Page 1
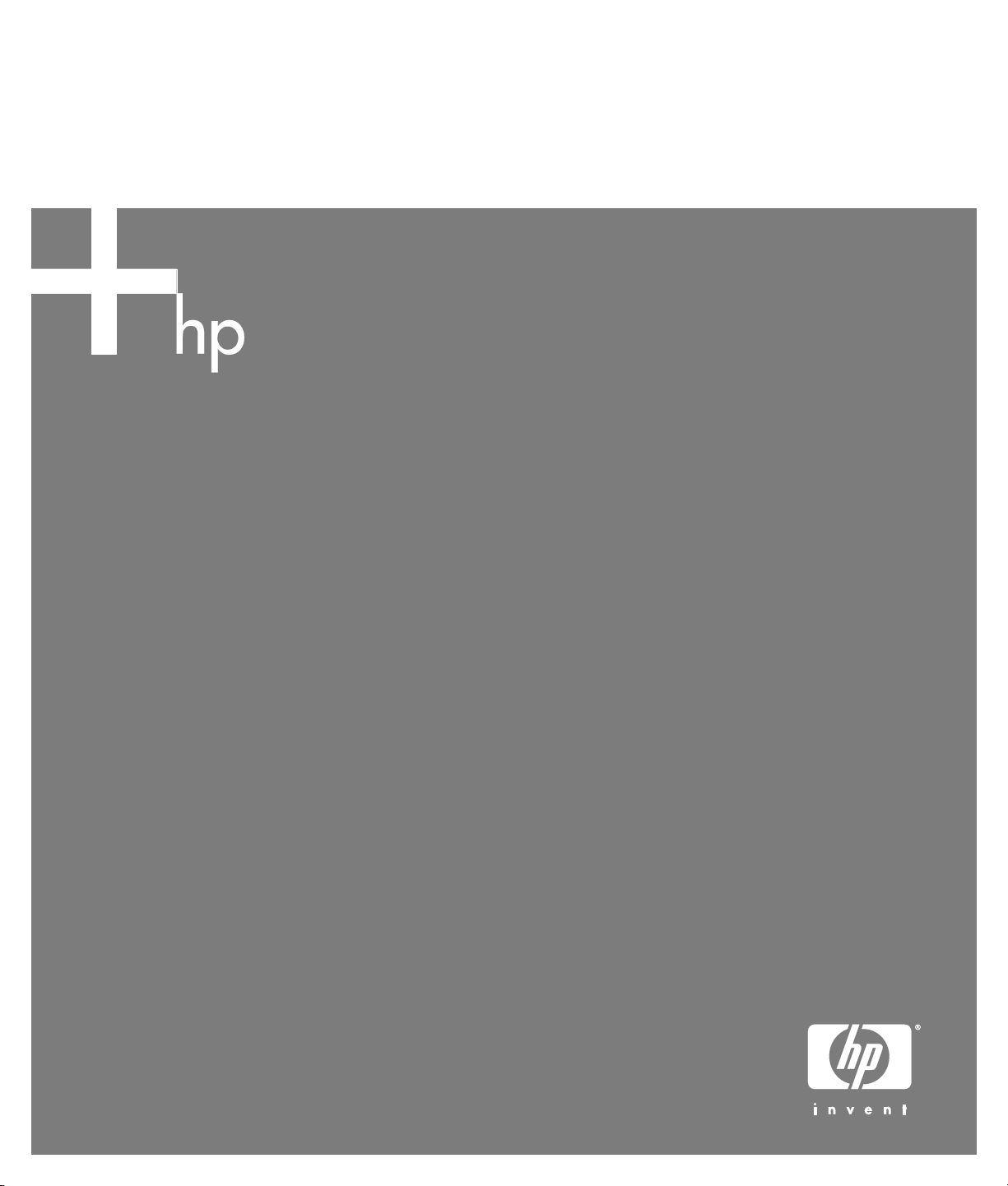
保固及支援手冊
在洽詢「HP 顧客貼心服務」之前,請務必備妥下列資訊。
請花點時間寫下您的產品資訊以備不時之需。
產品名稱︰ __________________________________________________________
型號: ______________________________________________________________
系統或產品編號: ____________________________________________________
序號: ______________________________________________________________
購買日期: __________________________________________________________
作業系統: __________________________________________________________
類型與修訂版本: ____________________________________________________
Page 2
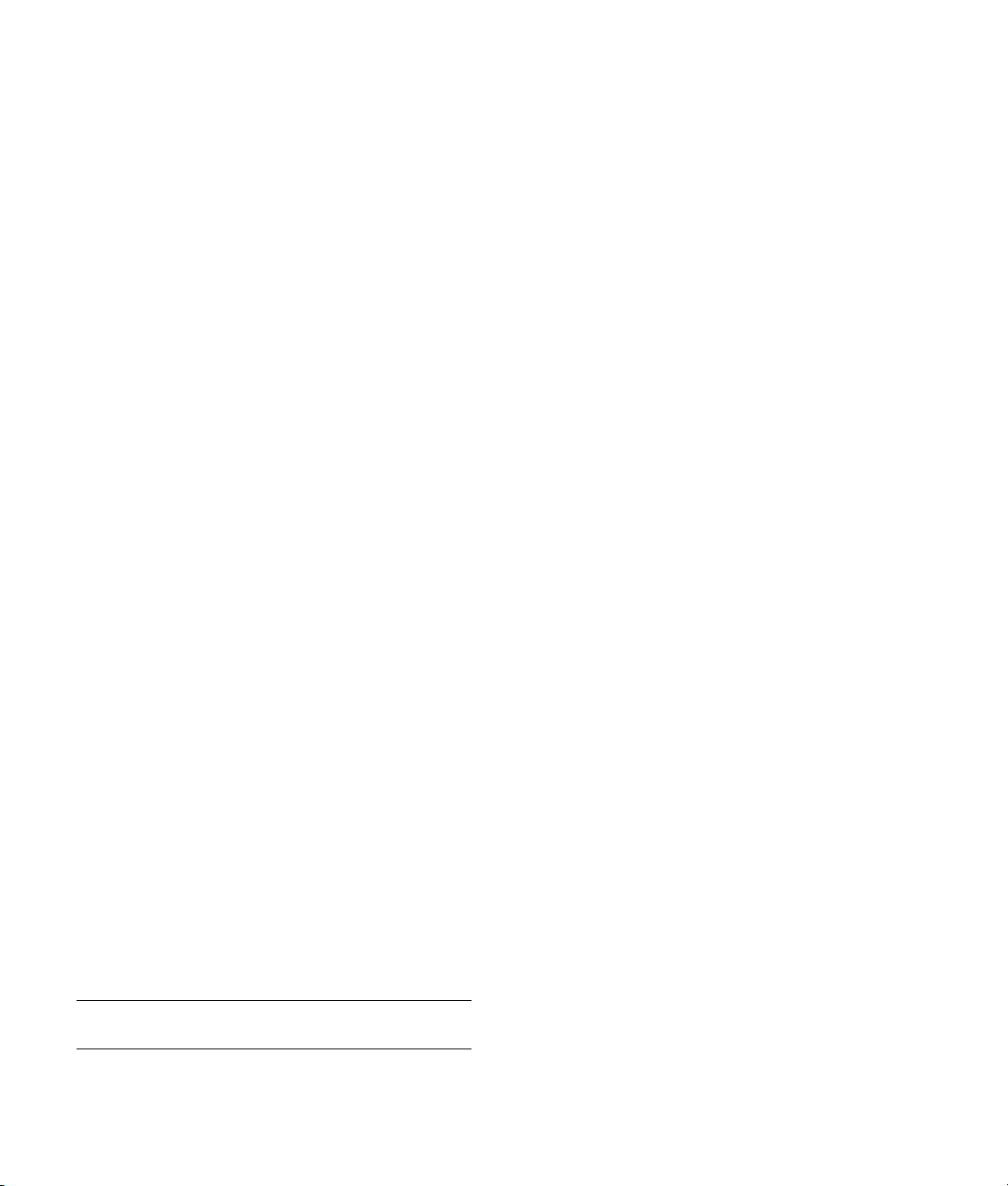
哪裡可取得協助
軟體支援
當您需要 HP 的協助時,請依下列步驟處理:
1 查看安裝海報及《開始使用手冊》中關於設定及使用電
腦的說明。
2 若想迅速取得協助,請務必上網註冊 HP Pavilion 家用
電腦(網址如下所示):
http://www.hp.com/hk/register
或者
http://www.hp.com/tw/register
3 使用電腦上的 [說明及支援] 取得軟、硬體的相關說
明。按一下 [開始],然後再按 [說明及支援]。
4 如需線上協助,請進入「HP 顧客貼心服務」首頁,
網址為:
http://welcome.hp.com/country/hk/chi/
support.htm
或者
http://www.hp.com.tw/support
以取得技術性資訊或軟體更新版。
5 如果仍然無法解決問題,請與「HP 顧客貼心服務」聯
絡,電話號碼如下:
香港特別行政區:2802 4098
澳門特別行政區:0800 366
服務時間:週一至週五:09:00~18:00;
台灣:0800 095 996
服務時間:週一至週六:08:30~21:00
(專線服務時間如有變更,恕不另行通知。)
週六:09:00~13:00
若您有關於軟體或 ISP(Internet 服務供應商)的問題,請
電洽您的軟體或 ISP 廠商或造訪其網站。相關電話號碼或
網址如下表所示。有些網址可能會列在您的 Internet
Explorer 瀏覽器的「我的最愛」清單中。如果表中沒有電
話號碼或電子郵件資訊,則表示可能不提供此類支援服
務。對表中未列示之軟體,由 HP 技術支援提供 30 天的
有限支援。您的電腦不一定會隨附下述的所有軟體。
Acrobat Reader (Adobe)
www.pacific.adobe.com/support/main.html
GameChannel (WildTangent)
hpdesktp_support@wildtangent.com
www.wildtangent.com
InterVideo
www.intervideo.com/home
Norton AntiVirus 2004 (Symantec)
www.symantec.com/region/tw/techsupp/index.html
Norton Personal Firewall (Symantec)
www.symantec.com/region/tw/techsupp/index.html
RecordNow! (Sonic)
(適用於具有 CD-RW 或 DVD+RW/+R 裝置者)
support.sonic.com/default.htm
Simple Backup for My Pictures (Sonic)
www.sonic.com/products/simplebackup/default.asp
HP 支援網站:
http://welcome.hp.com/country/hk/chi/
support.htm
或者
http://www.hp.com.tw/support
HP 註冊網站:
http://www.hp.com/hk/register
或者
http://www.hp.com/tw/register
注意事項:您可以同時按下鍵盤上的 Ctrl + Alt + S 鍵,以
查看您的電腦產品編號、型號及序號。
2
Page 3
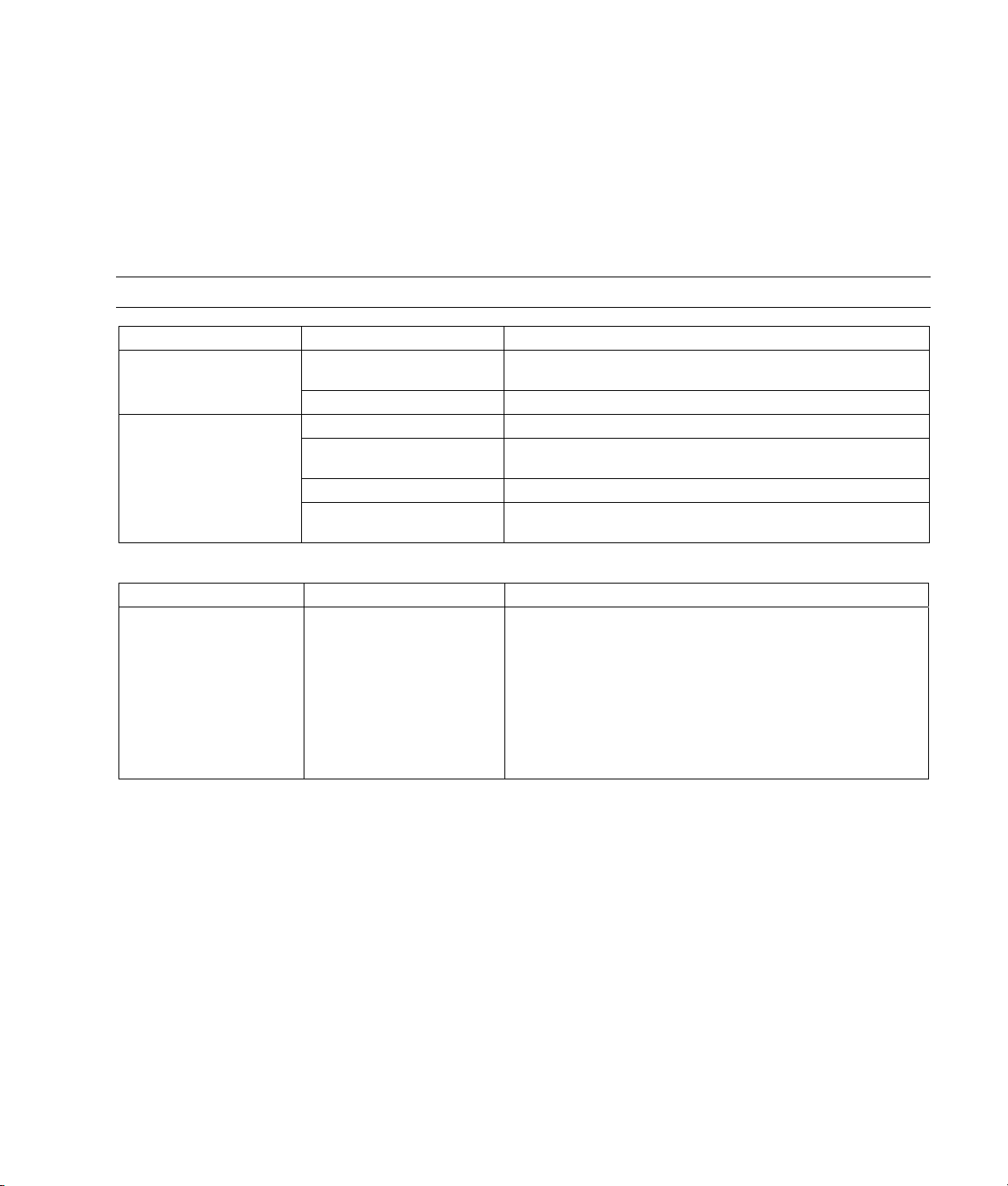
疑難排解
如需取得關於安裝電腦可能遇到的問題的協助,請參閱以
下各頁的可能解決方法。
「徵兆」會說明您遇到問題類型中的跡象或警告訊息。
「問題」指明為何發生徵兆的一種或多種原因。
「解決方法」說明您在嘗試解決問題時所應進行的事項。
查找徵兆或問題的說明並嘗試以下所列的解決方法。某些
列出的徵兆可能不適用於您的電腦。特別是和顯示器或印
表機相關的問題,請參閱該設備隨附的說明文件。
顯示器
注意事項:如果遇到顯示器問題,請參閱顯示器隨附的說明文件以及下表所列的常見原因和解決方法。
徵兆 問題 解決方法
源燈不亮。
螢幕變黑。
顯示器電源線未連接到顯示器
或牆上插座。
顯示器電源未開啟。 按下顯示器前面的「電源」鈕。
螢幕保護程式已啟動。 按下任意鍵或移動滑鼠,您就可以再看到顯示器上的畫面。
電腦處於待命模式。 按下「待命」按鈕(僅限於部分型號)或按下鍵盤上的 Esc 鍵即可
電腦處於休眠模式或已關閉。 按一下「主機開關按鈕」開啟電腦。
顯示器連接線接頭未妥當地連
接到電腦背面。
重新接好在顯示器背面和牆上插座兩端的電源插頭。 螢幕變黑,而且顯示器電
離開待命模式。
檢查顯示器視訊接頭的針腳是否彎曲。如果針腳沒有彎曲,請重新
連接電腦背面的顯示器連接線接頭。
硬碟
徵兆 問題 解決方法
電腦似乎已被鎖定且無
回應。
使用中程式已停止對指令
回應。
使用 [Windows 工作管理員] 關閉任何未回應的程式,或重新啟動
電腦:
1 同時按下鍵盤上的 Ctrl + Alt + Delete 鍵。
2 選取沒有回應的程式,然後按一下 [工作結束]。
或者
按一下 [電腦關機],然後再按 [重新啟動]。
如果沒有用,請按住「主機開關按鈕」5 秒或更久以關閉電腦。然
後,按下「主機開關按鈕」。
3
Page 4
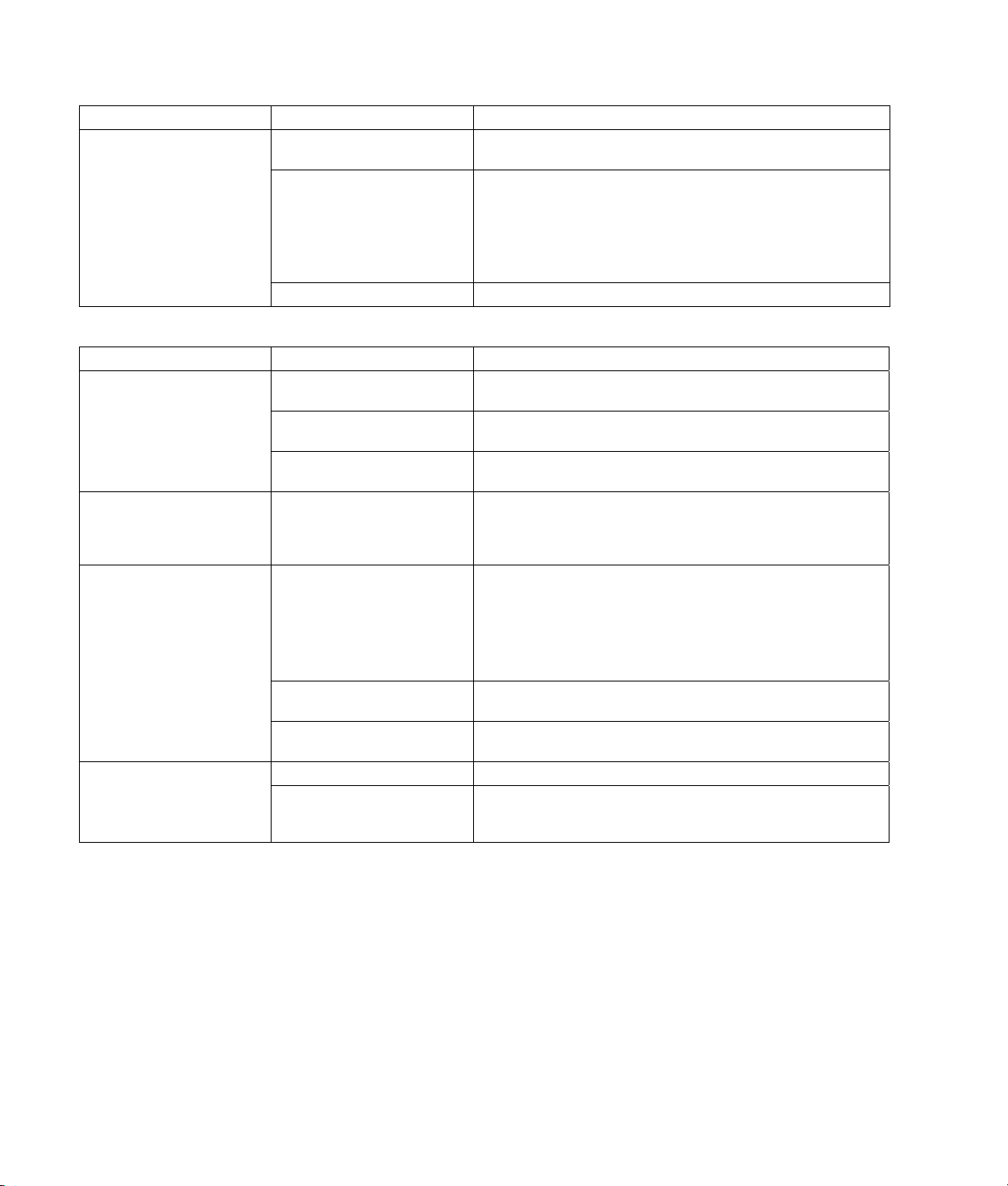
連線上網
徵兆 問題 解決方法
無法連線上網。
Internet 服務供應商 (ISP) 帳戶
未正確地設定。
請檢查 Internet 設定,或與您的 Internet 服務供應商聯絡以取得協
助。
數據機未正確地安裝。 請重新接妥數據機,確認連接無誤。
請注意,您的電腦也許會配有乙太網路網路介面(亦稱網路介面
卡或 NIC),可讓您連線到 LAN(區域網路)。雖然 RJ-45 乙太
網路的網路接頭看起來和數據機接頭很相似,但它們是不同的。
請確認您所使用的是數據機接頭。請勿將電話線插到 NIC 上。請
勿將網路線插入電話服務線路中,否則可能會損壞 NIC。
網路瀏覽器未正確地安裝。 請確認您已安裝網路瀏覽器並且設定好使用 ISP。
鍵盤和滑鼠
徵兆 問題 解決方法
電腦無法辨識鍵盤指令及輸
入的內容。
無線鍵盤安裝後無法使用,
或無法偵測到這個新裝置。
滑鼠對移動沒有反應或速度
太慢。
法偵測到這個新裝置。
鍵盤接頭未接妥。 用滑鼠關閉電腦,將鍵盤重新連接到電腦背面,然後再啟動
電腦。
使用中程式已停止對指令
重新啟動電腦或用滑鼠關閉電腦。
回應。
鍵盤已毀損。 按下鍵盤上的 ? 鈕來開啟 [說明及支援中心],或聯絡「支援服
務」了解有關零件更換的詳細資訊。
鍵盤電池的電力不足或已
耗盡。
請更換無線鍵盤中的兩顆 AA 鹼性電池,然後先按下無線接收器
上的「Connect」(連接)鈕,再按下鍵盤上的「Connect」(連
接)鈕以設定 ID 通道。請參閱無線鍵盤滑鼠組所隨附的說明
文件。
電腦背面的滑鼠接頭沒有
插好。
用鍵盤關閉電腦:
1 同時按下鍵盤上的 Ctrl + Esc 鍵,使 [開始] 功能表出現。
2 使用上下方向鍵選取 [電腦關機] ,然後按下鍵盤上的 Enter。
3 使用上下方向鍵選取 [關機] ,然後按下 Enter。
關機結束之後,請將滑鼠接頭插到電腦背面,然後再啟動電腦。
使用中程式已停止對指令
回應。
滾輪類型的滑鼠所用的表面太
用鍵盤重新啟動電腦。如果可能,請先儲存所有開啟的檔案並關
閉開啟的應用程式,然後再重新啟動。
請在滑鼠墊或其他粗糙表面上使用滑鼠。
過平坦。
滑鼠未接妥。 嘗試拔掉滑鼠,再重新將滑鼠連接線接到電腦上。 滑鼠安裝後無法使用,或無
無線滑鼠電池的電力不足或已
耗盡。
請更換滑鼠中的兩顆 AA 鹼性電池,然後先按下無線接收器上的
「Connect」(連接)鈕,再按下滑鼠上的「Connect」(連接)鈕
以設定 ID 通道。請參閱無線鍵盤滑鼠組所隨附的說明文件。
4
Page 5
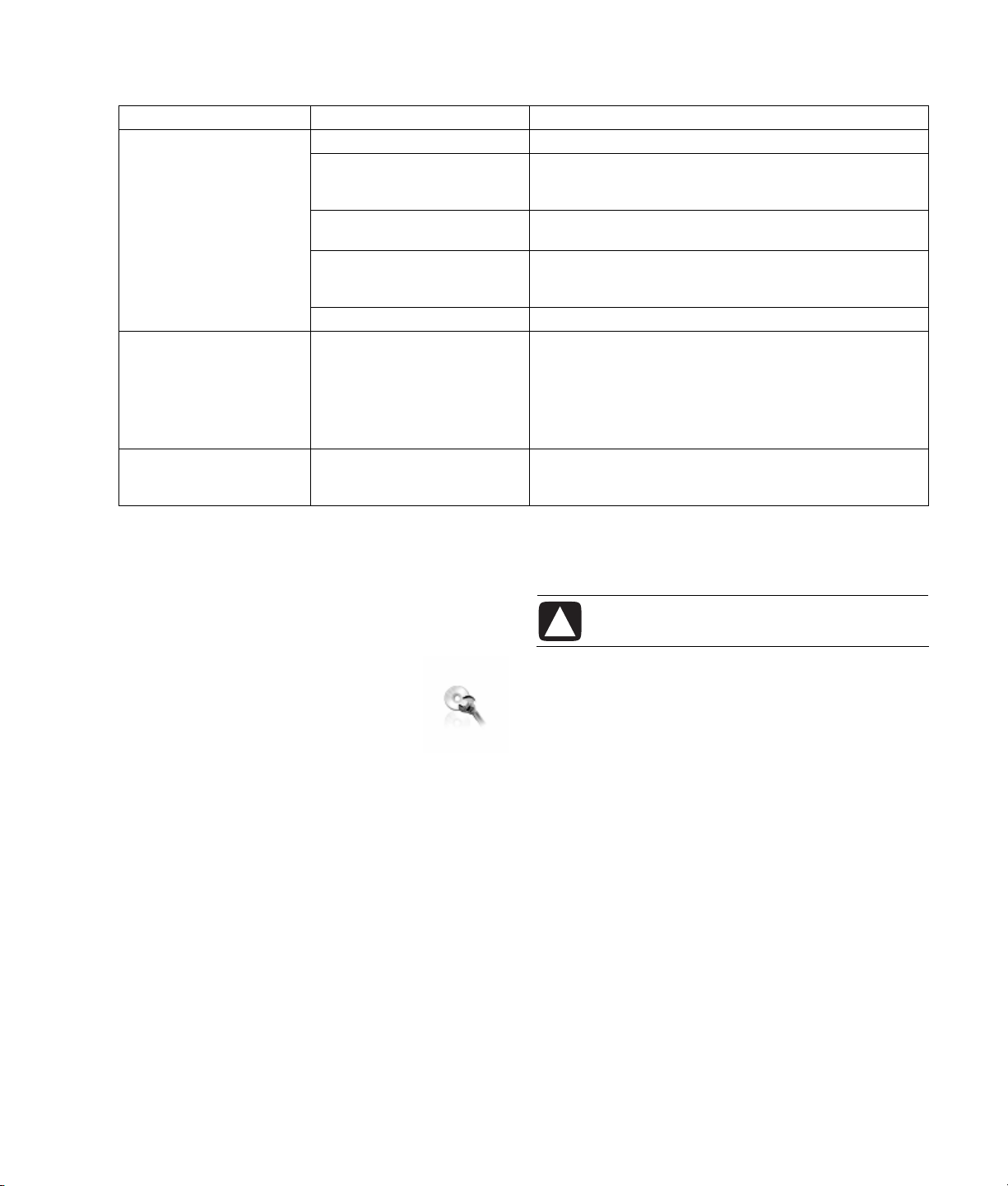
電源
徵兆 問題 解決方法
電腦無法開機或啟動。
出現 Invalid system disk
(無效系統磁碟)
或者
Non-System disk or disk
error(非系統磁碟或磁碟錯
誤)訊息。
電腦似乎被鎖定,而且按下
「主機開關按鈕」時也無法
關機。
電腦未牢固地連接至外部電源。 請確認將電腦連接至外部電源的纜線已經插好。
電腦背面的綠色電源供應器指示
燈不亮。
未連接顯示器或沒有打開顯示器
電源。
電線的電壓切換開關不在屬於您
的國家/地區的正確位置
(115V∿/230V∿)。
牆上插座受損。 將不同的電源裝置連接到插座來測試看看插座是否故障。
在開機時有磁片留在磁碟機中。 當磁碟機作業停止時,請取出磁片並按空格鍵,即可啟動
電腦無法運作。 按住「主機開關按鈕」直到電腦關機為止。
當將電腦連接到外部電源的連接線有正確插好而且牆上插座也
運作正常時,綠色電源供應器指示燈應亮起;如果指示燈沒有
亮起,請參閱《保固及支援手冊》來聯絡「支援服務」。
將顯示器連接到電腦,插好之後再打開。
將電線的電壓切換開關調整為符合您國家/地區的正確設定,
或聯絡「支援服務」。
電腦。
復原軟體問題
電腦在正常作業期間會使用作業系統及安裝的軟體程式。
若您的電腦運作不正常,或因軟體的問題而停止,您應該
能夠進行修復。
「軟體修理精靈」(僅限於部分型號)是桌面
上的一個圖示,也可從 Organize 軟體程式
或「說明及支援中心」找到。若要啟動精
靈,請按一下該圖示;或按一下 [開始],選
擇 [所有程式]、[PC 說明和工具],然後再按
[軟體修理精靈]。
使用 [軟體修理精靈] 可修復程式、印表機或停止運作的週
邊設備的軟體問題、或解決異常電腦運作。可以使用的修
復選項包括「HP 應用程式復原」或「HP PC 系統復原」
程式。
您需要復原光碟(CD 或 DVD)才能進行某些用到「HP 應
用程式復原」程式或「HP PC 系統復原」程式的修復。您
的電腦配件箱並未內附復原光碟,但您可以自行製作復原
CD 或 DVD。請參閱〈製作復原 CD/DVD〉。
警告事項
不時之需。
:強烈建議您自行製作復原光碟,以備
您也應該製作「HP PC 復原工具 CD」。此 CD 內含可讓
您變更硬碟的公用程式,包括移除復原磁碟分割。請參閱
〈使用復原工具 CD〉。
有幾個方法可以讓您修復電腦,包括使用「系統復原」
程式。請依序試試以下所列出的方法,或參閱清單之後的
表格。
重新啟動 當您重新啟動電腦時,電腦會利用記憶體中的
•
作業系統及軟體重新啟動。這是修復電腦最簡單的方法,
只要按一下 [開始],選擇 [電腦關機],然後再按 [重新啟
動] 即可。
關閉電腦 當您關閉電腦然後再重新開機時,電腦會在您
•
的強制下將作業系統複製到記憶體,並清除某些追蹤資
訊。這應該能夠減少某些在執行「重新啟動」後仍會持續
的問題。若要關閉電腦,只要按一下 [開始],選擇 [電腦
關機],然後再按 [關機] 即可。
5
Page 6
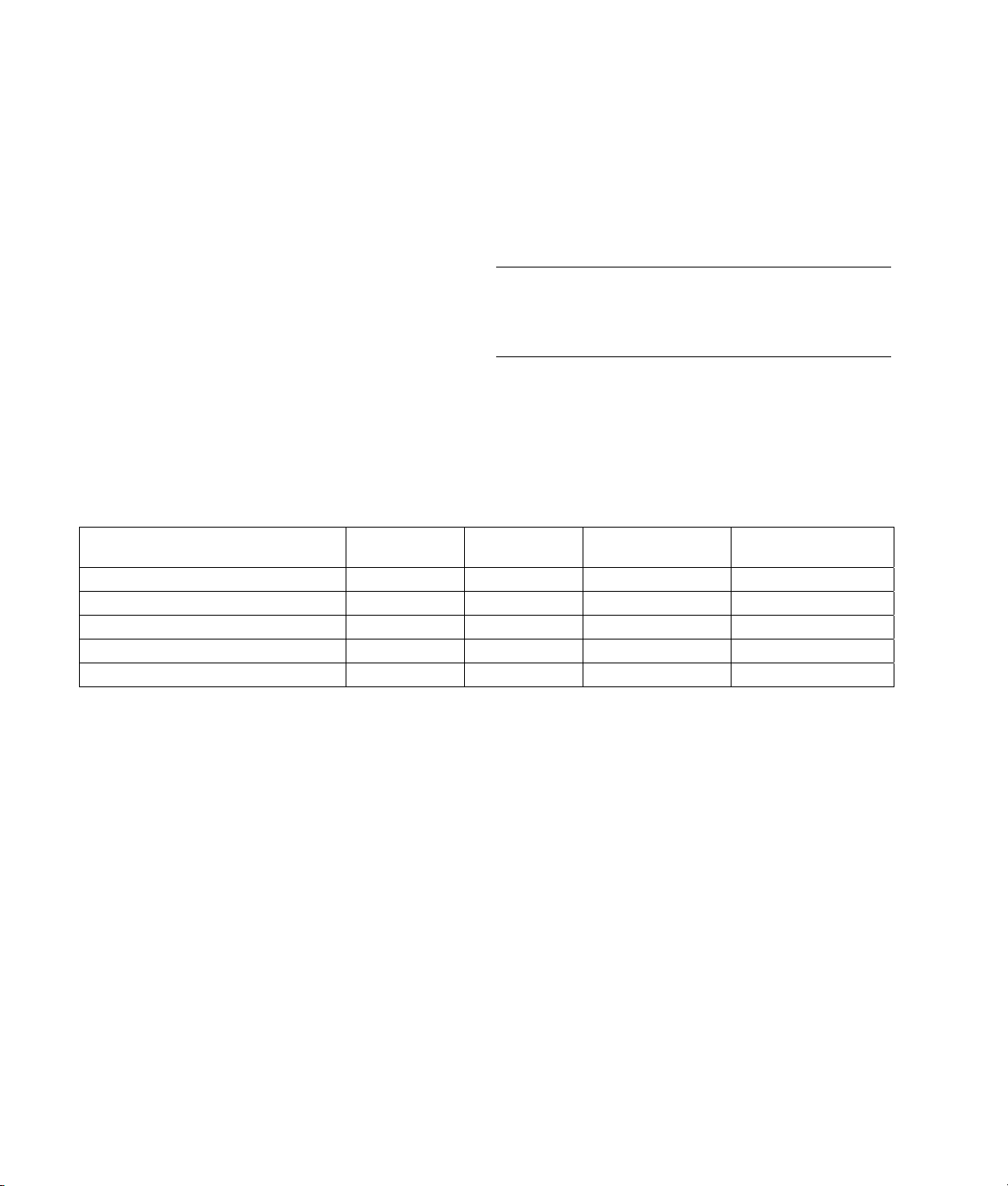
驅動程式回復 這種 Microsoft Windows XP 功能是
•
Windows Installer 程式的一部分(與 [控制台] 的 [新增或
移除程式] 公用程式一起使用。如果您在安裝驅動程式的
新版本時失敗了,它可以讓驅動程式回復到先前的版本。
如需更多資訊,請在 [說明及支援] 的 [搜尋] 方塊中輸入
「回復」。
系統還原 這種 Microsoft Windows XP 功能可讓您將電
•
腦設定回復到之前可能還沒有目前軟體問題的時間。這種
功能是藉由建立可記錄特定時間及日期的電腦設定的「還
原點」所達成的。在安裝某些軟體時會自動為您設定還原
點,不過仍建議您手動設定還原點,特別是在安裝或下載
其他軟體之前。在使用電腦 [控制台] 的 [新增或移除程式]
功能的 [新增程式] 時,作業系統會在新增軟體之前自動
建立還原點。如果您遇到可能和電腦軟體有關的問題,請
使用「系統還原」將電腦還原到先前的一個還原點。如需
更多資訊,請在 [說明及支援] 的 [搜尋] 方塊中輸入「系
統還原」。
應用程式和驅動程式復原 如果電腦的問題似乎只和某個
•
程式或某個驅動程式有關,可能是因為該應用程式或驅動
程式已經毀損。您可以使用「HP 應用程式復原」程式
(僅限於部分型號),分別重新安裝原廠應用程式及驅動
程式。請參閱〈應用程式復原〉。
Microsoft
問題/狀態
您安裝了新的應用程式或裝置驅動程式 1
應用程式無法運作 1 2 3
裝置驅動程式無法運作 1 2
電腦停止回應或無法運作 1 2 3
您更換了硬碟或移除了磁碟分割 1
系統還原
系統復原 請使用「HP PC 系統復原」程式作為重新安裝
•
軟體的最後措施。先使用硬碟的磁碟分割執行「系統復
原」,請參閱〈系統復原〉。如有需要,再使用復原光碟
執行「系統復原」,並選擇「標準復原」。請參閱〈使用
復原光碟進行系統復原〉。最後,如有需要,使用復原光
碟執行「系統復原」,並選擇完整「系統復原」。
在使用「HP PC 系統復原」程式或「HP 應用程式復原」
程式之前,請使用「系統還原」。
注意事項:您電腦的硬碟包含位於其中一個磁碟分割區域
中的「系統復原」映像。您的電腦配件箱並未內附復原光
碟,但您可以自行製作復原 CD 或 DVD。請參閱〈製作復原
CD/DVD〉。
當您的電腦運作不正常時,上述的「重新啟動」、「關閉
電腦」及「驅動程式回復」等方法或許可以解決這種問
題。在您試過這三種方法之後,如有需要就再試試其餘的
方法。您可將以下的表格當作快速參考資料。
關於特定的電腦問題,請依序試試以下標示為 1、2 和 3
的方法。
「應用程式
復原」程式
從硬碟磁碟分割
執行「系統復原」
從復原 CD/DVD
執行「系統復原」
6
Page 7
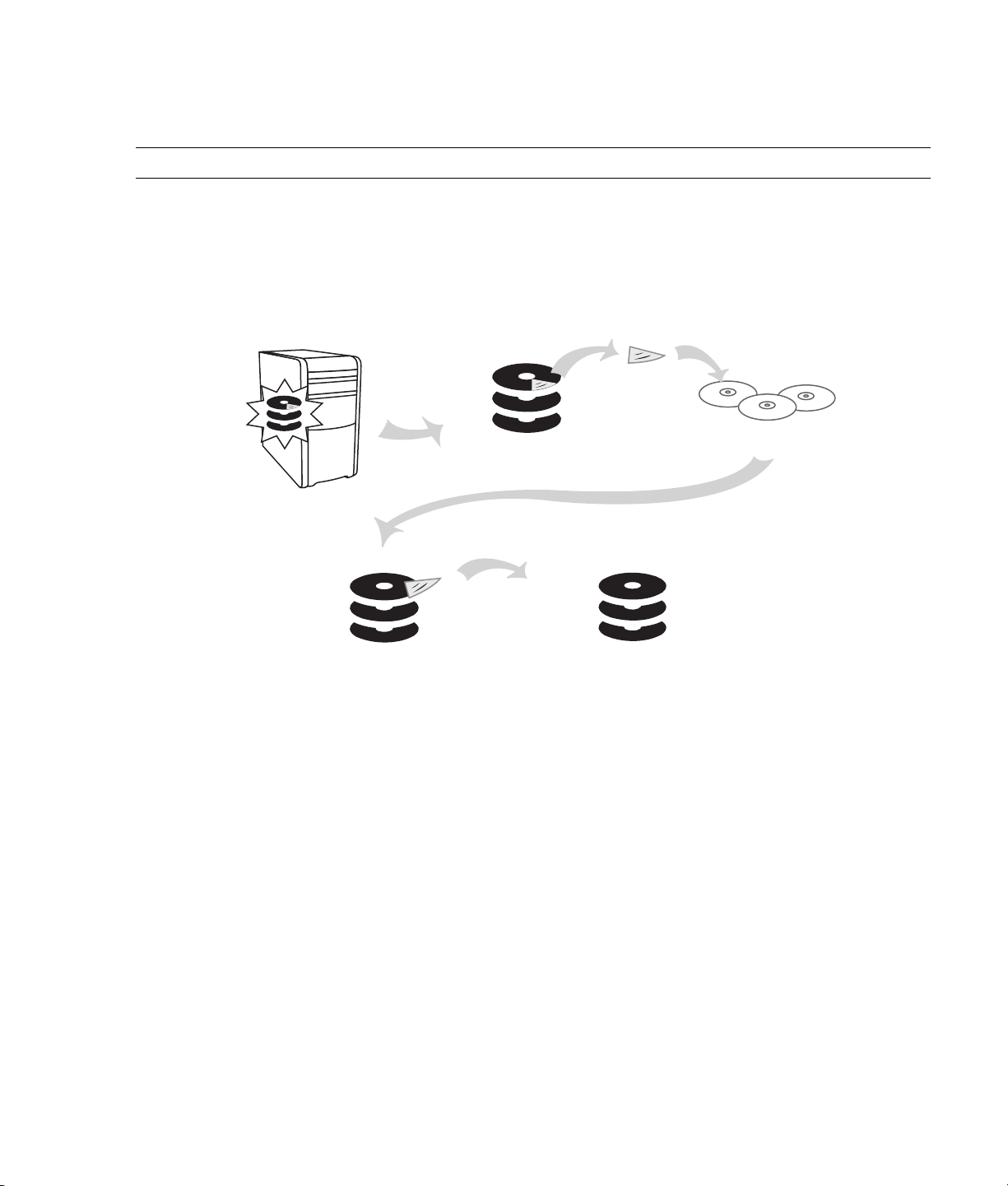
製作復原 CD/DVD
1 您可復原(回復)在您購買電腦時硬碟即已包含的作業系統和程式。
注意事項:硬碟是電腦內儲存作業系統、程式及資料的磁碟。
2 您是直接從硬碟復原作業系統和程式,其中並存有一份複本讓您方便使用。
我們將硬碟的這部分稱為「復原磁碟分割」。
復原磁碟分割會在您的硬碟佔據一些空間。
3 您可將復原磁碟分割的資料複製到 CD 或 DVD 上。
4 接著,若您想要在硬碟上擁有更多可用空間,您可使用特殊軟體工具刪除此復原磁碟分割。
5 請勿刪除您硬碟的磁碟分割,除非您已製作復原 CD 或 DVD。
1
4
復原光碟只能用於特定型號的電腦。我們僅授權您將這些光碟用於您的電腦。如果軟體遭毀損或不小心遭到刪除,復原
CD/DVD 能將作業系統和軟體安裝在您的電腦硬碟上。
使用復原 CD-DVD 製作程式
使用「HP PC 復原 CD-DVD 製作程式」來為您的電腦製作
復原 CD 或 DVD,以免將來遇到任何問題。
復原光碟為一組包含原廠電腦硬碟內容的完整映像,並符
合您電腦型號的光碟。這組光碟包含電腦上的原廠作業系
統、驅動程式和應用程式軟體。
2
5
您只能使用本程式為您的電腦製作一組復原 CD 或 DVD。
您所製作的復原光碟僅限於在您的電腦使用。
在製作復原光碟組時,使用 DVD 而不要使用 CD 會有以下
幾項優點:
比起 CD,一組 DVD 復原光碟具有更快的資料傳輸率,
•
可讓您的電腦運作更快。
製作一組 DVD 所需的時間應該會比製作一組 CD 更短。
•
DVD 比 CD 具有更大的容量,所以在燒錄和儲存時用到
•
的光碟片就會更少。
3
7
Page 8
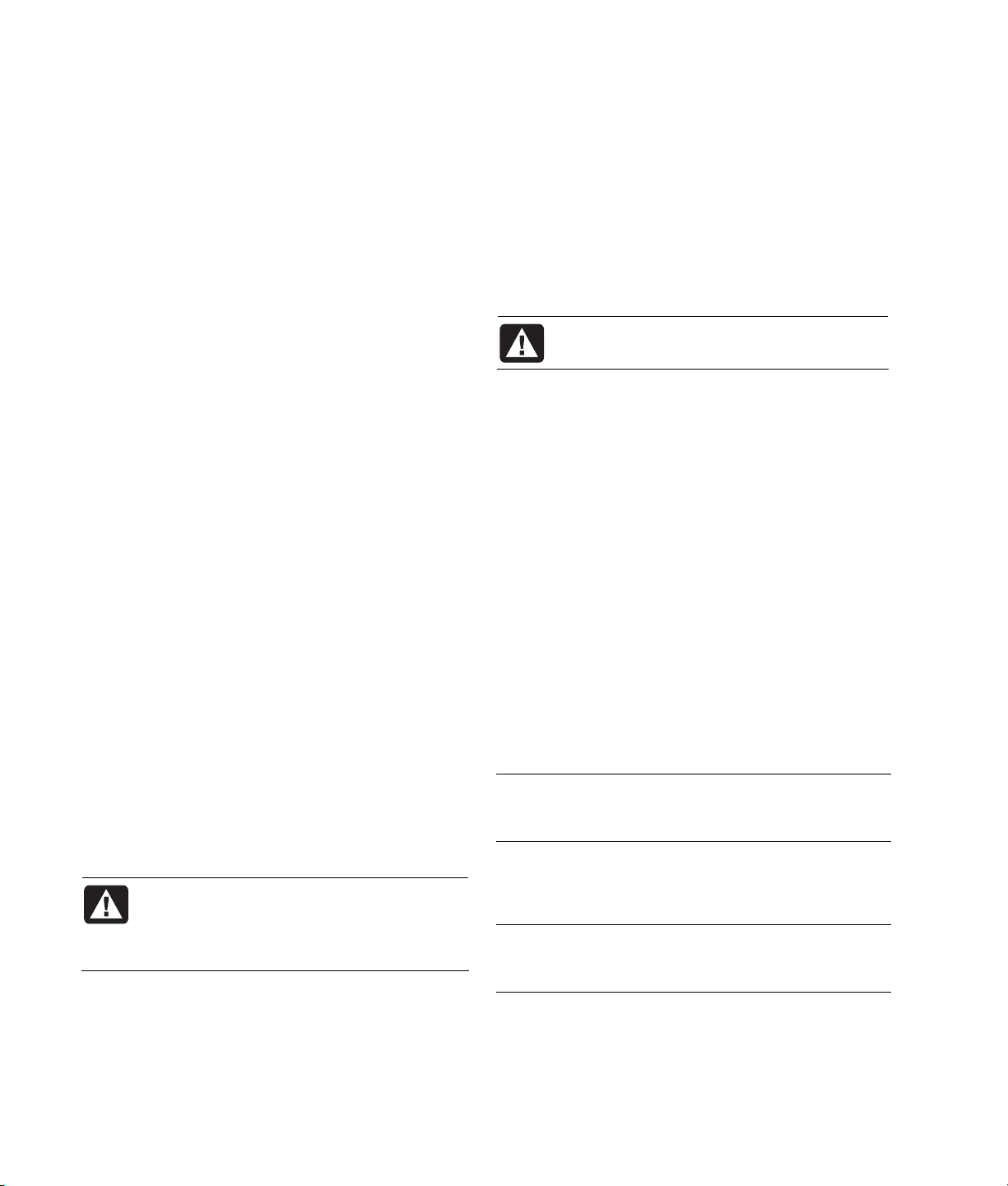
若要使用本程式,您的電腦必須有 CD-RW 燒錄機、DVD
Writer 燒錄機,或其他可以將 CD 或 DVD 寫入的燒錄
機。如有需要,向您當地的電腦或電子產品商店購買與
Windows XP 相容的 CD-RW 燒錄機。
復原 CD/DVD 組的 CD/DVD 數量需視您電腦的型號而
定。此程式會告訴您在製作這組復原光碟時需要使用多
少片空白光碟。處理作業可能會耗費一些時間,包含檢
查每片 CD 寫入的資訊是否正確的時間,每片最多需要
15 分鐘。
製作或啟動復原工具 CD:
1 按一下工作列上的 [開始]。
2 選擇 [所有程式]。
3 選擇 [PC 說明和工具]。
4 按一下 [HP PC 復原工具 CD]。工具視窗將會出現。
5 按照螢幕上的指示進行操作。
請將「復原工具 CD」置於安全的地方。
您可隨時離開這項處理作業。當您下次再執行程式時,它
會從您上次結束的地方開始。
執行復原 CD-DVD 製作程式:
1 關閉所有開啟的程式。若要關閉程式,請按一下每個視
窗右上角的 [X]。
2 按一下工作列上的 [開始]。
3 選擇 [所有程式]。
4 選擇 [PC 說明和工具]。
5 按一下 [HP PC 復原 CD-DVD 製作程式]。將會出現製
作程式視窗。
6 按照螢幕上的指示進行操作。當您製作時,請標示每片
光碟。
請將「系統復原」光碟置於安全的地方。
使用復原工具 CD
您可以在電腦上製作(燒錄)「復原工具 CD」。在您製作
「HP PC 復原工具 CD」之後,您可用它來:
讀取如何在「復原工具 CD」上使用每個公用程式的
•
指示。
從復原磁碟分割啟動「系統復原」程式。
•
從您的電腦硬碟移除「系統復原」磁碟分割以增加容納資
•
料的空間。
在您的電腦硬碟建立新資料磁碟分割。
•
啟動 [Microsoft 修復主控台](此為來自 Microsoft 的公用
•
程式,可執行作業系統的診斷和修復)。
:在使用「HP PC 復原工具 CD」變更您的
警告
硬碟之前,請使用「HP PC 復原 CD-DVD 製作
程式」為您的電腦製作「系統復原 CD」。在您
移除系統復原磁碟分割之後,即無法製作「系統
復原 CD」。
您必須先製作(燒錄)「復原工具 CD」才能使用。
系統還原
警告:在您使用「HP PC 系統復原」程式前,請
如果您不小心刪除或損壞了軟體,請先使用 Windows XP
中提供的 Microsoft 「系統還原」功能,還原電腦系統及
程式設定。
「系統還原」會使電腦的設定回到指定的還原點,而不會
影響使用者的程式或文件檔案。如需更多資訊,請在 [說
明及支援] 的 [搜尋] 方塊中輸入「系統還原」。
先試試「系統還原」。
啟動系統還原:
1 關閉所有開啟的程式。
2 按一下 [開始] 按鈕。
3 選擇 [所有程式]。
4 選擇 [附屬應用程式]。
5 選擇 [系統工具]。
6 按一下 [系統還原]。
按照螢幕上的指示進行操作。
應用程式復原
注意事項:並非所有電腦的型號都包含「應用程式復原」
程式。請執行以下程序中的步驟 3 至 5。如果「HP 應用程
式復原」出現在資料夾中,表示您的電腦已包含此程式。
如果不小心刪除或毀損了個別的原廠應用程式或驅動程
式,您可以利用「HP 應用程式復原」程式(僅限於部分
型號)重新安裝軟體。
注意事項:請勿使用此「應用程式復原」程式重新安裝電
腦包裝箱中所含之 CD 或 DVD 上的軟體程式。直接從 CD
或 DVD 上重新安裝這些程式。
8
Page 9

啟動「應用程式復原」:
1 關閉所有的應用程式和資料夾。
2 解除安裝現有的(毀損的)應用程式。
3 按一下工作列上的 [開始]。
4 選擇 [所有程式]。
5 選擇 [PC 說明和工具]。
6 按一下 [HP 應用程式復原],然後再按一下 [是]。
7 按一下 [安裝應用程式] 或 [安裝驅動程式],然後按一
下 [下一步]。
8 選取您要安裝的驅動程式或應用程式,然後按一下
[安裝]。
9 按照螢幕上的指示進行操作。
10 重複步驟 7 到 9 以安裝其他驅動程式或應用程式。
11 當您完成應用程式或驅動程式的復原後,關閉 [應用程
式復原] 程式。然後按一下 [開始]、[電腦關機],再按
一下 [重新啟動] 以重新啟動電腦。
:請勿跳過最後一個步驟!您必須在完成復
警告
原應用程式或驅動程式後重新開機。
系統復原
當您已試過修復系統軟體的其他方法(如「系統還原」或
「應用程式復原」)時,您可能會想使用「HP PC 系統復
原」程式作為重新安裝軟體的最後措施。
必要時,您可利用「系統復原」程式重新安裝電腦上的作
業系統及原廠安裝的應用程式軟體。
:「HP PC 系統復原」程式將刪除所有您購
警告
買電腦之後所安裝的資料或程式。請確認您有將
所有要保留之資料,備份至可抽取的磁碟。
「系統復原」程式是使用位於硬碟上存有原廠軟體映像的
特殊復原磁碟分割。
注意事項:「系統復原」映像位於硬碟的其中一個磁碟分
割區域中,並佔據部分的磁碟空間。這部分的磁碟空間通常
無法讓您使用。
雖然不容易發生,但如果您更換硬碟,或是損壞了硬碟上
特殊復原磁碟分割中的資料,請使用復原光碟將作業系統
和軟體重新安裝到硬碟上。請參閱〈使用復原光碟進行系
統復原〉。
製作您自己的復原光碟(CD 或 DVD),以備不時之需。
請參閱〈製作復原 CD/DVD〉。您也可以製作「復原工具
CD」。此 CD 內含可讓您變更硬碟的公用程式。請參閱
〈使用復原工具 CD〉。
啟動系統復原(當電腦有回應時)
1 關閉電腦。切斷螢幕、鍵盤和滑鼠之外 所有週邊設備和
電腦的連接。打開電腦。
2 按一下工 作列上的 [開始],選擇 [所有程式]、[PC 說明
和工具],然後再按 [HP PC 系統復原]。
3 等到「系統 復原」視窗出現並詢問 Do you really want
to start System Recovery?(請問您真的要啟動「系統
復原」嗎?)
4 按一下 [Yes](是)繼續復原程序。如果您已經製作了
復原光碟,接著可能會要求您插入復原光碟 #1。如果
復原光碟為 DVD,請務必將光碟放入 DVD 光碟機。
5 電腦會啟動復原。請等候螢幕上的指示出現,並按照螢
幕上的指示進行操作。
6 完成電腦啟動程序、註冊程 序,然後等到看見桌面出現
為止。接著,關閉電腦、重新連接所有週邊設備,然後
再啟動電腦。
啟動系統復原(當電腦沒有回應時)
1 關閉電腦。如有需要,請按住「主機開關按鈕」 直到電
腦關閉為止。
2 切斷螢幕、鍵盤和滑鼠之外所有週邊設備和電腦的連接。
3 按一下「主機開關按鈕 」開啟電腦。
4 在啟動 的過程中,請依下列步驟進行以進入「系統復
原」程式:
當具有 HP Invent 標誌的藍色畫面出現時,按下鍵盤上
的 F10 鍵。(在正常的啟動程序繼續執行前,您只有
幾秒鐘的時間可以按下 F10 鍵。)
9
Page 10

5 電腦會啟動復原。請等候螢幕上的指示出現,並按照螢
幕上的指示進行操作。
6 完成電腦啟動程序、註冊程 序,然後等到看見桌面出現
為止。接著,關閉電腦、重新連接所有週邊設備,然後
再啟動電腦。
使用復原光碟進行系統復原
製作您自己的復原 CD/DVD,以備不時之需(您的電腦並
無隨附復原光碟)。請參閱〈製作復原 CD/DVD〉。
使用復原光碟啟動系統復原
復原光碟提供以下兩種復原選項:
標準復原:此選項可復原自原廠送出的程式、驅動程式
•
和作業系統,不會影響自您購買這部電腦後所建立的任何
資料檔案。有些資料檔案在「系統復原」後可能很難找
到,所以在您執行「系統復原」前,最好將所有硬碟檔案
備份。
完整系統復原:此復原功能可完全清除並重新格式化硬
•
碟。本程式可執行完整「系統復原」功能來重新安裝作業
系統、程式、和復原光碟上的驅動程式。您必須重新安裝
非原廠安裝的軟體。這包含了電腦配件箱中的 CD,和您
自購買電腦以來所安裝的軟體程式。
注意事項:若您的電腦有空白或毀損的硬碟,您將只能看
見完整「系統復原」選項。
若要使用復原光碟執行系統復原程式:
1 如果電腦有回 應,請將您想保留的所有資料備份到抽取
式媒體上,如 CD-RW 或是磁片。取出您製作的備份
CD 或磁片。
2 按下光碟機上的「退 出」鈕,等待托槽開啟。插入復原
光碟 #1 並關閉托槽。如果復原光碟為 DVD,請務必將
光碟放入 DVD 光碟機。
3 關閉電腦:
• 如果電腦有回應:按一下工作列上的 [開始],再按 [電
腦關機],然後再按 [關機]。
或者
• 按住「主機開關按鈕」大約 5 秒,直到電腦關機為止。
4 切斷螢幕、鍵盤和滑鼠之外所有週邊設備和電腦的連接。
5 按一下「主機開關按鈕」開啟電腦。
6 電腦會啟動復原。請等候螢幕上的指示出現,並按照 螢
幕上的指示進行操作。
• 若要執行標準復原,請按下 R。選擇 [Next] 繼續進行
「系統復原」。選擇 [Yes] 以啟動此復原。若有要求
時,請插入其餘的復原光碟。
或者
• 若要執行完整「系統復原」,請按下 F。選擇 [Yes]
執行完整「系統復原」。若有要求時,請插入其餘的
光碟。
或者
• 如果您的電腦硬碟是空白的或毀損的,請按下 R 執行
完整「系統復原」。若有要求時,請插入其餘的復原
光碟。
7 當復原程式執行完成後,光碟機托槽會 退出。請取出
光碟。
8 按一下 [重新啟動] 以重新啟動電腦。
9 在電腦重 新啟動後,將出現一連串的啟動畫面。請回答
畫面中的問題完成 Microsoft Windows 初始設定。
10 完成電腦啟動程序、註冊程序,然後等到看見桌面出現
為止。接著,關閉電腦、重新連接所有週邊設備,然後
再啟動電腦。
11 重新安裝電腦上非原廠安裝的軟體。
12 複製您儲存在備份 CD 的資料檔案或您製作到硬碟的
磁片。
10
Page 11

保固和授權資訊
致尊貴的客戶
恭喜您決定購買 HP Pavilion 家用電腦!HP Pavilion 在開
發過程中必須通過全面的品質測試,以符合 HP 以品質及
可靠度著稱的嚴格標準。
在出廠前,所有的 HP Pavilion 電腦都會通過全面的品質
測試,以確保電腦運作正常。此外,我們還在您的電腦上
加貼安全封條,以表示電腦出廠後未受到任何的損害。
我們深知客戶最重視的權益是擴充和升級。擴充性及升級
能力是 HP Pavilion 引以為傲、有別於其他產品之處。我
們也了解您希望將電腦升級,以符合個人的特殊需求。
您應該在完成新 HP Pavilion 電腦的安裝後,再進行任何硬
體的升級。請參照系統隨附的安裝海報以協助您進行安裝。
若您在安裝及啟動系統時遇到任何問題,請立刻打電話到
《支援手冊》中先前所列出的「HP 顧客貼心服務」,HP 的客
服代表會協助您解決所遭遇的問題。您必須在試圖升級您的
系統前,完成此項動作。
撕開 HP Pavilion 背面安全封條的動作,代表您確認 HP
Pavilion 在您試圖升級前的運作是正常的。安全封條撕開
之後,您的 HP Pavilion(在當地法律許可的範圍下)將會
受到以下幾頁的條款與條件之保障。
感謝您選購 HP Pavilion,希望您能在探索這部電腦所有功
能的過程中找到樂趣!
HP 顧客貼心服務
取得容易、使用容易。曾獲獎項肯定的「HP 顧客貼心服
務」是我們協助您充分利用 HP Pavilion 的承諾。無論是
透過電腦上的工具、網路上的資訊、電話還是您當地的經
銷商,您都可以得到滿意的結果。
開始使用
遵循安裝海報及《開始使用手冊》中關於設定及使用電腦
的說明。
註冊您的電腦
您最好能將電腦註冊;如此在您有問題時才能較快獲得協
助。您可以上網註冊您的電腦,網址為:
http://register.hp.com
看看您能做些什麼
HP Pavilion 中包含許多有用的資訊。首先看看在
Windows
[開始] 即可找到),它包含許多詳細的說明,並提供排除
電腦故障的建議。
在「說明及支援中心」之中,您可以從 HP 獲得與您電腦
有關的「最新消息」。也請您務必看看 HP 不定期傳送至
您桌面的更新消息。
接下來,不妨上網逛逛!HP 網站有更新的軟體、提示和
技巧、一般問題解答以及其他資訊。請到本文件之前所列
的「HP 支援網站」搜尋您的 HP Pavilion 型號。
®
桌面的 [說明及支援](請按一下工作列上的
打電話到 「HP 顧客貼心服務」
最後,如果這些步驟都沒有幫助,您可以打電話到當地的
「HP 顧客貼心服務」,即可獲得專業的服務。自購買本電
腦之日起三十天內,您可免費獲得電話諮詢協助,使您順
暢地操作電腦。超過三十天後這項服務便須收費,但您仍
可獲得其他令人滿意的服務。
如果需要:進行維修
如果您的電腦需要維修或更換零件,您有兩種選擇:
有問題嗎?HP 會幫您解決
您新的 HP Pavilion 電腦已經準備就緒,將 供您現在和未
來的若干年使用。但它仍是一台複雜、功能強大的機器,
有時也會發生故障。如果您的電腦發生故障,HP 會隨時
提供協助。
1 您可以輕鬆更 換許多被視為可由客戶自行更換的 HP
Pavilion 零件。這是最快的維修方式,因為通常我們在
幾天內即可將零件直接送到您的家裏或公司。
2 如果需要維 修,「HP 顧客貼心服務」將會安排維修電
腦的相關事宜。
在保固期內這些服務都是免費的。
這項保固服務有幾點限制和例外(以及一些重要細節),
將在下節說明。
11
Page 12

法律事項
硬體有限保固
一般條款
本「HP 硬體有限保固」係由 HP(製造商)授與您(顧客)
之明示有限保固權利。如需關於您的有限保固應得權益之更
多說明,請參閱 HP 的網站。此外,在當地適用法律或與 HP
簽訂的特殊合約下,您可能也擁有其他法定權利。
除非本「有限 保固」明示列出,HP 不做出其他明示
或默示的擔保或條件,包括任何適售性與符合特定使
用目的之默示保固。HP 明示否認非本「有限保固」
內陳述的所有 擔保和條件。任何可能由法律強制 規定
的默示擔保乃限於有限保固期的期限內。某些州或國
家/地區 不允許限制默示保固可持續的時間、或例外
條款、或對消費者產品意外或衍生的損壞之限制。在
這些州或國家/地區,本「有限保固」的某些例外條
款或限制可能不適 用於您。
本聲明中包含之有限保固條款,除法律允許之範圍
外,不排除、禁止或修改適用於本產品 交易的強制法
定權利,且是強制法定權利外的適用 條件。
包括非 HP 產品或非 HP 廠牌的週邊設備。「HP 硬體產品」
以外的所有非 HP 產品或非 HP 廠牌的週邊設備 — 例如:外
接式儲存子系統、顯示器、印表機及其他週邊設備 — 係依
現況」提供,HP 概不做出任何擔保。不過,非 HP 的製造
「
商與供應商或出版商可能會直接為您提供其專屬的保固。
HP 保證,您向 HP 購買或租借的「HP 硬體產品」在「有
限保固期」內如經正常的使用,並不會有材料或技術上的
瑕疵。自您向 HP 購買或租借之日起,或者自 HP 完成安
裝之日起,「有限保固期」即開始生效。顯示購買或租借
產品日期的銷售或送貨收據可做為購買或租借日期的證
明。您可能需要提供購買或租借證明才能獲取保固服務。
根據本文件的條款和條件,如果您的「HP 硬體產品」在
「有限保固期」內需要修理,您有權享有硬體保固服務。
除非有另外聲明,且在當地法律許可的範圍下,新的「HP
硬體產品」可能會使用新材料,或者結合新材料與在效能
和穩定性上等同全新的舊材料來製造。HP 可能會維修或
使用以下產品或零件來更換「HP 硬體產品」:(a) 新產
品,或在效能和穩定性上等同全新的舊產品或舊零件,或
者 (b) 等同已停產之原廠產品的產品。更換的零件享有九
十 (90) 天內在材料或技術上沒有瑕疵之保固,或者要更
換或要安裝的「HP 硬體產品」之「有限保固期」的剩餘
期間(以較長的期間為準)。
本「有限保固」適用於所有國家/ 地區,而且可能會在 HP
或其授權服務供應商遵照本「有限保固」陳述的條款和條
件提供保固服務之任何國家/地區實行。不過,各個國家/
地區對保固服務的提供與回應時間可能會有所不同,而且
可能會因在哪個國家/ 地區購買產品而須遵從不同的註冊要
求。詳情請洽您的 HP 授權服務供應商。
本「有限保固」僅適用於有提供本「有限保固」的
Hewlett-Packard 公司、其全球附屬公司、分公司、授權經
銷商或國家/地區銷售商(在本「有限保固」中統稱為
「HP」)所銷售或出租的 HP 廠牌與 Compaq 廠牌的硬體產
品(在本「有限保固」中統稱為「HP 硬體產品」)。「HP
硬體產品」一詞乃限於硬體組件與需要的韌體。「HP 硬
體產品」一詞「
不」包括任何軟體應用程式或程式,亦不
在「有限保固期」內,HP 將會安排維修或更換任何有瑕
疵的組件(由 HP 決定)。在本「有限保固」範圍內拆卸
的所有組件零件或硬體產品皆歸 HP 所有。雖然不容易發
生,但如果您的「HP 硬體產品」重複發生故障,HP 可能
會選擇提供您以下解決方案(由 HP 獨自決定)(a) 由 HP
挑選的更換零件 - 相同或在效能上等同您的「HP 硬體產
品」,或者 (b) 根據您的購買價格或租借金額進行退費
(不包括利息),而不提供更換品。這是對於您收到有瑕
疵產品的唯一賠償。
12
Page 13

例外條款
HP 不保證本產品的操作不會出現作業中 斷現象或完
全沒有錯誤。對於因未遵循「HP 硬體產品」的特定
指示而產生的損壞,HP 概不負責。
本「有限保固」不適用於消耗組件或耗材、或任何無序號
的產品,或因以下情況而有毀損或瑕疵的產品 (a) 由於意
外、使用不當、濫用、污損、不當或不足的維護或校準、
或其他外在因素;(b) 在本產品隨附的使用手冊內記載之
使用範圍以外操作;(c) 透過非 HP 提供的軟體、介面、零
件或供應品;(d) 不當的場地準備或維護;(e) 中毒;(f) 搬
運時的遺失或損壞;(g) 經由非以下人員的修改或維修:(i)
HP、(ii) HP 授權的服務供應商;(iii) 自行安裝一般用戶 可
更換的 HP 或 HP 認可的零件(如果在要進行維修的國家/
地區可取得您產品的零件)。
您應該定期備份儲存在硬碟或其他儲存裝置中的資
料,以防可能發生的故障、變更或資料遺失。在退還
任何要維修的零件之前,請務必先備份資料並移除任
何機密、獨有或個人資料。對於任何程式、資料或卸
除式儲存媒體的損壞或遺失,HP 概不負責。除了 HP
在製造產品時所安裝的軟體之外,HP 概不負責任何
程式或資料的還原或重新安裝。
唯一賠償
在當地法律許可的範圍下,這些條款與條件為您與 HP
之間就您所購買或租借之「HP 硬體產品」所構成的完
整且唯一的保固合約。這些條款與條件可取代任何先
前的合約或陳述 - 包括 HP 銷售文獻中所提的陳述,
或由 HP 或 HP 代理商或員工所提出的建議 - 可能與
您購買或租借的「HP 硬體產品」有所關聯。除非變更
是由 HP 授權代表以書面的形式制訂與簽署,否則擅
自變更本「有限保固」內的條件一概無效。
法律責任限制
如果您的「HP 硬體產品」無法如上述保證般運作,根
據本「有限保固」,HP 的最大法律責任已明示限定為
少於您購買本產品的金額,或者少於任何硬體組件在
正常使用時發生故障所支付的維修或更換的費用。
除了上述列出的條款以外,對任何因產品造成或因產
品故障導致無法作業所造成之損失,包括任何利潤或
財產損失、或特殊、意外或衍生的損壞,HP 概不負
責。對於任何由第三方提出的索賠,或由您為第三方
提出的索賠,HP 概不負責。
本法律責任限制適用於是否有找到損壞,或者是否有
根據本「有限 保固」提出的索賠,或者作為侵權索賠
(包括疏忽和嚴格的產品責任)、合約索賠或任何其
他類型的索賠。任何人皆不得放棄或修改本法律責任
限制。即使您已通知 HP 或 HP 授權代表任何此類損
壞的可能性,本法律責任限制仍然有效。不過,本法
律責任限制將不適用於對人身傷害的索賠。
本「有限保固」授與您特定的法定權利。您可能還有
其他權利,可能會依各州或各個國家/地區而有所不
同。建議您查詢適用的州或國家/地區之法律,以完
整界定您的權利。
13
Page 14

有限保固期
「HP 硬體產品」的「有限保固期」是自購買日起即生效的
特定固定期限。銷售收據上的日期即為購買日,除非 HP
或您的經銷商另外以書面通知您。
硬體 - 零件及維修: 一年
電話協助(讓您操作
順暢):
三十天
保固服務類型
為了讓 HP 在「有限保固期」內能夠提供最佳的支援與服
務,HP 可能會引導您檢查配置、載入最新韌體、安裝軟
體增補程式、執行 HP 診斷測試或使用 HP 遠端支援解決
方案(若可使用)。
HP 強烈鼓勵您使用或利用 HP 提供的可用支援技術。如果
您選擇不要使用可用的遠端支援功能,您也許會因為增加
所需的支援資源而必須支付額外的費用。以下列出您購買
的「HP 硬體產品」可能適用的保固支援服務類型。
到府維修保固服務
「HP 有限保固」服務可能包含到府維修支援以修復您的硬
體。HP 在一般上班時間提供到府維修服務。一般的標準
上班時間為 08:00 至 17:00(週一至週五),但可能會依
當地營運制度而有所不同。如果您的所在地超出平常的服
務區(通常為 50 公里),回應的時間可能就會久一些,
或者可能需要向您收取額外的費用。若要尋找離您最近的
HP 授權服務供應商,請參閱 HP 網站上的資訊,網址為:
http://www.hp.com/support
HP 可能會自行決定是否需要採取到府維修保固服務。例
如,在許多情況下,瑕疵都可以透過「客戶自行維修」
(Customer Self Repair, CSR) 方案修復 - 您需要依照HP 提
供的指示和說明文件自行更換。您也需要配合 HP 透過電話
嘗試解決問題。解決問題的方法可能包含執行例行診斷程
序、安裝軟體更新或增補程式、移除協力廠商配件和/或取代
配件。為了取得到府支援,您必須:(a) HP 到府提供保固服
務時,一名代表人須全程在場;(b) 通知 HP 產品使用的環境
是否可能會危及 HP 工作人員或承包人員的健康或安全;(c)
在合理的安全要求下,提供經由 HP 判定所必要之所有設
施、資訊和系統的充足、自由與安全的取得和使用,以適時
提供即時支援;(d) 確認所有的製造商標籤(例如序號)都
有貼好、容易找到且容易辨識;(e) 維持與產品規格和支援
的配置一致的環境。
如果您需要 HP 代表來處理所有組件更換,請支付額外的
費用取得支援升級合約 (support uplift contract)。
回廠維修保固服務
根據回廠維修條款,您需要將「HP 硬體產品」送到授權
的保固維修服務站。您必須預付產品在府上與維修站間來
回運送時所需的運費、稅金或關稅。此外,您也必須負責
投保任何運送或寄回授權維修站的產品,並承擔在運送過
程中可能遺失的風險。
收回與送回保固服務
「HP 有限保固」可能有包含收回與送回保固服務。根據收
回與送回服務的條款,HP 將會到您的所在地收回有瑕疵
的零件、修好之後再將它送回您的所在地。在此服務流程
中,HP 將會支付所有維修、物流和保險費用。
14
Page 15

客戶自行維修保固服務
在適用的國家/ 地區,「HP 有限保固」可能有包含「客戶
自行維修」保固服務。如果有此服務,HP 將自行決定客
戶自行維修是否為適當的保固服務方法。如果適當,HP
將會直接寄送認可的更換零件給您,以履行「HP 硬體產
品」保固服務。這將會省下許多的維修時間。在您聯絡
HP 且故障診斷指出可以使用其中一個零件來修復此問題
後,就會直接將更換的零件寄給您。收到零件後,請依據
提供的指示和說明文件更換有瑕疵的零件。如果還需要額
外的協助,請聯絡「HP 技術支援中心」。技術人員將會
透過電話提供您協助。如果必須將更換的零件送回 HP,
您就必須在規定的期限(通常是十五 (15) 天)內將有瑕
疵的零件寄回 HP。有瑕疵的零件必須和相關說明文件包
在提供的運送材料中一同寄回。如果沒有寄回有瑕疵的產
品,HP 可能會向您收取更換零件的費用。對於客戶自行
維修方案,HP 將會支付所有運輸和零件寄回的費用,並
決定要使用的快遞業者/ 運輸業者。如果您適用客戶自行維
修方案,請參閱您特定的「HP 硬體產品」通知。您也可
以在 HP 網站取得此保固服務的資訊,網址為:
http://www.hp.com/support
將有限保固轉移到其他國家/地區
根據 HP「全球有限保固」(Global Limited Warranty) 方案,
顧客可能會在一個國家/地區購買產品,然後將產品帶到其他
HP 有提供服務的國家/地區,而保固並不會因此作廢。保固
條款、是否有提供服務和服務回應時間可能會依各國家/地區
而有所不同。而且,標準保固服務的回應時間會因當地是否
可立即取得零件而有所變動。在移送產品之前,根據 HP
「全球保固通知」 (Global Warranty Notification) 的流程,
顧客可能需要提供產品特定資訊。必要的資訊可確保 HP 已
在您的目的地國家/地區準備好提供必要的保固服務等級,而
且產品也已設計為可在目的地國家/地區操作。當產品已被轉
移到另一個國家/地區時,其將享有與在被轉移到的國家/地
區當地購買般相同的保固。
在將「HP 產品」轉移到其他國家/ 地區之前,請先聯絡
HP、您當地的 HP 授權經銷 商 、或參閱網站資訊,網址為
http://www.hp.com/support,以開始 HP「全球保
固通知」流程。
HP 不負責承擔在轉移產品時可能要支付的進出口關稅或
特定稅款。產品的轉移可能會受到在美國或其他政府發佈
的出口管制約束。
服務升級
HP 針對您可在當地購買的產品包含一系列的額外支援與
服務。不過,某些支援和相關產品可能無法在所有國家/地
區取得。如需得知是否有提供服務升級以及服務升級費用
的相關資訊,請參閱 HP 網站,網址為:
http://www.hp.com/support
選購裝置與軟體有限保固
大部分 HP 廠牌選購裝置(「HP 選購裝置」)的「有限保
固」條款和條件列示於「HP 選購裝置」適用的「有限保
固」中,並包含在「HP 選購裝置」的產品包裝中。如果
您的「HP 選購裝置」是安裝在「HP 硬體產品」,HP 可
能會提供一段時間的保固服務,時間期限為隨附「HP 選
購裝置」提供的保固文件(「HP 選購裝置有限保固期」)
中所指定的時間,或者安裝「HP 選購裝置」的「HP 硬體
產品」剩餘的保固時間,以時間較長者為主,但不得超過
自您購買「HP 選購裝置」當天日期算起三 (3) 年。「HP
選購裝置有限保固期」從您向 HP 或 HP 授權經銷商購買
日起生效。標有日期的銷售或送貨收據(顯示「HP 選購
裝置」購買日期)即為保固開始日期。詳情請參閱「HP
選購裝置有限保固」。非 HP 的選購裝置係依「
供。不過,非 HP 的製造商與供應商可能會直接為您提供
保固。
除非適用的軟體使用者授權合約或程式授權合約中有
提供,或是當地法律有另外提供,軟體產品(包括任
何由 HP 預先安裝的軟體產品或作業系統)係依「現
況」提供。
現況」提
15
Page 16

HP 對於以 HP 廠牌名稱由 HP 所分發的軟體,其唯一的保
固責任列於與軟體一同提供之適用的使用者授權合約或程
式授權合約。自購買日算起九十 (90) 天內,如果 HP 分
發軟體的卸除式媒體經證明發現在材料或技術上有瑕疵,
您可以將該卸除式媒體寄回 HP 進行更換。這是您唯一能
夠獲得的賠償。若是空白磁帶卸除式媒體,請參閱以下
網站:
http://h20000.www2.hp.com/bizsupport/
TechSupport/Document.jsp?objectID=lpg50101
您有責任聯絡非 HP 製造商或供應商以取得其保固支援。
軟體技術支援
HP 對您的「HP 軟體」、HP 預先安裝的協力廠商軟體、
以及您向 HP 購買的協力廠商軟體提供「軟體技術支
援」,並可透過許多聯絡方式(包括電子媒體和電話)的
方式取得(自購買日期起的三十 (30) 天內)。請參閱
〈聯絡 HP〉以得知線上資源和電話支援的資訊。對此的任
何例外將會記載於「使用者授權合約」(EULA) 中。
「軟體技術支援」包括對以下事項的協助:
解答您的安裝問題(提供方法、開始步驟和先決條件)。
•
設定和配置軟體(指引和開始步驟)。不包括系統最佳
•
化、自訂及網路配置。
解讀系統錯誤訊息。
•
區分問題是屬於系統問題或軟體使用問題。
•
取得支援服務套件 (support pack) 資訊或更新。
•
軟體技術支援「不」包括對以下事項的協助:
產生或診斷使用者產生的程式或原始碼。
•
安裝非 HP 的產品。
•
聯絡 HP
如果您的產品在「有限保固期」內發生故障,而且產品說
明文件中的建議也無法解決問題,您可以透過以下途徑取
得支援:
透過「全球資訊網」找出離您最近的 HP 支援服務據點:
http://www.hp.com/support
聯絡 HP 授權經銷商或「授權服務供應商」。在致電 HP
之前,請務必備妥以下資訊:
產品序號、型號名稱及型號
•
出現的錯誤訊息
•
附加的選購裝置
•
作業系統
•
協力廠商硬體或軟體
•
詳細的問題
•
使用者授權合約
請在使用本設備之前詳閱以下內容:本「使用者授權合約」
(“EULA”) 乃是 (a) 您(個體或單一實體)和 (b) HewlettPackard Company (“HP”) 之間的法律合約,規定您對任何
「軟體產品」的使用 - 由 HP 安裝或提供以用於 HP 產品
(「HP 產品」),其並不受您和 HP 或其供應商之間的另一份單
獨授權合約限制。其他軟體的線上說明文件中可能會有
EULA。「軟體產品」一詞意指電腦軟體,而且可能包括相關
媒體、書面資料及「線上」或電子版說明文件。本 EULA 的
修正或增訂可能會隨「HP 產品」一起提供。
僅在您同意本 EULA 內所有條款和條件的前提下,才
授與您軟體產品中的權利。安裝、複製、下載或以其
他方式使用軟體產品,即表示您同意受本 EULA 內的
條款約束。如果不接受這些授權條款,您可以依照購
買處當地的退款規定,在 14 天之內將完整且未使用
過的產品(硬體和軟體)退回換取退款。這是您唯一
能夠獲得的賠償。
1. 授權許可
件,HP 即授與您以下權利:
a. 使用 - 您可以在一部電腦(「您的電腦」)上使用「軟
體產品」。如果「軟體產品」是透過 Internet 提供給您,而
且原本即授權用於一部以上的電腦,您就只能在這些電腦
上安裝和使用「軟體產品」。您不可將「軟體產品」的組
件分開用於一部以上的電腦。您無權分發「軟體產品」。
您可以將「軟體產品」載入電腦的暫存記憶體 (RAM) 以使
用「軟體產品」。
- 只要您遵從本 EULA 內的所有條款和條
16
Page 17

b. 儲存 - 您可以將「軟體產品」複製到本機記憶體或
「HP 產品」的儲存裝置上。
c. 複製 - 只要複本含有所有原廠「軟體產品」的私有聲
明,且該複本僅用於備份目的,您就可以製作「軟體產
品」的歸檔或備份複本。
d. 權利保留 - HP 及其供應商對於所有未在本 EULA 中明
示授與您的權利予以保留。
e. 免費軟體 - 儘管有本 EULA 的條款和條件,「軟體產
品」的所有或任何屬於非 HP 私有的軟體或由協力廠商在
公用授權下所提供的軟體(「免費軟體」)之所有或任何部
分係根據該「免費軟體」隨附之軟體授權合約中的條款和
條件授權予您;無論是獨立合約、拆封授權或下載當時所
接受的電子授權條款之形式。您對「免費軟體」的使用應
完全遵從其相關授權之條款和條件。
f. 復原解決方案 - 任何隨同/針對您的「HP 產品」所提供
的軟體復原解決方案 - 無論是以硬碟為主的解決方案、
以外接式媒體為主的復原解決方案(例如:磁片、CD 或
DVD)之形式、或以任何其他形式所提供的等同解決方案
- 可能只能用來還原本來隨同/針對「HP 產品」所購買的
復原解決方案之硬碟 。您對任何隨附於復原解決方案之
Microsoft 作業系統軟體的使用應遵從「Microsoft 授權合
約」。
2. 升級 - 若要使用已辨識為升級版的「軟體產品」,您
必須先獲得 HP 辨識為適用於該升級的原始「軟體產品」
之授權。升級之後,您可以不再使用先前用以構成升級合
法性的基礎之原始「軟體產品」。
3. 補充軟體 - 除非 HP 有隨更新或補充提供其他條款,
否則本 EULA 即適用於 HP 所提供的原始「軟體產品」之
更新或補充。若是這兩種條款之間有所衝突,將以其他條
款為優先。
b. 限制 - 您不可租賃或出借「軟體產品」或將「軟體產
品」用於商業分時出租或政府機關用途。您不可再授權、
讓渡或轉讓授權或「軟體產品」,除非本 EULA 有明示提
供您此權利。
5. 私有權利 - 「軟體產品」中的所有智慧財產權和使
用者說明文件係 HP 或其供應商所擁有,而且受到法律保
護 - 包括但不限於美國版權、商業機密、商標法,以及
其他適用法律和國際協定條款。您不應移除「軟體產品」
的任何產品識別、版權聲明或私有限制。
6. 反工程限制 - 您不可反工程、解編或反向組譯「軟
體產品」,除非是在且僅當適用法律頒布您有此權利的範
圍,縱使本限制仍於本 EULA 中明示提供。
7. 條款 - 除非 EULA 受到終止或駁回,否則它是有效力
的。在本 EULA 的別處有列出的前提下,或您無法遵從本
EULA 的任何條款或條件時,本 EULA 亦將終止。
8. 同意使用資料 - 您同意讓 HP 及其分公司收集和使
用您針對「軟體產品」方面的支援服務所提供的技術性資
料。HP 同意不以表明您個人身份的形式來使用本資料,
除非是在需要提供這類服務的範圍。
9. 保固條款免責聲明 - 在適用法律許可的最大範圍
下,HP 及其供應商依「現有形式」和「連同本身具
有之一切瑕疵」提供「軟體產品」,特此否認所有其
他保固和條件,無論是明示、默示或法定,包括但不
限於標題和無侵權的保固、對於購買、特定目的之適
用性、及關於「軟體產品」完全沒有病毒的任何默示
保固、責任或條件。
固主張免責,或限制默示保固的期限,因此上述免責聲明
可能完全不適用於您。
某些國家/管轄地區不允許對默示保
4. 轉讓 -
a. 協力廠商 - 「軟體產品」的最初使用者可以將「軟體
產品」轉讓給另一位使用者一次。任何轉讓都必須包括所
有組件、媒體、書面資料、本 EULA 及「真品證明書」(如
果有的話)。轉讓不可是間接轉讓(例如:委託)。在轉
讓之前,接受轉讓產品的使用者必須同意所有 EULA 條
款。在轉讓「軟體產品」時,您的授權即會自動終止。
17
Page 18

10. 法律責任限制
EULA 的任何條款下,HP 及任一供應商的所有法律責任、
以及您因上述情況所得到的的唯一賠償,不得超過您實際
單獨為「軟體產品」所支付的金額或美金 5 元。
- 儘管您可能會遭受損失,在本
在適用
法律許可的最大範圍下,HP 或其供應商對任何特
殊、意外、間接或衍生的損壞等類(包括但不限於利
益損失、機密或其他資料、營業中斷、人身傷害、由
於或以任何關於使用或無法使用軟體產品的方式而喪
失隱私、或在其他方面與 EULA 中的任何條款有關等
損壞)概不負責,即便您已通知 HP 或任何供應商此
類損壞的可能性,且即便賠償失去其必需之目的亦是
如此。
主張免責,所以上述限制或例外條款可能不適用於您。
某些國家/管轄地區並不允許對意外或衍生的損壞
11. 美國政府買方 - 符合 FAR 12.211 和 12.212,在
HP 標準的商業授權之下,將商業電腦軟體、電腦軟體說
明文件及商業項目的技術資料授權給美國政府。
12. 遵守輸出品管制法 - 您應遵從美國和其他國家/地
區(「輸出品管制 法」)的所有法律和規定以確保「軟體產
品」不會 (1) 直接或間接違反「輸出品管制法」而出口,
或 (2) 違反「輸出品管制法」之任何目的而使用,包括但
不限於核彈、化學或生物武器之擴散。
13. 訂約能力與權力 - 您已在您居住的所在地達到法
定年齡,以及(如果適用的話)您的雇主正式授權您簽訂
合約。
14. 適用法律 - 本 EULA 係受美國加州的法律所支配。
15. 完整合約 - 本 EULA(包括「HP 產品」隨附之有關
本 EULA 的任何增訂或修正)是您和 HP 之間關於「軟體
產品」的完整合約,可取代所有較早的或同時的關於「軟
體產品」或任何其他本 EULA 所含的主題之口頭或書面聯
絡、建議及陳述。若是在任何 HP 政策或支援服務計畫的
條款範圍下與本 EULA 內的條款有所衝突,請以本 EULA
內的條款為主。
© 2004 Hewlett-Packard Development Company, L.P.
此處所包含之資訊可隨時更改,恕不另行通知。這裡所提
及的所有其他產品名稱可能分別為其公司的商標。HP 產
品和服務的唯一擔保列於隨產品和服務所附的明示保證聲
明中。本文件的任何部份都不可構成任何額外的擔保。HP
不負責本文件在技術上或編輯上的錯誤或疏失。
Rev. 10/03
18
Page 19

合格聲明
依據 ISO/IEC Guide 22 和 EN 45014
生產廠商名稱︰ Hewlett-Packard Company
生產廠商地址︰ Hewlett-Packard Company
10500 Ridgeview Court
Cupertino, CA 95014
聲明下列產品
產品: 個人電腦
型號: S0000、SR1000、SA3000、m000、m1000、m5000、d1000、a000、t000、x5000、
w1000 系列
產品選項: 全部
符合下列產品規格︰
安全性︰ IEC 60950:1999 / EN60950:2000
IEC 60825-1:1993 +A1 / EN 60825-1:1994 +A11 Class 1 (Laser/LED)
GB4943: 2001
EMC: CISPR 22:1997 / EN 55022:1998 +A1 Class B
CISPR 24:1997 / EN 55024:1998
IEC 61000-3-2:2000 / EN 61000-3-2:2000
IEC 61000-3-3:1994 + A1:2001 / EN 61000-3-3:1995 + A1:2001
GB9254:1998
FCC Title 47 CFR, Part 15 Class B / ICES-002, issue 2
AS/NZS CISPR 22: 2002
Tel ecom: TBR 21:1998, EG 201 121: 1998
無線電: 無線電設備專用的 ETSI 300-826 General EMC 要求
無線電設備專用的 ETSI 300-328 Technical 要求
補充資訊︰
本產品符合 Low Voltage Directive 73/23/EEC、EMC Directive 89/336/EEC 及 R&TTE Directive 1999/5/EC 的要
求,因而附有「CE 標誌」。
本設備符合 FCC Rules 的 Part 15。其操作須受下列兩個條件的約制:(1) 本設備不會導致有害的干擾;(2) 本設備必
須接受任何接收到的干擾,包括可能導致意外操作的干擾。
Cupertino, CA USA September 1, 2004
如僅需法規遵循資訊,請聯絡︰
澳洲聯絡人:Product Regulations Manager, Hewlett-Packard Australia Ltd., 31-41 Joseph Street, Blackburn, Victoria 3130
歐洲聯絡人:Hewlett-Packard GmbH, HQ-TRE, Herrenberger Straße 140, 71034 Böblingen, Germany(傳真:+49-7031-14-3143)
北美聯絡人:Hardware Quality Eng. Manager, Hewlett-Packard, CPC, 10500 Ridgeview Ct., Cupertino, CA 95015-4010 電話: (408)-343-5000
19
Page 20

作業規格
電氣額定值:
作業溫度: 攝氏 5 度到 35 度
儲存溫度: 攝氏 –30 度到 65 度
作業溼度: 攝氏 26 度下 15%到 80%
作業高度: 0 到 2286 公尺
儲存高度: 0 到 4572 公尺
交流輸入 100–240V∿ , 4A
50–60 HZ
安全及法規資訊
警告:此類文字代表如果無法遵照指示操作,可能
會造成設備損壞、資料遺失、人身傷害或生命喪失。
警告:電腦很重,搬動電腦時,請使用符合人體工
學的搬運方法。
警告:在安裝及將電腦接上電源系統之前,請先閱
讀本手冊稍後<其他安全資訊>一節。
電池隨產品一起出貨。當電池的電力用完後,請不要將其
丟棄,請將電池以小型化學廢棄物回收。
符合能源之星 (ENERGY STAR)
包裝箱上標有 ENERGY STAR® 標誌的產
品符合美國環保署的「能源之星」節約
能源方針。
貼有 ENERGY STAR 標籤產品為具省電設計的產品,可以
讓您省下電費帳單,也可以幫忙做環保。
ENERGY STAR
®
是美國政府所有的註冊商標。
警告:在使用本裝置時,請遵循下列安全防範措施
以降低火災、觸電及人身傷害的風險:
請勿在近水之處使用本產品,如浴缸、洗手台、
•
廚房洗碗槽、洗衣盆、潮濕的地下室、或靠近游
泳池的地方。
避免在雷電暴風雨中使用本產品,以降低遭受閃
•
電攻擊的危險性。
請勿在瓦斯漏氣點附近使用本產品。
•
在打開此設備之內件或接觸未絕緣的數據機纜
•
線、插孔或內部組件時,請務必先拔除數據機
纜線。
若此產品未隨附提供電話線,請您僅使用 No.
•
26 AWG 或更大規格的電話線,以降低發生火
災的風險。
請勿將數據機纜線或電話線插到網路介面卡
•
(NIC) 的插孔上。
請保存這些指示
其他安全資訊
本產品尚未進行與 "IT" 電源系統(按照 IEC 60950 標
準,不直接接地的交流電配電系統)連接的評估。
20
Page 21

AC 電源安全警告
警告:請將電腦安裝在 AC 插座附近。AC 電源線
是電腦主要的 AC 電源中斷裝置,故您必須可隨時
操控 AC 電源線。基於安全考量,電腦所提供的電
源線附有一個接地插頭。請務必將電源線插在牆上
的接地插座,以避免觸電的危險。
警告:電腦附有適用於 115 或 230 VAC 電源系
統的電壓切換開關。此電壓切換開關已預先設定為
正確的電壓值(適用於其最初銷售的國家/地區)。
將電壓切換開關變更到錯誤的位置將會導致電腦受
損,並使所有的明示保固條款無效。
警告:為減少來自電話網路電擊的可能性,將電腦
與電話線連接之前先將電腦插頭插入 AC 電源插
座。此外,從 AC 電源插座拔出電腦插頭時應先中
斷電話線連接。
警告:安裝或移除電腦外殼之前,務必先中斷電話
系統與數據機的連接。
警告:不要在外殼打開的時候使用電腦系統。
警告:為了安全起見,進行任何維修程序之前,切
記要切斷電腦與電源的連接,並切斷其與任何通信
系統(如電話線路)、網路或數據機的連接。否
則,將可能導致人身傷害或設備毀損。本產品的電
源供應器和數據機內部都有危險電壓。
鋰電池警告事項
警告:本電腦使用 CR2032 型的鋰電池。如果更
換錯誤的電池,可能會有爆炸的危險。更換電池
時,僅使用生產廠商建議的相同或同等型號的電
池。並按照生產廠商的指示處理用過的電池。
雷射安全聲明
Class 1 LED 產品
CD 和 DVD 光碟機包含一組雷射系統,根據 Radiation
Control for Health and Safety Act of 1968,在美國
Department of Health and Human Services (DHHS)
Radiation Performance 中被分類為「Class 1 雷射產品」。
如果本組件需要維修,請與授權的維修處聯絡。
警告:除了在《升級與維護手冊》中指明的以外,
其他的控制、調整或執行步驟可能導致嚴重的輻射
危害。為了避免暴露在雷射光束下,請勿打開 CD
或 DVD 光碟機的外殼。
雷射產品標籤
下列的標籤或同等標籤位於雷射產品的表面:
本標籤表示此產品被
歸類為
「CLASS 1
雷射產品」
會黏貼在安裝至您產
品中的雷射裝置上。
電視天線連接的保護措施
電視外部天線接地
如果有外部天線或有線系統連接到本產品,應確保天線或
有線系統接地以避免電壓突波和累積的靜電放電。Article
810 of the National Electrical Code, ANSI/NFPA 70 提
供有下列相關資訊:天線杆和支撐結構的正確接地、饋入
線到連接天線放電組件的接地、接地導體的大小、天線放
電組件的位置、接地電極的連接以及接地電極的要求。
。此標籤
21
Page 22

雷電保護
在出現雷電時,或者產品閒置一段較長時間時,為了加強
保護,請從牆上插座拔下產品插頭並中斷天線或有線系統
的連接。這將在雷電和電源線路發生突波時保護本產品。
電源線路
嚴禁將外部天線系統置於高架電源線或其他電燈或電路附
近,或者置於電源線或電路上方。
警告
:安裝外部天線系統時,尤其要注意不要去接
觸電源線或電路,否則會有生命危險。
22
Page 23

Page 24

24
 Loading...
Loading...