HP Pavilion TouchSmart 11 Maintenance and Service Guide
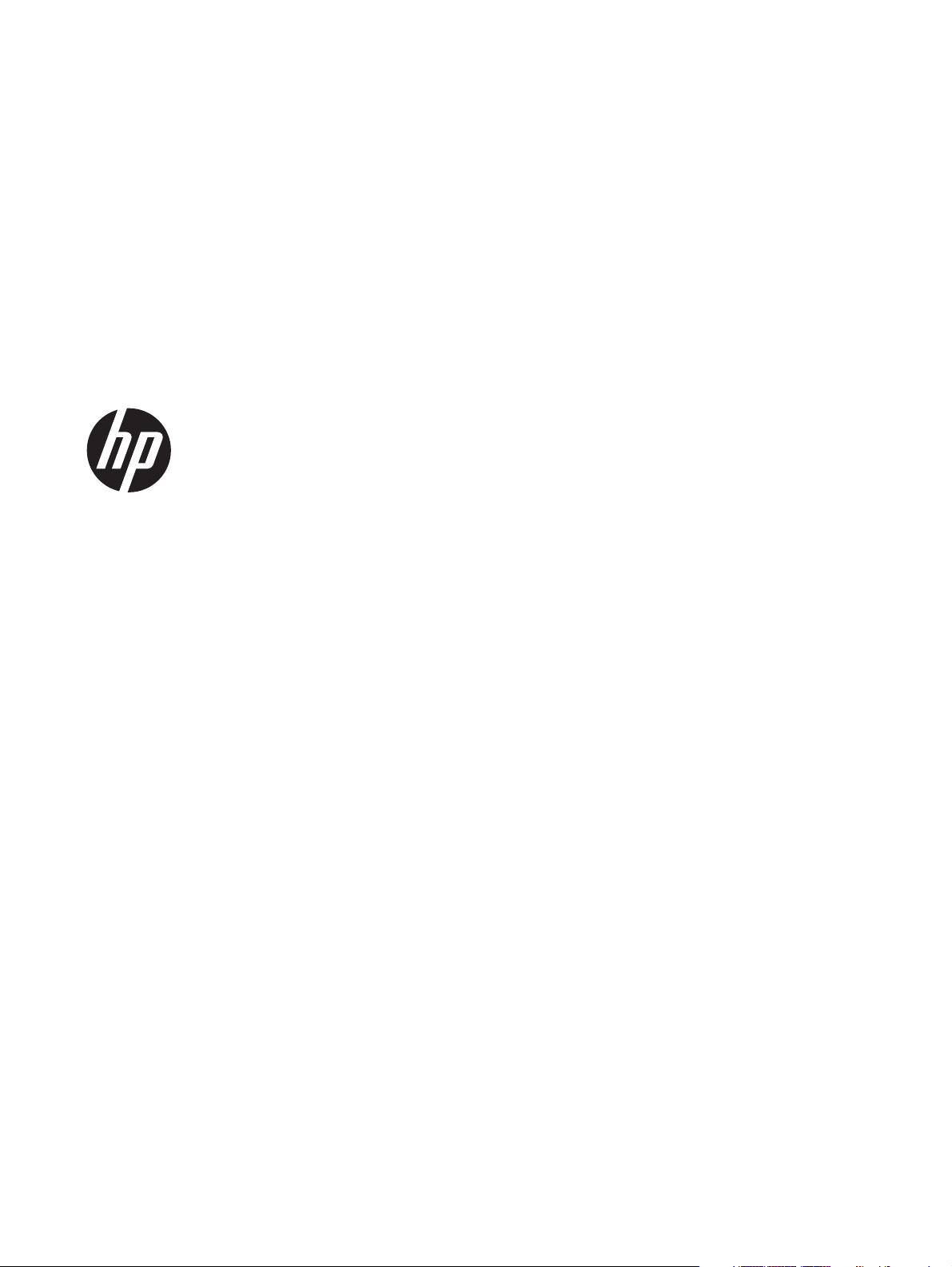
HP Pavilion TouchSmart 11 Notebook PC
Maintenance and Service Guide
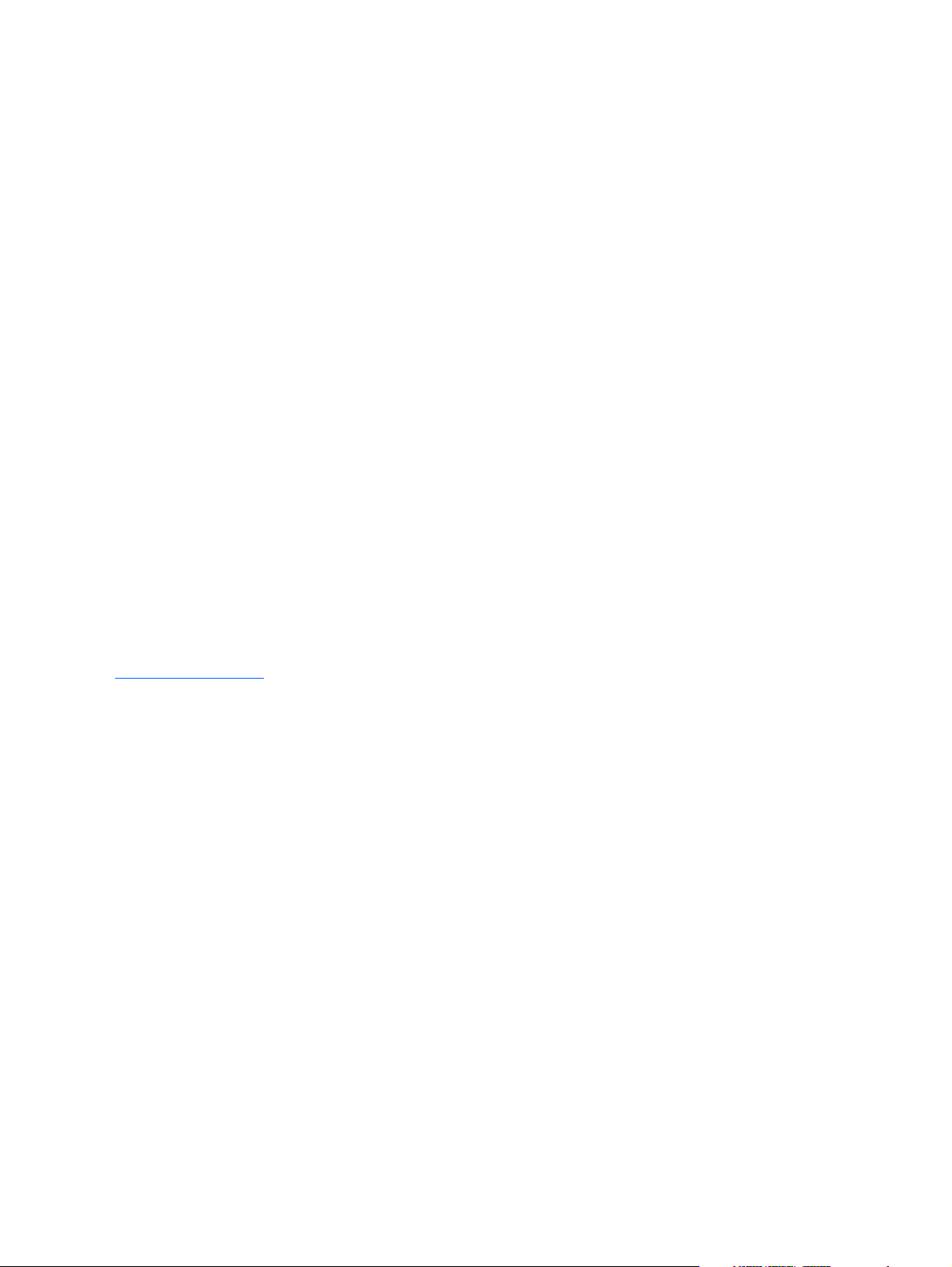
© Copyright 2013 Hewlett-Packard
Development Company, L.P.
AMD, the AMD Arrow logo, and
combinations thereof, are trademarks of
Advanced Micro Devices, Inc. Bluetooth is a
trademark owned by its proprietor and used
by Hewlett-Packard Company under license.
Microsoft and Windows are U.S. registered
trademarks of Microsoft Corporation. SD
Logo is a trademark of its proprietor.
The information contained herein is subject
to change without notice. The only
warranties for HP products and services are
set forth in the express warranty statements
accompanying such products and services.
Nothing herein should be construed as
constituting an additional warranty. HP shall
not be liable for technical or editorial errors
or omissions contained herein.
First Edition: June 2013
Document Part Number: 729867-001
Product notice
This guide describes features that are
common to most models. Some features may
not be available on your computer.
Not all features are available in all editions
of Windows 8. This computer may require
upgraded and/or separately purchased
hardware, drivers, and/or software to take
full advantage of Windows 8 functionality.
http://www.microsoft.com details.
See for
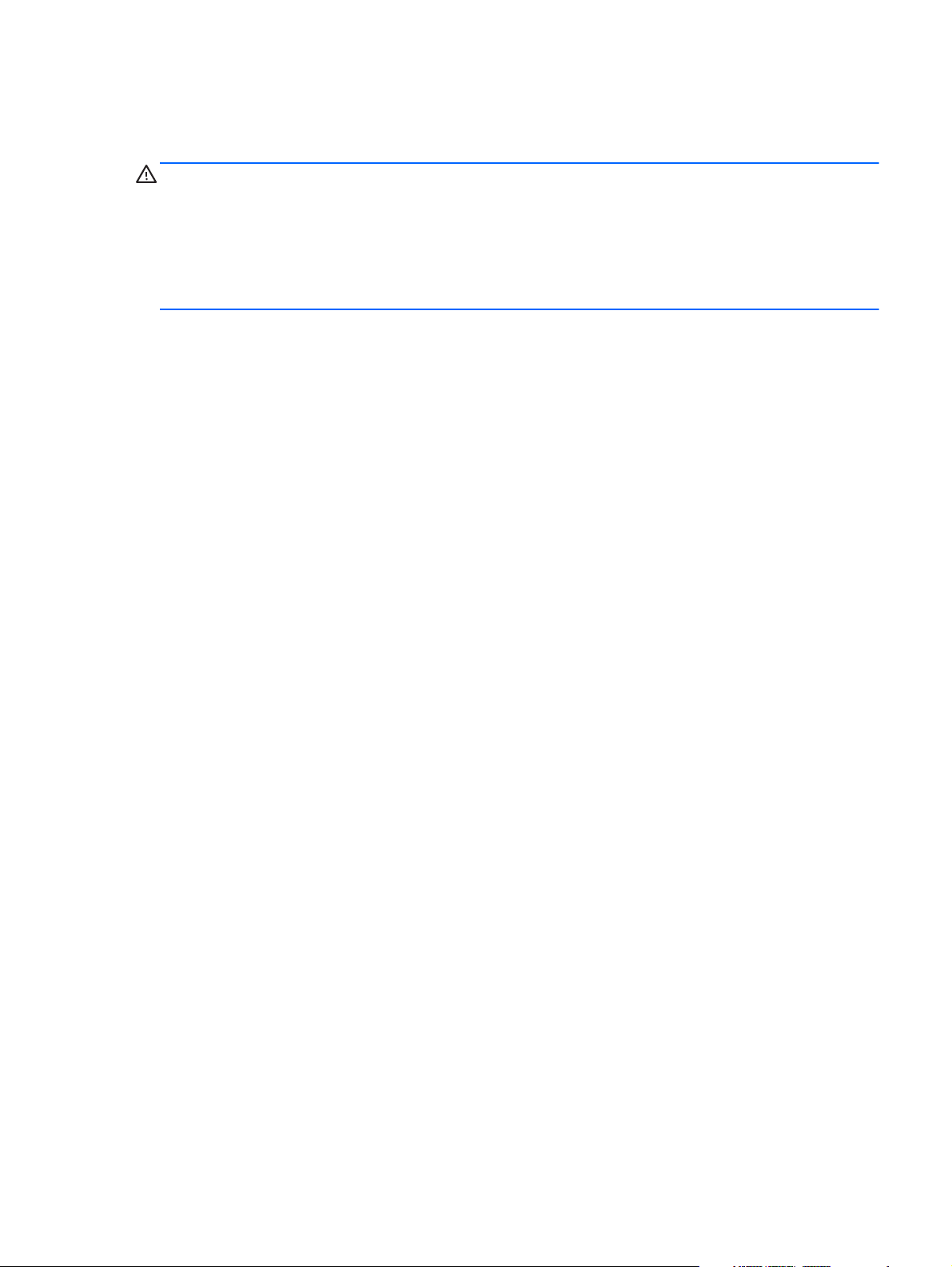
Safety warning notice
WARNING! To reduce the possibility of heat-related injuries or of overheating the device, do not
place the device directly on your lap or obstruct the device air vents. Use the device only on a hard, flat
surface. Do not allow another hard surface, such as an adjoining optional printer, or a soft surface,
such as pillows or rugs or clothing, to block airflow. Also, do not allow the AC adapter to contact
the skin or a soft surface, such as pillows or rugs or clothing, during operation. The device and the AC
adapter comply with the user-accessible surface temperature limits defined by the International
Standard for Safety of Information Technology Equipment (IEC 60950).
iii
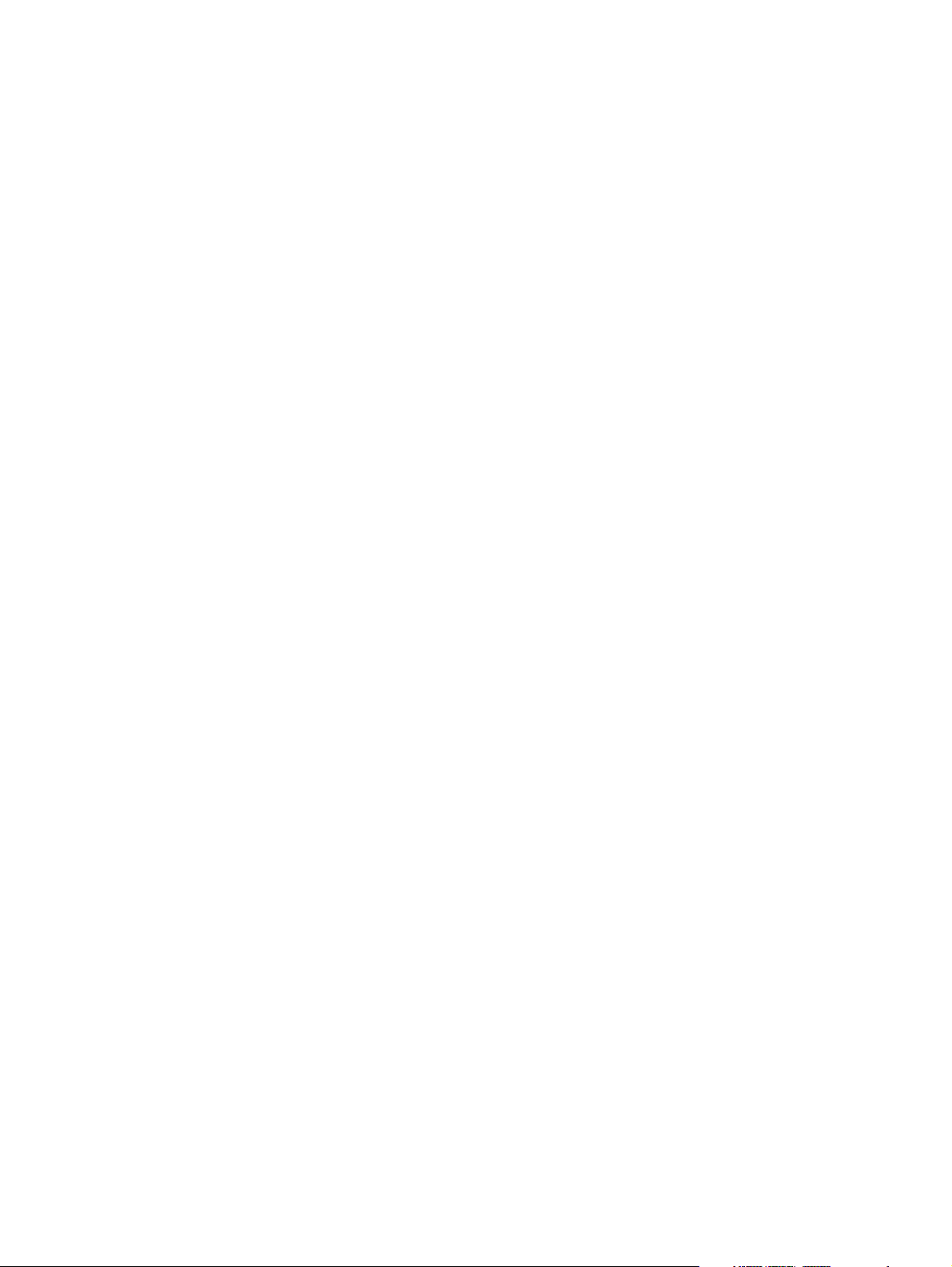
iv Safety warning notice
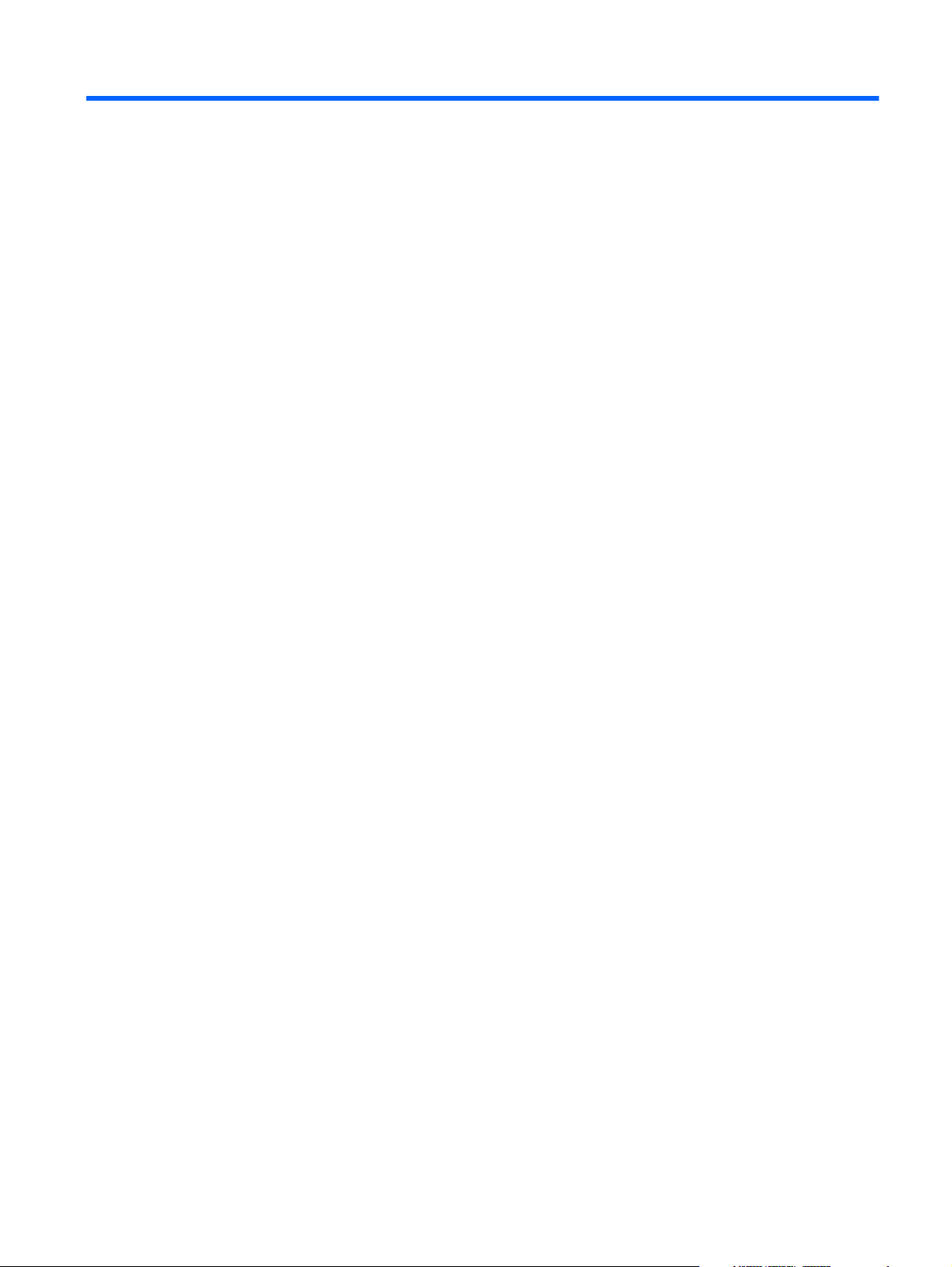
Table of contents
1 Product description ........................................................................................................... 1
2 External component identification ..................................................................................... 4
Display ................................................................................................................................... 4
Buttons and speakers ................................................................................................................ 6
Keys ....................................................................................................................................... 7
Lights ...................................................................................................................................... 8
TouchPad ................................................................................................................................ 9
Left side ................................................................................................................................ 10
Right side .............................................................................................................................. 11
Bottom .................................................................................................................................. 12
3 Illustrated parts catalog .................................................................................................. 13
Locating the serial number, product number, and model number .................................................. 13
Computer major components ................................................................................................... 14
Mass storage devices ............................................................................................................. 17
Miscellaneous parts ................................................................................................................ 18
Sequential part number listing .................................................................................................. 18
4 Removal and replacement procedures preliminary requirements .................................... 21
Tools required ........................................................................................................................ 21
Service considerations ............................................................................................................ 21
Plastic parts ............................................................................................................ 21
Cables and connectors ............................................................................................ 22
Drive handling ........................................................................................................ 22
Grounding guidelines ............................................................................................................. 23
Electrostatic discharge damage ................................................................................. 23
Packaging and transporting guidelines ....................................................... 24
Workstation guidelines .............................................................. 24
v
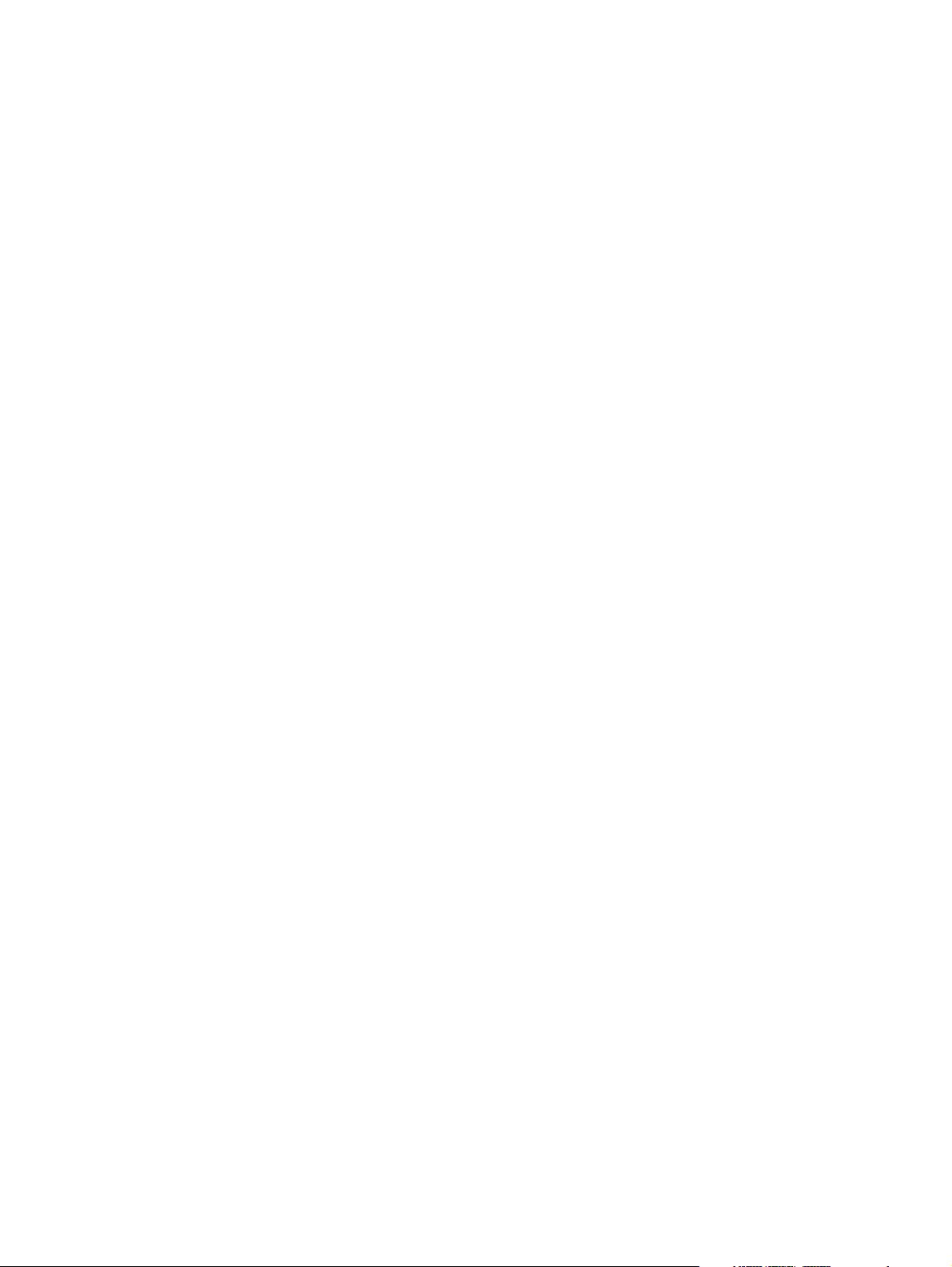
5 Removal and replacement procedures for Customer Self-Repair parts ............................. 26
Component replacement procedures ........................................................................................ 26
Battery ................................................................................................................... 27
Service cover .......................................................................................................... 28
Hard drive ............................................................................................................. 29
WLAN module ........................................................................................................ 31
Memory module ...................................................................................................... 33
6 Removal and replacement procedures for Authorized Service Provider parts .................. 35
Component replacement procedures ........................................................................................ 35
RTC battery ............................................................................................................ 35
Display assembly .................................................................................................... 37
Power connector cable ............................................................................................ 40
Bottom cover .......................................................................................................... 42
Power button board ................................................................................................. 44
TouchPad button board ............................................................................................ 46
Media card reader board ........................................................................................ 48
Fan ....................................................................................................................... 49
Monitor connector board ......................................................................................... 51
System board ......................................................................................................... 53
Heat sink ................................................................................................................ 55
Speakers ................................................................................................................ 57
7 Using Setup Utility (BIOS) and HP PC Hardware Diagnostics (UEFI) .................................. 59
Starting Setup Utility (BIOS) ..................................................................................................... 59
Updating the BIOS ................................................................................................................. 59
Determining the BIOS version ................................................................................... 59
Downloading a BIOS update .................................................................................... 60
Using HP PC Hardware Diagnostics (UEFI) ................................................................................ 61
Downloading HP PC Hardware Diagnostics (UEFI) to a USB device ............................... 61
8 Specifications ................................................................................................................. 62
Computer specifications .......................................................................................................... 62
Hard drive specifications ........................................................................................................ 63
9 Backing up, restoring, and recovering ............................................................................ 64
Creating recovery media and backups ..................................................................................... 65
Creating HP Recovery media .................................................................................... 66
Restore and recovery .............................................................................................................. 67
Using Windows Refresh for quick and easy recovery ................................................... 68
vi
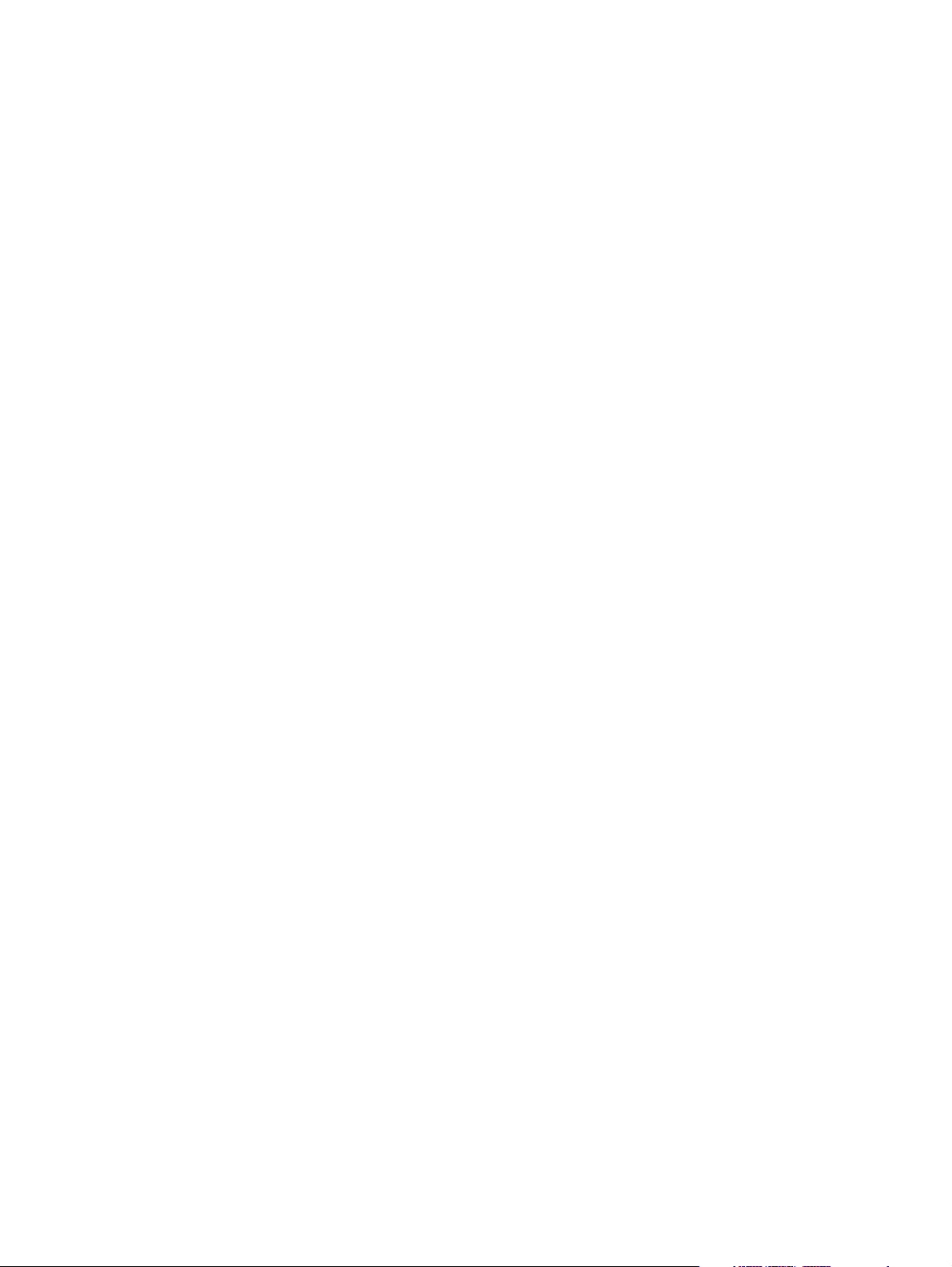
Remove everything and reinstall Windows ................................................................. 68
Recovering using HP Recovery Manager .................................................................... 69
What you need to know ............................................................................ 69
Using the HP Recovery partition to recover a minimized image
(select models only) .................................................................................. 70
Using HP Recovery media to recover .......................................................... 70
Changing the computer boot order ............................................................. 70
Removing the HP Recovery partition .......................................................................... 71
10 Power cord set requirements ........................................................................................ 72
Requirements for all countries .................................................................................................. 72
Requirements for specific countries and regions ......................................................................... 72
11 Recycling ...................................................................................................................... 74
Index ................................................................................................................................. 75
vii
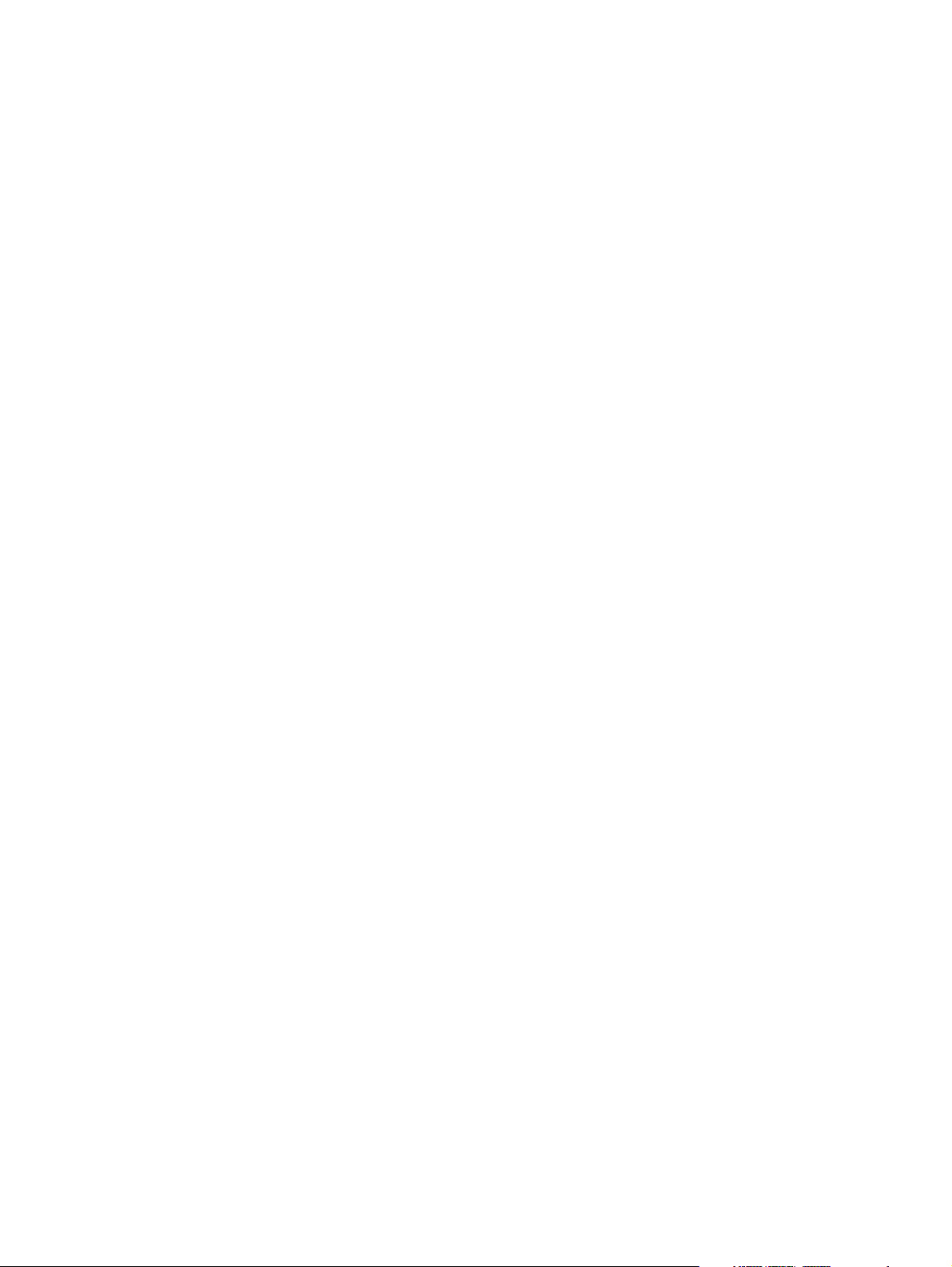
viii
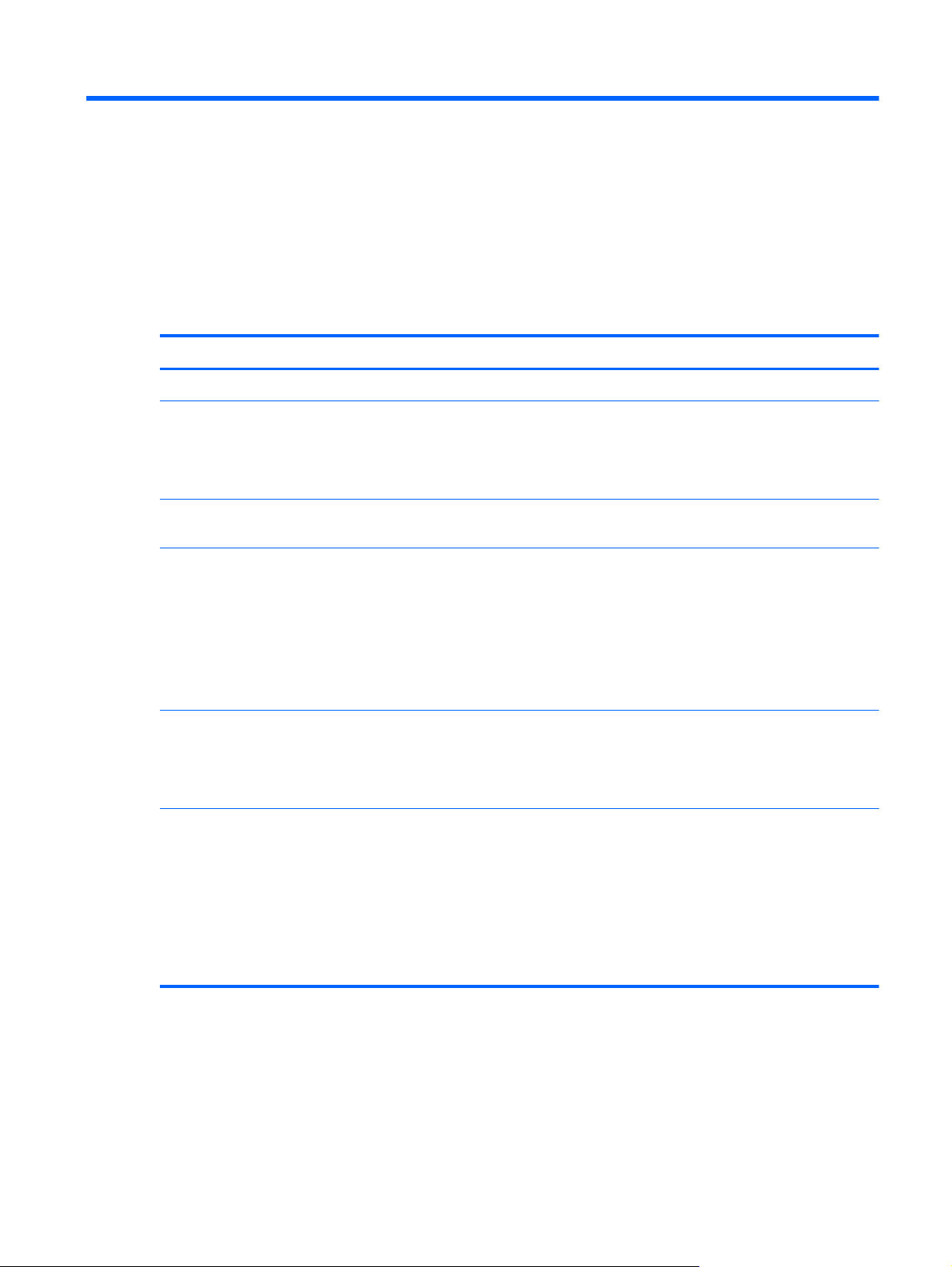
1 Product description
Category Description
Product Name HP Pavilion TouchSmart 11 Notebook PC
Processor AMD® A6-1450 1.40-GHz processor (1.00-GHz front-side bus (FSB), 2.00-MB L2 cache,
DDR3L-1066-MHz, quad core, 8 W, with dynamic configurable TDP)
AMD A4-1250 1.00-GHz processor (1.00-GHz FSB, 1.00-MB L2 cache, DDR3L-1333MHz, dual core, 8 W)
Chipset AMD system on chip (SoC) fusion controller hub (FCH) integrated in accelerated processing
unit (APU)
Graphics Internal graphics:
●
AMD Radeon™ HD 8250 Graphics on computer models equipped with an AMD
A6-1450 processor
●
AMD Radeon HD 8210 Graphics on computer models equipped with an AMD
A4-1250 processor
Support for DX11, HD decode, and HDMI
Panel 11.6-in (1366×768), high-definition (HD), white light emitting diode (WLED), AntiGlare,
TouchScreen with MultiTouch enabled; 16:9 ultra-wide aspect ratio; typical brightness: 200
nits; slim (3.6-mm)
Supports low-voltage differential signaling (LVDS)
Memory One customer-accessible/upgradable memory module slots
Support for DDR3L-1066-MHz at 1.35-V single channel (DDR3L-1600-MHz downgrade to
DDR3L-1066-MHz)
Support for 8192-MB of system RAM in the following configurations:
●
8192 MB × 1
●
4096 MB × 1
1
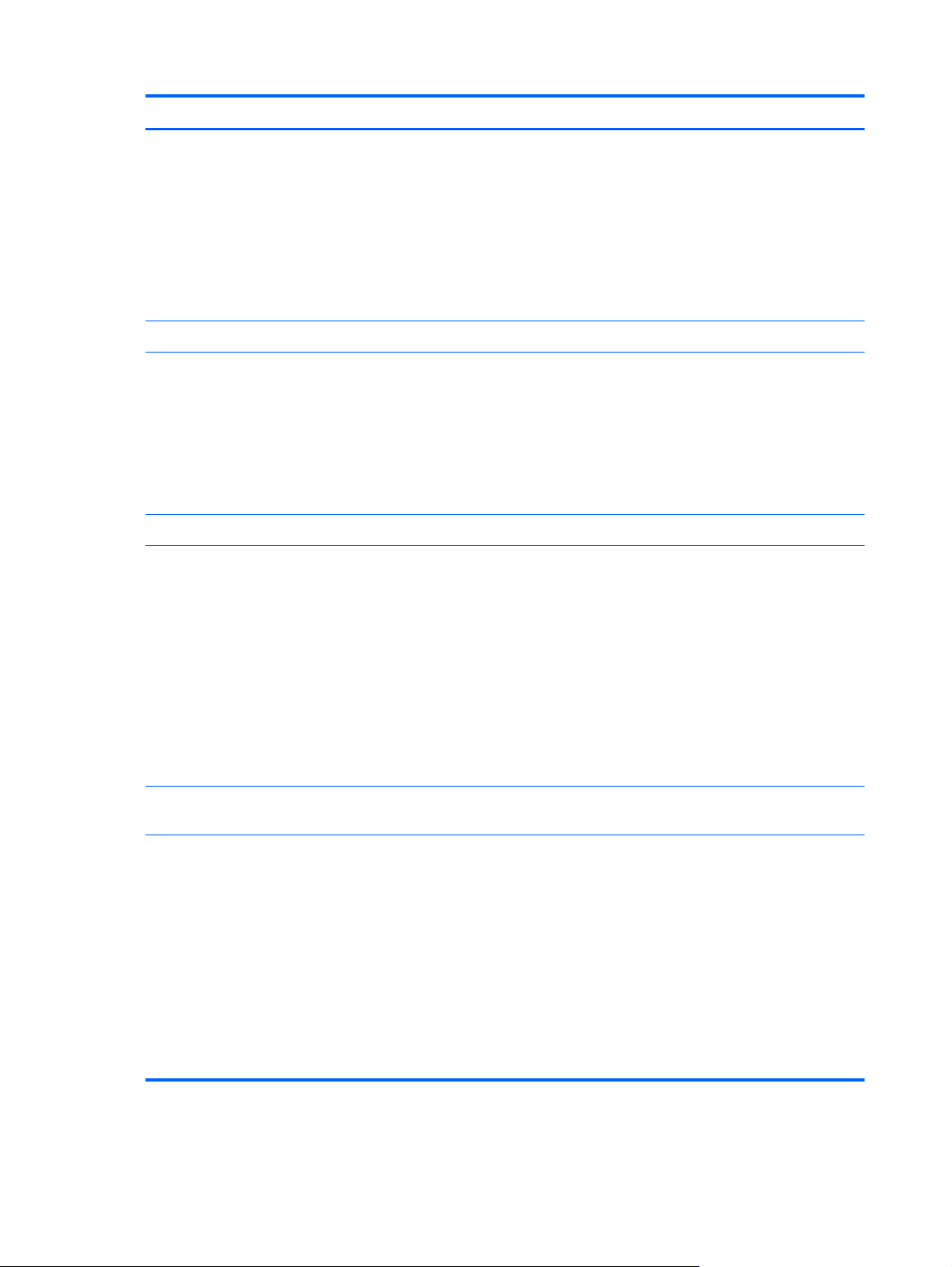
Category Description
Hard drive Support for 6.35-cm (2.5-in) hard drives in 7.0-mm (.28-in) thickness
Support for Serial ATA
Support for Accelerometer hard drive protection
Support for the following hard drives:
●
500-GB, 5400-rpm, 7.0-mm
●
320-GB, 5400-rpm, 7.0-mm
Optical drive Support for external DVD±RW Double-Layer with SuperMulti Drive only
Audio and video Integrated HP TrueVision webcamera: HD (1280×720 by 30 frames per second), fixed (no
tilt), with activity light
Single digital microphone with appropriate echo-cancellation and noisesuppression software
dts Sound+ (uses Realtek ALC3227-GR audio codec)
Two speakers
Ethernet Integrated 10/100 network interface card (NIC)
Wireless Integrated wireless local area network (WLAN) options by way of wireless module
Two WLAN antennas built into display assembly
Support for the following WLAN formats:
●
Atheros AR9485 802.11b/g/n WiFi Adapter
●
Broadcom BCM943228HMB 802.11abgn 2x2 Wi-Fi Adapter, Broadcom Bluetooth
4.0 Adapter
●
Ralink RT3290LE 802.11b/g/n 1×1 WiFi and Bluetooth 4.0 Combo Adapter
●
Realtek RTL8188EE 802.11bgn Wi-Fi Adapter
External media cards HP multiformat Micro Digital Media Reader Slot with push-push technology. Reads data
from and writes data to digital memory cards such as Secure Digital (SD).
Ports
●
AC adapter: HP Smart pin plug (4.5-mm barrel)
●
Audio: one combo audio-out (headphone)/audio-in (microphone) jack, supports jack
auto-detection
●
HDMI: v. 1.4, supporting up to 1080p, 1920×1080 at 60 Hz
●
RJ45/Ethernet
●
USB: USB 3.0 = 2, USB 2.0 = 1
●
Video: VGA (Dsub 15-pin) supporting 1920×1200 external resolution at 60 Hz, hot
plug/unplug and auto-detection for correct output to wide-aspect vs. standard
aspect video
2 Chapter 1 Product description
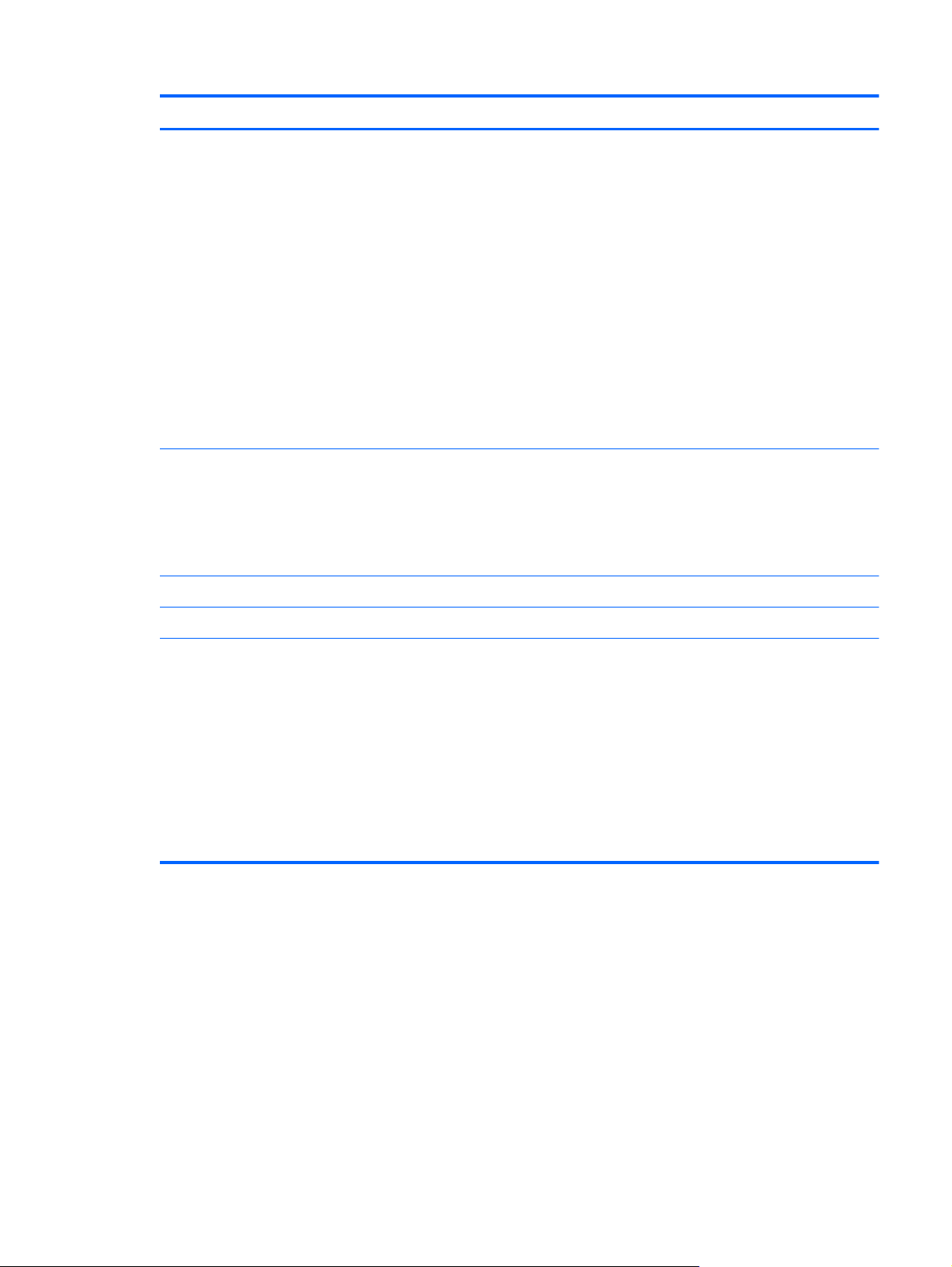
Category Description
Keyboard/pointing
devices
Power requirements Support for the following AC adapters:
Security Support for security cable lock
91%-size, textured, island-style keyboard (no numerical keypad)
Touchpad requirements:
●
2013 Touchpad
●
Taps enabled as default
◦
2-finger scroll
◦
Pinch/zoom
◦
Edge swipe
Support for PS/2 interface
Support for Multi Gestures, with ability to turn on and off
Support for Windows 8 Modern TouchPad Gestures
●
65-W HP Smart AC adapter (non-PFC, 4.5-mm)
●
65-W HP Smart AC adapter (non-PFC, EM, 4.5-mm)
Support for a 3-cell, 36-Wh, 3.20-Ah, Li-ion battery
Operating system Preinstalled: Windows 8
Serviceability End user replaceable parts:
●
AC adapter
●
Battery (system)
●
Hard drive
●
Memory
●
Service cover
●
WLAN module
3
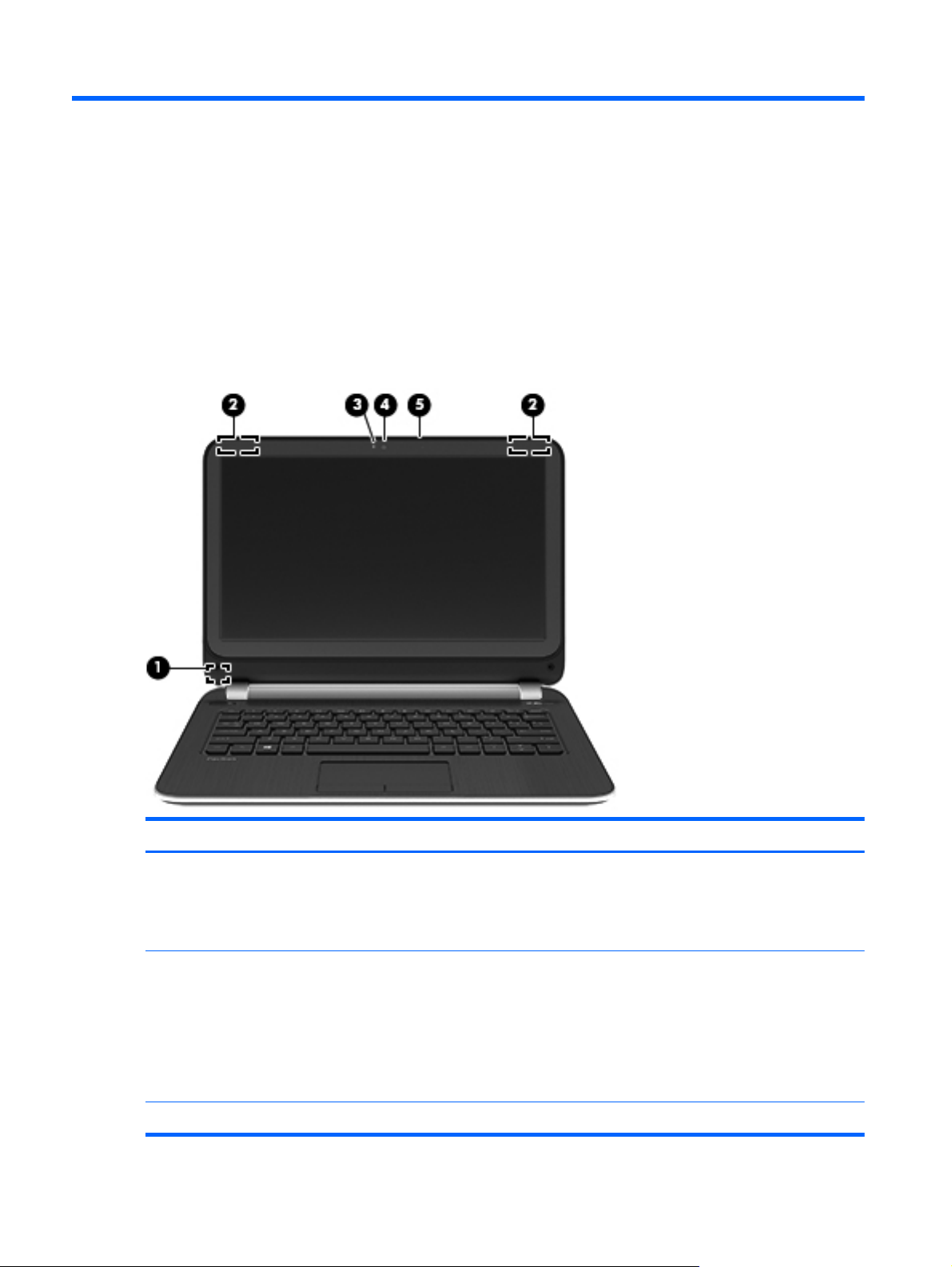
2 External component identification
Display
Item Component Description
(1) Internal display switch Turns off the display and initiates Sleep if the display is
(2) WLAN antennas (2)* Send and receive wireless signals to communicate with
(3) Webcamera light On: The webcamera is in use.
4 Chapter 2 External component identification
closed while the power is on.
NOTE: The internal display switch is not visible from the
outside of the computer.
wireless local area networks (WLANs).
NOTE: To set up a WLAN and connect to the Internet,
you need a broadband modem (either DSL or cable,
purchased separately), high-speed Internet service
purchased from an Internet service provider, and a
wireless router (purchased separately).
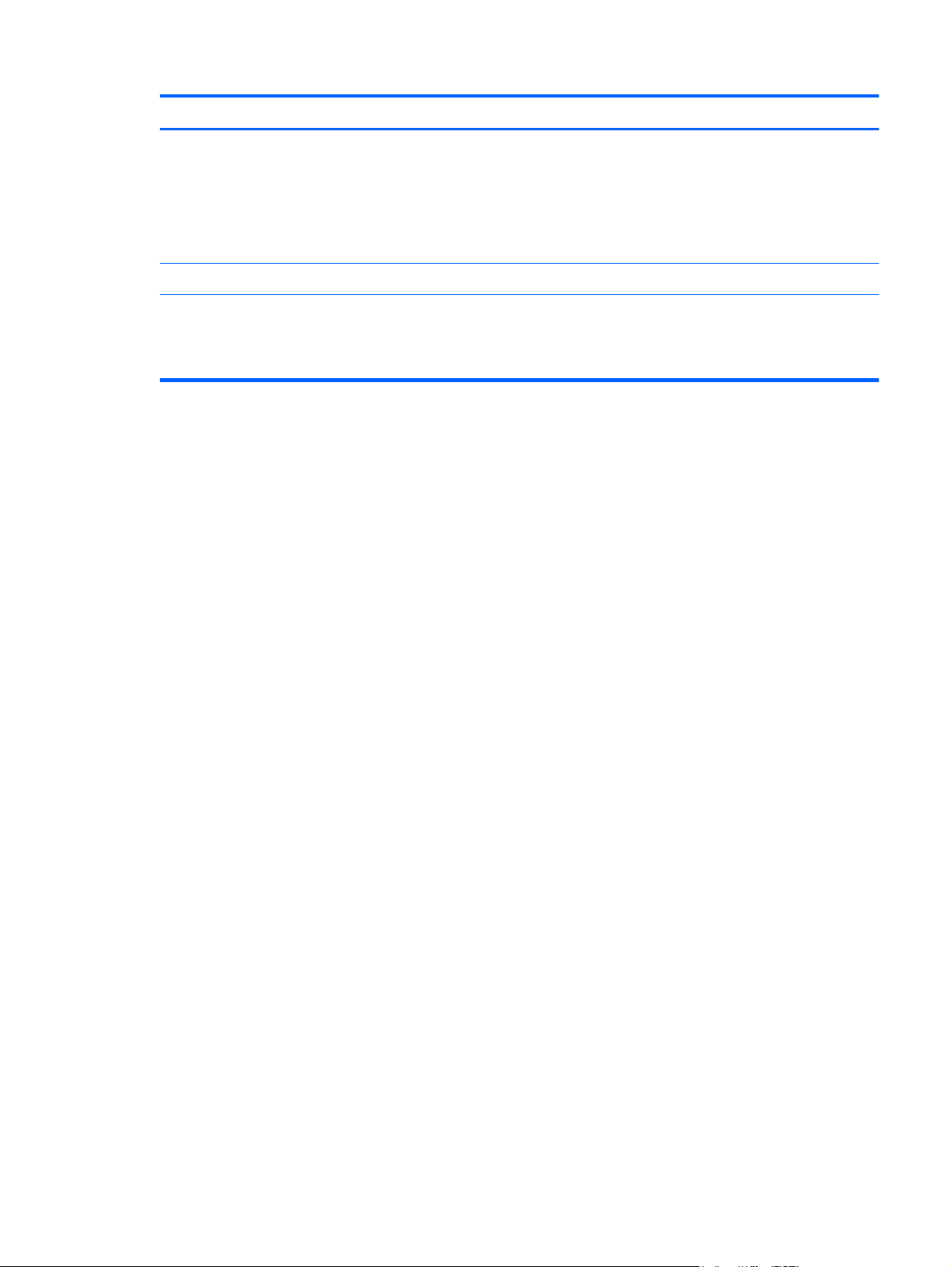
Item Component Description
(4) HP TrueVision HD Webcamera Records video, captures still photographs, and provides
access to video conferences and online chat by means
of streaming video.
To use the webcamera, from the Start screen, type c,
and then select CyberLink YouCam from the list
of applications.
(5) Internal microphone Records sound.
*The antennas are not visible from the outside of the computer. For optimal transmission, keep the areas immediately around
the antennas free from obstructions. For wireless regulatory notices, see the section of the Regulatory, Safety, and
Environmental Notices that applies to your country or region. To access this guide, from the Start screen, type support, select
the HP Support Assistant app, select My computer, and then select User guides.
Display
5
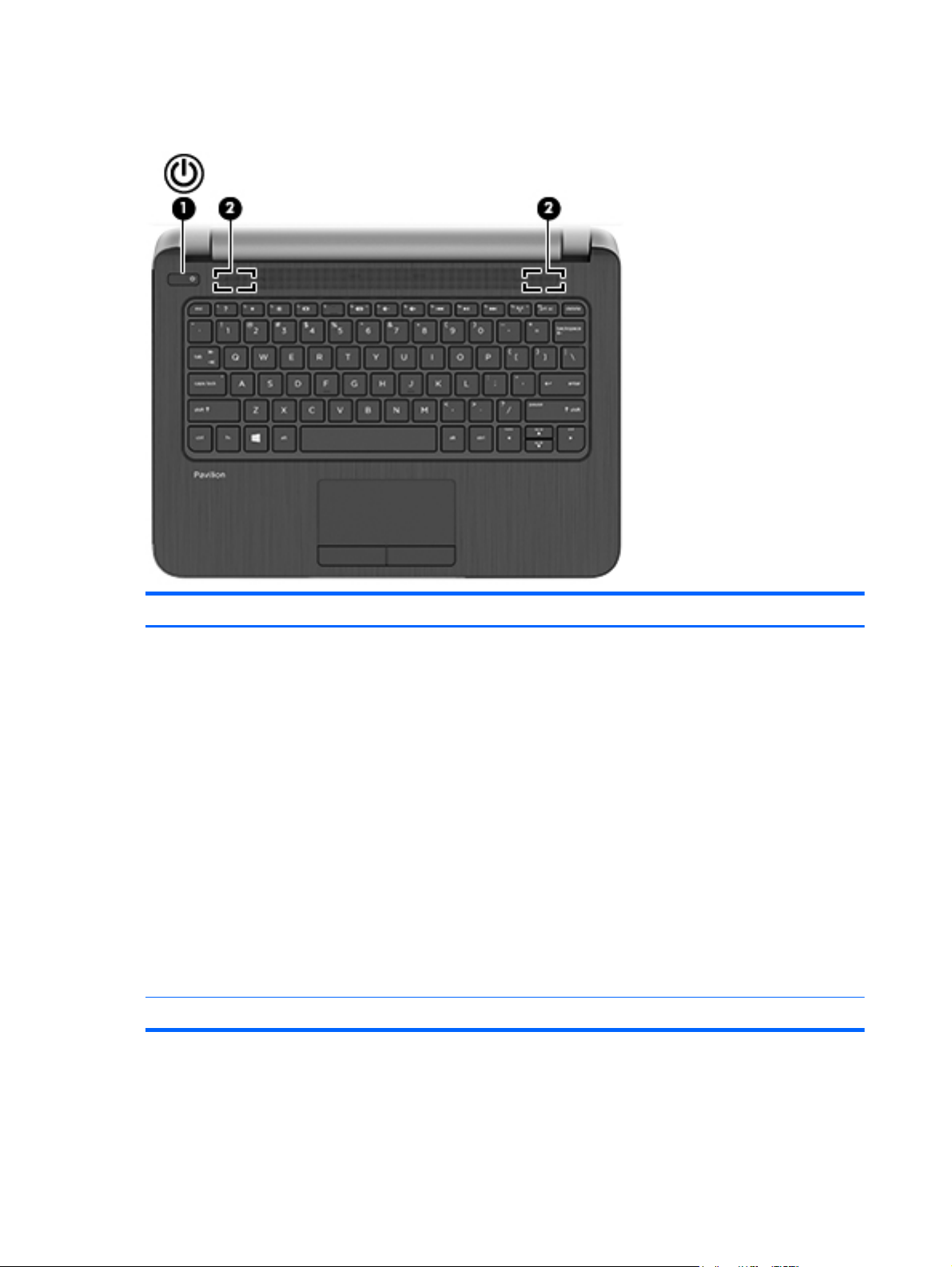
Buttons and speakers
Item Component Description
(1) Power button
(2) Speakers (2) Produce sound.
●
When the computer is off, press the button to turn on
the computer.
●
When the computer is on, press the button briefly to
initiate Sleep.
●
When the computer is in the Sleep state, press the
button briefly to exit Sleep.
●
When the computer is in Hibernation, press the
button briefly to exit Hibernation.
CAUTION: Pressing and holding down the power
button will result in the loss of unsaved information. If the
computer has stopped responding and Microsoft
Windows shutdown procedures are ineffective, press and
hold the power button down for at least 5 seconds to turn
off the computer. To learn more about your power
settings, see your power options. From the Start screen,
type power, select Settings, and then select Power
Options from the list of applications.
6 Chapter 2 External component identification
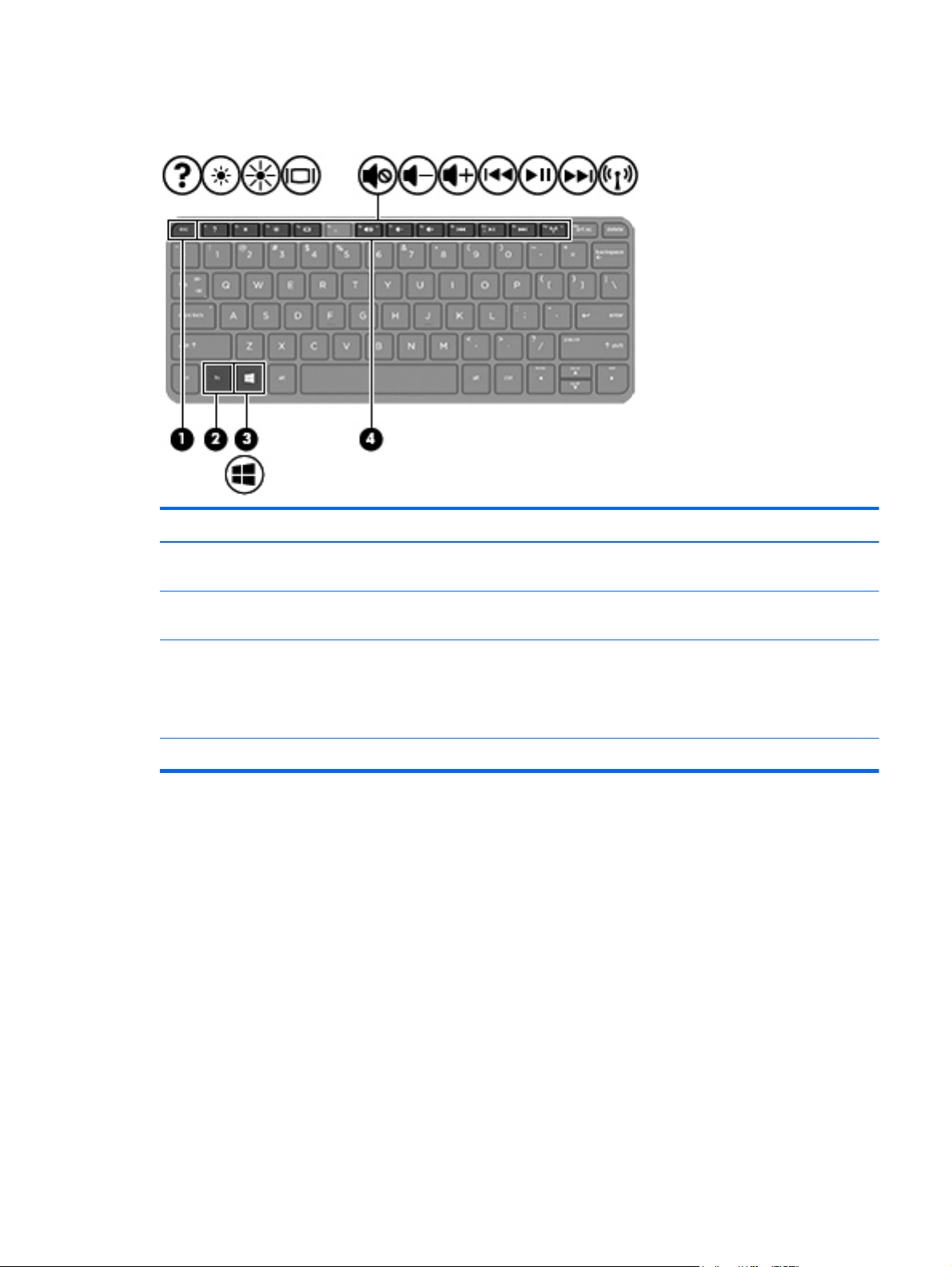
Keys
Item Component Description
(1) esc key Reveals system information when pressed in combination
with the fn key.
(2) fn key Executes frequently used system functions when pressed in
combination with the esc key.
(3) Windows key Returns you to the Start screen from an open app or the
Windows desktop.
NOTE: Pressing the Windows key again will return you
to the previous screen.
(4) Action keys Execute frequently used system functions.
Keys
7
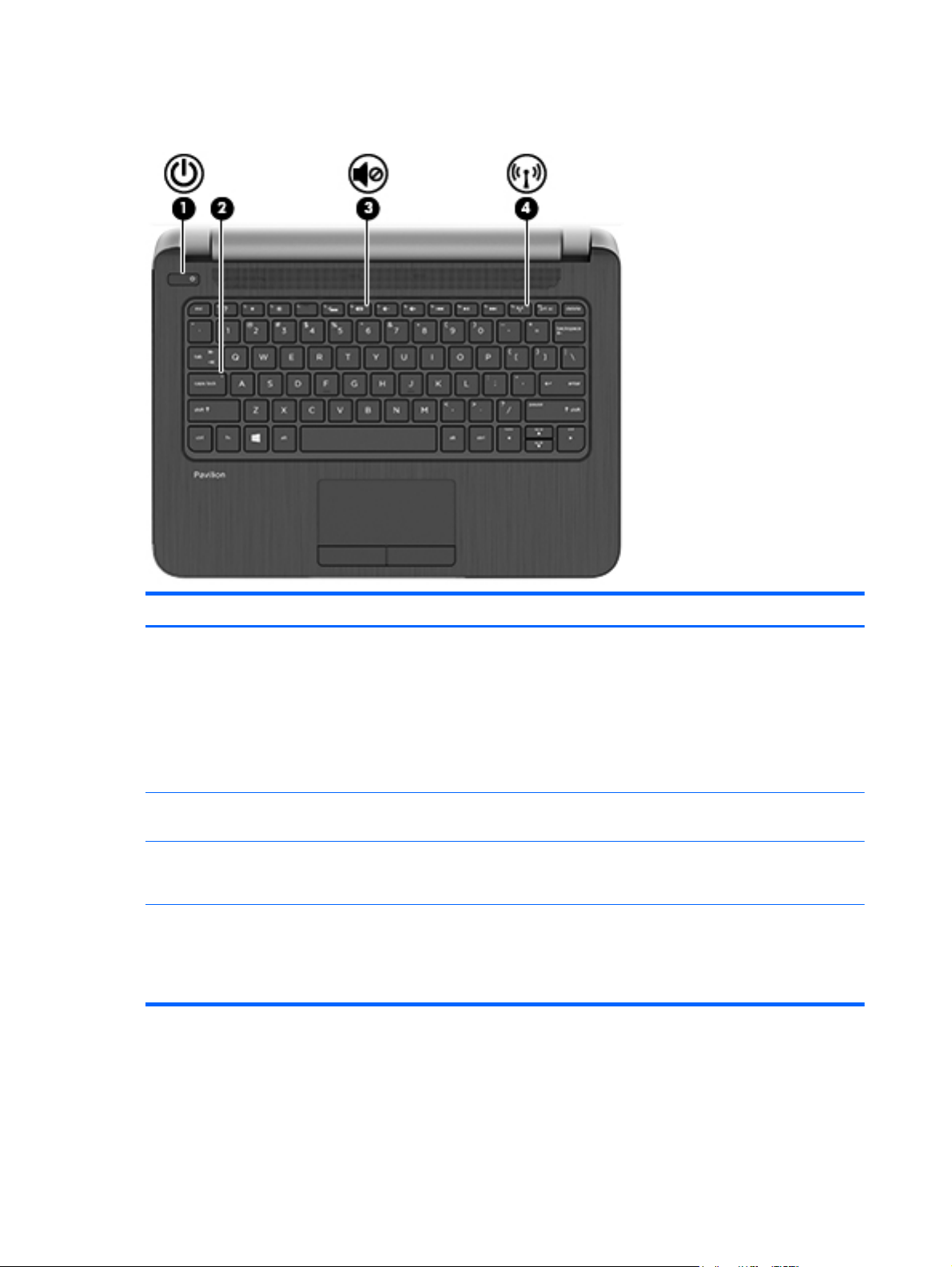
Lights
Item Component Description
(1) Power light
(2) Caps lock light On: Caps lock is on, which switches the keys to all capital
(3) Mute light
(4) Wireless light On: An integrated wireless device, such as a WLAN
●
On: The computer is on.
●
Blinking: The computer is in the Sleep state, a powersaving state. The computer shuts off power to the
display and other unneeded components.
●
Off: The computer is off or in Hibernation.
Hibernation is a power-saving state that uses the
least amount of power.
letters.
●
Amber: Computer sound is off.
●
Off: Computer sound is on.
device and/or a Bluetooth device, is on.
NOTE: On some models, the wireless light is amber
when all wireless devices are off.
8 Chapter 2 External component identification
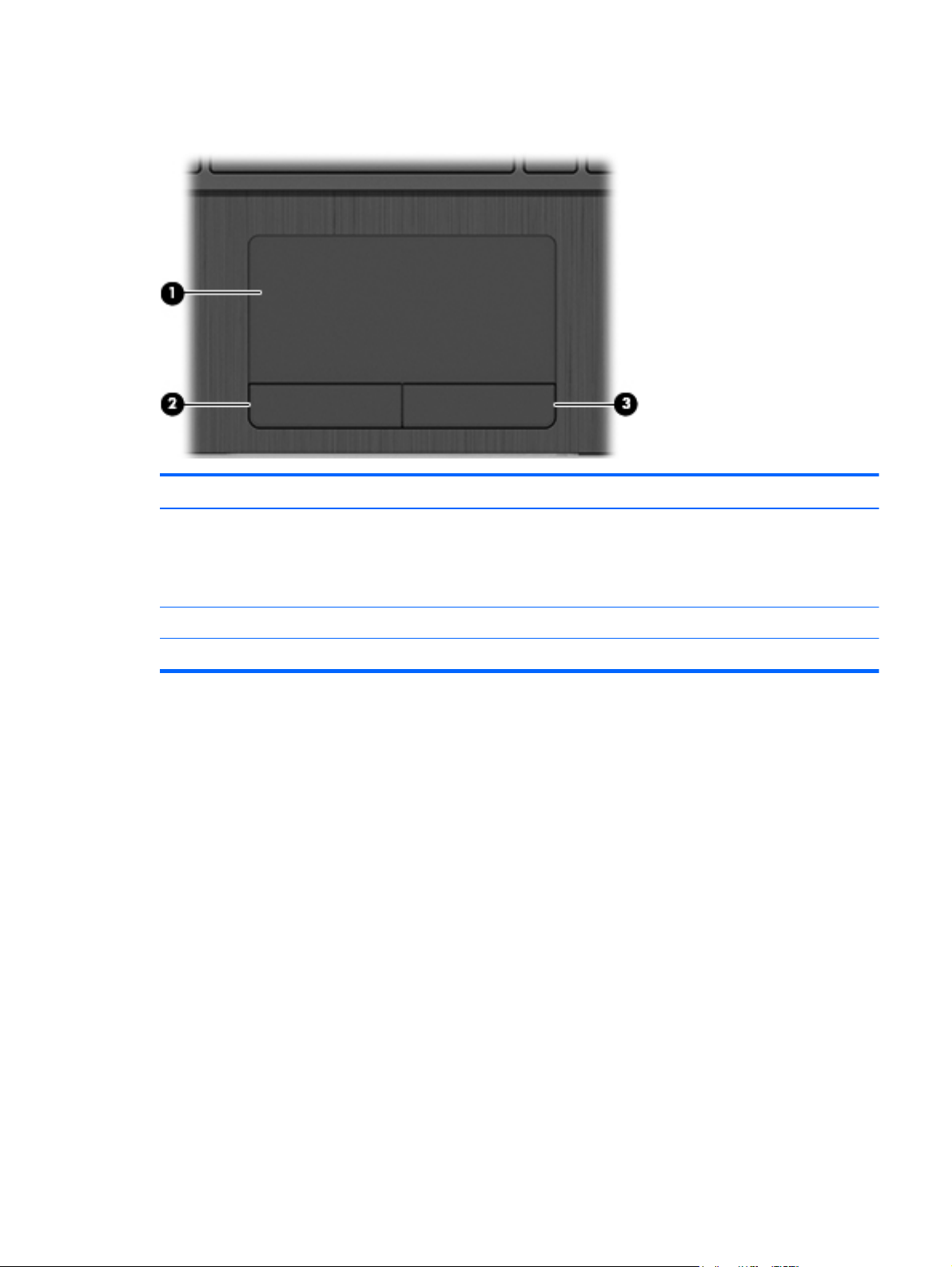
TouchPad
Item Component Description
(1) TouchPad zone Moves the on-screen pointer and selects or activates items
on the screen.
NOTE: The TouchPad also supports edge-swipe
gestures.
(2) Left TouchPad button Functions like the left button on an external mouse.
(3) Right TouchPad button Functions like the right button on an external mouse.
TouchPad
9
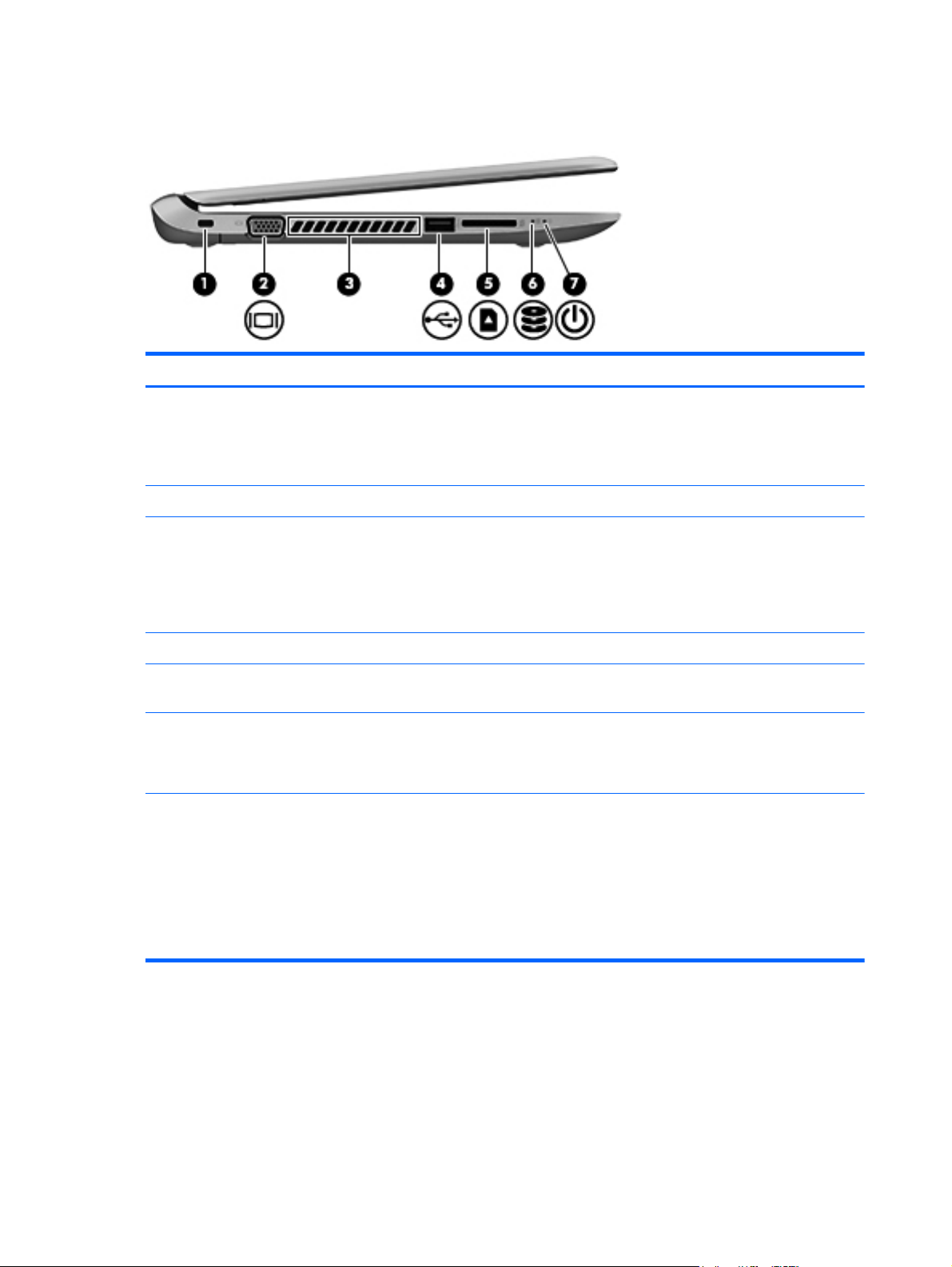
Left side
Item Component Description
(1) Security cable slot Attaches an optional security cable to the computer.
(2) External monitor port Connects an external VGA monitor or projector.
(3) Vent Enables airflow to cool internal components.
NOTE: The security cable is designed to act as a
deterrent, but it may not prevent the computer from being
mishandled or stolen.
NOTE: The computer fan starts up automatically to cool
internal components and prevent overheating. It is normal
for the internal fan to cycle on and off during routine
operation.
(4) USB 2.0 port Connects an optional USB device.
(5) Memory card reader Reads data from and writes data to memory cards such
as Secure Digital (SD) memory cards.
(6) Hard drive light
(7) Power light
●
Blinking white: The hard drive is being accessed.
●
Amber: HP 3D DriveGuard has temporarily parked
the hard drive.
●
On: The computer is on.
●
Blinking: The computer is in the Sleep state, a powersaving state. The computer shuts off power to the
display and other unneeded components.
●
Off: The computer is off or in Hibernation.
Hibernation is a power-saving state that uses the
least amount of power.
10 Chapter 2 External component identification
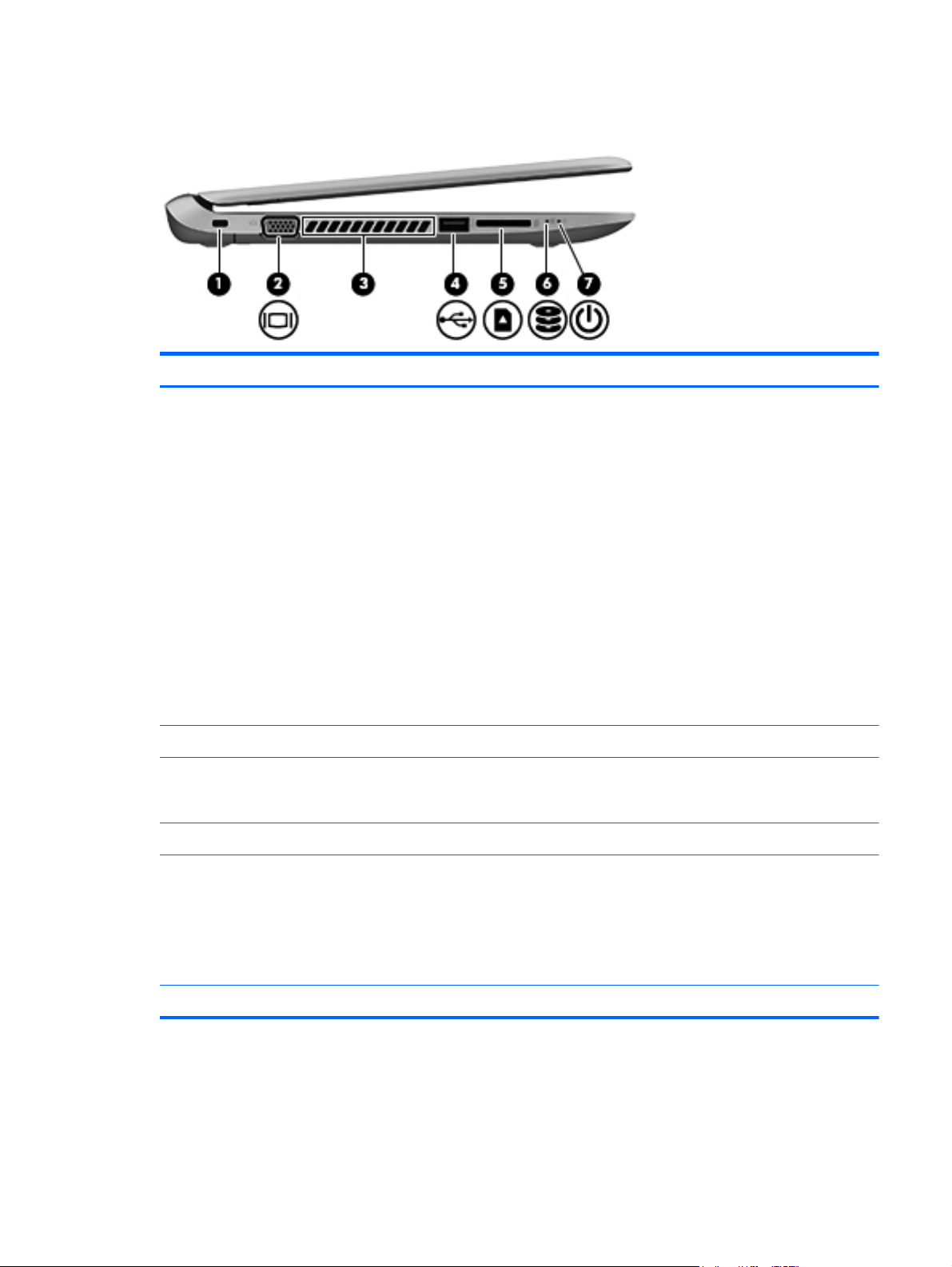
Right side
Item Component Description
(1) Audio-out (headphone) jack/Audio-in
(microphone) jack
(2) USB 3.0 port Connect optional USB devices.
(3) HDMI port Connects an optional video or audio device, such as a
(4) RJ-45 (network) jack Connects a network cable.
Connects optional powered stereo speakers, headphones,
earbuds, a headset, or a television audio cable. Also
connects an optional headset microphone. This jack does
not support optional microphone-only devices.
WARNING! To reduce the risk of personal injury,
adjust the volume before putting on headphones,
earbuds, or a headset. For additional safety information,
refer to the Regulatory, Safety, and Environmental
Notices. To access this guide, from the Start screen, type
support, select the HP Support Assistant app, select
My computer, and then select User guides.
NOTE: When a device is connected to the jack, the
computer speakers are disabled.
NOTE: Be sure that the device cable has a 4-conductor
connector that supports both audio-out (headphone) and
audio-in (microphone).
high-definition television, any compatible digital or audio
component, or a high-speed HDMI device.
(5) AC adapter light
(6) Power connector Connects an AC adapter.
●
White: The AC adapter is connected and the battery
is charged.
●
Amber: The AC adapter is connected and the
battery is charging.
●
Off: The computer is using battery power.
Right side
11
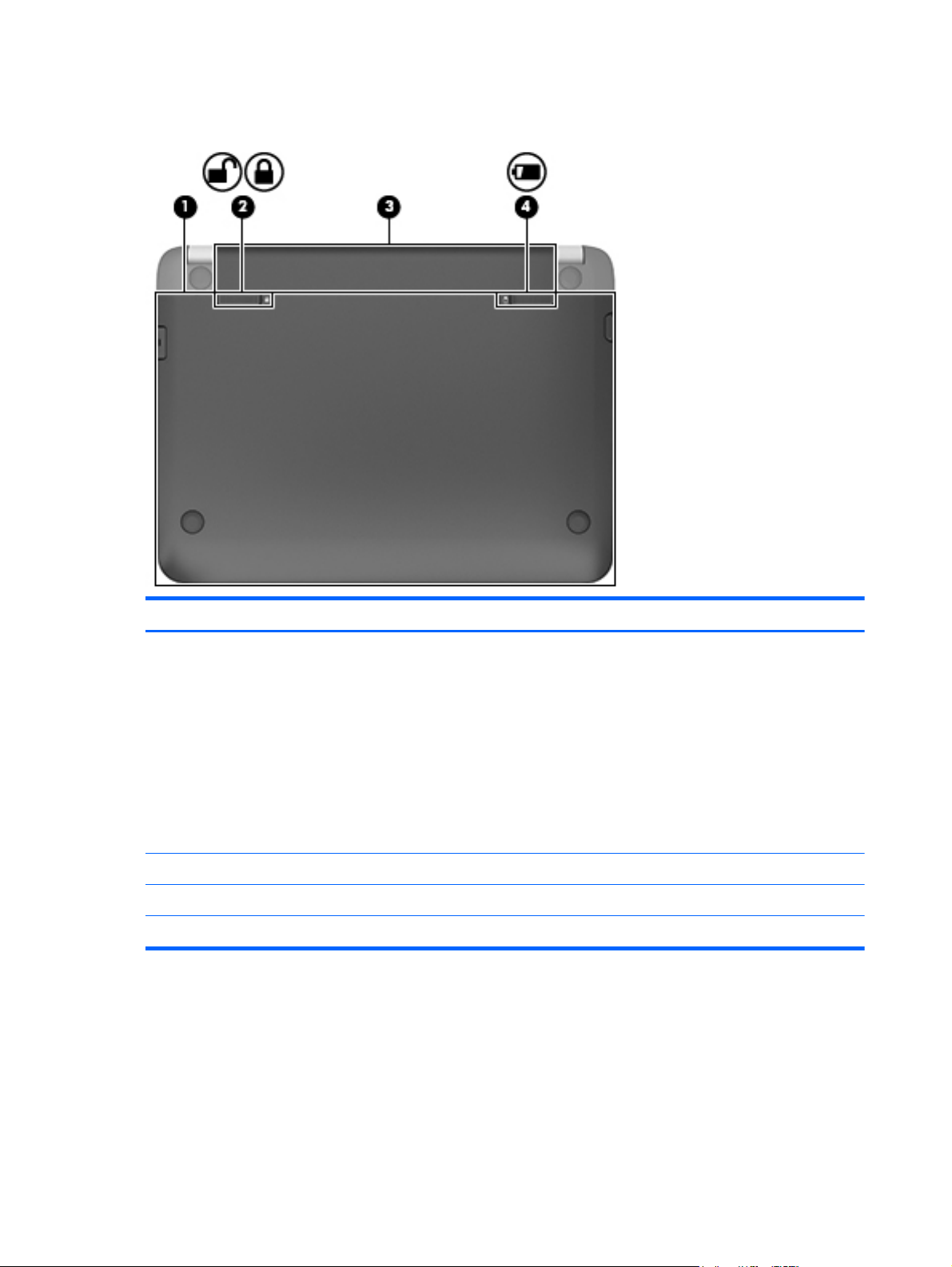
Bottom
Item Component Description
(1) Service cover Provides access to the hard drive bay, the WLAN module
slot, and the memory module slot.
CAUTION: To prevent an unresponsive system, replace
the wireless module only with a wireless module
authorized for use in the computer by the governmental
agency that regulates wireless devices in your country or
region. If you replace the module and then receive a
warning message, remove the module to restore computer
functionality, and then contact support through Help and
Support. From the Start screen, type h, and then select
Help and Support.
(2) Battery lock latch Locks the battery into the battery bay.
(3) Battery bay Holds the battery.
(4) Battery release latch Releases the battery from the battery bay.
12 Chapter 2 External component identification
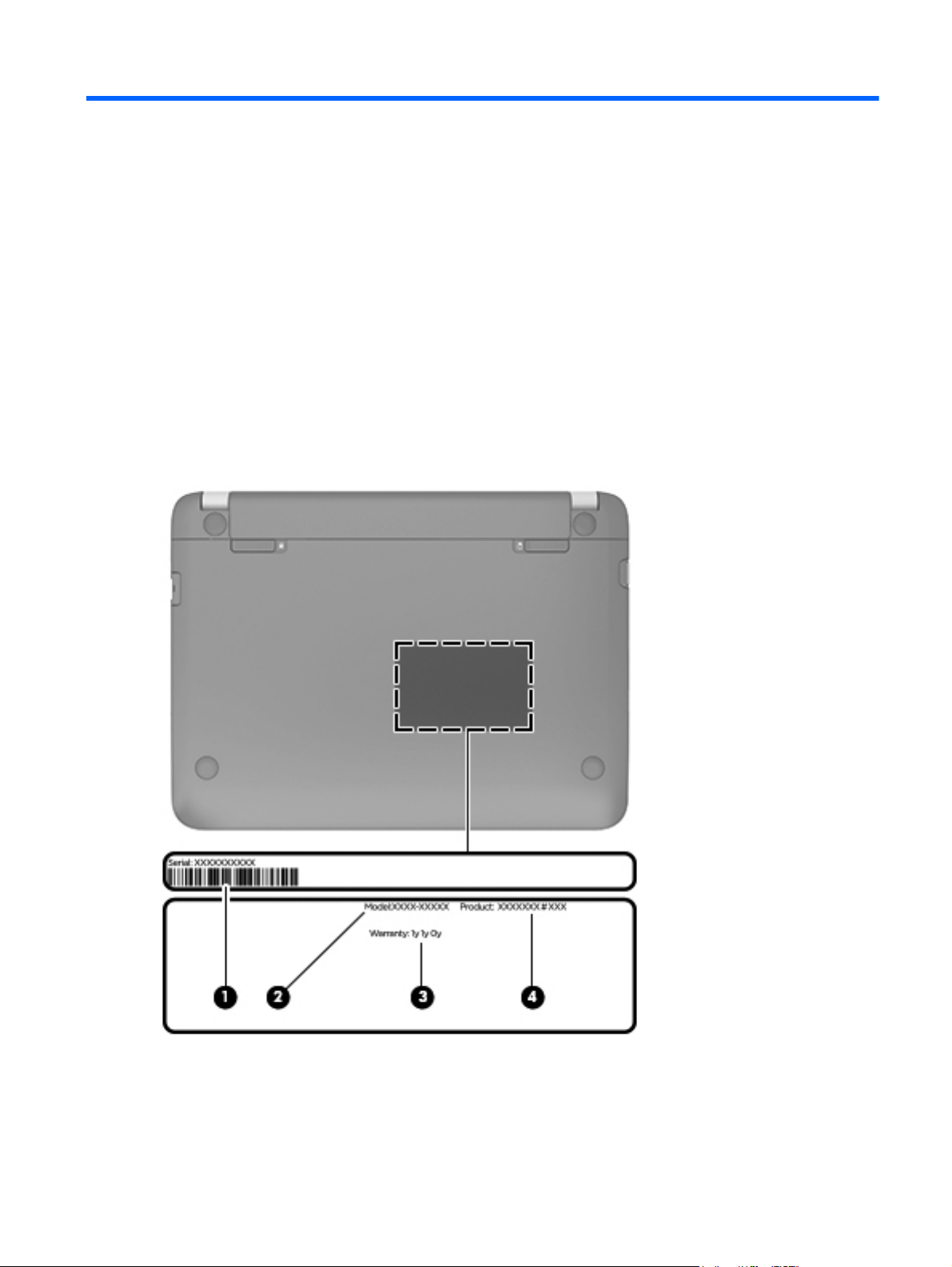
3 Illustrated parts catalog
Locating the serial number, product number, and model number
You may need the information shown in the following illustration when you travel internationally or
when you contact support.
Locating the serial number, product number, and model number
13
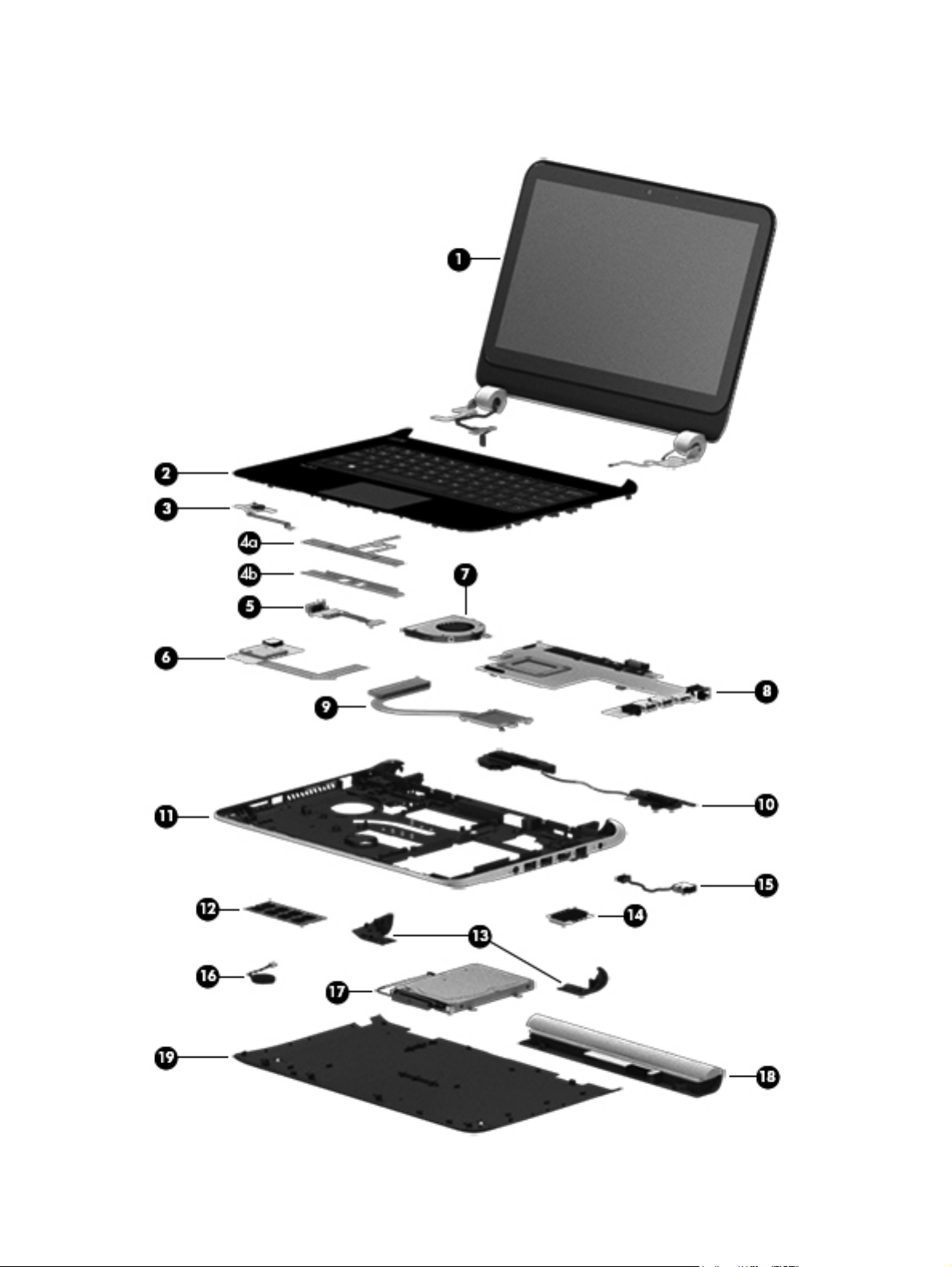
Computer major components
14 Chapter 3 Illustrated parts catalog
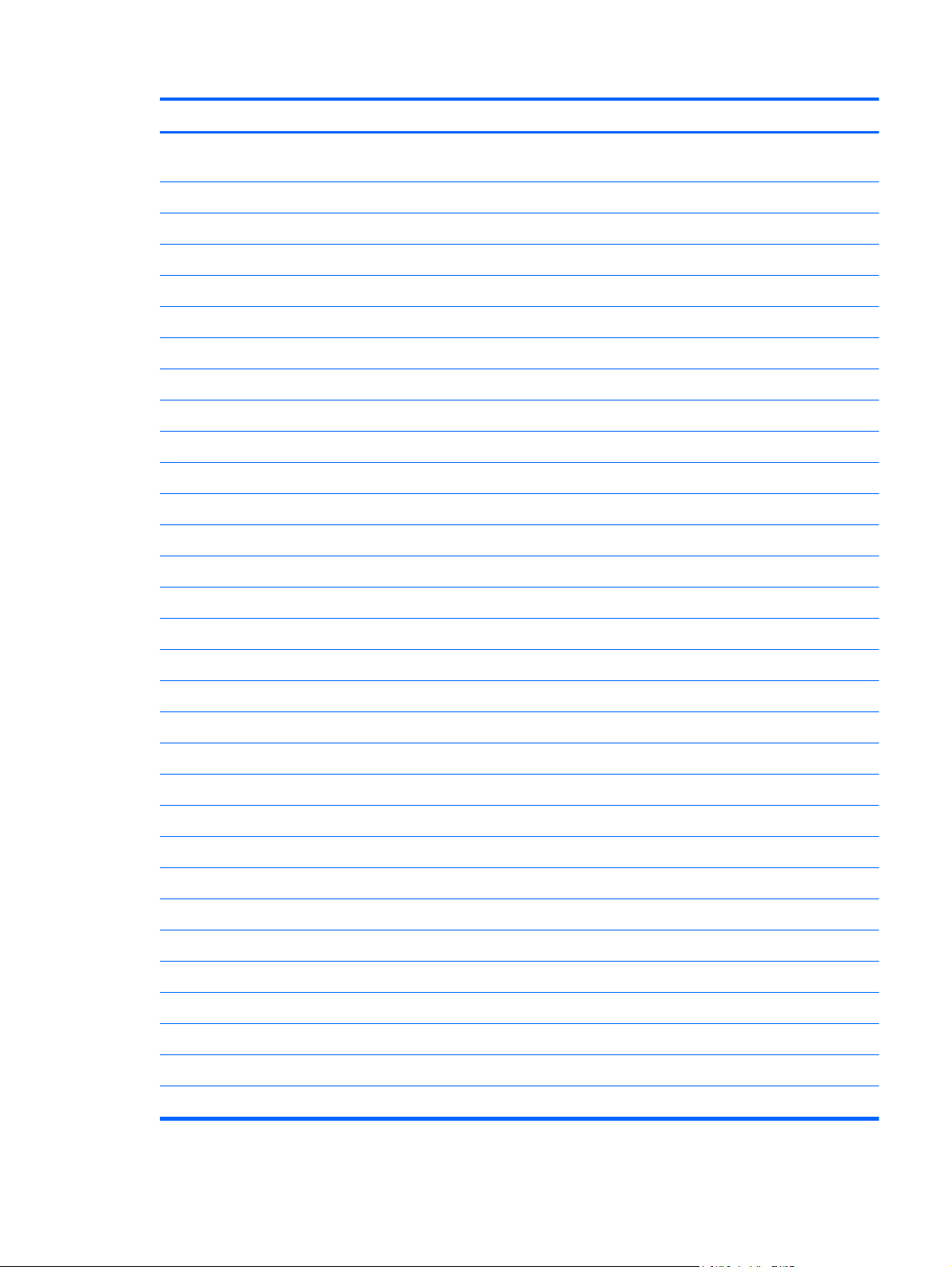
Item Component Spare part number
(1) 11.6-inch, AG, SVA, LED TouchScreen display assembly (includes
webcamera/microphone module and wireless antenna cables)
(2) Keyboard/top cover (includes keyboard cable and TouchPad):
For use in Belgium 730895-A41
For use in Bulgaria 730895-BA1
For use in Canada 730895-DB1
For use in the Czech Republic and Slovakia 730895-FL1
For use in Denmark, Finland, and Norway 730895-DH1
For use in France 730895-051
For use in Germany 730895-041
For use in Israel 730895-BB1
For use in Japan 730895-291
For use in Latin America 730895-161
For use in the Netherlands 730895-B31
For use in Portugal 730895-131
For use in Russia 730895-251
730892-001
For use in Saudi Arabia 730895-171
For use in South Korea 730895-AD1
For use in Spain 730895-071
For use in Switzerland 730895-BG1
For use in Taiwan 730895-AB1
For use in Thailand 730895-281
For use in the United Kingdom and Singapore 730895-031
For use in the United States 730895-001
(3) Power button board (includes cable) 730899-001
TouchPad button board, includes: 730898-001
(4a) TouchPad button board (includes TouchPad cable and TouchPad button board cable)
(4b) TouchPad button board bracket
(5) Monitor connector board (includes cable) 730897-001
(6) Media card reader board (includes cable and USB connector) 73
(7) Fan (includes cable and cowling) 730903-001
0901-001
(8) System board (includes replacement thermal material):
Computer major components
15
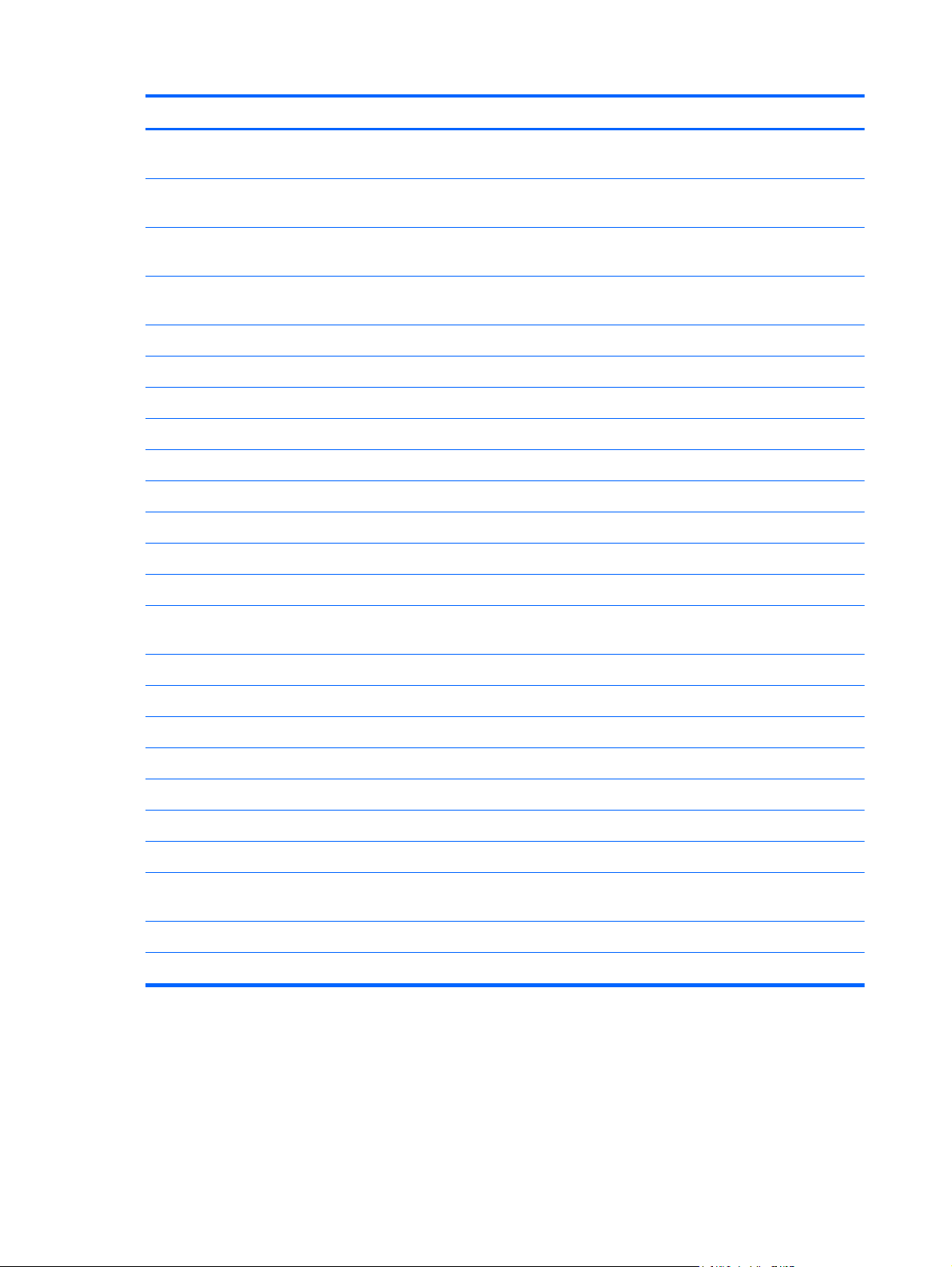
Item Component Spare part number
Equipped with an AMD A6-1450 processor, a graphics subsystem with UMA memory,
and the Windows 8 Standard operating system
Equipped with an AMD A6-1450 processor, a graphics subsystem with UMA memory,
and the Linux operating system
Equipped with an AMD A4-1250 processor, a graphics subsystem with UMA memory,
and the Windows 8 Standard operating system
Equipped with an AMD A4-1250 processor, a graphics subsystem with UMA memory,
and the Linux operating system
(9) Heat sink (includes 4 captive screws and replacement thermal material) 730902-001
(10) Speaker Kit (includes left and right speakers and cables) 730890-001
(11) Bottom cover (includes left and right corner covers, items 13) 730887-001
(12) Memory module (PC3L, 12800, 1600-MHz):
8-GB 693374-001
4-GB 691740-001
(13) Rear corner covers (2, included with the bottom cover, spare part number 730887-001)
(14) WLAN module:
Atheros AR9485 802.11b/g/n WiFi Adapter 675794-001
730894-501
730894-001
730893-501
730893-001
Broadcom BCM943228HMB 802.11abgn 2x2 Wi-Fi Adapter, Broadcom Bluetooth
4.0 Adapter
Ralink RT3290LE 802.11b/g/n 1×1 WiFi and Bluetooth 4.0 Combo Adapter 690020-001
Realtek RTL8188EE 802.11bgn Wi-Fi Adapter 709848-001
(15) Power connector cable (includes bracket) 730900-001
(16) RTC battery (includes cable and double-sided adhesive) 738824-001
(17) Hard drive (does not include hard drive bracket, hard drive connector cable, or screws):
500-GB, 5400-rpm, 7.0-mm 683802-001
320-GB, 5400-rpm, 7.0-mm 645193-001
Hard Drive Hardware Kit (not illustrated, includes hard drive bracket, hard drive
connector cable, and screws)
(18) 3-cell, 36-Wh, 3.20-Ah, Li-ion battery 729892-001
(19) Service cover 737253-001
730668-001
731424-001
16 Chapter 3 Illustrated parts catalog
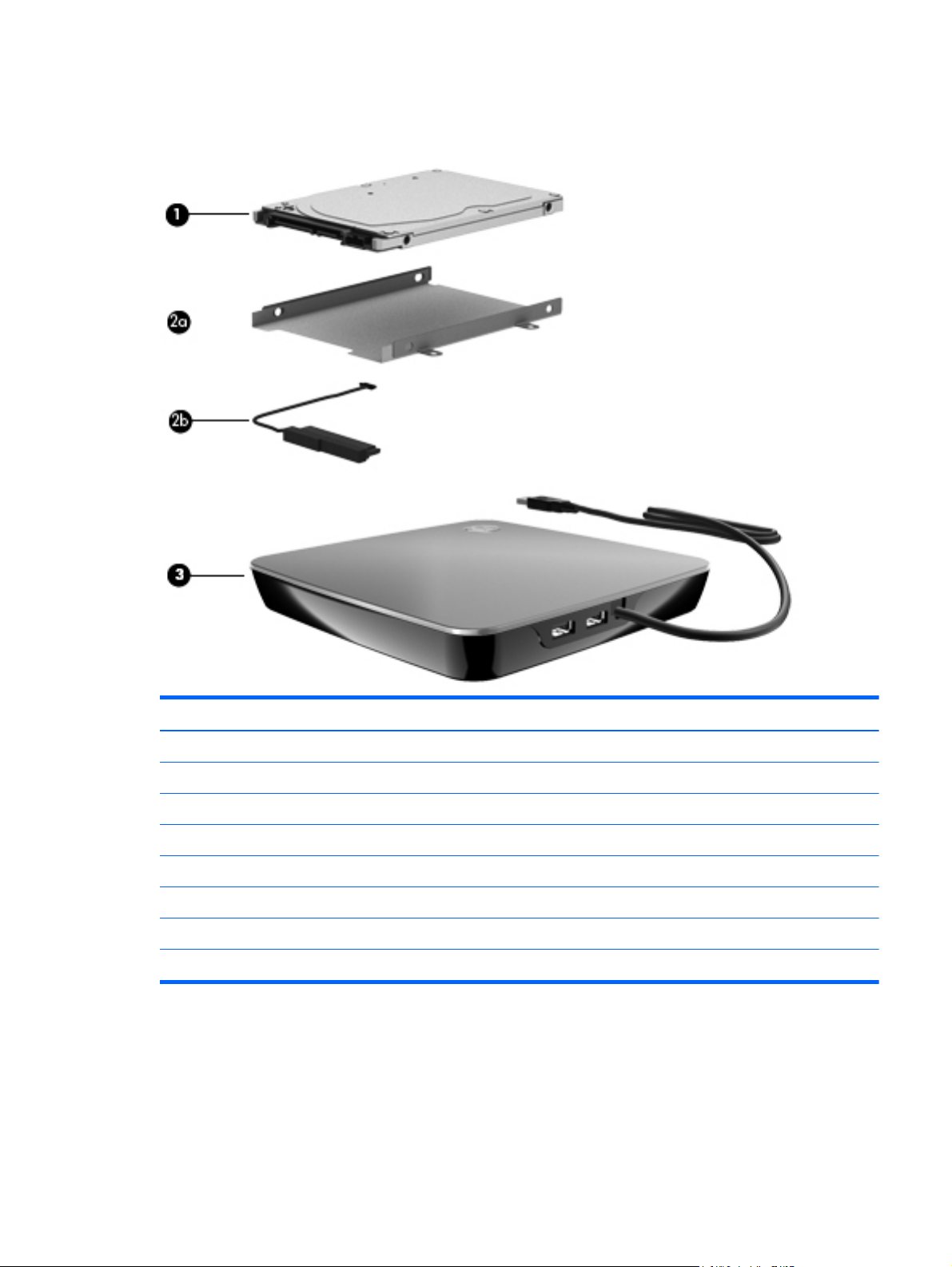
Mass storage devices
Item Component Spare part number
(1) Hard drive (does not include hard drive bracket, hard drive connector cable, or screws):
500-GB, 5400-rpm, 7.0-mm 683802-001
320-GB, 5400-rpm, 7.0-mm 645193-001
Hard Drive Hardware Kit, includes: 731424-001
(2a) Hard drive bracket
(2b) Hard drive connector cable
Screws (not illustrated)
(3) External DVD±RW Double-Layer with SuperMulti Drive 659940-001
Mass storage devices
17
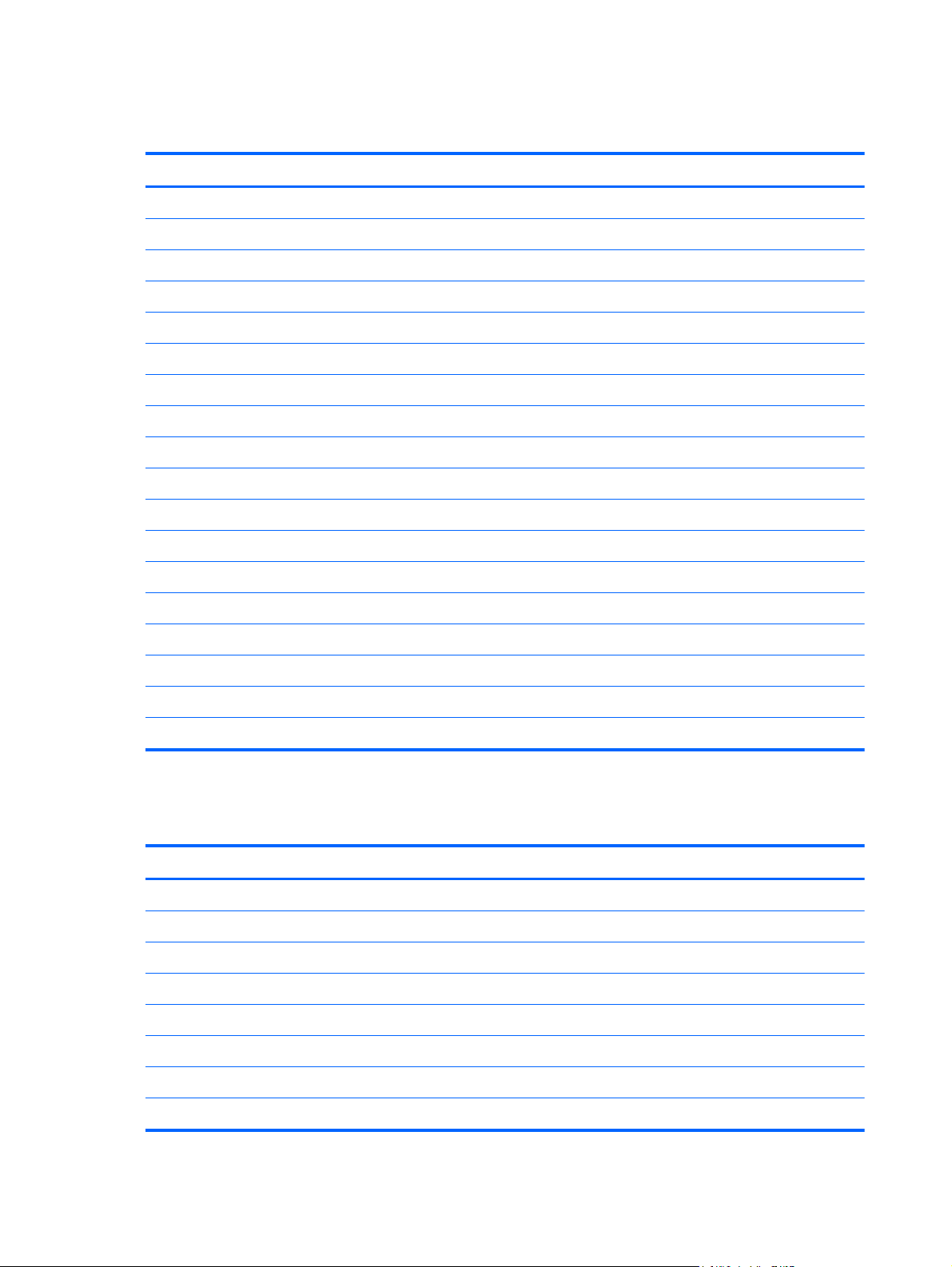
Miscellaneous parts
Component Spare part number
AC adapter
65-W HP Smart AC adapter (non-PFC, 4.5-mm) 710412-001
65-W HP Smart AC adapter (non-PFC, EM, 4.5-mm) 714657-001
Power cord (3-pin, black, 1.83-m):
For use in Argentina 490371-D01
For use in Denmark 490371-081
For use in Europe 490371-021
For use in Israel 490371-BB1
For use in Italy 490371-061
For use in Japan 490371-291
For use in North America 490371-001
For use in South Korea 490371-AD1
For use in Switzerland 490371-111
For use in Taiwan 490371-AB1
For use in Thailand 490371-201
For use in the United Kingdom and Singapore 490371-031
Rubber Feet Kit (includes 2 rear rubber feet) 730888-001
Screw Kit 730889-001
Sequential part number listing
Spare part number Description
490371-001 Power cord for use in North America (3-pin, black, 1.83-m)
490371-021 Power cord for use in Europe (3-pin, black, 1.83-m)
490371-031 Power cord for use in the United Kingdom and Singapore (3-pin, black, 1.83-m)
490371-061 Power cord for use in Italy (3-pin, black, 1.83-m)
490371-081 Power cord for use in Denmark (3-pin, black, 1.83-m)
490371-111 Power cord for use in Switzerland (3-pin, black, 1.83-m)
490371-201 Power cord for use in Thailand (3-pin, black, 1.83-m)
490371-291 Power cord for use in Japan (3-pin, black, 1.83-m)
18 Chapter 3 Illustrated parts catalog
 Loading...
Loading...