Hp PAVILION T700, COMPAQ PRESARIO SR1500, PAVILION T3000, COMPAQ PRESARIO SR1400, PAVILION W5000 User Manual [sv]
...Page 1
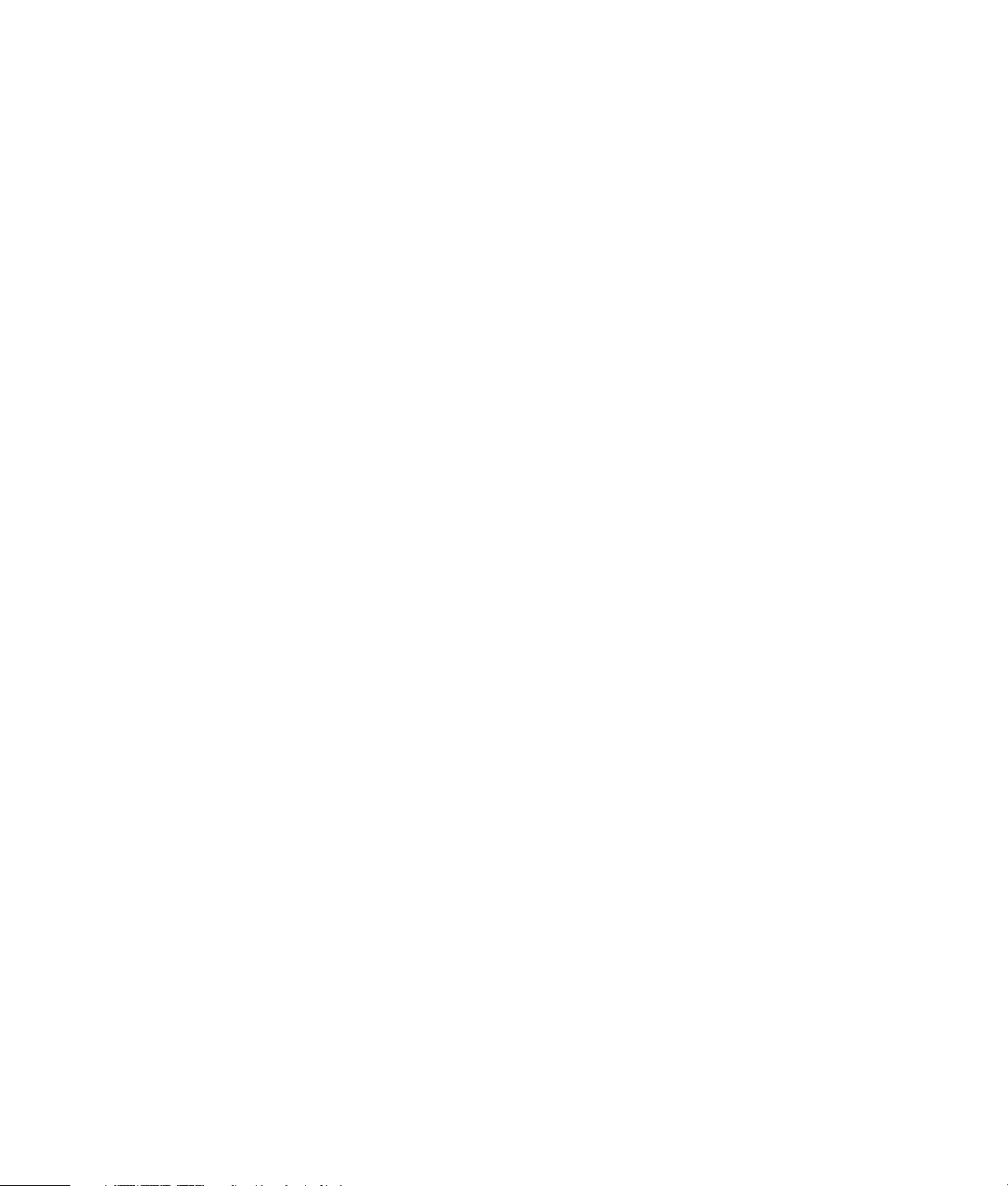
Grundläggande datorhandbok
Page 2
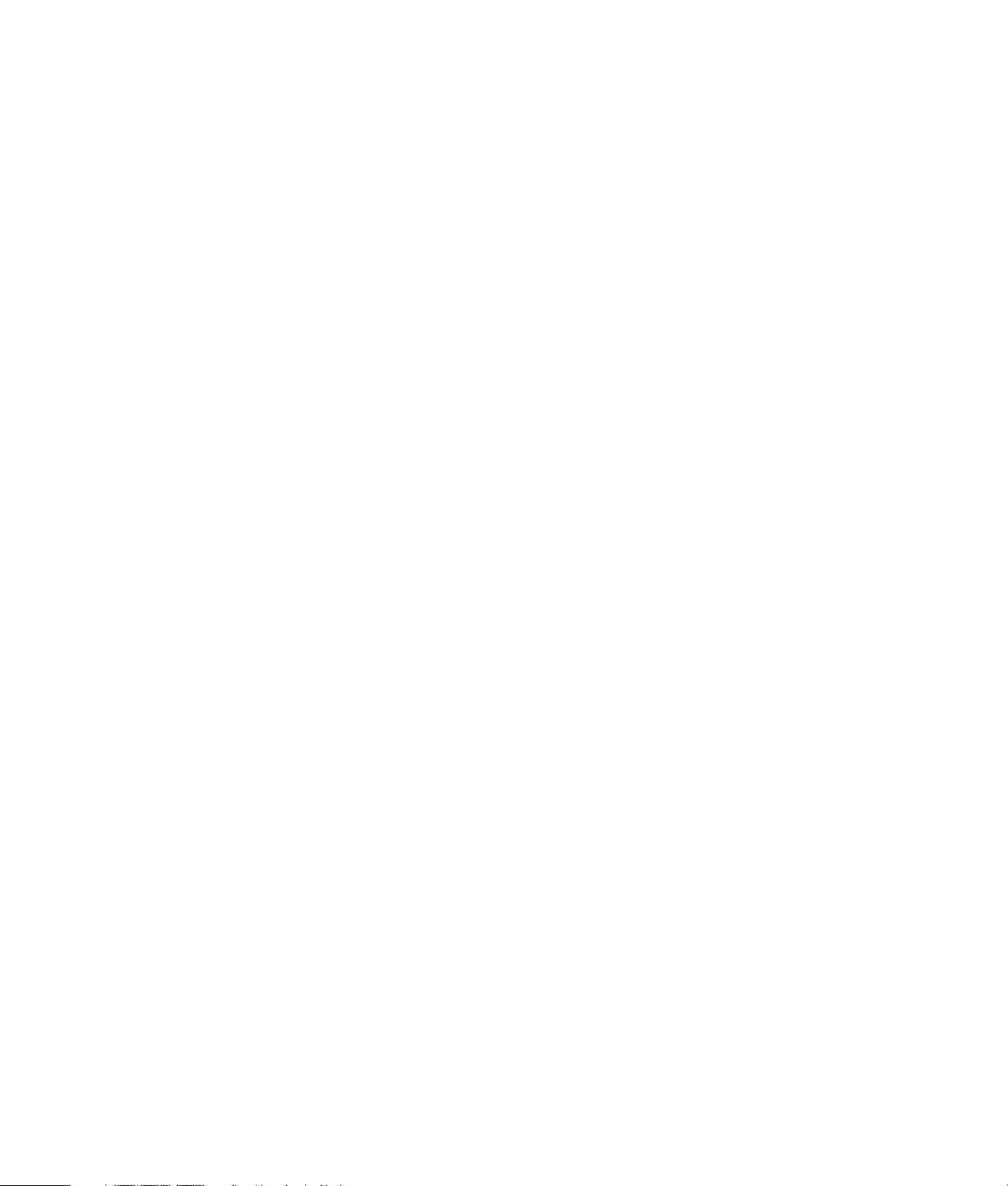
Informationen i det här dokumentet kan ändras utan föregående
meddelande.
Hewlett-Packard
®
Company utfäster inga garantier av något slag i fråga om detta
material, inklusive, men inte begränsat till, underförstådda garantier för säljbarhet
eller användbarhet för ett visst syfte.
HP kan inte ställas till svars för felaktigheter i innehållet eller för oförutsedda
skador eller följdskador i samband med leverans, prestanda eller användning av
materialet.
UTOM I DEN UTSTRÄCKNING SOM MEDGES ENLIGT LAG INNEBÄR INTE
DESSA GARANTIVILLKOR NÅGOT UNDANTAG, NÅGON INSKRÄNKNING
ELLER NÅGON FÖRÄNDRING AV DE OBLIGATORISKA LAGSTADGADE
RÄTTIGHETER SOM GÄLLER FÖR FÖRSÄLJNING AV DENNA PRODUKT, UTAN
GÄLLER UTÖVER DESSA RÄTTIGHETER.
HP tar inget ansvar för användning eller pålitlighet hos programvara eller
utrustning som inte har levererats av HP.
Dokumentet innehåller märkesinformation som skyddas av upphovsrätt. Med
ensamrätt. Ingen del av detta dokument får fotokopieras, reproduceras eller
översättas till ett annat språk utan föregående skriftligt medgivande från HP.
Hewlett-Packard Company
P.O. Box 4010
Cupertino, CA 95015-4010
USA
© 2000, 2003, 2004 Hewlett-Packard Development Company, L.P.
Med ensamrätt.
Hewlett-Packard är ett registrerat varumärke som tillhör Hewlett-Packard Company
i USA och andra länder/regioner.
Den här produkten innehåller upphovsrättsskyddad teknik som skyddas av
metodanspråk i vissa amerikanska patent och andra upphovsmannarättigheter,
som innehas av Macrovision Corporation och andra rättighetsinnehavare. Rätt att
använda denna upphovsrättsskyddade teknik måste beviljas av Macrovision
Corporation och gäller endast användning i hemmiljö eller andra begränsade
användningsområden, såvida inget annat uttryckligen har meddelats från
Macrovision Corporation. Alla former av bakåtkompilering och förändringar är
förbjudna. Amerikanska patentanspråk nr 4 631 603, 4 577 216, 4 819 098
och 4 907 093 licensieras endast för begränsade visningsändamål.
Övriga varu- eller produktnamn är varumärken som tillhör sina respektive ägare.
HP stöder lagligt utnyttjande av tekniken och uppmuntrar inte till att våra produkter
ska användas för andra syften än de som är tillåtna enligt
upphovsrättsbestämmelser.
Page 3
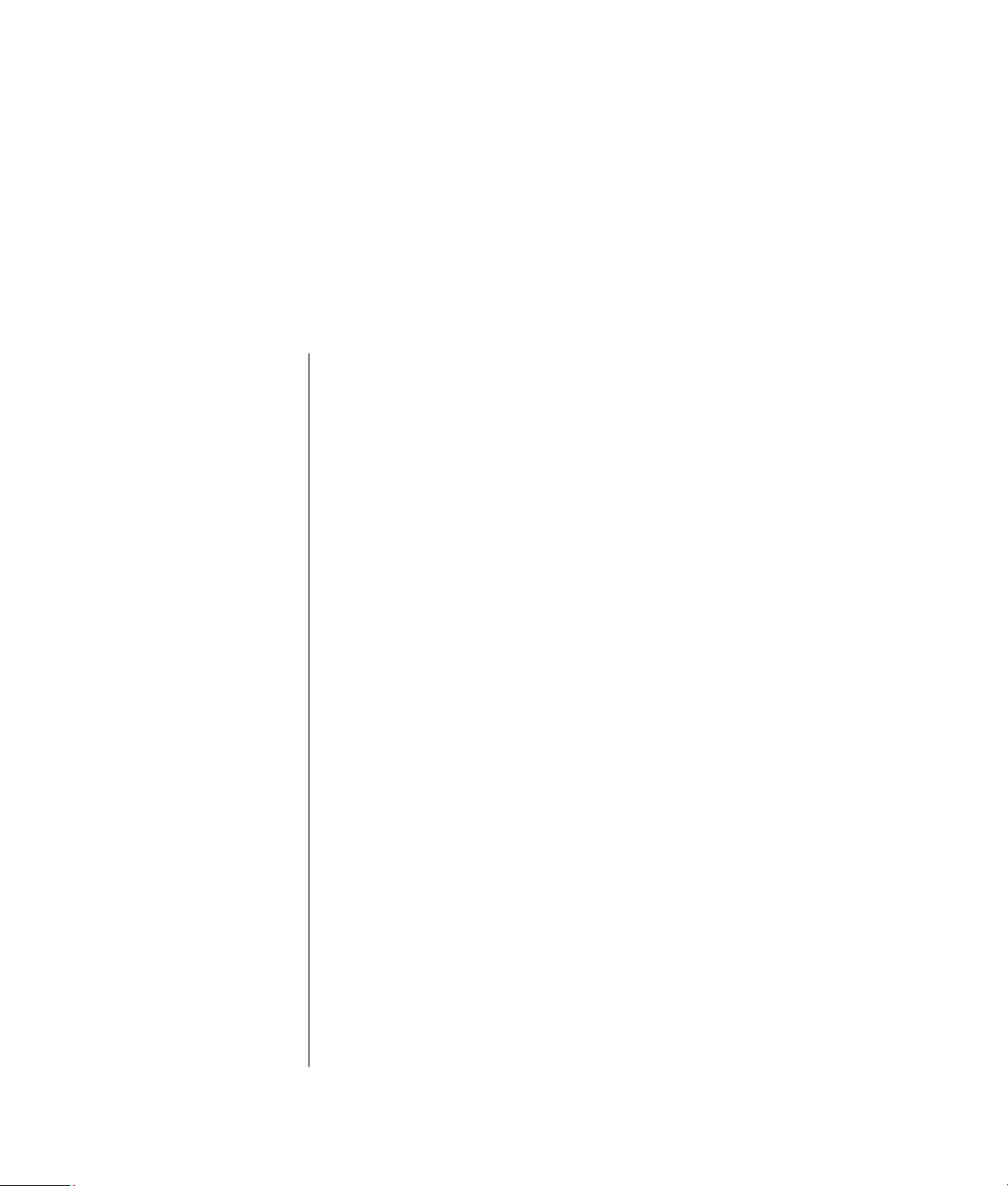
Innehållsförteckning
Introduktion till datorn .................................................................. 1
Skydda datorn .............................................................................................2
Använda en spänningsavledare .................................................................2
Använda virusskydd..................................................................................3
Använda Windows Update .......................................................................3
Stänga av datorn..........................................................................................4
Vänteläge................................................................................................4
Viloläge...................................................................................................5
Automatiskt vänte- eller viloläge..................................................................6
Starta om datorn ..........................................................................................6
Använda musen ...........................................................................................7
Använda musknapparna ...........................................................................7
Rulla .......................................................................................................8
Automatisk rullning ...................................................................................8
Panorering...............................................................................................9
Ändra musknapparnas funktioner ...............................................................9
Ändra muspekarens hastighet ....................................................................9
Använda tangentbordet.................................................................................9
Tangentbordsgenvägar............................................................................10
Funktioner på ett standardtangentbord ......................................................10
Justera bildskärmen.....................................................................................13
Använda en TV som skärm ..........................................................................14
Kablar du kan behöva.............................................................................14
Visa datorbilden på din TV ......................................................................14
Använda högtalare.....................................................................................14
Reglering av högtalarnas ljudvolym ..........................................................15
Innehållsförteckning
iii
Page 4
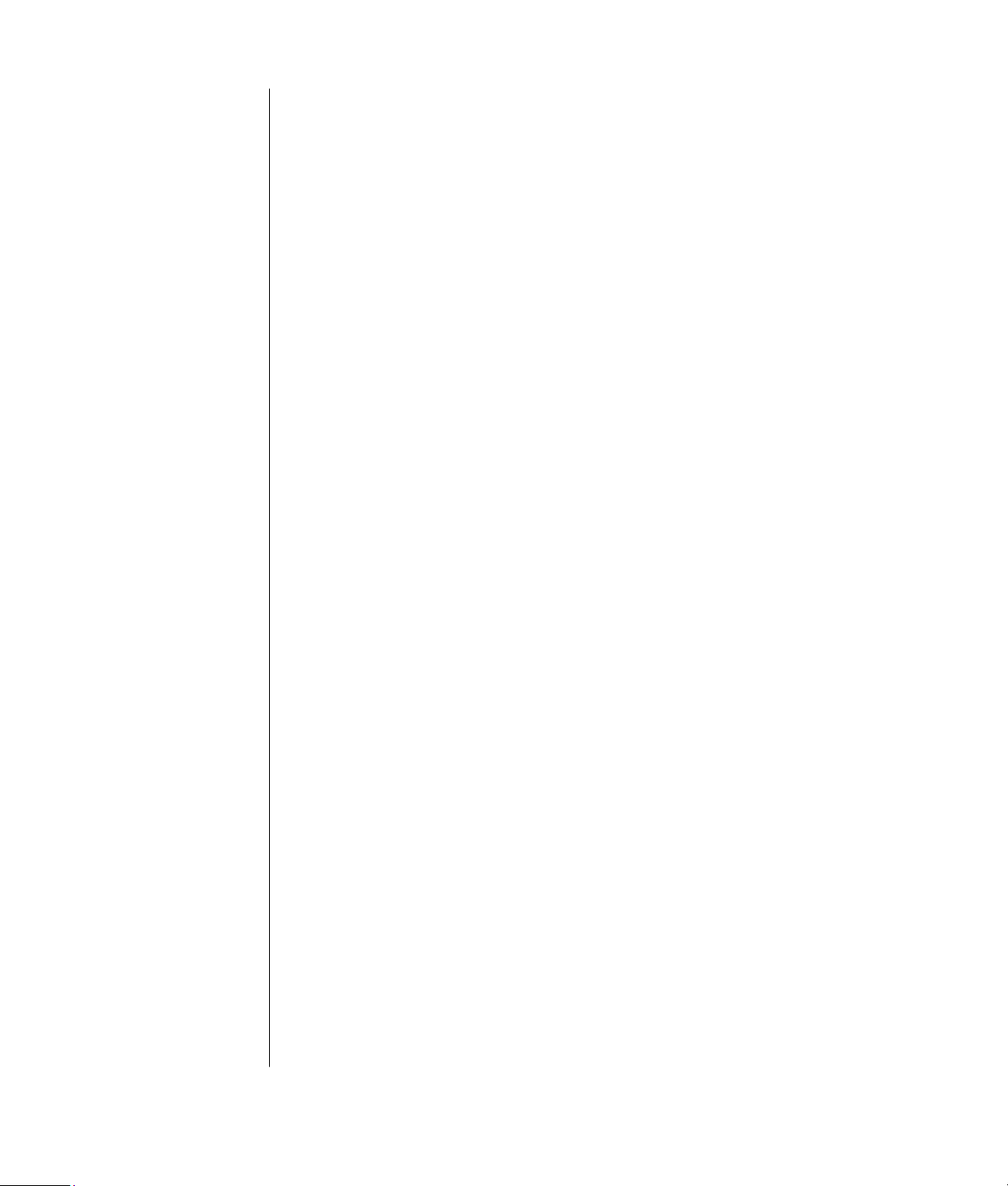
Använda en mikrofon .................................................................................15
Justera mikrofonvolymen.......................................................................... 16
Använda medieenheter ............................................................................... 17
Använda CD- och DVD-enheter ................................................................17
Hantera CD- och DVD-skivor....................................................................17
Sätta in och ta ut CD- och DVD-skivor .......................................................17
Använda diskettenheten ..............................................................................19
Använda en skrivare................................................................................... 19
Introduktion till programvaran .................................................... 21
Lär dig mer om programvara...................................................................21
Använda skrivbordet................................................................................... 21
Ta bort skrivbordsikoner ..........................................................................22
Hämta skrivbordsikoner........................................................................... 22
Använda Start-menyn..................................................................................22
Använda menyn Alla program ................................................................. 23
Ordna listan Alla program.......................................................................23
Använda Kontrollpanelen............................................................................24
Ändra storleken på fönster........................................................................... 25
Arbeta med digitala bilder ..........................................................................26
Hantera filer................................................................................ 27
Ordna filer med hjälp av mappar................................................................. 27
Skapa mappar.......................................................................................28
Flytta filer ..................................................................................................28
Kopiera filer ..............................................................................................29
Söka efter filer ...........................................................................................29
Byta namn på filer......................................................................................30
Ta bort filer................................................................................................30
Återställa filer i Papperskorgen.....................................................................30
Använda Internet......................................................................... 31
Ansluta till Internet ......................................................................................31
Ansluta modemet....................................................................................31
Installera Ethernet-anslutningen.................................................................32
Om Internet ...............................................................................................32
Använda en webbläsare ............................................................................. 33
Söka på Internet......................................................................................... 34
Begränsa Internet-innehållet ......................................................................... 34
Skicka och ta emot e-post ............................................................................35
Använda Outlook Express .......................................................................36
Om din Internet-leverantör tillhandahåller e-postprogrammet........................ 37
iv Grundläggande datorhandbok
Page 5
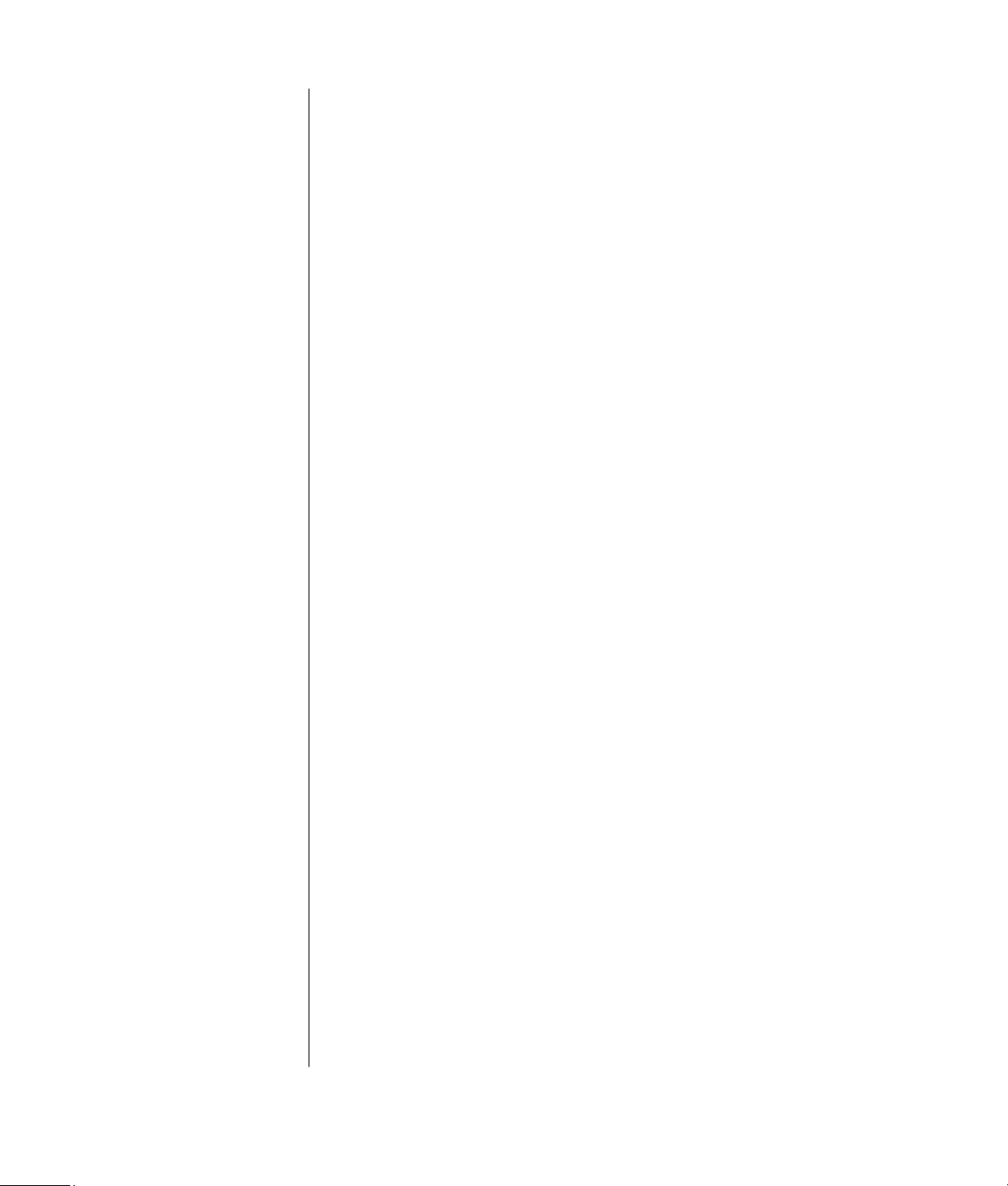
Förbättra datorns prestanda........................................................ 39
Öka det tillgängliga hårddiskutrymmet..........................................................39
Tömma papperskorgen............................................................................40
Avinstallera program...............................................................................40
Rensa hårddisken ...................................................................................40
Samla ihop utspridda delar av filer och mappar.............................................41
Korrigera fel på hårddisken.........................................................................42
Index........................................................................................... 43
Innehållsförteckning
v
Page 6
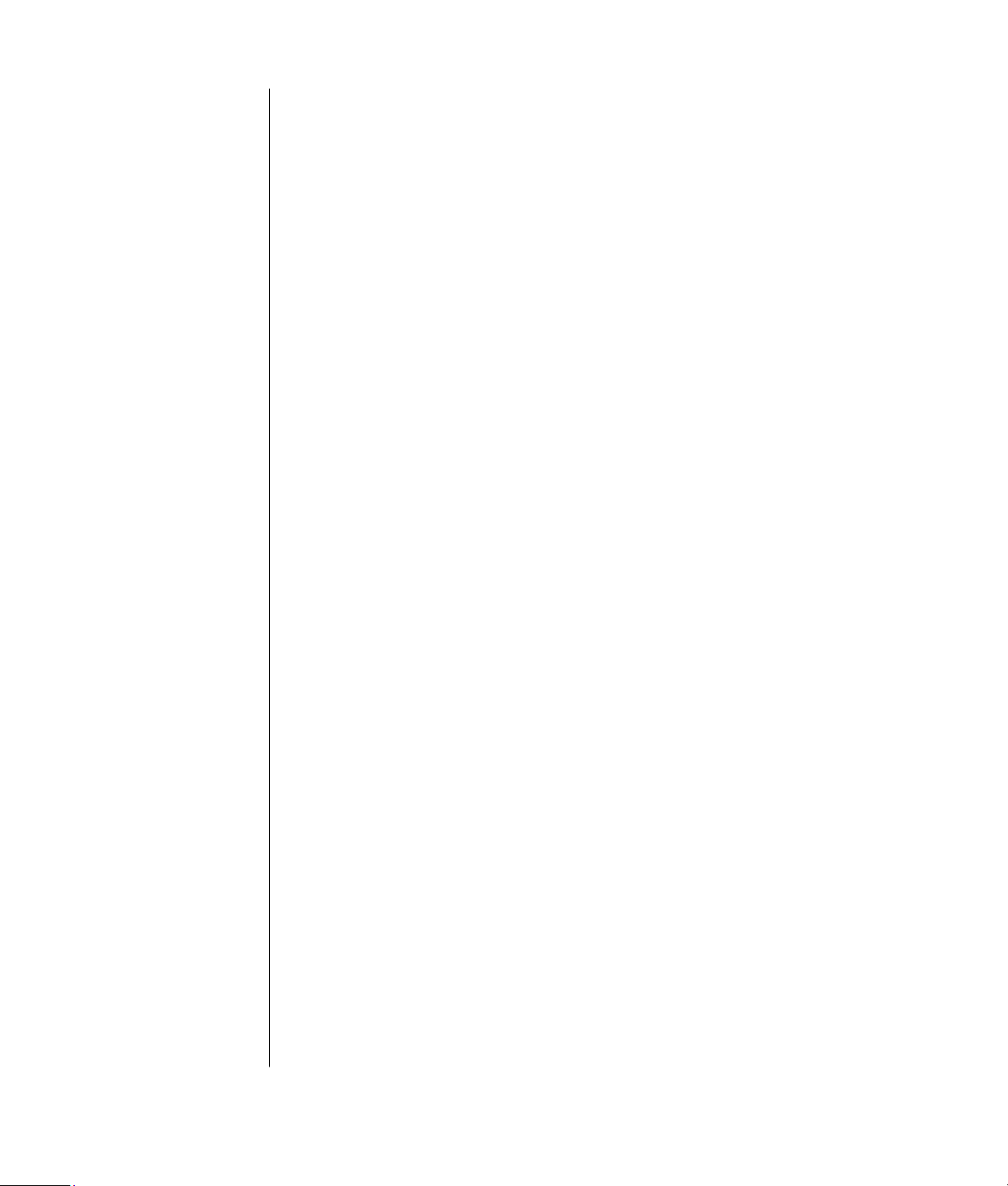
vi Grundläggande datorhandbok
Page 7
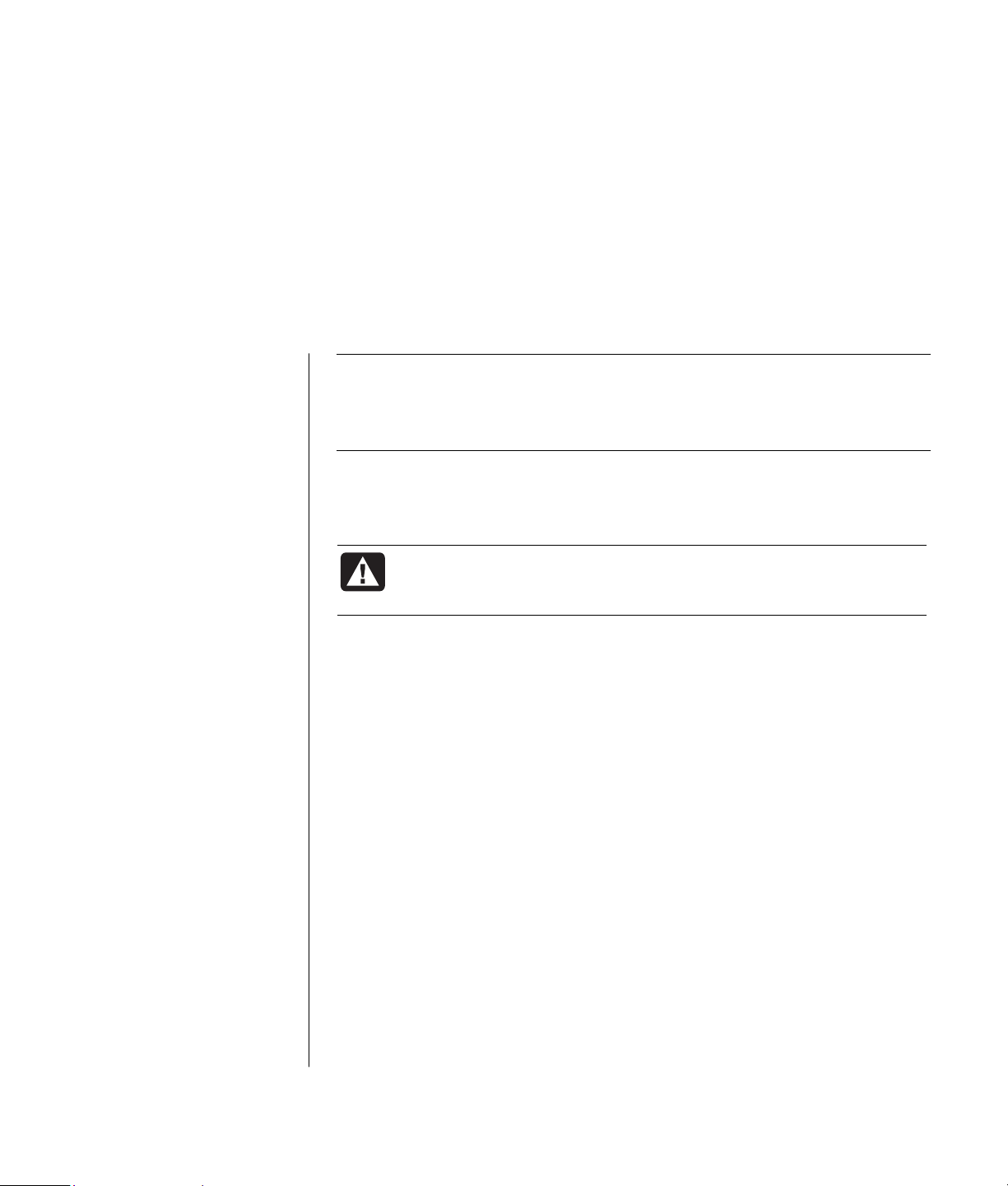
Introduktion till datorn
OBS! Den här handboken innehåller information om tillval som eventuellt inte finns
i din dator. Din dator kan skilja sig från illustrationerna i den här handboken.
Bildskärm och högtalare säljs separat. Högtalarna kan medfölja bildskärmen
(endast vissa modeller).
Det här avsnittet är en beskrivning av datorns interna och externa komponenter.
Du hittar också värdefull information om hur du använder musen, tangentbordet,
skärmen, högtalarna, en mikrofon, medieenheterna och en skrivare.
VARNING! Läs säkerhetsinformationen i din
användardokumentation innan du installerar och ansluter din dator
till elnätet.
Grundläggande datorkomponenter
Datorn består av elektriska och mekaniska delar i en låda eller ett chassi som kan
vara stående (tower) eller liggande (desktop). Chassit innehåller följande delar:
• Moderkortet, som är ett kretskort med mikroprocessor (MPU), kortplatser för
minneskort och tilläggskort och kontakter för de andra enheterna i chassit.
• Nätaggregatet.
• Hårddisken, som används för att lagra datorns operativsystem, olika program
och filer.
• Kablage mellan moderkortet, övriga enheter och kontakterna på datorns fram-
och baksida.
Använda datorn
Du arbetar med datorn genom att använda ett tangentbord att ange text och
kommandon med, en mus att peka och markera objekt med, samt en bildskärm.
Datorn visar till exempel skrivbordet i Windows på bildskärmen, och när du rör
musen får datorn markören att röra sig över skrivbordet på skärmen.
De grundläggande komponenter du måste ha för att kunna använda datorn är
datorlådan, tangentbordet, musen och bildskärmen.
Introduktion till datorn
1
Page 8
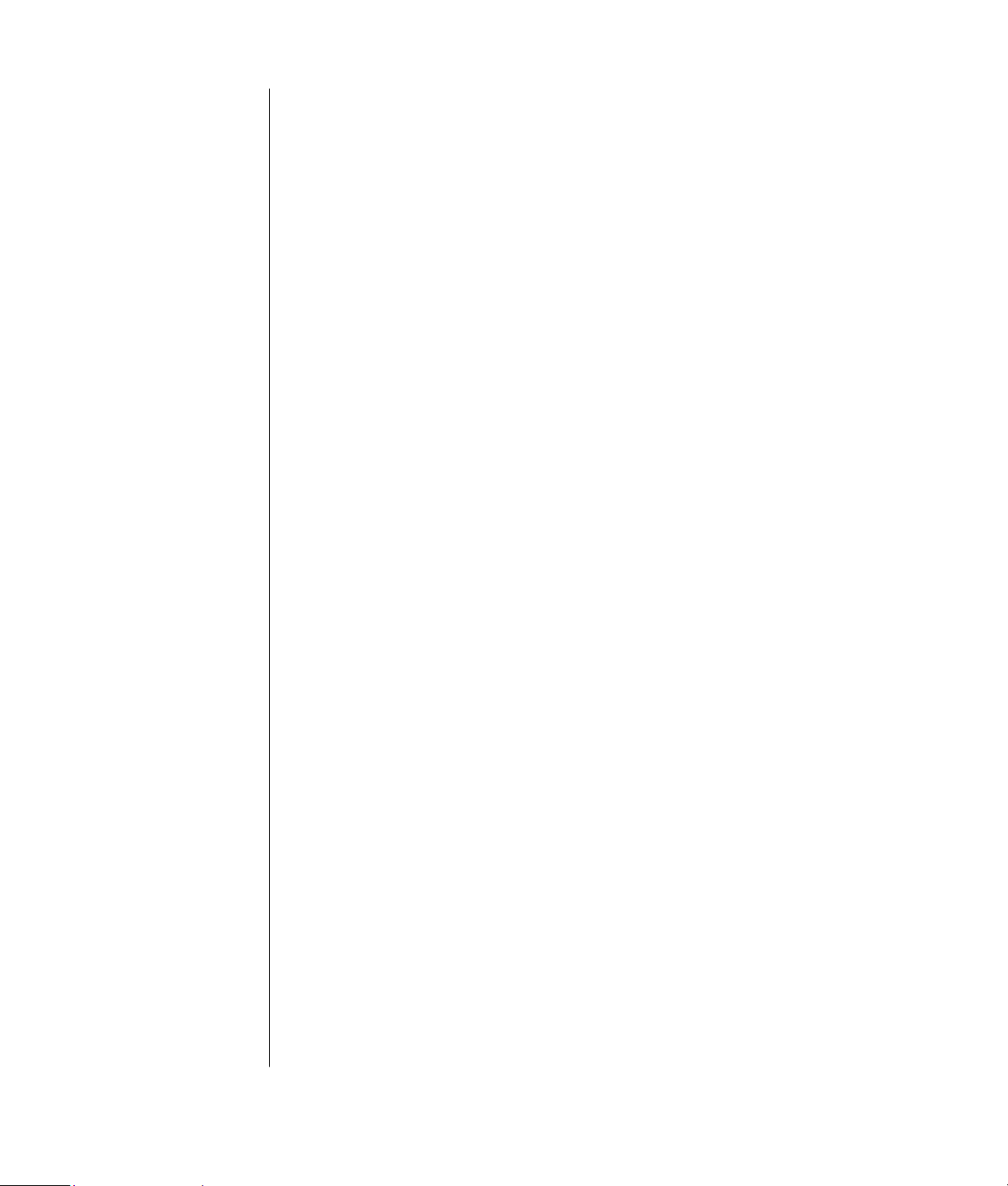
Ytterligare grundläggande datorkomponenter
Datorlådan kan innehålla fler komponenter:
• Optiska enheter som spelar upp eller spelar in (bränner) CD- eller DVD-skivor,
beroende på enhetsmodell.
• En minneskortläsare som läser eller spelar in från minneskort som används i
digitala kameror och andra enheter.
• En diskettenhet.
• Ett modem som används för att ansluta datorn till telenätet för en uppringd
anslutning till Internet.
• Ett Ethernet-nätverkskort som används för att ansluta datorn till nätverk, till
exempel ett lokalt nätverk (LAN).
• Kontakter och portar, som USB, FireWire
parallellportar och annat, till exempel en styrspak för spel.
®
(IEEE 1394), serieportar,
• Specialfunktioner som kan vara integrerade i moderkortet eller rymmas på
egna tilläggskort, som ljudkort, grafikkort, TV-kort och trådlösa LAN-kort.
Externa datorkomponenter
Din dator kan ha externa komponenter som är anslutna till datorn via kontakterna
på datorns fram- eller baksida. Kontakterna på datorns framsida används oftast
för snabba och temporära anslutningar. Datorns kontakter kan variera, men här
är några exempel på kringutrustning:
• En skrivare (ansluten via serieport, parallelllport eller USB-port).
• En extern hårddisk.
• En digitalkamera.
• Videoenheter, som en videobandspelare, videokamera, DVD-spelare eller
webbkamera.
• En MP3-spelare.
• En handdator.
Skydda datorn
Använda en spänningsavledare
Spänningssprång, till exempel spänningstoppar, strömavbrott eller spänningsfall
kan orsaka datorproblem.
Spänningstoppar gör att bilden på bildskärmen kan bli skakig, systemet kan
startas om oväntat och datorn kanske inte svarar på dina kommandon. En
spänningstopp kan ibland skada eller förstöra filer. På grund av detta bör du:
• Säkerhetskopiera dina datafiler med jämna mellanrum.
Och
• Förhindra att spänningssprång skadar datorn genom att installera en
spänningsavledare mellan nätuttaget och datorns nätsladd.
2 Grundläggande datorhandbok
Page 9
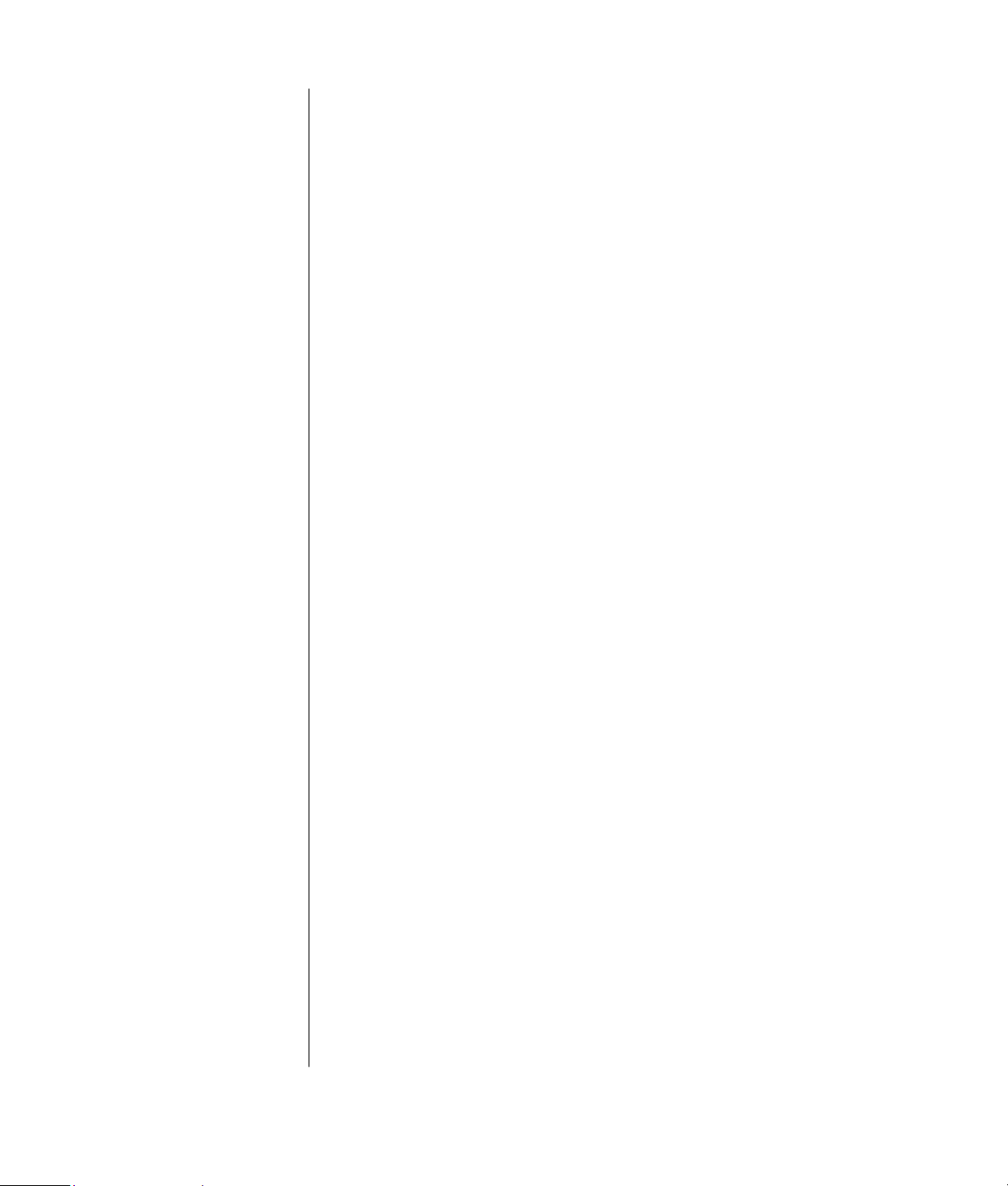
Använda virusskydd
HP tillhandahåller ett antivirusprogram som skydd för din dator (endast vissa
modeller).
Datorvirus kan förstöra information som finns på hårddisken. Du kan få virus via:
• E-postmeddelanden eller bilagor.
• Filer som hämtats från Internet.
• Disketter.
• CD- eller DVD-skivor.
Vissa virus påverkar din dator direkt, medan andra aktiveras först när du öppnar
en viss fil eller inte tar bort viruset före ett visst datum. Nya virustyper uppfinns
hela tiden.
Det antivirusprogram som finns på din dator är förinställt så att datorn är
säker. När du har aktiverat antivirusprogrammet söker det igenom filerna på
datorn efter virus.
Tillverkaren av antivirusprogrammet levererar avgiftsfria uppdateringar via din
Internet-anslutning under en viss period efter ditt datorköp. Du kan köpa ett
abonnemang när den inledande gratisperioden är förbi.
Du bör vidta följande försiktighetsåtgärder för att skydda datorn:
• Öppna inte e-post från osäkra eller okända avsändare.
• Hämta bara filer från webbplatser som du litar på.
• Sök alltid igenom dokument efter virus innan du öppnar dem.
• Kontrollera att du har den senaste versionen av antivirusprogrammet.
Använda Windows Update
Operativsystemet Microsoft Windows XP innehåller programmet Windows
Update, ett program som genomsöker din dator, identifierar nödvändiga
uppdateringar och hjälper dig att hämta dem. Skydda datorn genom att installera
viktiga uppdateringar.
Du startar Windows Update genom att först klicka på Start på Aktivitetsfältet,
sedan på Hjälp och support och därefter på Windows Update. Datorn
måste vara ansluten till Internet för att kunna visa startsidan för Windows Update.
Klicka på Ja om du blir ombedd att installera nödvändig programvara. Klicka på
Sök efter uppdateringar och följ instruktionerna på skärmen.
Introduktion till datorn
3
Page 10
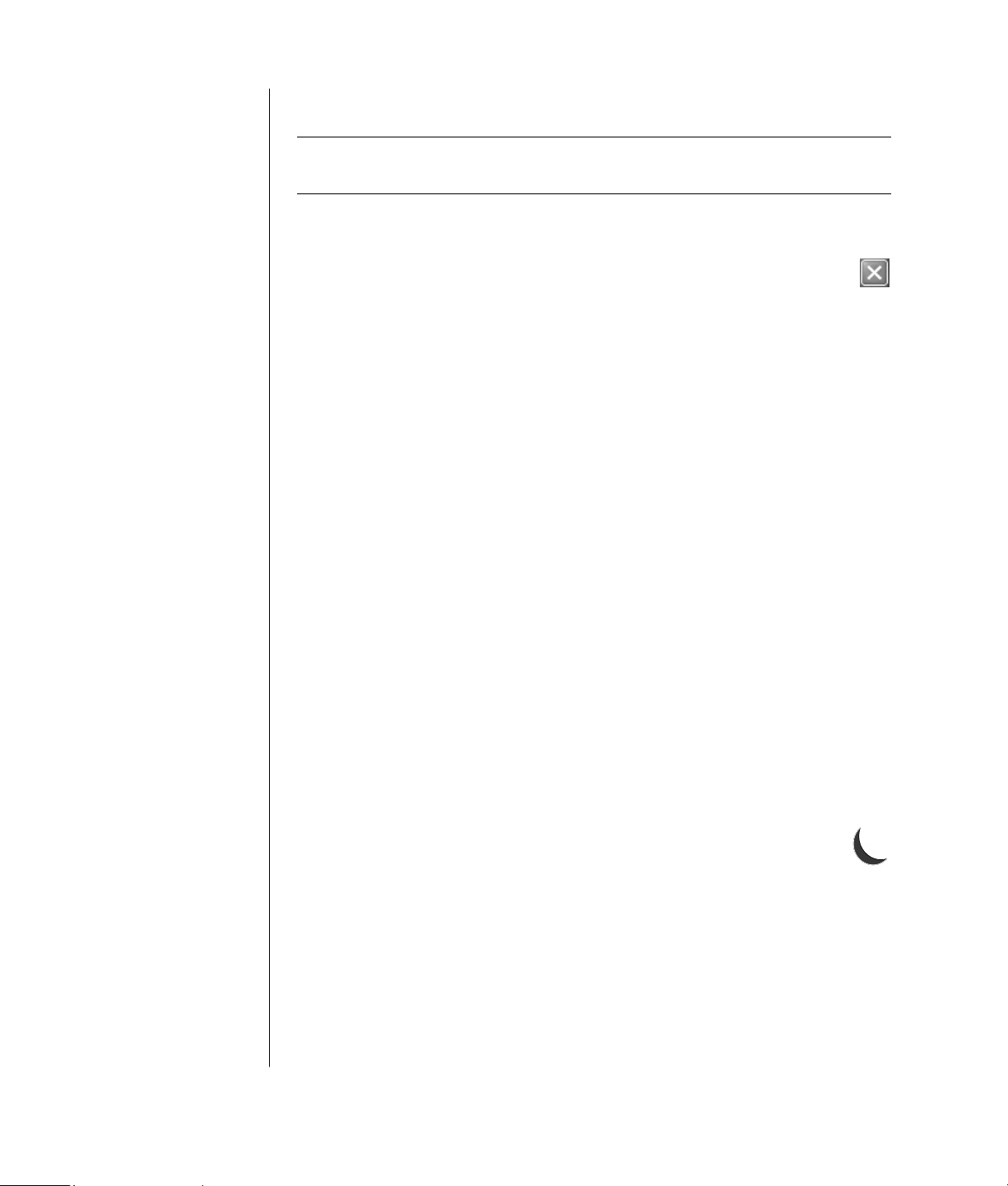
Stänga av datorn
OBS! Mer information om Start-knappen finns i “Använda Start-menyn”
på sidan 22.
Det bästa är att stänga av datorn med hjälp av Windows, utan att trycka på
några knappar på själva chassit.
1 Avsluta alla program. Stäng programmen genom att klicka på X längst
upp i högra hörnet av varje fönster.
2 Klicka på Start i Aktivitetsfältet.
3 Klicka på Stäng av längst ned på menyn.
4 Klicka på Stäng av.
5 Stäng av bildskärmen.
I stället för att stänga av datorn kan du välja att försätta den i vänteläge eller
viloläge. Du kan spara ström genom att anpassa tidsinställningen för
strömsparfunktionerna så att datorn automatiskt försätts i vänteläge, och därefter i
viloläge. Mer information om hur du försätter datorn i vänte- och viloläge finns i
följande avsnitt.
Vänteläge
När datorn är i vänteläge minskas strömförsörjningen till den och bildskärmen
slocknar, precis som om du hade stängt av den. Fördelarna med att använda
vänteläget är bland annat:
• Med hjälp av vänteläget kan du spara både tid och energi utan att tvingas
vänta på att datorn ska utföra de vanliga startrutinerna när du slår på den.
Nästa gång du använder datorn är alla program, mappar och dokument som
var öppna när datorn försattes i vänteläge tillgängliga igen.
• Datorn kan ta emot fax i vänteläget om du har ställt in den så.
• Datorn kan hämta e-postmeddelanden och information från Internet om du har
angett att den ska göra det.
Så här försätter du datorn i vänteläge manuellt:
1 Tryck på väntelägesknappen (Standby) på tangentbordet (om det finns
en sådan).
Bildskärmen slocknar och datorn försätts i vänteläge.
2 När du vill använda datorn igen trycker du på en Esc-tangenten på
tangentbordet eller på väntelägestangenten. Skärmen startas igen och ser ut så
som när du lämnade den.
4 Grundläggande datorhandbok
Page 11
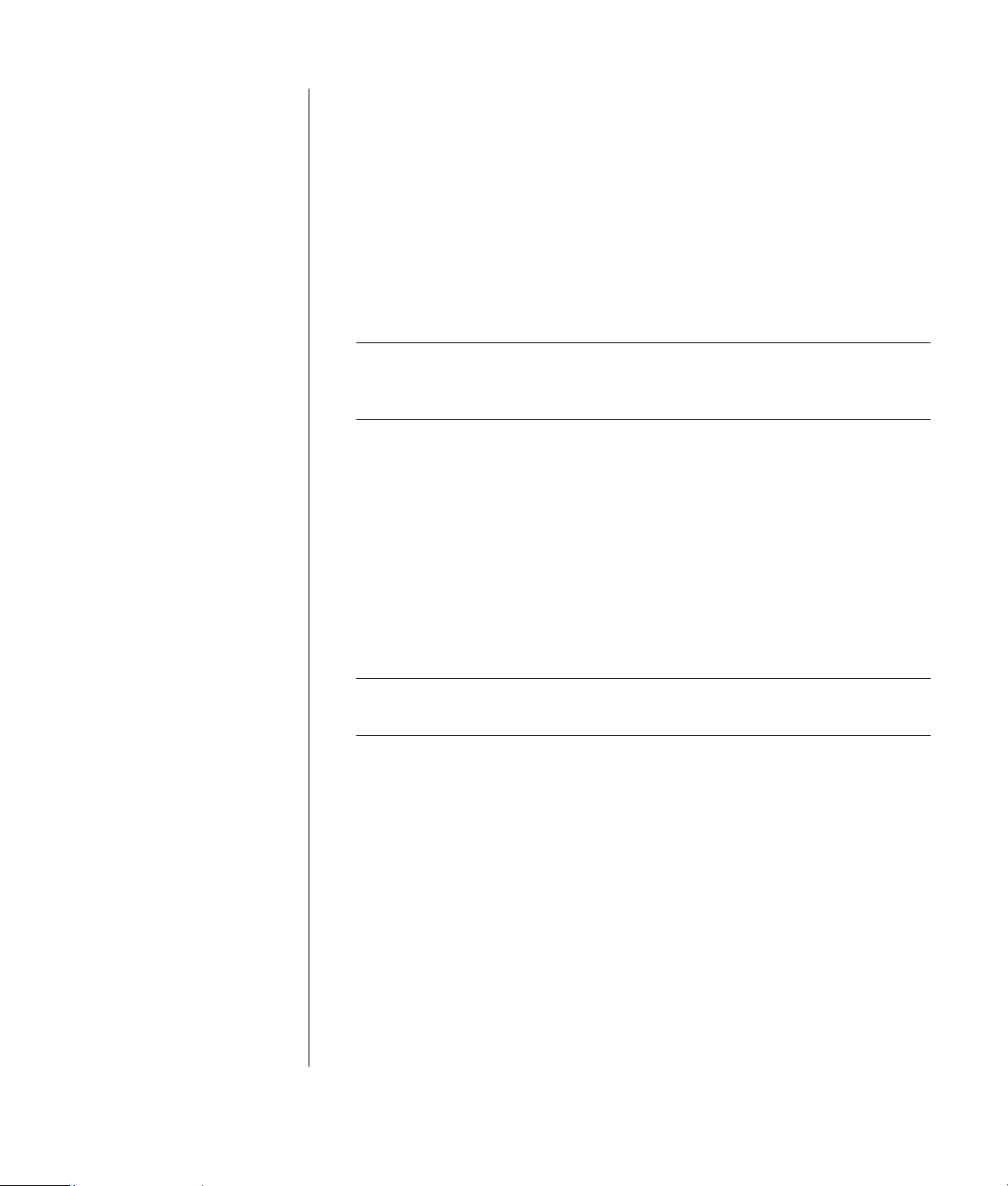
Det finns ytterligare ett tillvägagångssätt:
1 Klicka på Start i Aktivitetsfältet.
2 Klicka på Stäng av.
3 Klicka på Vänteläge.
4 Du återställer datorn ur vänteläget genom att trycka på väntelägesknappen
eller Esc-tangenten på tangentbordet.
Om datorn inte fungerar som den ska när den går ur vänteläget startar du
om den:
1 Håll På/av-knappen på datorns framsida intryckt i cirka 5 sekunder, till dess
att datorn stängs av.
OBS! Att starta om datorn genom att trycka på På/av-knappen rekommenderas
inte och ska ses som en sista utväg. Klicka i stället på Start, klicka på Stäng
av datorn, och sedan på Starta om.
2 Sätt på datorn igen.
Viloläge
När datorn försätts i viloläge sparas all information i minnet på hårddisken.
Bildskärmen och hårddisken stängs av och sedan stänger datorn av sig själv. När
du startar datorn igen återställs alla program, mappar och dokument på skärmen.
Så här försätter du datorn i viloläge manuellt:
1 Klicka på Start i Aktivitetsfältet.
2 Klicka på Stäng av.
3 Håll ned Skift på tangentbordet och klicka på Viloläge.
OBS! Om inte Viloläge visas måste du konfigurera datorn för viloläge. Mer
information finns i steg 1 till 6 i “Automatiskt vänte- eller viloläge” på sidan 6.
4 När du vill använda datorn igen trycker du på knappen På/av på datorns
framsida.
Om datorn inte fungerar som den ska när den går ur viloläget följer du dessa
anvisningar för att starta om den:
1 Klicka på Start i Aktivitetsfältet.
2 Klicka på Stäng av.
3 Klicka på Starta om.
Introduktion till datorn
5
Page 12
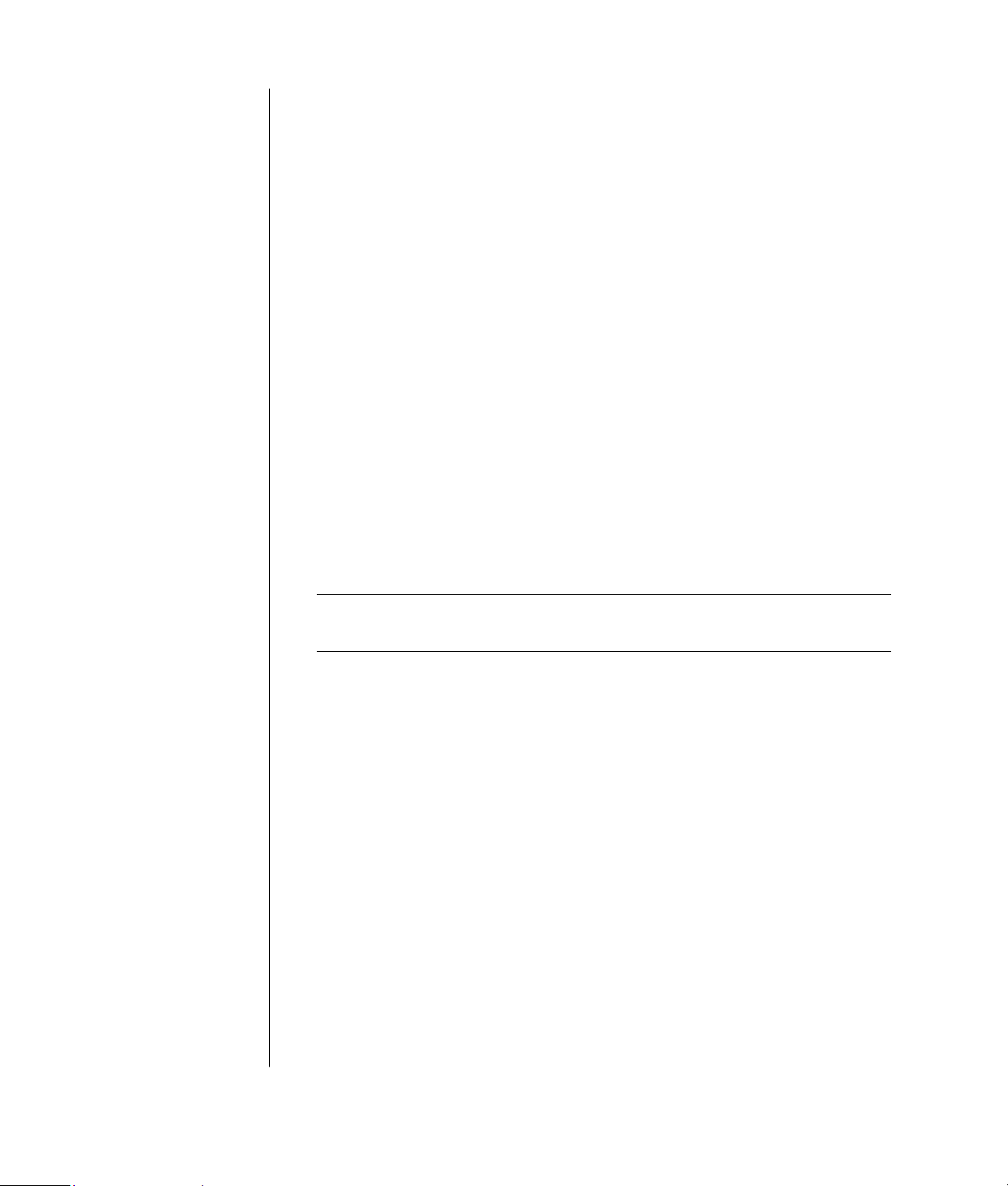
Automatiskt vänte- eller viloläge
Du kan ställa in datorn så att den övergår till vänte- eller viloläge automatiskt när
den har varit inaktiv under ett antal minuter. Om du vill försätta datorn i vänteeller viloläge automatiskt ändrar du inställningarna för strömsparfunktionerna:
1 Klicka på Start i Aktivitetsfältet.
2 Klicka på Kontrollpanelen.
3 Klicka på Prestanda och underhåll om alternativet finns.
4 Dubbelklicka på Energialternativ.
5 Klicka på fliken Vila och kontrollera om vilofunktionen är aktiverad. Aktivera
funktionen om så behövs genom att klicka i rutan Aktivera stöd för viloläge så
att den markeras.
6 Om du har gjort ändringar i rutan Aktivera stöd för viloläge klickar du på
Verkställ.
7 Klicka på fliken Energischema för att ställa in tidsgränserna för vänteläge
och viloläge. Välj ett energischema från listan i rutan Energischema. Ange dina
inställningar.
• Aktivera automatiskt vänteläge för datorn genom att klicka på den tid som
ska förflyta innan övergången till vänteläget (till exempel Efter 20
minuter) i listan Försätt i vänteläge.
• Du anger tiden för automatiskt viloläge genom att ange den tid som ska
passera innan datorn försätts i viloläge (till exempel Efter 1 timme) i
listan Försätt i viloläge.
OBS! Om både tiden för vänteläge och viloläge är inställda måste tiden för
viloläget vara längre än tiden för vänteläget.
8 Klicka på OK.
Starta om datorn
När du startar om datorn, börjar datorn om och läser in operativsystemet och
programmen i minnet igen. Detta är det enklaste sättet att reparera datorn. Klicka
bara på Start, välj Stäng av och klicka sedan på Starta om.
Dessutom kanske du vill installera ytterligare programvaror eller
maskinvaruenheter på datorn. Starta om datorn efter installationen.
Om datorn inte svarar kan du använda Aktivitetshanteraren för att avsluta
program som inte svarar eller för att starta om datorn:
1 Tryck på tangenterna Ctrl, Alt och Del samtidigt.
2 Markera det program som inte svarar och klicka på Avsluta aktivitet.
Eller
Klicka på Avsluta och sedan på Starta om.
6 Grundläggande datorhandbok
Page 13
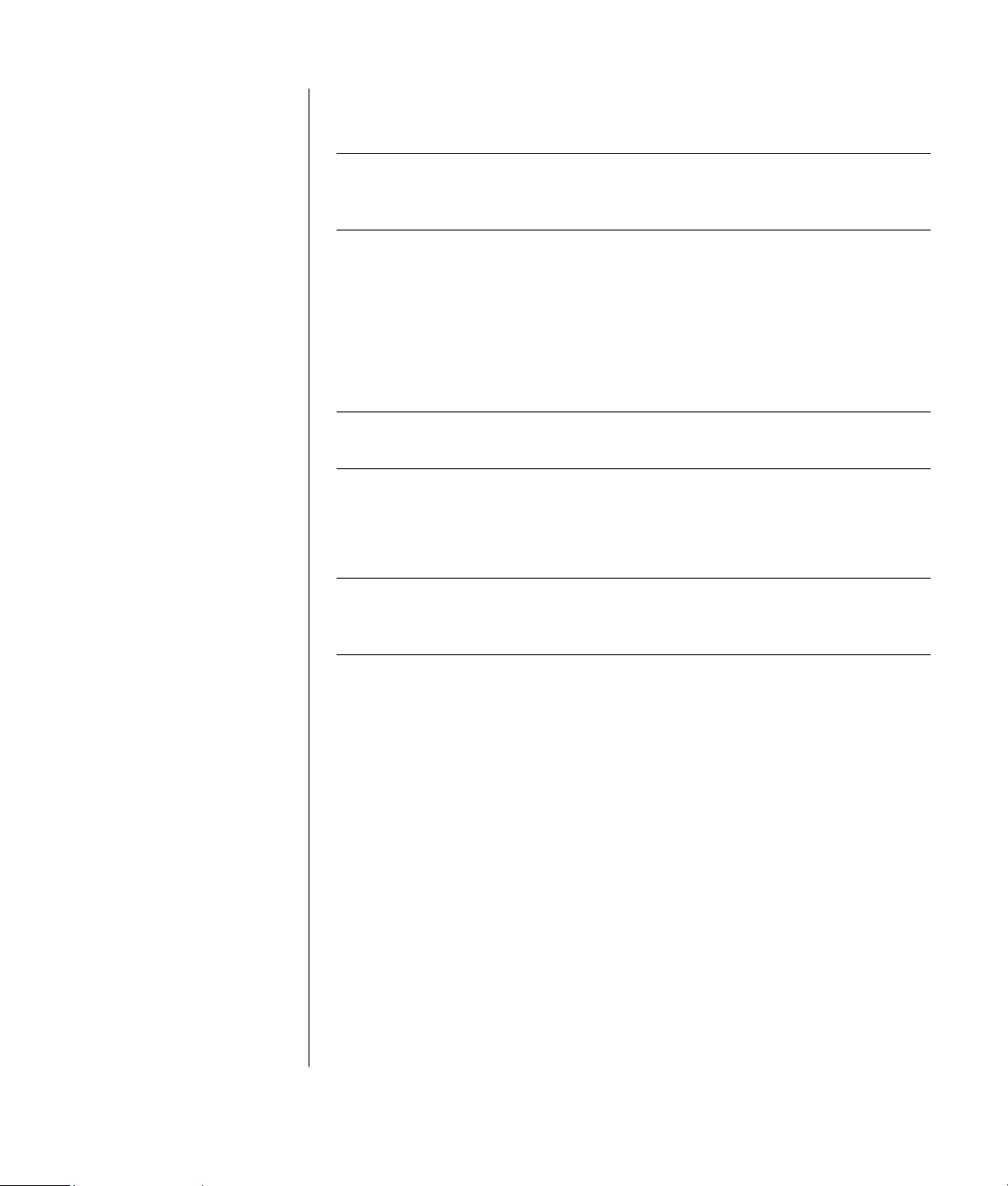
Om detta inte fungerar trycker du in av/på-knappen i 5 sekunder eller mer så att
datorn stängs av. Tryck sedan på av/på-knappen igen.
OBS! Att starta om datorn genom att trycka på På/av-knappen rekommenderas
inte och ska ses som en sista utväg. Klicka i stället på Start, klicka på Stäng av
datorn, och sedan på Starta om.
Använda musen
Till datorn hör en mus som används för att flytta muspekaren (markören) på
skrivbordet i Windows. I musen finns en rullkula eller optik (ett ljus och en givare)
som känner av rörelser och flyttar markören på skärmen. Använd musen på en
plan yta.
OBS! Den optiska musen kan inte användas på glasytor, genomskinliga eller
speglande ytor.
En trådlös mus (endast vissa modeller) är en optisk mus där en sändare/mottagare
i stället för en kabel används för kommunikation med datorn. En lampa på
mottagaren visar att den är aktiv.
OBS! Den trådlösa musen övergår till viloläge eller vänteläge om du inte har
använt den på 20 minuter. Klicka på någon av musknapparna för att “väcka”
musen. (Det räcker inte med att flytta musen för att sätta igång den igen.)
Använda musknapparna
Musen har två eller tre knappar på ovansidan:
• Klicka på den vänstra musknappen om du vill placera markören eller markera
ett objekt.
• Klicka på den högra musknappen om du vill visa en meny över kommandon
som är tillgängliga för det objekt du klickade på.
• På vissa modeller kan du använda hjulknappen i mitten för att bläddra och
panorera.
Introduktion till datorn
7
Page 14
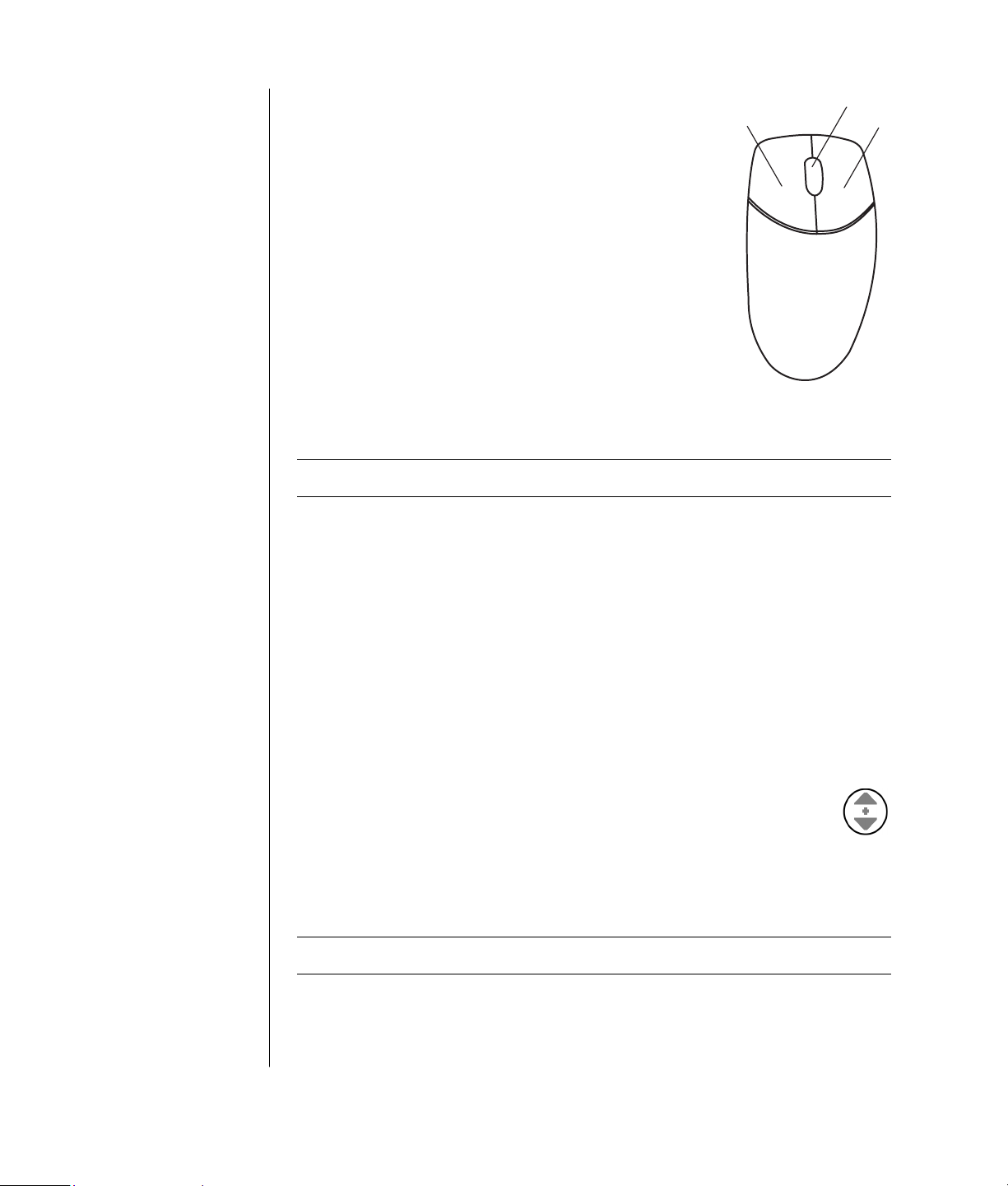
A
Vänster knapp
B Hjulknapp (endast
mus med rullfunktion)
C Höger knapp
Att klicka innebär att trycka på musens vänstra knapp en
gång.
A
B
Att dubbelklicka innebär att trycka på vänster musknapp två
gånger i rad. När du ska dubbelklicka klickar du först en
gång med knappen (tryck ned den och släpp den) och
sedan snabbt igen.
Att högerklicka innebär att trycka på musens högra knapp
en gång.
Om du vill markera ett objekt klickar du på det.
Om du vill markera sammanhängande objekt i en lista eller
en grupp, klickar du på det första objektet i gruppen och
håller ned Skift-tangenten medan du klickar på det sista
objektet.
Om du vill markera objekt som inte är sammanhängande, klickar du på det första
objektet och håller ned Ctrl-tangenten medan du klickar på de övriga objekten.
OBS! Din mus kan se annorlunda ut än den som visas i det här exemplet.
Du kan skifta funktionerna för vänsterknappen och högerknappen om du
är vänsterhänt. Mer information finns i “Ändra musknapparnas funktioner”
på sidan 9.
C
Rulla
Klicka med vänster musknapp om du vill placera markören i dokumentet.
• Rulla hjulknappen uppåt (bort från dig) om du vill bläddra mot dokumentets
början.
• Rulla hjulet nedåt (emot dig) om du vill bläddra mot dokumentets slut.
Automatisk rullning
1 Placera markören var som helst i texten och tryck en gång på
hjulknappen. En särskild ikon för den automatiska rullningsfunktionen
visas.
2 Flytta musen i den riktning som du vill rulla. Ju längre bort från utgångspunkten
som du flyttar pekaren, desto fortare går rullningen.
3 Du stoppar den automatiska rullningen genom att trycka på hjulknappen igen.
OBS! Den automatiska rullningen fungerar inte i vissa program.
8 Grundläggande datorhandbok
Page 15
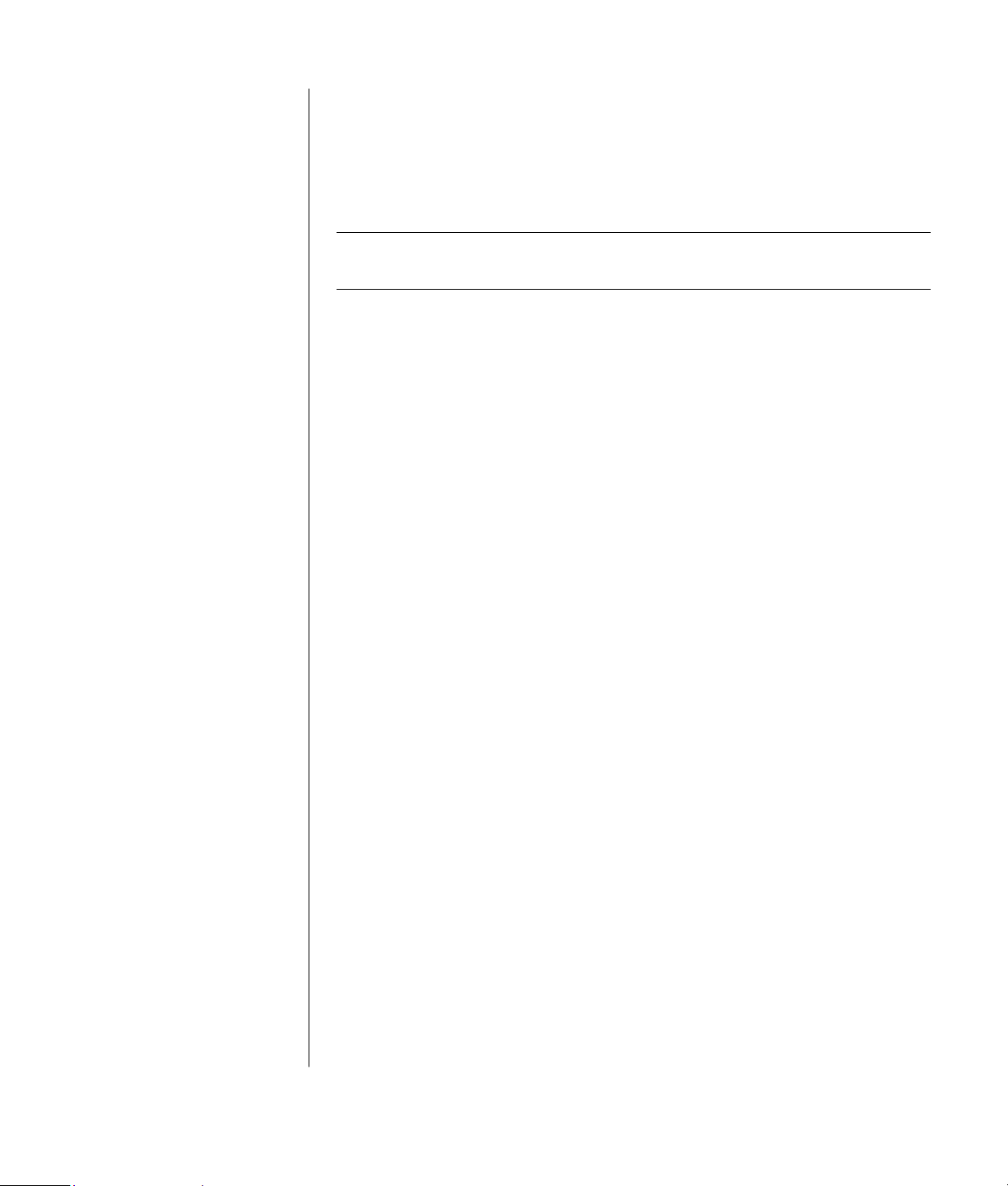
Panorering
1 Tryck och håll ned hjulknappen.
2 Flytta musen långsamt i den riktning som du vill panorera. Ju längre bort från
utgångspunkten du flyttar pekaren, desto fortare går panoreringen.
3 Du stoppar panoreringen genom att släppa hjulknappen igen.
OBS! Panorering fungerar endast när fönstrets vågräta rullningslist är aktiv.
Panorering fungerar inte i vissa program.
Ändra musknapparnas funktioner
Så här skiftar du funktionerna mellan höger och vänster musknapp:
1 Klicka på Start-knappen.
2 Klicka på Kontrollpanelen.
3 Klicka på Skrivare och annan maskinvara om alternativet finns.
4 Dubbelklicka på Mus.
5 Markera Växla primära och sekundära knappar på fliken Knappar.
6 Klicka på Verkställ (med den nya primära knappen) och sedan på OK.
Ändra muspekarens hastighet
Så här ändrar du markörens hastighet på skärmen i förhållande till musens
rörelser:
1 Klicka på Start-knappen.
2 Klicka på Kontrollpanelen.
3 Klicka på Skrivare och annan maskinvara om alternativet finns.
4 Dubbelklicka på Mus.
5 Klicka på fliken Pekaralternativ.
6 Använd skjutreglaget i området Rörelse för att ändra pekarhastigheten.
7 Klicka på Verkställ och sedan på OK.
Använda tangentbordet
Tangentbordet är det viktigaste verktyget för att ange text och kommandon i
datorn. Tangentbordet ansluts fysiskt eller trådlöst till datorn.
Tangentbordet har en uppsättning standardtangenter, indikatorer och
specialknappar (endast vissa modeller). Ditt tangentbord kan skilja sig från de
som är avbildade. Vissa tangentbord har inte Internet-knapparna, och andra har
en annan utformning uppe till höger.
Introduktion till datorn
9
Page 16
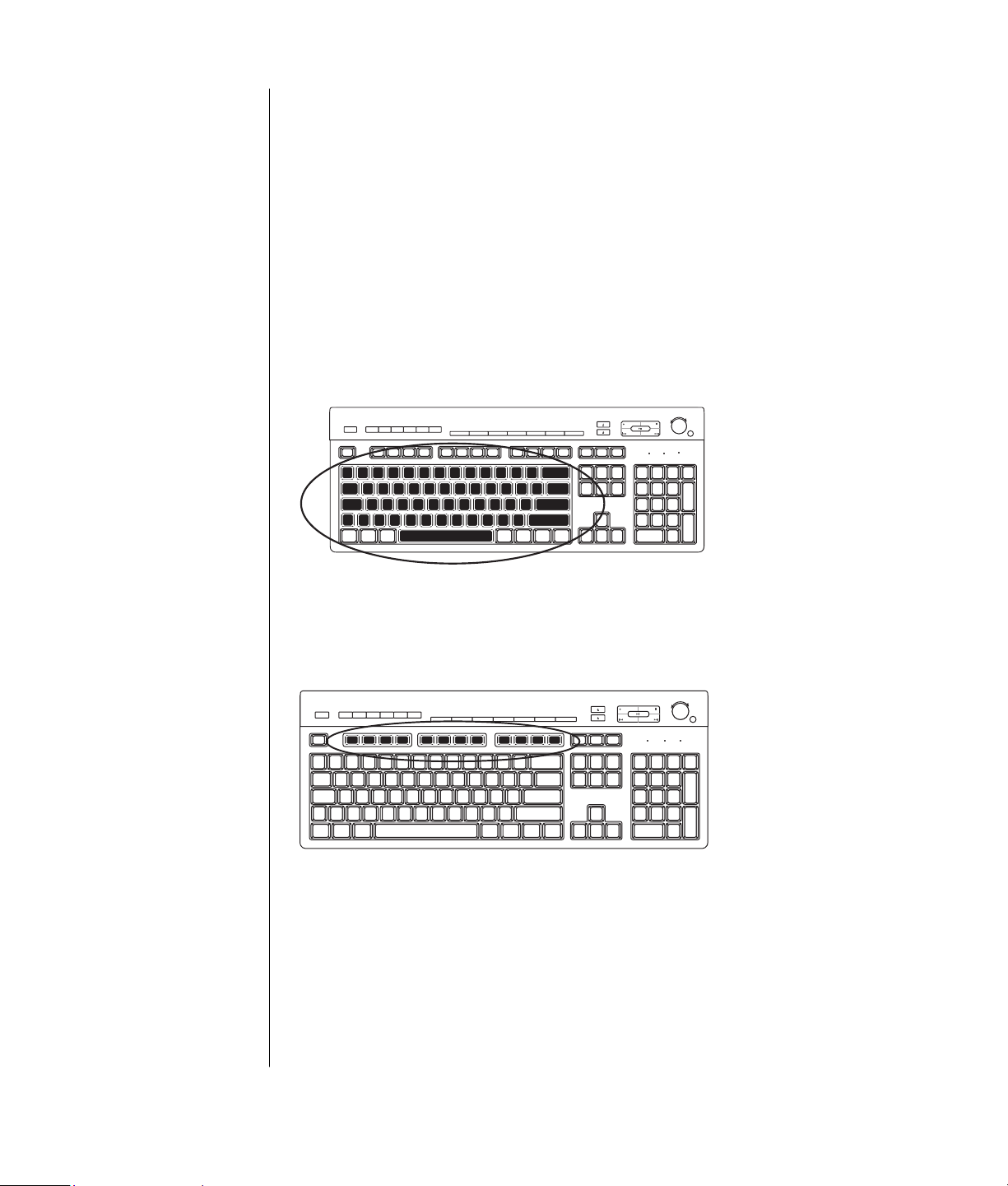
Tangentbordsgenvägar
Tangentbordsgenvägar är tangentkombinationer som du håller ned samtidigt för
att utföra specifika åtgärder. Om du till exempel håller ned Alt-tangenten,
Ctrl-tangenten och S-tangenten (bokstaven S) med skrivbordet i Windows framför
dig, visas supportinformation om datorn (modellnummer, serienummer och
service-id). Den här tangentkombinationen betecknas Alt+Ctrl+S. I Windows kan
du trycka på Ctrl+C för att kopiera ett markerat objekt, Ctrl+V för att klistra in ett
kopierat objekt eller Ctrl+Z för att ångra den senaste åtgärden. De här
genvägarna utför samma åtgärder som du kan utföra med hjälp av menysystemet,
men går snabbare att använda.
Funktioner på ett standardtangentbord
Alfanumeriska tangenter
De alfanumeriska tangenterna är huvudtangenterna som finns på en vanlig
skrivmaskin.
Funktionstangenter
Funktionstangenterna är tangenterna F1 till F12, som finns ovanför
huvudtangenterna.
• Tryck på F1 om du vill visa ett hjälpfönster för den programvara som används.
• Tryck på F3 om du vill visa ett sökfönster.
Funktionerna för F1 och F3 är alltid tillgängliga.
De åtgärder som övriga funktionstangenter aktiverar varierar beroende på
program.
10 Grundläggande datorhandbok
Page 17

Redigeringstangenter
Redigeringstangenterna är Insert, Home, Page Up, Delete, End och Page Down.
Använd dessa tangenter för att infoga och ta bort text, och för att snabbt flytta runt
markören på skärmen. De fungerar på annat sätt med vissa program.
Piltangenter
Piltangenterna är kontroller för att flytta upp, ned, höger och vänster. Du kan
använda de här tangenterna i stället för musen för att flytta markören inom en
webbsida, ett dokument eller i ett spel.
Numeriska tangenter
Tryck på Num Lock-tangenten för att låsa eller låsa upp de numeriska
tangentfunktionerna.
• När Num Lock-lampan på tangentbordet lyser fungerar de numeriska
tangenterna som siffertangenter och räknefunktioner på en enkel miniräknare.
• När Num Lock-lampan inte lyser är de numeriska tangenterna
riktningstangenter som används till att flytta markören eller spela spel.
Introduktion till datorn
11
Page 18

Tangentbordsindikatorer
Varje tangentbordsindikator har en lysdiod med ett namn eller en ikon som visar
indikatorns status:
Ikon Namn Beskrivning
Num Lock Numeriska tangenter är låsta som siffertangenter med
Caps Lock Alfanumeriska tangenter är låsta som versaler.
Scroll Lock Rullningsfunktionen är låst.
aritmetiska funktioner.
Specialknappar på tangentbordet
Specialknapparna (gäller endast vissa modeller) sitter längst upp på
tangentbordet. (Vissa modeller har några av de här specialknapparna till vänster
om huvudtangenterna.) De här knapparna styr en CD- eller DVD-spelare, styr
högtalarvolymen, ansluter till Internet eller är snabbknappar för vissa funktioner.
Volym
Volymreglaget ökar högtalarvolymen när den vrids medurs och minskar volymen
när den vrids moturs. Knappen kan vridas hur långt som helst trots att högsta
möjliga ljudnivå har uppnåtts.
Knappen Höj volym
volymen.
Knappen Ljud av stänger av och slår på högtalarljudet.
ökar volymen och knappen Sänk volym minskar
12 Grundläggande datorhandbok
Page 19

a Öppna och stäng
skivsläden
b Spela in
c Spela upp eller pausa
d Stoppa
e Hoppa till
föregående spår
f Hoppa till nästa spår
Tangenter för mediekontroll
a
b
c
d
a
e
OBS! Knapparnas antal, plats och namn varierar beroende på
tangentbordsmodell.
f
Justera bildskärmen
Så här ändrar du skärmens upplösning:
1 Högerklicka på en tom del av skrivbordet och klicka på Egenskaper.
2 Ställ in skärmupplösningen på fliken Inställningar.
• Om du flyttar reglaget mot Lägre ökar textens storlek på skärmen.
• Om du flyttar reglaget mot Högre minskar textens storlek på skärmen.
3 Klicka på Verkställ.
4 Klicka på Ja om denna knapp visas.
5 Klicka på OK.
OBS! Du kan ansluta flera bildskärmar (CRT-bildskärmar, LCD-skärmar, TV-
apparater med mera) till datorn (gäller vissa modeller). Du ändrar snabbt var
datorns skrivbord visas genom att trycka ned Alt+F5. När du trycker ned
tangentkombinationen Alt+F5 visas datorns skrivbord på nästa enhet. Om inte
tangentkombinationen Alt+F5 fungerar startar du om datorn och försöker igen.
Introduktion till datorn
13
Page 20

Använda en TV som skärm
Din dator kan eventuellt vara försedd med en TV-utgång (endast vissa modeller)
vilket innebär att du kan ansluta den till en TV och datorbilden på TV-skärmen.
Med den här funktionen kan du visa datorbilder, titta på DVD-filmer (om du har en
DVD-spelare) och spela spel på en TV.
Kablar du kan behöva
Du behöver en videokabel och en ljudkabel för att ansluta en TV till datorn
(medföljer ej utan köps separat). Den typ av videokabel du behöver beror på
vilken TV du har:
• Om TV:n har en S-videokontakt behöver du en S-videokabel.
• Om TV:n har en kontakt för kompositvideo behöver du en kabel för
kompositvideo och, beroende på kontakterna på baksidan av TV:n, även
en S-videoadapterkabel.
Visa datorbilden på din TV
Videokortet på datorn avgör hur utdata skickas till en TV.
När du vill koppla bort TV:n från datorn behöver du kanske inaktivera
TV-inställningen för att datorns bildskärm ska återgå till den ursprungliga
upplösningen.
Använda högtalare
Högtalare kan medfölja bildskärmen (endast vissa modeller) eller säljas separat.
Information om hur du ansluter stereohögtalare till datorn finns på
snabbinstallationsaffischen.
OBS! Högtalare kan vara passiva (sakna av/på-knapp och nätsladd) eller aktiva
(ha av/på-knapp eller nätsladd). Datorn stöder endast aktiva högtalarsystem,
vilket innebär att högtalarna måste ha en egen nätsladd.
Ett stereohögtalarpaket består av ett tvåkanals högtalarsystem för både vänster
och höger sida. Ett högtalarsystem för flerkanaligt ljud är ett system med fler än
två kanaler och som kan innehålla en subwoofer (bashögtalare). Till exempel
består 5.1-system (sex högtalare) av två främre högtalare (vänster och höger), två
bakre högtalare (vänster och höger), en mitthögtalare och en bashögtalare
(subwoofer).
Om din dator kan hantera flerkanaligt ljud (endast vissa modeller) kan du ansluta
högtalare till fyra kanaler eller till sex kanaler för att få 5.1-effekt.
Du måste ansluta högtalarsystemet till datorn och sedan konfigurera
programvaran för ljud innan du kan använda systemet.
14 Grundläggande datorhandbok
Page 21

Reglering av högtalarnas ljudvolym
Använd volymikonen i Aktivitetsfältet när du vill justera högtalarvolymen.
Du kan justera volymen med:
• Volymknappen eller knapparna på tangentbordet (endast vissa modeller).
• Volymknappen på högtalarna (endast vissa modeller).
OBS! Om volymikonen inte visas i Aktivitetsfältet klickar du på Start,
Kontrollpanelen, Ljud, tal och ljudenheter, om alternativet visas.
Dubbelklicka sedan på Ljud och ljudenheter och öppna dialogrutan
Egenskaper för ljud och ljudenheter. Markera kryssrutan Visa volymikonen i
Aktivitetsfältet på fliken Volym. Klicka på Verkställ och sedan på OK.
Volymikonen visas i Aktivitetsfältet.
Du kan använda volymikonen på två sätt:
1 Klicka på volymikonen i Aktivitetsfältet.
2 Justera volymen.
3 När du är nöjd med ljudnivån klickar du någonstans utanför
volymkontrollfönstret för att stänga det.
Eller
1 Dubbelklicka på volymikonen i Aktivitetsfältet. Då öppnas fönstret där du
ställer in volymkontrollen.
2 Justera volymen.
3 När du är nöjd med ljudnivån klickar du på stängningsknappen (X:et i övre
högra hörnet) och stänger fönstret.
Använda en mikrofon
Datorn levereras med en mikrofonkontakt på datorns baksida. Det finns eventuellt
också en mikrofonkontakt på datorns framsida. Endast en mikrofonkontakt i taget
kan användas, och den bakre kontakten är klar för användning om du inte
utnyttjat den för flerkanalshögtalare. På datorer med flerkanalshögtalare finns
eventuellt också en mikrofonkontakt på datorns framsida. Om kontakten finns är
den klar att använda.
Du måste välja den aktiva mikrofonen om du vill använda en mikrofon som är
ansluten till kontakten på datorns framsida (endast vissa modeller).
OBS! Om du ansluter mikrofonen till kontakten på datorns baksida behöver du
inte utföra den här proceduren.
Introduktion till datorn
15
Page 22

1 Dubbelklicka på volymikonen i Aktivitetsfältet. Fönstret med inställningar för
volymkontrollen öppnas.
OBS! Om inte volymikonen visas klickar du först på Start, därefter på
Kontrollpanelen och sedan på Ljud, tal och ljudenheter, om det
alternativet är tillgängligt. Dubbelklicka sedan på Ljud och ljudenheter och
öppna dialogrutan Egenskaper för ljud och ljudenheter. Markera kryssrutan
Visa volymikonen i Aktivitetsfältet på fliken Volym. Klicka på
Verkställ och sedan på OK. Volymikonen visas i Aktivitetsfältet.
2 Välj Alternativ och klicka på Egenskaper.
3 Klicka på Inspelning i Justera volymen för.
4 Markera kryssrutan Mikrofon i Visa följande volymkontroller.
5 Klicka på OK.
6 Klicka på knappen Avancerat i mikrofonområdet. Om inte knappen
Avancerat visas väljer du Alternativ i fönstret Inspelningskontroll och klickar
på Avancerade kontroller.
7 Markera kryssrutan Alternativ mikrofon. (Rutan kan också heta Mic2
Select, eller 1 Mic Boost.)
8 Klicka på Stäng.
9 Klicka på X (Stäng) i det övre högra hörnet i fönstret Inspelningskontroll.
Justera mikrofonvolymen
Om du behöver justera mikrofonens volym följer du nedanstående procedur:
1 Dubbelklicka på volymikonen i Aktivitetsfältet. Fönstret Volymkontroll
öppnas.
2 Välj Alternativ och klicka på Egenskaper.
3 Klicka på Inspelning i Justera volymen för.
4 Markera kryssrutan Mikrofon i Visa följande volymkontroller.
5 Klicka på OK.
6 Justera volymen för Mikrofon. Om volymen nu är acceptabel fortsätter du direkt
med steg 10.
OBS! Om inte knappen Avancerat visas väljer du Alternativ i fönstret
Inspelningskontroll och klickar på Avancerade kontroller.
7 Om du ytterligare vill finjustera ljudet klickar du på knappen Avancerat och
markerar sedan kryssrutan (mikrofon) 1 Mic Boost.
8 Klicka på Stäng.
9 Upprepa steg 6 vid behov.
10 Klicka på X (Stäng) i det övre högra hörnet i fönstret Volymkontroll.
16 Grundläggande datorhandbok
Page 23

Använda medieenheter
Använda CD- och DVD-enheter
Datorn kan levereras med ett flertal olika CD- eller DVD-enheter med olika
funktioner. Vilka funktioner du har tillgång till beror på vilken enhet du har.
Här kan du: CD-ROM CD-RW DVD-ROM DVD+RW/+R
Läsa data från CD-skivor • • • •
Spela upp CD-skivor med
musik
Läsa DVD-skivor
• • • •
•
•
Spela in (bränna) data eller
musik till skivor
Spela upp DVD-filmer
Spela in (bränna)
DVD-filmer
•
•
•
•
•
Kombinationsenheten finns endast på vissa modeller. Den kombinerar
funktionerna från två olika enheter: antingen en DVD+RW/+R-enhet
(DVD-brännare) och en CD-RW-enhet (CD-brännare) eller en DVD-ROM-enhet
och en CD-RW-enhet.
Hantera CD- och DVD-skivor
Så här undviker du att skada skivorna:
• Lägg tillbaka skivan i fodralet när du är klar med den.
• Håll bara i skivans kanter eller i hålet i mitten.
• Vidrör inte den sida på skivan som är utan etikett och placera inte heller denna
sida nedåt på bordet. Det kan leda till att skivans yta repas.
• Förvara skivor vid rumstemperatur.
Sätta in och ta ut CD- och DVD-skivor
SE UPP! Använd endast skivor av standardformat i enheterna
(runda). Om du använder skivor i andra format, till exempel hjärteller visitkortsformade skivor, kan enheten skadas.
Så här sätter du in en CD- eller DVD-skiva:
1 Medan datorn är på trycker du på knappen Mata ut (A) invid enheten för att
öppna skivfacket.
Obs! På vissa datorer finns enheten bakom en lucka på datorns framsida.
Introduktion till datorn
17
Page 24

2 Ta ut skivan från konvolutet och håll bara i skivans kant eller hål.
3 Lägg försiktigt skivan med etiketten uppåt på skivsläden.
Obs! På en dubbelsidig DVD-skiva kan du läsa texten runt hålet i mitten för att
se efter vilken sida (A eller B respektive Standard eller Widescreen), som du vill
spela. Lägg skivan på skivsläden med etiketten uppåt för den sida som du vill
spela.
4 Mata in skivsläden genom att:
• Försiktigt trycka in skivsläden i datorn.
Eller
• Klicka på knappen Öppna/Stäng på Kontrollpanelen för det program som
styr enheten.
Eller
• Tryck på knappen Öppna/stäng eller Mata ut på tangentbordet (gäller
endast vissa modeller).
Eller
• Tryck på utmatningsknappen på enheten om du kommer åt den.
Så här tar du ut en CD- eller DVD-skiva:
1 Medan datorn är på matar du ut skivsläden genom att trycka på
utmatningsknappen.
2 Lyft upp skivan från skivsläden och håll bara i skivans kanter eller centrumhål.
3 Lägg tillbaka skivan i dess konvolut.
4 Stäng skivsläden genom att försiktigt trycka in den i datorn.
18 Grundläggande datorhandbok
Page 25

Använda diskettenheten
Diskettenheten finns på vissa modeller. Om datorn saknar diskettenhet går det inte
att lägga till en i efterhand som en intern enhet. Köp i stället en extern
USB-diskettenhet eller annan typ av extern lagringsenhet som passar för dina
behov.
Om datorn har en diskettenhet (endast vissa modeller) kan du använda
en 3,5-tumsdiskett när du vill spara filer:
1 Sätt in disketten med den runda metallskivan nedåt och med pilen pekandes in
mot enheten.
2 Tryck försiktigt in disketten tills den snäpper på plats.
3 Du kan kopiera filer från och till disketten.
SE UPP! Om du tar ut en diskett medan enheten fortfarande läser
eller skriver på disketten kan disketten eller informationen på den
skadas.
4 När du vill ta ut disketten kontrollerar du först att lampan på enheten är släckt.
När den är släckt läser eller skriver datorn inte till disketten i enheten.
5 Tryck på utmatningsknappen på datorn för att ta ut disketten. Ta ut disketten ur
enheten innan du stänger av datorn.
Använda en skrivare
Information om hur du ansluter och använder skrivaren finns i den
användarhandbok som medföljde skrivaren.
Skrivare får instruktioner från datorn via program som kallas för skrivardrivrutiner.
Ofta hittar datorn automatiskt rätt skrivardrivrutin för skrivaren och datorn ska
fungera. Om den inte gör det ska du följa anvisningarna som medföljde skrivaren
för att installera den skrivardrivrutin som krävs.
Du kan skriva ut text och grafik från de flesta program och från Internet, om du
har en skrivare ansluten till datorn och nödvändig programvara för skrivaren
installerad.
Så här skriver du ut:
1 Klicka på Arkiv på menyraden.
2 Klicka på Skriv ut.
3 Välj utskriftsalternativ:
• Välj skrivare.
• Välj vilka sidor som ska skrivas ut (exempelvis alla sidor, aktuell sida,
sidintervall).
• Ställ in antal kopior.
• Välj alla, udda eller jämna sidor i ett intervall.
4 Klicka på OK.
Introduktion till datorn
19
Page 26

20 Grundläggande datorhandbok
Page 27

Introduktion till programvaran
Datorns användning styrs av två typer av program:
• Operativsystemet Microsoft Windows XP, som ser till att skrivbordet visas på
bildskärmen och styr datorns maskinvara, kringutrustning och program.
• Program, som ordbehandlingsprogram, som utför speciella funktioner.
De programvaror som medföljer datorn kan variera beroende på modell och
land/region.
Lär dig mer om programvara
Information om hur du använder olika program och operativsystemet Microsoft
Windows XP finns i de tryckta handböckerna och i direkthjälpen. Handboken till
Microsoft Windows XP medföljer dokumentationen till datorn. När det gäller
Microsoft Windows kan du också trycka på hjälpknappen, märkt med ett
frågetecken, på tangentbordet (endast vissa modeller) när du vill öppna Hjälpoch supportcenter, som ingår i Windows, eller klicka på Start på Aktivitetsfältet
och sedan Hjälp och support. Om du vill ha hjälp med en viss programvara
använder du programmets egen direkthjälp.
Använda skrivbordet
Skrivbordet är det arbetsområde som visas på bildskärmen. Det består av
Aktivitetsfältet, utmed någon av sidorna samt genvägsikoner som gör det enkelt att
hitta det du söker.
Aktivitetsfältet består av Start-knappen, en knapp för varje öppet program, som du
kan använda för att växla program, samt meddelandeområdet, som bland annat
visar tiden.
En genvägsikon är en liten bild som du kan klicka på för att öppna en mapp eller
starta ett program. En av ikonerna på skrivbordet har en speciell funktion:
Papperskorgen lagrar filer som du tar bort. Du kan återställa filerna från
papperskorgen ända tills du tömmer den. När du tömmer Papperskorgen tas
filerna bort permanent.
Introduktion till programvaran
21
Page 28

Ta bort skrivbordsikoner
Du kan ta bort de flesta av skrivbordsikonerna från bildskärmen genom att
antingen ta bort dem eller flytta dem till en mapp för oanvända ikoner.
SE UPP! Ta inte bort skrivbordsikoner som du inte känner till. Följ i
stället anvisningarna för att flytta en skrivbordsikon till mappen för
oanvända genvägar på skrivbordet.
Ta bort en skrivbordsikon genom att högerklicka på ikonen och välja Ta bort.
Så här flyttar du skrivbordsikoner till mappen Gamla genvägar:
1 Klickar på Start.
2 Klicka på Kontrollpanelen.
3 Klicka på Utseende och teman, om det alternativet finns.
4 Dubbelklicka på Bildskärm.
5 Klicka på Anpassa skrivbordet på fliken Skrivbord.
6 Klicka på Rensa upp skrivbordet nu under Rensa skrivbordet.
7 Följ instruktionerna på skärmen.
8 Stäng fönstret Skrivbordsobjekt genom att klicka på OK, och klicka på OK
igen för att stänga fönstret Egenskaper för Bildskärm.
A Start-knappen i
Aktivitetsfältet
B Logga ut-knappen
C Stänga av datorn-
knappen
D Alla program
Hämta skrivbordsikoner
Du kan hämta tillbaka en skrivbordsikon genom att öppna mappen Gamla
genvägar på skrivbordet och dra ikonen till skrivbordet.
Använda Start-menyn
Klicka på Start-knappen för att visa Start-menyn och:
• Välja program eller dokument.
• Öppna Hjälp- och supportcenter.
• Starta en sökning.
• Köra ett program.
• Öppna Kontrollpanelen för att visa eller ändra inställningar.
D
A
B
C
22 Grundläggande datorhandbok
Page 29

På Start-menyn finns även knapparna Logga ut och Stäng av datorn:
• Klicka på Logga ut när du vill avsluta en datorsession och växla mellan
användare.
• Klicka på Stäng av datorn när du vill stänga av eller starta om datorn.
Använda menyn Alla program
Hitta den programvara som finns på datorn:
1 Klicka på Start.
2 Peka på Alla program.
Ordna listan Alla program
Mapparna visas sorterade efter uppgift (endast vissa modeller) när du:
1 Klickar på Start.
2 Pekar på Alla program.
En mapp innehåller en lista med objekt. Varje objekt är i själva verket en genväg
eller länk till ett program, ett dokument eller en annan mapp. I mappen Musik
finns till exempel genvägar till de program du kan använda för att spela CDskivor.
Så här byter du namn på ett objekt:
1 Högerklicka på objektet.
2 Välj Byt namn.
3 Skriv det nya namnet och tryck på Retur på tangentbordet.
4 Klicka på Ja i meddelanderutan.
Så här flyttar du ett objekt genom att dra och släppa:
1 Klicka på ett objekt i listan Alla program eller i en mapp med den vänstra
musknappen, och håll ned musknappen.
2 Flytta muspekaren till den plats där du vill att objektet ska vara och släpp
musknappen.
(Om du har problem med att släppa objektet i en mapp kan du först dra det till
skrivbordet och sedan till mappen.)
Introduktion till programvaran
23
Page 30

Så här kopierar du ett objekt:
1 Högerklicka på objektet.
2 Välj Skapa genväg. En kopia av objektet (genvägen) visas i mappen.
3 Dra eller kopiera objektet till listan Alla program eller till en annan mapp.
Om du använder Lägg till eller ta bort program på Kontrollpanelen för att ta bort
ett program, tas kanske inte genvägen i Alla program bort. Så här tar du bort en
genväg:
1 Klickar på Start.
2 Peka på Alla program.
3 Välj mapp.
4 Högerklicka på genvägen och välj Ta bort. Klicka på Ta bort genväg om
du verkligen vill ta bort genvägen.
Använda Kontrollpanelen
Kontrollpanelen används för att göra inställningar och ändra egenskaper för
bildskärmen, tangentbordet, musen, modemet, nätverksanslutningar och andra
komponenter och funktioner i datorn. Kontrollpanelen innehåller också verktyg för
att ändra systemets prestanda, lägga till maskinvara, lägga till eller ta bort
programvara och andra åtgärder.
Du öppnar Kontrollpanelen genom att först klicka på Start i Aktivitetsfältet och
sedan på Kontrollpanelen.
24 Grundläggande datorhandbok
Page 31

Ändra storleken på fönster
Alla fönster har ett antal knappar i det övre högra hörnet.
Knappen i mitten är antingen Maximera eller Återställ nedåt.
Funktion Namn Beskrivning
Minimera Minimerar fönstret till Aktivitetsfältet (men stänger det inte).
Maximera Förstorar fönstret till full storlek.
Fönstret är fortfarande tillgängligt. Klicka på knappen med
fönstrets namn i Aktivitetsfältet om du vill visa det igen.
Återställ
nedåt
Stäng Stänger fönstret och avslutar programmet eller åtgärden.
Ändra
storlek
Rullningslist Rullningslister visas i fönster med mer information än vad
Minskar fönstret från full storlek till att bara täcka en del av
skärmen.
Ändrar ett fönsters storlek (inte tillgängligt när fönstret är
maximerat). Flytta muspekaren över någon av ett fönsters
kanter till pekaren blir en dubbelriktad pil. Klicka och håll
ned vänster musknapp. Dra kanten till vänster eller höger
för att ändra fönstrets bredd. Dra kanten upp eller ned för
att ändra höjden.
som ryms i fönstret på en gång. Klickar du och drar i en
lodrät rullningslist rullas skärmen upp och ned. Klickar du
och drar i en vågrät rullningslist rullas skärmen till vänster
och höger.
Introduktion till programvaran
25
Page 32

Arbeta med digitala bilder
Du kan ansluta en digital bildkälla, till exempel en digitalkamera eller digital
videokamera, direkt till datorn eller via en dockningsstation. De digitala bildfiler
du kopierar eller överför från enheten hamnar i mappen Mina bilder. Du kan
kopiera digitala bildfiler från de minneskort som används i digitalkameror och
andra digitala bildenheter med hjälp av minneskortläsaren (endast vissa
modeller).
Digitala kameror och andra digitala bildenheter utnyttjar minneskort, eller medier,
för att lagra digitala bildfiler.
26 Grundläggande datorhandbok
Page 33

Hantera filer
En fil är en informationsenhet med ett namn som lagras på din dators hårddisk
eller på något annat digitalt lagringsmedia, som en CD-skiva, en diskett eller till
och med en digitalkamera. En fil kan vara ett program, en bild, musik eller ljud,
ett dokument eller data. Nästan allt du gör med datorn har att göra med filer.
Datorn kan kopiera filer till andra lagringsmedier som disketter, minneskort, CDeller DVD-skivor eller till utdataenheter, som skrivare.
Ordna filer med hjälp av mappar
I Windows kan du använda mappar för att ordna filerna på din dator. Mappar
kan jämföras med pappersmappar i arkivsystem, och är ett bra sätt att gruppera
filer som hör ihop.
En mapp kan innehålla vilken sorts fil som helst, till och med andra mappar. Alla
filer i en mapp måste ha unika namn, men olika mappar kan innehålla filer med
samma namn.
Det finns två sätt att arbeta med filerna och mapparna i din dator.
• Den här datorn är ett enkelt sätt att visa filerna och mapparna i en specifik
mapp på din dator. Den innehåller även länkar till vanliga
filhanteringsåtgärder, som att kopiera, flytta, ta bort och byta namn på filer.
Om du vill öppna Den här datorn, klickar du på Start och sedan på Den här
datorn.
• Med Utforskaren kan du snabbt visa alla mappar och filer på din dator. Det är
enkelt att kopiera eller flytta filer mellan olika mappar med Utforskaren. Om du
vill starta Utforskaren högerklickar du på Start och väljer Utforska.
Du dubbelklickar på mappar för att öppna dem och visa deras innehåll i
Utforskaren och Den här datorn. Med hjälp av Bakåt-knappen kan du vandra
bakåt genom de mappar du öppnat tidigare.
Hantera filer
27
Page 34

Skapa mappar
Med hjälp av Den här datorn:
1 Klicka på Start i Aktivitetsfältet och sedan på Den här datorn.
2 Gå till den plats där du vill skapa din nya mapp.
3 Klicka på Skapa en ny Mapp under Fil- och mappaktiviteter.
4 Ange ett namn på mappen och tryck på Retur.
Med hjälp av Utforskaren:
1 Högerklicka på Start och klicka sedan på Utforska.
2 Gå till den plats där du vill skapa den nya mappen, och markera den mapp
eller enhet som ska innehålla den nya mappen. Om du till exempel vill skapa
en ny mapp i mappen Mina dokument, markerar du den mappen.
3 Klicka först på Nytt på Arkiv-menyn och sedan på Mapp.
4 Ange ett namn på mappen och tryck på Retur på tangentbordet.
Flytta filer
VARNING! Att flytta en fil som är en del av ett installerat program
kan göra att programmet slutar att fungera.
Med hjälp av Den här datorn:
1 Klicka på Start i Aktivitetsfältet och sedan på Den här datorn.
2 Leta reda på den fil du vill flytta på och markera den genom att klicka på filen.
3 Klicka på Flytta den här filen.
4 Klicka på den mapp du vill flytta filen till i fönstret Flytta objekt.
5 Klicka på Flytta.
Med hjälp av Utforskaren:
1 Högerklicka på Start och klicka sedan på Utforska.
2 Leta reda på den fil du vill flytta på och markera den genom att klicka på filen.
3 Klicka på Klipp ut på Redigera-menyn.
4 Gå till den mapp du vill flytta filen till.
5 Klicka på Klistra in på Redigera-menyn.
OBS! Det går också att flytta filer genom att dra och släppa dem på den nya
platsen. Markera objektet i Den här datorn eller i Utforskaren och håll ned
musknappen medan du flyttar objektet till den andra mappen. Släpp upp
musknappen för att placera objektet på den nya platsen.
28 Grundläggande datorhandbok
Page 35

Kopiera filer
Med hjälp av Den här datorn:
1 Klicka på Start i Aktivitetsfältet och sedan på Den här datorn.
2 Leta reda på den fil du vill kopiera och markera den genom att klicka på filen.
3 Klicka på Kopiera den här filen under Fil- och mappaktiviteter.
4 Klicka på den mapp du vill flytta filen till i fönstret Kopiera objekt.
5 Klicka på Kopiera.
Med hjälp av Utforskaren:
1 Högerklicka på Start och klicka sedan på Utforska.
2 Leta reda på den fil du vill kopiera och markera den genom att klicka på filen.
3 Klicka på Kopiera på Redigera-menyn.
4 Gå till den mapp du vill kopiera filen till.
5 Klicka på Klistra in på Redigera-menyn.
OBS! Det går också att kopiera filer genom att dra och släppa dem på den nya
platsen. Markera objektet i Den här datorn eller i Utforskaren och håll ned höger
musknapp medan du flyttar objektet till den andra mappen. Släpp upp
musknappen och välj för Kopiera hit att placera objektet på den nya platsen.
Söka efter filer
1 Klicka på Start i Aktivitetsfältet och välj Sök.
2 Klicka på Alla filer och mappar under Vad vill du söka efter.
3 Ange namnet på den fil eller mapp som du vill söka efter under Sök efter några
eller alla kriterier nedan.
Obs! Du kan också söka efter filer som innehåller ett ord eller en fras.
4 Klicka på Leta i den nedrullningsbara menyn och välj var du vill söka.
Obs! Anger du inte något sökområde, genomsöks hela hårddisken.
5 Klicka på Sök.
Resultatet av din sökning visas i fönstret Sökresultat.
Hantera filer
29
Page 36

Byta namn på filer
1 Leta reda på den fil du vill byta namn på och markera den genom att klicka
på filen.
2 Klicka på Byt namn på Arkiv-menyn.
Obs! Ändra inte filers filtillägg (de sista tre tecknen efter punkten i ett filnamn).
Ändrar du filtillägget kan den bli omöjlig för operativsystemet att känna igen.
3 Ange det nya filnamnet och tryck på Retur.
Obs! Ett annat sätt att byta namn på en fil är att högerklicka på den och därefter
välja Byt namn.
Ta bort filer
VARNING! Ta inte bort filer som hör till installerade program. Det
kan göra att programmet slutar fungera.
1 Leta reda på den fil du vill ta bort och markera den genom att klicka på filen.
2 Klicka på Ta bort på Arkiv-menyn.
3 Klicka på Ja för att bekräfta åtgärden och skicka filen till Papperskorgen.
Om du tar bort en fil av misstag och vill ha tillbaka den kan du läsa i avsnittet
“Återställa filer i Papperskorgen.”
Obs! Ett annat sätt att ta bort en fil är att högerklicka på den och välja Ta bort.
Återställa filer i Papperskorgen
Om du upptäcker att du behöver en fil som du har tagit bort, kan du oftast
återställa den från Papperskorgen. När du har tagit bort en fil, hamnar den i
Papperskorgen och förblir där tills Papperskorgen töms eller tills filen tas bort för
att ge plats åt mer nyligen borttagna filer.
1 Dubbelklicka på ikonen Papperskorgen på skrivbordet.
2 Klicka på den fil som du vill återställa.
3 Klicka på Återställ på Arkiv-menyn.
Filen flyttas från Papperskorgen till sin tidigare plats.
30 Grundläggande datorhandbok
Page 37

Använda Internet
Det här kapitlet beskriver hur du ansluter till och arbetar med Internet, inklusive hur
du använder webbläsare och e-post.
Använd Internet när du vill söka efter information eller tjänster på nätet, eller vill
använda ett e-postprogram för att hämta, läsa och skicka e-postmeddelanden.
Ansluta till Internet
Andra sätt att
ansluta
Det finns andra sätt att
ansluta till Internetleverantören än med
telefonmodemet, till
exempel via LAN (Local
Area Network) eller DSL
(Digital Subscriber Line).
Fråga din Internetleverantör vad som
gäller för din anslutning.
A Modemkontakt
B Datorns baksida
Den maskin- och programvara som finns på datorn kan variera. Din dator kan
levereras med:
• Ett 56K-modem och programvara för modemet (kan uppgraderas).
• En Ethernet-anslutning (nätverkskort).
• Specialknappar på tangentbordet för att ansluta till Internet.
• Webbläsaren Internet Explorer.
• E-postprogrammet Outlook Express.
Ansluta modemet
Modemet används för att ansluta till en Internet-leverantör som tillhandahåller
fjärranslutning till Internet.
OBS! Datorn innehåller eventuellt inte något modem.
Innan du kan ansluta till Internet och skicka eller ta emot e-post och fax via en
fjärranslutning, måste du ansluta telefonlinjen till modemet (A) som finns i
datorn (B). Installationsaffischen visar hur du ansluter en modem-/telefonsladd till
datorns modemuttag och till telefonjacket i väggen.
A
B
Använda Internet
31
Page 38

A
Installera Ethernet-anslutningen
Ethernet-anslutningen (kan även kallas för nätverksadapter, ett nätverkskort eller
NIC) ger en höghastighetsanslutning (bredband) till ett Ethernet-nätverk (10BaseT)
eller Fast Ethernet-nätverk (100BaseT). När kortet ansluts till ett nätverk, exempelvis
ett lokalt nätverk (LAN – Local Area Network), kan du ansluta till Internet via det
lokala nätverket. Med den här nätverksanslutningen kan du också dela skrivare,
data och andra enheter mellan olika datorer.
OBS! Datorn kan eventuellt sakna Ethernet-kort.
Ethernet-kontakt
(RJ45-port)
B Indikatorlampor för
Ethernet
B
A
Låt datorn vara på, och titta på lamporna (B) bredvid Ethernet-kontakten för att
kontrollera status:
• ACTIVITY – Lyser gul när dataöverföring sker över nätverket
• LINK – Lyser grön vid korrekt nätverksanslutning
Om Internet
Internet är en grupp datorer som kommunicerar med varandra via telefonlinjer,
digitala tjänster eller kablar. Varje Internet-dator är oberoende, och det är
operatörerna som väljer vilka filer som ska vara tillgängliga för Internetanvändarna. Innan du kan ansluta din dator till Internet och ta del av den
information och service som finns där, behöver du en Internet-leverantör (ISP).
En Internet-leverantör ger dig tillgång till Internet och de flesta av dem
tillhandahåller också en e-posttjänst. Oftast tar de ut en månadsavgift för detta.
När din dator ansluter till Internet kommunicerar den egentligen med leverantörens
Internet-dator. Internet-leverantören verifierar ditt konto och ger dig tillgång till
Internet. Du använder en webbläsare för att söka, finna och visa information på
webbsidor. De flesta Internet-leverantörer tillåter att du själv väljer webbläsare,
men vissa kräver att du använder deras egen läsare.
Anslutningen till Internet-leverantören kan ske via traditionell uppringning med
modem, via ett lokalt nätverk, kabelmodem, DSL (Digital Subscriber Line) eller
ADSL (Asymmetric Digital Subscriber Line). (Det finns inte leverantörer av DSL,
ADSL och kabel i alla länder/regioner.)
32 Grundläggande datorhandbok
Page 39

World Wide Web (WWW) är en offentlig del av Internet som används av
privatpersoner, företag, myndigheter och organisationer. Miljontals webbsidor har
skapats av dessa personer och grupper som stöd för deras aktiviteter. En
webbsida är en eller flera filer som en användare kan ha tillgång till via
webbsidans sökväg eller Internet-adress – URL.
URL-adressen (Uniform Resource Locator) identifierar en sökväg som
vanligen är i formatet http://www.namn.tillägg (t ex http://www.hp.com). URL:en
kan inkludera sökvägen till en bestämd fil som finns på webbplatsen. Varje punkt i
Internet-adressen separerar delar i adressen från varandra. Exempelvis kommer du
att se att adressledet .com används av många företag. När du skriver in Internetadressen i webbläsarens adressruta och trycker på Retur på tangentbordet,
kontaktar webbläsaren den platsen och visar webbsidan.
Tänk dig att du läser en tidning. På sidan 1 kan det då stå “se sidan 3 spalt 2”
eller något liknande. Då bläddrar du fram till den sidan för att få läsa mer. En
hyperlänk på en webbsida fungerar på samma sätt, förutom att du då placerar
muspekaren ovanför länken och klickar på den för att flytta till den sidan eller
webbplatsen. Det sätt på vilket hyperlänkar länkar samman filer har givit webben
dess namn (eng. web = väv, nätverk), med sammanflätning av idéer över hela
världen.
En e-postadress identifierar en elektronisk brevlåda som innehåller den
elektroniska post som skickas till adressen. E-postadresser har formatet
namn@domän.tillägg. Domänen blir ofta namnet på Internet-leverantören eller
organisationen. Tillägget identifierar vanligen vilken typ av organisation det
gäller. Om du till exempel heter Anders Andersson och din Internet-leverantör
heter “XYZ”, kan din e-postadress bli AndersAndersson@xyz.com, där .com visar
att XYZ är ett företag. Mer information om hur du använder e-post finns i “Skicka
och ta emot e-post” på sidan 35.
Använda en webbläsare
En webbläsare är ett program som söker efter, hittar och visar information om
webbplatser. Hur du kan utforska Internet beror på om din Internet-leverantör
tillhandahåller webbläsaren eller om leverantören tillåter att du använder valfri
webbläsare.
När datorn är ansluten till Internet visar webbläsaren den förinställda startsidan.
Du kan flytta till en annan webbplats genom att skriva in adressen (exempelvis
http://www.hp.com) i webbläsarens adressruta och trycka på Retur. Du kan även
använda dig av webbläsarens sökfunktion för att få fram hänvisningar till ett
specifikt ord eller uttryck på webben.
Använda Internet
33
Page 40

Söka på Internet
I de flesta webbläsare ingår en sökfunktion. Beroende på vilken typ av
webbläsare du har kan du behöva trycka på en knapp eller välja funktionen på
en meny för att få fram den. Skriv in en fråga eller ett ord som beskriver den
information du vill söka efter i sökrutan och tryck sedan på Retur.
Windows sökfunktion ger direkt åtkomst till sökfunktionen i Internet Explorer. (Om
Internet-leverantören tillhandahåller webbläsaren kan det hända att du inte kan
använda Internet Explorer för att söka på Internet.)
Så här påbörjar du en sökning:
1 Klicka på Start i Aktivitetsfältet.
2 Klicka på Sök.
3 Klicka på Sök på Internet. (Du kan behöva rulla nedåt i listan för att se detta
alternativ.)
4 Skriv ett ord eller en fråga i sökrutan.
5 Klicka på Sök.
Datorn ansluter till Internet (om det behövs), utför sökningen och visar resultaten.
Klicka på en länk i resultatlistan för att visa webbsidan.
Det finns även webbsidor som är skapade särskilt för sökningar på Internet. Dessa
kallas sökmotorer.
Begränsa Internet-innehållet
Internet ger dig tillgång till ett stort urval av information, men all information är
kanske inte önskvärd för alla. Med Klassificering av innehåll (en funktion i
Windows XP) kan du:
• Kontrollera Internet-åtkomsten.
• Ställa in ett lösenord.
• Skapa en lista över webbplatser som inte kan ses av personer som använder
din dator.
• Ändra vilken typ av innehåll som andra människor kan se med eller utan ditt
tillstånd.
När du har skapat de begränsade klassificeringsnivåerna i Klassificering av
innehåll kan användarna titta på de webbplatser och sidor som du angett när du
gjorde inställningarna. Om användarna vill titta på oklassificerade webbplatser
eller sidor måste de emellertid ange det lösenord för Klassificering som du själv
har valt. Detta innebär att det inte går att titta på någon oklassificerad sida – inte
ens Hjälp och support eller Internet Explorer – om inte användaren känner till
lösenordet. Om du vill tillåta tillgång till en oklassificerad sida som du godtar,
öppnar du sidan och, när lösenordsfönstret visas, väljer alternativet tillåt alltid att
den här webbsidan visas eller tillåt bara visning den här gången.
34 Grundläggande datorhandbok
Page 41

Så här använder du Klassificering av innehåll:
1 Klicka på Start i Aktivitetsfältet och klicka sedan på Kontrollpanelen.
2 Klicka på Nätverks- och Internet-anslutningar, om alternativet finns.
3 Dubbelklicka på Internet-alternativ.
4 Klicka på fliken Innehåll.
5 Klicka på Aktivera i området Klassificering av innehåll.
6 På fliken Klassificering klickar du på en kategori i listan och klickar och drar
sedan reglaget för att ställa in önskad gräns.
7 Upprepa steg 6 för varje kategori som du vill begränsa.
8 Klicka på Verkställ och sedan på OK.
9 Ange ett lösenord i rutorna för Lösenord och Bekräfta lösenord och klicka sedan
på OK.
OBS! Om du vill ändra inställningarna i efterhand klickar du på Inställningar i
området Klassificering av innehåll i stället för Aktivera. Knappen Aktivera fungerar
som en vippa för att slå av eller på Klassificering av innehåll.
Skicka och ta emot e-post
Med hjälp av e-post (elektronisk post) kan du skicka och ta emot brev, bilder,
bilder, vykort eller till och med musik och filmklipp till vem som helst.
OBS! E-postmeddelanden kan innehålla virus i själva meddelandet eller i bifogade
filer. För att skydda din dator bör du aldrig öppna meddelanden från okända
avsändare eller meddelanden som verkar konstiga. Ta i stället bort sådana
meddelanden.
Datorn levereras med ett program från Microsoft för e-post som kallas Outlook
Express (endast vissa modeller). Om du vill kan du använda e-postprogram från
andra leverantörer. Vissa Internet-leverantörer erbjuder egna e-postprogram. Du
använder ett e-postprogram när du vill skicka, ta emot och ordna dina
meddelanden. Du kan ordna, läsa och skapa nya meddelanden även när du inte
är ansluten till Internet.
OBS! En del modeller levereras med Microsoft Outlook i stället för Outlook
Express. Information om hur du använder Microsoft Outlook finns i programmets
direkthjälp.
Använda Internet
35
Page 42

Använda Outlook Express
Första gången du startar Outlook Express kommer guiden Internet-anslutning att
öppnas om du inte redan är ansluten till Internet.
I guiden blir du uppmanad att ange anslutningsinformation som kontonamn,
lösenord och namnen på servrarna för inkommande och utgående post. Kontakta
din Internet-leverantör om du behöver hjälp med att ange rätt information.
När du har registrerat dig hos en Internet-leverantör och ansluter via denne kan du
starta Outlook Express direkt från skrivbordet.
Skicka e-post med Outlook Express
1 Klicka på Start, välj Alla program och klicka på Outlook Express.
OBS! Du kan även trycka på knappen för e-post på tangentbordet för att öppna
Outlook Express (endast vissa modeller).
2 Klicka på ikonen Skapa e-postmeddelande.
3 Skriv in e-postadressen till mottagarna, eller välj e-postadresser ur en
adressbok.
OBS! E-postadresser får inte innehålla blanksteg och har alltid en punkt efter
servernamnet. Bindestreck och understreck används ibland. Stora bokstäver
(versaler) kan krävas.
4 Skriv in ditt meddelande i fönstret Nytt meddelande.
5 Skriv in ämnet för meddelandet i Ämnesrutan.
6 Klicka på knappen Skicka i verktygsfältet när du är klar.
7 Om det behövs klickar du på knappen Skicka/ta emot i verktygsfältet för att
skicka meddelanden som ligger i Utkorgen.
OBS! När du skriver ett nytt meddelande utan att vara ansluten till Internet lagras
meddelandet i Utkorgen tills nästa gång du ansluter till Internet-leverantören.
36 Grundläggande datorhandbok
Page 43

Ta emot e-post med Outlook Express
Internet-leverantören tar automatiskt emot dina e-postmeddelanden, även om
datorn är avstängd. Internet-leverantören lagrar dina meddelanden tills du ansluter
till Internet och startar e-postprogrammet för att läsa dem.
1 Starta Outlook Express.
2 Om det behövs klickar du på Skicka/ta emot i verktygsfältet så att
e-postprogrammet hämtar nya meddelanden från alla registrerade
e-postkonton.
3 Klicka på mappen Inkorgen om du vill visa listan med inkomna
meddelanden. Meddelanden som du inte har läst ännu visas i fet stil på
skärmen.
OBS! I Outlook Express ligger meddelandena kvar i Inkorgen tills du raderar
dem eller flyttar dem till en annan mapp.
4 Klicka på ett meddelande en gång för att förhandsgranska det, eller
dubbelklicka på det för att öppna det och läsa det i ett eget fönster.
Mer information om hur du använder ditt e-postprogram hittar du på Hjälp-menyn.
Om din Internet-leverantör tillhandahåller
e-postprogrammet
Följ leverantörens instruktioner för att installera deras webbläsare och
e-postprogram samt för att installera och använda ditt e-postkonto. Du kan sedan
skicka och ta emot e-post när du ansluter till din Internet-leverantör.
Använda Internet
37
Page 44

38 Grundläggande datorhandbok
Page 45

Förbättra datorns prestanda
Tillgängligheten till datorns systemresurser kan minska med tiden och göra att
datorn går långsammare. Så här kan du förbättra din dators prestanda:
• Stäng onödiga programfönster, och arbeta bara med en instans av ett program
åt gången.
• Starta om datorn: klicka först på Start, därefter på Stäng av datorn, och
sedan på Starta om.
• Öka minnet i datorn genom att lägga till eller uppgradera minnesmodulerna på
moderkortet.
• Öka det tillgängliga hårddiskutrymmet.
• Samla ihop utspridda delar av filer och mappar på hårddisken.
• Korrigera fel på hårddisken.
Öka det tillgängliga hårddiskutrymmet
Datorn levereras med en hårddisk med förinstallerade programvaror och en
partition som tar upp en specifik del av hårddiskens utrymme.
Visa mängden använt och ledigt diskutrymme
1 Klicka på Start i Aktivitetsfältet.
2 Klicka på Kontrollpanelen.
3 Klicka på Prestanda och underhåll om alternativet finns.
4 Dubbelklicka på Administrationsverktyg.
5 Dubbelklicka på Datorhantering. Fönstret Datorhantering öppnas.
6 Dubbelklicka på Lagring.
7 Dubbelklicka på Diskhantering (Lokal).
Information visas för varje enhet i datorn. Du måste eventuellt bläddra fönstret åt
höger för att se enheternas storlek och mängden ledigt utrymme.
Förbättra datorns prestanda
39
Page 46

Tömma papperskorgen
När du tar bort filer från hårddisken hamnar de i Papperskorgen på skrivbordet.
Du kan återställa filerna från Papperskorgen ända tills du tömmer den. När du
tömmer papperskorgen tas filerna bort permanent.
1 Dubbelklicka på ikonen Papperskorgen på skrivbordet.
2 Klicka på Töm papperskorgen på Arkiv-menyn om du vill ta bort alla filer.
3 Bekräfta borttagningen genom att klicka på Ja.
Avinstallera program
SE UPP! Avinstallera inte program som du inte känner till. Om det
visar sig vara nödvändigt går det eventuellt inte att återställa det
med hjälp av Programåterställning.
1 Klicka på Start.
2 Klicka på Kontrollpanelen.
3 Dubbelklicka på Lägg till eller ta bort program.
4 Klicka på ikonen Ändra eller ta bort program till vänster i fönstret, om
den inte redan är markerad.
5 Välj det program som du vill avinstallera.
6 Klicka på knappen Ändra/ta bort och följ sedan anvisningarna på skärmen.
Rensa hårddisken
När du sparar filer i datorn fylls hårddisken efterhand och blir full av onödiga
filer, vilket försämrar datorns prestanda. Du undviker detta genom att ta bort de
filer du inte använder.
1 Avsluta alla program.
2 Klicka på Start i Aktivitetsfältet.
3 Klicka på Den här datorn.
4 Högerklicka på den hårddisk som du vill rensa och klicka på Egenskaper.
5 Klicka på Diskrensning på fliken Allmänt.
6 Vänta tills beräkningarna är klara.
SE UPP! Ta inte bort filer som du inte känner till. Om du är osäker
så låt filen vara kvar.
7 Välj de filtyper du vill ta bort, klicka på OK och klicka sedan på Ja.
8 Klicka på OK för att stänga fönstret.
40 Grundläggande datorhandbok
Page 47

Samla ihop utspridda delar av filer och
mappar
Efterhand som du lägger till, flyttar och tar bort filer och mappar på datorn, blir
filernas databitar allt mer spridda över den fysiska hårddisken. Det kan försämra
datorns prestanda. Med hjälp av programmet Diskdefragmenteraren kan du
samla ihop de olika fildelarna igen. Det gör att datorn blir snabbare. Att samla
ihop filer och mappar med hjälp av Diskdefragmenteraren påverkar inte hur de är
ordnade i datorn.
OBS! Det kan ta lång tid att köra Diskdefragmenteraren.
1 Stäng alla program på datorn. Bakgrundsprogram, som antivirusprogram, ska
också stängas.
2 Klicka först på Start, därefter på Alla program, Tillbehör,
Systemverktyg och slutligen på Diskdefragmenteraren.
3 Klicka på Defragmentera.
4 Följ instruktionerna på skärmen.
OBS! Om Diskdefragmenteraren startas om hela tiden beror det på att ett dolt
bakgrundsprogram fortfarande körs. Starta om datorn och tryck på F8 när den
första bilden med logotypen visas för att lösa det problemet. Välj alternativet
Felsäkert läge med piltangenterna på menyn Avancerade alternativ för
Windows och tryck på Retur. Välj operativsystemet genom att trycka på Retur
igen. Logga in i Windows. Fortsätt i Felsäkert läge genom att klicka på Ja när
skrivbordsmeddelandet visas. Starta Diskdefragmenteraren igen när Windows har
startats.
Förbättra datorns prestanda
41
Page 48

Korrigera fel på hårddisken
Programmet ScanDisk felsöker hårddisken och kan korrigera vissa fel automatiskt.
Om du rättar till fel på hårddisken kan datorn bli snabbare.
OBS! Det kan ta lång tid att köra ScanDisk för att upptäcka hårddiskfel.
1 Klicka på Start och sedan på Den här datorn.
2 Högerklicka på ikonen för hårddisken (vanligtvis C:).
3 Klicka på Egenskaper och sedan på fliken Verktyg.
4 Klicka på Kontrollera nu.
5 Markera alla kryssrutorna.
6 Klicka på Start och sedan på Ja om du vill att en fullständig diskkontroll ska
genomföras när datorn startas om.
7 Klicka på OK.
8 Klicka på Start, klicka på Stäng av datorn och sedan på Starta om.
ScanDisk startar om så snart du startar datorn igen.
42 Grundläggande datorhandbok
Page 49

Index
5.1-högtalare, 14
A
ADSL (Asymmetric Digital
Subscriber Line), 32
Alla program-menyn, 23
ansluta
en TV, 14
Ethernet, 32
automatisk rullning, mus, 8
Av/på-knapp. Se stänga av datorn
avinstallera programvara, 40
B
begränsa Internet-innehåll, 34
bildskärm
välja, 13
ändra upplösning, 13
ändra var skrivbordet visas, 13
C
CD
tangentbordsknapp, 13
D
dator
inställningar, 22
stänga av, 4
viloläge, automatiskt, 6
vänteläge, automatiskt, 6
vänteläge, manuellt, 4
vänteläge, om, 4
digitala bilder, 26
diskett
sätta in, 19
diskettenhet, 19
Diskrensningsverktyg, 40
domännamn, 33
dra-och-släpp
flytta ett objekt, 23
kopiera objekt, 29
DSL (Digital Subscriber Line), 32
dubbelklicka, 8
DVD
tangentbordsknapp, 13
E
e-post
adress, 33
använda Outlook Express, 36
definition, 33
skicka, 35
ta emot, 35, 37
Ethernet
ansluta, 32
om, 32
F
fax, vänteläge, 4
fel
korrigera hårddiskenheten, 42
filer
samla ihop, 41
filgenväg
kopiera, 24
ta bort, 24
flerkanalshögtalare, 14
floppydiskett. Se diskett
floppyenhet, 19
fönster, ändra storlek på, 25
G
genvägsikoner, 21
Index
43
Page 50

H
hitta programvaror, 23
hyperlänk, definition, 33
hårddiskenheten
korrigera fel, 42
söka efter fel, 42
hårddiskutrymme
visa, 39
hårddiskutrymme, öka, 39
höghastighetsanslutning till Internet, 32
högtalare, 14
flerkanals, 14
högtalarvolym, justera, 15
I
indikatorer, tangentbord, 12
inspelningsvolym, justera mikrofon, 16
inställningar
visa eller ändra, 22
Volymkontroll, 15
Internet
ansluta till, 31
begränsa innehåll, 34
om, 32
söka på, 34
söka på webben, 34
webbläsarprogram, 33
Internet-anslutning
hög hastighet, 32
Internet-leverantör, definition, 32
J
justera högtalarvolym, 15
justera mikrofonvolym, 16
K
kablar, för anslutning av TV, 14
knappar
Av/på-knapp. Se stänga av datorn
hjulknapp, 7
Ljud av, 12
mus, 7
specialtangenter, 12
Start, 22
Kontrollpanel
öppna, 22
Kontrollpanelen, 24
L
ledigt hårddiskutrymme
visa, 39
Ljud av, knapp, 12
ljudhanterare, flerkanals, 14
logga ut, 23
M
mikrofon
använda, 15
justera volym, 16
modem
ansluta, 31
installera, 31
mus
använda, 7
dubbelklicka, 8
funktionen automatisk rullning, 8
knappar, 8
optisk, 7
panoreringsfunktion, 9
pekarhastighet, ändra, 9
rullning, 8
trådlös, 7
vänsterhänt, 9
N
Nätet. Se Internet, om
nätverksgränssnitt
om, 32
O
operativsystem, 21
Outlook Express, 36
ta emot e-post, 37
P
panorera, rullningsmus, 9
papperskorgen
återställa filer i Papperskorgen, 30
tömma, 40
pekarhastighet, ändra, 9
prestanda
förbättra datorn, 39
program, avinstallera, 40
programvara
avinstallera, 40
hitta, 23
R
rensa hårddisken, 40
rullningsmus, 8
S
skicka ett e-postmeddelande, 35
skrivare
använda, 19
skrivbord, 21
skrivbordsikoner, ta bort, 22
slå av datorn, 4
44 Grundläggande datorhandbok
Page 51

spara ström, 4, 5
stänga av datorn, 4
Start-knapp, 22
Start-menyns innehåll, 22
startsida, 33
strömsparinställningar, ändra, 6
söka
efter filer eller mappar, 22
på Internet, 34
T
ta bort programvara som inte
behövs, 40
ta bort skrivbordsikoner, 22
ta emot e-post, 35
tangentbord
använda, 9
indikatorer, 12
knapptyper, 12
tangentbordstangenter
alfanumeriska, 10
funktionstangenter, 10
numeriska, 11
pil, 11
redigera, 11
tillgängligt hårddiskutrymme
öka, 39
trådlös mus, 7
TV
ansluta, 14
TV, visa datorbilden på TV, 14
TV-utgång, 14
avaktivera TV-inställningen, 14
kablar, 14
U
uppdatera operativsystemet Windows, 3
upplösning, bildskärm, 13
URL, definition, 33
V
viloläge, 5
automatiskt, 6
virusskydd, 3
visa volymikon i Aktivitetsfältet, 15
volym
justera, 15
justera mikrofon, 16
kontroller, 12
visa volymikonen I Aktivitetsfältet, 15
volym, visa ikon i Aktivitetsfältet, 15, 16
volymikonen, visa, 15
Volymkontroll, inställningar, 15
välja program eller dokument, 22
vänteläge
automatiskt, 6
manuellt, 4
W
webb
läsarprogram, 33
sida, 33
webben (Se även Internet)
söka på, 34
Windows Update, 3
Windows XP, 21
Y
yta, använda mus på, 7
Ä
ändra storlek på ett fönster, 25
Index
45
Page 52

 Loading...
Loading...