Hp PAVILION T700, COMPAQ PRESARIO SR1600, PAVILION W5000, PAVILION T3600, PAVILION T3000 User Manual [da]
...Page 1
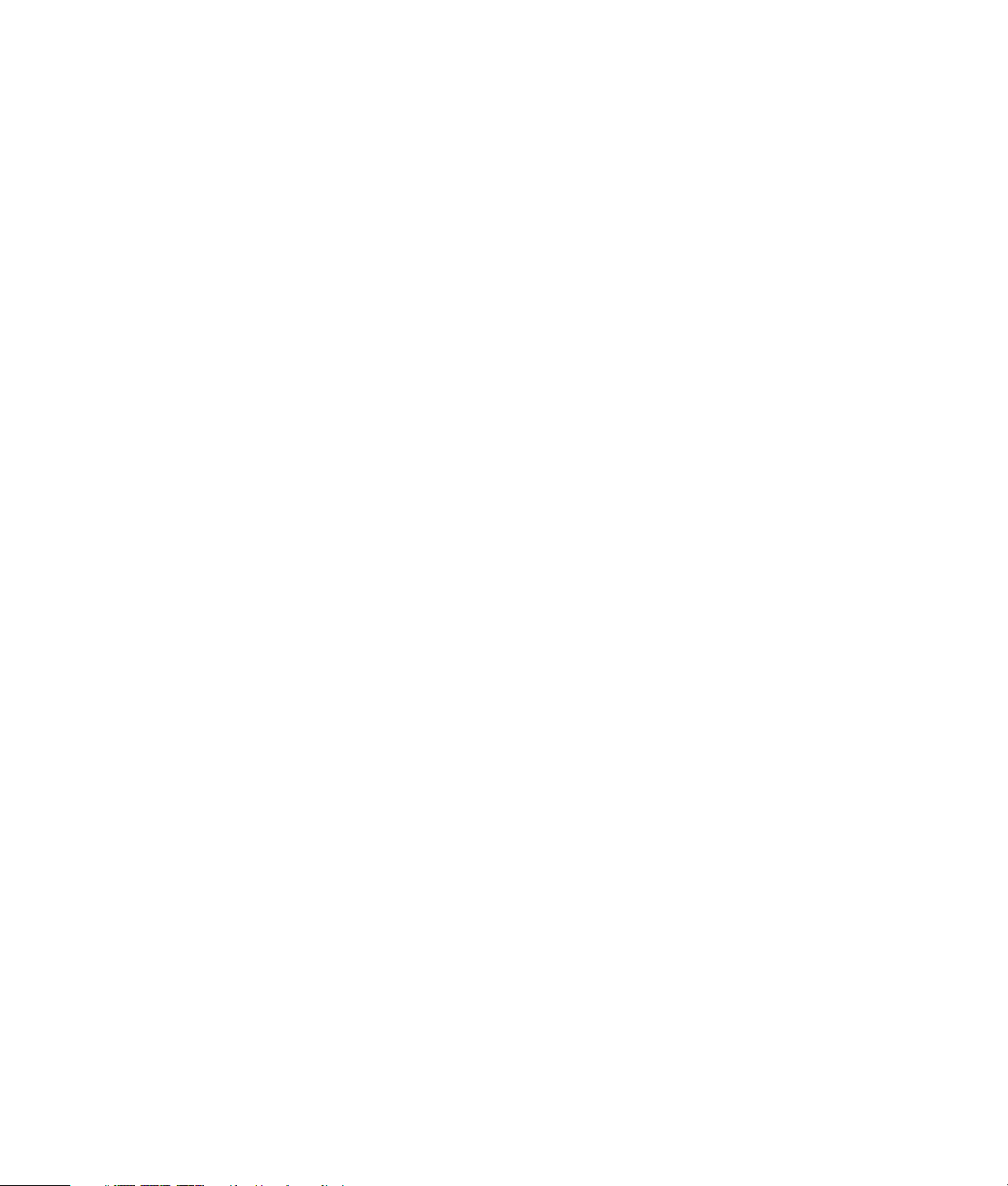
Grundlæggende pc-vejledning
Page 2
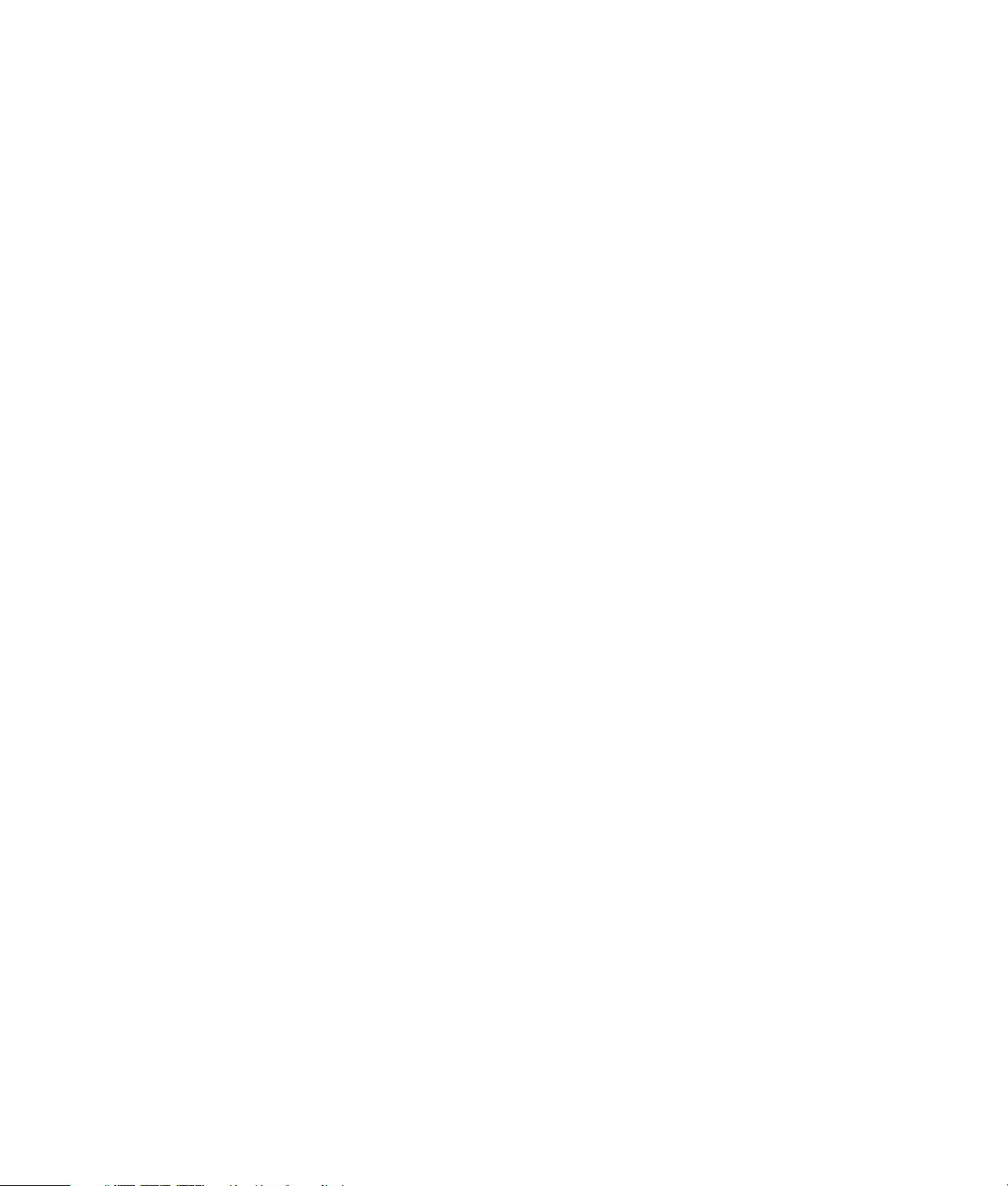
Oplysningerne i dette dokument kan ændres uden varsel.
Hewlett-Packard
®
Company yder ingen form for garanti med hensyn til dette
materiale, herunder, men ikke begrænset til, underforståede garantier for
salgbarhed og egnethed til bestemte formål.
HP kan ikke drages til ansvar for fejl heri eller for tilfældige skader eller
følgeskader i forbindelse med levering, drift eller brug af dette materiale.
GARANTIBETINGELSERNE I DENNE ERKLÆRING UDELUKKER, BEGRÆNSER
ELLER MODIFICERER KUN DE UFRAVIGELIGE LOVBESTEMTE RETTIGHEDER, SOM
ER GÆLDENDE FOR SALGET AF DETTE PRODUKT ELLER DENNE TJENESTE, I DET
AF LOVEN TILLADTE OMFANG.
HP påtager sig intet ansvar for brugen eller driftssikkerheden af den HP-software,
der er installeret i udstyr, som ikke er leveret af HP.
Dette dokument indeholder oplysninger, der er beskyttet af ophavsret. Alle
rettigheder forbeholdes. Dette dokument må hverken helt eller delvist kopieres,
gengives eller oversættes til et andet sprog uden forudgående skriftligt samtykke
fra HP.
Hewlett-Packard Company
P.O. Box 4010
Cupertino, CA 95015-4010
USA
© 2000, 2003, 2004 Hewlett-Packard Development Company, L.P.
Alle rettigheder forbeholdes.
Hewlett-Packard er et registreret varemærke tilhørende Hewlett-Packard Company
i USA og andre lande/områder.
Dette produkt indeholder teknologi til beskyttelse af ophavsret. Denne teknologi er
beskyttet af bestemte amerikanske patentrettigheder og anden immaterialret, der
ejes af Macrovision Corporation og andre virksomheder. Brug af denne teknologi
til beskyttelse af ophavsret kræver autorisation fra Macrovision Corporation, og
medmindre Macrovision Corporation har givet autorisation til anden brug, må den
kun benyttes til fremvisning i hjemmet og anden form for begrænset fremvisning.
Reverse engineering eller demontering er ikke tilladt. Apparatus Claims of U.S.
Patent Nos. 4.631.603, 4.577.216, 4.819.098 og 4.907.093 giver kun licens
til brug for begrænset fremvisning.
Alle andre mærker eller produktnavne er varemærker tilhørende de respektive
virksomheder.
HP understøtter lovlig brug af teknologi og accepterer eller opfordrer ikke til
brugen af produkter til andre formål end sådanne, der er tilladt af lovgivning om
ophavsret.
Page 3
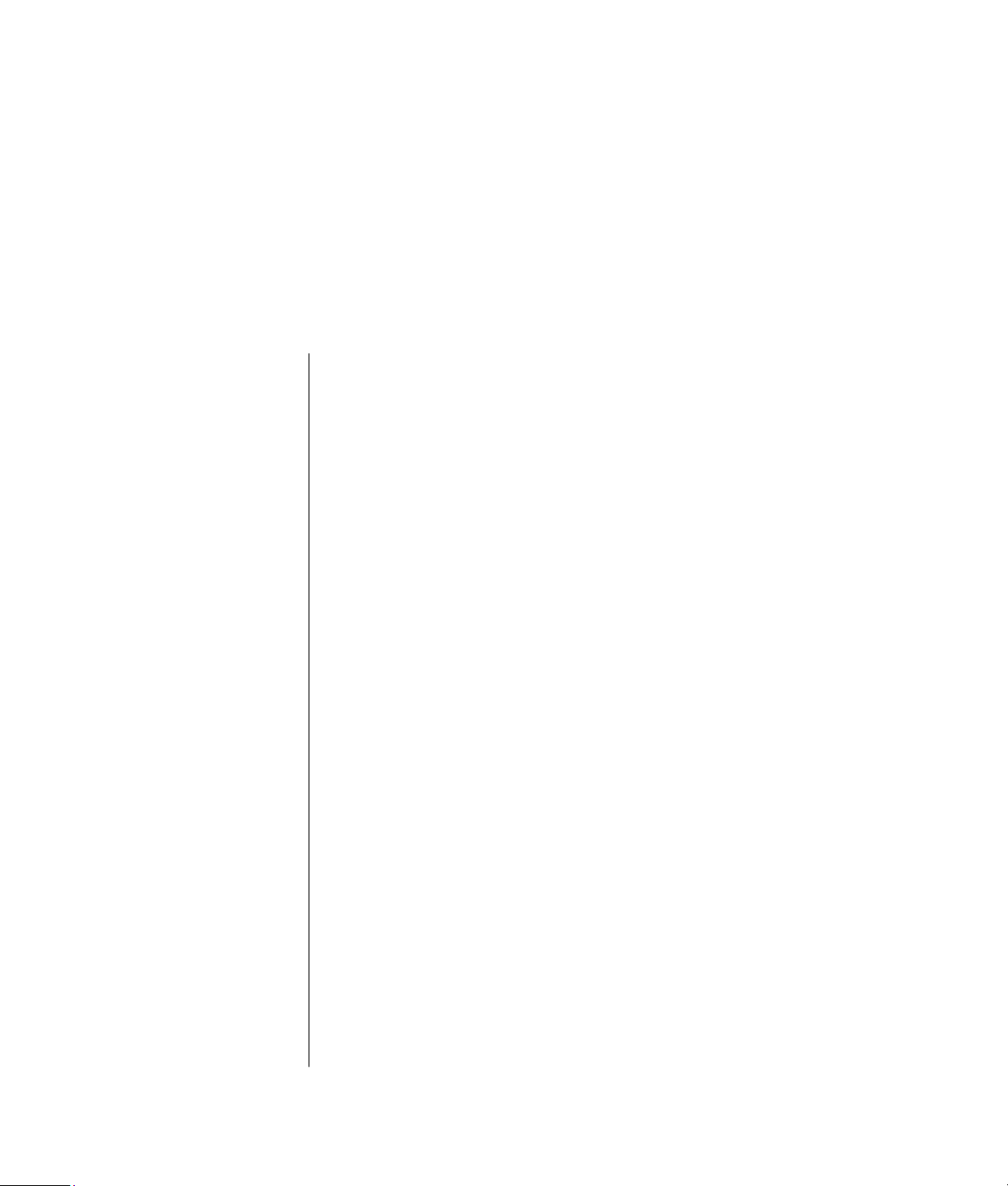
Indholdsfortegnelse
Introduktion af pc’en ..................................................................... 1
Beskyttelse af pc’en.......................................................................................2
Brug af en overspændingsbeskytter.............................................................2
Brug af virusbeskyttelsesprogrammer...........................................................3
Brug af Windows Update..........................................................................3
Slukning af pc’en..........................................................................................4
Standbytilstand.........................................................................................4
Dvaletilstand ............................................................................................5
Automatisk standby eller dvale...................................................................6
Genstart af pc’en..........................................................................................6
Brug af musen..............................................................................................7
Brug af museknapperne.............................................................................7
Rulning....................................................................................................8
Automatisk rulning ....................................................................................8
Panorering...............................................................................................9
Ombytning af museknappernes funktioner ...................................................9
Ændring af musemarkørens hastighed ........................................................9
Brug af tastaturet ........................................................................................10
Tastaturgenveje.......................................................................................10
Standardtastaturfunktioner .......................................................................10
Justering af skærmen...................................................................................14
Brug af et fjernsyn som skærm......................................................................15
Kabler, du kan få brug for .......................................................................15
Visning af pc-billedet på fjernsynsskærmen ................................................15
Brug af højttalere........................................................................................15
Justering af højttalerlydstyrke....................................................................16
Indholdsfortegnelse
iii
Page 4
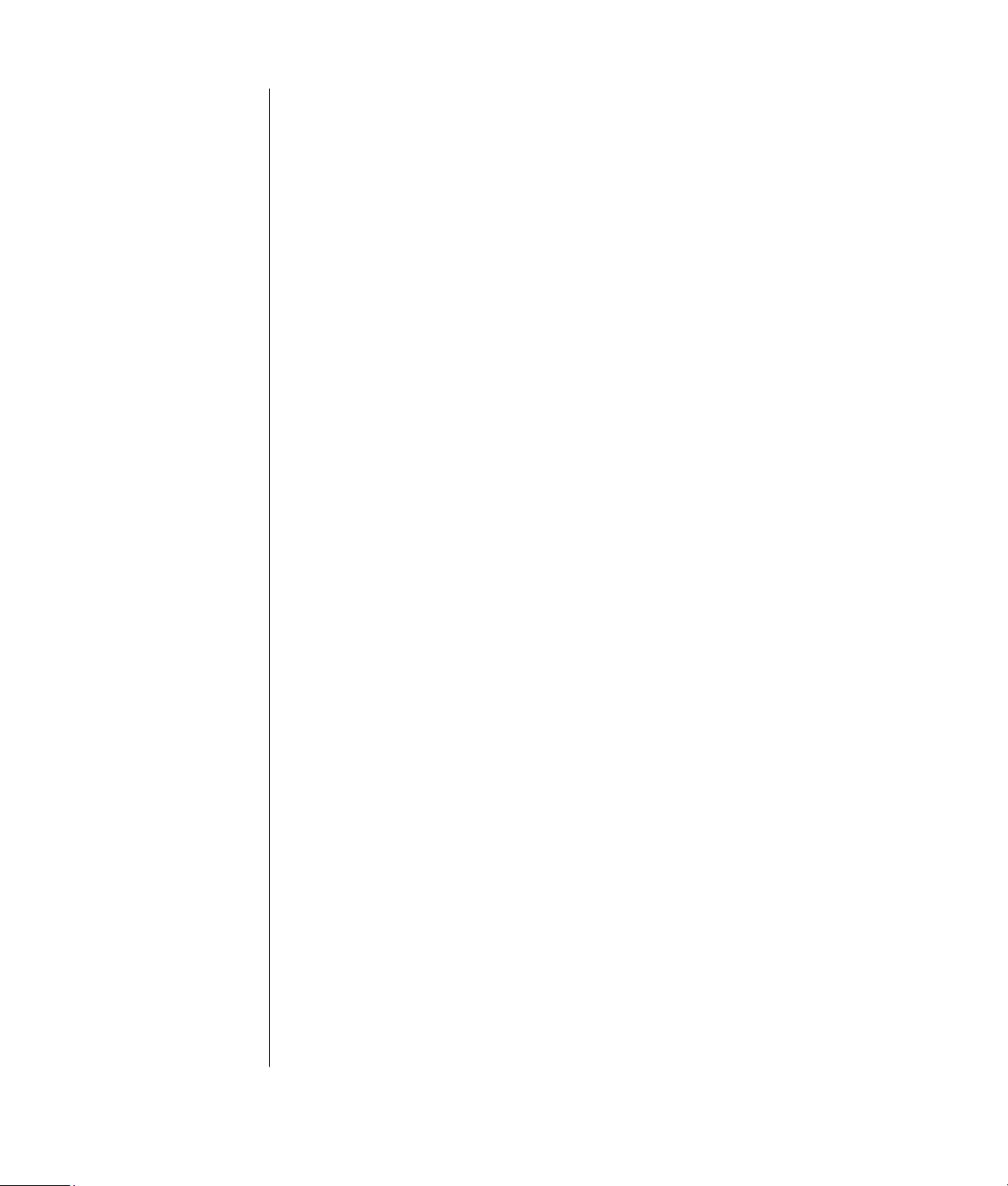
Brug af en mikrofon....................................................................................16
Justering af mikrofonens lydstyrke............................................................. 17
Brug af mediedrev...................................................................................... 18
Brug af cd- og dvd-drev...........................................................................18
Håndtering af cd’er og dvd’er..................................................................18
Isætning og fjernelse af cd’er og dvd’er ....................................................18
Brug af et diskettedrev.................................................................................20
Brug af en printer ....................................................................................... 20
Introduktion af softwaren............................................................ 21
Flere oplysninger om software..................................................................21
Brug af skrivebordet....................................................................................22
Sletning af skrivebordsikoner ...................................................................22
Hentning af skrivebordsikoner..................................................................22
Brug af menuen start...................................................................................23
Brug af menuen Alle programmer.............................................................23
Organisering af listen Alle programmer ....................................................23
Brug af Kontrolpanel...................................................................................24
Skalering af vinduer....................................................................................25
Arbejde med digitale billeder ...................................................................... 26
Filstyring ..................................................................................... 27
Organisering af filer med mapper ................................................................27
Oprettelse af mapper.............................................................................. 28
Flytning af filer ...........................................................................................28
Kopiering af filer ........................................................................................29
Finding af filer ...........................................................................................29
Omdøbning af filer.....................................................................................30
Sletning af filer...........................................................................................30
Sådan får du filer ud af papirkurven............................................................. 30
Brug af internettet ....................................................................... 31
Tilslutning til internettet ................................................................................ 31
Tilslutning af modemet............................................................................. 31
Opsætning af Ethernet-forbindelsen ..........................................................32
Lidt om internettet .......................................................................................33
Brug af en browser..................................................................................... 34
Søgning på internettet.................................................................................34
Begrænsning af internetindhold.................................................................... 35
Afsendelse og modtagelse af e-mail.............................................................. 36
Hvis du benytter Outlook Express .............................................................36
Hvis din internetudbyder sørger for e-mail-programmet................................37
iv Grundlæggende pc-vejledning
Page 5
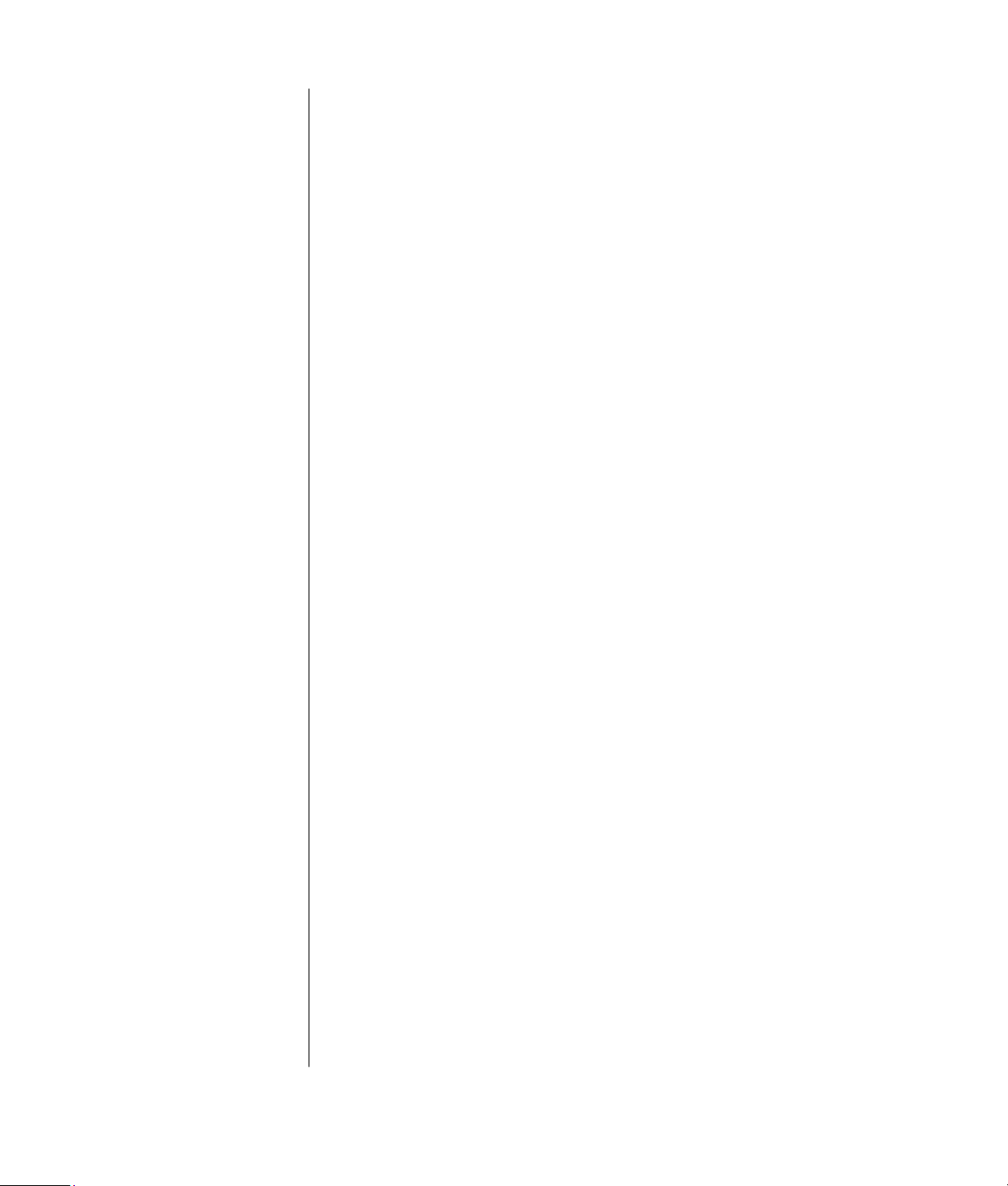
Forbedring af pc’ens ydeevne...................................................... 39
Forøgelse af tilgængelig plads på harddiskdrevet...........................................39
Tømning af papirkurven ..........................................................................40
Afinstallation af programmer....................................................................40
Oprydning på harddiskdrevet ..................................................................40
Konsolidering af spredte filer og mapper.......................................................41
Rettelse af fejl på harddiskdrevet ..................................................................42
Indeks ......................................................................................... 43
Indholdsfortegnelse
v
Page 6
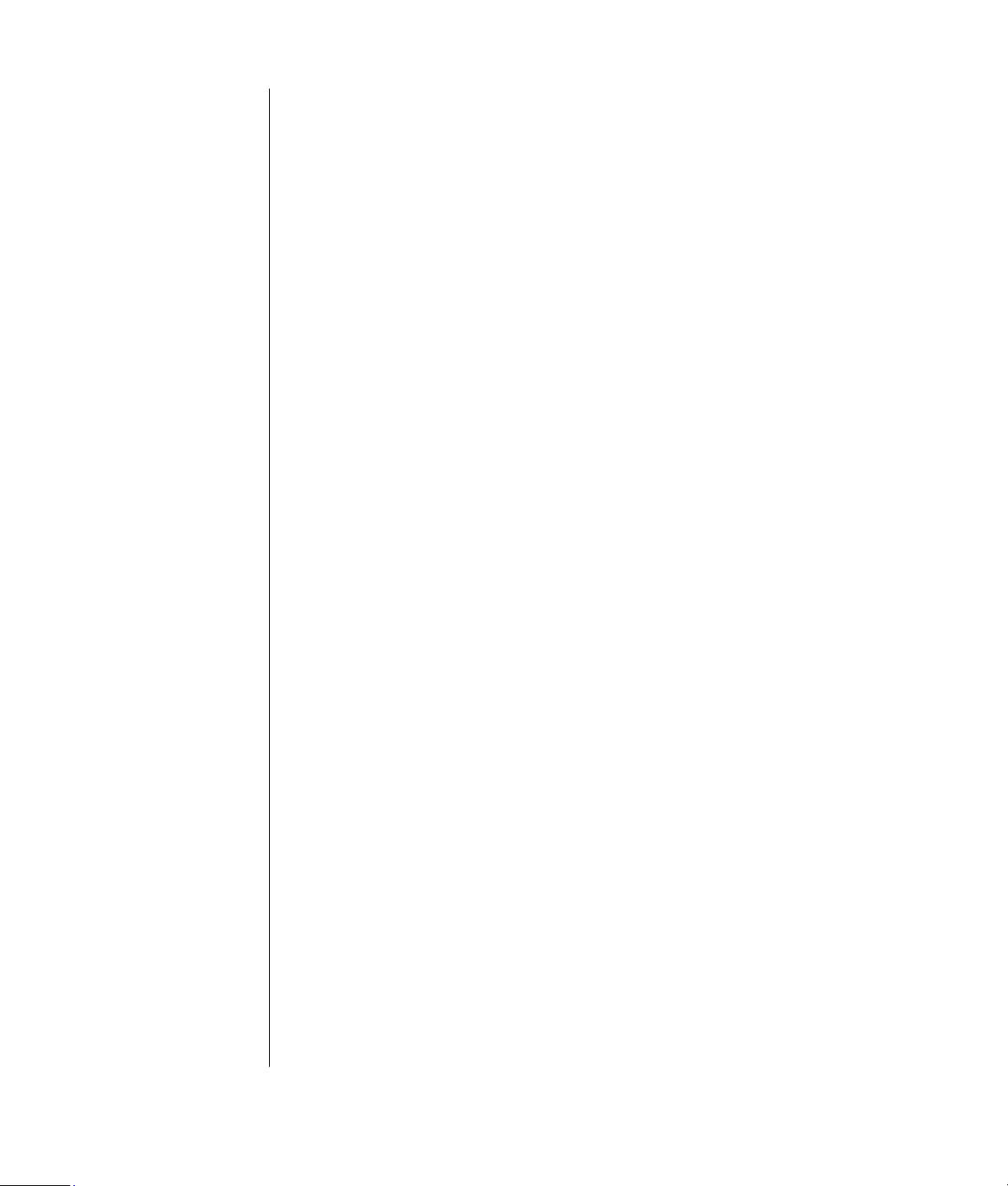
vi Grundlæggende pc-vejledning
Page 7
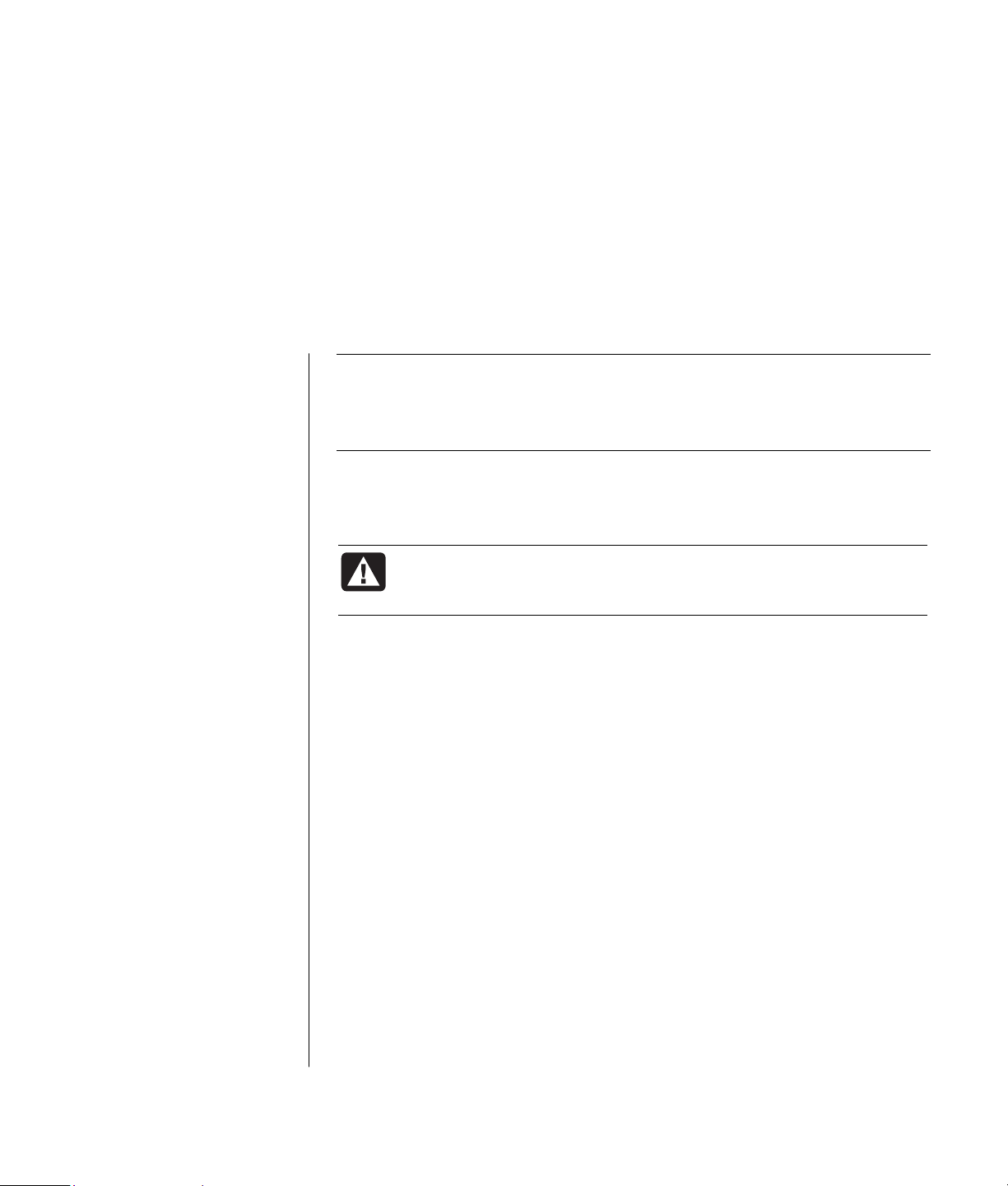
Introduktion af pc’en
BEMÆRK: Denne vejledning indeholder oplysninger om indstillinger, der muligvis
ikke findes på din pc. Din pc kan se anderledes ud, end den der er vist i
illustrationerne i denne vejledning. Skærmen og højttalerne sælges separat.
Højttalere kan følge med skærmen (kun udvalgte modeller).
Dette afsnit beskriver pc’en ved at angive dens interne og eksterne komponenter.
Det giver dig også praktiske oplysninger angående brug af musen, tastaturet,
skærmen, højttalerne, en mikrofon, mediedrevene og en printer.
ADVARSEL: Læs venligst "sikkerhedsoplysninger" i
brugervejledningen, før du installerer og tilslutter pc’en
til det elektriske strømsystem.
Basiskomponenterne i pc’en
Pc’en består af elektroniske og mekaniske elementer, som findes i et kabinet kaldt
et tårn eller en base. Disse elementer findes indeni i pc’en:
• Processorkortet, som er et elektronisk kort med mikroprocessoren (MPU), stik til
hukommelses- og udvidelseskort, samt stik til de andre elementer i basen.
• Strømforsyningen.
• Harddiskdrevet, som bruges til at lagre operativsystemet, programmer og filer.
• Kabelføringen imellem processorkortet, baseenhederne og stikkene på
bagsiden og forsiden af pc’en.
Betjening af pc’en
Brugeren betjener pc’en ved brug af et tastatur til at indtaste tekst og
kommandoer, en mus til at pege og vælge elementer, samt en skærm. Pc’en viser
f.eks. Windows-skrivebordet på skærmen, og når du flytter musen, får pc’en
markøren til at flytte sig på tværs af Windows-skrivebordet på skærmen.
De elementer, det som et minimum er nødvendigt at have for at betjene pc’en, er
pc-basen, tastaturet, musen og skærmen.
Introduktion af pc’en
1
Page 8
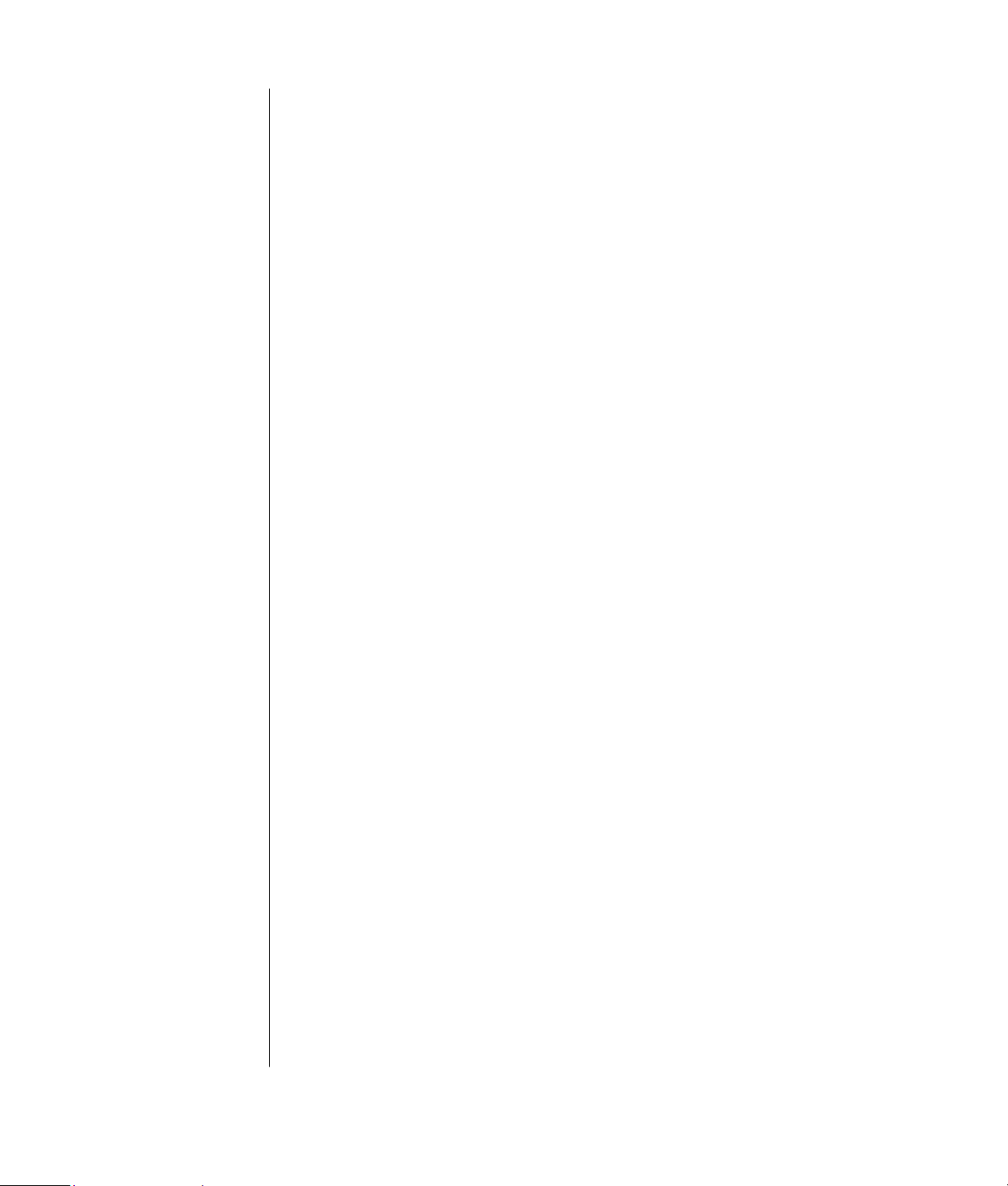
Yderligere basiskomponenterne i pc’en
PC-basen kan have andre komponenter, såsom:
• Optiske drev, som afspiller eller optager (brænder) cd- eller dvd-diske, alt efter
drevmodellen.
• En hukommelseskortlæser, der læser eller optager de hukommelseskort, som
bruges i digitale kameraer og andre enheder.
• Et diskettedrev.
• Et modem, der forbinder pc’en med en telefonlinie til en opkoblingsforbindelse
til internettet.
• Et Ethernet-stik, der forbinder pc’en med et netværk, såsom et lokalnet (LAN).
• Stik og porte, såsom USB, FireWire
såsom til et joystick.
®
(IEEE 1394), seriel, parallel og andre,
• Specialfunktioner, som måtte være på processorkortet eller på separate
udvidelsekort, såsom audio- eller lydkort, grafik- eller videokort, tv-stik og
tunerkort, samt trådløse LAN-kort.
Eksterne pc-komponenter
Du har måske eksterne komponenter føjet til pc’en, som hver især er koblet til pcbasen via stikkene på forsiden eller bagsiden af basen. Stikkene på forsiden af
pc’en er bruges normalt til hurtig og midlertidig forbindelse. Alt efter stikkene på
pc’en er nogle almindelige perifer komponenter:
• En printer (ved brug af en seriel, parallel eller USB-port).
• Et eksternt diskdrev.
• Et digitalkamera.
• Videoenheder, såsom en videooptager, et videokamera, en dvd-afspiller eller
et webkamera.
• En MP3-afspiller.
• En personlig organisator.
Beskyttelse af pc’en
Brug af en overspændingsbeskytter
Overspænding, f.eks. spændingsstigninger, strømafbrydelser eller delvis
mørklægning, kan forårsage softwareproblemer.
Symptomerne på pludselige spændingsstigninger omfatter en flimrende
videoskærm, uventede pc-starter, samt at pc’en ikke reagerer på dine
kommandoer. En spændingsstigning kan ind imellem beskadige eller ødelægge
filer. Du bør derfor:
• Altid oprette sikkerhedskopier af dine datafiler.
Og
• Undgå skader fra spændingsstigninger ved at installere en
overspændingsbeskytter mellem strømforsyningen og pc’ens netledning.
2 Grundlæggende pc-vejledning
Page 9
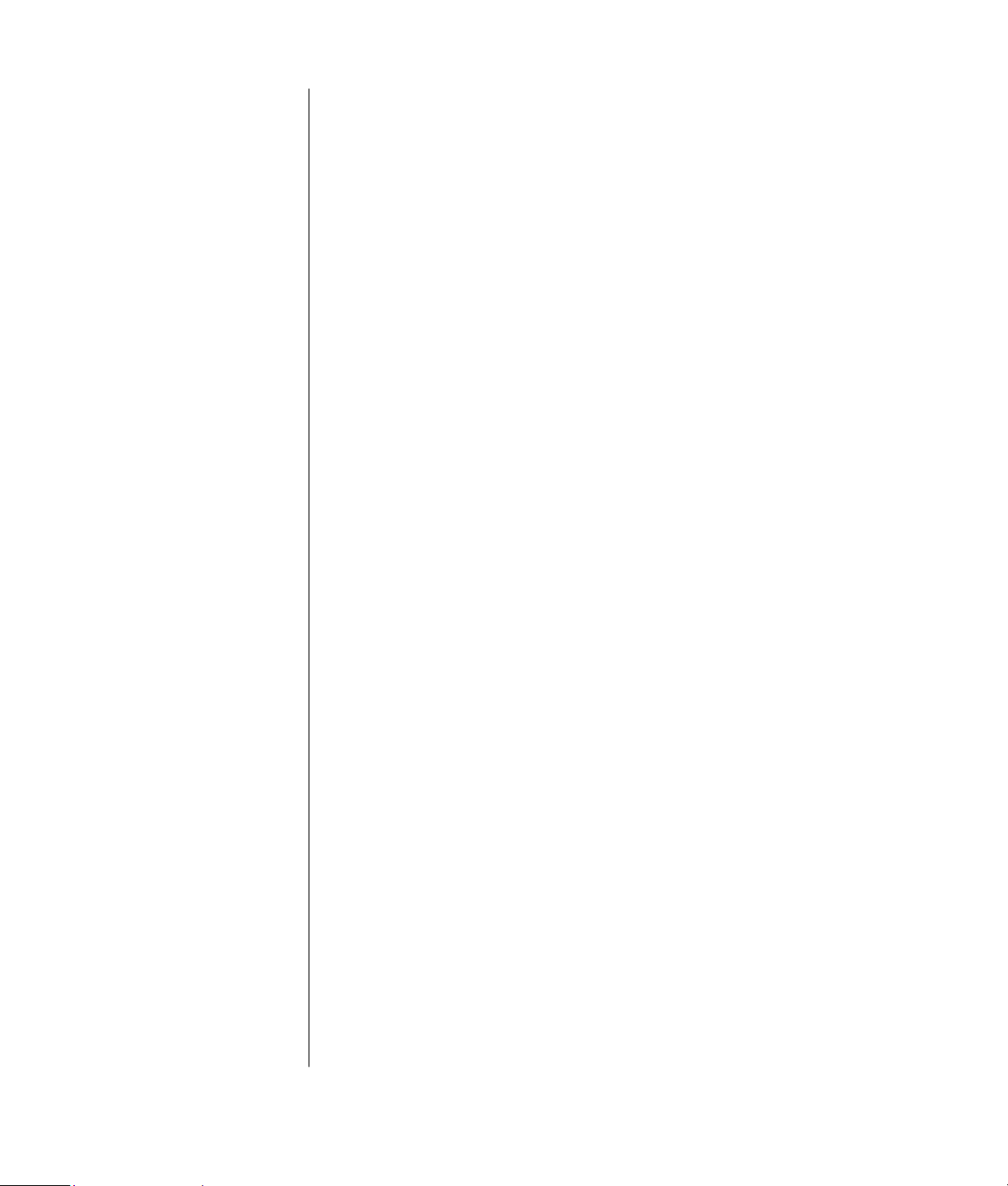
Brug af virusbeskyttelsesprogrammer
HP leverer et program til virusscanning for at hjælpe dig med at beskytte pc’en
(kun udvalgte modeller).
En computervirus kan ødelægge dataene på harddiskdrevet. Du kan få en virus
fra inficerede filer, som du åbner fra:
• En e-mail eller vedhæftede filer.
• En fil, der hentes fra internettet.
• En diskette.
• En cd eller dvd.
Nogle vira påvirker pc’en med det samme, mens andre først aktiveres, når du
åbner en bestemt fil, eller hvis du ikke sletter filen inden en bestemt dato. Der
opfindes hele tiden nye typer vira.
Virusscanningsprogrammet på pc’en er forudindstillet til at gøre pc’en sikker.
Når du aktiverer virusscanningsprogrammet, kontrollerer det dine pc-filer for vira.
Producenten af virusscanningsprogrammet leverer gratis
virusdefinitionsopdateringer via en internetforbindelse i den første periode efter
købet af pc’en. Efter den indledende gratis periode er udløbet, kan du købe et
abonnement på opdateringer.
Du bør træffe følgende forholdsregler for at beskytte din pc:
• Undlad at åbne uopfordrede e-mail fra ukendte kilder.
• Overfør kun filer fra kilder, du mener er sikre.
• Scan altid alle dokumenter for virus, før du åbner dem.
• Kontroller, at du har den seneste version af virusscanningsprogrammet.
Brug af Windows Update
Microsoft Windows XP-operativsystemet har et Windows Updatesoftwareprogram, der scanner pc’en, identificerer nødvendige opdateringer,
og hjælper dig med at downloade dem. Installér kritiske opdateringer for at
vedligeholde pc-sikkerheden og -driften.
Windows Update åbnes ved at klikke på Start på proceslinjen, klikke på
Hjælp og support og derefter på Windows Update. Pc’en skal være
tilsluttet internettet for at vise hjemmesiden til Windows Update. Klik på Ja, hvis
du bliver bedt om at installere nødvendig software eller kontroller. Klik på Søg
efter tilgængelige opdateringer og følg instruktionerne på skærmen.
Introduktion af pc’en
3
Page 10
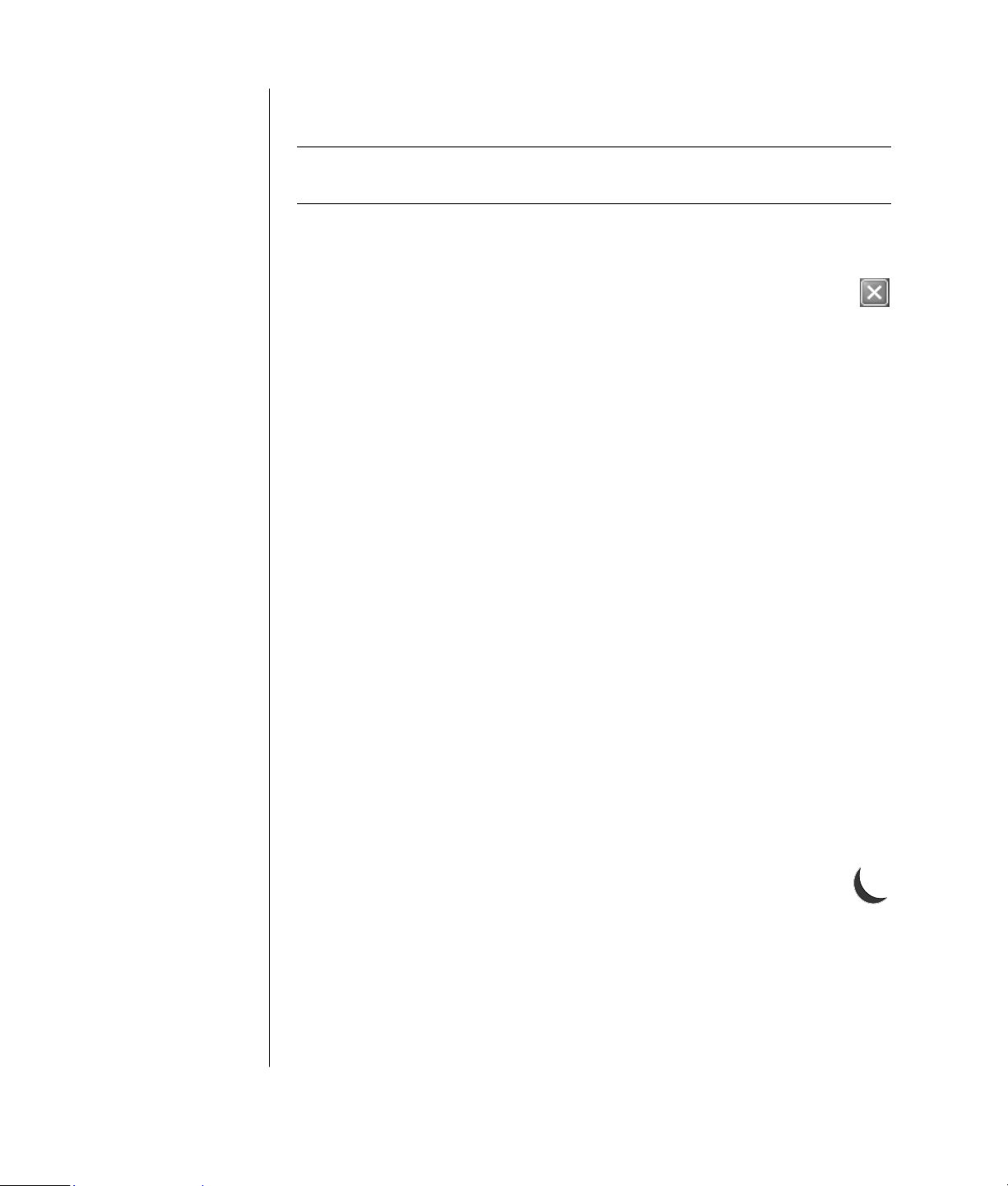
Slukning af pc’en
BEMÆRK: Se "Brug af menuen Start" på side 23 for at få oplysninger om
knappen Start.
Du opnår de bedste resultater ved at slukke for pc’en ved brug af Windows uden
at trykke på nogen af knapperne på pc’ens kabinet.
1 Luk alle åbne softwareprogrammer. Klik på X’et i programvinduets øverste
højre hjørne for at lukke programmerne.
2 Klik på Start på proceslinjen.
3 Klik på Luk computeren nederst på denne menu.
4 Klik på Luk.
5 Sluk skærmen.
Som et alternativ til at slukke for pc’en kan du sætte pc’en i standby- eller
dvaletilstand. Hvis du vil spare på strømmen, kan du indstille pc’en til automatisk
at gå i standby og derefter dvale efter et angivet tidsrum. Se de efterfølgende
afsnit for at få yderligere oplysninger om, hvordan du sætter pc’en i standby- eller
dvaletilstand.
Standbytilstand
Når pc’en er i standbytilstand, går den i en tilstand med et lavt strømforbrug,
og skærmen bliver sort, som når den er slukket. Fordelene ved at bruge
standbytilstand omfatter:
• Du sparer tid og elektricitet, uden at du behøver vente på, at pc’en gennemgår
den normale opstart, når du aktiverer den igen. Næste gang du bruger pc’en,
er alle de programmer, mapper og dokumenter, der var åbne, før du satte
pc’en i standbytilstand, igen tilgængelige.
• Pc’en kan modtage faxmeddelelser i standbytilstand, hvis du indstiller den
til det.
• Pc’en kan automatisk hente e-mail-meddelelser og downloade oplysninger fra
internettet, hvis du indstiller den til det.
Sådan sættes pc’en manuelt i standbytilstand:
1 Tryk på knappen Standby på tastaturet, hvis den findes.
Skærmen bliver sort, og pc’en går i standbytilstand.
2 Tryk på tasten Esc på tastaturet, eller tryk på knappen Standby, når du igen vil
bruge pc’en. Skærmbilledet vises i samme tilstand, som du forlod det.
4 Grundlæggende pc-vejledning
Page 11
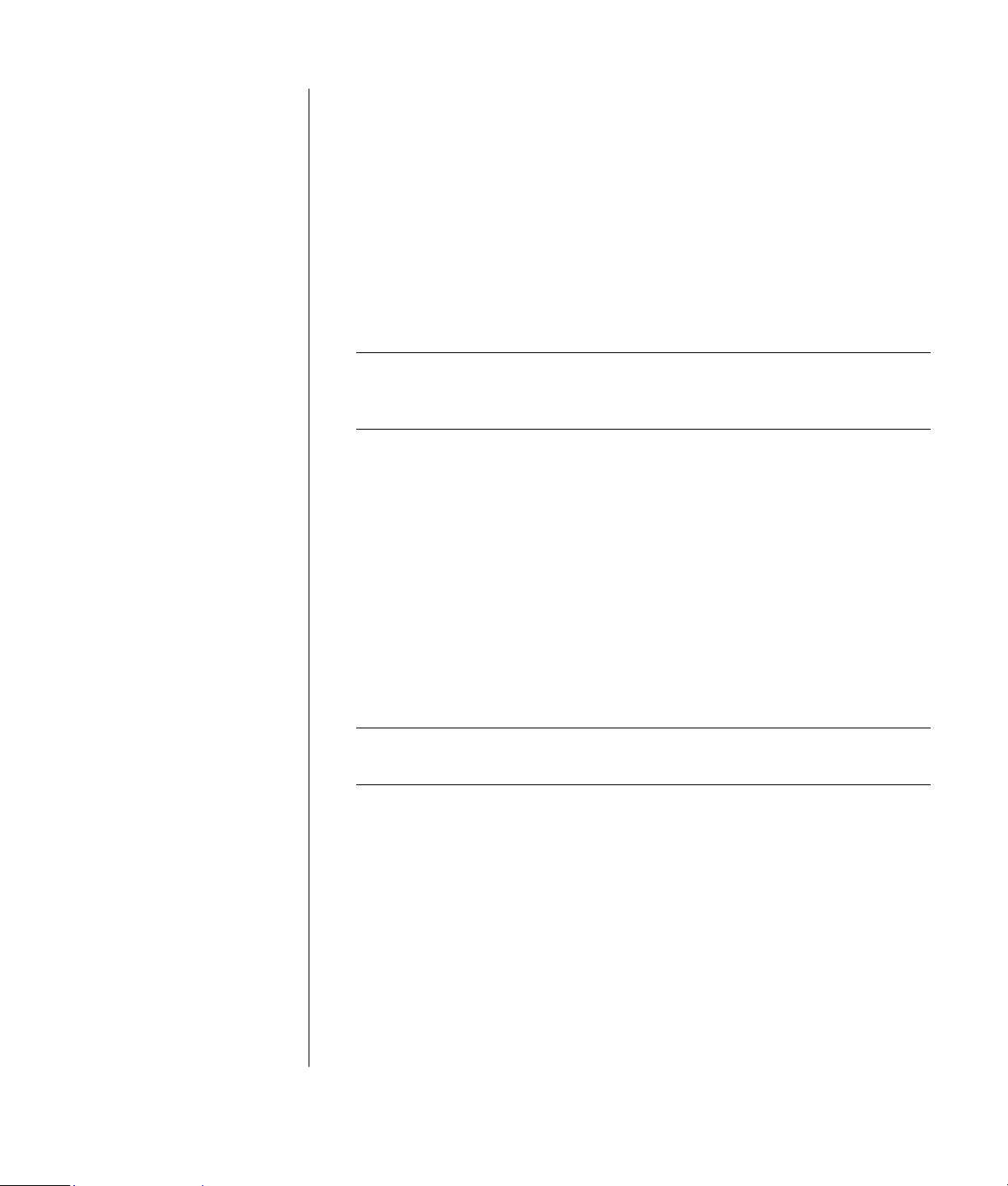
Her er en anden måde at sætte pc’en i standbytilstand på:
1 Klik på Start på proceslinjen.
2 Klik på Luk computeren.
3 Klik på Standby.
4 Hvis du vil vække pc’en fra standby, skal du trykke på knappen Standby eller
trykke på tasten Esc på tastaturet.
Hvis pc’en ikke fungerer korrekt, når du vækker den fra standby, skal den
genstartes.
1 Tryk og hold afbryderknappen på forsiden af computeren inde i ca.
5 sekunder, indtil pc’en slukkes.
BEMÆRK: Det anbefales ikke at bruge afbryderen til at genstarte pc’en.
Den bør kun bruges som en sidste udvej. Klik i stedet på Start, klik på
Luk computeren, og klik derefter på Genstart.
2 Tænd pc’en igen.
Dvaletilstand
Når pc’en er i dvaletilstand, gemmer den alt, der findes i pc’ens hukommelse på
harddiskdrevet, slukker for skærmen og harddiskdrevet, og til sidst sig selv. Når
du tænder pc’en igen, gendannes dine programmer, mapper og dokumenter på
skærmen.
Sådan sættes pc’en manuelt i dvaletilstand:
1 Klik på Start på proceslinjen.
2 Klik på Luk computeren.
3 Tryk og hold skiftetasten på tastaturet nede, og klik på Dvale.
BEMÆRK: Hvis Dvale ikke er tilgængelig, kan du konfigurere pc’en til dvale.
Se trin 1–6 i "Automatisk standby eller dvale" på side 6.
4 Når du vil bruge pc’en igen efter dvale, skal du trykke på afbryderen på
forsiden af pc’en.
Hvis pc’en ikke fungerer korrekt, når du vækker den fra dvaletilstand, skal du
følge disse trin for at genstarte pc’en:
1 Klik på Start på proceslinjen.
2 Klik på Luk computeren.
3 Klik på Genstart.
Introduktion af pc’en
5
Page 12
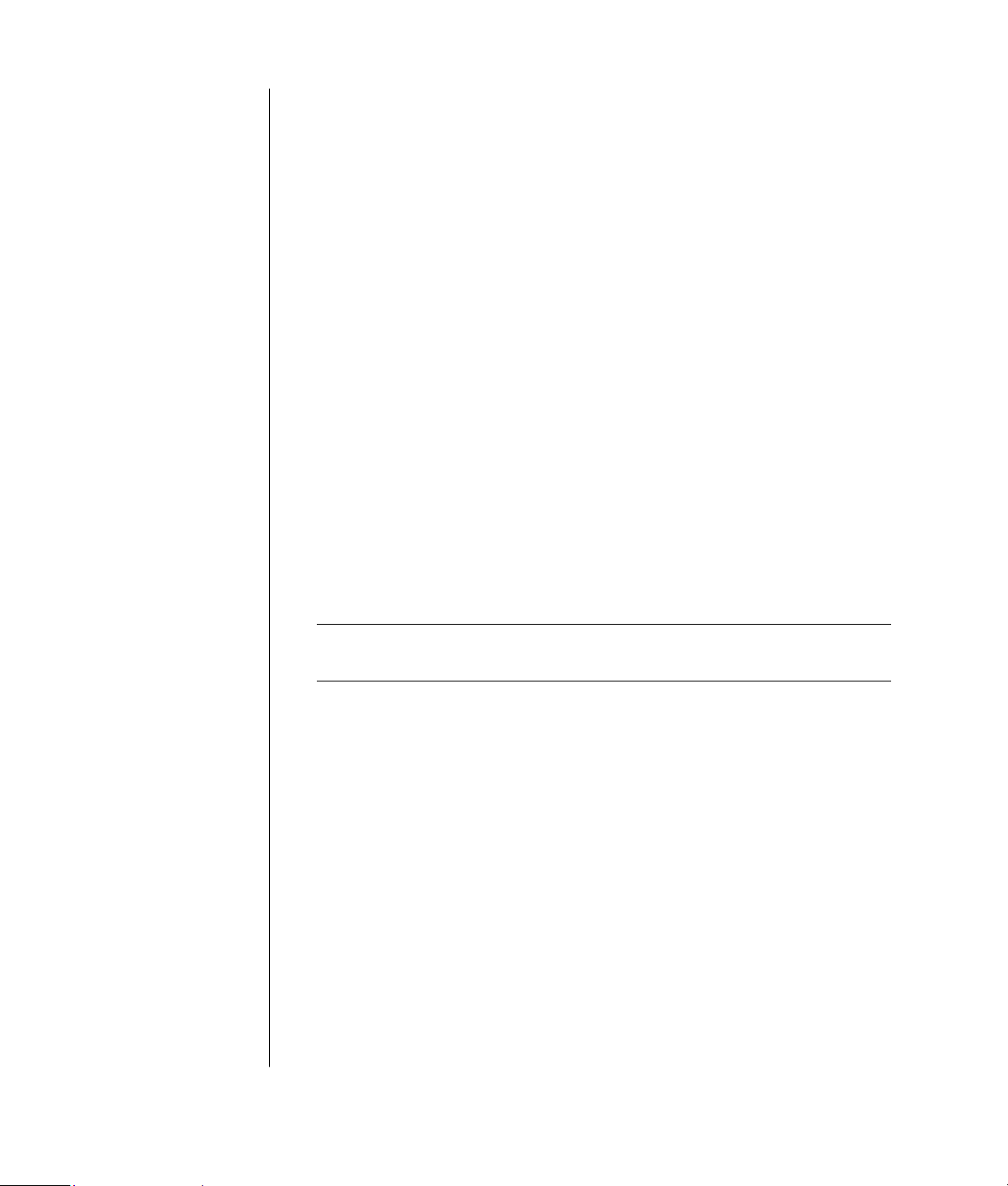
Automatisk standby eller dvale
Du kan indstille pc’en til automatisk at gå i standby- eller dvaletilstand,
når den har været inaktiv et bestemt antal minutter. Du skal ændre
strømstyringsindstillingerne på pc’en for at indstille den til automatisk at
gå i standby- eller dvaletilstand:
1 Klik på Start på proceslinjen.
2 Klik på Kontrolpanel.
3 Klik på Ydelse og vedligeholdelse, hvis det er muligt.
4 Dobbeltklik på Strømstyring.
5 Klik på fanen Dvale, og marker dvalefunktionen. Aktiver om nødvendigt
funktionen ved at klikke på afkrydsningsfeltet Aktiver dvale, så det bliver
markeret.
6 Klik på Anvend, hvis du foretog nogen ændring af afkrydsningsfeltet Aktiver
dvale.
7 Klik på fanen Strømstyringsmodeller for at angive timerne for standby og
dvale. Vælg en strømstyringsmodel på rullelisten i boksen
Strømstyringsmodeller. Vælg indstillingerne.
• Hvis du vil aktivere timeren for automatisk standby, skal du klikke på det
tidsrum, der skal forløbe, før standby aktiveres, f.eks. Efter 20 min., på
listen Systemstandby.
• Hvis du vil aktivere timeren for automatisk dvale, skal du klikke på det
tidsrum, der skal forløbe, før dvalen aktiveres, f.eks. Efter 1 time, på listen
Systemdvale.
BEMÆRK: Hvis både timeren til standby og dvale er indstillet, skal timeren til
systemdvale være indstillet til et længere tidsrum end timeren til systemstandby.
8 Klik på OK.
Genstart af pc’en
Når du genstarter computeren, starter pc’en forfra og bruger operativsystemet og
softwaren i hukommelsen. Dette er den mest enkle reparation af pc’en. Klik blot
på Start, vælg Luk computeren, og klik derefter på Genstart.
Det kan også være, du ønsker at installere yderligere softwareprogrammer eller
hardwareenheder på pc’en. Genstart pc’en efter installation.
Hvis pc’en holder op med at reagere, kan du bruge Jobliste i Windows til at lukke
eventuelle programmer, der ikke reagerer, eller til at genstarte pc’en:
1 Tryk på Crtl-, Alt- og Delete-tasterne på tastaturet på samme tid.
2 Vælg det program, der ikke reagerer, og klik på Afslut job.
Eller
Klik på Luk computeren, og derefter på Genstart.
6 Grundlæggende pc-vejledning
Page 13
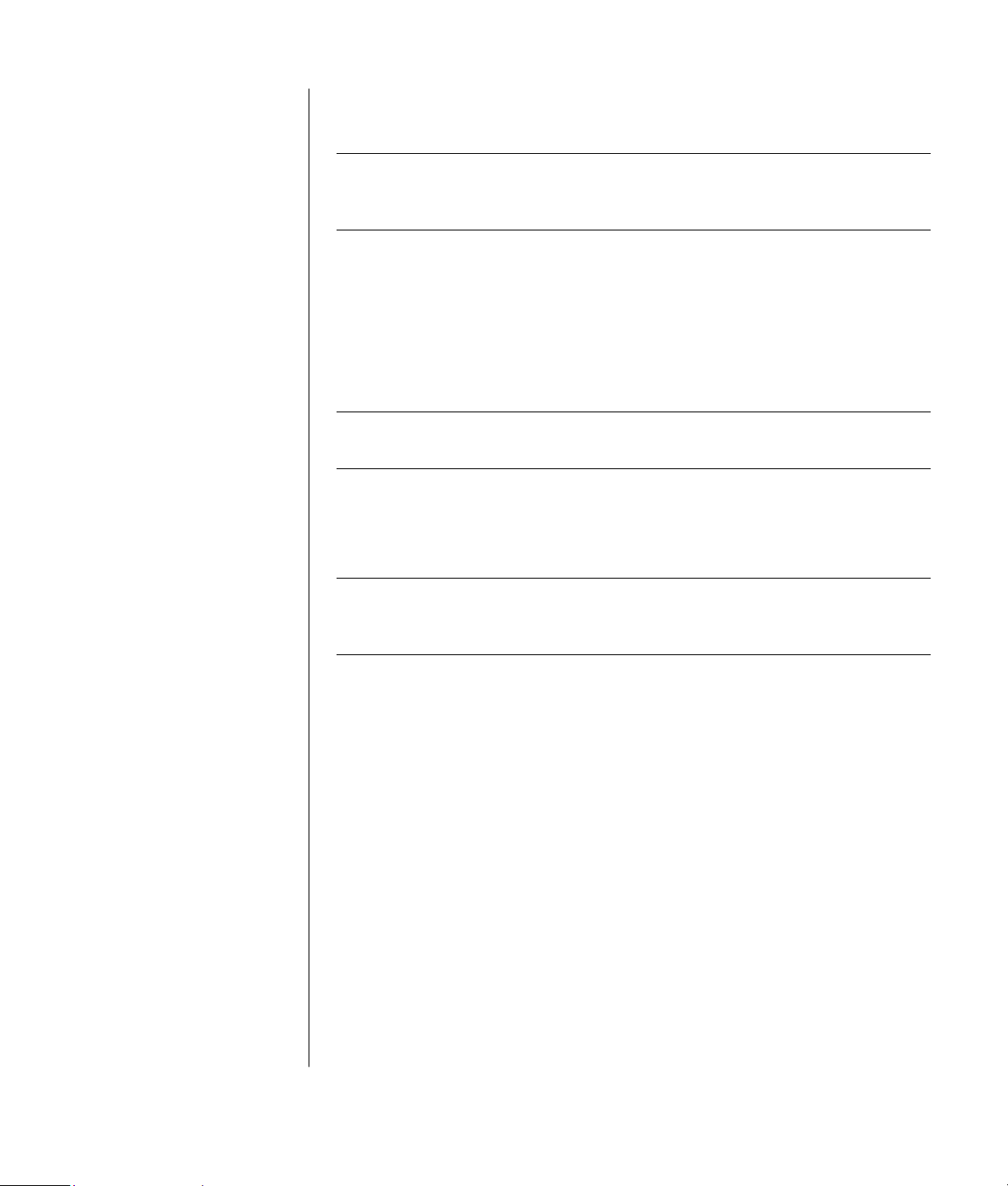
Hvis dette ikke fungerer, skal du trykke på afbryderknappen i 5 sekunder eller
mere for at slukke for pc’en. Tryk derefter på afbryderknappen.
BEMÆRK: Det anbefales ikke at bruge afbryderen til at genstarte pc’en. Den bør
kun bruges som en sidste udvej. Klik i stedet på Start, Luk computeren, og
derefter på Genstart.
Brug af musen
Pc’en leveres også med en mus til brug for dirigering af markøren på Windowsskrivebordet. Musen benytter en rullekugle eller optik (et lys og en sensor) til at
registrere bevægelse og får markøren på skærmen til at flytte sig. Brug musen på
en plan overflade.
BEMÆRK: Den optiske mus virker ikke på en glasoverflade eller en
gennemskinnelig eller reflekterende overflade.
En trådløs mus (kun udvalgte modeller) er en optisk mus, der bruger en
modtager/sender i stedet for et tilslutningskabel til at kommunikere med pc’en. Et
lys på modtageren angiver modtageraktivitet.
BEMÆRK: Den trådløse mus går i standby- eller dvaletilstand efter 20 minutters
inaktivitet. Klik på en knap på musen for at vække den. (Den vækkes ikke, fordi du
flytter med musen).
Brug af museknapperne
Musen har to eller tre knapper for oven:
• Klik på venstre museknap for at placere markøren eller markere et element.
• Klik med højre museknap for at få vist en menu med kommandoer for det
element, du har klikket på.
• Brug rulleknappen i midten på udvalgte modeller til at rulle og panorere.
Introduktion af pc’en
7
Page 14
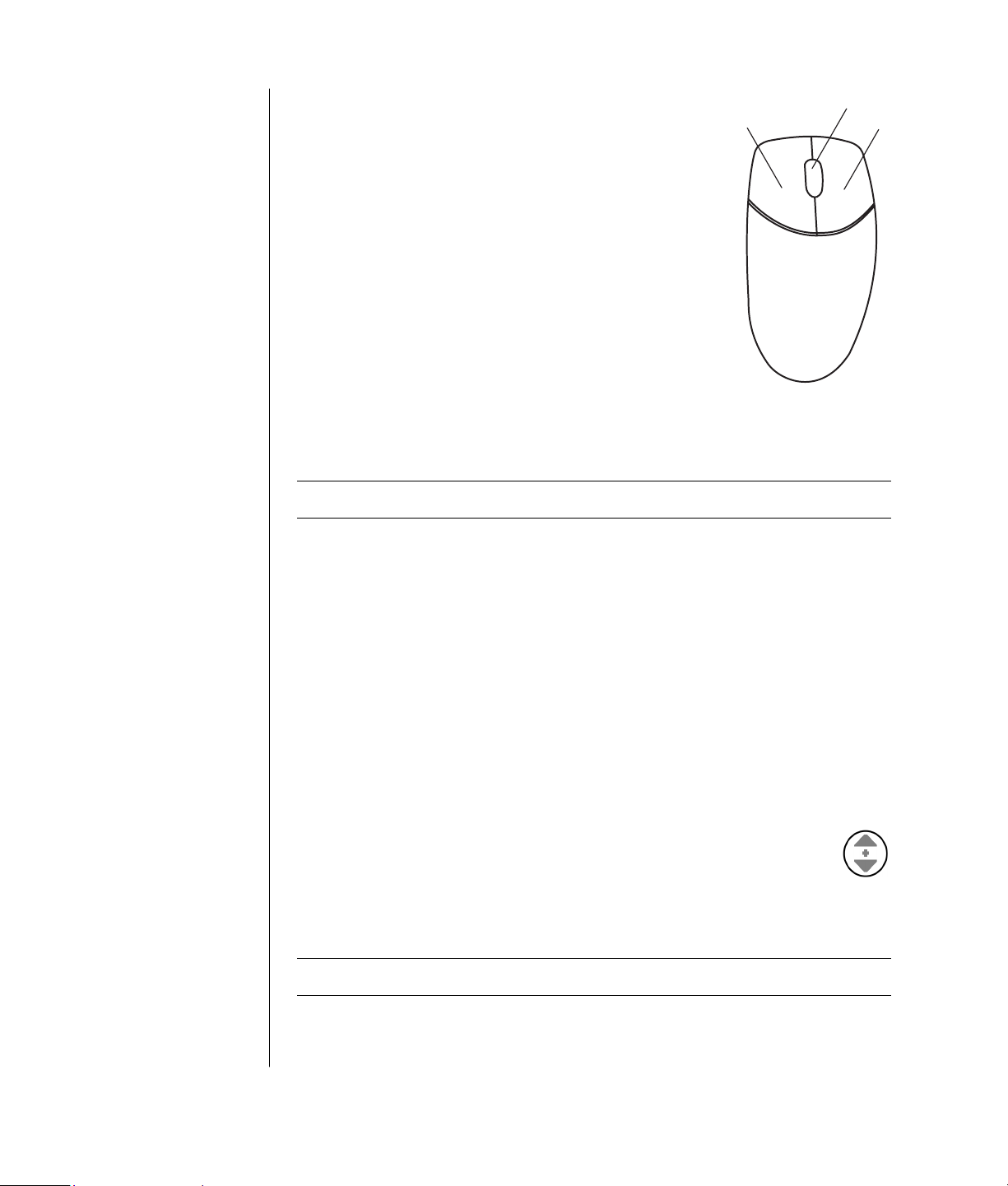
A
Venstre knap
B Rulleknap (kun på
rullemus)
C Højre knap
Klik betyder at trykke på den venstre knap på musen
én gang.
A
B
Dobbeltklik betyder at trykke på venstre knap på musen to
gange i træk. Hvis du vil dobbeltklikke, skal du klikke på
knappen (trykke på den og derefter slippe den) og derefter
hurtigt klikke på den igen.
Højreklik betyder at trykke på den højre knap på musen
én gang.
Et element vælges ved at klikke på det.
Sekventielle elementer på en liste eller i en gruppe vælges
ved at klikke på det første element på listen og derefter
trykke og holde skiftetasten nede på tastaturet, mens du
klikker på det sidste element.
Du vælger ikke-sekventielle elementer ved at klikke på det første element og
derefter trykke og holde Ctrl-tasten nede på tastaturet, mens du klikker på
yderligere elementer.
BEMÆRK: Din mus kan se anderledes ud, end den der vises her.
Du kan bytte om på funktionerne for højre og venstre museknap, hvis du f.eks. er
venstrehåndet. Se "Ombytning af museknappernes funktioner" på side 9.
C
Rulning
Klik på venstre museknap for at placere markøren i et dokument, og gør derefter
følgende:
• Drej rulleknappen op (væk fra dig selv) for at rulle mod begyndelsen af et
dokument.
• Drej rulleknappen ned (mod dig selv) for at rulle mod slutningen af et
dokument.
Automatisk rulning
1 Anbring markøren et sted i teksten, og tryk på rulleknappen én gang.
Der vises et ikon for automatisk rulning.
2 Bevæg langsomt musen i den retning, du vil rulle. Jo længere musen
bevæges væk fra udgangspunktet, desto hurtigere rulles der i dokumentet.
3 Tryk på rulleknappen igen for at standse den automatiske rulning.
BEMÆRK: Automatisk rulning fungerer ikke sammen med nogle programmer.
8 Grundlæggende pc-vejledning
Page 15
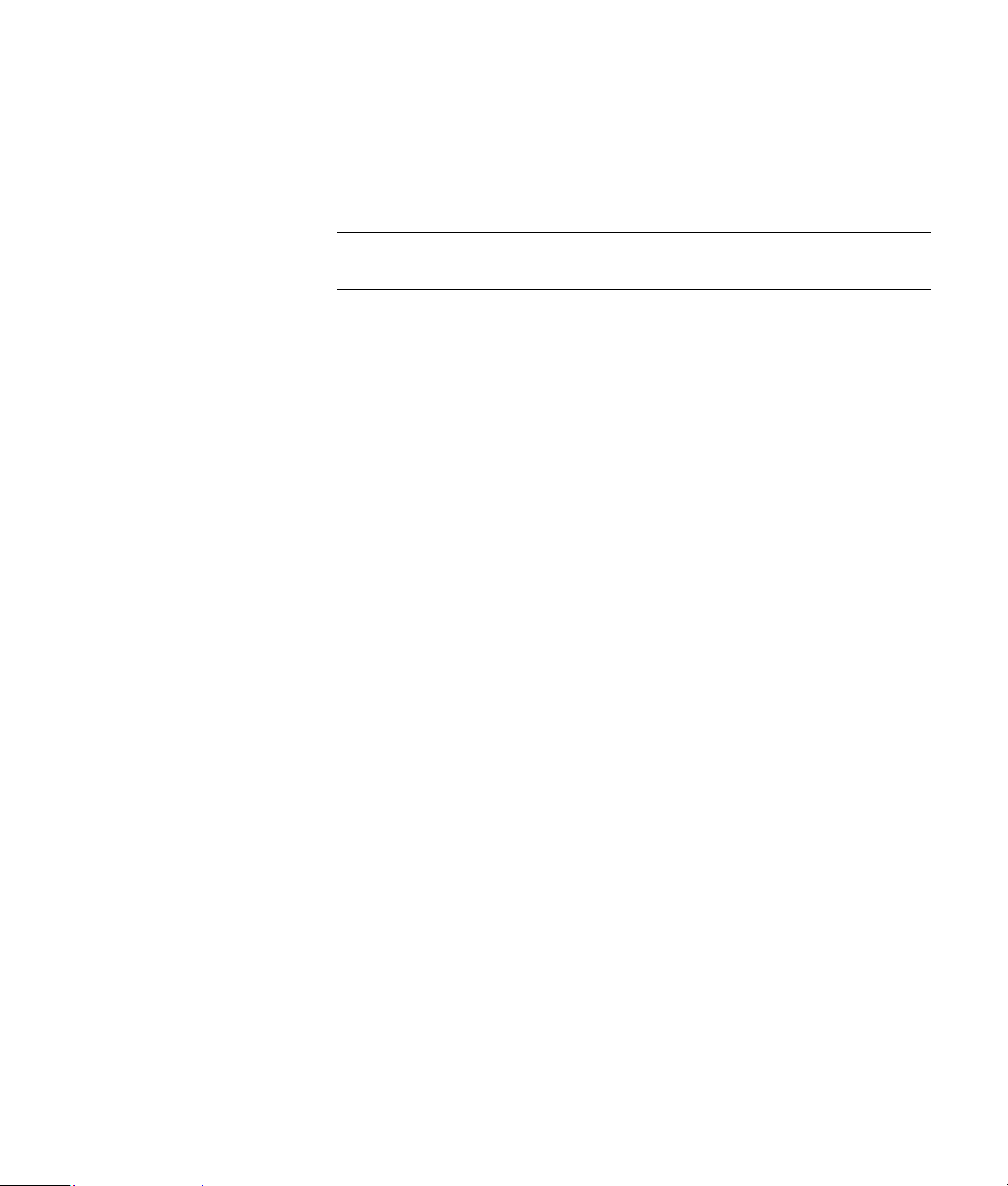
Panorering
1 Tryk på den midterste rulleknap, og hold den nede.
2 Bevæg langsomt musen i den retning, du vil panorere. Jo længere markøren
bevæges væk fra udgangspunktet, desto hurtigere panoreres dokumentet.
3 Slip rulleknappen for at stoppe panorering.
BEMÆRK: Panorering fungerer kun, hvis vinduets vandrette rullepanel er aktivt.
Panorering fungerer ikke sammen med nogle programmer.
Ombytning af museknappernes funktioner
Sådan byttes om på funktionerne for højre og venstre museknap:
1 Klik på knappen Start.
2 Klik på Kontrolpanel.
3 Klik på Printere og anden hardware, hvis den findes.
4 Dobbeltklik på Mus.
5 Marker Skift mellem primær og sekundær knap under fanen Knapper.
6 Klik på Anvend (med den nye primære knap), og klik på OK.
Ændring af musemarkørens hastighed
Sådan ændres hastigheden af markøren på skærmen i forhold til bevægelsen
af musen:
1 Klik på knappen Start.
2 Klik på Kontrolpanel.
3 Klik på Printere og anden hardware, hvis den findes.
4 Dobbeltklik på Mus.
5 Klik på fanen Markørindstillinger.
6 Brug glideknappen til at justere markørhastigheden i området Bevægelse.
7 Klik på Anvend og derefter på OK.
Introduktion af pc’en
9
Page 16
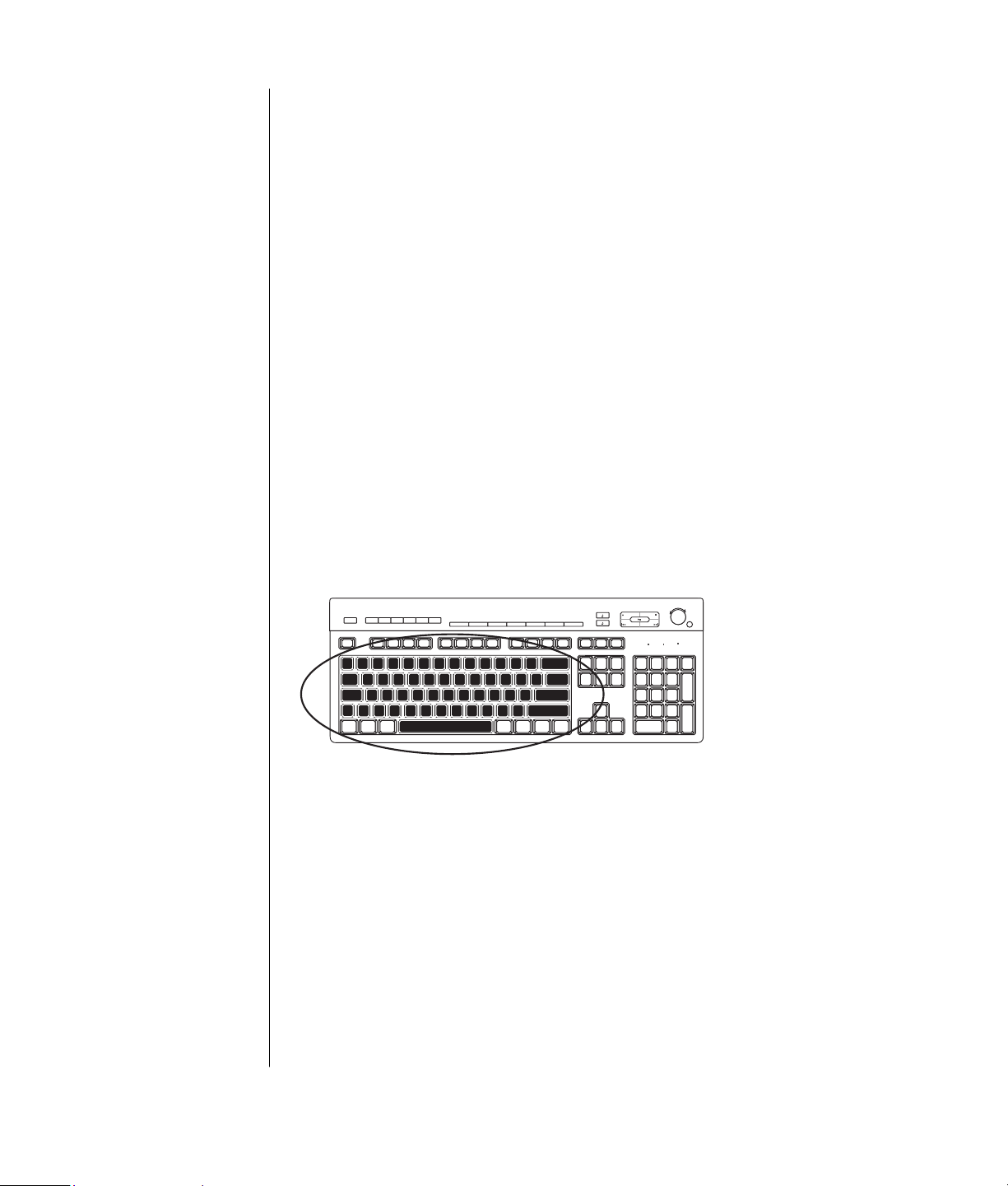
Brug af tastaturet
Tastaturet er den primære måde, du indtaster tekst og kommandoer til pc’en.
Tastaturet kan være direkte tilsluttet til pc’en eller være trådløst.
Tastaturet består af standardtaster, indikatorlys og specialtaster (kun udvalgte
modeller). Tastaturet kan se anderledes ud end illustrationerne. Nogle tastaturer
har ikke de internetknapper, der er vist her øverst på tastaturet, og nogle bruger
et andet layout øverst til højre.
Tastaturgenveje
Tastaturgenveje er kombinationer af taster, som du trykker på samtidigt for at
udføre specifikke handlinger. Fra Windows-skrivebordet kan du f.eks.trykke på
Alt-tasten (alternativ), Ctrl-tasten (kontrol) og S-tasten (bogstavet s) for at vise
supportoplysninger til pc’en (inklusive modelnummer, serienummer og service-ID).
Du vil se denne kombination af taster repræsenteret som Alt+Ctrl+S. I Windows
trykker du på Ctrl+C for at kopiere et element, som du har fremhævet eller valgt,
Ctrl+V for at indsætte et kopieret element, eller trykker på Ctrl+Z for at fortryde
den tidligere handling. Disse genveje udfører de samme handlinger, som du kan
udføre gennem menuer, men du sparer tid og museklik.
Standardtastaturfunktioner
Alfanumeriske taster
De alfanumeriske taster er de almindelige taster, der findes på en skrivemaskine.
10 Grundlæggende pc-vejledning
Page 17

Funktionstaster
Funktionstasterne, der er placeret over de primære taster, er mærket F1 til F12.
• Hvis du trykker på F1, åbnes et hjælpevindue for det program, der aktuelt
anvendes.
• Hvis du trykker på F3, åbnes et søgevindue.
F1 og F3 er altid tilgængelige.
De øvrige funktionstaster varierer alt efter programmet.
Redigeringstaster
Redigeringstasterne er Insert, Home, Page Up, Delete, End og Page Down. Brug
disse taster til at indsætte og slette tekst og hurtigt at flytte markøren på skærmen.
De fungerer forskelligt i nogle programmer.
Introduktion af pc’en
11
Page 18

Piletaster
Piletasterne anvendes til at gå op, ned, til højre og til venstre. Du kan bruge disse
taster i stedet for musen til at flytte markøren for at navigere på en webside, i et
dokument eller i et spil.
Numeriske taster
Tryk på tasten Num Lock for at låse eller låse op for de numeriske tastfunktioner:
• Når indikatoren for Num Lock lyser på tastaturet, fungerer de numeriske taster
på samme måde som nummertasterne og de regnefunktioner, der findes i en
almindelig lommeregner.
• Når indikatoren for Num Lock er slukket på tastaturet, er de numeriske taster
retningstaster, der bruges til at flytte markøren med eller spille spil.
12 Grundlæggende pc-vejledning
Page 19

Tastaturindikatorer
Alle indikatorer på tastaturet er markeret med et navn eller ikon for deres status:
Ikon Navn Beskrivelse
Num Lock Numeriske taster er låst som nummertaster og til regnefunktioner.
Caps Lock Alfanumeriske taster er låst som store bogstaver.
Scroll Lock Rullefunktionen er låst.
Specialknapper på tastaturet
Der findes specialknapper (kun udvalgte modeller) øverst på tastaturet. (På nogle
modeller sidder enkelte af disse specialknapper på venstre side af de almindelige
taster.) Med disse knapper kan du betjene en cd- eller dvd-afspiller, styre
højttalerlydstyrken, oprette forbindelse til internettet eller få hurtig adgang til
bestemte funktioner.
Lydstyrke
Lydstyrkeknappen forøger højttalerlydstyrken, når den drejes med uret og
reducerer lydstyrken, når den drejes mod uret. Knappen kan drejes uendeligt,
selv efter at det maksimale lydniveau er nået.
Knappen Lydstyrke op
forøger lydstyrken, og knappen Lydstyrke ned
reducerer lydstyrken.
Knappen Slå fra tænder og slukker for højttalerlyden.
Introduktion af pc’en
13
Page 20

a Åbn og luk
diskskuffe(r)
b Optag
c Afspil eller sæt på
pause
d Stop
e Spring til forrige spor
f Spring til næste spor
Mediekontroltaster
a
b
d
c
a
e
BEMÆRK: Antallet, placeringen og mærkningen af knapper kan variere alt efter
tastaturmodellen.
f
Justering af skærmen
Sådan ændres skærmopløsningen:
1 Højreklik på et tomt område på skrivebordet, og klik på Egenskaber.
2 Juster skærmopløsningen under fanen Indstillinger.
• Hvis du flytter glideknappen mod Mindre, øges tekststørrelsen på skærmen.
• Hvis du flytter glideknappen mod Mere, reduceres tekststørrelsen.
3 Klik på Anvend.
4 Klik på Ja, hvis det er muligt.
5 Klik på OK.
BEMÆRK: Du kan tilslutte mere end én skærm (CRT-skærm, fladskærm, fjernsyn,
osv.) til pc’en (kun udvalgte modeller). Du kan hurtigt ændre, hvor pc-skrivebordet
skal vises, ved at trykke på Alt+F5. Hver gang du trykker på tastkombinationen
Alt+F5, vises pc-skærmbilledet på den næste enhed. Hvis Alt+F5 ikke fungerer,
skal du genstarte pc’en og forsøge igen.
14 Grundlæggende pc-vejledning
Page 21

Brug af et fjernsyn som skærm
Pc’en har muligvis en TV-out-udgang (kun udvalgte modeller), hvilket betyder, at
du kan tilslutte det til et fjernsyn og få vist computerbilledet på en fjernsynsskærm.
Med TV-out-funktionen, kan du se computerens billede, se dvd-film (hvis du har en
dvd-afspiller) eller spille computerspil ved brug af dit fjernsyn.
Kabler, du kan få brug for
Hvis du vil tilslutte et fjernsyn til pc’en, skal du måske bruge et videokabel og et
audiokabel (medfølger ikke, købes separat). Den Type videokabel, som du har
brug for, afhænger af dit fjernsyn.
• Hvis fjernsynet har et S-video-stik, skal du bruge et S-video-kabel.
• Hvis dit fjernsyn har et Composite Video-stik, skal du bruge et Composite
video-kabel og – afhængigt af stikkene på pc’ens bagside — muligvis også
et S-video-adapterkabel.
Visning af pc-billedet på fjernsynsskærmen
Pc’ens grafikkorttype bestemmer, hvordan pc’en vælger TV-out-indstillingen.
Når du vil koble fjernsynet fra pc’en, skal du muligvis deaktivere tv-indstillingen,
for at pc-skærmen kan vende tilbage til den oprindelige opløsning.
Brug af højttalere
Højttalere følger med skærmen (kun udvalgte modeller) eller sælges separat. Du
finder oplysninger om tilslutning af stereohøjttalerne til pc’en på oversigten Hurtig
opsætning.
BEMÆRK: Højttalere kan være passive (ingen afbryder og ingen ledning) eller
aktive (afbryder eller ledning). Pc’en understøtter kun aktive (strømtilførte)
højttalersystemer, hvilket vil sige, at højttalersystemet skal have egen ledning.
Et stereohøjttalersæt er et højttalersystem i højre og venstre side med 2 kanaler.
Et flerkanalshøjttalersystem er et system med mere end to kanaler, og det kan
omfatte en subwoofer. Eksempel: 5.1-kanaler (kaldes 6 højttalertilstand) benytter
to højttalere foran (venstre-højre), to højttalere bagved (venstre-højre), en
centerhøjttaler og en subwoofer.
Hvis pc’en har flerkanalshøjttalerkapacitet (kun udvalgte modeller), kan du tilslutte
fire kanaler til fire højttaleroutput eller seks kanaler til 5.1 højttaleroutput.
Tilslut højttalersystemet til pc’en, konfigurer derefter audiosoftwaren til lydoutput.
Introduktion af pc’en
15
Page 22

Justering af højttalerlydstyrke
Brug ikonet Lydstyrke på proceslinjen til at angive højttalerlydstyrken.
Du kan derefter justere lydstyrken ved hjælp af:
• Lydstyrkeknappen eller knapperne på tastaturet (kun udvalgte
modeller).
• Lydstyrkeknappen på højttalerne (kun udvalgte modeller).
BEMÆRK: Hvis ikonet Lydstyrke ikke vises på proceslinjen, skal du klikke på
Start, vælge Kontrolpanel, klikke på Lyde, tale og lydenheder, hvis den
findes, og derefter dobbeltklikke på Lyde og lydenheder for at åbne vinduet
Egenskaber for lyde og lydenheder. Marker afkrydsningsfeltet Vis ikonet Lydstyrke
på proceslinjen på fanen Lydstyrke. Klik på Anvend og derefter på OK. Ikonet
Lydstyrke vises på proceslinjen.
Ikonet Lydstyrke kan bruges på to måder:
1 Klik på ikonet Lydstyrke på proceslinjen.
2 Juster lydstyrken.
3 Når du er tilfreds med lydstyrken, skal du klikke uden for vinduet Lydstyrke for
at lukke det.
Eller
1 Dobbeltklik på ikonet Lydstyrke på proceslinjen. Vinduet Lydstyrke åbnes.
2 Juster lydstyrken.
3 Klik på feltet Luk (X’et i det øverste højre hjørne) for at lukke vinduet, når du
er tilfreds med lydstyrken.
Brug af en mikrofon
Pc’en leveres med ét mikrofonstik på pc’ens bagside. Nogle modeller har et andet
mikrofonstik på forsiden af pc’en. Der er kun ét mikrofonstik, der fungerer ad
gangen, og stikket på bagsiden er klar til brug, medmindre du har indstillingen
for flerkanalshøjttalere. For pc’er med indstillingen for flerkanalshøjttalere er
mikrofonstikket på pc’ens forside klar til brug.
Hvis du vil bruge en mikrofon, der er tilsluttet på pc’ens forside (kun udvalgte
modeller), skal du vælge den aktive mikrofon.
BEMÆRK: Hvis du slutter mikrofonen til på pc’ens bagside, er det ikke nødvendigt
at udføre denne procedure.
1 Dobbeltklik på ikonet Lydstyrke på proceslinjen. Indstillingsvinduet for
Lydstyrke åbnes.
16 Grundlæggende pc-vejledning
Page 23

BEMÆRK: Hvis ikonet Lydstyrke ikke vises, skal du klikke på Start,
Kontrolpanel, Lyd, tale og lydenheder, hvis den findes, og derefter
dobbeltklikke på Lyde og lydenheder for at åbne vinduet Egenskaber
for lyde og lydenheder. Marker afkrydsningsfeltet Vis ikonet Lydstyrke på
proceslinjen på fanen Lydstyrke. Klik på Anvend og derefter på OK. Ikonet
Lydstyrke vises på proceslinjen.
2 Vælg Indstillinger, og klik på Egenskaber.
3 Klik på Indspilning under Juster lydstyrke for.
4 Marker afkrydsningsfeltet Mikrofon under Vis følgende lydstyrkeindstillinger.
5 Klik på OK.
6 Klik på knappen Avanceret i kolonnen Mikrofon. Hvis knappen Avanceret
ikke vises, skal du vælge Indstillinger i vinduet Indspilningsstyring og derefter
klikke på Avancerede indstillinger.
7 Marker afkrydsningsfeltet Alternativ mikrofon. (Dette felt kan hedde Vælg
mik2 eller 1 mikrofonforstærkning).
8 Klik på Luk.
9 Klik på X (Luk) i øverste højre hjørne af vinduet Indspilningsstyring.
Justering af mikrofonens lydstyrke
Hvis du skal justere lydstyrken for mikrofonen, skal du benytte nedenstående
fremgangsmåde:
1 Dobbeltklik på ikonet Lydstyrke på proceslinjen. Vinduet Lydstyrke
åbnes.
2 Vælg Indstillinger, og klik på Egenskaber.
3 Klik på Indspilning under Juster lydstyrke for.
4 Marker afkrydsningsfeltet Mikrofon under Vis følgende lydstyrkeindstillinger.
5 Klik på OK.
6 Juster lydstyrken for mikrofonen. Fortsæt direkte til trin 10, hvis lydstyrken nu er
acceptabel.
BEMÆRK: Hvis knappen Avanceret ikke vises, skal du vælge Indstillinger i
vinduet Indspilningsstyring og derefter klikke på Avancerede indstillinger.
7 Klik på knappen Avanceret for at foretage finere justeringer af lyden, og
marker derefter afkrydsningsfeltet (Mikrofon) 1 Mikrofonforstærkning.
8 Klik på Luk.
9 Gentag om nødvendigt trin 6.
10 Klik på X (Luk) i øverste højre hjørne af vinduet Lydstyrke.
Introduktion af pc’en
17
Page 24

Brug af mediedrev
Brug af cd- og dvd-drev
Pc’en kan være leveret med adskillige typer cd- eller dvd-drev, der giver dig
mulighed for at udføre forskellige opgaver. Hvad du kan udføre, afhænger af
hvilken type drev du har.
Gør følgende muligt: Cd-rom Cd-rw Dvd-rom Dvd+rw/+r
Læsning af data fra cd’er • • • •
Afspilning af musik-cd’er • • • •
Læsning af dvd’er
•
•
Indspilning (brænding) af
data eller musik til diske
Afspilning af dvd-film
Indspilning (brænding) af
dvd-film
•
•
•
•
•
Kominationsdrevet (kombo) er kun standard på udvalgte modeller. Det kombinerer
de to drevs funktioner i ét: enten et dvd+rw/+r-drev (dvd-brænder) og et cd-rwdrev (cd-brænder) eller et dvd-rom- og et cd-rw-drev.
Håndtering af cd’er og dvd’er
Følg disse retningslinjer for at undgå beskadigelse af en disk:
• Læg disken tilbage i kassetten, når du er færdig med at bruge den.
• Hold kun disken i dens yderste kanter eller midterhullet.
• Berør ikke den side af disken, som ikke er mærket, og anbring ikke den
umærkede side nedad på et bord. Det kan medføre, at diskens overflade bliver
ridset.
• Opbevar diske ved stuetemperatur.
Isætning og fjernelse af cd’er og dvd’er
FORSIGTIG: Brug kun diske i standardfacon (cirkel) i drevene. Hvis
du bruger diske, der ikke er standard, f.eks. hjerteformede diske
eller visitkortdiske, kan det beskadige drevet.
Sådan indsættes en cd eller dvd:
1 Når pc’en er tændt, skal du trykke på udløserknappen nær drevet på forsiden
for at åbne diskskuffen.
BEMÆRK: På nogle pc’er findes drevet bag en dør på pc’ens forside.
18 Grundlæggende pc-vejledning
Page 25

2 Tag cd’en eller dvd’en ud af æsken. Husk kun at holde den i kanterne eller i
midterhullet.
3 Anbring forsigtigt disken i skuffen med teksten opad.
BEMÆRK: På en dobbeltsidet dvd skal du læse teksten rundt om midterhullet
for at afgøre, hvilken side (A eller B eller Standard eller Widescreen), der skal
afspilles. Anbring disken midt i skuffen med teksen opad for den side, du vil
afspille.
4 Luk diskskuffen ved at:
• Skubbe skuffen forsigtigt ind i pc’en.
Eller
• Klikke på åbn/luk-knappen på kontrolpanelet for det program, der styrer
drevet.
Eller
• Trykke på åbn-/luk-mediekontrolknapperne eller knappen Eject på tastaturet
(kun udvalgte modeller).
Eller
• Trykke på udløserknappen på drevet, hvis den findes.
Sådan fjernes en cd eller dvd:
1 Når pc’en er tændt, skal du åbne diskskuffen ved at trykke på udløserknappen.
2 Tag fat i diskens kanter eller hullet i midten, og løft cd’en eller dvd’en ud af
skuffen.
3 Anbring disken i kassetten.
4 Luk diskskuffen ved forsigtigt at skubbe skuffen ind i pc’en.
Introduktion af pc’en
19
Page 26

Brug af et diskettedrev
Diskettedrevet findes på udvalgte pc-modeller. Hvis pc’en ikke allerede har et
diskettedrev, kan du ikke føje et til pc-kabinettet som et internt drev. Du skal i
stedet købe et eksternt USB-diskettedrev eller en anden ekstern lagringsenhed,
der passer til dine behov.
Hvis pc’en har et diskettedrev (kun udvalgte modeller), kan du bruge en 3,5"
diskette (floppy disk) til at lagre filer:
1 Indsæt disketten med den runde metalskive nedad og pilen på toppen pegende
mod drevet.
2 Skub forsigtigt disketten ind i drevet, indtil den låses på plads.
3 Du kan kopiere filer fra eller til disketten.
FORSIGTIG: Det kan beskadige disketten og de data, der er lagret
på den, hvis den tages ud, mens der læses fra eller skrives til
drevet.
4 Når du er klar til at tage disketten ud, skal du sørge for, at indikatoren på
drevet er slukket. Når den er slukket, er pc’en ikke i gang med at læse fra eller
skrive til disketten.
5 Tryk på udløserknappen på pc’en for at tage disketten ud. Tag disketten ud af
drevet, før du slukker for pc’en.
Brug af en printer
Se den brugervejledning, der fulgte med printeren for at få instruktioner i
tilslutning og brug af printeren.
Printere modtager instruktioner fra pc’en via software, der kaldes printerdrivere. I
mange tilfælde finder pc’en automatisk den nødvendige printerdriver, for at
printeren kan fungere med pc’en. I modsat fald skal du følge de instruktioner, der
fulgte med printeren, for at installere den printerdriver, som er påkrævet.
Du kan udskrive tekst og grafik fra de fleste programmer og internetsites, hvis
pc’en er tilsluttet en printer, og den nødvendige printersoftware er installeret.
Sådan udskriver du:
1 Klik på Filer på menulinjen.
2 Klik på Udskriv.
3 Vælg printerindstillingerne.
• Vælg printeren.
• Vælg sideområdet (f.eks. alle sider, den aktuelle side, en række sider).
• Angiv antallet af kopier.
• Vælg alle, ulige eller lige sider i et område.
4 Klik på OK.
20 Grundlæggende pc-vejledning
Page 27

Introduktion af softwaren
Pc’ens drift kontrolleres af to slags software:
• Operativsystemet Microsoft Windows XP, som viser skrivebordet på skærmen
og styrer pc’ens hardware, ydre enheder og softwareprogrammer.
• Softwareprogrammer, som udfører bestemte funktioner, såsom et
tekstbehandlingsprogram.
Softwareprogrammer, der følger med pc’en, kan variere efter model og efter
land/område.
Flere oplysninger om software
Oplysninger om brug af software og om operativsystemet Microsoft Windows XP
findes i de trykte håndbøger og online Hjælp. Vejledningen til Microsoft Windows
XP er inkluderet med dokumentationen til pc’en. I Microsoft Windows kan du også
trykke på knappen Hjælp, der er angivet med et spørgsmålstegn på tastaturet (kun
udvalgte modeller) for at åbne den indbyggede funktion Hjælp og support, eller
du kan klikke på Start på proceslinien og derefter klikke på Hjælp og
support. Hvis du ønsker hjælp til bestemt software, kan du se Hjælp på skærmen
i programmet.
Introduktion af softwaren
21
Page 28

Brug af skrivebordet
Skrivebordet er det arbejdsområde, som vises på skærmen. Det har proceslinjen
(langs en kant) og genvejsikoner, der gør det lettere at finde det, du har brug for.
Proceslinjen viser knappen Start, en knap for hvert åbent vindue, så du kan skifte
imellem programmer, samt underrettelsesområdet, der inkluderer klokkeslættet.
Et genvejsikon er et lille billede, som du klikker på, for at åbne en mappe eller
starte et program. Et ikon på skrivebordet udfører en særlig funktion. Papirkurven
samler filer, som du sletter. Du kan hente filer fra papirkurven, indtil du tømmer
den. Når papirkurven tømmes, slettes filerne permanent.
Sletning af skrivebordsikoner
Du kan fjerne de fleste skrivebordsikoner fra skærmen ved enten at slette dem eller
ved at flytte dem til en mappe til ikke-benyttede ikoner.
FORSIGTIG: Slet ikke skrivebordsikoner, du ikke kender. Du skal i
stedet for følge trinene til brug for flytning af skrivebordsikoner, du
ikke kender, til mappen Ubenyttede skrivebordsgenveje.
Slet et skrivebordsikon ved at højreklikke på ikonet og derefter vælge Slet.
Sådan flyttes et skrivebordsikon til mappen Ubenyttede skrivebordsgenveje:
1 Klik på Start.
2 Klik på Kontrolpanel.
3 Klik på Udseende og temaer, hvis det er muligt.
4 Dobbeltklik på Skærm.
5 Klik på Tilpas skrivebordet på fanen Skrivebord.
6 Klik på Ryd op på skrivebordet nu under Skrivebordsoprydning.
7 Følg instruktionerne på skærmen.
8 Klik på OK for at lukke vinduet Skrivebordselementer, og klik på OK igen for
at lukke vinduet Egenskaber for skærm.
Hentning af skrivebordsikoner
Hent et skrivebordsikon ved at åbne mappen Ubenyttede skrivebordsgenveje på
skrivebordet og trække ikonet til skrivebordet.
22 Grundlæggende pc-vejledning
Page 29

A Knappen Start på
proceslinjen
B Knappen Log af
C Knappen Luk
computeren
D Alle programmer
Brug af menuen start
Klik på knappen Start for at åbne menuen Start og:
• Vælg programmer eller dokumenter.
• Åbn Hjælp og support.
• Start en søgning.
• Kør et program.
• Åbn Kontrolpanel for at få vist eller ændre indstillinger.
På menuen Start vises også knapperne Log af og Luk computeren:
• Klik på knappen Log af for at afslutte den aktuelle pc-session og for at skifte
bruger.
• Klik på knappen Luk computeren for at slukke for eller genstarte pc’en.
Brug af menuen Alle programmer
Sådan finder du softwareprogrammerne på pc’en:
1 Klik på Start.
2 Vælg Alle programmer.
Organisering af listen Alle programmer
Du kan se mapper, der er organiseret efter opgave (kun udvalgte modeller), når
du gør følgende:
1 Klik på Start.
2 Vælg Alle programmer.
En mappe indeholder en elementliste. Hvert element er faktisk en genvej eller et
link til et program, et dokument eller en anden mappe. Mappen Musik indeholder
f.eks. genveje til de programmer, du bruger til at afspille musik-cd’er.
Sådan ændres navnet på et element:
1 Højreklik på emnet.
2 Vælg Omdøb.
3 Indtast det nye navn, og tryk på Enter på tastaturet.
4 Klik på Ja i meddelelsesfeltet.
Introduktion af softwaren
23
Page 30

Sådan flyttes et element via teknikken træk-og-slip:
1 Venstreklik på et element i Alle programmer eller i en mappe, og hold
museknappen nede.
2 Flyt musemarkøren til det sted, hvor du vil flytte elementet hen, og slip derefter
museknappen.
(Hvis du har problemer med at slippe elementet i en mappe, skal du trække det
til skrivebordet og derefter til mappen.)
Sådan kopieres et element:
1 Højreklik på elementet.
2 Vælg Opret genvej. Der vises en kopi (genvej) af elementet i mappen.
3 Træk elementet eller kopien til listen Alle programmer eller til en anden mappe.
Hvis du benytter Tilføj eller fjern programmer i Kontrolpanel til at slette et program,
kan genvejen i Alle programmer muligvis ikke fjernes. Sådan fjernes en genvej:
1 Klik på Start.
2 Vælg Alle programmer.
3 Vælg mappen.
4 Højreklik på genvejen, og vælg derefter Slet. Klik på Slet genvej for at
bekræfte, at du vil slette genvejen.
Brug af Kontrolpanel
Kontrolpanelet er, hvor du kan opstille eller ændre egenskaber og indstillinger for
skærmen, tastaturet, musen, modemet, en netværksforbindelse, samt andre
komponenter og funktioner på pc’en. Kontrolpanelet stiller også funktioner til
rådighed, hvor du kan ændre systemydeevne, tilføje hardware, tilføje eller fjerne
programmer, samt andre opgaver.
Du åbner kontrolpanelet ved at klikke på Start på proceslinjen og derefter på
Kontrolpanel.
24 Grundlæggende pc-vejledning
Page 31

Skalering af vinduer
Alle vinduer har nogle knapper i det øverste højre hjørne.
Den midterste knap er enten knappen Maksimer eller Gendan
fra maksimeret.
Funktion Navn Beskrivelse
Minimer Skjuler vinduet til proceslinjen (men lukker det ikke).
Maksimer Udvider vinduet til hele skærmen.
Vinduet er stadig tilgængeligt. Vinduet kan åbnes igen
ved at klikke på knappen med vinduesnavnet på
proceslinjen.
Gendan fra
maksimeret
Luk Lukker vinduet og stopper programmet eller opgaven.
Skalér Skalerer et vindue (ikke tilgængeligt, når vinduet er
Rullepanel Et rullepanel vises på et vindue, når oplysningerne ikke
Reducerer vinduet fra at dække hele skærmen til at
dække en del af skærmen.
maksimeret). Flyt musemarkøren over en af
vinduesrammerne, indtil markøren bliver en pil med
dobbelthoved. Klik og hold den venstre museknap nede.
Træk rammen til venstre eller til højre for at ændre
bredden. Træk rammen op eller ned for at ændre højden.
kan være på et skærmbillede. Hvis du klikker og trækker
på et lodret rullepanel, flyttes skærmbilledet op eller ned.
Hvis du klikker og trækker på et vandret rullepanel, flyttes
skærmbilledet til venstre eller til højre.
Introduktion af softwaren
25
Page 32

Arbejde med digitale billeder
Du kan tilslutte en digital billedkilde, såsom et digitalkamera eller et
digitalvideokamera, direkte til pc’en eller via en docking station. Digitale
billedfiler, som du kopierer eller henter fra enheden, vises i mappen Billeder.
Du kan kopiere digitale billedfiler fra de hukommelseskort, der bruges af
digitalkameraer og andre digitale billedbehandlingsenheder ved at bruge
hukommelseskortlæseren (kun udvalgte modeller).
Digitalkameraer og andre digitale billedbehandlingsenheder bruger
hukommelseskort eller medier til at lagre digitale billedfiler.
26 Grundlæggende pc-vejledning
Page 33

Filstyring
En fil er en enhed af oplysninger, der er navngivet og lagret på pc’ens
harddiskdrev eller andet elektronisk lager, såsom en cd, diskette eller endda i et
digitalkamera. En fil kan være et applikationsprogram, et billede, musik eller
lyde, et dokument eller data. Næsten alt, du udfører på en pc, involverer arbejde
med filer.
Pc’en kan kopiere filer til andre lagermedier i komponentdrev, såsom disketter,
hukommelseskort, cd’er eller dvd’er, eller til udlæsningsenheder, såsom en printer.
Organisering af filer med mapper
I Windows gør mapper det muligt for dig at organisere filerne på pc’en. I lighed
med papirmapper i et arkivskab er mapper på din pc en måde at gruppere
relaterede filer.
En mappe kan indeholde enhver filtype og kan endda indeholde andre mapper.
Hver fil i en mappe skal have et unikt navn, men to forskellige mapper kan have
filer med det samme navn.
Der er to metoder til at arbejde med filerne og mapperne på pc’en:
• Denne computer giver en brugervenlig oversigt over filer og mapper i en
specifik mappe på pc’en. Den har også links til almindelige filstyringsopgaver,
såsom kopiering, flytning, sletning og omdøbning. Du åbner Denne computer
ved at klikke på knappen Start og derefter på Denne computer.
• I Windows Stifinder kan du hurtigt se alle mapperne og filerne på pc’en. Det er
nemt at flytte eller kopiere filer fra en mappe til en anden i Windows Stifinder.
Windows Stifinder åbnes ved at højreklikke på knappen Start og vælge
Stifinder.
Du navigerer rundt i Denne computer og Windows Stifinder ved at dobbeltklikke
på mapper for at åbne og vise deres indhold. Brug pileknappen Tilbage for at gå
tilbage af den samme sti gennem de åbnede mapper.
Filstyring
27
Page 34

Oprettelse af mapper
Ved brug af Denne computer.
1 Klik på Start på proceslinjen, og klik på Denne computer.
2 Naviger til det sted, hvor du ønsker den nye mappe.
3 Klik på Opret en ny mappe under Fil- og mappeopgaver.
4 Indtast et navn til mappen og tryk derefter på Enter.
Ved brug af Windows Stifinder:
1 Højreklik på Start på proceslinjen og klik på Stifinder.
2 Find frem til det sted, hvor du ønsker den nye mappe og vælg den mappe eller
enhed, som skal indeholde den nye mappe. Du opretter f.eks. en ny mappe i
mappen Dokumenter ved at vælge den pågældende mappe.
3 Klik på menuen Filer, vælg Ny og klik derefter på Mappe.
4 Indtast et navn til mappen og tryk derefter på Enter på tastaturet.
Flytning af filer
FORSIGTIG: Flytning af enhver fil, som er en del af et installeret
program, kan gøre programmet ubrugeligt.
Ved brug af Denne computer.
1 Klik på Start på proceslinjen, og klik på Denne computer.
2 Find den fil, som du gerne vil flytte, og vælg den ved at klikke på filen.
3 Klik på Flyt denne fil.
4 I vinduet Flyt elementer klikker du på den mappe, hvortil du vil flytte filen.
5 Klik på Flyt.
Ved brug af Windows Stifinder:
1 Højreklik på Start på proceslinjen og klik på Stifinder.
2 Find den fil, som du gerne vil flytte, og vælg den ved at klikke på filen.
3 Klik på menuen Rediger og klik på Klip.
4 Find og åbn den mappe, hvortil du vil flytte filen.
5 Klik på menuen Rediger og klik på Sæt ind.
BEMÆRK: Du kan også flytte filer ved at trække og slippe dem et nyt sted. Vælg
et element i Denne computer eller i Windows Stifinder og tryk og hold derefter
museknappen nede, mens du flytter elementet til en anden mappe. Slip
museknappen for at anbringe elementet det nye sted.
28 Grundlæggende pc-vejledning
Page 35

Kopiering af filer
Ved brug af Denne computer.
1 Klik på Start på proceslinjen, og klik på Denne computer.
2 Find den fil, som du gerne vil kopiere, og vælg den ved at klikke på filen.
3 Klik på Kopier denne fil under Fil- og mappeopgaver.
4 I vinduet Kopier elementer åbner du den mappe, hvortil du vil kopiere filen.
5 Klik på Kopier.
Ved brug af Windows Stifinder:
1 Højreklik på Start på proceslinjen og klik på Stifinder.
2 Find den fil, som du gerne vil kopiere, og vælg den ved at klikke på filen.
3 Klik på menuen Rediger og klik på Kopier.
4 Find og åbn den mappe, hvortil du vil kopiere filen.
5 Klik på menuen Rediger og klik på Sæt ind.
BEMÆRK: Du kan også kopiere filer ved at trække og slippe dem et nyt sted.
Vælg et element i Denne computer eller i Windows Stifinder og tryk og hold
derefter den højre museknappen nede, mens du flytter elementet til en anden
mappe. Slip museknappen og vælg Kopier her for at anbringe elementet det
nye sted.
Finding af filer
1 Klik på Start på proceslinjen, og klik på Søg.
2 Under Hvad vil du søge efter? klikker du på Alle filer og mapper.
3 Under Søg med ethvert eller alle kriterier nedenfor indtaster du navnet på den
fil eller mappe, som du gerne vil finde.
BEMÆRK: Du kan også søge efter filer, der indeholder et specifikt ord eller en
sætning.
4 Klik på rullemenuen Søg i og vælg, hvor du vil søge.
BEMÆRK: Hvis du ikke vælger et søgeområde, gennemsøges hele
harddiskdrevet.
5 Klik på Søg.
Resultaterne af din søgning vises i vinduet Søgeresultater.
Filstyring
29
Page 36

Omdøbning af filer
1 Find den fil, som du gerne vil omdøbe, og vælg den ved at klikke på filen.
2 Klik på menuen Filer og derefter på Omdøb.
BEMÆRK: Filtypenavnet må ikke ændres (de sidste tre tegn efter punktummet
i et filnavn). Ændring af typenavnet kan gøre, at pc’en ikke genkender filen.
3 Indtast det nye filnavn og tryk på Enter.
BEMÆRK: En anden måde at omdøbe en fil er at højreklikke på filen og derefter
klikke på Omdøb.
Sletning af filer
FORSIGTIG: Slet ikke nogen fil, som er en del af et installeret
program. Det kan gøre programmet ubrugeligt.
1 Find den fil, som du gerne vil slette, og vælg den ved at klikke på filen.
2 Klik på menuen Filer og derefter på Slet.
3 Klik på Ja for at bekræfte sletningen og sende filen til papirkurven.
Hvis du begår en fejl og gerne vil have den slettede fil tilbage, bedes du se
"Sådan får du filer ud af papirkurven".
BEMÆRK: En anden måde at slette en fil er at højreklikke på filen og derefter
klikke på Slet.
Sådan får du filer ud af papirkurven
Hvis du opdager, at du har brug for en fil, som du har slettet, kan du normalt
hente filen fra papirkurven. Når en fil er slettet, går den i papirkurven og bliver
der, indtil papirkurven tømmes, eller den ryddes for at give plads til nyere
slettede filer.
1 Dobbeltklik på ikonet Papirkurv på skrivebordet.
2 Find og klik på den fil, som du gerne vil hente.
3 Klik på menuen Filer og derefter på Gendan.
Filen fjernes fra papirkurven og flyttes tilbage til dens tidligere placering.
30 Grundlæggende pc-vejledning
Page 37

Brug af internettet
Dette kapitel beskriver tilslutning til internettet og brug af internettet, herunder
hvordan du bruger en browser og e-mail.
Brug internettet til at søge efter og finde oplysninger eller serviceydelser på
webbet, eller brug et e-mail-program til at hente, læse eller sende elektroniske
postmeddelelser.
Tilslutning til internettet
Andre måder
at oprette
forbindelse på
Der er andre måder at
oprette forbindelse til en
internetudbyder på, som
ikke gør brug af
telefonmodemet, f.eks. et
LAN (lokalnet) eller DSL
(Digital Subscriber Line).
Tal med din
internetudbyder for at få
alle oplysninger om din
forbindelse.
Den hardware og de softwareprogrammer, der følger med pc’en, kan variere.
Pc’en kan være leveret med:
• Et 56K modem og modemsoftware (opgraderingsklar).
• Et Ethernet-stik.
• Specielle tastaturknapper til at få adgang til internettet med.
• Browserprogrammet Internet Explorer.
• E-mail-programmet Outlook Express.
Tilslutning af modemet
Modemet bruges til at oprette forbindelse til en internetudbyder, der giver
telefonopkoblingsforbindelse til internettet.
BEMÆRK: Pc’en leveres muligvis ikke med et modem.
Brug af internettet
31
Page 38

A Modemstik
B Bagside af pc
Før du kan oprette forbindelse til internettet og sende og modtage e-mail og fax
via en telefonopkobling, skal du forbinde din telefonlinje med modemet (A), som
findes indeni pc’en (B). Installationsoversigten viser, hvordan du sætter et
modem/telefonkabel i pc-modemstikket og til telefonvægstikket.
A
B
Opsætning af Ethernet-forbindelsen
Ethernet-forbindelsen (kaldes muligvis en netværksadapter, et netkort eller NIC)
giver en højhastigheds- eller bredbåndsforbindelse til et Ethernet- (10BaseT) eller
Fast Ethernet-netværk (100BaseT). Efter denne interface er forbundet med et
netværk, som f.eks. et LAN (lokalnet), kan du oprette forbindelse til internettet via
dette LAN. Denne netværksforbindelse giver dig også mulighed for at dele
printere, data og andre enheder blandt dine pc’er.
A Ethernet-stik
(RJ-45-port)
B Ethernet-indikatorlys
BEMÆRK: Der følger muligvis ikke et Ethernet-stik med til pc’en.
B
A
Kontroller indikatorerne (B) ved siden af Ethernet-stikket for status, når pc’en er
tændt:
• ACTIVITY – Lyser gult, når der overføres data via netværket
• LINK – Lyser grønt, når der er en gyldig netværksforbindelse
32 Grundlæggende pc-vejledning
Page 39

Lidt om internettet
Internettet er en gruppe computere, der kommunikerer med hinanden via
telefonlinjer, digitale tjenester eller kabellinjer. Hver enkelt internetcomputer er
uafhængig, og dets operatører vælger, hvilke filer der gøres tilgængelige for
brugere på internettet. Du skal have en internetudbyder for at koble din pc til
internettet og bruge de der tilgængelige oplysninger og tjenester.
Internetudbydere er virksomheder, der giver dig adgang til internettet. De
fleste af dem leverer også en elektronisk posttjeneste (e-mail). Internetudbydere
opkræver normalt et månedligt gebyr for deres tjenester. Når pc’en sluttes til
internettet, kommunikerer den faktisk med internetudbyderens internetcomputer.
Internetudbyderen verificerer din konto og giver dig derefter adgang til internettet.
Du bruger et browserprogram til at søge efter, finde og få vist oplysninger på
websites. Nogle internetudbydere gør det muligt at vælge en browser, mens
andre tilbyder deres egen browser.
Forbindelsen til internetudbyderen kan være via et traditionelt
telefonopkoblingsmodem, LAN (lokalnet), kabelmodem, DSL (Digital Subscriber
Line) eller ADSL (Asymmetric Digital Subscriber Line). (Internetudbydere, der
tilbyder DSL, ADSL og kabel, er ikke tilgængelige i alle lande/områder).
World Wide Web (WWW), også kaldet "web", er en offentlig del af
internettet, der benyttes af enkeltpersoner, virksomheder, regeringer og
organisationer. Disse enkeltpersoner og grupper har oprettet websites med
millionvis af sider som opbakning af deres aktiviteter. En webside er en fil eller
gruppe af filer, som en bruger kan få adgang til ved at indtaste adressen (URL)
på den pågældende webside.
URL (Uniform Resource Locator) angiver placeringen af en website, som
regel i formatet http://www.navn.typenavn (f.eks. http://www.hp.com). URL’en
kan omfatte stien til en specifik fil på den pågældende site. Hvert punktum, eller
dot, i URL’en adskiller elementer i adressen. F.eks. benyttes URL-typenavnet .com
af virksomheder. Når du indtaster URL-adressen i browserens adressefelt og
trykker på tasten Enter på tastaturet, kontakter browseren den pågældende
lokalitet og åbner websiden for dig.
Forestil dig, at du læser en avis. På side 1 kan der f.eks. stå noget i retning af
"Fortsættes på side 3". Du bladrer til siden for at få yderligere oplysninger. Et
hyperlink på en webside fungerer på samme måde, bortset fra at du klikker
med musen med markøren over linket for at flytte til siden eller websiten. Den
måde, hvorpå et hyperlink sammenkæder filer, har givet webbet sit navn, da
internettet væver og forbinder ideer over hele verden.
En e-mail-adresse identificerer den elektroniske postadresse, hvorpå andre kan
sende dig elektronisk post. E-mail-adresser har formatet navn@domæne.typenavn.
Domænet er normalt navnet på internetudbyderen eller organisationen.
Typenavnet angiver sædvanligvis typen af organisation. Hvis du f.eks. hedder
Jane Jensen, og XYZ er din internetudbyder, kan din e-mail-adressse være
JaneJensen@xyz.com, hvor typenavnet .com angiver, at XYZ er en virksomhed.
Se "Afsendelse og modtagelse af e-mail" på side 36 for at få flere oplysninger
om brugen af e-mail.
Brug af internettet
33
Page 40

Brug af en browser
Et browserprogram søger efter, finder og viser oplysninger fra websites. Hvordan
du udforsker internettet afhænger af, om du bruger en internetudbyder, der har
leveret din browser eller en internetudbyder, som lader dig bruge alle andre
browsere.
Når du har forbindelse til internettet, vises hjemmesiden i browseren. Du kan gå til
en anden website ved at indtaste dens adresse (f.eks. http://www.hp.com) i
adressefeltet i browseren og trykke på Enter på tastaturet. Eller du kan bruge
browserens søgeværktøj til at søge efter referencer til et bestemt ord eller en
bestemt sætning på webbet.
Søgning på internettet
De fleste browserprogrammer indeholder en søgefunktion. Du skal muligvis klikke
på en knap eller vælge søgefunktionen på en menu for at få den vist alt efter den
type browser, du bruger. Indtast et spørgsmål eller et ord, der beskriver de
oplysninger, du vil finde, i søgefeltet, og tryk derefter på Enter.
Søgefunktionen i Windows omfatter direkte brug af søgning i Internet Explorer.
(Hvis internetudbyderen leverer browseren, kan du muligvis ikke bruge Internet
Explorer til at søge på internettet med).
Sådan startes en søgning:
1 Klik på Start på proceslinjen.
2 Klik på Søg.
3 Klik på Søg på internettet. (Det kan være nødvendigt at rulle ned på listen
for at se denne mulighed.)
4 Indtast et ord eller spørgsmål i feltet Søg.
5 Klik på Søg.
Pc’en opretter forbindelse til internettet (om nødvendigt), udfører søgningen og
viser resultaterne. Klik på et link på listen med resultater for at få vist den
pågældende webside.
Der findes også websites, der er specielt beregnet til søgning på internettet. Disse
kaldes søgemaskiner.
34 Grundlæggende pc-vejledning
Page 41

Begrænsning af internetindhold
Internettet giver adgang til en række oplysninger, men nogle oplysninger er
måske ikke velegnede til alle. Med Klassifikationsfilter (en funktion i Windows XP)
kan du:
• Styre adgangen til internettet.
• Oprette en adgangskode.
• Oprette en liste med websites, som de personer, der bruger din pc, ikke kan se.
• Bestemme den type indhold, personer, som bruger din computer med eller uden
din tilladelse, kan få vist.
Når du har angivet de begrænsede klassifikationsniveauer i Klassifikationsfilter,
kan brugere se websites og andre sider, som du har angivet under
klassifikationsopsætningen. Hvis de imidlertid vil have vist uklassificerede websites
eller sider, skal de angive den adgangskode til Klassifikationsfilter, som du har
angivet. Det betyder, at eventuelle uklassificerede sider, selv Hjælp og support
eller Internet Explorer, ikke kan ses, hvis brugeren ikke kender adgangskoden.
Hvis du vil tillade adgang til en uklassificeret website eller side, du synes om, skal
du åbne den, og når vinduet med adgangskoden vises, skal du vælge
indstillingen Tillad altid visning eller Tillad kun visning denne gang.
Sådan bruges Klassifikationsfilter:
1 Klik på Start på proceslinjen, og klik derefter på Kontrolpanel.
2 Klik på Netværks- og Internetforbindelser, hvis relevant.
3 Dobbeltklik på Internetindstillinger.
4 Klik på fanen Indhold.
5 Klik på Aktiver i området Klassifikationsfilter.
6 Klik på en kategori på listen under fanen Klassifikationer, og klik derefter på
glideknappen, og træk den til det klassifikationsniveau, du vil bruge.
7 Gentag trin 6 for hver kategori, du vil begrænse.
8 Klik på Anvend og derefter på OK.
9 Indtast en adgangskode i feltet Adgangskode og i feltet Bekræft
adgangskoden, og klik derefter på OK.
BEMÆRK: Hvis du vil ændre indstillingerne efter den første opsætning, skal du
klikke på Indstillinger i området Klassifikationsfilter i stedet for Aktiver. Knappen
Aktiver fungerer som en slå til/fra-funktion og aktiverer og deaktiverer
Klassifikationsfilter.
Brug af internettet
35
Page 42

Afsendelse og modtagelse af e-mail
E-mail (elektronisk post) gør det muligt at sende og modtage breve, billeder,
postkort og selv musik- og videoklip.
BEMÆRK: E-mail kan indeholde en virus i e-mail-meddelelsen eller som en
vedhæftning. Du kan beskytte din pc ved ikke at åbne nogen meddelelse fra
kilder, som du ikke kender, eller som du synes ser mistænkelige ud. Slet i stedet
sådanne meddelelser.
Der følger et e-mail-program fra Microsoft med pc’en, som hedder Outlook
Express (kun udvalgte modeller). Du kan også bruge e-mail-programmer fra andre
leverandører. Nogle internetudbydere tilbyder deres egne e-mail-programmer.
Du kan bruge et e-mail-program til at sende, modtage og organisere dine
meddelelser. Du kan organisere, læse og oprette nye meddelelser, selv når du
er offline (ikke tilsluttet internettet).
BEMÆRK: Nogle modeller leveres med Microsoft Outlook i stedet for Outlook
Express. Åbn programmet Outlook, og vælg Hjælp for at få oplysninger om
brugen af Microsoft Outlook.
Hvis du benytter Outlook Express
Første gang, du starter Outlook Express, åbnes vinduet Guiden Internetforbindelse,
hvis du ikke allerede har forbindelse til internettet.
Guiden beder om tilslutningsoplysninger, som f.eks. et kontonavn og en
adgangskode samt navn på en indgående og udgående postserver. Hvis du får
brug for hjælp til nogle af disse oplysninger, skal du kontakte internetudbyderen.
Når du har registreret dig og oprettet forbindelse til en internetudbyder første
gang, kan du køre Outlook Express fra menuen Start.
Afsendelse af e-mail-meddelelser med Outlook Express
1 Klik på Start på proceslinjen, vælg Alle programmer, og vælg
Outlook Express.
BEMÆRK: Du kan også trykke på knappen E-mail på tastaturet for at åbne
Outlook Express (kun udvalgte modeller).
2 Klik på ikonet Opret meddelelse.
3 Indtast eller vælg en e-mail-adresse fra adressekartoteket for hver modtager.
36 Grundlæggende pc-vejledning
Page 43

BEMÆRK: Der er ingen mellemrum i en e-mail-adresse, og desuden indeholder
den et punktum efter servernavnet. Der anvendes nogle gange bindestreger og
understregninger. I visse tilfælde kræves der store bogstaver.
4 Indtast indholdet af din e-mail i vinduet Ny meddelelse.
5 Indtast titlen på meddelelsen i feltet Emne.
6 Klik på knappen Send på værktøjslinjen, når du er færdig.
7 Klik om nødvendigt på værktøjet Send og modtag på værktøjslinjen for at
sende meddelelser, der er gemt i udbakken.
BEMÆRK: Når du skriver en meddelelse uden at have forbindelse til internettet,
gemmes meddelelsen i udbakken, indtil næste gang du logger på internettet og
opretter forbindelse til din internetudbyder.
Modtagelse af e-mail-meddelelser med Outlook Express
Din internetudbyder modtager automatisk dine e-mail-meddelelser for dig, også
selvom din pc er slukket. Internetudbyderen opbevarer meddelelserne, indtil du
opretter forbindelse til internettet og åbner dit e-mail-program for at læse dem.
1 Start Outlook Express.
2 Klik om nødvendigt på værktøjet Send og modtag på værktøjslinjen for at få
e-mail-programmet til at hente de nye meddelelser fra alle angivne e-mail-konti.
3 Klik på mappen Indbakke for at se en liste over indkomne meddelelser.
Meddelelser, der endnu ikke er læst, vises med fed på skærmen.
BEMÆRK: Meddelelserne i Outlook Express bliver i indbakken, indtil du sletter
dem eller flytter dem til en anden mappe.
4 Klik på en meddelelse for at læse den, eller dobbeltklik på meddelelsen for at
udvide den og læse den i sit eget vindue.
Yderligere oplysninger om brugen af e-mail-programmet findes på menuen Hjælp
i programmet.
Hvis din internetudbyder sørger for
e-mail-programmet
Følg internetudbyderens anvisninger for at installere deres browser og
e-mail-program og til at konfigurere og bruge din e-mail-konto. Du vil derefter
kunne sende og modtage e-mail, når pc’en har forbindelse til internetudbyderen.
Brug af internettet
37
Page 44

38 Grundlæggende pc-vejledning
Page 45

Forbedring af pc’ens ydeevne
Med tiden kan tilgængeligheden af systemressourcer på pc’en blive reduceret,
hvilket kan gøre pc’en langsommere. Prøv følgende for at forbedre pc’ens
ydeevne:
• Lukning af programvinduer. Hold kun en version af et program åbent ad
gangen.
• Genstart af pc’en. Klik på Start, klik på Luk computeren, og klik derefter
på Genstart.
• Forøgelse af hukommelse ved at tilføje eller opgradere hukommelsesmoduler i
kabinettet.
• Forøgelse af tilgængelig plads på harddiskdrevet.
• Konsolidering af spredte filer og mapper på harddiskdrevet.
• Rettelse af fejl på harddiskdrevet.
Forøgelse af tilgængelig plads på
harddiskdrevet
Pc’en leveres med et harddiskdrev, hvorpå der er forudindlæst
softwareprogrammer og en partition af drevet, som optager en vis mængde plads
på harddiskdrevet.
Visning af anvendt og ledig diskplads
1 Klik på Start på proceslinjen.
2 Klik på Kontrolpanel.
3 Klik på Ydelse og vedligeholdelse, hvis det er muligt.
4 Dobbeltklik på Administration.
5 Dobbeltklik på Computeradministration. Vinduet Computeradministration
åbnes.
6 Dobbeltklik på Lager.
7 Dobbeltklik på Diskhåndtering (lokal).
Der vises oplysninger for hvert drev på pc’en. Det kan være nødvendigt at rulle til
højre i vinduet for at se kapacitet og ledig plads.
Forbedring af pc’ens ydeevne
39
Page 46

Tømning af papirkurven
Når du sletter en fil fra harddiskdrevet, havner den i papirkurven på Windowsskrivebordet. Du kan hente filer fra papirkurven, indtil du tømmer den. Når
papirkurven tømmes, slettes filerne permanent.
1 Dobbeltklik på ikonet Papirkurv på Windows-skrivebordet.
2 Klik på Tøm papirkurv på menuen Filer for at slette alle filer.
3 Klik på Ja for at bekræfte sletningen.
Afinstallation af programmer
FORSIGTIG: Afinstaller ikke et program, du ikke kender. Hvis du
får brug for det, kan du muligvis ikke gendanne det ved hjælp af
Programgendannelse.
1 Klik på Start.
2 Klik på Kontrolpanel.
3 Dobbeltklik på Tilføj eller fjern programmer.
4 Klik på ikonet Rediger eller fjern programmer i venstre side af skærmen,
hvis det ikke allerede er valgt.
5 Marker det program, der skal fjernes.
6 Klik på knappen Rediger/fjern, og følg derefter instruktionerne, der vises på
skærmen.
Oprydning på harddiskdrevet
Harddiskdrevet fyldes op og bliver rodet, efterhånden som du bruger pc’en og
gemmer filer, og det går i sidste ende ud over ydeevnen. Hvis du vil undgå dette,
skal du slette filer, du ikke bruger.
1 Luk alle åbne programmer.
2 Klik på Start på proceslinjen.
3 Klik på Denne computer.
4 Højreklik på den harddisk, du vil rydde op på, og klik på Egenskaber.
5 Klik på Diskoprydning under fanen Generelt.
6 Vent til udregningerne er færdige.
FORSIGTIG: Slet ikke filer, du ikke kender. Hvis du er i tvivl, bør du
ikke slette filerne.
7 Vælg de typer filer, du vil slette, klik på OK, og klik derefter på Ja.
8 Klik på OK for at lukke vinduet.
40 Grundlæggende pc-vejledning
Page 47

Konsolidering af spredte filer og mapper
Efterhånden som du tilføjer, flytter og omdøber filer og mapper på pc’en, spredes
databits over harddiskdrevet. Dette kan gøre pc’en langsommere. Med
programmet Diskdefragmentering kan du samle disse databits. Dette forbedrer
pc’ens ydeevne. Samling af filer og mapper med Diskdefragmentering påvirker
ikke måden, hvorpå du har dem organiseret på pc’en.
BEMÆRK: Det kan tage lang tid at bruge Diskdefragmentering til at samle
dataene på pc’en.
1 Luk alle programmer, som kører på pc’en. Dette inkluderer
baggrundsprogrammer, såsom virusscannere.
2 Klik på menuen Start, vælg Alle programmer, vælg Tilbehør, vælg
Systemværktøjer, og klik derefter på Diskdefragmentering.
3 Klik på Defragmenter.
4 Følg instruktionerne på skærmen.
BEMÆRK: Hvis Diskdefragmentering starter af sig selv om og om igen,
betyder det, at et skjult baggrundsprogram stadig kører. Dette problem rettes
ved at genstarte pc’en og trykke på F8 på tastaturet, så snart at det første
logoskærmbillede vises. På Windows-menuen Avancerede indstillinger bruger
du piletasterne til at vælge Fejlsikker tilstand og trykker på Enter. Tryk
på Enter igen for at vælge operativsystemet. Log på Windows. Når
skrivebordsmeddelelsen vises, klikker du på Ja for at fortsætte i Fejlsikker tilstand.
Efter Windows er startet, bruger du fremgangsmåden herover til at starte
Diskdefragmentering.
Forbedring af pc’ens ydeevne
41
Page 48

Rettelse af fejl på harddiskdrevet
Microsoft ScanDisk-programmet gennemsøger harddiskdrevet for fejl og er
i stand til at rette visse fejl. Rettelse af fejl på harddiskdrevet kan forbedre
pc’ens ydeevne.
BEMÆRK: Det kan tage lang tid at bruge ScanDisk til at kontrollere for fejl på
harddiskdrevet.
1 Klik på knappen Start, og derefter på Denne computer.
2 Højreklik på ikonet for harddiskdrevet (normalt mærket C:).
3 Klik på Egenskaber, og derefter på fanen Funktioner.
4 Klik på Undersøg nu.
5 Sæt afkrydsninger i alle afkrydsningsfelterne.
6 Klik på knappen Start, og derefter på Ja for at planlægge en fuld
diskscanning, når pc’en genstartes.
7 Klik på OK.
8 Klik på knappen Start, Luk computeren, og derefter på Genstart.
ScanDisk starter så snart, at pc’en starter op igen.
42 Grundlæggende pc-vejledning
Page 49

Indeks
5.1 højttalere, 15
A
ADSL (Asymmetric Digital Subscriber
Line), 33
afbryder. Se slukning af pc
afinstallation af software, 40
aflogning, 23
Alle programmer, menu, 23
automatisk rulning, mus, 8
B
begrænsning af internetindhold, 35
besparing af elektricitet, 4, 5
C
cd
tastaturknap, 14
D
digitale billeder, 26
diskette
isætning, 20
diskettedrev, 20
diskettestation, 20
Diskoprydning, hjælpeprogrammet, 40
diskplads
visning, 39
dobbeltklik, 8
DSL (Digital Subscriber Line), 33
dvaletilstand, 5
automatisk, 6
dvd
tastaturknap, 14
E
e-mail
adresse, 33
brug af Outlook Express, 36
defineret, 33
modtagelse, 36, 37
Ethernet
om, 32
tilslutning, 32
F
faxmeddelelser, standbytilstand, 4
fejl
rettelse af harddiskdrev, 42
filgenvej
kopiering, 24
sletning, 24
finding af softwareprogrammer, 23
fjernelse af unødvendig software, 40
flerkanalshøjttalere, 15
floppy disk. Se diskette
G
genveje, tastatur, 10
H
harddiskdrev
rettelse af fejl, 42
scanning for fejl, 42
harddiskdrev, oprydning, 40
harddiskdrevplads, forøgelse af, 39
hjemmeside, 34
hyperlink, defineret, 33
højhastighedsinternetforbindelse, 32
højttalere, 15
flerkanals, 15
højttalerlydstyrke, justering, 16
Indeks
43
Page 50

I
indikatorer, tastatur, 13
indspilningslydstyrke, justering af
mikrofon, 17
indstillinger
Lydstyrke, 16
visning eller ændring, 23
Internet
begrænsning af indhold, 35
browserprogrammer, 34
om, 33
søgning på web, 34
tilslutning til, 31
internetforbindelse, højhastigheds, 32
Internetudbyder, defineret, 33
J
justering af højttalerlydstyrke, 16
justering af mikrofonlydstyrke, 17
K
kabler, til tilslutning af et tv, 15
knapper
afbryder. Se slukning af pc
mus, 7
muserullehjul, 7
specialtaster, 13
Start, 23
Kontrolpanel
åbning, 23
L
ledig plads på harddiskdrev
visning af mængde, 39
lukning af pc, 4
lydstyring, flerkanals, 15
lydstyrke
indstillingsvindue, 16
justering, 16
justering af mikrofon, 17
kontroller, 13
visning af ikonet Lydstyrke på
proceslinje, 16
lydstyrke, visning af ikon på
proceslinjen, 16, 17
M
markørhastighed, justering, 9
mikrofon
brug af, 16
justering af lydstyrke, 17
modem
opsætning, 31
tilslutning, 32
modtagelse af e-mails, 36
mus
automatisk rulning, funktion, 8
brug af, 7
dobbeltklik, 8
knapper, 8
markørhastighed, justering, 9
optisk, 7
panoreringsfunktion, 9
rulning, 8
trådløs, 7
venstrehåndet, 9
N
Net. Se Internet, om
netværksinterface
om, 32
O
opdatering af
Windows-operativsystem, 3
opløsning, skærm, 14
Outlook Express, 36
modtagelse af e-mail, 37
overflade, brug af mus på, 7
P
panorering, rullemus, 9
papirkurv
hentning af filer fra papirkurven, 30
tømning, 40
pc
dvaletilstand, automatisk, 6
forbedring af ydeevne, 39
indstillinger, 23
slukning, 4
sovetilstand. Se dvaletilstand
standbytilstand, automatisk, 6
standbytilstand, manuel, 4
standbytilstand, om, 4
printer
brug af, 20
programmer, afinstallation, 40
44 Grundlæggende pc-vejledning
Page 51

R
rulning af mus, 8
S
ScanDisk, 42
sending af en e-mail, 36
skalering af et vindue, 25
skrivebordsikoner, sletning, 22
skærm
valg af, 14
ændring af hvor skrivebord vises, 14
ændring af opløsning, 14
sletning af skrivebordsikoner, 22
slukning af pc, 4
software
afinstallation, 40
finding, 23
sovetilstand. Se dvaletilstand
standbytilstand
automatisk, 6
manuel, 4
Start, knap, 23
Start-menuindhold, 23
strømstyringsindstillinger, ændring, 6
søgning
efter filer eller mapper, 23
internettet, 34
søgning på internettet, 34
T
tastatur
brug af, 10
genveje, 10
indikatorer, 13
tastaturtaster
alfanumeriske, 10
funktionstaster, 11
numeriske, 12
pile, 12
redigering, 11
tilgængelig plads på harddiskdrev
forøgelse af, 39
tilslutning
et tv, 15
Ethernet, 32
træk-og-slip
flytning af elementer, 28
flytning af et element, 24
kopiering af elementer, 29
trådløs mus, 7
tv, tilslutning, 15
tv, få vist pc-billede på et tv, 15
TV-out, 15
deaktivering af tv-indstilling, 15
kabler, 15
U
URL, defineret, 33
V
valg af programmer eller
dokumenter, 23
vindue, skalering, 25
virusbeskyttelse, 3
visning af ikonet Lydstyrke på
proceslinje, 16
W
Web. (Se også internet)
browserprogrammer, 34
side, 33
søgning på, 34
Windows Update, 3
Indeks
45
Page 52

 Loading...
Loading...