Hp PAVILION T700, PAVILION T800, PAVILION W5000, PAVILION T3400, PAVILION A1000 User Manual [nl]
...Page 1
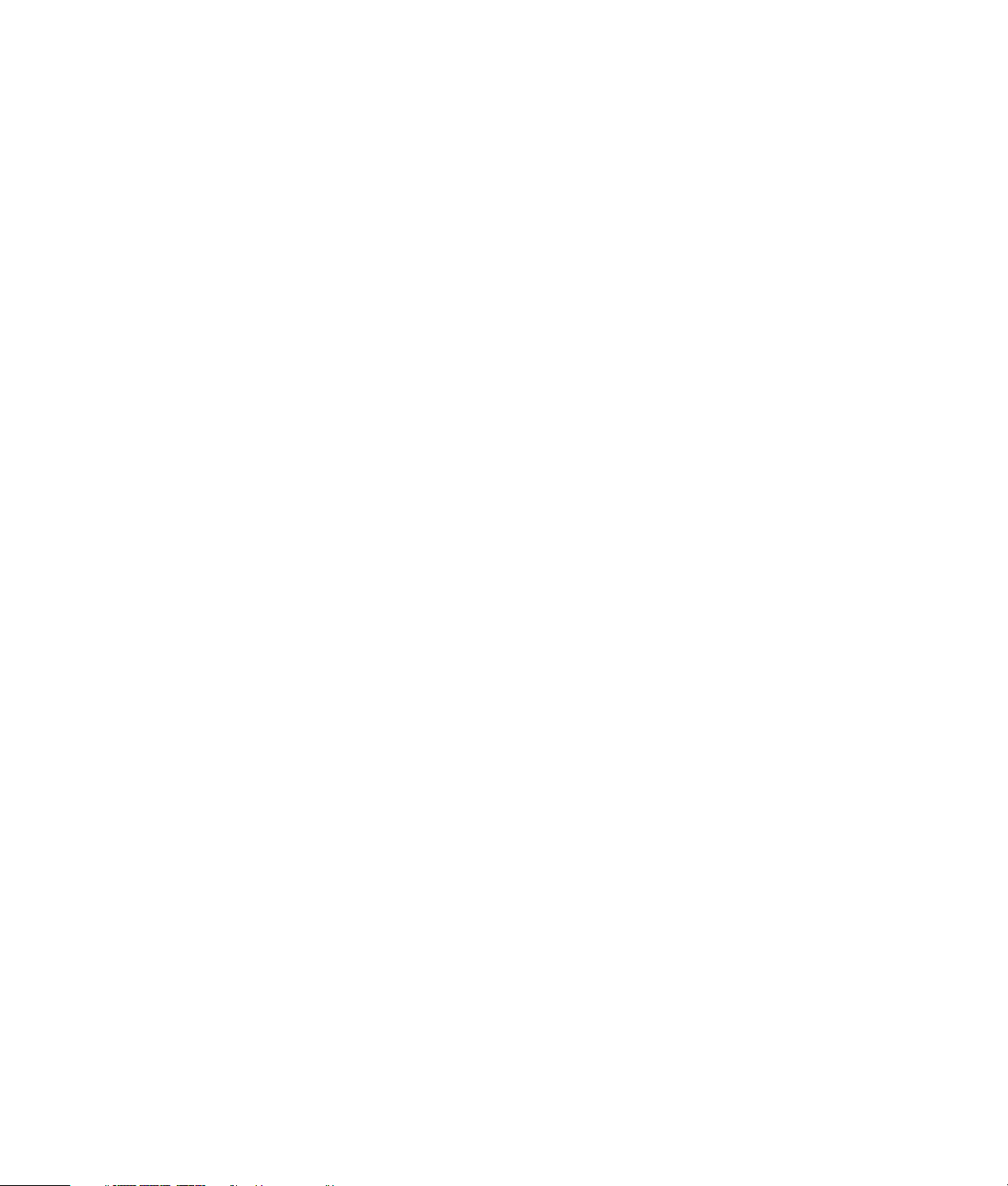
PC Basishandleiding
Page 2
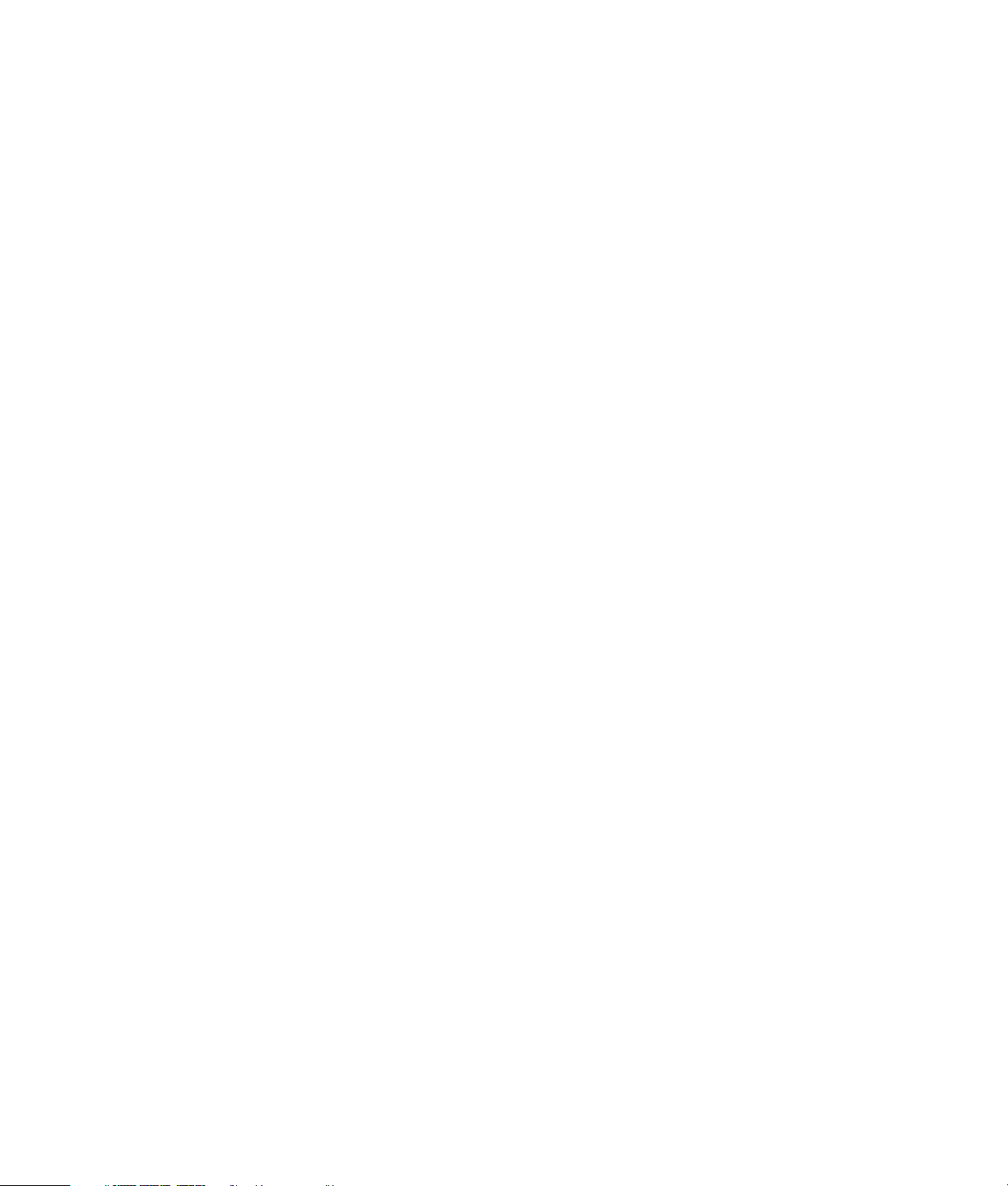
De informatie in dit document kan zonder kennisgeving worden
gewijzigd.
Hewlett-Packard
®
Company biedt geen enkele garantie met betrekking tot dit
materiaal, met inbegrip van, maar niet beperkt tot de impliciete garantie van
verkoopbaarheid en geschiktheid voor een bepaald doel.
HP is niet aansprakelijk voor fouten in deze handleiding of voor bijkomende of
gevolgschade in verband met de levering, de prestaties of het gebruik van dit
materiaal.
DE GARANTIEVOORWAARDEN IN DEZE VERKLARING ZIJN, BEHALVE VOOR
ZOVER BIJ DE WET TOEGESTAAN, NIET BEDOELD TER UITSLUITING,
BEPERKING OF AANPASSING VAN DE NORMALE RECHTEN DIE VAN
TOEPASSING ZIJN OP DE VERKOOP VAN DIT PRODUCT AAN U EN DIENEN
ALS AANVULLING OP DERGELIJKE RECHTEN BESCHOUWD TE WORDEN.
HP aanvaardt geen verantwoordelijkheid voor het gebruik of de betrouwbaarheid
van de HP software op apparatuur die niet door HP is geleverd.
Dit document bevat eigendomsrechtelijke informatie die door de wetten op het
auteursrecht wordt beschermd. Alle rechten voorbehouden. Geen enkel deel van
dit document mag gefotokopieerd, verveelvoudigd of in een andere taal vertaald
worden zonder de schriftelijke toestemming van Hewlett-Packard Company.
Hewlett-Packard Company
P.O. Box 4010
Cupertino, CA 95015-4010
Verenigde Staten
© 2000, 2003, 2004 Hewlett-Packard Development Company, L.P.
Alle rechten voorbehouden.
Hewlett-Packard is een gedeponeerd handelsmerk van Hewlett-Packard Company
in de Verenigde Staten van Amerika en andere landen/regio’s.
Dit product maakt gebruik van copyright-beschermingstechnologie die beschermd
wordt d.m.v. methodeclaims onder bepaalde Amerikaanse patenten en andere
rechten van intellectueel eigendom van Macrovision Corporation en andere
eigenaars. Gebruik van deze copyright-beschermingstechnologie moet door
Macrovision Corporation goedgekeurd worden en is bestemd voor gebruik in de
huiselijke omgeving en ander beperkt gebruik tenzij anderzijds goedgekeurd door
Macrovision Corporation. Terugwaartse ontsleuteling en demontering zijn
verboden. Apparaatclaims voor Amerikaanse patentnrs 4,631,603, 4,577,216,
4,819,098 en 4,907,093 onder licentie verstrekt uitsluitend voor beperkt
kijkgebruik.
Andere merk- of productnamen zijn handelsmerken van de respectievelijke
eigenaren.
HP ondersteunt het legale gebruik van technologie en verleent geen goedkeuring
of aanmoediging voor het gebruik van onze producten voor andere doeleinden
dan deze toegestaan door het auteursrecht.
Page 3
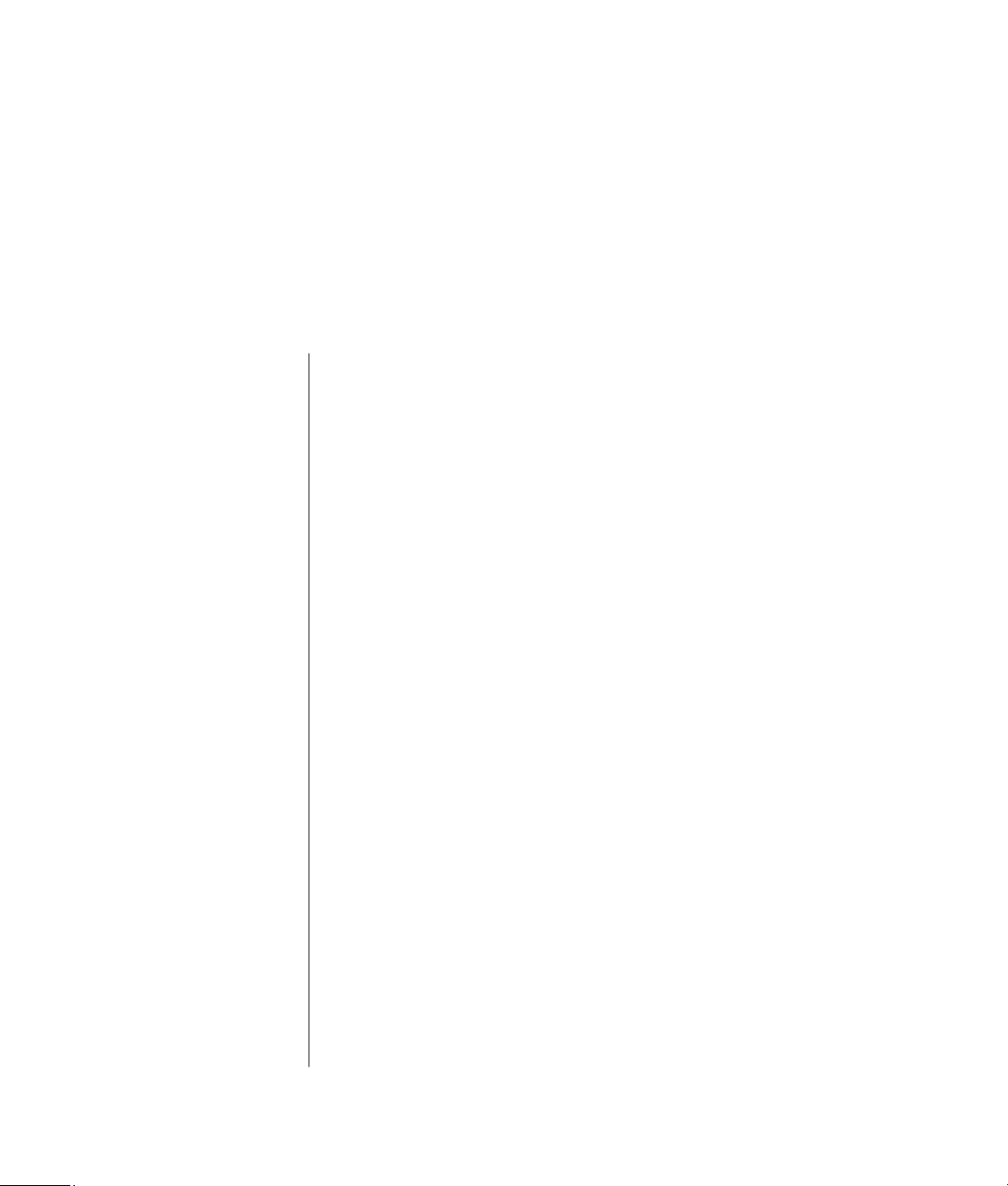
Inhoud
De PC - Inleiding ............................................................................ 1
Uw computer beschermen..............................................................................3
Gebruik van een stroomstootbeveiliger........................................................3
Gebruik van antivirusprogramma’s .............................................................3
Gebruik van Windows Update...................................................................4
De computer uitschakelen ..............................................................................4
Stand-by-modus ........................................................................................5
Slaapstand ..............................................................................................6
Automatische stand-by- of slaapstand..........................................................6
De computer opnieuw opstarten .....................................................................7
De muis gebruiken........................................................................................8
De muisknoppen gebruiken........................................................................ 8
Bladeren.................................................................................................. 9
Automatisch bladeren ...............................................................................9
Panningfunctie..........................................................................................9
Functies van de muisknoppen verwisselen..................................................10
De snelheid van de muisaanwijzer wijzigen ..............................................10
Het toetsenbord gebruiken...........................................................................10
Toetsenbordsneltoetsen ............................................................................11
Functies van het standaard toetsenbord.....................................................11
De instellingen van de monitor aanpassen.....................................................14
Een tv als een monitor gebruiken..................................................................15
Benodigde kabels...................................................................................15
Computerbeelden weergeven op de televisie .............................................15
Luidsprekers gebruiken................................................................................15
Het volume van de speakers aanpassen .................................................... 16
Inhoud
iii
Page 4
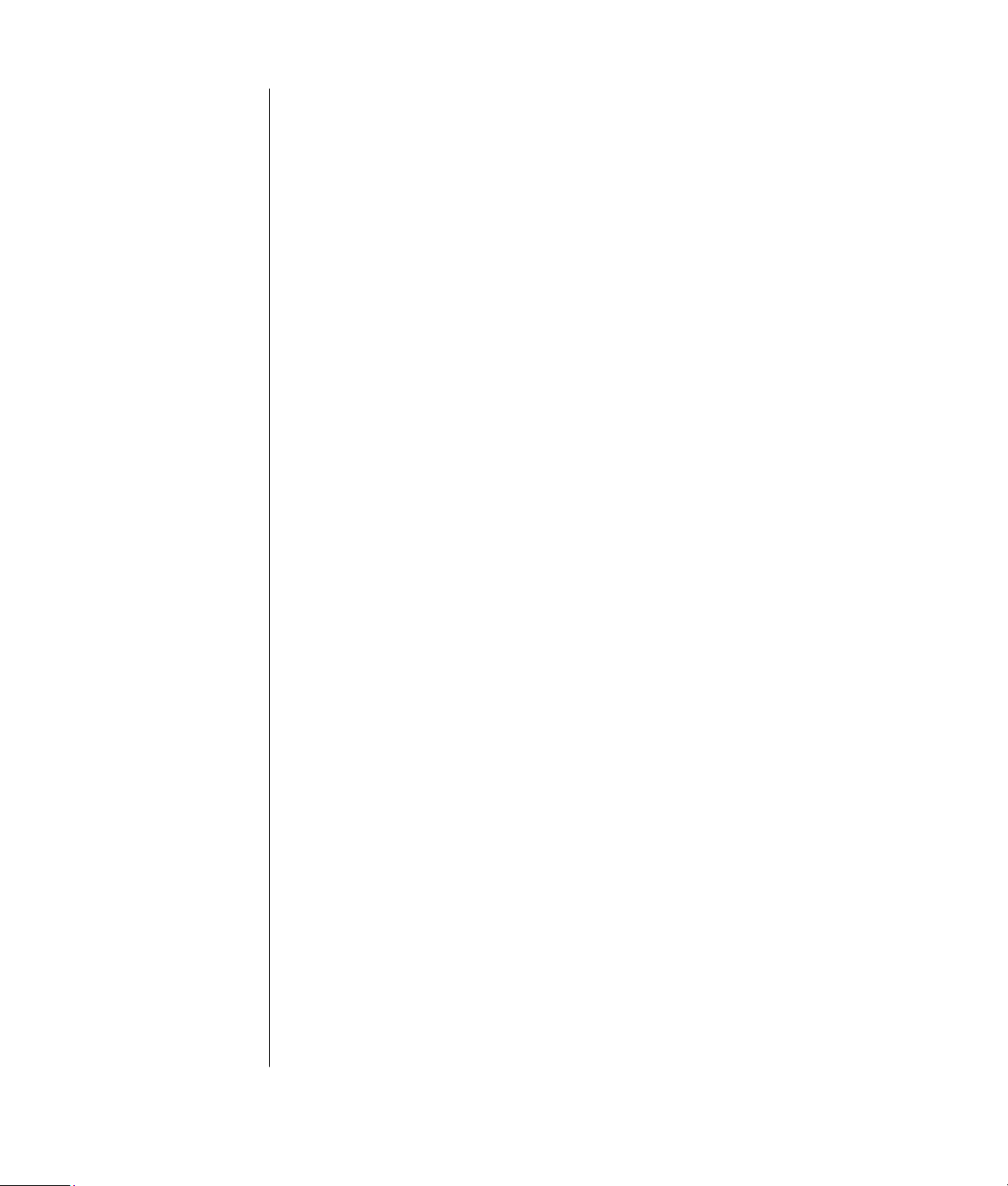
Microfoon gebruiken ..................................................................................16
Microfoonvolume aanpassen ...................................................................17
Mediastations gebruiken ............................................................................. 18
Uw cd- en dvd-stations gebruiken .............................................................18
Cd’s en dvd’s behandelen .......................................................................18
Cd’s en dvd’s plaatsen en verwijderen......................................................19
Werken met een diskettestation .................................................................... 20
Een printer gebruiken.................................................................................. 21
Software - Inleiding ..................................................................... 23
Meer leren over software......................................................................... 23
Het bureaublad gebruiken........................................................................... 24
Bureaubladpictogrammen verwijderen ...................................................... 24
Bureaubladpictogrammen terughalen........................................................ 24
Het Startmenu gebruiken ............................................................................. 25
Het menu Alle programma’s gebruiken .....................................................25
Uw lijst Alle programma’s organiseren...................................................... 25
Het Configuratiescherm gebruiken................................................................26
De grootte van vensters aanpassen............................................................... 27
Met digitale afbeeldingen werken ................................................................28
Bestanden beheren...................................................................... 29
Bestanden organiseren met mappen .............................................................29
Mappen maken......................................................................................30
Bestanden verplaatsen ................................................................................ 30
Bestanden kopiëren ....................................................................................31
Bestanden zoeken ...................................................................................... 31
Bestanden een andere naam geven..............................................................32
Bestanden verwijderen................................................................................ 32
Bestanden uit de prullenbak halen................................................................ 33
iv PC Basishandleiding
Het Internet gebruiken................................................................. 35
Verbinden met het internet ........................................................................... 35
De modem aansluiten .............................................................................35
De Ethernetverbinding installeren..............................................................36
Over het internet ........................................................................................37
Een browser gebruiken ...............................................................................38
Het Internet doorzoeken .............................................................................. 38
Toegang tot bepaalde Internetsites beperken .................................................39
E-mailberichten verzenden en ontvangen....................................................... 40
Als u Outlook Express gebruikt.................................................................40
Als uw Internetaanbieder het e-mailprogramma verschaft ............................ 41
Page 5
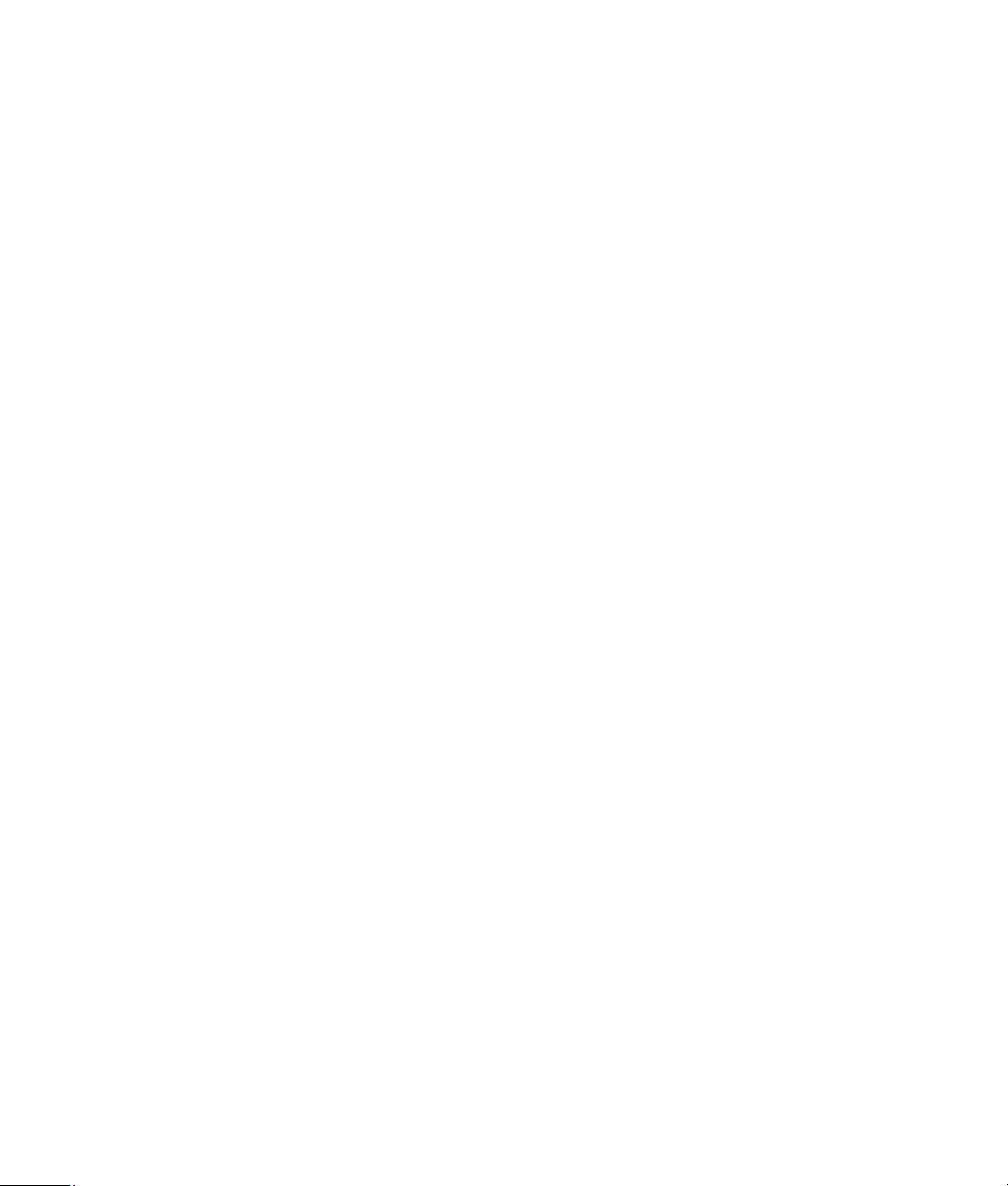
Pc-prestaties verbeteren .............................................................. 43
De beschikbare vaste schijfruimte vergroten...................................................43
De Prullenbak leegmaken ........................................................................44
Programma’s verwijderen ........................................................................ 44
De vaste schijf opruimen..........................................................................44
Verspreide bestanden en mappen consolideren..............................................45
Fouten op de vaste schijf herstellen ...............................................................46
Index........................................................................................... 47
Inhoud
v
Page 6
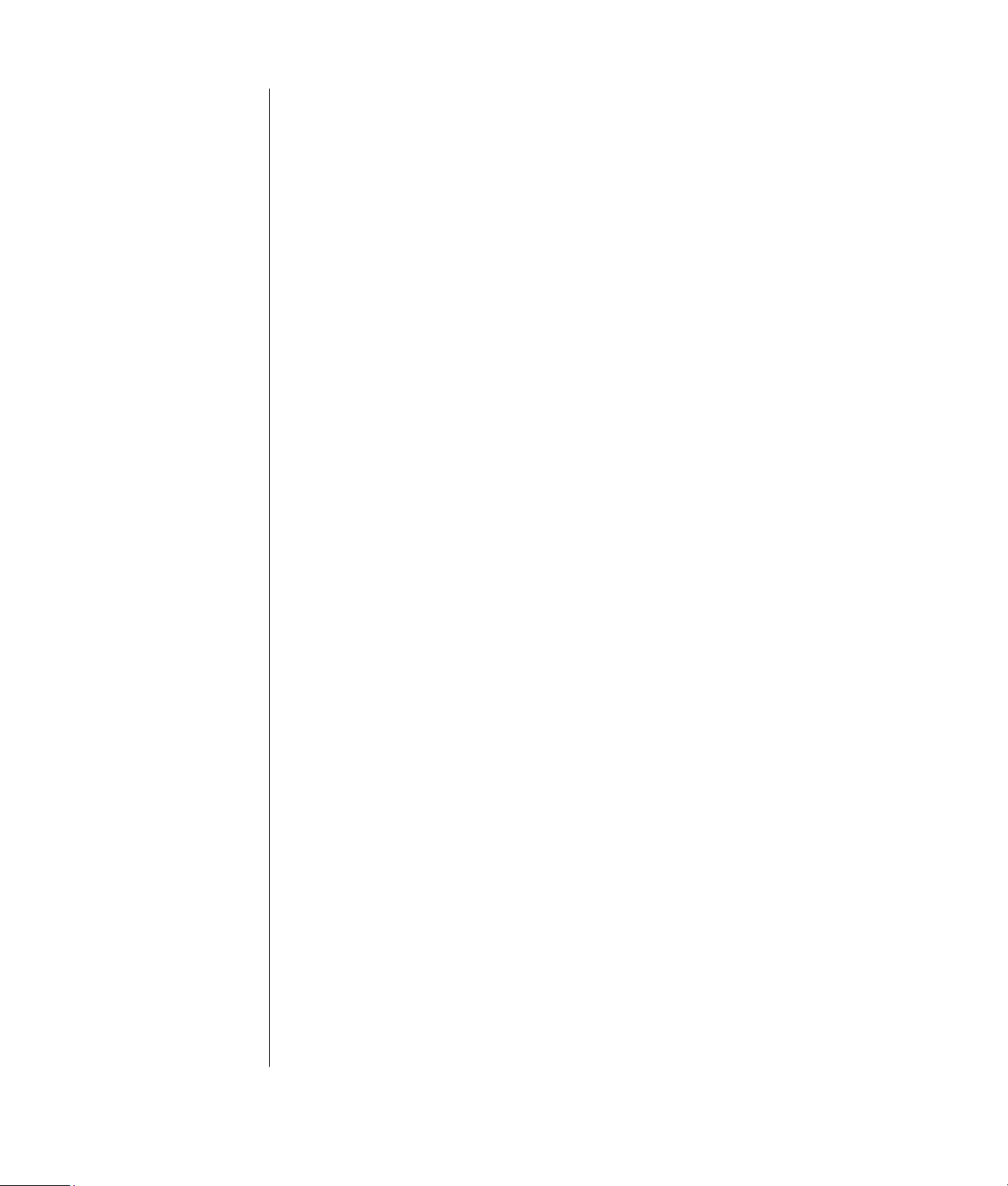
vi PC Basishandleiding
Page 7
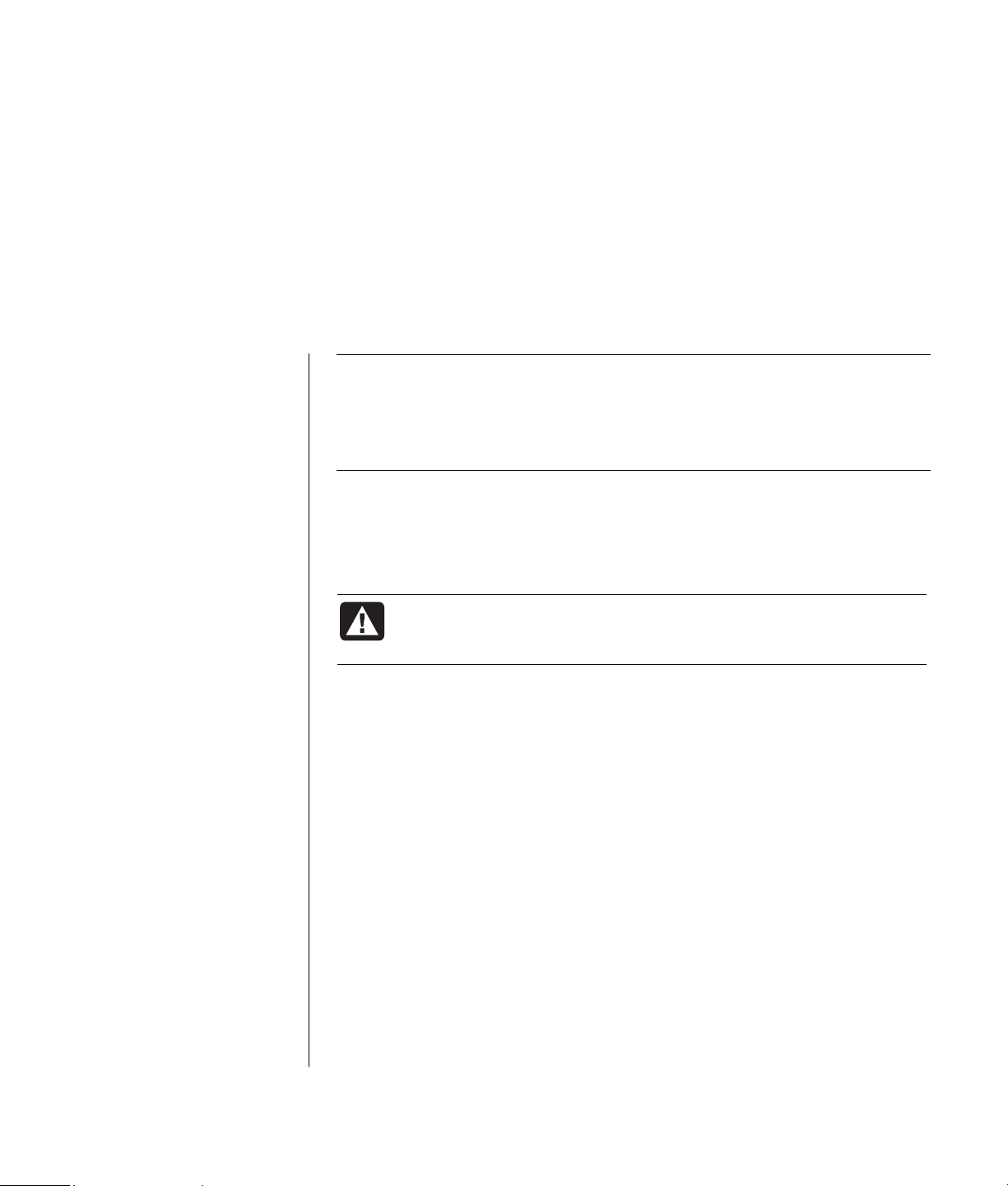
De PC - Inleiding
N.B.: Deze handleiding bevat details over opties die mogelijk niet beschikbaar
zijn op uw computer. Uw computer ziet er mogelijk anders uit dan op de
afbeeldingen in deze handleiding. De monitor en de luidsprekers worden
afzonderlijk verkocht. De luidsprekers worden mogelijk geleverd met de monitor
(enkel op bepaalde modellen).
Dit deel beschrijft de computer door zijn interne en externe componenten te
vermelden. Het geeft u ook nuttige informatie over het gebruik van de muis, het
toetsenbord, de monitor, de luidsprekers, een microfoon, de mediastations en een
printer.
WAARSCHUWING: Lees “veiligheidsinformatie” in uw
gebruikersdocumentatie voordat u de computer installeert en
aansluit op de stroomvoorziening.
Basiscomponenten van de computer
De computer bestaat uit elektronica en mechanische items vervat in een chassis
die een toren of basis wordt genoemd. Binnenin de computer vindt u de volgende
items:
• Het moederbord, wat een elektronicabord is met de microverwerkingseenheid
(MPU), sleuven voor geheugen en insteekkaarten, en connectors voor de
andere items in de basis.
• De voeding.
• De vaste schijf, die wordt gebruikt om het besturingssysteem, de programma’s
en de bestanden op te slaan.
• De kabels tussen het moederbord, de basiseenheden en de connectors aan de
voorkant en de achterkant van de computer.
De PC - Inleiding
1
Page 8
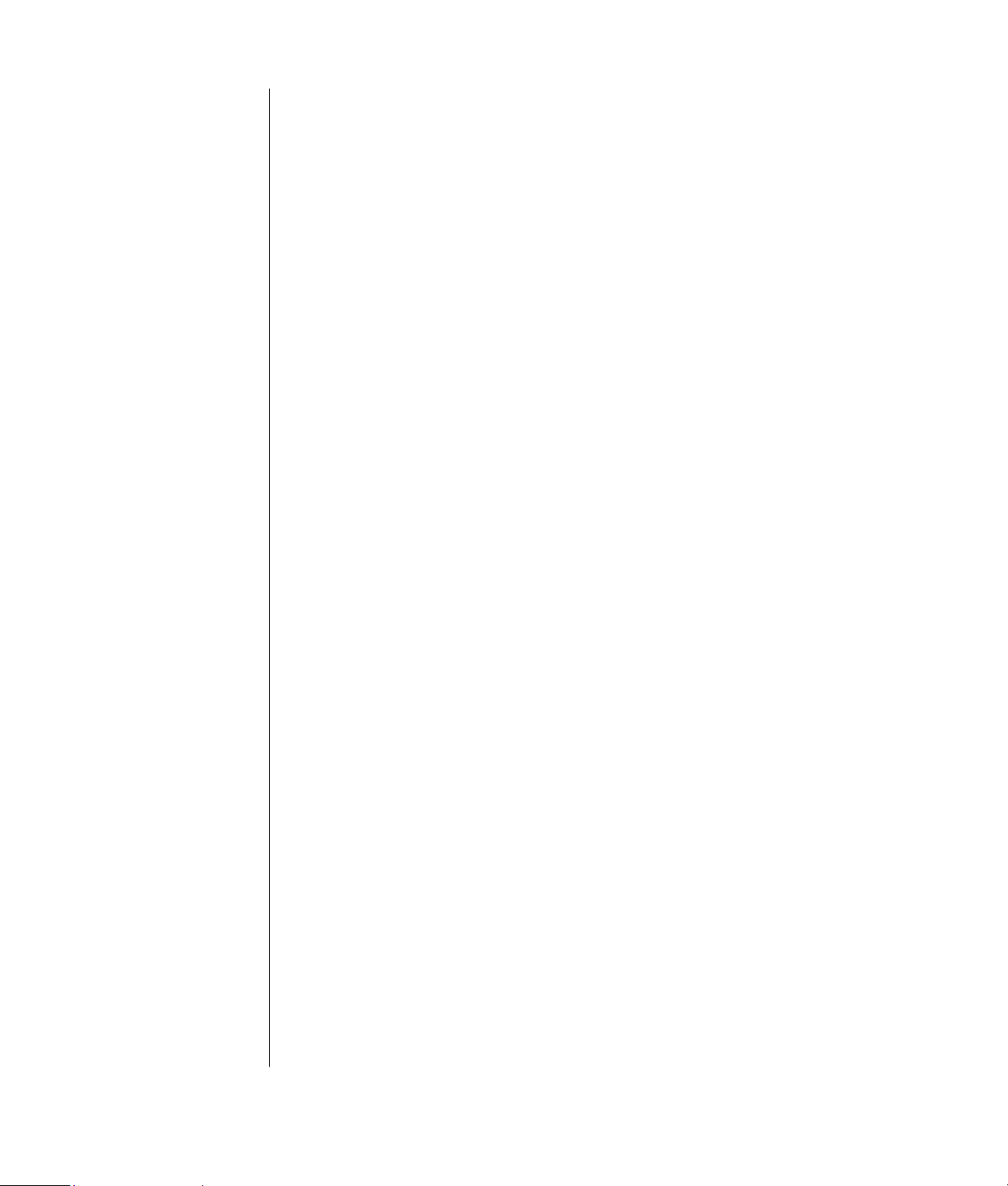
De werking van de computer
De gebruiker bedient de computer door middel van een toetsenbord om tekst en
opdrachten in te voeren, een muis om items aan te wijzen en te selecteren en een
monitor. De computer geeft bijvoorbeeld het bureaublad van Windows weer op
het monitorscherm en als u de muis beweegt, doet de computer de cursor
bewegen over het bureaublad op het scherm.
De minimum items vereist om uw computer te doen werken zijn de basisbehuizing
van de computer, het toetsenbord, de muis en de monitor.
Bijkomende basiscomponenten van de computer
De basisbehuizing van de computer heeft mogelijk andere componenten, zoals:
• Optische stations die cd’s of dvd’s afspelen of opnemen (branden), afhankelijk
van het stationmodel.
• Een geheugenkaartlezer die de geheugenkaarten die worden gebruikt in
digitale camera’s en andere apparaten leest of opneemt.
• Een diskette (floppy)-station.
• Een modem die via een inbelverbinding de computer verbindt met een
Internetaanbieder.
• Een Ethernet-aansluiting die een computer verbindt met een netwerk zoals een
LAN (local area network).
• Connectors en poorten, zoals USB, FireWire
andere zoals voor een joystick.
®
(IEEE 1394), serieel, parallel en
• Speciale functies die kunnen staan op het moederbord of op speciale
insteekkaarten zoals geluidskaarten, grafische of videokaarten, TV-connectors
en tunerkaarten en draadloze LAN-kaarten.
Externe computercomponenten
U kunt externe componenten toegevoegd hebben aan de computer, die elk met de
computer verbonden worden via de aansluitingen op de voorkant en de
achterkant van de basis. De aansluitingen aan de voorkant van de computer
worden gewoonlijk gebruikt voor een snelle, tijdelijke verbinding. Afhankelijk van
de aansluitingen op uw computer, zijn veel voorkomende randcomponenten:
2 PC Basishandleiding
• Een printer (via een seriële, parallelle of USB-poort).
• Een externe vaste schijf.
• Een digitale camera.
• Videoapparaten zoals een videorecorder, videocamera, dvd-speler of
webcamera.
• Een MP3-speler.
• Een personal organizer.
Page 9
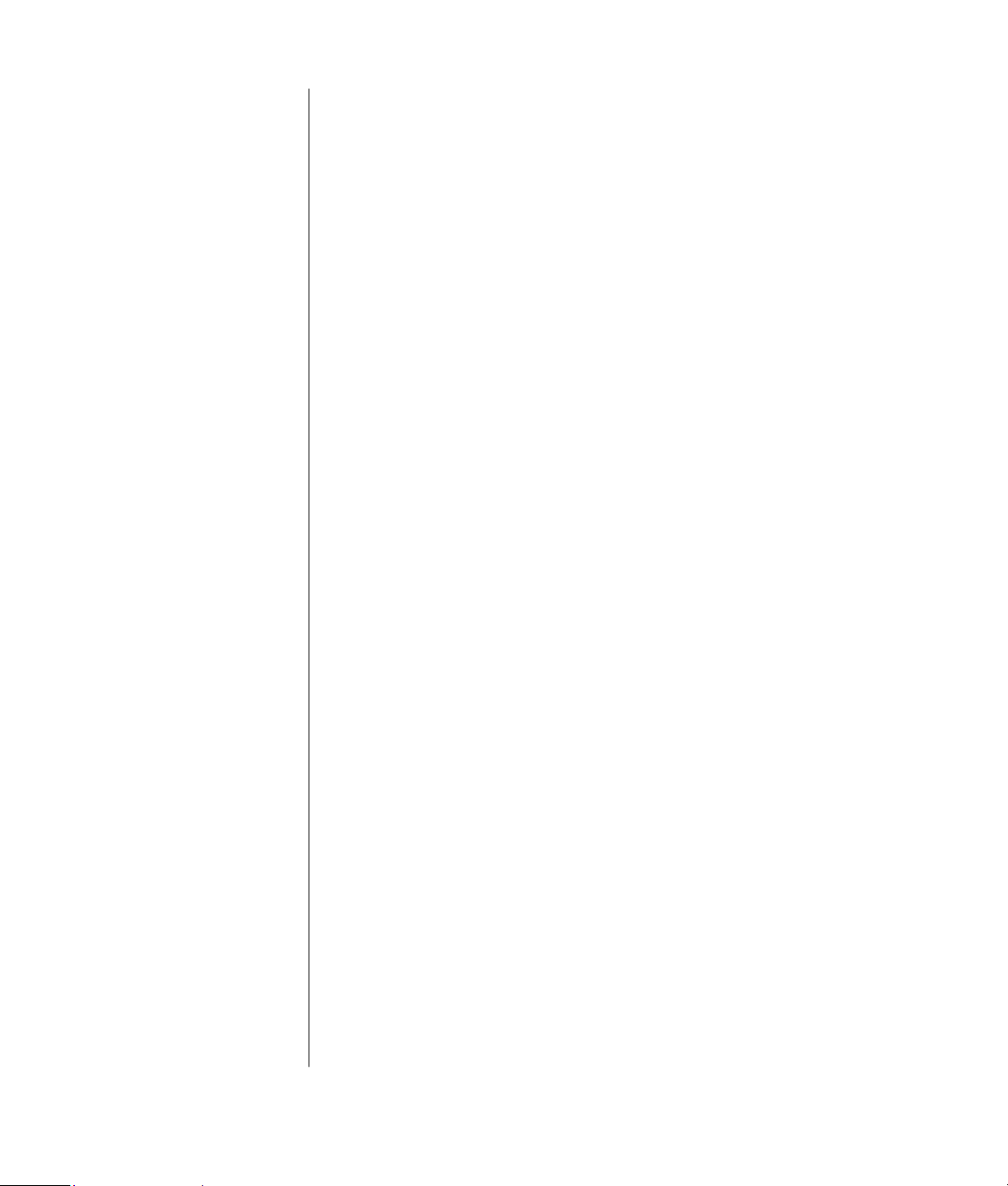
Uw computer beschermen
Gebruik van een stroomstootbeveiliger
Stroomstoten, bijvoorbeeld spanningspieken, stroomdefecten of
stroomonderbrekingen kunnen softwareproblemen veroorzaken.
Symptomen van spanningspieken zijn een flikkerend scherm, onverwacht opnieuw
opstarten of een systeem dat niet meer reageert op uw opdrachten. Een
spanningspiek kan soms bestanden beschadigen of vernietigen. Daarom moet u:
• Regelmatig back-ups nemen van uw gegevensbestanden.
En
• Schade door spanningspieken voorkomen door een stroomstootbeveiliger voor
computers te installeren tussen het stopcontact en het netsnoer van de computer.
Gebruik van antivirusprogramma’s
HP levert een antivirusprogramma om uw pc te beveiligen (alleen op bepaalde
modellen).
Computervirussen kunnen de informatie op de vaste schijf beschadigen of
vernietigen. Bestanden met virussen ontvangt u mogelijk op een van de volgende
manieren:
• e-mailbericht of -bijlage;
• bestanden die u van Internet hebt gedownload;
• diskette;
• cd of dvd.
Sommige virussen worden onmiddellijk actief, andere pas wanneer u een bepaald
bestand opent of wanneer een bepaalde datum bereikt wordt. Nieuwe virussen
worden continu ontwikkeld.
Het antivirusprogramma op uw computer heeft vooraf ingestelde opties die uw
computer beveiligen. Nadat u het antivirusprogramma geactiveerd hebt,
controleert het uw computerbestanden op virussen.
Na aankoop van de computer levert de fabrikant van het antivirusprogramma
gedurende een proefperiode gratis updates via uw Internetverbinding. Na afloop
van de gratis proefperiode kunt u een abonnement nemen op deze updates.
U kunt de computer beschermen door de volgende voorzorgsmaatregelen te
nemen:
• Open nooit ongevraagde e-mailberichten van onbekende herkomst.
• Download alleen bestanden van locaties die u als veilig beschouwt.
• Scan alle documenten op de aanwezigheid van virussen voordat u ze opent.
• Zorg dat u altijd over de nieuwste versie van uw antivirusprogramma beschikt.
De PC - Inleiding
3
Page 10
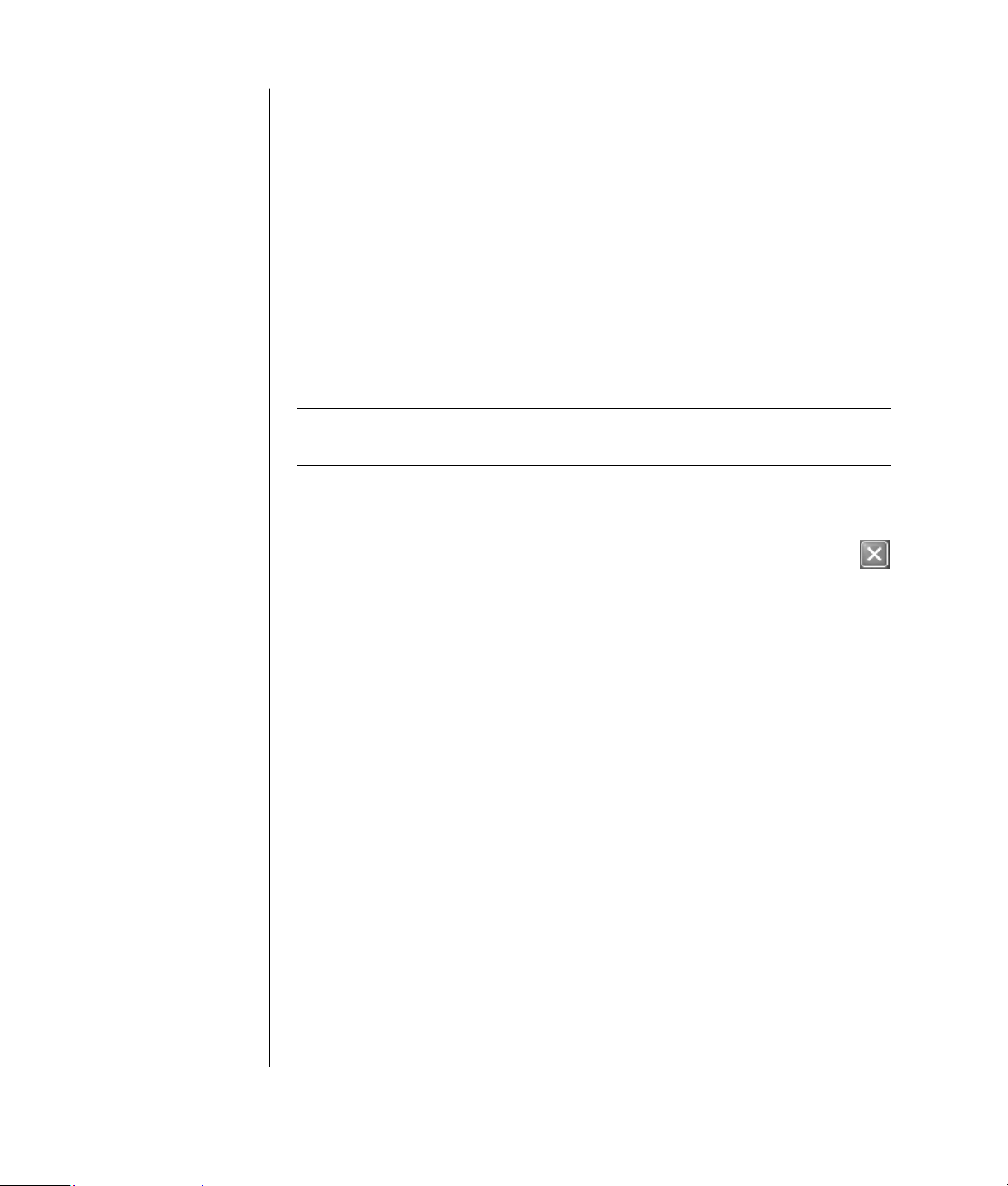
Gebruik van Windows Update
Het Microsoft Windows XP besturingssysteem heeft een Windows Update
softwareprogramma dat uw computer scant, de nodige updates identificeert, en u
helpt ze te downloaden. Installeer essentiële updates om de veiligheid en werking
van uw computer te behouden.
Om Windows Update te openen, klik op Start op de taakbalk, klik op Help en
ondersteuning en klik vervolgens op Windows Update. Uw computer moet
verbonden zijn met het Internet om de startpagina van Windows Update weer te
geven. Klik op Ja als u gevraagd wordt om de vereiste software of regelingen te
installeren. Klik op Zoeken naar beschikbare updates en volg de instructies
op het scherm.
De computer uitschakelen
N.B.: Voor informatie over de Startknop, zie “Het Startmenu gebruiken” op
pagina 25.
Voor de beste resultaten, schakelt u de computer uit zonder op één van de
knoppen op het chassis van de computer te drukken.
1 Sluit alle softwareprogramma’s die nog open staan. Voor het sluiten van
een applicatie klikt u op de X in de hoek rechtsboven van elk
programmavenster.
2 Klik op Start op de taakbalk.
3 Klik op Computer uitschakelen onder aan het menu.
4 Klik op De computer uitschakelen.
5 Zet de monitor uit.
Als alternatief voor het afsluiten van de computer is het tevens mogelijk om de pc
in de stand-by-modus of in de slaapmodus te zetten. Om energie te besparen, kunt
u de energiebesparingsfuncties instellen zodat de computer automatisch
overschakelt naar de stand-by- en vervolgens de slaapstand. Zie de volgende
delen voor meer informatie over het zetten van de computer in stand-by- of in
slaapmodus.
4 PC Basishandleiding
Page 11
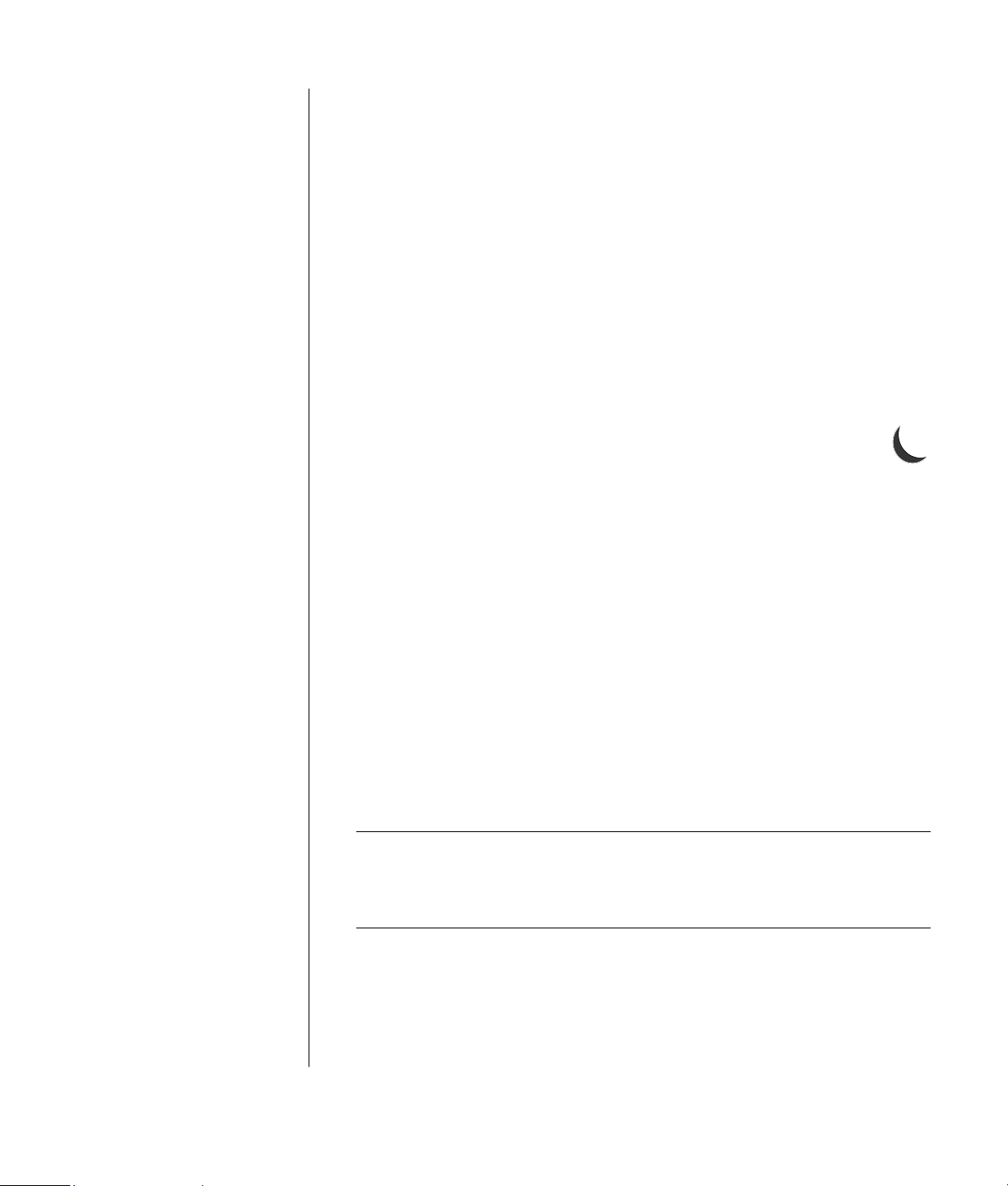
Stand-by-modus
Wanneer de computer in de stand-by-stand staat, wordt minder energie verbruikt
en is het scherm zwart, net alsof de computer is uitgeschakeld. De voordelen van
het gebruik van de stand-by-stand omvatten:
• U bespaart tijd en elektriciteit zonder dat de computer de normale
startprocedure hoeft te doorlopen wanneer u de computer opnieuw wilt
gebruiken. De volgende keer dat u de computer gebruikt worden alle
programma’s, mappen en documenten die open waren toen de computer
naar de stand-by-stand ging, opnieuw weergegeven.
• Uw computer kan faxen ontvangen terwijl hij in stand-by-stand staat, als
u dit zo instelt.
• Uw computer kan automatisch e-mailberichten ophalen en informatie
downloaden, als u de computer daarvoor hebt ingesteld.
U zet de computer als volgt handmatig in de stand-by-stand:
1 Druk op de Stand-by-toets op het toetsenbord, indien deze aanwezig is.
Het scherm wordt zwart en de computer schakelt over naar de stand-by-
stand.
2 Wanneer u de computer opnieuw wilt gebruiken, drukt u op de Esc-toets
op het toetsenbord of op de toets Stand-by. Nu verschijnt het beeld weer op
het scherm.
Er is nog een tweede manier om de computer in de stand-by-stand te zetten:
1 Klik op Start op de taakbalk.
2 Klik op Computer uitschakelen.
3 Klik op Stand-by.
4 Om de computer uit de stand-by-stand te halen, druk op de stand-by-toets of
druk op de Esc-toets op het toetsenbord.
Als de computer niet naar behoren werkt wanneer u deze uit de stand-by-stand
haalt, herstart u de computer:
1 houd de Aan/uit-knop aan de voorkant van de computer ongeveer vijf
seconden ingedrukt totdat het systeem wordt uitgeschakeld.
N.B.: Gebruik van de aan/uit-knop om de computer opnieuw op te starten,
wordt niet aanbevolen en mag uitsluitend als laatste mogelijkheid worden
gebruikt. Klik in de plaats hiervan op Start, klik op Uitschakelen en klik
vervolgens op Opnieuw opstarten.
2 Schakel de computer opnieuw in.
De PC - Inleiding
5
Page 12
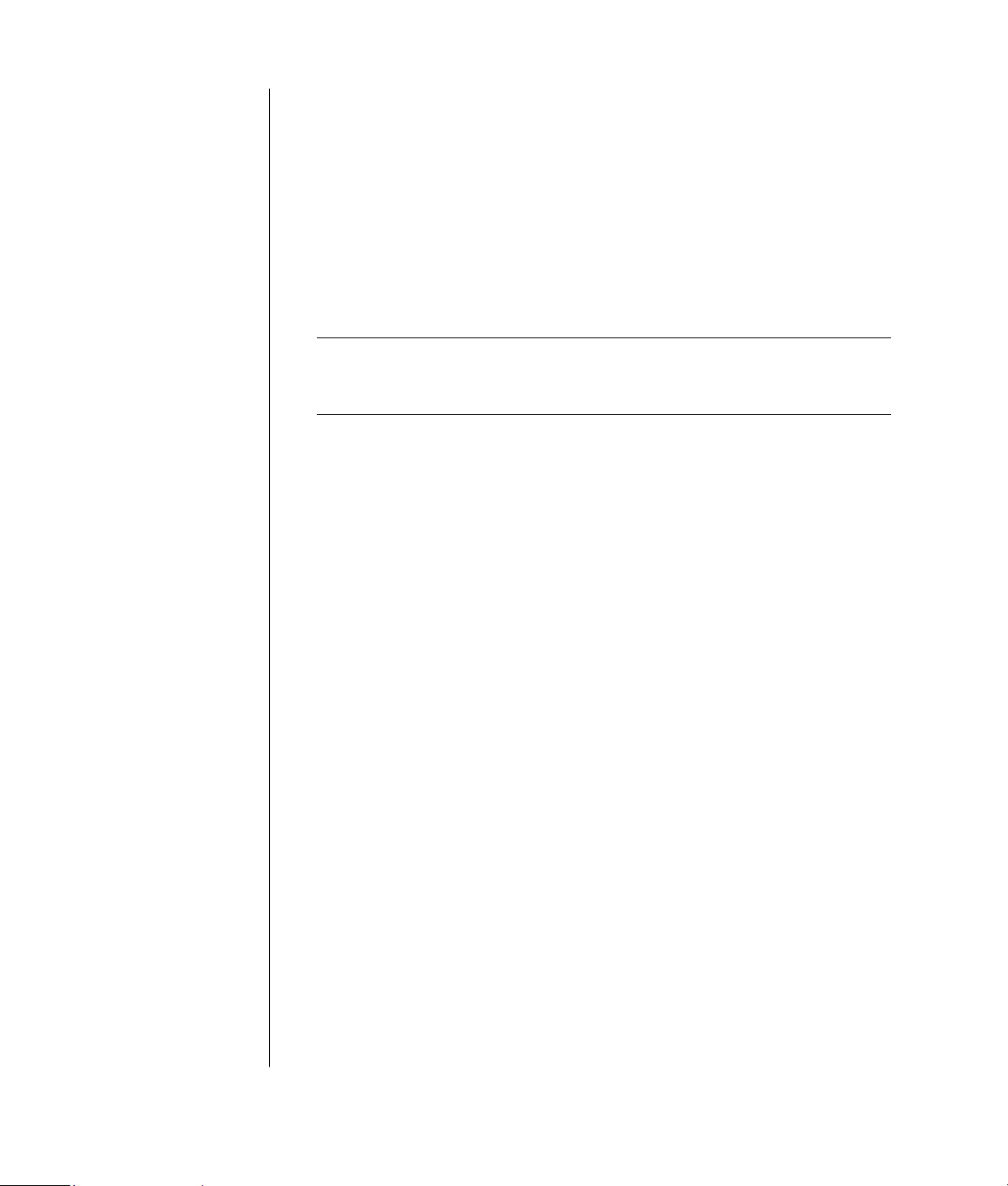
Slaapstand
Wanneer de computer in de slaapstand staat, wordt alle informatie in het
geheugen van de computer op de vaste schijf opgeslagen, waarna de monitor en
de vaste schijf en vervolgens de computer zelf worden uitgeschakeld. Wanneer u
de computer weer inschakelt, worden programma’s, mappen en documenten
weer op het scherm hersteld.
U zet de computer als volgt handmatig in de slaapstand:
1 Klik op Start op de taakbalk.
2 Klik op Computer uitschakelen.
3 Houd de Shift-toets op het toetsenbord ingedrukt en klik op Slaapstand.
N.B.: Stel de computer eerst in voor de slaapstand, als de optie Slaapstand
niet in het menu voorkomt. Raadpleeg stap 1 t/m 6 van het gedeelte
“Automatische stand-by- of slaapstand” op pagina 6.
4 Wanneer u de computer opnieuw wilt gebruiken, drukt u op de aan/uit-knop
op de voorkant van de computer.
Als de computer niet naar behoren werkt nadat u deze uit de slaapstand heeft
gehaald, volgt u de volgende stappen om de computer opnieuw op te starten:
1 Klik op Start op de taakbalk.
2 Klik op Computer uitschakelen.
3 Klik op Opnieuw opstarten.
Automatische stand-by- of slaapstand
U kunt de computer instellen om automatisch in stand-by- of slaapstand te gaan als
de computer gedurende een aantal minuten niet gebruikt wordt. Als u de
computer automatisch in de stand-by- of slaapstand wilt zetten, wijzigt u de
instellingen voor energiebesparing:
1 Klik op Start op de taakbalk.
2 Klik op Configuratiescherm.
3 Klik op Prestaties en onderhoud, indien aanwezig.
4 Dubbelklik op Energiebeheer.
5 Klik op het tabblad Slaapstand en markeer de slaapstandfunctie. Schakel
indien nodig de functie in door op te klikken op Slaapstand inschakelen zodat
er een vinkje in verschijnt.
6 Als u het selectievakje Slaapfunctie inschakelen hebt gewijzigd klikt u op
Toepassen.
6 PC Basishandleiding
Page 13

7 Klik op het tabblad Energiebeheerschema’s om de timers voor de stand-by-
en slaapmodus in te stellen. Kies in het vakje Energiebeheerschema’s een
schema uit de keuzelijst. Kies de instellingen.
• Als u de computer automatisch in de stand-by-stand wilt zetten, klikt u op een
tijd (bijvoorbeeld Na 20 minuten) in de lijst Systeem op stand-by.
• Om de timer voor de automatische slaapstand in te schakelen, klikt u in de
lijst Slapen voor systeem op de tijd (bijvoorbeeld Na 1 uur) die moet
verlopen voor de slaapmodus wordt geactiveerd.
N.B.: Als u zowel de timer voor de stand-by-modus als voor de slaapmodus
instelt, moet de timer voor de slaapmodus op een hogere waarde worden
ingesteld dan de timer voor de stand-by-modus.
8 Klik op OK.
De computer opnieuw opstarten
Als u de computer opnieuw opstart, wordt de PC opnieuw opgestart en gebruikt
hij het besturingssysteem en de software in zijn geheugen. Dit is de eenvoudigste
herstelprocedure voor uw pc; klik op Start, kies Uitschakelen, en klik
vervolgens op Opnieuw opstarten.
Mogelijk wilt u bijkomende softwareprogramma’s of hardwareapparaten
installeren op uw computer. Herstart de computer na installatie.
Als de computer niet meer reageert, gebruik Windows Taakbeheer om
programma’s die niet reageren te sluiten of de computer opnieuw op te starten:
1 Druk tegelijkertijd de toetsen Ctrl, Alt en Del op het toetsenbord in.
2 Klik op de toepassing die niet reageert en klik vervolgens op Taak
beëindigen.
Of:
Klik op Uitschakelen en vervolgens op Opnieuw opstarten.
Als dit niet werkt, houdt u de uit/aan-knop gedurende 5 seconden of langer
ingedrukt om de computer uit te schakelen. Druk vervolgens op de aan/uit-knop.
N.B.: Gebruik van de aan/uit-knop om de computer opnieuw op te starten, wordt
niet aanbevolen en mag uitsluitend als laatste mogelijkheid worden gebruikt. Klik
in de plaats hiervan op Start, klik op Uitschakelen en klik vervolgens op
Opnieuw opstarten.
De PC - Inleiding
7
Page 14
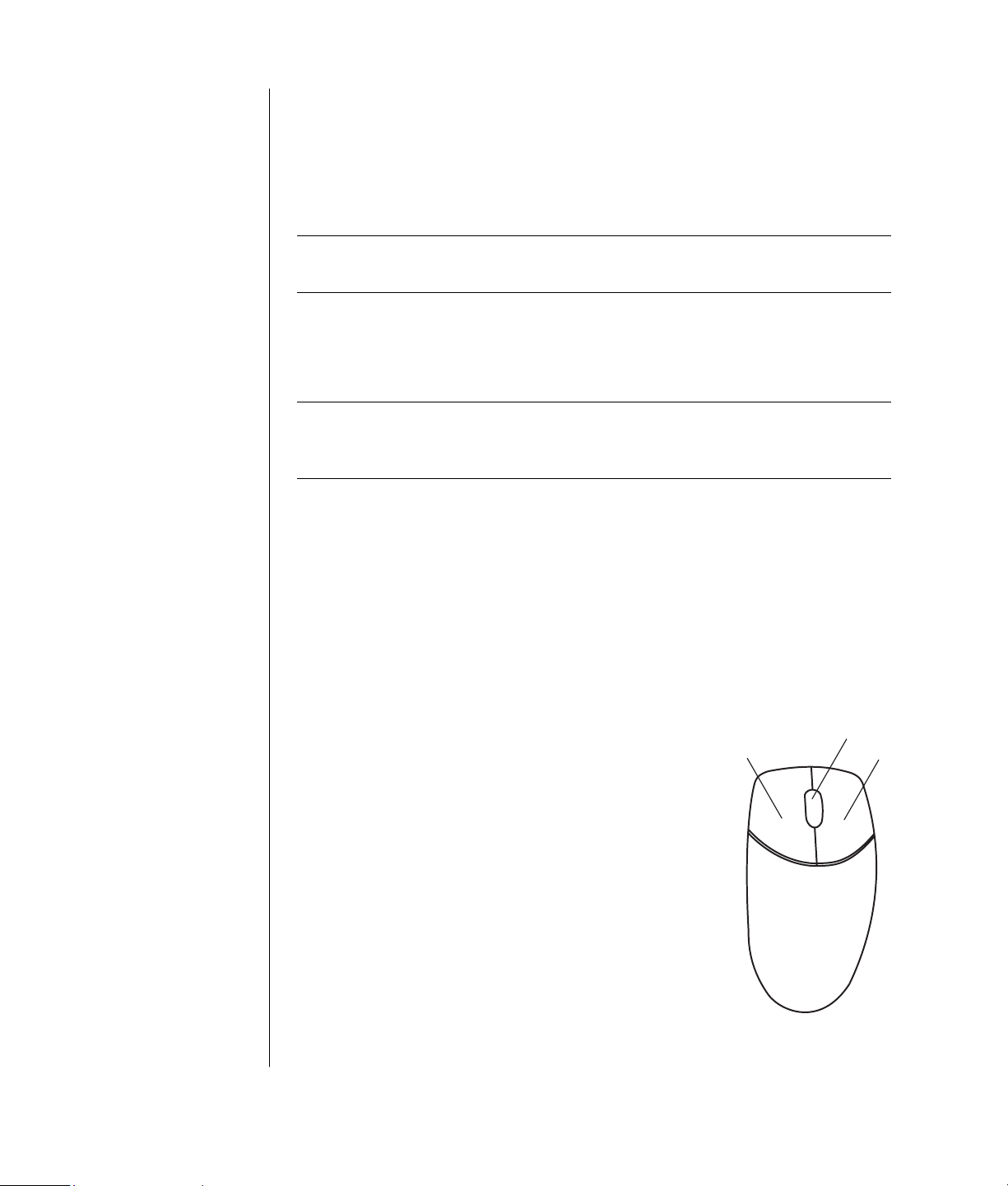
A
De muis gebruiken
De computer wordt geleverd met een muis waarmee u de muiswijzer over het
Windows-bureaublad verplaatst. De muis werkt met een rollend balletje of een
optisch signaal (licht en sensor) om beweging te voelen en de cursor over het
scherm te verplaatsen. Gebruik de muis op een vlakke ondergrond.
N.B.: Een optische muis kan niet worden gebruikt op een glazen, doorschijnende
of reflecterende ondergrond.
Een draadloze muis (enkel op bepaalde modellen) is een optische muis die een
ontvanger/zender gebruikt, i.p.v. een aansluitkabel, om met uw computer te
communiceren. Een lampje op de ontvanger geeft ontvangstactiviteit aan.
N.B.: Na 20 minuten inactiviteit schakelt de draadloze muis naar de slaap- of
stand-by-stand. Klik op een muisknop om de muis opnieuw te activeren. (U kunt de
draadloze muis niet activeren door deze te bewegen.)
Linkermuisknop
B Wielknop (alleen
wielmuis)
C Rechtermuisknop
De muisknoppen gebruiken
De muis heeft bovenop twee of drie knoppen:
• Klik op de linkermuisknop om de cursor te positioneren of om een item te
kiezen.
• Klik op de rechtermuisknop om een menu met opdrachten af te beelden voor
het item waarop u heeft geklikt.
• Op bepaalde modellen kunt u de wielknop in het midden gebruiken om te
bladeren of voor de panningfunctie.
Klikken betekent eenmaal drukken op de linkermuisknop.
Dubbelklikken betekent de linkermuisknop tweemaal achter
elkaar indrukken. Om te dubbelklikken, klikt u op de knop
(druk erop en laat los), en vervolgens klikt u snel opnieuw
op de knop.
Rechtsklikken betekent eenmaal drukken op de
rechtermuisknop.
Om een item te selecteren, klik op het item.
Om opeenvolgende items te selecteren in een lijst of een
groep, klik op het eerste item in de lijst en druk op en houd
de Shift-toets ingedrukt terwijl u op het laatste item klikt.
Om niet opeenvolgende items te selecteren, klik op het
eerste item en druk op en houd de Ctrl-toets op het
toetsenbord ingedrukt terwijl u op bijkomende items klikt.
A
B
C
8 PC Basishandleiding
Page 15
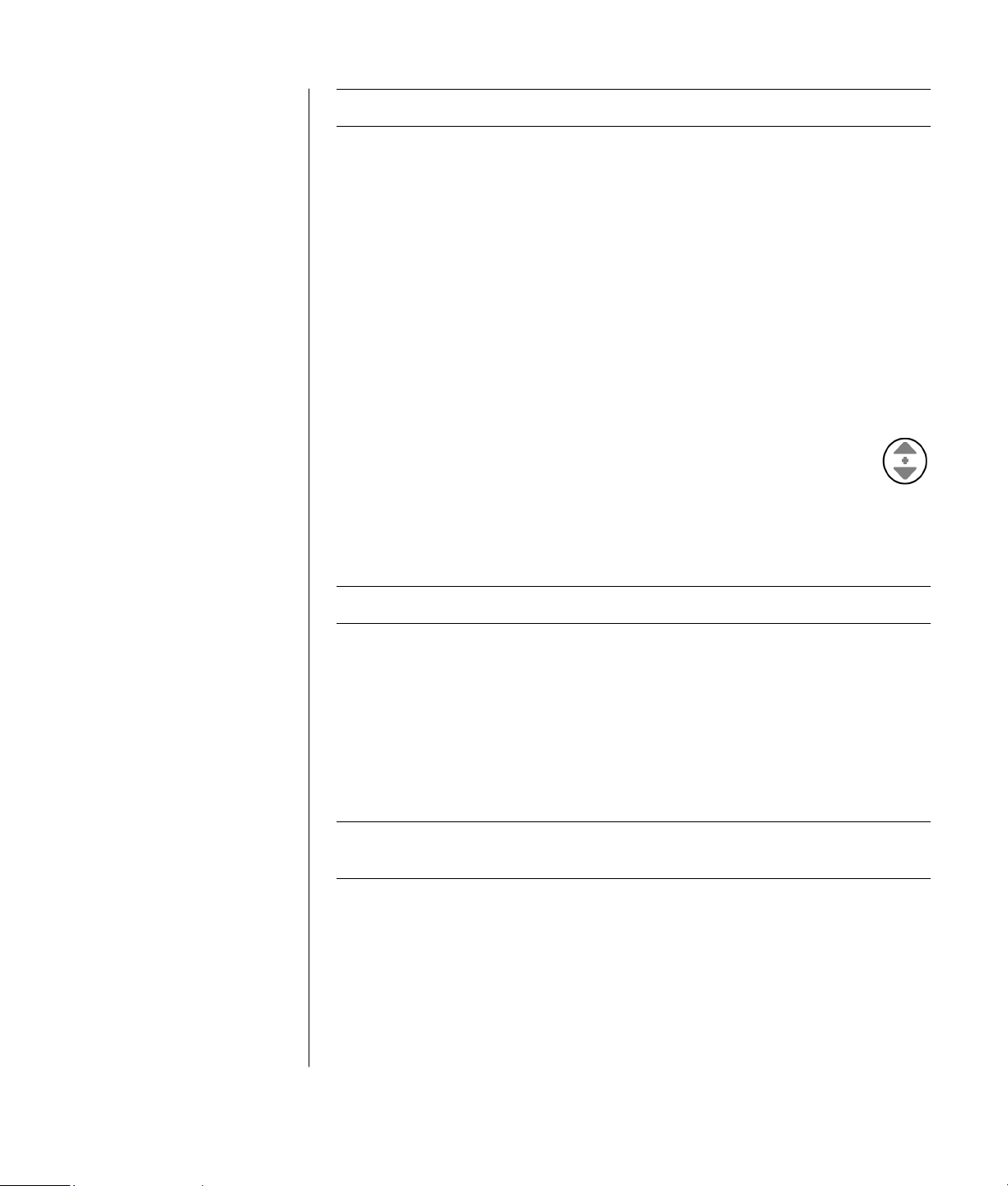
N.B.: Uw muis ziet er mogelijk anders uit dan het hier afgebeeld model.
U kunt de functie van de linker- en rechtermuisknop veranderen voor linkshandig
gebruik. Raadpleeg “Functies van de muisknoppen verwisselen” op pagina 10.
Bladeren
Klik op de linkermuisknop om de cursor in het document te plaatsen, en
vervolgens:
• Om naar het begin van een document te bladeren rolt u de muiswielknop
naar boven (van u af).
• Om naar het einde van een document te bladeren rolt u de wielknop naar
beneden (naar u toe).
Automatisch bladeren
1 Plaats de cursor naast de tekst en druk eenmaal op de wielknop. Nu
verschijnt een pictogram voor automatisch bladeren.
2 Beweeg de muis in de richting waarin u wilt bladeren. Hoe verder u de
muis van het beginpunt verwijdert, hoe sneller door het document wordt
gebladerd.
3 Om het automatisch bladeren te stoppen, drukt u nogmaals op de wielknop.
N.B.: Bij sommige software kunt u automatisch bladeren niet gebruiken.
Panningfunctie
1 Druk op de middelste wielknop en houd deze ingedrukt.
2 Beweeg de muis langzaam in de richting waarin u de panningfunctie wilt
toepassen. Hoe verder weg de aanwijzer komt vanaf het beginpunt, hoe sneller
het document beweegt.
3 Laat de wielknop los om de panningfunctie te stoppen.
N.B.: De panningfunctie werkt enkel als de horizontale schuifbalk van het venster
actief is. Bij sommige software kunt u de panningfunctie niet gebruiken.
De PC - Inleiding
9
Page 16
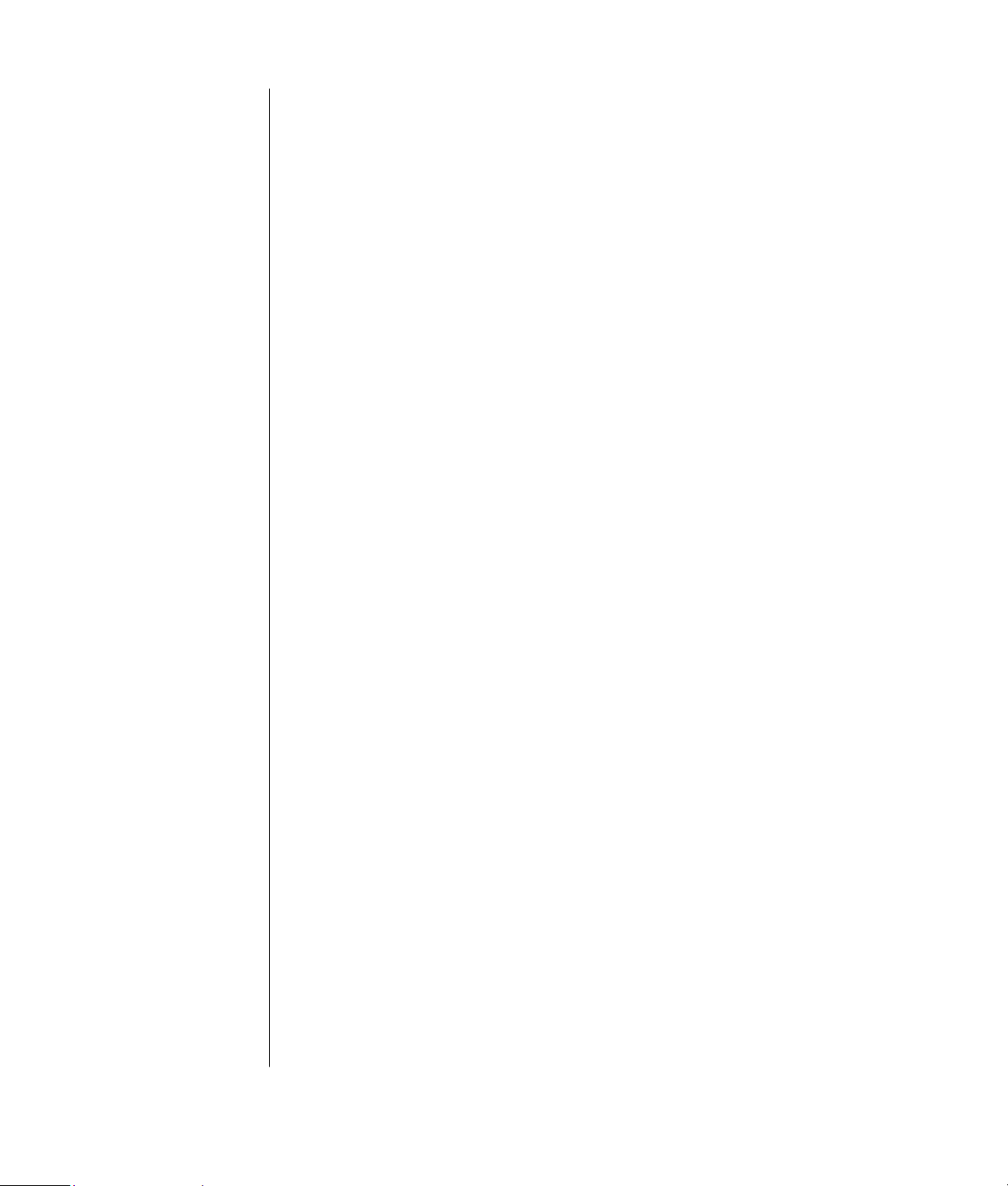
Functies van de muisknoppen verwisselen
U verwisselt als volgt de functies van de rechter- en de linkermuisknoppen:
1 Klik op de Start-knop.
2 Klik op Configuratiescherm.
3 Klik op Printers en andere hardware, indien aanwezig.
4 Dubbelklik op Muis.
5 Schakel de optie Primaire en secundaire knop omwisselen op de tab
Knoppen in.
6 Klik op To epassen (via de nieuwe primaire knop) en op OK.
De snelheid van de muisaanwijzer wijzigen
Om de snelheid aan te passen van de cursor op het scherm met betrekking tot de
beweging van de muis:
1 Klik op Start.
2 Klik op Configuratiescherm.
3 Klik op Printers en andere hardware, indien aanwezig.
4 Dubbelklik op Muis.
5 Klik op de tab Aanwijzeropties.
6 In het vak Beweging, gebruikt u de schuifbalk om de aanwijzersnelheid aan te
passen.
7 Klik op To epassen en vervolgens op OK.
10 PC Basishandleiding
Het toetsenbord gebruiken
Het toetsenbord is de voornaamste manier om tekst en opdrachten voor de
computer in te voeren. Het toetsenbord kan rechtstreeks aangesloten zijn op uw
computer of kan draadloos zijn.
Uw toetsenbord bevat standaardtoetsen, statuslampjes, en speciale toetsen (enkel
op bepaalde modellen). Uw toetsenbord ziet er mogelijk anders uit dan op de
afbeeldingen. Sommige toetsenborden hebben geen internetknoppen die hier
getoond worden aan de bovenkant van het toetsenbord en sommige gebruiken
een andere lay-out rechtsboven.
Page 17
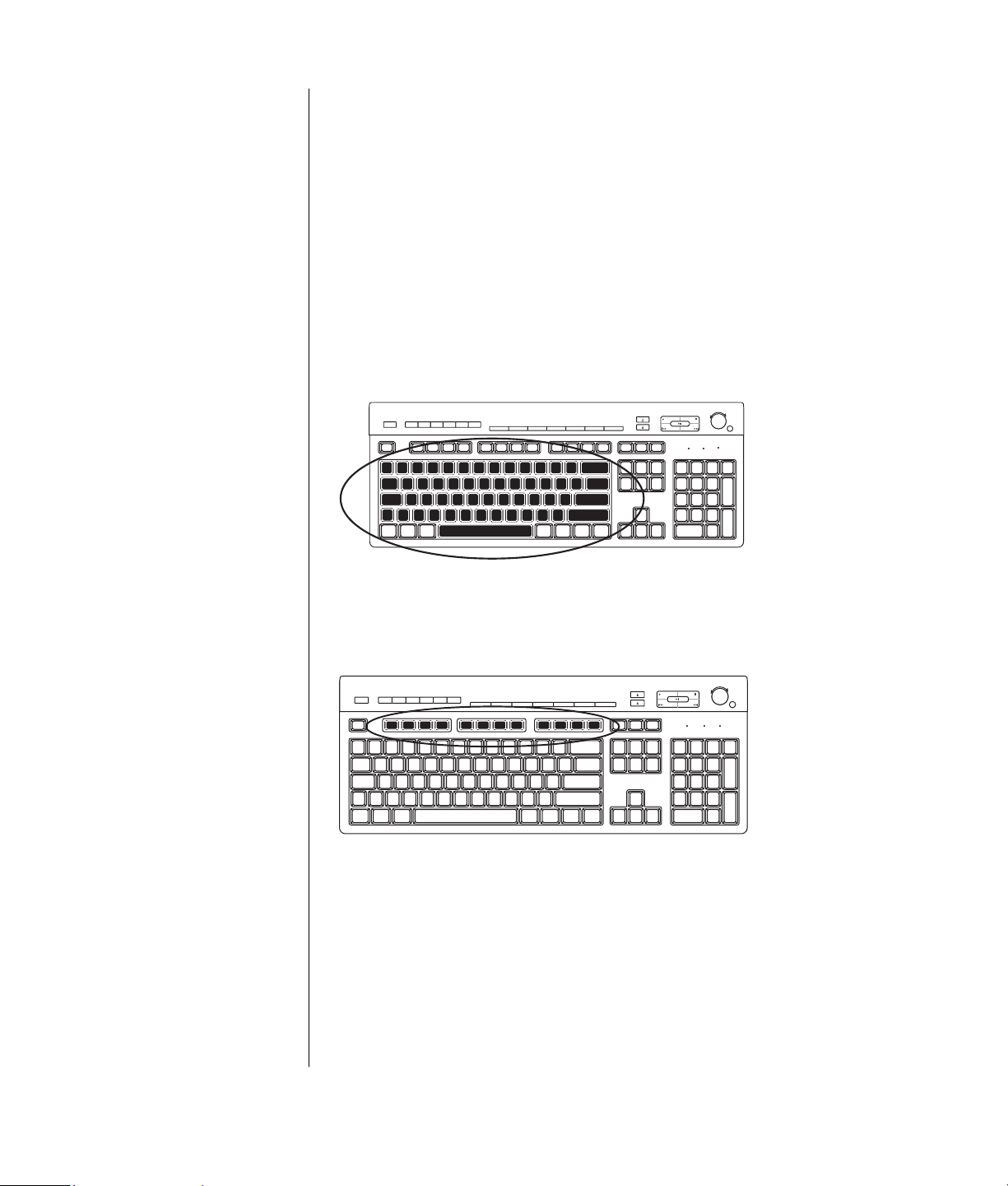
Toetsenbordsneltoetsen
Toetsenbordsneltoetsen zijn combinaties van toetsen die u gelijktijdig indrukt om
specifieke acties uit te voeren. Bijvoorbeeld druk vanuit het Windows-bureaublad
op de Alt-toets (alternate), de Ctrl-toets (control) en de S-toets (de letter s) om
informatie weer te geven voor de computer (inclusief modelnummer, serienummer
en service-ID). U ziet deze combinatie van toetsen weergegeven als Alt+Ctrl+S. In
Windows, druk op Ctrl+C om een gemarkeerd of geselecteerd item te kopiëren,
Ctrl+V om een gekopieerd item te plakken of druk op Ctrl+Z om de vorige actie
ongedaan te maken. Deze snelkoppelingen voeren dezelfde acties uit als deze
die u via de menu’s kunt uitvoeren, maar ze besparen u tijd en muisklikken.
Functies van het standaard toetsenbord
Alfanumerieke toetsen
De alfanumerieke toetsen zijn de hoofdtoetsen zoals die op een standaard
schrijfmachine voorkomen.
Functietoetsen
De functietoetsen, die zich boven de hoofdtoetsen bevinden, Zijn gelabeld
van F1 tot F12.
• Als u op F1 drukt, verschijnt er een helpvenster voor het programma dat
u op dat moment gebruikt.
• Als u op F3 drukt verschijnt er een zoekvenster.
F1 en F3 zijn altijd beschikbaar.
De werking van de andere functietoetsen varieert afhankelijk van het
softwareprogramma.
De PC - Inleiding
11
Page 18

Bewerkingstoetsen
De bewerkingstoetsen zijn Insert, Home, Page Up, Delete, End en Page Down.
Gebruik deze toetsen om tekst in te voeren en te verwijderen en om de cursor snel
op uw scherm te verplaatsen. Ze werken verschillend met sommige
softwareprogramma’s.
Pijltoetsen
Met de pijltoetsen beweegt u de cursor omhoog, omlaag, naar rechts of naar
links. U kunt deze toetsen in plaats van de muis gebruiken om de cursor te
bewegen op een website, in een document of in een spel.
Numerieke toetsen
Druk op de Num Lock-toets om de functies van de numerieke toetsen te
vergrendelen of te ontgrendelen:
• Als het lampje van de Num Lock-toets op het toetsenbord brandt, werken de
numerieke toetsen als de cijfertoetsen en wiskundige functies zoals op een
eenvoudige rekenmachine.
• Als het lampje van de Num Lock-toets op het toetsenbord niet brandt, werken
de numerieke toetsen als richtingstoetsen, die gebruikt worden tijdens spelletjes
of om de cursor te bewegen.
12 PC Basishandleiding
Page 19

Toetsenbordlampjes
De status van de lampjes op het toetsenbord wordt aangeduid met een naam of
een pictogram:
Pictogram Naam Beschrijving
Num Lock Numerieke toetsen zijn vergrendeld in de stand van
Caps Lock Alfanumerieke toetsen zijn vergrendeld in de stand voor
Scroll Lock De bladerfunctie is vergrendeld.
cijfertoetsen en wiskundige functies.
hoofdletters.
Speciale toetsenbordtoetsen
De speciale toetsen (alleen op bepaalde modellen) bevinden zich boven aan het
toetsenbord. (Bij sommige modellen bevinden deze speciale toetsen zich links van
de hoofdtoetsen.) Met deze toetsen bedient u een CD- of DVD-speler, regelt u het
volume van de luidsprekers, maakt u verbinding met het Internet of heeft u snel
toegang tot specifieke functies.
Volumeregeling
De Volumeknop verhoogt het speakervolume als u de knop naar rechts draait en
verlaagt het volume als u de knop naar links draait. Kan oneindig worden
gedraaid, zelfs nadat het maximale volume is bereikt.
De toets Volume omhoog
verlaagt het volume.
De toets Dempen schakelt het geluid van de luidspreker in en uit.
verhoogt het volume, en de toets Volume omlaag
De PC - Inleiding
13
Page 20

a Lade(n) openen en
sluiten
b Opnemen
c Afspelen of pauzeren
d Stop
e Naar vorige nummer
springen
f Naar volgende
nummer springen
Afspeeltoetsen voor media
a
b
c
d
a
e
N.B.: Het aantal, de locatie en de benaming van de toetsen verschillen per type
toetsenbord.
f
De instellingen van de monitor aanpassen
Om de schermresolutie te wijzigen:
1 Klik met de rechtermuisknop op een leeg gedeelte van het bureaublad en klik
op Eigenschappen.
2 Pas de schermresolutie aan op de tab Instellingen.
• Als u de schuifregelaar in de richting van Minder beweegt, wordt de tekst
op het beeldscherm groter.
• Als u de schuifregelaar in de richting van Meer beweegt, wordt de tekst op
het beeldscherm kleiner.
3 Klik op To epassen.
4 Klik op Ja, als deze optie aanwezig is.
5 Klik op OK.
14 PC Basishandleiding
N.B.: Op sommige computermodellen kunnen meerdere schermen (CRT-monitor,
flatpanel-monitor, televisie, enzovoort) worden aangesloten. Druk op Alt+F5 om
het bureaublad van de computer meteen op een ander apparaat weer te geven.
Elke keer dat u op de toetscombinatie Alt+F5 drukt, wordt het beeld van de
computer op het volgende apparaat weergegeven. Als Alt+F5 niet werkt, start u
de computer opnieuw op en probeert u het nogmaals.
Page 21

Een tv als een monitor gebruiken
De computer wordt mogelijk geleverd met een tv-uitgang (enkel op bepaalde
modellen), wat betekent dat u de computer kunt aansluiten op een televisie om de
computerbeelden weer te geven. Met de TV-out-voorziening, kunt u via de televisie
computerbeelden weergeven, dvd-films bekijken (als u een dvd-speler hebt) of
spelletjes spelen op uw tv.
Benodigde kabels
Voor het aansluiten van een televisie op de computer heeft u waarschijnlijk een
videokabel en een audiokabel nodig (niet bijgeleverd, afzonderlijk kopen). Het
soort videokabel dat u nodig hebt is afhankelijk van uw tv:
• Als de televisie een S-video-aansluiting heeft, gebruikt u een S-videokabel.
• Als de televisie een aansluiting voor samengestelde video heeft, hebt u een
kabel voor samengestelde videosignalen nodig en mogelijk een S-video-
adapterkabel.
Computerbeelden weergeven op de televisie
Het type videokaart in de computer bepaalt hoe de computer de TV-out-optie
verwerkt.
Na het loskoppelen van de computer van de televisie kan het zijn dat u de optie
tv moet uitschakelen voordat de computermonitor terugkeert naar de
oorspronkelijke resolutie.
Luidsprekers gebruiken
De luidsprekers worden geleverd met de monitor (enkel op bepaalde modellen),
of worden afzonderlijk verkocht. Voor bijzonderheden over het aansluiten van de
luidsprekers op de pc kunt u de installatieposter raadplegen.
N.B.: De luidsprekers kunnen passief (geen aan/uit-knop en geen netsnoer) of
actief (wel aan/uit-knop of netsnoer) zijn. Uw computer ondersteunt enkel actieve
(met voeding) luidsprekersystemen; het luidsprekersysteem moet zijn eigen
netsnoer hebben.
Een stereoluidsprekerset is een tweeweg (links/rechts) luidsprekersysteem. Een
meerweg-luidsprekersysteem is een systeem met meer dan twee kanalen, eventueel
inclusief een subwoofer. Een systeem bijvoorbeeld met 5.1 kanalen werkt in de
stand voor zes luidsprekers en heeft twee luidsprekers voor (links/rechts), twee
achter (links/rechts), een centrale luidspreker en een subwoofer.
Als uw computer een meerweg-luidsprekercapaciteit heeft (enkel op bepaalde
modellen), kunt u vier kanalen aansluiten voor vierweg output of zes kanalen
voor 5.1 output.
De PC - Inleiding
15
Page 22

Hiertoe sluit u het luidsprekersysteem op de computer aan en configureert u de
software voor de audio-output.
Het volume van de speakers aanpassen
Gebruik het pictogram Volume op de taakbalk om het luidsprekervolume
in te stellen. Vervolgens kunt u het volume aanpassen met:
• De draaiknop of de druktoetsen voor het volume op het toetsenbord (enkel op
bepaalde modellen).
• De volumeknop op de luidsprekers (alleen bepaalde modellen).
N.B.: Als u het pictogram Volume op de taakbalk niet ziet, klikt u op Start,
Configuratiescherm, Spraak, Geluiden en audioapparaten, indien
aanwezig. Dubbelklik vervolgens op Geluiden en audioapparaten om het
venster Eigenschappen voor Geluiden en audioapparaten te openen. Schakel op
de tab Volume het vakje Pictogram voor het volume in het systeemvak plaatsen in.
Klik op Toepassen en vervolgens op OK. Het pictogram Volume verschijnt in de
taakbalk.
De twee manieren voor gebruik van het volumepictogram zijn als volgt:
1 Klik op het pictogram Vo lume in het systeemvak.
2 Pas het volume aan.
3 Wanneer u tevreden bent met het volume, klikt u ergens buiten het
volumevenster om het te sluiten.
Of:
1 Dubbelklik op het pictogram Volume in het systeemvak. Nu verschijnt het
instellingenvenster Volumeregeling.
2 Pas het volume aan.
3 Wanneer u tevreden bent met het volume klikt u op het sluitvakje (de X in de
rechterbovenhoek) om het venster te sluiten.
Microfoon gebruiken
De computer beschikt over één microfoonconnector aan de achterzijde. Sommige
modellen hebben een tweede microfoonconnector aan de voorzijde van de
computer. Er werkt slechts een microfoonconnector tegelijkertijd en de connector
aan de achterzijde is klaar voor gebruik tenzij u de optie meerwegluidsprekers
gebruikt. Voor computers met de meerwegluidsprekers-optie, is de
microfoonconnector aan de voorzijde van de computer, indien aanwezig, klaar
voor gebruik.
Om een microfoon die aangesloten is aan de voorzijde van uw computer te
gebruiken (enkel op bepaalde modellen), selecteert u de actieve microfoon.
16 PC Basishandleiding
Page 23

N.B.: Als u de microfoon aansluit op de achterzijde van uw PC, moet u deze
procedure niet uitvoeren.
1 Dubbelklik op het pictogram Volume in het systeemvak. Nu verschijnt het
instellingenvenster Volumeregeling.
N.B.: Als u het pictogram Volume niet ziet, klikt u op Start,
Configuratiescherm, Spraak, Geluiden en audioapparaten, indien
aanwezig. Dubbelklik vervolgens op Geluiden en audioapparaten om het
venster Eigenschappen voor Geluiden en audioapparaten te openen. Schakel
op de tab Volume het vakje Pictogram voor het volume in het systeemvak
plaatsen in. Klik op Toepassen en vervolgens op OK. Het pictogram Volume
verschijnt in de taakbalk.
2 Selecteer Opties en klik op Eigenschappen.
3 Klik in Volume aanpassen op Opnemen.
4 Schakel het vakje Microfoon in onder De volgende volumeregelingen
weergeven.
5 Klik op OK.
6 Klik op de knop Geavanceerd in de kolom Microfoon. Selecteer Opties in
het venster Opnameregeling en klik op Geavanceerde volumeregelingen
als u de knop Geavanceerd niet ziet.
7 Schakel het vakje Andere microfoon in. (Mogelijk heet dit vakje Microfoon
2 selecteren of 1 Microfoonversterking.)
8 Klik op Sluiten.
9 Klik op X (Sluiten) in de rechterbovenhoek van het venster Opnameregeling.
Microfoonvolume aanpassen
Als u het volume van de microfoon moet aanpassen, volgt u de procedure
hieronder:
1 Dubbelklik op het pictogram Volume op de Taakbalk. Het venster
Volumeregeling wordt geopend.
2 Selecteer Opties en klik op Eigenschappen.
3 Klik in Volume aanpassen op Opnemen.
4 Schakel het vakje Microfoon in onder De volgende volumeregelingen
weergeven.
5 Klik op OK.
6 Pas het volume voor de microfoon aan. Als het volume nu aanvaardbaar is, ga
dan naar stap 10.
N.B.: Selecteer Opties in het venster Opnameregeling en klik op
Geavanceerde volumeregelingen als u de knop Geavanceerd niet ziet.
De PC - Inleiding
17
Page 24

7 Als u het geluid nog verder wilt aanpassen, klikt u op de knop Geavanceerd
en schakelt u het vakje 1 Microfoonversterking in.
8 Klik op Sluiten.
9 Herhaal stap 6, indien nodig.
10 Klik op X (Sluiten) in de rechterbovenhoek van het venster Volumeregeling.
Mediastations gebruiken
Uw cd- en dvd-stations gebruiken
Uw pc wordt geleverd met verschillende soorten cd- of dvd-stations waarmee u
allerlei taken kunt uitvoeren. Wat u kunt doen hangt van het type station af.
Hiermee kunt u: Cd-rom Cd-rw Dvd-rom Dvd+rw/+r
Gegevens van cd’s lezen • • • •
Muziek-CD’s spelen • • • •
Dvd’s lezen
•
•
Gegevens of muziek op
schijven opnemen
(branden)
Dvd-films afspelen
Dvd-films opnemen
(branden)
•
•
•
•
•
Het combo-station is alleen op bepaalde modellen beschikbaar. Het combineert
de functies van twee stations: ofwel een dvd+rw/+r-station (dvd-schrijver) in
combinatie met een cd-rw-station (cd-schrijver), ofwel een dvd-rom-station in
combinatie met een cd-rw-station.
Cd’s en dvd’s behandelen
Volg onderstaande richtlijnen om beschadiging van cd’s te voorkomen:
• Plaats cd’s na gebruik terug in hun doosje.
• Pak de schijf alleen beet aan de randen of bij het gat in het midden.
• Raak de kant zonder label van de schijf (de kant zonder tekst) niet aan en leg
de schijf op die kant niet neer. Als u dit doet, kunnen er krassen op het
oppervlak van de cd komen.
• Bewaar cd’s bij kamertemperatuur.
18 PC Basishandleiding
Page 25

Cd’s en dvd’s plaatsen en verwijderen
VOORZICHTIG: Gebruik alleen schijven met een standaard vorm
(rond) in uw stations. Het gebruik van schijven in niet-standaard
vorm zoals hartvormige of in de vorm van een visitekaartje, kan
uw station beschadigen.
Om een cd of dvd te plaatsen:
1 Met uw computer ingeschakeld, drukt u op de knop Uitwerpen nabij de
voorkant van het station om de lade te openen.
N.B.: Op sommige computers bevindt het station zich achter een klep aan de
voorkant van de computer.
2 Verwijder de cd of dvd uit het doosje en houd hem uitsluitend bij de zijkanten
of bij het gat in het midden vast.
3 Plaats de schijf voorzichtig in de lade met het opschrift naar boven.
N.B.: Lees bij een dubbelzijdige dvd de tekst rond het gat in het midden van
de schijf om te bepalen welke kant u wilt afspelen (A in plaats van B of
standaard in plaats van breedbeeld). Plaats de schijf in de lade met de kant die
u wilt afspelen naar boven.
4 Sluit de lade door:
• De lade zachtjes terug in de computer te duwen.
Of:
• Klik op de knop openen/sluiten in het bedieningspaneel van het programma
dat het station bestuurt.
Of:
De PC - Inleiding
19
Page 26

• Door op de open/sluit-knop van de mediabediening of de uitwerpknop
(Eject) op het toetsenbord te drukken (enkel op bepaalde modellen).
Of:
• Door op uitwerptoets (Eject) op het station te drukken, indien deze
toegankelijk is.
Een cd of dvd verwijderen:
1 Met de computer ingeschakeld, opent u de schijflade door op de uitwerpknop
te drukken.
2 Houd de schijf uitsluitend bij de rand of bij het gat in het midden vast en neem
hem uit de lade.
3 Plaats de schijf in het doosje.
4 Sluit de lade voorzichtig door deze in de computer te duwen.
Werken met een diskettestation
Het diskettestation (floppy) is slechts beschikbaar op bepaalde modellen. Als uw
computer geen diskettestation heeft, kunt u aan het chassis geen intern station
toevoegen. In de plaats daarvan moet u een extern USB-diskettestation of een
ander extern opslagapparaat kopen dat beantwoordt aan uw noden.
Als uw computer een diskettestation heeft (enkel op bepaalde modellen), kunt u
een 3,5" diskette (floppy) gebruiken om bestanden op te slaan:
1 Zorg dat het ronde metalen schijfje van de diskette zich aan de onderzijde
bevindt en dat de pijl aan de bovenzijde in de richting van het station wijst.
2 Plaats de diskette zachtjes tot aan het vergrendelingspunt in het station.
3 U kunt bestanden van de diskette naar de computer kopiëren en vice versa.
VOORZICHTIG: Als u een diskette verwijdert terwijl het
diskettestation nog aan het lezen of schrijven is, kan de diskette of
de informatie op de diskette beschadigd raken.
4 Als u klaar bent om de diskette te verwijderen, controleert u of het lampje op
het station uit is. Als het lampje uit is, leest de computer niet van of schrijft hij
niet naar een diskette.
5 Druk op de uitwerptoets (Eject) op de computer om de diskette te verwijderen.
Verwijder de diskette uit het station voordat u de computer uitschakelt.
20 PC Basishandleiding
Page 27

Een printer gebruiken
Raadpleeg de gebruikershandleiding die bij uw printer geleverd werd voor
instructies over het aankoppelen en het gebruik van de printer.
Printers ontvangen instructies van uw computer via software die stuurprogramma’s
genoemd wordt. In vele gevallen vindt uw computer automatisch het
printerstuurprogramma dat nodig is voor de printer om te werken met uw
computer. Indien dit niet het geval is, volgt u de instructies die bij uw printer
geleverd werden om het specifieke stuurprogramma dat vereist is, te installeren.
U kunt vanuit de meeste softwareprogramma’s en websites tekst en afbeeldingen
afdrukken, zolang de computer is aangesloten op een printer en de benodigde
stuurprogramma’s zijn geïnstalleerd.
Om af te drukken:
1 Klik in de menubalk op Bestand.
2 Klik op Afdrukken.
3 Selecteer de gewenste afdrukopties:
• Selecteer de printer.
• Kies een paginabereik (bijvoorbeeld alle pagina’s, de huidige pagina of een
reeks pagina’s).
• Stel het aantal exemplaren in.
• Selecteer alle pagina’s of alleen de even of oneven pagina’s in een bereik.
4 Klik op OK.
De PC - Inleiding
21
Page 28

22 PC Basishandleiding
Page 29

Software - Inleiding
U kunt de computer besturen met twee soorten software:
• Het Microsoft Windows XP besturingssysteem, dat het bureaublad op de
monitor weergeeft en de hardware, randapparaten en softwaretoepassingen
aanstuurt.
• Softwareprogramma’s, zoals een tekstverwerkingsprogramma, die specifieke
functies verrichten.
De softwareprogramma’s die geleverd werden met de computer kunnen variëren
naargelang model en land/regio.
Meer leren over software
U vindt informatie over het gebruik van de software en over het Microsoft
Windows XP besturingssysteem in de gedrukte handleidingen en de Help op het
scherm. De handleiding Microsoft Windows XP, maakt deel uit van het
documentatiepakket van uw computer. Voor Microsoft Windows kunt u ook
drukken op de Help-toets, gelabeld met een pictogram van een vraagteken op uw
toetsenbord (enkel op bepaalde modellen), om de ingebouwde Help en
ondersteuning te openen of u kunt klikken op Start op de taakbalk en vervolgens
op Help en ondersteuning. Voor hulp met specifieke software, moet u de
Help op scherm in het programma zelf raadplegen.
Software - Inleiding
23
Page 30

Het bureaublad gebruiken
Het bureaublad is het werkgebied op uw computerscherm. Het bevat de taakbalk
(langs de rand) en snelkoppelingspictogrammen waardoor u snel de gezochte
dingen kunt vinden.
De taakbalk toont de Startknop, een knop voor elk open venster zodat u tussen
programma’s kunt schakelen en het systeemvak met de tijd.
Een snelkoppelingspictogram is een kleine afbeelding waarop u klikt om een map
te openen of een programma te starten. Een pictogram op het bureaublad oefent
een speciale functie uit, de Prullenbak verzamelt de bestanden die u verwijdert.
U kunt de bestanden ophalen uit de Prullenbak tot u deze leegmaakt. Als u de
Prullenbak leegmaakt om extra schijfruimte vrij te maken, worden de bestanden
definitief verwijderd.
Bureaubladpictogrammen verwijderen
U kunt de meeste pictogrammen op het bureaublad verwijderen door ze te wissen
of te verplaatsen naar een map met ongebruikte pictogrammen.
VOORZICHTIG: Verwijder geen onbekende
bureaubladpictogrammen. In plaats daarvan volgt u de stappen
voor het verplaatsen van onbekende bureaubladpictogrammen
naar de map Ongebruikte bureaubladpictogrammen.
Verwijder een bureaubladpictogram door met de rechtermuisknop op het
pictogram te klikken en vervolgens Verwijderen te selecteren.
24 PC Basishandleiding
U verplaatst als volgt pictogrammen naar de map Ongebruikte
bureaubladpictogrammen:
1 Klik op Start.
2 Klik op Configuratiescherm.
3 Klik op Vorm en thema’s, indien aanwezig.
4 Dubbelklik op Beeldscherm.
5 Klik op de tab Bureaublad op Bureaublad aanpassen.
6 Klik onder Bureaublad opruimen op Bureaublad nu opruimen.
7 Volg de aanwijzingen op het scherm.
8 Klik op OK om het venster met Bureaubladitems te sluiten en klik opnieuw
op OK om het venster Eigenschappen voor beeldscherm te sluiten.
Bureaubladpictogrammen terughalen
Haal een bureaubladpictogram terug door de map Ongebruikte
bureaubladpictogrammen op uw bureaublad te openen en het pictogram
naar uw bureaublad te slepen.
Page 31

A Start-knop op de
taakbalk.
B Knop Afmelden
C Knop Uitschakelen
D Alle programma’s
Het Startmenu gebruiken
Klik op de knop Start om het startmenu te openen en:
• Programma’s of documenten te kiezen.
• Help en ondersteuning te openen.
• Een zoekopdracht te beginnen.
• Een programma te starten.
• Het Configuratiescherm te openen om instellingen te bekijken of te veranderen.
Het menu Start bevat tevens de knoppen Afmelden en Uitschakelen:
• Klik op de knop Afmelden om de huidige computersessie te beëindigen en
om over te schakelen naar een andere gebruikersaccount.
• Klik op de knop Computer uitschakelen om de computer uit te zetten of
opnieuw op te starten.
Het menu Alle programma’s gebruiken
Om de softwareprogramma’s te vinden op uw computer:
1 Klik op Start.
2 Kies Alle programma’s.
Uw lijst Alle programma’s organiseren
U ziet mappen georganiseerd volgens taak (enkel op bepaalde modellen) als u:
1 Klikt op Start.
2 Alle programma’s kiest.
Een map bevat een lijst items. Elk item is eigenlijk een snelkoppeling of koppeling
naar een programma, document of een andere map. De map Muziek,
bijvoorbeeld, bevat snelkoppelingen naar de programma’s die u gebruikt om
muziek-cd’s af te spelen.
Software - Inleiding
25
Page 32

Om de naam van een item te wijzigen:
1 Klik met de rechtermuisknop op het item.
2 Selecteer Naam wijzigen.
3 Typ de nieuwe naam en druk op Enter op het toetsenbord.
4 Klik op Ja in het berichtenvak.
Een item verplaatsen via de techniek slepen en neerzetten:
1 Klik met de linkermuisknop op een item in Alle programma’s of in een map en
houd de muisknop ingedrukt.
2 Verplaats de muisaanwijzer naar de plaats waar u het item wenst en laat de
muisknop los.
(Als u problemen hebt om een item in een map neer te zetten, sleept u het naar
uw bureaublad en dan naar de map.)
Een item kopiëren:
1 Klik met de rechtermuisknop op het item.
2 Selecteer Snelkoppeling maken. Er verschijnt een kopie van het item
(snelkoppeling) in de map.
3 Sleep het item of de kopie dan naar de lijst Alle programma’s of naar een
andere map.
Als u Software gebruikt in het Configuratiescherm om een softwareprogramma te
verwijderen, mag de snelkoppeling in Alle programma’s niet worden verwijderd.
Een snelkoppeling verwijderen:
1 Klik op Start.
2 Kies Alle programma’s.
3 Selecteer de map.
4 Klik op de snelkoppeling met de rechtermuisknop en selecteer Verwijderen.
Klik op Snelkoppeling verwijderen om te bevestigen dat u de
snelkoppeling wilt verwijderen.
Het Configuratiescherm gebruiken
Het configuratiescherm is de plaats waar u eigenschappen en instellingen kunt
instellen of wijzigen voor het scherm, het toetsenbord, de muis, de modem, een
netwerkverbinding, en andere componenten en functies van de computer. Het
configuratiescherm verschaft u ook gereedschappen om de systeemprestaties te
wijzigen, hardware toe te voegen, programma’s toe te voegen of te verwijderen,
en voor andere taken.
Om het configuratiescherm te openen, klik op Start op de taakbalk en klik
vervolgens op Configuratiescherm.
26 PC Basishandleiding
Page 33

De grootte van vensters aanpassen
Alle vensters hebben enkele knoppen in de rechterbovenhoek.
De middelste knop is ofwel de Vergrootknop of de
Verkleinknop.
Functie Naam Beschrijving
Minimaliseren Verkleint het venster naar de taakbalk (maar sluit het
Maximaliseren Vergroot het venster tot een volledig scherm.
Verkleinen Verkleint het venster van een volledig scherm naar een
Sluiten Sluit het venster en stopt het programma of de taak.
niet). Het venster is nog altijd toegankelijk. Om het
venster opnieuw te vergroten, klik op de knop met de
naam van het venster op de taakbalk.
gedeelte van het scherm.
Grootte
aanpassen
Schuifbalk Er verschijnt een schuifbalk op een venster als de
Past de grootte van een venster aan (niet beschikbaar
als het venster gemaximaliseerd is). Beweeg uw
muiscursor over een willekeurige vensterrand tot de
cursor wijzigt in een pijl met twee koppen. Klik en houd
de linkermuisknop ingedrukt. Sleep de rand naar links
of rechts om de breedte te wijzigen. Sleep de rand
naar boven of naar onder om de hoogte te wijzigen.
informatie niet op één scherm past. Door te klikken en
slepen op een verticale schuifbalk beweegt het scherm
naar boven en naar onder. Door te klikken en slepen op
een horizontale schuifbalk beweegt het scherm naar
links en naar rechts.
Software - Inleiding
27
Page 34

Met digitale afbeeldingen werken
U kunt een bron van digitale afbeeldingen aansluiten, zoals een digitale camera
of een digitale videocamera, rechtstreeks op de computer of via een docking
station. De digitale fotobestanden die u kopieert of downloadt van het apparaat,
verschijnen in de map Mijn afbeeldingen. U kunt digitale fotobestanden kopiëren
van de geheugenkaarten die gebruikt worden door digitale camera’s en andere
apparaten voor digitale beeldverwerking d.m.v. de geheugenkaartlezer (enkel op
bepaalde modellen).
Digitale camera’s en andere apparaten voor digitale beeldverwerking gebruiken
geheugenkaarten, of media, om digitale fotobestanden op te slaan.
28 PC Basishandleiding
Page 35

Bestanden beheren
Een bestand is elke informatie-eenheid die een naam gekregen heeft en is
opgeslagen op de vaste schijf van uw computer of op een ander elektronische
opslagmedium zoals een cd, diskette of zelfs een digitale camera. Een bestand
kan een toepassingsprogramma zijn, een afbeelding, muziek of geluiden, een
document of gegevens. Bijna alles wat u doet op de computer betreft het werken
met bestanden.
De computer kan bestanden opslaan naar andere opslagmedia binnenin
componentstations, zoals diskettes, geheugenkaarten, cd’s of dvd’s, of naar
uitvoerapparaten zoals een printer.
Bestanden organiseren met mappen
In Windows maken mappen het voor u mogelijk de bestanden op uw computer te
organiseren. Net zoals papiermappen in een opbergkast, zijn mappen op uw
computer een manier om verwante bestanden samen te groeperen.
Een map kan elk soort bestand bevatten of kan zelfs andere mappen bevatten. Elk
bestand in een map moet een unieke naam hebben, maar twee verschillende
mappen kunnen bestanden met dezelfde naam hebben.
Er zijn twee methodes om te werken met de bestanden en mappen op uw
computer.
• Deze computer verschaft een gebruiksvriendelijke weergave van de bestanden
en mappen binnen een specifieke map op uw computer. Het bevat ook
koppelingen naar vaak gebruikte taken voor het beheer van uw bestanden,
zoals kopiëren, verplaatsen, verwijderen en een andere naam geven. Om
Deze computer te openen, klik op de Startknop en vervolgens op Deze
computer.
• Via de Windows Verkenner kunt u snel alle mappen en bestanden op uw
computer zien. Het is gemakkelijk om bestanden te verplaatsen of te kopiëren
van één map naar de andere in de Windows Verkenner. Om de Windows
Verkenner te openen, klik met de rechtermuisknop op de Startknop en
selecteer Verkennen.
Bestanden beheren
29
Page 36

Om te navigeren in de weergaven Deze computer en Windows Verkenner,
dubbelklik op de mappen om ze te openen en hun inhoud weer te geven. Gebruik
de knop met de pijl Vorige om het pad terug te volgen door de geopende
mappen.
Mappen maken
Via Deze computer.
1 Klik op Start op de taakbalk en klik op Deze computer.
2 Navigeer naar de plaats waar u de nieuwe map wenst.
3 Onder Bestands- en maptaken, klik op Een nieuwe map maken.
4 Typ een naam voor de map en druk op Enter.
Via Windows Verkenner:
1 Klik met de rechtermuisknop op Start en vervolgens op Verkennen.
2 Navigeer naar de plaats waar u de nieuwe map wenst en selecteer de map op
het apparaat dat de nieuwe map zal bevatten. Om bijvoorbeeld een nieuwe
map te maken in de map Mijn documenten, selecteert u die map.
3 Klik op het menu Bestand, selecteer Nieuw en klik vervolgens op Map.
4 Typ een naam voor de map en druk op Enter op uw toetsenbord.
Bestanden verplaatsen
VOORZICHTIG: Een bestand verplaatsen dat een onderdeel is van
een geïnstalleerd programma, kan het programma onbruikbaar
maken.
Via Deze computer.
1 Klik op Start op de taakbalk en klik op Deze computer.
2 Zoek het bestand dat u wilt verplaatsen en selecteer het door erop te klikken.
3 Klik op Dit bestand verplaatsen.
4 In het venster Items verplaatsen, klik op de map waarin u het bestand wilt
plaatsen.
5 Klik op Verplaatsen.
Via Windows Verkenner:
1 Klik met de rechtermuisknop op Start en vervolgens op Verkennen.
2 Zoek het bestand dat u wilt verplaatsen en selecteer het door erop te klikken.
3 Klik op het menu Bewerken en vervolgens op Knippen.
4 Zoek en open de map waarin u het bestand wilt plaatsen.
5 Klik op het menu Bewerken en vervolgens op Plakken.
30 PC Basishandleiding
Page 37

N.B.: U kunt bestanden ook verplaatsen door ze naar een nieuwe plaats te slepen
en neer te zetten. Selecteer een item in Deze computer of in Windows Verkenner
en houd de muisknop ingedrukt terwijl u het item naar een andere map verplaatst.
Laat de muisknop los om het item in de nieuwe locatie te plaatsen.
Bestanden kopiëren
Via Deze computer.
1 Klik op Start op de taakbalk en klik op Deze computer.
2 Zoek het bestand dat u wilt kopiëren en selecteer het door erop te klikken.
3 Onder Bestands- en maptaken, klik op Dit bestand kopiëren.
4 In het venster Items kopiëren, klik op de map waarin u het bestand wilt
kopiëren.
5 Klik op Kopiëren.
Via Windows Verkenner:
1 Klik met de rechtermuisknop op Start en vervolgens op Verkennen.
2 Zoek het bestand dat u wilt kopiëren en selecteer het door erop te klikken.
3 Klik op het menu Bewerken en vervolgens op Kopiëren.
4 Zoek en open de map waarin u het bestand wilt kopiëren.
5 Klik op het menu Bewerken en vervolgens op Plakken.
N.B.: U kunt bestanden ook kopiëren door ze naar een nieuwe plaats te slepen
en neer te zetten. Selecteer een item in Deze computer of in Windows Verkenner
en houd de rechtermuisknop ingedrukt terwijl u het item naar een andere map
verplaatst. Laat de muisknop los en selecteer Hier kopiëren om het item in de
nieuwe locatie te plaatsen.
Bestanden zoeken
1 Klik op Start op de taakbalk en klik op Zoeken.
2 Onder Waar wilt u naar zoeken?, klik op Alle bestanden en mappen.
3 Onder Geef de gewenste zoekcriteria op, typ de naam van het bestand of de
map die u wilt zoeken.
N.B.: U kunt ook naar bestanden zoeken die een specifiek woord of zin
bevatten.
Bestanden beheren
31
Page 38

4 Klik op het menu Zoeken in en selecteer waar u wilt zoeken.
N.B.: Als u geen zoekgebied selecteert, wordt de volledige vaste schijf
doorzocht.
5 Klik op Zoeken.
De resultaten van uw zoektocht verschijnen in het venster zoekresultaten.
Bestanden een andere naam geven
1 Zoek het bestand waarvan u de naam wilt wijzigen en selecteer het door erop
te klikken.
2 Klik in het menu Bestand op Naam wijzigen.
N.B.: Wijzig de extensie van de bestandsnaam niet (de laatste drie tekens na
het punt in een bestandsnaam). Het wijzigen van de extensie zou een bestand
onherkenbaar kunnen maken voor de computer.
3 Typ een nieuwe bestandsnaam en druk op Enter.
N.B.: Een andere manier om de naam van een bestand te wijzigen, is om rechts
te klikken op een bestand en op Naam wijzigen te klikken.
Bestanden verwijderen
VOORZICHTIG: Verwijder geen bestand dat een onderdeel is van
een geïnstalleerd programma. Dit kan een programma onstabiel
maken.
1 Zoek het bestand dat u wilt verwijderen en selecteer het door erop te klikken.
2 Klik in het menu Bestand op Verwijderen.
3 Klik op Ja om de verwijdering te bevestigen en het bestand naar de Prullenbak
te zenden.
Als u een vergissing maakt en het verwijderde bestand terug moet krijgen,
raadpleeg “bestanden uit de prullenbak halen”.
N.B.: Een andere manier om een bestand te verwijderen, is om rechts te klikken
op een bestand en op Verwijderen te klikken.
32 PC Basishandleiding
Page 39

Bestanden uit de prullenbak halen
Als u ontdekt dat u een bestand nodig hebt dat u verwijderd hebt, kunt u meestal
het bestand terug uit de prullenbak halen. Als een bestand verwijderd is, gaat het
naar de Prullenbak en blijft het daar tot de Prullenbak leeg gemaakt wordt of
bestanden verwijderd worden om meer ruimte te maken voor recent verwijderde
bestanden.
1 Dubbelklik op het pictogram Prullenbak op uw bureaublad.
2 Zoek naar en klik op het bestand dat u wilt terughalen.
3 Klik in het menu Bestand op Herstellen.
Het bestand wordt verwijderd uit de Prullenbak en gaat terug naar de vorige
locatie.
Bestanden beheren
33
Page 40

34 PC Basishandleiding
Page 41

Het Internet gebruiken
Dit hoofdstuk beschrijft de verbinding met het Internet en het gebruik van het
Internet, inclusief het gebruik van een browser en van e-mail.
Gebruik het Internet om naar informatie of services te zoeken op het web, of om
een e-mailprogramma te gebruiken om elektronische berichten te krijgen, lezen en
verzenden.
Verbinden met het internet
Andere manieren
om verbinding te
leggen
Er zijn nog andere
manieren om contact te
leggen met een
Internetaanbieder
waarbij geen gebruik
wordt gemaakt van de
modem, zoals een LAN
(Local Area Network) of
DSL (Digital Subscriber
Line). Neem voor
precieze informatie over
uw verbinding contact
op met uw
Internetaanbieder.
De hardware en softwareprogramma’s geleverd met uw computer kunnen
variëren. Bij de computer wordt mogelijk het volgende geleverd:
• Een 56K modem en modemsoftware (opwaardeerbaar).
• Een Ethernet-connector.
• Speciale toetsenbordtoetsen voor toegang tot het Internet.
• De webbrowser Internet Explorer.
• Het e-mailprogramma Outlook Express.
De modem aansluiten
De modem dient om via een inbelverbinding contact te leggen met een
Internetaanbieder.
N.B.: Mogelijk is uw computer niet voorzien van een modem.
Het Internet gebruiken
35
Page 42

A
A Modemconnector
B Achterzijde computer
Voordat u verbinding kunt maken met het Internet en kunt e-mailen en faxen via
een inbelverbinding, dient u de telefoonkabel aan te sluiten op de modem (A) die
zich in de computer (B) bevindt. Op de installatieposter ziet u hoe u een
modem/telefoonkabel aansluit op de modemconnector van de computer en op de
wandcontactdoos van de telefoonlijn.
A
B
De Ethernetverbinding installeren
De Ethernet-verbinding (kan een netwerkadapter genoemd worden, een Network
Interface Card, of NIC) verschaft een hoge snelheid, of breedbandverbinding met
een Ethernet (10BaseT) of Fast Ethernet (100BaseT)-netwerk. Nadat deze
interface is aangesloten op een netwerk zoals een LAN ontstaat een
hogesnelheidsverbinding met het Internet via de LAN. Met deze
netwerkverbinding kunt u tevens data, printers en andere randapparatuur delen
met de andere computers op het netwerk.
Ethernet-aansluiting
(RJ-45-poort)
B Ethernet-lampjes
N.B.: Mogelijk is uw computer niet voorzien van een Ethernet-aansluiting.
B
A
Met de computer ingeschakeld, controleert u de lampjes (B) naast de Ethernetconnector voor status:
• ACTIVITY — Brandt geel wanneer data over het netwerk wordt verzonden.
• LINK — Brandt groen bij geldige netwerkaansluiting.
36 PC Basishandleiding
Page 43

Over het internet
Het Internet is een groep computers die met elkaar kunnen communiceren via
telefoon, kabel of digitale lijnen. Elke Internetcomputer is onafhankelijk en de
beheerders kiezen welke bestanden beschikbaar worden gesteld aan de
gebruikers van het Internet. Om uw pc aan te sluiten op het Internet en gebruik te
maken van de daar beschikbare informatie en diensten dient u te beschikken over
een abonnement bij een Internetaanbieder.
Internetaanbieders (ISP’s) leveren toegang tot het Internet en meestal ook een
elektronische berichtendienst (e-mail). Doorgaans worden hiervoor maandelijkse
kosten aangerekend. Als een computer verbinding maakt met het Internet wordt in
feite gecommuniceerd met de Internetcomputer van de Internetaanbieder. De
Internetaanbieder controleert uw abonnement en biedt u vervolgens toegang tot
het Internet. Voor het zoeken naar informatie op websites en het afbeelden
daarvan gebruikt u een webbrowser. Sommige Internetaanbieders laten u een
browserprogramma kiezen, terwijl andere hun eigen browser leveren.
Uw type aansluiting met een Internetaanbieder varieert en kan bestaan uit een
traditionele telefoonmodem, een LAN (Local Area Network), een kabelmodem,
DSL (Digital Subscriber Line) of ADSL (asymmetric digital subscriber line). (DSL,
ADSL en kabelverbindingen zijn niet in alle landen/regio’s beschikbaar.)
Het World Wide Web (WWW), ook het Web genoemd, is een openbaar
onderdeel van het Internet dat wordt gebruikt door individuele personen,
ondernemingen, overheden en organisaties. Al deze deelnemers hebben bij
elkaar miljoenen webpagina’s gecreëerd om hun activiteiten te ondersteunen. Een
webpagina is een groep bestanden die voor een gebruiker toegankelijk is door
de bestandslocatie van de webpagina, de zogeheten URL, in te voeren.
De URL (Uniform Resource Locator) identificeert een locatie van een
website, typisch in de vorm http://www.naam.extensie (bijvoorbeeld,
http://www.hp.com). De URL kan een pad bevatten naar een specifiek bestand
op die site. Elke punt of dot in de URL scheidt elementen binnen het adres. Zo
gebruiken veel ondernemingen de URL-extensie .com. Als u de URL via het
toetsenbord invoert in het adresvak van uw browser en op de toets Enter drukt,
maakt de browser contact met die locatie en verschijnt de webpagina op het
scherm.
Stelt u zich voor dat u de krant leest. Op de voorpagina staat “Voor meer
informatie zie pagina 3, kolom 2”. U draait de pagina om voor meer informatie.
Een hyperlink op een webpagina werkt op dezelfde manier, behalve dat u op
de muis klikt met uw cursor over de koppeling om naar de pagina of website te
gaan. De manier waarop een hyperlink bestanden samenkoppelt is wat het web
zijn naam geeft, omdat het web ideeën over heel de wereld met elkaar verweeft
en verbindt.
Het Internet gebruiken
37
Page 44

Een e-mailadres geeft uw elektronische postvakje aan waarnaar mensen
elektronische post kunnen versturen. E-mailadressen hebben de vorm
naam@domein.extensie. Het domein is gewoonlijk de naam van de
Internetaanbieder of organisatie. De extensie identificeert meestal het soort
organisatie. Als uw naam bijvoorbeeld Jan Janssen is en XYZ uw
Internetaanbieder is, is uw e-mailadres mogelijk JanJanssen@xyz.com met de
extensie .com wat aangeeft dat XYZ een bedrijf is. Raadpleeg voor meer
informatie over het gebruik van e-mail “E-mailberichten verzenden en ontvangen”
op pagina 40.
Een browser gebruiken
Een webbrowser zoekt naar, vindt en toont informatie op websites. Hoe u het
Internet kunt gebruiken hangt af van het feit of uw Internetaanbieder de browser
levert of dat u elke gewenste browser kunt gebruiken.
Nadat u met het Internet verbonden bent, toont de browser de door u gekozen
startpagina. U kunt naar een bepaalde website gaan door het adres (bijvoorbeeld
http://www.hp.com) in te vullen in het vakje Adres van de webbrowser en op
Enter te drukken. Of u kunt de zoekfunctie van de browser gebruiken om te
zoeken naar plaatsen op het web waar een bepaald woord of een bepaalde term
voorkomt.
Het Internet doorzoeken
De meeste browserprogramma’s bevatten een zoekfunctie. Afhankelijk van het
type browser dient u op een knop te klikken of de zoekfunctie uit een menu te
kiezen. Typ in het zoekvak een vraag of een woord die de informatie die u wilt
vinden, beschrijft en druk op Enter.
De zoekfunctie van Windows bevat het direct gebruik van de zoekfunctie van de
Internet Explorer. (Als uw Internetaanbieder de browser levert kunt u Internet
Explorer mogelijk niet gebruiken om op het Internet te zoeken.)
U begint een zoekopdracht als volgt:
1 Klik op Start in de Taakbalk.
2 Klik op Zoeken.
3 Klik op Zoeken op het Internet. (Mogelijk moet u door de lijst bladeren om
deze optie te zien.)
4 Typ een woord of een vraag in het zoekvakje.
5 Klik op Zoeken.
De computer maakt (indien nodig) verbinding met het Internet, voert de
zoekopdracht uit en toont de resultaten. Klik op een link in de lijst met resultaten
om de webpagina af te beelden.
Ook bestaan er websites die speciaal zijn gemaakt om op het Internet te zoeken.
Dit zijn de zogeheten zoekmachines.
38 PC Basishandleiding
Page 45

Toegang tot bepaalde Internetsites
beperken
Internet biedt toegang tot allerlei soorten informatie, maar sommige informatie is
misschien niet geschikt voor iedereen. Met Internet-restricties (een functie van
Windows XP) kunt u:
• Internet-toegang beperken;
• een wachtwoord instellen;
• een lijst maken van websites die niet toegankelijk moeten zijn voor mensen die
uw computer gebruiken;
• instellen welke soorten inhoud de gebruikers van uw computer met of zonder
uw toestemming mogen bekijken.
Als u in Internet-restricties het restrictieniveau hebt ingesteld, kunnen gebruikers
websites en andere pagina’s die u hebt aangeduid in de instelling bekijken. Maar
om niet opgegeven webpagina’s te bekijken, moeten ze het wachtwoord voor
Internet-restricties dat u hebt ingesteld, invoeren. Dit betekent dat elke niet
opgegeven pagina, zelfs Help en ondersteuning of Internet Explorer niet kan
bekeken worden als de gebruiker het wachtwoord niet kent. Om toegang toe te
staan tot een niet opgegeven site of pagina die u goedkeurt, moet u ze openen en
als het wachtwoordvenster verschijnt, selecteert u de optie Bekijken altijd toestaan
of Bekijken alleen nu toestaan.
Om Internet-restricties te gebruiken:
1 Klik op Start in de taakbalk en klik op Configuratiescherm.
2 Klik op Netwerk- en Internet-verbindingen, indien aanwezig.
3 Dubbelklik op Internet-opties.
4 Klik op de tab Inhoud.
5 Klik in het vak Internet-restricties op Inschakelen.
6 Klik op de tab Restricties op een categorie in de lijst en klik en sleep vervolgens
de schuifregelaar tot het restrictieniveau is ingesteld op het gewenste niveau.
7 Herhaal stap 6 voor elke categorie die u wilt beperken.
8 Klik op To epassen en vervolgens op OK.
9 Typ een wachtwoord in het vak Wachtwoord en in het vak Wachtwoord
bevestigen en klik op OK.
N.B.: Als u de instellingen na de initiële instelling wilt wijzigen, klikt u op
Instellingen in het vak Internet-restricties i.p.v. Inschakelen. Met de knop
Inschakelen kunt u de Internet-restricties in- en uitschakelen.
Het Internet gebruiken
39
Page 46

E-mailberichten verzenden en ontvangen
Via e-mail (elektronische mail) kunt u brieven, postkaarten, foto’s en zelfs muzieken videoclips verzenden en ontvangen.
N.B.: E-mail kan een virus bevatten in het e-mailbericht of als een bijlage. Om uw
computer te beschermen, open geen bericht van bronnen die u niet kent of dat
verdacht lijkt. Verwijder zulke berichten.
Uw computer wordt geleverd met een e-mailprogramma van Microsoft
dat Outlook Express heet (enkel op bepaalde modellen). U kunt ook
e-mailprogramma’s van andere leveranciers gebruiken. Sommige
Internetaanbieders leveren hun eigen e-mailprogramma’s. U gebruikt een
e-mailprogramma om berichten te verzenden, te ontvangen en te organiseren.
U kunt nieuwe berichten organiseren, lezen en maken zelfs als u off line bent
(niet verbonden bent met het Internet).
N.B.: Sommige modellen worden geleverd met Microsoft Outlook in plaats van
Outlook Express. Voor meer details over het gebruik van Microsoft Outlook, opent
u het programma en klikt u op Help.
Als u Outlook Express gebruikt
Wanneer u Outlook Express voor het eerst start, wordt de wizard
Internetverbinding geopend als u nog geen verbinding met het Internet hebt.
De wizard vraagt u om verbindingsinformatie zoals een accountnaam en
wachtwoord en de namen van een inkomende en uitgaande mailserver. Als u
hulp nodig hebt voor deze informatie, neemt u contact op met uw
Internetaanbieder.
Nadat u zich hebt aangemeld bij een Internetaanbieder, kunt u Outlook Express
activeren vanuit het menu Start.
E-mailberichten verzenden met Outlook Express
1 Klik op Start op de taakbalk, kies Alle programma’s en klik op
Outlook Express.
N.B.: U kunt ook op de toets E-mail op het toetsenbord drukken om Outlook
Express te openen (alleen bepaalde modellen).
2 Klik op het pictogram Nieuw bericht.
3 Typ of selecteer in het adresboek de e-mailadressen van de ontvangers.
40 PC Basishandleiding
Page 47

N.B.: E-mailadressen mogen geen spaties bevatten en hebben een punt na de
naam van de server. Streepjes worden soms wel gebruikt. Soms zijn
hoofdletters vereist.
4 Typ uw bericht in het venster Nieuw bericht.
5 Typ de titel van het bericht in het vak Onderwerp.
6 Klik op de knop Ve rzenden op de werkbalk als u klaar bent.
7 Klik indien nodig op de tool Verzenden/Ontvangen op de werkbalk om
eventuele in het Postvak UIT opgeslagen berichten te verzenden.
N.B.: Als u een bericht opstelt terwijl u geen Internetverbinding hebt, wordt het
bericht in het Postvak UIT opgeslagen tot de volgende keer dat u inlogt op het
Internet en verbinding hebt met uw Internetaanbieder.
E-mailberichten ontvangen met Outlook Express
De ISP ontvangt voor u bestemde e-mailberichten automatisch, ook al staat uw
computer uit. De ISP slaat de berichten op totdat u verbinding met het Internet
maakt, het e-mailprogramma opent en de berichten leest.
1 Start Outlook Express.
2 Klik indien nodig op de tool Verzenden/Ontvangen op de werkbalk zodat
Outlook nieuwe berichten van alle opgegeven e-mailaccounts kan ophalen.
3 Klik op de map Postvak IN om de lijst met nieuwe berichten te bekijken.
Niet-gelezen berichten worden vet op het scherm weergegeven.
N.B.: In Outlook Express blijven de berichten in het Postvak IN totdat u ze
verwijdert of naar een andere map verplaatst.
4 Klik eenmaal op een bericht om het te bekijken of dubbelklik erop om het op
een volledig scherm te bekijken.
Raadpleeg de Help in het programma voor meer informatie over het gebruik van
uw e-mailprogramma.
Als uw Internetaanbieder het e-mailprogramma
verschaft
Volg de instructies van de Internetaanbieder om de webbrowser en het emailprogramma te installeren en om uw e-mailaccount in te stellen en te
gebruiken. Vervolgens kunt u telkens als u verbinding hebt met uw
Internetaanbieder e-mail verzenden en ontvangen.
Het Internet gebruiken
41
Page 48

42 PC Basishandleiding
Page 49

Pc-prestaties verbeteren
Na een zekere tijd kan de beschikbaarheid van systeembronnen op uw pc
verminderen, waardoor de prestatie van uw pc verlaagt. Om de prestaties van
uw computer te verbeteren, probeer:
• Programmavensters te sluiten; houd slechts één versie van een programma
open per keer.
• De computer te herstarten; klik op Start, klik op Afsluiten en klik vervolgens
op Opnieuw opstarten.
• Het geheugen te verhogen door geheugenmodules bij te steken in het chassis.
• De beschikbare ruimte op de vaste schijf te vergroten.
• Verspreide bestanden en mappen op de vaste schijf te consolideren.
• Fouten op de vaste schijf te repareren.
De beschikbare vaste schijfruimte
vergroten
Bij levering bevat de vaste schijf van de computer een aantal vooraf
geïnstalleerde softwareprogramma’s en een partitie die een bepaalde
hoeveelheid ruimte op die vaste schijf in beslag nemen.
De hoeveelheid gebruikte en vrije schijfruimte
weergeven
1 Klik op Start in de taakbalk.
2 Klik op Configuratiescherm.
3 Klik op Prestaties en onderhoud, indien aanwezig.
4 Dubbelklik op Systeembeheer.
5 Dubbelklik op Computerbeheer. Het venster Computerbeheer wordt
geopend.
6 Dubbelklik op Opslag.
7 Dubbelklik op Schijfbeheer (Lokaal).
Pc-prestaties verbeteren
43
Page 50

Er wordt informatie over elk station op uw pc weergegeven. Mogelijk moet u
het venster naar rechts verschuiven om de capaciteit en grootte van de vrije ruimte
te zien.
De Prullenbak leegmaken
Als u een bestand van de vaste schijf verwijdert, gaat het naar de Prullenbak op
uw windows-bureaublad. U kunt de bestanden ophalen uit de Prullenbak tot u
deze leegmaakt. Als u de Prullenbak leegmaakt om extra schijfruimte vrij te
maken, worden de bestanden definitief verwijderd.
1 Dubbelklik op het Windows-bureaublad op het pictogram Prullenbak.
2 Klik in het menu Bestand op Prullenbak leegmaken om alle bestanden uit
de Prullenbak definitief te verwijderen.
3 Klik op Ja om het verwijderen te bevestigen.
Programma’s verwijderen
VOORZICHTIG: Verwijder geen onbekend programma. Indien
nodig, kunt u het mogelijk niet herstellen via Toepassingherstel.
1 Klik op Start.
2 Klik op Configuratiescherm.
3 Dubbelklik op Software.
4 Klik op het pictogram Programma’s wijzigen of verwijderen links in het
scherm, als dit nog niet is geselecteerd.
5 Selecteer het programma dat u wilt verwijderen.
6 Klik op de knop Wijzigen/Verwijderen en volg de instructies op het
scherm.
44 PC Basishandleiding
De vaste schijf opruimen
Terwijl u de computer gebruikt en bestanden opslaat, raakt de vaste schijf na
verloop van tijd vol met een onoverzichtelijke hoeveelheid bestanden. Dit leidt tot
verminderde prestaties van de vaste schijf. Om dit te verhelpen, verwijdert u de
bestanden die u niet gebruikt.
1 Sluit alle geopende programma’s.
2 Klik op Start op de taakbalk.
3 Klik op Deze computer.
4 Klik met de rechtermuisknop op de vaste schijf die u wilt opruimen en klik op
Eigenschappen.
5 Klik op het tabblad Algemeen op Schijfopruiming.
Page 51

6 Wacht tot de berekeningen zijn beëindigd.
VOORZICHTIG: Verwijder geen onbekende bestanden. Als u twijfelt
over een bepaald bestand, laat u het staan.
7 Selecteer de bestanden die u wilt verwijderen en klik op OK en dan op Ja.
8 Klik op OK om het venster te sluiten.
Verspreide bestanden en mappen
consolideren
Naarmate u bestanden en mappen toevoegt, verplaatst en verwijdert op uw
computer, geraken de gegevens verspreid over de vaste schijf. Dit kan de
prestaties van de computer vertragen. Met behulp van het programma
Schijfdefragmentatie, kunt u deze stukken gegevens terug bij elkaar brengen.
Deze procedure verhoogt de prestaties van de pc. Het bij elkaar brengen van
bestanden en mappen via Schijfdefragmentatie heeft geen invloed op de manier
waarop ze georganiseerd zijn op uw computer.
N.B.: Het programma Schijfdefragmentatie gebruiken om de gegevens op uw pc
te groeperen kan zeer lang duren.
1 Sluit alle programma’s, die op uw pc lopen, af. Dit betreft eveneens
achtergrondprogramma’s zoals virusscanners.
2 Klik op Start, kies Alle programma’s, kies Bureau-accessories, kies
Systeemwerkset, en klik vervolgens op Schijfdefragmentatie.
3 Klik op Defragmenteren.
4 Volg de aanwijzingen op het scherm.
N.B.: Wanneer Schijfdefragmentatie steeds opnieuw wordt herstart, betekent dit
dat er nog steeds een verborgen achtergrondprogramma actief is. Om dit
probleem op te lossen, herstart u de pc en drukt u op F8 op uw toetsenbord zodra
het eerste logoscherm verschijnt. In het Windows-menu Geavanceerde opties,
gebruikt u de pijltjestoetsen om de Veilige Modus te kiezen. Druk vervolgens op
Enter. Druk opnieuw op Enter om het besturingssysteem te kiezen. Log in bij
Windows. Wanneer de boodschap Bureaublad verschijnt, klikt u op Ja om door
te gaan in Veilige modus. Nadat Windows is opgestart, gebruikt u
bovenvermelde stappen om Schijfdefragmentatie te starten.
Pc-prestaties verbeteren
45
Page 52

Fouten op de vaste schijf herstellen
Het ScanDisk-programma van Microsoft zoekt op uw vaste schijf naar fouten en
kan sommige fouten herstellen. Door fouten op de vaste schijf te herstellen kan uw
pc betere prestaties leveren.
N.B.: Het programma ScanDisk gebruiken om te controleren of er fouten zijn op
de vaste schijf kan zeer lang duren.
1 Klik op Start en vervolgens op Deze computer.
2 Klik met de rechtermuisknop op het pictogram voor het vaste schijfstation
(meestal de letter C:).
3 Klik op Eigenschappen en klik vervolgens op de tab Extra.
4 Klik op Nu controleren.
5 Plaats vinkjes in alle vakjes.
6 Klik op Start, en klik vervolgens op Ja om een volledige schijfscan te plannen
de volgende keer dat de pc opnieuw wordt opgestart.
7 Klik op OK.
8 Klik op Start, Uitschakelen en klik vervolgens op Opnieuw opstarten.
ScanDisk start zodra de computer opnieuw opstart.
46 PC Basishandleiding
Page 53

Index
5.1 luidsprekers, 15
A
aankoppelen
een tv, 15
aanpassen van luidsprekervolume, 16
aanpassen van microfoonvolume, 17
aansluiten
Ethernet, 36
aanwijzersnelheid, aanpassen, 10
ADSL (asymmetric digital
subscriber line), 37
afmelden, 25
antivirusprogramma, 3
automatisch bladeren, muis, 9
B
beschikbare vaste schijfruimte
vergroten, 43
bestanden
consolideren, 45
bestandsnelkoppeling
kopiëren, 26
verwijderen, 26
besturingssysteem, 23
bladermuis, 9
browser voor het Internet, 38
bureaublad, 24
C
CD
toetsenbordtoets, 14
chassiscomponenten, 1
computer
instellingen, 25
prestaties verbeteren, 43
slaapstand. Zie slaapmodus
slaapstand, automatisch, 6
stand-by-modus, over, 5
stand-by-stand, automatisch, 6
stand-by-stand, handmatig, 5
uitschakelen, 4
computer afsluiten, 4
computer uitschakelen, 4
Configuratiescherm, 26
openen, 25
D
Dempen-toets, 13
digitale foto’s, 28
diskette
plaatsen, 20
diskette (floppy)-station, 20
domeinnaam, 38
draadloze muis, 8
DSL (digital subscriber line), 37
dubbelklikken, 8
dvd
toetsenbordtoets, 14
E
elektriciteit besparen, 5, 6
e-mail
adres, 38
gedefinieerd, 38
ontvangen, 40, 41
Outlook Express gebruiken, 40
verzenden, 40
energiebesparingsinstellingen,
wijzigen, 6
Ethernet
aansluiten, 36
over, 36
Index
47
Page 54

F
faxen, stand-by-stand, 5
floppy. Zie diskette
floppy-station, 20
fouten
herstellen vaste schijf, 46
G
grootte van een venster aanpassen, 27
H
hulpprogramma Schijfopruiming, 44
hyperlink, gedefinieerd, 37
I
instellingen
bekijken of wijzigen, 25
Volumeregeling, 16
Internet
aansluiting met hoge snelheid, 36
browserprogramma’s, 38
over, 37
toegang beperken, 39
verbinden met, 35
zoeken op, 38
Internet Service Provider (ISP),
gedefinieerd, 37
K
kabels, voor aansluiting van tv, 15
knoppen
Dempen, 13
muis, 8
muiswiel, 8
Start, 25
Uit. Zie computer uitschakelen
L
lampjes, toetsenbord, 13
luidsprekers, 15
meerweg, 15
luidsprekervolume, aanpassen, 16
M
meerweg-luidsprekers, 15
menu Alle programma’s, 25
microfoon
aanpassen van volume, 17
gebruiken, 16
modem
aansluiten, 36
installatie, 35
monitor
bepalen waar het bureaublad
verschijnt, 14
resolutie wijzigen, 14
selecteren, 14
muis
aanwijzersnelheid, aanpassen, 10
automatische bladerfunctie, 9
bladeren, 9
draadloos, 8
dubbelklikken, 8
gebruiken, 8
knoppen, 9
linkshandige, 10
optische, 8
panningfunctie, 9
N
Net. Zie Internet, over
netwerkinterface
over, 36
O
ondergrond, muis gebruiken op, 8
ontvangen van e-mails, 40
opnamevolume, microfoon
aanpassen, 17
Outlook Express, 40
e-mail ontvangen, 41
overbodige software verwijderen, 44
P
panning, bladermuis, 9
PC chassiscomponenten, 1
prestaties
computer verbeteren, 43
printer
gebruiken, 21
programma’s, verwijderen, 44
programma's of documenten kiezen, 25
prullenbak
bestanden uit de prullenbak
halen, 33
leegmaken, 44
R
resolutie, monitor, 14
48 PC Basishandleiding
Page 55

ScanDisk, 46
schijfruimte
weergeven, 43
slaapmodus, 6
automatisch, 6
slaapstand. Zie slaapmodus
slepen en neerzetten
een item verplaatsen, 26
items kopiëren, 31
items verplaatsen, 31
snelkoppelingspictogrammen, 24
sneltoetsen, toetsenbord, 11
software
verwijderen, 44
vinden, 25
softwareprogramma’s vinden, 25
Sound Manager
Multi-channel, 15
stand-by-modus
automatisch, 6
stand-by-stand
handmatig, 5
Start-knop, 25
Startmenu-inhoud, 25
startpagina, 38
T
televisie, computerbeeld weergeven op
een tv, 15
toetsen
speciale toetsen, 13
toetsenbord
gebruiken, 10
lampjes, 13
sneltoetsen, 11
soorten toetsen, 13
toetsenbordtoetsen
alfanumeriek, 11
bewerken, 12
functietoetsen, 11
numeriek, 12
pijl, 12
tv
aankoppelen, 15
TV-out, 15
kabels, 15
uitschakelen van tv-optie, 15
U
Uit-knop. Zie computer uitschakelen
update Windows besturingssysteem, 4
URL, gedefinieerd, 37
V
vaste schijf
fouten herstellen, 46
scannen naar fouten, 46
vaste schijf opruimen, 44
vaste schijfruimte, vergroten, 43
venster, grootte aanpassen, 27
verwijderen software, 44
verzenden van een e-mail, 40
volume
aanpassen, 16
aanpassen van microfoon, 17
regelingen, 13
Volume-pictogram weergeven in
taakbalk, 16
Volumeregeling instellingenvenster, 16
vrije vaste schijfruimte
weergeven hoeveelheid, 43
W
web
pagina, 37
Web. (Zie ook Internet)
browserprogramma’s, 38
zoeken op, 38
Windows Update, 4
Windows XP, 23
Z
zoeken
naar bestanden of mappen, 25
op het Internet, 38
Index
49
Page 56

 Loading...
Loading...