Page 1
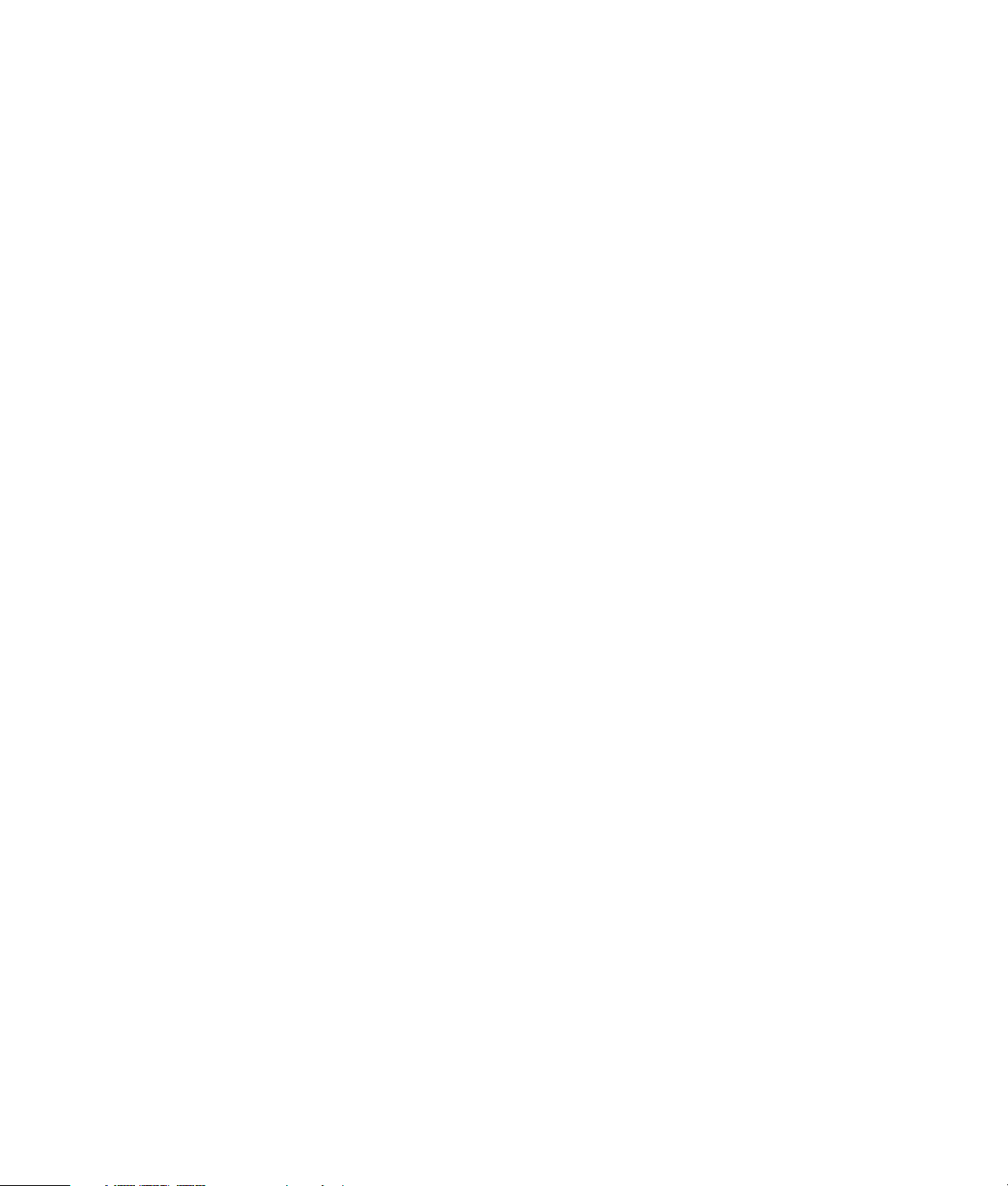
brukerhåndbok
Page 2
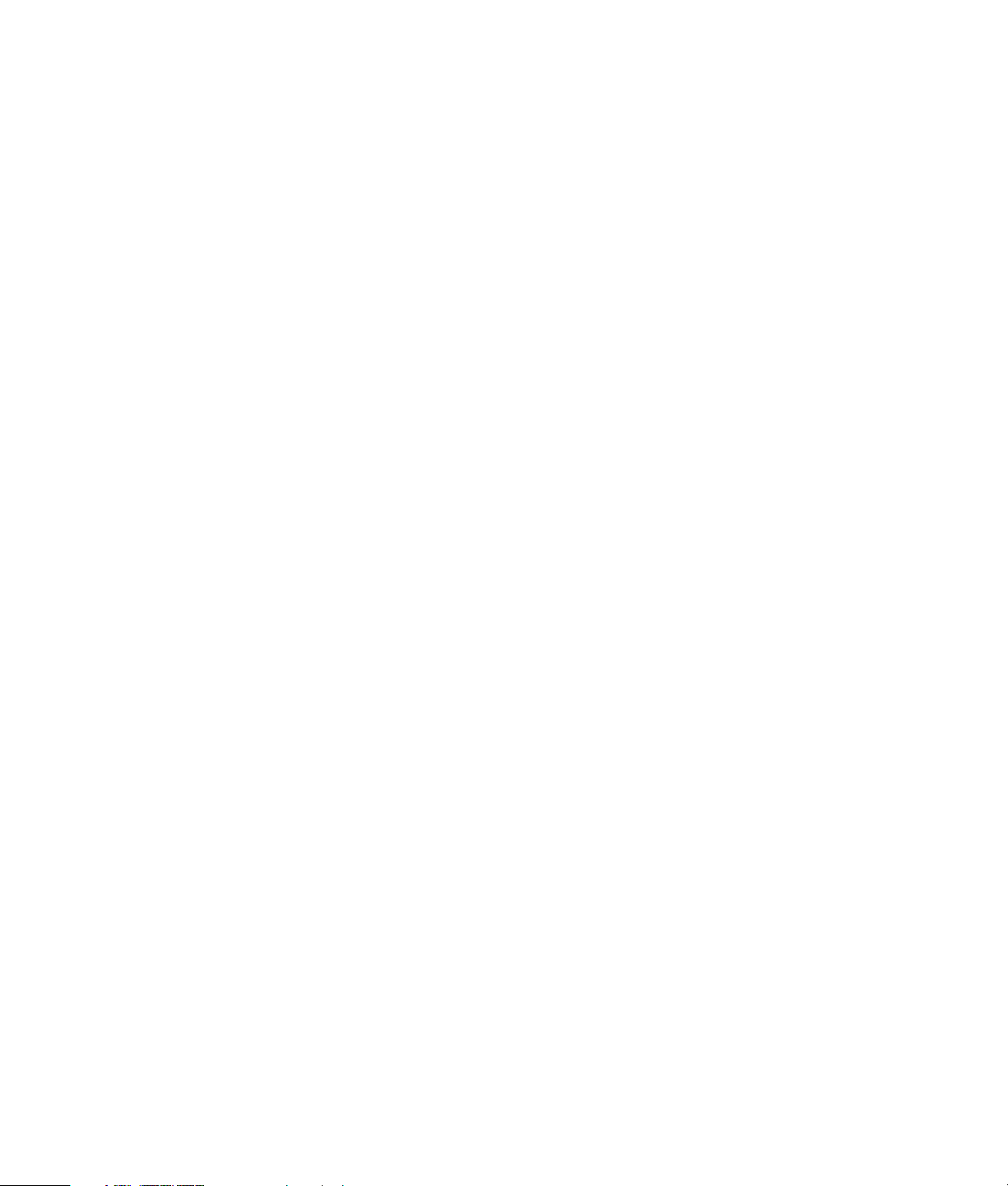
Informasjonen i dette dokumentet kan endres uten varsel.
®
Hewlett-Packard
Company gir ingen garanti med hensyn til dette materialet.
Dette omfatter, men er ikke begrenset til, underforståtte garantier for salgbarhet
og egnethet til et bestemt formål.
HP er ikke erstatningsansvarlig for feil i dokumentet eller for eventuelt påløpne
skader eller følgeskader i forbindelse med utgivelse, utførelse eller bruk av dette
materialet.
GARANTIVILKÅRENE I DENNE ERKLÆRINGEN UTELUKKER, BEGRENSER
ELLER ENDRER IKKE VILKÅRENE I DENNE GARANTIERKLÆRINGEN, OG
KOMMER SOM TILLEGG TIL DE OBLIGATORISKE, LOVBESTEMTE
RETTIGHETER SOM GJELDER SALGET AV DETTE PRODUKTET ELLER
SERVICE FOR DEG.
HP er ikke ansvarlig for bruken av eller påliteligheten til HP-programvare på
utstyr som ikke er levert av HP.
Dette dokumentet inneholder informasjon som er beskyttet av opphavsrett. Med
enerett. Ingen deler av dette dokumentet kan kopieres, gjengis eller oversettes til
et annet språk uten skriftlig tillatelse fra HP.
Hewlett-Packard Company
P.O. Box 4010
Cupertino, CA 95015-4010
USA
© 2000, 2003 Hewlett-Packard Development Company, L.P. Med enerett.
Hewlett-Packard er et registrert varemerke for Hewlett-Packard Company i USA
og i andre land/regioner.
Dette produktet omfatter copyright-beskyttelsesteknologi som er beskyttet av
metoderettigheter for visse amerikanske patenter og andre immatrielle
rettigheter som innehas av Macrovision Corporation og andre
rettighetsinnehavere. Bruk av denne copyright-beskyttelsesteknologien må
godkjennes av Macrovision Corporation, og er ment for bruk i hjemmet og andre
begrensede visningsområder, med mindre annet er godkjent av Macrovision
Corporation. Omvendt kompilering (ta i fra hverandre programkoden) eller
demontering er ikke tillatt. Apparatkrav for US-patentnumre 4,631,603,
4,577,216, 4,819,098 og 4,907,093 er bare lisensierte for begrensede
visningsområder.
Andre merke- eller produktnavn er varemerker for sine respektive eiere.
HP støtter lovlig bruk av teknologi, og godkjenner ikke bruk av våre produkter
for andre formål enn de som er tillatt under nasjonal lovgivning for opphavsrett.
Page 3
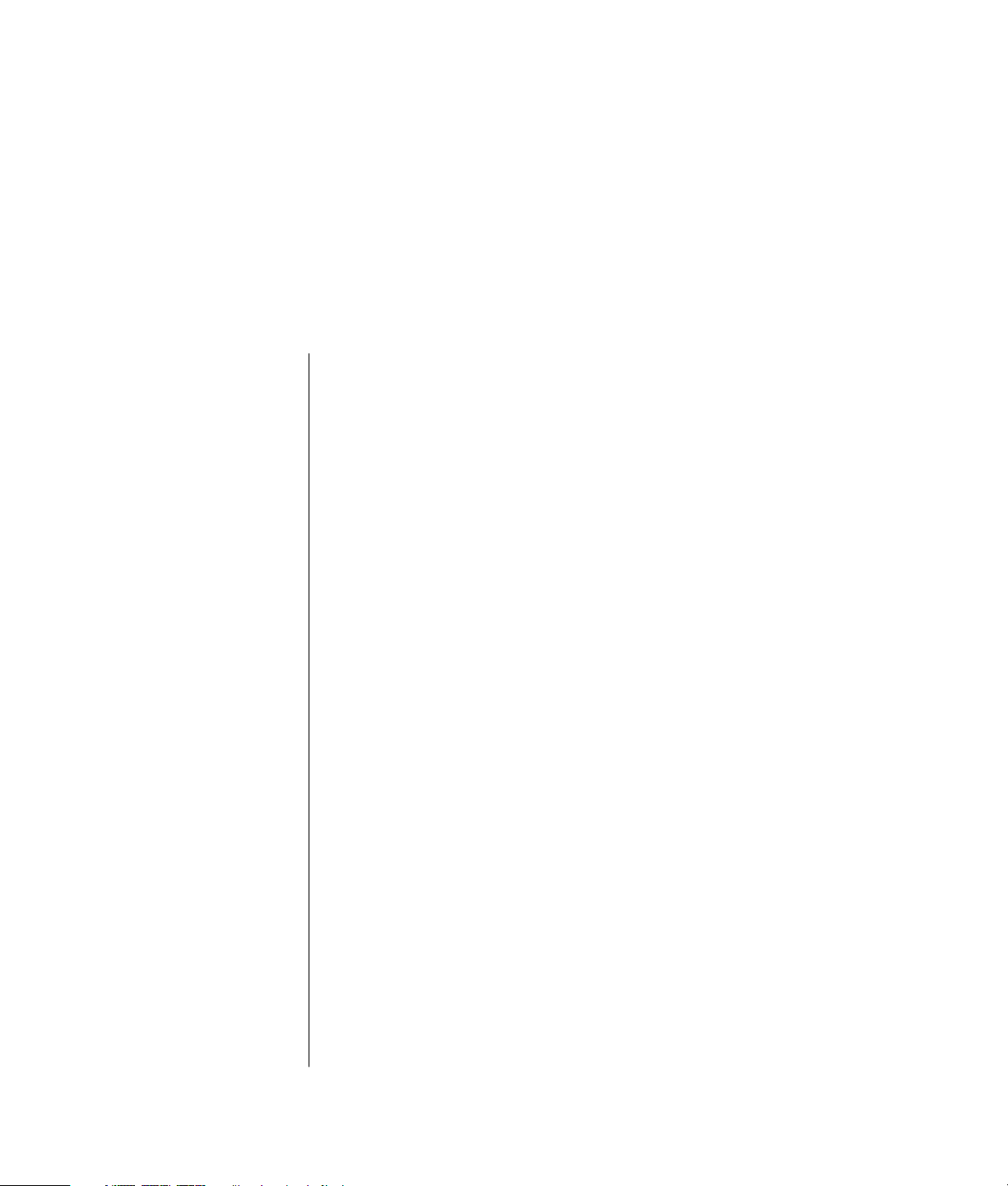
innhold
finne svar på vanlige spørsmål ...................................................... 1
sikkerhetsinformasjon ....................................................................................2
installere pcen................................................................................ 3
sette pcen sammen .......................................................................................3
sikkerhet og komfort..................................................................................4
baksiden av pcen .....................................................................................5
forsiden på pcen ......................................................................................7
koble til modemet .........................................................................................8
oppgradere 56 k-modemet ........................................................................9
konfigurere Ethernet-tilkoblingen .....................................................................9
slå på pcen for første gang..........................................................................10
registrere pcen ...........................................................................................11
slå av pcen ................................................................................................11
ventemodus............................................................................................11
dvalemodus ...........................................................................................12
automatisk vente- eller dvalemodus ...........................................................13
lage gjenopprettings-cder/-dvder..................................................................14
installere programvare og maskinvareenheter ................................................14
overføre informasjon og filer fra den gamle pcen til den nye .......................14
lære det grunnleggende ............................................................... 15
begynne å bruke programvaren ...................................................................15
bruke skrivebordet ......................................................................................16
bruke start-menyen..................................................................................16
lære å bruke pcen ..................................................................................17
bruke alle programmer-menyen ................................................................17
ordne listen alle programmer ...................................................................17
bruke hjelp og verktøy for pcen................................................................18
innhold
iii
Page 4
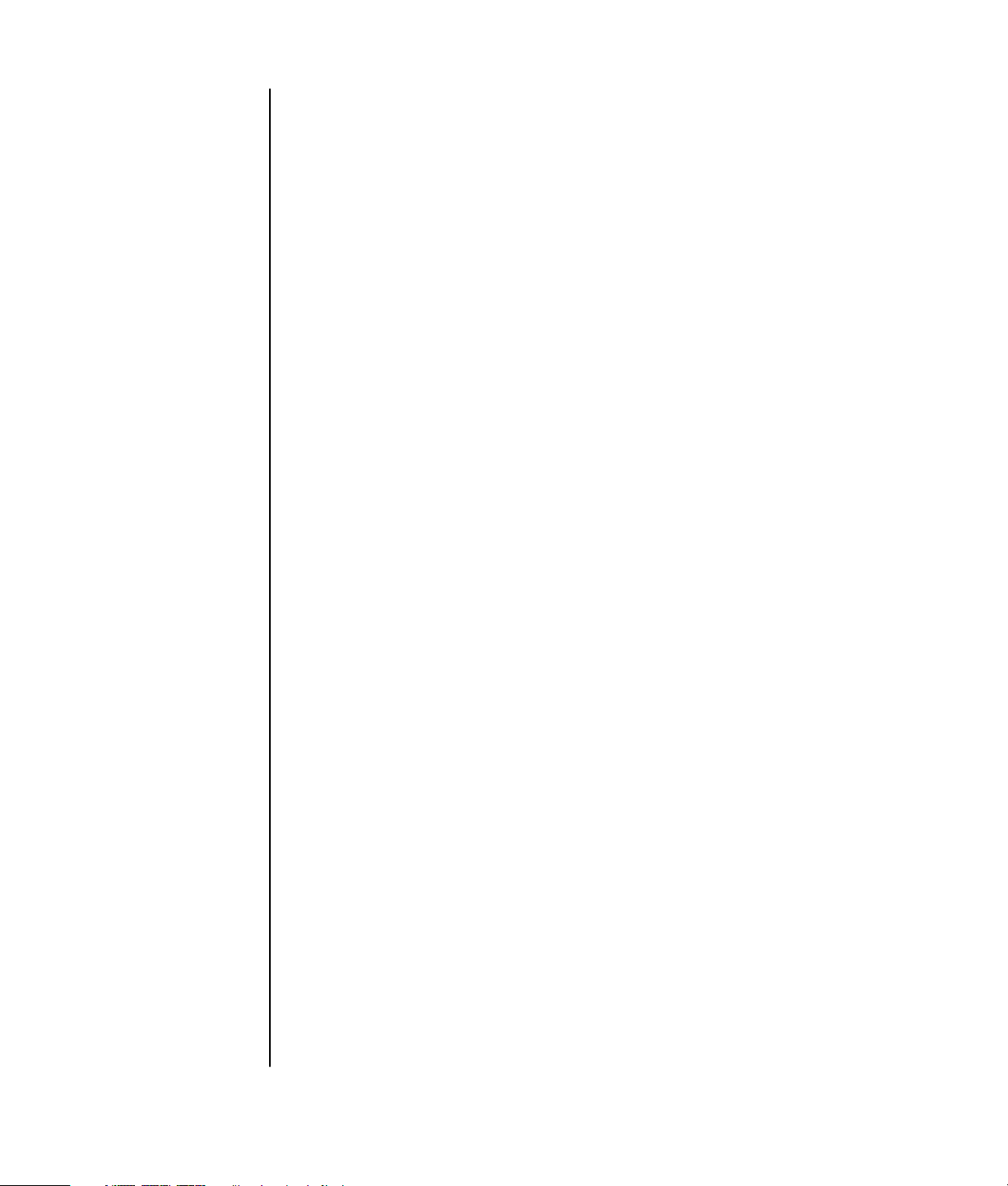
bruke musen ..............................................................................................19
rulle ......................................................................................................20
automatisk rulling ...................................................................................20
panorere ............................................................................................... 20
bytte museknappfunksjoner...................................................................... 20
endre hastigheten til musepekeren ............................................................21
bruke tastaturet...........................................................................................21
om tastaturet ..........................................................................................21
trådløst tastatursett ..................................................................................24
standard tastaturfunksjoner ......................................................................24
tilpasse knappene................................................................................... 29
justere skjermen..........................................................................................29
bruke en skriver.......................................................................................... 30
bruke internett ............................................................................. 31
om internett................................................................................................31
oppsett av internett-kontoen..........................................................................32
registrere deg for en ny eller eksisterende internett-konto
ved hjelp av enkelt internett-abonnement ...................................................33
bruke en nettleser .......................................................................................34
søke på internett.........................................................................................34
begrense internett-innhold............................................................................ 35
sende og motta e-post .................................................................................36
hvis du bruker outlook express .................................................................36
hvis internett-leverandøren leverer e-postprogrammet ..................................37
iv brukerhåndbok
få hjelp ........................................................................................ 39
hjelp og støtte ............................................................................................39
bruke oppdateringer fra hp .........................................................................39
hente meldinger .....................................................................................40
slå av meldinger.....................................................................................40
aktivere meldinger på nytt .......................................................................40
løse problemer ...........................................................................................41
oppgradering og service av pcen.............................................................41
garanti- og supportguide .........................................................................41
elektroniske håndbøker ...........................................................................41
web-områder for din pc........................................................................... 42
operativsystemet microsoft windows xp ..................................................... 42
Page 5
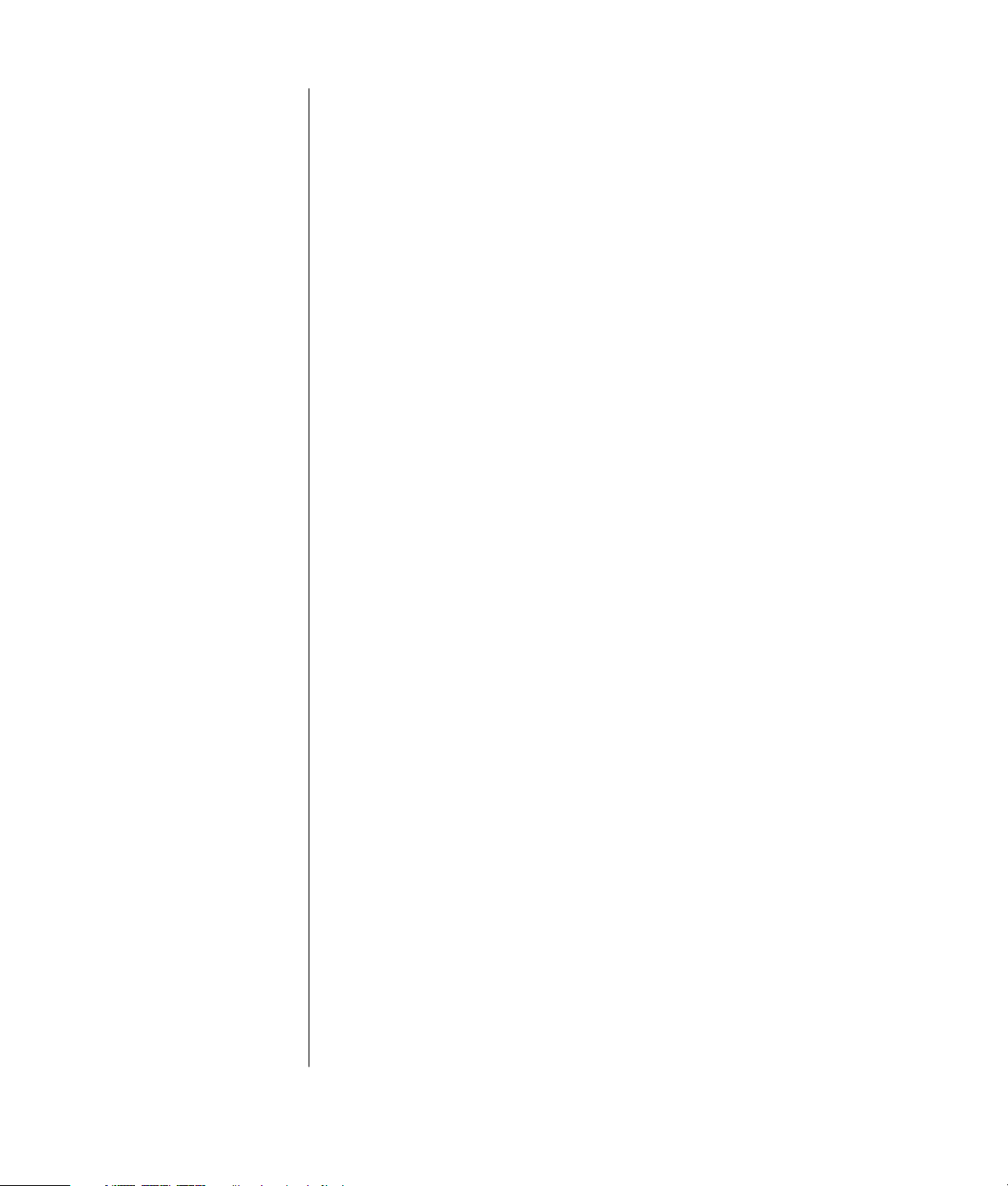
arbeide med lyd, bilder og video ................................................. 43
bruke høyttalerne........................................................................................43
justere høyttalervolumet ...........................................................................43
koble et flerkanals høyttalersystem til pcen .................................................44
bruke en mikrofon.......................................................................................46
justere mikrofonvolum..............................................................................46
bruke mikrofonen med flerkanals lyd.........................................................47
arbeide med digitale bilder .........................................................................47
bruke hp image zone ..............................................................................48
om 7-i-1-minnekortleseren ........................................................................50
bruke cd-, dvd- og diskettstasjonen................................................................53
håndtere cder/dvder...............................................................................53
sette inn og ta ut cder og dvder................................................................53
bruke den kombinerte stasjonen ...............................................................55
bruke diskettstasjonen .............................................................................55
spille av cder og dvder................................................................................56
spille av musikk-cder med musicmatch jukebox...........................................56
spille av cder og dvder med windows media player ...................................57
spille av dvd-filmer med intervideo windvd player ......................................58
spille av video-cder.................................................................................60
lage (brenne) cder med recordnow!..............................................................61
lage (brenne) musikk-cder med windows media player....................................63
lage (brenne) data-cder ved hjelp av windows xp-programmet.........................63
lage (brenne) dvder med dvd writer-stasjonen ................................................64
bruke en tv som skjerm ................................................................................64
kabler du kan få bruk for.........................................................................64
koble til et tv-apparat ..............................................................................64
vise pc-bildet på tv-skjermen.....................................................................66
deaktivere tv-alternativet ..........................................................................66
koble fra tv-apparatet..............................................................................67
bruke oppbevaringssporet ...........................................................................67
oppbevare cder, dvder eller minne ...........................................................68
feste en ekstern enhet ..............................................................................69
plassere en ekstern enhet i oppbevaringssporet (øverst)...............................70
bruke den valgfrie kamerastasjonen på pcen (øverst) ..................................70
innhold
v
Page 6
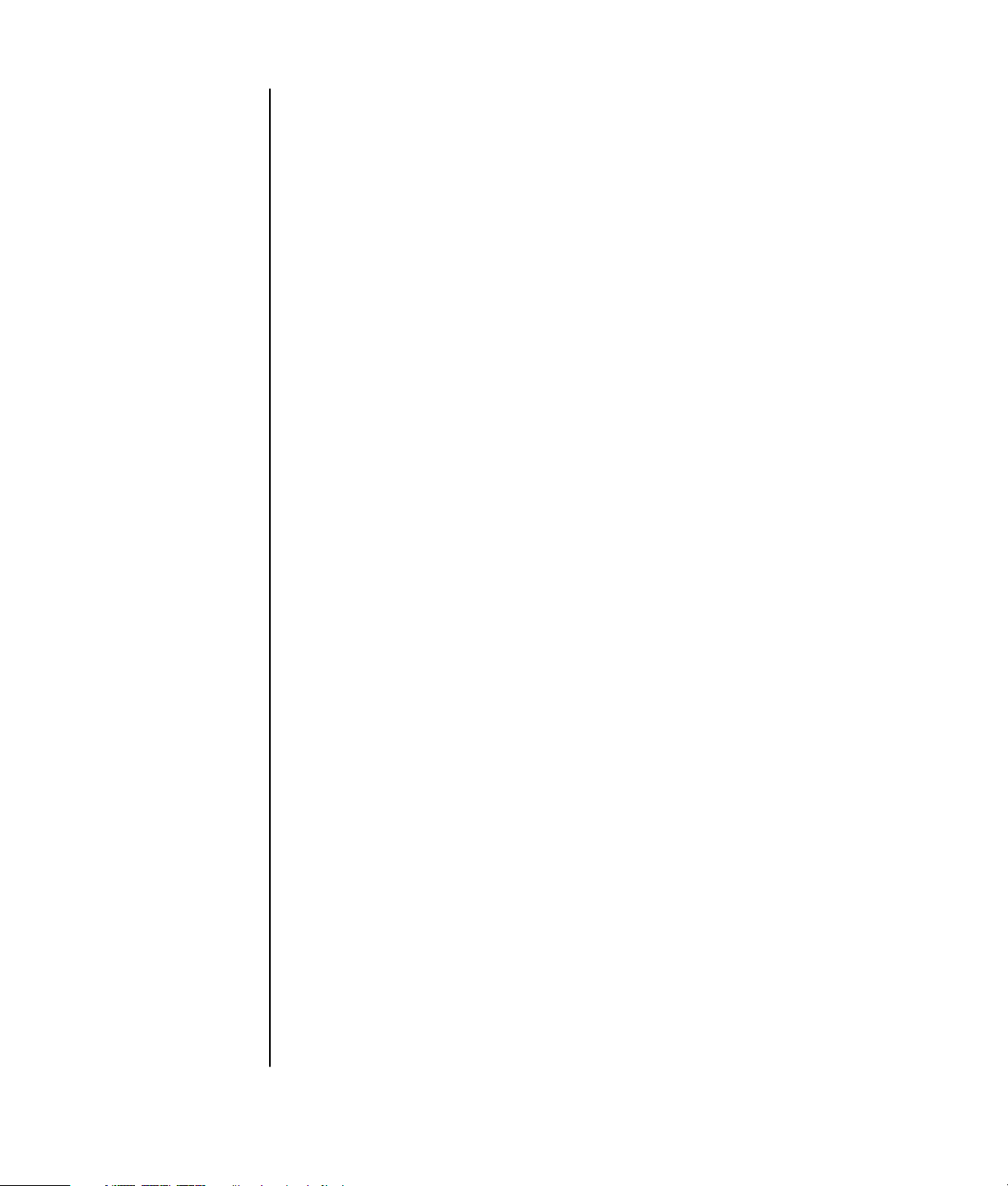
vedlikeholde pcen ........................................................................ 73
beskytte pcen mot spenningsvariasjoner ........................................................73
bruke antivirusprogrammer ..........................................................................73
øke tilgjengelig harddiskplass ......................................................................74
utilgjengelig plass på harddisken .............................................................74
tømme papirkurven.................................................................................75
avinstallere programmer..........................................................................75
fjerne skrivebordsikoner ..........................................................................76
rydde opp på harddisken........................................................................76
feilsøking ..................................................................................... 77
bruke programgjenoppretting og systemgjenoppretting............... 89
opprette gjenopprettings-cder/-dvder ............................................................92
bruke cd-dvd creator for gjenoppretting ........................................................93
bruke gjenopprettingsverktøy-cden................................................................94
systemgjenoppretting ..................................................................................94
programgjenoppretting ...............................................................................95
systemgjenoppretting ..................................................................................96
starte systemgjenoppretting hvis pcen svarer ..............................................96
starte systemgjenoppretting hvis pcen ikke svarer .......................................97
systemgjenoppretting med gjenopprettingsdisker ........................................97
starte systemgjenoppretting med gjenopprettingsdisker ...............................97
stikkordregister............................................................................ 99
vi brukerhåndbok
Page 7
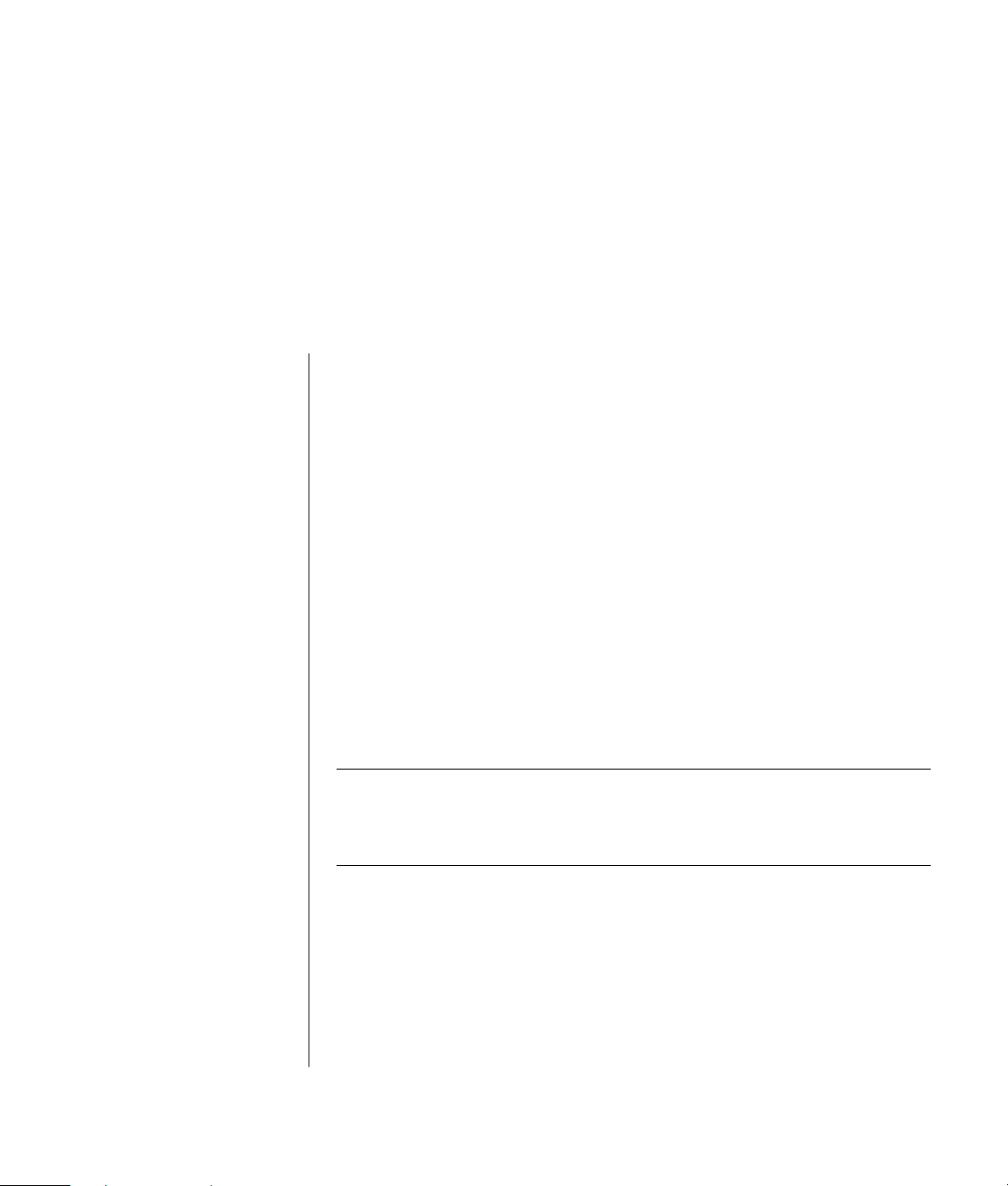
finne svar på vanlige spørsmål
I denne brukerhåndboken finner du svar på spørsmål om følgende emner:
• Koble til Internett, side 31
• Registrere produktet, side 11
• Lage en CD, side 61
Lagre dokumenter, fotografier og video på en CD, side 62
Spille inn en musikk-CD, side 62
Kopiere en CD, side 62
Sikkerhetskopiere filene på en CD, side 62
• Se filmer på PCen, side 58
• Koble til et TV-apparat, side 64
• Hente digitale bilder til PCen, side 47
• Koble til en skriver, side 30
• Få hjelp hvis det er noe som ikke fungerer, side 39
• Holde PCen i god form, side 73
• Gå tilbake en dag (Systemgjenoppretting), side 94
• Gjenopprette PCen, side 89
MERK: Denne håndboken inneholder informasjon om alternativer som kanskje
ikke finnes på PCen din. Din PC kan være forskjellig fra illustrasjonene i
håndboken. Skjermen og høyttalerne selges separat. Høyttalere kan følge med
skjermen (bare på enkelte modeller).
finne svar på vanlige spørsmål
1
Page 8
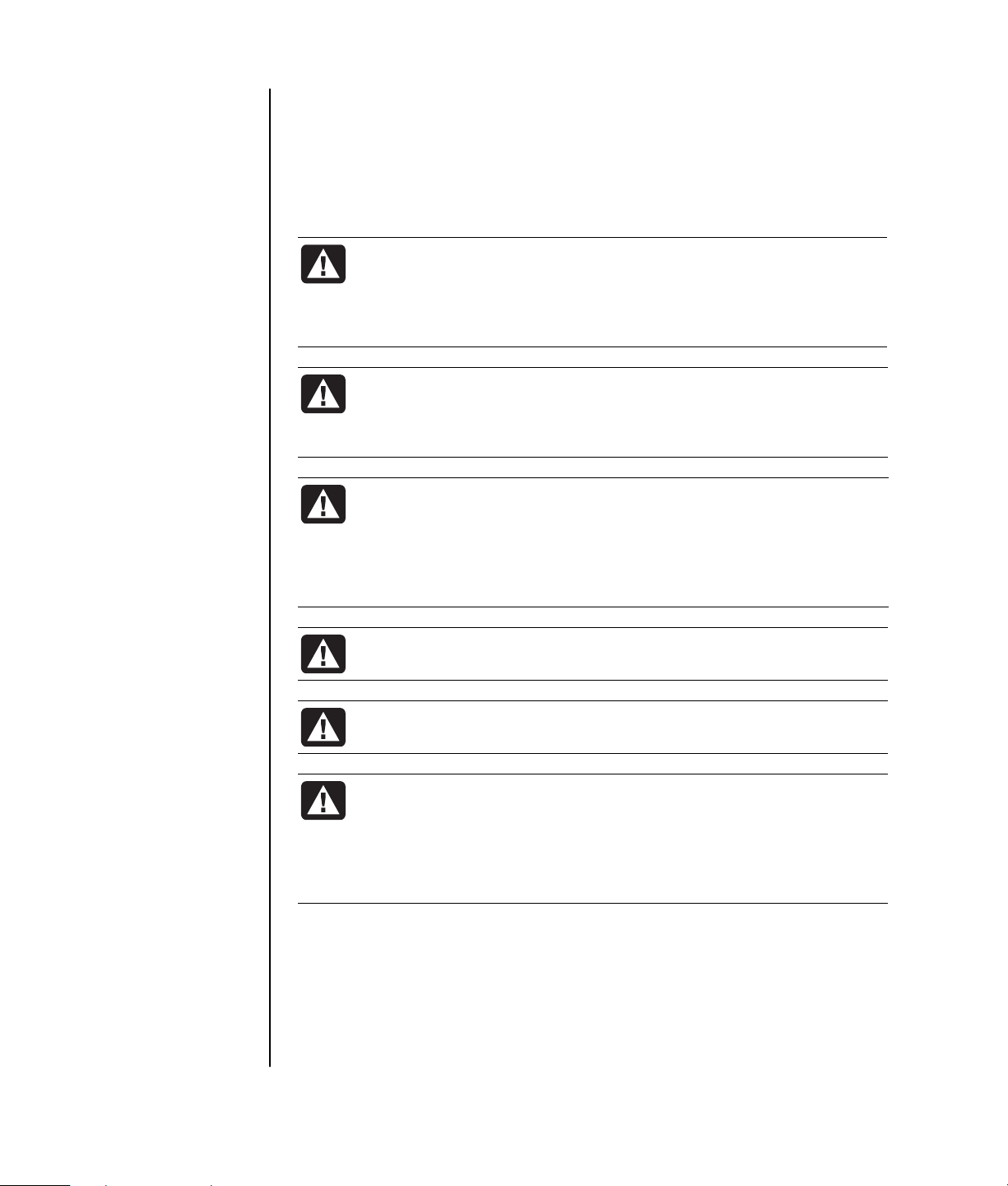
sikkerhetsinformasjon
Dette produktet er ikke evaluert for tilkobling til ”IT”-strømsystemer
(distribusjonssystem med vekselstrøm uten direkte kobling til jord, i henhold
til IEC 60950).
sikkerhetsadvarsel om vekselstrøm
ADVARSEL: Installer PCen i nærheten av et strømuttak. PCen kobles
primært til og fra strømnettet ved hjelp av strømledningen. Denne
må derfor være lett tilgjengelig til enhver tid. Av sikkerhetshensyn
er strømledningen som følger med systemet, jordet. Sett alltid
strømledningen i en jordet stikkontakt for å unngå elektrisk støt.
ADVARSEL: For å redusere muligheten for elektrisk støt fra
telenettet må du koble PCen til strømnettet før du kobler den til
telefonlinjen. Du må også koble fra telefonlinjen før du kobler
PCen fra strømforsyningsenheten.
ADVARSEL: Systemet er utstyrt med en spenningsvalgbryter for
bruk i et 115- eller 230-volts strømsystem. Spenningsvalgbryteren
er forhåndsinnstilt til riktig spenningsinnstilling for bruk i
landet/regionen der den opprinnelig ble solgt. Hvis du setter
spenningsvalgbryteren i feil posisjon, kan PCen bli skadet og
eventuell underforstått garanti blir ugyldig.
ADVARSEL: Du må alltid koble modemet fra telefonsystemet før du
tar av eller på dekselet til PCen.
ADVARSEL: PCen må ikke brukes når dekselet er av.
ADVARSEL: Elektrostatiske utladninger (ESD) kan skade
diskstasjoner, tilleggskort og andre komponenter. Hvis en
ESD-stasjon ikke er tilgjengelig, bør du ha på deg en
håndleddsstropp som er koblet til en metallplate på PCen.
Plasser kortene på et underlag av skumplast eller inne i
kortemballasjen om mulig, men aldri oppå kortemballasjen.
2 brukerhåndbok
Page 9
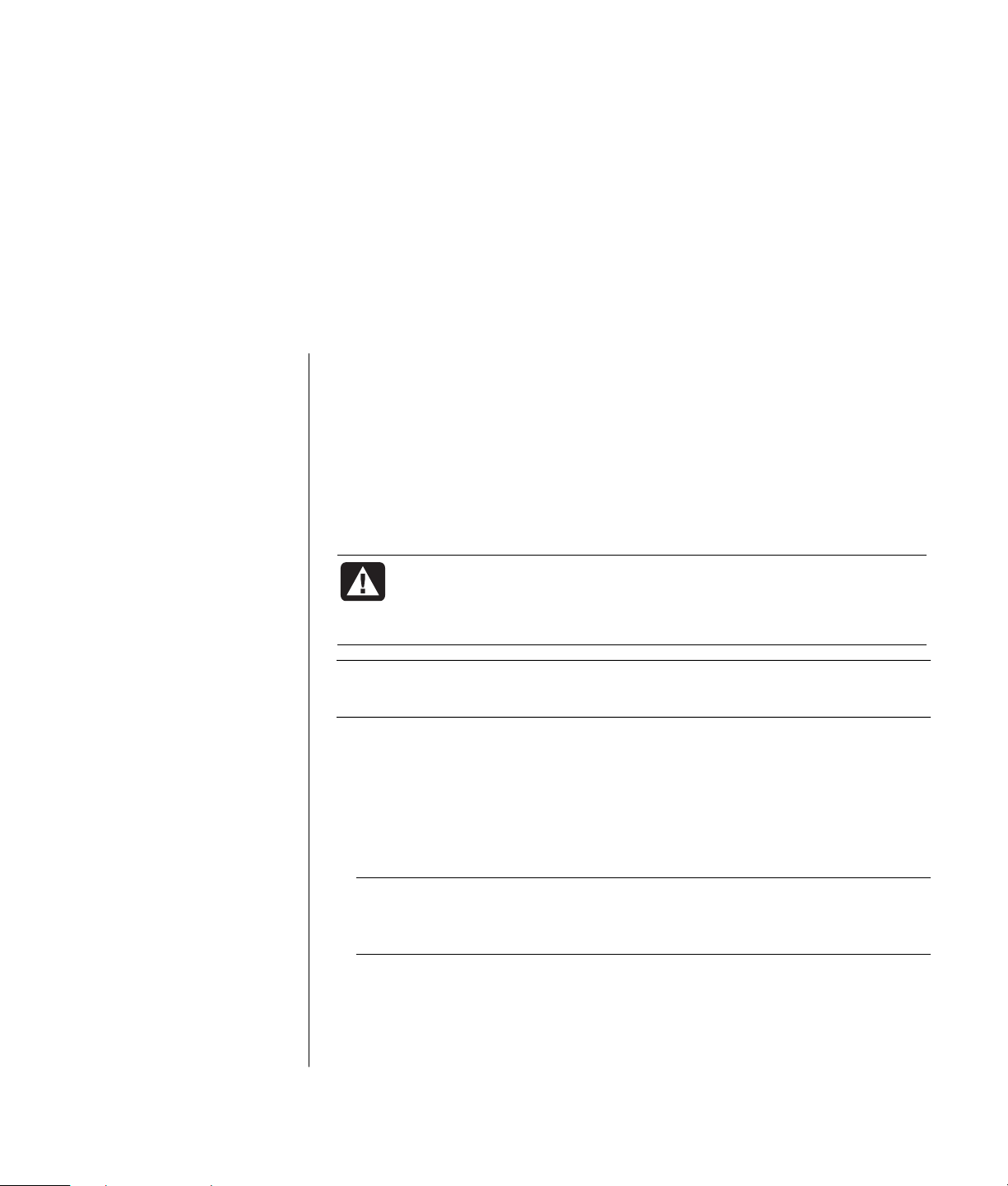
installere pcen
sette pcen sammen
Bruk installeringsoversikten til å installere PCen.
I esken som PCen ble levert i, finner du trykt informasjon som beskriver
oppdateringer for din PC-modell.
Ved plassering av PCen bør du ta i betraktning ergonomien til PCen og
arbeidsområdet slik at du sitter komfortabelt og kan arbeide produktivt. Se
”sikkerhet og komfort” på side 4.
ADVARSEL: Strømforsyningen er forhåndsinnstilt for
landet/regionen der du kjøpte PCen. Hvis du flytter, må du
kontrollere hvilke spenningsverdier som gjelder på dette stedet
før du kobler PCen til et strømuttak.
MERK: Se ”beskytte pcen mot spenningsvariasjoner” på side 73 hvis du vil ha
informasjon om hvordan du beskytter PCen.
Sett sammen PCen i denne rekkefølgen:
1 Plasser PC-chassiset og sett strømledningen inn i chassiset og i stikkontakten,
men ikke slå på PCen.
2 Plasser skjermen (selges separat) og koble strømledningen til stikkontakten,
men ikke slå på skjermen. Koble skjermkabelen til PCen.
3 Plasser tastaturet og musen, og koble dem til PCen.
MERK: PCen bruker bare aktive høyttalere. Aktive høyttalere har en
strømledning, og kobles til den grønne Lyd ut-kontakten på baksiden
av PCen. Passive høyttalere har ingen strømledning eller av/på-knapp.
4 Plasser høyttalerne (enkelte skjermmodeller inneholder høyttalere), koble
dem til PCen og koble deretter høyttalernes strømledning til stikkontakten.
Ikke slå på høyttalerne.
installere pcen
3
Page 10
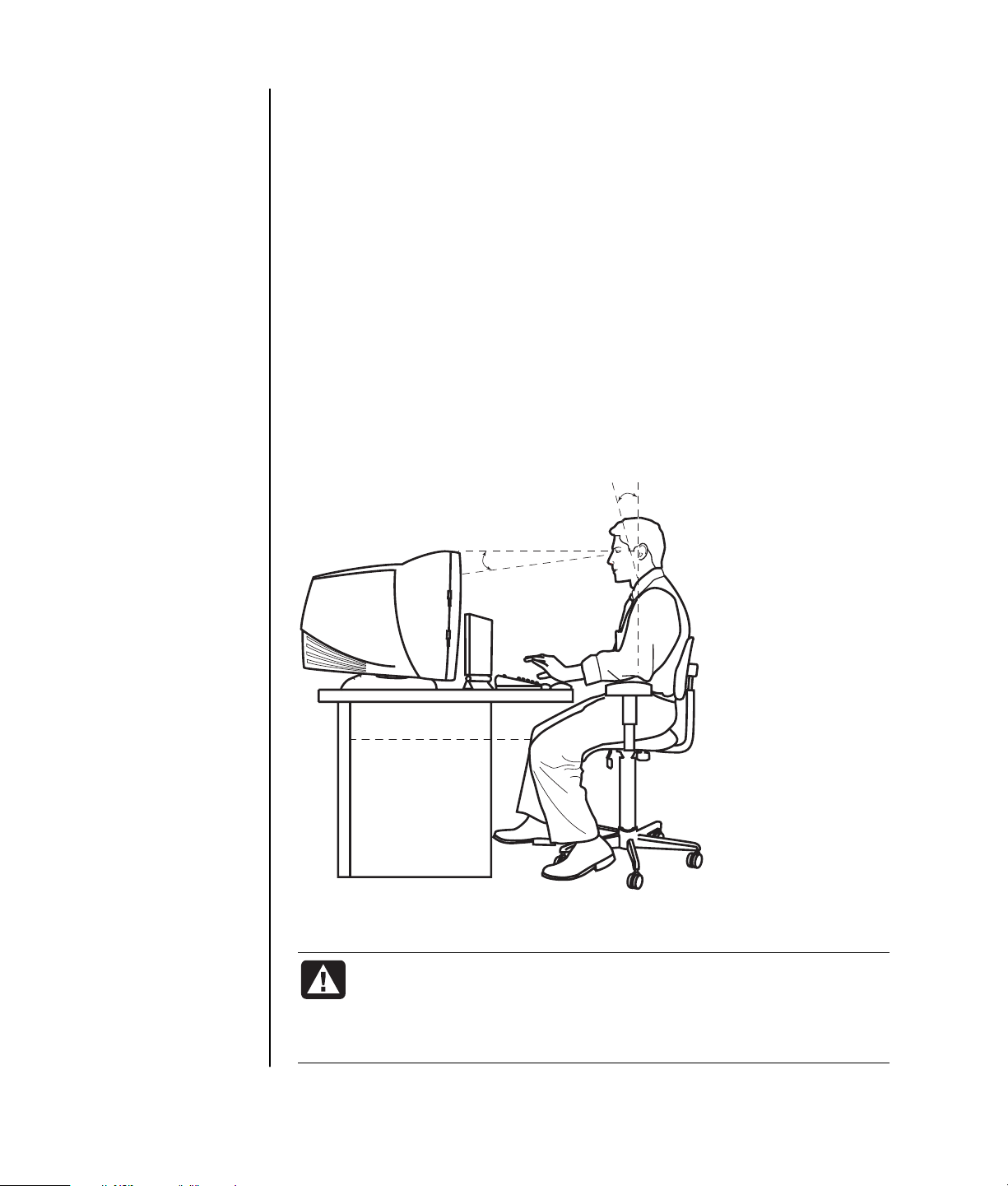
5 Koble modemkabelen til telefonkontakten på veggen og til modemet (bare på
enkelte modeller) på baksiden av PCen. Se ”koble til modemet” på side 8 for å
få mer informasjon.
6 Slå på skjermen. Slå på PCen. Slå på høyttalerne. Følg instruksjonene på
skjermen og fullfør de innledende vinduene helt til du ser skrivebordet. Se
”slå på pcen for første gang” på side 10 for å få mer informasjon.
7 Start PCen på nytt: Klikk på Start på oppgavelinjen, klikk på Slå av
datamaskinen og klikk deretter på Starte på nytt. PCen slår seg av, og starter
deretter på nytt. Dette fullfører den innledende oppstartsprosessen.
sikkerhet og komfort
Når du har satt sammen PCen din, men før du begynner å bruke den, bør du
organisere PCen og arbeidsområdet slik at du sitter komfortabelt og får
maksimalt utbytte av den. Du finner viktig ergonomisk informasjon i Sikkerhet
og komfort.
0–15˚
50–70 cm
(20-28 tommer)
0–15˚
sikkerhetsadvarsel om datamaskinen
ADVARSEL: Du reduserer risikoen for alvorlige skader ved å lese
Sikkerhet og komfort. Her finner du en beskrivelse av riktig oppsett
av arbeidsstasjonen, sittestilling og gode helse- og arbeidsvaner for
datamaskinbrukere. Du finner også viktig sikkerhetsinformasjon
ved bruk av elektrisk og mekanisk utstyr.
4 brukerhåndbok
Page 11
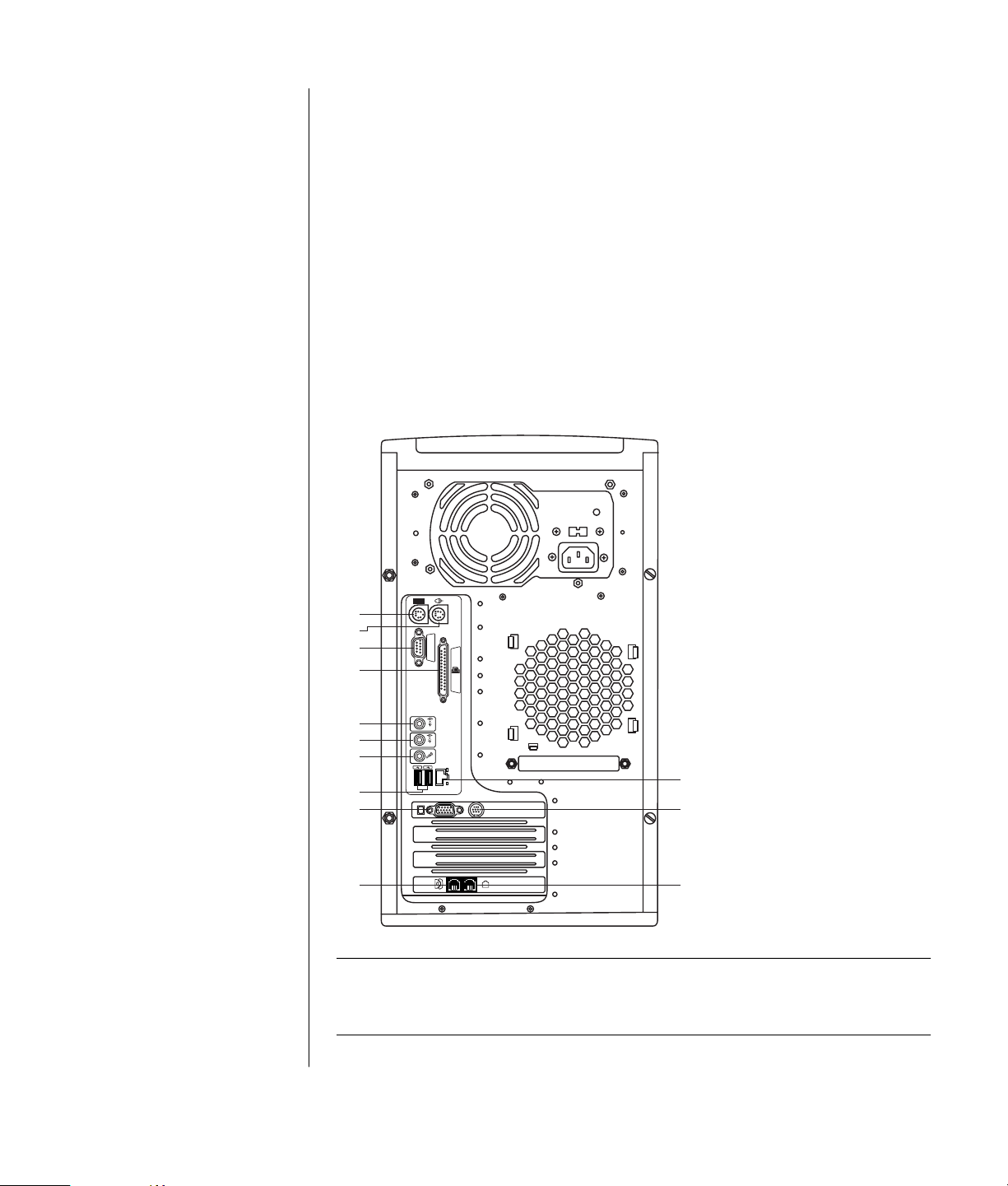
PCens funksjoner og
kontaktplasseringer kan
variere.
A PS/2-tastatur
B PS/2-mus
C Seriell port
D Parallellport
E Lydutgang
F Lydinngang
G Mikrofon
H USB 2.0
K Skjerm
L Te le fon
M Ethernet
(nettverksgrensesnitt)
N TV ut
P Modem (til
telefonkontakt på
veggen)
Slik viser du Sikkerhet og komfort:
• Klikk på Start, velg Alle programmer, velg Hjelp og verktøy for PCen og
klikk deretter på Sikkerhet og komfort.
Eller:
• Skriv inn
http://www.hp.com/ergo/
i adressefeltet i nettleseren din, og trykk på Enter på tastaturet.
baksiden av pcen
Koble de viktigste maskinvareenhetene, for eksempel skjermen, tastaturet og
musen, til baksiden av PCen. Andre eksterne enheter som for eksempel skriver,
skanner, kamera eller annet utstyr, kan også festes til kontakter på baksiden av
datamaskinen. Noen PC-modeller har også kontakter på forsiden.
A
B
C
D
E
F
G
H
K
SERIAL
OUT
IN
M
N
L
P
MERK: PCer bruker programvaredrivere til å styre eksterne enheter. Når du
legger til en Plug and Play-enhet (klar til bruk), minne eller tilleggskort, laster
PCen automatisk inn den riktige driveren for enheten.
installere pcen
5
Page 12
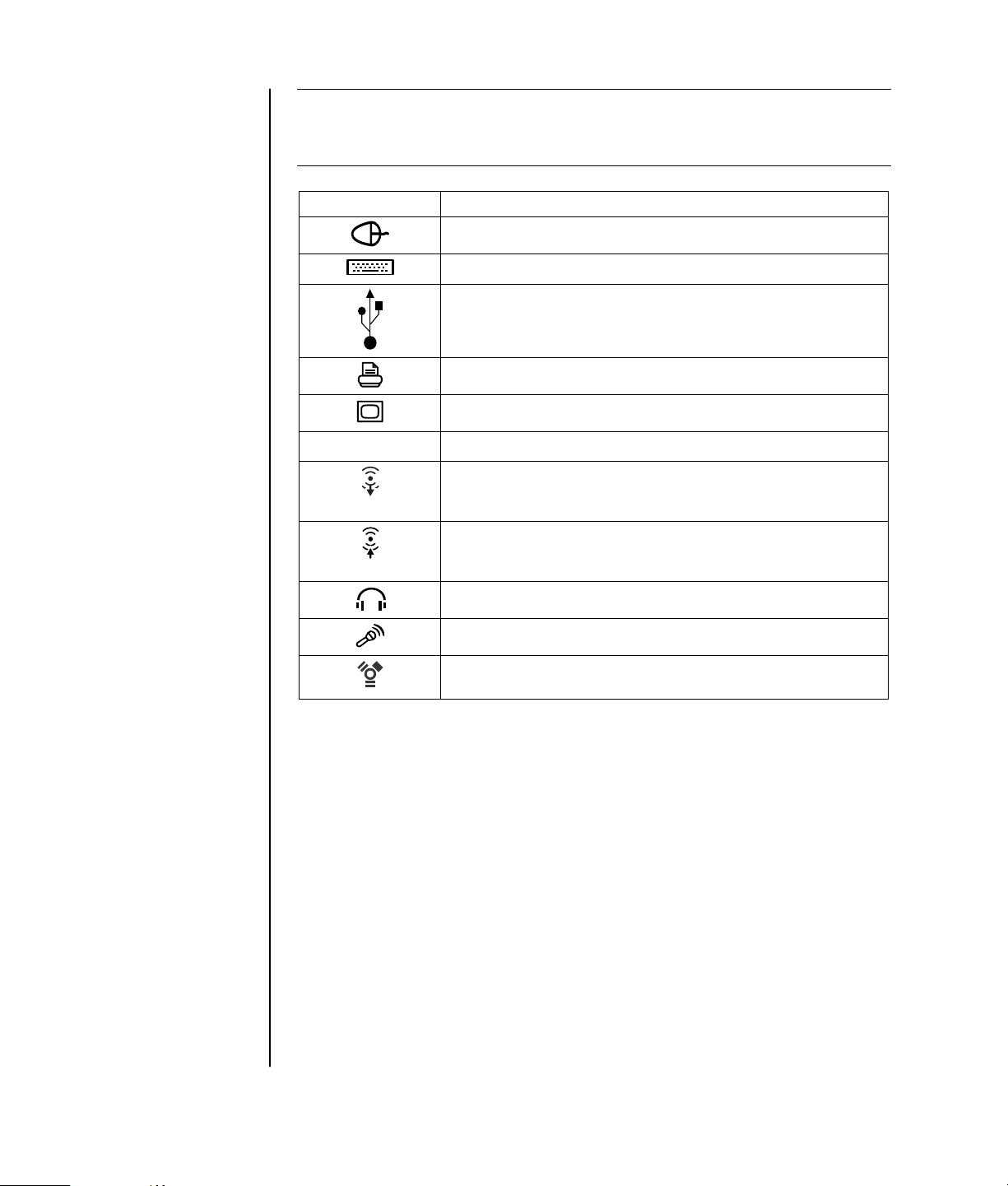
MERK: For eksterne enheter som ikke er Plug and Play-aktiverte, følger du
instruksjonene som ble levert med den eksterne enheten for å laste inn den
aktuelle driveren.
Kontaktsymbol Beskrivelse
Mus (PS/2)
Tasta tu r (PS/ 2)
Universal Serial Bus (USB) for mus, tastatur, digitale kameraer eller
andre enheter med USB-kontakter
Skriver (parallell)
Skjerm
Seriell port for digitale kameraer eller andre serielle enheter
Lydlinje ut (høyttaler med av/på-knapp)
Lydlinje inn
seriell
OUT
IN
Hodetelefoner
Mikrofon
FireWire
®
(IEEE 1394) for videokameraer eller andre enheter med
svært høye overføringshastigheter
6 brukerhåndbok
Page 13
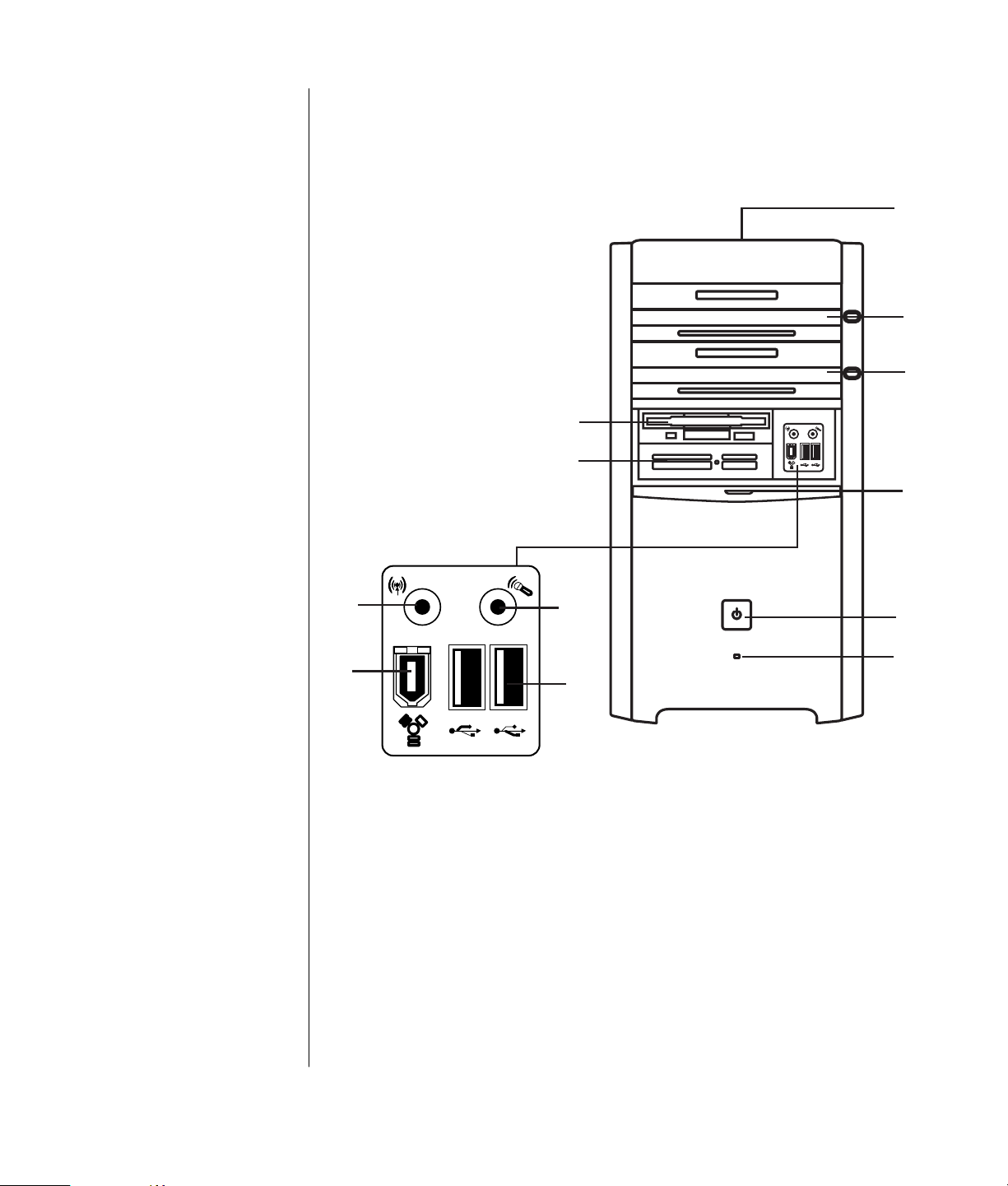
PCens funksjoner og
kontaktplasseringer kan
variere.
A Oppbevaring av
CDer
B CD-ROM- eller
CD-RW-stasjon
C DVD-ROM- eller
DVD-Writer-stasjon
D Diskettstasjon
E 7-i-1-minnekortleser
F FireWire (IEEE 1394)
G USB 2.0 (to vises)
H Lydlinje inn
I Mikrofon
K Av/på-
knapp/indikator
M Indikatorlampe for
aktivitet på
harddiskstasjonen
N Deksel åpent for å
vise kontakter
forsiden på pcen
Forsiden på datamaskinen har stasjonene, av/på-knappen og indikatorlampe for
harddiskaktivitet. Noen PC-modeller har også kontakter på forsiden.
A
B
C
D
E
N
H
F
I
K
M
G
installere pcen
7
Page 14
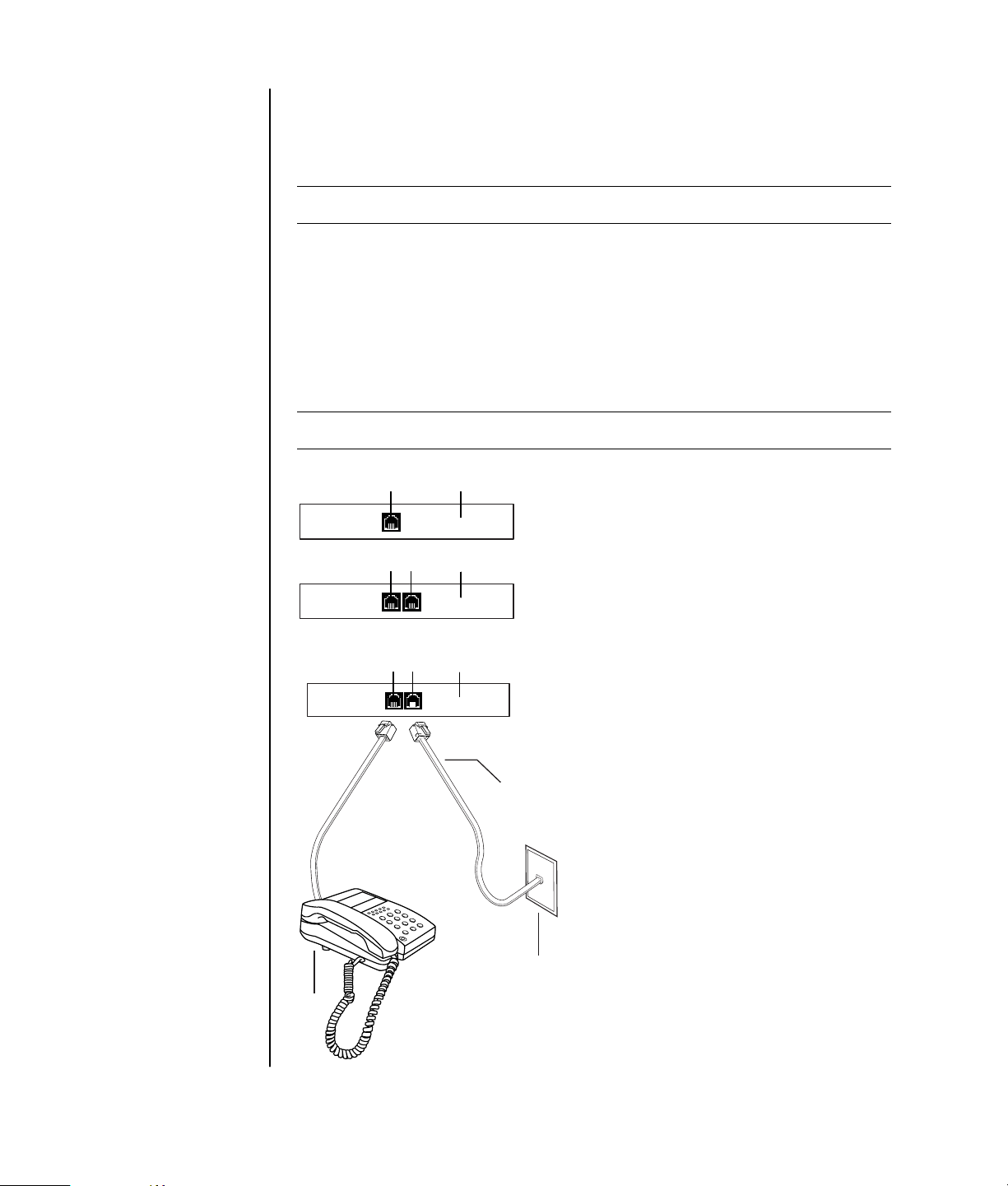
koble til modemet
Modemet brukes for tilkobling til en Internett-leverandør som gir
telefontilkobling til Internett.
MERK: Det er ikke sikkert at det følger et modem med PCen.
andre måter å koble
til på
Det finnes andre
metoder for tilkobling til
Internett-leverandører
som ikke bruker
telefonmodemet, for
eksempel et lokalnett
(LAN, Local Area
Network) eller DSL
(Digital Subscriber Line).
Spør Internettleverandøren om
tilkoblingsinformasjon.
Se ”konfigurere Ethernettilkoblingen” på side 9
hvis du kobler deg til via
et lokalnett (LAN).
A Modemkontakt (bare
på enkelte modeller)
B Telefonkontakt (bare
på enkelte modeller)
C Baksiden av PCen
D Modem-/telefonkabel
E Veggkontakt
F Telefon (f øl ger ik ke
med)
Spør Internett-leverandøren om tilkoblingsinformasjon.
Før du kan koble til Internett og sende eller motta e-post og fakser via
telefontilkobling, må du koble telefonlinjen til modemet, som er i PCen.
Installeringsoversikten viser deg hvordan du setter i en modem-/telefonledning
i modemkontakten bak på PCen, og i telefonkontakten på veggen. Du
identifiserer modemkontakten ved å se på PCens bakside. Modemkontakten
ser ut som på følgende illustrasjoner.
MERK: PCen har kanskje bare én modem-/telefonkontakt.
A
A
B
C
C
A
B
C
D
8 brukerhåndbok
E
F
Page 15
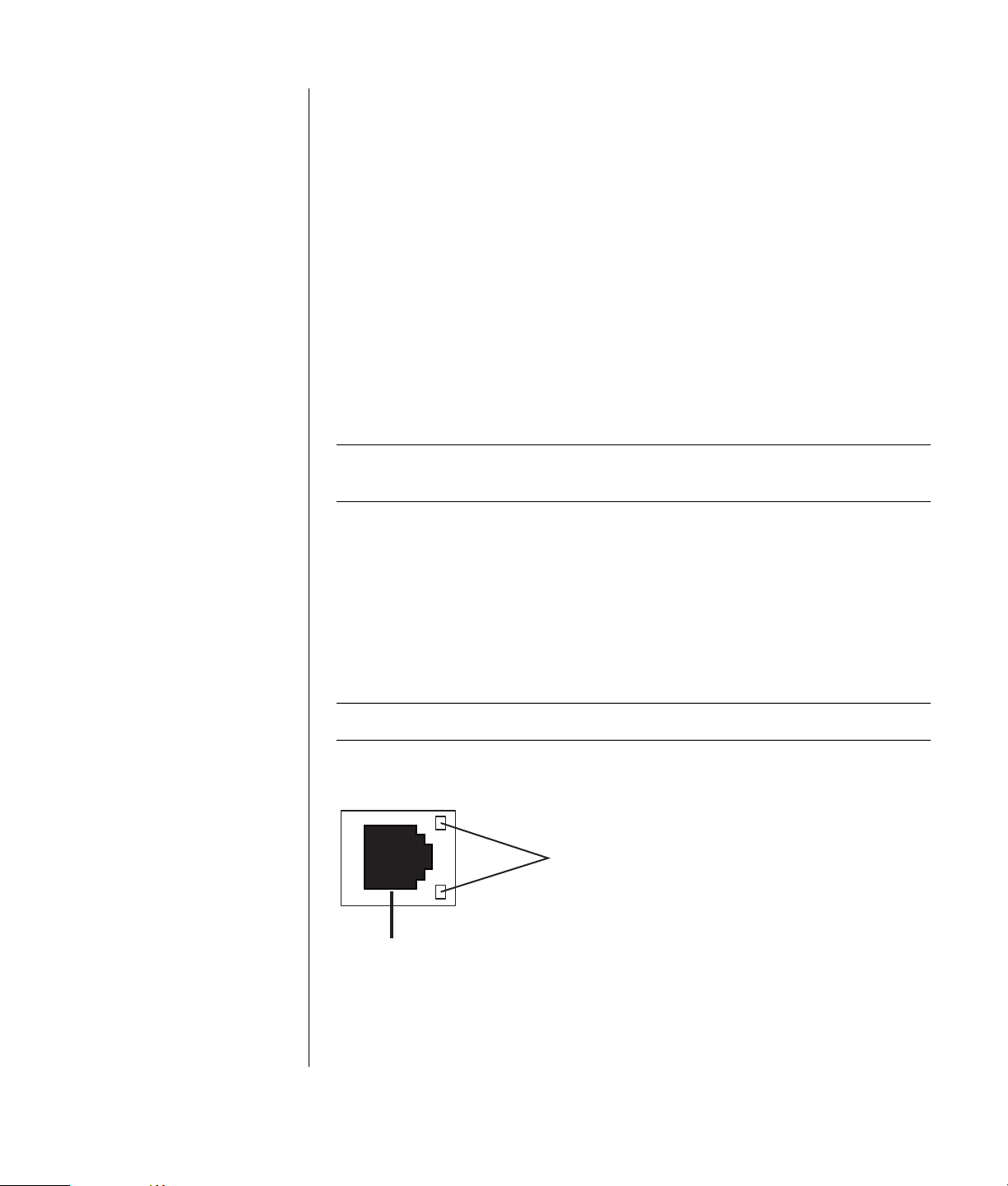
Slik kobler du kabelen mellom modemet og telefonlinjen:
1 Koble den ene enden av en modemkabel (D) til modemkontakten (A) bak på
PCen (C). Denne kontakten kan være merket enten med symbolet Line eller
modemkontakt.
2 Koble den andre enden av kabelen (D) til telefonkontakten (E) på veggen.
Du kan også koble en telefon (F) til den andre kontakten (B) på modemet (bare
på enkelte modeller). Hvis du kobler en telefon til modemet, kan du foreta
vanlige (tale-)oppringinger når modemet ikke er i bruk, selv om PCen er slått av.
oppgradere 56 k-modemet
Modemdriveren kan oppgraderes slik at den kan bruke bestemte v.92funksjoner. Hvis du vil ha mer informasjon om dette, kan du gå til HPs Webområde for støtte som vises i Garanti- og supportguiden, klikke på koblingen for
støtte, skrive modemoppgradering i søkefeltet og klikke på pilen til høyre for feltet.
Følg instruksjonene.
MERK: Internett-leverandøren du bruker, må støtte V.92-standarden for å kunne
bruke V.92-funksjonene.
A Ethernet-kontakt
(RJ-45-port)
B Ethernet-
indikatorlamper
konfigurere Ethernet-tilkoblingen
Ethernet-tilkoblingen (kan kalles en nettverksadapter, et nettverkskort, eller NIC),
gir en rask forbindelse, eller bredbåndsforbindelse, til et nettverk av typen
Ethernet (10BaseT) eller Fast Ethernet (100BaseT). Når dette grensesnittet er
koblet til et nettverk, for eksempel et lokalnett (LAN), kan du koble deg til
Internett via lokalnettet. Ved hjelp av denne nettverkstilkoblingen kan du også
dele skrivere, data og andre enheter blant PCene dine.
MERK: Det er ikke sikkert det følger med en Ethernet-kontakt på PCen.
Finn Ethernet-kontakten (en RJ-45-port) på baksiden av PCen.
B
A
installere pcen
9
Page 16
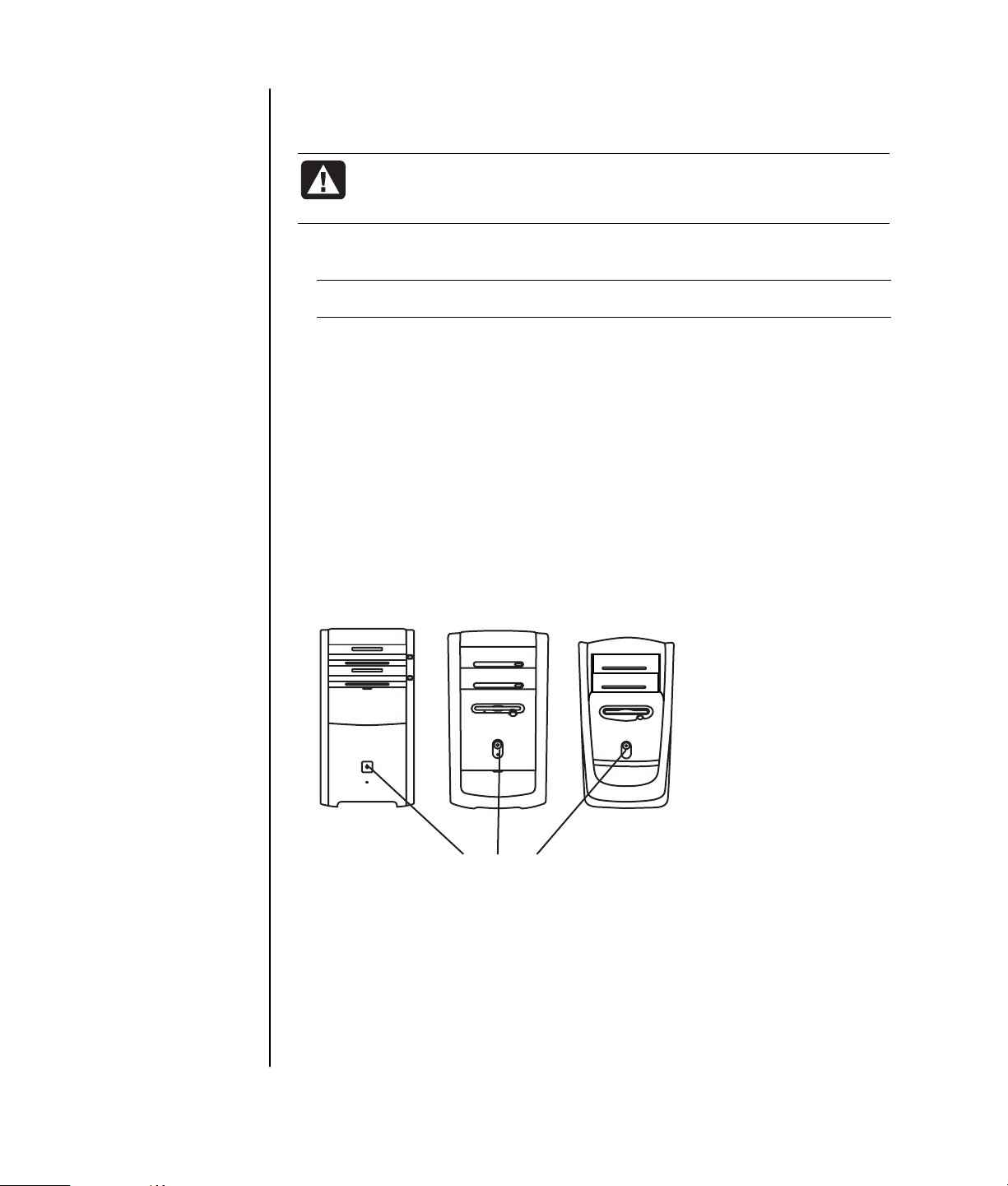
Slik kobler du Ethernet-kontakten til nettverket:
1 Sett nettverkskabelen inn i Ethernet-kontakten (A) på baksiden av PCen.
ADVARSEL: Ikke koble telefon- eller modemkabelen inn i Ethernet-
kontakten. Selv om pluggen ligner på pluggen på Ethernet-kabelen,
er de ikke identiske.
2 Sett den andre enden av Ethernet-kabelen inn i en 10BaseT- eller 100BaseT-
port på nettverkshuben.
MERK: Huber er enheter som kan koble PCer til nettverk.
3 Mens PCen er slått på, kontrollerer du lampene ved siden av Ethernet-
kontakten for å sjekke status:
• ACTIVITY — lyser gult ved overføring av nettverksdata
• LINK — lyser grønt ved gyldig nettverkstilkobling
slå på pcen for første gang
Når du har fullført trinnene på installeringsoversikten, er du klar til å slå
på PCen.
1 Trykk på av/på-knappen på skjermen.
2 Trykk på av/på-knappen (A) foran på PCen (se figuren nedenfor).
3 Trykk på av/på-knappen på høyttalerne, hvis de finnes.
A
4 Klikk på et alternativ for å velge språk (hvis dette gjelder for din modell).
Klikk på OK, og bekreft deretter valget ved å klikke på Ja. Vent t il PCe n
jobber. (Det kan ta opptil 30 minutter å angi språket på PCen.)
5 Konfigurer Microsoft
®
Windows® ved hjelp av instruksjonene på skjermen.
6 Se følgende avsnitt, ”registrere pcen”, hvis du vil ha informasjon om hvordan
du fullfører registreringsprosessen (bare på enkelte modeller).
10 brukerhåndbok
Page 17
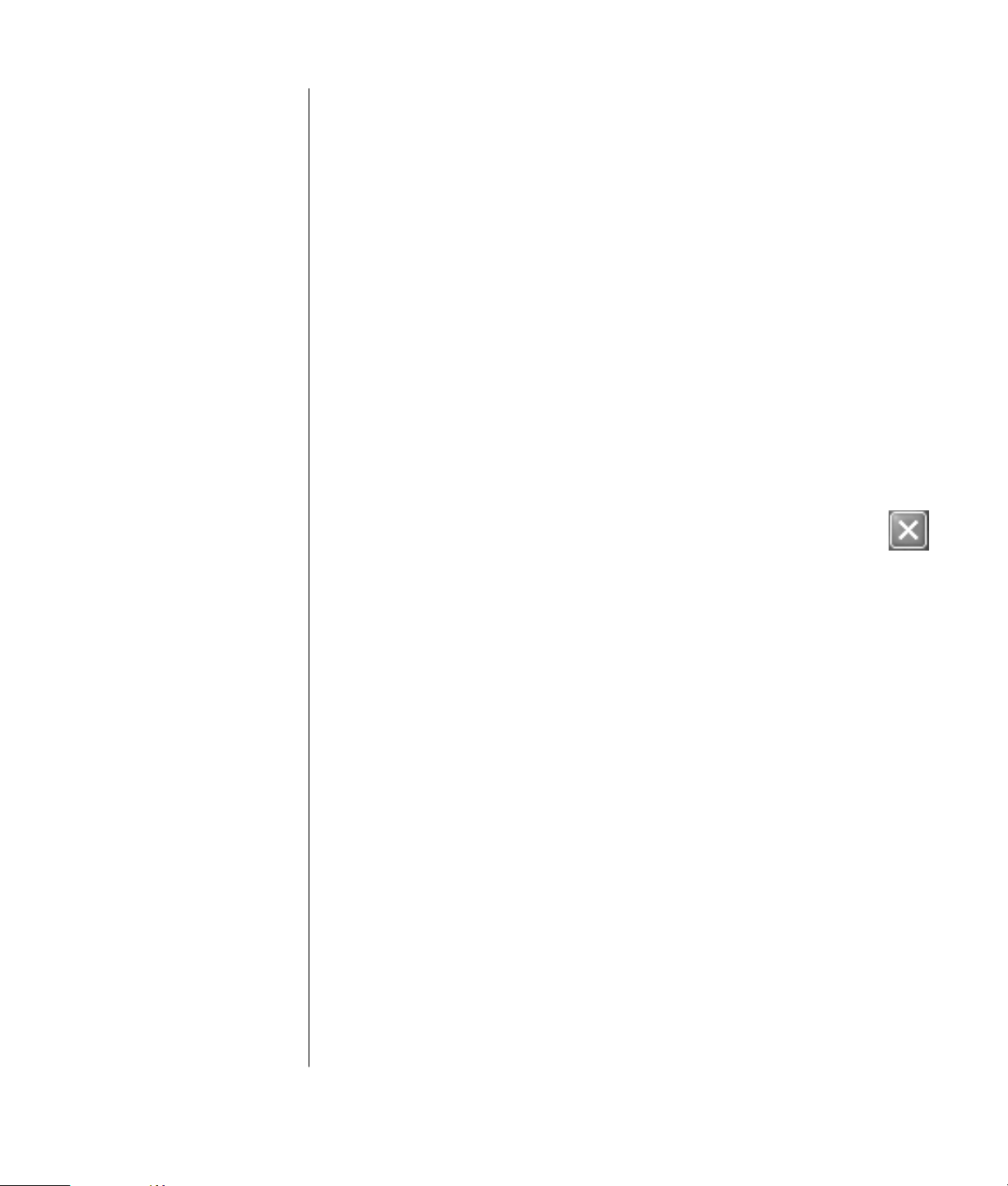
7 Dobbeltklikk på det store ikonet for Internett-tilgang på skrivebordet (hvis
dette finnes). Vent til PCen viser vinduet Enkelt Internett-abonnement, og følg
deretter instruksjonene på skjermen.
8 Start PCen på nytt: Klikk på Start på oppgavelinjen, klikk på Slå av
datamaskinen
og klikk deretter på Starte på nytt.
registrere pcen
Du kan bli bedt om å registrere PCen (bare på enkelte modeller). Registrer deg,
slik at du får tilgang til endringer, oppdateringer og støtte. Du kan velge en av
disse måtene å registrere deg på:
• Dobbeltklikk på registreringsikonet på skrivebordet, og følg instruksjonene på
skjermen.
• Registrer deg på nettet på http://register.hp.com
slå av pcen
Du får best resultater hvis du slår av PCen uten å trykke på noen av knappene
på PC-chassiset.
1 Lukk alle åpne programmer. For å lukke programmene klikker du på X
øverst til høyre i hvert vindu.
2 Klikk på Start på oppgavelinjen.
3 Klikk på Slå av datamaskinen nederst på menyen.
4 Klikk på Slå av.
5 Slå av skjermen.
Som et alternativ til å slå av PCen, kan du sette den i ventemodus eller
dvalemodus. Hvis du vil spare strøm, kan du angi innstillingene for
strømstyring til automatisk å sette PCen i ventemodus og deretter i dvalemodus.
Se de følgende avsnittene hvis du vil ha mer informasjon om hvordan du setter
PCen i vente- eller dvalemodus.
ventemodus
Når PCen er i ventemodus, bruker den lite strøm og skjermen er svart, akkurat
som når den er slått av. Fordelene ved å bruke ventemodus er blant annet
følgende:
• Du sparer tid og strøm uten å måtte vente på at PCen går gjennom den
vanlige oppstartsrutinen når du slår den på igjen. Neste gang du bruker
PCen, er alle programmer, mapper og dokumenter som var åpne før du satte
PCen i ventemodus, fremdeles åpne.
• PCen kan motta fakser mens den er i ventemodus hvis du angir dette.
installere pcen
11
Page 18
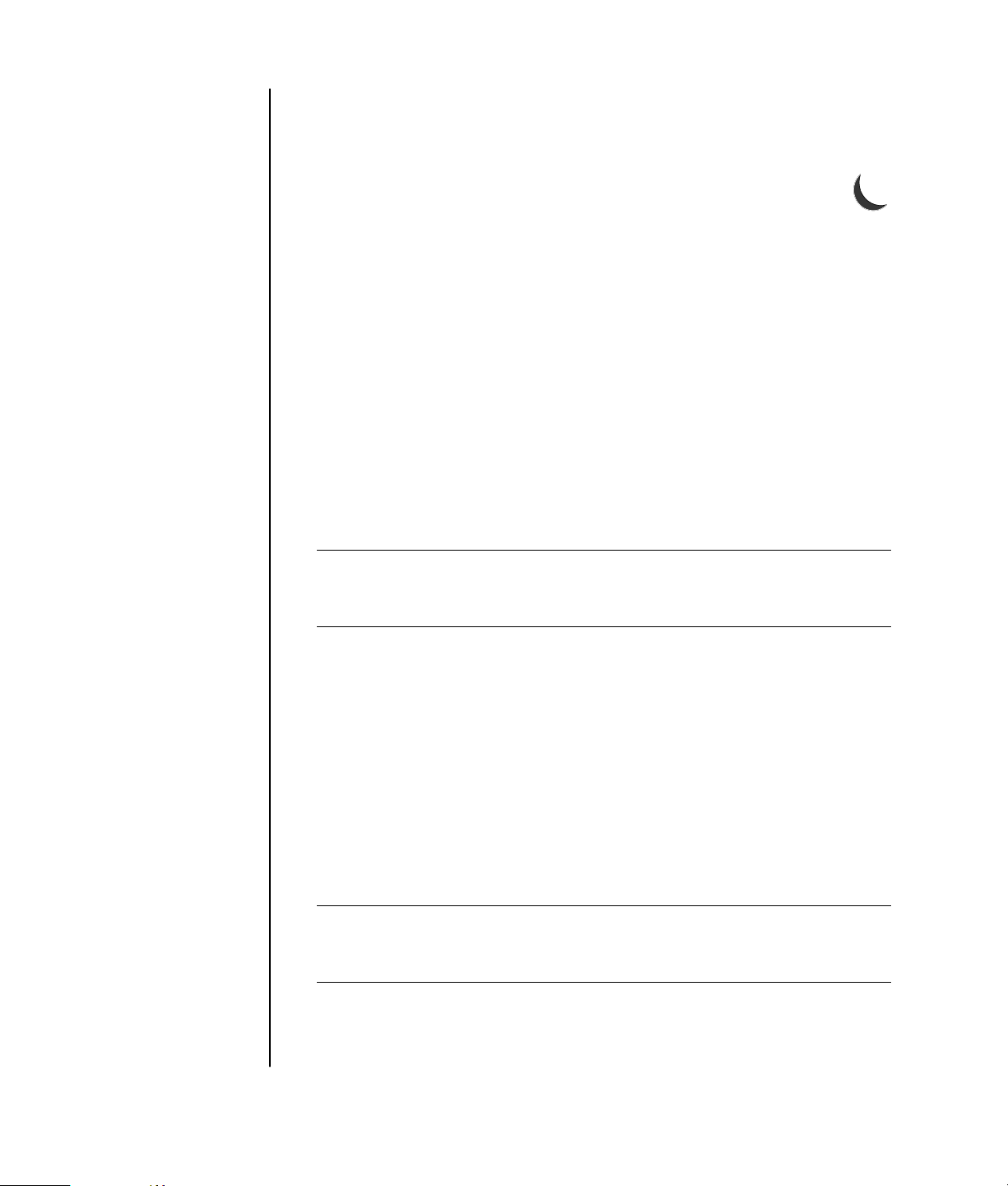
• PCen kan automatisk hente e-postmeldinger og laste ned informasjon fra
Internett hvis du angir dette.
Slik setter du PCen i ventemodus manuelt:
1 Trykk på Ventemodus-knappen på tastaturet, hvis denne finnes.
Skjermen blir svart og PCen settes i ventemodus.
2 Når du vil bruke PCen igjen, trykker du på Esc-tasten på tastaturet eller
trykker på Ventemodus-knappen. Skjermbildet gjenopprettes slik det var da
du forlot datamaskinen.
Du kan også sette PCen i ventemodus slik:
1 Klikk på Start på oppgavelinjen.
2 Klikk på Slå av datamaskinen.
3 Klikk på Ventemodus.
4 Hvis du vil avbryte ventemodus, trykker du på Ventemodus-knappen eller
Esc-tasten på tastaturet.
Hvis PCen ikke fungerer riktig når du avbryter ventemodus, starter du PCen
på nytt:
1 Trykk på og hold inne av/på-knappen foran på PCen i ca. 5 sekunder, til
PCen slås av.
MERK: Vi anbefaler ikke at du bruker av/på-knappen til å starte PCen på
nytt. Du bør bare bruke dette som en siste utvei. Klikk i stedet på Start, klikk
på Slå av datamaskinen og klikk deretter på Starte på nytt.
2 Slå på PCen igjen.
dvalemodus
Når PCen er i dvalemodus, lagrer den alt som er i PC-minnet på harddisken, slår
av skjermen og harddisken og slår seg deretter av. Når du slår på PCen igjen,
gjenopprettes alle programmer, mapper og dokumenter på skjermen.
Slik setter du PCen i dvalemodus manuelt:
1 Klikk på Start på oppgavelinjen.
2 Klikk på Slå av datamaskinen.
3 Trykk på og hold nede Skift-tasten på tastaturet, og klikk deretter på
Dvalemodus.
MERK: Hvis Dvalemodus ikke vises, kan du konfigurere PCen for
dvalemodus. Se trinn 1 til 6 under ”automatisk vente- eller dvalemodus”
på side 13.
12 brukerhåndbok
4 Når du vil bruke PCen igjen etter at den er satt i dvalemodus, trykker du på
av/på-knappen foran på PCen.
Page 19
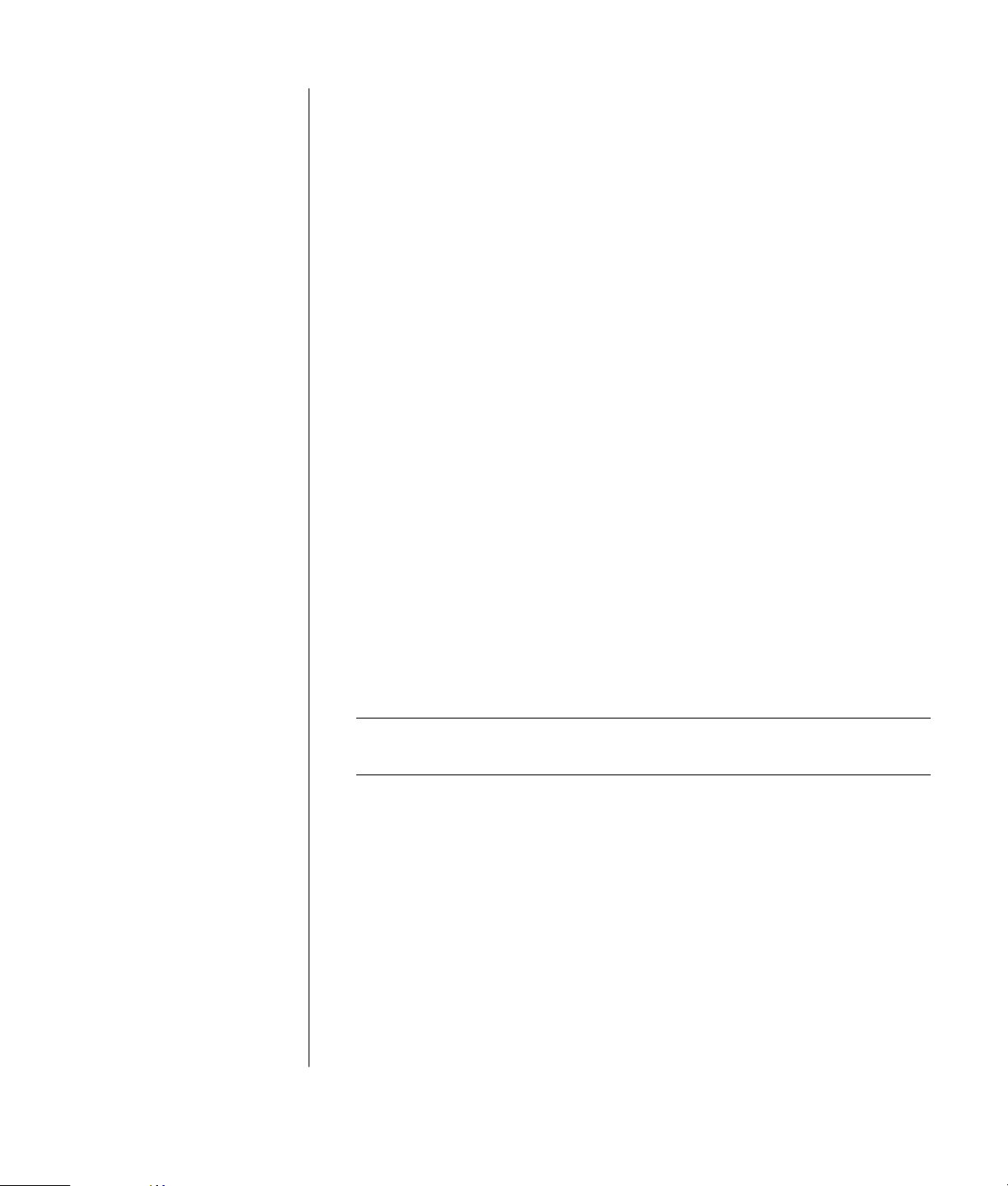
Hvis PCen ikke fungerer riktig når du avbryter dvalemodus, følger du disse
trinnene for å starte PCen på nytt:
1 Klikk på Start på oppgavelinjen.
2 Klikk på Slå av datamaskinen.
3 Klikk på Start på nytt.
automatisk vente- eller dvalemodus
Du kan angi at PCen skal settes i vente- eller dvalemodus automatisk når den er
inaktiv i et visst antall minutter. Hvis du automatisk vil sette PCen i ventemodus
eller dvalemodus, endrer du innstillingene for strømstyring:
1 Klikk på Start på oppgavelinjen.
2 Klikk på Kontrollpanel.
3 Klikk på Ytelse og vedlikehold, hvis dette finnes.
4 Dobbeltklikk på Strømalternativer.
5 Klikk på kategorien Dvalemodus og merk av for dvalemodusfunksjonen. Du
kan om nødvendig aktivere funksjonen ved å klikke i boksen Aktiver
dvalemodus slik at det vises et merke i den.
6 Hvis du har endret avmerkingen i boksen Aktiver dvalemodus, klikker du
på Bruk.
7 Klikk på kategorien Strømoppsett for å angi tidtakerne for vente- og
dvalemodus. I boksen Strømoppsett velger du et strømoppsett fra
rullegardinlisten. Velg innstillingene:
• Hvis du vil aktivere automatisk ventemodus for PCen, klikker du på
tidsintervallet før dvalemodus (for eksempel Etter 20 min) i listen Sett i
ventemodus.
• Hvis du vil angi tid for automatisk dvalemodus, angir du tidsintervallet før
dvalemodus (for eksempel Etter 1 time) i listen Sett i dvalemodus.
MERK: Hvis både tid for ventemodus og dvalemodus er angitt, må tid for
dvalemodus være satt til en lengre periode enn tid for ventemodus.
8 Klikk på OK.
installere pcen
13
Page 20
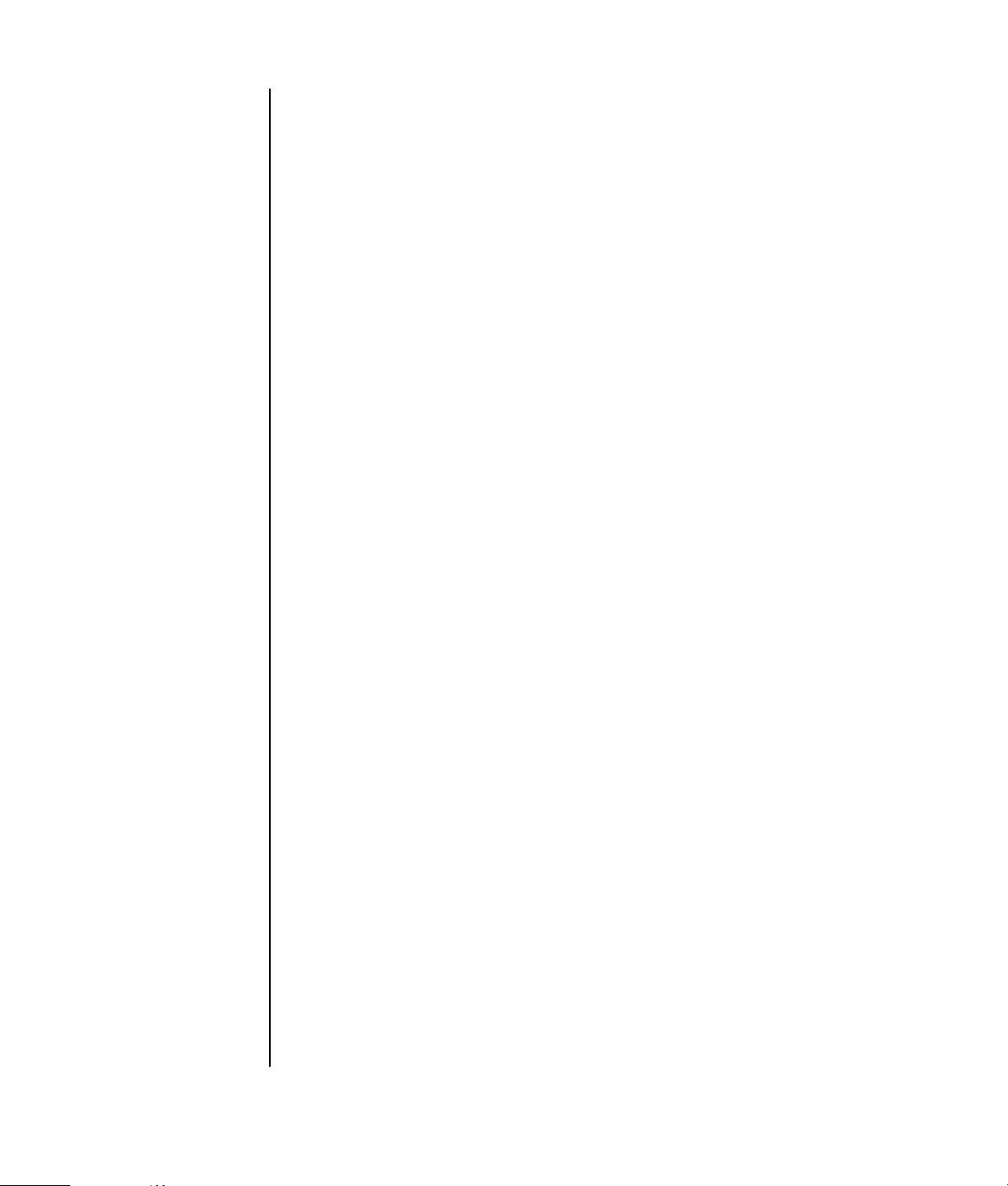
lage gjenopprettings-cder/-dvder
Nå passer det bra å lage gjenopprettingsdiskene. Se ”opprette gjenopprettingscder/-dvder” på side 92.
installere programvare og
maskinvareenheter
Når du har slått på PCen for første gang og startet den på nytt (se side 10), kan
du installere eventuell programvare som fulgte med på CDer eller DVDer i
esken med PCen (bare på enkelte modeller).
Det kan hende du vil installere flere programmer eller maskinvareenheter på
PCen. Start PCen på nytt etter installasjonen.
Velg programvare som er kompatibel med PCen. Kontroller operativsystemet,
minnet og andre krav som er angitt for den nye programvaren for kompatibilitet
med PCen.
Installer den nye programvaren i henhold til instruksjonene fra
programvareprodusenten. Se i dokumentasjonen fra produsenten eller ta
kontakt med kundestøtte hvis du trenger hjelp.
hp-produkter fungerer bedre sammen
HPs datamaskiner inneholder forhåndslastede programmer for utvalgt
tilleggsutstyr, blant annet HP All-In-One, kamera, skanner og skriver. Med
forhåndslastet programvare er det enklere og raskere å installere tilleggsutstyr
fra HP. Du bare kobler til tilleggsutstyret fra HP, slår det på, og PCen fra HP vil
automatisk konfigurere enheten slik at den er klar til bruk.
overføre informasjon og filer fra den
gamle pcen til den nye
Se den innebygde Hjelp og støtte for Microsoft Windows, beskrevet på side 39,
søk etter veiviseren for overføring av filer og innstillinger, og velg
oversiktsartikkelen Oversikt over veiviseren for overføring av filer og innstillinger.
Denne informasjonen beskriver en Microsoft-løsning for å flytte filene dine til
den nye PCen.
14 brukerhåndbok
Page 21
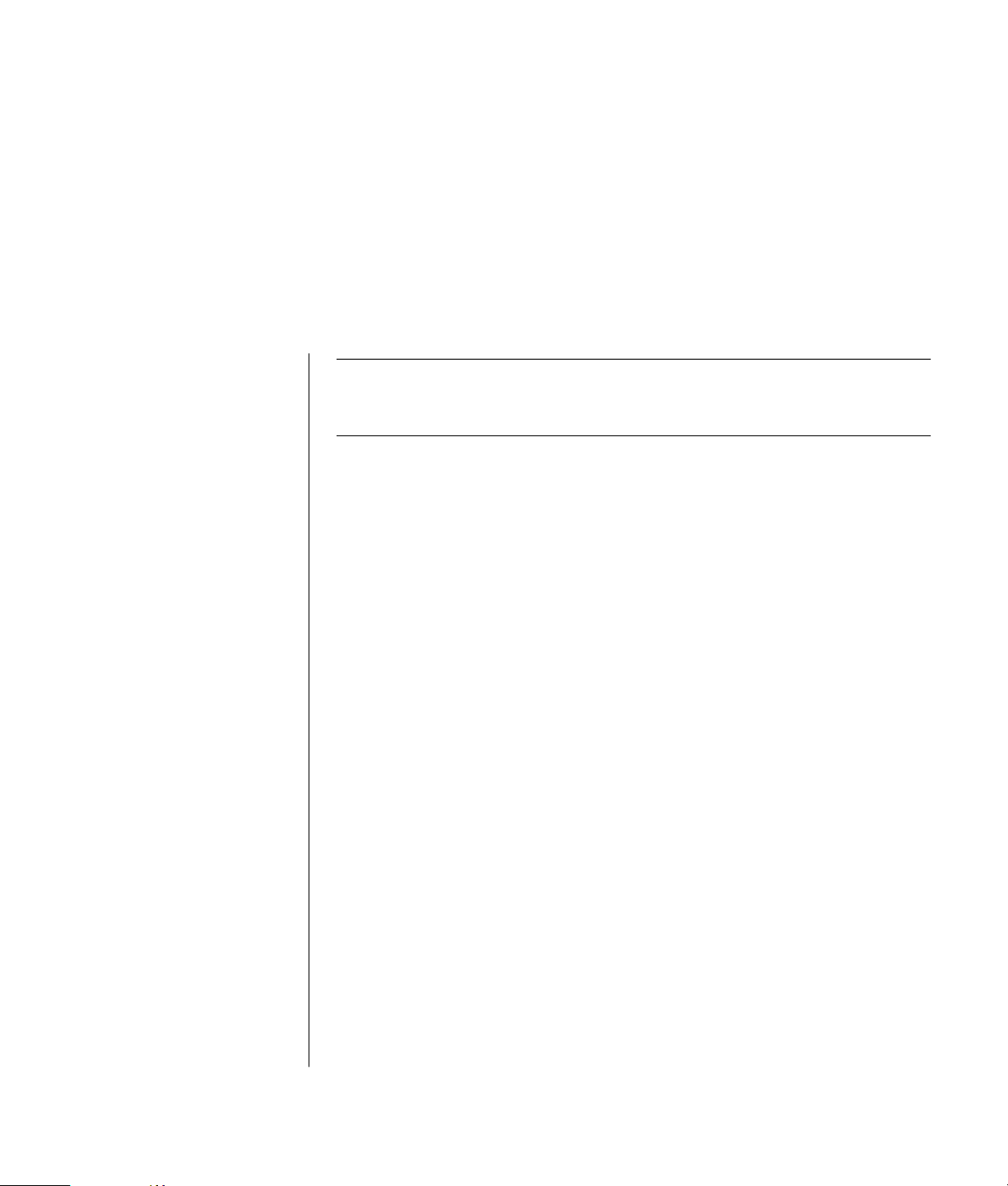
lære det grunnleggende
MERK: For å bruke programvaren må du vite hvordan du bruker musen og
tastaturet. Se om nødvendig ”bruke musen” på side 19 eller ”bruke tastaturet”
på side 21.
begynne å bruke programvaren
Bruk av PCen styres av to typer programvare:
• Microsoft Windows XP-operativsystemet, som viser skrivebordet på
skjermen, og styrer PCens maskinvare, tilleggsutstyr og programvare.
• Programvare, for eksempel et tekstbehandlingsprogram, som utfører bestemte
funksjoner.
I de trykte håndbøkene og i elektronisk hjelp finner du informasjon om hvordan
du bruker programvare og om operativsystemet Microsoft Windows XP. For
Microsoft Windows kan du også trykke på Hjelp-knappen, som er merket med
et spørsmålstegnikon på tastaturet (bare på enkelte modeller), for å åpne
innebygd Hjelp og støtte. Hvis du trenger hjelp til bestemt programvare, se
Hjelp på skjermen i programmet.
Programvaren som leveres med PCen, kan variere på de ulike modellene og
etter land/region.
lære det grunnleggende
15
Page 22
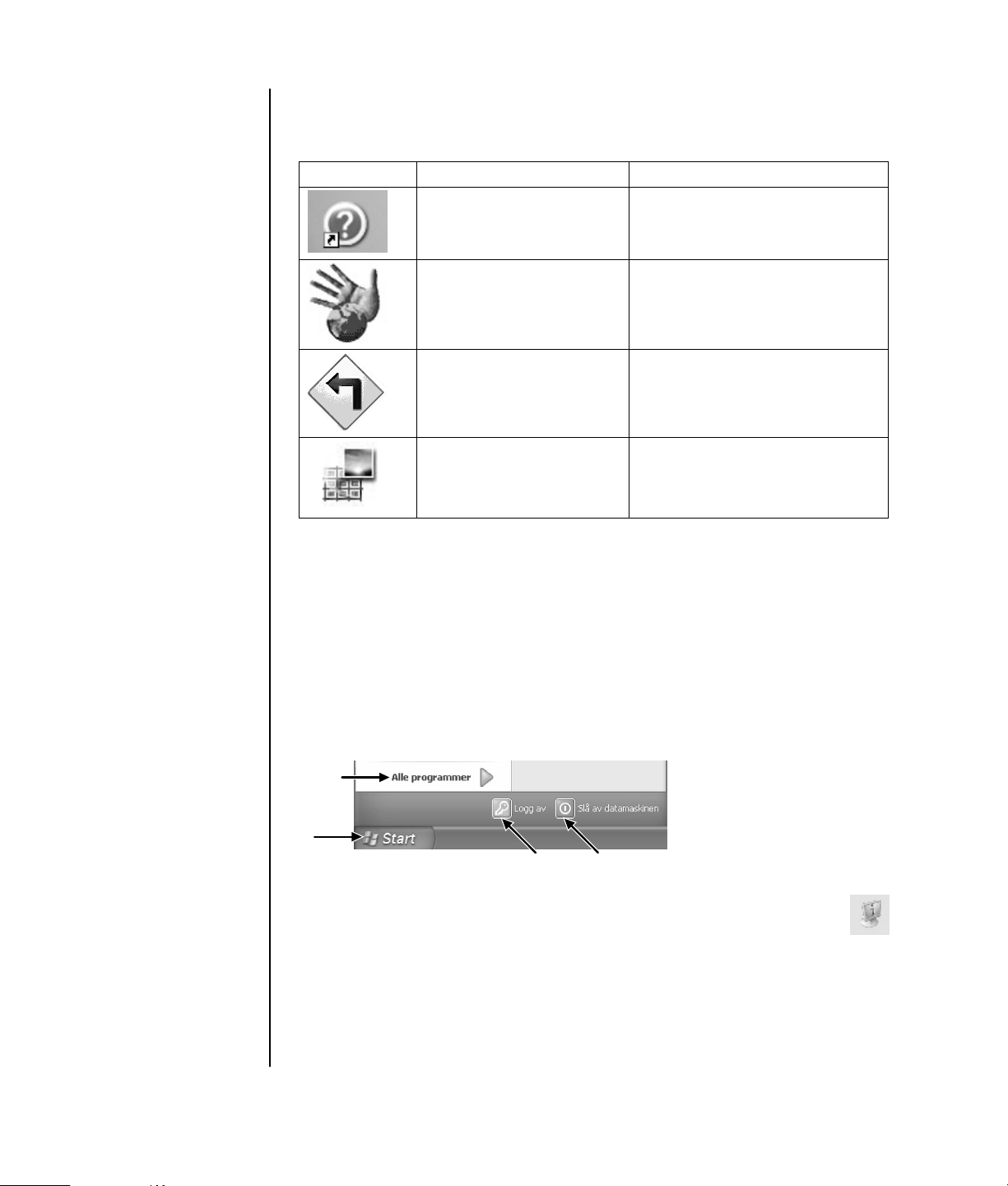
bruke skrivebordet
Skrivebordet har snarveisikoner som gjør det enklere å finne det du trenger.
Ikon Åpner Bruk det for å
Hjelp og støtte (bare på
enkelte modeller)
Enkelt Internett-abonnement Konfigurere en ny eller eksisterende
Gjenoppretting Starte program- eller
HP Image Zone Behandle og beskytte stillbilder,
Vise hjelp for PCen på skjermen.
Internett-konto.
systemgjenoppretting.
skannede bilder og videoklipp.
A Start-knappen på
oppgavelinjen
B Logg av-knappen
C Slå av datamaskinen-
knappen
D Alle programmer
bruke start-menyen
Klikk på Start-knappen for å åpne startmenyen og:
• Velg programmer eller dokumenter.
• Åpne Hjelp og støtte.
• Start et søk.
• Kjør et program.
• Åpne Kontrollpanel for å vise eller endre innstillinger.
D
A
B
Klikk på Om min HP-PC for å vise informasjon om PCen. (Se ”lære å
bruke pcen” på side 17.)
Start-menyen inneholder også knappene Logg av og Slå av datamaskinen:
C
16 brukerhåndbok
• Klikk på knappen Logg av for å avslutte arbeidsøkten med PCen, og for å
bytte mellom brukere.
• Klikk på knappen Slå av datamaskinen for å slå av PCen eller for å starte den
på nytt.
Page 23
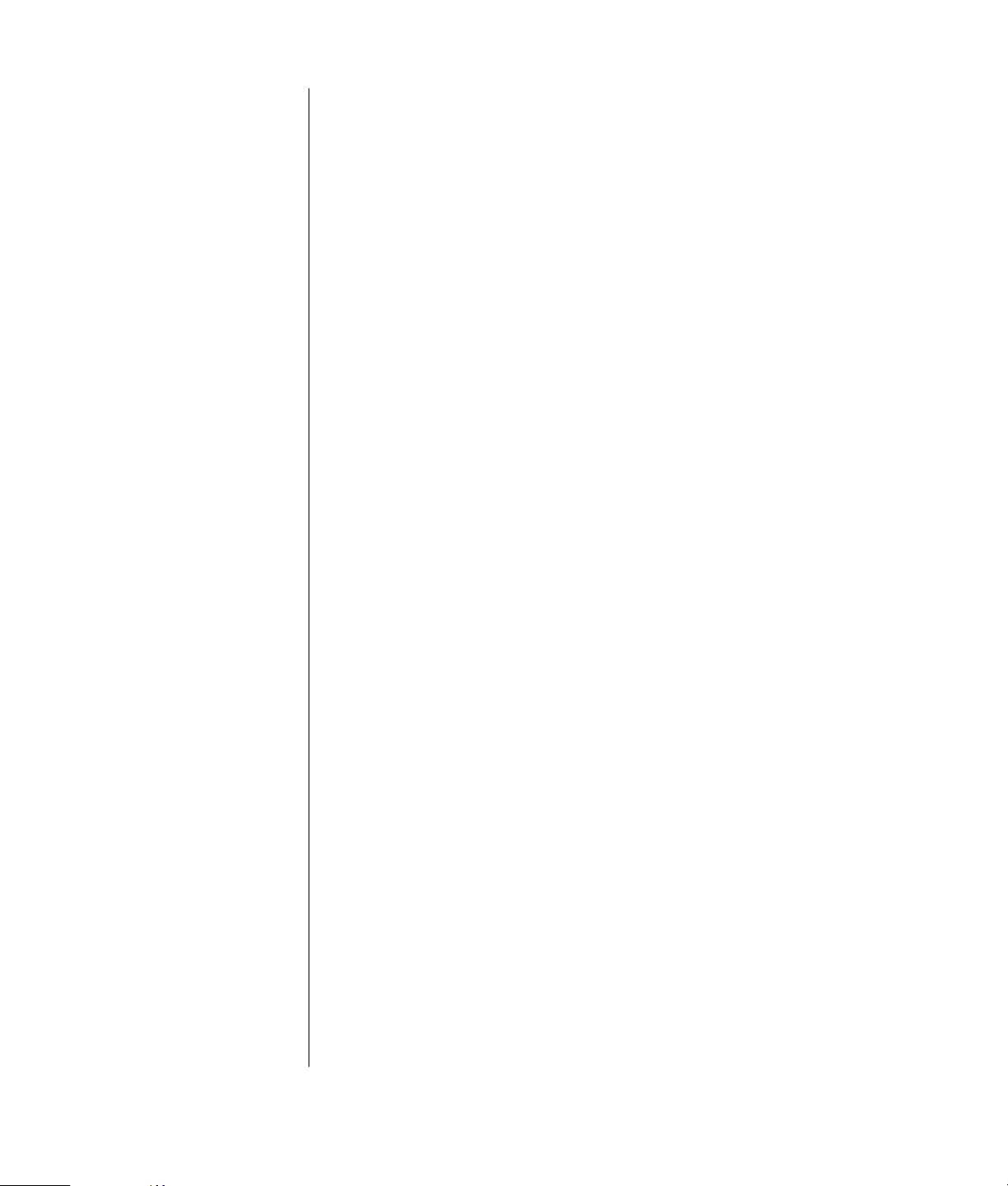
lære å bruke pcen
Klikk på Start-knappen og velg Om min HP-PC (bare på enkelte modeller). Det
vises et vindu med en velkomstmelding. Klikk på et element til venstre for
meldingen for å vise informasjon om PCen, inkludert:
• Plasseringene til stasjoner og kontakter foran på PC-chassiset.
• Beskrivelser og bruk av programvare som leveres med PCen.
• Tilgang til Internett.
• Hjelp og støtte.
• Gjenoppretting av operativsystemet og programvaren.
Hvis du vil ha detaljerte instruksjoner og informasjon om PCen (bare på enkelte
modeller):
1 Klikk på Start.
2 Ve l g Hjelp og støtte.
3 Ve l g Hjelp for HP Pavilion PC.
bruke alle programmer-menyen
Slik finner du programmene på PCen:
1 Ve l g Start.
2 Ve l g Alle programmer.
ordne listen alle programmer
Du ser mapper ordnet i henhold til oppgave (bare på enkelte modeller) ved å
gjøre følgende:
1 Klikk på Start.
2 Ve l g Alle programmer.
En mappe inneholder en liste over elementer. Hvert element er faktisk en
snarvei eller kobling til et program, dokument eller en annen mappe.
Musikkmappen inneholder for eksempel snarveier til programmene du bruker
til å spille av musikk-CDer.
Slik endrer du navnet på et element:
1 Høyreklikk på elementet.
2 Ve l g Gi nytt navn.
3 Skriv inn det nye navnet og trykk på Enter på tastaturet.
lære det grunnleggende
17
Page 24
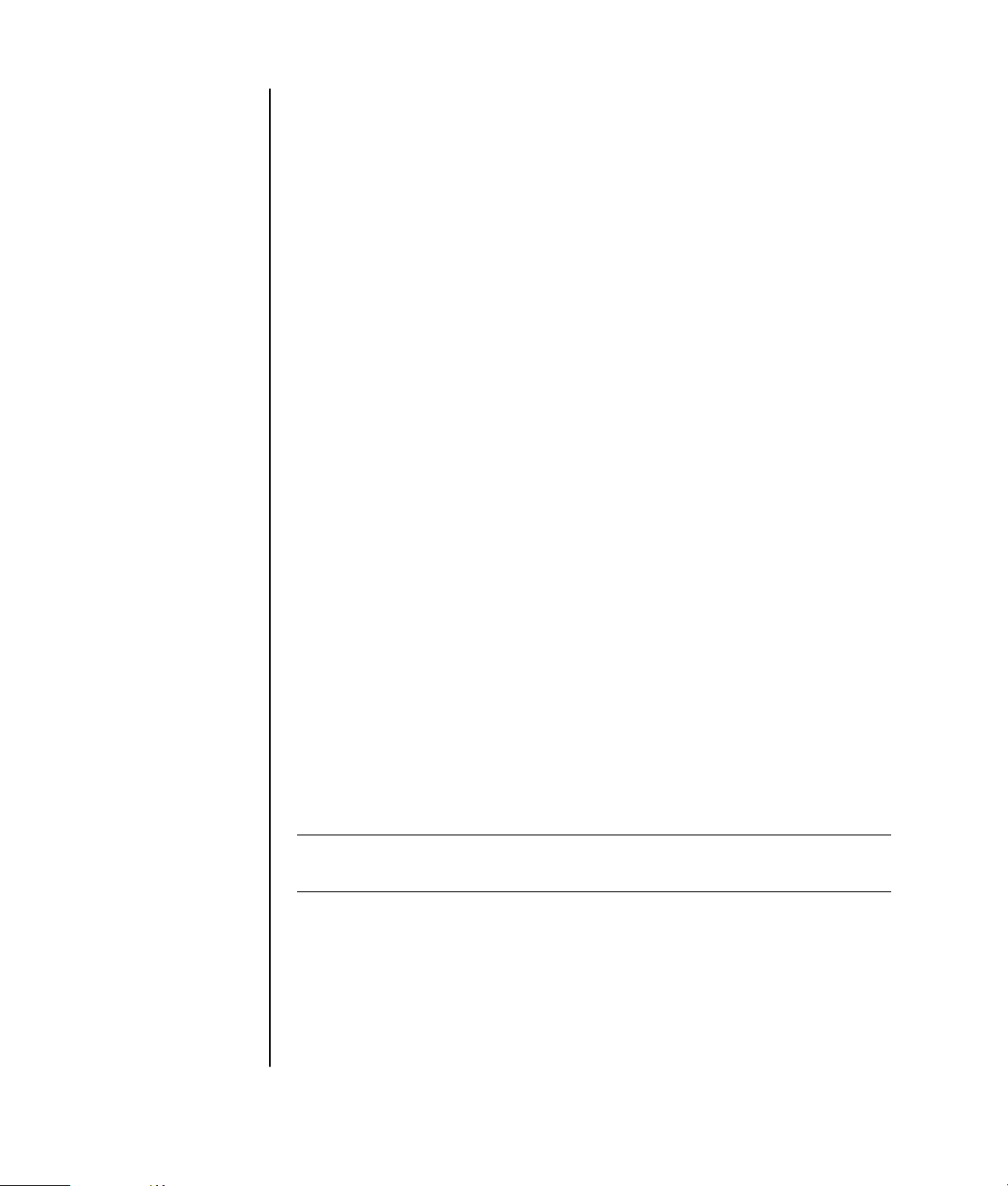
Slik flytter du et element ved hjelp av dra-og-slipp:
1 Merk elementet i Alle programmer eller i en mappe.
2 Venstreklikk på elementet, og hold nede museknappen.
3 Flytt musepekeren til stedet der du vil plassere elementet, og slipp
museknappen.
(Hvis du har problemer med å slippe elementet i en mappe, kan du dra det til
skrivebordet og deretter dra det til mappen.)
Slik kopierer du et element:
1 Høyreklikk på elementet.
2 Ve l g Lag snarvei. Snarveien vises i mappen.
3 Dra elementet til listen Alle programmer eller til en annen mappe.
Hvis du bruker Legg til eller fjern programmer i Kontrollpanel for å slette et
program, er det ikke sikkert snarveien i Alle programmer kan slettes. Slik sletter
du en snarvei:
1 Klikk på Start.
2 Ve l g Alle programmer.
3 Velg mappen.
4 Høyreklikk på snarveien, og velg deretter Slett. Klikk på Slett snarvei for å
bekrefte at du vil slette snarveien.
bruke hjelp og verktøy for pcen
Mappen Hjelp og verktøy for PCen (bare enkelte modeller) på Alle programmermenyen inneholder spesielle verktøy for PC-brukere. Denne mappen inneholder
også eventuelle elektroniske håndbøker som ble levert med PCen.
Slik viser du elementene i mappen Hjelp og verktøy for PCen:
1 Klikk på Start på oppgavelinjen.
2 Ve l g Alle programmer.
3 Ve l g Hjelp og verktøy for PCen.
4 Klikk på et element for å vise eller bruke det.
MERK: Hvis det ikke finnes noen liste over håndbøker for Hjelp og verktøy for
PCen, har ikke din PC noen elektroniske håndbøker.
18 brukerhåndbok
Page 25
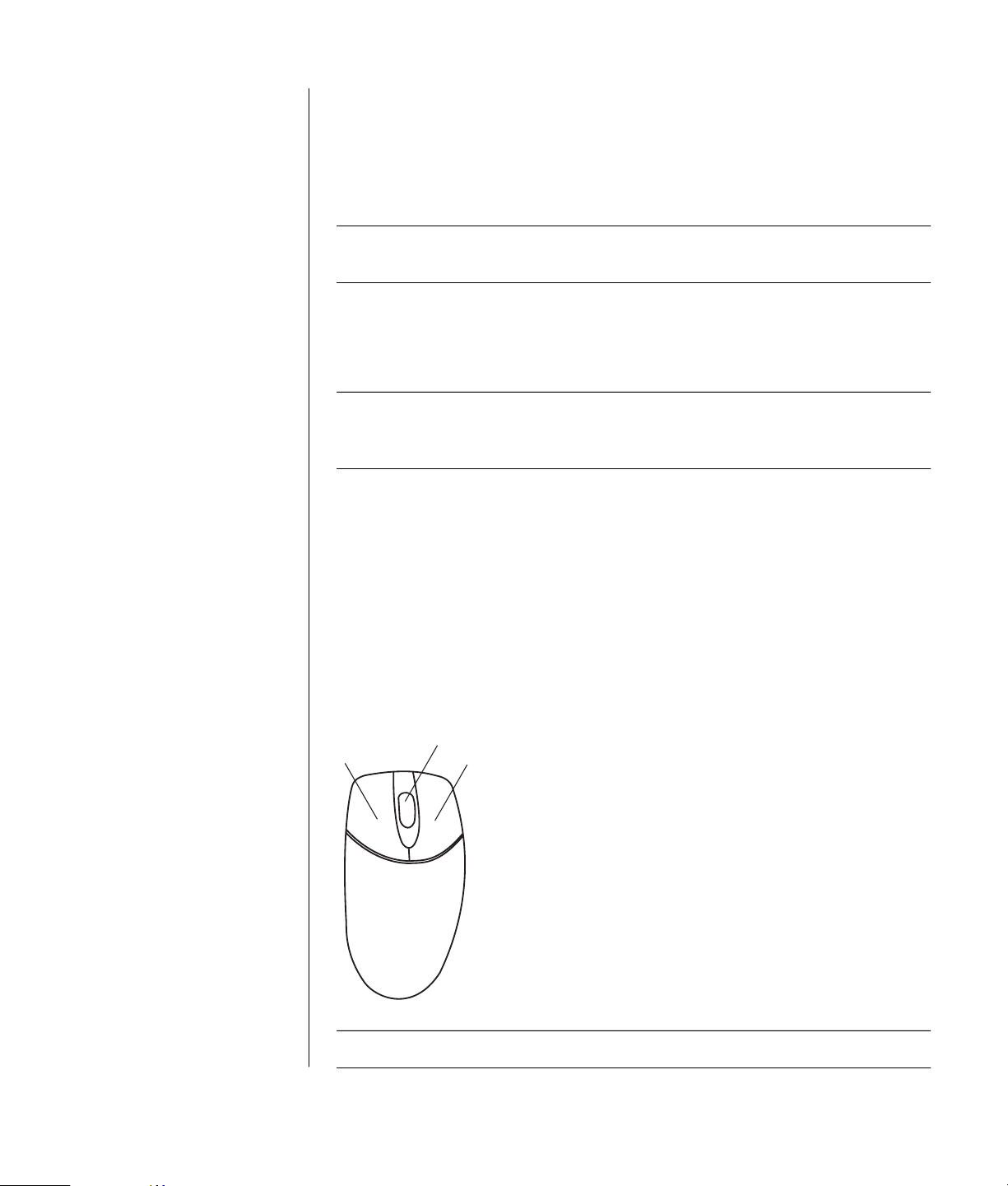
bruke musen
PCen leveres med en mus som brukes til å styre markøren (pekeren) på
Windows-skrivebordet. Musen bruker en kule eller optikk (et lys og en sensor)
for å føle bevegelse, noe som fører til at markøren på skjermen beveger seg. Bruk
musen på en flat overflate.
MERK: Den optiske musen fungerer ikke på glassflater, gjennomsiktige eller
reflekterende underlag.
En trådløs mus (bare på enkelte modeller) er en optisk mus som bruker en
mottaker/sender i stedet for en kabelkontakt til å kommunisere med PCen. En
lampe på mottakeren angir mottakeraktivitet. Se ”trådløst tastatursett” på side
24 hvis du vil ha informasjon om mottakerindikatoren.
MERK: Den trådløse musen går inn i hvilemodus når den ikke har vært i bruk på
20 minutter. Klikk med en av knappene på musen for å ”vekke” den. (Den
trådløse musen ”våkner” ikke av at du beveger på den.)
Musen har to eller tre knapper på toppen:
A Venstre knapp
B Hjulknapp (bare
rullemus)
C Høyre knapp
• Klikk på venstre museknapp for å plassere markøren eller velge et element.
• Klikk på høyre museknapp for å vise en meny med kommandoer for
elementet du har klikket på.
• På enkelte modeller kan du bruke hjulknappen i midten til å rulle og
panorere.
Dobbeltklikke betyr å trykke på venstre museknapp på musen to ganger etter
hverandre. Hvis du vil dobbeltklikke, klikker du knappen (trykker og slipper
den), og klikker den så raskt én gang til.
B
A
C
MERK: Musen kan se annerledes ut enn den som vises her.
lære det grunnleggende
19
Page 26
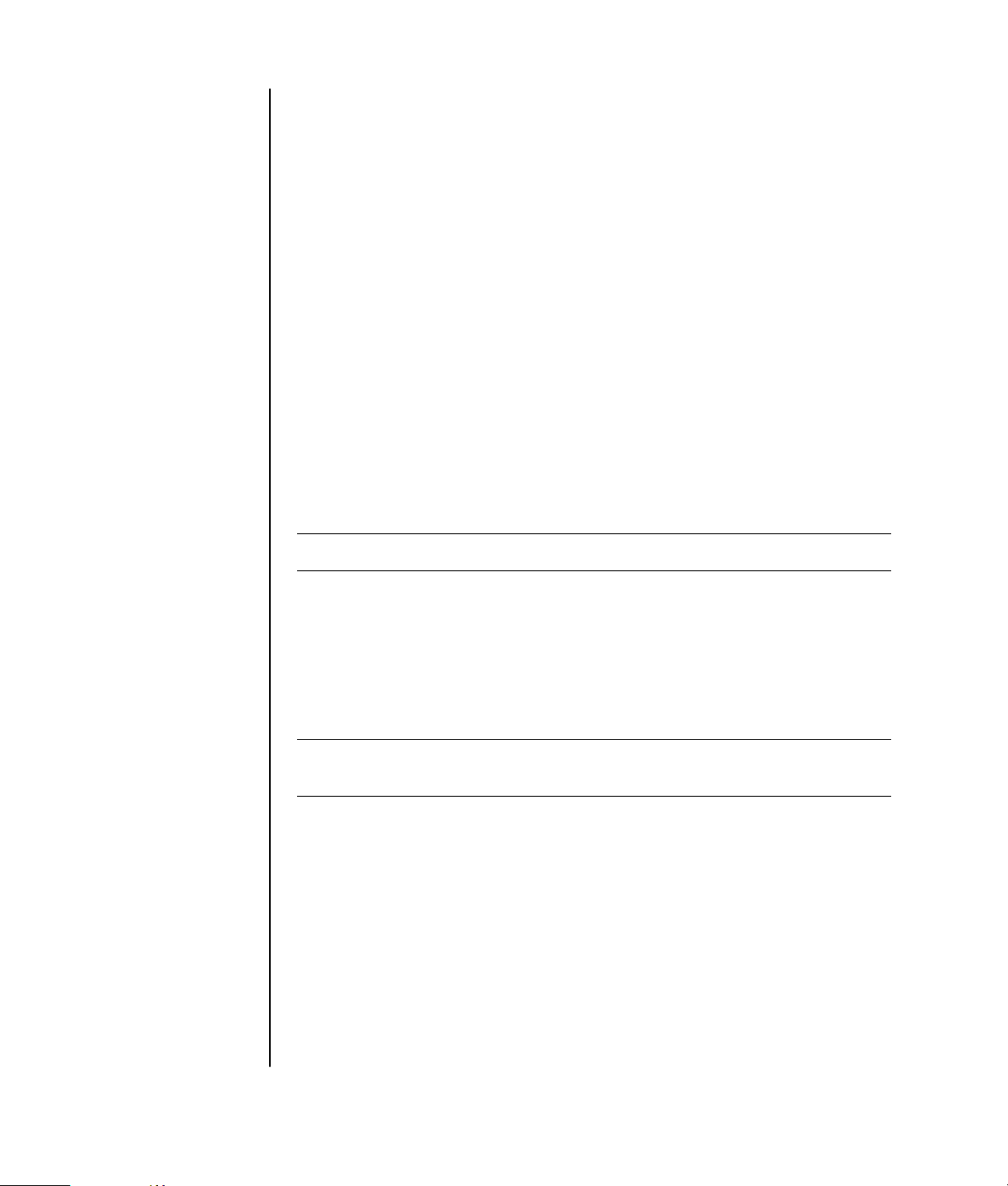
Du kan bytte funksjonen for venstre og høyre knapp for venstrehendte brukere.
Se ”bytte museknappfunksjoner” på side 20.
Hvis musen ikke fungerer på riktig måte, se ”feilsøking” på side 77.
rulle
Klikk med venstre museknapp for å plassere markøren i et dokument, og gjør
deretter følgende:
• Hvis du vil bla til begynnelsen av et dokument, ruller du hjulknappen
oppover (bort fra deg).
• Hvis du vil bla til slutten av et dokument, ruller du hjulknappen nedover
(mot deg).
automatisk rulling
1 Plasser markøren hvor som helst i teksten, og trykk på hjulknappen én gang.
Det vises et ikon for den automatiske rullefunksjonen.
2 Flytt musen i den retningen du vil bla. Jo lengre du flytter musen fra
utgangspunktet, desto raskere blar du i dokumentet.
3 Når du vil slutte å rulle automatisk, trykker du på hjulknappen på nytt.
MERK: Automatisk rulling fungerer ikke i alle programmer.
panorere
1 Trykk på og hold nede den midterste hjulknappen.
2 Flytt musen sakte i den retningen du vil panorere. Jo lengre du flytter pekeren
fra utgangspunktet, desto raskere panoreres dokumentet.
3 Når du vil avslutte panoreringen, slipper du hjulknappen.
MERK: Panorering fungerer bare hvis vinduets vannrette rullefelt er aktivt.
Panorering fungerer ikke i alle programmer.
bytte museknappfunksjoner
Slik bytter du funksjonene til høyre og venstre museknapp:
1 Klikk på Start.
2 Klikk på Kontrollpanel.
3 Klikk på Skrivere og annen maskinvare, hvis det finnes.
4 Dobbeltklikk på Mus.
5 Merk av for Bytt om primær- og sekundærknapper i kategorien Knapper.
6 Klikk på Bruk (med den nye primærknappen), og klikk deretter på OK.
20 brukerhåndbok
Page 27
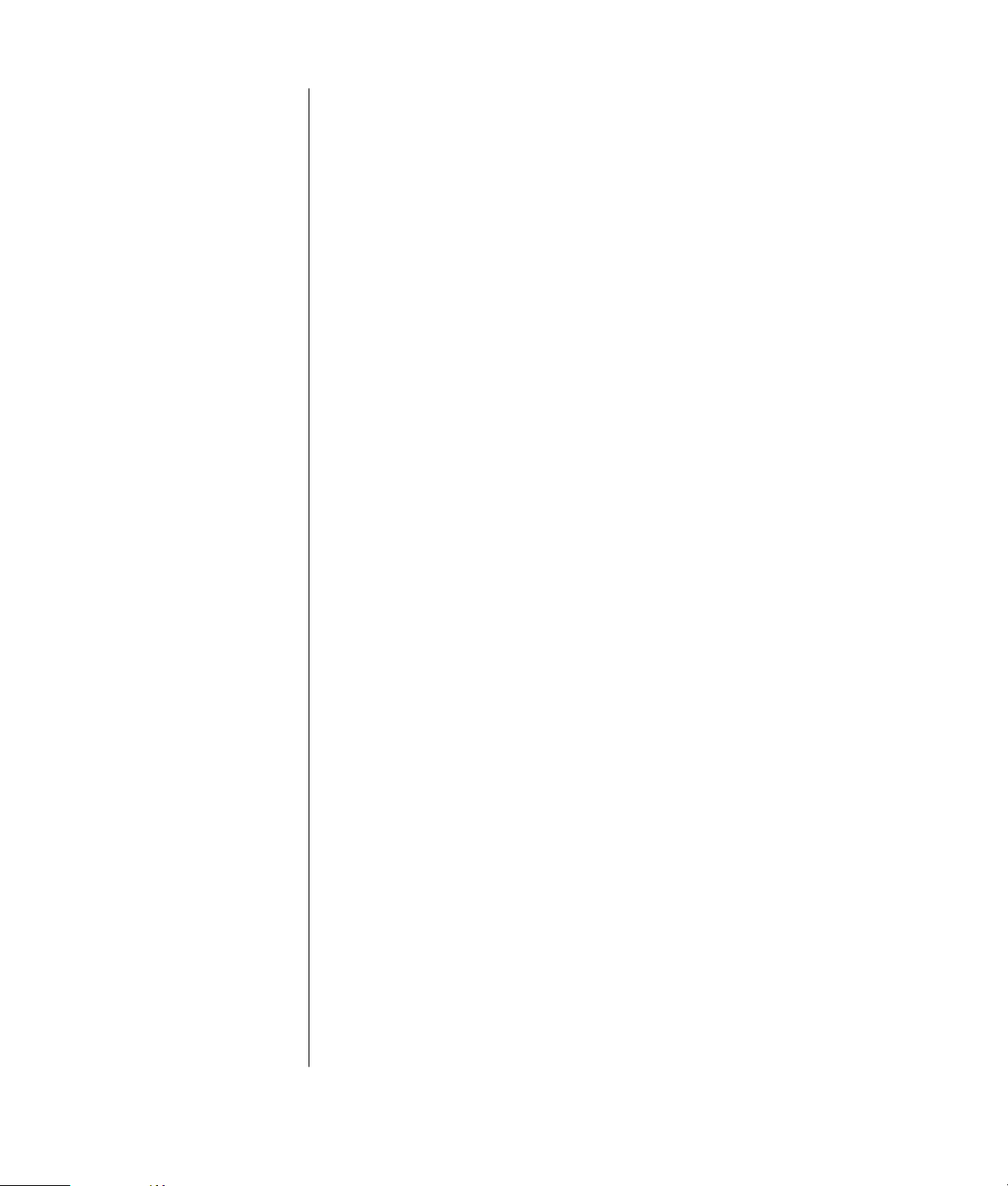
endre hastigheten til musepekeren
Slik endrer du hastigheten til markøren på skjermen i forhold til musens
bevegelse:
1 Klikk på Start.
2 Klikk på Kontrollpanel.
3 Klikk på Skrivere og annen maskinvare, hvis det finnes.
4 Dobbeltklikk på Mus.
5 Klikk på kategorien Pekeralternativer.
6 Under Bevegelse bruker du glidekontrollen til å justere pekerhastigheten.
7 Klikk på Bruk, og klikk deretter på OK.
bruke tastaturet
om tastaturet
Tastaturet har en rekke standardknapper, indikatorlamper og spesialknapper
(bare på enkelte modeller). Finn det tastaturet du bruker, blant de følgende
illustrasjonene, og se gjennom den tilhørende listen over funksjoner. Det er ikke
sikkert tastaturet du bruker, er likt illustrasjonene.
internett-tastaturer
Internett-tastaturer kan kobles direkte til PCen eller kan være trådløse.
(Se ”trådløst tastatursett” på side 24 hvis du vil ha en beskrivelse av det
trådløse settet.)
Ikke alle tastaturer har Internett-knappene som vises her øverst på tastaturet,
og noen bruker et annet oppsett øverst til høyre.
Finn tastaturet du bruker blant følgende illustrasjoner for å lese om
funksjonene på det.
lære det grunnleggende
21
Page 28
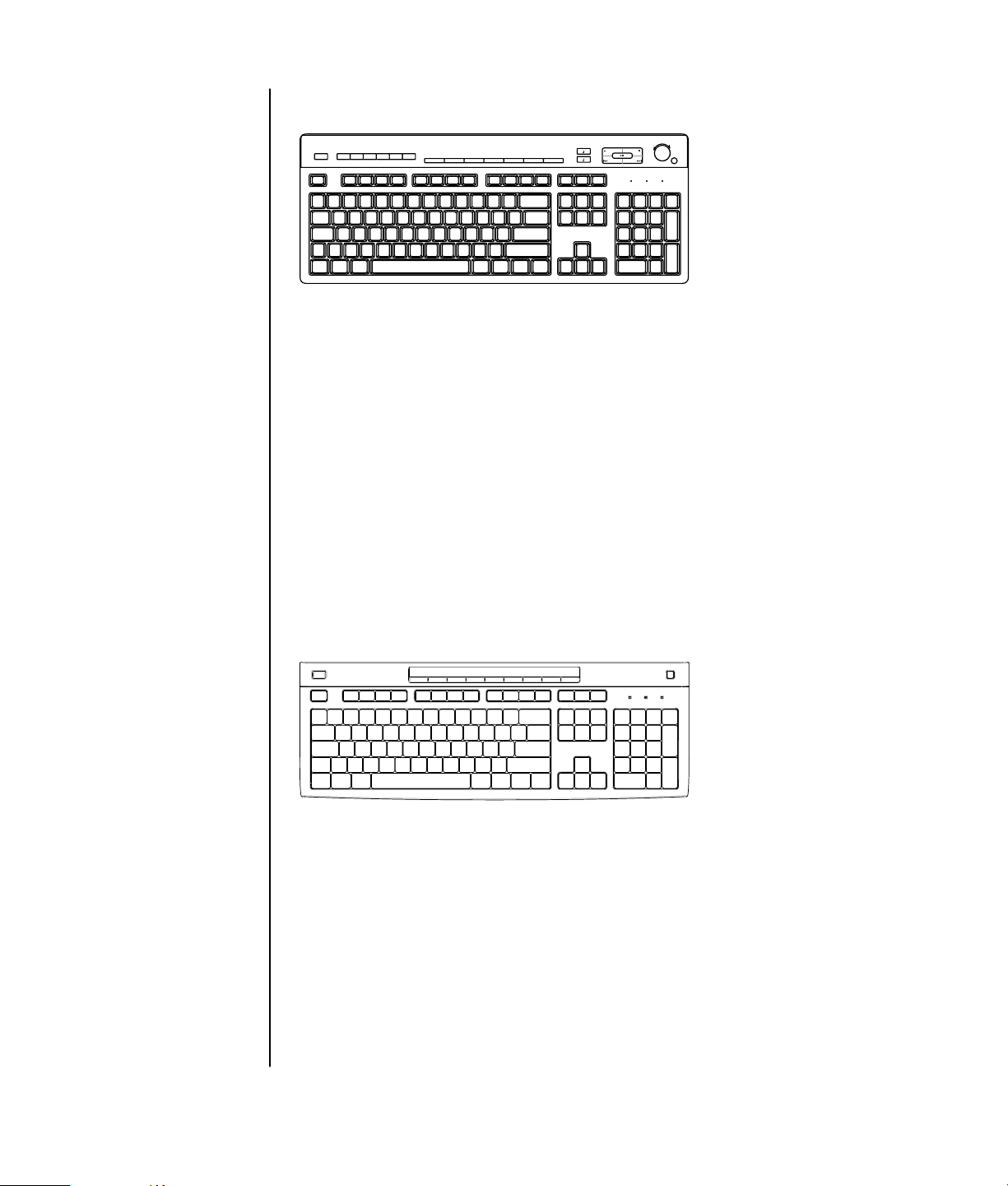
internett-tastatur 1
Med dette tastaturet kan du:
• Justere høyttalervolumet.
• Koble deg til Internett (hvis du har Internett-abonnement).
• Søke etter informasjon på Internett.
• Sette PCen i ventemodus for å spare strøm.
• Starte, pause og stoppe avspilling av en CD eller DVD, gå til forrige eller
neste spor, spille inn og åpne CD- eller DVD-skuffen (for to stasjoner).
• Dempe lyden fra høyttalerne.
• Tilpasse knappene slik at de kan brukes til å åpne programmer, og for å koble
deg til Web-områder.
• Få informasjon om brukerstøtte.
• Finne en fil eller et program på harddisken.
internett-tastatur 2
22 brukerhåndbok
Med dette tastaturet kan du:
• Dempe lyden fra høyttalerne.
• Søke etter informasjon på Internett.
• Tilpasse knappene slik at de kan brukes til å åpne programmer, og for å koble
deg til Web-områder.
• Finne en fil eller et program på harddisken.
• Sette PCen i ventemodus for å spare strøm.
• Få informasjon om brukerstøtte.
• Koble deg til Internett (hvis du har Internett-abonnement).
Page 29
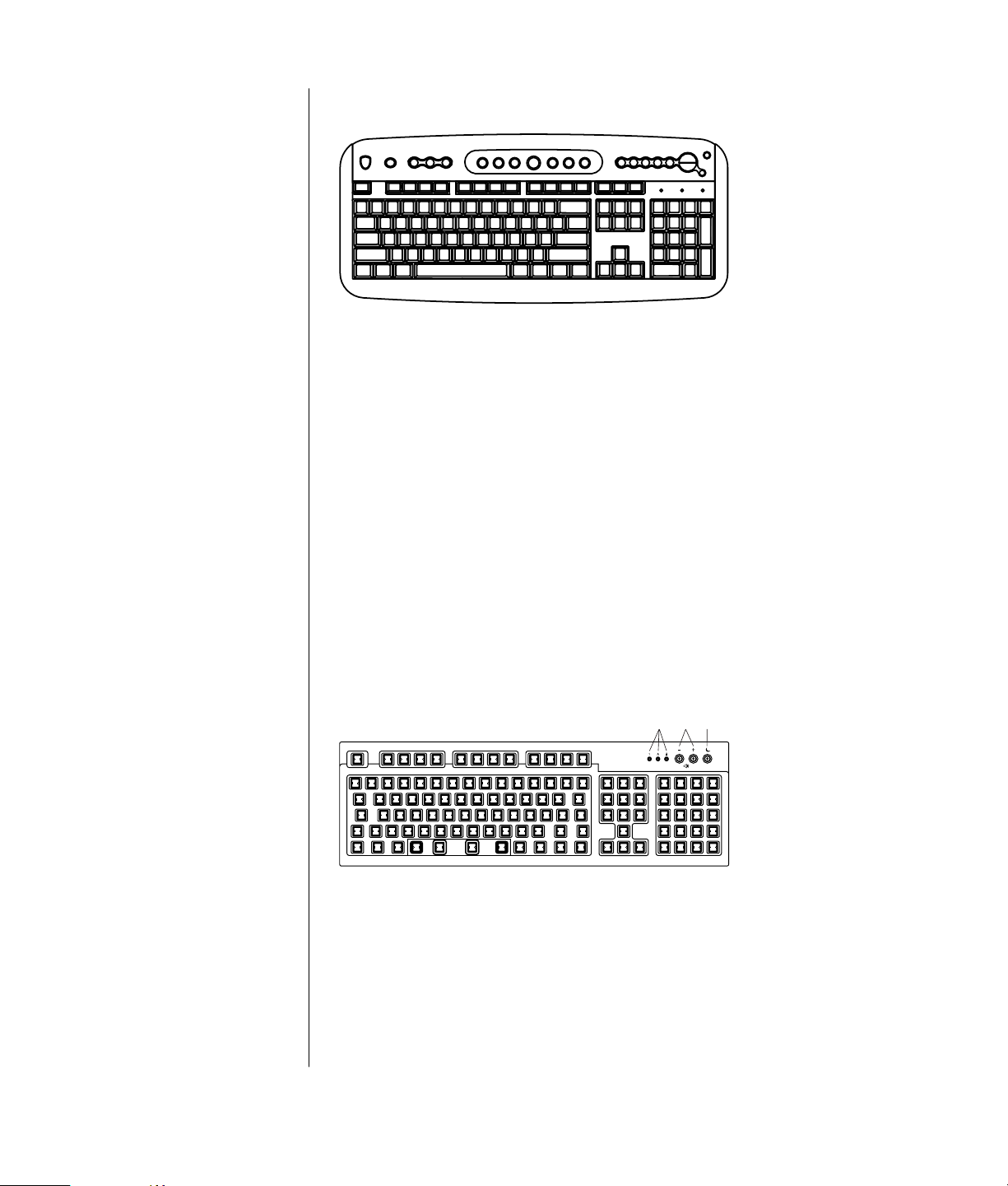
LED-indikatorene er
lamper som brukes til å
angi status.
A Lampene (LED-
indikatorene) slås på
for å angi (venstre til
høyre) number lock
på, caps lock på og
scroll lock på.
B Pluss (+) og minus (–)
justerer
høyttalervolumet.
C Måneikonknappen
setter PCen i
ventemodus eller
vekker den fra
ventemodus.
internett-tastatur 3
Med dette tastaturet kan du:
• Justere høyttalervolumet.
• Tilpasse knappene slik at de kan brukes til å åpne programmer, og for å koble
deg til Web-områder.
• Søke etter informasjon på Internett.
• Finne en fil eller et program på harddisken.
• Starte og stoppe avspilling av en CD eller DVD, gå til forrige eller neste spor
og åpne CD- eller DVD-skuffen (bare øverste stasjon).
• Sette PCen i ventemodus for å spare strøm.
• Koble deg til Internett (hvis du har Internett-abonnement).
• Dempe lyden fra høyttalerne.
• Få informasjon om brukerstøtte.
• Skrive ut.
standard tastatur
C
AB
Med dette tastaturet kan du:
• Justere høyttalervolumet.
• Sette PCen i ventemodus for å spare strøm.
lære det grunnleggende
23
Page 30
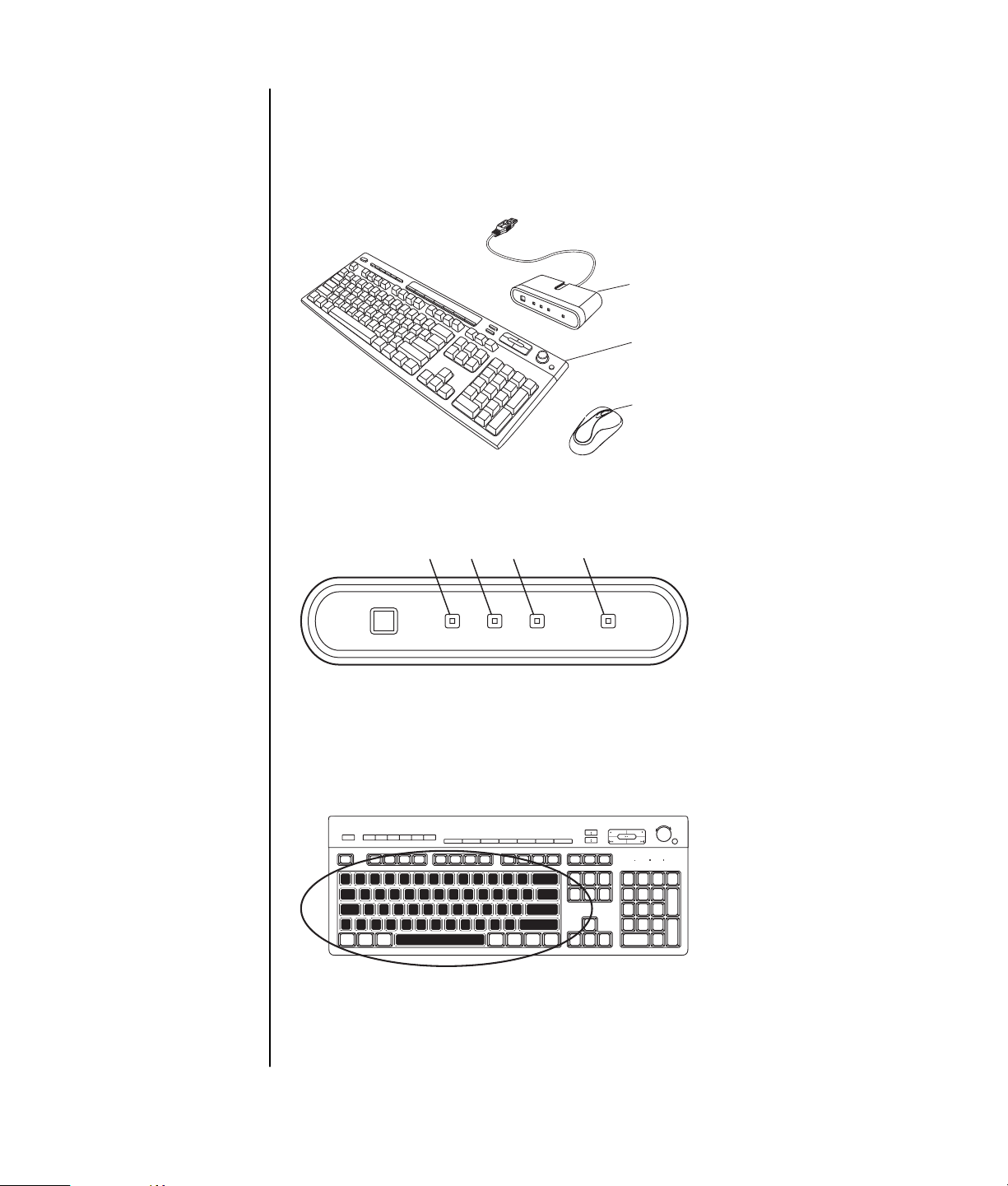
A Trådløs mottaker
B Trådløst tastatur
C Trådløs mus
A Number lock på
B Caps lock på
C Scroll lock på
D Mottakeraktivitet
trådløst tastatursett
Et trådløst tastatur (B) bruker en mottaker/sender (A) i stedet for en
kabelkontakt til å kommunisere med PCen.Det trådløse tastaturet, musen (C) og
mottakersettet er bare tilgjengelig på enkelte modeller.
A
B
C
En lampe (D) på mottakeren angir mottakeraktivitet.
A
CB
D
24 brukerhåndbok
Hvis tastaturet ikke fungerer på riktig måte, Se ”feilsøking” på side 77.
standard tastaturfunksjoner
alfanumeriske taster
De alfanumeriske tastene er hovedtastene på en standard skrivemaskin.
Page 31

funksjonstaster
Funksjonstastene, som finnes over hovedtastene, er merket F1 til F12.
• Trykk på F1 for å vise et hjelpevindu for programmet du bruker.
• Trykk på F3 for å vise et søkevindu.
F1 og F3 er alltid tilgjengelige.
Andre funksjonstastoperasjoner varierer i de ulike programmene.
redigeringstaster
Redigeringstastene er Insert, Home, Page Up, Delete, End og Page Down. Bruk
disse tastene til å sette inn og slette tekst, og flytte markøren raskt rundt på
skjermen. De kan ha ulike funksjoner i de forskjellige programmene.
piltaster
Piltastene er kontroller for å flytte opp, ned, til høyre og til venstre. Du kan
bruke disse tastene i stedet for musen til å flytte markøren for navigering på en
Web-side, i et dokument eller i et spill.
lære det grunnleggende
25
Page 32

numeriske taster
Trykk på Num Lock-tasten for å slå på og av talltastfunksjonene:
• Når Num Lock-lampen på tastaturet er på, fungerer talltastene på samme
måte som talltastene og regnefunksjonene på en vanlig kalkulator.
• Når Num Lock-lampen på tastaturet ikke lyser, er talltastene piltaster som
brukes til å flytte markøren eller til å spille.
tastaturindikatorer
Hver tastaturindikator er en lampe som er merket med navnet eller ikonet for
status:
Ikon Navn Beskrivelse
Num Lock Numeriske taster er låst som talltaster og aritmetiske funksjoner.
Caps Lock Alfanumeriske taster er låst til store bokstaver.
Scroll Lock Rullefunksjonen er låst.
spesialknapper på tastaturet
Det finnes spesialknapper (bare på enkelte modeller) øverst på tastaturet. (Noen
modeller har noen av disse spesialknappene til venstre for hovedtastene.) Ved
hjelp av disse knappene kan du betjene en CD- eller DVD-spiller, koble deg til
Internett eller få rask tilgang til bestemte funksjoner.
26 brukerhåndbok
Page 33

hp
M
D
C
B
A
F
E
G
H
K
N
P
R
T
S
W
V
MERK: Antallet, plasseringen og merkingen av knappene varierer fra tastaturmodell til tastaturmodell.
Figurtast Ikon Funksjon Beskrivelse
A
Ventemodus Setter PCen i strømsparingsmodus (skjermen er blank, men PCen er
fremdeles på). Du får frem skjermbildet igjen ved å trykke på Esctasten eller trykke på ventemodus én gang til. Det kan ta 10–30
sekunder før skjermbildet kommer tilbake.
B
Bruker Veksler mellom PC-brukerne.
C hp HP Brukes til å koble til HPs Web-område.
D
E
Hjelp Åpner Hjelp og støtte.
HP
Åpner et bildeprogram. Kan omkonfigureres.
bildeverktøysett
Eller:
Mitt fotosenter
Eller:
Picture It!
F
Musikk Starter MusicMatch Jukebox eller Windows Media Player. Kan
omkonfigureres.
G
Skjerm Åpner et skjermprogram. Kan omkonfigureres.
lære det grunnleggende
27
Page 34

H
K
M
N
P
R
S
T Se figur etter
V
W
a åpner og lukker
plateskuffene
b spille inn
c spille av eller pause
d stoppe
e gå tilbake til forrige
spor
f gå videre til neste
spor
tabell
Shopping
Sport
Økonomi
Koble til
Søk
Chat
E-post
Mediakontroller
(CD/DVD/MP3)
Volumkontroll
(volumknapp
eller VolOpp- og
VolNed-knapp)
Demp Slår av og på lyden til høyttalerne.
Går til populære Web-områder. Kan omkonfigureres til å åpne et
hvilket som helst område eller program.
Betjener CD- eller DVD-spiller.
Volumknapp: Øker høyttalervolumet når du vrir med klokken
og senker volumet når du vrir mot klokken. Du kan fortsette å vri
på bryteren i det uendelige, også etter at det maksimale volumet
er nådd.
VolOpp- og VolNed-knapp: Trykk på VolOpp for å øke volumet
og VolNed for å senke det.
mediekontrollknapper
a
b
d
c
a
e
MERK: Antallet, plasseringen til og merkingen av knappene varierer fra tastaturmodell til tastaturmodell.
28 brukerhåndbok
f
Page 35

tilpasse knappene
Du kan tilpasse noen av spesialknappene på tastaturet (bare på enkelte
modeller) slik at de åpner ulike programmer eller filer, eller for å koble deg til de
Web-områdene du liker best:
1 Klikk på Start på oppgavelinjen.
2 Ve l g Kontrollpanel.
3 Klikk på Skrivere og annen maskinvare, hvis det finnes.
4 Dobbeltklikk på Ta s ta t u r .
5 I kategorien Knapper dobbeltklikker du på knappen du vil endre.
6 For Konfigurasjon av knapper klikker du på nedpilen til høyre for listen og
velger en knappeegenskap, for eksempel Enkel Web-side med etikett.
7 Angi en visningsetikett og adresseinformasjonen. For en Web-side angir du
URL-adressen.
8 Klikk på OK.
9 Klikk på Bruk i kategorien Knapper.
10 Gjenta trinn 5 til og med 9 for alle knappene du vil tilpasse.
11 Klikk på OK når du er ferdig.
MERK: Hvis du klikker på Bruk standard i kategorien Knapper, gjenopprettes
alle Internett-knappene til fabrikkinnstillingene.
justere skjermen
Slik endrer du skjermoppløsningen:
1 Høyreklikk i en tom del av skrivebordet og klikk på Egenskaper.
2 Juster skjermoppløsningen i kategorien Innstillinger.
• Hvis du flytter glidekontrollen mot Mindre, øker tekststørrelsen på
skjermen.
• Hvis du flytter glidekontrollen mot Mer, reduseres tekststørrelsen.
3 Klikk på Bruk.
4 Klikk på Ja, hvis dette finnes.
5 Klikk på OK.
MERK: Du kan koble mer enn én skjermenhet (CRT-skjerm, flatskjerm, TV osv.)
til PCen (bare på enkelte modeller). Ved å trykke på Alt+F5 kan du raskt endre
hvor PC-skrivebordet vises. Hver gang du trykker på tastekombinasjonen
Alt+F5, vises PC-skjermen på den neste enheten. Hvis Alt+F5 ikke fungerer,
starter du PCen på nytt og forsøker igjen.
lære det grunnleggende
29
Page 36

bruke en skriver
Se brukerhåndboken som fulgte med skriveren for å få instruksjoner om
hvordan du kobler til og bruker skriveren.
Skrivere mottar instruksjoner fra PCen via programvare kalt skriverdrivere. I
mange tilfeller finner PCen automatisk den nødvendige skriverdriveren. Hvis
ikke, følger du instruksjonene som fulgte med skriveren for å installere den
aktuelle skriverdriveren som kreves.
Du kan skrive ut tekst og grafikk fra de fleste programmer og Internett-områder
hvis en skriver er koblet til PCen og den nødvendige programvaren som kreves
for skriveren, er installert.
Slik skriver du ut:
1 Klikk på Fil på menylinjen.
2 Klikk på Skriv ut.
3 Velg utskriftsalternativene:
• Ve lg skr iv er.
• Velg sideområdet (for eksempel alle sider, gjeldende side, sideområde).
• Velg antall kopier.
• Velg alle sider, oddetallssider eller partallssider i et område.
4 Klikk på OK.
30 brukerhåndbok
Page 37

bruke internett
Dette kapittelet beskriver Internett, hvordan du bruker en nettleser og e-post og
hvordan du konfigurerer Internett-kontoen.
Bruk Internett til å søke etter og finne informasjon eller tjenester på nettet, eller
til å bruke et e-postprogram til å hente, lese eller sende elektroniske
postmeldinger.
Maskinvare og programmer som finnes på PCen din, kan variere. Din PCmodell kan leveres med:
• Tilgang til Internett-leverandører i ditt område.
• Nettleseren Internet Explorer.
• E-postprogrammet Outlook Express.
• 56 K-modem og modemprogram (oppgradering klar).
• Ethernet-kontakt.
• Spesielle tastaturknapper for tilgang til Internett.
om internett
Internett er en gruppe datamaskiner som kommuniserer med hverandre via
telefonlinjer, DSL eller kabellinjer. Hver Internett-datamaskin er uavhengig,
og operatørene velger hvilke filer som skal gjøres tilgjengelige for Internettbrukerne. Hvis du vil koble PCen din til Internett og bruke informasjonen og
tjenestene som er tilgjengelige, trenger du en Internett-leverandør.
Internett-leverandører gir deg tilgang til Internett, og de fleste tilbyr vanligvis
også en elektronisk posttjeneste (e-post). Det er som regel knyttet en månedlig
avgift til Internett-leverandørers tjenester. Når PCen kobler seg til Internett,
kommuniserer den egentlig med Internett-leverandørens Internett-datamaskin.
Internett-leverandøren kontrollerer abonnementet ditt, og gir deg deretter
tilgang til Internett. Du bruker en nettleser til å søke etter og vise informasjon på
Web-områder. Hos noen Internett-leverandører kan du velge din egen nettleser,
mens andre har sine egne nettlesere.
bruke internett
31
Page 38

Din tilkobling til en Internett-leverandør kan skje via en vanlig telefonlinje via et
modem, et lokalnett (LAN, Local Area Network), kabelmodem eller DSL (Digital
Subscriber Line). (DSL, ADSL og kabeltilkobling til Internett er ikke tilgjengelig i
alle land/regioner.)
World Wide Web (WWW) er en offentlig tilgjengelig del av Internett som
brukes av enkeltpersoner, bedrifter, det offentlige og organisasjoner. Disse
enkeltpersonene og gruppene har opprettet millioner av Web-sider i forbindelse
med sine aktiviteter. En Web-side er en fil eller en gruppe filer som en bruker får
tilgang til ved å skrive inn Web-sidens filplassering eller URL.
URLen (Uniform Resource Locator) angir plasseringen til en Web-side,
vanligvis i følgende format: http://www.name.extension (for eksempel
http://www.hp.com). URLen kan omfatte banen til en bestemt fil på dette
området. Hvert punktum (”dot”) i URL-adressen skiller elementer i adressen. Du
finner for eksempel URL-utvidelsen .com, som brukes av firmaer. Når du skriver
inn URL-adressen i nettleserens adressefelt og trykker på Enter-tasten på
tastaturet, vil nettleseren kontakte dette området, og vise Web-siden.
Tenk deg at du leser en avis. På side 1 står det kanskje ”Du finner mer
informasjon på side 3, 2. spalte”. Du går til denne siden for å få mer informasjon.
En hyperkobling på en Web-side fungerer på samme måte, bortsett fra at du
klikker musen mens markøren er over koblingen for å flytte til siden eller
Web-området. Måten hyperkoblinger kobler filer sammen er hva som gir
World Wide Web sitt navn, fordi den vever sammen og knytter sammen idéer
over hele verden.
E-postadressen din identifiserer den elektroniske postboksen som andre
personer kan bruke til å sende deg elektronisk post. E-postadresser har formatet
navn@domene.utvidelse. Domenet er vanligvis navnet på Internettleverandøren eller organisasjonen. Utvidelsen angir vanligvis
organisasjonstypen. Hvis du for eksempel heter Janne Johnsen og XYZ er
Internett-leverandøren din, kan e-postadressen din være JanneJohnsen@xyz.com,
der utvidelsen .com angir at XYZ er en bedrift. Hvis du vil ha informasjon om
hvordan du bruker e-post, se ”sende og motta e-post” på side 36.
oppsett av internett-kontoen
1 Installere modemet eller annen Internett-tilkobling:
• Hvis du skal bruke et modem til å koble deg til Internett, se
installeringsoversikten og ”koble til modemet” på side 8 for å få
instruksjoner.
• Hvis du skal bruke et nettverk eller en bredbåndstilkobling eller tilkobling
med høy hastighet, Se ”konfigurere Ethernet-tilkoblingen” på side 9 for å få
instruksjoner.
2 Velg en Internett-leverandør.
Før du kan få tilgang til Internett, må du tegne et abonnement hos en
Internett-leverandør. HP har inngått avtaler med ledende Internettleverandører i ditt område for å gjøre det enklere for deg å opprette et
Internett-abonnement (bare på enkelte modeller).
32 brukerhåndbok
Page 39

3 Koble deg til Internett-leverandøren og Internett.
Bruk én av følgende metoder:
• Dobbeltklikk på ikonet for Internett-leverandøren på skrivebordet.
Eller:
• Trykk på Tilkoble-knappen (eller Internett-knappen) på tastaturet
(bare på enkelte modeller).
Eller:
• Klikk på Start, velg Alle programmer, velg Elektroniske tjenester og klikk
på Internet Explorer.
Bruk Enkelt Internett-abonnement (bare tilgjengelig på enkelte modeller) for å
abonnere på en ny eller eksisterende Internett-konto. Se ”registrere deg for en
ny eller eksisterende internett-konto ved hjelp av enkelt internettabonnement” på side 33. Programvaren for de tilgjengelige Internettleverandørene er en del av PCen.
Windows-skrivebordet kan ha en mappe kalt Elektroniske tjenester, som
inneholder ikoner for tilgang til diverse elektroniske tjenester. Disse ikonene
er en del av Windows-operativsystemet, men de kan ikke brukes i alle
land/regioner.
registrere deg for en ny eller eksisterende internettkonto ved hjelp av enkelt internett-abonnement
Ved hjelp av Enkelt Internett-abonnement (bare tilgjengelig på enkelte modeller)
kan du:
• Registrere deg for en ny Internett-konto.
• Registrere en eksisterende konto.
• Lese om Internett-tilgang ved hjelp av et lokalnett (LAN, Local Area
Network), kabelmodem eller DSL (Digital Subscriber Line).
Hvis du bestemmer deg for å bruke DSL- eller kabeltilkobling til Internett, må
du kontakte Internett-leverandøren for å motta eventuell programvare eller
maskinvare du trenger.
Slik åpner du Enkelt Internett-abonnement:
Dobbeltklikk på ikonet Enkelt Internett-abonnement på skrivebordet.
Eller:
1 Klikk på Start på oppgavelinjen.
2 Ve l g Alle programmer. Velg Elektroniske tjenester.
3 Klikk på Enkelt Internett-abonnement.
Følg instruksjonene på skjermen.
MERK: Modemkabelen må være tilkoblet telefonlinjen før Enkelt Internett-
abonnement kan finne og hente oppdatert informasjon om tjenester.
bruke internett
33
Page 40

MERK: Hvis du bruker MSN eller AOL og har spørsmål, se informasjonen i
Enkelt Internett-abonnement eller ta direkte kontakt med Internettleverandøren.
bruke en nettleser
Et nettleserprogram søker etter, finner og viser informasjon på Web-områder.
Hvordan du utforsker Internett, avhenger av om du bruker en Internettleverandør som leverer nettleseren eller en Internett-leverandør som lar deg
bruke en hvilken som helst nettleser.
Når du er koblet til Internett, vil nettleseren vise hjemmesiden. Du kan gå til et
annet Web-område ved å angi adressen (for eksempel http://www.hp.com) i
nettleserens adressefelt, og trykke på Enter på tastaturet. Du kan også bruke
søkeverktøyet i nettleseren til å søke etter et bestemt ord eller en tekststreng på
Internett.
søke på internett
De fleste nettleserprogrammer inneholder en søkefunksjon. Avhengig av hvilket
nettleserprogram du bruker, må du enten klikke på en knapp eller velge
funksjonen på en meny for å vise søkefunksjonen. Skriv inn et spørsmål eller et
ord som beskriver informasjonen du vil finne, i søkeboksen, og trykk deretter
på Enter.
Windows-søkefunksjonen omfatter direkte bruk av søkefunksjonen i Internet
Explorer. (Hvis Internett-leverandøren har levert nettleseren du bruker, er det
ikke sikkert du kan bruke Internet Explorer til å søke på Internett.)
Slik starter du et søk:
1 Klikk på Start på oppgavelinjen.
2 Klikk på Søk.
3 Klikk på Søk på Internett. (Du må kanskje bla nedover i listen for å se dette
alternativet.)
4 Skriv inn et ord eller spørsmål i søkeboksen.
5 Klikk på Søk.
PCen kobler seg til Internett (om nødvendig), utfører søket og viser resultatene.
Klikk på en kobling i resultatlisten for å vise Web-siden.
Det finnes også Web-områder som er spesielt laget for å søke på Internett. Disse
kalles søkemotorer.
34 brukerhåndbok
Page 41

begrense internett-innhold
På Internett får du tilgang til en rekke ulike data, men det er ikke sikkert alt
passer for noen brukere. Med Internett-sensur (en funksjon i Windows XP)
kan du:
• Styre Internett-tilgang.
• Angi et passord.
• Angi en liste over Web-områder som personer som bruker din PC, ikke
kan vise.
• Justere typen innhold personer kan vise med eller uten din tillatelse.
Når du har angitt sensurnivå i Internett-sensur, kan brukere vise Web-områder
og andre sider som du har angitt under sensuroppsettet. Hvis brukerne
imidlertid vil vise usensurerte Web-områder eller -sider, må de angi passordet
for Internett-sensur som du har angitt. Dette betyr at eventuelle usensurerte
sider, selv Hjelp og støtte eller Internet Explorer, ikke kan vises hvis ikke
brukeren har passordet. Hvis du vil gi tilgang til et usensurert område eller en
usensurert side som du godkjenner, åpner du den. Når passordvinduet vises,
velger du alternativet Tillat alltid at denne Web-siden kan vises eller Tillat visning
bare denne gangen.
Slik bruker du Internett-sensur:
1 Klikk på Start på oppgavelinjen, og deretter på Kontrollpanel.
2 Klikk på Nettverks- og Internett-tilkoblinger, hvis denne finnes.
3 Dobbeltklikk på Alternativer for Internett.
4 Klikk på kategorien Innhold.
5 Under Internett-sensur klikker du på Aktiver.
6 I kategorien Sensur klikker du på en kategori på listen, og deretter kan du
klikke og dra glidekontrollen til sensuren har nådd ønsket nivå.
7 Gjenta trinn 6 for hver kategori du vil begrense.
8 Klikk på Bruk, og klikk deretter på OK.
9 Skriv inn et passord i Passord-boksen og Bekreft passord-boksen, og klikk
deretter på OK.
MERK: Hvis du vil endre innstillingene etter det innledende oppsettet, klikker
du på Innstillinger under Internett-sensur i stedet for Aktiver. Aktiver-knappen
fungerer som en veksleknapp for å slå Internett-sensur på og av.
bruke internett
35
Page 42

sende og motta e-post
Ved hjelp av e-post (elektronisk post) kan du sende og motta brev, bilder,
postkort og musikk- og videoklipp.
PCen leveres med et e-postprogram fra Microsoft kalt Outlook Express (bare på
enkelte modeller). Du kan også bruke e-postprogrammer fra andre leverandører.
Noen Internett-leverandører har sine egne e-postprogrammer. Du bruker et
e-postprogram til å sende, motta og ordne meldingene dine. Du kan ordne, lese
og opprette nye meldinger selv når du arbeider frakoblet (ikke er tilkoblet
Internett).
MERK: Enkelte modeller leveres Microsoft Outlook i stedet for Outlook Express.
Hvis du vil ha mer informasjon om hvordan du bruker Microsoft Outlook, kan
du åpne Outlook-programmet og velge Hjelp.
hvis du bruker outlook express
Første gang du starter Outlook Express, åpnes veiviseren for Internett-tilkobling
hvis du ikke allerede er tilkoblet Internett.
Veiviseren vil spørre etter tilkoblingsinformasjon, for eksempel et kontonavn og
passord, og navnet på en innkommende og utgående e-postserver. Ta kontakt
med Internett-leverandøren hvis du trenger hjelp med denne informasjonen.
Når du har registrert deg og koblet deg til via en Internett-leverandør, kan du
kjøre Outlook Express fra Start-menyen.
sende e-postmeldinger med outlook express
1 Klikk på Start på oppgavelinjen, og velg ikonet E-post Outlook
Express.
MERK: Du kan også trykke på knappen E-post på tastaturet for å åpne
Outlook Express (bare på enkelte modeller).
2 Klikk på ikonet Opprett e-post.
3 Skriv inn e-postadressen til hver mottaker, eller velg fra adresseboken.
MERK: E-postadresser inneholder ingen mellomrom, og det er et punktum
etter navnet på serveren. Du kan også bruke bindestreker og understreker. Du
må kanskje bruke store bokstaver.
36 brukerhåndbok
Page 43

4 Skriv meldingen i vinduet Ny melding.
5 Skriv meldingstittelen i Emne-feltet.
6 Klikk på Send-knappen på verktøylinjen når du er ferdig.
7 Hvis det er nødvendig, klikker du på knappen Send og motta på
verktøylinjen for å sende meldingene som er lagret i utboksen.
MERK: Når du skriver en melding uten å være tilkoblet Internett, lagres
meldingen i utboksen til neste gang du logger deg på Internett og kobler deg til
Internett-leverandøren din.
motta e-postmeldinger med outlook express
Internett-leverandøren mottar automatisk e-postmeldinger for deg, selv når
PCen din er slått av. Internett-leverandøren oppbevarer meldingene for deg til
du kobler deg til Internett og åpner e-postprogrammet ditt for å lese
meldingene.
1 Start Outlook Express.
2 Klikk om nødvendig på verktøyet Send og motta på verktøylinjen slik at
e-postprogrammet henter nye meldinger fra alle de angitte e-postkontoene.
3 Klikk på mappen Innboks for å vise listen med innkommende meldinger.
Meldinger som ennå ikke er lest, vises med fet skrift.
MERK: I Outlook Express blir meldingene i innboksen til du sletter dem eller
flytter dem til en annen mappe.
4 Klikk på en melding en gang for å vise den, eller dobbeltklikk på meldingen
for å utvide den og lese den i et eget vindu.
Hvis du vil ha mer informasjon om hvordan du bruker e-postprogrammet, kan
du gå til Hjelp-menyen i programmet.
hvis internett-leverandøren leverer
e-postprogrammet
Følg Internett-leverandørens instruksjoner for hvordan du installerer nettleseren
og e-postprogrammet deres, og hvordan du konfigurerer og bruker e-post.
Deretter vil du kunne sende og motta e-post når PCen er tilkoblet Internettleverandøren.
bruke internett
37
Page 44

38 brukerhåndbok
Page 45

få hjelp
hjelp og støtte
Informasjon om PCen finner du under Hjelp og støtte på skjermen (bare på
enkelte modeller). Her finner du koblinger til driveroppdateringer, tilgang til
teknisk støtte og informasjon om vanlige spørsmål.
Slik åpner du Hjelp og støtte:
1 Trykk på Hjelp-knappen (bare på enkelte modeller) på tastaturet.
Eller:
Klikk på Start på oppgavelinjen og velg Hjelp og støtte.
2 Ve l g Hjelp for HP Pavilion PC.
bruke oppdateringer fra hp
Oppdateringer fra HP (bare på enkelte modeller) er en Internett-basert tjeneste
fra HP for at du kan få viktig informasjon om PCen:
• Produktmeldinger
• Systemoppdateringer
• Tips
• Spesialtilbud for PCen din
Det vil komme inn meldinger mens du er tilkoblet Internett, og det kan vises et
varsel eller en melding på skrivebordet. Åpne meldingene etter hvert som de
kommer inn, eller les dem senere.
Oppdateringer fra HP-meldinger er også tilgjengelige på Web-området for støtte
under informasjonen for din PC-modell. Se Garanti- og supportguiden for å få
informasjon om Web-området.
få hjelp
39
Page 46

hente meldinger
Når du har vist eller lukket en melding, vil den ikke vises igjen automatisk.
Hvis du vil lese en melding du allerede har mottatt, åpner du Oppdateringer
fra HP:
1 Klikk på Start på oppgavelinjen.
2 Ve l g Alle programmer.
3 Ve l g Hjelp og verktøy for PCen.
4 Ve l g Oppdateringer fra HP.
5 Klikk på Oppdateringer fra HP på nytt.
Oppdateringer fra HP åpnes og viser meldingstitlene. Hvis du vil lese en
melding, dobbeltklikker du på meldingstittelen i vinduet. Oppdateringer fra HP
vil fortsatt være aktivt selv om du lukker dette vinduet.
slå av meldinger
Du kan ikke motta meldinger, inkludert viktige støttemeldinger i forbindelse
med bruk av PCen, så lenge tjenesten er deaktivert.
Slik slår du av tjenesten Oppdateringer fra HP:
1 Klikk på Start på oppgavelinjen.
2 Ve l g Alle programmer.
3 Ve l g Hjelp og verktøy for PCen.
4 Ve l g Oppdateringer fra HP.
5 Klikk på Deaktiver oppdateringer fra HP.
Tjenesten er deaktivert helt til du aktiverer den på nytt.
aktivere meldinger på nytt
Når du aktiverer tjenesten Oppdateringer fra HP på nytt, kjører den hver gang
du er koblet til Internett, og du mottar meldinger etter hvert som de blir
tilgjengelige.
Slik aktiverer du tjenesten:
Dobbeltklikk på ikonet Aktiver Oppdateringer fra HP på nytt på skrivebordet.
Eller:
1 Klikk på Start på oppgavelinjen.
2 Ve l g Alle programmer.
3 Ve l g Hjelp og verktøy for PCen.
4 Ve l g Oppdateringer fra HP.
5 Klikk på Aktiver Oppdateringer fra HP på nytt.
40 brukerhåndbok
Page 47

løse problemer
Hvis du trenger hjelp til generelle og diverse problemer som oppstår, se
”feilsøking” på side 77.
oppgradering og service av pcen
Du finner informasjon om delene inni PC-chassiset i Håndbok for oppgradering
og service.
garanti- og supportguide
Garanti- og supportguiden inneholder driftsspesifikasjoner for PCen, og
informasjon om lovgivning og sikkerhet.
Se Garanti- og supportguiden som leveres med PC-dokumentasjonen for å lese om
følgende:
• Vilkårene for dekning i PC-garantien
• Lisensinformasjon
• Informasjon om støttekontakt
elektroniske håndbøker
Du finner elektroniske håndbøker og informasjon for PCen. Slik viser du
elektroniske håndbøker for PCen:
1 Skriv inn Web-adressen for støtte fra Garanti- og supportguiden i nettleserens
adressefelt, og trykk på Enter på tastaturet.
2 I søkeboksen skriver du inn produktnavnet og -nummeret (for eksempel
Pavilion 734n), og klikker på søkepilen. Produktnummeret finner du nederst
foran på PC-chassiset eller på innsiden av CD-oppbevaringsområdet.
3 Klikk på håndbokelementet for å se en liste over håndbøkene for PCen din.
MERK: Elektroniske håndbøker er tilknyttet bestemte PC-modellnumre. Ikke alle
modeller har elektroniske håndbøker.
få hjelp
41
Page 48

web-områder for din pc
Bruk Web-områdeadressene som vises i Garanti- og supportguiden for å få:
• Informasjon om PCen.
• Teknisk støtte, når du måtte ha behov for det.
Skriv inn disse Web-områdeadressene i adressefeltet i nettleseren, og trykk
deretter på Enter på tastaturet.
operativsystemet microsoft windows xp
Hvis du har spørsmål om operativsystemet Microsoft Windows XP, kan du se:
• Hjelp og støtte. Hvis du vil ha hjelp på skjermen og feilsøking, klikk på Start
og deretter på Hjelp og støtte.
• Microsoft Windows XP-håndboken, som følger med PC-dokumentasjonen.
42 brukerhåndbok
Page 49

arbeide med lyd, bilder og video
bruke høyttalerne
Høyttalere følger med skjermen (bare på enkelte modeller), eller selges separat.
På installeringsoversikten finner du mer informasjon om hvordan du kobler
stereohøyttalerne til PCen.
MERK: Høyttalere kan være passive (ingen av/på-knapp og ingen strømledning)
eller aktive (av/på-knapp og strømledning). PCen støtter bare aktive (med
av/på-knapp) høyttalersystemer, og høyttalersystemet må ha en egen
strømledning.
Et stereohøyttalersett er et venstre-høyre-system med 2-kanaler. Et flerkanals
høyttalersystem er et system med mer enn to kanaler, og kan inneholde en
subwoofer. 5.1-kanaler, også kalt 6-høyttalermodus, har to høyttalere foran
(venstre-høyre), to høyttalere bak (venstre-høyre), en høyttaler i midten og en
subwoofer.
Hvis PCen har et flerkanals høyttalersystem (bare på enkelte modeller),kan du
koble fire kanaler for utgang for fire høyttalere eller seks kanaler for utgang for
5.1-høyttalere.
Koble høyttalersystemet til PCen, og konfigurer deretter lydprogrammet for
lydutgang. Se ”koble et flerkanals høyttalersystem til pcen” på side 44.
justere høyttalervolumet
Bruk Volum-ikonet på oppgavelinjen til å angi høyttalervolumet. Deretter
kan du justere volumet ved hjelp av:
• Volumknappen eller knappene på tastaturet (bare på enkelte modeller).
• Volumknappen på høyttalerne (bare på enkelte modeller).
arbeide med lyd, bilder og video
43
Page 50

MERK: Hvis du ikke kan se Volum-ikonet på oppgavelinjen, klikker du på Start,
velger Kontrollpanel, klikker på Lyder, tale og lydenheter, hvis de finnes, og
dobbeltklikker deretter på Lyder og lydenheter for å åpne vinduet Egenskaper
for lyder og lydenheter. Merk av for Vis volumikon på oppgavelinjen i kategorien
Volum. Klikk på Bruk, og klikk deretter på OK. Volum-ikonet vises på
oppgavelinjen.
Du kan bruke Volum-ikonet på to måter:
1 Klikk på Vo l u m -ikonet på oppgavelinjen.
2 Juster volumet.
3 Når du er fornøyd med lydnivået, klikker du utenfor volumvinduet for å
lukke vinduet.
Eller:
1 Dobbeltklikk på Vo l u m-ikonet på oppgavelinjen. Vinduet for
volumkontrollinnstillinger åpnes.
2 Juster volumet.
3 Når du er fornøyd med lydnivået, klikker du på lukkeboksen (X i hjørnet) for
å lukke dette vinduet.
koble et flerkanals høyttalersystem til pcen
Flerkanals høyttalere plugges inn i kontaktene for lydlinje inn, lydlinje ut og
mikrofon bak eller foran på PCen. Se ”baksiden av pcen” på side 5 eller
”forsiden på pcen” på side 7 for å finne plasseringene til kontaktene.
1 Slå av PCen og høyttalerne.
2 Koble de tre lydkablene på høyttalersystemet til kontaktene på baksiden av
PCen. (Se følgende tabell.)
3 Slå på PCen.
4 Slå på høyttalersystemet.
Koble til høyttalerplugger for:
2-høyttalermodus
Fremre
høyttalere
Brukes ikke for
høyttalere
Brukes ikke for
høyttalere
4/4.1høyttalermodus
Fremre høyttalere Fremre
Bakre høyttalere Bakre
Brukes ikke for
høyttalere
6/5.1høyttalermodus
høyttalere
høyttalere
Midtre
høyttalere
(subwoofer)
Til PCkontakt
Lyd ut
(limegrønn)
Lyd inn (blå)
Mikrofon 1
(rosa)
Konfigurer lydutgangen for det flerkanals høyttalersystemet ved å utføre
følgende fremgangsmåte.
Kontaktikon
OUT
IN
44 brukerhåndbok
Page 51

konfigurere multi-channel sound manager (flerkanals
lydtilordning)
1 Klikk på Start på oppgavelinjen.
2 Ve l g Alle programmer.
3 Ve l g Musikk.
4 Klikk på Multi-channel Sound Manager (flerkanals lydtilordning), og klikk
deretter på Multi-channel Sound Manager på nytt. Vinduet for
lydkonfigurasjon åpnes.
MERK: Hvis du ikke ser kategorien Speaker Configuration
(høyttalerkonfigurasjon), har ikke PCen kapasitet for flere kanaler. Den har
imidlertid fremdeles tokanals lydutgang (stereo).
5 Klikk på kategorien Speaker Configuration (høyttalerkonfigurasjon).
6 Velg alternativet som beskriver antall høyttalere på systemet, for eksempel
6/5.1-høyttalermodus. Du kan klikke på kategorien Speaker Test
(høyttalertest), og deretter klikke på et høyttalerikon for å teste.
7 Klikk på OK.
konfigurere flerkanals lydutgang for dvd-spilleren
Programmet InterVideo WinDVD™ (bare på enkelte modeller) er konfigurert for
utgang for to høyttalere (stereo). Hvis du vil høre alle høyttalere fra DVD-filmer
som er spilt inn med flerkanals lyd, endrer du lydegenskapene for WinDVD slik
at de samsvarer med høyttalerkonfigurasjonen (hvis InterVideo WinDVDprogrammet støtter flere enn to kanaler).
1 Sett inn en DVD eller start InterVideo WinDVD Player (Se ”spille av dvd-
filmer med intervideo windvd player” på side 58).
2 Høyreklikk hvor som helst i WinDVD-videovinduet og klikk på Oppsett.
3 Klikk på kategorien Ly d.
4 Klikk på alternativet for antall høyttalere som stemmer overens med ditt
flerkanals høyttalersystem, og klikk deretter på Bruk.
MERK: Hvis du vil teste høyttalerne (bare de flerkanals høyttalerne), klikker
du på Test-knappen. WinDVD-kontrollpanelet viser antall høyttalere som
brukes. Klikk på Stopp.
5 Klikk på OK.
MERK: Hvis du vil spille av en stereo-DVD, endrer du lydegenskapene for
WinDVD slik at de samsvarer med den innspilte DVD-lydutgangen.
arbeide med lyd, bilder og video
45
Page 52

bruke en mikrofon
PCen leveres med en mikrofonkontakt bak på PCen. Noen modeller har en
ekstra mikrofoninngang foran på PCen. Bare én mikrofoninngang fungerer om
gangen, og inngangen bak er klar til bruk med mindre du har alternativet for
flerkanals høyttalere. For PCer med alternativet for flerkanals høyttalere, er en
eventuell mikrofoninngang foran på PCen klar til bruk. Se ”bruke mikrofonen
med flerkanals lyd” på side 47.
Hvis du vil bruke en mikrofon som er koblet til forsiden av PCen (bare på
enkelte modeller), velger du den aktive mikrofonen.
MERK: Hvis du kobler til mikrofonen på baksiden av PCen, trenger du ikke
utføre denne prosedyren.
1 Dobbeltklikk på Vo l u m-ikonet på oppgavelinjen. Vinduet for
volumkontrollinnstillinger åpnes.
MERK: Hvis du ikke kan se Volum-ikonet, klikker du på Start, klikker på
Kontrollpanel, klikker på Lyder, tale og lydenheter, hvis de finnes, og
dobbeltklikker deretter på Lyder og lydenheter for å åpne vinduet
Egenskaper for lyder og lydenheter. Merk av for Vis volumikon på oppgavelinjen
i kategorien Volum. Klikk på Bruk, og klikk deretter på OK. Volum-ikonet
vises på oppgavelinjen.
2 Ve l g Alternativer og klikk på Egenskaper.
3 I Juster volumet for klikker du på Innspilling.
4 Under Vis følgende volumkontroller merker du av for Mikrofon.
5 Klikk på OK.
6 Klikk på Av ansert-knappen i Mikrofon-kolonnen. Hvis du ikke ser Avansert-
knappen, velger du Alternativer i vinduet Innspilling og klikker på Avanserte
kontroller.
7 Merk av for Alternativ mikrofon. (Denne boksen kan være merket Mic2 Select
(velg Mik2) eller 1 Mic Boost (1 mikrofonforsterkning)).
8 Klikk på Close (lukk).
9 Klikk på X (lukk) øverst til høyre i vinduet Innspilling.
justere mikrofonvolum
Hvis du må justere volumet for mikrofonen, følger du fremgangsmåten
nedenfor:
1 Dobbeltklikk på Vo l u m-ikonet på oppgavelinjen. Vinduet
Volumkontroll åpnes.
2 Ve l g Alternativer og klikk på Egenskaper.
3 I Juster volumet for klikker du på Innspilling.
4 Under Vis følgende volumkontroller merker du av for Mikrofon.
46 brukerhåndbok
Page 53

5 Klikk på OK.
6 Juster volumet for mikrofonbalanse. Hvis volumet er tilfredsstillende, går du
direkte videre til trinn 10.
MERK: Hvis du ikke ser Avansert-knappen, velger du Alternativer i vinduet
Innspilling og klikker på Avanserte kontroller.
7 Hvis du vil gjøre finjusteringer for lyden, klikker du på knappen Avansert, og
merker deretter av for (Microphone) 1 Mic Boost (mikrofonforsterking).
8 Klikk på Close (lukk).
9 Gjenta trinn 6, hvis nødvendig.
10 Klikk på X (lukk) i øverste høyre hjørne i vinduet Volumkontroll.
bruke mikrofonen med flerkanals lyd
Du kan koble et flerkanals høyttalersystem (bare på enkelte modeller) til PCen
via mikrofoninngangen, lydlinje inn og lydlinje ut på baksiden av PCen. Det kan
være en ekstramikrofon på forsiden av PCen. Hvis den finnes, er denne
mikrofonen klar til bruk, og påvirker ikke bruken av det flerkanals
høyttalersystemet.
Hvis du vil bruke mikrofoninngangen på baksiden av PCen med et flerkanals
høyttalersystem, må du koble fra kablene for de flerkanals høyttalerne og endre
lydkonfigurasjonen til et 2-kanals lydsystem. Se ”konfigurere multi-channel
sound manager (flerkanals lydtilordning)” på side 45 for å angi
lydkonfigurasjonen.
arbeide med digitale bilder
Du kan koble en digital bildekilde, for eksempel et digitalt kamera eller et
digitalt videokamera, direkte til PCen eller via en forankringsenhet. Digitale
bildefiler du kopierer eller laster ned fra enheten, vises i mappen Mine bilder.
Du kan kopiere digitale bildefiler fra minnekort som brukes av digitale kameraer
og andre digitale bildeenheter ved hjelp av 7-i-1-minnekortleseren (bare på
enkelte modeller). Se ”om 7-i-1-minnekortleseren” på side 50.
arbeide med lyd, bilder og video
47
Page 54

A Moduskategorier, Gå
til Mine bilderknappen og
Innstillinger-knappen
B Kontrollområde med
Hjelp
C Arbeidsområde, eller
Galleri, som viser
bilder på PCen
D Utvalgsskuff
bruke hp image zone
HP Image Zone er et enkelt program for å behandle stillbilder, skannede bilder
og videoklipp. Her finner du alle verktøyene du trenger for å vise, ordne,
redigere, skrive ut, dele og beskytte dine digitale bilder.
Slik åpner du HP Image Zone:
• Klikk på ikonet HP Image Zone på skrivebordet.
Eller:
• Klikk på Start på oppgavelinjen, og klikk på Mine bilder.
Vinduet HP Image Zone åpnes.
A
C
B
D
48 brukerhåndbok
Page 55

Klikk på en kategori eller knapp øverst i gallerivinduetfor å velge et annet
arbeidsområde, slik det beskrives i tabellen.
Kategori eller
knapp
Kategorien Mine bilder Et brukervennlig verktøy der du enkelt kan finne, vise,
Rediger-kategorien Et verktøy du kan bruke til å endre bildene og videoklippene
Kategorien Prosjekter Et verktøy du kan bruke til å opprette og skrive ut prosjekter
Kategorien HP
Memories Disc
Kategorien HP Instant
Share
Backup and Restore Et brukervennlig verktøy som inneholder oppgaver for å
Innstillinger-knappen Bruk denne knappen til å vise en dialogboks med alternativer
Gå til Mine
bilder-knappen /
HP View-knappen
Beskrivelse
behandle og skrive ut enkle eller flere foto eller videoklipp.
Her kan du velge bildene du vil redigere, bruke i prosjekter
og dele med familie og venner. Hvis du vil ha mer
informasjon, se håndtere bildene i Hjelp.
du har valgt i Mine bilder. Her finner du grunnleggende
redigeringsfunksjoner, som kan være alt du trenger for å
endre bildene dine. Hvis du vil ha mer informasjon, se
redigere bilder i Hjelp.
ved hjelp av bildene du valgte i Mine bilder. Prosjekter
omfatter fotoalbumsider, kort og flygeblad. Hvis du vil ha mer
informasjon, se lage kreative prosjekter i Hjelp.
Et verktøy du kan bruke til å opprette multimedie-CDer ved
hjelp av bildene du valgte i Mine bilder. Du har muligheten til
å legge til egen lyd og tekst, eller la programmet legge til
standard lyd og tekst. Hvis du vil ha mer informasjon, se lage
en multimedie-cd i Hjelp.
Et verktøy du kan bruke til å dele bildene med familie og
venner. Når du har valgt bildene i kategorien Mine bilder,
kan du sende bildene til nettstedet HP Instant Share og sende
en kobling til bildene på nettstedet via e-post. Du kan også
opprette elektroniske album hvis du vil ordne bildene dine på
nettstedet. Du kan bestille profesjonelle kvalitetsutskrifter fra
en tjeneste på nettet, hvis dette er tilgjengelig i ditt
land/region. Hvis du vil ha mer informasjon, se dele bildene i
Hjelp.
opprette sikkerhetskopidisker for alle bildene på PCen og for
å gjenopprette bilder (enten fra en sikkerhetskopidisk eller fra
en automatisk opprettet digital negativ).
for å tilpasse HP Image Zone, og for å endre bestemte
standardinnstillinger for kategoriene.
Bruk denne knappen til å veksle mellom programmet HP
Image Zone og Microsoft-katalogen Mine bilder. Hvis du
klikker på Mine bilder på Start-menyen, åpnes automatisk HP
Image Zone med mindre du bruker denne knappen til å slå
det av.
Hvis du vil ha mer informasjon om hvordan du bruker HP Image Zone, klikker
du på Hjelp i kontrollområdet i programvinduet.
arbeide med lyd, bilder og video
49
Page 56

om 7-i-1-minnekortleseren
Digitale kameraer og andre digitale bildeenheter bruker minnekort, eller media,
til å lagre digitale bildefiler. Den valgfrie 7-i-1-minnekortleseren (bare på enkelte
modeller) kan lese fra og skrive til seks typer minnekort og diskstasjonen IBM
Microdrive.
Kortleseren er plassert foran på PCen, eller innenfor frontdekselet på PCen.
Den har to eller fire vannrette kortspor som tar minnekortene og Microdrivediskstasjonen.
Kort 4-spors leser 2-spors leser
CompactFlash™ type I-medium Nederste venstre
spor
CompactFlash™ type II-medium Nederste venstre
spor
IBM Microdrive-diskstasjon Nederste venstre
spor
Secure Digital (SD)-minnekort Øverste høyre spor Nederste spor
MultiMediaCard (MMC) Øverste høyre spor Nederste spor
Memory Stick® (MS)-minnekort Nederste høyre
spor
SmartMedia™ (SM)-minnekort Øverste venstre
spor
Du kan legge medier i ett eller flere av kortsporene, og bruke mediene hver for
seg. Legg bare ett medium i et spor om gangen.
Øverste spor
Øverste spor
Øverste spor
Nederste spor
Nederste spor
50 brukerhåndbok
Hvert kortspor har sin egen stasjonsbokstav og et eget ikon. Når du setter inn et
medium, endres kanskje teksten til navnet på mediet, hvis det finnes.
merknad om fjerning av maskinvare på en sikker måte
OBS! Ikke klikk på Stopp i vinduet Trygg fjerning av maskinvare
hvis alternativet USB-masselagringsenhet er valgt. Hvis du gjør det,
fjernes operativsystemets gjenkjennelse av 7-i-1-minnekortleseren
fra PCen. Du må starte PCen på nytt for å kunne se
minnekortleseren igjen.
Hvis du ved et uhell åpner vinduet Trygg fjerning av maskinvare, klikker du
på Lukk.
Page 57

A I bruk-lampe
B Øverste venstre spor
C Nederste venstre spor
D Øverste høyre spor
E Nederste høyre spor
bruke 7-i-1-minnekortleseren
MERK: CompactFlash og Microdrive er utformet på en slik måte at de ikke kan
settes inn feil. Sett den siden som skal inn i beholderen (den med hull), inn i
sporet.
Når det gjelder 2-spors leseren, må kortene Secure Digital (SD), MultiMediaCard
(MMC) og Memory Stick (MS) settes inn opp ned (med tilkoblingspunktene i
gull vendt oppover). Merk deg plasseringen av hjørnet med hakk i.
1 Sett mediet i kortsporet til det stopper. Lampen (A) på kortleseren som angir
at leseren er i bruk, lyser, og PCen oppdager mediet automatisk.
2 PCen åpner et vindu der du kan bruke innholdet på mediet. Du kan kopiere
filer fra eller til mediet.
3 Når du er ferdig, høyreklikker du på stasjonsikonet, velger Løs ut og
kontrollerer at lampen på kortleseren er på, men ikke blinker. Ta deretter ut
mediet. Hvis det lyser jevnt, angir det at PCen ikke leser fra eller skriver til
mediet.
ADVARSEL: Ikke prøv å ta ut mediet mens lampen blinker. Det kan
føre til at du mister data.
4-spors minnekortleser
A
B
C
Kort Sett inn I 4-spors leser
CompactFlash™ type I-medium Beholderside (med hull) C (nederste venstre)
CompactFlash™ type II-medium Beholderside (med hull) C (nederste venstre)
IBM Microdrive-diskstasjon Beholderside (med hull) C (nederste venstre)
Secure Digital (SD)-minnekort Vender opp D (øverste høyre)
MultiMediaCard (MMC) Vender opp D (øverste høyre)
Memory Stick (MS)-minnekort Vender opp E (nederste høyre)
SmartMedia (SM)-minnekort Vender opp B (øverste venstre)
D
E
arbeide med lyd, bilder og video
51
Page 58

A I bruk-lampe
F Øverste spor
G Nederste spor
2-spors minnekortleser
CompactFlash I/II
A
Kort Sett inn I 2-spors leser
CompactFlash™ type I-medium Beholderside (med hull) F (øverste)
CompactFlash™ type II-medium Beholderside (med hull) F (øverste)
IBM Microdrive-diskstasjon Beholderside (med hull) F (øverste)
Secure Digital (SD)-minnekort Opp ned
(tilkoblingspunktene
i gull opp)
MultiMediaCard (MMC) Opp ned
(tilkoblingspunktene
i gull opp)
Memory Stick (MS)-minnekort Opp ned
(tilkoblingspunktene
i gull opp)
SmartMedia (SM)-minnekort Vender opp G (nederste)
G (nederste)
G (nederste)
G (nederste)
F
G
52 brukerhåndbok
Page 59

bruke cd-, dvd- og diskettstasjonen
de ulike stasjonene
PCen inneholder én eller flere av følgende stasjoner:
Stasjon Hva den gjør
CD-ROM Leser inn CD-plater med lyd og data.
CD-RW eller
”cd writer”
DVD-ROM Leser inn CD- og DVD-plater med lyd og data.
DVD+RW/+R eller
”dvd writer”
Kombinasjonsstasjon
eller kombinert stasjon
Diskettstasjon Leser fra og skriver til en 3.5-tommers diskett.
Leser og spiller inn (brenner) CD-plater med lyd og data.
Leser og spiller inn (brenner) CD- og DVD-plater med lyd og
data.
Kombinerer funksjonene til to stasjoner i én stasjon. Det finnes
to versjoner:
• En DVD Writer-stasjon og en CD-RW-stasjon
Eller:
• En DVD-ROM-stasjon og en CD-RW-stasjon
håndtere cder/dvder
Følg disse retningslinjene for å unngå å ødelegge plater:
• Legg platen tilbake i omslaget når du er ferdig med den.
• Hold platene bare i kanten eller hullet i midten.
• Ikke ta på baksiden av en plate eller legg den slik at siden uten tekst vender
ned. I så tilfelle kan det bli riper i overflaten av platen.
• Plater bør oppbevares ved romtemperatur.
sette inn og ta ut cder og dvder
OBS! Bruk bare plater med standard format i stasjonene. Hvis du
bruker plater som ikke er standard, for eksempel hjerteformede
plater eller plater formet som visittkort, kan du skade stasjonen.
arbeide med lyd, bilder og video
53
Page 60

A Utløserknapp
B Deksel
Slik setter du inn en CD eller DVD:
1 Mens PCen er slått på, trykker du på utløserknappen (A) nær stasjonen for å
åpne diskskuffen.
A
A
MERK: På noen PCer er stasjonen plassert bak et deksel (B) foran på PCen.
B
2 Ta CD/DVD-platen ut av omslaget, og pass på å holde bare i kanten av
platen.
3 Legg platen forsiktig ned i skuffen med tekstsiden opp.
MERK: På en dobbeltsidig DVD må du lese teksten rundt hullet for å finne ut
hvilken side (A eller B, Standard eller Widescreen) som skal spilles av. Legg
platen i skuffen slik at den siden du vil spille av, vender opp.
54 brukerhåndbok
Page 61

4 Lukk diskskuffen ved å:
• Forsiktig skyve skuffen inn i PCen.
Eller:
• Klikke på lukk/åpne-knappen på kontrollpanelet for programmet (for
eksempel MusicMatch Jukebox eller Windows Media Player), som styrer
stasjonen.
Eller:
• Trykk på åpne/lukke-knappen på mediekontrollen eller på utløserknappen
på tastaturet (bare på enkelte modeller).
Eller:
• Trykke på utløserknappen på stasjonen, hvis den er tilgjengelig.
Slik tar du ut en CD eller DVD:
1 Mens PCen er slått på, åpner du diskskuffen ved å trykke på utløserknappen.
MERK: Du kan ikke åpne diskskuffen når PCen er slått av.
2 Hold CD- eller DVD-platen i kantene eller i hullet i midten, og løft den ut av
skuffen.
3 Legg platen tilbake i omslaget.
4 Lukk skuffen ved å skyve den forsiktig inn i PCen.
bruke den kombinerte stasjonen
Den kombinerte stasjonen er kun tilgjengelig på enkelte modeller. Den
kombinerer funksjonene til to stasjoner i én stasjon: Enten en DVD+RW/+Rstasjon (dvd writer) og en CD-RW-stasjon, eller en DVD-ROM-stasjon og en
CD-RW-stasjon.
bruke diskettstasjonen
Diskettstasjonen er bare tilgjengelig på enkelte PC-modeller. Hvis PCen ikke
allerede har en diskettstasjon, kan du ikke legge til en i PC-chassiset som en
intern stasjon. I stedet kan du kjøpe en ekstern USB-diskettstasjon eller en annen
ekstern lagringsenhet som passer dine behov.
Hvis PCen har en diskettstasjon (bare på enkelte modeller), kan du bruke en
3,5-tommers diskett til å lagre filer:
1 Sett inn disketten slik at den runde metallplaten vender nedover, og pilen på
oversiden peker mot stasjonen.
2 Skyv disketten forsiktig inn i stasjonen til den glir på plass.
3 Du kan kopiere filer fra eller til disketten. Se Windows Utforsker-avsnittet i
Hjelp for Windows for å få instruksjoner for hvordan du kopierer filer til og
fra en diskett.
4 Når du er klar til å ta ut disketten, må du sjekke at lampen på stasjonen ikke
lyser. Dette angir at PCen ikke skriver til disketten.
arbeide med lyd, bilder og video
55
Page 62

5 Trykk på utløserknappen på PCen for å ta ut disketten. Ta ut disketten fra
stasjonen før du slår av PCen.
OBS! Hvis du tar ut en diskett mens stasjonen leser fra eller skriver
til disketten, kan dette skade disketten eller informasjonen som er
lagret på den.
spille av cder og dvder
PCen inneholder programvare du kan bruke til å gjøre følgende:
• Spille av musikk-CDer ved hjelp av enten MusicMatch Jukebox (bare på
enkelte modeller) på side 56 eller Windows Media Player på side 57.
• Spille av DVDer ved hjelp av enten Windows Media Player på side 57 eller
InterVideo WinDVD Player (bare på enkelte modeller) på side 58.
• Spille av video-CDer på side 60.
spille av musikk-cder med musicmatch jukebox
Ved hjelp av MusicMatch Jukebox kan du:
• Spille av musikk-CDer.
• Spille inn digitale musikkfiler på harddisken.
• Opprette musikk-CDer ved hjelp av CD-RW-stasjonen.
• Ordne din digitale musikksamling i biblioteker.
• Lytte til musikk på Internett.
Hvis du er koblet til Internett når du spiller av en musikk-CD, vil MusicMatch
Jukebox søke gjennom en CD-database på Internett, vise sangtitlene i
avspillingslisteområdet, og deretter starte avspillingen av CDen. Neste gang du
spiller av denne CDen, behøver du ikke være koblet til Internett, fordi
MusicMatch Jukebox viser sangtitlene fra minnet.
Slik spiller du av en musikk-CD:
1 Sett inn musikk-CDen i CD-ROM-stasjonen.
• MusicMatch Jukebox-vinduet åpnes. Hvis veiviseren for lyd-CD åpnes,
velger du MusicMatch Jukebox fra listen. Det kan hende at du må bla i
vinduet for å se MusicMatch.
Eller:
• Hvis MusicMatch-vinduet ikke åpnes automatisk, klikker du på Start på
oppgavelinjen, velger Alle programmer, velger Musikk, velger
MusicMatch og klikker deretter på MusicMatch Jukebox.
2 Hvis du vil styre CDen i stasjonen, klikker du på kategorien CD øverst i
MusicMatch Jukebox-vinduet. Hvis du vil spille av en bestemt sang,
dobbeltklikker du på sangtittelen (eller spornummeret) i avspillingslisten. Du
kan også styre CDen ved å bruke mediekontrollknappene på tastaturet (bare
på enkelte modeller).
56 brukerhåndbok
Page 63

Hvis du vil ha mer informasjon om dette programmet, klikker du på Hjelp-
menyen på menylinjen i MusicMatch Jukebox.
spille av cder og dvder med windows media player
Du kan spille av lyd-CDer eller film-DVDer ved hjelp av dette programmet.
PCen må ha en DVD-stasjon før du kan spille av DVD-filmer. Du kan bruke
Windows Media Player til å:
• Spille inn digitale musikkfiler på harddisken.
• Opprette musikk-CDer ved hjelp av CD-RW-stasjonen (bare på enkelte
modeller) eller DVD+RW/+R-stasjonen (bare på enkelte modeller).
• Ordne din digitale musikksamling i biblioteker.
• Lytte til musikk eller vise en musikkvideo på Internett.
• Spille av DVD-filmer (hvis PCen har en DVD-stasjon).
Slik spiller du av en musikk-CD:
1 Sett inn musikk-CDen i CD-ROM-stasjonen.
• Vinduet Windows Media Player åpnes. Hvis veiviseren for lyd-CD åpnes,
velger du Windows Media Player fra listen. Det kan hende at du må bla i
vinduet for å se Windows Media Player.
Eller:
• Hvis Windows Media Player ikke åpnes automatisk, klikker du på Start på
oppgavelinjen, velger Alle programmer og klikker deretter på Windows
Media Player.
2 Hvis du vil spille av CDen, klikker du på knappene i vinduet Windows Media
Player. Hvis du vil spille av en bestemt sang, dobbeltklikker du på
sangtittelen (eller spornummeret) i avspillingslisten. Du kan også styre CDen
ved å bruke mediekontrollknappene på tastaturet (bare på enkelte modeller).
3 Når du klikker på funksjonene Media Guide eller Radiokanalvelger, kobler
Windows Media Player seg til Internett og henter informasjon om CD-utvalg
eller streaming-radiostasjoner.
Hvis du vil ha mer informasjon om denne programvaren, kan du se elektronisk
hjelp for Windows Media Player. Klikk på Hjelp-menyen på menylinjen i
Windows Media Player. Du kan om nødvendig først vise menylinjen ved å
klikke på pil opp i øverste venstre hjørne i Windows Media Player-vinduet.
arbeide med lyd, bilder og video
57
Page 64

dvd-begreper
Tittel: Hver DVD kan
inneholde én eller flere
titler. De fleste vanlige
spillefilmer har bare én
tittel på DVDen, men
enkelte DVDer
inneholder flere
kortfilmer. Hver film har
da en egen tittel.
Kapittel: Hver tittel er
delt inn i flere kapitler. Et
kapittel er en bestemt del
eller scene i filmen. Når
du ser på en DVD-film,
har du muligheten til å
hoppe til neste kapittel,
forrige kapittel eller til et
bestemt kapittel.
Stillbilde: Ett enkelt
bilde i en film kalles rett
og slett et stillbilde.
A Kontrollpanel
B Videovindu
spille av dvd-filmer med intervideo windvd player
Programmet InterVideo WinDVD Player bruker en DVD-stasjon (bare på enkelte
modeller) til å kjøre programvare fra CDer eller DVDer, spille av musikk-CDer
og DVD-filmer.
Du kan også bruke Windows Media Player og en DVD-stasjon til å spille av
DVD-filmer. Se ”spille av cder og dvder med windows media player” på side 57.
MERK: De fleste DVD-filmer er lokalisert i forhold til land/regioner. Hvis du vil
ha mer informasjon om dette, Se ”bruke lands-/regionskoder” på side 59.
Slik starter du InterVideo WinDVD Player:
1 Sett platen inn i DVD-stasjonen.
MERK: På en dobbeltsidig DVD må du lese teksten rundt hullet for å finne ut
hvilken side (A eller B, Standard eller Widescreen) som skal spilles av. Legg
platen i skuffen slik at den siden du vil spille av, vender opp.
2 Lukk skuffen ved å skyve den forsiktig inn i PCen.
Filmen spilles av i et eget videovindu som du kan endre størrelsen på, og
WinDVD-kontrollpanelet vises.
Eller:
Hvis programmet ikke åpnes automatisk:
1 Klikk på Start.
2 Ve l g Alle programmer.
3 Ve l g Video.
4 Ve l g InterVideo WinDVD Player.
5 Klikk på InterVideo WinDVD 4.
58 brukerhåndbok
Page 65

Når koden først er låst, kan
Du vil kanskje starte WinDVD og justere innstillingene før du setter i platen og
starter filmen. Slik starter du WinDVD uten plate i stasjonen:
1 Klikk på Start på oppgavelinjen.
2 Ve l g Alle programmer.
3 Ve l g Video.
4 Klikk på InterVideo WinDVD Player.
5 Klikk på InterVideo WinDVD 4.
WinDVD-videovinduet og -kontrollpanelet åpnes.
MERK: Hvis du spiller av en film med full skjermvisning, og WinDVD-
kontrollpanelet er skjult, kan du hente det frem på nytt ved å klikke hvor som
helst i videovinduet.
Slik bruker du WinDVD-kontrollpanelet:
• Du kan se hva en knapp på kontrollpanelet gjør ved å plassere musepekeren
over knappen, slik at tittelen på knappen vises.
• Hvis du vil flytte WinDVD-kontrollpanelet, plasserer du musepekeren over
panelet (men ikke over en knapp) og drar det dit du ønsker på skjermen.
• Hvis du vil endre størrelsen på videovinduet når det ikke er i full størrelse,
plasserer du musepekeren i et hjørne av vinduet og drar i det.
Eller:
Klikk på knappen Full skjerm øverst i høyre hjørne på WinDVDkontrollpanelet.
• Hvis du vil ha mer informasjon om InterVideo WinDVD-programmet, kan du
se elektronisk hjelp i programmet ved å klikke på ? (spørsmålstegnet) i
WinDVD-kontrollpanelet.
bruke lands-/regionskoder
De fleste DVD-plater har lands-/regionskoder innebygd i diskdataene som
begrenser hvor DVD-filmen kan spilles av.
Lands-/regionsnummeret er vanligvis plassert på en globus som er trykt på
DVD-emballasjen og -platen. DVDer uten lands-/regionskoder kan spilles av på
en hvilken som helst spiller eller stasjon uansett land/region.
ADVARSEL: Du kan endre land/region fem ganger før lands-/
regionskoden låses og blir permanent.
du bare spille av DVDer fra gjeldende land/region. Hvis du trenger
hjelp hvis lands-/regionskoden låses, kan du kontakte kundestøtte.
arbeide med lyd, bilder og video
59
Page 66

De seks DVDlandene/regionene er:
• Land/region 1: Nord-
Amerika
• Land/region 2:
Japan, Europa,
Midtøsten, Sør-Afrika
• Land/region 3:
Sørøst-Asia
• Land/region 4:
Australia, New
Zealand, Mexico,
Mellom- og SørAmerika
• Land/region 5:
Nordvest-Asia, NordAfrika
• Land/region 6: Kina
WinDVD er ikke forhåndsinnstilt for et bestemt land/region. Lands/regionskoden på den første DVD-filmen du spiller av, bestemmer hvilket DVDland-/region du tilhører.
Hvis du for eksempel spiller av en DVD med lands-/regionskode 1, angir
WinDVD gjeldende land/region for DVD-spilleren til 1. Hvis du senere spiller
av en DVD som er kodet for et annet land/region, vil WinDVD spørre deg om
du vil angi dette som gjeldende land/region.
spille av video-cder
Du kan spille av MPEG-videoer (Motion Picture Experts Group). Disse MPEG-1filene har filtypen .dat eller .mpg.
Når du skal spille av en video-CD, setter du CDen i en CD-stasjon eller DVDstasjon, og bruker enten Windows Media Player eller InterVideo WinDVD
Player-programmet. Se ”spille av cder og dvder med windows media player” på
side 57 eller ”spille av dvd-filmer med intervideo windvd player” på side 58.
MERK: Programmet InterVideo WinDVD Player følger bare med enkelte PC-
modeller med DVD-stasjon.
Hvis du har en tospråklig video-CD, må du velge språket du vil høre, ellers
avspilles begge språkene samtidig. Lyden av ett språk vil da komme fra venstre
kanal (høyttaler), og det andre språket vil høres i høyre kanal. Du velger språk
ved å justere balansen på høyttalervolumet slik at du bare hører én kanal. Når
du har spilt av video-CDen, må du midtstille volumkontrollbalansen for å få lyd
i begge høyttalerne.
Slik velger du et språk i InterVideo WinDVD Player:
1 Sett inn video-CDen i CD- eller DVD-stasjonen.
2 Klikk på Start, velg Alle programmer, Video, velg InterVideo WinDVD
Player og klikk deretter på InterVideo WinDVD 4. WinDVD-kontrollpanelet
åpnes, og video-CDen spilles av i videovinduet.
3 Dobbeltklikk på Vo l u m-ikonet på oppgavelinjen.
4 Under Volume Control Balance (volumkontrollbalanse) flytter du
glidekontrollen helt til høyre eller venstre, avhengig av hvilket
språk du vil høre.
5 Lukk vinduet Volumkontroll.
Når du har spilt av video-CDen, og du vil høre lyd fra begge høyttalerne igjen,
dobbeltklikker du på Volum-ikonet på oppgavelinjen. Deretter flytter du
glidekontrollen for Balanse tilbake til midten.
Slik velger du et språk i Windows Media Player:
1 Sett inn video-CDen i CD- eller DVD-stasjonen.
2 Klikk på Start, velg Alle programmer og klikk deretter på Windows Media
Player. Hovedvinduet Windows Media Player åpnes.
60 brukerhåndbok
Page 67

3 Klikk på Fil på menylinjen øverst i vinduet, og klikk deretter på Åpne. (Hvis
menylinjen ikke vises, klikker du på den lille sirkelen med opp-/nedpilene
øverst til venstre i hovedvinduet.)
4 Klikk på pilen på rullegardinlisten ved siden av vinduet Søk i, og velg deretter
stasjonen med video-CDen.
5 Dobbeltklikk på mappen MPEGAV. Hvis det ikke vises noe i mappen, velger
du Alle filer (*.*) fra rullegardinlisten Filtype.
6 Velg filen og klikk deretter på Åpne. Video-CDen begynner å spille av.
7 Dobbeltklikk på Vo l u m-ikonet på oppgavelinjen.
8 Under Volume Control Balance (volumkontrollbalanse) flytter du
glidekontrollen helt til høyre eller venstre, avhengig av hvilket
språk du vil høre.
9 Lukk vinduet Volumkontroll.
Når du har spilt av video-CDen, og du vil høre lyd fra begge høyttalerne igjen,
dobbeltklikker du på Volum-ikonet på oppgavelinjen. Deretter flytter du
glidekontrollen for balanse tilbake til midten.
lage (brenne) cder med recordnow!
MERK: HP støtter lovlig bruk av teknologi, og godkjenner ikke bruk av våre
produkter for andre formål enn de som er tillatt under nasjonal lovgivning for
opphavsrett.
Hvis PCen har en CD-RW eller DVD Writer (bare på enkelte modeller), har
PCen din innspillingsprogramvare, og du kan lage dine egne musikk- eller
data-CDer.
Bruk en CD-R-plate hvis du skal spille av platen i en CD-spiller, CD-ROM-,
CD-RW-, DVD-ROM- eller DVD+RW/+R-stasjon. CD-R-plater er kompatible
med flere spillere enn det CD-RW-plater er.
MERK: Hvis du vil ha mer informasjon om hvordan du spiller inn CDer, se
Hjelp-menyen i programmet RecordNow!
komme i gang med recordnow!
MERK: CD-RW- eller DVD-stasjonen er bare tilgjengelig på utvalgte modeller.
1 Klikk på Start på oppgavelinjen.
2 Ve l g Alle programmer.
3 Ve l g CD (DVD)-spiller.
4 Klikk på RecordNow!, og klikk deretter på RecordNow! på nytt.
arbeide med lyd, bilder og video
61
Page 68

MERK: Tidligere innspilte filer på CD-RW-plater må slettes før du spiller inn
musikkfiler. CD-R-plater kan ikke slettes.
5 Hvis du må slette en plate (CD-RW, DVD+RW, DVD+R): Sett inn disken, klikk
på kategorien Dataprosjekt øverst i RecordNow!-vinduet, og klikk deretter
på Slett disk for å fjerne tidligere innspilte filer fra platen.
Fortsett ved hjelp av fremgangsmåten under ”lage en musikk-cd” på side 62,
eller ”lage en data-cd” på side 62.
lage en musikk-cd
RecordNow! lager musikk-CDer av typen closed session (lukket økt), som betyr at
du må spille inn alle musikkfilene på én CD i én innspillingsøkt. På en
overskrivbar CD-RW-plate kan du spille inn musikkfiler på nytt, men dette
betyr at alle tidligere innspilte filer først må slettes. CD-R-plater kan ikke slettes.
Se ”komme i gang med recordnow!” på side 61.
MERK: CD-R-plater kan spilles av på de fleste hjemme- og bilstereoanlegg.
CD-RW-plater kan bare spilles av på enkelte stereoanlegg.
Slik spiller du inn på en CD-R- eller CD-RW-plate:
1 Åpne RecordNow!, og slett om nødvendig CD-RW-platen. Se ”komme i gang
med recordnow!” på side 61.
2 Klikk på kategorien Lydprosjekt øverst i RecordNow!-vinduet.
3 Klikk på et prosjektvalg:
• Lyd-CD for bil eller CD-spiller
• Nøyaktig kopi
• Jukebox CD
4 Følg instruksjonene på skjermen for å spille inn platen.
lage en data-cd
Bruk RecordNow! til å kopiere en dataplate eller kopiere private datafiler fra
harddisken. Sett inn en tom eller innspillingsklar plate du kan kopiere til.
Slik lager du en data-CD:
1 Åpne RecordNow!, og slett om nødvendig alle filer fra platen. Se ”komme i
gang med recordnow!” på side 61.
2 Klikk på kategorien Dataprosjekt øverst i RecordNow!-vinduet.
3 Velg et prosjektvalg:
• Datadisk
• Nøyaktig kopi
• Slett disk
4 Følg instruksjonene på skjermen for å avslutte.
62 brukerhåndbok
Page 69

Du kan legge til nye datafiler på en CD-R- eller CD-RW-plate i en senere
innspillingsøkt hvis det er nok tilgjengelig diskplass. Du kan også oppdatere
tidligere innspilte filer som har samme navn som de nye datafilene på CD-RWdisken.
lage (brenne) musikk-cder med windows
media player
MERK: HP støtter lovlig bruk av teknologi, og godkjenner ikke bruk av våre
produkter for andre formål enn de som er tillatt under nasjonal lovgivning for
opphavsrett.
PCen inneholder innspillingsprogramvare kalt Windows Media Player. Du
kopierer eller laster ned musikk til Mediebiblioteket i Windows Media Player,
og kan deretter ordne eller kopiere musikkfilene. Du kan kopiere Windows
Media-filer med en .wma-filtype, .mp3-filer eller .wav-filer til en CDved hjelp av
en CD-RW-stasjon eller en DVD Writer-stasjon. Du kan også bruke Windows
Media Player til å kopiere musikkfiler til en bærbar enhet eller et minnekort.
Bruk en CD-R-plate hvis du skal spille av platen i en CD-spiller, CD-ROM-,
CD-RW-, DVD-ROM- eller DVD+RW/+R-stasjon. CD-R-plater er kompatible
med flere spillere enn det CD-RW-plater er.
Slik lager du en musikk-CD ved hjelp av Windows Media Player:
1 Klikk på Start på oppgavelinjen, velg Alle programmer og klikk deretter på
Windows Media Player.
2 Klikk på Kopier til CD eller enhet.
3 Følg instruksjonene på skjermen for å velge musikkfilene og CDen eller
enheten.
Hvis du vil ha mer informasjon om denne programvaren, kan du se elektronisk
hjelp for Windows Media Player. Klikk på Hjelp-menyen på menylinjen i
Windows Media Player. Du kan om nødvendig først vise menylinjen ved å
klikke på pil opp i øverste venstre hjørne i Windows Media Player-vinduet.
lage (brenne) data-cder ved hjelp av
windows xp-programmet
PCen har innspillingsprogramvare for å spille inn datafiler, for eksempel
tekstfiler eller digitale bilder, til CDer.
1 Klikk på Start på oppgavelinjen, og velg Mine dokumenter eller mappen
med filene du vil kopiere.
2 Velg filen eller filene du vil kopiere.
3 Klikk på Kopier til CD i listen Oppgaver.
4 Klikk på Min datamaskin i listen Andre steder, og dobbeltklikk deretter på
diskstasjonen du vil bruke.
arbeide med lyd, bilder og video
63
Page 70

5 Sett inn en tom plate i stasjonen.
6 Klikk på Skriv disse filene til CD-ROM i listen CD-brenningsoppgaver.
Vinduet CD-brenningsveiviser vises.
7 Klikk på Neste.
8 Klikk på Fullfør.
lage (brenne) dvder med
dvd writer-stasjonen
DVD Writer-stasjonen (bare på enkelte modeller) spiller av film-DVDer og
musikk-CDer, leser inn data-CDer og -DVDer og spiller inn (brenner) filer til
plater av typen DVD+RW, DVD+R, CD-R og CD-RW.
MERK: Det finnes to typer DVD-plater: DVD+RW/+R og DVD-R/RW. DVD-R-
og DVD-RW-plater kan ikke brukes i DVD Writer-stasjonen.
Hvis du vil ha hjelp til hvordan du viser en film, se ”spille av dvd-filmer med
intervideo windvd player” på side 58.
Håndboken for denne stasjonen er trykt og finnes i esken med PCen (enkelte
modeller).
bruke en tv som skjerm
PCen din har kanskje en TV-utgang (bare på enkelte modeller), noe som betyr
at du kan koble den til et TV-apparat og vise PC-bildene på TV-apparatet. Med
TV ut-funksjonen kan du se PC-skjermbildet, se DVD-filmer (hvis du har en
DVD-spiller) eller spille PC-spill på TV-apparatet.
kabler du kan få bruk for
Det kan hende du trenger en videokabel og en lydkabel når du skal koble et
TV-apparat til PCen (følger ikke med, må kjøpes separat). Type videokabel du
trenger, er avhengig av TV-apparatet ditt.
• Dersom TV-apparatet har en S-videokontakt, trenger du en S-videokabel.
• Hvis TV-apparatet har en kombinert videokontakt, trenger du en kombinert
videokabel og, avhengig av kontaktene på baksiden av PCen, trenger du
kanskje også en S-videoadapterkabel.
koble til et tv-apparat
Slik bruker du TV-apparatet som en PC-skjerm:
1 Slå av PCen.
64 brukerhåndbok
Page 71

A S-videokabel
B Baksiden av PCen
C S-videokontakt
2 Bruk én av metodene som angis nedenfor til å koble til TV-kabelen, avhengig
av hvilken type kontakter som finnes på TV-apparatet ditt:
• Hvis TV-apparatet har en S-videokontakt, kobler du en S-videokabel fra
S-video inn-kontakten på TV-apparatet til S-videokontakten bak på PCen.
C
A Kombinert videokabel
B Baksiden av PCen
C Kombinert
videokontakt
A Kombinert videokabel
B S-videoadapterkabel
C Baksiden av PCen
D S-videokontakt
A
B
• Hvis TV-apparatet ditt har en kombinert videokontakt og PCen har en
kombinert videokontakt, kobler du en kombinert videokabel til Video
inn-kontakten på TV-apparatet og den kombinerte videokontakten på
baksiden av PCen.
B
A
C
• Hvis TV-apparatet har en kombinert videokontakt og PCen bare har
en S-videokontakt, kobler du en kombinert videokabel til Video
inn-kontakten på TV-apparatet og til en S-videoadapterkabel. Koble
S-videoadapterkabelen til S-videokontakten på baksiden av PCen.
D
C
A
B
MERK: S-videokabelen er bare nødvendig hvis det ikke finnes en kombinert
videokontakt på baksiden av PCen.
arbeide med lyd, bilder og video
65
Page 72

3 For at lyden skal komme fra TV-apparatet i stedet for PCen, må du koble en
lydkabel til Lyd inn-kontakten (Line In) på TV-apparatet og koble den andre
enden av lydkabelen til Lyd ut-kontakten (grønn kontakt) bak på PCen.
vise pc-bildet på tv-skjermen
MERK: Skjermkorttypen som er installert på PCen, er avgjørende for hvordan
PCen vil velge alternativet for TV ut-funksjonen. Enkelte alternativer og menyer
i denne prosedyren kan være forskjellige fra dem som gjelder for PCen.
1 Forsikre deg om at video- og lydkablene er riktig tilkoblet før du slår på TV-
apparatet og PCen.
2 Slå på TV-apparatet. Trykk på Video/TV-knappen på fjernkontrollen for å
velge videomodus i stedet for TV-modus.
3 Slå på PCen.
4 Høyreklikk på et tomt område på skrivebordet når Windows-skrivebordet
vises, og velg Egenskaper.
5 Klikk på kategorien Innstillinger.
6 Klikk på knappen Av ansert.
7 Klikk på kategorien nView (hvis tilgjengelig) og velg Kloning under nView-
skjermmodus for å se PC-skjermbildet på PC-skjermen og TV-apparatet
samtidig.
MERK: Du kan vise PC-skjermbildet bare på TV-apparatet. Velg
Standard [Dualview] under nView-skjermmodus, klikk på knappen
Enhetsinnstillinger, velg Velg utdataenhet, og velg deretter alternativet TV.
8 Klikk på OK-knappen, og klikk deretter på OK igjen.
9 Når PC-bildet vises på TV-skjermen, klikker du på Ja for å godta innstillingen.
Du har 15 sekunder på deg til å godta den nye innstillingen før PCen går
tilbake til den forrige innstillingen.
MERK: Noen PC-modeller kan koble mer enn én skjermenhet (CRT-skjerm,
flatskjerm, TV osv.) til PCen. Ved å trykke på Alt+F5 kan du raskt endre hvor
PC-skrivebordet vises. (Trykk på Alt-tasten og F5-tasten på skrivebordet
samtidig.) Hver gang du trykker på tastekombinasjonen Alt+F5, vises PCskrivebordet på den neste enheten. Hvis Alt+F5 ikke fungerer, starter du PCen
på nytt og forsøker igjen.
deaktivere tv-alternativet
Når du vil koble TV-apparatet fra PCen, kan det hende du må deaktivere
TV-alternativet for at PC-skjermen skal gå tilbake til den opprinnelige
oppløsningen.
66 brukerhåndbok
Page 73

1 Høyreklikk på et ledig område på skjermen, og velg Egenskaper.
2 Klikk på kategorien Innstillinger.
3 Klikk på knappen Av ansert.
4 Klikk på kategorien nView, klikk på nView-skjermmodus på listen til venstre,
og velg deretter alternativet Standard [Dualview].
OBS! Hvis PC-skjermbildet bare ble vist på TV-apparatet, gjør du
følgende: Med alternativet Standard [Dualview] valgt under nViewskjermmodus, klikker du på knappen Enhetsinnstillinger, velger
Velg utdataenhet, og velger deretter alternativet Analog skjerm.
5 Klikk på OK-knappen, og klikk deretter på OK igjen.
6 Når PC-skjermbildet vises på skjermen, klikker du på Ja for å godta
innstillingen. Du har 15 sekunder på deg til å godta den nye innstillingen før
PCen går tilbake til den forrige innstillingen.
koble fra tv-apparatet
1 Deaktiver TV-alternativet. Følg foregående prosedyre.
2 Slå av TV-apparatet og PCen.
3 Koble videokabelen fra TVen og PCen.
4 Koble lydkabelen fra TVen og PCen.
5 Sett inn igjen PCens høyttalerkabel i Line Out-kontakten (limegrønn kontakt)
på baksiden av PCen.
bruke oppbevaringssporet
På PCen din finnes det kanskje et oppbevaringsspor (bare på enkelte modeller)
øverst på PCen. Du kan bruke det til å:
• Oppbevare CDer og DVDer eller minnekort.
• Feste en ekstern enhet i sporet, for eksempel en forankringsenhet for et
digitalt kamera.
• Plassere tilleggsutstyr øverst på chassiset.
• Installere spesialdekselet og DockSpot-kameraenheten (selges separat).
I dette sporet kan du plassere en enhet, og føre USB- eller FireWire-datakabelen
(IEEE 1394) og strømledningen under toppdekselet til kontaktene på baksiden
av PCen.
PCen kan se annerledes ut enn den som vises her. Komponent, type, antall og
plassering av baksidekontakter varierer fra modell til modell.
arbeide med lyd, bilder og video
67
Page 74

oppbevare cder, dvder eller minne
Hvis du vil plassere CDer og DVDer her, må du åpne spordekselet (A), og
forsiktig løfte de to delene for å danne spindelen (B). Du kan oppbevare opptil ti
plater her.
Hvis du vil oppbevare minne her, åpner du toppdekselet, og senker om
nødvendig de to spindeldelene (A).
A
B
68 brukerhåndbok
Page 75

feste en ekstern enhet
Gjør følgende for å bruke oppbevaringssporet til en ekstern enhet:
1 Åpne spordekselet (A). Ta tak i dekselet på hver side nær hengslene, og løft så
dekselet og skyv det mot baksiden av chassiset (C). Løft det forsiktig av.
2 Før kablene gjennom kabelåpningen på baksiden av sporet (D). Koble data-
og strømkablene til den eksterne enheten, og plasser enheten i sporet.
3 Sett inn datakabelen i USB- eller FireWire-kontakten (IEEE 1394) på baksiden
av PCen. Sett inn strømkabelen for den eksterne enheten i en stikkontakt.
C
D
arbeide med lyd, bilder og video
69
Page 76

plassere en ekstern enhet i
oppbevaringssporet (øverst)
Gjør følgende hvis du vil bruke chassistoppen for en ekstern enhet:
1 Åpne spordekselet (A). Ta tak i dekselet på hver side nær hengslene, og løft så
dekselet og skyv det mot baksiden av chassiset (C). Løft det forsiktig av.
2 Grip tak i tappen (T), og trekk den utover mot forsiden av chassiset (E).
Plasser tappen i oppbevaringsområdet i sporet nær spindelen (F).
3 Før data- og strømkablene for enheten gjennom kabelåpningen på baksiden
av sporet. Plasser kablene i tappåpningen, og sett dekselet på plass. Lukk
dekselet.
4 Koble kablene til enheten, og plasser den øverst på chassiset (G). Sett inn
datakabelen i USB- eller FireWire-kontakten (IEEE 1394) på baksiden av PCen.
Sett inn strømkabelen for den eksterne enheten i en stikkontakt.
E
G
T
F
bruke den valgfrie kamerastasjonen på pcen
(øverst)
På PC-chassiset kan det finnes en valgfri funksjon for en kamerastasjon. Ved
hjelp av denne funksjonen kan du installere et spesialspordeksel på PC-chassiset
for å bruke DockSpot-kamerastasjonen (selges separat). Det følger instruksjoner
og kabler med DockSpot.
70 brukerhåndbok
Page 77

Dette emnet beskriver hvordan du:
• Installerer spesialspordekselet på PC-chassiset.
• Monterer kameraholderen (som følger med kameraet), og plasserer den på
DockSpot.
• Plasserer DockSpot i chassis-sporet, og fører kablene gjennom.
• Setter inn kameraet.
1 Åpne spordekselet (A på side 68). Ta tak i dekselet på hver side nær
hengslene, og løft så dekselet og skyv det mot baksiden av chassiset (C på
side 69). Løft det forsiktig av.
Hvis du vil gjøre det enkelt å sette inn kablene i trinn 3, griper du tappen (T)
og drar den ut mot forsiden av chassiset (E på side 70). Sett tappen på plass
når du har ført gjennom kablene.
2 Plasser kameraholderen (H) (følger med kameraet) på DockSpot (J).
3 Plasser DockSpot i sporet. Før datakablene (K og L) og strømkabelen (M)
gjennom kabelåpningen på baksiden av sporet, og koble dem til DockSpot.
L
T
K
H
J
M
4 Hvis du vil klargjøre det nye dekselet, skyver du de to svarte prikkene på
innsiden for å frigjøre innsettingsdelen av dekselet, og skyver deretter det
som er satt inn, oppover og ut av dekselet (N).
N
r
rite
-w
riter & cd
hp dvd w
y
ansion / ba
exp
xxx
0
0
0
0
pavilion
hp
arbeide med lyd, bilder og video
71
Page 78

5 Sett det nye dekselet på dekselhengslene (P). Lukk dekselet over DockSpot.
P
hp dvd writer & cd-writer
expansion / bay
x
x
x
0
0
0
0
n
o
i
l
i
v
a
p
p
h
6 Koble til DockSpot-kablene:
• Fest USB-kabelen (K) på baksiden av PCen.
• Plugg inn den røde og gule kontakten (L) i et TV-apparat hvis du vil vise
kamerabildene på TV-apparatet.
• Sett strømledningen (M) i en stikkontakt.
7 Sett inn kameraet: Hold kameraet over kameraholderen (R) med
søkerviservinduet mot forsiden av PCen, og senk deretter kameraet ned i
holderen.
72 brukerhåndbok
R
riter
hp dvd writer & cd-w
y
a
b
/
n
io
s
n
a
p
x
e
x
x
x
0
0
0
0
n
o
ili
v
a
p
p
h
Page 79

vedlikeholde pcen
beskytte pcen mot spenningsvariasjoner
Spenningsvariasjoner, for eksempel strømbrudd eller spenningsfall, kan
forårsake problemer i programvaren.
Symptomer på spenningsvariasjon er flimrende skjermbilde, uventet oppstart av
PCen og at PCen ikke svarer på kommandoer. Spenningsvariasjoner kan i
enkelte tilfeller skade eller ødelegge filer. Derfor bør du gjøre følgende:
• Ta sikkerhetskopier av datafilene jevnlig.
Og:
• Forhindre skade fra spenningsvariasjoner ved å installere et
overspenningsvern for PCen mellom stikkontakten og PCens strømledning.
bruke antivirusprogrammer
HP tilbyr et skanningsprogram for viruskontroll for å beskytte PCen din (bare på
enkelte modeller).
Et PC-virus kan ødelegge informasjon på harddisken. Du kan få virus fra
infiserte filer som du åpner fra:
• En e-postmelding eller et vedlegg.
• Filer du laster ned fra Internett.
• En diskett.
• En CD eller DVD.
Noen virus påvirker PCen umiddelbart, mens andre bare aktiveres hvis du
åpner en bestemt fil eller ikke sletter filen innen en bestemt dato. Det kommer
hele tiden nye virus.
Skanningsprogrammet for viruskontroll på PCen har forhåndsdefinerte
alternativer som beskytter PCen din. Når du har aktivert
virusskanningsprogrammet, kontrollerer det om filene dine på PCen har virus.
vedlikeholde pcen
73
Page 80

Produsenten av viruskontrollprogrammet tilbyr gratis oppdateringer av
viruskontrollen via Internett-tilkoblingen i en periode etter PC-kjøpet. Du kan
kjøpe en abonnementstjeneste for oppdateringer når den innledende
gratisperioden utløper.
Du bør ta følgende forholdsregler for å beskytte PCen:
• Ikke åpne e-poster du ikke har bedt om fra ukjente kilder.
• Bare last ned filer fra kilder du føler er sikre.
• Skann alltid dokumenter for virus før du åpner dem.
• Kontroller at du har den siste versjonen av antivirusprogrammet.
Hvis et program eller operativsystemet blir skadet, installerer du programvaren
på nytt. Se ”bruke systemgjenoppretting og programgjenoppretting” på side 89
for å få mer informasjon.
øke tilgjengelig harddiskplass
PCen leveres med en harddisk. Avhengig av modell har harddisken fra 20 GB til
mer enn 250 GB med total diskplass.
PCen leveres med forhåndsinstallert programvare og en partisjon på harddisken
som tar opp en viss mengde plass på harddisken. Se ”bruke
gjenopprettingsverktøy-cden” på side 94 for å få mer informasjon om hvordan
du gjør denne diskplassen tilgjengelig.
utilgjengelig plass på harddisken
Forhåndsinstallert programvare og en partisjon på harddisken tar opp en viss
mengde plass på harddisken.
MERK: Systemgjenopprettingsfilene finnes på en partisjon på harddisken som du
vanligvis ikke kan få tilgang til og bruke.
Partisjonen:
• inneholder en sikkerhetskopi av operativsystemet og programmene som
fulgte med PCen.
• tar opp omtrent 5 GB med harddiskplass, og reduserer diskplassen som er
tilgjengelig for bruk tilsvarende.
• kan fjernes ved hjelp av gjenopprettingsverktøy-CDen (Se ”bruke
gjenopprettingsverktøy-cden” på side 94).
Bruk følgende prosedyrer for å gjøre følgende:
• Vise hvor mye plass som er brukt og hvor mye som er ledig, ved hjelp av
systemverktøyet for diskbehandling.
• Avinstallere programmer du ikke har bruk for.
• Bruke diskopprydding.
74 brukerhåndbok
Page 81

Hvis du trenger det, er det
vise hvor mye plass som er brukt og
hvor mye som er ledig
1 Klikk på Start på oppgavelinjen.
2 Klikk på Kontrollpanel.
3 Klikk på Ytelse og vedlikehold, hvis dette finnes.
4 Dobbeltklikk på Administrative verktøy.
5 Dobbeltklikk på Datamaskinbehandling. Vinduet for datamaskinbehandling
åpnes.
6 Dobbeltklikk på Lagringsplass.
7 Dobbeltklikk på Diskbehandling (lokalt).
Det vises informasjon for hver av stasjonene på PCen. Det kan hende at du må
bla vinduet til høyre for å se kapasiteten og ledig diskplass.
tømme papirkurven
Når du sletter en fil fra harddisken, sendes den til papirkurven. Du kan hente
filer fra papirkurven helt til du tømmer den. Når du først har tømt papirkurven,
er filene slettet permanent.
1 Dobbeltklikk på Papirkurv-ikonet på Windows-skrivebordet.
2 Klikk på Tøm papirkurven på Fil-menyen for å slette alle filer.
3 Klikk på Ja for å bekrefte slettingen.
avinstallere programmer
OBS! Ikke avinstaller et ukjent program.
ikke sikkert du kan gjenopprette det med programgjenoppretting.
1 Klikk på Start.
2 Klikk på Kontrollpanel.
3 Dobbeltklikk på Legg til eller fjern programmer.
4 Klikk på ikonet Endre/fjern programmer til venstre på skjermen, hvis det
ikke allerede er valgt.
5 Velg programmet som skal avinstalleres.
6 Klikk på knappen Endre/fjern, og følg deretter instruksjonene på skjermen.
vedlikeholde pcen
75
Page 82

fjerne skrivebordsikoner
Du kan fjerne de fleste skrivebordsikoner ved å slette dem eller flytte dem til en
mappe for ubrukte ikoner.
OBS! Ikke slett ukjente skrivebordsikoner. Bruk i stedet
fremgangsmåten for å flytte ukjente skrivebordsikoner til mappen
for ubrukte skrivebordssnarveier.
Slett et skrivebordsikon ved å høyreklikke på ikonet, og deretter velge Slett.
Slik flytter du et skrivebordsikon til mappen for ubrukte skrivebordssnarveier:
1 Klikk på Start.
2 Klikk på Kontrollpanel.
3 Klikk på Utseende og temaer, hvis dette finnes.
4 Dobbeltklikk på Skjerm.
5 Klikk på Tilpass skrivebord i kategorien Skrivebord.
6 Under Skrivebordsopprydding klikker du på Rydd skrivebordet nå.
7 Følg instruksjonene på skjermen.
Hent et skrivebordsikon ved å åpne mappen for ubrukte skrivebordsikoner, og
dra ikonet til skrivebordet.
rydde opp på harddisken
Etter hvert som du bruker PCen og lagrer filer, fylles harddisken opp og det blir
uorden, noe som påvirker ytelsen. Dette forhindrer du ved å slette filer du ikke
bruker.
1 Lukk alle åpne programmer.
2 Klikk på Start på oppgavelinjen.
3 Klikk på Min datamaskin.
4 Høyreklikk på harddisken du vil rydde opp i, og klikk på Egenskaper.
5 I kategorien Generelt klikker du på Diskopprydding.
6 Vent til beregningene er fullført.
OBS! Ikke slett ukjente filer. Hvis du er i tvil, sletter du ikke.
7 Velg filtypene du vil slette, klikk på OK og deretter på Ja.
8 Klikk på OK for å lukke vinduet.
76 brukerhåndbok
Page 83

feilsøking
Symptom beskriver
tegnet eller advarselen
for problemet.
Problem angir én eller
flere årsaker til hvorfor
symptomet oppstod.
Løsning beskriver hva
du bør gjøre for å løse
problemet.
Hvis du trenger hjelp med diverse generelle problemer du kan støte på ved bruk
av PCen, se følgende sider for mulige løsninger. Hvis du vil ha mer detaljert
informasjon, kan du trykke på Hjelp-knappen på tastaturet eller klikke på Start
på oppgavelinjen og velge Hjelp og støtte.
Hvis du trenger hjelp til problemene med PCen, se tabellen i dette avsnittet som
beskriver symptomet, problemet og løsningen for din situasjon. Finn
beskrivelsen av symptomet eller problemet, og prøv løsningen som foreslås.
Tabellene vises i følgende rekkefølge:
• Lyd
• CD-ROM-, CD-RW-, DVD-ROM- eller DVD Writer-stasjon
• Diskettstasjon
• Skjerm
• Harddisk
• Maskinvareinstallasjon
• Internett-tilgang
• Tastatur og mus
• Minne
• Strøm
• Diverse
Det kan hende at noen av de angitte symptomene ikke gjelder for din PC. For
problemer som gjelder spesielt for skjermen eller skriveren, kan du se
dokumentasjonen for den aktuelle enheten.
feilsøking
77
Page 84

lyd
Symptom Problem Løsning
Det kommer
ingen lyd.
Volumet er dempet. Trykk på knappen Demp på tastaturet for å se om dempingen er
aktivert.
Eller:
1 Klikk på Start, og deretter Kontrollpanel.
2 Klikk på Lyder, tale og lydenheter, hvis dette finnes, og
dobbeltklikk deretter på Lyder og lydenheter.
3 Klikk på Demp for å fjerne merket i boksen.
Volumet er redusert. Bruk tastaturkontrollene til å øke volumet.
Høyttalerne er slått av. Kontroller om høyttalerne er slått på.
Høyttalerkabler er ikke riktig
Slå av PCen og koble til høyttalerne på nytt.
festet.
PCen er i ventemodus. Trykk på Ventemodus-knappen (bare på enkelte modeller) eller
trykk på Esc-tasten på tastaturet for å avbryte ventemodus.
Det brukes et passivt
høyttalersystem.
Bytt ut høyttalersystemet med et aktivt høyttalersystem. Aktive
høyttalere har en strømledning og en av/på-knapp, og kobles til
den grønne Lyd ut-kontakten på baksiden av PCen.
Hodetelefoner er plugget inn. Koble fra hodetelefonene.
cd-rom-, cd-rw-, dvd-rom- eller dvd writer-stasjon
Symptom Problem Løsning
CD-ROM-,
CD-RW-,
DVD-ROM- eller
DVD+RW/+Rstasjonen kan
ikke lese en disk
eller det tar for
lang tid før den
starter.
Disken er plassert opp-ned i
stasjonsskuffen.
DVD-stasjonen bruker lengre tid på å
starte fordi den må finne ut hvilken
medietype som avspilles.
Platen er skitten. Rengjør platen med et rensemiddel for CDer, som er
Windows finner ikke CD-ROM- eller
DVD-ROM-driveren.
Sett inn disken på nytt med tekstsiden opp.
Vent minst 30 sekunder for å la DVD-stasjonen fastsette
medietypen. Hvis den fremdeles ikke starter, se de andre
løsningene i dette emnet.
tilgjengelig fra de fleste PC-forhandlere.
Driverprogrammet kan være ødelagt. Tving programvaren
til å installere det ved å gjøre følgende:
1 Klikk på Start, og deretter Kontrollpanel.
2 Klikk på Ytelse og vedlikehold, hvis dette finnes, og
dobbeltklikk deretter på System.
3 Klikk på kategorien Maskinvare og klikk deretter på
knappen Enhetsbehandling.
4 Klikk på plusstegnet (+) ved siden av DVD-/CD-ROM-
stasjonen, og velg stasjonen med problemer.
5 Klikk på Handling-menyen og velg Avinstaller.
6 Start PCen på nytt: Klikk på Start, klikk på Slå av
datamaskinen og klikk deretter på Starte på nytt.
78 brukerhåndbok
Page 85

cd-rom-, cd-rw-, dvd-rom- eller dvd writer-stasjon (fortsatt)
Symptom Problem Løsning
Det er vanskelig eller umulig
å spille inn lyd-CDer.
Kan ikke ta ut en CD
eller DVD.
Kan ikke lage (brenne)
en CD.
Du bruker feil disktype eller
disk av dårlig kvalitet.
PCen er slått av. Slå på PCen og trykk på utløserknappen for å åpne skuffen.
Problem med platen.
Bekreft at du bruker riktig disktype (media) for stasjonen.
Forsøk å bruke en annen disktype.
• Kontroller at platen er ren og uskadet. Hvis innspillingen
stoppet under innspillingen, kan det hende at platen er
skadet. Forsøk da en ny plate.
• Bruk riktig platetype for den filtypen du skal spille inn.
Når du bruker en CD-R-disk, må du kontrollere at den er
tom når du spiller inn musikk, og at den er tom eller
innspillingsklar (plate med plass til å legge til flere
datafiler) når du spiller inn data.
• Kontroller at platen ligger med etiketten opp og midt i
skuffen.
Problem med stasjonen.
• Kontroller at platen er plassert i riktig stasjon.
• Kontroller at innspillingsstasjonen er ren og uskadet.
• Velg en lavere skrivehastighet for innspillingsstasjonen.
Se Hjelp-menyen i RecordNow!-innspillingsprogrammet
for å velge hastighet.
Problem med PC-driften.
• Lukk alle programmer og vinduer før du spiller inn.
• Hvis du arbeider i et nettverk, må du først kopiere filene
fra nettverksstasjonen til harddiskstasjonen, og deretter
spille dem inn på plate.
• Start PCen på nytt, og prøv igjen.
diskettstasjon (bare på enkelte modeller)
Symptom Problem Løsning
PCen kan ikke lese
disketten.
Du har satt inn en uformatert
diskett.
Disketten er skadet. Bruk en ny diskett.
Diskettstasjonen har stanset. Trykk på Hjelp-knappen ? på tastaturet for å åpne Hjelp og
Slik formaterer du disketten:
1 Klikk på Start, og klikk deretter på Min datamaskin.
2 Høyreklikk på ikonet for 3,5-tommers diskett (A:).
3 Velg Formater.
4 Velg ønskede alternativer og klikk på Start for å starte
formateringen av disketten.
støtte eller se Garanti- og supportguiden for å ta kontakt
med kundestøtte for å få informasjon om erstatning.
feilsøking
79
Page 86

diskettstasjon (bare på enkelte modeller) (fortsatt)
Symptom Problem Løsning
Meldingen Ugyldig systemdisk
vises.
Aktivitetslampen for
diskettstasjonen lyser.
Diskettstasjonen kan ikke lagre
(skrive) informasjon til disketten.
En diskett er etterlatt i stasjonen
under oppstart.
Når stasjonsaktiviteten opphører, tar du ut
disketten og trykker på mellomromstasten. PCen
skal starte.
Disketten er satt inn på feil måte. Ta ut disketten og sett den inn igjen: Sett inn
disketten slik at den runde metalldisken vender
nedover og pilen øverst vender mot stasjonen, og
skyv deretter disketten forsiktig inn helt til den
stopper.
Diskettstasjonen er skadet. Trykk på Hjelp-knappen ? på tastaturet for å
åpne Hjelp og støtte eller se Garanti- og
supportguiden for å ta kontakt med kundestøtte
for å få informasjon om erstatning.
Disketten er full eller filen er
for stor.
Bruk en annen diskett eller komprimer filen for å
redusere størrelsen.
Disketten er skrivebeskyttet. Skyv skrivebeskyttelsestappen til ulåst posisjon på
disketten.
Fil, Lagre-kommandoen ble ikke
utført på riktig måte.
Når du lagrer informasjon på diskettstasjonen,
må du kontrollere at du bruker riktig
stasjonsbokstav.
Disketten er skadet. Bytt ut disketten.
Disketten er ikke formatert. Slik formaterer du disketten:
1 Klikk på Start, og klikk deretter på Min
datamaskin.
2 Høyreklikk på ikonet for 3,5-tommers
diskett (A:).
3 Velg Formater.
4 Velg ønskede alternativer og klikk på Start for
å starte formateringen av disketten.
MERK: Hvis du får problemer med skjermen, se i dokumentasjonen som ble levert med skjermen, og vanlige
årsaker og løsninger i denne tabellen.
80 brukerhåndbok
Page 87

skjerm
Symptom Problem Løsning
Skjermen er tom, og lampen
for skjermstrøm lyser ikke.
Skjermstrømkabelen er ikke
koblet til skjermen eller
Sett inn støpselet på baksiden av skjermen og i
veggkontakten.
stikkontakten.
Skjermen er ikke slått på. Trykk på av/på-knappen foran på skjermen.
Skjermen er tom.
Skjermbeskytter er aktivert. Trykk på en hvilken som helst tast eller beveg på musen for
å gjøre skjermbildet synlig igjen.
PCen er i ventemodus. Trykk på Ventemodus-knappen (bare på enkelte modeller)
eller trykk på Esc-tasten på tastaturet for å avbryte
ventemodus.
PCen er i dvalemodus eller
Trykk på av/på-knappen for å slå på PCen.
slått av.
Bildene på skjermen er for
store eller for små, eller så
er de uklare.
Kabelkontakten til skjermen
er ikke riktig tilkoblet til
baksiden av PCen.
Det er ikke sikkert
skjermoppløsningsinnstilling
en passer for deg, eller så
passer den ikke for
Sjekk at pinnene på skjermkontakten ikke er bøyd. Hvis
ingen pinner er bøyd, setter du inn kabelkontakten bak på
PCen.
Juster innstillingen for skjermoppløsning i Windows.
Se ”justere skjermen” på side 29 for å få instruksjoner.
Se dokumentasjonen for skjermen for å finne den beste
oppløsningen for din skjerm.
skjermen.
harddiskstasjon
Symptom Problem Løsning
PCen virker som den er låst,
og svarer ikke.
Meldingen Harddiskfeil
vises.
Programmet som brukes, har
stoppet å svare på
kommandoer.
Det er feil på en del av
harddisken, eller så er det
rett før det oppstår feil.
Bruk Windows Oppgavebehandling til å lukke programmer
som ikke svarer, eller til å starte PCen på nytt:
1 Trykk på tastene Ctrl, Alt og Del på tastaturet samtidig.
2 Velg programmet som ikke svarer, og klikk på Avslutt
oppgave.
Eller:
Klikk på Avslutt, og deretter Starte på nytt.
Hvis dette ikke virker, trykker du på av/på-knappen i 4
sekunder eller mer for å slå av PCen. Deretter trykker du på
av/på-knappen på nytt.
Trykk på Hjelp-knappen ? på tastaturet for å åpne Hjelp og
støtte eller se Garanti- og supportguiden for å ta kontakt
med kundestøtte for å få informasjon om erstatning.
feilsøking
81
Page 88

maskinvareinstallasjon
Symptom Problem Løsning
En ny enhet gjenkjennes
ikke som en del av systemet.
Enhetsdriver er ikke installert. Installer enhetsdriveren fra CDen eller disketten som
ble levert med enheten, eller last ned og installer
driveren fra enhetsprodusentens Web-område.
Det kan hende at du trenger en oppdatert driver for
Windows XP. Ta kontakt med enhetsforhandleren for å
få en oppdatering.
Besøk HPs Web-område for informasjon om HPtilleggsutstyr. Se Garanti- og supportguiden for flere
detaljer.
Kontakten for enheten er ikke
festet eller tilkoblet på riktig måte.
Kabelen til den nye eksterne
enheten er løs, eller
strømledningen er frakoblet.
Av/på-knappen til den nye
enheten er ikke slått på.
Når systemet gav beskjed om
endringer i konfigurasjonen,
godtok du dem ikke.
Det kan hende at et Plug and
Play-kort ikke ble konfigurert
automatisk da du la det til, hvis
standardkonfigurasjonen er i
konflikt med andre enheter.
Kontroller at enheten er tilkoblet på riktig måte, og at
pinnene på kontakten ikke er bøyd.
Kontroller at alle kabler er tilkoblet på riktig måte, og
at pinnene i kabelen eller på kontakten ikke er bøyd.
Slå av PCen, slå på den eksterne enheten og slå
deretter på PCen igjen for å integrere enheten med
PC-systemet.
Start PCen på nytt, og følg instruksjonene for å godta
endringene.
Opphev valget for de automatiske innstillingene i
operativsystemet for kortet, og velg en grunnleggende
konfigurasjon som ikke forårsaker en ressurskonflikt.
Du kan også omkonfigurere eller deaktivere enheter
for å løse ressurskonflikten.
82 brukerhåndbok
Page 89

10
maskinvareinstallasjon (fortsatt)
Symptom Problem Løsning
En ny enhet fungerer ikke. Kan ikke installere ny
enhetsdriver.
Ny eller eksisterende enhet
fungerer ikke når du har
Det kan være en
enhetskonflikt i maskinvaren.
installert en ny enhet.
Du må være logget på som administrator for å kunne
installere eller avinstallere en enhetsdriver. Hvis du vil bytte
brukere, klikker du på Start, klikker på Logg av, og
klikker deretter på Bytt bruker. Velg
administratorbrukeren. (PCens administrator er vanligvis
brukeren Eier.)
En enhetskonflikt, vil kunne kreve at du deaktiverer en av
enhetene eller avinstallerer en eldre enhetsdriver.
1 Klikk på Start og velg Kontrollpanel.
2 Klikk på Ytelse og vedlikehold, hvis dette finnes.
3 Dobbeltklikk på System-ikonet og velg kategorien
Maskinvare.
4 Klikk på knappen Enhetsbehandling.
5 Klikk på plusstegnet (+) ved siden av enheten du har
problemer med, og se etter utropstegn i en gul sirkel i
nærheten av enhetsikonet. Utropstegnet betyr at det er
en enhetskonflikt eller et problem med enheten.
Utropstegn vises ikke nødvendigvis hver gang en enhet
ikke fungerer som den skal.
6 Hvis det finnes en gammel eller unødvendig enhetsdriver
under Enhetsbehandling, kan dette være årsaken til
enhetskonflikten. Hvis du vil avinstallere den gamle
driveren for at den nye enhetsdriveren skal fungere
ordentlig, gjør du følgende: Høyreklikk på enheten, klikk
på Avinstaller og deretter på OK.
7 Høyreklikk på enheten og velg Egenskaper.
8 Klikk på kategorien Ressurser for å bekrefte at det har
oppstått en enhetskonflikt.
9 Klikk på kategorien Generelt for å se om enheten er
aktivert og fungerer som den skal. Hvis ikke, klikker du
på Feilsøking og følger instruksjonene på skjermen i
veiviseren for enhetsproblemløsing.
Start PCen på nytt. Klikk på Start, klikk på Slå av
datamaskinen og klikk deretter på Starte på nytt.
feilsøking
83
Page 90

internett-tilgang
Symptom Problem Løsning
Kan ikke koble til Internett.
Kan ikke starte Internettprogrammer automatisk.
Internett bruker for lang tid
til å laste ned Web-områder.
AOL-programmet vises selv
når det ikke er i bruk.
Kontoen for Internettleverandøren er ikke
konfigurert på riktig måte.
Modemet er ikke konfigurert
på riktig måte.
Nettleseren er ikke
konfigurert på riktig måte.
Du må logge deg på hos
Internett-leverandøren før
noen programmer vil starte.
Modemet er ikke konfigurert
på riktig måte.
PCen prøver fortsatt å bruke
AOL for å få tilgang til
Internett.
Bekreft Internett-innstillingene, eller ta kontakt med Internettleverandøren for å få hjelp.
Koble til modemet på nytt, og bekreft tilkoblingene.
Se side 8.
Legg merke til at PCen også kanskje har en Ethernetnettverksgrensesnitt (også kalt et nettverkskort eller NIC) som
kan tilkobles et lokalnett (LAN). RJ-45-Ethernetnettverkskontakten er ikke lik modemkontakten, selv om den
ser slik ut. Kontroller at du bruker modemkontakten. Ikke
koble telefonledningen til nettverkskortet. Ikke sett
nettverkskabelen inn i en telefonkontakt. Dette kan skade
nettverkskortet.
Kontroller at nettleseren er installert og konfigurert for din
Internett-tilkobling.
Logg deg på hos Internett-leverandøren, og start ønsket
program.
Kontroller at du har valgt riktig modemhastighet og
COM-port:
1 Klikk på Start, og deretter Kontrollpanel.
2 Klikk på Skrivere og annen maskinvare, hvis det
finnes.
3 Dobbeltklikk på Telefon- og modemalternativer.
4 Velg kategorien Modemer, og klikk deretter på
Egenskaper.
5 Kontroller at modemet fungerer på riktig måte under
Enhetsstatus.
6 Kontroller at modemet er aktivert under Enhetsbruk.
7 Hvis det er flere problemer, klikker du på Feilsøking-
knappen og følger instruksjonene på skjermen.
Du vil kanskje fjerne AOL-programmet.
Slik avinstallerer du AOL:
1 Klikk på Start på oppgavelinjen.
2 Klikk på Kontrollpanel.
3 Dobbeltklikk på Legg til eller fjern programmer.
4 Velg America Online, klikk på Endre/Fjern, og klikk
deretter på Ja når bekreftelsesvinduet åpnes.
MERK: Selv om du fjerner AOL-programmet, blir ikke din
konto hos AOL slettet.
84 brukerhåndbok
Page 91

tastatur og mus
Symptom Problem Løsning
Tastaturkommandoer og
inntasting gjenkjennes ikke
av PCen.
Markøren beveger seg ikke
når du bruker piltastene på
det numeriske tastaturet.
Skriv ut-knappen på
tastaturet fungerer ikke.
Trådløst tastatur fungerer
ikke etter installasjonen eller
oppdages ikke.
Musen svarer ikke på
bevegelser eller er for sakte.
Musen beveger seg bare
loddrett eller vannrett.
Tastaturkontakten er ikke
riktig tilkoblet.
Programmet som brukes, har
stoppet å svare på
kommandoer.
Tastaturet er skadet. Trykk på Hjelp-knappen ? på tastaturet for å åpne Hjelp og
Det kan hende Num Locktasten er på.
Noen programmer
gjenkjenner ikke Skriv utknappen.
Tastaturbatteriene er svake
eller tomme.
Musekontakten er ikke
koblet til på riktig måte bak
på PCen.
Programmet som brukes, har
stoppet å svare på
kommandoer.
Musekulen er skitten. Ta ut kulen fra undersiden av musen, og rengjør den med
Musen er skadet. Trykk på Hjelp-knappen ? på tastaturet for å åpne Hjelp og
Slå av PCen ved hjelp av musen, koble til tastaturet på nytt
på baksiden av PCen og slå på PCen.
Start PCen på nytt eller slå den av ved hjelp av musen.
støtte eller se Garanti- og supportguiden for å ta kontakt
med kundestøtte for å få informasjon om erstatning.
Trykk på Num Lock-tasten. Num Lock-lampen må ikke være
på hvis du vil bruke piltastene i talltastgruppen.
Bruk Skriv ut-menyelementet i programmet.
Bytt ut de to alkaliske AA-batteriene i det trådløse tastaturet.
Angi deretter ID-kanalen ved å trykke på Tilkoble-knappen
på den trådløse mottakeren og deretter på tastaturet. Se
dokumentasjonen som fulgte med det trådløse settet.
Slå av PCen ved hjelp av tastaturet:
1 Trykk på tastene Ctrl og Esc på tastaturet samtidig for å
vise Start-menyen.
2 Bruk pil opp eller pil ned for å velge Slå av
datamaskinen, og trykk deretter på Enter-tasten på
tastaturet.
3 Bruk pil opp eller pil ned for å velge Avslutt, og trykk
deretter på Enter.
Når PCen er slått av, setter du inn musekontakten bak på
PCen, og slår på PCen.
Start PCen på nytt ved hjelp av tastaturet. Du bør hvis mulig
lagre eventuelle åpne filer og lukke åpne programmer før
du starter på nytt.
en fuktig lofri klut (ikke papir).
støtte eller se Garanti- og supportguiden for å ta kontakt
med kundestøtte for å få informasjon om erstatning.
feilsøking
85
Page 92

tastatur og mus (fortsatt)
Symptom Problem Løsning
Musen fungerer ikke
etter installasjonen eller
oppdages ikke.
Musen er ikke riktig tilkoblet. Forsøk å trekke ut musekabelen fra PCen og deretter sette
den inn igjen.
Batteriene for den trådløse
musen er svake eller tomme.
Bytt ut de to alkaliske AA-batteriene i musen. Angi deretter
ID-kanalen ved å trykke på Tilkoble-knappen på den
trådløse mottakeren og deretter på musen. Se
dokumentasjonen som fulgte med det trådløse settet.
Den optiske musen
følger ikke markøren
spesielt bra.
Den optiske sensoren bruker
mønsteret på overflaten til å
følge plasseringen til markøren.
Plasser musen på en musematte eller et hvitt papirark.
Reflekterende flater, flater med
fordypninger, glassflater eller
andre gjennomsiktige flater
forhindrer sensoren i å spore
markøren.
Musesensoren er skitten. Rengjør lyssensorlinsen på undersiden av musen med en
lofri klut (ikke papir).
Musemarkøren beveger
seg for raskt.
Den trådløse musen beveger
markøren mye raskere enn en
Juster musehastigheten. Se side 21.
vanlig mus.
minne
Symptom Problem Løsning
Meldingen Ikke nok
minne vises.
Alt minnet i PCen brukes av
åpne programmer, og det kreves
minne for en oppgave du vil
utføre.
Lukk alle åpne programmer, og forsøk å utføre oppgaven
igjen.
Eller:
Start PCen på nytt:
1 Klikk på Start.
2 Klikk på Slå av datamaskinen.
3 Velg Starte maskinen på nytt.
86 brukerhåndbok
Page 93

oppbevaringsspor
Symptom Problem Løsning
Kan ikke få ut kablene for
en ekstern enhet fra
kabelåpningen til
oppbevaringssporet (bare
på enkelte modeller).
Kablene sitter fast i
kabelåpningen.
Fjern det bakre toppdekselet:
1 Åpne spordekselet. Ta tak i dekselet på hver side nær
hengslene, og løft så dekselet og skyv det mot baksiden
av chassiset. Løft det forsiktig av.
2 Trykk tappen (A) på innsiden av sporet, og skyv
toppdekselet mot baksiden av chassiset. Løft så av
dekselet.
A
strøm
Symptom Problem Løsning
PCen slår seg ikke på
og/eller starter.
PCen er ikke tilkoblet til en
ekstern strømkilde på riktig
måte.
Skjermen er ikke koblet til
eller er ikke slått på.
Valgbryteren for
nettspenning er ikke i riktig
posisjon for ditt land/region
(115 V/230 V).
Stikkontakten er ødelagt. Test stikkontakten ved å koble en annen elektrisk enhet til
Feil minnemoduler ble brukt
i en oppgradering, eller
minnemoduler ble installert
på feil sted.
Kontroller at kablene som kobler PCen til den eksterne
strømkilden, er riktig tilkoblet.
Koble skjermen til PCen, sett i kontakten og slå den på.
Sett valgbryteren for nettspenning i riktig posisjon for ditt
land/region, eller se Garanti- og supportguiden for å
kontakte kundestøtte.
kontakten.
Installer det gamle minnet på nytt for å tilbakestille PCen til
opprinnelige innstillinger. Se Håndbok for oppgradering
og service for å få instruksjoner.
feilsøking
87
Page 94

strøm (fortsatt)
Symptom Problem Løsning
PCen slår seg ikke på
og/eller starter. (fortsatt)
Harddisken er skadet. Trykk på Hjelp-knappen ? på tastaturet for å åpne Hjelp og
støtte eller se Garanti- og supportguiden for å ta kontakt
med kundestøtte for å få informasjon om erstatning.
Etter en oppgradering eller
reparasjon er det ikke
sikkert at kablene for
Sett inn kablene for stasjonsstrøm, data og strømtilførsel på
nytt. Se Håndbok for oppgradering og service for å få
instruksjoner.
stasjonsstrøm, data eller
strømtilførsel er koblet til på
riktig måte.
Det virker som om PCen er
PCen fungerer ikke. Trykk på og hold inne av/på-knappen til PCen slår seg av.
låst, og slås ikke av når du
trykker på av/på-knappen.
PCen slås av automatisk.
Temperaturen for enheten
ble for høy.
Enheten befinner seg i svært varme omgivelser. La den kjøle
seg ned.
Kontroller at PCens luftventiler ikke er blokkert, og at den
interne viften er i gang. Det kan hende at PCen ikke har en
intern vifte.
Temperaturen ble for høy
fordi PCen var på uten at
Sett dekselet eller tilgangspanelet på plass igjen, og la
PCen kjøle seg ned før du forsøker å slå den på.
dekselet eller
tilgangspanelet var på.
Prosessor- eller systemviften
er i ustand.
Se Garanti- og supportguiden for å kontakte kundestøtte for
å få informasjon om erstatning. Det kan hende at PCen ikke
har en intern vifte.
diverse
Symptom Problem Løsning
PCens dato og klokkeslett
er feil.
Batteriet i sanntidsklokken
må kanskje byttes ut.
Batteriets levetid er på rundt
3–5 år.
Skriveren har problemer. Skriveren skriver ikke ut på
riktig måte eller ikke i det
hele tatt.
Først tilbakestiller du datoen og klokkeslettet i
operativsystemet ved hjelp av Kontrollpanel. Hvis problemet
vedvarer, må du bytte batteriet. Se Håndbok for
oppgradering og service for å få instruksjoner, eller se
Garanti- og supportguiden for å kontakte kundestøtte for å
få informasjon om erstatning.
Hvis du får problemer med skriveren, se dokumentasjonen
som fulgte med skriveren.
88 brukerhåndbok
Page 95

bruke programgjenoppretting og
systemgjenoppretting
PCen bruker operativsystemet og installerte programmer under normal drift.
Hvis PCen ikke fungerer riktig eller stanser på grunn av programvaren, har du
muligheten til å reparere den.
Du trenger gjenopprettingsdisker (CDer eller DVDer) for bestemte
reparasjonsoppgaver som bruker programmet HP programgjenoppretting eller
HP PC Systemgjenoppretting. Det følger ikke med gjenopprettingsdisker i esken
for tilbehør, men du kan lage dine egne gjenopprettings-CDer eller -DVDer. Se
under ”opprette gjenopprettings-cder/-dvder” på side 92.
OBS! Det anbefales at du oppretter gjenopprettingsdiskene før du
trenger dem.
Du bør også lage HP PC gjenopprettingsverktøy-CDen. Denne CDen inneholder
verktøy du kan bruke til å foreta endringer på harddisken, inkludert å fjerne
gjenopprettingspartisjonen. Se ”bruke gjenopprettingsverktøy-cden” på side 94.
Det finnes flere metoder for å rette opp PCen, inkludert bruken av programmet
Systemgjenoppretting. Forsøk metodene i den rekkefølgen som vises her, eller se
tabellen som følger etter listen.
• Starte på nytt Når du starter datamaskinen på nytt, starter PCen på nytt med
operativsystemet og programvaren i minnet. Dette er den enkleste
reparasjonen for PCen. Du bare klikker på Start, velger Slå av datamaskinen
og klikker deretter på Start på nytt.
• Slå av datamaskinen Når du slår av datamaskinen og deretter på igjen,
tvinger du PCen til å kopiere operativsystemet til minnet og til å fjerne deler
av sporingsinformasjonen. Dette kan eliminere noen av problemene som
gjenstår etter at du har startet PCen på nytt. Se ”slå av pcen” på side 11.
• Tilbakefør driver Denne funksjonen i Microsoft Windows XP er del av
Windows-installasjonsprogrammet som brukes med verktøyet Legg til/fjern
programmer i Kontrollpanel. Du kan gå tilbake til den forrige versjonen av et
driverprogram hvis en installasjon mislykkes når du installerer en ny versjon
av driverprogrammet. Hvis du vil ha mer informasjon, skriver du inn
Tilbakefør i søkeboksen i Hjelp og støtte.
bruke programgjenoppretting og systemgjenoppretting
89
Page 96

• Systemgjenoppretting Denne funksjonen i Microsoft Windows XP oppretter
et gjenopprettingspunkt der den registrerer PC-innstillingene på dette
tidspunktet og denne datoen. Du kan senere gjenopprette PCen til
innstillingene som ble registrert ved gjenopprettingspunktet. Du kan opprette
et bestemt gjenopprettingspunkt eller la operativsystemet opprette et
gjenopprettingspunkt. Når du for eksempel bruker Legg til programmer for å
legge til et program, oppretter operativsystemet automatisk et
gjenopprettingspunkt før programvaren legges til. Bruk systemgjenoppretting
til å gjenopprette PCen til innstillingene PCen hadde før du installerte
programmet. Hvis du vil ha mer informasjon, skriver du inn
Systemgjenoppretting i søkeboksen i Hjelp og støtte.
• Program- og drivergjenoppretting Hvis problemet med PCen er begrenset
til ett program eller én driver, kan det være at dette programmet eller
driverprogrammet er skadet. Du kan installere fabrikkinstallerte programmer
og driverprogrammer på nytt ved hjelp av programmet HP
programgjenoppretting (bare på enkelte modeller). Se
”programgjenoppretting” på side 95.
• Systemgjenoppretting Bruk HP PC systemgjenoppretting som en siste utvei
for å installere programvaren på nytt. Utfør systemgjenoppretting først ved
hjelp av harddiskpartisjonen. Se ”systemgjenoppretting” på side 94. Hvis det
er nødvendig, kan du deretter utføre systemgjenoppretting ved hjelp av
gjenopprettingsdiskene, og velge Standard gjenoppretting. Se ”starte
systemgjenoppretting med gjenopprettingsdisker” på side 97. Til slutt kan du
om nødvendig utføre systemgjenoppretting ved hjelp av
gjenopprettingsdiskene, og velge Full systemgjenoppretting.
Før du bruker programmet HP PC systemgjenoppretting eller HP
programgjenoppretting, kan du bruke systemgjenoppretting.
90 brukerhåndbok
MERK: PCens harddisk inneholder systemgjenopprettingsbildet i et
partisjonsområde av diskstasjonen. Det følger ikke med gjenopprettingsdisker i
esken for tilbehør, men du kan lage dine egne gjenopprettings-CDer eller DVDer. Se ”opprette gjenopprettings-cder/-dvder” på side 92.
Når PCen slutter å fungere som den skal, kan metodene Starte på nytt, Slå av
datamaskinen og Tilbakefør driver (som beskrives ovenfor) løse problemet. Når
du har forsøkt disse tre metodene, kan du om nødvendig forsøke de
gjenværende handlingene ved hjelp av tabellen nedenfor som en
hurtigreferanse.
Page 97

For det spesifikke PC-problemet, kan du forsøke metoden angitt som 1, deretter
2 og så 3.
Problem/
status
Du har
installert et
nytt program
eller en ny
enhetsdriver
Et program
fungerer ikke
En
enhetsdriver
fungerer ikke
PC svarer
ikke eller
fungerer ikke
Du har byttet
ut harddisken
eller fjernet
partisjonen
Systemgjenoppretting for
Microsoft
1
1 2 3
1 2
1 2 3
1
Programgjenoppretting
Systemgjenoppretting
fra
harddiskpartisjonen
Systemgjenoppretting
fra
gjenopprettings-CDer/
-DVDer
bruke programgjenoppretting og systemgjenoppretting
91
Page 98

er en disk
En harddisk
i datamaskinen som
lagrer operativsystemet,
programmene og
dataene.
opprette gjenopprettings-cder/-dvder
1 Du kan gjenopprette (bringe tilbake) operativsystemet og programmene som
fulgte med på harddisken til slik de var da du kjøpte datamaskinen.
2 Du gjenoppretter operativsystemet og programmene direkte fra harddisken,
der det ble plassert en kopi som du kan bruke ved behov.
Vi kaller denne delen av harddisken for ”gjenopprettingspartisjonen”.
Gjenopprettingspartisjonen tar litt plass på harddisken.
3 Du kan kopiere informasjonen på denne gjenopprettingspartisjonen til CDer
og DVDer.
4 Hvis du deretter vil gjøre denne tilleggsplassen tilgjengelig på harddisken,
kan du slette gjenopprettingspartisjonen ved hjelp av et spesielt
programvareverktøy.
5 Ikke slett harddiskpartisjonen med mindre du har laget gjenopprettings-
CDer eller -DVDer.
1
4
Gjenopprettings-CDene kan bare brukes med den angitte PC-modellen. Diskene
er bare lisensiert for bruk med din PC. Gjenopprettings-CDene/-DVDene kan
installere operativsystemet og programvaren på PCens harddisk hvis
programvaren blir skadet eller slettes ved et uhell.
2
5
3
92 brukerhåndbok
Page 99

bruke cd-dvd creator for gjenoppretting
Lag gjenopprettings-CDer eller -DVDer for PCen ved hjelp av CD-DVD Creator
for HP PC-gjenoppretting før eventuelle problemer skulle oppstå.
Gjenopprettingsdiskene kan også bestilles via kundestøtte mot en avgift. Se
Garanti- og supportguiden for å få kontaktinformasjon om kundestøtte.
Settet med gjenopprettingsdisker er et fullstendig bilde av det opprinnelige
innholdet på harddisken til din PC, og er tilknyttet PCens modellnummer.
Disksettet inneholder operativsystemet, driverne og programvaren som var
installert på PCen da den kom fra fabrikken.
Du kan bruke dette programmet til å lage bare ett sett med gjenopprettingsCDer/-DVDer for PCen din. Gjenopprettingsdiskene du lager, kan bare brukes
på din egen PC.
Det er flere fordeler ved å bruke DVDer i stedet for CDer ved oppretting av
gjenopprettingsdisksettet:
• Du kan starte PCen mye hurtigere med et sett med DVD-
gjenopprettingsdisker enn med et CD-sett, fordi dataoverføringshastigheten
er høyere.
• Det tar som regel kortere tid å opprette et sett med DVDer enn et sett
med CDer.
• En DVD har større kapasitet enn en CD, og derfor trenger du færre disker.
For at du skal kunne bruke dette programmet, må PCen ha en CD-RW-stasjon,
DVD Writer-stasjon eller en annen stasjon som kan skrive til CDene eller
DVDene. Om nødvendig bør du kjøpe en Windows XP-kompatibel stasjon i en
PC- eller elektroforretning.
Antall CDer/DVDer i gjenopprettingssettet avhenger av PC-modellen.
Programmet forteller deg hvor mange tomme disker du trenger for å lage settet.
Prosessen tar litt tid, opptil 15 minutter per disk, fordi den også skal kontrollere
at informasjonen som skrives på disken, er riktig.
Du kan avbryte prosessen når som helst. Neste gang du kjører programmet,
starter det der du sluttet.
slik kjører du cd-dvd creator-programmet for gjenoppretting:
1 Lukk alle åpne programmer. For å lukke programmene klikker du på X øverst
til høyre i hvert vindu.
2 Klikk på Start på oppgavelinjen.
3 Ve l g Alle programmer.
4 Ve l g Hjelp og verktøy for PCen.
5 Klikk på CD-DVD Creator for HP PC-gjenoppretting. Creator-vinduet vises.
6 Følg instruksjonene på skjermen. Gi hver disk et navn når du lager dem.
Oppbevar systemgjenopprettingsdiskene på et trygt sted.
bruke programgjenoppretting og systemgjenoppretting
93
Page 100

bruke gjenopprettingsverktøy-cden
Ved hjelp av PCen kan du lage (brenne) en gjenopprettingsverktøy-CD. Når du
har laget HP PC gjenopprettingsverktøy-CDen, kan du bruke den til følgende:
• Lese instruksjoner for hvordan du bruker de ulike verktøyene på
gjenopprettingsverktøy-CDen.
• Starte systemgjenopprettingsprogrammet fra gjenopprettingspartisjonen.
• Fjerne systemgjenopprettingspartisjonen fra PCens harddiskstasjon for å øke
plassen for data.
• Opprette en ny datapartisjon på PCens harddiskstasjon.
• Starte Gjenopprettingskonsoll for Microsoft (et verktøy fra Microsoft som kan
utføre operativsystemdiagnostikk og reparasjoner).
ADVARSEL: Før du bruker HP PC gjenopprettingsverktøy-CDen
til å endre harddisken, lager du systemgjenoppretting-CDer
for PCen ved hjelp av programmet CD-DVD Creator for
HP PC-gjenoppretting. Du kan ikke lage systemgjenopprettingsCDer etter at du har fjernet systemgjenopprettingspartisjonen.
Du må lage (brenne) gjenopprettingsverktøy-CDen før du kan bruke den.
slik lager eller starter du gjenopprettingsverktøy-cden:
1 Klikk på Start på oppgavelinjen.
2 Ve l g Alle programmer.
3 Ve l g Hjelp og verktøy for PCen.
4 Klikk på HP PC gjenopprettingsverktøy-CD. Verktøyvinduet vises.
5 Følg instruksjonene på skjermen.
Oppbevar gjenopprettingsverktøy-CDen på et trygt sted.
systemgjenoppretting
ADVARSEL: Forsøk Systemgjenoppretting i Windows før du bruker
programmet HP PC Systemgjenoppretting.
Hvis programvaren på harddisken slettes eller skades ved et uhell, kan du først
bruke Microsofts Systemgjenoppretting i Windows XP til å gjenopprette
datasystemet og programinnstillingene.
Systemgjenoppretting gjenoppretter PCens innstillinger til et valgt
gjenopprettingspunkt. Dette påvirker ikke brukerprogrammer eller
dokumentfiler. Hvis du ønsker mer informasjon, kan du skrive
Systemgjenoppretting i søkeboksen under Hjelp og støtte.
94 brukerhåndbok
 Loading...
Loading...