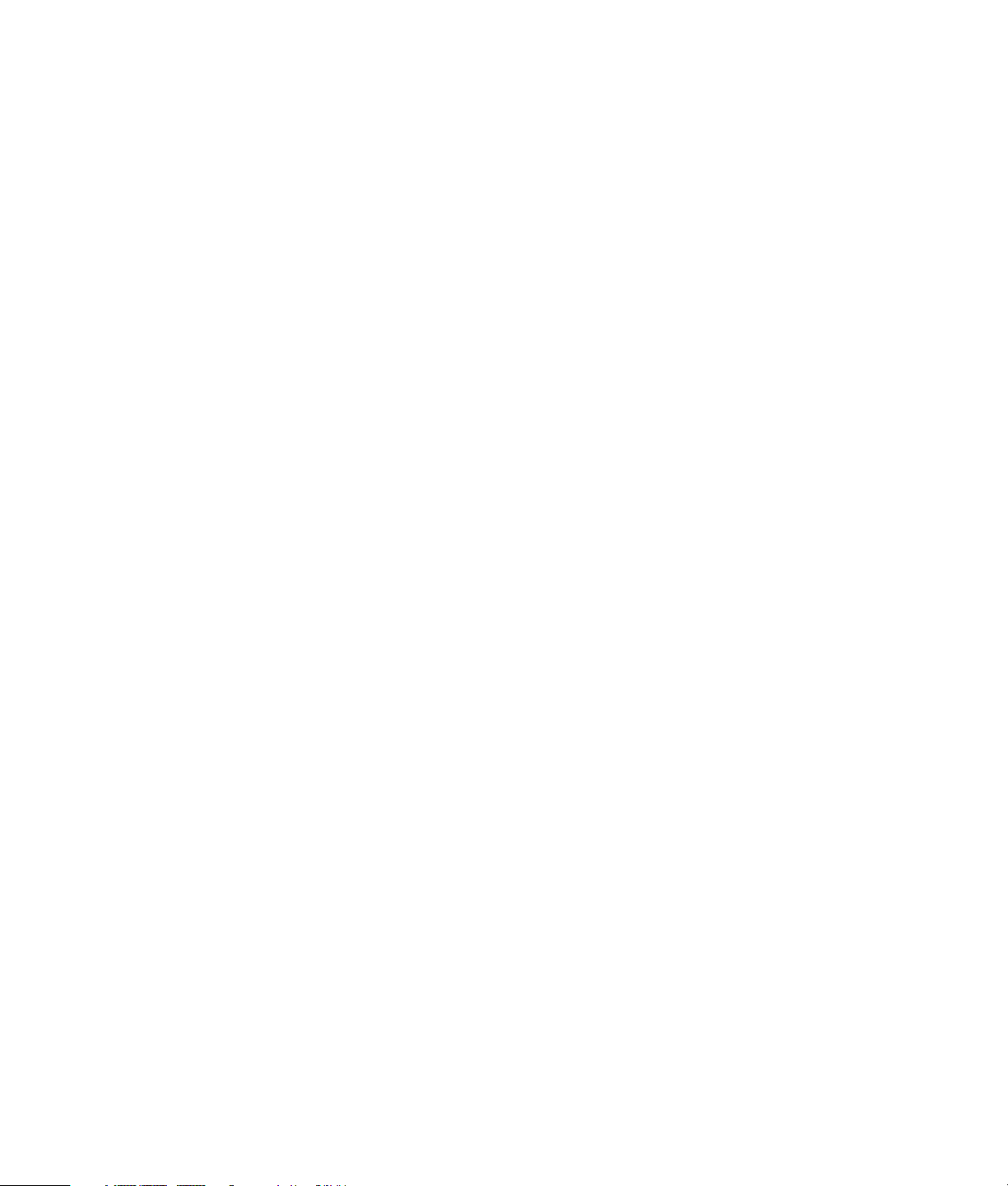
manual do
utilizador
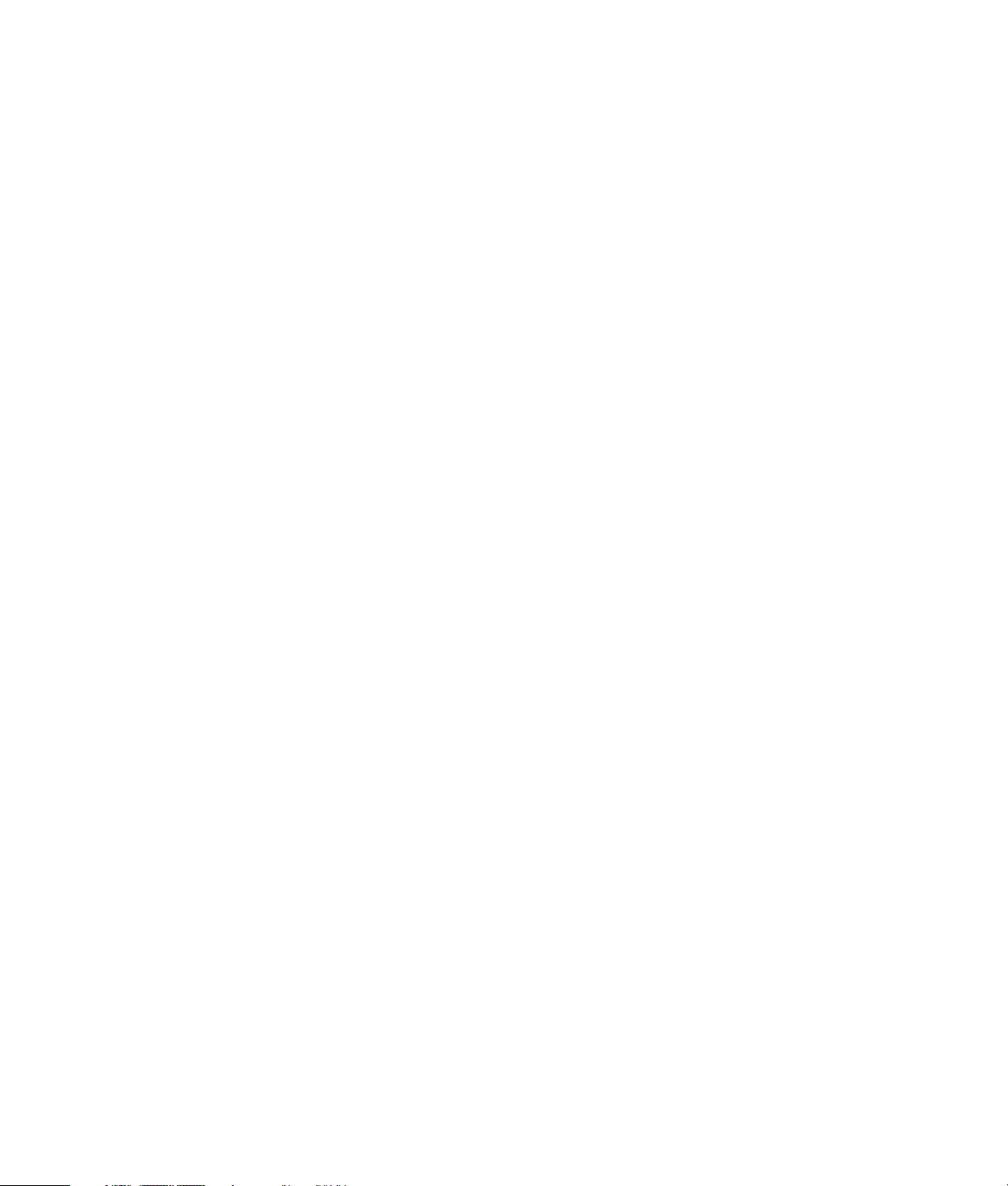
As informações constantes deste documento estão sujeitas a alterações sem aviso prévio.
A Hewlett-Packard® Company não é responsável por nenhum tipo de garantia relativamente a este
material, incluindo, mas não limitada às garantias implícitas de comercialização e adequação a um
fim específico.
A HP não será responsável por erros contidos neste manual, nem por danos incidentais ou em
consequência do fornecimento, desempenho ou uso deste material.
OS TERMOS DA GARANTIA CONTIDOS NESTA DECLARAÇÃO, EXCEPTO NA MEDIDA EM
QUE TAL SEJA LEGALMENTE PERMITIDO, NÃO EXCLUEM, NÃO RESTRINGEM NEM
MODIFICAM E COMPLEMENTAM QUAISQUER DIREITOS ESTATUTÁRIOS OBRIGATÓRIOS
APLICÁVEIS À VENDA DESTE PRODUTO OU SERVIÇO AO CLIENTE.
A HP não assume qualquer responsabilidade derivada da utilização ou da fiabilidade deste software,
se se utilizar equipamentos não fornecidos pela HP.
Este documento contém informações protegidas por direitos de autor. Todos os direitos reservados.
Nenhuma parte deste documento pode ser fotocopiada, reproduzida ou traduzida para qualquer
outra língua sem o consentimento prévio da HP.
Hewlett-Packard Company
P.O. Box 4010
Cupertino, CA 95015-4010
USA
© 2000, 2003 Hewlett-Packard Development Company, L.P.
Todos os direitos reservados.
Hewlett-Packard é uma marca registada da Hewlett-Packard Company nos Estados Unidos da
América e noutros países/regiões.
Este produto está equipado com a tecnologia de protecção de direitos de autor protegida por
reclamações de método de certas patentes dos EUA, de outros direitos de propriedade intelectual
pertencentes à Macrovision Corporation e de outros proprietários de direitos. A utilização desta
tecnologia de protecção de direitos de autor tem de ser autorizada pela Macrovision Corporation e
destina-se exclusivamente à visualização em casa ou em casos limitados, excepto mediante
autorização expressa da Macrovision Corporation. É proibido fazer a engenharia inversa ou a
desmontagem. Reclamações referentes ao aparelho com as patentes dos EUA nº 4.631.603, 4.577.216,
4.819.098 e 4,907,093 exclusivamente licenciadas para os casos de visualização limitados.
Os outros nomes de marcas ou produtos são marcas comerciais dos respectivos proprietários.
A HP suporta a utilização legal de tecnologia e não aprova nem encoraja a utilização dos nossos
produtos para fins não permitidos pelas leis de copyright nacionais.
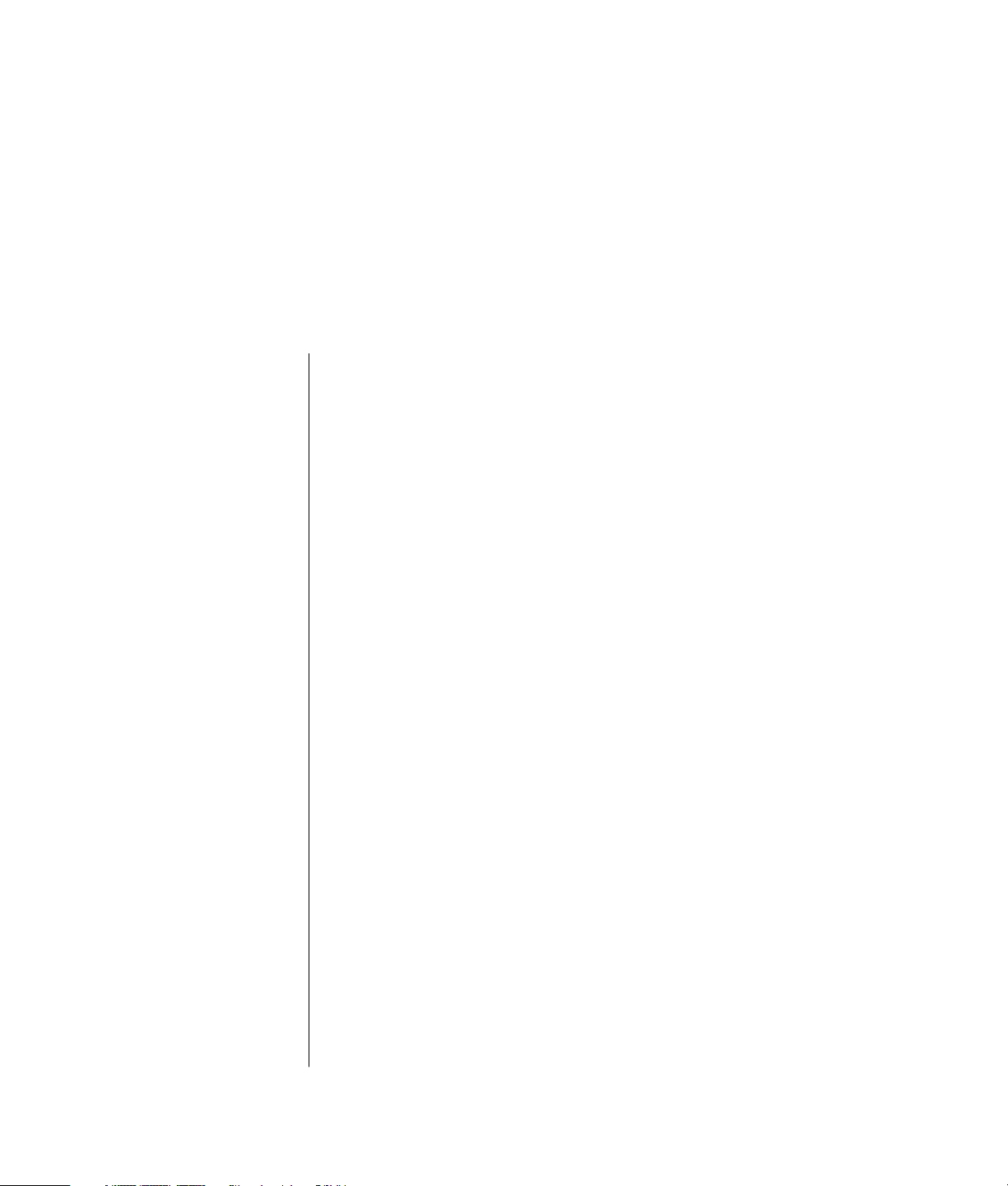
índice
encontrar respostas para as perguntas mais frequentes ................ 1
informações de segurança.............................................................................2
instalar o pc................................................................................... 3
preparar o pc ..............................................................................................3
segurança e conforto ................................................................................4
parte de trás do pc ...................................................................................5
parte da frente do pc ................................................................................7
ligar o modem .............................................................................................8
actualizar o modem de 56 k......................................................................9
configurar a ligação ethernet .........................................................................9
ligar o pc pela primeira vez ........................................................................10
registar o seu pc.........................................................................................11
desligar o pc..............................................................................................11
modo de suspensão ................................................................................11
modo de hibernação ..............................................................................12
modo automático de espera ou de hibernação ..........................................13
criar cds/dvds de reinstalação.....................................................................13
instalar dispositivos de software e de hardware .............................................14
transferir informações e ficheiros do pc antigo para o pc novo ....................14
noções básicas ............................................................................. 15
começar a utilizar o software.......................................................................15
utilizar o ambiente de trabalho ....................................................................16
utilizar o menu iniciar .............................................................................16
aprender a utilizar o pc...........................................................................17
utilizar o menu todos os programas ..........................................................17
organizar a lista todos os programas........................................................17
utilizar a ajuda e as ferramentas do pc .....................................................18
índice
iii
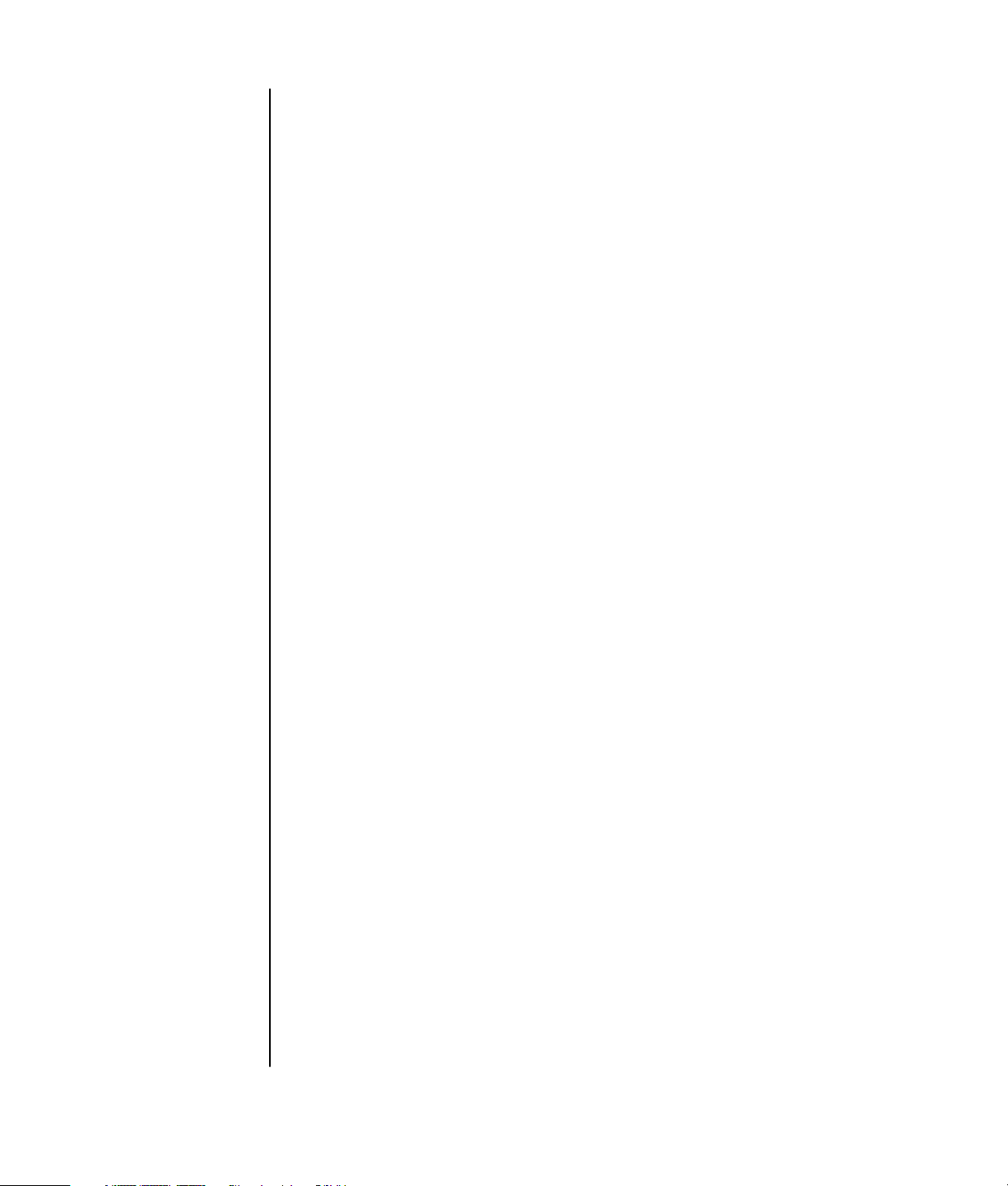
utilizar o rato .............................................................................................18
deslocamento.........................................................................................19
deslocamento automático ........................................................................ 20
panorâmica ...........................................................................................20
trocar as funções dos botões do rato ........................................................20
mudar a velocidade do ponteiro do rato...................................................20
utilizar o teclado ........................................................................................21
o seu teclado .........................................................................................21
teclado sem fios .....................................................................................24
funcionalidades do teclado padrão .......................................................... 24
personalizar os botões............................................................................29
regular o monitor........................................................................................29
utilizar uma impressora ...............................................................................30
utilizar a internet.......................................................................... 31
internet...................................................................................................... 31
configurar a sua conta internet..................................................................... 32
registar-se numa conta isp nova ou já existente, utilizando o registo
fácil na internet ......................................................................................33
utilizar um browser.....................................................................................34
procurar na internet....................................................................................34
restringir o conteúdo da internet...................................................................35
enviar e receber correio electrónico..............................................................35
se utilizar o outlook express..................................................................... 36
se o seu isp fornecer o programa de correio electrónico .............................37
iv manual do utilizador
obter ajuda .................................................................................. 39
centro de ajuda e suporte............................................................................ 39
utilizar o serviço actualizações da hp ...........................................................39
obter mensagens .................................................................................... 40
desactivar mensagens.............................................................................40
reactivar mensagens ...............................................................................40
resolver problemas .....................................................................................41
actualização e manutenção do pc............................................................41
manual de suporte e garantia .................................................................. 41
manuais online.......................................................................................41
web sites sobre o pc ...............................................................................42
sistema operativo microsoft windows xp....................................................42
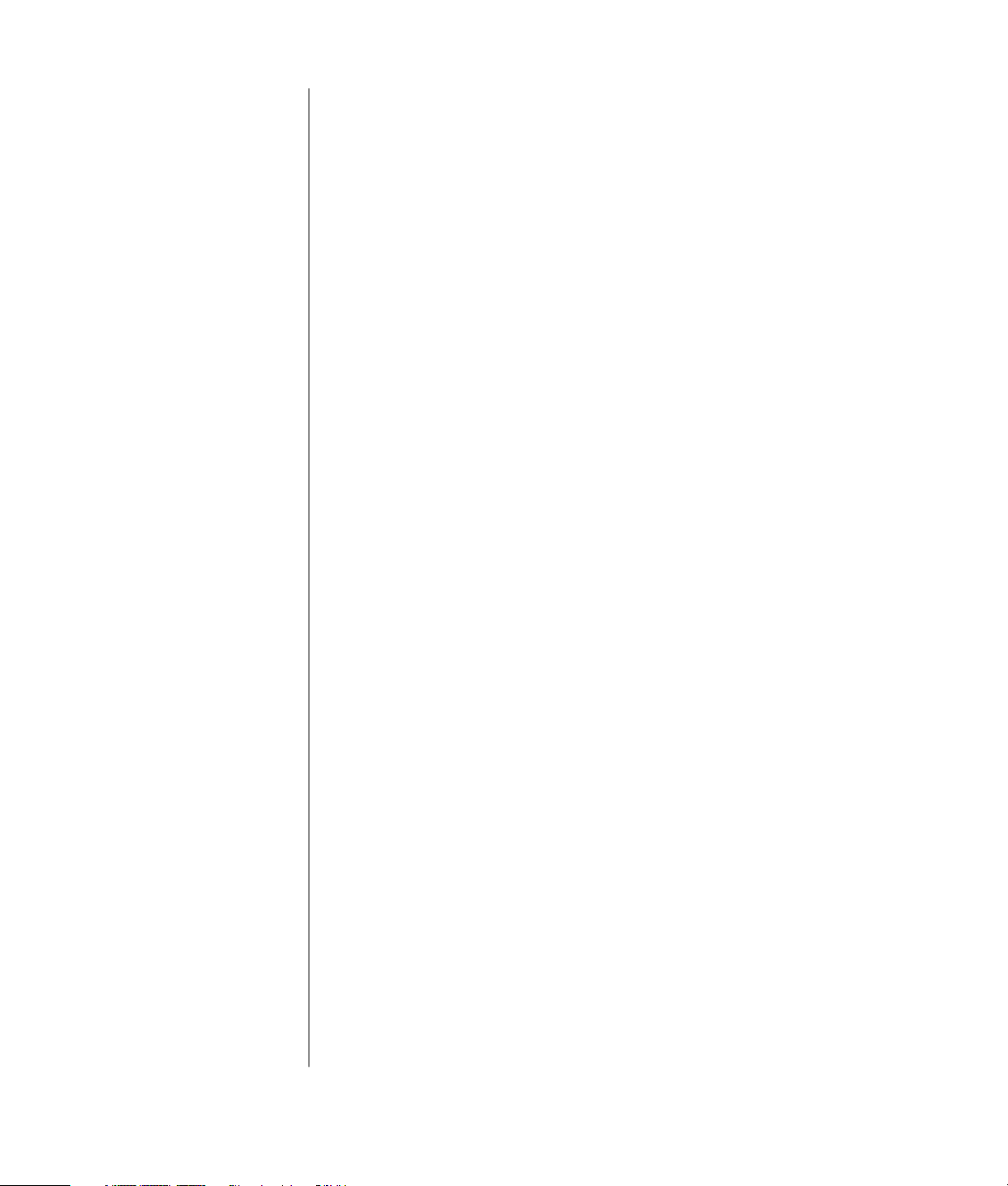
trabalhar com som, imagens e vídeo ........................................... 43
utilizar altifalantes ......................................................................................43
regular volume das colunas .....................................................................44
ligar um sistema de altifalantes multi-canal ao pc .......................................44
utilizar um microfone ..................................................................................46
regular o volume do microfone.................................................................47
utilizar o microfone com som multi-canal ...................................................47
trabalhar com imagens digitais ....................................................................48
utilizar o hp image zone .........................................................................48
leitor de placas de memória 7-em-1..........................................................50
utilizar as unidades de disquete, cd e dvd.....................................................53
manusear cds/dvds ................................................................................53
introduzir e retirar cds e dvds...................................................................54
utilizar a unidade combo.........................................................................55
utilizar a unidade de disquetes.................................................................56
reproduzir cds e dvds .................................................................................56
reproduzir cds de música com musicmatch jukebox ....................................57
reproduzir cds e dvds com o windows media player ..................................57
reproduzir filmes dvd com o intervideo windvd player ................................58
reproduzir cds de vídeo ..........................................................................61
criar (‘queimar’) cds com recordnow! ...........................................................62
criar (‘queimar’) cds de música com o windows media player .........................64
criar (‘queimar’) cds de dados utilizando o programa do windows xp..............65
criar (‘queimar’) dvds utilizando a unidade de dvd writer ...............................65
utilizar um televisor como monitor.................................................................66
cabos necessários...................................................................................66
ligar a um televisor .................................................................................66
ver a imagem do pc no ecrã do televisor...................................................68
desactivar a opção tv..............................................................................68
desligar o televisor..................................................................................69
utilizar o compartimento de armazenamento múltiplo .....................................69
guardar cds, dvds ou placas de memória..................................................70
fixar um dispositivo periférico ..................................................................70
colocar um dispositivo periférico no compartimento de armazenamento
múltiplo (topo) ........................................................................................71
utilizar a câmara opcional na parte superior do pc ....................................72
índice
v
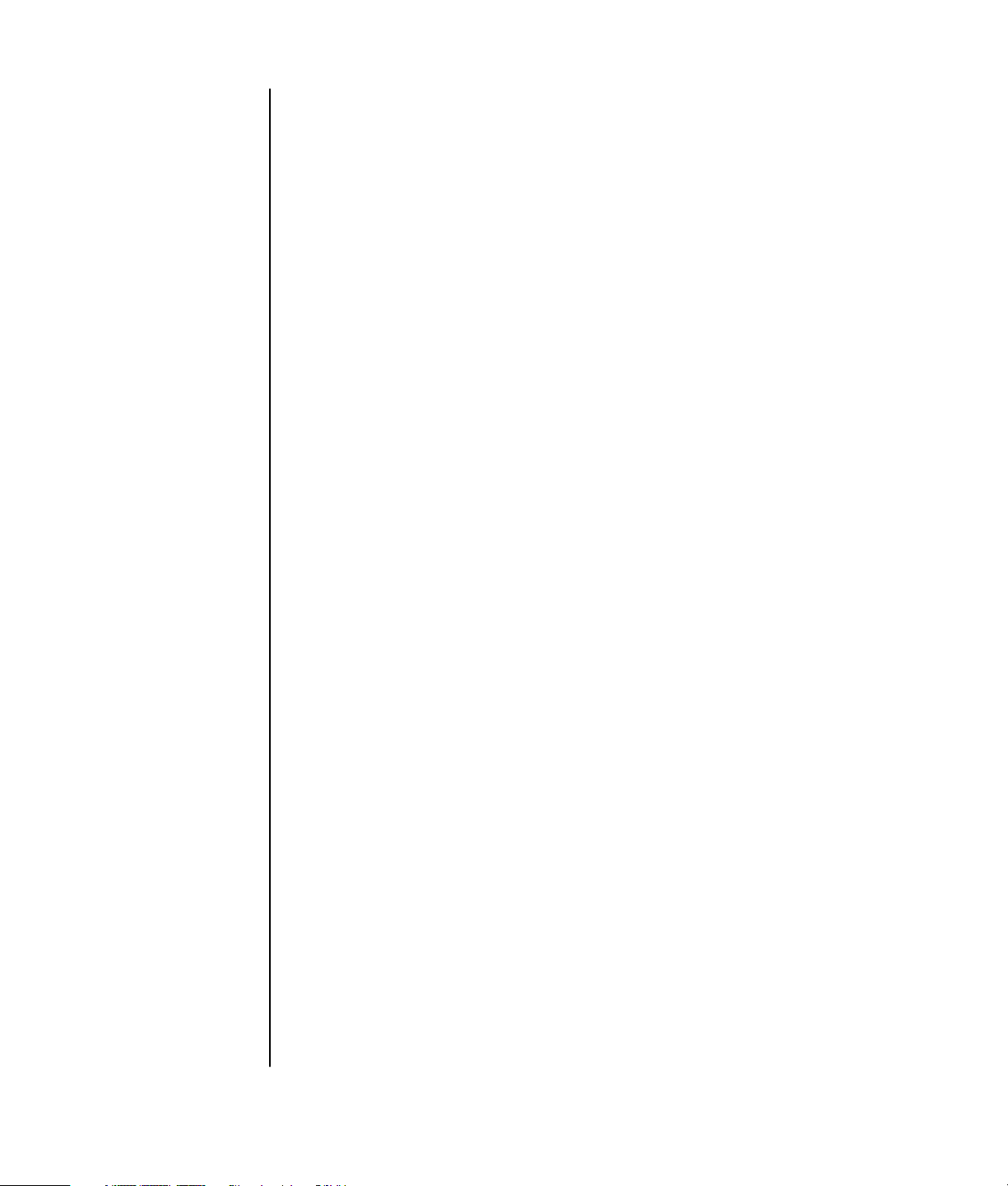
manutenção do pc........................................................................ 75
proteger o pc de picos de corrente...............................................................75
utilizar programas de protecção anti-vírus .....................................................75
aumentar o espaço disponível no disco rígido ............................................... 76
nenhum espaço disponível no disco rígido ................................................76
esvaziar a reciclagem............................................................................. 77
desinstalar programas............................................................................. 77
remover ícones do ambiente de trabalho................................................... 78
limpar o disco rígido ..............................................................................78
resolução de problemas ............................................................... 79
utilizar os programas reinstalação de aplicações e
reinstalação do sistema................................................................ 91
criar cds/dvds de reinstalação.....................................................................94
utilizar o criador de cd-dvd de reinstalação................................................... 95
utilizar o cd de ferramentas de recuperação.................................................. 96
restaurar o sistema .....................................................................................96
recuperação de aplicações .........................................................................97
recuperação do sistema .............................................................................. 98
iniciar a reinstalação do sistema se o pc estiver a responder....................... 98
iniciar a reinstalação do sistema se o pc não estiver a responder ................99
reinstalação do sistema utilizando discos de reinstalação ...........................99
iniciar a reinstalação do sistema utilizando discos de reinstalação............... 99
actualização e manutenção do pc............................................... 101
actualização e manutenção do pc (1).......................................... 103
abrir e fechar o pc ...................................................................................103
preparar o pc ......................................................................................103
antes de abrir o pc ...............................................................................104
depois de fechar o pc...........................................................................104
remover o painel lateral ........................................................................105
voltar a colocar o painel lateral .............................................................105
localizar componentes no interior do pc.................................................. 106
remover o painel frontal ........................................................................ 106
colocar novamente o painel frontal.........................................................107
vi manual do utilizador
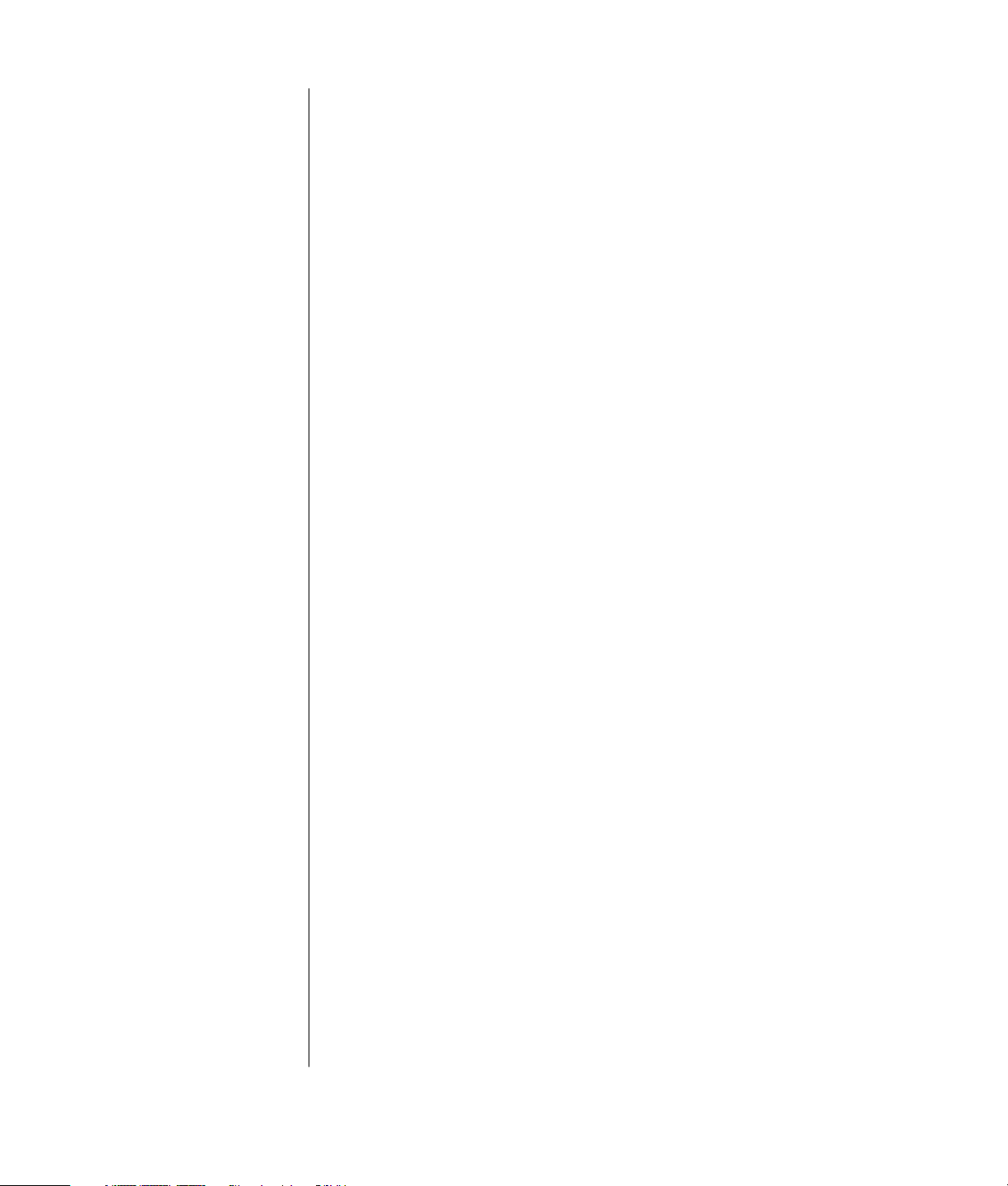
remover e substituir unidades .....................................................................107
remover uma unidade óptica .................................................................108
instalar uma unidade óptica...................................................................109
remover o leitor de placas de memória 7-em-1 ou a unidade
de disquetes.........................................................................................110
instalar o leitor de placas de memória 7-em-1 ou a unidade
de disquetes.........................................................................................111
remover a unidade de disco rígido pré-instalada......................................111
voltar a colocar a unidade de disco rígido pré-instalada...........................113
instalar uma segunda unidade de disco rígido.........................................114
remover uma segunda unidade de disco rígido........................................117
adicionar memória ...................................................................................118
sobre a instalação de ddr dimms............................................................118
remover um módulo de memória ............................................................118
instalar um módulo de memória .............................................................119
placas adicionais .....................................................................................120
remover uma placa adicional.................................................................120
instalar uma placa adicional..................................................................121
substituir a bateria ....................................................................................121
actualização e manutenção do pc (2) ......................................... 123
características do chassis do pc .................................................................123
abrir o computador...................................................................................124
antes de iniciar ....................................................................................124
remover o painel lateral ........................................................................125
remover o tubo da ventoinha .................................................................126
remover o compartimento da unidade.....................................................126
adicionar memória ...................................................................................128
dimms .................................................................................................128
ddr dimms ...........................................................................................128
instalar um módulo de memória .............................................................129
remover um módulo de memória ............................................................130
instalar placas adicionais ..........................................................................131
o que é plug and play? .........................................................................132
se a nova placa ou dispositivo não estiver a funcionar..............................133
adicionar e remover unidades....................................................................133
instalar uma segunda unidade de disco rígido.........................................133
remover a unidade de disco rígido pré-instalada......................................134
substituir a unidade de disquetes ............................................................134
substituir a unidade óptica.....................................................................136
índice
vii
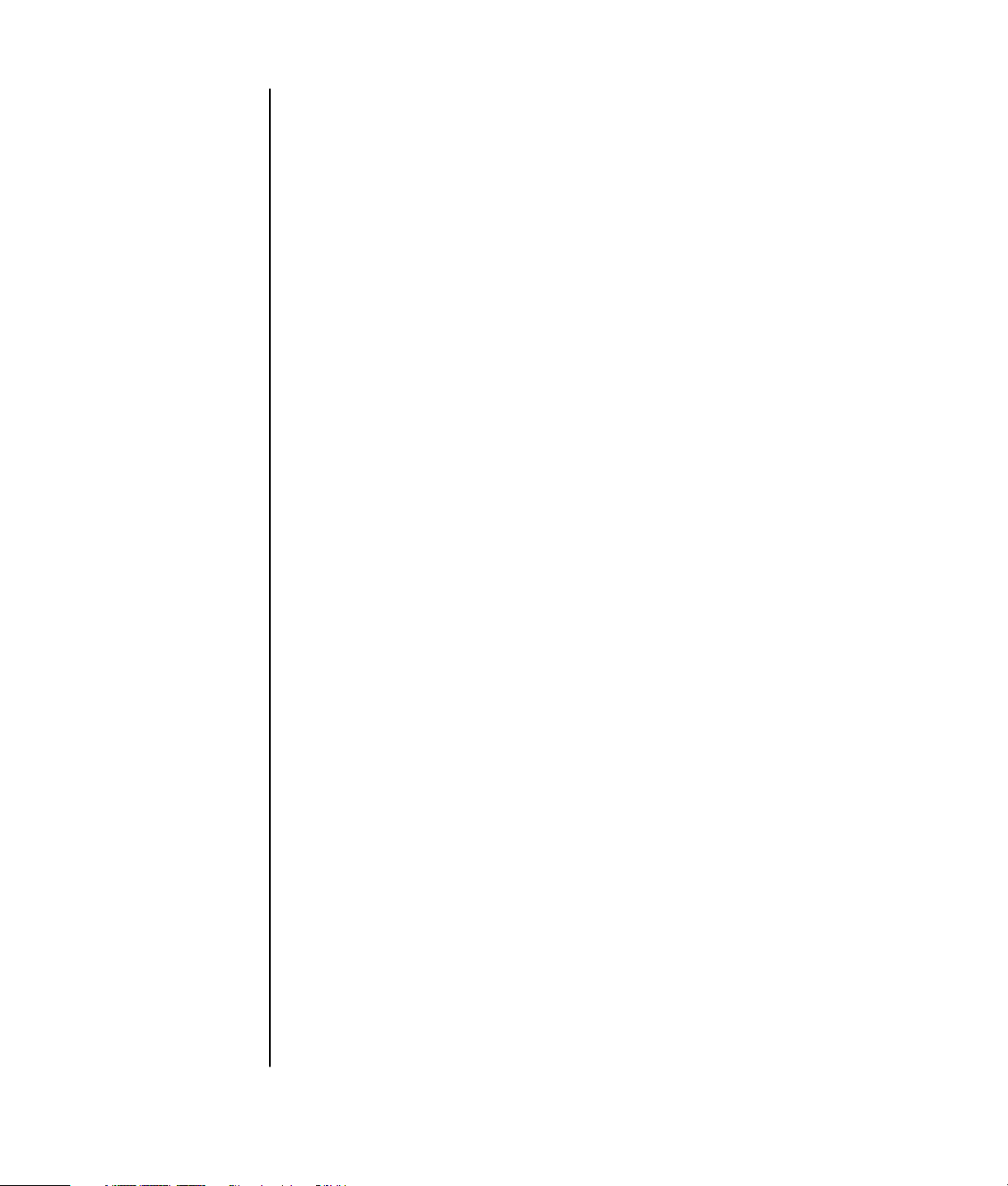
substituir a bateria....................................................................................141
fechar o computador ................................................................................142
voltar a colocar o compartimento da unidade..........................................142
voltar a colocar o tubo da ventoinha ......................................................143
voltar a colocar o painel lateral .............................................................144
índice remissivo ......................................................................... 145
viii manual do utilizador
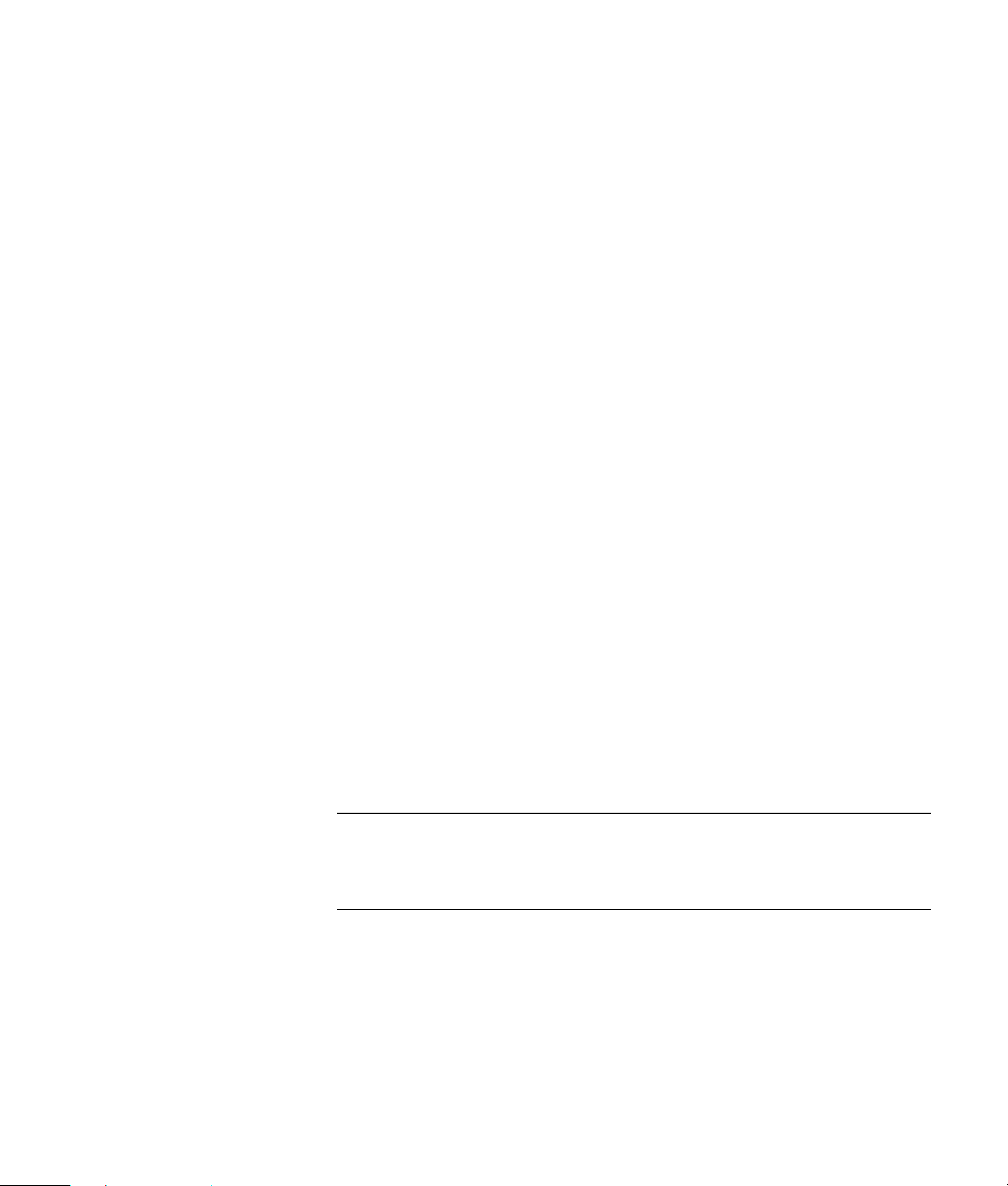
encontrar respostas para as perguntas
mais frequentes
Manual do utilizador pode encontrar respostas para perguntas sobre os seguintes
tópicos:
• Estabelecer ligação à Internet, página 32
• Registar o produto, página 11
• Criar um CD, página 62
Guardar documentos, fotografias e vídeos num CD, página 63
Gravar um CD de música, página 63
Copiar um CD, página 62
Fazer cópias de segurança dos ficheiros para um CD, página 63
• Ver filmes no PC, página 58
• Fazer a ligação a um televisor, página 66
• Receber imagens digitais no PC, página 48
• Fazer a ligação a uma impressora, página 30
• Procurar ajuda se alguma coisa não funcionar, página 41
• Manter o PC em boas condições de funcionamento, página 75
• Recuar um dia (Restaurar o sistema), página 96
• Recuperar o PC, página 91
• Adicionar memória, página 118
NOTA: Este manual tem informações sobre opções que podem não estar
incluídas no PC. O seu PC pode parecer diferente do que aparece nas ilustrações
deste manual. O monitor e os altifalantes são vendidos em separado. O monitor
pode vir com altifalantes (apenas nos modelos seleccionados).
encontrar respostas para as perguntas mais frequentes
1
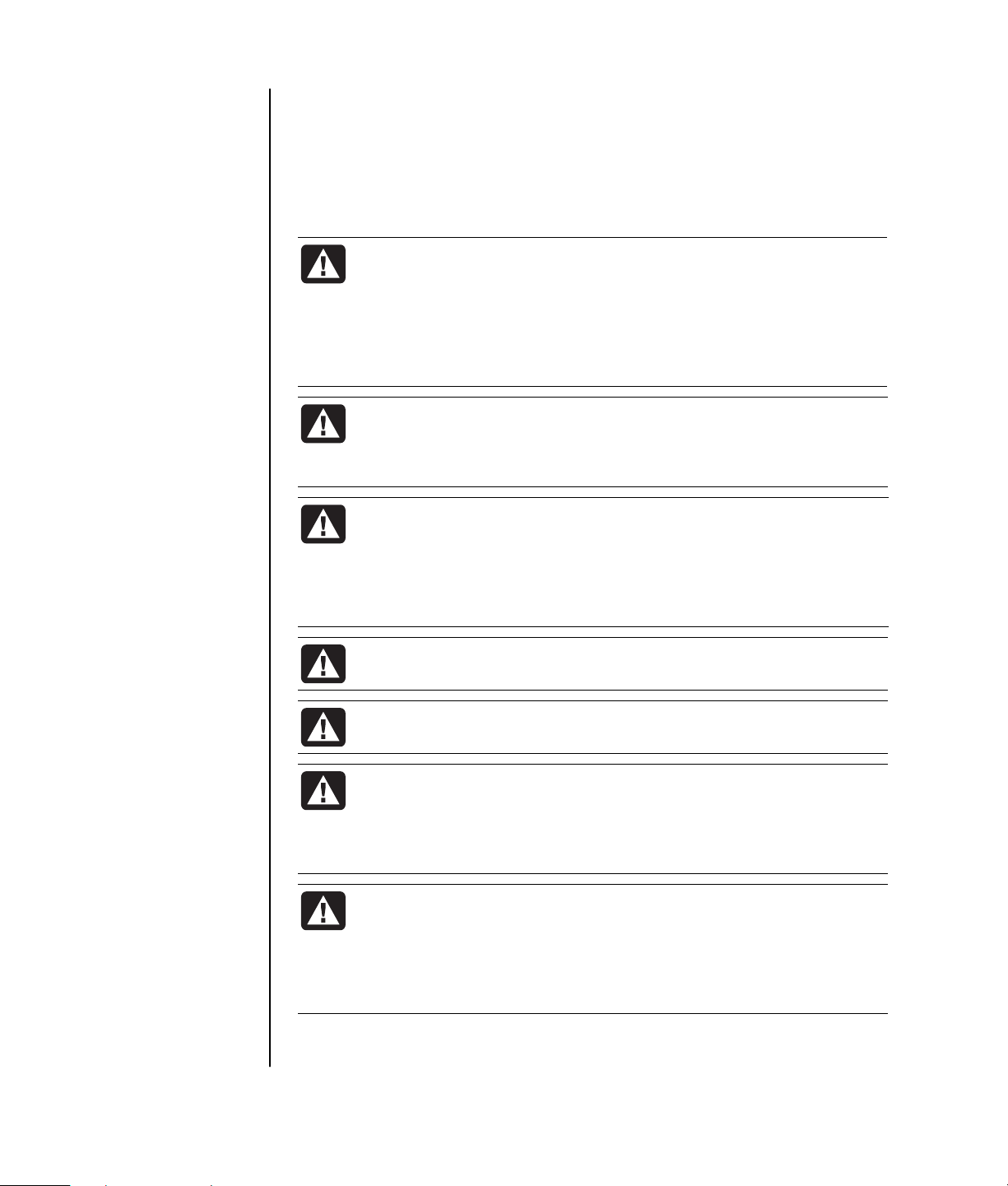
informações de segurança
Este produto não foi avaliado para ligação ao sistema de alimentação “IT”
(um sistema de distribuição de CA sem ligação directa à terra, de acordo com
a IEC 60950).
avisos de segurança sobre ca
AVISO: Instale o PC perto de uma tomada de CA. O cabo de
alimentação de CA é o principal meio de interrupção da corrente
alterna do PC e tem de estar sempre facilmente acessível. Para sua
própria segurança, o cabo de ligação fornecido com o sistema está
equipado com uma ficha de terra. Para evitar o risco de choques
eléctricos, ligue sempre o cabo de alimentação a uma tomada de
parede com terra.
AVISO: Para reduzir a possibilidade de choques eléctricos na rede
telefónica, ligue o PC à tomada de CA, antes de o ligar à linha
telefónica. Além disso, desligue a linha telefónica antes de retirar o
cabo do PC da tomada de CA.
AVISO: O seu sistema vem equipado com um selector de tensão
para utilização num sistema de alimentação de 115 ou 230 VAC.
O selector de tensão vem programado de fábrica para a tensão
correcta do país/região onde é inicialmente comercializado. A
colocação do selector de tensão numa posição incorrecta pode
danificar o PC e anular qualquer garantia implícita.
AVISO: Desligue sempre o cabo do modem do sistema telefónico,
antes de instalar ou retirar a tampa do PC.
AVISO: Não utilize o PC sem a tampa.
AVISO: A fonte de alimentação não pode ser reparada nem
substituída pelo utilizador. Para evitar danificar a fonte de
alimentação, se for necessário repará-la ou substituí-la, peça ajuda
a um técnico qualificado. Todos os outros componentes podem ser
reparados ou substituídos pelo utilizador.
AVISO: As descargas electrostáticas (ESD) podem danificar as
unidades de disco, as placas adicionais e outros componentes. Se
não tiver uma estação ESD disponível, use uma pulseira ligada a
uma peça metálica do PC. Se possível, coloque as placas sobre uma
almofada de espuma condutora ou dentro da respectiva
embalagem condutora, mas nunca sobre esta última.
2 manual do utilizador
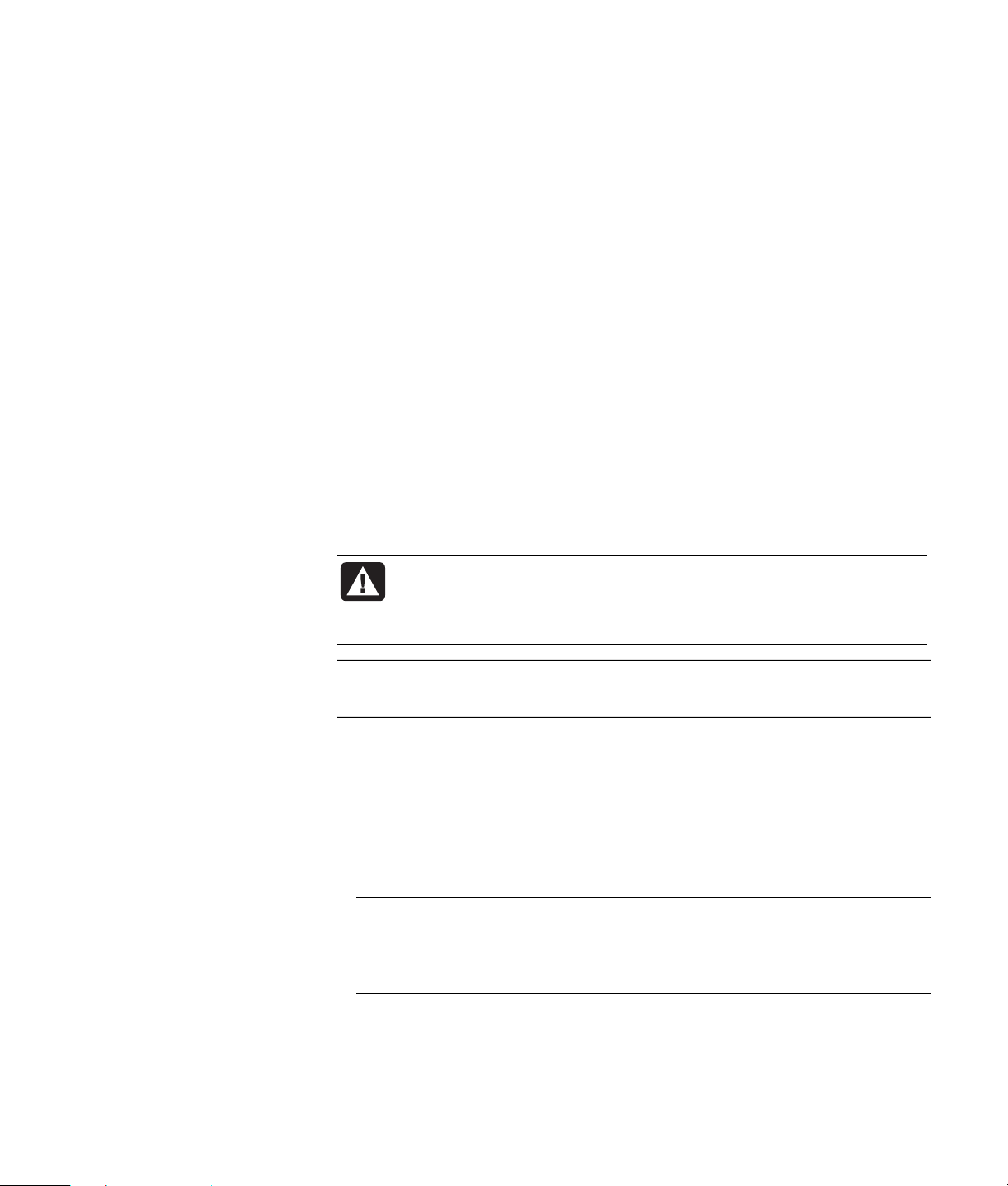
instalar o pc
preparar o pc
Consulte o poster de instalação rápida para instalar o PC.
Na embalagem do PC, procure actualizações ou dados impressos relativos ao
seu modelo de PC.
Para optimizar o seu conforto e produtividade, o PC deve ser instalado de
maneira ergonómica na sua área de trabalho. Consulte a secção “segurança e
conforto” na página 4.
AVISO: A fonte de alimentação vem programada de fábrica para
o país/região em que adquiriu o PC. Se mudar de país/região,
verifique os requisitos de tensão antes de ligar o PC a uma
tomada de CA.
NOTA: Para obter informações sobre como proteger o PC, consulte “proteger o
pc de picos de corrente” na página 75.
Instale o PC da seguinte maneira:
1 Sem ligar o PC, ligue uma das extremidades do cabo de alimentação ao
chassis do PC e a outra extremidade à tomada.
2 Sem ligar o monitor, ligue uma das extremidades do cabo de alimentação do
monitor (vendido em separado) à tomada. Ligue a outra extremidade do cabo
do monitor ao PC.
3 Ligue o teclado e o rato ao PC.
NOTA: O PC só utiliza altifalantes activos. Ligue o cabo de alimentação dos
altifalantes activos ao conector Audio Out de cor verde na parte de trás do
PC. Os altifalantes passivos não têm cabo de alimentação nem botão de
alimentação.
4 Sem ligar os altifalantes, ligue uma das extremidades do cabo de alimentação
dos altifalantes (os modelos seleccionados incluem altifalantes) ao PC e a
outra extremidade à tomada.
instalar o pc
3
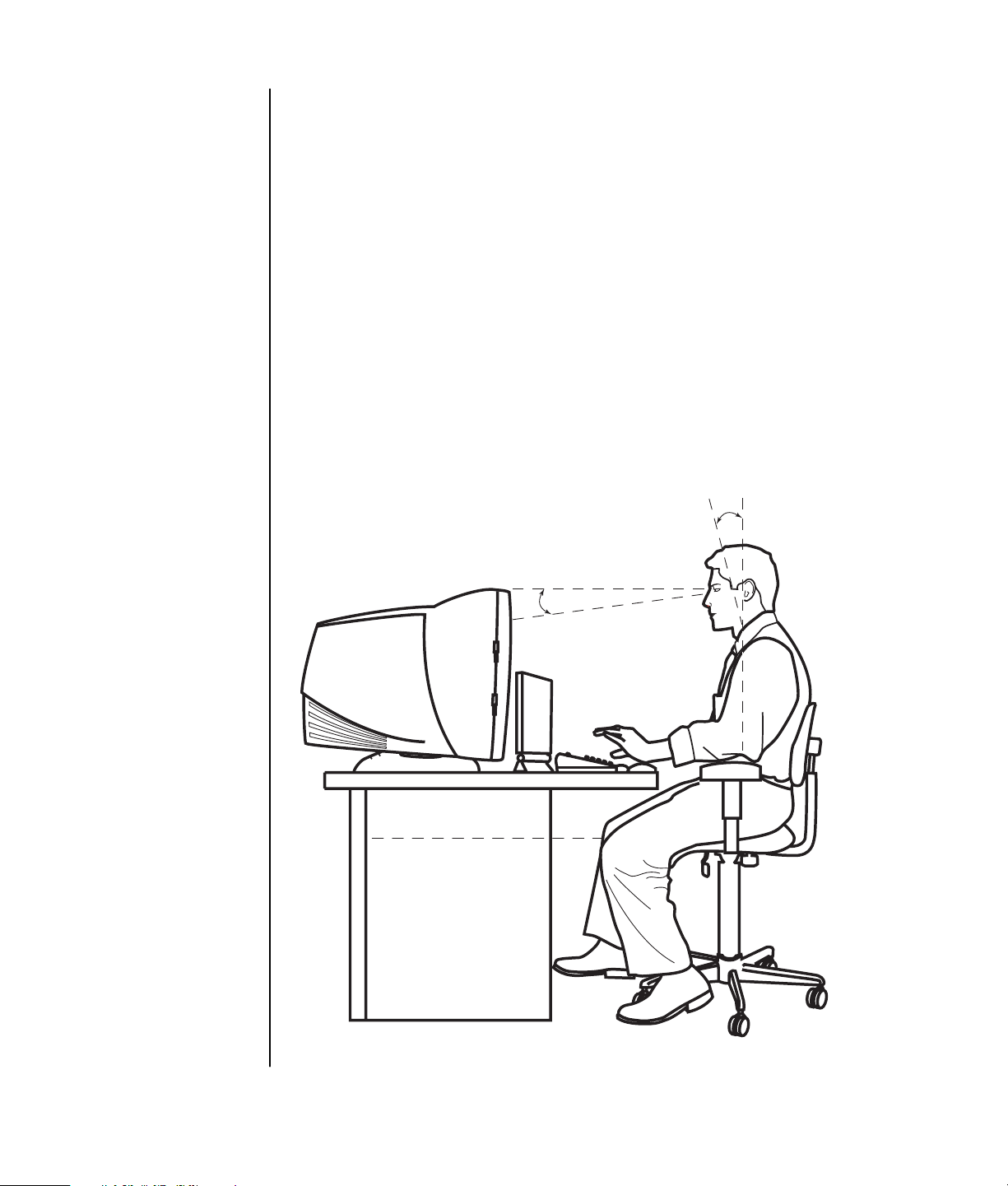
5 Ligue o cabo do modem à tomada de parede para linha telefónica e ao
modem (apenas nos modelos seleccionados) na parte de trás do PC. Para
obter mais informações, consulte “ligar o modem” na página 8.
6 Ligue o monitor. Ligue o PC. Ligue os altifalantes. Siga as instruções no ecrã e
complete os procedimentos iniciais até ver o ambiente de trabalho. Para obter
mais informações, consulte “ligar o pc pela primeira vez” na página 10.
7 Reinicie PC: Clique no botão Iniciar na barra de tarefas, clique em Desligar
computador e depois em Reiniciar. O PC desliga-se e volta a ligar-se. O
processo de arranque inicial foi concluído.
segurança e conforto
Depois de instalar o PC, mas antes de começar a utilizá-lo, disponha o PC e a
área de trabalho de maneira a optimizar o seu conforto e produtividade. Para
obter informações ergonómicas importantes, consulte o Manual de segurança e
conforto.
0–15˚
50–70 cm
(20–28 polegadas)
0–15˚
4 manual do utilizador
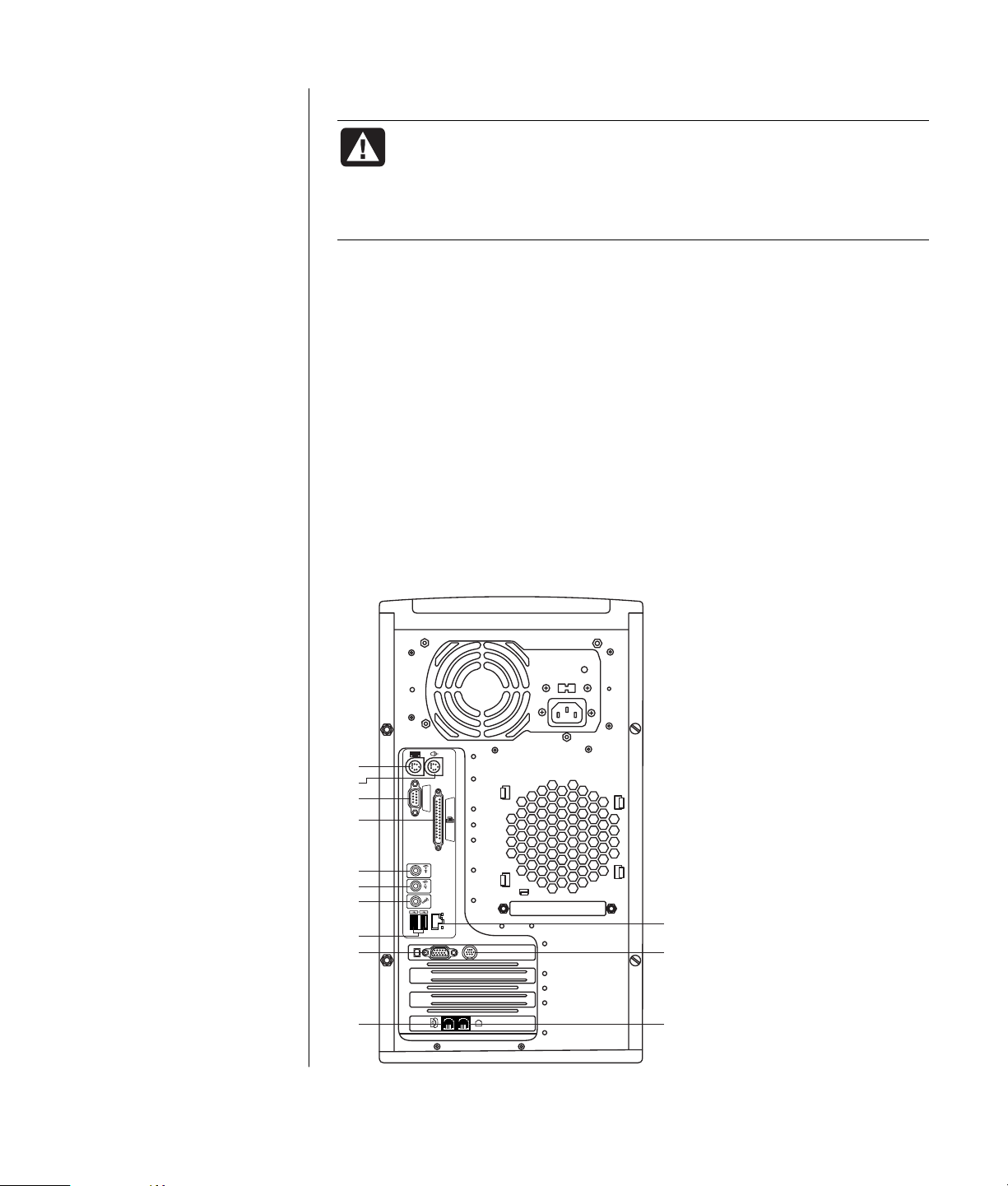
As funcionalidades do
PC e a posição dos
conectores podem
variar.
A Teclado PS/2
B Rato PS/2
C Porta série
D Porta paralela
E Saída de áudio
F Entrada de áudio
G Microfone
H USB 2.0
K O monitor
L Te le fon e
M Ethernet (interface
de rede)
N Saída para televisor
P Modem (à tomada de
parede para linha
telefónica)
aviso de segurança sobre o computador
AVISO: Para reduzir o risco de lesões graves, leia o Manual de
segurança e conforto. Este manual descreve a organização do local
de trabalho, a postura, os cuidados de saúde e os hábitos de
trabalho convenientes para quem utiliza computadores. Fornece
também informações de segurança importantes sobre electricidade
e mecânica.
Para ver o Manual de segurança e conforto:
• Clique em Iniciar, seleccione Todos os programas, PC Help & Tools (Ajuda e
ferramentas do PC) e depois clique em Manual de segurança e conforto.
Ou
• Escreva
http://www.hp.com/ergo/
na caixa de endereço do Web browser e carregue na tecla Enter do teclado.
parte de trás do pc
Ligue os dispositivos principais de hardware como o monitor, o teclado e o rato,
à parte de trás do PC. Também pode ligar outros dispositivos periféricos como
impressoras, scanners, câmaras de vídeo ou outro equipamento aos conectores
na parte de trás do computador. Alguns modelos de PC também têm conectores
na parte da frente.
A
B
C
D
E
F
G
H
K
L
SERIAL
OUT
IN
M
N
P
instalar o pc
5
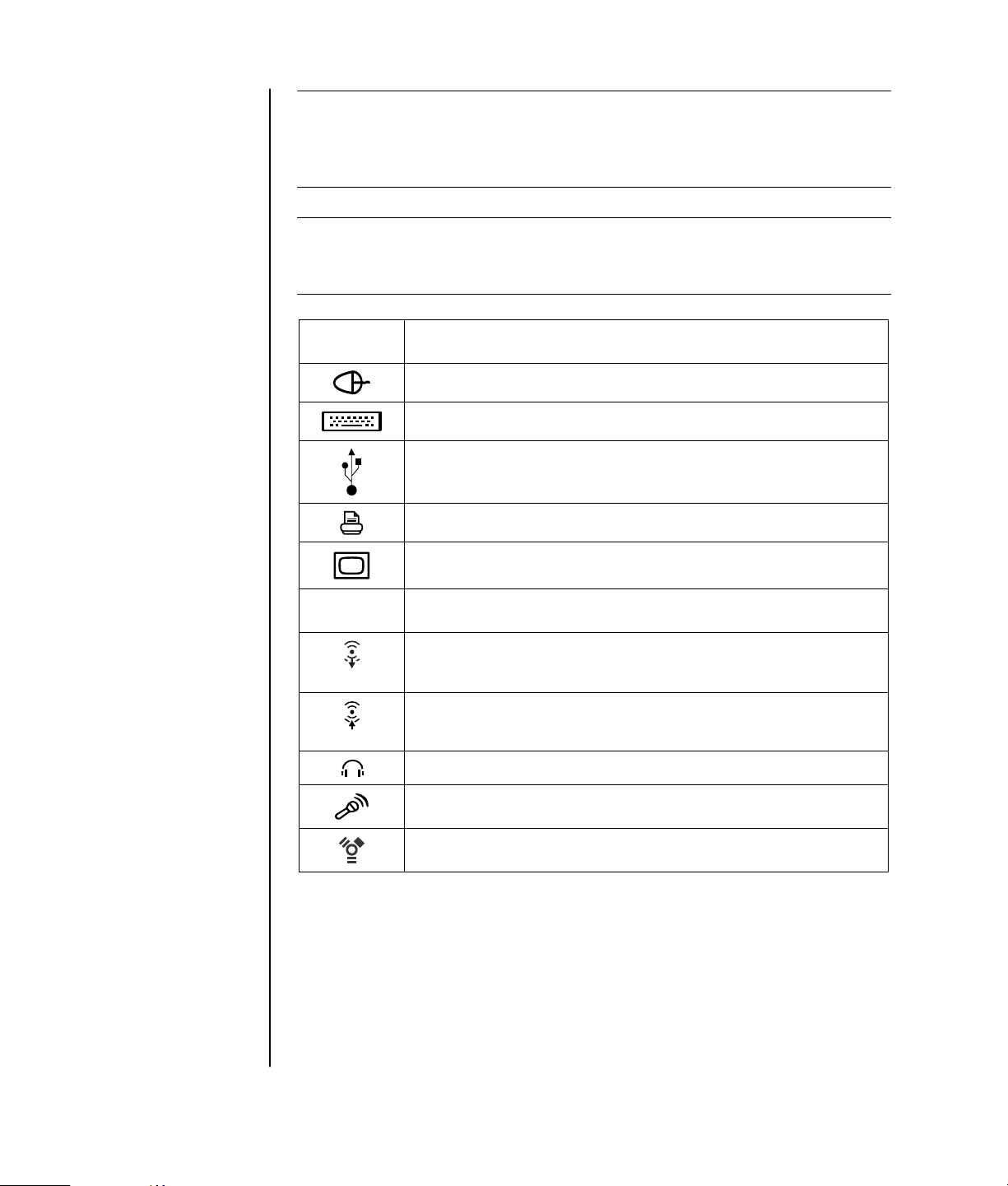
NOTA:
Os PCs utilizam controladores de software para comandar dispositivos
periféricos. Quando adicionar um periférico Plug and Play (pronto a utilizar),
memória ou placa adicional, o PC carrega automaticamente o controlador
correcto para o dispositivo.
NOTA: Relativamente aos periféricos que não são Plug and Play, siga as
instruções que acompanham o dispositivo periférico para carregar o controlador
adequado.
Símbolo de
conector
serial
Descrição
Rato (PS/2)
Teclado (PS/2)
USB (Universal Serial Bus) para rato, teclado, máquinas fotográficas
digitais ou outros dispositivos com conectores USB
Impressora (paralela)
O monitor
Porta série para máquinas fotográficas digitais ou outros dispositivos
série
Saída de linha de áudio (colunas ligadas à corrente)
6 manual do utilizador
OUT
IN
Entrada de linha de áudio
Auscultadores
Microfone
FireWire
com velocidades de transferência muito rápidas
®
(IEEE 1394) para câmaras de vídeo ou outros dispositivos
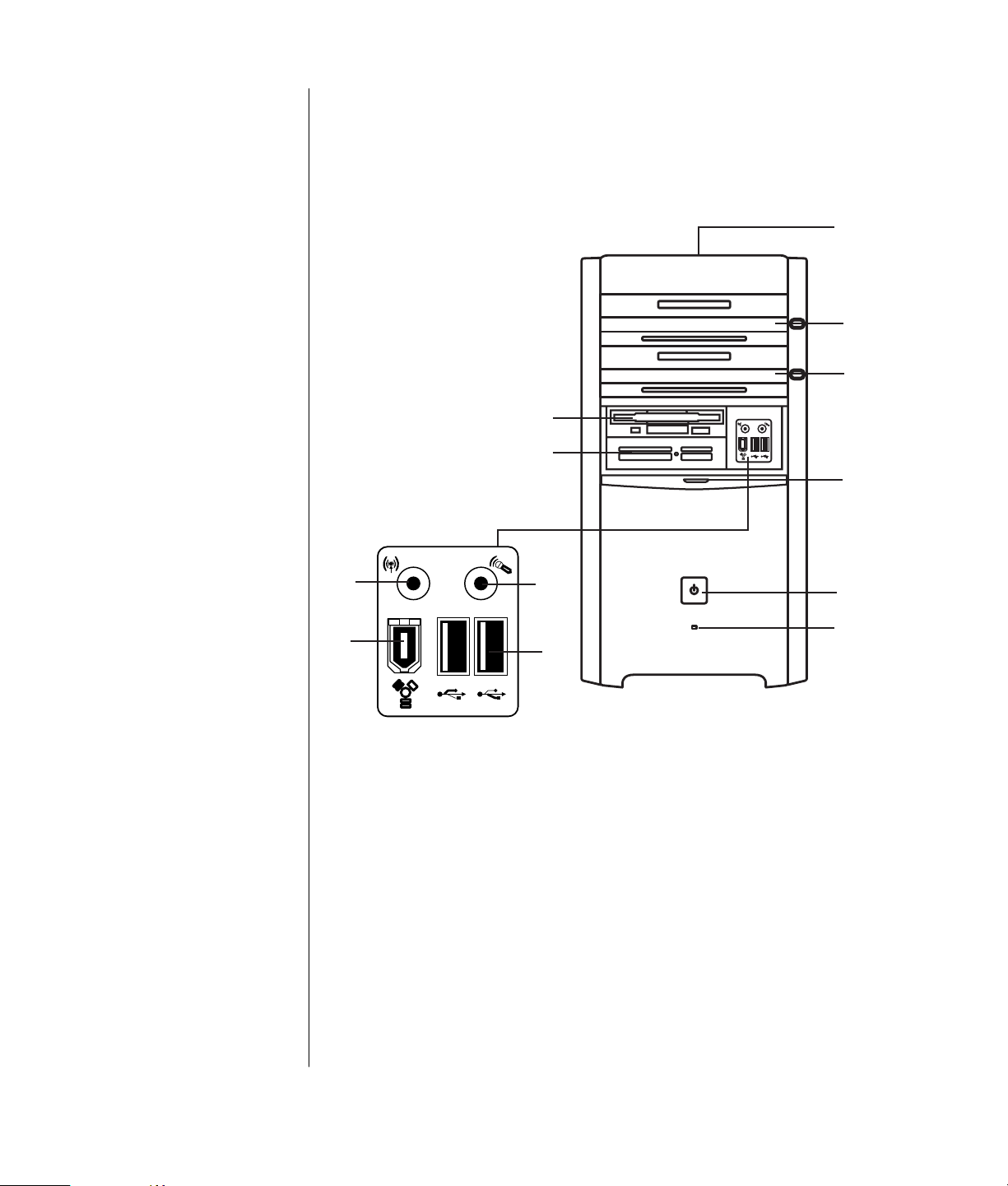
As funcionalidades do
PC e a posição dos
conectores podem
variar.
A Armazenamento
em CD
B Unidade de CD-ROM
ou de CD-RW
C Unidade de
DVD-ROM ou de
DVD Writer
D Unidade de disquetes
E Leitor de placas de
memória 7-em-1
F FireWire (IEEE 1394)
G USB 2.0 (dois
mostrados)
H Entrada de linha de
áudio
I Microfone
K Indicador/Botão
Ligar
M Indicador luminoso
de actividade da
unidade de disco
rígido
N Porta aberta para
mostrar conectores
parte da frente do pc
Na parte da frente do computador estão as unidades, o botão Ligar e o indicador
luminoso de actividade da unidade de disco rígido. Alguns modelos de PC
também têm conectores na parte da frente.
A
B
C
D
E
N
H
F
I
K
M
G
instalar o pc
7
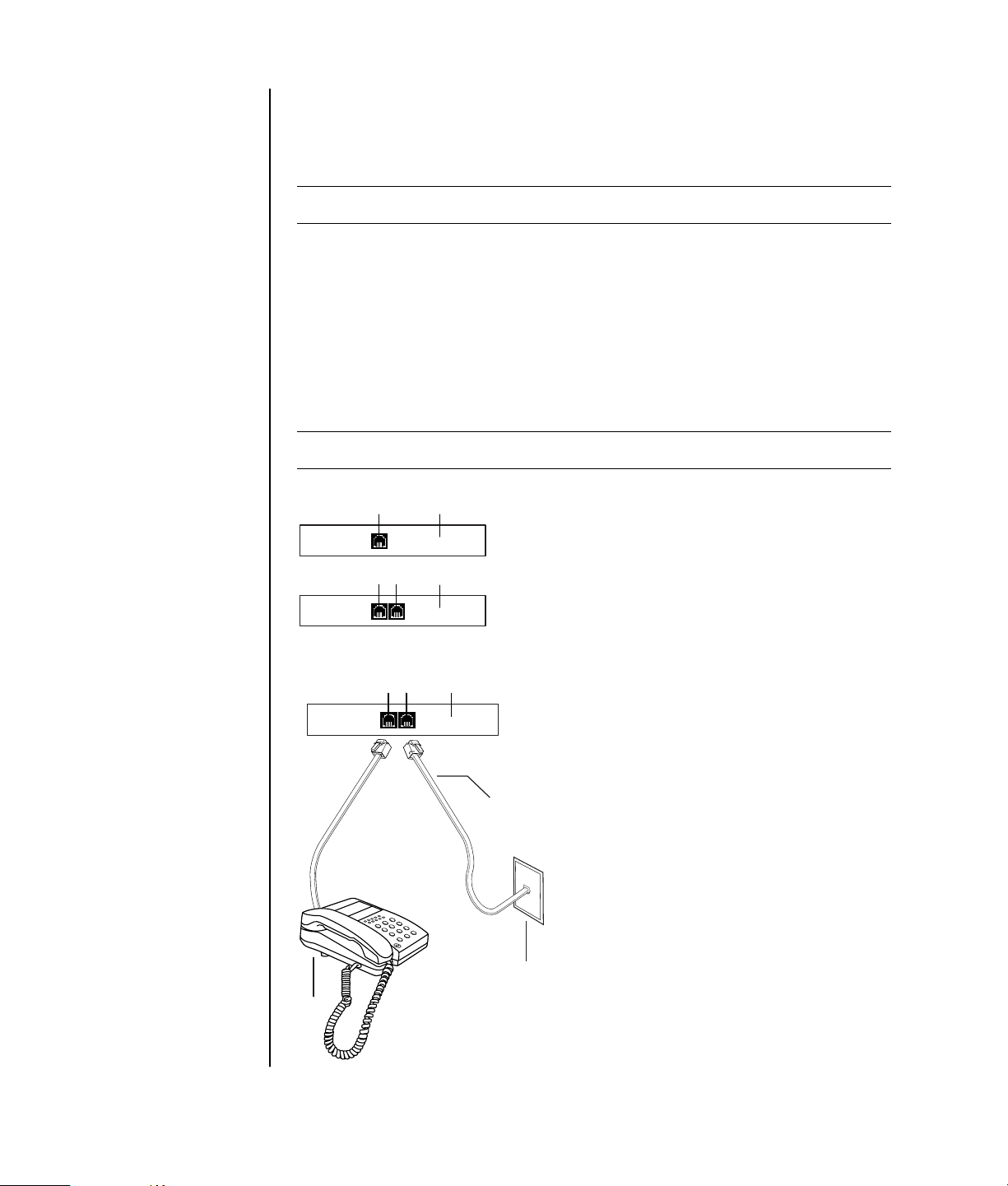
ligar o modem
O modem permite estabelecer ligação com um ISP que fornece acesso telefónico
à Internet.
NOTA: O PC pode não ser fornecido com um modem.
outras formas de
estabelecer ligação
Existem outras formas de
estabelecer ligação com
o ISP sem utilizar o
modem telefónico como,
por exemplo, uma LAN
(rede local) ou linha DSL
(Digital Subscriber Line).
Peça mais informações
sobre a ligação ao
seu ISP.
Se estabelecer ligação
através de uma LAN,
consulte “configurar a
ligação ethernet” na
página 9.
A Conector do modem
(apenas nos modelos
seleccionados)
B Conector do telefone
(apenas nos modelos
seleccionados)
C Parte de trás do PC
D Cabo de
modem/telefone
E Tomada de parede
F Telef one (nã o
fornecido)
Peça mais informações sobre a ligação ao seu ISP.
Para poder estabelecer ligação à Internet e enviar ou receber correio electrónico e
faxes através da ligação telefónica, primeiro tem de ligar a linha telefónica ao
modem, que se encontra no PC. O poster de instalação rápida mostra como ligar
um cabo de modem/telefone ao conector do modem do PC e ao conector da
tomada de parede para linha telefónica. Para identificar o conector do modem,
observe o painel posterior do PC. O conector do modem é semelhante a uma das
seguintes ilustrações.
NOTA: O PC pode ter apenas uma ligação de modem/telefónica.
A
B
C
A
C
A
B
C
D
8 manual do utilizador
E
F
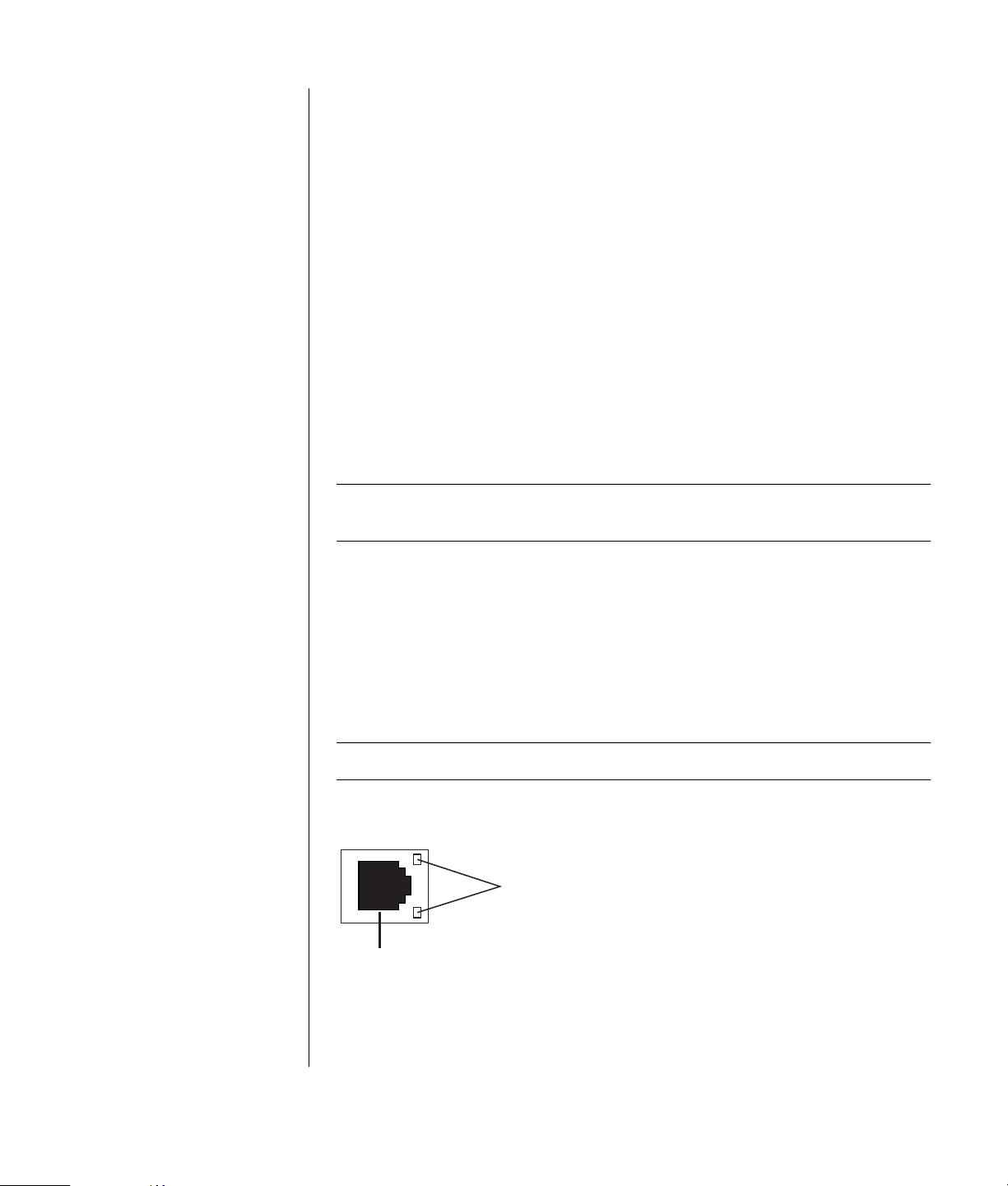
Para ligar o cabo entre o modem e a linha telefónica:
1 Ligue uma das extremidades de um cabo de modem (D) ao conector do
modem (A), existente na parte de trás do PC (C). Este conector pode estar
identificado como Line ou ter um símbolo de conector do modem.
2 Ligue a outra extremidade do cabo (D) à tomada de parede para linha
telefónica (E).
Também pode ligar um telefone (F) ao outro conector (B) no modem (apenas nos
modelos seleccionados). Se ligar um telefone ao modem, pode fazer chamadas
telefónicas (de voz) normais quando não estiver a utilizar o modem — mesmo
que o PC esteja desligado.
actualizar o modem de 56 k
É possível actualizar o controlador do modem para activar determinadas
funcionalidades V.92. Para obter informações, vá para o Web site do suporte
indicado no Manual de suporte e garantia, clique na hiperligação de suporte,
escreva actualização do modem na caixa de procura e clique na seta à direita da
caixa. Siga as instruções fornecidas.
NOTA: O seu ISP tem de suportar a norma V.92 de modo a utilizar qualquer
funcionalidade V.92.
A Conector Ethernet
(porta RJ-45)
B Indicadores
luminosos Ethernet
configurar a ligação ethernet
A ligação Ethernet (que também se pode chamar adaptador de interface de rede,
placa de interface de rede ou NIC) fornece uma ligação de alta velocidade ou de
banda larga a uma rede Ethernet (10BaseT) ou Fast Ethernet (100BaseT). Depois
de ligar esta interface a uma rede como, por exemplo, uma LAN (rede local),
pode estabelecer ligação à Internet através da LAN. Esta ligação de rede também
permite partilhar impressoras, dados e outros dispositivos entre os PCs.
NOTA: O PC pode não ser fornecido com um conector Ethernet.
Localize o conector Ethernet (uma porta RJ-45) na parte de trás do PC.
B
A
instalar o pc
9
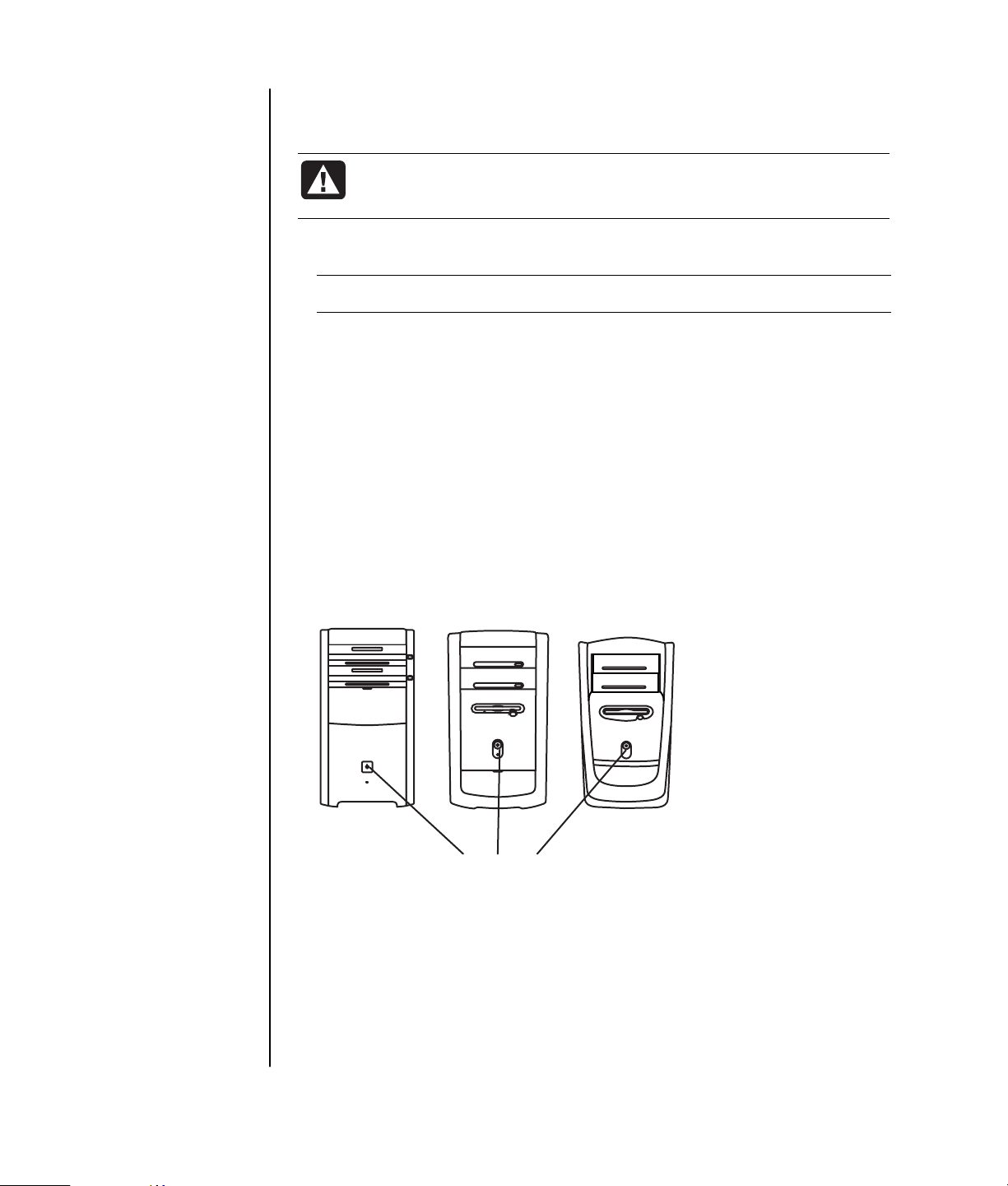
Para ligar o conector Ethernet à rede:
1 Ligue o cabo de rede ao conector Ethernet (A) na parte de trás do PC.
AVISO: Não ligue a linha telefónica nem o cabo do modem ao
conector Ethernet. Embora a ficha seja parecida com a do cabo
Ethernet, não são iguais.
2 Ligue a outra extremidade do cabo Ethernet a uma porta 10BaseT ou
100BaseT no hub de rede.
NOTA: Os hubs são dispositivos que permitem ligar PCs a uma rede.
3 Com o PC ligado, verifique o estado dos indicadores luminosos que estão
junto do conector Ethernet:
• ACTIVIDADE — Acende a amarelo durante a transferência de dados da rede
• LIGAÇÃO — Acende a verde com a ligação de rede válida
ligar o pc pela primeira vez
Depois de completar o procedimento indicado no poster de instalação rápida,
ligue o PC.
1 Carregue no botão de alimentação no monitor.
2 Carregue no botão Ligar (A) na parte da frente do PC (consulte a figura
seguinte).
3 Carregue no botão de alimentação dos altifalantes, se houver.
A
4 Clique numa opção para seleccionar o seu idioma (se se aplicar ao seu
modelo). Clique OK e confirme a selecção clicando em Sim. Aguarde
enquanto o PC efectua os preparativos. (A instalação do idioma no PC pode
demorar até 30 minutos.)
5 Instale o Microsoft
®
Windows® seguindo as instruções no ecrã.
6 Para obter informações sobre como concluir o processo de registo, consulte
a secção “registar o seu pc” (apenas nos modelos seleccionados).
10 manual do utilizador
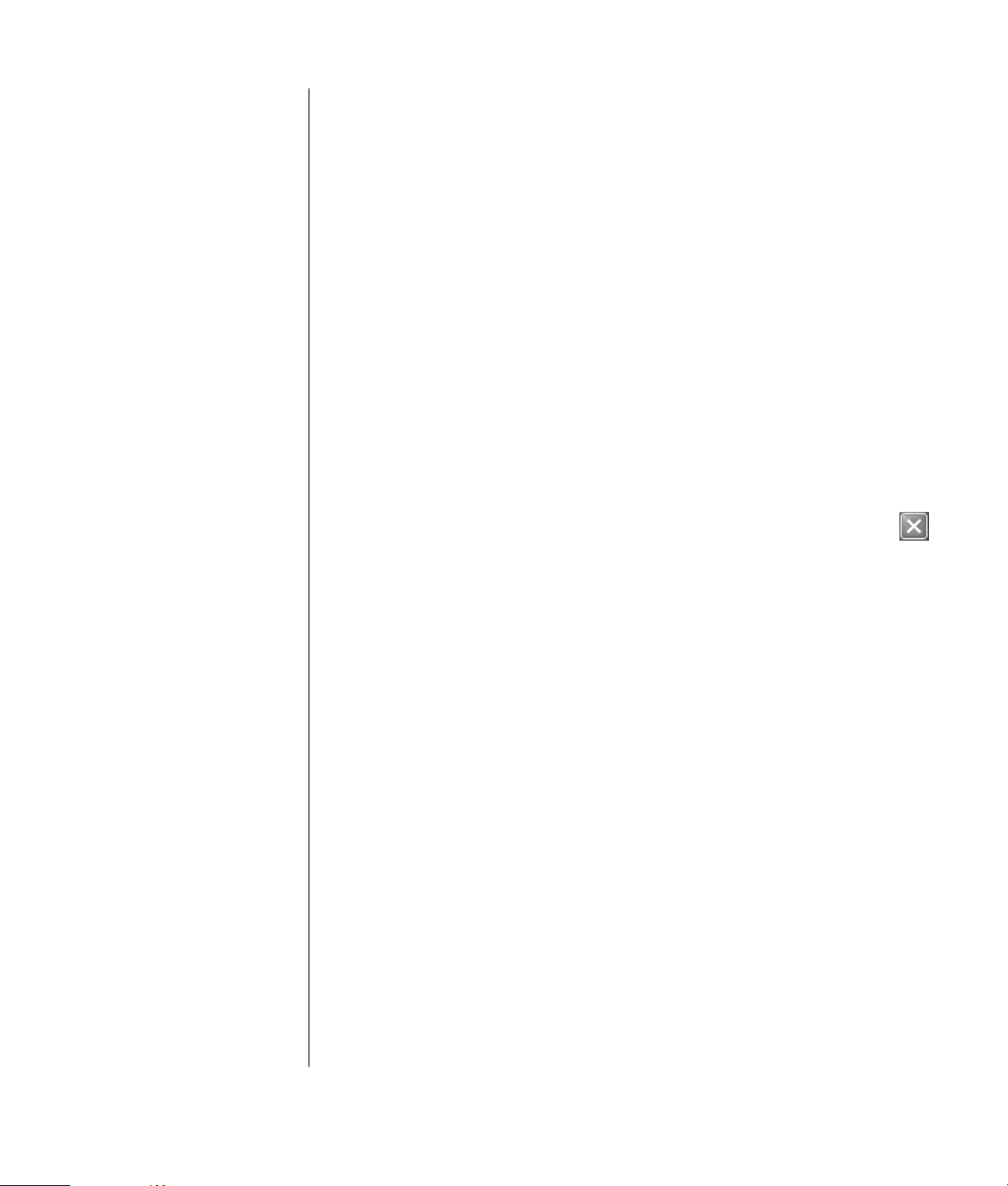
7 Faça duplo clique no grande ícone Acesso à Internet existente no ambiente de
trabalho, se estiver activo. Aguarde até aparecer a janela Registo fácil na
Internet no PC e siga as instruções no ecrã.
8 Reinicie PC: Clique em Iniciar na barra de tarefas, clique em Desligar
computador e depois em Desligar.
registar o seu pc
O sistema pode pedir-lhe que registe o PC (apenas nos modelos seleccionados).
Registe-se para poder receber alterações, actualizações e suporte. Pode registarse de uma das seguintes formas:
• Faça duplo clique no ícone do registo existente no ambiente de trabalho e siga
as instruções que aparecem no ecrã.
• Registe-se online em http://register.hp.com
desligar o pc
Para obter excelentes resultados, desligue o PC sem carregar em nenhum botão
no respectivo chassis.
1 Feche todos os programas de software abertos. Para fechar os
programas, clique em X no canto superior direito de cada janela.
2 Clique em Iniciar na barra de tarefas.
3 No fim do menu, clique em Desligar computador.
4 Clique em Desligar.
5 Desligue o monitor.
Em vez de desligar o PC, pode pô-lo no modo de espera ou de hibernação. Para
poupar energia, pode colocar automaticamente o PC no modo de espera e
depois no de hibernação, programando os temporizadores de gestão de energia.
Para obter mais informações sobre como colocar o PC no modo de espera ou de
hibernação, consulte as seguintes secções.
modo de suspensão
Se o PC estiver no modo de espera, consome menos energia e o monitor fica em
branco como se estivesse desligado. Vantagens de utilizar o modo de espera:
• Poupa tempo e energia sem ter de esperar pela rotina de arranque normal do
PC. Quando voltar a utilizar o PC, tem novamente disponíveis todos os
programas, pastas e documentos que abriu antes de entrar no modo de
espera.
• O PC pode receber faxes no modo de espera, se for programado para tal.
• O PC pode obter mensagens de correio electrónico e transferir
automaticamente informações da Internet, se for programado para tal.
instalar o pc
11
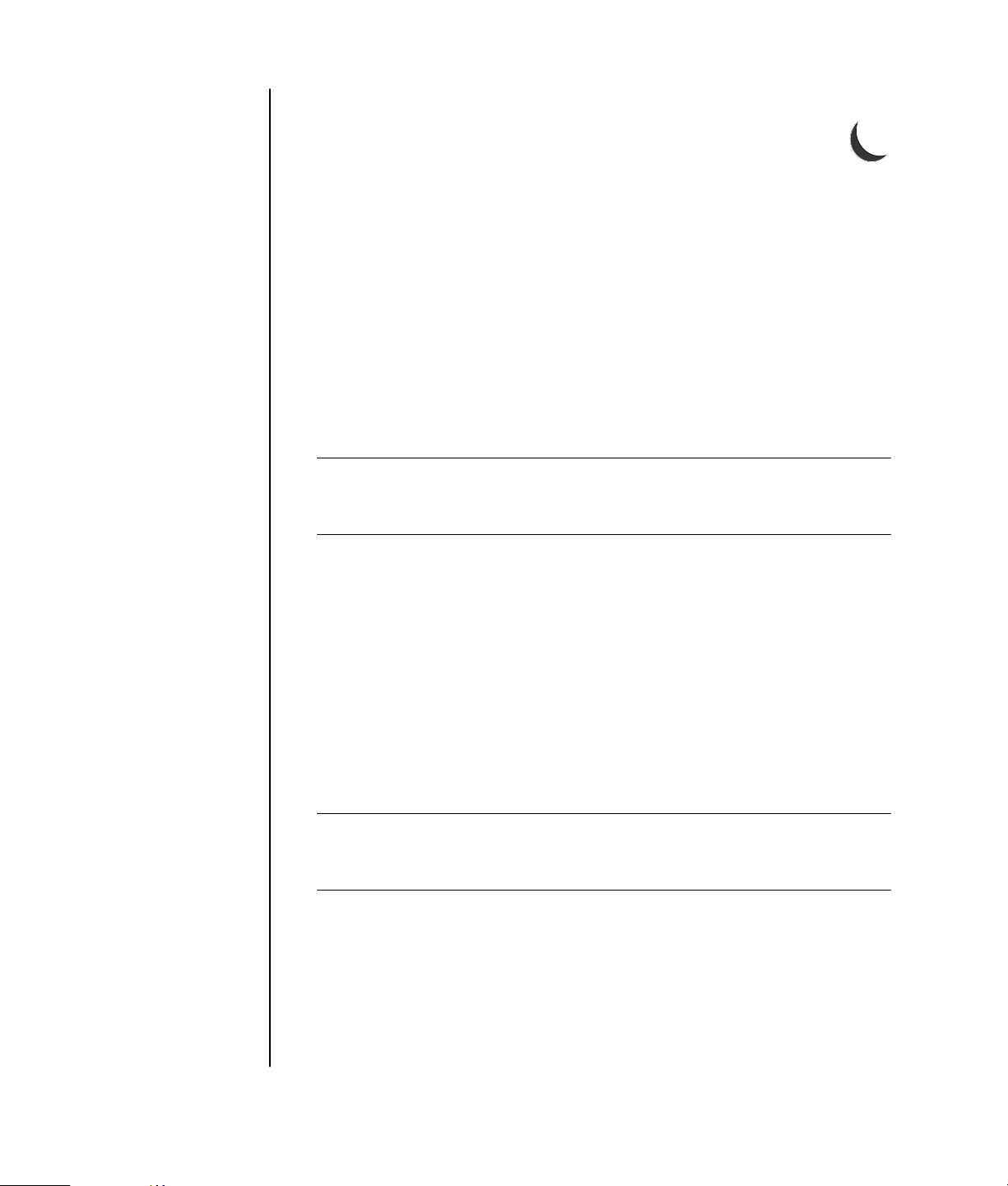
Para colocar manualmente o PC no modo de espera:
1 Carregue no botão Espera do teclado, se houver.
O ecrã fica escuro e o PC entra em modo de espera.
2 Quando quiser utilizar novamente o PC, carregue na tecla Esc do teclado ou
no botão Espera. O ecrã do monitor volta a aparecer tal como o deixou.
Existe outra forma de colocar o PC no modo de espera:
1 Clique em Iniciar na barra de tarefas.
2 Clique em Desligar computador.
3 Clique em Suspender.
4 Para que o PC saia do modo de espera, carregue no botão Espera ou na tecla
Esc do teclado.
Se o PC não funcionar correctamente quando sair do modo de espera, reinicie-o:
1 Carregue sem soltar o botão Ligar, existente na parte da frente do PC, durante
cerca de 5 segundos até o PC se desligar.
NOTA: Não deve utilizar o botão Ligar para reiniciar o sistema; só o deve
fazer em último caso. Em vez disso, clique em Iniciar, clique em Desligar
computador e por último em Reiniciar.
2 Volte a ligar o PC.
modo de hibernação
Se o PC estiver no modo de hibernação, guarda tudo o que tiver em memória no
disco rígido, desliga o monitor e a unidade de disco rígido e depois desliga-se
automaticamente. Quando voltar a ligar o PC, os programas, pastas e
documentos surgem novamente no ecrã.
Para colocar manualmente o PC no modo de hibernação:
1 Clique em Iniciar na barra de tarefas.
2 Clique em Desligar computador.
3 Carregue sem soltar a tecla Shift do teclado e clique em Hibernar.
NOTA: Se não existir a opção Hibernar, pode programar o PC para o modo de
hibernação; consulte os passos 1 a 6 de “modo automático de espera ou de
hibernação” na página 13.
4 Se quiser utilizar novamente o PC após a hibernação, carregue no botão Ligar
existente na parte da frente do PC.
12 manual do utilizador
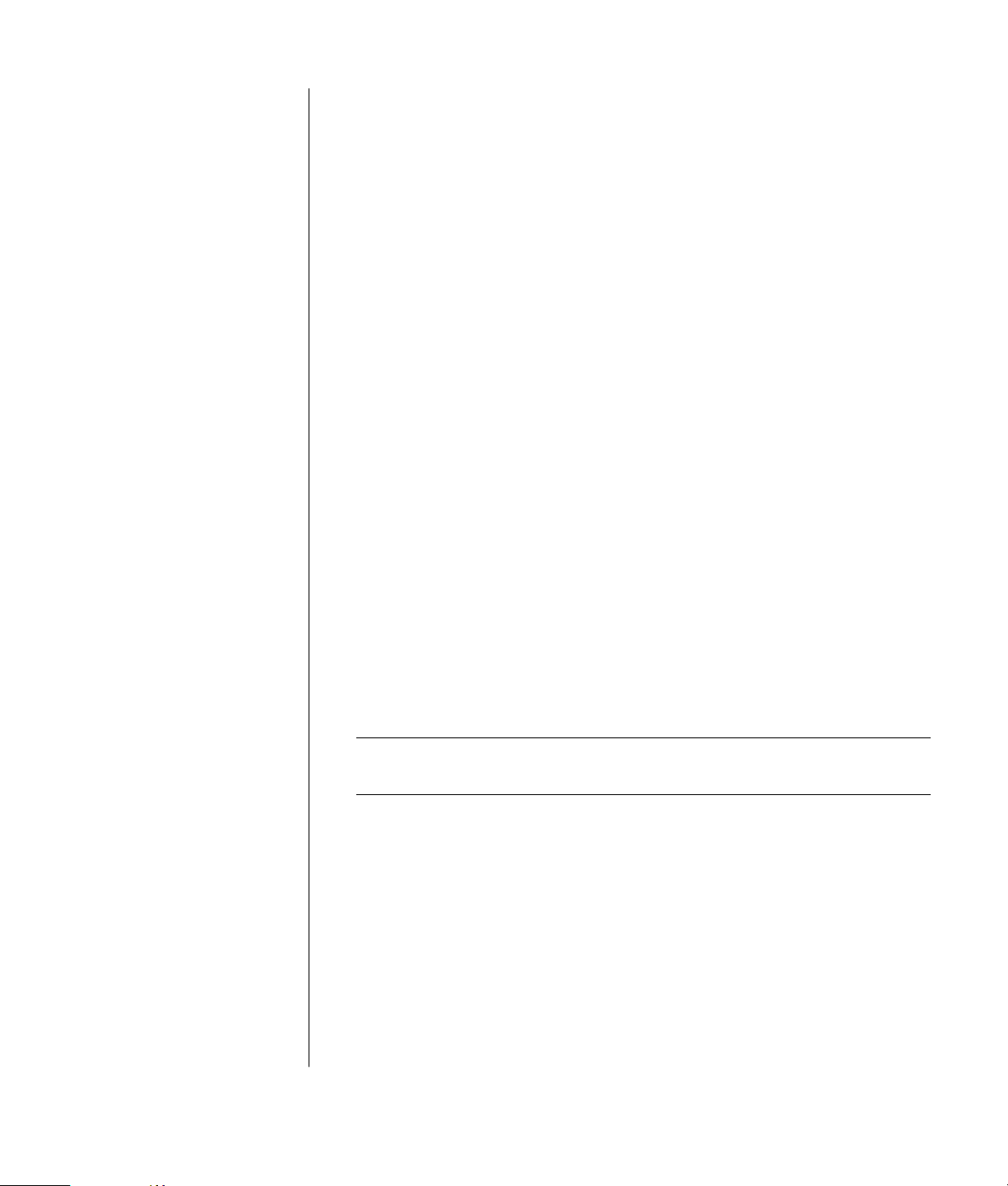
Se o PC não funcionar correctamente quando sair do modo de hibernação,
reinicie-o:
1 Clique em Iniciar na barra de tarefas.
2 Clique em Desligar computador.
3 Clique em Reiniciar.
modo automático de espera ou de hibernação
Pode programar o PC para entrar no modo de espera ou de hibernação
automaticamente, depois de estar inactivo durante alguns minutos. Para colocar
automaticamente o PC no modo de espera ou de hibernação, modifique as
definições de gestão de energia:
1 Clique em Iniciar na barra de tarefas.
2 Clique em Painel de controlo.
3 Clique em Desempenho e manutenção, caso exista esta opção.
4 Faça duplo clique em Opções de energia.
5 Clique no separador Hibernar e seleccione a funcionalidade de hibernação. Se
necessário, active a funcionalidade clicando na caixa Activar hibernação de
modo a aparecer um visto.
6 Se tiver alterado a caixa de verificação Activar hibernação, clique em Aplicar.
7 Clique no separador Esquemas de energia para programar os temporizadores
para os modos de espera e de hibernação. Na caixa Esquemas de energia,
seleccione um esquema na lista pendente. Seleccione as definições:
• Para activar o modo de espera automático do PC, clique no período de
tempo a decorrer antes da entrada no modo de espera (por exemplo, Após
20 minutos), na lista Entrada em espera do sistema.
• Para programar o temporizador para hibernação automática, clique no
período de tempo a decorrer antes da hibernação (por exemplo, Após 1
hora), na lista Sistema hiberna.
NOTA: Se programar ambos os temporizadores, a duração do temporizador
de hibernação do sistema deve ser superior à do temporizador de suspensão.
8 Clique em OK.
criar cds/dvds de reinstalação
Agora é um bom momento para efectuar os discos de reinstalação; consulte
a secção “criar cds/dvds de reinstalação” na página 94.
instalar o pc
13
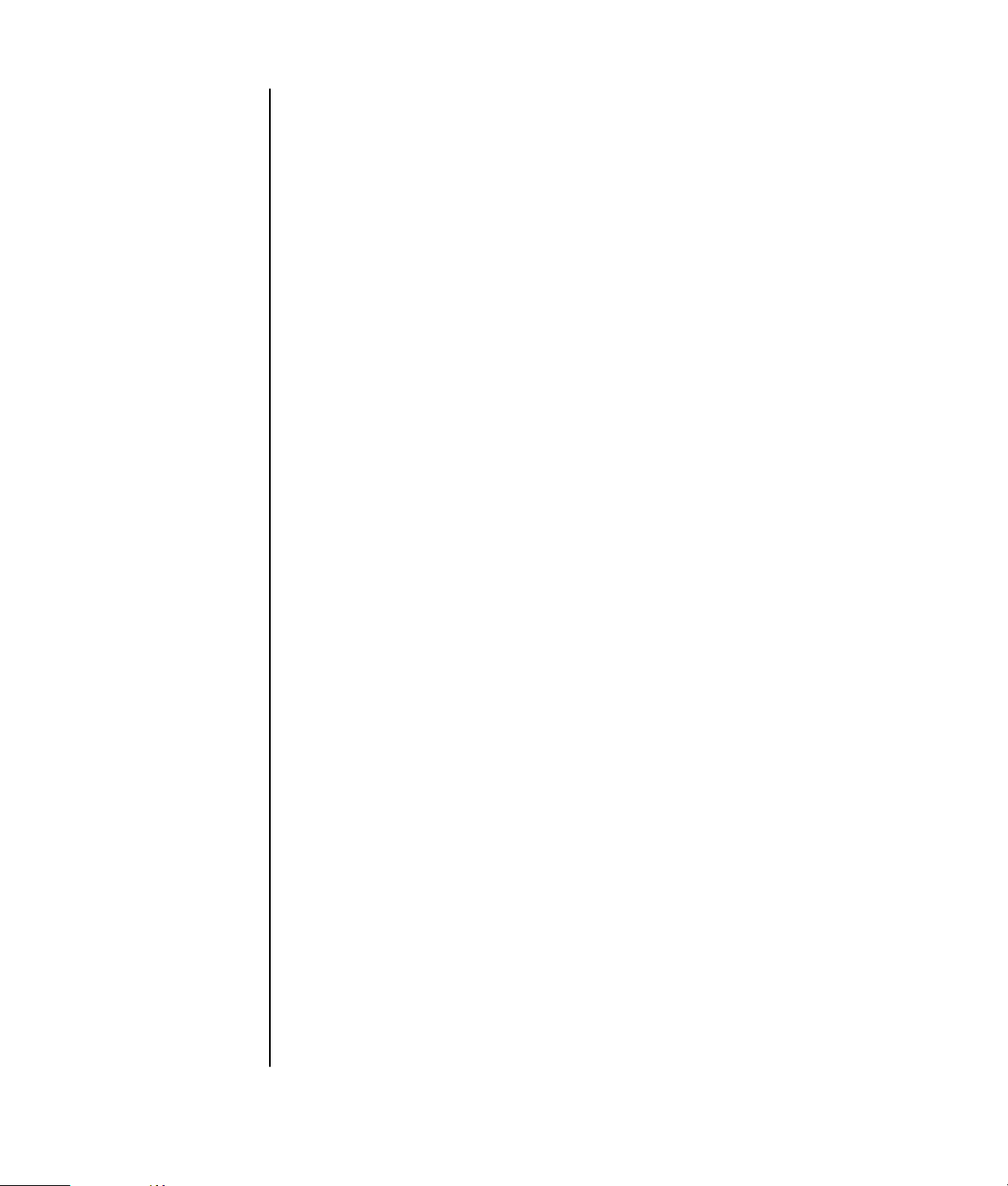
instalar dispositivos de software e de
hardware
Depois de ligar o PC pela primeira vez e de o reiniciar (consulte a página 10),
pode instalar qualquer programa de software incluído nos CDs ou DVDs que
acompanham a embalagem do PC (apenas nos modelos seleccionados).
Pode querer instalar mais programas de software ou dispositivos de hardware
no PC. Reinicie o PC depois da instalação.
Escolha software compatível com o PC — seleccione o sistema operativo, a
memória e outros requisitos necessários para que o novo software seja
compatível com o PC.
Instale o novo software de acordo com as indicações fornecidas pelo respectivo
fabricante. Se precisar de ajuda, consulte a documentação do fabricante ou as
informações sobre o serviço de assistência a clientes.
os produtos da hp funcionam melhor juntos
Os computadores HP incluem software pré-carregado para os produtos
seleccionados da HP como, por exemplo, All-In-One, máquinas fotográficas,
scanners e periféricos de impressora. O software pré-carregado simplifica e
acelera a instalação de produtos no caso dos periféricos da HP. Basta ligar o
produto periférico da HP, activá-lo e o PC HP configura-o automaticamente para
que esteja pronto a utilizar.
transferir informações e ficheiros do pc antigo
para o pc novo
Consulte Centro de ajuda e suporte do Microsoft Windows, descrito na
página 39; procure assistente de transferência e seleccione o artigo, Descrição
geral do assistente de transferência de definições e de ficheiros. Estas informações
descrevem uma solução da Microsoft para transferir os ficheiros para o novo PC.
14 manual do utilizador
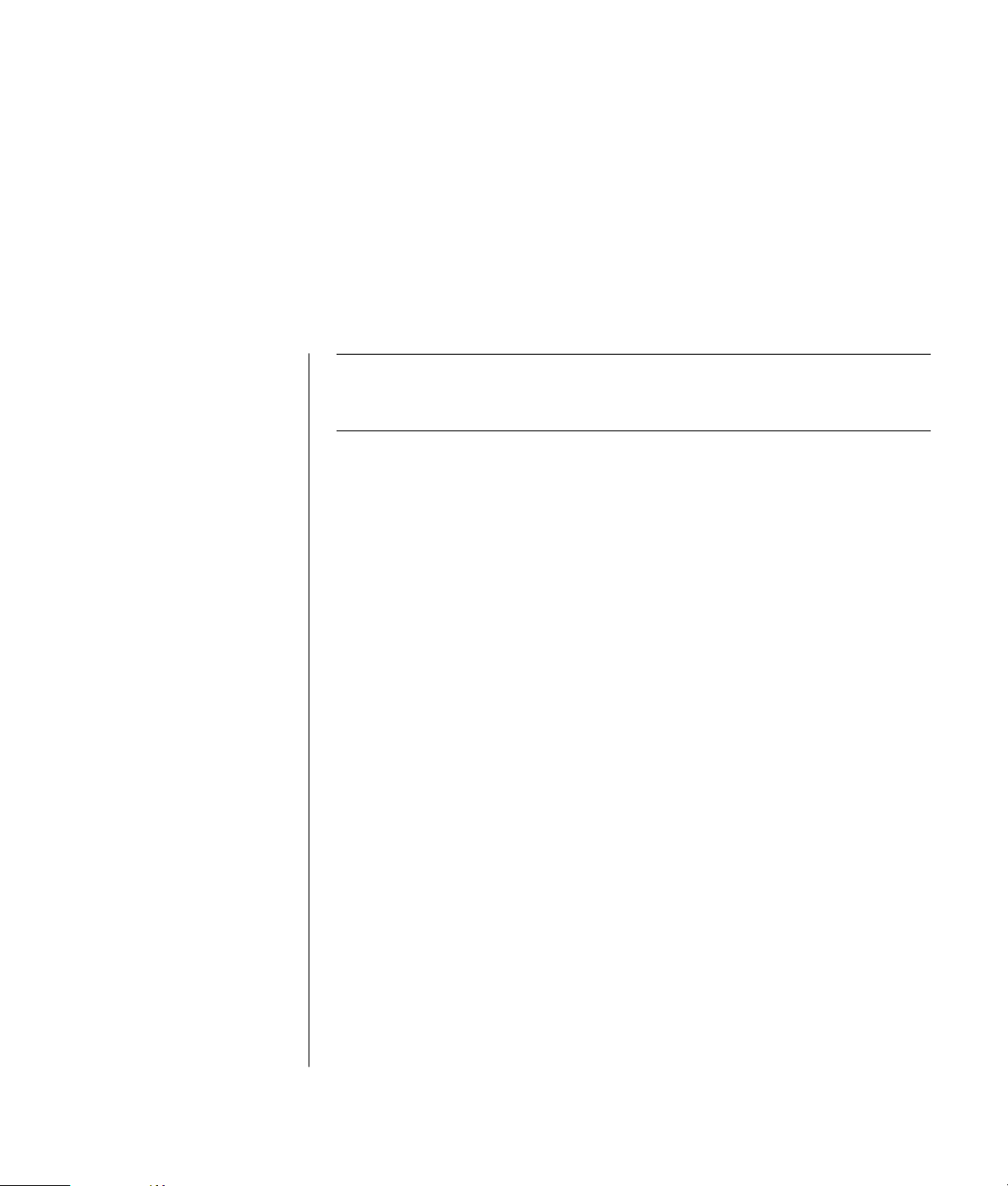
noções básicas
NOTA: Para utilizar o software, é preciso saber funcionar com o rato e o teclado.
Se for necessário, consulte “utilizar o rato” na página 18 ou “utilizar o teclado”
na página 21.
começar a utilizar o software
O funcionamento do PC é controlado por dois tipos de software:
• O sistema operativo Microsoft Windows XP, que mostra o ambiente de
trabalho no monitor e controla o hardware, os periféricos e as aplicações de
software do PC.
• Programas de software, como programas de processamento de texto, que
executam determinadas funções.
As informações sobre como utilizar o software e sobre o sistema operativo
Microsoft Windows XP estão nos manuais impressos e na ajuda online. No caso
do Microsoft Windows, também pode carregar no botão Ajuda, identificado com
um ponto de interrogação no teclado (apenas nos modelos seleccionados), para
abrir Centro de ajuda e suporte. Para obter ajuda sobre determinado software,
consulte a ajuda do programa.
Os programas de software que acompanham o PC podem variar consoante o
modelo e o país/região.
noções básicas
15
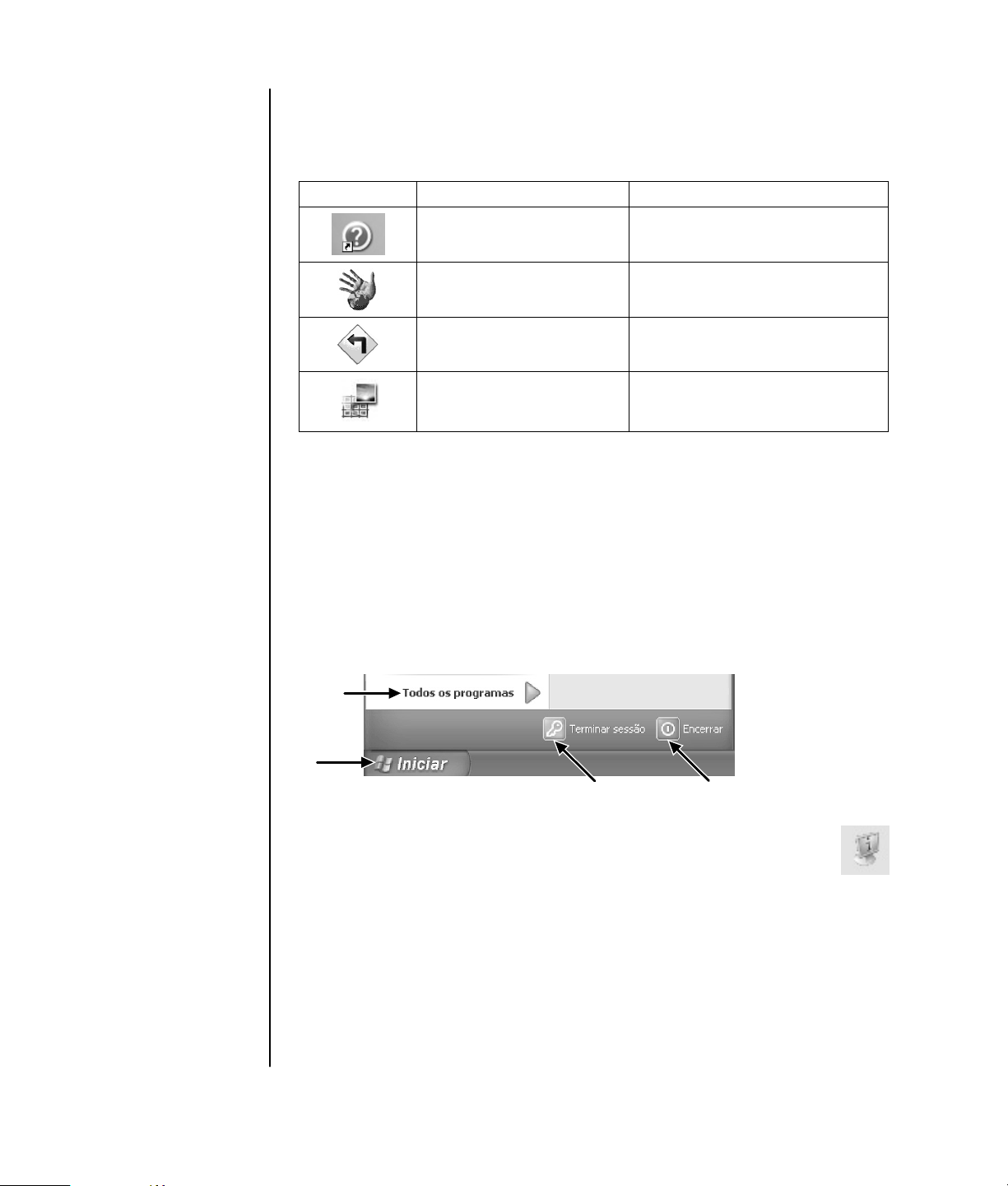
utilizar o ambiente de trabalho
O ambiente de trabalho tem ícones de atalho que facilitam a procura do que
precisa.
Ícone Abre Utilize para
Ajuda e suporte (apenas nos
modelos seleccionados)
Registo fácil na Internet Configurar uma conta de Internet
Reinstalação Iniciar Reinstalação de aplicações ou
HP Image Zone Gerir e proteger fotografias, imagens
utilizar o menu iniciar
Clique no botão Iniciar para abrir o menu Iniciar e:
Ver informações de ajuda sobre o PC
no ecrã.
nova ou já existente.
Reinstalação do sistema.
digitalizadas e clips de vídeo.
A Botão Iniciar na
barra de tarefas
B Botão Terminar
sessão
C Botão Desligar
computador
D Todos os programas
• Seleccione programas ou documentos.
• Abra o Centro de ajuda e suporte.
• Inicie uma procura.
• Execute um programa.
• Abra o Painel de controlo para ver ou alterar definições.
D
A
B
C
Clique em Sobre o meu PC HP para ver informações sobre o PC.
(Consulte a secção "aprender a utilizar o pc" na página 17.)
O menu Iniciar também mostra os botões Terminar sessão e Desligar computador:
• Clique no botão Terminar sessão para terminar a actual sessão no PC e para
mudar de utilizador.
• Clique no botão Desligar computador para desligar o PC ou para o reiniciar.
16 manual do utilizador
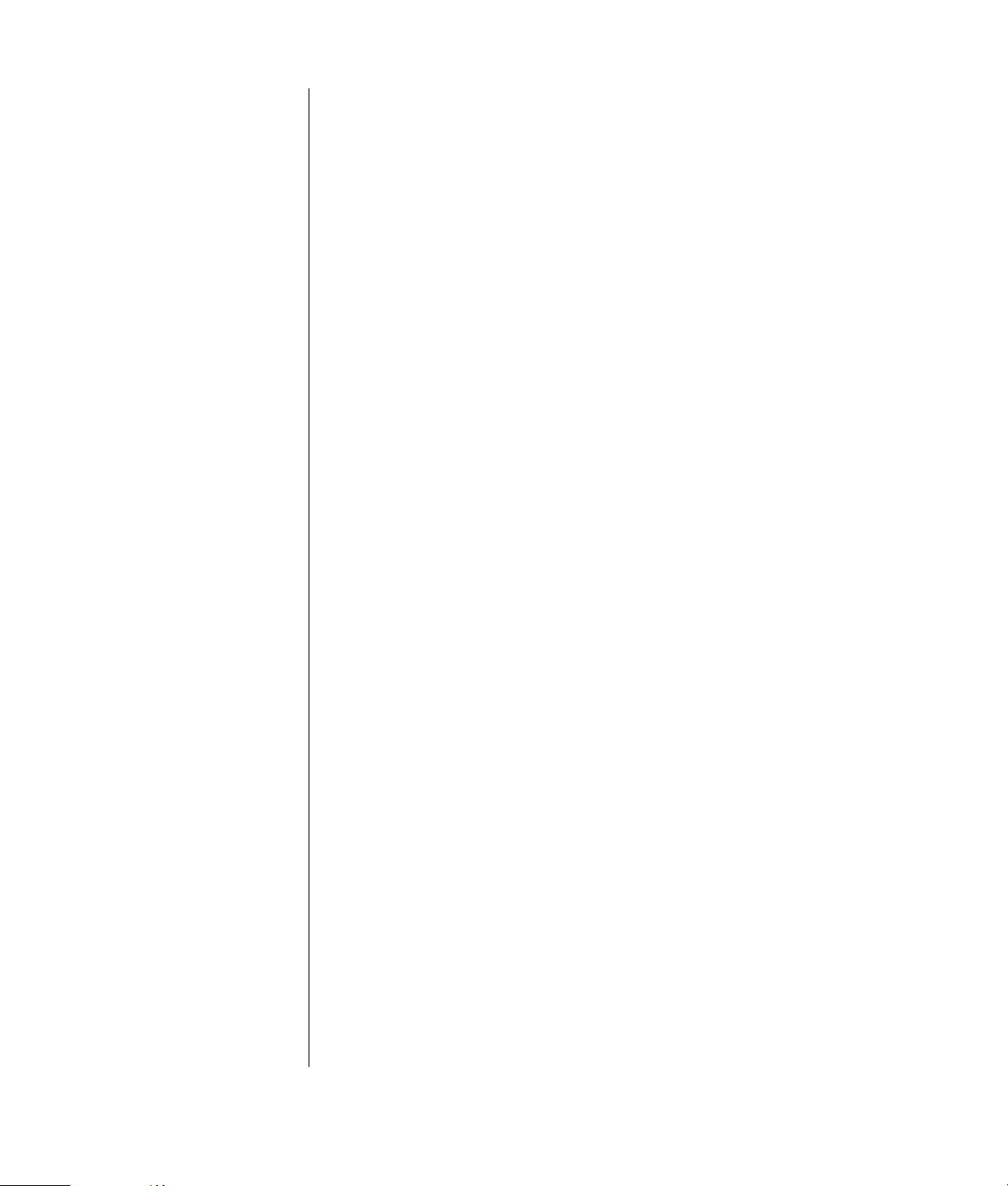
aprender a utilizar o pc
Clique no botão Iniciar e seleccione Sobre o meu PC HP (apenas nos modelos
seleccionados). Abre-se uma janela com uma mensagem de boas-vindas. Clique
num item à esquerda da mensagem para ver informações sobre o PC, incluindo:
• Localizações das unidades e conectores na parte da frente do chassis do PC.
• Descrições e utilizações dos programas de software que acompanham o PC.
• Acesso à Internet.
• Ajuda e suporte.
• Reinstalação do sistema operativo e dos programas de software.
Para obter instruções detalhadas e informações sobre o PC (apenas nos modelos
seleccionados):
1 Clique em Start (Iniciar).
2 Seleccione Ajuda e suporte.
3 Seleccione Ajuda sobre o PC HP Pavilion.
utilizar o menu todos os programas
Para localizar os programas de software no PC:
1 Seleccione Iniciar.
2 Escolha To do s o s programas.
organizar a lista todos os programas
As pastas são organizadas consoante as tarefas (apenas nos modelos
seleccionados) quando:
1 Clique em Start (Iniciar).
2 Escolha To do s o s programas.
Cada pasta contém uma lista de itens. Na realidade, cada item é um atalho, ou
uma hiperligação, para um programa, documento ou outra pasta. A pasta Música,
por exemplo, contém atalhos para os programas que utiliza para reproduzir CDs
de música.
Para alterar o nome de um item:
1 Clique com o botão direito do rato no item.
2 Seleccione Mudar o nome.
3 Escreva o nome novo e carregue em Enter no teclado.
Para mover um item utilizando a técnica de arrastar e largar:
1 Seleccione o item numa pasta ou em Todos os programas.
2 Clique com o botão esquerdo do rato no item, sem o soltar.
3 Desloque o ponteiro do rato para onde pretende colocar o item e solte o botão
do rato.
(Se não conseguir largar o item numa pasta, arraste-o para o ambiente de
trabalho e depois para a pasta.)
noções básicas
17
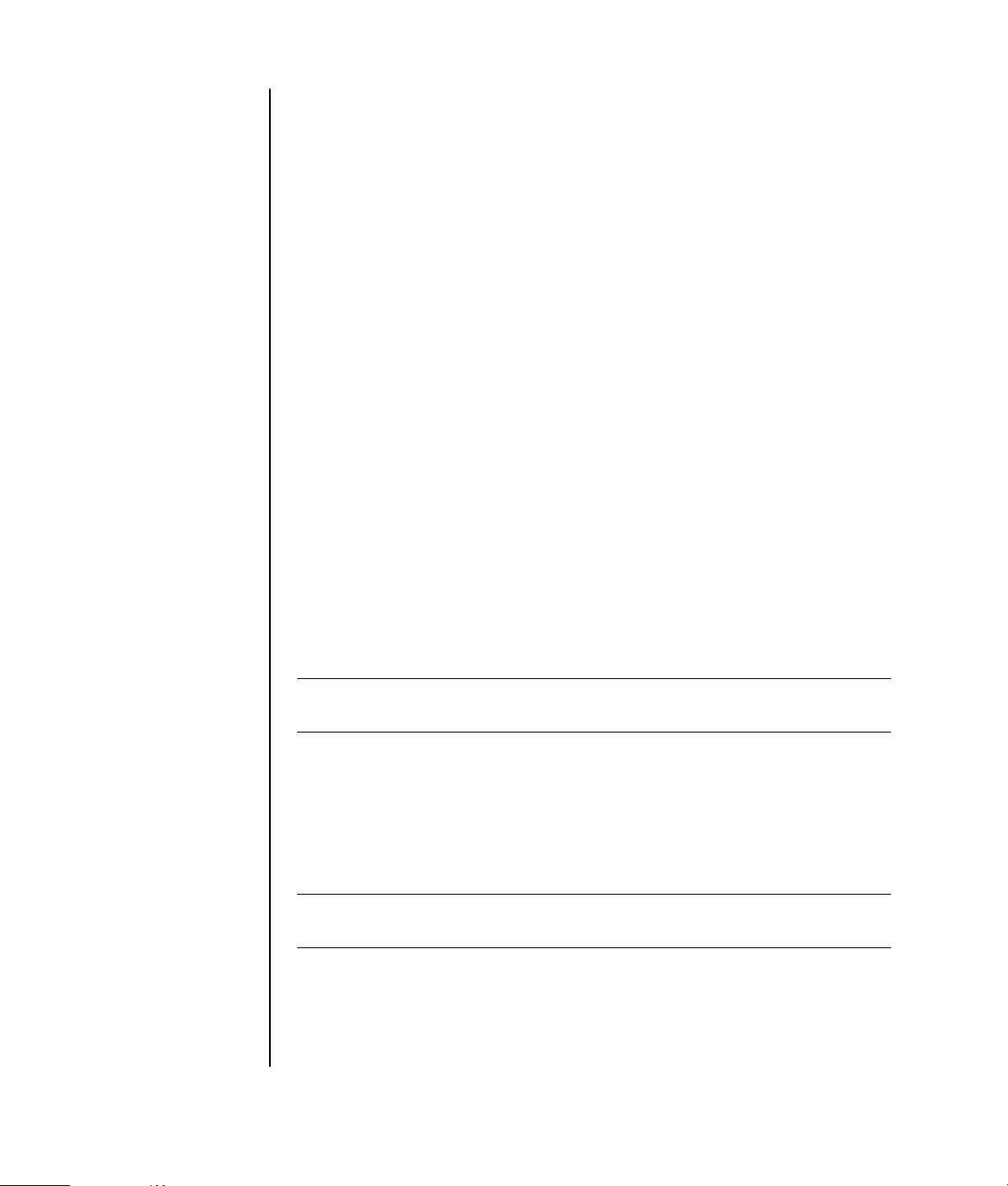
Para copiar um item:
1 Clique com o botão direito do rato no item.
2 Seleccione Criar atalho. O atalho aparece na pasta.
3 Arraste o item para a lista Todos os programas ou para outra pasta.
Se utilizar a opção Adicionar ou remover programas do Painel de controlo para
eliminar um programa de software, não pode remover o atalho de Todos os
programas. Para remover um atalho:
1 Clique em Start (Iniciar).
2 Escolha To do s o s programas.
3 Seleccione a pasta.
4 Clique com o botão direito do rato no atalho e seleccione Eliminar. Clique em
Eliminar atalho para confirmar a eliminação do atalho.
utilizar a ajuda e as ferramentas do pc
A pasta PC Help & Tools (Ajuda e ferramentas do PC) (apenas nos modelos
seleccionados) no menu Todos os programas contém utilitários especiais para
proprietários do PC. Esta pasta também contém qualquer manual digital
fornecido com o PC.
Para ver os itens na pasta PC Help & Tools (Ajuda e ferramentas do PC):
1 Clique em Iniciar na barra de tarefas.
2 Escolha To do s o s programas.
3 Seleccione PC Help & Tools (Ajuda e ferramentas do PC).
4 Clique num item para vê-lo ou utilizá-lo.
NOTA: Se não aparecerem títulos de orientação na pasta PC Help & Tools
(Ajuda e ferramentas do PC), o PC não tem manuais digitais.
utilizar o rato
O PC tem um rato que controla o cursor (ponteiro) no ambiente de trabalho do
Windows. O rato utiliza uma bola ou um sistema óptico (uma luz e um sensor)
para detectar movimento e deslocar o cursor no ecrã. Utilize o rato numa
superfície lisa.
NOTA: O rato óptico não funciona em superfícies de vidro, translúcidas nem
reflectoras.
Um rato sem fios (apenas nos modelos seleccionados) é um rato óptico que
utiliza um receptor/transmissor, em vez de um cabo de conector, para
comunicar com o PC. Uma luz no receptor indica actividade no receptor. Para
obter informações sobre o indicador do receptor, consulte “teclado sem fios” na
página 24.
18 manual do utilizador
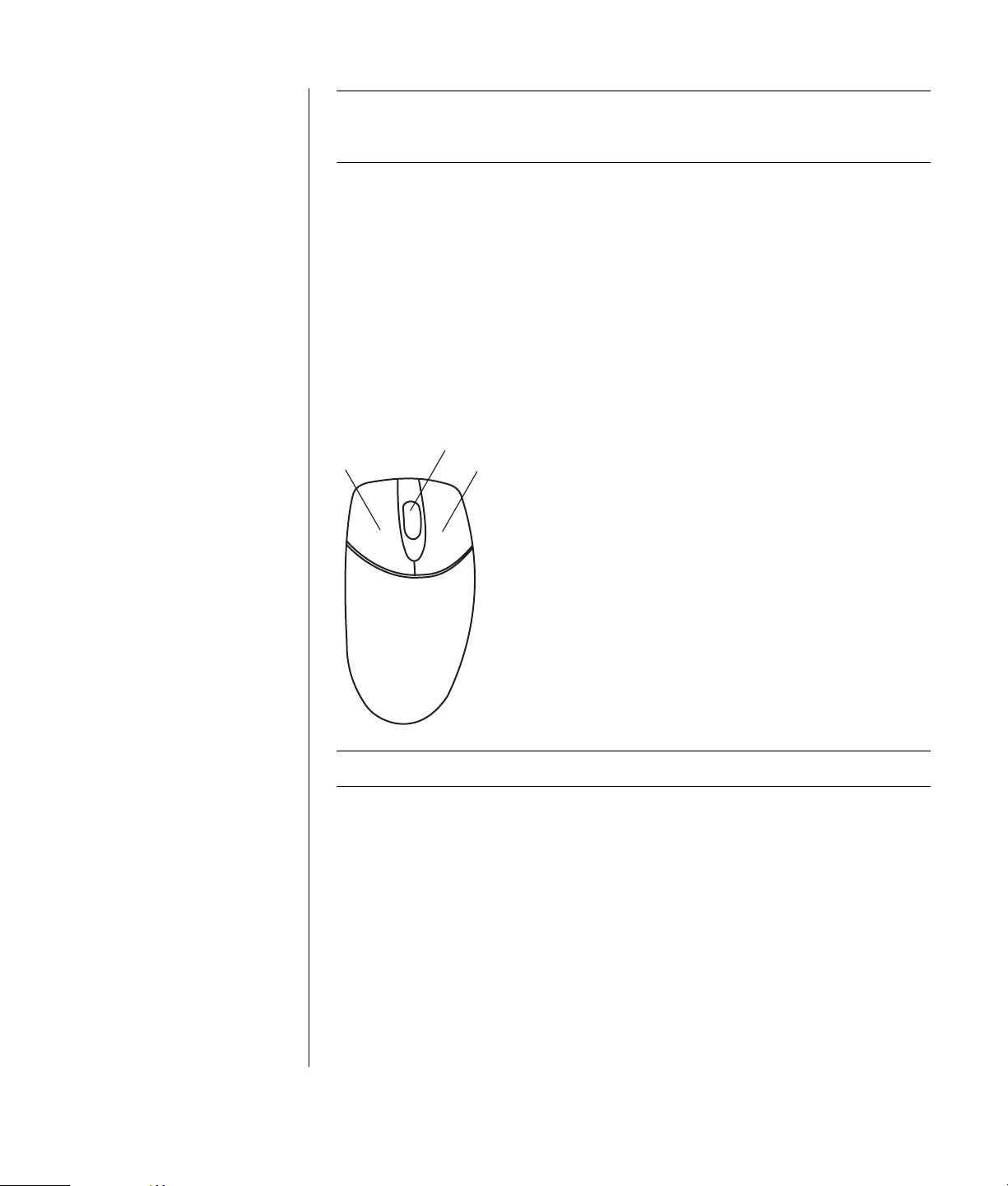
A Botão esquerdo
B Botão de roda
(apenas nos ratos
com roda)
C Botão direito
NOTA:
O rato sem fios entra no modo de suspensão ou de inactividade, se não
o utilizar num período de 20 minutos. Clique num botão do rato para activá-lo.
(Se mover o rato sem fios, não o activa.)
O rato tem dois ou três botões na parte superior:
• Clique no botão esquerdo do rato para posicionar o cursor ou para seleccionar
um item.
• Clique no botão direito do rato para aceder a um menu de comandos para o
item em que clicou.
• Nos modelos seleccionados, utilize o botão de roda central do rato para
deslocamento e panorâmica.
Fazer duplo clique significa carregar duas vezes seguidas no botão esquerdo do
rato. Para fazer duplo clique, clique no botão (carregue e depois solte) e depois
volte a clicar rapidamente.
B
A
C
NOTA: O rato pode ter um aspecto diferente do que é mostrado aqui.
Pode alterar a função dos botões esquerdo e direito para utilizadores canhotos.
Consulte “trocar as funções dos botões do rato” na página 20.
Se o rato não estiver a funcionar correctamente, consulte “resolução de
problemas” na página 79.
deslocamento
Clique no botão esquerdo do rato para colocar o cursor num documento e
depois:
• Para ir para o início de um documento, rode o botão de roda do rato para
cima (na direcção contrária).
• Para ir para o fim de um documento, rode o botão de roda para baixo (na sua
direcção).
noções básicas
19
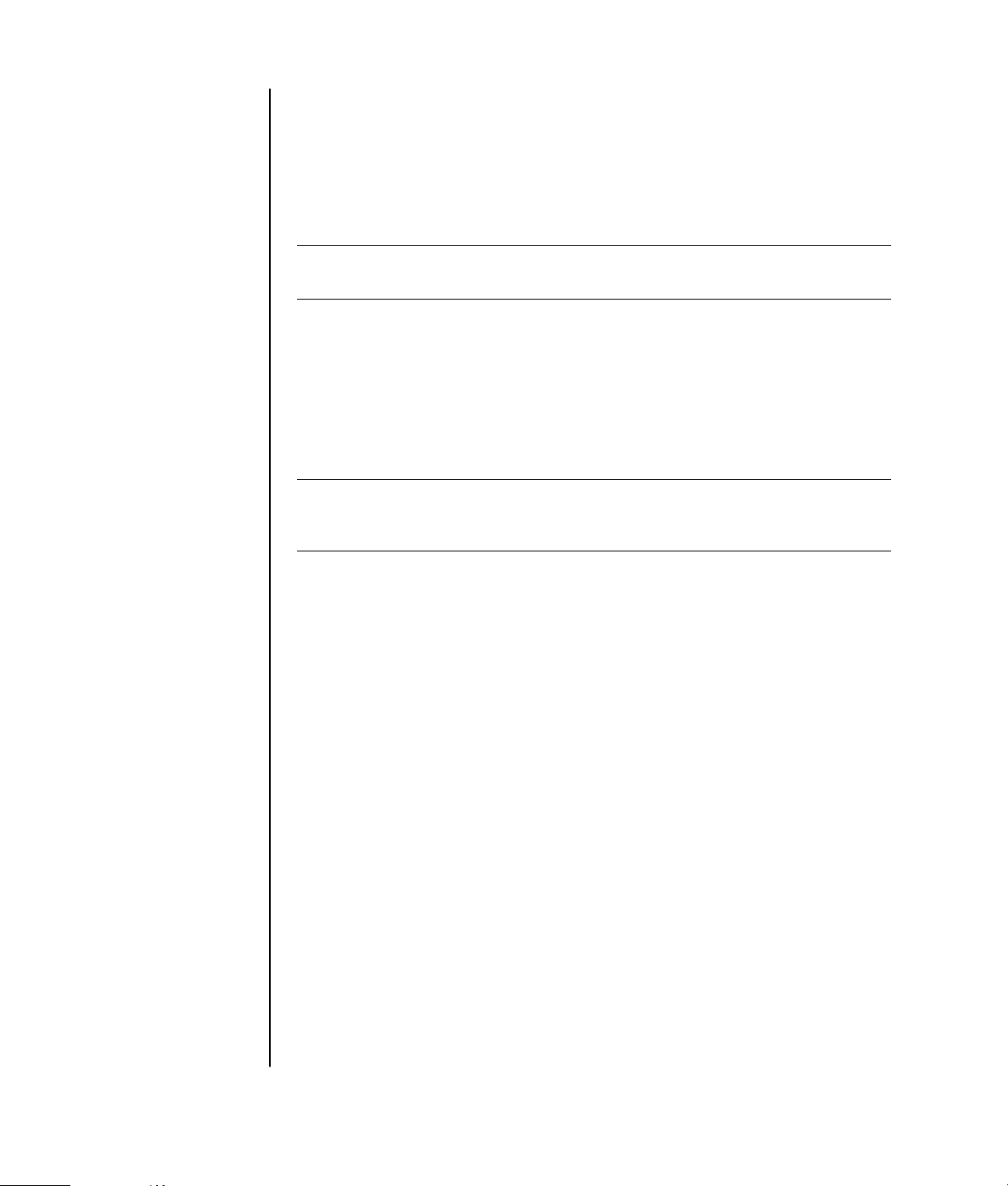
deslocamento automático
1 Coloque o cursor em qualquer posição do texto e carregue uma vez no botão
de roda. Aparece um ícone de deslocamento automático.
2 Mova o rato na direcção em que se pretende deslocar. Quanto mais afastado
colocar o rato do ponto de partida, mais rápido percorre o documento.
3 Para parar o deslocamento automático, carregue novamente no botão de roda.
NOTA: O deslocamento automático não funciona com alguns programas de
software.
panorâmica
1 Carregue sem soltar o botão de roda central.
2 Mova lentamente o rato na direcção em que pretende obter uma panorâmica.
Quanto mais afastado colocar o ponteiro do ponto de partida, mais rápido
obtém uma panorâmica do documento.
3 Para parar a panorâmica, solte o botão de roda.
NOTA: A panorâmica só funciona se a barra de deslocamento horizontal da
janela estiver activa. A panorâmica não funciona com alguns programas de
software.
trocar as funções dos botões do rato
Para trocar as funções dos botões esquerdo e direito do rato:
1 Clique no botão Iniciar.
2 Clique em Painel de controlo.
3 Clique em Impressoras e outro hardware, caso exista esta opção.
4 Faça duplo clique em Rato.
5 No separador Botões, seleccione Switch primary and secondary buttons (Trocar as
funções dos botões principal e secundário).
6 Clique em Aplicar (utilizando o novo botão principal) e depois em OK.
mudar a velocidade do ponteiro do rato
Para mudar a velocidade do cursor no ecrã em relação ao movimento do rato:
1 Clique no botão Iniciar.
2 Clique em Painel de controlo.
3 Clique em Impressoras e outro hardware, caso exista esta opção.
4 Faça duplo clique em Rato.
5 Clique no separador Opções de ponteiro.
6 Em Movimento, utilize a barra de deslocamento para regular a velocidade do
ponteiro.
7 Clique em Aplicar e depois em OK.
20 manual do utilizador
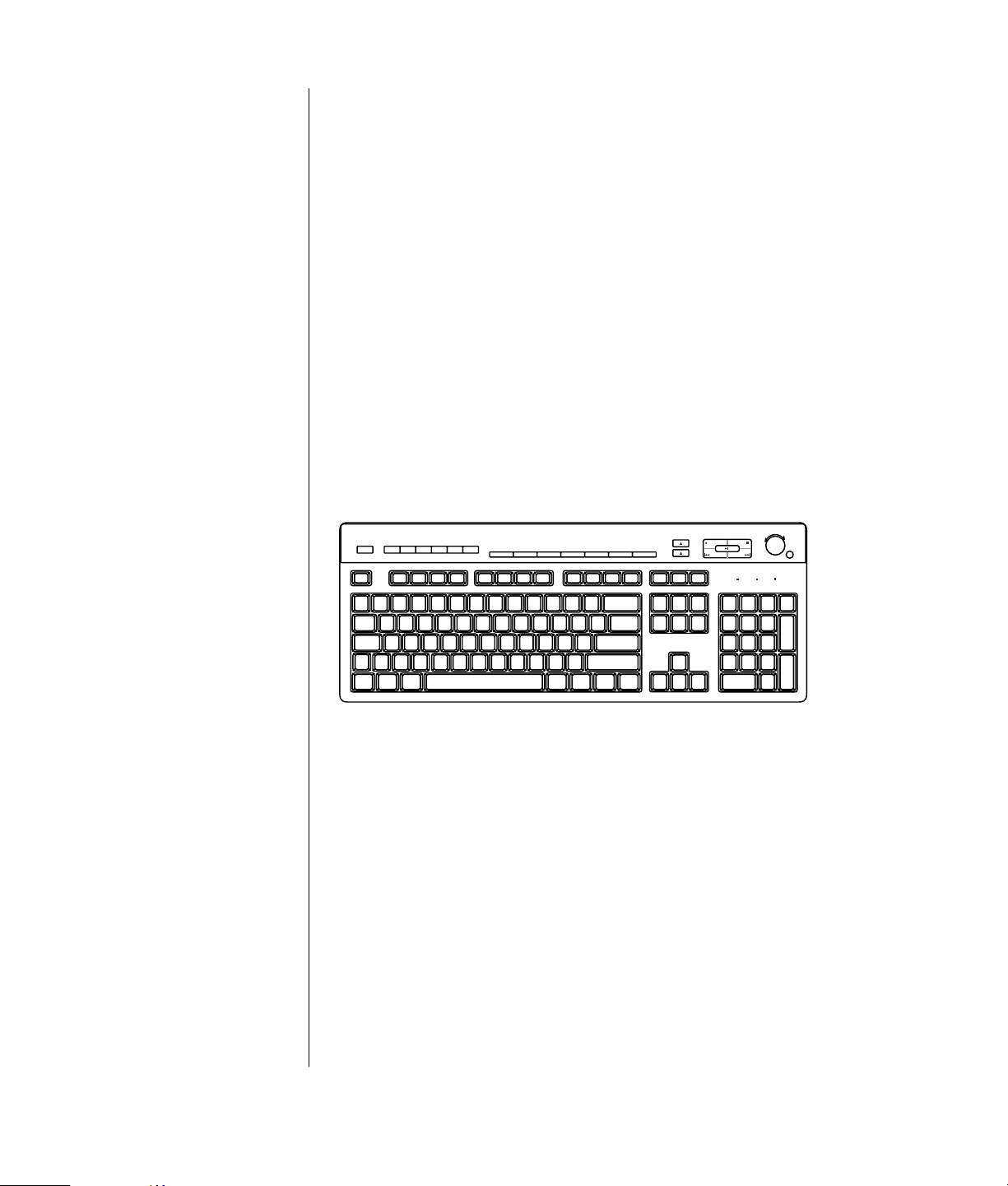
utilizar o teclado
o seu teclado
O seu teclado tem teclas padrão, indicadores luminosos e botões especiais
(apenas nos modelos seleccionados). Procure o seu teclado entre as seguintes
ilustrações e leia a respectiva lista de funcionalidades. Pode haver diferenças
entre o seu teclado e as ilustrações.
teclados de internet
Os teclados de Internet podem ligar-se directamente ao PC ou não ter fios.
(Consulte a secção ”teclado sem fios” na página 24 para obter uma descrição
do teclado sem fios.)
Alguns teclados não têm os botões de Internet mostrados aqui na parte superior
do teclado e a disposição dos botões na parte superior direita é diferente.
Procure o seu teclado entre as seguintes ilustrações e leia as respectivas
funcionalidades.
teclado de internet 1
Este teclado permite:
• Regular o volume das colunas.
• Estabelecer ligação com a Internet (se tiver uma conta da Internet activa).
• Procurar informações na Internet.
• Colocar o PC em modo de espera para poupar energia.
• Iniciar, parar e fazer pausas na reprodução de um CD ou DVD, passar para a
faixa anterior ou seguinte, gravar e ejectar o tabuleiro de discos (para as duas
unidades).
• Cortar o som das colunas.
• Personalizar os botões para abrir programas e estabelecer ligação com Web
sites da Internet.
• Obter informações de suporte.
• Localizar um ficheiro ou um programa no disco rígido.
noções básicas
21
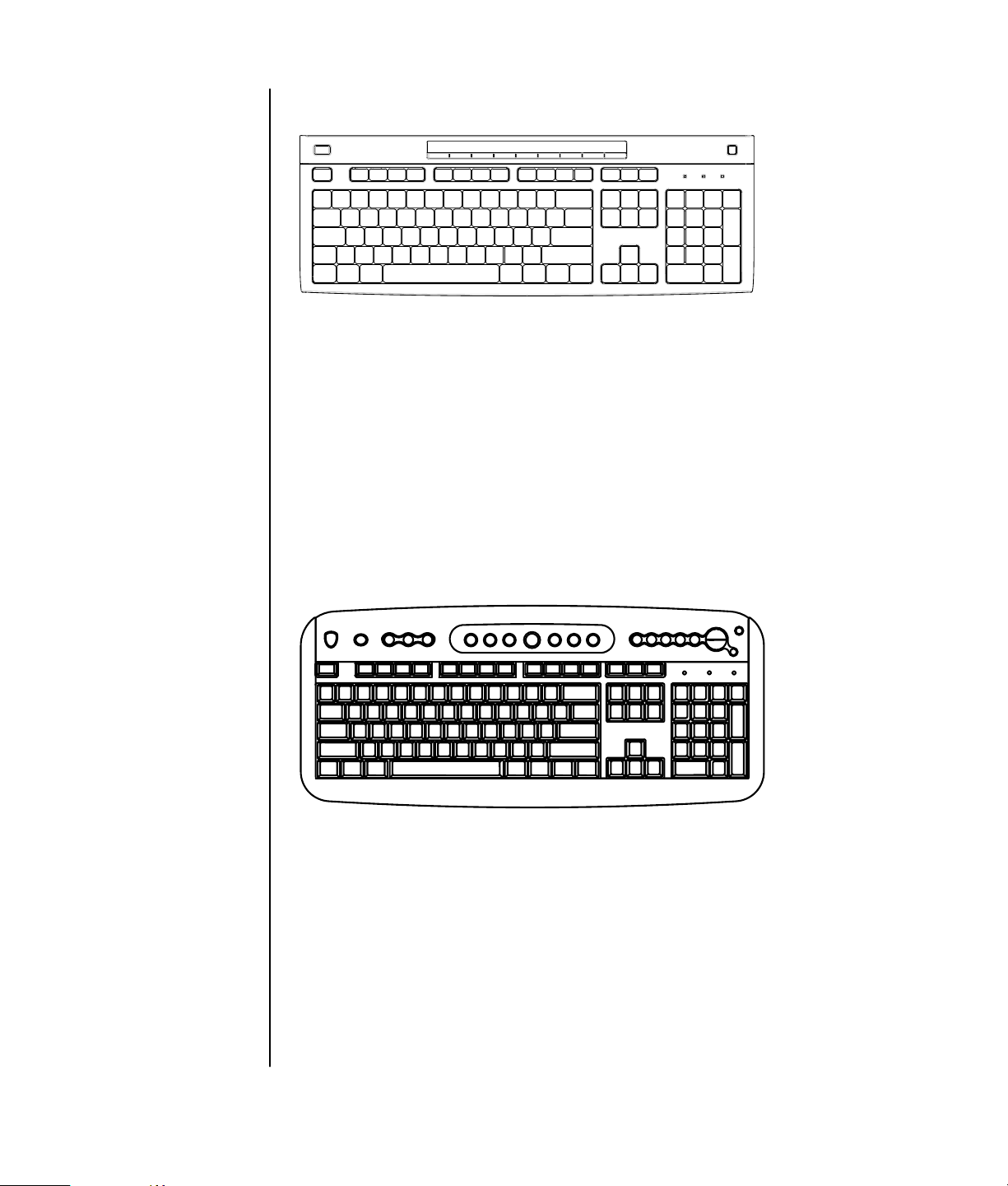
teclado de internet 2
Este teclado permite:
• Cortar o som das colunas.
• Procurar informações na Internet.
• Personalizar os botões para abrir programas e estabelecer ligação com Web
sites da Internet.
• Localizar um ficheiro ou um programa no disco rígido.
• Colocar o PC em modo de espera para poupar energia.
• Obter informações de suporte.
• Estabelecer ligação com a Internet (se tiver uma conta da Internet activa).
teclado de internet 3
22 manual do utilizador
Este teclado permite:
• Regular o volume das colunas.
• Personalizar os botões para abrir programas e estabelecer ligação com Web
sites da Internet.
• Procurar informações na Internet.
• Localizar um ficheiro ou um programa no disco rígido.
• Iniciar e parar a reprodução de um CD ou DVD, passar para a faixa anterior
ou seguinte e ejectar o tabuleiro de discos (apenas a unidade superior).

LEDs, diodos emissores
de luz, são luzes
utilizadas para indicar
estados.
A As luzes (LEDs)
acendem-se para
indicar (da esquerda
para a direita) que as
opções Num Lock,
Caps Lock e Scroll
Lock estão activadas.
B Os botões de mais
(+) e de menos (–)
regulam o volume
dos altifalantes.
C O botão com o
símbolo da Lua
coloca o PC no modo
de espera ou faz com
que o PC saia do
modo de espera.
• Colocar o PC em modo de espera para poupar energia.
• Estabelecer ligação com a Internet (se tiver uma conta da Internet activa).
• Cortar o som das colunas.
• Obter informações de suporte.
• Imprimir.
teclado padrão
AB
Este teclado permite:
C
• Regular o volume das colunas.
• Colocar o PC em modo de espera para poupar energia.
noções básicas
23

A Receptor sem fios
B Teclado sem fios
C Rato sem fios
A Num Lock acesa
B Caps Lock acesa
C Scroll Lock acesa
D Actividade do
receptor
teclado sem fios
Um teclado sem fios (B) utiliza um receptor/transmissor (A), em vez de um cabo
de conector, para comunicar com o PC. O teclado sem fios, o rato (C) e o receptor
só estão disponíveis nos modelos seleccionados.
A
B
C
Uma luz (D) no receptor indica actividade no receptor.
A
CB
D
24 manual do utilizador
Se o teclado não estiver a funcionar correctamente, consulte “resolução de
problemas” na página 79.
funcionalidades do teclado padrão
teclas alfanuméricas
As teclas alfanuméricas são as teclas principais existentes numa máquina de
escrever padrão.

teclas de função
As teclas de função, que estão por cima das teclas principais, vão de F1 a F12.
• Se carregar em F1, aparece uma janela Ajuda relativa ao programa de software
que está a utilizar.
• Se carregar em F3, aparece uma janela de procura.
F1 e F3 estão sempre disponíveis.
As outras operações das teclas de função variam consoante o programa de
software.
teclas de edição
As teclas de edição são Insert, Home, Page Up, Delete, End e Page Down. Utilize
estas teclas para introduzir e eliminar texto e também para deslocar rapidamente
o cursor no ecrã. Estas teclas funcionam de modo diferente com alguns
programas de software.
teclas de setas
As teclas de setas são controlos para cima, baixo, direita e esquerda. Pode
utilizar estas teclas em vez do rato para mover o cursor e navegar numa página
Web, documento ou jogo.
noções básicas
25

teclas numéricas
Carregue na tecla Num Lock para bloquear e desbloquear as funções das teclas
numéricas:
• Se a luz da tecla Num Lock estiver acesa, as teclas numéricas funcionam como
as teclas com números e funções aritméticas existentes numa calculadora
básica.
• Se a luz da tecla Num Lock estiver apagada, as teclas numéricas são teclas de
direcção que se utilizam durante os jogos ou para mover o cursor.
indicadores do teclado
Cada indicador do teclado é uma luz, identificada pelo nome ou ícone,
correspondente ao estado:
Ícone Nome Descrição
Num Lock As teclas numéricas estão bloqueadas como teclas com
Maiúsculas As teclas alfanuméricas estão bloqueadas para maiúsculas.
Scroll Lock A função de deslocamento está bloqueada.
números e funções aritméticas.
botões especiais do teclado
Existem botões especiais (apenas nos modelos seleccionados) na parte superior do
teclado. (Existem modelos que têm alguns destes botões especiais à esquerda das
teclas principais.) Estes botões permitem comandar um leitor de CD ou DVD,
estabelecer ligação com a Internet ou aceder rapidamente a funções específicas.
26 manual do utilizador

hp
M
D
C
B
A
F
E
G
H
K
N
P
R
T
S
V
W
NOTA: O número, a localização e a identificação dos botões variam de acordo com o modelo de teclado.
Legenda
na figura Ícone
A
Funcionalidade Descrição
Espera Coloca o PC no modo de poupança de energia (o ecrã fica
branco, mas o PC permanece ligado). Para que o ecrã reapareça,
carregue na tecla Esc ou novamente em Espera. O ecrã pode
demorar 10–30 segundos a aparecer novamente.
B
Utilizador Permite mudar de utilizador do PC.
C hp HP Estabelece ligação com o Web site da HP.
D
E
Ajuda Abre o Centro de ajuda e suporte.
HP Picture Toolkit
Ou
Abre um programa de software de imagens. Pode ser
reconfigurado.
O meu álbum de
fotografias
Ou
Picture It!
F
G
Música Inicia o MusicMatch Jukebox ou o Windows Media Player. Pode ser
reconfigurado.
Vídeo Abre o programa de software de vídeo. Pode ser reconfigurado.
noções básicas
27

Legenda
na figura Ícone
H
K
M
N
P
R
S
T Ver figura a
V
W
a abrir e fechar o(s)
tabuleiro(s) de discos
b gravar
c reproduzir ou fazer
pausas
d parar
e passar para a faixa
anterior
f passar para a faixa
seguinte
seguir à tabela
Funcionalidade Descrição
Compras
Desporto
Finanças
Ligar
Procurar
Chat
Correio
electrónico
Controlos do
suporte
(CD/DVD/MP3)
Controlo do
volume (botão
Volume ou botões
Aumentar volume
e Diminuir volume)
Sem som Liga e desliga o som das colunas.
Vai para Web sites conhecidos. Pode ser reconfigurado para abrir
qualquer site ou programa de software.
Permitem utilizar um leitor de CD ou de DVD:
Botão Volume: se o rodar no sentido dos ponteiros do relógio,
aumenta o volume das colunas e, se o rodar no sentido contrário,
diminui o volume. Pode continuar a rodar o botão, mesmo depois
de atingir o volume máximo.
Botões Aumentar e Diminuir volume: carregue no botão Aumentar
volume para aumentar o volume e no botão Diminuir volume
para diminuir o volume.
Teclas dos controlos do suporte
a
b
c
d
a
e
NOTA: O número, a localização e a identificação dos botões variam de acordo com o modelo de teclado.
f
28 manual do utilizador

personalizar os botões
Pode personalizar alguns botões especiais do teclado (apenas nos modelos
seleccionados) para abrir programas ou ficheiros diferentes, ou para estabelecer
ligação aos Web sites preferidos:
1 Clique em Iniciar na barra de tarefas.
2 Escolha Painel de controlo.
3 Clique em Impressoras e outro hardware, caso exista esta opção.
4 Faça duplo clique em Teclado.
5 No separador Botões, faça duplo clique no botão que pretende alterar.
6 Relativamente à configuração dos botões, clique na seta para baixo (lado
direito da lista) e seleccione a capacidade do botão como, por exemplo, Página
Web com identificação.
7 Introduza as informações relativas à identificação e ao endereço. Para páginas
Web, introduza o respectivo URL.
8 Clique em OK.
9 No separador Botões, clique em Aplicar.
10 Repita os passos 5 a 9 para cada botão que pretende personalizar.
11 Clique em OK quando terminar.
NOTA: Ao clicar no botão Restaurar predefinições do separador Botão, restaura
as predefinições de todos os botões de Internet.
regular o monitor
Para mudar a resolução do ecrã:
1 Clique com o botão direito do rato numa área em branco do ambiente de
trabalho e depois clique em Propriedades.
2 No separador Definições, ajuste a resolução do ecrã.
• Se deslocar a barra para Menos, aumenta o tamanho do texto no ecrã.
• Se deslocar a barra para Mais, diminui o tamanho do texto.
3 Clique em Apply (Aplicar).
4 Clique em Sim, caso exista esta opção.
5 Clique em OK.
NOTA: É possível ligar mais do que um dispositivo de visualização (monitor
CRT, monitor de ecrã de plasma, televisor, etc.) ao PC (apenas nos modelos
seleccionados). Pode mudar rapidamente a posição onde aparece o ambiente de
trabalho do PC, carregando em Alt+F5. Sempre que carregar na combinação de
teclas Alt+F5, a visualização do PC passa para o dispositivo seguinte. Se a
combinação Alt+F5 não funcionar, reinicie o PC e tente novamente.
noções básicas
29

utilizar uma impressora
Consulte o manual do utilizador que acompanha a impressora para saber como
ligar e utilizar a impressora.
As impressoras recebem instruções do PC através de controladores. Em muitos
casos, o PC localiza automaticamente o controlador de impressora necessário. Se
não localizar, siga as instruções que acompanham a impressora para instalar o
controlador de impressora que o PC necessita.
Pode imprimir textos e gráficos a partir da maioria dos programas de software e
sites da Internet, desde que o PC esteja ligado a uma impressora e tenha
instalado o software necessário.
Para imprimir:
1 Clique em Ficheiro na barra de menus.
2 Clique em Imprimir.
3 Seleccione as opções de impressão:
• Seleccionar a impressora.
• Seleccione o intervalo de páginas (por exemplo, todas as páginas, página
actual ou intervalo de páginas).
• Determinar o número de cópias.
• Seleccionar todas as páginas, páginas ímpares ou páginas pares num
intervalo.
4 Clique em OK.
30 manual do utilizador

utilizar a internet
Este capítulo fala sobre a Internet, explica como utilizar um browser e o correio
electrónico e também como configurar uma conta de Internet.
Utilize a Internet para procurar informações ou serviços na Web, ou para utilizar
um programa de correio electrónico que permita obter, ler ou enviar mensagens
de correio electrónico.
Os programas de software e o hardware fornecidos pelo PC podem variar. O PC
pode incluir:
• O acesso aos ISPs da sua área.
• O Web browser Internet Explorer.
• O programa de software de correio electrónico Outlook Express.
• Um modem de 56 K e software para modem (actualizável).
• Um conector Ethernet.
• Botões especiais do teclado para aceder à Internet.
internet
A Internet é um grupo de computadores que comunicam entre si através de
linhas telefónicas, serviço digital ou cabos. Cada computador da Internet é
independente e os respectivos operadores escolhem os ficheiros que pretendem
disponibilizar aos utilizadores da Internet. Para ligar o PC à Internet e utilizar os
serviços e informações disponíveis na mesma, precisa de um ISP (Internet
Service Provider).
ISPs são empresas que dão acesso à Internet e a maioria fornece um serviço de
correio electrónico (e-mail). Os serviços dos ISPs têm geralmente um custo
mensal. Na realidade, quando o PC estabelece ligação com a Internet, está a
comunicar com o computador da Internet do ISP. O ISP verifica a sua conta e dálhe acesso à Internet. Utiliza um Web browser para procurar, localizar e ver
informações de Web sites. Alguns ISPs permitem seleccionar um browser, outros
fornecem o seu próprio browser.
utilizar a internet
31

A ligação a um ISP pode fazer-se através de um modem de ligação telefónica,
uma LAN (rede local), um modem por cabo ou uma linha DSL (Digital
Subscriber Line). (Os ISPs por cabo, DSL e ADSL não estão disponíveis em todos
os países/regiões.)
A World Wide Web (WWW), que também se chama Web, é uma parte pública
da Internet utilizada por indivíduos, empresas, governos e organizações. Estes
indivíduos e grupos têm criado milhões de páginas Web para apoiar as suas
actividades. Uma página Web é um ficheiro ou grupo de ficheiros ao qual um
utilizador pode aceder, introduzindo o URL ou a localização do ficheiro da
página Web.
O URL (Uniform Resource Locator) identifica a localização de um Web site,
normalmente como http://www.name.extension (por exemplo,
http://www.hp.com). O URL pode incluir o caminho para um determinado
ficheiro pertencente a esse site. Cada ponto ou dot existente no URL separa os
elementos dentro do endereço. Por exemplo, aparece a extensão do URL .com
utilizada pelas empresas. Depois de introduzir o URL na caixa de endereço do
Web browser e de carregar na tecla Enter do teclado, o browser contacta essa
localização e mostra a página Web.
Imagine que está a ler um jornal. Na primeira página, pode dizer algo do género
“Para obter mais informações, consulte a página 3, altifalante 2”. Vire a página
para obter mais informações. Uma hiperligação numa página Web funciona da
mesma maneira, embora tenha que clicar com o rato sobre a hiperligação para ir
para a página ou Web site pretendido. O nome Web tem origem na forma como
uma hiperligação estabelece a ligação entre ficheiros, porque é através da Web
que as ideias em todo o mundo se associam.
O endereço de correio electrónico identifica o apartado de correio electrónico
para onde as pessoas lhe podem enviar mensagens. Os endereços de correio
electrónico são formados por. Geralmente, o domínio é o nome do ISP ou da
organização. A extensão identifica normalmente o tipo de organização. Se o seu
nome for, por exemplo, Jane Jones e o seu ISP for XYZ, o seu endereço de correio
electrónico poderá ser JaneJones@xyz.com; a extensão .com indica que XYZ é uma
empresa. Para informações sobre como utilizar o correio electrónico, consulte a
secção “enviar e receber correio electrónico” na página 35.
configurar a sua conta internet
1 Configure o modem ou outra ligação à Internet:
• Se utilizar um modem para estabelecer ligação à Internet, consulte o poster
de instalação rápida e “ligar o modem” na página 8 para obter instruções.
• Se utilizar uma ligação de rede, de alta velocidade ou de banda larga,
consulte “configurar a ligação ethernet” na página 9 para obter instruções.
2 Seleccione um ISP.
Para poder estabelecer ligação à Internet, tem de registar-se num ISP (Internet
Service Provider). A HP fez acordos com os principais ISPs da sua área para
facilitar o registo nos serviços da Internet (apenas nos modelos seleccionados).
32 manual do utilizador

3 Estabeleça ligação com o seu ISP e a Internet.
Utilize um dos seguintes métodos:
• No ambiente de trabalho, faça duplo clique no ícone fornecido pelo ISP.
Ou
• Carregue no botão Ligar (ou Internet) do teclado (apenas nos
modelos seleccionados).
Ou
• Clique em Iniciar, seleccione Todos os programas, Serviços online e
depois clique em Internet Explorer.
Utilize o Registo fácil na Internet (disponível apenas nos modelos
seleccionados) para se registar numa conta ISP nova ou já existente; consulte
“registar-se numa conta isp nova ou já existente, utilizando o registo fácil na
internet” na página 33. Os programas de software para os ISPs disponíveis
fazem parte do PC.
O ambiente de trabalho do Windows pode ter uma pasta chamada Serviços
online com ícones que permitem aceder a vários serviços online. Estes ícones
fazem parte do sistema operativo Windows, mas não funcionam em todos os
países/regiões.
registar-se numa conta isp nova ou já existente,
utilizando o registo fácil na internet
Se utilizar o Registo fácil na Internet (disponível apenas nos modelos
seleccionados) pode:
• Registar-se numa nova conta de Internet.
• Configurar uma conta já existente.
• Ler sobre como aceder à Internet através de uma LAN (rede local), modem
por cabo ou linha DSL (Digital Subscriber Line).
Se optar por utilizar uma ligação à Internet por DSL ou por cabo, contacte o seu
ISP para obter software e hardware específicos que possa precisar.
Para abrir o Registo fácil na Internet:
No ambiente de trabalho, faça duplo clique no ícone Registo fácil na
Internet.
Ou
1 Clique em Iniciar na barra de tarefas.
2 Escolha To do s o s programas. Escolha Serviços online.
3 Clique em Registo fácil na Internet.
Siga as instruções que aparecem no ecrã.
utilizar a internet
33

NOTA: Para que o Registo fácil na Internet localize e obtenha informações
actualizadas sobre serviços, é preciso ligar o cabo do modem à linha telefónica.
NOTA: Se estiver a utilizar MSN ou AOL e tiver dúvidas, consulte as
informações do Registo fácil na Internet ou contacte directamente o ISP.
utilizar um browser
Um Web browser procura, localiza e mostra informações de Web sites. A forma
como explora a Internet depende do facto de utilizar um ISP que fornece o
browser ou um ISP que permite utilizar qualquer browser.
Depois de estabelecer ligação à Internet, o browser mostra a página Web inicial.
Pode ir para outro Web site introduzindo o respectivo endereço (por exemplo,
http://www.hp.com) na caixa de endereço do Web browser e carregando em
Enter no teclado. Também pode utilizar a ferramenta Procurar do browser para
procurar referências a uma determinada palavra ou expressão na Web.
procurar na internet
A maioria dos browsers têm uma funcionalidade de procura. Consoante o tipo
de browser, pode ter de clicar num botão ou seleccionar a funcionalidade de
procura num menu para que apareça. Na caixa de procura, escreva uma
pergunta ou palavra que descreva as informações que pretende descobrir e
carregue em Enter.
A funcionalidade de procura do Windows inclui acesso directo à procura do
Internet Explorer. (Se o ISP fornecer o browser, pode não conseguir utilizar o
Internet Explorer para fazer procuras na Internet.)
Para iniciar uma procura:
1 Clique em Iniciar na barra de tarefas.
2 Clique em Procurar.
3 Clique em Procurar na Internet. (Pode ter de percorrer a lista para ver esta
opção.)
4 Escreva uma palavra ou pergunta na caixa Procurar.
5 Clique em Procurar.
O PC estabelece ligação com a Internet (se necessário), executa a procura e
apresenta os resultados. Na lista de resultados, clique numa hiperligação para
aceder à página Web.
Também existem Web sites especialmente criados para pesquisar na Internet.
São denominados motores de procura.
34 manual do utilizador

restringir o conteúdo da internet
A Internet dá acesso a informações de vários tipos, mas algumas poderão não ser
adequadas a todos os utilizadores. A Classificação do conteúdo (funcionalidade
do Windows XP) permite:
• Controlar o acesso à Internet.
• Configurar uma palavra-passe.
• Definir uma lista de Web sites a que os utilizadores do PC não têm acesso.
• Definir o tipo de conteúdo que os utilizadores poderão visualizar com ou sem
a sua autorização.
Depois de definir os níveis de restrição na Classificação do conteúdo, os
utilizadores podem aceder aos Web sites e outras páginas especificados de
acordo com este sistema de classificação. No entanto, para aceder a Web sites ou
páginas não classificadas, os utilizadores têm que introduzir a palavra-passe
definida para a Classificação do conteúdo. Isto significa que o utilizador só pode
aceder a páginas não classificadas, inclusive a Ajuda e suporte ou ao Internet
Explorer, se souber a palavra-passe. Se quiser aceder a um site ou página não
classificada de sua preferência, abra-a quando aparecer a janela para introduzir a
palavra-passe e seleccione a opção always allow viewing (Permitir ver sempre) ou
Permitir ver apenas desta vez.
Para utilizar a Classificação do conteúdo:
1 Clique em Iniciar na barra de tarefas e depois clique em Painel de controlo.
2 Clique em Network and Internet Connections (Ligações de rede e à
Internet), caso exista esta opção.
3 Faça duplo clique em Opções da Internet.
4 Clique no separador Conteúdo.
5 Na área Classificação do conteúdo, clique em Activar.
6 No separador Classificações, clique numa categoria da lista e depois clique e
arraste a barra de deslocamento para definir os limites que pretende utilizar.
7 Repita o passo 6 para cada categoria que pretende limitar.
8 Clique em Aplicar e depois em OK.
9 Escreva uma palavra-passe na caixa Palavra-passe e na caixa Confirmar
palavra-passe e depois clique em OK.
NOTA: Se quiser alterar as definições depois da instalação inicial, clique em
Definições na área Classificação do conteúdo em vez de clicar em Activar. O
botão Activar permite activar/desactivar a Classificação do conteúdo.
enviar e receber correio electrónico
O correio electrónico (e-mail) permite enviar e receber cartas, imagens, postais e
ainda música e clips de vídeo.
utilizar a internet
35
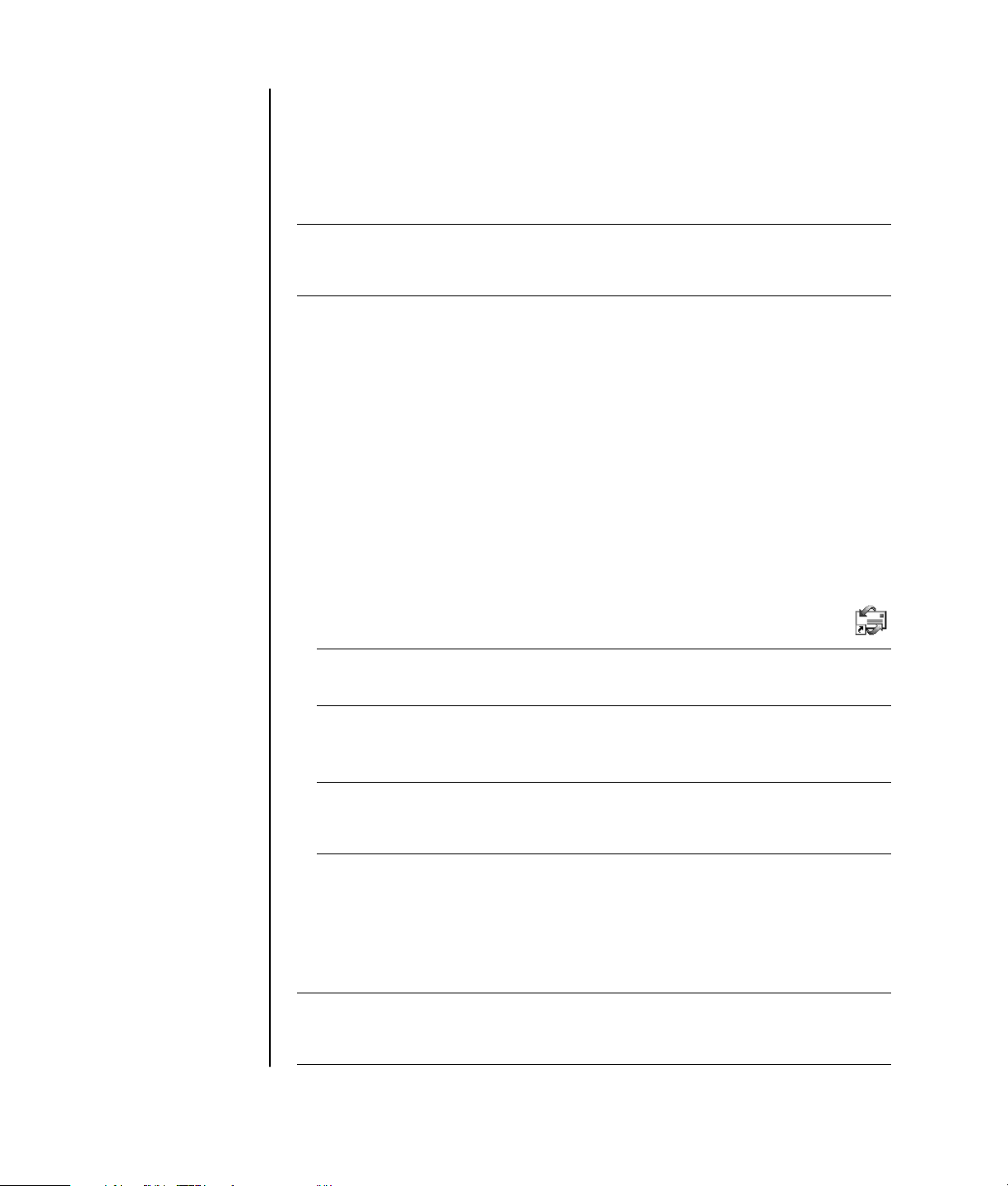
O PC inclui um programa de correio electrónico da Microsoft chamado Outlook
Express (apenas nos modelos seleccionados). Também pode utilizar programas
de correio electrónico de outros fornecedores. Alguns ISPs fornecem os seus
próprios programas de correio electrónico. Um programa de correio electrónico
serve para enviar, receber e organizar as suas mensagens. Pode organizar, ler e
criar novas mensagens, mesmo em offline (se não estiver ligado à Internet).
NOTA: Alguns modelos vêm equipados com o Microsoft Outlook em vez do
Outlook Express. Para obter mais informações sobre como utilizar o Microsoft
Outlook, abra o programa Outlook e seleccione Ajuda.
se utilizar o outlook express
Quando inicia pela primeira vez o Outlook Express, abre-se a janela Assistente
de ligação à Internet (se ainda não estiver ligado à Internet).
O assistente pede informações sobre a ligação como, por exemplo, o nome e a
palavra-passe de uma conta e os nomes do servidor de correio de envio e de
recepção. Se precisar de ajuda relativamente a alguma destas informações,
contacte o seu ISP.
Se já não é a primeira vez que se regista e estabelece ligação através de um ISP,
pode utilizar o Outlook Express a partir do menu Iniciar.
enviar mensagens de correio electrónico com o
outlook express
1 Clique em Iniciar na barra de tarefas e seleccione o ícone E-mail
Outlook Express.
NOTA: Também pode carregar no botão Correio electrónico do teclado para
abrir o Outlook Express (apenas nos modelos seleccionados).
2 Clique no ícone Novo correio.
3 Escreva ou seleccione, num livro de endereços, o endereço de cada
destinatário.
NOTA: Os endereços de correio electrónico não têm espaços e têm um ponto a
seguir ao nome do servidor. Por vezes, utilizam-se traços e caracteres de
sublinhado. Poderão ser necessárias maiúsculas.
4 Escreva a mensagem na janela Nova mensagem.
5 Escreva o título da mensagem na caixa Assunto.
6 Quando terminar, clique no botão Enviar na barra de ferramentas.
7 Se necessário, clique na ferramenta Enviar/rec... da barra de ferramentas para
enviar as mensagens guardadas na pasta A enviar.
NOTA: Se escrever uma mensagem sem estar ligado à Internet, a mensagem fica
guardada na pasta A enviar até à próxima vez que iniciar sessão na Internet e
estabelecer ligação com o seu ISP.
36 manual do utilizador

receber mensagens de correio electrónico com o
outlook express
O seu ISP recebe automaticamente as suas mensagens de correio electrónico,
mesmo que o seu PC esteja desligado. O ISP guarda então as mensagens até você
estabelecer ligação à Internet e abrir o programa de correio electrónico que lhe
permite lê-las.
1 Inicie o Outlook Express.
2 Se necessário, clique na ferramenta Enviar/rec... da barra de ferramentas para
que o programa de correio electrónico receba as novas mensagens de todas as
contas de correio electrónico indicadas.
3 Clique na pasta A receber para ver a lista das mensagens recebidas. As
mensagens que ainda não foram lidas aparecem a negrito no ecrã.
NOTA: No Outlook Express, as mensagens permanecem na pasta A receber
até o utilizador as eliminar ou mover para outra pasta.
4 Clique uma vez numa mensagem para a visualizar ou faça duplo clique para
a expandir e ler na respectiva janela.
Para obter mais informações sobre como utilizar o programa de correio
electrónico, vá para o menu Ajuda do programa.
se o seu isp fornecer o programa de correio
electrónico
Siga as instruções do ISP para instalar o respectivo Web browser e programa de
correio electrónico, bem como para configurar e utilizar a sua conta de correio
electrónico. Agora já pode enviar e receber correio electrónico, desde que o PC
esteja ligado ao ISP.
utilizar a internet
37

38 manual do utilizador

obter ajuda
centro de ajuda e suporte
O Centro de ajuda e suporte que aparece no ecrã contém informações sobre o PC
(apenas nos modelos seleccionados). Aqui pode encontrar hiperligações para
actualizações de controladores, acesso a opções de assistência técnica e
informações sobre as perguntas mais frequentes.
Para abrir o Centro de ajuda e suporte:
1 Carregue no botão Ajuda (apenas nos modelos seleccionados) do teclado.
Ou
Clique em Iniciar na barra de tarefas e seleccione Ajuda e suporte.
2 Seleccione Ajuda sobre o PC HP Pavilion.
utilizar o serviço actualizações da hp
Actualizações da HP (apenas nos modelos seleccionados) é um serviço com
base na Internet fornecido pela HP que dispõe de informações importantes
sobre o PC:
• Avisos sobre o produto
• Actualizações do sistema
• Sugestões
• Ofertas especiais para o PC
As mensagens são recebidas quando está ligado à Internet e pode aparecer um
alerta ou um aviso no ambiente de trabalho. Pode ver as mensagens à medida
que chegam ou pode lê-las mais tarde.
As mensagens de suporte do serviço Actualizações da HP também estão
disponíveis através do Web site de suporte, nas informações sobre o modelo do
PC. Para obter informações sobre Web sites, consulte o Manual de suporte e
garantia.
obter ajuda
39

obter mensagens
Depois de ver ou fechar uma mensagem, esta não aparece novamente de forma
automática.
Para ler uma mensagem anteriormente recebida, abra Actualizações da HP:
1 Clique em Iniciar na barra de tarefas.
2 Seleccione Tod os os programas.
3 Seleccione PC Help & Tools (Ajuda e ferramentas do PC).
4 Escolha Actualizações da HP.
5 Clique novamente em Actualizações da HP.
Actualizações da HP abre-se e aparecem os títulos das mensagens. Para ler uma
mensagem, faça duplo clique no título da mensagem na janela. Se fechar esta
janela, o serviço Actualizações da HP continua activado.
desactivar mensagens
Se o serviço estiver desactivado, não pode receber mensagens, incluindo
mensagens de suporte importantes que podem ser fundamentais para o
funcionamento do PC.
Para desactivar o serviço Actualizações da HP:
1 Clique em Iniciar na barra de tarefas.
2 Escolha To do s o s programas.
3 Seleccione PC Help & Tools (Ajuda e ferramentas do PC).
4 Escolha Actualizações da HP.
5 Clique em Desactivar actualizações da HP.
O serviço é desligado, sendo necessário activá-lo novamente.
reactivar mensagens
Quando reactiva o serviço Actualizações da HP, este funciona sempre que
estiver ligado à Internet, recebendo deste modo as mensagens à medida que
ficam disponíveis.
Para activar o serviço:
Faça duplo clique no ícone Reactivar actualizações da HP no ambiente de
trabalho.
Ou
1 Clique em Iniciar na barra de tarefas.
2 Escolha To do s o s programas.
3 Seleccione PC Help & Tools (Ajuda e ferramentas do PC).
4 Escolha Actualizações da HP.
5 Clique em Reactivar actualizações da HP.
40 manual do utilizador

resolver problemas
Para ajuda sobre problemas gerais e variados que possa sentir, consulte
“resolução de problemas” na página 79.
actualização e manutenção do pc
É possível encontrar informações relativas às peças internas do chassis do PC
no capítulo “actualização e manutenção do pc”. Alguns modelos de PC vêm
acompanhados de um manual impresso com estas informações de manutenção.
manual de suporte e garantia
O Manual de suporte e garantia contém especificações de funcionamento do PC,
juntamente com informações sobre segurança e regulamentação.
Consulte o Manual de suporte e garantia fornecido com a documentação do PC
para obter informações sobre:
• Termos da cobertura de garantia do PC
• Licenças
• Contactos de suporte
manuais online
Pode encontrar manuais online e informações sobre o PC: Para ver manuais
online sobre o PC:
1 Na caixa de endereço do browser, escreva o endereço Web do suporte,
referido no Manual de suporte e garantia, e carregue na tecla Enter do teclado.
2 Na caixa de procura, escreva o nome e o número do seu produto
(Pavillion 734n, por exemplo) e clique na seta de procura. O número do
produto está na parte inferior frontal do chassis do PC ou na área de
armazenamento em CD.
3 Clique no item manuals (manuais) para ver uma lista de manuais
relativos ao PC.
NOTA: Os manuais online estão associados a números de modelos de PC
específicos. Alguns modelos não têm manuais online.
obter ajuda
41

web sites sobre o pc
Utilize os endereços de Web sites indicados no Manual de suporte e garantia para:
• Obter informações sobre o PC.
• Para obter informações sobre assistência técnica.
Na caixa de endereço do browser da Internet, escreva os endereços destes Web
sites e carregue na tecla Enter do teclado.
sistema operativo microsoft windows xp
Se tiver dúvidas sobre o sistema operativo Microsoft Windows XP, consulte:
• Ajuda e suporte. Para aceder à resolução de problemas e obter ajuda no ecrã,
clique em Iniciar e depois em Ajuda e suporte.
• O manual do Microsoft Windows XP fornecido com a documentação do PC.
42 manual do utilizador
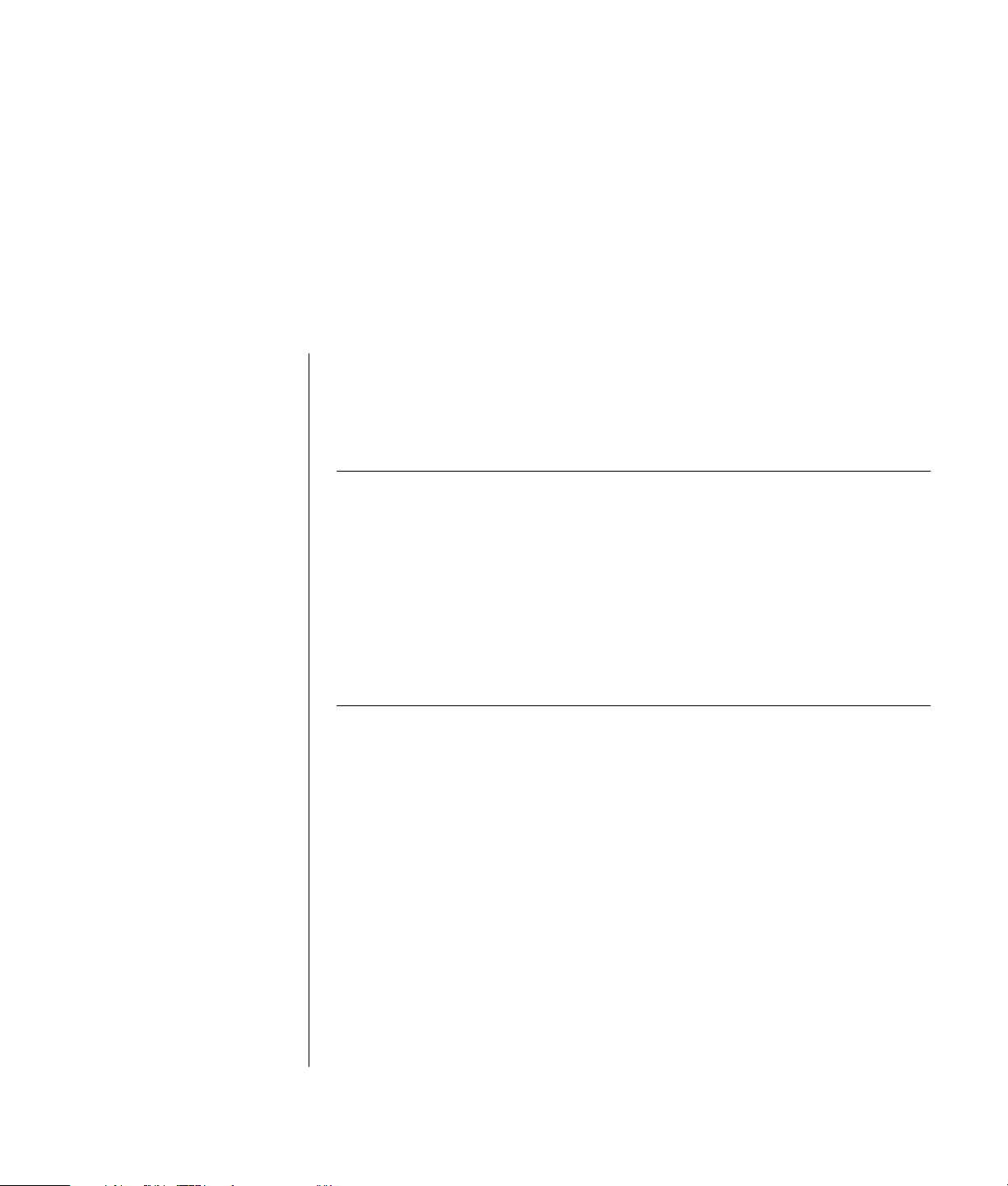
trabalhar com som, imagens e vídeo
utilizar altifalantes
Os altifalantes são fornecidos com o monitor (apenas nos modelos seleccionados)
ou vendidos em separado. Para obter mais informações sobre como ligar
altifalantes estéreo ao PC, consulte o poster de instalação rápida.
NOTA: Os altifalantes podem ser passivos (sem botão de alimentação nem cabo
de alimentação) ou activos (com botão de alimentação ou cabo de alimentação).
O seu PC só suporta sistemas de altifalantes activos (com alimentação eléctrica);
o sistema de altifalantes tem que ter cabo de alimentação.
Um conjunto de altifalantes estéreo é um sistema de altifalantes com 2 canais,
esquerdo-direito. Um sistema de altifalantes de som multi-canal tem mais de
2 canais e pode incluir um subwoofer. Por exemplo, o modo 5.1 canais,
designado pelo modo de 6 colunas, utiliza duas colunas frontais
(esquerda-direita), duas colunas posteriores (esquerda-direita), uma coluna
central e um subwoofer.
Se o PC tiver capacidade para altifalantes de som multi-canal (apenas nos
modelos seleccionados), pode ligar quatro canais para uma saída de quatro
altifalantes ou seis canais para uma saída de 5.1 altifalantes.
Ligue o sistema de altifalantes ao PC e configure o software de áudio para a
saída de som. Consulte “ligar um sistema de altifalantes multi-canal ao pc” na
página 44.
trabalhar com som, imagens e vídeo
43

regular volume das colunas
Utilize o ícone Volume na barra de tarefas para regular o volume dos
altifalantes. Agora já pode regular o volume utilizando:
• O botão de volume ou os botões do teclado (apenas nos modelos
seleccionados).
• O botão de volume dos altifalantes (apenas nos modelos seleccionados).
NOTA: Se não aparecer este ícone Volume na barra de tarefas, clique em Iniciar,
seleccione Painel de controlo, clique em Sons, Voz e Dispositivos áudio, caso
exista esta opção; depois, faça duplo clique em Sons e dispositivos áudio para
abrir a janela Propriedades dos sons e dispositivos áudio. No separador Volume,
coloque um visto na caixa de verificação Place volume icon in the taskbar (Colocar
ícone do volume na barra de tarefas). Clique em Aplicar e depois em OK. O ícone
Volume aparece na barra de tarefas.
Pode utilizar o ícone Volume das duas formas seguintes:
1 Clique no ícone Vo l u m e na barra de tarefas.
2 Regule o volume.
3 Quando estiver satisfeito com o nível de som, clique fora da janela Volume
para a fechar.
Ou
1 Faça duplo clique no ícone Vo l u me na barra de tarefas. Aparece a janela
Volume Control settings (Definições do controlo de volume).
2 Regule o volume.
3 Quando estiver satisfeito com o nível de som, clique na caixa Fechar (a X no
canto) para fechar esta janela.
ligar um sistema de altifalantes multi-canal ao pc
Os altifalantes de som multi-canal ligam-se aos conectores Entrada de áudio,
Saída de áudio e Microfone (parte da frente ou de trás do PC). Consulte “parte
de trás do pc” na página 5 ou “parte da frente do pc” na página 7 para saber a
localização dos conectores.
1 Desligue o PC e os altifalantes.
2 Ligue as três fichas do cabo de áudio do sistema de altifalantes aos conectores
existentes na parte de trás do PC. (Consulte a tabela seguinte.)
3 Ligue o PC.
4 Ligue o sistema de altifalantes.
44 manual do utilizador

Ligar fichas dos altifalantes para:
Modo de 2
altifalantes
Colunas frontais Colunas frontais Colunas frontais Saída de áudio
Não se utiliza
para altifalantes
Não se utiliza
para altifalantes
Modo de
4/4,1
altifalantes
Colunas
posteriores
Não se utiliza
para altifalantes
Modo de
6/5.1
altifalantes
Colunas
posteriores
Coluna central/
subwoofer
Ao conector
do PC
(verde lima)
Entrada de
áudio (azul)
Mic-1
(cor-de-rosa)
Ícone do
conector
OUT
IN
Configure a saída de áudio para o sistema de altifalantes multi-canal da seguinte
maneira.
configurar o multi-channel sound manager
1 Clique em Iniciar na barra de tarefas.
2 Escolha To do s o s programas.
3 Seleccione Música.
4 Clique em Multi-channel Sound Manager e depois mais uma vez. Abre-se a
janela Configuração do som.
NOTA: Se não aparecer o separador Speaker Configuration (Configuração de
colunas), significa que o PC não tem capacidade multi-canal. No entanto,
continua a ter saída de dois canais (estéreo).
5 Clique no separador Configuração dos altifalantes.
6 Seleccione a opção que descreve o número de colunas do sistema como, por
exemplo, 6/5.1 speaker mode (modo de 6/5.1 colunas). Pode clicar no
separador Teste de altifalantes e depois num ícone de altifalante para o testar.
7 Clique em OK.
configurar a saída de som multi-canal para o
leitor de dvd
O programa InterVideo WinDVD™ (apenas nos modelos seleccionados) está
configurado para saída de dois altifalantes (estéreo). Para ouvir o som de todos
os altifalantes em filmes DVD gravados com som multi-canal, altere as
propriedades de áudio do WinDVD para que correspondam à configuração dos
altifalantes (se o programa InterVideo WinDVD suportar mais do que dois
canais):
1 Introduza um DVD ou inicie o programa InterVideo WinDVD Player
(consulte “reproduzir filmes dvd com o intervideo windvd player” na
página 58).
2 Clique com o botão direito do rato na janela de vídeo do WinDVD e depois
em Setup (Configuração).
trabalhar com som, imagens e vídeo
45

3 Clique no separador Áudio.
4 Clique na opção relativa ao número de altifalantes que corresponde ao
sistema de altifalantes multi-canal e depois clique em Apply (Aplicar).
NOTA: Para testar os altifalantes (apenas altifalantes multi-canal), clique no
botão Teste. O painel de controlo do WinDVD mostra o número de
altifalantes que estão a ser utilizados. Clique em Stop (Parar).
5 Clique em OK.
NOTA: Se quiser ver um DVD estéreo, altere as propriedades de áudio do
WinDVD para que correspondam à saída de áudio do DVD gravado.
utilizar um microfone
O PC tem um conector de microfone na parte de trás. Alguns modelos de PC
também têm um conector de microfone na parte da frente. Só pode utilizar um
conector de microfone de cada vez; o conector na parte de trás está pronto a
utilizar, a não ser que o PC tenha opção de altifalantes de som multi-canal.
Relativamente aos PCs que têm opção de altifalantes de som multi-canal, o
conector de microfone na parte de frente (se o PC tiver um) está sempre pronto a
ser utilizado. Consulte “utilizar o microfone com som multi-canal” na página 47.
Para utilizar um microfone ligado à parte da frente do PC (apenas nos modelos
seleccionados), seleccione o que funciona.
NOTA: Se ligar o microfone à parte de trás do PC, não tem de executar este
procedimento.
1 Faça duplo clique no ícone Vo l u me na barra de tarefas. Abre-se a janela
Volume Control settings (Definições do controlo de volume).
NOTA: Se não aparecer este ícone Volume, clique em Iniciar, Painel de
controlo, Sons, Voz e Dispositivos áudio, caso exista esta opção; depois, faça
duplo clique em Sons e dispositivos áudio para abrir a janela Propriedades
dos sons e dispositivos áudio. No separador Volume, coloque um visto na
caixa de verificação Place volume icon in the taskbar (Colocar ícone do volume na
barra de tarefas). Clique em Aplicar e depois em OK. O ícone Volume aparece
na barra de tarefas.
2 Seleccione Opções e clique em Propriedades.
3 Em Ajustar o volume para, clique em Gravação.
4 Em Mostrar os seguintes controlos de volume, coloque um visto na caixa de
verificação Microfone.
5 Clique em OK.
46 manual do utilizador

6 Na coluna Microfone, clique no botão Avançadas. Se não aparecer o botão
Avançadas, seleccione Opções na janela Controlo da gravação e clique em
Controlos avançados.
7 Coloque um visto na caixa de verificação Microfone alternativo. (Esta caixa
pode estar identificada como Selecção micro. 2 ou Aumento do mic. 1).
8 Clique em Fechar.
9 Clique em X (Fechar) no canto superior direito da janela Controlo da
gravação.
regular o volume do microfone
Se for preciso regular o volume do microfone, siga o procedimento abaixo:
1 Faça duplo clique no ícone Vo l u me na barra de tarefas. Aparece a
janela Controlo de volume.
2 Seleccione Opções e clique em Propriedades.
3 Em Ajustar o volume para, clique em Gravação.
4 Em Mostrar os seguintes controlos de volume, coloque um visto na caixa de
verificação Microfone.
5 Clique em OK.
6 Regule o volume do balanço do microfone. Se o volume já estiver aceitável, vá
directamente para o passo 10.
NOTA: Se não aparecer o botão Avançadas, seleccione Opções na janela
Controlo da gravação e clique em Controlos avançados.
7 Para regular melhor o som, clique no botão Avançadas e seleccione a caixa de
verificação Aumento do mic. 1 (microfone).
8 Clique em Fechar.
9 Se necessário, repita o passo 6.
10 Clique em X (Fechar) no canto superior direito da janela Controlo de volume.
utilizar o microfone com som multi-canal
O sistema de altifalantes multi-canal (apenas nos modelos seleccionados) liga-se
ao PC através dos conectores Microfone, Entrada de (linha) áudio e Saída de
(linha) áudio (parte de trás do PC). O PC pode ter um segundo microfone na
parte da frente. Se for o caso, este microfone está pronto a utilizar e não afecta o
funcionamento do sistema de altifalantes de som multi-canal.
Para utilizar o conector do microfone na parte de trás do PC com um sistema de
altifalantes de som multi-canal, desligue os cabos dos altifalantes multi-canal e
altere a configuração de som para um sistema de som de 2 canais. Para definir a
configuração do som, consulte “configurar o multi-channel sound manager” na
página 45.
trabalhar com som, imagens e vídeo
47

A Separadores de
modos, botão Ir para
As minhas imagens e
botão Preferências
B Área de controlo com
hiperligação da
Ajuda
C Área de trabalho ou
Galeria que mostra
imagens no PC
D Tabuleiro de selecção
trabalhar com imagens digitais
Pode ligar uma fonte de imagem digital, como uma máquina fotográfica digital
ou uma câmara de vídeo digital, directamente ao PC ou através de uma estação
de ancoragem. Os ficheiros com imagens digitais que copia ou transfere do
dispositivo aparecem na pasta As minhas imagens. Pode copiar ficheiros com
imagens digitais a partir das placas de memória usadas por máquinas
fotográficas digitais, utilizando o leitor de placas de memória 7-em-1 (apenas
nos modelos seleccionados). Consulte a secção “leitor de placas de memória
7-em-1” na página 50.
utilizar o hp image zone
O HP Image Zone é um programa de software de fácil utilização que permite
gerir fotografias, imagens digitalizadas e clips de vídeo. Este programa fornece
todas as ferramentas necessárias para ver, organizar, editar, imprimir, partilhar e
proteger as suas imagens digitais.
Para abrir o HP Image Zone:
• Clique no ícone HP Image Zone do ambiente de trabalho.
Ou
• Clique em Iniciar na barra de tarefas e depois clique em As minhas imagens.
Abre-se a janela HP Image Zone.
A
C
48 manual do utilizador
B
D

Clique num separador ou num botão na parte superior da janela da galeria para
seleccionar uma área de trabalho diferente (como se descreve na tabela).
Separador ou
botão
Separador As minhas
imagens
Separador Editar Ferramenta para fazer alterações às imagens e aos clips de
Separador Projectos Ferramenta para criar e imprimir projectos, utilizando as
Separador HP
Memories Disc
Separador HP Instant
Share (Partilha
imediata da HP)
Fazer cópia de
segurança e
Restaurar
Botão Preferências Utilize este botão para aceder a uma caixa de diálogo com
Botão Ir para As
minhas imagens /
Botão Ver HP
Descrição
Ferramenta prática que permite encontrar, ver, gerir e imprimir
facilmente uma ou várias fotografias/clips de vídeo. A partir
desta ferramenta é possível seleccionar as imagens que
pretende editar, utilizar em projectos e partilhar com a família e
amigos. Para obter mais informações, consulte gerir as suas
imagens na Ajuda.
vídeo que seleccionou em As minhas imagens. É uma
ferramenta que inclui funcionalidades básicas de edição muito
práticas para manipular imagens. Para obter mais informações,
consulte editar as suas imagens na Ajuda.
imagens seleccionados em As minhas imagens. Os projectos
incluem páginas de álbuns de fotografias, cartões e folhetos.
Para obter mais informações, consulte fazer projectos criativos
na Ajuda.
Ferramenta para criar CDs multimédia, utilizando as imagens
seleccionados em As minhas imagens. Pode optar por
adicionar som e texto ou permitir que o software adicione som
e texto predefinidos. Para obter mais informações, consulte
criar um CD multimédia na Ajuda.
Ferramenta para partilhar as imagens com família e amigos.
Depois de seleccionar imagens em As minhas imagens, pode
colocá-las no website HP Instant Share e depois enviar uma
hiperligação das imagens no website por correio electrónico.
Também pode criar álbuns online, se quiser organizar as
imagens no website. Se a ferramenta estiver disponível na sua
região, pode ordenar impressões de qualidade profissional
através de um serviço online. Para obter mais informações,
consulte partilhar as suas imagens na Ajuda.
Ferramenta de fácil utilização que inclui tarefas para criar
discos de cópia de segurança de todas as imagens no PC e
para restaurar imagens (a partir de um disco de cópia de
segurança ou de um negativo digital criado automaticamente).
opções para personalizar o programa HP Image Zone e para
alterar certas predefinições para separadores.
Utilize este botão para alternar entre o software HP Image Zone
e o directório As minhas imagens da Microsoft. Se clicar em As
minhas imagens no menu Iniciar, o programa HP Image Zone
abre-se automaticamente (a não ser que utilize este botão para
fechá-lo).
Para obter mais informações sobre como utilizar o programa HP Image Zone,
clique na hiperligação da Ajuda, na área de controlo da janela do programa.
trabalhar com som, imagens e vídeo
49

leitor de placas de memória 7-em-1
As máquinas fotográficas digitais e outros dispositivos de imagens digitais
utilizam placas de memória, ou multimédia, para guardar ficheiros com imagens
digitais. O leitor de placas de memória 7-em-1 opcional (apenas nos modelos
seleccionados) consegue ler e gravar em seis tipos de placas de memória e na
unidade de disco IBM Microdrive.
Pode aceder ao leitor de placas de memória na parte da frente do PC ou no
interior da tampa da frente do PC. Este leitor tem duas ou quatro ranhuras de
placa horizontais que aceitam placas de memória e a unidade de disco
Microdrive.
Placa
Suporte CompactFlash™ tipo I Ranhura inferior
Suporte CompactFlash tipo II Ranhura inferior
Unidade de disco IBM Microdrive Ranhura inferior
Placa de memória Secure Digital (SD) Ranhura superior
MultiMediaCard (MMC) Ranhura superior
Placa de memória Memory Stick® (MS) Ranhura inferior
Placa de memória SmartMedia™ (SM) Ranhura superior
Pode colocar suportes numa ou mais ranhuras da placa e utilizar cada suporte
de forma independente. Coloque apenas um suporte de cada vez.
Leitor de 4
ranhuras
esquerda
esquerda
esquerda
direita
direita
direita
esquerda
Leitor de 2
ranhuras
Ranhura superior
Ranhura superior
Ranhura superior
Ranhura inferior
Ranhura inferior
Ranhura inferior
Ranhura inferior
50 manual do utilizador
Cada ranhura tem uma letra e ícone próprios. Quando introduz um suporte, a
etiqueta pode mudar para o título do suporte, caso apareça um título.
nota especial sobre o utilitário de hardware de
remoção segura
CUIDADO: Não clique em Parar na janela Remover hardware
de forma segura com a opção Dispositivo de armazenamento de
massa USB seleccionada. Se o fizer, remove o reconhecimento do
sistema operativo do leitor de placas de memória 7-em-1 do PC;
tem de reiniciar o PC para ver o leitor de placas de memória
novamente.
Se abrir a janela Remover hardware de forma segura por engano, clique em
Fechar.

A Luz de activação
B Ranhura superior
esquerda
C Ranhura inferior
esquerda
D Ranhura superior
direita
E Ranhura inferior
direita
utilizar o leitor de placas de memória 7-em-1
NOTA: CompactFlash e Microdrive estão bloqueados com chavetas e não podem
ser introduzidos incorrectamente. Introduza a extremidade do receptáculo
(orifícios) deste suporte na ranhura.
Para o leitor de duas ranhuras, é necessário introduzir as placas Secure Digital
(SD), MultiMediaCard (MMC) e Memory Stick (MS) com a parte superior virada
para baixo (extremidades dos conectores dourados viradas para cima). Faça
corresponder o canto da ranhura no suporte.
1 Introduza o suporte na ranhura da placa até ficar fixo. A luz de activação (A)
no leitor da placa acende-se e o PC detecta automaticamente o suporte.
2 O PC abre uma janela para que possa utilizar o conteúdo do suporte. Pode
copiar ficheiros de ou para o suporte.
3 Quando terminar, clique com o botão direito do rato no ícone da unidade,
seleccione Ejectar, verifique se a luz de activação está ligada mas não
intermitente e depois retire o suporte. Uma luz contínua indica que o PC não
está a ler nem a gravar no suporte.
AVISO: Não tente retirar o suporte quando a luz de activação está
intermitente. Se o fizer, isso pode provocar perda de dados.
leitor de placas de memória com 4 ranhuras
A
B
C
Placa Introduzir No leitor de 4 ranhuras
Suporte CompactFlash tipo I Extremidade do
receptáculo (orifícios)
Suporte CompactFlash tipo II Extremidade do
receptáculo (orifícios)
Unidade de disco IBM
Microdrive
Placa de memória Secure
Digital (SD)
MultiMediaCard (MMC) Virada para cima D (superior direita)
Placa de memória Memory
Stick (MS)
Placa de memória
SmartMedia (SM)
Extremidade do
receptáculo (orifícios)
Virada para cima D (superior direita)
Virada para cima E (inferior direita)
Virada para cima B (superior esquerda)
C (inferior esquerda)
C (inferior esquerda)
C (inferior esquerda)
D
E
trabalhar com som, imagens e vídeo
51

A Luz de activação
F Ranhura superior
G Ranhura inferior
leitor de placas de memória com 2 ranhuras
CompactFlash I/II
A
Placa
Suporte CompactFlash
tipo I
Suporte CompactFlash
tipo II
Unidade de disco IBM
Microdrive
Placa de memória
Secure Digital (SD)
MultiMediaCard
(MMC)
Placa de memória
Memory Stick (MS)
Placa de memória
SmartMedia (SM)
Introduzir
Extremidade do receptáculo
(orifícios)
Extremidade do receptáculo
(orifícios)
Extremidade do receptáculo
(orifícios)
Parte superior virada para baixo
(extremidades do conector de
ouro viradas para cima)
Parte superior virada para baixo
(extremidades do conector de
ouro viradas para cima)
Parte superior virada para baixo
(extremidades do conector de
ouro viradas para cima)
Virada para cima G (inferior)
F
G
No leitor de 2
ranhuras
F (superior)
F (superior)
F (superior)
G (inferior)
G (inferior)
G (inferior)
52 manual do utilizador

utilizar as unidades de disquete, cd e dvd
opções de unidades
O PC tem uma ou mais das seguintes unidades:
Unidade Função
CD-ROM Lê CDs de áudio e de dados.
CD-RW ou “cd writer” Lê e grava (‘queima’) CDs de áudio e de dados.
DVD-ROM Lê DVDs, bem como CDs de áudio e de dados.
DVD+RW/+R ou
“dvd writer”
Unidade Combo ou de
combinação
Disquete Lê e grava para uma disquete de 3,5”.
Lê e grava (‘queima’) DVDs, bem CDs de áudio e de dados.
Combina as funções de duas unidades numa só: Existem
duas versões:
• uma unidade de DVD Writer e uma unidade de CD-RW
Ou
• uma unidade de DVD-ROM e uma unidade de CD-RW
manusear cds/dvds
Para não danificar um disco, proceda da seguinte maneira:
• Quando deixar de utilizar o disco, coloque-o na caixa.
• Segure o disco apenas pelas extremidades ou pelo centro.
• Não toque na superfície sem etiqueta de um disco nem coloque a superfície
sem etiqueta virada para baixo na secretária. Se o fizer, pode riscar a
superfície do disco.
• Guarde os discos à temperatura ambiente.
trabalhar com som, imagens e vídeo
53

A Botão Ejectar
B Porta
introduzir e retirar cds e dvds
CUIDADO: Coloque apenas discos com formatos standard nas
unidades. A utilização de discos não standard, tais como discos em
forma de coração ou de cartão de visita, pode danificar a unidade.
Para introduzir um CD ou um DVD:
1 Com o PC ligado, carregue no botão Ejectar (A) (próximo da unidade) para
abrir o tabuleiro de discos.
A
A
NOTA: Em alguns PCs, a unidade encontra-se por trás de uma porta (B), na
B
parte da frente do PC.
2 Retire o CD/DVD da caixa, segurando-o apenas pelas extremidades.
3 Coloque o disco com cuidado no tabuleiro, com a etiqueta virada para cima.
NOTA: Num DVD com dois lados, leia o texto que aparece à volta do orifício
central do disco para verificar qual é o lado (A ou B e Standard ou 16:9) a
reproduzir. Coloque o disco no tabuleiro com a etiqueta virada para cima, no
lado que pretende reproduzir.
54 manual do utilizador

4 Feche o tabuleiro de discos:
• Empurrando-o cuidadosamente para dentro do PC.
Ou
• Clicando no botão abrir/fechar no painel de controlo do programa (como,
por exemplo, MusicMatch Jukebox ou Windows Media Player) que
controla a unidade.
Ou
• Carregando no botão abrir/fechar do controlo do suporte ou no botão
Ejectar do teclado (apenas nos modelos seleccionados).
Ou
• Carregando no botão Ejectar do teclado, se estiver acessível.
Para retirar um CD ou um DVD:
1 Com o PC ligado, abra o tabuleiro de discos carregando no botão Ejectar.
NOTA: Não pode abrir o tabuleiro de discos se o PC estiver desligado.
2 Retire o CD ou o DVD do tabuleiro, segurando-o pelas extremidades ou pelo
centro.
3 Coloque o disco na respectiva caixa.
4 Feche o tabuleiro de discos, empurrando com cuidado o tabuleiro do PC.
utilizar a unidade combo
A unidade de combinação só está disponível nos modelos seleccionados.
Combina as funções de duas unidades numa só: uma unidade de DVD+RW/+R
(dvd writer) e uma unidade de CD-RW ou uma unidade de DVD-ROM e uma
unidade de CD-RW.
trabalhar com som, imagens e vídeo
55

utilizar a unidade de disquetes
A unidade de disquetes está disponível nos modelos de PC seleccionados. Se o
PC não tiver unidade de disquetes, não pode adicionar nenhuma ao chassis do
PC como unidade interna. Em vez disso, compre uma unidade de disquetes USB
externa ou outro dispositivo de armazenamento externo que se adeqúe às suas
necessidades.
Se o PC tiver uma unidade de disquetes (apenas nos modelos seleccionados),
pode utilizar uma disquete de 3,5” para guardar ficheiros:
1 Introduza a disquete com a superfície de metal redonda para baixo e com a
seta na parte superior a apontar para a unidade.
2 Empurre cuidadosamente a disquete para dentro da unidade até onde for
possível.
3 Pode copiar ficheiros de ou para a disquete. Consulte a secção Windows
Explorer da Ajuda do Windows para saber como copiar ficheiros de e para
uma disquete.
4 Quando quiser retirar a disquete, verifique se a respectiva luz está apagada.
Isto significa que o PC não está a gravar na disquete.
5 Carregue no botão Ejectar do PC para retirar a disquete. Retire a disquete da
unidade antes de desligar o PC.
CUIDADO: Remover uma disquete enquanto a unidade estiver a ler
ou a gravar poderá danificar a disquete ou as informações
armazenadas.
56 manual do utilizador
reproduzir cds e dvds
O PC tem software que permite:
• Reproduzir CDs de música com o MusicMatch Jukebox (modelos
seleccionados) na página 57 ou com o Windows Media Player na página 57.
• Reproduzir DVDs com o Windows Media Player na página 57 ou com o
InterVideo WinDVD Player (modelos seleccionados) na página 58.
• Reproduzir CDs de vídeo na página 61.

reproduzir cds de música com musicmatch jukebox
O MusicMatch Jukebox permite:
• Reproduzir CDs de música.
• Gravar ficheiros de música digital no disco rígido.
• Criar CDs de música com a unidade de CD-RW.
• Organizar a música digital em bibliotecas.
• Ouvir música pela Internet.
Se estiver ligado à Internet quando reproduzir um CD de música, o MusicMatch
Jukebox efectua uma pesquisa numa base de dados de CD na Internet, mostra os
títulos das músicas na área Playlist (Lista de músicas) e inicia a reprodução do
CD. Quando voltar a reproduzir este CD, já não é preciso estar ligado à Internet
— o MusicMatch Jukebox guarda os títulos das músicas na memória.
Para reproduzir um CD de música:
1 Introduza o CD de música na unidade.
• A janela MusicMatch Jukebox é aberta. Se a janela Audio CD wizard
(Assistente de CDs de áudio) se abrir, seleccione MusicMatch Jukebox da
lista. Pode ser necessário percorrer a janela para ver a opção MusicMatch.
Ou
• Se a janela MusicMatch não se abrir automaticamente, clique em Iniciar na
barra de tarefas, seleccione Todos os programas, Música, MusicMatch e
depois clique em MusicMatch Jukebox.
2 Para controlar o CD na unidade, clique no separador CD na parte superior da
janela MusicMatch Jukebox. Para reproduzir uma música específica, faça
duplo clique no título da música (ou no número da faixa) na Playlist (Lista de
músicas). Também pode controlar o CD utilizando os botões de controlo do
suporte do teclado (apenas nos modelos seleccionados).
Para obter mais informações sobre este software, clique no menu Ajuda na barra
de menus MusicMatch Jukebox.
reproduzir cds e dvds com o windows media player
Pode reproduzir CDs de áudio ou filmes DVD com este software. O PC precisa
de ter uma unidade de DVD para reproduzir filmes DVD. Pode utilizar o
Windows Media Player para:
• Gravar ficheiros de música digital no disco rígido.
• Criar CDs de música com a unidade de CD-RW (modelos seleccionados) ou
com a unidade de DVD+RW/+R (modelos seleccionados).
• Organizar a música digital em bibliotecas.
• Ouvir música ou ver telediscos pela Internet.
• Reproduzir filmes DVD (se o PC tiver uma unidade de DVD).
trabalhar com som, imagens e vídeo
57
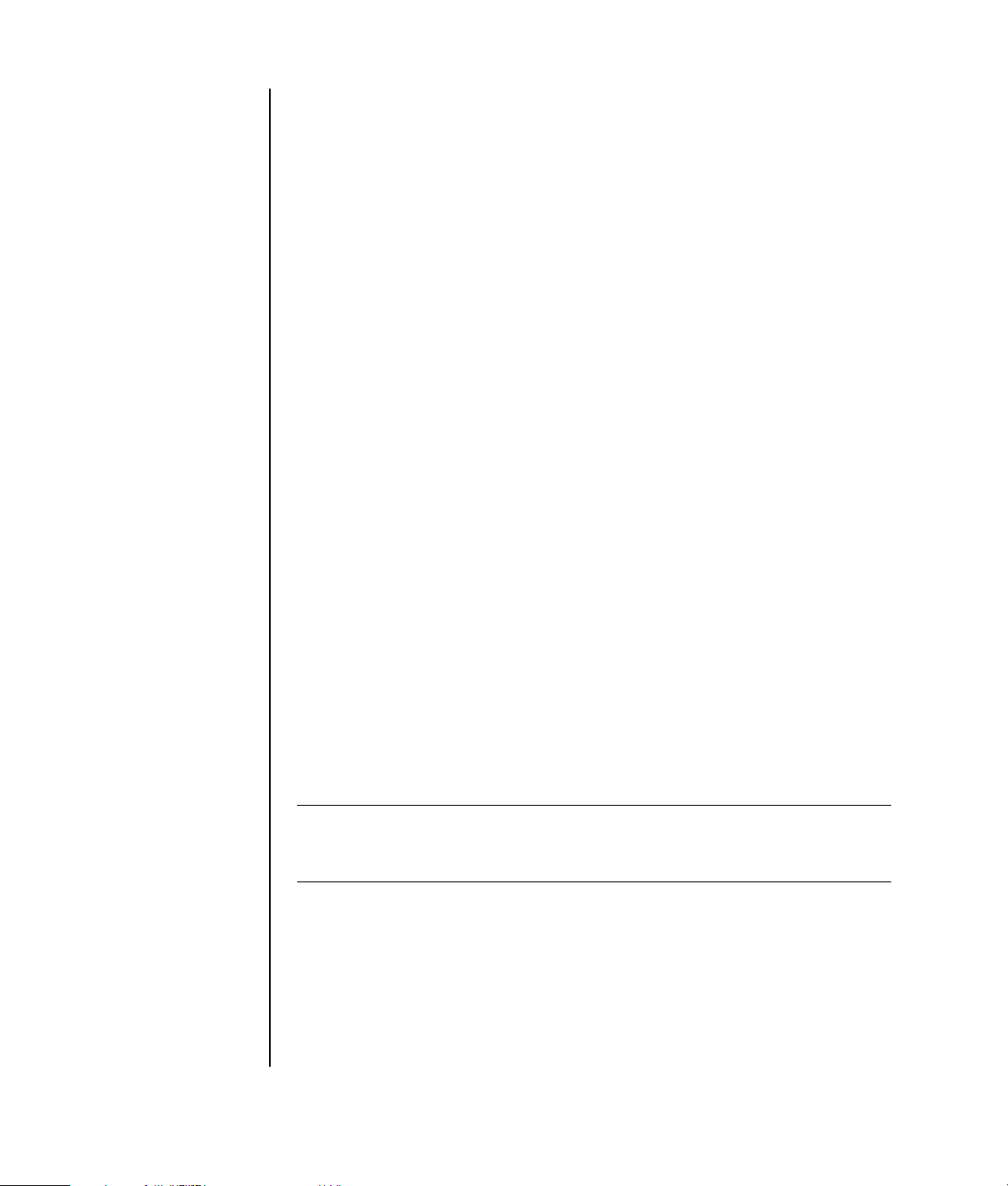
Termos para DVD
Título: Cada DVD pode
suportar um ou mais
títulos. A maior parte
dos filmes têm apenas
um título no DVD, mas
alguns DVD incluem
vários pequenos filmes,
cada um com um título
diferente.
Capítulo: Cada título
divide-se em vários
capítulos. Um capítulo é
um segmento ou uma
cena específica do filme.
Quando vê um DVD,
pode optar por ir para o
capítulo seguinte, para o
anterior ou para um
capítulo específico.
Fotograma: Uma
imagem de um filme
chama-se um fotograma.
Para reproduzir um CD de música:
1 Introduza o CD de música na unidade.
• Abre-se a janela Windows Media Player. Se a janela Audio CD wizard
(Assistente de CDs de áudio) se abrir, seleccione Windows Media Player
da lista. Pode ser necessário percorrer a janela para ver a opção Windows
Media Player.
Ou
• Se a janela Windows Media Player não se abrir automaticamente, clique em
Iniciar na barra de tarefas, seleccione Todos os programas e depois clique
em Windows Media Player.
2 Para reproduzir o CD, clique nos botões da janela Windows Media Player.
Para reproduzir uma música específica, faça duplo clique no título da música
(ou no número da faixa) na Playlist (Lista de músicas). Também pode
controlar o CD utilizando os botões de controlo do suporte do teclado
(modelos seleccionados).
3 Quando clicar nas funcionalidades Media Guide ou Radio Tuner, o Windows
Media Player estabelece ligação à Internet e obtém informações sobre as
selecções do CD ou sobre estações de rádio transmitidas.
Para obter mais informações sobre este software, consulte a Ajuda online no
Windows Media Player: Clique no menu Ajuda na barra de menus do Windows
Media Player. Se necessário, clique no ícone da seta para cima (canto esquerdo
da janela Windows Media Player) para ver a barra de menus.
reproduzir filmes dvd com o intervideo
windvd player
O programa InterVideo WinDVD Player utiliza uma unidade de DVD (apenas
nos modelos seleccionados) para executar software a partir de CDs ou de DVDs,
reproduzir CDs de música e filmes DVD.
Também pode utilizar o Windows Media Player e uma unidade de DVD para
reproduzir filmes DVD; consulte “reproduzir cds e dvds com o windows media
player” na página 57.
NOTA: A maioria dos filmes DVD estão restringidos a países/regiões
geográficas. Para obter mais informações, consulte “utilizar códigos de
país/região” na página 61.
58 manual do utilizador

A Painel de controlo
B Janela de vídeo
Para iniciar o programa InterVideo WinDVD Player:
1 Introduza o disco na unidade de DVD.
NOTA: Num DVD com dois lados, leia o texto que aparece à volta do orifício
central do disco para verificar qual é o lado (A ou B e Standard ou 16:9) a
reproduzir. Coloque o disco no tabuleiro com a etiqueta virada para cima, no
lado que pretende reproduzir.
2 Feche o tabuleiro de discos, empurrando com cuidado o tabuleiro do PC.
O filme é reproduzido na respectiva janela de vídeo redimensionável e o
painel de controlo do WinDVD aparece.
Ou
Se o programa não se abrir automaticamente:
1 Clique em Start (Iniciar).
2 Escolha Tod os os programas.
3 Seleccione Vídeo.
4 Escolha InterVideo WinDVD Player.
5 Clique em InterVideo WinDVD 4.
trabalhar com som, imagens e vídeo
59

Inicie o WinDVD e regule as definições antes de introduzir o disco e ver o filme.
Para iniciar o WinDVD sem um disco na unidade:
1 Clique em Iniciar na barra de tarefas.
2 Escolha To do s o s programas.
3 Seleccione Vídeo.
4 Clique em InterVideo WinDVD Player.
5 Clique em InterVideo WinDVD 4.
Abrem-se a janela de vídeo do WinDVD e o painel de controlo.
NOTA: Se reproduzir um filme em modo de ecrã inteiro e o painel de controlo
do WinDVD estiver oculto, pode fazê-lo reaparecer clicando em qualquer
posição da janela de vídeo.
Para utilizar o painel de controlo do WinDVD:
• Para ver qual é a função de um botão no painel de controlo, coloque o
ponteiro do rato sobre o botão; o título do botão aparece no ecrã.
• Para mover o painel de controlo do WinDVD, coloque o ponteiro do rato
sobre o painel (mas não sobre um botão) e arraste-o para o local pretendido
no ecrã.
• Para redimensionar a janela de vídeo quando não está no modo de ecrã
inteiro, coloque o ponteiro do rato num canto da janela e arraste o limite.
Ou
Clique no botão Ecrã inteiro no canto superior direito do painel de
controlo do WinDVD.
• Para obter informações sobre o software InterVideo WinDVD, consulte a
Ajuda online deste programa clicando no ícone ?: (ponto de interrogação) do
painel de controlo do WinDVD.
60 manual do utilizador

Os seis principais
países/regiões de
DVD são:
• País/Região 1:
América do Norte
• País/Região 2:
Japão, Europa,
Médio Oriente,
África do Sul
• País/Região 3:
Sudoeste Asiático
• País/Região 4:
Austrália,
Nova Zelândia,
México, América do
Sul e América Central
• País/Região 5:
Noroeste Asiático,
África do Norte
• País/Região 6: China
utilizar códigos de país/região
A maioria dos DVDs têm códigos de país/região incorporados nos dados que
restringem a reprodução de filmes DVD.
O número do país/região está normalmente por cima de um globo impresso na
embalagem do DVD. Os DVDs sem códigos de país/região podem ser
reproduzidos em qualquer leitor ou unidade de qualquer país/região.
AVISO: Só é possível alterar cinco vezes os países/regiões antes do
código de país/região bloquear permanentemente. Depois do
código bloquear, só é possível reproduzir DVDs desse país/região.
Se o código de país/região bloquear e precisar de ajuda, contacte
a assistência técnica.
O WinDVD não está predefinido para um determinado país/região — o código
de país/região do primeiro filme em DVD que for reproduzido determina o
país/região do DVD.
Por exemplo, se reproduzir um DVD com o código de país/região 1, o WinDVD
programa o país/região actual do leitor de DVD para 1. Se reproduzir
posteriormente um DVD que esteja codificado para um país/região diferente, o
WinDVD pergunta se pretende programar esta opção como país/região actual.
reproduzir cds de vídeo
Pode reproduzir vídeos MPEG (Motion Picture Experts Group). Estes ficheiros
MPEG-1 têm uma extensão .dat ou .mpg.
Para reproduzir um CD de vídeo, introduza o CD numa unidade de CD ou de
DVD e utilize o programa Windows Media Player ou InterVideo WinDVD
Player. Consulte “reproduzir cds e dvds com o windows media player” na
página 57 ou “reproduzir filmes dvd com o intervideo windvd player” na
página 58.
NOTA: O programa InterVideo WinDVD Player só vem incluído nos modelos de
PC que tenham uma unidade de DVD.
Se tiver um CD de vídeo de idioma duplo, tem de seleccionar o idioma que
pretende ouvir, caso contrário são reproduzidos os dois idiomas ao mesmo
tempo. O som de um idioma é produzido pela coluna esquerda (coluna) e o som
de outro idioma sai da coluna direita. Pode seleccionar o idioma, regulando o
balanço do volume das colunas de forma a ouvir apenas um canal. Se, depois de
reproduzir o CD de vídeo, quiser ouvir novamente o som das duas colunas,
volte a programar a opção de balanço para o centro.
Para seleccionar um idioma no InterVideo WinDVD Player:
1 Introduza o CD de vídeo na unidade de CD ou de DVD.
2 Clique em Iniciar, seleccione Todos os programas, Vídeo, InterVideo WinDVD
Player e depois clique em InterVideo WinDVD 4. O painel de controlo do
WinDVD abre-se e o CD de vídeo é reproduzido na janela de vídeo.
trabalhar com som, imagens e vídeo
61

3 Faça duplo clique no ícone Vo l u me na barra de tarefas.
4 Em Volume Control Balance (Balanço do controlo do volume), mova a barra
de deslocamento por completo para a direita ou para a esquerda,
dependendo do idioma que quiser ouvir.
5 Feche a janela Volume Control (Controlo de volume).
Se, depois de reproduzir o CD de vídeo, quiser ouvir novamente o som de
ambos os altifalantes, faça duplo clique no ícone Volume na barra de tarefas e
mova a barra de deslocamento Balanço para o centro.
Para seleccionar um idioma no Windows Media Player:
1 Introduza o CD de vídeo na unidade de CD ou de DVD.
2 Clique em Iniciar, seleccione Todos os programas e clique em Windows
Media Player. A janela principal do Windows Media Player é aberta.
3 Clique em File (Ficheiro) na barra de menus (topo) e depois clique em Open
(Abrir). (Se a barra de menus não estiver visível, clique no pequeno círculo
com as setas para cima/baixo que está no canto superior esquerdo da janela
principal.)
4 Clique na seta pendente ao lado da janela Look In (Procurar em) e depois
seleccione a unidade em que está o CD de vídeo.
5 Faça duplo clique na pasta MPEGAV. Se não aparecer nada na pasta,
seleccione Any Files (*.*) (Todos os ficheiros [*.*]) na lista pendente Files of
type (Ficheiros do tipo).
6 Seleccione o ficheiro e depois clique em Open (Abrir). O CD de vídeo inicia a
reprodução.
7 Faça duplo clique no ícone Vo l u me na barra de tarefas.
8 Em Volume Control Balance (Balanço do controlo do volume), mova a barra
de deslocamento por completo para a direita ou para a esquerda,
dependendo do idioma que quiser ouvir.
9 Feche a janela Volume Control (Controlo de volume).
Se, depois de reproduzir o CD de vídeo, quiser ouvir novamente o som de
ambos os altifalantes, faça duplo clique no ícone Volume na barra de tarefas e
mova a barra de deslocamento Balanço para o centro.
62 manual do utilizador
criar (‘queimar’) cds com recordnow!
NOTA: A HP suporta a utilização legal de tecnologia e não aprova nem encoraja
a utilização dos nossos produtos para fins não permitidos pelas leis de copyright
nacionais.
Se o PC tiver um CD-RW ou um DVD Writer (apenas nos modelos
seleccionados), é porque que tem software de gravação o que lhe permite criar a
sua própria música ou CDs de dados.
Se pretende reproduzir o disco num leitor de CD, numa unidade de CD-ROM,
CD-RW, DVD-ROM ou DVD+RW/+R, utilize um disco CD-R. Os discos CD-R
são compatíveis com mais leitores do que os discos CD-RW.
NOTA: Para obter mais informações sobre como gravar CDs, consulte o menu
Ajuda do programa de software RecordNow!

introdução ao recordnow!
NOTA: A unidade de CD-RW ou de DVD Writer só está disponível nos modelos
seleccionados.
1 Clique em Iniciar na barra de tarefas.
2 Escolha To do s o s programas.
3 Seleccione Gravador de CD (DVD).
4 Clique em RecordNow! e novamente em RecordNow!
NOTA: Antes de gravar ficheiros de música é preciso apagar os ficheiros
anteriormente gravados em discos CD-RW. Os discos CD-R não podem ser
apagados.
5 Se tiver que apagar o conteúdo de um disco (CD-RW, DVD+RW, DVD+R):
introduza o disco, clique no separador Projectos de dados na parte superior
da janela RecordNow! e depois clique em Apagar disco para apagar os
ficheiros anteriormente gravados do disco.
Para continuar, siga os passos em “criar um cd de música” na página 63 ou
“criar um cd de dados” na página 64.
criar um cd de música
O RecordNow! cria CDs de música de sessão fechada, o que significa que tem de
gravar todos os ficheiros de música num CD, numa única sessão de gravação. Os
ficheiros de música podem ser gravados várias vezes num disco CD-RW
regravável, mas é necessário apagar primeiro todos os ficheiros gravados
anteriormente. Os discos CD-R não podem ser apagados. Consulte “introdução
ao recordnow!” na página 63.
NOTA: Pode reproduzir os discos CD-R na maioria dos leitores de casa ou de
automóvel. Só é possível reproduzir os discos CD-RW em determinados leitores.
Para gravar um disco CD-R ou CD-RW:
1 Abra o RecordNow! e, se for necessário, apague o conteúdo do disco CD-RW;
consulte “introdução ao recordnow!” na página 63.
2 Clique no separador Projectos de áudio na parte superior da janela
RecordNow!
3 Clique numa opção de projecto:
• CD de áudio para leitor de CDs do carro ou de casa
• Cópia exacta
• Jukebox CD
4 Siga as instruções no ecrã para terminar a gravação do disco.
trabalhar com som, imagens e vídeo
63

criar um cd de dados
Utilize o programa RecordNow! para copiar um disco de dados ou ficheiros de
dados pessoais a partir da unidade de disco rígido. Introduza um disco virgem
ou com espaço livre.
Para criar um CD de dados:
1 Abra o RecordNow! e, se for necessário, apague todos os ficheiros do disco;
consulte “introdução ao recordnow!” na página 63.
2 Clique no separador Projectos de dados na parte superior da janela
RecordNow!
3 Seleccione uma opção de projecto:
• Disco de dados
• Cópia exacta
• Apagar disco
4 Siga as instruções no ecrã para terminar.
Pode adicionar novos ficheiros de dados a um disco CD-R ou CD-RW numa
sessão de gravação posterior, caso tenha espaço em disco disponível. Também
pode actualizar ficheiros gravados anteriormente que tenham o mesmo que os
novos ficheiros de dados no disco CD-RW.
criar (‘queimar’) cds de música com o
windows media player
NOTA: A HP suporta a utilização legal de tecnologia e não aprova nem encoraja
a utilização dos nossos produtos para fins não permitidos pelas leis de copyright
nacionais.
O PC tem software de gravação chamado Windows Media Player. Basta copiar
ou transferir música para o Windows Media Player Media Library e depois
organizar ou copiar os ficheiros de música. Pode copiar ficheiros Windows
Media com extensão .wma, ficheiros .mp3 ou ficheiros .wav para um CD,
utilizando uma unidade de CD-RW ou de DVD Writer. Também pode utilizar o
Windows Media Player para copiar ficheiros de música para um dispositivo
portátil ou para uma placa de memória.
Se pretende reproduzir o disco num leitor de CD, numa unidade de CD-ROM,
CD-RW, DVD-ROM ou DVD+RW/+R, utilize um disco CD-R. Os discos CD-R
são compatíveis com mais leitores do que os discos CD-RW.
64 manual do utilizador

Para criar um CD de música com o Windows Media Player:
1 Clique em Iniciar na barra de tarefas, seleccione Todos os programas e clique
em Windows Media Player.
2 Clique em Copy to CD or Device (Copiar para CD ou dispositivo).
3 Siga as instruções no ecrã para seleccionar os ficheiros de música e o CD ou o
dispositivo.
Para obter mais informações sobre este software, consulte a Ajuda online no
Windows Media Player: Clique no menu Ajuda na barra de menus do Windows
Media Player. Se necessário, clique no ícone da seta para cima (canto esquerdo
da janela Windows Media Player) para ver a barra de menus.
criar (‘queimar’) cds de dados utilizando
o programa do windows xp
O PC tem software de gravação que permite gravar ficheiros de dados como, por
exemplo, ficheiros de texto ou imagens digitais, em CDs.
1 Clique em Iniciar na barra de tarefas e seleccione Os meus documentos ou a
pasta com os ficheiros que pretende copiar.
2 Seleccione o ficheiro ou ficheiros que pretende copiar.
3 Clique em Copy to CD (Copiar para CD) na lista Tasks (Ta re f a s).
4 Clique em O meu computador na lista Other Places (Outros locais) e faça duplo
clique na unidade de disco que pretende utilizar.
5 Introduza um disco virgem na unidade.
6 Clique em Write these files to CD (Gravar estes ficheiros em CD) na lista CD
Writing Tasks (Gravar tarefas em CD). Aparece a janela CD Writing Wizard
(Assistente de gravação em CDs).
7 Clique em Seguinte.
8 Clique em Concluir.
criar (‘queimar’) dvds utilizando a
unidade de dvd writer
A unidade de DVD Writer (apenas nos modelos seleccionados) reproduz filmes
DVD e CDs de música, lê CDs de dados e DVDs, bem como grava (‘queima’)
ficheiros para discos DVD+RW, DVD+R, CD-R e CD-RW.
NOTA: Há dois tipos de discos DVD: DVD+RW/+R e DVD-R/-RW. Os discos
DVD-R e DVD-RW não funcionam na unidade de DVD Writer.
Para saber como ver um filme, consulte “reproduzir filmes dvd com o intervideo
windvd player” na página 58.
O manual desta unidade é impresso e incluído na embalagem do PC (modelos
seleccionados).
trabalhar com som, imagens e vídeo
65

utilizar um televisor como monitor
O PC pode ter capacidade de saída para televisor (apenas nos modelos
seleccionados), o que significa que pode ligá-lo a um televisor para ver a imagem
do PC no ecrã do televisor. A funcionalidade de saída para televisor permite ver
a imagem do PC, ver filmes DVD (se tiver um leitor de DVD) ou jogar jogos no
televisor.
cabos necessários
Para ligar um televisor ao PC, pode ser preciso um cabo de vídeo e um cabo de
áudio (não fornecidos, comprar separadamente). O tipo de cabo de vídeo
necessário depende do televisor:
• Se o televisor tiver uma tomada S-Video, precisa de um cabo S-Video.
• Se o televisor tiver uma tomada de vídeo composta, precisa de um cabo
de vídeo composto e também pode vir a precisar de um cabo de adaptador
S-Video (tudo depende das tomadas na parte de trás do PC).
ligar a um televisor
Para utilizar o televisor como ecrã do PC:
A Cabo S-Video
B Parte de trás do PC
C Tomada S-Video
1 Desligue o PC.
2 Ligue o cabo do televisor utilizando um dos seguintes esquemas, consoante as
tomadas de ligação existentes no televisor:
• Se o televisor tiver uma tomada S-Video, ligue um cabo S-Video à
respectiva tomada S-Video In e à tomada S-Video existente na parte de trás
do PC.
C
A
B
66 manual do utilizador

A Cabo de vídeo
composto
B Parte de trás do PC
C Tomada de vídeo
composta
• Se o televisor e o PC tiverem cada um uma tomada de vídeo composta,
ligue um cabo de vídeo composto entre a tomada Video In do televisor e a
tomada de vídeo composta existente na parte de trás do PC.
B
A
C
A Cabo de vídeo
composto
B Cabo de adaptador
S-Video
C Parte de trás do PC
D Tomada S-Video
• Se o televisor tiver uma tomada de vídeo composta e o PC apenas tiver
uma tomada S-Video, ligue um cabo de vídeo composto à tomada Video In
do televisor e a um cabo de adaptador S-Video. Ligue o cabo de adaptador
S-Video à tomada S-Video existente na parte de trás do PC.
D
C
A
NOTA: O cabo de adaptador S-Video só é necessário se não existir nenhuma
tomada de vídeo composta na parte de trás do PC.
3 Para que o som saia do televisor e não do PC, ligue uma das extremidades do
cabo de áudio à tomada de entrada de áudio (Line In) do televisor e a outra
extremidade à tomada de saída de áudio (conector verde) existente na parte
de trás do PC.
B
trabalhar com som, imagens e vídeo
67

ver a imagem do pc no ecrã do televisor
NOTA: O tipo de placa de vídeo do PC determina a forma como este selecciona a
opção de saída para televisor. Alguns menus e opções deste procedimento
podem ser diferentes para este PC.
1 Antes de ligar o televisor e o PC, verifique se os cabos de vídeo e de áudio
estão ligados.
2 Ligue o televisor. No telecomando, carregue no botão Video/TV para
seleccionar a definição Video (Vídeo) em vez da definição TV (Televisor).
3 Ligue o PC.
4 Quando aparecer o ambiente de trabalho do Windows, clique com o botão
direito do rato numa área vazia do ambiente de trabalho e seleccione
Propriedades.
5 Clique no separador Definições.
6 Clique no botão Avançadas.
7 Clique no separador nView, se estiver disponível; na área Modo de visualização
nView, seleccione Clonar para ver a imagem do computador simultaneamente
no monitor do PC e no ecrã do televisor.
NOTA: Pode ver a imagem do PC apenas no ecrã do televisor. Na área Modo
de visualização nView, seleccione Padrão [Dupla visualização], clique no
botão Definições de dispositivo, seleccione Seleccionar dispositivo de saída
e depois seleccione a opção TV.
8 Clique uma vez no botão OK e depois mais uma vez.
9 Quando a imagem do PC aparecer no ecrã do televisor, clique em Sim para
manter a definição. Tem 15 segundos para aceitar esta nova definição antes
que a definição anterior seja reposta.
NOTA: Em determinados modelos de PC, é possível ligar mais do que um
dispositivo de visualização (monitor CRT, monitor de ecrã de plasma, televisor,
etc.) ao PC. Pode mudar rapidamente a posição onde aparece o ambiente de
trabalho do PC, carregando em Alt+F5. (Carregue ao mesmo tempo nas teclas
Alt e F5 do teclado). Sempre que carregar na combinação de teclas Alt+F5, o
ambiente de trabalho do PC aparece no dispositivo seguinte. Se a combinação
Alt+F5 não funcionar, reinicie o PC e tente novamente.
desactivar a opção tv
Quando quiser desligar o televisor do PC, pode ter que desactivar a opção TV
para repor a resolução original do monitor do PC.
1 Clique com o botão direito do rato numa área em branco do ecrã e seleccione
Propriedades.
2 Clique no separador Definições.
3 Clique no botão Avançadas.
4 Clique no separador nView, em Modo de visualização nView na lista da
esquerda e seleccione a opção Padrão [Dupla visualização].
68 manual do utilizador

]
CUIDADO: Se tiver visualizado a imagem do PC apenas no
televisor, faça o seguinte: Com a opção Padrão [Dupla visualização
seleccionada na área Modo de visualização nView, clique no botão
Definições de dispositivo, seleccione Seleccionar dispositivo de
saída e a opção Ecrã analógico.
5 Clique uma vez no botão OK e depois mais uma vez.
6 Quando a imagem do PC aparecer no ecrã do monitor, clique em Sim para
manter a definição. Tem 15 segundos para aceitar esta nova definição antes
que a definição anterior seja reposta.
desligar o televisor
1 Desactive a opção TV. Consulte o procedimento anterior.
2 Desligue o televisor e o PC.
3 Retire o cabo de vídeo do televisor e do PC.
4 Retire o cabo de áudio do televisor e do PC.
5 Volte a ligar o cabo dos altifalantes do PC à tomada Line Out (conector verde
lima), existente na parte de trás do computador.
utilizar o compartimento de
armazenamento múltiplo
O PC pode ter um compartimento de armazenamento múltiplo (apenas nos
modelos seleccionados) na parte superior do respectivo chassis. Este
compartimento pode ser utilizado para:
• Guardar CDs e DVDs ou placas de memória.
• Fixar um dispositivo periférico, como uma estação de ancoragem de uma
máquina fotográfica digital, no compartimento.
• Colocar um periférico na parte superior do chassis.
• Instalar a tampa especial e a câmara DockSpot (vendida separadamente).
A estrutura do compartimento permite colocar um dispositivo e ligar o cabo de
dados USB ou FireWire (IEEE 1394) e o cabo de alimentação (por baixo da tampa
traseira superior) aos conectores existentes na parte de trás do PC.
O PC pode ter um aspecto diferente do que é mostrado aqui. O número, o tipo, a
localização dos conectores e componentes variam de acordo com o modelo.
trabalhar com som, imagens e vídeo
69

guardar cds, dvds ou placas de memória
Para guardar CDs e DVDs, abra a tampa do compartimento (A) e levante com
cuidado as duas secções para formar a haste (B). Pode guardar até dez discos.
Para guardar placas de memória, abra a tampa superior e, se for necessário,
baixo as duas secções da haste (A).
A
B
fixar um dispositivo periférico
Para utilizar o compartimento de armazenamento múltiplo para um dispositivo
periférico, faça o seguinte:
1 Abra a tampa do compartimento (A). Segure a tampa de cada lado junto às
dobradiças, levante-a e faça-a deslizar para a parte de trás do chassis (C).
Retire-a com cuidado.
2 Passe os cabos pela abertura da galeria de cabos na parte de trás do
compartimento (D). Ligue os cabos de alimentação e de dados ao dispositivo
periférico e coloque-o no compartimento.
70 manual do utilizador

3 Ligue o cabo de dados ao conector USB ou FireWire (IEEE 1394) existente na
parte de trás do PC. Ligue o cabo de alimentação do dispositivo periférico a
uma tomada eléctrica.
C
D
colocar um dispositivo periférico no compartimento
de armazenamento múltiplo (topo)
Se quiser utilizar a parte superior do chassis para colocar um dispositivo
periférico, faça o seguinte:
1 Abra a tampa do compartimento (A). Segure a tampa de cada lado junto às
dobradiças, levante-a e faça-a deslizar para a parte de trás do chassis (C).
Retire-a com cuidado.
2 Segura a patilha (T) e puxe-a para a parte da frente do chassis (E). Coloque a
patilha na respectiva área de armazenamento, no compartimento, junto à
haste (F).
3 Passe os cabos de alimentação e de dados do dispositivo pela abertura da
galeria de cabos na parte de trás do compartimento. Coloque os cabos no
orifício da patilha e volte a colocar a tampa do compartimento. Feche a tampa.
trabalhar com som, imagens e vídeo
71

4 Ligue os cabos ao dispositivo e coloque-o por cima do chassis (G). Ligue o
cabo de dados ao conector USB ou FireWire (IEEE 1394) existente na parte de
trás do PC. Ligue o cabo de alimentação do dispositivo periférico a uma
tomada eléctrica.
E
T
F
G
utilizar a câmara opcional na parte superior do pc
O PC pode incluir a funcionalidade de câmara opcional. Esta funcionalidade
permite instalar uma tampa de compartimento especial no chassis do PC para
que se possa utilizar a câmara DockSpot (vendida separadamente). A câmara
DockSpot inclui instruções e cabos.
72 manual do utilizador
Este tópico explica como:
• Instalar a tampa de compartimento especial no chassis do PC.
• Montar o suporte da câmara (fornecido com a câmara) e posicioná-lo na
câmara DockSpot.
• Coloque a câmara DockSpot no compartimento do chassis e ligue os cabos.
• Introduza a câmara.
1 Abra a tampa do compartimento (A na página 70). Segure a tampa de cada
lado junto às dobradiças, levante-a e faça-a deslizar para a parte de trás do
chassis (C na página 71). Retire-a com cuidado.
Para facilitar a introdução dos cabos no passo 3, segure a patilha (T) e puxe-a
para a parte da frente do chassis (E na página 72). Quando acabar de
introduzir os cabos, volte a colocar a patilha na posição original.

2 Coloque o suporte da câmara (H) (fornecido com a câmara) na câmara
DockSpot (J).
3 Coloque a câmara DockSpot no compartimento. Passe os cabos de dados (K e
L) e o cabo de alimentação (M) pela abertura da galeria de cabos na parte de
trás do compartimento e ligue-os à câmara DockSpot.
T
L
K
H
J
M
riter & cd-writer
hp dvd w
expansion / bay
pavilion 0000xxx
hp
4 Para preparar a nova tampa, carregue nos dois pontos pretos no interior da
tampa para soltar a respectiva secção de inserção; depois, desloque a secção
para cima e retire-a da tampa (N).
N
trabalhar com som, imagens e vídeo
73

5 Coloque a nova tampa nas respectivas dobradiças (P). Feche a tampa sobre a
câmara DockSpot.
P
r
rite
-w
d
c
&
riter
w
d
v
d
p
h
y
ba
ion /
ans
exp
x
x
x
00
0
n 0
o
li
i
av
p
p
h
6 Ligue os cabos da câmara DockSpot da seguinte maneira:
• Ligue o cabo USB (K) à parte de trás do PC.
• Ligue os conectores vermelho e amarelo (L) a um televisor, se quiser ver as
imagens da câmara no ecrã de um televisor.
• Ligue o cabo de alimentação (M) a uma tomada eléctrica.
7 Introduza a câmara da seguinte maneira: Segure a câmara, posicionando-a
por cima do suporte (R), com a janela do visor virada para a frente do PC;
depois, baixe a câmara até encaixar no suporte.
R
r
rite
-w
d
c
&
r
rite
w
d
v
d
p
h
expansion / bay
x
x
x
0
0
0
0
n
o
i
l
i
v
a
p
p
h
74 manual do utilizador

manutenção do pc
proteger o pc de picos de corrente
Os picos de corrente como picos de tensão, falhas de corrente ou cortes de
energia parcial podem provocar problemas de software.
Os sintomas dos picos de tensão incluem oscilações de imagem, arranques
inesperados do PC e o facto dos comandos não funcionarem no PC. Um pico de
tensão pode ocasionalmente danificar ou destruir ficheiros. Como tal, deve:
• Fazer constantemente cópias de segurança dos ficheiros de dados.
E
• Instalar um supressor de picos de corrente entre a tomada eléctrica e o cabo
de alimentação do PC, para evitar possíveis danos no PC provocados por
picos de tensão.
utilizar programas de protecção anti-vírus
A HP fornece um programa de detecção de vírus que o ajuda a proteger o PC
(apenas nos modelos seleccionados).
Um vírus informático pode destruir as informações do disco rígido. É possível
apanhar um vírus através de ficheiros infectados abertos a partir de:
• Mensagens ou anexos de correio electrónico.
• Ficheiros transferidos da Internet.
• Uma disquete.
• Um CD ou DVD.
Alguns vírus afectam imediatamente o PC, enquanto que outros só são activados
se abrir um determinado ficheiro ou se não apagar o ficheiro antes de uma
determinada data. Estão sempre a ser inventados novos tipos de vírus.
O programa de detecção de vírus no PC tem opções predefinidas que protegem
o PC. Depois de activar o programa de detecção de vírus, este verifica se os
ficheiros do PC têm vírus.
manutenção do pc
75

O fabricante do programa de detecção de vírus fornece actualizações de detecção
de vírus gratuitas através da sua ligação à Internet, durante um período inicial
após a compra do PC. Quando terminar o período inicial gratuito, pode
subscrever um serviço para receber as actualizações.
Deve tomar as seguintes precauções para proteger o PC:
• Não abrir mensagens de correio electrónico não solicitado de origens
desconhecidas.
• Transferir ficheiros apenas de fontes fidedignas.
• Verificar sempre a existência de vírus nos documentos antes de abri-los.
• Certificar-se de que tem a versão mais recente do programa de detecção de vírus.
Se um programa de software ou o sistema operativo ficar danificado, reinstale o
software. Consulte a secção “utilizar os programas reinstalação de aplicações e
reinstalação de sistema” na página 91 para obter informações detalhadas.
aumentar o espaço disponível no
disco rígido
O PC tem uma unidade de disco rígido. Dependendo do modelo, a unidade de
disco rígido pode ter entre 20 gigabytes (GB) e 250 GB de espaço total no disco.
O PC inclui programas de software pré-carregados e uma partição na unidade
de disco rígido que ocupa uma quantidade considerável de espaço na unidade
de disco rígido. Para saber como disponibilizar espaço no disco, consulte
“utilizar o cd de ferramentas de recuperação” na página 96.
nenhum espaço disponível no disco rígido
Os programas de software pré-carregados e uma partição na unidade de disco
rígido ocupam uma quantidade considerável de espaço na unidade de disco rígido.
NOTA: A imagem de recuperação do sistema está numa área de partição do
disco rígido; normalmente, não é possível utilizar este espaço no disco.
A partição:
• Inclui uma versão de cópia de segurança do sistema operativo e dos
programas incluídos no PC.
• Ocupa cerca de 5 GB de espaço no disco rígido, reduzindo a quantidade total
de espaço disponível para utilização.
• Pode ser removida utilizando o CD de Ferramentas de Recuperação (consulte
“utilizar o cd de ferramentas de recuperação” na página 96).
Utilize os seguintes procedimentos para:
• Ver a quantidade de espaço em disco utilizado e disponível utilizando System
Tools Disk Management (Gestão do disco das ferramentas do sistema).
• Desinstalar os programas que não forem necessários.
• Utilizar a opção Limpeza do disco.
76 manual do utilizador
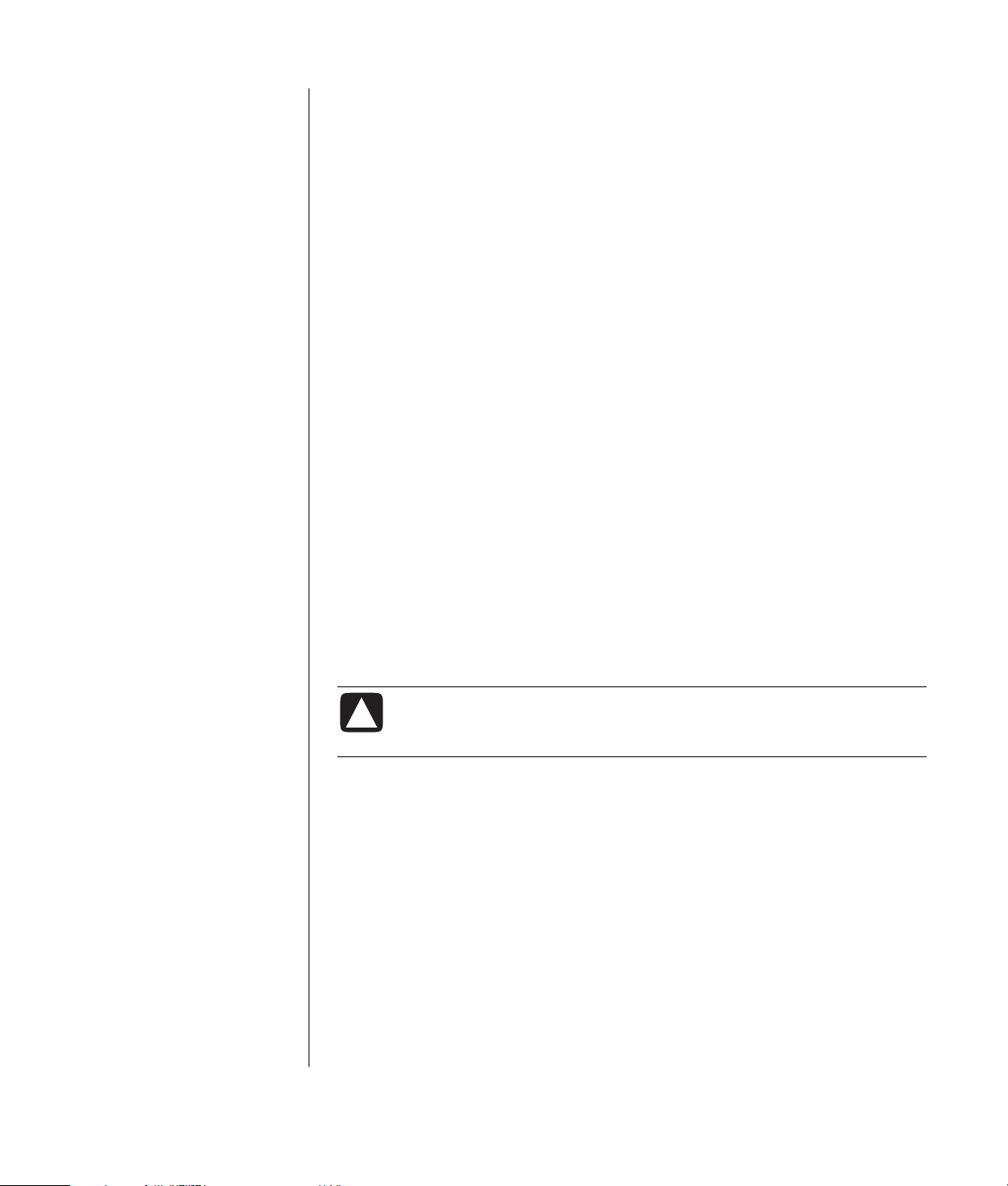
ver a quantidade de espaço utilizado e disponível
no disco
1 Clique em Iniciar na barra de tarefas.
2 Clique em Painel de controlo.
3 Clique em Desempenho e manutenção, caso exista esta opção.
4 Faça duplo clique em Ferramentas administrativas.
5 Faça duplo clique em Gestão de computadores. A janela Gestão de
computadores é aberta.
6 Faça duplo clique em Armazenamento.
7 Faça duplo clique em Gestão do disco (Local).
Aparecem informações relativas a cada unidade no PC. Pode ser preciso
percorrer a janela para a direita para ver a capacidade e a quantidade de espaço
disponível no disco.
esvaziar a reciclagem
Os ficheiros apagados do disco rígido vão para a Reciclagem. Pode recuperar
todos os ficheiros da Reciclagem até ficar vazia. Quando esvaziar a Reciclagem,
os ficheiros serão permanentemente apagados.
1 Faça duplo clique no ícone Reciclagem no ambiente de trabalho do Windows.
2 No menu Ficheiro, clique em Esvaziar reciclagem para apagar todos os
ficheiros.
3 Clique em Sim para confirmar a eliminação.
desinstalar programas
CUIDADO: Não desinstale programas que não conhece. Se precisar
deles, pode não conseguir recuperá-los com o programa
Reinstalação de aplicações.
1 Clique em Iniciar.
2 Clique em Painel de controlo.
3 Faça duplo clique em Adicionar ou remover programas.
4 Clique no ícone Alterar ou remover programas do lado esquerdo do ecrã, se
ainda não estiver seleccionado.
5 Seleccione o programa que pretende desinstalar.
6 Clique no botão Alterar/remover e siga as instruções no ecrã.
manutenção do pc
77

remover ícones do ambiente de trabalho
Pode remover a maior parte dos ícones do ambiente de trabalho, apagando-os
ou movendo-os para uma pasta de ícones não utilizados.
CUIDADO: Não apague os ícones do ambiente de trabalho que não
conhece. Em vez disso, siga os passos para mover esses ícones
para a pasta Atalhos do ambiente de trabalho não utilizados.
Para apagar um ícone do ambiente de trabalho, faça clique com o botão direito
do rato sobre o mesmo e seleccione Eliminar.
Para mover ícones do ambiente de trabalho para a pasta Atalhos do ambiente de
trabalho não utilizados:
1 Clique em Start (Iniciar).
2 Clique em Painel de controlo.
3 Clique em Aspecto e temas, caso exista esta opção.
4 Faça duplo clique em Ecrã.
5 No separador Ambiente de trabalho, clique em Personalizar o Ambiente de
trabalho.
6 Em Limpeza do ambiente de trabalho, clique em Limpar ambiente de
trabalho agora.
7 Siga as instruções que aparecem no ecrã.
Recupere um ícone do ambiente de trabalho, abrindo a pasta Atalhos do
ambiente de trabalho não utilizados, no ambiente de trabalho, e arrastando o
ícone para o ambiente de trabalho.
78 manual do utilizador
limpar o disco rígido
À medida que utiliza o PC e vai guardando ficheiros, o disco rígido começa a
ficar cheio e desordenado, o que acaba por afectar o seu desempenho. Para gerir
esta situação, apague ficheiros que não está a utilizar.
1 Feche todos os programas abertos.
2 Clique em Iniciar na barra de tarefas.
3 Clique em My Computer (O meu computador).
4 Clique com o botão direito do rato na unidade de disco rígido que pretende
limpar e depois clique em Propriedades.
5 No separador Geral, clique em Limpeza do disco.
6 Aguarde até os cálculos estarem concluídos.
CUIDADO: Não apague ficheiros que não conhece. Se tiver dúvidas,
não elimine.
7 Seleccione os tipos de ficheiros que pretende eliminar, clique em OK e depois
em Sim.
8 Clique em OK para fechar a janela.

resolução de problemas
Para obter ajuda sobre quaisquer problemas que possam surgir no PC, consulte
as seguintes páginas para encontrar soluções possíveis. Para obter mais
informações, carregue no botão Ajuda do teclado ou clique em Iniciar na barra
de tarefas e seleccione Ajuda e suporte.
Sintoma descreve o
sinal ou mensagem de
aviso para o tipo de
problema.
Problema identifica
uma ou várias razões
para a ocorrência do
sintoma.
Solução descreve o
que deve fazer para
tentar resolver o
problema.
Para obter ajuda relativamente aos problemas do PC, consulte a tabela nesta
secção que descreve o sintoma, o problema e a solução para a situação. Consulte
a descrição do sintoma ou do problema e tente a solução apresentada na lista. As
tabelas aparecem por esta ordem:
• Áudio
• Unidade de CD-ROM, CD-RW, DVD-ROM ou DVD Writer
• Unidade de disquetes
• Ecrã (Monitor)
• Unidade de disco rígido
• Instalação de hardware
• Acesso à Internet
• Teclado e rato
• Memória
• Tr an sf or mad or
• Diversos
Alguns dos sintomas apresentados na lista podem não se aplicar ao PC. Para
problemas relacionados especificamente com o monitor ou com a impressora,
consulte a documentação do equipamento.
resolução de problemas
79

áudio
Sintoma Problema Solução
Não se ouve som.
O volume está desligado. Carregue no botão Sem som no teclado para verificar se a
função está ligada.
Ou
1 Clique em Iniciar e depois em Painel de controlo.
2 Clique em Sons, Voz e Dispositivos áudio, caso
exista esta opção; depois, faça duplo clique em Sons e
dispositivos áudio.
3 Clique na caixa de verificação Sem som para remover
o visto.
O volume está no mínimo. Utilize os controlos do teclado para aumentar o volume.
Os altifalantes estão
Verifique se os altifalantes estão ligados.
desligados.
Os cabos dos altifalantes
Desligue o PC e volte a ligar os altifalantes.
não estão correctamente
ligados.
O PC está no modo de
espera.
Carregue no botão Espera (apenas nos modelos
seleccionados) ou na tecla Esc do teclado para sair do
modo de espera.
Está a utilizar um sistema de
altifalantes passivos.
Substitua-o por um sistema de altifalantes activos. Os
altifalantes activos têm um cabo de alimentação e um
botão Ligar, e ligam-se ao conector de saída de áudio
(verde) do PC.
Os auscultadores estão
Desligue os auscultadores.
ligados.
unidade de cd-rom, cd-rw, dvd-rom ou dvd writer
Sintoma Problema Solução
A unidade de CD-ROM,
CD-RW, DVD-ROM ou
DVD+RW/+R não consegue
ler um disco ou leva
demasiado tempo a iniciar
a leitura.
O disco não está bem
colocado no tabuleiro.
A unidade de DVD demora
mais tempo a iniciar a
leitura porque tem de
detectar o tipo de suporte
que vai ser reproduzido.
O disco está sujo. Limpe o disco utilizando um kit de limpeza de CDs,
Introduza o disco com a etiqueta virada para cima.
Aguarde, pelo menos, 30 segundos para permitir que a
unidade de DVD determine o tipo de suporte. Se a leitura
do disco não for iniciada, leia as restantes soluções listadas
neste tópico.
disponível na maioria das lojas de informática.
80 manual do utilizador

unidade de cd-rom, cd-rw, dvd-rom ou dvd writer (continuação)
Sintoma Problema Solução
A unidade de CD-ROM,
CD-RW, DVD-ROM ou
DVD+RW/+R não consegue
ler um disco ou leva
demasiado tempo a iniciar
a leitura.
(continuação)
É difícil ou impossível
gravar CDs de áudio.
Não se consegue retirar um
CD ou um DVD.
Não se consegue criar
(‘queimar’) um CD.
O Windows não detecta o
controlador de CD-ROM ou
DVD-ROM.
Está a utilizar um tipo de
disco errado ou de má
qualidade.
O PC está desligado. Ligue o PC e carregue no botão Ejectar para abrir o
Problema com o disco. • O disco tem que estar limpo e não pode estar
Problema com a unidade. • É preciso introduzir o disco na unidade correcta.
Problema com o
funcionamento do PC.
O programa do controlador pode estar danificado. Force o
software a reinstalá-lo, procedendo da seguinte maneira:
1 Clique em Iniciar e depois em Painel de controlo.
2 Clique em Desempenho e manutenção, caso exista
esta opção; depois, faça duplo clique em Sistema.
3 Clique no separador Hardware e depois clique no
botão Gestor de dispositivos.
4 Clique no sinal de mais (+) junto das unidades de
DVD/CD-ROM e seleccione a unidade que está com
problemas.
5 Clique no item de menu Acção e seleccione
Desinstalar.
6 Reinicie o PC: Clique em Iniciar, Desligar
computador e Reiniciar.
Certifique-se de que está a utilizar o tipo de disco (suporte)
correcto para a unidade. Experimente um tipo de disco
diferente.
tabuleiro.
danificado. Se a gravação foi interrompida durante uma
sessão de gravação, o disco pode estar danificado;
utilize outro disco.
• Utilize o tipo de discos correcto para o tipo de ficheiros
que está a gravar. Se utilizar um disco CD-R, verifique se
está virgem quando gravar música e se está virgem ou
tem espaço livre (disco com espaço para adicionar mais
ficheiros de dados) quando gravar dados.
• Verifique se a etiqueta está virada para cima e centrada
no tabuleiro.
• O tabuleiro tem que estar limpo e não pode estar
danificado.
• Seleccione uma velocidade de gravação mais lenta
para a unidade de gravação. Consulte o menu Ajuda
no programa de gravação RecordNow! para escolher a
velocidade.
• Feche todas as janelas e programas de software antes
de gravar.
• Se estiver em rede, copie os ficheiros de uma unidade
de rede para o disco rígido e depois grave-os no disco.
• Reinicie o PC e experimente novamente.
resolução de problemas
81

unidade de disquetes (apenas nos modelos seleccionados)
Sintoma Problema Solução
O PC não consegue ler a
disquete.
Aparece a mensagem Disco
de sistema inválido.
O indicador luminoso da
unidade de disquetes
permanece aceso.
A unidade de disquetes não
grava informações na
disquete.
Foi introduzida uma
disquete não formatada na
unidade.
A disquete está danificada. Utilize uma nova disquete.
Ocorreu uma falha na
unidade de disquetes.
Foi deixada uma disquete
na unidade durante o
arranque.
A disquete não foi bem
introduzida.
A unidade de disquetes está
danificada.
A disquete está cheia ou o
ficheiro é demasiado
grande.
A disquete está protegida
contra escrita.
O comando que permite
guardar o ficheiro não foi
executado correctamente.
A disquete está danificada. Substitua a disquete.
A disquete não está
formatada.
Para formatar a disquete:
1 Clique em Iniciar e depois em O meu computador.
2 Clique com o botão direito do rato no ícone Unidade
de disquete 3½ (A:).
3 Seleccione Formatar.
4 Seleccione as opções pretendidas e clique em Iniciar
para dar início à formatação da disquete.
Carregue no botão Help ? do teclado para abrir o Centro
de ajuda e suporte ou consulte o Manual de suporte e
garantia para contactar a assistência técnica e obter
informações sobre produtos de substituição.
Quando a unidade parar, retire a disquete e carregue na
barra de espaços. O PC deve ser iniciado.
Retire a disquete e introduza-a novamente na unidade:
Introduza a disquete com a superfície de metal redonda
para baixo e com a seta na parte superior a apontar para
a unidade; depois, empurre a disquete para dentro da
unidade até onde for possível.
Carregue no botão Help ? do teclado para abrir o Centro
de ajuda e suporte ou consulte o Manual de suporte e
garantia para contactar a assistência técnica e obter
informações sobre produtos de substituição.
Utilize outra disquete ou comprima o ficheiro para reduzir
o respectivo tamanho.
Puxe a patilha de protecção contra escrita para
desproteger a disquete.
Quando estiver a guardar informações na unidade de
disquetes, certifique-se de que especificou a letra de
unidade correcta.
Para formatar a disquete:
1 Clique em Iniciar e depois em O meu computador.
2 Clique com o botão direito do rato no ícone Unidade
de disquete 3½ (A:).
3 Seleccione Formatar.
4 Seleccione as opções pretendidas e clique em Iniciar
para dar início à formatação da disquete.
NOTA: Se surgirem problemas com o ecrã (monitor), consulte a documentação fornecida com o monitor, bem
como as causas e soluções comuns apresentadas nesta tabela.
82 manual do utilizador

ecrã (monitor)
Sintoma Problema Solução
O ecrã está em branco e
o indicador luminoso de
alimentação do monitor
não está aceso.
O cabo de alimentação do
monitor não está ligado ao
monitor ou à tomada de
parede.
Volte a ligar a ficha de alimentação à parte de trás do
monitor e à tomada de parede.
O monitor está desligado. Carregue no botão Ligar, na parte da frente do monitor.
O ecrã está em branco.
A protecção de ecrã está
activa.
O PC está no modo de
espera.
Prima uma das teclas ou mova o rato para que o ecrã do
monitor fique novamente visível.
Carregue no botão Espera (apenas nos modelos
seleccionados) ou na tecla Esc do teclado para sair do
modo de espera.
O PC está no modo de
Carregue no botão Ligar para ligar o PC.
hibernação ou está
desligado.
Inspeccione o conector de vídeo do monitor para verificar
se existem pinos dobrados. Se não existirem pinos
dobrados, volte a ligar o cabo do conector do monitor à
parte de trás do PC.
Regule a definição da resolução do monitor no Windows.
Para obter instruções, consulte “regular o monitor” na
página 29. Para saber qual a melhor resolução para o seu
monitor, consulte a documentação do monitor.
As imagens no ecrã são
muito grandes, muito
pequenas ou não são
nítidas.
O cabo do conector do
monitor não está
correctamente ligado à
parte de trás do PC.
A definição da resolução do
ecrã pode não ser a melhor
para o seu monitor ou pode
não estar definida
correctamente.
unidade de disco rígido
Sintoma Problema Solução
O PC parece estar
bloqueado e não responde.
Aparece a mensagem Hard
disk drive error (Erro na
unidade de disco rígido).
O programa que está a ser
utilizado parou de
responder aos comandos.
Parte da unidade de disco
rígido falhou ou está prestes
a falhar.
Utilize o Gestor de tarefas do Windows para fechar
todos programas que não estejam a responder ou para
reiniciar o PC:
1 Carregue nas teclas Ctrl, Alt e Del do teclado ao
mesmo tempo.
2 Seleccione o programa que não está a responder e
clique em Terminar tarefa.
Ou
Clique em Encerrar e depois em Reiniciar.
Se não funcionar, carregue no botão Ligar durante 4 ou
mais segundos para desligar o PC. Depois, carregue no
botão Ligar.
Carregue no botão Help ? do teclado para abrir o Centro
de ajuda e suporte ou consulte o Manual de suporte e
garantia para contactar a assistência técnica e obter
informações sobre produtos de substituição.
resolução de problemas
83

instalação de hardware
Sintoma Problema Solução
Um dispositivo novo não é
reconhecido como fazendo
parte do sistema.
O novo dispositivo não
funciona.
O controlador do
dispositivo não está
instalado.
O conector do dispositivo
não está encaixado ou
ligado correctamente.
Os cabos do novo
dispositivo externo estão
soltos ou os cabos de
alimentação estão
desligados.
Não carregou no botão de
alimentação do novo
dispositivo.
Quando o sistema o
aconselhou no sentido de
efectuar alterações à
configuração, não as
aceitou.
Quando uma placa Plug
and Play é adicionada,
poderá não ser
automaticamente
configurada se a
configuração predefinida
entrar em conflito com
outros dispositivos.
Não se consegue instalar o
controlador do novo
dispositivo.
Instale o controlador do dispositivo a partir do CD ou da
disquete fornecido com o dispositivo, ou transfira e instale
o controlador a partir do Web site do fabricante respectivo.
Pode ser necessário um controlador actualizado para o
Windows XP. Contacte directamente o vendedor do
dispositivo para obter uma actualização.
Para periféricos da HP, visite o Web site da HP. Para obter
mais informações, consulte o Manual de suporte e
garantia.
Certifique-se de que o dispositivo está correctamente ligado
e de que os pinos do conector não estão dobrados.
Certifique-se de que todos os cabos estão correctamente
ligados e de que os pinos do cabo ou do conector não
estão dobrados.
Desligue o PC, ligue o dispositivo externo e depois ligue o
PC para integrar o dispositivo no sistema do PC.
Reinicie o PC e siga as instruções para aceitar as
alterações.
Desmarque as definições automáticas relativas à placa no
sistema operativo e escolha uma configuração básica que
não provoque um conflito entre os recursos.
Também pode reconfigurar ou desactivar dispositivos para
resolver o conflito entre recursos.
Tem de iniciar sessão como administrador do computador
para instalar ou desinstalar um controlador de dispositivo.
Para mudar de utilizador, clique em Iniciar, Terminar
sessão e Mudar de utilizador; seleccione o utilizador
do administrador do computador. (O administrador do
computador é normalmente o utilizador Proprietário.)
84 manual do utilizador
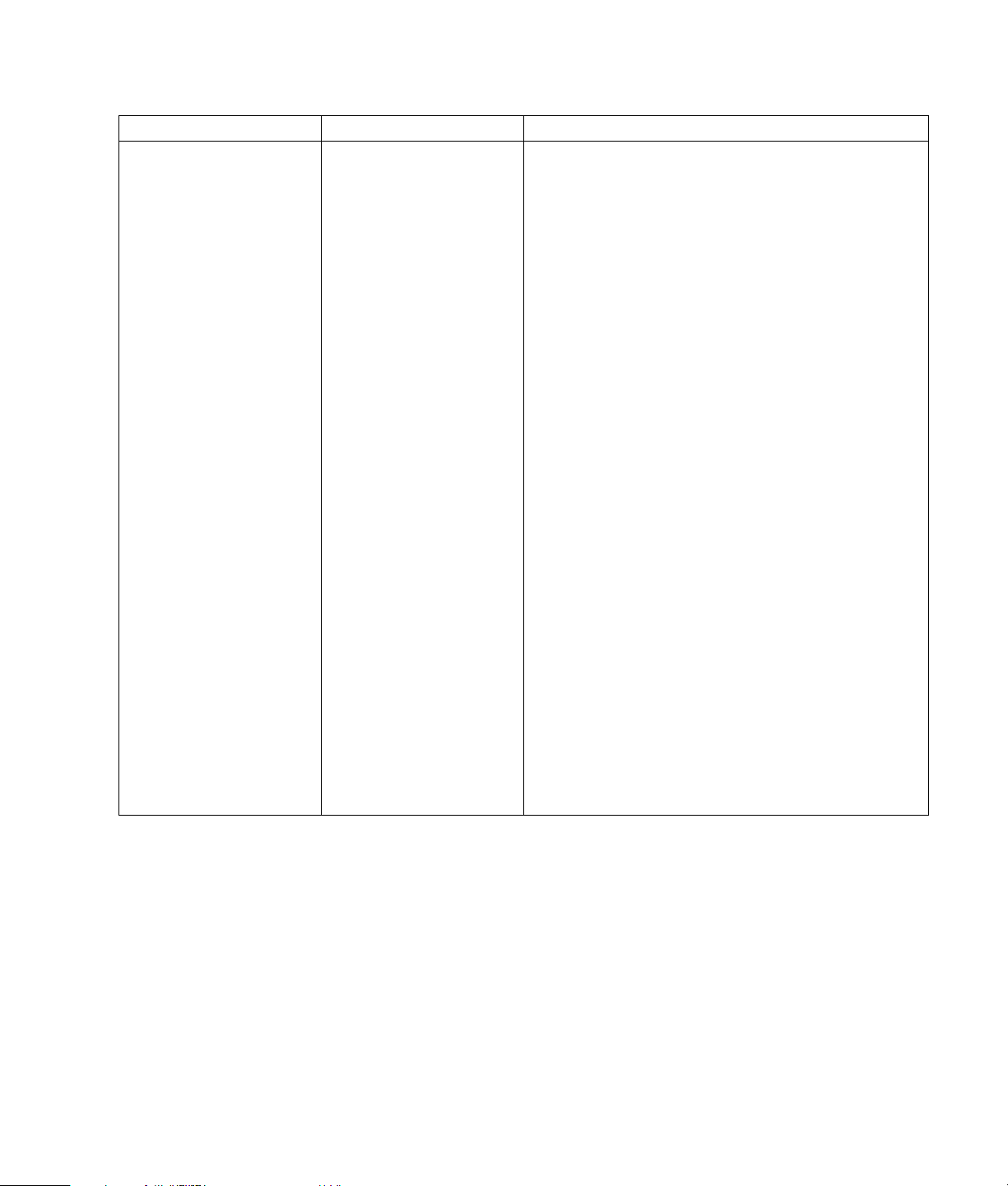
instalação de hardware (continuação)
Sintoma Problema Solução
O dispositivo novo ou já
existente não funciona
depois de instalar um novo
dispositivo.
Existe um conflito entre
dispositivos de hardware.
Para resolver um conflito de dispositivos, pode ser preciso
desactivar um dos dispositivos ou desinstalar o controlador
de um dispositivo antigo:
1 Clique em Iniciar e seleccione Painel de controlo.
2 Clique em Desempenho e manutenção, caso
exista esta opção.
3 Faça duplo clique no ícone Sistema e seleccione o
separador Hardware.
4 Clique no botão Gestor de dispositivos.
5 Clique no sinal + (mais) junto ao dispositivo com
problemas e verifique se existem pontos de exclamação
num circulo amarelo próximo do ícone do dispositivo. O
ponto de exclamação significa que existe um conflito de
dispositivos ou que o dispositivo tem problemas. Os
pontos de exclamação nem sempre aparecem quando
um dispositivo não está a funcionar correctamente.
6 Se houver um controlador de dispositivo antigo ou
desnecessário na lista do Gestor de dispositivos, esta
pode ser a causa do conflito de dispositivos. Para
desinstalar o controlador antigo que está a impedir que
o controlador do novo dispositivo funcione
correctamente, faça o seguinte: clique com o botão
direito do rato no dispositivo, clique em Desinstalar e
depois em OK.
7 Clique com o botão direito do rato no dispositivo e
seleccione Propriedades.
8 Se estiver disponível, clique no separador Recursos
para verificar se existem conflitos de dispositivos.
9 Clique no separador Geral para saber se o dispositivo
está activado e a funcionar correctamente. Se estiver
disponível, clique no botão Resolução de
problemas e siga as instruções do ecrã no assistente
de resolução de problemas do dispositivo.
10 Reinicie o PC. Clique em Iniciar, Desligar
computador e Reiniciar.
resolução de problemas
85

acesso à internet
Sintoma Problema Solução
Não é possível estabelecer
ligação com a Internet.
Não é possível iniciar os
programas da Internet
automaticamente.
A Internet demora muito
tempo a efectuar
transferências a partir de
Web sites.
O programa AOL inicia-se
mesmo que não esteja a ser
utilizado.
A conta do fornecedor de
serviços Internet (ISP) não
foi configurada
correctamente.
O modem não foi
configurado correctamente.
O Web browser não foi
configurado correctamente.
Tem de iniciar sessão no ISP
para que alguns dos
programas sejam iniciados.
O modem não foi
configurado correctamente.
O PC ainda está a tentar
utilizar o programa AOL
para aceder à Internet.
Verifique as definições da Internet ou contacte o ISP para
obter assistência.
Volte a ligar o modem, verificando as ligações; consulte a
pagina 8.
O PC também pode ter uma interface de rede Ethernet
(também conhecida como placa de interface de rede ou
NIC) que se liga a uma LAN (rede local). Embora seja
semelhante ao conector do modem, o conector de rede
Ethernet RJ-45 não é igual. Verifique se está a utilizar o
conector do modem. Não ligue um fio do telefone à NIC.
Não ligue um cabo de rede a uma linha telefónica, porque
pode danificar a NIC.
Verifique se o Web browser está instalado e configurado
para funcionar com o ISP.
Inicie sessão no ISP e inicie o programa pretendido.
Certifique-se de que estão seleccionadas a velocidade do
modem e a porta COM correctas.
1 Clique em Iniciar e depois em Painel de controlo.
2 Clique em Impressoras e outro hardware, caso
exista esta opção.
3 Faça duplo clique em Opções de telefone e
modem.
4 Seleccione o separador Modems e clique no botão
Propriedades.
5 Na área Estado do dispositivo, verifique se o modem
está a funcionar correctamente.
6 Na área Utilização do dispositivo, verifique se o modem
está ligado.
7 Se ocorrerem outros problemas, clique no botão
Resolução de problemas e siga as instruções
no ecrã.
Pode ser preciso retirar o programa AOL.
Para desinstalar o programa AOL:
1 Clique em Iniciar na barra de tarefas.
2 Clique em Painel de controlo.
3 Faça duplo clique em Adicionar ou remover
programas.
4 Seleccione America Online, clique em
Alterar/remover e, em seguida, clique em Sim
quando aparecer a janela de confirmação.
NOTA: Se remover o programa AOL, a sua conta com a
AOL não é cancelada.
86 manual do utilizador

teclado e rato
Sintoma Problema Solução
A escrita e os comandos do
teclado não são
reconhecidos pelo PC.
Não é possível mover o
cursor com as teclas de
setas do teclado numérico.
O botão Print (Imprimir) do
teclado não funciona.
O teclado sem fios não
funciona depois de
instalado ou não é
detectado.
O rato não responde ao
movimento ou move-se muito
lentamente.
Só é possível mover o rato
no sentido vertical ou
horizontal.
de instalado ou não é
detectado.
O conector do teclado não
está correctamente ligado.
O programa que está a ser
utilizado parou de
responder aos comandos.
O teclado está danificado. Carregue no botão Help ? do teclado para abrir o Centro
A tecla Num Lock pode
estar activada.
Alguns programas não
reconhecem o botão Print
(Imprimir).
As pilhas do teclado estão
fracas ou gastas.
O conector do rato não está
correctamente ligado à
parte de trás do PC.
O programa que está a ser
utilizado parou de
responder aos comandos.
A bola do rato está suja. Retire a tampa da bola do rato (base do rato) e limpe a
O rato está danificado. Carregue no botão Help ? do teclado para abrir o Centro
O rato não está
correctamente ligado.
As pilhas do rato sem fios
estão fracas ou gastas.
Utilize o rato para desligar o PC, volte a ligar o teclado à
parte de trás do PC e depois ligue o PC.
Utilize o rato para reiniciar ou desligar o PC.
de ajuda e suporte ou consulte o Manual de suporte e
garantia para contactar a assistência técnica e obter
informações sobre produtos de substituição.
Prima a tecla Num Lock. O indicador luminoso da tecla
Num Lock não deve estar aceso, se quiser utilizar as teclas
de seta que pertencem ao grupo de teclas numéricas.
Utilize o item de menu Print (Imprimir) do programa.
Substitua as duas pilhas alcalinas AA do teclado sem fios;
programe o canal de ID carregando no botão Ligar no
receptor sem fios e depois no teclado. Consulte a
documentação do rato sem fios.
Desligue o PC utilizando o teclado:
1 Prima as teclas Ctrl e Esc do teclado ao mesmo tempo
para ver o menu Iniciar.
2 Utilize a tecla de seta para cima ou para baixo para
seleccionar Desligar o computador e depois
carregue na tecla Enter do teclado.
3 Utilize a tecla de seta para cima ou para baixo para
seleccionar Desligar e depois carregue na tecla Enter
Concluído o encerramento, ligue o conector do rato à parte
de trás do PC e depois ligue o PC.
Utilize o teclado para reiniciar o PC. Se for possível,
guarde todos os ficheiros abertos e feche as aplicações
abertas antes de reiniciar o PC.
bola com um pano húmido sem pelo (não utilize papel).
de ajuda e suporte ou consulte o Manual de suporte e
garantia para contactar a assistência técnica e obter
informações sobre produtos de substituição.
Experimente desligar e voltar a ligar o cabo do rato ao PC. O rato não funciona depois
Substitua as duas pilhas alcalinas AA do rato; programe
o canal de ID carregando no botão Ligar no receptor sem
fios e depois no rato. Consulte a documentação do rato
sem fios.
resolução de problemas
87

teclado e rato (continuação)
Sintoma Problema Solução
O rato óptico não
acompanha bem o
cursor.
O sensor óptico utiliza o formato da
superfície para seguir a posição do
cursor. As superfícies reflectoras,
Coloque o rato em cima de um tapete de rato ou de
uma folha de papel.
com sulcos, de vidro ou outras
superfícies transparentes impedem
que o sensor acompanhe o cursor.
O sensor do rato está sujo. Limpe a lente do sensor luminoso (base do rato) com um
pano sem pelo (não utilize papel).
O cursor do rato movese muito depressa.
O curso do rato sem fios move-se
mais depressa do que o do rato
Regule a velocidade do rato. Consulte a página 20.
standard.
memória
Sintoma Problema Solução
É apresentada uma
mensagem de memória
insuficiente.
Toda a memória disponível no PC
está a ser utilizada pelos programas
abertos e o computador necessita
de mais memória para executar a
tarefa pretendida.
Feche todos os programas abertos e, em seguida, tente
executar a tarefa pretendida.
Ou
Reinicie o PC:
1 Clique no botão Iniciar.
2 Clique em Desligar computador.
3 Seleccione Reiniciar.
compartimento de armazenamento múltiplo
Sintoma Problema Solução
Não se conseguem
retirar os cabos de um
dispositivo externo da
galeria de cabos do
compartimento de
armazenamento
múltiplo (apenas nos
modelos
seleccionados).
Os cabos estão presos na galeria
de cabos.
Retire a tampa superior posterior:
1 Abra a tampa do compartimento. Segure a tampa
de cada lado junto às dobradiças, levante-a e faça-a
deslizar para a parte de trás do chassis. Retire-a com
cuidado.
2 Carregue na patilha (A) dentro do compartimento e
faça deslizar a tampa traseira superior para a parte
de trás do chassis; depois, retire a tampa.
88 manual do utilizador
A

alimentação
Sintoma Problema Solução
Não consegue ligar nem
iniciar o PC.
O PC parece estar
bloqueado e não se
desliga quando carrega no
botão Ligar.
O PC desligou-se
automaticamente.
O PC não está correctamente
ligado a uma fonte de
alimentação externa.
O monitor não está ligado
nem aceso.
O interruptor de selecção da
tensão não está na posição
correcta para o seu
país/região (115V/230V).
A tomada de parede tem um
defeito.
Foram utilizados módulos de
memória incorrectos numa
actualização ou foram
instalados no local errado.
A unidade de disco rígido
está danificada.
Depois de uma actualização
ou de uma reparação, os
cabos de dados ou de
alimentação podem não estar
correctamente ligados.
O PC não funciona. Carregue sem soltar no botão Ligar até o PC se desligar.
A temperatura da unidade foi
excedida.
A temperatura da unidade foi
excedida porque o PC estava
a funcionar sem a tampa ou
o painel de acesso.
A ventoinha do processador
ou do sistema avariou.
Certifique-se de que os cabos que ligam o PC à fonte de
alimentação externa estão correctamente ligados.
Ligue o monitor ao PC, ligue o PC à tomada e depois
carregue no botão de alimentação.
Programe a definição correcta do interruptor de selecção
da tensão para o seu país/região ou consulte o Manual de
suporte e garantia para contactar a assistência técnica.
Teste a tomada ligando um outro dispositivo eléctrico à
mesma.
Reinstale a memória antiga para repor o estado original do
PC. Para obter instruções, consulte “actualização e
manutenção do pc”.
Carregue no botão Help ? do teclado para abrir o Centro
de ajuda e suporte ou consulte o Manual de suporte e
garantia para contactar a assistência técnica e obter
informações sobre produtos de substituição.
Volte a encaixar os cabos de dados e de alimentação.
Para obter instruções, consulte “actualização e manutenção
do pc”.
A unidade encontra-se num ambiente excessivamente
quente. Deixe que a unidade arrefeça.
Certifique-se de que os orifícios de ventilação do PC não
estão bloqueados e de que a ventoinha interna está a
funcionar. O PC pode não ter uma ventoinha interna.
Volte a colocar a tampa ou o painel de acesso e deixe que
o PC arrefeça antes de tentar ligá-lo.
Consulte o Manual de suporte e garantia para contactar a
assistência técnica e obter informações sobre produtos de
substituição. O PC pode não ter uma ventoinha interna.
resolução de problemas
89

diversos
Sintoma Problema Solução
O indicador de data e
hora do PC está
incorrecto.
A impressora tem
problemas.
A pilha do relógio poderá
estar a precisar de ser
substituída. A duração da
pilha é de, aproximadamente,
3–5 anos.
A impressora não está a
imprimir correctamente ou não
imprime mesmo nada.
Em primeiro lugar, utilize o painel de controlo para acertar
a data e a hora no sistema operativo. Se o problema
persistir, substitua a pilha do relógio. Para obter instruções,
consulte “actualização e manutenção do PC” ou o Manual
de suporte e garantia para contactar a assistência técnica
e obter informações sobre produtos de substituição.
Se detectar problemas de impressão, consulte a
documentação fornecida com a impressora.
90 manual do utilizador

utilizar os programas reinstalação de
aplicações e reinstalação do sistema
O PC utiliza o sistema operativo e os programas de software instalados durante
o funcionamento normal. Se o PC não funcionar correctamente ou deixar de
funcionar por causa do software, pode resolver o problema.
São necessários discos de reinstalação (CDs ou DVDs) para efectuar algumas
reparações que utilizam os programas Reinstalação de aplicações HP ou
Reinstalação do sistema para PC HP. O PC não inclui discos de reinstalação na
caixa de acessórios, mas pode criar CDs ou DVDs de reinstação; consulte “criar
cds/dvds de reinstalação” na página 94.
CUIDADO: É absolutamente essencial que crie discos de reinstalação
antes de serem necessários.
Também deve criar o CD de Ferramentas de Recuperação do PC da HP. Este CD
contém utilitários que permitem alterar a unidade de disco rígido, incluindo a
remoção da partição de recuperação. Consulte “utilizar o cd de ferramentas de
recuperação” na página 96.
Existem vários métodos para reparar o PC, incluindo o programa Reinstalação
do sistema. Experimente estes métodos pela ordem apresentada ou consulte a
tabela que vem a seguir à lista.
• Reiniciar Quando reinicia o computador, o PC é iniciado novamente utilizando
o sistema operativo e o software na respectiva memória. Este é o sistema mais
simples de reparação do PC; basta clicar em Iniciar, seleccionar Desligar
computador e clicar em Reiniciar.
• Desligar computador Quando desliga e volta a ligar o computador, força o
PC a copiar o sistema operativo para a memória e a eliminar algumas
informações de controlo. Isto pode eliminar alguns problemas que possam
permanecer depois de reiniciar o sistema. Consulte “desligar o pc” na
página 11.
• Anulação do controlador Esta funcionalidade do Microsoft Windows XP faz
parte do programa Windows Installer utilizado com o utilitário Adicionar ou
remover programas no Painel de controlo. Pode reverter para a versão anterior
de um programa de controlador, se não for possível instalar uma nova versão
do mesmo programa. Para mais informações, escreva Anulação na caixa
Procura em Ajuda e suporte.
utilizar os programas reinstalação de aplicações e reinstalação do sistema
91

• Restaurar o sistema Esta funcionalidade do Microsoft Windows XP cria um
ponto de recuperação onde grava as definições do PC numa hora e data
específicas. Pode repor posteriormente o PC para as definições gravadas no
ponto de recuperação. Pode criar um ponto de recuperação específico ou fazer
com que o sistema operativo crie um ponto de recuperação. Por exemplo,
quando utiliza Adicionar programas para adicionar um programa de software,
o sistema operativo cria automaticamente um ponto de recuperação antes de
adicionar o software. Utilize Restaurar o sistema para repor o PC para as
definições que tinha antes de instalar o programa. Para mais informações,
escreva Restaurar o sistema na caixa Procura em Ajuda e suporte.
• Reinstalação de aplicações e controladores Se o problema do PC for apenas
um programa ou um controlador, é provável que o programa da aplicação ou
do controlador estejam danificados. Pode reinstalar programas individuais de
aplicações e controladores instalados de fábrica, utilizando o programa
Reinstalação de aplicações da HP (apenas nos modelos seleccionados);
consulte “recuperação de aplicações” na página 97.
• Reinstalação do sistema Utilize o programa Reinstalação do sistema da HP
apenas como último recurso para reinstalar o software. Execute o programa
Reinstalação do sistema utilizando primeiro a partição da unidade de disco
rígido; consulte “recuperação do sistema” na página 98. Se for necessário,
execute também o programa Reinstalação do sistema utilizando os discos de
reinstalação e seleccione Reinstalação padrão; consulte “iniciar a reinstalação
do sistema utilizando discos de reinstalação” na página 99. Finalmente, se for
necessário, execute o programa Reinstalação do sistema utilizando os discos
de reinstalação e seleccione Reinstalação total do sistema.
Antes de utilizar o programa da HP, Reinstalação do sistema ou Reinstalação de
aplicações, use Restaurar o sistema.
92 manual do utilizador
NOTA: A unidade de disco rígido do PC contém a imagem Reinstalação do
sistema numa área de partição. O PC não inclui discos de reinstalação na caixa
de acessórios, mas pode criar CDs ou DVDs de reinstalação; consulte “criar
cds/dvds de reinstalação” na página 94.
Quando o PC deixar de funcionar correctamente, os métodos Reiniciar, Desligar
computador e Anulação do controlador (descritos acima) podem resolver o
problema. Depois de experimentar estes três métodos e, se for necessário, tente
as restantes acções utilizando a tabela a seguir como referência.
 Loading...
Loading...