Hp PAVILION T3800, PAVILION SLIMLINE S7700, PAVILION SLIMLINE S3300, PAVILION ELITE M9000, PAVILION A6300 User Manual [fi]
...Page 1
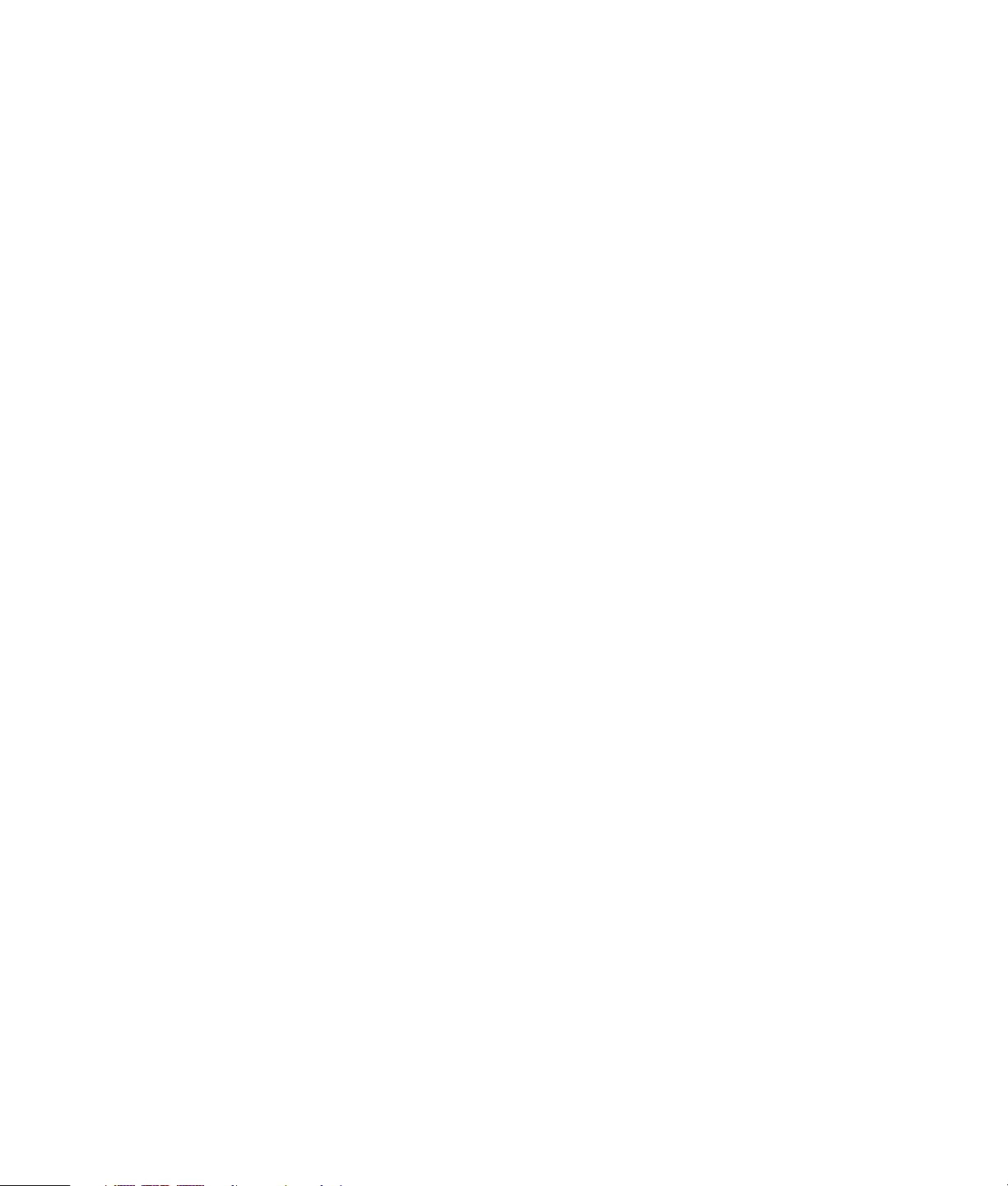
Aloita tästä
Page 2
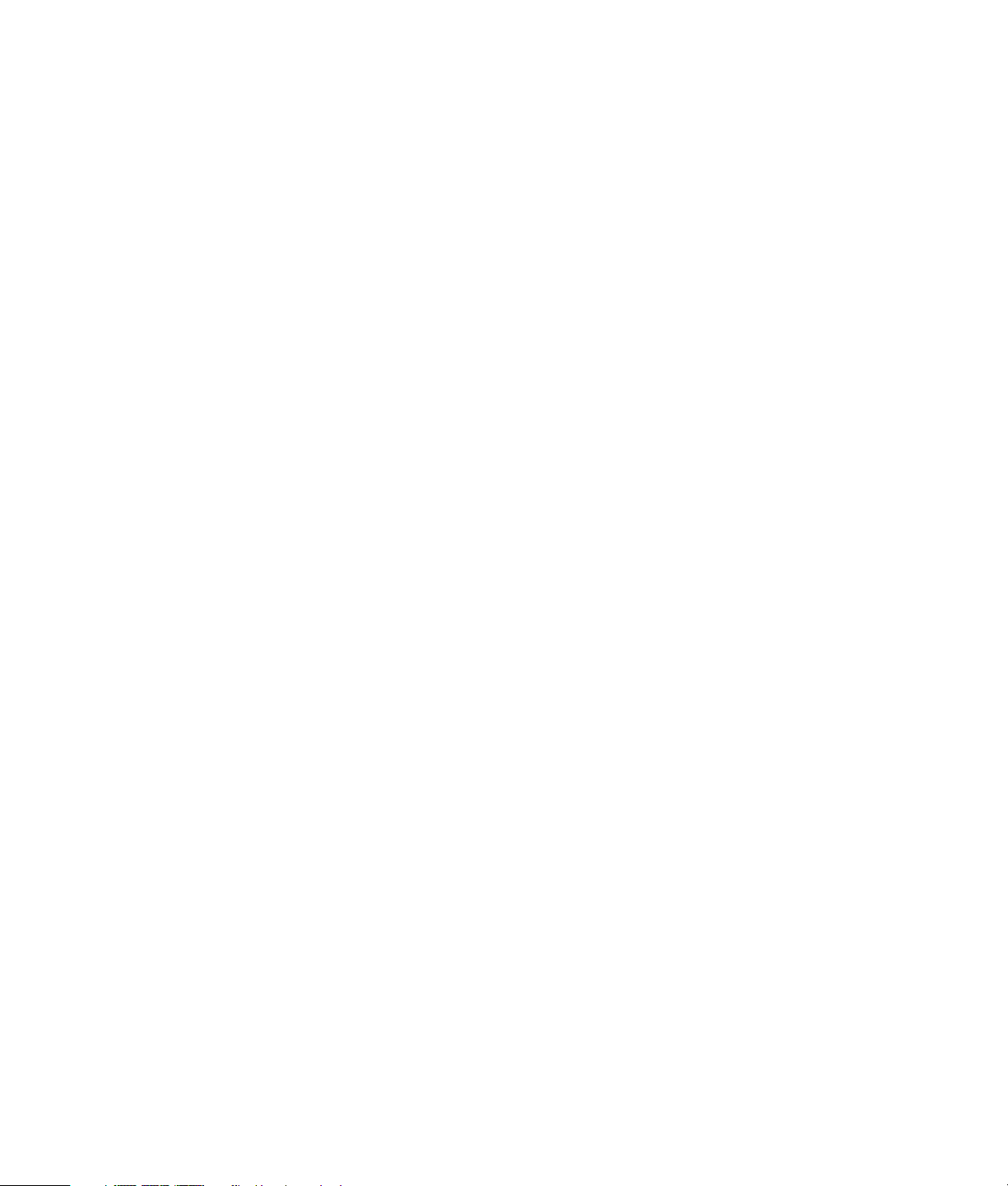
Kaikki Hewlett-Packard-tuotteita ja -palveluja koskevat takuut sisältyvät tuote- ja palvelukohtaisesti
toimitettavaan ilmoitukseen. Mikään tässä mainittu ei muodosta kattavampaa lisätakuuta. HP ei
vastaa tässä oppaassa esiintyvistä mahdollisista teknisistä tai toimituksellisista virheistä tai
puutteista.
HP ei ota vastuuta valmistamansa ohjelmiston käytöstä ja toimintavarmuudesta, jos ohjelmistoa
käytetään jonkin muun kuin HP:n toimittamassa laitteessa.
Tämä opas sisältää tekijänoikeuslailla suojattuja patenttitietoja. Mitään tämän aineiston osaa ei
saa monistaa, jäljentää tai kääntää muulle kielelle ilman HP:n kirjallista lupaa.
Hewlett-Packard Company
P.O. Box 4010
Cupertino, CA 95015-4010
USA
Copyright © 2000–2006 Hewlett-Packard Development Company, L.P.
Voidaan myöntää käyttöoikeus Yhdysvalloissa yhdysvaltalaisten patenttien 4930158 ja/tai
4930160 nojalla 28.8.2008 asti.
Microsoft ja Windows Vista ovat Microsoft Corporationin Yhdysvalloissa rekisteröityjä
tavaramerkkejä.
Windows-logo ja Windows Vista ovat Microsoft Corporationin tavaramerkkejä tai Microsoft
Corporationin Yhdysvalloissa ja/tai muissa maissa tai muilla alueilla rekisteröimiä tavaramerkkejä.
HP tukee tekniikan laillista käyttöä eikä hyväksy tai suosittele tuotteidensa käyttöä muihin kuin
tekijänoikeuslain sallimiin tarkoituksiin.
Tämän asiakirjan tietoja voidaan muuttaa ilman erillistä ilmoitusta.
Page 3
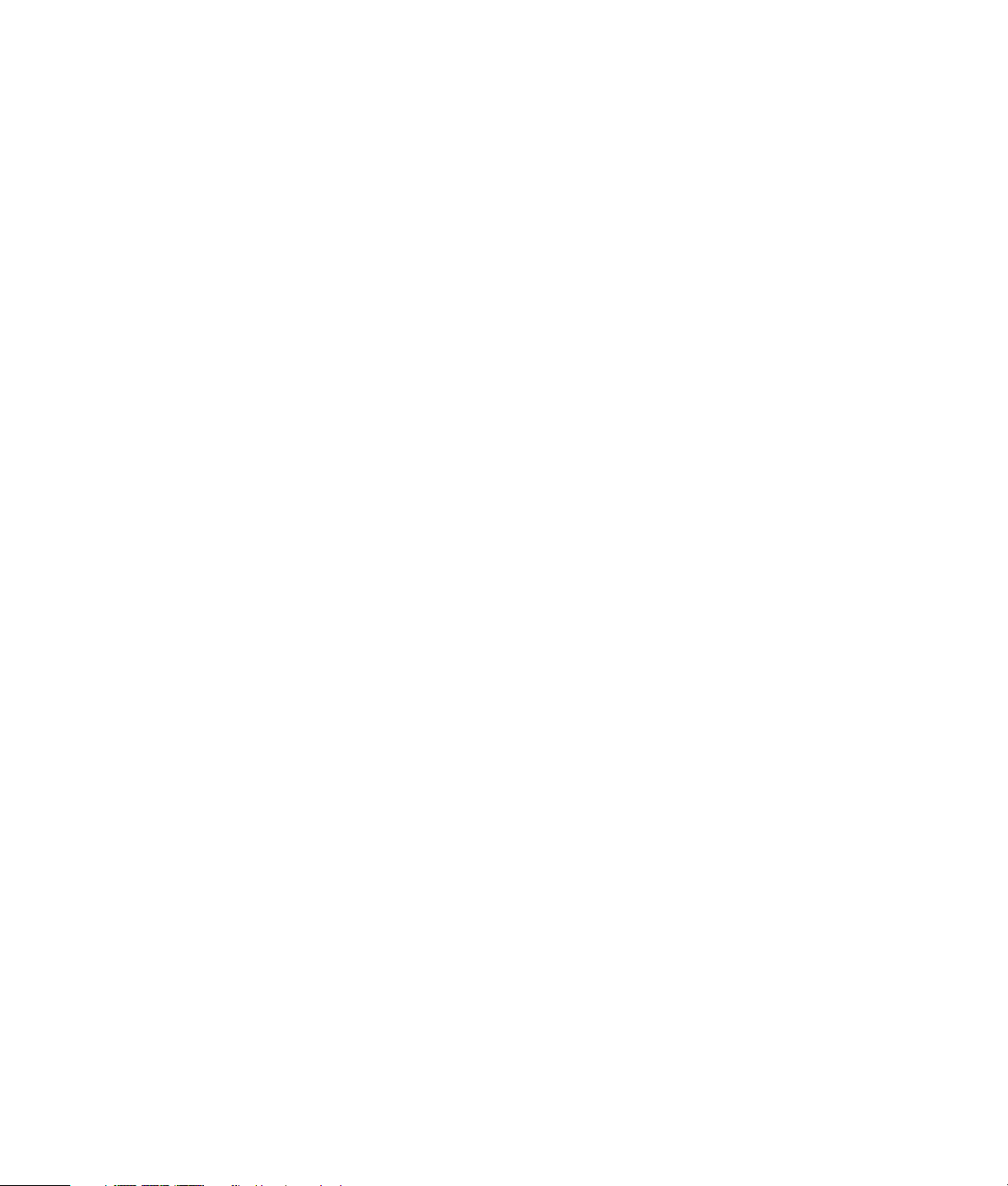
Sisällys
Tietokoneen asentaminen ........................................................................1
Tietokoneen kokoaminen .........................................................................................1
Tietokoneen asettaminen oikeaan paikkaan..........................................................1
Ylijännitesuojan käyttäminen...............................................................................2
Tietokoneen kytkennät........................................................................................ 2
Digitaalikameran kytkeminen (valokuva- tai videokamera) ...........................................8
Muiden laitteiden kytkeminen...................................................................................9
Käyttöoppaiden ja palautuslevyjen säilyttäminen ......................................................10
Näytön säätäminen ..............................................................................................10
Lähiverkon asentaminen ........................................................................................ 10
Lankayhteyden (paikallisverkkoyhteyden) asentaminen ..............................................12
Integroidut langattomat laitteet ...............................................................................12
Langattoman lähiverkkolaitteen kytkeminen..............................................................13
Langattoman lähiverkkolaitteen asennuksen tarkistaminen..................................... 14
Langattomien suojausominaisuuksien käyttäminen................................................14
Modeemin kytkeminen ..........................................................................................15
Kaiuttimien tai mikrofonin kytkeminen ..................................................17
Kaiuttimien käyttäminen ........................................................................................17
Ääniliitinten tyypit.................................................................................................18
Mikrofonin kytkeminen .......................................................................................... 20
Kaiutinkokoonpanot..............................................................................................20
Kaiutintyypit.................................................................................................... 21
2- tai 2.1- (kaksi kaiutinta ja alibassokaiutin) kaiutinten kytkeminen.............................22
4.1- (neljä kaiutinta ja alibassokaiutin) kaiutinten kytkeminen .....................................23
5.1- (viisi kaiutinta ja alibassokaiutin) kaiutinten kytkeminen ......................................24
7.1- (seitsemän kaiutinta ja alibassokaiutin) kaiutinten kytkeminen ..............................26
Sisällys iii
Page 4
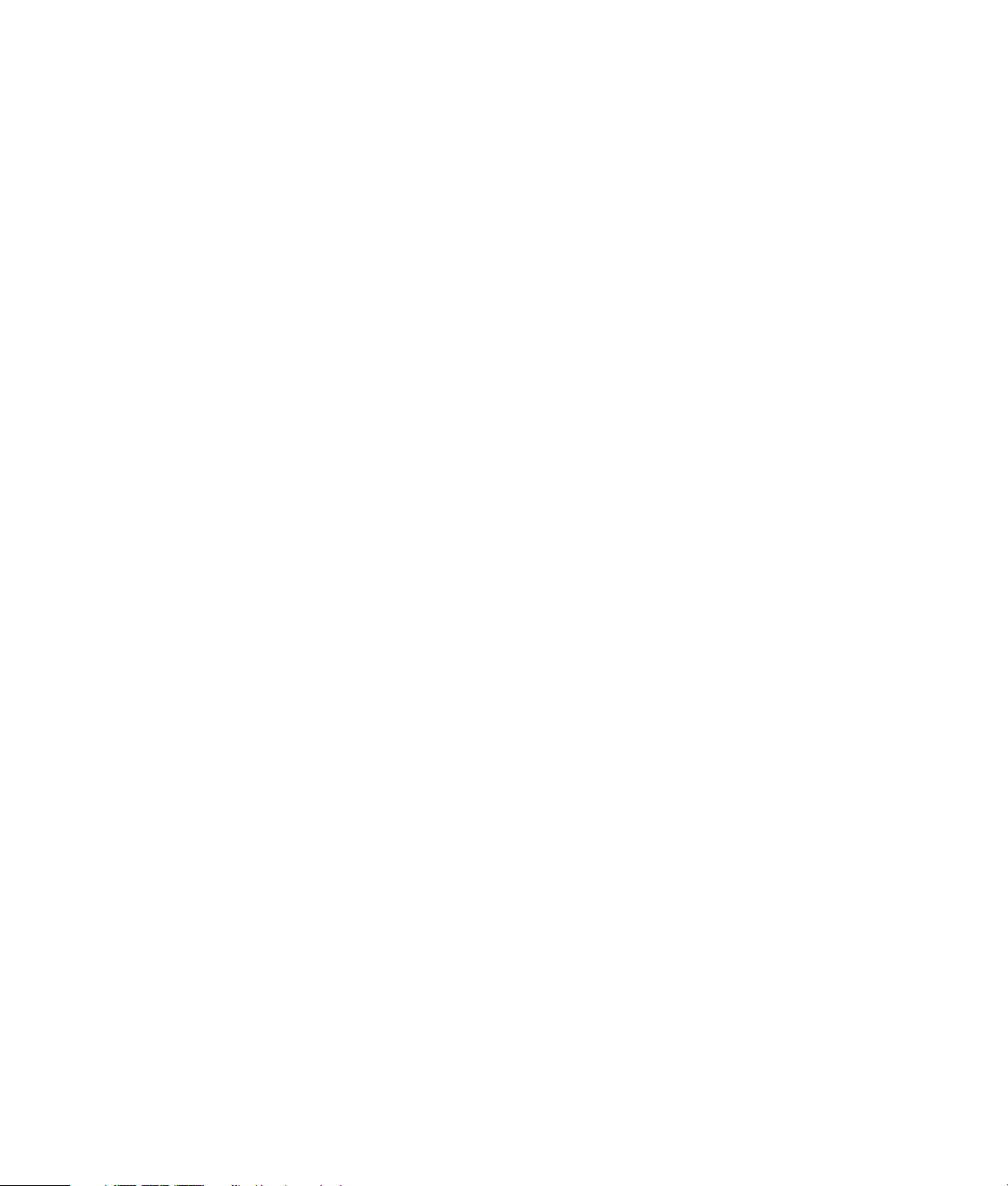
Tietokoneen kytkeminen kodin äänentoistojärjestelmään............................................28
Y-malliset sovitinjohdot .....................................................................................28
2.1-kotistereoasennus.......................................................................................29
Kodin 5.1-äänijärjestelmän asennus...................................................................30
Kodin 5.1-äänijärjestelmän asennus...................................................................30
Kodin 7.1-äänijärjestelmän asennus...................................................................32
Kodin 7.1-äänijärjestelmän asennus...................................................................33
Digitaalisen äänen kytkeminen...............................................................................34
Kaiuttimien kytkeminen Creative Sound Blaster X-Fi -äänikorttia käyttäen .....................36
Kaiuttimien kytkeminen.....................................................................................36
FlexiJack-liittimen kytkeminen.............................................................................37
Televisiosignaalin ja videokaapeleiden kytkeminen ...............................39
Televisiokaapeleiden käyttäminen...........................................................................39
Ääni- ja videokaapelit...........................................................................................39
Televisiosignaalilähteen kytkeminen ........................................................................41
Kaksoisvirittimen kytkeminen .............................................................................42
Etäanturin kytkeminen ...........................................................................................43
Televisiosignaalilähteen kytkeminen olemassa olevaan kokoonpanoon........................44
Seinästä videonauhuriin ja sieltä televisioon koaksiaalikaapelilla...........................44
Seinästä kaapelitelevisiosovittimeen tai satelliittisovittimeen ja sieltä
videonauhuriin ja televisioon koaksiaalikaapelin avulla........................................ 45
Seinästä kaapelitelevisiosovittimeen tai satelliittisovittimeen ja sieltä
videonauhuriin ja televisioon käyttämällä S-video- tai kompostiittivideokaapelia
sovittimen ja videonauhurin tai television välillä...................................................46
Television käyttäminen näyttönä ............................................................................. 48
Kaapelit tietokoneen televisioon kytkemistä varten ...............................................48
Tietokoneen kytkeminen televisioon....................................................................48
Tietokoneen työpöydän katseleminen televisiossa ................................................49
Näytön tarkkuuden säätäminen.........................................................................49
Usean näytön kytkeminen .................................................................................50
Windows Media Center -asennustoiminnon käyttäminen valinnaisen televisionäytön
asennuksessa ....................................................................................................... 50
TV-lähdön poistaminen käytöstä .............................................................................51
Television irrottaminen tietokoneesta .......................................................................51
Kytkeminen näyttöön tai teräväpiirtotelevisioon ........................................................52
Käytettävän AV-kytkennän valinta ......................................................................52
HDMI-laitteen kytkeminen .................................................................................54
DVI-laitteen kytkeminen..................................................................................... 55
Kytkeminen tavalliseen televisioon ..........................................................................56
Kytkeminen komponenttivideoon........................................................................56
Kytkeminen S-videoon ......................................................................................57
iv Aloita tästä
Page 5
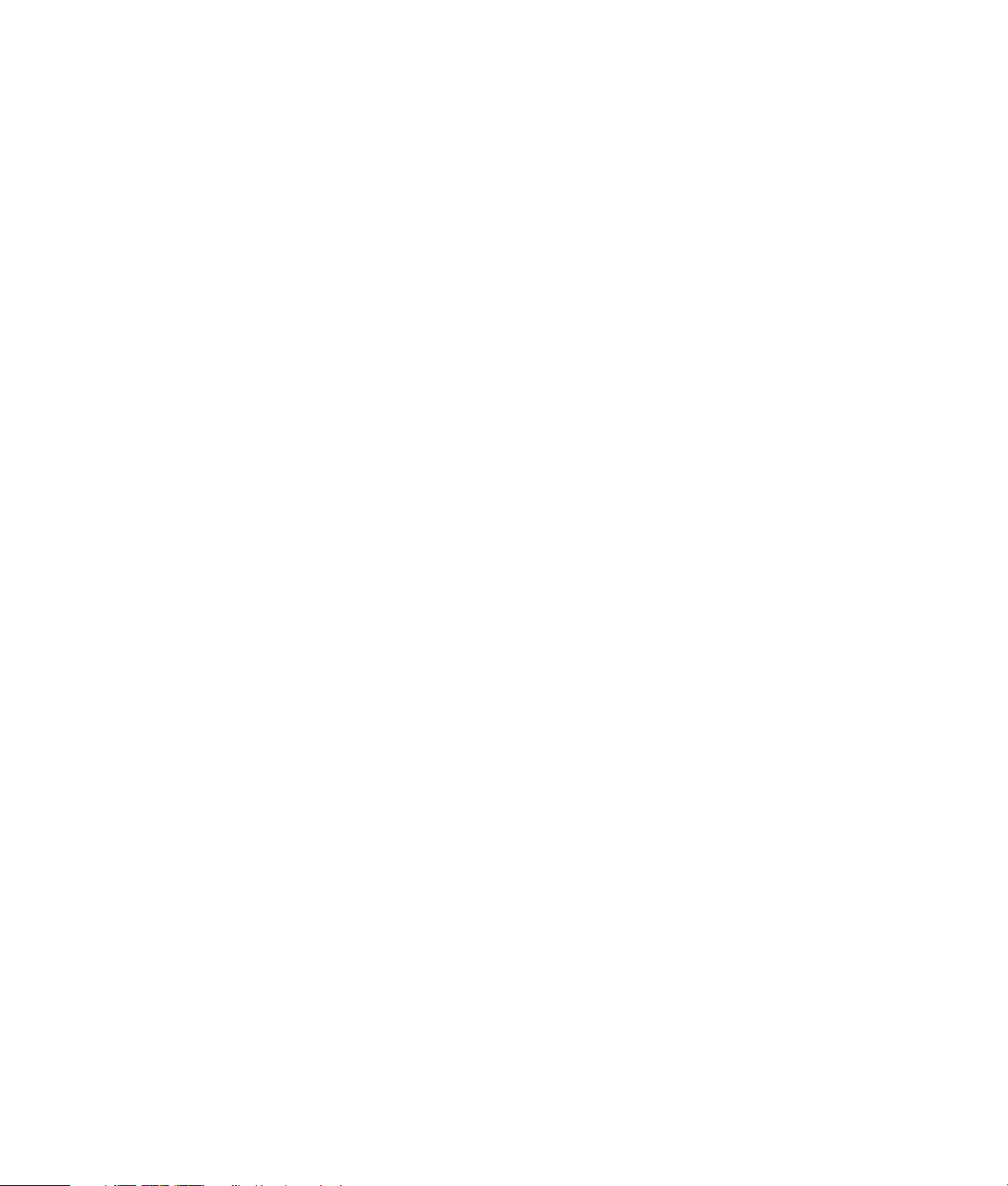
Ohje ......................................................................................................59
Näyttöoppaiden etsiminen.....................................................................................59
Oppaiden etsiminen Webistä ................................................................................59
Käytönaikaisen Ohje ja tuki -toiminnon käyttäminen .................................................60
PC:n ohje ja työkalut -kansion käyttäminen ..............................................................60
HP-yhteydet- tai Compaq-yhteydet -palvelun käyttäminen ...........................................60
Viestien saaminen............................................................................................ 61
Viestipalvelun poistaminen käytöstä ...................................................................61
Viestipalvelun ottaminen uudelleen käyttöön........................................................62
Hakemisto .............................................................................................63
Sisällys v
Page 6
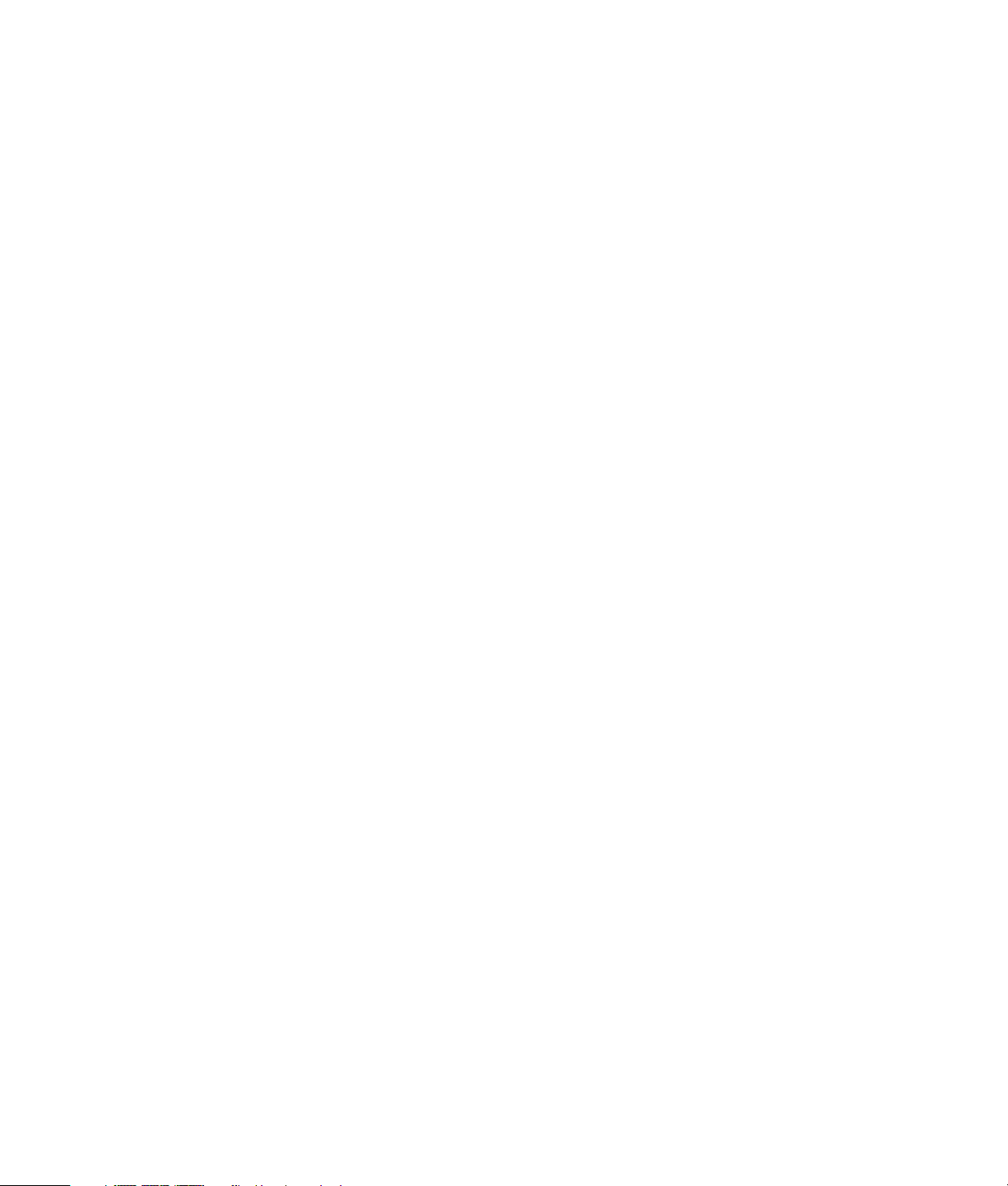
vi Aloita tästä
Page 7
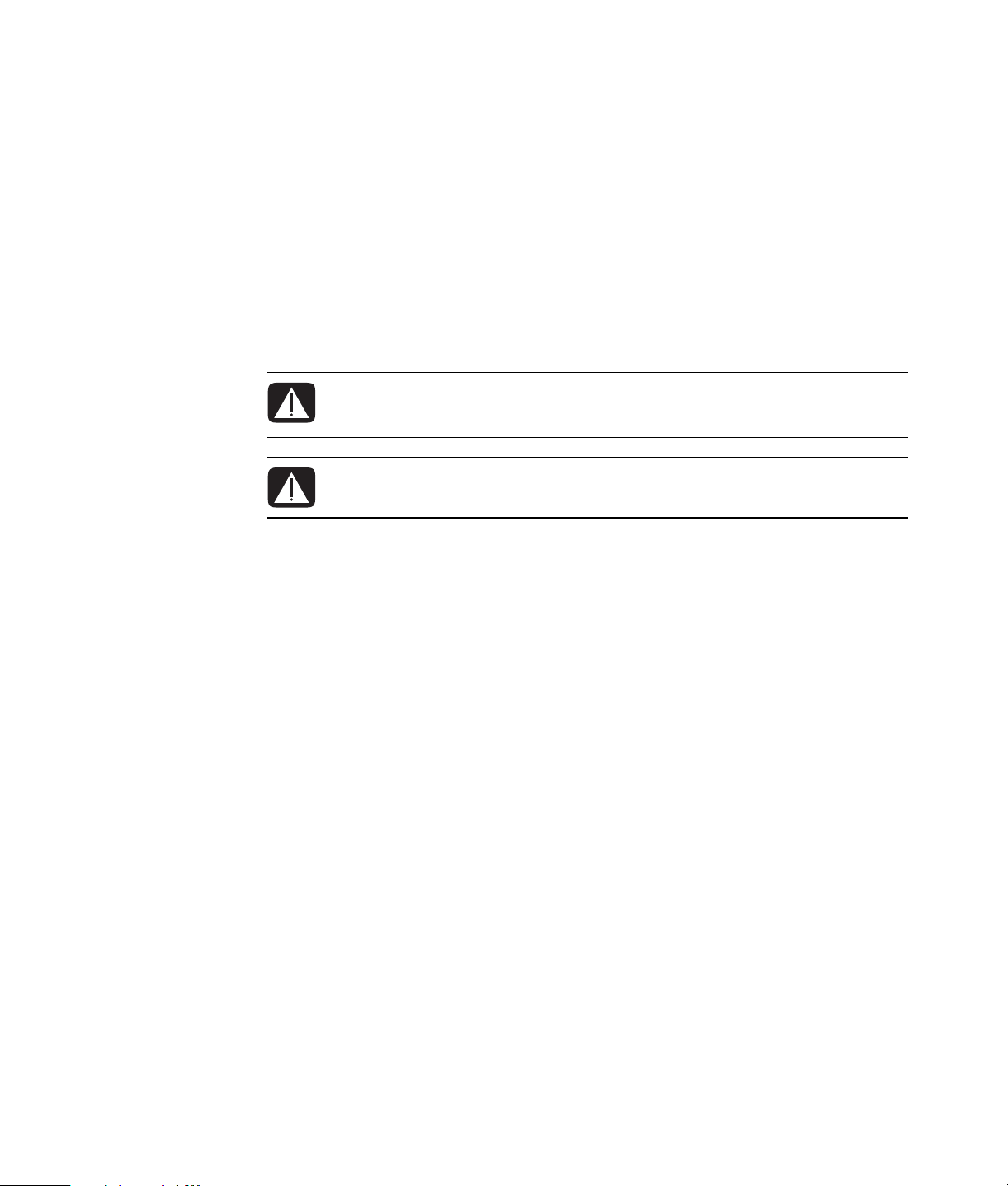
Tietokoneen asentaminen
VAARA: Virtalähde on asetettu sen maan tai alueen mukaan, jossa tietokone
on ostettu. Jos muutat toiseen maahan, tarkista jänniteasetukset ennen
tietokoneen liittämistä verkkovirtaan.
VAARA: Lue Takuu- ja tukioppaan “Turvallisuustiedot”-kohta, ennen kuin
asennat tietokoneen ja kytket sen sähköverkkoon.
Tietokoneen kokoaminen
Asenna tietokone asennusoppaan ohjeiden mukaisesti. Lue tässä kohdassa olevat aiheet,
joista saat lisätietoja tietokoneen osien ja liittimien paikoista sekä tietoja
asennusvaihtoehdoista.
Tietokoneen pakkauksessa voi olla painettuja tietoja tai päivityksiä ostamastasi
tietokonemallista.
Tietokoneen asettaminen oikeaan paikkaan
Kun asennat uutta tietokonetta, aseta se paikkaan, jossa tuuletusaukkojen edessä ei ole
esteitä. Varmista, että kaikki liitännät ovat kiinni eikä johtoihin voi kompastua. Älä sijoita
johtoja kulkureiteille tai paikkoihin, joissa niiden päälle voidaan astua, tai paikkoihin,
joissa ne voivat vahingoittua, jos ne jäävät huonekalujen alle.
Tietokoneen asentaminen 1
Page 8
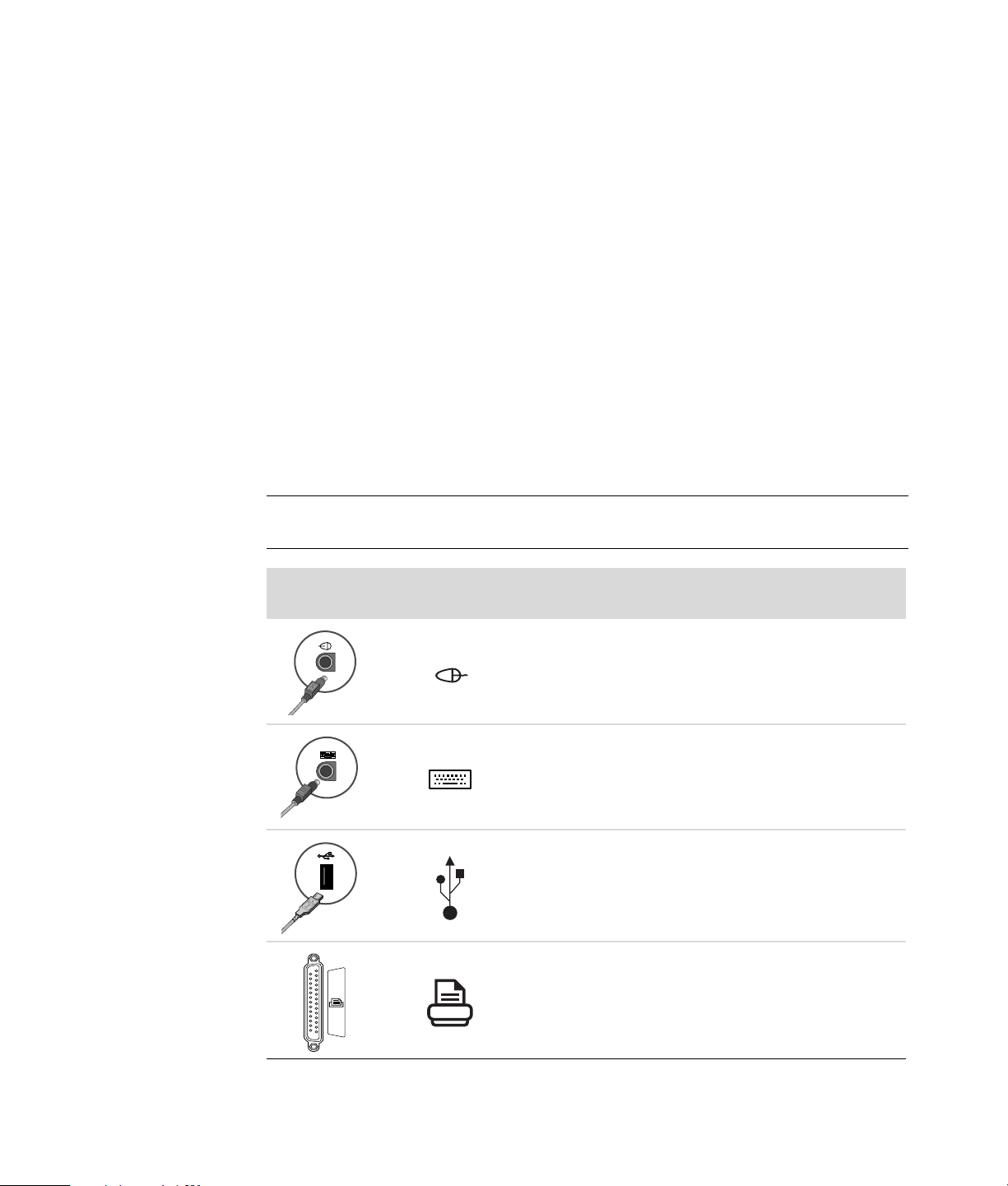
Ylijännitesuojan käyttäminen
Voit suojata näyttöä, tietokonetta ja tarvikkeita kytkemällä kaikki tietokoneen ja
oheislaitteiden (kuten näytön, tulostimen tai skannerin) johdot ylijännitesuojalaitteeseen,
kuten ylijännitesuojauksella varustettuun monipistorasiaan tai katkeamattoman tehonsyötön
teholähteeseen (UPS). Monissa ylijännitesuojalaitteissa on ylijännitesuojatulot ja -lähdöt
modeemi- tai puhelinlinjoja varten. Salaman aiheuttamat lyhytaikaiset jännitehuiput
pääsevät tietokoneeseen usein puhelinlinjan välityksellä. Joissakin ylijännitesuojalaitteissa
on ylijännitesuoja myös televisiojohtoliitännöille: käytä niitä, jos tietokoneeseesi on
asennettu televisioviritin.
Kaikki monipistorasiat eivät anna ylijännitesuojaa; monipistorasiassa on oltava
ylijännitesuojasta ilmoittava tarra. Käytä monipistorasiaa, jonka valmistaja tarjoaa
vahingonkorvausvakuutuksen. Se korvaa laitteiston, mikäli ylijännitesuoja pettää.
Tietokoneen kytkennät
Tietokoneen taustalevyyn liitetään tärkeimmät oheislaitteet, kuten näyttölaite, näppäimistö
ja hiiri. Taustalevyssä on liitäntöjä myös muille oheislaitteille, kuten tulostimelle, skannerille
ja kameralle. Joissakin tietokoneissa on liittimiä myös etupaneelissa. Taulukossa luetellaan
osa liittimistä, ei kuitenkaan kaikkia.
HUOMAUTUS:
taulukon tiedoista.
Kuvake/
Liitin
merkintä
Oman tietokoneesi liitinten paikka, käytettävyys ja määrä voivat poiketa
Kuvaus ja toiminto
Hiiren (PS/2) liitäntä
Näppäimistön (PS/2) liitäntä
USB-liitin hiirtä, näppäimistöä, digitaalikameraa tai
muuta USB-liitäntää käyttävää laitetta varten
Tulostin (rinnakkaisportti)
2 Aloita tästä
Page 9
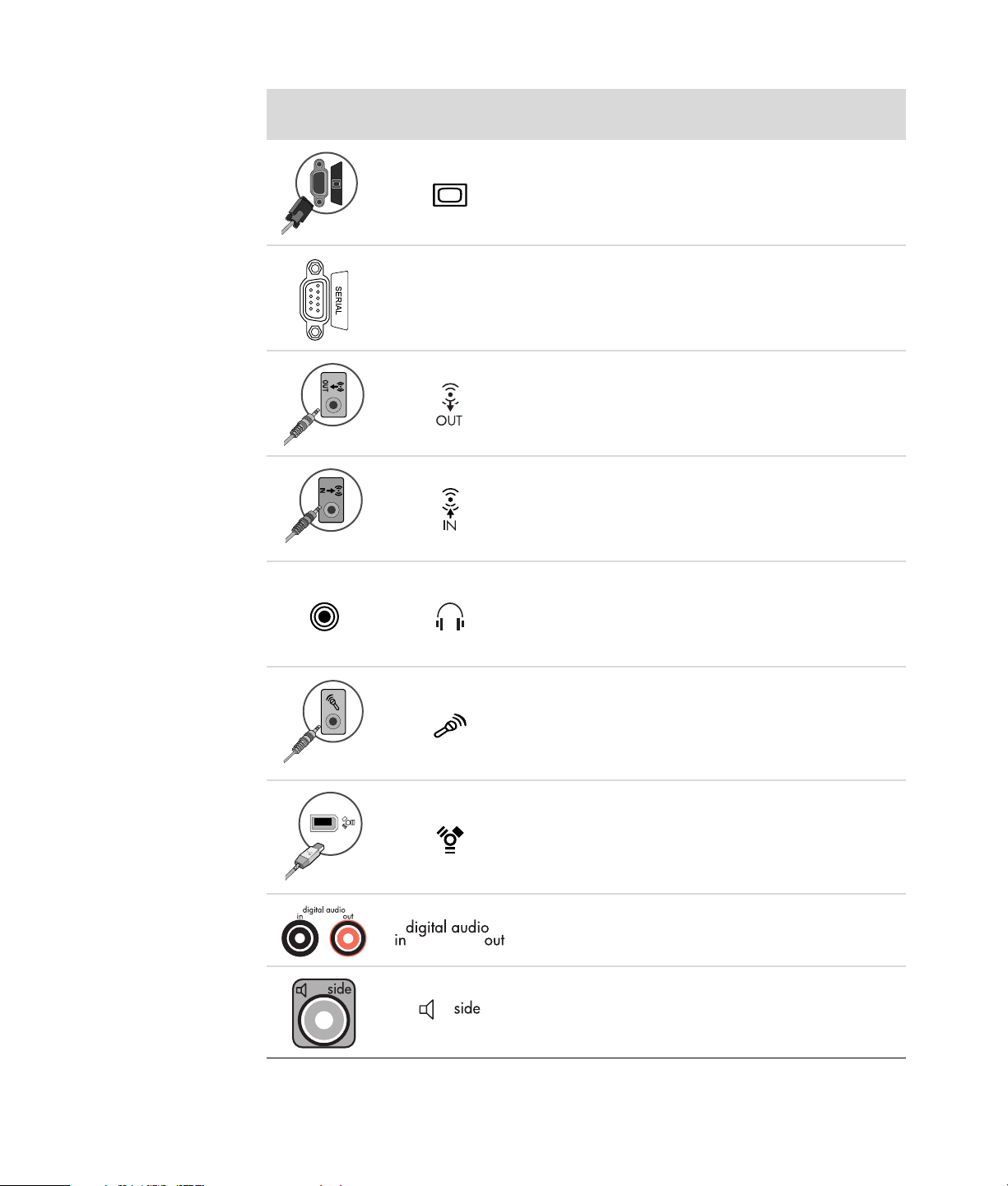
Liitin
Kuvake/
merkintä
Serial
Kuvaus ja toiminto (jatkuu)
Näyttö
Sarjaportti digitaalikameraa tai muuta
sarjaporttiliitäntää käyttävää laitetta varten
Äänen linjalähtö (aktiivikaiuttimet)
Äänen linjatulo
Kuulokkeet
Mikrofoni
®
FireWire
(IEEE 1394) -liitin videokameroille tai
muille suurta siirtonopeutta käyttäville laitteille
Digitaalinen äänen tuloliitin ja digitaalinen äänen
lähtöliitin
Sivukaiuttimen lähtö
Tietokoneen asentaminen 3
Page 10
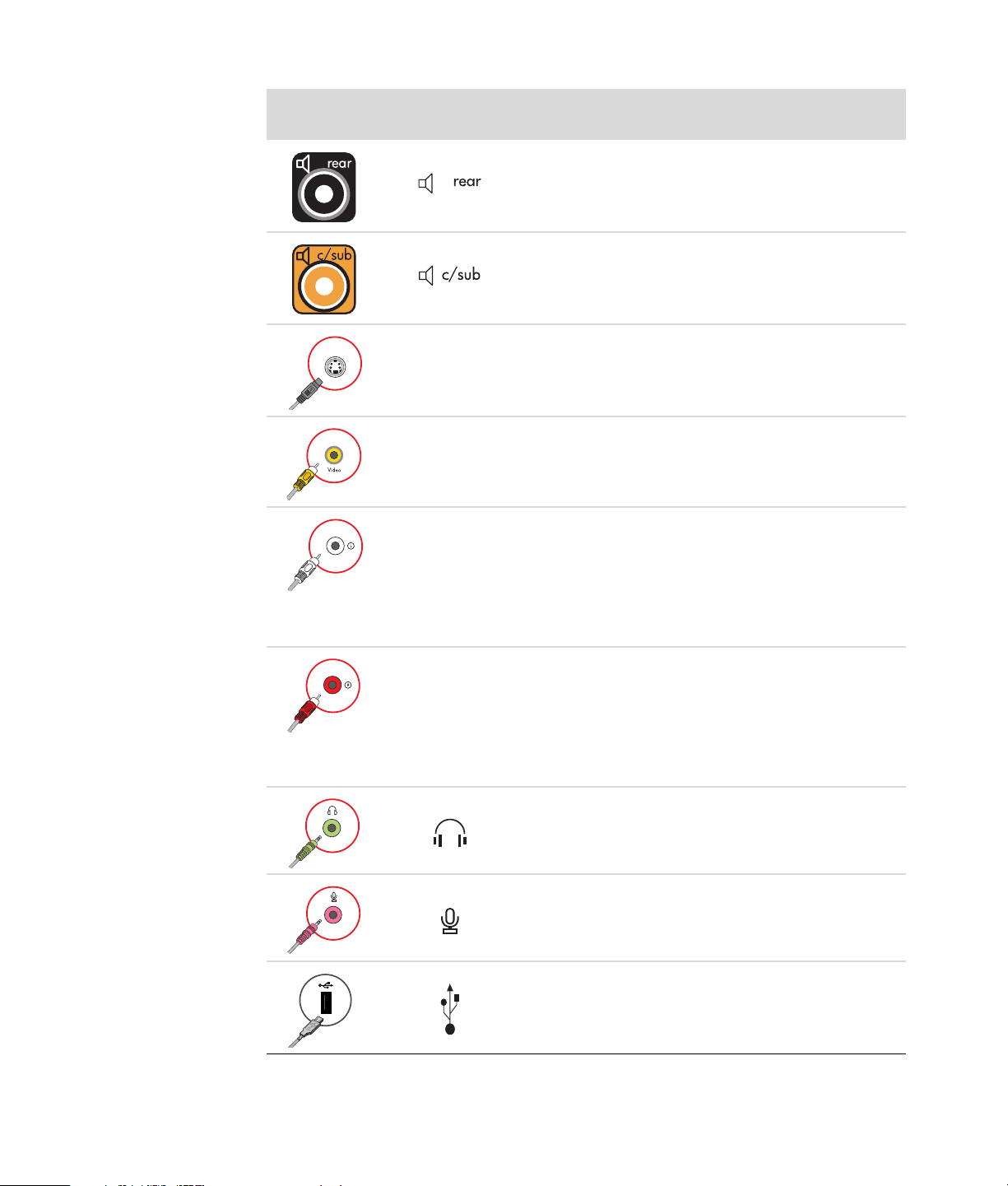
Liitin
Kuvake/
merkintä
Kuvaus ja toiminto (jatkuu)
Takakaiuttimen lähtö
Keski-/alibassokaiutin
S-video
S-video 2
Komposiittivideo
2
A/V-tulo
ääni 2
V
A/V-tulo
ääni 2
O
Toissijaisen S-videoliittimen kautta tietokoneeseen
kytketään videonauhuri, videokamera tai muu
analoginen lähde.
Toissijaisen komposiittivideoliittimen (keltainen)
kautta tietokoneeseen kytketään videonauhuri,
videokamera tai muu analoginen lähde.
Toissijainen vasen äänituloliitin (valkoinen).
HUOMAUTUS: Tämä äänituloliitin kytketään
televisiovirittimeen. Jos halutaan tallentaa vain
ääntä, on käytettävä tietokoneen takaosassa olevaa
emolevyyn liitettyä äänituloliitintä (vain tietyissä
malleissa).
Toissijainen oikea äänituloliitin (punainen).
HUOMAUTUS: Tämä äänituloliitin kytketään
televisiovirittimeen. Jos halutaan tallentaa vain
ääntä, on käytettävä tietokoneen takaosassa olevaa
emolevyyn liitettyä äänituloliitintä (vain tietyissä
malleissa).
Kuulokkeiden lähtöliitin (vihreä) kuulokkeita varten.
4 Aloita tästä
Mikrofonin tuloliitin (vaaleanpunainen) mikrofonia
varten.
USB 2.0 -liitin hiirtä, näppäimistöä,
digitaalikameraa tai muuta USB-liitäntää käyttävää
laitetta varten.
Page 11
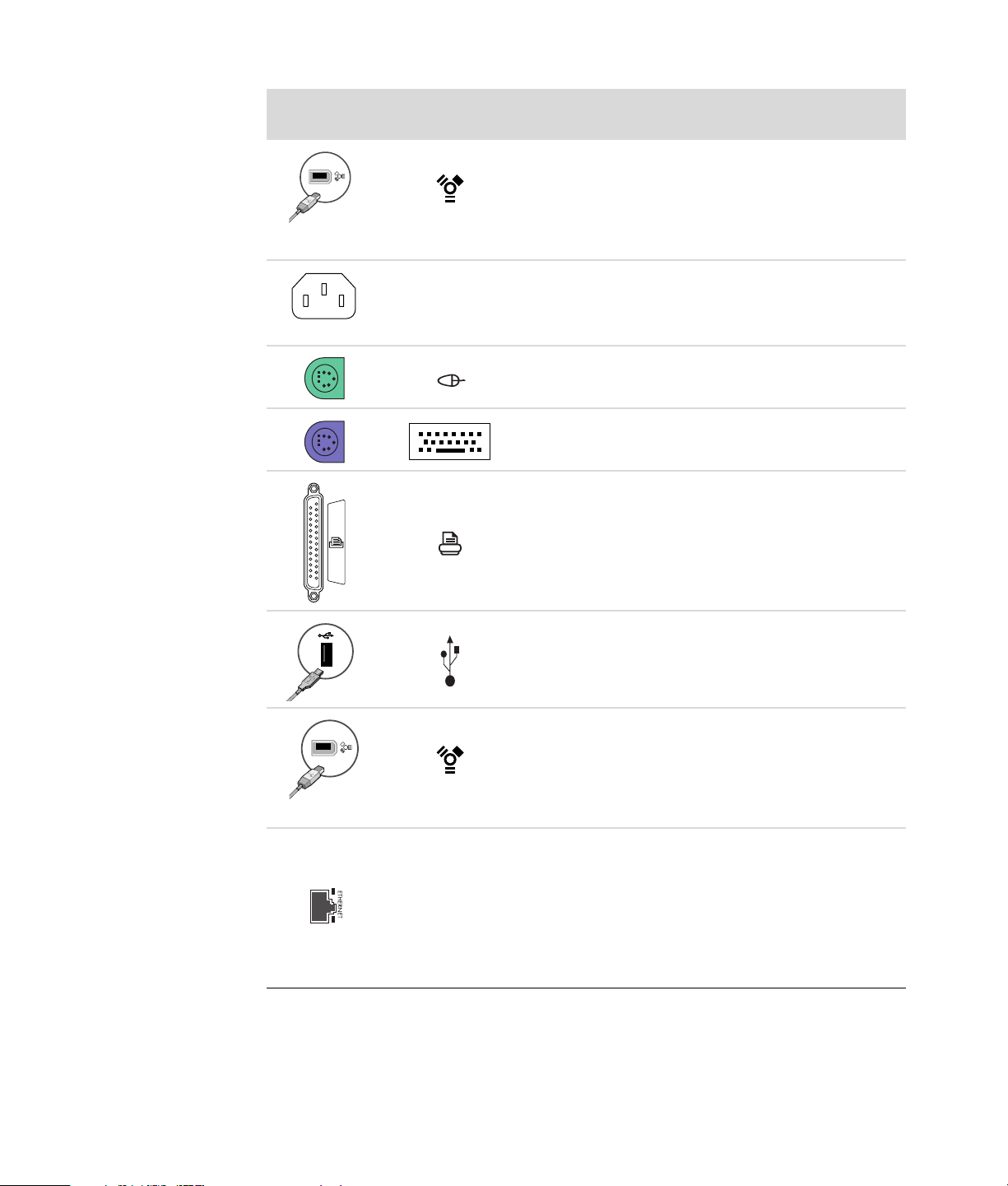
Liitin
Kuvake/
merkintä
Kuvaus ja toiminto (jatkuu)
FireWire (IEEE 1394) -liitin videokameroille tai
muille suurta siirtonopeutta käyttäville laitteille.
HUOMAUTUS: Tämän 6-nastaisen liittimen kanssa
on käytettävä 6-nastaista FireWire (IEEE 1394)
-siirtokaapelia.
Virtaliitin
Hiiriliitin hiirtä varten.
Näppäimistöliitin näppäimistöä varten.
Tulostimen rinnakkaisliitin rinnakkaistulostimen
kytkemistä varten. (Vain tietyissä malleissa).
ETHERNET
USB 2.0 -liitin hiirtä, näppäimistöä,
digitaalikameraa tai muuta USB-liitäntää käyttävää
laitetta varten.
FireWire (IEEE 1394) -liitin videokameroille tai
muille suurta siirtonopeutta käyttäville laitteille.
HUOMAUTUS: Tämän 6-nastaisen liittimen kanssa
on käytettävä 6-nastaista FireWire (IEEE 1394)
-siirtokaapelia.
Ethernet LAN -liitin on verkkosovitin (eli verkkokortti
tai NIC), joka kytketään Ethernet (10BaseT)- tai Fast
Ethernet (100BaseT) -verkkokeskittimeen. Kytke tämä
tietokoneen sovitin paikallisverkon keskittimeen tai
mihin tahansa laajakaistayhteyteen.
Vihreä merkkivalo osoittaa, että yhteys on
kelvollinen.
Tietokoneen asentaminen 5
Page 12
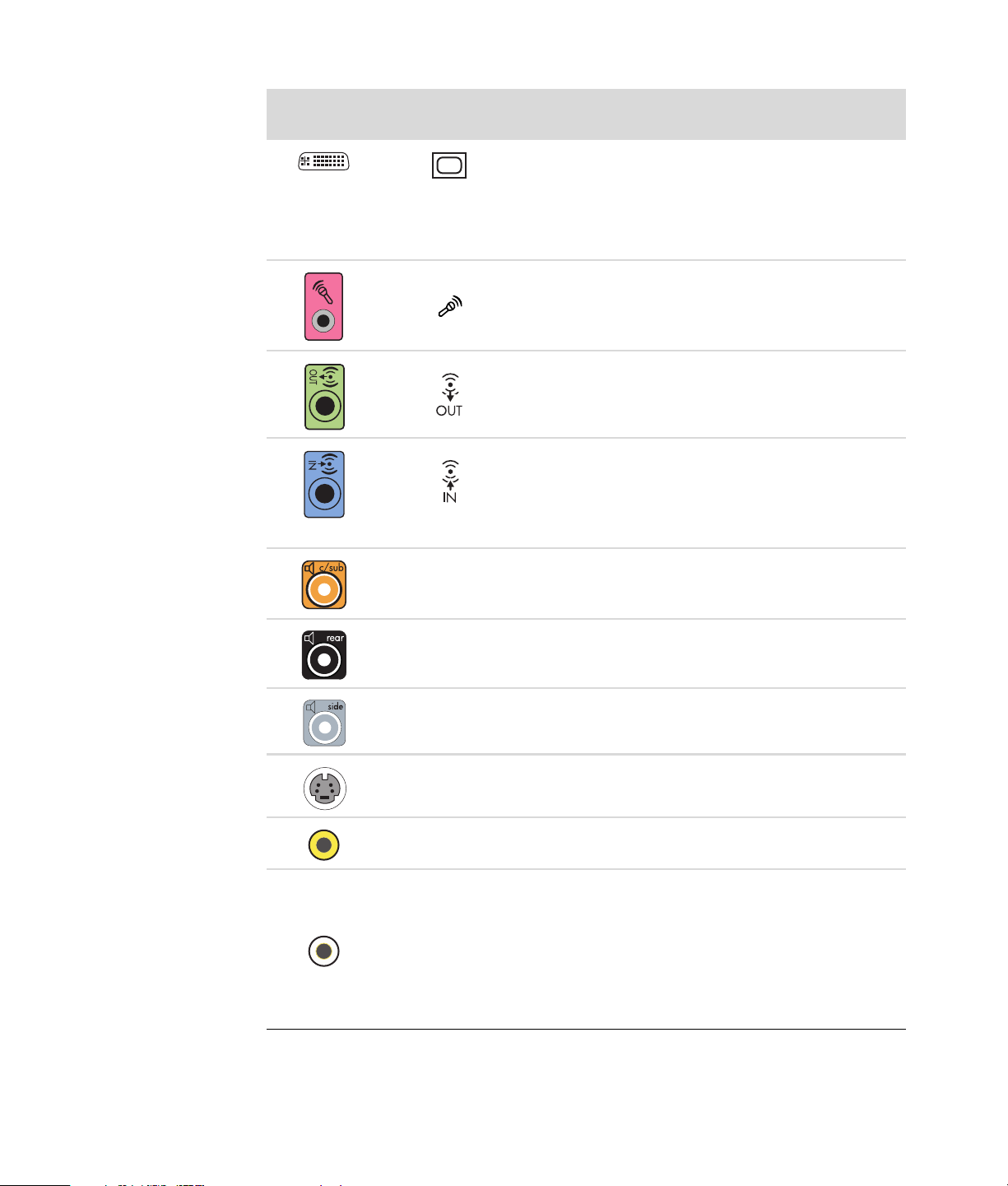
Liitin
Kuvake/
merkintä
c/sub
Kuvaus ja toiminto (jatkuu)
Digitaalisen videon lähtöliitin televisioon tai
näyttöön kytkemistä varten. (Vain tietyissä
malleissa).
Lisätietoja on näyttölaitteen mukana toimitetuissa
ohjeissa.
Mikrofonin tuloliitin (Mic) (vaaleanpunainen)
mikrofonia varten. Mic-liitin toimii myös keski-/
alibassokaiuttimen lähtöliittimenä, kun
monikanavainen äänikokoonpano aktivoidaan.
Äänen linjalähtö (vihreä) etukaiuttimiin kytkemistä
varten.
Äänen linjatulo (sininen) kytketään analogiseen
äänilaitteeseen, kuten CD-soittimeen, tietokoneeseen
tuloa varten. Äänen linjatuloliitin toimii myös
takaosan lähtöliittimenä, kun monikanavainen
äänikokoonpano aktivoidaan.
Keski-/alibassokaiuttimen linja (kullanvärinen)
monikanavaisen äänikokoonpanon keski-/
alibassokaiuttimille.
Rear
Side
S-Video
Komposiittivideo
A/V-tulo
ääni 1
V
Takalinja (musta) monikanavaisen
äänikokoonpanon takakaiuttimille.
Sivulinja (harmaa) kahdeksankaiutinjärjestelmän
(7.1-kaiutintilan) sivukaiuttimille.
S-videon tuloliitin multimediasovittimen
lähtöliittimestä kytkemistä varten.
Komposiittivideon tuloliitin (keltainen) television
multimediasovittimeen kytkemistä varten.
Ensisijainen vasen äänitulo multimediasovittimen
liittimestä (valkoinen).
HUOMAUTUS: Ääntä voidaan tallentaa
käyttämällä tätä äänen tuloliitintä, joka on kytketty
emolevyyn. Joissakin tietokoneissa tämä ensisijainen
vasen äänituloliitin sijaitsee tietokoneen etuosassa.
(Vain tietyissä malleissa).
6 Aloita tästä
Page 13
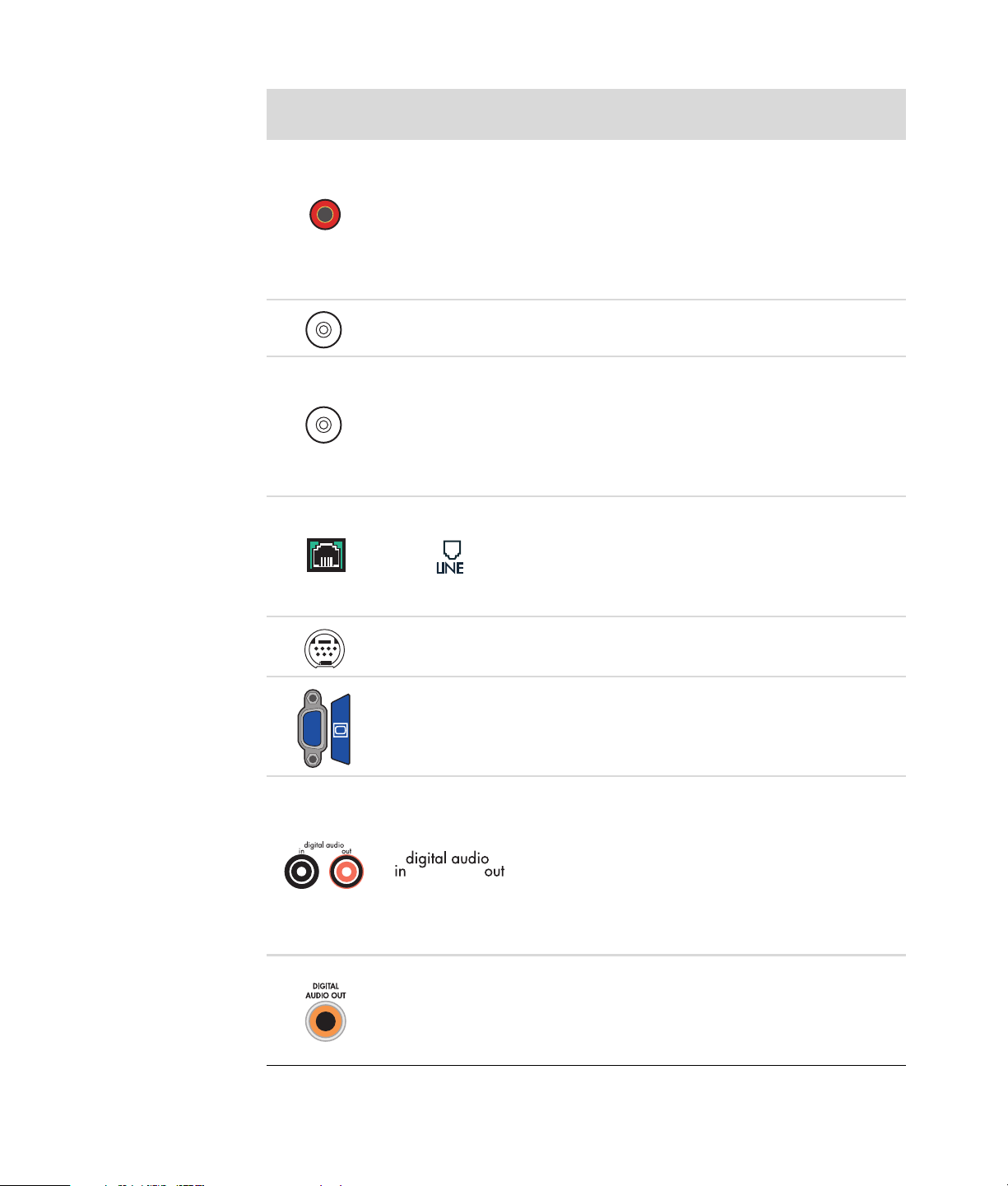
Liitin
Kuvake/
merkintä
A/V-tulo
ääni 1
O
Kuvaus ja toiminto (jatkuu)
Ensisijainen oikea äänitulo multimediasovittimen
liittimestä (punainen).
HUOMAUTUS: Ääntä voidaan tallentaa
käyttämällä tätä äänen tuloliitintä, joka on kytketty
emolevyyn. Joissakin tietokoneissa tämä ensisijainen
oikea äänituloliitin sijaitsee tietokoneen etuosassa.
(Vain tietyissä malleissa).
TV-/
kaapeliantenni
FM-antenni
Analoginen
video
VGA
Television tulo (televisioantennin tai -kaapelin tulo
seinäpistokkeesta ilman multimediasovitinta).
FM-tulo (radioantennin tulo), johon kytketään
FM-antennikaapeli.
Kytke FM-radioantennikaapeli tietokoneen
takaosassa olevaan televisioviritinkortin
FM-tuloporttiin. Voit parantaa FM-radiosignaalin
vastaanottoa pidentämällä kaapelien päitä.
Modeemi (Tulolinja RJ-11) (vain tietyissä malleissa).
Kytke modeemikaapeli (toimitetaan
tietokonepakkauksessa) tietokoneen takaosassa
olevaan modeemiliittimeen. Kytke toinen pää
puhelinlinjan seinäpistokeliittimeen.
Analoginen videolähtö: S-video tai komposiittivideo
(vain tietyissä malleissa), joka kytketään televisioon.
Näyttö/VGA-lähtöliitin (sininen), johon kytketään
VGA-näyttö.
Digitaalinen äänitulo (valkoinen) liitetään
digitaaliseen äänilaitteeseen, jossa on digitaalinen
tulo (esimerkiksi kodin äänentoistojärjestelmän
vastaanottimeen tai vahvistimeen) tai digitaalisiin
kaiuttimiin (vain tietyissä malleissa).
Digital Audio
Out
Digitaalinen äänilähtö (punainen) kytketään
digitaaliseen äänilaitteeseen, jossa on digitaalinen
lähtö (vain tietyissä malleissa).
Digitaalinen lähtö (oranssi) liitetään digitaaliseen
äänilaitteeseen, jossa on digitaalinen tulo
(esimerkiksi kodin äänentoistojärjestelmän
vastaanottimeen tai vahvistimeen) tai digitaalisiin
kaiuttimiin (vain tietyissä malleissa).
Tietokoneen asentaminen 7
Page 14
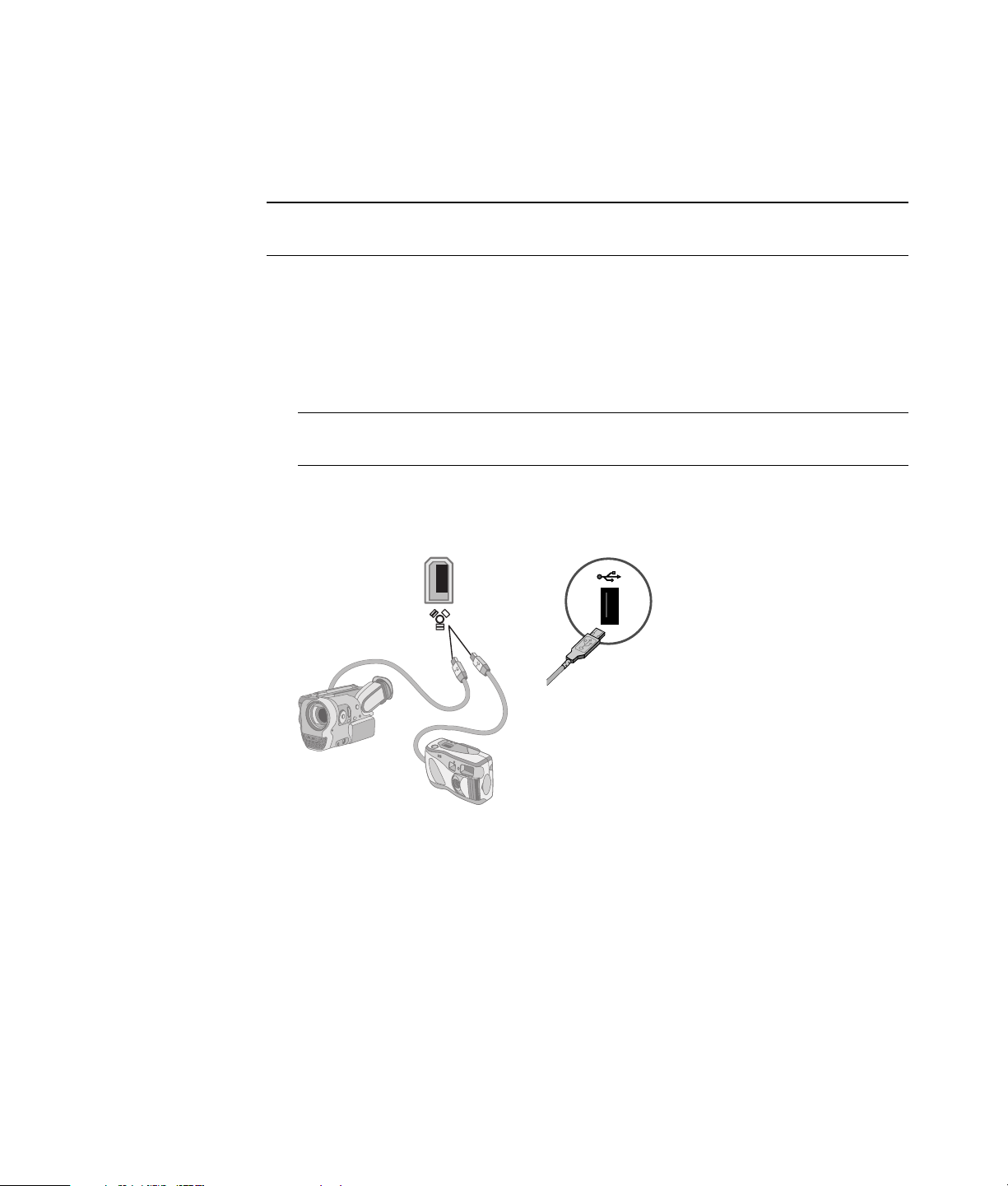
Digitaalikameran kytkeminen (valokuva- tai videokamera)
Seuraavat ohjeet koskevat vain digitaalisia valokuva- ja videokameroita.
HUOMAUTUS: Kun kytket analogisen videokameran tietokoneeseen, käytä tietokoneen
etu- tai takaosan video- ja äänituloliittimiä.
Lisäohjeita on digitaalisen valokuvakameran tai digitaalisen videokameran mukana
toimitetuissa ohjeissa.
Digitaalisen valokuvakameran tai digitaalisen videokameran kytkeminen:
1 Käynnistä tietokone ja odota, että Microsoft
käynnistyy.
HUOMAUTUS: Jos digitaalisen videolaitteen automaattinen toistoikkuna tulee esiin,
kun kytket kameran, napsauta Peruuta-painiketta.
2 Kytke videokameran 6-nastainen siirtokaapeli kameraan ja sitten tietokoneen etu- tai
takaosassa olevaan vapaaseen porttiin. Useimmat digitaaliset videokamerat käyttävät
joko FireWire-porttia (IEEE 1394) tai USB-porttia.
3 Näyttöön tulee Uusi laite löydetty -sanoma. Odota pari minuuttia, kun Windows Vista
tekee uudelle laitteelle tarvittavat asetukset. Kun asennus on valmis, näyttöön tulee
sanoma, jossa ilmoitetaan, että kamera on valmis käytettäväksi.
®
Windows Vista™ -käyttöjärjestelmä
8 Aloita tästä
Page 15
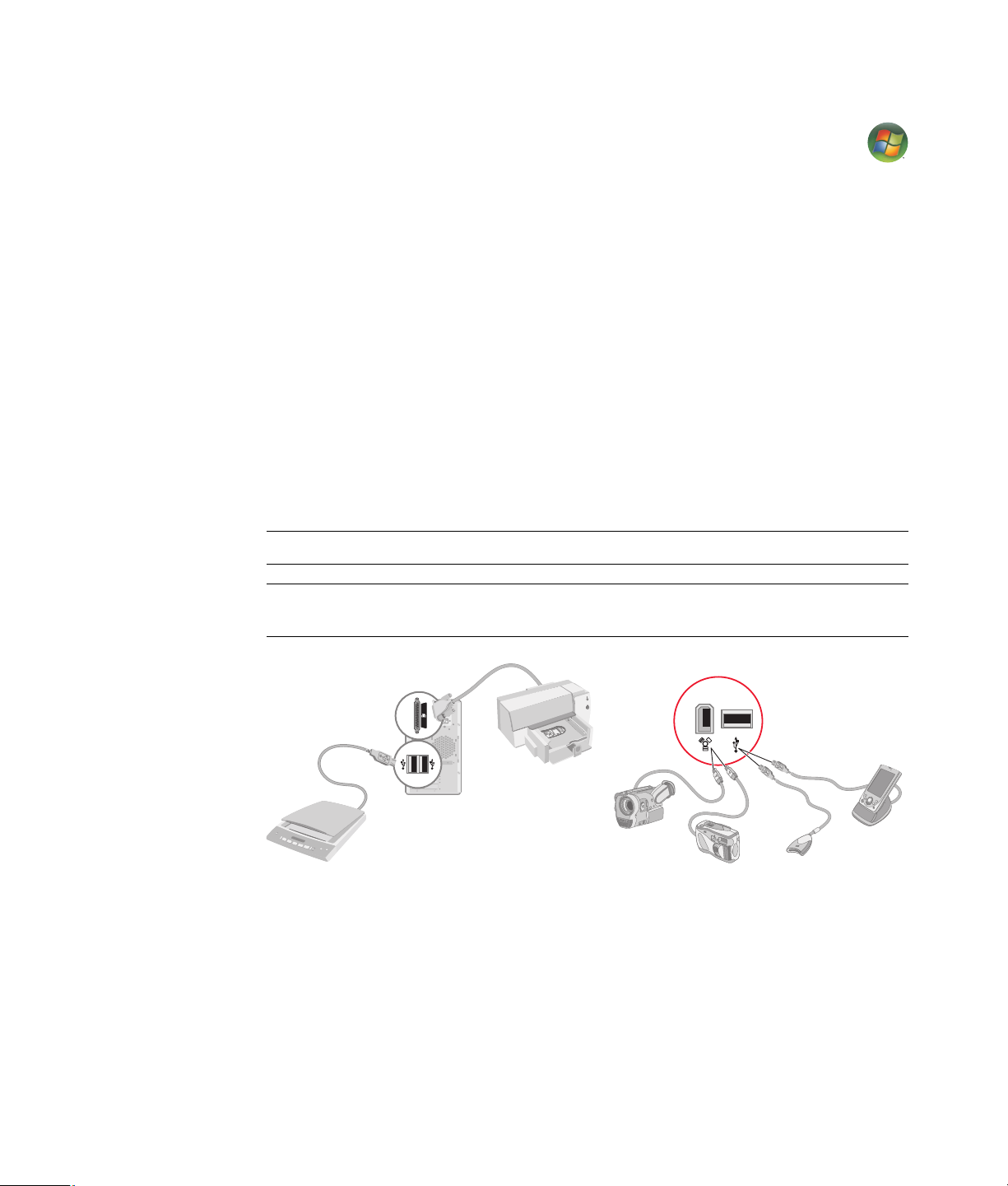
Jos tietokone ei tunnista digitaalikameraa tai digitaalista videokameraa:
1 Napsauta Windowsin Käynnistä-painiketta
Ohjauspaneeli.
2 Valitse Järjestelmä ja ylläpito ja sitten Järjestelmä.
3 Valitse Laitehallinta.
4 Napsauta kameraportin vieressä olevaa plusmerkkiä (+). Jos kameran nimi näkyy
luettelossa, laite on valmis. Jos kameran nimi puuttuu, kokeile seuraavaa:
Valitse Toiminto ja Etsi laitteistoon tehdyt muutokset. Etsi Laitehallinnasta
uutta laitetta portin kohdalta.
Irrota videokameran siirtokaapeli tietokoneesta ja kytke se toiseen porttiin. Etsi
Laitehallinnasta uutta laitetta portin kohdalta.
Muiden laitteiden kytkeminen
Muita oheislaitteita voi kytkeä tietokoneen etu- tai takaosan USB- tai FireWire (IEEE 1394)
-portteihin. Tällaisia oheislaitteita ovat muun muassa tulostimet, skannerit, videokamerat,
digitaaliset valokuvakamerat, muistikortinlukijat ja PDA-laitteet tai kämmentietokoneet.
Tutustu laitteen mukana toimitettuun käyttöohjeeseen.
HUOMAUTUS: Kaikkia oheislaitteita ei toimiteta tietokoneen mukana.
HUOMAUTUS: Tietokoneen 6-nastaisen FireWire (IEEE 1394) -liittimen kanssa on
käytettävä 6-nastaista (ei 4-nastaista) FireWire (IEEE 1394) -kaapelia.
®
ja valitse sitten
Tietokoneen asentaminen 9
Page 16
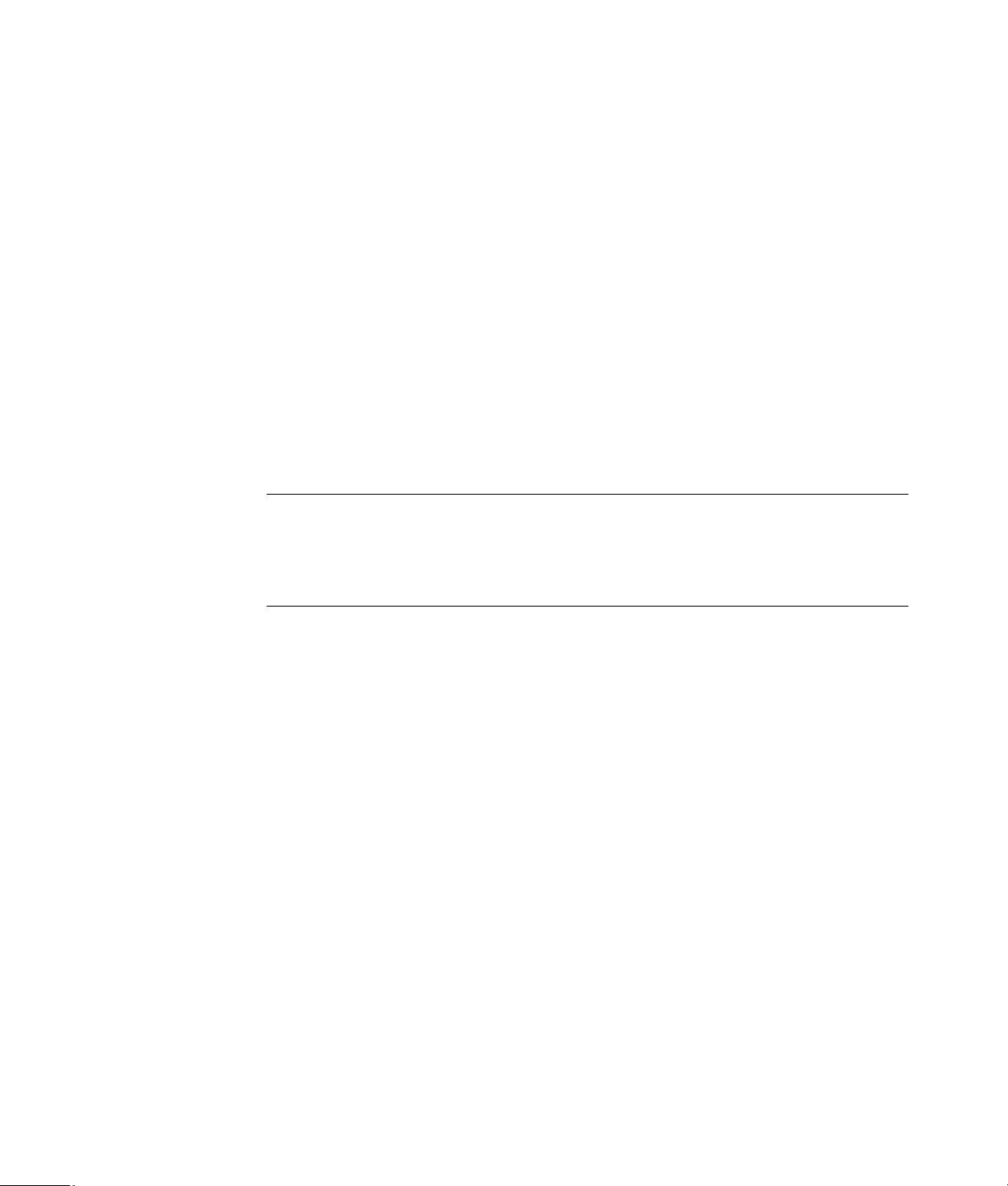
Käyttöoppaiden ja palautuslevyjen säilyttäminen
Säilytä kaikkia tietokoneen käyttöoppaita ja takuutietoja varmassa paikassa, josta löydät
ne helposti. Järjestelmän palautuslevyt kannattaa säilyttää käyttöoppaiden kanssa
samassa paikassa. Näin kaikki tärkeät tietokonetta koskevat asiakirjat ja tiedostot ovat
helposti käytettävissä.
Näytön säätäminen
Näytön tarkkuuden muuttaminen:
1 Napsauta hiiren kakkospainikkeella ruudun tyhjää aluetta ja valitse sitten Mukauta.
2 Valitse Näytön asetukset.
3 Valitse tarvittaessa näyttö ja säädä sitten näytön tarkkuutta.
4 Valitse Käytä.
5 Valitse Kyllä, jos vaihtoehto on näkyvissä.
6 Valitse OK.
HUOMAUTUS: Voit kytkeä tietokoneeseen (vain tietyissä malleissa) useita näyttölaitteita
(esimerkiksi kuvaputkinäytön, litteän näytön tai television) samanaikaisesti. Voit vaihtaa
tietokoneen työpöydän näyttävän laitteen nopeasti painamalla näppäinyhdistelmää
Alt+F5. Aina näppäinyhdistelmää Alt+F5 painettaessa tietokoneen työpöytä siirtyy
seuraavaan laitteeseen. Jos Alt+F5 ei toimi, käynnistä tietokone uudelleen.
Lähiverkon asentaminen
Kodin lähiverkko (LAN) voi koostua lanka- tai langattomasta verkosta, jonka avulla kytket
tietokoneen muihin verkossa oleviin laitteisiin, myös muihin tietokoneisiin. Verkossa voi olla
myös keskitin tai kytkin, joka voi kytkeä verkkoon useita laitteita, tai reititin, joka voi kytkeä
verkkoon tietokoneita tai Internet-laajakaistayhteyden. Verkkoyhteyden avulla voit lisäksi
käyttää tietoja ja tulostimia tai muita laitteita yhdessä eri tietokoneiden kesken. Internetverkkoyhteys toteutetaan yleensä puhelinmodeemin tai kaapelimodeemin kautta.
Lankaverkossa laitteet kytketään verkkoon Ethernet-kaapeleilla. Ethernet-kaapeli voidaan
kytkeä esimerkiksi tietokoneen verkkosovittimen ja reitittimen välille.
Langattomassa verkossa laitteet kytketään verkkoon radioaaltoja käyttäen. Tällöin
esimerkiksi tietokoneessa ja reitittimessä on antenni ja sovitin, jotka käyttävät samaa
Wi-Fi-standardia: 802.11b, 802.11g tai 802.11a.
10 Aloita tästä
Page 17
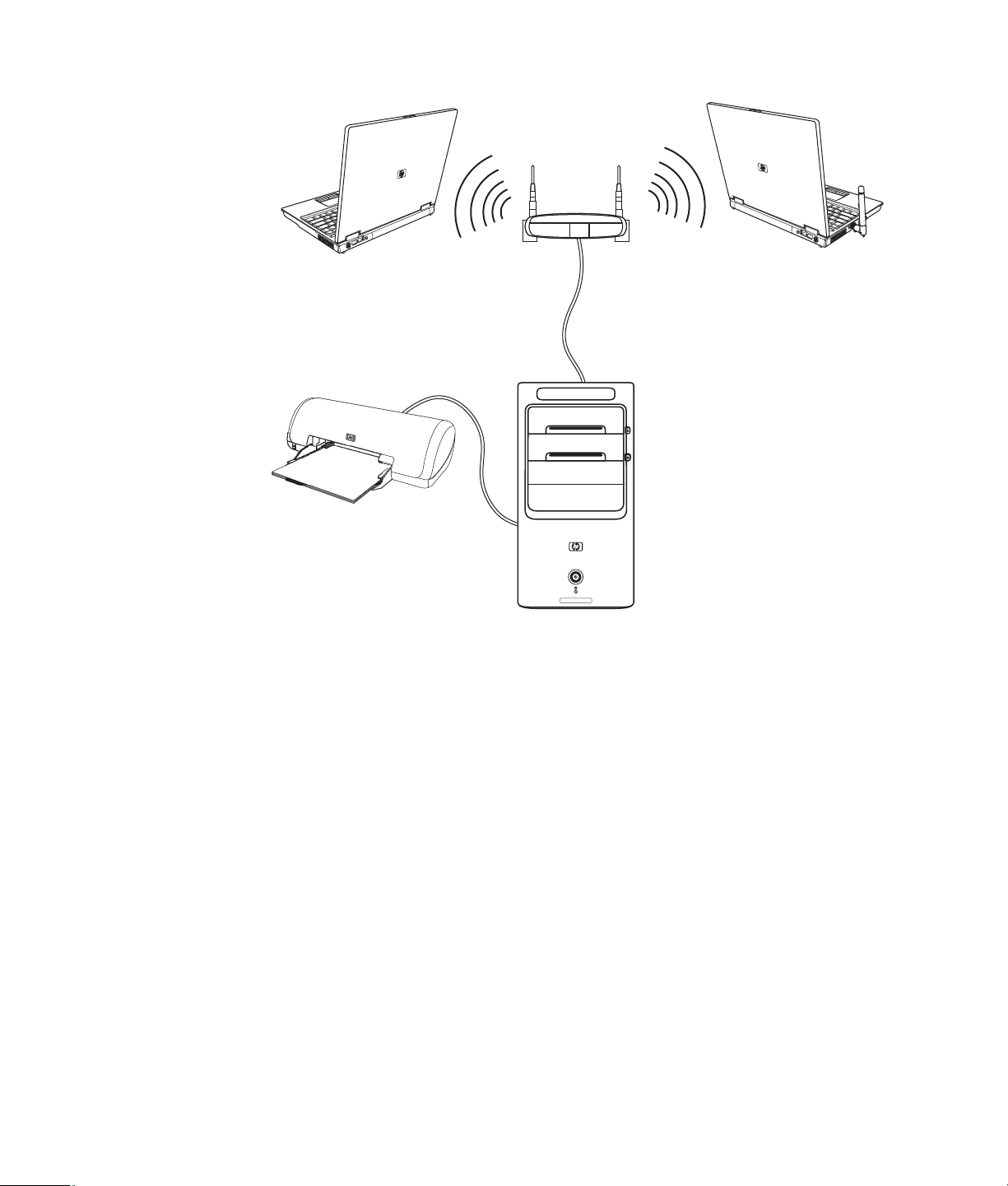
Edellä olevassa kuvassa on esimerkki kotilähiverkosta. Pöytäkoneesta on lankayhteys
langattomaan reitittimeen. Pöytäkoneessa on myös tulostin, jota myös muut verkossa olevat
tietokoneet käyttävät. Jokaisesta kannettavasta tietokoneesta on langaton yhteys
verkkoreitittimeen.
Tietokoneen asentaminen 11
Page 18
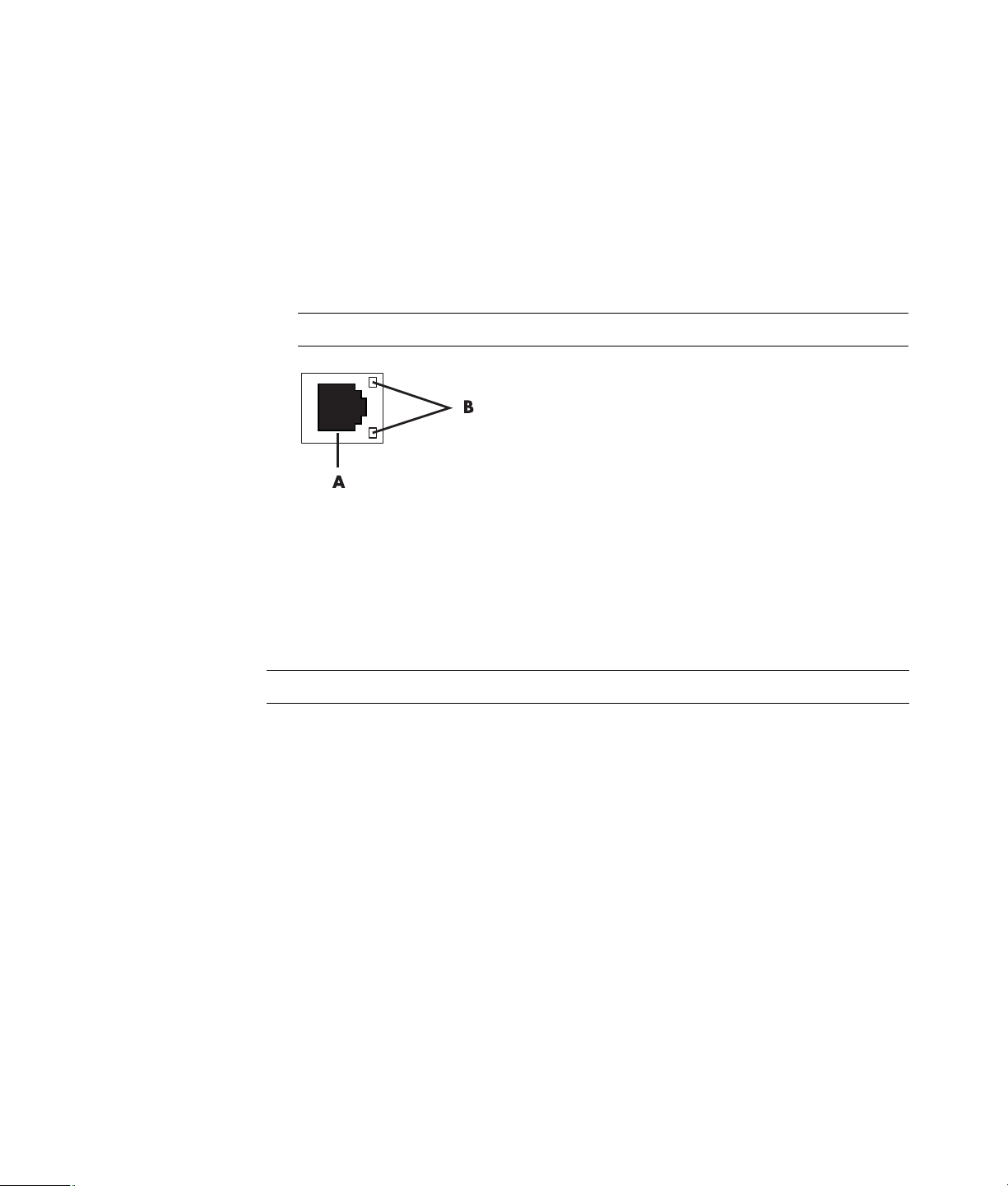
Lankayhteyden (paikallisverkkoyhteyden) asentaminen
Paikallisverkkoyhteys on verkkosovittimen, eli verkkokortin avulla muodostettava nopea
laajakaistayhteys Ethernet (10BaseT)- tai Fast Ethernet (100BaseT) -verkkoon. Kun olet
kytkenyt tämän sovittimen verkkoon, esimerkiksi lähiverkkoon, voit muodostaa Internetyhteyden verkon kautta.
1 Kytke Ethernet-kaapeli tietokoneen takaosassa olevaan Ethernet-liittimeen (A) ja
verkkoreitittimeen tai lähiverkkolaitteeseen.
HUOMAUTUS: Tietokoneen mukana ei välttämättä ole toimitettu Ethernet-liitintä.
A Ethernet-liitin (RJ-45-portti)
B Ethernet-merkkivalot
2 Kun tietokone on käynnistetty, tarkista yhteyden tila Ethernet-liittimen vieressä olevista
merkkivaloista (B):
ACTIVITY — Keltainen valo, kun verkossa tapahtuu tiedonsiirtoa.
LINK — Vihreä valo, kun verkkoyhteys toimii.
HUOMAUTUS: Ethernet-liittimessä voi olla vain yksi merkkivalo.
Integroidut langattomat laitteet
Langaton tekniikka siirtää tietoa johtojen sijaan radioaaltoja pitkin. Tietokoneessasi voi
olla seuraavia integroituja langattomia laitteita:
Langattoman lähiverkon (WLAN) laitteet kytkevät tietokoneen langattomiin
lähiverkkoihin (usein käytetään nimitystä langaton verkko, langaton LAN tai WLAN)
yritysten toimistoissa, kotona ja julkisissa tiloissa, kuten lentokentillä ja ravintoloissa.
WLAN-verkossa jokainen langaton laite muodostaa yhteyden langattomaan
yhteyspisteeseen, joka voi olla satojen metrien päässä.
Tietokoneet, joissa on WLAN-laitteita, voivat tukea yhtä tai useampaa kolmesta
fyysisiä kerroksia koskevista IEEE-standardeista: 802.11b, 802.11g tai 802.11a.
Bluetooth-laitteet luovat henkilökohtaisen verkon (Personal Area Network, PAN),
jonka kautta voidaan kytkeä muita Bluetooth-tekniikkaa tukevia laitteita, kuten
tietokoneita, puhelimia, tulostimia, kuulokkeita, kaiuttimia ja kameroita. PAN-verkossa
jokainen laite muodostaa suoran yhteyden muihin laitteisiin. Laitteiden täytyy olla
suhteellisen lähellä toisiaan, enintään 10 metrin päässä toisistaan.
12 Aloita tästä
Page 19
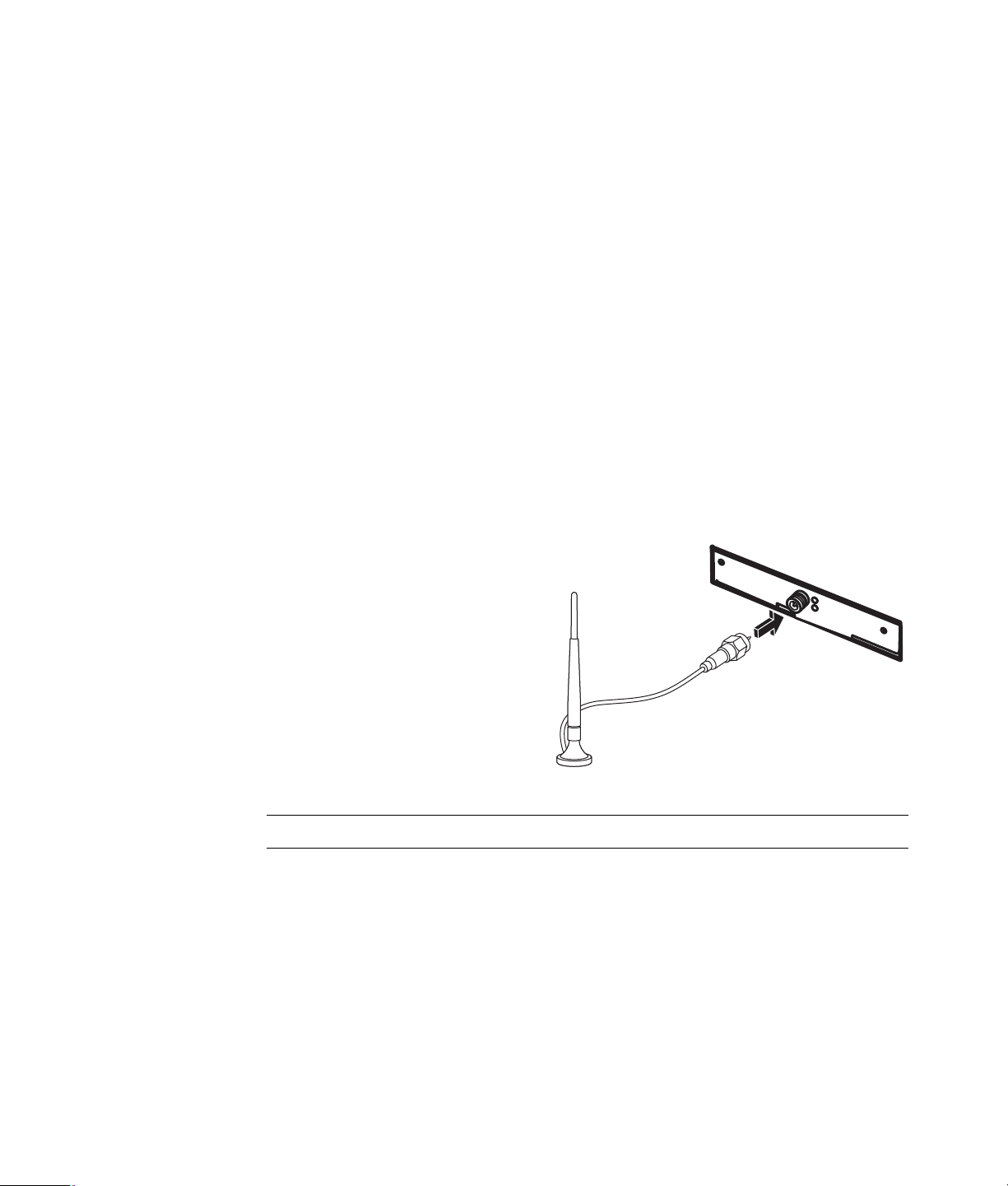
Langattoman alueverkon (WWAN) laitteet mahdollistavat tietojen käytön
milloin ja missä tahansa matkapuhelinverkon (tiedonsiirto) peittoalueella. WWAN-
verkossa jokainen langaton laite muodostaa yhteyden julkisen palveluntarjoajan
tukiasemaan. Julkiset palveluntarjoajat asentavat tukiasemaverkostoja (samankaltaisia
kuin matkapuhelintornit) laajoille maantieteellisille alueille. Tukiasemat muodostavat
peittoalueen, joka voi kattaa koko läänin tai jopa koko maan/alueen.
Lisätietoja langattomasta tekniikasta on osoitteessa:
http://www.hp.com/go/techcenter/wireless
Langattoman lähiverkkolaitteen kytkeminen
(Vain tietyissä malleissa)
Voit kytkeä tietokoneen langattomaan 802.11b- tai 802.11g-verkkoon ulkoisella
antennilla, joka toimitettiin järjestelmän mukana. Tämän laitteen avulla voit muodostaa
langattoman verkon, jossa tietokone on langaton yhteyspiste. Tietokonetta voi käyttää
myös langattomana työasemana (asematila), jos aiemmin muodostettu langaton verkko on
jo käytössä.
Tarvitset olemassa olevan langattoman lähiverkon, jossa on Internet-yhteys (pyydä
lisätietoja Internet-palveluntarjoajaltasi). Järjestelmäsi mukana toimitetaan ulkoinen
antenni. Se on kytkettävä 802.11-moduuliin lisäämään radion taajuutta ja herkkyyttä.
Langattoman lähiverkkoantennin
kytkeminen:
1 Ruuvaa langattoman
paikallisverkon antennikaapeli
tietokoneen takaosan
langattomaan paikallisverkon
liittimeen.
2 Paras langaton suorituskyky
saavutetaan sijoittamalla antenni
tietokoneen päälle, korkealle tai
avoimeen tilaan.
HUOMAUTUS: Järjestelmäsi mukana toimitettu langaton antenni voi olla erilainen.
Tietokoneen asentaminen 13
Page 20
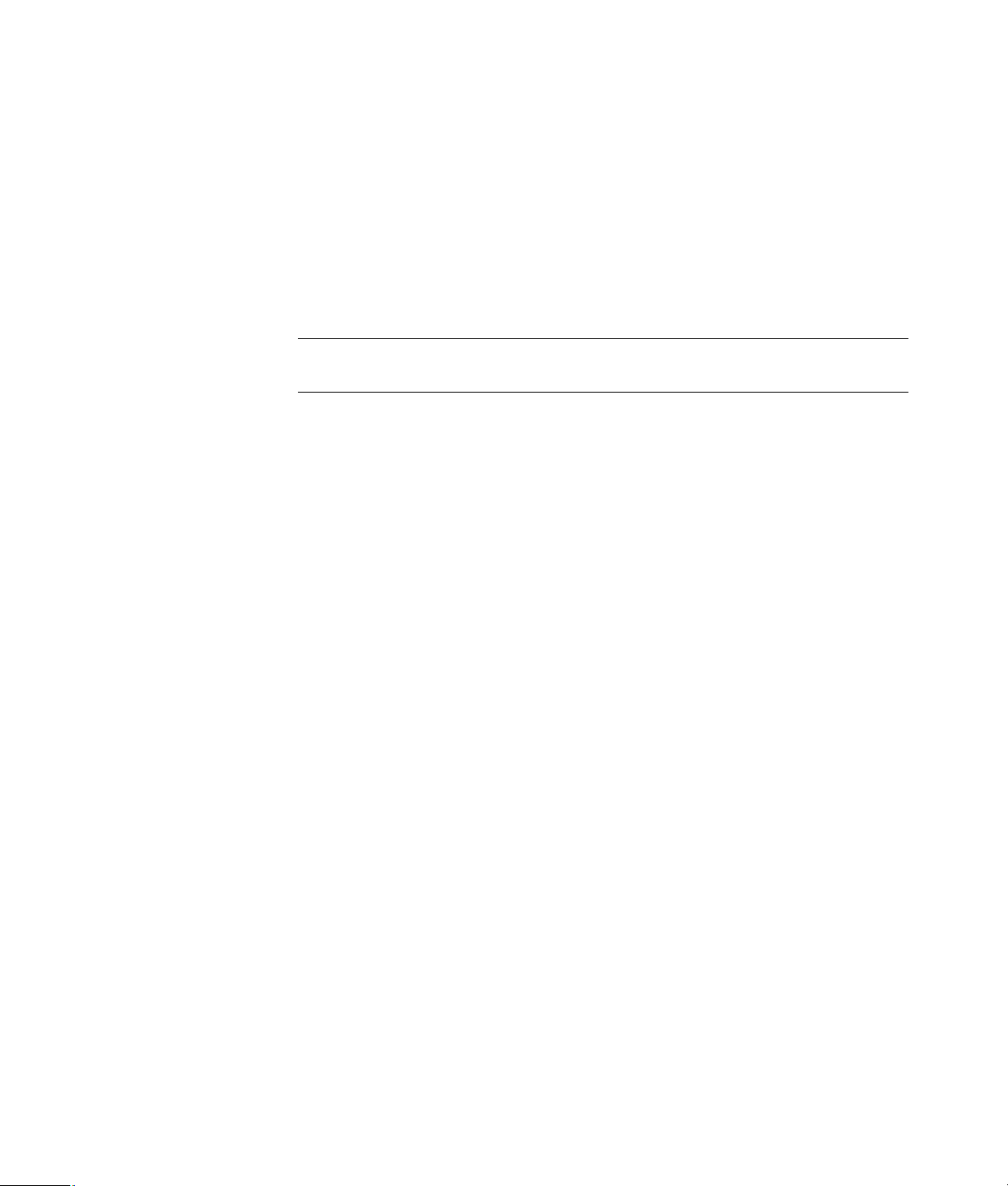
Langattoman lähiverkkolaitteen asennuksen tarkistaminen
Varmista langatonta verkkoa asentaessasi, että integroitu WLAN-laite on asennettu
tietokoneeseen oikein.
1 Napsauta Windowsin Käynnistä-painiketta.
2 Kirjoita Etsi-ruutuun Laitehallinta ja avaa Laitehallinta-ikkuna valitsemalla
Laitehallinta.
3 Valitse Verkkosovittimet. WLAN-laitteen pitäisi näkyä luettelossa. WLAN-laitteen
kohdalla saattaa näkyä termi langaton, langaton LAN tai 802.11.
HUOMAUTUS: Jos luettelossa ei ole WLAN-laitteita, tietokoneessa ei ole integroitua
WLAN-laitetta tai laitteen ohjainta ei ole asennettu oikein.
4 Napsauta Windowsin Käynnistä-painiketta.
5 Kirjoita Etsi-ruutuun Verkko- ja yhteiskäyttö ja avaa sitten Verkko- ja yhteiskäyttö -
ikkuna valitsemalla Verkko- ja yhteiskäyttö.
6 Valitse Lisää laite verkkoon ja noudata näyttöön tulevia ohjeita.
Lisätietoja langattoman verkon asentamisesta voit hakea seuraavasti:
Napsauta Windowsin Käynnistä-painiketta, valitse Ohje ja tuki ja kirjoita
sitten Etsi-ruutuun Langattoman verkon asentaminen.
Siirry osoitteeseen: http://www.hp.com/go/techcenter/wireless
Langattomien suojausominaisuuksien käyttäminen
Kun asennat WLAN-verkon kotiin tai muodostat yhteyden julkiseen WLAN-verkkoon,
suojaa aina verkkosi luvattomalta käytöltä ottamalla suojausominaisuudet käyttöön.
Yleisimmät suojaustasot ovat Wi-Fi Protected Access Personal (WPA-Personal) ja Wired
Equivalent Privacy (WEP).
Käytä vähintään yhtä seuraavista suojausmenetelmistä, kun asennat verkon:
Ota käyttöön WPA-Personal- tai WEP-suojaus reitittimessä.
Vaihda verkon oletusarvoinen tunnus (SSID) ja salasana.
Käytä palomuuria.
Määritä suojaus selaimeen.
Lisätietoja langattomien suojausominaisuuksien asentamisesta on osoitteessa:
http://www.hp.com/go/techcenter/wireless
14 Aloita tästä
Page 21
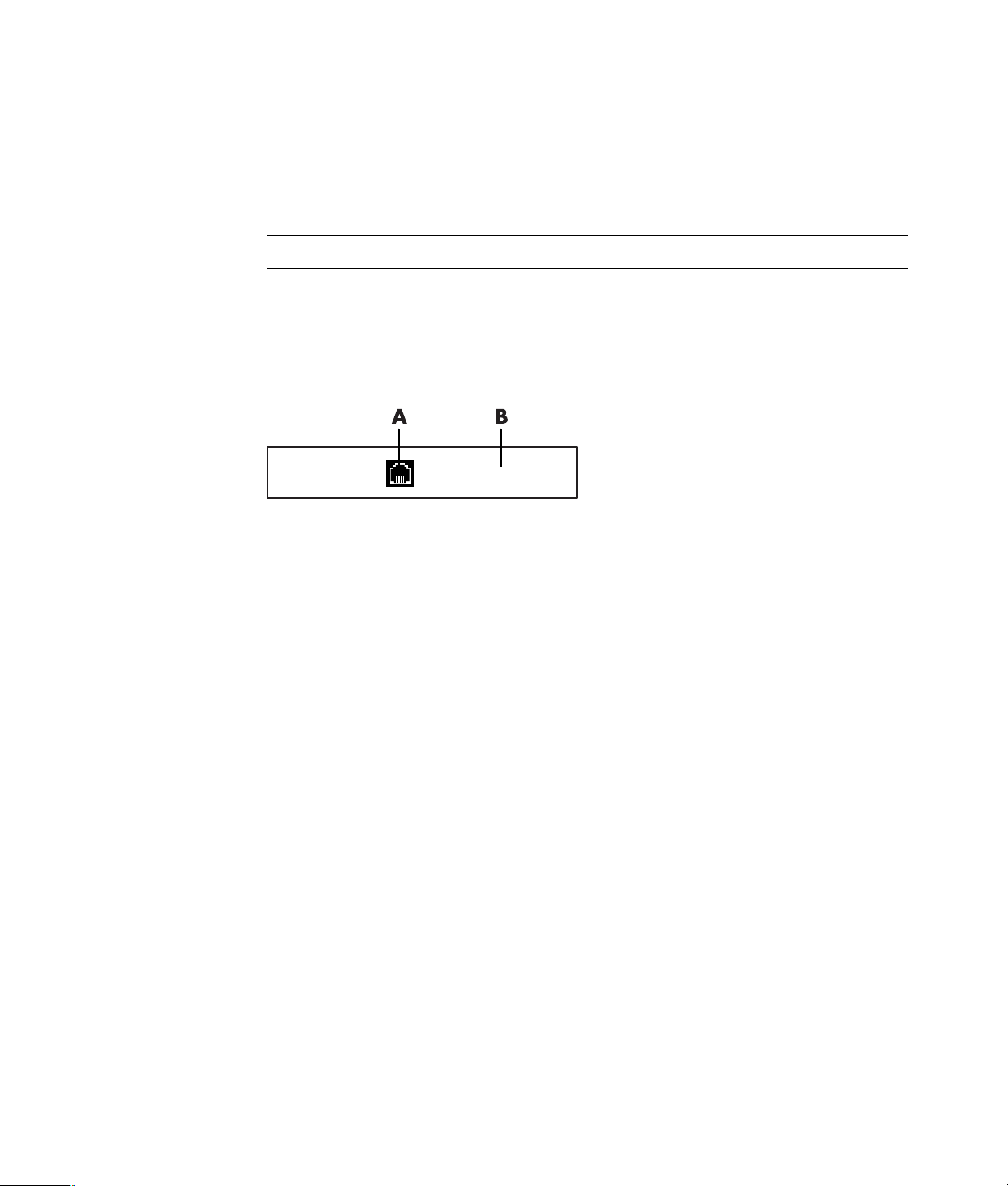
Modeemin kytkeminen
Lisätietoja Internet-yhteyden muodostamisesta on aloitusoppaan kohdassa “Internetyhteyden muodostaminen”.
Modeemilla muodostetaan yhteys palveluntarjoajaan, joka tarjoaa puhelinverkkoyhteyksiä
Internetiin.
HUOMAUTUS: Tietokoneen mukana ei välttämättä ole toimitettu modeemia.
Ennen kuin voit muodostaa yhteyden Internetiin ja lähettää tai vastaanottaa
sähköpostiviestejä tai fakseja puhelinverkkoyhteyden välityksellä, puhelinjohto on
kytkettävä tietokoneen takaosassa (B) olevaan modeemiin (A). Pika-asennusohjeessa
näytetään, miten modeemi-puhelinjohto kytketään tietokoneen modeemiliittimeen ja
seinässä olevaan puhelinpistorasiaan.
A Modeemiliitin
B Tietokoneen takaosa
Tietokoneen asentaminen 15
Page 22
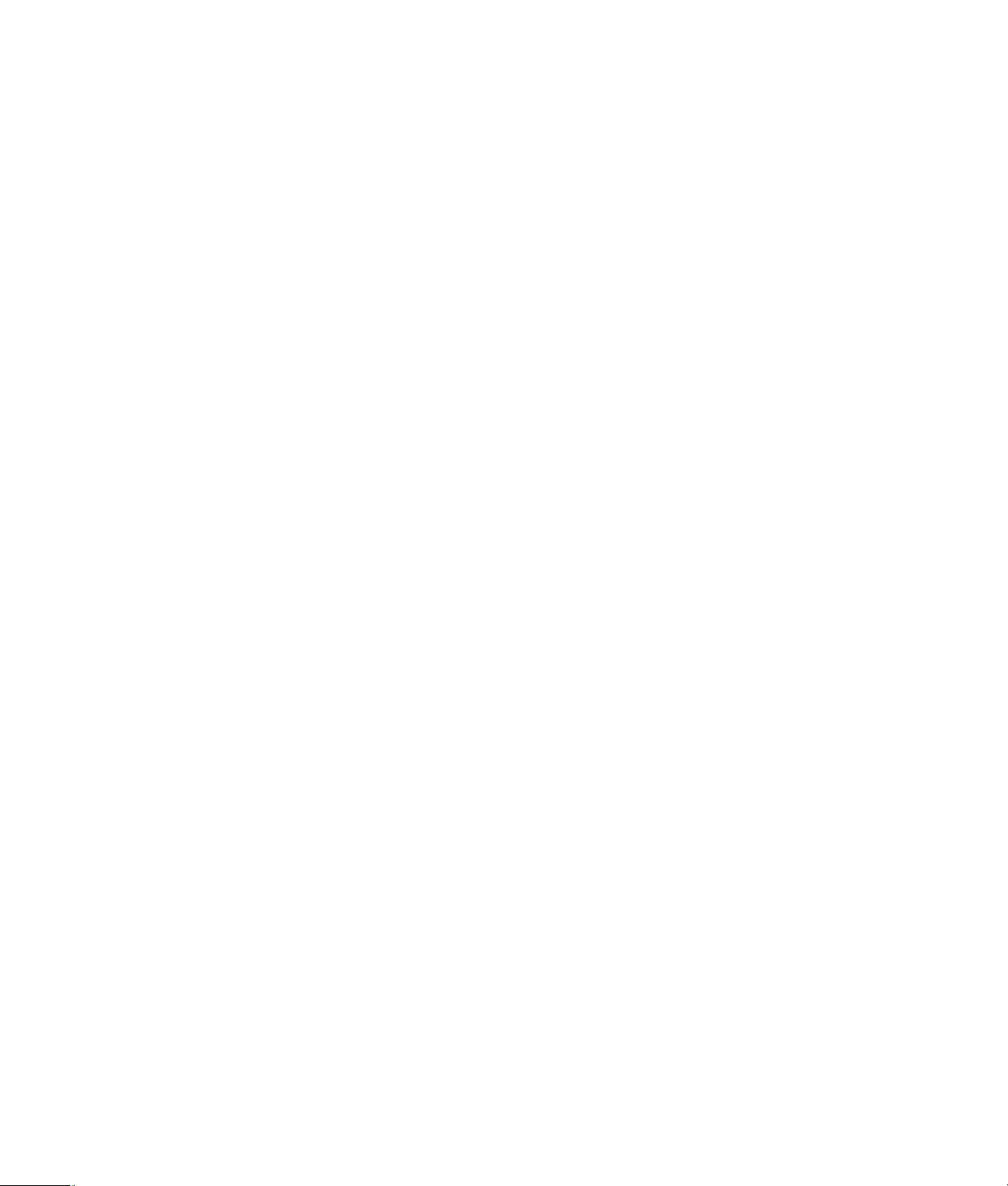
16 Aloita tästä
Page 23

Kaiuttimien tai mikrofonin kytkeminen
HUOMAUTUS: Lisätietoja on kohdassa “Kaiuttimien ja ääniasetusten määrittäminen”
HP:n tukisivuston tuotetiedoissa osoitteessa: http://www.hp.com/support
Kaiuttimien käyttäminen
Kaiuttimet voivat sisältyä näyttölaitteeseen (vain tietyissä malleissa), tai ne voidaan myydä
erikseen. Lisätietoja kaiutinten kytkemisestä tietokoneeseen on asennusohjeessa.
HUOMAUTUS: Kaiuttimet voivat olla passiivisia (ei virtapainiketta eikä virtajohtoa) tai
aktiivisia (sisältävät virtapainikkeen tai virtajohdon). Tietokoneesi tukee vain aktiivisia
kaiutinjärjestelmiä. Kaiutinjärjestelmällä on oltava oma virtajohto.
Stereokaiutinjärjestelmä on kaksikanavainen (vasen ja oikea) kaiutinjärjestelmä.
Monikanavainen kaiutinjärjestelmä on järjestelmä, jossa on enemmän kuin kaksi kanavaa.
Se voi sisältää myös erillisen alibassokaiuttimen. Esimerkiksi 5.1-kanavaisessa tilassa
(6-kaiutintilassa) käytetään kahta etukaiutinta (vasen ja oikea), kahta takakaiutinta (vasen
ja oikea), keskikaiutinta ja alibassokaiutinta.
Jos tietokoneessa voi käyttää monikanavaista kaiutinjärjestelmää (vain tietyissä malleissa),
nelikaiutinjärjestelmän voi kytkeä neljään äänikanavaan tai 5.1-järjestelmän voi kytkeä
kuuteen äänikanavaan.
Kytke kaiutinjärjestelmä tietokoneeseen ja määritä sen jälkeen äänen lähtöliitäntä
ääniohjelmistosta.
Kaiuttimien tai mikrofonin kytkeminen 17
Page 24

Ääniliitinten tyypit
Tietokoneen takaosassa voi olla yksi kolmen tyyppisistä analogisista ääniliittimistä:
Kolme liitintä
Kuusi liitintä
Äänikortti
Liittimet ovat 3,5 mm:n pienoisstereoliittimiä, jotka kytketään tietokoneen takaosasta
kaiuttimiin ja mikrofoneihin.
Järjestelmässä voi myös olla erillinen digitaalinen lähtöliitin (vain tietyissä malleissa).
Ohjelmiston kokoonpano vaihtelee liitintyypin mukaan, kuten ohjeissa on kerrottu.
Ääniliitin Kuva Tyyppi
Kolme liitintä Tietokoneessa voi olla kolme
ääniliitintä. Voit kytkeä
tietokoneeseen jopa 5.1äänijärjestelmän.
Kuusi liitintä Tietokoneen takaosassa voi olla
kuusi ääniliitintä. Voit kytkeä
tietokoneeseen jopa 7.1äänijärjestelmän.
Äänikorttiliit in Tietokoneessa voi olla äänikortti.
Tietokoneen äänikorttiin voi kytkeä
jopa 5.1-äänijärjestelmän (7.1äänijärjestelmän tietyissä malleissa)
tai digitaaliset kaiuttimet.
Katso seuraavaa
kuvaa.
3
6
S
18 Aloita tästä
HUOMAUTUS:
Tyypissä 3 on kolme liitintä.
Tyypissä 6 on kuusi liitintä.
Tyypissä S on äänikortti.
Page 25

Käytä tietokonetta vastaavia ääniliittimiä asentaessasi kaapeleita, kuten asennusvaiheita
kuvaavassa kohdassa esitetään.
Seuraavassa taulukossa esitellään tietokoneiden takapaneeleissa olevat ääniliittimet.
Ääniliitin
Tyyppi 3 Tyyppi 6 Tyyppi S
AC/Sub (kullanvärinen) monikanavaisen
BRear (musta) monikanavaisen äänikokoonpanon
COut (vihreä) etukaiuttimille.
DMic (vaaleanpunainen) on mikrofoniliitäntä.
EIn (vaaleansininen) liitetään analogiseen
Kuvaus
Side (harmaa) kahdeksankaiutinjärjestelmän
(7.1-kaiutintilan) sivukaiuttimille.
äänikokoonpanon keski-/alibassokaiuttimille.
takakaiuttimille.
(Tyyppi 3 toimii myös keski-/alibassokaiuttimen
lähtöliittimenä, kun monikanavainen
äänikokoonpano aktivoidaan).
äänilaitteeseen, kuten CD-soittimeen, josta tulee ääni
tietokoneeseen.
(Tyyppi 3 toimii myös linjalähtöliittimenä, kun
monikanavainen äänikokoonpano aktivoidaan).
F Digital Out (oranssi) liitetään digitaaliseen
HUOMAUTUS:
Tyypissä 3 on kolme liitintä.
Tyypissä 6 on kuusi liitintä.
Tyypissä S on äänikortti.
äänilaitteeseen, jossa on digitaalinen äänitulo
(esimerkiksi kodin äänentoistojärjestelmän
vastaanottimeen tai vahvistimeen) tai digitaalisiin
kaiuttimiin (vain tietyissä malleissa).
Kaiuttimien tai mikrofonin kytkeminen 19
Page 26
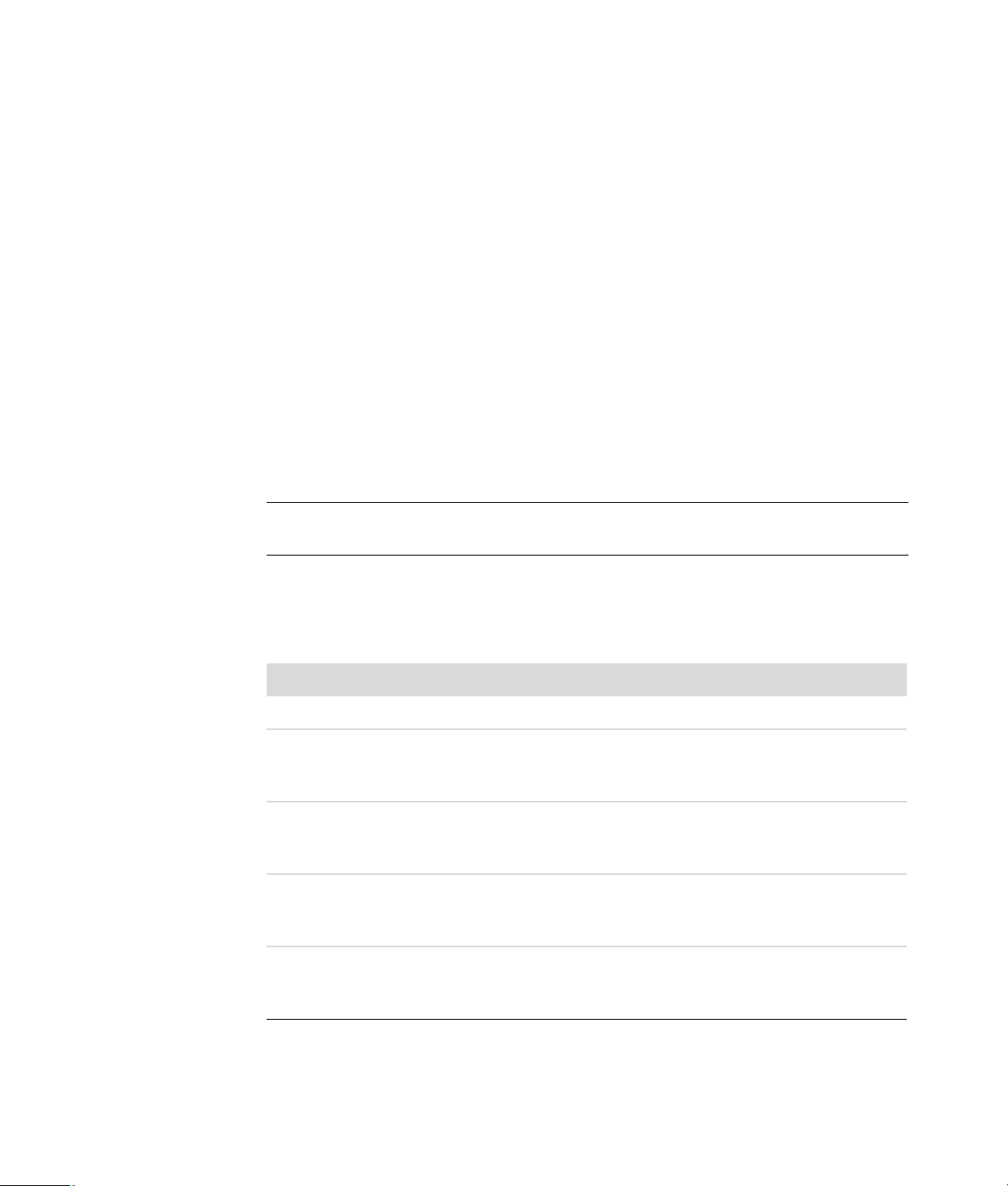
Mikrofonin kytkeminen
Tietokoneen takaosassa on yksi mikrofoniliitin. Joissakin malleissa on toinen mikrofoniliitin
etupaneelissa. Vain yksi mikrofoniliitin kerrallaan on käytettävissä. Taustalevyn liitintä voi
käyttää, jos monikanavainen kaiutinjärjestelmä ei ole käytössä. Jos tietokoneessa on
käytössä monikanavainen kaiutinjärjestelmä, tietokoneen etupaneelin mikrofoniliitin (jos
tietokoneessa on sellainen) on käytettävissä.
Jos haluat käyttää tietokoneen etupaneeliin kytkettyä mikrofonia (vain tietyissä malleissa),
valitse käytössä oleva mikrofoni. Lisätietoja on kohdassa “Mikrofonin valitseminen”.
HP-tietokoneet tukevat monia erilaisia ääniasetuksia, ääniliittimiä ja kaiutinkokoonpanoja.
Voit määrittää tietokoneen käyttämään kahta stereokaiutinta tai monikanavaisia
kaiutinjärjestelmiä. Kytke kaiutinjärjestelmä tietokoneeseen ja määritä sen jälkeen äänen
lähtöliitäntä ääniohjelmistosta. Lisätietoja kaiuttimien kytkemisestä tietokoneeseen on
asennusohjeessa.
Tässä luvussa kerrotaan tyypillisimmistä asetuksista. Omassa järjestelmässäsi voi olla
eri osia.
Kaiuttimet voivat sisältyä näyttölaitteeseen (vain tietyissä malleissa), tai ne voidaan myydä
erikseen.
HUOMAUTUS: Lisätietoja kaiuttimien kytkemisestä on tietokoneen mukana toimitetussa
asennusohjeessa ja kaiuttimien kanssa toimitetussa käyttöoppaassa.
Kaiutinkokoonpanot
Voit määrittää tietokoneen seuraavien tuettujen kokoonpanojen mukaisesti:
Nimi Kaiutinjärjestelmä Katso
Kuulokkeet Ei mitään, mykistetty. “Kuulokkeiden käyttäminen”
2 (stereo) Vasen kaiutin, oikea
2.1 Vasen kaiutin, oikea
4.1 Kaksi etukaiutinta, kaksi
6/5.1 Kaksi etukaiutinta, kaksi
kaiutin.
kaiutin ja alibassokaiutin.
takakaiutinta ja
alibassokaiutin.
takakaiutinta, keskikaiutin
ja alibassokaiutin.
“2- tai 2.1- (kaksi kaiutinta ja
alibassokaiutin) kaiutinten
kytkeminen”
“2- tai 2.1- (kaksi kaiutinta ja
alibassokaiutin) kaiutinten
kytkeminen”
“4.1- (neljä kaiutinta ja
alibassokaiutin)
kaiutinten kytkeminen”
“5.1- (viisi kaiutinta ja
alibassokaiutin)
kaiutinten kytkeminen”
20 Aloita tästä
Page 27
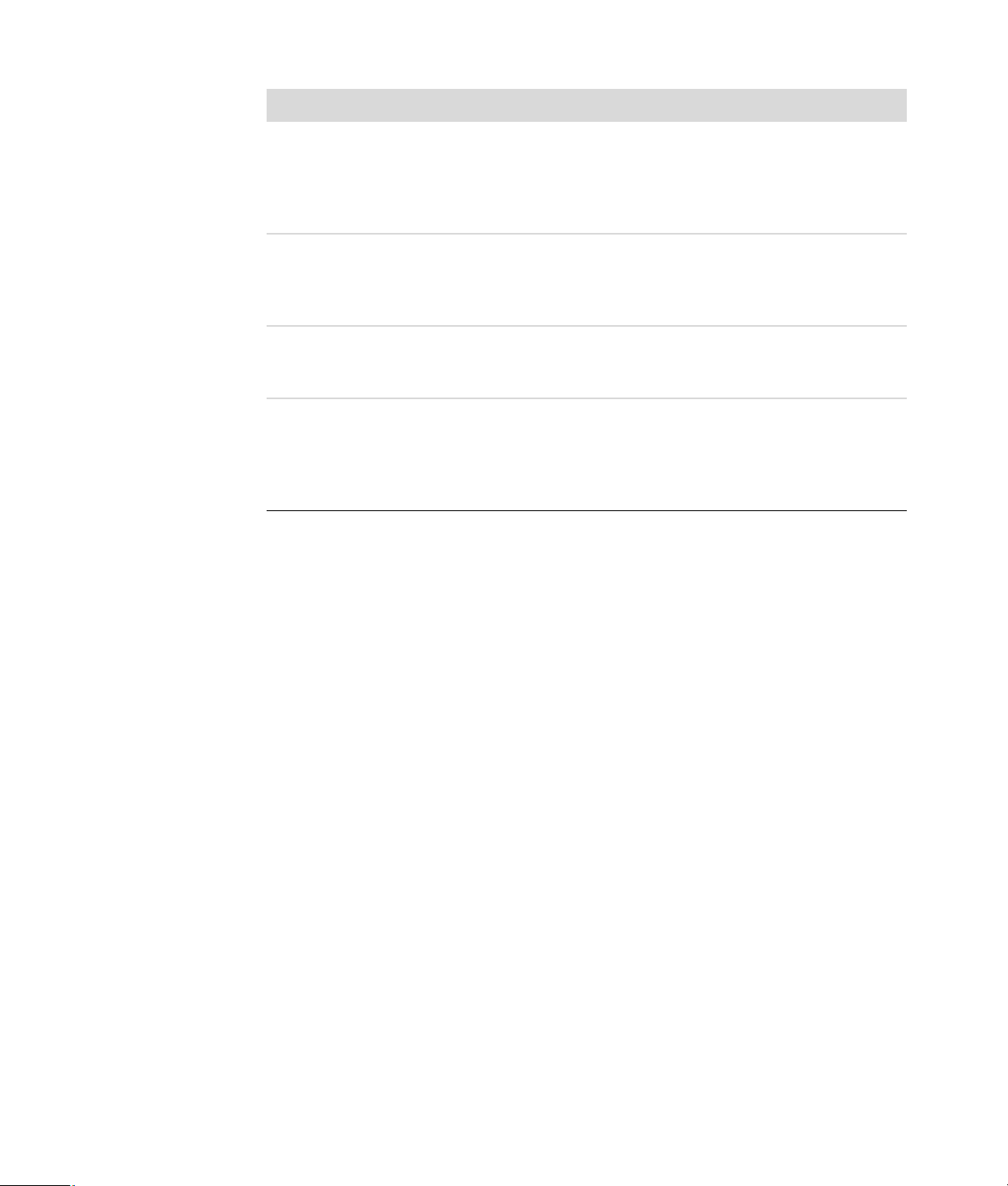
Nimi Kaiutinjärjestelmä Katso (jatkuu)
8/7.1 Kaksi etukaiutinta, kaksi
takakaiutinta, kaksi
sivukaiutinta, keskikaiutin
ja alibassokaiutin (vain
tietyissä malleissa).
Kodin
äänentoistojärjestelmä
Digitaalinen ääni Äänijärjestelmän
Monitoistoääni Kaksi etukaiutinta, kaksi
Kotistereojärjestelmä tai
kotiteatterin
äänijärjestelmä, jossa on
passiiviset kaiuttimet.
digitaaliset kaiuttimet tai
digitaalinen tuloliitin.
takakaiutinta, kaksi
sivukaiutinta, keskikaiutin
ja alibassokaiutin (vain
tietyissä malleissa).
“7.1- (seitsemän kaiutinta ja
alibassokaiutin)
kaiutinten kytkeminen”
“Tietokoneen kytkeminen kodin
äänentoistojärjestelmään”
“Digitaalisen äänen kytkeminen”
“Monitoistoäänen
määrittäminen”
Kaiutintyypit
Kaiuttimet voivat olla näyttölaitteessa (vain tietyissä malleissa), tai ne voidaan myydä
erikseen. Katso lisätietoja kaiutinten tuoteoppaasta.
Tietokone tukee vain omalla virransyötöllä varustettuja (aktiivisia) kaiutinjärjestelmiä.
Aktiivisella kaiutinjärjestelmällä on oltava oma virtajohto. Kodin äänentoistojärjestelmässä
ei tarvitse olla aktiivisia kaiuttimia, koska vastaanotin huolehtii vahvistuksesta.
Stereokaiutinjärjestelmä on kaksikanavainen (vasen ja oikea kaiutin) kaiutinjärjestelmä.
Monikanavaisessa äänikaiutinjärjestelmässä on vasen-oikea-etukanava ja vasen-oikeatakakanava, ja siinä voi olla alibassokaiutin ja keskikaiutin. Sivukaiuttimet sisältyvät
edistyneisiin järjestelmiin. Alibassokaiutin toistaa tehostettuja bassoääniä.
“.1” osoittaa alibassokaiuttimen. Esimerkiksi 7.1-kanavaisessa tilassa (8-kaiutintilassa)
käytetään kahta etukaiutinta (vasen - oikea), kahta sivukaiutinta (vasen - oikea), kahta
takakaiutinta (vasen - oikea), keskikaiutinta ja alibassokaiutinta.
Kaiuttimien tai mikrofonin kytkeminen 21
Page 28

2- tai 2.1- (kaksi kaiutinta ja alibassokaiutin) kaiutinten kytkeminen
Yksinkertaisten aktiivisten vasen-oikea-stereokaiuttimien tai kahden kaiuttimen ja
alibassokaiuttimen kytkeminen kaksikanavaiseen (2.1-kaiutin) äänituloon:
1 Sammuta tietokone.
2 Kytke kaiutinjohto tietokoneen takaosassa olevaan vastaavaan vihreään äänen
linjalähtöliittimeen.
3
6
S
HUOMAUTUS:
Tyypissä 3 on kolme liitintä.
Tyypissä 6 on kuusi liitintä.
Tyypissä S on äänikortti.
3 Kytke johto äänijärjestelmään. Kytke tietokoneen kanssa toimitettujen 2.1-kaiuttimien
(vain tietyissä malleissa) äänen linjalähtöliitin alibassokaiuttimeen.
4 Kytke vasen ja oikea kaiutin alibassokaiuttimeen. Katso ohjeita kaiuttimien
käyttöohjeista.
5 Käynnistä tietokone.
HUOMAUTUS: Käynnistä tietokone aina, ennen kuin käynnistät kaiutinjärjestelmän.
6 Kytke kaiutinjärjestelmän virtajohto.
7 Kytke virta kaiutinjärjestelmään.
Vaihe 8 on valinnainen kahden kaiuttimen järjestelmässä.
8 Kun kaiuttimet on kytketty tietokoneeseen, määritä ääniohjelmisto tietokoneen
äänilähtöä varten. Lisätietoja on kohdassa “Kaiuttimien tai mikrofonin kytkeminen”.
Tyyppi 3: Lisätietoja on kohdassa “Äänilähdön määrittäminen monikanavaäänen
hallintaohjelmalla”.
Tyyppi 6: Lisätietoja on kohdassa “Äänilähdön määrittäminen Sound Effect
Manager -ohjelmalla”.
Äänikortti: Lisätietoja on kohdassa “Äänilähdön määrittäminen äänikortille”.
Seuraavassa kuvassa näkyy tyypillinen 2.1-äänijärjestelmän asennus:
22 Aloita tästä
OUT
Page 29
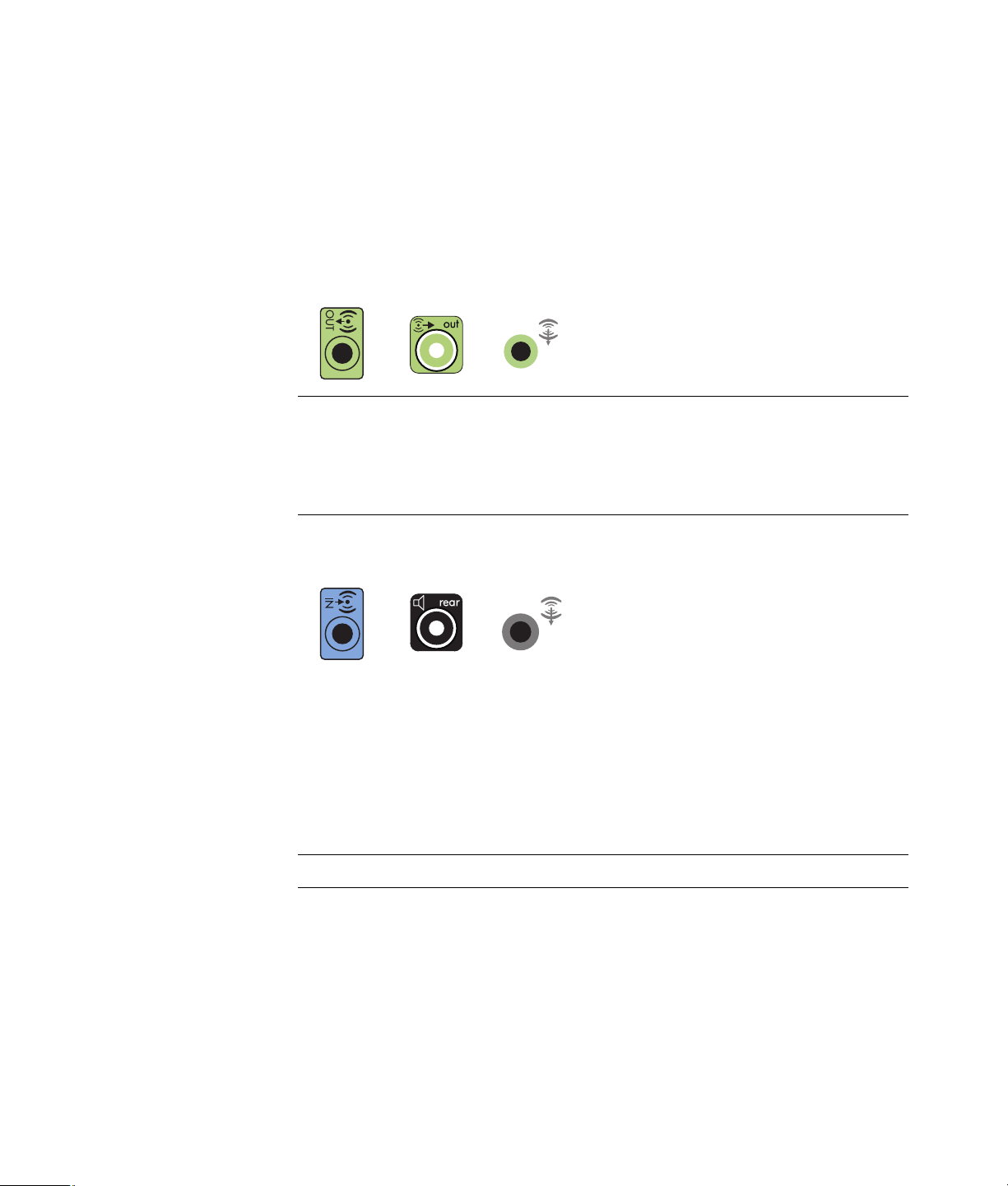
4.1- (neljä kaiutinta ja alibassokaiutin) kaiutinten kytkeminen
Kahden etukaiuttimen, kahden takakaiuttimen ja alibassokaiuttimen kytkeminen
nelikanavaiseen (4.1-kaiutintilan) äänilähtöön:
1 Sammuta tietokone.
2 Kytke etukaiuttimen johto tietokoneen takaosassa olevaan vastaavaan vihreään äänen
linjalähtöliittimeen.
3
HUOMAUTUS:
Tyypissä 3 on kolme liitintä.
Tyypissä 6 on kuusi liitintä.
Tyypissä S on äänikortti.
3 Kytke takakaiuttimen johto tietokoneen takaosassa olevaan vastaavaan mustaan
liittimeen.
36
Kun kyseessä on tyypin 3 liitinjärjestelmä, sininen äänen linjatuloliitin toimii
takakaiuttimien linjalähtöliittimenä, kun monikanavainen äänikokoonpano
aktivoidaan.
4 Kytke johdot äänijärjestelmään.
5 Kytke etu- ja takakaiuttimet alibassokaiuttimeen. Katso ohjeita kaiuttimien
käyttöohjeista.
6
S
S
6 Käynnistä tietokone.
HUOMAUTUS: Käynnistä tietokone aina, ennen kuin käynnistät kaiutinjärjestelmän.
Kaiuttimien tai mikrofonin kytkeminen 23
Page 30
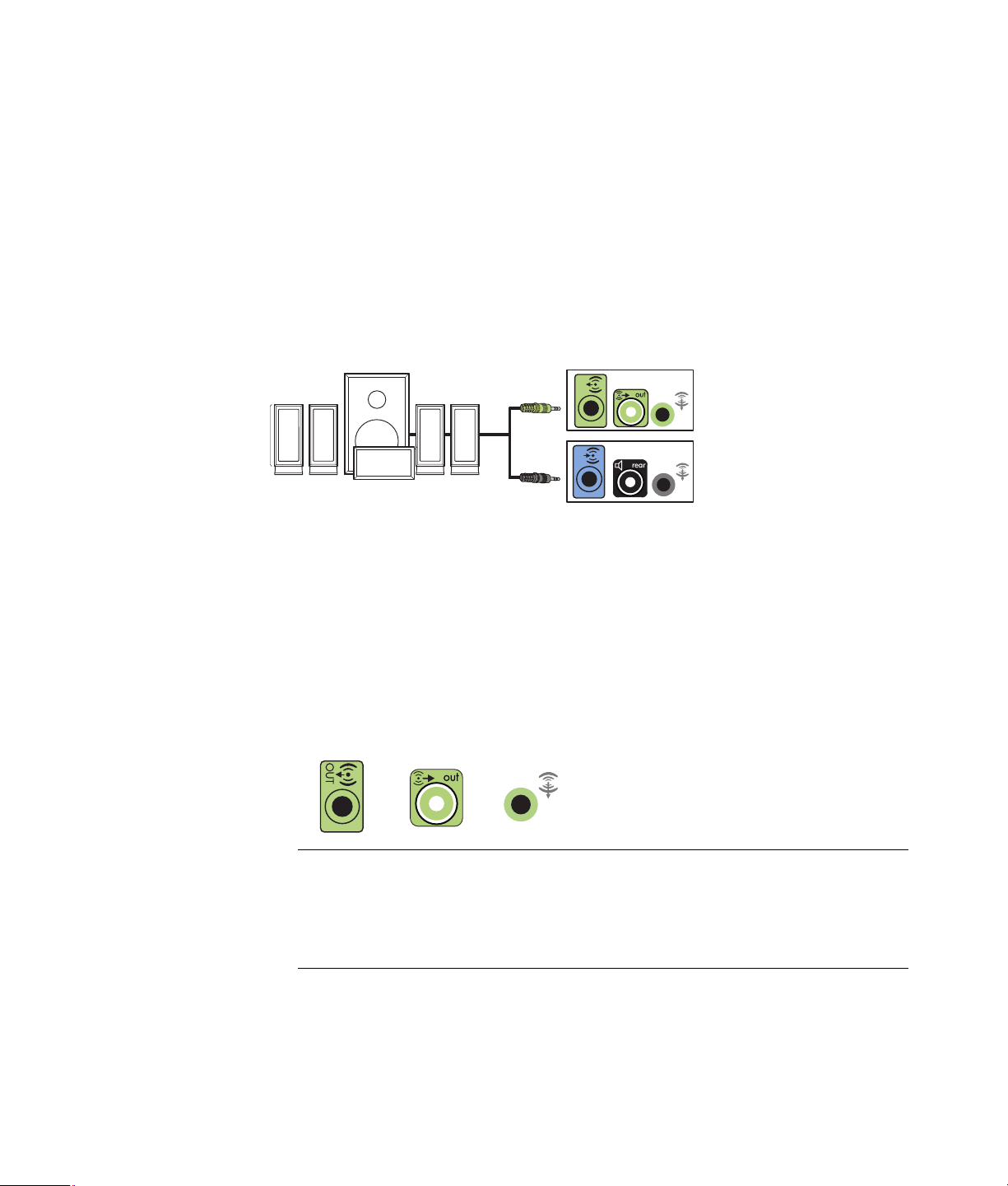
7 Kytke kaiutinjärjestelmän virtajohto.
8 Kytke virta kaiutinjärjestelmään.
9 Kun kaiuttimet on kytketty tietokoneeseen, määritä ääniohjelmisto tietokoneen
äänilähtöä varten. Lisätietoja on kohdassa “Kaiuttimien ja ääniasetusten
määrittäminen”.
Tyyppi 3: Lisätietoja on kohdassa “Äänilähdön määrittäminen monikanavaäänen
hallintaohjelmalla”.
Tyyppi 6: Lisätietoja on kohdassa “Äänilähdön määrittäminen Sound Effect
Manager -ohjelmalla”.
Äänikortti: Lisätietoja on kohdassa “Äänilähdön määrittäminen äänikortille”.
Seuraavassa kuvassa näkyy tyypillinen 4.1-äänijärjestelmän asennus:
OUT
IN
5.1- (viisi kaiutinta ja alibassokaiutin) kaiutinten kytkeminen
Kahden etukaiuttimen, kahden takakaiuttimen, keskikaiuttimen ja alibassokaiuttimen
kytkeminen kuusikanavaiseen (5.1-kaiutintilan) äänilähtöön:
1 Sammuta tietokone.
2 Kytke etukaiuttimen johto tietokoneen takaosassa olevaan vastaavaan vihreään äänen
linjalähtöliittimeen.
3
HUOMAUTUS:
Tyypissä 3 on kolme liitintä.
Tyypissä 6 on kuusi liitintä.
Tyypissä S on äänikortti.
6
S
24 Aloita tästä
Page 31
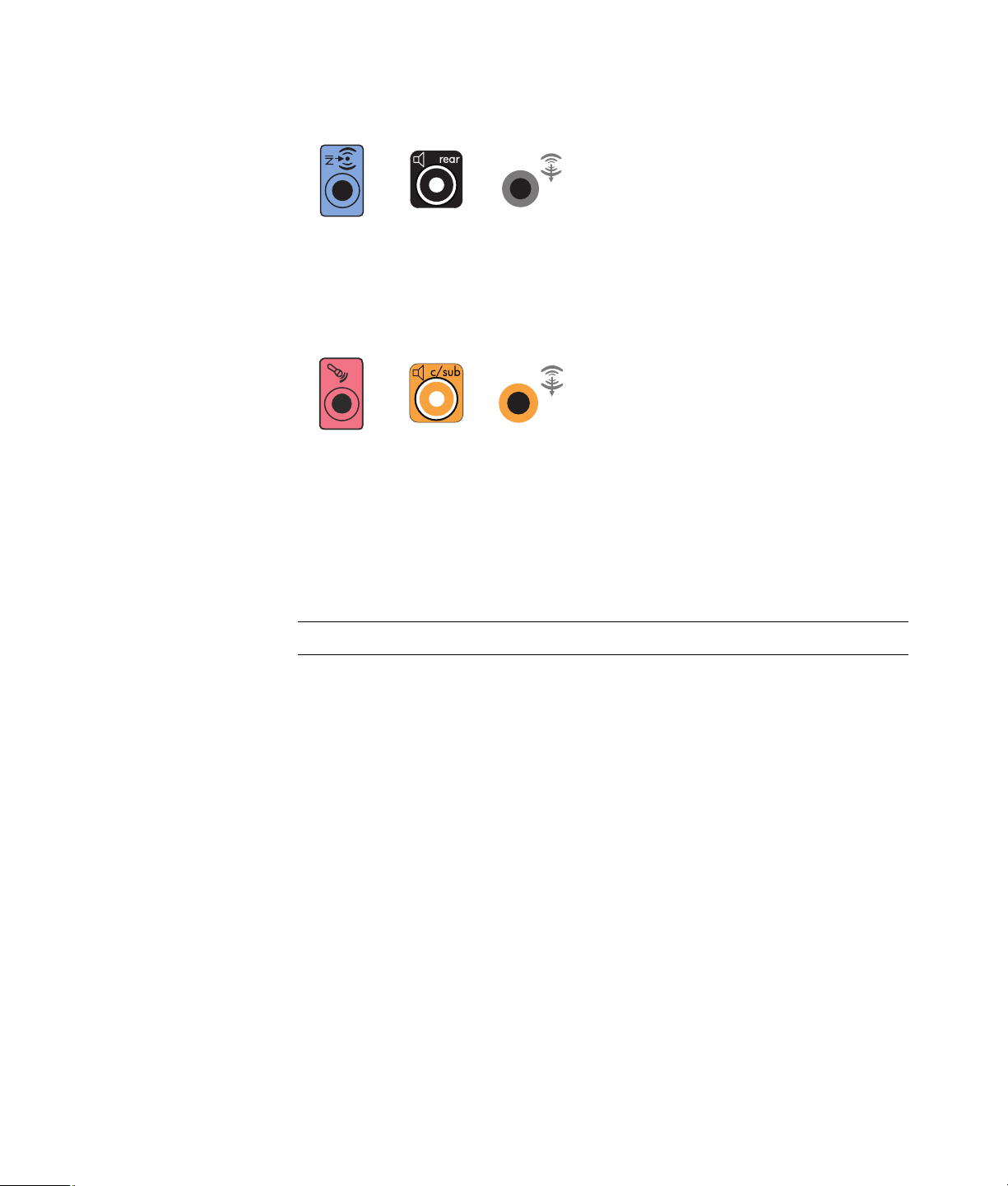
3 Kytke takakaiuttimen johto tietokoneen takaosassa olevaan vastaavaan mustaan
liittimeen.
3
6
S
Kun kyseessä on tyypin 3 liitinjärjestelmä, sininen äänen linjatuloliitin toimii
takakaiuttimien linjalähtöliittimenä, kun monikanavainen äänikokoonpano
aktivoidaan.
4 Kytke keski-/alibassokaiuttimen johto tietokoneen takaosassa olevaan vastaavaan
kullanväriseen (tai vaaleanpunaiseen Mic-) liittimeen.
3
6
S
Kun kyseessä on tyypin 3 liitinjärjestelmä, vaaleanpunainen Mic-liitin toimii keski-/
alibassokaiuttimen linjalähtöliittimenä, kun monikanavainen äänikokoonpano
aktivoidaan.
5 Kytke johdot äänijärjestelmään.
6 Kytke etu-, taka- ja keskikaiuttimet alibassokaiuttimeen. Katso ohjeita kaiuttimien
käyttöohjeista.
7 Käynnistä tietokone.
HUOMAUTUS: Käynnistä tietokone aina, ennen kuin käynnistät kaiutinjärjestelmän.
8 Kytke kaiutinjärjestelmän virtajohto.
9 Kytke virta kaiutinjärjestelmään.
10 Kun kaiuttimet on kytketty tietokoneeseen, määritä ääniohjelmisto tietokoneen
äänilähtöä varten. Lisätietoja on kohdassa “Kaiuttimien ja ääniasetusten
määrittäminen”.
Tyyppi 3: Lisätietoja on kohdassa “Äänilähdön määrittäminen monikanavaäänen
hallintaohjelmalla”.
Tyyppi 6: Lisätietoja on kohdassa “Äänilähdön määrittäminen Sound Effect
Manager -ohjelmalla”.
Tyyppi 6 — monitoisto: Lisätietoja on kohdassa “Äänilähdön määrittäminen
Sound Effect Manager -ohjelmalla”.
Äänikortti: Lisätietoja on kohdassa “Äänilähdön määrittäminen äänikortille”.
Kaiuttimien tai mikrofonin kytkeminen 25
Page 32

Seuraavassa kuvassa näkyy tyypillinen 5.1-äänijärjestelmän asennus:
OUT
IN
7.1- (seitsemän kaiutinta ja alibassokaiutin) kaiutinten kytkeminen
(Vain tietyissä malleissa)
Kahden etukaiuttimen, kahden sivukaiuttimen, kahden takakaiuttimen, keskikaiuttimen ja
alibassokaiuttimen kytkeminen kahdeksankanavaiseen (7.1-kaiutintilan) äänilähtöön:
1 Sammuta tietokone.
2 Kytke etukaiuttimen johto tietokoneen takaosassa olevaan vastaavaan vihreään äänen
linjalähtöliittimeen.
3 Kytke takakaiuttimen johto tietokoneen takaosassa olevaan vastaavaan mustaan
liittimeen.
4 Kun kyseessä on tyypin 6 liitin, kytke sivukaiuttimen johto tietokoneen takaosan
harmaaseen liittimeen.
5 Kytke keskikaiuttimen ja alibassokaiuttimen johdot tietokoneen takaosan
kullanväriseen liittimeen.
26 Aloita tästä
Page 33

6 Kytke johdot äänijärjestelmään.
7 Kytke etu-, taka-, sivu- ja keskikaiuttimet alibassokaiuttimeen. Katso ohjeita kaiuttimien
käyttöohjeista.
8 Käynnistä tietokone.
HUOMAUTUS: Käynnistä tietokone aina, ennen kuin käynnistät kaiutinjärjestelmän.
9 Kytke kaiutinjärjestelmän virtajohto.
10 Kytke virta kaiutinjärjestelmään.
11 Kun kaiuttimet on kytketty tietokoneeseen, määritä ääniohjelmisto tietokoneen
äänilähtöä varten. Lisätietoja on kohdassa “Kaiuttimien ja ääniasetusten
määrittäminen”.
Tyyppi 6: Lisätietoja on kohdassa “Äänilähdön määrittäminen Sound Effect
Manager -ohjelmalla”.
Tyyppi 6 — monitoisto: Lisätietoja on kohdassa “Äänilähdön määrittäminen
Realtek HD Sound Effect Manager -ohjelmalla”.
Seuraavassa kuvassa näkyy tyypillinen 7.1-äänijärjestelmän asennus:
Kaiuttimien tai mikrofonin kytkeminen 27
Page 34

Tietokoneen kytkeminen kodin äänentoistojärjestelmään
Voit kytkeä tietokoneen kotistereojärjestelmään tai kotiteatterin monikanavaiseen
äänivastaanottimeen/vahvistimeen ja käyttää siihen omia kaiuttimiasi.
Esimerkkejä on esimerkiksi kohdassa “2.1-kotistereoasennus” tai “Kodin
5.1-äänijärjestelmän asennus”.
Y-malliset sovitinjohdot
Useimmissa kotivastaanottimissa tai -vahvistimissa on RCA-liittimet. Sinun täytyy ehkä
kytkeä Y-malliset sovitinjohdot tietokoneen ja vastaanottimen/vahvistimen välille.
Y-mallisten sovitinjohtojen toisessa päässä on 3,5 mm:n pienoisstereopistoke, ja toisessa
päässä on kaksi RCA-liitintä. Nämä johdot on ostettava erikseen.
Kotistereojärjestelmään kytkettävien Y-mallisten sovitinjohtojen määrä vaihtelee
asennettavien kaiuttimien määrän mukaan:
2/2.1-kaiutinjärjestelmä: Yksi Y-mallinen sovitinjohto
4/4.1-kaiutinjärjestelmä: Kaksi Y-mallista sovitinjohtoa
6/5.1-kaiutinjärjestelmä: Kolme Y-mallista sovitinjohtoa
8/7.1-kaiutinjärjestelmä: Neljä Y-mallista sovitinjohtoa
Kotistereoiden kytkeminen tietokoneeseen edellyttää yleensä äänijohtoja, jotka ovat
tarpeeksi pitkiä kytkettäväksi tietokoneesta stereoihin. Voit ehkä joutua ostamaan RCA- tai
pienoisjatkojohtoja.
HUOMAUTUS: Y-malliset sovitinjohdot ja jatkojohdot on ostettava erikseen.
28 Aloita tästä
Page 35

2.1-kotistereoasennus
A
Seuraavassa kuvassa näkyy tyypillinen kaksikanavainen (2.1-kaiutin) asennus, jossa
käytetään passiivisia stereokaiuttimia. Kaiuttimet kytketään kotistereoiden vasempaan ja
oikeaan vakiotuloon.
Tämä on vain viitteellinen kokoonpano. Oma järjestelmäsi voi olla erilainen.
OUT
IN
B
Center
C
Surr. Back
Front
Sub
ECDE
Tietokoneen kytkeminen monikanavaiseen 2.1-äänijärjestelmään
A Tietokoneen takapaneelin liittimet (tyyppi 3, tyyppi 6 tai äänikortti)
B Y-mallise t sovitinjoh dot
C Vastaanotin/vahvistin (linjatuloliittimet)
D Alibassokaiutin
E Etukaiuttimet (vasen ja oikea)
Kaiuttimien tai mikrofonin kytkeminen 29
Page 36

Kodin 5.1-äänijärjestelmän asennus
Seuraavassa kuvassa näkyy tyypillinen edistynyt kotiteatteriäänen kuusikanavainen
(6/5.1-kaiutin) asennus, joka edellyttää monikanavatuloja vastaanottimessa/
vahvistimessa.
Tämä on vain viitteellinen kokoonpano. Oma järjestelmäsi voi olla erilainen.
OUT
A
B
Center
C
Surr. Back
Front
F
E
C
Sub
IN
D
G
Tietokoneen kytkeminen monikanavaiseen 5.1-äänijärjestelmään
A Tietokoneen takapaneelin liittimet (tyyppi 3, tyyppi 6 tai äänikortti)
B Y-mallise t sovitinjoh dot
C Vastaanotin/vahvistin (linjatuloliittimet)
30 Aloita tästä
D Alibassokaiutin
E Keskikaiutin
F Etukaiuttimet (vasen ja oikea)
G Takakaiuttimet (vasen ja oikea)
Kodin 5.1-äänijärjestelmän asennus
Kuusikanavaisen (5.1-kaiutinjärjestelmän) kodin äänentoistojärjestelmän kytkeminen
tietokoneeseen:
1 Sammuta tietokone.
2 Sammuta vastaanotin/vahvistin.
Page 37

3 Kytke Y-mallisen sovitinjohdon etukaiuttimien pienoisstereoliitin tietokoneen takana
olevaan vastaavaan vihreään äänen linjalähtöliittimeen.
3
6
S
HUOMAUTUS:
Tyypissä 3 on kolme liitintä.
Tyypissä 6 on kuusi liitintä.
Tyypissä S on äänikortti.
HUOMAUTUS: Vastaanottimen/vahvistimen tuloliitäntöjen nimiä voivat olla
esimerkiksi Surround, 5.1-kanavatulot, 6-kanavatulot, CD, DVD tai DVD In.
Kytke Y-mallisen sovitinkaapelin vasen ja oikea pää vahvistimen/vastaanottimen
takana oleviin vasemman etukaiuttimen (L) ja oikean etukaiuttimen (R) tuloliittimiin.
4 Jos käytössäsi on takakaiuttimet, kytke Y-mallisen sovitinjohdon takakaiuttimen
stereopienoisliitin tietokoneen takaosan vastaavaan äänen linjatulon (siniseen) tai
takakaiuttimien (mustaan) lähtöliittimeen.
3
6
S
Kytke Y-mallisen sovitinkaapelin vasen ja oikea pää vahvistimen/vastaanottimen
takana oleviin vasemman takakaiuttimen (L) ja oikean takakaiuttimen (R)
tuloliittimiin.
5 Jos käytössä on keski-/alibassokaiutin, kytke Y-mallisen sovitinjohdon
stereopienoisliitin tietokoneen takaosan vastaavaan (vaaleanpunaiseen)
mikrofoniliittimeen tai (kullanväriseen) keski-/alibassokaiuttimen liittimeen.
3
Kytke Y-mallisen sovitinjohdon vasen ja oikea pää vastaanottimen/vahvistimen
6
S
(6/5.1-kanavajärjestelmä tai suurempi) takaosan keski-/alibassokaiuttimen
tuloliittimiin.
Kytke Y-mallinen sovitinjohto vastaanottimen takaosan alibassokaiuttimen
liittimeen, vaikka alibassokaiutinta ei käytettäisi.
6 Käynnistä vastaanotin/vahvistin.
7 Valitse vastaanottimen/vahvistimen tuloliitin, johon Y-mallinen sovitinjohto on kytketty.
Kaiuttimien tai mikrofonin kytkeminen 31
Page 38

8 Käynnistä tietokone.
9 Kun äänijärjestelmä on kytketty tietokoneeseen, määritä ääniohjelmisto tietokoneen
äänilähtöä varten. Lisätietoja on kohdassa “Kaiuttimien tai mikrofonin kytkeminen”.
Tyyppi 3: Lisätietoja on kohdassa “Äänilähdön määrittäminen monikanavaäänen
hallintaohjelmalla”.
Tyyppi 6: Lisätietoja on kohdassa “Äänilähdön määrittäminen Sound Effect
Manager -ohjelmalla”.
Äänikortti: Lisätietoja on kohdassa “Äänilähdön määrittäminen äänikortille”.
Kodin 7.1-äänijärjestelmän asennus
Seuraavassa kuvassa näkyy tyypillinen edistynyt kotiteatteriäänen kahdeksankanavainen
8/7.1-kaiutinasennus, joka edellyttää monikanavatuloja vastaanottimessa/vahvistimessa.
Tämä on vain viitteellinen kokoonpano. Oma järjestelmäsi voi olla erilainen.
OUT
A
B
Center
C
Surr. Back
Front
F
E
C
Sub
IN
D
G
Tietokoneen kytkeminen monikanavaiseen 7.1-äänijärjestelmään
A Tietokoneen takapaneelin liittimet (tyyppi 3, tyyppi 6 tai äänikortti)
B Y-mallise t sovitinjoh dot
32 Aloita tästä
C Vastaanotin/vahvistin (linjatuloliittimet)
D Alibassokaiutin
E Keskikaiutin
F Etukaiuttimet (vasen ja oikea)
G Takakaiuttimet (vasen ja oikea)
Page 39
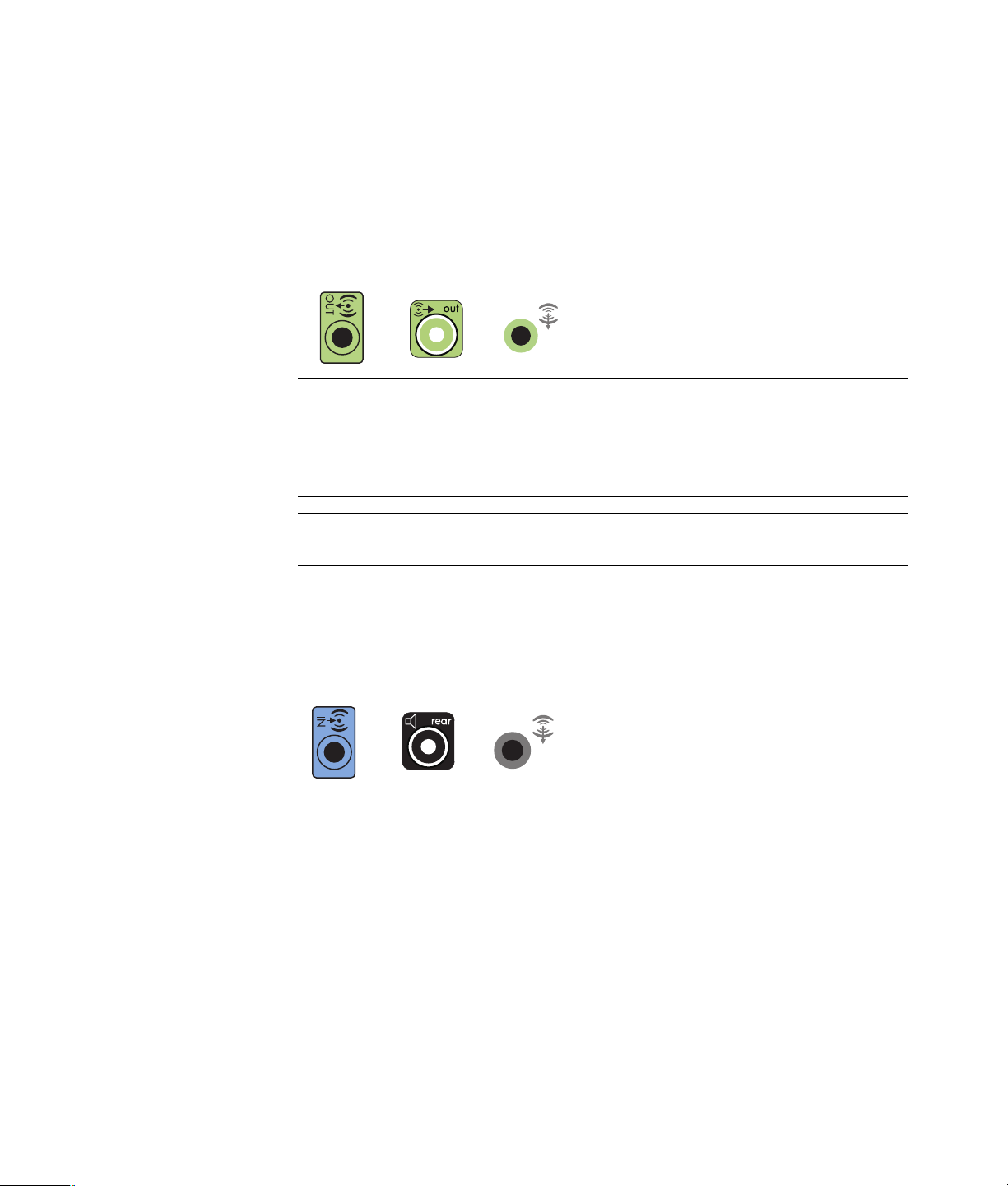
Kodin 7.1-äänijärjestelmän asennus
Kahdeksankanavaisen (7.1-kaiutinjärjestelmän) kodin äänentoistojärjestelmän kytkeminen
tietokoneeseen:
1 Sammuta tietokone.
2 Sammuta vastaanotin/vahvistin.
3 Kytke Y-mallisen sovitinjohdon etukaiuttimien pienoisstereoliitin tietokoneen takana
olevaan vastaavaan vihreään äänen linjalähtöliittimeen.
3
6
S
HUOMAUTUS:
Tyypissä 3 on kolme liitintä.
Tyypissä 6 on kuusi liitintä.
Tyypissä S on äänikortti.
HUOMAUTUS: Vastaanottimen/vahvistimen tuloliitäntöjen nimiä voivat olla
esimerkiksi Surround, 7.1-kanavatulot, 6-kanavatulot, CD, DVD tai DVD In.
Kytke Y-mallisen sovitinkaapelin vasen ja oikea pää vahvistimen/vastaanottimen
takana oleviin vasemman etukaiuttimen (L) ja oikean etukaiuttimen (R) tuloliittimiin.
4 Jos käytössäsi on takakaiuttimet, kytke Y-mallisen sovitinjohdon takakaiuttimen
stereopienoisliitin tietokoneen takaosan vastaavaan äänen linjatulon (siniseen) tai
takakaiuttimien (mustaan) lähtöliittimeen.
3
6
S
Kytke Y-mallisen sovitinkaapelin vasen ja oikea pää vahvistimen/vastaanottimen
takana oleviin vasemman takakaiuttimen (L) ja oikean takakaiuttimen (R)
tuloliittimiin.
Kaiuttimien tai mikrofonin kytkeminen 33
Page 40

5 Jos käytössä on keski-/alibassokaiutin, kytke Y-mallisen sovitinjohdon
stereopienoisliitin tietokoneen takaosan vastaavaan (vaaleanpunaiseen)
mikrofoniliittimeen tai (kullanväriseen) keski-/alibassokaiuttimen liittimeen.
3
Kytke Y-mallisen sovitinjohdon vasen ja oikea pää vastaanottimen/vahvistimen
6
S
(8/7.1-kanavajärjestelmä tai suurempi) takaosan keski-/alibassokaiuttimen
tuloliittimiin.
Kytke Y-mallinen sovitinjohto vastaanottimen takaosan alibassokaiuttimen
liittimeen, vaikka alibassokaiutinta ei käytettäisi.
6 Käynnistä vastaanotin/vahvistin.
7 Valitse vastaanottimen/vahvistimen tuloliitin, johon Y-mallinen sovitinjohto on kytketty.
8 Käynnistä tietokone.
9 Kun äänijärjestelmä on kytketty tietokoneeseen, määritä ääniohjelmisto tietokoneen
äänilähtöä varten. Lisätietoja on kohdassa “Kaiuttimien tai mikrofonin kytkeminen”.
Tyyppi 3: Lisätietoja on kohdassa “Äänilähdön määrittäminen monikanavaäänen
hallintaohjelmalla”.
Tyyppi 6: Lisätietoja on kohdassa “Äänilähdön määrittäminen Sound Effect
Manager -ohjelmalla”.
Äänikortti: Lisätietoja on kohdassa “Äänilähdön määrittäminen äänikortille”.
Digitaalisen äänen kytkeminen
(Vain tietyissä malleissa)
Jos tietokoneessa on äänikortti ja kytket kotistereot AV-vastaanottimen digitaalisen
lähtöliittimen kautta, kytke 3,5 mm:n stereopistoke äänikortin Digital Out -liittimeen. Kytke
3,5 mm:n Y-mallisen sovitinjohdon punainen RCA-stereopistoke AV-vastaanottimen
digitaaliseen tuloliittimeen. Jos punainen RCA-stereoliitin ei toimi, käytä valkoista
stereoliitintä. Yhtä liittimistä ei käytetä.
Jotta voit kytketä digitaalisen äänen, tietokoneesi takapaneelissa on oltava digitaalinen
lähtöliitin. Sinun ei tarvitse kytkeä monikanavakaiuttimen lähtöjä, jos kytket digitaalisen
lähdön.
34 Aloita tästä
Page 41

Digitaalisten äänikaiuttimien kytkeminen:
1 Sammuta tietokone.
2 Kytke tietokoneen takapaneelin digitaalinen lähtöliitin digitaalisten kaiuttimien tai
digitaalisen äänijärjestelmän digitaaliseen (S/PDIF) tuloon.
3
6
S
HUOMAUTUS:
Tyypissä 3 on kolme liitintä.
Tyypissä 6 on kuusi liitintä.
Tyypissä S on äänikortti.
3 Käynnistä tietokone.
HUOMAUTUS: Käynnistä tietokone aina, ennen kuin käynnistät kaiutinjärjestelmän.
4 Kytke kaiutinjärjestelmän virtajohto.
5 Kytke virta kaiutinjärjestelmään.
6 Kun kaiuttimet on kytketty tietokoneeseen, määritä ääniohjelmisto tietokoneen
äänilähtöä varten. Lisätietoja on kohdassa “Kaiuttimien ja ääniasetusten
määrittäminen”.
Äänikortti, jossa on digitaalinen lähtö ja tyypin 3 liittimet: Lisätietoja on kohdassa
“Äänilähdön määrittäminen monikanavaäänen hallintaohjelmalla”. Ota
digitaalinen äänilähtö käyttöön noudattamalla seuraavia ohjeita.
Äänikortti, jossa on digitaalinen lähtö ja tyypin 6 liittimet: Lisätietoja on kohdassa
“Äänilähdön määrittäminen Sound Effect Manager -ohjelmalla”. Digitaalinen
äänilähtö on jo käytössä oletusarvon mukaan.
Äänikortti: Lisätietoja on kohdassa “Äänilähdön määrittäminen äänikortille”.
Ota digitaalinen äänilähtö käyttöön noudattamalla seuraavia ohjeita.
Kaiuttimien tai mikrofonin kytkeminen 35
Page 42
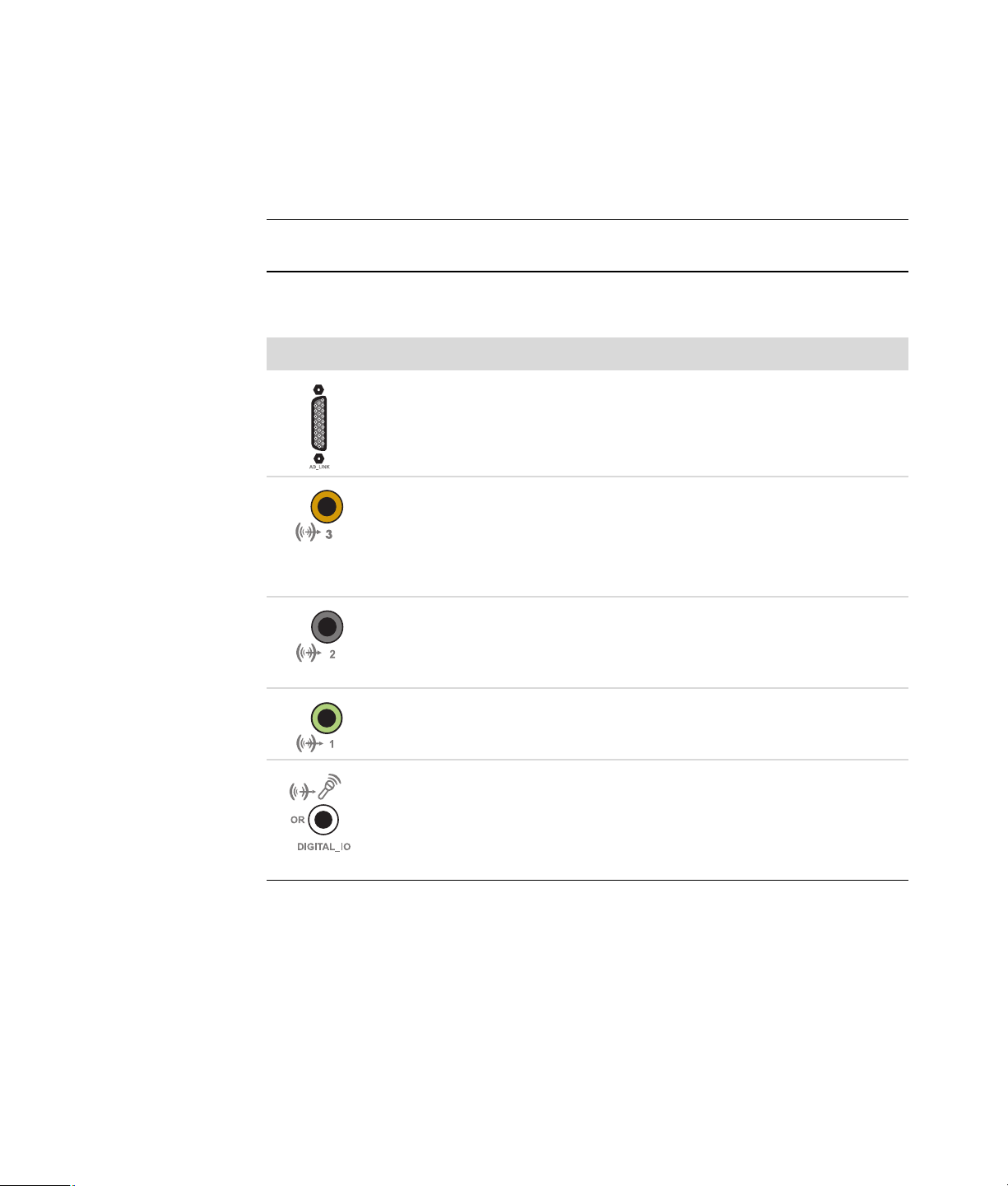
Kaiuttimien kytkeminen Creative Sound Blaster X-Fi -äänikorttia käyttäen
Tässä osassa on yleisiä tietoja kytkentöjen tekemisestä Creative Sound Blaster
X-Fi -äänikorttiin.
HUOMAUTUS: Lisätietoja kaiuttimien kytkemisestä on kaiuttimien mukana toimitetuissa
ohjeissa.
Kaiuttimien kytkeminen
Liitin Kuvaus
AD_Link X-Fi I/O -konsolin AD-linkki (X-Fi-konsoli myydään erikseen)
Linjalähtö_3 (oranssi tai keltainen)
5.1-ääniasetukset: Etukeski-, alibassokaiutin
6.1-ääniasetukset: Etukeski-, alibasso- ja takakeskikaiutin
7.1-ääniasetukset: Etukeski-, alibasso- ja vasen sivukaiutin
Linjalähtö_2 (musta)
4.1-, 5.1-, 6.1-ääniasetukset: Vasen ja oikea takakaiutin
7.1-ääniasetukset: Vasen taka-, oikea taka- ja oikea sivukaiutin
Linjalähtö_1 (vihreä)
2/2.1-ääniasetukset: Vasen ja oikea etukaiutin
FlexiJack (valkoinen) linjatulo-, mikrofoni- ja Digitaalinen tulo/lähtö liitintä varten
FlexiJack tukee kolmea toimintoa. Toiminto täytyy valita Creative Console
Launcher -ohjelmassa. Lisätietoja on kohdassa “FlexiJack-liittimen
kytkeminen”.
X-Fi-äänikortin kytkeminen kaiuttimiin:
1 Kytke äänijärjestelmä äänikorttiin ääniliitintaulukon avulla.
2 Käynnistä tietokone.
3 Kytke kaiutinjärjestelmä ja käynnistä se.
Kun kaiutinjärjestelmä on kytketty äänikorttiin, noudata kohdassa “FlexiJack-liittimen
kytkeminen” olevia ohjeita ja määritä kaiuttimen asetukset Creative Sound Blaster
X-Fi -ohjelmassa.
36 Aloita tästä
Page 43
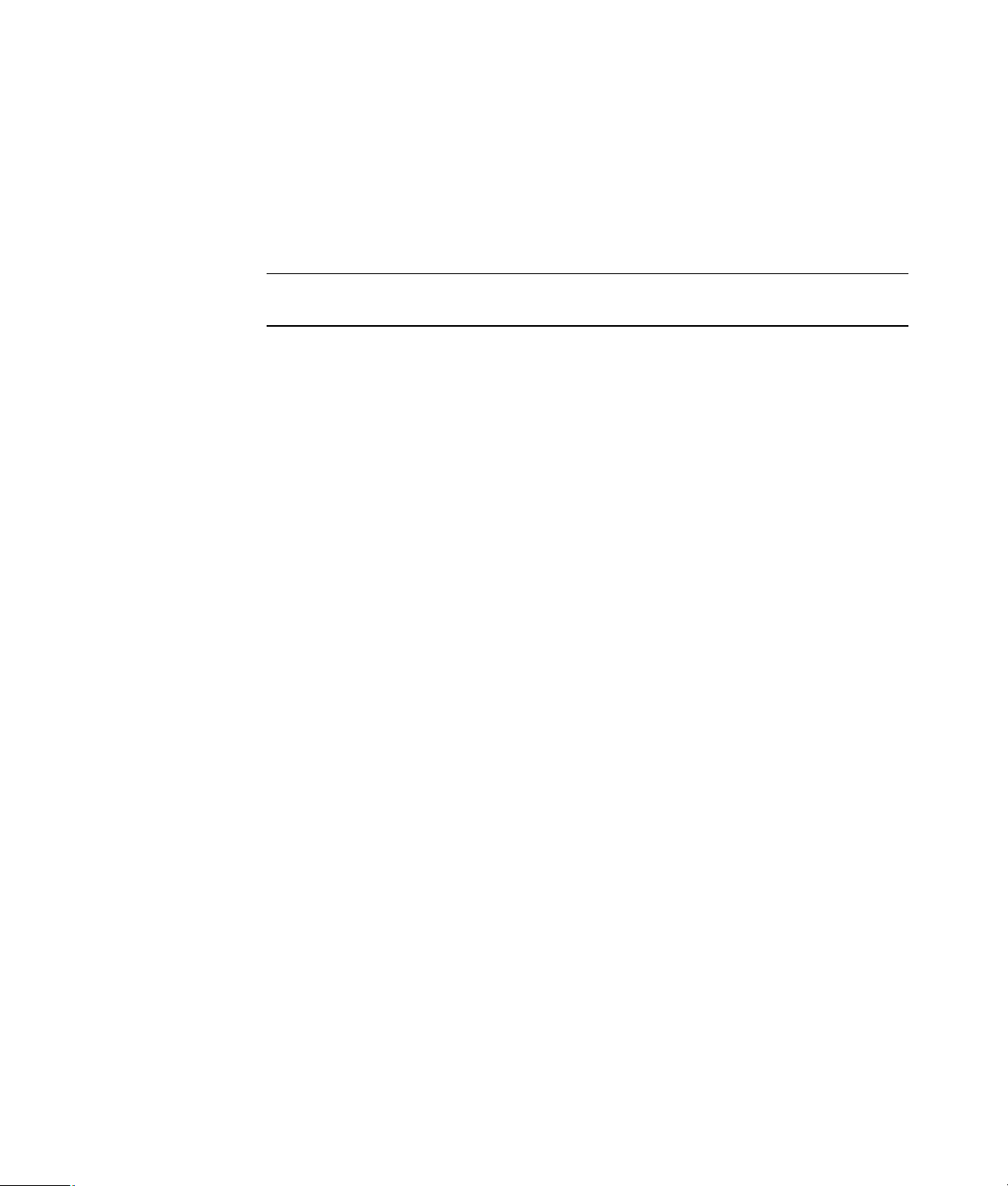
FlexiJack-liittimen kytkeminen
FlexiJack-liittimessä on kolme toimintoa:
Digitaalinen tulo/lähtö
Tulolinjan liitin (Line In)
Mikrofoni
Toiminto täytyy valita Creative Console Launcher -ohjelmassa.
HUOMAUTUS: Jos käytät FlexiJack-liitintä digitaalisena tuloliittimenä ja haluat kytkeä
lähtölaitteeksi digitaaliset kaiuttimet, sinun on hankittava Creativen erikoisliitin.
Kaiuttimien tai mikrofonin kytkeminen 37
Page 44

38 Aloita tästä
Page 45

Televisiosignaalin ja videokaapeleiden
Tässä osassa kerrotaan, miten tietokone kytketään televisioon ja
mitä kaapeleita tulee käyttää.
HUOMAUTUS: Joidenkin näytönohjainkorttien pakkauksessa
toimitetaan DVI-liitin ja DVI-VGA-muunnin (vain tietyt mallit). Jos
näytössä on VGA-liitin mutta ei DVI-liitintä, kytke se
tietokoneeseen DVI-VGA-muuntimen avulla: Kytke DVI-VGAmuunnin tietokoneen näytönohjainkortissa olevaan DVI-liittimeen
ja kytke sitten VGA-kaapeli muuntimeen ja näyttöön.
Televisiokaapeleiden käyttäminen
Tietokoneessa on video- ja äänikaapelit televisiosignaalin kytkemistä varten.
Kytke video- ja äänikaapeleilla:
Videolähtö tietokoneesta televisioon
kytkeminen
Televisiosignaalilähteen videotulo tietokoneeseen
Äänilähtö tietokoneesta televisioon
Televisiosignaalilähteen äänitulo tietokoneeseen
HUOMAUTUS: Liittimien paikka ja määrä voivat vaihdella mallin mukaan.
Ääni- ja videokaapelit
Seuraavassa taulukossa luetellaan kaapelityypit, joita voidaan tarvita, kun tietokone
kytketään televisiojärjestelmään.
HUOMAUTUS: Tietokoneen kytkemiseen tarvittavien kaapeleiden määrä ja tyyppi voivat
vaihdella mallin mukaan. Jotkin kaapelit toimitetaan vain tiettyjen mallien mukana.
Televisiosignaalin ja videokaapeleiden kytkeminen 39
Page 46

Kaapeli Nimi Kuvaus
Komposiittivideokaapeli RCA keltainen pää. Kytke RCA-liittimeen,
esimerkiksi komposiittivideon lähtöliittimeen tai
televisiosignaalilähteen tuloliittimeen.
S-videokaapeli Y/C, 4-nastainen. Kytke S-videoliittimeen,
esimerkiksi S-videon videolähtöliittimeen tai
televisiosignaalilähteen tuloliittimeen.
Antaa terävämmän kuvan kuin
komposiittivideokaapeli lähettämällä erillistä
värisignaalia ja mustavalkosignaalia.
2 Way Splitter
Analoginen videokaapeli/
sovitin
Käytetään analogisen videolähtöliittimen kanssa.
Tuottaa S-video- ja komposiittivideolähdön.
(vain tietyissä malleissa)
DVI-I- tai DVI-D-kaapeli Digitaalinen videolähtö. Kytke
teräväpiirtotelevision tai -näytön DVI-I- tai
DVI-D-tuloon.
Television koaksiaalikaapeli Kytke televisiosignaalilähteen lähtöliittimeen
kaapelisovittimista tai -antenneista.
Infrapunaetäkaapeli
(infrapunalähetin)
Ohjaa televisiosignaalilähdettä
multimediasovittimesta.
HUOMAUTUS: Tietokone
sisältää yhden lähettimen
yksittäisen TV-virittimen
kanssa tai kaksi lähetintä,
jos laitteessa on kaksi
viritintä.
Jaotin Kytkee yhden signaalilähteen tietokoneen
kahteen RF-tuloon.
RCA-stereo RCA punainen ja valkoinen pää. Käytetään
televisiosignaalilähteen television äänitulo- ja
äänilähtöliittimissä.
Voit joutua ostamaan kaapeleita erikseen. Tietokoneen mukana ei ehkä tule kaikkia tietokoneen asennuksessa
tarvittavia kaapeleita, ja ne voivat vaihdella mallin mukaan.
Esimerkiksi jos televisiossa on S-videotuloliitin, voit käyttää S-videokaapelia, kun kytket tietokoneen televisiolähdön
televisioon.
40 Aloita tästä
Page 47

Televisiosignaalilähteen kytkeminen
Kytke televisiosignaalilähde käyttämällä television koaksiaalista tuloliitintä tai S-videon tai
komposiittivideon tuloliitintä.
HUOMAUTUS: Liittimien paikka ja määrä voivat vaihdella mallin mukaan.
1 Kytke koaksiaalikaapelin liitin televisiosta tietokoneen takaosassa olevaan TV/Cable
Ant (TV-/Kaapeliantenni) -liittimeen ja kiristä sitten liitin kiertämällä sitä.
Tai
Kytke kaapeli tietokoneen takaosan S-videon tai komposiittivideon tuloliittimeen; käytä
S-videokaapelia (ostettava erikseen) tai komposiittivideokaapelia. Kytke kaapelin
toinen pää multimediasovittimeen tai muuhun laitteeseen, joka lähettää
televisiosignaalilähdettä.
2 Jos käytössä on multimediasovitin, jossa on S-video- tai komposiittivideolähtö, kytke
äänikaapeli (ostettava erikseen) multimediasovittimesta tietokoneen takaosan oikeaan
(punaiseen) äänituloliittimeen ja vasempaan (valkoiseen) äänituloliittimeen. Lisätietoja
on kohdassa “Tietokoneen kytkennät”.
Jos käytät multimediasovitinta, kytke etälähettimen kaapeli. Lisätietoja on kohdassa
“Etäanturin kytkeminen”.
Televisiosignaalin ja videokaapeleiden kytkeminen 41
Page 48

Kaksoisvirittimen kytkeminen
(Vain tietyissä malleissa)
HUOMAUTUS: Sähköinen televisio-ohjelmaopas ei ole käytettävissä kaikissa maissa tai
kaikilla alueilla.
Tietokone nauhoittaa televisio-ohjelmia, ja sen avulla voit hallita televisiokanavia.
Tietokone tukee kahta viritinkokoonpanoa:
TV-viritin Kuvaus Edellytykset
Yksivirittiminen
televisiosignaalilähde
Kaksivirittiminen
televisiosignaalilähde
Voit katsella tai tallentaa
vain yhtä NTSC- tai PALmuodossa lähetettävää
ohjelmaa.
Voit katsella ohjelmaa
yhdeltä kanavalta sillä
aikaa, kun Windows
Media Center nauhoittaa
toista ohjelmaa toiselta
kanavalta. Voit myös
nauhoittaa kahta eri
ohjelmaa samanaikaisesti.
Jos käytät televisioantennia ja
vakiokaapeliliitintä, signaali
reititetään yhteen virittimeen.
Jos käytät televisioantennia tai
vakiokaapeliliitintä, signaali
reititetään molempiin virittimiin
sisäisesti.
Jos käytät kaapeli- tai
satelliittisovitinta, sinun täytyy
kytkeä toinen tulosarja. Muussa
tapauksessa kytke toinen
multimediasovitin takaosan
liittimiin.
TV-lähteiden tyypin on oltava
sama: joko kaapelitelevisio,
digitaalinen kaapelitelevisio,
satelliittitelevisio tai antenni.
Televisiosignaalilähteillä on
myös oltava sama
kanavajärjestys; jos esimerkiksi
käytetään kahta
satellittitelevisiolähdettä, niissä
täytyy olla täsmälleen samat
kanavat.
42 Aloita tästä
Kaikki television katselu ja
ajastus tapahtuu Windows
Media Centerin sähköisessä
televisio-ohjelmaoppaassa, joten
molemmissa
televisiosignaalilähteissä on
oltava samat televisioohjelmaoppaat.
Page 49

Etäanturin kytkeminen
Etäanturi on pieni laite, joka kytketään tietokoneeseen ja jolla kaukosäädin toimii
Windows Media Center -ohjelman kanssa.
1 Jos käytössäsi on kaapelitelevisiosovitin, satelliittisovitin tai muu multimediasovitin,
joka ohjaa televisiosignaalia, kytke kaukosäätimen anturikaapeli (emitteri) (A)
etäanturin takaosan liittimeen (1); muussa tapauksessa siirry vaiheeseen kolme. Jos
käytössä on toinen multimediasovitin, voidaan käyttää myös liitintä (2).
2 Irrota paperi kaapelin päässä olevasta teipistä (B) ja paina sitten kaapelin pää
kaapelitelevisiosovittimen infrapunaetävastaanottimen ikkunan päälle (C). Löydät
infrapunaetävastaanottimen ikkunan useimmista laitteista, kun valaiset taskulampulla
niiden muovista etukantta.
3 Kytke kaukosäätimen anturikaapeli tietokoneen takaosan USB-liittimeen (D).
4 Aseta etäanturi paikkaan, jossa sitä voi helposti osoittaa kaukosäätimellä.
(Ihanteellinen paikka on näytön päällä tai pöydällä).
C
1
2
A
B
D
Televisiosignaalin ja videokaapeleiden kytkeminen 43
Page 50

Televisiosignaalilähteen kytkeminen olemassa olevaan kokoonpanoon
Tässä osassa kerrotaan, miten voit kytkeä tietokoneen jo olemassa olevaan kokoonpanoon
televisiosignaalilähdettä varten.
Seinästä videonauhuriin ja sieltä televisioon koaksiaalikaapelilla
1 Irrota koaksiaalikaapeli videonauhurin tuloliittimestä ja kytke se koaksiaalikaapelin
signaalijaottimeen (ostettava erikseen, saatavissa elektroniikkaliikkeistä).
2 Kytke kaksi koaksiaalikaapelia jaottimen lähtöihin.
3 Kytke toinen näistä kaapeleista videonauhurin tuloon ja toinen tietokoneen takaosan
televisioliittimeen.
Olemassa oleva
kokoonpano
A
B
C
D
E
C
F
Tietokoneen
varustaminen
jaottimella
A
B
C
G
H
C
D
H
E
C
F
C
J
A Seinä
B Kaapelin lähtö
C Koaksiaalikaapeli
D Videonauhurin tulo
E Videonauhurin lähtö
F TV-tulo
G Jaottimen tulo
H Jaottimen lähtö
J Tietokoneen takaosan TV-tulo
44 Aloita tästä
Page 51

Seinästä kaapelitelevisiosovittimeen tai
l
satelliittisovittimeen ja sieltä videonauhuriin ja
televisioon koaksiaalikaapelin avulla
1 Irrota koaksiaalikaapeli videonauhurin tuloliittimestä ja kytke se koaksiaalikaapelin
signaalijaottimeen (ostettava erikseen, saatavissa elektroniikkaliikkeistä).
2 Kytke kaksi koaksiaalikaapelia jaottimen lähtöihin.
3 Kytke toinen näistä kaapeleista videonauhurin tuloon ja toinen tietokoneen takaosan
televisioliittimeen.
4 Kytke kaukosäätimen anturikaapeli (emitteri) ja aseta se multimediasovittimen tai
satelliittisovittimen päälle. Näin tietokone voi vaihtaa sovittimen kanavaa. Lisätietoja
on kohdassa “Etäanturin kytkeminen”.
O
emassa oleva
kokoonpano
A
Tietokoneen varustaminen
jaottimella
A
B
C
D
E
C
F
G
C
H
B
C
D
E
C
J
K
F
K
C
G
C
H
M
N
C
L
A Seinä
B Kaapelin lähtö
C Koaksiaalikaapeli
D Multimediasovittimen tai
satelliitin tulo
E Multimediasovittimen tai
satelliitin lähtö
F Videonauhurin tulo
G Videonauhurin lähtö
H TV-tulo
J Jaottimen tulo
K Jaottimen lähtö
L Tietokoneen takaosan TV-tulo
M Kaukosäätimen anturikaapeli
N Kaukosäätimen anturi
Televisiosignaalin ja videokaapeleiden kytkeminen 45
Page 52

Seinästä kaapelitelevisiosovittimeen tai satelliittisovittimeen ja sieltä videonauhuriin ja televisioon käyttämällä S-video- tai kompostiittivideokaapelia sovittimen ja videonauhurin tai television välillä
1 Älä irrota olemassa olevan kokoonpanon kaapeleita.
2 Kytke lisäkaapeli seuraavasti:
Kytke S-videokaapelin (ostettava erikseen) pää multimediasovittimen tai
satelliittisovittimen toiseen lähtöliittimeen. Kytke toinen pää tietokoneen takaosan
S-video In (S-videon tulo) -liittimeen.
Tai
Kytke komposiittivideokaapelin pää multimediasovittimen tai satelliittisovittimen
toiseen lähtöliittimeen. Kytke toinen pää S-videon ja komposiittivideon
sovitinkaapeliin ja kytke sitten sovitin tietokoneen takaosan S-video In (S-videon
tulo) -liittimeen.
3 Jos käytät komposiittivideo- tai S-videokaapelia, kytke myös äänikaapelit (ei toimiteta
tietokoneen mukana) satellittisovittimesta tai multimediasovittimesta tietokoneen
takaosan oikeaan (punaiseen) Audio In (Äänitulo)- ja vasempaan (valkoiseen) Audio
In (Äänitulo) -liittimeen.
4 Kytke kaukosäätimen anturikaapeli (emitteri) ja aseta se multimediasovittimen tai
satelliittisovittimen päälle. Näin tietokone voi vaihtaa sovittimen kanavaa. Lisätietoja
on kohdassa “Etäanturin kytkeminen”.
46 Aloita tästä
Page 53

Olemassa oleva
kokoonpano
A
Tietokoneen
kanssa
A
B
C
D
E
F
G
E
H
B
C
N
D
J
E
F
G
H
O
E
P
A Seinä
B Kaapelin lähtö
L
M
K
C Multimediasovittimen tai satelliitin tulo
D Multimediasovittimen tai satelliitin lähtö
E S-video- tai komposiittivideokaapeli
F Videonauhurin tulo
G Videonauhurin lähtö
H TV-tulo
J Lisää S-video- tai komposiittivideokaapeli,
jossa on sovitin
K Tietokoneen takaosan S-video In
(S-videon tulo) -liitin
L Kaukosäätimen anturikaapeli
M Kaukosäätimen anturi
N Multimediasovitin / toinen lähtö
O Oikea ääni
P Vasen ääni
Televisiosignaalin ja videokaapeleiden kytkeminen 47
Page 54

Television käyttäminen näyttönä
(Vain tietyissä malleissa)
Tietokoneessa voi olla TV-lähtöominaisuus eli videolähtöliittimet, kuten DVI-lähtö-,
komponenttilähtö- ja S-videolähtöliittimet. Jos niin on, voit kytkeä television johonkin
lähtöliitinsarjoista. Voit sitten katsoa tietokoneen työpöydän kuvaa tai DVD-elokuvia tai
pelata pelejä televisionäytössä. TV-lähtöliittimet ovat valinnainen ominaisuus.
Kaapelit tietokoneen televisioon kytkemistä varten
Kun tietokone kytketään televisioon, tarvitaan videokaapeli ja äänikaapeli. Tarvittavan
videokaapelin tyyppi määräytyy television liittimien mukaan:
Jos televisiossa on S-videotuloliitin, tarvitaan S-videokaapeli.
Jos televisiossa on komposiittivideoliitin, tarvitaan komposiittivideokaapeli. Voit tarvita
myös S-videosovitinkaapelin sen mukaan, mitä liittimiä tietokoneen takaosassa on.
Tietokoneen kytkeminen televisioon
1 Sammuta tietokone.
2 Kytke TV-kaapeli jollakin seuraavista tavoista television liittimien mukaan.
HUOMAUTUS: Tietokoneen takaosassa voi olla kaksi S-videoliitintä: Videokortin
S-videon lähtöliitin (vain tietyissä malleissa) ja TV-viritinkortin S-videon tuloliitin.
Jos televisiossa on S-videoliitin, kytke S-videokaapeli (A) (ostettava erikseen)
television S-videon tuloliittimestä tietokoneen takaosan S-videon lähtöliittimeen (B)
(vain tietyissä malleissa).
A B
48 Aloita tästä
Page 55

Jos televisiossa on komposiittivideon tuloliitin ja tietokoneessa on
komposiittivideon lähtöliitin, kytke komposiittivideokaapeli (C) television
videosisääntuloon (Video In) ja kaapelin toinen pää tietokoneen takaosan
liittimeen (D) (vain tietyissä malleissa).
C D
3 Jotta ääni kuuluisi televisiosta eikä tietokoneesta, kytke äänikaapeli television
äänituloliittimeen (Audio Line In) ja kytke sitten äänikaapelin toinen pää tietokoneen
takaosan (vihreään) äänilähtöliittimeen (Audio Out).
4 Käynnistä televisio ja valitse television tulovideolähde. Lisätietoja on television
ohjeissa.
5 Käynnistä tietokone. Ota tietokoneen työpöytä käyttöön televisiota varten. Lisätietoja
on kohdassa “Tietokoneen työpöydän katseleminen televisiossa”.
Tietokoneen työpöydän katseleminen televisiossa
Tietokoneen näytönohjainkortin tyyppi määrittää sen, miten tietokone valitsee TV-lähdön.
Kun haluat irrottaa television tietokoneesta, TV-lähtö on ehkä poistettava käytöstä, jotta
tietokoneen työpöydän tarkkuus voidaan palauttaa entiselleen.
1 Napsauta hiiren kakkospainikkeella ruudun tyhjää aluetta ja valitse sitten Mukauta.
2 Valitse Näytön asetukset -välilehti.
3 Valitse tarvittaessa näyttö tai televisio.
4 Napsauta Lisäasetukset-painiketta.
5 Valitse näytönohjainkortin välilehti. (Välilehden nimi voi olla Näytöt, ATI-näytöt,
Ge Force xxx, nView tai Laitteet).
6 Valitse TV-valinta ja toimi näytössä näkyvien ohjeiden mukaan.
Näytön tarkkuuden säätäminen
Näytön tarkkuuden muuttaminen:
1 Napsauta hiiren kakkospainikkeella ruudun tyhjää aluetta ja valitse sitten Mukauta.
2 Valitse Näytön asetukset.
3 Valitse tarvittaessa näyttö ja säädä sitten näytön tarkkuutta.
4 Valitse Käytä.
5 Valitse Kyllä, jos vaihtoehto on näkyvissä.
6 Valitse OK.
Televisiosignaalin ja videokaapeleiden kytkeminen 49
Page 56

Usean näytön kytkeminen
Voit kytkeä tietokoneeseen (vain tietyissä malleissa) useita näyttölaitteita (esimerkiksi
kuvaputkinäytön, litteän näytön tai television) samanaikaisesti. Voit vaihtaa tietokoneen
työpöydän näyttävän laitteen nopeasti painamalla näppäinyhdistelmää Alt+F5. Aina
näppäinyhdistelmää Alt+F5 painettaessa tietokoneen työpöytä siirtyy seuraavaan
laitteeseen. Jos Alt+F5 ei toimi, käynnistä tietokone uudelleen ja yritä uudestaan.
Windows Media Center -asennustoiminnon käyttäminen valinnaisen televisionäytön asennuksessa
Jos televisiosi on kytketty tietokoneeseen komposiittivideo- tai S-videoliittimen kautta,
ohjattu Windows Media Center -asennustoiminto ei pysty säätämään television
Windows-näyttöasetuksia automaattisesti. Automaattinen säätö on käytettävissä vain
valinnaisen asennuksen aikana “Optimoi Windows Media Centerin ulkoasu näytössä”
-vaiheessa.
Seuraavassa osassa kerrotaan Windows Media Center -asennuksen toiminnoista ja
television näyttöasetusten säätämisestä Windowsin työpöydän ominaisuudet -ikkunan
avulla:
HUOMAUTUS: Tietokoneen näytönohjainkortin tyyppi määrittää sen, miten tietokone
valitsee TV-lähdön. Jotkin tietokoneesi valinnat ja valikot saattavat erota tässä osassa
kuvatuista valinnoista ja valikoista.
1 Paina kaukosäätimen Windows Media Centerin käynnistyspainiketta . Voit myös
napsauttaa hiirellä tehtäväpalkissa olevaa Windowsin-Käynnistä-painiketta ja
napsauttaa sitten Windows Media Center -vaihtoehtoa.
2 Valitse Tehtävät-valikosta asetukset ja sitten TV.
3 Siirry Näytön kokoonpano -ikkunaan valitsemalla Määritä TV:n tai näytön
kokoonpano.
4 Valitse Seuraava.
5 Valitse ensisijainen näyttö ja valitse sitten Seuraava.
6 Valitse näytön tyyppi ja television näytön kytkentätyyppi.
Jos valitset Komposiitti- tai S-video-vaihtoehdon:
Valitse Seuraava. Näytön optimointinäyttö avautuu.
Valitse sopiva asetus ja valitse sitten Seuraava.
Kun olet tehnyt kaikki näyttöasetukset, valitse Viimeistele tämä ohjattu
toiminto.
Jos valitset DVI-, VGA- tai HDMI-vaihtoehdon tai Komponentti
(YPbPr)-vaihtoehdon:
Jatka sopivien asetusten valitsemista ja valitse sitten Seuraava.
Kun olet tehnyt kaikki näyttöasetukset, valitse Viimeistele tämä ohjattu
toiminto.
50 Aloita tästä
Page 57
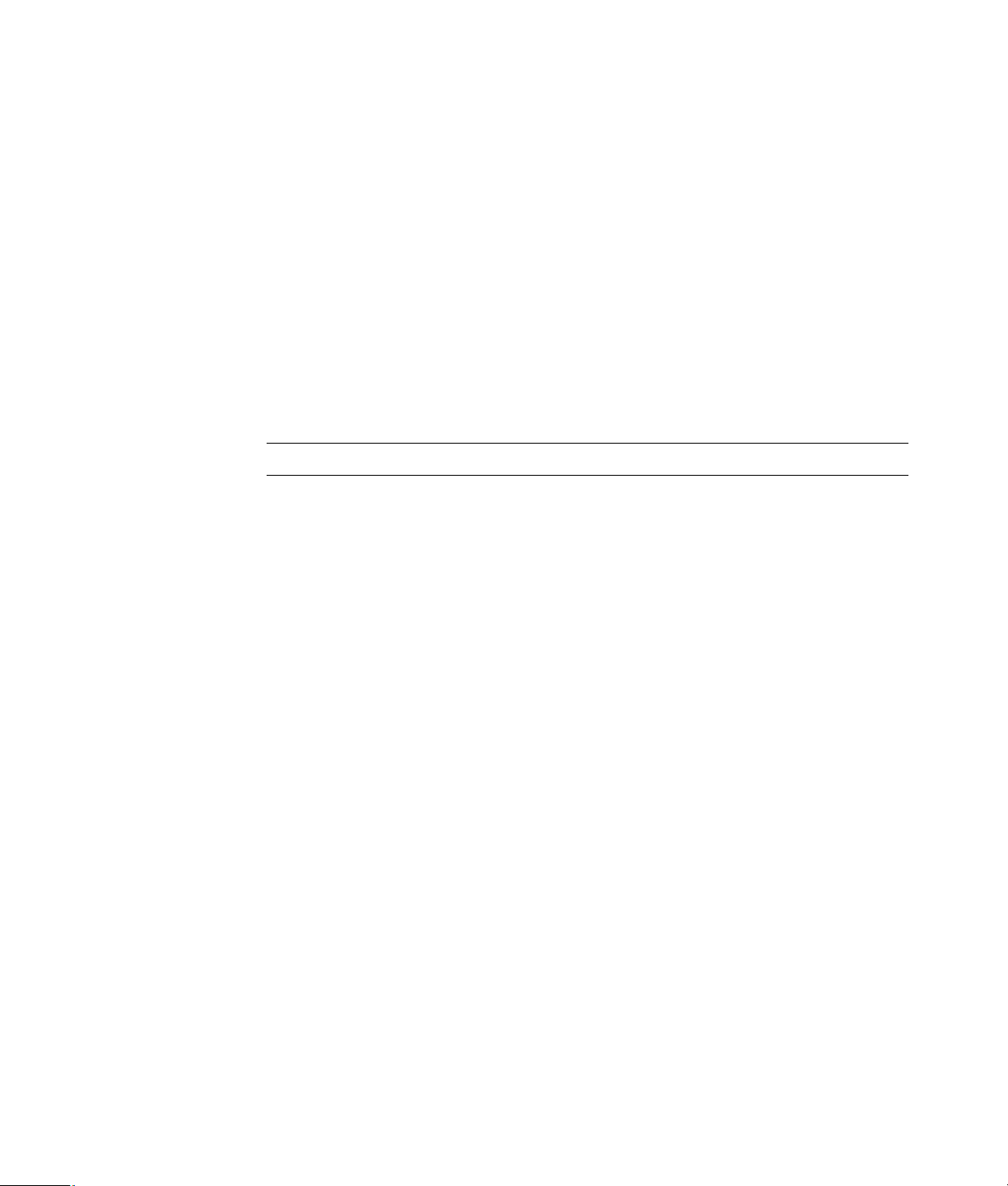
7 Sulje tai pienennä Windows Media Centerin ikkuna.
8 Napsauta hiiren kakkospainikkeella ruudun tyhjää aluetta ja valitse sitten Mukauta.
9 Valitse Näytön asetukset.
10 Valitse tarvittaessa näyttö tai televisio.
11 Napsauta Lisäasetukset-painiketta.
12 Valitse näytönohjainkortin välilehti. (Välilehden nimi voi olla Näytöt, ATI-näytöt,
Ge Force xxx, nView tai Laitteet).
13 Valitse TV-valinta ja toimi näytössä näkyvien ohjeiden mukaan.
TV-lähdön poistaminen käytöstä
Kun haluat irrottaa television tietokoneesta ja katsoa tietokoneen työpöytää alkuperäisestä
näytöstä, TV-valinta on ehkä poistettava käytöstä, jotta tietokoneen näytön tarkkuus
voidaan palauttaa entiselleen.
HUOMAUTUS: Television täytyy olla kytketty tietokoneeseen näytön vaihtamista varten.
1 Napsauta hiiren kakkospainikkeella työpöydän tyhjää aluetta ja valitse
Ominaisuudet.
2 Valitse Näytön asetukset -välilehti.
3 Valitse tarvittaessa televisio.
4 Napsauta Lisäasetukset-painiketta.
5 Valitse näytönohjainkortin välilehti. (Välilehden nimi voi olla Näytöt, ATI-näytöt,
Ge Force xxx, nView tai Laitteet).
6 Poista TV-valinta käytöstä (valitsemalla näytöksi vain tietokoneen näyttö) ja toimi
näytössä näkyvien ohjeiden mukaan.
Television irrottaminen tietokoneesta
1 Poista TV-lähtö käytöstä. Lisätietoja on kohdassa “TV-lähdön poistaminen käytöstä”.
2 Sammuta virta televisiosta ja tietokoneesta.
3 Irrota video- ja äänikaapelit televisiosta ja tietokoneesta.
Televisiosignaalin ja videokaapeleiden kytkeminen 51
Page 58
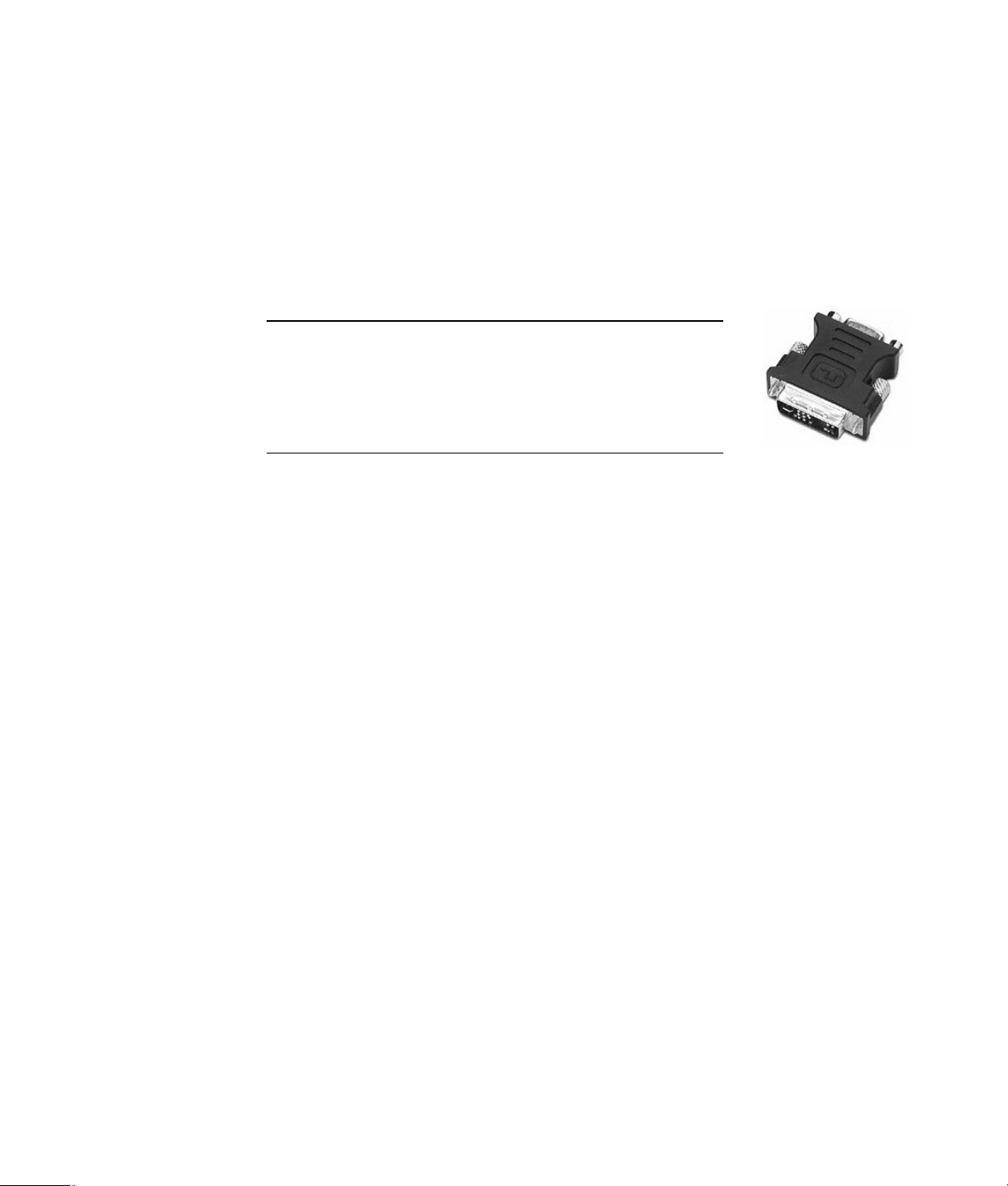
Kytkeminen näyttöön tai teräväpiirtotelevisioon
Käytettävän AV-kytkennän valinta
Kun kytket valinnaisia laitteita signaalilähteiksi, laitteen liittimet voivat rajoittaa käytettävän
kytkennän tyyppiä. Kun valinnaisessa laitteessa on useamman kuin yhden tyyppinen
lähtöliitin, valitse kytkentä, jossa toistettava kuva on laadultaan paras. Saat parhaan
tuloksen, kun valitset laadultaan parhaan kytkentätyypin, jota käyttämäsi valinnainen laite
tukee.
HUOMAUTUS: Joidenkin näytönohjainkorttien pakkauksessa
toimitetaan DVI-liitin ja DVI-VGA-muunnin (vain tietyt mallit). Jos
näytössä on VGA-liitin mutta ei DVI-liitintä, kytke se
tietokoneeseen DVI-VGA-muuntimen avulla: Kytke DVI-VGAmuunnin tietokoneen näytönohjainkortissa olevaan DVI-liittimeen
ja kytke sitten VGA-kaapeli muuntimeen ja näyttöön.
52 Aloita tästä
Page 59

Seuraavassa taulukossa näkyvät mahdolliset AV-kytkentätyypit lueteltuina parhaasta hyvään videontoiston laadun
mukaan.
Kaapeli Portti Kytkennän kuvaus
HDMI lähettää täysin digitaalista signaalia, ja se on
suositeltava valinta digitaaliseen DVD- tai DVR-toistoon.
Se pystyy lähettämään pakkaamattomia digitaalisia ääni- ja
videosignaaleja, koska siinä on video-, ääni- ja ohjaussignaalit.
Lisätietoja on kohdassa “HDMI-laitteen kytkeminen”.
DVI lähettää täysin digitaalista videosignaalia digitaaliseen
DVD- tai DVR-toistoon.
Lisätietoja on kohdassa “DVI-laitteen kytkeminen”.
Komponenttivideo lähettää videokuvaa erillisinä punaisina
(Pr), vihreinä (Y) ja sinisinä (Pb) signaaleina. Se on saatavissa
tavallisena versiona ja teräväpiirtoversiona (HD).
Se on laadultaan parempi kuin S-video- ja
komposiittivideokytkennät.
Esimerkki: Kytkentä televisiosta DVD-soittimeen.
Lisätietoja on kohdassa “Kytkeminen komponenttivideoon”.
S-video lähettää videokuvaa. (“S” tarkoittaa erillistä
(“separate”).
Se tuottaa terävämmän kuvan kuin komposiittivideokytkentä.
Esimerkki: Kytkentä televisiosta videonauhuriin.
Lisätietoja on kohdassa “Kytkeminen S-videoon”.
Komposiittivideo lähettää videokuvaa yhtenä signaalina.
Siinä on tavallisesti keltainen pää.
Se ei tuota niin terävää kuvaa kuin komponenttivideo- ja
S-videokytkennät.
Esimerkki: Kytkentä DVD- tai VHS-soittimesta televisioon.
Tämän luvun loppuosassa kuvataan, miten kytketään valinnaisia laitteita. Lisäksi kuvataan tarvittaessa
äänikytkentöjä. Järjestys on sama kuin edellisessä taulukossa.
VAARA: Ennen kuin kytket valinnaisia laitteita, irrota television ja kaikkien kytkettyjen
komponenttien virtajohdot. Varmista, että valinnaisesta laitteesta on katkaistu virta.
Televisiosignaalin ja videokaapeleiden kytkeminen 53
Page 60
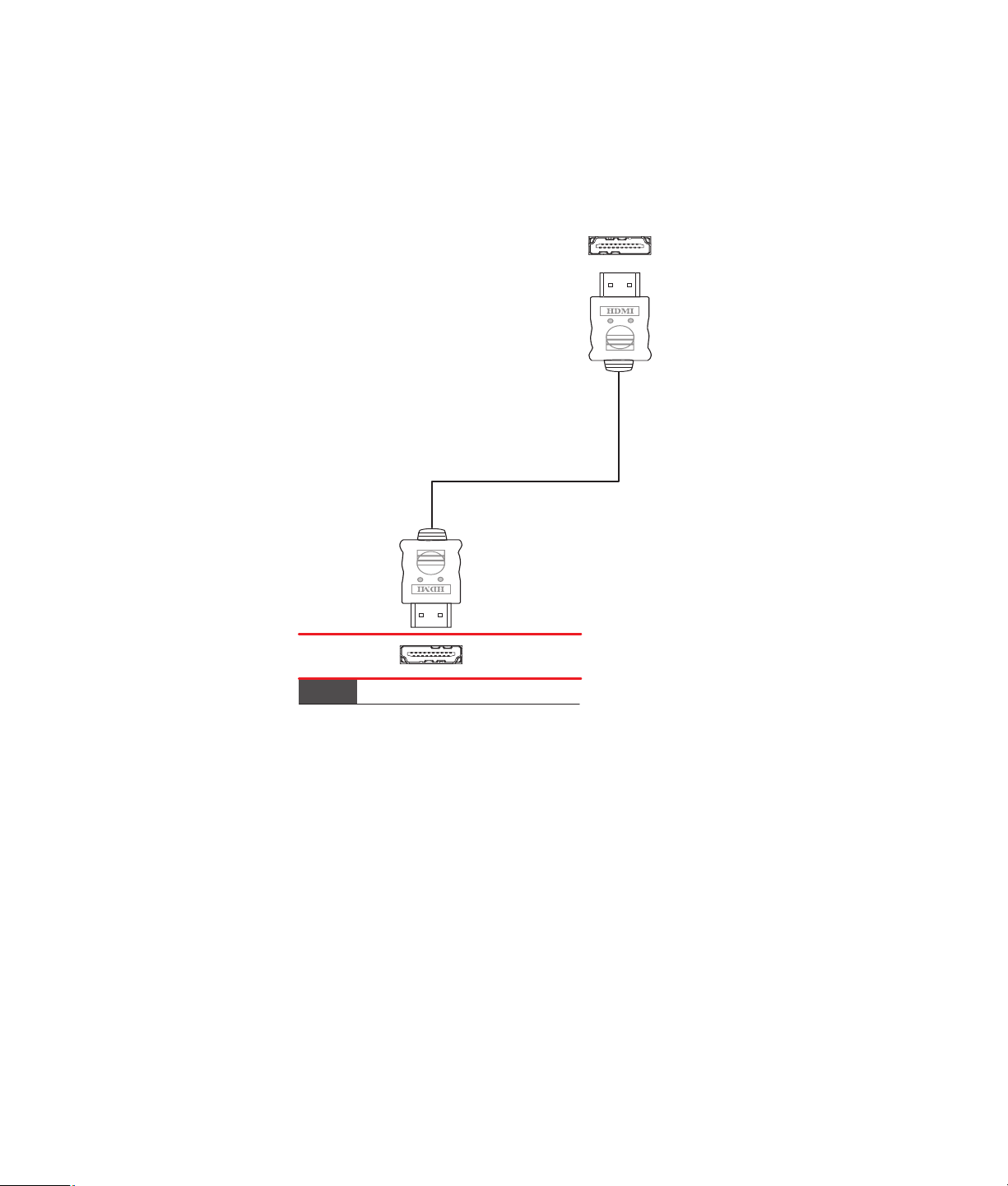
HDMI-laitteen kytkeminen
Tämä on suositeltava video- ja äänikytkentä. HDMI-kaapeli myydään erikseen.
1 Kytke HDMI-kaapeli tietokoneen HDMI-liittimeen. (Erillisiä HDMI-äänituloja ei ole).
HDMI
54 Aloita tästä
Stik på computeren
Output
2 Kytke kaapeli HDMI-laitteeseen.
3 Kytke virta HDMI-laitteeseen ja aloita toisto.
4 Kytke tietokone pistorasiaan.
5 Käynnistä tietokone.
6 Määritä HDMI-asetukset TV-valinta-valikossa.
HDMI
Page 61
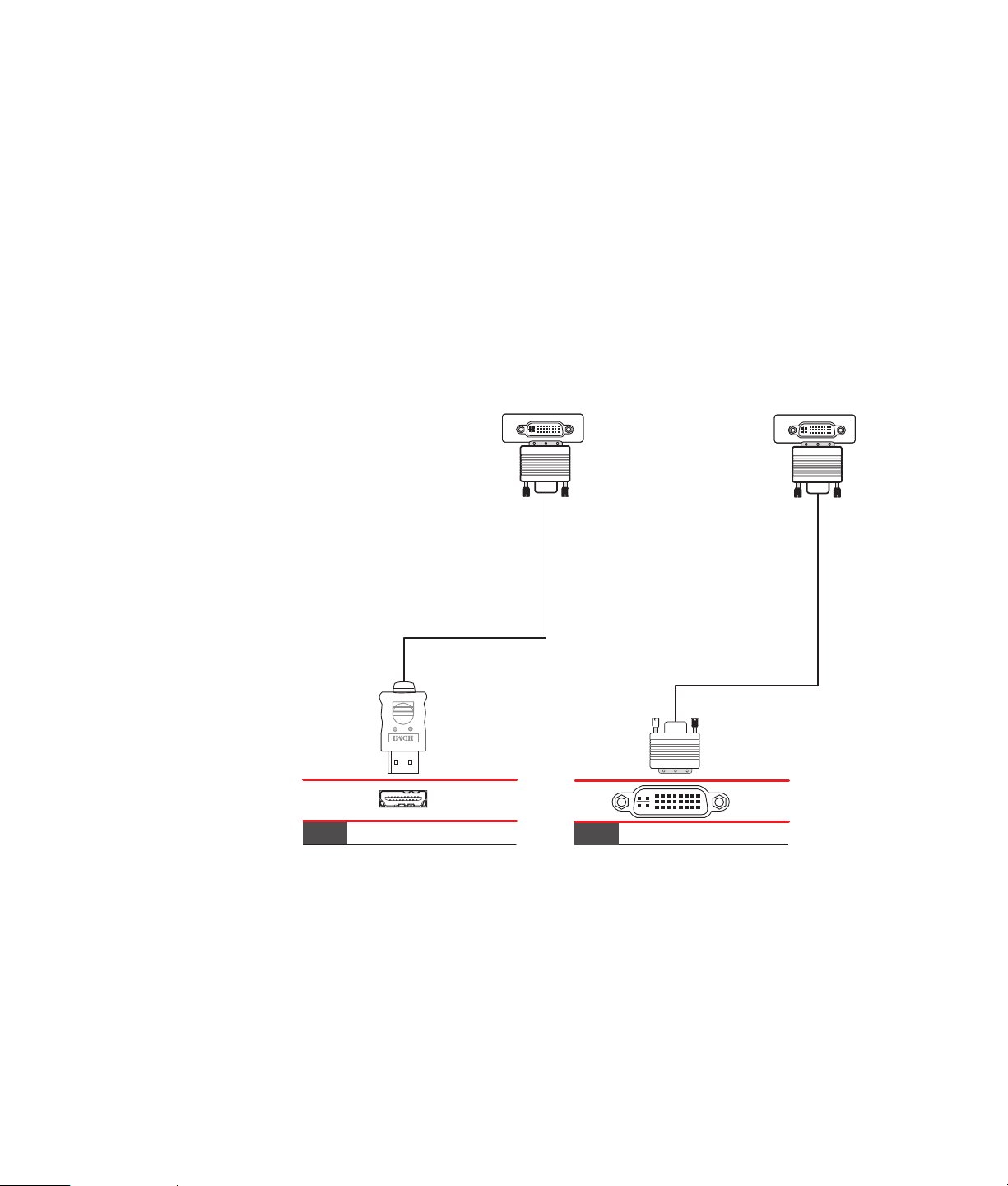
DVI-laitteen kytkeminen
DVI-kaapeli, DVI-HDMI-muunnin ja äänikaapelit myydään erikseen.
1 Kytke videokaapelit:
Jos tietokoneessa on HDMI-liitin, käytä DVI-videokaapelia DVI-HDMI-muuntimen
kanssa. Kytke muuntimen HDMI-pää tietokoneen digitaalisen videon liittimeen ja
kytke DVI-kaapeli DVI-laitteeseen.
Tai
Jos tietokoneessa on DVI-liitin, käytä DVI-videokaapelia ja kytke kaapeli
tietokoneeseen ja DVI-laitteeseen.
2 Kytke äänikaapelit DVI-laitteeseen ja tietokoneeseen.
Output
HDMI
Digital Video
(DVI)
Output
Digital Video
(DVI)
Digital Video
Stik på computeren
Stik på computeren
3 Kytke virta DVI-laitteeseen ja aloita toisto.
4 Kytke tietokone pistorasiaan.
5 Käynnistä tietokone.
Televisiosignaalin ja videokaapeleiden kytkeminen 55
Page 62
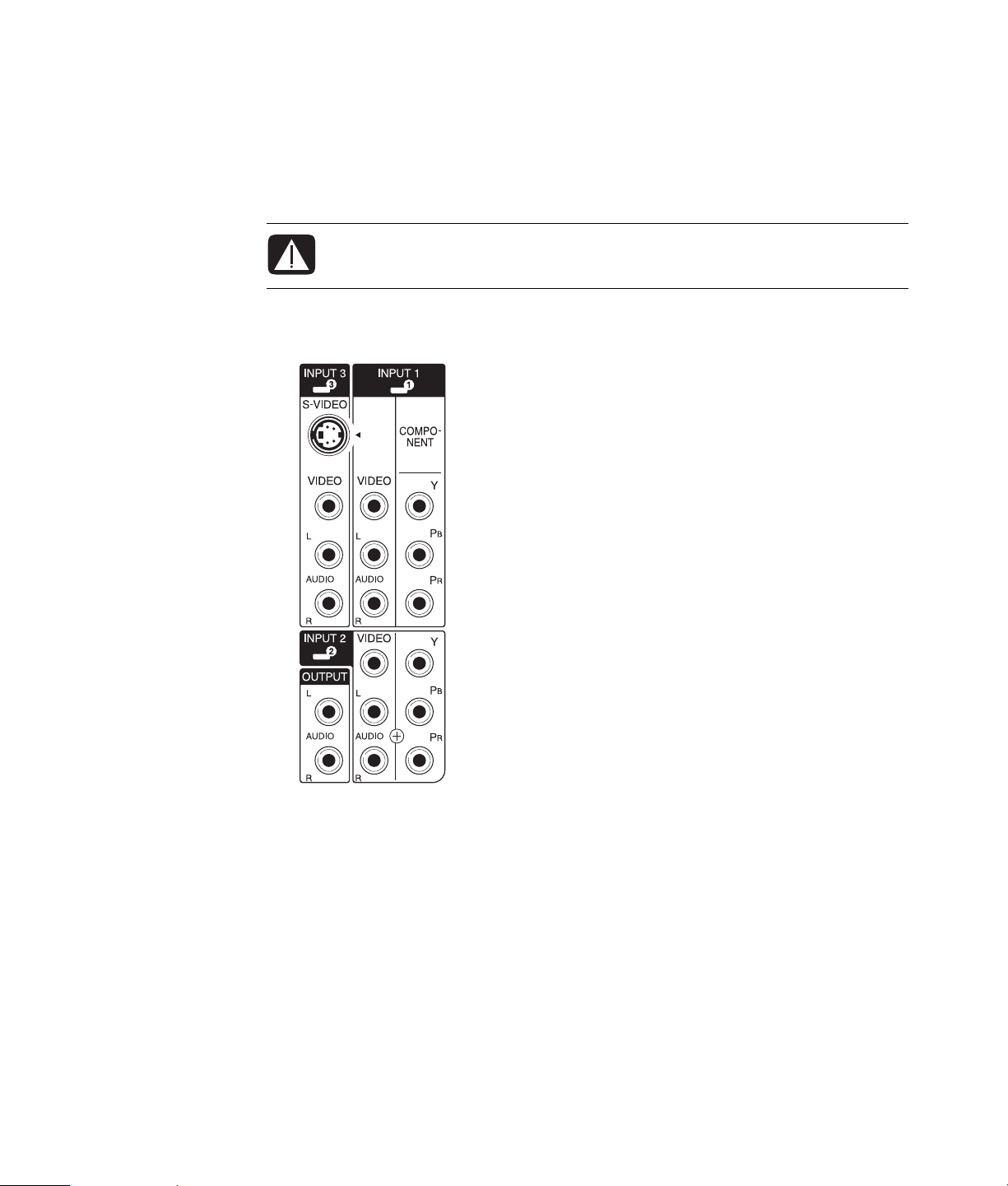
Kytkeminen tavalliseen televisioon
Kaapelit myydään erikseen.
Kytkeminen komponenttivideoon
VAARA: Tässä esimerkissä Input 1- ja Input 2 -tuloliittimissä on sekä
komponentti- että videoliittimet, joilla on yhteinen vasen ja oikea ääniliitin.
Kytke vain yksi videotulo kuhunkin tulosarjaan.
1 Kytke komponenttivideokaapeli komponenttiliittimiin (Y, Pb, Pr). Esimerkissä on kaksi
komponenttiliittimien sarjaa, joita voi käyttää: Input 1 tai Input 2.
56 Aloita tästä
2 Kytke komponenttiäänikaapeli komponenttitulon vasempaan ja oikeaan
ääniliittimeen.
3 Kytke kaapelit komponenttilaitteeseen.
4 Kytke virta laitteeseen ja aloita toisto.
5 Kytke tietokone pistorasiaan.
6 Käynnistä tietokone.
Page 63
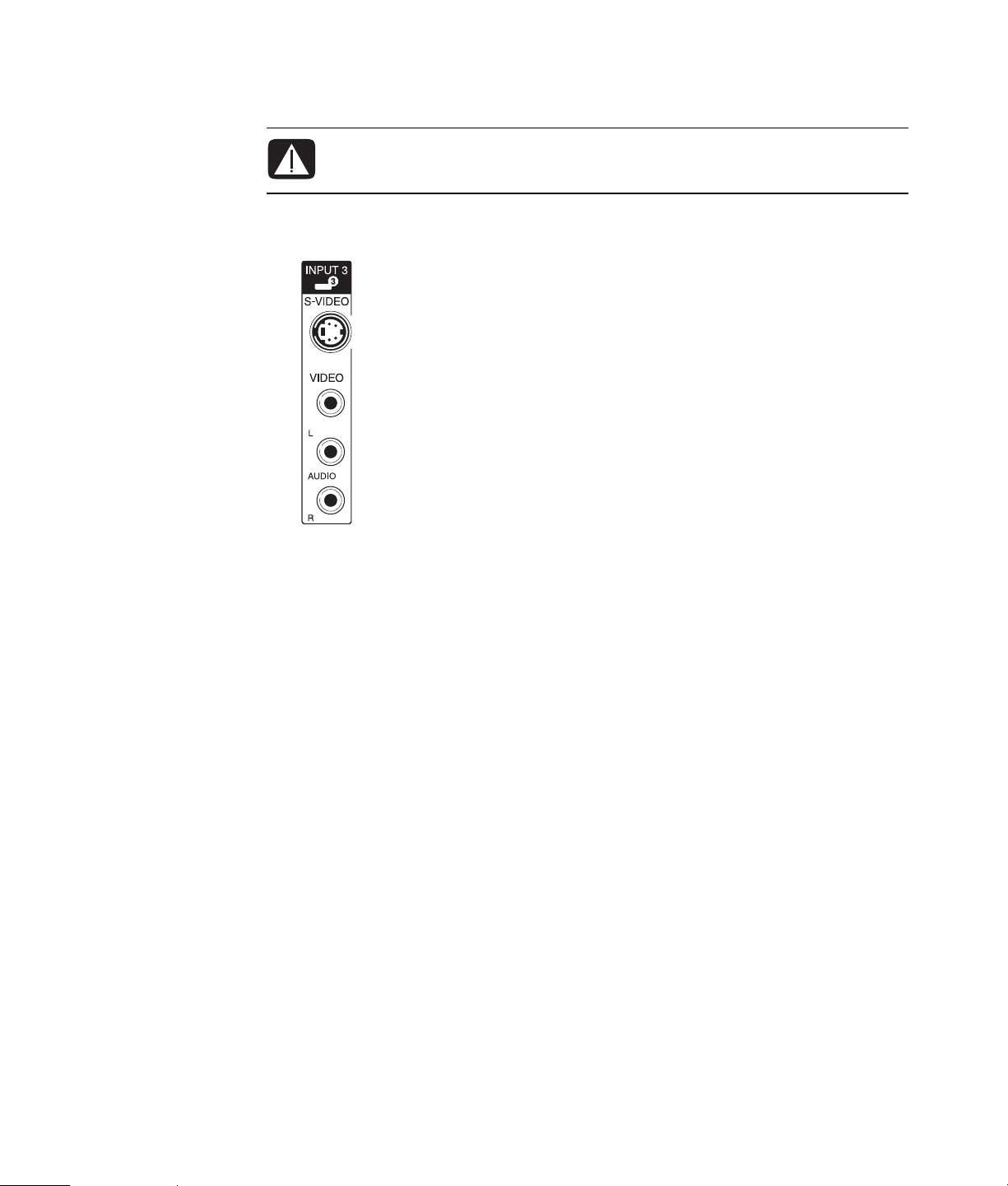
Kytkeminen S-videoon
VAARA: Tässä esimerkissä Input 3 -tuloliittimissä on sekä S-video- että
videoliittimet, joilla on yhteinen vasen ja oikea ääniliitin. Kytke vain yksi
videotulo Input 3 -liittimeen.
1 Kytke S-videolaite S-videoliittimeen (tässä esimerkissä Input 3 -liittimeen):
2 Kytke äänikaapeliliittimet vasempaan ja oikeaan Input 3 -ääniliittimeen.
3 Kytke kaapelit laitteeseen.
4 Kytke virta laitteeseen ja aloita toisto.
5 Kytke tietokone pistorasiaan.
6 Käynnistä tietokone.
Televisiosignaalin ja videokaapeleiden kytkeminen 57
Page 64

58 Aloita tästä
Page 65

Näyttöoppaiden etsiminen
Näyttöoppaat löytyvät Käyttöopas-kansiosta (vain tietyissä malleissa).
1 Napsauta tehtäväpalkissa olevaa Windowsin Käynnistä -painiketta.
2 Valitse Kaikki ohjelmat.
3 Valitse Käyttöoppaat.
4 Napsauta kohdetta, jota haluat tarkastella tai käyttää.
HUOMAUTUS: Jos kansiossa ei näy oppaiden otsikoita, tietokoneessa ei ole
näyttöoppaita.
Oppaiden etsiminen Webistä
Voit etsiä oppaita ja tietoja tietokonetta varten Web-tukisivustosta.
Ohje
1 Siirry Web-selaimessasi osoitteeseen http://www.hp.com/support
2 Valitse maa/alue ja kieli.
3 Valitse Tuki ja ajurit.
4 Valitse Tuki- ja vianmääritystiedot, kirjoita tietokoneesi mallinumero ja valitse
Aloita haku .
5 Valitse Manuals (Oppaat).
6 Etsi haluamasi opas ja tee sitten jokin seuraavista toimista:
Napsauta tiedoston otsikkoa, jolloin se avautuu Adobe Acrobat Readerissa (voit
ladata tämän ohjelman opassivulta, jos sitä ei vielä ole asennettu tietokoneeseesi).
Napsauta otsikkoa hiiren kakkospainikkeella, valitse Tallenna kohde nimellä,
määritä tietokoneen kansio, johon haluat tallentaa tiedoston, vaihda tiedoston
nimi (säilytä .pdf-tunniste) ja valitse sitten Tallenna.
Ohje 59
Page 66

Käytönaikaisen Ohje ja tuki -toiminnon käyttäminen
Ohje ja tukipalvelut -toiminnon avulla saat lisätietoja tietokoneestasi (vain tietyissä
malleissa). Toiminnosta löytyy ohjainpäivityslinkkejä, teknistä tukea sekä vastauksia
usein esitettyihin kysymyksiin.
Ohje- ja tukikeskuksen avaaminen:
Napsauta näppäimistön Ohje-painiketta (vain tietyissä malleissa).
Tai
Napsauta tehtäväpalkissa olevaa Windowsin Käynnistä-painiketta ja
valitse sitten Ohje ja tuki.
PC:n ohje ja työkalut -kansion käyttäminen
PC:n ohje ja työkalut -kansio sisältää tietokoneen omistajalle tarkoitettuja
erikoistiedostoja, esimerkiksi tukitietoja ja ohjelmia.
PC:n ohje ja työkalut -kansion kohteiden tarkasteleminen:
1 Napsauta tehtäväpalkissa olevaa Windowsin Käynnistä-painiketta.
2 Valitse Kaikki ohjelmat.
3 Valitse PC:n ohje ja työkalut.
4 Napsauta kohdetta, jota haluat tarkastella tai käyttää.
HP-yhteydet- tai Compaq-yhteydet -palvelun käyttäminen
HP-yhteydet tai Compaq-yhteydet (vain tietyissä malleissa) on HP:n tarjoama
Internet-palvelu, joka antaa tärkeitä tietokonetta koskevia tietoja:
Tuoteilmoitukset
Vihjeet
Erikoistarjouksia tietokonettasi varten
Viestit saapuvat, kun Internet-yhteys on avoinna. Ne voivat näkyä tietokoneen
työpöydällä hälytyksinä tai ilmoituksina. Lue viestit niiden saapuessa tai vasta
myöhemmin.
Useimmat HP-yhteydet- tai Compaq-yhteydet -viestien -viestien sisältämät
tukipäivitykset löytyvät myös tukisivustosta tietokonemalliasi koskevien tietojen
kohdalta.
60 Aloita tästä
Page 67

Viestien saaminen
Kun olet lukenut tai sulkenut viestin, se ei näy automaattisesti uudelleen.
Lue aiemmin vastaanotettu viesti avaamalla HP-yhteydet tai Compaq-yhteydet:
1 Napsauta tehtäväpalkissa olevaa Windowsin Käynnistä-painiketta.
2 Valitse Kaikki ohjelmat.
3 Valitse PC:n ohje ja työkalut.
4 Valitse HP-yhteydet tai Compaq-yhteydet. HP-yhteydet- tai Compaq-yhteydet-
ikkuna -ikkuna avautuu.
Jos HP-yhteydet tai Compaq-yhteydet on käytössä järjestelmässäsi, katsele
saapuneiden viestien luetteloa valitsemalla View messages (Näytä viestit).
Voit lukea viestin kaksoisnapsauttamalla sen otsikkoa ikkunassa. HP-yhteydet tai
Compaq-yhteydet pysyy aktiivisena, vaikka suljet tämän ikkunan.
Jos HP-yhteydet tai Compaq-yhteydet ei ole käytössä järjestelmässäsi, näytössä on
Activate (Ota käyttöön) -painike palvelun aktivoimista varten. Käynnistä
palvelu ja katsele aiemmin vastaanotettujen viestien luetteloa valitsemalla
Activate (Ota käyttöön).
Viestipalvelun poistaminen käytöstä
HUOMAUTUS: Kun palvelu on poistettu käytöstä, et voi vastaanottaa HP-yhteydet tai
Compaq-yhteydet -viestejä, esimerkiksi tärkeitä tukitietoja, jotka voivat olla ratkaisevan
tärkeitä tietokoneesi käytön kannalta.
HP-yhteydet tai Compaq-yhteydet -palvelun poistaminen käytöstä:
1 Napsauta tehtäväpalkissa olevaa Windowsin Käynnistä-painiketta.
2 Valitse Kaikki ohjelmat.
3 Valitse PC:n ohje ja työkalut.
4 Valitse HP-yhteydet tai Compaq-yhteydet. HP-yhteydet tai Compaq-yhteydet -
ikkuna avautuu.
5 Valitse Choose preferences (Valitse asetukset) ja poista palvelu käytöstä
valitsemalla Deactivate (Poista käytöstä). Palvelu on poissa käytössä, kunnes se
otetaan uudelleen käyttöön.
Ohje 61
Page 68

Viestipalvelun ottaminen uudelleen käyttöön
Kun HP-yhteydet- tai Compaq-yhteydet-palvelu -palvelu otetaan uudelleen käyttöön, palvelu
toimii aina, kun Internet-yhteys on avoinna. Saat uudet viestit automaattisesti, kun niitä
tulee.
Palvelun ottaminen käyttöön:
1 Napsauta tehtäväpalkissa olevaa Windowsin Käynnistä-painiketta.
2 Valitse Kaikki ohjelmat.
3 Valitse PC:n ohje ja työkalut.
4 Valitse HP-yhteydet- tai Compaq-yhteydet-palvelu. HP-yhteydet- tai Compaq-
yhteydet-palvelu -ikkuna avautuu.
5 Ota palvelu uudelleen käyttöön valitsemalla Activate (Ota käyttöön).
62 Aloita tästä
Page 69

Hakemisto
A
analoginen videokaapeli/sovitin 40
asentaminen: tietokone 1
B
Bluetooth-laitteet 12
C
Compaq Connections -päivitykset, käyttäminen 60
D
digitaalikamera
kytkeminen
digitaalinen videokamera
tietokoneeseen kytkeminen
vianmääritys 9
DVI-I- tai DVI-D-kaapeli 40
8, 9
8
E
Ethernet-verkkokeskitin 5
Ethernet-yhteys 12
etäanturi
infrapunaetäkaapeli
kytkeminen 43
40
F
FireWire (IEEE 1394) -liitin 5
FM-radioantenni
kytkeminen
FM-tuloliitin 7
7
H
hiiriliitin 5
HP Connections -päivitykset, käyttäminen 60
J
jaotinkaapeli
käyttäminen
40
K
kaapelit
DVI
52
HDMI 52
Komponenttivideo 52
Komposiittivideo 52
mukana toimitetut 39
S-video 52
tietokoneen kytkeminen televisioon 48
TV 39
kaiutinjärjestelmät 20
kaiuttimet
monikanavakaiuttimien kytkeminen tietokoneeseen
22–35
koaksiaalikaapeli
televisiosignaalilähteen kytkeminen
Koaksiaalikaapelin käyttäminen 44
komposiittivideokaapeli 40
komposiittivideoliitin 4, 6
kotistereojärjestelmä
yhteyden muodostaminen tietokoneeseen
kuulokkeet
4
liitin
45
28
19,
Hakemisto 63
Page 70

kytkeminen
digitaalikamera
digitaalinen videokamera 8
DVI-laite 55
HDMI-laite 54
kaksoisviritin 42
laitteet 9
Näyttö 52
oheislaitteet 2
S-video 57
Tavallinen televisio 56
Tavallinen video 56
käyttöoppaat
säilyttäminen
käyttöoppaat, näyttö 59
8
10
L
laitteet
kytkeminen
LAN-antenni 13
langaton lähiverkko 13
yhteys 13
langaton lähiverkko (WLAN) 12
langaton verkko
tietoturva
tunnus 14
langaton verkkolaite
asennuksen tarkistaminen
langattoman alueverkon (WWAN) laitteet 13
langattomat laitteet 12
lankaverkkoyhteys 12
liitin
FireWire (IEEE 1394)
FM-tulo 7
hiiri 5
komposiittivideon tulo 6
kuulokkeet 4
Mikrofonin tulo 4
modeemi 7
näppäimistö 5
näyttö 6
S-videon tulo 6
takapaneeli 8
tietokone 2
tulostin 5
TV/Cable Ant 7
USB 4, 5
Äänen linjalähtö 6
Äänen linjatulo 6
9
14
14
5
lähiverkko 10
lähiverkko (LAN) 10
M
mikrofoniliitin 4, 6
modeemiliitin 7
modeemiyhteys 15
multimediasovitin 46
N
näppäimistö
liitin
5
näyttö
säätäminen
näyttöliitin 6
näytön säätäminen 10
Näytön tarkkuuden säätäminen 49
näytön tarkkuus
säätäminen
10
49
O
oheislaitteet 2
Ohje ja tuki 60
P
PC
etäanturin kytkeminen
televisiosignaalilähteen kytkeminen 41
televisiosignaalilähteen kytkeminen
multimediasovittimella ja videonauhurilla
pienoisliitin 18
43
R
RCA-stereokaapeli 40
S
satelliittisovitin 46
skanneri, kytkeminen 9
stereo
yhteyden muodostaminen tietokoneeseen
S-videokaapeli 40
S-videon tuloliitin 4, 6
T
Televisiokaapeleiden käyttäminen 39
Television irrottaminen 51
Television koaksiaalikaapeli
käyttäminen
television käyttäminen näyttönä 48
Televisiosignaali/televisiosignaalit 39
40
45
28
64 Aloita tästä
Page 71

Tietokone
asentaminen
etupaneelin liittimet 2
Ohje ja työkalut 60
tietokone
etäanturin kytkeminen
televisiosignaalilähteen kytkeminen 41
Tukipalvelut
viestit
tulostin
kytkeminen
liitin 5
TV
irrottaminen
kytkeminen 48
käyttäminen näyttönä 48
televisiosignaalilähteen kytkeminen 41, 44, 46
TV-lähdön poistaminen käytöstä 51
TV-viritin
signaalilähde
television kytkeminen tietokoneeseen 48
1
43
60
9
51
41
U
USB-liitin 4, 5
Usean näytön kytkeminen 50
Uusi laite löydetty -sanoma, digitaalikameran kytkeminen 8
W
WEP 14
WLAN-tietoturva 14
WPA 14
Y
yhteys
lankaverkko
modeemi 15
ylijännitesuoja 2
Y-malliset sovitinjohdot 28
12
Ä
ääni-
kaapelit
Ääni- ja videokaapelit 40
ääniliitin 6
Äänen linjalähtö 6
Äänitulo
vasen ja oikea liitin
40
4
V
Verkkokortti 12
verkkosovitin 5
verkkotunnus (SSID) 14
video-
kaapelit
Videokaapelit 39
videot
kotivideoiden käyttäminen
virtaliitin 5
40
8
Hakemisto 65
Page 72

Part number: 5991-7009
Part number: 5991-7137
 Loading...
Loading...