Hp PAVILION T3600, PAVILION MEDIA CENTER M7600, PAVILION MEDIA CENTER M7700 User Manual [tr]

Bilgisayar Sorun Giderme ve Bakım Kılavuzu

HP ürün ve hizmetleri için geçerli olan tüm garantiler, bu ürün ve hizmetlerle
birlikte gelen belgelerde bulunan garanti beyanlarında açıkça belirtilmiştir. Bu
belgede bulunan hiçbir şey ek bir garanti ifadesi olarak algılanmamalıdır. HP, bu
belgede bulunabilecek teknik veya imla hatalarından veya eksikliklerden sorumlu
tutulamaz.
HP, yazılımlarının HP tarafından desteklenmeyen cihazlarda kullanılmasından
kaynaklanabilecek sorunlardan sorumlu tutulamaz.
Bu belgedeki bilgiler telif hakları ile korunmaktadır. HP şirketinin yazılı izni
olmadan bu belgenin hiçbir bölümünün fotokopisi çekilemez, kopyalanamaz veya
başka bir dile çevrilemez.
Hewlett-Packard Company
P.O. Box 4010
Cupertino, CA 95015-4010
ABD
Copyright © 2005–2006 Hewlett-Packard Development Company, L.P.
Bu üründe, belirli ABD patentlerinin yöntem istemleri ve Macrovision
Corporation’a ve diğer hak sahiplerine ait fikri mülkiyet hakları tarafından
korunan telif hakları teknolojisi bulunmaktadır. Bu telif hakları koruma
teknolojisinin kullanımı Macrovision Corporation’ın iznine tabidir ve Macrovision
Corporation tarafından aksi belirtilmedikçe yalnızca evlerde veya diğer sınırlı
görüntüleme yerlerinde kullanıma yöneliktir. Ters mühendislik veya ürünü
parçalarına ayırmak yasaktır. 4.631.603, 4.577.216, 4.819.098 ve 4.907.093
numaralı ABD patentlerine sahip ürünler yalnızca sınırlı görüntüleme kullanımları
için lisanslanmıştır.
Microsoft ve Windows, Microsoft Corporation’ın ABD’de tescilli ticari markalarıdır.
HP, teknolojinin yasal kullanımını destekler ve ürünlerinin telif hakları kanunuyla
izin verilenler dışındaki kullanımlarını tavsiye etmez veya desteklemez.
Bu belgede bulunan bilgiler önceden haber verilmeden değiştirilebilir.

İçindekiler
Bilgisayar’nin Bakımı ..........................................................................................1
Veri Yedekleme Diskleri Oluşturma...................................................................1
Sistem Kurtarma Diskleri Oluşturma .................................................................1
Kullanılmayan Programları Kaldırma ................................................................1
Disk Temizleme Programını Çalıştırma.............................................................1
Disk Birleştiricisi Programını Çalıştırma............................................................2
Sabit Disk Hatalarını Denetleme.......................................................................2
Sabit Disk Sürücüsü Alanını Anlama.................................................................3
Önerilen Bakım Programı..................................................................................3
Bilgisayar’nizin Sorunlarını Giderme ................................................................4
Ses ....................................................................................................................5
Video .................................................................................................................5
CD ve DVD Sürücüleri ......................................................................................6
Ekran (Monitör)..................................................................................................8
Sabit Disk Sürücüsü..........................................................................................8
Donanım Kurulumu ...........................................................................................9
Internet Erişimi ................................................................................................11
Klavye ve Fare ................................................................................................12
Güç..................................................................................................................14
Performans......................................................................................................15
Diğer Konular ..................................................................................................16
Bilgisayar Sorun Giderme ve Bakım Kılavuzu
iii
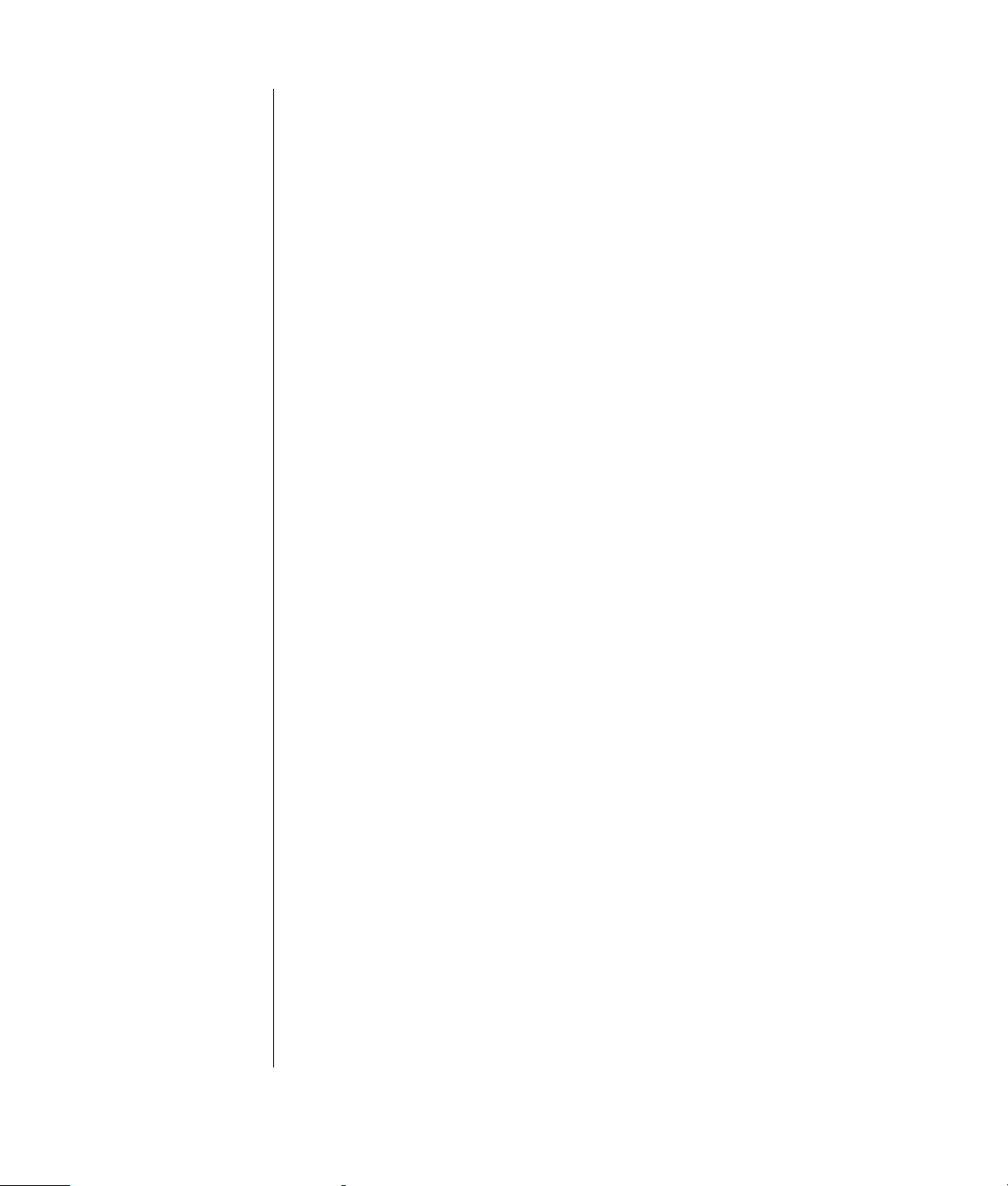
Yazılım Sorunlarını Giderme ............................................................................ 17
Yazılım Onarımına Genel Bakış...................................................................... 17
Bilgisayar’nizi Yeniden Başlatma.................................................................... 17
Bilgisayar’nizi Kapatma................................................................................... 18
Sürücüleri Güncelleştirme............................................................................... 18
Microsoft Sistem Geri Yükleme....................................................................... 18
Uygulama ve Sürücü Kurtarma....................................................................... 19
Sistem Kurtarmaya Genel Bakış..................................................................... 19
Sistem Kurtarma Diskleri Oluşturma............................................................... 20
Kurtarma Araçları CD’si Oluşturma................................................................. 20
Kurtarma Disklerini Kullanarak Sistem Kurtarma Programını Çalıştırma ....... 21
Sabit Disk Sürücüsünden Sistem Kurtarma Programını Çalıştırma............... 22
iv Bilgisayar Sorun Giderme ve Bakım Kılavuzu

Bilgisayar’nin Bakımı
Bu bölümde Bilgisayar’nizin sorunsuz çalışmasına
yardımcı olmak ve ileride Bilgisayar’nizde sorun
oluşması durumunda önemli verilerinizi kurtarmanızı
kolaylaştırmak için yapabileceğiniz işlemler hakkında
bilgiler bulunur.
Veri Yedekleme Diskleri Oluşturma
Bilgisayar’nizde bulunan CD veya DVD yakma
programlarını kullanarak, kişisel dosyalar, e-posta
iletileri ve sık kullanılan Web sitesi adresleri gibi
önemli bilgilerin yedeklerini içeren diskler
oluşturabilirsiniz.
Yedekleme disklerine veri kaydederken, yazma
onayı işlevi bulunan bir yazılım kullanmalısınız.
Bu onay özelliği sabit disk sürücünüzdeki verilerle
diske kopyalanan verileri karşılaştırarak,
kopyalamanın tam kopyalama olduğunu doğrular.
Disk yakma yazılımınıza bağlı olarak bu özelliği elle
etkinleştirmeniz gerekebilir.
Sistem Kurtarma Diskleri Oluşturma
Bu işlemi Bilgisayar’niz düzgün çalışırken yapmanız
gereken tek adımlı bir işlemdir. Sonradan
Bilgisayar’nizde sorunlar oluşursa, oluşturduğunuz
Sistem Kurtarma disklerini kullanarak Bilgisayar’nizin
özgün yapılandırmasını geri yükleyebilirsiniz.
Kurtarma disklerini oluşturmadan önce, 19. sayfadaki
“Sistem Kurtarmaya Genel Bakış” bölümünü okuyun
ve diskleri 20. sayfadaki “Sistem Kurtarma Disklerini
Oluşturma” bölümünde anlatıldığı şekilde oluşturun.
Kullanılmayan Programları Kaldırma
1 Başlat’ı, sonra da Denetim Masası’nı tıklatın.
2 Program Ekle veya Kaldır’ı çift tıklatın.
Program Ekle veya Kaldır penceresi açılır.
3 Kaldırmak istediğiniz programı seçin ve
Değiştir/Kaldır düğmesini tıklatın.
4 Ekrandaki yönergeleri uygulayın.
Disk Temizleme Programını Çalıştırma
Disk Temizleme programı geçici dosyaları ve
kullanılmayan dosyaları (Geçici Internet Dosyaları ve
Geri Dönüşüm Kutusunda bulunan dosyalar) silerek,
sabit diskinizde boş alan oluşturur. Disk Temizleme
programını elle çalıştırabilir veya otomatik çalışması
için ayarlayabilirsiniz.
Disk Temizleme programını elle çalıştırma
1 Sırasıyla Başlat, Tüm Programlar, Donatılar,
Sistem Araçları’nı tıklatın, sonra da Disk
Temizleme’yi tıklatın.
Disk Temizleme, silinecek dosyaları arar ve ne
kadar disk alanı boşaltılabileceğini hesaplar.
2 Listelenen dosya türlerinin yanındaki onay
kutularını
seçin.
3 Tamam’ı tıklatın ve seçili dosyaların silinme
işleminin tamamlanması için Evet’i tıklatın.
Disk Temizleme Programını otomatik çalışacak
şekilde ayarlama
1 Başlat’ı, sonra da Çalıştır’ı tıklatın ve açılan alana
aşağıdakini yazın (r ve / arasında bir boşluk
bırakın): cleanmgr /sageset:100
2 Silinmesini istediğiniz dosya türlerini seçin
(örneğin geçici dosyalar, Geçici Internet
Dosyaları ve Geri Dönüşüm Kutusunda bulunan
dosyalar).
3 Ayarları kaydetmek için Tamam’ı tıklatın.
4 Sırasıyla Başlat, Tüm Programlar, Donatılar,
Sistem Araçları’nı
Zamanlanmış Görevler’i tıklatın.
5 Zamanlanmış Görev Ekle’yi çift tıklatın ve
sonra İleri’yi tıklatın.
6 Uygulama listesinden Disk Temizleme’yi seçin
ve sonra İleri’yi tıklatın.
7 Varsayılan görev adını kabul edin veya görev
için bir ad girin, görevin ne zaman
çalıştırılacağını seçin ve sonra İleri’yi tıklatın.
işaretleyerek silinecek dosyaları
tıklatın, sonra da
NOT: Bazı programlarda kendini kaldırma özelliği
vardır. Bir programı Denetim Masasından
kaldıramıyorsanız, programın kendini kullanarak
kaldırmayı deneyin.
Bilgisayar Sorun Giderme ve Bakım Kılavuzu 1

8 Başlama zamanını ve (varsa) yineleme sayısını
belirleyip İleri’yi tıklatın. Disk temizleme işlemi
uzun sürebilir, bu nedenle Bilgisayar’nizin açık
olduğu, ancak kullanılmadığı bir zaman seçin.
9 Kullanıcı adınızı ve parolanızı girip İleri’yi
tıklatın.
Parolanız yoksa, parola alanını boş bırakın ve
İleri’yi tıklatın.
10 Son’u tıklattığım zaman bu görevin gelişmiş
özelliklerini aç onay kutusunu seçin ve Son’u
ıklatın.
t
11 Disk Temizleme penceresinin Çalıştır alanında
bulunan yolun sonuna /sagerun:100 ekleyin.
Örneğin:
C:\WINDOWS\system32\cleanmgr.exe
/sagerun:100
12 Tamam’ı tıklatın, istenirse parolanızı onaylayın.
Disk Temizleme programı ayarladığınız saatte
çalışmaya başlayacaktır.
Disk Birleştiricisi Programını
Çalıştırma
Windows dosyaları sabit disk sürücünüze
kaydederken, sürücüdeki boş alanlara sığdırabilmek
için genellikle bu dosyaları birden çok parçaya böler.
Bölünmüş bir dosyayı açmak istediğinizde, disk
üzerindeki birden çok konumdan alınması
gerektiğinden, işlem daha uzun sürer.
Disk Birleştiricisi programı sabit disk sürücünüzdeki
bölünmüş dosyaları bir grup haline getirerek
Bilgisayar’nizin performansını artırır. Bu işlem
Bilgisayar’nizdeki dosyaların ve klasörlerin
konumlarını etkilemez.
NOT: Disk Birleştiricisi programının tamamlanması
uzun sürebilir. Gece boyunca müdahalenize gerek
kalmadan çalışabilir.
1 Ctrl, Alt ve Del tuşlarına aynı anda basarak
Windows Görev Yöneticisi’ni açın.
2 Uygulamalar sekmesinde listelenen tüm
programları seçin ve Görevi Sonlandır’ı
tıklatın. Görev Yöneticisi’ni kapatın.
3 Sırasıyla Başlat, Tüm Programlar, Donatılar,
Sistem Araçları’nı tıklatın, sonra da Disk
Birleştiricisi’ni tıklatın.
4 Birim sütununda birleştirmek istediğiniz sabit
disk sürücüsünü seçin (genelde C:) ve sonra
Birleştir düğmesini tıklatın.
Disk Birleştiricisi birçok kez baştan başlarsa, gizli bir
arka plan programı sabit disk sürücünüzü kullanıyor
demektir. Bilgisayar’nizi Güvenli Modda yeniden
başlatın ve Disk Birleş
çalıştırın:
1 Başlat, Bilgisayarı Kapat ve sonra Yeniden
Başlat’ı tıklatın.
2 İlk logo ekranı belirir belirmez F8 tuşuna basın.
3 Windows Gelişmiş Seçenekler menüsünde
Güvenli Mod’u seçmek için yön tuşlarını
kullanın ve sonra Enter tuşuna basın.
4 İşletim sistemini seçmek için Enter tuşuna
tekrar basın.
5 Windows’da oturum açın. Masaüstü iletisi
belirdiğinde, Güvenli Modda devam etmek için
Evet’i tıklatın.
6 Windows başladıktan sonra, Disk Birleştiricisi
programını çalıştırmak için önceki yordam
uygulayın.
tiricisi programını tekrar
ı
Sabit Disk Hatalarını Denetleme
Windows XP’de sabit disk sürücüsünün bütünlüğünü
denetlemek için aşağıdaki yordamı kullanın. Diski
denetlemeye başlamadan önce tüm açık programları
kapatın.
1 Başlat’ı, sonra da Bilgisayarım’ı tıklatın.
2 Açılan pencerede, denetlemek istediğiniz sabit
disk sürücüsünü sağ tıklatın ve Özellikler’i
tıklatın.
3 Özellikler penceresinde Araçlar sekmesini
tıklatın.
4 Hata denetimi altında Şimdi Denetle’yi tıklatın.
5 İstiyorsanız Dosya sistemi hatalarını otomatik
olarak düzelt ve Bozuk bölümleri tarayıp
düzeltmeye çalış onay kutularını
6 Başlat’ı tıklatın. Bilgisayarınızı yeniden
başlatmanız istenirse Evet’i tıklatın.
işaretleyin.
2 Bilgisayar Sorun Giderme ve Bakım Kılavuzu

Sabit Disk Sürücüsü Alanını Anlama
Onlu sistemde bir megabayt (MB) 1.000.000 bayta,
bir gigabayt (GB) 1.000.000.000 bayta eşittir. İkili
Windows XP işletim sistemi önkurulumu yapılmış HP
Bilgisayar’leri, ürün özelliklerinde, belgelerde veya
kutuda belirtilenden daha küçük bir sabit disk
sürücüsüne sahipmiş gibi görünebilir. Sabit disk
sürücülerinin kapasiteleri üreticileri tarafından onlu
(10 tabanlı) birimler olarak belirtilir ve ilan edilir.
sayı sisteminde bir megabayt 1.048.576 bayta, bir
gigabayt 1.073.741.824 bayta eşittir. Farklı ölçü
sistemleri nedeniyle, Windows tarafından gösterilen
boyutla ilan edilen boyut arasında fark görebilirsiniz.
Sabit disk sürücünüzün depolama kapasitesi ilan
edildiği kadardır.
Windows ve FDISK gibi programlar ikili (2 tabanlı)
sayı sistemini kullanır.
Windows, Windows Gezgini aracında ve Bilgisayarım penceresinde daha küçük bir kapasite gösterir, çünkü
sabit disk sürücüsündeki bir bölüm hakkında bilgileri gösterir. İlk bölüm Sistem Kurtarma bilgilerini içerir.
Önerilen Bakım Programı
Günlük Haftalık Aylık Üç Aylık (dönemsel)
E-posta yönetimi
• Bilinmeyen
kaynaklardan gelen
e-postaları silin.
• Güvenilmeyen ekleri
açmayın.
• E-postayı dosyalayın.
Virüslerden, reklam
yazılımlarından ve casus
yazılımlardan korunun
• Ta nım dosyalarını
güncelleştirin veya haftalık
otomatik güncelleştirme
ayarlayın.
• Tam virüs, reklam yazılımı
ve casus yazılım taraması
çalıştırın veya haftalık
otomatik tarama ayarlayın.
Performansı en iyi duruma
getirin
• Disk Temizleme programını
çalıştırın.
(Bkz. “Disk Temizleme
Programını Çalıştırma”,
sayfa 1.)
• Disk hatalarını denetleyin.
(Bkz. “Sabit Disk Hatalarını
Denetleme”, sayfa 2.)
• Disk Birleştiricisi programını
çalıştırın. (Bkz. “Disk
Birleştiricisi Programını
Çalıştırma”, sayfa 2.)
Windows Update sitesini
kullanın
• Güncelleştirmeleri
denetleyin veya aylık
otomatik güncelleştirme
ayarlayın.
(Ayrıntılar için Başlangıç
Kılavuzu’na bakın.)
Başlat menüsünü gözden
geçirin
• Sadece gerekli
uygulamaları başlatacak
şekilde ayarlayın.
Yeni parolalar ayarlayın
(Ayrıntılar için Başlangıç
Kılavuzu’na bakın.)
Bilgisayar’nizi,
monitörünüzü, klavyenizi
ve farenizi temizleyin
• Ayrıntılı temizleme
yönergeleri için
http://www.hp.com/
support
sitesine gidin,
ülkenizi/bölgenizi ve
dilinizi seçin, Bilgisayar
model numaranızı bulun,
sonra da cleaning
(temizleme) anahtar
sözcüğünü kullanarak
arama yapın.
Bilgisayar Sorun Giderme ve Bakım Kılavuzu 3

Önerilen Bakım Programı (devam)
Günlük Haftalık Aylık Üç Aylık (dönemsel)
Tar ayıcınızı en iyi duruma
getirin
• Ta nımlama bilgilerini silin.
• Önbelleği silin.
• Geçmiş dosyalarını silin.
Geri Dönüşüm Kutusunu
boşaltın
• Bu ve diğer temizleme
görevleri Disk Temizleme
programı ile
gerçekleştirilebilir. (Bkz.
“Disk Temizleme Programını
Çalıştırma”, sayfa 1.)
Önemli dosyaları CD’ye veya
DVD’ye yedekleyin
(Bkz. “Veri Yedekleme Diskleri
Oluşturma”, sayfa 1.)
Masaüstünü temizleyin
• Kullanılmayan simgeleri
silin ve kullanılmayan
uygulamaları kaldırın.
(Bkz. “Kullanılmayan
Programları Kaldırma”,
sayfa 1.)
Ortam koşullarını
kontrol edin
• Temizliği denetleyin.
• Havalandırmanın önünde
engeller bulunmadığından
emin olun.
• Tüm bağlantıları ve
kabloları sabitleyin.
Geri Yükleme Noktası
oluşturun
(Bkz. “Microsoft Sistem Geri
Yükleme”, sayfa 18.)
Bilgisayar’nizin Sorunlarını Giderme
Bu bölümde Bilgisayar’nizi kullanırken karşılaşabileceğiniz sorunların olası çözümlerini içeren bir dizi tablo
bulunur. Her tabloda aşağıdaki bölümler bulunur:
• Belirtiler; sorununun türüyle ilgili işaretler veya uyarı iletileri açıklanır.
• Olası çözümler; sorunu gidermeye çalışmak için yapmanız gerekenler açıklanır.
Sorun giderme tabloları aşağıdaki sırayla verilmiştir:
• Ses
• Video
• CD ve DVD Sürücüleri
• Ekran (Monitör)
• Sabit Disk Sürücüsü
• Donanım Kurulumu
• Internet Erişimi
• Klavye ve Fare
• Güç
• Performans
• Diğer Konular
Monitör sorunları veya yazıcınızla ilgili sorunlar hakkında ayrıntılı bilgi için, ürün üreticisinin sağladığı
belgelere bakı.
4 Bilgisayar Sorun Giderme ve Bakım Kılavuzu
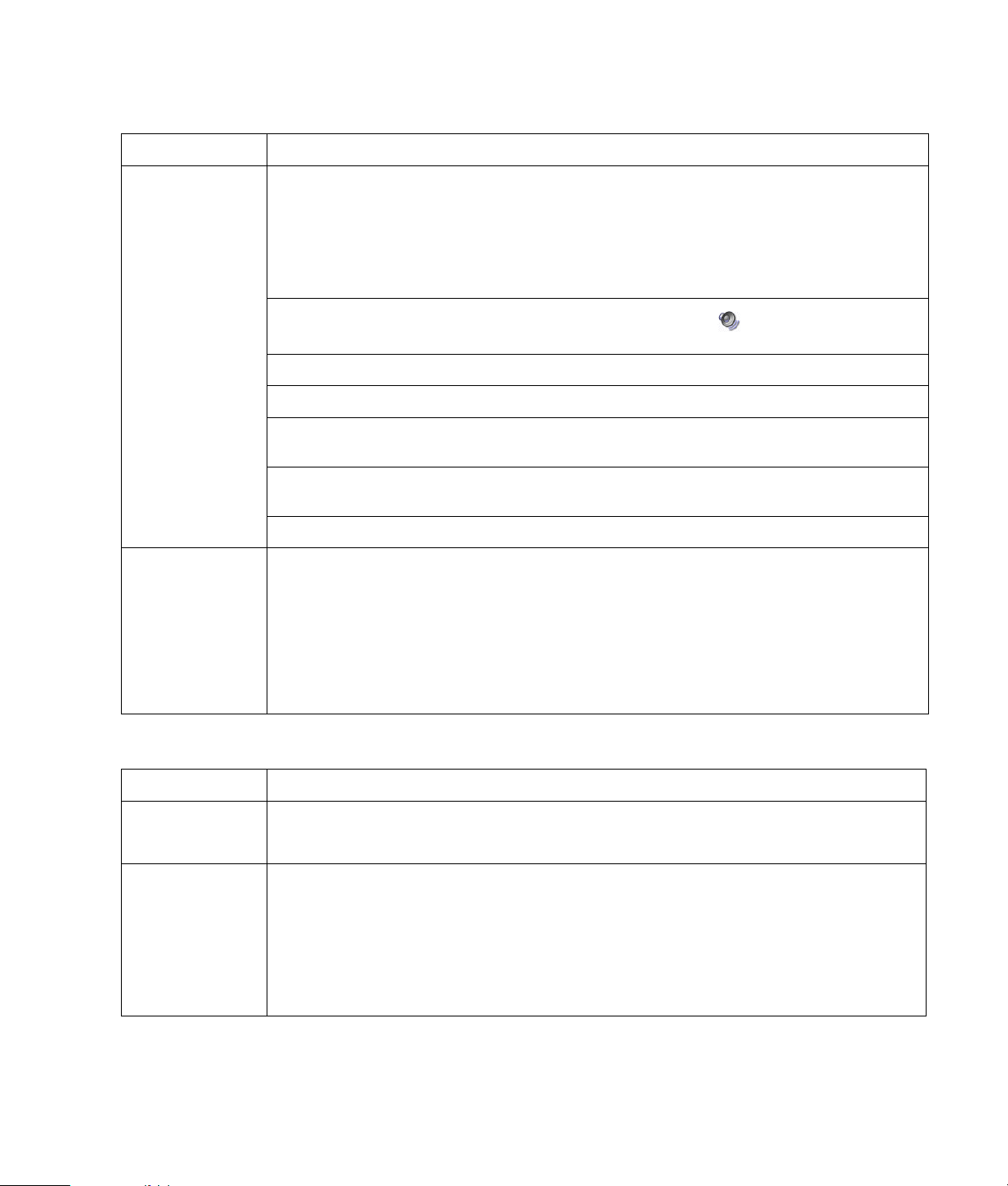
Ses
Belirti Olası çözüm
Ses gelmiyor.
Belirli ses dosyaları
çalışırken Codec
hata iletileri
görüntüleniyor.
Sessiz özelliğinin devrede olup olmadığını görmek için klavyedeki Sessiz tuşuna basın.
Veya
1 Başlat’ı, sonra da Denetim Masası’nı tıklatın.
2 Ses, Konuşma ve Müzik Aygıtları öğesini, sonra da Ses Efekti ve Ses Aygıtları öğesini
tıklatın.
3 Sessiz onay kutusundaki işareti kaldırmak için kutuyu tıklatın.
Ses düzeyini artırmak için Görev çubuğundaki Ses Ayarı simgesini ( ) tıklatın veya klavyedeki
düğmeleri kullanın.
Aktif hoparlörlerin açık olduğuna emin olun.
Bilgisayar’nizi kapatın ve hoparlörleri Bilgisayar’nizden çıkarın.
Bekleme modundan çıkmak için Bekleme düğmesine basın (sadece bazı modellerde) veya
klavyedeki Esc tuşuna basın.
Pasif hoparlör sistemini aktif bir hoparlör sistemi ile (ayrı satılır) değiştirin. Aktif hoparlörlerde güç
kablosu ve Açma düğmesi bulunur ve Bilgisayar’nizin Ses Çıkışı (yeşil) konektörüne bağlanır.
Ta kılıysa kulaklıkları Bilgisayar’den çıkarın.
Dosyayı Windows Media Player’da açın. Windows Media Player’ın codec bileşenlerini otomatik
olarak indirecek şekilde yapılandırıldığından emin olun.
• Doğru codec bulunuyorsa, dosyanız çalınacaktır. Codec dosyasını indirebilmeniz için Internet’e
bağlı olmanız gerektiğini unutmayın.
• Doğru codec bulunamıyorsa, Windows Media Player için bir güncelleştirme bulunup
bulunmadığını kontrol edin.
• Daha fazla bilgi için Windows Media Player Yardımı’nı açın ve çevrimiçi Yardımda codec anahtar
sözcüğünü aratın.
Video
Belirti Olası çözüm
Bazı video
dosyaları
oynatılmıyor.
Bazı video
dosyaları
yürütülürken codec
hata iletileri
görüntüleniyor.
Dosyanız bozuk veya desteklenmeyen bir biçimde olabilir. Video dosyasını WinDVD Creator gibi
bir video düzenleyicisinde açın ve desteklenen bir biçimde yeniden kaydedin.
Dosyayı Windows Media Player’da açın. Windows Media Player’ın codec bileşenlerini otomatik
olarak indirecek şekilde yapılandırıldığından emin olun.
• Doğru codec bulunuyorsa, dosyanız çalınacaktır. Codec dosyasını indirebilmeniz için Internet’e
bağlı olmanız gerektiğini unutmayın.
• Doğru codec bulunamıyorsa, Windows Media Player için bir güncelleştirme bulunup
bulunmadığını kontrol edin.
Daha fazla bilgi için Windows Media Player Yardımı’nı açın ve çevrimiçi Yardımda codec anahtar
sözcüğünü aratın.
Bilgisayar Sorun Giderme ve Bakım Kılavuzu 5

Video (devam)
Belirti Olası çözüm
Videoyu Göstermek için Gereken
Dosyalar Eksik veya Bozuk hata
iletisi görüntüleniyor.
1 Başlat’ı tıklatın, Bilgisayarım’ı sağ tıklatın, sonra da Özellikler’i seçin.
2 Donanım sekmesini, sonra da Aygıt Yöneticisi’ni tıklatın.
3 Ses, video ve oyun kumandası öğesinin yanındaki artı (+) işaretini tıklatın.
4 TV tarayıcısı öğesini (sadece bazı modellerde) çift tıklatın.
5 Sürücü sekmesini tıklatın ve sonra Sürücüyü Güncelleştir’i tıklatın.
6 Listeden veya belirli bir konumdan Yükle seçeneğini seçin ve sonra İleri’yi
tıklatın.
7 Çıkarılabilir ortamda ara onay kutusundaki işareti kaldırın.
8 Arama şu konumu da içersin öğesini tıklatın ve sonra Gözat düğmesini
tıklatın.
9 Sırasıyla aşağıdaki klasörlerin yanlarında bulunan artı (+) işaretlerini tıklatın:
• Bilgisayarım
• C:\
• Sürücüler
10 Sırasıyla Tam am, İleri’yi ve sürücüler güncelleştirildikten sonra da Son’u
tıklatın.
11 Bilgisayar’nizi yeniden başlatın.
CD ve DVD Sürücüleri
Belirti Olası çözüm
CD veya DVD sürücüsü bir diski
okuyamıyor veya başlaması çok
uzun sürüyor.
CD veya DVD’yi çıkaramıyorum.
Disk oluşturamıyorum
(yakamıyorum).
Yerle ştirilen diskin etiketinin yukarı baktığından ve diskin tepsiyi ortaladığından
emin olun.
DVD sürücüsünün ortam türünü algılayabilmesi için en az 30 saniye bekleyin.
Çoğu Bilgisayar mağazasından edinebileceğiniz bir CD temizleme seti kullanarak
diski temizleyin.
Sürücü bozulmuş olabilir veya güncel değildir. Sürücüleri yeniden yükleme ve
güncelleştirme hakkında ayrıntılı bilgi için, bkz. “Sürücüleri Güncelleştirme”,
sayfa 18.
Bilgisayar’nizi açın ve tepsiyi açmak için, sürücünün yanındaki Çıkar düğmesine
basın.
Çıkar düğmesinde sorun olduğundan şüpheleniyorsanız:
1 Başlat’ı, sonra da Bilgisayarım’ı tıklatın.
2 Açmak istediğiniz CD veya DVD sürücüsünü sağ tıklatın.
3 Beliren menüden Çıkar öğesini seçin.
Yerle ştirilen diskin etiketinin yukarı baktığından ve diskin tepsiyi ortaladığından
emin olun.
Sürücü için doğru disk türünü (ortam) kullandığınıza emin olun. Farklı marka bir disk
kullanın.
Diskin temiz ve hasarsız olduğuna emin olun. Kaydetme işlemi kaydetme sırasında
durduysa, disk hasarlı olabilir; farklı bir disk kullanın.
Kaydettiğiniz dosyalara uygun türde bir disk kullanın.
6 Bilgisayar Sorun Giderme ve Bakım Kılavuzu

CD ve DVD Sürücüleri (devam)
Belirti Olası çözüm
Disk oluşturamıyorum
(yakamıyorum).
(devam)
DVD’ye veri ekleyemiyorum. DVD yakma yazılımınızda doğru kaydetme seçeneğini (veri dosyası ekleme)
CD-R disk kullanıyorsanız, müzik kaydederken diskin boş olmasına, veri
kaydederken ise boş veya eklenebilir (eklenecek veri dosyaları için yeterli alana
sahip) olmasına dikkat edin.
Disk kopyalarken doğru disk türü kullandığınıza emin olun. Bazı kaydetme
programları sadece kaynakla aynı türde diske kopyalayabilirler. Örneğin bir DVD’yi
sadece DVD+R/–R veya DVD+RW/–RW disklere kaydedebilirsiniz, ve bir CD’yi
sadece CD-R veya CD-RW disklere kaydedebilirsiniz.
Diskin doğru sürücüde bulunduğundan ve CD veya DVD kaydetme yazılımında bu
sürücüyü belirttiğinizden emin olun.
Mümkünse kayıt sürücüsü için daha düşük bir yazma hızı seçin.
Diskteki boş alan aşılacaksa kaydetme yazılımınız yeni bir parça eklemenize izin
vermeyebilir. Diske kaydetme işlemine başlamadan önce listeden bir veya birkaç
parça silerek yer boşaltabilirsiniz.
Kaydetmeye başlamadan önce tüm programları ve pencereleri kapatın.
Sabit diskinizde kaydedilecek içeriğin geçici olarak depolanmasına yetecek kadar
boş alan bulunduğuna emin olun.
Ağ üzerindeyseniz, diske kaydetmeden önce dosyaları ağ sürücüsünden sabit disk
sürücünüze kopyalayın.
Tüm programları ve pencereleri kapatın ve Bilgisayar’nizi yeniden başlatın.
ayarladığınıza emin olun.
Oluşturduğum müzik CD’sini müzik
setinde dinleyemiyorum.
CD’deki müzik parçalarının
başlıkları görüntülenmiyor.
Görüntü yakalama sırasında hata
iletisi beliriyor.
DVD oynatıcısında DVD filmi
oynatamıyorum.
CD-RW disk değil, CD-R disk kullanın.
Farklı marka bir disk kullanın veya kullandığınız markanın müzik setinizde çalışıp
çalışmadığını kontrol edin. Müzik setiniz veya CD çalarınız ile birlikte gelen
belgelere ve üreticinin Web sitesine bakın.
DVD yerine CD kullanın. DVD’deki ses dosyaları Bilgisayar’nizde çalınabilir, ancak
müzik setlerinde kullanılabilecek müzik DVD’leri oluşturamazsınız.
Diske kaydetmeden önce .mp3 veya .wma ses dosyalarını .wav veya .cda müzik
dosyalarına dönüştürün.
Müzik CD’leri çalınırken sanatçı, başlık ve parça bilgilerinin belirmesi için
Bilgisayar’nin Internet’e bağlı olması gerekir. Bu bilgiler diskte kayıtlı değildir.
Her CD için parça bilgisi mevcut olmayabilir.
Bilgisayar’nizin hem analog hem de dijital görüntü yakalama aygıtı varsa, yakalama
aygıtını elle seçmeniz gerekebilir. Görüntü aygıtı seçimini nasıl değiştireceğinizi
öğrenmek için, görüntü yakalama programınızın Yardım menüsüne bakın.
DVD oynatıcınız DVD üzerine veri dosyası olarak kaydedilen video dosyalarını
oynatamaz. Bu şekilde bir film oynatmak için, WinDVD gibi bir görüntü kaydetme
programı kullanın. Bazı videolar Bilgisayar’nizde oynatılabilmesine rağmen DVD
video oynatıcınızda oynatılmayabilir.
Bilgisayar Sorun Giderme ve Bakım Kılavuzu 7

Ekran (Monitör)
Burada listelenen bilgilere ek olarak, monitörünüzle birlikte gelen belgelere de bakın.
Belirti Olası çözüm
Monitörün arkasındaki güç kablosunu elektrik şebekesine bağlayın. Ekran karanlık ve monitörün güç
ışığı yanmıyor.
Monitörün ön tarafındaki Açma düğmesine basın.
Ekran karanlık.
Ekranı tekrar görünür hale getirmek için herhangi bir tuşa basın veya fareyi oynatın.
Bekleme modundan çıkmak için Bekleme düğmesine basın (sadece bazı modellerde)
veya klavyedeki Esc tuşuna basın.
Bilgisayar’nizi açmak için Açma düğmesine basın.
Monitörün görüntü kablosunda kırık veya eğik pim olup olmadığını kontrol edin:
• Pimlerin herhangi biri eğik veya kırıksa, monitör konektör kablosunu değiştirin.
• Pimlerin herhangi biri eğik veya kırık değilse, monitör konektör kablosunu tekrar
Bilgisayar’ye bağlayın.
Ekrandaki görüntü çok büyük
veya çok küçük ya da bulanık.
Windows’un ekran çözünürlüğü ayarlarını düzeltin:
1 Masaüstünü sağ tıklatın, sonra da Özellikler’i seçin.
2 Ayarlar sekmesini seçin.
3 Çözünürlüğü gerektiği biçimde ayarlamak için Ekran Çözünürlüğü kaydırma
çubuğunu sürükleyin.
Sabit Disk Sürücüsü
Belirti Olası çözüm
Bilgisayar tepki vermiyor ve
kilitlenmiş durumda.
Tepki vermeyen programları kapatmak veya Bilgisayar’nizi yeniden başlatmak için
Windows Görev Yöneticisi’ni kullanın:
1 Klavyedeki Ctrl, Alt ve Del tuşlarına aynı anda basın.
2 Listeden tepki vermeyen programı seçin ve Görevi Sonlandır’ı tıklatın.
Veya
Bilgisayarı Kapat’ı, sonra da Yeniden Başlat’ı tıklatın.
Bu işe yaramazsa, bilgisayarınızı kapatmak için Bilgisayar’nizin Açma düğmesini
5 saniye boyunca basılı tutun. Sonra Açma düğmesine bir kez daha basın.
Sabit disk sürücüsü hatası iletisi
beliriyor.
Yar dım ve Destek Merkezini açmak için klavyedeki Yardım ? tuşuna basın veya
değiştirme ayrıntıları ile ilgili bilgi almak için Garanti ve Destek Kılavuzu’na bakın.
8 Bilgisayar Sorun Giderme ve Bakım Kılavuzu

Donanım Kurulumu
Belirti Olası çözüm
Yeni bir aygıt sistemin parçası
olarak algılanamıyor.
Yeni aygıt çalışmıyor. Aygıt sürücüsü kurmak veya kaldırmak için bilgisayar yöneticisi olarak oturum
Aygıtla birlikte verilen CD’den aygıtın sürücüsünü yükleyin veya sürücüyü üreticinin
Web sitesinden indirip yükleyin.
Windows XP için güncelleştirilmiş bir sürücüye ihtiyaç duyabilirsiniz. Güncelleştirme
için doğrudan aygıtın satıcısına başvurun.
HP çevre birimleri için HP’nin Web sitesini ziyaret edin. Ayrıntılar için Garanti ve
Destek Kılavuzu’na başvurun.
Aygıtın düzgün ve sabit bir şekilde bağlandığına ve bağlantı kablosunun pimlerinin
eğik veya kırık olmadıklarına emin olun.
Tüm kabloların düzgün ve sabit bir şekilde bağlandığından ve bağlantı kablosu
pimlerinin eğik veya kırık olmadıklarından emin olun.
Aygıtı Bilgisayar’nize entegre etmek için önce Bilgisayar’nizi kapatın, harici aygıtı
açın ve sonra Bilgisayar’nizi yeniden açın.
Bilgisayar’nizi yeniden başlatın ve değişikleri kabul etmek için ekrandaki yönergeleri
uygulayın.
Bağladığınız kart için işletim sisteminizin otomatik ayarlarını devre dışı bırakın ve
çakışmaya neden olmayan daha temel bir yapılandırma seçin.
Kaynak çakışması sorununu gidermek için aygıtları yeniden yapılandırabilir veya
devre dışı bırakabilirsiniz.
açmanız gerekir. Kullanıcı değiştirmek Başlat’ı, Oturumu Kapat’ı, sonra da
Kullanıcı Değiştir’i tıklatın ve bilgisayar yöneticisi olan bir kullanıcı hesabı seçin.
(Bilgisayar yöneticisi genellikle Sahip kullanıcıdır.)
Bilgisayar Sorun Giderme ve Bakım Kılavuzu 9

Donanım Kurulumu (devam)
Belirti Olası çözüm
Yeni aygıt yüklendikten sonra yeni
aygıt veya varolan aygıtlardan biri
çalışmıyor.
Aygıt çakışması, sorununu gidermek için aygıtlardan birini devre dışı bırakmanız
veya eski aygıt sürücüsünü kaldırmanız gerekebilir:
1 Başlat’ı, sonra da Denetim Masası’nı tıklatın.
2 Performans ve Bakım’ı tıklatın.
3 Sistem simgesini tıklatın ve Donanım sekmesini seçin.
4 Aygıt Yöneticisi’ni tıklatın.
5 Sorunlu aygıtın yanındaki artı (+) işaretini tıklatın ve aygıt simgesinin yanında
sarı daire içinde ünlem işareti olup olmadığını kontrol edin. Ünlem işareti
aygıtla ilgili bir sorun ya da aygıt çakışması olduğunu belirtir. Aygıtın düzgün
çalışmadığı her durumda ünlem işareti belirmeyebilir.
6 Aygıt Yöneticisi’nde eski veya gerekmeyen bir aygıt sürücüsü listeleniyorsa,
bu sürücü aygıt çakışmasına yol açıyor olabilir. Yeni aygıt sürücüsünün
düzgün çalışması için eski sürücüyü kaldırmak üzere aşağıdakileri yapın:
Aygıtı sağ tıklatın, Kaldır’ı tıklatın ve sonra Tamam’ı tıklatın.
7 Aygıtı sağ tıklatın ve Özellikler’i seçin.
8 Varsa Kaynaklar sekmesini tıklatarak aygıt çakışması sorunu olduğunu
doğrulayın.
9 Aygıtın etkin olduğunu ve düzgün çalıştığını görmek için Genel sekmesini
tıklatın. Varsa Sorun Giderme düğmesini tıklatın ve aygıt sorun giderme
sihirbazının gösterdiği yönergeleri uygulayın.
10 Bilgisayar’nizi yeniden başlatın. Başlat, Bilgisayarı Kapat ve sonra Yeniden
Başlat’ı tıklatın.
10 Bilgisayar Sorun Giderme ve Bakım Kılavuzu

Internet Erişimi
Belirti Olası çözüm
Internet’e bağlanamıyorum.
Internet programlarını otomatik
olarak başlatamıyorum.
Web sayfaları yavaş yükleniyor. Doğru modem hızının ve COM girişinin seçili olduğuna emin olun:
Internet ayarlarını doğrulayın veya yardım için Internet Servis Sağlayıcınıza (ISP)
başvurun.
Bağlantıları kontrol ederek modemi tekrar bağlayın.
Bilgisayar’nizin, bilgisayarı yerel ağlara bağlayan bir Ethernet ağ arabirimi
(ağ arabirim kartı veya NIC de denir) olabilir. Modem konektörüne benzemesine
rağmen RJ-45 Ethernet ağ konektörü farklıdır. Modem konektörünü
kullandığınızdan emin olun. NIC’e telefon kablosu bağlamayın. Ağ kablosunu
telefon hattına bağlamayın; bu işlem NIC’inizin hasar görmesine yol açabilir.
Web tarayıcısının yüklü olduğunu ve ISS’nizle çalışmak üzere ayarlandığını
doğrulayın.
Daha sonra tekrar bağlanmaya çalışın veya yardım için ISS’nize başvurun.
ISS’nizde oturum açın ve istenen programı başlatın.
1 Başlat’ı, sonra da Denetim Masası’nı tıklatın.
2 Varsa Yazıcılar ve Diğer Donanım öğesini tıklatın.
3 Telefon ve Modem Seçenekleri öğesini çift tıklatın.
4 Modem sekmesini seçin ve Özellikler’i tıklatın.
5 Aygıt durumu alanına bakıp modeminizin düzgün çalıştığını doğrulayın.
6 Aygıt kullanımı alanına bakarak modeminizin etkinleştirildiğinden emin olun.
7 Başka sorunlar varsa, Sorun Giderme düğmesini tıklatın ve ekrandaki
yönergeleri uygulayın.
Web sayfalarının her zaman Bilgisayar’nizde kayıtlı dosyalar kadar hızlı
yüklenemeyeceğini unutmayın. Söz konusu Web sitesine o anda yüksek bir talep
varsa, Web sayfası yavaş yüklenebilir.
AOL programı kullanılmadığı
zamanlarda bile ekranda beliriyor.
AOL programını kaldırmak isteyebilirsiniz.
AOL programını kaldırmak için:
1 Görev çubuğundan Başlat’ı tıklatın.
2 Denetim Masası’nı tıklatın.
3 Program Ekle veya Kaldır’ı çift tıklatın.
4 America Online’ı seçin, Değiştir/Kaldır’ı tıklatın ve ekranda beliren
yönergeleri uygulayın.
NOT: AOL programını kaldırmak AOL hesabınızın iptal edilmesine neden olmaz.
Bilgisayar Sorun Giderme ve Bakım Kılavuzu 11

Internet Erişimi (devam)
Belirti Olası çözüm
Internet tarayıcımın giriş sayfası
istemediğim bir adresle değişti.
Internet’e bağlandığımda
bilgisayarımda istenmeyen açılır
reklamlar beliriyor.
Klavye ve Fare
Bilgisayar’nizde casus yazılım olabilir. Casus yazılım, genelde Bilgisayar’nizin arka
planında sessizce çalışan, siz ve Bilgisayar’nizi kullanma biçiminiz hakkındaki
bilgileri toplayıp Internet üzerinden bir kişiye veya sisteme gönderen yazılımlardır.
Bilgisayar’nizde bulunan casus yazılımları bu amaç için hazırlanmış yazılımları
kullanarak bulabilir ve kaldırabilirsiniz. Yaygın virüsten koruma programlarının çoğu
Bilgisayar’nizdeki casus yazılım programlarını bulup kaldıran araçlara sahiptir.
Bilgisayar’nize casus yazılım girmesini önlemek için:
• Saygın şirketlerden geldiğine emin olmadığınız programları yüklemeyin.
Programın içeriği hakkında üretici şirketin Web sitesinden ayrıntılı bilgi edinin.
• İndirme pencereleri Bilgisayar’nize bir program yüklemek istediklerinde otomatik
olarak Evet seçeneğini tıklatmayın. Penceredeki iletiyi okuyun ve gerçekten
istediğiniz yazılım programı olduğuna emin olun.
Bu durum genellikle reklam yazılımlarından veya reklam destekleyen yazılımlardan
kaynaklanır.
Web tarayıcınızı açılır pencereleri engelleyecek şekilde yapılandırabilirsiniz
(Araçlar’ı, ardından da Açılır Pencere Engelleyicisi’ni tıklatarak).
Bilgisayar’nizden reklam yazılımlarını kaldırmak için, Bilgisayar’nizle birlikte gelen
casus yazılım/reklam yazılımı önleyici programı (sadece bazı modeller) veya bu
amaç için hazırlanmış başka programları kullanabilirsiniz.
Yaygın virüsten koruma programlarının birçoğu Bilgisayar’nizde bulunabilecek
reklam yazılımlarını bulup kaldıran araçlara sahiptir.
Belirti Olası çözüm
Klavye komutları ve yazılan metinler
Bilgisayar tarafından algılanmıyor.
Klavyedeki Print tuşu çalışmıyor. Program menülerinde bulunan Yazdır komutunu kullanın (genellikle Dosya
Kurulum sonrasında kablosuz
klavye çalışmıyor veya algılanmıyor.
Fareyi kullanarak Bilgisayar’nizi kapatın, klavyenizi Bilgisayar’nizin arka tarafına
yeniden bağlayın ve Bilgisayar’nizi açın.
Yar dım ve Destek Merkezini açmak için klavyedeki Yardım ? tuşuna basın veya
değiştirme ayrıntıları ile ilgili bilgi almak için Garanti ve Destek Kılavuzu’na bakın.
menüsünde bulunur).
• Klavyenin alıcının menzilinde olduğuna emin olun.
• Kablosuz klavyedeki pilleri değiştirin.
• Klavye ile birlikte gelen belgelere başvurun.
Kurulum sonrasında kablosuz fare
çalışmıyor veya algılanmıyor.
• Farenin alıcının menzilinde olduğuna emin olun.
• Kablosuz faredeki pilleri değiştirin.
• Fare ile birlikte gelen belgelere başvurun.
12 Bilgisayar Sorun Giderme ve Bakım Kılavuzu

Klavye ve Fare (devam)
Belirti Olası çözüm
İmleç farenin hareketine tepki
vermiyor.
İmleç farenin hareketine yavaş tepki
veriyor.
İmleç, klavyedeki ok tuşları
kullanılarak hareket ettirilemiyor.
İmleç yalnızca yatay veya dikey
hareket ediyor (veya ekranda
kesintisiz hareket etmiyor)
Kurulum sonrasında fare çalışmıyor
veya algılanmıyor.
Klavyeyi kullanarak Bilgisayar’nizi yeniden başlatın:
1 Açık bir uygulamaya geçiş yapmak için klavyenizdeki Alt ve Sekme tuşlarına aynı
anda basın.
2 Seçili uygulamadaki değişikliklerinizi kaydetmek için klavyedeki Ctrl ve S
tuşlarına aynı anda basın (Ctrl+S çoğu uygulamada -tümünde değil- Kaydet
komutunun kısa yol tuşudur).
3 Tüm açık uygulamalardaki değişikliklerinizi kaydettikten sonra Başlat
menüsünü açmak için klavyedeki Ctrl ve Esc tuşlarına aynı anda basın.
4 Bilgisayarı Kapat’ı seçmek için ok tuşlarını kullanın ve sonra klavyedeki
Enter tuşuna basın.
5 Kapat’ı seçmek için sağ ve sol ok tuşlarını kullanın ve sonra Enter tuşuna
basın.
6 Bilgisayar’niz kapandıktan sonra, Bilgisayar’nizin arka tarafında bulunan fare
konektörünü çıkarıp yeniden takın, sonra Bilgisayar’nizi açın.
Fare altlığı kullanın veya benzeri sert bir altlık kullanın.
Num Lock tuşuna basın. Sayı tuşları grubundaki ok tuşlarını kullanmak istiyorsanız
Num Lock ışığı yanık olmamalıdır.
Farenin altındaki fare topu kapağını çıkarın (açmak için saat yönünün tersine
çevirin), topu çıkarın ve nemli, tüy bırakmayan bir bezle (kağıt kullanmayın)
temizleyin. Aynı zamanda topu hareket ettiren makaraları da temizleyin.
Fare kablosunu Bilgisayar’den çıkarın ve tekrar takın.
Optik fare kullanırken imleç düzgün
hareket etmiyor.
İmleç çok hızlı veya yavaş hareket
ediyor.
Fare altlığı kullanın veya farenin altına beyaz bir kağıt koyun ya da farenin altındaki
ışık algılayıcı lensleri tüy bırakmayan bir bezle (kağıt kullanmayın) temizleyin.
İmleç hızını ayarlayın:
1 Sırasıyla Başlat, Denetim Masası, Yazıcılar ve Diğer Donanım, Fare öğelerine
tıklatın.
2 İşaretçi Seçenekleri sekmesini tıklatın.
3 İmlecin hızını azaltmak veya artırmak için Hareket kaydırma çubuğunu Yavaş
veya Hızlı’ya doğru kaydırın.
4 Tamam düğmesini tıklatın.
Bilgisayar Sorun Giderme ve Bakım Kılavuzu 13

Güç
Belirti Olası çözüm
Bilgisayar açılmıyor veya
başlatılamıyor.
Geçersiz sistem diski veya
Sistem diski değil veya disk
hatası iletisi beliriyor.
Açma düğmesine basıldığında
Bilgisayar tepki vermiyor veya
kapanmıyor.
Bilgisayar’nizi harici güç kaynağına bağlayan kabloların düzgün takıldıklarına emin
olun.
Bilgisayar’nizi harici güç kaynağına bağlayan kablolar düzgün bir şekilde takılmışlarsa
ve priz çalışıyorsa, yeşil güç düğmesinin yanıyor olması gerekir; yanmıyorsa destek
için Garanti ve Destek Kılavuzu’na başvurun.
Monitörü Bilgisayar’nize ve güç kaynağına bağlayın ve ekranı açın.
Voltaj seçimi anahtarını ülkenizde/bölgenizde kullanılan değerlerle uyuşacak şekilde
ayarlayın veya Destek birimine başvurmak üzere için Garanti ve Destek Kılavuzu’na
bakın.
Prize farklı bir elektrikli aygıt bağlayarak prizin çalışıp çalışmadığını kontrol edin.
Bilgisayar’nizi orijinal durumuna getirmek için eski belleğini yeniden yükleyin.
Yönergeler için Yükseltme ve Bakım Kılavuzu’na başvurun.
Yar dım ve Destek Merkezini açmak için klavyedeki Yardım ? tuşuna basın veya
değiştirme ayrıntıları ile ilgili bilgi almak için Garanti ve Destek Kılavuzu’na bakın.
Sürücünün güç ve veri kablolarını ve güç kaynağının kablolarını çıkarın ve yeniden
bağlayın. Yönergeler için Yükseltme ve Bakım Kılavuzu’na bakın.
Sürücü etkinliği durduğunda diski çıkarın ve ara çubuğuna basın. Bilgisayar açılacaktır.
Açma düğmesini Bilgisayar’niz kapanana kadar basılı tutun.
Bilgisayar otomatik olarak
kapanıyor.
Bilgisayar’nin tarih ve saat
göstergeleri hatalı.
Bilgisayar aşırı sıcak bir ortamda. Soğumasını bekleyin.
Bilgisayar’nizin hava kanallarının tıkalı olmadığından ve dahili soğutma pervanesinin
çalıştığından emin olun. Bilgisayar’nizde dahili soğutma pervanesi bulunmayabilir.
Değiştirme bilgileri için Garanti ve Destek Kılavuzu’na başvurun. Bilgisayar’nizde dahili
soğutma pervanesi bulunmayabilir.
Gerçek zamanlı saat pilinin (RTC) değiştirilmesi gerekebilir. Bu pilin ömrü yaklaşık yedi
yıldır.
Pili değiştirmeden önce, Denetim Masasını kullanarak tarih ve saati işletim sisteminden
değiştirmeye çalışın. Sorun tekrarlanıyorsa pili değiştirin. Değiştirme yönergeleri için
Yükseltme ve Bakım Kılavuzu’na başvurun.
14 Bilgisayar Sorun Giderme ve Bakım Kılavuzu

Performans
Belirti Olası çözüm
Uygulamaların ve dosyaların
açılması veya tepki vermesi
uzun sürüyor.
Bilgisayar’nizde birden çok kullanıcı hesabı oluşturduysanız, diğer kullanıcıların oturum
açmadığından emin olun. Aynı anda birden çok kullanıcının oturum açtığı durumlarda
sistem kaynakları kullanıcılar arasında paylaştırılır.
İstenmeyen dosyaları (geçici Internet dosyaları, artık kullanmadığınız programlar ve
bileşenler ve Geri Dönüşüm Kutusundaki dosyalar) sabit disk sürücünüzden silmek için
Disk Temizleme programını kullanın.
1 Sırasıyla Başlat, Tüm Programlar, Donatılar, Sistem Araçları’nı tıklatın, sonra da
Disk Temizleme’yi tıklatın.
2 Temizleme işlemini gerçekleştirmek istediğiniz sürücüyü seçin.
3 Listelenen dosya türlerinin yanındaki onay kutularını işaretleyerek silinecek
dosyaları seçin.
4 Tamam’ı tıklatın ve dosyaları kalıcı olarak silmek için Evet’i tıklatın.
Sabit diskiniz üzerindeki bölünmüş dosyaları birleştirerek Bilgisayar’nizin performansını
artırmak için Disk Birleştiricisi programını çalıştırın. Bu işlem Bilgisayar’nizdeki
dosyaların ve klasörlerin konumlarını etkilemez.
NOT: Disk Birleştiricisi programının tamamlanması uzun sürebilir. Bu programı gece
çalıştırmanız önerilir.
Disk Birleştiricisi Programını çalıştırmak için:
1 Ctrl, Alt ve Del tuşlarına aynı anda basarak Windows Görev Yöneticisi’ni açın.
2 Uygulamalar sekmesinde listelenen tüm programları seçin ve Görevi Sonlandır’ı
tıklatın.
3 Sırasıyla Başlat, Tüm Programlar, Donatılar, Sistem Araçları’nı tıklatın, sonra
da Disk Birleştiricisi’ni tıklatın.
4 Birim sütununda birleştirmek istediğiniz sabit disk sürücüsünü seçin (genelde C:)
ve sonra Birleştir düğmesini tıklatın.
Kullanılmayan programları kaldırın:
1 Başlat’ı, sonra da Denetim Masası’nı tıklatın.
2 Program Ekle veya Kaldır simgesini çift tıklatın. Program Ekle veya Kaldır
penceresi açılır.
3 Kaldırmak istediğiniz programı seçin ve Değiştir/Kaldır veya Kaldır düğmesini
tıklatın.
Ekrandaki yönergeleri uygulayın.
Sabit disk sürücüsü hatalarını denetleyin:
1 Tüm açık programları ve pencereleri kapatın.
2 Başlat’ı, sonra da Bilgisayarım’ı tıklatın.
3 Denetlemek istediğiniz sürücüyü sağ tıklatın ve Özellikler öğesini tıklatın.
4 Sistem Özellikleri penceresinde Araçlar sekmesini tıklatın.
5 Hata denetimi altında Şimdi Denetle’yi tıklatın.
6 İstiyorsanız Dosya sistemi hatalarını otomatik olarak düzelt ve Bozuk
bölümleri tarayıp düzeltmeye çalış onay kutularını işaretleyin.
7 Başlat’ı tıklatın. Bilgisayarınızı yeniden başlatmanız istenirse Evet’i tıklatın.
Bilgisayar Sorun Giderme ve Bakım Kılavuzu 15

Diğer Konular
Belirti Olası çözüm
Yetersiz bellek iletisi beliriyor. Tüm açık programları kapatın ve yapmak istediğiniz işlemi yeniden başlatın veya
Bilgisayar’nizi yeniden başlatın (sırasıyla Başlat, Bilgisayarı Kapat ve Yeniden
Başlat öğelerini tıklatın). İleti yine görüntülenirse, ek bellek satın almayı
düşünebilirsiniz.
Uzaktan algılayıcı uzaktan
kumandadan sinyal alamıyor
(sadece bazı modeller).
Bellek kartı okuyucusu (sadece
bazı modeller) bellek kartımı
okuyamıyor.
1 Başlat’ı tıklatın, Bilgisayarım’ı sağ tıklatın, sonra da Özellikler’i seçin.
2 Donanım sekmesini, sonra da Aygıt Yöneticisi’ni tıklatın.
3 Evrensel Seri Yol Denetleyicisi öğesinin yanındaki artı (+) işaretini tıklatın.
4 Evrensel Seri Yol Denetleyicisinin altında eHome Infrared Receiver
listeleniyorsa, Windows kızılötesi alıcısını düzgün bir şekilde algılıyor demektir.
Listelenmiyorsa, bir sonraki adıma geçin.
5 Uzaktan algılayıcının USB kablosunu Bilgisayar’den çıkarın ve aynı USB
bağlantı noktasına tekrar takın.
6 Uzaktan algılayıcı dışındaki tüm USB aygıtlarını çıkarın ve Bilgisayar’nizi
yeniden başlatın. Uzaktan algılayıcı Aygıt Yöneticisi penceresinde göründükten
sonra diğer USB aygıtları takın.
Kullanımda ışığı yanıp sönerken bellek kartı takmayın veya çıkarmayın. Bu işlem veri
kaybına veya kart okuyucusunun kalıcı bir şekilde hasar görmesine yol açabilir.
Bazı kartlarda Okuma/Yazma veya Güvenlik anahtarı bulunur. Karta veri kaydetmeden
önce bu anahtarın yazmaya izin veren konumda olduğuna emin olun.
Kaydetmeye çalıştığınız veri miktarının kardın kapasitesini aşmadığına emin olun.
Bellek kartının desteklenen türlerden biri olduğuna emin olun: CompactFlash (1, 2 ve
Microdrive), Memory Stick, Memory Stick Pro, MultiMedia, Secure Digital, SmartMedia
veya XD.
Bellek kartının doğru yuvaya tam olarak takıldığına emin olun.
Bellek kartının bağlantı ucunda delikleri kapatan veya metal temasını engelleyen
yabancı madde olup olmadığını kontrol edin. Temas noktalarını tüy bırakmayan bir bez
ve az miktarda izopropil alkol kullanarak temizleyin. Gerekirse bellek kartını değiştirin.
16 Bilgisayar Sorun Giderme ve Bakım Kılavuzu

Yazılım Sorunlarını Giderme
Bilgisayar’niz normal çalışma sırasında işletim
sistemini ve yüklü yazılım programlarını kullanır. Bu
yazılımlardan biri nedeniyle Bilgisayar’niz düzgün
çalışmıyorsa veya kilitleniyorsa, bu sorunu
giderebilirsiniz.
Bazı yazılım sorunları bilgisayarınızı yeniden
başlattığınızda düzelir, bazılar içinse sabit disk
sürücünüzdeki dosyalardan Sistem Kurtarma işlemi
gerçekleştirmeniz gerekir.
Sabit disk sürücünüz, Bilgisayar’nize fabrikada
yüklenmiş tüm özgün yazılım dosyalarını içeren bir
Sistem Kurtarma görüntüsü içerir. Düşük bir ihtimal
olmakla birlikte sisteminizi kurtarmanız gerekirse, bu
kurtarma görüntüsünü kullanarak bunu kolayca
yapabilirsiniz.
Gerekli tüm bilgi sabit disk sürücüsündeki Sistem
Kurtarma görüntüsünde bulunduğu için, aksesuar
kutusunda kurtarma diskleri yoktur.
Yedekleme için aşağıdakileri yapabilirsiniz:
• 20. sayfadaki “Sistem Kurtarma Diskleri
Oluşturma” bölümünde anlatıldığı şekilde kurtarma
görüntüsünden kendi Sistem Kurtarma disklerinizi
oluşturabilirsiniz.
• Sistem Kurtarma diskleri seti satın almak için HP
Destek servisine başvurun.
Ayrıca HP Bilgisayar Kurtarma Araçları CD’sini de
oluşturmanız gerekir. Bu CD, sabit disk sürücünüze
değişiklikler yapmanızı sağlayan yardımcı
programları içerir. Bkz. “Kurtarma Araçları CD'si
Oluşturma“, sayfa 20.
NOT: Bilgisayar onarım yöntemlerini bu belgede
anlatılan sırayla gerçekleştirmeniz gerekir.
Yazılım Onarımına Genel Bakış
Bu bölümde Bilgisayar’nizdeki yazılım sorunlarını
gidermek için uygulayabileceğiniz yöntemler
verilmiştir. Her yöntem hakkında ayrıntılı bilgiler
izleyen bölümlerde verilmiştir. İşlemleri aşağıda
verilen sırayla gerçekleştirmeniz gerekir.
• Bilgisayar’nizi yeniden başlatma
• Bilgisayar’nizi kapatma
• Sürücüleri güncelleştirme
• Microsoft Sistem Geri Yükleme
• Uygulama Kurtarma ve Sürücü Kurtarma
• Sistem Kurtarma
NOT: Sabit disk sürücünüzü değiştiriyorsanız,
yalnızca Sistem Kurtarma’yı çalıştırmalısınız.
Ek olarak, Bilgisayar’nizde Yazılım Onarma Sihirbazı
bulunabilir (sadece bazı modellerde). Bu sihirbazı
kullanarak, bu bölümde açıklanan sorun giderme
yöntemlerinin çoğuna erişebilirsiniz; örneğin:
• Sistem Kurtarma Diskleri Oluşturma
• Microsoft Sistem Geri Yükleme
• Uygulama Kurtarma ve Sürücü Kurtarma
• Sistem Kurtarma
Yazılım Onarma Sihirbazını başlatmak için sırasıyla
Başlat, Tüm Programlar, Bilgisayar Yardımı ve
Araçlar ve Yazılım Onarma Sihirbazı öğelerini
tıklatın.
Bilgisayar’nizi Yeniden Başlatma
Yeniden başlatmak Bilgisayar’niz için en basit sorun
giderme yöntemidir. Yeniden başladığında
Bilgisayar’niz işletim sistemini ve yazılımları belleğe
yeniden yükler.
Bilgisayar’nizi yeniden başlatmak için:
1 Tüm açık programları ve pencereleri kapatın.
2 Başlat’ı tıklatın.
3 Bilgisayarı Kapat’ı seçin.
4 Yeniden Başlat’ı tıklatın.
Bilgisayar Sorun Giderme ve Bakım Kılavuzu 17

Bilgisayar’nizi Kapatma
Bilgisayar’nizi kapatıp tekrar açtığınızda,
Bilgisayar’nizi işletim sistemini belleğine yeniden
yüklemeye zorlayarak, bazı izleme bilgilerinin
temizlenmesini sağlarsınız. Bu durum yeniden
başlatma sonrasında giderilmeyen bazı sorunların
giderilmesini sağlayabilir.
Bilgisayar’nizi kapatmak için:
1 Tüm açık programları ve pencereleri kapatın.
2 Başlat’ı tıklatın.
3 Bilgisayarı Kapat’ı seçin.
4 Kapat’ı seçin.
5 Açma düğmesine basarak Bilgisayar’nizi açın.
Sürücüleri Güncelleştirme
Program Ekle veya Kaldır penceresinde (sırasıyla
Başlat, Denetim Masası ve Program Ekle veya
Kaldır öğelerini tıklatarak erişebilirsiniz) Yeni
Program Ekle’yi tıklatarak yeni bir program
eklediğinizde, işletim sistemi yeni yazılımı eklemeden
önce otomatik olarak bir geri yükleme noktası
oluşturur. Ayrıca bu işlemi elle de yapabilirsiniz.
Bilgisayarınızdaki bir yazılımdan kaynaklandığını
düşündüğünüz bir sorunla karşılaşırsanız,
Bilgisayar’nizi bir önceki geri yükleme noktasına
döndürmek için Sistem Geri Yükleme özelliğini
kullanın.
UYARI: Bu Sistem Geri Yükleme yordamını
mutlaka Sistem Kurtarma programını
kullanmadan önce uygulayın.
Bilgisayar’nizle yazıcı, sabit disk sürücüsü, fare veya
klavye gibi bilgisayarınıza takılı aygıtlar arasındaki
iletişimi sağlayan yazılımlara sürücü adı verilir.
Bir sürücüyü güncelleştirmek veya yeni sürücü
sorunu gidermiyorsa bir önceki sürücü sürümüne geri
dönmek için aşağıdaki yordamı uygulayın:
1 Başlat’ı tıklatın, Bilgisayarım’ı sağ tıklatın, sonra
da Özellikler’i seçin. Sistem Özellikleri penceresi
açılır.
2 Donanım sekmesini, sonra da Aygıt
Yöneticisi’ni tıklatın. Aygıt Yöneticisi açılır.
3 Güncelleştirmek veya eski sürücüsüne geri
dönmek istediğiniz aygı
tın yanındaki artı
işaretini (+) tıklatın (örneğin DVD/CD-ROM
sürücüleri).
4 İstediğiniz öğeyi (örneğin HP DVD Writer 640b)
çift tıklatın ve Sürücü sekmesini tıklatın.
5 Sürücüyü Güncelleştir’i veya Sürücüye Geri
Dön’ü tıklatın ve ekrandaki yönergeleri
uygulayın.
Microsoft Sistem Geri Yükleme
Microsoft® Windows® XP’de Bilgisayar
yapılandırmanızı geçerli yazılım sorunu bulunmayan
bir zamanki halinde geri döndürmenizi sağlayan bir
özellik vardır. Bu özellik geri dönme işlemini, belirli bir
tarih ve saatteki Bilgisayar ayarlarını kaydetmek
suretiyle bir “geri yükleme noktası” oluşturarak
gerçekleştirilir.
Sistem Geri Yükleme işlemi başlatmak için:
1 Tüm açık programları kapatın.
2 Başlat’ı tıklatın.
3 Tüm Programlar’ı seçin.
4 Donatılar’ı seçin.
5 Sistem Araçları’nı seçin.
6 Sistem Geri Yükleme’yi tıklatın.
7 İleri’yi tıklatın.
8 Ekrandaki yönergeleri uygulayın.
Geri yükleme noktalarını elle eklemek için:
1 Tüm açık programları kapatın.
2 Başlat’ı tıklatın.
3 Tüm Programlar’ı seçin.
4 Donatılar’ı seçin.
5 Sistem Araçları’nı seçin.
6 Geri Yükleme Noktası Oluştur’u tıklatın.
7 İleri’yi tıklatın.
8 Ekrandaki yönergeleri uygulayın.
Geri yükleme noktaları hakkında daha fazla bilgi için:
1 Başlat’ı tıklatın.
2 Yardım ve Destek’i tıklatın. Yardım ve Destek
Merkezi görüntülenir.
3 Arama kutusuna sistem geri yükleme yazın ve
Ara tuşunu tıklatın.
18 Bilgisayar Sorun Giderme ve Bakım Kılavuzu

Uygulama ve Sürücü Kurtarma
Fabrikada yüklenen bir sürücü veya yazılım
(uygulama da denir) yanlışlıkla silinir veya hasar
görürse, söz konusu yazılım programını
HP Uygulama Kurtarma programını (sadece bazı
modellerde bulunur) kullanarak yeniden
yükleyebilirsiniz.
NOT: Bilgisayar’nizde bu programın bulunduğundan
emin olmak için, aşağıdaki yordamın 3’ten 5’e
kadarki adımlarını uygulayın. Bilgisayar Yardımı ve
Araçlar klasörünün altında HP Uygulama Kurtarma
programı listeleniyorsa, Bilgisayar’nizde bu program
var demektir
NOT: Bilgisayar kutunuzdan çıkan CD veya DVD’leri
kullanarak yüklediğiniz programları yeniden yüklemek
için Uygulama Kurtarma programını kullanmayın. Bu
programları doğrudan CD veya DVD’lerden yükleyin.
Uygulama Kurtarma veya Sürücü Kurtarma işlemini
başlatmak için:
1 Tüm uygulamaları ve klasörleri kapatın (sürücü
kurtarıyorsanız 3. adıma atlayın).
2 Hasarlı uygulamayı kaldırın:
a Sırasıyla Başlat, Denetim Masası ve Program
Ekle veya Kaldır öğelerini tıklatın.
b Kaldırmak istediğiniz programı seçin ve
Değiştir/Kaldır düğmesini tıklatın.
3 Başlat’ı tıklatın.
4 Tüm Programlar’ı seçin.
5 Bilgisayar Yardımı ve Araçlar’ı seçin.
6 HP Uygulama Kurtarma
7 Uygulama Yükleme’yi veya Sürücü
Yükleme’yi, sonra da İleri düğmesini tıklatın.
8 Yüklenecek uygulamayı veya sürücüyü seçin ve
sonra Yükle düğmesini tıklatın.
9 Başka uygulamalar veya sürücüler yüklemek
için 7. ve 8. adımları tekrarlayın.
10 Uygulamaları veya sürücüleri kurtarmayı
tamamladıktan sonra Uygulama Kurtarma
programını kapatın. Sonra sırasıyla Başlat,
Bilgisayarı Kapat, ve Yeniden Başlat’ı tıklatın.
.
’yı tıklatın.
UYARI: Bu son adımı atlamayın. Uygulamaları
veya sürücüleri kurtarmayı tamamladıktan sonra
Bilgisayar’nizi yeniden başlatmalısınız.
Sistem Kurtarmaya Genel Bakış
Bu noktaya kadar anlatılan yazılım sorunlarını
giderme yöntemlerini denedikten ve başarısız
olduktan sonra, işletim sistemini ve uygulamaları
yeniden yüklemek için son çare olarak Sistem
Kurtarma programını çalıştırabilirsiniz.
Sistem Kurtarma iki kurtarma seçeneği sunar:
• Standart Kurtarma — Bu seçenek Bilgisayar’nizi
satın aldıktan sonra oluşturduğunuz dosyaları
etkilemeden, fabrikada yüklenen programları,
sürücüleri ve işletim sistemini kurtarır. Sistem
Kurtarma sonrasında bazı veri dosyalarını bulmak
kolay olmayabilir, bu nedenle bu Sistem Kurtarma
gerçekleştirmeden önce sabit disk sürücüsünde
bulunan tüm dosyaların yedeklenmesi önerilir.
• Tam Sistem Kurtarma — Bu seçenek sabit disk
sürücünüzü tamamen siler ve yeniden
biçimlendirir, oluşturduğunuz dosyaların tamamı
silinecektir. Tam Sistem Kurtarma işletim sistemini,
programları ve sürücüleri, kurtarma görüntüsünden
veya disklerden yeniden yükler. Ancak fabrika
çıkışında Bilgisayar’nizde bulunmayan programları
sizin yeniden yüklemeniz gerekir. Bu yazılımlara
Bilgisayar aksesuar kutusu ile gelen CD’lerde
bulunan programlar ve satın aldıktan sonra
kurduğunuz programlar dahildir.
NOT: Bilgisayar’nizde boş veya bozuk bir sabit disk
sürücüsü varsa, yalnızca Tam Sistem Kurtarma
seçeneğini görürsünüz.
NOT: Bilgisayar’nizde HP Personal Media Drive varsa
(sadece bazı modellerde), Sistem Kurtarma
programını başlatmadan önce kaldırmanız gerekir.
Bilgisayar Sorun Giderme ve Bakım Kılavuzu 19

Ek olarak, Sistem Kurtarma işlemini gerçekleştirirken
aşağıdaki yöntemlerden birini seçmelisiniz:
• Kurtarma Görüntüsü — Kurtarma işlemini sabit
disk sürücünüzdeki kurtarma görüntüsünden
gerçekleştirin. Kurtarma görüntüsü özgün
yazılımın kopyasını içeren bir dosyadır. Sabit disk
sürücünüzdeki kurtarma görüntüsünü kullanarak
sistem kurtarma işlemini gerçekleştirmek için 22.
sayfada bulunan “Sabit Disk Sürücüsünden
Sistem Kurtarma Programını Çalıştırma” bölümüne
bakın.
NOT: Kurtarma görüntüsü, sabit disk sürücünüzün
veri depolamak için kullanılamayan bir bölümünü
kullanır.
• Kurtarma Diskleri — Kurtarma işlemini sabit disk
sürücünüzde depolanan dosyalardan
oluşturduğunuz kurtarma diskleri setinden (CD’ler
veya DVD’ler) gerçekleştirin. Kurtarma disklerini
oluşturmak için bir sonraki bölümde açıklanan
yordamı uygulayın.
Sistem Kurtarma Diskleri Oluşturma
Sabit disk sürücünüzdeki kurtarma görüntüsünü
kullanarak kurtarma diskleri oluşturmak için bu
bölümde anlatılan yordamı uygulayın. Bu görüntüde
Bilgisayar’nize fabrikada yüklenen işletim sisteminin
ve yazılım programı dosyalarının bir kopyası bulunur.
Bilgisayar’niz için yalnızca tek bir kurtarma diskleri
seti oluşturabilirsiniz. Oluşturduğunuz kurtarma
diskleri yalnızca sizin Bilgisayar’nizde kullanılabilir.
Kurtarma disklerini oluşturduktan sonra, sabit disk
sürücünüzde boş yer açmak için dilerseniz kurtarma
görüntüsünü silebilirsiniz.
NOT: Kurtarma disklerini oluşturmadan kurtarma
görüntüsünü silmeyin.
Kurtarma Diski Ortamı Seçme
Kurtarma diskleri oluştururken CD yerine DVD
seçmenin birkaç avantajı vardır:
• DVD’lerin veri aktarım hızı daha yüksektir. DVD
kurtarma diskleri, CD kurtarma disklerine oranla
özgün verileri daha hızlı geri yükler.
• DVD kurtarma disklerini oluşturmak CD kurtarma
disklerini oluşturmaktan daha az zaman alır.
• DVD’lerin CD’lere oranla kapasiteleri daha
büyüktür, bu yolla depolama için daha az diske
ihtiyacınız olacaktır.
Kurtarma disklerini oluşturmak için, Bilgisayar’nizde
CD veya DVD yazma sürücüsü veya CD veya DVD
yazabilen başka bir sürücü olması gerekir.
Oluşturacağınız kurtarma disklerinin sayısı
Bilgisayar’nizin modeline göre değişir. Diskleri
oluşturan program seti oluşturmak için kaç diske
ihtiyacınız olacağını söyleyecektir. Oluşturma işlemi
disk başına 15 dakika kadar sürebilir; diske yazılan
bilgilerin doğruluğunu onaylamak için bu süre
gereklidir.
İşlemden herhangi bir noktada çıkabilirsiniz.
Programı bir sonraki çalıştırışınızda kaldığı yerden
devam edecektir.
Sistem Kurtarma Diskleri oluşturmak için:
1 Tüm açık programları kapatın.
2 Başlat
3 Tüm Programlar’ı seçin.
4 Bilgisayar Yardımı ve Araçlar’ı seçin.
5 HP Bilgisayar Kurtarma CD’si-DVD’si
6 Ekrandaki yönergeleri uygulayın. Diskleri
Sistem Kurtarma disklerini güvenli bir yerde saklayın.
’ı tıklatın.
Oluşturucu’yu tıklatın. Kurtarma CD’si/DVD’si
Oluşturucu penceresi açılır.
oluştururken etiketlemeyi unutmayın (örneğin
Kurtarma 1, Kurtarma 2).
Kurtarma Araçları CD’si Oluşturma
Sistem Kurtarma disklerine ek olarak, Kurtarma
Araçları CD’si oluşturabilirsiniz. Kurtarma Araçları
CD’sini aşağıdaki işlemler için kullanabilirsiniz:
• Kurtarma Araçları CD’sinde bulunan her
yardımcı programın yönergelerini okumak.
• Kurtarma bölümünden Sistem Kurtarma
programını başlatmak.
• Sabit disk sürücünüzdeki boş alanı artırmak için
Sistem Kurtarma bölümünü kaldırmak.
• Bilgisayar’nizin sabit disk sürücüsünde yeni veri
bölümü oluşturmak.
• Microsoft Kurtarma Konsolunu (Microsoft’un
işletim sistemi tanıları ve onarımları yapabilen
programı) çalıştırmak.
20 Bilgisayar Sorun Giderme ve Bakım Kılavuzu

UYARI: HP Bilgisayar Kurtarma Araçları CD’sini
kullanarak sabit disk sürücünüzde değişiklik
yapmadan önce, önceki bölümde anlatıldığı
şekilde Sistem Kurtarma diskleri oluşturun.
Sistem Kurtarma bölümünü kaldırdıktan sonra
Sistem Kurtarma diskleri oluşturamazsınız.
Bu yardımcı programları kullanmadan önce Kurtarma
Araçları CD’si oluşturmanız gerekir.
Kurtarma Araçları CD’sini oluşturmak veya
başlatmak için:
1 Başlat’ı tıklatın.
2 Tüm Programlar’ı seçin.
3 Bilgisayar Yardımı ve Araçlar’ı seçin.
4 HP Bilgisayar Kurtarma Araçları CD’si öğesini
tıklatın. Araçlar penceresi açılır.
5 Ekrandaki yönergeleri uygulayın.
Kurtarma Araçları CD’sini güvenli bir yerde saklayın.
Kurtarma Disklerini Kullanarak Sistem
Kurtarma Programını Çalıştırma
Bu bölümde, 20. sayfada bulunan “Sistem Kurtarma
Diskleri Oluşturma” konusunda anlatıldığı şekilde
oluşturduğunuz kurtarma disklerini kullanarak sistem
kurtarma işlemini gerçekleştirme yordamı bulunur.
Kurtarma disklerini kullanarak Sistem Kurtarma
programını çalıştırmak için:
1 Bilgisayar’niz çalışıyorsa, saklamak istediğiniz
tüm veri dosyalarını CD veya DVD’ye
yedekleyin. Bu işlemi tamamladıktan sonra disk
tepisinden yedekleme diskini çıkarın.
2 Kurtarma disk #1’i uygun sürücü tepsisine
(CD veya DVD) yerleştirin ve tepsiyi kapatın.
3 Bilgisayar’nizi kapatın:
• Bilgisayar’niz çalışıyorsa: Başlat’ı, Bilgisayarı
Kapat’ı ve sonra da Kapat’ı tıklatın.
Veya
• Bilgisayar’niz tepki vermiyorsa: Açma
düğmesini Bilgisayar’niz kapanana kadar
yaklaşık 5 saniye boyunca basılı tutun.
4 Monitör, klavye ve fare dışında Bilgisayar’nize
bağlı olan tüm cihazları çıkarın.
5 Tüm harici sürücüleri ve Bilgisayar’nizde varsa
HP Personal Media Drive’ı çıkarın.
6 Bilgisayar’nizi açmak için Açma düğmesine
basın.
7 Bilgisayar’niz kurtarma disklerinden kurtarma
işlemini başlatır. Ekranda beliren yönergeleri
uygulayın.
• Standart Sistem kurtarma için K tuşuna basın.
Sistem Kurtarma işlemine devam etmek için
İleri’yi seçin. Kurtarma işlemine başlamak için
Evet’i seçin. İstendikçe diğer kurtarma disklerini
sırayla yerleştirin.
Veya
• Tam Sistem kurtarma için R tuşuna basın. Tam
Kurtarma işlemi gerçekleştirmek için Evet’i
seçin. İstendikçe diğer diskleri sırayla
yerleştirin.
Veya
• Bilgisayar’nizde boş veya bozuk bir sabit disk
sürücüsü varsa, Tam Sistem Kurtarma için K
tuşuna basın. İstendikçe diğer kurtarma
disklerini sırayla yerleştirin.
UYARI: Tam Sistem Kurtarma seçeneği, satın
alma sonrasında yüklediğiniz programları ve
oluşturduğunuz verileri siler. Saklamak
istediğiniz verileri çıkarılabilir bir diske
yedeklemeyi unutmayın.
8 İstendiği zaman sıradaki diski yerleştirin.
9 Kurtarma programı sonlandıktan sonra son diski
çıkarın.
NOT: Tam Sistem Kurtarma sonunda Lütfen
Oturum Açma Gelişmiş Yükleme Disk 1’i
Yerleştirin ve Yeniden Başlatın iletisi
görüntülenirse, kurtarma diskini sürücü
tepsisinden çıkarın ve Bilgisayar’nizi yeniden
başlatın. Söylenen diski yerleştirmeniz gerekmez.
10 Bilgisayarı yeniden başlatmak için Yeniden
Başlat’ı tıklatın.
11 Bilgisayar’niz yeniden başladıktan sonra bir dizi
kurulum ekranı belirir. Microsoft Windows
kurulumuna devam etmek için birkaç soruya
cevap vermeniz gerekir.
Bilgisayar Sorun Giderme ve Bakım Kılavuzu 21

12 Bilgisayar’nin başlatılmasını ve kayıt işlemini
tamamlayın ve masaüstünü görene kadar
bekleyin. Sonra Bilgisayar’nizi kapatın, tüm
çevresel aygıtları bilgisayarınıza bağlayın ve
Bilgisayar’nizi açın.
13 Bilgisayar’nize fabrikada yüklenmeyen
yazılımları yeniden yükleyin.
14 Yedekleme diskine kaydettiğiniz veri dosyalarını
bilgisayarınıza geri kopyalayın.
Sabit Disk Sürücüsünden Sistem
Kurtarma Programını Çalıştırma
Sabit disk sürücünüzdeki kurtarma görüntüsünü
kullanarak sistem kurtarma işlemini gerçekleştirmek
için aşağıdaki yordamlardan birini seçin:
• Bilgisayar’niz tepki verirken Sistem Kurtarma
programını başlatmak
• Bilgisayar’niz tepki vermezken Sistem Kurtarma
programını başlatmak
Bilgisayar’niz tepki verirken Sistem Kurtarma
programını başlatmak
1 Bilgisayar’nizi kapatın. Varsa HP Personal
Media Drive’ı çıkarın. Monitör, klavye ve fare
dışında Bilgisayar’nize bağlı olan tüm cihazları
çıkarın. Bilgisayar’nizi açın.
2 Görev çubuğunda Başlat’ı tıklatın, Tüm
Programlar, Bilgisayar Yardımı ve Araçlar ve
HP Bilgisayar Sistem Kurtarma öğelerini
tıklatın.
Microsoft Sistem Geri Yükleme ve Sürücüye Geri
Dönme işlemlerini gerçekleştirdiğinizi onaylamanız
istenir:
• Microsoft Sistem Geri Yükleme ve Sürücüye
Geri Dönme işlemi gerçekleştirmediyseniz,
Microsoft Sistem Geri Yükleme öğesini
tıklatarak ekranda beliren yönergeleri uygulayın.
• Microsoft Sistem Geri Yükleme ve Sürücüye
Geri Dönme işlemlerini gerçekleştirdiyseniz,
Evet’i tıklatıp kurtarma işlemini başlatın ve 3.
adımla devam edin.
3 Ekrandaki yönergeleri uygulayın.
UYARI: Tam Sistem Kurtarma seçeneği, satın
alma sonrasında yüklediğiniz programları ve
oluşturduğunuz verileri siler. Saklamak
istediğiniz verileri çıkarılabilir bir diske
yedeklemeyi unutmayın.
4 Bilgisayar’nin başlatılmasını ve kayıt işlemini
tamamlayın ve masaüstünü görene kadar
bekleyin. Sonra Bilgisayar’nizi kapatın, tüm
çevresel aygıtları bilgisayarınıza bağlayın ve
Bilgisayar’nizi açın.
Bilgisayar’niz tepki vermezken Sistem Kurtarma
programını başlatmak
1 Bilgisayar’nizi kapatın. Gerekirse, Açma
düğmesini Bilgisayar’niz kapanana kadar basılı
tutun.
2 Varsa HP Personal Media Drive’ı çıkarın.
Monitör, klavye ve fare dışında Bilgisayar’nize
bağlı olan tüm cihazları çıkarın.
3 Bilgisayar’nizi açmak için Açma düğmesine
basın.
4 Başlatma aşamasında, Sistem Kurtarma
programına girmek için aşağıdakileri yapın:
HP Invent logolu mavi ekran belirdiğinde, klavyede
F10 tuşuna basın. (Normal açılış sürecine
geçmeden önce F10 tuşuna basmak için sadece
birkaç saniyeniz vardır.)
5 Bilgisayar kurtarma işlemine başlar; ekranda
yönergelerin görüntülenmesini bekleyin ve bu
yönergeleri uygulayın.
UYARI: Tam Sistem Kurtarma seçeneği, satın
alma sonrasında yüklediğiniz programları ve
oluşturduğunuz verileri siler. Saklamak
istediğiniz verileri çıkarılabilir bir diske
yedeklemeyi unutmayın.
6 Bilgisayar’nin başlatılmasını ve kayıt işlemini
tamamlayın ve masaüstünü görene kadar
bekleyin. Sonra Bilgisayar’nizi kapatın, tüm
çevresel aygıtları bilgisayarınıza bağlayın ve
Bilgisayar’nizi açın.
22 Bilgisayar Sorun Giderme ve Bakım Kılavuzu


Printed in
 Loading...
Loading...