Page 1

Manuel d’initiation
HP Pavilion PC
Page 2

Page 3

Manuel d’initiation
Page 4

Les garanties des produits et services Hewlett-Packard sont exclusivement présentées dans
les déclarations expresses accompagnant ces produits et services. Aucun élément de ce
document ne saurait être considéré comme une garantie supplémentaire. La société HP ne
saurait être tenue pour responsable des erreurs ou omissions de nature technique ou
rédactionnelle qui pourraient subsister dans ce document.
La société HP n’assume aucune responsabilité quant à l’utilisation ou à la fiabilité de ses
logiciels sur un matériel qui n’est pas fourni par HP.
Ce document contient des informations exclusives protégées par copyright. Aucune partie
de ce document ne peut être photocopiée, reproduite ou traduite dans une autre langue
sans l’autorisation écrite préalable de HP.
Hewlett-Packard Company
P.O. Box 4010
Cupertino, CA 95015-4010
États-Unis
Copyright © 2000–2006 Hewlett-Packard Development Company, L.P.
Le produit peut faire l’objet d’une licence aux États-Unis en vertu d’un ou de plusieurs des
brevets américains numéros 4 930 158 et 4 390 160 jusqu’au 28 août 2008.
Microsoft et Windows sont des marques déposées aux États-Unis de Microsoft
Corporation.
HP est en faveur d’une utilisation licite des technologies et n’appuie ni n’encourage
l’utilisation de produits à d’autres fins que celles autorisées par la loi sur les droits
d’auteur.
Les informations contenues dans ce document peuvent être modifiées sans préavis.
Page 5
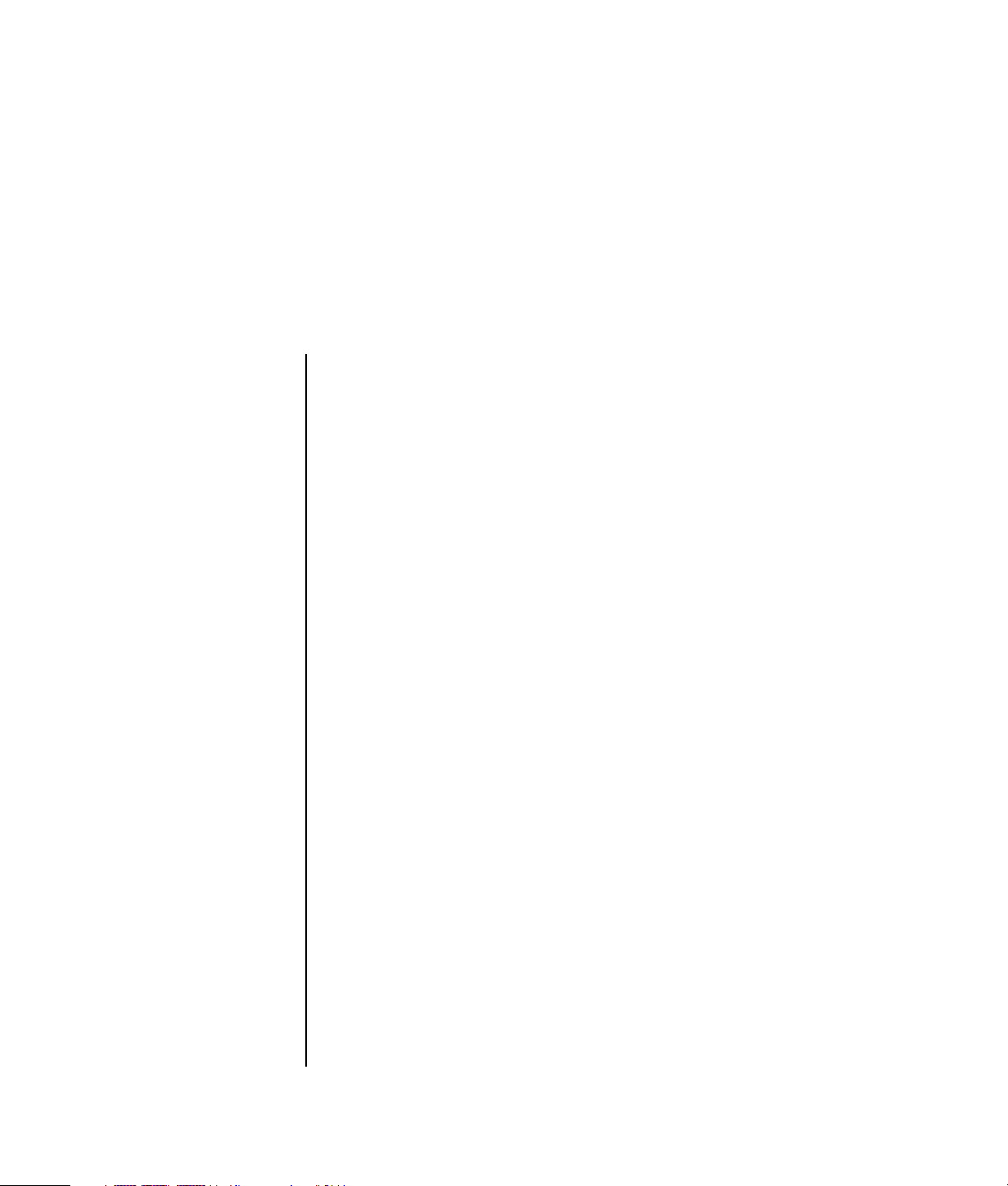
Table des matières
Installation de l’ordinateur............................................................. 1
Assemblage de l’ordinateur ........................................................................... 1
Disposition adéquate de l’ordinateur.......................................................... 1
Utilisation d’un parasurtenseur ..................................................................2
Branchement à l’ordinateur....................................................................... 2
Rangement de la documentation et des disques de réinstallation ...................5
Première mise sous tension de l’ordinateur.......................................................5
Configuration et utilisation de votre compte d’accès à Internet ...........................6
Configuration et enregistrement du logiciel Norton Internet Security.................... 7
Utilisation de l’ordinateur avec sécurité et ergonomie........................................8
Abonnement aux mises à jour logicielles ......................................................... 8
Configuration de comptes sur votre nouvel ordinateur .......................................9
Création de comptes d’utilisateur...............................................................9
Création de mots de passe .....................................................................10
Directives pour l’installation des logiciels et des périphériques .........................11
Utilisation de produits HP ............................................................................11
Transfert des fichiers et réglages vers votre nouvel ordinateur........................... 12
Utilisation du logiciel HP Organize............................................................... 12
Utilisation du clavier .................................................................... 13
Personnalisation des boutons du clavier.................................................... 16
Utilisation de la baie supérieure................................................... 17
Utilisation de la baie d’accueil..................................................................... 17
Table des matières iii
Page 6

Configuration des haut-parleurs et du son.................................... 21
Étape 1 : Branchement des haut-parleurs....................................................... 21
Types de connecteurs audio.................................................................... 21
Configurations des haut-parleurs ............................................................. 24
Types de haut-parleurs ........................................................................... 25
Branchement de haut-parleurs 2.1 voies
(deux haut-parleurs et un caisson de basse) .............................................. 25
Branchement de haut-parleurs 4.1 voies
(quatre haut-parleurs et un caisson de basse) ............................................ 26
Branchement de haut-parleurs 5.1 voies
(cinq haut-parleurs et un caisson de basse) ............................................... 28
Branchement de haut-parleurs 7.1 voies
(sept haut-parleurs et un caisson de basse) ............................................... 29
Connexion de l’ordinateur à une chaîne audio de salon ............................ 31
Connexion à une chaîne stéréo 2 ou 2.1 voies ......................................... 32
Connexion à une chaîne stéréo 5.1 voies
(cinq haut-parleurs et un caisson de basse) ............................................... 33
Procédure de connexion à une chaîne stéréo 5.1 voies
(cinq haut-parleurs et un caisson de basse) ............................................... 34
Connexion à la sortie audio numérique.................................................... 35
Étape 2 : Configuration du logiciel audio...................................................... 37
Configuration de la sortie audio avec le Gestionnaire de son multivoie........ 37
Configuration de la sortie audio avec le Gestionnaire d’effets sonores......... 39
Configuration de la sortie audio avec Realtek HD Sound Effect Manager ..... 42
Configuration de l’audio multitransmission................................................ 44
Étape 3 : Configuration du son pour le logiciel multimédia.............................. 47
Sélection des périphériques d’enregistrement................................................. 47
Résolution des problèmes de son.................................................................. 48
iv Manuel d’initiation
Utilisation du lecteur de carte mémoire ........................................ 49
Utilisation du lecteur de carte mémoire.......................................................... 50
Guide d’insertion de support ....................................................................... 51
Utilisation d’un disque HP Personal Media Drive .......................... 53
Connexion du disque.................................................................................. 54
Insertion du disque ..................................................................................... 55
Accès au disque et affectation d’une lettre de lecteur...................................... 55
Utilisation du disque ................................................................................... 56
Déconnexion du disque............................................................................... 58
Page 7

Utilisation des images numériques ............................................... 59
Utilisation de HP Photosmart Premier.............................................................60
Lecture de CD et de DVD............................................................... 63
Lecture de CD audio ................................................................................... 63
Lecture de DVD .......................................................................................... 64
Utilisation des codes pays/région............................................................ 64
Lecture de CD et de DVD avec le Lecteur Windows Media .............................. 65
Lecture de CD vidéo (VCD).......................................................................... 65
Lecture de CD vidéo (VCD) à l’aide du Lecteur Windows Media ...................... 66
Création de disques audio et de données ..................................... 67
Effacement de disques réinscriptibles avant l’enregistrement ............................68
Utilisation de CD audio............................................................................... 68
Vérification des résultats de la gravure d’un disque audio........................... 69
Conseils sur les CD audio....................................................................... 70
Création de CD audio............................................................................ 70
Création de disques juke-box ..................................................................71
Utilisation de DVD et de CD de données ....................................................... 72
Vérification des résultats de la gravure d’un disque de données .................. 72
Conseils sur les disques de données......................................................... 72
Création de disques de données .............................................................73
Copie d’un CD ou d’un DVD ....................................................................... 74
Archivage de fichiers sur CD ou DVD ........................................................... 74
Utilisation de fichiers image......................................................................... 75
Création d’un fichier image .................................................................... 75
Gravure depuis un fichier image .............................................................76
Création d’étiquettes de disque avec LightScribe ............................................ 76
Configuration requise pour l’utilisation de LightScribe ................................77
Gravure d’une étiquette LightScribe avec Sonic Express Labeler ..................77
Utilisation d’étiquettes de disque adhésives...............................................78
Informations de compatibilité ....................................................................... 78
Tableau des caractéristiques et de la compatibilité des disques........................ 79
Tableau de comparaison des lecteurs optiques............................................... 80
Tableau de référence rapide concernant les logiciels ...................................... 81
Table des matières v
Page 8

Création de disques vidéo et de films ........................................... 83
Avant de commencer à capturer des vidéos................................................... 84
Projets vidéo Sonic MyDVD ......................................................................... 84
Création d’un projet vidéo........................................................................... 85
Ajout de fichiers à un projet vidéo........................................................... 85
Capture de vidéo dans un projet vidéo .................................................... 86
Ajout de diaporamas à un projet vidéo.................................................... 87
Ajout de sous-menus à un projet vidéo ..................................................... 87
Modification du style d’un projet vidéo .................................................... 88
Édition de fichiers vidéo......................................................................... 88
Gravure d’un projet vidéo sur disque....................................................... 89
Création d’un projet vidéo avec l’assistant Direct-to-Disc ................................. 90
Qualité vidéo et taille des disques ................................................................ 91
Durée d’enregistrement des DVD.................................................................. 92
Création de films avec muvee autoProducer ................................. 93
Étapes de base de la création d’un film ........................................................ 93
Emplacement de muvee autoProducer ...................................................... 94
Utilisation de muvee autoProducer................................................................ 95
Introduction .......................................................................................... 95
Capture de vidéo à partir d’un caméscope numérique ............................... 96
Ajout de vidéos..................................................................................... 97
Ajout d’images...................................................................................... 99
Ajout de musique ................................................................................ 100
Sélection du style................................................................................. 100
Modification des paramètres ................................................................ 101
Ajout d’un titre et d’un générique de fin ................................................. 102
Création du film .................................................................................. 102
Enregistrement du projet de film ............................................................ 103
Enregistrement du projet de film sur disque............................................. 104
vi Manuel d’initiation
Obtention d’aide........................................................................ 105
Manuels en ligne...................................................................................... 105
Manuels sur le Web ................................................................................. 105
Utilisation du Centre d’aide et de support.................................................... 106
Utilisation du dossier Outils et Aide ............................................................ 106
Utilisation du service Mises à jour de HP..................................................... 107
Lecture des messages........................................................................... 107
Désactivation des messages.................................................................. 108
Réactivation des messages ................................................................... 108
Index......................................................................................... 109
Page 9
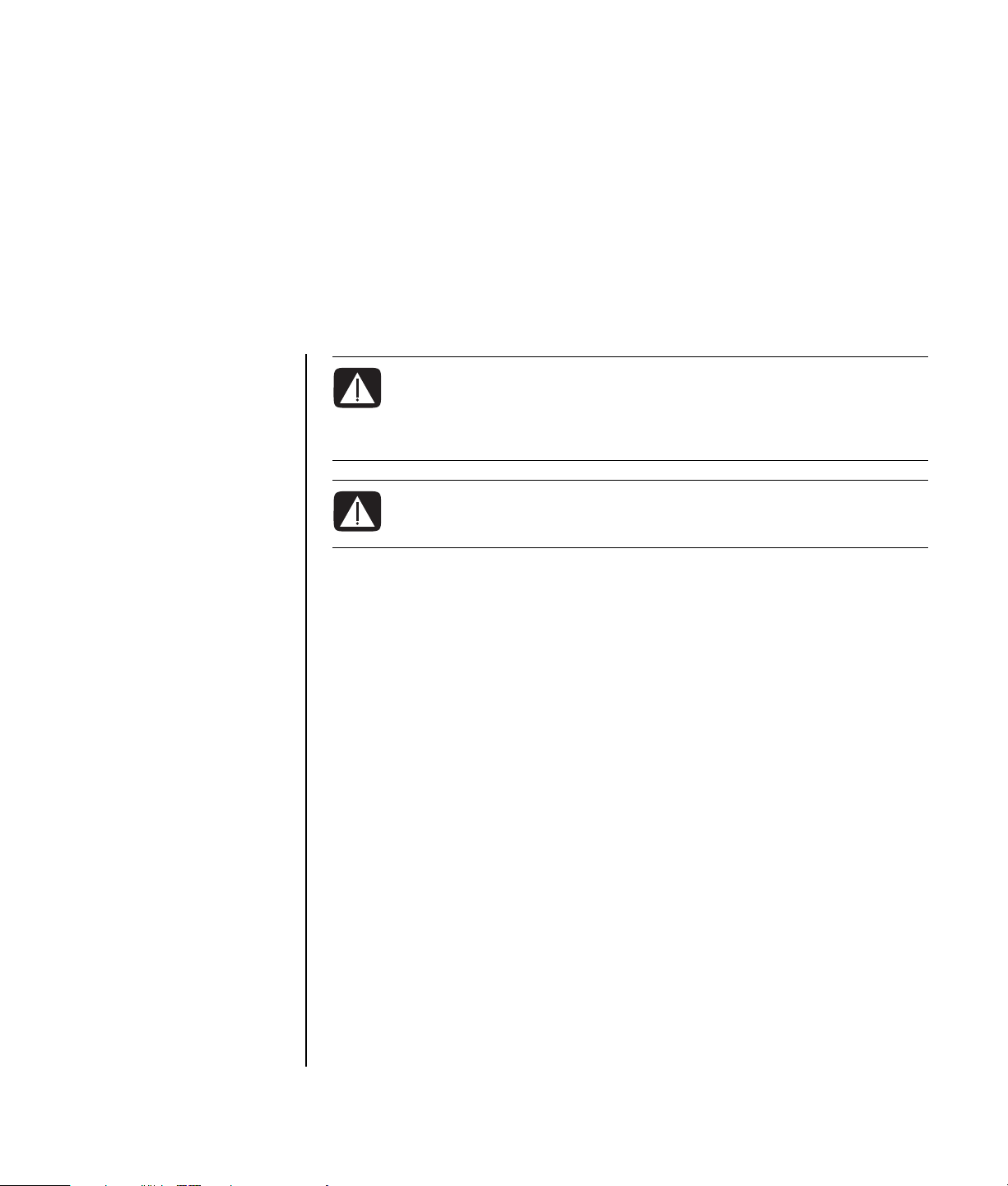
Installation de l’ordinateur
AVERTISSEMENT : Le bloc d’alimentation électrique est préréglé pour
le pays ou la région où vous avez acheté votre ordinateur. Si vous
déménagez, vérifiez bien la tension requise dans ce nouvel
environnement avant de relier votre ordinateur à une prise de
courant.
AVERTISSEMENT : Avant d’installer votre système et de le relier à une
alimentation secteur, veuillez lire la section Informations sur la
sécurité du Guide de garantie et de support.
Assemblage de l’ordinateur
Suivez les consignes de la fiche d’installation pour préparer votre ordinateur.
Regardez si le carton d’emballage de l’ordinateur contient des informations
détaillées sous forme imprimée ou des mises à jour se rapportant au modèle de
votre ordinateur.
Disposition adéquate de l’ordinateur
Lorsque vous installez votre nouvel ordinateur, placez-le en veillant à ne pas
obstruer les ouvertures d’aération. Vérifiez que toutes les connexions sont bien
fixées et que l’ensemble du câblage se trouve hors du passage pour éviter tout
risque de piétinement ou d’écrasement par du mobilier.
Installation de l’ordinateur 1
Page 10

Utilisation d’un parasurtenseur
Pour protéger votre moniteur, votre ordinateur et vos périphériques, connectez tous
les cordons d’alimentation du matériel (moniteur, imprimante, scanner, etc.) à un
dispositif de protection contre les surtensions tel qu’une prise multiple ou un
onduleur UPS (alimentation sans interruptions). De nombreux dispositifs de
protection contre les surtensions offrent des prises en entrée/sortie pour les modems
et les lignes téléphoniques. Les surtensions dues à la foudre transitent souvent par les
lignes téléphoniques pour atteindre le système. Certains dispositifs protègent
également les câbles de télévision : utilisez-en un si votre ordinateur possède un
syntoniseur TV.
Notez que toutes les prises multiples ne protègent pas contre les surtensions ; veillez
donc à ce que l’emballage de la prise indique cette caractéristique. Utilisez une
prise multiple pour laquelle le fabricant offre une garantie de remplacement en cas
de dommages afin de pouvoir en changer si la protection contre les surtensions
s’avérait défectueuse.
Branchement à l’ordinateur
Connectez vos périphériques matériels principaux tels que le moniteur, le clavier et
la souris à l’arrière de votre ordinateur. D’autres périphériques comme une
imprimante, un scanner ou un appareil photo numérique se branchent également à
l’arrière de votre ordinateur. Certains modèles d’ordinateur possèdent aussi des
connecteurs à l’avant. Ce tableau ne présente pas tous les connecteurs.
REMARQUE : Les
éléments présents sur
l’ordinateur, leur nombre
et leur disposition
peuvent varier, ainsi que
le nombre de
connecteurs.
Connecteur
Symbole du
connecteur Description
Souris (connecteur PS/2)
Clavier (connecteur PS/2)
Port USB pour souris, clavier, appareils
photo numériques ou autres périphériques
avec connecteurs USB
2 Manuel d’initiation
Page 11

Connecteur
Symbole du
connecteur Description
Imprimante (port parallèle)
Moniteur
Port série pour appareils photo numériques
ou autres périphériques série
Série
Sortie audio (haut-parleurs alimentés)
OUT
IN
Entrée audio numérique
Casque d’écoute
Microphone
Installation de l’ordinateur 3
Page 12

Connecteur
Symbole du
connecteur Description
FireWire® (IEEE 1394) pour caméscope ou
autre périphérique à très haut débit
Entrée et sortie S/PDIF
Sortie haut-parleur latéral
Sortie haut-parleur arrière
rear
Haut-parleur central/caisson de basse
4 Manuel d’initiation
Page 13

Rangement de la documentation et des disques de réinstallation
Rangez tous les manuels de l’utilisateur de l’ordinateur et les documents de garantie
dans un lieu sûr et facile d’accès. Il est conseillé de ranger les disques de
réinstallation du système avec la documentation. Ceci permet de conserver en un
même lieu tous les documents et les fichiers importants de l’ordinateur et d’y
accéder facilement.
Première mise sous tension de l’ordinateur
Après avoir terminé la procédure décrite sur la fiche d’installation, vous êtes prêt à
démarrer votre ordinateur.
1 Appuyez sur l’interrupteur du moniteur.
2 Appuyez sur le bouton d’alimentation à l’avant de l’ordinateur.
3 Allumez les haut-parleurs, le cas échéant.
4 Cliquez sur une option de choix de langue (si votre modèle l’offre). Cliquez sur
OK, puis confirmez votre choix en cliquant sur Oui. Attendez que l’ordinateur
termine les préparatifs. La configuration initiale de la langue de l’ordinateur
peut prendre jusqu’à 30 minutes.
5 Configurez Microsoft
6 Utilisez l’assistant Connexion facile à Internet ou Services Internet pour
configurer une connexion Internet (certains modèles uniquement). Si vous ne
souhaitez pas configurer une connexion Internet maintenant, vous pourrez
lancer l’assistant manuellement plus tard. Voir Configuration et utilisation de
votre compte d’accès à Internet à la page 6.
7 Suivez les instructions de l’assistant Connexion facile à Internet pour mettre à
jour les outils de sécurité de l’ordinateur, l’enregistrer et terminer sa
configuration (certains modèles uniquement). Si vous décidez de terminer la
configuration plus tard, vous pouvez lancer l’assistant en double-cliquant sur
l’icône Connexion facile du Bureau.
®
Windows® en suivant les instructions affichées à l’écran.
Installation de l’ordinateur 5
Page 14

Configuration et utilisation de votre compte d’accès à Internet
Configuration requise :
• Un ordinateur.
• Un modem commuté pour un accès à distance ou un modem câble/ADSL pour
un accès à haut débit. Contactez votre fournisseur d’accès Internet (FAI) pour
des détails sur la configuration logicielle et matérielle requise.
• Un abonnement auprès d’un fournisseur d’accès.
• Un navigateur Internet.
Pour configurer et utiliser votre compte d’accès à Internet :
1 Vérifiez que le modem ou que le câble de votre connexion Internet sont bien
branchés.
2 Abonnez-vous auprès d’un fournisseur d’accès. Si vous disposez déjà d’un
compte d’accès, passez cette étape et suivez les instructions fournies par le
fournisseur.
Si un accès Internet n’a pas été configuré durant l’installation initiale de
l’ordinateur, il est possible de le faire maintenant avec l’assistant Connexion
facile à Internet ou Services Internet (certains modèles uniquement).
Cliquez sur Démarrer dans la barre des tâches, sur Tous les
programmes, sur Services en ligne, puis sur Connexion facile à
Internet ou Services Internet.
Suivez les instructions données à l’écran pour sélectionner un fournisseur
d’accès Internet et configurer le service.
6 Manuel d’initiation
REMARQUE : L’assistant Connexion facile à Internet ou Services Internet fournit une
liste des fournisseurs d’accès Internet ; cependant, vous pouvez choisir un autre
fournisseur ou transférer un compte existant sur cet ordinateur. Pour transférer un
compte existant, suivez les instructions fournies par le fournisseur.
3 Connectez-vous à Internet. Vous devez vous connecter à Internet via le
fournisseur d’accès.
Double-cliquez sur l’icône fournie par le FAI sur le Bureau.
4 Ouvrez votre navigateur Internet et parcourez le Web.
Vous pouvez utiliser le navigateur de votre choix ; Internet Explorer est installé
sur la plupart des ordinateurs.
Cliquez sur Démarrer, sur Tous les programmes, puis sur Internet
Explorer.
REMARQUE : Si vous avez des questions, contactez directement le fournisseur
d’accès concerné.
Page 15

Configuration et enregistrement du logiciel Norton Internet Security
Le logiciel Norton Internet Security est préinstallé sur l’ordinateur avec un
abonnement gratuit de 60 jours au service de mise à jour de la protection. Vous
pouvez activer le service LiveUpdate™ de Symantec pour obtenir automatiquement
les mises à jour lors de votre accès à Internet.
Lors de l’installation initiale de l’ordinateur, l’assistant Informations Norton Internet
Security vous aide à configurer et enregistrer votre exemplaire du logiciel.
Veillez à configurer Norton Internet Security avant d’accéder au réseau Internet.
Cliquez simplement sur l’icône Norton Internet Security après avoir défini un
compte d’utilisateur Internet, un assistant vous guidant alors tout au long du
processus de configuration.
1 Double-cliquez sur l’icône Norton Internet Security de la barre
d’état système pour lancer l’assistant de configuration.
2 Cliquez sur Suivant et suivez les instructions fournies pour :
• Effectuer l’enregistrement.
• Programmer des tâches post-installation, notamment l’exécution de
LiveUpdate™, la recherche de virus et la planification d’analyses
hebdomadaires des disques durs locaux.
3 Dans la page de résumé, cliquez sur Terminer.
Une fois l’enregistrement et la configuration initiale terminés, Norton Internet
Security lance automatiquement les tâches post-installation que vous avez
sélectionnées.
Pour obtenir des informations sur l’utilisation et la mise à jour du logiciel Norton
Internet Security, cliquez sur Démarrer, sur Tous les programmes, sur Norton
Internet Security, puis sur Assistance et support.
Installation de l’ordinateur 7
Page 16

Utilisation de l’ordinateur avec sécurité et ergonomie
AVERTISSEMENT : Pour réduire les risques de blessures graves, lisez
le Guide de sécurité et ergonomie du poste de travail. Vous y
découvrirez comment installer correctement votre poste de travail,
quelle posture prendre, quelques conseils de santé importants et des
habitudes de travail devant être adoptées par les utilisateurs d’un
ordinateur. Vous pourrez également consulter les consignes de
sécurité importantes concernant la mécanique et l’alimentation
électrique de votre système.
Avant de commencer à utiliser l’ordinateur, organisez votre espace de travail et
installez l’ordinateur afin d’assurer confort et productivité. Lisez le Guide de sécurité
et ergonomie du poste de travail. Vous y trouverez des conseils importants.
• Cliquez sur Démarrer, sélectionnez Tous les programmes, Manuels de
l’utilisateur, puis Guide de sécurité et ergonomie du poste de
travail.
—Ou—
• Entrez
http://www.hp.com/ergo
dans la barre d’adresse de votre navigateur, puis appuyez sur la touche Entrée
du clavier.
Abonnement aux mises à jour logicielles
Microsoft améliore en permanence le système d’exploitation Windows. Il est
recommandé de vérifier les téléchargements disponibles et d’installer les mises à
jour au moins une fois par mois. Vous pouvez utiliser la fonction des mises à jour
automatiques, qui offre un moyen pratique de maintenir le système d’exploitation
actualisé. Lors de votre accès au réseau Internet, cette fonction vous informe
automatiquement, par un message ou une icône apparaissant dans la zone de
notification, de la disponibilité de mises à jour critiques. Lorsque vous voyez ce
message, autorisez le téléchargement des mises à jour sur l’ordinateur. Si vous
mettez à jour l’ordinateur chaque semaine, ou au moins une fois par mois, la durée
du téléchargement s’avère minimale.
8 Manuel d’initiation
Page 17

Pour configurer les mises à jour automatiques :
Cliquez sur Démarrer, Panneau de configuration, Autres options du
Panneau de configuration, puis Mises à jour automatiques.
Dans la fenêtre Mises à jour automatiques, sélectionnez la configuration souhaitée :
• Automatique (recommandé) — Cette option par défaut permet de spécifier
un jour et une heure pour le téléchargement automatique et l’installation des
mises à jour.
• Télécharger automatiquement les mises à jour, et m’avertir lorsqu’elles sont
prêtes à être installées.
• Avertir en cas de nouvelles mises à jour, mais sans les télécharger.
L’option Désactiver les mises à jour automatiques rend l’ordinateur plus
vulnérable et est déconseillée.
Configuration de comptes sur votre nouvel ordinateur
Les comptes d’utilisateur permettent de définir les privilèges ou droits de chaque
utilisateur de l’ordinateur. Par exemple, vous pouvez spécifier les programmes que
chaque utilisateur est autorisé à exécuter. Suivez les étapes simples de cette section
pour configurer la création de comptes d’utilisateur sur votre ordinateur.
Création de comptes d’utilisateur
Les informations ci-dessous décrivent les différents types de comptes dans
Windows XP et expliquent comment les modifier.
La création de plusieurs comptes d’utilisateur sur le même ordinateur présente
certains avantages, mais aussi des inconvénients.
• Avantages de plusieurs comptes d’utilisateur :
• Possibilité de créer une configuration propre à chaque utilisateur.
• Possibilité de limiter l’accès aux programmes pour certains utilisateurs.
• Inconvénients de plusieurs comptes d’utilisateur :
• Accroissement de l’utilisation de la mémoire (RAM).
• Nécessité de supprimer plusieurs dossiers des fichiers Internet temporaires
lors d’un nettoyage de disque.
• Augmentation du volume des données à sauvegarder.
• Allongement de l’analyse antivirus.
Installation de l’ordinateur 9
Page 18

Windows XP offre trois types de comptes d’utilisateur :
• Administrateur
Autorisé à modifier les types de comptes d’autres utilisateurs, les mots de passe
et les paramètres généraux, et à installer des logiciels et des pilotes
compatibles Windows XP.
• Limité
Pas autorisé à modifier les paramètres d’autres utilisateurs ou les mots de
passe. Un compte limité peut ne pas permettre d’installer ou d’exécuter certains
logiciels.
Autorisé à modifier le portrait du compte limité, et à créer, modifier ou
supprimer son mot de passe.
• Invité
Pas autorisé à modifier les paramètres d’autres utilisateurs ou les mots
de passe.
Les utilisateurs ouvrant une session sur l’ordinateur à l’aide du compte Invité
n’ont pas accès aux fichiers, dossiers et paramètres protégés par un mot
de passe.
Création de mots de passe
Les mots de passe permettent de protéger l’ordinateur et son contenu contre tout
accès non autorisé et d’assurer la sécurité et la confidentialité des données. Utilisez
la liste suivante à titre de référence pour le choix du mot de passe :
• Choisissez un mot de passe facile à retenir pour vous, mais difficile à deviner
pour les autres.
• Choisissez un mot de passe long (six caractères au minimum).
• Utilisez une combinaison de lettres majuscules et minuscules, de chiffres et de
symboles.
• N’utilisez pas de données personnelles que les autres peuvent facilement
deviner (par exemple, votre date de naissance, le prénom de vos enfants ou
votre numéro de téléphone).
• Ne notez pas votre mot de passe.
10 Manuel d’initiation
Page 19

Directives pour l’installation des logiciels et des périphériques
Une fois l’ordinateur configuré, vous pouvez, si vous le souhaitez, y installer
d’autres logiciels ou périphériques. Prenez en considération ces directives
importantes :
• Avant l’installation, créez un point de restauration à l’aide du programme
Restauration du système de Microsoft.
Cliquez sur Démarrer, Tous les programmes, Outils et Aide, puis
Restauration du système.
Le point de restauration est une capture de la configuration de l’ordinateur.
L’utilisation de Restauration du système permet de disposer d’un point de
restauration en cas de problème. Pour en savoir plus sur Restauration du
système, consultez le site Web de Microsoft, à l’adresse :
http://www.microsoft.com/worldwide
• Choisissez un logiciel compatible avec votre ordinateur ; vérifiez la
configuration requise (système d’exploitation, mémoire, etc.) pour que le
nouveau logiciel soit compatible avec votre ordinateur.
• Installez le nouveau logiciel en respectant les consignes fournies par l’éditeur.
Consultez la documentation fournie par l’éditeur ou le service clientèle si vous
avez besoin d’aide.
• Dans le cas d’un logiciel antivirus, désinstallez d’abord le logiciel existant
avant de le réinstaller ou d’en installer un nouveau.
REMARQUE : N’utilisez que des logiciels originaux sous licence. L’installation de
logiciels copiés peut être illégale, s’avérer instable ou présenter des risques
d’infection par un virus informatique.
Utilisation de produits HP
Les ordinateurs HP disposent de logiciels préinstallés conçus pour certains produits
de la gamme Tout-en-un et certains appareils photo, scanners et imprimantes HP.
Ces logiciels préinstallés simplifient et accélèrent la configuration des périphériques
HP. Il suffit de brancher et d’allumer le périphérique HP pour que votre ordinateur
HP le configure automatiquement et qu’il soit prêt à l’emploi.
Installation de l’ordinateur 11
Page 20

Transfert des fichiers et réglages vers votre nouvel ordinateur
Vous pouvez copier les fichiers de votre ancien ordinateur sur le nouveau à l’aide
de supports tels qu’un CD, un DVD, une carte mémoire ou un disque HP Personal
Media Drive. Vous pouvez également copier certains paramètres, comme vos
favoris Internet et votre carnet d’adresses, à l’aide de l’assistant Transfert de fichiers
et de paramètres de Microsoft.
Pour de plus amples informations, cliquez sur Démarrer, Tous les
programmes, puis Aide et Support.
Effectuez une recherche sur assistant transfert, et sélectionnez l’article général,
Présentation de l’assistant Transfert de fichiers et de paramètres. Cet article présente
une solution Microsoft pour déplacer vos fichiers sur votre nouvel ordinateur.
Utilisation du logiciel HP Organize
Le logiciel HP Organize (certains modèles uniquement) est un outil vous permettant
de gérer vos raccourcis et vos liens Internet préférés. Vous pouvez l’utiliser pour
organiser toutes les tâches importantes que vous effectuez sur l’ordinateur et sur
Internet, et pour les classer à votre convenance. HP Organize vous permet de
garder toutes vos informations à portée de clic.
HP Organize se présente sous forme d’une fenêtre comprenant plusieurs cadres de
catégories. Chaque catégorie contient des liens vers des adresses Internet ou des
raccourcis vers des applications ou des fichiers de votre ordinateur. La zone de
lecture sert à afficher des images, à écouter des fichiers MP3 enregistrés sur votre
ordinateur ou à regarder des clips vidéo. Une barre de recherche dans la partie
supérieure de la fenêtre HP Organize vous permet d’effectuer des recherches avec
le moteur de votre choix.
12 Manuel d’initiation
Pour ouvrir HP Organize :
1 Cliquez sur Démarrer dans la barre des tâches.
2 Sélectionnez Tous les programmes.
3 Cliquez sur HP Organize.
Page 21

Utilisation du clavier
Votre clavier comporte des touches standard, des témoins lumineux et des boutons
spéciaux (certains modèles uniquement).
Boutons spéciaux du clavier
Il existe des boutons spéciaux (certains modèles uniquement) qui se trouvent dans la
partie supérieure du clavier. Sur certains modèles d’ordinateurs, ces boutons
peuvent également se trouver à gauche des touches principales. Ces boutons
contrôlent un lecteur de CD ou de DVD, permettent de se connecter à Internet ou
fournissent un accès rapide à certaines fonctions.
REMARQUE : Le nombre, l’emplacement et le nom des boutons peuvent varier selon
le modèle du clavier.
Utilisation du clavier 13
Page 22

Icône Fonction Description
Veille Place l’ordinateur en mode économie
d’énergie (l’écran n’affiche rien, mais
l’ordinateur reste allumé). Pour faire
réapparaître l’affichage, appuyez sur la
touche Échap ou appuyez de nouveau sur le
bouton Veille. Un délai de 10 à 30 secondes
peut s’écouler avant que l’affichage ne soit
réactivé.
Utilisateur Permet de passer d’un utilisateur à l’autre.
HP Établit un lien avec un site Web HP.
hp ou
Aide Ouvre le module Centre d’aide et de support.
ou
ou
ou
ou
ou
ou
ou
ou
ou
Images (Photos) Ouvre un logiciel graphique. Ce bouton peut
être reconfiguré.
Musique Ouvre un logiciel de lecture audio. Ce
bouton peut être reconfiguré.
Vidéo Ouvre un logiciel de vidéo. Ce bouton peut
être reconfiguré.
Achats
Sports
Finances
Ces boutons conduisent à des sites Web
Connexion à
Internet
Rechercher
Chat
E-mail
courants. Ils peuvent être reconfigurés pour
ouvrir un logiciel ou accéder à un site Web
donné.
14 Manuel d’initiation
Page 23

Icône Fonction Description
A
B
C
D
E
F
ou
ou
–+
ou
Commandes
multimédias
(CD/DVD/MP3)
Réglage du
volume (bouton
de volume ou
boutons
Augmenter le
volume et
Diminuer le
volume)
Muet Active/désactive le son de l’ordinateur.
Commande un lecteur de disque.
A Ouverture et fermeture du plateau de
disque
B Enregistrement
C Lecture ou pause
D Arrêt
E Passage à la piste précédente
F Passage à la piste suivante
Bouton de volume : Tournez ce bouton vers la
droite pour augmenter le volume, vers la
gauche pour le baisser. Notez qu’il tourne
indéfiniment, même après avoir atteint le
niveau maximum.
Boutons Augmenter le volume et Diminuer le
volume : Appuyez sur le bouton Augmenter le
volume ou Diminuer le volume pour régler
le son.
REMARQUE : Le nombre, l’emplacement et le nom des boutons peuvent varier selon
le modèle du clavier.
Utilisation du clavier 15
Page 24

Personnalisation des boutons du clavier
Vous pouvez personnaliser certains des boutons spéciaux du clavier (certains
modèles uniquement) pour qu’ils ouvrent d’autres programmes ou fichiers, ou pour
accéder à vos sites Web favoris :
1 Cliquez sur Démarrer dans la barre des tâches.
2 Sélectionnez Panneau de configuration.
3 Cliquez sur Imprimantes et autres périphériques, si cette option est
disponible.
4 Double-cliquez sur Clavier.
5 Dans l’onglet Boutons, double-cliquez sur le bouton que vous désirez modifier.
6 Pour configurer le bouton, cliquez sur la flèche vers le bas de la liste
déroulante et choisissez la fonction à attribuer au bouton, telle que Page
distante complexe avec description ou Fichier local simple avec description.
7 Entrez un nom d’affichage et l’adresse. Pour une page Web, tapez
l’adresse URL.
8 Cliquez sur OK.
9 Dans l’onglet Boutons, cliquez sur Appliquer.
10 Répétez les étapes 5 à 9 pour chaque bouton à personnaliser.
11 Cliquez sur OK lorsque vous avez terminé.
REMARQUE : Si vous cliquez sur l’option Restaurer les boutons par défaut
sous l’onglet Boutons, le système reconfigure tous les boutons Internet avec les
paramètres préréglés.
16 Manuel d’initiation
Page 25

Utilisation de la baie supérieure
Votre ordinateur peut disposer d’une baie de stockage ou d’accueil sur le dessus du
châssis (certains modèles uniquement).
Utilisation de la baie d’accueil
La baie d’accueil peut servir à :
• ranger des CD, DVD ou cartes mémoire ;
• placer un périphérique dans la baie, tel que la station d’accueil d’un appareil
photo numérique ;
• installer un capot spécial (en option) ainsi qu’une station d’accueil pour
appareil photo HP (appareil photo et station d’accueil vendus séparément).
La conception de cette baie permet d’y placer un périphérique, puis de faire passer
le câble de données USB ou FireWire (IEEE 1394) et le cordon d’alimentation sous
le capot supérieur et de les brancher dans les connecteurs à l’arrière de
l’ordinateur.
Il est possible que votre ordinateur diffère de celui représenté ici. Les composants,
leur nombre et leur disposition peuvent varier.
Utilisation de la baie supérieure 17
Page 26

Pour ranger des CD, DVD ou cartes mémoire :
Appuyez doucement sur le couvercle et faites-le glisser pour accéder à la baie.
Pour installer un périphérique ou une station d’accueil et un appareil
photo numérique HP :
1 Appuyez doucement sur le couvercle et faites-le glisser pour accéder à la baie.
2 Placez le périphérique ou la station d’accueil pour appareil photo (A) sur le
dessus de l’ordinateur.
B
A
18 Manuel d’initiation
3 Dans le cas d’un appareil photo numérique, placez le socle (B) livré avec celui-
ci dans la station d’accueil. Le socle s’enclenche sur la station d’accueil pour
appareil photo numérique.
Page 27

4 Faites passer les câbles livrés avec le périphérique ou la station d’accueil pour
appareil photo dans le passage pour câbles (C), en commençant par l’arrière
de l’ordinateur et en allant vers l’avant. Tirez les câbles au centre et branchezles au périphérique ou à la station d’accueil (D).
D
C
E
5 Branchez les câbles à l’arrière de l’ordinateur ou à une prise de courant (E).
Dans le cas d’un périphérique, reportez-vous à la documentation fournie avec
celui-ci.
Dans le cas d’une station d’accueil pour appareil photo HP :
• Branchez le câble USB à l’arrière de l’ordinateur.
• Branchez le cordon d’alimentation à une prise électrique.
Vous pouvez, si vous le souhaitez, afficher les photos de l’appareil sur une
télévision. Pour ce faire, branchez les connecteurs jaune et rouge (non illustrés)
à la télévision.
Reportez-vous au mode d’emploi livré avec la station d’accueil de l’appareil
photo HP.
Utilisation de la baie supérieure 19
Page 28

6 Placez le couvercle de station d’accueil (F) approprié sur le haut de
l’ordinateur. Orientez doucement le bord du couvercle.
G
F
20 Manuel d’initiation
7 Placez l’appareil photo numérique HP (G) sur la station d’accueil lorsque vous
souhaitez l’utiliser.
8 Suivez les instructions fournies avec le périphérique ou la station d’accueil.
Page 29

Configuration des haut-parleurs et du son
Trois étapes sont nécessaires pour configurer le son sur l’ordinateur :
1 Branchement des haut-parleurs
2 Configuration du logiciel audio
3 Configuration du son pour le logiciel multimédia
Les ordinateurs HP sont capables d’utiliser de nombreux types de branchements,
d’options de son et de configurations de haut-parleurs. Ce chapitre décrit les
options les plus courantes. Il est possible que votre système possède des composants
différents.
REMARQUE : Pour en savoir plus sur le branchement des haut-parleurs, reportezvous à la fiche d’installation accompagnant l’ordinateur ou à la documentation
fournie avec vos haut-parleurs.
Étape 1 : Branchement des hautparleurs
Types de connecteurs audio
Votre modèle peut disposer de l’un des trois ensembles de connecteurs audio
analogiques suivants sur sa face arrière :
• Trois connecteurs
• Six connecteurs
• Carte son
Votre système peut également posséder une sortie numérique distincte (certains
modèles uniquement).
La configuration logicielle varie pour chaque type de connecteurs, comme décrit
dans les instructions.
Configuration des haut-parleurs et du son 21
Page 30

Connecteur Description Illustration Type
Trois
connecteurs
Six
connecteurs
Connecteur
de la carte
son
Votre modèle d’ordinateur peut
disposer d’un ensemble de
trois connecteurs audio. Vous
pouvez connecter un système
audio allant jusqu’à 5.1 voies
à l’ordinateur. Si vous
souhaitez utiliser le son
multivoie, suivez attentivement
les instructions fournies.
Votre modèle d’ordinateur peut
disposer d’un ensemble de six
connecteurs audio sur sa face
arrière. Vous pouvez connecter
jusqu’à 7.1 voies à
l’ordinateur.
Votre ordinateur peut être
équipé d’une carte son. Vous
pouvez connecter jusqu’à
5.1 voies (7.1 voies sur
certains modèles) ou des hautparleurs numériques à la carte
son de l’ordinateur.
OUT
IN
Voir ci-dessous. S
3
6
22 Manuel d’initiation
REMARQUE :
• Le type 3 se réfère à trois connecteurs
• Le type 6 se réfère à six connecteurs
• Le type S se réfère à un connecteur de carte son
Utilisez les connecteurs audio correspondant à votre modèle d’ordinateur lorsque
vous branchez des câbles, comme indiqué dans la procédure d’installation.
Page 31

Le tableau suivant présente les connecteurs audio sur le panneau arrière de
l’ordinateur.
Connecteur audio
36S
OUT
Description
Connecteur latéral (gris) pour les haut-parleurs
latéraux dans une configuration à huit hautparleurs (7.1).
Connecteur centre/basse (jaune) pour le hautparleur central ou le caisson de basse dans une
configuration audio multivoie.
Connecteur arrière (noir) pour les haut-parleurs
arrière dans une configuration audio multivoie.
Connecteur sortie (vert clair) pour les hautparleurs avant.
Connecteur Mic (micro, rose) pour un
microphone.
Le type 3 fonctionne également comme une
sortie pour haut-parleur central ou caisson de
basse lorsqu’une configuration audio multivoie est
activée.
IN
Connecteur In (entrée, bleu clair) permettant de
brancher une source audio analogique telle qu’un
lecteur de CD à l’ordinateur.
Le type 3 fonctionne également comme une
sortie audio lorsqu’une configuration audio
multivoie est activée.
DIGITAL
AUDIO OUT
DIGITAL
AUDIO OUT
Connecteur sortie numérique (orange)
permettant de brancher un périphérique disposant
d’une entrée numérique (tel qu’un amplificateur/
récepteur de salon) ou des haut-parleurs
numériques (certains modèles uniquement).
REMARQUE :
• Le type 3 se réfère à trois connecteurs
• Le type 6 se réfère à six connecteurs
• Le type S se réfère à un connecteur de carte son
Configuration des haut-parleurs et du son 23
Page 32

Configurations des haut-parleurs
Vous pouvez configurer votre ordinateur de manière à utiliser les configurations
suivantes :
Nom Système de haut-
Voir
parleurs
Casque d’écoute Aucun, son désactivé.
2 (stéréo) Haut-parleurs gauche et droit. Branchement de haut-parleurs
2.1 voies (deux haut-parleurs
et un caisson de basse) à la
page 25.
2.1 Haut-parleurs gauche et droit et
caisson de basse.
4.1 Deux haut-parleurs avant, deux
haut-parleurs arrière et un
caisson de basse.
6/5.1 Deux haut-parleurs avant, deux
haut-parleurs arrière, un hautparleur central et un caisson
de basse.
8/7.1 Deux haut-parleurs avant, deux
haut-parleurs arrière, deux hautparleurs latéraux, un hautparleur central et un caisson de
basse (certains modèles
uniquement).
Branchement de haut-parleurs
2.1 voies (deux haut-parleurs
et un caisson de basse) à la
page 25.
Branchement de haut-parleurs
4.1 voies (quatre haut-parleurs
et un caisson de basse) à la
page 26.
Branchement de haut-parleurs
5.1 voies (cinq haut-parleurs
et un caisson de basse) à la
page 28.
Branchement de haut-parleurs
7.1 voies (sept haut-parleurs et
un caisson de basse) à la
page 29.
24 Manuel d’initiation
Chaîne audio
de salon
Audio numérique Haut-parleurs numériques ou
Audio
multitransmission
Chaîne audio de salon ou
équipement de home cinéma
avec haut-parleurs passifs.
connecteur d’entrée numérique
sur le système audio.
Deux haut-parleurs avant, deux
haut-parleurs arrière, deux hautparleurs latéraux, un hautparleur central et un caisson de
basse (certains modèles
uniquement).
Connexion de l’ordinateur à
une chaîne audio de salon à
la page 31.
Connexion à la sortie audio
numérique à la page 35.
Configuration de l’audio
multitransmission à la
page 44.
Page 33

Types de haut-parleurs
Les haut-parleurs peuvent être intégrés au moniteur (certains modèles uniquement)
ou vendus séparément. Reportez-vous à la documentation fournie avec les hautparleurs.
Votre ordinateur ne peut utiliser qu’un système de haut-parleurs actifs (alimentés). Un
ensemble de haut-parleurs actifs doit disposer de son propre cordon d’alimentation.
Une chaîne audio de salon ne nécessite pas de haut-parleurs actifs, car le récepteur
amplifie le signal.
Un ensemble de haut-parleurs stéréo constitue un système à deux voies (gauchedroite). Un ensemble de haut-parleurs multivoies comprend un canal avant gauchedroite, un canal arrière gauche-droite et éventuellement un caisson de basse et un
haut-parleur central. Les configurations plus avancées comprennent également des
haut-parleurs latéraux. Un caisson de basse permet d’améliorer la qualité des
basses.
« .1 » indique un caisson de basse. Par exemple, le mode 7.1 voies (huit hautparleurs) utilise deux haut-parleurs avant (gauche-droite), deux haut-parleurs
latéraux (gauche-droite), deux haut-parleurs arrière (gauche-droite), un haut-parleur
central et un caisson de basse.
Branchement de haut-parleurs 2.1 voies (deux haut-parleurs et un caisson de basse)
Pour brancher un système de haut-parleurs actifs gauche/droit simple ou deux hautparleurs et un caisson de basse (sortie 2.1 voies) :
1 Éteignez l’ordinateur.
2 Connectez le câble du haut-parleur au connecteur de sortie audio vert clair à
l’arrière de l’ordinateur.
OUT
3
• Le type 3 se réfère à trois connecteurs
• Le type 6 se réfère à six connecteurs
• Le type S se réfère à un connecteur de carte son
3 Connectez le câble au système audio.
4 Dans le cas des haut-parleurs 2.1 livrés avec votre ordinateur (certains modèles
uniquement), branchez le caisson de basse au connecteur de sortie audio.
5 Connectez les haut-parleurs droit et gauche au caisson de basse. Consultez la
documentation des haut-parleurs pour plus de détails.
6
S
Configuration des haut-parleurs et du son 25
Page 34

6 Allumez l’ordinateur.
REMARQUE : Pensez toujours à allumer votre ordinateur avant de mettre les
haut-parleurs en marche.
7 Branchez l’alimentation des haut-parleurs.
8 Allumez les haut-parleurs.
L’étape 8 est facultative pour une configuration à deux haut-parleurs.
9 Une fois les haut-parleurs connectés à l’ordinateur, configurez le logiciel audio
pour la sortie son de votre modèle d’ordinateur :
• Type à trois connecteurs : Voir Configuration de la sortie audio avec le
Gestionnaire de son multivoie à la page 37.
• Type à six connecteurs : Voir Configuration de la sortie audio avec le
Gestionnaire d’effets sonores à la page 39.
Le schéma suivant présente une configuration audio 2.1 courante :
Branchement de haut-parleurs 4.1 voies (quatre haut-parleurs et un caisson de basse)
Pour connecter deux haut-parleurs avant, deux haut-parleurs arrière et un caisson de
basse pour une sortie 4.1 voies :
1 Éteignez l’ordinateur.
2 Connectez le câble du haut-parleur avant au connecteur de sortie audio vert
clair à l’arrière de l’ordinateur.
OUT
3
• Le type 3 se réfère à trois connecteurs
• Le type 6 se réfère à six connecteurs
• Le type S se réfère à un connecteur de carte son
6
S
26 Manuel d’initiation
Page 35

3 Connectez le câble du haut-parleur arrière au connecteur noir correspondant à
l’arrière de l’ordinateur.
IN
3
6
S
Pour le type à trois connecteurs, le connecteur d’entrée audio bleu fonctionne
comme une sortie audio arrière lorsqu’une configuration multivoie est activée.
4 Connectez les câbles au système audio.
5 Connectez les haut-parleurs avant et arrière au caisson de basse. Consultez la
documentation des haut-parleurs pour plus de détails.
6 Allumez l’ordinateur.
REMARQUE : Pensez toujours à allumer votre ordinateur avant de mettre les
haut-parleurs en marche.
7 Branchez l’alimentation des haut-parleurs.
8 Allumez les haut-parleurs.
9 Une fois les haut-parleurs connectés à l’ordinateur, configurez le logiciel audio
pour la sortie son de votre modèle d’ordinateur :
• Type à trois connecteurs : Voir Configuration de la sortie audio avec le
Gestionnaire de son multivoie à la page 37.
• Type à six connecteurs : Voir Configuration de la sortie audio avec le
Gestionnaire d’effets sonores à la page 39.
Le schéma suivant présente une configuration audio 4.1 courante :
OUT
IN
Configuration des haut-parleurs et du son 27
Page 36

Branchement de haut-parleurs 5.1 voies (cinq haut-parleurs et un caisson de basse)
Pour connecter deux haut-parleurs avant, deux haut-parleurs arrière, un haut-parleur
central et un caisson de basse pour une sortie 5.1 voies :
1 Éteignez l’ordinateur.
2 Connectez le câble du haut-parleur avant au connecteur de sortie audio vert
clair à l’arrière de l’ordinateur.
OUT
3
• Le type 3 se réfère à trois connecteurs
• Le type 6 se réfère à six connecteurs
• Le type S se réfère à un connecteur de carte son
3 Connectez le câble du haut-parleur arrière au connecteur noir correspondant à
l’arrière de l’ordinateur.
6
S
IN
3
6
S
Pour le type à trois connecteurs, le connecteur d’entrée audio bleu fonctionne
comme une sortie audio arrière lorsqu’une configuration multivoie est activée.
4 Connectez le câble du haut-parleur central ou du caisson de basse au
connecteur de microphone jaune (ou rose) correspondant à l’arrière de
l’ordinateur.
3
6
S
Pour le type à trois connecteurs, le connecteur de microphone rose fonctionne
également comme connecteur de sortie pour haut-parleur central ou caisson de
basse lorsqu’une configuration audio multivoie est activée.
5 Connectez les câbles au système audio.
6 Connectez les haut-parleurs avant, arrière et central au caisson de basse.
Consultez la documentation des haut-parleurs pour plus de détails.
7 Allumez l’ordinateur.
28 Manuel d’initiation
REMARQUE : Pensez toujours à allumer votre ordinateur avant de mettre les
haut-parleurs en marche.
Page 37

8 Branchez l’alimentation des haut-parleurs.
9 Allumez les haut-parleurs.
10 Une fois les haut-parleurs connectés à l’ordinateur, configurez le logiciel audio
pour la sortie son de votre modèle d’ordinateur :
• Type à trois connecteurs : Voir Configuration de la sortie audio avec le
Gestionnaire de son multivoie à la page 37.
• Type à six connecteurs : Voir Configuration de la sortie audio avec le
Gestionnaire d’effets sonores à la page 39.
• Type à six connecteurs, multitransmission : Voir Configuration de la sortie
audio avec Realtek HD Sound Effect Manager à la page 42.
Le schéma suivant présente une configuration audio 5.1 courante :
OUT
IN
Branchement de haut-parleurs 7.1 voies (sept haut-parleurs et un caisson de basse)
Pour connecter deux haut-parleurs avant, deux haut-parleurs latéraux, deux hautparleurs arrière, un haut-parleur central et un caisson de basse pour une sortie à
7.1 voies :
1 Éteignez l’ordinateur.
2 Connectez le câble du haut-parleur avant au connecteur de sortie audio vert
clair à l’arrière de l’ordinateur.
3 Connectez le câble du haut-parleur arrière au connecteur noir à l’arrière de
l’ordinateur.
Configuration des haut-parleurs et du son 29
Page 38

4 Pour le type à six connecteurs seulement, connectez le câble du haut-parleur
latéral au connecteur gris à l’arrière de l’ordinateur.
5 Connectez le câble du haut-parleur central et le câble du caisson de basse au
connecteur jaune à l’arrière de l’ordinateur.
6 Connectez les câbles au système audio.
7 Connectez les haut-parleurs avant, arrière, latéraux et central au caisson de
basse. Consultez la documentation des haut-parleurs pour plus de détails.
8 Allumez l’ordinateur.
REMARQUE : Pensez toujours à allumer votre ordinateur avant de mettre les
haut-parleurs en marche.
9 Branchez l’alimentation des haut-parleurs.
10 Allumez les haut-parleurs.
11 Une fois les haut-parleurs connectés à l’ordinateur, configurez le logiciel audio
pour la sortie son de votre modèle d’ordinateur :
• Type à six connecteurs : Voir Configuration de la sortie audio avec le
Gestionnaire d’effets sonores à la page 39.
• Type à six connecteurs, multitransmission : Voir Configuration de la sortie
audio avec Realtek HD Sound Effect Manager à la page 42.
30 Manuel d’initiation
Le schéma suivant présente une configuration audio 7.1 courante :
Page 39

Connexion de l’ordinateur à une chaîne audio de salon
Vous pouvez connecter votre ordinateur à une chaîne audio de salon ou à
l’amplificateur/récepteur multivoie d’un équipement de home cinéma, et utiliser les
haut-parleurs existants.
Voir par exemple Connexion à une chaîne stéréo 2 ou 2.1 voies à la page 32 ou
Connexion à une chaîne stéréo 5.1 voies (cinq haut-parleurs et un caisson de basse)
à la page 33.
Câbles adaptateurs en Y
La majorité des amplificateurs/récepteurs sont équipés de connecteurs
de type RCA. Il est possible que vous deviez utiliser des câbles
adaptateurs en Y entre l’ordinateur et l’amplificateur/récepteur. Il est
recommandé d’utiliser des câbles adaptateurs en Y avec une miniprise
stéréo de 1/8 pouce (3,5 mm) à une extrémité et deux connecteurs RCA
à l’autre. Ces câbles sont vendus séparément.
REMARQUE : Les câbles adaptateurs en Y sont vendus séparément.
Le nombre de câbles adaptateurs en Y nécessaires pour raccorder votre
chaîne stéréo dépend du nombre de haut-parleurs dont vous disposez :
• Ensemble de haut-parleurs 2/2.1 voies : un câble adaptateur en Y
• Ensemble de haut-parleurs 4/4.1 voies : deux câbles adaptateurs en Y
• Ensemble de haut-parleurs 5.1 voies : trois câbles adaptateurs en Y
• Ensemble de haut-parleurs 7.1 voies : quatre câbles adaptateurs en Y
Le branchement d’une chaîne audio de salon nécessite généralement des câbles
assez longs pour raccorder l’ordinateur à la chaîne. Il est également possible que
vous ayez besoin d’acheter des câbles RCA ou des câbles de rallonge.
Configuration des haut-parleurs et du son 31
Page 40

Connexion à une chaîne stéréo 2 ou 2.1 voies
A
Le schéma suivant présente une configuration courante pour l’utilisation de hautparleurs passifs à deux voies (ou 2.1) au moyen de connecteurs d’entrée gauche et
droit standard d’une chaîne stéréo de salon.
Cette configuration n’est qu’une suggestion. Il est possible que votre installation soit
différente.
Connecteurs du
panneau arrière de
l’ordinateur (trois ou
six connecteurs ou
carte son)
B Câbles adaptateurs
en Y
C Récepteur/
amplificateur
D Caisson de basse
E Haut-parleurs avant
(gauche et droit)
OUT
A
B
C
DE
Connexion de l’ordinateur à un système audio 2.1 voies
IN
32 Manuel d’initiation
Page 41

A
Connecteurs du
panneau arrière de
l’ordinateur
(type à trois ou
six connecteurs ou
carte son)
B Câbles adaptateurs
en Y
C Récepteur/
amplificateur
D Caisson de basse
E Haut-parleur central
F Haut-parleurs avant
(gauche et droit)
G Haut-parleurs arrière
(gauche et droit)
Connexion à une chaîne stéréo 5.1 voies (cinq haut-parleurs et un caisson de basse)
Le schéma suivant représente une configuration courante pour la connexion à un
équipement de home cinéma à 5.1 voies, nécessitant la présence d’entrées
multivoies sur l’amplificateur/récepteur.
Cette configuration n’est qu’une suggestion. Il est possible que votre installation soit
différente.
OUT
A
B
C
IN
DE F G
Connexion de l’ordinateur à un système audio 5.1 voies
Configuration des haut-parleurs et du son 33
Page 42

Procédure de connexion à une chaîne stéréo 5.1 voies (cinq haut-parleurs et un caisson de basse)
REMARQUE : Les connecteurs d’entrée sur l’amplificateur/récepteur peuvent
s’intituler Surround (son d’ambiance), 5.1 voies, 6 voies, CD, DVD ou encore DVD
In (entrée DVD).
Pour connecter une chaîne audio 6/5.1 voies à l’ordinateur :
1 Éteignez l’ordinateur.
2 Éteignez l’amplificateur/récepteur.
3 Branchez le mini-connecteur stéréo d’un câble adaptateur en Y au connecteur
de sortie audio vert clair correspondant à l’arrière de l’ordinateur.
• Le type 3 se réfère à trois connecteurs
• Le type 6 se réfère à six connecteurs
• Le type S se réfère à un connecteur de carte son
OUT
3
6
S
Connectez les extrémités gauche et droite du câble adaptateur en Y aux
entrées avant gauche (L) et droite (R) à l’arrière de l’amplificateur/récepteur.
4 Si vous disposez de haut-parleurs arrière, branchez le mini-connecteur stéréo
d’un câble adaptateur en Y au connecteur d’entrée audio (bleu) ou au
connecteur de sortie de haut-parleurs arrière (noir) correspondant à l’arrière de
l’ordinateur.
IN
3
6
S
Connectez les extrémités gauche et droite du câble adaptateur en Y aux
entrées arrière gauche (L) et droite (R) à l’arrière de l’amplificateur/récepteur.
34 Manuel d’initiation
Page 43

5 Connectez le petit connecteur stéréo d’un câble adaptateur en Y au connecteur
d’entrée du microphone (rose) ou au connecteur de haut-parleur central/
caisson de basse (jaune) correspondant à l’arrière de l’ordinateur.
3
• Connectez les extrémités gauche et droite du câble adaptateur en Y aux
entrées de haut-parleur central/caisson de basse à l’arrière de
l’amplificateur/récepteur (chaîne audio à 5.1 voies ou plus).
• Branchez le câble adaptateur en Y au connecteur du caisson de basse à
l’arrière du récepteur, même si vous n’utilisez pas de caisson de basse.
6 Allumez l’amplificateur/récepteur.
7 Sélectionnez l’entrée de l’amplificateur/récepteur à laquelle sont branchés les
câbles adaptateurs en Y.
8 Allumez l’ordinateur.
REMARQUE : Pensez toujours à allumer votre ordinateur avant de mettre les
haut-parleurs en marche.
9 Une fois la chaîne audio branchée à l’ordinateur, configurez le logiciel audio
pour la sortie son de votre modèle d’ordinateur :
• Type à trois connecteurs : Voir Configuration de la sortie audio avec le
Gestionnaire de son multivoie à la page 37.
• Type à six connecteurs : Voir Configuration de la sortie audio avec le
Gestionnaire d’effets sonores à la page 39.
6
S
Connexion à la sortie audio numérique
(Certains modèles uniquement)
Si votre ordinateur est équipé d’une carte son et que vous comptez
connecter le récepteur audio-vidéo de votre chaîne de salon à la sortie
audio numérique, branchez le câble stéréo de 3,5 mm au connecteur de
sortie numérique de la carte son. Connectez le câble stéréo RCA
rouge de 3,5 mm dans le câble adaptateur en Y au connecteur d’entrée
numérique du récepteur audio-vidéo Si le câble stéréo RCA rouge ne
fonctionne pas, essayez le câble stéréo blanc. L’un des connecteurs n’est
pas utilisé.
La connexion d’une sortie numérique exige que l’ordinateur possède
un connecteur de sortie numérique sur la carte son ou sur le panneau
arrière. Il n’est pas nécessaire de raccorder les sorties pour haut-parleurs
multivoies en cas d’emploi de la sortie numérique.
Configuration des haut-parleurs et du son 35
Page 44

Pour connecter des haut-parleurs numériques :
1 Éteignez l’ordinateur.
2 Reliez le connecteur d’entrée numérique des haut-parleurs ou de la chaîne
audio numériques au connecteur de sortie numérique orange correspondant du
panneau arrière de l’ordinateur :
• Le type 3 se réfère à trois connecteurs
• Le type 6 se réfère à six connecteurs
• Le type S se réfère à un connecteur de carte son
3
DIGITAL
AUDIO OUT
6
AUDIO OUT
DIGITAL
S
3 Allumez l’ordinateur.
REMARQUE : Pensez toujours à allumer votre ordinateur avant de mettre les
haut-parleurs en marche.
4 Branchez l’alimentation des haut-parleurs.
5 Allumez les haut-parleurs.
6 Une fois les haut-parleurs connectés à l’ordinateur, configurez le logiciel audio
pour la sortie son de votre modèle d’ordinateur :
• Carte son avec sortie numérique et type à trois connecteurs : Voir
Configuration de la sortie audio avec le Gestionnaire de son multivoie à la
page 37. Suivez les instructions données pour l’activation de la sortie
audio numérique.
• Carte son avec sortie numérique et type à six connecteurs : Voir
Configuration de la sortie audio avec le Gestionnaire d’effets sonores à la
page 39. La sortie audio numérique est déjà activée comme sortie
par défaut.
Une fois le raccordement des haut-parleurs à l’ordinateur effectué, configurez le
logiciel audio.
36 Manuel d’initiation
Page 45

Étape 2 : Configuration du logiciel audio
Suivez la procédure ci-dessous après avoir installé et connecté les haut-parleurs afin
de configurer les haut-parleurs pour le logiciel audio. Les logiciels suivants
permettent de configurer la sortie audio pour votre configuration de haut-parleurs.
Utilisez le logiciel correspondant à votre modèle :
• Gestionnaire de son multivoie (Multi-channel Sound Manager, type à trois
connecteurs)
• Gestionnaire d’effets sonores (Sound Effect Manager, type à six connecteurs)
• Realtek HD Sound Effect Manager (audio multitransmission)
Configuration de la sortie audio avec le Gestionnaire de son multivoie
Si votre modèle dispose de trois connecteurs, procédez comme suit après avoir
installé et connecté les haut-parleurs.
Pour configurer la sortie audio multivoie sur les ordinateurs dotés du Gestionnaire
de son multivoie :
1 Cliquez sur Démarrer dans la barre des tâches.
2 Sélectionnez Tous les programmes.
3 Cliquez sur Multi-channel Sound Manager (Gestionnaire de son
multivoie). La fenêtre de configuration du son multivoie apparaît, affichant
cinq écrans de contrôle.
• Effet sonore — Permet de choisir les options d’environnement.
• Égaliseur — Permet d’égaliser les fréquences audio.
• Configuration des haut-parleurs — Permet de choisir le nombre de
haut-parleurs. Le sélecteur de connecteurs audio indique la configuration
des haut-parleurs.
• Test des haut-parleurs — Permet de tester tous les haut-parleurs
connectés afin de vérifier que la configuration est correcte.
• Général — Affiche les informations concernant le son et le pilote logiciel.
4 Cliquez sur l’onglet Configuration des haut-parleurs dans la partie
supérieure de la fenêtre afin d’ouvrir les écrans de contrôle. Vos haut-parleurs
doivent être connectés pour que cet onglet apparaisse.
Configuration des haut-parleurs et du son 37
Page 46

5 Sélectionnez l’option décrivant le nombre de haut-parleurs du système, par
exemple mode 2/2.1 voies à mode 5.1 voies.
6 Activez la sortie audio numérique si vous souhaitez l’utiliser. Voir Activation de
la sortie audio numérique avec le Gestionnaire de son multivoie (facultatif) à la
page 38.
7 Cliquez sur OK.
8 (Facultatif) Testez les haut-parleurs. Cliquez sur l’onglet Test des haut-
parleurs, et suivez les instructions à l’écran.
Maintenant que le logiciel audio a été configuré, pour profiter pleinement des
capacités des haut-parleurs, vous devez également configurer le lecteur de médias.
La procédure est différente pour chaque lecteur de médias. Suivez les instructions du
mode d’emploi livré avec le lecteur de médias.
Activation de la sortie audio numérique avec le
Gestionnaire de son multivoie (facultatif)
Votre ordinateur doit posséder un connecteur de sortie audio numérique sur son
panneau arrière.
Pour activer la sortie audio numérique :
1 Effectuez les étapes 1 à 5 de la procédure précédente, Configuration de la
sortie audio avec le Gestionnaire de son multivoie.
2 Cochez Activer la sortie audio numérique. L’option Sortie numérique et
analogique est automatiquement sélectionnée.
3 Branchez le connecteur de sortie audio numérique à l’arrière de l’ordinateur à
l’entrée audio numérique de votre chaîne audio de salon.
4 Sélectionnez l’entrée audio numérique de votre chaîne audio.
5 Cliquez sur OK.
6 (Facultatif) Testez les haut-parleurs pour vous assurer que la configuration est
appropriée.
Maintenant que le logiciel audio a été configuré, pour profiter pleinement des
capacités des haut-parleurs, vous devez également configurer le lecteur de médias.
La procédure est différente pour chaque lecteur de médias. Suivez les instructions du
mode d’emploi livré avec le lecteur de médias.
38 Manuel d’initiation
Page 47

Configuration de la sortie audio avec le Gestionnaire d’effets sonores
Procédez comme suit après avoir installé et connecté les haut-parleurs, si votre
modèle est du type à six connecteurs.
REMARQUE : L’absence de texte descriptif pour un connecteur dans le guide de
raccordement indique que celui-ci ne sert pas dans la configuration de haut-parleurs
sélectionnée.
1 Cliquez sur Démarrer dans la barre des tâches.
2 Cliquez sur Panneau de configuration.
3 Cliquez sur Sons, puis Voix et périphériques audio (ou Sons et
périphériques audio).
4 Cliquez sur Gestionnaire d’effets sonores. Une fenêtre s’ouvre.
5 Cliquez sur l’onglet Configuration des haut-parleurs.
6 Sélectionnez l’option décrivant le nombre de haut-parleurs de votre système,
par exemple 2.1 voies ou 7.1 voies.
7 Pour vérifier le fonctionnement des haut-parleurs, cliquez sur le bouton Test
des haut-parleurs.
8 Cliquez sur OK.
Maintenant que le logiciel audio a été configuré, pour profiter pleinement des
capacités des haut-parleurs, vous devez également configurer le lecteur de médias.
La procédure est différente pour chaque lecteur de médias. Suivez les instructions du
mode d’emploi livré avec le lecteur de médias.
Écrans de contrôle du Gestionnaire d’effets sonores
• Effet sonore — Permet de configurer les paramètres d’environnement et
d’égaliseur. Vous pouvez sélectionner un environnement tel que Sous l’eau ou
Auditorium. Pour activer et utiliser l’égaliseur, cliquez sur le bouton
d’alimentation situé au centre du contrôle circulaire de celui-ci. Vous pouvez
cliquer sur un bouton préconfiguré (notamment Pop ou Live) ou choisir vous-
même des paramètres et les enregistrer pour une sélection rapide par la suite.
• Configuration des haut-parleurs — Permet de sélectionner le nombre de
haut-parleurs, d’afficher le guide de raccordement, et de tester les haut-parleurs
par un appui sur le bouton Test des haut-parleurs. L’absence de texte descriptif
pour un connecteur dans le guide de raccordement indique qu’il n’est pas
utilisé pour la configuration de haut-parleurs sélectionnée.
•Audio numérique — Permet de sélectionner la sortie audio numérique et la
fréquence de son numérique pour les connecteurs audio numériques de
l’ordinateur.
• Assistant audio — Ouvre une fenêtre affichant le panneau de connexion
sur l’avant de l’ordinateur. Pour fermer cette fenêtre sans lancer l’assistant,
cliquez sur OK.
Configuration des haut-parleurs et du son 39
Page 48

Pour activer l’assistant audio :
Vérifiez que la case Activer la détection automatique est bien sélectionnée
pour activer l’assistant. Cliquez sur OK pour fermer la fenêtre.
Utilisation de l’assistant audio du Gestionnaire d’effets
sonores
L’assistant audio du Gestionnaire d’effets sonores peut vous aider à effectuer les
branchements audio sur le panneau avant.
Pour utiliser l’assistant audio :
1 Allumez l’ordinateur.
2 Cliquez sur Démarrer dans la barre des tâches.
3 Choisissez Panneau de configuration.
4 Cliquez sur Sons, puis Voix et périphériques audio (ou Sons et
périphériques audio).
5 Cliquez sur Gestionnaire d’effets sonores. Une fenêtre s’ouvre.
6 Cliquez sur Assistant audio. Une fenêtre affichant le panneau de connexion
avant de l’ordinateur apparaît.
7 Cochez la case Activer la détection de connecteur pour activer
l’assistant.
8 Branchez les câbles des haut-parleurs aux connecteurs à l’avant de l’ordinateur.
L’affichage du panneau avant indique une bonne insertion des câbles dans les
connecteurs.
9 Fermez la fenêtre.
40 Manuel d’initiation
Reconfiguration des connecteurs du panneau avant avec
le Gestionnaire d’effets sonores
Lorsque l’assistant audio est activé, vous pouvez reconfigurer le connecteur de
microphone et le connecteur de casque d’écoute à l’avant de l’ordinateur afin qu’ils
remplissent d’autres fonctions. Ces deux connecteurs sont des prises audio
universelles. Lorsque vous y branchez un câble, l’assistant vous demande de
sélectionner dans une liste la fonction désirée pour le câble, puis configure la prise
audio universelle pour offrir la fonction choisie. Les fonctions disponibles sont :
• Sortie haut-parleur stéréo
• Entrée microphone
• Entrée casque d’écoute
• Ligne d’entrée audio
Page 49

Pour reconfigurer les connecteurs du panneau avant :
1 Suivez les étapes 1 à 7 de la procédure précédente, Utilisation de l’assistant
audio du Gestionnaire d’effets sonores à la page 40.
2 Lorsque vous branchez un câble, l’assistant vous demande de sélectionner le
périphérique que vous venez de connecter dans une liste.
3 Fermez la fenêtre.
Désactivation de la sortie audio numérique à l’aide du
Gestionnaire d’effets sonores (facultatif)
Pour désactiver la sortie audio numérique :
1 Ouvrez le Gestionnaire d’effets sonores cliquez sur Démarrer dans la barre
des tâches du bureau, sur Panneau de configuration, puis sur Sons, voix
et périphériques audio et Gestionnaire d’effets sonores.
2 Cliquez sur Assistant audio. Une fenêtre affichant le panneau de connexion
avant de l’ordinateur apparaît.
3 Cliquez sur le bouton Audio numérique. Sélectionnez Sortie numérique
désactivée (vous pouvez également sélectionner Mode de transfert
entrée numérique vers sortie numérique).
4 Fermez la fenêtre.
Configuration des haut-parleurs et du son 41
Page 50

Configuration de la sortie audio avec Realtek HD Sound Effect Manager
Procédez comme suit après avoir installé et connecté les haut-parleurs, si votre
modèle est du type à six connecteurs et prend en charge la multitransmission audio.
Pour configurer la sortie audio multivoie sur les ordinateurs dotés de Realtek HD
Sound Effect Manager :
1 Cliquez sur Démarrer dans la barre des tâches.
2 Cliquez sur Panneau de configuration.
3 Cliquez sur Sons, puis Voix et périphériques audio (ou Sons et
périphériques audio).
REMARQUE : Si le périphérique correspondant à votre configuration
n’apparaît pas, modifiez le réglage des haut-parleurs dans la fenêtre
Configuration des haut-parleurs.
4 Cliquez sur Realtek HD Sound Effect Manager. Une fenêtre s’ouvre.
5 Cliquez sur un bouton en haut de la fenêtre pour voir l’écran de commande
correspondant.
Écrans de contrôle disponibles dans Realtek HD Sound
Effect Manager
• Effet sonore — Permet de configurer les paramètres d’environnement et
d’égaliseur. Vous pouvez sélectionner un environnement tel que Sous l’eau
ou Auditorium. Pour activer et utiliser l’égaliseur, cliquez sur le bouton
d’alimentation situé au centre du contrôle circulaire de celui-ci. Vous pouvez
cliquer sur un bouton préconfiguré (notamment Pop ou Live) ou choisir vous-
même des paramètres et les enregistrer pour une sélection rapide par la suite.
•Mixeur — Permet de contrôler le volume, la lecture, la désactivation
du son, l’enregistrement et l’audio multitransmission. Cliquez sur le
bouton Multitransmission pour configurer cette fonction.
• E/S audio — Permet de choisir le nombre de haut-parleurs, d’indiquer si les
connecteurs sont analogiques ou numériques et de sélectionner les
périphériques de sortie audio numérique et d’entrée numérique. Seuls les haut-
parleurs utilisés sont affichés.
•Microphone — Permet de régler la qualité de l’enregistrement et du
microphone. Comprend des boutons pour la suppression du bruit et
l’annulation de l’écho acoustique.
42 Manuel d’initiation
Page 51

Configuration de Realtek HD Sound Effect Manager
1 Cliquez sur l’onglet E/S audio.
2 Sélectionnez l’option décrivant le nombre de haut-parleurs de votre système,
par exemple le mode 7.1 haut-parleurs.
3 Seuls les connecteurs utilisés sont affichés ; si un connecteur n’apparaît pas,
cela signifie qu’il ne sert pas dans la configuration de haut-parleurs
sélectionnée.
4 Cliquez sur OK.
Pour entendre tous les haut-parleurs durant la lecture de films DVD comprenant une
bande son multivoie, modifiez les propriétés audio du lecteur DVD Play en fonction
de votre configuration de haut-parleurs (si le programme prend en charge plus de
deux voies).
Pour utiliser un microphone ou configurer votre ordinateur pour l’enregistrement,
reportez-vous à Configuration du son pour l’enregistrement avec Realtek HD Sound
Effect Manager à la page 43.
Pour utiliser l’audio multitransmission, reportez-vous à Configuration de l’audio
multitransmission à la page 44.
Configuration du son pour l’enregistrement avec
Realtek HD Sound Effect Manager
Le connecteur de micro est prêt à l’emploi pour vos enregistrements audio. Si vous
souhaitez utiliser un autre connecteur pour l’enregistrement, tel que le connecteur
d’entrée numérique, procédez comme suit pour le sélectionner.
REMARQUE : Les connecteurs rose et vert peuvent être reconfigurés pour remplir
d’autres fonctions audio ; reportez-vous à Reconfiguration des connecteurs du
panneau avant avec Realtek HD Sound Effect Manager à la page 44.
1 Cliquez sur Démarrer dans la barre des tâches, sur Panneau de
configuration, sur Sons, voix et périphériques audio, puis
sélectionnez Realtek HD Sound Effect Manager.
2 Cliquez sur l’onglet Mixeur.
3 Dans Enregistrement, cliquez sur la liste déroulante. Choisissez :
• RealTek HD Digital Input (Entrée numérique RealTek HD) pour utiliser le
connecteur d’entrée audio numérique (certains modèles uniquement).
• Line in/Mic in (Entrée audio/Entrée micro) pour utiliser les connecteurs
d’entrée audio ou microphone.
4 Cliquez sur OK pour fermer la fenêtre.
Configuration des haut-parleurs et du son 43
Page 52

Reconfiguration des connecteurs du panneau avant
avec Realtek HD Sound Effect Manager
Les connecteurs rose et vert à l’avant de l’ordinateur peuvent être reconfigurés.
1 Cliquez sur Démarrer dans la barre des tâches, sur Panneau de
configuration, sur Sons, voix et périphériques audio, puis
sélectionnez Realtek HD Sound Effect Manager.
2 Cliquez sur l’onglet E/S audio.
3 Cliquez sur l’icône représentant un outil dans la section du panneau
avant. La fenêtre des paramètres des connecteurs s’ouvre.
4 Sélectionnez Activer la détection de prises lorsque le périphérique
est branché et cliquez sur OK.
Les connecteurs rose et vert peuvent maintenant servir de périphériques d’entrée ou
de sortie.
Configuration de l’audio multitransmission
Le logiciel Realtek HD Sound Effect Manager vous permet d’écouter deux sources
audio différentes sur deux haut-parleurs différents.
Par exemple, vous écoutez une source via le haut-parleur du panneau arrière et une
autre via un connecteur pour haut-parleur ou casque d’écoute sur le panneau avant.
Vous devez configurer l’audio multitransmission de votre système pour écouter deux
sources audio sur des haut-parleurs distincts.
REMARQUE : L’entrée audio numérique ne peut pas être configurée en
multitransmission.
44 Manuel d’initiation
Page 53

Cas d’emploi de l’audio multitransmission
Vous pouvez utiliser deux sources audio multitransmission telles que décrites dans
les exemples types suivants :
1 Pour un jeu en ligne, lorsque vous entendez le son du jeu 5.1 sur votre
récepteur AV ou les haut-parleurs alimentés ; pendant que vous écoutez
également une conversation sur votre casque d’écoute. Voir Exemple 1 : Jeux
en ligne à la page 45.
2 Pour un centre de divertissement numérique personnel, lorsque vous entendez :
• Le son DVD sur l’écran/téléviseur de votre salon ou du récepteur AV
provenant des haut-parleurs arrière.
• Lorsque vous entendez également votre casque d’écoute de l’ordinateur ou
des haut-parleurs alimentés qui sont connectés à la prise verte du panneau
avant pour le casque d’écoute, de l’une des sources audio externes de
l’ordinateur suivantes :
a Line In du panneau avant
b Source interne résidant sur : disque dur, DVD, CD, lecteur USB ou tout
autre périphérique externe.
Voir Exemple 2 : Pour un centre de divertissement numérique personnel à la
page 46.
Configuration de l’audio multitransmission
Exemple 1 : Jeux en ligne
Pour configurer une sortie audio multitransmission pour des jeux en ligne avec
Realtek HD Sound Effect Manager, vous devez activer le logiciel Voice-Over-IP
(VOIP) — utilisé pour la conversation sur Internet. Les autres joueurs entendent votre
voix via Internet et vous entendez le son du jeu depuis les haut-parleurs arrière.
1 Branchez les ports d’entrée et de sortie audio à :
• Un casque d’écoute installé sur le connecteur (vert) de sortie du casque
d’écoute.
• Un microphone sur le connecteur d’entrée micro (rose) à l’avant pour la
conversation en ligne.
• Des haut-parleurs stéréo alimentés 5.1 ou 7.1 aux connecteurs de sortie de
haut-parleur arrière pour la sortie audio du jeu.
2 Cliquez sur l’icône Realtek HD Audio Manager sur la barre de
tâches pour ouvrir la fenêtre Realtek HD Audio Sound Effect Manager.
3 Sélectionnez l’onglet Mixeur.
4 Cliquez sur le bouton audio Configuration multitransmission. La
boîte de dialogue s’ouvre.
5 Cochez la case Permettre la lecture multitransmission.
Configuration des haut-parleurs et du son 45
Page 54

6 Sélectionnez une des options suivantes pour déterminer la manière dont vous
aimeriez entendre votre propre voix :
• Cochez la case Sortie microphone/entrée vers panneau avant et
cliquez ensuite sur OK.
• Cochez la case Sortie microphone/entrée vers panneau arrière
et cliquez ensuite sur OK.
7 Sélectionnez Sortie audio arrière Realtek HD dans la liste déroulante.
8 Lancez le jeu que vous voulez utiliser. Vous devez entendre le son du jeu sur les
haut-parleurs stéréo arrière, 5.1 ou 7.1 voies.
9 Dans l’onglet Mixeur, sélectionnez Sortie audio avant Realtek HD afin
d’activer la conversation audio avec vos coéquipiers.
REMARQUE :
Mixeur afin de contrôler que le microphone rose avant n’est pas configuré sur muet.
Exemple 2 : Pour un centre de divertissement numérique personnel
Pour configurer une sortie audio multitransmission pour un centre de divertissement
numérique personnel avec Sound Effect Manager :
1 Branchez les connecteurs de sortie audio à :
• Un casque d’écoute ou des haut-parleurs alimentés installés sur le
• Des haut-parleurs stéréo alimentés 5.1 ou 7.1 voies branchés aux
2 Cliquez sur l’icône Realtek HD Audio Manager de la barre d’état
système pour ouvrir la fenêtre Realtek HD Audio Sound Effect Manager.
3 Sélectionnez l’onglet Mixeur.
4 Cliquez sur le bouton audio Configuration multitransmission. La
boîte de dialogue s’ouvre.
5 Cochez la case Permettre le playback multitransmission et
cliquez sur OK.
6 Sélectionnez Sortie audio arrière Realtek HD dans la liste déroulante.
7 Insérez un film DVD et lisez-le. Vous devez entendre le son du DVD sur les haut-
parleurs arrière.
8 Sélectionnez Sortie audio avant Realtek HD dans la liste déroulante.
9 Ouvrez le Lecteur Windows Media pour écouter la musique. Vous devez
entendre la musique via le connecteur du casque d’écoute avant.
10 Pour entendre la source du périphérique externe des connecteurs d’entrée ou
d’entrée microphone :
a Cliquez sur le bouton audio Configuration
b Cochez la case Sortie Microphone/Ligne vers panneau
Pour vérifier que vous disposez d’une sortie audio, ouvrez la fenêtre
connecteur (vert) de sortie du casque d’écoute pour la lecture audio en
stéréo.
connecteurs de sortie de haut-parleur arrière pour la sortie audio de lecture
des DVD.
multitransmission. La boîte de dialogue s’ouvre.
avant dans la boîte de dialogue et sélectionnez ensuite OK.
46 Manuel d’initiation
Page 55

Étape 3 : Configuration du son pour le logiciel multimédia
Pour profiter pleinement des capacités du système sonore, par exemple le son
d’ambiance, une fois les haut-parleurs branchés et configurés, vous devez
également configurer le lecteur de médias.
Par exemple, si vous avez un système de haut-parleurs 7.1 voies et souhaitez avoir
un son d’ambiance pour écouter de la musique ou regarder des films sur DVD, vous
devez activer le son dans les paramètres du lecteur de médias.
La procédure est différente pour chaque lecteur de médias. Suivez les instructions du
mode d’emploi livré avec le lecteur de médias.
Sélection des périphériques d’enregistrement
(Type à six connecteurs uniquement)
Pour sélectionner un périphérique d’enregistrement audio :
1 Cliquez sur Démarrer dans la barre des tâches.
2 Choisissez Panneau de configuration.
3 Cliquez sur Sons, voix et périphériques audio (ou sur Sons et
périphériques audio). La fenêtre Sons et périphériques audio apparaît.
4 Cliquez sur l’onglet Audio. Une fenêtre s’ouvre.
5 Dans Enregistrement audio, sélectionnez un périphérique d’enregistrement.
6 Cliquez sur OK.
7 Fermez la fenêtre.
Configuration des haut-parleurs et du son 47
Page 56

Résolution des problèmes de son
Si vos haut-parleurs n’émettent pas de son, vérifiez ce qui suit :
• Contrôlez les réglages du volume et de la désactivation du son.
• Utilisez des haut-parleurs actifs alimentés, ou des haut-parleurs avec un
amplificateur.
• Vérifiez les connexions des câbles.
• Assurez-vous que la configuration logicielle est correcte.
• Certains logiciels produisent un son faible, même lorsque le bouton de volume
est au maximum. Si c’est le cas, double-cliquez sur l’icône Volume de la barre
des tâches et augmentez le volume.
• Reconfigurez le logiciel audio pour activer le son d’ambiance.
• Réinstallez les pilotes de la carte son en utilisant Réinstallation d’applications
HP. Reportez-vous à la section sur la réinstallation d’applications dans le Guide
de dépannage et de maintenance du système.
48 Manuel d’initiation
Page 57

Utilisation du lecteur de carte mémoire
Les appareils photo numériques et autres appareils d’imagerie numérique utilisent
des cartes mémoire, ou supports, pour stocker des fichiers d’images numériques. Le
lecteur de carte mémoire (en option ; certains modèles uniquement) peut lire et
enregistrer sur plusieurs types de carte mémoire et sur le lecteur de disque IBM
Microdrive.
Le lecteur de carte mémoire est accessible directement à l’avant de l’ordinateur ou
derrière un cache. Il dispose de deux ou quatre logements qui acceptent les cartes
mémoire et le lecteur de disque Microdrive.
Vous pouvez placer des supports dans un ou plusieurs logements et les utiliser
séparément. Veuillez insérer un seul support à la fois par logement.
Chaque logement de carte possède sa propre lettre de lecteur et sa propre icône.
Lorsque vous insérez un support, son éventuel titre peut devenir le libellé affiché.
ATTENTION : Dans la fenêtre Supprimer le périphérique en toute
sécurité, ne cliquez pas sur Arrêter quand Périphérique de stockage
de masse USB est sélectionné. Sinon, votre ordinateur ne détectera
plus votre lecteur de carte mémoire et vous devrez alors redémarrer
l’ordinateur pour pouvoir l’utiliser de nouveau.
Si vous avez ouvert par erreur la fenêtre Supprimer le périphérique en toute
sécurité, cliquez sur Fermer.
Utilisation du lecteur de carte mémoire 49
Page 58

Utilisation du lecteur de carte mémoire
1 Enfoncez complètement le support dans le logement de carte.
Le témoin d’activité (A) du lecteur de carte s’allume, et l’ordinateur détecte
automatiquement la carte.
REMARQUE : Le support doit être correctement inséré. Notez la direction du
coin avec encoche sur le support. Consultez le Guide d’insertion de support à
la page 51. Les cartes CompactFlash et les lecteurs Microdrive disposent d’un
détrompeur et ne peuvent être insérés incorrectement. Insérez le côté
connecteur (trous) du support dans le logement.
2 L’ordinateur ouvre une fenêtre vous permettant d’utiliser le contenu de la carte.
Vous pouvez copier des fichiers depuis ou vers le support.
3 Lorsque vous avez terminé, cliquez avec le bouton droit de la souris sur l’icône
du lecteur, sélectionnez Éjecter, vérifiez que le témoin d’activité est allumé sans
clignoter, puis retirez le support. Un témoin d’activité restant allumé indique
qu’aucune opération de lecture ou d’enregistrement sur le support n’est en
cours.
AVERTISSEMENT : Ne tentez pas de retirer une carte lorsque le témoin
d’activité clignote, sous peine de perdre des données.
50 Manuel d’initiation
Page 59

Guide d’insertion de support
A
Lecteur de carte mémoire 4 logements (certains modèles
uniquement)
Témoin d’activité
B Logement supérieur
gauche
C Logement inférieur
gauche
D Logement supérieur
droit
E Logement inférieur
droit
A
B
C
Dans le lecteur
Carte Insertion
4 logements
Carte CompactFlash type I Côté connecteur (trous) C (inférieur gauche)
Carte CompactFlash type II Côté connecteur (trous) C (inférieur gauche)
Lecteur de disque IBM
Côté connecteur (trous) C (inférieur gauche)
Microdrive
Carte mémoire Secure
Vers le haut D (supérieur droit)
Digital (SD)
Carte mémoire
Vers le haut D (supérieur droit)
MultiMediaCard (MMC)
D
E
Carte mémoire Memory
Vers le haut E (inférieur droit)
Stick (MS)
Carte mémoire Memory
Vers le haut E (inférieur droit)
Stick (MS-Pro)
Carte mémoire
Vers le haut B (supérieur gauche)
SmartMedia (SM)
Carte xD Vers le haut B (supérieur gauche)
xD
Utilisation du lecteur de carte mémoire 51
Page 60

A
Témoin d’activité
F Logement supérieur
G Logement inférieur
Lecteur de carte mémoire 2 logements (certains modèles
uniquement)
A
F
G
Carte Insertion Dans le lecteur
2 logements
Carte mémoire Secure
Digital (SD)
Étiquette vers le haut
(pattes de connexion
dorées vers le bas)
F (supérieur)
Carte mémoire
MultiMediaCard (MMC)
Carte mémoire Memory
Stick (MS)
Carte mémoire Memory Stick
(MS-Pro)
Carte mémoire
SmartMedia (SM)
Carte xD Étiquette vers le haut
Lecteur de disque IBM
Microdrive
Carte CompactFlash type I Côté connecteur (trous)
Carte CompactFlash type II Côté connecteur (trous)
Étiquette vers le haut
(pattes de connexion
dorées vers le bas)
Étiquette vers le haut
(pattes de connexion
dorées vers le bas)
Étiquette vers le haut
(pattes de connexion
dorées vers le bas)
Étiquette vers le bas
(pattes de connexion
dorées vers le haut)
(pattes de connexion
dorées vers le bas)
Côté connecteur (trous)
(étiquette vers le haut)
(étiquette vers le haut)
(étiquette vers le haut)
F (supérieur)
F (supérieur)
F (supérieur)
F (supérieur)
F (supérieur)
G (inférieur)
G (inférieur)
G (inférieur)
xD
REMARQUE : N’utilisez pas de cartes SM et xD en même temps dans le lecteur de
carte mémoire. Seule la première insérée est reconnue par le lecteur.
52 Manuel d’initiation
Page 61

Utilisation d’un disque HP Personal Media Drive
Un disque HP Personal Media Drive (vendu séparément) peut servir de disque dur
interne ou externe. Il est conçu pour le stockage et le transfert simples et rapides de
fichiers multimédias (photos numériques, musique, vidéo) et d’autres fichiers
importants. Vous pouvez également utiliser le disque HP Personal Media Drive pour
sauvegarder le contenu d’autres disques de votre ordinateur.
REMARQUE : Retirez le disque HP Personal Media Drive avant de lancer le
programme Réinstallation du système. Reportez-vous à la documentation sur la
réinstallation du système.
Utilisation d’un disque HP Personal Media Drive 53
Page 62

Connexion du disque
Pour une utilisation en tant que disque dur externe, le disque HP Personal Media
Drive se connecte facilement à votre ordinateur en utilisant l’un des connecteurs USB
2.0 situés à l’avant ou à l’arrière de la majorité des ordinateurs. Le disque est fourni
avec des logiciels, un câble USB externe ainsi qu’un cordon d’alimentation et un
adaptateur secteur. Pour plus de détails sur l’installation et l’utilisation du disque
HP Personal Media Drive en tant que disque dur externe, reportez-vous à la
documentation accompagnant le disque.
Certains ordinateurs possèdent également une baie de disque horizontale ou
verticale (certains modèles uniquement) pouvant accueillir le disque HP Personal
Media Drive.
REMARQUE : Le disque
s’insère et se retire
facilement de la baie
sans que vous ayez à
éteindre l’ordinateur.
Cette fonction est parfois
appelée débranchement
à chaud.
54 Manuel d’initiation
Cette baie de disque spéciale comprend un port USB interne et un câble
d’alimentation qui se connectent au disque lors de son insertion.
Le disque se met en marche dès qu’il est branché à un port USB actif. Si l’ordinateur
est allumé et que le disque est connecté, celui-ci se met en marche automatiquement.
Quand le câble USB du disque n’est pas branché ou quand l’alimentation USB de
l’ordinateur est coupée, le disque s’arrête automatiquement. Lorsque l’ordinateur est
en mode veille (consommation électrique réduite), le disque dur reste en marche.
AVERTISSEMENT : Ne déplacez pas l’ordinateur lorsque le disque HP
Personal Media Drive est présent dans la baie de disque ou relié à
l’ordinateur par un câble USB. Vous risquez d’endommager le disque
et de causer une perte de données.
Page 63

A
Témoin d’activité du
disque
B Témoin d’alimentation
C Arêtes de guidage du
disque HP Personal
Media Drive
Insertion du disque
1 Allumez l’ordinateur.
2 Alignez les arêtes au bas du disque avec les deux fentes correspondantes sur le
côté ou au bas de la baie de disque de l’ordinateur. Ne forcez pas pour insérer
le disque dans la baie ; il doit s’y glisser facilement.
3 Faites glisser le disque jusqu’au fond de la baie. Il doit se connecter alors
fermement au câble USB et au câble d’alimentation internes. Lorsque
l’ordinateur fonctionne, le témoin d’alimentation (B) à l’avant du disque est
allumé pour indiquer une bonne insertion du disque.
B
A
C
Accès au disque et affectation d’une lettre de lecteur
Une fois le disque inséré dans l’ordinateur, vous pouvez y accéder dans le Poste de
travail. Le système d’exploitation affecte automatiquement une lettre au disque. La
lettre affectée dépend des autres périphériques de stockage connectés à
l’ordinateur.
Pour accéder au disque :
1 Cliquez sur Démarrer dans la barre des tâches.
2 Cliquez sur Poste de travail.
3 Sélectionnez le disque, sous la rubrique Disques durs. Le nom par défaut du
disque est HP Personal Media Drive.
Vous pouvez attribuer une lettre de lecteur permanente pour éviter que celle-ci ne
change lorsque vous branchez ou débranchez ce disque et d’autres périphériques.
De même, un programme logiciel localisera plus facilement les fichiers présents sur
le disque dur HP Personal Media Drive si une lettre de lecteur lui est affectée.
Utilisation d’un disque HP Personal Media Drive 55
Page 64

Certains programmes peuvent ne pas localiser des fichiers si une nouvelle lettre de
lecteur est attribuée au disque.
Il est préférable de toujours retirer le disque en toute sécurité pour éviter des erreurs.
Voir Déconnexion du disque à la page 58.
REMARQUE : Pour
éviter que plusieurs
disques durs n’utilisent la
même lettre de
lecteur lors du
branchement et du retrait
des disques, attribuez la
lettre Z au lecteur.
Pour attribuer une lettre de lecteur :
1 Cliquez sur Démarrer dans la barre des tâches.
2 Cliquez avec le bouton droit de la souris sur Poste de travail.
3 Sélectionnez Gérer et cliquez ensuite sur Gestion des disques.
4 Cliquez avec le bouton droit de la souris sur HP Personal Media Drive.
5 Sélectionnez Modifier la lettre de lecteur et les chemins d’accès.
6 Cliquez sur Modifier et sélectionnez une lettre. Appliquez ensuite la
modification en cliquant sur OK.
Le nom par défaut du disque est HP Personal Media Drive. Vous pouvez renommer
le disque dans la fenêtre du Poste de travail en cliquant avec le bouton droit de la
souris sur le disque, puis en sélectionnant Renommer et en entrant un nouveau
nom. Renommez le disque si vous possédez plusieurs disques HP Personal Media
Drive.
Utilisation du disque
Lorsque le disque est utilisé pendant une durée prolongée, le boîtier en aluminium
du disque HP Personal Media Drive peut devenir très chaud. Ce phénomène est lié
à la conception avancée du disque et est tout à fait normal.
Le ventilateur intégré, peu bruyant, se déclenche automatiquement à des
températures préréglées. Si vous utilisez le disque HP Personal Media Drive comme
disque externe connecté à votre ordinateur, veillez à le placer dans un endroit aéré.
56 Manuel d’initiation
Stockage de fichiers
Le meilleur moyen de transférer des fichiers consiste à les faire glisser de votre
disque dur vers le disque HP Personal Media Drive. Cela vous permet de placer les
fichiers dans des dossiers donnés. Reportez-vous aux procédures suivantes pour
obtenir des instructions détaillées sur la création des dossiers liés.
Page 65

Lecture de fichiers multimédias
Vous pouvez lire des fichiers multimédias à partir d’un disque HP Personal Media
Drive :
1 Cliquez sur Démarrer dans la barre des tâches.
2 Cliquez sur Poste de travail.
3 Double-cliquez sur l’icône du disque HP Personal Media Drive pour
localiser votre fichier multimédia.
4 Double-cliquez sur le fichier. La plupart des fichiers multimédias s’ouvrent dans
le Lecteur Windows Media.
Lecture de fichiers audio
Vous pouvez lire des fichiers audio stockés sur un disque HP Personal Media Drive :
1 Cliquez sur Démarrer dans la barre des tâches, puis sur Poste de travail et
double-cliquez sur l’icône du disque HP Personal Media Drive.
2 Créez un dossier de musique personnel en cliquant avec le bouton droit de la
souris dans la fenêtre du lecteur et en sélectionnant Nouveau, puis Dossier.
Entrez le nom que vous voulez donner au dossier de musique personnel.
3 Faites glisser ou copiez les fichiers audio dans le dossier que vous avez créé.
4 Ouvrez le Lecteur Windows Media en cliquant sur Démarrer, Tous les
programmes, puis sur Lecteur Windows Media.
5 Dans la fenêtre du Lecteur Windows Media, cliquez sur Outils, sélectionnez
Options et sélectionnez ensuite l’onglet Bibliothèque multimédia.
6 Cliquez sur le bouton Analyser les dossiers.
7 Cliquez sur Ajouter pour ajouter le chemin d’accès du disque HP Personal
Media Drive.
8 Localisez le dossier de fichiers audio que vous avez créé sur le disque HP
Personal Media Drive, puis cliquez sur OK.
9 Cliquez sur OK, puis à nouveau sur OK pour fermer la fenêtre Options. Les
fichiers audio du disque HP Personal Media Drive vont figurer dans la
bibliothèque du Lecteur Windows Media lors de la connexion du disque à
l’ordinateur.
Il se peut que vos fichiers figurent toujours dans la bibliothèque du Lecteur Windows
Media même si vous déconnectez le disque. Pour actualiser votre ordinateur, fermez
puis rouvrez le Lecteur Windows Media. Si le problème persiste, redémarrez
l’ordinateur.
Utilisation d’un disque HP Personal Media Drive 57
Page 66

Déconnexion du disque
Vous pouvez retirer le disque en toute sécurité lorsqu’il n’est pas actif. Le
clignotement du témoin d’activité ambre indique que le lecteur est actif, en train
d’enregistrer ou de transférer des données. Vous risquez de perdre des données ou
d’endommager des fichiers si vous retirez le disque alors que le témoin d’activité
clignote.
Pour déconnecter le disque HP Personal Media Drive en toute sécurité :
1 Fermez tous les programmes pouvant utiliser le disque HP Personal Media
Drive. Vérifiez que le témoin d’activité du disque est bien éteint.
2 Double-cliquez sur l’icône Retirer le périphérique en toute
sécurité de la barre d’état système (sur la barre des tâches). Si l’icône
est masquée, cliquez sur les flèches dans la barre des tâches pour
l’afficher. La fenêtre Supprimer le périphérique en toute sécurité apparaît.
3 Double-cliquez sur Périphérique de stockage de masse USB pour
localiser votre disque HP Personal Media Drive. Il se peut que Périphérique de
stockage de masse USB apparaisse deux fois dans la liste. Le deuxième peut
contenir un lecteur de carte mémoire ou un autre périphérique de stockage.
4 Sélectionnez le disque HP Personal Media Drive, puis cliquez sur OK. Le
nom du lecteur peut être différent si vous l’avez renommé, ou il peut apparaître
comme un volume générique suivi de la lettre de lecteur attribuée.
Un message Vous pouvez maintenant retirer le périphérique en toute sécurité
apparaît dans la barre d’état système pour indiquer que vous pouvez
déconnecter le disque.
5 Cliquez sur Fermer.
6 Déconnectez le disque en le retirant de la baie de disque.
58 Manuel d’initiation
Page 67

Utilisation des images numériques
Vous pouvez copier, modifier et partager des images numériques en utilisant votre
ordinateur.
Transfert d’images numériques vers l’ordinateur à l’aide d’une des méthodes
suivantes :
• CD ou DVD : Insérer le disque dans le lecteur de CD ou DVD.
• Appareil photo numérique ou caméra numérique : Connecter le périphérique à
l’ordinateur avec le câble de transfert fourni. (Certains modèles ont une station
d’accueil pour appareil photo numérique. Voir Utilisation de la baie d’accueil à
la page 17.)
• Carte mémoire : Insérer la carte mémoire dans le lecteur de carte mémoire
(certains modèles uniquement)
Les images numériques que vous copiez ou transférez vers l’ordinateur apparaissent
dans le dossier Mes images.
Utilisation des images numériques 59
Page 68

Utilisation de HP Photosmart Premier
A
A
Le logiciel HP Photosmart Premier vous permet de gérer vos photos, images
numérisées et clips vidéo. Il fournit tous les outils dont vous avez besoin pour
afficher, organiser, éditer, imprimer, partager et protéger vos images numériques.
Pour ouvrir HP Photosmart Premier :
Cliquez sur Démarrer dans la barre des tâches, choisissez Tous les
programmes, HP, puis cliquez sur HP Photosmart Premier.
La fenêtre HP Photosmart Premier apparaît.
Onglets d’écrans de
fonctions et différents
boutons de vue pour
les images dans
l’espace de travail.
Cliquez sur
Préférences pour
personnaliser les
paramètres de
HP Photosmart
Premier, par exemple
l’emplacement par
défaut pour stocker les
images.
B Zone de contrôle.
Affiche les options
pour l’écran de
fonctions sélectionné.
C Espace de travail.
Affiche les images sur
l’ordinateur.
D Panneau de sélection.
B
C
D
Cliquez sur un onglet dans la partie supérieure de la fenêtre de l’application (A)
pour choisir l’espace de travail souhaité. Une description des différents modes suit.
Affichage Cliquez sur cet onglet pour rechercher, afficher et gérer des photos ou
des clips vidéo. Dans la partie supérieure de la zone de contrôle (B), cliquez sur
Catalogue d’images pour afficher toutes vos images, ou choisissez Dossiers
pour rechercher des images. Pour sélectionner les images que vous souhaitez
imprimer ou utiliser, cliquez sur la ou les images dans l’espace de travail (C) ; elles
apparaissent alors dans le panneau de sélection (D). Les images du panneau de
sélection sont visibles à partir de tous les onglets. Consultez la rubrique Aide de
l’onglet Affichage de l’aide en ligne pour plus d’informations.
60 Manuel d’initiation
Edition Cliquez sur cet onglet pour effectuer des modifications telles que le
recadrage, la suppression des yeux rouges, le redimensionnement des images et
des clips vidéo placées dans le panneau de sélection. Consultez la rubrique Aide
de l’onglet Edition de l’aide en ligne pour plus d’informations.
Page 69

Impression Cliquez sur cet onglet pour imprimer des photos, des paquets de
photos et des pages d’index à l’aide des images présentes dans le panneau de
sélection. Les projets comprennent des pages de photos, des cartes et des dépliants.
Consultez la rubrique Aide de l’onglet Impression de l’aide en ligne pour plus
d’informations.
Création Cliquez sur cet onglet pour créer et imprimer un projet à l’aide des
images présentes dans le panneau de sélection. Les projets comprennent des pages
d’album, des calendriers, des étiquettes, des panoramas, des cartes et des
dépliants. Consultez la rubrique Aide de l’onglet Création de l’aide en ligne pour
plus d’informations.
Partager Cliquez sur cet onglet pour partager des photos avec votre famille et
vos amis. Grâce à la fonction Partager, vous pouvez créer un message électronique,
sélectionner les photos à joindre puis envoyer le message. Elle permet également de
créer des miniatures de vos images, que les destinataires peuvent voir
immédiatement dans le message au lieu d’avoir à ouvrir une pièce jointe
volumineuse. Pour afficher la photo d’origine, il suffit de cliquer sur la miniature
présente dans le message afin d’accéder à une page Web sécurisée. Cette page
Web permet de voir les photos, de commander des tirages (si ce service est offert
dans votre pays ou région), d’enregistrer les photos sur l’ordinateur, et propose des
fonctions supplémentaires. Consultez la rubrique Aide de l’onglet Partager dans
l’aide en ligne pour plus d’informations.
REMARQUE : Vous devez être connecté à Internet pour utiliser la fonction Partager.
Sauvegarde Cliquez sur cet onglet pour créer des disques de sauvegarde de
toutes les images qui se trouvent sur votre ordinateur ou pour récupérer ces
dernières (que ce soit à partir d’un disque de sauvegarde ou de la réserve
d’images).
Pour obtenir de plus amples informations sur l’utilisation de HP Photosmart Premier,
cliquez sur le lien Aide.
Utilisation des images numériques 61
Page 70

62 Manuel d’initiation
Page 71

Lecture de CD et de DVD
Cette section décrit comment regarder des films sur CD, VCD ou DVD à l’aide du
Lecteur Windows Media ou d’autres programmes audio et vidéo.
Lecture de CD audio
Vous devez posséder un lecteur de CD ou de DVD.
1 Insérez le CD audio dans votre lecteur de CD ou de DVD.
Le programme de lecture audio par défaut s’ouvre. Si la fenêtre de l’assistant
CD audio s’ouvre, sélectionnez le programme à utiliser dans la liste. Vous
devrez peut-être faire défiler la liste pour connaître tous les programmes
disponibles.
2 La lecture du CD audio commence automatiquement.
Vous pouvez obtenir de l’aide sur Internet, à l’adresse suivante :
http://www.hp.com/music
(en anglais uniquement)
Lecture de CD et de DVD 63
Page 72

Lecture de DVD
Vous devez posséder un lecteur de CD ou de DVD.
1 Insérez le DVD dans votre lecteur de DVD.
Le programme de lecture de DVD par défaut s’ouvre. Si la fenêtre de l’assistant
DVD s’ouvre, sélectionnez le programme à utiliser dans la liste. Vous devrez
peut-être faire défiler la liste pour connaître tous les programmes disponibles.
2 Utilisez les contrôles de lecture du programme DVD pour lire le DVD.
Utilisation des codes pays/région
La plupart des disques DVD sont munis de codes pays/région gravés dans les
données du disque qui limitent les lieux où le film DVD peut être visionné.
Le code pays/région se trouve habituellement sur un globe imprimé sur le DVD et
son emballage. Les DVD sans code pays/région peuvent être visionnés sur
n’importe quel lecteur dans n’importe quel pays/région.
AVERTISSEMENT : Vous ne pouvez changer de pays/région que cinq
fois ; ensuite, le code pays/région se verrouille et devient permanent.
Dans ce cas, vous ne pourrez lire que les DVD de ce pays ou de cette
région. Si vous avez besoin d’aide en cas de verrouillage du code
pays/région, contactez le service d’assistance technique.
64 Manuel d’initiation
Page 73

Lecture de CD et de DVD avec le Lecteur Windows Media
Votre ordinateur doit disposer d’un lecteur de DVD pour pouvoir lire des films
sur DVD.
1 Insérez le CD audio ou le DVD dans le lecteur.
• La fenêtre du programme Lecteur Windows Media s’ouvre. Si la fenêtre de
l’assistant s’ouvre, sélectionnez Lecteur Windows Media dans la liste.
Vous devrez peut-être faire défiler la liste pour accéder au Lecteur
Windows Media.
— Ou —
• Si la fenêtre du programme Lecteur Windows Media ne s’ouvre pas
automatiquement, cliquez sur Démarrer dans la barre des tâches,
sélectionnez Tous les programmes, puis cliquez sur Lecteur
Windows Media.
2 Pour lire le CD ou le DVD, cliquez sur le bouton de lecture de la fenêtre du
Lecteur Windows Media. Pour lire une piste donnée, double-cliquez sur son titre
(ou son numéro de piste) dans la liste de lecture. Vous pouvez également
contrôler la lecture au moyen des boutons multimédias de votre clavier (certains
modèles uniquement).
Pour plus d’informations sur l’utilisation du Lecteur Windows Media, cliquez sur le
menu Aide dans la barre des menus du logiciel. Si nécessaire, affichez d’abord la
barre de menus en cliquant sur la flèche vers le haut dans le coin gauche de la
fenêtre Lecteur Windows Media.
Lecture de CD vidéo (VCD)
Vous devez posséder un lecteur de CD ou de DVD.
1 Insérez le CD vidéo dans votre lecteur de CD ou de DVD.
Le programme de lecture de CD vidéo par défaut s’ouvre. Si la fenêtre de
l’assistant CD vidéo s’ouvre, sélectionnez le programme à utiliser dans la liste.
Vous devrez peut-être faire défiler la liste pour connaître tous les programmes
disponibles.
2 Utilisez les contrôles de lecture du programme CD vidéo pour lire le CD.
Lecture de CD et de DVD 65
Page 74

Lecture de CD vidéo (VCD) à l’aide du Lecteur Windows Media
1 Insérez le CD vidéo (VCD) dans le lecteur de CD ou de DVD.
2 Sélectionnez Lire avec le Lecteur Windows Media, puis cliquez sur OK.
— Ou —
Si le programme ne s’ouvre pas, cliquez sur Démarrer, choisissez Tous les
programmes, puis cliquez sur Lecteur Windows Media.
3 Cliquez sur Fichier dans la barre de menus du haut, puis cliquez sur Ouvrir.
Pour afficher la barre de menus, cliquez sur le petit cercle avec les touches
fléchées qui se trouve dans le coin supérieur gauche de la fenêtre.
4 Cliquez sur la flèche de la liste déroulante Regarder dans, puis sélectionnez
le lecteur où est inséré le CD vidéo.
5 Double-cliquez sur le dossier MPEGAV.
6 Choisissez Tous les fichiers (*.*) dans la liste déroulante Fichiers de type.
7 Sélectionnez le fichier, puis cliquez sur Ouvrir.
8 S’il s’agit d’un CD vidéo bilingue, le son de l’une des langues est émis par le
haut-parleur gauche, tandis que le son de l’autre langue est simultanément émis
par le haut-parleur droit. Cliquez sur Afficher dans la barre de menus,
choisissez Améliorations et sélectionnez Correcteur graphique.
9 Déplacez le curseur de réglage de la glissière Balance complètement à droite
ou complètement à gauche, suivant la langue que vous souhaitez entendre.
10 Fermez la fenêtre Correcteur graphique.
66 Manuel d’initiation
Page 75

Création de disques audio et de données
Ce chapitre contient les procédures permettant d’enregistrer (ou graver) des fichiers
audio ou de données sur des CD et DVD enregistrables. Il contient également des
informations sur l’étiquetage des disques à l’aide de la technologie LightScribe dont
certains modèles sont dotés.
Pour obtenir des informations sur l’enregistrement de fichiers vidéo sur des DVD,
voir Création de disques vidéo et de films à la page 83.
Votre ordinateur dispose d’un ou de plusieurs lecteurs de CD, de DVD ou de lecteurs
optiques combinés capables d’effectuer des enregistrements. De plus, il se peut que
votre ordinateur soit doté des programmes d’enregistrement sur CD ou DVD suivants :
• Lecteur Windows Media
• Real Rhapsody (certains modèles uniquement)
• Sonic MyDVD Plus (certains modèles uniquement)
• Sonic DigitalMedia Plus (certains modèles uniquement)
• Windows XP
Ces programmes comprennent des fonctions permettant de copier, d’archiver et de
gérer des fichiers audio et de données, puis de les enregistrer sur CD ou DVD. Vous
pouvez également utiliser le Lecteur Windows Media pour télécharger et copier des
fichiers audio vers un appareil portable ou une carte mémoire.
IMPORTANT : HP est en faveur d’une utilisation licite des technologies et n’appuie
ni n’encourage l’utilisation de ses produits à d’autres fins que celles autorisées par
la loi sur les droits d’auteur.
REMARQUE : Graver est un terme technique servant à décrire l’enregistrement de
données sur un CD ou un DVD. L’enregistrement optique s’effectue avec un faisceau
laser qui inscrit les données sur le disque, d’où l’emploi du mot gravure.
Création de disques audio et de données 67
Page 76

Effacement de disques réinscriptibles avant l’enregistrement
Il faut effacer les fichiers précédemment enregistrés sur disques CD-RW, DVD-RW ou
DVD+RW avant d’en enregistrer de nouveaux. Les CD-R, DVD-R et DVD+R ne
peuvent pas être effacés.
Pour effacer un disque réinscriptible avec Sonic DigitalMedia Plus :
1 Ouvrez le programme DigitalMedia Plus en cliquant sur Démarrer, Tous les
programmes, Sonic, puis sur Accueil DigitalMedia.
2 Cliquez sur Outils, puis sur Effacer le disque.
3 Insérez le disque réinscriptible que vous souhaitez effacer.
4 Cliquez sur l’option Effacement rapide ou Effacement complet,
puis sur l’icône Effacer le disque.
Utilisation de CD audio
Sonic DigitalMedia Plus permet de créer des CD audio pouvant être lus sur le
lecteur de CD de votre voiture ou chez vous, ainsi que sur des ordinateurs. Vous
pouvez créer deux types principaux de CD audio :
• Non compressé — Format de CD habituel, comme celui des CD
commerciaux. Ce type de CD peut contenir de 10 à 20 morceaux, selon
leur durée.
Les fichiers non compressés peuvent être gravés sur des CD-R (utilisables sur la
plupart des lecteurs stéréo de salon et de voiture, les lecteurs de DVD et les
ordinateurs) ou sur des CD-RW (utilisables uniquement sur certains systèmes
stéréo, lecteurs de DVD et ordinateurs).
La procédure permettant de créer ce type de CD est décrite dans la section
Création de CD audio à la page 70.
• Compressé — Les fichiers sont gravés sur un disque dans un format de fichier
compressé (.mp3, .wma ou .m4a). Les fichiers de taille réduite obtenus
permettent de faire tenir environ dix fois plus de morceaux sur un disque (selon
la durée des morceaux et le format des fichiers).
Les fichiers compressés peuvent être gravés sur des CD-R, CD-RW, DVD,
DVD-RW ou DVD+RW (certains modèles uniquement). Les fichiers compressés
ne peuvent être lus que sur les ordinateurs, les lecteurs de CD ou les lecteurs de
DVD prenant en charge le format de fichier utilisé pour créer le disque (le
format mp3 est le plus généralement pris en charge). Pour connaître la
compatibilité du format de fichier, consultez la documentation de l’appareil que
vous prévoyez d’utiliser pour lire le disque. Les fichiers audio compressés
peuvent entraîner une légère perte de qualité sonore.
La procédure permettant de créer ce type de CD est décrite dans la section
Création de disques juke-box à la page 71.
68 Manuel d’initiation
Page 77

Pour de plus amples informations sur la compatibilité, reportez-vous à la section
Tableau des caractéristiques et de la compatibilité des disques à la page 79.
Les deux programmes Sonic créent des CD audio à session fermée, ce qui signifie
que vous devez copier tous les fichiers audio en une seule session d’enregistrement.
Des fichiers musicaux peuvent être enregistrés plusieurs fois sur un CD-RW
réinscriptible, mais tous les fichiers se trouvant déjà sur ce disque seront d’abord
effacés. Les disques CD-R ne peuvent pas être effacés.
IMPORTANT : HP est en faveur d’une utilisation licite des technologies et n’appuie
ni n’encourage l’utilisation de ses produits à d’autres fins que celles autorisées par
la loi sur les droits d’auteur.
Vérification des résultats de la gravure d’un disque audio
En cas de copie ou de gravure de fichiers audio sur un CD, il est recommandé
d’utiliser Sonic DigitalMedia Plus, car ce programme comprend une fonction de
confirmation de la bonne création du disque.
Cette fonction de vérification des données est activée par défaut.
Pour contrôler l’état de la fonction de vérification de l’écriture dans
DigitalMedia Plus :
1 Ouvrez le programme DigitalMedia Plus en cliquant sur Démarrer, Tous les
programmes, Sonic, puis sur Accueil DigitalMedia.
2 Cliquez sur le menu Outils, puis sur Options.
3 Dans la fenêtre Options, cliquez sur Copier.
4 Assurez-vous que l’option Vérifier les disques de données copiés
est cochée.
5 Cliquez sur OK.
Création de disques audio et de données 69
Page 78

Conseils sur les CD audio
Lorsque vous enregistrez des fichiers audio, vous devez savoir que :
• Pour écouter le CD audio sur un lecteur de CD de salon ou de voiture, il faut
l’enregistrer au format CDA (CD audio) et non sous forme de CD de données.
• Lorsque vous ajoutez des fichiers audio durant la session d’enregistrement,
DigitalMedia Plus calcule et affiche la durée d’enregistrement disponible pour
d’autres fichiers.
• Vous ne pouvez enregistrer les titres des morceaux que si vous réalisez une
copie exacte d’un CD audio de votre collection.
• Si un enregistrement échoue, essayez à nouveau en utilisant une vitesse de
gravure inférieure (si possible). Pour de plus amples informations sur le
choix d’une vitesse d’enregistrement plus lente, consultez le menu Aide du
logiciel utilisé.
• Si vous tentez d’enregistrer au-delà de la capacité d’un CD standard, un
message indique que toutes les pistes ne tiendront peut-être pas sur le disque.
IMPORTANT : HP est en faveur d’une utilisation licite des technologies et n’appuie
ni n’encourage l’utilisation de ses produits à d’autres fins que celles autorisées par
la loi sur les droits d’auteur.
Création de CD audio
Pour créer des CD audio non compressés avec Sonic DigitalMedia Plus :
1 Ouvrez le programme DigitalMedia Plus en cliquant sur Démarrer, Tous les
programmes, Sonic, puis sur Accueil DigitalMedia.
2 Cliquez sur l’onglet Audio, puis sur CD audio.
3 Effectuez une ou plusieurs des opérations suivantes :
• Cliquez sur Ajouter de la musique et accédez aux fichiers audio
stockés sur votre ordinateur.
• Dans le volet de recherche rapide, cliquez sur Rechercher pour localiser
automatiquement tous les morceaux se trouvant sur votre ordinateur.
• Insérez un CD et ajoutez des morceaux depuis ce CD.
4 Sélectionnez les morceaux à enregistrer et cliquez sur Ajouter.
5 Lorsque vous n’avez plus de fichier à ajouter sur votre CD audio,
cliquez sur le bouton Graver.
6 Lorsque vous y êtes invité, insérez un CD-R ou CD-RW réinscriptible. Si
vous comptez utiliser le CD audio sur une chaîne de salon ou de voiture, utilisez
un CD-R. Les disques CD-RW ne sont pas lus par toutes les chaînes stéréo.
7 Cliquez sur OK.
Pour obtenir une aide en ligne détaillée, cliquez sur le menu Aide, puis
sélectionnez Aide.
70 Manuel d’initiation
Page 79

Création de disques juke-box
Pour créer des CD ou des DVD audio compressés (juke-box) avec Sonic
DigitalMedia Plus :
1 Ouvrez le programme DigitalMedia Plus en cliquant sur Démarrer, Tous les
programmes, Sonic, puis sur Accueil DigitalMedia.
2 Cliquez sur l’onglet Audio, puis sur Jukebox CD/DVD.
3 Effectuez une ou plusieurs des opérations suivantes :
• Cliquez sur Ajouter de la musique et accédez aux fichiers audio
stockés sur votre ordinateur.
• Dans le volet de recherche rapide, cliquez sur Rechercher pour localiser
automatiquement tous les morceaux se trouvant sur votre ordinateur.
• Insérez un CD et ajoutez des morceaux depuis ce CD.
4 Sélectionnez les morceaux à enregistrer et cliquez sur Ajouter.
5 Lorsque vous n’avez plus de fichier à ajouter sur votre CD audio,
cliquez sur le bouton Graver.
6 Quand vous y êtes invité, insérez un disque vierge.
Les DVD peuvent stocker beaucoup plus de fichiers audio que les CD. Les
disques juke-box ne peuvent être lus que sur les ordinateurs, les lecteurs de CD
ou les lecteurs de DVD prenant en charge le format de fichier utilisé pour créer
le disque (le format mp3 est le plus généralement pris en charge).
Pour connaître la compatibilité du format de fichier, consultez la documentation
de l’appareil que vous prévoyez d’utiliser pour lire le disque.
7 Cliquez sur OK.
Pour obtenir une aide en ligne détaillée, cliquez sur le menu Aide, puis
sélectionnez Aide.
REMARQUE : DigitalMedia Plus recherche tous les fichiers audio, même les sons
de votre système d’exploitation. Si vous souhaitez ne pas afficher certains de ces
sons, sélectionnez l’icône Options (représentant un outil). Dans la fenêtre Options,
sélectionnez Audio, puis Recherche rapide. Choisissez Masquer les fichiers
audio de moins de (en secondes), puis indiquez le nombre de secondes et
cliquez sur OK.
Création de disques audio et de données 71
Page 80

Utilisation de DVD et de CD de données
Contrairement aux CD audio et aux DVD juke-box, les DVD et CD de données
peuvent être enregistrés en plusieurs sessions.
Vérification des résultats de la gravure d’un disque de données
En cas de copie ou de gravure de fichiers de données sur un DVD ou CD, il est
recommandé d’utiliser Sonic DigitalMedia Plus car ce programme comprend une
fonction de confirmation de la bonne création du disque.
Cette fonction de vérification des données est activée par défaut.
Pour contrôler l’état de la fonction de vérification de l’écriture dans
DigitalMedia Plus :
1 Ouvrez le programme DigitalMedia Plus en cliquant sur Démarrer, Tous les
programmes, Sonic, puis sur Accueil DigitalMedia.
2 Cliquez sur le menu Outils, puis sur Options.
3 Dans la fenêtre Options, cliquez sur Données.
4 Assurez-vous que l’option Vérifier les données écrites sur le disque
après gravure est cochée.
5 Cliquez sur OK.
Conseils sur les disques de données
Lorsque vous stockez des fichiers de données sur un disque, vous devez savoir que :
• Sur un CD-R, DVD+R ou DVD-R, vous pouvez ajouter de nouveaux
fichiers de données lors d’une session ultérieure s’il reste suffisamment
d’espace libre. Avec un DVD+R ou DVD-R, insérez le DVD partiellement
enregistré, cliquez sur l’icône Outil pour afficher la fenêtre Options, puis sur
Données, sélectionnez la première option Compatibilité avec DVD
non-réinscriptible, puis cliquez sur OK.
• Si vous enregistrez un fichier avec le même nom qu’un fichier se trouvant déjà
sur le disque, Sonic DigitalMedia Plus met à jour le fichier et efface l’ancienne
version.
• Sonic DigitalMedia Plus vous permet de modifier les noms des fichiers à
enregistrer, ainsi que ceux des fichiers déjà enregistrés.
• Lorsque vous sélectionnez des fichiers de données pour les enregistrer sur le
disque, Sonic DigitalMedia Plus calcule et affiche l’espace utilisé sur le disque.
• Si un enregistrement échoue, essayez à nouveau en utilisant une vitesse de
gravure inférieure (si possible). Pour de plus amples informations sur le
choix d’une vitesse d’enregistrement plus lente, consultez le menu Aide du
logiciel utilisé.
72 Manuel d’initiation
Page 81

Création de disques de données
Pour créer des CD ou des DVD de données avec Sonic DigitalMedia Plus :
1 Ouvrez le programme DigitalMedia Plus en cliquant sur Démarrer, Tous les
programmes, Sonic, puis sur Accueil DigitalMedia.
2 Cliquez sur l’onglet Données, puis sur Disque de données.
3 Effectuez une ou plusieurs des opérations suivantes :
• Cliquez sur Ajouter données et accédez aux fichiers stockés sur
l’ordinateur.
• Dans le volet de recherche rapide, sélectionnez un type de fichier à
rechercher, puis cliquez sur Rechercher pour localiser automatiquement le
type de fichier sélectionné sur l’ordinateur.
• Insérez un CD ou DVD contenant le fichier que vous souhaitez ajouter.
4 Sélectionnez les fichiers à enregistrer et cliquez sur Ajouter.
5 Pour nommer le disque, sélectionnez Label du volume, puis entrez le nom
de votre choix. Si vous n’indiquez aucun nom, Sonic DigitalMedia Plus en
attribue un basé sur la date de l’enregistrement.
6 Lorsque vous n’avez plus de fichier à ajouter sur votre disque de
données, cliquez sur le bouton Graver.
7 Lorsque vous y êtes invité, insérez un disque vierge ou inscriptible.
Les DVD peuvent stocker beaucoup plus de fichiers que les CD.
8 Cliquez sur OK.
Pour obtenir une aide en ligne détaillée, cliquez sur le menu Aide, puis
sélectionnez Aide.
REMARQUE : Un disque inscriptible est un disque sur lequel d’autres fichiers
peuvent être gravés si de l’espace est disponible, car la session n’a pas été fermée.
Les CD audio enregistrés sont des disques à session fermée, donc non inscriptibles.
REMARQUE : Dans la fenêtre de sélection de fichiers, vous pouvez renommer un
fichier en le sélectionnant et en entrant un nouveau nom. Cette opération n’affecte
pas le fichier d’origine sur le disque dur.
REMARQUE : Les DVD peuvent stocker beaucoup plus de fichiers que les CD.
Création de disques audio et de données 73
Page 82

Copie d’un CD ou d’un DVD
Sonic DigitalMedia Plus permet de faire des copies d’un disque audio ou de
données existant. Le programme peut être configuré pour vérifier que :
• Les fichiers de données ont été copiés sans erreur en suivant la procédure
décrite dans Vérification des résultats de la gravure d’un disque de données à
la page 72,
• Les fichiers audio ont été copiés sans erreur en suivant la procédure décrite
dans Vérification des résultats de la gravure d’un disque audio à la page 69.
IMPORTANT : HP est en faveur d’une utilisation licite des technologies et n’appuie
ni n’encourage l’utilisation de produits à d’autres fins que celles autorisées par la loi
sur les droits d’auteur.
Pour faire une copie d’un disque audio ou de données existant avec Sonic
DigitalMedia Plus :
1 Ouvrez le programme DigitalMedia Plus en cliquant sur Démarrer, Tous les
programmes, Sonic, puis sur Accueil DigitalMedia.
2 Cliquez sur l’onglet Copie, puis sur Copie de disque.
3 Insérez le CD ou le DVD que vous désirez copier.
4 Insérez un DVD ou CD vierge dans le lecteur.
5 Cliquez sur l’icône Copier.
6 Cliquez sur Terminé lorsque l’enregistrement est achevé.
74 Manuel d’initiation
Archivage de fichiers sur CD ou DVD
Pour réaliser un fichier d’archive de fichiers stockés sur votre ordinateur avec
Sonic DigitalMedia Plus :
1 Ouvrez le programme DigitalMedia Plus en cliquant sur Démarrer, Tous les
programmes, Sonic, puis sur Accueil DigitalMedia.
2 Cliquez sur l’onglet Données, puis sur Easy Archive (Archivage facile).
3 Sélectionnez le chemin d’accès au fichier que vous souhaitez archiver (ou
cliquez sur Parcourir pour y accéder).
4 Sélectionnez le type des fichiers que vous souhaitez ajouter à l’archive, ou
sélectionnez Tous les fichiers du chemin sélectionné.
5 Cochez la case Uniquement modifiés depuis…, puis sélectionnez une
date pour limiter la recherche aux fichiers modifiés depuis cette date.
6 Cliquez sur Enregistrer, entrez le nom de l’archive, puis cliquez sur OK.
Page 83

7 Cliquez sur l’icône Graver.
8 À l’invite, insérez un disque enregistrable et cliquez sur OK.
Si les fichiers ne tiennent pas tous sur le disque, vous êtes invité à
insérer d’autres disques.
9 Lorsque l’enregistrement est terminé, cliquez sur Terminé.
Pour obtenir de plus amples informations sur l’enregistrement d’archives sur votre
disque dur ou la programmation d’archivages automatiques, consultez l’aide
en ligne.
Utilisation de fichiers image
Le programme d’enregistrement Sonic peut convertir tous les fichiers d’un CD ou
d’un DVD en un seul fichier .iso, ou en une série de fichiers .gi (aucun ne devant
dépasser 2 Go), appelé fichier image. Vous pouvez utiliser le fichier image pour
reproduire le disque original. Les fichiers images sont habituellement utilisés pour
effectuer plusieurs copies du même disque.
REMARQUE : Votre graveur de CD ou de DVD ne peut pas copier les films DVD
vendus dans le commerce. La plupart des DVD commerciaux sont codés pour
empêcher les reproductions interdites.
Création d’un fichier image
Pour créer un fichier image avec Sonic DigitalMedia Plus :
1 Ouvrez le programme DigitalMedia Plus en cliquant sur Démarrer, Tous les
programmes, Sonic, puis sur Accueil DigitalMedia.
2 Cliquez sur Copier, puis sur Enregistrer une image.
3 Insérez le CD ou DVD à partir duquel vous souhaitez créer un fichier image.
4 Cliquez sur Parcourir pour sélectionner l’emplacement de création du fichier
image et choisissez le type d’image (.gi ou .iso) à enregistrer. Cliquez sur
Enregistrer.
5 Cliquez sur l’icône Enregistrer une image pour créer le
fichier image.
6 Cliquez sur Terminé lorsque le fichier image est créé.
Création de disques audio et de données 75
Page 84

Gravure depuis un fichier image
Pour graver un CD ou DVD depuis un fichier image avec Sonic DigitalMedia Plus :
1 Ouvrez le programme DigitalMedia Plus en cliquant sur Démarrer, Tous les
programmes, Sonic, puis sur Accueil DigitalMedia.
2 Cliquez sur Copier, puis sur Enregistrer une image.
3 Cliquez sur Parcourir pour sélectionner le fichier image.
4 Insérez un CD ou DVD enregistrable dans le lecteur.
5 Cliquez sur l’icône Enregistrer une image.
6 Lorsque l’enregistrement est terminé, cliquez sur Terminé.
Création d’étiquettes de disque avec LightScribe
LightScribe (certains modèles uniquement) est une technologie d’étiquetage
permettant de graver, de manière simple et précise, des étiquettes de qualité
sérigraphique directement sur le disque. Cette technologie utilise le graveur de DVD
compatible LightScribe de votre ordinateur, des CD ou DVD possédant une couche
spéciale (vendus séparément) et un logiciel d’étiquetage de disques amélioré.
Un graveur de CD ou de DVD LightScribe utilise un laser optique interne pour
graver une étiquette sur la fine couche de pigments du côté étiquette d’un disque
LightScribe. Fini l’encre qui coule et les étiquettes autocollantes qui se décollent !
Les disques LightScribe sont identifiables par la présence du logo LightScribe sur
leur emballage et sur l’anneau central du disque lui-même. Votre ordinateur est peutêtre prêt à utiliser de nombreuses versions des disques LightScribe (certains modèles
uniquement). Cependant, au fur et à mesure du lancement de nouvelles versions de
disques, il faut mettre à jour le logiciel du graveur de CD ou de DVD compatible
LightScribe. Les mises à jour du pilote peuvent être obtenues sur le site de
l’assistance technique HP :
http://www.hp.com/support
REMARQUE : À l’heure actuelle, la technologie LightScribe permet de créer une
image en nuances de gris, similaire à une photographie noir et blanc.
76 Manuel d’initiation
Page 85

Configuration requise pour l’utilisation de LightScribe
La gravure d’une étiquette LightScribe nécessite trois éléments :
• Un lecteur de CD ou DVD compatible LightScribe (certains modèles
uniquement),
• Un logiciel d’étiquetage prenant en charge LightScribe,
• Des disques LightScribe (vendus séparément).
Gravure d’une étiquette LightScribe avec Sonic Express Labeler
1 Cliquez sur Démarrer, Tous les programmes, Sonic, puis Express
Labeler.
REMARQUE : Vous pouvez ouvrir Express Labeler depuis DigitalMedia Plus en
cliquant sur Outils, puis sur Étiqueter le disque.
2 Dans l’étape 1 : Sélectionnez la zone du projet, vérifiez que l’option
Étiquette du disque est sélectionnée.
3 Dans l’étape 2 : Zone d’édition :
a Cliquez sur Titres du disque pour afficher la fenêtre de modification du
titre. Saisissez le texte du titre et du sous-titre, puis cliquez sur OK.
b Cliquez sur Pistes pour afficher la fenêtre d’édition des pistes. Cliquez sur
Nouveau pour afficher la fenêtre des pistes. Entrez le texte d’identification
de la première piste ou du premier fichier (vous pouvez également entrer le
nom de l’artiste, la date ou la durée), puis cliquez sur OK.
c Répétez l’étape précédente pour chaque piste ou fichier du disque.
d Cliquez sur les flèches droite ou gauche situées en regard de
Présentation et Arrière-plan pour sélectionner les éléments de design
du disque. Vous pouvez examiner un aperçu de vos sélections dans la
fenêtre du disque.
4 Lorsque l’étiquette vous convient, insérez le disque LightScribe dans le graveur
(côté étiquette vers le bas), puis cliquez sur Imprimer.
REMARQUE : À l’heure actuelle, la technologie LightScribe permet de créer
une image en nuances de gris, similaire à une photographie noir et blanc.
5 Dans le menu Étiquette de disque, sélectionnez Disque LightScribe 12 cm.
6 Cliquez sur OK pour commencer la gravure de l’étiquette.
La durée approximative restante pour terminer l’étiquette apparaît, ainsi qu’un
indicateur de progression affichant le temps restant. Vous pouvez continuer à utiliser
votre ordinateur pendant que LightScribe grave l’étiquette.
Création de disques audio et de données 77
Page 86

Utilisation d’étiquettes de disque adhésives
ATTENTION : Lorsque vous étiquetez vos CD et DVD, n’utilisez pas
d’étiquettes autocollantes. Elles peuvent nuire au bon fonctionnement
du disque. Il vaut mieux écrire le texte de l’étiquette directement sur
le disque avec un stylo feutre.
Vous pouvez également créer une étiquette LightScribe pour le disque
si vous disposez d’un graveur LightScribe et de disques LightScribe.
Reportez-vous à Création d’étiquettes de disque avec LightScribe à la
page 76.
Informations de compatibilité
L’un des principaux avantages d’un graveur de DVD ou de CD réside dans
sa grande compatibilité avec d’autres lecteurs optiques et avec les lecteurs de
CD/DVD.
• Les CD qu’il crée peuvent être lus par la plupart des chaînes stéréo de salon et
de voiture, ainsi que dans la plupart des lecteurs de CD-ROM et DVD-ROM
d’ordinateur.
• Les DVD qu’il crée sont compatibles avec certains lecteurs DVD de salon et avec
la plupart des lecteurs DVD-ROM d’ordinateur.
• La compatibilité des disques CD-R avec les chaînes stéréo de salon ou de
voiture est meilleure que celle des disques CD-RW.
78 Manuel d’initiation
Votre graveur de DVD/CD Writer peut enregistrer et lire sur presque tous les types
de disques optiques. Le graveur de DVD/CD Writer est rapide et réalise vos
enregistrements en peu de temps.
REMARQUE :
ou de voiture est meilleure que celle des disques CD-RW.
La compatibilité des disques CD-R avec les chaînes stéréo de salon
Page 87

Tableau des caractéristiques et de la compatibilité des disques
Lecture sur une
Type de
Disque
CD-ROM Données Non Oui Non Non
CD-R Données Oui Oui Non Non
CD-RW Données Oui Oui Non Non
DVD-ROM Données Non Oui Non Non
DVD-RAM Données Oui Selon le modèle Non Non
DVD+R et
DVD-R
DVD+R/
DVD-R double
couche
fichier Inscriptible
Musique Non Oui Oui Selon le modèle
Musique Oui Oui Selon le modèle Selon le modèle
Musique Oui Oui Selon le modèle Selon le modèle
Film DVD Non Oui Non Oui
Film DVD Oui Selon le modèle Non Selon le modèle
Données Oui Oui Non Non
Film DVD Oui Oui Non Selon le modèle
Données Oui Selon le modèle Non Selon le modèle
Film DVD Oui Selon le modèle Non Selon le modèle
Lecture sur un
ordinateur
chaîne stéréo de
salon ou de voiture
Lecture sur un
lecteur de
DVD de salon
DVD+RW et
DVD-RW
VCD Film DVD Non Oui Non Selon le modèle
REMARQUE : Cet ordinateur est équipé du graveur de DVD double couche. Il peut utiliser les DVD simple couche et double
couche. La technologie double couche offre une capacité de stockage plus importante et permet d’enregistrer jusqu’à 8 Go*
de données sur un DVD+R ou DVD-R double couche. La compatibilité des lecteurs de DVD de salon et des lecteurs de
DVD-ROM avec les disques double couche varie grandement d’un lecteur à l’autre.
*1 Go défini comme un milliard d’octets. 1 Go = un milliard d’octets en termes de capacité du disque dur. La capacité effective
après formatage est inférieure.
Pour obtenir les informations les plus récentes en matière de compatibilité des disques pour votre ordinateur, consultez le site
Web d’assistance HP, à l’adresse suivante :
http://www.hp.com/support
REMARQUE : La technologie de DVD double couche n’est prise en charge que par certains modèles.
REMARQUE : Les programmes d’enregistrement Sonic prennent en charge la technologie double couche.
Données Oui Oui Non Non
Film DVD Oui Oui Non Selon le modèle
Création de disques audio et de données 79
Page 88

Tableau de comparaison des lecteurs optiques
DVD
Un lecteur
optique peut : CD-ROM CD-RW DVD-ROM DVD-RAM
Lire des CD, CD-R
et CD-RW
Lire des DVD Non Non Oui Oui Oui Oui Oui
Lire des données
sur un CD
Lire de la
musique
Enregistrer ou
archiver des
données ou de
la musique
Lire des films
sur DVD
Enregistrer des
films sur DVD
Lire des jeux
vidéo
Oui Oui Oui Oui Oui Oui Oui
Oui Oui Oui Oui Oui Oui Oui
Oui Oui Oui Oui Oui Oui Oui
Non Oui Non Oui Oui Oui Oui
Non Non Oui Oui Oui Oui Oui
Non Non Non Oui Oui Oui Non
Oui Oui Oui Non Oui Oui Oui
DVD+RW/+R
DVD-RW/–R
double
couche
Mixte
CD-RW/
DVD
80 Manuel d’initiation
Page 89

Tableau de référence rapide concernant les logiciels
Votre ordinateur dispose de nombreux logiciels pouvant :
• Enregistrer et lire des CD,
• Enregistrer des CD de données,
• Importer et modifier des fichiers vidéo,
• Enregistrer des CD et DVD vidéo,
• Organiser des fichiers multimédias numériques.
Le tableau suivant décrit les fonctions propres à chacun de ces programmes. Utilisez-le pour déterminer le
programme à employer pour réaliser une tâche particulière.
Notez que certains des programmes répertoriés ne sont peut-être pas livrés avec votre modèle et qu’il ne s’agit
pas d’une liste exhaustive des logiciels fournis.
Pour lancer un de ces logiciels, cliquez sur Démarrer dans la barre des tâches, sélectionnez Tous les
programmes, puis le dossier du logiciel souhaité (par exemple, Sonic) et cliquez sur le nom du programme
pour l’ouvrir.
Ce programme : Permet de :
DVD Play
(certains modèles
uniquement)
Real Rhapsody
(certains modèles
uniquement)
muvee autoProducer
(certains modèles
uniquement)
• Lire des films sur DVD et des CD vidéo (VCD).
• Lire des CD audio, des fichiers mp3 et divers autres fichiers audio.
• Enregistrer des fichiers audio.
• Enregistrer une copie d’un CD audio ou d’un CD de données en vue de l’utiliser
sur un ordinateur.
• Classer des fichiers dans une bibliothèque afin de les écouter ou de les graver.
• Personnaliser vos vidéos avec de la musique, des images, des titres, des effets
de transition et du texte.
• Éditer vos vidéos personnelles.
Création de disques audio et de données 81
Page 90

Ce programme : Permet de :
RealPlayer
(certains modèles
uniquement)
Sonic DigitalMedia Plus
(certains modèles
uniquement)
Sonic MyDVD Plus
(certains modèles
uniquement)
• Lire des CD audio, des fichiers mp3 et divers autres fichiers audio.
• Regarder des films sur DVD. (RealPlayer ne peut lire des DVD que si un
programme de lecture de DVD, comme DVD Play, est installé).
• Lire des CD vidéo (VCD).
• Enregistrer des fichiers audio.
• Classer des fichiers dans une bibliothèque afin de les écouter ou de les graver.
• Enregistrer des fichiers audio et de données.
• Enregistrer une copie d’un CD audio ou d’un CD de données en vue de l’utiliser
sur un ordinateur.
• Créer des CD audio personnalisés à partir de CD de votre collection, ou à partir
de fichiers .wav, .mp3 ou .wma. Ces CD sont utilisables sur une chaîne stéréo
de salon ou de voiture.
• Copier et partager des fichiers de données.
• Créer des CD ou DVD d’archivage de fichiers se trouvant sur votre ordinateur.
• Copier des fichiers vidéo.
• Vérifier qu’un disque a bien été créé sans erreurs.
• Enregistrer des films.
• Copier et partager des fichiers vidéo.
• Capturer des fichiers vidéo.
Windows Movie
Maker 2.0
REMARQUE : Il est possible qu’un CD de mise à jour du logiciel soit fourni avec votre ordinateur. Il est donc
possible que vous deviez installer ce CD avant d’utiliser le graveur de CD ou de DVD. Pour cela, suivez les
instructions d’installation fournies avec le CD.
• Importer des fichiers audio, vidéo ou autres depuis une cassette vidéo ou audio,
une caméra Web ou un programme télévisé.
• Enregistrer des fichiers audio et vidéo pour créer un projet vidéo devenant
ensuite un fichier source Windows Media avec une extension .wmv.
• Modifier des fichiers et en afficher un aperçu.
• Envoyer un film par courrier électronique ou le charger sur un serveur Web.
• Ajouter des fichiers audio (.mp3).
• Importer des fichiers audio (notamment .mp3, .asf ou .wma), des fichiers vidéo
(notamment .wmv, .asf, .avi ou .mpg) et des fichiers image (notamment .jpg
ou .gif).
• Créer des fichiers .avi et .wmv (Windows Media Video).
82 Manuel d’initiation
Page 91

Création de disques vidéo et de films
Votre ordinateur peut inclure les programmes de création de films suivants :
• Sonic MyDVD (certains modèles uniquement)
• Sonic DigitalMedia Plus (certains modèles uniquement)
• Windows Movie Maker
• Muvee autoProducer (certains modèles uniquement)
Ils permettent tous de capturer, modifier et gérer vos fichiers vidéo amateurs, et de
leur ajouter votre touche personnelle. Ces programmes sont livrés avec votre
ordinateur et vous pouvez les lancer en cliquant sur Démarrer, puis sur Tous les
programmes à partir du Bureau.
IMPORTANT : HP est en faveur d’une utilisation licite des technologies et n’appuie
ni n’encourage l’utilisation de produits à d’autres fins que celles autorisées par la loi
sur les droits d’auteur.
Création de disques vidéo et de films 83
Page 92

Avant de commencer à capturer des vidéos
Vous pouvez utiliser le programme Sonic MyDVD pour copier (capturer) des fichiers
vidéo sur votre disque dur. Celui-ci prend en charge plusieurs types de
périphériques, tels que ceux de vidéo analogique, des caméscopes numériques ou
encore des webcams. Utilisez les entrées vidéo composite ou S-Vidéo (les
connecteurs d’entrée varient selon les modèles) pour capturer de la vidéo en
provenance d’un magnétoscope ou d’un caméscope analogique.
Pour capturer des fichiers vidéo, vous devez :
1 Brancher l’appareil vidéo source conformément aux instructions du fabricant.
2 Allumer votre appareil et le mettre en mode lecture.
3 Vérifier que Sonic MyDVD peut détecter votre appareil numérique ou
analogique.
4 Si plusieurs périphériques vidéo sont branchés à votre ordinateur, ils
apparaissent tous dans l’écran de capture. Vous devez sélectionner la source
vidéo que vous souhaitez utiliser.
REMARQUE : Il se peut que vous deviez éteindre puis rallumer votre périphérique
de vidéo numérique pour que le logiciel le détecte.
Projets vidéo Sonic MyDVD
Un projet vidéo Sonic MyDVD est une méthode permettant de regrouper,
d’organiser, de stocker, de lire et de graver des fichiers numériques regroupant
vidéos et images fixes. Par exemple, si vous allez en vacances avec votre famille,
vous pouvez disposer d’images fixes, de vidéos numériques et d’épreuves
provenant d’un appareil photo classique. Vous pouvez transférer toutes ces images
sur votre ordinateur et les organiser en projet. Un scanner est nécessaire pour
transférer les photos imprimées (matériel non inclus).
Les projets peuvent rester sur votre ordinateur pour visualisation et comme archive,
et peuvent être gravés sur un DVD ou un CD vidéo (VCD).
Sonic MyDVD permet de créer des projets vidéo à l’aide des interfaces suivantes :
• Interface de programme normale (décrite depuis Création d’un projet vidéo à
la page 85).
• Assistants Direct-to-Disc (décrits depuis Création d’un projet vidéo avec
l’assistant Direct-to-Disc à la page 90).
Notez que les assistants Direct-to-Disc n’offrent pas les fonctions d’édition
disponibles dans l’interface normale. Vous pouvez modifier un projet créé à l’aide
d’un assistant avant de le graver sur un disque comme décrit dans :
• Modification du style d’un projet vidéo à la page 88.
• Édition de fichiers vidéo à la page 88.
84 Manuel d’initiation
Page 93

Création d’un projet vidéo
Pour créer un projet vidéo :
1 Cliquez sur Démarrer, sélectionnez Tous les programmes, Sonic, puis
Accueil DigitalMedia.
2 Cliquez sur le bouton Vidéo pour afficher le Guide vidéo.
3 Cliquez sur Nouveau projet, puis sur DVD ou VCD selon le type de projet
que vous souhaitez créer.
Un projet appelé Sans nom DVD vidéo ou Sans nom VCD vidéo est créé et
affiché dans la fenêtre de projet MyDVD.
4 Cliquez sur Fichier, puis sur Enregistrer sous pour remplacer le nom de
projet actuel par un nom plus descriptif. Une fois le projet renommé, cliquez sur
Enregistrer.
Continuez votre projet en effectuant la procédure décrite dans une ou plusieurs des
sections suivantes :
• Ajout de fichiers à un projet vidéo à la page 85.
• Capture de vidéo dans un projet vidéo à la page 86.
• Ajout de diaporamas à un projet vidéo à la page 87.
• Ajout de sous-menus à un projet vidéo à la page 87.
Ajout de fichiers à un projet vidéo
Vous pouvez ajouter des fichiers à votre projet vidéo DVD ou VCD depuis :
• Un DVD ou VCD existant,
• Des fichiers vidéo se trouvant déjà sur votre ordinateur,
• Une vidéo capturée à l’aide d’un caméscope numérique (comme décrit dans la
section suivante).
Pour ajouter des fichiers depuis un DVD, un VCD ou le disque dur :
1 Cliquez sur Fichier, Ouvrir un projet, puis sélectionnez un projet vidéo que
vous avez créé, comme décrit dans Création d’un projet vidéo à la page 85.
2 Cliquez sur Ajouter des fichiers.
3 Accédez au dossier contenant les fichiers vidéo que vous souhaitez ajouter ou
au lecteur contenant le DVD ou VCD.
4 Sélectionnez les fichiers à ajouter, puis cliquez sur Ouvrir. Les fichiers sont
ajoutés au projet actuel et affichés dans la fenêtre du projet.
Création de disques vidéo et de films 85
Page 94

Capture de vidéo dans un projet vidéo
Vous pouvez capturer de la vidéo en direct ou des images fixes en connectant une
webcam ou un caméscope numérique au connecteur USB de votre ordinateur. La
capture vidéo est ajoutée au projet vidéo et stockée dans un fichier sur le
disque dur.
Pour ajouter une capture vidéo à un projet vidéo :
1 Cliquez sur Fichier, Ouvrir un projet, puis sélectionnez un projet vidéo que
vous avez créé, comme décrit dans Création d’un projet vidéo à la page 85.
2 Connectez votre caméra numérique au port USB.
3 Cliquez sur Capturer vidéo pour afficher l’écran de capture.
Sonic MyDVD affiche le nom de l’appareil de capture (votre caméra), le type
de capture par défaut (audio et vidéo) et le réglage de qualité par défaut
(format DV).
4 Cliquez sur Paramètres d’enregistrement pour modifier l’un de ces
réglages par défaut.
5 Définissez une durée de capture, des points de chapitre ou la détection
de scène (facultatif). Cliquez sur l’icône Aide correspondante pour
afficher l’aide en ligne de chacune de ces fonctions.
6 Cliquez sur l’un des boutons suivants :
• Cliché — L’image actuellement affichée dans la fenêtre de capture est
stockée en tant que fichier image (format .jpg, .bmp, .gif, .tif ou .png).
• Début de la capture — Permet de démarrer une capture vidéo
(format .mpeg).
7 Cliquez sur Arrêt de la capture pour arrêter manuellement la capture si vous
n’avez pas défini de durée de capture (étape 5).
8 Dans la boîte de dialogue Enregistrer sous, attribuez un nom au fichier et
sélectionnez son format et le dossier où vous souhaitez le stocker. Cliquez sur
Enregistrer.
9 Cliquez sur OK pour revenir à la fenêtre du projet.
Le fichier est stocké sur le disque dur et ajouté au projet actuel.
86 Manuel d’initiation
Page 95

Ajout de diaporamas à un projet vidéo
Vous pouvez créer un diaporama (une série d’images fixes affichée
automatiquement) en ajoutant des photos au projet ou en les capturant à l’aide
d’une source vidéo numérique connectée.
Pour ajouter un diaporama à un projet vidéo :
1 Cliquez sur Fichier, Ouvrir un projet, puis sélectionnez un projet vidéo que
vous avez créé, comme décrit dans Création d’un projet vidéo à la page 85.
2 Cliquez sur Nouveau diaporama pour afficher la fenêtre Créer un
diaporama.
3 Effectuez une ou plusieurs des opérations suivantes :
• Cliquez sur Ajouter fichiers pour ajouter des fichiers d’image existants
au diaporama.
• Cliquez sur Importer images pour importer des images fixes depuis
votre appareil photo.
4 Cliquez sur Options pour définir la durée d’affichage de chaque image
ou pour ajouter une piste de fond sonore. Une aide en ligne est
disponible pour ces fonctions en cliquant sur l’icône Aide dans la
fenêtre MyDVD.
5 Cliquez sur OK pour ajouter le diaporama au projet vidéo.
Ajout de sous-menus à un projet vidéo
Chaque élément de projet (fichier vidéo, fichier d’image fixe et diaporama) que
vous ajoutez au projet vidéo est représenté dans la fenêtre de projet principale.
Chaque menu affiche six éléments avant qu’un nouveau menu ne soit
automatiquement créé et lié au précédent par un bouton Suivant.
Vous pouvez ajouter des sous-menus à un projet et les utiliser pour organiser
les rubriques associées au thème du projet. Par exemple, si le projet concerne un
match de football de votre enfant, les fichiers vidéo de la rencontre peuvent
constituer les éléments du menu principal et vous pouvez insérer un sous-menu
contenant les interviews de votre fils et de ses camarades.
Pour ajouter un sous-menu à un projet vidéo :
1 Cliquez sur Fichier, Ouvrir un projet, puis sélectionnez un projet vidéo que
vous avez créé, comme décrit dans Création d’un projet vidéo à la page 85.
2 Cliquez sur Nouveau sous-menu. Un sous-menu appelé Menu sans titre 0
est ajouté au premier menu comportant moins de six éléments de projet.
3 Cliquez sur le sous-menu Menu sans titre 0 et entrez un nom de menu
adapté.
4 Double-cliquez sur le nouveau sous-menu, puis effectuez une ou plusieurs des
opérations suivantes :
• Ajoutez des fichiers vidéo existants comme décrit dans Ajout de fichiers à
un projet vidéo à la page 85,
• Capturez des vidéos comme décrit dans Capture de vidéo dans un projet
vidéo à la page 86.
Création de disques vidéo et de films 87
Page 96

Modification du style d’un projet vidéo
Vous pouvez modifier le style d’un certain nombre d’éléments de votre projet vidéo.
Les éléments comprennent :
• Couleur et graphiques de fond des menus et sous-menus,
• Style des boutons,
• Musique de fond,
• Mise en forme du texte (police, couleur et taille),
• Styles personnalisés importés.
Pour modifier le style d’un projet vidéo :
1 Cliquez sur Fichier, Ouvrir un projet, puis sélectionnez un projet vidéo que
vous avez créé, comme décrit dans Création d’un projet vidéo à la page 85.
2 Cliquez sur Modifier le style.
3 Dans la boîte de dialogue affichée, modifiez un des éléments
précédemment mentionnés, puis cliquez sur Appliquer à tous les
menus ou sur Appliquer à ce menu.
Édition de fichiers vidéo
Après avoir capturé ou importé des fichiers vidéo, vous pouvez les modifier avec
Sonic MyDVD pour :
• Ajouter d’autres fichiers,
• Ajouter de la musique de fond,
• Rechercher des scènes spécifiques,
• Supprimer des scènes,
• Ajouter des effets de transition entre les scènes,
• Faire des surimpressions de couleurs, de thèmes et d’effets sur des scènes
vidéo,
• Faire des surimpressions d’effets de texte sur des scènes vidéo.
Pour modifier vos fichiers vidéo :
1 Cliquez sur Fichier, Ouvrir un projet, puis sélectionnez un projet vidéo que
vous avez créé, comme décrit dans Création d’un projet vidéo à la page 85.
2 Cliquez sur Modifier le film.
3 Si vous avez déjà capturé des vidéos pour ce projet, elles apparaissent
en bas comme une table de montage. Si le disque dur contient des
fichiers vidéo que vous aimeriez ajouter à ce projet, cliquez sur le bouton
Ajouter des fichiers.
88 Manuel d’initiation
Page 97

4 Cliquez sur un des quatre onglets (Fondus et enchaînés, Filtres, Texte ou
Thèmes et arrière-plans) situés à côté de la fenêtre de prévisualisation.
5 Faites glisser l’un des effets sur les scènes (ou entre les scènes pour les
transitions) de la table de montage.
6 Cliquez sur OK pour enregistrer les modifications.
Pour de plus amples informations sur les fonctionnalités d’édition, cliquez sur Aide
puis sur Aide de Sonic MyDVD depuis la fenêtre d’édition.
Gravure d’un projet vidéo sur disque
Lorsque le contenu et le style du projet vidéo vous conviennent, vous pouvez le
graver sur un DVD ou VCD comme suit :
1 Cliquez sur Fichier, Ouvrir un projet, puis sélectionnez un projet vidéo que
vous avez créé, comme décrit dans Création d’un projet vidéo à la page 85.
2 Dans les champs Qualité, définissez la qualité de l’enregistrement et le type de
DVD ou de VCD :
• Les paramètres de qualité s’étendent de HQ (haute qualité) (la meilleure
qualité, mais utilise le plus d’espace disque) à EP (lecture étendue) (qualité
inférieure, mais permet de faire tenir plus de fichiers).
Lorsque vous sélectionnez différents paramètres de qualité, l’indicateur
d’espace disque disponible affiche la quantité d’espace libre restant sur le
disque dans ce mode.
• Les formats de DVD comprennent 2xDVD (8,5 Go) (double couche),
DVD (4,7 Go) (paramètre par défaut), DVD-RAM (2,6 Go) et
DVD (1,4 Go).
Il est possible que votre modèle d’ordinateur ne prenne pas en charge
certains de ces formats.
3 Insérez le type de disque sélectionné dans le plateau du lecteur
approprié, fermez-le, puis cliquez sur Graver.
Pour des informations détaillées sur la qualité et la durée d’enregistrement
des DVD et VCD, voir :
• Qualité vidéo et taille des disques à la page 91.
• Durée d’enregistrement des DVD à la page 92.
Création de disques vidéo et de films 89
Page 98

Création d’un projet vidéo avec l’assistant Direct-to-Disc
Sonic MyDVD comprend des assistants Direct-to-Disc qui vous guident dans les
étapes de création d’un projet vidéo sur DVD ou VCD. Un projet vidéo est une
méthode permettant de regrouper, d’organiser, de stocker, de lire et de graver des
fichiers numériques regroupant vidéos et images fixes.
1 Branchez votre caméscope numérique ou votre webcam à l’ordinateur.
2 Cliquez sur Démarrer, sélectionnez Tous les programmes, Sonic, puis
Accueil DigitalMedia.
3 Cliquez sur le bouton Vidéo, puis sur Direct-to-Disc.
4 Cliquez sur DVD ou VCD, selon le type de projet que vous souhaitez créer.
L’assistant Direct-to-VCD ou Direct-to-DVD s’ouvre.
5 Cliquez sur Modifier le style, puis modifiez un ou plusieurs des éléments
suivants :
• Couleur et graphiques de fond des menus et sous-menus,
• Style des boutons,
• Musique de fond,
• Mise en forme du texte (police, couleur et taille),
• Styles personnalisés.
Vous pouvez également cliquer sur Pas de menus si vous ne voulez pas être
en mesure de sélectionner parmi plusieurs fichiers du projet.
6 Entrez le nom du projet dans le champ correspondant.
7 Cliquez sur l’un des boutons suivants :
• Enregistrer sur un DVD (ou Enregistrer sur un VCD si vous créez
un projet VCD) : Sélectionnez le périphérique, le nombre de copies et la
vitesse de gravure.
• Enregistrer sur le disque dur : La capture vidéo est stockée par défaut
dans le dossier Mes DVD. Cliquez sur Emplacement si vous souhaitez
sélectionner un dossier différent.
8 Cliquez sur Suivant. L’écran de capture s’affiche.
Assurez-vous que l’affichage en provenance de votre caméscope numérique
apparaît bien dans la fenêtre de prévisualisation. Si ce n’est pas le cas, vérifiez
que les branchements sont corrects et que le caméscope est en mode lecture.
9 Cliquez sur Paramètres d’enregistrement pour modifier l’un des réglages
par défaut.
10 Définissez une durée de capture, des points de chapitre ou la détection
de scène (facultatif). Cliquez sur l’icône Aide correspondante pour
afficher l’aide en ligne de chacune de ces fonctions.
11 Cliquez sur l’un des boutons suivants :
• Cliché — L’image actuellement affichée dans la fenêtre de capture est
stockée en tant que fichier image (format .jpg, .bmp, .gif, .tif ou .png).
• Début de la capture — Permet de démarrer une capture vidéo
(format .mpeg).
90 Manuel d’initiation
Page 99

12 Cliquez sur Arrêt de la capture pour arrêter manuellement la capture si vous
n’avez pas défini de durée de capture (étape 10).
13 Un message de confirmation s’affiche, indiquant que la création du disque ou
du fichier s’est déroulée avec succès. Cliquez sur OK.
Notez que les assistants Direct-to-Disc n’offrent pas les fonctions d’édition
disponibles dans l’interface normale. Vous pouvez modifier un projet créé à l’aide
d’un assistant avant de le graver sur un disque comme décrit dans :
• Modification du style d’un projet vidéo à la page 88.
• Édition de fichiers vidéo à la page 88.
Qualité vidéo et taille des disques
Sonic MyDVD comprend quatre réglages de qualité vidéo DVD (fréquence
d’échantillonnage) et une option Fit-to-DVD (adapter au DVD) pouvant être
appliquée à un projet vidéo ou à des fichiers vidéo particuliers. Les réglages de
qualité vidéo sont les suivants :
• HQ (haute qualité) — Meilleure qualité audio et vidéo disponible, mais
nécessite le plus d’espace disque par seconde de vidéo. Bon choix pour les
fichiers vidéo contenant des actions à grande-vitesse (par exemple, les sports
motorisés). Haute qualité est le paramètre par défaut des nouveaux projets.
• SP (lecture standard) — Bonne qualité audio et vidéo pour la plupart des
sources vidéo.
• LP (lecture longue) — Permet de faire tenir environ deux fois plus de vidéo
sur un DVD que la qualité HQ. Déconseillé lorsque la vidéo d’origine est de
qualité médiocre ou comporte du bruit.
• EP (lecture étendue) — Permet de faire tenir le plus de vidéo sur un DVD,
mais la qualité vidéo est médiocre. Déconseillé, à moins que la vidéo d’origine
soit de très bonne qualité.
• Fit-to-DVD™ (adapter au DVD) — Disponible uniquement avec la mise à
niveau vers MyDVD Deluxe. Lorsque vous ajoutez des fichiers au projet,
MyDVD réduit automatiquement la qualité du projet pour l’adapter à la taille du
disque sélectionné.
REMARQUE : Les VCD possèdent une fréquence d’échantillonnage fixe qui fournit
un seul niveau de qualité. Vous pouvez faire tenir environ une heure de vidéo sur un
VCD (la durée d’enregistrement est réduite si vous utilisez des boutons de menu ou
des fonds animés).
REMARQUE : Vous pouvez enregistrer le même fichier sur un disque aux différents
niveaux de qualité pour comparer les résultats.
Création de disques vidéo et de films 91
Page 100

Durée d’enregistrement des DVD
Le tableau suivant indique la durée d’enregistrement approximative des vidéos sur
DVD en fonction de la taille du disque et des paramètres de qualité vidéo (il est
possible que votre graveur de DVD ne prenne pas en charge toutes ces tailles
de disque).
Qualité
vidéo
HQ Dolby Digital 130 mn 70 mn 40 mn 20 mn
SP Dolby Digital 210 mn 120 mn 65 mn 35 mn
LP Dolby Digital 310 mn 180 mn 100 mn 50 mn
EP Dolby Digital 415 mn 240 mn 130 mn 70 mn
• La qualité vidéo dépend de la vitesse de votre ordinateur et de ses capacités de
traitement graphique. Il se peut que certains ordinateurs ne permettent pas de
capturer des vidéos au meilleur niveau de qualité (HQ).
• Il s’agit de durées d’enregistrement estimées. La durée maximum est réduite si
vous utilisez des boutons de menu ou des fonds animés.
• Pour changer le format audio, consultez l’aide en ligne.
• Il est possible que votre version de MyDVD ne prenne pas en charge le son
Dolby Digital. Reportez-vous à l’aide en ligne pour plus d’informations.
Format
audio
PCM 110 mn 60 mn 30 mn 15 mn
PCM 160 mn 95 mn 50 mn 25 mn
PCM 215 mn 125 mn 65 mn 35 mn
PCM 265 mn 150 mn 85 mn 45 mn
Durée estimée par taille de disque
8,5 Go 4,7 Go 2,6 Go 1,4 Go
92 Manuel d’initiation
 Loading...
Loading...