Hp PAVILION T3300 TIETOKONEEN, PAVILION A1500, PAVILION MEDIA CENTER M7400, PAVILION MEDIA CENTER M7500, PAVILION A1400 User Manual
...Page 1
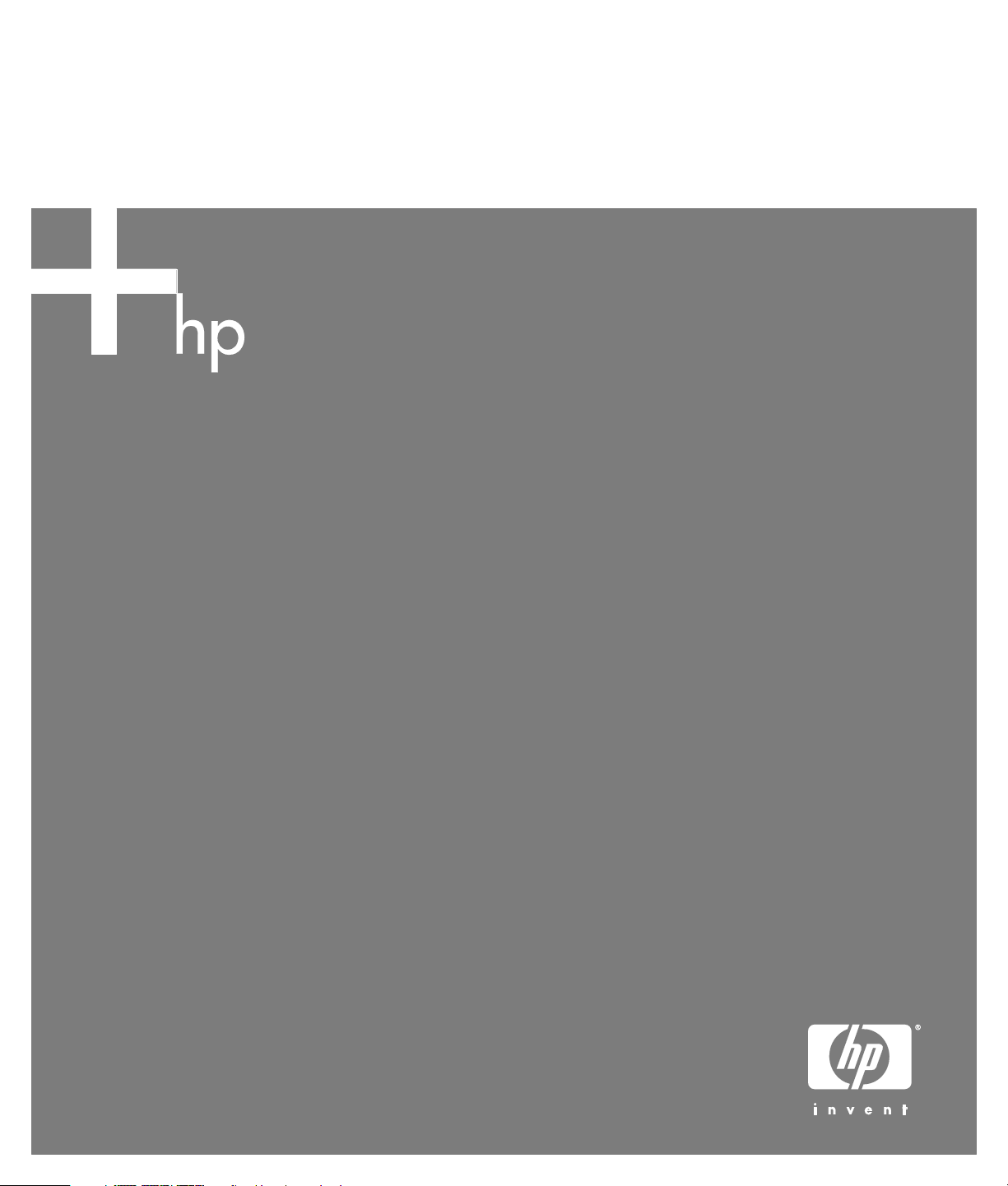
Tietokoneen vianmääritys- ja huolto-opas
Page 2
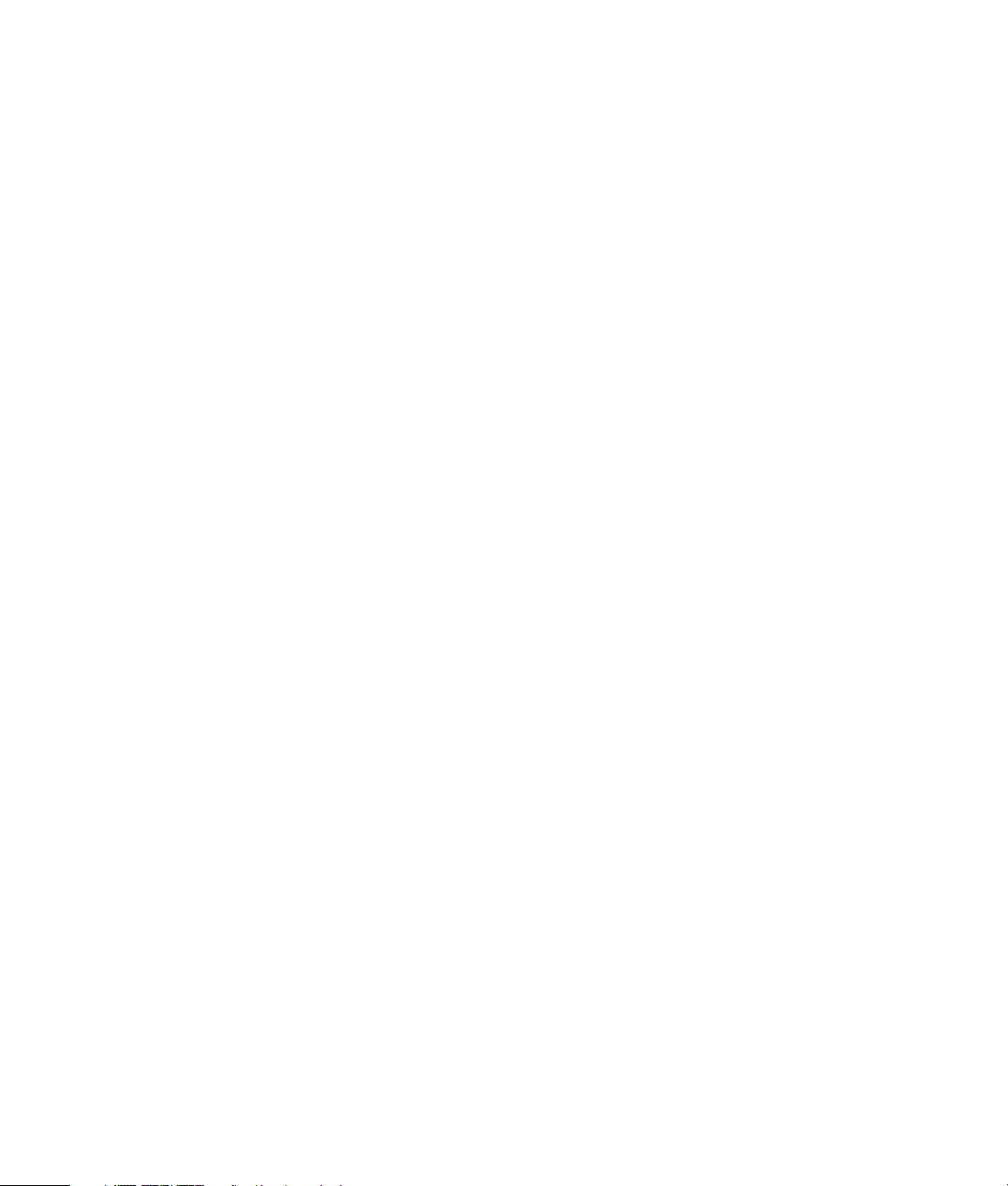
Kaikki HP-tuotteita ja -palveluja koskevat takuut sisältyvät tuote- ja
palvelukohtaisesti toimitettavaan takuuilmoitukseen. Mikään tässä mainittu ei
muodosta kattavampaa lisätakuuta. HP ei vastaa tässä oppaassa esiintyvistä
mahdollisista teknisistä tai toimituksellisista virheistä tai puutteista.
HP ei ota vastuuta valmistamansa ohjelmiston käytöstä ja toimintavarmuudesta, jos
ohjelmistoa käytetään jonkin muun kuin HP:n toimittamassa laitteessa.
Tämä opas sisältää tekijänoikeuslailla suojattuja patenttitietoja. Mitään tämän
aineiston osaa ei saa monistaa, jäljentää tai kääntää muulle kielelle ilman HP:n
kirjallista lupaa.
Hewlett-Packard Company
P.O. Box 4010
Cupertino, CA 95015-4010
USA
Copyright © 2005–2006 Hewlett-Packard Development Company, L.P.
Tämä tuote sisältää tekijänoikeuden alaista tekniikkaa, joka on suojattu joidenkin
Yhdysvaltain patenttien menetelmää koskevien patenttivaatimusten ja muiden
teollisoikeuksien mukaisesti, joiden omistajia ovat Macrovision Corporation ja
muut oikeudenomistajat. Tämän tekijänoikeudella suojatun tekniikan käyttöön on
oltava Macrovision Corporationin lupa, ja se on tarkoitettu koti- ja muuhun
rajoitettuun katselukäyttöön vain, ellei muunlaista lupaa ole saatu Macrovision
Corporationilta. Ohjelmakoodin palauttaminen tai palauttaminen symboliselle
konekielelle on kielletty. Laitetta koskevat Yhdysvaltain patentit, joiden numerot
ovat 4631603, 4577216, 4819098 ja 4907093, oikeuttavat vain rajoitettuun
katseluun.
Microsoft and Windows ovat Microsoft Corporationin Yhdysvalloissa rekisteröityjä
tavaramerkkejä.
HP tukee tekniikan laillista käyttöä eikä hyväksy tai suosittele tuotteidensa käyttöä
muihin kuin tekijänoikeuslain sallimiin tarkoituksiin.
Tämän asiakirjan tietoja voidaan muuttaa ilman erillistä ilmoitusta.
Page 3

Sisällys
Tietokoneen huolto ........................................................................ 1
Tietojen varmuuskopiolevyjen luominen .......................................................1
Järjestelmän uudelleenasennuslevyjen luominen............................................1
Käyttämättömien ohjelmien poistaminen......................................................1
Levyn uudelleenjärjestämisohjelman suorittaminen ........................................1
Levyn eheytysohjelman suorittaminen ..........................................................2
Kiintolevyvirheiden tarkistaminen................................................................3
Kiintolevyasematilaa koskevat tiedot ...........................................................3
Suositeltu huoltoaikataulu...........................................................................4
Tietokoneen ongelmien vianmääritys ............................................ 5
Ääni........................................................................................................5
Video ......................................................................................................6
CD- ja DVD-asemat ...................................................................................6
Näyttö (monitori) ......................................................................................8
Kiintolevyasema .......................................................................................9
Laitteiston asentaminen.............................................................................. 9
Internet-yhteys.........................................................................................10
Näppäimistö ja hiiri................................................................................12
Virta......................................................................................................13
Suorituskyky...........................................................................................14
Muut .....................................................................................................15
Tietokoneen vianmääritys- ja huolto-opas
iii
Page 4
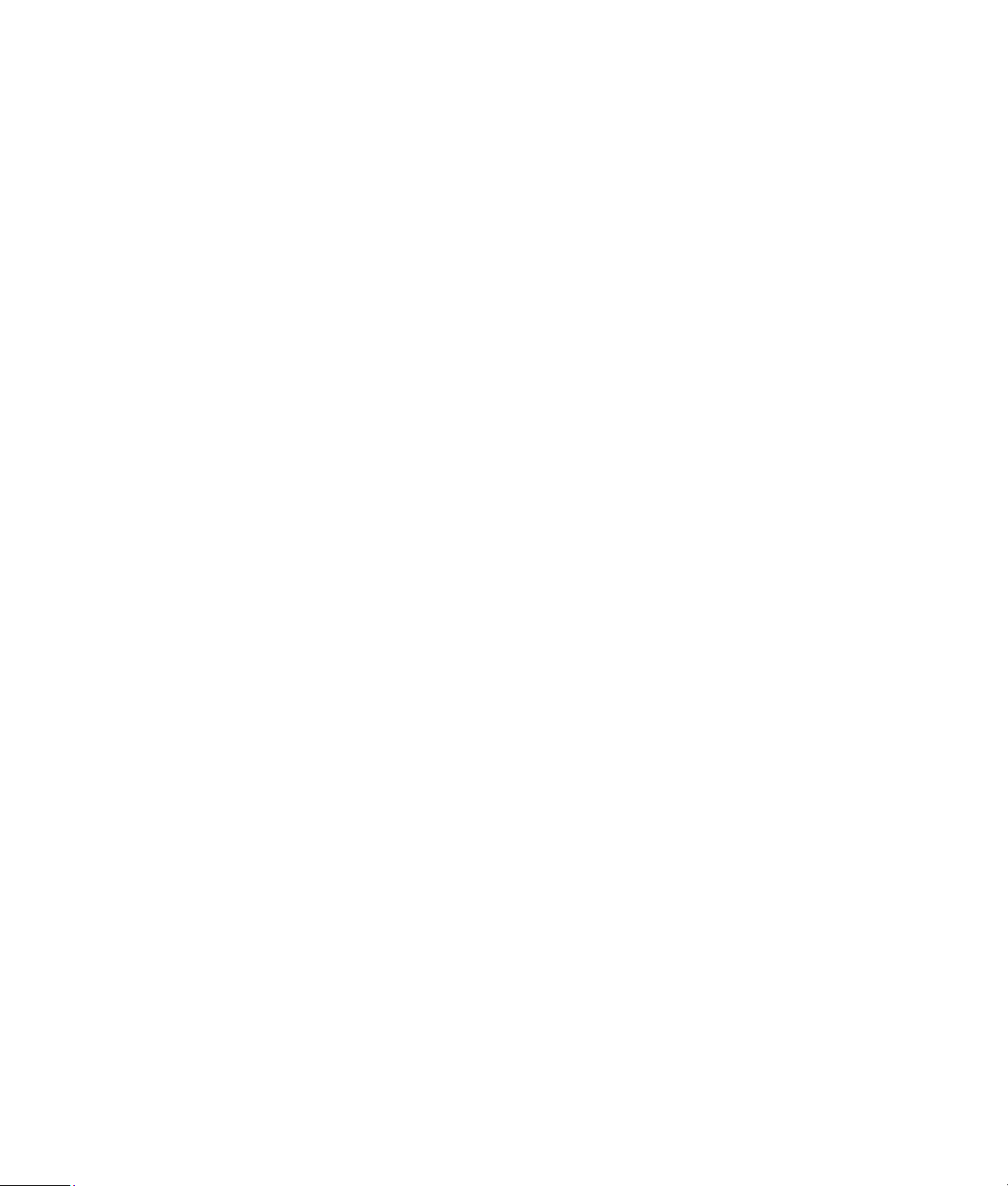
Ohjelmistovikojen korjaus ........................................................... 16
Ohjelmiston korjaus – yleistä....................................................................16
Tietokoneen käynnistäminen uudelleen......................................................16
Tietokoneen sammuttaminen ....................................................................16
Ohjainten päivitys ..................................................................................17
Microsoftin Järjestelmän palauttaminen ..................................................... 17
Sovelluksen ja ohjaimen uudelleenasennus ................................................18
Järjestelmän uudelleenasennus – yleistä.....................................................18
Järjestelmän uudelleenasennuslevyjen luominen .........................................19
Uudelleenasennuslevyjen valitseminen.......................................................19
Palautustyökalut-CD-levyn luominen........................................................... 20
Järjestelmän uudelleenasennus uudelleenasennuslevyjen avulla.................... 20
Järjestelmän uudelleenasennus kiintolevyltä ...............................................21
iv Tietokoneen vianmääritys- ja huolto-opas
Page 5
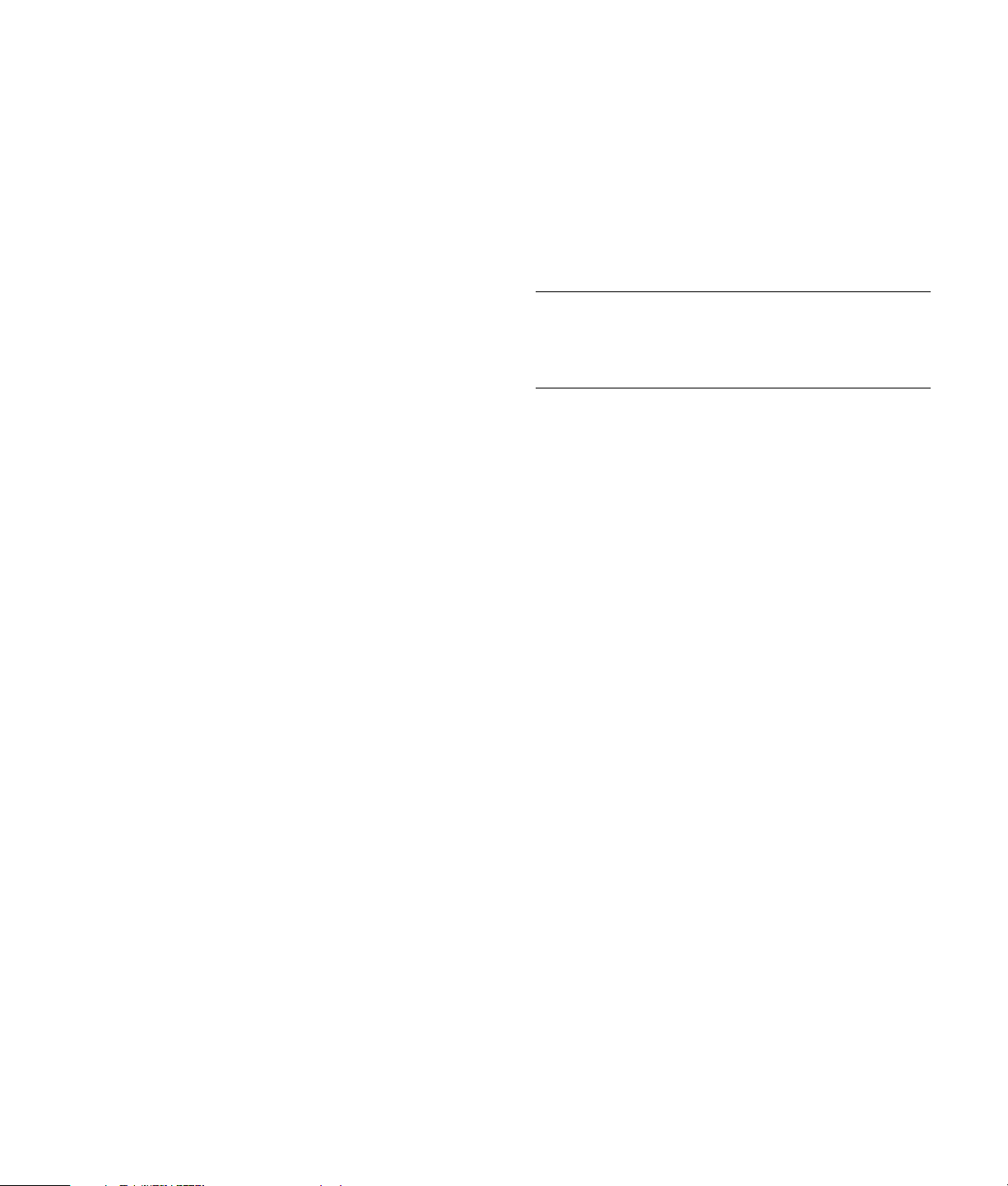
Tietokoneen huolto
Tässä osassa on tietoja tehtävistä, joiden avulla voit
varmistaa tietokoneen ongelmattoman käytön ja
helpottaa tietokoneessa olevien tärkeiden tietojen
uudelleenasennusta, jos ongelmia ilmenee.
Tietojen varmuuskopiolevyjen luominen
Voit tietokoneessa olevan CD- tai DVD-levyjen polttoohjelman avulla luoda varmuuskopiolevyjä tärkeistä
tiedoista, kuten omista tiedostoistasi,
sähköpostiviesteistä ja WWW-sivustojen
kirjanmerkeistä.
Kun tietoja kirjoitetaan varmuuskopiolevylle, käytä
ohjelmistoa, jossa on kirjoituksen tarkistustoiminto.
Tämä tarkistustoiminto vertaa kiintolevyllä olevia
tietoja levylle kopioitaviin tietoihin ja varmistaa, että
kopio on identtinen. Tämä toiminto täytyy ehkä ottaa
käyttöön erikseen poltto-ohjelmiston mukaan.
Järjestelmän uudelleenasennuslevyjen luominen
Tämä on kerran tehtävä toimi, joka kannattaa tehdä
silloin, kun tietokone toimii oikein. Jos tietokoneessa
myöhemmin ilmenee ongelmia, voit palauttaa sen
alkuperäiseen kokoonpanoonsa käyttämällä luomiasi
järjestelmän uudelleenasennuslevyjä.
Ennen kuin luot uudelleenasennuslevyt, lue
“Järjestelmän uudelleenasennus – yleistä” sivulla 18,
ja luo sitten levyt kohdassa “Järjestelmän
uudelleenasennuslevyjen luominen” sivulla 19
kuvatulla tavalla.
Käyttämättömien ohjelmien poistaminen
1 Valitse Käynnistä ja Ohjauspaneeli.
2 Kaksoisnapsauta Lisää tai poista sovellus
-kohtaa. Lisää tai poista sovellus -ikkuna avautuu.
3 Valitse poistettava ohjelma ja napsauta sitten
Muuta tai Poista -painiketta.
4 Noudata näyttöön tulevia ohjeita.
HUOMAUTUS: Joillakin ohjelmilla on oma
asennuksen poistotoimintonsa. Jos et pysty poistamaan
ohjelman asennusta Ohjauspaneelista, käytä ohjelman
omaa asennuksenpoistotoimintoa.
Levyn uudelleenjärjestämisohjelman suorittaminen
Levyn uudelleenjärjestämisohjelma vapauttaa tilaa
kiintolevyllä poistamalla väliaikaisia ja käyttämättömiä
tiedostoja (mukaan lukien väliaikaiset Internet-tiedostot
ja roskakorin tiedostot). Voit suorittaa Levyn
uudelleenjärjestämisen manuaalisesti tai määrittää sen
suoritettavaksi automaattisesti.
Levyn uudelleenjärjestäminen manuaalisesti
1 Valitse Käynnistä, Kaikki ohjelmat,
Apuohjelmat, Järjestelmätyökalut ja sitten
Levyn uudelleenjärjestäminen.
Levyn uudelleenjärjestäminen etsii poistettavia
tiedostoja ja laskee, miten paljon levytilaa voidaan
säästää.
2 Valitse poistettavat tiedostot lisäämällä
valintamerkki luettelossa olevien tiedostotyyppien
vieressä olevaan valintaruutuun.
3 Valitse OK, ja lopeta sitten valittujen tiedostojen
poistaminen valitsemalla Kyllä.
Tietokoneen vianmääritys- ja huolto-opas 1
Page 6
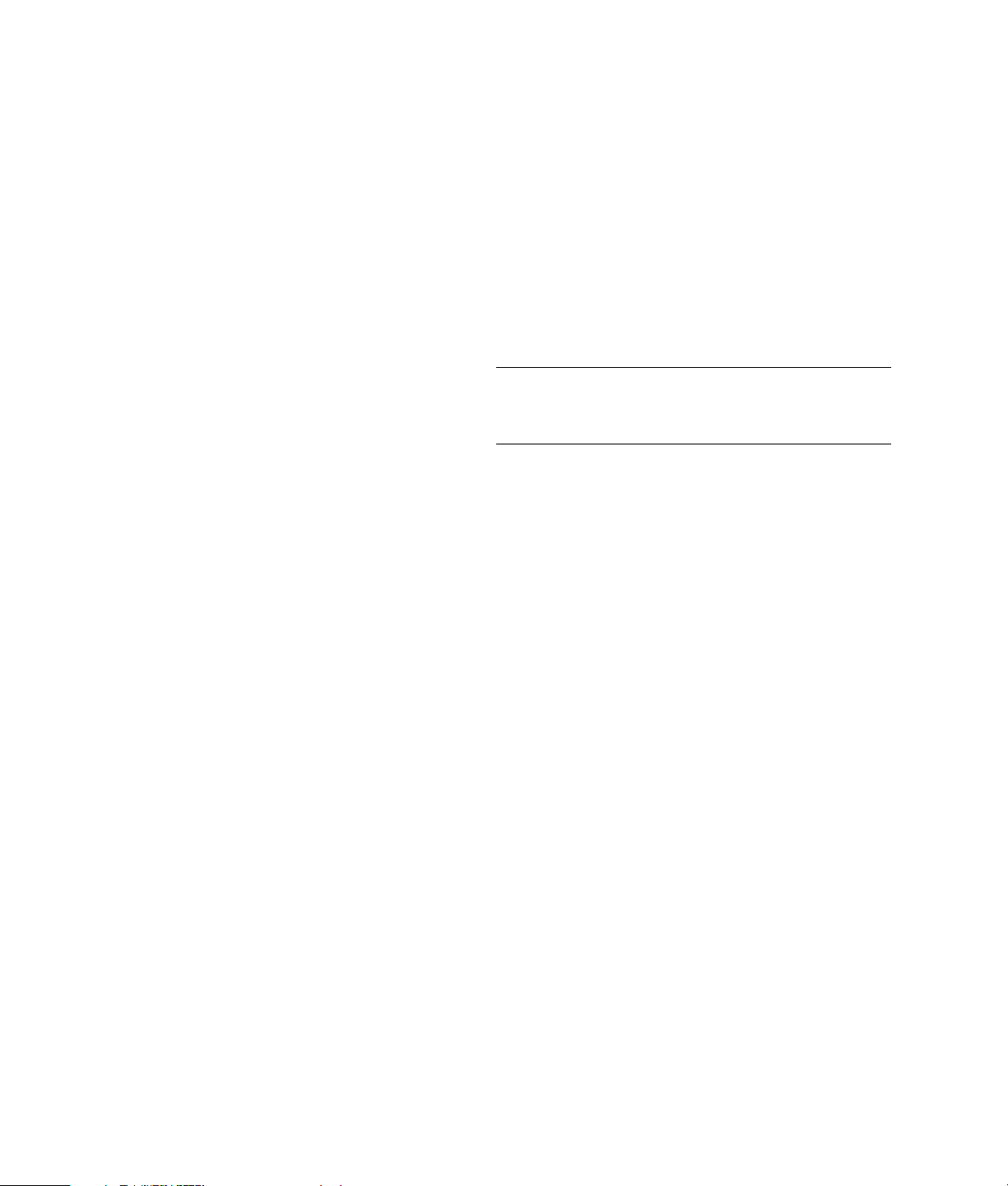
Levyn uudelleenjärjestämisen ajoittaminen
tapahtuvaksi automaattisesti
1 Valitse Käynnistä, Suorita ja kirjoita seuraava
teksti kenttään (huomaa, että merkkien r ja / välissä
on väli): cleanmgr /sageset:100
2 Valitse poistettavien tiedostojen tyypit (esimerkiksi
väliaikaiset tiedostot, väliaikaiset Internet-tiedostot
ja roskakorissa olevat tiedostot).
3 Tallenna asetukset valitsemalla OK.
4 Valitse Käynnistä, Kaikki ohjelmat,
Apuohjelmat, Järjestelmätyökalut ja sitten
Ajotetut tehtävät.
5 Kaksoisnapsauta Lisää ajoitettu tehtävä
-painiketta ja valitse sitten Seuraava.
6 Valitse sovellusluettelosta Levyn
uudelleenjärjestäminen ja valitse sitten
Seuraava.
7 Hyväksy oletustehtävän nimi tai kirjoita tehtävän
nimi, valitse tehtävän suoritusaika ja valitse
Seuraava.
8 Valitse aika ja se, suoritetaanko tehtävä
myöhemmin uudelleen (jos käytettävissä), ja valitse
Seuraava. Levyn uudelleenjärjestäminen voi
kestää kauan, joten valitse ajankohta, jolloin
tietokone on päällä, mutta ei käytössä.
9 Kirjoita kirjautumisnimesi ja salasanasi ja
valitse Seuraava.
Jos sinulla ei ole salasanaa, jätä Salasana-kenttä
tyhjäksi ja valitse Seuraava.
10 Valitse Avaa tämän tehtävän
lisäominaisuudet kun valitsen Valmis ja
valitse Valmis.
11 Lisää Levyn uudelleenjärjestäminen -ikkunan
Suorita-kentän polun loppuun /sagerun:100.
Esimerkiksi:
C:\WINDOWS\system32\cleanmgr.exe
/sagerun:100
12 Valitse OK ja vahvista salasanasi, jos sitä
pyydetään.
Levyn uudelleenjärjestäminen suoritetaan
määrittämänäsi aikana.
Levyn eheytysohjelman suorittaminen
Kun Windows tallentaa tiedostoja kiintolevylle, se
jakaa ne usein moneen osaan (pirstaleeseen), jolloin
ne mahtuvat levyllä olevaa tilaan. Kun yrität avata
pirstaloitunutta tiedostoa, se pitää hakea useammasta
kuin yhdestä paikasta, jolloin siihen kuluu enemmän
aikaa.
Levyn eheytysohjelma ryhmittää pirstaloituneet
tiedostot kiintolevyllä ja parantaa tietokoneen
suorituskykyä. Tämä ei vaikuta tiedostojen ja
kansioiden sijaintiin tietokoneessa.
HUOMAUTUS: Levyn eheytysohjelman suorittaminen
voi kestää kauan. Sen voi suorittaa yöllä ilman
valvontaa.
1 Avaa Windowsin Tehtävienhallinta painamalla
Ctrl-, Alt- ja Delete-näppäimiä samanaikaisesti.
2 Valitse Sovellukset-välilehdestä kaikki luettelossa
olevat ohjelmat ja valitse sitten Lopeta tehtävä.
Sulje Tehtävienhallinta.
3 Valitse Käynnistä, Kaikki ohjelmat,
Apuohjelmat, Järjestelmätyökalut ja sitten
Levyn eheytys.
4 Valitse Asema-sarakkeesta eheytettävä kiintolevy
(yleensä C:) ja valitse sitten Eheytä.
Jos Levyn eheytys käynnistyy toistuvasti, piilossa oleva
taustaohjelma käyttää yhä kiintolevyä. Käynnistä
tietokone vikasietotilassa ja suorita Levyn
eheytysohjelma uudelleen:
1 Valitse Käynnistä, Sammuta tietokone ja
sitten Käynnistä uudelleen.
2 Paina F8-näppäintä heti, kun ensimmäinen
logonäyttö tulee esiin.
3 Valitse Windowsin Lisäasetukset-valikosta
nuolinäppäimillä Vikasietotila-vaihtoehto ja
paina Enter-näppäintä.
4 Valitse käyttöjärjestelmä painamalla uudelleen
Enter-näppäintä.
5 Kirjaudu Windowsiin. Kun työpöydälle tulee
sanoma, jatka vikasietotilassa napsauttamalla
Kyllä-painiketta.
6 Kun Windows käynnistyy, suorita Levyn
eheytysohjelma edellisten ohjeiden mukaan.
2 Tietokoneen vianmääritys- ja huolto-opas
Page 7
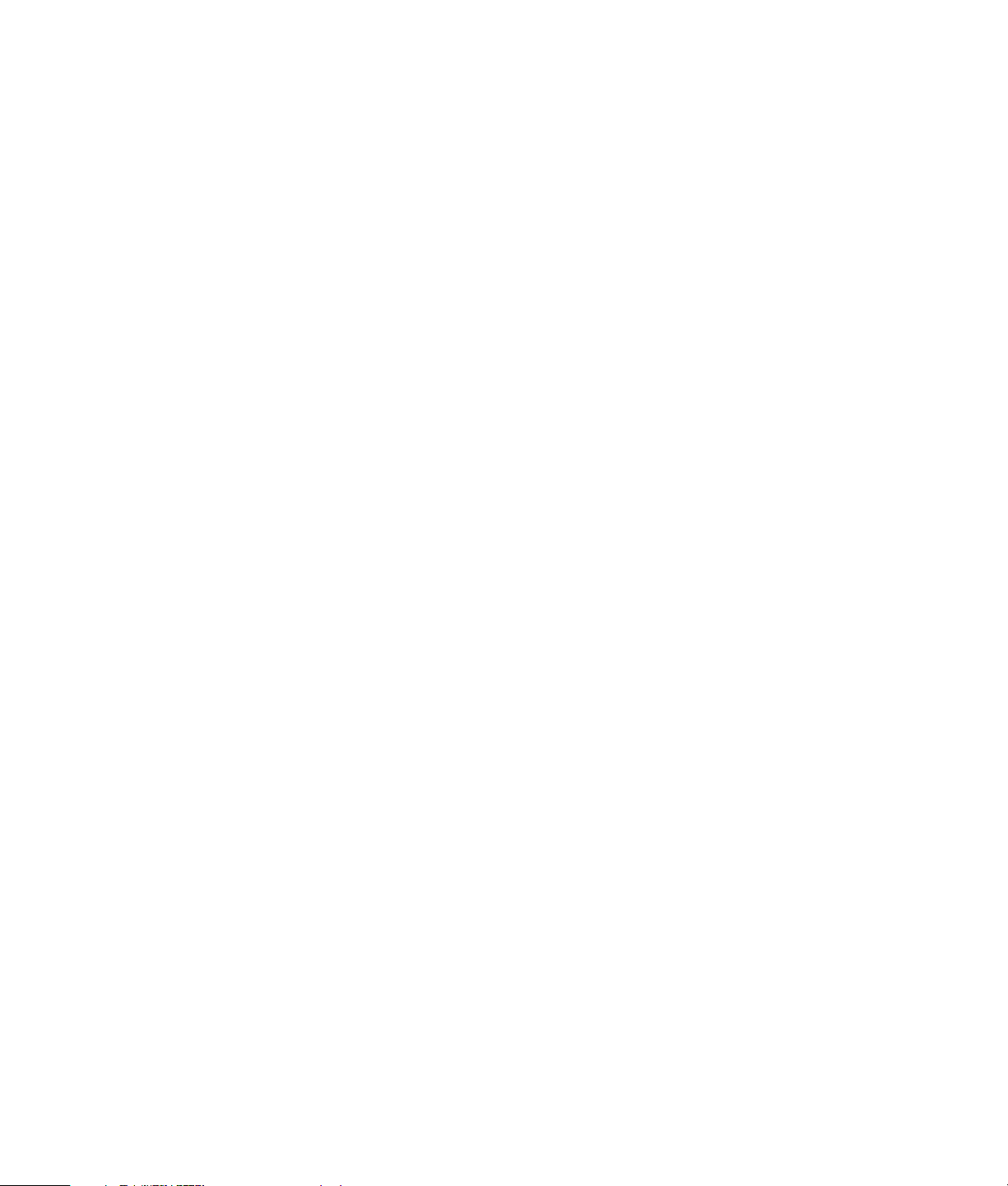
Kiintolevyvirheiden tarkistaminen
Tarkista kiintolevyn eheys Windows XP:ssä tekemällä
seuraavat toimet. Sulje kaikki avoinna olevat ohjelmat
ennen kuin aloitat levyn tarkistamisen.
1 Napsauta Käynnistä-painiketta ja napsauta sitten
Oma tietokone -vaihtoehtoa.
2 Napsauta esiin tulevassa ikkunassa tarkistettavaa
kiintolevyä hiiren kakkospainikkeella ja valitse
Ominaisuudet.
3 Valitse Ominaisuudet-ikkunassa Työkalut-välilehti.
4 Valitse Virhetarkistus-kohdasta Tarkista.
5 Voit halutessasi lisätä valintamerkin Korjaa
automaattisesti tiedostojärjestelmän
virheet- ja Etsi ja yritä korjata virheelliset
sektorit -valintaruutuihin.
6 Napsauta Käynnistä-painiketta. Jos sinua
pyydetään käynnistämään tietokone uudelleen, tee
se valitsemalla Kyllä.
Kiintolevyasematilaa koskevat tiedot
Voi näyttää siltä kuin HP:n tietokoneiden, joissa on
Windows XP -käyttöjärjestelmä esiasennettuna,
kiintolevyasema olisi pienempi kuin tuotetiedoissa,
oppaassa tai pakkauksessa sanotaan. Valmistajat
kuvailevat ja mainostavat kiintolevyasemien
kapasiteettia desimaalijärjestelmän mukaan. Windows
ja muut ohjelmat, kuten FDISK, käyttävät
binäärinumerointijärjestelmää.
Desimaalijärjestelmän mukaan yksi megatavu (Mt)
on 1 000 000 tavua ja yksi gigatavu (Gt) on
1 000 000 000 tavua.
Binäärinumerointijärjestelmässä yksi megatavu
on 1 048 576 tavua ja yksi gigatavu on
1 073 741 824 tavua. Näiden erilaisten
mittajärjestelmien takia Windowsin ilmoittama ja
mainostettu koko voivat olla erilaisia. Kiintolevyn
tallennuskapasiteetti on ilmoitetun kokoinen.
Windowsin ilmoittama tila on pienempi Windowsin
Resurssienhallinnassa ja Oma tietokone -ikkunassa,
koska se näyttää yhden kiintolevyn osion tiedot
kerrallaan. Ensimmäinen osio sisältää järjestelmän
uudelleenasennustiedot.
Tietokoneen vianmääritys- ja huolto-opas 3
Page 8

Suositeltu huoltoaikataulu
Päivittäin Viikoittain Kuukausittain 3 kuukauden välein
Hallitse sähköpostia
• Poista
tuntemattomista
lähteistä tulleet
sähköpostiviestit.
• Älä avaa liitteitä,
joiden sisällöstä olet
epävarma.
• Arkistoi sähköposti.
Optimoi suorituskyky
Suojaudu viruksia, mainos- ja
vakoiluohjelmia vastaan
• Päivitä määritystiedostot tai ajoita
viikoittainen automaattinen
päivitys.
• Suorita täydellinen virus-, mainos
- ja vakoiluohjelmatarkistus tai
ajoita viikoittainen automaattinen
tarkistus.
• Suorita levyn
uudelleenjärjestämisohjelma.
(Lisätietoja on kohdassa “Levyn
uudelleenjärjestämisohjelman
suorittaminen” sivulla 1.)
• Etsi levyvirheitä.
(Lisätietoja on kohdassa
“Kiintolevyvirheiden
tarkistaminen” sivulla
3.)
• Suorita levyn eheytysohjelma.
(Lisätietoja on kohdassa “Levyn
eheytysohjelman suorittaminen”
2.)
sivulla
Optimoi selain
• Poista evästeet.
• Poista välimuisti.
• Poista historiatiedostot.
Käytä Windows
Update
-päivitystoimintoa
• Tarkista päivitykset tai
ajoita kuukausittainen
automaattinen päivitys.
(Katso lisätietoja
Aloitusopas.)
Käy läpi Käynnistävalikko
• Määritä käynnistettäväksi
vain tarvittavat
sovellukset.
Puhdista työpöytä
• Poista kaikki tarpeettomat
kuvakkeet ja sovellukset.
(Lisätietoja on kohdassa
“Käyttämättömien
ohjelmien poistaminen”
sivulla 1.)
Aseta uudet salasanat
(Katso lisätietoja Aloitusopas.)
Puhdista tietokone,
näyttö, näppäimistö ja
hiiri
• Tarkkoja puhdistusohjeita
saat osoitteesta
http://www.hp.com/
support
Valitse maasi tai alueesi ja
kielesi, etsi ohjeita
tietokoneen mallinumeron
perusteella ja sitten
hakusanalla
puhdistaminen.
Tyhjennä roskakori
• Tämä ja muita puhdistustehtäviä
voidaan tehdä levyn
uudelleenjärjestämisohjelmalla.
(Lisätietoja on kohdassa “Levyn
uudelleenjärjestämisohjelman
suorittaminen” sivulla 1.)
Tee varmuuskopiot tärkeistä
tiedostostoista CD- tai DVD
-levyille
(Lisätietoja on kohdassa “Tietojen
varmuuskopiolevyjen luominen”
sivulla 1.)
4 Tietokoneen vianmääritys- ja huolto-opas
Huolehdi yleisestä
kunnosta
• Tarkista puhtaus.
• Varmista, että
tuuletusaukkojen edessä
ei ole esteitä.
• Tarkista kaikki kytkennät
ja kaapelit.
Luo palautuspiste
(Lisätietoja on kohdassa
“Microsoftin Järjestelmän
palauttaminen” sivulla 17.)
Page 9

Tietokoneen ongelmien vianmääritys
Tässä osassa on taulukoita, joissa on mahdollisia
ratkaisuja tietokoneen käytön aikana mahdollisesti
ilmeneviin ongelmiin. Jokaisessa taulukossa on
seuraavat sarakkeet:
• Oire kuvaa ongelmatyyppiin liittyvää
tunnusmerkkiä tai varoitussanomaa.
• Mahdolliset ratkaisut kertovat, miten ongelma
kannattaa yrittää ratkaista.
Ääni
Oire Mahdollinen ratkaisu
Vianmääritystaulukoiden järjestys:
• Ääni
• Video
• CD- ja DVD-asemat
• Näyttö (monitori)
• Kiintolevyasema
• Laitteiston asentaminen
• Internet-yhteys
• Näppäimistö ja hiiri
• Virta
• Suorituskyky
• Muut
Lisätietoja näyttöongelmista tai tulostimeen liittyvistä
ongelmista saat tuotteen valmistajan toimittamasta
oppaasta.
Ääntä ei kuulu.
Pakkauksenhallintavi
rhe-sanomat tulevat
näyttöön, kun tiettyjä
äänitiedostoja
toistetaan.
Tarkista näppäimistön Vaimenna-painiketta painamalla, onko vaimennustoiminto käytössä.
Tai
1 Valitse Käynnistä ja Ohjauspaneeli.
2 Valitse Äänet, puhe ja äänilaitteet ja sitten Äänet ja äänilaitteet.
3 Jos Ei ääntä -valintaruutu on valittuna, poista valinta napsauttamalla ruutua.
Napsauta tehtäväpalkin Äänenvoimakkuus-kuvaketta ( ) tai lisää äänenvoimakkuutta
näppäimistön säätimillä.
Varmista, että omalla virransyötöllä varustetut (aktiiviset) kaiuttimet ovat päällä.
Katkaise virta tietokoneesta ja kytke kaiuttimet uudelleen.
Palauta tietokone valmiustilasta painamalla valmiustilapainiketta (vain tietyissä malleissa) tai
Esc-näppäintä.
Korvaa passiivinen kaiutinjärjestelmä aktiivisella järjestelmällä (myydään erikseen). Aktiivisissa
kaiuttimissa on virtajohto ja virtakytkin, ja ne kytketään tietokoneen vihreään äänilähtöliittimeen.
Irrota kuulokkeet, jos ne on kytketty tietokoneeseen.
Avaa tiedosto Windows Media Player -ohjelmassa. Varmista, että Windows Media Player on
määritetty lataamaan pakkauksenhallinta automaattisesti.
• Jos oikea pakkauksenhallinta on käytettävissä, tiedosto toistetaan. Huomaa, että jos haluat ladata
pakkauksenhallintatiedoston, se edellyttää Internet-yhteyttä.
• Jos oikeaa pakkauksenhallintaa ei ole käytettävissä, tarkista, onko Windows Media Player
-ohjelmalle saatavissa päivitys.
• Lisätietoja saat avaamalla Windows Media Player -ohjeen ja etsimällä käytönaikaisesta ohjeesta
sanalla pakkauksenhallinta.
Tietokoneen vianmääritys- ja huolto-opas 5
Page 10

Video
Oire Mahdollinen ratkaisu
Joitakin videotiedostoja ei voi
toistaa.
Pakkauksehallintavirhe-sanomat
tulevat näyttöön, kun tiettyjä
videotiedostoja toistetaan.
Virheilmoitus Files Needed To
Display Video Are Missing or
Corrupt tulee näyttöön.
Tiedosto voi olla vioittunut tai sen muotoa ei tueta. Avaa videotiedosto videoeditorissa,
esimerkiksi WinDVD Creator -ohjelmassa, ja tallenna tiedosto uudelleen tuetussa
muodossa.
Avaa tiedosto Windows Media Player -ohjelmassa. Varmista, että Windows Media
Player on määritetty lataamaan pakkauksenhallinta automaattisesti.
• Jos oikea pakkauksenhallinta on käytettävissä, tiedosto toistetaan. Huomaa, että jos
haluat ladata pakkauksenhallintatiedoston, se edellyttää Internet-yhteyttä.
• Jos oikeaa pakkauksenhallintaa ei ole käytettävissä, tarkista, onko Windows Media
Player -ohjelmalle saatavissa päivitys.
Lisätietoja saat avaamalla Windows Media Player -ohjeen ja etsimällä käytönaikaisesta
ohjeesta sanalla pakkauksenhallinta.
1 Valitse Käynnistä, napsauta Oma tietokone -kuvaketta hiiren kakkospainikkeella
ja valitse sitten Ominaisuudet.
2 Napsauta Laitteisto-välilehteä ja valitse sitten Laitehallinta.
3 Napsauta Ääni-, video- ja peliohjaimet -kohdan vieressä olevaa plus (+)
-painiketta.
4 Kaksoisnapsauta TV-viritin-painiketta (vain tietyissä malleissa).
5 Valitse Ohjain-välilehti ja valitse sitten Päivitä ohjain.
6 Valitse luettelosta Asenna tai tietty kansio, ja valitse sitten Seuraava.
7 Poista valintamerkki Etsi siirrettävistä tietovälineistä -valintaruudusta.
8 Valitse Sisällytä tämä kohde etsintään ja napsauta sitten Selaa-painiketta.
9 Napsauta sitten järjestyksessä seuraavien hakemistojen vieressä olevia
plusmerkkejä (+):
• Oma tietokone
• C:\
• Ohjaimet:
10 Valitse OK, Seuraava ja valitse sitten Valmis, kun ohjaimet on päivitetty.
11 Käynnistä tietokone uudelleen.
CD- ja DVD-asemat
Oire Mahdollinen ratkaisu
CD- tai DVD-levy ei pysty
lukemaan levyä tai
käynnistyminen kestää liian
kauan.
6 Tietokoneen vianmääritys- ja huolto-opas
Varmista, että levy on asemassa etiketti ylöspäin ja keskellä kelkkaa.
Odota vähintään 30 sekuntia, että DVD-asema tunnistaa tietovälineen tyypin.
Puhdista levy CD-levyn puhdistusvälineillä, joita saa tietokoneliikkeistä.
Ohjain voi olla vahingoittunut tai vanhentunut. Lisätietoja ohjainten palauttamisesta ja
päivittämisestä on kohdassa “Ohjainten päivitys” sivulla 17.
Page 11

CD- ja DVD-asemat (jatkuu)
Oire Mahdollinen ratkaisu
CD- tai DVD-levyä ei voi
poistaa.
Levyn luominen (polttaminen) ei
onnistu.
Käynnistä tietokone ja avaa levykelkka sen vieressä olevalla avauspainikkeella.
Jos epäilet, että ongelmana on avauspainike:
1 Valitse Käynnistä ja Oma tietokone.
2 Napsauta avattavaa CD- tai DVD-asemaa hiiren kakkospainikkeella.
3 Valitse valikosta Poista.
Varmista, että levy on asemassa etiketti ylöspäin ja keskellä kelkkaa.
Varmista, että asemassa käyttämäsi levy (muistiväline) on oikeantyyppinen. Kokeile toisen
valmistajan levyä.
Varmista, että levy on puhdas ja vahingoittumaton. Jos tallennusistunto on keskeytynyt, levy
voi olla vioittunut. Käytä toista levyä.
Käytä oikeantyyppistä levyä kullekin tallennettavalle tiedostotyypille.
Jos käytät CD-R-levyä, levyn on oltava tyhjä, kun aiot tallentaa musiikkia, ja tyhjä tai
täydennettävä (eli levy, jolle voidaan lisätä tiedostoja), kun aiot tallentaa tietoja.
Varmista, että levyn kopioinnissa käytetään oikeanlaista levytyyppiä. Joissakin
tallennusohjelmissa voidaan tallentaa vain levyille, joiden tyyppi on sama kuin lähteen.
Voit esimerkiksi tallentaa DVD-levyn tiedot vain DVD+R/-R- tai DVD+RW/-RW-levylle ja CDlevyn tiedot vain CD-R- tai CD-RW-levylle.
Varmista, että levy on oikeassa asemassa, ja määritä sama asema CD- tai DVDtallennusohjelmassa.
Valitse tallentavalle asemalle hitaampi kirjoitusnopeus, jos se on käytettävissä.
Tallennusohjelma ei ehkä anna lisätä raitaa, jos levyn koko ylittää levyllä olevan vapaan
tilan määrän. Voit vapauttaa tilaa poistamalla raitoja luettelosta, ennen kuin tiedostot
tallennetaan levylle.
Sulje kaikki muut ohjelmat ja ikkunat ennen tallennuksen aloittamista.
Varmista, että kiintolevyllä on tarpeeksi tilaa CD-levyn tilapäisen kopion tallennusta varten.
Jos tallennettavat tiedostot ovat verkossa, kopioi ne ensin kiintolevyllesi ja tallenna ne vasta
sitten levylle.
Sulje kaikki ohjelmat ja ikkunat ja käynnistä tietokone uudelleen.
DVD-levylle ei voi lisätä tietoja. Varmista, että määrität poltto-ohjelmassa oikean tallennusvaihtoehdon (täydennät tai lisäät
datatiedostoja).
Tietokoneen vianmääritys- ja huolto-opas 7
Page 12

CD- ja DVD-asemat (jatkuu)
Oire Mahdollinen ratkaisu
Musiikki-CD-levyä ei voi toistaa
kotistereoissa.
CD-levyn musiikkiraitojen nimet
eivät näy.
Virheviesti videota
siepattaessa.
DVD-elokuvaa ei voi toistaa
DVD-soittimessa.
Käytä CD-R-levyä, älä CD-RW-levyä.
Kokeile toisen valmistajan levyjä tai tarkista, toimivatko valmistajan levyt stereoissasi. Katso
lisätietoja stereoiden tai CD-soittimen mukana toimitetusta oppaasta ja etsi tietoja
valmistajan WWW-sivustosta.
Käytä CD-levyä DVD-levyn sijasta. DVD-levyllä olevia äänitiedostoja voidaan toistaa
tietokoneessa, mutta koti-CD-soittimessa toistettavaa musiikki-DVD-levyä ei voi luoda.
Muunna .mp3- tai .wma-äänitiedostot .wav- tai .cda-musiikkitiedostoiksi ennen niiden
polttamista levylle.
Esittäjän ja kappaleen tiedot näkyvät musiikki-CD-levyjä toistettaessa vain, jos tietokone on
kytketty Internetiin. Näitä tietoja ei tallenneta levylle.
Kappaleiden tietoja ei ehkä ole joka CD-levyä varten.
Sieppauslaite on ehkä valittava, jos tietokoneessa on analoginen ja digitaalinen
videonsieppauslaite. Lisätietoja videolaitteen valitsemisesta saat videonsieppausohjelman
ohjevalikosta.
DVD-soitin ei voi toistaa videotiedostoja, jotka on tallennettu datatiedostoina DVD-levylle.
Käytä tällaisten elokuvien toistoon videotallennusohjelmaa, esimerkiksi WinDVD-ohjelmaa.
Joitakin videotiedostoja voi ehkä katsella tietokoneessa, mutta ei DVD-kotivideosoittimessa.
Näyttö (monitori)
Katso tässä lueteltujen tietojen lisäksi näytön mukana toimitettua opasta.
Oire Mahdollinen ratkaisu
Kytke virtajohto uudelleen näytön taakse ja pistorasiaan. Näyttö on tyhjä, eikä näytön
merkkivalo pala.
Näyttö on tyhjä.
Paina näytön etuosassa olevaa virtapainiketta.
Paina mitä tahansa näppäintä tai liikuta hiirtä, jolloin näyttö tulee takaisin esiin.
Palauta tietokone valmiustilasta painamalla valmiustilapainiketta (vain tietyissä malleissa)
tai Esc-näppäintä.
Käynnistä tietokone painamalla virtapainiketta.
Tarkista, ovatko näytön videokaapelin liittimen nastat taittuneet.
• Jos nastat ovat taittuneet, vaihda näytön liitinkaapeli.
• Jos nastat eivät ole taittuneet, kiinnitä näytön johto takaisin tietokoneeseen.
Näytössä olevat kuvat ovat
liian suuria, liian pieniä tai
sumeita.
Säädä näytön tarkkuusasetusta Windowsissa seuraavasti:
1 Napsauta työpöytää hiiren kakkospainikkeella ja valitse sitten Ominaisuudet.
2 Napsauta Asetukset-välilehteä.
3 Säädä tarkkuutta vetämällä näytön tarkkuuden liukupalkkia.
8 Tietokoneen vianmääritys- ja huolto-opas
Page 13

Kiintolevyasema
Oire Mahdollinen ratkaisu
Tietokone on lukkiutunut eikä
vastaa.
Näyttöön tulee Kiintolevyvirhe-
sanoma.
Sulje Windowsin Tehtävänhallinnalla ohjelmat, jotka eivät vastaa, tai käynnistä
tietokone uudelleen:
1 Paina näppäimistön Ctrl-, Alt- ja Delete-näppäimiä samanaikaisesti.
2 Valitse ohjelma, joka ei vastaa, ja valitse sitten Lopeta tehtävä.
Tai
Valitse Sammuta ja valitse sitten Käynnistä uudelleen.
Jos tämä ei toimi, sammuta tietokone painamalla virtapainiketta vähintään viiden
sekunnin ajan. Paina sitten uudelleen virtapainiketta.
Avaa Ohje ja tuki -toiminto painamalla näppäimistön Ohje ? -painiketta tai etsi
yhteystiedot Takuu- ja tukiopas ja ota yhteys tuotetukeen.
Laitteiston asentaminen
Oire Mahdollinen ratkaisu
Järjestelmä ei tunnista uutta laitetta
järjestelmän osaksi.
Asenna laiteohjain laitteen mukana toimitetulta CD-levyltä tai lataa ja asenna ohjain
laitteen valmistajan WWW-sivustosta.
Vaihtoehtoisesti saatat tarvita Windows XP:n päivitetyn ohjaimen. Tiedustele
päivitystä suoraan laitteen valmistajalta.
Jos kyseessä on HP:n laite, hae apua HP:n WWW-sivustosta. Lisätietoja on Takuu- ja
tukiopas.
Varmista, että laite on kytketty oikein eivätkä liittimen nastat ole taipuneet.
Varmista, että kaikki kaapelit on liitetty oikein ja tiukasti. Varmista myös, etteivät
kaapelin tai liittimen nastat ole taipuneet.
Sammuta tietokone ja käynnistä ulkoinen laite. Käynnistä sitten tietokone, jolloin laite
yhdistyy tietokoneeseen.
Käynnistä tietokone uudelleen ja noudata muutosten hyväksymistä koskevia ohjeita.
Poista kortin automaattiset asetukset käyttöjärjestelmässä ja valitse peruskokoonpano,
joka ei aiheuta laiteristiriitaa.
Voit myös poistaa laiteristiriidan määrittämällä laitteiden asetuksia uudelleen tai
poistamalla laitteita käytöstä.
Uusi laite ei toimi. Sinun on kirjauduttava järjestelmään järjestelmänvalvoja, jotta voit asentaa
laiteohjaimen tai poistaa sen asennuksen. Voit vaihtaa käyttäjätunnusta
napsauttamalla Käynnistä-painiketta, napsauttamalla Kirjaudu ulos -painiketta,
valitsemalla Vaihda käyttäjää -vaihtoehdon ja kirjautumalla tämän jälkeen
järjestelmään järjestelmänvalvojana. (Tietokoneen järjestelmänvalvoja on tavallisesti
Omistaja-käyttäjä.)
Tietokoneen vianmääritys- ja huolto-opas 9
Page 14

Laitteiston asentaminen (jatkuu)
Oire Mahdollinen ratkaisu
Uusi laite tai järjestelmässä
ennestään oleva laite ei toimi
uuden laitteen asentamisen
jälkeen.
Laiteristiriidan , selvittäminen saattaa edellyttää toisen laitteen tai vanhan
laiteohjaimen poistamista käytöstä.
1 Valitse Käynnistä-valikosta Ohjauspaneeli.
2 Valitse Suorituskyky ja ylläpito.
3 Napsauta Järjestelmä-kuvaketta ja valitse Laitteisto-välilehti.
4 Valitse Laitehallinta.
5 Napsauta ongelman aiheuttaneen laitteen vieressä olevaa plus (+) -painiketta ja
katso, onko laitekuvakkeen lähellä keltaisen ympyrän sisällä olevia
huutomerkkejä. Huutomerkki tarkoittaa, että kyseessä on laiteristiriita tai muu
laitteeseen liittyvä ongelma. Huutomerkkiä ei aina näy, vaikka laite ei toimi
oikein.
6 Jos laitehallinnan luettelossa näkyy vanha tai tarpeeton laiteohjain, se voi olla
laiteristiriidan syy. Poista vanha ohjain, jotta uusi laiteohjain toimisi oikein:
Napsauta laitetta hiiren kakkospainikkeella, valitse Poista ja napsauta
OK-painiketta.
7 Napsauta laitetta hiiren kakkospainikkeella ja valitse Ominaisuudet.
8 Jos Resurssit-välilehti on käytettävissä, napsauta sitä ja varmista, että kyseessä
on laiteristiriita.
9 Napsauta Yleiset-välilehteä ja katso, onko laite käytössä ja toimiiko se oikein.
Jos Vianmääritys-painike on käytettävissä, napsauta sitä ja noudata näyttöön
tulevia ohjatun vianmääritystoiminnon ohjeita.
10 Käynnistä tietokone uudelleen. Valitse Käynnistä, Sammuta tietokone ja
valitse sitten Käynnistä uudelleen.
Internet-yhteys
Oire Mahdollinen ratkaisu
Yhteyden muodostaminen
Internetiin ei onnistu.
Internet-ohjelmistojen automaattinen
käynnistäminen ei onnistu.
10 Tietokoneen vianmääritys- ja huolto-opas
Tarkista Internet-asetukset tai ota yhteyttä Internet-palveluntarjoajaan.
Kytke modeemi uudelleen ja tarkista liitännät.
Huomaa, että tietokoneessa voi olla myös Ethernet-verkkosovitin (jota sanotaan myös
verkkokortiksi tai NIC-kortiksi), joka liittää tietokoneen lähiverkkoon (LAN). Vaikka
Ethernetin RJ-45-liitin näyttää samanlaiselta kuin modeemiliitin, se ei ole kuitenkaan
sama. Varmista, että käytät modeemiliitintä. Älä kytke puhelinkaapelia NIC-korttiin.
Älä kytke verkkokaapelia puhelinlinjaan, koska muuten verkkokortti saattaa
vahingoittua.
Varmista, että Internet-selain on asennettu ja määritetty toimimaan Internetpalveluntarjoajan kanssa.
Yritä muodostaa yhteys myöhemmin tai pyydä apua Internet-palveluntarjoajalta.
Muodosta yhteys Internet-palveluntarjoajaasi ja käynnistä haluamasi ohjelma.
Page 15

Internet-yhteys (jatkuu)
Oire Mahdollinen ratkaisu
WWW-sivut latautuvat hitaasti. Varmista, että modeemin nopeus ja COM-portti on valittu oikein:
1 Valitse Käynnistä-valikosta Ohjauspaneeli.
2 Napsauta Tulostimet ja muut laitteet -vaihtoehtoa, jos se on näkyvissä.
3 Kaksoisnapsauta Puhelin- ja modeemiasetukset -vaihtoehtoa.
4 Napsauta Modeemit-välilehden Ominaisuudet-painiketta.
5 Tarkista Laitteen tila -kohdasta, että modeemi toimii oikein.
6 Tarkista Laitteen käyttö -kohdasta, että modeemi on käytössä.
7 Jos ongelmia ilmenee edelleen, napsauta Vianmääritys-painiketta ja noudata
näyttöön tulevia ohjeita.
Huomaa, että WWW-sivut eivät aina lataudu yhtä nopeasti kuin tietokoneeseen
tallennetut tiedostot. WWW-sivut voivat latautua hitaasti, jos WWW-sivustossa on
samanaikaisesti paljon käyttäjiä.
AOL-ohjelma käynnistyy, vaikka se ei
ole käytössä.
Internet-selaimen kotisivu vaihtui
sivuksi, jota en halunnut.
Tietokoneessa näkyy ei-toivottuja
mainoksia ponnahdusikkunoissa
Internet-yhteyden aikana.
Poista AOL-ohjelma.
Poista AOL käytöstä seuraavasti:
1 Napsauta tehtäväpalkin Käynnistä-painiketta.
2 Valitse Ohjauspaneeli.
3 Kaksoisnapsauta Lisää tai poista sovellus -kohtaa.
4 Valitse America Online, valitse Muuta/Poista ja noudata näytössä näkyviä
ohjeita.
HUOMAUTUS: AOL-ohjelman poistaminen ei vaikuta AOL-käyttösopimukseen.
Tietokoneessasi voi olla vakoiluohjelma. Vakoiluohjelma on ohjelma, joka yleensä
toimii äänettömästi tietokoneen taustalla ja kerää ja lähettää tietoja sinusta ja
tietokoneen käytöstäsi Internetissä olevalle toiselle henkilölle tai toiseen järjestelmään.
Voit etsiä ja poistaa vakoiluohjelman tietokoneestasi käyttämällä jotain monista siihen
tarkoitetuista ohjelmista. Monet suosituista virustentorjuntaohjelmistoista sisältävät
työkaluja, joilla voit etsiä ja poistaa vakoiluohjelmat tietokoneestasi.
Kun et halua vakoiluohjelmia tietokoneeseesi:
• Älä asenna ohjelmia, jos et ole varma, että ne ovat peräisin luotettavilta yrityksiltä.
Tutki yrityksen WWW-sivusto tarkasti ja etsi tietoja siitä, mitä ohjelmaan sisältyy.
• Älä automaattisesti napsauta Kyllä-painiketta, kun latausikkunassa kysytään
lupaa asentaa ohjelma tietokoneeseesi. Lue ikkunassa oleva sanoma ja varmista,
että kyseessä on ohjelma, jonka oikeasti haluat.
Tämän ongelman aiheuttaja on yleensä mainosohjelma tai mainoksia tukeva ohjelma.
Voit määrittää WWW-selaimen estämään ponnahdusikkunat (valitse Tools
(Työkalut) -valikosta Pop-up Blocker (Estä ponnahdusikkunat)).
Voit poistaa mainosohjelman tietokoneesta tietokoneen mukana toimitetulla
vakoilunesto- tai mainostenesto-ohjelmalla (vain tietyissä malleissa) tai jollain muulla
monista saatavilla olevista ohjelmista, jotka poistavat mainosohjelmia.
Huomaa, että monet suosituista virustentorjuntaohjelmistoista sisältävät työkaluja,
joilla voit etsiä ja poistaa mainosohjelmat tietokoneestasi.
Tietokoneen vianmääritys- ja huolto-opas 11
Page 16

Näppäimistö ja hiiri
Oire Mahdollinen ratkaisu
Tietokone ei reagoi
näppäimistökomentoihin eikä
kirjoitukseen.
Näppäimistön Tulosta-näppäin
ei toimi.
Langaton näppäimistö ei toimi
asennuksen jälkeen tai
järjestelmä ei tunnista sitä.
Langaton hiiri ei toimi
asennuksen jälkeen tai
järjestelmä ei tunnista sitä.
Kohdistin ei reagoi hiiren
liikkeeseen.
Sammuta tietokone hiiren avulla, kytke näppäimistö uudelleen tietokoneen taustalevyssä
olevaan liitäntään ja käynnistä tietokone.
Avaa Ohje ja tuki -toiminto painamalla näppäimistön Ohje ? -painiketta tai etsi
yhteystiedot Takuu- ja tukiopas ja ota yhteys tuotetukeen.
Käytä ohjelman Tulosta-valikkokomentoa (joka yleensä on Tiedosto-valikossa).
• Varmista, että näppäimistö on vastaanottimen alueella.
• Vaihda langattoman näppäimistön paristot.
• Tutustu näppämistön mukana toimitettuun oppaaseen.
• Varmista, että hiiri on vastaanottimen alueella.
• Vaihda langattoman hiiren paristot.
• Tutustu hiiren mukana toimitettuun oppaaseen.
Käynnistä tietokone uudelleen näppäimistöä käyttämällä:
1 Selaa avoinna olevaan sovellukseen painamalla Alt-näppäintä ja sarkainta
samanaikaisesti.
2 Tallenna valitussa sovelluksessa tekemäsi muutokset painamalla näppäimistön Ctrl- ja
S-näppäimiä samanaikaisesti (Ctrl+S on useimpien – ei kaikkien – sovellusten
tallennuksen näppäinkomento).
3 Kun olet tallentanut kaikissa avoinna olevissa sovelluksissa tekemäsi muutokset, avaa
Käynnistä-valikko painamalla samanaikaisesti Ctrl- ja Esc-näppäimiä.
4 Valitse ylänuolinäppäimellä Sammuta tietokone ja paina Enter-näppäintä.
5 Valitse vasemmalla ja oikealla nuolinäppäimillä Sammuta ja paina Enter-näppäintä.
6 Kun tietokone on sammunut, irrota hiiren johto tietokoneen takaosasta ja kiinnitä se
uudelleen, ja käynnistä sitten tietokone.
Kohdistimen liike reagoi hitaasti
hiiren liikkeeseen.
Kohdistinta ei voi siirtää
numeronäppäimistön
nuolinäppäimillä.
Kohdistin liikkuu vain vaaka- tai
pystysuoraan (eikä se liiku
sulavasti näytössä).
Hiiri ei toimi asennuksen
jälkeen tai sitä ei tunnisteta.
Optisen hiiren kohdistin ei
seuraa liikettä oikein.
Käytä hiiren kanssa hiirimattoa tai jotain muuta epätasaista alustaa.
Paina Num Lock -näppäintä. Merkkivalo ei saa palaa, jos haluat käyttää
numeronäppäimistön nuolinäppäimiä.
Avaa hiiren alapinnassa oleva kansi (kierrä sitä vastapäivään), irrota pallo ja puhdista se
kostealla nukkaamattomalla liinalla (älä käytä paperia). Puhdista myös rullat, joilla pallo
liikkuu.
Irrota hiiren johto tietokoneesta ja kiinnitä se uudelleen.
Aseta hiiri matolle tai valkoiselle paperiarkille, tai pyyhi varovasti hiiren pohjassa oleva
valoanturin linssi nukkaamattomalla liinalla (älä käytä paperia).
12 Tietokoneen vianmääritys- ja huolto-opas
Page 17

Näppäimistö ja hiiri (jatkuu)
Oire Mahdollinen ratkaisu
Kohdistin liikkuu liian nopeasti tai
liian hitaasti.
Säädä kohdistimen nopeutta.
1 Valitse Käynnistä, Ohjauspaneeli, Tulostimet ja muut laitteet ja sitten Hiiri.
2 Napsauta Osoittimen asetukset -välilehteä.
3 Säädä Liike-liukusäätimellä liikettä, jolla hiiren kohdistin reagoi hiiren liikkeeseen,
hitaammaksi (lähemmäs arvoa Hidas) tai nopeammaksi (lähemmäs arvoa Nopea).
4 Valitse OK.
Virta
Oire Mahdollinen ratkaisu
Tietokone ei saa virtaa tai ei
käynnisty.
Varmista, että tietokoneen ja ulkoisen virtalähteen väliset kaapelit on kytketty oikein.
Kun tietokoneen ja ulkoisen virtalähteen väliset kaapelit on kytketty oikein ja pistorasia on
kunnossa, virtalähteen vihreän merkkivalon pitäisi palaa. Jos merkkivalo ei pala, etsi
yhteystiedot Takuu- ja tukiopas ja ota yhteys tuotetukeen.
Kytke näyttö tietokoneeseen sekä pistorasiaan ja kytke siihen virta.
Aseta jännitteen valintakytkin oikeaan asentoon maasi/alueesi mukaisesti tai katso
tarvittaessa tuotetuen yhteystiedot Takuu- ja tukiopas.
Testaa pistorasian kunto kytkemällä siihen jokin toinen sähkölaite.
Palauta tietokone alkuperäiseen tilaan asentamalla takaisin entiset muistimoduulit. Katso
lisäohjeita Tietokoneen päivitys- ja huolto-oppaasta.
Virheilmoitus Invalid system disk
tai Non-System disk or disk error
tulee näyttöön.
Tietokone ei vastaa tai sammu,
kun virtapainiketta painetaan.
Tietokone sammuu
automaattisesti.
Tietokoneen päiväys- ja
kellonaikanäyttö on virheellinen.
Avaa Ohje ja tuki -toiminto painamalla näppäimistön Ohje ? -painiketta tai etsi
yhteystiedot Takuu- ja tukiopas ja ota yhteys tuotetukeen.
Kiinnitä levyaseman virtaliitin, datakaapeli ja virtalähteen liitäntäkaapeli tiukasti
uudelleen. Katso lisäohjeita Tietokoneen päivitys- ja huolto-opas.
Kun aseman toiminta loppuu, poista levy ja jatka painamalla välilyöntinäppäintä.
Tietokoneen pitäisi nyt käynnistyä.
Pidä virtapainiketta painettuna, kunnes tietokone sammuu.
Tietokone on liian kuumassa ympäristössä. Anna koneen jäähtyä.
Varmista, että tietokoneen tuuletusaukot eivät ole tukossa ja että sisäinen tuuletin toimii.
Kaikissa tietokoneissa ei ole sisäistä tuuletinta.
Katso Takuu- ja tukiopas tuotetuen yhteystiedot ja ota yhteys tuotetukeen. Kaikissa
tietokoneissa ei ole sisäistä tuuletinta.
Tosiaikakellon (RTC) paristo on ehkä syytä vaihtaa. Akku kestää noin 7 vuotta.
Ennen kuin vaihdat pariston, aseta ensin käyttöjärjestelmän päiväys ja kellonaika
Ohjauspaneelista. Jos ongelma ei häviä, vaihda paristo. Katso vaihto-ohjeita Tietokoneen
päivitys- ja huolto-opas.
Tietokoneen vianmääritys- ja huolto-opas 13
Page 18

Suorituskyky
Oire Mahdollinen ratkaisu
Sovellusten tai tiedostojen
avaaminen tai
reagoiminen kestää
kauan.
Jos olet luonut tietokoneeseen useita käyttäjätunnuksia, varmista, että muut käyttäjät eivät ole
kirjautuneet sisään. Jos tietokoneeseen on kerralla kirjautunut useita käyttäjiä,
järjestelmäresurssit täytyy jakaa useiden käyttäjien kesken.
Poista tarpeettomat tiedostot (mukaan lukien väliaikaiset Internet-tiedostot, asennetut osat ja
ohjelmat, joita et enää käytä, ja roskakorissa olevat tiedostot) kiintolevyltä suorittamalla levyn
uudelleenjärjestämisohjelma:
1 Valitse Käynnistä, Kaikki ohjelmat, Apuohjelmat, Järjestelmätyökalut ja sitten
Levyn uudelleenjärjestäminen.
2 Valitse asema, jonka haluat järjestää uudelleen.
3 Valitse poistettavat tiedostot lisäämällä valintamerkki luettelossa olevien tiedostotyyppien
vieressa olevaan valintaruutuun.
4 Valitse OK, ja poista sitten tiedostot lopullisesti valitsemalla Kyllä.
Suorita levyn eheytysohjelma, joka ryhmittää pirstaloituneet tiedostot kiintolevyllä ja parantaa
tietokoneen suorituskykyä. Tämä ei vaikuta tiedostojen ja kansioiden sijaintiin tietokoneessa.
HUOMAUTUS: Levyn eheytysohjelman suorittaminen voi kestää kauan. Se kannattaa
suorittaa yöllä.
Levyn eheytysohjelman suorittaminen:
1 Avaa Windowsin Tehtävienhallinta painamalla Ctrl-, Alt- ja Delete-näppäimiä
samanaikaisesti.
2 Valitse Sovellukset-välilehdestä kaikki luettelossa olevat ohjelmat ja valitse sitten Lopeta
tehtävä.
3 Valitse Käynnistä, Kaikki ohjelmat, Apuohjelmat, Järjestelmätyökalut ja sitten
Levyn eheytys.
4 Valitse Asema-sarakkeesta eheytettävä kiintolevy (yleensä C:) ja valitse sitten Eheytä.
Poista tarpeettomat ohjelmat:
1 Valitse Käynnistä-valikosta Ohjauspaneeli.
2 Kaksoisnapsauta Lisää tai poista sovellus -kuvaketta. Lisää tai poista sovellus -ikkuna
avautuu.
3 Valitse poistettava ohjelma ja napsauta sitten Muuta tai Poista- tai Poista-painiketta.
Noudata näyttöön tulevia ohjeita.
Tarkista kiintolevyvirheet:
1 Sulje kaikki avoinna olevat ohjelmat ja ikkunat.
2 Napsauta Käynnistä-painiketta ja valitse sitten Oma tietokone.
3 Napsauta hiiren kakkospainikkeella kiintolevyasemaa, jonka haluat tarkistaa, ja valitse
Ominaisuudet.
4 Valitse Järjestelmän ominaisuudet -ikkunassa Työkalut-välilehti.
5 Valitse Virhetarkistus-kohdasta Tarkista.
6 Voit halutessasi valita Korjaa automaattisesti tiedostojärjestelmän virheet- ja Etsi
ja yritä korjata virheelliset sektorit -kohtien vieressä olevat painikkeet.
7 Napsauta Käynnistä-painiketta. Jos sinua pyydetään käynnistämään tietokone uudelleen,
tee se valitsemalla Kyllä.
14 Tietokoneen vianmääritys- ja huolto-opas
Page 19

Muut
Oire Mahdollinen ratkaisu
Näkyviin tulee sanoma, joka
varoittaa muistin vähyydestä.
Etäanturi ei vastaanota signaalia
kaukosäätimestä (vain tietyissä
malleissa).
Muistikortinlukija (vain tietyissä
malleissa) ei pysty lukemaan
muistikorttia.
Sulje kaikki avoinna olevat ohjelmat ja yritä sitten tehdä haluamasi toimi uudelleen, tai
käynnistä tietokone uudelleen (valitse Käynnistä, Sammuta tietokone ja sitten
Käynnistä uudelleen). Jos sanoma tulee näkyviin uudelleen, harkitse lisämuistin
ostamista ja asentamista.
1 Valitse Käynnistä, napsauta Oma tietokone -kuvaketta hiiren kakkospainikkeella
ja valitse sitten Ominaisuudet.
2 Napsauta Laitteisto-välilehteä ja valitse sitten Laitehallinta.
3 Napsauta USB-ohjaimet-kohdan vieressä olevaa plus (+) -painiketta.
4 Jos eHome Infrared Receiver on USB-ohjainten luettelossa, Windows pystyy
havaitsemaan infrapunavastaanottimen. Jos sitä ei ole luettelossa, siirry seuraavaan
vaiheeseen.
5 Irrota etäanturin USB-kaapelin pää tietokoneesta ja kytke se samaan USB-porttiin.
6 Irrota kaikki muut USB-laitteet, jätä etäanturi kytkettynä tietokoneeseen ja käynnistä
tietokone uudelleen. Kytke muut USB-laitteet sen jälkeen, kun etäanturi näkyy
Laitehallinta-ikkunassa.
Älä aseta tai irrota muistikortteja, kun käyttövalot vilkkuvat. Se voi aiheuttaa tietojen
häviämistä tai vahingoittaa kortinlukijaa pysyvästi.
Joissakin korteissa on luku-/kirjoitus- tai tietosuojakytkin. Varmista, että kytkin on
kirjoitusasennossa, ennen kuin yrität kirjoittaa korttiin tietoja.
Varmista, että tallennettavien tietojen määrä ei ylitä kortin tallennusrajaa.
Varmista, että muistikortin tyyppi on jokin tuetuista tyypeistä: CompactFlash (1, 2 ja
Microdrive), Memory Stick, Memory Stick Pro, MultiMedia, Secure Digital, SmartMedia
tai XD.
Varmista, että muistikortti on asetettu kokonaan oikeaan paikkaan.
Katso, ettei muistikortin päissä ole likaa tai ainetta, joka sulkee reiän tai pilaa
metalliliittimen pinnan. Puhdista liittimet nukkaamattomalla liinalla ja pienellä määrällä
isopropanolia. Vaihda muistikortti tarvittaessa.
Tietokoneen vianmääritys- ja huolto-opas 15
Page 20

Ohjelmistovikojen korjaus
Tietokone käyttää käyttöjärjestelmää ja asennettuja
ohjelmia normaalin toimintansa aikana. Jos tietokone
toimii väärin tai lakkaa toimimasta ohjelmien takia,
voit ehkä korjata ongelman.
Jotkin ohjelmat korjautuvat yksinkertaisesti vain
tietokoneen uudelleenkäynnistämisellä ja toisiin
tarvitaan järjestelmän uudelleenasennus kiintolevyllä
olevista tiedostoista.
Kiintolevylläsi on järjestelmän uudelleenasennuskuva,
joka sisältää kaikki tehtaalla alun perin tietokoneeseen
asennetut ohjelmistotiedostot. Siinä
epätodennäköisessä tilanteessa, että sinun täytyy
asentaa järjestelmä uudelleen, se käy helposti
uudelleenasennuskuvan avulla.
Koska kaikki tarvittavat tiedot sisältyvät tietokoneen
kiintolevyaseman järjestelmän
uudelleenasennuskuvaan, lisävarustelaatikossa ei ole
uudelleenasennuslevyjä.
Varmuuden vuoksi voit:
Tehdä omat järjestelmän uudelleenasennuslevyt
•
uudelleenasennuskuvasta; ohjeita on kohdassa
“Järjestelmän uudelleenasennuslevyjen luominen”
sivulla 19.
• Ottaa yhteyttä HP:n tukeen ja hankkia järjestelmän
uudelleenasennuslevysarjan.
Sinun kannattaa myös luoda HP PC-palautustyökalut
-CD-levy. Tällä CD-levyllä on apuohjelmia, joiden
avulla voit muuttaa kiintolevyasemaa. Lisätietoja on
kohdassa “Palautustyökalut-CD-levyn luominen”
sivulla 20.
HUOMAUTUS: On tärkeää, että suoritat tietokoneen
korjauksen tässä asiakirjassa kuvatun järjestyksen
mukaisesti.
• Ohjainten päivittäminen
• Microsoftin Järjestelmän palauttaminen
• Sovelluksen ja ohjaimen uudelleenasennus
• Järjestelmän uudelleenasennus
HUOMAUTUS: Jos vaihdat kiintolevyaseman, sinun
täytyy suorittaa vain järjestelmän uudelleenasennus.
Lisäksi tietokoneessasi voi olla Ohjattu ohjelmiston
korjaustoiminto (vain tietyissä malleissa). Voit tämän
ohjatun toiminnon avulla käyttää monia tässä luvussa
kuvattuja tapoja, mm. seuraavia:
• Järjestelmän uudelleenasennuslevyjen luominen
• Microsoftin Järjestelmän palauttaminen
• Sovelluksen ja ohjaimen uudelleenasennus
• Järjestelmän uudelleenasennus
Voit käynnistää Ohjatun ohjelmiston korjaustoiminnon
valitsemalla Käynnistä, Kaikki ohjelmat, PC:n
ohje ja työkalut ja sitten Ohjattu ohjelmiston
korjaustoiminto.
Tietokoneen käynnistäminen uudelleen
Uudelleenkäynnistäminen on helpoin tietokoneen
korjaustapa. Kun käynnistät tietokoneen uudelleen, se
lataa käyttöjärjestelmän ja ohjelmat uudelleen
muistiinsa.
Tietokoneen käynnistäminen uudelleen:
1 Sulje kaikki avoinna olevat ohjelmat ja ikkunat.
2 Napsauta Käynnistä-painiketta.
3 Valitse Sammuta tietokone.
4 Valitse Käynnistä uudelleen.
Tietokoneen sammuttaminen
Ohjelmiston korjaus – yleistä
Tässä kohdassa luetellaan tavat, millä eri tavoin voit
korjata tietokoneesi, jos sinulla on ohjelmistoongelmia. Tarkemmat ohjeet kustakin tavasta löydät
jäljempänä olevista kohdista. Sinun on suoritettava eri
vaihtoehdot tässä luetellussa järjestyksessä.
• Tietokoneen käynnistäminen uudelleen
• Tietokoneen sammuttaminen
16 Tietokoneen vianmääritys- ja huolto-opas
Kun sammutat tietokoneen ja käynnistät sen uudelleen,
pakotat tietokoneen lataamaan käyttöjärjestelmän
uudelleen muistiinsa ja poistamaan eräitä
jäljitystietoja. Tämä voi poistaa eräät ongelmat, joita
voi jäädä uudelleenkäynnistämisen jälkeen.
Page 21

Tietokoneen sammuttaminen:
1 Sulje kaikki avoinna olevat ohjelmat ja ikkunat.
2 Napsauta Käynnistä-painiketta.
3 Valitse Sammuta tietokone.
4 Napsauta Sammuta.
5 Käynnistä tietokone painamalla virtapainiketta.
Ohjainten päivitys
Ohjain on ohjelma, jonka avulla tietokone pystyy
viestimään liitetyn laitteen, esimerkiksi tulostimen,
kiintolevyaseman, hiiren tai näppäimistön, kanssa.
Päivitä ohjain suorittamalla kaikki seuraavat toimet tai
palaa ohjaimen aikaisempaan versioon, jos uusi ei
ratkaise ongelmaa:
1 Napsauta Käynnistä-painiketta, napsauta sitten
Oma tietokone -kuvaketta hiiren
kakkospainikkeella ja valitse sitten
Ominaisuudet. Järjestelmän ominaisuudet
-ikkuna avautuu.
2 Napsauta Laitteisto-välilehteä ja valitse sitten
Laitehallinta. Laitehallinta-ikkuna avautuu.
3 Laajenna laitetta, jonka ohjaimen haluat päivittää
tai palauttaa, napsauttamalla plus (+) -painiketta
(esimerkiksi DVD/CD-asemat.)
4 Kaksoisnapsauta kohdetta (esimerkiksi HP DVD
Writer 640b) ja valitse sitten Ohjaimet-välilehti.
5 Valitse Päivitä ohjain tai Aikaisempi ohjain,
ja noudata näytöllä näkyviä ohjeita.
Microsoftin Järjestelmän palauttaminen
Microsoft® Windows® XP -käyttöjärjestelmä sisältää
toiminnon, jonka avulla voit palauttaa tietokoneen
asetukset aikaisempiin, joita käytettäessä nykyisiä
ohjelmaongelmia ei ollut. Toiminto luo
palautuspisteen, johon se tallentaa tietokoneen tiedot
kyseisenä päivänä ja kellonaikana.
Jos sinulla on ongelmia, joiden luulet johtuvan
tietokoneessasi olevasta ohjelmasta, palaa tietokoneen
edelliseen palautuspisteeseen järjestelmän
palautustoiminnolla.
VAARA: Käytä aina järjestelmän
palauttamistoimintoa, ennen kuin käytät
Järjestelmän uudelleenasennusohjelmaa.
Järjestelmän palautustoiminnon käynnistäminen:
1 Sulje kaikki avoinna olevat ohjelmat.
2 Napsauta Käynnistä-painiketta.
3 Valitse Kaikki ohjelmat.
4 Valitse Apuohjelmat.
5 Valitse Järjestelmätyökalut.
6 Valitse Järjestelmän palauttaminen.
7 Napsauta Seuraava-painiketta.
8 Noudata näyttöön tulevia ohjeita.
Palautuspisteiden lisääminen manuaalisesti:
1 Sulje kaikki avoinna olevat ohjelmat.
2 Napsauta Käynnistä-painiketta.
3 Valitse Kaikki ohjelmat.
4 Valitse Apuohjelmat.
5 Valitse Järjestelmätyökalut.
6 Valitse Luo palautuspiste.
7 Napsauta Seuraava-painiketta.
8 Noudata näyttöön tulevia ohjeita.
Lisätietoja ohjelmiston palautuspisteistä:
1 Napsauta Käynnistä-painiketta.
2 Valitse Ohje ja tuki. Ohje- ja tukikeskus avautuu
näyttöön.
3 Kirjoita hakuruutuun järjestelmän palautus, ja
napsauta sitten Haku-painiketta.
Kun lisäät ohjelmia valitsemalla Lisää ohjelmia
-toiminnon (jonka löydät valitsemalla Käynnistä,
Ohjauspaneeli ja Lisää tai poista ohjelmia),
käyttöjärjestelmä luo automaattisesti palautuspisteen
ennen ohjelman lisäämistä. Voit myös määrittää ne
manuaalisesti.
Tietokoneen vianmääritys- ja huolto-opas 17
Page 22

Sovelluksen ja ohjaimen uudelleenasennus
Jos yksittäinen tehtaalla asennettu ohjain tai ohjelma
(jota kutsutaan myös sovellukseksi) vioittuu tai tulee
vahingossa poistetuksi, voit asentaa ohjelmiston
uudelleen HP:n Sovellusten uudelleenasennus
-ohjelmalla (vain tietyissä malleissa).
HUOMAUTUS: Varmista, että tietokoneesi sisältää
ohjelman, suorittamalla seuraavan toimen vaiheet
3–5. Jos HP:n Sovellusten uudelleenasennus näkyy
PC:n ohje ja työkalut -kansiossa, ohjelma on
tietokoneessasi.
HUOMAUTUS: Älä käytä sovellusten
uudelleenasennusohjelmaa sellaisten ohjelmistojen
uudelleenasennukseen, jotka on toimitettu tietokoneen
mukana CD- tai DVD-levyillä. Asenna nämä ohjelmat
uudelleen suoraan CD- tai DVD-levyiltä.
Sovellusten uudelleenasennuksen tai Ohjaimen
uudelleenasennuksen käynnistäminen:
1 Sulje kaikki sovellukset ja kansiot (ohita vaihe 3, jos
asennat uudelleen ohjainta).
2 Vahingoittuneen sovelluksen poistaminen:
a Valitse Käynnistä-valikosta Ohjauspaneeli
ja sitten Lisää tai poista sovellus.
b Valitse poistettava ohjelma ja valitse sitten
Muuta tai Poista.
3 Napsauta Käynnistä-painiketta.
4 Valitse Kaikki ohjelmat.
5 Valitse PC:n ohje ja työkalut.
6 Valitse HP:n sovellusten uudelleenasennus.
7 Napsauta Sovelluksen asennus tai Ohjaimen
asennus ja napsauta sitten Seuraava.
8 Valitse asennettava sovellus tai ohjain ja napsauta
sitten Asenna.
9 Jos haluat asentaa muita sovelluksia tai ohjaimia,
toista kohdat 7 ja 8.
10 Kun sovellusten tai ohjainten uudelleenasennus on
valmis, sulje sovellusten uudelleenasennusohjelma.
Napsauta Käynnistä-painiketta, valitse
Sammuta tietokone ja käynnistä sitten tietokone
uudelleen valitsemalla Käynnistä uudelleen.
VAARA: Älä ohita tätä viimeistä vaihetta.
Tietokone on käynnistettävä uudelleen,
kun sovellusten tai ohjainten
uudelleenasennus on valmis.
Järjestelmän uudelleenasennus – yleistä
Kun olet yrittänyt korjata järjestelmäohjelmiston edellä
mainituilla tavoilla, voit viimeisenä keinona suorittaa
järjestelmän uudelleenasennusohjelman, joka asentaa
käyttöjärjestelmän ja sovellukset uudelleen.
Järjestelmän uudelleenasennuksessa on kaksi
vaihtoehtoa:
• Vakiouudelleenasennus — ämä vaihtoehto
asentaa uudelleen PC:n mukana toimitetut ohjelmat,
ohjaimet ja käyttöjärjestelmän, mutta ei koske
datatiedostoihin, joita on mahdollisesti luotu tämän
PC:n ostamisen jälkeen. Joitakin tiedostoja voi olla
vaikeaa löytää järjestelmän uudelleenasennuksen
jälkeen, joten kaikista kiintolevyllä olevista
tiedostoista kannattaa tehdä varmuuskopiot ennen
järjestelmän uudelleenasennusta.
18 Tietokoneen vianmääritys- ja huolto-opas
Page 23

• Järjestelmän täydellinen
uudelleenasennus — Tämä uudelleenasennus
tyhjentää kiintolevyn kokonaan ja alustaa sen
uudelleen, jolloin kaikki luomasi datatiedostot
poistetaan. Järjestelmän täydellinen
uudelleenasennus asentaa uudelleen
käyttöjärjestelmän, ohjelmat ja ohjaimet
uudelleenasennuskuvasta tai -levyiltä. Ne ohjelmat,
joita ei ole asennettu tietokoneeseen tehtaalla,
täytyy kuitenkin asentaa uudelleen. Näitä ovat
ohjelmat, jotka on toimitettu tietokoneen
lisävarustelaatikossa olevilla CD-levyillä, ja
ohjelmat, jotka on asennettu tietokoneen ostamisen
jälkeen.
HUOMAUTUS: Jos PC:n kiintolevy on tyhjä tai
viallinen, näet vain järjestelmän täydellisen
uudelleenasennusvaihtoehdon.
HUOMAUTUS: Jos tietokoneessa on HP Personal
Media Drive (vain tietyissä malleissa), se on
poistettava ennen järjestelmän
uudelleenasennusohjelman käynnistämistä.
Järjestelmän uudelleenasennuslevyjen luominen
Suorittamalla tässä kohdassa kuvatut toimet voit luoda
uudelleenasennuslevyjen sarjan kiintolevylle
tallennetusta uudelleenasennuskuvasta. Kuva sisältää
käyttöjärjestelmän ja ohjelmiston ohjelmatiedostot,
jotka asennettiin tietokoneeseen jo tehtaalla.
Voit luoda tietokoneellesi vain yhden
uudelleenasennuslevysarjan. Luomiasi
uudelleenasennuslevyjä voidaan käyttää vain omassa
tietokoneessasi.
Kun olet luonut uudelleenasennuslevyt, voit poistaa
uudelleenasennuskuvan, jos haluat saada lisää
vapaata tilaa kiintolevylle.
HUOMAUTUS: Älä poista uudelleenasennuskuvaa,
jos et ole luonut palautus-CD- tai DVD-levyjä.
Uudelleenasennuslevyjen valitseminen
Sinun täytyy myös valita jompikumpi seuraavista
tavoista, kun suoritat järjestelmän
uudelleenasennuksen.
• Uudelleenasennuskuva — Suorita
uudelleenasennus kiintolevylle tallennetusta
uudelleenasennuskuvasta. Uudelleenasennuskuva
on tiedosto, joka sisältää kopion alkuperäisestä
ohjelmistosta. Jos haluat suorittaa järjestelmän
uudelleenasennuksen kiintolevyn
uudelleenasennuskuvasta, katso kohtaa
“Järjestelmän uudelleenasennus kiintolevyltä”
sivulla 21.
HUOMAUTUS: Uudelleenasennuskuvassa
käytetään osa kiintolevytilaa. Tätä tilaa ei voi
käyttää tietojen tallennukseen.
• Uudelleenasennuslevyt — Suorita
uudelleenasennus kiintolevylle tallennetuista
tiedostoista luoduilta uudelleenasennuslevyiltä (CDtai DVD-levyiltä). Voit luoda uudelleenasennuslevyt
toimimalla seuraavassa kohdassa olevien ohjeiden
mukaan.
Kun uudelleenasennuslevysarjaa luotaessa käytetään
DVD-levyjä CD-levyjen sijasta, saavutetaan tiettyjä
etuja:
• DVD-levyjen tiedonsiirtonopeus on suurempi. DVD-
uudelleenasennuslevyt palauttavat alkuperäiset
tiedot nopeammin kuin CD-uudelleenasennuslevyt.
• DVD-uudelleenasennuslevyjen luominen on
nopeampaa kuin CD-uudelleenasennuslevyjen.
• DVD-levy on kapasiteetiltaan suurempi kuin CD-
levy, joten tietojen tallentamiseen ja säilyttämiseen
tarvitaan vähemmän levyjä.
Uudelleenasennuslevyjen luomista varten
tietokoneessa on oltava CD- tai DVD-asema tai jokin
muu asema, joka voi kirjoittaa tietoa CD- tai DVDlevyille.
Uudelleenasennuslevysarjan sisältämien levyjen määrä
riippuu tietokoneen mallista. Ohjelma, joka luo levyt,
kertoo, miten monta tyhjää levyä tarvitaan sarjan
luomiseen. Luominen kestää jonkin aikaa, jopa 15
minuuttia levyä kohden, kun ohjelma tarkistaa, että
levylle kirjoitetut tiedot ovat oikeat.
Tietokoneen vianmääritys- ja huolto-opas 19
Page 24

Voit keskeyttää toimen milloin tahansa. Kun suoritat
ohjelman seuraavalla kerralla, ohjelma jatkaa siitä,
mihin keskeytit sen edellisellä kerralla.
Järjestelmän uudelleenasennuslevyjen
luominen
1 Sulje kaikki avoinna olevat ohjelmat.
2 Napsauta Käynnistä-painiketta.
3 Valitse Kaikki ohjelmat.
4 Valitse PC:n ohje ja työkalut.
5 Napsauta HP PC -uudelleenasennuslevyjen
luontiohjelma. Näyttöön tulee uudelleenasennus-
CD- ja DVD-levyjen luontiohjelman ikkuna.
6 Noudata näyttöön tulevia ohjeita. Nimeä kukin levy
sitä luodessasi (esimerkiksi Uudelleenasennus 1,
Uudelleenasennus 2).
Säilytä järjestelmän uudelleenasennuslevyt
turvallisessa paikassa.
Palautustyökalut-CD-levyn luominen
Järjestelmän uudelleenasennuslevyjen lisäksi voit luoda
Palautustyökalut-CD-levyn. Palautustyökalut-CD-levyä
voidaan käyttää:
• Lukemaan ohjeita, joiden avulla voit käyttää kutakin
Palautustyökalut-CD-levyn sisältämää apuohjelmaa
• Käynnistämään järjestelmän palautusohjelman
uudelleenasennusosiosta
• Poistamaan järjestelmän uudelleenasennusosio
tietokoneesi kiintolevyltä, kun haluat vapauttaa
levytilaa
• Luomaan uusi tieto-osio tietokoneesi kiintolevyyn
• Käynnistämään Microsoftin palautuskonsoli
(Microsoftin apuohjelma, joka voi suorittaa
käyttöjärjestelmän diagnosointia ja korjauksia.)
VAARA: Ennen kuin muutat kiintolevyä
HP PC -palautustyökalut-CD:llä, luo
järjestelmän uudelleenasennuslevyt
tietokonettasi varten edellisessä kohdassa
kuvatulla tavalla. Et voi luoda järjestelmän
uudelleenasennuslevyjä poistettuasi
järjestelmän uudelleenasennusosion.
Sinun täytyy luoda Palautustyökalut-CD-levy ennen
kuin voit käyttää mitään näistä apuohjelmista.
Palautustyökalut-CD-levyn luominen tai
käynnistäminen
1 Napsauta Käynnistä-painiketta.
2 Valitse Kaikki ohjelmat.
3 Valitse PC:n ohje ja työkalut.
4 Valitse HP PC -palautustyökalut-CD. Näyttöön
tulee työkaluikkuna.
5 Noudata näyttöön tulevia ohjeita.
Säilytä Palautustyökalut-CD-levy turvallisessa paikassa.
Järjestelmän uudelleenasennus uudelleenasennuslevyjen avulla
Tässä osassa kerrotaan, miten järjestelmän
uudelleenasennus suoritetaan
uudelleenasennuslevyiltä, joiden luomisesta on tietoja
kohdassa “Järjestelmän uudelleenasennuslevyjen
luominen” sivulla 19.
Järjestelmän asentaminen uudelleen
uudelleenasennuslevyjen avulla:
1 Jos tietokone toimii, luo varmuuskopio-CD-
tai-DVD-levy, joka sisältää kaikki datatiedostot,
jotka haluat tallentaa. Poista varmuuskopiolevy
levykelkasta, kun olet valmis.
2 Aseta uudelleenasennuslevy 1 CD- tai
DVD-asemaan ja sulje levykelkka.
3 Sammuta tietokone:
• Jos tietokone toimii: Napsauta Käynnistä-
painiketta, valitse Sammuta tietokone ja
sitten Sammuta.
Tai
• Jos tietokone ei vastaa komentoihin: Paina
virtapainiketta ja pidä se painettuna noin viiden
sekunnin ajan, kunnes tietokone sammuu.
4 Irrota tietokoneesta kaikki oheislaitteet näyttöä,
näppäimistöä ja hiirtä lukuun ottamatta.
5 Irrota tai poista kaikki ulkoiset asemat ja poista HP
Personal Media Drive, jos tietokoneessa on
kyseinen asema.
6 Käynnistä tietokone painamalla virtapainiketta.
20 Tietokoneen vianmääritys- ja huolto-opas
Page 25

7 Tietokone käynnistää uudelleenasennuksen
uudelleenasennuslevyltä. Noudata näyttöjen ohjeita
niiden tullessa näkyviin.
• Valitse järjestelmän vakiouudelleenasennus
painamalla U. Jatka järjestelmän palauttamista
valitsemalla Seuraava. Aloita
uudelleenasennus napsauttamalla Kyllä. Aseta
jäljellä olevat uudelleenasennuslevyt asemaan
pyydettäessä.
Tai
• Valitse järjestelmän täydellinen uudelleenasennus
painamalla F. Suorita järjestelmän täydellinen
uudelleenasennus valitsemalla Kyllä. Aseta
jäljellä olevat levyt asemaan pyydettäessä.
Tai
• Jos tietokoneen kiintolevy on tyhjä tai vioittunut,
suorita järjestelmän täydellinen
uudelleenasennus painamalla U. Aseta jäljellä
olevat uudelleenasennuslevyt asemaan
pyydettäessä.
VAARA: Järjestelmän täydellinen
uudelleenasennus poistaa kaikki tiedot tai
ohjelmat, jotka luotiin tai asennettiin
tietokoneen ostamisen jälkeen. Tee
levykkeille tai CD-levyille varmuuskopiot
kaikista tiedoista, jotka haluat säilyttää.
8 Aseta seuraava levy levykelkkaan, jos sitä
pyydetään.
9 Kun uudelleenasennusohjelma päättyy, poista
viimeinen levy.
11 Tietokoneen käynnistyttyä uudelleen esiin tulee
käynnistysnäyttöjä. Jotta voisit jatkaa Microsoft
Windowsin alkuasennusta, sinun täytyy vastata
muutamiin kysymyksiin.
12 Tee tietokoneen käynnistys ja rekisteröinti loppuun
ja odota, kunnes näytössä näkyy työpöytä.
Sammuta sitten tietokone, liitä kaikki oheislaitteet
uudelleen tietokoneeseen ja käynnistä tietokone.
13 Asenna uudelleen ohjelmat, joita ei ole alun perin
asennettu tietokoneeseen tehtaalla.
14 Kopioi datatiedostot varmuuskopiolevyltä
kiintolevyasemaan.
Järjestelmän uudelleenasennus kiintolevyltä
Valitse jompikumpi seuraavista vaihtoehdoista ja
asenna ohjelmisto uudelleen kiintolevyaseman
uudelleenasennuskuvasta:
• Järjestelmän uudelleenasennuksen käynnistäminen,
kun tietokone vastaa komentoihin
• Järjestelmän uudelleenasennuksen käynnistäminen,
kun tietokone ei vastaa komentoihin
HUOMAUTUS: Jos järjestelmän täydellisen
uudelleenasennuksen lopussa näyttöön tulee
sanoma Please Insert Login Advanced Installation
Disc Number 1 and Restart (Aseta sisäänkirjauksen
lisäasennuksen levy nro 1 ja käynnistä uudelleen),
poista uudelleenasennuslevy levykelkasta ja
käynnistä tietokone uudelleen. Sinun ei tarvitse
asettaa kelkkaan levyä, johon viitataan.
10 Käynnistä tietokone valitsemalla Käynnistä
uudelleen.
Tietokoneen vianmääritys- ja huolto-opas 21
Page 26

Järjestelmän uudelleenasennuksen
käynnistäminen, kun tietokone vastaa
komentoihin
1 Sammuta tietokone. Poista HP Personal Media
Drive, jos tietokoneessa on kyseinen asema. Irrota
tietokoneesta kaikki oheislaitteet näyttöä,
näppäimistöä ja hiirtä lukuun ottamatta. Käynnistä
tietokone.
2 Napsauta Käynnistä-painiketta, valitse Kaikki
ohjelmat, valitse PC:n ohje ja työkalut ja
sitten HP PC Järjestelmän
uudelleenasennus.
Sinua pyydetään vahvistamaan, että olet suorittanut
Microsoftin järjestelmän palauttamis- ja ohjaimen
palauttamistoiminnot:
• Jos et ole suorittanut Microsoftin järjestelmän
palauttamis- ja ohjaimen palauttamistoimintoa,
valitse Microsoftin Järjestelmän
palauttaminen ja noudata näytön ohjeita.
• Jos et ole suorittanut Microsoftin järjestelmän
palauttamis- ja ohjaimen palauttamistoimintoja,
aloita uudelleenasennus valitsemalla Kyllä ja
jatka sitten vaiheesta 3.
3 Noudata näyttöön tulevia ohjeita.
VAARA: Järjestelmän täydellinen
uudelleenasennus poistaa kaikki tiedot tai
ohjelmat, jotka luotiin tai asennettiin
tietokoneen ostamisen jälkeen. Tee
levykkeille tai CD-levyille varmuuskopiot
kaikista tiedoista, jotka haluat säilyttää.
4 Tee tietokoneen käynnistys ja rekisteröinti loppuun
ja odota, kunnes näytössä näkyy työpöytä.
Sammuta sitten tietokone, liitä kaikki oheislaitteet
uudelleen tietokoneeseen ja käynnistä tietokone.
Järjestelmän uudelleenasennuksen
käynnistäminen, kun tietokone ei vastaa
komentoihin
1 Sammuta tietokone. Pidä tarvittaessa virtapainiketta
painettuna, kunnes tietokone sammuu.
2 Poista HP Personal Media Drive, jos tietokoneessa
on kyseinen asema. Irrota tietokoneesta kaikki
oheislaitteet näyttöä, näppäimistöä ja hiirtä lukuun
ottamatta.
3 Käynnistä tietokone painamalla virtapainiketta.
4 Suorita käynnistyksen aikana seuraavat toimet
päästäksesi järjestelmän
uudelleenasennusohjelmaan:
Kun näyttöön tulee sinisellä taustalla HP Invent
-logo, paina näppäimistön F10-näppäintä.
(F10-näppäimen painamiseen on aikaa vain
muutama sekunti, ennen kuin tavallinen käynnistys
jatkuu.)
5 Tietokone käynnistää uudelleenasennuksen. Odota
ja noudata näyttöön tulevia ohjeita.
VAARA: Järjestelmän täydellinen
uudelleenasennus poistaa kaikki tiedot tai
ohjelmat, jotka luotiin tai asennettiin
tietokoneen ostamisen jälkeen. Tee
levykkeille tai CD-levyille varmuuskopiot
kaikista tiedoista, jotka haluat säilyttää.
6 Tee tietokoneen käynnistys ja rekisteröinti loppuun
ja odota, kunnes näytössä näkyy työpöytä.
Sammuta sitten tietokone, liitä kaikki oheislaitteet
uudelleen tietokoneeseen ja käynnistä tietokone.
22 Tietokoneen vianmääritys- ja huolto-opas
Page 27

Page 28

Printed In
 Loading...
Loading...