Page 1
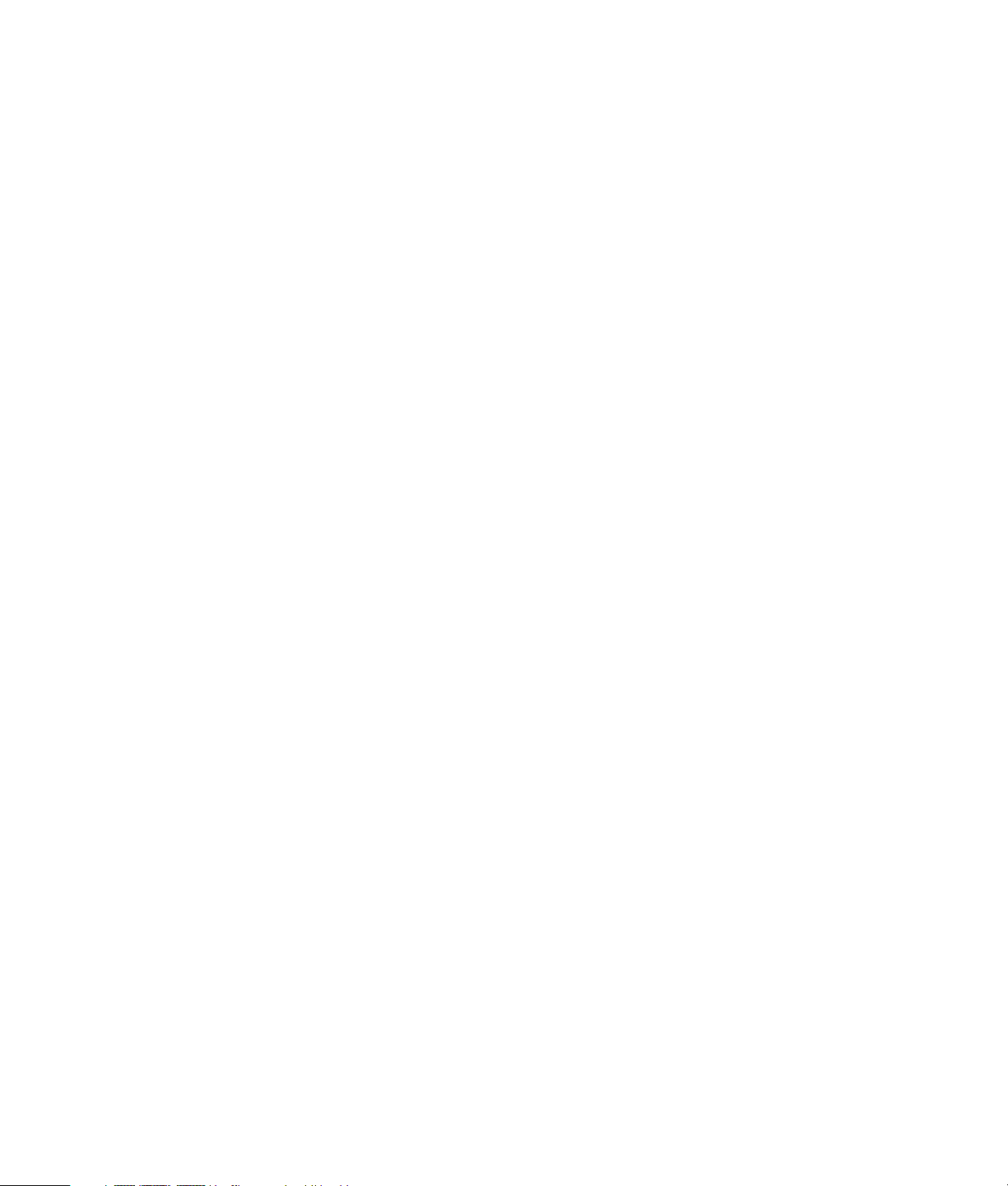
Erste Schritte
Page 2

Die für HP-Produkte und -Dienstleistungen geltenden Gewährleistungen sind in den
ausdrücklichen Hinweisen für die jeweiligen Produkte und Dienstleistungen beschrieben.
Keine der in dieser Dokumentation enthaltenen Festlegungen darf als zusätzliche
Gewährleistung aufgefasst werden. HP haftet weder für technische oder inhaltliche Fehler
oder Auslassungen in dieser Dokumentation.
Hewlett-Packard übernimmt keine Haftung für den Gebrauch oder die Zuverlässigkeit von
HP Software auf Geräten von Fremdherstellern.
Diese Dokumentation enthält urheberrechtlich geschützte Informationen. Kein Bestandteil
dieser Dokumentation darf ohne vorherige schriftliche Zustimmung von Hewlett-Packard
fotokopiert, reproduziert oder in eine andere Sprache übersetzt werden.
Hewlett-Packard Company
P.O. Box 4010
Cupertino, CA 95015–4010
USA
Copyright © 2000–2005 Hewlett-Packard Development Company, L.P.
Dieses Produkt ist mit Technologie zum Urheberrechtsschutz ausgestattet, die durch US-
amerikanische Patente sowie andere Gesetze über geistiges Eigentum geschützt und
Eigentum der Macrovision Corporation und anderer Rechteinhaber ist. Die Verwendung
dieser Technologie zum Urheberrechtsschutz bedarf der Genehmigung durch die
Macrovision Corporation und ist auf den Heimgebrauch und andere eingeschränkte
Anzeigezwecke beschränkt, sofern die Macrovision Corporation keine Genehmigung für
den Einsatz zu anderen Zwecken erteilt hat. Die Zurückentwicklung (Reverse Engineering)
und Disassemblierung ist verboten. Die Technologie ist gemäß den US-Patenten 4.631.603,
4.577.216, 4.819.098 und 4.907.093 geschützt (Apparatus Claims). Die Lizenzierung
bezieht sich ausschließlich auf eingeschränkte Anzeigezwecke.
Microsoft und Windows sind in den USA eingetragene Marken der Microsoft Corporation.
HP unterstützt die rechtmäßige Nutzung von Technologien und billigt den Einsatz seiner
Produkte ausschließlich im Rahmen der geltenden Urheberrechtsgesetze.
Die Informationen dieser Dokumentation können ohne vorherige Ankündigung geändert
werden.
Page 3

Page 4
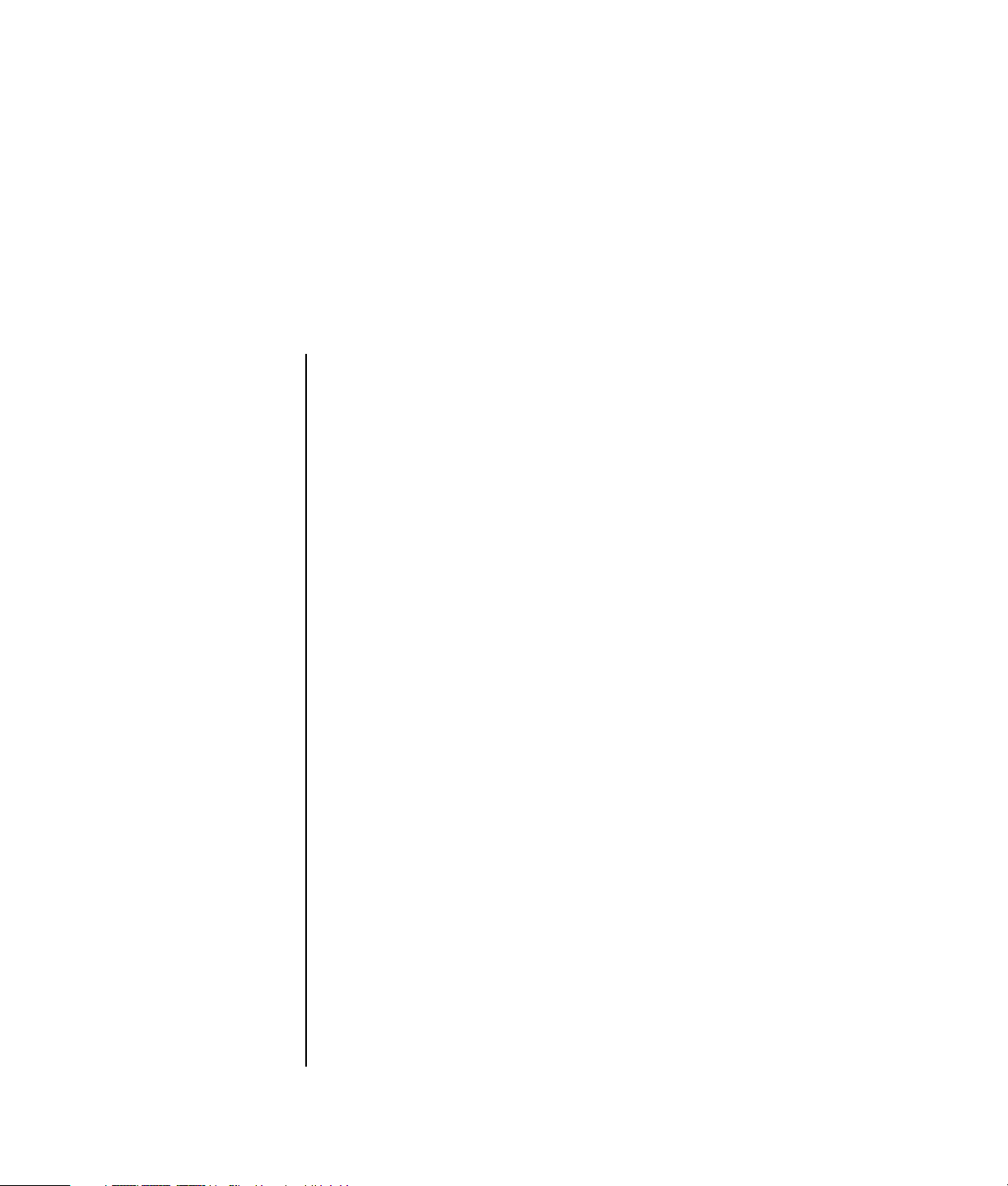
Inhalt
Einrichten des PCs .......................................................................... 1
Anschließen des PCs und der Komponenten .................................................... 1
Platzierung Ihres PCs an der richtigen Stelle................................................ 1
Verwendung von Überspannungsschutz...................................................... 2
Anschließen der PC-Komponenten .............................................................2
Unterbringung von Dokumentation und Wiederherstellungsmedien ................4
Erstmaliges Einschalten des PCs .....................................................................5
Einrichten eines Internetkontos und Herstellen der Internetverbindung .................. 5
Norton Internet Security Software konfigurieren und registrieren......................... 6
Verwendung des PCs mit Sicherheit und Komfort.............................................. 7
Anmelden für Software-Updates .....................................................................8
Konten auf Ihrem neuen PC einrichten............................................................. 9
Benutzerkonten erstellen ........................................................................... 9
Kennwörter erstellen............................................................................... 10
Richtlinien für das Installieren von Software und Hardware .............................. 10
Verwenden von HP Produkten ...................................................................... 11
Übertragen Ihrer alten PC-Daten und Einstellungen auf den neuen PC ...............11
Verwenden der HP Organize-Software.......................................................... 11
Verwenden der Tastatur ............................................................... 13
Anpassen der Tasten.............................................................................. 15
Die Oberseite Ihres PCs ................................................................ 17
Verwendung des Dockingfachs ....................................................................17
Lautsprecher- und Soundoptionen konfigurieren .......................... 21
Sound-Anschlüsse ....................................................................................... 21
Lautsprecherkonfigurationen ........................................................................ 24
Lautsprechertypen.................................................................................. 25
Anschluss von 2.1 (2 Lautsprecher und ein Subwoofe) Lautsprechern ...........25
Anschluss von 4.1 (4 Lautsprecher und ein Subwoofe) Lautsprechern ...........26
Anschluss von 5.1 (5 Lautsprecher und ein Subwoofer) Lautsprechern .......... 27
Anschluss von 7.1 (7 Lautsprecher und ein Subwoofer) Lautsprechern .......... 29
Inhalt iii
Page 5

Anschließen des PCs an ein Audiosystem ...................................................... 30
2 oder 2.1 Stereoanlagen-Installation ...................................................... 31
5.1 (5 Lautsprecher und ein Subwoofer) Audiosysteminstallation ................. 32
5.1 (5 Lautsprecher und ein Subwoofer) Audiosysteminstallationsverfahren... 32
Anschließen von Digital-Audio ..................................................................... 34
Konfigurieren der Audioausgabe ................................................................. 35
Konfigurieren der Audioausgabe mit Multi-channel Sound Manager................. 35
Aktivieren der digitalen Audioausgabe mit Multi-channel Sound Manager.... 36
Konfigurieren der Audioausgabe mit Sound Effect Manager............................ 37
Verwenden des Audio-Assistenten im Sound Effect Manager....................... 38
Zuweisen anderer Funktionen an die Anschlüsse an der Vorderseite ............ 38
Deaktivieren der digitalen Audioausgabe mit
Sound Effect Manager (optional) ............................................................. 39
Konfigurieren der Audioausgabe mit Realtek HD Sound Effect Manager ........... 40
Realtek HD Sound Effect Manager konfigurieren, ...................................... 41
Konfigurieren des Sounds für Aufnahmen mit dem Realtek
HD Sound Effect Manager...................................................................... 41
Zuweisen anderer Funktionen an die Anschlüsse an der Vorderseite ............ 42
Konfigurieren von Multi-Streaming Audio ...................................................... 42
Übersicht Audioausgabe ........................................................................ 42
Übersicht Audioeingang......................................................................... 43
Wann Sie Multistreaming-Audio benutzen können..................................... 43
Einstellen von Multi-Streaming Audio........................................................ 44
Konfigurieren von Audio für WinDVD Player ................................................. 45
Verwenden von Kopfhörern ......................................................................... 46
Verwenden eines 2.1-Lautsprechersystems mit Kopfhörer............................ 46
Verwenden eines 5.1- bis 7.1-Lautsprechersystems mit Kopfhörer ................ 46
Auswahl von Aufnahmegeräten............................................................... 47
Soundprobleme lösen ................................................................................. 47
iv Erste Schritte
Verwenden des Speicherkartenlesegeräts .................................... 49
Verwenden des Speicherkartenlesegeräts...................................................... 50
Hinweise zur Einführung der Medien ............................................................ 51
Verwenden des HP Personal Media Drive..................................... 53
Anschließen des Laufwerks .......................................................................... 54
Einsetzen des Laufwerks.............................................................................. 55
Erkennen des Laufwerks und Zuweisen eines Laufwerksbuchstabens ................. 55
Verwenden des Laufwerks ........................................................................... 56
Trennen der Verbindung des Laufwerks......................................................... 58
Arbeiten mit Digitalbildern ........................................................... 59
Verwendung von HP Image Zone ................................................................. 60
Page 6

Abspielen von CDs und DVDs ....................................................... 63
Abspielen von Musik-CDs ............................................................................ 63
Abspielen von CDs und DVDs mit Windows Media Player............................... 63
Abspielen von DVD-Filmen mit InterVideo WinDVD......................................... 64
Verwenden von Landes-/Regionalcodes ................................................... 66
Abspielen von Video-CDs (VCD) mit InterVideo WinDVD................................. 66
Abspielen von Video-CDs (VCD) mit Windows Media Player ........................... 67
Audio- und Daten-Discs erstellen .................................................. 69
Löschen von wiederbeschreibbaren Discs vor der Aufnahme............................ 70
Umgang mit Audio-CDs............................................................................... 70
Verifizieren, dass Audio-Discs fehlerfrei aufgezeichnet wurden.................... 71
Audio-CD-Tipps ..................................................................................... 72
Audio-CDs erstellen................................................................................ 72
Jukebox-Discs erstellen............................................................................ 73
Umgang mit Daten-DVDs und -CDs ............................................................... 74
Verifizieren, dass Daten-Discs fehlerfrei aufgezeichnet wurden .................... 74
Daten-Disc-Tipps .................................................................................... 74
Daten-Discs erstellen .............................................................................. 75
Kopieren von DVDs und CDs .......................................................................76
Archivieren von Dateien auf CD oder DVD .................................................... 76
Umgang mit Abbilddateien..........................................................................77
Erstellen einer Abbilddatei...................................................................... 77
Von einer Abbilddatei brennen ...............................................................78
Datenträgerbeschriftung mit LightScribe......................................................... 78
LightScribe-Anforderungen...................................................................... 78
Erstellen einer LightScribe-Beschriftung mit Sonic Express Labeler ................. 79
Verwenden von Disc-Aufklebeetiketten...................................................... 80
Kompatibilitätsinformationen........................................................................ 80
Datenträgermerkmal und Kompatibilität......................................................... 81
Übersicht optische Laufwerke ....................................................................... 82
Softwareübersicht-Tabelle ............................................................................ 83
Erstellen von Video-DVDs und Filmen ........................................... 85
Bevor Sie mit der Videoerfassung beginnen ................................................... 85
Sonic MyDVD-Videoprojekte........................................................................ 86
Erstellen eines Videoprojekts ........................................................................ 87
Einem Videoprojekt Dateien hinzufügen ...................................................87
Video für ein Videoprojekt aufnehmen...................................................... 88
Einem Videoprojekt Diavorführungen hinzufügen....................................... 89
Einem Videoprojekt Untermenüs hinzufügen.............................................. 89
Stil eines Videoprojekts bearbeiten .......................................................... 90
Filmdateien bearbeiten........................................................................... 90
Ein Videoprojekt auf eine Disc brennen .................................................... 91
Inhalt v
Page 7

Erstellen eines Videoprojekts mit Direct-to-Disc-Assistenten................................ 92
Videoqualität und Discgröße ....................................................................... 93
DVD-Aufzeichnungszeit ............................................................................... 94
Erstellen von Filmen mit muvee autoProducer............................... 95
Grundlegende Schritte zur Produktion eines Films........................................... 95
So finden Sie muvee autoProducer........................................................... 96
muvee autoProducer verwenden................................................................... 96
Erste Schritte......................................................................................... 96
Video von einem DV-Camcorder aufnehmen............................................. 98
Videos hinzufügen................................................................................. 99
Bilder hinzufügen ................................................................................ 101
Musik hinzufügen ................................................................................ 101
Formatvorlage auswählen..................................................................... 102
Einstellungen ändern............................................................................ 102
Vorspann und Abspann hinzufügen ....................................................... 103
Erstellen Sie den Film ........................................................................... 104
Speichern des Filmprojekts ................................................................... 104
Filmprojekt auf Datenträger brennen ...................................................... 105
Hilfe aufrufen ............................................................................ 107
Onlinehandbücher ................................................................................... 107
Handbücher auf dem WWW .................................................................... 107
Verwenden des Hilfe- und Supportcenters.................................................... 108
Verwenden des Ordners „PC-Hilfe und -Tools“ ............................................. 108
Verwendung von Aktualisierungen von HP................................................... 108
Empfangen von Nachrichten................................................................. 109
Deaktivieren des Nachrichtenempfangs.................................................. 109
Nachrichten reaktivieren ...................................................................... 110
vi Erste Schritte
Index......................................................................................... 111
Page 8

Einrichten des PCs
ACHTUNG: Das Netzteil ist auf das Land/die Region abgestimmt, in
dem/der Sie den PC gekauft haben. Prüfen Sie, wenn Sie den PC in
einem anderen als dem vorgesehenen Land anschließen möchten, ob
die örtlichen Voraussetzungen den Betrieb zulassen.
ACHTUNG: Lesen Sie die Hinweise im Abschnitt
„Sicherheitsinformationen” in der Gewährleistungs- und Support-
Dokumentation, bevor Sie den PC installieren und an das Stromnetz
anschließen.
Anschließen des PCs und der Komponenten
Folgen Sie bei der Einrichtung des PCs den Schritten in der beiliegenden
Kurzanleitung.
In der Verpackung befinden sich ggf. zusätzliche Dokumente oder aktuelle
Ergänzungen zu Ihrem PC-Modell.
Platzierung Ihres PCs an der richtigen Stelle
Platzieren Sie Ihren neuen PC an einer Stelle, wo die Lüftungsöffnungen nicht
verdeckt werden. Vergewissern Sie sich, dass alle Anschlüsse fest sind, und dass
alle Kabel von Durchgängen ferngehalten werden und nicht unter Füße oder Möbel
geraten.
Einrichten des PCs 1
Page 9

Verwendung von Überspannungsschutz
Um Ihren Monitor bzw. Computer ausreichend zu schützen, sollten Sie die
Netzkabel vom Computer und den dazugehörigen Peripheriegeräten (z.B. Monitor,
Drucker, Scanner) an ein Überspannungsschutzgerät wie z.B. eine
Mehrfachsteckdose mit Überspannungsschutz oder eine unterbrechungsfreie
Stromversorgung (USV) anschließen. Viele Überspannungsschutzgeräte verfügen
über geschützte Ein- und Ausgänge für Modems und Telefonleitungen.
Telefonleitungen sind oft der Eingang für Blitzschläge in Ihr elektrisches System.
Manche Überspannungsschutzgeräte bieten auch Schutz für
Fernsehkabelanschlüsse: verwenden Sie diese, wenn Ihr PC über einen TV-Tuner
verfügt.
Da nicht alle Mehrfachsteckdosen über einen Überspannungsschutz verfügen,
achten Sie auf die entsprechende Kennzeichnung. Verwenden Sie eine
Mehrfachsteckdose, deren Hersteller bei einer eventuellen Beschädigung Ihres
Geräts, die auf eine Fehlfunktion des Überspannungsschutzes zurückzuführen ist,
Schadenersatz leistet.
Anschließen der PC-Komponenten
Die wichtigsten Hardwarekomponenten, z.B. Monitor, Tastatur und Maus, werden
an der Rückseite des PCs angeschlossen. Auch für andere Peripheriegeräte, wie
z.B. Drucker, Scanner oder Kamera, finden Sie die Anschlüsse an der PC-Rückseite.
Bestimmte PC-Modelle verfügen auch über Anschlüsse an der Vorderseite des PCs.
Diese Tabelle zeigt nicht alle Anschlüsse.
HINWEIS: Die
Funktionen Ihres PCs,
sowie die Position,
Verfügbarkeit und Anzahl
der Anschlüsse kann sich
von den hier
Beschriebenen
unterscheiden.
Anschluss
AnschlussSymbol Beschreibung
Maus (PS/2)
Tastatu r (PS/2 )
USB (Universal Serial Bus) für Maus,
Tastatur, Digitalkamera oder andere
Geräte mit USB-Anschluss
2 Erste Schritte
Page 10

Anschluss
AnschlussSymbol Beschreibung
Drucker (parallel)
Monitor
Serieller Anschluss für Digitalkamera
oder andere serielle Geräte
Seriennummer
Audioausgang (für Aktivlautsprecher)
OUT
IN
Audioeingang
Kopfhörer
Mikrofon
Einrichten des PCs 3
Page 11

Anschluss
AnschlussSymbol Beschreibung
rear
FireWire
und andere Geräte mit besonders hohen
Übertragungsraten
S/PDIF In und S/PDIF Out
Seiten-Lautsprecherausgang
Hinterer Lautsprecherausgang
®
(IEEE 1394) für Videokameras
Center/Subwoofer
Unterbringung von Dokumentation und Wiederherstellungsmedien
Lagern Sie alle PC-Handbücher und Garantiedokumente an einem sicheren, leicht
auffindbaren Ort. Es wird empfohlen, Ihre Wiederherstellungsmedien mit der
Dokumentation zu lagern. So können Sie alle wichtigen PC-Dokumente und -Dateien
an einem Ort finden.
4 Erste Schritte
Page 12

Erstmaliges Einschalten des PCs
Nachdem Sie die Schritte der beiliegenden Kurzanleitung ausgeführt haben,
können Sie den PC einschalten.
1 Schalten Sie den Monitor über den Netzschalter ein.
2 Drücken Sie den Einschalter an der Vorderseite des PCs.
3 Schalten Sie die Lautsprecher ein, falls vorhanden.
4 Klicken Sie auf eine der Optionen zur Auswahl der gewünschten Sprache
(sofern für Ihr Modell zutreffend). Klicken Sie auf OK, und bestätigen Sie
anschließend die Auswahl, indem Sie auf Ja klicken. Warten Sie, während der
PC die entsprechenden Vorbereitungen trifft. (Das einmalige Einrichten der
Sprache auf dem PC kann bis zu 30 Minuten in Anspruch nehmen.)
5 Befolgen Sie die Anweisungen auf dem Bildschirm zur Einrichtung von
Microsoft
6 Verwenden Sie den Assistenten Einfache Internetanmeldung oder Internet-
Dienste, um eine Internetverbindung einzurichten (nur bei bestimmten
Modellen). Wenn Sie jetzt keine Internetverbindung einrichten wollen, kann der
Assistent Einfache Internetanmeldung oder Internet-Dienste zu einem späteren
Zeitpunkt manuell gestartet werden. Gehen Sie zu „Einrichten eines
Internetkontos und Herstellen der Internetverbindung” auf Seite 5.
7 Folgen Sie dem Einrichtungsassistenten, um die PC-Sicherheits-Tools zu
aktualisieren, den PC zu registrieren und den PC-Setup abzuschließen (nur bei
bestimmten Modellen). Wenn Sie den Assistenten zu einem späteren Zeitpunkt
abschließen wollen, können Sie ihn starten, indem Sie auf dem Desktop auf das
Symbol Easy Setup doppelklicken.
®
Windows®.
Einrichten eines Internetkontos und Herstellen der Internetverbindung
Anforderungen
• Ein PC
• Ein Einwählmodem, oder ein Kabel- oder DSL-Modem für
Hochgeschwindigkeits-Breitbandverbindungen. Kontaktieren Sie Ihren
Internetanbieter (ISP), um zu erfahren, welche spezifische Hardware und
Software Sie benötigen.
• Internet-Service über einen ISP.
• Ein Web-Browser.
Einrichten des PCs 5
Page 13
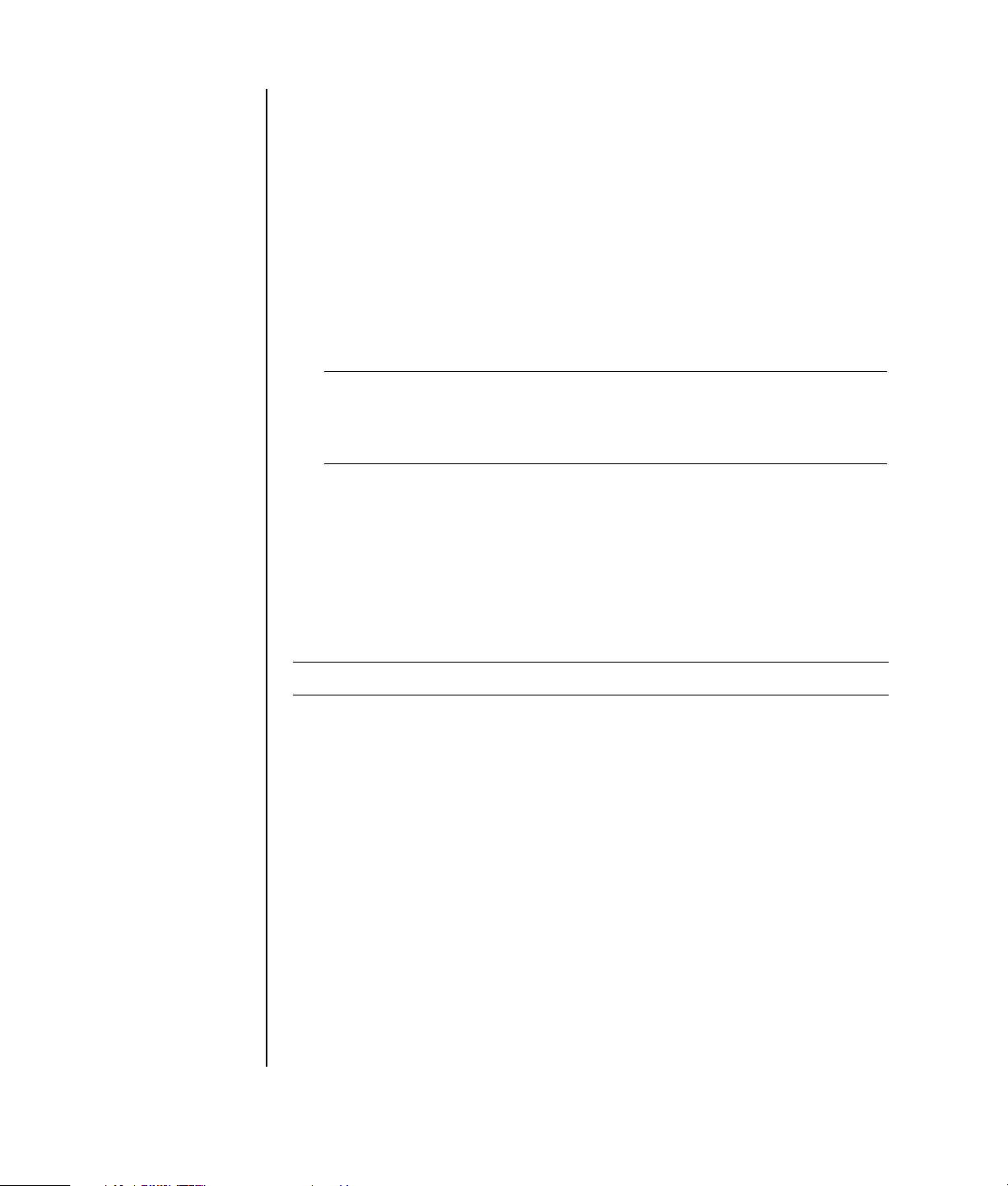
So richten Sie das Konto ein und stellen die Verbindung zum Internet her:
1 Stellen Sie sicher, dass das Modemkabel oder ein anderes Kabel für den
Internetzugang angeschlossen ist.
2 Anmelden bei einem ISP Wenn Sie bereits ein Konto bei einem ISP haben,
überspringen Sie diesen Schritt und folgen dann den Anweisungen des ISP.
Wenn die Internetverbindung nicht beim Setup des PCs eingerichtet wurde,
können Sie dies jetzt mit dem Assistenten Einfache Internetanmeldung oder
Internet-Dienste tun (nur ausgewählte Modelle).
Klicken Sie auf der Taskleiste auf Start, Alle Programme, Onlinedienste
und Einfache Internetanmeldung oder Internet-Dienste.
Folgen Sie den Bildschirmanweisungen, um einen ISP zu wählen und den
Internet-Dienst einzuríchten.
HINWEIS: Das Programm Einfache Internetanmeldung oder Internet-Dienste
bietet eine Liste von Internetdienstanbietern, Sie können aber auch einen
anderen ISP wählen, oder ein existierendes Konto auf diesen PC übertragen.
Folgen Sie den Anweisungen Ihres ISP, um existierende Konten zu übertragen.
3 Verbinden Sie sich mit dem Internet. Sie müssen sich über den ISP mit dem
Internet verbinden.
Doppelklicken Sie auf dem Desktop auf das Symbol Ihres ISPs.
4 Öffnen Sie Ihren Web-Browser, um aufs WWW zu gehen.
Sie können jeden Web-Browser verwenden; die meisten PCs verfügen über
Internet Explorer.
Klicken Sie auf Start, Alle Programme und Internet Explorer.
6 Erste Schritte
HINWEIS: Wenn Sie Fragen haben, sollten Sie sich direkt an den ISP wenden.
Norton Internet Security Software konfigurieren und registrieren
Die Norton Internet Security Software ist auf Ihrem PC vorinstalliert umfasst ein
kostenfreies 60-Tage-Abonnement von Schutz-Updates. Sie können Symantec’s
LiveUpdate™ aktivieren, um automatisch Schutz-Updates zu erhalten, wenn Sie
online sind.
Beim ersten Setup des PCs hilft Ihnen der Norton Internet Security
Informationsassistent, Ihre Kopie von Norton Internet Security zu konfigurieren und
zu registrieren.
Sie sollten Norton Internet Security unbedingt einrichten, bevor Sie aufs Internet
gehen. Klicken Sie nach der Einrichtung eines Internetkontos einfach auf das Symbol
Norton Internet Security, und ein Assistent führt Sie durch den einfachen SetupProzess.
Page 14

1 Doppelklicken Sie auf das Symbol Norton Internet Security in der
der Taskleiste, um den Konfigurationsassistenten zu starten.
2 Klicken Sie auf Weiter und folgen Sie den Anweisungen, um
Folgendes zu tun:
• Registrierung abschließen
• Aufgaben nach der Installation einplanen, wie LiveUpdate™, Virus-Scans,
und wöchentliche Scans lokaler Festplatten.
3 Klicken Sie auf der Zusammenfassungsseite auf Beenden.
Nach Abschluss der Registrierung und des Setups beginnt Norton Internet Security
automatisch mit den von Ihnen gewählten Nach-Installations-Aufgaben.
Weitere Informationen über die Verwendung und Aktualisierung von Norton Internet
Security finden Sie, indem Sie auf Start, Alle Programme, Norton Internet
Security und dann Hilfe und Support klicken.
Verwendung des PCs mit Sicherheit und Komfort
ACHTUNG: Lesen Sie das Handbuch für sicheres und angenehmes
Arbeiten, um das Risiko schwerwiegender Gesundheitsschäden zu
mindern. In dem Handbuch werden die richtige Einrichtung der
Arbeitsumgebung und die optimale Haltung beschrieben sowie
Gesundheits- und Arbeitsempfehlungen für PC-Benutzer gegeben.
Außerdem erhalten Sie wichtige Informationen zur mechanischen
und elektrischen Sicherheit.
Richten Sie vor der Inbetriebnahme den PC und Ihren Arbeitsbereich so ein, dass
ein angenehmes und effektives Arbeiten möglich ist. Wichtige Informationen zu
ergonomischen Aspekten finden Sie im Handbuch für sicheres und angenehmes
Arbeiten:
• Klicken Sie auf Start, wählen Sie Alle Programme, dann
Benutzerhandbücher, und schließlich Handbuch für sicheres und
angenehmes Arbeiten.
Oder
• Geben Sie in das Adressfeld Ihres Webbrowsers die Adresse
http://www.hp.com/ergo
ein, und drücken Sie dann die Eingabetaste auf der Tastatur.
Einrichten des PCs 7
Page 15
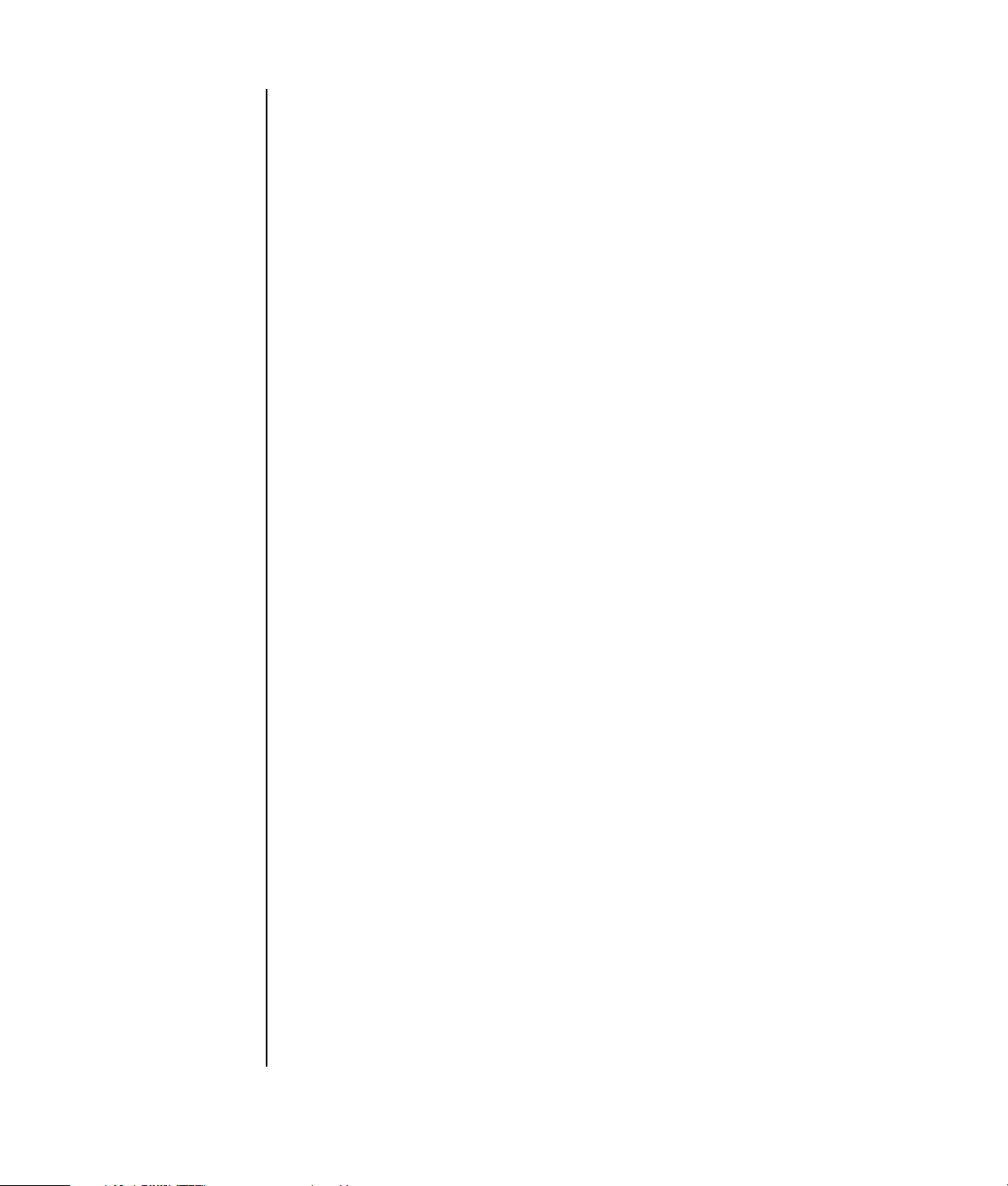
Anmelden für Software-Updates
Microsoft veröffentlicht immer wieder Updates für das Windows-Betriebssystem. Es
wird empfohlen, dass Sie diese Updates wenigstens einmal im Monat ansehen,
herunterladen und installieren. Benutzen Sie die Automatischen Updates, um auf
bequeme Weise Ihr Betriebssystem zu aktualisieren. Wenn Sie mit dem Internet
verbunden sind, benachrichtigt Windows Updates Sie automatisch mittels einer Popup-Meldung oder eines Symbols im Infobereich, wenn wichtige Updates verfügbar
sind. Wenn Sie die Windows Update-Meldung sehen, sollten Sie die Updates in Ihr
System herunterladen lassen. Wenn Sie das System wöchentlich, oder wenigstens
monatlich, aktualisieren, dauert der Download nicht lange.
So konfigurieren Sie Automatische Updates:
Klicken Sie auf Start, Systemsteuerung, Andere
Systemsteuerungsoptionen, und dann auf Automatische Updates.
Wählen Sie im Fenster Automatische Updates die gewünschte Konfiguration:
• Automatisch (empfohlen) — Das ist die Vorgabeeinstellung, die es Ihnen
ermöglicht, den Tag und die Uhrzeit anzugeben, an dem die empfohlenen
Updates heruntergeladen werden sollen.
• Updates downloaden, aber Installationszeitpunkt manuell festlegen.
• Benachrichtigen, aber nicht automatisch downloaden oder installieren.
Die Option Automatische Updates deaktivieren macht den PC anfälliger und
wird nicht empfohlen.
8 Erste Schritte
Page 16

Konten auf Ihrem neuen PC einrichten
Benutzerkonten ermöglichen es Ihnen, die Zugriffsrechte für jeden Benutzer Ihres
PCs festzulegen. Beispielsweise können Sie bestimmen, auf welche
Softwareprogramme jeder Benutzer zugreifen kann. Folgen Sie den einfachen
Schritten in diesem Abschnitt, um bei der Einrichtung Ihres PCs Benutzerkonten zu
erstellen.
Benutzerkonten erstellen
Die unten stehenden Informationen beschreiben die unterschiedlichen Kontotypen in
Windows XP und zeigen, wie man Kontotypen ändert.
Die Erstellung mehrerer Benutzerkonten auf einem PC hat Vor- und Nachteile.
• Vorteile mehrere Benutzerkonten:
• Möglichkeit, individuelle Benutzereinstellungen festzulegen
• Möglichkeit, den Softwarezugriff bestimmter Benutzer einzuschränken
• Nachteile mehrere Benutzerkonten:
• Mehr Speicher (RAM) wird verwendet
• Bei der Datenträgerbereinigung muss man mehrere Ordner mit temporären
Internetdateien löschen.
• Mehr Daten zu sichern
• Viren-Scans dauern länger
Windows XP bietet drei Typen von Benutzerkonten:
• Administrator
Kann Kontentypen für andere Benutzer ändern, Kennwörter ändern,
Einstellungen auf Systemebene ändern und Windows XP-kompatible Software
und Treiber installieren.
• Eingeschränkt
Darf keine anderen Benutzereinstellungen oder Kennwörter ändern. Das
eingeschränkte Konto darf eventuell manche Software nicht installieren oder
ausführen.
Darf das Bild des eingeschränkten Kontos ändern und das Kontokennwort
erstellen, bearbeiten oder löschen.
• Gast
Darf keine anderen Benutzereinstellungen oder Kennwörter ändern.
Benutzer, die sich mit dem Gastkonto beim PC anmelden, haben keinen Zugriff
auf kennwortgeschützte Dateien, Ordner oder Einstellungen.
Einrichten des PCs 9
Page 17

Kennwörter erstellen
Kennwörter helfen, Ihren PC und dessen Daten vor unbefugtem Zugriff zu schützen,
und die Informationen auf dem PC bleiben sicher und privat. Verwenden Sie
folgende Liste als Richtlinie für die Auswahl eines Kennworts:
• Wählen Sie ein Kennwort, an das Sie sich leicht erinnern, das aber für andere
schwer zu erraten ist.
• Wählen Sie ein langes Kennwort (mindestens 6 Zeichen).
• Wählen Sie eine Kombination aus Groß- und Kleinbuchstaben, Ziffern und
Symbolen.
• Verwenden Sie keine persönlichen Informationen, die andere leicht erraten
können, wie Ihr Geburtstag, der Name Ihres Kindes, oder Ihre Telefonnummer.
• Schreiben Sie Ihr Kennwort nicht auf.
Richtlinien für das Installieren von Software und Hardware
Nach dem Einrichten Ihres PCs möchten Sie vielleicht weitere Softwareprogramme
oder Hardwaregeräte installieren. Halten Sie sich dabei an folgende wichtigen
Richtlinien:
• Erstellen Sie vor der Installation einen Wiederherstellungspunkt in der Microsoft-
Systemwiederherstellung.
• Klicken Sie auf Start, Alle Programme, PC-Hilfe und -Tools, und dann
auf Systemwiederherstellung.
Der Wiederherstellungspunkt ist ein Schnappschuss Ihrer PC-Konfiguration.
Durch die Verwendung der Systemwiederherstellung haben Sie einen Punkt, zu
dem Sie zurückkehren können, falls ein Problem auftritt. Informationen über die
Systemwiederherstellung finden Sie auf der Microsoft-Website:
http://www.microsoft.com/worldwide
• Installieren Sie nur Software, die mit Ihrem PC kompatibel ist. Überprüfen Sie
dazu die von der Software vorgegebenen Anforderungen an das
Betriebssystem, den Arbeitsspeicher usw.
• Gehen Sie bei der Installation neuer Software entsprechend den Anweisungen
des Herstellers vor. Hilfe bei Problemen bieten Ihnen die Dokumentation sowie
der Kundendienst des Herstellers.
• Deinstallieren Sie bei Virenschutzprogrammen das existierende Programm,
bevor Sie es reinstallieren oder ein neues Virenschutzprogramm installieren.
10 Erste Schritte
HINWEIS: Verwenden Sie nur die lizenzierte Originalsoftware. Die Installation
kopierter Software ist u. U. illegal und kann eine instabile Installation hervorrufen
oder Ihren PC mit Viren infizieren.
Page 18

Verwenden von HP Produkten
HP PCs werden mit vorinstallierter Software für ausgewählte HP All-In-One-Produkte,
Kameras, Scanner sowie Drucker ausgeliefert. Die vorinstallierte Software
vereinfacht und beschleunigt die Einrichtung von HP Peripheriegeräten. Schließen
Sie Ihr HP Peripheriegerät einfach an, und schalten Sie es ein. Ihr HP PC nimmt
automatisch die erforderlichen Konfigurationseinstellungen vor, sodass das Gerät
sofort einsetzbar ist.
Übertragen Ihrer alten PC-Daten und Einstellungen auf den neuen PC
Sie können mit Hilfe von Datenträgern wie CDs oder DVDs, Memory Sticks oder
Medienlaufwerken Dateien vom alten auf den neuen PC übertragen. Sie können
auch mit dem Microsoft-Assistenten zum Übertragen von Dateien und Einstellungen
bestimmte Einstellungen, wie Web-Browser-Favoriten und Adressbücher übertragen.
Weitere Informationen erhalten Sie, indem Sie auf Start, Alle Programme und
dann auf Hilfe und Support klicken.
Suchen Sie nach dem Übertragungs-Assistenten, und wählen Sie den Artikel,
„Verwenden des Assistenten zum Übertragen von Dateien und Einstellungen.” In
diesem Artikel beschreibt Microsoft eine betriebssystemeigene Lösung zum
Übertragen von Daten auf einen neuen PC.
Verwenden der HP OrganizeSoftware
HP Organize-Software (nur ausgewählte Modelle) ist ein Desktoptool, mit dem Sie
sowohl Ihre PC-Verknüpfungen als auch Ihre Internetfavoriten verwalten können. Mit
diesem Programm haben Sie immer einen Überblick über wichtige Informationen zu
PC und Internet und können diese Informationen auf die von Ihnen gewünschte
Weise ordnen. Dank HP Organize stehen Ihnen alle Informationen mit nur wenigen
Mausklicks zur Verfügung.
HP Organize besteht aus einem Fenster mit einzelnen Rahmen für die verschiedenen
Kategorien. Jede Kategorie enthält Links zu Seiten im Internet bzw. Verknüpfungen
zu Programmen oder Dateien auf Ihrem PC. Im Abspielbereich können Sie Bilder
anzeigen, auf Ihrem PC gespeicherte MP3-Musikdateien wiedergeben oder
Videoclips betrachten. Für Suchvorgänge steht Ihnen im oberen Bereich von
HP Organize eine Suchleiste zur Verfügung, wobei Sie die gewünschte
Suchmaschine auswählen können.
So öffnen Sie HP Organize:
1 Klicken Sie auf der Taskleiste auf Start.
2 Wählen Sie Alle Programme.
3 Klicken Sie auf HP Organize.
Einrichten des PCs 11
Page 19

12 Erste Schritte
Page 20

Verwenden der Tastatur
Auf der Tastatur befinden sich außer den Standardtasten auch Statusanzeigen und
eine Reihe von Spezialtasten (nur ausgewählte Modelle).
Spezialtasten
Die Spezialtasten (nur ausgewählte Modelle) sind im oberen Bereich der Tastatur
angeordnet. (Bei bestimmten Modellen befinden sich die Spezialtasten auf der
linken Seite der Tastatur.) Mit diesen Tasten können Sie einen CD- oder DVD-Player
bedienen, eine Verbindung zum Internet herstellen und schnell auf spezielle
Funktionen zugreifen.
HINWEIS: Anzahl, Position und Kennzeichnung der Tasten können je nach
Tastaturmodell abweichen.
Symbol Funktion Beschreibung
Standby Der PC wird in den Stromsparmodus
versetzt. (In diesem Modus ist der
Bildschirm schwarz, aber der PC
bleibt eingeschaltet.) Um die
Bildschirmanzeige wieder zu
aktivieren, drücken Sie die Esc-Taste
oder erneut die Standbytaste. Die
Anzeige auf dem Bildschirm wird
unter Umständen erst nach 10 bis
30 Sekunden wieder aktiviert.
hp Oder
Oder
Benutzer Ermöglicht das Umschalten zwischen
verschiedenen PC-Benutzern.
HP Aufrufen einer HP Website.
Hilfe Öffnen des Hilfe- und Supportcenters.
Verwenden der Tastatur 13
Page 21

Symbol Funktion Beschreibung
Oder
Oder
Oder
Oder
Oder
Oder
Oder
Bilder (Fotos) Öffnen eines
Bildbearbeitungsprogramms. Diese
Taste kann umkonfiguriert werden.
Musik Öffnen eines
Musikbearbeitungsprogramms. Diese
Taste kann umkonfiguriert werden.
Video Öffnen eines
Videobearbeitungsprogramms. Diese
Taste kann umkonfiguriert werden.
Einkaufen
Sport
Finanzen
Verbindung mit
dem Internet
Suchen Aufrufen beliebter Websites. Sie
können diese Tasten umkonfigurieren,
um sie zum Öffnen Ihrer bevorzugten
Websites und Softwareprogramme
einzusetzen.
14 Erste Schritte
Chat
Oder
E-Mail
A
B
C
D
E
F
Mediensteuerung
(CD/DVD/MP3)
Bedient einen Disc-Player.
A Öffnen und Schließen des
CD-/ DVD-Fachs
B Aufnehmen
C Wiedergabe oder Pause
D Stop
E Zum vorherigen Titel wechseln
F Zum nächsten Titel wechseln
Page 22
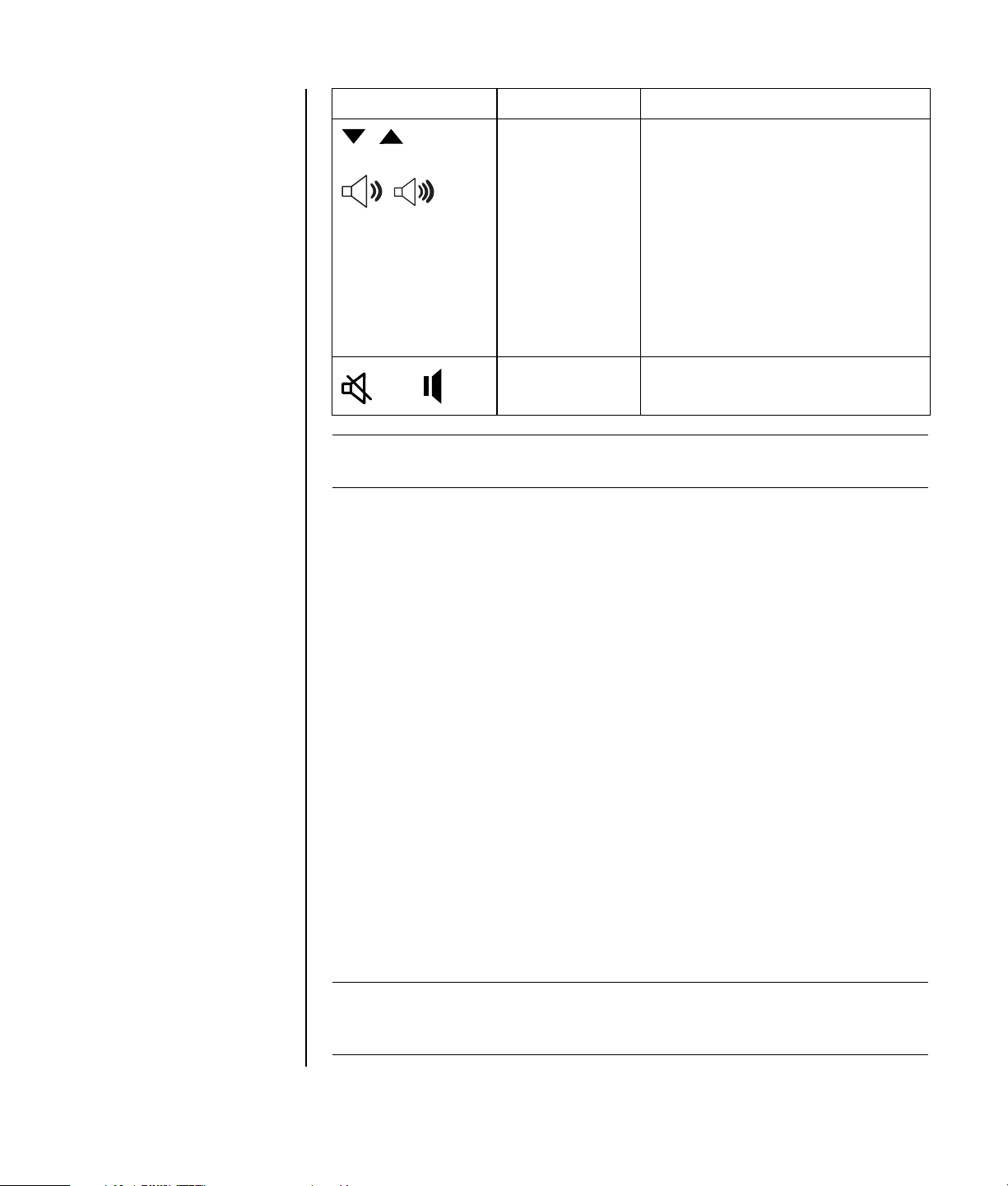
Symbol Funktion Beschreibung
Oder
Oder
Lautstärkeregler
bzw. Lauter- und
Leiser-Tasten
–+
Mute Stummschalten der Audiowiedergabe.
Oder
HINWEIS: Anzahl, Position und Kennzeichnung der Tasten können je nach
Tastaturmodell abweichen.
Lautstärkeregler: Durch Drehen im
Uhrzeigersinn wird die Lautstärke
erhöht, und durch Drehen entgegen
dem Uhrzeigersinn wird sie verringert.
Der Regler kann endlos weiter gedreht
werden, auch wenn bereits die
maximale Lautstärke erreicht wurde.
Lauter- und Leiser-Tasten: Drücken Sie
die Lauter-Taste, um die Lautstärke zu
erhöhen, und drücken Sie die LeiserTaste, um die Lautstärke zu verringern.
Anpassen der Tasten
Sie können einige der Spezialtasten auf der Tastatur (nur ausgewählte Modelle)
umkonfigurieren, um sie zum Öffnen ihrer bevorzugten Programme, Dateien oder
Websites einzusetzen:
1 Klicken Sie auf der Taskleiste auf Start.
2 Wählen Sie Systemsteuerung.
3 Klicken Sie auf Drucker und andere Hardware, sofern diese Option
vorhanden ist.
4 Doppelklicken Sie auf Tastatur.
5 Doppelklicken Sie auf der Registerkarte Tasten auf die zu ändernde Taste.
6 Klicken Sie zur Tastenkonfiguration auf den Abwärtspfeil rechts von der Liste
und wählen Sie die Tastenfunktion, wie Komplexe Remote-Seite mit Beschriftung
oder Einfache lokale Seite mit Beschriftung.
7 Geben Sie eine anzuzeigende Bezeichnung und die Adressinformationen ein.
Geben Sie bei einer Webseite die URL Adresse ein.
8 Klicken Sie auf OK.
9 Klicken Sie auf der Registerkarte Tasten auf Übernehmen.
10 Wiederholen Sie die Schritte 5 bis 9 für jede Taste, die Sie anpassen möchten.
11 Klicken Sie abschließend auf OK.
HINWEIS: Klicken Sie auf der Registerkarte Tasten auf Standards
wiederherstellen, um alle Internettasten auf die Werkseinstellungen
zurückzusetzen.
Verwenden der Tastatur 15
Page 23

16 Erste Schritte
Page 24

Die Oberseite Ihres PCs
Ihr PC verfügt an der Gehäuseoberseite über ein Ablage- oder Dockingfach
(nur ausgewählte Modelle).
Verwendung des Dockingfachs
Das Dockingfach kann für folgende Aufgaben verwendet werden:
• Aufbewahren von CDs, DVDs und Speicherkarten.
• Anschließen eines Peripheriegeräts im Fach, z.B. die Dockingstation einer
Digitalkamera.
• Installieren einer Spezialabdeckung (optional) und einer HP Kamera oder
Dockingstation. (Sowohl die Kamera als auch die Dockingstation sind separat
erhältlich.)
Das Fach ist so angelegt, dass Sie ein Gerät im Fach platzieren und das USB- oder
FireWire-Kabel (IEEE 1394) sowie das Netzkabel unter dem hinteren Teil der
oberen Abdeckung zu den Anschlüssen an der Rückseite des PCs führen können.
Unter Umständen weicht das Aussehen Ihres PCs von dem hier abgebildeten Modell
ab. Die Platzierung, Verfügbarkeit und Anzahl der Anschlüsse kann variieren.
Die Oberseite Ihres PCs 17
Page 25

So können Sie CDs, DVDs und Speicherkarten aufbewahren
Drücken Sie leicht auf die Abdeckung des Fachs und öffnen Sie es.
Installieren eines Peripheriegeräts oder einer HP Kamera und einer
HP Kamera-Dockingstation
1 Drücken Sie leicht auf die Abdeckung des Fachs und öffnen Sie es.
2 Setzen Sie das Peripheriegerät oder die Kamera-Dockingstation (A) uf die
Oberseite des PCs.
B
A
18 Erste Schritte
3 Stecken Sie die Kamera in die Halterung (B) (im Lieferumfang der
Digitalkamera enthalten) auf der Dockingstation. Die Halterung wird in der
Kamera-Dockingstation arretiert.
Page 26

4 Ziehen Sie die im Lieferumfang des Peripheriegeräts oder der Kamera-
Dockingstation enthaltenen Kabel durch den Kabeltunnel (C). Beginnen Sie an
der Rückseite des PCs und fädeln Sie sie nach vorne. Ziehen Sie die Kabel zur
Mitte und schließen Sie diese an das Peripheriegerät oder die Dockingstation
an (D).
D
C
E
5 Schließen Sie die Kabel an der Rückseite des PCs oder einer Steckdose an (E).
Halten Sie sich bei Peripheriegeräten an die diesen beiliegende
Dokumentation.
Anweisungen für eine HP Kamera-Dockingstation:
• Schließen Sie das USB-Kabel an der Rückseite des PCs an.
• Stecken Sie den Netzstecker des Kabels in die Netzsteckdose.
Wenn Sie die Kamerabilder auf einem Fernseher anzeigen wollen, verbinden
Sie die (nicht abgebildeten) roten und gelben Anschlüsse mit dem Fernseher.
Wenden Sie sich an die Anweisungen, die mit der HP Kamera-Dockingstation
mitgeliefert wurden.
Die Oberseite Ihres PCs 19
Page 27

6 Setzen Sie die richtige Abdeckung für die Kamera-Dockingstation (F) auf der
Oberseite des PCs ein. Fügen Sie die Ränder der Abdeckung vorsichtig in die
Oberseite des PCs ein.
G
F
20 Erste Schritte
7 Wenn Sie sie benutzen wollen, platzieren Sie die HP Digitalkamera (G) in die
Dockingstation.
8 Befolgen Sie die Anweisungen, die mit der Peripheriegerät- oder Kamera-
Dockingstation mitgeliefert wurden.
Page 28
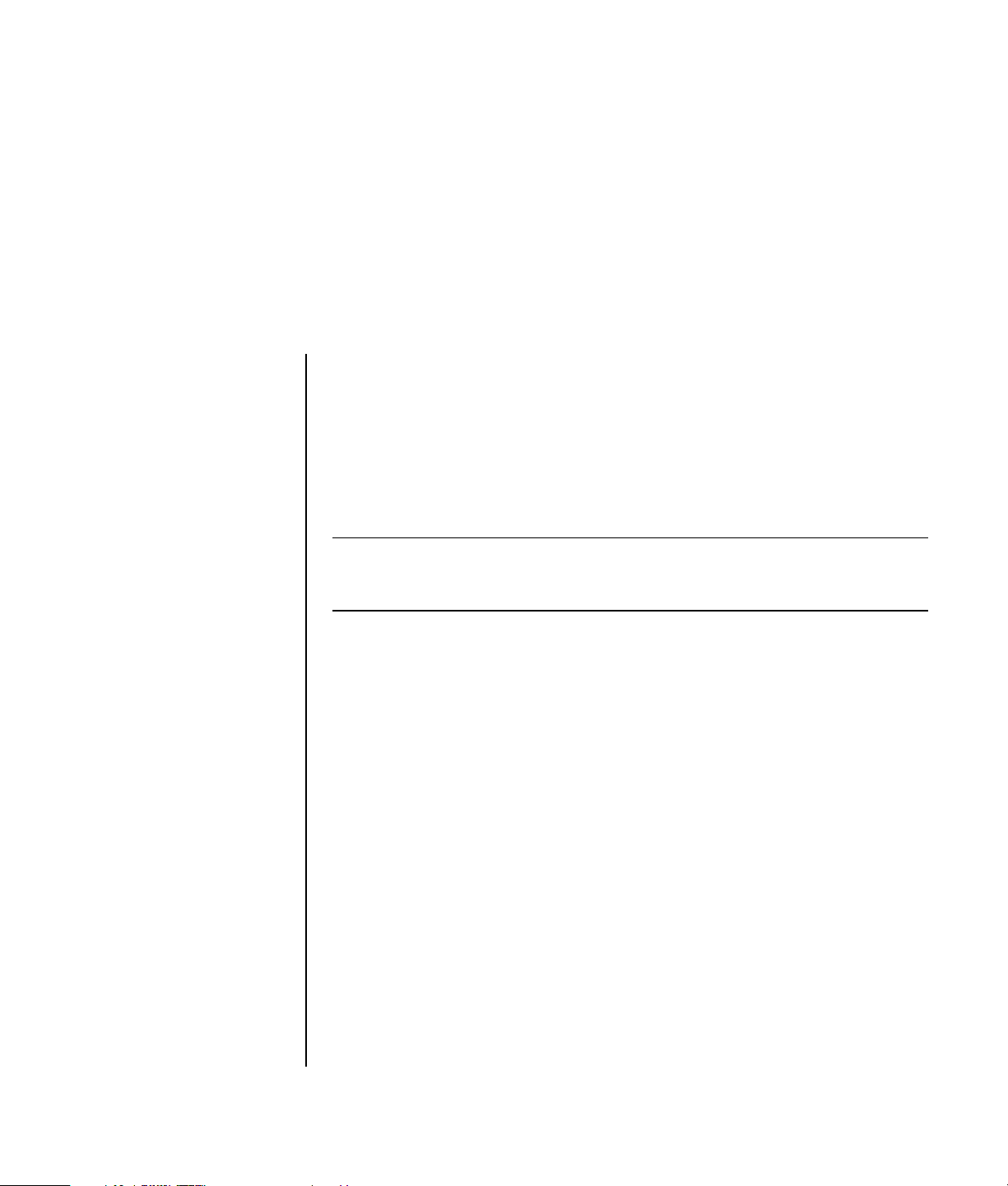
Lautsprecher- und Soundoptionen konfigurieren
HP PCs unterstützen viele unterschiedliche Audio-Optionen, Sound-Anschlüsse und
Lautsprecherkonfigurationen. Sie können Ihren PC für zwei Stereolautsprecher oder
für ein Mehrkanal-Lautsprechersystem einrichten. Verbinden Sie Ihr
Lautsprechersystem mit dem PC, und konfigurieren Sie die Audiosoftware für die
Audioausgabe. Weitere Informationen zum Anschließen von Stereolautsprechern an
den PC finden Sie in der Kurzanleitung.
Dieses Kapitel beschreibt die typischen Optionen. Ihr System besitzt eventuell
andere Komponenten.
HINWEIS: Weitere Informationen über den Anschluss der Lautsprecher finden Sie
in der mit dem PC ausgelieferten Kurzanleitung und der Dokumentation der
Lautsprecher.
Sound-Anschlüsse
Ihr Modell kann über einen von drei Typen von analogen Sound-Anschlüssen auf
der Rückseite des PCs verfügen:
• Drei Anschlüsse
• Sechs Anschlüsse
• Soundkarte
Ihr System hat eventuell auch einen separaten Digital-Ausgang
(nur bestimmte Modelle).
Lautsprecher- und Soundoptionen konfigurieren 21
Page 29

Wie in der Anleitung vermerkt, ist die Software-Konfiguration für jeden Anschlusstyp
unterschiedlich.
Anschluss Beschreibung Abbildung Typ
Drei
Anschlüsse
Sechs
Anschlüsse
Soundkarten
anschluss
Ihr PC-Modell kann
drei Sound-Anschlüsse
haben. Sie können bis
zu einem 5.1Audiosystem an den
PC anschließen.
Wenn Sie ein
Mehrkanalsystem
anschließen wollen,
müssen Sie den
Anweisungen genau
folgen.
Ihr PC-Modell kann
auf der Rückseite
sechs SoundAnschlüsse haben. Sie
können bis zu einem
7.1-Audiosystem an
den PC anschließen.
Ihr PC kann über eine
Soundkarte verfügen.
Sie können bis zu
einem 5.1Audiosystem (bei
manchen
Modellen 7.1Audiosystem) oder
digitale Lautsprecher
an die Soundkarte
des PCs anschließen.
Siehe unten. S
OUT
IN
3
6
22 Erste Schritte
HINWEIS:
• Typ 3 bedeutet drei Anschlüsse
• Typ 6 bedeutet sechs Anschlüsse
• Typ S bedeutet Soundkarte
Verwenden Sie die bei Ihrem PC-Modell vorhandenen Sound-Anschlüsse bei der in
den Schritten des Installationsverfahrens gezeigten Verwendung von Kabeln.
Page 30

Folgende Tabelle zeigt die Sound-Anschlüsse auf der Rückseite der PC-Systeme.
Sound-Anschluss
36 S
Beschreibung
Anschluss Side (grau) für die seitlichen Lautsprecher in
einem Acht-Lautsprecher-System (7.1).
Anschluss C/Sub (gold) für Center/
Subwoofer-Lautsprecher in einer
Multikanal-Audiokonfiguration.
Anschluss Rear (schwarz) für die hinteren Lautsprecher in
einer Multikanal-Audiokonfiguration.
OUT
IN
DIGITAL
AUDIO OUT
DIGITAL
AUDIO OUT
HINWEIS:
• Typ 3 bedeutet drei Anschlüsse
• Typ 6 bedeutet sechs Anschlüsse
• Typ S bedeutet Soundkarte
Anschluss Out (hellgrün) für vordere Lautsprecher.
Mic (rosa) für den Anschluss des Mikrofons. (Typ 3 dient
auch als Center/Subwoofer-Ausgang, wenn eine
Multikanal-Audiokonfiguration aktiviert ist.)
Line In (hellblau) dient als Eingang für analoge
Audiogeräte wie einen CD-Player.
(Typ 3 dient auch als hinterer Ausgang, wenn eine
Multikanal-Audiokonfiguration aktiviert ist.)
Digital Out (orange) stellt die Verbindung zu einem
digitalen Audiogerät mit einem digitalen Eingang (wie
einen Audio-Receiver/Verstärker) oder digitalen
Lautsprechern (nur manche Modelle) her.
Lautsprecher- und Soundoptionen konfigurieren 23
Page 31

Lautsprecherkonfigurationen
Sie können folgende unterstützte Konfigurationen mit Ihrem PC verwenden:
Name Lautsprechersystem Nähere Informationen
hierzu
Kopfhörer Keines, Ton aus. „Verwenden von
Kopfhörern” auf Seite 46.
2 (Stereo) Linker Lautsprecher, rechter
Lautsprecher.
2.1 Linker Lautsprecher, rechter
Lautsprecher und ein
Subwoofer.
4.1 Zwei vordere Lautsprecher,
zwei hintere Lautsprecher und
ein Subwoofer.
6/5.1 Zwei vordere Lautsprecher,
zwei hintere Lautsprecher, ein
Center-Lautsprecher und ein
Subwoofer.
8/7.1 Zwei vordere Lautsprecher,
zwei hintere Lautsprecher, zwei
seitliche Lautsprecher, ein
Center-Lautsprecher und ein
Subwoofer (nur bestimmte
Modelle).
„Anschluss von 2.1
(2 Lautsprecher und ein
Subwoofe) Lautsprechern”
auf Seite 25.
„Anschluss von 2.1
(2 Lautsprecher und ein
Subwoofe) Lautsprechern”
auf Seite 25.
„Anschluss von 4.1
(4 Lautsprecher und ein
Subwoofe) Lautsprechern”
auf Seite 26.
„Anschluss von 5.1
(5 Lautsprecher und ein
Subwoofer) Lautsprechern”
auf Seite 27.
„Anschluss von 7.1
(7 Lautsprecher und ein
Subwoofer) Lautsprechern”
auf Seite 29.
24 Erste Schritte
Audiosystem Stereoanlage oder
Heimkinosystem mit passiven
Lautsprechern.
Digital-Audio Digitale Lautsprecher oder
digitaler Anschluss am
Audiosystem.
Multi-Streaming
Audio
Zwei vordere Lautsprecher,
zwei hintere Lautsprecher, zwei
seitliche Lautsprecher, ein
Center-Lautsprecher und ein
Subwoofer (nur bestimmte
Modelle).
„Anschließen des PCs an
ein Audiosystem” auf
Seite 30.
„Anschließen von DigitalAudio” auf Seite 34.
„Konfigurieren von MultiStreaming Audio” auf
Seite 42.
Page 32

Lautsprechertypen
Lautsprecher sind eventuell im Monitor integriert (nur ausgewählte Modelle) oder
müssen separat erworben werden. Siehe hierzu die Dokumentation Ihrer
Lautsprecher.
Ihr PC unterstützt nur ein aktives (Netzanschluss) Lautsprecher-System. Das aktive
Lautsprechersystem muss über ein eigenes Netzkabel verfügen. Ein Audiosystem für
das Heim benötigt keine aktiven Lautsprecher, da der Receiver als Verstärker
fungiert.
Bei einem Stereolautsprecherset handelt es sich um ein ZweikanalLautsprechersystem (rechts-links). Ein Multikanal-Lautsprechersystem hat einen
linken-rechten vorderen Kanal und einen linken-rechten hinteren Kanal und kann
auch einen Subwoofer und Center-Lautsprecher umfassen. Fortgeschrittenere
Systeme enthalten auch seitliche Lautsprecher. Ein Subwoofer bietet tieferen Bass.
„.1” verweist auf einen Subwoofer. 7.1-Kanal-Lautsprechersysteme (8-LautsprecherModus) bestehen beispielsweise aus zwei Front-Lautsprechern (links-rechts), zwei
Side-Lautsprechern (links-rechts), zwei Rear-Lautsprechern (links-rechts), einem
Center-Lautsprecher und einem Subwoofer.
Anschluss von 2.1 (2 Lautsprecher und ein Subwoofe) Lautsprechern
So schließen Sie einfache links-rechts-Stereo-Aktivlautsprecher oder zwei
Lautsprecher und einen Subwoofer für ein 2.1-System an:
1 Schalten Sie den PC aus.
2 Verbinden Sie das Lautsprecherkabel mit dem hellgrünen Audioausgang, der
sich auf der Rückseite Ihres PCs befindet.
OUT
3
• Typ 3 bedeutet drei Anschlüsse
• Typ 6 bedeutet sechs Anschlüsse
• Typ S bedeutet Soundkarte
3 Schließen Sie das Kabel an das Audiosystem an.
4 Bei den mit Ihrem PC ausgelieferten 2.1-Lautsprechern (nur bestimme Modelle)
verbinden Sie den Audioausgang mit dem Subwoofer.
5 Schließen Sie dann den linken und rechten Lautsprecher an den Subwoofer an.
Wenden Sie sich an die mit dem Lautsprecher mitgelieferten Unterlagen.
6 Schalten Sie den PC ein.
HINWEIS: Schalten Sie immer den PC vor dem Einschalten des
Lautsprechersystem ein.
6
S
Lautsprecher- und Soundoptionen konfigurieren 25
Page 33

7 Stecken Sie das Netzkabel des Lautsprechersystems in die Steckdose.
8 Schalten Sie das Lautsprechersystem ein.
Schritt 8 ist für ein Zwei-Lautsprecher-System optional.
9 Nachdem die Lautsprecher am PC angeschlossen sind, konfigurieren Sie die
Audiosoftware für die Ihrem PC entsprechende Sound-Ausgabe:
• Typ-3-Anschlüsse: Gehen Sie zu „Konfigurieren der Audioausgabe mit
Multi-channel Sound Manager” auf Seite 35.
• Typ-6-Anschlüsse: Gehen Sie zu „Konfigurieren der Audioausgabe mit
Sound Effect Manager” auf Seite 37.
Das folgende Diagramm zeigt eine typische 2.1-Audioinstallation:
OUT
Anschluss von 4.1 (4 Lautsprecher und ein Subwoofe) Lautsprechern
So schließen Sie die zwei vorderen, die zwei hinteren Lautsprecher und einen
Subwoofer an, um Vierkanal-Ausgang (4.1 Lautsprecher) zu erhalten:
1 Schalten Sie den PC aus.
.
2 Verbinden Sie das vordere Lautsprecherkabel mit dem hellgrünen
Audioausgang, der sich auf der Rückseite Ihres PCs befindet.
OUT
3
6
S
• Typ 3 bedeutet drei Anschlüsse
• Typ 6 bedeutet sechs Anschlüsse
• Typ S bedeutet Soundkarte
3 Verbinden Sie das hintere Lautsprecherkabel mit dem schwarzen
Audioausgang auf der Rückseite Ihres PCs.
IN
3
6
S
Bei Typ-3-Anschlüssen dient der blaue Audioeingang als hinterer Ausgang,
wenn eine Multikanal-Audiokonfiguration aktiviert wurde.
26 Erste Schritte
Page 34

4 Schließen Sie die Kabel an das Audiosystem an.
5 Schließen Sie dann den vorderen und hinteren Lautsprecher an den Subwoofer
an. Wenden Sie sich an die mit dem Lautsprecher mitgelieferten Unterlagen.
6 Schalten Sie den PC ein.
HINWEIS: Schalten Sie immer den PC vor dem Einschalten des
Lautsprechersystem ein.
7 Stecken Sie das Netzkabel des Lautsprechersystems in die Steckdose.
8 Schalten Sie das Lautsprechersystem ein.
9 Nachdem die Lautsprecher am PC angeschlossen sind, konfigurieren Sie die
Audiosoftware für die Ihrem PC entsprechende Sound-Ausgabe:
• Typ-3-Anschlüsse: Gehen Sie zu „Konfigurieren der Audioausgabe mit
Multi-channel Sound Manager” auf Seite 35.
• Typ-6-Anschlüsse: Gehen Sie zu „Konfigurieren der Audioausgabe mit
Sound Effect Manager” auf Seite 37.
Das folgende Diagramm zeigt eine typische 4.1-Audioinstallation:
OUT
IN
Anschluss von 5.1 (5 Lautsprecher und ein Subwoofer) Lautsprechern
So schließen Sie die zwei vorderen, die zwei hinteren Lautsprecher, einen CenterLautsprecher und einen Subwoofer an, um Sechskanal-Ausgang (5.1 Lautsprecher)
zu erhalten:
1 Schalten Sie den PC aus.
.
2 Verbinden Sie das vordere Lautsprecherkabel mit dem hellgrünen
Audioausgang, der sich auf der Rückseite Ihres PCs befindet.
OUT
3
• Typ 3 bedeutet drei Anschlüsse
• Typ 6 bedeutet sechs Anschlüsse
• Typ S bedeutet Soundkarte
6
S
Lautsprecher- und Soundoptionen konfigurieren 27
Page 35

3 Verbinden Sie das hintere Lautsprecherkabel mit dem schwarzen
Audioausgang auf der Rückseite Ihres PCs.
IN
3
6
S
Bei Typ-3-Anschlüssen dient der blaue Audioeingang als hinterer Ausgang,
wenn eine Multikanal-Audiokonfiguration aktiviert wurde.
4 Verbinden Sie das Center/Subwoofer-Lautsprecherkabel mit dem goldfarbenen
Anschluss (oder dem rosafarbenen Mikrofonanschluss) auf der Rückseite
Ihres PCs.
3
6
S
Bei Typ-3-Anschlüssen dient der rosafarbene Mikrofonanschluss als Center/
Subwoofer- Ausgang, wenn eine Multikanal-Audiokonfiguration aktiviert wurde.
5 Schließen Sie die Kabel an das Audiosystem an.
6 Schließen Sie dann die vorderen, hinteren und Center-Lautsprecher an den
Subwoofer an. Wenden Sie sich an die mit dem Lautsprecher mitgelieferten
Unterlagen.
7 Schalten Sie den PC ein.
HINWEIS: Schalten Sie immer den PC vor dem Einschalten des
Lautsprechersystem ein.
8 Stecken Sie das Netzkabel des Lautsprechersystems in die Steckdose.
9 Schalten Sie das Lautsprechersystem ein.
10 Nachdem die Lautsprecher am PC angeschlossen sind, konfigurieren Sie die
Audiosoftware für die Ihrem PC entsprechende Sound-Ausgabe:
• Typ-3-Anschlüsse: Gehen Sie zu „Konfigurieren der Audioausgabe mit
Multi-channel Sound Manager” auf Seite 35.
• Typ-6-Anschlüsse: Gehen Sie zu „Konfigurieren der Audioausgabe mit
Sound Effect Manager” auf Seite 37.
• Typ-6-Anschlüsse — Multi-Streaming: Gehen Sie zu „Konfigurieren der
Audioausgabe mit Realtek HD Sound Effect Manager” auf Seite 40.
28 Erste Schritte
Page 36

Das folgende Diagramm zeigt eine typische 5.1-Audioinstallation:
OUT
IN
Anschluss von 7.1 (7 Lautsprecher und ein Subwoofer) Lautsprechern
So schließen Sie die zwei vorderen, die zwei seitlichen, die zwei hinteren
Lautsprecher, einen Center-Lautsprecher und einen Subwoofer an, um AchtkanalAusgang (7.1 Lautsprecher) zu erhalten:
1 Schalten Sie den PC aus.
.
2 Verbinden Sie das vordere Lautsprecherkabel mit dem hellgrünen
Audioausgang, der sich auf der Rückseite Ihres PCs befindet.
3 Verbinden Sie das hintere Lautsprecherkabel mit dem schwarzen
Audioausgang auf der Rückseite Ihres PCs.
4 (Nur für Typ-6-Anschlüsse.) Verbinden Sie die seitlichen Lautsprecherkabel mit
dem grauen Anschluss auf der Rückseite des PCs.
5 Verbinden Sie das Center/Subwoofer-Kabel mit dem goldfarbenen Anschluss
auf der Rückseite des PCs.
Lautsprecher- und Soundoptionen konfigurieren 29
Page 37

6 Schließen Sie die Kabel an das Audiosystem an.
7 Schließen Sie dann die vorderen, hinteren, seitlichen und Center-Lautsprecher
an den Subwoofer an. Wenden Sie sich an die mit dem Lautsprecher
mitgelieferten Unterlagen.
8 Schalten Sie den PC ein.
HINWEIS: Schalten Sie immer den PC vor dem Einschalten des
Lautsprechersystem ein.
9 Stecken Sie das Netzkabel des Lautsprechersystems in die Steckdose.
10 Schalten Sie das Lautsprechersystem ein.
11 Nachdem die Lautsprecher am PC angeschlossen sind, konfigurieren Sie die
Audiosoftware für die Ihrem PC entsprechende Sound-Ausgabe:
• Typ-6-Anschlüsse: Gehen Sie zu „Konfigurieren der Audioausgabe mit
Sound Effect Manager” auf Seite 37.
• Typ-6-Anschlüsse — Multi-Streaming: Gehen Sie zu „Konfigurieren der
Audioausgabe mit Realtek HD Sound Effect Manager” auf Seite 40.
Das folgende Diagramm zeigt eine typische 7.1-Audioinstallation:
30 Erste Schritte
Anschließen des PCs an ein Audiosystem
Sie können auch Ihren PC an Ihre Stereoanlage oder an Heimkino-Multikanal-AudioReceiver/Verstärker anschließen und Ihre existierenden Lautsprecher verwenden.
Siehe zum Beispiel „2 oder 2.1 Stereoanlagen-Installation” auf Seite 31, oder „5.1
(5 Lautsprecher und ein Subwoofer) Audiosysteminstallation” auf Seite 32.
Page 38

Y-Adapterkabel
A
Die meisten Receiver/Verstärker haben RCA-Anschlüsse. Sie benötigen
eventuell Y-Adapterkabel zwischen dem PC und dem Receiver/Verstärker.
Y-Adapterkabel haben am einen Ende einen 3,5 mm Stereo-Ministecker
und am anderen zwei RCA-Anschlüsse. Diese Kabel müssen separat
gekauft werden.
HINWEIS: Y-Adapterkabel und Verlängerungskabel müssen separat
gekauft werden.
Die Anzahl der zum Anschluss Ihrer Stereoanlage benötigten
Y-Adapterkabel hängt von der Zahl der installierten Lautsprecher ab.
• 2/2.1 Lautsprechersystem: 1 Y-Adapterkabel
• 4/4.1 Lautsprechersystem: 2 Y-Adapterkabel
• 5.1-Lautsprechersystem: 3 Y-Adapterkabel
• 7.1-Lautsprechersystem: 4 Y-Adapterkabel
Zum Anschließen einer Stereoanlage an den PC werden typischerweise Audiokabel
benötigt, die vom PC zum Stereo reichen. Sie müssen eventuell auch RCA- oder
Mini-Verlängerungskabel kaufen.
2 oder 2.1 Stereoanlagen-Installation
Das folgende Diagramm zeigt eine typische Lautsprecherinstallation (2 oder 2.1),
die passive Lautsprecher verwendet, und an die standardmäßigen linken und
rechten Eingänge einer Stereoanlage angeschlossen wird.
Das ist nur ein Konfigurationsvorschlag. Ihr System kann anders aussehen.
Anschlüsse an
PC-Rückseite (3, 6,
oder Soundkarte)
B Y-Adapterkabel
C Receiver/Verstärker
D Subwoofer
E Vordere Lautsprecher
(links und rechts)
Anschluss PC an 2.1 Multikanal-Audiosystem
A
B
C
OUT
DE
IN
Lautsprecher- und Soundoptionen konfigurieren 31
Page 39

5.1 (5 Lautsprecher und ein Subwoofer)
A
Audiosysteminstallation
Das folgende Diagramm zeigt eine typische Heimkino-Lautsprecherinstallation
(6/5.1), die Multikanal-Eingänge am Receiver/Verstärker erfordert.
Das ist nur ein Konfigurationsvorschlag. Ihr System kann anders aussehen.
Anschlüsse an
PC-Rückseite
(Typ 3, Typ 6,
oder Soundkarte)
B Y-Adapterkabel
C Receiver/Verstärker
D Subwoofer
E Center-Lautsprecher
F Vordere Lautsprecher
(links und rechts)
G Hintere Lautsprecher
(links und rechts)
OUT
A
B
C
DE F G
Anschluss PC an 5.1 Multikanal-Audiosystem
IN
5.1 (5 Lautsprecher und ein Subwoofer) Audiosysteminstallationsverfahren
HINWEIS: Die Anschlüsse am Receiver/Verstärker können die Bezeichnungen
Surround, 5.1, oder 6-Kanal-Eingang, CD, DVD, oder DVD In tragen.
So schließen Sie ein Sechskanal-Audiosystem (5.1 Lautsprecher) an den PC an:
1 Schalten Sie den PC aus.
2 Schalten Sie den Receiver/Verstärker aus.
32 Erste Schritte
Page 40

3 Schließen Sie den vorderen Stereo-Ministecker eines Y-Adapterkabels an den
hellgrünen Audioausgang auf der Rückseite Ihres PCs an:
• Typ 3 bedeutet drei Anschlüsse
• Typ 6 bedeutet sechs Anschlüsse
• Typ S bedeutet Soundkarte
OUT
3
6
S
Schließen Sie die linken und rechten Enden des Y-Adapterkabels an den
vorderen linken (L) und rechten (R) Eingang an der Rückseite des Receivers/
Verstärkers an.
4 Wenn Sie hintere Lautsprecher haben, schließen Sie den Stereo-Ministecker des
entsprechenden Y-Adapterkabels an den Audioeingang (blau) oder den
hinteren Lautsprechereingang (schwarz) auf der Rückseite Ihres PCs an.
IN
3
6
S
Schließen Sie die linken und rechten Enden des Y-Adapterkabels an den
hinteren linken (L) und rechten (R) Eingang an der Rückseite des Receivers/
Verstärkers an.
5 Schließen Sie den Stereo-Ministecker eines Y-Adapterkabels an den
Mikrofonanschluss (rosa) oder den Center/Subwoofer-Anschluss (gold) auf der
Rückseite Ihres PCs an.
3
6
S
• Schließen Sie die linken und rechten Enden des Y-Adapterkabels an die
Center/Subwoofer-Eingänge auf der Rückseite des Receivers/Verstärkers
an (5.1-Kanal-System oder höher).
• Stecken Sie das Y-Adapterkabel in den Subwoofer-Anschluss auf der
Rückseite des Receivers/Verstärkers, selbst wenn kein Subwoofer verwendet
wird.
6 Schalten Sie den Receiver/Verstärker an.
7 Wählen Sie den Receiver/Verstärker-Eingang, an den die Y-Adapterkabel
angeschlossen sind.
Lautsprecher- und Soundoptionen konfigurieren 33
Page 41

8 Schalten Sie den PC ein.
HINWEIS: Schalten Sie immer den PC vor dem Einschalten des
Lautsprechersystem ein.
9 Nachdem das Audiosystem am PC angeschlossen ist, konfigurieren Sie die
Audiosoftware für die Ihrem PC entsprechende Sound-Ausgabe:
• Typ-3-Anschlüsse: Gehen Sie zu „Konfigurieren der Audioausgabe mit
Multi-channel Sound Manager” auf Seite 35.
• Typ-6-Anschlüsse: Gehen Sie zu „Konfigurieren der Audioausgabe mit
Sound Effect Manager” auf Seite 37.
Anschließen von Digital-Audio
(Nur bei bestimmten Modellen)
Wenn Sie eine Soundkarte haben und Ihren Stereo-AV-Receiver über den
Digitalausgang anschließen, stecken Sie den 3,5-mm-Sterostecker in den
Digitalausgang der Soundkarte. Verbinden Sie den roten RCAStereostecker am 3,5-mm-Y-Adapterkabel mit dem Digitaleingang des
AV-Receivers. Wenn der rote RCA-Stereostecker nicht funktioniert,
versuchen Sie den weißen. Einer der Stecker wird nicht benutzt.
Um digitales Audio anschließen zu können, muss Ihr PC über
einen digitalen Ausgang auf der Soundkarte oder der Rückseite
verfügen. Sie müssen keine Multikanal-Lautsprecherausgänge
anschließen, wenn Sie den digitalen Ausgang verwenden.
34 Erste Schritte
So schließen Sie digitale Audio-Lautsprecher an:
1 Schalten Sie den PC aus.
2 Verbinden Sie den digitalen Eingang (S/PDIF) an den digitalen Lautsprechern
oder einem digitalen Audiosystem mit dem entsprechenden digitalen Ausgang
(orange) an der Rückseite Ihres PC:
• Typ 3 bedeutet drei Anschlüsse
• Typ 6 bedeutet sechs Anschlüsse
• Typ S bedeutet Soundkarte
3
DIGITAL
AUDIO OUT
6
AUDIO OUT
DIGITAL
S
3 Schalten Sie den PC ein.
HINWEIS: Schalten Sie immer den PC vor dem Einschalten des
Lautsprechersystem ein.
4 Stecken Sie das Netzkabel des Lautsprechersystems in die Steckdose.
Page 42

5 Schalten Sie das Lautsprechersystem ein.
6 Nachdem die Lautsprecher am PC angeschlossen sind, konfigurieren Sie die
Audiosoftware für die Ihrem PC entsprechende Sound-Ausgabe:
• Soundkarte mit digitalem Ausgang und Typ-3-Anschlüssen: Gehen Sie zu
„Konfigurieren der Audioausgabe mit Multi-channel Sound Manager” auf
Seite 35. Folgen Sie den Anweisungen, um digitale Ausgabe zu aktivieren.
• Soundkarte mit digitalem Ausgang und Typ-6-Anschlüssen: Gehen Sie zu
„Konfigurieren der Audioausgabe mit Sound Effect Manager” auf Seite 37.
Digitale Audio-Ausgabe ist vorgabemäßig aktiviert.
Konfigurieren der Audioausgabe
Sie können die Audioausgabe Ihrer Lautsprecher mit folgender Software
konfigurieren. Verwenden Sie die für Ihr PC-Modell zutreffende Software:
• WinDVD Player
• Multi-channel Sound Manager (Typ-3-Anschlüsse)
• Sound Effect Manager (Typ-6-Anschlüsse)
• Realtek HD Sound Effect Manager (Multi-Streaming Audio)
Konfigurieren der Audioausgabe mit Multi-channel Sound Manager
Wenn Ihr PC-Modell Typ-3-Anschlüsse besitzt, gehen Sie nach der Installation und
dem Anschluss Ihrer Lautsprecher bitte folgendermaßen vor.
So konfigurieren Sie Multikanal-Audioausgabe für PCs mit Multi-channel Sound
Manager:
1 Klicken Sie auf der Taskleiste auf Start.
2 Wählen Sie Alle Programme.
3 Klicken Sie auf Multi-channel Sound Manager. Das Fenster Multi-channel
Audio-Konfiguration erscheint, mit einem von fünf Kontrollbildschirmen.
• Sound Effect — zur Auswahl der Umgebungs-Einstellungen.
• Equalizer — Anpassen der Audiofrequenzen.
• Lautsprecherkonfiguration — zur Auswahl der Lautsprecheranzahl.
Der Audioanschluss-Schalter zeigt die Lautsprecherkonfiguration an.
• Lautsprechertest — Testen Sie die korrekte Konfiguration aller
angeschlossenen Lautsprecher.
• Allgemein — zeigen Sie Treiber- und Audioinformationen an.
4 Klicken Sie auf die Registerkarte Lautsprecherkonfiguration oben am
Fenster, um die Kontrollbildschirme zu öffnen. (Ihre Lautsprecher müssen
möglicherweise angeschlossen sein, damit Sie diese Registerkarte sehen.)
Lautsprecher- und Soundoptionen konfigurieren 35
Page 43

5 Wählen Sie die Option, die die Anzahl der Lautsprecher in Ihrem System
beschreibt, vom 2/2.1-Lautsprechermodus bis zum
5.1 Lautsprechermodus.
6 Aktivieren Sie digitales Audio, wenn Sie digitale Audioausgabe wollen. Siehe
„Aktivieren der digitalen Audioausgabe mit Multi-channel Sound Manager” auf
Seite 36.
7 Klicken Sie auf OK.
8 Testen Sie die Lautsprecher. Klicken Sie auf die Registerkarte
Lautsprechertest. Befolgen Sie die Anweisungen.
9 Konfigurieren Sie die Audioausgabe für WinDVD Player. Siehe „Konfigurieren
von Audio für WinDVD Player” auf Seite 45.
Aktivieren der digitalen Audioausgabe mit Multichannel Sound Manager
Auf der Rückseite Ihres PCs muss sich ein digitaler Audioanschluss befinden.
So aktivieren Sie die digitale Audioausgabe:
1 Führen Sie die Schritte 1 bis 5 des vorherigen Verfahrens aus, „Konfigurieren
der Audioausgabe mit Multi-channel Sound Manager.”
2 Markieren Sie das Kästchen Digitaler Audio-Output aktivieren. Die
Option Ausgabe digital und analog wird automatisch gewählt.
3 Verbinden Sie den digitalen Ausgang auf der Rückseite Ihres PCs mit dem
digitalen Eingang Ihres Audiosystems.
4 Wählen Sie den digitalen Audioeingang Ihrer Stereoanlage.
5 Klicken Sie auf OK.
6 Testen Sie die Lautsprecher, indem Sie beispielsweise eine CD abspielen.
(Wenn Sie zum Test eine DVD verwenden, müssen Sie erst WinDVD
konfigurieren. Gehen Sie zu „Konfigurieren von Audio für WinDVD Player” auf
Seite 45.)
7 Konfigurieren Sie die Audioausgabe für WinDVD Player. Siehe „Konfigurieren
von Audio für WinDVD Player” auf Seite 45.
36 Erste Schritte
Wenn Sie Digitaler Audio-Output aktivieren wählen, wird die
Mikrofoneinstellung nicht stummgeschaltet, und die Aufnahmequelle in Stereo Mix
kann nicht verändert werden. Wenn Sie das Mikrofon zu nahe an die Lautsprecher
stellen, kann es zu Feedback kommen.
Page 44

Konfigurieren der Audioausgabe mit Sound Effect Manager
Führen Sie nach der Installation und dem Anschließen Ihrer Lautsprecher diese
Schritte aus, wenn Ihr PC Typ-6-Anschlüssen: hat.
HINWEIS: Sollte ein Anschluss in der Anschlussübersicht keinen Begleittext
aufweisen, so wird dieser Anschluss nicht für die ausgewählte
Lautsprecherkonfiguration verwendet.
1 Klicken Sie auf der Taskleiste auf Start.
2 Klicken Sie auf Systemsteuerung.
3 Klicken Sie auf Sounds, und dann auf Sprachein-/ausgabe und
Audiogeräte(oder Sounds und Audiogeräte).
4 Klicken Sie auf Sound Effect Manager. Das Fenster wird angezeigt.
5 Klicken Sie auf die Registerkarte Lautsprecherkonfiguration.
6 Wählen Sie die Option, die die Anzahl der Lautsprecher in Ihrem System
beschreibt, von 2.1 Lautsprecher zu 7.1 Lautsprecher.
7 Klicken Sie auf die Schaltfläche Lautsprechertest, um die Lautsprecher zu
testen.
8 Klicken Sie auf OK.
9 Konfigurieren Sie die Audioausgabe für WinDVD Player. Siehe „Konfigurieren
von Audio für WinDVD Player” auf Seite 45.
Die Kontrollfenster des Sound Effect Managers
• Sound Effect — zur Auswahl der Umgebung und der Equalizer-Einstellungen.
Sie können eine Umgebung, wie beispielsweise Under Water oder Auditorium
wählen. Um den Equalizer zu verwenden, klicken Sie zur Aktivierung die
Schaltfläche Power in der Mitte der runden Equalizersteuerung. Sie können auf
eine vorgegebene Schaltfläche, wie beispielsweise Pop oder Live, klicken oder
die Einstellungen manuell verändern und sie für einen späteren leichten Zugriff
speichern.
• Lautsprecher-Konfiguration — zur Auswahl der Lautsprecheranzahl, zur
Anzeige der Anschlussübersicht und zum Aktivieren der Schaltfläche
Lautsprechertest. Sollte ein Anschluss in der Anschlussübersicht keinen
Begleittext aufweisen, wird dieser Anschluss nicht für die ausgewählte
Lautsprecherkonfiguration verwendet.
• Digital Audio — zur Auswahl des digitalen Audioausgangs und der digitalen
Audiofrequenz für den digitalen Audioanschluss an Ihrem PC.
•Audio Wizard — zur Anzeige eines Fensters mit den Anschlüssen an der
Vorderseite des PCs. Um das Fenster zu schließen, ohne den Assistenten zu
aktivieren, klicken Sie auf OK.
Lautsprecher- und Soundoptionen konfigurieren 37
Page 45

Aktivieren des Audio-Assistenten
Achten Sie darauf, dass das Kontrollkästchen „Enable jack detection”
(Anschlusserkennung aktivieren) ausgewählt ist, um den Assistenten zu aktivieren.
Klicken Sie auf OK, um das Fenster zu schließen.
Verwenden des Audio-Assistenten im Sound Effect Manager
Der Audio-Assistent im Sound Effect Manager kann Ihnen dabei helfen,
Audioanschlüsse an der Vorderseite des PCs vorzunehmen.
So verwenden Sie den Audio-Assistenten:
1 Schalten Sie den PC ein.
2 Klicken Sie auf der Taskleiste auf Start.
3 Wählen Sie Systemsteuerung.
4 Klicken Sie auf Sounds, dann auf Sprachein-/ausgabe und
Audiogeräte (oder Sounds und Audiogeräte).
5 Klicken Sie auf Sound Effect Manager. Das Fenster wird angezeigt.
6 Klicken Sie auf Audio Wizard (Audio-Assistent). Es wird ein Fenster
geöffnet, das die Anschlüsse an der Vorderseite des PCs zeigt.
7 Markieren Sie das Kästchen Enable jack detection
(Anschlusserkennung aktivieren), um den Assistenten zu aktivieren.
8 Stecken Sie die Audiokabel des Lautsprechersystems in die Anschlüsse an der
Vorderseite des PCs. Das Fenster markiert die Kabel, die korrekt in die Buchsen
eingesteckt sind.
9 Schließen Sie das Fenster.
38 Erste Schritte
Zuweisen anderer Funktionen an die Anschlüsse an der Vorderseite
Sollte der Audio-Assistent aktiviert sein, können dem Mikrofon-Anschluss und dem
Kopfhörer-Anschluss an der Vorderseite des PCs neue Audio-Funktionen zugewiesen
werden. Diese beiden Audio-Anschlüsse sind universell einsetzbar. Wenn Sie ein
Kabel einstecken, fordert Sie der Assistent auf, für dieses Kabel eine Funktion aus
einer Liste auszuwählen. Der universelle Audio-Anschluss wird dann für die
ausgewählte Funktion festgelegt. Zu diesen Funktionen gehören:
• Stereo-Lautsprecher (Out)
• Mikrofon (In)
• Kopfhörer (In)
• Audioeingang
Page 46

Zuweisen anderer Funktionen an die Anschlüsse an der Vorderseite:
1 Führen Sie die Schritte 1 bis 7 des vorherigen Verfahrens aus, „Verwenden des
Audio-Assistenten im Sound Effect Manager” auf Seite 38.
2 Wenn Sie ein Kabel einstecken, bittet Sie der Assistent, das eingesteckte Gerät
aus einer Liste zu wählen.
3 Schließen Sie das Fenster.
Deaktivieren der digitalen Audioausgabe mit Sound Effect Manager (optional)
So deaktivieren Sie die digitale Audioausgabe:
1 Öffnen Sie den Sound Effect Manager:
Klicken Sie auf Start, Systemsteuerung, Sounds, Sprachein-/ausgabe
und Audiogeräte, und dann auf Sound Effect Manager.
2 Klicken Sie auf Audio Wizard (Audio-Assistent). Es wird ein Fenster
geöffnet, das die Anschlüsse an der Vorderseite des PCs zeigt.
3 Klicken Sie auf die Schaltfläche Digital Audio. Wählen Sie Digitaler
Output aus (Sie können auch Digital-in to Digital-out pass through
mode) (Durchgangsmodus Digital-Ein/Aus) wählen.
4 Schließen Sie das Fenster.
Wenn Sie Digitaler Audio-Output aktivieren, wählen, wird die
Mikrofoneinstellung aktiviert, und die Aufnahmequelle in Stereo Mix kann nicht
verändert werden. Wenn Sie das Mikrofon zu nahe an die Lautsprecher stellen,
kann es zu Feedback kommen.
Lautsprecher- und Soundoptionen konfigurieren 39
Page 47

Konfigurieren der Audioausgabe mit Realtek HD Sound Effect Manager
Führen Sie nach der Installation und dem Anschließen Ihrer Lautsprecher diese
Schritte aus, wenn Ihr PC Tpy-6-Anschlüsse hat und Multi-Streaming Audio besitzt.
So konfigurieren Sie Multikanal-Audioausgabe für PCs mit Realtek HD Sound Effect
Manager:
1 Klicken Sie auf der Taskleiste auf Start.
2 Klicken Sie auf Systemsteuerung.
3 Klicken Sie auf Sounds, dann Sprachein-/ausgabe und Audiogeräte
(oder Sounds und Audiogeräte).
HINWEIS: Wenn Sie dieses Gerät für Ihre Konfiguration nicht sehen, wählen
Sie die Lautsprecherauswahl im Lautsprecher-Konfigurationsfenster.
4 Klicken Sie auf Realtek HD Sound Effect Manager. Das Fenster wird
angezeigt.
5 Klicken Sie auf eine Schaltfläche am oberen Rand des Fensters, um das
Kontrollfenster anzuzeigen.
Die Kontrollfenster des Realtek HD Sound Effect
Managers:
• Sound Effectt — zur Auswahl der Umgebung und der Equalizer-
Einstellungen. Sie können eine Umgebung, wie beispielsweise Under Water
oder Auditorium wählen Um den Equalizer zu verwenden, klicken Sie zur
Aktivierung die Schaltfläche Power in der Mitte der runden Equalizersteuerung.
Sie können auf eine vorgegebene Schaltfläche, wie beispielsweise Pop oder
Live, klicken oder die Einstellungen manuell verändern und sie für einen
späteren leichten Zugriff speichern.
•Mixer — Damit steuern Sie Lautstärke, Wiedergabe, Stummschaltung,
Aufnahme und Mult-Streaming Audio. Klicken Sie auf die Schaltfläche
Multi-Streaming, um das Multi-Streaming einzurichten.
•Audio I/O — wählt die Anzahl der Lautsprecher, zeigt, ob die Anschlüsse
analog oder digital sind, und wählt das Digital Audio Output- und Digital Input-
Gerät. Es werden nur verwendete Lautsprecher angezeigt.
•Mikrofon — ermöglicht die Feineinstellung der Mikrofon-/Aufnahmequalität.
Enthält Schaltflächen für Rauschunterdrückung und Echounterdrückung.
40 Erste Schritte
Page 48

Realtek HD Sound Effect Manager konfigurieren,
1 Klicken Sie auf die Registerkarte Audio E/A.
2 Wählen Sie die Option, die der Anzahl der Lautsprecher Ihres Systems
entspricht, beispielsweise 7.1 Lautsprecher.
3 Es werden nur verwendete Anschlüsse angezeigt, wenn also ein Anschluss nicht
erscheint, bedeutet das, dass er für die gewählte Lautsprecherkonfiguration
nicht benutzt wird.
4 Klicken Sie auf OK.
Damit bei Filmen auf DVD mit Mehrkanalunterstützung die Audioausgabe über alle
Lautsprecher erfolgt, müssen die Audioeigenschaften für das DVDWiedergabeprogramm entsprechend Ihrer Lautsprecherkonfiguration geändert
werden (sofern Ihr DVD-Wiedergabeprogramm mehr als zwei Kanäle unterstützt):
Informationen zum Verwenden eines Mikrofons oder zur Einrichtung des PCs für die
Aufnahme finden Sie in „Konfigurieren des Sounds für Aufnahmen mit dem
Realtek HD Sound Effect Manager” auf Seite 41.
Informationen über Multi-Streaming Audio finden Sie in „Konfigurieren von MultiStreaming Audio” auf Seite 42.
Konfigurieren des Sounds für Aufnahmen mit dem Realtek HD Sound Effect Manager
Der Mikrofonanschluss ist aufnahmebereit. Befolgen Sie die folgenden
Anweisungen, wenn Sie einen anderen Anschluss, wie beispielsweise den digitalen
Audio In-Anschluss, verwenden möchten.
HINWEIS: Dem rosafarbigen und grünen Anschluss an der Vorderseite des PCs
können andere Funktionen zugewiesen werden. Siehe hierzu „Zuweisen anderer
Funktionen an die Anschlüsse an der Vorderseite” auf Seite 42.
1 Klicken Sie auf der Taskleiste auf Start und dann auf Systemsteuerung,
Sounds, Sprachein-/ausgabe und Audiogeräte, und schließlich auf
Realtek HD Sound Effect Manager.
2 Klicken Sie auf die Registerkarte Mixer.
3 Klicken Sie in Aufzeichnen auf die Drop-down-Liste. Wählen Sie:
• RealTek HD Digital Input zur Verwendung des Digital Audio In-
Anschlusses (nur bei ausgewählten Modellen).
• Line in/Mic in zur Verwendung des Audio Line In (In) oder
Mikrofonanschlusses (Mic).
4 Klicken Sie auf OK, um das Fenster zu schließen.
Lautsprecher- und Soundoptionen konfigurieren 41
Page 49

Zuweisen anderer Funktionen an die Anschlüsse an der Vorderseite
Dem rosafarbigen und grünen Anschluss an der Vorderseite des PCs können nach
Bedarf andere Funktionen zugewiesen werden.
1 Klicken Sie auf der Taskleiste auf Start und dann auf Systemsteuerung,
Sounds, Sprachein-/ausgabe und Audiogeräte, und dann auf
Realtek HD Sound Effect Manager.
2 Klicken Sie auf die Registerkarte Audio E/A.
3 Klicken Sie auf das Werkzeugsymbol im Bedienfeld. Das Fenster
Anschlusseinstellungen erscheint.
4 Wählen Sie Anschlusserkennung aktivieren und klicken Sie auf OK.
Der vordere rosafarbene und der grüne Anschluss können nun als Eingabe- oder
Ausgabegeräte benutzt werden.
Konfigurieren von Multi-Streaming Audio
Der Realtek HD Sound Effect Manager verfügt über Sound Effect Manager
Software, mit der Sie zwei verschiedene Audio-Quellen auf zwei verschiedenen
Lautsprecher-Sets anhören können.
So zum Beispiel können Sie eine Audio-Quelle durch einen Lautsprecheranschluss
an der Rückseite anhören und eine zweite Quelle durch einen Kopfhörer- oder
Lautsprecheranschluss an der Vorderseite. Sie müssen Multistreaming-Audio für Ihr
System konfigurieren, wenn Sie zwei Audioquellen auf separaten Lautsprechern
anhören möchten.
Übersicht Audioausgabe
Der Audio-Ausgang an der Vorderseite ist der Stereokopfhörer-Anschluss (grün).
Die Ausgänge an der Rückseite sind die Lautsprecheranschlüsse, die als
Multikanalkonfigurationen von Stereo (2.1) bis 7.1 (nur ausgewählte Modelle)
eingestellt werden können. Informationen zu angeschlossenen Lautsprechern oder
AV-Empfängereinstellung erhalten Sie in Ihrer Benutzerdokumentation.
42 Erste Schritte
Page 50

Übersicht Audioeingang
Sie können zwei der folgenden Audio-Quellen zur Wiedergabe durch
Kopfhöreranschlüsse an der Vorderseite und Lautsprecheranschlüsse an der
Rückseite auswählen:
1 Von einer extern angeschlossenen Gerätequelle, wie:
• Einem Mikrofonkabel, das an Mic In (rosa) angeschlossen ist.
• Einem MP3-Playerkabel, das an Line In angeschlossen ist (blau).
2 Von einer internen Quelle im PC, oder direkt an ihn angeschlossen, hierbei
können die Audiodateien sich auf Folgendem befinden: Festplatten, DVDs,
CDs, USB-Laufwerken, HP Personal Media Drives, oder einem anderen
angeschlossenen Gerät. Interne Mediendateien können Sie mithilfe folgender
Programme wiedergeben:
• Windows Media Player
• WinDVD
• HP Tunes
• Andere installierte Mediaplayer-Software
HINWEIS: Digital Audio In kann nicht multi-streamed werden.
Wann Sie Multistreaming-Audio benutzen können
Sie können zwei Audio-Quellen wie in folgenden Beispielen beschrieben multistreamen:
1 Bei Online-Spielen, bei denen Sie 5.1 Spielsound auf Ihrem AV-Empfänger oder
Aktivlautsprechern hören, und gleichzeitig die Spielunterhaltung in Ihrem
Kopfhörer hören können. Gehen Sie zu „Beispiel 1: Für Online Gaming” auf
Seite 44.
2 Bei digitaler Heimunterhaltung, wo Sie:
• DVD-Sound auf Ihrem TV-Bildschirm oder AV-Empfänger von den
Lautsprecheranschlüssen auf der Rückseite hören können.
• Während Sie ebenfalls Ihre PC-Kopfhörer oder angeschlossenen
Lautsprecher hören können, die am grünen Kopfhöreranschluss an der
Vorderseite angeschlossen sind, von einer der folgenden externen PC
Audio-Quelle aus:
a Line In an der Vorderseite
b Interne Quelle, die auf Festplatte, DVD, CD, USB-Laufwerk oder auf
einem anderen externen Gerät gespeichert ist.
Gehen Sie zu „Beispiel 2: Für digitale Heimunterhaltung” auf Seite 45.
Lautsprecher- und Soundoptionen konfigurieren 43
Page 51

Einstellen von Multi-Streaming Audio
Beispiel 1: Für Online Gaming
Um Multi-Streaming Audio-Ausgabe für Online-Spiele mit Realtek HD Sound Effect
Manager zu konfigurieren, müssen Sie die Voice-Over-IP Software aktivieren
(Software, die für Kommunikation über das Internet verwendet wird). Andere Spieler
hören Ihre Stimme aus dem Mikrofon über das Internet und Sie hören das SpielAudio durch die hinteren Lautsprecher:
1 Schließen Sie die Audio-Eingang- und -Ausgang-Anschlüsse wie folgt an:
• Ein Kopfhörerset an den vorderen Kopfhörer-Out-Anschluss (grün).
• Ein Mikrofon an den vorderen Mic In-Anschluss (rosa) für Online-
Kommunikation.
• Ein Set angeschlossener Stereo- 5.1 oder 7.1 Lautsprecher an die hinteren
Lautsprecher Out-Anschlüsse für Spielsound-Ausgang.
2 Klicken Sie in der Taskleiste auf das Symbol Realtek HD Audio
Manager, um das Fenster Realtek HD Audio Sound Effect Manager zu
öffnen.
3 Wählen Sie die Registerkarte Mixer.
4 Klicken Sie auf die Audioschaltfläche Multi-streaming setting. Ein
Dialogfenster wird geöffnet.
5 Markieren Sie das Kästchen Multi-Streaming-Wiedergabe
aktivieren.
6 Wählen Sie eine der folgenden Optionen, um festzulegen, wie Sie Ihre Stimme
hören möchten:
• Markieren Sie das KästchenOutput Mic In/Line In to front panel
(Mikrofon/Line-Eingang über Frontanschlüsse ausgeben) und
wählen Sie OK.
• Markieren Sie das Kästchen Output Mic In/Line In to rear panel
(Mikrofon/Line-Eingang über hintere Anschlüsse ausgeben) und
wählen Sie OK.
7 Wählen Sie Realtek HD Audio rear output aus der Dropdown-Liste.
8 Beginnen Sie das Spiel, das Sie spielen möchten. Sie sollten den Spielsound auf
den hinteren Stereo-5.1 oder 7.1 Lautsprechern hören.
9 Wählen Sie in der Registerkarte Mixer Realtek HD Audio front output
aus, um Audio-Kommunikation mit Ihren Teamgefährten zu aktivieren.
44 Erste Schritte
HINWEIS: Um sicherzustellen, dass Sie Soundausgabe haben, gehen Sie zu dem
Mixer-Fenster und prüfen Sie, dass die Einstellung des vorderen Mikrofons (rosa)
nicht stumm geschaltet ist.
Page 52

Beispiel 2: Für digitale Heimunterhaltung
So konfigurieren Sie Multi-Streaming Audio-Ausgang für digitale Heimunterhaltung
mit Sound Effect Manager:
1 Schließen Sie die Audio–Ausgang-Anschlüsse wie folgt an:
• Ein Kopfhörerset oder Lautsprecher an den vorderen Kopfhöreranschluss
Out (grün) für Stereo Musikwiedergabe.
• Ein Set angeschlossener Stereo 5.1 oder 7.1 Lautsprecher an die hinteren
Lautsprecher Out-Anschlüsse für DVD-Soundwiedergabe.
2 Klicken Sie auf das Symbol Realtek HD Audio Manager auf der
Taskleiste, um das Fenster Realtek HD Audio Sound Effect Manager zu
öffnen.
3 Wählen Sie die Registerkarte Mixer.
4 Klicken Sie auf die Audioschaltfläche Multi-streaming setting. Ein
Dialogfenster wird geöffnet.
5 Markieren Sie das Kästchen Multi-Streaming-Wiedergabe
aktivieren und wählen Sie OK.
6 Wählen Sie Realtek HD Audio rear output aus der Dropdown-Liste.
7 Öffnen Sie WinDVD, um einen DVD-Film abzuspielen. Sie sollten den DVD-
Sound auf den hinteren Lautsprechern hören.
8 Wählen Sie Realtek HD Audio front output aus der Dropdown-Liste.
9 Öffnen Sie Windows Media Player, um Musik abzuspielen. Sie sollten
Musiksound am vorderen Kopfhöreranschluss hören.
10 Um eine externe Gerätequelle vom Line In- oder Mic In-Anschluss hören zu
können:
a Klicken Sie auf die Audioschaltfläche Multi-streaming setting.
Ein Dialogfenster wird geöffnet.
b Markieren Sie das Kästchen Output Mic In/Line In to front
panel (Mikrofon/Line-Eingang über Frontanschlüsse ausgeben)
und wählen Sie OK.
Konfigurieren von Audio für WinDVD Player
Führen Sie diese Schritte aus, nachdem Sie Ihre Lautsprecher installiert,
angeschlossen und konfiguriert haben.
Das Programm InterVideo WinDVD (nur ausgewählte Modelle) ist für die StereoAusgabe (zwei Lautsprecher) eingerichtet. Damit bei Filmen auf DVD mit
Mehrkanalunterstützung die Audioausgabe über alle Lautsprecher erfolgt, müssen
die Audioeigenschaften von WinDVD entsprechend Ihrer Lautsprecherkonfiguration
geändert werden (sofern Ihre Version von InterVideo WinDVD mehr als zwei Kanäle
unterstützt).
Lautsprecher- und Soundoptionen konfigurieren 45
Page 53

Ändern Sie zum Abspielen einer Stereo-DVD ggf. die Audioeigenschaften von
WinDVD entsprechend der DVD-Audioausgabe.
1 Legen Sie eine DVD ein.
Oder
Klicken Sie auf Start, dann Alle Programme, InterVideo WinDVD,
InterVideo WinDVD Player und anschließend auf InterVideo WinDVD.
Das Videofenster von WinDVD wird angezeigt.
2 Klicken Sie mit der rechten Maustaste in das Videofenster von WinDVD, und
klicken Sie dann auf Einrichten. Das Fenster zum Einrichten wird geöffnet.
3 Klicken Sie auf die Registerkarte Audio.
4 Wählen Sie Audioausgabe-Konfiguration. Wählen Sie Analog oder
Digital (S/PDIF). Klicken Sie auf Übernehmen.
5 Wählen Sie Audio-Lautsprecherkonfiguration. Klicken Sie auf die
Option für die Anzahl der an Ihr Multikanal-Lautsprechersystem
angeschlossenen Lautsprecher.
6 Klicken Sie auf die Schaltfläche Test, um die Lautsprecher zu testen. Sie sollten
nun die Lautsprecher hören können. Klicken Sie auf Stopp und dann auf OK.
Verwenden von Kopfhörern
Ihr PC hat einen (hellgrünen) Kopfhöreranschluss an der Vorderseite. Der
Kopfhöreranschluss ist durch das Symbol eines Kopfhörers markiert.
Sie können Kopfhörer auch an den hellgrünen Ausgang auf der Rückseite
des PCs anschließen.
OUT
46 Erste Schritte
Verwenden eines 2.1-Lautsprechersystems mit Kopfhörer
Bei bestimmten Modellen mit dem 2.1-Lautsprechersystem suchen Sie den
Kopfhöreranschluss auf der rechten Seite des Hauptlautsprechers. Wenn der
Kopfhörer eingesteckt ist, ist der Sound für die Lautsprecher und den Subwoofer
stummgeschaltet.
Verwenden eines 5.1- bis 7.1Lautsprechersystems mit Kopfhörer
Bei bestimmten Modellen mit einem 5.1-Lautsprechersystem oder höher, befindet
sich der Kopfhöreranschluss auf der rechten Seite der Kontrolleinheit.
Wenn die Kontrolleinheit HP (für Headphones) anzeigt, ist der Kopfhörer aktiviert
und der Sound für die Lautsprecher und den Subwoofer stummgeschaltet.
• Halten Sie die Schaltfläche On an der Kontrolleinheit mehrere Sekunden lang
gedrückt, um den Sound der Lautsprecher wieder zu aktivieren.
• Drücken Sie die Schaltfläche On kurz, um den Kopfhörer zu aktivieren.
Page 54

Auswahl von Aufnahmegeräten
(Nur Typ-6-Anschlüsse)
So wählen Sie ein Aufnahmegerät:
1 Klicken Sie auf der Taskleiste auf Start.
2 Wählen Sie Systemsteuerung.
3 Klicken Sie auf Sounds und Audiogeräte (oder Sounds, Sprachein-/
ausgabe und Audiogeräte). Das Fenster Sounds und Audiogeräte
wird geöffnet.
4 Klicken Sie auf die Registerkarte Audio. Das Fenster wird angezeigt.
5 Wählen Sie in Soundaufnahme ein Aufnahmegerät, z.B. Realtek HD front pink
jack (vorderer rosafarbener Anschluss).
6 Klicken Sie auf OK.
7 Schließen Sie das Fenster.
Soundprobleme lösen
Wenn Ihre Lautsprecher keinen Sound erzeugen, sollten Sie Folgendes prüfen:
• Lautstärke und Stummschaltung prüfen. Gehen Sie zu „Verwenden von
Kopfhörern” auf Seite 46.
• Aktivlautsprecher oder Sprecher mit einem Verstärker verwenden.
• Soundkabelverbindungen überprüfen.
• Vergewissern Sie sich, dass das Softwareprogramm und die Soundsoftware
konfiguriert sind.
• Manche Programme erzeugen eine niedrige Lautstärke, selbst wenn der
Lautstärkeregler auf der Maximalstellung steht. In diesem Fall klicken Sie auf
das Lautstärkesymbol auf der Taskleiste und erhöhen dort die Lautstärke.
• Die Sound-Software wieder auf Surroundsound konfigurieren.
• Die Soundkartentreiber mit der HP Anwendungswiederherstellung neu
installieren. Siehe „Anwendungswiederherstellung” im PC Problemlösungs- und
Wartungshandbuch.
Lautsprecher- und Soundoptionen konfigurieren 47
Page 55

48 Erste Schritte
Page 56

Verwenden des Speicherkartenlesegeräts
Speicherkarten oder Speichermedien werden von Digitalkameras und anderen
digitalen Bildaufzeichnungsgeräten zum Speichern digitaler Bilddateien verwendet.
Das optionale Speicherkartenlesegerät (nur ausgewählte Modelle) kann eine
Vielzahl verschiedener Typen von Speicherkarten sowie IBM Microdrives lesen,
sowie auf diese Medien schreiben.
Das Kartenlesegerät befindet sich direkt an der Vorderseite des PCs. Es ist bei
bestimmten Modellen durch eine Abdeckung geschützt. Das Lesegerät besitzt zwei
oder vier horizontale Kartenschlitze, die die Speicherkarten und das Microdrive
aufnehmen.
Sie können in mehrere Schlitze gleichzeitig Karten einführen und diese unabhängig
voneinander nutzen. Führen Sie jeweils nur ein Medium in einen Schlitz ein.
Jedem Kartenschlitz ist ein eigener Laufwerksbuchstabe sowie ein Symbol
zugeordnet. Nach dem Einfügen eines Mediums ändert sich die angezeigte
Bezeichnung in den Medientitel (sofern vorhanden).
VORSICHT: Klicken Sie im Fenster „Hardware sicher entfernen“ nicht
auf Beenden, wenn das USB-Massenspeichergerät markiert ist. Auf
diese Weise wird die Systemerkennung des Speicherkartenlesegeräts
deaktiviert. Sie müssen anschließend Ihren PC neu starten, um das
Lesegerät wieder nutzen zu können.
Klicken Sie auf Schließen, wenn Sie das Fenster „Hardware sicher entfernen“
versehentlich öffnen.
Verwenden des Speicherkartenlesegeräts 49
Page 57

Verwenden des Speicherkartenlesegeräts
1 Schieben Sie das Medium bis zum Anschlag in den Kartenschlitz.
Die Aktivitätsanzeige (A) am Kartenlesegerät leuchtet dann und der PC erkennt
automatisch das Medium.
HINWEIS: Die Datenträger müssen korrekt eingesteckt werden. Beachten Sie
die Ausrichtung der angeschrägten Ecke des Mediums. Siehe „Hinweise zur
Einführung der Medien” auf Seite 51.
CompactFlash-Karten und Microdrives sind speziell geformt und können nicht
verkehrt eingeführt werden. Führen Sie die Steckseite (Löcher) des Mediums in
den Schlitz ein.
2 Auf dem Bildschirm wird ein Fenster mit dem Inhalt des Mediums geöffnet. Sie
können Dateien sowohl vom als auch auf das Medium kopieren.
3 Wenn Sie fertig sind, klicken Sie mit der rechten Maustaste auf das
Laufwerkssymbol, und wählen Auswerfen. Sofern die Aktivitätsanzeige nicht
blinkt, können Sie das Medium entfernen. Eine dauerhaft leuchtende Anzeige
bedeutet, dass kein Lese- oder Schreibvorgang stattfindet.
ACHTUNG: Entfernen Sie das Medium keinesfalls, wenn die
Aktivitätsanzeige blinkt, da dies zu Datenverlusten führen kann.
50 Erste Schritte
Page 58

Hinweise zur Einführung der Medien
A Aktivitä
Speicherkartenlesegerät mit 4 Schlitzen (nur bei
bestimmten Modellen)
tsanzeige
B Linker oberer Schlitz
C Linker unterer Schlitz
D Rechter oberer Schlitz
E Rechter unterer Schlitz
A
B
C
Speicherkarte Einführen In Schlitz
CompactFlash Typ I Steckseite (Löcher) C (unten links)
CompactFlash Typ II Steckseite (Löcher) C (unten links)
IBM Microdrive Steckseite (Löcher) C (unten links)
Secure Digital (SD)
Memory Card
MultiMediaCard (MMC) Oberseite nach oben
Memory Stick (MS)
Memory Card
Oberseite nach oben
D (oben rechts)
D (oben rechts)
Oberseite nach oben
E (unten rechts)
D
E
Memory Stick (MS-Pro)
Memory Card
SmartMedia (SM)
Memory Card
xD Card Oberseite nach oben
Oberseite nach oben
Oberseite nach oben B (oben links)
Verwenden des Speicherkartenlesegeräts 51
E (unten rechts)
B (oben links)
xD
Page 59

A Aktivitä
tsanzeige
F Oberer Schlitz
G Unterer Schlitz
Speicherkartenlesegerät mit 2 Schlitzen (nur bei
bestimmten Modellen)
A
Speicherkarte Einführen In Schlitz
Secure Digital (SD)
Memory Card
MultiMediaCard (MMC) Beschriftung nach oben
Beschriftung nach oben
(vergoldete Anschlüsse
nach unten gerichtet)
(vergoldete Anschlüsse
nach unten gerichtet)
F (oben)
F (oben)
F
G
Memory Stick (MS)
Memory Card
Memory Stick (MS-Pro)
Memory Card
SmartMedia (SM)
Memory Card
xD Card Beschriftung nach oben
IBM Microdrive Steckseite (Löcher)
CompactFlash Typ I Steckseite (Löcher)
CompactFlash Typ II Steckseite (Löcher)
HINWEIS: SM und xD-Medien dürfen nicht gleichzeitig im Speicherkartenlesegerät
Beschriftung nach oben
(vergoldete Anschlüsse
nach unten gerichtet)
Beschriftung nach oben
(vergoldete Anschlüsse
nach unten gerichtet)
Beschriftung nach unten
(vergoldete Anschlüsse
nach oben gerichtet)
(vergoldete Anschlüsse
nach unten gerichtet)
(Beschriftung oben)
(Beschriftung oben)
(Beschriftung oben)
F (oben)
F (oben)
F (oben)
F (oben)
G (unten)
G (unten)
G (unten)
xD
verwendet werden. Nur der erste eingeführte Kartentyp wird vom
Speicherkartenlesegerät erkannt.
52 Erste Schritte
Page 60

Verwenden des HP Personal Media Drive
Das HP Personal Media Drive (separat erhältlich) kann als internes oder externes
USB-Festplattenlaufwerk eingesetzt werden, mit dem Sie Ihre Speicherkapazität
erhöhen sowie Mediendateien wie Digitalfotos, Musik- und Videodateien, und
weitere wichtige Dateien übertragen können. Sie können das HP Personal Media
Drive auch zur Sicherung der anderen Laufwerke in Ihrem PC einsetzen.
HINWEIS: Vor dem Start der Systemwiederherstellung ist der HP Personal Media
Drive zu entfernen. Siehe hierzu die Dokumentation der Systemwiederherstellung.
Verwenden des HP Personal Media Drive 53
Page 61

Anschließen des Laufwerks
Extern verwendet, kann das HP Personal Media Drive unkompliziert an einen USB
2.0-Anschluss an der Vorder- oder Rückseite der meisten PCs angeschlossen
werden. Im Lieferumfang des Laufwerks ist die entsprechende Software, ein externes
USB-Kabel sowie ein externes Netzkabel und ein Netzadapter enthalten. Weitere
Informationen zum Anschließen und Verwenden des HP Personal Media Drive als
externes Laufwerk können Sie der Dokumentation entnehmen, die Sie zusammen mit
dem HP Personal Media Drive erhalten haben.
Das HP Personal Media Drive kann bei einigen PCs (nur ausgewählte Modelle) in
einen horizontalen oder vertikalen Laufwerkschacht eingesetzt werden.
HINWEIS: Das Laufwerk
kann in den Schacht
eingesetzt und daraus
entfernt werden, ohne
den PC ausschalten zu
müssen. Dies wird auch
als warm swappable
bezeichnet.
54 Erste Schritte
In dem speziellen Laufwerkschacht ist ein USB-Anschluss und ein Netzanschluss
integriert, in die das Laufwerk angeschlossen wird, wenn es in den Schacht
eingesetzt wird.
Das Laufwerk schaltet sich ein, wenn es in einen aktiven USB-Anschluss eingesteckt
wird. Ist das Laufwerk angeschlossen und der PC wird eingeschaltet, so schaltet sich
das Laufwerk automatisch ein. Ist das USB-Kabel des Laufwerks nicht eingesteckt
oder wenn die USB-Stromversorgung des PCs ausgeschaltet ist, so schaltet sich das
Laufwerk automatisch ab. Befindet sich der PC im Standbymodus (einem
Stromsparmodus), so bleibt das Laufwerk eingeschaltet.
ACHTUNG: Transportieren Sie den PC nicht an einen neuen Standort,
wenn das HP Personal Media Drive in den Laufwerksschacht
eingesetzt oder an einen USB-Anschluss des PCs angeschlossen ist.
Dies könnte zu einer Beschädigung des Laufwerks und zu
Datenverlust führen.
Page 62

A
Statusanzeige zur
Festplattenaktivität
B Netzstromanzeige
C Führungsschienen des
HP Personal Media
Drive
Einsetzen des Laufwerks
1 Schalten Sie den PC ein.
2 Richten Sie die Schienen an der Unterseite des Laufwerks an den beiden
seitlichen oder unteren Schlitzen des Laufwerkschachts aus. Setzen Sie das
Laufwerk nicht mit Gewalt in den Schacht ein. Es sollte sich leicht einschieben
lassen.
3 Schieben Sie das Laufwerk vollständig in den Schacht, bis es sicher an dem
internen USB-Anschluss und dem Stromanschluss angeschlossen ist. Ist der PC
eingeschaltet und das Laufwerk richtig eingesetzt, leuchtet die
Netzstromanzeige (B) an der Vorderseite des Laufwerks auf.
B
A
C
Erkennen des Laufwerks und Zuweisen eines Laufwerksbuchstabens
Nachdem Sie das Laufwerk in Ihren PC eingesetzt haben, wird es unter Arbeitsplatz
angezeigt. Das Betriebssystem weist dem Laufwerk automatisch einen Buchstaben
zu. Der zugewiesene Buchstabe hängt hierbei von den weiteren Speichergeräten
ab, die an den PC angeschlossen sind.
So finden Sie das Laufwerk:
1 Klicken Sie auf der Taskleiste auf Start.
2 Klicken Sie auf Arbeitsplatz.
3 Wählen Sie das Laufwerk unter Festplatten aus. Der standardmäßige Name
lautet HP Personal Media Drive.
Verwenden des HP Personal Media Drive 55
Page 63

Sie können einen ständigen Laufwerksbuchstaben zuweisen, um so Änderungen zu
vermeiden, wenn Sie das Laufwerk und andere Geräte anschließen oder vom
System trennen. Für ein Anwendungsprogramm ist es ebenso einfacher, Dateien auf
dem HP Personal Media Drive zu finden, wenn dem Laufwerk ein
Laufwerksbuchstabe zugewiesen wurde. Einige Programme sind unter Umständen
nicht in der Lage, Dateien zu finden, wenn das Laufwerk einen neuen
Laufwerksbuchstaben aufweist.
Wir empfehlen, das Laufwerk immer sicher zu entfernen, um Fehler zu vermeiden.
Gehen Sie zu „Trennen der Verbindung des Laufwerks” auf Seite 58.
HINWEIS: Um zu
vermeiden, dass mehrere
Festplattenlaufwerke
denselben Buchstaben
verwenden, wenn sie an
das System
angeschlossen werden,
weisen Sie dem HP
Personal Media Drive
den Buchstaben Z zu.
So weisen Sie einen Laufwerksbuchstaben zu:
1 Klicken Sie auf der Taskleiste auf Start.
2 Rechtsklicken Sie auf Arbeitsplatz.
3 Wählen Sie die Option Verwalten und klicken Sie auf
Datenträgerverwaltung.
4 Rechtsklicken Sie auf HP Personal Media Drive.
5 Wählen Sie Laufwerksbuchstaben und -pfade ändern.
6 Klicken Sie auf Ändern und wählen Sie einen Buchstaben. Wenden Sie dann
die Änderungen an, indem Sie auf OK klicken.
Der standardmäßige Datenträgername des Laufwerks lautet HP Personal Media
Drive. Sie können den Namen des Laufwerks im Fenster Arbeitsplatz ändern, indem
Sie mit der rechten Maustaste auf das Laufwerk klicken, die Option Umbenennen
auswählen, und anschließend einen neuen Namen eingeben. Benennen Sie das
Laufwerk um, wenn Sie mehr als ein HP Personal Media Drive in Ihrem System
installiert haben.
Verwenden des Laufwerks
Bei längeren Betriebszeiten kann das Aluminiumgehäuse des HP Personal Media
Drive sehr warm werden. Das gehört zum fortschrittlichen Design des HP Personal
Media Drive und ist ganz normal.
56 Erste Schritte
Das eingebaute leise Gebläse schaltet sich bei vorbestimmten Temperaturen
automatisch ein. Wenn Sie das HP Personal Media Drive extern an Ihren PC
anschließen, ist es in einem gut belüfteten Bereich zu platzieren.
Speichern von Dateien
Am Einfachsten können Sie Dateien auf das HP Personal Media Drive übertragen,
indem Sie diese von der lokalen Festplatte in das Laufwerk ziehen. Dadurch können
Sie auch Dateien in bestimmten Ordnern ablegen. Im Folgenden finden Sie
genauere Anweisungen zum Erstellen von verknüpften Ordnern.
Page 64

Wiedergeben von Mediendateien
Sie können alle Medienarten von dem HP Personal Media Drive wiedergeben:
1 Klicken Sie auf der Taskleiste auf Start.
2 Klicken Sie auf Arbeitsplatz.
3 Doppelklicken Sie auf das Symbol HP Personal Media Drive, um auf Ihre
Mediendateien zuzugreifen.
4 Doppelklicken Sie auf die Datei. Die meisten Mediendateien werden im
Windows Media Player geöffnet.
Wiedergeben von Musikdateien
Sie können jede Art von Musikdateien abspielen, die im HP Personal Media Drive
gespeichert sind:
1 Klicken Sie auf der Taskleiste auf Start, dann auf Arbeitsplatz, und
doppelklicken Sie anschließend auf das Symbol HP Personal Media Drive.
2 Erstellen Sie einen persönlichen Musikordner, indem Sie mit der rechten
Maustaste auf das Laufwerksfenster klicken, die Option Neu wählen und auf
Ordner klicken. Geben Sie einen Namen für Ihren persönlichen
Musikordner ein.
3 Kopieren oder ziehen Sie nun Ihre Musikdateien in den neu erstellten Ordner.
4 Öffnen Sie den Windows Media Player, indem Sie auf Start, Alle
Programme und dann auf Windows Media Player klicken.
5 Klicken Sie im Windows Media Player-Fenster auf Extras, wählen Sie
Optionen und dann die Registerkarte Medienbibliothek.
6 Klicken Sie auf die Schaltfläche Ordner überwachen.
7 Klicken Sie auf Hinzufügen um eine Verknüpfung zu Ihrem HP Personal
Media Drive zu erstellen.
8 Durchsuchen Sie den HP Personal Media Drive nach Ihrem neu erstellten
Musikordner und klicken Sie auf OK.
9 Klicken Sie auf OK, und anschließend nochmals auf OK, um das Fenster zu
schließen. Ihre Musikdateien auf Ihrem HP Personal Media Drive werden nun in
der Bibliothek des Windows Media Players angezeigt, wenn das Laufwerk an
den PC angeschlossen ist.
Die Musikdateien werden unter Umständen noch in der Bibliothek des Windows
Media Players angezeigt, nachdem Sie das Laufwerk vom PC getrennt haben. Um
den PC zu aktualisieren, öffnen Sie den Windows Media Player, und schließen Sie
ihn wieder. Sollte dies nicht den gewünschten Erfolg bringen, so starten Sie den
PC neu.
Verwenden des HP Personal Media Drive 57
Page 65

Trennen der Verbindung des Laufwerks
Sie können das Laufwerk sicher trennen, wenn es nicht aktiv ist. Wenn die
Aktivitätsanzeige gelb blinkt, ist das Laufwerk aktiv und speichert oder überträgt
Daten. Ein Entfernen des Laufwerks, während die Anzeige blinkt, kann zu
Datenverlust oder beschädigten Dateien führen.
Sicheres Trennen des HP Personal Media Drive:
1 Schließen Sie alle Programme, die möglicherweise auf das HP Personal Media
Drive zugreifen. Achten Sie darauf, dass die Aktivitätsanzeige des Laufwerks
nicht leuchtet.
2 Doppelklicken Sie auf das Symbol Hardware sicher entfernen auf
der Taskleiste. Klicken Sie auf die Pfeile auf der Taskleiste, um das
Symbol anzuzeigen, falls dieses ausgeblendet ist. Das Fenster Hardware
sicher entfernen wird angezeigt.
3 Doppelklicken Sie auf USB-Massenspeichergerät, um das HP Personal
Media Drive zu finden. Die Option USB-Massenspeichergerät kann unter
Umständen zwei Mal aufgeführt sein. Bei der zweiten Option kann es sich um
ein Speicherkartenlesegerät oder ein anderes Massenspeicherlaufwerk
handeln.
4 Wählen Sie HP Personal Media Drive, und klicken Sie anschließend auf
OK. Falls Sie das Laufwerk umbenannt haben, kann der Laufwerksname
abweichen. Es kann aber auch als Standardvolume, gefolgt von dem
zugewiesenen Laufwerksbuchstaben, aufgeführt sein.
Die Meldung Hardware kann jetzt entfernt werden wird in der Taskleiste
angezeigt. Sie können das Gerät nun sicher vom PC trennen.
5 Klicken Sie auf Schließen.
6 Trennen Sie das Laufwerk vom PC, indem Sie es aus dem Laufwerkschacht
entfernen.
58 Erste Schritte
Page 66

Arbeiten mit Digitalbildern
Digitale Bildquellen, beispielsweise eine Digitalkamera oder eine digitale
Videokamera, können direkt oder über eine Dockingstation an den PC
angeschlossen werden. Von der Kamera übertragene digitale Bilddateien werden
im Ordner Eigene Bilder abgelegt. Digitale Bilddateien lassen sich mithilfe des
Kartenlesegeräts (nur ausgewählte Modelle) auf den PC kopieren. Siehe hierzu
„Verwenden des Speicherkartenlesegeräts” auf Seite 49.
Arbeiten mit Digitalbildern 59
Page 67

Verwendung von HP Image Zone
A
A
Mit HP Image Zone können Sie Ihre Digitalfotos, eingescannten Bilder und
Videoclips verwalten. Es bietet alle Werkzeuge, die Sie zum Anzeigen,
Organisieren, Bearbeiten, Drucken, Freigeben und Schützen Ihrer Digitalbilder
benötigen.
So öffnen Sie HP Image Zone:
Klicken Sie auf der Taskleiste auf Start, Alle Programme, HP, und dann
HP Image Zone.
HP Image Zone wird geöffnet.
FunktionsbildschirmRegister und
verschiedene
Anzeigetasten für
Bilder im
Arbeitsbereich.
Klicken Sie auf
Standardeinstellungen um die
Einstellungen für
HP Image Zone
(wie den
Vorgabe-Speicherort
für Bilder) zu
modifizieren.
B Steuerbereich. Zeigt
Kontrollelemente für
den gewählten
Funktionsbildschirm.
C Arbeitsbereich. Zeigt
Bilder auf dem PC.
D Auswahlansicht.
Klicken Sie im oberen Bereich des Anwendungsfensters (A) auf eine Registerkarte,
um einen in der folgenden Liste beschriebenen Funktionsbildschirm auszuwählen.
Ansicht Diese Registerkarte dient zum Suchen, Anzeigen und Verwalten einzelner
oder mehrerer Bilder oder Videoclips. Klicken Sie im oberen Steuerungsbereich
(B)auf Bildkatalog um alle Bilder anzuzeigen, oder wählen Sie die Funktion
Ordner um den PC nach Bildern zu durchsuchen. Klicken Sie das Bild (oder die
Bilder), das Sie verwenden oder ausdrucken möchten, im Arbeitsbereich (C) an. Es
wird daraufhin in die Auswahlansicht (D) übernommen. Die Bilder in der
Auswahlansicht werden unter jeder Registerkarte angezeigt. Weitere Informationen
finden Sie unter „Hilfe zur Registerkarte ‘Ansicht’” im Hilfemenü.
B
C
D
60 Erste Schritte
Bearbeiten Auf dieser Registerkarte können Sie Änderungen, wie Zuschneiden
oder Entfernen des Rote-Augen-Effekts, an den in der Auswahlansicht abgelegten
Bildern und Videoclips vornehmen. Weitere Informationen finden Sie unter „Hilfe
zur Registerkarte ‘Bearbeiten’” im Hilfemenü.
Drucken Auf dieser Registerkarte können Sie Fotos, Fotopakete und Indexdrucke
der Bilder in der Auswahlansicht drucken. Projekte sind beispielsweise Albumseiten,
Karten und Flugblätter. Weitere Informationen finden Sie unter „Hilfe zur
Registerkarte ‘Drucken’” im Hilfemenü.
Page 68

Erstellen Mit dieser Registerkarte können Sie unter Verwendung der in der
Auswahlansicht abgelegten Bilder ein Projekt erstellen oder drucken. Projekte sind
beispielsweise Albumseiten, Kalender, Aufkleber, Panoramen, Karten und
Flugblätter. Weitere Informationen finden Sie unter „Hilfe zur Registerkarte
‘Erstellen’” im Hilfemenü.
HP Instant Share Auf dieser Registerkarte können Sie Fotos für Ihre Familie oder
Freunde freigeben. Mit HP Instant Share erstellen Sie eine E-Mail, wählen das
gewünschte Foto aus und schicken die Nachricht ab. HP Instant Share erstellt
Miniaturansichten Ihrer Bilder, die dem Empfänger bereits in der Nachricht
angezeigt werden. Dadurch entfällt das Öffnen großer E-Mail-Anhänge. Um das
Originalfoto zu betrachten, klickt der Empfänger auf die Miniaturansicht in der
Nachricht und wird dann auf eine sichere Webseite weitergeleitet. Auf dieser
Webseite können die Fotos angezeigt, Abzüge bestellt (sofern der Dienst in Ihrem
Land/Ihrer Region zur Verfügung steht), die Bilder auf den Computer des
Empfängers übertragen sowie andere Aufgaben ausgeführt werden. Weitere
Informationen finden Sie unter „HP Instant Share-Hilfe” im Hilfemenü.
HINWEIS: Um die HP Instant Share-Funktion nutzen zu können, müssen Sie mit dem
Internet verbunden sein.
Sicherungskopie erstellen Auf dieser Registerkarte können Sie BackupDatenträger von Ihren auf dem PC gespeicherten Bildern erstellen sowie Bilder
wiederherstellen (entweder von einem Backup-Datenträger oder von der
Bildablage).
Weitere Informationen über die Verwendung von HP Image Zone können Sie durch
Klicken auf Hilfe aufrufen.
Arbeiten mit Digitalbildern 61
Page 69

62 Erste Schritte
Page 70

Abspielen von CDs und DVDs
In diesem Abschnitt wird beschrieben, wie man CDs, VCDs oder DVDs mit
Windows Media Player oder InterVideo WinDVD (nur bei bestimmten Modellen)
abspielt.
Abspielen von Musik-CDs
Sie benötigen für diese Funktion entweder ein CD- oder ein DVD-Laufwerk.
1 Legen Sie die Musik-CD in das CD- oder DVD-Laufwerk ein.
Das Standard-Audioprogramm wird geöffnet. Wenn der Audio CD-Assistent
angezeigt wird, wählen Sie das gewünschte Programm aus der Liste aus.
Möglicherweise müssen Sie im Fenster einen Bildlauf nach unten durchführen,
um alle verfügbaren Programme zu sehen.
2 Die Musik-CD wird automatisch wiedergegeben.
Onlinehilfe erhalten Sie über:
http://www.hp.com/music
(nur Englisch)
Abspielen von CDs und DVDs mit Windows Media Player
Zum Abspielen von Filmen auf DVD benötigt Ihr PC ein DVD-Laufwerk.
1 Legen Sie die Musik-CD oder DVD in das Laufwerk ein.
• Das Fenster Windows Media Player wird geöffnet. Wenn der Assistent
angezeigt wird, wählen Sie aus der Liste die OptionWindows Media
Player. Möglicherweise müssen Sie im Fenster einen Bildlauf nach unten
durchführen.
Oder
• Wenn das Fenster Windows Media Player nicht automatisch geöffnet wird,
klicken Sie auf der Taskleiste auf Start, wählen dann Alle Programme
und klicken auf Windows Media Player.
Abspielen von CDs und DVDs 63
Page 71

2 Klicken Sie zum Abspielen der CD oder DVD auf die Wiedergabeschaltflächen
im Fenster von Windows Media Player. Doppelklicken Sie zur Wiedergabe
eines bestimmten Songs auf den entsprechenden Titel (oder die Titelnummer) in
der Wiedergabeliste. Sie können die Wiedergabe auch mit den entsprechenden
Tasten auf der Tastatur steuern (ausgewählte Modelle).
Weitere Informationen zur Verwendung von Windows Media Player erhalten Sie
über das Menü ? in der Menüleiste von Windows Media Player. Möglicherweise
müssen Sie die Menüleiste erst einblenden. Klicken Sie dazu auf das Pfeilsymbol
in der linken oberen Ecke von Windows Media Player.
Abspielen von DVD-Filmen mit InterVideo WinDVD
Zum Abspielen von DVD-Filmen mit InterVideo WinDVD ist ein DVD-Laufwerk (nur
ausgewählte Modelle) erforderlich.
HINWEIS: Die meisten DVD-Filme sind mit einem Landes-/Regionalcode versehen.
Siehe „Verwenden von Landes-/Regionalcodes” auf Seite 66.
1 Legen Sie eine DVD in das DVD-Laufwerk ein.
HINWEIS: Wenn es sich um eine doppelseitige DVD handelt, lesen Sie den Text
in der Mitte der DVD, um zu bestimmen, welche Seite abgespielt werden soll (A
oder B bzw. Standard oder Widescreen). Legen Sie die DVD mittig, mit der
Beschriftung der wiederzugebenden Seite nach oben, in das Fach ein.
2 Schließen Sie das Fach, indem Sie es vorsichtig in den PC schieben.
Der Film wird in einem separaten Videofenster abgespielt, und das Bedienfeld
von WinDVD wird angezeigt. Wenn der Assistent zum Abspielen eines DVDFilms angezeigt wird, wählen Sie aus der Liste die Option DVD-Film mit
InterVideo WinDVD wiedergeben aus. Möglicherweise müssen Sie im
Fenster einen Bildlauf nach unten durchführen.
Oder
Gehen Sie folgendermaßen vor, wenn das Programm nicht automatisch startet:
a Klicken Sie auf Start, wählen Sie Alle Programme, dann InterVideo
WinDVD, dann InterVideo WinDVD Player, und schließlich
InterVideo WinDVD.
b Steuern Sie die Wiedergabe des Films mithilfe der Schaltflächen im
Bedienfeld.
HINWEIS: Um Informationen zu einer Schaltfläche des Bedienfelds aufzurufen,
bewegen Sie den Mauszeiger auf die betreffende Schaltfläche. Daraufhin wird
der Titel der Schaltfläche angezeigt.
64 Erste Schritte
Page 72

HINWEIS: Wenn während der Wiedergabe eines Filmes im Vollbildmodus das
Bedienfeld ausgeblendet ist, können Sie es durch Klicken auf das Videofenster
wieder einblenden.
So verwenden Sie das Bedienfeld von WinDVD:
• Um das Bedienfeld von WinDVD zu verschieben, zeigen Sie auf das Bedienfeld
(aber nicht auf eine der Schaltflächen), und ziehen Sie das Feld an die
gewünschte Position auf dem Bildschirm.
• Um die Größe des nicht im Vollbildmodus angezeigten Videofensters zu
ändern, bewegen Sie den Mauszeiger auf eine Ecke des Fensters, und ziehen
Sie den Rand, bis die gewünschte Fenstergröße erreicht ist.
Oder
Klicken Sie auf die Schaltfläche Vollbild im oberen rechten Bereich
des Bedienfelds von WinDVD.
• Weitere Informationen zu InterVideo WinDVD können Sie der
Onlinehilfe des Programms. Klicken Sie hierzu auf das Symbol ?
(Fragezeichen) im Bedienfeld von WinDVD.
Abspielen von CDs und DVDs 65
Page 73

Verwenden von Landes-/Regionalcodes
Die meisten DVDs besitzen Landes-/Regionalcodes, die festlegen, in welchen
Regionen sie abgespielt werden dürfen.
Der Landes-/Regionalcode ist in der Regel über einer Weltkugel auf der DVDVerpackung sowie auf der DVD selbst aufdruckt. DVDs ohne Landes-/Regionalcode
können auf DVD-Playern bzw. -Laufwerken mit beliebigem Landes-/Regionalcode
abgespielt werden.
ACHTUNG: Sie können den Landes-/Regionalcode fünfmal ändern.
Danach wird der Code dauerhaft gespeichert. Sie können dann nur
noch DVDs aus diesem Land/dieser Region abspielen. Hilfe bei
Problemen mit einem gesperrten Landes-/Regionalcode erhalten Sie
vom HP Support.
Für WinDVD ist kein Landes-/Regionalcode voreingestellt — das Programm
übernimmt den Landes-/Regionalcode der ersten abgespielten DVD.
Wenn beispielsweise die erste DVD, die Sie mit WinDVD abspielen, den Landes-/
Regionalcode 1 besitzt, setzt WinDVD den aktuellen Landes-/Regionalcode des
DVD-ROM-Players ebenfalls auf 1. Wenn Sie zu einem späteren Zeitpunkt eine DVD
mit einem anderen Landes-/Regionalcode abspielen, zeigt WinDVD eine Meldung
an, in der Sie gefragt werden, ob dieser Code für den Player übernommen
werden soll.
Abspielen von Video-CDs (VCD) mit InterVideo WinDVD
1 Legen Sie die Video-CD (VCD) in das CD- oder DVD-Laufwerk ein.
2 Wählen Sie DVD-Film mit InterVideo WinDVD wiedergeben und
klicken Sie auf OK.
Oder
Wenn das Programm nicht erscheint, klicken Sie auf Start, dann auf Alle
Programme, dann InterVideo WinDVD, wählen Sie InterVideo
WinDVD Player, und schließlich InterVideo WinDVD.
3 Bei einer zweisprachigen Video-CD wird eine Sprache über den linken
Lautsprecher, die andere über den rechten Lautsprecher ausgegeben.
Doppelklicken Sie auf der Taskleiste auf das Symbol für die
Lautstärkeregelung.
4 Verschieben Sie den Lautstärkeregler unter Balance in Abhängigkeit von der
gewünschten Sprache entweder ganz nach rechts oder ganz nach links.
5 Schließen Sie das Fenster für die Lautstärkeregelung.
66 Erste Schritte
Page 74

Abspielen von Video-CDs (VCD) mit Windows Media Player
1 Legen Sie die Video-CD (VCD) in das CD- oder DVD-Laufwerk ein.
2 Wählen Sie die Option DVD wiedergeben mit Windows Media Player
und klicken Sie auf OK.
Oder
Wenn das Programm nicht geöffnet wird, klicken Sie auf Start, dann Alle
Programme, und schließlich Windows Media Player.
3 Klicken Sie in der Menüleiste auf Datei und wählen Sie den Befehl Öffnen.
(Wenn die Menüleiste nicht angezeigt wird, müssen Sie in der oberen linken
Ecke des Fensters auf den kleinen Kreis mit den beiden Pfeilen klicken.)
4 Klicken Sie auf den Pfeil für die Dropdownliste Suchen in und wählen Sie das
Laufwerk mit der Video-CD aus.
5 Doppelklicken Sie auf den Ordner MPEGAV.
6 Wählen Sie Alle Dateien (*.*) aus der Dropdownliste Dateityp.
7 Wählen Sie die gewünschte Datei, und klicken Sie auf Öffnen.
8 Bei einer zweisprachigen Video-CD wird eine Sprache über den linken
Lautsprecher, die andere über den rechten Lautsprecher ausgegeben. Klicken
Sie in der Menüleiste auf Ansicht, wählen Sie Erweiterungen, und dann
Grafikequalizer.
9 Verschieben Sie den Regler für Balance n Abhängigkeit von der gewünschten
Sprache entweder ganz nach rechts oder ganz nach links.
10 Schließen Sie das Fenster Grafikequalizer.
Abspielen von CDs und DVDs 67
Page 75

68 Erste Schritte
Page 76

Audio- und Daten-Discs erstellen
Dieses Kapitel beschreibt das Verfahren für das Aufzeichnen (oder Brennen) von
Musik und Dateien auf beschreibbare CDs und DVDs. Es enthält auch Informationen
über die Beschriftung Ihrer Discs mit der LightScribe-Technologie (bei manchen
Modellen verfügbar).
Für Informationen über die Aufzeichnung von Videodateien auf DVDs, siehe
„Erstellen von Video-DVDs und Filmen” auf Seite 85.
Ihr HP Media Center PC verfügt eventuell über ein oder mehrere CD-, DVD-, oder
Kombinationslaufwerke, die aufnehmen können. Zudem kann Ihr PC über folgende
Programme für das Brennen von CDs oder DVDs verfügen:
• Windows Media Player
• Sonic MyDVD Plus (Nur ausgewählte Modelle)
• Sonic DigitalMedia Plus (Nur ausgewählte Modelle)
• Windows XP
Diese Programme verfügen über Funktionen, mit denen Sie Musik und Dateien
kopieren, archivieren und verwalten und dann auf CDs oder DVDs aufzeichnen
können. Außerdem können Sie mit Windows Media Player Musikdateien auf ein
tragbares Gerät oder eine Speicherkarte übertragen.
WICHTIG: HP unterstützt die rechtmäßige Nutzung von Technologien und billigt
den Einsatz seiner Produkte ausschließlich im Rahmen der geltenden
Urheberrechtsgesetze.
HINWEIS: Brennen ist ein technologisch geprägter Begriff, der das Aufzeichnen
von Daten auf einer DVD oder CD beschreibt. Beim optischen Aufnehmen werden
die Daten mittels eines Lasers auf den Datenträger geschrieben, daher der Begriff
Brennen.
Audio- und Daten-Discs erstellen 69
Page 77

Löschen von wiederbeschreibbaren Discs vor der Aufnahme
Bevor Sie Audiodateien auf einen CD-RW, DVD-RW- oder DVD+RW-Rohling
brennen können, müssen zuvor aufgezeichnete Dateien vom Rohling gelöscht
werden. CD-Rs, DVD-Rs und DVD+Rs können nicht gelöscht werden.
So löschen Sie eine wiederbeschreibbare Disc in Sonic DigitalMedia Plus:
1 Öffnen Sie das Programm DigitalMedia Plus, indem Sie auf Start, Alle
Programme, Sonic, und dann auf DigitalMedia Home klicken.
2 Klicken Sie auf Extras und dann auf Disc löschen.
3 Legen Sie die zu löschende Disc ein.
4 Klicken Sie auf die Option Schnelles Löschen oder Vollständiges
Löschen und dann auf Disc löschen.
Umgang mit Audio-CDs
Mit Sonic DigitalMedia Plus können Sie Audio-CDs erstellen, die Sie in Ihrem CDPlayer zuhause oder im Auto und auf PCs abspielen können. Sie können zwei
Haupttypen von Musik-CDs erstellen:
• Unkomprimiert — Typisches CD-Format wie bei einer gekauften
kommerziellen CD. Diese Art von CD hat Platz für 10 bis 20 Songs, je
nach Länge.
Unkomprimierte Dateien können auf CD-Rs (die auf den meisten Stereoanlagen
oder Auto-CD-Playern, DVD-Playern und Computern abspielbar sind) oder
CD-RWs (die nur auf manchen Stereos, DVD-Playern und PCs abgespielt
werden können) gebrannt werden.
Das Verfahren zur Erstellung dieser Art von CD wird in „Audio-CDs erstellen”
auf Seite 72 beschrieben.
•Komprimiert — Die Daten werden unter Verwendung eines komprimierten
Dateiformats (.mp3, .wma oder .m4a) auf die Disc gebrannt. Das kleinere
Dateiformat ermöglicht es Ihnen, etwa zehn Mal so viele Songs auf eine Disc zu
brennen (je nach Länge und Format).
Komprimierte Dateien können auf CD-Rs, CD-RWs, DVDs, DVD-RWs oder
DVD+RWs (nur bei ausgewählten Modellen) gebrannt werden. Komprimierte
Dateien können nur auf PCs, CD-Playern oder DVD-Playern abgespielt werden,
die das für die Erstellung verwendete Dateiformat (am häufigsten MP3)
unterstützen. Sehen Sie in der Dokumentation des Abspielgeräts nach, welche
Dateiformate damit kompatibel sind. Bei der Verwendung komprimierter
Audiodateien kann die Soundqualität etwas schlechter werden.
Das Verfahren zur Erstellung dieser Art von CD wird in „Jukebox-Discs erstellen”
auf Seite 73 beschrieben.
Weitere Informationen zur Kompatibilität finden Sie unter „Datenträgermerkmal und
Kompatibilität” auf Seite 81.
70 Erste Schritte
Page 78

Beide Programme von Sonic erstellen Musik-CDs im Rahmen einer abgeschlossenen
Sitzung, was bedeutet, dass alle gewünschten Musikdateien in einer einzigen
Sitzung geschrieben werden müssen. Sie können Musikdateien zwar durchaus
wiederholt auf eine wiederbeschreibbare CD-RW schreiben, müssen dann aber alle
zuvor aufgenommenen Dateien zuerst löschen. Auf CD-R-Discs gespeicherte Daten
können nicht gelöscht werden.
WICHTIG: HP unterstützt die rechtmäßige Nutzung von Technologien und billigt
den Einsatz seiner Produkte ausschließlich im Rahmen der geltenden
Urheberrechtsgesetze.
Verifizieren, dass Audio-Discs fehlerfrei aufgezeichnet wurden
Wenn Sie Audiodateien auf CD kopieren oder brennen, empfiehlt es sich, Sonic
DigitalMedia Plus zu verwenden, da es eine Funktion enthält, die bestätigt, dass
Ihre Disc ohne Fehler erstellt wurde.
Diese Datenverifizierungsfunktion ist standardmäßig aktiviert.
So prüfen Sie den Status der Schreibverifizierung in DigitalMedia Plus:
1 Öffnen Sie das Programm DigitalMedia Plus, indem Sie auf Start, Alle
Programme, Sonic, und dann auf DigitalMedia Home klicken.
2 Klicken Sie auf das Menü Extras und dann auf Optionen.
3 Klicken Sie im Optionsfenster auf Kopieren.
4 Vergewissern Sie sich, dass die Option Kopierte Daten-Discs verifizieren
markiert ist.
5 Klicken Sie auf OK.
Audio- und Daten-Discs erstellen 71
Page 79

Audio-CD-Tipps
Beachten Sie beim Brennen von Musikdateien die folgenden Hinweise:
• Wenn Sie eine Musik-CD in einer Stereoanlage oder im Autoradio abspielen
möchten, muss diese im CD-Audio-(CDA-)Format und nicht als Daten-CD
gebrannt sein.
• Wenn Sie Musikdateien zu einer Sitzung hinzufügen, zeigt DigitalMedia Plus
die für weitere Titel noch zur Verfügung stehende Zeit an.
• Sie können Songtitel nur aufzeichnen, indem Sie eine exakte Kopie einer Musik-
CD in Ihrer Sammlung erstellen.
• Wählen Sie nach einem fehlgeschlagenem Brennvorgang für jeden weiteren
Versuch manuell eine niedrigere Schreibgeschwindigkeit aus (sofern verfügbar).
Weitere Informationen zum Auswählen einer niedrigeren
Schreibgeschwindigkeit finden Sie in der Hilfe des von Ihnen verwendeten
Programms.
• Wenn Sie auf eine Standard-CD mehr Titel brennen möchten, als diese fassen
kann, erscheint eine entsprechende Warnmeldung.
WICHTIG: HP unterstützt die rechtmäßige Nutzung von Technologien und billigt
den Einsatz seiner Produkte ausschließlich im Rahmen der geltenden
Urheberrechtsgesetze.
Audio-CDs erstellen
So erstellen Sie unkomprimierte Audio-CDs mit Sonic DigitalMedia Plus:
1 Öffnen Sie das Programm DigitalMedia Plus, indem Sie auf Start, Alle
Programme, Sonic, und dann auf DigitalMedia Home klicken.
2 Klicken Sie auf die Registerkarte Audio und dann auf Audio-CD.
3 Führen Sie mindestens eine der folgenden Aktionen durch:
• Klicken Sie auf Musik hinzufügen und navigieren Sie zu der auf Ihrem
PC gespeicherten Musik.
• Klicken Sie im Schnellsuche-Feld auf Suchen, um Ihren PC automatisch
nach Songs zu durchsuchen.
• Legen Sie eine CD ein und fügen Sie von dort Songs hinzu.
4 Wählen Sie die gewünschten Titel aus, und klicken Sie dann auf Hinzufügen.
5 Klicken Sie auf das Symbol Brennen, wenn Sie alle Audiodateien
zum Musik-CD-Projekt hinzugefügt haben.
6 Wenn Sie dazu aufgefordert werden, legen Sie eine leeren CD-R-
oder CD-RW-Disc ein. Wenn Sie die Musik-CD in der Stereoanlage
oder im Autoradio abspielen möchten, sollten Sie CD-Rs verwenden. CD-RWs
können von einigen Audiogeräten nicht gelesen werden.
7 Klicken Sie auf OK.
Sie können detaillierte Online-Hilfe aufrufen, indem Sie auf das Menü Hilfe klicken
und dann Hilfe aufrufen.
72 Erste Schritte
Page 80

Jukebox-Discs erstellen
So erstellen Sie komprimierte (Jukebox) Musik-CDs oder DVDs mit Sonic
DigitalMedia Plus:
1 Öffnen Sie das Programm DigitalMedia Plus, indem Sie auf Start, Alle
Programme, Sonic, und dann auf DigitalMedia Home klicken.
2 Klicken Sie auf die Registerkarte Audio und dann auf Jukebox-CD/DVD.
3 Führen Sie mindestens eine der folgenden Aktionen durch:
• Klicken Sie auf Musik hinzufügen, und navigieren Sie zu der auf Ihrem
PC gespeicherten Musik.
• Klicken Sie im Schnellsuche-Feld auf Suchen, um Ihren PC automatisch
nach Songs zu durchsuchen.
• Legen Sie eine CD ein und fügen Sie von dort Songs hinzu.
4 Wählen Sie die gewünschten Titel aus, und klicken Sie dann auf Hinzufügen.
5 Klicken Sie auf das Symbol Brennen, wenn Sie alle Audiodateien
zum Musik-CD-Projekt hinzugefügt haben.
6 Legen Sie nach Aufforderung einen Rohling ein.
DVDs können wesentlich mehr Musikdateien speichern als CDs. Jukebox-Discs
können nur auf PCs, CD-Playern oder DVD-Playern abgespielt werden, die das
für die Erstellung verwendete Dateiformat (am häufigsten MP3) unterstützen.
Sehen Sie in der Dokumentation des Abspielgeräts nach, welche Dateiformate
damit kompatibel sind.
7 Klicken Sie auf OK.
Sie können detaillierte Online-Hilfe aufrufen, indem Sie auf das Menü Hilfe klicken
und dann Hilfe aufrufen.
HINWEIS: DigitalMedia Plus sucht nach allen Audiodateien, einschließlich den
zusammen mit dem Betriebssystem installierten Dateien. Wenn Sie bestimmte
Audiodateien nicht anzeigen möchten, klicken Sie auf das Optionssymbol
(Schraubenschlüssel). Wählen Sie im Optionsfenster Audio und dann
Schnellsuche. Wählen Sie Audio-Dateien verdecken, die kürzer sind als
(in Sekunden), geben Sie die gewünschte Anzahl von Sekunden ein, und klicken Sie
auf OK.
Audio- und Daten-Discs erstellen 73
Page 81

Umgang mit Daten-DVDs und -CDs
Im Gegensatz zu Audio-CDs und Jukebox-DVDs können Sie Daten-DVDs und CDs in
mehreren Sitzungen brennen.
Verifizieren, dass Daten-Discs fehlerfrei aufgezeichnet wurden
Wenn Sie Daten auf DVD oder CD kopieren oder brennen, empfiehlt es sich, Sonic
DigitalMedia Plus zu verwenden, da es eine Funktion enthält, die bestätigt, dass
Ihre Disc ohne Fehler erstellt wurde.
Diese Datenverifizierungsfunktion ist standardmäßig aktiviert.
So prüfen Sie den Status der Schreibverifizierung in DigitalMedia Plus:
1 Öffnen Sie das Programm DigitalMedia Plus, indem Sie auf Start, Alle
Programme, Sonic, und dann auf DigitalMedia Home klicken.
2 Klicken Sie auf das Menü Extras und dann auf Optionen.
3 Klicken Sie im Optionsfenster auf Daten.
4 Vergewissern Sie sich, dass das Kästchen Auf die Disc geschriebene
Daten nach der Aufnahme verifizieren markiert ist.
5 Klicken Sie auf OK.
Daten-Disc-Tipps
Beachten Sie beim Speichern von Datendateien auf Discs die folgenden Hinweise:
• Sie können in einer späteren Aufnahmesitzung neue Datendateien auf
eine CD-R, DVD+R oder DVD-R schreiben, bis der Datenträger voll ist.
Bei DVD+Rs oder DVD-Rs legen Sie die teilweise beschriebene DVD ein,
klicken auf das Symbol des Schraubenschlüssels, um das Optionsfenster
aufzurufen, und klicken dann auf Daten, wählen die erste Option
Kompatibilität mit einmalig beschreibbarer DVD und klicken dann
auf OK.
• Wenn die aufzuzeichnende Datei über denselben Namen wie eine bereits
vorhandene Datei verfügt, aktualisiert Sonic DigitalMedia Plus die Datei. Die
vorherige Version wird dabei überschrieben.
• Mit Sonic DigitalMedia Plus können Sie Dateinamen und Titel aufzuzeichnender
sowie bereits aufgezeichneter Dateien ändern.
• Wenn Sie Datendateien für eine Disc auswählen, zeigt Sonic DigitalMedia Plus
den für Aufnahmen verwendeten Speicherplatz an.
• Wählen Sie nach einem fehlgeschlagenem Brennvorgang für jeden weiteren
Versuch manuell eine niedrigere Schreibgeschwindigkeit aus (sofern verfügbar).
Weitere Informationen zum Auswählen einer niedrigeren
Schreibgeschwindigkeit finden Sie in der Hilfe des von Ihnen verwendeten
Programms.
74 Erste Schritte
Page 82

Daten-Discs erstellen
So erstellen Sie Daten-CDs oder DVDs mit Sonic DigitalMedia Plus:
1 Öffnen Sie das Programm DigitalMedia Plus, indem Sie auf Start, Alle
Programme, Sonic, und dann auf DigitalMedia Home klicken.
2 Klicken Sie auf die Registerkarte Daten und dann auf Daten Disc.
3 Führen Sie mindestens eine der folgenden Aktionen durch:
• Klicken Sie auf Musik hinzufügen und navigieren Sie zu der auf Ihrem
PC gespeicherten Musik.
• Wählen Sie im Feld Schnellsuche den zu suchenden Dateityp und klicken
Sie dann auf Suchen, um Ihren PC automatisch nach dem gewählten
Dateityp zu durchsuchen.
• Legen Sie eine CD oder DVD ein, die die hinzuzufügende Datei enthält.
4 Wählen Sie die aufzunehmenden Dateien aus, und klicken Sie dann auf
Hinzufügen.
5 Um den Datenträger zu bezeichnen, wählen Sie Datenträgername und
tippen dann den gewünschten Namen ein. Wenn Sie keinen Namen festlegen,
weist Sonic DigitalMedia Plus einen Namen auf Basis des
Aufzeichnungsdatums zu.
6 Klicken Sie auf das Symbol Aufnehmen, wenn Sie dem Daten-
Projekt alle Dateien hinzugefügt haben.
7 Legen Sie nach Aufforderung einen Rohling oder erweiterbaren
Datenträger ein.
DVDs können wesentlich mehr Dateien speichern als CDs.
8 Klicken Sie auf OK.
Sie können detaillierte Online-Hilfe aufrufen, indem Sie auf das Menü Hilfe klicken
und dann Hilfe aufrufen.
HINWEIS: Ein erweiterbarer Datenträger kann durch zusätzliche Dateien ergänzt
werden, sofern ausreichend freier Speicherplatz zur Verfügung steht. Audio-CDs
beinhalten abgeschlossene Sitzungen und können daher nicht erweitert werden.
HINWEIS: Sie können die Dateien im Dateiauswahlfenster umbenennen, indem Sie
die Datei markieren und den aktuellen Namen überschreiben. Die Originaldatei auf
der Festplatte ist davon nicht betroffen.
HINWEIS: DVDs können wesentlich mehr Dateien speichern als CDs.
Audio- und Daten-Discs erstellen 75
Page 83

Kopieren von DVDs und CDs
Mit Sonic DigitalMedia Plus können Sie Kopien von existierenden Musikoder Daten-Discs erstellen. Sie können von Sonic DigitalMedia Plus Folgendes
verifizieren lassen:
• Datendateien wurden fehlerfrei kopiert. Verwenden Sie hierzu das in
„Verifizieren, dass Daten-Discs fehlerfrei aufgezeichnet wurden” auf Seite 74
beschriebene Verfahren.
• Musikdateien wurden fehlerfrei kopiert. Verwenden Sie hierzu das in
„Verifizieren, dass Audio-Discs fehlerfrei aufgezeichnet wurden” auf Seite 71
beschriebene Verfahren.
WICHTIG: HP unterstützt die rechtmäßige Nutzung von Technologien und billigt
den Einsatz seiner Produkte ausschließlich im Rahmen der geltenden
Urheberrechtsgesetze.
So erstellen Sie mit Sonic DigitalMedia Plus eine Kopie einer existierenden Musikoder Daten-Disc:
1 Öffnen Sie das Programm DigitalMedia Plus, indem Sie auf Start, Alle
Programme, Sonic, und dann auf DigitalMedia Home klicken.
2 Klicken Sie auf die Registerkarte Kopieren und klicken Sie dann auf auf
Disc-Kopie.
3 Legen Sie die zu kopierende CD bzw. DVD ein.
4 Legen Sie eine leere CD oder DVD in das Laufwerk ein.
5 Klicken Sie auf das Symbol Kopieren.
6 Klicken Sie auf Fertig, wenn der Brennvorgang abgeschlossen ist.
76 Erste Schritte
Archivieren von Dateien auf CD oder DVD
So erstellen Sie mit Sonic DigitalMedia Plus eine Archivkopie von auf Ihrem PC
gespeicherten Dateien:
1 Öffnen Sie das Programm DigitalMedia Plus, indem Sie auf Start, Alle
Programme, Sonic, und dann auf DigitalMedia Home klicken.
2 Klicken Sie auf die Registerkarte Daten und dann auf Easy Archive.
3 Wählen Sie den Pfad zu den zu archivierenden Dateien (oder klicken Sie auf
Durchsuchen, um zu diesen zu navigieren).
4 Wählen Sie den Dateityp, der zum Archiv hinzugefügt werden soll, oder
wählen Sie Alle Dateien im ausgewählten Pfad.
5 Markieren Sie das Kästchen neben Nur Dateien, die geändert wurden
seit. und wählen Sie ein Datum, um die Suche auf Dateien einzuschränken, die
nach diesem Datum geändert wurden.
Page 84

6 Klicken Sie auf Speichern, geben Sie einen Namen für Ihr Archiv ein, und
klicken Sie dann auf OK.
7 Klicken Sie auf das Symbol Aufnehmen.
8 Wenn Sie dazu aufgefordert werden, legen Sie eine beschreibbare
DVD oder CD ein und klicken auf OK.
Wenn nicht alle Dateien auf einen Datenträger passen, werden Sie
aufgefordert, einen weiteren Datenträger einzulegen.
9 Klicken Sie auf Fertig, wenn der Brennvorgang abgeschlossen ist.
Weitere Informationen über das Speichern von Archiven auf Ihrer Festplatte, oder
über die Planung automatischer Archivierung, finden Sie in der Online-Hilfe.
Umgang mit Abbilddateien
Das Sonic-Aufnahmeprogramm kann alle Dateien auf einer CD oder DVD in eine
einzige .iso-Datei oder eine Reihe von .gi-Dateien (keine über 2 GB groß)
konvertieren, was als Abbilddatei bezeichnet wird. Sie können mithilfe einer
Abbilddatei eine Originaldisc reproduzieren. Diese Technik kommt häufig zum
Einsatz, wenn es darum geht, mehrere Kopien desselben Datenträgers zu erstellen.
HINWEIS: Der DVD- oder CD-Brenner kopiert keine kommerziell vertriebenen DVDFilme. Die meisten kommerziellen DVDs sind zum Schutz vor unerlaubter
Vervielfältigung mit einem Kopierschutz versehen.
Erstellen einer Abbilddatei
So erstellen Sie mit Sonic DigitalMedia Plus eine Abbilddatei:
1 Öffnen Sie das Programm DigitalMedia Plus, indem Sie auf Start, Alle
Programme, Sonic, und dann auf DigitalMedia Home klicken.
2 Klicken Sie auf Kopieren und dann auf Abbild speichern.
3 Legen Sie die CD oder DVD ein, von der Sie ein Abbild erstellen wollen.
4 Klicken Sie auf Durchsuchen, um den Speicherort der zu
erstellenden Abbilddatei festzulegen und den zu speichernden
Abbildtyp (.gi oder .iso) zu wählen. Klicken Sie auf Speichern.
5 Klicken Sie auf das Symbol Abbild speichern, um die Abbilddatei
zu erstellen.
Audio- und Daten-Discs erstellen 77
Page 85

Von einer Abbilddatei brennen
So brennen Sie mit Sonic DigitalMedia Plus eine CD oder DVD von einer
Abbilddatei:
1 Öffnen Sie das Programm DigitalMedia Plus, indem Sie auf Start, Alle
Programme, Sonic, und dann auf DigitalMedia Home klicken.
2 Klicken Sie auf Kopieren und dann auf Abbild brennen.
3 Klicken Sie auf Durchsuchen, um die Abbilddatei auszuwählen.
4 Legen Sie eine beschreibbare CD oder DVD in das Laufwerk ein.
5 Klicken Sie auf das Symbol Abbild brennen.
6 Klicken Sie auf Fertig, wenn der Brennvorgang abgeschlossen ist.
Datenträgerbeschriftung mit LightScribe
LightScribe (nur bei ausgewählten Modellen) ist eine direkte
Datenträgerbeschriftungstechnologie, mit der Sie mühelos präzise Beschriftungen in
Serigrafiequalität brennen können. Die Technologie kombiniert das CD- oder DVDLaufwerk Ihres PCs mit speziell beschichteten CDs oder DVDs (separat erhältlich)
und verbesserter Datenträgerbeschriftungssoftware.
Ein LightScribe-aktiviertes DVD-Laufwerk verwendet einen optischen Laser, um
Beschriftungen auf eine dünne Farbschicht auf der Beschriftungsseite der LightScribeDVD zu brennen.
LightScribe-Discs kann man am LightScribe-Logo auf der Verpackung und auf der
Mitte der Disc selbst erkennen. Ihr PC kann eventuell bereits mit zahlreichen
Versionen von LightScribe-Discs (nur ausgewählte Modelle) arbeiten; wenn jedoch
neue Versionen eingeführt werden, müssen Sie die Software für Ihr LightScribeaktiviertes CD- oder DVD-Laufwerk aktualisieren. Neue Treiber können Sie von der
HP Support Website herunterladen:
http://www.hp.com/support
HINWEIS: Die LightScribe-Technologie erzeugt Abbildungen in verschiedenen
Graustufen, die mit einem Schwarz-Weiß-Foto verglichen werden können.
LightScribe-Anforderungen
Zum Brennen einer Datenträgerbeschriftung mit LightScribe benötigen Sie drei
Dinge:
• LightScribe-aktiviertes CD- oder DVD-Laufwerk (nur ausgewählteModelle).
• Beschriftungssoftware, die LightScribe unterstützt
• LightScribe-DVDs (separat erhältlich)
78 Erste Schritte
Page 86

Erstellen einer LightScribe-Beschriftung mit Sonic Express Labeler
1 Klicken Sie auf Start, Alle Programme, Sonic, und dann auf Express
Labeler.
HINWEIS: Sie können Express Labeler von DigitalMedia Plus aus öffnen,
indem Sie auf Extras und dann auf Disc-Sticker klicken.
2 Wählen Sie im Bereich Schritt 1: „Projekt wählen” müssen Sie sicherstellen,
dass Disc-Sticker gewählt ist.
3 Wählen Sie im Bereich Schritt 2: „Bearbeiten”:
a die Option Disc-Titel, um das Fenster „Titel bearbeiten” aufzurufen.
Geben Sie Text für Titel und Untertitel ein.
b Klicken Sie auf Titel, um das Fenster „Titel bearbeiten” anzuzeigen. Klicken
Sie auf Neu, um das Titelfenster aufzurufen. Geben Sie Text ein, um den
ersten Titel oder die Datei zu identifizieren (Sie können auch Künstler und
Datum, oder Länge eingeben) und klicken Sie dann auf OK.
c Wiederholen Sie den vorherigen Schritt für jeden Titel bzw. jede Datei auf
der Disc.
d Klicken Sie auf die linken oder rechten Pfeile neben Layout und
Hintergrund, um Design-Elemente für die Disc zu wählen. Ihre Auswahl
wird als Vorschau im Discfenster angezeigt.
4 Wenn Sie mit Ihrem Beschriftungsdesign zufrieden sind, legen Sie die
LightScribe Media Disc (mit der Beschriftungsseite nach unten) in das Fach ein
und klicken auf Drucken.
HINWEIS: Die LightScribe-Technologie erzeugt Abbildungen in verschiedenen
Graustufen (monochrom), die mit einem Schwarz-Weiß-Foto verglichen werden
können.
5 Wählen Sie aus dem Menü „Disc-Etikett” die Option LightScribe 12 cm-CD.
6 Klicken Sie auf OK, um mit dem Brennen der Beschriftung zu beginnen.
Die geschätzte Dauer zum Brennen der Beschriftung wird gemeinsam mit einer
Zeitlaufleiste für die Restdauer des Brennvorgangs angezeigt. Sie können an Ihrem
PC arbeiten, während LightScribe die Beschriftung brennt.
Audio- und Daten-Discs erstellen 79
Page 87

Verwenden von Disc-Aufklebeetiketten
ACHTUNG: Verwenden Sie zum Kennzeichnen von CDs und
DVDs keine Aufkleber. Diese können dazu führen, dass die
CDs oder DVDs nicht mehr fehlerfrei abgespielt werden.
Beschriften Sie DVDs stattdessen mit einem
dafür vorgesehenen Filzstift.
Sie können auch eine LightScribe-Beschriftung für Ihre CD oder
DVD brennen, wenn Sie über ein optisches Laufwerk mit
LightScribe-Technologie verfügen und LightScribe Media Discs
verwenden. Siehe hierzu „Datenträgerbeschriftung mit
LightScribe” auf Seite 78.
Kompatibilitätsinformationen
Ein wichtiges Merkmal eines DVD-/CD-Brenners ist seine weitreichende
Kompatibilität mit anderen optischen Laufwerken sowie CD- und DVD-Playern:
• Die erstellten CDs lassen sich auf den meisten Stereoanlagen und Autoradios
sowie DVD-ROM und CD-ROM-Laufwerken von PCs abspielen.
• Die erstellten DVDs lassen sich auf zahlreichen DVD-Playern sowie den meisten
DVD-ROM-Laufwerken von PCs abspielen.
• CD-R-Rohlinge sind mit einer größeren Anzahl von Stereoanlagen und
Autoradios kompatibel als CD-RW-Rohlinge.
Ihr DVD-/CD-Brenner ist in der Lage, beinahe jeden optischen Datenträgertyp zu
lesen sowie auf diesen zu schreiben. Der Brenner zeichnet sich durch eine hohe
Schreibgeschwindigkeit aus, wodurch die Aufzeichnung in kürzester Zeit
erfolgen kann.
HINWEIS:
Autoradios kompatibel als CD-RW-Rohlinge.
CD-R-Rohlinge sind mit einer größeren Anzahl von Stereoanlagen und
80 Erste Schritte
Page 88

Datenträgermerkmal und Kompatibilität
Disc Dateityp
CD-ROM
CD-R
CD-RW
DVD-ROM
DVD-RAM
DVD+R und
DVD-R
Double-Layer
DVD+R/
DVD-R
DVD+RW und
DVD-RW
VCD
Daten Nein Ja Nein Nein
Musik Nein Ja Ja Abhängig vom Modell
Daten Ja Ja Nein Nein
Musik Ja Ja Abhängig vom Modell Abhängig vom Modell
Daten Ja Ja Nein Nein
Musik Ja Ja Abhängig vom Modell Abhängig vom Modell
Daten Nein Ja Nein Nein
DVD-Film Nein Ja Nein Ja
Daten Ja Abhängig vom
DVD-Film Ja Abhängig vom
Daten Ja Ja Nein Nein
DVD-Film Ja Ja Nein Abhängig vom Modell
Daten Ja Abhängig vom
DVD-Film Ja Abhängig vom
Daten Ja Ja Nein Nein
DVD-Film Ja Ja Nein Abhängig vom Modell
DVD-Film Nein Ja Nein Abhängig vom Modell
Kann
beschrieben
werden
Kann in PCs
abgespielt
werden
Modell
Modell
Modell
Modell
Kann in Stereoanlagen
und Autoradios
abgespielt werden
Nein Nein
Nein Abhängig vom Modell
Nein Abhängig vom Modell
Nein Abhängig vom Modell
Kann in
DVD-Playern
abgespielt werden
HINWEIS: Manche PCs werden mit dem Double-Layer DVD Writer ausgeliefert. Es werden sowohl einlagige als auch
doppellagige DVDs unterstützt. Durch die Double-Layer-Technologie steht Ihnen mehr Speicherplatz zur Verfügung. Sie können bis
zu 8 GB* an Daten auf einer Double-Layer-DVD+R oder DVD-R speichern.
Bei Double-Layer handelt es sich um eine neue Technologie. Unter Umständen können die Double-Layer-Datenträger nicht bei allen
DVD-Playern und DVD-ROM-Laufwerken verwendet werden.
*1 GB = 1 Milliarde Bytes. 1 GB = 1 Milliarde Bytes, in Hinsicht auf Festplattenkapazität. Die tatsächliche formatierte Kapazität ist
geringer.
Die aktuellsten Informationen über Datenträger-Kompatibilität für Ihren PC finden Sie auf der HP Support Website:
http://www.hp.com/support
HINWEIS: Die Double-Layer-Technologie wird nur von manchen Modellen unterstützt.
HINWEIS: Das Sonic-Aufnahmeprogramm unterstützt die Double-Layer-Technologie.
Audio- und Daten-Discs erstellen 81
Page 89

Übersicht optische Laufwerke
Optisches
Laufwerk kann: CD-ROM CD-RW DVD-ROM DVD-RAM
DVD+RW/+R
DVD-RW/–R
DoubleLayer
DVD
Kombilaufwerk
CD-RW/DVD
CDs, CD-Rs, und
CD-RWs lesen
DVDs lesen Nein Nein Ja Ja Ja Ja Ja
Daten auf
einer CD lesen
Musik abspielen Ja Ja Ja Ja Ja Ja Ja
Daten oder Musik
auf einen
Datenträger
speichern bzw.
sichern
DVD-Filme
abspielen
DVD-Filme
aufzeichnen
Spiele spielen Ja Ja Ja Nein Ja Ja Ja
Ja Ja Ja Ja Ja Ja Ja
Ja Ja Ja Ja Ja Ja Ja
Nein Ja Nein Ja Ja Ja Ja
Nein Nein Ja Ja Ja Ja Ja
Nein Nein Nein Ja Ja Ja Nein
82 Erste Schritte
Page 90

Softwareübersicht-Tabelle
Ihr PC wird mit einer Reihe von Programmen ausgeliefert, die Folgendes können:
• Aufnahme und Wiedergabe von CDs
• Aufnahme von Daten-CDs
• Aufnehmen und Bearbeiten von Videodateien
• Aufnahme von Video-CDs und DVDs
• Organisieren von digitalen Mediendateien
Die folgende Tabelle beschreibt die Funktionen der jeweiligen Programme. Damit können Sie für die jeweilige
Aufgabe das geeignete Programm wählen.
Denken Sie daran, dass manche der aufgelisteten Programme vielleicht nicht mit Ihrem Modell ausgeliefert
werden, und das dies nicht eine vollständige Liste der im Lieferumfang enthaltenen Software darstellt.
Um eines dieser Programme zu öffnen, klicken Sie auf der Taskleiste auf Start und wählen dann Alle
Programme, wählen den Programmordner (beispielsweise, Sonic), und klicken dann auf die
Programmbezeichnung, um die Software zu starten.
Programm: Funktion:
InterVideo WinDVD Player
(nur ausgewählte Modelle)
muvee autoProducer (nur
bei bestimmten Modellen)
RealPlayer (nur bei
bestimmten Modellen)
• Abspielen von DVD-Filmen und Video-CDs (VCDs).
• Ihren Filmen mit Musik, Bildern, Titeln, Szenenübergängen und Untertiteln
individuellen Stil verleihen.
• Bearbeiten von Heimvideos.
• Abspielen von Musik-CDs, MP3s, und anderen Audiodateien.
• Abspielen von DVD-Filmen. (RealPlayer kann DVDs nur abspielen, wenn ein
anderer DVD-Player, z.B. InterVideo WinDVD, installiert ist.)
• Abspielen von Video-CDs.
• Aufzeichnen von Musikdateien.
• Organisieren digitaler Dateien in einer Bibliothek zum Aufzeichnen oder
Abspielen.
Audio- und Daten-Discs erstellen 83
Page 91

Programm: Funktion:
Sonic DigitalMedia Plus
(nur bei ausgewählten
Modellen)
Sonic MyDVD Plus (nur
ausgewählte Modelle)
Windows Movie Maker 2.0 • Importieren von Audio-, Video- und anderen Mediendateien von einem
• Aufzeichnen von Daten- und Musikdateien.
• Aufzeichnen einer Kopie einer vorhandenen Musik- oder Daten-CD zum
Abspielen auf dem PC.
• Brennen speziell zusammengestellter Musik-CDs von CDs aus Ihrer
Sammlung oder von WAV-, MP3- sowie WMA-Dateien. Diese CDs können
in der Stereoanlage sowie im Autoradio abgespielt werden.
• Kopieren und Freigeben von Datendateien.
• Archiv-CDs oder DVDs aus Dateien auf Ihrem PC erstellen.
• Erfassen (Kopieren) von Videodateien.
• Besitzt Verifizierungsfunktion für das fehlerfreie Erstellen des Datenträgers.
• Aufzeichnen von Daten- und Musikdateien.
• Aufzeichnen einer Kopie einer vorhandenen DVD zum Abspielen auf
dem PC.
• Kopieren und Freigeben von Videodateien.
• Erfassen (Kopieren) von Videodateien.
Video- oder Audioband, einer Webkamera oder einer Fernsehsendung.
• Aufzeichnen von Audio- und Videodateien zum Erstellen eines
Videoprojekts. Dieses ist eine Windows Media-Quelldatei mit der
Erweiterung .wmv.
• Bearbeitung und Vorschau von Dateien.
• Senden von Filmen in einer E-Mail oder Hochladen zu einem Webserver.
• Hinzufügen von Musikdateien (MP3).
• Importieren von Audiodateien, z.B. .mp3, .asf oder .wma; Videodateien,
z.B. .wmv, .asf, .avi oder .mpg; oder Bilddateien, z.B. .jpg oder .gif.
• Erstellen von AVI- und WMV-Dateien (Windows Media Video).
HINWEIS: Möglicherweise gehört zum Lieferumfang Ihres PCs eine Software-Update-CD. Sie müssen die
Updates auf dieser CD u. U. installieren, um das DVD-/CD-Laufwerk verwenden zu können. Befolgen Sie hierzu
die Installationsanweisungen, die Sie zusammen mit der CD erhalten haben.
84 Erste Schritte
Page 92

Erstellen von Video-DVDs und Filmen
Auf Ihrem PC sind, je nach Modell, folgende Programme zur Erstellung von Filmen
installiert:
• Sonic MyDVD (Nur ausgewählte Modelle)
• Sonic DigitalMedia Plus (Nur ausgewählte Modelle)
• Windows Movie Maker
• muvee autoProducer (Nur bei bestimmten Modellen)
Mit all diesen Programmen können Sie Ihre Heimvideo-Dateien erfassen, bearbeiten
und verwalten und ihnen zusätzlich eine persönliche Gestaltung verleihen. Sie sind
auf Ihrem PC vorinstalliert und werden durch Klicken von Start und Alle
Programme auf dem Desktop gestartet.
WICHTIG: HP unterstützt die rechtmäßige Nutzung von Technologien und billigt
den Einsatz seiner Produkte ausschließlich im Rahmen der geltenden
Urheberrechtsgesetze.
Bevor Sie mit der Videoerfassung beginnen
Sie können mithilfe von Sonic MyDVD Videodateien auf die Festplatte kopieren
(erfassen). Sonic MyDVD unterstützt u. a. analoge Videogeräte, digitale Camcorder
und Webkameras. Nutzen Sie den Composite-Video- oder den S-Video-Anschluss,
um Videos von einem Videorecorder oder einer analogen Videokamera
aufzunehmen.
Erstellen von Video-DVDs und Filmen 85
Page 93

Für das Aufnehmen von Videodateien sind folgenden Vorbereitungsschritte
erforderlich:
1 Schließen Sie Ihre Videoquelle entsprechend der Bedienungsanleitung des
Geräts an.
2 Schalten Sie das Gerät ein, und stellen Sie es auf den Wiedergabemodus.
3 Überprüfen Sie, ob Sonic MyDVD das digitale bzw. analoge Gerät erkennen
kann.
4 Wenn an Ihren PC mehrere Videogeräte angeschlossen sind, werden auf dem
Aufzeichnungsbildschirm alle Geräte angezeigt. Wählen Sie die gewünschte
Videoquelle aus.
HINWEIS: Möglicherweise müssen Sie das digitale Videogerät aus- und wieder
anschalten, damit es vom Programm erkannt wird.
Weitere Informationen erhalten Sie, indem Sie auf Start, Alle Programme,
Sonic, und dann DigitalMedia Home klicken. Nachdem das Programm startet,
klicken Sie auf Hilfe und dann auf Sonic MyDVD Hilfe.
Sonic MyDVD-Videoprojekte
Ein Sonic MyDVD Videoprojekt bietet eine Möglichkeit, zueinander gehörende
Video- und Digitalfotodateien zu gruppieren, organisieren, speichern, abzuspielen
und zu brennen. Wenn Sie beispielsweise im Urlaub waren, haben Sie vielleicht
Digitalfotos und Videos, sowie Abzüge von einer Kamera. Sie können alle diese
Bilder auf Ihren PC laden und in ein Projekt vereinigen. (Um Papierfotos zu
übertragen wir ein Scanner benötigt, der nicht im Lieferumfang enthalten ist.)
86 Erste Schritte
Projekte können auf Ihrem PC für die Wiedergabe und als Archiv bleiben, und sie
können auf DVD oder VCD gebrannt werden.
Sonic MyDVD ermöglicht es Ihnen, Videoprojekte über folgende
Benutzeroberflächen zu erstellen:
• Standard-Programmoberfläche (beschrieben ab „Erstellen eines Videoprojekts”
auf Seite 87).
• Direct-to-Disc-Assistenten (beschrieben ab „Erstellen eines Videoprojekts mit
Direct-to-Disc-Assistenten” auf Seite 92).
Denken Sie daran, dass die Direct-to-Disc-Assistenten nicht über die gleichen
Bearbeitungsfunktionen verfügen wie die Standard-Programmoberfläche. Sie
können ein Projekt, das mit einem Assistenten erstellt wurde, vor dem Brennen
bearbeiten. Siehe hierzu:
• „Stil eines Videoprojekts bearbeiten” auf Seite 90.
• „Filmdateien bearbeiten” auf Seite 90.
Page 94

Erstellen eines Videoprojekts
So erstellen Sie ein Videoprojekt:
1 Klicken Sie auf Start, wählen Sie Alle Programme, Sonic, und dann
DigitalMedia Home.
2 Klicken Sie auf die Registerkarte Video, um die Anleitung anzuzeigen.
3 Klicken Sie auf Projekt erstellen, und dann auf DVD oder VCD, je nach
dem zu erstellenden Projekt.
Ein Projekt namens (Unbenannt) DVD-Video oder (Unbenannt) VCD-Video wird
erstellt und im Projektfenster MyDVD angezeigt.
4 Klicken Sie auf Datei und dann auf Speichern, um den Namen des Projekts
von Unbenannt zu etwas Aussagekräftigerem zu ändern. Nach der
Umbenennung Ihres Projekts klicken Sie auf Speichern.
Fahren Sie mit dem Projekt fort, indem Sie das in einem oder mehreren der
folgenden Abschnitte beschriebene Verfahren durchführen.
• „Einem Videoprojekt Dateien hinzufügen” auf Seite 87.
• „Video für ein Videoprojekt aufnehmen” auf Seite 88.
• „Einem Videoprojekt Diavorführungen hinzufügen” auf Seite 89.
• „Einem Videoprojekt Untermenüs hinzufügen” auf Seite 89.
Einem Videoprojekt Dateien hinzufügen
Sie können Ihren DVD- oder VCD-Videoprojekt Dateien aus folgenden Quellen
hinzufügen:
• Eine existierende DVD oder VCD.
• Bereits auf Ihrem PC gespeicherte Videodateien.
• Videoaufnahme von einer Digital-Videokamera (im nächsten Abschnitt
beschrieben).
So fügen Sie Dateien von einer DVD, VCD oder Festplatte hinzu:
1 Klicken Sie auf Datei, Öffnen, und wählen Sie dann ein Videoprojekt, das
Sie wie in „Erstellen eines Videoprojekts” auf Seite 87 beschrieben erstellt
haben.
2 Klicken Sie auf Dateien hinzufügen.
3 Navigieren Sie zu dem Ordner, der die Videodateien enthält, die Sie
hinzufügen wollen, bzw. zum Laufwerk mit der DVD oder VCD.
4 Wählen Sie die hinzuzufügenden Dateien aus, und klicken Sie dann auf
Hinzufügen. Die Dateien werden dem aktuellen Projekt hinzugefügt und
erscheinen im Projektfenster.
Erstellen von Video-DVDs und Filmen 87
Page 95

Video für ein Videoprojekt aufnehmen
Sie können Live-Videos oder Standbilder aufnehmen, indem Sie eine Webkamera
oder digitale Videokamera an den USB-Anschluss Ihres PCs anschließen. Die
Videoaufnahme wird Ihrem Videoprojekt hinzugefügt und in einer Datei auf Ihrer
Festplatte gespeichert.
So fügen Sie einem Videoprojekt eine Videoaufnahme hinzu:
1 Klicken Sie auf Datei, Öffnen, und wählen Sie dann ein Videoprojekt, das
Sie wie in „Erstellen eines Videoprojekts” auf Seite 87 beschrieben erstellt
haben.
2 Schließen Sie Ihre digitale Kamera an den USB-Anschluss an.
3 Klicken Sie auf Video erfassen, um den Bildschirm „Erfassen“ anzuzeigen.
Sonic MyDVD zeigt den Namen des gewählten Geräts (Ihre Kamera), den
Standard-Erfassungstyp (Audio und Video) und die standardmäßige Qualität
(DV-Format) an.
4 Klicken Sie auf Aufnahmeeinstellungen, um die Vorgabeeinstellungen zu
bearbeiten.
5 Sie können auch die Aufnahmelänge, Abschnittsmarkierung und
Szenenerkennung einstellen. Klicken Sie auf das entsprechende
Hilfesymbol, um die Online-Hilfe für jede dieser Funktionen
aufzurufen.
6 Klicken Sie eine der folgenden Optionen an:
• Frame erfassen — Das zur Zeit im Erfassungsfenster angezeigte Bild
wird in einer Bilddatei (jpg-, .bmp-, .gif-, .tif- oder .png -Format)
gespeichert.
• Erfassen starten – Startet eine Videoerfassung (.mpeg-Format).
• Erfassung beenden — stoppt die Erfassung manuell, wenn Sie keine
Aufnahmelänge festgelegt haben (Stufe 5).
7 Im Dialogfeld „Speichern unter“ benennen Sie die erfasste Datei und wählen
das Dateiformat und den Speicherort. Klicken Sie auf Speichern.
8 Klicken Sie auf OK, um zum Projektfenster zurückzukehren.
Die Datei wird auf Ihrer Festplatte gespeichert und dem aktuellen Projekt
hinzugefügt.
88 Erste Schritte
Page 96

Einem Videoprojekt Diavorführungen hinzufügen
Sie können eine Diavorführung (eine Serie automatisch angezeigter Standbilder)
erstellen, indem Sie Ihrem Projekt existierende Standbilder hinzufügen, oder indem
Sie sie mit einer angeschlossenen digitalen Videoquelle aufnehmen.
So fügen Sie einem Videoprojekt eine Diavorführung hinzu:
1 Klicken Sie auf Datei, Öffnen, und wählen Sie dann ein Videoprojekt, das Sie
wie in „Erstellen eines Videoprojekts” auf Seite 87 beschrieben erstellt haben.
2 Führen Sie mindestens eine der folgenden Aktionen durch:
• Fügen Sie, wie in „Einem Videoprojekt Dateien hinzufügen” auf Seite 87
beschrieben, existierende Bilder hinzu.
• Nehmen Sie, wie in „Video für ein Videoprojekt aufnehmen” auf Seite 88
beschrieben, Standbilder auf.
3 Klicken Sie auf Optionen, um die Diaintervalle festzulegen oder
Hintergrund-Audio zu wählen. Die Online-Hilfe für diese Funktionen kann
durch Anklicken des Hilfesymbols aufgerufen werden.
4 Klicken Sie auf OK, um die Diavorführung dem Videoprojekt hinzuzufügen.
Einem Videoprojekt Untermenüs hinzufügen
Jedes Projektelement (Videodatei, Bilddatei und Diavorführung), das Sie dem Projekt
hinzufügen, wird im Hauptprojektfenster dargestellt.
Jedes Menü zeigt sechs Menüpunkte an, bevor automatisch ein neues Menü
erstellt wird, das mit der Taste Weiter vom vorherigen Menü erreichbar ist.
Sie können einem Projekt manuell Untermenü hinzufügen und damit mit dem
Thema des Projekts assoziierte Inhalte organisieren. Wenn beispielsweise das
Projekt das Fußballspiel Ihres Sohns ist, könnten die Videodateien des Spiels die
Hauptelemente sein, und Sie könnten Untermenüs einfügen, die Interviews mit Ihrem
Sohn und seinen Mannschaftskameraden enthalten.
So fügen Sie einem Videoprojekt ein Untermenü hinzu:
1 Klicken Sie auf Datei, Öffnen, und wählen Sie dann ein Videoprojekt, das Sie
wie in „Erstellen eines Videoprojekts” auf Seite 87 beschrieben erstellt haben.
2 Klicken Sie auf Neues Untermenü. Ein Untermenü namens Unbenanntes
Menü 0 wird dem ersten Menü hinzugefügt, das weniger als sechs
Projektelemente hat.
3 Klicken Sie auf den Untermenünamen (Unbenanntes Menü 0), und tippen
Sie einen passenden Namen für das Menü ein (z.B. Interviews, für das
vorherige Beispiel).
4 Doppelklicken Sie auf das neue Untermenü und führen Sie oder mehrere der
folgenden Aktionen durch:
• Fügen Sie, wie in „Einem Videoprojekt Dateien hinzufügen” auf Seite 87
beschrieben, existierende Bilder hinzu.
• Nehmen Sie, wie in „Video für ein Videoprojekt aufnehmen” auf Seite 88
beschrieben, Standbilder auf.
Erstellen von Video-DVDs und Filmen 89
Page 97

Stil eines Videoprojekts bearbeiten
Sie können den Stil einer Anzahl von Elementen in Ihrem Videoprojekt ändern.
Hierzu gehören:
• Hintergrundfarbe und Grafik von Menüs und Untermenüs
• Schaltflächenstil
• Hintergrundmusik
• Textformat (Schriftart, Farbe und Größe)
• Benutzerdefinierte Stile importieren
So können Sie den Stil eines Videoprojekts bearbeiten:
1 Klicken Sie auf Datei, Öffnen, und wählen Sie dann ein Videoprojekt, das
Sie wie in „Erstellen eines Videoprojekts” auf Seite 87 beschrieben erstellt
haben.
2 Klicken Sie auf Stil bearbeiten.
3 Im Dialogfeld „Stil bearbeiten” können Sie alle der
bereits erwähnten Elemente ändern und dann auf Für alle Menüs
oder Für dieses Menü klicken.
Filmdateien bearbeiten
Nach der Aufnahme oder dem Import von Videodateien, können Sie diese mit Sonic
MyDVD bearbeiten:
• Weitere Dateien hinzufügen
• Hintergrundmusik hinzufügen
• Nach spezifischen Szenen suchen
• Szenen löschen
• Übergangseffekte zwischen Szenen einfügen.
• Videoszenen mit Farben, Themen und Effekten überlagern.
• Videoszenen mit Texteffekten überlagern.
So bearbeiten Sie die Videodateien:
1 Wenn Ihr Projekt bereits offen ist, klicken Sie auf Film bearbeiten und
machen dann mit Stufe 4 weiter.
2 Klicken Sie auf Start, Alle Programme, Sonic, und dann auf
DigitalMedia Home.
3 Klicken Sie auf die Registerkarte Video und dann auf Datei, Neues Projekt
oder Vorhandenes Projekt öffnen.
4 Wenn Sie für dieses Projekt bereits Videodateien erfasst haben, erscheinen
diese am unteren Rand als Storyboard. Wenn Sie Videodateien zum Projekt
hinzufügen möchten, die auf der Festplatte gespeichert sind, klicken Sie auf
Dateien hinzufügen.
90 Erste Schritte
Page 98

5 Klicken Sie auf einer der vier Registerkarten (Fades und Überblendung,
Filter, Text, oder Themen und Hintergründe) neben dem
Vorschaubildschirm.
6 Sie können jeder der Effekte per Drag & Drop auf Szenen im Storyboard ziehen
(oder dazwischen, für Übergänge).
7 Klicken Sie auf OK, um die Änderungen zu speichern.
Weitere Informationen über die Bearbeitungsfunktionen erhalten Sie, indem Sie im
Bearbeitungsfenster auf Hilfe und dann auf Sonic MyDVD Hilfe klicken.
Ein Videoprojekt auf eine Disc brennen
Wenn Sie mit Inhalt und Stil Ihres Videoprojekts zufrieden sind, können Sie es
folgendermaßen auf eine DVD oder VCD brennen:
1 Klicken Sie auf Datei, Öffnen, und wählen Sie dann ein Videoprojekt, das
Sie wie in „Erstellen eines Videoprojekts” auf Seite 87 beschrieben erstellt
haben.
2 Speichern Sie die Datei, wenn Sie Änderungen vorgenommen haben.
3 Wählen Sie in den Feldern für Qualität die Aufnahmequalität und den DVD-
oder VCD-Typ:
• Die Qualitätseinstellungen reichen von HQ (die höchste Stufe, die aber
auch am meisten Speicherplatz braucht) zu EP (niedrigste Qualität, aber
Platz für mehr Dateien).
Wenn Sie verschiedene Qualitätseinstellungen wählen, wird angezeigt, wie
viel freier Speicher in diesem Modus auf dem Datenträger verbleibt.
• Zu den DVD-Formaten gehören 2xDVD (8,5GB) (Double-Layer), DVD
(4,7GB) (die Standardeinstellung), DVD-RAM (2,6GB), und DVD (1,4
GB).
Manche dieser Formate werden eventuell von Ihrem PC nicht unterstützt.
4 Legen Sie den gewählten Datenträgertyp in das entsprechende
Laufwerk ein und klicken Sie auf Brennen.
Detaillierte Informationen über die Aufnahmequalität von DVDs und VCDs
finden Sie in:
• „Videoqualität und Discgröße” auf Seite 93.
• „DVD-Aufzeichnungszeit” auf Seite 94.
Erstellen von Video-DVDs und Filmen 91
Page 99

Erstellen eines Videoprojekts mit Direct-to-Disc-Assistenten
Sonic MyDVD enthält Direct-to-Disc-Assistenten, die Sie durch die Schritte zur
Erstellung eines DVD- oder VCD Videoprojekts führen. Ein Videoprojekt bietet eine
Möglichkeit, zueinander gehörende Video- und Digitalfotodateien zu gruppieren,
organisieren, speichern, abzuspielen und zu brennen.
1 Schließen Sie den digitalen Camcorder oder Ihre Webcam an den PC an.
2 Klicken Sie auf Start, wählen Sie Alle Programme, Sonic, und dann
DigitalMedia Home.
3 Klicken Sie auf die Schaltfläche Video und dann auf Direct-to-Disc.
4 Klicken Sie auf DVD oder VCD, je nach dem Typ des zu erstellenden Projekts.
Der Assistent Direct-to-VCD oder Direct-to-DVD wird angezeigt.
5 Klicken Sie auf Stil bearbeiten, und bearbeiten Sie folgende Elemente:
• Hintergrundfarbe und Grafik von Menüs und Untermenüs
• Schaltflächenstil
• Hintergrundmusik
• Textformat (Schriftart, Farbe und Größe)
• Benutzerdefinierte Stile
Sie können auch Keine Menüs wählen, wenn Sie im Direct-to-Disc-Assistenten
keine Auswahl unter mehreren Dateien haben wollen.
6 Typen Sie im Projektnamenfeld einen Namen für Ihr Projekt ein.
7 Klicken Sie eine der folgenden Optionen an:
• Aufnahme auf DVD (oder Aufnahme auf VCD wenn Sie ein
VCD-Projekt erstellen) — Wählen Sie das Gerät, die Anzahl der Kopien
und die Schreibgeschwindigkeit aus.
• Aufnahme auf Festplatte — Die Videoaufnahme wird vorgabemäßig
im Ordner Eigene DVDs gespeichert. Klicken Sie auf Speicherort, um
einen anderen Ordner zu wählen.
8 Klicken Sie auf Weiter. Der Schirm „Erfassen” wird angezeigt.
Überprüfen Sie, ob die Ausgabe vom digitalen Camcorder im Vorschaufenster
angezeigt wird. Wenn nicht, überprüfen Sie die Verbindungen und ob sich die
Kamera im Wiedergabemodus befindet.
9 Klicken Sie auf Aufnahmeeinstellungen, um die Vorgabeeinstellungen zu
bearbeiten.
10 Sie können auch die Aufnahmelänge, Abschnittsmarkierung und
Szenenerkennung einstellen. Klicken Sie auf das entsprechende
Hilfesymbol, um die Online-Hilfe für jede dieser Funktionen
aufzurufen.
92 Erste Schritte
Page 100

11 Klicken Sie eine der folgenden Optionen an:
• Frame erfassen — Das zur Zeit im Erfassungsfenster angezeigte Bild
wird in einer Bilddatei (jpg-, .bmp-, .gif-, .tif- oder .png -Format)
gespeichert.
• Erfassen starten — Startet eine Videoerfassung (.mpeg-Format).
• Erfassung beenden — stoppt die Erfassung manuell, wenn Sie keine
Aufnahmelänge festgelegt haben (Stufe 10).
12 Es erscheint eine Meldung, die bestätigt, dass die Disc bzw. die Datei
erfolgreich erstellt wurde. Klicken Sie auf OK.
Denken Sie daran, dass die Direct-to-Disc-Assistenten nicht über die gleichen
Bearbeitungsfunktionen verfügen wie die Standard-Programmoberfläche. Sie
können ein Projekt, das mit einem Assistenten erstellt wurde, vor dem Brennen
bearbeiten. Siehe hierzu:
• „Stil eines Videoprojekts bearbeiten” auf Seite 90.
• „Filmdateien bearbeiten” auf Seite 90.
Videoqualität und Discgröße
Sonic MyDVD hat vier DVD-Videoqualitätseinstellungen (Bitrate), und eine Fit-toDVD-Option, die auf ein Videoprojekt oder individuelle Filmdateien angewendet
werden können. Die DVD-Qualitätseinstellungen sind:
• HQ (High Quality) — Beste Audio- und Videoqualität, benötigt pro Sekunde
Video aber den meisten Speicherplatz. Gut für Videodateien mit schnellen
Bewegungen (z.B. Rennsport). High Quality ist die Standardeinstellung für neue
Projekte.
• SP (Standard Play) — Gute Audio- und Videoqualität für die meisten
Videoquellen.
• LP (Long Play) — Speichert ungefähr zwei Mal so viel Video auf eine DVD
wie HQ. Nicht zu empfehlen, wenn das Originalvideo verrauscht oder von
niedriger Qualität ist.
• EP (Extended Play) — Speichert das meiste Video auf eine DVD, aber die
Videoqualität ist niedrig. Nur zu empfehlen, wenn das Originalvideo sehr hohe
Qualität hatte.
• Fit-to-DVD — (Nur mit dem Upgrade auf MyDVD Deluxe verfügbar.) Wenn
Sie dem Projekt mehr Dateien hinzufügen, reduziert MyDVD automatisch die
Qualität, damit das Projekt auf die gewählte Discgröße passt.
HINWEIS: VCDs haben eine feste Bitrate, die eine Qualitätsstufe bietet. Sie können
ungefähr eine Stunde Video auf einer VCD speichern (die Aufnahmezeit wird
reduziert, wenn Sie animierte Menüschaltflächen oder Hintergründe verwenden).
HINWEIS: Sie können die gleiche Datei mit unterschiedlichen Qualitätsstufen auf
einen Datenträger brennen und die Ergebnisse vergleichen.
Erstellen von Video-DVDs und Filmen 93
 Loading...
Loading...