
Kom godt i gang
HP Pavilion PC


Kom godt i gang

De eneste garantier for Hewlett-Packard-produkter og serviceydelser er anført i de
udtrykkelige erklæringer, der følger med sådanne produkter og serviceydelser. Intet heri skal
tolkes som værende en yderligere garanti. HP er ikke ansvarlig for tekniske eller redaktionelle
fejl eller udeladelser indeholdt heri.
HP påtager sig intet ansvar for brugen eller stabiliteten af HP-software, der er installeret i
udstyr, som ikke er leveret af HP.
Dette dokument indeholder oplysninger, der er beskyttet af copyright. Dette dokument må
hverken helt eller delvist kopieres, gengives eller oversættes til et andet sprog uden
forudgående skriftlig samtykke fra HP.
Hewlett-Packard Company
P.O. Box 4010
Cupertino, CA 95015–4010
USA
Copyright © 2000–2005 Hewlett-Packard Development Company, L.P.
Dette produkt indeholder teknologi til beskyttelse af ophavsret. Denne teknologi er beskyttet af
bestemte amerikanske patentrettigheder og anden immaterialret, der ejes af Macrovision
Corporation og af andre virksomheder. Brug af denne teknologi til beskyttelse af ophavsret
kræver tilladelse fra Macrovision Corporation, og medmindre Macrovision Corporation har
givet tilladelse til anden brug, må den kun benyttes til fremvisning i hjemmet og anden form
for begrænset fremvisning. Dekompilering eller disassemblering er ikke tilladt.
Udstyrspatentkrav af USA patentnr. 4.631.603, 4.577.216, 4.819.098 og 4.907.093
giver kun licens til brug for begrænset fremvisning.
Microsoft og Windows er amerikanske registrerede varemærker tilhørende Microsoft
Corporation.
HP støtter lovlig brug af teknologi og accepterer eller opfordrer ikke til at bruge vores
produkter til andre formål end dem, der tillades af copyright-loven.
Oplysningerne i dette dokument kan ændres uden varsel.

Innhold
Opstilling af pc'en .......................................................................... 1
Samling af pc'en..........................................................................................1
Korrekt placering af pc'en ........................................................................ 1
Brug af en spændingsstabilisator............................................................... 2
Tilslutning til pc'en ...................................................................................2
Opbevaring af dokumentations- og genoprettelsesdiske................................ 4
Tænding af pc'en for første gang ...................................................................5
Opstilling og tilslutning af internettet ...............................................................6
Konfiguration og registrering af Norton Internet Security-softwaren ..................... 7
Sikker og komfortabel brug af pc'en ............................................................... 8
Tilmelding til softwareopdateringer ................................................................. 8
Opstilling af konti på din nye pc .................................................................... 9
Oprettelse af brugerkonti.......................................................................... 9
Oprettelse af adgangskoder ...................................................................10
Retningslinier for installation af software- og hardwareenheder ........................ 10
Brug af HP-produkter................................................................................... 11
Overførsel af filer og indstillinger fra den gamle pc til den nye pc .................... 11
Brug af HP Organize Software..................................................................... 11
Brug af tastaturet......................................................................... 13
Tilpasning af tastaturknapperne..............................................................15
Brug af pc'ens top ........................................................................ 17
Brug af dokingsområdet .............................................................................. 17
Konfiguration af højttaler- og lydindstillinger............................... 21
Lydstiktyper................................................................................................ 21
Højttalerkonfigurationer............................................................................... 24
Højttalertyper ........................................................................................ 25
Tilslutning af 2.1 (2 højttalere og en subwoofer) højttalere.......................... 25
Tilslutning af 4.1 (4 højttalere og en subwoofer) højttalere.......................... 26
Tilslutning af 5.1 (5 højttalere og en subwoofer) højttalere.......................... 28
Tilslutning af 7.1 (7 højttalere og en subwoofer) højttalere.......................... 29
Innhold iii

Tilslutning af pc'en til et lydsystem i hjemmet.................................................. 31
2 eller 2.1 stereoinstallation i hjemmet..................................................... 32
5.1 (5 højttalere og en subwoofer) lydinstallation i hjemmet ....................... 33
Procedure til 5.1 (5 højttalere og en subwoofer) lydinstallation
i hjemmet ............................................................................................. 34
Tilslutning af digital lyd ............................................................................... 35
Konfiguration af lydudgang......................................................................... 36
Konfiguration af lydudgang med Multi-channel Sound Manager ...................... 37
Aktivering af digital lydudgang med Multi-channel Sound Manager
(valgfrit) ............................................................................................... 38
Konfiguration af lydudgang med Sound Effect Manager ................................. 38
Brug af guiden Lyd i Sound Effect Manager.............................................. 39
Omprogrammering af stikkene på frontpanelet ......................................... 40
Deaktivering af digital lydudgang med Sound Effect Manager
(valgfrit) ............................................................................................... 40
Konfiguration af lydudgang med Realtek HD Sound Effect Manager................. 41
Konfiguration af Realtek HD Sound Effect Manager ................................... 42
Konfiguration af lyd til indspilning med Realtek HD Sound Effect
Manager.............................................................................................. 42
Omprogrammering af lydstikkene på frontpanelet ..................................... 43
Konfiguration af multi-streaming lyd.............................................................. 43
Oversigt over lydudgange ...................................................................... 43
Oversigt over lydindgange ..................................................................... 44
Hvornår der kan bruges multi-streaming lyd .............................................. 44
Opstilling af multi-streaming lyd .............................................................. 45
Konfiguration af lyd til WinDVD-afspilleren.................................................... 47
Brug af hovedtelefoner................................................................................ 47
Brug af et 2.1 højttalersystem med hovedtelefoner..................................... 47
Brug af et 5.1 til 7.1 højttalersystem med hovedtelefoner ........................... 48
Valg af indspilningsenheder ................................................................... 48
Løsning af lydproblemer.............................................................................. 48
iv Kom godt i gang
Brug af hukommelseskortlæseren ................................................ 49
Brug af hukommelseskortlæseren.................................................................. 50
Vejledning i medieindsættelse...................................................................... 51
Brug af HP Personal Media Drive ................................................. 53
Tilslutning af drevet..................................................................................... 54
Indsætning af drevet................................................................................... 55
Drevets placering og tildeling af et drevbogstav............................................. 56
Brug af drevet............................................................................................ 57
Frakobling af drevet ................................................................................... 58

Arbejde med digitale billeder ....................................................... 59
Brug af HP Image Zone...............................................................................59
Afspilning af cd'er og dvd'er ........................................................ 63
Afspilning af musik-cd'er .............................................................................63
Afspilning af cd'er og dvd'er med Windows Media Player..............................63
Afspilning af dvd-film med InterVideo WinDVD .............................................. 64
Brug af lande-/områdekoder................................................................... 65
Afspilning af video-cd'er (vcd) med InterVideo WinDVD..................................66
Afspilning af video-cd'er (vcd) med Windows Media Player ............................ 66
Oprettelse af lyd- og datadiske.................................................... 67
Sletning af genskrivbare diske før indspilning ................................................ 68
Arbejde med lyd-cd'er ................................................................................68
Kontrol af fejlfri indspilning af lyddisk ......................................................69
Gode råd om lyd-cd'er...........................................................................69
Oprettelse af lyd-cd'er............................................................................70
Oprettelse af jukebox-diske..................................................................... 70
Arbejde med data-dvd'er og -cd'er............................................................... 71
Kontrol af fejlfri indspilning af datadisk .................................................... 71
Gode råd om datadiske ......................................................................... 71
Oprettelse af datadiske .......................................................................... 72
Kopiering af en dvd eller cd ........................................................................73
Arkivering af filer på en dvd eller cd............................................................. 73
Arbejde med billedfiler ............................................................................... 74
Oprettelse af en billedfil ......................................................................... 74
Brænding fra en billedfil.........................................................................74
Oprettelse af disketiketter med LightScribe..................................................... 75
LightScribe-krav ..................................................................................... 75
Brænding af en LightScribe-etiket med Sonic Express Labeler ......................75
Brug af disketiketter med klæbestof.......................................................... 76
Oplysninger om kompatibilitet...................................................................... 76
Diskfunktioner og kompatibilitetstabel............................................................ 77
Oversigtstabel for optisk drev....................................................................... 78
Oversigtstabel for software .......................................................................... 79
Oprettelse af videodiske og film................................................... 81
Før du begynder capturing af video.............................................................. 81
Sonic MyDVD-videoprojekter .......................................................................82
Innhold v
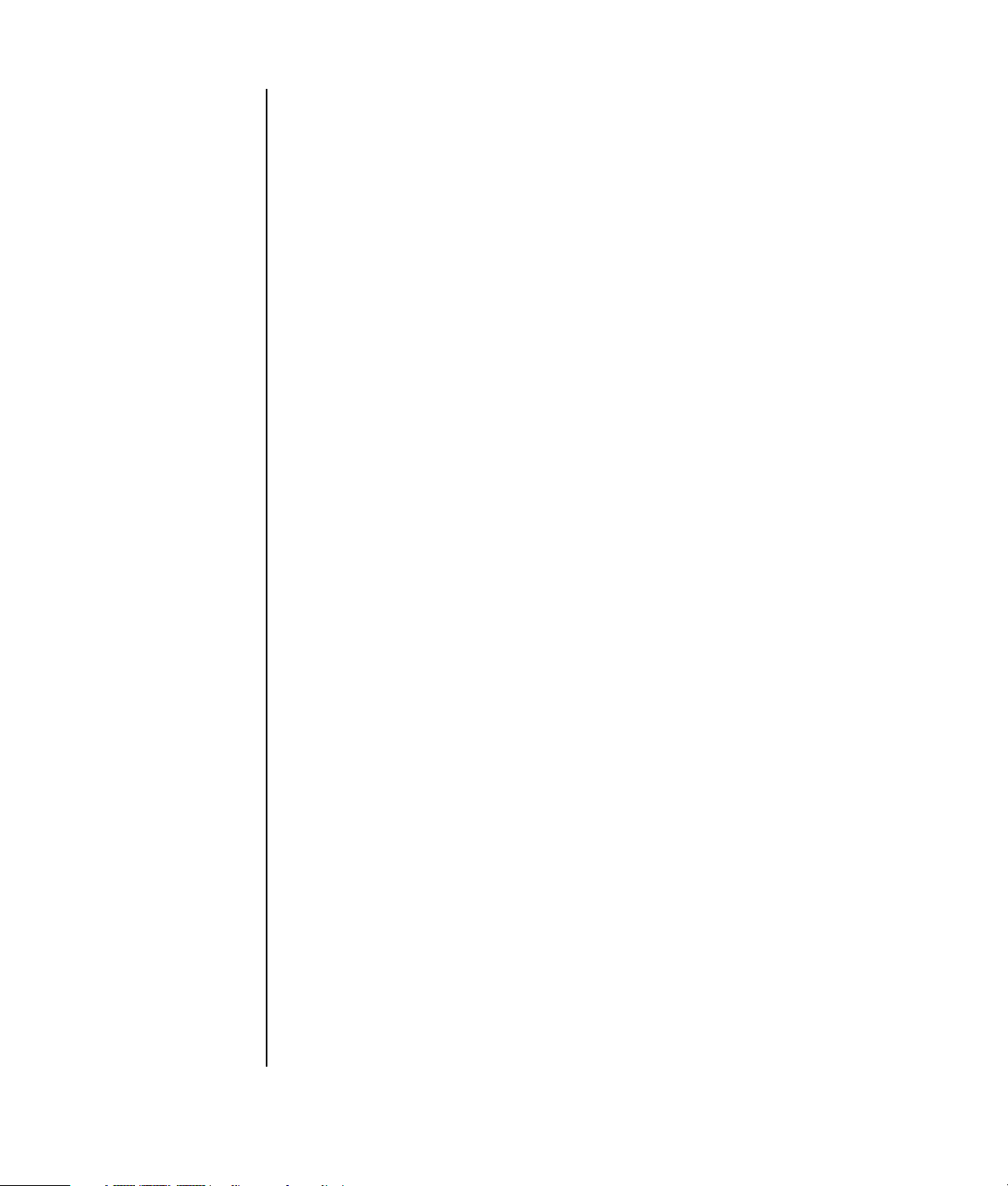
Oprettelse af et videoprojekt........................................................................ 83
Tilføjelse af filer til et videoprojekt............................................................ 83
Capturing af video til et videoprojekt ....................................................... 84
Tilføjelse af diasshow til et videoprojekt.................................................... 85
Tilføjelse af undermenuer til et videoprojekt .............................................. 85
Redigering af stilen på et videoprojekt ..................................................... 86
Redigering af filmfiler............................................................................. 86
Brænding af et videoprojekt på en disk.................................................... 87
Oprettelse af et videoprojekt med guiderne til Direct-to-Disc............................. 88
Videokvalitet og diskstørrelse....................................................................... 89
Indspilningstider for dvd'er .......................................................................... 90
Oprettelse af film ved brug af muvee autoProducer ..................... 91
Grundlæggende trin til filmoprettelse ............................................................ 91
Lokalisering af muvee autoProducer......................................................... 92
Brug af muvee autoProducer........................................................................ 93
Kom godt i gang................................................................................... 93
Capturing af video fra et dv-videokamera................................................. 94
Tilføjelse af videoer ............................................................................... 95
Tilføjelse af billeder ............................................................................... 96
Tilføjelse af musik .................................................................................. 97
Valg af stilarten..................................................................................... 97
Ændring af indstillingerne ...................................................................... 97
Tilføjelse af en indledende titel og afsluttende kildeangivelser ..................... 98
Oprettelse af filmen ............................................................................... 99
Arkivering af filmprojektet..................................................................... 100
Indspilning af filmprojektet på disk ........................................................ 100
vi Kom godt i gang
Sådan får du hjælp .................................................................... 101
Sådan finder du elektroniske vejledninger ................................................... 101
Sådan finder du vejledninger på internettet ................................................. 101
Brug af det elektroniske Hjælpe- og supportcenter ........................................ 102
Brug af Pc-hjælp og -værktøjer ................................................................... 102
Brug af Opdateringer fra HP ..................................................................... 102
Sådan får du meddelelser .................................................................... 103
Deaktivering af meddelelser.................................................................. 103
Genaktivering af meddelelser ............................................................... 104
Stikordsregister.......................................................................... 105

Opstilling af pc'en
ADVARSEL: Strømforsyningen er forudindstillet til det land/område,
hvor du købte pc'en. Hvis du flytter, skal du kontrollere
spændingskravene, før pc'en sluttes til en stikkontakt.
ADVARSEL: Læs venligst afsnittet “Sikkerhedsoplysninger” i Garanti
og supportvejledningen, før du installerer og tilslutter pc'en til det
elektriske strømsystem.
Samling af pc'en
Følg trinene på installationsplakaten for at opstille pc'en.
De trykte oplysninger eller opdateringer til den aktuelle pc-model ligger i pc-kassen.
Korrekt placering af pc'en
Når du opstiller din nye pc, bør du stille den et sted, hvor ventilationsåbningerne
ikke blokeres. Sørg for, at alle forbindelser er faste, og at alle kabler er uden for
gangarealer, så der ikke vil blive trådt på dem eller rullet over dem med møbler.
Opstilling af pc'en 1

Brug af en spændingsstabilisator
Hjælp med at beskytte din skærm, pc og tilbehør ved at tilslutte alle netledninger til
pc'en og ydre enheder (såsom en skærm, printer eller scanner) til en
spændingsstabilisator, såsom en strømskinne med strømstødsbeskyttelse eller
nødstrømsforsyning (UPS). Mange spændingsstabalisatorer har
strømstødsbeskyttelsesindgange og udgange til modem/telefonlinier. Telefonlinier er
en almindelig rute, for lynnedslag at komme ind i dit system. Visse
spændingsstabilisatorer har også strømstødsbeskyttelse for
fjernsynskabelforbindelser: brug disse, hvis din pc har en fjernsynstuner installeret.
Det er ikke alle strømskinner, der giver strømstødsbeskyttelse. Strømskinnen skal
være mærket specifikt som havende denne evne. Brug en strømskinne, som har en
producent, der tilbyder erstatningsgaranti, så du kan udskifte dit udstyr, hvis
strømstødsbeskyttelsen svigter.
Tilslutning til pc'en
Tilslut de primære hardwareenheder, såsom skærmen, tastaturet og musen, på
pc'ens bagside. Andre ydre enheder, såsom en printer, scanner eller et kamera
tilsluttes også i stik bag på computeren. Visse pc-modeller har også stik på forsiden
af pc'en. Tabellen viser ikke alle stik.
BEMÆRK: Pc'ens
funktioner og placering,
tilgængelighed og antal
af stik kan variere.
Stik Symbol for stik Beskrivelse
Mus (PS/2-stik)
Tasta tur (PS/ 2-stik)
USB (Universal Serial Bus) til mus,
tastatur, digitalkameraer eller andre
enheder med et USB-stik
Printer (parallel)
2 Kom godt i gang

Stik Symbol for stik Beskrivelse
Skærm
Seriel port til visse digitalkameraer eller
andre serielle enheder
Serial
Lydudgang (eksterne højttalere)
OUT
Lydindgang
IN
Hovedtelefoner
Mikrofon
®
FireWire
(IEEE 1394) til
videokameraer eller andre enheder
med meget høj overførselshastighed.
Opstilling af pc'en 3
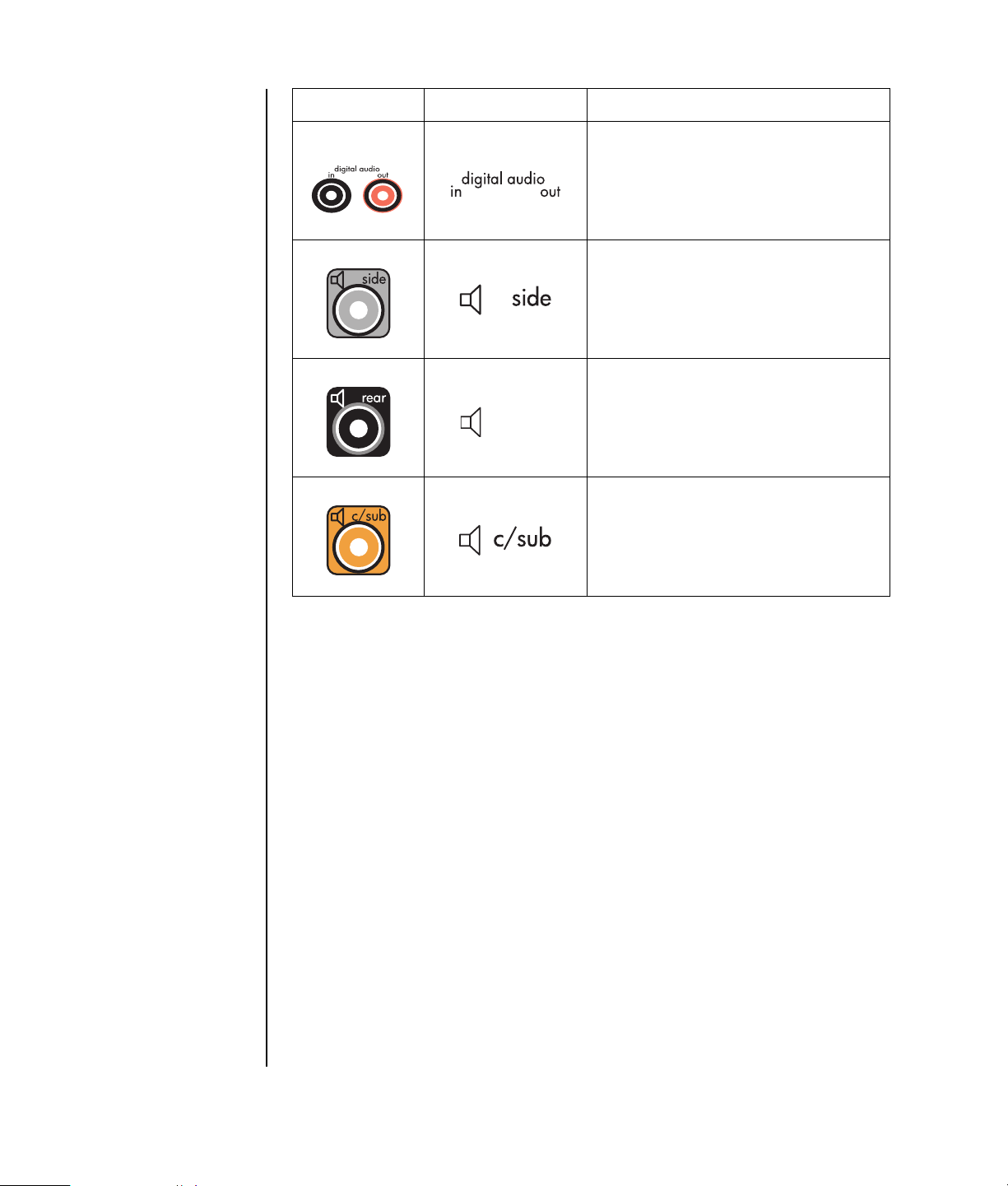
Stik Symbol for stik Beskrivelse
S/PDIF ind- og S/PDIF udgang
Udgang til sidehøjttaler
Udgang til baghøjttaler
rear
Center/subwoofer
4 Kom godt i gang
Opbevaring af dokumentations- og genoprettelsesdiske
Opbevar alle pc-brugervejledninger og garantioplysninger et nemt tilgængeligt og
sikkert sted. Det er en god ide at opbevare dine systemgenoprettelsesdiske sammen
med dokumentationen. Dette vil give nem adgang til alle vigtige pc-dokumenter og
filer ét sted.
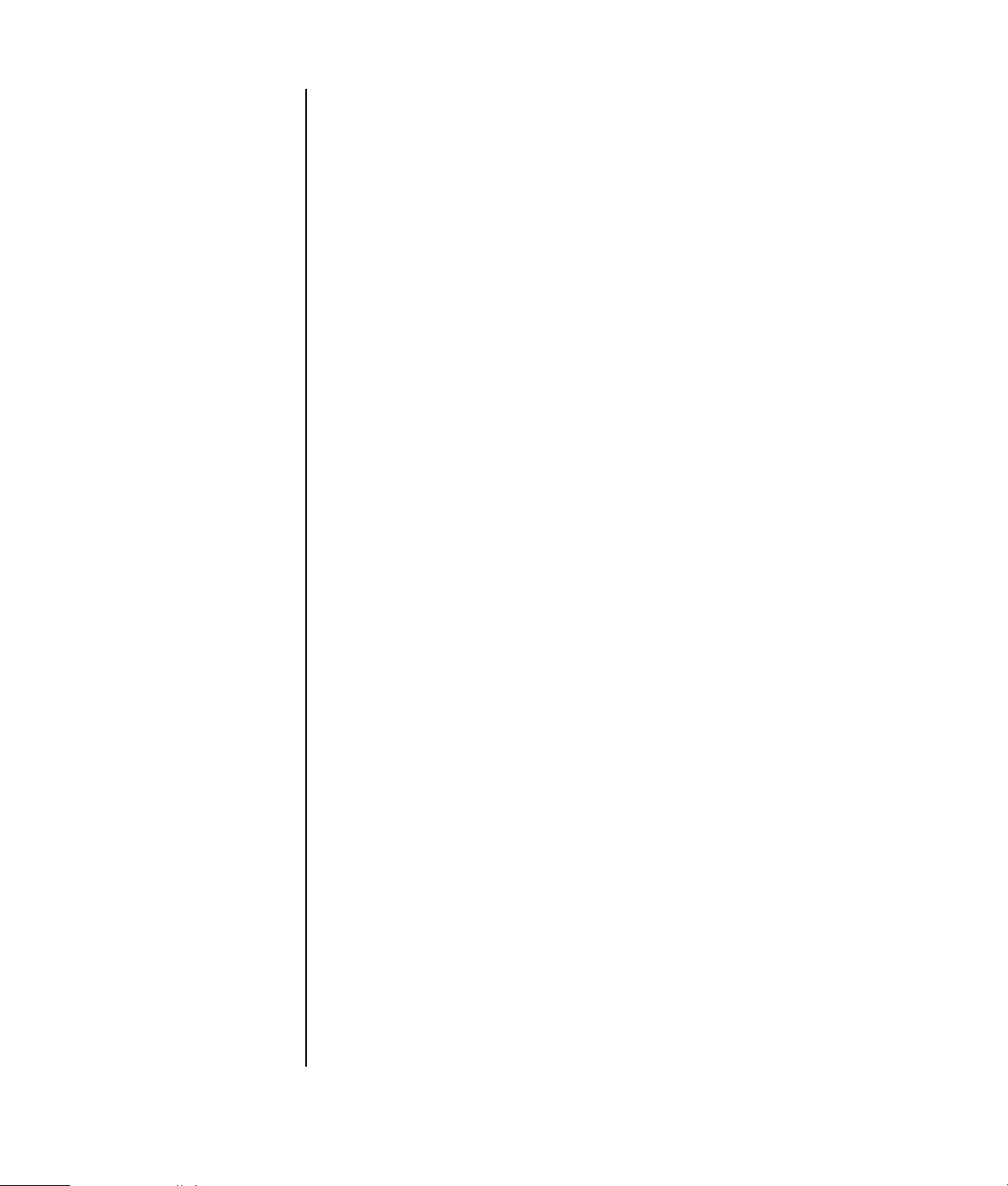
Tænding af pc'en for første gang
Når du har fuldført trinene på installationsplakaten, er du klar til at tænde for pc'en.
1 Tryk på afbryderknappen på skærmen.
2 Tryk på afbryderknappen på forsiden af pc'en.
3 Tænd for højttalerne, hvis sådanne medfølger.
4 Klik på en indstilling for at vælge sprog (hvis funktionen er tilgængelig på
modellen). Klik på OK, og bekræft dit valg ved at klikke på Yes. Vent, mens
pc'en forbereder sig. (Det kan tage op til 30 minutter at indstille pc'ens sprog
denne ene gang).
®
5 Konfigurér Microsoft
skærmen.
6 (Kun udvalgte modeller) Følg guiden Easy Internet Sign-up eller Internettjenester
for at opstille en internetforbindelse. Hvis du ikke ønsker at opstille en
internetforbindelse på nuværende tidspunkt, kan Easy Internet Sign-up eller
Internettjenester startes manuelt på en senere tidspunkt. Se afsnittet “Opstilling
og tilslutning af internettet” på side 6.
7 (Kun udvalgte modeller) Følg guiden Easy Setup for at opdatere pc'ens
sikkerhedsredskaber, registrere pc'en og færdiggøre pc-opstillingen. Hvis du
beslutter at færdiggøre opstillingen på et senere tidspunkt, kan guiden startes
ved at dobbeltklikke på ikonet Easy Setup på skrivebordet.
Windows® ved at følge de instruktioner, som vises på
Opstilling af pc'en 5

Opstilling og tilslutning af internettet
Krav
• En pc.
• Et opkoblingsmodem eller et kabel- eller DSL-modem til bredbåndsforbindelser
med høj hastighed. Kontakt din internetudbyder angående eventuel specifik
software og hardware, du skal bruge.
• Internetservice med en internetudbyder.
• En webbrowser.
Sådan opstilles og tilsluttes til internettet:
1 Sørg for, at kablet til modemet eller anden internetadgang er tilsluttet.
2 Tilmeld hos en internetudbyder. Hvis du allerede har en konto hos en
internetudbyder, kan du springe dette trin over og følge de instruktioner, som
gives af internetudbyderen.
Hvis internetservicen ikke blev opstillet under den første installation af pc'en,
kan du opstille den nu ved brug af Easy Internet Sign-up eller guiden
Internettjenester (kun udvalgte modeller).
Klik på Start på proceslinjen, Alle programmer, Onlinetjenester og
Easy Internet Sign-up eller Internettjenester.
Følg instruktionerne på skærmen for at vælge en internetudbyder og opstille
internetservice.
BEMÆRK: Easy Internet Sign-up eller Internettjenester stiller en liste til rådighed
med internetudbydere. Du kan dog vælge en anden internetudbyder eller
overføre en eksisterende konto til denne pc. Følg instruktionerne fra
internetudbyderen, hvis du vil overføre en eksisterende konto.
3 Etabler forbindelse til internettet. Du skal tilslutte via internetudbyderen for at få
forbindelse til internettet.
Dobbeltklik på internetudbyderens ikon på skrivebordet.
4 Åbn webbrowseren og surf nettet.
Du kan bruge enhver webbrowser. De fleste pc'er har Internet Explorer.
Klik på Start, Alle programmer og Internet Explorer.
BEMÆRK: Hvis du har spørgsmål, kan du kontakte internetudbyderen direkte.
6 Kom godt i gang
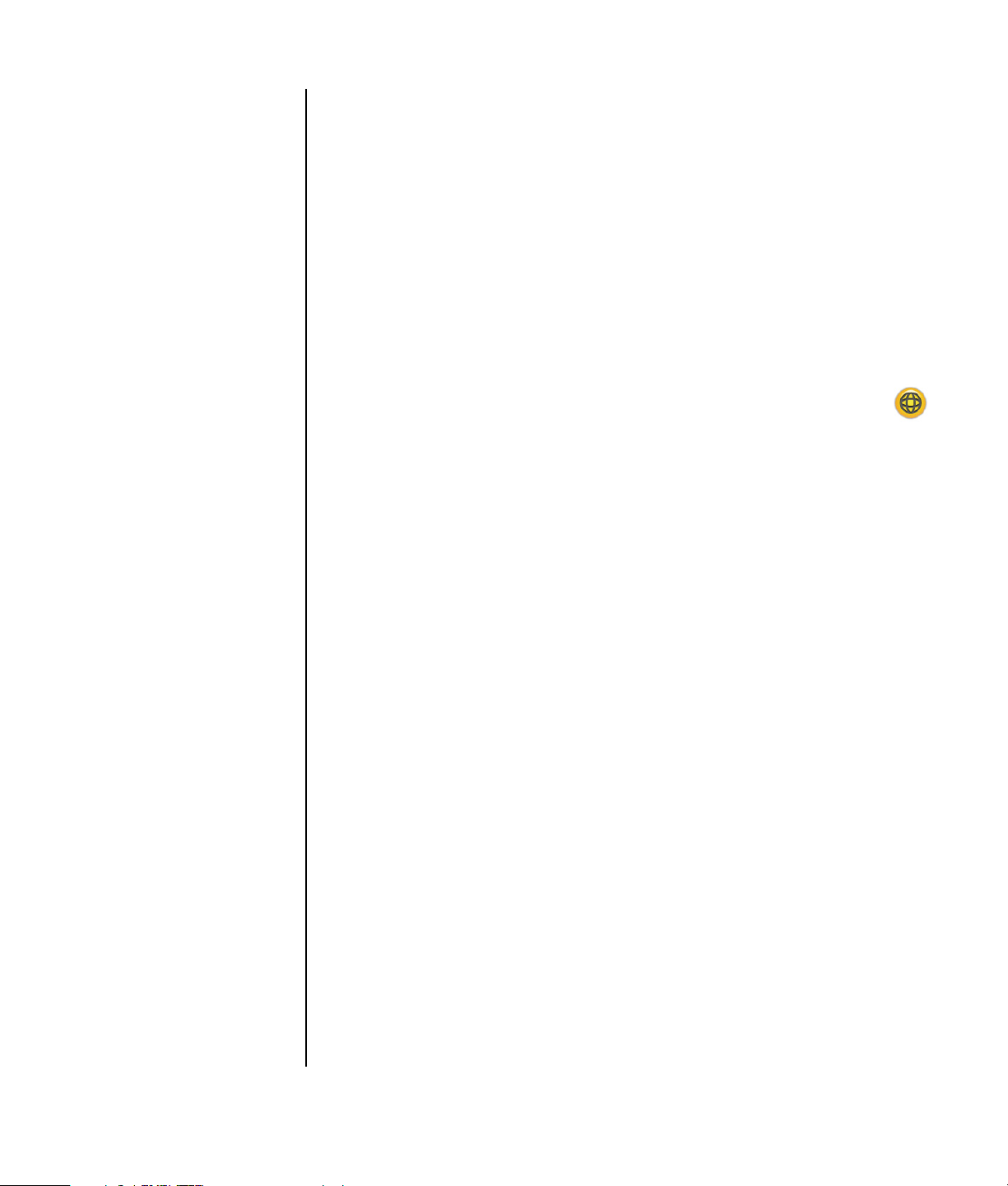
Konfiguration og registrering af Norton Internet Security-softwaren
Norton Internet Security-softwaren er forudinstalleret på din pc og inkluderer et
gratis 60-dages abonnement på beskyttelsesopdateringer. Du kan aktivere
Symantec's LiveUpdate™ til automatisk at hente beskyttelsesopdateringer, hver
gang du er online.
Når du først opstiller pc'en, hjælper Norton Internet Security Information Wizard
dig med at konfigurere og registrere din kopi af Norton Internet Security.
Sørg for at opstille Norton Internet Security, før du begynder at surfe internettet. Klik
blot på ikonet Norton Internet Security, efter du har etableret en
internetservicekonto, og en guide vil lede dig igennem den simple opstillingsproces.
1 Dobbeltklik på ikonet Norton Internet Security i systembakken for
at starte konfigurationsguiden.
2 Klik på Næste og følg instruktionerne til:
• Fuldførelse af registrering
• Planlægning af efter-installationopgaver inklusive kørsel af LiveUpdate™,
virusscanning og planlægning af ugentlige scanninger af lokale harddrev.
3 Klik på Finish (Udfør) på siden Summary (Oversigt).
Når registreringen og den første opstilling er færdig, begynder Norton Internet
Security automatisk de efter-installationsopgaver, du valgte.
Du kan få oplysninger om brug og opdatering af Norton Internet Security-softwaren
ved at klikke på Start, Alle programmer, Norton Internet Security, og
derefter på Hjælp og support.
Opstilling af pc'en 7

Sikker og komfortabel brug af pc'en
ADVARSEL: Læs Vejledning i sikkerhed og komfort for at reducere
risikoen for alvorlig personskade. Den beskriver korrekt opsætning
af arbejdsstationen, arbejdsstilling og sunde vaner i forbindelse med
arbejdet for pc-brugere. Den indeholder også vigtige oplysninger om
elektrisk og mekanisk sikkerhed.
Før du begynder brugen af pc'en, skal du arrangere pc'en og arbejdsområdet, så
din komfort og produktivitet sikres. Se Vejledning i sikkerhed og komfort for at få
vigtige oplysninger om ergonomi:
• Klik på Start, vælg Alle programmer, vælg Brugervejledninger, og klik
derefter på Vejledning i sikkerhed og komfort.
Eller:
• Indtast
http://www.hp.com/ergo/
i browserens adressefelt, og tryk på Enter på tastaturet.
Tilmelding til softwareopdateringer
Microsoft opdaterer konstant Windows-operativsystemet. Det anbefales, at du ser
efter, downloader og installerer disse opdateringer mindst en gang om måneden.
Benyt funktionen Automatiske opdateringer, som er en nem måde at holde
operativsystemet ajourført. Når du er tilsluttet internettet, underretter Windows
Update dig automatisk gennem en pop-up-meddelelse eller et ikon i
underrettelsesområdet, når kritiske opdateringer er til rådighed. Når du ser
Windows Update-meddelelsen, bør du tillade, at opdateringerne downloades til
systemet. Hvis du opdaterer systemet ugentligt, eller mindst månedligt, er
downloadingstiden minimal.
8 Kom godt i gang
Sådan konfigureres Automatiske opdateringer:
Klik på Start, Kontrolpanel, Andre indstillinger i Kontrolpanel, og
derefter Automatiske opdateringer.
I vinduet Automatiske opdateringer vælger du den ønskede konfiguration:
•Automatisk (anbefales) — Dette er standardindstillingen, og den giver dig
mulighed for at specificere en dag og et tidspunkt, hvor der automatisk
downloades og installeres anbefalede opdateringer.
• Hent opdateringer, men lad mig vælge, hvornår de skal installeres.
• Giv besked om nye opdateringer, men hent eller installer dem ikke automatisk.
Indstillingen Slå automatiske opdateringer fra gør pc'en mere sårbar og
anbefales ikke.

Opstilling af konti på din nye pc
Brugerkonti giver dig mulighed for at indstille privilegier for hver bruger på din pc.
Du kan f.eks. indstille softwareprogrammer, som hver bruger har adgang til. Følg de
simple trin i dette afsnit, når du opstiller pc'en til at oprette brugerkonti.
Oprettelse af brugerkonti
Oplysningerne nedenfor beskriver de forskellige kontotyper i Windows XP og
forklarer, hvordan du ændrer kontotyper.
Oprettelse af flere brugerkonti på den samme pc har visse fordele såvel som
ulemper.
• Fordele ved flere brugerkonti:
• Evne til at oprette individuelle brugerindstillinger
• Evne til at begrænse adgang til software for visse brugere
• Ulemper ved flere brugerkonti:
• Større hukommelsesbrug (RAM)
• Flere mapper med midlertidige internetfiler at fjerne under diskoprydning
• Flere data at sikkerhedskopiere
• Længere tid at fuldføre virusscanning
Windows XP giver tre former for brugerkonti:
• Administrativ
Har tilladelse til at ændre kontotyper for andre brugere, ændre adgangskoder,
skifte systemomfattende indstillinger, og installere Windows XP-kompatible
software og drivere.
• Begrænset
Har ikke tilladelse til at ændre andre brugerindstillinger eller adgangskoder.
Begrænset konto kan måske ikke installere eller køre visse softwareprogrammer.
Har tilladelse til at ændre billedet på begrænset konto, samt oprette, redigere
eller slette kontoens adgangskode.
• Gæst
Har ikke tilladelse til at ændre andre brugerindstillinger eller adgangskoder.
Brugere, som logger på pc'en ved brug af gæstekontoen, har ikke adgang til
adgangskodebeskyttede filer, mapper og indstillinger.
Opstilling af pc'en 9

Oprettelse af adgangskoder
Adgangskoder hjælper dig med at beskytte din pc og oplysninger imod uautoriseret
adgang og hjælper med at sikre, at oplysningerne på pc'en forbliver private og
sikre. Benyt følgende liste som en grundlæggende vejledning, når du vælger din
adgangskode:
• Vælg en adgangskode, som er nem for dig at huske, men svær for andre at
gætte.
• Vælg en lang adgangskode (mindst 6 tegn).
• Brug en kombination af store og små bogstaver, tal og symboler.
• Brug ikke personlige oplysninger, som andre nemt kan finde ud af, såsom din
fødselsdag, barns navn eller telefonnummer.
• Skriv ikke din adgangskode ned.
Retningslinier for installation af software- og hardwareenheder
Efter du har opstillet pc'en, ønsker du måske at installere yderligere
softwareprogrammer eller hardwareenheder. Husk på disse vigtige retningslinier:
• Opret en genoprettelsespunkt før installationen ved brug af programmet
Microsoft Systemgendannelse.
Klik på Start, Alle programmer, Pc-hjælp og -værktøjer, og derefter
Systemgendannelse.
Genoprettelsespunktet er et øjebliksbillede af din pc-konfiguration. Ved at bruge
Systemgendannelse sikrer du, at du har et punkt, du kan vende tilbage til, før et
problem opstod. Oplysninger om Systemgendannelse findes på Microsofts
website på:
http://www.microsoft.com/worldwide
• Vælg software, der er kompatibel med pc'en – kontroller operativsystemet,
hukommelse og andre krav, der er angivet for den nye software, for at sikre, at
den er kompatibel med pc'en.
• Installer den nye software i henhold til de anvisninger, der er givet af
softwareproducenten. Kig i producentens dokumentation, eller find oplysninger
om kundeservice, hvis du får brug for det.
• Ved antivirussoftware skal du afinstallere det eksisterende softwareprogram, før
du geninstallerer det eller installerer et nyt antivirusprogram.
10 Kom godt i gang
BEMÆRK: Brug kun licenseret original software. Installation af kopieret software
kan være ulovligt, kan resultere i en ustabil installation, og kan inficere pc'en med
en virus.

Brug af HP-produkter
HP-pc'er inkluderer forudinstalleret software for udvalgte HP All-In-One-, kamera-,
scanner- og printerprodukter. Forudinstalleret software forenkler og forøger
hastigheden af produktinstallation af HP-ekstraudstyr. Tilslut blot HP-ekstraudstyret,
tænd for det, og din HP-pc konfigurerer det automatisk, så der er klar til brug.
Overførsel af filer og indstillinger fra den gamle pc til den nye pc
Du kan kopiere de gamle pc-filer til den nye pc ved brug af medier, såsom cd- eller
dvd-diske, memory sticks eller personlige mediedrev. Du kan også kopiere visse
indstillinger, såsom Foretrukne og adressebøger i webbrowseren ved brug af
Microsofts guide Overførsel af filer og indstillinger.
Du kan få yderligere oplysninger ved at klikke på Start, Alle programmer, og
derefter Hjælp og support.
Søg efter guiden overførsel, og vælg oversigtsartiklen, “Oversigt over guiden
Overførsel af filer og indstillinger.” Disse oplysninger beskriver en løsning fra
Microsoft, der gør det muligt at flytte filerne til den nye pc.
Brug af HP Organize Software
HP Organize (kun udvalgte modeller) er et skrivebordsværktøj, som du kan bruge til
at organisere både pc-genveje og dine foretrukne destinationslinks på internettet.
Du kan bruge det til at organisere de vigtige opgaver, som du udfører på pc'en og
internettet, og til at arrangere dem på din foretrukne måde. HP Organize stiller alle
dine oplysninger til rådighed med nogle få museklik.
HP Organize ligner et vindue med flere kategorirammer. Hver kategori har links til
internetdestinationer eller genveje til softwareprogrammer eller filer på pc'en. Brug
afspillerområdet til at se billeder, lytte til MP3-musikfiler, som er lagret på pc'en,
eller til at se videoklip. Hvis du vil søge, er der en søgebjælke øverst i HP Organize,
hvor du kan vælge din foretrukne søgemaskine.
Sådan åbnes HP Organize:
1 Klik på Start på proceslinien.
2 Vælg Alle programmer.
3 Klik på HP Organize.
Opstilling af pc'en 11

12 Kom godt i gang

Brug af tastaturet
Tastaturet består af standardtaster, indikatorlys og specialknapper (kun udvalgte
modeller).
Identifikation af specialknapper på tastaturet
Der findes specialknapper (kun udvalgte modeller) øverst på tastaturet. (På nogle
modeller sidder enkelte af disse specialknapper på venstre side af de almindelige
taster). Med disse knapper kan en cd- eller dvd-afspiller betjenes, der kan oprettes
forbindelse til internettet eller gives hurtig adgang til bestemte funktioner.
BEMÆRK: Antallet, placeringen og mærkningen af knapper kan variere fra
tastaturmodel til tastaturmodel.
Ikon Funktion Beskrivelse
Standby Sætter pc'en i strømbesparende tilstand
(skærmen er sort, men pc'en er stadig
tændt). Du får vist skærmbilledet igen
ved at trykke på Esc-tasten eller trykke
på Standby igen. Det kan tage 10-30
sekunder, før skærmbilledet vises igen.
hp eller
eller
Bruger Skifter mellem pc-brugerne.
HP Link til en HP-website.
Hjælp Åbner Hjælpe- og supportcenter.
Brug af tastaturet 13

Ikon Funktion Beskrivelse
eller
eller
eller
eller
eller
eller
eller
eller
Billeder
(fotografier)
Musik Åbner et musiksoftwareprogram. Kan
Video Åbner videosoftwareprogram. Kan
Indkøb Går til populære websites. Kan
Sport
Økonomi
Tilslut til internet
Søg
Chat
Åbner et program til billedbehandling.
Kan rekonfigureres.
rekonfigureres.
rekonfigureres.
rekonfigureres til at åbne en site eller et
softwareprogram.
E-mail
A
B
C
D
E
F
Mediekontroller
(CD/DVD/MP3)
Betjener en diskafspiller.
A Åbn og luk diskskuffe
B Indspil
C Afspil eller pause
D Stop
E Spring til forrige spor
F Spring til næste spor
14 Kom godt i gang

Ikon Funktion Beskrivelse
eller
eller
Lydstyrke
(Lydstyrkeknap
eller knapperne
Lydstyrke op og
Lydstyrke ned)
–+
Slå fra Slår højttalerlyden til og fra.
eller
BEMÆRK: Antallet, placeringen og mærkningen af knapper kan variere fra
tastaturmodel til tastaturmodel.
Lydstyrkeknap: Forøger
højttalerlydstyrken, når den drejes med
uret og reducerer lydstyrken, når den
drejes mod uret. Knappen kan drejes
uendeligt, selv efter at det maksimale
lydniveau er nået.
Knapperne Lydstyrke op og ned: Tryk
på knappen Lydstyrke op for at forøge
lydstyrken og knappen Lydstyrke ned for
at reducere lydstyrken.
Tilpasning af tastaturknapperne
Du kan tilpasse nogle af specialknapperne på tastaturet (kun udvalgte modeller) for
at åbne forskellige programmer eller filer eller oprette forbindelse til foretrukne
websites:
1 Klik på Start på proceslinien.
2 Vælg Kontrolpanel.
3 Klik på Printere og anden hardware, hvis den vises.
4 Dobbeltklik på Tastatur.
5 Dobbeltklik på den knap, du vil redigere, på fanebladet Knapper.
6 Klik på den nedadgående pil til højre for listen Knapkonfiguration, og vælg
knappens egenskaber, såsom Complex remote page with label (Kompleks
fjernside med navn) eller Simple local file with label (Simpel lokal fil med navn).
7 Angiv et navn og adresseoplysningerne. Indtast URL'en til en webside.
8 Klik på OK.
9 Klik på Anvend på fanebladet Knapper.
10 Gentag trin 5 til 9 for hver knap, du ønsker at tilpasse.
11 Klik på OK for at færdiggøre opgaven.
BEMÆRK: Hvis du klikker på knappen Gendan standarder på fanebladet
Knapper, genindsættes fabriksindstillingerne for internetknapperne.
Brug af tastaturet 15
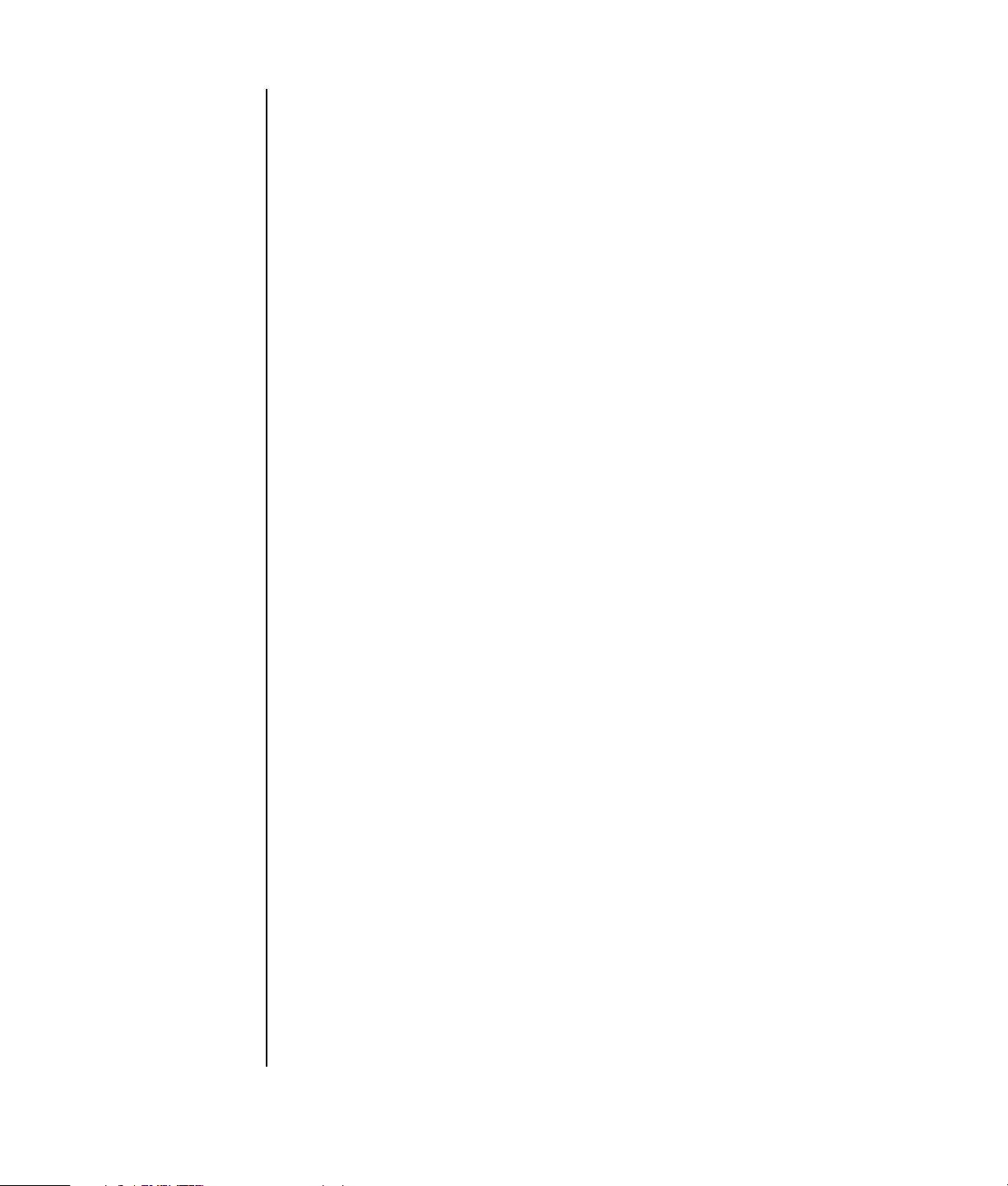
16 Kom godt i gang

Brug af pc'ens top
Pc'en har måske et opbevaringsområde eller en dockingsområde (kun udvalgte
modeller) øverst på pc-kabinettet.
Brug af dokingsområdet
Du kan bruge dockingsområdet til følgende:
• Lagring af cd'er, dvd'er eller hukommelseskort.
• Docking af en ydre enhed i området, som f.eks. en dockingstation til et
digitalkamera.
• Installation af et specialdæksel (ekstraudstyr) og et HP-kamera og
dockingstation til HP-kameraet. (Både kameraet og dockingstationen sælges
separat).
Områdets design gør det muligt for dig at anbringe en enhed og trække USB-kablet
eller FireWire-datakablet (IEEE 1394) og netledningen til enheden under topdækslet
til stikkene på pc'ens bagside.
Din pc kan se anderledes ud, end den der vises her. Komponenter og placering,
tilgængelighed og antallet af stik kan variere.
Brug af pc'ens top 17

Sådan lagres cd'er, dvd'er eller hukommelseskort
Tryk forsigtigt ned på låget til området og skub det åbent.
Sådan installeres en ydre enhed eller et HP-kamera og
dockingstation til HP-kameraet
1 Tryk forsigtigt ned på låget til området og skub det åbent.
2 Anbring den ydre enhed eller kameradockingstationen (A) øverst på pc'en.
B
A
18 Kom godt i gang
3 Til et kamera skal den kameraholder (B), der fulgte med digitalkameraet,
anbringes i kameradockingstationen. Holderen kan clipses fast på
kameradockingstationen.

4 Træk de kabler, der fulgte med de ydre enheder eller kameradockingstationen
gennem kabeltunnelen (C). Begynd på bagsiden af pc'en og træk dem til
forsiden af pc'en. Træk kablerne til midten og slut dem til den ydre enhed eller
dockingstationen (D).
D
C
5 Slut kablerne til bagsiden af pc'en eller til en stikkontakt (E).
I forbindelse med en ydre enhed, bedes du se de instruktioner, som fulgte med
enheden.
Til en dockingstation til et HP-kamera:
• Tilslut USB-kablet på pc'ens bagside.
• Sæt strømkablet i en stikkontakt.
Valgfrit: Hvis du gerne vil se kamerabillederne på et fjernsyn, tilslutter du det
røde og gule stik (ikke vist) til fjernsynet.
Se de instruktioner, der fulgte med dockingstationen til HP-kameraet.
Brug af pc'ens top 19
E

6 Sæt det rigtige låg til kameradockingstationen (F) ovenpå pc'en. Før forsigtigt
kanten af låget ind i toppen af pc'en.
G
F
20 Kom godt i gang
7 Når du gerne vil bruge den, anbringer du HP-digitalkameraet (G) i
dockingstationen.
8 Følg de instruktioner, der fulgte med den ydre enhed eller dockingstationen.

Konfiguration af højttaler- og lydindstillinger
HP-pc'er understøtter mange forskellige lydindstillinger, lydforbindelser og
højttalerkonfigurationer. Du kan opstille pc'en til to stereohøjttalere eller til
højttalersystemer med flere lydkanaler. Tilslut højttalersystemet til pc'en, og
konfigurer derefter audiosoftwaren til lydoutput. Du finder detaljerede oplysninger
om tilslutning af stereohøjttalere til pc'en på opstillingsplakaten.
Dette kapitel beskriver de mest typiske indstillinger. Dit system kan have andre
komponenter.
BEMÆRK: Yderligere oplysninger om tilslutning af højttalerne findes på den
opstillingsplakat, der fulgte med pc'en, og den dokumentation, som fulgte med
højttalerne.
Lydstiktyper
Din model kan inkludere en af tre analog lydstiktyper på bagsiden af pc'en:
• Tre stik
• Seks stik
• Lydkort
Dit system kan også have en separat digital udgangsforbindelse (kun udvalgte
modeller).
Konfiguration af højttaler- og lydindstillinger 21

Softwarekonfiguration er forskellig for hver stiktype, som beskrevet i instruktionerne.
Stik Beskrivelse Illustration Type
Tre stik Din pc-model kan inkludere tre
lydstik. Du kan tilslutte op til et
5.1 lydsystem til pc'en.
Hvis du ønsker at tilslutte
flerkanalslyd, skal du følge
instruktionerne omhyggeligt.
Seks stik Din pc-model kan inkludere
seks lydstik på bagsiden af
pc'en. Du kan tilslutte op til et
7.1 lydsystem til pc'en.
Lydkortstik Pc'en kan inkludere et lydkort.
Du kan tilslutte op til et
5.1 lydsystem (7.1 lydsystem
til udvalgte modeller) eller
digitale højttalere til lydkortet
på pc'en.
OUT
IN
Se nedenfor. S
3
6
22 Kom godt i gang
BEMÆRK:
• Type 3 er tre stik
• Type 6 er seks stik
• Type S er lydkort
Brug de lydstik, der passer med din pc-model, når der installeres kabler, som vist i
installationproceduren.

Følgende tabel viser lydstikkene på bagpanelet af pc-systemer.
Lydstik
36S
OUT
IN
Beskrivelse
Linje Side (grå) til sidehøjttalere i et system med
otte højttalere (7.1).
Linje C/Sub (guld) til center/subwooferhøjttalere
i en konfiguration med flere lydkanaler.
Linje Rear (sort) til baghøjttalere i en
konfiguration med flere lydkanaler.
Linje Out (limegrøn) til fronthøjttalere.
Mic (pink) tilslutter mikrofonen.
(Type 3 fungerer også som udgangslinie for
center/subwoofer, når der er aktiveret en
konfiguration med flere lydkanaler).
Linje In (lyseblå) tilslutter til en analog lydenhed,
såsom en cd-afspiller til indgang i pc'en.
(Type 3 fungerer også som den bageste
linieudgang, når der er aktiveret en konfiguration
med flere lydkanaler).
DIGITAL
AUDIO OUT
DIGITAL
AUDIO OUT
BEMÆRK:
• Type 3 er tre stik
• Type 6 er seks stik
• Type S er lydkort
Digital Out (orange) tilslutter til en digital
lydenhed med digital indgang (såsom en audioreceiver/forstærker) eller digitale højttalere (kun
udvalgte modeller).
Konfiguration af højttaler- og lydindstillinger 23

Højttalerkonfigurationer
Du kan opstille din pc til følgende understøttede konfigurationer:
Navn Højttalersystem Se
Hovedtelefoner Ingen, slået fra. “Brug af hovedtelefoner”
på side 47.
2 (stereo) Venstre højttaler, højre højttaler. “Tilslutning af 2.1 (2
højttalere og en subwoofer)
højttalere” på side 25.
2.1 Venstre højttaler, højre højttaler
og en subwoofer.
4.1 To fronthøjttalere, to
baghøjttalere og en subwoofer.
6/5.1 To fronthøjttalere, to
baghøjttalere, en centerhøjttaler
og en subwoofer.
8/7.1 To fronthøjttalere, to
baghøjttalere, to sidehøjttalere,
en centerhøjttaler og en
subwoofer (kun udvalgte
modeller).
Lydsystem i
hjemmet
Digital lyd Digitale højttalere eller digitalt
Multi-streaming lyd To fronthøjttalere, to
Stereoanlæg eller lydsystemer til
hjemmeteatre med passive
højttalere.
indgangsstik på lydsystem.
baghøjttalere, to sidehøjttalere,
en centerhøjttaler og en
subwoofer (kun udvalgte
modeller).
“Tilslutning af 2.1 (2
højttalere og en subwoofer)
højttalere” på side 25.
“Tilslutning af 4.1 (4
højttalere og en subwoofer)
højttalere” på side 26.
“Tilslutning af 5.1 (5
højttalere og en subwoofer)
højttalere” på side 28.
“Tilslutning af 7.1 (7
højttalere og en subwoofer)
højttalere” på side 29.
“Tilslutning af pc'en til et
lydsystem i hjemmet” på
side 31.
“Tilslutning af digital lyd”
på side 35.
“Konfiguration af multistreaming lyd” på side 43.
24 Kom godt i gang

Højttalertyper
Højttalere kan være inkluderet med skærmen (kun udvalgte modeller), eller de skal
købes separat. Se produktdokumentationen til højttalerne.
Pc'en understøtter kun et aktivt (strømdrevent) højttalersystem. Et aktivt
højttalersystem skal have dets egen netledning. Et lydsystem i hjemmet kræver ikke
aktive højttalere, fordi receiveren sørger for forstærkning.
Et stereohøjttalersæt er et højttalersystem med to kanaler – en højre og venstre. Et
højttalersystem med flere kanaler har en venstre-højre front- og venstre-højre
bagkanal, og det kan inkludere en subwoofer og en centerhøjttaler. Sidehøjttalere
er inkluderet i mere avancerede systemer. En subwoofer giver forbedrede baslyde.
“.1” tilkendegiver en subwoofer. Eksempel: 7.1-kanaler henviser til en tilstand med
8 højttalere og benytter to fronthøjttalere (venstre-højre), to sidehøjttalere
(venstre-højre), to baghøjttalere (venstre-højre), en centerhøjttaler og en subwoofer.
Tilslutning af 2.1 (2 højttalere og en subwoofer) højttalere
Sådan tilsluttes simple venstre/højre aktive stereohøjttalere eller to højttalere og en
subwoofer til 2.1 højttaleroutput:
1 Sluk for pc'en.
2 Tilslut højttalerkablet til det limegrønne linieudgangsstik, som passer på
bagsiden af pc'en.
OUT
3
• Type 3 er tre stik
• Type 6 er seks stik
• Type S er lydkort
3 Tilslut kablet til lydsystemet.
4 Til 2.1 højttalere, som blev sendt med pc'en (kun udvalgte modeller), tilslutter du
linieudgangsstikket til subwooferen.
5 Tilslut den venstre og højre højttaler til subwooferen. Se dokumentationen til
højttalerne.
6 Tænd for pc'en.
BEMÆRK: Tænd altid for pc'en, før du tænder for højttalersystemet.
6
S
Konfiguration af højttaler- og lydindstillinger 25

7 Tilslut strømmen til højttalersystemet.
8 Tænd højttalersystemet.
Trin 8 er valgfrit for en opstilling med to højttalere.
9 Efter højttalerne er sluttet til pc'en, konfigurerer du lydsoftwaren til lydoutput på
pc-modellen:
• Type 3 stik: Se afsnittet “Konfiguration af lydudgang med Multi-channel
Sound Manager” på side 37.
• Type 6 stik: Se afsnittet “Konfiguration af lydudgang med Sound Effect
Manager” på side 38.
Følgende diagram viser en typisk 2.1 lydinstallation:
OUT
Tilslutning af 4.1 (4 højttalere og en subwoofer) højttalere
Sådan tilsluttes to fronthøjttalere, to baghøjttalere og en subwoofer til 4-kanalsoutput
(4.1 højttalere):
1 Sluk for pc'en.
.
2 Tilslut fronthøjttalerkablet til det limegrønne linieudgangsstik, som passer på
bagsiden af pc'en.
OUT
3
6
S
• Type 3 er tre stik
• Type 6 er seks stik
• Type S er lydkort
26 Kom godt i gang

3 Tilslut baghøjttalerkablet til det sorte stik, der passer på bagsiden af pc'en.
IN
3
6
S
Til type 3 stik fungerer det blå linieindgangsstik som en baglinieudgang, når
der er aktiveret en konfiguration med flere lydkanaler.
4 Tilslut kablerne til lydsystemet.
5 Tilslut front- og baghøjttalerne til subwooferen. Se dokumentationen til
højttalerne.
6 Tænd for pc'en.
BEMÆRK: Tænd altid for pc'en, før du tænder for højttalersystemet.
7 Tilslut strømmen til højttalersystemet.
8 Tænd højttalersystemet.
9 Efter højttalerne er sluttet til pc'en, konfigurerer du lydsoftwaren til lydoutput på
pc-modellen:
• Type 3 stik: Se afsnittet “Konfiguration af lydudgang med Multi-channel
Sound Manager” på side 37.
• Type 6 stik: Se afsnittet “Konfiguration af lydudgang med Sound Effect
Manager” på side 38.
Følgende diagram viser en typisk 4.1 lydinstallation:
OUT
IN
Konfiguration af højttaler- og lydindstillinger 27

Tilslutning af 5.1 (5 højttalere og en subwoofer) højttalere
Sådan tilsluttes to fronthøjttalere, to baghøjttalere, en centerhøjttaler og en
subwoofer til 6-kanalsoutput (5.1 højttalere):
1 Sluk for pc'en.
.
2 Tilslut fronthøjttalerkablet til det limegrønne linieudgangsstik, som passer på
bagsiden af pc'en.
OUT
3
• Type 3 er tre stik
• Type 6 er seks stik
• Type S er lydkort
3 Tilslut baghøjttalerkablet til det sorte stik, der passer på bagsiden af pc'en.
6
S
IN
3
6
S
Til type 3 stik fungerer det blå linieindgangsstik som en baglinieudgang, når
der er aktiveret en konfiguration med flere lydkanaler.
4 Tilslut kablet fra centerhøjttaleren/subwooferen til guldstikket (eller pink Mic),
der passer på bagsiden af pc'en.
3
6
S
Til type 3 stik fungerer det pink Mic-stik som en linieudgang til en
centerhøjttaler/subwoofer, når der er aktiveret en konfiguration med flere
lydkanaler.
5 Tilslut kablerne til lydsystemet.
6 Tilslut front-, bag- og centerhøjttalerne til subwooferen. Se dokumentationen til
højttalerne.
7 Tænd for pc'en.
BEMÆRK: Tænd altid for pc'en, før du tænder for højttalersystemet.
28 Kom godt i gang

8 Tilslut strømmen til højttalersystemet.
9 Tænd højttalersystemet.
10 Efter højttalerne er sluttet til pc'en, konfigurerer du lydsoftwaren til lydoutput på
pc-modellen:
• Type 3 stik: Se afsnittet “Konfiguration af lydudgang med Multi-channel
Sound Manager” på side 37.
• Type 6 stik: Se afsnittet “Konfiguration af lydudgang med Sound Effect
Manager” på side 38.
• Type 6 stik — multi-streaming: Se afsnittet “Konfiguration af lydudgang med
Realtek HD Sound Effect Manager” på side 41.
Følgende diagram viser en typisk 5.1 lydinstallation:
OUT
IN
Tilslutning af 7.1 (7 højttalere og en subwoofer) højttalere
Sådan tilsluttes to fronthøjttalere, to sidehøjttalere, to baghøjttalere, en
centerhøjttaler og en subwoofer til 8-kanalsoutput (7.1 højttalere):
1 Sluk for pc'en.
.
2 Tilslut fronthøjttalerkablet til det limegrønne linieudgangsstik på bagsiden
af pc'en.
3 Tilslut baghøjttalerkablet til det sorte stik på bagsiden af pc'en.
Konfiguration af højttaler- og lydindstillinger 29

4 Kun til type 6 stik: Tilslut sidehøjttalerkablet til det grå stik på bagsiden af pc'en.
5 Tilslut kablet fra centerhøjttaleren og subwooferen til guldstikket på bagsiden
af pc'en.
6 Tilslut kablerne til lydsystemet.
7 Tilslut front-, bag-, side og centerhøjttalerne til subwooferen. Se
dokumentationen til højttalerne.
8 Tænd for pc'en.
BEMÆRK: Tænd altid for pc'en, før du tænder for højttalersystemet.
9 Tilslut strømmen til højttalersystemet.
10 Tænd højttalersystemet.
11 Efter højttalerne er sluttet til pc'en, konfigurerer du lydsoftwaren til lydoutput på
pc-modellen:
• Type 6 stik: Se afsnittet “Konfiguration af lydudgang med Sound Effect
Manager” på side 38.
• Type 6 stik — multi-streaming: Se afsnittet “Konfiguration af lydudgang med
Realtek HD Sound Effect Manager” på side 41.
30 Kom godt i gang
Følgende diagram viser en typisk 7.1 lydinstallation:

Tilslutning af pc'en til et lydsystem i hjemmet
Du kan tilslutte din pc til dit stereoanlæg eller din hjemmebiografs flerkanalsreceiver/forstærker og bruge dine eksisterende højttalere.
Se f.eks. “2 eller 2.1 stereoinstallation i hjemmet” på side 32 eller “5.1 (5 højttalere
og en subwoofer) lydinstallation i hjemmet” på side 33.
Y-adapterkabler
De fleste receivere/forstærkere i hjem har RCA-stiktypen. Du er måske
nødt til at tilslutte Y-adapterkablerne imellem din pc og din receiver/
forstærker. Y-adapterkabler har et 3,5 mm stereo mini-stik i den ene ende
og to RCA-stik i den anden ende. Disse kabler skal købes separat.
BEMÆRK: Y-adapter- og forlængerkabler skal købes separat.
Antallet af Y-adapterkabler, som du skal bruge til at tilslutte dit
stereoanlæg i hjemmet, afhænger af antallet af højttalere, du installerer:
• 2/2.1 højttalersystem: 1 Y-adapterkabel
• 4/4.1 højttalersystem: 2 Y-adapterkabler
• 5.1 højttalersystem: 3 Y-adapterkabler
• 7.1 højttalersystem: 4 Y-adapterkabler
Tilslutning af et stereoanlæg til en pc kræver typisk lydkabler, der er lange nok til at
tilslutte fra pc'en til stereoanlægget. Du er måske også nødt til at købe RCA- eller
mini-forlængerledninger.
Konfiguration af højttaler- og lydindstillinger 31

2 eller 2.1 stereoinstallation i hjemmet
A
Følgende diagram viser en typisk 2 eller 2.1 højttalerinstallation, der benytter
passive stereohøjttalere, og som tilsluttes et stereoanlægs almindelige venstre og
højre indgange.
Dette er kun et forslag til en konfiguration. Dit system kan være anderledes.
Stik på pc's bagpanel
(3, 6 eller lydkort)
B Y-adapterkabler
C Receiver/forstærker
D Subwoofer
E Fronthøjttalere
(venstre og højre)
OUT
A
B
C
DE
Forbindelse imellem pc og 2.1 flerkanalslydsystem
IN
32 Kom godt i gang

5.1 (5 højttalere og en subwoofer) lydinstallation
A
i hjemmet
Følgende diagram viser en typisk avanceret hjemmebiografs 5.1
højttalerinstallation, der kræver flerkanalsindgange på en receiver/forstærker.
Dette er kun et forslag til en konfiguration. Dit system kan være anderledes.
Stik på pc'ens
bagpanel
(type 3, type 6
eller lydkort)
B Y-adapterkabler
C Receiver/forstærker
D Subwoofer
E Centerhøjttaler
F Fronthøjttalere
(venstre og højre)
G Baghøjttalere
(venstre og højre)
OUT
A
B
C
DE F G
Forbindelse imellem pc og 5.1 flerkanalslydsystem
IN
Konfiguration af højttaler- og lydindstillinger 33

Procedure til 5.1 (5 højttalere og en subwoofer) lydinstallation i hjemmet
BEMÆRK: Indgangsstik på receiver/forstærker kan være mærket Surround, 5.1
eller 6 Channel inputs, CD, DVD eller DVD In.
Sådan tilsluttes et 6-kanals (5.1 højttalere) hjemmelydsystem til pc'en:
1 Sluk for pc'en.
2 Sluk for receiveren/forstærkeren.
3 Tilslut den forreste stereo mini-stikende af et Y adapterkabel til det limegrønne
linieudgangsstik, som passer bag på pc'en:
• Type 3 er tre stik
• Type 6 er seks stik
• Type S er lydkort
OUT
3
Tilslut den venstre og højre ende af Y-adapterkablet i de forreste venstre (L) og
højre (R) indgange bag på receiveren/forstærkeren.
4 Hvis du har baghøjttalere, tilslutter du den bageste stereo mini-stikende af et Y-
adapterkabel til linieindgangen (blå) eller til stikket til den bageste
højttalerudgang (sort), som passer bag på pc'en.
6
S
34 Kom godt i gang
IN
3
6
S
Tilslut den venstre og højre ende af Y-adapterkablet til de bageste venstre (L) og
højre (R) indgange bag på receiveren/forstærkeren.

5 Tilslut stereo mini-stikket på et Y-adapterkabel til mikrofonstikket (pink) eller
centerhøjttaler/subwooferstikket (guld), som passer bag på pc'en.
3
• Tilslut den venstre og højre ende af Y-adapterkablet til center/
subwooferindgangene på bagsiden af receiveren/forstærkeren (5.1 eller
højere kanalsystem).
• Tilslut Y-adapterkablet til subwooferstikket på bagsiden af receiveren,
selvom der ikke bruges en subwoofer.
6 Tænd for receiveren/forstærkeren.
7 Vælg den receiver/forstærkerindgang, som Y-adapterkablerne er tilsluttet.
8 Tænd for pc'en.
BEMÆRK: Tænd altid for pc'en, før du tænder for højttalersystemet.
9 Efter lydsystemet er tilsluttet pc'en, konfigurerer du lydsoftwaren til lydoutput på
din pc-model:
• Type 3 stik: Se afsnittet “Konfiguration af lydudgang med Multi-channel
Sound Manager” på side 37.
• Type 6 stik: Se afsnittet “Konfiguration af lydudgang med Sound Effect
Manager” på side 38.
6
S
Tilslutning af digital lyd
(Kun visse modeller)
Hvis du har et lydkort, og du tilslutter din stereo AV-receiver via Digital
Out, tilslut da 3.5-mm stereostikket til Digital Out-stikket på lydkortet.
Tilslut det røde RCA-stereostik på 3.5-mm Y-kablet til AV-receiverens
digitale indgangsstik. Hvis det røde RCA-stereostik ikke virker, kan du
prøve det hvide stereostik. Et af stikkene bruges ikke.
For at tilslutte digital lyd skal din pc have et digitalt udgangsstik på
lydkortet eller på bagpanelet. Du behøver ikke tilslutte
flerkanalshøjttalerudgange, hvis du tilslutter den digitale udgang.
Konfiguration af højttaler- og lydindstillinger 35

Sådan tilsluttes digitale højttalere:
1 Sluk for pc'en.
2 Tilslut den digitale indgang (S/PDIF) på de digitale højttalere eller et digitalt
lydsystem til det orange digitale udgangsstik, som passer bag på pc'en:
• Type 3 er tre stik
• Type 6 er seks stik
• Type S er lydkort
3
AUDIO OUT
DIGITAL
6
AUDIO OUT
DIGITAL
S
3 Tænd for pc'en.
BEMÆRK: Tænd altid for pc'en, før du tænder for højttalersystemet.
4 Tilslut strømmen til højttalersystemet.
5 Tænd højttalersystemet.
6 Efter højttalerne er sluttet til pc'en, konfigurerer du lydsoftwaren til lydoutput på
pc-modellen:
• Lydkort med digital udgang og type 3 stik: Se afsnittet “Konfiguration af
lydudgang med Multi-channel Sound Manager” på side 37. Følg
instruktionerne for at aktivere digital lydoutput.
• Lydkort med digital udgang og type 6 stik: Se afsnittet “Konfiguration af
lydudgang med Sound Effect Manager” på side 38. Digital lydoutput er
som standard allerede aktiveret.
Konfiguration af lydudgang
Du kan konfigurere dine højttaleres lydudgang med følgende software. Brug den
software, som gør sig gældende for din pc-model:
36 Kom godt i gang
• WinDVD-afspiller
• Multi-channel Sound Manager (type 3 stik)
• Sound Effect Manager (type 6 stik)
• Realtek HD Sound Effect Manager (multi-streaming lyd)

Konfiguration af lydudgang med Multi-channel Sound Manager
Hvis din pc-model har type 3 stik, skal du følge disse trin, efter du har installeret og
tilsluttet højttalerne.
Sådan konfigureres flerkanalslydudgang til pc'er med Multi-channel Sound
Manager:
1 Klik på Start på proceslinien.
2 Vælg Alle programmer.
3 Klik på Multi-channel Sound Manager. Vinduet Multi-channel Audio
Configuration (Konfiguration af flerkanalslyd) åbnes med en af fem
kontrolskærme.
• Sound Effect (Lydeffekt) — Vælg miljøindstillingerne.
• Equalizer — Udlign lydfrekvenserne.
• Speaker Configuration (Højttalerkonfiguration) — Vælg antallet
af højttalere. Audio Connector Switch (Lydstikomskifter) tilkendegiver
højttalerkonfigurationen.
• Speaker Test (Højttalertest) — Test alle tilsluttede højttalere for korrekt
konfiguration.
• General (Generelt) — Vis driver- og lydoplysninger.
4 Klik på fanebladet Speaker Configuration (Højttalerkonfiguration) i
nærheden af toppen af vinduet for at åbne kontrolskærmene. (Dine højttalere
behøver ikke være tilsluttet for at se dette faneblad).
5 Vælg den indstilling, der beskriver antallet af højttalere i dit system, i et område
fra 2/2.1 højttalertilstand til 5.1 højttalertilstand.
6 Aktivér digital lyd, hvis du ønsker digital lydoutput. Se “Aktivering af digital
lydudgang med Multi-channel Sound Manager (valgfrit)” på side 38.
7 Klik på OK.
8 Test højttalerne. Klik på fanebladet Speaker Test (Højttalertest). Følg
instruktionerne.
9 Konfigurer lydoutput til WinDVD-afspilleren. Se “Konfiguration af lyd til
WinDVD-afspilleren” på side 47.
Konfiguration af højttaler- og lydindstillinger 37

Aktivering af digital lydudgang med Multichannel Sound Manager (valgfrit)
Din pc skal inkludere et digitalt lydudgangsstik på bagpanelet.
Sådan aktiveres digital lydoutput:
1 Følg trin 1 til 5 i den forrige procedure, “Konfiguration af lydudgang med Multi-
channel Sound Manager.”
2 Sæt kryds ved Enable digital audio output (Aktivér digital
lydoutput). Indstillingen Output digital and analog (Output digital og analog)
vælges automatisk.
3 Tilslut det digitale lydudgangsstik på bagsiden af pc'en til dit hjems lydsystems
digitale lydindgang.
4 Vælg dit stereosystems digitale lydindgang.
5 Klik på OK.
6 Afprøv højttalerne ved f.eks. at afspille en cd. (Hvis du tester ved brug af dvd,
skal du først konfigurere WinDVD. Se afsnittet “Konfiguration af lyd til WinDVDafspilleren” på side 47).
7 Konfigurer lydoutput til WinDVD-afspilleren. Se “Konfiguration af lyd til
WinDVD-afspilleren” på side 47.
Hvis du vælger Enable digital audio output (Aktivér digital lydoutput), bliver
indstillingen for mikrofonens lydstyrke ikke slået fra, og indspilningskilden fastsættes
i Stereo Mix (Stereoblanding). Hvis du sætter mikrofonen for tæt på højttalerne, kan
det skabe tilbagekobling.
38 Kom godt i gang
Konfiguration af lydudgang med Sound Effect Manager
Følg disse trin efter du har installeret og tilsluttet dine højttalere, hvis din pc-model
har type 6 stik.
BEMÆRK: Et stik uden beskrivende tekst i tilslutningsvejledningen angiver, at stikket
ikke bruges til den valgte højttalerkonfiguration.
1 Klik på Start på proceslinien.
2 Klik på Kontrolpanel.
3 Klik på Lyde, og derefter Tale og lydenheder (eller Lyde og
lydenheder).
4 Klik på Sound Effect Manager. Vinduet åbnes.
5 Klik på fanebladet Speaker Configuration (Højttalerkonfiguration).
6 Vælg den indstilling, der beskriver antallet af højttalere i dit system, i et område
fra 2.1 højttalere til 7.1 højttalere.

7 Klik på knappen Speaker Test (Højttalertest) for at teste højttalerne.
8 Klik på OK.
9 Konfigurer lydoutput til WinDVD-afspilleren. Se “Konfiguration af lyd til
WinDVD-afspilleren” på side 47.
Kontrolskærme i Sound Effect Manager
• Sound Effect (Lydeffekt) — vælger indstillinger til Environment (Miljø) og
Equalizer. Du kan vælge et miljø, såsom Under Water (Under vand) eller
Auditorium. Hvis du vil bruge equalizeren, skal du klikke på strømknappen i
midten af den runde equalizerkontrol for at tænde for den. Du kan klikke på en
forudindstillet knap, såsom Pop eller Live, eller justere indstillingerne manuelt
og derefter gemme dem, så de er nemme at vælge på et senere tidspunkt.
• Speaker Configuration (Højttalerkonfiguration) — vælger antallet af
højttalere, viser Connection Guide (Tilslutningsvejledning) og har
knappen Speaker Test (Højttalertest) til at afprøve højttalerne. Et stik uden
beskrivende tekst i tilslutningsvejledningen angiver, at stikket ikke bruges til den
valgte højttalerkonfiguration.
• Digital Audio (Digital lyd) — vælger den digitale lydudgang og digitale
lydfrekvens for de digitale lydstik på pc'en.
•Audio Wizard (Guiden Lyd) — åbner et vindue, der viser stikpanelet på
forsiden af pc'en. Du lukker vinduet uden at aktivere guiden ved at klikke
på OK.
Sådan aktiveres guiden Lyd
Sørg for, at afkrydsningsfeltet Enable auto detection (Aktiver automatisk detektering)
er valgt, for at aktivere guiden. Klik på OK for at lukke vinduet.
Brug af guiden Lyd i Sound Effect Manager
Guiden Lyd i Sound Effect Manager kan hjælpe dig med at tilslutte frontpanellyd.
Sådan bruges guiden Lyd:
1 Tænd for pc'en.
2 Klik på Start på proceslinien.
3 Vælg Kontrolpanel.
4 Klik på Lyde, og derefter Tale og lydenheder (eller Lyde og
lydenheder).
5 Klik på Sound Effect Manager. Vinduet åbnes.
6 Klik på Guiden Lyd. Et vindue åbnes, der viser stikpanelet på forsiden af
pc'en.
7 Sæt kryds i feltet Enable jack detection (Aktivér detektering af stik)
for at aktivere guiden.
8 Tilslut højttalersystemets lydkabelstik til stikkene på forsiden af pc'en.
Paneldisplayet fremhæver et kabel, som er korrekt indsat i et stik.
9 Luk vinduet.
Konfiguration af højttaler- og lydindstillinger 39

Omprogrammering af stikkene på frontpanelet
Når guiden Lyd er aktiveret, kan både mikrofonstikket og hovedtelefonstikket på
forsiden af pc'en omprogrammeres til at kunne udføre en anden lydfunktion. Disse
to stik er universelle lydstik. Når du tilslutter et kabel, beder guiden dig om at vælge
kabelfunktionen fra en liste, hvorefter den indstiller det universelle lydstik til at udføre
den valgte funktion. Funktionerne er:
• Stereohøjttaler (Ud)
• Mikrofon (Ind)
• Hovedtelefon (Ud)
• Lydindgang
Omprogrammering af stikkene på frontpanelet
1 Følg trin 1 til 7 i den forrige procedure, “Brug af guiden Lyd i Sound Effect
Manager” på side 39.
2 Når du tilslutter et kabel, beder guiden dig om at vælge den enhed, du har
tilsluttet, fra en liste.
3 Luk vinduet.
40 Kom godt i gang
Deaktivering af digital lydudgang med Sound Effect Manager (valgfrit)
Sådan aktiveres digital lydoutput:
1 Åbn Sound Effect Manager:
Klik på Start, Kontrolpanel , Lyd, tale og lydenheder, og derefter
Sound Effect Manager.
2 Klik på Guiden Lyd. Et vindue åbnes, der viser stikpanelet på forsiden
af pc'en.
3 Klik på fanebladet Digital Audio (Digital lyd). Vælg Digital output off
(Digital output deaktiveret). Du kan også vælge Digital-in to Digital-
out pass through mode (Digital-ind til digital-ud
gennemstrømstilstand).
4 Luk vinduet.
Hvis du vælger Enable digital audio output (Aktivér digital lydoutput),
bliver indstillingen for mikrofonlydstyrke aktiv, indspilningskilden fastsættes i Stereo
Mix (Stereoblanding), og hvis du sætter mikrofonen for tæt på højttalerne, kan der
forekomme tilbagekobling.

Konfiguration af lydudgang med Realtek HD Sound Effect Manager
Følg disse trin efter du har installeret og tilsluttet dine højttalere, hvis din pc-model
har type 6 stik og er i stand til at benytte multi-streaming lyd.
Sådan konfigureres flerkanalslydudgang til pc'er med Realtek HP Sound Effect
Manager:
1 Klik på Start på proceslinien.
2 Klik på Kontrolpanel.
3 Klik på Lyde, og derefter Tale og lydenheder (eller Lyde og
lydenheder).
BEMÆRK: Hvis du ikke kan se enheden til din konfiguration, kan du skifte
højttalervalget i vinduet Speaker Configuration (Højttalerkonfiguration).
4 Klik på Realtek HD Sound Effect Manager. Vinduet åbnes.
5 Klik på en knap øverst i vinduet for at se den pågældende kontrolskærm.
Kontrolskærme i Realtek HD Sound Effect Manager:
• Sound Effect (Lydeffekt) — vælger indstillinger til Environment (Miljø) og
Equalizer. Du kan vælge et miljø, såsom Under Water (Under vand) eller
Auditorium. Hvis du vil bruge equalizeren, skal du klikke på strømknappen i
midten af den runde equalizerkontrol for at tænde for den. Du kan klikke på en
forudindstillet knap, såsom Pop eller Live, eller justere indstillingerne manuelt
og derefter gemme dem, så de er nemme at vælge på et senere tidspunkt.
•Mixer — giver kontrol over lydstyrke, afspilning, dæmpning,
indspilning og multi-streaming lyd. Klik på indstillingsknappen Multistreaming for at opstille multi-streaming.
•Audio I/O — vælger antallet af højttalere, viser hvorvidt stikkene er analoge
eller digitale, og vælger den digitale lydudgangs- eller indgangsenhed. Kun
højttalere som bruges vises.
• Microphone (Mikrofon) — giver fin kontrol over mikrofon/
indspilningskvaliteten. Inkluderer knapper til støjundertrykkelse og annullering
af akustik ekko.
Konfiguration af højttaler- og lydindstillinger 41

Konfiguration af Realtek HD Sound Effect Manager
1 Klik på fanebladet Audio I/O.
2 Vælg den indstilling, der beskriver antallet af højttalere i systemet — f.eks.
7.1-højttalere.
3 Det er kun stik, som bruges, der vises. Hvis stikket ikke vises, betyder det, at det
ikke bruges til den valgte højttalerkonfiguration.
4 Klik på OK.
For at kunne høre dvd-film, som er indspillet med flerkanalslyd, fra alle højttalere,
skal du ændre lydegenskaberne for dvd-afspillerprogrammet, så de passer til
højttalerkonfigurationen (hvis dvd-programmet understøtter mere end to kanaler).
Se “Konfiguration af lyd til indspilning med Realtek HD Sound Effect Manager” på
side 42 for at få oplysninger om brug af en mikrofon eller opstilling af pc'en til
indspilning.
Oplysninger om brug af multi-streaming lyd findes i “Konfiguration af multistreaming lyd” på side 43.
Konfiguration af lyd til indspilning med Realtek HD Sound Effect Manager
Mikrofonstikket er klar til brug til indspilning af lyd. Hvis du vil bruge et andet stik til
indspilning, f.eks. det digitale lydindgangsstik, skal du følge disse trin for at
vælge det.
BEMÆRK: Det forreste lyserøde og grønne stik kan omprogrammeres til at udføre
andre lydfunktioner. Se “Omprogrammering af lydstikkene på frontpanelet” på
side 43.
1 Klik på Start på proceslinien, derefter Kontrolpanel, Lyd, tale og
lydenheder og derefter Realtek HP Sound Effect Manager.
2 Klik på fanebladet Mixer.
3 I Record (Optag) klikker du på rullelisten. Vælg:
• RealTek HD Digital Input for at bruge det digitale lydindgangsstik (kun
udvalgte modeller).
• Line in/Mic in for at bruge stikket til lydindgangen (In) eller
mikrofonen (Mic).
4 Klik på OK for at lukke vinduet.
42 Kom godt i gang

Omprogrammering af lydstikkene på frontpanelet
Det lyserøde og grønne stik på forsiden af pc'en kan omprogrammeres efter behov.
1 Klik på Start på proceslinien, derefter Kontrolpanel, Lyd, tale og
lydenheder og derefter Realtek HP Sound Effect Manager.
2 Klik på fanebladet Audio I/O.
3 Klik på værktøjsikonet i afsnittet Frontpanel. Vinduet med
stikindstillinger vises.
4 Vælg Enable Jack detection (Aktivér detektering af stik), når enheden er
tilsluttet og klik på OK.
Det forreste lyserøde og grønne stik kan nu bruges som indgangs- eller
udgangsenheder.
Konfiguration af multi-streaming lyd
Realtek HD Sound Effect Manager-softwaren giver dig mulighed for at lytte til to
forskellige lydkilder på to forskellige højttalersæt.
Du kan f.eks. høre en lydkilde gennem en højttalerforbindelse på bagpanelet og en
anden lydkilde gennem en hovedtelefon- eller højttalerforbindelse på frontpanelet.
Du skal konfigurere multi-streaming lyd til dit system, hvis du vil høre to lydkilder på
separate højttalere.
Oversigt over lydudgange
Der er kun en lydudgang på frontpanelet, som er det grønne stik til
stereohovedtelefoner.
Udgangene på bagpanelet er de højttalerstik, som kan opstilles som
flerkanalsudgang fra stereo- (2.1) til 7.1 (kun udvalgte modeller) konfigurationer.
Hvis du har eksterne højttalere eller en AV-receiver, skal du se
brugerdokumentationen eller installationsoplysningerne til disse.
Konfiguration af højttaler- og lydindstillinger 43

Oversigt over lydindgange
Du kan vælge to af følgende lydkilder til at spille gennem hovedtelefonstikket på
frontpanelet og højttalerstikket på bagpanelet:
1 Fra en eksternt tilsluttet enhedskilde, såsom:
• En mikrofon med ledning tilsluttet Mic In (lyserødt).
• Et kabel fra en MP3-afspiller tilsluttet Line In (blåt).
2 Fra en intern kilde indvendigt eller direkte tilsluttet til pc'en kan lydfiler være
placeret på: harddiske, dvd'er, cd'er, USB-drev, HP Personal Media Drives eller
enhver tilsluttet enhed. Afspil interne mediefiler gennem programmer såsom:
• Windows Media Player
• WinDVD
• HP Tunes
• Anden installeret medieafspillersoftware
BEMÆRK: Den digitale lydindgang kan ikke bruges til multi-streaming.
Hvornår der kan bruges multi-streaming lyd
Du kan benytte multi-streaming med to lydkilder som beskrevet i følgende typiske
eksempler:
1 Til onlinespil, hvor du hører 5.1 spillelyd på din AV-receiver eller eksterne
højttalere, samtidig med at du kan høre spillesamtaler på dine hovedtelefoner.
Se afsnittet “Eksempel 1: Til onlinespil” på side 45.
2 Til digitale hjemmeforestillinger, hvor du hører:
• Dvd-lyd på fjernsynet/skærmen i stuen eller AV-receiveren fra
baghøjttalerforbindelserne.
• Mens du også hører dine pc-hovedtelefoner eller eksterne højttalere, som er
tilsluttet frontpanelets grønne hovedtelefonstik, fra en af følgende eksterne
pc-lydkilder:
a Frontpanelets Line In
b Intern kilde placeret på: en harddisk, dvd, cd, et USB-drev eller en
anden ekstern enhed.
Se afsnittet “Eksempel 2: Til digitale hjemmeforestillinger” på side 46.
44 Kom godt i gang

Opstilling af multi-streaming lyd
Eksempel 1: Til onlinespil
Du skal aktivere Voice-Over-IP-software (software, som bruges til at snakke over
internettet) for at konfigurere multi-streaming lydudgang til onlinespil med Realtek HP
Sound Effect Manager. Andre spillere hører din stemme fra mikrofonen via
internettet, og du hører spillelyden fra baghøjttalerne:
1 Tilslut lydindgangs- og udgangsstikkene til:
• Et sæt hovedtelefoner i det forreste Headphone Out-stik (grønt).
• En mikrofon i det forreste Mic In-stik (pink) til onlinesamtaler.
• Et eksternt sæt stereo 5.1 eller 7.1 højttalere i de bageste Speaker Out-stik
til spillelydoutput.
2 Klik på ikonet Realtek HD Audio Manager i systembakken for at
åbne vinduet Realtek HD Audio Sound Effect Manager.
3 Vælg fanebladet Mixer.
4 Klik på lydknappen Multi-streaming setting (Multi-streaming
indstilling). Dialogboksen åbnes.
5 Vælg afkrydsningsfeltet Enable multi-streaming playback
(Aktiver multi-streaming afspilning).
6 Vælg en af følgende indstillinger for at fastslå, hvordan du gerne vil høre din
egen stemme:
• Afkryds feltet Output Mic In/Line In to front panel (Udføring af
Mic In/Line In til frontpanel) og vælg OK.
• Afkryds feltet Output Mic In/Line In to rear panel (Udføring af Mic
In/Line In til bagside panel) og vælg OK.
7 Vælg Realtek HD Audio rear output (Realtek HD bagside
lydudgang) fra rullelisten.
8 Start det ønskede spil. Du skulle høre spillelyden på de bageste stereo-, 5.1
eller 7.1 højttalere.
9 På fanebladet Mixer vælger du Realtek HD Audio front output (Realtek
HD forside lydudgang) for at aktivere lydsamtaler med dine
holdkammerater.
BEMÆRK: For at sikre, at du har lydudgang, går du til vinduet Mixer for at
kontrollere, at indstillingen for den forreste lyserøde mikrofonudgang ikke er sat
til dæmpet.
Konfiguration af højttaler- og lydindstillinger 45

Eksempel 2: Til digitale hjemmeforestillinger
Sådan konfigureres multi-streaming lydoutput til digitale hjemmeforestillinger med
Sound Effect Manager:
1 Tilslut lydudgangsstikkene til:
• Et sæt hovedtelefoner eller eksterne højttalere, som er tilsluttet det forreste
Headphone Out-stik (grønt) til stereomusikafspilning.
• Et eksternt sæt stereo-, 5.1 eller 7.1 højttalere, som er tilsluttet de bageste
Speaker Out-stik til dvd-afspilninglydudgang.
2 Klik på ikonet Realtek HD Audio Manager i systembakken for at
åbne vinduet Realtek HD Audio Sound Effect Manager.
3 Vælg fanebladet Mixer.
4 Klik på lydknappen Multi-streaming setting (Multi-streaming
indstilling). Dialogboksen åbnes.
5 Vælg afkrydsningsfeltet Enable multi-streaming playback
(Aktiver multi-streaming afspilning) og vælg OK.
6 Vælg Realtek HD Audio rear output (Realtek HD bagside
lydudgang) fra rullelisten.
7 Åbn WinDVD for at afspille en dvd-film. Du skulle høre dvd-lyden på
baghøjttalerne.
8 Vælg Realtek HD Audio front output (Realtek HD forside
lydudgang) fra rullelisten.
9 Åbn Windows Media Player for at spille musik. Du skulle høre musiklyden på
den forreste hovedtelefonforbindelse.
10 Sådan hører du en ekstern enhedskilde fra Line In- eller Mic In-forbindelsen:
a Klik på lydknappen Multi-streaming setting (Multi-
streaming indstilling). Dialogboksen åbnes.
b Afkryds feltet Output Mic In/Line In to front panel (Udføring
af Mic In/Line In til frontpanel) i dialogboksen og vælg OK.
46 Kom godt i gang

Konfiguration af lyd til WinDVDafspilleren
Følg disse trin efter du har installeret, tilsluttet og konfigureret dine højttalere.
Programmet InterVideo WinDVD (kun udvalgte modeller) er indstillet til output med
to højttalere (stereo). For at kunne høre alle højttalere ved afspilning af dvd-film, som
er optaget med flerkanalslyd, skal du ændre lydegenskaberne for WinDVD, så de
passer til højttalerkonfigurationen (hvis programmet InterVideo WinDVD understøtter
mere end to kanaler).
Hvis du vil afspille en stereo-dvd, kan du ændre lydegenskaberne for WinDVD, så
de stemmer overens med det indspillede dvd-lydoutput.
1 Indfør en dvd.
Eller:
Klik på Start, vælg Alle programmer, InterVideo WinDVD,
InterVideo WinDVD Player, og klik derefter på InterVideo WinDVD.
Videovinduet WinDVD åbnes.
2 Højreklik et vilkårligt sted i WinDVD-videovinduet, og klik derefter på Setup
(Opstilling). Opstillingsvinduet åbnes.
3 Klik på fanebladet Audio (Lyd).
4 Vælg Audio Output Configuration (Konfiguration af lydoutput).
Vælg Analog eller Digital (S/PDIF). Klik på Apply (Anvend).
5 Vælg Audio Speaker Configuration (Konfiguration af højttalere).
Klik på den funktion, der er relevant for dit flerkanalshøjttalersystem.
6 Du kan klikke på knappen Test for at teste højttalerne. Du skulle kunne høre
højttalerne. Klik på Stop, og klik derefter på OK.
Brug af hovedtelefoner
Din pc leveres med et hovedtelefonstik (limegrønt) på forsiden af pc'en.
Hovedtelefonstikket er mærket med et hovedtelefonsymbol.
Du kan også tilslutte hovedtelefonerne til linieudgangsstikket (limegrønt) på
bagsiden af pc'en.
Brug af et 2.1 højttalersystem med hovedtelefoner
På visse modeller med 2.1 højttalersystemet kan du se efter hovedtelefonstikket på
den højre side af hovedhøjttaleren. Når hovedtelefonerne er tilsluttet, er lyden til
højttalerne og subwooferen slået fra.
Konfiguration af højttaler- og lydindstillinger 47
OUT

Brug af et 5.1 til 7.1 højttalersystem med hovedtelefoner
På visse modeller, der har et 5.1 eller højere højttalersystem, findes der et
hovedtelefonstik på den højre side af kontroltårnet.
Hvis kontroltårnet viser HP (til hovedtelefoner), er hovedtelefonerne aktiverede.
Lyden til højttalerne og subwooferen er slået fra.
• Tryk og hold strømafbryderen nede på kontroltårnet i flere sekunder for at
aktivere lyden fra højttalerne.
• Tryk kort på strømafbryderen for at aktivere hovedtelefonerne.
Valg af indspilningsenheder
(Kun type 6 stik)
Sådan vælges en lydindspilningsenhed:
1 Klik på Start på proceslinien.
2 Vælg Kontrolpanel.
3 Klik på Lyde og lydenheder, (eller Lyd, tale og lydenheder). Vinduet
Lyde og lydenheder åbnes.
4 Klik på fanebladet Lyd. Vinduet åbnes.
5 I Indspilning af lyd vælger du en indspilningsenhed; f.eks. Realtek HD Front
Pink Jack.
6 Klik på OK.
7 Luk vinduet.
48 Kom godt i gang
Løsning af lydproblemer
Hvis du ikke har lyd fra dine højttalere, kan du kontrollere følgende:
• Kontrollér indstillingerne for lydstyrke og lyddæmpning. Se afsnittet “Brug af
hovedtelefoner” på side 47.
• Brug aktive, eksterne højttalere eller højttalere med en forstærker.
• Kontrollér kabelforbindelserne.
• Sørg for, at softwareprogrammet og lydsoftwaren er konfigureret.
• Nogle programmer kan medføre lav lydstyrke, selvom lydstyrkeknappen er
drejet til maksimal. I så fald skal du dobbeltklikke på ikonet Lydstyrke på
proceslinien, og forøge lydstyrken.
• Rekonfigurer lydsoftwaren til surround sound.
• Geninstaller lydkortdriverne ved brug af HP Programgenoprettelse. Se
“Programgenoprettelse” i Vejledning i pc-fejlfinding og vedligeholdelse.

Brug af hukommelseskortlæseren
Digitalkameraer og andre digitale billedbehandlingsenheder anvender
hukommelseskort eller medier til at lagre digitale billedfiler. Den valgfrie
hukommelseskortlæser (kun udvalgte modeller) kan læse og skrive til forskellige
typer hukommelseskort og IBM Microdrive-diskdrevet.
Kortlæseren er tilgængelig direkte på forsiden af pc'en eller placeret inden for et
dæksel. Den har to eller fire vandrette kortpladser, der accepterer
hukommelseskortene og Microdrive-diskdrevet.
Du kan anbringe medier på én eller flere kortpladser og bruge hvert medie
uafhængigt af hinanden. Anbring kun ét medie på en kortplads ad gangen.
Hver kortplads har sit eget drevbogstav og -ikon. Når du indsætter medier, kan det
viste navn måske ændres til titlen på mediet, hvis en sådan er tilgængelig.
FORSIGTIG! Klik ikke på Stop i vinduet Sikker fjernelse af hardware
med USB-lagerenheden markeret. Hvis du gør det, fjerner
operativsystemet genkendelse af hukommelseskortlæseren fra
pc'en. Du skal genstarte pc'en for at få vist
hukommelseskortlæseren igen.
Hvis du åbner vinduet Sikker fjernelse af hardware ved et uheld, skal du klikke
på Luk.
Brug af hukommelseskortlæseren 49

Brug af hukommelseskortlæseren
1 Indsæt mediet på kortpladsen, til det ikke kan komme længere.
Aktivitetsindikatoren (A) på hukommelseskortlæseren lyser, og pc'en detekterer
automatisk mediet.
BEMÆRK: Medie skal indsættes korrekt. Bemærk retningen af det affasede
hjørne på mediet. Se “Vejledning i medieindsættelse” på side 51.
CompactFlash og Microdrive er udformet, så de ikke kan isættes forkert. Indsæt
stikenden (huller) af dette medie i porten.
2 Pc'en åbner et vindue, så du kan bruge indholdet på mediet. Du kan kopiere
filer fra eller til mediet.
3 Når du er færdig, skal du højreklikke på drevikonet, vælge Eject, kontrollere at
aktivitetsindikatoren lyser og ikke blinker og derefter fjerne mediet. En konstant
lysende aktivitetsindikator viser, at pc'en ikke læser eller skriver på mediet.
ADVARSEL: Prøv ikke at fjerne mediet, når aktivitetsindikatoren
blinker, eftersom dette kan forårsage datatab.
50 Kom godt i gang

Vejledning i medieindsættelse
A Aktivi
dik
4-stiks hukommelseskortlæser (udvalgte modeller)
tetsin
B Øverste venstre
kortplads
C Nederste venstre
kortplads
D Øverste højre
kortplads
E Nederste højre
ator
A
B
C
Kort Indsæt I 4-korts læseren
CompactFlash Type I-medier Stikenden (huller) C (nederst til venstre)
CompactFlash Type II-medier Stikenden (huller) C (nederst til venstre)
IBM Microdrive-diskdrev Stikenden (huller) C (nederst til venstre)
Secure Digital-
hukommelseskort (SD)
Opad
D (øverst til højre)
MultiMediaCard (MMC) Opad
D (øverst til højre)
Memory Stickhukommelseskort (MS)
Opad
E (nederst til højre)
D
E
Memory Stick-
Opad
hukommelseskort (MS-Pro)
SmartMedia-
Opad
hukommelseskort (SM)
xD-medier Opad
E (nederst til højre)
B (øverst til venstre)
B (øverst til venstre)
xD
Brug af hukommelseskortlæseren 51

2-stiks hukommelseskortlæser (udvalgte modeller)
A Aktivi
dik
tetsin
F Øverste kortplads
G Nederste kortplads
ator
A
F
G
Kort Indsæt I 2-korts læseren
Secure Digitalhukommelseskort (SD)
MultiMediaCard (MMC) Etiket opad
Memory Stickhukommelseskort (MS)
Memory Stickhukommelseskort (MS-Pro)
Etiket opad
(guldstikbenene nedad)
(guldstikbenene nedad)
Etiket opad
(guldstikbenene nedad)
Etiket opad
(guldstikbenene nedad)
F (Øverst)
F (Øverst)
F (Øverst)
F (Øverst)
52 Kom godt i gang
SmartMediahukommelseskort (SM)
xD-medier Etiket opad
IBM Microdrive-diskdrev Stikenden (huller)
CompactFlash
Type I-medier
CompactFlash
Type II-medier
BEMÆRK: Brug ikke SM- og xD-medier i hukommelseskortlæseren samtidigt. Kun
det første som indsættes genkendes af hukommelseskortlæseren.
Etiket nedad
(guldstikbenene opad)
(guldstikbenene nedad)
(etiket opad)
Stikenden (huller)
(etiket opad)
Stikenden (huller)
(etiket opad)
F (Øverst)
F (Øverst)
G (Nederst)
G (Nederst)
G (Nederst)
xD

Brug af HP Personal Media Drive
HP Personal Media Drive (solgt separat) kan bruges som en intern eller ekstern USBharddisk. Det er udviklet til hurtigt og nemt at forøge lagerkapaciteten og til at
overføre mediefiler, såsom digitale fotografier, musik, videoer og andre vigtige filer.
Du kan også bruge HP Personal Media Drive til at sikkerhedskopiere andre drev
på pc'en.
BEMÆRK: Før du starter systemgenoprettelsesprogrammet, skal du fjerne HP
Personal Media Drive. Se dokumentationen til systemgenoprettelsesprogrammet.
Brug af HP Personal Media Drive 53

Tilslutning af drevet
Som et eksternt drev, tilsluttes og frakobles HP Personal Media Drive nemt fra et USB
2.0 stik på forsiden eller bagsiden af de fleste pc'er. Drevet leveres med software, et
eksternt USB-kabel og en ekstern netledning og netadapter. Oplysninger om
tilslutning og brug af HP Personal Media Drive som et eksternt drev findes i den
medfølgende dokumentation.
På visse pc'er (kun udvalgte modeller) er HP Personal Media Drive designet til at
kunne være indeni en vandret eller lodret drevbås.
BEMÆRK: Drevet kan
nemt indsættes og fjernes
fra båsen uden at slukke
for pc'en. Denne funktion
kaldes til tider for warm
swappable.
54 Kom godt i gang
Denne særlige drevbås inkluderer en intern USB-port og en netledning, der tilsluttes
til drevet, når det er indsat.
Drevet tændes, når det tilsluttes i en aktiv USB-port. Hvis pc'en tændes med drevet
tilsluttet, tændes drevet automatisk. Når USB-kablet til drevet ikke er tilsluttet, eller
når USB-strømmen fra pc'en er slukket, slukkes drevet automatisk. Når pc'en er i
standbytilstand (en reduceret strømtilstand), forbliver drevet tændt.
ADVARSEL: Flyt ikke pc'en med HP Personal Media Drive indsat i
rummet eller tilsluttet til en USB-port på pc'en. Dette kan forårsage
beskadigelse af drevet og datatab.

AIndik
atorlys for
drevaktivitet
B Indikatorlys for
strøm tændt
C Styrerander på HP
Personal Media Drive
Indsætning af drevet
1 Tænd for pc'en.
2 Sæt de forhøjede rande i bunden af drevet ud for de to riller på siden eller i
bunden af pc'ens drevrum. Tving ikke drevet ind i båsen. Det skulle nemt glide
ind i båsen.
3 Skub drevet helt ind i drevbåsen, indtil drevet har en fast tilslutning til den
interne strøm- og USB-port. Når pc'en er tændt, og drevet er indsat korrekt, er
strømindikatoren (B) på forsiden af drevet tændt.
B
A
C
Brug af HP Personal Media Drive 55

Drevets placering og tildeling af et drevbogstav
Efter du har indsat drevet i pc'en, kan du finde drevet i Denne computer.
Operativsystemet tildeler automatisk et bogstav til drevet. Det tildelte bogstav
afhænger af de andre lagerenheder, som er tilsluttet pc'en.
Sådan findes drevets placering:
1 Klik på Start på proceslinjen.
2 Klik på Denne computer.
3 Vælg drevet under Harddiskdrev. Standardnavnet er HP Personal Media Drive.
Du kan permanent tildele et drevbogstav for at undgå bogstavsændringen, når du
tilslutter og frakobler dette drev og andre enheder. Det er også lettere for et
softwareprogram at finde filerne på HP Personal Media Drive, hvis der er tildelt et
drevbogstav. Visse programmer er måske ikke i stand til at finde filer, hvis drevet har
et nyt drevbogstav.
Det er bedst altid at fjerne drevet sikkert for at undgå fejl. Se afsnittet “Frakobling af
drevet” på side 58.
Sådan tildeles et drevbogstav:
BEMÆRK: Tildel
bogstavet Z til HP
Personal Media Drive for
at undgå at flere
harddiske bruger det
samme drevbogstav, når
der tilsluttes og
fjernes drev.
1 Klik på Start på proceslinjen.
2 Højreklik på Denne computer.
3 Vælg Administrer og klik derefter på Diskhåndtering.
4 Højreklik på HP Personal Media Drive.
5 Vælg Skift drevbogstav og stier.
6 Klik på Skift, og vælg et bogstav. Anvend derefter ændringerne ved at
klikke på OK.
Standardenhedsnavnet på drevet er HP Personal Media Drive. Du kan omdøbe
drevet i vinduet Denne computer ved at højreklikke på drevet, vælge Omdøb, og
derefter indtaste et nyt navn. Omdøb drevet, hvis du har mere end et HP Personal
Media Drive.
56 Kom godt i gang

Brug af drevet
Når det kører i lange perioder, kan aluminiumkassen på HP Personal Media Drive
blive meget varm. Dette er en del af HP Personal Media Drives avancerede design
og er fuldstændig normalt.
Den indbyggede, støjsvage blæser er udviklet til automatisk at tænde ved
forudindstillede temperaturer. Hvis du benytter HP Personal Media Drive tilsluttet
eksternt til pc'en, skal drevet placeres i et godt ventileret område.
Sådan lagres filer
Den bedste måde at overføre filer til HP Personal Media Drive er ved at trække dem
fra din lokale harddisk. Dette giver dig mulighed for at anbringe filerne i specifikke
mapper. Se følgende procedurer for at få mere detaljerede instruktioner om
oprettelse af sammenkædede mapper.
Sådan afspilles mediefiler
Du kan afspille medier fra et HP Personal Media Drive:
1 Klik på Start på proceslinien.
2 Klik på Denne computer.
3 Dobbeltklik på ikonet HP Personal Media Drive for at finde mediefilen.
4 Dobbeltklik på filen. De fleste mediefiler åbnes i Windows Media Player.
Sådan afspilles musikfiler
Du kan afspille alle slags musikfiler, som er lagret på HP Personal Media Drive:
1 Klik på Start på proceslinien, klik på Denne computer, og dobbeltklik
derefter på ikonet HP Personal Media Drive.
2 Opret en personlig musikmappe ved at højreklikke på drevvinduet og vælge
Ny og derefter Mappe. Indtast et navn til din personlige musikmappe.
3 Træk eller kopiér dine musikfiler til denne oprettede mappe.
4 Åbn Windows Media Player ved at klikke på Start, Alle programmer og
derefter på Windows Media Player.
5 I vinduet Windows Media Player klikker du på Funktioner, vælger
Indstillinger, og derefter fanebladet Mediebibliotek.
6 Klik på knappen Overvåg mapper.
7 Klik på Tilføj for at tilføje en sti til HP Personal Media Drive.
8 Find frem til placeringen for den oprettede musikfilmappe på HP Personal
Media Drive, og klik derefter på OK.
9 Klik på OK, og derefter på OK igen for at lukke vinduet Indstillinger. Nu vises
dine musikfiler på HP Personal Media Drive i biblioteket Windows Media
Player, når drevet er tilsluttet pc'en.
Når du frakobler drevet, vises dine musikfiler måske stadig i biblioteket Windows
Media Player. Du opdaterer pc'en ved at åbne og lukke Windows Media Player.
Genstart pc'en, hvis dette ikke virker.
Brug af HP Personal Media Drive 57

Frakobling af drevet
Du kan fjerne drevet på sikker vis, når det ikke er aktivt. Når den orange
aktivitetsindikator blinker, er drevet aktivt, gemmer eller overfører data. Fjernelse af
drevet, mens indikatoren blinker kan forårsage datatab eller beskadigede filer.
Sådan frakobles HP Personal Media Drive på sikker vis:
1 Luk alle programmer, der kan få adgang til HP Personal Media Drive. Sørg for,
at aktivitetsindikatoren på drevet er slukket.
2 Dobbeltklik på ikonet Sikker fjernelse af hardware i systembakken
(på proceslinien Start). Hvis dette ikon er skjult, klikker du på pilene på
proceslinien for at vise det. Vinduet Sikker fjernelse af hardware åbnes.
3 Dobbeltklik på USB-lagerenhed for at finde HP Personal Media Drive. USB-
lagerenhed kan være listet to gange. Den ene indeholder måske en
hukommelseskortlæser eller et andet masselagerdrev.
4 Vælg HP Personal Media Drive og klik derefter på OK. Navnet på drevet
kan være et andet, hvis du har omdøbt det, eller det kan blive vist som Generisk
enhed efterfulgt af det tildelte drevbogstav.
En meddelelse om Sikkert at fjerne hardware vises i systembakken, hvilket lader
dig vide, at det nu er sikkert at frakoble enheden.
5 Klik på Luk.
6 Frakobl drevet ved at fjerne det fra drevbåsen.
58 Kom godt i gang

Arbejde med digitale billeder
Du kan tilslutte en digital billedkilde, såsom et digitalkamera eller et digitalt
videokamera, direkte til pc'en eller via en dockingstation. Digitale billedfiler, som du
kopierer eller henter fra enheden, vises i mappen Billeder. Du kan kopiere digitale
billedfiler fra de hukommelseskort, der bruges af digitalkameraer og andre digitale
billedbehandlingsenheder ved brug af hukommelseskortlæseren (kun udvalgte
modeller). Se afsnittet “Brug af hukommelseskortlæseren” på side 49.
Brug af HP Image Zone
Brug softwareprogrammet HP Image Zone til at styre dine fotografier, scannede
billeder og videoklip. Det har alle de funktioner, du skal bruge for at få vist,
organisere, redigere, udskrive, dele og beskytte dine digitale billeder.
Sådan åbnes HP Image Zone:
Klik på Start på proceslinien, Alle programmer, HP og HP Image Zone.
Vinduet HP Image Zone åbnes.
Arbejde med digitale billeder 59

A
A
Funktionsfanebladene
og forskellige
visningsknapper for
billeder i arbejdsområdet. Klik på
Præferencer for at
brugerdefinere HP
Image Zoneindstillinger, såsom
standardplaceringen
for lagring af billeder.
B Kontrolområde. Viser
kontrolenheder til det
valgte funktionsskærmbillede.
C Arbejdsområde. Viser
billeder på pc'en.
D Valgbakke.
B
C
D
Klik på et faneblad øverst i programvinduet (A) for at vælge det ønskede
funktionsskærmbillede, som beskrevet på følgende liste.
Vis Klik på dette faneblad for at finde, se, administrere enkelte eller flere
fotografier eller videoklip. Øverst i kontrolområdet (B) klikker du på Billedkatalog
for at se alle dine billeder, eller vælger Mapper for at bladre igennem billederne.
Du vælger de billeder, som du gerne vil udskrive eller bruge, ved at klikke på
billedet (eller billederne) i arbejdsområdet (C), og de(t) vises i valgbakken (D).
Billeder i valgbakken vises under hvert faneblad. Yderligere oplysninger findes i
“Hjælp til fanen Vis” i Hjælp.
Rediger Klik på dette faneblad for at foretage ændringer, såsom beskærelse,
størrelsesændring og fjernelse af røde øjne på billeder og videoklip, som du har
anbragt i valgbakken. Yderligere oplysninger findes i “Hjælp til fanen Rediger”
iHjælp.
Udskrift Klik på dette faneblad for at udskrive fotografier, fotopakker og
indeksark ved brug af billederne i valgbakken. Projekter omfatter fotosider, kort og
foldere. Yderligere oplysninger findes i “Hjælp til fanen Udskriv” i Hjælp.
Opret Klik på dette faneblad for at oprette og udskrive et projekt ved brug af
billederne i valgbakken. Projekter omfatter albumsider, kalendere, etiketter,
panoramaer, kort og foldere. Yderligere oplysninger findes i “Hjælp til fanen
Opret” i Hjælp.
60 Kom godt i gang

HP Instant Share Klik på dette faneblad for at dele fotografier med familie og
venner. Ved brug af HP Instant Share kan du oprette en e-mail, vælge billeder, der
skal inkluderes, og derefter sende meddelelsen. HP Instant Share opretter miniaturer
af dine billeder, som modtageren kan se med det samme i meddelelsen, i stedet for
at skulle åbne en stor e-mail-vedhæftning. Hvis de vil se det originale fotografi,
klikker de på en miniature i deres meddelelse, som forbinder dem med en sikker
webside. På websiden kan de se fotografierne, bestille tryk (hvis servicen er
tilgængelig i landet/området), gemme billederne på deres pc, og andre opgaver.
Yderligere oplysninger findes i “HP Instant Share Hjælp” i Hjælp.
BEMÆRK: Du skal være tilsluttet internettet for at bruge funktionen HP Instant Share.
Sikkerhedskopier Klik på dette faneblad for at oprette sikkerhedskopidiske af
alle billederne på pc'en og genoprette billeder (enten fra en sikkerhedskopidisk eller
fra originallageret).
Yderligere oplysninger om brug af HP Image Zone fås ved at klikke på
linket Hjælp.
Arbejde med digitale billeder 61

62 Kom godt i gang

Afspilning af cd'er og dvd'er
Dette afsnit beskriver, hvordan du afspiller cd'er, vcd'er eller dvd'er ved brug af
Windows Media Player eller InterVideo WinDVD (kun udvalgte modeller).
Afspilning af musik-cd'er
Du skal enten have et cd- eller dvd-drev.
1 Indsæt musik-cd'en i cd- eller dvd-drevet.
Standardlydprogrammet åbnes. Hvis guidevinduet Audio CD åbnes, skal du
vælge det ønskede program fra listen. Du skal måske rulle ned i vinduet for at
se alle de disponible programmer.
2 Musik-cd'en begynder automatisk af spille.
Hvis du vil have hjælp online, kan du gå til:
http://www.hp.com/music
(kun engelsk)
Afspilning af cd'er og dvd'er med Windows Media Player
Pc'en skal have et dvd-drev for at kunne afspille dvd-film.
1 Indsæt musik-cd'en eller dvd-filmen i drevet.
• Vinduet Windows Media Player åbnes. Hvis guidevinduet åbnes, skal du
vælge Windows Media Player fra listen. Du skal måske rulle ned i
vinduet for at se Windows Media Player.
Eller:
• Hvis vinduet Windows Media Player ikke åbnes automatisk, skal du klikke
på Start på proceslinien, vælge Alle programmer og derefter klikke på
Windows Media Player.
Afspilning af cd'er og dvd'er 63

2 Hvis du vil afspille cd'en eller dvd'en, skal du bruge afspilningsknapperne i
vinduet Windows Media Player. Hvis du vil afspille et bestemt spor,
dobbeltklikker du på titlen (eller spornummeret) på spillelisten. Du kan også
styre afspilningen ved hjælp af mediekontrolknapperne på tastaturet
(udvalgte modeller).
Yderligere oplysninger om brug af Windows Media Player fås ved at klikke på
menuen Hjælp på Windows Media Players menulinjen. Få først vist menulinjen ved
at klikke på op-pilen i det øverste venstre hjørne af vinduet Windows Media
Player, hvis det er nødvendigt.
Afspilning af dvd-film med InterVideo WinDVD
InterVideo WinDVD-programmet bruger et dvd-drev (kun udvalgte modeller) til at
afspille dvd-film.
BEMÆRK: De fleste dvd-film er lokaliseret til geografiske lande/områder. Se
afsnittet “Brug af lande-/områdekoder” på side 65.
1 Indsæt en dvd-disk i dvd-drevet.
BEMÆRK: På en dobbeltsidet dvd skal du læse teksten rundt om det inderste hul
af disken for at afgøre, hvilken side (A eller B eller Standard eller Widescreen),
der skal afspilles. Anbring disken midt i skuffen med teksten opad for den side,
du vil afspille.
64 Kom godt i gang
2 Luk diskskuffen ved forsigtigt at skubbe skuffen ind i pc'en.
Filmen afspilles i sit eget vindue, der kan ændres i størrelse, og WinDVDkontrolpanelet vises. Hvis guidevinduet Afspil dvd-film åbnes, vælger du Afspil
dvd-film ved brug af InterVideo WinDVD fra listen. Du skal måske rulle
ned i vinduet for at se det.
Eller:
Hvis programmet ikke åbner automatisk:
a Klik på Start, vælg Alle programmer, vælg InterVideo WinDVD,
vælg InterVideo WinDVD Player, og klik derefter på InterVideo
WinDVD.
b Brug afspilningsknapperne på kontrolpanelet til at vise filmen.
BEMÆRK: Hvis du vil have vist en knapfunktion i kontrolpanelet, skal du
placere musemarkøren på knappen. Knappens titel vises på skærmen.
BEMÆRK: Hvis du afspiller en film i fuld skærm-tilstand, og WinDVD-
kontrolpanelet er skjult, kan du få det vist igen ved at klikke et sted i
videovinduet.

Sådan bruges WinDVD-kontrolpanelet:
• Anbring musemarkøren på panelet (men ikke på en knap), og træk det til den
ønskede placering på skærmen, hvis du vil flytte WinDVD-kontrolpanelet.
• Hvis du vil ændre størrelsen på videovinduet, når det ikke er i fuld skærm, skal
du anbringe musemarkøren i hjørnet af et vindue og trække i rammen.
Eller:
Klik på knappen Fuld skærm i det øverste højre hjørne af WinDVD-
kontrolpanelet.
• Se online Hjælp i programmet ved at klikke på ikonet ? (spørgsmålstegn)
i WinDVD-kontrolpanelet for at få oplysninger om InterVideo WinDVD-softwaren.
Brug af lande-/områdekoder
De fleste dvd'er har lande-/områdekoder integreret i diskdataene, der begrænser,
hvor dvd-filmen kan afspilles.
Lande-/områdenummeret er sædvanligvis placeret over en verdensglobus, der er
trykt på dvd-emballagen og disken. Dvd'er uden lande-/områdekoder kan afspilles
på en hvilken som helst afspiller i et hvilket som helst land/område.
ADVARSEL: Du kan kun ændre lande/områder fem gange, før
lande-/områdekoden låses og bliver permanent. Når koden låses,
kan du kun afspille dvd'er fra det pågældende land/område.
Kontakt Support, hvis koden låses, og du får brug for hjælp.
WinDVD er ikke forudindstillet til noget specielt land/område – lande-/
områdekoden på den første dvd-film, du afspiller, bestemmer dit dvd-land/-område.
Hvis du f.eks. afspiller en dvd med lande-/områdekode 1, indstiller WinDVD det
aktuelle land/område af dvd-afspilleren til 1. Hvis du senere afspiller en dvd, der er
kodet til et andet land/område, vises en meddelelse fra WinDVD, om du vil gøre
dette til det aktuelle land/område.
Afspilning af cd'er og dvd'er 65

Afspilning af video-cd'er (vcd) med
InterVideo WinDVD
1 Indsæt video-cd'en (vcd) i et dvd- eller cd-drev.
2 Vælg Afspil dvd-film ved brug af InterVideo WinDVD, og klik på OK.
Eller:
Hvis programmet ikke åbner, klikker du på Start, vælger Alle programmer,
vælger InterVideo WinDVD, vælger InterVideo WinDVD Player, og
klikker derefter på InterVideo WinDVD.
3 Hvis du har en tosproget vcd, kommer lyden af det ene sprog ud af den
venstre højttaler, og det andet sprog kommer ud af den højre højttaler.
Dobbeltklik på ikonet Lydstyrke på proceslinien.
4 Flyt glideknappen under Lydstyrke Balance helt til højre eller helt til venstre,
afhængigt af det sprog, vcd'en skal afspilles på.
5 Luk vinduet Lydstyrke.
Afspilning af video-cd'er (vcd) med
Windows Media Player
1 Indsæt video-cd'en (vcd) i et dvd- eller cd-drev.
2 Vælg Afspil dvd-film ved brug af Windows Media Player, og
klik på OK.
Eller:
Hvis programmet ikke åbner, klikker du på Start, vælger Alle programmer
og Windows Media Player.
3 Klik på Filer øverst på menulinjen, og klik på Åbn. (Hvis du ikke kan se
menulinjen, skal du klikke på den lille cirkel med op-/ned-pilene i det øverste
venstre hjørne af vinduet).
4 Klik på rullepilen Søg i og vælg det drev, som har video-cd'en.
5 Dobbeltklik på mappen MPEGAV.
6 Vælg Alle filer (*.*) fra rullelisten Filtype.
7 Markér filen og klik på Åbn.
8 Hvis du har en tosproget vcd, kommer lyden af det ene sprog ud af den venstre
højttaler, og det andet sprog kommer ud af den højre højttaler. Klik på Vis på
menulinjen, vælg Forbedringer og vælg Grafisk equalizer.
9 Flyt glideknappen Balance helt til højre eller helt til venstre, afhængigt af det
sprog, du gerne vil høre.
10 Luk vinduet Grafisk equalizer.
66 Kom godt i gang

Oprettelse af lyd- og datadiske
Dette kapitel indeholder de procedurer, du skal udføre for at indspille (eller brænde)
musik- og datafiler til brændbare cd'er og dvd'er. Det indeholder også oplysninger
om etikettering af dine diske ved brug af den LightScribe-etiketteringsteknologi, som
er inkluderet på visse modeller.
Oplysninger om indspilning af videofiler på dvd'er findes i “Oprettelse af
videodiske og film” på side 81.
Din pc inkluderer et eller flere optiske drev til cd'er, dvd'er eller en kombination
heraf, som er i stand til at indspille. Desuden inkluderer din pc måske følgende
softwareprogrammer til indspilning af cd'er eller dvd'er:
• Windows Media Player
• Sonic MyDVD Plus (kun udvalgte modeller)
• Sonic DigitalMedia Plus (kun udvalgte modeller)
• Windows XP
Disse programmer inkluderer funktioner, der gør det muligt for dig at kopiere,
arkivere og administrere musik- og datafiler og derefter indspille filerne på cd'er
eller dvd'er. Du kan også bruge Windows Media Player til at downloade og
kopiere musikfiler til en bærbar enhed eller et hukommelseskort.
VIGTIGT: HP understøtter den lovlige brug af teknologi og accepterer eller
opfordrer ikke til at bruge vores produkter til andre formål end dem, der er tilladt af
copyright-lovgivningen.
BEMÆRK: Brænding er et fagudtryk, som bruges til at beskrive
indspilningsprocessen på en dvd eller cd. Ved optisk indspilning bruges der en
laserstråle til at placere oplysninger på disken, og deraf kommer udtrykket
brænding.
Oprettelse af lyd- og datadiske 67

Sletning af genskrivbare diske før indspilning
Tidligere indspillede filer på cd-rw-, dvd-rw- eller dvd+rw-diske skal slettes, før du
kan indspille nye filer. Diske i formaterne cd-r, dvd-r og dvd+r kan ikke slettes.
Sådan slettes en genskrivbar disk i Sonic DigitalMedia Plus:
1 Åbn programmet DigitalMedia Plus ved at klikke på Start, Alle
programmer, Sonic og derefter DigitalMedia Home.
2 Klik på Funktioner og derefter på Slet disk.
3 Indsæt den genskrivbare disk, som du gerne vil slette.
4 Klik på valget Hurtig sletning eller Fuld sletning , og derefter på
Slet disk.
Arbejde med lyd-cd'er
Sonic DigitalMedia Plus giver dig mulighed for at oprette lyd-cd'er, som kan
afspilles i en cd-afspiller i din bil eller dit hjem, men også i pc'er. Du kan oprette to
primære former for musik-cd'er:
• Ukomprimeret — Typisk cd-format, som du ville købe på en kommerciel cd.
Denne cd-type rummer 10 til 20 sange alt efter deres længde.
Ukomprimerede filer kan brændes på cd-r'er (som kan afspilles i de fleste
stereoanlæg hjemme og i bilen, dvd-afspillere og computere) eller cd-rw'er
(som kun kan afspilles i visse stereoanlæg, dvd-afspillere og pc'er).
Oprettelsesproceduren til denne cd-type er beskrevet i “Oprettelse af lyd-cd'er”
på side 70.
• Komprimeret — Filer brændes til en disk ved brug af et komprimeret
filformat (.mp3, .wma, or .m4a). Det mindre filformat giver dig mulighed for at
indpasse cirka ti gange så mange sange på disken (alt efter længde og format).
Komprimerede filer kan brændes på følgende diskformater: cd-r, cd-rw, dvd,
dvd-rw eller dvd+rw (kun udvalgte modeller). Komprimerede filer kan kun
afspilles på pc'er, cd-afspillere eller dvd-afspillere, der understøtter det filformat,
som du benytter til at oprette disken (MP3 understøttes almindeligvis). Se
dokumentationen til den enhed, hvor du har tænkt dig at afspille disken, for at
få oplysninger om filformatkompatibilitet. Du vil måske høre en smule tab af
lydkvalitet, når der bruges komprimerede lydfiler.
Oprettelsesproceduren til denne cd-type er beskrevet i “Oprettelse af jukebox-
diske” på side 70.
Yderligere oplysninger om kompatibilitet findes i “Diskfunktioner og
kompatibilitetstabel” på side 77.
68 Kom godt i gang

Begge Sonic-programmer opretter musik-cd'er med lukkede sessioner, hvilket
betyder, at du skal indspille alle musikfiler på én cd i én indspilningssession. Der
kan optages musikfiler gentagne gange på en genskrivbar cd-rw-disk, men alle filer,
der er optaget tidligere, skal slettes først. Cd-r-diske kan ikke slettes.
VIGTIGT: HP understøtter den lovlige brug af teknologi og accepterer eller
opfordrer ikke til at bruge vores produkter til andre formål end dem, der er tilladt af
copyright-lovgivningen.
Kontrol af fejlfri indspilning af lyddisk
Når der kopieres eller brændes lydfiler på cd'er, anbefales det, at du benytter Sonic
DigitalMedia Plus, fordi det inkluderer en funktion, der bekræfter, at disken er blevet
oprettet uden fejl.
Denne datakontrolfunktion er som standard aktiveret.
Sådan kontrolleres statusen på skrivekontrolfunktionen i DigitalMedia Plus:
1 Åbn programmet DigitalMedia Plus ved at klikke på Start, Alle
programmer, Sonic og derefter DigitalMedia Home.
2 Klik på menuen Funktioner og derefter på Indstillinger.
3 I vinduet Indstillinger klikker du på Kopier.
4 Sørg for, at indstillingen Kontroller kopierede datadiske er afkrydset.
5 Klik på OK.
Gode råd om lyd-cd'er
Ved indspilning af musikfiler er det vigtigt at være opmærksom på følgende:
• Hvis du ønsker at afspille musik-cd'en i stereoanlægget hjemme eller i bilen,
skal den være indspillet som en musik-cd i cd-lydformatet (CDA) og ikke som
en data-cd.
• Når du tilføjer musikfiler i løbet af indspilningssessionen, beregner og viser
DigitalMedia Plus den indspilningstid, der kan bruges til at indspille flere
musikfiler.
• Du kan ikke optage sangtitler, medmindre du laver en nøjagtig kopi af en
musik-cd i din samling.
• Hvis indspilningen mislykkes, kan du manuelt vælge en langsommere
indspilningshastighed, hvis en sådan findes, hver gang du foretager en
indspilning. Du kan få yderligere oplysninger om at vælge en lavere
indspilningshastighed på menuen Hjælp i det valgte softwareprogram.
• Hvis du forsøger at indspille mere, end hvad én almindelig cd kan indeholde,
vises der en meddelelse om, at der ikke er plads til alle spor på disken.
VIGTIGT: HP understøtter den lovlige brug af teknologi og accepterer eller
opfordrer ikke til at bruge vores produkter til andre formål end dem, der er tilladt af
copyright-lovgivningen.
Oprettelse af lyd- og datadiske 69

Oprettelse af lyd-cd'er
Sådan oprettes ukomprimerede lyd-cd'er ved brug af Sonic DigitalMedia Plus:
1 Åbn programmet DigitalMedia Plus ved at klikke på Start, Alle
programmer, Sonic og derefter DigitalMedia Home.
2 Klik på fanebladet Lyd og derefter på Lyd-CD.
3 Udfør et eller flere af følgende:
• Klik på Tilføj musik og find frem til musik, som er lagret på pc'en.
• I panelet Quick Find klikker du på Scan for automatisk at gennemsøge
pc'en for sange.
• Indsæt en cd og tilføj sange fra den.
4 Markér de sange, som du gerne vil indspille, og klik derefter på Tilføj.
5 Klik på ikonet Skriv, når du har føjet alle lydfilerne til musik-cd-
projektet.
6 Indsæt en tom cd-r- eller cd-rw-disk, når du bliver bedt om det. Hvis
du vil kunne afspille musik-cd'en i stereoanlægget hjemme eller i
bilen, skal du bruge en cd-r-disk. Cd-rw-diske kan ikke afspilles i visse
stereoanlæg.
7 Klik på OK.
Du kan få detaljeret onlinehjælp ved at klikke på menuen Hjælp og derefter
vælge Hjælp.
Oprettelse af jukebox-diske
Sådan oprettes komprimerede (jukebox) musik-cd'er eller -dvd'er ved brug af Sonic
DigitalMedia Plus:
1 Åbn programmet DigitalMedia Plus ved at klikke på Start, Alle
programmer, Sonic og derefter DigitalMedia Home.
2 Klik på fanebladet Lyd og derefter på Jukebox CD/DVD.
3 Udfør et eller flere af følgende:
• Klik på Tilføj musik, og find frem til musik, som er lagret på pc'en.
• I panelet Quick Find klikker du på Scan for automatisk at gennemsøge
pc'en for sange.
• Indsæt en cd og tilføj sange fra den.
4 Markér de sange, som du gerne vil indspille, og klik derefter på Tilføj.
5 Klik på ikonet Skriv, når du har føjet alle lydfilerne til musik-cd-
projektet.
6 Indsæt en tom disk, når du bliver bedt om det.
Dvd-diske kan lagre betydeligt flere musikfiler end en cd. Jukebox-
diske kan kun afspilles på pc'er, cd-afspillere eller dvd-afspillere, der
understøtter det filformat, som du benytter til at oprette disken (MP3 understøttes
almindeligvis).
Kontrollér dokumentationen til den enhed, som du har tænkt dig at afspille
disken på, for at få oplysninger om filformatkompatibilitet.
7 Klik på OK.
70 Kom godt i gang

Du kan få detaljeret onlinehjælp ved at klikke på menuen Hjælp og derefter
vælge Hjælp.
BEMÆRK: DigitalMedia Plus scanner for alle lydfiler, også lyd fra
operativsystemet. Hvis du ikke ønsker at få vist alle disse lyde, kan du vælge ikonet
Indstillinger (skruenøgle). I vinduet Indstillinger vælger du Lyd, og derefter
Quick Find. Vælg Skjul filer, der er kortere end (i sekunder), og indtast
antallet af sekunder og klik på OK.
Arbejde med data-dvd'er og -cd'er
I modsætning til lyd-cd'er og jukebox-dvd'er, kan indspilning af data-dvd'er og
-cd'er foregå over flere sessioner.
Kontrol af fejlfri indspilning af datadisk
Når der kopieres eller brændes datafiler på en dvd eller cd, anbefales det, at du
benytter Sonic DigitalMedia Plus, fordi det inkluderer en funktion, der bekræfter, at
disken er blevet oprettet uden fejl.
Denne datakontrolfunktion er som standard aktiveret.
Sådan kontrolleres statusen på skrivekontrolfunktionen i DigitalMedia Plus:
1 Åbn programmet DigitalMedia Plus ved at klikke på Start, Alle
programmer, Sonic og derefter DigitalMedia Home.
2 Klik på menuen Funktioner og derefter på Indstillinger.
3 I vinduet Indstillinger klikker du på Data.
4 Sørg for, at feltet Kontroller data, der er ført på disken efter
skrivningen er afkrydset.
5 Klik på OK.
Gode råd om datadiske
Når du lagrer datafiler på en disk, skal du være opmærksom på følgende:
• Du kan føje nye datafiler til en cd-r-, dvd+r- eller dvd-r-disk i en senere
indspilningssession, indtil disken er fyldt. Med dvd+r eller dvd-r-diske
indsætter du den delvist indspillede dvd, klikker på
skruenøgleikonet for åbne vinduet Indstillinger, klikker på Data, vælger
den første indstilling under Write-Once DVD-kompatibilitet , og klikker
derefter på OK.
• Hvis du indspiller filer med samme navn som tidligere indspillede filer,
opdaterer Sonic DigitalMedia Plus filen, og den tidligere version overskrives.
• Sonic DigitalMedia Plus giver dig mulighed for at ændre navnene på filer, som
du gerne vil indspille, og filer, der blev indspillet tidligere.
Oprettelse af lyd- og datadiske 71

• Når du markerer datafiler, som skal indspilles på disken, beregner og viser
Sonic DigitalMedia Plus, hvor meget indspilningsplads der er brugt på disken.
• Hvis indspilningen mislykkes, kan du manuelt vælge en langsommere
indspilningshastighed, hvis en sådan findes, hver gang du foretager en
indspilning. Du kan få yderligere oplysninger om at vælge en lavere
indspilningshastighed på menuen Hjælp i det valgte softwareprogram.
Oprettelse af datadiske
Sådan oprettes data-cd'er eller -dvd'er ved brug af Sonic DigitalMedia Plus:
1 Åbn programmet DigitalMedia Plus ved at klikke på Start, Alle
programmer, Sonic og derefter DigitalMedia Home.
2 Klik på fanebladet Data og klik derefter på Datadisk.
3 Udfør et eller flere af følgende:
• Klik på Tilføj data og find frem til filer, som er lagret på pc'en.
• I panelet Quick Scan vælger du en filtype at søge efter, og klikker derefter
på Scan for automatisk at gennemsøge pc'en for den valgte filtype.
• Indsæt en cd eller dvd, der indeholder den fil, som du gerne vil tilføje.
4 Marker de filer, du vil indspille, og klik derefter på Tilføj.
5 Hvis du vil give din disk et navn, fremhæver du Diskenhedsnavn og
overskriver navnet. Hvis du ikke indtaster et navn, tildeler Sonic DigitalMedia
Plus et navn på baggrund af indspilningsdatoen.
6 Klik på ikonet Brænd, når du har føjet alle filerne til dataprojektet.
7 Indsæt en disk, der er tom, eller hvorpå der kan tilføjes yderligere
data, når du bliver bedt om det.
Dvd-diske kan lagre betydeligt flere filer end en cd.
8 Klik på OK.
72 Kom godt i gang
Du kan få detaljeret onlinehjælp ved at klikke på menuen Hjælp og derefter
vælge Hjælp.
BEMÆRK: En disk, hvorpå der kan tilføjes yderligere data, kan tilføjes filer, hvis
der er ledig diskplads. Lyd-cd'er med eksisterende indspilninger er diske med en
lukket session, hvorpå der ikke kan tilføjes yderligere data.
BEMÆRK: Du kan omdøbe filerne i vinduet til valg af filer ved at markere og
overskrive det nuværende navn. Dette påvirker ikke de originale filer på harddisken.
BEMÆRK: Dvd-diske kan lagre betydeligt flere filer end en cd.

Kopiering af en dvd eller cd
Sonic DigitalMedia Plus giver dig mulighed for at tage kopier af en eksisterende
musik- eller datadisk. Du kan konfigurere Sonic DigitalMedia Plus til at bekræfte
følgende:
• Datafiler er blevet kopieret uden fejl ved at udføre den procedure, som er
beskrevet i “Kontrol af fejlfri indspilning af datadisk” på side 71.
• Musikfiler er blevet kopieret uden fejl ved at udføre den procedure, som er
beskrevet i “Kontrol af fejlfri indspilning af lyddisk” på side 69.
VIGTIGT: HP understøtter den lovlige brug af teknologi og accepterer eller
opfordrer ikke til brug af vores produkter til andre formål end dem, der er tilladt af
copyright-lovgivning.
Sådan tages en kopi af en eksisterende musik- eller datadisk ved brug af Sonic
DigitalMedia Plus:
1 Åbn programmet DigitalMedia Plus ved at klikke på Start, Alle
programmer, Sonic og derefter DigitalMedia Home.
2 Klik på fanebladet Kopier og derefter på Diskkopiering.
3 Indsæt den cd eller dvd, du vil kopiere.
4 Indsæt en tom cd eller dvd i drevet.
5 Klik på ikonet Kopier.
6 Klik på Udført, når indspilningen er afsluttet.
Arkivering af filer på en dvd eller cd
Sådan oprettes en arkivfilkopi af filer, som er lagret på pc'en, ved brug af
Sonic DigitalMedia Plus:
1 Åbn programmet DigitalMedia Plus ved at klikke på Start, Alle
programmer, Sonic og derefter DigitalMedia Home.
2 Klik på fanebladet Data og derefter på Easy Archive.
3 Vælg stien til de filer, du vil arkivere (eller klik på Gennemse for at finde frem
til dem).
4 Vælg den type filer, du vil føje til arkivet, eller vælg Alle filer på den
valgte sti.
5 Afkryds feltet Arkiver kun filer, der er ændret siden, og vælg en dato
for at begrænse scanningen til filer, der er blevet ændret siden den
pågældende dato.
6 Klik på Gem, indtast et navn til arkivet, og klik derefter på OK.
7 Klik på ikonet Brænd.
Oprettelse af lyd- og datadiske 73

8 Når du bliver bedt om det, indsætter du en brændbar disk og klikker derefter
på OK.
Hvis filerne ikke kan være på én disk, bliver du bedt om yderligere diske.
9 Klik på Udført, når indspilningen er fuldført.
Yderligere oplysninger om at gemme arkiver på harddisken eller planlægning af
automatiske arkiver findes i onlinehjælpen.
Arbejde med billedfiler
Sonic-indspilningsprogrammer kan konvertere alle filer fra en cd eller dvd og
konvertere dem til en enkelt .iso-fil, eller en række .gi-filer (ingen overstigende 2
GB), som kaldes for en billedfil. Du kan bruge billedfilen til at reproducere den
originale disk. Billedfiler bruges typisk, når du har brug for at oprette flere kopier af
den samme disk.
BEMÆRK: Dvd-/cd-brænderen kan ikke kopiere kommercielle dvd-film. De fleste
kommercielle dvd'er er kodet for at forhindre uautoriseret kopiering.
Oprettelse af en billedfil
Sådan oprettes en billedfil ved brug af Sonic DigitalMedia Plus:
1 Åbn programmet DigitalMedia Plus ved at klikke på Start, Alle
programmer, Sonic og derefter DigitalMedia Home.
2 Klik på Kopier og derefter Gem spejling.
3 Indsæt den cd eller dvd, hvorfra du vil oprette en billedfil.
4 Klik på Gennemse for at vælge den placering, hvor billedfilen vil
blive oprettet, og vælg den billedtype (.gi eller .iso) som skal
gemmes. Klik på Gem.
5 Klik på ikonet Gem spejling for at oprette billedfilen.
74 Kom godt i gang
Brænding fra en billedfil
Sådan brændes en cd eller dvd fra en billedfil ved brug af Sonic DigitalMedia Plus:
1 Åbn programmet DigitalMedia Plus ved at klikke på Start, Alle
programmer, Sonic og derefter DigitalMedia Home.
2 Klik på Kopier og derefter Skriv spejling.
3 Klik på Gennemse for at vælge billedfilen.
4 Indsæt en brændbar cd eller dvd i drevet.
5 Klik på ikonet Skriv spejling.
6 Klik på Udført, når indspilningen er fuldført.

Oprettelse af disketiketter med LightScribe
LightScribe (kun udvalgte modeller) er en direkte disketiketteringsteknologi, som
giver dig en simpel måde at brænde præcise etiketter i silketrykkvalitet. Det
kombinerer pc'ens cd- eller dvd-drev med særligt overfladebehandlede diske (solgt
separat) og forbedret disketiketteringssoftware.
Et LightScribe-aktiveret cd- eller dvd-diskdrev bruger en optisk laser i drevet til at
brænde en etiket på en tynd farvestofsbelægning på etiketsiden af disken. Der er
ingen blæk, som kan blive udtværet, ikke noget papir, der kan krølle, og ikke noget
klæbestof, der kan gå løs.
LightScribe-medier er identificeret af LightScribe-logoet på detailemballagen og på
det inderste navområde af selve disken. Din pc leveres måske parat til at fungere
med mange versioner af LightScribe-medier (kun udvalgte modeller). Efterhånden
som nye diskversioner introduceres, vil du dog være nødt til at opdatere
driversoftwaren til det LightScribe-aktiverede cd- eller dvd-drev. Hent
driveropdateringer fra HP's supportwebsite:
http://www.hp.com/support
BEMÆRK: LightScribe opretter et gråtonebillede i stil med et sort-hvid fotografi.
LightScribe-krav
Brænding af en etiket med LightScribe kræver tre ting:
• LightScribe-aktiveret cd- eller dvd-drev (kun udvalgte modeller).
• Etiketteringssoftware, der understøtter LightScribe.
• LightScribe-diske (solgt separat).
Brænding af en LightScribe-etiket med Sonic Express Labeler
1 Klik på Start, Alle programmer, Sonic, og derefter på Express Labeler.
BEMÆRK: Du kan åbne Express Labeler fra DigitalMedia Plus ved at klikke på
Funktioner, og derefter Disk-etiket.
2 I området Trin 1: Vælg projekt, skal du sørge for, at der er valgt Disk-etiket.
3 I området Trin 2: Rediger:
a Klik på Disktitel for at åbne vinduet Rediger disktitel. Indtast tekst til titlen
og undertitlen.
b Klik på Spor for at åbne vinduet Rediger spor. Klik på Ny for at åbne
vinduet Spor. Indtast tekst til at identificere det første spor eller den første fil
(hvis du ønsker det, kan du indtaste kunstner og dato, eller længde), og
derefter klikke på OK.
Oprettelse af lyd- og datadiske 75

c Gentag det tidligere trin for hvert spor eller hver fil på disken.
d Klik på den venstre eller højre pil ved siden af Layout og Baggrund for
at vælge designelementer til disken. Der vises en prøvebillede af de valg,
du foretager, i diskvinduet.
4 Når du er tilfreds med udseendet på etiketten, indsætter du LightScribe-
mediedisken (etiketside nedad) i diskdrevsbakken og klikker derefter
på Udskriv.
BEMÆRK: LightScribe opretter et gråtonebillede (monokromt) i stil med et
sort-hvid fotografi.
5 Fra menuen Disk-etiket vælger du LightScribe 12cm disk.
6 Klik på OK for at begynde brænding af etiketten.
Den anslåede tid for at fuldføre etiketten vises sammen med en statuslinie for at vise
dig den tilbageværende tid. Du kan fortsætte med at arbejde på pc'en, mens
LightScribe brænder etiketten.
Brug af disketiketter med klæbestof
ADVARSEL: Når du etiketterer dine cd'er og dvd'er, må du ikke
benytte etiketter med klæbestof. De kan bevirke, at disken
afspilles uregelmæssigt. Du kan i stedet skrive navnet på
disken med en tuschpen.
Eller du kan oprette en LightScribe-etiket til disken, hvis du
har et LightScribe optisk drev, og du benytter LightScribemediediske. Se afsnittet “Oprettelse af disketiketter med
LightScribe” på side 75.
Oplysninger om kompatibilitet
En af dvd/cd-brænderens vigtige egenskaber er den høje grad af kompatibilitet
med andre optiske drev og cd/dvd-afspillere:
• De cd'er, du opretter, kan afspilles på de fleste stereoanlæg i hjemmet og bilen
og i de fleste pc'er dvd-rom- og cd-rom-drev.
• De dvd'er, du opretter, er kompatible med visse dvd-videoafspillere og med de
fleste dvd-rom-drev i pc'er.
• Cd-r-diske er i højere grad kompatible med stereoanlæg i hjemmet og bilen end
cd-rw-diske.
Dvd-/cd-brænderdrevet er i stand til at læse fra og indspille på næsten enhver type
optisk disk. Dvd-/cd-brænderdrevets skrivehastighed er høj, hvilket reducerer
indspilningstiden.
BEMÆRK:
cd-rw-diske.
Cd-r-diske er mere kompatible med stereoanlæg i hjemmet og bilen end
76 Kom godt i gang

Diskfunktioner og kompatibilitetstabel
Kan afspilles på
Kan
Disk Filtype
Cd-rom Data Nej Ja Nej Nej
Musik Nej Ja Ja Varierer fra model
Cd-r Data Ja Ja Nej Nej
Musik Ja Ja Varierer fra model til model Varierer fra model
Cd-rw Data Ja Ja Nej Nej
Musik Ja Ja Varierer fra model til model Varierer fra model
Dvd-rom Data Nej Ja Nej Nej
Dvd-film Nej Ja Nej Ja
Dvd-ram Data Ja Varierer fra model
Dvd-film Ja Varierer fra model
Dvd+r og dvd-r Data Ja Ja Nej Nej
Dvd-film Ja Ja Nej Varierer fra model
Tolags-dvd+r/
dvd-r
Dvd+rw og
dvd-rw
Vcd Dvd-film Nej Ja Nej Varierer fra model
Data Ja Varierer fra model
Dvd-film Ja Varierer fra model
Data Ja Ja Nej Nej
Dvd-film Ja Ja Nej Varierer fra model
skrives til
Kan afspilles
på pc
til model
til model
til model
til model
stereoanlæg
hjemme eller i bilen
Nej Nej
Nej Varierer fra model
Nej Varierer fra model
Nej Varierer fra model
Afspilles i
dvd-afspiller i
hjemmet
til model
til model
til model
til model
til model
til model
til model
til model
til model
BEMÆRK: Visse pc'er leveres med tolags-dvd-brænderen. Den understøtter enkeltlags- og tolags-dvd-medier. Tolagsteknologi
giver dig større kapacitet og giver dig mulighed for at lagre op til 8 GB* data på tolags-dvd+r- eller dvd-r-medier.
Tolagsteknologi er ny. Tolagsmediers kompatibilitet vil variere meget med visse dvd-afspillere og dvd-rom-drev i hjemmet.
*1 GB er defineret som 1 milliard bytes. 1 GB = 1 milliard bytes, når der henvises til harddiskkapacitet. Faktisk formateret
kapacitet er mindre.
Du kan få de nyeste diskkompatibilitetsoplysninger til din pc ved at gå til HP's supportwebsite på:
http://www.hp.com/support
BEMÆRK: Tolags-dvd-teknologi understøttes kun af udvalgte modeller.
BEMÆRK: Sonic-indspilningsprogrammerne understøtter tolagsteknologien.
Oprettelse af lyd- og datadiske 77

Oversigtstabel for optisk drev
Det optiske
drev kan: Cd-rom Cd-rw Dvd-rom Dvd-ram
Læse cd'er,
cd-r'er og
cd-rw'er
Læse dvd'er Nej Nej Ja Ja Ja Ja Ja
Læse data
på en cd
Afspille musik Ja Ja Ja Ja Ja Ja Ja
Indspille data
eller musik på
disken som
lagring eller
sikkerhedskopi
Vise dvd-film Nej Nej Ja Ja Ja Ja Ja
Indspille dvd-film Nej Nej Nej Ja Ja Ja Nej
Spille spil Ja Ja Ja Nej Ja Ja Ja
Ja Ja Ja Ja Ja Ja Ja
Ja Ja Ja Ja Ja Ja Ja
Nej Ja Nej Ja Ja Ja Ja
Dvd+rw/+r
dvd-rw/–r
Tolags-
dvd
Kombineret
cd-rw/dvd
78 Kom godt i gang

Oversigtstabel for software
Pc'en inkluderer et antal softwareprogrammer som du kan benytte til følgende:
• Indspilning og afspilning af cd'er
• Indspilning af data-cd'er
• Import og redigering af videofiler
• Indspilning af video-cd'er og dvd'er
• Organisering af digitale mediefiler
Følgende tabel beskriver funktioner, som er specifikke for hvert af disse programmer. Brug den til at fastslå, hvilket
program du kan bruge til at udføre en bestemt opgave.
Vær opmærksom på at visse programmer, som er angivet, måske ikke var inkluderet med din model, og at dette
ikke er en komplet liste over al inkluderet software.
Du åbner et af disse programmer ved at klikke på Start på proceslinien, vælge Alle programmer, den
relevante programmappe (f.eks. Sonic ), og derefter klikke på programnavnet for at åbne softwaren.
Med dette program: Kan du udføre følgende:
InterVideo
WinDVD Player
(kun udvalgte modeller)
muvee autoProducer
(kun udvalgte modeller)
RealPlayer
(kun udvalgte modeller)
• Afspilning af dvd-film og video-cd'er (vcd'er).
• Tilføjelse af din egen stil til film med musik, billeder, titler, sceneovergange og
overskrifter.
• Redigering af dine hjemmefilm.
• Afspilning af musik-cd'er, MP3 og andre lydfiler.
• Afspilning af dvd-film. (RealPlayer kan kun afspille dvd'er, hvis et andet dvd-
afspilningsprogram, f.eks. InterVideo WinDVD, er installeret).
• Afspilning af video-cd'er.
• Indspilning af musikfiler.
• Organisering af digitale filer i et bibliotek til indspilning eller aflytning.
Oprettelse af lyd- og datadiske 79

Med dette program: Kan du udføre følgende:
Sonic DigitalMedia Plus
(kun udvalgte modeller)
Sonic MyDVD Plus
(kun udvalgte modeller)
Windows Movie
Maker 2.0
• Indspilning af data- og musikfiler.
• Indspilning af en kopi af en eksisterende musik- eller data-cd til brug på pc'en.
• Oprettelse af brugerdefinerede musik-cd'er fra cd'er i din samling eller fra
.wav-, .mp3- eller .wma-filer. Disse cd'er kan afspilles på et stereoanlæg i
hjemmet eller bilen.
• Kopiering og deling af datafiler.
• Oprettelse af arkiv-cd'er eller -dvd'er fra filer på pc'en.
• Capturing (kopiering) af videofiler.
• Har indstilling til kontrol af, at disken er blevet oprettet uden fejl.
• Indspilning af data- og filmfiler.
• Indspilning af en kopi af en eksisterende dvd til brug på pc'en.
• Kopiering og deling af videofiler.
• Capturing (kopiering) af videofiler.
• Import af lyd-, video- og andre mediefiler fra et videobånd, et lydbånd, et
webkamera eller en fjernsynsudsendelse.
• Indspilning af lyd- og videofiler for at oprette et videoprojekt, der bliver til en
Windows Media-kildefil med filtypen .wmv.
• Redigering og visning af filer.
• Sending af en film i en e-mail eller uploading af den til en webserver.
• Tilføjelse af musikfiler (.mp3).
• Import af lydfiler, f.eks. .mp3, .asf eller .wma; videofiler, f.eks. .wmv, .asf, .avi
eller .mpg; eller billedfiler, f.eks. .jpg eller .gif.
• Oprettelse af .avi- og .wmv-filer (Windows Media Video).
BEMÆRK: Der følger muligvis en cd til opdatering af softwaren med pc'en. Det kan være nødvendigt at installere
cd'en, inden du bruger dvd-/cd-brænderen. Hvis du vil gøre dette, skal du følge den installationsvejledning, der
fulgte med cd'en.
80 Kom godt i gang

Oprettelse af videodiske og film
Din pc inkluderer måske følgende filmoprettelsesprogrammer, afhængig af
din model:
• Sonic MyDVD (kun udvalgte modeller)
• Sonic DigitalMedia Plus (kun udvalgte modeller)
• Windows Movie Maker
• muvee autoProducer (kun udvalgte modeller)
Disse programmer vil capture, redigere og administrere dine hjemmevideofiler,
samtidigt med at du kan sætte dit eget præg på dine hjemmevideoer. De
leveres installeret på pc'en og kan startes ved at klikke på Start og derefter
på Alle programmer på skrivebordet.
VIGTIGT: HP understøtter den lovlige brug af teknologi og accepterer eller
opfordrer ikke til brug af vores produkter til andre formål end dem, der er tilladt af
copyright-lovgivning.
Før du begynder capturing af video
Du kan capture (kopiere) videofiler til harddisken ved brug af programmet Sonic
MyDVD. Blandt de enheder, som understøttes af Sonic MyDVD, er analoge
videoenheder, digitale videokameraer og webkameraer. Brug komposit- eller Svideo-input (indgangsstik varierer alt efter modellen) til at capture video fra en
videooptager eller et analog videokamera.
Oprettelse af videodiske og film 81

Du skal gøre følgende for at capture videofiler:
1 Tilslut videokildeenheden ifølge endens instruktioner.
2 Tænd for enheden, og indstil den til afspilningstilstanden.
3 Sørg for, at Sonic MyDVD kan detektere din digitale eller analoge enhed.
4 Hvis pc'en har flere videoenheder tilsluttet, vises de alle på skærmbilledet
Overførsel. Du skal vælge den videokilde, som du vil bruge.
BEMÆRK: Det kan være nødvendigt at slukke den digitale videoenhed og tænde
den igen, for at programmet kan finde den.
Du kan få yderligere oplysninger ved at klikke på Start, Alle programmer,
Sonic og derefter DigitalMedia Home. Når programmet vises, klikker du på
Hjælp og derefter på Sonic MyDVD Hjælp.
Sonic MyDVD-videoprojekter
Et Sonic MyDVD-videoprojekt er en måde at gruppere, organisere, lagre, afspille
og brænde relaterede digitalfiler med video og still-billeder. Hvis du f.eks. tog på en
familieferie, har du måske digitale still-billeder og videobilleder, samt billeder fra et
filmkamera. Du kan overføre alle disse billeder til din pc og organisere dem i et
projekt. (Det er nødvendigt med en scanner for at overføre trykte fotografier, og den
følger ikke med).
Projekter kan forblive på pc'en til afspilning og som et arkiv, og de kan brændes på
en dvd eller vcd-disk.
Sonic MyDVD sætter dig i stand til at oprette videoprojekter ved brug af følgende
grænseflader:
• Almindelig programbrugergrænseflade (beskrevet i begyndelsen af “Oprettelse
af et videoprojekt” på side 83).
• Direct-to-Disc-guider (beskrevet i begyndelsen af “Oprettelse af et videoprojekt
med guiderne til Direct-to-Disc” på side 88).
Bemærk, at Direct-to-Disc-guiderne ikke inkluderer de redigeringsfunktioner, som er
til rådighed fra den almindelige brugergrænseflade. Du kan redigere et projekt, der
er oprettet med en guide, før den brændes på en disk som beskrevet i:
• “Redigering af stilen på et videoprojekt” på side 86.
• “Redigering af filmfiler” på side 86.
82 Kom godt i gang

Oprettelse af et videoprojekt
Sådan oprettes et videoprojekt:
1 Klik på Start, vælg Alle programmer, Sonic, og derefter på
DigitalMedia Home.
2 Klik på knappen Video for at vise Guiden Video.
3 Klik på Opret projekt, og derefter DVD eller VCD alt efter den type projekt,
du gerne vil oprette.
Et projekt ved navn Untitled DVD-Video eller Untitled Video CD oprettes og vises
i MyDVD-projektvinduet.
4 Klik på Filer og derefter på Gem som for at ændre navnet på dit projekt fra
Untitled til et mere beskrivende navn. Efter du har navngivet dit projekt, klikker
du på Gem.
Fortsæt projektet ved at udføre proceduren som beskrevet i et eller flere af
følgende afsnit:
• “Tilføjelse af filer til et videoprojekt” på side 83.
• “Capturing af video til et videoprojekt” på side 84.
• “Tilføjelse af diasshow til et videoprojekt” på side 85.
• “Tilføjelse af undermenuer til et videoprojekt” på side 85.
Tilføjelse af filer til et videoprojekt
Du kan føje filer til dit dvd- eller vcd-videoprojekt fra:
• En eksisterende dvd eller vcd.
• Videofiler, som allerede er lagret på pc'en.
• Videocapture fra et digitalt videokamera (som beskrevet i det næste afsnit).
Sådan tilføjes filer fra en dvd, vcd eller fra harddisken:
1 Klik på Filer, Åbn, og vælg derefter et videoprojekt, som du har oprettet som
beskrevet i “Oprettelse af et videoprojekt” på side 83.
2 Klik på Tilføj filer.
3 Find frem til den mappe, som indeholder de videofiler, du gerne vil tilføje, eller
til det mediedrev, der indeholder dvd'en eller vcd'en.
4 Vælg de filer, du gerne vil tilføje, og klik derefter på Åbn. Filerne føjes til det
aktuelle projekt og vises i projektvinduet.
Oprettelse af videodiske og film 83

Capturing af video til et videoprojekt
Du kan capture levende video eller still-billeder ved at slutte et webkamera eller et
digitalt videokamera til pc'ens USB-stik. Din video-capturing føjes til videoprojektet
og lagres i en fil på harddisken.
Sådan føjes videocapturing til et videoprojekt:
1 Klik på Filer, Åbn, og vælg derefter et videoprojekt, som du har oprettet som
beskrevet i “Oprettelse af et videoprojekt” på side 83.
2 Tilslut digitalkameraet til USB-porten.
3 Klik på Overfør video for at åbne skærmbilledet Overførsel.
Sonic MyDVD viser navnet på captureenheden (dit kamera),
standardindstillingen for Overførselstype (lyd og video), og
standardindstillingen for Kvalitet (DV-kvalitet).
4 Klik på Optageindstillinger for at redigere en af disse indstillinger.
5 Hvis du ønsker det, kan du indstille Overførselslængde,
Kapitelindstillinger eller Søgning efter scener. Klik på det tilsvarende
hjælpeikon for at vise onlinehjælpen for hver af disse funktioner.
6 Klik på et af følgende:
• Kopier billede — Det billede, som vises i øjeblikket i vinduet Overførsel,
lagres som en billedfil (formaterne .jpg, .bmp, .gif, .tif eller .png).
• Start overførsel — Starter videocapturing (.mpeg-format).
• Stop overførsel — Stopper manuelt capturing, hvis du ikke har indstillet
en overførselslængde (trin 5).
7 I dialogboksen Gem som navngiver du capturefilen og vælger filformatet samt
den mappe, hvor du gerne vil gemme den. Klik på Gem.
8 Klik på OK for at vende tilbage til projektvinduet.
Filerne lagres på harddisken og føjes til det aktuelle projekt.
84 Kom godt i gang

Tilføjelse af diasshow til et videoprojekt
Du kan oprette et diasshow (en række still-billeder vises automatisk) ved at føje
eksisterende still-fotografier til dit projekt eller ved at capture dem med en tilsluttet
digital videokilde.
Sådan føjes et diasshow til et videoprojekt:
1 Klik på Filer, Åbn, og vælg derefter et videoprojekt, som du har oprettet som
beskrevet i “Oprettelse af et videoprojekt” på side 83.
2 Udfør et eller flere af følgende:
• Tilføj eksisterende billedfiler som beskrevet i “Tilføjelse af filer til et
videoprojekt” på side 83.
• Capture still-billeder som beskrevet i “Capturing af video til et videoprojekt”
på side 84.
3 Klik på Indstillinger for at indstille diasvarigheden, eller for at tilføje et
baggrundslydspor. Onlinehjælp er til rådighed for disse funktioner ved
at klikke på hjælpeikonet.
4 Klik på OK for at føje diasshowet til videoprojektet.
Tilføjelse af undermenuer til et videoprojekt
Hvert projektelement (videofil, still-billedfil og diasshow), som du føjer til et
videoprojekt er repræsenteret i det primære projektvindue.
Hver menu viser seks punkter, før der automatisk oprettes og sammenkædes
en ny menu til den tidligere menu af en Næste-knap.
Du kan manuelt tilføje undermenuer til et projekt og bruge dem til at
organisere emner, der er associeret med dit projekttema. Hvis projektet f.eks. er dit
barns fodboldkamp, kunne videofiler af kampen være de primære menuelementer,
og du kunne indsætte en undermenu, der indeholder interviews med din søn og
hans holdkammerater.
Sådan føjes en undermenu til et videoprojekt:
1 Klik på Filer, Åbn, og vælg derefter et videoprojekt, som du har oprettet som
beskrevet i “Oprettelse af et videoprojekt” på side 83.
2 Klik på Ny undermenu. En undermenu ved navn Unavngiven menu 0 føjes til
den første menu, der har mindre end seks projektelementer.
3 Klik på undermenunavnet (Unavngiven menu 0), og indtast et passende
navn til menuen (f.eks. Interviews ved brug af det tidligere eksempel).
4 Dobbeltklik på den nye undermenu, og udfør et eller flere af følgende:
• Tilføj eksisterende billedfiler som beskrevet i “Tilføjelse af filer til et
videoprojekt” på side 83.
• Capture still-billeder som beskrevet i “Capturing af video til et videoprojekt”
på side 84.
Oprettelse af videodiske og film 85

Redigering af stilen på et videoprojekt
Du kan ændre stilen på flere af elementerne i dit videoprojekt. Elementerne
inkluderer:
• Baggrundsfarve og grafik på menuerne og undermenuerne
• Knaptypografier
• Baggrundsmusik
• Tekstformat (skrifttype, farve og størrelse)
• Import af brugerdefinerede typografier
Sådan redigeres udseendet på et videoprojekt:
1 Klik på Filer, Åbn, og vælg derefter et videoprojekt, som du har oprettet som
beskrevet i “Oprettelse af et videoprojekt” på side 83.
2 Klik på Rediger layout.
3 I dialogboksen Rediger layout kan du ændre ethvert af de tidligere
nævnte elementer, og derefter klikke på Anvend på alle menuer
eller Anvend på denne menu.
Redigering af filmfiler
Efter capturing eller import af videofiler kan du redigere dem ved brug af Sonic
MyDVD til følgende:
• Tilføjelse af yderligere filer
• Tilføjelse af baggrundsmusik
• Søgning efter specifikke scener
• Sletning af scener
• Tilføjelse af overgangseffekter imellem scener
• Overlejring af farver, temaer og effekter over videoscener
• Overlejring af teksteffekter over videoscener
Sådan redigerer du videofilerne:
1 Hvis dit projekt allerede er åbent, klikker du på Rediger film og går
videre med trin 4.
2 Klik på Start, Alle programmer, Sonic, og derefter på
DigitalMedia Home.
3 Klik på fanebladet Video, og derefter på Filer, Nyt projekt eller Åbn
eksisterende projekt.
4 Hvis du allerede har udført videocapturing til dette projekt, vises de langs
bunden som en drejebog. Hvis du har videofiler på harddisken, som du gerne
vil føje til dette projekt, klikker du på Tilføj filer.
86 Kom godt i gang

5 Klik på én af de fire faneblade (Glider, Filtre, Tekst eller Temaer og
baggrunde) ved siden af prøvebilledet.
6 Træk og slip enhver af effekterne over scener (eller imellem dem for overgange)
i drejebogen.
7 Klik på OK for at gemme redigeringerne.
Du kan få yderligere oplysninger om enhver af redigeringsfunktionerne ved at klikke
på Hjælp og derefter på Sonic MyDVD Hjælp indefra vinduet Rediger.
Brænding af et videoprojekt på en disk
Efter du er tilfreds med indholdet og stilen på dit videoprojekt, kan du brænde det
på en dvd eller vcd-disk som følger:
1 Klik på Filer, Åbn, og vælg derefter et videoprojekt, som du har oprettet som
beskrevet i “Oprettelse af et videoprojekt” på side 83.
2 Gem filen, hvis du har foretaget ændringer.
3 I Kvalitet-felterne indstiller du indspilningskvaliteten og dvd- eller vcd-typen:
• Kvalitetsindstillingerne strækker sig fra HQ (den højeste kvalitet, men
bruger mest diskplads), til EP (laveste kvalitet, men du kan indpasse
flere filer).
Efterhånden som du vælger forskellige kvalitetsindstillinger, viser
indikatoren for tilbageværende diskplads, hvor meget ledig plads, der er
på disken i denne tilstand.
• Dvd-formaterne inkluderer 2xDVD (8,5GB) (tolags), DVD (4,7GB)
(standardindstillingen), DVD-RAM (2,6GB) og DVD (1,4BGB).
Nogle af disse formater understøttes måske ikke af din pc-model.
4 Indsæt den valgte disktype i den relevante drevbakke, luk den, og klik
på Brænd.
Detaljerede oplysninger om dvd- og vcd-indspilningskvalitet og tid findes i:
• “Videokvalitet og diskstørrelse” på side 89.
• “Indspilningstider for dvd'er” på side 90.
Oprettelse af videodiske og film 87

Oprettelse af et videoprojekt med guiderne til Direct-to-Disc
Sonic MyDVD inkluderer Direct-to-Disc-guider, der leder dig gennem de trin, du skal
udføre for at oprette et dvd- eller vcd-videoprojekt. Et videoprojekt er en måde at
gruppere, organisere, lagre, afspille og brænde relaterede digitalfiler med video og
still-billeder.
1 Tilslut det digitale videokamera eller webkameraet til pc'en.
2 Klik på Start, vælg Alle programmer, Sonic, og derefter
DigitalMedia Home.
3 Klik på knappen Video og derefter på Direct-to-Disc.
4 Klik på DVD eller VCD afhængigt af den type projekt, du gerne vil oprette.
Guiden Direct-to-VCD eller Direct-to-DVD vises.
5 Klik på Rediger layout, og rediger et eller flere af følgende elementer:
• Baggrundsfarve og grafik på menuerne og undermenuerne
• Knaptypografier
• Baggrundsmusik
• Tekstformat (skrifttype, farve og størrelse)
• Brugerdefinerede typografier
Som et alternativ hertil kan du klikke på Ingen menuer i Guiden Direct-to-
Disc, hvis du ikke vil kunne vælge fra flere filer i projektet.
6 Indtast et navn til dit projekt i projektnavnefeltet.
7 Klik på et af følgende:
• Optag på DVD (eller Optag på VCD hvis du opretter et vcd-projekt) —
Vælg enheden, antallet af kopier og skrivehastighed.
• Optag på harddisk — Videocapture lagres som standard i mappen
My DVDs. Klik på Placering, hvis du gerne vil vælge en anden mappe.
8 Klik på Næste. Skærmbilledet Overførsel vises.
Sørg for, at udlæsningen fra det digitale videokamera vises i eksempelvinduet.
Hvis ikke, skal du kontrollere forbindelserne igen og sørge for, at kameraet er i
afspilningstilstand.
9 Klik på Optageindstillinger for at redigere standardindstillingerne.
10 Hvis du ønsker det, kan du indstille overførselslængde,
kapitelindstillinger eller søgning efter scener. Klik på det tilsvarende
hjælpeikon for at vise onlinehjælpen for hver af disse funktioner.
88 Kom godt i gang

11 Klik på et af følgende:
• Kopier billede — Det billede, som vises i øjeblikket i vinduet Overførsel,
lagres som en billedfil (formaterne .jpg, .bmp, .gif, .tif eller .png).
• Start overførsel — Starter videocapturing (.mpeg-format).
• Stop overførsel — Stopper manuelt capturing, hvis du ikke har indstillet
en overførselslængde (trin 10).
12 Der vises en bekræftelsesmeddelelse, som fortæller, at disken eller filen er blevet
oprettet. Klik på OK.
Bemærk, at Direct-to-Disc-guiderne ikke inkluderer de redigeringsfunktioner, som er
til rådighed fra den almindelige brugergrænseflade. Du kan redigere et projekt, der
er oprettet med en guide, før den brændes på en disk som beskrevet i:
• “Redigering af stilen på et videoprojekt” på side 86.
• “Redigering af filmfiler” på side 86.
Videokvalitet og diskstørrelse
Sonic MyDVD inkluderer fire dvd-videokvalitetsindstillinger (bithastighed), og en Fitto-DVD-indstilling, der kan anvendes på et videoprojekt eller på individuelle filmfiler.
Dvd-kvalitetsindstillingerne er følgende:
• HQ (High Quality) — Bedste lyd- og videokvalitet, som er til rådighed, men
kræver mest diskplads pr. sekund med video. Et godt valg til videofiler, der
indeholder aktivitet i høj hastighed (f.eks. motorsport). Høj kvalitet er
standardindstillingen for nye projekter.
• SP (Standard Play) — God lyd- og videokvalitet med de fleste videokilder.
• LP (Long Play) — Indpasser cirka dobbelt så meget video på en dvd som
HQ. Anbefales ikke, når den originale video er af lav kvalitet eller støjende.
• EP (Extended Play) — Indpasser mest video på en dvd, men videokvaliteten
er lav. Ikke anbefalet, medmindre den originale video er af meget god kvalitet.
• Fit-to-DVD — (Kun tilgængelig med opgradering til MyDVD Deluxe).
Efterhånden som du føjer mere indhold til projektet, reducerer MyDVD
automatisk projektkvaliteten til at passe til den valgte diskstørrelse.
BEMÆRK: Vcd'er har en fast bithastighed, som giver ét kvalitetsniveau. Du kan
indpasse cirka 1 times video på en vcd (indspilningstiden reduceres, hvis du bruger
animerede menuknapper eller baggrunde).
BEMÆRK: Du kan indspille den samme fil på en disk ved hvert kvalitetsniveau for
at sammenligne resultaterne.
Oprettelse af videodiske og film 89

Indspilningstider for dvd'er
Følgende tabel angiver gennemsnitstider for dvd-videoindspilning for forskellige
diskstørrelser ved forskellige videokvalitetsindstillinger (din dvd-optager understøtter
måske ikke alle disse diskstørrelser).
Videok
valitet
HQ Dolby Digital 130 min. 70 min. 40 min. 20 min.
SP Dolby Digital 210 min. 120 min. 65 min. 35 min.
LP Dolby Digital 310 min. 180 min. 100 min. 50 min.
EP Dolby Digital 415 min. 240 min. 130 min. 70 min.
• Videokvaliteten afhænger af din pc's hastighed og grafikbehandlingsevner.
Visse pc'er er måske ikke i stand til at capture video ved HQ-indstillingen.
• Dette er anslåede indspilningstider. Den maksimale varighed reduceres, hvis du
bruger animerede menuknapper eller baggrunde.
• Se onlinehjælpen ang. valg af lydformatet.
• Din version af MyDVD understøtter måske ikke Dolby Digital-lyd. Se
onlinehjælpen for at få flere detaljer.
Lydformat Anslået tid pr. diskstørrelse
8,5 GB 4,7 GB 2,6 GB 1,4 GB
PCM 110 min. 60 min. 30 min. 15 min.
PCM 160 min. 95 min. 50 min. 25 min.
PCM 215 min. 125 min. 65 min. 35 min.
PCM 265 min. 150 min. 85 min. 45 min.
90 Kom godt i gang

Oprettelse af film ved brug af muvee autoProducer
Oprettelse af videofilm, der er gjort personlige og ser professionelle ud, er
enkelt med muvee autoProducer (kun udvalgte modeller).
Grundlæggende trin til filmoprettelse
De grundlæggende trin til at producere en film med muvee autoProducer er
følgende:
1 Capture digital video: Capture levende eller indspillet video til harddisken
direkte fra et kompatibelt digitalt videokamera.
2 Tilføj videoer og billeder: Vælg video- og billedfiler fra dine pc-mapper.
Du kan nemt tilføje videoer og still-billeder til din filmproduktion.
Du kan bruge disse video- og still-billedfiltyper i dit filmprojekt:
Filefternavn Filtype
.dv Digital video
.avi Audio Video Interleaved
.mpeg-1 Motion Picture Experts Group
.mpeg-2 Til dvd-videoafspilning
.mpeg-4 Høj kvalitet videoformat (til web-streaming,
trådløse enheder, osv.)
.wmv Windows Movie Video
.asf Advanced Streaming Format
.mov Apple QuickTime-videoklip
.jpg, .jpeg Joint Photographic Experts Group, still-billede
.gif Graphics Interchange Format, still-billede
.bmp Bitmap, still-billede
Oprettelse af film ved brug af muvee autoProducer 91

3 Tilføj musik: Vælg musikfiler på din pc, som du kan tilføje som filmlydspor.
Du kan benytte disse musikfiltyper i dit filmprojekt:
Filefternavn Filtype
.mp3 MPEG Layer 3 lyd
.m4a MPEG-4 lydlag
.wav Windows-lyd
.wma Windows Media-lyd
4 Vælg en stilart: Anvend en skabelon til filmstilredigering for at skabe
forskellige effekter og billedovergange i din film.
5 Tilføj overskrifter: Gør din film personlig med indledende titler og
afsluttende kildeangivelser.
6 Opret filmen: Analyser automatisk de videoer, billeder, den musik, filmstilart
og de overskrifter, som du har føjet til filmen, og gem filmen på pc'ens
harddisk, cd eller dvd.
7 Brænd til disk: Du kan brænde en video til dvd, vcd eller svcd.
De efterfølgende afsnit indeholder detaljerede instruktioner.
Lokalisering af muvee autoProducer
Du får adgang til muvee autoProducer på følgende måde:
• Klik på Start på skrivebordsproceslinien, og vælg Alle programmer,
muvee Technologies, muvee autoProducer, og derefter muvee
autoProducer for at åbne muvee autoProducer.
BEMÆRK: Tryk på F1-funktionstasten på tastaturet for at se hjælpefiler.
92 Kom godt i gang
 Loading...
Loading...