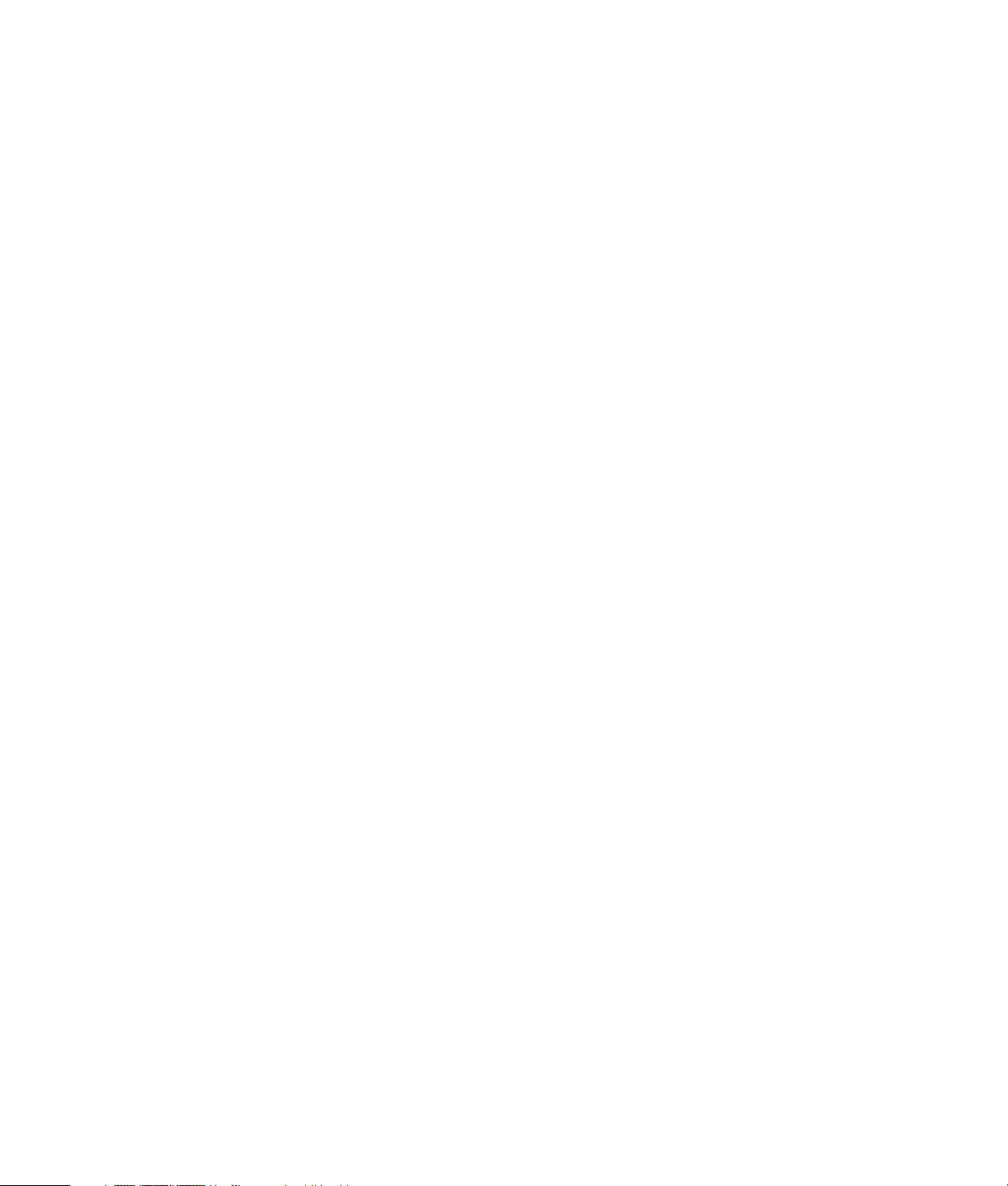
Erste Schritte

Die für HP-Produkte und -Dienstleistungen geltenden Gewährleistungen sind in den
ausdrücklichen Hinweisen für die jeweiligen Produkte und Dienstleistungen beschrieben.
Keine der in dieser Dokumentation enthaltenen Festlegungen darf als zusätzliche
Gewährleistung aufgefasst werden. HP haftet weder für technische oder inhaltliche Fehler
oder Auslassungen in dieser Dokumentation.
Hewlett-Packard übernimmt keine Haftung für den Gebrauch oder die Zuverlässigkeit von
HP Software auf Geräten von Fremdherstellern.
Diese Dokumentation enthält urheberrechtlich geschützte Informationen. Kein Teil dieser
Dokumentation darf ohne die vorherige schriftliche Zustimmung von Hewlett-Packard
fotokopiert, reproduziert oder in eine andere Sprache übersetzt werden.
Hewlett-Packard Company
P.O. Box 4010
Cupertino, CA 95015-4010
USA
Copyright © 2000–2005 Hewlett-Packard Development Company, L.P.
Dieses Produkt ist mit Technologie zum Urheberrechtsschutz ausgestattet, die durch US-
amerikanische Patente sowie andere Gesetze über geistiges Eigentum geschützt und
Eigentum der Macrovision Corporation und anderer Rechteinhaber ist. Die Verwendung
dieser Technologie zum Urheberrechtsschutz bedarf der Genehmigung durch die Macrovision
Corporation und ist auf den Heimgebrauch und andere eingeschränkte Anzeigezwecke
beschränkt, sofern die Macrovision Corporation keine Genehmigung für den Einsatz zu
anderen Zwecken erteilt hat. Die Zurückentwicklung (Reverse Engineering) und
Disassemblierung ist verboten. Die Technologie ist gemäß den US-Patenten 4.631.603,
4.577.216, 4.819.098 und 4.907.093 geschützt (Apparatus Claims). Die Lizenzierung
bezieht sich ausschließlich auf eingeschränkte Anzeigezwecke.
Microsoft und Windows sind in den USA eingetragene Marken der Microsoft Corporation.
Apple, iTunes, FireWire und iPod sind in den USA und in anderen Ländern/Regionen
eingetragene Marken von Apple Computer, Inc. Das FireWire Logo ist eine Marke von Apple
Computer, Inc.
HP unterstützt die rechtmäßige Nutzung von Technologien und billigt den Einsatz seiner
Produkte ausschließlich im Rahmen der geltenden Urheberrechtsgesetze.
Die Informationen in diesem Dokument können ohne vorherige Ankündigung geändert
werden.

Inhaltsverzeichnis
Einrichten des PCs .......................................................................... 1
Anschließen des PCs und der Komponente ...................................................... 1
Anschließen der PC-Komponenten ............................................................. 2
Erstmaliges Einschalten des PCs ..................................................................... 4
Einrichten eines Internetkontos und Herstellen der Internetverbindung .................. 5
Installieren von Software und Hardware.......................................................... 6
Verwenden von HP Produkten ................................................................... 6
Übertragen Ihrer alten PC-Daten auf den neuen PC ...................................... 7
Verwenden von Desktopsymbolen .................................................................. 7
Verwenden der HP Organize-Software....................................................... 8
Verwenden der Tastatur................................................................. 9
Anpassen der Tasten.............................................................................. 11
Die Oberseite Ihres PCs ................................................................ 13
Verwendung des Dockingfachs .................................................................... 13
Sound einrichten .......................................................................... 17
Verwenden von Lautsprechern...................................................................... 17
Einrichten des 3-Connector-Sounds ............................................................... 18
Konfigurieren der Multikanal-Audioausgabe für den DVD-Player.................. 20
Einrichten des 3-Connector-Sounds ............................................................... 20
Audiokonfigurationssoftware bestimmen ................................................... 22
Verwenden des Sound Effect Manager (6-Connector)................................. 22
Lautsprecherkonfiguration mit Sound Effect Manager (6-Connector) ............. 23
Konfigurieren des Sounds für Aufnahmen mit Sound Effect
Manager (6-Connector).......................................................................... 23
Verwendung des Realtek HD Sound Effect Manager
(6-Connector, Multi-Streaming Audio)....................................................... 25
Konfigurieren des Realtek HD Sound Effect Manager
(6-Connector, Multi-Streaming Audio)....................................................... 25
Inhaltsverzeichnis v

Soundaufnahmen mit dem Realtek HD Sound Effect Manager
(6-Connector, Multi-Streaming Audio) konfigurieren ................................... 26
Audioanschlüssen mit dem Realtek HD Sound Effect Manager
(6-Connector, Multi-Streaming Audio) neue Funktionen zuweisen................. 27
Konfigurieren von Multi-Streaming Audio (6 Connector,
Multi-Streaming Audio)........................................................................... 27
Einstellen von Multi-Streaming Audio........................................................ 29
Verwenden des Speicherkartenlesegeräts .................................... 31
Verwenden des Speicherkartenlesegeräts ...................................................... 31
Hinweise zur Einführung der Medien ............................................................ 32
Arbeiten mit dem Dienstprogramm „Hardware sicher entfernen“ ...................... 34
Verwenden eines TV-Geräts als Monitor ....................................... 35
Benötigte Kabel ......................................................................................... 35
Anschließen eines TV-Geräts........................................................................ 35
Anzeigen von PC-Bildern auf dem TV-Bildschirm............................................. 37
Registerkarte nView ............................................................................... 37
Registerkarte GeForce............................................................................ 38
Registerkarte Anzeigen .......................................................................... 38
Deaktivieren der TV-Option.......................................................................... 39
Registerkarte nView (deaktivieren) ........................................................... 39
Registerkarte GeForce (deaktivieren)........................................................ 40
Registerkarte Anzeige (deaktivieren) ........................................................ 40
Trennen der Verbindung zum TV-Gerät ......................................................... 40
Verwenden des HP Personal Media Drive..................................... 41
Anschließen des Laufwerks .......................................................................... 41
Einsetzen des Laufwerks .............................................................................. 42
Erkennen des Laufwerks und Zuweisen eines Laufwerksbuchstabens ................. 43
Verwenden des Laufwerks ........................................................................... 44
Trennen der Verbindung des Laufwerks ......................................................... 45
Arbeiten mit Digitalbildern ........................................................... 47
Arbeiten mit Digitalbildern........................................................................... 47
Verwendung von HP Image Zone ................................................................. 47
Abspielen von CDs und DVDs ....................................................... 51
Abspielen von Musik-CDs mit iTunes ............................................................. 51
Abspielen von CDs und DVDs mit Windows Media Player .............................. 52
Abspielen von DVD-Filmen mit InterVideo WinDVD......................................... 52
Verwenden von Landes-/Regionalcodes ................................................... 54
Abspielen von Video-CDs (VCD) mit InterVideo WinDVD................................. 54
Abspielen von Video-CDs (VCD) mit Windows Media Player ........................... 55
vi Erste Schritte

Audio- und Daten-Discs erstellen .................................................. 57
Löschen von wiederbeschreibbaren Discs vor der Aufnahme............................ 58
Umgang mit Audio-CDs............................................................................... 58
Verifizieren, dass Audio-Discs fehlerfrei aufgezeichnet wurden.................... 59
Audio-CD-Tipps ..................................................................................... 59
Audio-CDs erstellen................................................................................ 60
Jukebox-Discs erstellen............................................................................ 60
Umgang mit Daten-DVDs und -CDs ............................................................... 61
Verifizieren, dass Daten-Discs fehlerfrei aufgezeichnet wurden .................... 61
Daten-Disc-Tipps .................................................................................... 62
Daten-Discs erstellen .............................................................................. 62
Kopieren von DVDs und CDs ....................................................................... 63
Archivieren von Dateien auf CD oder DVD .................................................... 64
Umgang mit Abbilddateien.......................................................................... 64
Erstellen einer Abbilddatei ...................................................................... 65
Von einer Abbilddatei brennen ............................................................... 65
Datenträgerbeschriftung mit LightScribe......................................................... 65
LightScribe-Anforderungen ...................................................................... 66
Erstellen einer LightScribe-Beschriftung mit Sonic Express Labeler ................. 66
Brennen einer Beschriftung mit LightScribe nach dem
Brennen mit iTunes................................................................................. 67
Verwenden von Disc-Aufklebeetiketten...................................................... 68
Kompatibilitätsinformationen........................................................................ 68
Datenträgermerkmal und Kompatibilität......................................................... 69
Übersicht optische Laufwerke ....................................................................... 70
Softwareübersicht-Tabelle ............................................................................ 71
Erstellen von Video-DVDs und Filmen ........................................... 73
Bevor Sie mit der Videoerfassung beginnen ................................................... 73
Sonic MyDVD-Videoprojekte........................................................................ 74
Erstellen eines Videoprojekts ........................................................................ 74
Einem Videoprojekt Dateien hinzufügen ................................................... 75
Video für ein Videoprojekt aufnehmen...................................................... 75
Einem Videoprojekt Diavorführungen hinzufügen....................................... 76
Einem Videoprojekt Untermenüs hinzufügen.............................................. 77
Stil eines Videoprojekts bearbeiten .......................................................... 77
Filmdateien bearbeiten........................................................................... 78
Ein Videoprojekt auf eine Disc brennen .................................................... 78
Erstellen eines Videoprojekts mit Direct-to-Disc-Assistenten................................ 79
Videoqualität und Discgröße........................................................................ 81
DVD-Aufzeichnungszeit ............................................................................... 82
Inhaltsverzeichnis vii
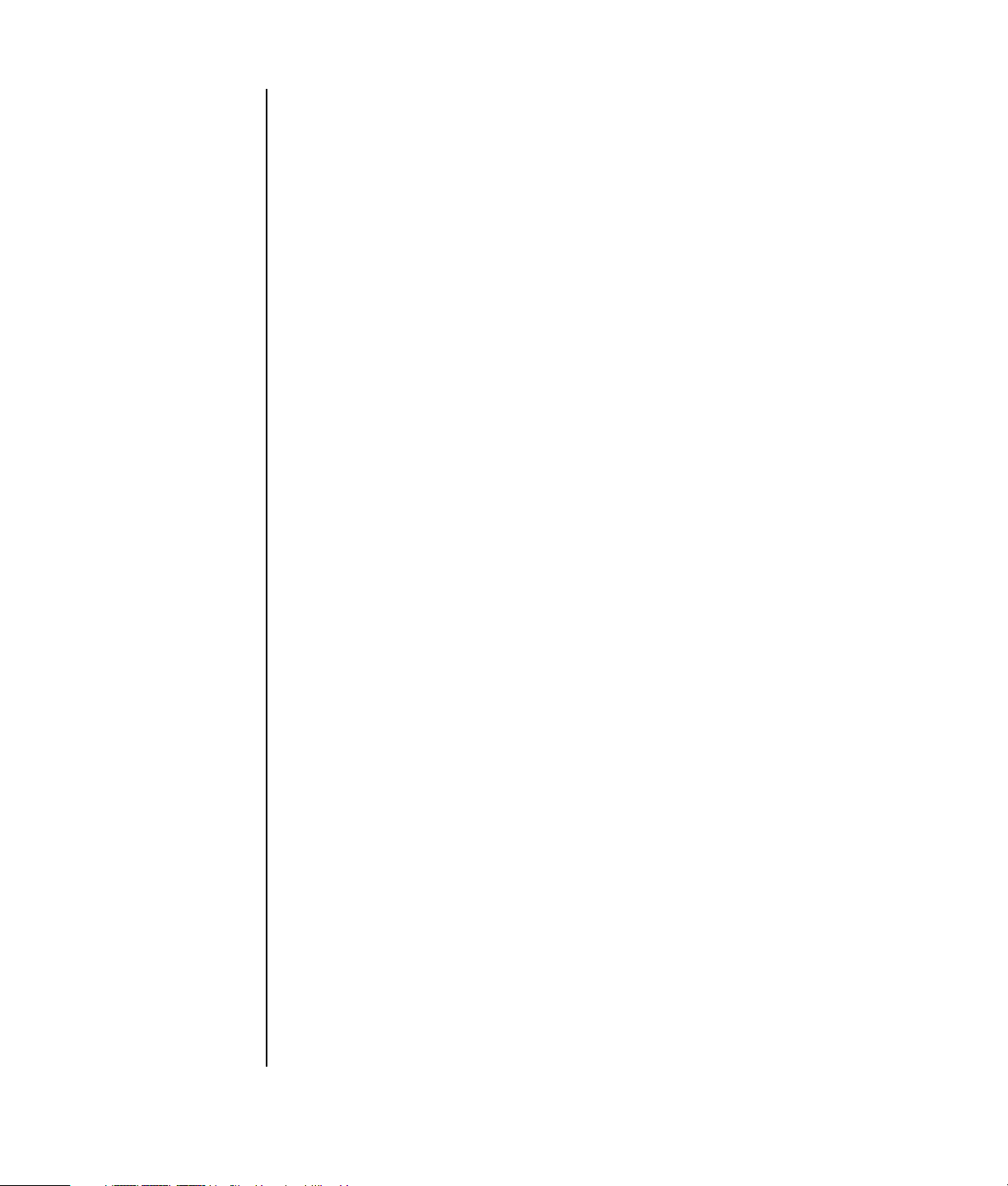
Erstellen von Filmen mit muvee autoProducer............................... 83
Grundlegende Schritte zur Produktion eines Films........................................... 83
So finden Sie muvee autoProducer........................................................... 84
muvee autoProducer verwenden................................................................... 85
Erste Schritte ......................................................................................... 85
Video von einem DV-Camcorder aufnehmen............................................. 87
Videos hinzufügen................................................................................. 88
Bilder hinzufügen .................................................................................. 89
Musik hinzufügen .................................................................................. 90
Formatvorlage auswählen....................................................................... 90
Einstellungen ändern.............................................................................. 90
Vorspann und Abspann hinzufügen ......................................................... 91
Erstellen Sie den Film ............................................................................. 92
Speichern des Filmprojekts ..................................................................... 93
Filmprojekt auf Datenträger brennen ........................................................ 94
Hilfe aufrufen .............................................................................. 95
Onlinehandbücher ..................................................................................... 95
Handbücher auf dem WWW ...................................................................... 95
Verwenden des Hilfe- und Supportcenters...................................................... 96
Verwendung von Aktualisierungen von HP..................................................... 96
Empfangen von Nachrichten................................................................... 96
Deaktivieren des Nachrichtenempfangs.................................................... 97
Nachrichten reaktivieren ........................................................................ 97
Verwenden des Ordners „PC-Hilfe und -Tools“ ............................................... 98
viii Erste Schritte
Index........................................................................................... 99

Einrichten des PCs
ACHTUNG: Lesen Sie die Hinweise im Abschnitt
“Sicherheitsinformationen” in der Gewährleistungs- und Support-
Dokumentation, bevor Sie den PC installieren und an das Stromnetz
anschließen.
ACHTUNG: Das Netzteil ist auf das Land/die Region abgestimmt, in
dem/der Sie den PC gekauft haben. Prüfen Sie, wenn Sie den PC in
einem anderen als dem vorgesehenen Land anschließen möchten, ob
die örtlichen Voraussetzungen den Betrieb zulassen.
Anschließen des PCs und der Komponente
Folgen Sie bei der Einrichtung des PCs den Schritten in der beiliegenden
Kurzanleitung.
In der Verpackung befinden sich ggf. zusätzliche Dokumente oder aktuelle
Ergänzungen zu Ihrem PC-Modell.
Richten Sie nach dem Anschließen der PC-Komponenten und noch vor der
Inbetriebnahme den PC und Ihren Arbeitsbereich so ein, dass ein angenehmes und
effektives Arbeiten möglich ist. Wichtige Informationen zu ergonomischen Aspekten
finden Sie im Handbuch für sicheres und angenehmes Arbeiten.
ACHTUNG: Lesen Sie das Handbuch für sicheres und angenehmes
Arbeiten, um das Risiko schwerwiegender Gesundheitsschäden zu
mindern. In dem Handbuch werden die richtige Einrichtung der
Arbeitsumgebung und die optimale Haltung beschrieben sowie
Gesundheits- und Arbeitsempfehlungen für Computerbenutzer
gegeben. Außerdem erhalten Sie wichtige Informationen zur
mechanischen und elektrischen Sicherheit.
Einrichten des PCs 1

So rufen Sie das Handbuch für sicheres und angenehmes Arbeiten auf:
• Klicken Sie auf Start, wählen Sie Alle Programme, dann
Benutzerhandbücher, und schließlich Handbuch für sicheres und
angenehmes Arbeiten.
Oder
• Geben Sie in das Adressfeld Ihres Webbrowsers die Adresse
http://www.hp.com/ergo
ein, und drücken Sie dann die Eingabetaste auf der Tastatur.
Anschließen der PC-Komponenten
Die Funktionen Ihres
PCs, sowie die
Position, Verfügbarkeit
und Anzahl der
Anschlüsse kann sich
von den hier
Beschriebenen
unterscheiden.
Die wichtigsten Hardwarekomponenten, z. B. Monitor, Tastatur und Maus, werden
an der Rückseite des PCs angeschlossen. Auch für andere Peripheriegeräte, wie
z. B. Drucker, Scanner oder Kamera, finden Sie die Anschlüsse an der PC-Rückseite.
Bestimmte PC-Modelle verfügen auch über Anschlüsse an der Vorderseite des PCs.
Diese Tabelle zeigt nicht alle Anschlüsse.
Anschluss-
Anschluss
symbol Beschreibung
Maus (PS/2)
Tastat ur (PS /2)
USB (Universal Serial Bus) für Maus,
Tastatur, Digitalkamera oder andere Geräte
mit USB-Anschluss
2 Erste Schritte
Drucker (parallel)
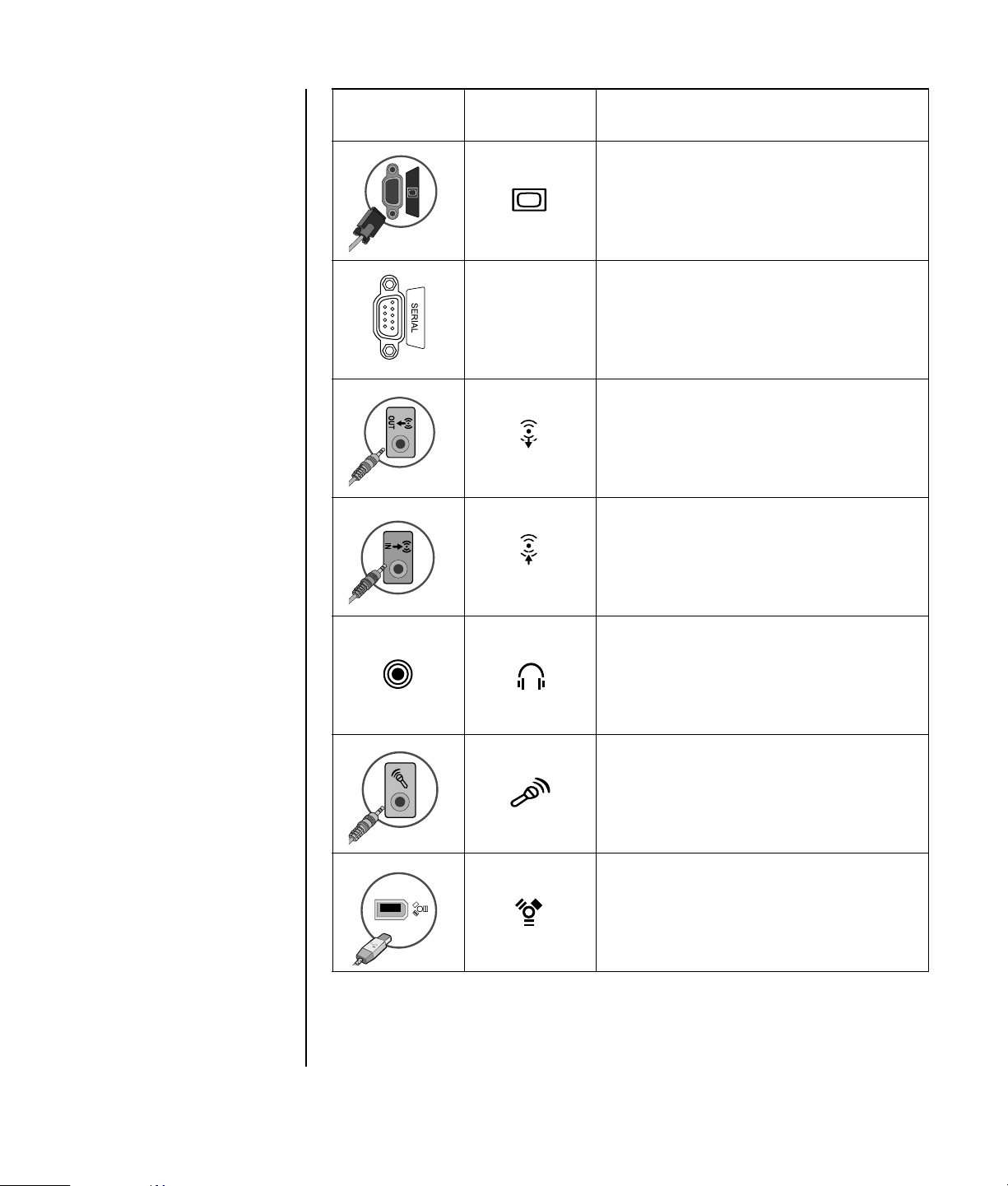
Anschluss
Anschlusssymbol Beschreibung
Monitor
Serieller Anschluss für Digitalkamera oder
andere serielle Geräte
Seriennummer
OUT
Audioausgang (für Aktivlautsprecher)
Audioeingang
IN
Kopfhörer
Mikrofon
®
FireWire
(IEEE 1394) für Videokameras
und andere Geräte mit besonders hohen
Übertragungsraten
Einrichten des PCs 3

Erstmaliges Einschalten des PCs
Nachdem Sie die Schritte der beiliegenden Kurzanleitung ausgeführt haben,
können Sie den PC einschalten.
1 Schalten Sie den Monitor über den Netzschalter ein.
2 Drücken Sie den Einschalter an der Vorderseite des PCs.
3 Schalten Sie die Lautsprecher ein, falls vorhanden.
4 Klicken Sie auf eine der Optionen zur Auswahl der gewünschten Sprache
(sofern für Ihr Modell zutreffend). Klicken Sie auf OK, und bestätigen Sie
anschließend die Auswahl, indem Sie auf Ja klicken. Warten Sie, während der
PC die entsprechenden Vorbereitungen trifft. (Das einmalige Einrichten der
Sprache auf dem PC kann bis zu 30 Minuten in Anspruch nehmen.)
5 Befolgen Sie die Anweisungen auf dem Bildschirm zur Einrichtung von
Microsoft
6 Verwenden Sie den Assistenten Einfache Internetanmeldung, um eine
Internetverbindung einzurichten (nur bei bestimmten Modellen). Wenn Sie jetzt
keine Internetverbindung einrichten wollen, kann der Assistent Einfache
Internetanmeldung zu einem späteren Zeitpunkt manuell gestartet werden.
Gehen Sie zu „Einrichten eines Internetkontos und Herstellen der
Internetverbindung” auf Seite 5.
7 Folgen Sie dem Einrichtungsassistenten, um die PC-Sicherheits-Tools zu
aktualisieren, den PC zu registrieren und den PC-Setup abzuschließen (nur bei
bestimmten Modellen). Wenn Sie den Assistenten zu einem späteren Zeitpunkt
abschließen wollen, können Sie ihn starten, indem Sie auf dem Desktop auf das
Symbol Easy Setup doppelklicken.
®
Windows®.
4 Erste Schritte
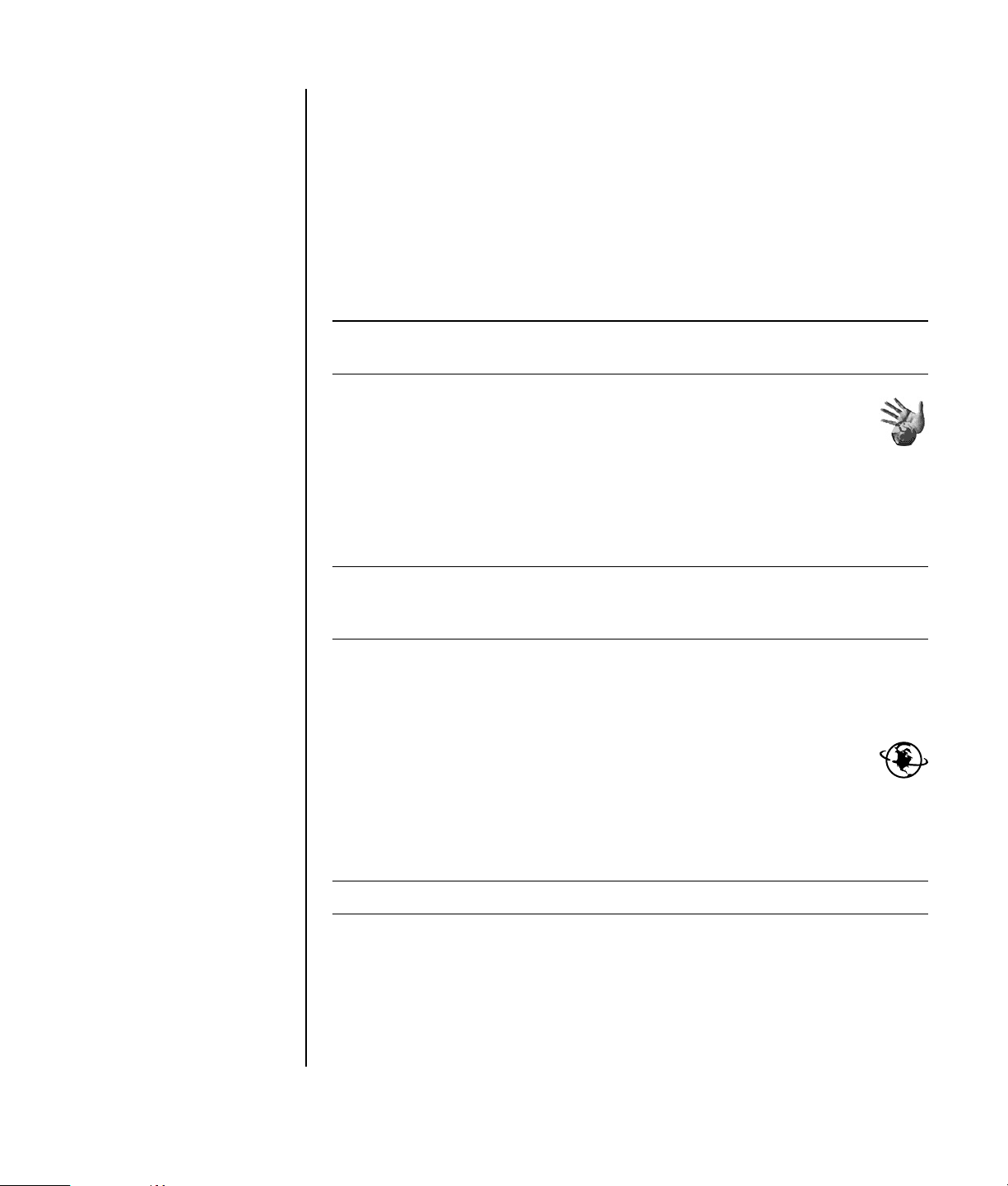
Einrichten eines Internetkontos und Herstellen der Internetverbindung
Bevor Sie eine Verbindung zum Internet herstellen können, müssen Sie sich bei
einem Internetdienstanbieter (Internet Service Provider, ISP) anmelden. Wenn die
Internetverbindung nicht beim Setup des PCs eingerichtet wurde, können Sie dies
jederzeit später tun.
1 Stellen Sie sicher, dass dasModemkabel oder ein anderes Kabel für den
Internetzugang angeschlossen ist.
HINWEIS: Für eine Hochgeschwindigkeits-Breitbandverbindung, Kabel oder DSL
erhalten Sie von Ihrem ISP ggf. benötigte spezielle Software und Hardware.
2 Öffnen Sie den Assistenten Einfache Internetanmeldung und richten Sie
ein Internetkonto ein:
Doppelklicken Sie auf das Symbol Einfache Internetanmeldung
auf dem Desktop.
Oder
3 Klicken Sie auf der Taskleiste auf Start, Alle Programme, Onlinedienste
und Einfache Internetanmeldung.
HINWEIS: Das Programm Einfache Internetanmeldung bietet eine Liste von
Internetdienstanbietern, Sie können aber auch einen anderen ISP wählen, oder ein
existierendes Konto auf diesen PC übertragen.
4 Stellen Sie eine Verbindung mit dem ISP und dem Internet her:
• Doppelklicken Sie auf dem Desktop auf das Symbol Ihres ISPs.
Oder
• Drücken Sie die Verbinden-Taste bzw. die Internet-Taste auf der
Tastatur (nur ausgewählte Modelle).
Oder
• Wenn Ihr PC ständig mit dem ISP verbunden ist, öffnen Sie den Browser,
z. B. Internet Explorer: Klicken Sie auf Start, Alle Programme,
Onlinedienste und Internet Explorer.
HINWEIS: Wenn Sie Fragen haben, sollten Sie sich direkt an den ISP wenden.
Einrichten des PCs 5
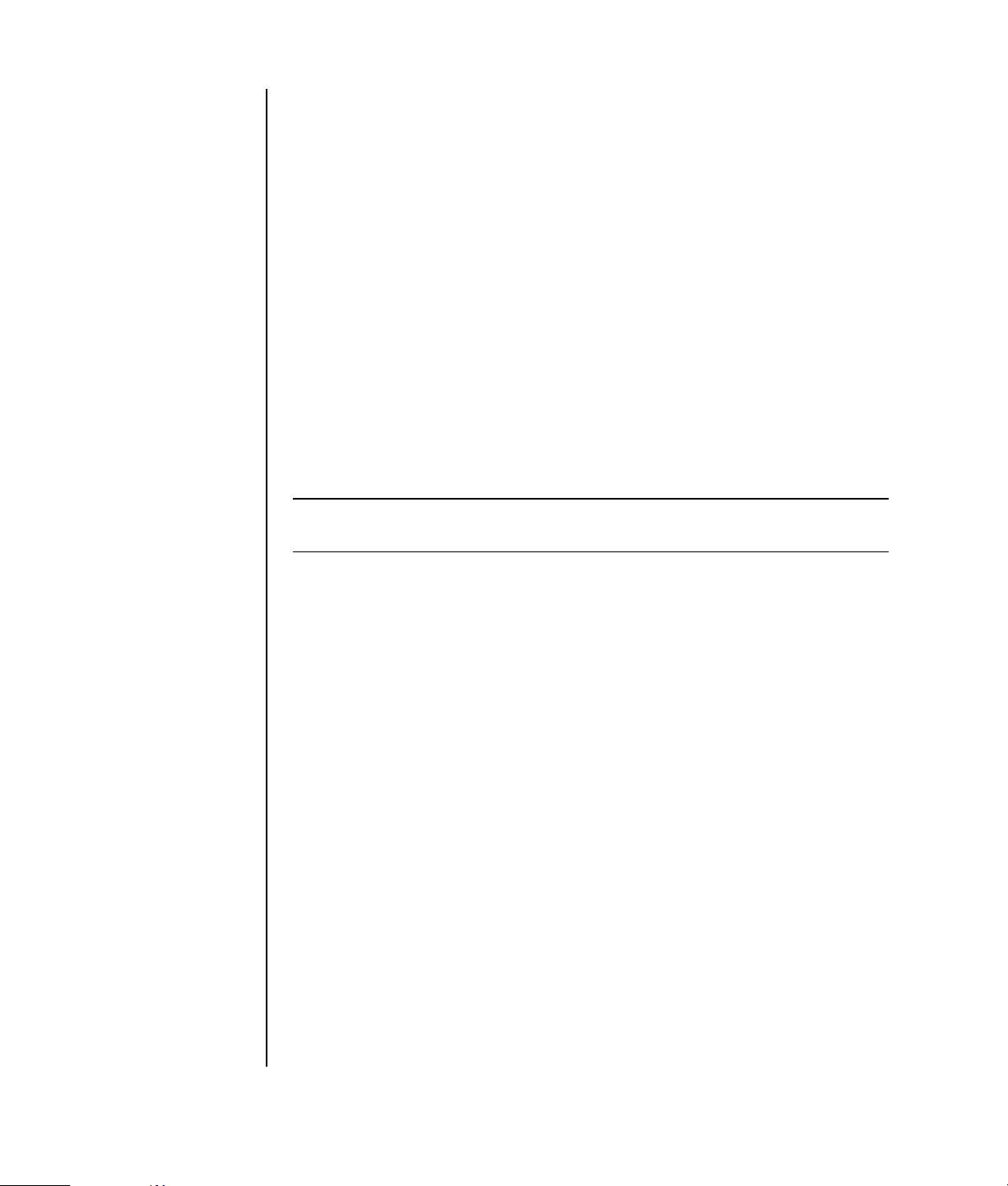
Installieren von Software und Hardware
Nach dem erstmaligen Einschalten des PCs können Sie beliebige
Softwareprogramme installieren, die Sie zusammen mit Ihrem PC auf CD oder DVD
erhalten haben (nur ausgewählte Modelle).
Bei Bedarf können Sie jederzeit weitere Programme installieren und zusätzliche
Hardware anschließen. Vor der Installation sollten Sie mit der Microsoft
Systemwiederherstellung einen Wiederherstellungspunkt erstellen und nach der
Installation einen Neustart durchführen. Durch die Verwendung der
Systemwiederherstellung haben Sie einen Punkt, zu dem Sie zurückkehren können,
falls ein Problem auftritt. Informationen über die Systemwiederherstellung finden Sie
auf der Microsoft-Website:
http://www.microsoft.com/worldwide/
Installieren Sie nur Software, die mit Ihrem PC kompatibel ist. Überprüfen Sie dazu
die von der Software vorgegebenen Anforderungen an das Betriebssystem, den
Arbeitsspeicher usw.
HINWEIS: Verwenden Sie nur die lizenzierte Originalsoftware. Die Installation
kopierter Software ist u. U. illegal und kann Ihren PC mit Viren infizieren.
Gehen Sie bei der Installation neuer Software entsprechend den Anweisungen des
Herstellers vor. Hilfe bei Problemen bieten Ihnen die Dokumentation sowie der
Kundendienst des Herstellers.
6 Erste Schritte
Deinstallieren Sie bei Virenschutzprogrammen das existierende Programm, bevor
Sie es reinstallieren oder ein neues Virenschutzprogramm installieren.
Verwenden von HP Produkten
HP Computer werden mit vorinstallierter Software für ausgewählte HP All-In-OneProdukte, Kameras, Scanner sowie Drucker ausgeliefert. Die vorinstallierte Software
vereinfacht und beschleunigt die Einrichtung von HP Peripheriegeräten. Schließen
Sie Ihr HP Peripheriegerät einfach an, und schalten Sie es ein. Ihr HP PC nimmt
automatisch die erforderlichen Konfigurationseinstellungen vor, sodass das Gerät
sofort einsetzbar ist.

Übertragen Ihrer alten PC-Daten auf den neuen PC
Siehe herzu das integrierte Microsoft Hilfe- und Supportcenter:
1 Klicken Sie auf Start, Alle Programme, Hilfe und Support
2 Suchen Sie nach dem Übertragungs-Assistenten, und wählen Sie den Artikel,
“Verwenden des Assistenten zum Übertragen von Dateien und Einstellungen.”
In diesem Artikel beschreibt Microsoft eine betriebssystemeigene Lösung zum
Übertragen von Daten auf einen neuen PC.
Verwenden von Desktopsymbolen
Auf dem Desktop befinden sich Verknüpfungssymbole, die den zügigen und
komfortablen Zugriff auf häufig verwendete Programme, Verzeichnisse, Dateien
usw. ermöglichen.
Symbol Öffnet Verwendungszweck
Hilfe und Support (nur
ausgewählte Modelle)
Einfache
Internetanmeldung
HP Image Zone (nur bei
bestimmten Modellen)
HP Organize (nur bei
bestimmten Modellen)
Anzeigen von Hilfeinformationen zum
PC auf dem Bildschirm.
Einrichten eines neuen oder bereits
vorhandenen Internetkontos.
Verwalten und Schützen von Fotos,
gescannten Bildern und Videoclips.
Organisieren Sie Ihre PCVerknüpfungen und Ihre
Internetfavoriten.
Einrichten des PCs 7

Verwenden der HP Organize-Software
Die HP Organize-Software (nur ausgewählte Modelle) ist ein Desktoptool, mit dem
Sie sowohl Ihre PC-Verknüpfungen als auch Ihre Internetfavoriten verwalten können.
Mit diesem Programm haben Sie immer einen Überblick über wichtige
Informationen zu PC und Internet und können diese Informationen auf die von Ihnen
gewünschte Weise ordnen. Dank HP Organize stehen Ihnen alle Informationen mit
nur wenigen Mausklicks zur Verfügung.
HP Organize besteht aus einem Fenster mit einzelnen Rahmen für die verschiedenen
Kategorien. Jede Kategorie enthält Links zu Seiten im Internet bzw. Verknüpfungen
zu Programmen oder Dateien auf Ihrem PC. Im Abspielbereich können Sie Bilder
anzeigen, auf Ihrem Computer gespeicherte MP3-Musikdateien wiedergeben
oder Videoclips betrachten. Für Suchvorgänge steht Ihnen im oberen Bereich
von HP Organize eine Suchleiste zur Verfügung, wobei Sie die gewünschte
Suchmaschine auswählen können.
So öffnen Sie HP Organize:
Doppelklicken Sie auf das Desktop-Symbol.
Oder
1 Klicken Sie auf der Taskleiste auf Start.
2 Wählen Sie Alle Programme.
3 Klicken Sie auf HP Organize.
8 Erste Schritte

Verwenden der Tastatur
Auf der Tastatur befinden sich außer den Standardtasten auch Statusanzeigen und
eine Reihe von Spezialtasten (nur ausgewählte Modelle).
Spezialtasten
Die Spezialtasten (nur ausgewählte Modelle) sind im oberen Bereich der Tastatur
angeordnet. (Bei bestimmten Modellen befinden sich die Spezialtasten auf der
linken Seite der Tastatur.) Mit diesen Tasten können Sie einen CD- oder DVD-Player
bedienen, eine Verbindung zum Internet herstellen und schnell auf spezielle
Funktionen zugreifen.
HINWEIS: Anzahl, Position und Kennzeichnung der Tasten können je nach
Tastaturmodell abweichen.
Symbol Funktion Beschreibung
Standby Der PC wird in den Stromsparmodus
versetzt. (In diesem Modus ist der
Bildschirm schwarz, aber der PC bleibt
eingeschaltet.) Um die
Bildschirmanzeige wieder zu aktivieren,
drücken Sie die Esc-Taste oder erneut die
Standbytaste. Die Anzeige auf dem
Bildschirm wird unter Umständen erst
nach 10 bis 30 Sekunden wieder
aktiviert.
hp Oder
Oder
Benutzer Ermöglicht das Umschalten zwischen
verschiedenen PC-Benutzern.
HP Aufrufen einer HP Website.
Hilfe Öffnen des Hilfe- und Supportcenters.
Verwenden der Tastatur 9

Symbol Funktion Beschreibung
Oder
Oder
Oder
Oder
Oder
Oder
Oder
Bilder (Fotos) Öffnen eines Bildbearbeitungs-
programms. Diese Taste kann
umkonfiguriert werden.
Musik Starten von iTunes oder Windows Media
Player. Diese Taste kann umkonfiguriert
werden.
Video Öffnen eines Videobearbeitungs-
programms. Diese Taste kann
umkonfiguriert werden.
Einkaufen
Sport
Finanzen
Verbindung
mit dem
Internet
Suchen Aufrufen beliebter Websites. Sie können
diese Tasten umkonfigurieren, um sie
zum Öffnen Ihrer bevorzugten Websites
und Softwareprogramme einzusetzen.
10 Erste Schritte
Chat
Oder
E-Mail
A
B
C
D
E
F
Mediensteuerung
(CD/DVD/
MP3)
Bedient einen Disc-Player.
A Öffnen und Schließen des CD-/
DVD-Fachs
B Aufnehmen
C Wiedergabe oder Pause
D Stop
E Zum vorherigen Titel wechseln
F Zum nächsten Titel wechseln

Symbol Funktion Beschreibung
Oder
Oder
Lautstärkeregler bzw.
Lauter- und
Leiser-Tasten
– +
Mute Stummschalten der Audiowiedergabe.
Oder
HINWEIS: Anzahl, Position und Kennzeichnung der Tasten können je nach
Tastaturmodell abweichen.
Lautstärkeregler: Durch Drehen im
Uhrzeigersinn wird die Lautstärke
erhöht, und durch Drehen entgegen dem
Uhrzeigersinn wird sie verringert. Der
Regler kann endlos weiter gedreht
werden, auch wenn bereits die
maximale Lautstärke erreicht wurde.
Lauter- und Leiser-Tasten: Drücken Sie die
Lauter-Taste, um die Lautstärke zu
erhöhen, und drücken Sie die LeiserTaste, um die Lautstärke zu verringern.
Anpassen der Tasten
Sie können einige der Spezialtasten auf der Tastatur (nur ausgewählte Modelle)
umkonfigurieren, um sie zum Öffnen ihrer bevorzugten Programme, Dateien oder
Websites einzusetzen.
1 Klicken Sie auf der Taskleiste auf Start.
2 Wählen Sie Systemsteuerung.
3 Klicken Sie auf Drucker und andere Hardware, sofern diese Option
vorhanden ist.
4 Doppelklicken Sie auf Tastatur.
5 Doppelklicken Sie auf der Registerkarte Tasten auf die zu ändernde Taste.
6 Klicken Sie zur Tastenkonfiguration auf den Abwärtspfeil rechts von der Liste
und wählen Sie die Tastenfunktion, wie Komplexe Remote-Seite mit Beschriftung
oder Einfache lokale Seite mit Beschriftung.
7 Geben Sie eine anzuzeigende Bezeichnung und die Adressinformationen ein.
Geben Sie bei einer Webseite die URLAdresse ein.
8 Klicken Sie auf OK.
9 Klicken Sie auf der Registerkarte Tasten auf Übernehmen.
10 Wiederholen Sie die Schritte 5 bis 9 für jede Taste, die Sie anpassen möchten.
11 Klicken Sie abschließend auf OK.
HINWEIS: Klicken Sie auf der Registerkarte Tasten auf Standards
wiederherstellen, um alle Internettasten auf die Werkseinstellungen
zurückzusetzen.
Verwenden der Tastatur 11

12 Erste Schritte
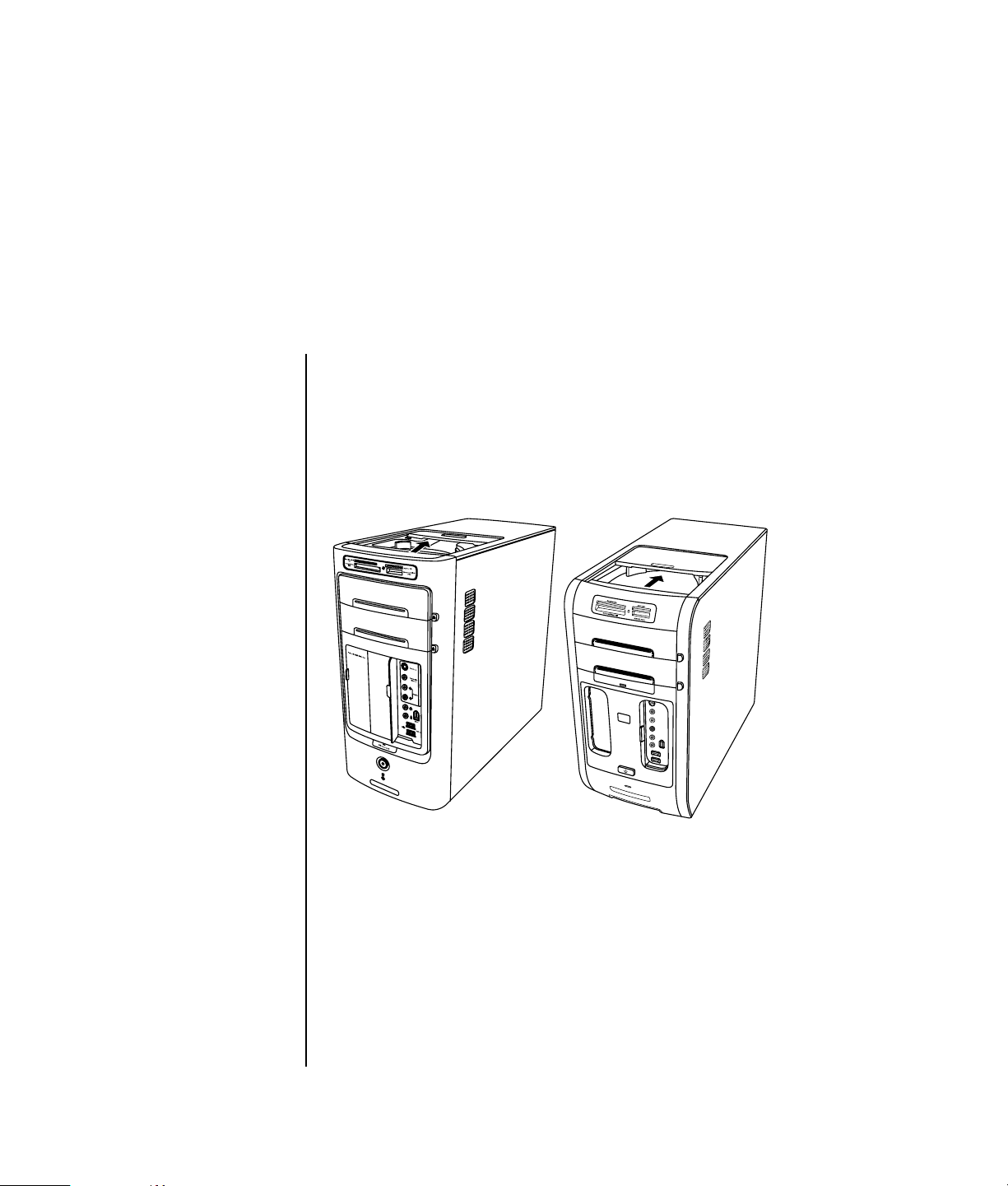
Die Oberseite Ihres PCs
Ihr PC verfügt an der Gehäuseoberseite über ein Ablagefach (nur ausgewählte
Modelle).
Verwendung des Dockingfachs
Ihr PC verfügt an der Gehäuseoberseite über ein Dockingfach (nur ausgewählte
Modelle).
Das Dockingfach kann für folgende Aufgaben verwendet werden:
• Aufbewahren von CDs, DVDs und Speicherkarten.
• Anschließen eines Peripheriegeräts im Fach, z. B. die Dockingstation einer
Digitalkamera.
• Installieren einer Spezialabdeckung (optional) und einer HP Kamera oder
Dockingstation. (Sowohl die Kamera als auch die Dockingstation sind separat
erhältlich.)
Die Oberseite Ihres PCs 13

• Installieren einer Spezialabdeckung (optional) und eines iPod-Docks für den
iPod (einen tragbaren Musik-Player). (Sowohl der iPod als auch das iPod-Dock
sind separat erhältlich.)
Das Fach ist so angelegt, dass Sie ein Gerät im Fach platzieren und das USB- oder
FireWire-Kabel (IEEE 1394) sowie das Netzkabel unter dem hinteren Teil der
oberen Abdeckung zu den Anschlüssen an der Rückseite des PCs führen können.
Unter Umständen weicht das Aussehen Ihres PCs von dem hier abgebildeten Modell
ab. Die Platzierung, Verfügbarkeit und Anzahl der Anschlüsse kann variieren.
So können Sie CDs, DVDs und Speicherkarten aufbewahren:
Drücken Sie leicht auf die Abdeckung des Fachs und öffnen Sie es.
Installieren eines Peripheriegeräts, eines iPod-Docks oder einer HP
Kamera und einer HP Kamera-Dockingstation:
1 Drücken Sie leicht auf die Abdeckung des Fachs und öffnen Sie es.
2 Platzieren Sie das Peripherigerät, das iPod-Dock (H), oder die Kamera-
Dockingstation (A) auf die Oberseite des PCs.
B
H
A
3 Stecken Sie die Kamera in die Halterung (B) (im Lieferumfang der
Digitalkamera enthalten) auf der Dockingstation. Die Halterung wird in der
Kamera-Dockingstation arretiert.
14 Erste Schritte

4 Ziehen Sie die im Lieferumfang des Peripheriegeräts , iPod-Docks (K), oder der
Kamera-Dockingstation (C) enthaltenen Kabel durch den Kabeltunnel. Beginnen
Sie an der Rückseite des PCs und fädeln Sie sie nach vorne. Ziehen Sie die
Kabel zur Mitte und schließen Sie diese an das Peripheriegerät oder die
Dockingstation an.
K
H
C
5 Schließen Sie die Kabel an der Rückseite des PCs oder einer Steckdose an.
B
Halten Sie sich bei Peripheriegeräten an die diesen beiliegende
Dokumentation.
Verbinden Sie bei einem iPod-Dock das iPod-Kabel mit dem USB-Anschluss.
Weitere Informationen finden Sie in der Dokumentation des iPod.
Die Oberseite Ihres PCs 15
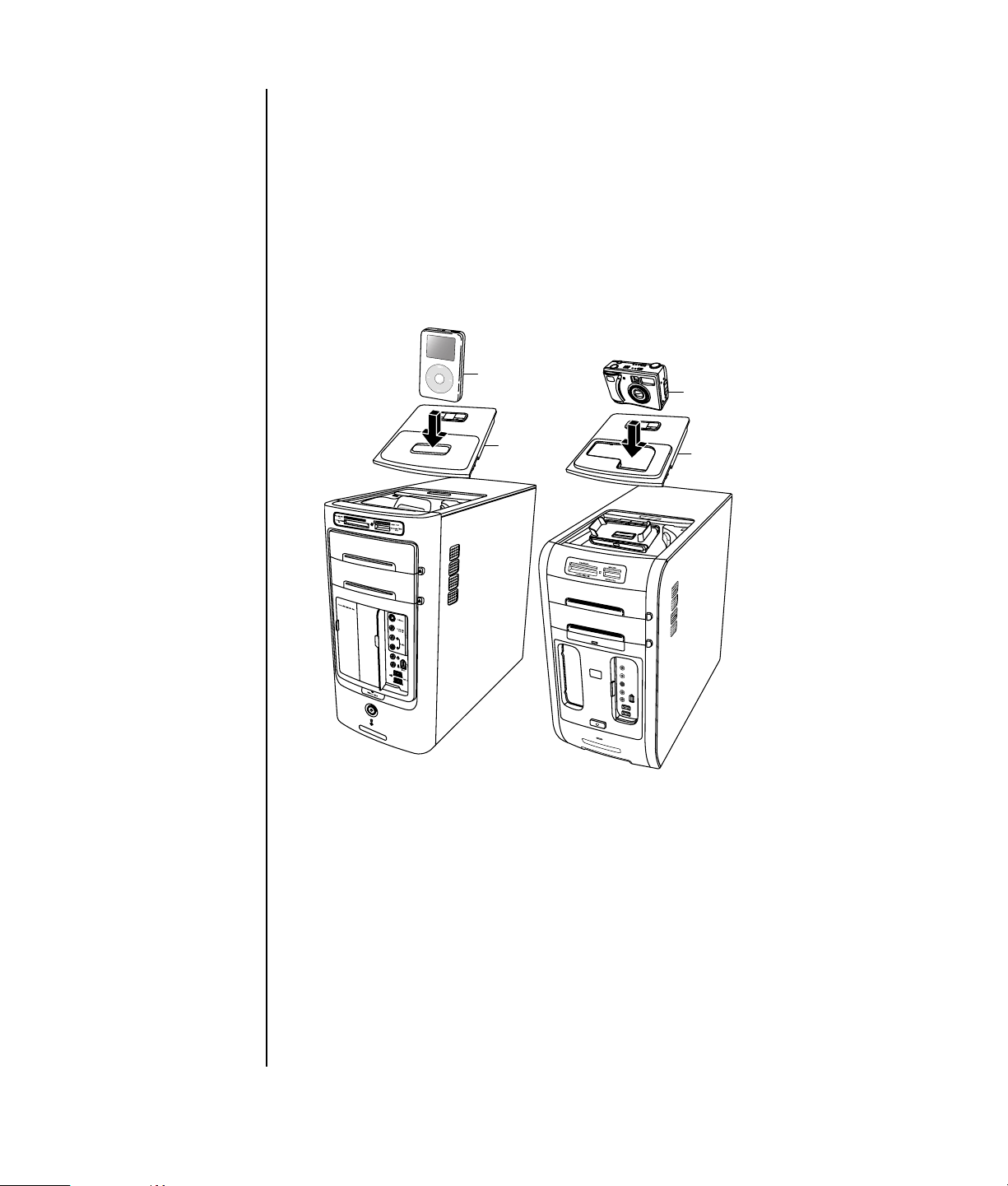
Anweisungen für eine HP Kamera-Dockingstation:
• Schließen Sie das USB-Kabel an der Rückseite des PCs an.
• Stecken Sie den Netzstecker des Kabels in die Netzsteckdose.
Wenn Sie die Kamerabilder auf einem Fernseher anzeigen wollen, verbinden
Sie die (nicht abgebildeten) roten und gelben Anschlüsse mit dem Fernseher.
Wenden Sie sich an die Anweisungen, die mit der HP Kamera-Dockingstation
mitgeliefert wurden.
6 Setzen Sie die Abdeckung des iPod-Docks (L) oder die Abdeckung der
entsprechenden Kamera-Dockingstation (D) auf der Oberseite des PCs ein.
Fügen Sie die Ränder der Abdeckung vorsichtig in die Oberseite des PCs ein.
M
L
E
D
7 Wenn Sie ihn benutzen wollen, platzieren Sie den iPod (M) oder die HP
Digitalkamera (E) n die Dockingstation.
8 Befolgen Sie die Anweisungen, die mit der Peripheriegerät- oder Kamera-
Dockingstation mitgeliefert wurden.
16 Erste Schritte

Sound einrichten
Verwenden von Lautsprechern
Lautsprecher sind entweder im Monitor integriert (nur ausgewählte Modelle) oder
müssen separat erworben werden. Ihr PC unterstützt nur aktive (Netzanschluss)
Lautsprechersysteme. Das Lautsprechersystem muss über ein eigenes Netzkabel
verfügen.
HINWEIS: Bei einem Stereolautsprecherset handelt es sich um ein Zweikanal-
Lautsprechersystem (rechts-links). Ein Mehrkanal-Lautsprechersystem verfügt über
mehr als zwei Kanäle. Zusätzlich kann es einen Subwoofer besitzen. 7.1-KanalLautsprechersysteme (8-Lautsprecher-Modus) bestehen beispielsweise aus zwei
Front-Lautsprechern (links-rechts), zwei Side-Lautsprechern (links-rechts), zwei RearLautsprechern (links-rechts), einem Center-Lautsprecher und einem Subwoofer.
HINWEIS: Wurde Ihr PC
mit einer Soundkarte
geliefert (nur
ausgewählte Modelle), so
wenden Sie sich an die
mit der Soundkarte
mitgelieferten
Dokumentation.
Der PC unterstützt eine Vielzahl an Audiooptionen und Lautsprecherkonfigurationen.
Sie können Ihren PC für zwei Stereolautsprecher oder für ein MehrkanalLautsprechersystem einrichten. Verbinden Sie Ihr Lautsprechersystem mit dem PC, und
konfigurieren Sie die Audiosoftware für die Audioausgabe. Weitere Informationen
zum Anschließen von Stereolautsprechern an den PC finden Sie in der Kurzanleitung.
Die Platzierung, Verfügbarkeit und Anzahl der Anschlüsse kann variieren.
• Wenn Ihr PC-Modell an der Rückseite drei Audioanschlüsse aufweist
(nur ausgewählte Modelle), finden Sie weitere Informationen unter
„Einrichten des 3-Connector-Sounds” auf Seite 18.
IN
OUT
• Wenn Ihr PC-Modell an der Rückseite sechs
Audioanschlüsse aufweist (nur ausgewählte
Modelle), finden Sie weitere Informationen
unter „Einrichten des 6-Connector-Sounds” auf
Seite 20.
Sound einrichten 17

Einrichten des 3-Connector-Sounds
Ein PC mit drei Audioanschlüssen (nur ausgewählte Modelle) an der Rückseite kann
bis zu sechs Audiokanäle (5.1 Lautsprechersysteme) unterstützen und verwendet zur
Konfiguration der Softwareeinstellungen den Multi-channel Sound Manager.
Anschließen des Lautsprechersystems an den PC
(3-Connector)
Schließen Sie die Stecker von 3-Anschlüsse-Audiosystemen an die Audio In-, Audio
Out- und Mikrofonanschlüsse an der Rück- oder Vorderseite des PCs an.
Informationen zu den Positionen der Anschlüsse finden Sie in der Kurzanleitung.
1 Schließen Sie die Lautsprecher und den Subwoofer, falls vorhanden, an. Das
Lautsprechersystem muss ausgeschaltet sein. Wenden Sie sich an die mit dem
Lautsprecher mitgelieferten Unterlagen.
2 Schalten Sie den PC aus.
3 Verbinden Sie die drei Audiokabelstecker des Lautsprechersystems mit den
Anschlüssen an der Rückseite des PCs. (Siehe folgende Tabelle.)
Anschluß der Lautsprecherstecker für:
2-Laut-
sprecherModus
FrontLautsprecher
Nicht
verwendet
Nicht
verwendet
4 Schalten Sie den PC ein.
5 Schalten Sie das Lautsprechersystem ein.
6 Konfigurieren Sie die Audioausgabe für das Multikanal-Lautsprechersystem bei
drei Anschlüssen entsprechend der folgenden Anleitung.
4/4,1-LautsprecherModus
FrontLautsprecher
RearLautsprecher
Nicht
verwendet
6/5.1-Lautsprecher-Modus
Front-Lautsprecher Audio Out
Rear-Lautsprecher Audio In
Center-/SubwooferLautsprecher
An PCAnschluß
(grün)
(blau)
Mic-1
(pink)
Anschlußsymbol
OUT
IN
18 Erste Schritte

Konfigurieren von Multi-channel Sound Manager
(3-Connector)
1 Klicken Sie auf der Taskleiste auf Start.
2 Wählen Sie Alle Programme.
3 Klicken Sie auf Multi-channel Sound Manager. Das Fenster für die
Mehrkanal-Audiokonfiguration wird geöffnet.
HINWEIS: Wenn die Registerkarte Lautsprecherkonfiguration nicht angezeigt
wird, ist Ihr PC nicht mehrkanalfähig. Er verfügt jedoch über die Möglichkeit
der 2-Kanal-Ausgabe (Stereo).
4 Klicken Sie auf die Registerkarte Lautsprecherkonfiguration.
5 Wählen Sie die Option, die der Anzahl der Lautsprecher Ihres Systems
entspricht, beispielsweise 6/5.1-Lautsprechermodus. Auf der
Registerkarte Lautsprechertestkönnen Sie durch Anklicken eines
Lautsprechersymbols die korrekte Funktion testen.
6 Klicken Sie auf OK.
Informationen zum Verwenden eines Mikrofons für eine Aufnahme finden Sie unter
„Verwenden des Mikrofons mit Multi-Channel Sound Manager (3-Connector)” auf
Seite 19.
Damit bei Filmen auf DVD mit Mehrkanalunterstützung die Audioausgabe über alle
Lautsprecher erfolgt, müssen die Audioeigenschaften von WinDVD entsprechend
Ihrer Lautsprecherkonfiguration geändert werden (sofern Ihre Version von InterVideo
WinDVD mehr als zwei Kanäle unterstützt): Siehe hierzu „Konfigurieren der
Multikanal-Audioausgabe für den DVD-Player” auf Seite 20.
Verwenden des Mikrofons mit Multi-Channel Sound
Manager (3-Connector)
Ein an den PC angeschlossenes 3-Anschlüsse-Multikanal-Lautsprechersystem (nur
ausgewählte Modelle) belegt den Mikrofon-, Audio (Line) In- und Audio (Line) OutAnschluß an der Rückseite des PCs. Ihr PC verfügt möglicherweise über einen
zweiten Mikrofonanschluss an der Vorderseite des PCs. In diesem Fall können Sie
diesen Anschluss verwenden, ohne dass dies Auswirkungen auf das angeschlossene
Multikanal-Lautsprechersystem hätte.
Um bei Verwendung eines Multikanal-Lautsprechersystems den Mikrofonanschluss
an der Rückseite des PCs nutzen zu können, müssen Sie die Kabel des
Lautsprechersystems abziehen und die Audiokonfiguration auf 2-Kanal-Audio
ändern. Informationen über die Audiokonfiguration finden Sie unter „Konfigurieren
von Multi-channel Sound Manager (3-Connector)” auf Seite 19.
Sound einrichten 19

Konfigurieren der Multikanal-Audioausgabe für den DVD-Player
Das Programm InterVideo WinDVD (nur ausgewählte Modelle) ist für die StereoAusgabe (zwei Lautsprecher) eingerichtet. Damit bei Filmen auf DVD mit
Mehrkanalunterstützung die Audioausgabe über alle Lautsprecher erfolgt, müssen
die Audioeigenschaften von WinDVD entsprechend Ihrer Lautsprecherkonfiguration
geändert werden (sofern Ihre Version von InterVideo WinDVD mehr als zwei Kanäle
unterstützt):
1 Legen Sie eine DVD ein, oder starten Sie InterVideo WinDVD. (Klicken Sie auf
Start, Alle Programme, InterVideo WinDVD, InterVideo WinDVD
Player, und dann InterVideo WinDVD.)
2 Klicken Sie mit der rechten Maustaste in das Videofenster von WinDVD, und
klicken Sie dann auf Einrichten. Das Fenster zum Einrichten wird geöffnet.
3 Klicken Sie auf die Registerkarte Audio.
4 Klicken Sie auf die Option für die Anzahl der an Ihr Multikanal-
Lautsprechersystem angeschlossenen Lautsprecher.
5 Klicken Sie auf Übernehmen.
HINWEIS: Klicken Sie zum Testen der Lautsprecher (nur Mehrkanal-
Lautsprecher) auf die Schaltfläche Test. Die WinDVD-Systemsteuerung zeigt die
Anzahl der verwendeten Lautsprecher an. Klicken Sie auf Stop.
6 Klicken Sie auf OK.
HINWEIS: Ändern Sie zum Abspielen einer Stereo-DVD die Audioeigenschaften von
WinDVD entsprechend der DVD-Audioausgabe.
Einrichten des 6-Connector-Sounds
Ein PC mit sechs Audioanschlüssen (nur ausgewählte Modelle) an der Rückseite
kann bis zu acht Audiokanäle (7.1 Lautsprechersysteme) unterstützen.
Audioanschlüsse identifizieren (6 Anschlüsse)
Sie können maximal acht Lautsprecher in einem Mehrkanal-Lautsprechersystem an
vier der sechs Anschlüsse an der Rückseite des PCs anschließen.
Der PC verfügt auch über digitale Audio In und Audio Out-Anschlüsse für digitale
Geräte, wie beispielsweise DVD-Rekorder oder digitale Stereo-Receiver/Amplifier.
20 Erste Schritte

A
Side-LautsprecherAnschluß (Side)
B Rear-Lautsprecher-
Anschluß (Rear)
C Center-Lautsprecher/
Subwoofer
(c/sub)
D Mikrofon (mic)
E Audio Line Out-
Anschluß (Out) für
Front-Lautsprecher
F Audioeingang (in)
Die Anschlüsse des 6-Connector Multikanal-Lautsprechersystems befinden sich auf
der Rückseite des PCs.
A
B C
D
E F
Anschließen des Lautsprechersystems an den PC
(6-Connector)
1 Schließen Sie die Lautsprecher und den Subwoofer, falls vorhanden an. Das
Lautsprechersystem muss ausgeschaltet sein. Wenden Sie sich an die mit dem
Lautsprecher mitgelieferten Unterlagen.
2 Schalten Sie den PC aus.
3 Verbinden Sie die Audiokabelstecker des Subwoofers des Lautsprechersystems
mit den Anschlüssen an der Rückseite des PCs. (Siehe folgende Tabelle.)
Anschluß der
Lautsprecherstecker
(Kabelstecker) für:
Front-Lautsprecher (oder zwei StereoLautsprecher)
Side-Lautsprecher Side-Lautsprecher (A, side, grau)
Rear-Lautsprecher Rear-Lautsprecher (B, rear,
Center-Lautsprecher/Subwoofer Center-Lautsprecher/Subwoofer
An den PC-Anschluss
(Bezeichnung, Name,
Farbe):
Audio Line Out (E, out, grün)
schwarz)
(C, c/sub, gold)
4 Schalten Sie den PC ein.
5 Schalten Sie das Lautsprechersystem ein.
6 Konfigurieren Sie die Audioausgabe für das Multikanal-Lautsprechersystem bei
sechs Anschlüssen entsprechend der folgenden Anleitung.
Sound einrichten 21

Audiokonfigurationssoftware bestimmen
Ein PC mit sechs Audioanschlüssen an der Rückseite verwendet zur Konfiguration
der Audio-Softwareeinstellungen den Sound Effect Manager oder den Realtek HD
Sound Effect Manager.
Klicken Sie auf der Taskleiste auf Start; Systemsteuerung; und dann auf
Sounds, Sprachein-/ausgabe und Audiogeräte.
• Wenn Sound Effect Manager vorhanden ist, folgen Sie den Anweisungen in
„Verwenden des Sound Effect Manager (6-Connector)” auf Seite 22.
• Wenn Realtek HD Sound Effect Manager vorhanden ist, folgen Sie den
Anweisungen in „Verwendung des Realtek HD Sound Effect Manager
(6-Connector, Multi-Streaming Audio)” auf Seite 25.
Verwenden des Sound Effect Manager (6-Connector)
Der Sound Effect Manager verfügt über vier Schaltflächen, mit denen die
Kontrollfenster angezeigt werden können.
Öffnen des Sound Effect Managers:
1 Klicken Sie auf der Taskleiste auf Start, Systemsteuerung, Sounds,
Sprachein-/ausgabe und Audiogeräte, und dann auf Sound Effect
Manager.
2 Klicken Sie auf eine Schaltfläche am oberen Rand des Fensters, um das
Kontrollfenster anzuzeigen.
22 Erste Schritte
Die Kontrollfenster des Sound Effect Managers:
• Sound Effect — zur Auswahl der Umgebung und der Equalizer-Einstellungen.
Sie können eine Umgebung, wie beispielsweise Under Water oder Auditorium
wählen. Um den Equalizer zu verwenden, klicken Sie zur Aktivierung die
Schaltfläche Power in der Mitte der runden Equalizersteuerung. Sie können auf
eine vorgegebene Schaltfläche, wie beispielsweise Pop oder Live, klicken oder
die Einstellungen manuell verändern und sie für einen späteren leichten Zugriff
speichern.
• Lautsprecher-Konfiguration — zur Auswahl der Lautsprecheranzahl, zur
Anzeige der Anschlussübersicht und zum Aktivieren der Schaltfläche
Lautsprechertest. Sollte ein Anschluss in der Anschlussübersicht keinen
Begleittext aufweisen, wird dieser Anschluss nicht für die ausgewählte
Lautsprecherkonfiguration verwendet.
• Digital Audio — zur Auswahl des digitalen Audioausgangs und der digitalen
Audiofrequenz für den digitalen Audioanschluss an Ihrem PC.
• Audio-Assistent — damit können dem Mikrofon-Anschluss und dem
Kopfhörer-Anschluss an der Vorderseite des PCs neue Audio-Funktionen
zugewiesen werden.

Lautsprecherkonfiguration mit Sound Effect Manager (6-Connector)
1 Klicken Sie auf der Taskleiste auf Start; Systemsteuerung; Sounds,
Sprachein-/ausgabe und Audiogeräte; und Sound Effect Manager.
2 Klicken Sie auf die SchaltflächeLautsprecherkonfiguration.
3 Wählen Sie die Anzahl der Lautsprecher in Ihrem System, wie etwa 7.1
Lautsprecher.
Sollte ein Anschluß in der Anschlußübersicht keinen Begleittext aufweisen, so
wird dieser Anschluß nicht für die ausgewählte Lautsprecherkonfiguration
verwendet.
HINWEIS: Klicken Sie auf die Schaltfläche Lautsprechertest, um die
Lautsprecher zu testen.
4 Klicken Sie auf OK.
Damit bei Filmen auf DVD mit Mehrkanalunterstützung die Audioausgabe über alle
Lautsprecher erfolgt, müssen die Audioeigenschaften von WinDVD entsprechend
Ihrer Lautsprecherkonfiguration geändert werden (sofern Ihre Version von InterVideo
WinDVD mehr als zwei Kanäle unterstützt): Siehe hierzu „Konfigurieren der
Multikanal-Audioausgabe für den DVD-Player” auf Seite 20.
Informationen zum Verwenden eines Mikrofons oder zur Einrichtung des PCs für die
Aufnahme finden Sie in „Konfigurieren des Sounds für Aufnahmen mit Sound Effect
Manager (6-Connector)” auf Seite 23.
Konfigurieren des Sounds für Aufnahmen mit Sound Effect Manager (6-Connector)
Der Mikrofonanschluss an der Vorderseite des PCs kann für Audioaufnahmen sofort
eingesetzt werden. Befolgen Sie die folgenden Anweisungen, wenn Sie einen
anderen Anschluss, wie beispielsweise den digitalen Audio In-Anschluss,
verwenden möchten.
HINWEIS: Dem rosafarbigen und grünen Anschluss an der Vorderseite des PCs
können andere Funktionen zugewiesen werden. Siehe hierzu „Zuweisen anderer
Funktionen an Audiogeräte mithilfe des Audio-Assistenten (6-Connector)” auf
Seite 24.
1 Klicken Sie auf der Taskleiste auf Start; Systemsteuerung; Sounds,
Sprachein-/ausgabe und Audiogeräte; Sounds und Audiogeräte.
2 Klicken Sie auf die Registerkarte Audio.
3 Wählen Sie unter Audioaufnahmen das Standardgerät in der Dropdownliste
aus. Wählen Sie:
• RealTek HD Front Pink Jack für den Mikrofonanschluss an der
Vorderseite des PCs.
Sound einrichten 23

• RealTek HD Digital Input für den digitalen Audio In-Anschluss an der
Rückseite des PCs.
• RealTek HD Front Green Jack für den grünen Anschluss an der
Vorderseite des PCs.
• Back Line in/Mic, Front Line in für den Audio Line In (in) oder
Mikrofonanschluss (mic) an der Rückseite des PCs, oder den Audio Line InAnschluss an der Vorderseite des PCs.
Wenn Back Line in/Mic, Front Line in gewählt ist, klicken Sie auf
Lautstärke. Das Kontrollfenster für die Aufnahme wird angezeigt.
Klicken Sie auf das Auswahlkästchen unter dem zu verwendenden
Anschluss, damit ein Häkchen darin erscheint. Schließen Sie das
Kontrollfenster für die Aufnahme.
4 Klicken Sie auf Übernehmen und OK, um das Fenster Sounds und
Audiogeräte zu schließen.
Zuweisen anderer Funktionen an Audiogeräte
mithilfe des Audio-Assistenten (6-Connector)
Durch Klicken auf die Schaltfläche Audio-Assistent wird ein Fenster angezeigt, in
dem die drei Audioanschlüsse an der Vorderseite des PCs zu sehen sind.
HINWEIS: Die Anschlüsse auf der Vorderseite des PC können unterschiedlich
aussehen, also sollten Sie nach dem Anschluss-Symbol und der Farbe suchen.
/
A B C
Anschluss Name Symbol Farbe
A Audioeingang Hellblau
B Mikrofon Rosa
C Kopfhörer
Oder
Audioausgang
Zum Aktivieren des Audio-Assistentenwählen Sie das Kästchen
Automatische Erkennung aktivieren und klicken auf OK.
C
A
B
IN
Grün
O d e r
OUT
24 Erste Schritte
 Loading...
Loading...