Hp PAVILION T3200, PAVILION W5200, PAVILION A1200 User Manual [es]
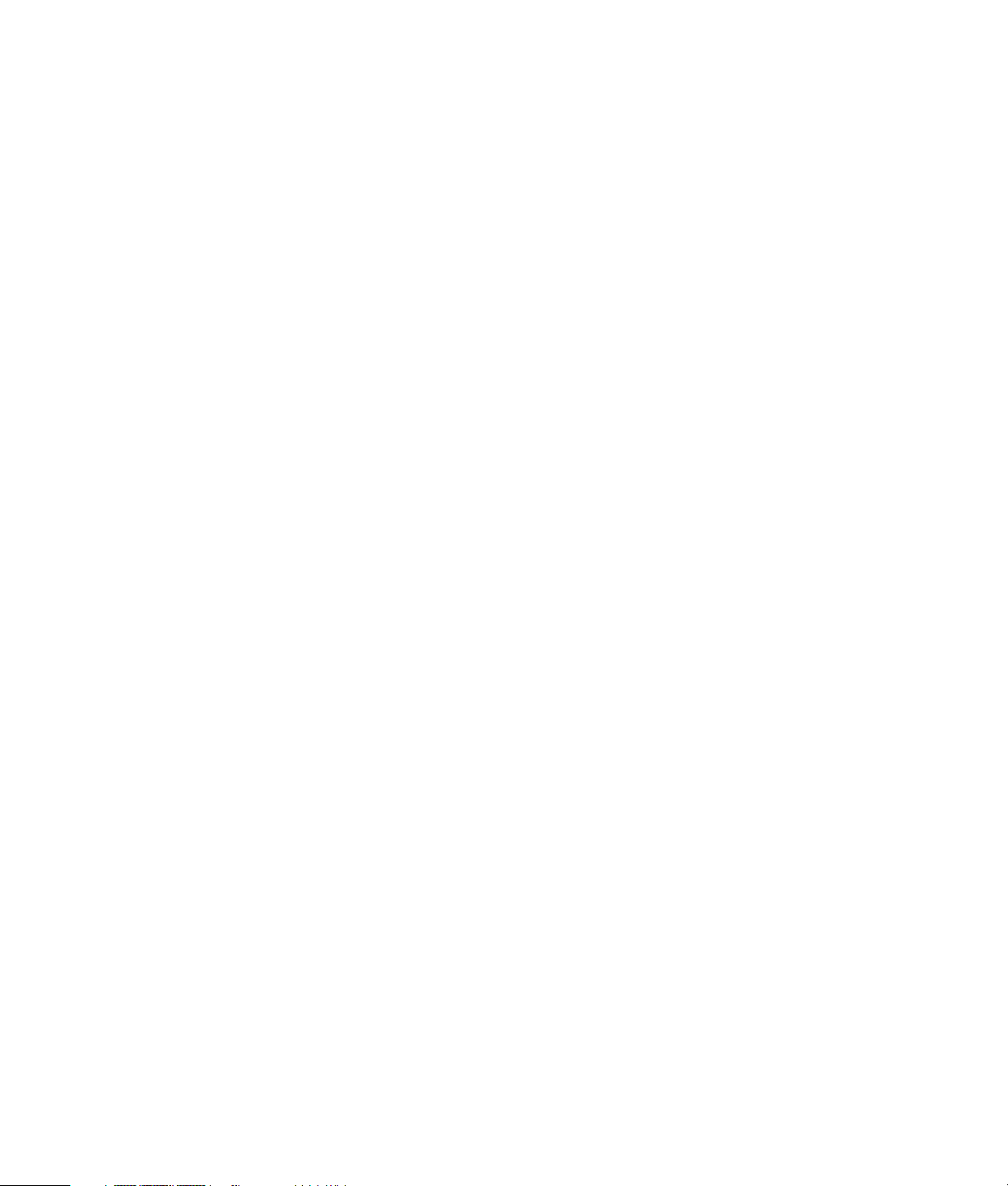
Guía de inicio
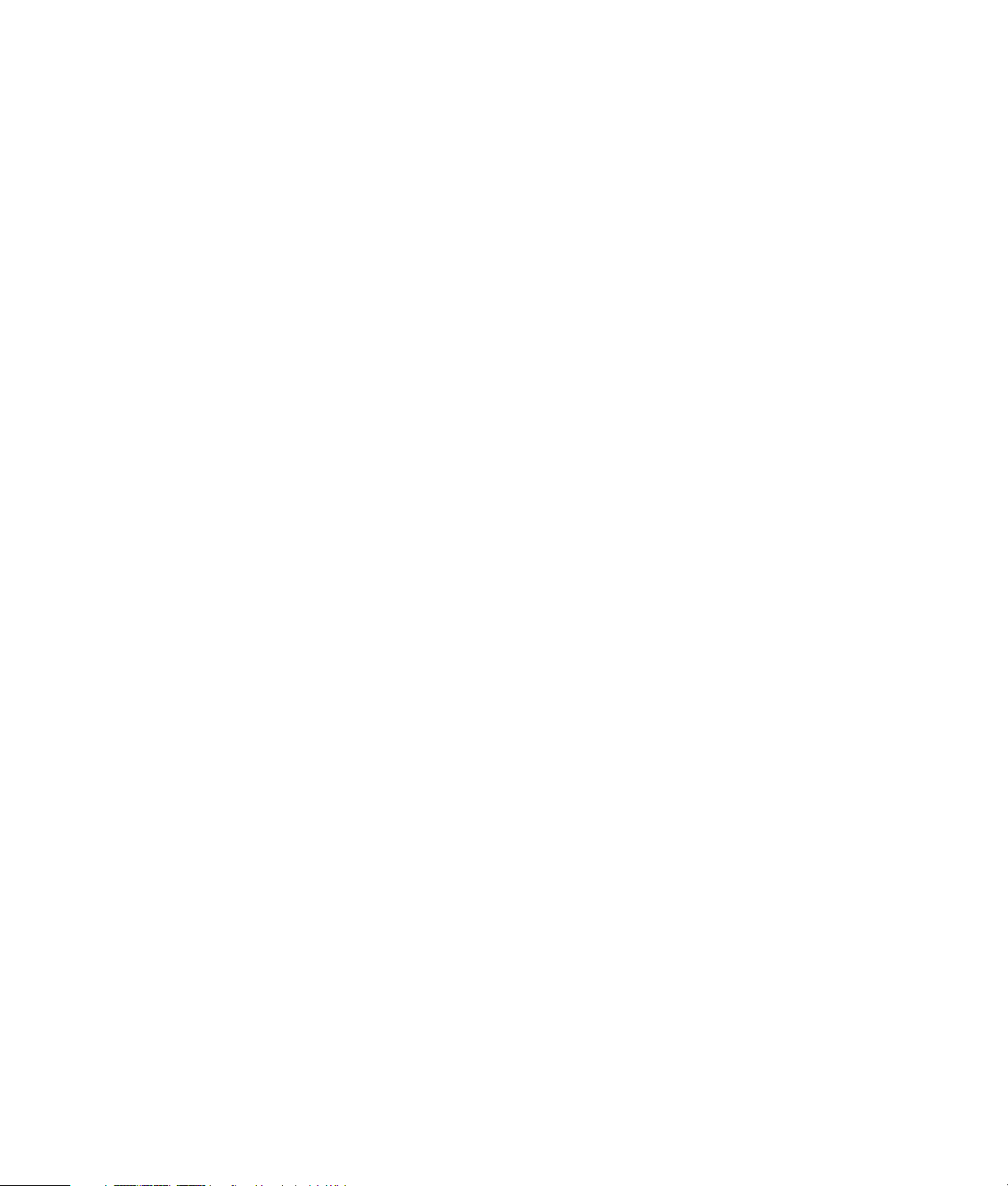
Las únicas garantías de los productos y servicios de HP se estipulan en las declaraciones
expresas que acompañan a los productos y servicios. Nada de lo mencionado aquí debe
interpretarse como garantía adicional. HP no será responsable de los errores técnicos o
editoriales ni de las omisiones que contenga el presente documento.
HP no asume responsabilidad alguna derivada del uso o la fiabilidad de este software, si se
utiliza en equipos no suministrados por HP.
Este documento contiene información propia protegida por derechos de autor. No se
autoriza que ninguna parte de este documento sea fotocopiada, reproducida o traducida a
otro idioma, sin el previo consentimiento escrito de HP.
Hewlett-Packard Company
P.O. Box 4010
Cupertino, CA 95015-4010
EE.UU.
Copyright © 2000–2005 Hewlett-Packard Development Company, L.P.
Este producto incorpora una tecnología de protección de derechos de autor que está
respaldada por las reivindicaciones de métodos de algunas patentes de EE.UU. y otros
derechos de propiedad intelectual de Macrovision Corporation y otros propietarios de
derechos. El uso de esta tecnología de protección de derechos de autor debe ser autorizado
por Macrovision Corporation y está previsto para uso doméstico y otros usos de
visualización limitados, a menos que Macrovision Corporation lo autorice de otro modo. Se
prohíbe el desensamblaje o la aplicación de procedimientos de ingeniería inversa. Las
reivindicaciones de los aparatos conforme a las patentes de EE.UU. 4.631.603, 4.577.216,
4.819.098 y 4.907.093 están autorizadas únicamente para uso en visualizaciones de
alcance limitado.
Microsoft y Windows son marcas comerciales de Microsoft Corporation registradas en los
EE.UU.
Apple, iTunes, FireWire e iPod son marcas registradas de Apple Computer, Inc., registradas
en los Estados Unidos y otros países. El logotipo de FireWire es una marca registrada de
Apple Computer, Inc.
HP defiende el uso legal de la tecnología y no respalda ni fomenta el uso de sus productos
para fines distintos de los permitidos por las leyes de propiedad intelectual.
La información de este documento está sujeta a cambios sin previo aviso.
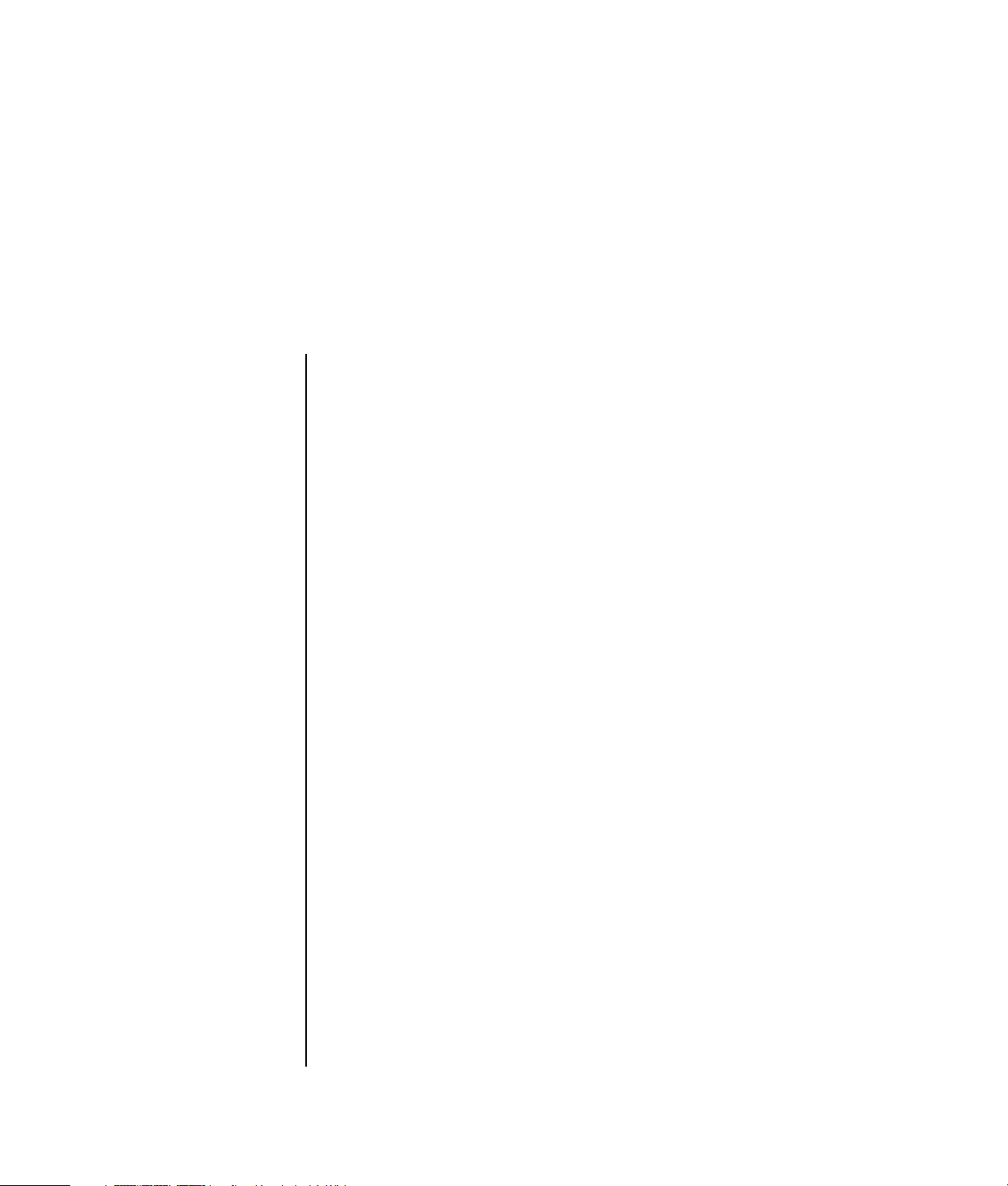
Contenido
Instalación de su PC ....................................................................... 1
Cómo instalar su PC ..................................................................................... 1
Cómo conectarse al PC............................................................................ 2
Encendido de su PC por primera vez.............................................................. 4
Cómo configurar y conectarse a su cuenta de Internet ......................................4
Instalación de dispositivos de software y hardware .......................................... 5
Cómo utilizar los productos de HP.............................................................6
Transferencia de la información y los archivos de su PC antiguo al nuevo ......6
Uso de los iconos del escritorio...................................................................... 6
Uso del software HP Organize.................................................................. 7
Uso del teclado .............................................................................. 9
Personalización de los botones del teclado...............................................11
Cómo usar la parte superior de su PC .......................................... 13
Cómo utilizar la bahía de acoplamiento ....................................................... 13
Configuración del sonido.............................................................. 17
Uso de altavoces........................................................................................17
Configuración del sonido de 3 conectores..................................................... 18
Cómo configurar la salida de sonido multicanal para un reproductor
de DVD ................................................................................................ 20
Configuración del sonido de 6 conectores..................................................... 21
Determinación del software de configuración de audio .............................. 22
Uso de Sound Effect Manager (Administrador de efectos sonoros)
(con 6 conectores) ................................................................................. 23
Configuración de los altavoces usando el Administrador de efectos sonoros
(con 6 conectores) ................................................................................. 23
Cómo configurar el sonido para grabar con Sound Effect Manager
(Administrador de efectos sonoros) (con 6 conectores) ............................... 24
Uso del Administrador de efectos sonoros Realtek HD
(con 6 conectores, audio de transmisión múltiple)......................................26
Contenido v
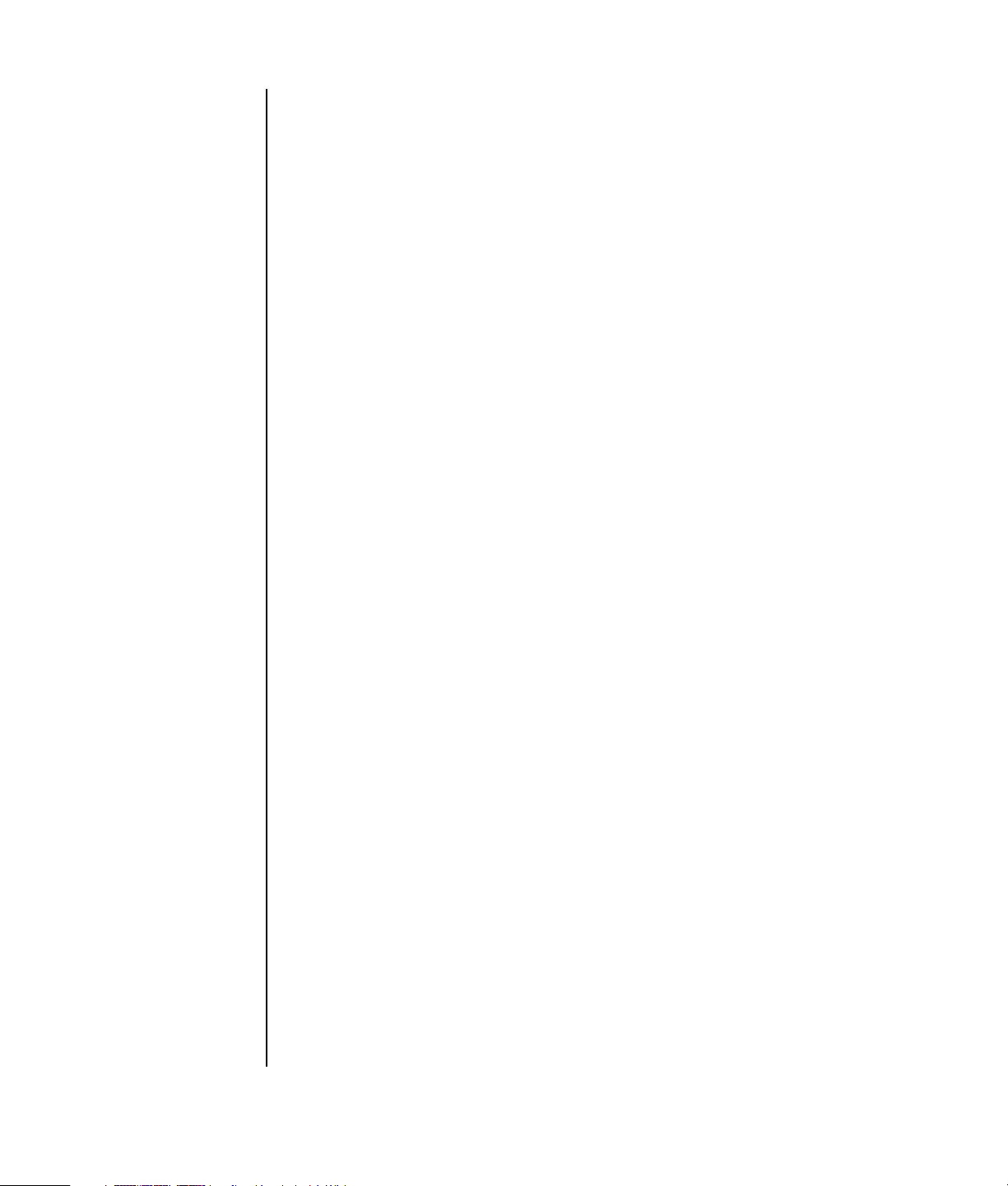
Configuración de los altavoces usando el Administrador de
efectos sonoros Realtek HD (con 6 conectores, audio transmisión múltiple) ... 26
Cómo configurar el sonido para grabar con el Administrador de efectos
sonoros Realtek HD (con 6 conectores, audio de transmisión múltiple) ......... 27
Configuración de conectores de audio con el Administrador de efectos
de sonido Realtek HD (con 6 conectores, audio de transmisión múltiple) ...... 28
Configuración del audio de transmisión múltiple (con 6 conectores,
audio de transmisión múltiple)................................................................. 28
Configuración de sonido multicanal......................................................... 30
Uso del lector de tarjetas de memoria .......................................... 33
Uso del lector de tarjetas de memoria........................................................... 33
Guía de inserción de medios....................................................................... 34
Operaciones con la utilidad Quitar hardware con seguridad .......................... 36
Uso del TV como monitor ............................................................. 37
Identificación de los cables que puede necesitar............................................ 37
Conexión a un televisor .............................................................................. 37
Cómo ver la imagen del PC en la pantalla de su TV ....................................... 39
Ficha nView.......................................................................................... 39
Ficha Ge Force ..................................................................................... 40
Ficha Pantallas...................................................................................... 40
Desactivación de la opción de TV ................................................................ 41
Ficha nView (desactivación) ................................................................... 41
Ficha Ge Force (desactivación) ............................................................... 41
Ficha Pantallas (desactivación)................................................................ 42
Cómo desconectar el TV ............................................................................. 42
vi Guía de inicio
Uso de la unidad HP Personal Media............................................ 43
Conexión de la unidad ............................................................................... 44
Introducción de la unidad ........................................................................... 45
Cómo ubicar la unidad y asignar una letra de unidad.................................... 45
Cómo usar la unidad.................................................................................. 46
Cómo desconectar la unidad....................................................................... 47
Operaciones con imágenes digitales............................................. 49
Operaciones con imágenes digitales ............................................................ 49
Uso de HP Image Zone............................................................................... 49
Reproducción de CD y DVD........................................................... 53
Reproducción de discos CD de música con iTunes.......................................... 53
Reproducción de CD y DVD con el Reproductor de Windows Media ............... 54
Reproducción de películas DVD con InterVideo WinDVD ................................ 55
Uso de los códigos de país/región.......................................................... 56
Reproducción de discos CD de Vídeo (VCD) con InterVideo WinDVD .............. 57
Reproducción de discos CD de Vídeo (VCD) con el Reproductor de
Windows Media........................................................................................ 57
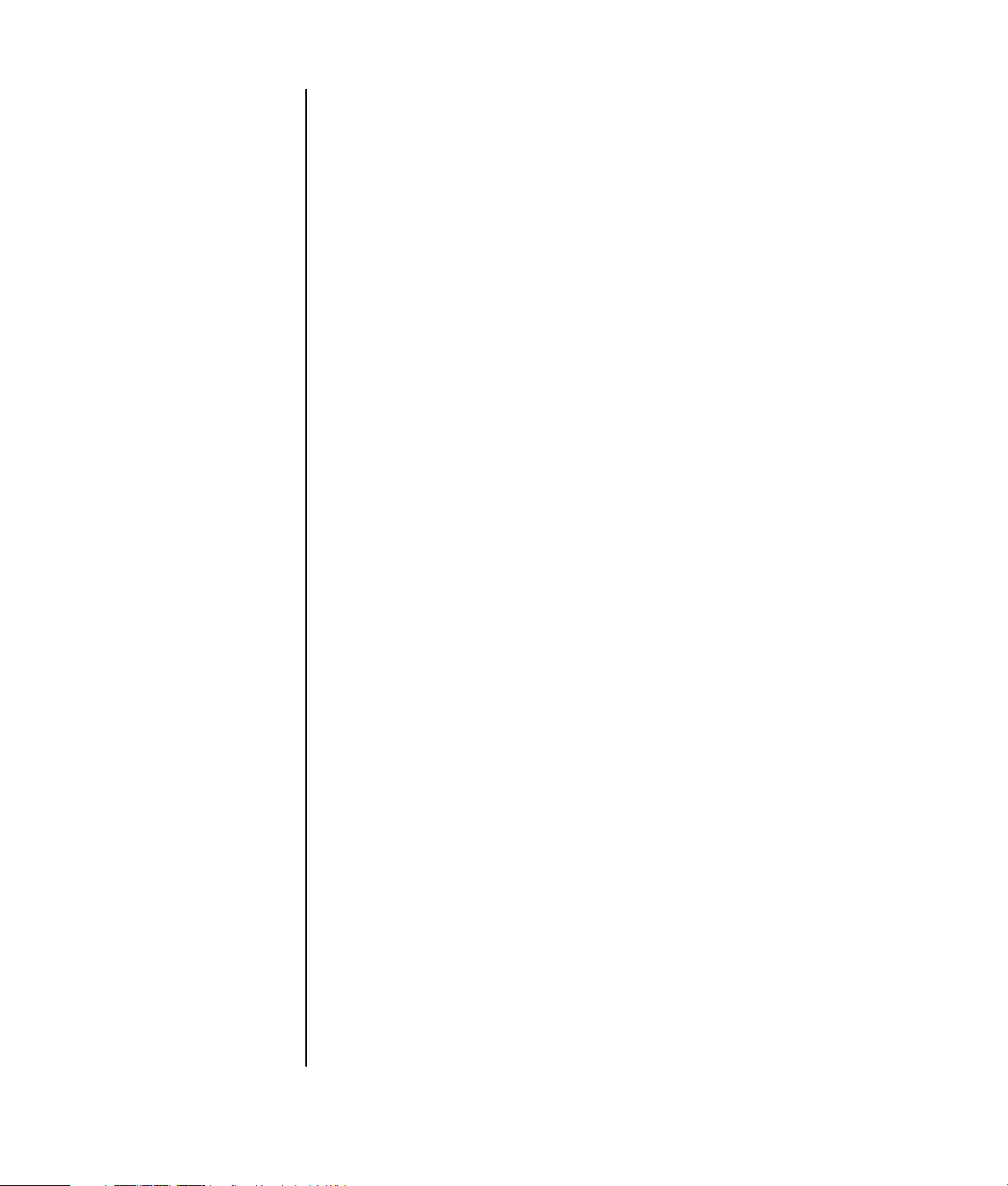
Creación de discos de sonido y datos ........................................... 59
Cómo borrar un disco regrabable antes de grabar......................................... 60
Operaciones con CD de sonido ................................................................... 60
Cómo verificar que el disco de sonido se ha grabado sin errores................61
Consejos para CD de sonido.................................................................. 61
Cómo crear CD de sonido......................................................................62
Cómo crear discos “jukebox”.................................................................. 63
Operaciones con DVD y CD de datos...........................................................64
Cómo verificar que el disco de datos se ha grabado sin errores ................. 64
Consejos para discos de datos................................................................ 64
Cómo crear discos de datos ...................................................................65
Copia de un DVD o CD ..............................................................................66
Almacenamiento de archivos en un CD o DVD............................................... 66
Operaciones con archivos de imagen...........................................................67
Cómo crear un archivo de imagen ..........................................................67
Cómo grabar un archivo de imagen ........................................................ 67
Etiquetado de discos con LightScribe ............................................................68
Requisitos de Lightscribe.........................................................................68
Cómo grabar una etiqueta LightScribe con Sonic Express Labeler................ 68
Cómo grabar una etiqueta LightScribe después de grabar un
disco con iTunes....................................................................................69
Uso de etiquetas adhesivas para discos ................................................... 70
Información sobre compatibilidad ................................................................70
Características y compatibilidad de los discos ............................................... 71
Tabla de referencia rápida de las unidades ópticas........................................ 72
Tabla de referencia rápida sobre el software.................................................73
Creación de discos de vídeo y películas ........................................ 75
Antes de comenzar a capturar vídeo ............................................................ 75
Proyectos de vídeo de Sonic MyDVD ............................................................ 76
Creación de un proyecto de vídeo................................................................ 77
Cómo agregar archivos a un proyecto de vídeo........................................ 77
Cómo capturar vídeo en un proyecto de vídeo.......................................... 78
Cómo agregar presentaciones a un proyecto de vídeo .............................. 78
Cómo agregar submenúes a un proyecto de vídeo.................................... 79
Cómo editar el estilo de un proyecto de vídeo ..........................................80
Cómo editar los archivos de películas ...................................................... 80
Cómo grabar un proyecto de vídeo en disco ............................................ 81
Cómo crear un proyecto de vídeo con el Asistente Direct-to-Disc
(Directo al disco) ........................................................................................ 82
Calidad de vídeo y tamaño del disco ...........................................................83
Tiempo de grabación de los DVD................................................................. 84
Contenido vii
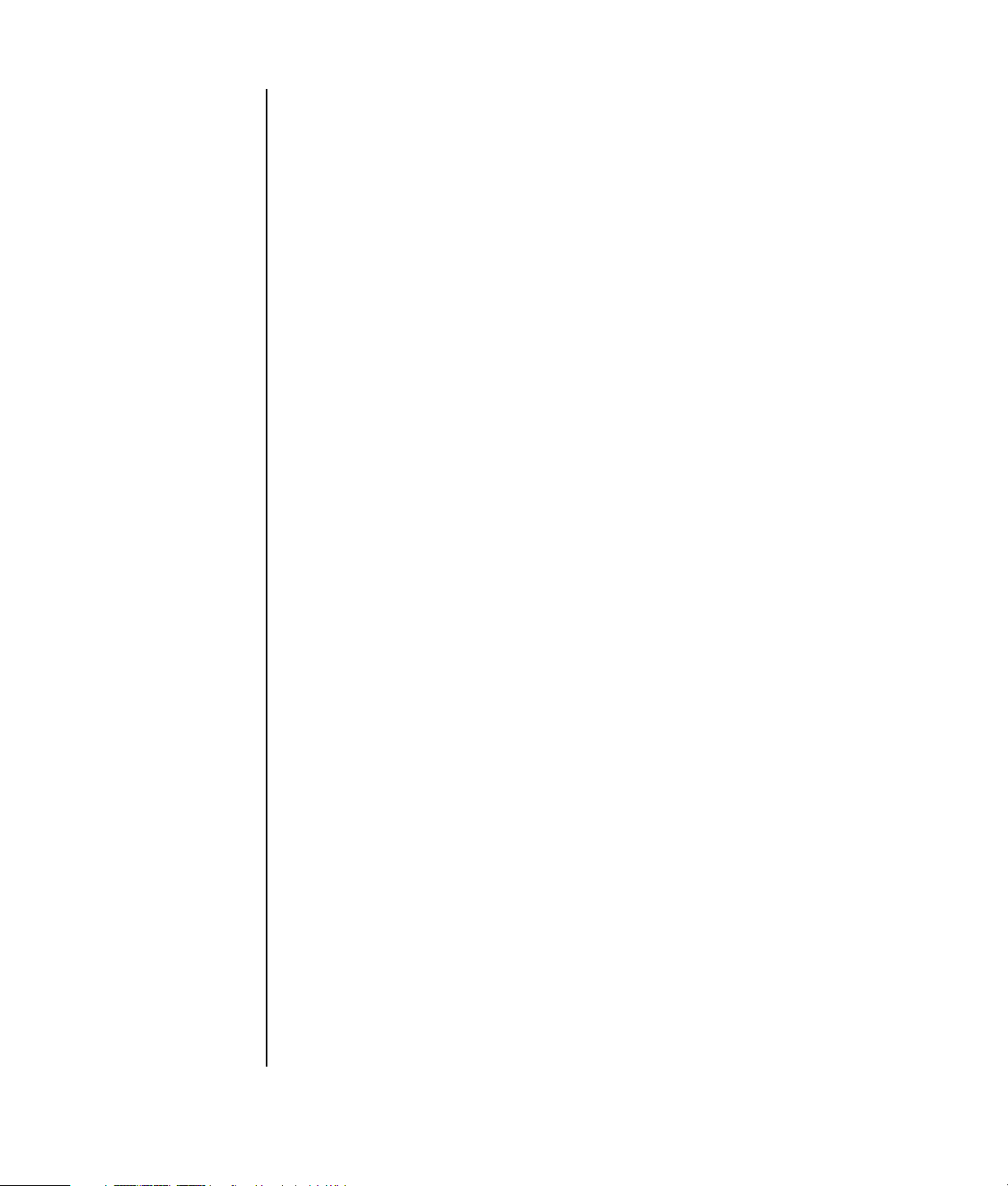
Creación de películas con muvee autoProducer............................. 85
Pasos básicos para hacer una película ......................................................... 85
Ubicación de muvee autoProducer .......................................................... 86
Uso de muvee autoProducer ........................................................................ 87
Inicio ................................................................................................... 87
Cómo capturar vídeo de una videocámara digital (DV).............................. 88
Agregar vídeos..................................................................................... 89
Agregar imágenes................................................................................. 90
Agregar música .................................................................................... 91
Seleccionar un estilo.............................................................................. 91
Cambiar la configuración....................................................................... 91
Agregar un título al inicio de la película y créditos al final ......................... 92
Cómo hacer la película.......................................................................... 93
Cómo guardar el proyecto de su película................................................. 94
Cómo grabar el proyecto en disco .......................................................... 94
Cómo obtener ayuda ................................................................... 95
Cómo encontrar guías en pantalla ............................................................... 95
Búsqueda de guías por Internet.................................................................... 95
Uso del Centro de ayuda y soporte técnico ................................................... 96
Uso de actualizaciones de HP ..................................................................... 96
Obtención de los mensajes..................................................................... 96
Desactivación de los mensajes................................................................ 97
Reactivación de mensajes....................................................................... 97
Uso de Ayuda y herramientas del PC ........................................................... 98
viii Guía de inicio
Índice........................................................................................... 99
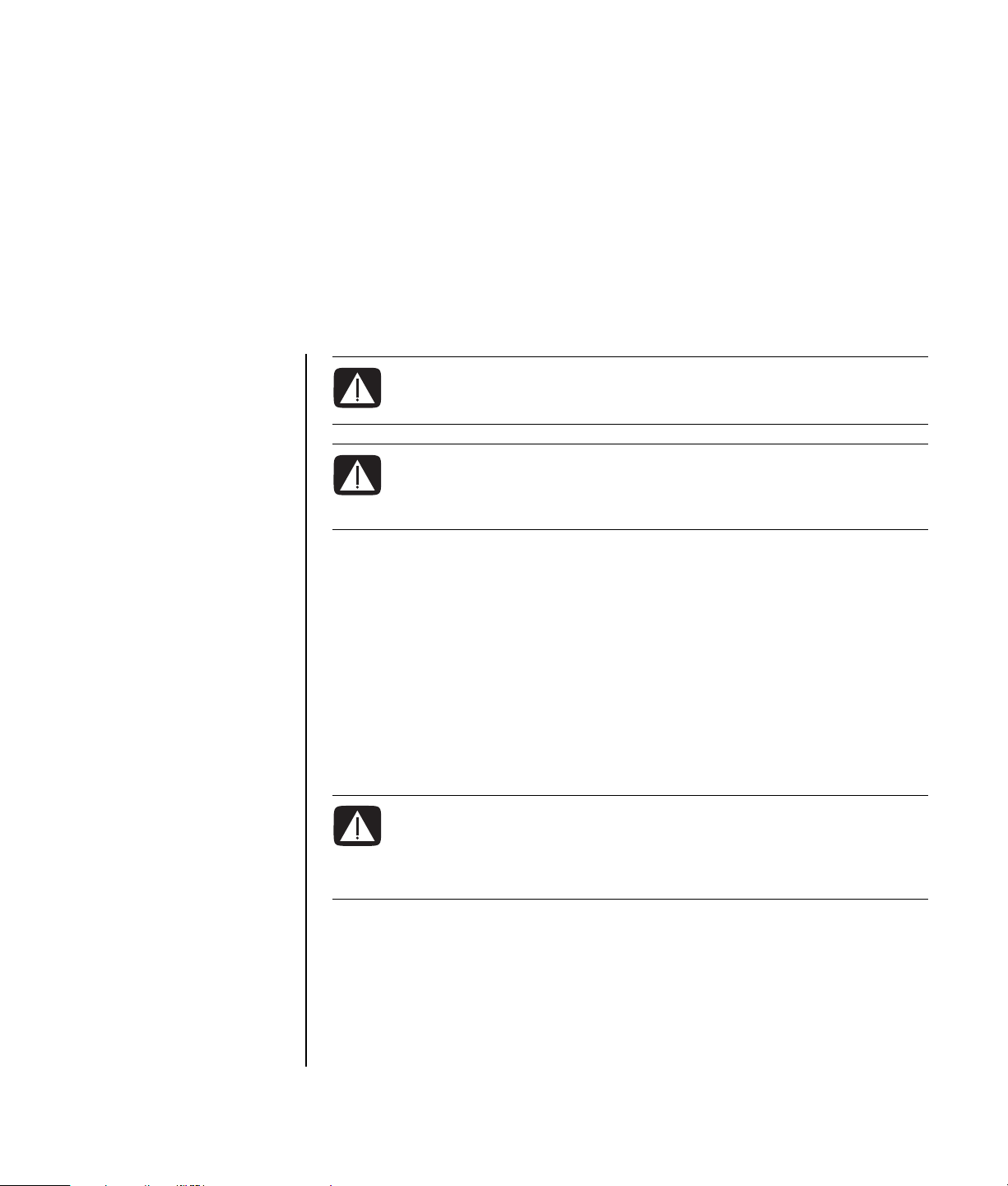
Instalación de su PC
ADVERTENCIA: Lea la “Información sobre seguridad” que figura en
la Garantía y guía de soporte antes de instalar y conectar su PC a la
alimentación eléctrica.
ADVERTENCIA: La fuente de alimentación está preestablecida para el
país o región dónde ha adquirido su PC. Si se traslada, compruebe
los requisitos de voltaje antes de enchufar el PC a una toma de
corriente alterna.
Cómo instalar su PC
Para instalar su PC, siga las instrucciones del póster de instalación rápida.
Busque en la caja del PC datos impresos o actualizaciones referentes a su modelo
de PC.
Después de montar el PC y antes de usarlo, asegúrese de prepararlo y organizar el
área de trabajo para mantener su ergonomía y productividad. Para obtener
importante información sobre ergonomía, consulte la Guía de seguridad y
ergonomía.
ADVERTENCIA: Para reducir el riesgo de lesiones graves, lea la Guía
de seguridad y ergonomía. En ella se describe la instalación correcta
de la estación de trabajo, la postura y los hábitos de trabajo y salud
para los usuarios de ordenadores. Asimismo, ofrece información
importante sobre seguridad mecánica y eléctrica.
Para ver la Guía de seguridad y ergonomía:
• Haga clic en Inicio, elija Todos los programas, Documentación y, a
continuación, haga clic en Guía de seguridad y ergonomía.
Instalación de su PC 1
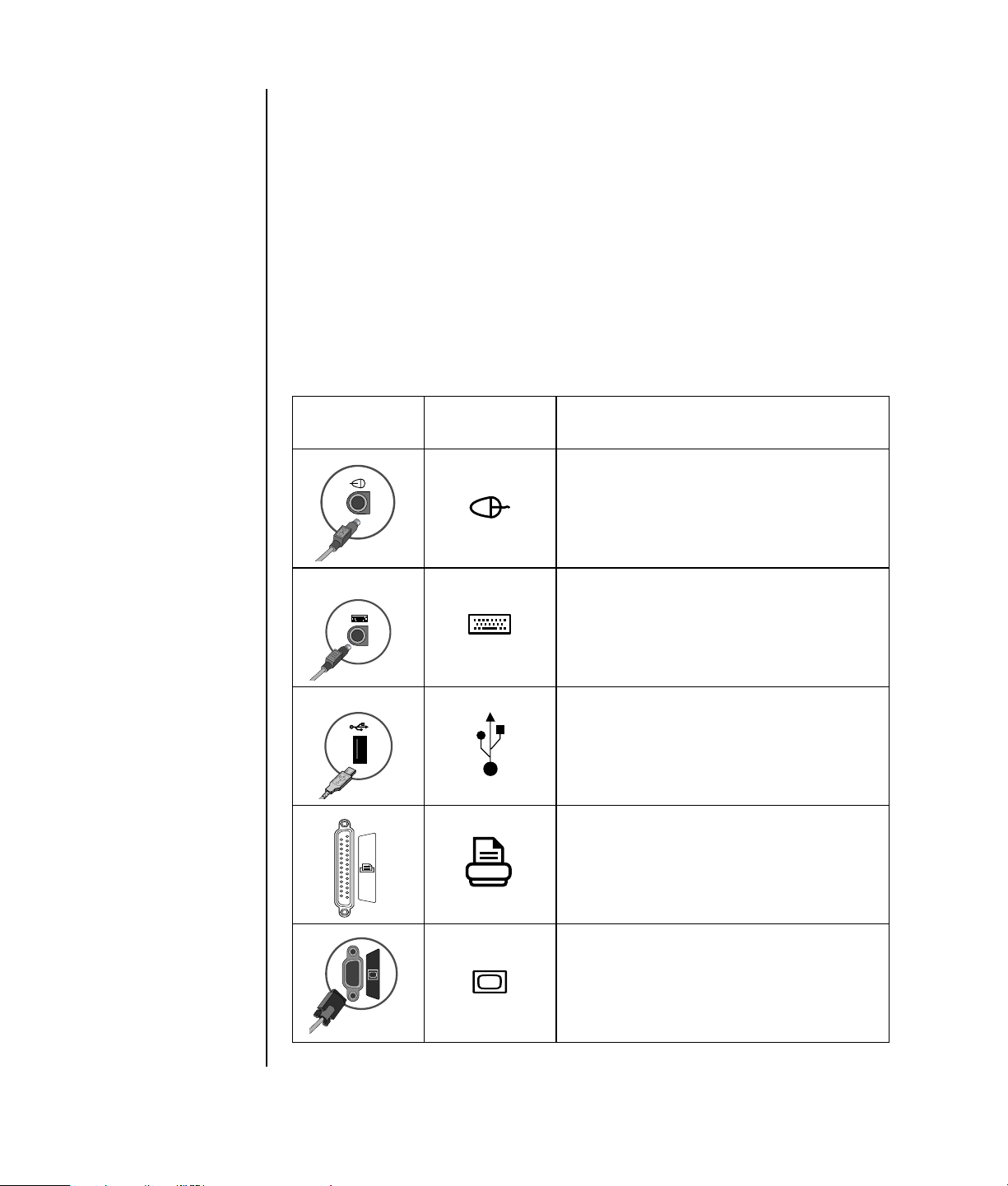
O bien,
• Escriba
http://www.hp.com/ergo/
en la barra de direcciones del explorador de Web y presione la tecla Intro del
teclado.
Cómo conectarse al PC
Las funciones,
ubicación,
disponibilidad y
número de conectores
de su PC puede variar.
Conecte los principales dispositivos de hardware, como monitor, teclado y ratón, a
la parte posterior del PC. Otros dispositivos periféricos, como impresoras,
escáneres, cámaras u otros equipos, también se enchufan en conectores situados
en la parte posterior del ordenador. Algunos modelos de PC tienen también
conectores en la parte frontal. Esta tabla no muestra todos los conectores.
Conector Símbolo del
conector
Descripción
Ratón (conector PS/2)
Teclado (conector PS/2)
Bus serie universal (USB) para ratón,
teclado, cámara digital u otro tipo de
dispositivo que tenga un conector USB
2 Guía de inicio
Impresora (paralelo)
Monitor
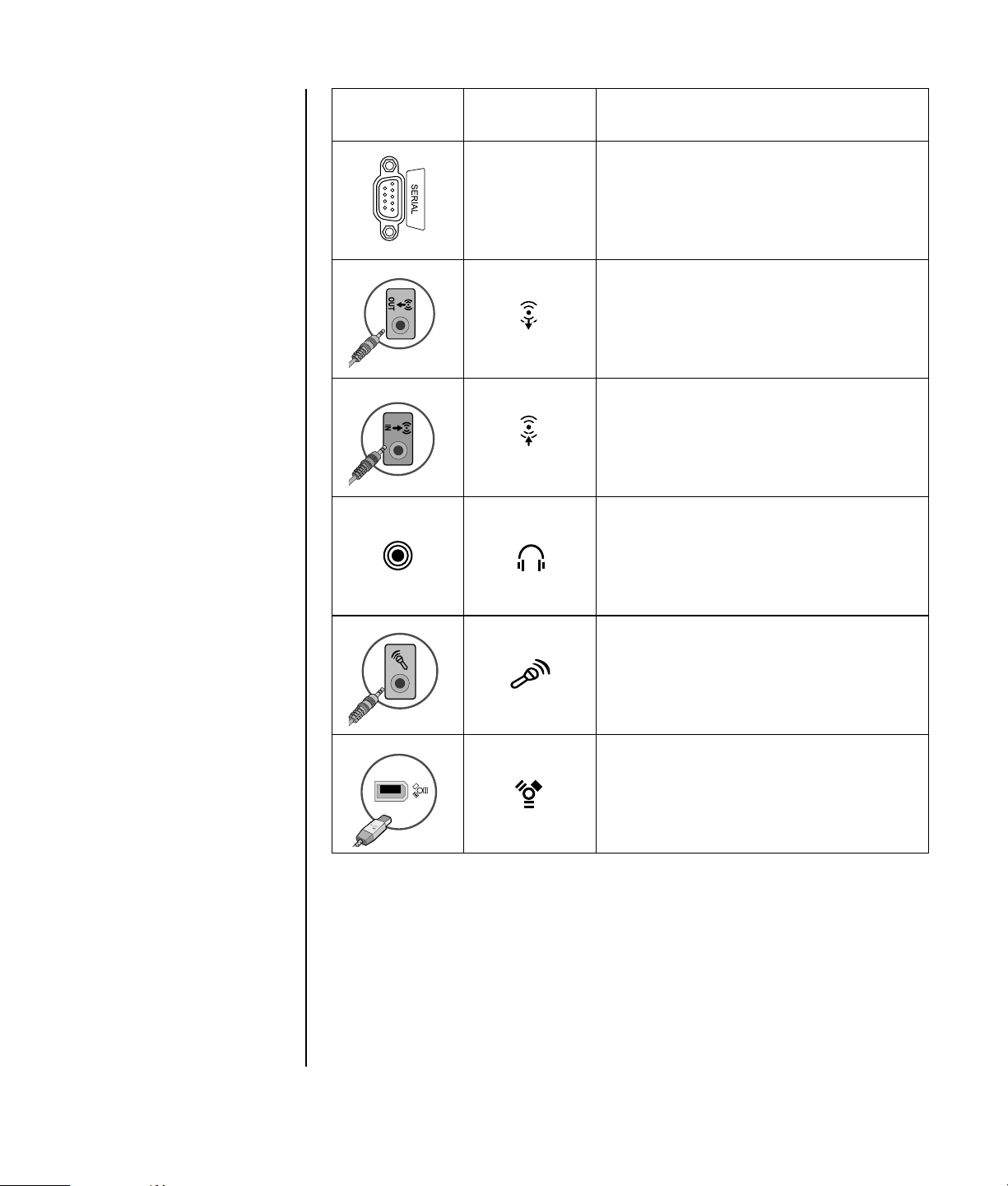
Conector Símbolo del
conector
Serie
Descripción
Puerto serie para algunas cámaras digitales
u otros dispositivos serie
Salida de línea de audio (altavoces con
alimentación eléctrica)
OUT
Entrada de línea de audio
IN
Auriculares
Micrófono
®
FireWire
(IEEE 1394) para cámaras de
vídeo u otros dispositivos con velocidades
de transferencia muy rápidas
Instalación de su PC 3
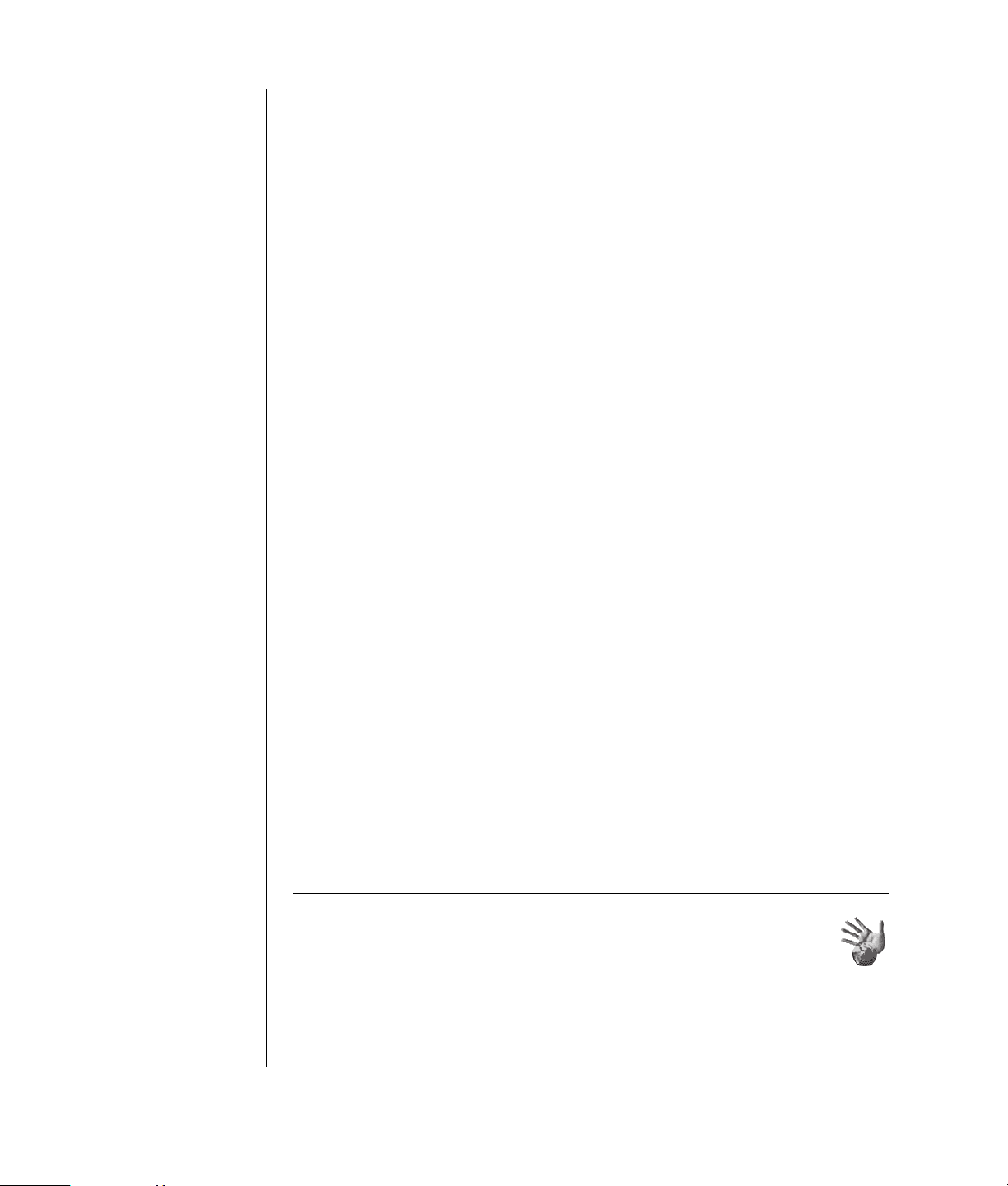
Encendido de su PC por primera vez
Una vez finalizados los pasos indicados en el póster de instalación rápida, ya está
listo para encender el PC.
1 Presione el botón de encendido del monitor.
2 Presione el botón de encendido de la parte delantera del PC.
3 Si tiene altavoces, enciéndalos.
4 Haga clic en una de las opciones para seleccionar su idioma (si corresponde
según su modelo). Haga clic en Aceptar y, luego, confirme su selección
haciendo clic en Sí. Espere hasta que el PC realice los preparativos necesarios.
(La configuración, por vez primera, del idioma del PC puede tardar hasta
30 minutos).
5 Configure Microsoft
6 Siga las instrucciones del asistente de Inscripción fácil a Internet para
configurar una conexión a Internet (sólo en algunos modelos). Si no desea
configurar una conexión a Internet en este momento, la Inscripción fácil a
Internet se puede iniciar manualmente más tarde. Consulte “Cómo configurar y
conectarse a su cuenta de Internet” en la página 4.
7 Siga las instrucciones del asistente de Instalación fácil para actualizar las
herramientas de seguridad del PC, registrar el PC y terminar la instalación (sólo
en algunos modelos). Si decide terminar la configuración más tarde, se puede
iniciar el asistente haciendo doble clic en el icono de Instalación fácil en el
escritorio.
®
Windows® siguiendo las instrucciones de la pantalla.
4 Guía de inicio
Cómo configurar y conectarse a su cuenta de Internet
Antes de conectarse a Internet, tendrá que inscribirse con un proveedor de servicios
de Internet (ISP). Si el servicio de Internet no fue instalado durante la instalación
inicial del PC, puede ser instalado según su conveniencia.
1 Asegúrese de que el módem u otro acceso a Internet por cable está conectado.
NOTA: Si decide suscribirse a Internet de alta velocidad de banda ancha, cable o
línea digital para suscriptores (DSL), contacte con su ISP para obtener software o
hardware específico que necesite.
2 Ejecute la Inscripción fácil a Internet, y configure su cuenta de Internet:
haga doble clic en el icono Inscripción fácil a Internet de su
escritorio.
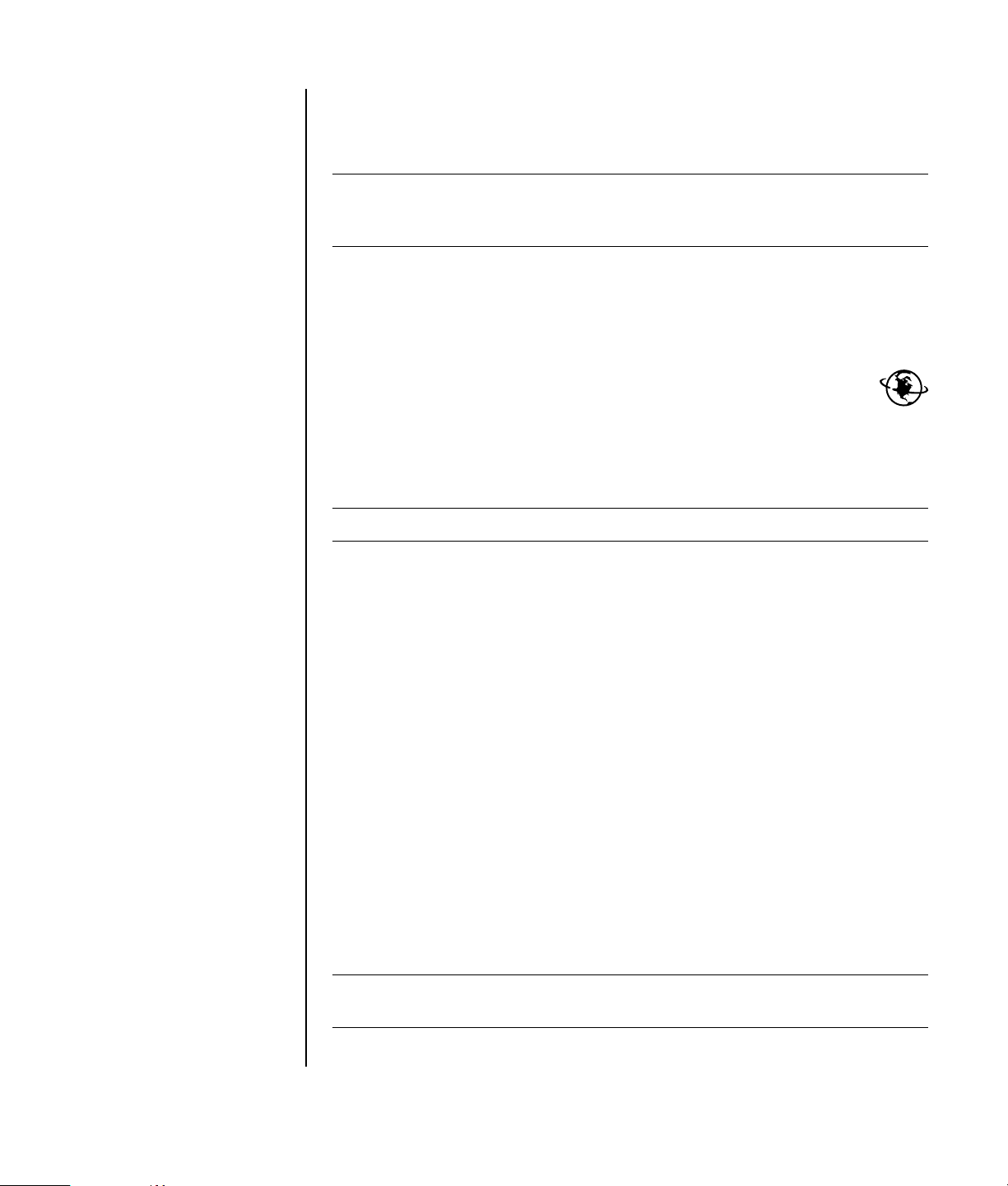
O bien,
3 Haga clic en Inicio en la barra de tareas, Todos los programas,
Servicios en línea e Inscripción fácil a Internet.
NOTA: Inscripción fácil a Internet ofrece una lista de proveedores de servicio de
Internet; sin embargo, puede elegir otro ISP o transferir una cuenta existente a
este PC.
4 Conéctese a su ISP y a Internet:
• Haga doble clic en el icono del explorador proporcionado por el ISP
(situado en el escritorio).
O bien,
• Pulsando el botón Connect (Conexión) (o Internet) del teclado (sólo
en algunos modelos).
O bien,
• Si su PC siempre está conectado a su ISP, abra su explorador, por ejemplo,
Internet Explorer: Haga clic en Inicio, Todos los programas,
Servicios en línea, y en Internet Explorer.
NOTA: Si tiene preguntas, póngase en contacto directamente con el ISP.
Instalación de dispositivos de software y hardware
Después de encender el PC por primera vez, podrá instalar los programas de
software que vienen en los CD o DVD incluidos en la caja del PC (sólo en algunos
modelos).
Es posible que desee instalar en el PC programas de software o dispositivos de
hardware adicionales. Antes de la instalación debe realizar una restauración
usando el programa Restaurador del sistema de Microsoft y, después de la
instalación, reinicie el PC. Utilizando Restaurar sistema, usted se asegura de tener
un punto de retorno al momento anterior de la ocurrencia de un problema. Para
obtener información acerca del Restaurador del sistema, consulte el sitio Web de
Microsoft en:
http://www.microsoft.com/worldwide/
Elija software que sea compatible con su PC (compruebe el sistema operativo, la
memoria y otros requisitos exigidos por el nuevo software para confirmar que sea
compatible).
NOTA: Utilice sólo software para el cual usted tiene la licencia. Instalar software
copiado puede ser ilegal o puede infectar su PC con un virus.
Instalación de su PC 5
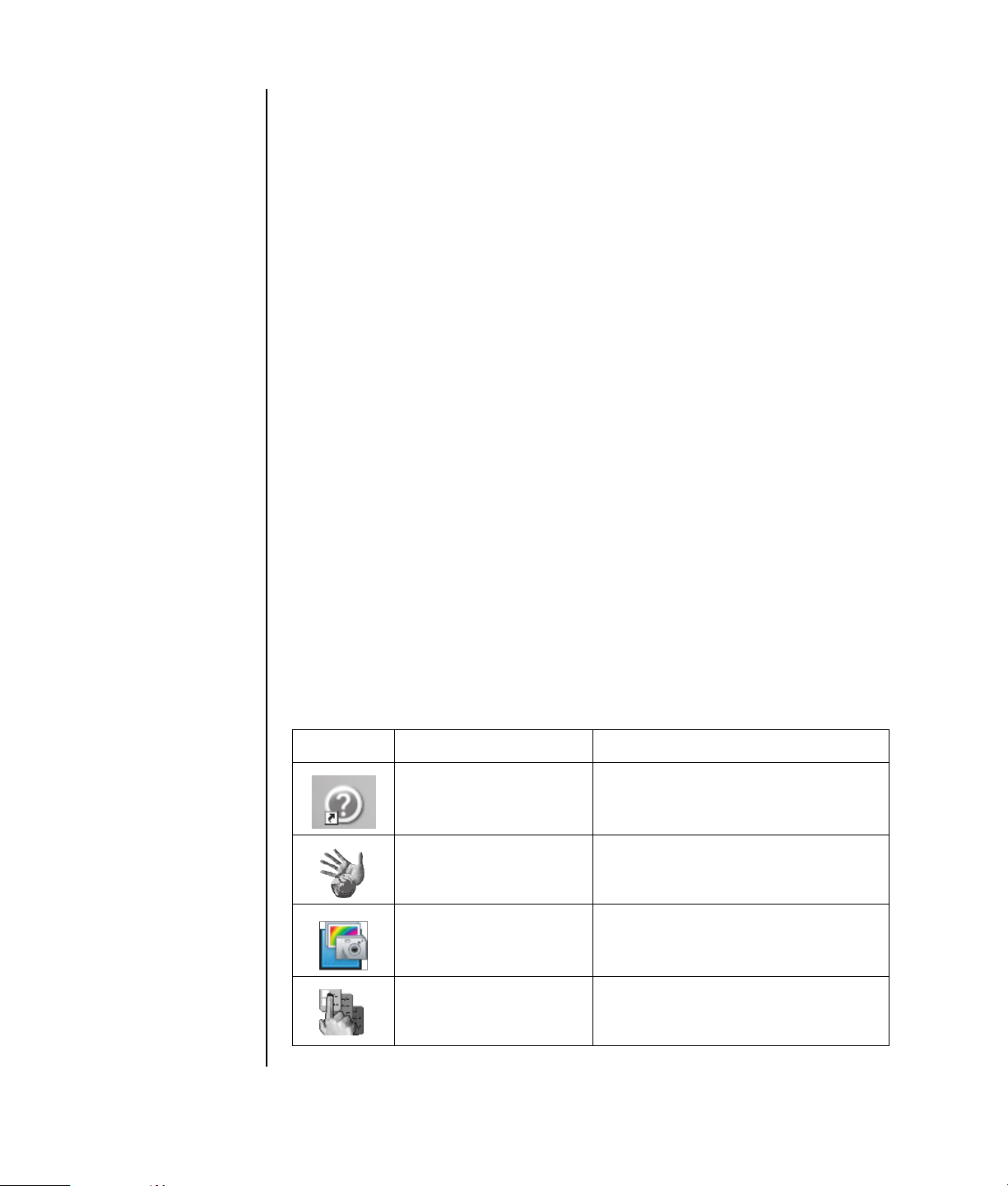
Instale el nuevo software según las instrucciones proporcionadas por el fabricante
de software. Si necesita ayuda, compruebe la documentación o la información del
servicio al cliente del fabricante.
Para software antivirus, desinstale el programa existente antes de reinstalarlo o de
instalar un nuevo programa antivirus.
Cómo utilizar los productos de HP
Los ordenadores HP incluyen software preinstalado para determinados productos
periféricos de HP como equipos multifunción, cámaras, escáneres e impresoras. El
software preinstalado simplifica y acelera la configuración de los periféricos de
HP. Basta con conectar el periférico HP, encenderlo y su PC HP lo configura
automáticamente para que esté listo para usar.
Transferencia de la información y los archivos de su PC antiguo al nuevo
Consulte el Centro de ayuda y soporte técnico de Microsoft Windows, que viene
integrado:
1 Haga clic en Inicio, Todos los programas, Ayuda y soporte técnico.
2 Busque el asistente de transferencias y seleccione el artículo de introducción,
“Introducción al Asistente para transferencia de archivos y configuración”. Esta
información describe una solución de Microsoft para trasladar sus archivos al
nuevo PC.
Uso de los iconos del escritorio
El escritorio tiene iconos de acceso directo que facilitan la búsqueda de los
elementos que necesita.
Icono Abre Úselo para
Ayuda y soporte técnico
(sólo en algunos
modelos)
Inscripción fácil a
Internet
HP Image Zone (sólo en
algunos modelos)
HP Organize (sólo en
algunos modelos)
Ver la información de ayuda (?) en
pantalla acerca de su PC.
Configurar una cuenta nueva o una
cuenta existente de Internet.
Administrar y proteger sus fotos,
imágenes escaneadas y clips de
vídeo.
Organizar los accesos directos de su
PC y sus vínculos de Internet favoritos.
6 Guía de inicio
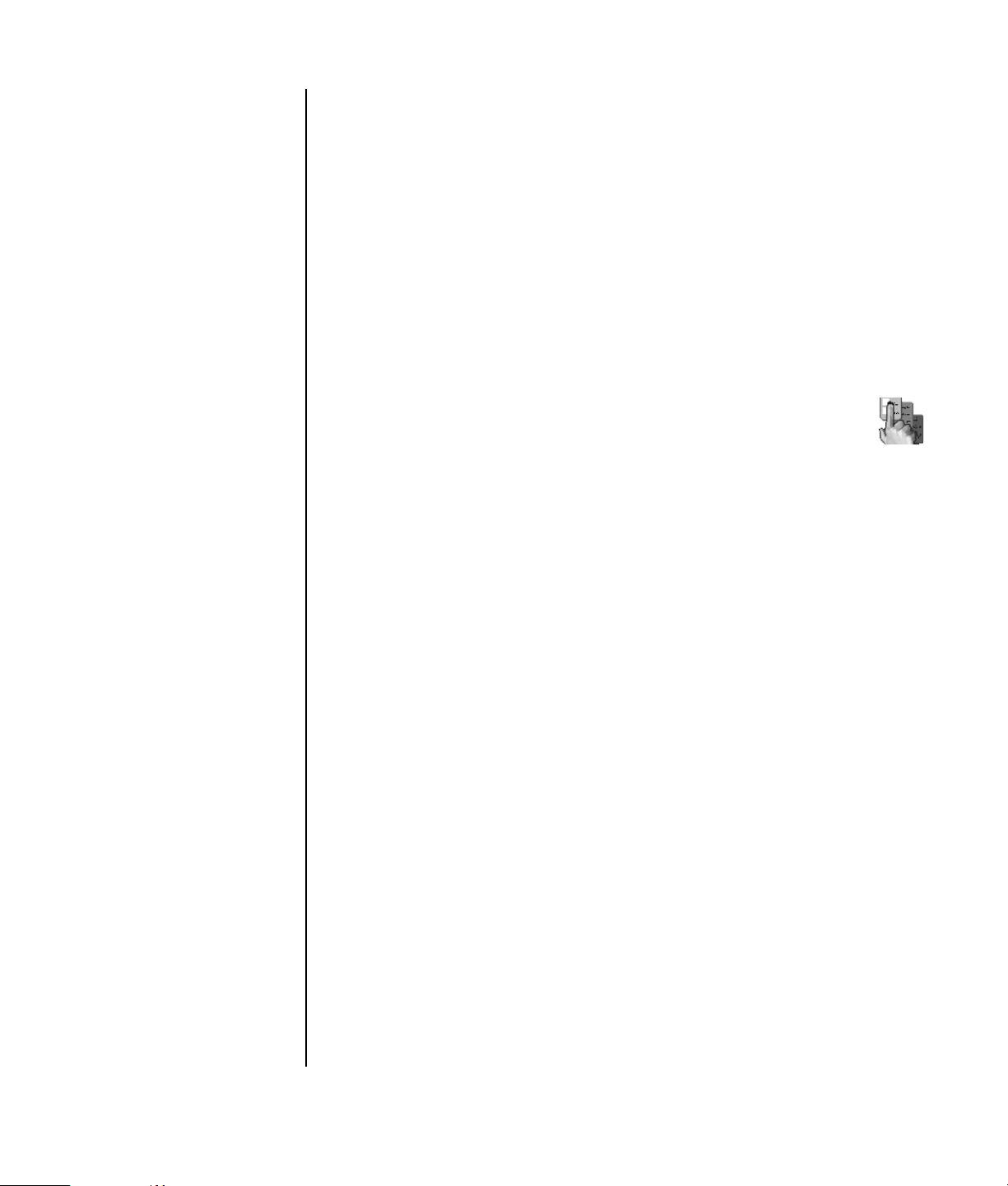
Uso del software HP Organize
El software HP Organize (solamente en algunos modelos) es una herramienta del
escritorio que le permite organizar los accesos directos de su PC y los vínculos a sus
destinos favoritos de Internet. Se usa para organizar las cosas importantes que
hace en su PC y en Internet y para acomodarlas de la manera que usted quiere.
HP Organize pone a disposición toda su información con sólo hacer clic.
HP Organize parece una ventana con múltiples marcos de categorías. Cada
categoría tiene vínculos para destinos de Internet o atajos a programas de software
o archivos de su PC. Use el área del reproductor para ver fotos, para escuchar los
archivos de música en MP3 que tiene almacenados en su ordenador o para ver
clips de vídeo. Para búsquedas, está la barra de búsquedas en la parte superior de
HP Organize, donde puede elegir el motor de búsqueda que quiera usar.
Para abrir HP Organize:
Haga doble clic en el icono del escritorio.
O bien,
1 Haga clic en Inicio en la barra de tareas.
2 Seleccione Todos los programas.
3 Haga clic en HP Organize.
Instalación de su PC 7
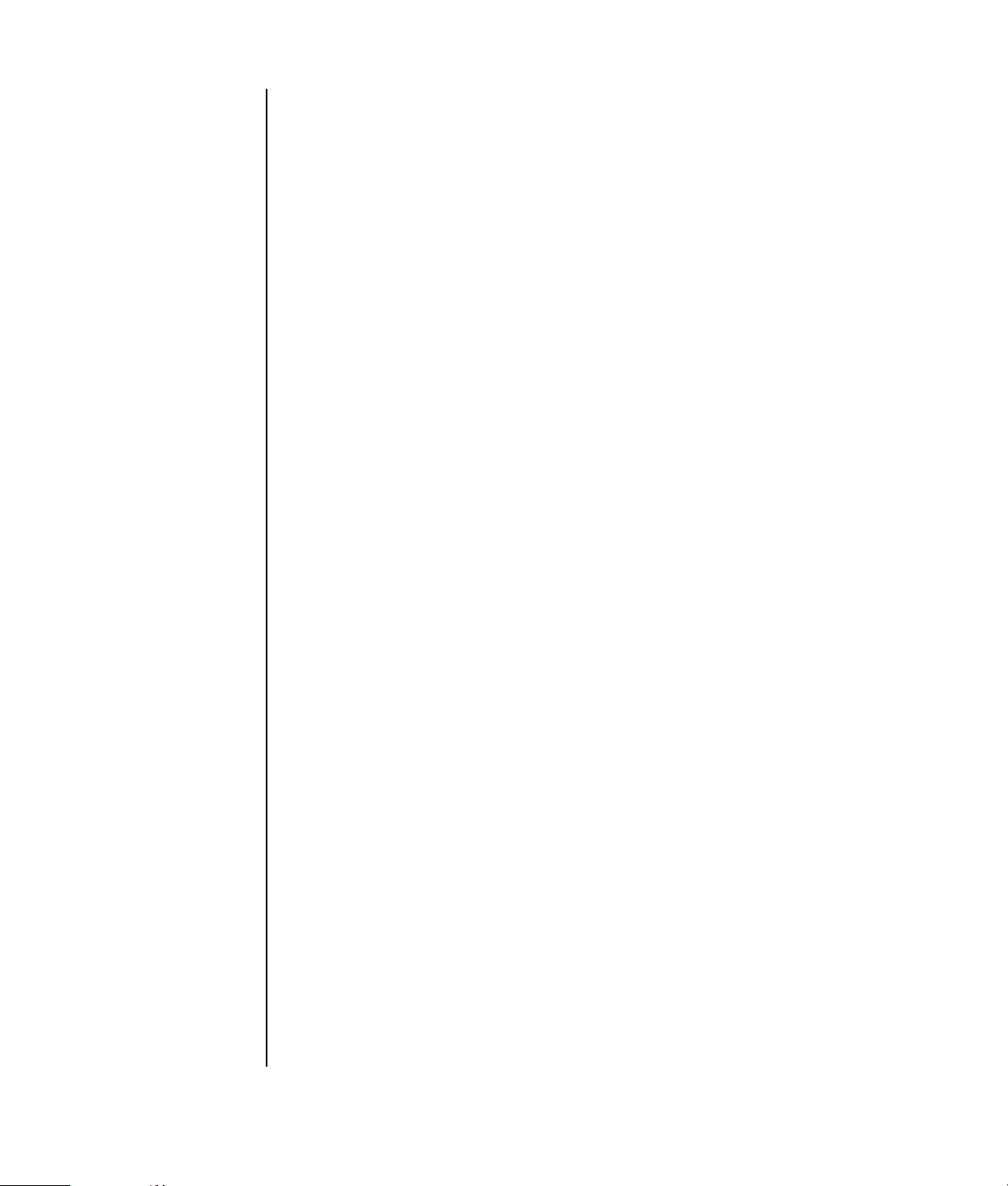
8 Guía de inicio
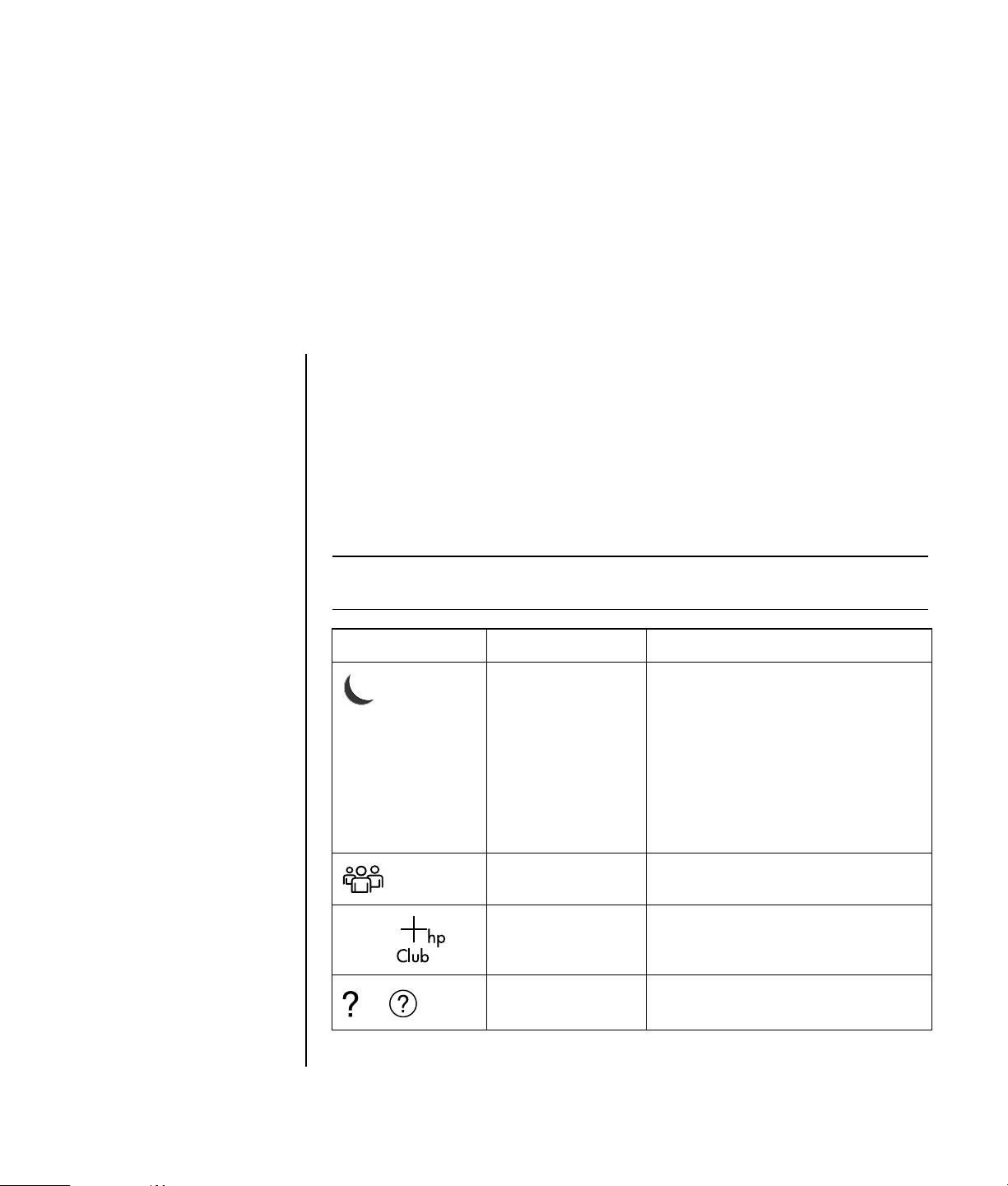
Uso del teclado
Su teclado tiene una disposición de teclas estándar, indicadores luminosos y
botones especiales (sólo en algunos modelos).
Identificación de los botones especiales del teclado
Hay botones especiales (sólo en algunos modelos) en la parte superior del teclado.
Ciertos modelos tienen algunos de estos botones especiales a la izquierda de las
teclas principales. Estos botones sirven para hacer funcionar una unidad de CD o
DVD, conectarse a Internet, o actúan a modo de acceso directo a determinadas
funciones.
NOTA: El número, la disposición y la rotulación de los botones varían según el
modelo de teclado.
Icono Característica Descripción
Modo Suspender Pone el PC en el modo de ahorro de
energía (la pantalla está inactiva,
pero el PC sigue encendido). Para
que se active de nuevo la pantalla,
presione la tecla Esc o presione otra
vez el botón Suspender. Pueden
pasar entre 10 y 30 segundos hasta
que vuelva a activarse
completamente la pantalla.
hp o
o
Usuario Cambia entre los usuarios del PC.
HP Enlaza con un sitio de HP en la Web.
Ayuda Abre el Centro de ayuda y soporte
técnico.
Uso del teclado 9
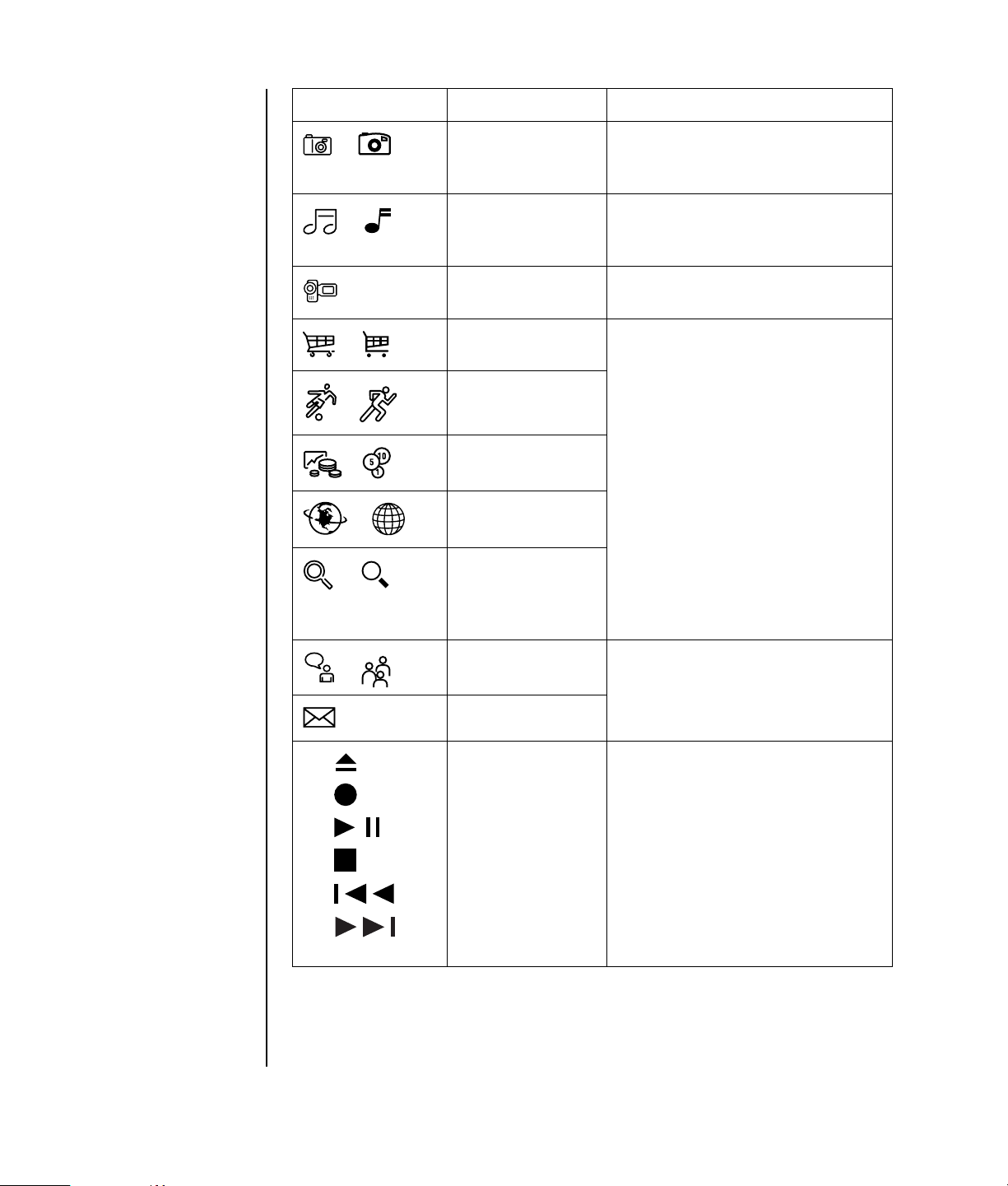
Icono Característica Descripción
o
o
o
o
o
o
Imágenes (Fotos) Abre un programa de software de
imágenes. Se puede volver a
configurar.
Música Abre el programa iTunes o el
Reproductor de Windows Media. Se
puede volver a configurar.
Vídeo Abre el programa de software de
vídeo. Se puede volver a configurar.
Compras
Deportes
Finanzas
Conectar a Internet
o
Búsqueda Sirve para ir a los sitios Web más
conocidos. Se puede volver a
configurar para que abra cualquier
sitio o programa de software.
10 Guía de inicio
Charla
o
Correo electrónico
A
B
C
D
E
F
Controles
multimedia
(CD/DVD/MP3)
Hace funcionar el reproductor de
discos.
A Abrir y cerrar la bandeja del
disco
B Grabar
C Reproducir o hacer una pausa
D Parada
E Saltar a la pista anterior
F Saltar a la siguiente pista
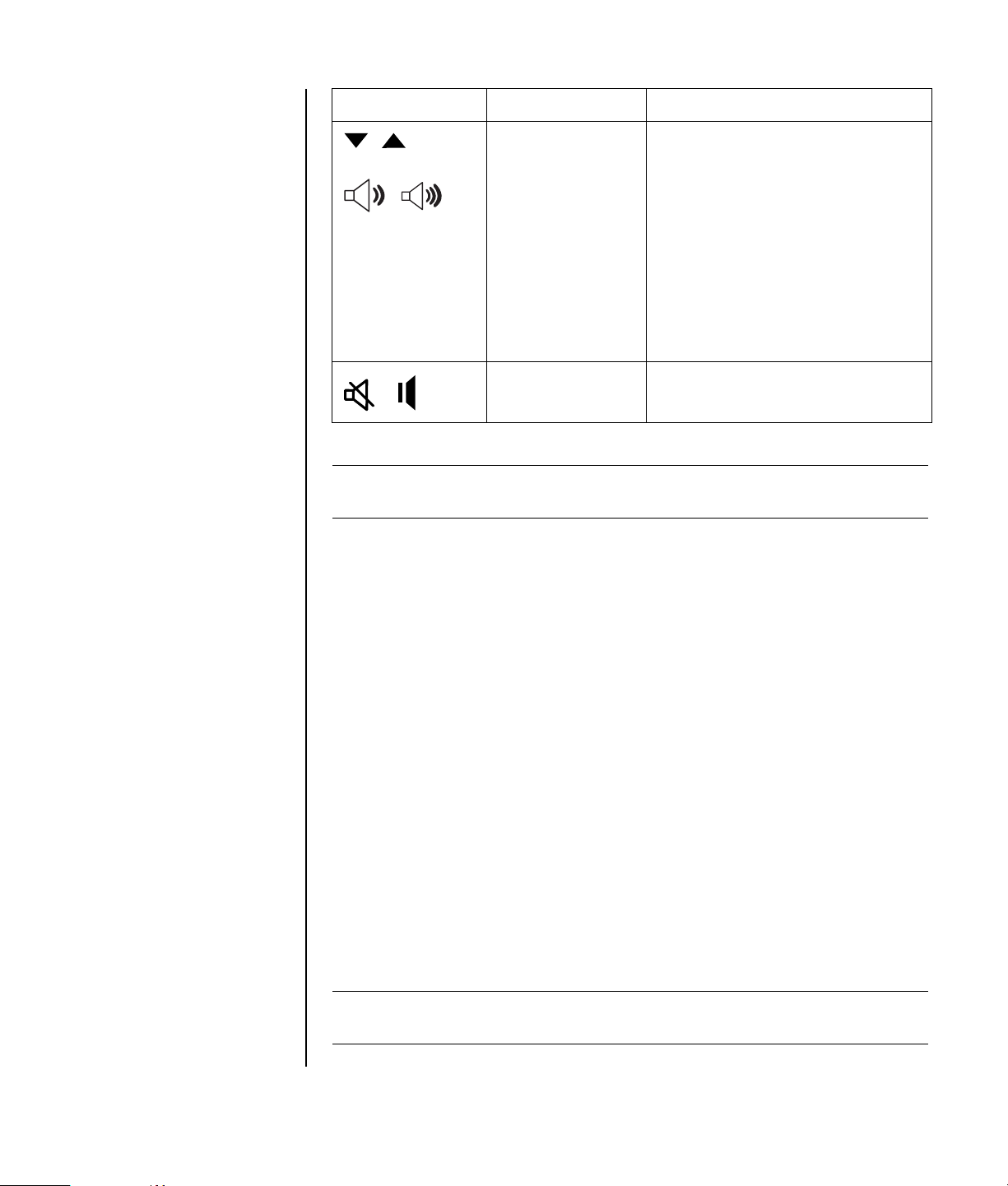
Icono Característica Descripción
o
o
Control de volumen
(regulador de
volumen o botones
para subir o bajar
el volumen)
– +
Mute (silencio) Activa y desactiva el sonido de los
o
NOTA: El número, la disposición y la rotulación de los botones varían según el
modelo de teclado.
Regulador de volumen: aumenta el
volumen de los altavoces al girarlo
hacia la derecha o lo reduce al
girarlo en sentido inverso. Se puede
girar indefinidamente, incluso
después de alcanzar el volumen
máximo.
Botones para subir o bajar el
volumen: pulse el botón Subir
volumen para subir el volumen o el
botón Bajar volumen para bajarlo.
altavoces.
Personalización de los botones del teclado
Puede personalizar algunos de los botones especiales del teclado (sólo en algunos
modelos) para que abran distintos programas o archivos, o para conectarse a sus
sitios Web preferidos:
1 Haga clic en Inicio en la barra de tareas.
2 Seleccione Panel de control.
3 Haga clic en Impresoras y otro hardware, si aparece.
4 Haga doble clic en Teclado.
5 En la ficha Botones, haga doble clic en el botón que desee modificar.
6 Para la configuración de botones, haga clic en la flecha hacia abajo que se
encuentra a la derecha de la lista y seleccione la función del botón, como
Página remota compleja con etiqueta o Archivo local simple con etiqueta.
7 Introduzca la información sobre la dirección y la etiqueta de presentación.
Para una página Web, introduzca la dirección URL.
8 Haga clic en Aceptar.
9 En la ficha Botones, haga clic en Aplicar.
10 Repita los pasos del 5 al 9 para cada botón que desee personalizar.
11 Haga clic en Aceptar para terminar.
NOTA: Si hace clic en el botón Restaurar valores predeterminados en la
ficha Botón, todos los botones para Internet vuelven a la configuración de fábrica.
Uso del teclado 11
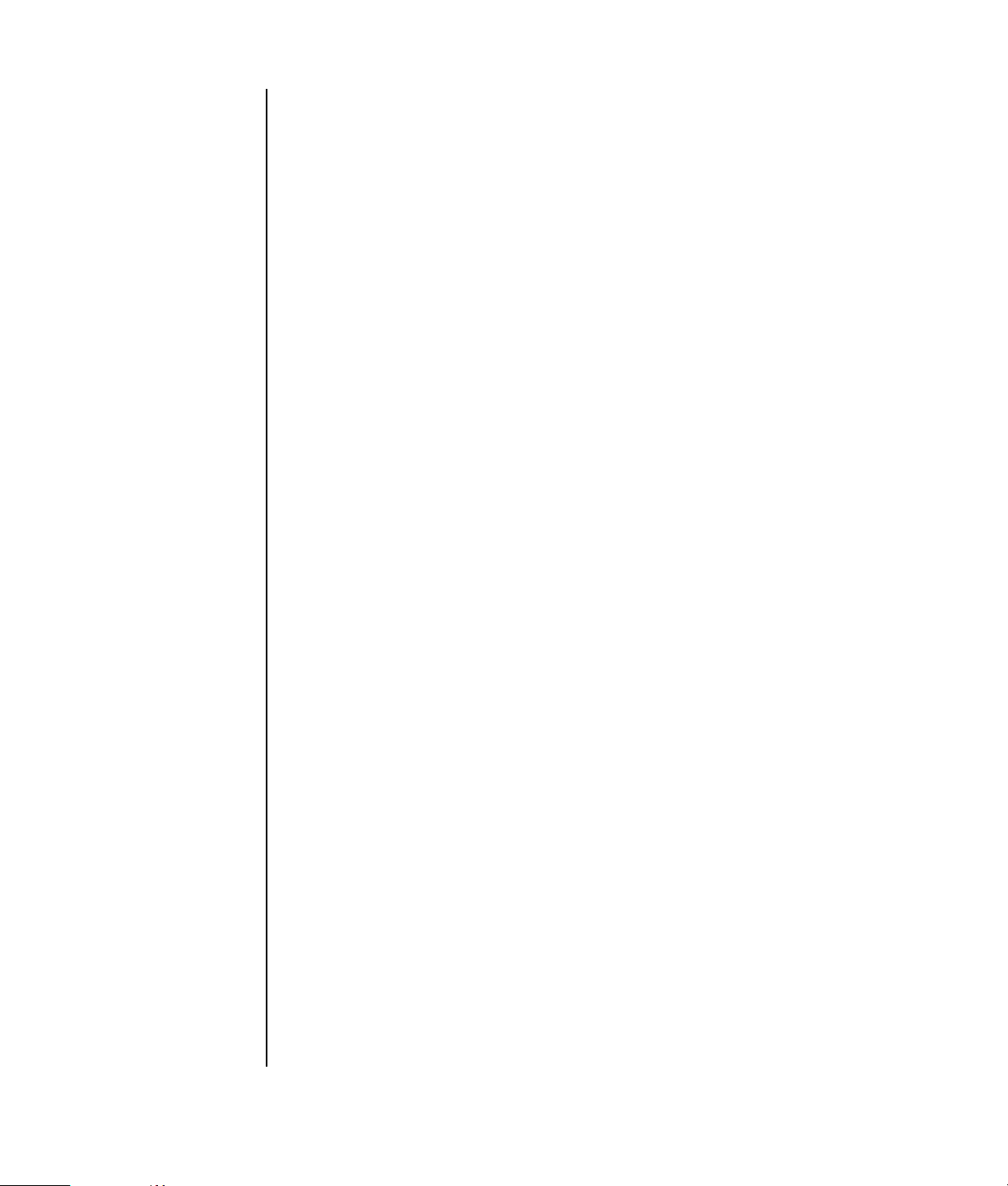
12 Guía de inicio
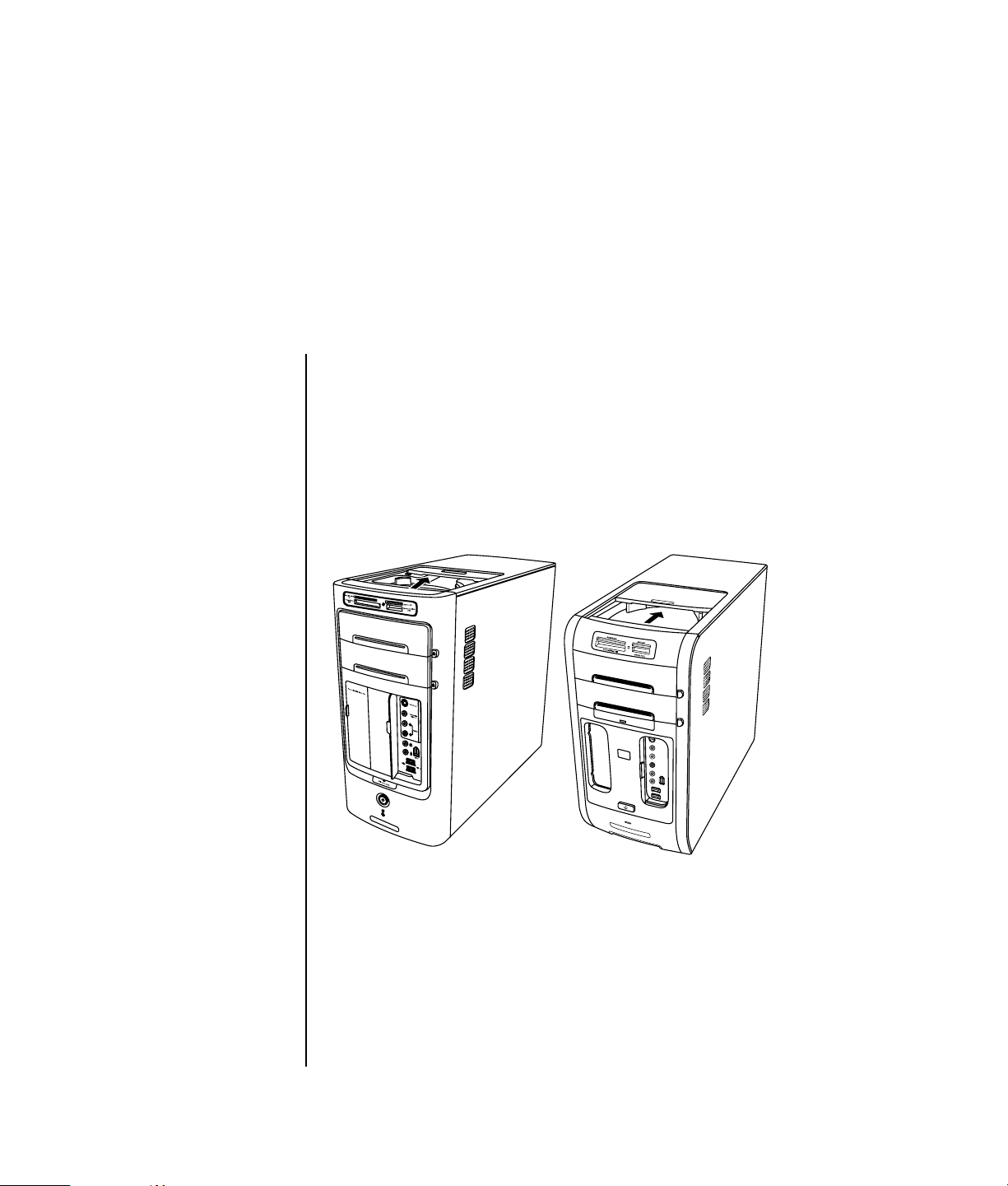
Cómo usar la parte superior de su PC
Es posible que su PC tenga una zona de almacenamiento (sólo en algunos
modelos) en la parte superior del chasis del PC.
Cómo utilizar la bahía de acoplamiento
Es posible que su PC tenga una bahía de acoplamiento (sólo en algunos modelos)
en la parte superior del chasis del PC.
Cómo usar la parte superior de su PC 13
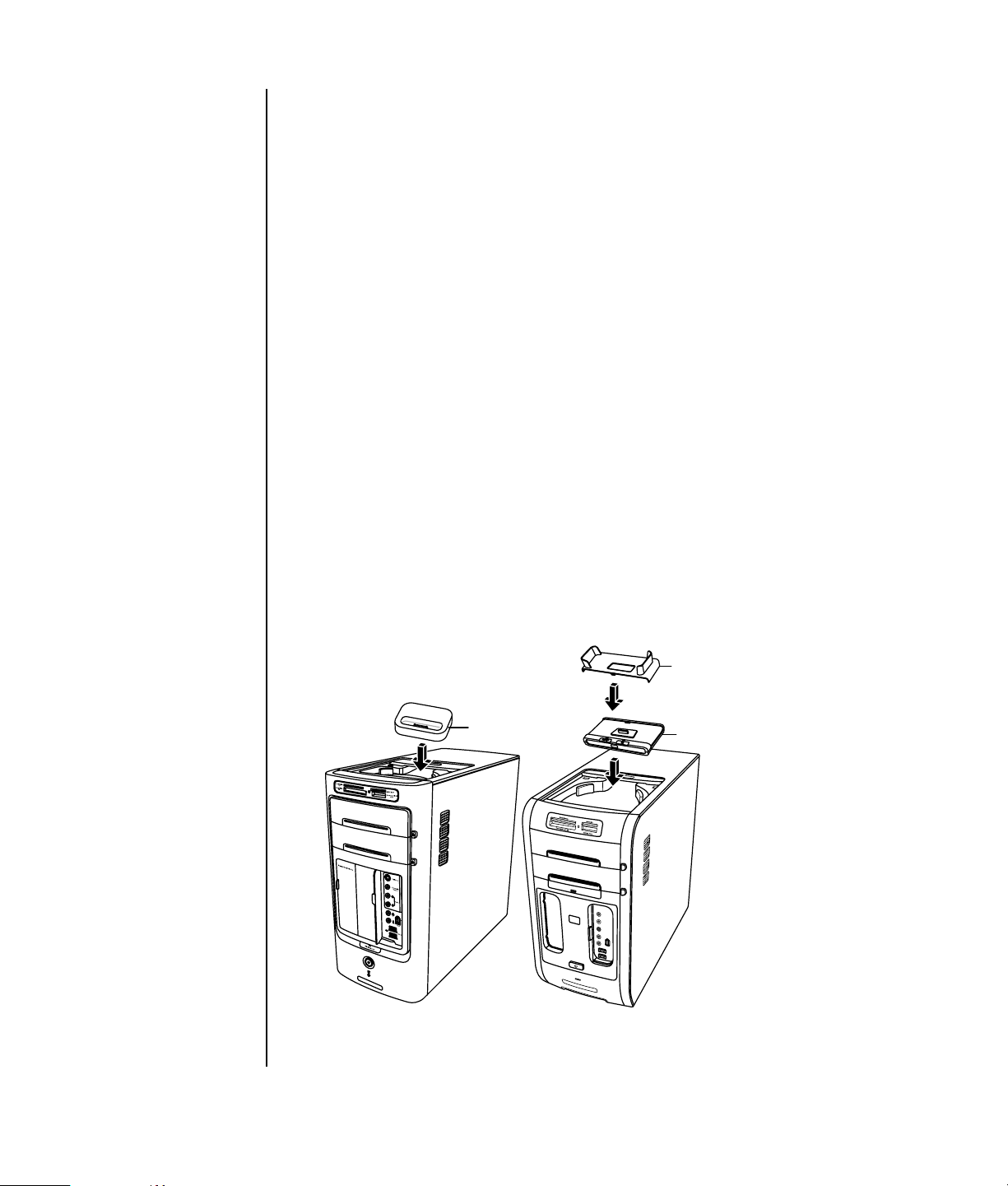
Puede utilizar la bahía de acoplamiento para:
• Almacenar CD, DVD o tarjetas de memoria.
• Conectar a la bahía un dispositivo periférico, como una estación de
acoplamiento para cámara digital.
• Instalar una tapa especial (opcional), una cámara HP y una estación de
acoplamiento para la cámara. (Tanto la cámara como la estación de
acoplamiento se venden por separado).
• Instalar una tapa especial (opcional), un iPod y una estación de acoplamiento
para el iPod, un reproductor de música portátil. (Tanto el iPod como el conector
iPod se venden por separado).
El diseño de la bahía permite colocar un dispositivo y guiar el cable de datos
USB o FireWire (IEEE 1394) y el cable de alimentación del dispositivo por debajo
de la cubierta superior trasera hasta los conectores de la parte posterior del PC.
Es posible que su PC tenga un aspecto distinto a los mostrados en la figura. Los
componentes, la ubicación, disponibilidad y el número de conectores puede variar.
Almacenar CD, DVD o tarjetas de memoria:
Presione ligeramente la tapa de la bahía y deslícela hasta abrirla.
Para instalar un dispositivo periférico, un conector iPod o una
cámara HP y una estación de acoplamiento de la cámara HP:
1 Presione ligeramente la tapa de la bahía y deslícela hasta abrirla.
2 Coloque el dispositivo periférico , la estación de acoplamiento para iPod (H) o
la estación de acoplamiento de la cámara (A) en la parte superior del PC.
14 Guía de inicio
B
H
A
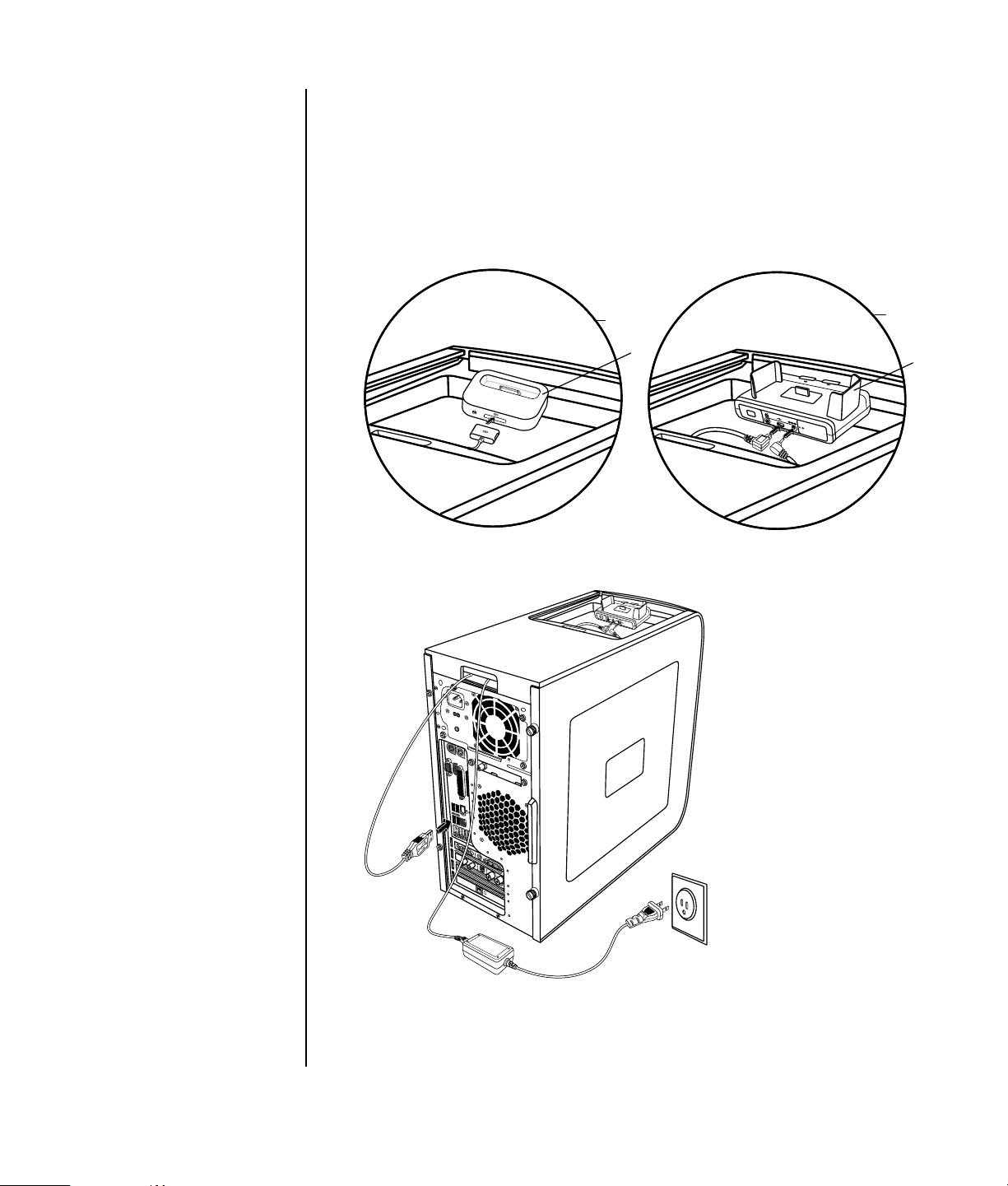
3 Para una cámara, coloque el receptáculo (B) que vino con la cámara digital en
la estación de acoplamiento de la cámara. Los clips del receptáculo dentro de
la estación de acoplamiento de la cámara.
4 Pase los cables que vinieron con el dispositivo periférico, el conector iPod (K),
o la estación de acoplamiento de la cámara (C) a través del túnel para cables.
Comenzando desde la parte posterior del PC, páselos hacia la parte delantera
de la misma. Extraiga los cables hacia el centro y conéctelos al periférico o a
la estación de acoplamiento.
K
H
5 Conecte los cables a la parte trasera del PC o a una toma de corriente.
C
B
Para un periférico, consulte las instrucciones que venían con su dispositivo
periférico.
Cómo usar la parte superior de su PC 15
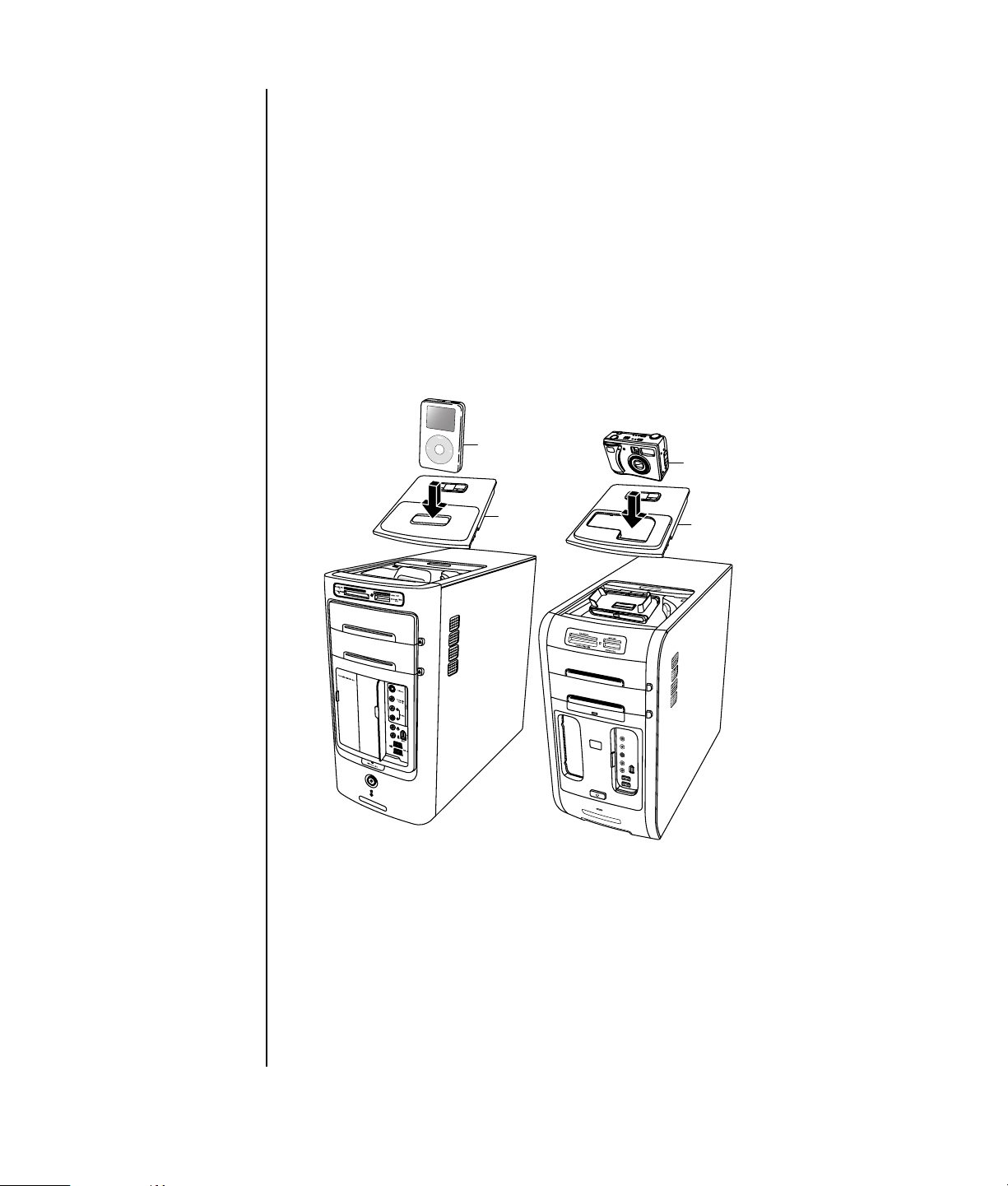
Para un conector iPod Dock, conecte el cable iPod al conector USB. Consulte la
documentación que venía con su iPod.
Para una estación de acoplamiento de la cámara HP.
• Conecte el cable USB a la parte posterior del PC.
• Conecte el cable de alimentación a una toma de corriente.
Opcionalmente, si desea ver las imágenes de la cámara en un TV, conecte los
conectores rojo y amarillo (no se muestran) al TV.
Consulte las instrucciones que venían con la estación de acoplamiento de la
cámara HP.
6 Sitúe la tapa de la estación de acoplamiento para iPod (L) o la tapa de la
estación de acoplamiento que corresponde a la cámara (D) en la parte
superior del PC. Desplace con cuidado el borde de la tapa dentro de la parte
superior del PC.
M
L
E
D
7 Cuando quiera usar el iPod (M) o la cámara digital HP (E), colóquelos en la
estación de acoplamiento.
8 Siga las instrucciones que venían con el periférico o la estación de
acoplamiento.
16 Guía de inicio
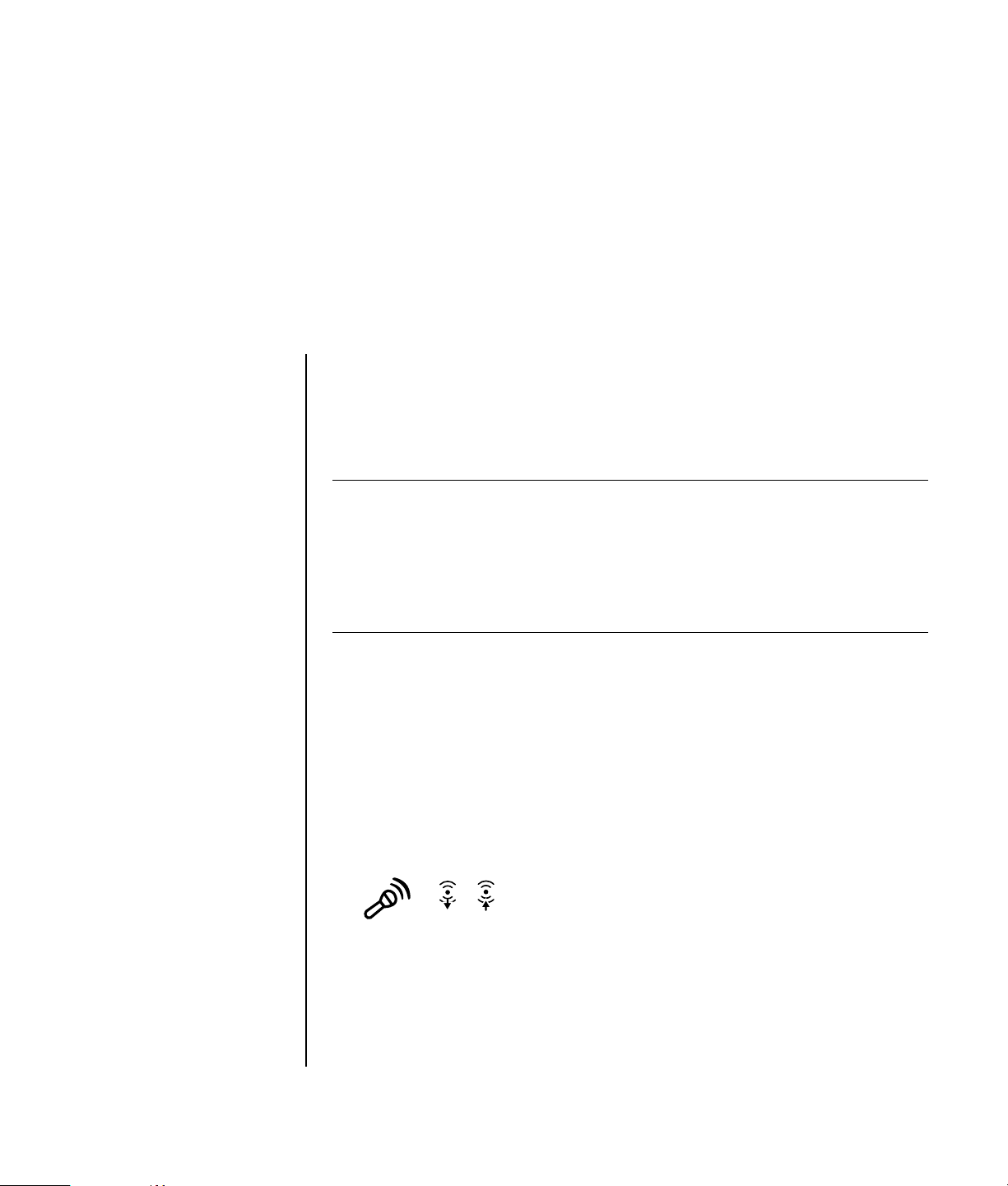
Configuración del sonido
Uso de altavoces
Los altavoces se incluyen con el monitor (sólo en algunos modelos) o se venden por
separado. Su PC admite sólo un sistema de altavoces activos (con alimentación); el
sistema de altavoces debe tener su propio cable de alimentación.
NOTA: Un set de altavoces estéreo es un sistema de altavoces de dos canales
(izquierdo-derecho). Un sistema de altavoces de sonido multicanal es un sistema
activo con más de dos canales y puede incluir un bajo (subwoofer). Por ejemplo,
los canales 7.1, a los que se hace referencia como sistema de ocho altavoces,
utilizan dos altavoces delanteros (izquierdo-derecho), dos altavoces laterales
(izquierdo-derecho), dos altavoces traseros (izquierdo-derecho), un altavoz central
y un subwoofer.
NOTA: Si su PC contiene
una tarjeta de
sonido (sólo en algunos
modelos), consulte la
documentación que viene
con ésta.
El PC cuenta con una variedad de opciones de sonido y configuraciones de
altavoces. Puede que tenga que configurar su PC para dos altavoces estéreo o para
sistemas de altavoces de sonido multicanal. Debe conectar su sistema de altavoces
al PC y, a continuación, configurar el software de sonido para la salida de sonido.
Para conocer los detalles sobre la conexión de altavoces al PC, consulte el póster
de instalación. La ubicación, disponibilidad y el número de conectores puede
variar.
• Si el modelo de su PC incluye tres conectores de sonido (sólo en algunos
modelos) en la parte trasera, consulte “Configuración del sonido de
3 conectores” en la página 18.
IN
OUT
Configuración del sonido 17
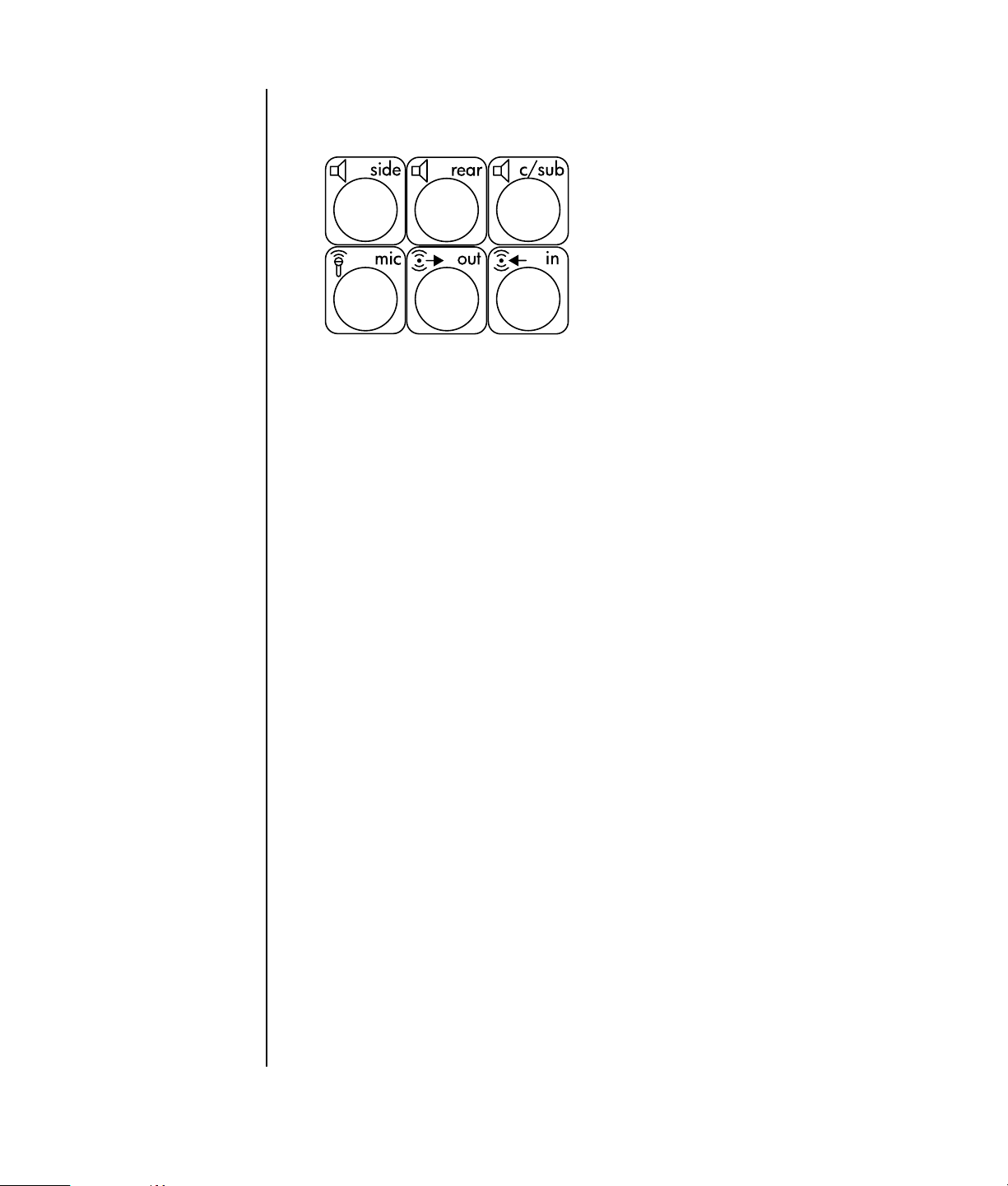
• Si el modelo de su PC incluye tres conectores de sonido (sólo en algunos
modelos) en la parte posterior, consulte “Configuración del sonido de
6 conectores” en la página 21.
Configuración del sonido de 3conectores
Los modelos de PC que incluyen tres conectores de sonido (sólo algunos modelos)
en la parte posterior del PC admiten hasta seis canales de sonido (5.1 salidas de
altavoces) y utilizan Multi-channel Sound Manager para establecer la configuración
del software.
Conexión del sistema de altavoces al PC
(con 3 conectores)
El sistema de altavoces de audio de 3 conectores utiliza los conectores de entrada
de audio, salida de audio y micrófono situados en la parte posterior o delantera
del PC. Consulte el póster de instalación para identificar los conectores.
1 Con el sistema de altavoces apagado, instale los altavoces y el bajo
(subwoofer), si lo usa. Vea la documentación de los altavoces.
2 Apague el PC.
18 Guía de inicio
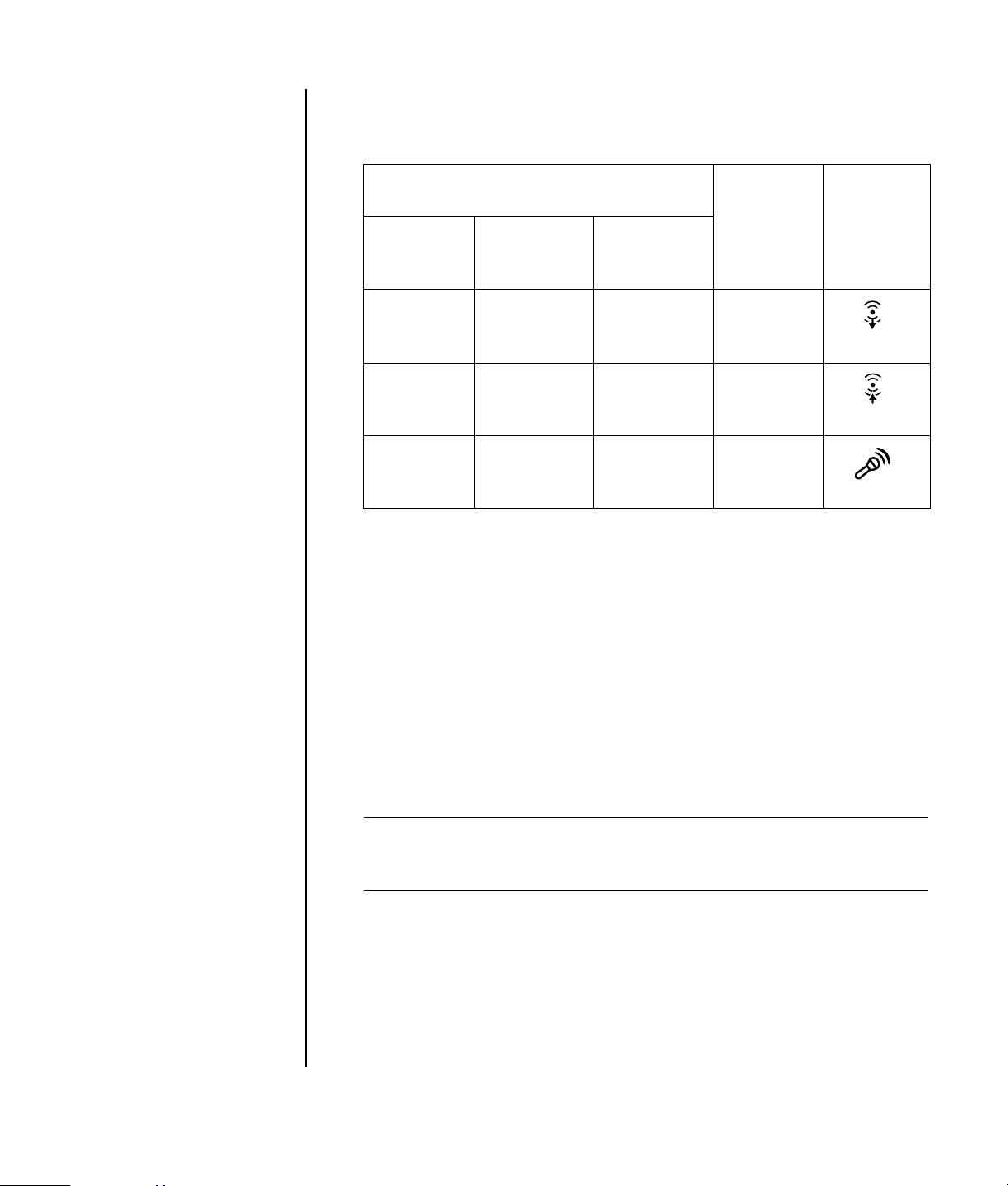
3 Conecte las tres clavijas del cable de audio del sistema de altavoces a los
conectores que se encuentran en la parte posterior de su PC. (Consulte la
siguiente tabla).
Conecte las siguientes clavijas de
altavoz:
Modo
de 2
altavoces
Altavoces
delanteros
No utilizado
para los
altavoces
No utilizado
para los
altavoces
Modo de
altavoces
4/4,1
Altavoces
delanteros
Altavoces
traseros
No utilizado
para los
altavoces
Modo de
altavoces
6/5.1
Altavoces
delanteros
Altavoces
traseros
Altavoces
centrales/
subwoofer
Al
conector
del PC
Salida de
audio
(verde)
Entrada de
audio (azul)
Mic-1 (rosa)
Icono del
conector
OUT
IN
4 Encienda el PC.
5 Encienda el sistema de altavoces.
6 Configure la salida de sonido para el sistema de altavoces multicanal de
3 conectores, realizando el siguiente procedimiento.
Configuración del Multi-Channel Sound Manager
(con 3 conectores)
1 Haga clic en Inicio en la barra de tareas.
2 Seleccione Todos los programas.
3 Haga clic en Multi-channel Sound Manager (Administrador de
sonido multicanal). Se abrirá la ventana Multi-channel Audio Configuration
(Configuración de sonido multicanal).
NOTA: Si no aparece la ficha Configuración de los altavoces, el PC no tiene la
opción de sonido multicanal. No obstante, todavía tiene una salida de dos
canales (estéreo).
4 Haga clic en la ficha Speaker Configuration (Configuración de los
altavoces).
5 Seleccione la opción que describe el número de altavoces del sistema, por
ejemplo, modo de altavoces 6/5.1. Puede hacer clic en la ficha Prueba
de altavoces y luego hacer clic en el icono de un altavoz para probarlo.
6 Haga clic en Aceptar.
Configuración del sonido 19
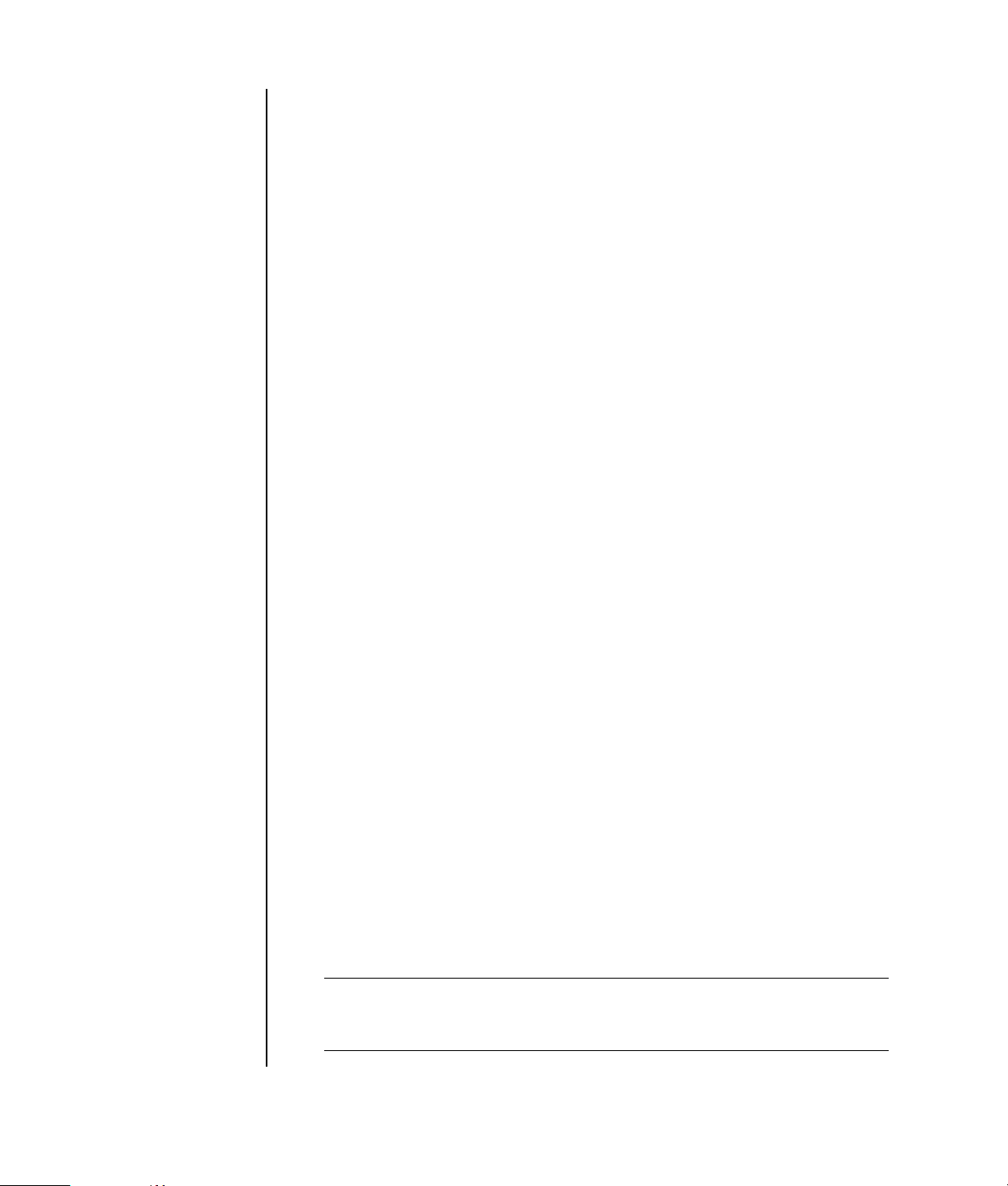
Para usar un micrófono para grabar, consulte “Uso del micrófono con MultiChannel Sound Manager (con 3 conectores)” en la página 20.
Para oír las películas en DVD multicanal por todos los altavoces, modifique las
propiedades de audio para WinDVD de manera que concuerden con la
configuración de los altavoces (si su programa InterVideo WinDVD admite más de
dos canales). Consulte “Cómo configurar la salida de sonido multicanal para un
reproductor de DVD” en la página 20.
Uso del micrófono con Multi-Channel Sound Manager
(con 3 conectores)
El sistema de altavoces multicanal de 3 conectores (sólo en algunos modelos) se
conecta al PC mediante los conectores Microphone (micrófono), Audio (Line) In
(Entrada de audio o línea) y Audio (Line) Out (Salida de audio o línea) de la parte
posterior del PC. Es posible que su PC tenga otro conector de micrófono en la parte
delantera. De haberlo, este conector para el micrófono está listo para su utilización
y no afecta el uso del sistema de sonido multicanal.
Para poder usar el conectador del micrófono de la parte posterior del PC con un
sistema de altavoces de audio multicanal de 3 conectores, debe primero
desconectar los cables del sistema de altavoces multicanal y modificar la
configuración de audio a un sistema de audio dos canales. Consulte
“Configuración del Multi-Channel Sound Manager (con 3 conectores)” en la
página 19 para configurar el sonido.
Cómo configurar la salida de sonido multicanal para un reproductor de DVD
El programa InterVideo WinDVD (sólo en algunos modelos) está configurado para
salida de dos altavoces (estéreo). Para oír todos los altavoces con una película en
DVD multicanal, modifique las propiedades de audio para WinDVD de manera
que concuerden con la configuración de los altavoces (si su programa InterVideo
WinDVD admite más de dos canales).
1 Inserte un DVD o inicie el programa WinDVD de InterVideo. (Haga clic en
Inicio, Todos los programas, InterVideo WinDVD, InterVideo
WinDVD Player, InterVideo WinDVD.)
2 Haga clic con el botón derecho del ratón en cualquier parte de la ventana de
vídeo WinDVD y, a continuación, haga clic en Configurar. Se abre la
ventana de Configuración.
3 Haga clic en la ficha Audio.
4 Haga clic en la opción para el número de altavoces que coincide con el
sistema de altavoces multicanal.
5 Haga clic en Aplicar.
NOTA: Para probar los altavoces (sólo en altavoces multicanal), haga clic en el
botón Probar. El número de altavoces en uso aparece en el panel de control
de WinDVD. Haga clic en Detener.
20 Guía de inicio
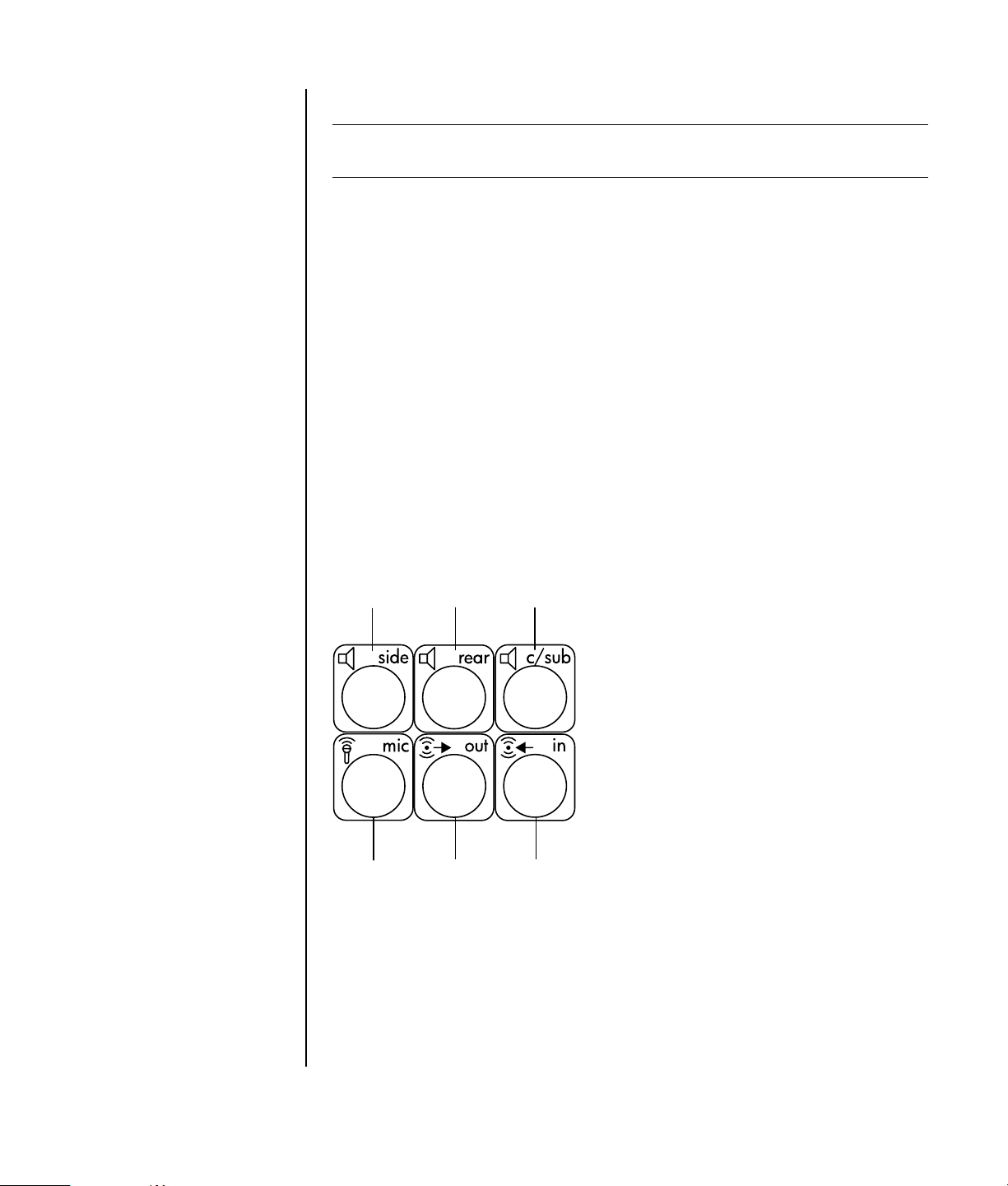
A
Puerto de altavoz
lateral (side)
B Puerto de altavoz
trasero (rear)
C Altavoz central/
subwoofer
(c/sub)
D Micrófono (mic)
E Salida de línea de
sonido (out) para los
altavoces delanteros
F Entrada de línea de
audio (in)
6 Haga clic en Aceptar.
NOTA: Si desea reproducir un DVD en estéreo, cambie las propiedades de audio
de WinDVD para que concuerden con la salida de audio del DVD grabado.
Configuración del sonido de 6conectores
Los modelos de PC que incluyen seis conectores de sonido en la parte posterior del
PC admiten hasta ocho canales de sonido (7.1 salidas de altavoces).
Identificación de los conectores de audio
(con 6 conectores)
Su PC admite un máximo de ocho altavoces en un sistema de altavoces multicanal,
usando cuatro de los seis conectores en la parte trasera del PC.
Este PC también tiene conectores de salida y entrada de sonido digital para
dispositivos de sonido digitales como una grabadora de DVD o un receptor de
radio/amplificador estéreo digital.
Los conectores del sistema de altavoces multicanal de 6 conectores se encuentran
en la parte posterior del PC.
A
B C
D
E F
Configuración del sonido 21
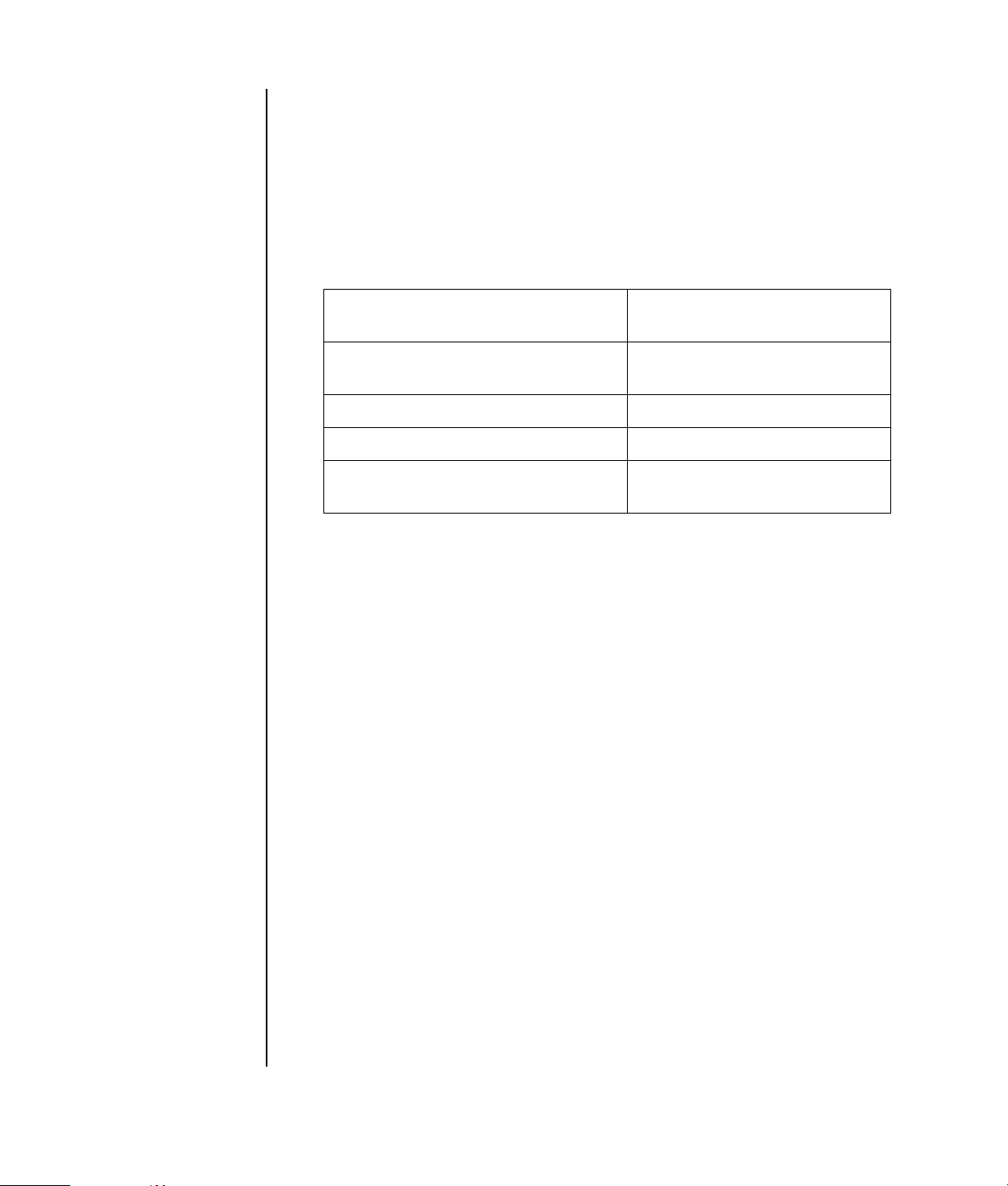
Conexión del sistema de altavoces al PC
(con 6-conectores)
1 Con el sistema de altavoces apagado, instale los altavoces y el bajo
(subwoofer), si lo usa. Vea la documentación de los altavoces.
2 Apague el PC.
3 Conecte las clavijas del cable de sonido del subwoofer del sistema de
altavoces a los conectores que se encuentran en la parte posterior del PC.
(Consulte la siguiente tabla).
Conecte los siguientes cables
(clavijas) de los altavoces:
Altavoces frontales (o dos altavoces
estéreo)
Altavoces laterales Altavoz lateral (A, side, gris)
Altavoces traseros Altavoz trasero (B, rear, negro)
Altavoz central/subwoofer Altavoz central/subwoofer
4 Encienda el PC.
5 Encienda el sistema de altavoces.
6 Configure la salida de sonido para el sistema de altavoces multicanal de 6
conectores, realizando el siguiente procedimiento.
Al puerto del PC (etiqueta,
nombre, color):
Salida de línea de sonido
(E, out, verde)
(C, c/sub, dorado)
Determinación del software de configuración de audio
Los modelos de PC que incluyen seis conectores de sonido usan el Administrador de
efectos sonoros o el Administrador de efectos sonoros Realtek HD para establecer
las configuraciones del software de sonido.
22 Guía de inicio
Haga clic en Inicio en la barra de tareas, Panel de control, y Dispositivos de
sonido, audio y voz.
• Si el Administrador de efectos de sonido está presente, siga las
instrucciones para “Uso de Sound Effect Manager (Administrador de efectos
sonoros) (con 6 conectores)” en la página 23.
• Si el Administrador de efectos sonoros Realtek HD está disponible,
siga las instrucciones para “Uso del Administrador de efectos sonoros Realtek
HD (con 6 conectores, audio de transmisión múltiple)” en la página 26.
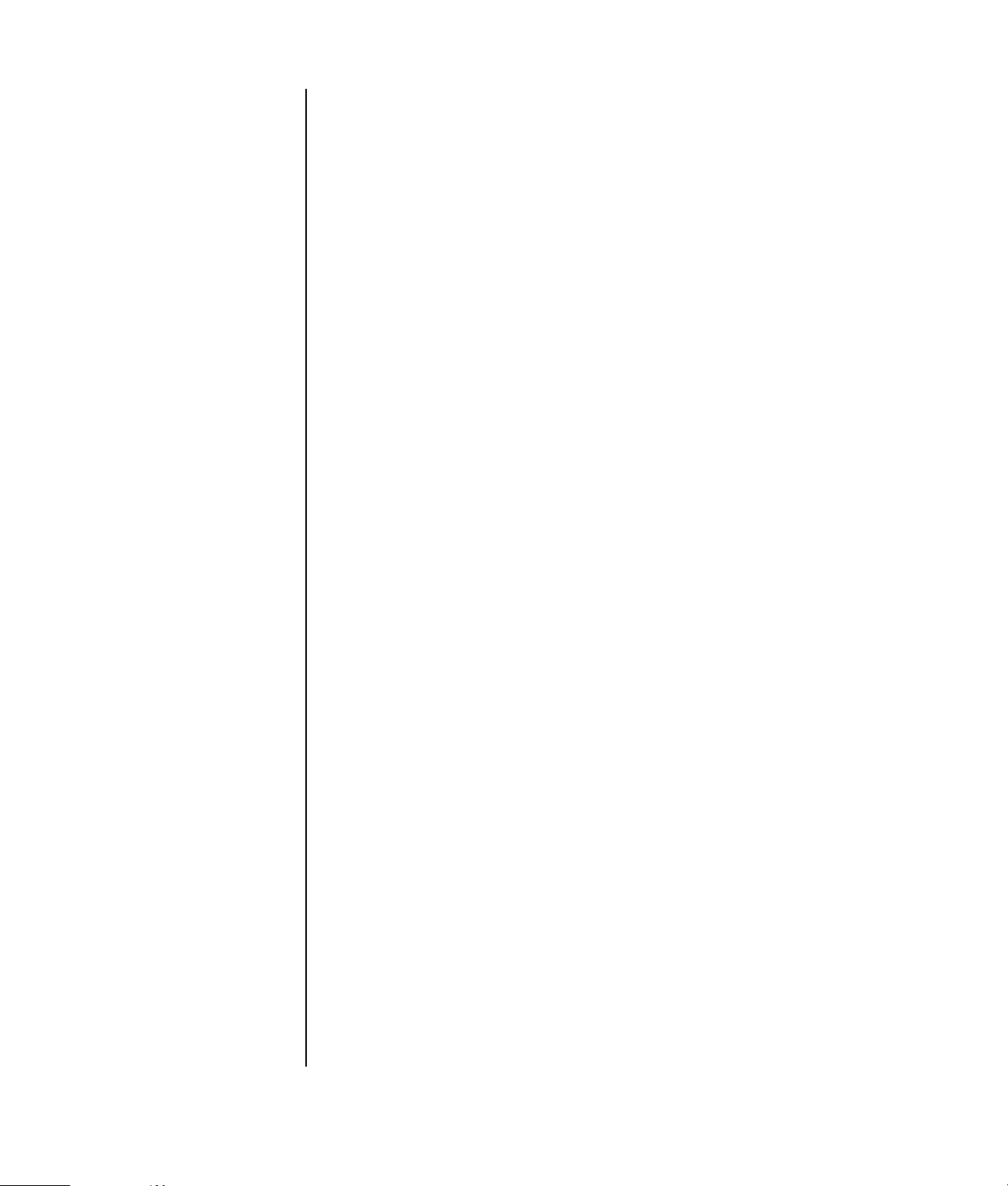
Uso de Sound Effect Manager (Administrador de efectos sonoros) (con 6 conectores)
El Sound Effect Manager (Administrador de efectos sonoros) tiene cuatro botones
que muestran sus pantallas de control.
Para abrir el Sound Effect Manager (Administrador de efectos
sonoros):
1 Haga clic en Inicio en la barra de tareas, Panel de control, Dispositivos
de sonido, audio y voz y Administrador de efectos sonoros.
2 Haga clic en un botón cerca de la parte superior de la ventana para ver la
pantalla de control.
Las pantallas de control del Sound Effect Manager (Administrador de
efectos sonoros):
• Efecto de sonido — selecciona las configuraciones de Ambiente y
Ecualizador. Puede seleccionar un Ambiente tal como Bajo el agua o
Auditorio. Para usar el Ecualizador, haga clic en el botón de encendido en el
centro del control circular del ecualizador. Puede hacer clic en un botón de
preselección, tal como Pop o Directo, o ajustar manualmente la configuración y
guardarla para seleccionarla fácilmente más tarde.
• Configuración del altavoz — selecciona el número de altavoces, muestra
la Guía de conexión y tiene el botón de Prueba del altavoz para probar los
altavoces. Un conector sin texto descriptivo en la Guía de conexión indica que
el conector no se usa para la configuración de altavoces seleccionada.
• Sonido digital — selecciona la salida de sonido digital y la frecuencia de
audio digital para los conectores de sonido digital del PC.
• Asistente de Audio — permite configurar tanto el contector de micrófono
como el de auriculares para que realicen una función diferente.
Configuración de los altavoces usando el Administrador de efectos sonoros (con 6 conectores)
1 Haga clic en Inicio en la barra de tareas; Panel de control; Dispositivos
de sonido, audio y voz; y Administrador de efectos sonoros.
2 Haga clic en el botón Speaker Configuration (Configuración de los
altavoces).
Configuración del sonido 23
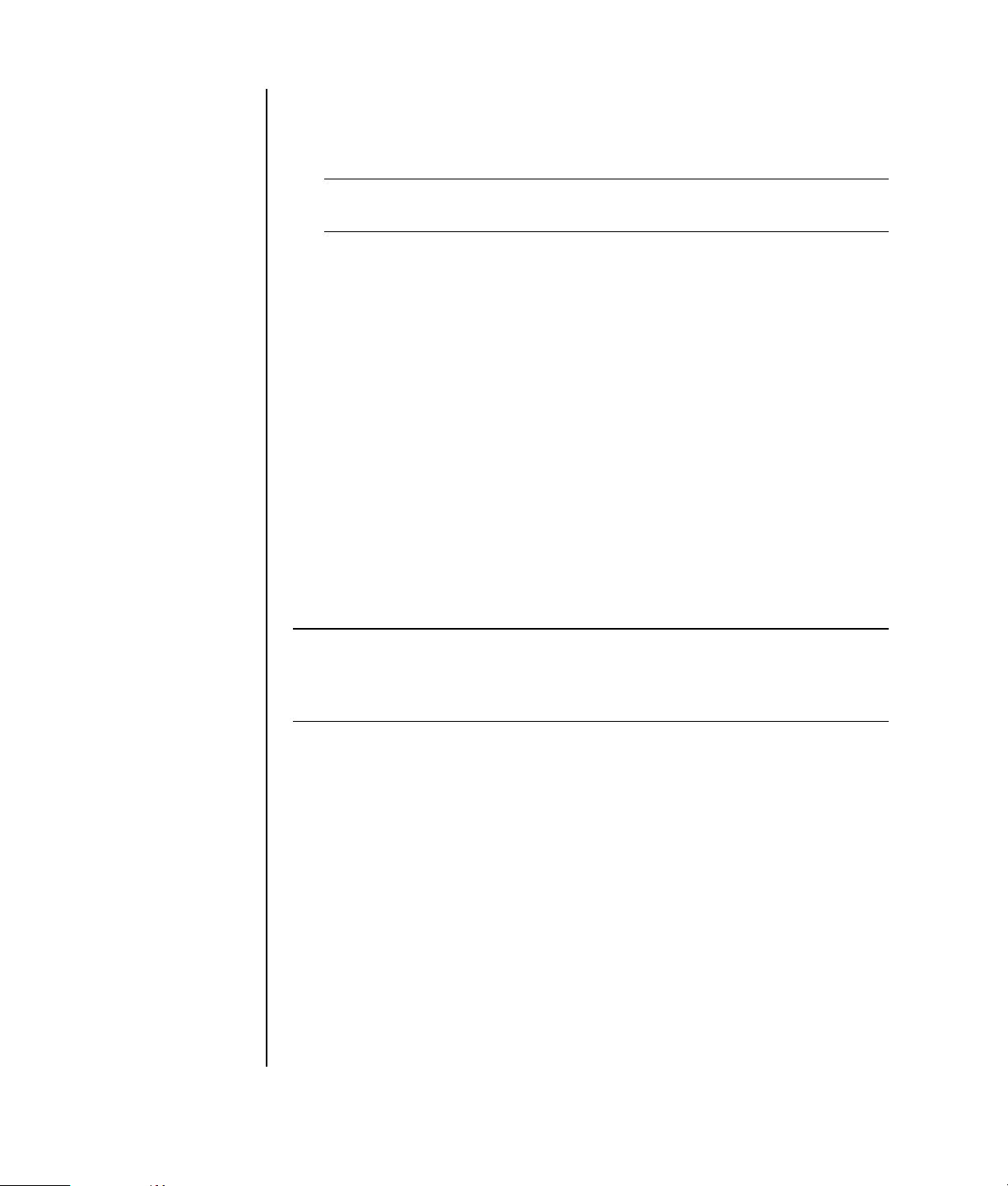
3 Seleccione el número de altavoces del sistema, por ejemplo, modo de
altavoces 7.1.
Un conector sin texto descriptivo en la Guía de conexión indica que el conector
no se usa para la configuración de altavoces seleccionada.
NOTA: Haga clic en el botón Prueba del altavoz para comprobar los
altavoces.
4 Haga clic en Aceptar.
Para oír las películas en DVD multicanal por todos los altavoces, modifique las
propiedades de audio para WinDVD de manera que concuerden con la
configuración de los altavoces (si su programa InterVideo WinDVD admite más de
dos canales). Consulte “Cómo configurar la salida de sonido multicanal para un
reproductor de DVD” en la página 20.
Para usar un micrófono o configurar el PC para grabar, consulte “Cómo configurar
el sonido para grabar con Sound Effect Manager (Administrador de efectos
sonoros) (con 6 conectores)” en la página 24.
Cómo configurar el sonido para grabar con Sound Effect Manager (Administrador de efectos sonoros) (con 6 conectores)
El conector del micrófono que se encuentra en la parte delantera del PC está listo
para grabar sonido. Si desea usar otro conector para grabar, como un conector
digital de entrada de sonido, siga los siguientes pasos para seleccionarlo.
24 Guía de inicio
NOTA: Los conectores de color rosa y verde en la parte delantera del PC se pueden
emplear para realizar otras funciones de sonido; consulte “Configurar la función de
los conectores de audio usando el Asistente para sonido (con 6 conectores)” en la
página 25.
1 Haga clic en Inicio en la barra de tareas; Panel de control; Dispositivos
de sonido, audio y voz; y Administrador de efectos sonoros.
2 Haga clic en la ficha Audio.
3 En Sound recording (Grabación de sonido), seleccione el dispositivo por
defecto en la lista desplegable. Elija:
• Conector rosa RealTek del frontal para usar el conector del
micrófono en la parte delantera del PC.
• Entrada digital RealTek HD para usar el conector de entrada de
sonido de la parte trasera del PC.
 Loading...
Loading...