Page 1

Handleiding PC Problemen Oplossen
Page 2

De enige garanties voor Hewlett Packard-producten en –diensten staan vermeld in
de garantiebeschrijvingen bij de desbetreffende producten en diensten. De
informatie in deze publicatie kan niet worden opgevat als een aanvullende
garantie. HP aanvaardt geen aansprakelijkheid voor technische fouten, drukfouten
of weglatingen in deze publicatie.
HP aanvaardt geen verantwoordelijkheid voor het gebruik of de betrouwbaarheid
van de HP software op apparatuur die niet door HP is geleverd.
Dit document bevat eigendomsrechtelijke informatie die door de wetten op het
auteursrecht wordt beschermd. Geen enkel deel van dit document mag
gefotokopieerd, verveelvoudigd of in een andere taal vertaald worden zonder de
schriftelijke toestemming van Hewlett-Packard Company.
Hewlett-Packard Company
P.O. Box 4010
Cupertino, CA 95015-4010
Verenigde Staten
Copyright © 2005 Hewlett-Packard Development Company, L.P.
Dit product maakt gebruik van copyright-beschermingstechnologie die beschermd
wordt d.m.v. methodeclaims onder bepaalde Amerikaanse patenten en andere
rechten van intellectueel eigendom van Macrovision Corporation en andere
eigenaars. Gebruik van deze copyright-beschermingstechnologie moet door
Macrovision Corporation goedgekeurd worden en is bestemd voor gebruik in de
huiselijke omgeving en ander beperkt gebruik tenzij anderzijds goedgekeurd door
Macrovision Corporation. Terugwaartse ontsleuteling en demontering zijn
verboden. Apparaatclaims van Amerikaanse patentnrs. 4,631,603, 4,577,216,
4,819,098, en 4,907,093 onder licentie verstrekt voor beperkt kijkgebruik.
Microsoft en Windows zijn handelsmerken van Microsoft Corporation
geregistreerd in de VS.
HP ondersteunt het legale gebruik van technologie en verleent geen goedkeuring
of aanmoediging voor het gebruik van zijn producten voor andere doeleinden
dan deze toegestaan door het auteursrecht.
De informatie in dit document kan zonder kennisgeving worden gewijzigd.
Page 3

Inhoud
Softwareproblemen herstellen....................................................... 1
Overzicht pc herstellen..............................................................................1
De pc opnieuw opstarten...........................................................................1
Uw pc uitschakelen...................................................................................1
Stuurprogramma’s bijwerken......................................................................2
Systeemherstel van Microsoft......................................................................2
Toepassing- en stuurprogrammaherstel ........................................................3
Overzicht Systeemherstel ...........................................................................3
Systeemherstelschijven maken ....................................................................4
Een herstelwerkset-cd aanmaken ................................................................5
Systeemherstel uitvoeren vanaf herstelschijven.............................................. 5
Systeemherstel uitvoeren vanaf de vaste schijf ..............................................6
Vaste schijfruimte .......................................................................... 7
Problemen oplossen ...................................................................... 7
Handleiding PC Problemen Oplossen
iii
Page 4

iv Handleiding PC Problemen Oplossen
Page 5
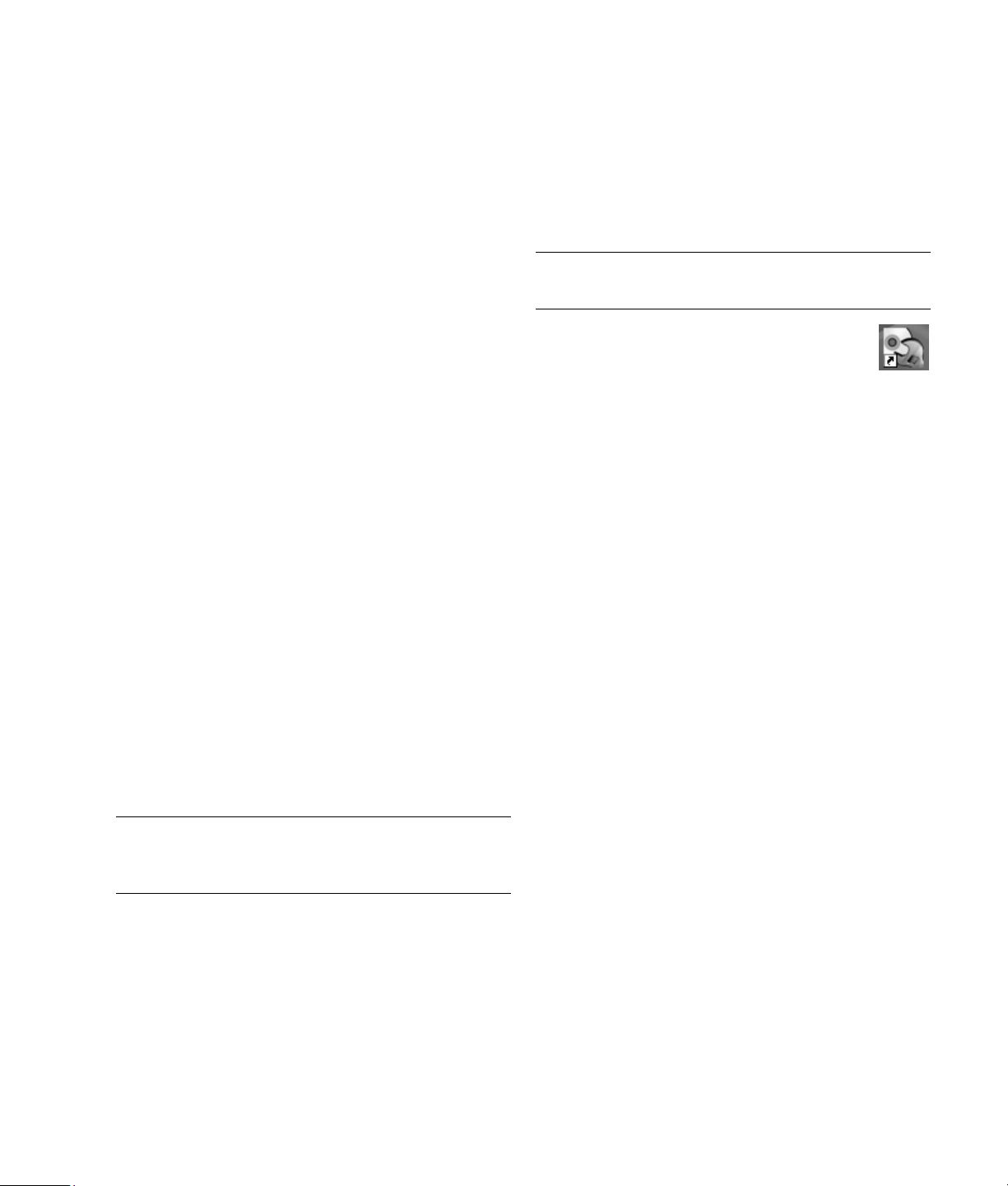
Softwareproblemen
herstellen
De computer gebruikt het besturingssysteem en de
geïnstalleerde softwareprogramma’s tijdens de
normale werking. Als uw computer niet juist werkt
omwille van de software, kunt u deze mogelijk
herstellen.
Sommige softwareherstellingen zijn zo eenvoudig
als het herstarten van uw pc en andere vereisen het
uitvoeren van een Systeemherstel vanaf bestanden
op uw vaste schijf.
Uw vaste schijf bevat mogelijk een Systeemherstelkopie die alle softwarebestanden bevat die origineel
in de fabriek op uw pc werden geïnstalleerd. In het
onwaarschijnlijke geval dat u uw systeem moet
herstellen, is het eenvoudig om dit te doen via deze
herstelkopie.
Omdat alle nodige informatie vervat is in de
systeemherstelkopie op uw vaste schijf, werden geen
herstelschijven meegeleverd in de accessoiredoos.
Als een back-up kunt u:
• Uw eigen systeemherstelschijven maken van de
herstelkopie zoals beschreven in ”Maken van
herstelschijven ” later in dit document.
• Contact opnemen met HP Support om een set
systeemherstelschijven aan te kopen.
U zou ook de hp pc herstelwerkset cd moeten maken.
Deze cd bevat hulpprogramma’s waarmee u
wijzigingen aan de harde schijf kunt aanbrengen. Zie
”Maken van een herstelwerkset CD” voor meer
informatie.
OPMERKING: Het is belangrijk dat u de pcherstelmethodes uitvoert in de volgorde beschreven in
dit document.
Overzicht pc herstellen
Dit deel vermeldt de beschikbare methodes om uw pc
te herstellen indien u softwareproblemen hebt. U vindt
gedetailleerde instructies over elke methode in de
delen die volgen. U moet de procedures uitvoeren in
de vermelde volgorde.
• Start de pc opnieuw op
• Schakel de pc uit
• Werk de stuurprogramma’s bij
• Systeemherstel van Microsoft
• Toepassing- en stuurprogrammaherstel
• Systeemherstel
OPMERKING: Indien u een vaste schijf vervangt,
hoeft u enkel systeemherstel uit te voeren.
Bovendien bevat uw pc mogelijk een Wizard
softwareherstel (enkel op bepaalde modellen).
U kunt deze Wizard gebruiken om vele van
de herstelmethodes beschreven in dit hoofdstuk te
openen, inbegrepen:
• Systeemherstelschijven maken
• Systeemherstel van Microsoft
• Toepassing- en stuurprogrammaherstel
• Systeemherstel
U kunt de Wizard softwareherstel starten door te
klikken op Start, Alle programma’s, PC help &
Tools en vervolgens Wizard softwareherstel.
De pc opnieuw opstarten
Heropstarten is de eenvoudigste herstelmethode voor
uw pc. Wanneer u heropstart, herlaadt de pc het
besturingssysteem en software in zijn geheugen.
Om de pc te herstarten:
1 Sluit alle open programma’s en vensters.
2 Klikt op Start.
3 Kies Uitschakelen.
4 Klik op Opnieuw opstarten.
Uw pc uitschakelen
Als u de computer afsluit en opnieuw inschakelt,
dwingt u de pc om het besturingssysteem in zijn
geheugen te herladen wat bepaalde bijgehouden
informatie wist. Dit kan bepaalde problemen oplossen
die overblijven nadat de pc opnieuw werd opgestart.
Handleiding PC Problemen Oplossen 1
Page 6

Om uw pc uit te schakelen:
1 Sluit alle open programma’s en vensters.
2 Klikt op Start.
3 Kies Uitschakelen.
4 Klik op De computer uitschakelen.
5 Start de computer opnieuw op door op de aan/
uit-knop te drukken.
Stuurprogramma’s bijwerken
Wanneer u programma’s toevoegt door te klikken op
Software in het venster Software (via Start,
Configuratiescherm en vervolgens Software),
creëert het besturingssysteem automatisch een
herstelpunt voor de nieuwe software wordt
toegevoegd. U kunt het ook handmatig instellen.
Als u een probleem ondervindt waarvan u denkt dat
het te wijten is aan software op uw computer, gebruik
Systeemherstel om een computer terug te schakelen
naar een vroeger herstelpunt.
Een stuurprogramma is een softwareprogramma
waarmee de pc kan communiceren met een
aangesloten apparaat, zoals een printer, een vaste
schijf, een muis of een toetsenbord.
Voltooi de volgende procedure om een
stuurprogramma bij te werken of om terug te keren
naar een vroegere versie van het stuurprogramma
indien het nieuwe uw probleem niet oplost.
1 Klik Start, klik met de rechtermuisknop op Deze
computer en kies Eigenschappen. Het venster
Systeemeigenschappen verschijnt.
2 Klik op het tabblad Hardware en klik vervolgens
op Apparaatbeheer. Apparaatbeheer wordt
geopend.
3 Klik op het plusteken (+) om het apparaat uit te
vouwen waarvoor u het stuurprogramma wilt
bijwerken of waarvoor u terug naar het vorige
stuurprogramma wilt gaan (bijvoorbeeld,
Toetsenbord). Klik met de rechtermuisknop op het
specifieke item (bijvoorbeeld PS-2 Toetsenbord)
en selecteer Eigenschappen. Het venster
Eigenschappen voor het geselecteerde apparaat
wordt weergegeven.
4 Klik op Stuurprogramma bijwerken of
Stuurprogramma ongedaan maken en volg
de instructies op het scherm.
Systeemherstel van Microsoft
Microsoft® Windows® XP bevat een functie waarmee u
de pc-configuratie kunt herstellen naar die van een
eerdere tijd toen een huidig softwareprobleem niet
bestond. Deze functie creëert een herstelpunt waar de
computerinstellingen van die tijd en datum worden
genoteerd.
WAARSCHUWING: Probeer altijd eerst
deze Systeemherstelprocedure voordat u
hp-systeemherstel gebruikt.
Systeemherstel opstarten:
1 Sluit alle geopende programma’s.
2 Klikt op Start.
3 Kies Alle programma’s.
4 Kies Bureau-accessoires.
5 Kies Systeemwerkset.
6 Klik op Systeemherstel.
7 Klik op Vo lgende.
8 Volg de instructies op het scherm.
Om handmatig herstelpunten toe te voegen:
1 Sluit alle geopende programma’s.
2 Klikt op Start.
3 Kies Alle programma’s.
4 Kies Bureau-accessoires.
5 Kies Systeemwerkset.
6 Klik op Een herstelpunt maken.
7 Klik op Vo lgende.
8 Volg de instructies op het scherm.
Voor meer informatie over software herstelpunten:
1 Klikt op Start.
2 Klik op Help en ondersteuning. Het Help- en
ondersteuningscenter wordt weergegeven.
3 Typ systeemherstel in het vak Zoeken en klik
vervolgens op Zoeken.
2 Handleiding PC Problemen Oplossen
Page 7

Toepassing- en
stuurprogrammaherstel
Als een individuele toepassing of een individueel
stuurprogramma dat in de fabriek geïnstalleerd werd,
per ongeluk wordt gewist of beschadigd raakt, kunt u
de software opnieuw installeren met behulp van het
programma HP-toepassingsherstel (alleen voor
bepaalde modellen).
OPMERKING: Om ervoor te zorgen dat uw pc het
programma bevat, voer stappen 3 tot 5 uit van de
volgende procedure. Als hp-toepassingherstel in de
map PC help & Tools verschijnt, is het programma op
de computer aanwezig.
OPMERKING: Gebruik Toepassingherstel niet om
programma’s die op cd’s of dvd’s in de computerdoos
aanwezig zijn, opnieuw te installeren. Installeer deze
programma’s rechtstreeks opnieuw van de CD’s of
DVD’s.
Om een Toepassingherstel of Stuurprogrammaherstel
te starten:
1 Sluit alle toepassingen en mappen (ga naar stap 3
indien u een stuurprogramma wilt herstellen).
2 Verwijder de beschadigde toepassing.
a Klik op Start, kies Configuratiescherm, en
vervolgens Software.
b Selecteer het programma dat u wilt verwijderen
en klik op het pictogram Verwijderen.
3 Klikt op Start.
4 Kies Alle programma’s.
5 Kies PC help & Tools.
6 Klik op HP-toepassingherstel.
7 Klik op Installatie applicatie of Installatie
driver, en op Volgende.
8 Selecteer het stuurprogramma of de applicatie die
moet worden geïnstalleerd en klik op Installeren.
9 Herhaal stappen 7 en 8 om andere
stuurprogramma’s of toepassingen te installeren.
10 Nadat u de toepassingen en stuurprogramma’s
heeft hersteld, sluit u het programma
Toepassingherstel. Klik vervolgens op Start, klik op
Uitschakelen en vervolgens op Opnieuw
opstarten.
WAARSCHUWING: U mag deze laatste stap
niet overslaan. Nadat u de applicaties en
stuurprogramma’s heeft hersteld, start u de
computer opnieuw.
Overzicht Systeemherstel
Nadat u de eerder vermelde methodes om uw
systeemsoftware te herstellen hebt geprobeerd, kunt u
het programma Systeemherstel uitvoeren als een
laatste middel om het besturingssysteem en de
toepassingssoftware opnieuw te installeren.
Systeemherstel geeft u twee herstelopties:
• Standaard herstel — Met deze optie worden
door de fabriek geleverde programma’s,
stuurprogramma’s en het besturingssysteem
teruggezet en worden door u gemaakte
gegevensbestanden op de computer ongemoeid
gelaten. Na het systeemherstel staan sommige
bestanden mogelijk niet meer op dezelfde plek.
Daarom is het toch verstandig om een back-up van
alle bestanden op de vaste schijf te maken voordat
u het systeemherstel uitvoert.
• Volledig systeemherstel — Deze optie wist
alles van uw vaste schijf en herformatteert deze –
dus ook alle door u gemaakte gegevensbestanden
worden verwijderd. Het Volledig systeemherstel
herinstalleert het besturingssysteem, de
programma’s en de stuurprogramma’s vanaf de
schijven voor systeemherstel of de herstelkopie.
Eventuele software die niet van fabriekswege was
geïnstalleerd, dient u echter zelf opnieuw te
installeren. Dit betreft onder andere de software die
op cd’s is meegeleverd in de doos met
computeraccessoires en de softwareprogramma’s
die u na de aankoop van de computer hebt
geïnstalleerd.
OPMERKING: Bij een lege of defecte vaste schijf is
alleen een volledig systeemherstel mogelijk.
Handleiding PC Problemen Oplossen 3
Page 8

OPMERKING: Als uw pc een HP Personal Media
Drive bevat (enkel op bepaalde modellen), moet u
deze verwijderen voor u het systeemherstelprogramma
start
Bovendien moet u kiezen uit de volgende methodes
om een systeemherstel uit te voeren.
• Herstelkopie — Voer het herstel uit van een
herstelkopie die opgeslagen is op uw vaste schijf.
De herstelkopie is een bestand dat een kopie van
de originele software bevat. Om een systeemherstel
uit te voeren van een herstelkopie op uw vaste
schijf, zie ”Een systeemherstel uitvoeren vanaf de
vaste schijf.”
OPMERKING: De herstelkopie gebruikt een deel
van de vaste schijf dat niet kan worden gebruikt
voor gegevensopslag.
• Herstelschijven — Voer het herstel uit vanaf een
set herstelschijven (cd’s of dvd’s) die u gemaakt
hebt van bestanden die werden opgeslagen op de
vaste schijf. Om herstelschijven te maken, voer de
procedure uit in het volgende deel.
Systeemherstelschijven maken
Voltooi de procedure beschreven in dit deel om een
set systeemherstelschijven te maken vanaf een
herstelkopie op de vaste schijf. Deze kopie bevat het
besturingssysteem en softwareprogrammabestanden
die in de fabriek op uw pc werden geïnstalleerd.
U kunt slechts één set herstelschijven voor uw pc
maken. De herstelschijven zijn uitsluitend geschikt
voor uw pc.
Na het maken van de herstelschijven, kunt u de
herstelkopie verwijderen indien u wenst om extra
ruimte vrij te maken op de vaste schijf.
OPMERKING: Verwijder de herstelkopie niet tenzij u
herstel-cd’s of -dvd’s gemaakt hebt.
Media voor herstelschijven kiezen
Dvd’s gebruiken in plaats van cd’s voor de aanmaak
van uw set herstelschijven heeft een aantal voordelen:
• Dvd’s hebben een snellere
gegevensoverdrachtsnelheid. Dvd-herstelschijven
herstellen de originele gegevens sneller dan cdherstelschijven.
• Dvd-herstelschijven vergen minder tijd voor de
aanmaak dan cd-herstelschijven.
• Dvd’s bieden een grotere capaciteit dan cd’s,
bijgevolg zijn minder schijven nodig voor opname
en opslag.
Om herstelschijven te maken, moet uw computer een
cd-brander of een een dvd-brander of een ander
station hebben dat kan schrijven naar cd’s of dvd’s.
Het aantal schijven in de herstelset is afhankelijk van
het PC-model. Het aantal benodigde schijfjes wordt
automatisch aangegeven door het programma. Om
een zorgvuldige gegevensoverdracht te garanderen,
moet u rekening houden met maximaal 15 minuten
per schijf om te controleren of de informatie op de
schijf correct is.
U kunt de procedure echter op elk moment
onderbreken. De volgende keer dat u het programma
start, wordt de procedure hervat vanaf de
onderbreking.
Systeemherstelschijven maken:
1 Sluit alle geopende programma’s.
2 Klikt op Start.
3 Kies Alle programma’s.
4 Kies PC help & Tools.
5 Klik op hp-aanmaakprogramma voor
herstel-cd-dvd’s. Het venster
Aanmaakprogramma voor herstel-cd-dvd’s
verschijnt.
6 Volg de instructies op het scherm. Label meteen
elke schijf na aanmaak (bijvoorbeeld, Herstel 1,
Herstel 2).
Bewaar de systeemherstelschijven op een veilige
plaats.
4 Handleiding PC Problemen Oplossen
Page 9

Een herstelwerkset-cd aanmaken
Naast Systeemherstelschijven kunt u ook een
herstelwerkset cd maken. De Herstelwerkset cd kan
worden gebruikt om:
• Instructies te lezen om elk hulpprogramma op de
herstelwerkset CD te gebruiken.
• Het programma Systeemherstel vanaf de
herstelpartitie te starten.
• De Systeemherstelpartitie van uw vaste schijf te
verwijderen om de ruimte voor gegevens te
vergroten.
• Een nieuwe gegevenspartitie te maken op de vaste
schijf van uw computer.
• De Microsoft Herstelconsole (een hulpprogramma
van Microsoft dat een diagnose van het
besturingssysteem en herstellingen kan uitvoeren)
te starten.
WAARSCHUWING: Voor u de hp pc
herstelwerkset cd gebruikt om uw vaste
schijf te wijzigen, maak herstelschijven aan
zoals beschreven in het vorige deel. Als u
de systeemherstelpartitie hebt verwijderd
kunt u geen Systeemherstelschijven meer
maken.
U moet een herstelwerkset cd maken voor u één van
deze hulpprogramma’s kunt gebruiken.
Om de herstelwerkset cd te maken of te
starten:
1 Klikt op Start.
2 Kies Alle programma’s.
3 Kies PC help & Tools.
4 Klik op hp pc herstelwerkset cd. Het venster
van de werkset wordt weergegeven.
5 Volg de instructies op het scherm.
Bewaar de herstelwerkset cd op een veilige plaats.
Systeemherstel uitvoeren vanaf
herstelschijven
Dit deel bevat de procedure voor het uitvoeren van
een systeemherstel vanaf de herstelschijven die u
gemaakt hebt zoals beschreven in
”Systeemherstelschijven maken.”
Om het programma Systeemherstel uit te voeren vanaf
herstelschijven:
1 Indien de pc werkt, maak een back-up cd of dvd
met alle gegevensbestanden die u wilt bewaren.
Verwijder de back-upschijf uit de lade wanneer u
klaar bent.
2 Plaats herstelschijf #1 in de juiste lade (cd of dvd)
en sluit de lade.
3 U schakelt de computer als volgt uit:
• Als de computer werkt: Klik op Start,
Uitschakelen en vervolgens Uitschakelen.
Of:
• Als de computer niet reageert: Houd de aan/uit-
knop ongeveer vijf seconden ingedrukt totdat de
computer wordt uitgeschakeld.
4 Ontkoppel alle randapparaten van de computer
behalve de monitor, het toetsenbord en de muis.
5 Koppel alle externe stations los of verwijder ze en
verwijder de HP Personal Media Drive indien
aanwezig.
6 Druk op de aan/uit-knop om de computer in te
schakelen.
7 De pc start het herstel vanaf de herstelschijf. Volg
de instructies op het scherm wanneer ze worden
weergegeven.
• Voor standaardherstel, klik op H. Kies
Volgende om verder te gaan met
Systeemherstel. Kies Ja om het herstel te starten.
Plaats de overige herstelschijven wanneer het
programma daarom vraagt.
Of:
• Druk voor een volledig systeemherstel op F. Klik
op Ja om een volledig systeemherstel uit te
voeren. Plaats de overige schijven wanneer het
programma daarom vraagt.
Of:
Handleiding PC Problemen Oplossen 5
Page 10

• Bij een lege of defecte vaste schijf drukt u op H
om een volledig systeemherstel uit te voeren.
Plaats de overige herstelschijven wanneer het
programma daarom vraagt.
WAARSCHUWING: De optie Volledig
systeemherstel zal alle gegevens of
programma’s verwijderen die u na de
aankoop geïnstalleerd hebt. Neem een
back-up van de gegevens die u wilt
bewaren op een verwijderbare schijf.
8 Plaats de volgende schijf indien er om gevraagd
wordt.
9 Verwijder de laatste schijf wanneer het
herstelprogramma klaar is.
OPMERKING: Indien het bericht ”Plaats a.u.b.
login geavanceerde installatieschijf nummer 1 en
herstart” wordt weergegeven aan het einde van
een Volledig systeemherstel, verwijder de
herstelschijf uit de lade en start de pc opnieuw op.
U moet de schijf waarnaar verwezen wordt niet
opnieuw plaatsen.
10 Klik op Opnieuw starten om de computer terug
op te starten.
11 Nadat de computer opnieuw is opgestart,
verschijnen er een aantal opstartschermen. Als u
verder wilt gaan met het instellen van Microsoft
Windows, dient u enkele vragen te beantwoorden.
12 Voltooi de opstartprocedure en het registratieproces
en wacht tot u het bureaublad ziet. Schakel dan de
computer uit, koppel alle randapparaten opnieuw
aan en schakel vervolgens de computer terug in.
13 Installeer opnieuw de software die niet van
fabriekswege op de computer was geïnstalleerd.
14 Kopieer de gegevensbestanden van de back-
upschijf naar uw vaste schijf.
Systeemherstel uitvoeren vanaf de
vaste schijf
Kies één van de volgende procedures om de
software te herinstalleren vanaf de herstelkopie op uw
vaste schijf:
• Systeemherstel starten als de computer reageert
• Systeemherstel starten als de computer niet reageert
Systeemherstel starten als de computer
reageert
1 Schakel de computer uit. Verwijder de HP Personal
Media Drive indien uw pc deze bevat. Ontkoppel
alle randapparaten van de computer behalve de
monitor, het toetsenbord en de muis. Schakel de
pc in.
2 klik op Start op de taakbalk, kies Alle
programma’s, kies PC help & Tools, en klik
op hp-systeemherstel.
U wordt gevraagd om te bevestigen dat u het
Microsoft Systeemherstel en Stuurprogramma
ongedaan maken hebt uitgevoerd.
• Indien u het Microsoft Systeemherstel en
Stuurprogramma ongedaan maken niet hebt
uitgevoerd, klik op Microsoft
Systeemherstel en volg de instructies op het
scherm.
• Indien u Microsoft Systeemherstel en
Stuurprogramma ongedaan maken hebt
uitgevoerd, klik op Ja om het herstelprogramma
te starten en ga verder met stap 3.
3 Volg de instructies op het scherm.
WAARSCHUWING: De optie Volledig
systeemherstel zal alle gegevens of
programma’s verwijderen die u na de
aankoop geïnstalleerd hebt. Neem een
back-up van de gegevens die u wilt
bewaren op een verwijderbare schijf.
4 Voltooi de opstartprocedure en het registratieproces
en wacht tot u het bureaublad ziet. Schakel dan de
computer uit, koppel alle randapparaten opnieuw
aan en schakel vervolgens de computer terug in.
Systeemherstel starten als de computer niet
reageert
1 Schakel de computer uit. Houd indien nodig de
aan/uit-knop ingedrukt tot de computer wordt
uitgeschakeld.
2 Verwijder de HP Personal Media Drive indien uw
pc deze bevat. Ontkoppel alle randapparaten van
de computer behalve de monitor, het toetsenbord
en de muis.
6 Handleiding PC Problemen Oplossen
Page 11

3 Druk op de aan/uit-knop om de computer in te
schakelen.
4 Doe tijdens het opstarten het volgende om het
programma Systeemherstel te openen:
Terwijl het blauwe scherm met het logo HP Invent
verschijnt, drukt u op de toets F10 op het
toetsenbord. (U hebt slechts enkele seconden de tijd
om op F10 te drukken voordat de normale
opstartprocedure wordt voortgezet.)
5 Het systeemherstel wordt nu gestart. Wacht totdat
de instructies op het scherm verschijnen en doe dan
het volgende:
WAARSCHUWING: De optie Volledig
systeemherstel zal alle gegevens of
programma’s verwijderen die u na de
aankoop geïnstalleerd hebt. Neem een
back-up van de gegevens die u wilt
bewaren op een verwijderbare schijf.
6 Voltooi de opstartprocedure en het registratieproces
en wacht tot u het bureaublad ziet. Schakel dan de
computer uit, koppel alle randapparaten opnieuw
aan en schakel vervolgens de computer terug in.
Vaste schijfruimte
Windows meldt een kleinere capaciteit in de
Windows Verkenner en in het venster Deze computer
omdat deze enkel informatie over één partitie op de
vaste schijf per keer weergeven. De eerste partitie
bevat de systeemherstelinformatie.
Problemen oplossen
Voor oplossingen voor problemen die zich kunnen
voordoen bij het gebruik van de pc, raadpleeg de
volgende pagina’s met probleemoplossingen.
Symptoom beschrijft het teken of het
waarschuwingsbericht voor het soort probleem.
Onder het kopje Mogelijke oorzaak worden een
of meer mogelijke oorzaken beschreven.
Bij Oplossing vindt u handelingen waarmee u het
probleem mogelijk kunt oplossen.
Zoek de beschrijving van uw symptoom of probleem
op en probeer de geboden oplossing.
Sommige van de vermelde symptomen zijn mogelijk
niet van toepassing op uw computer. Voor problemen
die specifiek met de monitor of de printer te maken
hebben, raadpleegt u de documentatie.
De tabellen verschijnen in deze volgorde:
HP Pavilion en HP Media Center desktopcomputers
met het besturingssysteem Windows XP
voorgeïnstalleerd, hebben mogelijk een vaste schijf
die kleiner lijkt dan wat vermeld staat in de
productspecificaties, documentatie of op de doos.
Vaste schijven worden beschreven en geadverteerd
door fabrikanten in termen van decimale (grondtal 10)
capaciteit. Windows en andere programma’s zoals
FDISK gebruiken het binaire (grondtal 2) talstelsel.
In decimale notatie, is één megabyte (MB) gelijk aan
1.000.000 bytes, en één gigabyte (GB) gelijk aan
1.000.000.000 bytes. In het binaire talstelsel, is één
megabyte gelijk aan 1.048.576 bytes, en één
gigabyte gelijk aan 1.073.741.824 bytes. Omwille
van de verschillende meetsystemen, kunt u een verschil
zien tussen de grootte gemeld door Windows en de
geadverteerde grootte. De opslagcapaciteit van de
vaste schijf is zoals geadverteerd.
• Audio
• Cd-rom, cd-rw, dvd-rom, of dvd-brander
• Diskettestation
• Beeldscherm (monitor)
• Vaste schijf
• Hardware-installatie
• Internettoegang
• To etsenb o rd en m u is
• Voeding
• Geheugen
• Diversen
Handleiding PC Problemen Oplossen 7
Page 12

Audio
Symptoom Mogelijke oorzaak Oplossing
Er wordt geen geluid
geproduceerd.
Volume is gedempt. Druk op de toets Mute op het toetsenbord om te zien of deze
functie misschien is ingeschakeld.
Of:
1 Klik op Start en vervolgens op Configuratiescherm.
2 Klik op Spraak, geluiden en audioapparaten, indien
aanwezig, en dubbelklik vervolgens op Geluiden en
audioapparaten.
3 Klik op het selectievakje Dempen om het vinkje uit het
selectievakje te verwijderen.
Volume is op laag
ingesteld.
De luidsprekers zijn niet
Gebruik de regelknoppen op het toetsenbord om het volume te
verhogen.
Controleer of de luidsprekers ingeschakeld zijn.
ingeschakeld.
Luidsprekerkabels zijn niet
Schakel de computer uit en sluit de luidsprekers opnieuw aan.
juist aangesloten.
Computer staat in standby-stand.
Druk op de toets Stand-by (enkel op bepaalde modellen) of druk
op de toets Esc op het toetsenbord om uit de stand-by-stand te
komen.
Er wordt een passief
luidsprekersysteem
gebruikt.
Vervang het luidsprekerssysteem met een actief systeem. Actieve
luidsprekers hebben een netsnoer en aan/uit-knop en worden
aangesloten op de computer via de Audio Out (groene)
connector.
De hoofdtelefoon is
Koppel de hoofdtelefoon los.
aangesloten.
Cd-rom, cd-rw, dvd-rom, or dvd-brander
Symptoom Mogelijke oorzaak Oplossing
Cd-rom-, cd-rw-, dvd-romof dvd+rw/+r-, dvd-rw/-rof dubbellaags dvd+rstation kan een cd of dvd
niet lezen of heeft veel
tijd nodig.
De schijf is onderste
boven in de lade
geplaatst.
Het dvd-station heeft meer
tijd nodig om te starten,
omdat eerst moet worden
vastgesteld welk type
media wordt afgespeeld.
De schijf is vuil. Reinig de schijf met een cd-reinigingskit (in de meeste
Plaats de schijf opnieuw, met de bedrukte kant boven.
Wacht minimaal 30 seconden om het dvd-station de kans te
geven het type media te herkennen. Als de schijf dan nog niet
wordt gestart, probeert u de andere oplossingen die hier worden
genoemd.
computerwinkels verkrijgbaar).
8 Handleiding PC Problemen Oplossen
Page 13

Cd-rom, cd-rw, dvd-rom, or dvd-brander (vervolg)
Symptoom Mogelijke oorzaak Oplossing
Cd-rom-, cd-rw-, dvd-romof dvd+rw/+r-, dvd-rw/-rof dubbellaags dvd+rstation kan een cd of dvd
niet lezen of heeft veel
tijd nodig. (vervolg)
Stuurprogramma voor het
station wordt niet door
Windows herkend.
Het stuurprogramma is mogelijk beschadigd. Dwing de software
om het opnieuw te installeren door het volgende te doen:
1 Klik op Start en vervolgens op Configuratiescherm.
2 Klik op Prestaties en onderhoud, indien aanwezig, en
dubbelklik vervolgens op Systeem.
3 Selecteer het tabblad Hardware en klik vervolgens op de
knop Apparaatbeheer.
4 Klik op het plusteken (+) naast de dvd-/cd-rom-stations en
selecteer het probleemstation.
5 Klik op het menu-item Actie en selecteer Installatie
ongedaan maken. Klik op OK.
6 Start de computer opnieuw op: Klik op Start, Uitschakelen
en klik vervolgens op Opnieuw opstarten.
Kan geen muziek-cd
spelen op een stereoinstallatie.
Kan de cd of dvd niet
verwijderen
Kan geen gegevens
toevoegen aan een dvd.
De titels van de
muzieknummers
verschijnen niet op de cd.
Er verschijnt een
foutbericht bij het
ophalen van video.
Kan een dvd-film niet
afspelen op een dvdspeler.
Probleem met schijf. • Gebruik een cd-r en geen cd-rw-schijf.
• Probeer een ander merk schijf of controleer of het merk van
de schijf werkt in uw geluidsinstallatie. Controleer de
documentatie van uw speler of stereo en de website van de
fabrikant.
• Gebruik een cd in plaats van een dvd. Audiobestanden op
een dvd kunnen worden afgespeeld op uw computer, maar u
kunt geen muziek-dvd maken voor een home cd-speler.
Probleem met
bestandstype.
De computer is
uitgeschakeld.
Verkeerde opnameoptie
wordt gebruikt
Niet verbonden met het
Internet.
Video
beeldregistratieapparaat
niet geselecteerd.
Film opgenomen met
verkeerd
bestandsformaat.
Probleem met
opnamemethode.
Converteer MP3 of WMA audiobestanden naar WAV of CDA
muziekbestanden voor de opname.
Schakel de computer in en druk op de uitwerpknop om de lade
naar buiten te brengen.
Zorg ervoor dat u de correcte opnameoptie instelt.
De pc moet verbonden zijn met het Internet opdat de artiest, titel
en nummerinformatie zouden verschijnen wanneer de muziek-cd
wordt afgespeeld in het opnameprogramma.
Deze informatie wordt niet opgenomen naar de schijf.
U moet mogelijk het beeldregistratieapparaat selecteren als uw
computer zowel een analoog als een digitaal
beeldregistratieapparaat bezit. Raadpleeg het Help-menu in het
beeldregistratieprogramma voor meer informatie over het
wijzigen van de videoapparaatselectie.
Uw dvd-speler kan geen videobestanden afspelen die op de dvd
opgenomen zijn als gegevensbestanden. Om een film juist af te
spelen, gebruik een video-opnameprogramma zoals WinDVD.
Videobestanden opgenomen met sommige opnameprogramma’s
kunnen worden bekeken op een pc, maar niet in een dvdvideospeler.
Handleiding PC Problemen Oplossen 9
Page 14

Cd-rom, cd-rw, dvd-rom, of dvd-brander (vervolg)
Symptoom Mogelijke oorzaak Oplossing
Kan geen schijf maken
(branden).
Probleem met schijf. • Zorg dat de schijf met het label naar boven in het midden van
de lade is geplaatst.
• Controleer of u de juiste schijf (media) voor het station gebruikt.
Probeer een ander merk schijf.
• Zorg dat de schijf schoon en onbeschadigd is. Als schrijven
tijdens schrijfsessie gestopt is, is de schijf mogelijk beschadigd,
gebruik een andere schijf.
• Gebruik het juiste type schijf voor de bestandstypen die u
opneemt. Als u een cd-r gebruikt, controleert u of deze leeg is
bij het opnemen van muziek-cd’s en dat de schijf leeg is of dat
er ruimte is voor het toevoegen van gegevens bij het opnemen
van gegevens-cd’s.
• Verifieer dat u de juiste schijf gebruikt als u een kopie van een
schijf maakt. Sommige opnameprogramma’s kunnen enkel
opnemen op hetzelfde type schijf als de bron. U kunt
bijvoorbeeld een dvd alleen opnemen op een dvd+r/-r- of
dvd+rw/-rw-schijf en u kunt een cd alleen opnemen op een cd-rof cd-rw-schijf.
Probleem met station. • Zorg dat de juiste schijf in het juiste station is geplaatst.
• Zorg ervoor dat u het correcte station selecteert voor opname.
Zorg dat de lade voor de op te nemen schijf schoon en
onbeschadigd is.
• Selecteer een lagere schrijfsnelheid voor het opnamestation,
indien beschikbaar.
Probleem met de werking
van de computer.
• De opnamesoftware laat u geen track toevoegen als deze de
beschikbare ruimte op uw schijf overschrijdt. U kunt ruimte
beschikbaar maken door één of meer tracks te verwijderen uit
de lijst voor u de bestanden op schijf opneemt.
• Sluit alle toepassingen en vensters voordat u met opnemen
begint.
• Zorg ervoor dat u voldoende ruimte beschikbaar hebt op uw
vaste schijf om een tijdelijke kopie van uw inhoud op te slaan.
• Wanneer u verbinding hebt met een netwerk, kopieert u de
bestanden van het netwerkstation naar de vaste schijf en neemt
u deze vervolgens op een schijf op.
• Activeer Direct Memory Access (DMA) op uw computer.
• Start de computer opnieuw op en probeer het nogmaals.
10 Handleiding PC Problemen Oplossen
Page 15

Diskettestation (enkel op bepaalde modellen)
Symptoom Mogelijke oorzaak Oplossing
Diskette kan niet
worden gelezen.
Lampje van het
diskettestation blijft
branden.
Het diskettestation kan
geen informatie
opslaan (schrijven)
naar de diskette.
Er werd een nietgeformatteerde diskette
geplaatst.
De diskette is beschadigd. Gebruik een nieuwe diskette.
Diskettestation is defect. Druk op de toets Help ? op het toetsenbord om Help en
De diskette is niet juist
geplaatst.
Diskettestation is
beschadigd.
De diskette is vol of het
bestand is te groot.
De diskette is beveiligd
tegen schrijven.
Opdracht Opslaan wordt
niet goed uitgevoerd.
De diskette is beschadigd. Vervang de diskette.
De diskette is niet
geformatteerd.
Formatteer de diskette als volgt:
1 Klik op Start en vervolgens op Deze computer.
2 Klik met de rechtermuisknop op het pictogram van de 3,5-inch
diskette (A:).
3 Selecteer Formatteren.
4 Stel de gewenste opties in en klik op Starten om de diskette te
formatteren.
ondersteuning te openen, of raadpleeg de Handleiding voor
garantie en ondersteuning om deze te contacteren betreffende
informatie over vervangonderdelen.
Verwijder de diskette en plaats de diskette opnieuw: Zorg dat het
ronde metalen schijfje van de diskette zich aan de onderzijde
bevindt en dat de pijl aan de bovenzijde in de richting van het
station wijst en duw vervolgens de diskette tot ze niet verder kan.
Druk op de toets Help ? op het toetsenbord om Help en
ondersteuning te openen, of raadpleeg de Handleiding voor
garantie en ondersteuning om deze te contacteren betreffende
informatie over vervangonderdelen.
Gebruik een andere diskette of comprimeer het bestand.
Schuif het schrijfbeveiligingsnokje op de diskette naar de nietbeveiligde positie.
Controleer of u de juiste schijfaanduiding gebruikt.
Formatteer de diskette als volgt:
1 Klik op Start en vervolgens op Deze computer.
2 Klik met de rechtermuisknop op het pictogram van de 3,5-inch
diskette (A:).
3 Selecteer Formatteren.
4 Stel de gewenste opties in en klik op Starten om de diskette te
formatteren.
Handleiding PC Problemen Oplossen 11
Page 16

Beeldscherm (monitor)
OPMERKING: Raadpleeg de documentatie bij de monitor en deze tabel met oplossingen wanneer u problemen
met de monitor ondervindt.
Symptoom Mogelijke oorzaak Oplossing
Scherm is leeg, en
monitorlampje brandt niet.
Scherm is leeg.
De beelden op het scherm
zijn te groot of te klein of
vaag.
De monitorkabel is niet
aangesloten op de monitor
of op het stopcontact.
Monitor is uitgeschakeld. Druk op de aan/uit-knop aan de voorkant van de monitor.
Schermbeveiliging is
ingeschakeld.
Computer staat in stand-bystand.
De computer is in
slaapstand of uitgeschakeld.
De monitorkabel is niet
goed aangesloten op de
achterzijde van de
computer.
De schermresolutie is
mogelijk niet ingesteld
volgens uw smaak of als
beste resolutie voor uw
monitor.
Sluit de voedingskabel opnieuw aan op de achterkant van
de monitor en op het stopcontact.
Druk op een toets of beweeg de muis om het scherm weer
te activeren.
Druk op de toets Stand-by (enkel op bepaalde modellen) of
druk op de toets Esc op het toetsenbord om uit de stand-bystand te komen.
Druk op de aan/uit-knop om de computer in te schakelen.
Controleer of de pinnen in de stekker van de monitorkabel
zijn verbogen. Als er geen pinnen verbogen zijn, sluit u de
monitorkabel opnieuw aan op de achterkant van de
computer.
Pas de instelling van de monitorresolutie aan in Windows:
1 Klik op het bureaublad met de rechtermuisknop en
selecteer Verwijderen.
2 Klik op het tabblad Instellingen.
3 Sleep de schuifbalk Schermresolutie om de resolutie
zoals gewenst aan te passen.
Vaste schijf
Symptoom Mogelijke oorzaak Oplossing
De computer lijkt
geblokkeerd en reageert
niet.
Foutbericht over de vaste
schijf wordt weergegeven.
Het actieve programma
reageert niet meer.
Een deel van de vaste schijf
is defect of staat op het punt
defect te geraken.
Gebruik Windows Taakbeheer om programma’s die niet
reageren te sluiten of de computer opnieuw op te starten:
1 Druk tegelijkertijd de toetsen Ctrl, Alt en Del op het
toetsenbord in.
2 Klik op de toepassing die niet reageert en klik vervolgens
op Taak beëindigen.
Of:
Klik op Afsluiten en vervolgens op Opnieuw
opstarten.
Als dit niet werkt, houdt u de uit/aan-knop gedurende
5 seconden of langer ingedrukt om de computer uit te
schakelen. Druk vervolgens op de aan/uit-knop.
Druk op de toets Help ? op het toetsenbord om Help en
ondersteuning te openen, of raadpleeg de Handleiding voor
garantie en ondersteuning om deze te contacteren
betreffende informatie over vervangonderdelen.
12 Handleiding PC Problemen Oplossen
Page 17

Hardware-installatie
Symptoom Mogelijke oorzaak Oplossing
Nieuwe apparatuur wordt
niet herkend als onderdeel
van het systeem.
Nieuw apparaat
werkt niet.
Apparaatstuurprogramma is
niet geïnstalleerd.
Het apparaat is niet goed
geplaatst of aangesloten.
Kabels van nieuwe externe
apparatuur zitten los of
netsnoeren zijn niet
aangesloten.
Het nieuwe apparaat is niet
aangezet.
U heeft de wijzigingen in de
configuratie niet
geaccepteerd toen het
systeem u hierover
informeerde.
Een Plug en Play-kaart wordt
mogelijk niet automatisch
geconfigureerd indien de
standaardconfiguratie niet
compatibel is met andere
apparaten.
Kan geen nieuw
apparaatstuurprogramma
installeren.
Installeer het apparaatstuurprogramma vanaf de cd of de
diskette die bij het apparaat is geleverd of download en
installeer het stuurprogramma vanaf de website van de
fabrikant van het apparaat.
Mogelijk hebt u een nieuw stuurprogramma nodig voor
Windows XP. Neem rechtstreeks contact op met de
leverancier van het apparaat voor een bijgewerkt
stuurprogramma.
Voor randapparaten van HP kunt u de website van HP
bezoeken. In de Handleiding voor garantie en ondersteuning
vindt u meer informatie hierover.
Controleer of het apparaat goed is aangesloten en of de
pinnen van de connector niet verbogen zijn.
Controleer of alle kabels goed zijn aangesloten en of de
pinnen in de kabel of de connector niet verbogen zijn.
Schakel de computer uit, schakel het externe apparaat in en
schakel vervolgens de computer in om het apparaat in het
systeem te integreren.
Start de computer opnieuw op en volg de instructies op voor
het accepteren van de wijzigingen.
Schakel in het besturingssysteem de automatische instellingen
voor de kaart uit en selecteer een configuratie die geen
conflicten veroorzaakt.
U kunt apparaten ook opnieuw configureren of uitschakelen
om conflictproblemen op te lossen.
U moet zijn aangemeld als beheerder om een
apparaatstuurprogramma te installeren of te verwijderen.
Om over te schakelen naar een andere gebruiker, klik op
Start en op Afmelden en vervolgens op Andere
gebruiker, kies de beheerder. (De computerbeheerder is
gewoonlijk de gebruiker Eigenaar).
Handleiding PC Problemen Oplossen 13
Page 18

Hardware-installatie (vervolg)
Symptoom Mogelijke oorzaak Oplossing
Nieuw of
bestaand
apparaat werkt
niet na
installeren van
nieuw apparaat.
Er bestaat een
apparaatconflict.
Om apparaatconflicten op te lossen, moet u mogelijk een van de apparaten
uitschakelen of een oud apparaatstuurprogramma verwijderen.
1 Klik op Start en kies Configuratiescherm.
2 Klik op Prestaties en onderhoud, indien aanwezig.
3 Dubbelklik op het pictogram Systeem en klik op het tabblad
Hardware.
4 Klik op de knop Apparaatbeheer.
5 Klik op de + (het plusteken) naast het apparaat dat voor problemen zorgt
en controleer op uitroeptekens in een geel cirkeltje in de buurt van het
apparaatpictogram. Een uitroepteken duidt op een apparaatconflict of
een probleem met het apparaat. Als een apparaat niet goed werkt, is het
mogelijk dat de uitroeptekens niet worden weergegeven.
6 Als er in Apparaatbeheer een oud of onnodig stuurprogramma staat, kan
dit het conflict veroorzaken. Om het oud stuurprogramma te verwijderen
zodat het nieuw apparaat juist werkt, doe het volgende: Klik met de
rechtermuisknop op het specifieke apparaat, klik op Verwijderen en
klik op OK.
7 Klik met de rechtermuisknop op het apparaat en kies Eigenschappen.
8 Klik, indien beschikbaar, op het tabblad Bronnen om te controleren of
er een apparaatconflict is.
9 Klik op het tabblad Algemeen om te kijken of het apparaat is
ingeschakeld en goed werkt. Indien dit niet het geval is, klikt u op de
knop Probleem oplossen en volgt u de instructies op het scherm.
10 Start de computer opnieuw op. Klik op Start, Uitschakelen en klik
vervolgens op Opnieuw opstarten.
Internettoegang
Symptoom Mogelijke oorzaak Oplossing
Kan geen
verbinding
maken met het
Internet.
Gebruikersaccount bij
de Internetaanbieder
(ISP) is niet goed
ingesteld.
Modem is niet goed
geïnstalleerd.
Webbrowser is niet
goed geïnstalleerd.
Internetaanbieder is
mogelijk tijdelijk
onbeschikbaar.
Controleer de Internet-instellingen of neem contact op met de ISP.
Sluit de modem opnieuw aan en let daarbij op de verbindingen.
De computer heeft mogelijk een Ethernet-netwerkadapter (ook wel NIC
genoemd) die verbinding maakt met een LAN (Local Area Network). Hoewel
de RJ-45-netwerkconnector er hetzelfde uitziet als de modemconnector, is
deze niet hetzelfde. Controleer of u de modemconnector gebruikt. Sluit geen
telefoonkabel aan op de netwerkadapter. Sluit geen netwerkkabel aan op de
telefoonaansluiting. De netwerkadapter kan hierdoor beschadigd raken.
Controleer of de webbrowser is geconfigureerd met de juiste instellingen
voor de ISP.
Probeer op een later tijdstip opnieuw te verbinden of neem contact op met
uw Internetaanbieder voor hulp.
14 Handleiding PC Problemen Oplossen
Page 19

Internettoegang (vervolg)
Symptoom Mogelijke oorzaak Oplossing
Internet-programma’s
worden niet
automatisch gestart.
Sommige programma’s
worden pas gestart nadat
u zich heeft aangemeld bij
Meld u aan bij de ISP en start vervolgens het gewenste
programma.
de ISP.
Downloaden van
Internet duurt te lang.
Modem is niet goed
geïnstalleerd.
Controleer of de juiste modemsnelheid en COM-poort zijn
ingesteld:
1 Klik op Start en vervolgens op Configuratiescherm.
2 Klik op Printers en andere hardware, indien aanwezig.
3 Dubbelklik op Telefoon- en modemopties.
4 Selecteer het tabblad Modems en klik op de knop
Eigenschappen.
5 Controleer bij Apparaatstatus of de modem correct functioneert.
6 Controleer bij Apparaatgebruik of de modem is ingeschakeld.
7 Als er nog steeds problemen zijn, klikt u op de knop
Problemen oplossen en volgt u de instructies op het scherm.
Het AOL-programma
verschijnt zelfs als het
niet gebruikt wordt.
De computer probeert nog
steeds AOL te gebruiken
voor toegang tot het Internet.
Mogelijk wilt u het AOL-programma verwijderen.
AOL verwijderen:
1 Klik op Start in de taakbalk.
2 Klik op Configuratiescherm.
3 Dubbelklik op Software.
4 Selecteer America Online, klik op Wijzigen/Verwijderen,
en volg de instructies op het scherm.
OPMERKING: Het AOL-account wordt niet geannuleerd als u het
AOL-programma verwijdert.
Toetsenbord en muis
Symptoom Mogelijke oorzaak Oplossing
Het indrukken van
toetsen op het
toetsenbord wordt niet
herkend door de
computer.
Cursor kan niet
worden verplaatst met
de pijltoetsen op het
toetsenbord.
De knop Afdrukken
op het toetsenbord
werkt niet.
Het toetsenbord is niet goed
aangesloten.
Het actieve programma
reageert niet meer.
Toetsenbord is beschadigd. Druk op de toets Help ? op het toetsenbord om Help en
Mogelijk is de Num Locktoets ingeschakeld.
De toets Afdrukken werkt niet
in alle programma’s.
Schakel de computer uit met behulp van de muis, koppel het
toetsenbord opnieuw aan op de achterzijde van de computer en
schakel de computer in.
Start de pc opnieuw op met behulp van de muis.
ondersteuning te openen, of raadpleeg de Handleiding voor
garantie en ondersteuning om deze te contacteren betreffende
informatie over vervangonderdelen.
Druk op Num Lock. Het Num Lock-lampje moet uit zijn als u de
pijltoetsen wilt gebruiken op de toetsen met cijfers.
Gebruik het item in het menu Afdrukken van het programma.
Handleiding PC Problemen Oplossen 15
Page 20

Toetsenbord en muis (vervolg)
Symptoom Mogelijke oorzaak Oplossing
Draadloos toetsenbord
werkt niet na installatie of
wordt niet herkend.
Muis reageert niet of
beweegt te traag.
Muis beweegt alleen
horizontaal of verticaal.
Muis werkt niet na
installatie of wordt niet
herkend.
De muiswijzer volgt de
bewegingen van de
optische muis niet goed.
De muiscursor beweegt
te snel.
Batterijen van het
toetsenbord zijn leeg of
Vervang de batterijen in het draadloze toetsenbord,
raadpleeg de documentatie van uw draadloze set.
bijna leeg.
Muiskabel is niet goed
aangesloten op de
computer.
Schakel uw computer uit met behulp van het toetsenbord.
1 Houd Ctrl en Esc op het toetsenbord tegelijkertijd
ingedrukt om het menu Start te openen.
2 Gebruik de pijltoetsen om de optie Uitschakelen te
selecteren en druk vervolgens op Enter op het toetsenbord.
3 Gebruik de pijltoetsen om de optie Uitschakelen te
selecteren en druk vervolgens op Enter.
Nadat het systeem is uitgeschakeld, sluit u de muisconnector
aan op de achterkant van de computer en start u de
computer opnieuw op.
Het actieve programma
reageert niet meer.
Start de pc opnieuw op met behulp van het toetsenbord.
Indien mogelijk, sla open bestanden op en sluit open
toepassingen voor u opnieuw opstart.
Oppervlak gebruikt voor
muis met muisbal is te glad.
Gebruik een muismat of een ander ruw oppervlak voor de
muis.
De muisbal is vuil. Verwijder het dekseltje van de muisbal aan de onderzijde
van de muis en reinig de muisbal met een vochtige doek
zonder pluizen (geen papier).
Muis is beschadigd. Druk op de toets Help ? op het toetsenbord om Help en
ondersteuning te openen, of raadpleeg de Handleiding voor
garantie en ondersteuning om deze te contacteren
betreffende informatie over vervangonderdelen.
De muis is niet goed
aangesloten.
Batterijen van de muis zijn
leeg of bijna leeg.
De optische sensor gebruikt
Koppel de muiskabel los van de computer en sluit de kabel
vervolgens opnieuw aan.
Vervang de batterijen in de muis. Raadpleeg de
documentatie van uw draadloze set.
Plaats de muis op een muismat of een wit vel papier.
het patroon van de
ondergrond om de positie
van de muis te bepalen.
Spiegelende of oneffen
oppervlakken en glazen of
andere transparante
ondergronden verstoren de
werking van de sensor.
De muissensor is vuil. Reinig de lichtsensorlens aan de onderzijde van de muis met
een pluisvrije doek (geen papier).
De draadloze muis beweegt
Pas de muissnelheid in Windows aan.
de cursor sneller dan een
standaard muis.
16 Handleiding PC Problemen Oplossen
Page 21

Voeding
Symptoom Mogelijke oorzaak Oplossing
De computer kan niet
worden ingeschakeld
en/of gestart.
Ongeldige systeemschijf
of
Geen systeemschijf of
schijf foutbericht wordt
weergegeven
De computer lijkt
vastgelopen en kan niet
worden uitgeschakeld
door op de aan/uit-knop
te drukken.
De computer is niet goed op
een externe voedingsbron
aangesloten.
Groen voedingslampje aan
achterzijde van pc is uit
De monitor is niet
aangekoppeld of niet
ingeschakeld.
De netspanningsschakelaar is
niet juist ingesteld voor het
land of de regio waar u zich
bevindt (115V∿/230V∿).
Stopcontact is defect. Controleer het stopcontact door er een ander elektrisch
Er zijn verkeerde
geheugenmodules
toegevoegd, of
geheugenmodules zijn op de
verkeerde locatie geïnstalleerd.
Vaste schijf is beschadigd. Druk op de toets Help ? op het toetsenbord om Help en
Na een upgrade of herstelling,
zijn de voedings- of
gegevenskabels mogelijk niet
goed aangesloten.
Er zit nog een diskette in het
diskettestation tijdens het
opstarten.
De computer werkt niet Houd de aan/uit-knop ingedrukt tot het systeem wordt
Controleer of de connectors van de kabel tussen de
computer en de voedingsbron goed vastzitten.
Als de kabels die de pc verbinden met de externe
stroombron juist ingeplugd zijn en het stopcontact
functioneert, zou het groene voedingslampje aan moeten
zijn; als het lampje niet aan is, raadpleeg de Handleiding
voor garantie en ondersteuning om Ondersteuning te
contacteren.
Koppel de monitor aan op de computer, steek de stekker in
en schakel in.
Stel de netspanningsschakelaar in op de juiste stand voor
uw land/regio of raadpleeg de Handleiding voor garantie
en ondersteuning om contact op te nemen met de
ondersteuning.
apparaat op aan te sluiten.
Installeer het oude geheugen om de computer terug te
brengen in de oorspronkelijke staat. Raadpleeg de
Handleiding Upgrade en service voor instructies.
ondersteuning te openen, of raadpleeg de Handleiding
voor garantie en ondersteuning om deze te contacteren
betreffende informatie over vervangonderdelen.
Sluit deze kabels goed aan. Raadpleeg de Handleiding
Upgrade en service voor instructies.
Wacht tot de diskettestation niet meer actief is, verwijder
de diskette en druk vervolgens op de spatiebalk. De
computer start nu normaal op.
uitgeschakeld.
Handleiding PC Problemen Oplossen 17
Page 22

Voeding (vervolg)
Symptoom Mogelijke oorzaak Oplossing
De computer is
automatisch uitgeschakeld.
De maximum pc-temperatuur is
overschreden.
De pc staat in een extreem warme omgeving. Laat de
computer afkoelen.
Zorg dat de ventilatieopeningen van de computer niet zijn
geblokkeerd en dat de interne ventilator werkt. Merk op
dat uw computer mogelijk geen interne ventilator heeft.
De pc-temperatuur is
overschreden doordat u de
computer heeft gebruikt terwijl
Plaats de kap of het toegangspaneel terug en laat de
computer afkoelen voordat u probeert de computer aan te
zetten.
de kap of het toegangspaneel
was verwijderd.
Processor- of systeemventilator
is defect.
In de Handleiding voor garantie en ondersteuning vindt u
meer informatie over het contacteren van de ondersteuning
en over vervangstukken. Merk op dat uw computer
mogelijk geen interne ventilator heeft.
Geheugen
Symptoom Mogelijke oorzaak Oplossing
Bericht over onvoldoende
geheugen wordt
weergegeven.
Al het geheugen wordt
gebruikt door andere
programma’s en er is extra
geheugen vereist voor een
nieuwe taak.
Sluit alle open programma’s en probeer de taak nogmaals
uit te voeren.
Of:
Start de computer opnieuw op:
1 Klik op Start.
2 Klik op Computer uitschakelen.
3 Selecteer Opnieuw opstarten.
Diversen
Symptoom Mogelijke oorzaak Oplossing
De weergave van datum
en tijd is niet juist.
Er zijn problemen met de
printer.
Mogelijk moet de RTC-batterij
(real-timeklok) worden
vervangen. Deze batterij gaat
ongeveer 3 tot 5 jaar mee.
De printer drukt niet correct af
of helemaal niet.
Stel eerst de datum en tijd in het besturingssysteem
opnieuw in met behulp van het Configuratiescherm. Als het
probleem blijft optreden, moet u de batterij van de real-
timeklok vervangen. Zie de Handleiding Upgrade en
Service voor instructies of raadpleeg de Handleiding voor
garantie en ondersteuning om deze te contacteren voor
details over vervangstukken.
Bij problemen met de printer raadpleegt u de documentatie
bij de printer.
18 Handleiding PC Problemen Oplossen
Page 23

Handleiding PC Problemen Oplossen 19
Page 24

Printed in
 Loading...
Loading...