Hp PAVILION T3200, PAVILION W5200, PAVILION A1200 User Manual [pt]
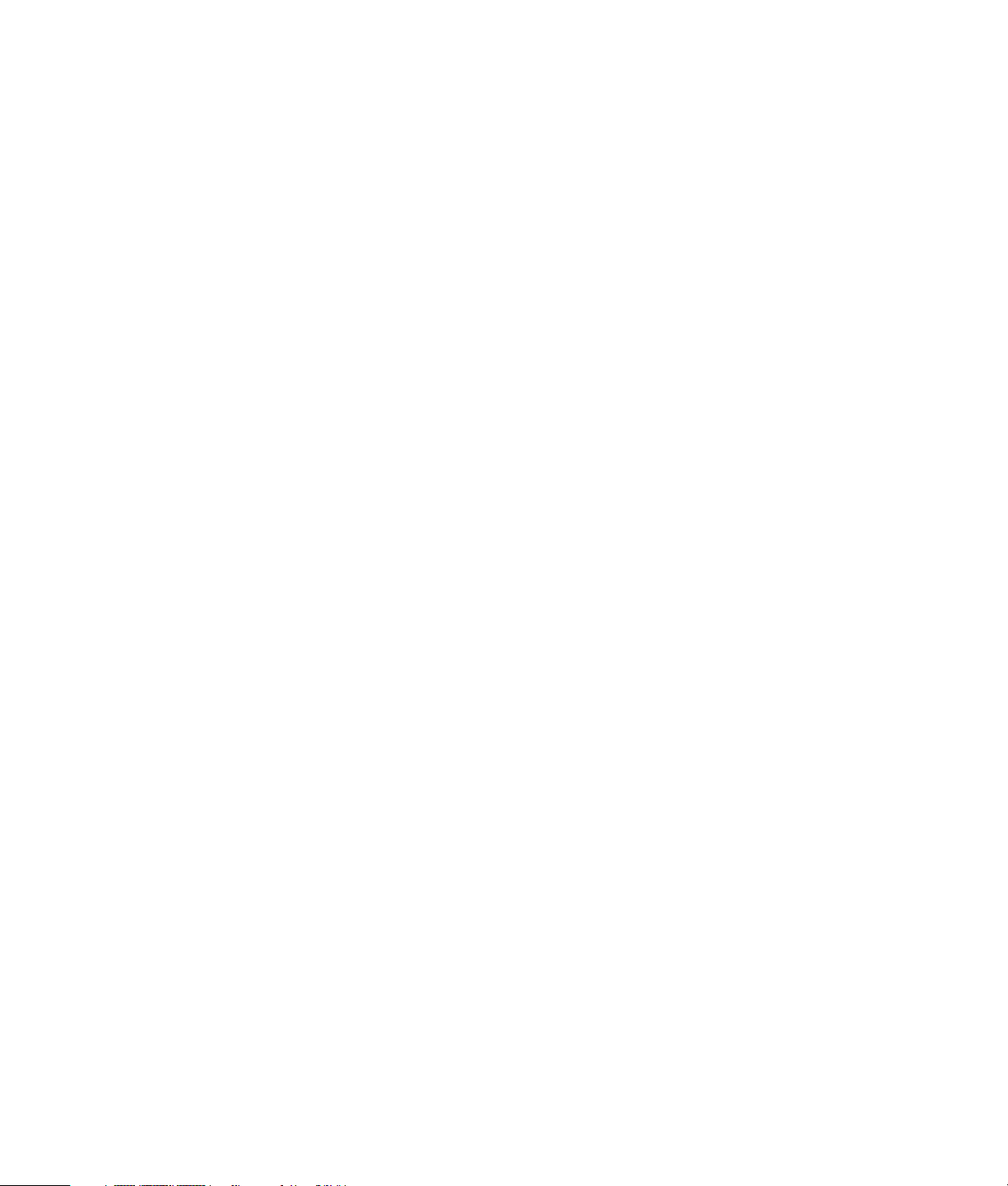
Manual de introdução
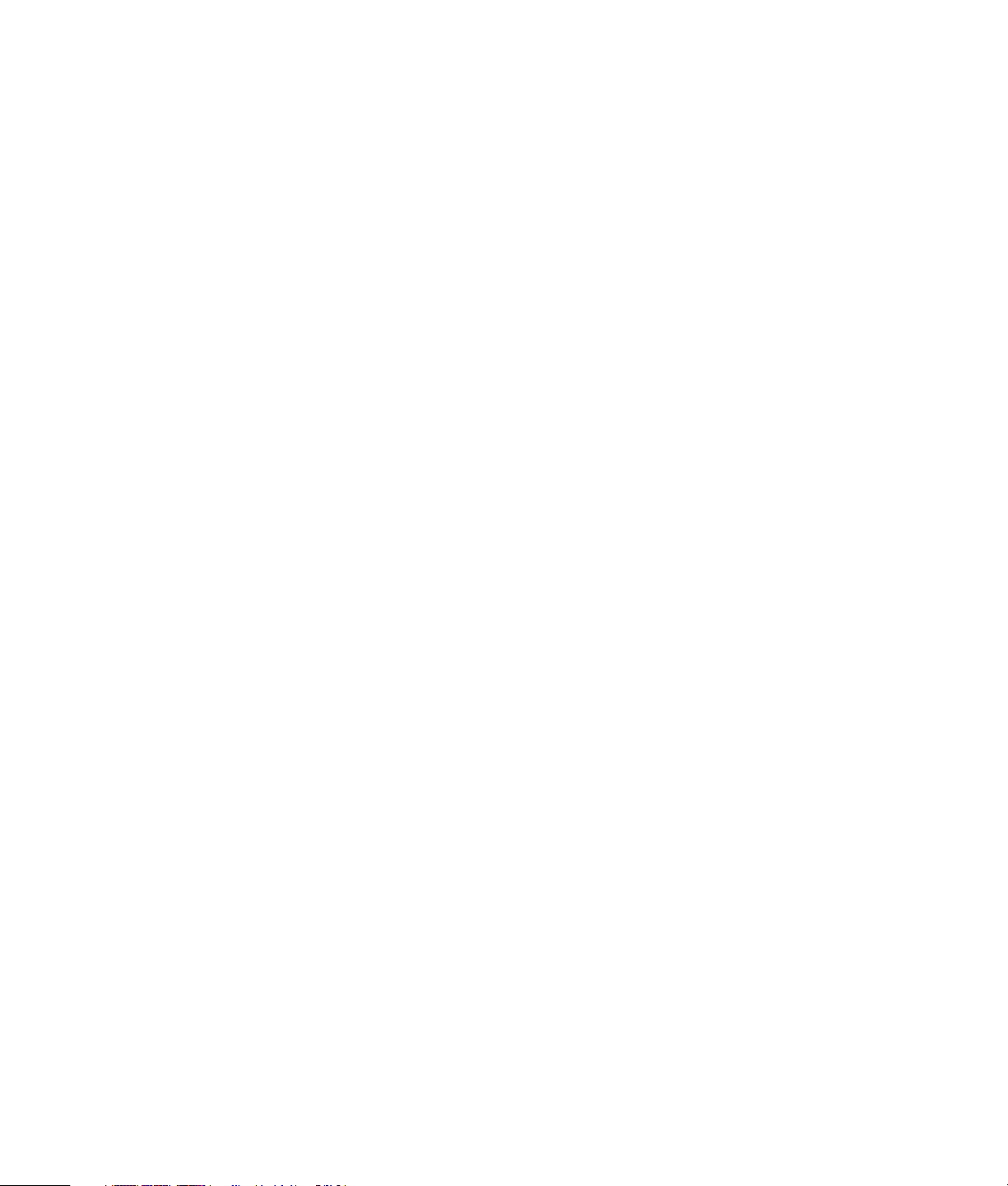
As únicas garantias para produtos e serviços HP estão estabelecidas nas cláusulas expressas
que acompanham tais produtos e serviços. Neste documento, nenhuma declaração deverá
ser interpretada como constituindo uma garantia adicional. A HP não se responsabiliza por
erros técnicos ou editoriais ou omissões no conteúdo do presente documento.
A HP não assume a responsabilidade da utilização ou fiabilidade do respectivo software em
equipamento que não é fornecido pela HP.
Este documento contém informações de propriedade protegidas pelas leis de direitos de
autor. Nenhuma parte deste documento pode ser fotocopiada, reproduzida ou traduzida
para qualquer outra língua sem o consentimento prévio, por escrito, da HP.
Hewlett-Packard Company
P.O. Box 4010
Cupertino, CA 95015-4010
USA
Copyright © 2000–2005 Hewlett-Packard Development Company, L.P.
Este produto está equipado com a tecnologia de protecção de direitos de autor protegida
por reclamações de método de certas patentes dos EUA, de outros direitos de propriedade
intelectual pertencentes à Macrovision Corporation e de outros proprietários de direitos. A
utilização desta tecnologia de protecção de direitos de autor tem de ser autorizada pela
Macrovision Corporation e destina-se exclusivamente à visualização em casa ou em casos
limitados, excepto mediante autorização expressa da Macrovision Corporation. É proibido
fazer a engenharia inversa ou a desmontagem. Reclamações referentes ao aparelho com as
patentes dos EUA n.º 4.631.603, 4.577.216, 4.819.098 e 4.907.093 exclusivamente
licenciadas para os casos de visualização limitados.
Microsoft e Windows são marcas registadas da Microsoft Corporation nos Estados Unidos.
Apple, iTunes, FireWire e iPod são marcas comerciais da Apple Computer, Inc., registadas
nos EUA e noutros países. O logótipo do FireWire é uma marca comercial da Apple
Computer, Inc.
A HP suporta a utilização legal de tecnologia e não aprova nem incentiva a utilização dos
nossos produtos para fins não permitidos pelas leis de direitos de autor.
As informações constantes deste documento estão sujeitas a alterações sem aviso prévio.
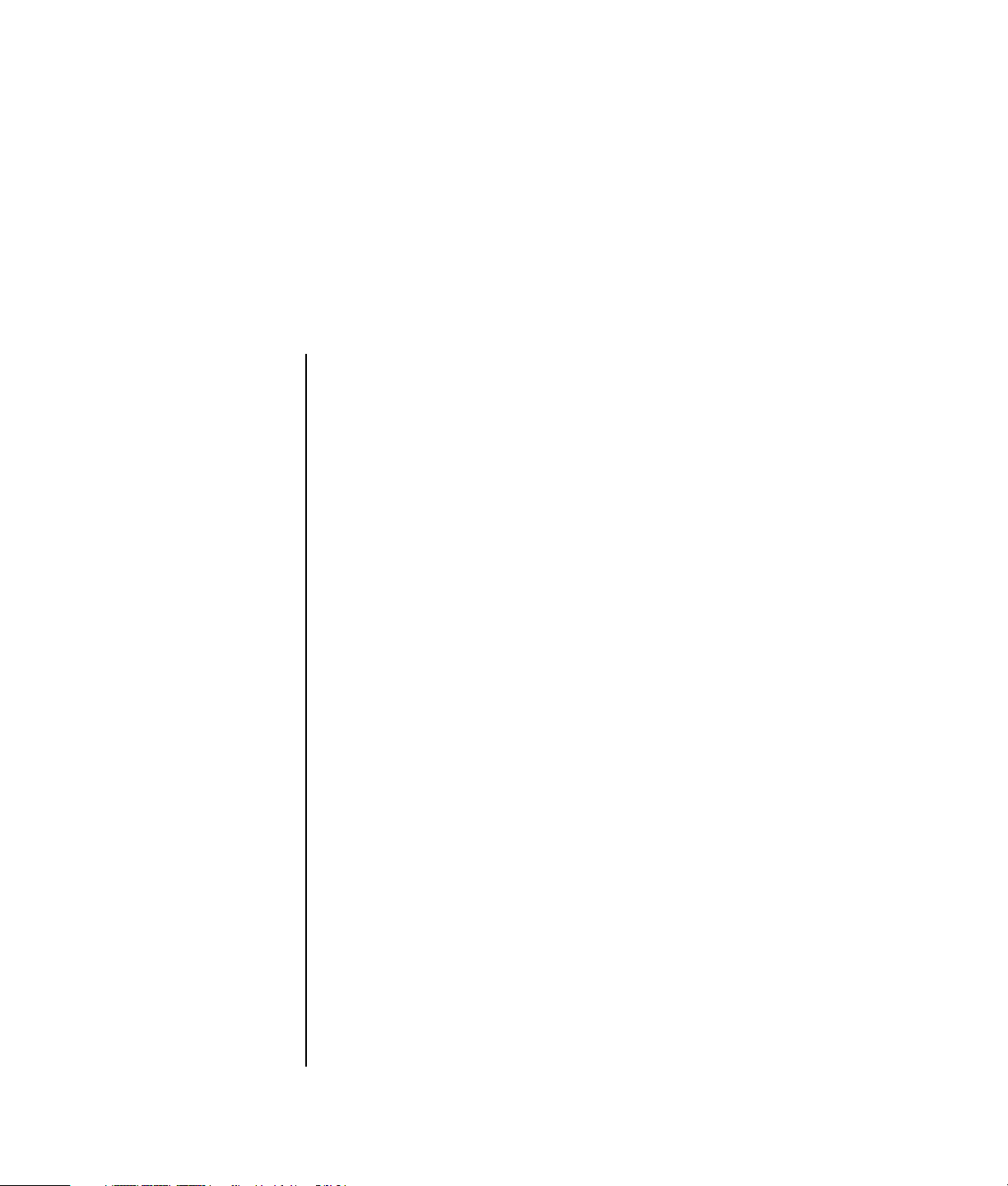
Índice
Instalar o PC .................................................................................. 1
Preparar o PC.............................................................................................. 1
Fazer as ligações ao PC........................................................................... 2
Ligar o PC pela primeira vez ......................................................................... 4
Configurar e estabelecer a ligação à sua conta de Internet ............................... 4
Instalar dispositivos de software e de hardware ............................................... 5
Utilizar produtos da HP ............................................................................ 6
Transferir informações e ficheiros do PC antigo para o PC novo ................... 6
Utilizar ícones do ambiente de trabalho .......................................................... 6
Utilizar o software HP Organize................................................................ 7
Utilizar o teclado............................................................................ 9
Personalizar os botões do teclado ........................................................... 12
Utilizar a parte superior do PC ..................................................... 13
Utilizar o compartimento de ancoragem........................................................ 13
Configurar o som ......................................................................... 17
Utilizar altifalantes...................................................................................... 17
Configurar som de 3 conectores................................................................... 18
Configurar a saída de som multi-canal para o leitor de DVD....................... 20
Configurar som de 6 conectores................................................................... 20
Determinar o software de configuração áudio........................................... 22
Utilizar o Sound Effect Manager (6 conectores)......................................... 22
Configurar os altifalantes utilizando o Sound Effect Manager
(6-conectores) .......................................................................................23
Configurar o som para gravar com o Sound Effect Manager
(6 conectores) ....................................................................................... 23
Utilizar o Realtek HD Sound Effect Manager (6 conectores,
Áudio multi-streaming)............................................................................ 25
Configurar o Realtek HD Sound Effect Manager (6 conectores,
Áudio multi-streaming)............................................................................ 26
Índice v
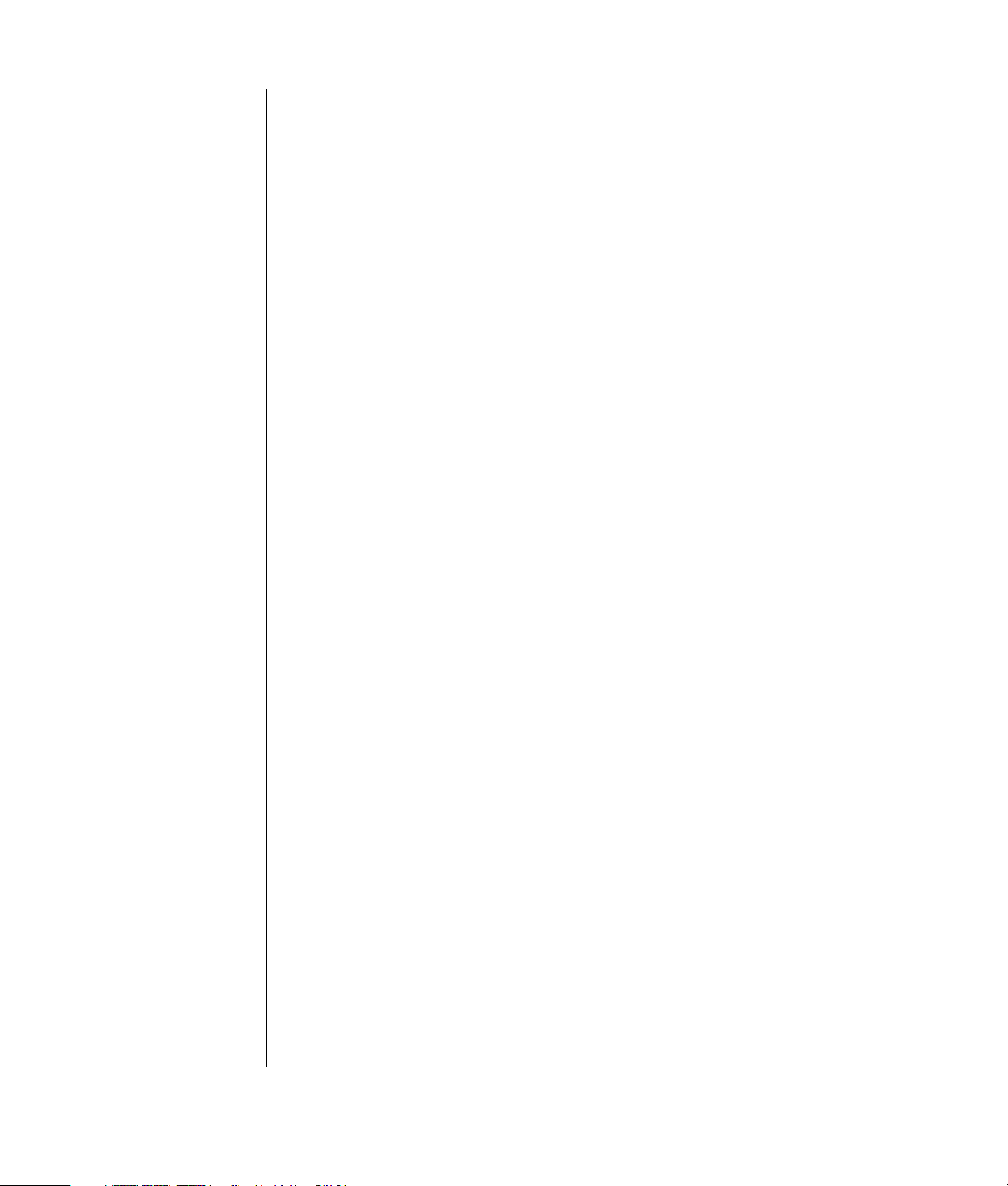
Configurar o som para a gravação com
o Realtek HD Sound Effect Manager
(6 conectores, Áudio multi-streaming)....................................................... 26
Redefinir os conectores de áudio com
o Realtek HD Sound Effect Manager
(6 conectores, Áudio multi-streaming)....................................................... 27
Configurar Áudio multi-streaming
(6 conectores, áudio multi-streaming) ....................................................... 27
Configurar o áudio Multi-streaming ......................................................... 29
Utilizar o leitor de cartões de memória......................................... 31
Utilizar o leitor de cartões de memória ......................................................... 31
Guia de Inserção de Mídia ......................................................................... 32
Trabalhar com o utilitário Remover o hardware com segurança ....................... 34
Utilizar um televisor como monitor ............................................... 35
Identificação de cabos eventualmente necessários ......................................... 35
Fazer a ligação a um televisor..................................................................... 35
Ver a imagem do PC no ecrã do televisor ..................................................... 37
Separador nView .................................................................................. 37
Separador Ge Force.............................................................................. 38
Separador de displays........................................................................... 38
Desactivar a opção TV................................................................................ 39
Separador nView (disabling) (desactivação)............................................. 39
Separador Ge Force (disabling) (desactivação)......................................... 40
Separador Displays (disabling) (desactivação).......................................... 40
Desligar o televisor..................................................................................... 40
vi Manual de introdução
Utilizar a HP Personal Media Drive............................................... 41
Ligar a unidade ......................................................................................... 42
Introduzir a unidade................................................................................... 43
Localizar a unidade e atribuir-lhe uma letra................................................... 43
Utilizar a unidade ...................................................................................... 44
Desligar a unidade..................................................................................... 45
Trabalhar com imagens digitais ................................................... 47
Trabalhar com imagens digitais ................................................................... 47
Utilizar o HP Image Zone ............................................................................ 47
Reproduzir CDs e DVDs ................................................................ 51
Reproduzir CDs de música com o iTunes....................................................... 51
Reproduzir CDs e DVDs com o Windows Media Player .................................. 52
Reproduzir filmes em DVD com o InterVideo WinDVD .................................... 53
Utilizar códigos de país/região .............................................................. 54
Reproduzir CDs de vídeo (VCD) com o InterVideo WinDVD ............................ 55
Reproduzir CDs de vídeo (VCD) com o Windows Media Player....................... 55
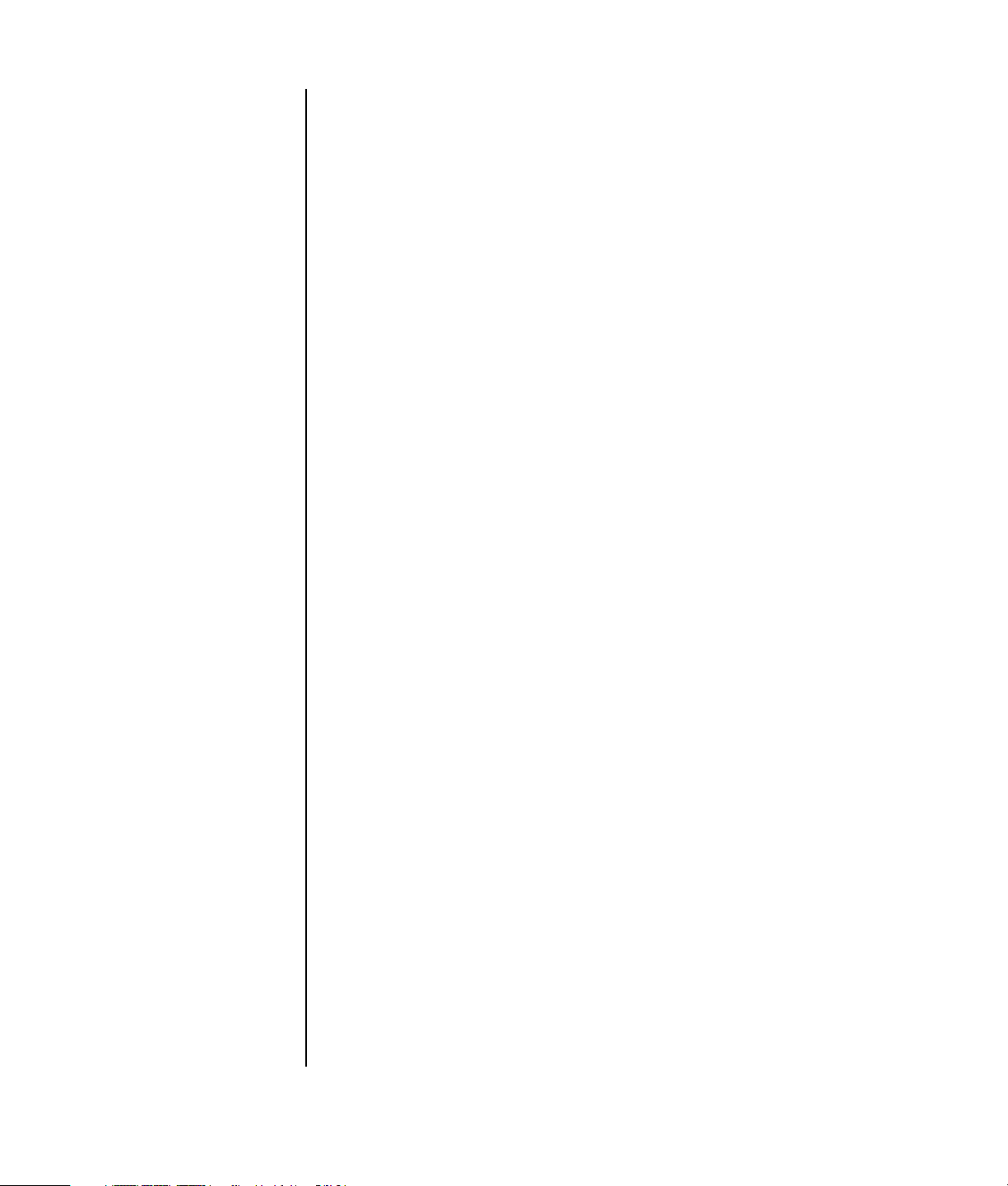
Criação de discos de áudio e de dados......................................... 57
Apagar discos regraváveis antes da gravação .............................................. 58
Trabalhar com CDs de áudio....................................................................... 58
Verificação de um disco áudio gravado sem erros .................................... 59
Recomendações para CDs de áudio ........................................................ 59
Criação de CDs de áudio.......................................................................60
Criar discos jukebox .............................................................................. 60
Trabalhar com DVDs e CDs de dados........................................................... 61
Verificação de um disco de dados gravado
sem erros.............................................................................................. 61
Recomendações para discos de dados..................................................... 62
Criar discos de dados............................................................................ 62
Copiar um DVD ou CD ............................................................................... 63
Arquivar ficheiros num CD ou DVD............................................................... 64
Trabalhar com ficheiros de imagens ............................................................. 64
Criar um ficheiro de imagem .................................................................. 64
Gravar a partir de um ficheiro de imagem ............................................... 65
Criar etiquetas para discos com o LightScribe................................................ 65
Requisitos do Lightscribe......................................................................... 66
Gravar uma etiqueta de LightScribe com o
Sonic Express Labeler............................................................................. 66
Gravar uma etiqueta LightScribe depois de a
gravar com o iTunes .............................................................................. 67
Utilizar a etiquetas autocolantes nos discos .............................................. 68
Informações sobre a compatibilidade ........................................................... 68
Tabela de características e compatibilidade dos discos................................... 69
Tabela de referência rápida sobre a unidade óptica ...................................... 70
Tabela de referência rápida de software....................................................... 71
Criação de discos de vídeo e filmes .............................................. 73
Antes de começar a capturar vídeos............................................................. 73
Projectos de vídeo do Sonic MyDVD............................................................. 74
Criar um projecto de vídeo.......................................................................... 75
Adicionar ficheiros a um projecto de vídeo............................................... 75
Capturar o vídeo num projecto de vídeo .................................................. 76
Adicionar apresentações de diapositivos a um
projecto de vídeo .................................................................................. 76
Adicionar submenus a um projecto de vídeo............................................. 77
Editar o estilo de projecto de vídeo ......................................................... 78
Editar ficheiros de filme.......................................................................... 78
Gravar um projecto de vídeo num disco................................................... 79
Criar um projecto de vídeo com o assistente Direct-to-Disc............................... 80
Qualidade do vídeo e tamanho do disco ......................................................81
Tempo de gravação dum DVD ..................................................................... 82
Índice vii
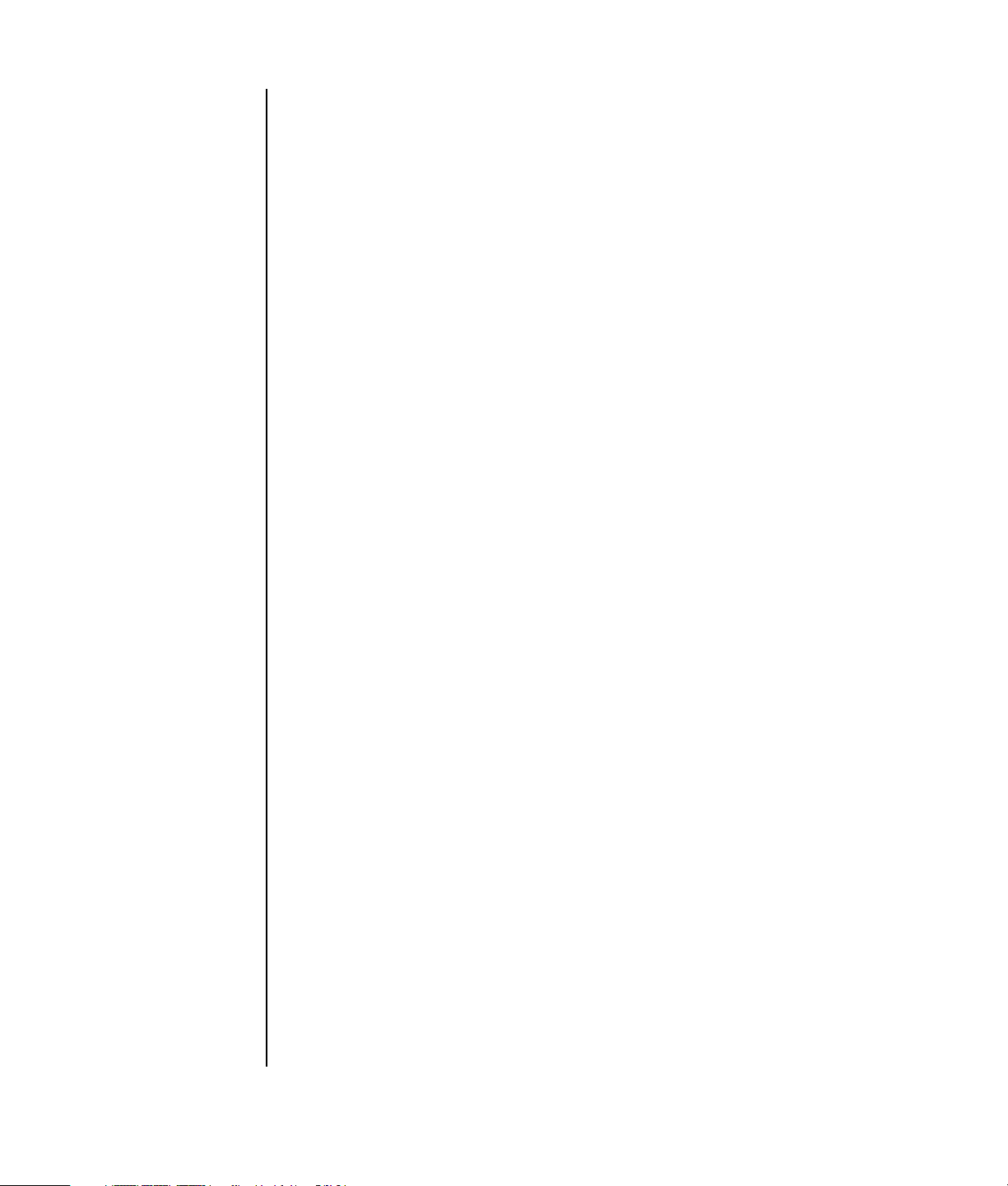
Criar filmes utilizando o muvee auto-Producer ............................. 83
Etapas básicas para fazer um filme.............................................................. 83
Localizar o muvee autoProducer.............................................................. 84
Utilizar o muvee autoProducer ..................................................................... 85
Introdução............................................................................................ 85
Capturar vídeo a partir de uma câmara de vídeo DV ................................ 86
Adicionar vídeos................................................................................... 87
Adicionar imagens ................................................................................ 89
Adicionar música .................................................................................. 89
Seleccionar o estilo ............................................................................... 89
Alterar a configuração........................................................................... 90
Adicionar um título de abertura ou o genérico no final .............................. 91
Produzir o filme..................................................................................... 91
Guardar o projecto do filme ................................................................... 92
Gravar o projecto do filme para um disco................................................ 93
Obter ajuda ................................................................................. 95
Encontrar os manuais digitais ...................................................................... 95
Encontrar manuais na Web......................................................................... 95
Utilizar o Centro de ajuda e suporte no ecrã ................................................. 96
Utilizar Actualizações da HP ....................................................................... 96
Obter mensagens.................................................................................. 96
Desactivar mensagens ........................................................................... 97
Reactivar mensagens ............................................................................. 97
Utilizar a Ajuda do PC e ferramentas ........................................................... 98
viii Manual de introdução
Índice remissivo ........................................................................... 99
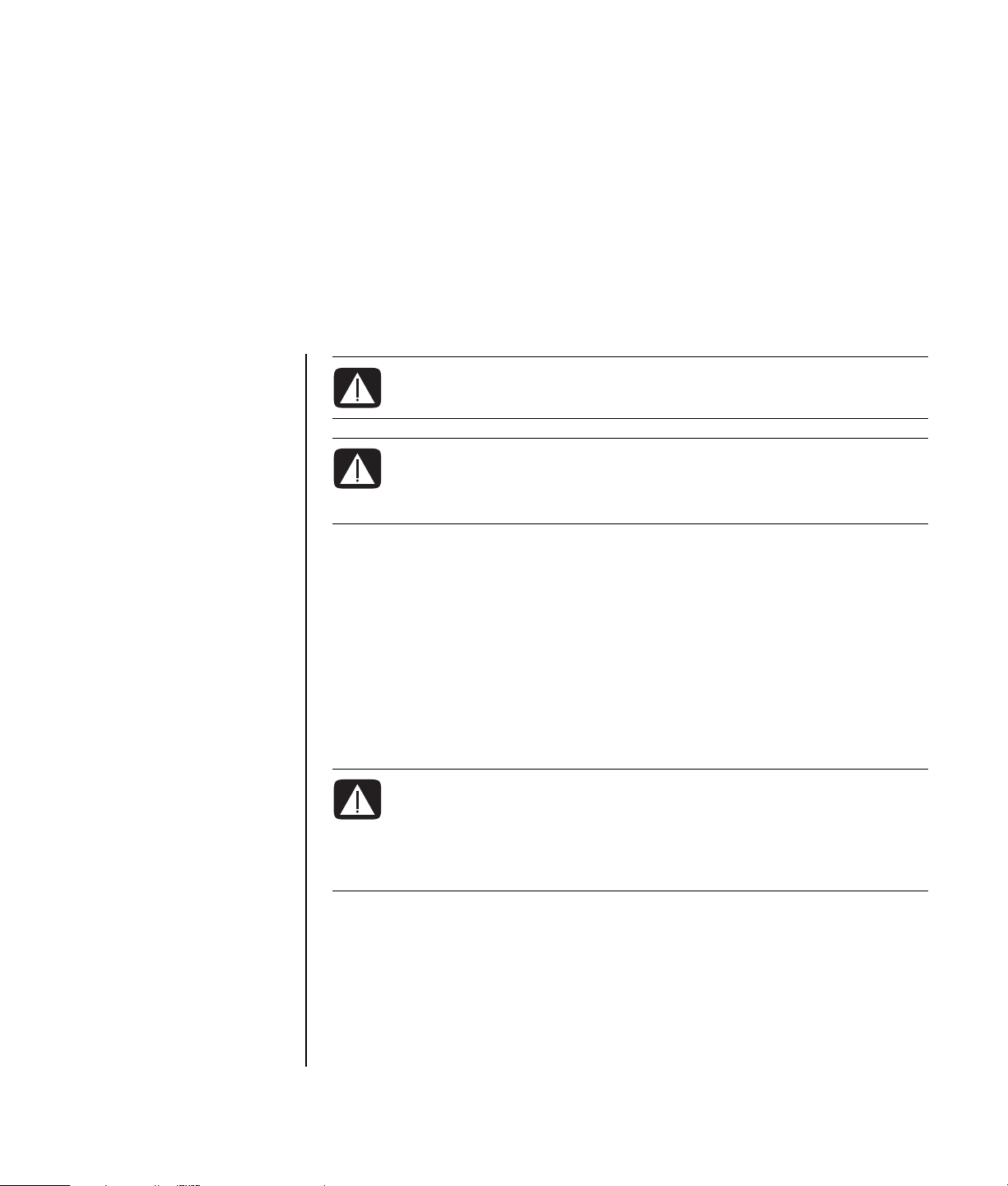
Instalar o PC
Preparar o PC
Siga os passos indicados no póster de instalação rápida para instalar o PC.
Na embalagem do PC, procure actualizações ou dados impressos relativos ao seu
modelo de PC.
Depois de instalar o PC, mas antes de começar a utilizá-lo, disponha o PC e a área
de trabalho de maneira a optimizar o seu conforto e produtividade. Para obter
informações ergonómicas importantes, consulte o Manual de segurança e conforto.
AVISO: leia as “Informações de segurança” no Manual de suporte
e garantia, antes de instalar e ligar o PC à corrente eléctrica.
AVISO: a fonte de alimentação vem programada de fábrica para o
país/região em que adquiriu o PC. Se mudar de país/região,
verifique os requisitos de tensão antes de ligar o PC a uma tomada
de CA.
AVISO: para reduzir o risco de lesões graves, leia o Manual de
segurança e conforto. Este manual descreve a organização do local
de trabalho, a postura, os cuidados de saúde e os hábitos de
trabalho convenientes para quem utiliza computadores. Fornece
também informações de segurança importantes sobre electricidade e
mecânica.
Instalar o PC 1
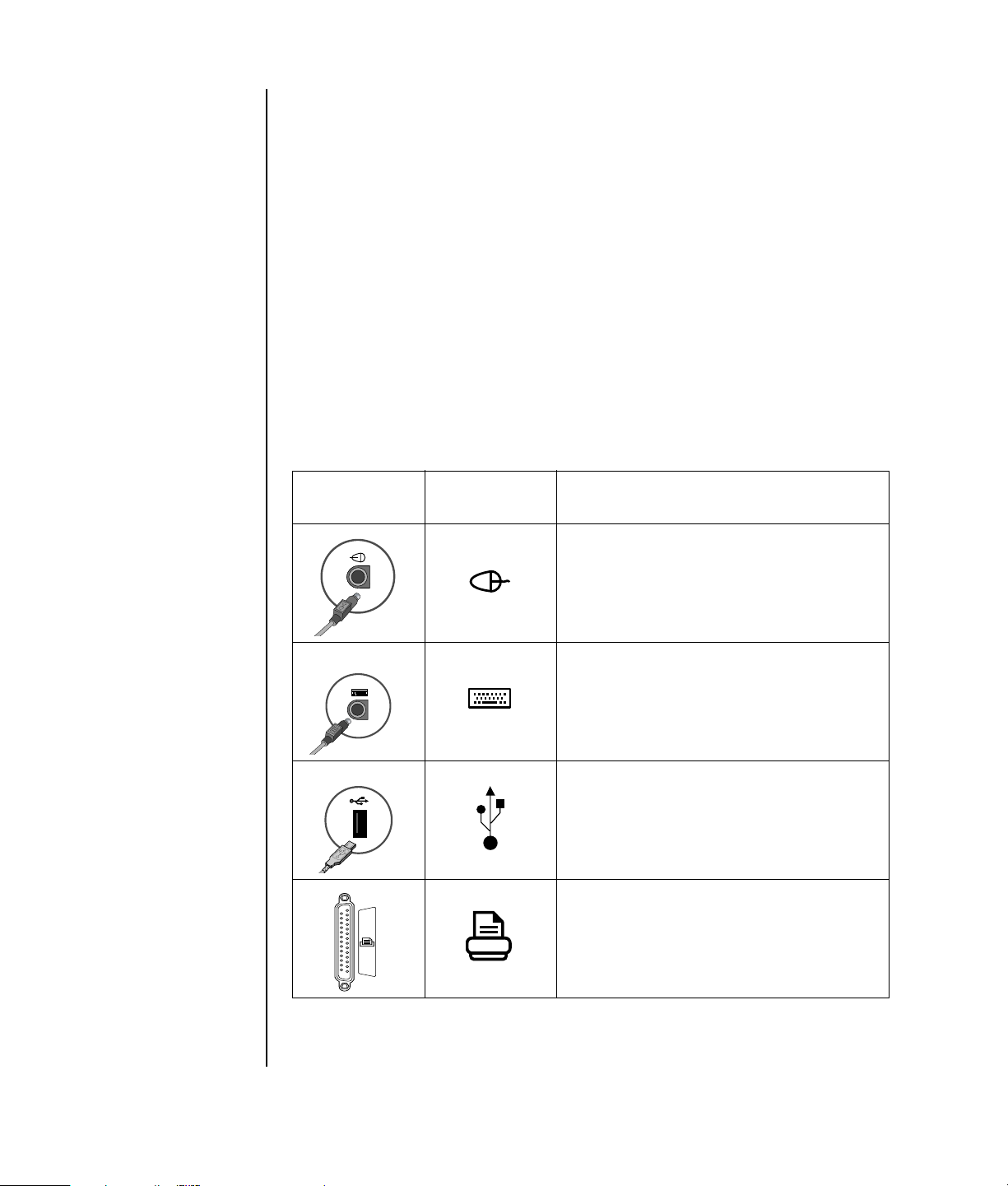
Para ver o Manual de segurança e conforto:
As f
• Clique em Iniciar, seleccione Todos os programas, escolha
Documentação e, em seguida, clique em Manual de segurança e
conforto.
Ou
• Tipo
http://www.hp.com/ergo/
na caixa de endereço do Web browser e carregue na tecla Enter do teclado.
Fazer as ligações ao PC
uncionalidades e
localização, a
disponibilidade e a
quantidade de
conectores do PC
pode variar.
Ligue os dispositivos principais de hardware como o monitor, o teclado e o rato, à
parte posterior do PC. Também pode ligar outros dispositivos periféricos como
impressoras, scanners, câmaras de vídeo ou outro equipamento aos conectores na
parte posterior do computador. Alguns modelos de PC também têm conectores na
parte da frente. A tabela não apresenta todos os conectores.
Conector Símbolo de
conector
Descrição
Rato (conector PS/2)
Teclado (conector PS/2)
USB (Universal Serial Bus) para rato,
teclado, máquinas fotográficas digitais ou
outros dispositivos com conectores USB
2 Manual de introdução
Impressora (paralela)
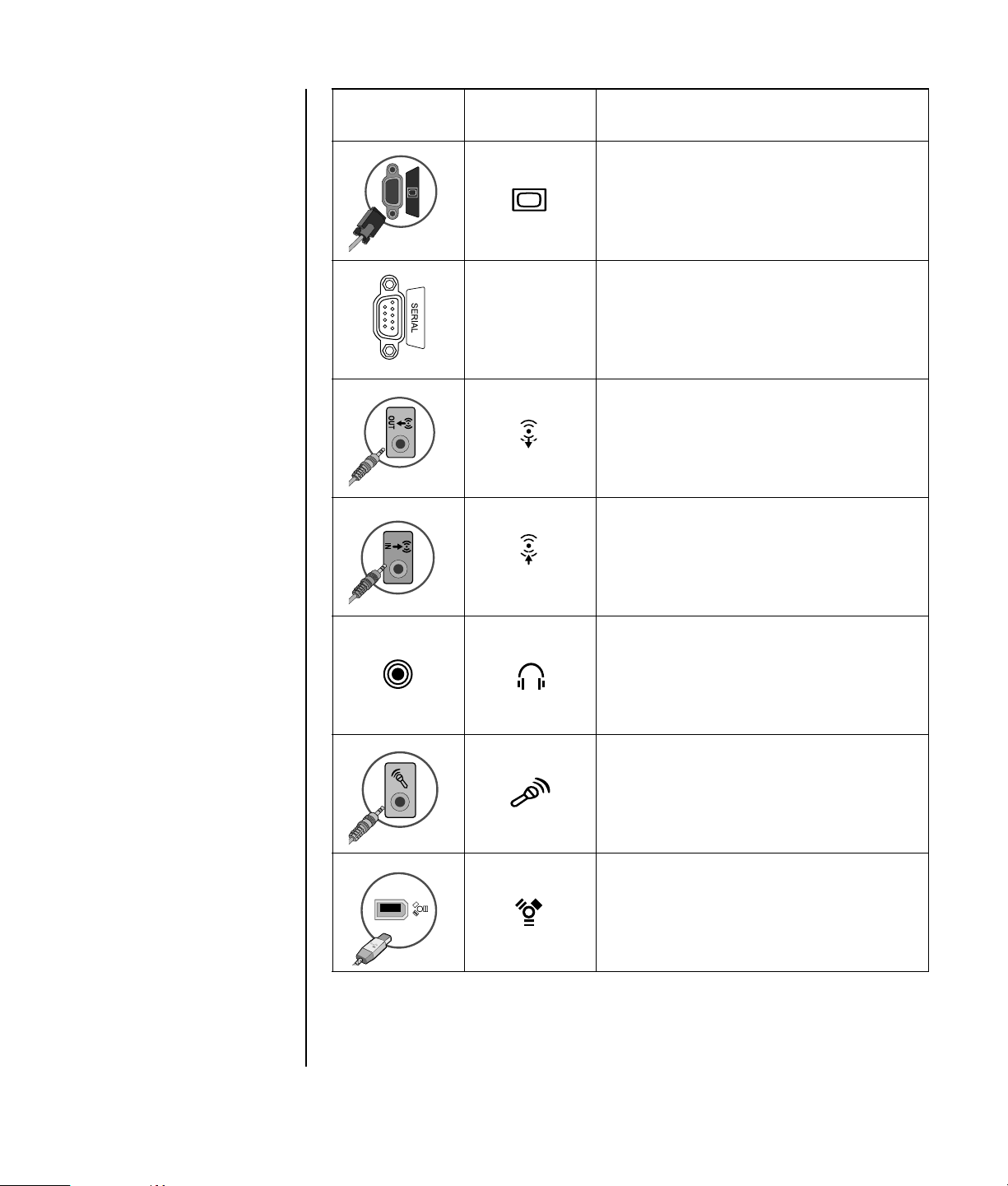
Conector Símbolo de
conector
Série
Descrição
Monitor
Porta série para máquinas fotográficas
digitais ou outros dispositivos série
Saída de linha de áudio (altifalantes
ligados à corrente)
OUT
Entrada de linha de áudio
IN
Auscultadores
Microfone
®
FireWire
(IEEE 1394) para câmaras de
vídeo ou outros dispositivos com
velocidades de transferência muito rápidas
Instalar o PC 3
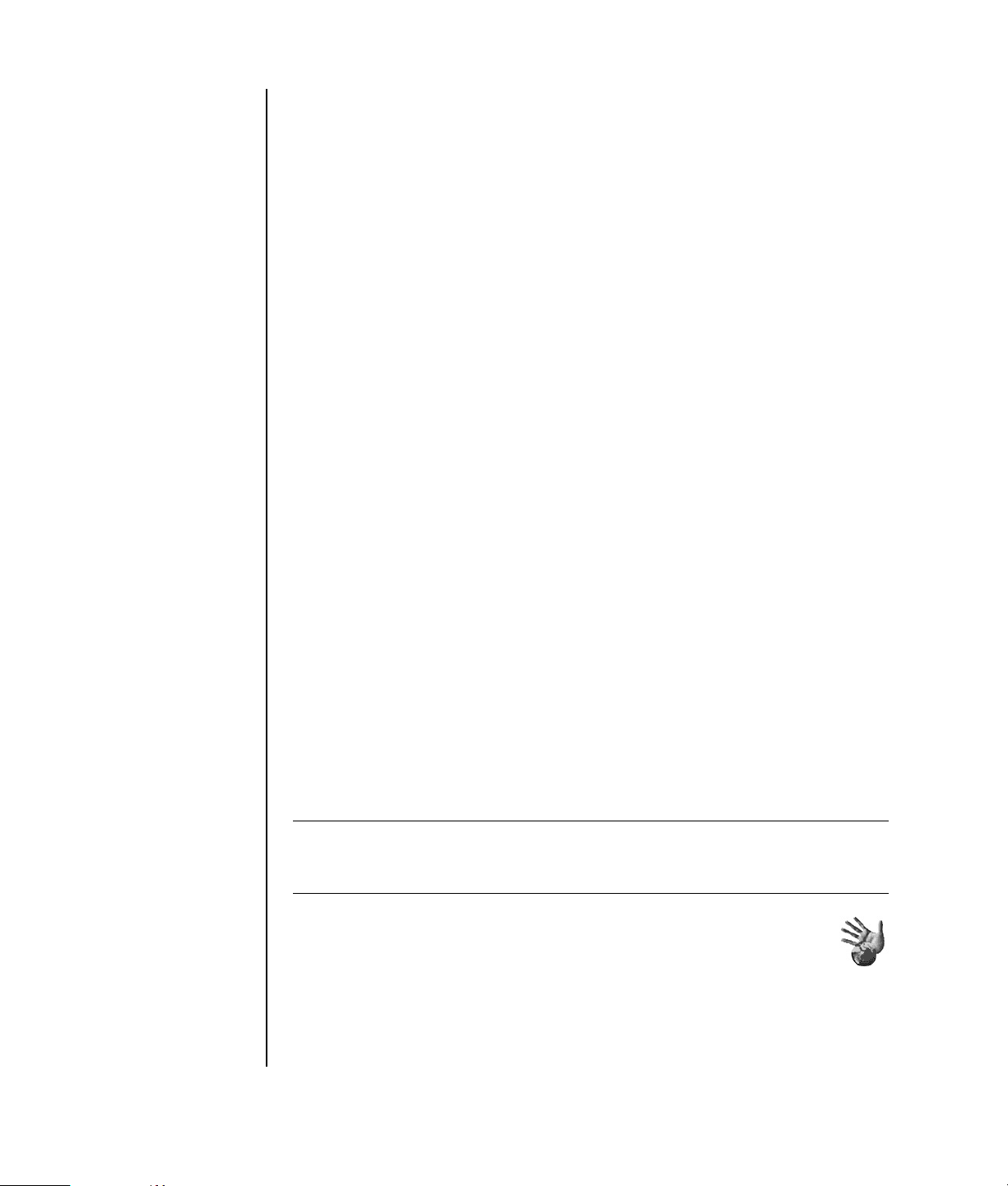
Ligar o PC pela primeira vez
Depois de concluir o procedimento indicado no póster de instalação rápida, pode
ligar o PC.
1 Carregue no botão de alimentação no monitor.
2 Carregue no botão Ligar, na parte frontal do monitor.
3 Ligue os altifalantes, se existentes.
4 Clique numa opção para seleccionar o seu idioma (se se aplicar ao seu
modelo). Clique em OK, e confirme a selecção clicando em Sim. Aguarde
enquanto o PC efectua os preparativos. (A selecção do idioma do PC, que
ocorre apenas uma vez, pode demorar até 30 minutos).
5 Instale o Microsoft
6 Siga o assistente de Ligação Fácil à Internet para configurar uma ligação à
Internet (apenas em modelos seleccionados). Se não desejar configurar uma
ligação à Internet nesta altura, A Ligação Fácil à Internet poderá ser iniciada
manualmente posteriormente. Consulte “Configurar e estabelecer a ligação
à sua conta de Internet” na página 4.
7 Siga o assistente de Configuração Fácil para actualizar as ferramentas de
segurança do PC, registar o PC e terminar a configuração do PC (apenas em
modelos seleccionados). Caso decida terminar a instalação posteriormente, o
assistente poderá ser iniciado ao fazer um duplo-clique sobre o ícone Easy
Setup (Instalação fácil) na ambiente de trabalho.
®
Windows® seguindo as instruções no ecrã.
Configurar e estabelecer a ligação àsua conta deInternet
Para poder estabelecer ligação à Internet, tem de registar-se num ISP (Internet
Service Provider). Se o serviço de Internet não foi instalado durante a instalação
inicial do PC, poderá ser instalado quando o desejar.
1 Verifique se o modem ou outro cabo de acesso à Internet está ligado à
corrente.
NOTA: parar utilizar uma ligação à Internet de banda larga de alta velocidade,
uma linha de cabo ou digital (DSL), contacte o seu ISP para obter o software e
hardware específicos que possam ser necessários.
2 Abra o Registo Fácil na Internet e instale uma conta de Internet:
Faça um duplo-clique sobre o ícone do Registo Fácil na Internet
no ambiente de trabalho.
Ou
4 Manual de introdução
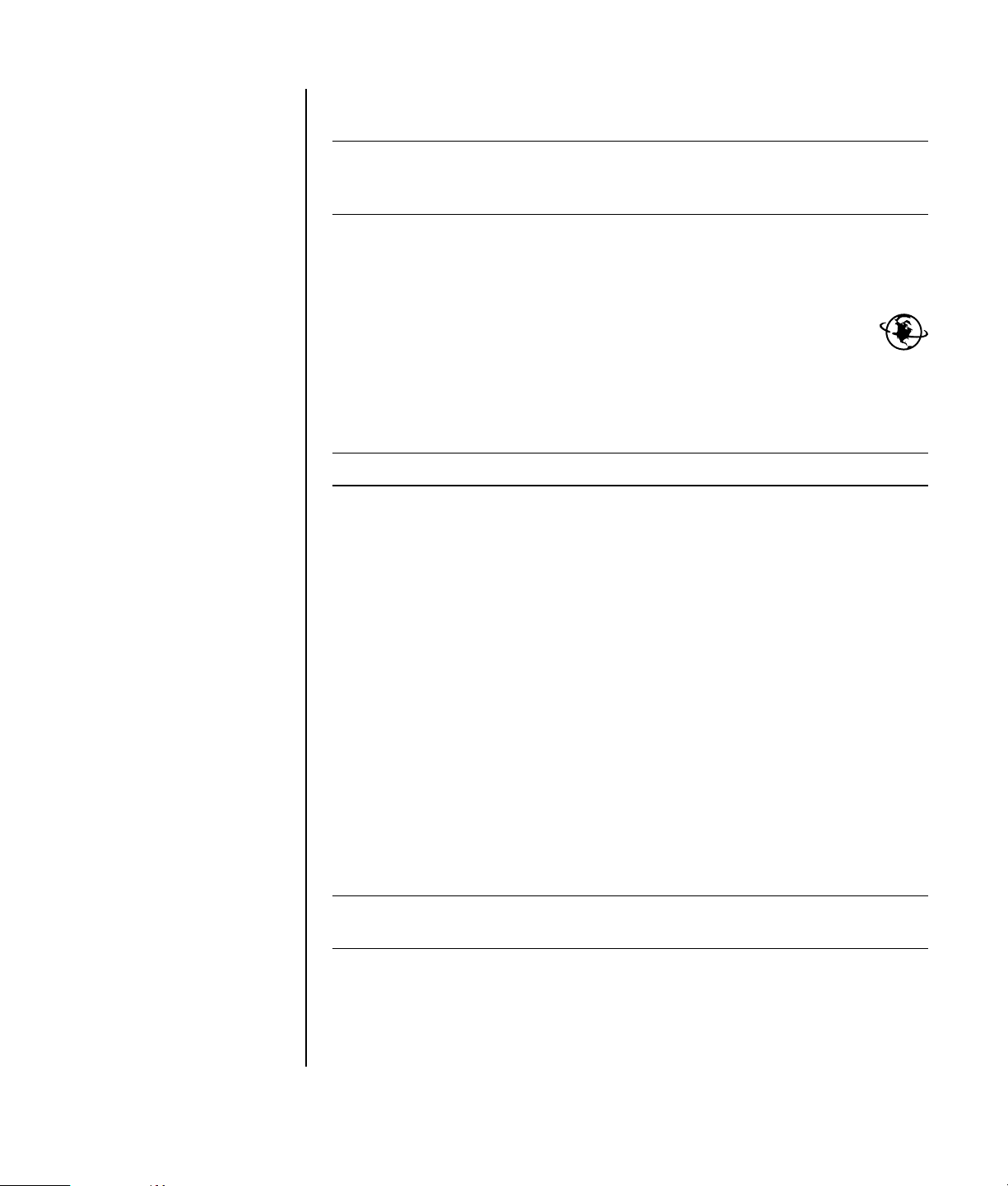
3 Na barra de tarefas, clique em Iniciar, Todos os programas, Serviços
on-line e em Registo fácil na Internet.
NOTA: o Registo fácil na Internet fornece uma lista de servidores de serviços de
Internet; no entanto, é possível escolher um outro ISP ou transferir uma conta
existente para este PC.
4 Estabeleça ligação com o seu ISP e a Internet:
• No ambiente de trabalho, faça duplo clique no ícone fornecido pelo ISP.
Ou
• Carregue no botão Ligar (ou Internet) do teclado (apenas nos
modelos seleccionados).
Ou
• Se o seu PC estiver sempre ligado ao seu ISP, abra o browser como, por
exemplo, o Internet Explorer. Clicar em Iniciar, Todos os programas,
Serviços on-line e em Internet Explorer.
NOTA: caso tenha dúvidas, contacte o ISP directamente.
Instalar dispositivos de software edehardware
Depois de ligar o PC pela primeira vez, pode instalar qualquer programa de
software incluído nos CDs ou DVDs que acompanham a embalagem do PC (apenas
nos modelos seleccionados).
Pode querer instalar mais programas de software ou dispositivos de hardware no
PC. Antes de instalar, crie um ponto de recuperação utilizando o programa
Microsoft System Restore e reinicie o PC após a instalação. Ao utilizar a
Recuperação do sistema, assegura a existência de um ponto onde pode voltar
antes de ter ocorrido um programa. Para obter informações sobre a recuperação
do sistema, consulte o Web site da Microsoft em:
http://www.microsoft.com/worldwide/
Escolha software compatível com o PC — seleccione o sistema operativo, a
memória e outros requisitos necessários para que o novo software seja compatível
com o PC.
NOTA: utilize apenas software original licenciado. A instalação de software
copiado pode ser ilegal e pode infectar o computador com vírus.
Instale o novo software de acordo com as indicações fornecidas pelo respectivo
fabricante. Se precisar de ajuda, consulte a documentação do fabricante ou as
informações sobre o serviço de assistência a clientes.
No que se refere ao software antivírus, desinstale o programa de software existente
antes de voltar a instalá-lo ou antes de instalar um novo programa antivírus.
Instalar o PC 5
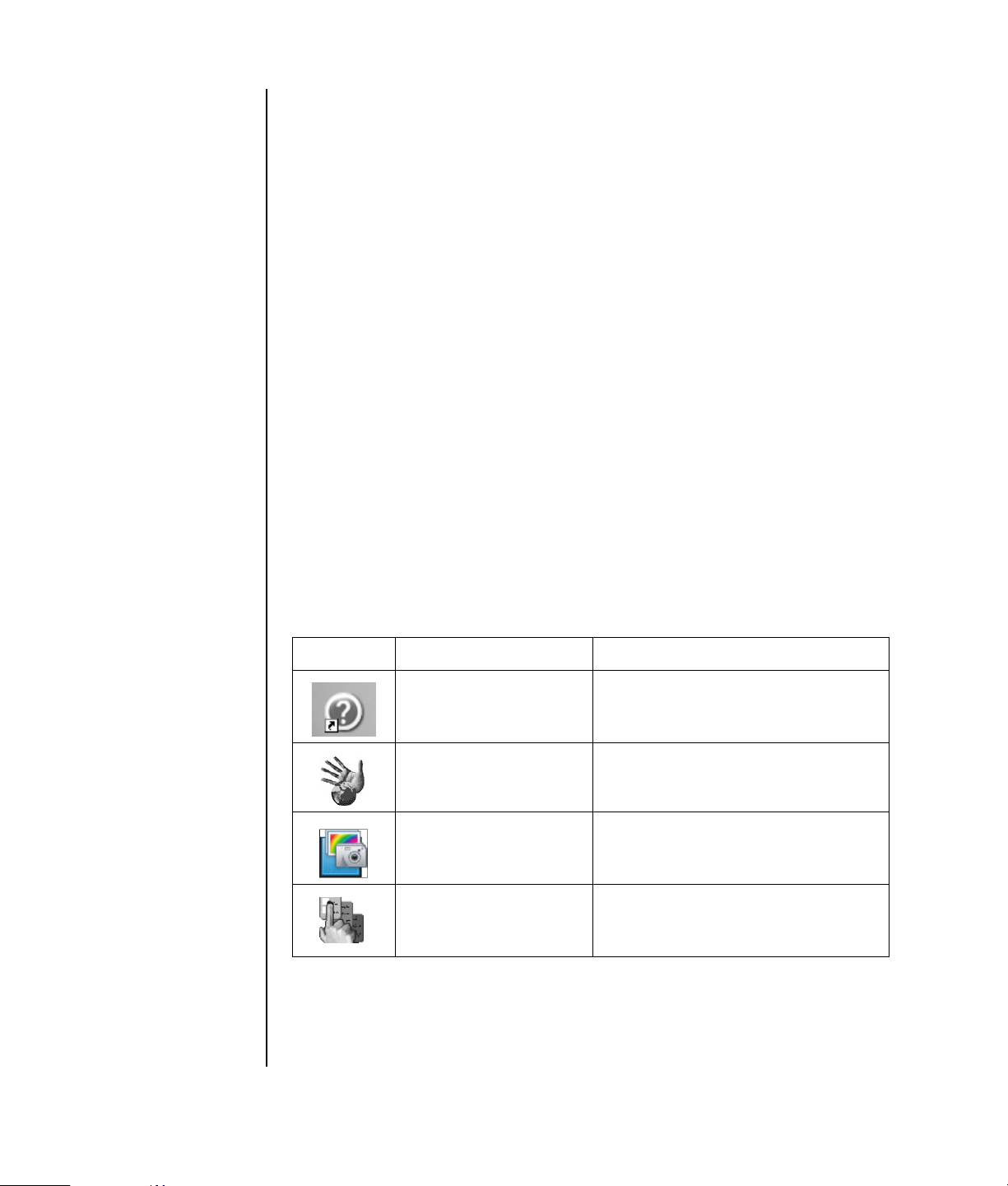
Utilizar produtos da HP
Os computadores da HP incluem software pré-carregado para produtos
seleccionados da HP como, por exemplo, All-In-One, máquinas fotográficas,
scanners e periféricos de impressora. O software pré-carregado simplifica e
acelera a instalação de produtos, no caso dos periféricos da HP. Basta ligar o
periférico da HP, activá-lo e o PC da HP configura-o automaticamente para que
esteja pronto a utilizar.
Transferir informações e ficheiros do PC antigo para o PC novo
Consultar o Centro de Ajuda e Suporte do Microsoft Windows incluído:
1 Clicar em Iniciar, Todos os Programas, Ajuda e Suporte
2 Procurar o assistente de transferências, e seleccionar o artigo de apresentação
geral “Quadro geral de assistentes de ficheiros e transferências de
configuração”. Estas informações descrevem uma solução da Microsoft para
transferir os ficheiros para o novo PC.
Utilizar ícones do ambiente de trabalho
No ambiente de trabalho existem ícones de atalho que facilitam a procura das
informações necessárias.
Ícone Abre Utilize para
Ajuda e suporte (apenas
nos modelos
seleccionados)
Registo fácil na Internet Configurar uma conta de Internet nova
HP Image Zone (apenas
em modelos
seleccionados)
HP Organize (apenas
em modelos
seleccionados)
Ver informações de ajuda sobre o PC
no ecrã.
ou já existente.
Gerir e proteger fotografias, imagens
digitalizadas e clipes de vídeo.
Organizar os atalhos do PC e as suas
ligações favoritas à Internet.
6 Manual de introdução
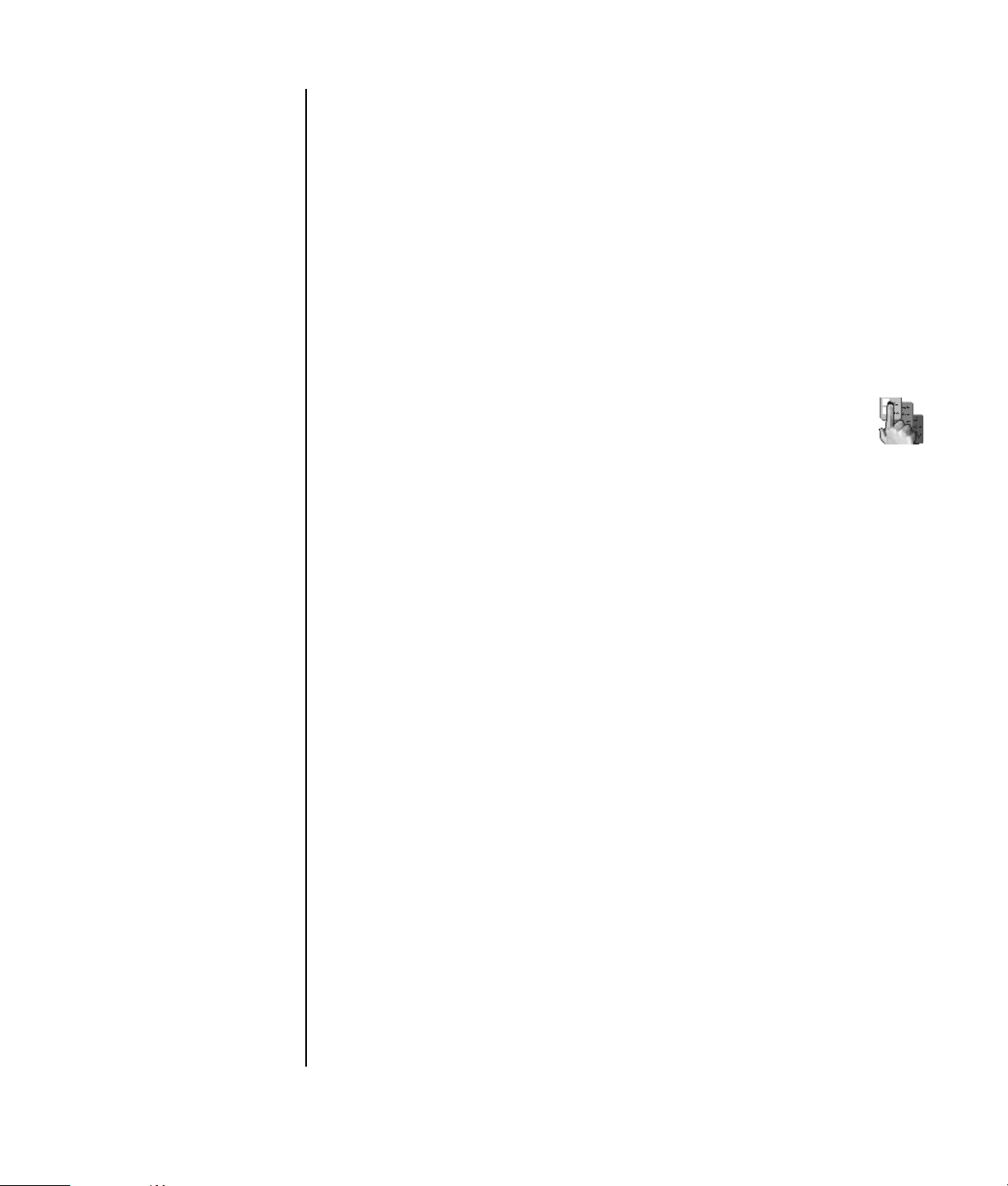
Utilizar o software HP Organize
O software HP Organize (apenas em modelos seleccionados) é uma ferramenta do
ambiente de trabalho que serve para organizar os atalhos do PC e as suas
ligações favoritas à Internet. Serve para organizar as actividades importantes que
executa no PC e na Internet e para as ordenar como preferir. O HP Organize
disponibiliza toda a sua informação com apenas alguns cliques.
O HP Organize tem o aspecto de uma janela com molduras de várias categorias.
Cada categoria tem ligações a destinos da Internet ou atalhos para programas de
software ou ficheiros no PC. Utilize a área do leitor para visualizar imagens, ouvir
os ficheiros de música MP3 guardados no computador ou para ver clipes de vídeo.
Para efectuar uma procura, existe uma barra de procura na parte superior do HP
Organize onde pode seleccionar o motor de procura que pretende utilizar.
Para abrir o HP Organize:
Faça duplo clique no ícone do ambiente de trabalho.
Ou
1 Clique em Iniciar na barra de tarefas.
2 Seleccione Todos os programas.
3 Clicar em HP Organize.
Instalar o PC 7
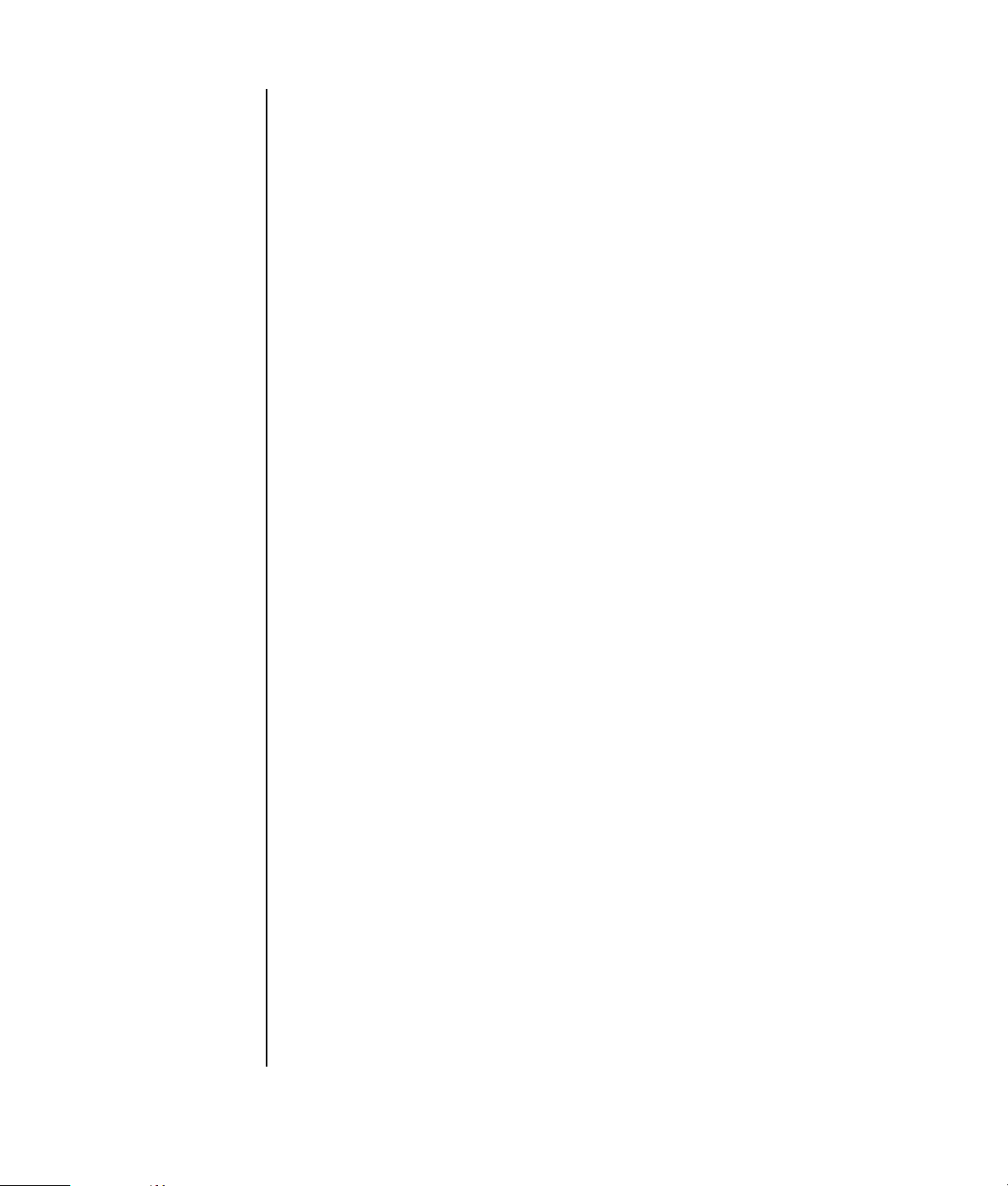
8 Manual de introdução
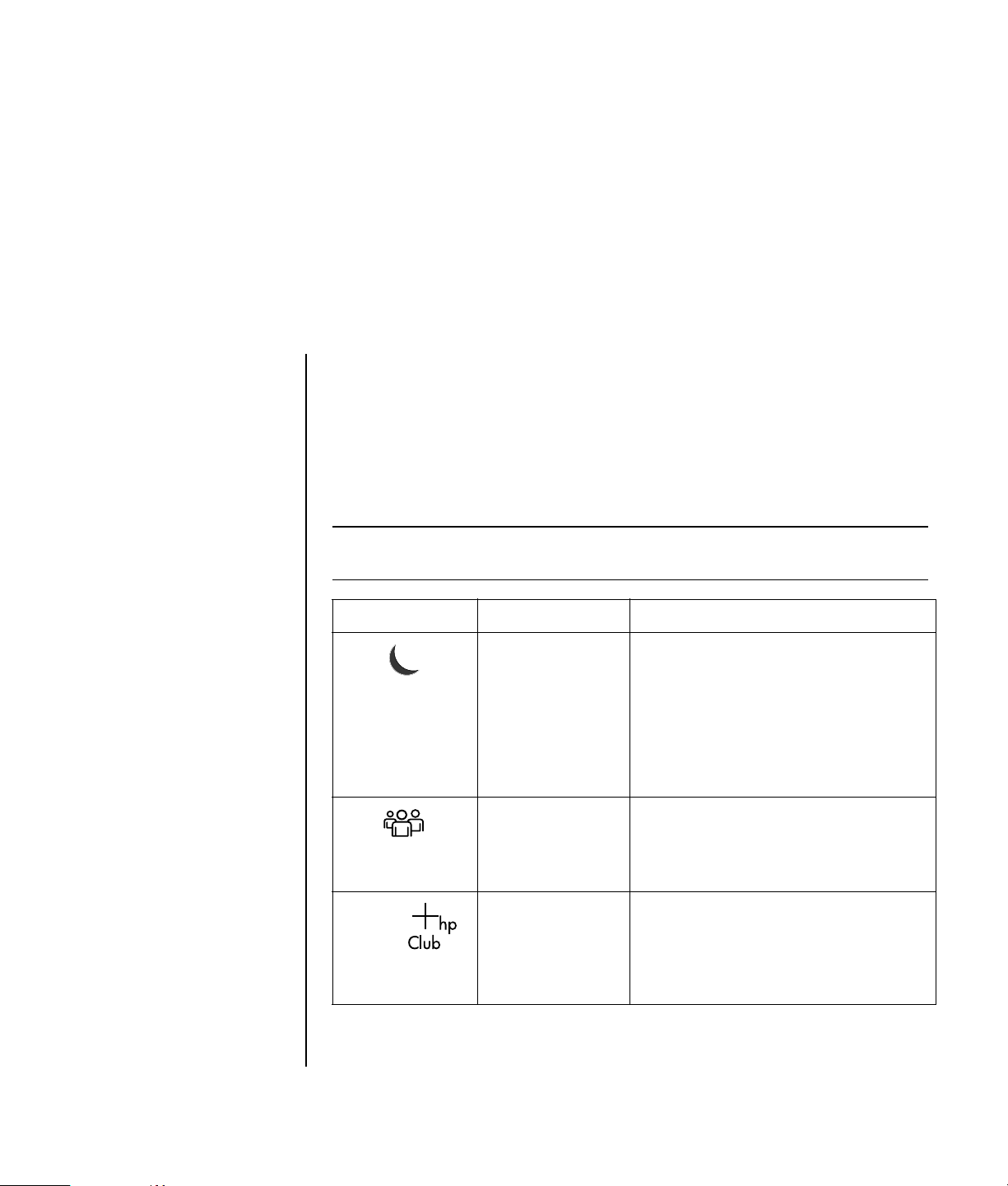
Utilizar o teclado
O teclado tem teclas padrão, indicadores luminosos e botões especiais (apenas em
modelos seleccionados).
Identificar os botões especiais do teclado
Existem botões especiais (apenas nos modelos seleccionados) na parte superior do
teclado. (Existem modelos que têm alguns destes botões especiais à esquerda das
teclas principais.) Estes botões permitem comandar um leitor de CD ou DVD,
estabelecer ligação à Internet ou aceder rapidamente a funções específicas.
NOTA: o número, a localização e a identificação dos botões variam de acordo
com o modelo de teclado.
Ícone Funcionalidade Descrição
Em espera Coloca o PC no modo de poupança de
energia (o ecrã fica em branco, mas o
PC permanece ligado). Para que o ecrã
volte a ter imagem, carregue na tecla
Esc ou novamente no botão de espera.
A imagem pode demorar 10–30
segundos a aparecer novamente.
hp ou
Utilizador Permite mudar entre utilizadores do PC.
HP Estabelece ligação a um Web site
da HP.
Utilizar o teclado 9
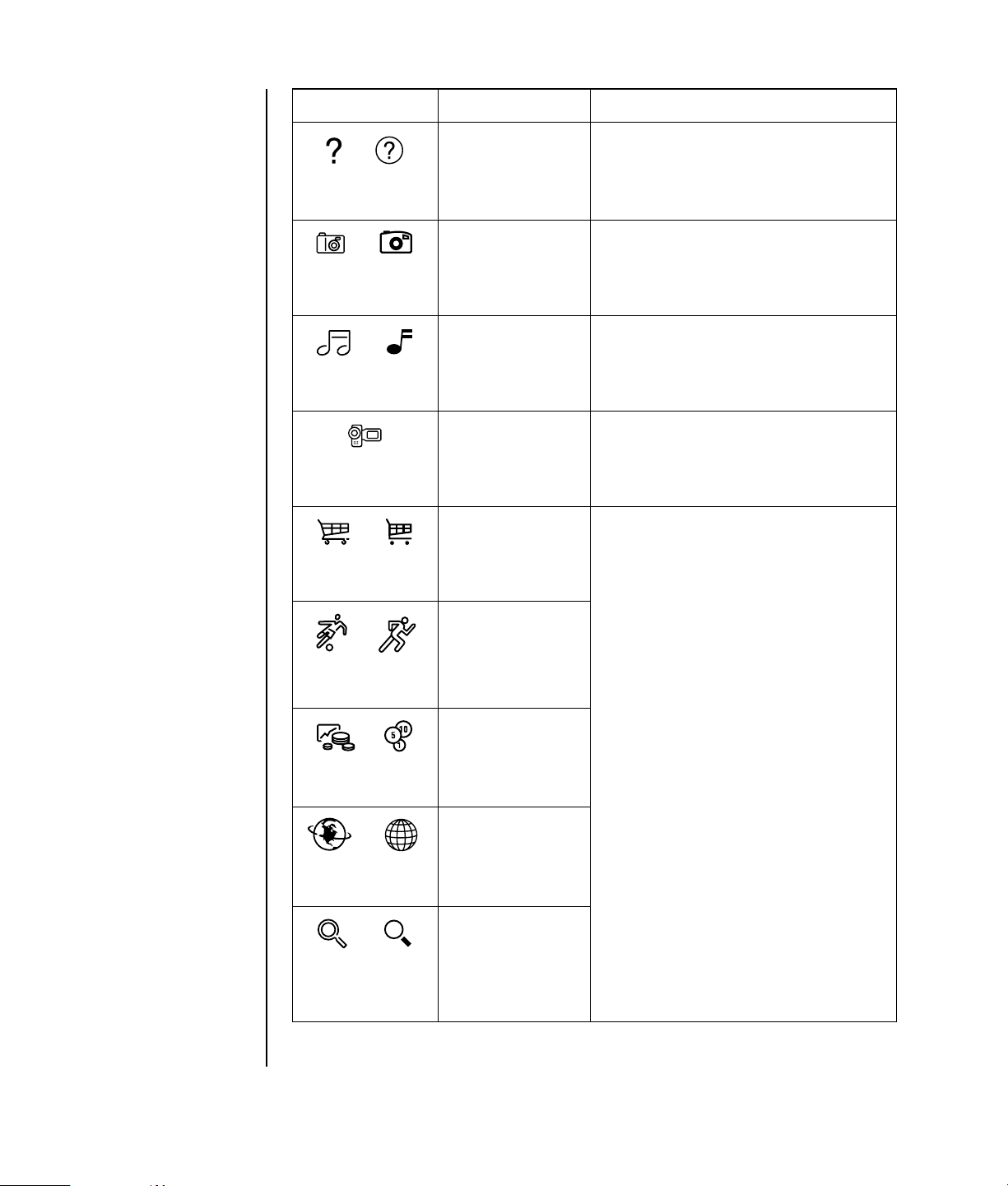
Ícone Funcionalidade Descrição
Ajuda Abre o Centro de ajuda e suporte.
ou
ou
ou
ou
ou
Imagens
(Fotografias)
Música Inicia o iTunes ou o Windows Media
Vídeo Abre o programa de software de vídeo.
Compras
Desporto
Abre um programa de software de
imagens. Pode ser reconfigurado.
Player. Pode ser reconfigurado.
Pode ser reconfigurado.
10 Manual de introdução
ou
ou
ou
Finanças
Ligar à Internet
Buscar Vai para Web sites populares. Pode ser
reconfigurado para abrir um site ou um
programa de software.
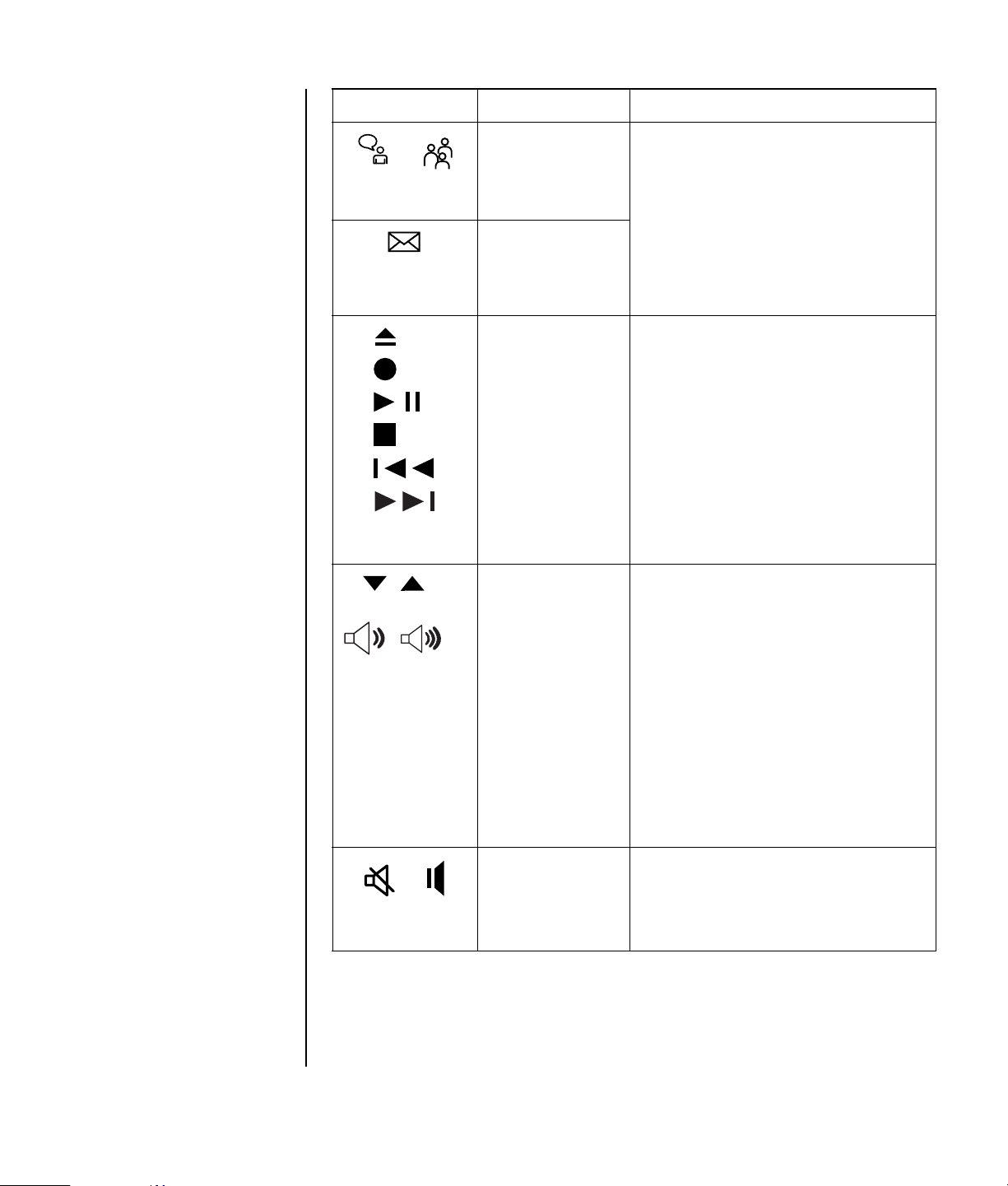
Ícone Funcionalidade Descrição
Chat
ou
Correio
electrónico
A
B
C
D
E
F
ou
– +
ou
Controlos do
suporte
(CD/DVD/MP3)
Controlo do
volume (botão
Volume ou botões
Aumentar volume
e Diminuir volume)
Opera um leitor de discos.
A Abrir e fechar o tabuleiro do disco
B Gravação
C Reproduzir ou fazer pausas
D Parar
E Passar para a faixa anterior
F Passar para a faixa seguinte
Botão Volume: se o rodar no sentido
dos ponteiros do relógio, aumenta o
volume dos altifalantes; se o rodar no
sentido contrário, diminui o volume.
Pode continuar a rodar o botão, mesmo
depois de atingir o volume máximo.
Botões Aumentar e Diminuir volume:
carregue no botão Aumentar volume
para pôr o volume mais alto e no botão
Diminuir o volume para pôr o volume
mais baixo.
ou
Silenciar Liga e desliga o som dos altifalantes.
Utilizar o teclado 11
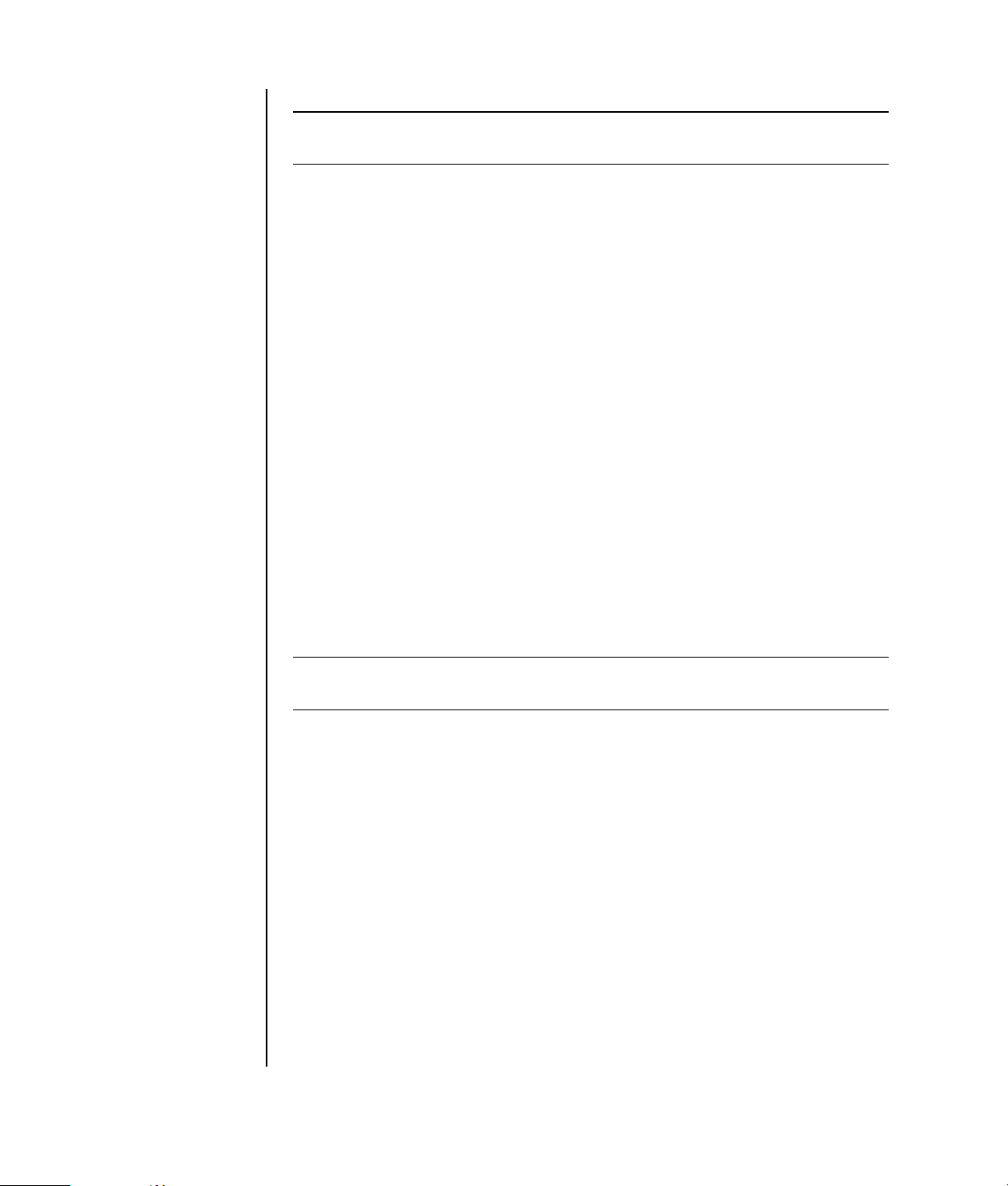
NOTA: o número, a localização e a identificação dos botões variam de acordo
com o modelo de teclado.
Personalizar os botões do teclado
Pode personalizar alguns dos botões especiais do teclado (apenas nos modelos
seleccionados) para abrir programas ou ficheiros diferentes, ou para estabelecer
ligação a Web sites preferidos:
1 Clique em Iniciar na barra de tarefas.
2 Escolha Painel de controlo.
3 Clique em Impressoras e outro hardware, se existir.
4 Faça duplo clique em Teclado.
5 No separador Botões, faça duplo clique no botão que pretende alterar.
6 Relativamente à configuração dos botões, clique na seta para baixo, à
direita da lista, e seleccione a funcionalidade do botão como, por exemplo,
Página complexa remota com identificação ou Ficheiro local simples com
identificação.
7 Introduza as informações relativas à identificação e ao endereço. Para uma
página Web, introduza o respectivo URL.
8 Clicar em OK.
9 No separador Botões, clique em Aplicar.
10 Repita os passos 5 a 9 para cada botão que pretende personalizar.
11 Clique em OK para concluir.
12 Manual de introdução
NOTA: se clicar no botão Restaurar predefinições do separador Botões,
restaura as predefinições de origem de todos os botões de Internet.
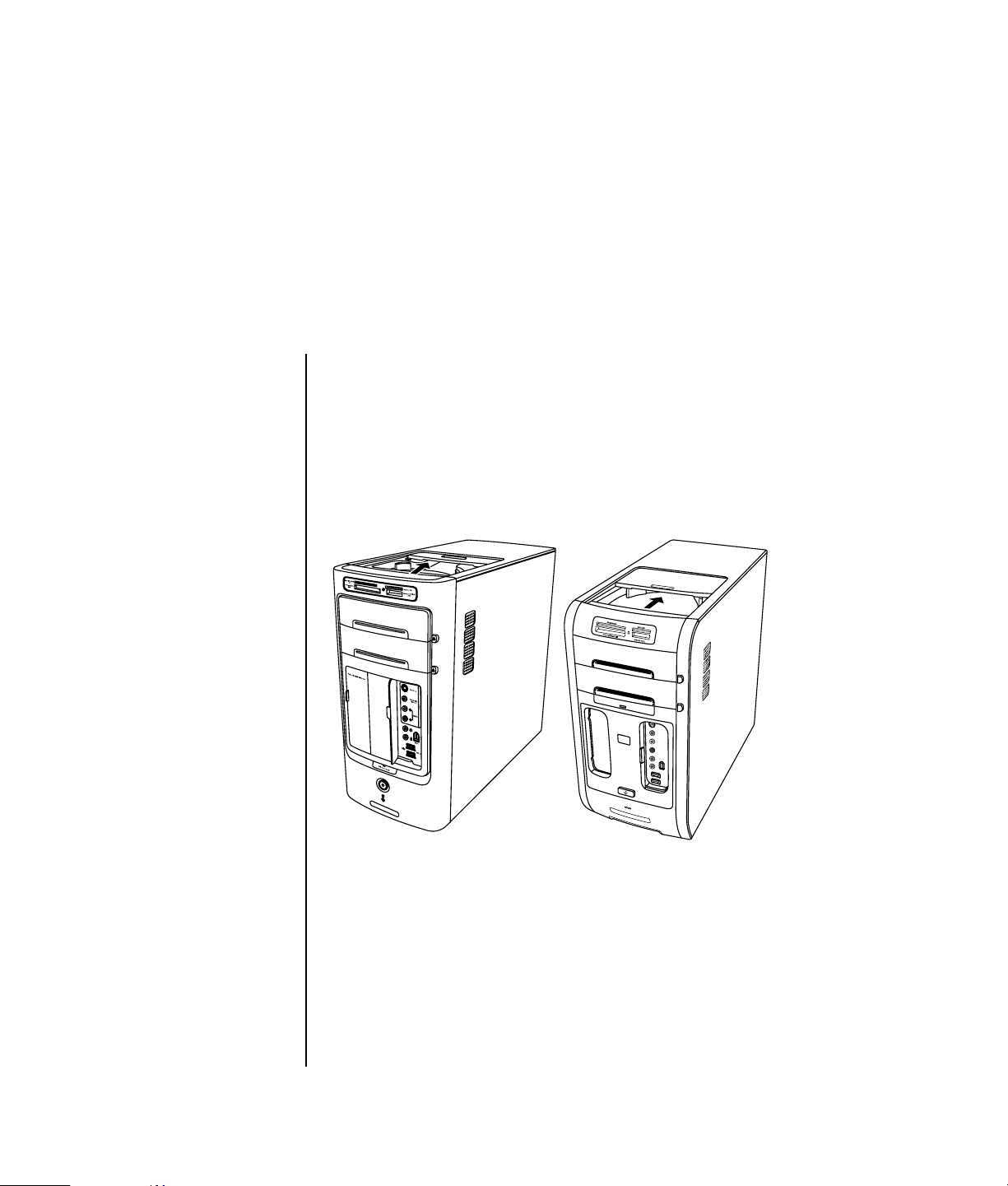
Utilizar a parte superior do PC
O PC pode ter um compartimento de armazenamento (apenas nos modelos
seleccionados) na parte superior do respectivo chassis.
Utilizar o compartimento de ancoragem
O PC pode ter um compartimento de ancoragem (apenas nos modelos
seleccionados) na parte superior do respectivo chassis.
Pode utilizar o compartimento de ancoragem para:
• Guardar CDs, DVDs ou cartões de memória.
• Fixar um dispositivo periférico, como uma estação de ancoragem de uma
máquina fotográfica digital.
• Instalar uma tampa especial (opcional), bem como uma máquina fotográfica
HP e a respectiva estação de ancoragem. (A máquina fotográfica e a estação
de ancoragem são vendidas separadamente).
• Instalar uma tampa especial (opcional) e uma iPod Dock a utilizar com um
iPod, um leitor de música portátil. (O iPod e o iPod Dock são vendidos
separadamente).
Utilizar a parte superior do PC 13
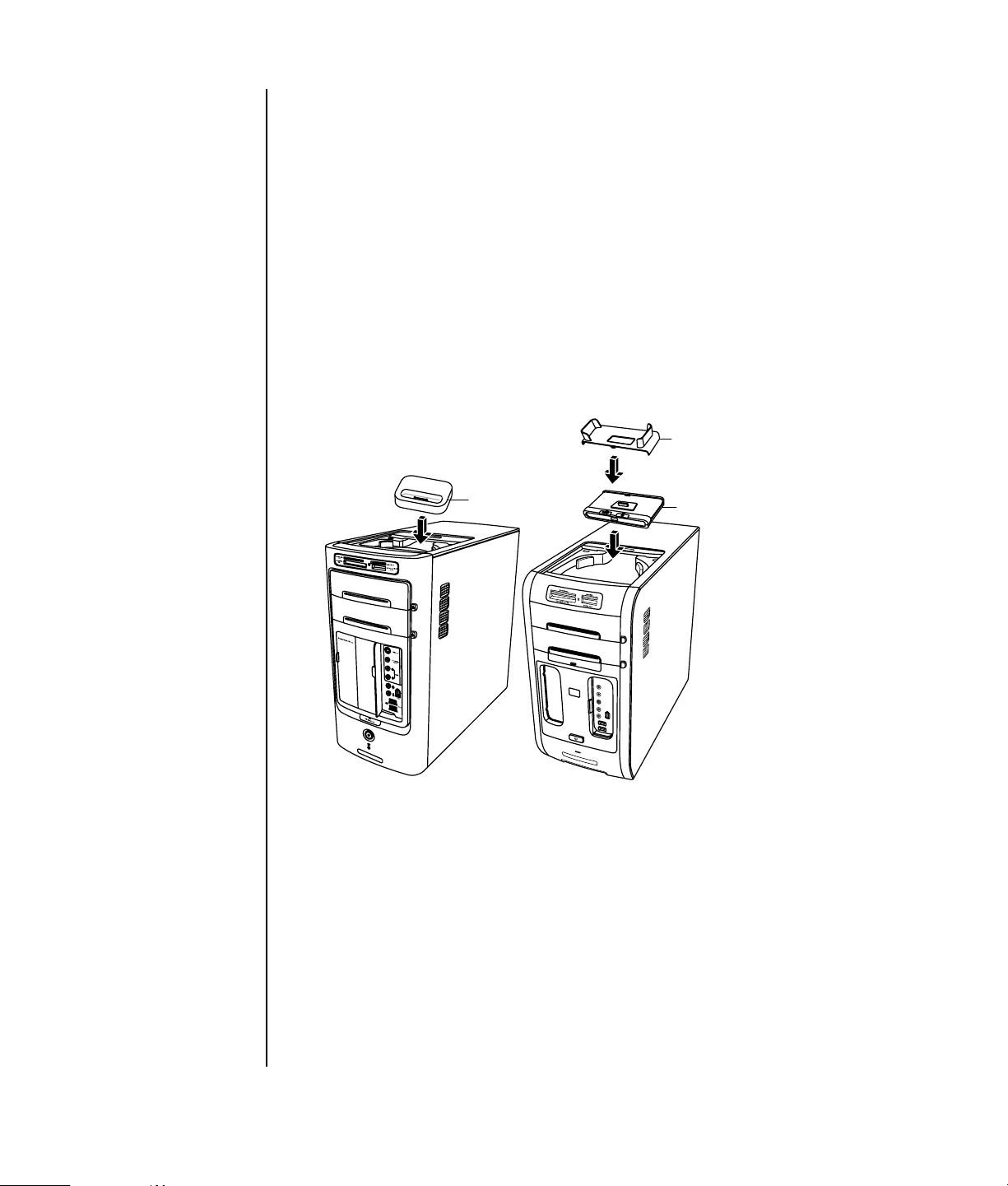
A estrutura do compartimento permite colocar um dispositivo e ligar o cabo de
dados USB ou FireWire (IEEE 1394) e o cabo de alimentação, por baixo da tampa
posterior superior, aos conectores existentes na parte de trás do PC.
O PC pode ter um aspecto diferente do que é mostrado aqui. Os componentes e a
sua localização, a disponibilidade e a quantidade de conectores pode variar.
Para guardar CDs, DVDs ou cartões de memória:
Pressione ligeiramente e faça deslizar a tampa do compartimento para a abrir.
Para instalar um dispositivo periférico, um iPod Dock ou uma
máquina fotográfica HP e a respectiva estação de ancoragem:
1 Pressione ligeiramente e faça deslizar a tampa do compartimento para a abrir.
2 Coloque o dispositivo periférico, o iPod Dock (H) ou a estação de ancoragem
da câmara fotográfica (A) na parte superior do PC.
B
H
A
3 Para uma máquina fotográfica, coloque o suporte (B) da máquina fotográfica,
fornecido com a mesma, na estação de ancoragem para a máquina
fotográfica. O suporte prende na estação de ancoragem da máquina
fotográfica.
14 Manual de introdução
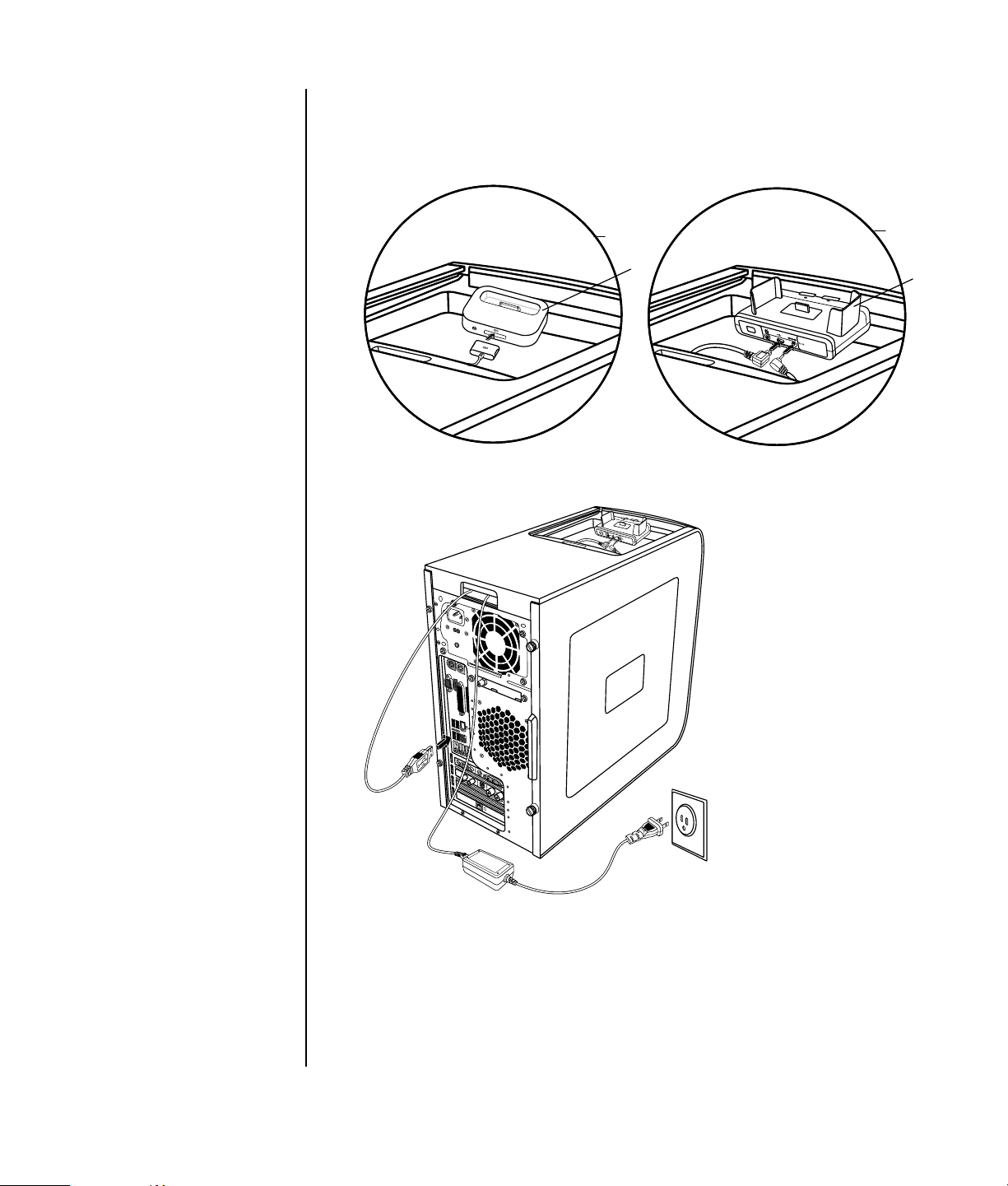
4 Passar os cabos que acompanhavam o dispositivo periférico, iPod Dock (K),
ou a estação de ancoragem da máquina fotográfica (C) pelo túnel de cabos.
Iniciando na parte de trás do PC, passe os mesmos pela frente do PC. Puxe os
cabos até ao centro e ligue-os ao periférico ou à estação de ancoragem.
K
H
5 Ligue os cabos à parte de trás do PC ou a uma tomada eléctrica.
C
B
Para um periférico, consulte as instruções fornecidas com o dispositivo
periférico.
Para um iPod Dock, ligue o cabo do iPod ao conector USB. Consulte a
documentação fornecida com o iPod.
Utilizar a parte superior do PC 15
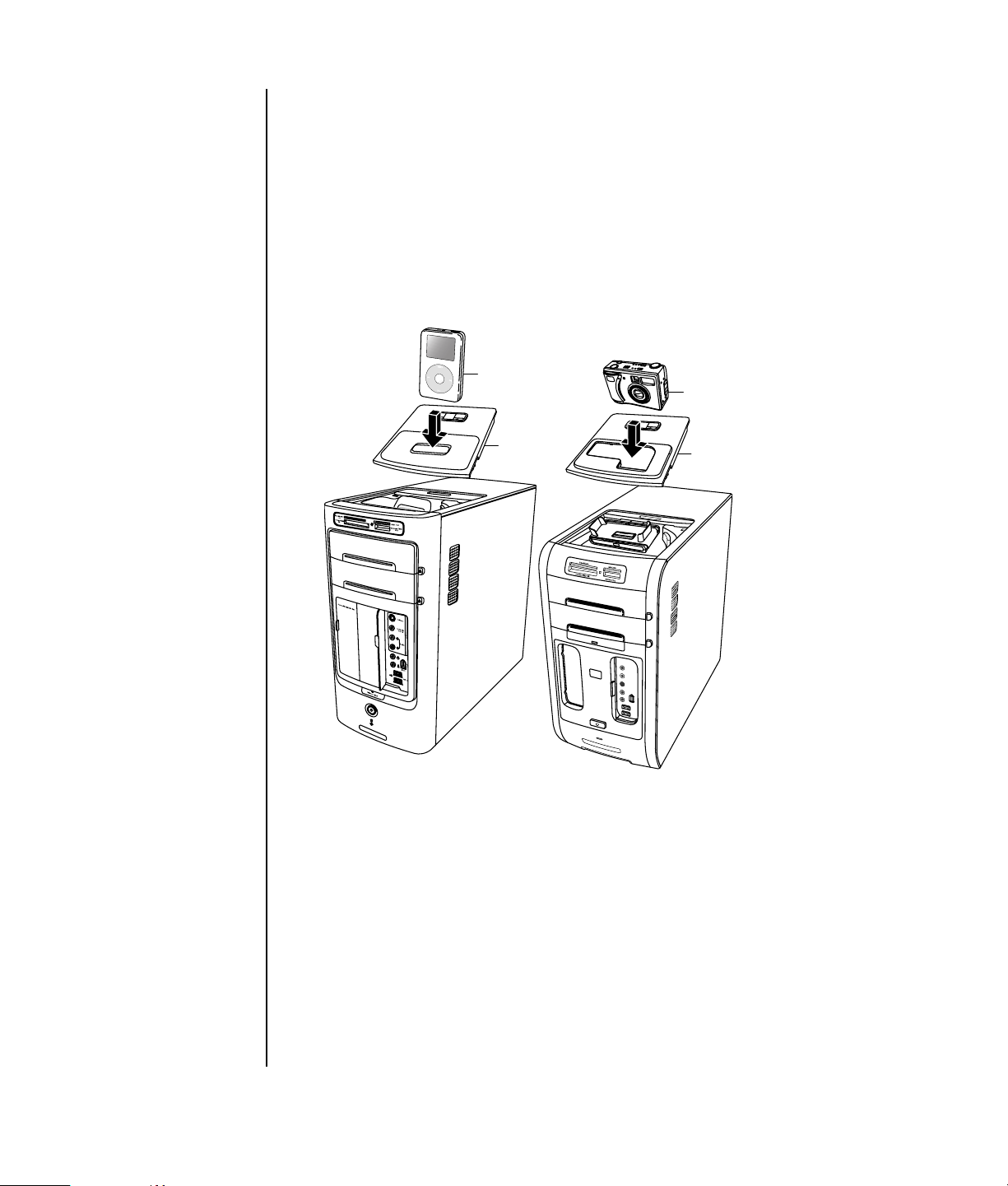
No caso de uma estação de ancoragem para máquina fotográfica HP:
• Ligue o cabo USB à parte de trás do PC.
• Ligue o cabo de alimentação a uma tomada eléctrica.
Como opção, se pretender ver as imagens da câmara num televisor, ligue os
conectores vermelho e amarelo (não apresentados) ao televisor.
Consulte as instruções fornecidas com a estação de ancoragem para máquina
fotográfica HP.
6 Coloque a tampa do iPod Dock (L) ou a tampa correcta da estação de
ancoragem da máquina fotográfica (D) na parte superior do PC. Faça deslizar
suavemente a extremidade da tampa sobre a parte superior do PC.
M
L
E
D
7 Quando pretender utilizá-los, coloque o iPod (M) ou a máquina fotográfica HP
(E) dentro da estação de ancoragem.
8 Siga as instruções fornecidas com a o periférico ou com a estação de
ancoragem.
16 Manual de introdução
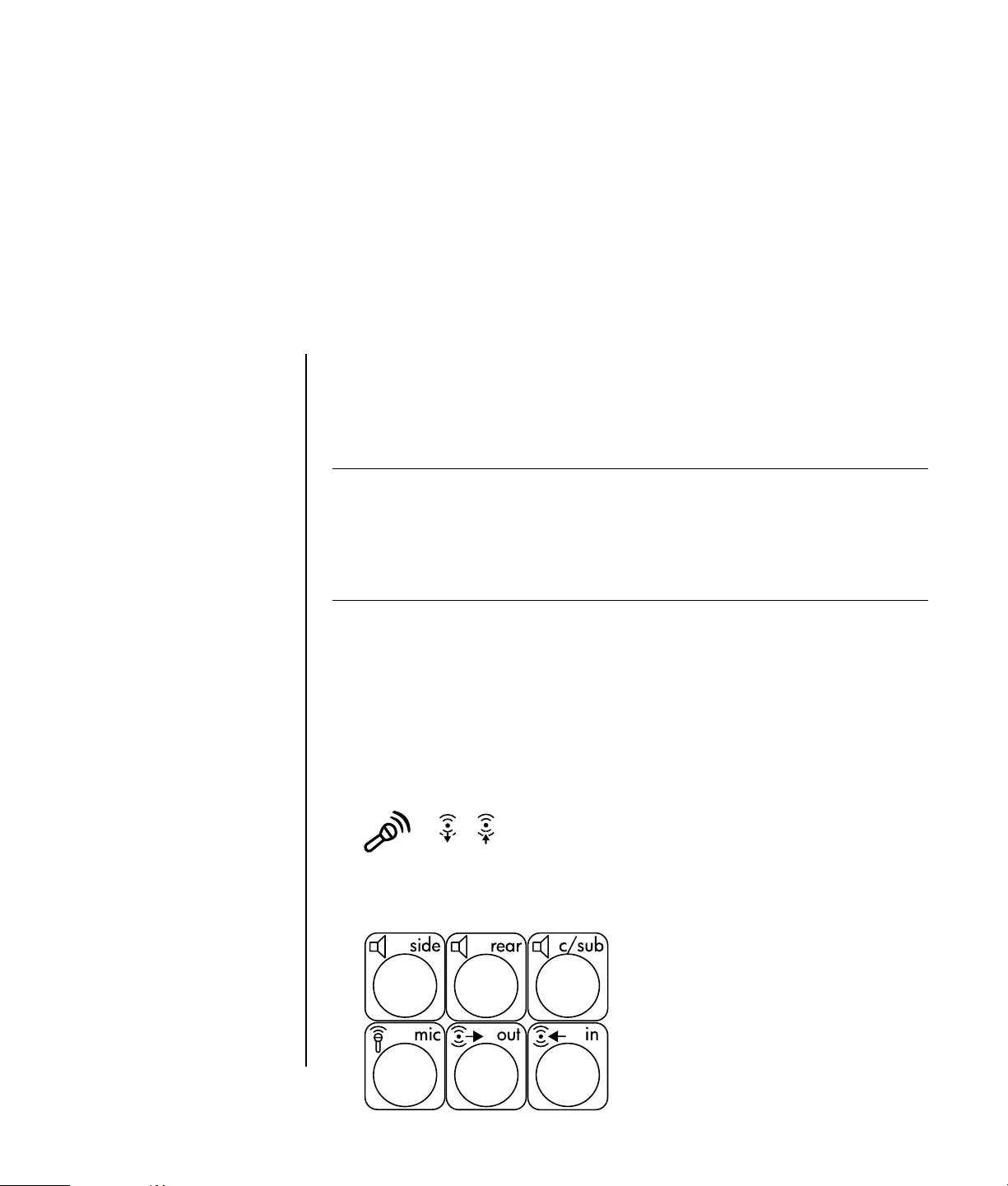
Configurar o som
Utilizar altifalantes
Os altifalantes são fornecidos com o monitor (apenas nos modelos seleccionados)
ou vendidos em separado. O PC só suporta um sistema de altifalantes activos (com
alimentação eléctrica). O sistema de altifalantes tem de ter um cabo de
alimentação próprio.
NOTA: um conjunto de altifalantes estéreo é um sistema de altifalantes com dois
canais, esquerdo-direito. Um sistema de altifalantes de som multi-canal tem mais de
dois canais e pode incluir um subwoofer. Por exemplo, o modo de 7.1 canais,
designado como modo de oito altifalantes, utiliza dois altifalantes frontais
(esquerdo-direito), dois altifalantes laterais (esquerdo-direito), dois altifalantes
posteriores (esquerdo-direito), um altifalante central e um subwoofer.
O PC suporta uma série de opções de som e configurações de altifalantes. Pode
configurar o PC para dois altifalantes estéreo ou para sistemas de altifalantes de
som multi-canal. Ligue o sistema de altifalantes ao PC e configure o software de
áudio para a saída de som. Para obter mais informações sobre a ligação dos
NOTA: se o PC incluir
uma placa de som (apenas
nos modelos
seleccionados), consulte a
documentação fornecida
com a placa de som.
altifalantes estéreo ao PC, consulte o poster de instalação. A localização,
disponibilidade e o número de fichas poderão variar.
• Se o modelo de PC incluir três conectores para o som (apenas nos modelos
seleccionados) na parte de trás do PC, consulte “Configurar som de 3
conectores” na página 18.
IN
OUT
• Se o modelo de PC incluir seis conectores para o som (apenas nos modelos
seleccionados) na parte de trás do PC, consulte “Configurar som de 6
conectores” na página 20.
Configurar o som 17
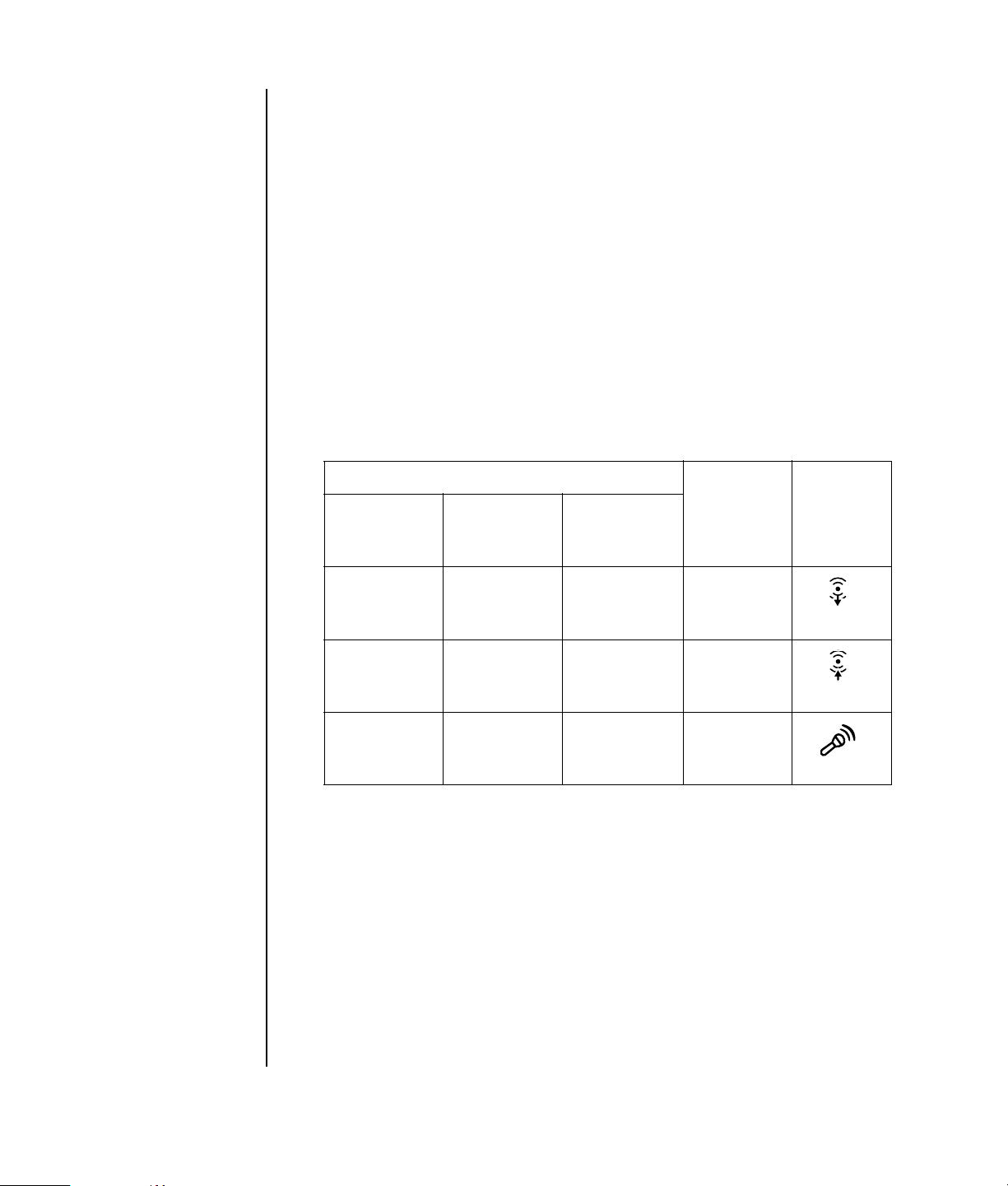
Configurar som de 3 conectores
Os modelos de PC que incluem três conectores de som (apenas nos modelos
seleccionados) na parte de trás suportam até seis canais de som (saída de 5.1
altifalantes) e utilizam o Multi-channel Sound Manager para configurar as
definições do software.
Ligar o sistema de altifalantes ao PC (3 conectores)
O sistema de altifalantes de som de 3 conectores utiliza os conectores Audio In,
Audio Out e Mic que se encontram na parte de trás ou da frente do PC. Consulte o
póster de instalação para saber onde se encontram os conectores.
1 Com o sistema de altifalantes desligado, monte os altifalantes e o subwoofer,
se existir. Consulte a documentação relativa aos altifalantes.
2 Desligar o PC.
3 Ligue as três fichas do cabo de áudio do sistema de altifalantes aos conectores
existentes na parte posterior do PC. (Consulte a tabela seguinte).
Ligue as fichas dos altifalantes para:
Modo de
Modo de 2
altifalantes
Altifalantes
frontais
Não se
utiliza para
altifalantes
Não se
utiliza para
altifalantes
4 Ligar o PC.
5 Ligue o sistema de altifalantes.
6 Configure a saída de áudio para este sistema de altifalantes multi-canal com 3
conectores da seguinte maneira.
4/4,1
altifalantes
Altifalantes
frontais
Altifalantes
posteriores
Não se utiliza
para
altifalantes
Modo de
6/5.1
altifalantes
Altifalantes
frontais
Altifalantes
posteriores
Altifalante
central/
subwoofer
Ao
conector
do PC
Audio Out
(verde lima)
Audio In
(azul)
Mic-1
(cor-de-rosa)
Ícone do
conector
OUT
IN
18 Manual de introdução
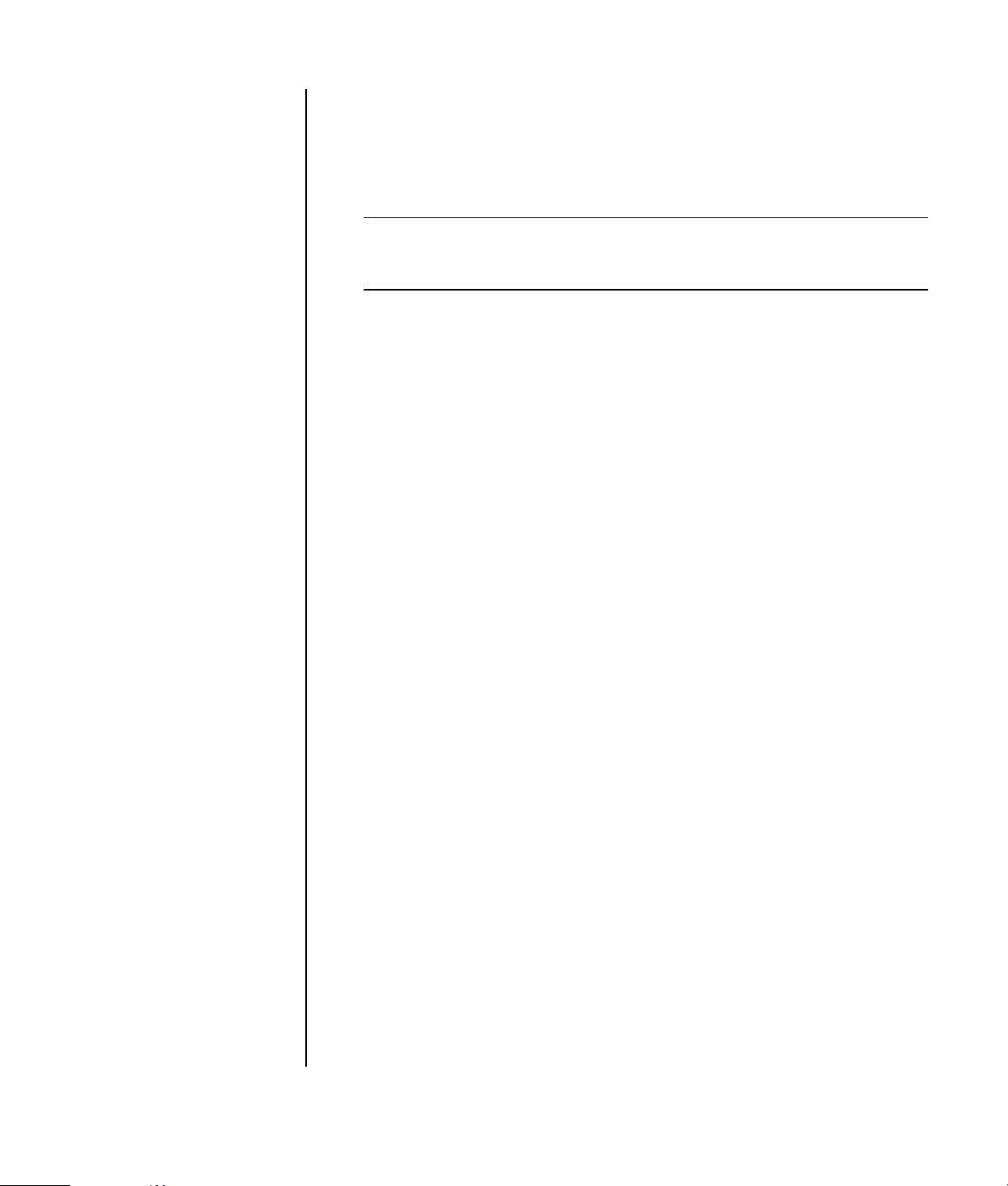
Configurar o Multi-channel Sound Manager (3 conectores)
1 Clique em Iniciar na barra de tarefas.
2 Seleccione Todos os programas.
3 Clique em Multi-channel Sound Manager. Aparece a janela Multi-
channel Audio Configuration (Configuração do som multi-canal).
NOTA: se não aparecer o separador Speaker Configuration (Configuração
dos altifalantes), significa que o PC não tem capacidade multi-canal. No
entanto, continua a ter saída de dois canais (estéreo).
4 Clique no separador Speaker Configuration (Configuração dos
altifalantes).
5 Seleccione a opção que descreve o número de altifalantes do sistema como,
por exemplo, 6/5.1 speaker mode (Modo de 6/5.1 altifalantes).
Pode clicar no separador Speaker Test (Teste dos altifalantes) e depois
num ícone de altifalante para o testar.
6 Clicar em OK.
Para utilizar um microfone para gravação, consulte “Utilizar o microfone com o
Multi-channel Sound Manager (3 conectores)” na página 19.
Para ouvir som em todos os altifalantes de filmes DVD gravados com som multicanal, altere as propriedades de áudio do WinDVD para que correspondam à
configuração dos altifalantes (se o programa InterVideo WinDVD suportar mais do
que dois canais): Consulte “Configurar a saída de som multi-canal para o leitor
de DVD” na página 20.
Utilizar o microfone com o Multi-channel Sound Manager
(3 conectores)
O sistema de altifalantes multi-canal com 3 conectores (apenas nos modelos
seleccionados) liga-se ao PC através dos conectores Microphone, Audio In (Line) e
Audio Out (Line) na parte de trás do PC. O PC pode ter um segundo conector de
microfone na parte da frente. Se for o caso, este conector de microfone está pronto
a utilizar e não afecta o funcionamento do sistema de altifalantes de som multicanal.
Para utilizar o conector do microfone na parte de trás do PC com um sistema de
altifalantes de som multi-canal de 3 conectores, tem de desligar os cabos dos
altifalantes multi-canal e alterar a configuração de som para um sistema de som de
2 canais. Consulte “Configurar o Multi-channel Sound Manager (3 conectores)” na
página 19 para definir a configuração de som.
Configurar o som 19
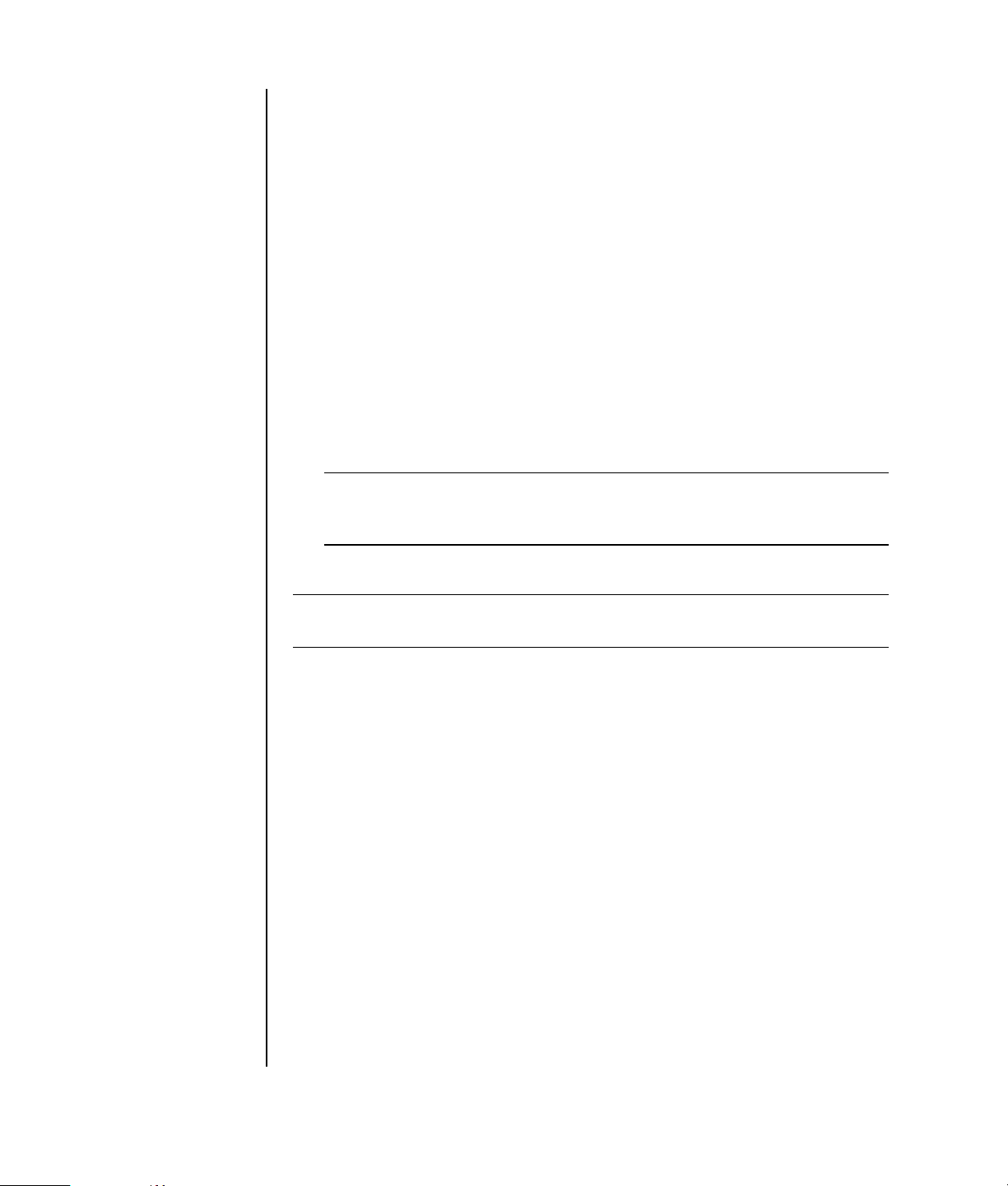
Configurar a saída de som multi-canal para o leitor de DVD
O programa InterVideo WinDVD (apenas nos modelos seleccionados) está
configurado para uma saída de dois altifalantes (estéreo). Para ouvir o som de
todos os altifalantes em filmes DVD gravados com som multi-canal, altere as
propriedades de áudio do WinDVD para que correspondam à configuração dos
altifalantes (se o programa InterVideo WinDVD suportar mais do que dois canais):
1 Introduza um DVD ou inicie o InterVideo WinDVD. (Clique em Iniciar, Todos
os programas, InterVideo WinDVD, InterVideo WinDVD Player e
InterVideo WinDVD).
2 Clique com o botão direito do rato na janela de vídeo do WinDVD e depois
clique em Configuração. Aparece a janela Configuração.
3 Clique no separador Audio (Áudio).
4 Clique na opção relativa ao número de altifalantes que corresponde ao
sistema de altifalantes multi-canal.
5 Clique em Aplicar.
NOTA: para testar os altifalantes (apenas altifalantes multi-canal), clique no
botão Teste. O painel de controlo do WinDVD mostra o número de altifalantes
que estão a ser utilizados. Clique em Parar.
6 Clicar em OK.
NOTA: se quiser reproduzir um DVD estéreo, altere as propriedades de áudio do
WinDVD para que correspondam à saída de áudio do DVD gravado.
Configurar som de 6 conectores
Os modelos de PC que incluem seis conectores de som na parte detrás do PC,
suportam até oito canais de som (7.1 saída de altifalantes).
Identificar os conectores de áudio (6 conectores)
O PC pode suportar um máximo de oito altifalantes num sistema de altifalantes
multi-canal, utilizando quatro dos seis conectores de áudio que tem na parte
de trás.
Este PC também inclui conectores de saída e de entrada de áudio digital para
dispositivos de som digital como, por exemplo, um gravador de DVD ou um
receptor/amplificador estéreo digital.
20 Manual de introdução
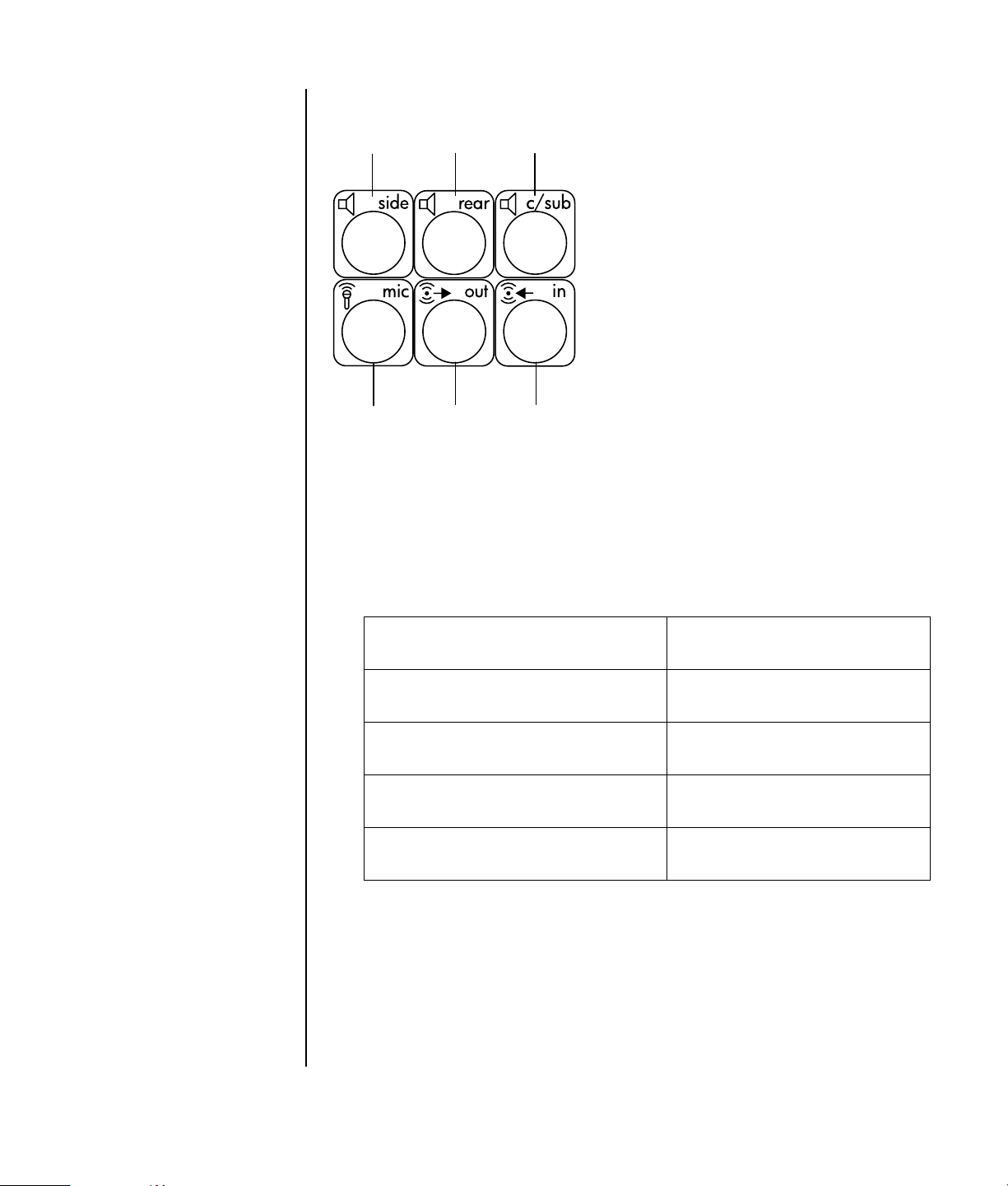
A
Porta para altifalante
lateral (side)
B Porta para altifalante
posterior (rear)
C Porta para altifalante
central/subwoofer
(c/sub)
D Microfone (mic)
E Saída de linha de
áudio (out) para
altifalantes frontais
F Entrada de linha de
áudio (in)
Os conectores do sistema de altifalantes multi-canal de 6 conectores estão na parte
de trás do PC.
A
B C
D
E F
Ligar o sistema de altifalantes ao PC (6 conectores)
1 Com o sistema de altifalantes desligado, monte os altifalantes e o subwoofer,
se existir. Consulte a documentação relativa aos altifalantes.
2 Desligar o PC.
3 Ligue as fichas dos cabos de áudio do subwoofer do sistema de altifalantes aos
conectores existentes na parte de trás do PC. (Consulte a tabela seguinte).
Ligar o cabo (ficha) do
altifalante:
Altifalantes frontais (ou dois altifalantes
estéreo)
Altifalantes laterais Altifalante lateral (A, side,
Altifalantes posteriores Altifalante posterior (B, rear,
Altifalante central/subwoofer Altifalante central/subwoofer
À porta do PC
(identificação, nome, cor):
Saída de linha de áudio (E, out,
verde lima)
cinzento)
preto)
(C, c/sub, dourado)
4 Ligar o PC.
5 Ligue o sistema de altifalantes.
6 Configure a saída de áudio para este sistema de altifalantes multi-canal com 6
conectores da seguinte maneira.
Configurar o som 21
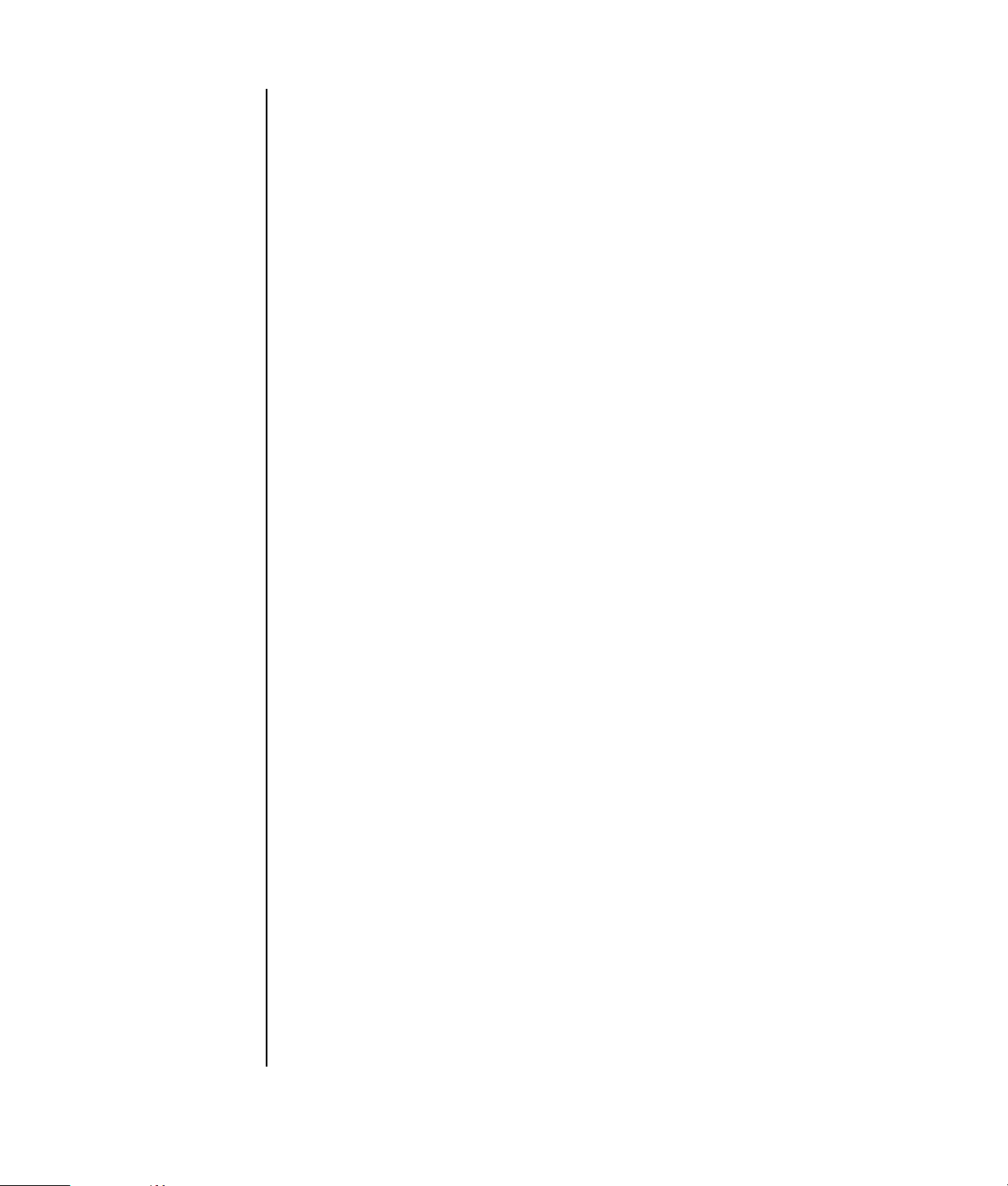
Determinar o software de configuração áudio
Os modelos de PC que incluem seis conectores de som utilizam, ou o Sound Effect
Manager, ou o Realtek HD Sound Effect Manager para configurar as definições de
software áudio.
Clicar em Iniciar na barra de tarefas, no Painel de controlo, e em Sons, voz
e dispositivos de áudio.
• Se o Sound Effect Manager estiver presente, seguir as instruções para
“Utilizar o Sound Effect Manager (6 conectores)” na página 22.
• Se o Realtek HD Sound Effect Manager estiver presente, seguir as
instruções para “Utilizar o Realtek HD Sound Effect Manager (6 conectores,
Áudio multi-streaming)” na página 25.
Utilizar o Sound Effect Manager (6 conectores)
O Sound Effect Manager tem quatro botões que mostram os ecrãs de controlo.
Para abrir o Sound Effect Manager:
1 Clicar em Iniciar na barra de tarefas, no Painel de controlo, Sons, voz e
dispositivos de áudio e em Sound Effect Manager.
2 Clique num botão junto à parte superior da janela para ver esse ecrã de
controlo.
Os ecrãs de controlo do Sound Effect Manager:
• Sound Effect (Efeito sonoro) — selecciona as definições do ambiente e do
equalizador. Pode seleccionar um ambiente como, por exemplo, Under Water
(Subaquático) ou Auditorium (Auditório). Para utilizar o equalizador, clique no
botão de alimentação existente no centro do controlo circular do equalizador
para ligar o equalizador. Pode clicar num botão predefinido como, por
exemplo, Pop ou Live (Em directo), ou ajustar manualmente as definições e
guardá-las para uma selecção fácil posteriormente.
• Speaker Configuration (Configuração dos altifalantes) — selecciona
o número de altifalantes, mostra o guia de ligações e inclui o botão Speaker
test (Teste dos altifalantes) para testar os altifalantes. Se um conector não tiver
qualquer descrição no guia de ligações, significa que esse conector não é
utilizado para a configuração de altifalantes que seleccionou.
• Digital Audio (Áudio digital) — selecciona a saída de som digital e a
frequência de áudio digital para os conectores de áudio digital existentes
no PC.
•Audio Wizard (Assistente Áudio) — permite redefinir o conector do
microfone e o conector dos auscultadores para executarem uma função áudio
diferente.
22 Manual de introdução
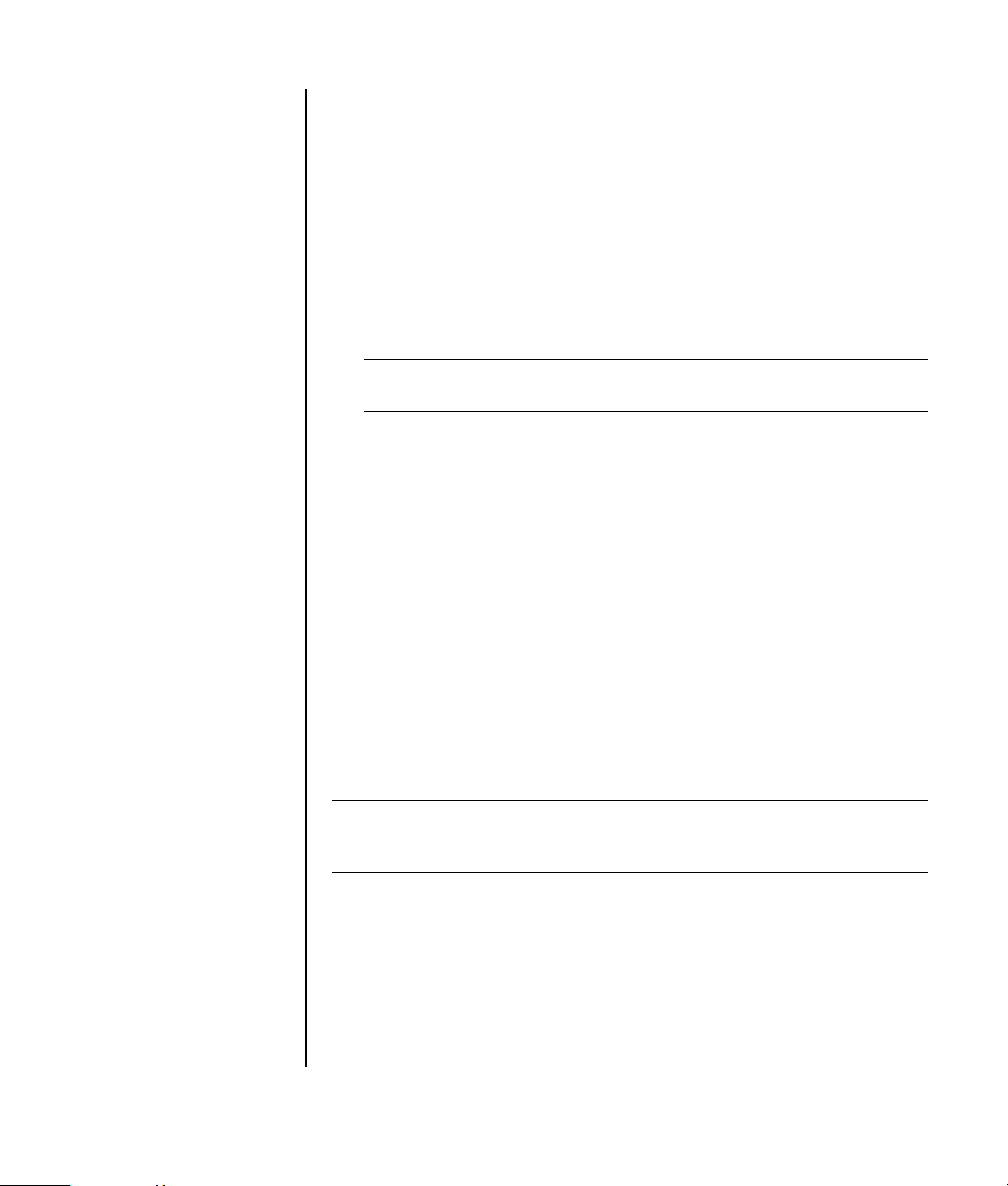
Configurar os altifalantes utilizando o Sound Effect Manager (6-conectores)
1 Clicar em Iniciar na barra de tarefas, no Painel de controlo, Sons, voz e
dispositivos de áudio e em Sound Effect Manager.
2 Clique no botão Speaker Configuration (Configuração dos
altifalantes).
3 Seleccionar o número de altifalantes do sistema como, por exemplo,
7.1 speakers (7.1 altifalantes).
Se um conector não tiver qualquer descrição no guia de ligações, significa que
esse conector não é utilizado para a configuração de altifalantes que
seleccionou.
NOTA: clicar no botão Speaker Test (Teste dos altifalantes) para testar
os altifalantes.
4 Clicar em OK.
Para ouvir som em todos os altifalantes de filmes DVD gravados com som multicanal, altere as propriedades de áudio do WinDVD para que correspondam à
configuração dos altifalantes (se o programa InterVideo WinDVD suportar mais do
que dois canais): Consulte “Configurar a saída de som multi-canal para o leitor
de DVD” na página 20.
Para utilizar um microfone ou para configurar o PC para gravação, consulte
“Configurar o som para gravar com o Sound Effect Manager (6 conectores)” na
página 23.
Configurar o som para gravar com o Sound Effect Manager (6 conectores)
O conector de microfone existente na parte da frente do PC está pronto a ser
utilizado para gravação de som. Se quiser utilizar outro conector para gravação
como, por exemplo, o conector de entrada de áudio digital, siga os passos abaixo
para o seleccionar.
NOTA: os conectores rosa e verde na parte da frente do PC podem ser redefinidos
para executarem outras funções áudio; consultar “Redefinir os conectores áudio
utilizando o Assistente de áudio (6 conectores)” na página 24.
1 Clicar em Iniciar na barra de tarefas, no Painel de controlo, Sons, voz e
dispositivos de áudio e em Sons e dispositivos de áudio.
2 Clique no separador Audio (Áudio).
3 Em Sound recording (Gravação de áudio), seleccione o dispositivo predefinido
na lista pendente. Escolha:
• RealTek HD Front Pink Jack (Tomada frontal cor-de-rosa para
HD RealTek) para utilizar o conector de microfone existente na parte da
frente do PC.
Configurar o som 23
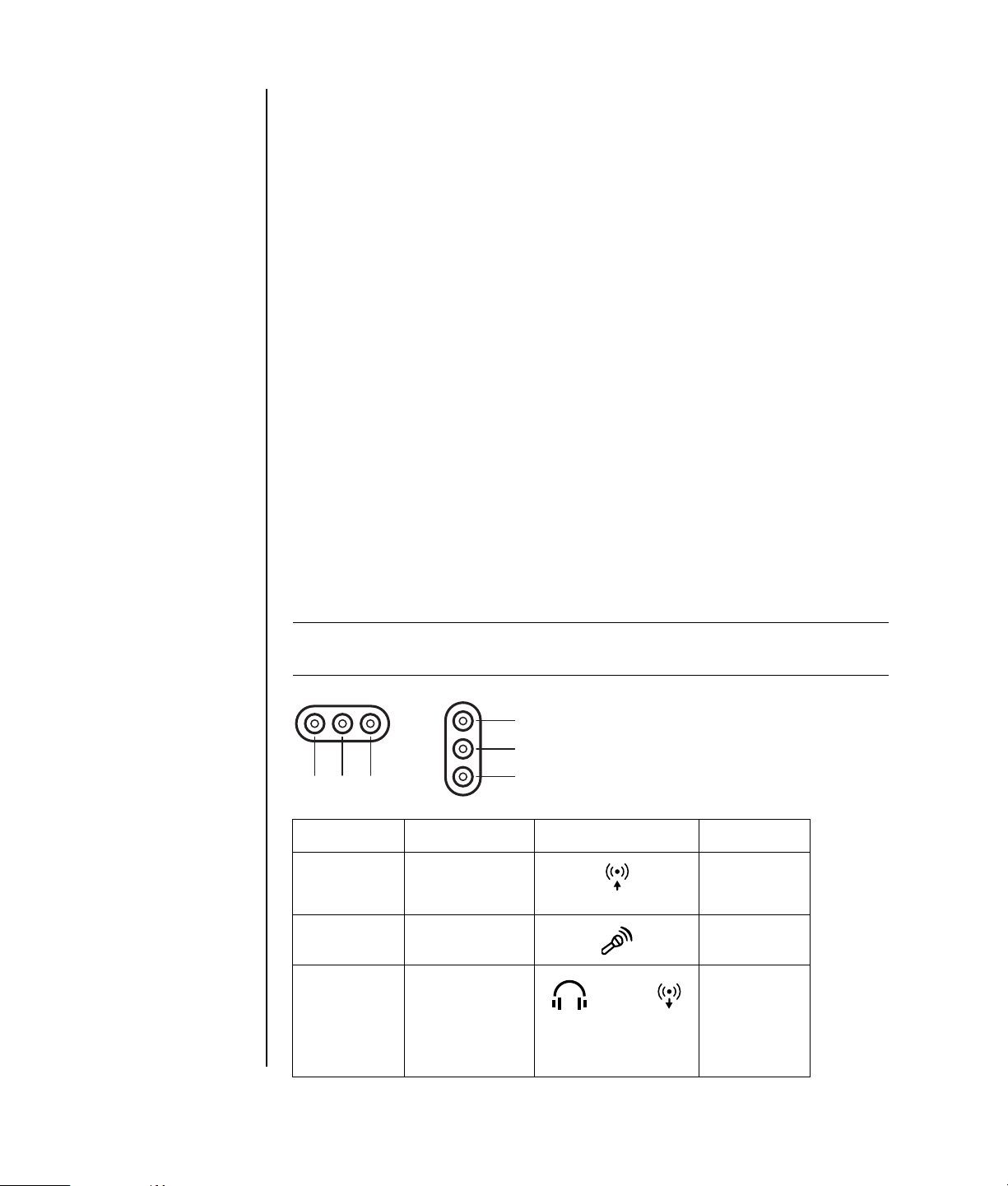
• RealTek HD Digital Input (Entrada digital para HD RealTek) para
utilizar o conector de entrada de áudio digital existente na parte de trás
do PC.
• RealTek HD Front Green Jack (Tomada frontal verde para HD
RealTek) para utilizar o conector verde existente na parte da frente
do PC.
• Back Line in/Mic, Front Line in (Entrada de linha/Mic
posteriores, Entrada de linha frontal) para utilizar os conectores de
entrada (in) de linha de áudio ou de microfone (mic) existentes na parte de
trás do PC ou para utilizar o conector de entrada de linha de áudio
existente na parte da frente do PC.
Se estiver seleccionado Back Line in/Mic, Front Line in (Entrada de
linha/Mic posteriores, entrada de linha frontal), clicar em
Volume. Abre-se a janela de controlo de volume.
Clicar na caixa de verificação Select (seleccionar), por baixo da ficha
que se pretende utilizar de modo a que surja uma marca de visto na caixa.
Fechar a janela de controlo da gravação.
4 Clicar em Apply (Aplicar) e OK (para fechar) a janela Sons e Dispositivos
de áudio.
Redefinir os conectores áudio utilizando o
Assistente de áudio (6 conectores)
Quando clicar no botão Audio Wizard (Assistente de áudio), aparece uma
janela que mostra os três conectores de áudio existentes na parte da frente do PC.
NOTA: os conectores na parte da frente do PC poderão variar; procurar pelo ícone
e pela cor do conector.
/
A B C
Conector Nome Ícone Cor
A Entrada de
linha de áudio
B Microfone Cor-de-rosa
C Auscultadores
Ou
Saída de linha
de áudio
C
A
B
Azul claro
IN
Verde lima
Ou
OUT
24 Manual de introdução
 Loading...
Loading...