Hp PAVILION T3100, PAVILION A1100, PAVILION W5100 User Manual [pt]
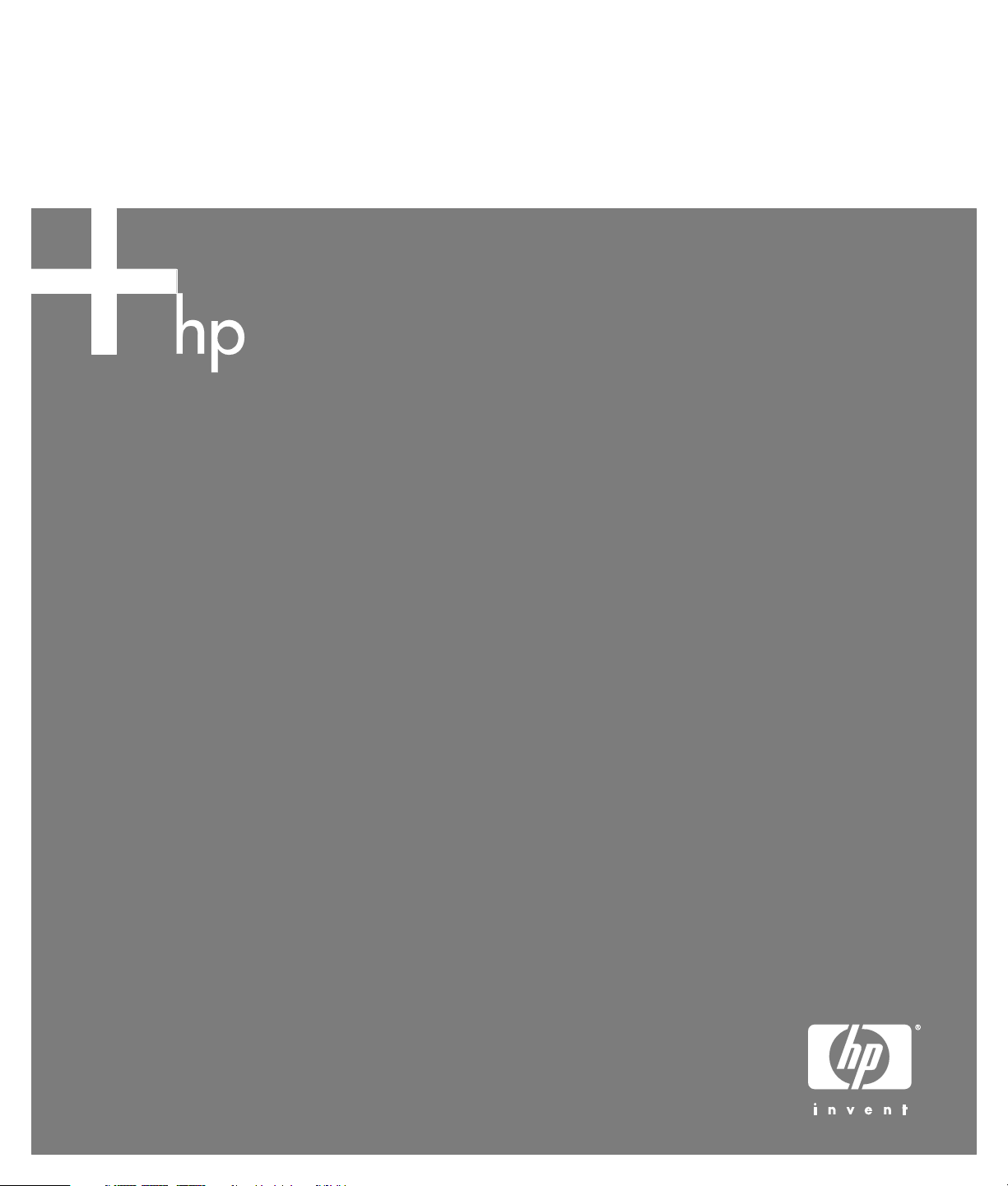
PC Guia de resolução de problemas e recuperação do sistema
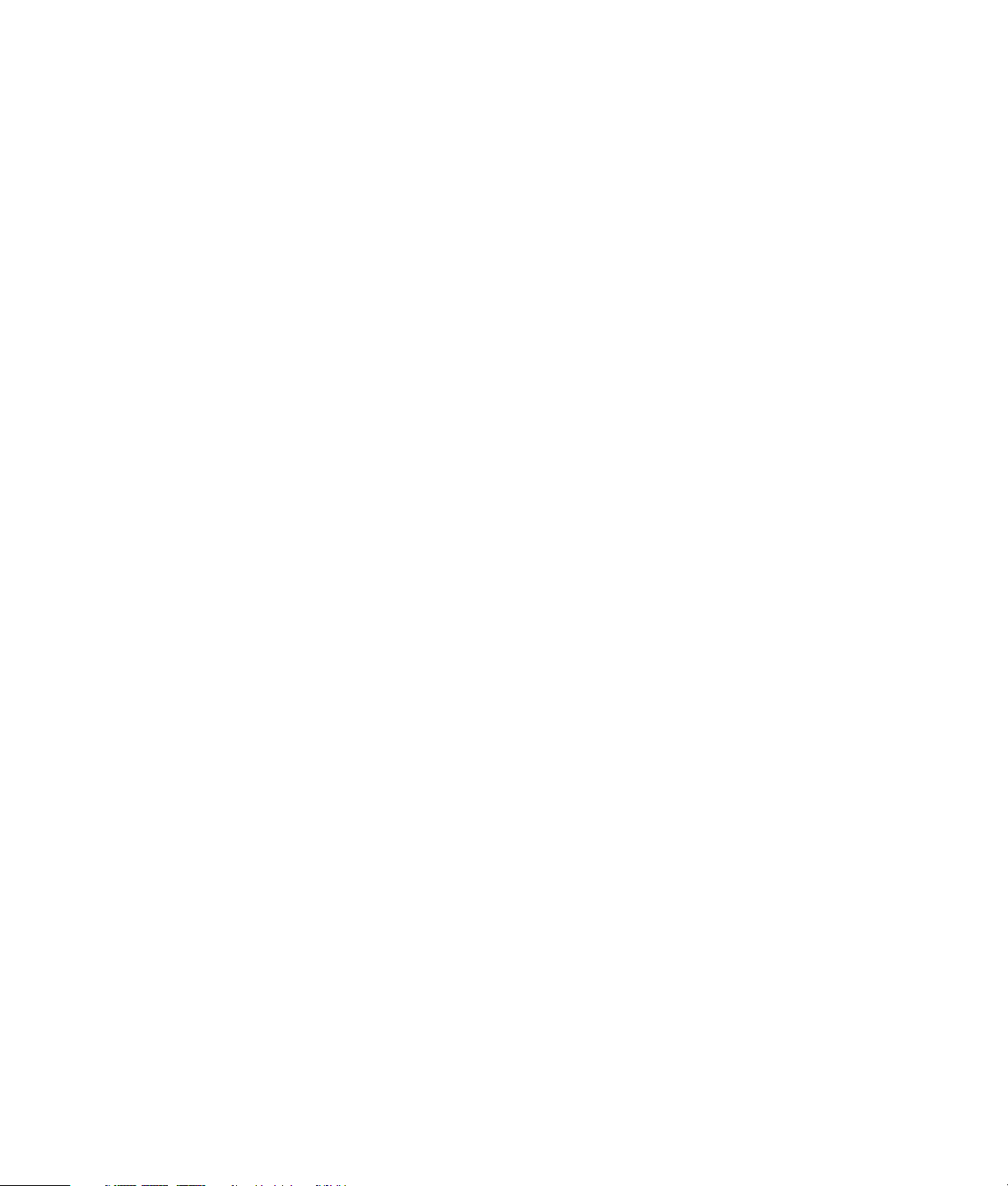
As únicas garantias para produtos e serviços Hewlett-Packard estão estabelecidas
nas cláusulas da garantia expressa que acompanha os respectivos produtos e
serviços. Neste documento, nenhuma declaração deverá ser interpretada como
constituindo uma garantia adicional. A HP não se responsabiliza por erros
técnicos ou editoriais ou omissões no conteúdo do presente documento.
A HP não assume qualquer responsabilidade pela utilização ou fiabilidade do
respectivo software em equipamento que não é fornecido pela HP.
Este documento contém informações de propriedade protegidas pelas leis de
direitos de autor. Nenhuma parte deste documento pode ser fotocopiada,
reproduzida ou traduzida para qualquer outra língua sem o consentimento
prévio, por escrito, da HP.
Hewlett-Packard Company
P.O. Box 4010
Cupertino, CA 95015-4010
USA
Copyright © 2005 Hewlett-Packard Development Company, L.P.
Este produto está equipado com a tecnologia de protecção de direitos de autor
protegida por reclamações de método de certas patentes dos EUA, de outros
direitos de propriedade intelectual pertencentes à Macrovision Corporation e de
outros proprietários de direitos. A utilização desta tecnologia de protecção de
direitos de autor tem de ser autorizada pela Macrovision Corporation e destina-se
exclusivamente à visualização em casa ou em casos limitados, excepto mediante
autorização expressa da Macrovision Corporation. É proibido fazer a
engenharia inversa ou a desmontagem. Reclamações referentes ao aparelho com
as patentes dos EUA nº 4.631.603, 4.577.216, 4.819.098 e 4.907.093
exclusivamente licenciadas para os casos de visualização limitados.
Microsoft e Windows são marcas registadas da Microsoft Corporation nos
Estados Unidos.
A HP suporta a utilização legal de tecnologia e não aprova nem incentiva a
utilização dos seus produtos para fins não permitidos pelas leis de direitos de
autor.
As informações constantes deste documento estão sujeitas a alterações sem aviso
prévio.
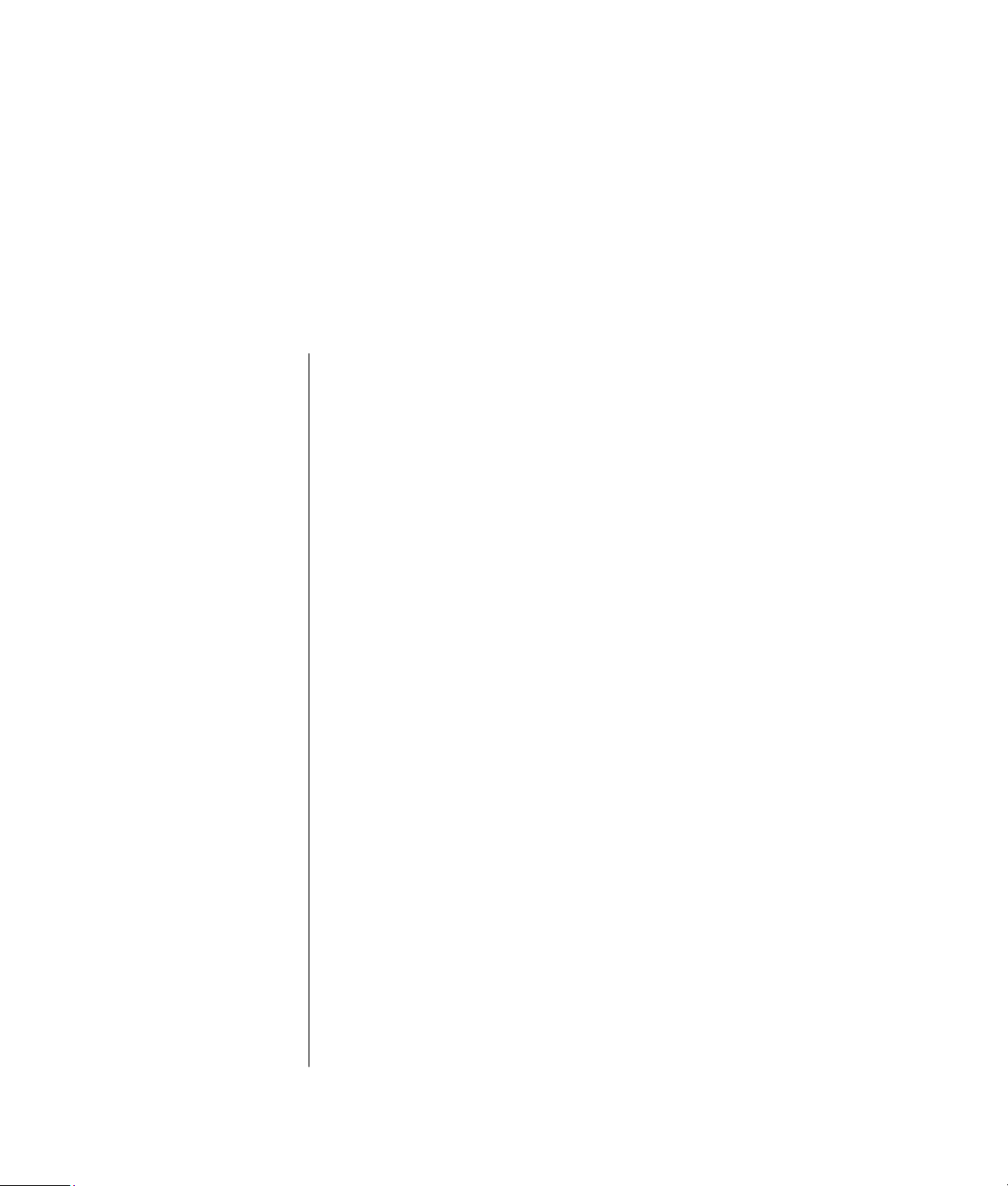
Índice
Recuperar de problemas de software ............................................ 1
Quadro Geral da Reparação do PC...........................................................1
Reiniciar o PC ..........................................................................................1
Desligar o PC...........................................................................................2
Actualizar Controladores...........................................................................2
Restauro do sistema da Microsoft ...............................................................2
Recuperação de Aplicações e de Controladores ..........................................3
Quadro Geral da Recuperação do Sistema .................................................3
Criar discos de recuperação do sistema......................................................4
Escolher o suporte dos discos de recuperação .............................................4
Criar CD de Ferramentas de Recuperação ..................................................5
Executar a Recuperação do Sistema a partir dos Discos de Recuperação .......5
Executar a Recuperação do Sistema a partir da Unidade do Disco Rígido ......6
Espaço disponível na unidade de disco rígido ................................ 7
Resolução de problemas................................................................ 7
PC Guia de resolução de problemas e recuperação do sistema
iii
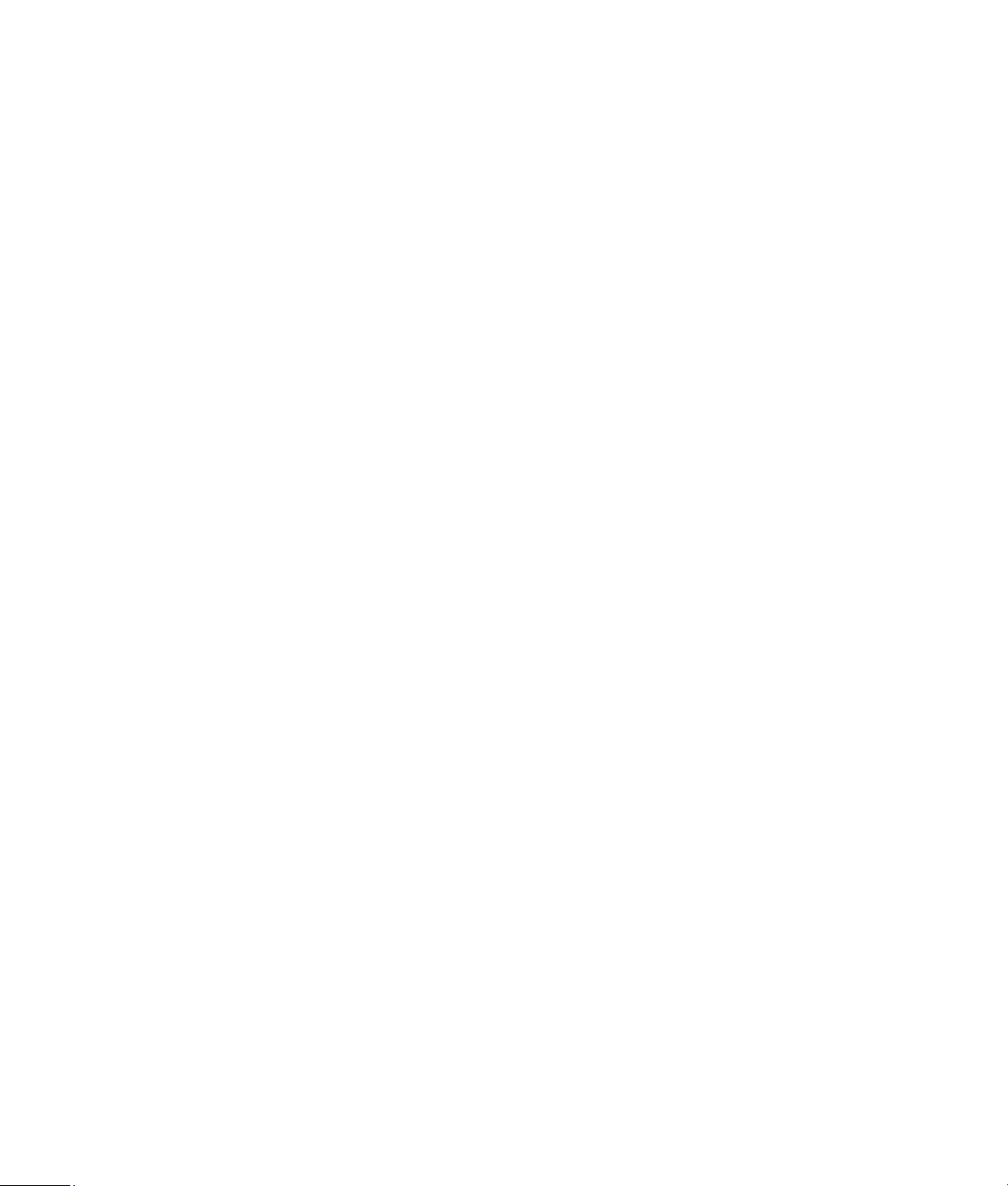
iv PC Guia de resolução de problemas e recuperação do sistema
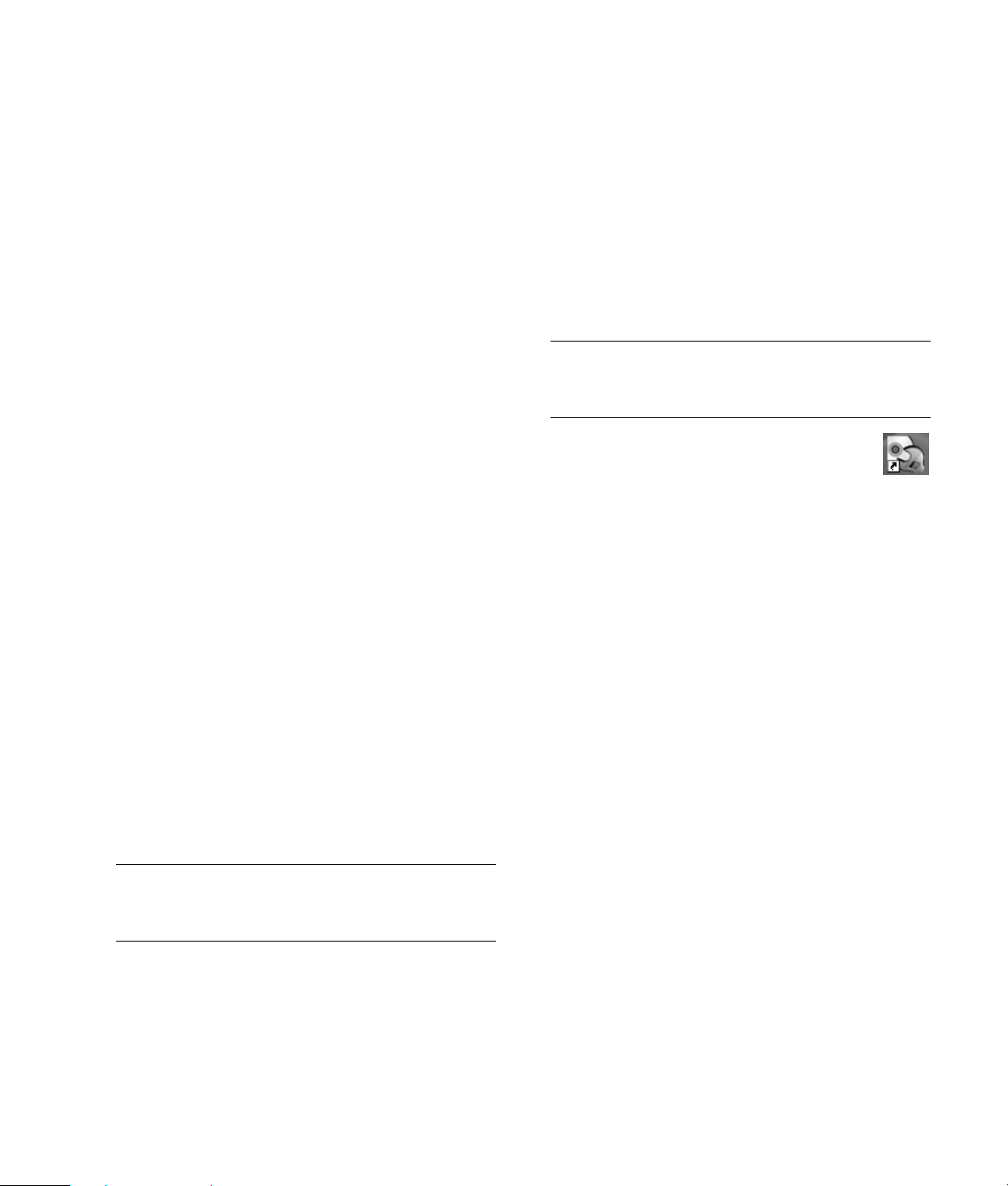
Recuperar de problemas
de software
O PC utiliza o sistema operativo e os programas de
software instalados durante o funcionamento
normal. Se o PC não funcionar correctamente ou
deixar de funcionar por causa do software, pode
resolver o problema.
Algumas reparações de software são tão simples
como reiniciar o seu PC, e outras exigem que se
execute uma Recuperação do Sistema a partir dos
ficheiros na sua unidade de disco rígido.
A sua unidade de disco rígido contém uma imagem
de Recuperação do Sistema que inclui todos os
ficheiros de software que estavam originalmente
instalados de fábrica no seu PC. No caso
improvável de ter que recuperar o seu sistema,
torna-se fácil fazê-lo utilizando esta imagem de
recuperação.
Como toda a informação necessária está contida
na imagem de Recuperação do Sistema na sua
unidade de disco rígido, os discos de recuperação
não estão incluídos na caixa de acessórios.
Como segurança poderá:
• Fazer os seus próprios discos de Recuperação do
Sistema a partir da imagem de recuperação
conforme descrito em ”Creating System Recovery
Discs” mais à frente neste documento.
• Contactar o Suporte da HP para adquirir um
conjunto de discos de Recuperação do Sistema.
Também deve criar o CD de Ferramentas de
Recuperação do PC da HP. Este CD contém
utilitários que permitem efectuar alterações na
unidade de disco rígido. Ver “Creating a Recovery
Tools CD“ para mais informações.
NOTA: É importante que efectue os processos de
reparação do PC pela ordem descrita neste
documento.
quando tiver problemas de software. Instruções
detalhadas sobre cada um dos processos estão nas
secções que se seguem. Deverá executar os
procedimentos pela ordem aqui listada.
• Reiniciar o PC
• Desligar o PC
• Actualizar controladores
• Restauro do sistema da Microsoft
• Recuperação de Aplicações e de Controladores
• Recuperação do sistema
NOTA: Caso esteja a substituir uma unidade de
disco rígido, apenas terá que executar a
Recuperação do Sistema.
Adicionalmente, o seu PC poderá incluir um
Assistente de Reparação de Software
(apenas em modelos seleccionados). Poderá
utilizar este assistente para aceder a muitos dos
processos de reparação descritos neste capítulo,
incluindo:
• Criar discos de recuperação do sistema
• Restauro do sistema da Microsoft
• Recuperação de Aplicações e de Controladores
• Recuperação do sistema
Poderá iniciar o Assistente de Reparação de
Software fazendo um duplo clique sobre o ícone no
ambiente de trabalho ou clicando em Iniciar,
Todos os Programas, Ajuda e Ferramentas
do PC, e de seguida em Assistente de
Reparação de Software.
Reiniciar o PC
O reiniciar é o método mais simples de reparação
do seu PC. Quando reinicia o seu PC, este volta a
carregar o sistema operativo e o software para a
memória.
Para reiniciar o seu PC:
Quadro Geral da Reparação
do PC
A presente secção apresenta uma listagem dos
processos disponíveis para arranjar o seu PC
PC Guia de resolução de problemas e recuperação do sistema 1
1 Feche todos os programas e janelas abertos.
2 Clique em Iniciar.
3 Seleccione Desligar computador.
4 Clique em Reiniciar.
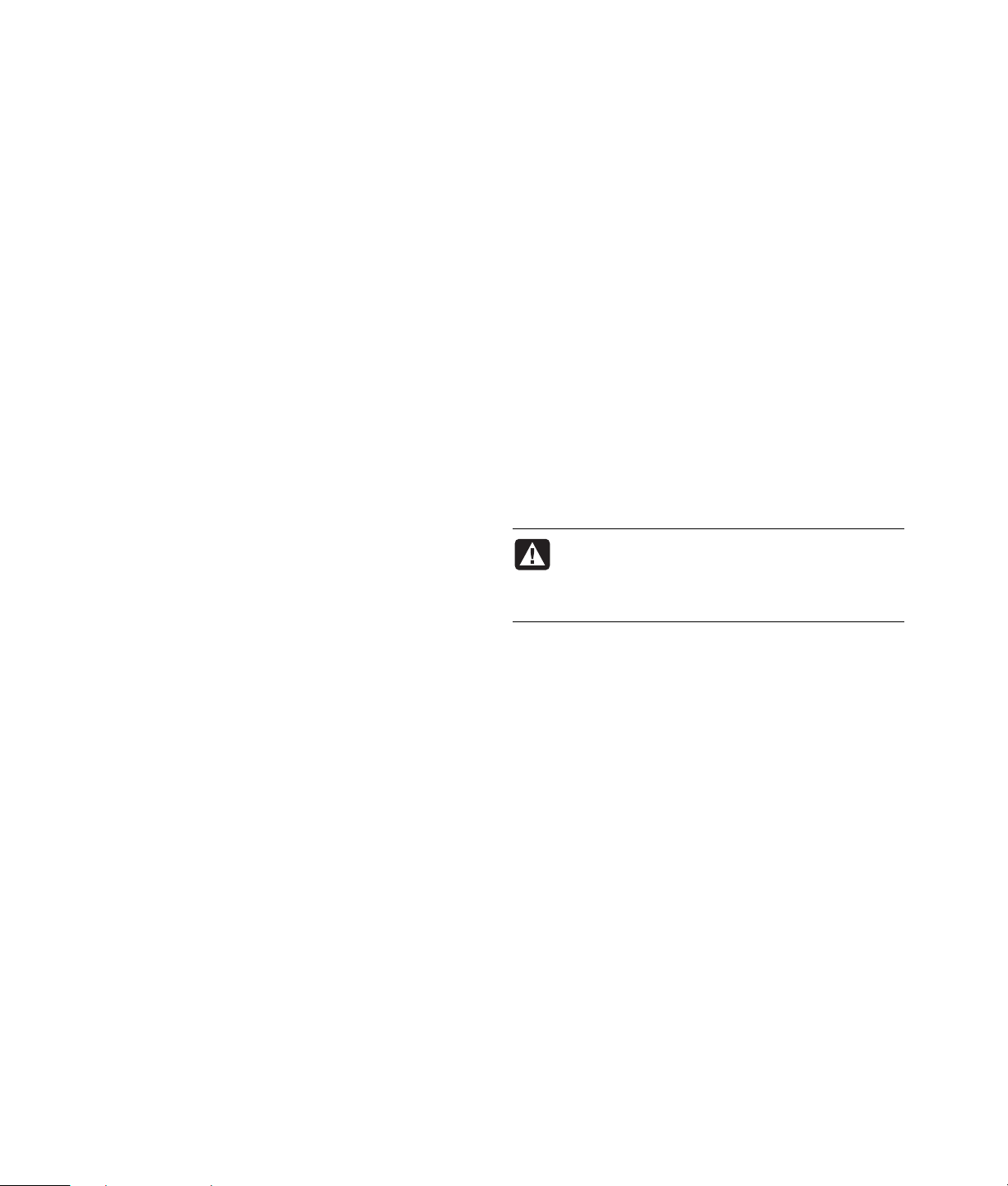
Desligar o PC
Restauro do sistema da Microsoft
Quando desliga o seu PC e, em seguida, o liga
novamente, o PC tem de recarregar o sistema
operativo para a memória, o que elimina algumas
informações de controlo. O que pode eliminar
alguns problemas que podem permanecer depois
de reiniciar o sistema.
Para desligar o seu PC:
1 Feche todos os programas e janelas abertos.
2 Clique em Iniciar.
3 Seleccione Desligar computador.
4 Clique em Desligar.
5 Inicie o seu PC pressionando o botão On (Ligar).
Actualizar Controladores
Um controlador é um programa de software que
permite ao seu PC comunicar com um dispositivo a
ele ligado, como por exemplo uma impressora, uma
unidade de disco rígido, um rato ou um teclado.
Complete o seguinte procedimento para actualizar
um controlador ou para reverter para uma versão
anterior do controlado, se a nova versão não
resolver o seu problema.
1 Clique em Iniciar, clique com o botão direito do
rato em O meu computador e, em seguida,
clique em Propriedades. Abre-se a janela
Propriedades do sistema.
2 Clique no separador Hardware e, em seguida,
em Gestor de dispositivos. Abre-se o Gestor
de dispositivos.
3 Clique no sinal mais (+) para expandir o
dispositivo cujo controlador pretende actualizar
ou percorra a lista para trás (por exemplo,
Teclado). Clique com o botão direito do rato
sobre o item específico (por exemplo, Teclado
PS-2) e de seguida em Propriedades. Abre-se
a janela Propriedades relativa ao dispositivo
seleccionado.
4 Clicar em Actualizar Controlador ou
Recuperar Controlador e siga as instruções
no crã.
O Microsoft® Windows® XP inclui uma função que
permite restaurar a configuração do seu PC para
uma configuração anterior em que o problema de
software actual não existia. Esta funcionalidade faz
isso criando um ”ponto de restauro” onde grava as
definições do PC numa hora e data específicas.
Quando se adiciona programas ao clicar em
Adicionar novos programas na janela
Adicionar ou remover programas (acedida ao clicar
em Iniciar, Painel de Controlo, e de seguida
em Adicionar ou remover programas), o
sistema operativo cria automaticamente um ponto
de restauro antes de iniciar o novo software.
Também é possível configurar os pontos de restauro
manualmente.
Se tiver algum problema que pense ser devido ao
software instalado no computador, utilize a função
Restauro do sistema para que o PC volte a um
ponto de restauro anterior.
AVISO: Utilize sempre este procedimento
de Restauro do Sistema antes de utilizar o
programa de Recuperação do Sistema para
PC da HP.
Para iniciar o Restauro do Sistema:
1 Feche todos os programas abertos.
2 Clique em Iniciar.
3 Seleccione Todos os programas.
4 Escolha Acessórios.
5 Escolha Ferramentas do sistema.
6 Clique em Restauro do sistema.
7 Clique em Seguinte.
8 Seguir as instruções no ecrã.
Para adicionar manualmente pontos de restauro:
1 Feche todos os programas abertos.
2 Clique em Iniciar.
3 Seleccione Todos os programas.
4 Escolha Acessórios.
5 Escolha Ferramentas do sistema.
6 Clicar em Criar um ponto de restauro.
2 PC Guia de resolução de problemas e recuperação do sistema
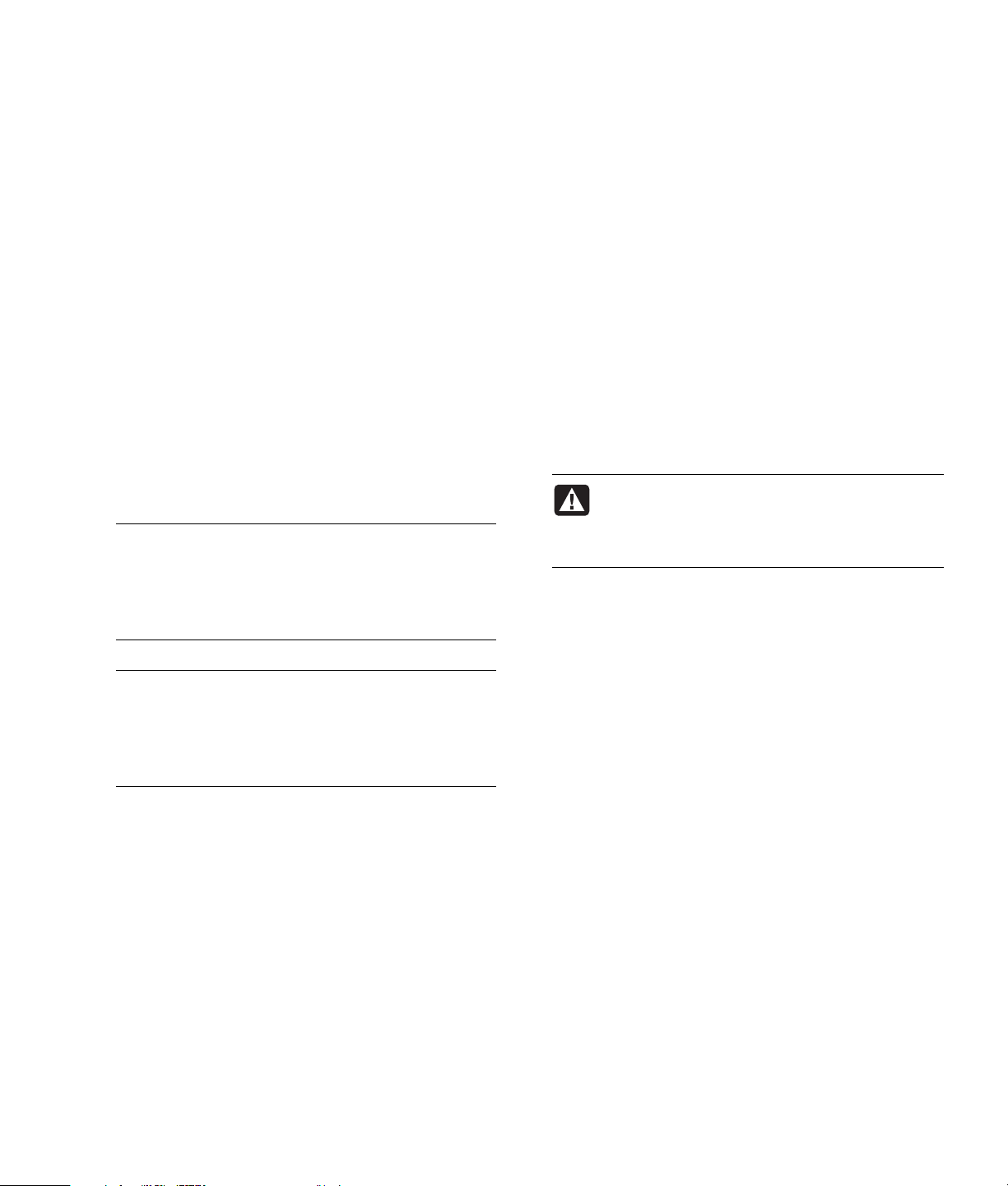
7 Clique em Seguinte.
8 Seguir as instruções no ecrã.
Para mais informações sobre pontos de restauro do
software:
1 Clique em Iniciar.
2 Clique em Ajuda e suporte. Abre-se o Centro
de ajuda e suporte.
3 Escreva restauro do sistema na caixa de Procurar
e de seguida clique em Procurar.
Recuperação de Aplicações e de
Controladores
Se um controlador ou um programa de software
instalado de fábrica (também conhecido como
aplicação) ficar danificado ou se apagar
acidentalmente, pode reinstalar o programa de
software utilizando o programa de Recuperação de
Aplicações da HP (apenas em modelos
seleccionados).
NOTA: Para assegurar que o seu PC inclui o
programa, execute os passos 3 a 5 do seguinte
procedimento. Se Recuperação de aplicações da
HP estiver listada na pasta Ajuda e Ferramentas do
PC, o seu PC inclui o programa.
3 Clique em Iniciar.
4 Seleccione Todos os programas.
5 Seleccione Ajuda do PC e ferramentas.
6 Clicar em Recuperação de aplicações HP.
7 Clique em Instalação de aplicações ou
Instalação de controladores e depois em
Seguinte.
8 Seleccione o programa de aplicação ou
controlador que pretende instalar e, em seguida,
clique em Instalar.
9 Repetir os passos 7 e 8 para instalar outros
controladores ou aplicações.
10 Concluída a recuperação de aplicações ou
controladores, feche o programa Recuperação
de aplicações. Em seguida, clicar em Iniciar,
Desligar computador e depois em Reiniciar
para reiniciar o PC.
AVISO: Não ignore este último passo. É
necessário reiniciar o PC depois de
terminar a recuperação dos controladores
ou aplicações.
Quadro Geral da Recuperação
do Sistema
NOTA: Não utilize o programa Recuperação de
aplicações para reinstalar os programas de
software fornecidos em CDs ou DVDs incluídos na
embalagem do PC. Reinstale estes programas
directamente dos CDs ou dos DVDs.
Para iniciar uma Recuperação de Aplicação ou de
Controlador:
1 Fechar todas as aplicações e pastas (passar para
o passo 3 se estiver a recuperar um controlador).
2 Desinstalar a aplicação danificada:
a Clicar em Iniciar, Painel de Controlo, e
de seguida em Adicionar ou remover
programas.
b Seleccionar o programa que se pretende
remover e, em seguida, clicar em
Alterar/Remover.
PC Guia de resolução de problemas e recuperação do sistema 3
Depois de ter tentado os métodos de reparação
acima descritos para reparar o seu software de
sistema, poderá executar um programa de
Recuperação do Sistema como último recurso para
reinstalar o sistema operativo e o software de
aplicações.
A Recuperação do Sistema disponibiliza duas
opções de recuperação:
• Recuperação padrão — Esta opção reinstala
os programas, controladores e sistema operativo
enviados de fábrica, sem afectar os ficheiros de
dados que possa ter criado desde a compra do
PC. Depois de efectuar a Recuperação do
sistema, pode ser difícil encontrar alguns
ficheiros de dados, sendo aconselhável criar
cópias de segurança de todos os ficheiros do
disco rígido antes de efectuar a recuperação do
sistema.
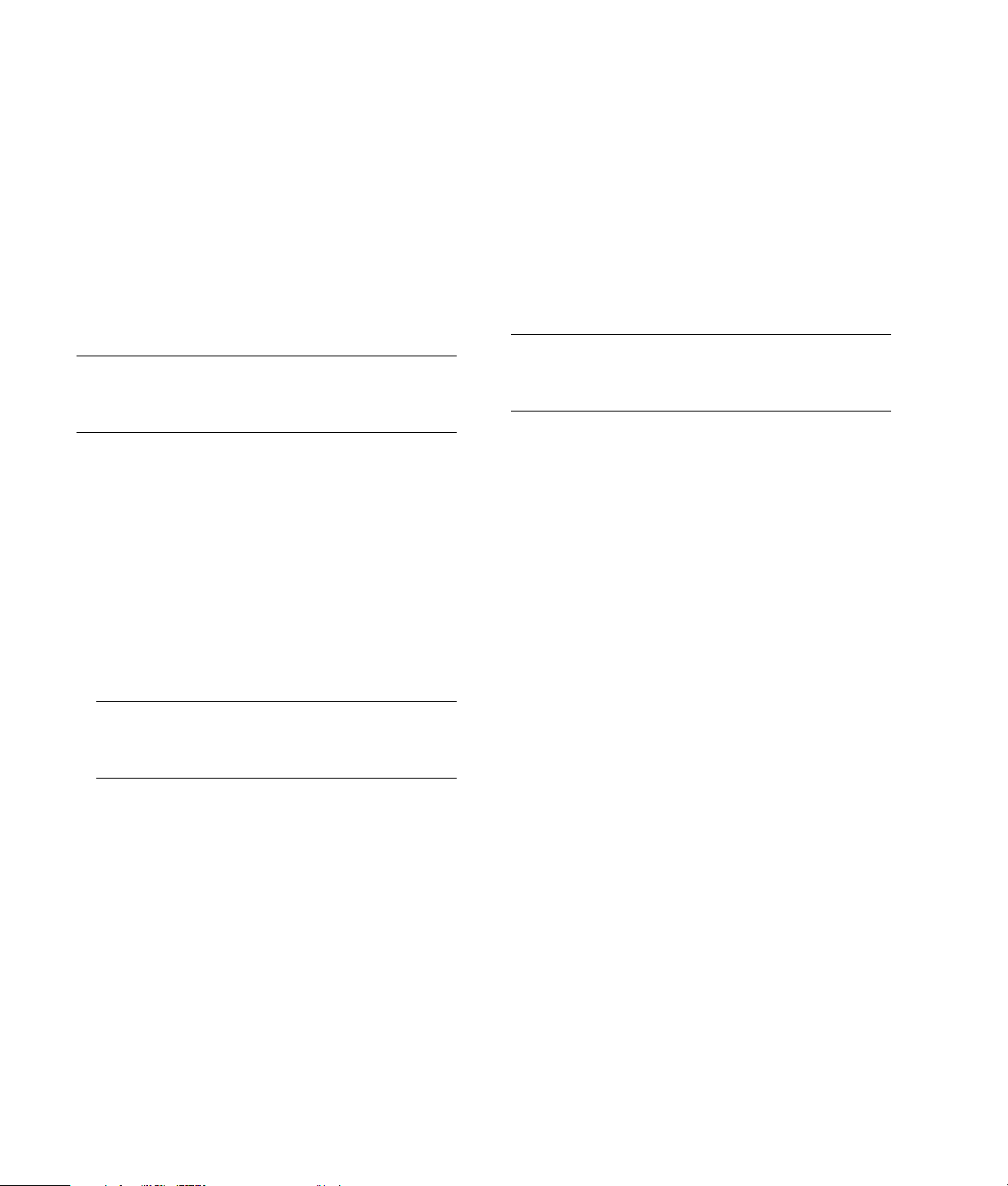
• Recuperação Total do Sistema — Esta
opção elimina e reformata completamente a
unidade do disco rígido — o que inclui a
eliminação de todos os ficheiros que tenha
criado. A Recuperação Total do Sistema reinstala
o sistema operativo, os programas e os
controladores a partir da imagem de
recuperação ou dos discos de recuperação. No
entanto, é necessário reinstalar o software que
não estava instalado de fábrica no PC. Isto inclui
o software fornecido nos CDs da caixa de
acessórios do PC e os programas de software
instalados após a compra.
NOTA: Se o PC tiver uma unidade de disco rígido
danificada ou em branco, só aparece a opção
Recuperação total do sistema.
imagem contém o sistema operativo e os ficheiros
dos programas de software que foram inicialmente
instalados de fábrica no seu PC.
Poderá criar apenas um conjunto de discos de
recuperação para o seu PC. Os discos de
recuperação criados só podem ser utilizados no
seu PC.
Depois de criar os discos de recuperação, poderá
apagar a imagem de recuperação caso deseje
disponibilizar espaço extra na sua unidade do
disco rígido.
NOTA: Não apague a imagem de recuperação, a
não ser que tenha feito CDs ou DVDs de
recuperação.
Adicionalmente, terá que escolher entre os seguintes
métodos para executar uma Recuperação do
Sistema:
• Imagem de Recuperação — Executa a
recuperação a partir de uma imagem de
recuperação guardada na unidade do disco
rígido. A imagem de recuperação é um ficheiro
que inclui um cópia do software original. Para
realizar uma recuperação do sistema a partir de
uma imagem na sua unidade do disco rígido, ver
“Executar a recuperação do sistema a partir da
unidade do disco rígido”.
NOTA: A imagem de recuperação utiliza uma
parte da unidade do disco rígido que não pode
ser utilizada para gravação de dados.
• Discos de Recuperação — Executa a
recuperação a partir de um conjunto de discos
de recuperação (CDs ou DVDs) que você criou a
partir dos ficheiros guardados na unidade do
disco rígido. Para criar discos de recuperação,
execute o procedimento da secção seguinte.
Criar discos de recuperação do
sistema
Complete o procedimento descrito nesta secção
para criar um conjunto de discos de recuperação
do sistema a partir da imagem de recuperação
guardada na sua unidade do disco rígido. Esta
Escolher o suporte dos discos de
recuperação
Existem várias vantagens em utilizar DVDs em vez
de CDs quando se cria o conjunto de discos de
recuperação:
• Os DVDs apresentam uma taxa de transferência
de dados mais rápida. Os discos de
recuperação em DVD restauram os dados
originais mais rapidamente do que os discos de
recuperação em CD.
• Os discos de recuperação em DVD demoram
menos tempo a ser criados do que os discos de
recuperação em CD.
• Os DVDs têm uma maior capacidade do que os
CDs, logo são menos discos para gravar e
guardar.
Para criar discos de recuperação, o seu PC deverá
ter um unidade de gravação de CD ou DVD, ou
outra unidade que possa gravar em CDs ou DVDs.
O número de discos do conjunto de discos
recuperação depende do modelo do PC. O
programa que cria os discos indica o número de
discos em branco necessários para criar o conjunto.
O processo demora algum tempo, até 15 minutos
por disco, para verificar se as informações
gravadas estão correctas.
Pode desistir do processo em qualquer altura.
Quando executar o programa novamente, este
começa a partir do ponto em que foi interrompido.
4 PC Guia de resolução de problemas e recuperação do sistema
 Loading...
Loading...