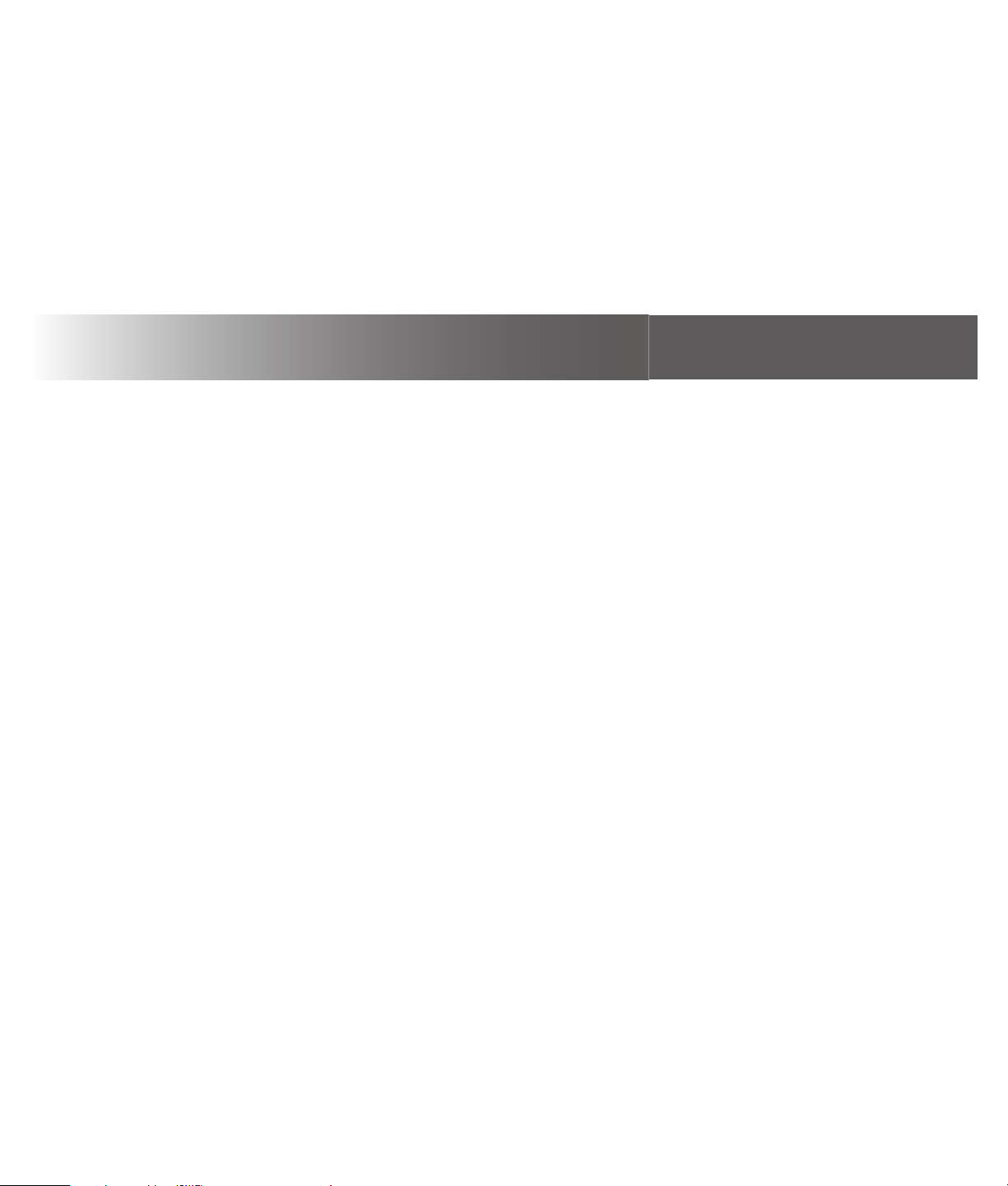
Gu
Gu
a del software de Media
ía del software de Media
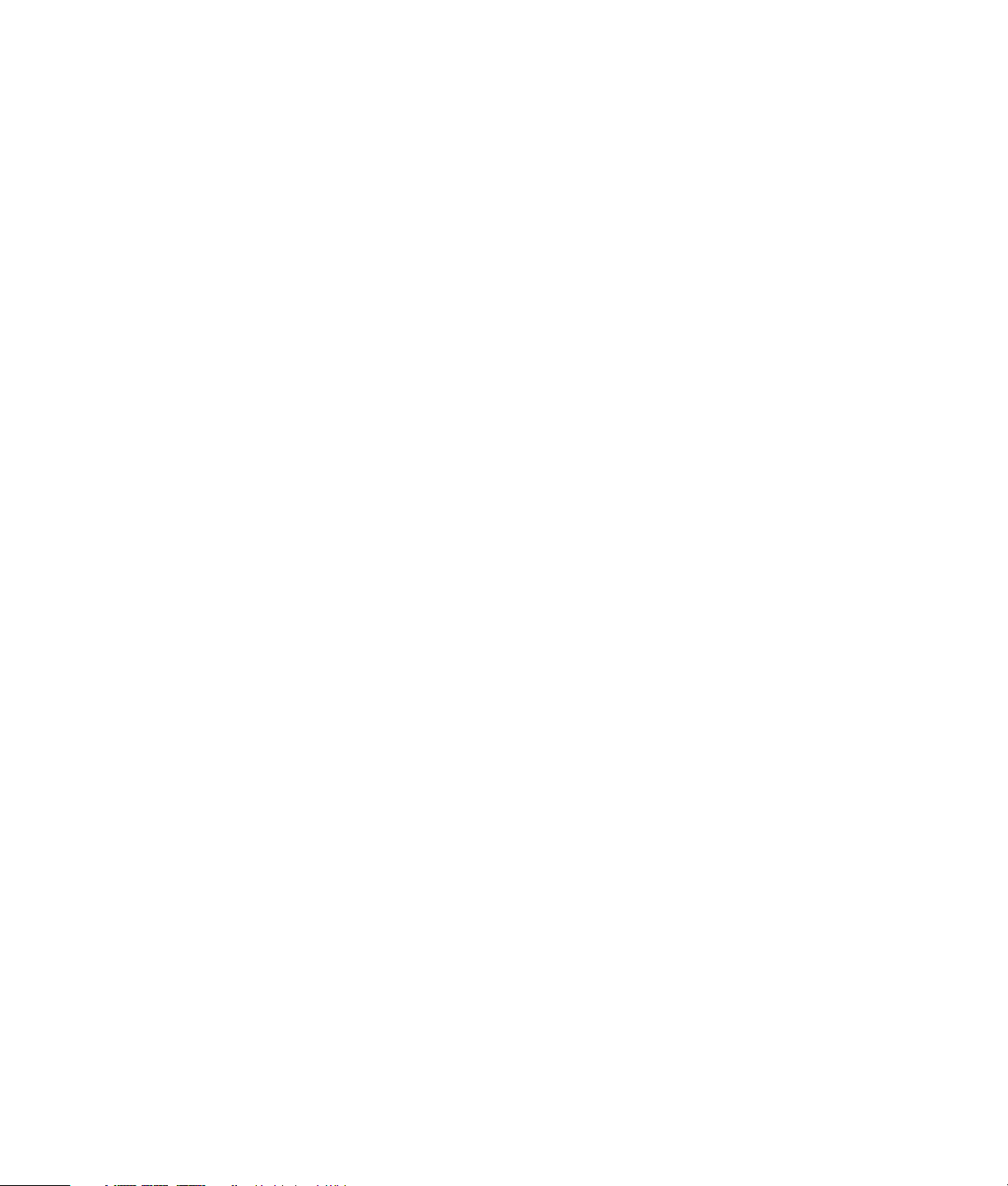
Las únicas garantías de los productos y servicios de HP se estipulan en las
declaraciones de garantía expresas que acompañan a los productos y
servicios. Nada de lo contenido en este documento debe interpretarse como
parte de una garantía adicional. HP no se hace responsable de errores
técnicos o editoriales u omisiones en el contenido de este documento.
HP no asume responsabilidad alguna derivada del uso o la fiabilidad de
este software, si se utiliza en equipos no suministrados por HP.
Este documento contiene información propia protegida por derechos de
autor. No se autoriza que ninguna parte de este documento sea
fotocopiada, reproducida o traducida a otro idioma, sin el
previo consentimiento escrito de HP.
Hewlett-Packard Company
P.O. Box 4010
Cupertino, CA 95015-4010
EE.UU.
Copyright © 2001–2006 Hewlett-Packard Development Company, L.P.
Su uso puede estar autorizado en los Estados Unidos por medio de una o
ambas patentes estadounidenses número 4,930,158 y 4,930,160, hasta
agosto de 2008.
Microsoft y Windows son marcas comerciales de Microsoft Corporation
registradas en los EE.UU.
HP defiende el uso legal de la tecnología y no respalda ni fomenta el uso de
sus productos para fines distintos de los permitidos por las leyes de
propiedad intelectual.
La información de este documento está sujeta a cambios sin previo aviso.
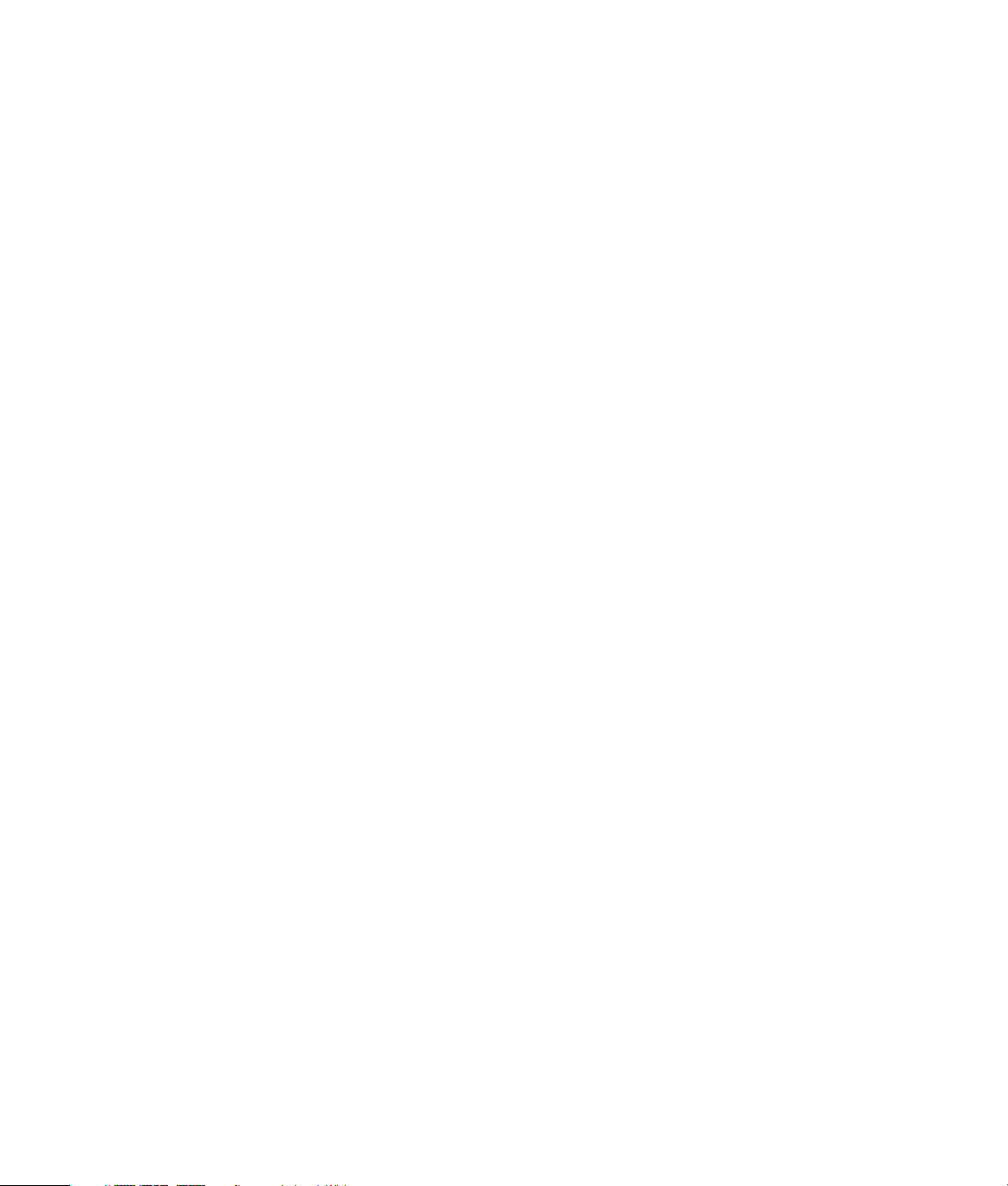
Índice de materias
Bienvenido................................................... 1
Diviértase con Media Center..................................................1
La música apropiada en cada momento.................................. 1
Comparta sus recuerdos digitales...........................................1
Transforme su casa en un cine ...............................................1
Uso de las funciones de Media Center....................................2
Cómo usar Media Center .............................. 3
Configuración de Media Center.............................................3
Cómo abrir Media Center usando un ratón .............................3
Cómo abrir Media Center usando el mando a distancia ........... 4
Barras de menú de Media Center........................................... 4
Cómo navegar por Media Center...........................................5
Menú de control de Media Center..........................................5
Uso del modo Ausente de Media Center ................................. 6
Cómo completar los pasos del Asistente de configuración ......... 7
Menú Inicio de Media Center ................................................8
Elementos del menú Inicio de Media Center ............................8
Servicios en línea ................................................................. 9
Uso de mensajería instantánea en Media Center......................9
Cómo iniciar una sesión en su cuenta de Messenger ................9
Cómo cambiar la configuración de Media Center..................10
Categorías de configuración de Media Center.......................10
Cómo almacenar archivos con Media Center ........................11
Información adicional sobre Media Center............................11
Uso del control remoto ............................... 13
Botones del control remoto ...............................................14
Botones de acceso a Teletexto .............................................16
Reproducción de archivos de música .......... 17
Mi música .........................................................................17
Uso de Mi música con Media Center....................................17
Cómo agregar música a la colección de Mi música................18
Cómo agregar archivos de música desde su disco duro..........18
Cómo agregar archivos de música desde un CD....................19
Cómo eliminar archivos de música de la colección
Mi música.....................................................................19
Uso de los archivos de música soportados............................. 20
Cómo reproducir archivos de música en Mi música................20
Cómo reproducir un álbum en Mi música..............................21
Cómo reproducir una canción en Mi música.......................... 21
Cómo crear una lista en Mi música ......................................22
Cómo encontrar y reproducir un álbum en Mi música ............. 22
Cómo crear una lista de reproducción en Mi música ..............23
Cómo copiar archivos de música en CD en Mi música............ 24
Operaciones con imágenes......................... 25
HP Photosmart....................................................................25
Mis imágenes.....................................................................25
Operaciones con imágenes digitales.....................................26
Uso de HP Photosmart en Media Center ................................26
Creación de su catálogo de imágenes en
HP Photosmart Premier....................................................26
Creación de álbumes ..........................................................28
Cómo modificar una fecha asignada a sus imágenes..............28
Cómo asignar una palabra clave a sus imágenes...................29
Cómo asignar una ubicación a sus imágenes.........................29
Cómo buscar imágenes en Media Center..............................30
Visualización de imágenes en HP Photosmart.........................30
Visualización de presentaciones en HP Photosmart .................30
Visualización de presentaciones con música en
HP Photosmart ...............................................................31
Edición de imágenes en HP Photosmart Premier......................31
Edición de imágenes en HP Photosmart Premier desde
el escritorio ...................................................................31
Edición de imágenes en HP Photosmart en Media Center ........32
Cómo compartir imágenes en HP Photosmart Premier..............32
Uso de tipos de archivo soportados en
HP Photosmart Premier....................................................34
Impresión de imágenes en HP Photosmart..............................35
Creación de un disco de copia de seguridad de
sus imágenes.................................................................35
Uso de Mis imágenes en Media Center.................................36
Cómo agregar imágenes a Mis imágenes .............................37
Cómo agregar archivos de imágenes desde su disco duro ......37
Visualización de imágenes en Mis imágenes .........................38
Visualización de imágenes como una presentación ................39
Cómo ver una presentación con música en Mis imágenes........39
Uso de formatos de archivo soportados en Mis imágenes........40
Edición de imágenes en Mis imágenes..................................41
Cómo arreglar los ojos rojos o el contraste ............................41
Cómo recortar imágenes en Mis imágenes ............................42
Cómo girar imágenes .........................................................43
Impresión de imágenes en Mis imágenes...............................43
Cómo copiar imágenes en CD y DVD ...................................44
Reproducción de vídeos.............................. 45
Reproducción de vídeos digitales en Media Center.................45
Uso de los archivos de vídeo soportados...............................46
Transferencia y grabación de archivos de vídeo.....................46
Grabación de un archivo de vídeo analógico ........................46
Grabación de un archivo de vídeo digital .............................46
Creación de un CD o DVD desde archivos de vídeo ...............47
Índice de materias iii
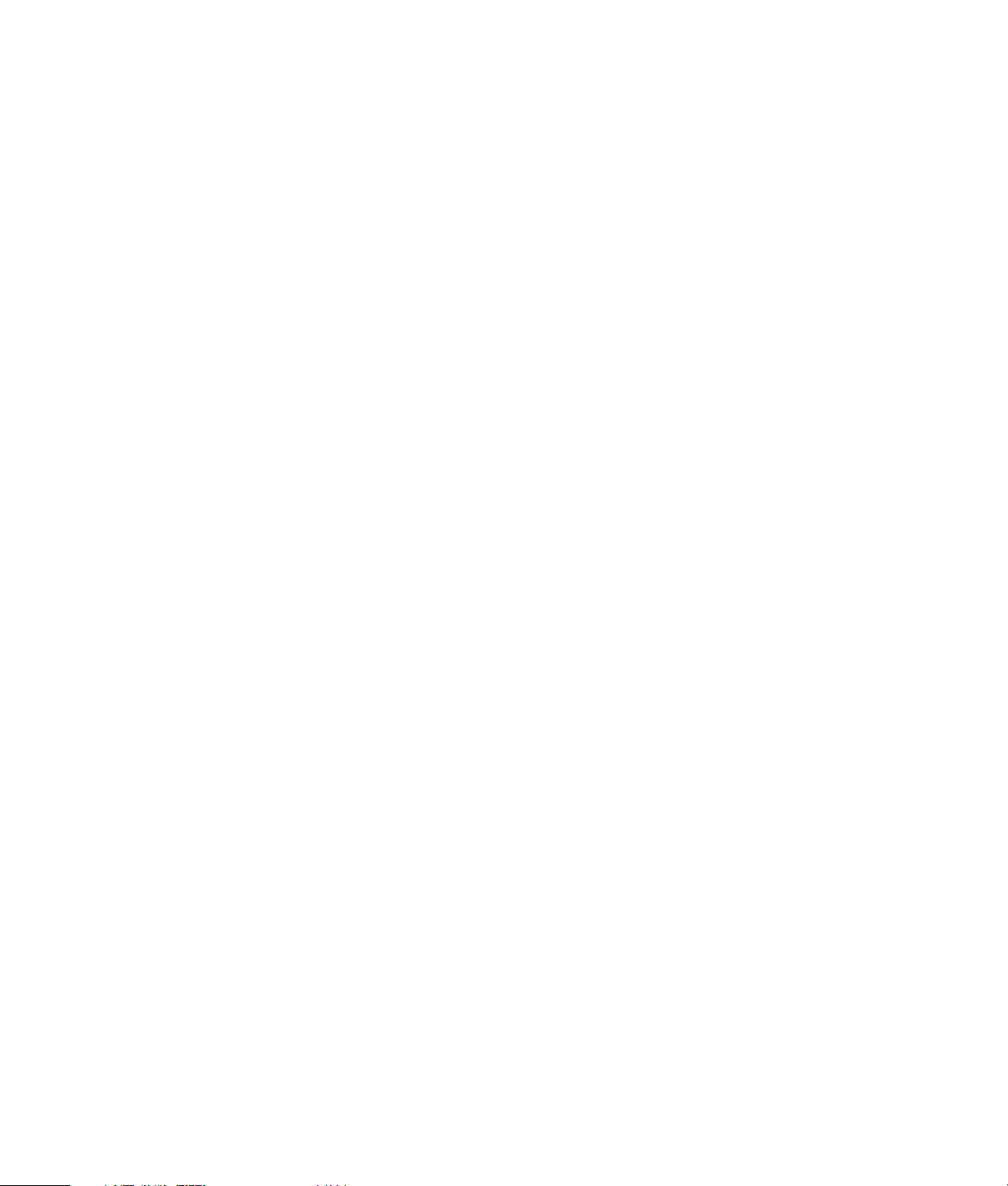
Reproducción de DVD................................. 49
Reproducción de DVD en Media Center ................................49
Cómo cambiar el idioma de una película en DVD ..................50
Cómo cambiar la configuración de sonido del DVD................50
Creación de películas con
muvee autoProducer .............................. 51
Pasos básicos para crear una película ..................................51
Acceso a las dos versiones de muvee autoProducer ................52
Uso de muvee autoProducer en el escritorio ...........................53
Guía de inicio del escritorio.................................................53
Cómo capturar vídeo de una videocámara digital (DV)...........54
Cómo agregar vídeos .........................................................55
Cómo agregar imágenes.....................................................56
Cómo agregar música.........................................................57
Cómo seleccionar el estilo ...................................................57
Cómo cambiar la configuración........................................... 57
Cómo agregar un título de apertura y créditos de cierre ......... 58
Realización de la película................................................... 59
Vista preliminar de la película ............................................. 59
Modificación de la película................................................. 60
Cómo guardar el proyecto de su película.............................. 61
Cómo grabar el proyecto en disco....................................... 62
Uso de muvee autoProducer unPlugged en Media Center ....... 63
Cómo seleccionar vídeos .................................................... 64
Cómo seleccionar imágenes................................................ 64
Cómo seleccionar música ................................................... 65
Cómo seleccionar el estilo................................................... 66
Cómo ajustar la configuración de vídeo y sonido .................. 66
Realización de la película................................................... 67
Actualización de muvee autoProducer .................................. 68
Índice alfabético .........................................69
iv Guía del software de Media Center
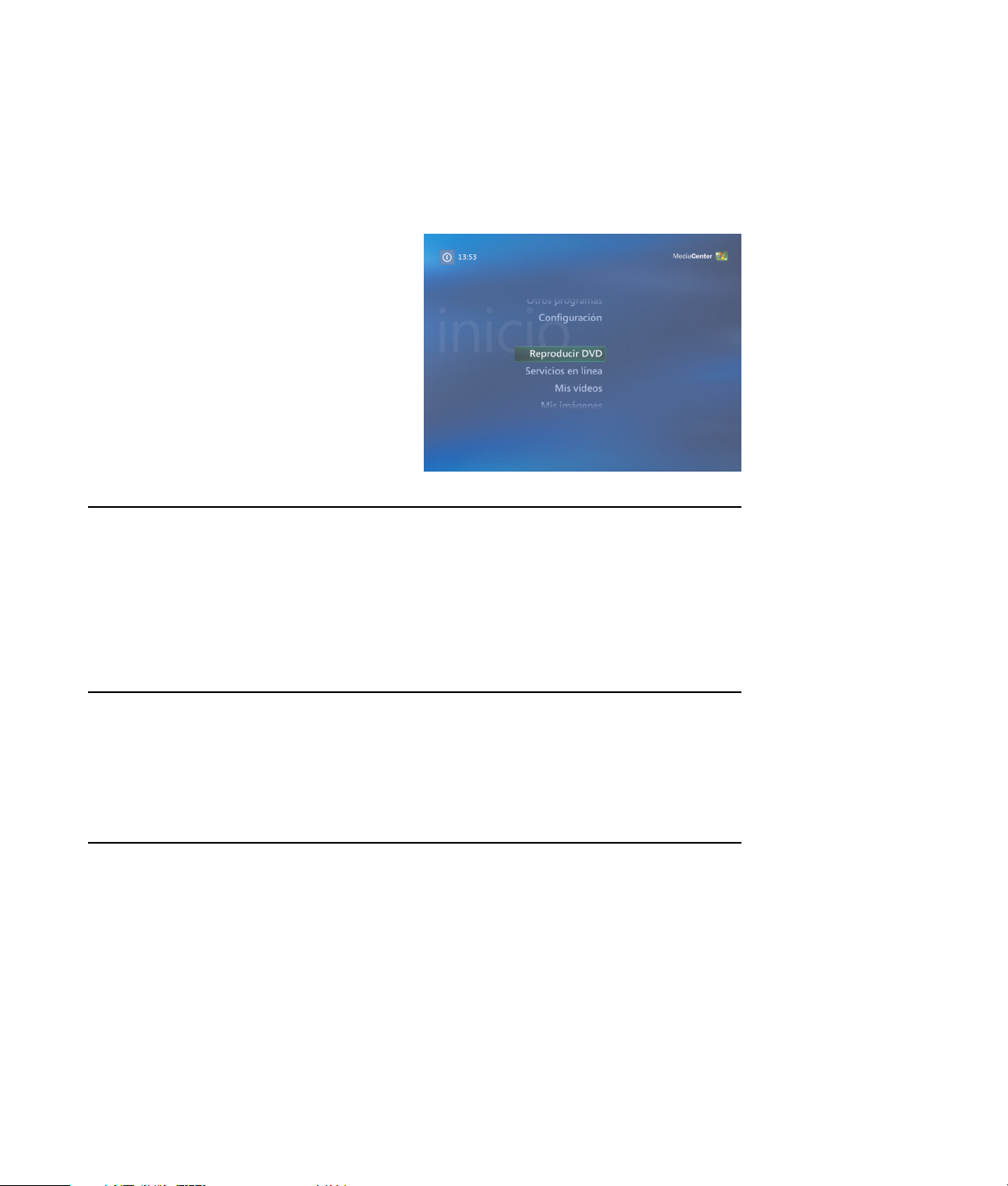
Diviértase con Media Center
Microsoft® Windows® XP Media Center Edition
2005 con Update Rollup 2 le permite hacer cosas
increíbles con su PC. Con una amplia variedad de
funciones de entretenimiento digital sencillas de
usar podrá ver películas, escuchar música y ver
fotos como nunca había hecho antes.
Media Center es sencillo y cómodo de usar. Puede
buscar y seleccionar sus medios fácilmente. Puede
reproducir películas, escuchar música y visualizar
fotos con el uso de un control remoto (sólo en
algunos modelos). Combine las potentes funciones
de su PC con un equipo home theater para disfrutar
de una experiencia mucho más dinámica.
La música apropiada en cada momento
Navegue por toda su colección de música por
artista, género y canción. Seleccione una lista de
reproducción o un único álbum o programe una
selección aleatoria de su colección de música.
Incluso puede reproducir canciones de la colección
de música del Reproductor de Windows Media.
Bienvenido
Comparta sus recuerdos digitales
Cree presentaciones personalizadas con música
para visualizar en su PC. Vea vídeos caseros de
aspecto profesional desde la comodidad de su sofá
y usando el control remoto.
Transforme su casa en un cine
Tanto si está viendo una película en DVD o sus
propios vídeos caseros, Media Center proporciona
sonido digital de alta calidad. Siéntese y diviértase.
Bienvenido 1
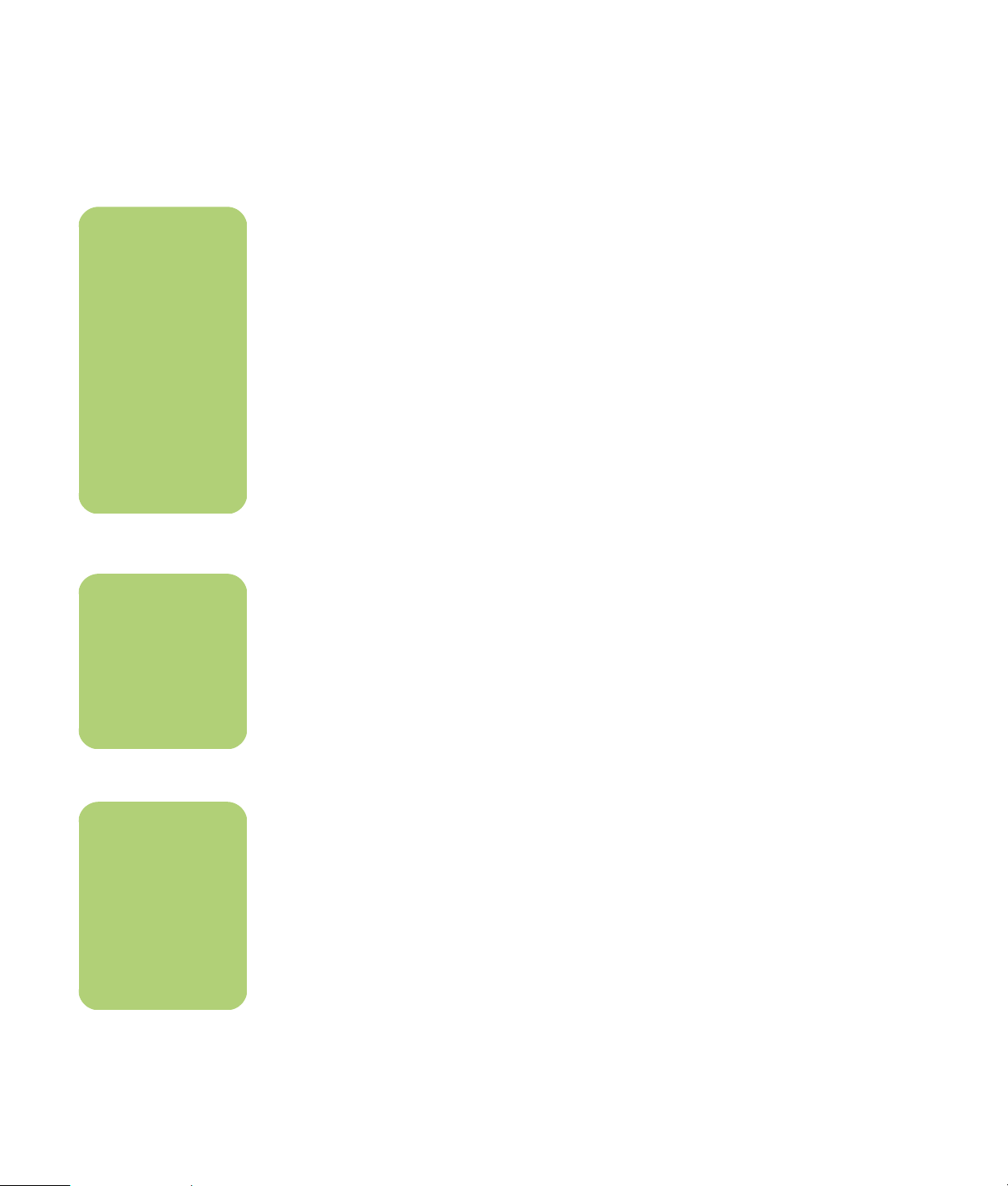
n
Algunas de las
funciones de Media
Center sólo se
incluyen en algunos
modelos. Algunos de
los componentes
listados en la
documentación de su
PC, como altavoces y
sintonizadores de TV,
son opcionales y se
venden por
separado.
n
Si su PC incluye una
unidad DVD
regrabable, ésta
puede leer y grabar
discos DVD+/-R/-RW.
n
La Guía de
programas de
televisión (se requiere
acceso a Internet) no
está disponible en
todos los países o
regiones.
Uso de las funciones de Media Center
Puede controlar las funciones de Media Center y
navegar por las ventanas usando el control remoto
(sólo en algunos modelos), el teclado o el mouse.
Puede pasar de una a otra moviendo el mouse o
pulsando un botón del control remoto o una tecla
del teclado.
Puede usar Media Center a la vez que usa otros
programas de Windows. Es posible navegar por
sus imágenes, ver películas y reproducir música a la
vez que usa otros programas de Windows.
Con Media Center usted puede:
■ Reproducir sus vídeos digitales.
■ Ver sus imágenes digitales o reproducirlas
como una presentación con música. Imprima
sus fotos fácilmente.
■ Navegar, seleccionar y reproducir archivos
de CD de música con visualización en
pantalla-completa.
■ Grabar pistas de CD en su colección de
medios.
■ Reproducir películas en DVD. Continuar la
reproducción de sus DVD donde la dejó.
■ Acceder a servicios de pago de emisión de
música y vídeo. Algunos de los servicios de
pago de música y vídeo pueden no estar
disponibles en todos los países o regiones.
■ Abrir ventanas específicas en Media Center
usando los botones de acceso directo del
control remoto.
■ Comunicarse con sus amigos y familiares
usando mensajería instantánea. La mensajería
instantánea (requiere acceso a Internet) puede
no estar soportada en todos los países o
regiones.
■ Realizar copias de seguridad de sus archivos
multimedia a CD, DVD u otra unidad de disco
duro como la unidad HP Personal Media
Drive (se vende por separado).
■ Usar el parámetro Optimización para que su
equipo siga funcionando sin problemas.
■ Usar el modo Ausente para ahorrar energía
cuando el equipo no esté en uso y pulsar una
tecla del teclado o un botón del control
remoto para mostrar el escritorio de forma
instantánea.
2 Guía del software de Media Center
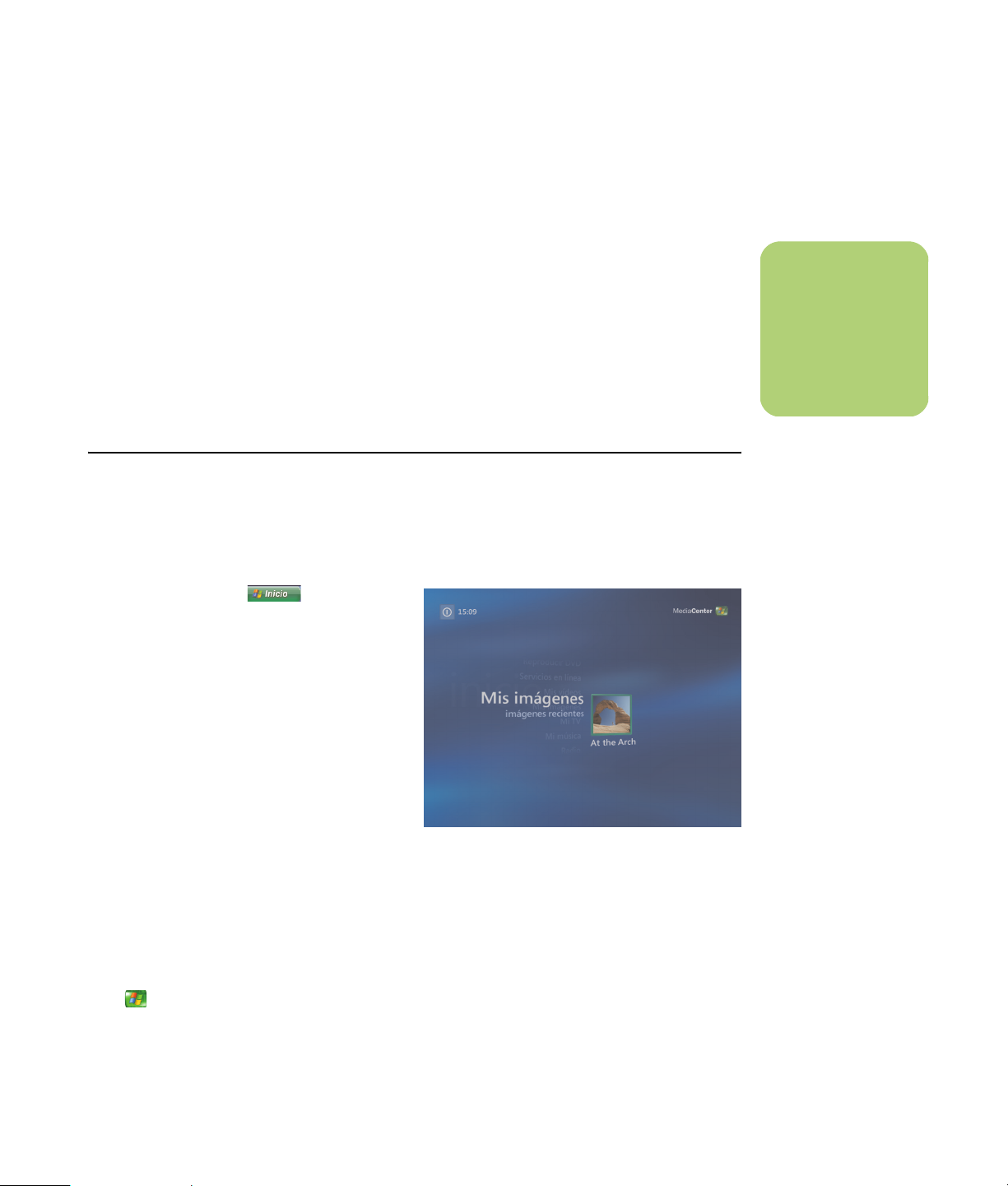
Configuración de Media Center
La primera vez que inicie Media Center en su PC,
se abrirá el Asistente de configuración de Media
Center. Se recomienda completar cada paso del
Asistente de configuración para poder usar todas
las funciones de Media Center. Completar el
Asistente de configuración de Media Center puede
tomar varios minutos. Si todavía hay pasos que
necesita completar, puede hacerlo en el menú
Configuración. Consulte “Cómo completar los
pasos del Asistente de configuración” en la
página 7.
Cómo abrir Media Center usando un ratón
Puede usar su mando a distancia o su ratón para
abrir y navegar por Media Center.
Para usar su ratón:
Cómo usar Media Center
n
Para obtener más
información sobre
cómo configurar su
PC, consulte el póster
de instalación.
1 Haga clic en Inicio en la barra de
tareas y luego en Media Center.
2 Mueva su ratón sobre los elementos del
menú Inicio de Media Center y haga clic en
uno para abrirlo. Seleccione una opción
haciendo clic sobre la misma. Para recorrer
la lista de elementos del menú Inicio, mueva
el puntero del ratón sobre la lista hasta que
haya seleccionado un elemento, luego
continúe moviendo el puntero hacia abajo
para ver los elementos que no se muestran.
3 Mueva el ratón para mostrar la barra de
herramientas de Media Center y luego haga
clic sobre la flecha Atrás, en la parte
superior de la ventana, para ir a una
ventana anterior.
4 Haga clic en el icono ? en la parte superior
de la ventana para abrir la Ayuda de Media
Center.
5 Haga clic en el icono Inicio de Media Center
que se encuentra en la parte superior de
la ventana de Media Center para regresar al
menú Inicio de Media Center.
Cómo usar Media Center 3
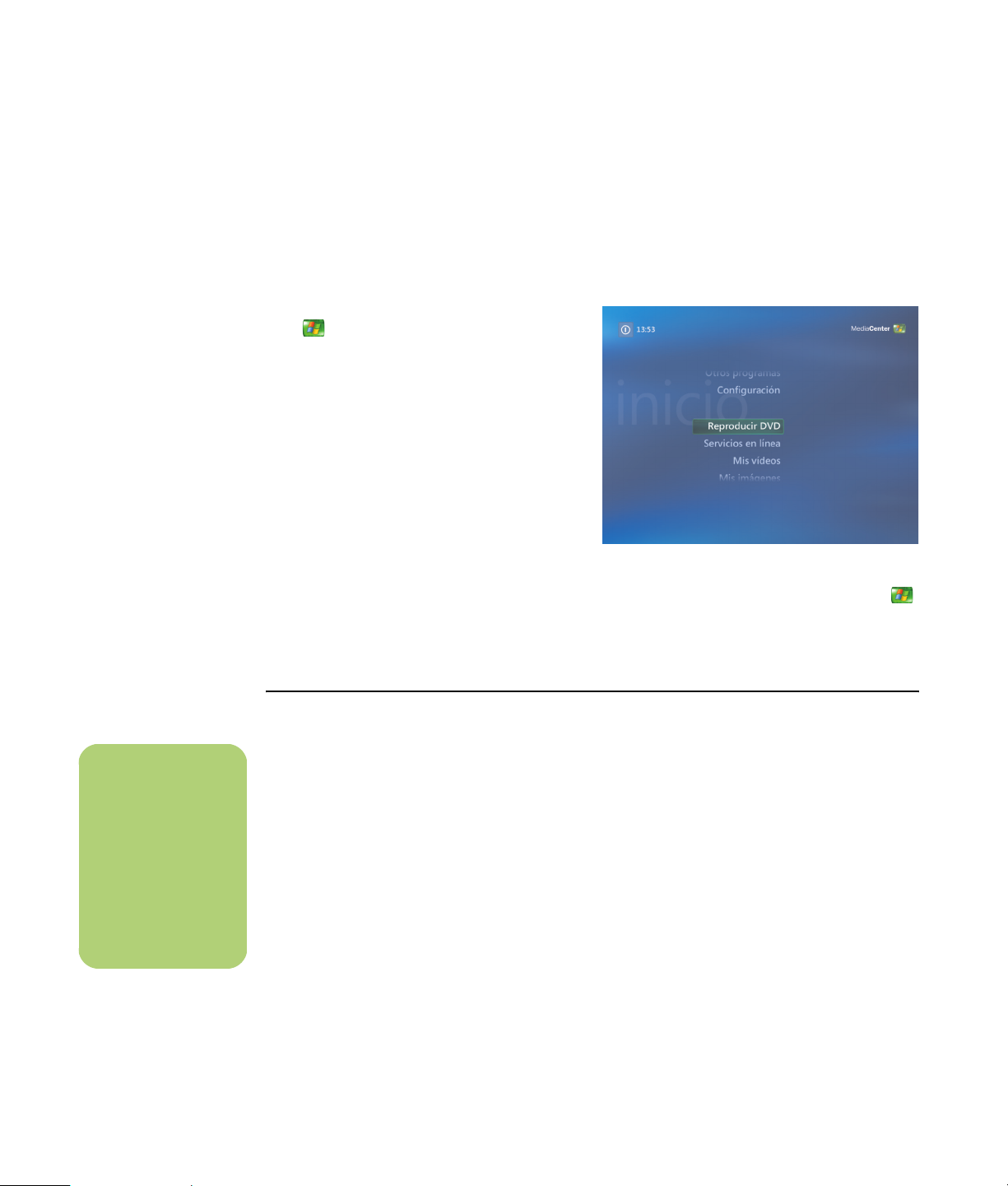
Cómo abrir Media Center usando el mando a distancia
Puede usar su mando a distancia o su ratón para
abrir y navegar por Media Center.
Para usar el mando a distancia:
1 Pulse el botón de Inicio de Media Center
en el mando a distancia.
2 Use las flechas del mando a distancia para
seleccionar un menú de Media Center.
3 Pulse el botón Aceptar para introducir su
selección y abrir esa ventana. Para recorrer
la lista de elementos del menú Inicio, use los
botones de las flechas hasta que haya
seleccionado un elemento, luego continúe
pulsando la flecha hacia abajo para ver los
elementos que no se muestran.
4 Pulse el botón Atrás del mando a distancia
para ir a una ventana anterior.
n
Puede usar los
botones Minimizar y
Cambiar tamaño
para volver al
escritorio o ejecutar
Media Center
mientras ejecuta otro
programa.
5 Use los botones de las flechas para
seleccionar el icono ? en la parte superior de
la ventana para abrir la Ayuda de Media
Center.
Barras de menú de Media Center
Cuando mueva el ratón aparecerán las barras de
menú de Media Center. Estas barras de menú le
permiten acceder a los controles multimedia, la
Ayuda de Media Center, la flecha Atrás, los iconos
de control de ventana y el icono Media Center que
lo lleva al menú principal de Media Center. Si usa
el mando a distancia o si deja de usar el ratón
(después de 5 segundos), desaparecerán las barras
de menú de Media Center.
6 Pulse el botón de Inicio de Media Center
para regresar al menú Inicio de Media
Center.
4 Guía del software de Media Center
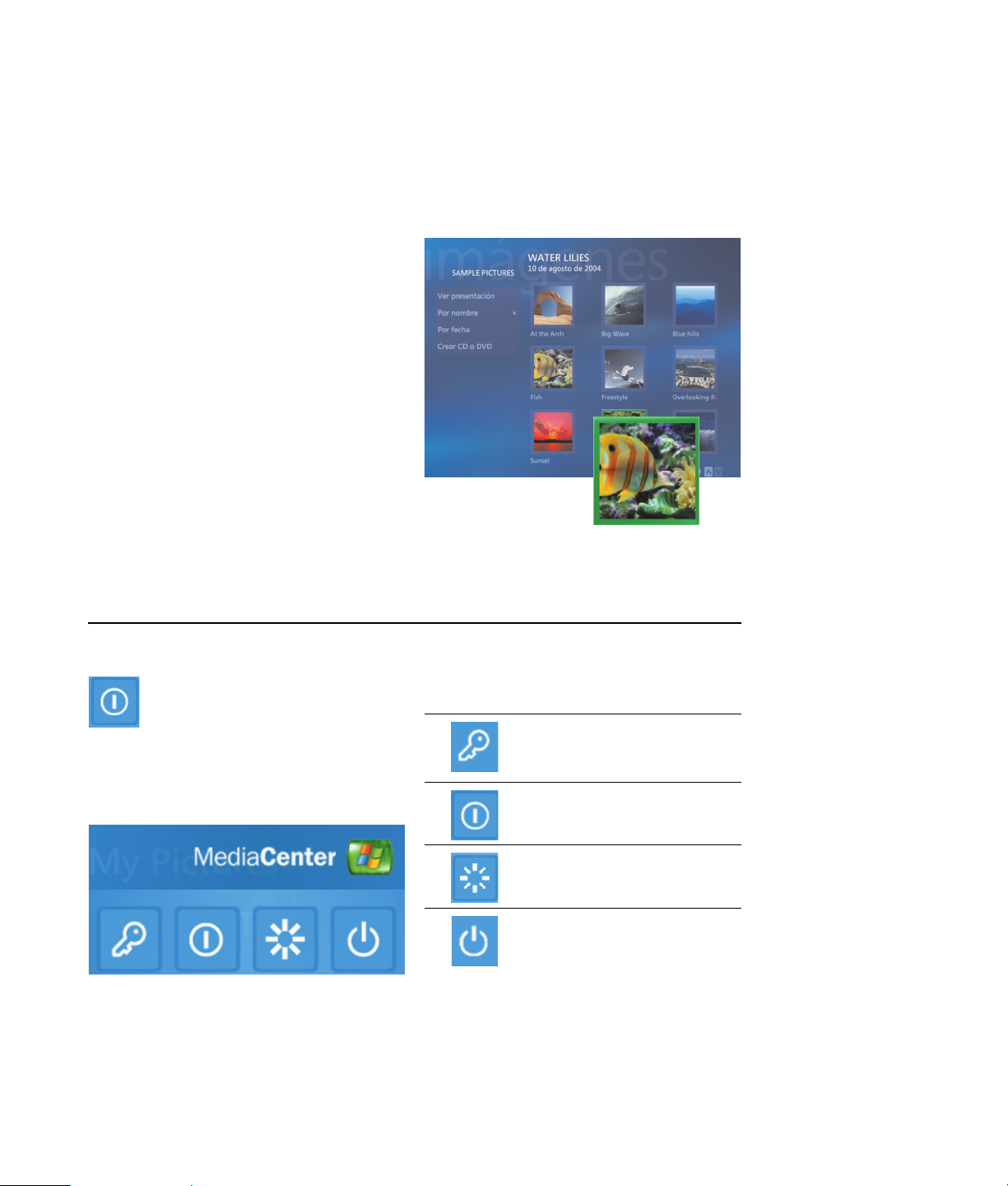
Cómo navegar por Media Center
En las ventanas de Media Center, cualquier
elemento seleccionado como una carpeta, un
archivo o el elemento de un menú se resaltará con
un borde de color verde.
Puede controlar las funciones de Media Center y
navegar por las ventanas usando el mando a
distancia, el teclado o el ratón.
Para seleccionar elementos en Media Center use las
flechas del teclado o del mando a distancia y pulse
la tecla Intro del teclado o el botón Aceptar del
mando a distancia para aceptar su selección.
Si está reproduciendo algún medio, como música o
una presentación, aparecerá en una pequeña
ventana en la esquina inferior izquierda. Para pasar
de ver sus medios en la pequeña ventana a verlos
en pantalla completa, use las flechas del mando a
distancia o del teclado para seleccionar la ventana
y luego pulse Aceptar en el mando a distancia o
Intro en el teclado.
.
Menú de control de Media Center
Para acceder al menú de control de
Media Center, mueva el ratón para
mostrar las barras de menú. Seleccione el
icono Apagar de la ventana principal de
Media Center.
Desde este menú de control puede seleccionar
iconos para efectuar distintas acciones.
Icono Acción
Cierra y finaliza su sesión
Media Center y cambia de
usuario
Apaga su PC
Reinicia su PC
Pone su PC en estado de
energía reducida — modo
Suspender
Cómo usar Media Center 5
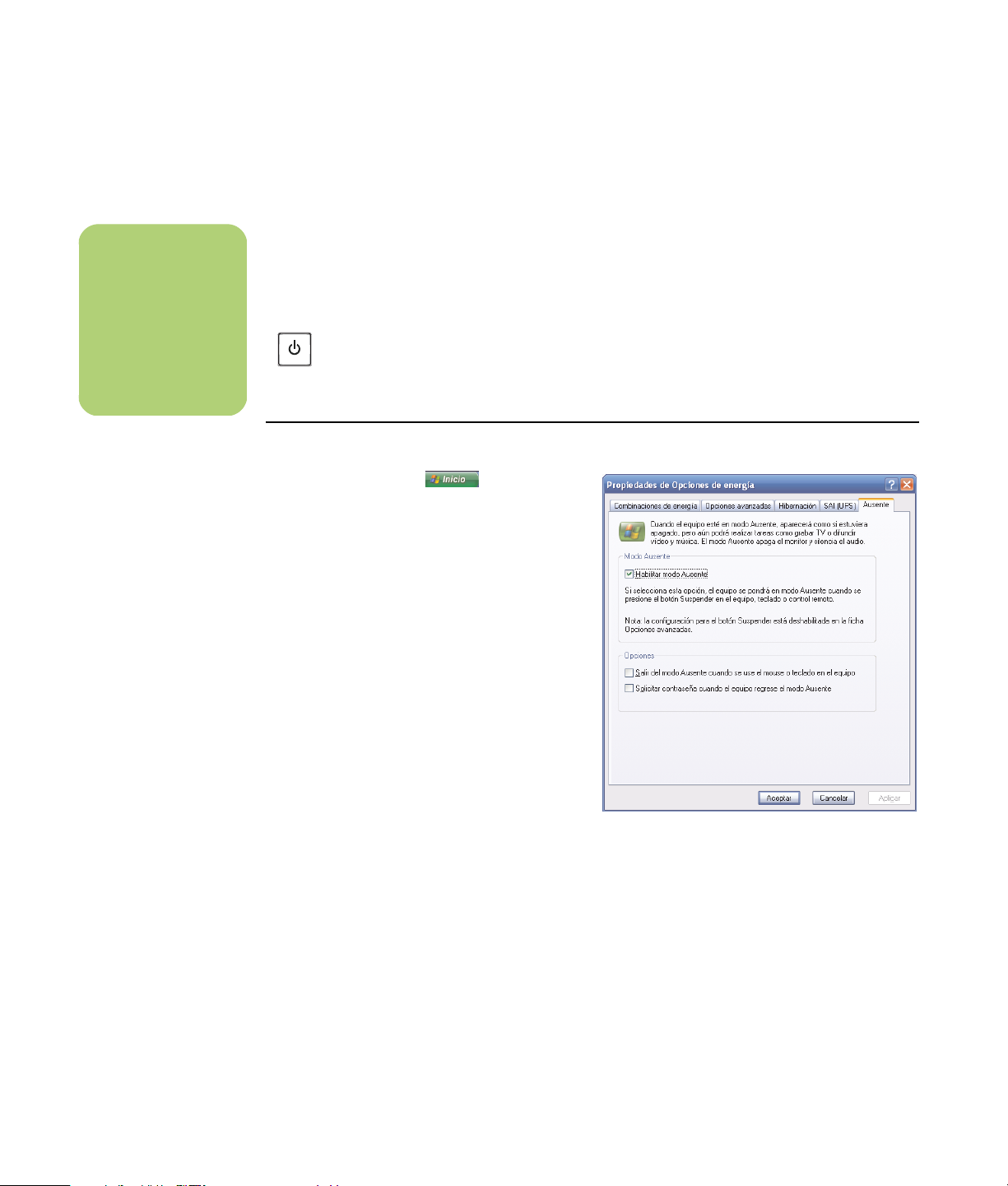
n
El sonido o vídeo de
las grabaciones de TV
no se verán afectados
cuando su PC se
encuentra en modo
Ausente.
Uso del modo Ausente de Media Center
Cuando su equipo se encuentra en modo Ausente
parecerá que está apagado, pero en realidad
puede realizar tareas como grabación de
programas de TV o archivos de música. El modo
Ausente apaga la pantalla y silencia el sonido.
Una vez que haya activado el modo
Ausente en el Panel de control puede
activarlo pulsando el botón “dormir” en
su equipo, teclado o mando a distancia.
Para activar el modo Ausente de su PC:
1 Haga clic en Inicio en la barra de
tareas y luego en Panel de control.
2 Haga clic en Rendimiento y
mantenimiento.
3 Haga clic en Opciones de energía.
4 Seleccione la ficha Ausente.
5 Marque la casilla de verificación Habilitar
modo Ausente.
Si selecciona la opción Regresar del modo
Ausente al detectar actividad del ratón o
teclado en la ventana Propiedades de energía,
puede regresar a su escritorio casi de forma
instantánea al pulsar cualquiera de los botones
“dormir”, una tecla del teclado, moviendo el ratón o
al pulsar un botón del mando a distancia. Consulte
el siguiente procedimiento.
6 En Opciones puede elegir:
Salir del modo Ausente cuando se
use el mouse o teclado en el equipo
O bien,
Solicitar contraseña cuando el
equipo regrese al modo Ausente
7 Haga clic en Aceptar.
6 Guía del software de Media Center
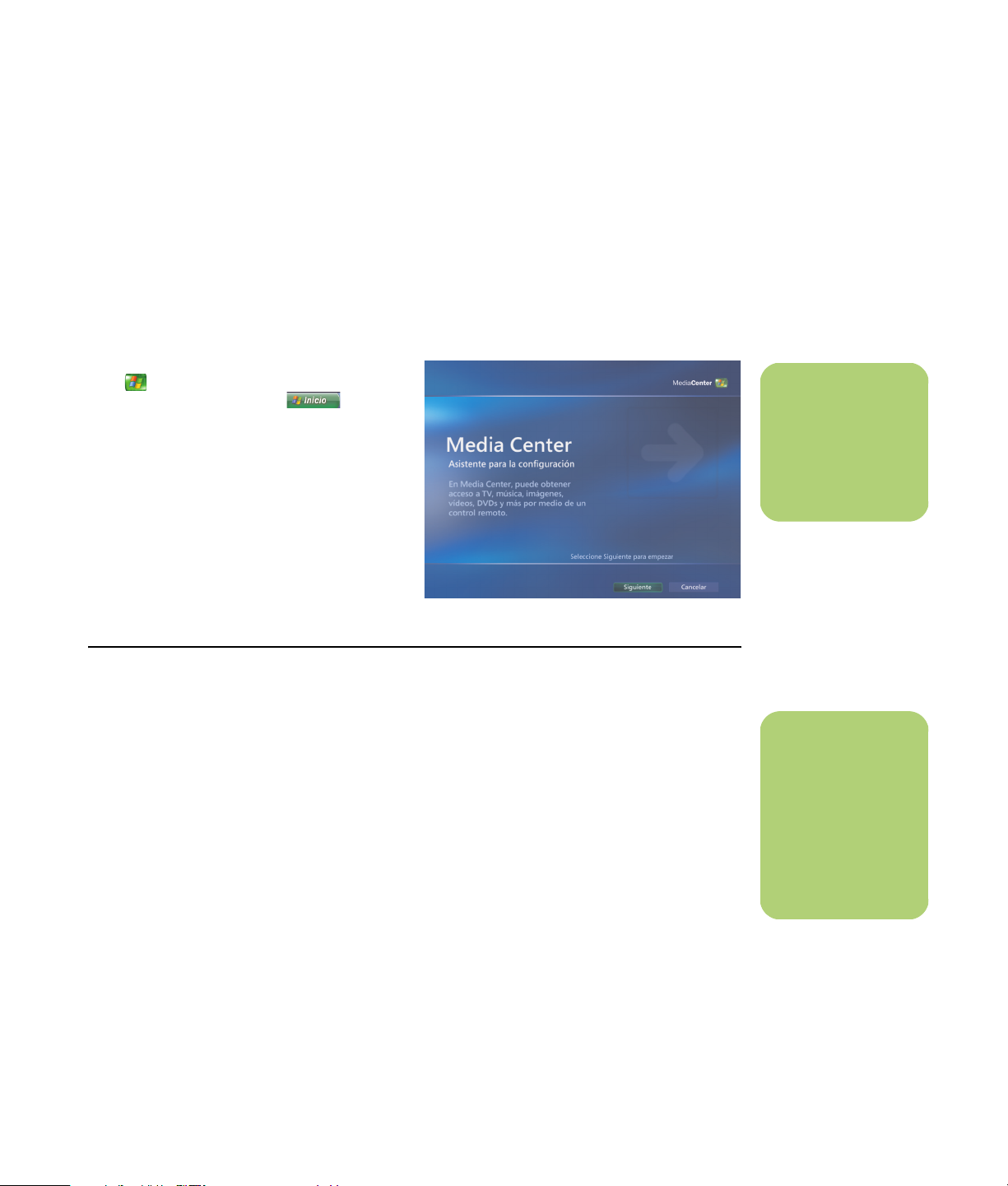
Cómo completar los pasos del Asistente de configuración
Si no completó totalmente los pasos del Asistente de
configuración de Media Center la primera vez,
puede completarlos o cambiar las opciones
mediante el siguiente procedimiento. Necesita
completar todos los pasos de configuración
requeridos para acceder a todas las funciones de
Media Center.
1 Pulse el botón de Inicio de Media Center
del mando a distancia o, usando su
ratón, haga clic en Inicio en la
barra de tareas y luego en Media Center.
2 Seleccione Configuración. Es posible que
necesite usar las flechas del teclado o del
mando a distancia para desplazarse por
todos los elementos del menú.
3 Seleccione General, Configuración de
Media Center y luego Ejecutar de
nuevo la configuración de Media
Center. Siga las instrucciones en pantalla
para completar el asistente.
A continuación, algunos de los elementos incluidos
en el Asistente de configuración:
n
Puede cambiar la
configuración de
Media Center en el
menú Configuración.
■ Comprobar su conexión a Internet.
Una conexión a Internet permite a Media
Center mostrar la información sobre sus CD
de música, DVD y otros soportes multimedia.
■ Optimizar el aspecto de Media Center
en su pantalla. Puede cambiar los
parámetros de la pantalla, como brillo,
contraste, color y centrado.
■ Configurar sus altavoces. Seleccionar
cuántos altavoces tiene y probarlos. Los
altavoces se venden por separado en algunos
modelos.
■ Calibrar la pantalla. Puede probar y
ajustar la configuración de pantalla de su
monitor, TV u otros. Puede usar el vídeo
Media Center como ayuda para cambiar el
centrado del menú en pantalla, el tamaño, la
relación de aspecto (forma), el brillo, el
contraste, el color y la nitidez de la pantalla,
ya sea con el mando a distancia de su TV o
los controles de su monitor.
n
Para tener una
conexión a Internet
debe contratar un
proveedor de
servicios de Internet
(ISP, por su sigla en
inglés).
Cómo usar Media Center 7
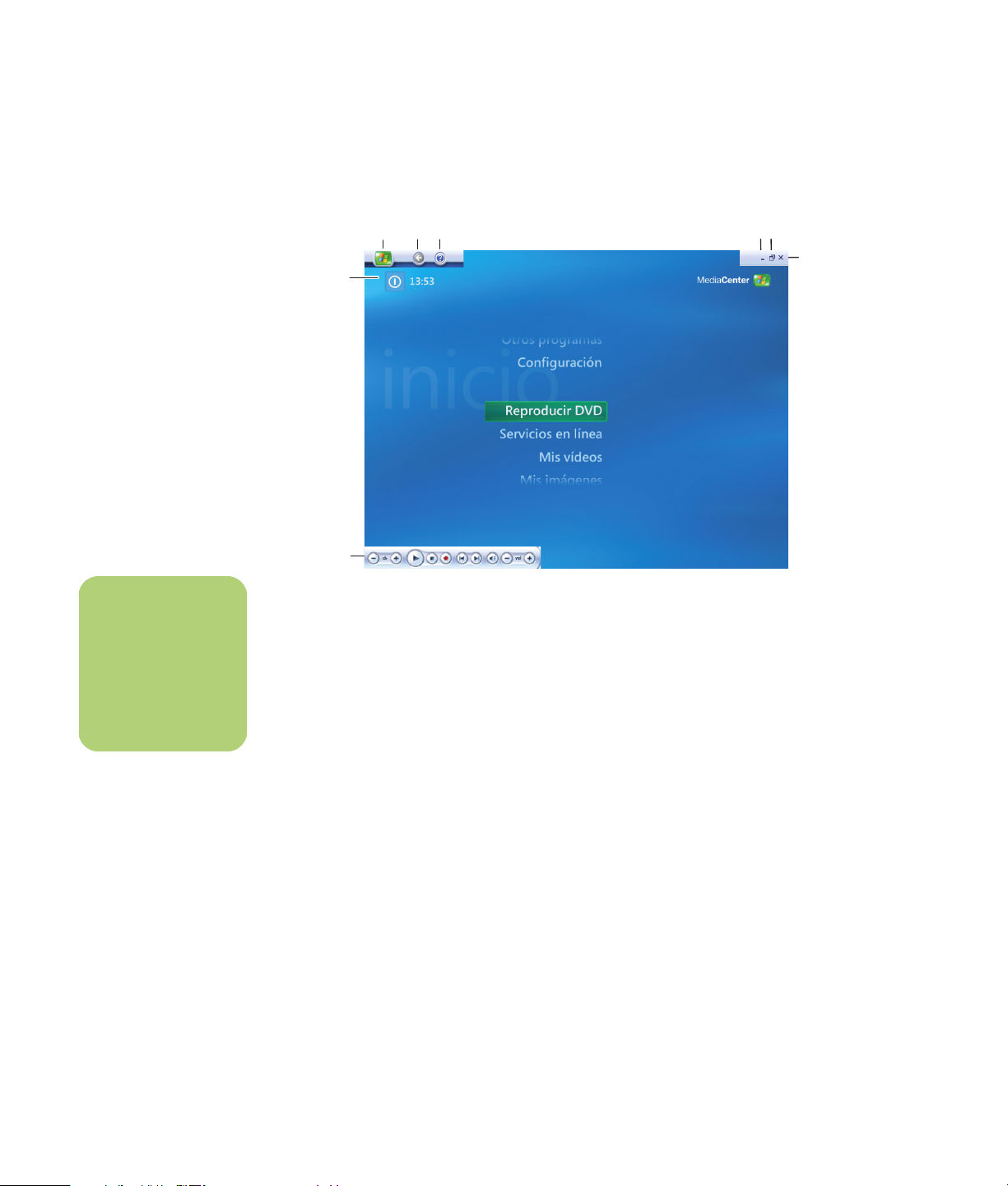
Menú Inicio de Media Center
A
CDE
B
FG
H
A Acceda a un menú para salir de Media
Center, apagar o reiniciar su PC, cerrar
n
*Algunas de las
funciones que
aparecen aquí se
incluyen sólo en
algunos modelos.
la sesión de Media Center o poner su
PC en modo Suspender, o cambiar de
usuario. Consulte la página 5.
B Use los controles de reproducción
multimedia: Reproducir, Detener,
Pausa, Omitir, Avance rápido, Repetir,
Rebobinar, Grabar, Subir/Bajar
volumen, Silencio y Canal siguiente/
anterior. Consulte la página 14.
C Abra el menú Inicio de Media Center.
Consulte la página 3.
D Diríjase a la pantalla anterior.
E Abra la Ayuda de Media Center.
F Minimice la ventana de Media Center.
G Cambie el tamaño de la ventana de
Media Center.
H Cierre la ventana de Media Center.
Elementos del menú Inicio de Media Center
Reproducir DVD — Para visualizar películas en
DVD. Consulte la página 49.
*Servicios en línea — Vaya al sitio Web de
Media Center para obtener la información más
actualizada sobre Media Center. Consulte la
página 9.
Mis vídeos — Para ver sus vídeos caseros.
Consulte la página 45.
Mis imágenes — Para ver imágenes digitales o
una presentación, o para imprimir fotos. Consulte la
página 36.
Mi música —
música, crear y editar listas de reproducción y grabar
archivos de música en un CD. Consulte la página 17.
Más programas — Para buscar utilidades y
programas para comunicarse mediante mensajería
instantánea (consulte la página 9) y respaldar
archivos (consulte la página 11).
Configuración — Cambiar la configuración del
programa. Consulte la página 10.
*HP Photosmart — Para ver, editar, compartir e
imprimir fotos digitales y para ver una presentación.
Consulte la página 25.
Para reproducir archivos o CD de
8 Guía del software de Media Center
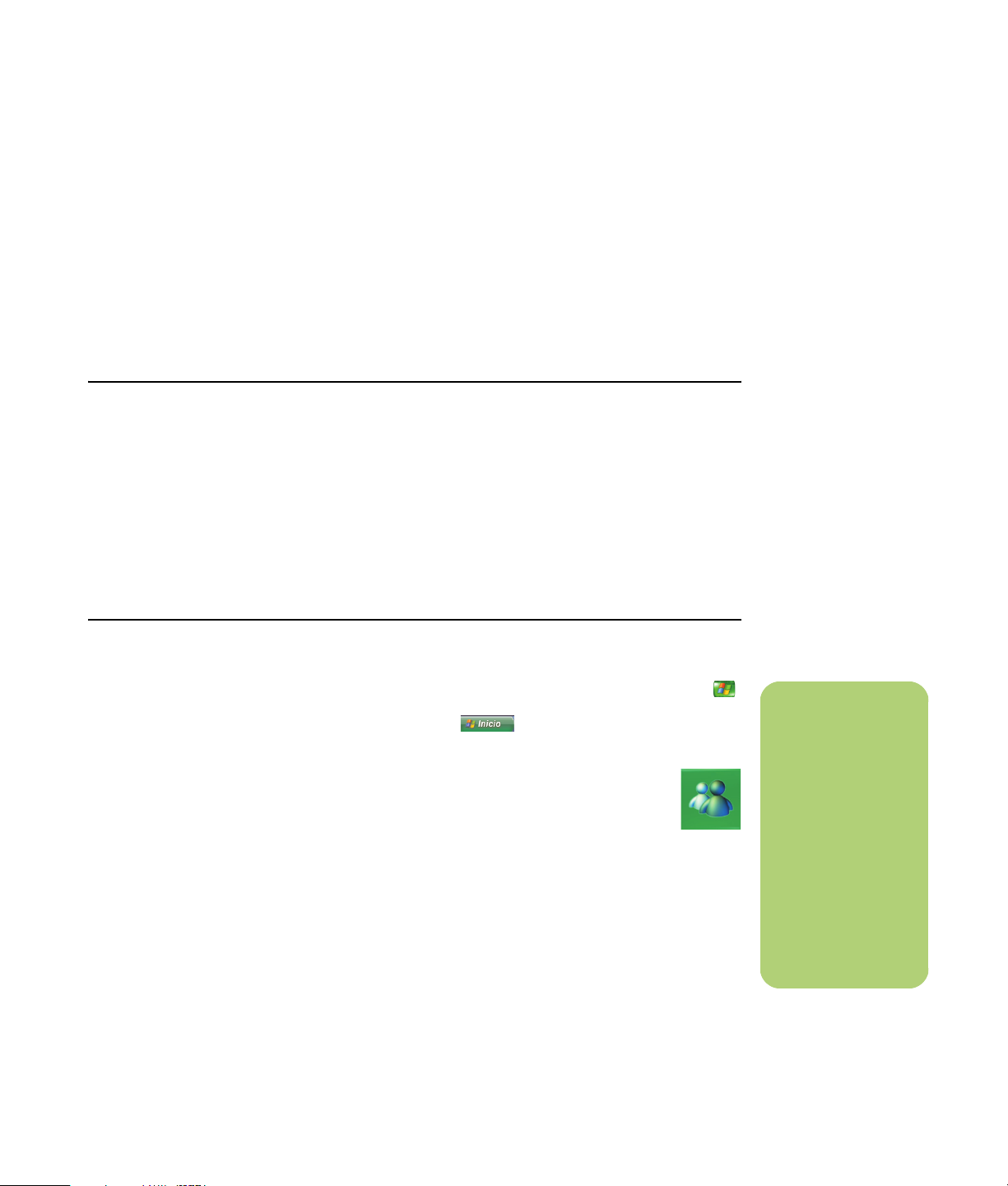
Servicios en línea
Servicios en línea es un enlace al sitio Web de
Microsoft, donde puede encontrar la información
más actualizada de Media Center, así como otras
ofertas y servicios. Este sitio es actualizado
periódicamente por Microsoft. Algunos de los
servicios listados pueden no estar disponibles en
algunos países o regiones.
Su PC debe estar conectada a Internet para acceder
al sitio Web de Servicios en línea.
Uso de mensajería instantánea en Media Center
La mensajería instantánea puede no estar
disponible en todos los países o regiones.
Media Center soporta mensajería instantánea
(se requiere acceso a Internet) para que pueda
comunicarse con sus amigos y familiares mientras
está usando Media Center. Puede activar o
desactivar esta función siempre que lo desee.
Cómo iniciar una sesión en su cuenta de Messenger
1 Primero debe ir a http://www.msn.com
para configurar su cuenta de Messenger.
Necesitará una cuenta de .NET Passport para
iniciar sesión en Messenger. Una cuenta
de .NET Passport es una dirección de correo
electrónico, un nombre de usuario y una
contraseña. Asegúrese de haber verificado su
cuenta con MSN antes de intentar iniciar
sesión desde Media Center.
Puede usar su mando a distancia para iniciar la
sesión y escribir mensajes. Hasta puede tener
múltiples conversaciones.
2 Pulse el botón de Inicio de Media Center
del mando a distancia o haga clic en Inicio
en la barra de tareas y luego en
Media Center.
3 Seleccione Más programas y
luego el icono Messenger.
4 Seleccione Iniciar sesión.
5 Introduzca sus datos de .NET Passport y
seleccione Iniciar sesión.
n
Desde la mayoría de
las áreas de Media
Center usted puede
seleccionar un
archivo multimedia y
pulsar Ctrl+D en su
teclado o el botón
i (Más información)
del mando a
distancia para
acceder a la pantalla
de inicio de sesión de
Messenger.
Cómo usar Media Center 9
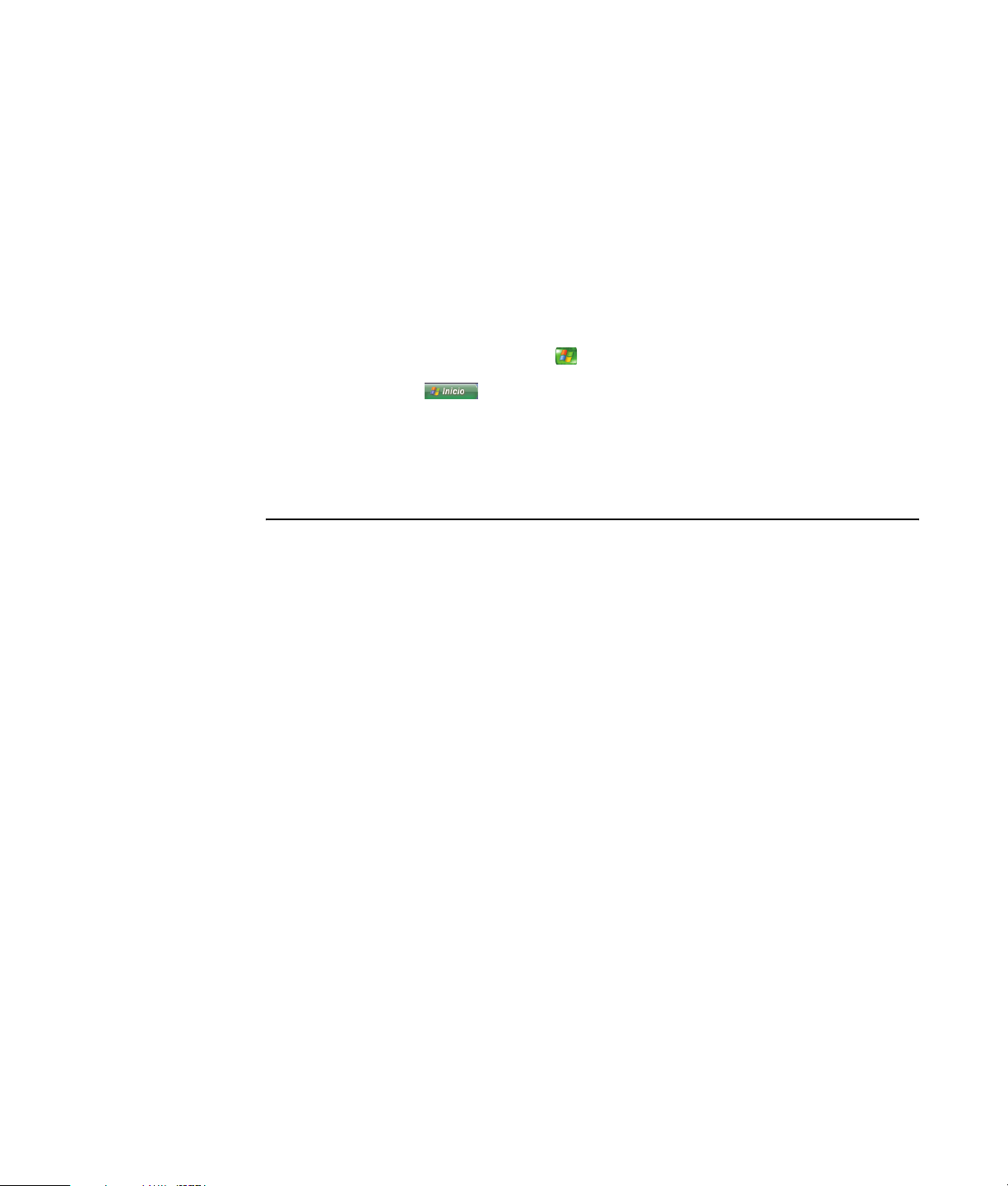
Cómo cambiar la configuración de Media Center
En la ventana Configuración de Media Center
puede cambiar la configuración para ver sus fotos y
presentaciones y controlar el sonido y la apariencia
de todas las ventanas de Media Center.
Para cambiar la configuración de Media Center:
1 Pulse el botón de Inicio de Media Center
del mando a distancia o, usando su ratón,
haga clic en Inicio en la barra de
tareas y luego en Media Center.
2 Seleccione Configuración.
3 Seleccione una categoría.
Categorías de configuración de Media Center
■ General
■ Inicio y comportamiento de las
ventanas.
■ Efectos visuales y sonoros para
configurar las animaciones de las
transiciones y los sonidos al navegar por
Media Center.
■ Opciones para más programas para
cambiar la configuración de otros
programas de su PC.
■ Configuración de Media Center para
configurar su conexión a Internet y los
altavoces, acceder a actualizaciones para
Windows, ejecutar de nuevo la
configuración de Media Center, configurar
el escritorio remoto y restaurar los valores
predeterminados de la Página de Inicio.
4 Seleccione una de las opciones mostradas.
Luego, use las flechas del teclado o del
mando a distancia para seleccionar una
opción o seguir las instrucciones de la
pantalla.
5 Seleccione Guardar para guardar sus
cambios.
■ Optimización para mantener su equipo
funcionando correctamente, realizando
varias tareas periódicas de forma
programada. La configuración
Optimización cierra y vuelve a abrir
Media Center en un momento específico
en los días que usted determine.
■ Imágenes para configurar las
presentaciones.
■ Música para seleccionar visualizaciones o
información de la canción que se mostrará
mientras se reproduce una canción.
■ DVD para seleccionar un idioma para los
subtítulos, las pistas de sonido y los menús de
sus DVD, programar los botones Saltar y
Repetir del mando a distancia para usar con
sus DVD y seleccionar los subtítulos. También
puede configurar el sonido de sus altavoces.
■ Opciones de descargas automáticas
para obtener información sobre CD, DVD
y películas por Internet.
10 Guía del software de Media Center
■ Messenger para permitir mensajes
instantáneos desde Media Center. La
mensajería instantánea puede no estar
disponible en todos los países o regiones.
■ Ayuda para obtener ayuda sobre cómo usar
Media Center y su hardware.
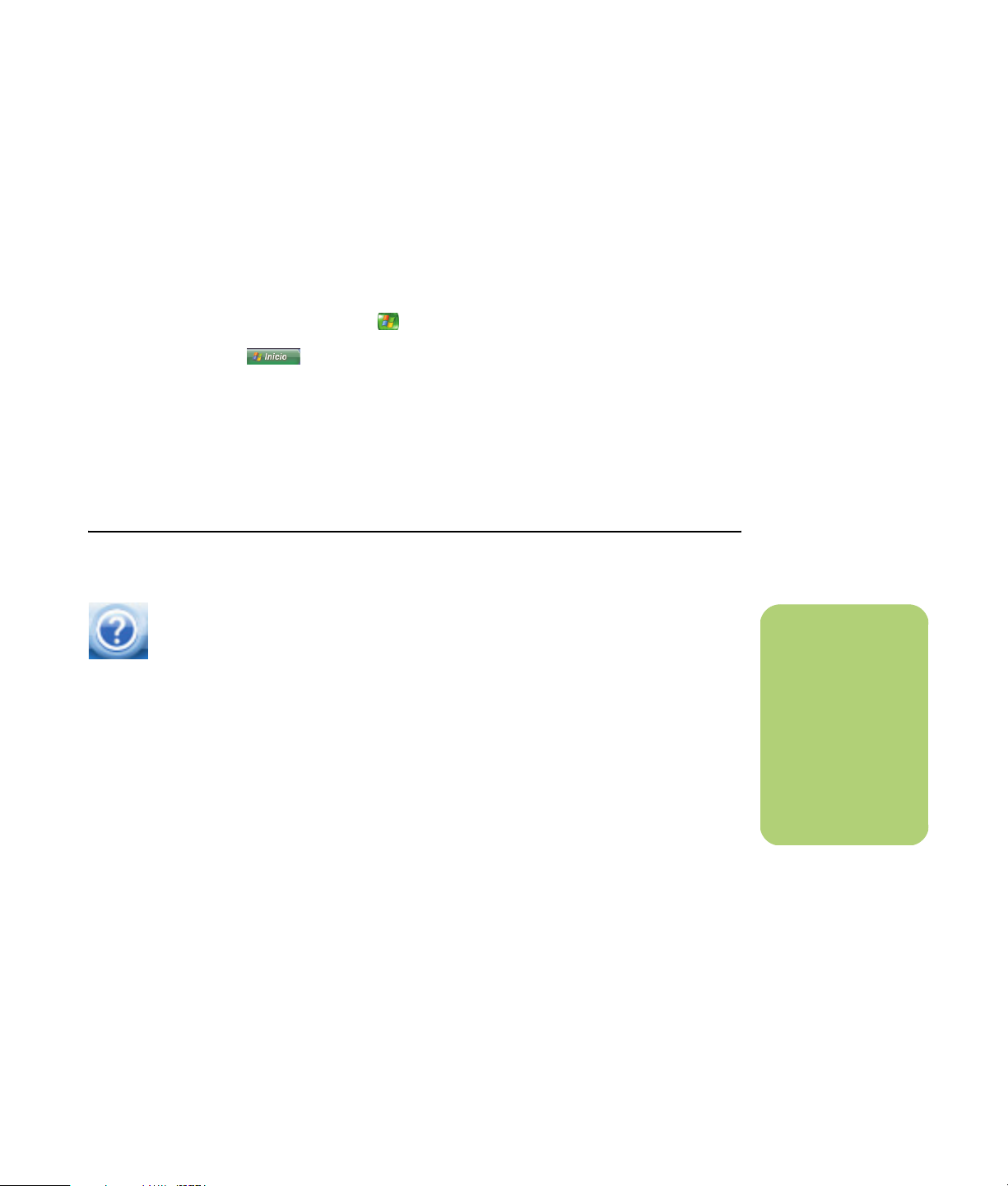
Cómo almacenar archivos con Media Center
El programa Sonic DigitalMedia Archive se
encuentra únicamente en algunos modelos.
Para almacenar sus archivos del disco duro:
1 Pulse el botón de Inicio de Media Center
del mando a distancia o, usando su ratón,
haga clic en Inicio en la barra de
tareas y luego en Media Center.
2 Seleccione Más programas.
5 Seleccione el tipo de archivos a almacenar
poniendo una marca de selección al lado de
Música, Imágenes, Vídeo y TV
grabada.
6 Seleccione la unidad donde desea almacenar
sus archivos usando (+) o (–).
3 Elija Almacenamiento de medios.
7 Elija Almacenar. Siga las instrucciones que
4 Seleccione la unidad donde se almacenarán
sus archivos usando (+) o (–).
Información adicional sobre Media Center
Para obtener más información sobre el
uso de Media Center, consulte la ayuda
en Internet y los archivos de ayuda
ubicados en Media Center. Con su
ratón, haga clic en el icono Ayuda en
la barra de tareas de Media Center.
Puede seleccionar Servicios en línea desde el
menú principal de Media Center para obtener por
Internet los últimos trucos e información de Media
Center. Es posible que Servicios en línea no esté
disponible en todos los países o regiones.
aparecerán en pantalla.
También puede buscar guías e información para su
PC usando Internet para acceder al sitio Web de
soporte.
Para consultar la información de su PC, vaya a la
dirección Web de soporte indicada en la Garantía
y guía de soporte y busque su nombre y número de
producto. El modelo del producto se encuentra en
la parte inferior de la parte delantera del chasis
de su PC.
Para obtener la documentación de su producto en
línea, busque su número de modelo y haga clic en
Manuales.
n
La información y las
guías están asociadas
con números de
modelo de PC
específicos. Algunos
modelos no tienen
guías o manuales
disponibles en el
sitio Web.
Cómo usar Media Center 11
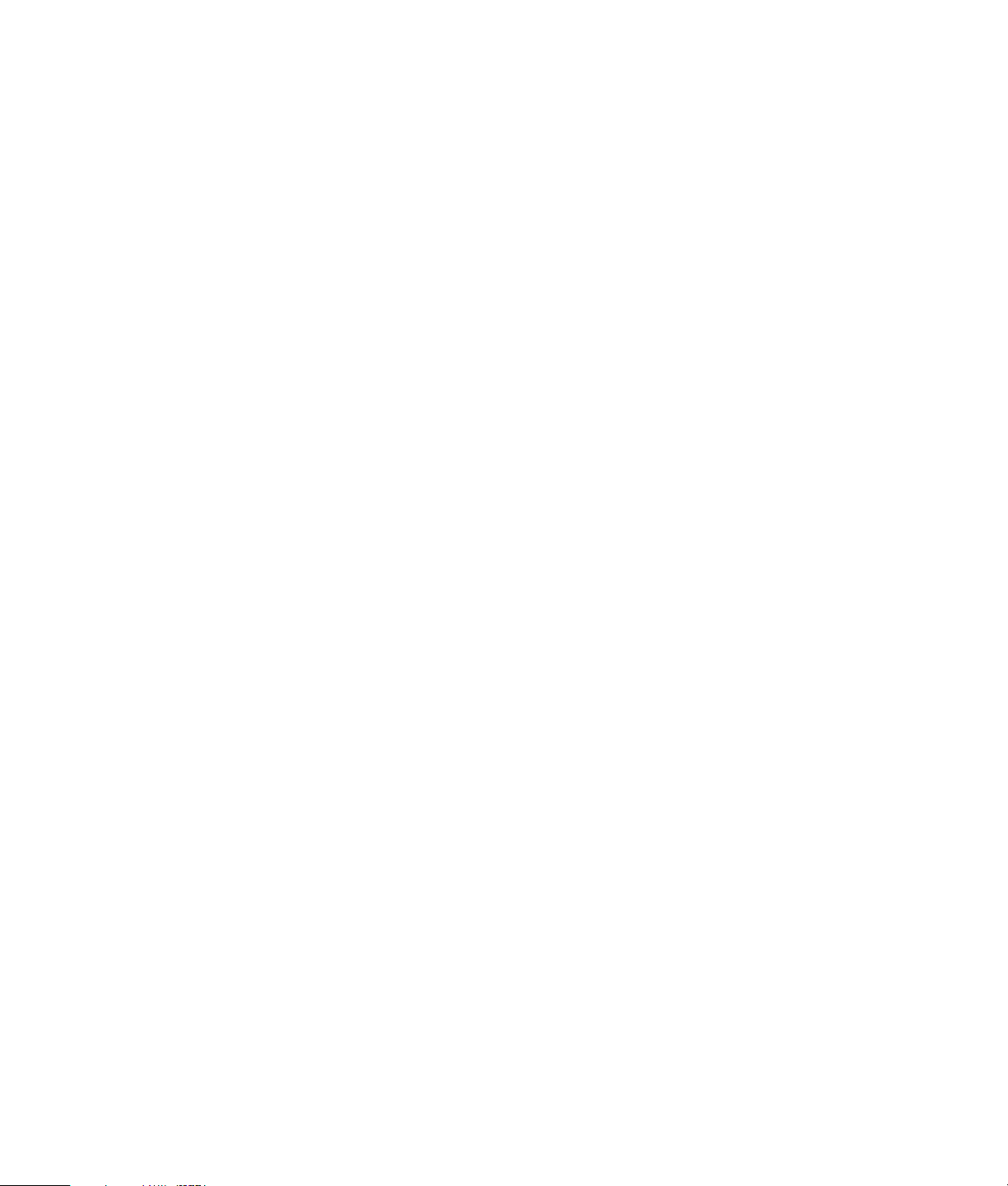
12 Guía del software de Media Center
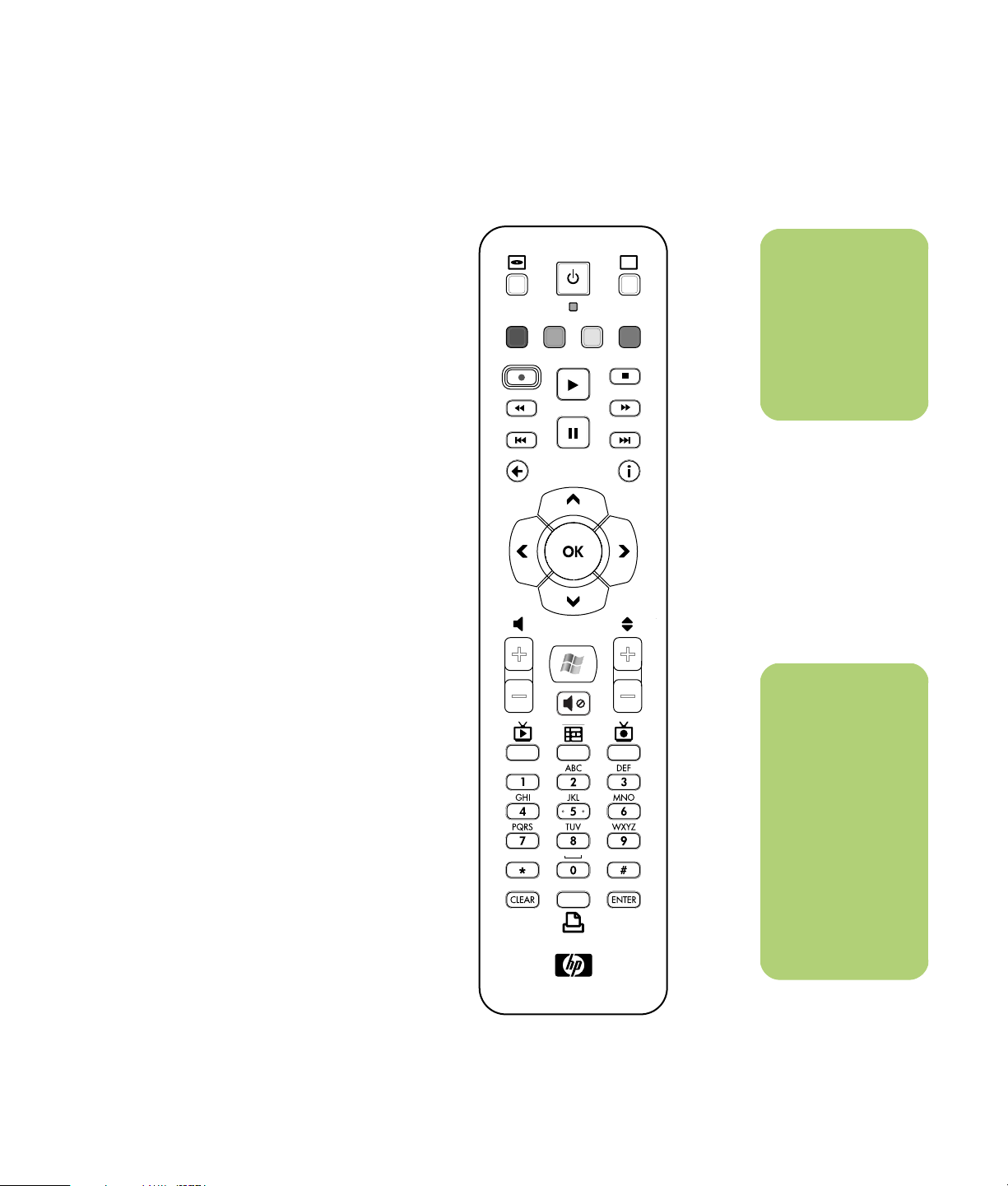
(Sólo en algunos modelos)
El control remoto está diseñado para funcionar con
Media Center. Puede usar su control remoto con
Media Center para reproducir CD y DVD, ver
imágenes y muchas cosas más.
Este control remoto le permite navegar por las
ventanas de Media Center de la misma forma que
un control remoto de TV le permite navegar por las
opciones de TV por cable o controlar la
reproducción de una película en un aparato de
vídeo o DVD.
El control remoto permite:
■ Controlar y navegar por todas las ventanas
de Media Center.
■ Controlar la pantalla de vídeo.
■ Poner su equipo en modo Suspender y salir
de éste.
Uso del control remoto
T
n
El control remoto se
incluye sólo en
algunos modelos. Las
funciones y la
ubicación de las
mismas puede variar.
■ Apagar o reiniciar su PC.
■ Cerrar la sesión de Media Center o cambiar
de usuario.
■ Acceder a menús de Teletexto mientras está
viendo TV en vivo.
El control remoto no permite:
■ Navegar por el escritorio de Windows o
controlar otros programas informáticos
distintos de Media Center.
■ Usarse con un aparato de vídeo, reproductor
de DVD o equipo estéreo.
■ Encender o apagar un TV que esté conectado
a su PC (sólo en algunos modelos).
■ Encender su PC.
n
El control remoto
necesita dos pilas AA.
El control remoto
funciona hasta un
máximo de
7,9 metros (26 pies)
del sensor remoto.
Asegúrese de que no
haya nada que
bloquee el paso entre
su control remoto y el
sensor remoto.
Uso del control remoto 13
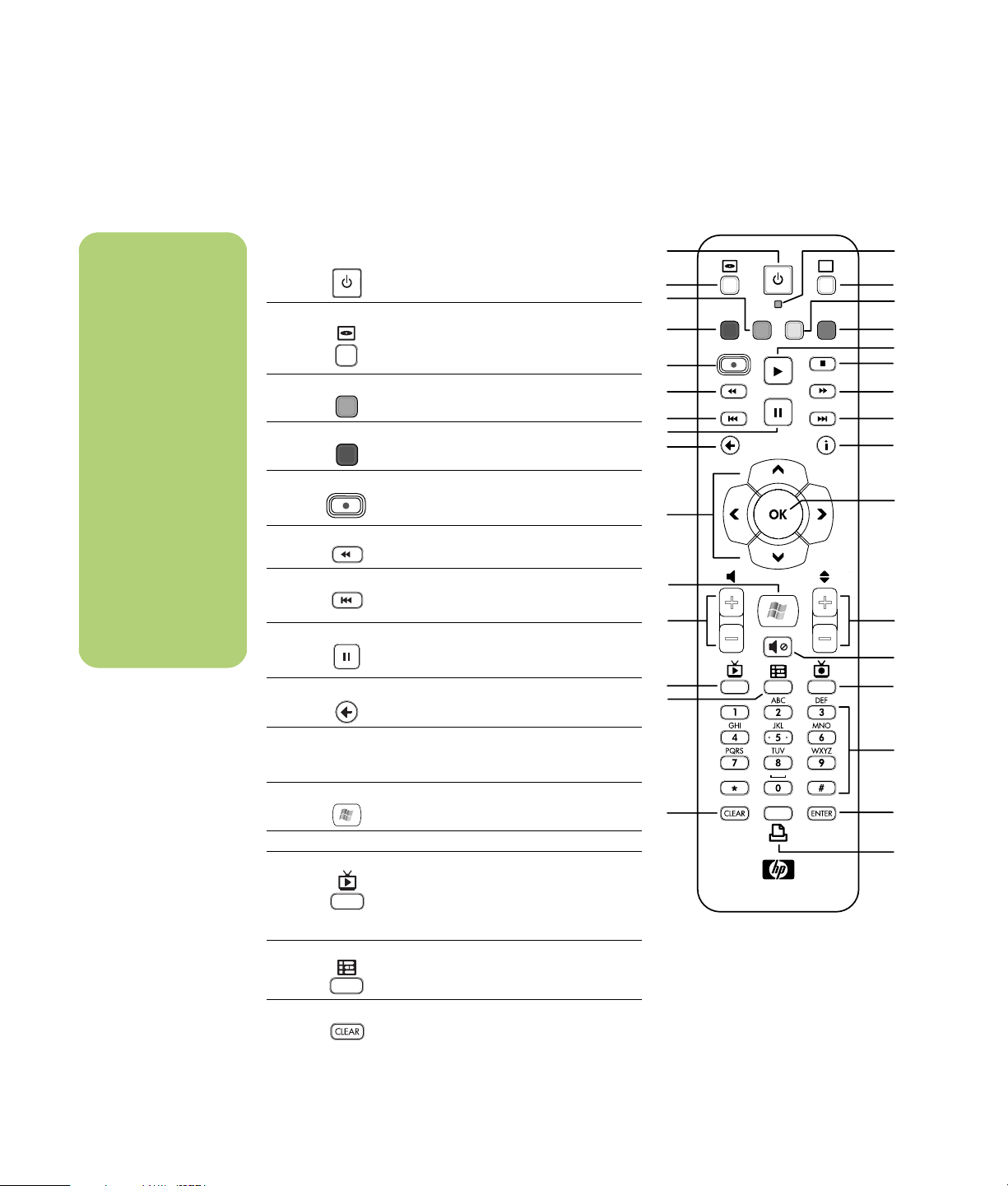
Botones del control remoto
n
Asegúrese de apagar
su monitor y bajar o
silenciar el volumen
si, por ejemplo, tiene
programada una
grabación a altas
horas de la
madrugada y no
desea que lo moleste.
Su PC HP Media
Center no se pondrá
automáticamente en
modo Suspender si
Media Center está
abierto. Se
recomienda que
cierre Media Center
antes de poner
manualmente su PC
en modo Suspender.
1 Modo
Suspender
2Menú DVDAbre la ventana Reproducir DVD en
3Verde Abre un menú de Teletexto.
4RojoAbre un menú de Teletexto.
5GrabarGraba un programa de televisión
6RebobinarDesplaza la reproducción hacia atrás a
7RepetirDesplaza la reproducción hacia atrás
8PausarPausa las pistas de sonido y vídeo así
9AtrásRegresa a la ventana anterior dentro de
Pone su PC HP Media Center en un
estado de uso reducido de energía. No
apaga su PC HP Media Center.
Media Center o abre el menú principal
de una película en DVD, si está
disponible.
seleccionado y lo guarda en la unidad
de disco duro.
triple velocidad.
7 segundos, o al principio de una pista
de música o de un capítulo DVD.
como los programas de TV en directo o
grabados.
Media Center.
10
11
12
13
14
1
T
2
3
4
5
6
7
8
9
16
17
18
19
20
21
22
23
24
25
26
27
28
10 Flechas Mueven el cursor para navegar y
11 Inicio Abre el menú principal de
12 Volumen Sube (+) y baja (–) el volumen.
13 TV en vivo Es un acceso directo para ver TV en
14 Guía Abre la Guía de programas de
15 Borrar Borra el último carácter introducido.
14 Guía del software de Media Center
seleccionar acciones dentro de las
ventanas de Media Center.
Media Center.
directo a pantalla completa. Mueve un
programa de TV al final del “buffer” de
pausa y reanuda la reproducción de TV
en directo.
televisión.
15
29
30
31
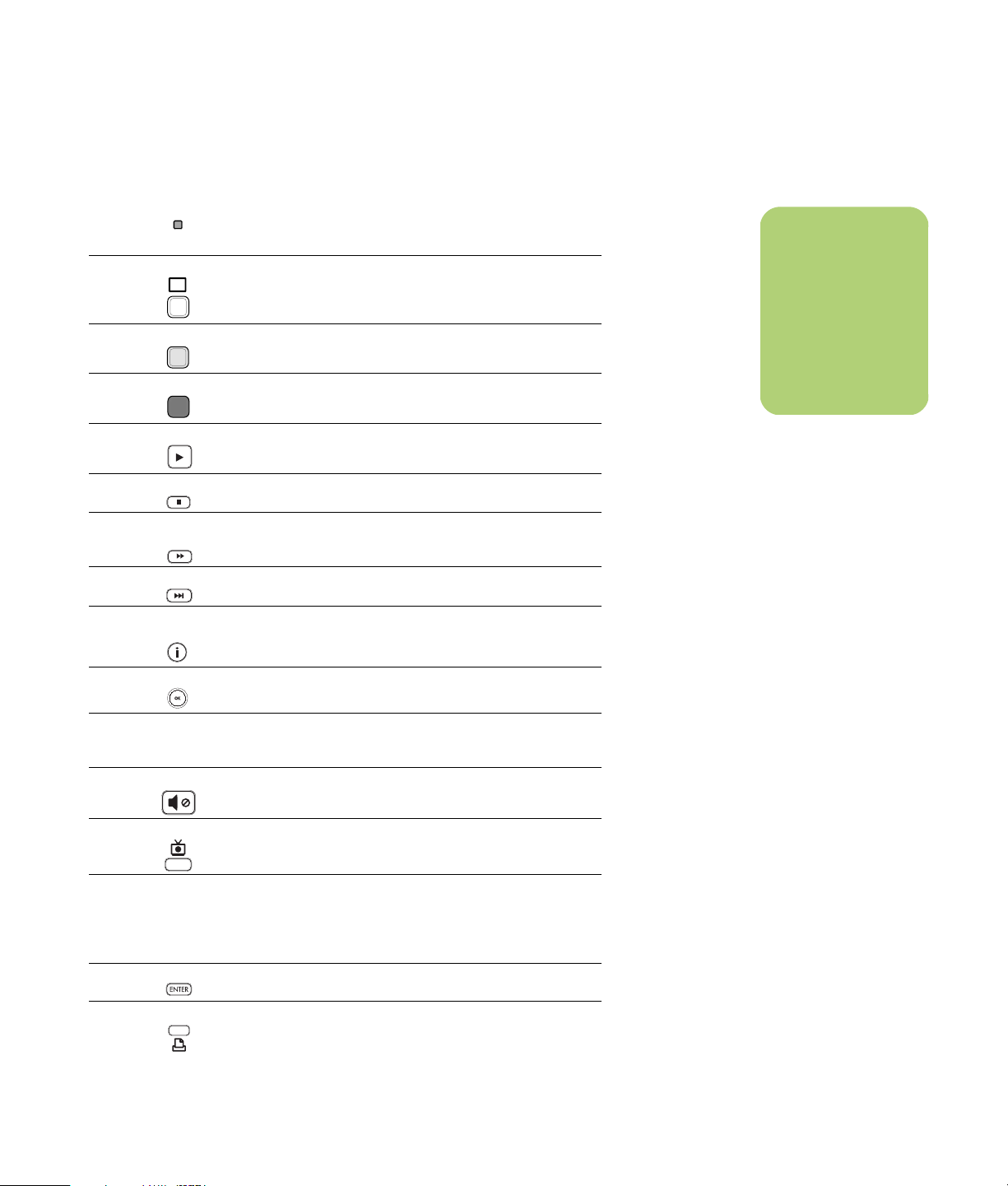
16 LED Luz indicadora de actividad. El LED le indica que el control
remoto está emitiendo una señal cuando usted pulsa un
botón.
17 Teletexto Activa o desactiva el Teletexto en el modo TV en directo. La
T
18 Amarillo Abre un menú de Teletexto.
19 Azul Abre un menú de Teletexto.
20 Reproducir Reproduce el medio seleccionado.
21 Detener Detiene la reproducción del medio actual.
página de Teletexto reemplazará la imagen de TV o se
mostrará sobre ésta. El sonido de TV seguirá activo.
n
Si el modelo de su PC
no incluye un
sintonizador de TV,
algunos de los
botones del control
remoto no estarán
activos.
22 Avance
rápido
23 Saltar Desplaza la reproducción del medio 30 segundos en vídeos
24 i (Más
información)
25 Aceptar Selecciona la acción deseada o la opción de la ventana y
26 Can./Pág.
siguiente (+) y
anterior (–)
27 Silenciar Apaga el sonido. Se mostrará la palabra Silencio cuando se
28 TV grabada Abre la ventana Grabaciones de TV dónde se mostrarán los
29 Números 0 a
9, #, *
30 Intro Selecciona la acción deseada, un menú o una opción de
31 Imprimir
Desplaza la reproducción del medio hacia delante a triple
velocidad.
y TV en directo, una pista de música o un capítulo de DVD.
Muestra información disponible sobre un archivo multimedia
seleccionado y muestra otros menúes.
actúa como la tecla Intro.
Cambia los canales de TV o mueve páginas hacia arriba y
abajo, dependiendo de las opciones disponibles. Pasa al
siguiente capítulo de DVD.
silencie el sonido.
programas de TV grabados.
Use los botones del teclado numérico para cambiar los
canales o introducir texto en un cuadro de búsqueda o de
texto de Media Center. Cada vez que presione un número,
aparecerá un carácter distinto. Presione el botón Intro para
seleccionar un carácter.
ventana.
Imprime las imágenes que haya seleccionado en la ventana
Mis imágenes de Media Center.
Uso del control remoto 15
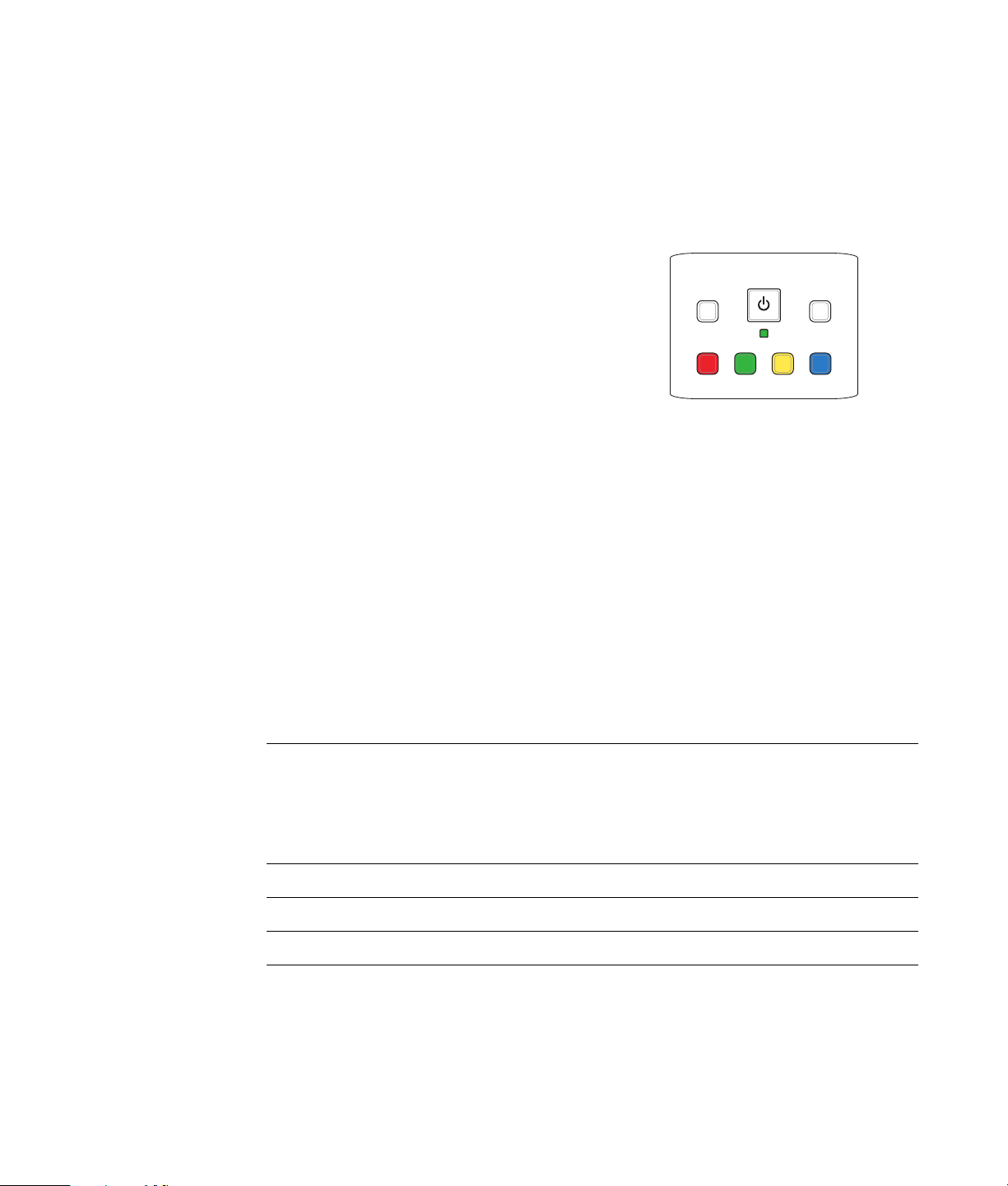
Botones de acceso a Teletexto
(Sólo en algunos modelos)
Aunque la recepción de Teletexto es gratuita, su
TV debe estar equipado con un decodificador de
Teletexto. El acceso al Teletexto y a todas sus
funciones está disponible a través de su TV y el
control remoto de Media Center.
Aunque la siguiente información debería describir
la operación del Teletexto para la mayoría de los
aparatos de TV, algunas funciones pueden ser
distintas según el fabricante y el modelo. Para
obtener información específica sobre el modelo de
su TV, consulte la documentación de su TV.
DVD MENU
TELETEXT
El Teletexto consiste en páginas de información
gratuita, como noticias, deportes, información
económica, recetas, espectáculos, viajes,
comentarios de música y TV, información extra para
algunos programas de TV y temas para TV capaces
de ver este tipo de páginas.
Las páginas de Teletexto se emiten en una parte
oculta de la señal de televisión y son decodificadas
por el televisor. Se accede a las páginas de
Teletexto con un número de tres cifras; en la
mayoría de canales la página de inicio está en la
página 100.
Botón Función
Teletexto
(Texto)
Rojo En modo Teletexto, abre el acceso directo rojo (Fasttext).
Verde En modo Teletexto, abre el acceso directo verde (Fasttext).
Amarillo En modo Teletexto, abre el acceso directo amarillo (Fasttext).
Botón para activar y desactivar el Teletexto. Este botón abre la página 100, o
la página principal. La página de Teletexto reemplaza completamente la
pantalla del TV o de Media Center, aunque el sonido seguirá estando
disponible. Para regresar a la pantalla de TV o de Media Center, presione este
botón de nuevo. En algunas pantallas, el Teletexto se puede ver sobre la imagen
de TV.
Los botones de acceso al Teletexto mostrados a
continuación abren las páginas principales del
Teletexto. Cada página de Teletexto tiene un
número único de tres dígitos. Se puede acceder a
todas las páginas escribiendo el número mediante
el teclado numérico del control remoto.
Use las flechas arriba y abajo para navegar por las
páginas del Teletexto.
Azul En modo Teletexto, abre el acceso directo azul (Fasttext).
16 Guía del software de Media Center
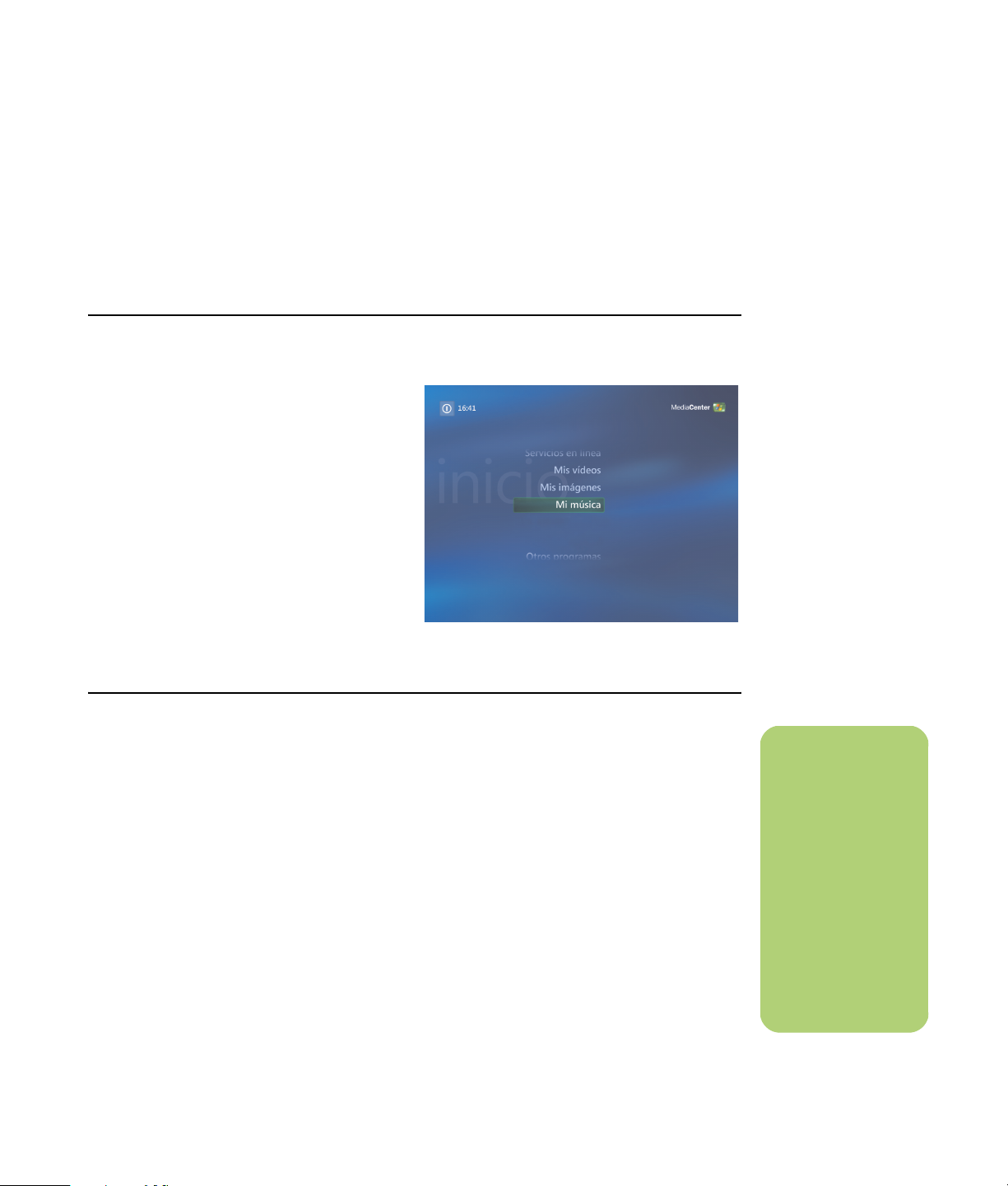
Reproducción de archivos de música
El área Mi música de Media Center es una
magnífica forma de reproducir, organizar y
respaldar sus archivos de música. Mi música está
diseñado para funcionar con el Reproductor de
Windows Media.
Mi música
Con Mi música usted puede encontrar y
reproducir los archivos y CD de música que haya
agregado a la colección de música del
Reproductor de Windows Media. Para obtener
mayor información acerca de cómo usar Mi
música, consulte “Uso de Mi música con Media
Center” en la página 17.
Mi música está diseñado para funcionar
con el Reproductor de Windows Media
Uso de Mi música con Media Center
Puede copiar archivos de música digital y organizar
una colección de música usando Mi música en
Media Center o usando la aplicación Reproductor
de Windows Media.
Los archivos de música que se han agregado en
Media Center desde Mi música se copian en la
colección de música del Reproductor de Windows
Media y son accesibles desde Media Center.
En Mi música, usted puede:
■ Reproducir CD o pistas de música
seleccionadas desde la colección del
Reproductor de Windows Media que usted ha
creado y a la que puede acceder desde
Media Center.
■ Seleccionar y editar una lista personalizada
de canciones de su colección.
■ Eliminar canciones de una colección de
■ Grabar sus canciones favoritas en CD.
■ Realizar copias de respaldo de sus pistas de
música o una lista.
música en DVD o en una unidad HP Personal
Media Drive.
Reproducción de archivos de música 17
n
Puede almacenar sus
archivos de música en
la carpeta Mi música
o en otras carpetas
de su disco duro,
pero necesita agregar
esos archivos a la
colección del
Reproductor de
Windows Media para
que Media Center
pueda encontrarlos y
reproducirlos.
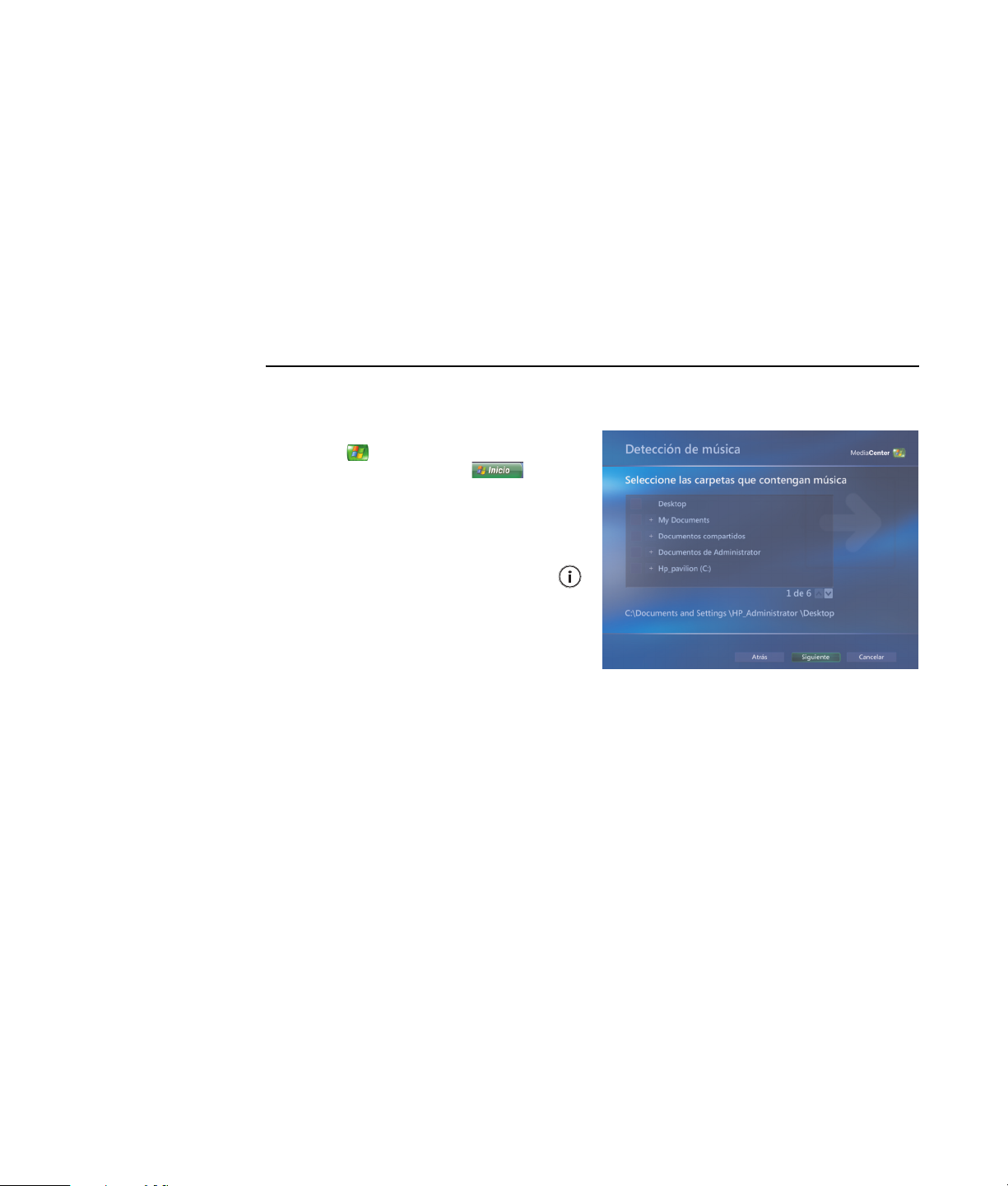
Cómo agregar música a la colección de Mi música
Cuando agrega archivos de música a su colección
de Mi música, estos se almacenan en la colección
de música del Reproductor de Windows Media. Los
archivos agregados se pueden encontrar de forma
inmediata, y se pueden reproducir usando Mi
música en Media Center.
Cómo agregar archivos de música desde su disco duro
También puede agregar archivos de música a su
colección de música desde la aplicación
Reproductor de Windows Media. Para obtener más
información sobre cómo agregar y eliminar
archivos de música a la colección, use el menú
Ayuda del Reproductor de Windows Media.
1 Presione el botón de Inicio de Media
Center del control remoto o, usando su
mouse, haga clic en Inicio en la
barra de tareas y haga clic en Media
Center.
2 Seleccione Mi música.
3 Presione Ctrl+D en el teclado o
presione el botón i (Más información)
del control remoto y seleccione
Agregar música.
4 Seleccione Agregar carpetas y seleccione
Siguiente.
5 Seleccione Agregar carpetas de este
equipo y seleccione Siguiente.
6 Use las flechas del teclado o del control
remoto para seleccionar una ubicación.
Presione la tecla Intro del teclado o el botón
Aceptar para expandir una carpeta. Cuando
encuentre la carpeta que contiene su música,
selecciónela asegurándose de que aparece
una flecha al lado de la carpeta. Repita este
paso para agregar carpetas adicionales y
seleccione Siguiente y posteriormente
Finalizar.
7 Seleccione Aceptar.
18 Guía del software de Media Center
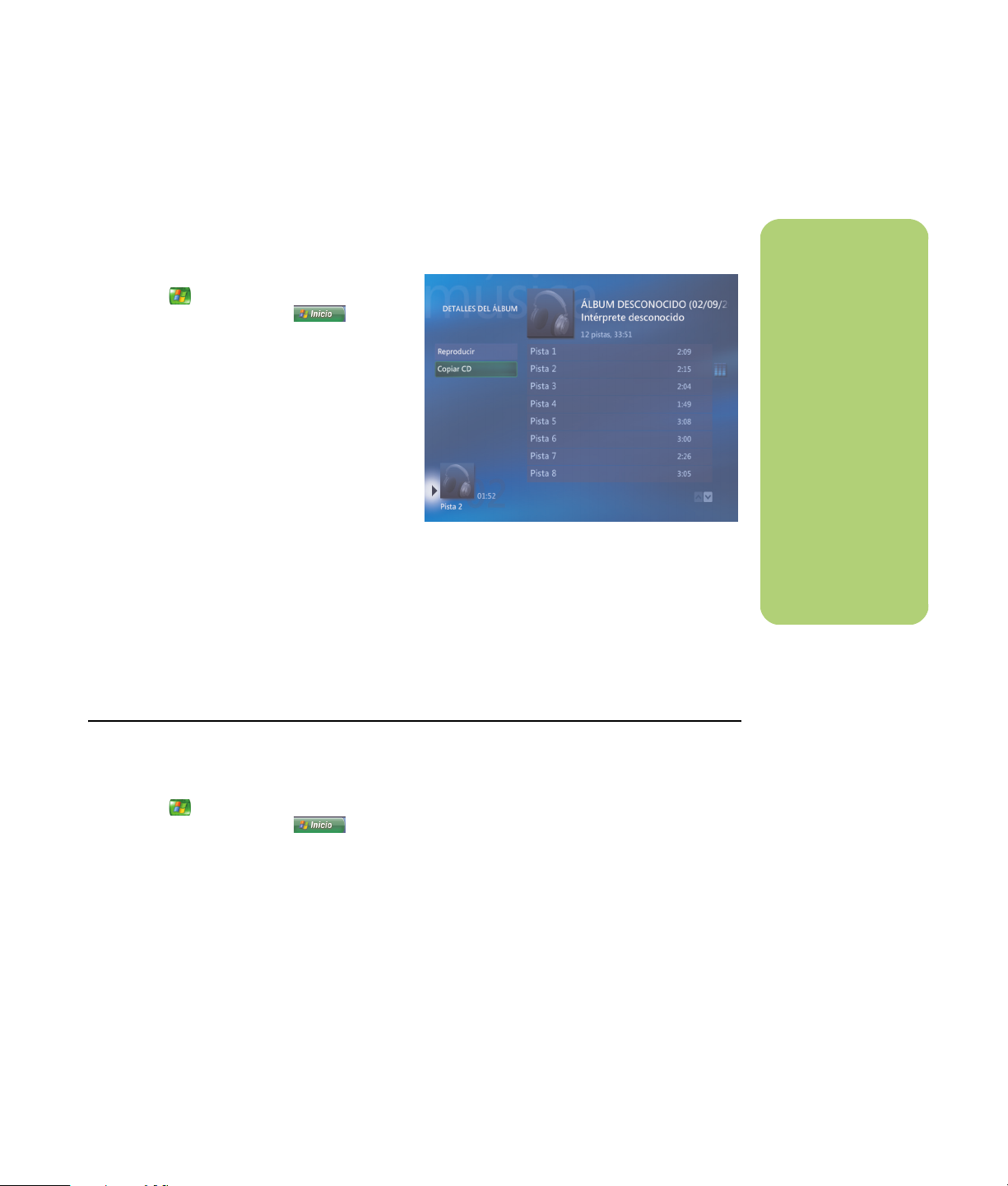
Cómo agregar archivos de música desde un CD
Para agregar las pistas de un CD a su colección de
Media Center:
1 Presione el botón de Inicio de Media
Center del control remoto o, usando su
mouse, haga clic en Inicio en la
barra de tareas y luego en Media Center.
2 Seleccione Mi música.
3 Introduzca un CD en la unidad.
4 Seleccione Álbumes.
5 Seleccione el el CD del álbum que desea
agregar a su colección de música.
6 Seleccione Copiar CD. La primera vez que
copia un CD de música debe seleccionar su
opción de protección de copia y seguir
todas las instrucciones en pantalla.
7 Seleccione Sí para empezar a copiar pistas a
su colección de música. Este proceso puede
tardar varios minutos, dependiendo de la
duración de sus pistas de música.
8 Haga clic en Aceptar.
Cómo eliminar archivos de música de la colección Mi música
n
Cada vez que
agregue archivos de
música fuera del
Reproductor de
Windows Media,
debe agregar estos
archivos de música a
su colección del
Reproductor de
Windows Media para
que Media Center los
encuentre. Seleccione
el menú
Herramientas y luego
seleccione Buscar
archivos de medios
para agregar nuevos
archivos de música a
su colección.
1 Presione el botón de Inicio de Media
Center del control remoto o, usando su
mouse, haga clic en Inicio en la
barra de tareas y haga clic en Media
Center.
2 Seleccione Mi música.
3 Seleccione Canciones.
4 Use las flechas de su control remoto o del
teclado para navegar por las canciones.
Seleccione la canción que desea eliminar.
5 Seleccione Eliminar y luego Sí.
Reproducción de archivos de música 19
 Loading...
Loading...