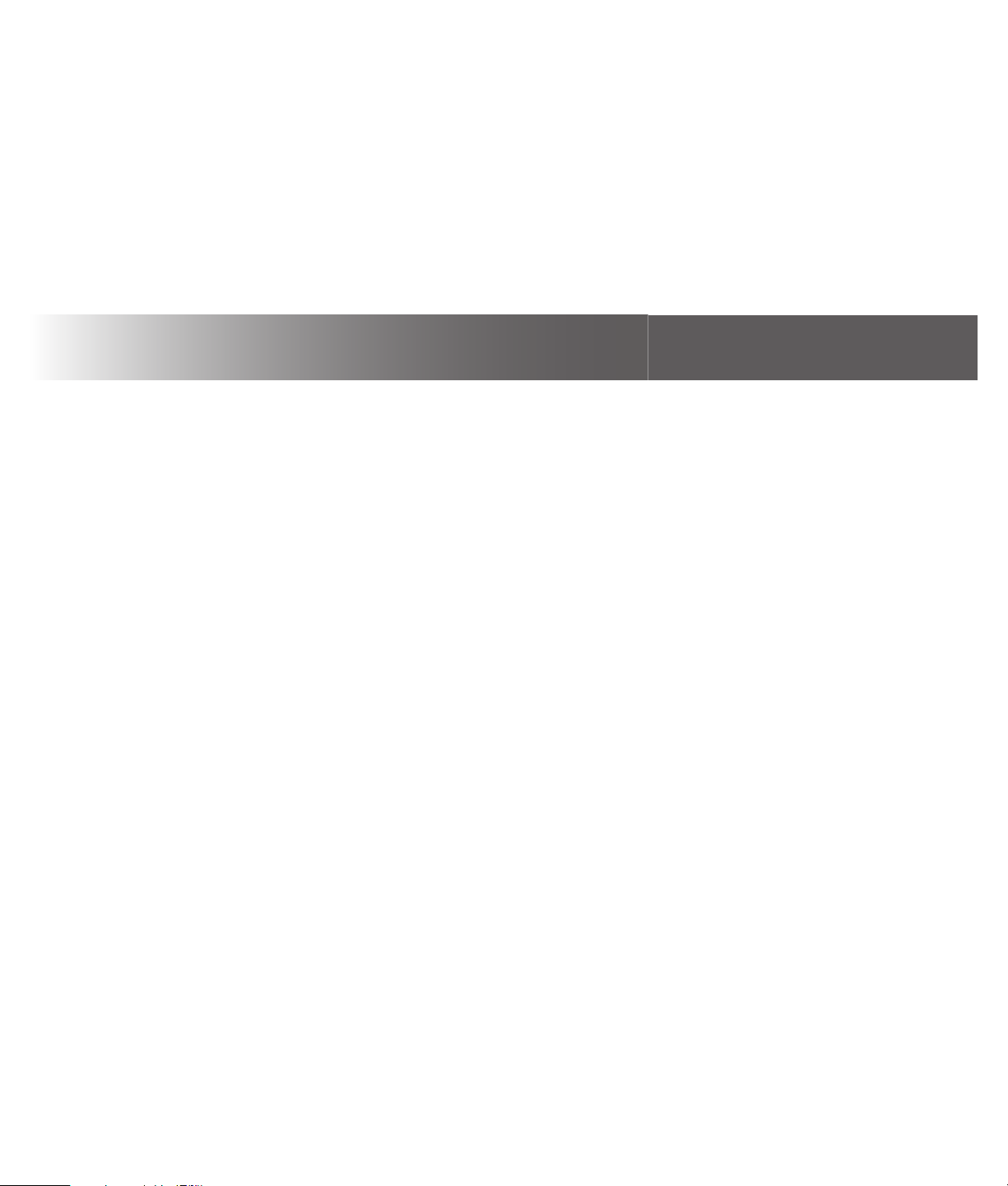
Media Center Softwarehandleiding
Media Center Softwarehandleiding
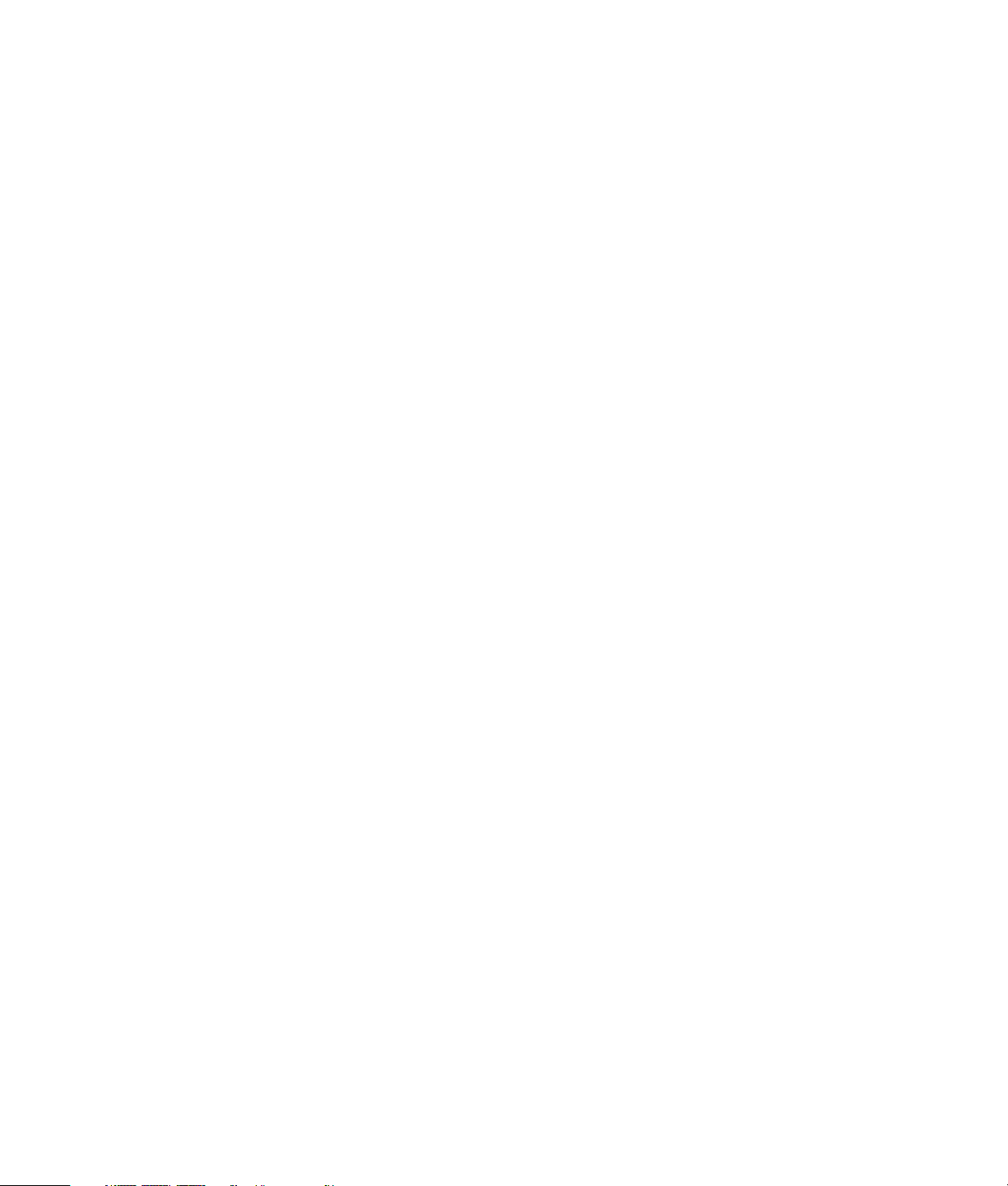
De enige garanties voor HP-producten en –diensten staan vermeld in de
garantiebeschrijvingen bij de desbetreffende producten en diensten. De
informatie in deze publicatie kan niet worden opgevat als een aanvullende
garantie. HP aanvaardt geen aansprakelijkheid voor technische fouten,
drukfouten of weglatingen in deze publicatie.
HP aanvaardt geen verantwoordelijkheid voor het gebruik of de
betrouwbaarheid van de HP software op apparatuur die niet door HP is
geleverd.
Dit document bevat eigendomsrechtelijke informatie die door de wetten op
het auteursrecht wordt beschermd. Geen enkel deel van dit document mag
gefotokopieerd, vermenigvuldigd of in een andere taal worden vertaald
zonder de vooraf verleende schriftelijke toestemming van HP.
Hewlett-Packard Company
P.O. Box 4010
Cupertino, CA 95015-4010
Verenigde Staten/VS
Copyright © 2001–2006 Hewlett-Packard Development Company, L.P.
Zijn mogelijk onder licentie verstrekt in de Verenigde Staten door één of
beide van de Amerikaanse patentnrs. 4,930,158 en 4,930,160 tot
28 augustus 2008.
Microsoft en Windows zijn handelsmerken van Microsoft Corporation
geregistreerd in de VS.
HP ondersteunt het legale gebruik van technologie en verleent geen
goedkeuring of aanmoediging voor het gebruik van onze producten voor
andere doeleinden dan deze toegestaan door het auteursrecht.
De informatie in dit document kan zonder kennisgeving worden gewijzigd.
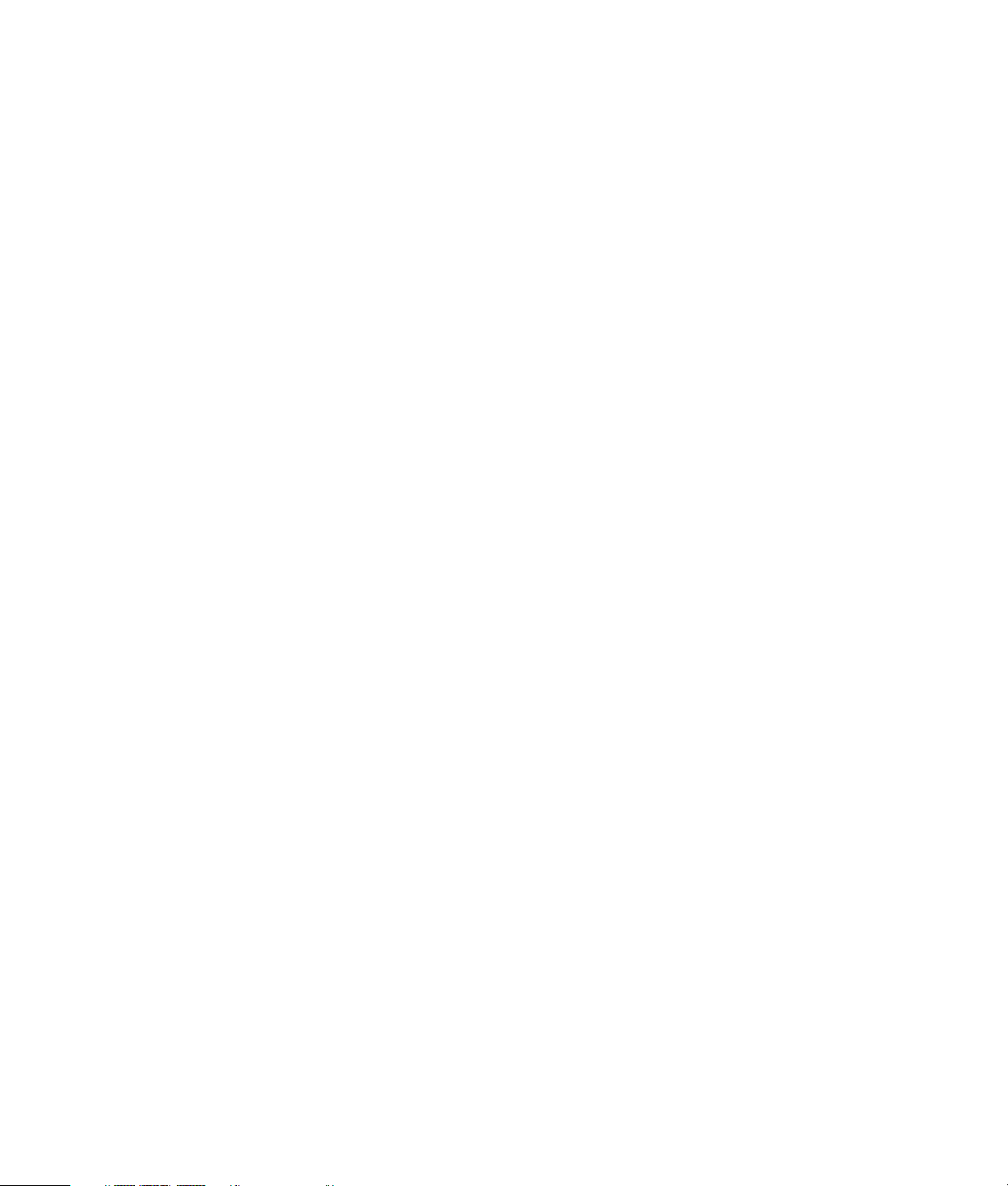
Inhoudsopgave
Welkom ....................................................... 1
Ervaar de pret van Media Center ........................................... 1
De juiste muziek voor het moment........................................... 1
Deel uw digitale geheugens................................................... 1
Transformeer uw leefruimte in een theater................................ 1
Functies van Media Center gebruiken ..................................... 2
Media Center gebruiken............................... 3
Installeren van Media Center ................................................. 3
Media Center openen met behulp van een muis....................... 3
Media Center openen met behulp van de afstandsbediening ..... 4
Media Center menubalken ....................................................4
Navigeren door Media Center...............................................5
Besturingsmenu van Media Center.......................................... 5
De modus Media Center Afwezig gebruiken............................ 6
De stappen in de wizard setup voltooien................................. 7
Startmenu van Media Center .................................................8
Startmenu-items van Media Center.......................................... 8
Online Spotlight ................................................................... 9
Expresberichten gebruiken in Media Center............................. 9
Aanmelden bij uw Messenger account.................................... 9
De instellingen van Media Center wijzigen............................10
Instellingscategorieën van Media Center ............................... 10
Bestanden archiveren via Media Center................................ 11
Bijkomende informatie over Media Center zoeken..................11
De afstandsbediening gebruiken ................ 13
Overzicht van de toetsen op de afstandsbediening.................14
Teletekstknoppen ................................................................ 16
Muziekbestanden afspelen......................... 17
Mijn muziek....................................................................... 17
Mijn muziek gebruiken met Media Center ............................. 17
Muziek toevoegen aan Mijn muziekbibliotheek......................18
Muziekbestanden toevoegen van uw vaste schijf .................... 18
Muziekbestanden toevoegen van een cd...............................19
Muziekbestanden verwijderen uit de bibliotheek
Mijn muziek .................................................................. 19
Ondersteunde muziekbestandstypes gebruiken....................... 20
Muziekbestanden afspelen in Mijn muziek............................. 20
Een album afspelen in Mijn muziek....................................... 21
Een nummer afspelen in Mijn muziek .................................... 21
Een wachtrij-lijst maken in Mijn muziek .................................22
Een album zoeken en afspelen in Mijn muziek ....................... 22
Een afspeellijst maken in mijn Muziek ................................... 23
Muziekbestanden kopiëren naar een cd in Mijn muziek .......... 24
Met afbeeldingen werken .......................... 25
HP Photosmart....................................................................25
Mijn afbeeldingen ..............................................................25
Met digitale afbeeldingen werken.........................................25
Het gebruik van HP Photosmart met Media Center ..................26
Uw afbeeldingencatalogus maken in HP Photosmart Premier....26
Albums maken....................................................................28
Een datum wijzigen die werd toegewezen aan uw
afbeeldingen .................................................................28
Een trefwoord toewijzen aan uw afbeeldingen.......................29
Een plaats toewijzen aan uw afbeeldingen ............................29
Naar afbeeldingen zoeken in Media Center ..........................30
Afbeeldingen weergeven in HP Photosmart ............................30
Een diavoorstelling weergeven in HP Photosmart ....................30
Een diavoorstelling met muziek weergeven in HP Photosmart ...31
Afbeeldingen bewerken in HP Photosmart Premier ..................31
Afbeeldingen bewerken in HP Photosmart Premier vanaf
het bureaublad ..............................................................31
Afbeeldingen bewerken in HP Photosmart in Media Center......32
Afbeeldingen delen in HP Photosmart Premier ........................32
Ondersteunde bestandstypes gebruiken met
HP Photosmart Premier....................................................34
Afbeeldingen afdrukken in HP Photosmart..............................35
Een back-upschijf maken van uw afbeeldingen.......................35
Mijn afbeeldingen gebruiken in Media Center .......................36
Afbeeldingen toevoegen aan Mijn afbeeldingen ....................36
Afbeeldingsbestanden van uw vaste schijf toevoegen..............36
Afbeeldingen weergeven in Mijn afbeeldingen.......................37
Afbeeldingen weergeven als een diavoorstelling ....................38
Een diavoorstelling met muziek weergeven in
Mijn afbeeldingen..........................................................38
Ondersteunde afbeeldingsbestandstypes gebruiken in
Mijn afbeeldingen..........................................................39
Afbeeldingen bewerken in Mijn afbeeldingen ........................39
Rode ogen of contrast aanpassen .........................................39
Afbeeldingen bijsnijden in Mijn afbeeldingen ........................40
Afbeeldingen draaien .........................................................41
Afbeeldingen afdrukken in Mijn afbeeldingen ........................41
Afbeeldingen kopiëren naar cd’s en dvd’s .............................42
Video’s afspelen......................................... 43
Digitale video’s afspelen in Media Center..............................43
Ondersteunde videobestandstypes gebruiken .........................44
Videobestanden overbrengen en opnemen ............................44
Een analoog videobestand opnemen ....................................44
Een digitaal videobestand opnemen .....................................44
Een cd/dvd maken van videobestanden................................45
Inhoudsopgave iii
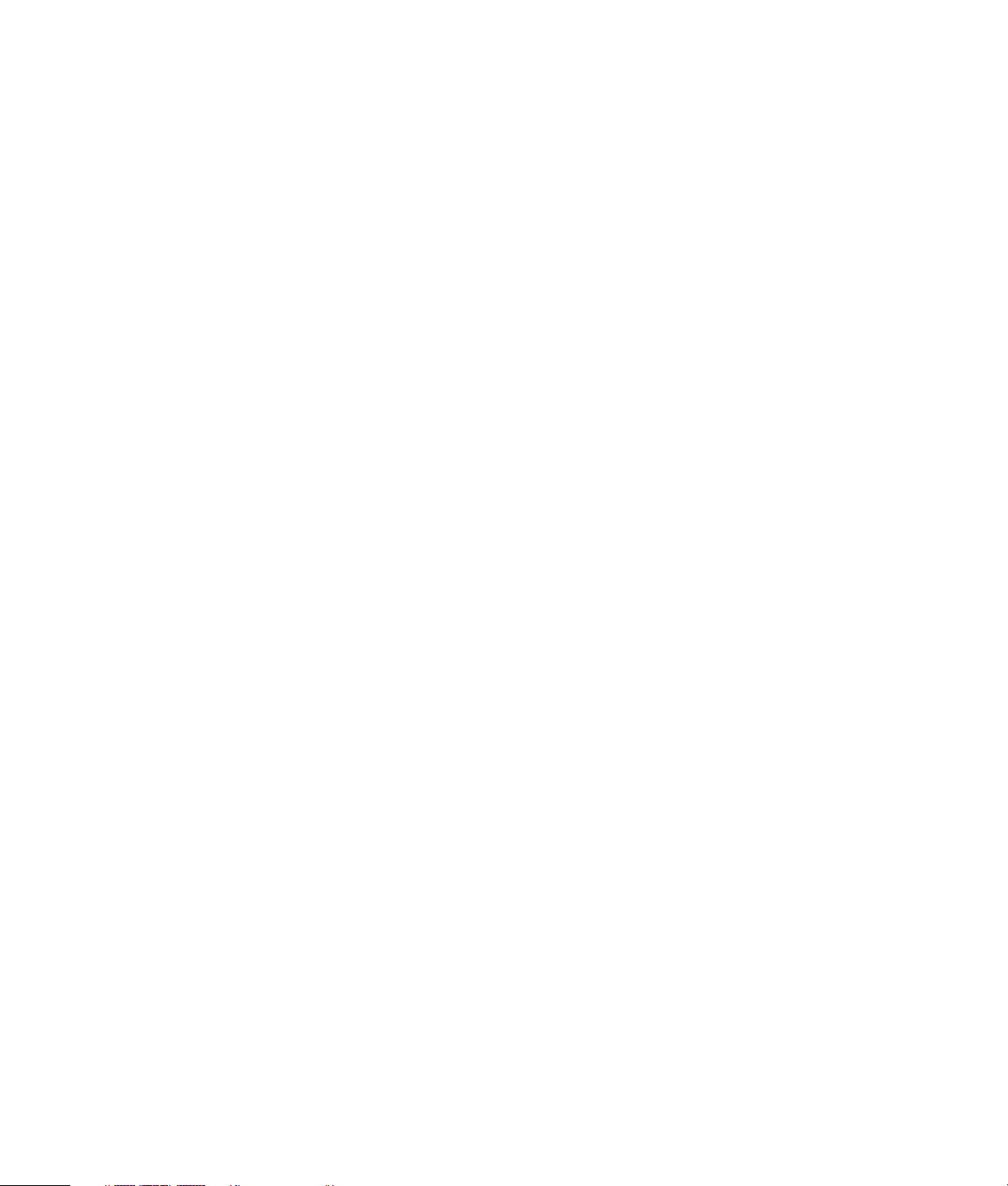
Dvd’s afspelen ........................................... 47
Dvd-films afspelen in Media Center.......................................47
De taal van de dvd-film aanpassen .......................................48
Dvd-audio-instellingen wijzigen.............................................48
Films maken via muvee autoProducer........ 49
Basisstappen om een film te maken.......................................49
De twee versies van muvee autoProducer zoeken ...................50
muvee autoProducer gebruiken op het bureaublad..................51
Aan de slag op het bureaublad............................................51
Vastleggen van video van een DV camcorder ........................52
Toevoegen van video’s........................................................54
Afbeeldingen toevoegen......................................................55
Muziek toevoegen ..............................................................55
De stijl selecteren................................................................56
De instellingen wijzigen.......................................................56
Een openingstitel en aftiteling toevoegen............................... 57
De film maken ................................................................... 58
Een voorbeeld van de film afspelen...................................... 58
De film wijzigen................................................................. 59
Het filmproject opslaan....................................................... 60
Het filmproject opnemen naar schijf ..................................... 61
muvee autoProducer unplugged gebruiken in Media Center.... 62
Video’s selecteren .............................................................. 63
Afbeeldingen selecteren...................................................... 63
Muziek selecteren .............................................................. 64
De stijl selecteren ............................................................... 65
Audio- en video-instellingen aanpassen................................. 65
De film maken ................................................................... 65
muvee autoProducer upgraden ............................................ 66
Index..........................................................67
iv Media Center Softwarehandleiding
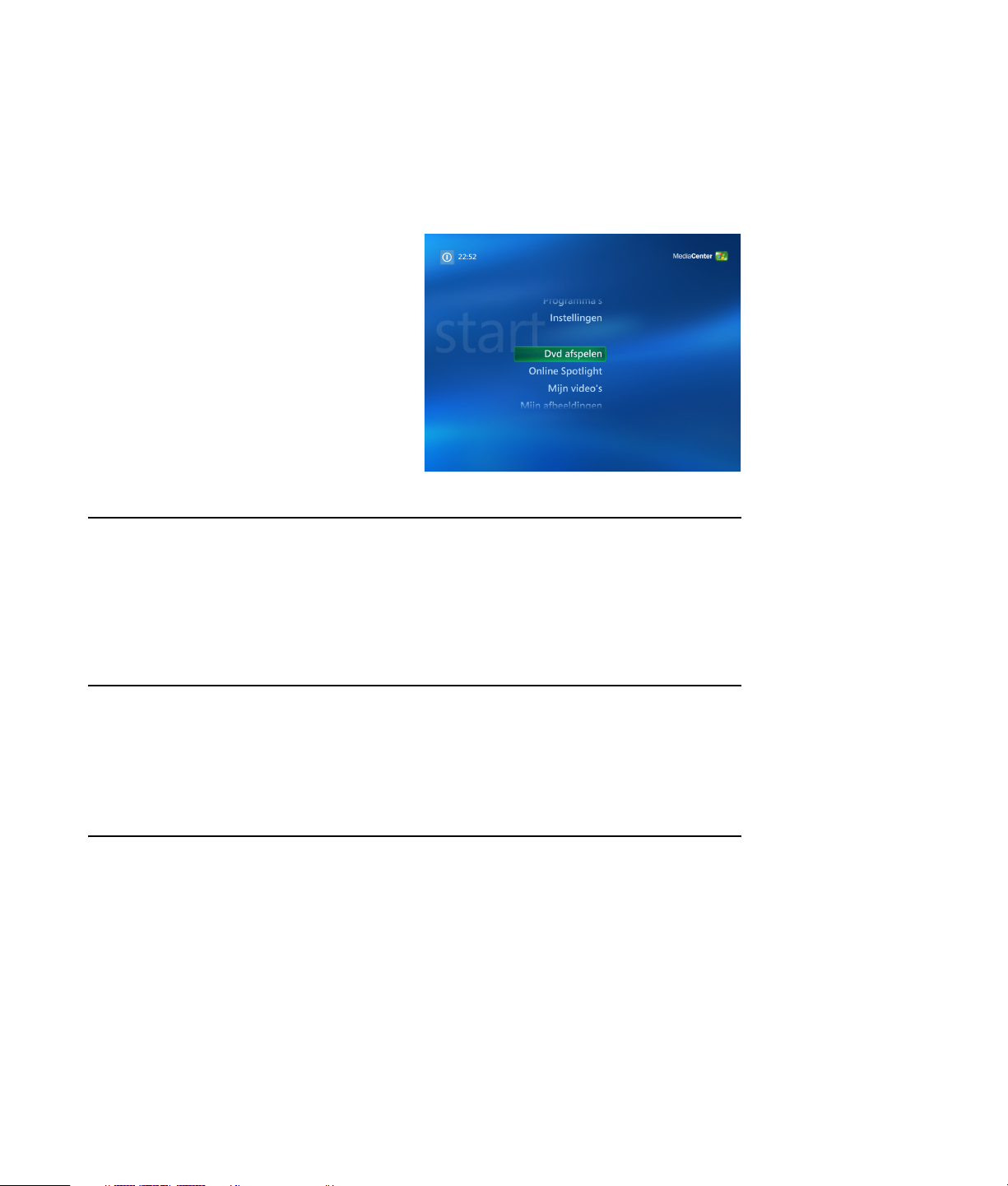
Ervaar de pret van Media Center
Microsoft® Windows® XP Media Center Edition
2005 met Update Rollup 2 laat u toe
verbazingwekkende dingen te doen met uw pc. Met
een volledig gamma eenvoudig te gebruiken
digitale entertainmentfuncties, kunt u films, muziek
en foto’s ervaren zoals nooit tevoren.
Media Center is eenvoudig en gemakkelijk te
gebruiken. U kunt gemakkelijk uw media zoeken en
kiezen. U kunt films spelen, naar muziek luisteren,
foto’s weergeven met één enkele afstandsbediening
(enkel op bepaalde modellen). Combineer de
krachtige functies van uw pc met een home theater
ontvanger voor een nog meer dynamische
entertainmentervaring.
De juiste muziek voor het moment
Blader door uw volledige muziekbibliotheek volgens
artiest, genre en nummer. Selecteer een afspeellijst
of een album, of maak een willekeurige lijst uit uw
muziekcollectie. U kunt zelfs nummers spelen uit de
muziekbibliotheek van Windows Media Player.
Welkom
Deel uw digitale geheugens
Creëer gepersonaliseerde diavoorstellingen met
muziek voor weergave op uw pc. Bekijk
professioneel ogende homevideo’s vanuit uw zetel
met de afstandsbediening.
Transformeer uw leefruimte in een theater
Wanneer u een dvd-film of uw eigen homevideo’s
bekijkt, geeft Media Center u een rijke kijkervaring
met een digitaal geluidssysteem van hoge kwaliteit.
Ontspan uzelf en geniet van de show.
Welk om 1
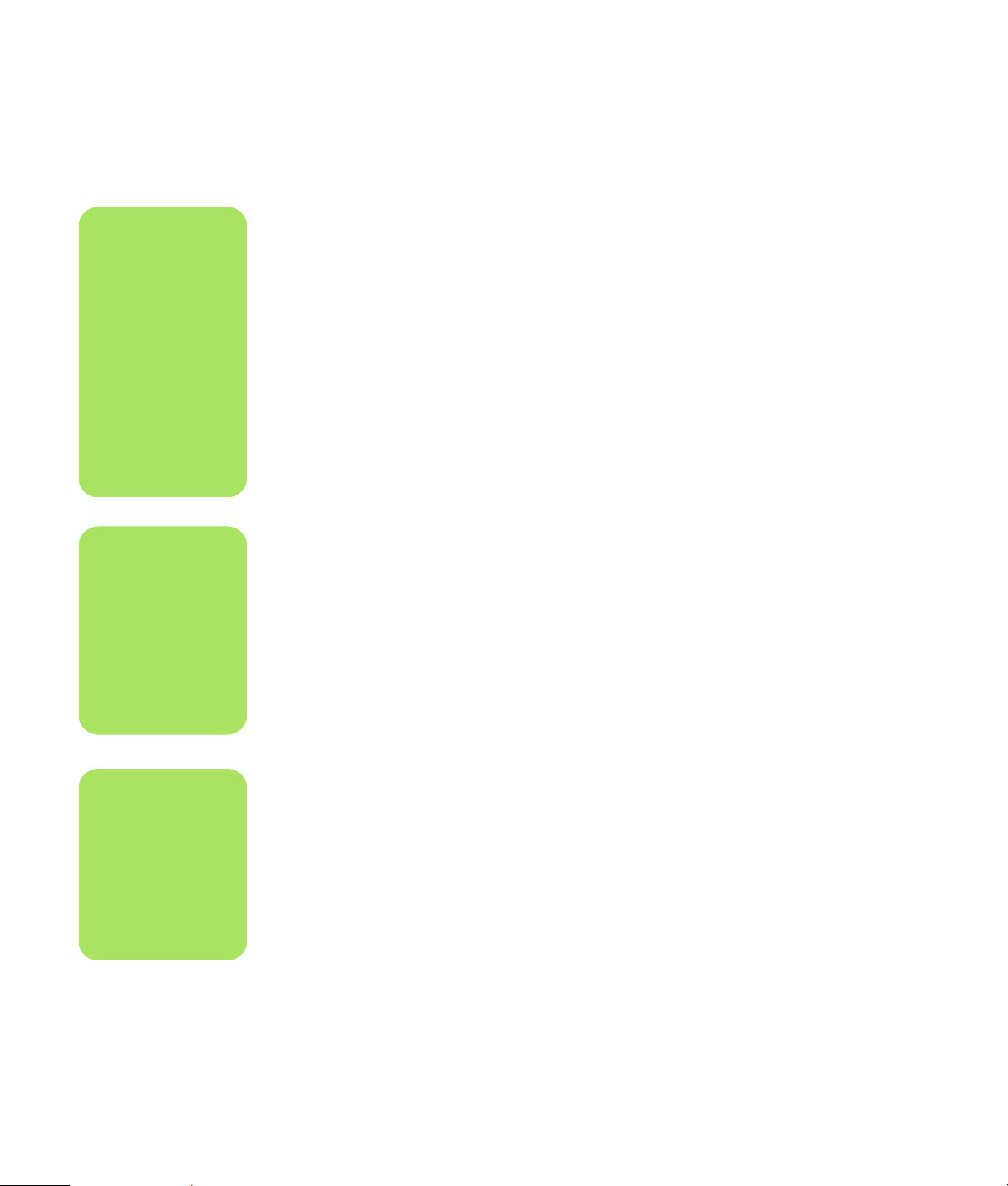
Functies van Media Center gebruiken
n
Sommige van de
Media Center-functies
hier vermeld, zijn
enkel voor bepaalde
modellen. Sommige
van de componenten
vermeld in de
pc-documentatie,
zoals luidsprekers
en tv-tuners, zijn
optioneel of worden
afzonderlijk verkocht.
n
Indien uw pc
uitgerust is met een
herschrijfbaar dvdstation, kan het
station lezen van en
schrijven naar
dvd+/- r/-rw media.
U kunt de functies van Media Center gebruiken en
door de vensters van Media Center navigeren met
behulp van de afstandsbediening (enkel op
bepaalde modellen), het toetsenbord of de muis.
U kunt gemakkelijk heen en weer schakelen tussen
deze door de muis te bewegen of door op een toets
op de afstandsbediening of op het toetsenbord te
drukken.
Met Media Center, kunt u:
■ Uw digitale video’s afspelen.
■ Uw digitale foto’s weergeven of ze afspelen
als een diavoorstelling met muziek. Uw foto’s
eenvoudig afdrukken.
■ Muziek-cd-bestanden doorbladeren,
selecteren en afspelen met visualisaties op
volledig scherm.
■ Cd-nummers opnemen naar uw
mediabibliotheek.
■ Dvd-films afspelen. Het afspelen van uw dvd’s
hernemen daar waar u gestopt was.
■ Toegang krijgen tot streaming muziek en
video-abonnementsdiensten. Sommige
muziek- en video-abonnementsdiensten
zijn mogelijk niet beschikbaar in alle
landen/regio’s.
U kunt Media Center zij aan zij met andere
Windows software programma’s draaien. Het is
mogelijk om door uw foto’s te bladeren, video’s te
bekijken, muziek te spelen terwijl andere Windowsprogramma’s gebruikt worden.
■ Specifieke vensters openen in Media Center
via sneltoetsen op de afstandsbediening.
■ Met uw vrienden en familie communiceren via
expresberichten. Expresberichten
(Internetaccount vereist) worden mogelijk niet
ondersteund in alle landen/regio’s.
■ Een eenvoudige reservekopie nemen van uw
mediabestanden op cd, dvd of een andere
vaste schijf zoals de HP Personal Media Drive
(wordt afzonderlijk verkocht).
■ Gebruik de instelling Optimalisatie om uw pc
probleemloos te laten werken.
■ Gebruik de modus Afwezig om energie te
besparen wanneer de computer niet wordt
gebruikt en u kunt het bureaublad van de
computer onmiddellijk weergeven door een
toets op het toetsenbord of op de
afstandsbediening aan te raken.
n
De Tvprogrammagids
(Internetaccount is
vereist) is mogelijk
niet in alle landen/
regio’s beschikbaar.
2 Media Center Softwarehandleiding
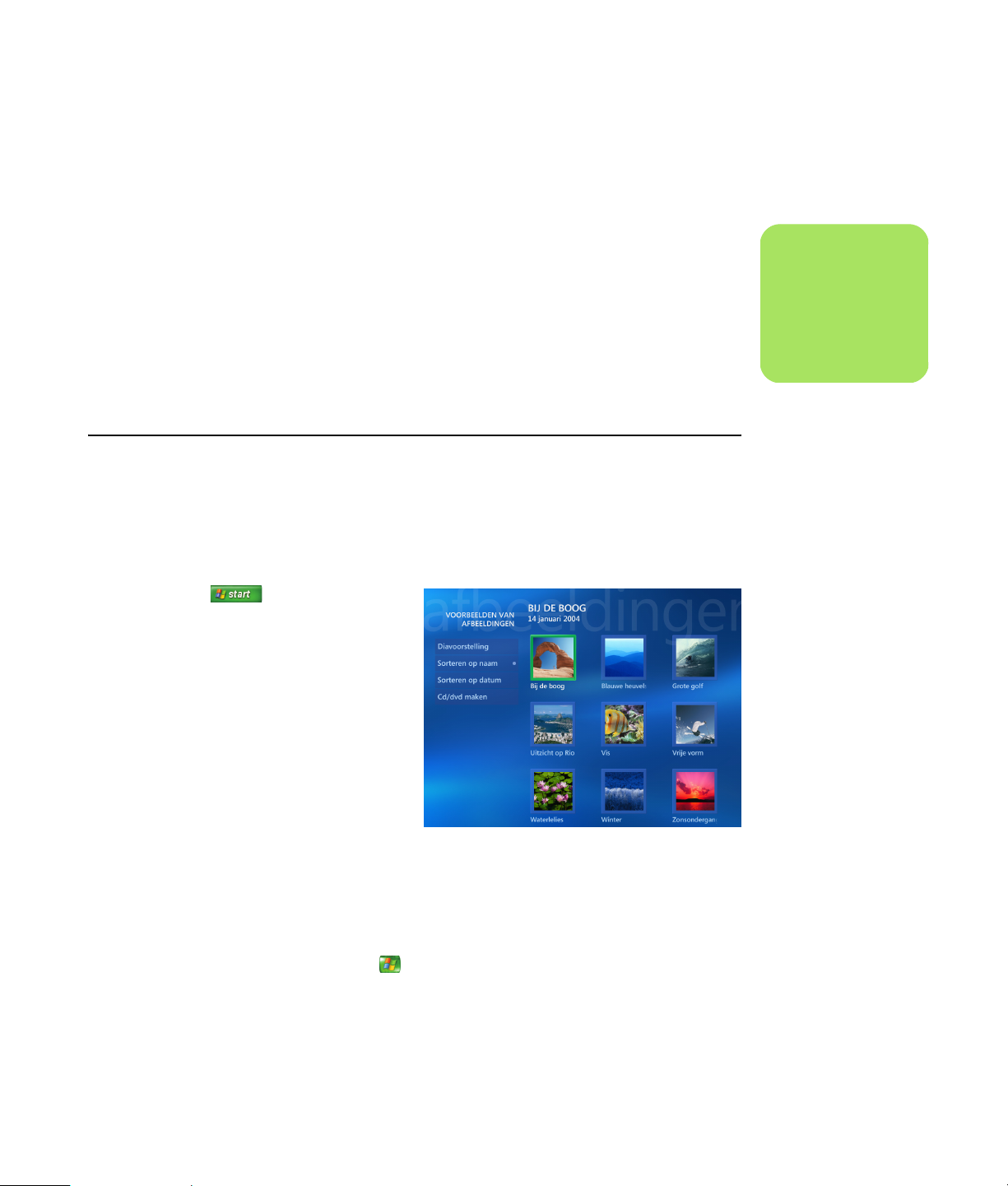
Media Center gebruiken
Installeren van Media Center
De eerste keer dat u uw HP Media Center PC
opstart, wordt een Wizard Media Center Setup
geopend. Het is aan te bevelen om elke stap in de
Wizard Media Center Setup te voltooien om alle
functies in Media Center te kunnen gebruiken. Het
kan enkele minuten duren voor de Wizard Media
Center Setup voltooid is. Indien er stappen zijn die u
nog moet voltooien, kunt u naar het menu
Instellingen gaan om dit te doen. Zie “De stappen in
de wizard setup voltooien” op pagina 7.
Media Center openen met behulp van een muis
U kunt ofwel uw afstandsbediening ofwel uw muis
gebruiken om Media Center te openen en erdoor te
navigeren.
Om uw muis te gebruiken:
n
Voor meer informatie
om uw pc in te
stellen, raadpleeg de
installatieposter.
1 Klik op Start op de taakbalk en
klik vervolgens op Media Center.
2 Beweeg uw muis over de Startmenu-items
van Media Center en klik op een item om dit
te openen. Selecteer een optie door erop te
klikken. Om door de lijst met Startmenu-items
te schuiven, beweeg uw muisaanwijzer over
de lijst tot een item geselecteerd is, beweeg
de aanwijzer verder naar beneden in de lijst
om de items te zien die niet worden
weergegeven.
3 Beweeg de muis om de werkbalk van Media
Center weer te geven en klik op de pijl
Vor ige aan de bovenkant van het venster
om naar een vorig venster te gaan.
4 Klik op het pictogram ? aan de bovenkant
van het venster om Media Center Help te
openen.
5 Klik op het pictogram Media Center Start
aan de bovenkant van het venster Media
Center om terug te keren naar het startmenu
van Media Center.
Media Center gebruiken 3
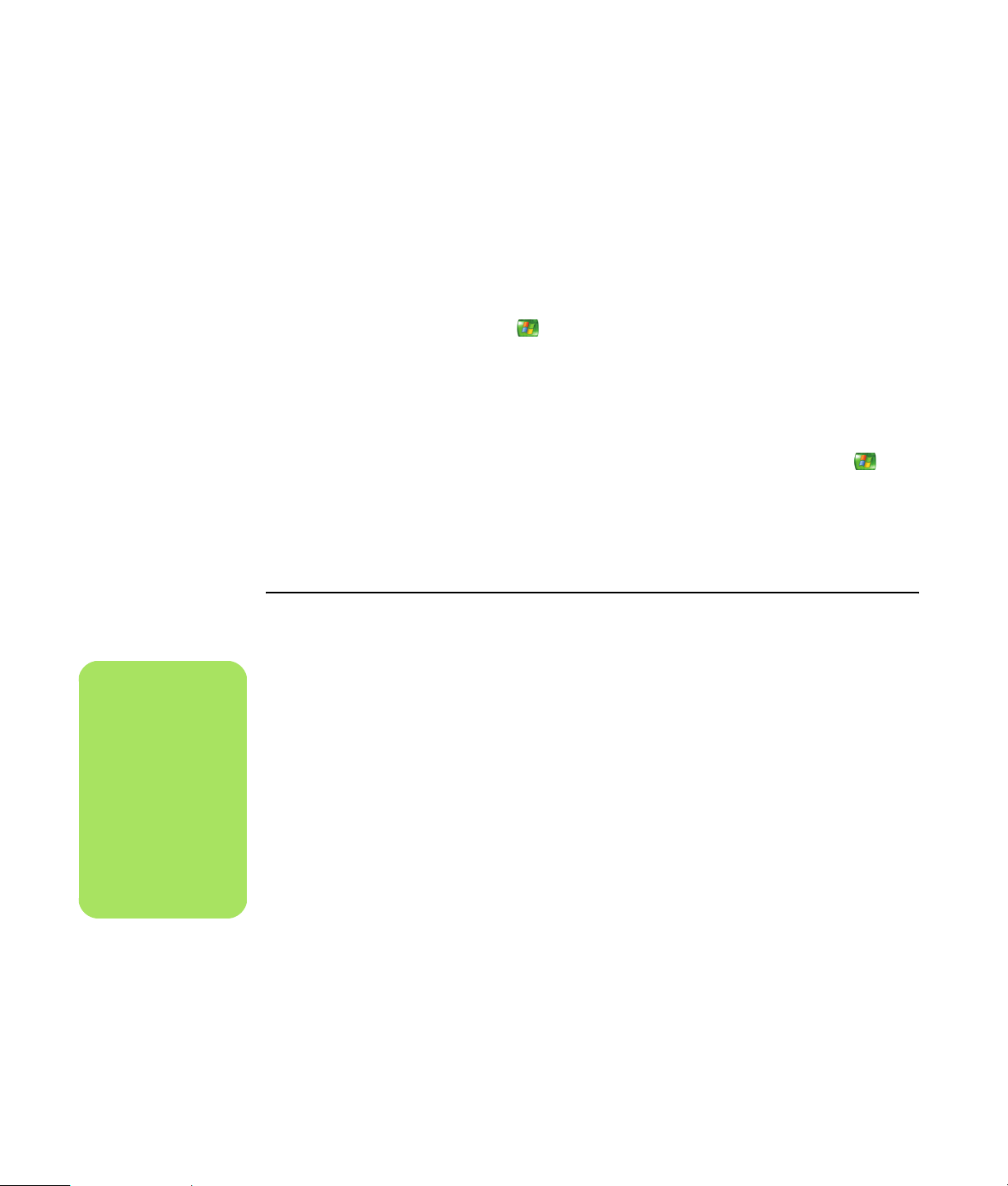
Media Center openen met behulp van de afstandsbediening
U kunt ofwel uw afstandsbediening ofwel uw muis
gebruiken om Media Center te openen en erin te
navigeren.
Om de afstandsbediening te gebruiken:
n
U kunt de toetsen
Minimaliseren en
Grootte aanpassen
gebruiken om naar
het bureaublad over
te schakelen of om
Media Center
gelijktijdig met een
ander programma te
draaien.
1 Druk op de Media Center-starttoets op de
afstandsbediening.
2 Gebruik de pijltjestoetsen op de
afstandsbediening om een Media Centermenu te selecteren.
3 Druk op de toets OK om uw selectie in te
voeren en het venster te openen. Om door de
lijst met Startmenu-items te schuiven, gebruik
de pijltoetsen tot het item geselecteerd is,
beweeg de pijltoetsen verder naar beneden in
de lijst om de items te zien die niet worden
weergegeven.
Media Center menubalken
Als u de muis beweegt, verschijnen de menubalken
van Media Center. Met deze menubalken krijgt u
toegang tot afspeeltoetsen, Media Center Help, de
pijl vorige, venster-regelingspictogrammen en het
pictogram Media Center dat u terugbrengt naar het
hoofdmenu van het Media Center. Als u de
afstandsbediening gebruikt, of als u stopt met de
muis te gebruiken (na 5 seconden), verdwijnen de
menubalken van Media Center.
4 Druk op de toets Vorige op de
afstandsbediening om naar een vorig venster
te gaan.
5 Gebruik de pijltoetsen om het pictogram ? te
selecteren aan de bovenkant van het venster
om Media Center Help te openen.
6 Druk op de Media Center-starttoets om
terug te keren naar het Media Centerstartmenu.
4 Media Center Softwarehandleiding
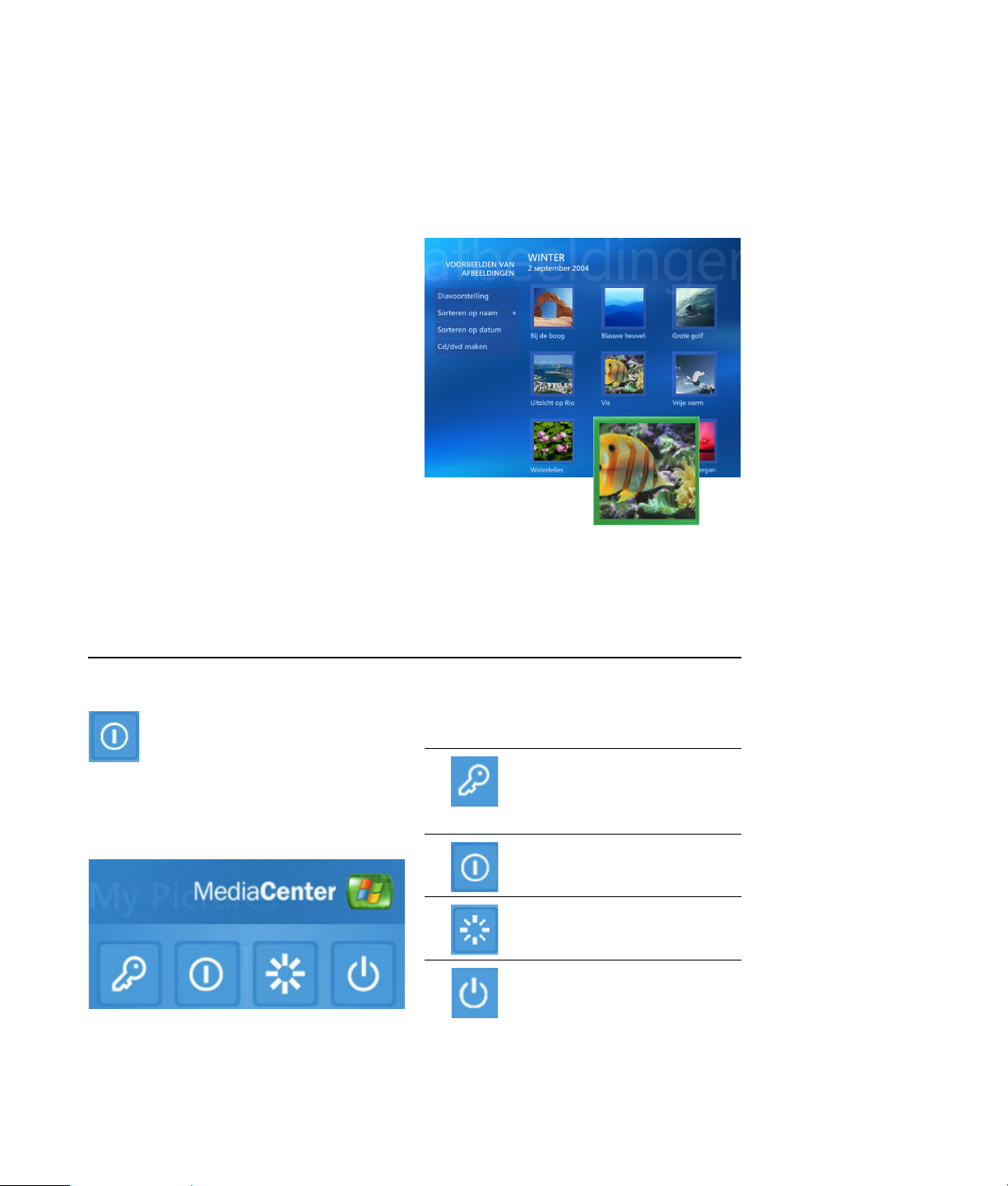
Navigeren door Media Center
In de vensters van Media Center, is een
geselecteerd item zoals een map, bestand of menuitem omlijnd met een groene rand.
U kunt de functies van Media Center gebruiken en
door de vensters van Media Center navigeren met
behulp van de afstandsbediening, het toetsenbord
of een muis.
Om items te selecteren in Media Center, gebruik de
pijltoetsen op het toetsenbord of op de
afstandsbediening en druk op de Enter-toets op het
toetsenbord of de OK-toets op de afstandsbediening
om uw selectie in te voeren.
Als media aan het afspelen is, zoals muziek of een
diapresentatie, verschijnt dit in een klein venster in
de hoek linksonder. Om te schakelen van het
bekijken van media in het kleine venster naar het
bekijken op volledig scherm, gebruik de
pijltjestoetsen op de afstandsbediening of op het
toetsenbord om dit te selecteren en druk dan op OK
op de afstandsbediening of op de Enter-toets op het
toetsenbord.
.
Besturingsmenu van Media Center
Om het besturingsmenu in Media Center
te openen, beweeg de muis om de
menubalken weer te geven. Selecteer het
pictogram Afsluiten in het hoofdvenster
van Media Center.
Vanuit dit besturingsmenu kunt u pictogrammen
selecteren om verschillende acties uit te voeren.
Pictogram Actie
Om af te melden en uw Media
Center-sessie te beëindigen en
over te schakelen naar een
andere gebruiker
Om de computer uit te
schakelen
Om de computer opnieuw op
te starten
Om de computer in een
energiebesparingsstand, stand-
by genoemd, te zetten
Media Center gebruiken 5
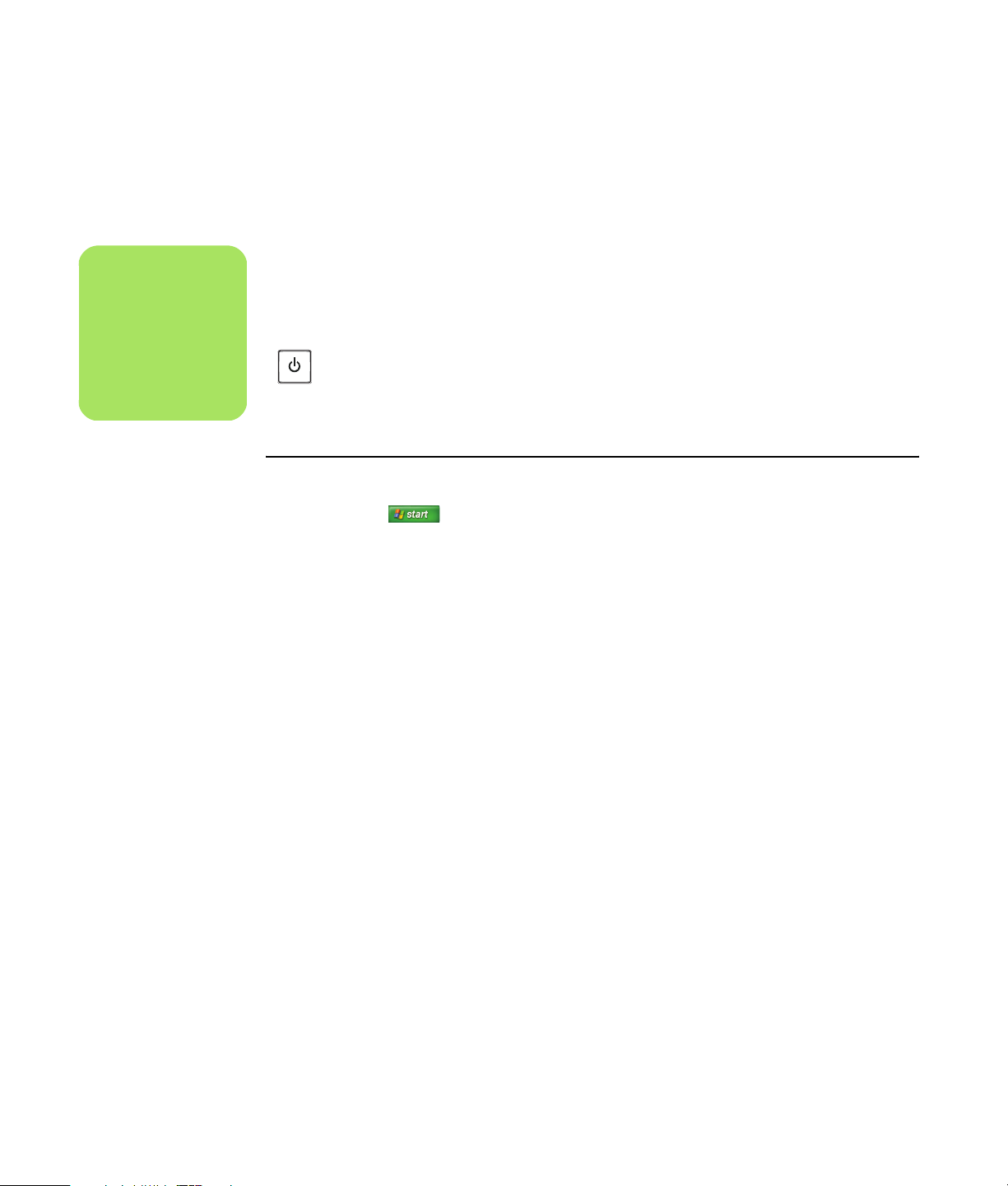
n
De audio- of-video- of
tv-opnames zijn niet
beïnvloed wanneer
de pc in de modus
Afwezig staat.
De modus Media Center Afwezig gebruiken
Wanneer uw computer in de modus Afwezig staat,
lijkt hij uitgeschakeld te zijn maar in werkelijkheid
kan hij nog altijd taken uitvoeren, zoals het
opnemen van tv-programma’s of muziekbestanden.
De modus Afwezig schakelt het scherm uit en dempt
de audio.
Nadat u de modus Afwezig hebt
ingeschakeld in het Configuratiescherm,
kunt u deze activeren door te drukken op
de slaaptoets op uw computer,
toetsenbord of afstandsbediening.
Om de modus Afwezig voor de pc in te schakelen:
U kunt vrijwel onmiddellijk naar uw bureaublad
terugkeren door opnieuw op een slaaptoets te
drukken, door op een willekeurige toets op het
toetsenbord te drukken, door de muis te bewegen
of door op een willekeurige toets op de
afstandsbediening te drukken indien u de optie De
computer uit de modus Afwezig halen bij
muis- of toetsenbordactiviteit selecteert in het
venster Eigenschappen energiebeheer. Zie de
volgende procedure.
1 Klik op Start in de taakbalk en klik
op Configuratiescherm.
2 Klik op Prestaties en onderhoud.
3 Klik op Energiebeheer.
4 Klik op het tabblad Afwezig.
5 Zet een vinkje in het vakje Modus Afwezig
inschakelen.
6 Onder opties kunt u kiezen om:
De computer uit de modus Afwezig te
halen bij muis- of toetsenbordactiviteit
Of:
Naar wachtwoord vragen wanneer
de computer terugkeert uit de modus
Afwezig
7 Klik op OK.
6 Media Center Softwarehandleiding
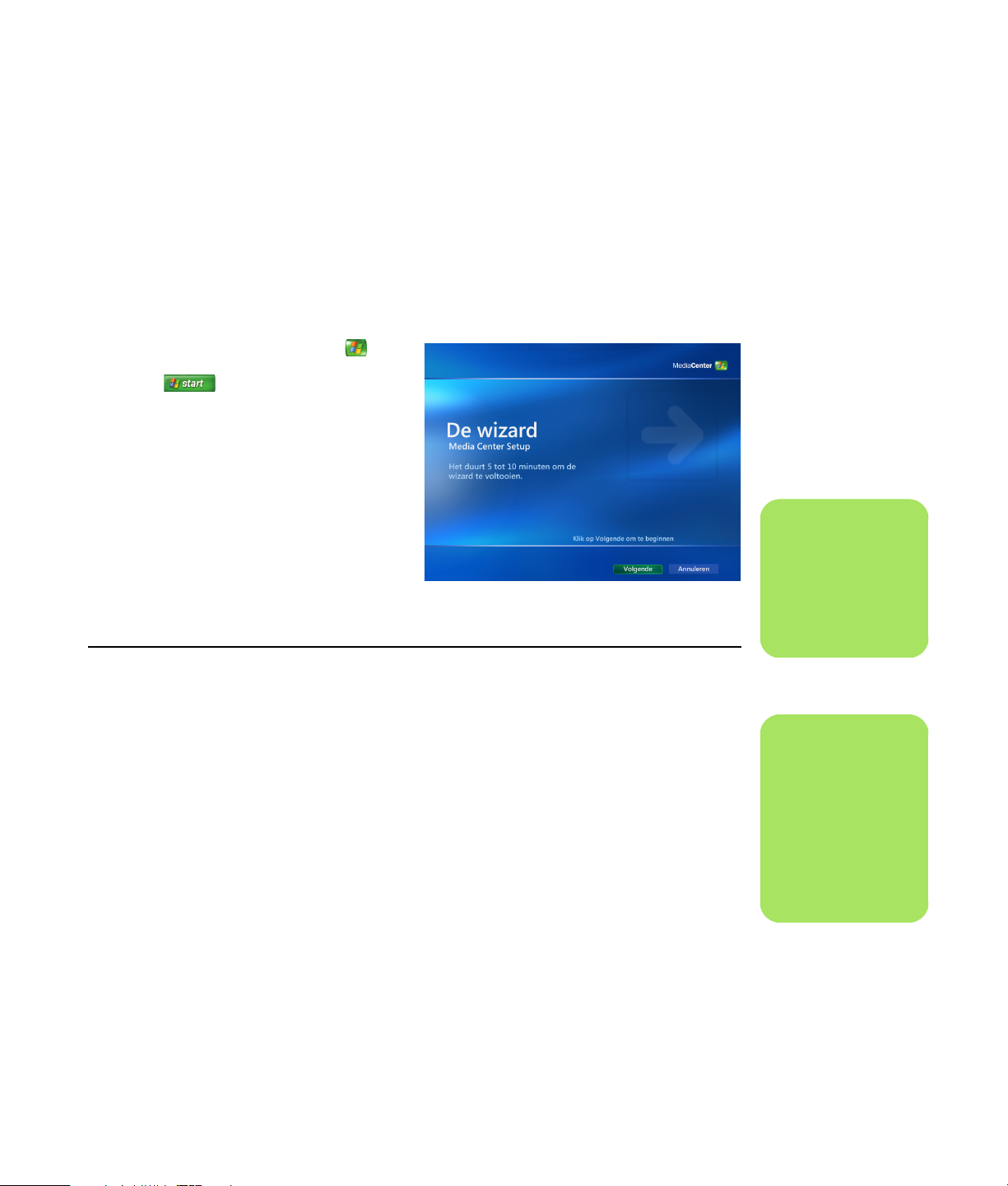
De stappen in de wizard setup voltooien
Indien u de eerste keer niet alle stappen van de
wizard Media Center setup voltooid hebt, kunt u uw
selecties voltooien of wijzigen met behulp van de
volgende procedure. U moet alle vereiste
setupstappen voltooien om toegang te krijgen tot
alle functies van het Media Center.
1 Druk op de Media Center -starttoets op
de afstandsbediening, of klik met de muis op
Start op de taakbalk, en klik
vervolgens op Media Center.
2 Selecteer Instellingen. Mogelijk moet u
de pijltjestoetsen op het toetsenbord of op
de afstandsbediening gebruiken om naar
beneden te schuiven om alle menu-items
te zien.
3 Klik op Algemeen, Media Center Setup
en klik op Media Center Setup
opnieuw uitvoeren. Volg de
aanwijzingen op het scherm om de wizard
te voltooien.
Hieronder staan enkele van de items die in de
wizard setup staan:
n
U kunt de instellingen
van Media Center
wijzingen in het
menu Instellingen.
■ Uw Internetverbinding controleren.
Met behulp van een Internetverbinding kan
Media Center informatie weergeven over uw
muziek-cd’s, dvd’s en andere media.
■ Optimaliseren hoe Media Center eruit
ziet op uw scherm. U kunt de
scherminstellingen zoals helderheid, contrast,
kleur en centreren wijzigen.
■ Uw luidsprekers instellen. Selecteer
hoeveel luidsprekers u hebt en test ze. Voor
sommige modellen worden de luidsprekers
afzonderlijk verkocht.
■ Beeldkalibratie. U kunt de
beeldinstellingen van uw monitor, tv of ander
scherm testen en aanpassen. U kunt de
Media Center video gebruiken om op het
scherm het centreren, de grootte,
beeldverhouding (vorm), helderheid, contrast,
kleur en scherpte van het beeld te wijzigen
met uw tv-afstandsbediening of de
schermregelknoppen.
n
U moet een
abonnement
nemen bij een
Internetaanbieder
(ISP) om een
Internetverbinding
te hebben.
Media Center gebruiken 7
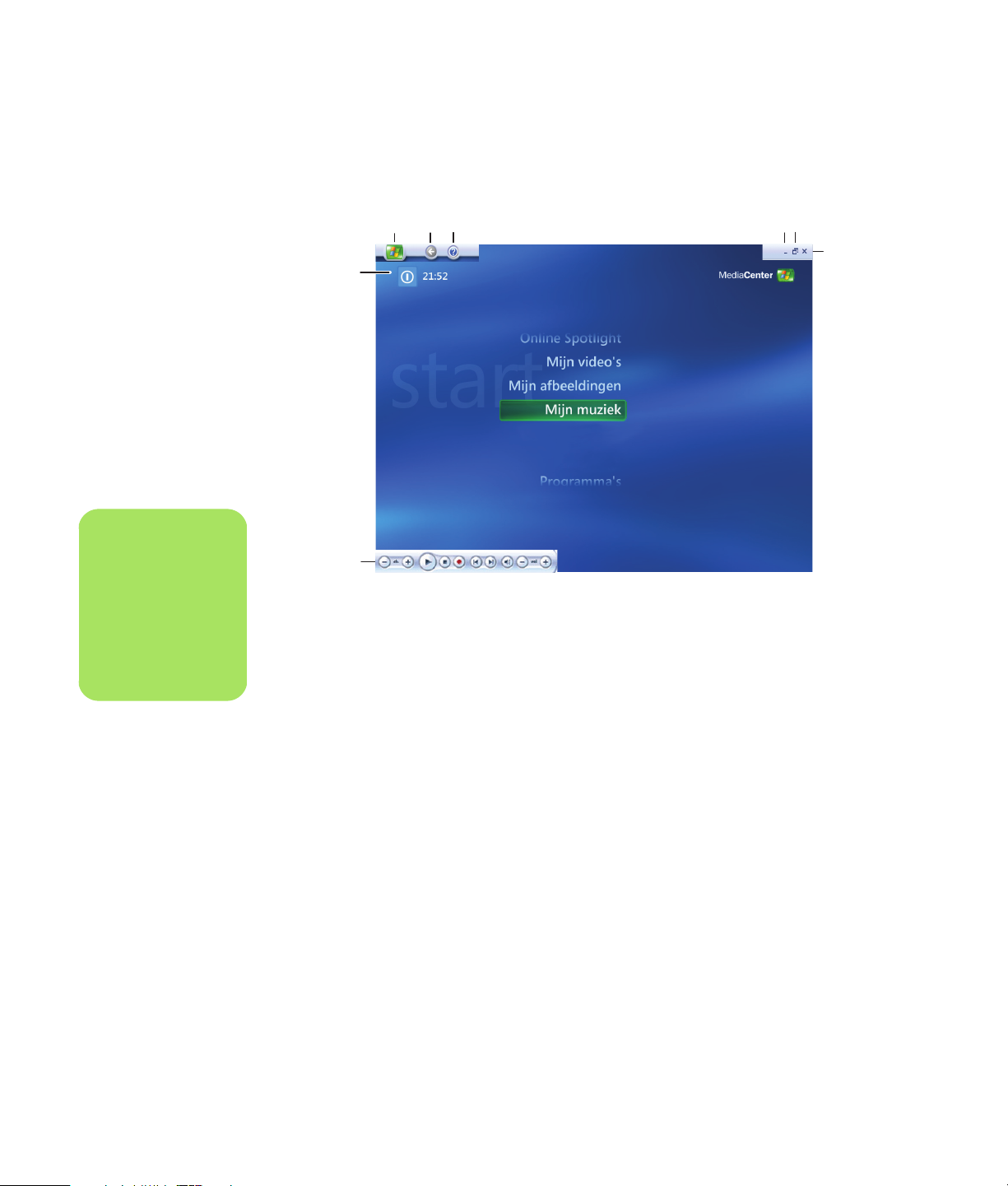
Startmenu van Media Center
A
CDE
FG
H
n
*Sommige van
de functies en
programma’s hier
vermeld zijn enkel
voor bepaalde
modellen.
A Om een menu te openen om Media
Center af te sluiten, de pc uit te
schakelen of terug op te starten, af te
melden om uw Media Center-sessie te
beëindigen, de pc in de stand-by-stand
te zetten, of over te schakelen naar een
andere gebruiker. Zie pagina 5.
B Om de afspeeltoetsen te gebruiken:
Afspelen, Stoppen, Pauze, Overslaan,
Vooruit, Herhalen, Terug, en Opnemen,
Volume Omhoog/Omlaag, Dempen en
Kanaal Omhoog/Omlaag Zie
pagina 14.
C Om het startmenu van Media Center te
openen. Zie pagina 3.
D Om één scherm terug te gaan.
E Om de Media Center Help te openen.
F Om het Media Center-venster te
minimaliseren.
G Om de grootte van het Media Center-
venster aan te passen.
H Om het Media Center-venster te sluiten.
B
Startmenu-items van Media Center
DVD afspelen — Om dvd-films te bekijken Zie
pagina 47.
*Online Spotlight — Om naar de Media Centerwebsite te gaan voor de laatste informatie
betreffende Media Center Zie pagina 9.
Mijn video’s — Om uw homevideo’s te bekijken.
Zie pagina 43.
Mijn afbeeldingen — Om digitale beelden weer
te geven, een diapresentatie te spelen of foto’s af te
drukken. Zie pagina 36.
Mijn muziek — Om muziekbestanden of muziekcd’s af te spelen, afspeellijsten te maken en te
bewerken en muziekbestanden op te nemen naar
een cd. Zie pagina 17.
Programma’s — Om programma’s te vinden voo r
het communiceren met expresberichten (zie
pagina 9) en back-ups te maken van bestanden (zie
pagina 11).
Instellingen — Om programma-instellingen te
wijzigen. Zie pagina 10.
*HP Photosmart — Om digitale foto’s weer te
geven, te bewerken te delen en af te drukken en een
diapresentatie af te spelen. Zie pagina 25.
8 Media Center Softwarehandleiding
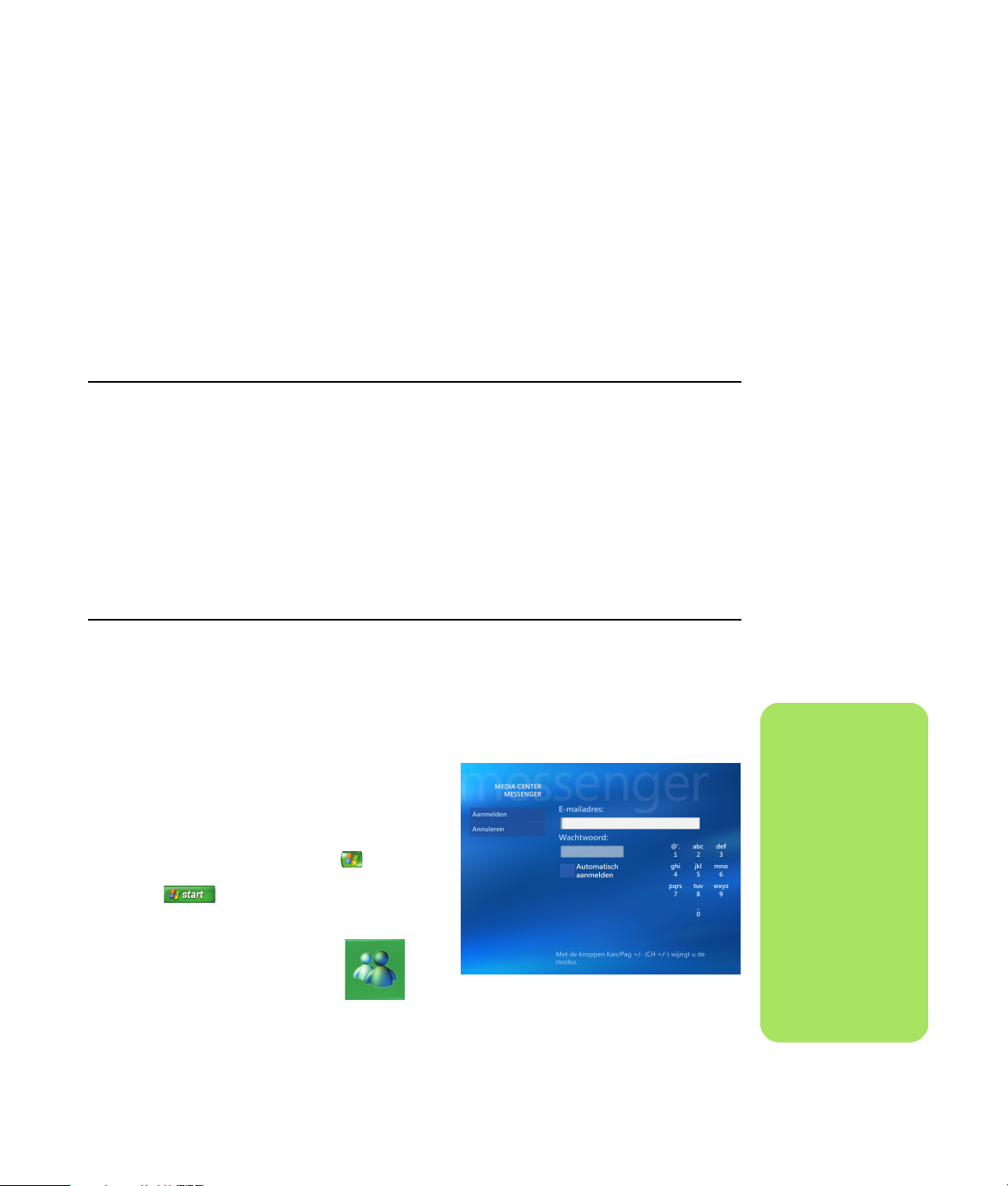
Online Spotlight
Online Spotlight is een koppeling naar de website
van Microsoft, waar u de meest recente Media
Center informatie en media aanbiedingen en
services kunt vinden. Deze site wordt periodiek
bijgewerkt door Microsoft. Sommige van de
vermelde services zijn mogelijk niet beschikbaar in
sommige landen/regio’s.
Uw pc moet in verbinding staan met het Internet om
toegang te hebben tot de website Online Spotlight.
Expresberichten gebruiken in Media Center
Het is mogelijk dat expresberichten niet in alle
landen/regio’s ondersteund worden.
Media Center ondersteunt expresberichten
(Internetaccount vereist) zodat u kunt communiceren
met uw vrienden en familie terwijl u iets doet in
Media Center. U hebt altijd de optie om deze
functie in- of uit te schakelen.
Aanmelden bij uw Messenger account
1 U dient eerst naar
http://www.msn.com te gaan om uw
messenger account in te stellen. U hebt
een .NET Passport nodig om aan te melden
bij messenger. Een .NET Passport is een
e-mailadres, een aanmeldnaam en een
wachtwoord. Zorg ervoor dat u de account
verifieert met MSN voor u probeert om aan te
melden vanuit Media Center.
U kunt de afstandsbediening gebruiken om aan te
melden en berichten te typen. U kunt meerdere
conversaties hebben.
4 Selecteer Aanmelden.
5 Voer uw NET Passport-informatie in en
selecteer vervolgens Aanmelden.
2 Druk op de Media Center-starttoets op
de afstandsbediening, of klik met de muis op
Start op de taakbalk, en klik
vervolgens op Media Center.
3 Selecteer Programma’s, en
selecteer vervolgens het pictogram
Messenger.
n
Van ui t de meeste
gebieden in Media
Center kunt u een
mediabestand
selecteren en dan
drukken op Ctrl + D
op het toetsenbord,
of een mediabestand
selecteren en
drukken op de toets
i (Meer) op de
afstandsbediening
om het
aanmeldscherm van
Messenger te openen.
Media Center gebruiken 9
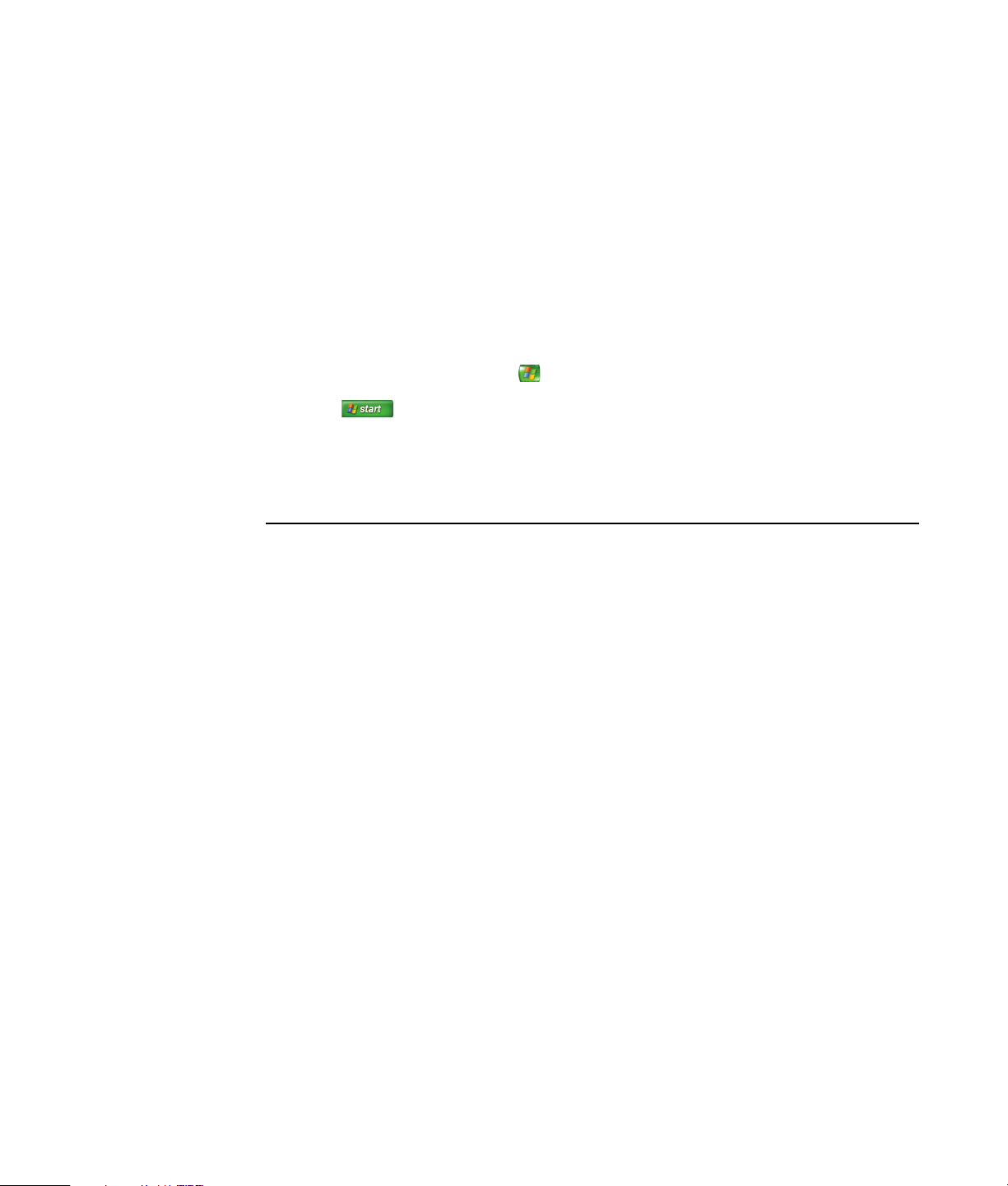
De instellingen van Media Center wijzigen
In het venster Media Center Instellingen kunt u de
instellingen wijzigen voor het weergeven van foto’s
en diavoorstellingen, en voor instellen van het
geluid en de weergave van alle Media Centervensters.
Om uw instellingen van Media Center te wijzigen:
1 Druk op de Media Center -starttoets op de
afstandsbediening, of klik met de muis op
Start op de taakbalk, en klik
vervolgens op Media Center.
2 Selecteer Instellingen.
3 Selecteer een categorie.
Instellingscategorieën van Media Center
■ Algemeen
■ Opstarten en venstergedrag.
■ Visuele- en geluidseffecten om
overgangsanimaties en -geluiden in te
stellen bij het navigeren in Media Center.
■ Opties van programma’s om
instellingen te wijzigen voor andere
programma’s op de pc.
■ Media Center Setup voor het
configureren van uw Internetverbinding en
luidsprekers, om toegang te hebben tot
Windows updates; om Media Center setup
opnieuw uit te voeren; het externe
bureaublad in te stellen; en de
standaardinstellingen voor de startpagina
opnieuw in te stellen.
■ Opties voor automatisch
downloaden om media-informatie te
krijgen over cd’s, dvd’s en films van het
Internet.
■ Optimalisatie om te zorgen dat uw
computer probleemloos blijft werken door
verschillende taken op een regelmatige
basis uit te voeren. De instelling
Optimalisatie sluit en opent Media Center
elke dag op een door u bepaald specifiek
tijdstip.
4 Selecteer één van de vermelde instellingen.
Gebruik vervolgens de pijltjestoetsen op het
toetsenbord of op de afstandsbediening om
een optie te selecteren of volg de instructies
op het scherm.
5 Selecteer Opslaan om uw wijzigingen op
te slaan.
■ Afbeeldingen om de instellingen voor een
diavoorstelling in te stellen.
■ Muziek om visualisaties of nummerinformatie
voor weergave te selecteren bij het afspelen
van een nummer.
■ Dvd om een taal te selecteren voor
ondertitels, audiotracks en menu’s van uw
dvd’s, de toetsen Overslaan en Herhalen op
de afstandsbediening te programmeren voor
uw dvd’s en closed captioning te selecteren. U
kunt ook toegang krijgen tot de audioinstellingen voor uw luidsprekers.
■ Messenger om expresberichten binnen
Media Center mogelijk te maken. Het is
mogelijk dat expresberichten niet in alle
landen/regio’s ondersteund worden.
■ Help om hulp te zoeken betreffende het
gebruik van Media Center en uw hardware.
10 Media Center Softwarehandleiding
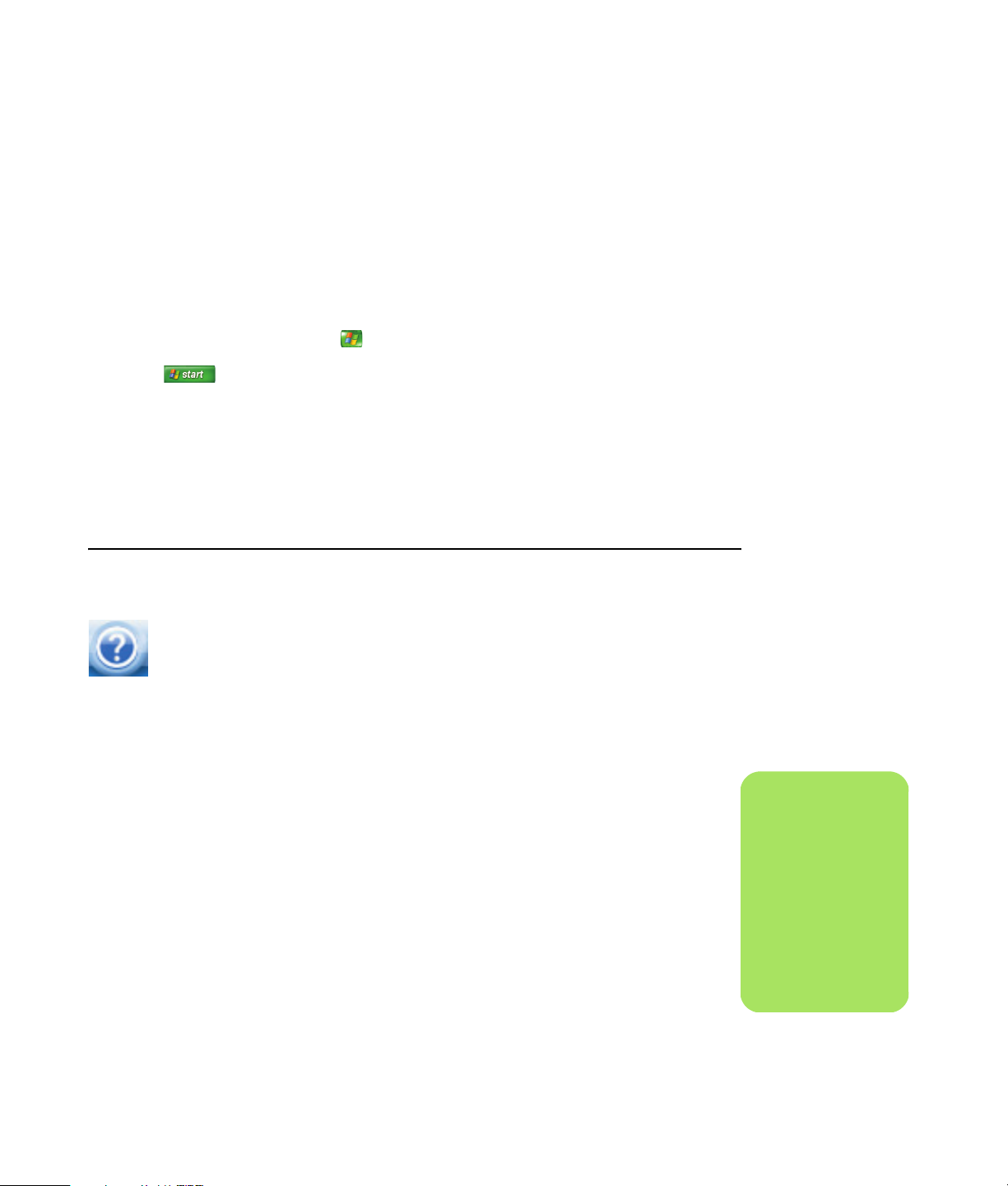
Bestanden archiveren via Media Center
Het softwareprogramma Sonic DigitalMedia
Archive wordt enkel bij bepaalde modellen
geleverd.
Om bestanden van de vaste schijf te archiveren:
1 Druk op de Media Center -starttoets op de
afstandsbediening, of klik met de muis op
Start op de taakbalk, en klik
vervolgens op Media Center.
5 Selecteer het type te archiveren bestanden
door een vinkje te plaatsen naast Muziek,
Afbeeldingen, Video, en Tv-opnamen.
6 Selecteer het station waarop u de bestanden
2 Selecteer Programma’s.
3 Selecteer Media archiveren.
wilt archiveren door (+) of (–) te selecteren.
7 Selecteer Archiveren. Volg de instructies op
het scherm.
4 Selecteer het station waarop de bestanden
staan door (+) of (–) te selecteren.
Bijkomende informatie over Media Center zoeken
Om meer informatie te krijgen over het
gebruik van Media Center, raadpleeg
de on line Help-bestanden in Media
Center. Klik met behulp van uw muis op
het pictogram Help in de werkbalk van
Media Center.
U kunt Online Spotlight selecteren vanuit het
hoofdmenu van Media Center om on line te gaan
voor de laatste Media Center-tips en andere
informatie. Het is mogelijk dat Online Spotlight niet
in alle landen/regio’s beschikbaar is.
U kunt ook handleidingen en informatie voor uw pc
zoeken via het Internet om toegang te krijgen tot
een ondersteunings website.
Om on line handleidingen voor uw computer weer
te geven, ga naar de website voor ondersteuning
die wordt vermeld in de Handleiding voor garantie
en ondersteuning en zoek naar uw modelnaam en nummer. Het productmodel vindt u onder aan de
voorzijde van het pc-chassis.
n
Informatie en on line
handleidingen horen
bij specifieke
modelnummers van
de pc. Sommige
modellen hebben
geen handleidingen
beschikbaar op de
website.
Om de on line documentatie te vinden voor uw
product, zoek naar uw modelnummer en klik
vervolgens op Handleidingen.
Media Center gebruiken 11
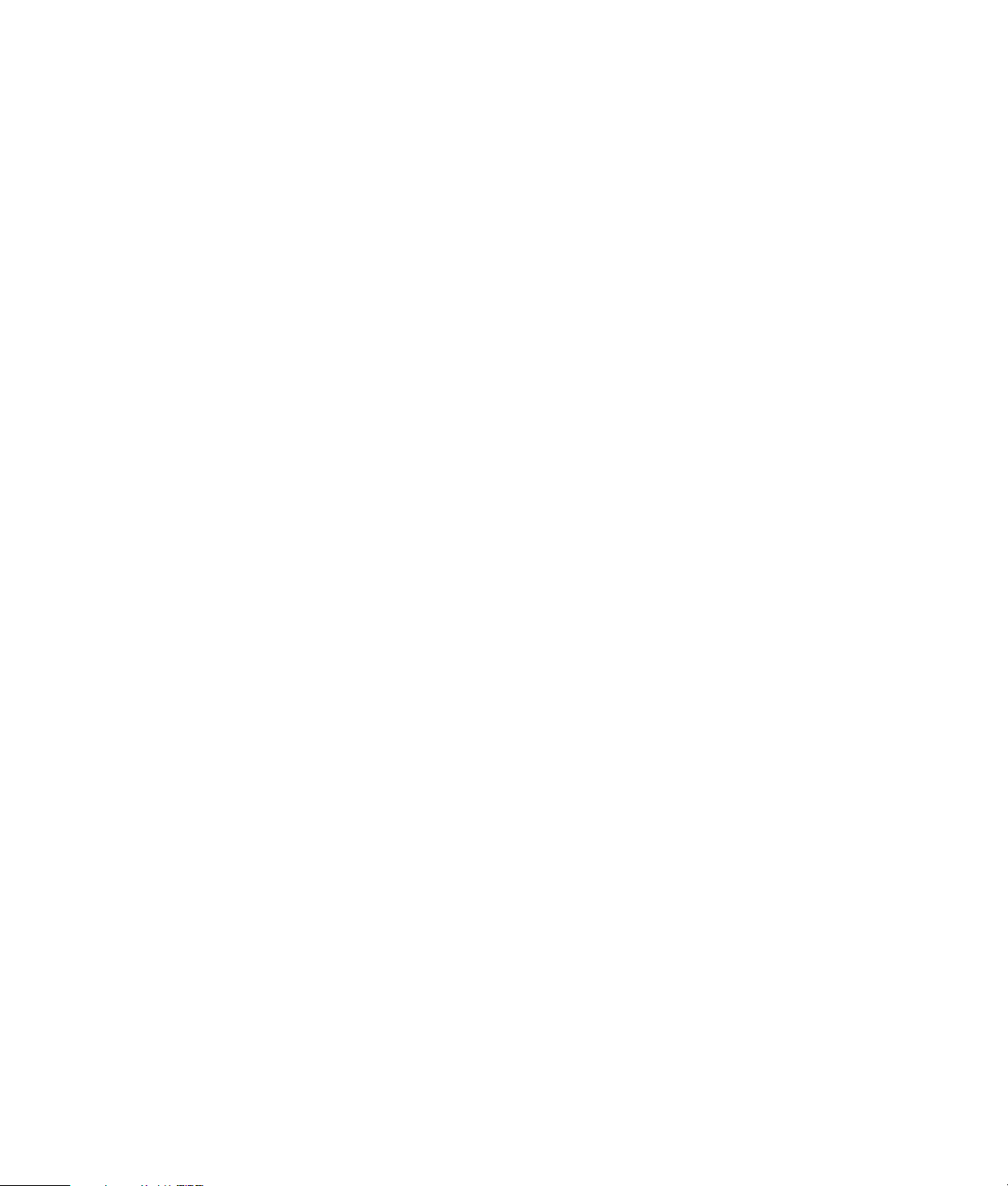
12 Media Center Softwarehandleiding
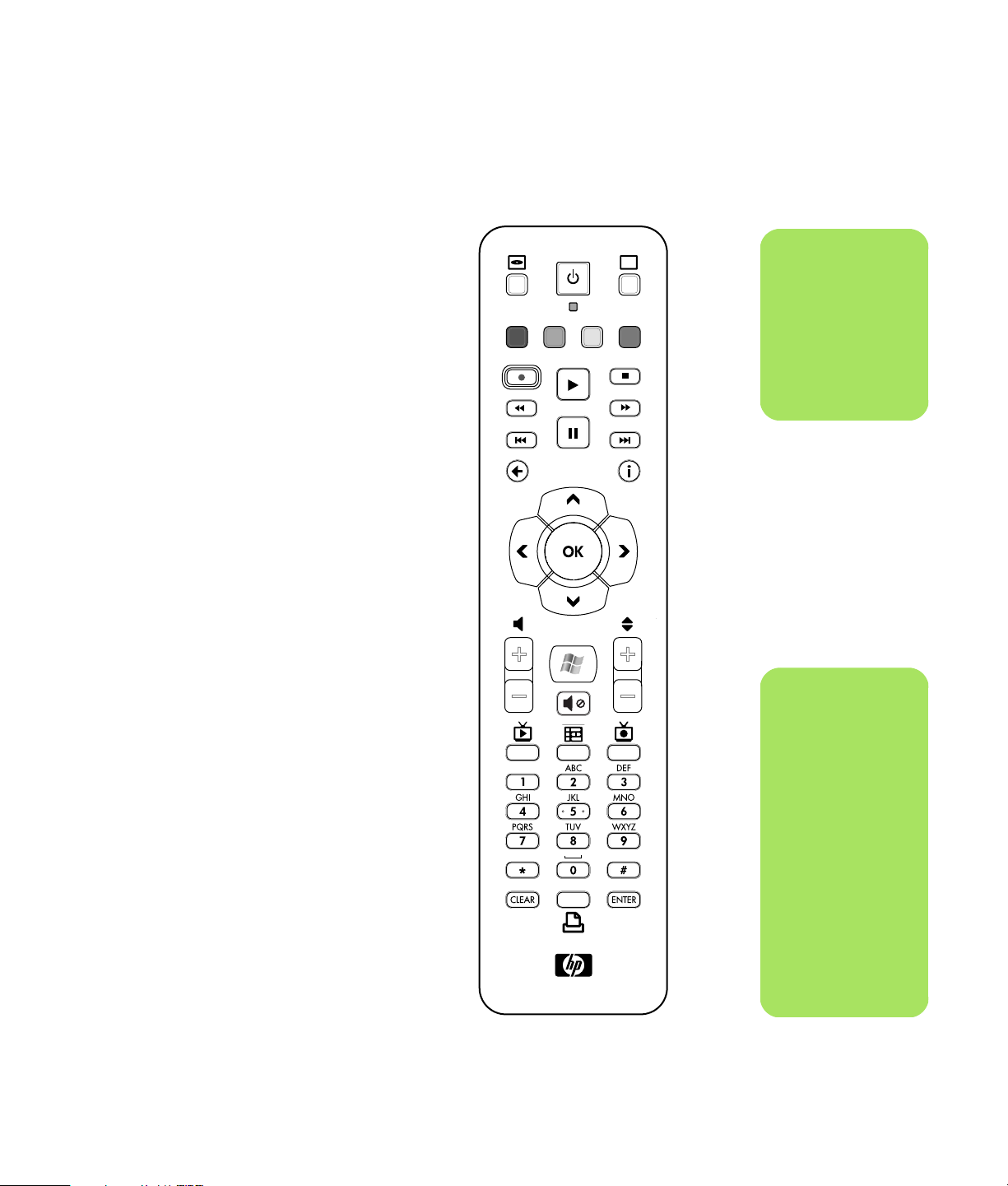
De afstandsbediening gebruiken
(Enkel bij bepaalde modellen)
De afstandsbediening is ontworpen om te werken
met Media Center. U kunt de afstandsbediening
gebruiken met Media Center om cd’s en dvd’s te
spelen, afbeeldingen weer te geven en veel meer.
Deze afstandsbediening helpt u door de vensters
van Media Center te navigeren op uw computer net
zoals andere tv-afstandsbedieningen door kabel-tvopties navigeren of het afspelen van een film
besturen in een videorecorder of dvd-speler.
De afstandsbediening kan
■ De Media Center software navigeren en
besturen.
■ Het videobeeld regelen.
■ De computer in en uit de stand-by stand
brengen.
■ De pc afsluiten en opnieuw opstarten.
T
n
De afstandsbediening
wordt enkel bij
bepaalde modellen
geleverd. De functies
en de locatie kunnen
variëren.
■ Afmelden van Media Center of overschakelen
naar een andere gebruiker.
■ Teletekst menu’s openen terwijl live-tv
bekeken wordt.
De afstandsbediening kan niet
■ Navigeren door het Windows-bureaublad of
andere computerprogramma’s naast Media
Center besturen.
■ Gebruikt worden als een afstandsbediening
voor een videorecorder, dvd-speler of
stereoset.
■ Een tv die verbonden is met uw pc in- of
uitschakelen (enkel op bepaalde modellen).
■ De pc inschakelen.
n
De afstandsbediening
vereist twee AA
batterijen.
De afstandsbediening
werkt tot op een
afstand van
7,9meter (26voet)
van de
afstandssensor.
Zorg ervoor dat niets
het pad blokkeert
tussen de
afstandsbediening en
de afstandssensor.
De afstandsbediening gebruiken 13
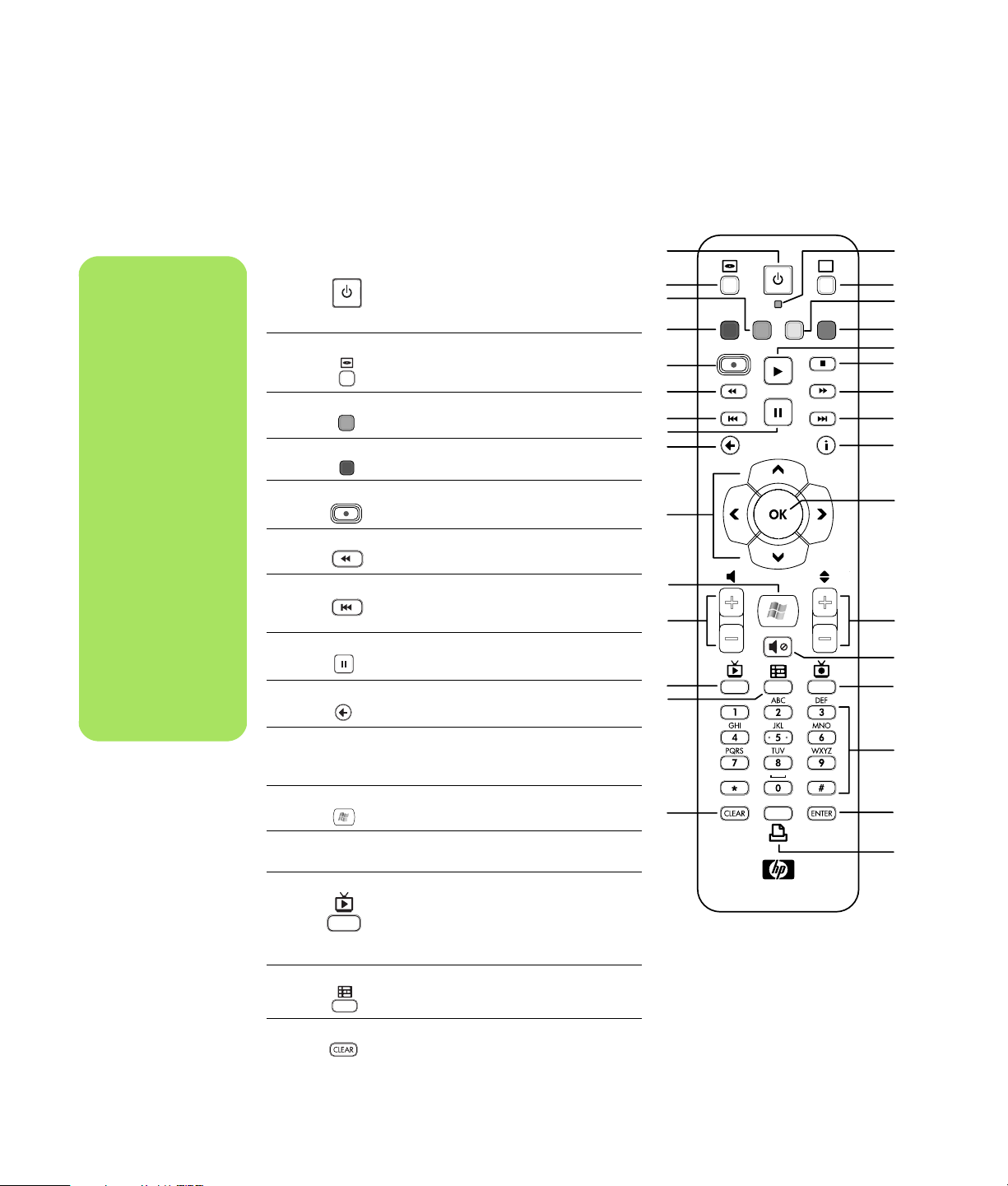
n
Zorg ervoor dat u de
monitor uitschakelt
en het volume
omlaag zet of dempt,
bijvoorbeeld, als u
een opname
geprogrammeerd
hebt in het midden
van de nacht en niet
gestoord wilt
worden.
De HP Media Center
PC zal niet
automatisch naar de
stand-by-stand
overschakelen als
Media Center
geopend is. Het is het
aanbevolen om
Media Center af te
sluiten voor u de pc
handmatig in de
stand-by-stand zet.
Overzicht van de toetsen op de afstandsbediening
1Stand-byPlaatst de HP Media Center PC in
en uit een energiebesparende
stand-by-stand. Deze knop schakelt de
HP Media Center PC niet uit.
2 DVD menu Opent het venster Dvd afspelen in
Media Center of opent het hoofdmenu
van een dvd-film, indien beschikbaar.
3Groen Opent een teletekstmenu.
4 Rood Opent een teletekstmenu.
5 Opnemen Neemt een geselecteerd tv-programma
op en slaat het op de vaste schijf op.
6TerugSpoelt de media achteruit (druk op de
knop voor drie snelheden).
7HerhalenSpoelt de media 7 seconden achteruit,
of naar het begin van een
muzieknummer of een dvd-hoofdstuk.
8PauzePauzeert audio- en videotracks en live-
tv of tv-opnamen.
9VorigeBrengt de pc terug naar het vorige
venster in Media Center.
10 Pijlen Bewegen de cursor om te navigeren en
acties te selecteren in alle vensters van
Media Center.
11 Starten Opent het startmenu van Media Center.
12 Volume Verhoo gt (+) en verlaagt (–) het
volume.
13 Live TV Is een snelkoppeling naar een
volledige schermweergave van live-tv.
Spoelt een tv-programma voorwaarts
naar het einde van de pauzebuffer en
herneemt het afspelen van live-tv.
14 Gids Opent de televisieprogrammagids.
10
11
12
13
14
15
1
T
2
3
4
5
6
7
8
9
16
17
18
19
20
21
22
23
24
25
26
27
28
29
30
31
15 Wis Verwijdert het laatst ingevoerde teken.
14 Media Center Softwarehandleiding
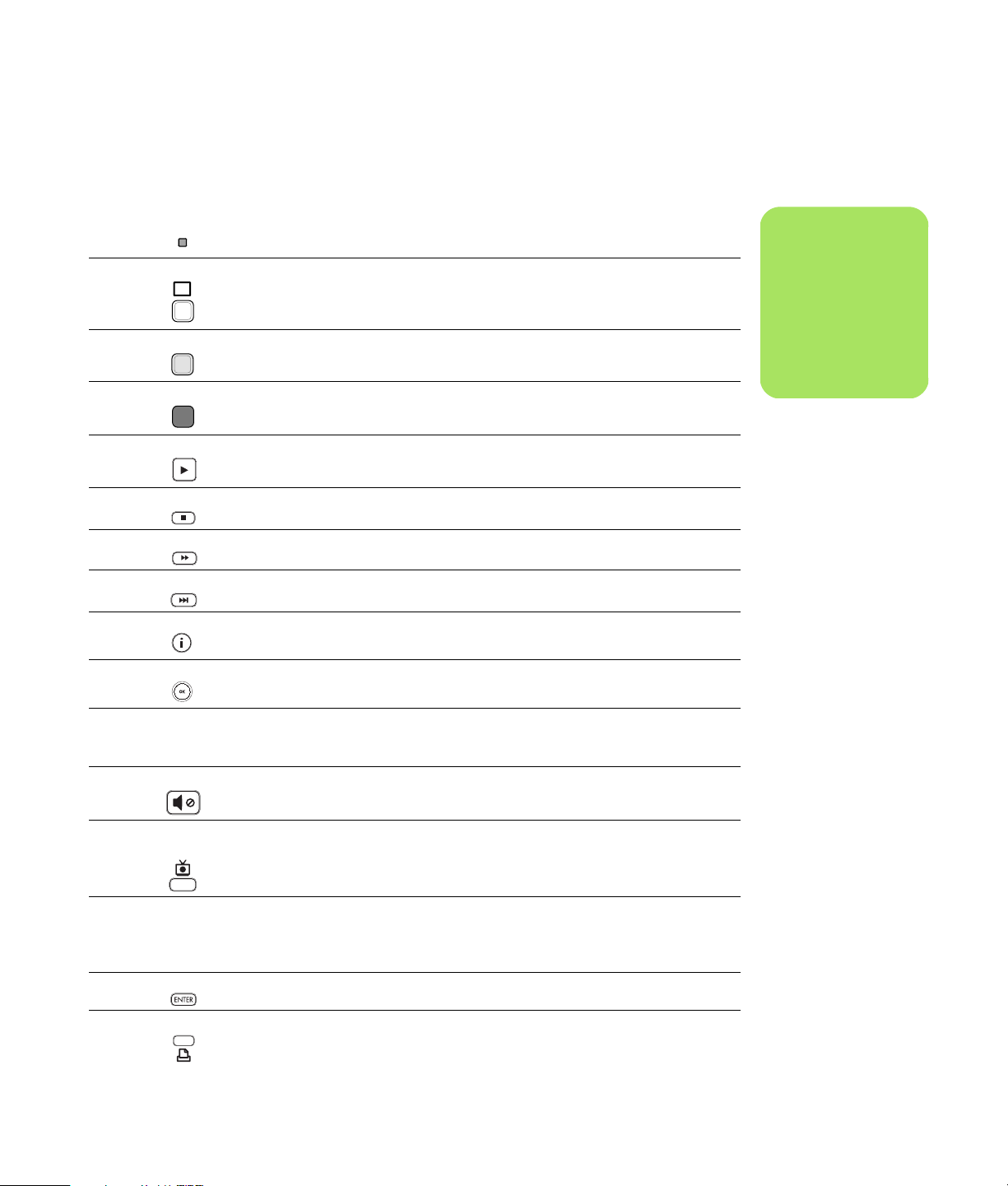
16 LED Activiteitslampje. De LED geeft aan dat de afstandsbediening een signaal
uitzendt wanneer u op een knop drukt.
17 Teletext Schakelt de Teletekst in of uit terwijl men in live-tv-modus is. De Teletekstpagina
T
18 Geel Opent een teletekstmenu.
19 Blauw Opent een teletekstmenu.
20 Afspelen Speelt de geselecteerde media af.
21 Stoppen Stopt spelende media.
22 Vooruit Spoelt de media vooruit tegen drie snelheden.
23 Overslaan Spoelt de media 30 seconden vooruit in video’s en live-tv, één muziektrack of
24 i (Meer) Geeft de beschikbare informatie over een geselecteerd mediabestand weer
25 OK Selecteert de gewenste actie of vensteroptie en treedt op als de toets Enter.
vervangt ofwel het live-tv-beeld of wordt erover weergegeven. Het tv-geluid blijft
beschikbaar.
één dvd-hoofdstuk.
evenals meer informatie en opties.
n
Indien het pc model
geen tv-tuner bevat,
zijn sommige
knoppen op de
afstandsbediening
inactief.
26 KAN/PG
omhoog (+)
en omlaag (–)
27 Dempen Schakelt het geluid van de computer uit. Het woord Dempen wordt weergegeven
28 Opgenomen TVOpent het venster TV-opnamen waar opgenomen tv-programma’s worden
29 0 to 9, #, * De numerieke toetsen dienen om de kanalen te wijzigen of tekst in te voeren in
30 Enter Selecteert de gewenste actie, menu of vensteroptie.
31 Afdrukken Drukt de afbeeldingen af die u hebt geselecteerd in het venster Mijn
Wijzigt de tv-kanalen of beweegt pagina’s naar omhoog en omlaag, afhankelijk
van beschikbare opties. Verplaatst naar het volgende dvd-hoofdstuk.
terwijl Dempen is ingeschakeld.
vermeld.
de zoek- of tekstvakken van Media Center. Telkens u een cijfertoets invoert,
verschijnen verschillende tekens. Druk op de toets Enter om een teken te
selecteren.
afbeeldingen of in Media Center.
De afstandsbediening gebruiken 15
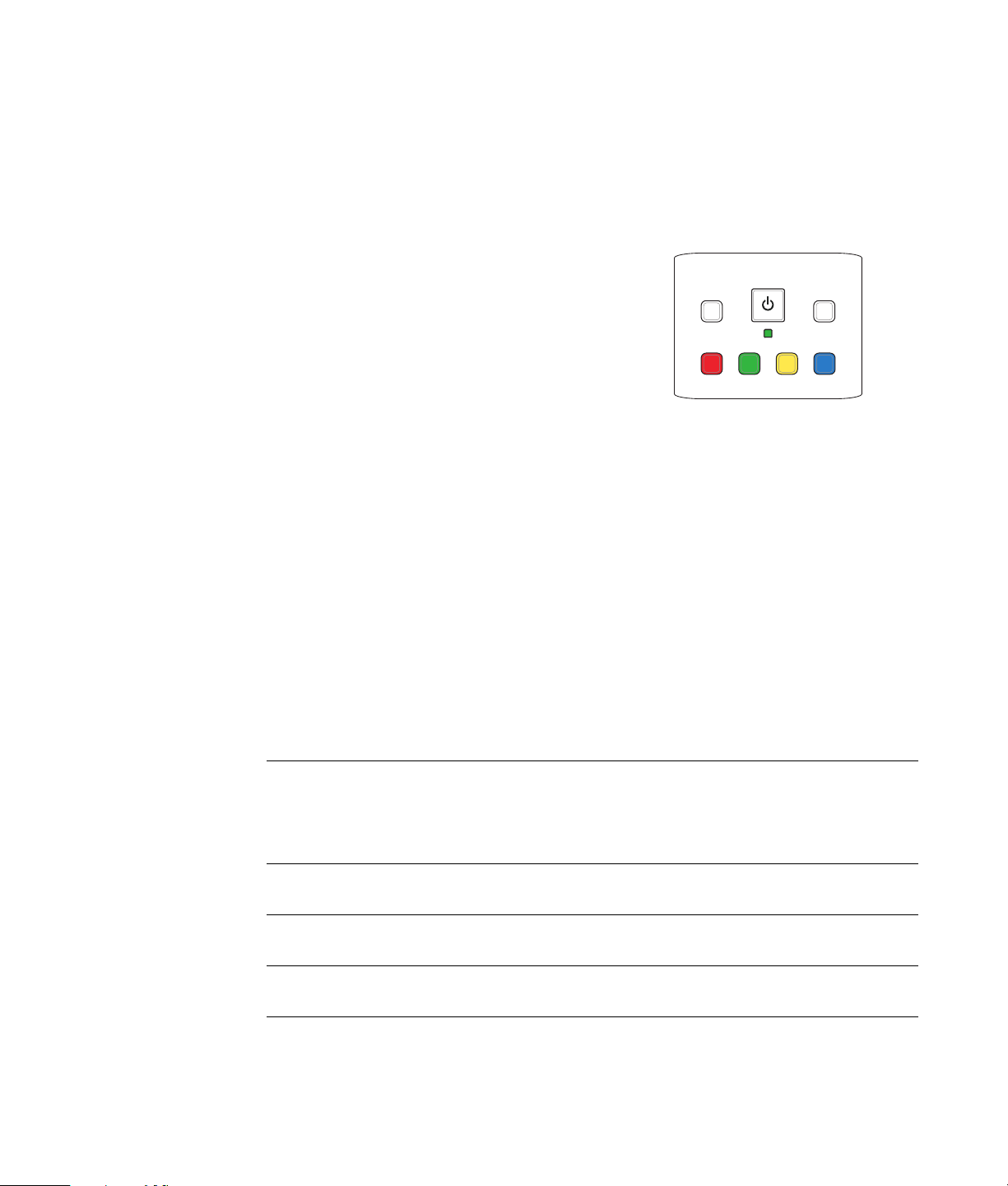
Teletekstknoppen
(Enkel bij bepaalde modellen)
Teletekst wordt gratis uitgezonden, maar uw tv
moet zijn uitgerust met een teletekstdecoder.
Toegang tot teletekst en al zijn functies is
beschikbaar via de afstandsbediening van uw tv
en van Media Center.
Alhoewel de volgende informatie de werking van
teletekst voor de meeste tv-toestellen zou moeten
beschrijven, variëren de functies afhankelijk van
de fabrikanten en modellen. Voor specifieke
informatie over uw bepaald tv-model, zie de
documentatie van uw tv.
DVD MENU
TELETEXT
Teletekst bestaat uit pagina’s met vrije informatie
zoals nieuws, sport, financiële informatie, recepten,
entertainment, gegevens, vakantieadvertenties,
muziek- en tv-besprekingen, achtergrondinformatie
voor bepaalde tv-programma’s en thema’s voor
televisietoestellen die deze pagina’s kunnen
weergeven.
De eigenlijke teletekstpagina’s worden uitgezonden
in een verborgen gedeelte van het televisiesignaal
en gedecodeerd door de televisie. De
teletekstpagina’s worden geopend door een getal
met drie cijfers; op de meeste kanalen bevindt de
startpagina zich op pagina 100.
Knop Functie
Teletekst
(Tekst)
Rood Opent de rode Fasttext-snelkoppeling wanneer de weergave in de
Groen Opent de groene Fasttext-snelkoppeling wanneer de weergave in de
Schakelknop om de teletekst in en uit te zetten. Deze knop opent pagina 100 of
de startpagina. De teletekstpagina vervangt het tv-beeld of het Media Centerbeeld volledig, maar het geluid blijft wel beschikbaar. Om terug naar het tv- of
Media Center-beeld te keren, druk opnieuw op deze knop. Op sommige
schermen kan teletekst worden weergegeven over het schermbeeld.
teletekstmodus staat.
teletekstmodus staat.
De teletekstknoppen hieronder openen de
belangrijkste teletekstpagina’s. Elke teletekstpagina
heeft een uniek paginanummer van drie cijfers. Alle
pagina’s kunnen worden geopend door het nummer
te typen via het numerieke toetsenblok op uw
afstandsbediening.
Gebruik de pijltoetsen omhoog en omlaag om door
de verschillende teletekstpagina’s te navigeren.
Geel Opent de gele Fasttext-snelkoppeling wanneer de weergave in de
Blauw Opent de blauwe Fasttext-snelkoppeling wanneer de weergave in de
16 Media Center Softwarehandleiding
teletekstmodus staat.
teletekstmodus staat.
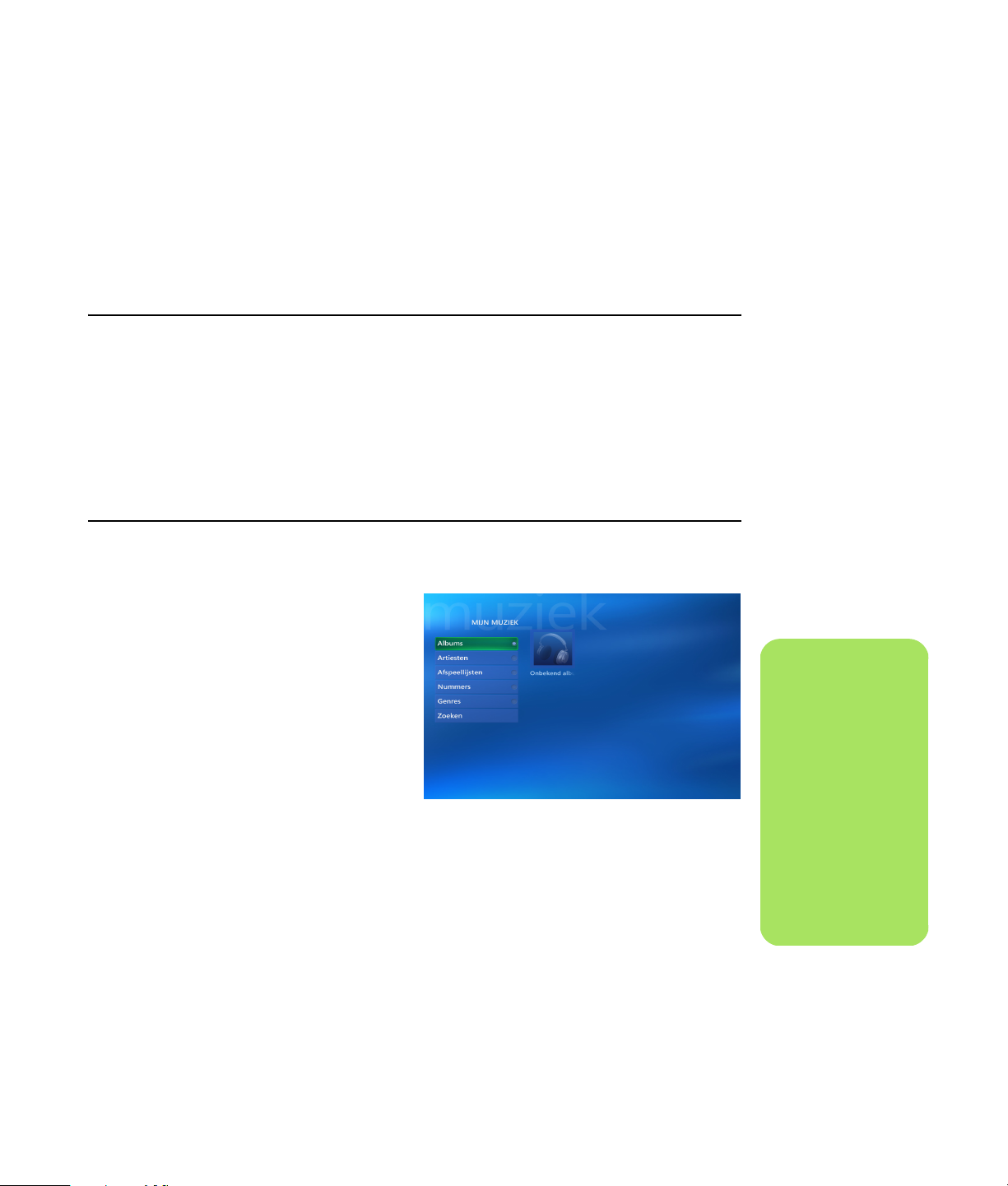
Muziekbestanden afspelen
Het gebied Mijn Muziek in Media Center is
uitstekend geschikt om uw muziekbestanden af te
spelen, te organiseren en te back-uppen. Mijn
muziek is ontworpen om te werken met het
programma Windows Media Player.
Mijn muziek
Met Mijn muziek kunt u uw favoriete
muziekbestanden en cd’s spelen die u hebt
toegevoegd aan de bibliotheek van Windows
Media Player. Voor meer informatie over het gebruik
van Mijn muziek, zie “Mijn muziek gebruiken met
Media Center” op pagina 17.
Mijn muziek gebruiken met Media Center
U kunt digitale muziekbestanden kopiëren en een
muziekbibliotheek organiseren door Mijn muziek
te gebruiken in Media Center of door het
programma Windows Media Player te gebruiken.
Muziekbestanden die worden toegevoegd vanuit
Mijn muziek in Media Center worden gekopieerd
naar de bibliotheek van Windows Media Player
en zijn dan toegankelijk vanuit Media Center.
In Mijn muziek kunt u het volgende doen:
■ Cd’s of geselecteerde muzieknummers
spelen vanuit uw gecreëerde Windows
Media Player Bibliotheek die toegankelijk is
vanuit Media Center.
■ Een gepersonaliseerde lijst met nummers uit
uw bibliotheek selecteren en bewerken.
■ Nummers verwijderen uit een
muziekbibliotheek of wachtrij-lijst.
Menu Mijn muziek in Media Center
■ Uw favoriete nummers op cd’s branden.
■ Uw muzieknummers back-uppen naar een dvd
of naar een HP Personal Media Drive.
n
U kunt uw
muziekbestanden
opslaan in de map
Mijn muziek of in
andere mappen op
uw vaste schijf, maar
u moet die bestanden
toevoegen aan de
Windows Media
Player bibliotheek
opdat Media Center
ze zou kunnen vinden
en afspelen.
Muziekbestanden afspelen 17
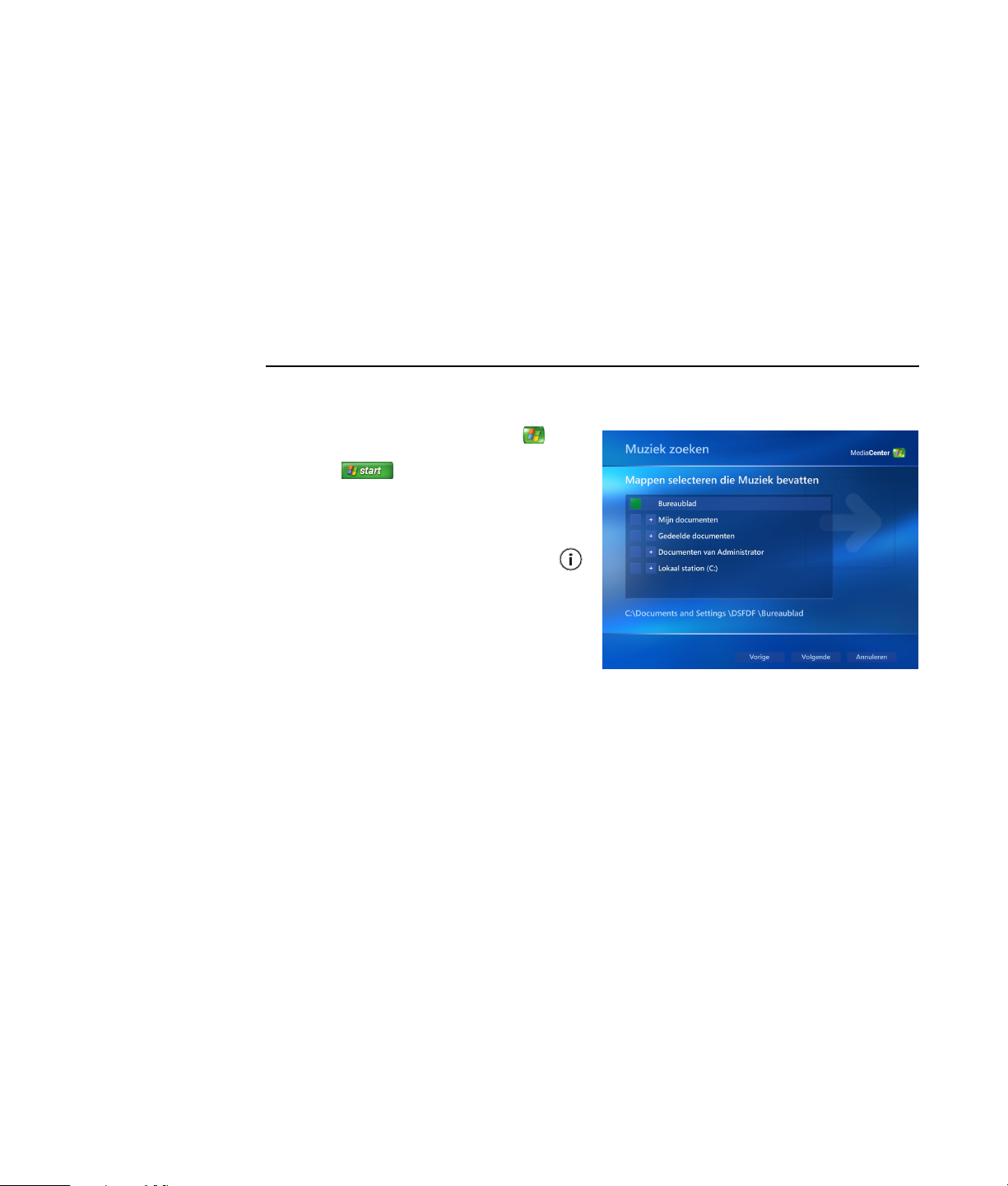
Muziek toevoegen aan Mijn muziekbibliotheek
Wanneer u muziekbestanden toevoegt aan Mijn
muziekbibliotheek, worden ze geplaatst in de
muziekbibliotheek in Windows Media Player. De
toegevoegde muziekbestanden kunnen onmiddellijk
gevonden en afgespeeld worden door Mijn muziek
te gebruiken in Media Center.
Muziekbestanden toevoegen van uw vaste schijf
U kunt ook muziekbestanden toevoegen aan uw
muziekbibliotheek vanuit het programma Windows
Media Player. Voor meer informatie over het
toevoegen van muziekbestanden aan en het
verwijderen ervan uit de bibliotheek, gebruik het
Helpmenu van Windows Media Player.
1 Druk op de Media Center -starttoets op
de afstandsbediening, of klik met de muis op
Start op de taakbalk, en klik
vervolgens op Media Center.
2 Selecteer Mijn muziek.
3 Druk op Ctrl+D op het toetsenbord of
druk op de toets i (Meer)
op de afstandsbediening en selecteer
Muziek toevoegen.
4 Selecteer Mappen toevoegen en
selecteer vervolgens Volgende.
5 Selecteer Mappen toevoegen op deze
computer en selecteer vervolgens
Vol gende.
6 Gebruik de pijltjestoetsen op het toetsenbord
of de afstandsbediening om een plaats te
selecteren. Druk op de Enter-toets op het
toetsenbord of druk op de toets OK om een
map uit te vouwen. Als u ziet dat de map uw
muziekmap bevat, selecteer deze door ervoor
te zorgen dat er een pijl verschijnt naast de
map. Herhaal deze stap om bijkomende
mappen toe te voegen en selecteer
Vol gende en vervolgens Vol tooien.
7 Selecteer OK.
18 Media Center Softwarehandleiding
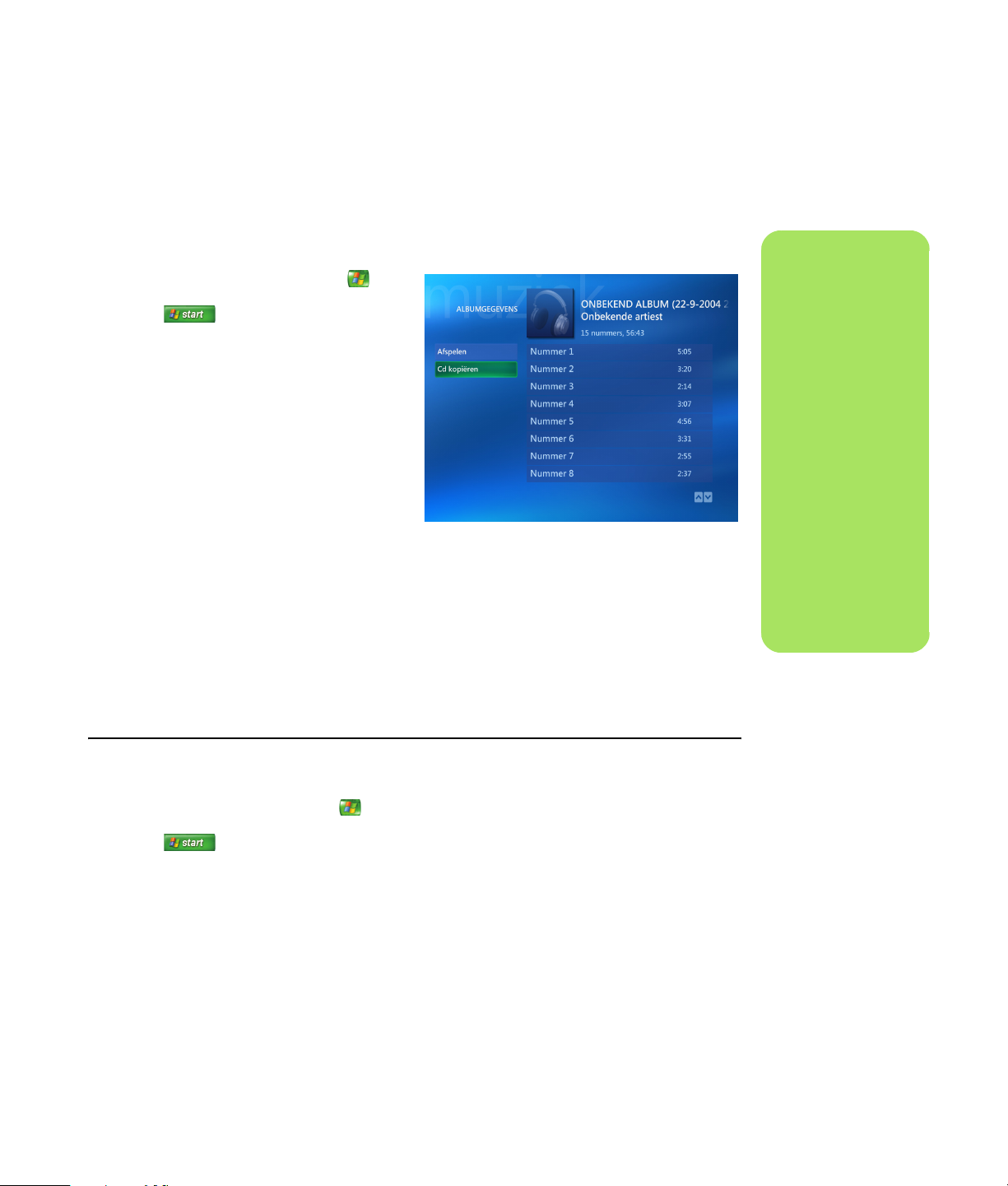
Muziekbestanden toevoegen van een cd
Om de cd-nummers aan uw Media Center
muziekbibliotheek toe te voegen:
1 Druk op de Media Center -Starttoets op
de afstandsbediening, of klik met de muis op
Start op de taakbalk, en klik
vervolgens op Media Center.
2 Selecteer Mijn muziek.
3 Plaats de cd in het cd-station.
4 Selecteer Albums.
5 Selecteer de album-cd die u wilt toevoegen
aan uw muziekbibliotheek.
6 Kies Cd kopiëren. De eerste keer dat u
een muziek-cd kopieert, moet u uw optie
Kopieerbescherming selecteren en de
aanwijzingen op het scherm volgen.
7 Selecteer Ja om te beginnen met het kopiëren
van nummers naar uw muziekbibliotheek. Dit
proces kan verschillende minuten duren,
afhankelijk van de lengte van de
muzieknummers.
8 Klik op OK.
n
Telkens wanneer u
muziekbestanden
toevoegt buiten de
Windows Media
Player om, moet u
deze muziekbestanden aan uw
Windows Media
Player Bibliotheek
toevoegen opdat
Media Center ze zou
kunnen vinden.
Selecteer het menu
Extra en selecteer
Zoeken naar
mediabestanden om
nieuwe muziekbestanden toe te
voegen aan uw
bibliotheek.
Muziekbestanden verwijderen uit de bibliotheek Mijn muziek
1 Druk op de Media Center-starttoets op de
afstandsbediening, of klik met de muis op
Start op de taakbalk, en klik
vervolgens op Media Center.
2 Selecteer Mijn muziek.
4 Gebruik de pijltjestoetsen op uw
afstandsbediening om door de nummers te
bladeren. Selecteer het nummer dat u wilt
verwijderen.
5 Selecteer Verwijderen, en selecteer
vervolgens Ja.
3 Selecteer Nummers.
Muziekbestanden afspelen 19

n
Voor meer informatie
over muziekbestandsformaten,
gebruik Windows
Media Player Help en
Media Center Help.
Enkel ondersteunde
audiobestandstypes
worden
weergegeven in het
venster Mijn muziek.
Niet ondersteunde
bestanden worden
niet afgespeeld.
n
Uw kunt uw
muziekbestanden
plaatsen in de map
Mijn muziek of in
andere mappen op
uw vaste schijf, maar
u moet die bestanden
toevoegen aan de
Windows Media
Player
muziekbibliotheek
opdat Media Center
ze zou kunnen vinden
en afspelen.
Ondersteunde muziekbestandstypes gebruiken
U kunt de volgende types digitale audiobestanden
afspelen in Mijn muziek. Raadpleeg de Windows
Media Player Help voor meer informatie over
ondersteunde bestandstypes.
Bestandsextensie Bestandstype
.cda Cd-audiobestand
.au, .snd Audiobestand
.aif, .aifc, .aiff AIFF-audiobestand
.wav Windows-
.mp3, .m3u MP3-bestand
.wax, .wma Windows Media
.asf, .asx, .wm,
.wma, .wmv,
.wmp, .wmx,
.wpl, .wm, .wmd,
.wmz
Muziekbestanden afspelen in Mijn muziek
Als u Media Center voor het eerst opent en het
venster Mijn muziek opent, vindt u daar mogelijk
geen muziekbestanden tenzij er een muziek-cd in
uw cd-station zit of tenzij u al audiobestanden hebt
toegevoegd aan uw Windows Media Player
muziekbibliotheek.
Als u muziekbestanden kopieert via Windows
Media Player en uw computer verbonden is met het
Internet, wordt de cd-informatie gekopieerd en
weergegeven in Media Center en in de Windows
Media Player muziekbibliotheek.
Als u een muziek-cd plaatst terwijl Media Center
niet open is, verschijnt een bericht met de vraag wat
u wilt doen. U kunt Windows Media Player
selecteren als uw standaard audiospeler. Als u een
ander programma hebt ingesteld als de standaard
audiospeler, opent Windows het programma en
begint de cd te spelen.
audiobestand
Audio-bestand
Windows Mediabestand
20 Media Center Softwarehandleiding

Een album afspelen in Mijn muziek
1 Druk op de Media Center -Starttoets op
de afstandsbediening, of klik met de muis op
Start op de taakbalk, en klik
vervolgens op Media Center.
2 Selecteer Mijn muziek.
3 Plaats de muziek-CD in het CD-station.
4 Selecteer Albums.
5 Selecteer het album dat u wilt afspelen.
6 Selecteer Afspelen.
Een nummer afspelen in Mijn muziek
U kunt een nummer afspelen vanuit elke plaats in
Mijn muziek. U kunt dit selecteren uit de lijst
Nummers weergeven of uit de lijsten Album, Artiest
en Genre. U kunt ook een enkel nummer afspelen uit
een afspeellijst:
1 Druk op de Media Center-starttoets op de
afstandsbediening, of klik met de muis op
Start op de taakbalk, en klik
vervolgens op Media Center.
2 Selecteer Mijn muziek.
3 Selecteer Nummers. De lijst geeft alle
nummers in uw bibliotheek weer.
4 Gebruik de pijltoetsen op de
afstandsbediening of op het toetsenbord om
een nummer te selecteren en druk vervolgens
op OK op de afstandsbediening of op de
Enter-toets op het toetsenbord om het nummer
te spelen.
n
U kunt Visualiseren
selecteren in het
venster Afspelen om
een visualisatie te
zien terwijl u een
muzieknummer
afspeelt.
Muziekbestanden afspelen 21

Een wachtrij-lijst maken in Mijn muziek
Een wachtrij-lijst is een tijdelijke lijst van nummers
die gemaakt werd in Mijn muziek naarmate u
nummers, albums of afspeellijsten selecteert om te
worden afgespeeld. U kunt verder nummers blijven
toevoegen aan of verwijderen uit uw wachtrij-lijst.
U kunt een wachtrij-lijst maken en deze opslaan als
een afspeellijst die u kunt openen in Media Center.
1 Vanuit het venster Mijn muziek:
■ Selecteer Nummers, en gebruik
vervolgens de pijltjestoetsen om het
gewenste nummer te selecteren en kies
dan In wachtrij plaatsen.
Of:
■ Selecteer Albums of Afspeellijsten,
selecteer een album of een afspeellijst, en
kies vervolgens In wachtrij plaatsen
om het volledige album of de afspeellijst
aan de wachtrij toe te voegen.
2 Selecteer OK.
3 Gebruik de toets Vorige op de
afstandsbediening of de toets Backspace op
het toetsenbord om terug te gaan naar het
menu Nummers, Albums of Afspeellijsten als
u meer nummers wilt selecteren om aan uw
wachtrij-lijst toe te voegen. Herhaal stap 1.
4 Nadat u het laatste nummer aan uw wachtrij-
lijst hebt toegevoegd, selecteer Afspelen.
Alle nummers in uw wachtrij-lijst worden
afgespeeld in de door u geselecteerde
volgorde.
Een album zoeken en afspelen in Mijn muziek
1 Selecteer in het Media Center startmenu
Mijn muziek en selecteer vervolgens
Albums.
■ Wachtrij weergeven om een
geordende lijst van alle nummers op het
album weer te geven die zullen worden
afgespeeld.
2 Gebruik de pijltoetsen op de
afstandsbediening of op het toetsenbord om
een album te selecteren en druk vervolgens op
OK op de afstandsbediening of op de Entertoets op het toetsenbord. Selecteer Spelen om
het album te spelen. Het venster Afspelen
opent zich en het album begint te spelen.
3 In het venster Afspelen, kunt u ook het
volgende selecteren:
■ Hoes weergeven om de hoes weer te
geven en één nummer af te spelen.
■ Willekeurige volgorde om de volgorde
te herschikken.
■ Herhalen om het album opnieuw af
te spelen.
■ Cd kopiëren om een album te kopiëren
in uw Windows Media Player
muziekbibliotheek en uw Mijn muziek
bibliotheek.
■ Muziek aanschaffen om te verbinden
met het Internet, cd-informatie te zoeken,
en muziek-cd’s te kopen. Om terug te keren
naar Media Center, druk op Start op de
22 Media Center Softwarehandleiding

afstandsbediening of klik op Start op
de taakbalk en klik vervolgens op
Media Center.
■ Visualiseren om tijdens het luisteren
naar een nummer een bewegend beeld
weer te geven.
■ Wachtrij bewerken om uw wachtrij als
4 Om terug te keren naar het vorige venster,
druk op toets Backspace op het toetsenbord of
op Vorige op de afstandsbediening.
Een afspeellijst maken in mijn Muziek
Een afspeellijst is een aangepaste lijst nummers die
u kunt bewaren om later af te spelen of op cd te
branden. Via afspeellijsten kunt u verschillende
digitale muziekbestanden groeperen en de orde
bepalen waarin ze zullen worden afgespeeld.
U kunt een afspeellijst maken die verschillende
nummers uit verschillende cd’s bevat of zelfs een
afspeellijst die achtergrondmuziek bevat voor een
diavoorstelling.
U kunt afspeellijsten maken in Windows Media
Player of vanuit Media Center.
Om een afspeellijst te maken:
een afspeellijst op te slaan, een cd/dvd te
maken of alle nummers in de wachtrij-lijst
te wissen.
1 Selecteer Mijn muziek, en selecteer
vervolgens ofwel Albums, Artiesten,
Afspeellijsten, Nummers, of Genres.
2 Gebruik de pijltoetsen op de
afstandsbediening of op het toetsenbord om
naar de muziek te navigeren die u aan de
afspeellijst wilt toevoegen.
3 Druk dan op OK op de afstandsbediening of
op de Enter-toets op het toetsenbord om een
nummer te selecteren.
4 Selecteer In wachtrij plaatsen. Een
bevestiging geeft weer dat de muziek werd
toegevoegd aan de muzieklijst in de wachtrij.
5 Selecteer het kleine venster in de hoek
linksonder om naar de Wachtrij te gaan.
6 In het scherm Wachtrij, selecteer Wachtrij
bewerken en selecteer vervolgens
Opslaan als afspeellijst.
7 Gebruik het alfanumerieke toetsenblok om een
naam voor de afspeellijst in te voeren en
selecteer vervolgens Opslaan.
Muziekbestanden afspelen 23
n
Als uw pc verbonden
is met het Internet,
verschijnen de titels
van de cd-nummers
en de cd-hoes in
Media Center.

Muziekbestanden kopiëren naar een cd in Mijn muziek
Om muziekbestanden naar cd te kopiëren:
!
BELANGRIJK: HP
ondersteunt het
legale gebruik van
technologie en
verleent geen
goedkeuring of
aanmoediging voor
het gebruik van onze
producten voor
andere doeleinden
dan deze toegestaan
door het
auteursrecht.
n
Voor meer informatie
over schrijfbare
media, raadpleeg de
andere documentatie
van uw pc.
1 Druk op de Media Center -Starttoets op
de afstandsbediening, of klik met de muis op
Start op de taakbalk, en klik
vervolgens op Media Center.
2 Selecteer Programma’s.
3 Plaats een lege cd-r-schijf.
4 Selecteer Cd/dvd maken.
5 Selecteer het schijfformaat: Audio-cd of
Gegevens-cd, en selecteer vervolgens OK.
6 Gebruik de pijltjestoetsen op de
afstandsbediening of op het toetsenbord om
het tekstvak Naamloos te selecteren.
7 Gebruik de toetsen op het alfanumerieke
toetsenblok op de afstandsbediening om een
naam voor uw cd in te voeren en selecteer
vervolgens OK.
8 Selecteer Muziek.
9 Selecteer de muziekbestanden om op te
nemen. Er verschijnt een vinkje naast het
nummer als het geselecteerd is. Gebruik de
toets Vorige op de afstandsbediening of de
Backspace-toets op het toetsenbord om meer
nummers uit verschillende menu’s te
selecteren.
11 Selecteer Cd maken.
12 Selecteer Ja.
13 Selecteer OK.
14 Volg de instructies op het scherm.
10 Als u klaar bent met het toevoegen van
nummers, selecteer Cd weergeven om de
nummers te zien die u hebt geselecteerd. Als u
nummers wilt verwijderen, gebruik de
pijltjestoetsen op de afstandsbediening om
de X te selecteren naast het nummer dat u
wilt verwijderen. Druk op OK op de
afstandsbediening of op de Enter-toets op het
toetsenbord om het nummer te verwijderen uit
de lijst nummers die op de cd moeten worden
gebrand. Dit verwijdert het nummer niet uit
uw muziekbibliotheek.
24 Media Center Softwarehandleiding

Gebruik de onderdelen HP Photosmart en Mijn
afbeeldingen in Media Center om uw afbeeldingen
weer te geven, te bewerken, af te drukken en
te delen.
HP Photosmart
HP Photosmart Premier is een softwareprogramma
dat in het menu Alle programma’s staat en
samenwerkt met het gebied HP Photosmart in
Media Center. Beide programma’s werken samen
om uw digitale afbeeldingen te organiseren, ernaar
te zoeken, ze weer te geven, af te drukken en te
delen. Het is ontworpen om uw foto’s, gescande
afbeeldingen en videoclips te organiseren volgens
datum, trefwoord of plaats. Voor meer informatie
over het gebruik van HP Photosmart Premier, zie
“Het gebruik van HP Photosmart met Media Center”
op pagina 26.
Met afbeeldingen werken
n
Het programma
HP Photosmart
Premier wordt enkel
bij bepaalde
modellen geleverd.
Mijn afbeeldingen
Met Mijn afbeeldingen kunt u uw afbeeldingen
weergeven, sorteren, bewerken, afdrukken en een
cd of dvd maken van uw afbeeldingen vanuit de
mappen die u gemaakt hebt in de directory Mijn
afbeeldingen in Windows Verkenner. Voor meer
informatie over het gebruik van Mijn afbeeldingen,
zie “Mijn afbeeldingen gebruiken in Media Center”
op pagina 36.
Met digitale afbeeldingen werken
U kunt een bron van digitale afbeeldingen
aansluiten, zoals een digitale fotocamera of een
digitale videocamera, rechtstreeks op de computer
of via een docking station. De meeste digitale
fotobestanden die u kopieert of downloadt van het
apparaat, verschijnen in de map Mijn afbeeldingen.
Windows XP en Media Center detecteren uw extern
apparaat en geven een bericht weer met de vraag
of u uw afbeeldingen wilt weergeven. U kunt
ze weergeven vanaf het bureaublad of vanuit
Media Center.
U kunt digitale fotobestanden kopiëren van de
geheugenkaarten die gebruikt worden door digitale
camera’s en andere apparaten voor digitale
beeldverwerking d.m.v. de geheugenkaartlezer
(enkel op bepaalde modellen).
n
Voo r het overbre ng en
van foto’s van een
digitale fotocamera
naar de pc in
HP Photosmart
Premier, stel de
USB-instelling van
de camera in op
schijfstation i.p.v. op
digitale camera.
Met afbeeldingen werken 25

n
Media Center geeft
een bericht weer dat
het u mogelijk maakt
om afbeeldingen toe
te voegen aan de
map Mijn
afbeeldingen telkens
Media Center nieuwe
afbeeldingen
detecteert.
Het gebruik van HP Photosmart met Media Center
De meeste taken zoals het weergeven van een
diavoorstelling, het delen van uw afbeeldingen on
line, het snijden, roteren en afdrukken van uw
afbeeldingen, kunt u zowel doen in het programma
HP Photosmart Premier op uw bureaublad als vanuit
Media Center. Er zijn enkele dingen, bijvoorbeeld
sommige bewerkingsfuncties en de Help-bestanden,
die enkel beschikbaar zijn in het programma
HP Photosmart Premier op het bureaublad.
Uw afbeeldingencatalogus maken in HP Photosmart Premier
De eerste keer dat u het programma HP Photosmart
Premier opent, verschijnt een bericht met de vraag
of u een catalogus wilt maken door afbeeldingen te
indexeren in de map Mijn afbeeldingen en zijn
submappen. Via deze catalogus kunt u zoeken naar
afbeeldingen volgens datum, trefwoord of plaats
met behulp van HP Photosmart Premier.
1 Klik op Start op de taakbalk en klik
vervolgens op HP Photosmart Premier.
Of:
Klik op Start op de taakbalk, kies Alle
programma’s, HP en klik vervolgens op
HP Photosmart Premier. Het venster
HP Photosmart Premier opent zich.
2 Als het catalogusbericht verschijnt, klik op OK
om de afbeeldingen te indexeren en ze in de
catalogus van HP Photosmart Premier te
plaatsen.
3 Aan de bovenkant van het galerievenster, klik
op het tabblad Weergeven, klik op het
tabblad Bladeren, en klik vervolgens op het
pictogram Afbeeldingencatalogus om
alle afbeeldingen in de catalogus weer te
geven. U kunt ook het tabblad Zoeken
selecteren om te bladeren naar
afbeeldingen.
4 Klik op Help aan de bovenkant van het
venster voor meer informatie over het
maken van uw afbeeldingencatalogus in
HP Photosmart Premier.
26 Media Center Softwarehandleiding

A
E
F
B
G
C
D
H
Venster HP Photosmart Premier
A Via de modustabbladen kunt u een
afbeeldingenproject maken,
weergeven, bewerken, afdrukken,
delen en een back-up van uw
afbeeldingen nemen.
B Met de menu-items en weergaveopties
kunt u afbeeldingen weergeven of
verschillende taken uitvoeren.
C Verschillende items, afhankelijk van
het tabblad dat u selecteert. Het
tabblad Weergeven bevat een folder
van de mappen op uw vaste schijf.
D Het Tips-venster geeft nuttige tips over
het gebruik van HP Photosmart
E De knop Voorkeuren maakt het
mogelijk om HP Photosmart Premier
aan te passen. Het Help-menu geeft u
tips voor het oplossen van problemen,
educatieve video’s en andere
informatie.
F Met de pictogrammen voor weergave
van afbeeldingen kunt u afbeeldingen
in een groep weergeven, één per keer
op een volledig scherm of als een
diavoorstelling.
G Galerie van afbeeldingen.
H Het miniaturenblad geeft afbeeldingen
weer die u geselecteerd hebt.
Premier.
Met afbeeldingen werken 27

n
Nadat u uw
afbeeldingenalbums
gemaakt hebt in het
programma
HP Photosmart
Premier, kunt u ze
weergeven in Media
Center.
Albums maken
U kunt uw afbeeldingen in albums organiseren met
behulp van het programma HP Photosmart Premier.
HP Photosmart Premier koppelt uw foto’s samen in
albums. HP Photosmart Premier verplaatst uw
fotobestanden niet of maakt er geen kopieën van.
Nadat u uw afbeeldingenalbums gemaakt hebt in
HP Photosmart Premier, kunt u ze weergeven in
Media Center.
Een album maken:
1 Klik op Start op de taakbalk en klik
vervolgens op HP Photosmart Premier.
Of:
Klik op Start op de taakbalk, kies Alle
programma’s, HP en klik vervolgens op
HP Photosmart Premier. Het venster
HP Photosmart Premier opent zich.
2 Klik op het tabblad Weergeven.
3 Selecteer het pictogram
Afbeeldingencatalogus.
4 Selecteer de afbeeldingen die u in een album
wilt plaatsen door een vinkje te zetten in het
vakje onder de afbeelding. De geselecteerde
afbeeldingen verschijnen in het vak Mijn
selectie aan de onderkant van het venster.
5 Selecteer het pictogram Albums, en selecteer
vervolgens Een nieuw album maken.
6 Voer met behulp van het toetsenbord een titel
in en klik op OK. U kunt nu uw albums
weergeven in Media Center wanneer u Media
Center opent, selecteer HP Photosmart
Premier en vervolgens Albums.
Een datum wijzigen die werd toegewezen aan uw afbeeldingen
Digitale camera’s en scanners wijzen een
creatiedatum toe aan digitale afbeeldingen.
HP Photosmart Premier herkent deze creatiedatum
automatisch en organiseert uw afbeeldingen
volgens datum. De meest recente afbeeldingen
staan eerst in uw Afbeeldingencatalogus.
Om een datum te wijzigen:
1 Klik op Start op de taakbalk en klik
vervolgens op HP Photosmart Premier.
Of:
Klik op Start op de taakbalk, kies Alle
programma’s, HP en klik vervolgens op
HP Photosmart Premier. Het venster
HP Photosmart Premier opent zich.
2 Klik op het tabblad Weergeven en klik op
Afbeeldingencatalogus op het tabblad
Bladeren. De meest recente afbeeldingen
staan eerst in uw Afbeeldingencatalogus.
28 Media Center Softwarehandleiding
3 Selecteer een afbeelding of afbeeldingen
waaraan een nieuwe datum moet worden
toegewezen.
4 Klik met de rechtermuisknop op de
afbeeldingen en selecteer vervolgens
Afbeeldingsdatum en tijd instellen.
5 Selecteer een datum en tijd en klik vervolgens
op OK.

Een trefwoord toewijzen aan uw afbeeldingen
1 Klik op Start op de taakbalk en klik
vervolgens op HP Photosmart Premier.
Of:
Klik op Start op de taakbalk, kies Alle
programma’s, HP en klik vervolgens op
HP Photosmart Premier. Het venster
HP Photosmart Premier opent zich.
2 Klik op het tabblad Weergeven en klik op
Afbeeldingencatalogus op het tabblad
Bladeren. De meest recente afbeeldingen
staan eerst in uw Afbeeldingencatalogus.
Een plaats toewijzen aan uw afbeeldingen
1 Klik op Start op de taakbalk en klik
vervolgens op HP Photosmart Premier.
Of:
Klik op Start op de taakbalk, kies Alle
programma’s, HP en klik vervolgens op
HP Photosmart Premier. Het venster
HP Photosmart Premier opent zich.
2 Klik op het tabblad Weergeven en klik op
Afbeeldingencatalogus op het tabblad
Bladeren. De meest recente afbeeldingen
staan eerst in uw Afbeeldingencatalogus.
3 Selecteer een afbeelding of afbeeldingen
waaraan een nieuw trefwoord moet worden
toegewezen.
4 Klik met de rechtermuisknop op één van de
afbeeldingen, selecteer vervolgens
Trefwoorden, Toewijzen, en selecteer een
eerder gemaakt trefwoord of (Nieuw
trefwoord).
5 Typ het nieuwe trefwoord en klik op OK.
6 Klik nogmaals op OK.
4 Selecteer het tabblad Zoeken en selecteer
vervolgens Volgens plaats.
5 Onder Volgens plaats, selecteer Toew ijzen .
6 Klik op de kaart om uw plaats te vinden.
Telkens u op de kaart klikt, zoomt deze meer
in. Gebruik de pijlknoppen rond de kaart om
u te verplaatsen op de kaart.
7 Als uw plaats zich in het midden van het
kruissymbool bevindt, klik op Toe wijzen.
8 Klik nogmaals op Toe wijzen.
n
Er zijn twee manieren
om u te verplaatsen
in de HP Photosmart
Premier kaart: u kunt
klikken en slepen of
wijzen naar en
klikken op de kleine
wereldbol.
3 Selecteer een afbeelding of afbeeldingen
waaraan een nieuwe plaats moet worden
toegewezen.
9 Klik op Sluiten.
Met afbeeldingen werken 29

Naar afbeeldingen zoeken in Media Center
U kunt zoeken naar afbeeldingen op datum,
trefwoord en plaats via uw afstandsbediening of
muis in Media Center. HP Photosmart Premier
organiseert automatisch uw afbeelding op datum,
gebaseerd op de datum die werd toegewezen door
de camera als de foto genomen werd of de datum
waarop de afbeelding gescand werd.
n
U moet het
programma
HP Photosmart
Premier vanaf het
bureaublad openen
om datums,
trefwoorden en
plaatsen toe te
wijzen aan uw
afbeeldingen.
1 Druk op de Media Center-starttoets op de
afstandsbediening, of klik met de muis op
Start op de taakbalk, en klik
vervolgens op Media Center.
2 Selecteer HP Photosmart.
3 Klik op de tab Zoeken.
4 Selecteer Op datum. Selecteer de vakken
Jaar, Maand, en Dag en gebruik de
cijfertoetsen op de afstandsbediening of op
het toetsenbord om het start- en
einddatumbereik in te voeren. Het
datumbereik van de afbeeldingen die u hebt
geselecteerd wordt in dit venster
weergegeven.
Of:
Selecteer Op plaats. Selecteer de
pijlknoppen onder de wereldbol om de
wereldbol te draaien. Selecteer het
vergrootglas-pictogram om in en uit te
zoomen. Selecteer een locatie. Locaties
waaraan afbeeldingen zijn toegewezen,
hebben een gekleurde punt op de kaart.
Of:
Selecteer Op trefwoord. Selecteer een
trefwoord.
5 Selecteer Zoeken.
Afbeeldingen weergeven in HP Photosmart
Een diavoorstelling weergeven in HP Photosmart
Wanneer u afbeeldingen weergeeft kunt u een
diavoorstelling weergeven van al uw afbeeldingen,
individuele albums of afbeeldingen geselecteerd
van een zoekopdracht.
1 Druk op de Media Center-starttoets op de
afstandsbediening, of klik met de muis op
Start op de taakbalk, en klik
vervolgens op Media Center.
2 Selecteer HP Photosmart.
3 Navigeer naar de groep afbeeldingen die u
wilt weergeven als een diavoorstelling.
30 Media Center Softwarehandleiding
4 Selecteer Diavoorstelling. Als u de
afbeeldingen die u als een diavoorstelling wilt
weergeven niet selecteert, geeft Media Center
alle afbeeldingen weer.
5 Gebruik de media-afspeeltoetsen op de
afstandsbediening of beweeg de muis om de
bedieningstoetsen weer te geven om het
afspelen van uw diavoorstelling te regelen.

Een diavoorstelling met muziek weergeven in HP Photosmart
1 Druk op de Media Center-starttoets op de
afstandsbediening, of klik met de muis op
Start op de taakbalk, en klik
vervolgens op Media Center.
4 Om terug te keren naar het Media Center-
startmenu, druk op de Media Center -starttoets
op de afstandsbediening, of klik met de
muis op Start op de taakbalk, en
klik vervolgens op Media Center.
2 Selecteer Mijn muziek.
5 Selecteer HP Photosmart.
3 Selecteer de gewenste muziek en druk
vervolgens op OK op de afstandsbediening.
Als de muziek niet automatisch start, druk op
de toets Afspelen op de afstandsbediening.
Afbeeldingen bewerken in HP Photosmart Premier
Afbeeldingen bewerken in HP Photosmart Premier vanaf het bureaublad
U kunt wijzigingen aan uw afbeeldingen maken in
HP Photosmart Premier vanaf Media Center.
Sommige van de bewerkingsfuncties verwijderen
rode ogen, snijden afbeeldingen bij of wijzigen de
grootte ervan, roteren en spiegelen afbeeldingen en
passen de kleur, helderheid en scherpte van uw
afbeeldingen aan.
6 Selecteer de foto’s.
7 Selecteer Diavoorstelling. Wanneer Media
Center overschakelt op de modus volledig
scherm, verdwijnt het kleine venster maar blijft
de muziek verder spelen.
1 Klik op Start op de taakbalk en klik
vervolgens op HP Photosmart Premier.
Of:
Klik op Start op de taakbalk, kies Alle
programma’s, HP en klik vervolgens op
HP Photosmart Premier. Het venster
HP Photosmart Premier opent zich.
2 Klik op de vervolgkeuzelijst Help aan de
bovenkant van het venster en selecteer
vervolgens Help tabblad Bewerken voor
meer informatie over het bewerken van uw
afbeeldingen.
Met afbeeldingen werken 31

n
U moet mogelijk het
venster vernieuwen
om de bewerkte
afbeelding weer te
geven in uw
HP Photosmart
Premier-mappen.
n
Voor meer informatie
over de HP Delengereedschappen,
raadpleeg het menu
Help in het
programma
HP Photosmart
Premier.
Afbeeldingen bewerken in HP Photosmart in Media Center
U kunt wijzigingen aan uw afbeeldingen maken in
HP Photosmart Premier vanaf het bureaublad.
Sommige van de bewerkingsfuncties omvatten het
verwijderen van rode ogen, snijden, de grootte
aanpassen en afbeeldingen draaien.
1 Druk op de Media Center -starttoets op de
afstandsbediening, of klik met de muis op
Start op de taakbalk, en klik
vervolgens op Media Center.
4 Selecteer een bewerkingsoptie zoals
Bijsnijden.
5 Selecteer de pijlknoppen onder de afbeelding
om uw afbeelding bij te snijden.
2 Selecteer HP Photosmart.
6 Selecteer Opslaan als wanneer u klaar bent
3 Selecteer de afbeelding die u wilt bewerken.
Het bewerkingsvenster verschijnt wanneer u
een afbeeldingsbestand selecteert.
Afbeeldingen delen in HP Photosmart Premier
U kunt uw foto’s snel delen met vrienden en familie
door eerst e-mail snelkoppelingen te maken en dan
miniaturen van uw foto’s te zenden. De ontvanger
klikt dan op een koppeling in het e-mailbericht om
de foto op volledige grootte te zien op een veilige
webpagina zonder bijlagen te moeten downloaden.
De webpagina wordt automatisch weergegeven in
een taal die gebaseerd is op de instellingen van de
webbrowser van de ontvanger. De foto’s kunnen
worden weergegeven, afgedrukt en opgeslagen op
een computer.
Voor u foto’s kunt delen in Media Center, moet u
akkoord gaan met de licentie-overeenkomst in de
bureaubladversie van HP Photosmart Premier. Zie
de volgende procedure.
Om akkoord te gaan met de licentieovereenkomst in
HP Photosmart Premier:
met het bewerken van de afbeelding.
7 Selecteer OK om uw bewerkte afbeelding op
te slaan.
1 Klik op Start op de taakbalk en klik
vervolgens op HP Photosmart Premier.
Of:
Klik op Start op de taakbalk, kies Alle
programma’s, HP en klik vervolgens op
HP Photosmart Premier. Het venster
HP Photosmart Premier opent zich.
32 Media Center Softwarehandleiding
2 Selecteer het tabblad HP Delen.
3 Selecteer E-mail.
4 Selecteer uw land/regio uit het
vervolgkeuzemenu onder Land/regio
selecteren.
5 Selecteer Ik ga akkoord en dan
Vol gende.

Om foto’s te delen in Media Center:
1 Druk op de Media Center -starttoets op de
afstandsbediening, of klik met de muis op
Start op de taakbalk, en klik
vervolgens op Media Center.
2 Selecteer HP Photosmart.
3 Selecteer de groep afbeeldingen die u wilt
delen en selecteer dan Delen.
4 Selecteer de afbeeldingen die u wilt delen
door een vinkje te plaatsen op elke afbeelding
en selecteer dan Volgende .
5 Selecteer een E-mail snelkoppeling.
Of:
Gebruik het toetsenblok op de
afstandsbediening of het toetsenbord om een
e-mailadres te typen in het tekstvak. Indien u
dit e-mailadres wilt opslaan, selecteer E-mail
als snelkoppeling opslaan door een
vinkje in het vakje ernaast te zetten. Voer een
snelkoppelingsnaam in voor het adres.
6 Klik op Vol gende.
7 Selecteer Origineel of Gecomprimeerd
beeldformaat.
8 Gebruik het toetsenblok op de
afstandsbediening of het toetsenbord om een
onderwerp voor de e-mail in te voeren in het
tekstvak en selecteer dan Verzen den.
9 Selecteer OK om HP Delen uw e-mail te laten
zenden.
10 Om de status van de e-mail te zien, selecteer
Postvak UIT in HP Photosmart Premier.
Met afbeeldingen werken 33

Ondersteunde bestandstypes gebruiken met HP Photosmart Premier
HP Photosmart Premier ondersteunt de volgende
soorten afbeeldingsbestanden, videobestanden en
audiobestanden.
n
Als het bericht
Afbeelding kan
niet worden
weergegeven
verschijnt, is het
bestand
mogelijk beschadigd,
of is het mogelijk een
niet ondersteund
bestandstype.
Mogelijk moet u uw
afbeelding bewerken
met een
fotobewerkingsprogramma en deze
dan opslaan in een
ondersteund
bestandsformaat.
Bestandsextensie Bestandstype
.jpg, .jpeg Joint Photographic
Experts Group
.tif, .tiff Tagged Image File
Format
.gif Graphics Interchange
Format
.mov, .qt QuickTime Movie-
bestand
.mpeg-1 Filmbestand
.m1v Filmbestand
.mpg Filmbestand, .mpeg
animatie
.avi Audio Video
Interleaved
.bmp Bitmap
.dcx Multipage .pcx -
bestand
.fpx FlashPix Bitmap
.pcx Bitmap Graphics
.png Portable Network
Graphics
■ Enkel ondersteunde bestandstypes worden
weergegeven in Mijn afbeeldingen. Niet
ondersteunde bestanden worden
overgeslagen in een diavoorstelling.
■ Beschadigde en niet ondersteunde
afbeeldingstypes geven een generisch
afbeeldingspictogram weer, maar kunnen niet
worden weergegeven in Media Center.
■ Sommige bestandstypes worden enkel
ondersteund als geschikte filters en software
geïnstalleerd zijn.
34 Media Center Softwarehandleiding

Afbeeldingen afdrukken in HP Photosmart
1 Druk op de Media Center-starttoets op de
afstandsbediening, of klik met de muis op
Start op de taakbalk, en klik
vervolgens op Media Center.
4 Selecteer Afdrukken.
5 Selecteer de afbeeldingen die u wilt afdrukken
door een vinkje te plaatsen op de afbeelding
en selecteer dan Vol gende.
2 Selecteer HP Photosmart.
6 Selecteer (+) of (–) om een printer te kiezen en
3 Selecteer Albums, Maanden, of Mappen
en selecteer vervolgens het album, de maand
of de map waarin uw afbeelding zich
bevindt.
Een back-upschijf maken van uw afbeeldingen
Om een back-upschijf te maken van afbeeldingen
die u in HP Photosmart Premier hebt geplaatst:
1 Klik op Start op de taakbalk en klik
vervolgens op HP Photosmart Premier.
Of:
Klik op Start op de taakbalk, kies Alle
programma’s, HP en klik vervolgens op
HP Photosmart Premier. Het venster
HP Photosmart Premier opent zich.
selecteer dan Afdrukken.
7 Volg de instructies op het scherm.
3 Selecteer uw back-upinstellingen en klik
vervolgens op Volgende.
4 Plaats een lege schijf.
5 Selecteer het station en mediatype en klik
vervolgens op Volgende.
6 Klik op Back-up starten.
n
U moet uw printer
instellen voor u kunt
afdrukken vanuit
Media Center
.
2 Selecteer het tabblad Back-up en klik dan
op Afbeeldingen back-uppen aan de
linkerkant van het scherm.
7 Volg de instructies op het scherm.
Met afbeeldingen werken 35

Mijn afbeeldingen gebruiken in Media Center
Mijn afbeeldingen is een map op uw vaste schijf in
de map Mijn documenten en het is een menu-item
van Media Center waarmee u kunt zoeken naar uw
digitale afbeeldingen en ze kunt weergeven met
behulp van de afstandsbediening of het toetsenbord
en de muis.
Het verschaft u al de gereedschappen die u nodig
hebt voor het weergeven, organiseren, bewerken,
afdrukken, delen en beschermen van uw digitale
afbeeldingen.
Afbeeldingen toevoegen aan Mijn afbeeldingen
Afbeeldingsbestanden van uw vaste schijf toevoegen
1 Druk op de Media Center-starttoets op
de afstandsbediening, of klik met de muis op
Start op de taakbalk, en klik
vervolgens op Media Center.
2 Selecteer Mijn afbeeldingen.
3 Druk op Ctrl+D op het toetsenbord of
druk op de toets i (Meer) op de
afstandsbediening en selecteer
Afbeeldingen toevoegen.
4 Selecteer Mappen toevoegen en
selecteer vervolgens Volgende.
5 Selecteer Mappen toevoegen op deze
computer en selecteer vervolgens
Vol gende.
6 Gebruik de pijltjestoetsen op de
afstandsbediening of op het toetsenbord om
een locatie te selecteren. Druk dan op OK op
de afstandsbediening of op de Enter-toets op
het toetsenbord om een map uit te vouwen.
Als u ziet dat de map uw afbeeldingsmap
bevat, selecteer deze door ervoor te zorgen
dat er een pijl verschijnt naast de map.
Herhaal deze stap om bijkomende mappen
toe te voegen en selecteer Vol gende.
7 Selecteer Vol tooien.
36 Media Center Softwarehandleiding
Afbeeldingsbestanden toevoegen

Afbeeldingen weergeven in Mijn afbeeldingen
Nadat u uw afbeeldingen georganiseerd hebt in
de map Mijn afbeeldingen in Windows Verkenner,
open Media Center om uw afbeeldingen weer
te geven:
1 Druk op de Media Center-starttoets op de
afstandsbediening, of klik met de muis op
Start op de taakbalk, en klik
vervolgens op Media Center.
4 Druk op de Enter-toets op het toetsenbord of
druk op de OK-toets op de afstandsbediening
om een afbeelding of map te selecteren om
weer te geven. De geselecteerde afbeelding
opent in de modus volledig scherm.
2 Selecteer Mijn afbeeldingen. De
rechterkant van het venster toont een kleine
afbeelding (miniatuur) en als u uw
afbeeldingen in mappen hebt georganiseerd,
mappenpictogrammen. De afbeeldingen
worden weergegeven net zoals u ze
georganiseerd hebt in de map Mijn
afbeeldingen in Windows Verkenner.
5 Druk op de Enter-toets op het toetsenbord of
de toets OK op de afstandsbediening om
150 percent in te zoomen, druk er nogmaals
op om 225 percent in te zoomen. Druk op de
pijltjestoetsen om zijdelings over een
afbeelding te verschuiven. Om de afbeelding
terug naar de originele grootte te brengen,
druk een derde keer op Enter of op OK.
3 Gebruik de pijltoetsen op de
afstandsbediening of op het toetsenbord om u
te verplaatsen doorheen de
afbeeldingsbestanden en mappenbestanden
en selecteer een afbeelding.
n
Vanuit het menu
Afbeeldingen, kunt
u Instellingen
selecteren om:
■ Een diaovergang,
diatijdsvertraging
en een
achtergrondkleur
te selecteren.
■ Afbeeldingsmappen
die u gemaakt
hebt, toe te voegen.
■ Bijschriften weer te
geven.
■ Uw afbeeldingen
willekeurig weer te
geven.
■ Nummerinformatie
weer te geven
tijdens een
diavoorstelling.
Met afbeeldingen werken 37

Afbeeldingen weergeven als een diavoorstelling
1 Druk op de Media Center-starttoets op de
afstandsbediening, of klik met de muis op
Start op de taakbalk, en klik
vervolgens op Media Center.
2 Selecteer Mijn afbeeldingen.
3 Selecteer de map of afbeeldingen die u als
diavoorstelling wilt weergeven en druk dan op
OK op de afstandsbediening of op Enter op
het toetsenbord.
4 Selecteer Diavoorstelling en druk op OK.
5 Druk op Ctrl+D op het toetsenbord of
druk op de toets i (Meer) op de
afstandsbediening en selecteer
Afbeeldingsdetails. De afbeeldingsnaam,
plaats, laatste wijzigingsdatum en resolutie
verschijnen, indien beschikbaar.
Een diavoorstelling met muziek weergeven in Mijn afbeeldingen
1 Druk op de Media Center-starttoets op de
afstandsbediening, of klik met de muis op
Start op de taakbalk, en klik
vervolgens op Media Center.
6 Druk op de Backspace-toets op het
toetsenbord of op de toets Vorige op de
afstandsbediening om naar een vorig scherm
te gaan. Gebruik de pijltjestoetsen op het
toetsenbord of op de afstandsbediening om
de vorige of volgende afbeeldingen weer
te geven.
Als u de afbeeldingen die u als een diavoorstelling
wilt weergeven niet selecteert, gebruikt Media
Center de eerst vermelde map. Als u
afbeeldingsbestanden hebt die niet zijn opgeslagen
in mappen die u gemaakt hebt, speelt Media Center
alle bestanden af die zijn opgeslagen in de map
Mijn afbeeldingen.
4 Druk op de toets Vorige op de
afstandsbediening of op de Backspace-toets
op het toetsenbord tot u terug bent in het
Media Center-startmenu.
2 Selecteer Mijn muziek.
3 Selecteer de gewenste muziek en druk dan op
Enter op het toetsenbord of op OK op de
afstandsbediening. Indien de muziek niet
automatisch start, verplaats de muis om de
media afspeelknoppen weer te geven en
selecteer dan de knop Afspelen of druk op
de toets Afspelen op de afstandsbediening.
38 Media Center Softwarehandleiding
5 Selecteer Mijn afbeeldingen.
6 Selecteer de map met afbeeldingen en druk
dan op Enter op het toetsenbord of op OK op
de afstandsbediening.
7 Selecteer Diavoorstelling en druk
vervolgens op Enter op het toetsenbord of op
OK op de afstandsbediening. Wanneer
Media Center overschakelt op de modus
volledig scherm, verdwijnt het kleine venster
maar blijft de muziek verder spelen.

Ondersteunde afbeeldingsbestandstypes gebruiken in Mijn afbeeldingen
U kunt de volgende types afbeeldingsbestanden
weergeven in Media Center.
■ Enkel ondersteunde bestandstypes worden
Bestandsextensie Bestandstype
.jpg, .jpeg Joint Photographic
Experts Group
.tif, .tiff Tagged Image File
Format
.gif Graphics Interchange
Format
.bmp Bitmap
.wmf Windows MetaFile
.png Portable Network
Graphics
weergegeven in Mijn afbeeldingen. Niet
ondersteunde bestanden worden
overgeslagen in een diavoorstelling.
■ Er verschijnen mappenpictogrammen, zelfs als
de afbeeldingen erin niet kunnen worden
weergegeven.
■ Beschadigde en niet ondersteunde
afbeeldingstypes geven een generisch
afbeeldingspictogram weer, maar kunnen niet
worden weergegeven in Media Center.
■ Sommige bestandstypes worden enkel
ondersteund als geschikte filters en software
geïnstalleerd zijn.
Afbeeldingen bewerken in Mijn afbeeldingen
Rode ogen of contrast aanpassen
1 Druk op de Media Center-starttoets op de
afstandsbediening, of klik met de muis op
Start op de taakbalk, en klik
vervolgens op Media Center.
5 Selecteer Retoucheren.
6 Selecteer Rode ogen of Contrast en druk
vervolgens op OK op de afstandsbediening of
op Enter op het toetsenbord.
2 Selecteer Mijn afbeeldingen.
7 Nadat u de opties hebt gekozen die u wilt
3 Selecteer de afbeelding die u wilt bewerken.
4 Klik met de rechtermuisknop op de
afbeelding of druk op de toets i (Meer)
op de afstandsbediening en selecteer
Afbeeldingsdetails.
aanpassen, selecteer Opslaan. De
afbeelding wordt weergegeven met nieuwe
instellingen.
8 Selecteer Ja om de wijzigingen op te slaan
en het originele afbeeldingsbestand te
vervangen.
n
Als het bericht
Afbeelding kan niet
worden
weergegeven
verschijnt, is het
bestand mogelijk
beschadigd, of is het
mogelijk een niet
ondersteund
bestandstype.
Mogelijk moet u uw
afbeelding bewerken
met een
fotobewerkingsprogramma en deze
dan opslaan in een
ondersteund
bestandsformaat.
Met afbeeldingen werken 39

Afbeeldingen bijsnijden in Mijn afbeeldingen
1 Druk op de Media Center-starttoets op
de afstandsbediening, of klik met de muis op
Start op de taakbalk, en klik
vervolgens op Media Center.
2 Selecteer Mijn afbeeldingen.
3 Selecteer de afbeelding die u wilt bewerken.
4 Klik met de rechtermuisknop op de
afbeelding of druk op de toets i (Meer)
op de afstandsbediening en selecteer
Afbeeldingsdetails.
5 Selecteer Retoucheren, en selecteer
Bijsnijden.
6 Voor deze stap moet u de muis en het
toetsenbord gebruiken. Selecteer de pijlen
onder de afbeelding om de afbeelding van de
ene zijde naar de andere zijde, omhoog of
omlaag te bewegen. Selecteer het
vergrootglas om het snijgereedschap naar
binnen of naar buiten te bewegen. Selecteer
het draaigereedschap om het
snijgereedschap naar een verticale of
horizontale positie te verplaatsen.
Afbeeldingen bijsnijden
7 Nadat u de opties hebt gekozen die u wilt
aanpassen, selecteer Opslaan of Opslaan
als. Eenmaal opgeslagen kunt u niet
terugkeren naar de originele afbeelding.
8 Selecteer Ja om wijzigingen op te slaan en
het originele afbeeldingsbestand te vervangen
indien u Opslaan hebt geselecteerd in de
vorige stap.
Of:
Selecteer Ja om een andere versie te maken
van het originele bestand indien u Opslaan
als hebt geselecteerd in de vorige stap.
40 Media Center Softwarehandleiding

Afbeeldingen draaien
Als uw afbeelding horizontaal of verticaal verschijnt
en u de oriëntatie wilt wijzigen, kunt u dit doen in
Media Center:
1 Druk op de Media Center-starttoets op de
afstandsbediening, of klik met de muis op
Start op de taakbalk, en klik
vervolgens op Media Center.
2 Selecteer Mijn afbeeldingen.
3 Selecteer de afbeelding die u wilt draaien.
4 Klik met de rechtermuisknop op de
afbeelding of druk op de toets i (Meer)
op de afstandsbediening en selecteer
Afbeeldingsdetails.
5 Selecteer Draaien en druk vervolgens op
Enter op het toetsenbord of op OK op de
afstandsbediening. De rotatie vindt plaats met
incrementen van 90°.
Afbeeldingen afdrukken in Mijn afbeeldingen
1 Druk op de Media Center-starttoets op
de afstandsbediening, of klik met de muis op
Start op de taakbalk, en klik
vervolgens op Media Center.
2 Selecteer Mijn afbeeldingen.
3 Selecteer de afbeelding die u wilt afdrukken.
4 Druk op de knop Opnemen op de
afstandsbediening.
Of:
Druk op Ctrl+D op het toetsenbord
of druk op de toets i (Meer)
op de afstandsbediening en selecteer
Afbeeldingsdetails. Selecteer
Afdrukken en nogmaals Afdrukken.
Afbeeldingen afdrukken
n
U moet uw printer
instellen voor u kunt
afdrukken vanuit
Media Center, anders
wordt het bestand
standaard
opgeslagen in de
map Mijn
documenten wanneer
u selecteert om de
afbeelding af te
drukken.
5 Volg de instructies op het scherm.
Met afbeeldingen werken 41

n
In Media Center
worden alle
afbeeldingen
gekopieerd naar cd’s
als .jpg-bestanden.
n
Voor meer
informatie over
schrijfbare media,
raadpleeg de
elektronische
en gedrukte
documentatie
van uw pc.
Afbeeldingen kopiëren naar cd’s en dvd’s
U kunt uw afbeeldingen kopiëren naar cd’s en dvd’s
in Media Center of door middel van het programma
Sonic Digital Media Projects. U kunt ook een
LightScribe label maken voor uw cd of dvd indien u
een LightScribe optisch station hebt en u LightScribe
mediaschijven gebruikt. Raadpleeg de andere
documentatie van uw pc.
1 Druk op de Media Center-starttoets op de
afstandsbediening, of klik met de muis op
Start op de taakbalk, en klik
vervolgens op Media Center.
6 Selecteer Afbeeldingen.
7 Selecteer de afbeeldingen die u wilt kopiëren.
Er verschijnt een vinkje naast een afbeelding
als u deze selecteert.
2 Selecteer Programma’s.
8 Selecteer Cd/dvd weergeven. Van hieruit
3 Plaats de lege schijven ( cd-r, cd-rw,
dvd+/-r, of dvd+/-rw) in het station.
kunt u een afbeelding verwijderen, meer
afbeeldingen toevoegen of de naam van de
schijf wijzigen.
4 Selecteer Cd/dvd maken.
9 Nadat u al uw afbeeldingen geselecteerd
5 Selecteer het gebied Naamloos en voer de
naam in van uw schijf via de numerieke
toetsen op de afstandsbediening of het
toetsenbord en selecteer vervolgens OK.
Gebruik de toets Wis op de
afstandsbediening of de Backspace-toets op
het toetsenbord om letters te wissen.
hebt, selecteer Cd/dvd maken.
10 Selecteer Ja. Media Center geeft een bericht
weer indien u een bijkomende schijf moet
plaatsen om de opname te voltooien. Media
Center geeft een bericht weer als uw schijf
gemaakt is.
42 Media Center Softwarehandleiding

Het venster Mijn video’s in Media Center maakt het
eenvoudig om homevideobestanden die u gemaakt
hebt of videobestanden die u gedownload hebt van
het Internet af te spelen.
In Mijn video’s kunt u het volgende doen:
■ Video’s afspelen die om het even waar op uw
vaste schijf opgeslagen zijn.
■ Een cd of dvd maken van uw videobestanden.
■ Videobestanden weergeven in de modus
volledig scherm of vanuit een klein venster in
Media Center.
■ Miniaturen en de titel van het videobestand
weergeven.
Digitale video’s afspelen in Media Center
Nadat u uw video’s georganiseerd hebt in de map
Mijn video’s of Gedeelde video in Windows
Verkenner, open Media Center om uw video’s te
bekijken:
Video’s afspelen
n
Elke gebruiker heeft
een afzonderlijke
map Mijn video’s die
enkel door die
persoon kan worden
geopend. U kunt
video’s delen met
anderen door ze op
te slaan in de map
Gedeelde video.
1 Druk op de Media Center -starttoets op de
afstandsbediening, of klik met de muis op
Start op de taakbalk, en klik
vervolgens op Media Center.
2 Selecteer Mijn video’s.
3 Selecteer de gewenste videomap. De
videomap wordt geopend en geeft een lijst
met videobestanden weer. U moet mogelijk de
pijltoetsen onder aan het scherm gebruiken
om alle video’s weer te geven.
4 Selecteer het videobestand. De video speelt af
in de modus volledig scherm. Gebruik de muis
om de grootte van het scherm aan te passen
als u de video wilt bekijken terwijl u iets
anders op uw bureaublad doet.
5 Om de modus volledig scherm af te sluiten en
terug te keren naar het vorige venster, druk op
toets Backspace op het toetsenbord of op
Vorige op de afstandsbediening. Uw video
blijft spelen in het kleine venster.
6 Als de video klaar is, selecteer Opnieuw
starten om de video opnieuw af te spelen
of selecteer Gereed om het bestand te
sluiten en terug te keren naar het venster
Mijn video’s.
n
■ Gebruik de muis
om de pijlen
omhoog en omlaag
te selecteren onder
aan het venster om
naar andere
pagina’s van
videobestanden en
mappen te
bladeren.
■ U kunt de media
die in het kleine
venster spelen
maximaliseren
door de pijltoetsen
te gebruiken om
het kleine venster
te selecteren en
dan op OK te
drukken op de
afstandsbediening.
Video’s afspelen 43

n
Voor meer informatie
over ondersteunde
videobestandstypes,
raadpleeg het
helpmenu van
Media Center.
Ondersteunde videobestandstypes gebruiken
U kunt de volgende types videobestanden
weergeven in Media Center. Andere bestandstypes
zijn ondersteund als uw pc de correcte software
bevat.
Bestandsextensie Bestandstype
.avi Videobestand
.dvr-ms Digital Video Recording
.mpeg, .mpg,
.mpe, .m1v,
.mp2, .mpv2
.wm, .asf Windows Media-
.wmv Windows Media AV-
Videobestanden overbrengen en opnemen
Als u uw video opgehaald hebt naar uw pc met
behulp van video-ophaal- en bewerkingssoftware,
kunt u Media Center gebruiken om deze te zoeken
en aan uw gebied Mijn video’s toe te voegen.
— Microsoft
(TV bestandsformaat)
Filmbestand
bestand
bestand
Een analoog videobestand opnemen
Raadpleeg de handleiding Aan de slag en de
andere documentatie van uw pc voor meer
informatie over het ophalen en opnemen van
videobestanden van een analoge videocamera.
Een digitaal videobestand opnemen
Raadpleeg de handleiding Aan de slag voor meer
informatie over opnemen van videobestanden van
een digitale videocamera.
44 Media Center Softwarehandleiding

Een cd/dvd maken van videobestanden
1 Druk op de Media Center-starttoets op de
afstandsbediening, of klik met de muis op
Start op de taakbalk, en klik
vervolgens op Media Center.
2 Selecteer Programma’s.
3 Plaats een beschrijfbare schijf en selecteer
vervolgens OK.
4 Selecteer Cd/dvd maken.
5 Selecteer het gebied Naamloos en voer de
naam in van uw schijf via de numerieke
toetsen op de afstandsbediening of het
toetsenbord en selecteer vervolgens OK.
Gebruik de toets Wis op de
afstandsbediening of de Backspace-toets op
het toetsenbord om letters te wissen.
6 Selecteer Video, en vervolgens OK.
7 Selecteer het videobestand dat u wilt kopiëren
en selecteer vervolgens Cd/dvd
weergeven.
8 Selecteer Andere toevoegen als u
bijkomende videobestanden aan uw schijf wilt
toevoegen.
9 Selecteer Cd/dvd weergeven om de
inhoud van de schijf te controleren voor u ze
opneemt.
10 Selecteer Cd maken/dvd maken om te
beginnen met het opnemen van de schijf en
selecteer dan Ja.
Video’s afspelen 45

46 Media Center Softwarehandleiding

Door dvd’s te bekijken in Media Center kunt u het
afspelen besturen met uw afstandsbediening. Als u
uw dvd afspeelt in een ander programma buiten
Media Center om, kunt u de afstandsbediening niet
gebruiken.
Dvd-films afspelen in Media Center
1 Druk op de Media Center -starttoets op
de afstandsbediening, of klik met de muis op
Start op de taakbalk, en klik
vervolgens op Media Center.
2 Plaats de dvd in het dvd-station. Als er
andere media aan het spelen zijn, vraagt
Media Center u of u de dvd wilt afspelen.
Selecteer Dvd afspelen. Als u geen optie
selecteert, wordt de dvd na enkele seconden
automatisch afgespeeld in de modus
volledig scherm.
Of:
Als de dvd al in het station geplaatst is,
selecteer Dvd afspelen vanuit het
startmenu. De dvd-film begint te spelen in de
modus volledig scherm.
Dvd’s afspelen
n
Om meer informatie
weer te geven over
een dvd die u aan het
bekijken bent, zoals
de dvd-titel,
hoofdstuktitel, genre,
classificatie voor
ouders, lengte en
huidige positie,
druk op de toets
i (Meer) op de
afstandsbediening.
3 Als een dvd-menu verschijnt, gebruik de
afstandsbediening of de muis om de dvdmenu-items te selecteren en het afspelen van
de dvd-film te regelen.
4 Om het afspelen van de dvd te stoppen, druk
op Stoppen op de afstandsbediening of
beweeg de muis om de mediabedieningen
weer te geven en klik op de knop Stoppen.
5 Om de grootte van het venster te wijzigen
terwijl de film aan het afspelen is, beweeg de
muis zodat het pictogram om de grootte aan
te passen verschijnt.
6 Klik op het pictogram Grootte
aanpassen op de taakbalk om de
grootte van het venster aan te passen.
Dvd’s afspelen 47

De taal van de dvd-film aanpassen
Om de dvd-taalinstellingen te wijzigen voor
ondertitels, closed captioning en weergave van
de dvd:
1 Druk op de Media Center -starttoets op
de afstandsbediening, of klik met de muis op
Start op de taakbalk, en klik
vervolgens op Media Center.
2 Selecteer Instellingen.
3 Selecteer Dvd in het venster Instellingen.
4 Selecteer in het venster Instellingen van dvd,
Dvd-taal.
5 Gebruik de pijltjestoetsen op de
afstandsbediening of op het toetsenbord om
(+) of (–) te selecteren. Druk dan op OK op
de afstandsbediening of op de Enter-toets op
het toetsenbord om door de beschikbare talen
te schuiven.
6 Wanneer u de gewenste taal ziet, selecteer
Opslaan en druk vervolgens op OK op de
afstandsbediening of op de Enter-toets op het
toetsenbord.
Dvd-audio-instellingen wijzigen
Om de dvd-audio-instellingen te selecteren voor het
weergeven van de dvd:
1 Druk op de Media Center-starttoets op de
afstandsbediening, of klik met de muis op
Start op de taakbalk, en klik
vervolgens op Media Center.
2 Selecteer Instellingen.
3 Selecteer Dvd.
7 Om terug te keren naar het hoofdvenster
Instellingen, druk op toets Backspace op het
toetsenbord of op Vorige op de
afstandsbediening.
4 Selecteer Audio. Nu wordt het scherm Audio-
eigenschappen geopend.
5 Selecteer Configuratie, en selecteer
vervolgens uw luidspreker- en geluidsopties.
Selecteer uw luidsprekeruitgang en
kanaalmodus indien van toepassing. Selecteer
Opslaan.
6 Selecteer OK.
48 Media Center Softwarehandleiding

Films maken via muvee autoProducer
(Enkel bij bepaalde modellen)
Het maken van gepersonaliseerde en professioneel ogende films is eenvoudig met
muvee autoProducer, een softwareprogramma op uw computer.
Basisstappen om een film te maken
De basisstappen om een film te maken met
muvee autoProducer zijn:
1 Haal digitale video op: Haal live of
opgenomen video naar uw vaste schijf
rechtstreeks van een compatibele digitale
video camcorder (enkel vanaf de
desktopversie van muvee autoProducer).
2 Voeg video’s en afbeeldingen toe:
Selecteer video- en afbeeldingsbestanden van
uw computermappen. U kunt gemakkelijk
video’s en foto’s aan uw filmproductie
toevoegen. U kunt deze video- en
fotobestandstypes in uw filmproject gebruiken:
Bestandsextensie Bestandstype
.dv Digitale video
.avi Audio Video Interleaved
.mpeg-1 Motion Picture Experts
Group video playback
.mpeg-2
.mpeg-4 Videoformaat van hoge
.mov QuickTime movie
.wmv Windows Movie Video
.asf Advanced Streaming
.jpg, .jpeg Joint Photographic Experts
.gif Graphics Interchange
.bmp Bitmap, foto
Motion Picture Experts
Group DVD video playback
kwaliteit (voor
webstreaming, draadloze
apparaten, enz.)
(enkel in de desktopversie
van muvee autoProducer)
Format
Group, foto
Format, foto
3 Voeg muziek toe: Selecteer
muziekbestanden op uw pc om toe te voegen
aan uw film soundtrack.
U kunt de volgende muziekbestandstypes
gebruiken in uw filmproject:
Bestandsextensie Bestandstype
.aac Advanced audio coding
.mp3 MPEG Layer 3
.m4a MPEG-4 audio layer
.wav Windows audio
.wma Windows Media audio
4 Selecteer een stijl: Pas een
stijlbewerkingssjabloon voor de film toe voor
verschillende effecten en beeldovergangen in
uw film.
5 Voeg bijschriften toe: Personaliseer uw
film met openingstitels en een aftiteling.
6 Maak de film: Analyseer automatisch de
video’s, beelden, muziek, filmstijl en
bijschriften die u aan de film hebt toegevoegd
en bewaar uw film op de vaste schijf van uw
computer, op een cd of op een dvd.
7 Wijzig de film: Maak de laatste
wijzigingen voor u opslaat.
8 Brand naar schijf: U kunt de video
branden naar een dvd, vcd of svcd enkel
vanaf de desktopversie van
muvee autoProducer.
De volgende delen bevatten gedetailleerde
instructies.
Films maken via muvee autoProducer 49

n
Om de helpbestanden
weer te geven, druk
op de functietoets F1
op het toetsenbord.
n
Om de helpbestanden
weer te geven,
selecteer het ? en
druk vervolgens op
OK op de
afstandsbediening.
De twee versies van muvee autoProducer zoeken
U kunt twee versies van muvee autoProducer
openen (enkel op bepaalde modellen):
Desktop
Klik op Start op de taakbalk en
selecteer vervolgens Alle programma’s,
muvee Technologies,
muvee autoProducer, en dan
muvee autoProducer om
muvee autoProducer te openen. Deze versie
van muvee autoProducer bezit meer functies,
zoals het ophalen van video en opnemen
naar schijf.
Zie “muvee autoProducer gebruiken op het
bureaublad” op pagina 51.
Of:
Media Center
Druk op de Media Center-starttoets op de
afstandsbediening, of klik met de muis op
Start op de taakbalk, en klik
vervolgens op Media Center. Selecteer
Programma’s en vervolgens Muvee
maken om het muvee autoProducer
unPlugged programma te openen. Gebruik
uw afstandsbediening vanuit Media Center
om uw videobestanden te personaliseren.
Zie “muvee autoProducer unplugged
gebruiken in Media Center” op pagina 62.
50 Media Center Softwarehandleiding

muvee autoProducer gebruiken op het bureaublad
Aan de slag op het bureaublad
Om muvee autoProducer te openen (enkel op
bepaalde modellen):
1 Sluit of minimaliseer het Media Center.
2 Klik op Start in de taakbalk.
3 Selecteer Alle programma’s, muvee
Tec hnologi es, muvee autoProducer, en
vervolgens muvee autoProducer om
muvee autoProducer te openen.
Knop Hiermee kunt u Zie
4 Open een project door uit het bestandsmenu
ofwel Nieuw project ofwel Project
openen te selecteren.
5 Kies een van de volgende toetsopties:
n
U kunt het
programma
muvee autoProducer
ook starten vanuit
Sonic DigitalMedia
Plus: selecteer onder
het tabblad Video,
muvee autoProducer.
Video uit camera
binnenhalen
Video toevoegen Het venster Video toevoegen openen om bestaande
Afbeeldingen
toevoegen
Muziek
toevoegen
Instellingen
wijzigen
Titel/aftiteling Het venster muvee Titel en aftiteling openen om een
Muvee
maken
Muvee
opslaan/
branden
Het muvee video-ophaalvenster openen om live video of
opgenomen video op te halen (te kopiëren).
videobestanden aan uw project toe te voegen.
Het venster Afbeeldingen toevoegen openen om bestaande
fotobestanden aan uw project toe te voegen.
Het venster Muziek toevoegen openen om bestaande
muziekbestanden aan uw project toe te voegen.
Het venster muvee Instellingen openen om de audio- en
videoproductie-instellingen voor uw film aan te passen.
openingstitel en aftiteling voor uw film te typen.
Het venster muvee maken openen om automatisch de film te
maken en als voorbeeldproductie te bekijken.
Open het venster Vermelde muveebestanden om de
afgewerkte film op de vaste schijf van de pc op te slaan of
naar een schijf te branden.
“Vastleggen van video van een
DV camcorder” op pagina 52.
“Toevoegen van video’s” op
pagina 54.
“Afbeeldingen toevoegen” op
pagina 55.
“Muziek toevoegen” op
pagina 55.
“De instellingen wijzigen” op
pagina 56.
“Een openingstitel en aftiteling
toevoegen” op pagina 57.
“De film maken” op pagina 58.
“Het filmproject opslaan” op
pagina 60. “Het filmproject
opnemen naar schijf” op
pagina 61.
Films maken via muvee autoProducer 51

Vastleggen van video van een DV camcorder
U kunt digitale videobestanden vastleggen
(kopiëren) naar uw vaste schijf met behulp van
muvee autoProducer ofwel:
■ Live (gekend als cameramodus) met behulp
van een compatibele DV camcorder. Zie
“Vastleggen van live video van een DV
camcorder” op pagina 52.
Of:
■ Opgenomen (gekend als
videorecordermodus) met behulp van een
opgenomen tape in uw DV camcorder. Zie
“Ophalen van live video van een DV
camcorder” op pagina 53.
Vastleggen van live video van een DV camcorder
Via het vastleggen van live video in de
cameramodus kunt u een videobestand maken
zonder zelfs een cassette in de camcorder te
hebben.
Om live video vast te leggen (te kopiëren) naar uw
vaste schijf via muvee autoProducer:
1 Sluit uw DV camcorder aan op de FireWire
(IEEE 1394) poort op uw pc.
®
De opgehaalde videobestanden worden
automatisch toegevoegd aan uw filmproject. Om
het bestand te verwijderen uit uw filmproject,
selecteer het videobestand in de lijst van
Vastgelegde videobestanden en klik vervolgens op
het pictogram van de prullenmand.
Bij het vastleggen van video is het belangrijk zich
bewust te zijn van de hoeveelheid vrije ruimte die
beschikbaar is op de vaste schijf van de pc. Het
vastleggen van video kan een grote hoeveelheid
schijfruimte vereisen. De hoeveelheid beschikbare
schijfruimte wordt weergegeven in het venster Video
vastleggen in muvee autoProducer terwijl u video
aan het vastleggen bent.
5 Klik op de knop Vastleggen stoppen om te
stoppen met het kopiëren.
2 Schakel de camcorder in en stel in op de
videorecorderstand. Raadpleeg de instructies
in de documentatie van de fabrikant.
3 Klik op de knop Video vastleggen
van camera.
4 Klik op de knop Vastleggen starten om te
beginnen met het vastleggen van het live
beeld rechtstreeks naar uw vaste schijf.
52 Media Center Softwarehandleiding
6 Klik op de knop Capturemap om een map
te specificeren voor het gekopieerde
videobestand.
7 Klik op Clipnaam om een bestandsnaam te
specificeren voor het gekopieerde
videobestand.
8 Klik op de knop Gereed om de gekopieerde
videobestanden automatisch toe te voegen
aan uw filmproject.

Ophalen van live video van een DV camcorder
Voor de beste resultaten met muvee autoProducer,
leg enkel videobeelden vast die het meest
interessant zijn voor het gebruik in uw filmproject.
Om opgenomen video vast te leggen (te kopiëren)
naar uw vaste schijf:
1 Sluit uw DV camcorder aan op de FireWire
(IEEE 1394) poort op uw pc.
2 Schakel de camcorder in en stel in op de
videorecorderstand. Raadpleeg de instructies
in de documentatie van de fabrikant.
3 Klik op de knop Video vastleggen
van camera.
4 Klik op de knop Afspelen op het scherm om
de weergave van de video te beginnen.
5 Klik op Vastleggen starten wanneer u het
begin van de videobeelden ziet die u wilt
gebruiken in uw filmproject.
6 Klik op Vastleggen stoppen om te stoppen
met het kopiëren.
7 Herhaal de stappen 5 en 6 om een
bijkomende reeks videobeelden vast te
leggen.
8 Klik op de knop Capturemap om een map
te specificeren voor het gekopieerde
videobestand.
9 Klik op Clipnaam om een bestandsnaam te
specificeren voor het gekopieerde
videobestand.
10 Klik op de knop Gereed om de gekopieerde
videobestanden automatisch toe te voegen
aan uw filmproject.
Films maken via muvee autoProducer 53

Toevoegen van video’s
Om videobestanden aan uw filmproductie toe te
voegen:
1 Selecteer de knop Video
toevoegen in het vak video/
afbeeldingen. Het venster Afbeelding
toevoegen opent zich.
2 Blader door de mappen op uw vaste schijf om
bestaande videobestanden te selecteren voor
uw film.
■ Voeg tot drie videobestanden toe.
■ Selecteer meerdere videobestanden door
Ctrl ingedrukt te houden op uw toetsenbord
terwijl u de bestanden selecteert.
3
Pas de volgorde van de videobestanden aan
door het bestand te selecteren en vervolgens te
slepen en neer te zetten. Selecteer de clip en
klik op het pictogram
videoclip van de productie te verwijderen.
prullenmand
om een
4 U kunt specifieke scènes markeren in een
videoclip om toe te voegen of weg te laten uit
uw uiteindelijke film, met behulp van de
functie muvee autoProducer.
Om videoscènes te selecteren met
magicMoments:
■ Klik op en houd de knop groene
duim omhoog ingedrukt om de
scènes te markeren die toegevoegd
moeten worden aan de film.
■ Klik op en houd de knop rode duim
omlaag ingedrukt om de scènes te
markeren die weggelaten moeten
worden uit de film.
■ Klik op en houd de knop grijze duim
ingedrukt om één seconde van een
geselecteerde scène ongedaan te
maken. Druk op de Shift-toets op het
toetsenbord en klik op de scène om
scènes ongedaan te maken die werden
gemarkeerd met de knoppen duim
omlaag of duim omhoog.
■ Klik op en houd de pijlknoppen
ingedrukt om vooruit en achteruit te
navigeren doorheen de videobeelden.
Videobeelden die niet gemarkeerd werden,
worden nog altijd geanalyseerd tijdens het
maken van de film en kunnen worden
toegevoegd aan de uiteindelijke versie van
de film.
a Selecteer een videobestand in het
venster Video/Afbeeldingen
selecteren en klik vervolgens op de
knop magicMoments. Het venster
magicMoments wordt geopend.
b Klik op de knop Afspelen om de
weergave van de film te starten.
c Gebruik de regelaars van magicMoment
om videoscènes te markeren om toe te
voegen of weg te halen:
54 Media Center Softwarehandleiding
Voor de beste resultaten met de productie van
uw film:
■ Houd elk magicMoment op minder dan
10 seconden.
■ Houd de totale duur van magicMoments
op minder dan 50 % van de duur van
uw film. Het is aan te bevelen om slechts
enkele scènes te selecteren.
d Klik op OK wanneer u klaar bent met het
markeren van scènes. Het venster sluit zich.
Merk op dat de videoclip gemarkeerd is
aan de linkeronderzijde.

Afbeeldingen toevoegen
Om fotobestanden aan uw filmproductie toe te
voegen:
1 Selecteer de knop Afbeeldingen
toevoegen in het vak video/
afbeeldingen. Het venster Afbeelding
toevoegen opent zich.
2 Blader door de mappen op uw vaste schijf om
bestaande fotobestanden te selecteren voor
uw film.
■ Voeg tot 50 .jpg, .gif, or .bmp
afbeeldingsbestanden toe.
■ Selecteer meerdere afbeeldingsbestanden
door Ctrl ingedrukt te houden op uw
toetsenbord terwijl u de bestanden
selecteert.
3 Pas de volgorde van de afbeeldingsbestanden
aan door het bestand te selecteren en
vervolgens te slepen en neer te zetten.
Selecteer de afbeelding en klik op het
pictogram prullenmand om een afbeelding
uit de productie te verwijderen.
Muziek toevoegen
Om muziekbestanden toe te voegen aan de
soundtrack van uw filmproductie op de desktop:
4 Selecteer de knop Afbeelding
rechtsom draaien om foto’s te
draaien.
5 Gebruik magicSpot om de beweging te
controleren die is toegepast op uw
afbeelding:
■ Selecteer de knop magicSpot om het
magicSpot-venster te openen.
■ Klik op de knop Handmatig om
twee overlappende frames over uw
afbeelding weer te geven.
■ Beweeg de frames om het start- en
eindpunt voor het bewegen in te stellen. De
pijl in de frames geeft de
bewegingsrichting aan.
1 Selecteer de knop Muziek
toevoegen in het vak muziek. Het
venster Muziek toevoegen opent zich.
2 Blader door de mappen, zoals nodig.
3 Selecteer bestaande muziekbestanden op uw
vaste schijf, indien gewenst voor uw film:
■ Voeg tot drie .mp3, .m4a, .wav, of .wma
bestanden toe.
■ Selecteer meerdere muziekbestanden door
Ctrl ingedrukt te houden op uw toetsenbord
terwijl u de bestanden selecteert.
4 Pas de volgorde van de muziekbestanden aan
door het bestand te selecteren en vervolgens
te slepen en neer te zetten. Selecteer de
muziek en klik op het pictogram
prullenmand om een muziekclip uit de
productie te verwijderen.
Films maken via muvee autoProducer 55

De stijl selecteren
Het programma muvee autoProducer wordt
geleverd met een set stijlsjablonen voor het instellen
van het tempo, de scène-overgangseffecten en
lettertypes voor de bijschriften. De stijl die u gebruikt
beïnvloedt ook hoe muvee autoProducer de video-,
afbeeldings- en muziekbestanden in uw filmproject
combineert om de uiteindelijke film te produceren.
De instellingen wijzigen
U kunt de instellingen van de audio- en
videoproductie voor uw film aanpassen:
Het gebruik van bijvoorbeeld de cinemastijl
resulteert in een film met een middelmatig tempo,
kleurverbeterd en gebruikt een breedbeeldformaat.
Om een stijl te selecteren, klik enkel op een stijl uit
de lijst. Een voorbeeld van de stijl wordt
weergegeven in het voorbeeldvenster.
1 Klik op de knop Instellingen
wijzigen. Het venster muvee
Instellingen opent zich.
2 Selecteer het tabblad Duur om de lengte van
uw videoproductie en voorkeuren in te stellen.
Klik op één van de volgende duurinstellingen:
■ Muziekduur gebruiken. De
geproduceerde versie kan sommige video
en afbeeldingen opnieuw gebruiken of
laten vallen.
■ Optimaliseren voor video’s en
afbeeldingen. De geproduceerde versie
kan muziek herhalen of afkappen.
■ Door gebruiker gedefinieerd.
Selecteer de duur in minuten en seconden:
■ Indien de lengte van uw muziek langer
is dan de lengte van de video en
afbeeldingen, plaats een vinkje in het
vakje Video/afbeeldingen mogen
worden herhaald om videoclips en
afbeeldingen te herhalen voor de
volledige lengte van uw
muziekbestanden.
3 Selecteer het tabblad Video om de
voorkeuren voor video en foto’s in te stellen.
Klik op één van de volgende instellingen:
■ Standaard stijl. Gebruik deze stijl om
foto’s en videoclips op elkaar te laten
volgen.
■ Volgorde van opnamen behouden.
Selecteer deze stijl om de volgorde te
gebruiken van de foto’s en videoclips in het
venster Video/Afbeeldingen toevoegen.
■ Opnamen in willekeurige volgorde.
Selecteer deze stijl om de schuifregelaar te
verplaatsen om de frequentie te bepalen
van de sequentie van foto’s en videoclips.
■ Plaats een vinkje in het vakje
Afbeeldingen afwisselen met video
om de foto’s op tussentijden te vermengen
met video.
■ Indien de totale lengte van uw video- en
afbeeldingsbestanden langer is dan de
lengte van de muziek, plaats een vinkje
in het vakje Muziek mag worden
herhaald om muziek te herhalen voor
de volledige lengte van uw videoclips.
56 Media Center Softwarehandleiding

4 Selecteer het tabblad Audio om de
geluidsvoorkeuren in te stellen. Klik op één
van de volgende instellingen:
5 Klik op OK als u klaar bent met het
aanpassen van de instellingen voor uw
filmproject.
■ Alle muziek gebruiken. Selecteer deze
stijl om de sequentie van de
geluidsbestanden te gebruiken in het
venster Muziek toevoegen.
■ Meerdere bestanden samenvoegen
via smartJoin
automatisch stiltes tussen muzieknummers
te verwijderen.
■ Muziek normaliseren. Selecteer deze
stijl om automatisch het audioafspeelvolume naar hetzelfde niveau aan
te passen.
■ Verplaats de schuifregelaar om het
geluidmixniveau van de muziek en de
originele soundtrack aan te passen.
Een openingstitel en aftiteling toevoegen
U kunt uw filmproject personaliseren door een
openingstitel en aftiteling toe te voegen:
™
. Selecteer deze stijl om
1 Klik op de knop Titel/aftiteling. Het
venster muvee Titel en aftiteling
opent zich.
2 Klik op het tabblad Titel:
a Selecteer een Titeleffect uit het
keuzevenster.
Of:
Klik op Annuleren om geen instellingen te
wijzigen.
3 Klik op het tabblad Aftiteling:
a Selecteer een aftitelingseffect uit het
keuzevenster.
b Typ de tekst in die u wilt laten verschijnen
aan het einde van uw film in het vak Voer
hier de aftiteling in.
b Typ de tekst in die u wilt laten verschijnen
aan het begin van uw film in het vak Voer
hier de titel in.
c Klik op de knop Lettertype gebruiken
om het lettertype, de stijl, grootte, kleur en
effecten te kiezen in het venster Lettertype.
d Selecteer een achtergrondbeeld voor
de titel.
c Klik op de knop Lettertype gebruiken
om het lettertype, de stijl, grootte, kleur en
effecten te kiezen in het venster Lettertype.
d Selecteer een achtergrondbeeld voor de
aftiteling.
4 Klik op Toe passe n.
5 Klik op OK om het venster muvee Titel en
aftiteling te sluiten.
Films maken via muvee autoProducer 57

De film maken
Nadat u minstens één video- of beeldbestand aan
uw filmproject hebt toegevoegd, kunt u
muvee autoProducer de film laten maken.
Het programma muvee autoProducer maakt een film
door de video-, beeld- en muziekbestanden die u
hebt geselecteerd te combineren, samen met de stijl
van de film en al deze stukken in slechts enkele
stappen samen te brengen tot een professioneel
ogende film.
Om een film te maken:
1 Klik op de knop muvee maken. Klik op OK
indien vereist.
2 Na het maken van een film kunt u een
voorbeeldproductie bekijken in het
voorbeeldvenster van muvee autoProducer.
Gebruik de regelknoppen in het
Voorbeeldvenster om de film af te spelen, te
pauzeren en te stoppen:
Een voorbeeld van de film afspelen
Nadat u de film gemaakt hebt, kunt u een voorbeeld
bekijken om te zien hoe de film eruit ziet en klinkt en
snapshots nemen van frames in de film.
Om voorbeeld van een film te bekijken:
1 Klik op de knop Afspelen starten.
Het afspelen van de film begint.
2 Gebruik de knoppen Stoppen en Vorige
frame/Volgende frame om doorheen de
film te navigeren.
■ Telkens u een wijziging aan een filmproject
maakt, moet u opnieuw op de knop
muvee maken klikken om die wijziging
aan uw film toe te voegen.
■ U kunt de film zo vaak u wenst herzien
en afspelen om te experimenteren met
verschillende stijlen en de inhoud van
de film.
3 Klik op de knop Snapshot nemen
om het huidige frame op te slaan
als een beeldbestand (.jpeg, .bmp,
of .gif).
4 Klik op de knop Opname zoeken
om het venster MagicMoments te
openen. Zie “Toevoegen van
video’s” op pagina 54 voor meer informatie
over het gebruik van MagicMoments.
58 Media Center Softwarehandleiding

De film wijzigen
Nadat u de film gemaakt hebt, kunt u in
muvee autoProducer sommige snelle laatste
wijzigingen aan uw project aanbrengen voor u het
opslaat. muvee autoProducer kan automatisch
opnames vervangen door andere gelijkaardige of
contrasterende opnames. U kunt ook uw
vervangingsopnames handmatig kiezen.
Om een film te wijzigen:
1 Klik op de knop muvee
aanpassen.
Het venster muvee aanpassen opent zich.
2 Klik op de knop Afspelen starten.
Het afspelen van de film begint. Klik
op de knop Afspelen pauzeren om de film
op elk ogenblik te stoppen. U kunt ook klikken
op de zoekbalk of de schuifregelaar naar een
bepaald punt in de film slepen.
3 Gebruik de regelingen in het venster muvee
aanpassen om het filmproject te wijzigen:
■ Klik op de knop Automatisch
vervangen door vergelijkbaar item
om een afbeelding of videosegment
automatisch te vervangen door een
vergelijkbare afbeelding of videosegment.
■ Klik op de knop Automatisch
vervangen door andersoortig item
om een afbeelding of videosegment
automatisch te vervangen door een
andersoortige afbeelding of videosegment.
■ Klik op de knop Handmatig
vervangen om een afbeelding of
videosegment handmatig te vervangen
door een afbeelding of videosegment van
uw keuze.
■ Klik op de knoppen Ongedaan
maken of Opnieuw indien
nodig.
4 Wanneer u klaar bent met het
aanpassen van uw filmproject, klik op OK om
uw wijzigingen op te slaan en het venster
muvee aanpassen te sluiten. U kunt ook op
Annuleren klikken om het venster muvee
aanpassen af te sluiten zonder de wijzigingen
op te slaan.
n
In het venster
muvee aanpassen,
kunt u enkel een
videosegment
door een ander
videosegment
vervangen en
afbeeldingen
door andere
afbeeldingen uit
het oorspronkelijke
materiaal vervangen.
U kunt de duur van
de gekozen of
vervangende clip
niet verlengen.
Films maken via muvee autoProducer 59

Het filmproject opslaan
Wanneer u tevreden bent met het uitzicht van uw
filmproject, bent u klaar om de film op te slaan. Om
de film op te slaan als een bestand op de vaste schijf:
1 Klik op de knop Branden/
Opslaan.
Het venster Vermelde
muveebestanden opent zich met al uw
vermelde muveebestanden.
■ Druk op de knop Alles selecteren of
Alles deselecteren om alle of geen
muveebestanden op te slaan.
2 Verwijder het vinkje naast muveebestanden
die u niet wilt opslaan.
3 De muveebestanden bewerken voor het
opslaan:
■ Markeer een muveebestand en klik op het
pictogram van de prullenmand om het
bestand te verwijderen.
4 Het tv-systeemvak geeft het huidige tv-formaat
■ Klik op de knop Naam
wijzigen om de naam van het
geselecteerde muveebestand te
wijzigen.
■ Klik op de knop Omhoog of Omlaag
om de volgorde van de muveebestanden in
de lijst te wijzigen.
weer (NTSC of PAL). Om het formaat te
wijzigen, klik op de naam van het huidige
formaat en selecteer het correcte formaat in
het venster dat wordt geopend.
5 Klik op Nu opslaan.
Het venster muvee opslaan opent zich.
6 Kies waar u de film wilt afspelen (PC, TV, of
Mobiele apparaten) en het
bestandsformaat. De volgende tabel geeft de
formaattypes die beschikbaar zijn in elke
categorie.
PC TV Mobiele apparaten
Weergave op computer DV-camera Mobiele telefoon
E-mail DVD Pocket PC
Webs tr ea mi ng Vcd
AVI Sv cd
7 Klik op de knop Instellingen wijzigen om
de video- en audio-instellingen te wijzigen van
het filmbestandstype indien vereist (enkel
geavanceerde gebruikers).
8 Klik op Bladeren om een locatie op de vaste
schijf te kiezen om de film op te slaan.
9 Klik op de knop Opslaan. U kunt het
voorbeeld bekijken tijdens het opslaan.
60 Media Center Softwarehandleiding
10 Wanneer het opslaan voltooid is, kunt u
klikken op muvees afspelen om de
bestanden die u hebt opgeslagen te bekijken
of Uitvoermap openen om de map weer
te geven waarin u de bestanden hebt
opgeslagen.
11 Klik op Sluiten wanneer u klaar bent.

Het filmproject opnemen naar schijf
Om een dvd-, vcd-, of dvcd-schijf te maken:
1 Klik op de knop Branden/
Opslaan.
Het venster Vermelde
muveebestanden opent zich met al uw
vermelde muveebestanden.
2 Verwijder het vinkje naast muveebestanden
die u niet wilt opslaan.
3 De muveebestanden bewerken voor het
opslaan:
■ Klik op de knop Naam
wijzigen om de naam van het
geselecteerde muveebestand te
wijzigen.
■ Klik op de knop Omhoog of Omlaag
om de volgorde van de muveebestanden in
de lijst te wijzigen.
■ Druk op de knop Alles selecteren of
Alles deselecteren om alle of geen
muveebestanden op te slaan.
5 Het tv-systeemvak geeft het huidige tv-formaat
weer (NTSC of PAL). Om het formaat te
wijzigen, klik op de naam van het huidige
formaat en selecteer het correcte formaat in
het venster dat wordt geopend.
6 Klik op Nu branden. Het venster muvee
Branden opent zich.
7 Voer een titel in voor uw schijf onder
Schijftitel.
8 Selecteer het schijf-menuthema uit de
keuzelijst. U kunt een voorbeeld weergeven
van de verschillende thema’s in het venster.
9 Selecteer de cd- of dvd- brander.
10 Selecteer het type te maken videoschijf: dvd,
vcd, of svcd.
Het venster geeft de schijfcapaciteit, gebruikte
schijfcapaciteit en beschikbare schijfcapaciteit
weer.
11 Als u meer dan één schijf wilt maken van
hetzelfde muveebestand, gebruik de volgende
stappen:
■ Klik op Opties en klik vervolgens op
Aantal kopieën.
■ Markeer een muveebestand en klik op het
pictogram van de prullenmand om het
bestand te verwijderen.
4 Schakel het selectievakje in naast
Bronbestanden op schijf branden om
kopieën te maken van alle afbeeldings- en
videobestanden die werden gebruikt om een
muveebestand te maken.
■ Selecteer het aantal te branden kopieën en
klik op OK.
12 Klik op Nu branden om uw film naar schijf
te branden.
Om de huidige instellingen voor toekomstig
gebruik op te slaan, klik op Later branden.
13 Klik op OK als de opname beëindigd is. Sluit
het venster muvee Branden.
Films maken via muvee autoProducer 61

muvee autoProducer unplugged gebruiken in Media Center
Om muvee autoProducer Unplugged in
Media Center te openen:
1 Klik op Start op de taakbalk,
selecteer Media Center om Media Center te
openen, of druk op de Media Center-starttoets
op de afstandsbediening om Media
Center te openen.
Indien u aan het werken was in muvee en het
programma heeft afgesloten, zal muvee uw
vorige sessie-instellingen opnieuw laden.
Selecteer een knop om door te gaan met de
vorige sessie of selecteer Nieuwe sessie om
een nieuwe sessie te starten.
Knop Hiermee kunt u Zie
Media
selecteren
Stijl selecteren Om door de stijllijst te bladeren en een
Instellingen Om de audio- en productie-instellingen aan
Om door mappen te bladeren en
bestaande videobestanden,
afbeeldingsbestanden en audiobestanden
aan uw videoproductie toe te voegen.
bewerkingssjabloon te selecteren voor uw
filmproductie.
te passen voor uw filmproductie.
2 Selecteer Programma’s, en selecteer
vervolgens het pictogram muvee maken.
Het hoofdvenster wordt weergegeven met
videoproductie-informatie over het huidige
product.
3 Selecteer een knopoptie om uw video te
produceren en volg de instructies op het
scherm:
“Video’s selecteren” op
pagina 63. “Afbeeldingen
selecteren” op pagina 63.
“Muziek selecteren” op
pagina 64.
“De stijl selecteren” op
pagina 65.
“Audio- en video-instellingen
aanpassen” op pagina 65.
Muvee maken Om media-analyse te beginnen en uw
4 Wanneer u een taak hebt voltooid:
■ Selecteer Volg ende om de
volgende knopoptie te openen
Of:
■ Selecteer Terug naar
hoofdpagina om een andere
knopoptie te openen.
62 Media Center Softwarehandleiding
“De film maken” op pagina 65.
filmproductie te bouwen.
Indien u video wilt vastleggen (kopiëren) van een
digitale videocamcorder of een schijf wilt branden,
zie “muvee autoProducer gebruiken op het
bureaublad” op pagina 51.

Video’s selecteren
Om videobestanden aan uw filmproductie toe te
voegen:
1 Selecteer de knop Media selecteren om
door de videomappen op uw pc te bladeren
op zoek naar videobestanden om in uw
filmproductie te gebruiken.
2 Selecteer de knop Video/Afbeeldingen.
3 Selecteer een map met video’s via de
pijlknoppen op uw afstandsbediening:
■ Selecteer de knop Ga naar mijn
video’s om toegang te krijgen tot de map
Mijn video’s en submappen.
Of:
■ Selecteer de knop Ga naar gedeelde
video’s om toegang te krijgen tot de map
Gedeelde video’s en submappen.
Of:
■ Selecteer de map met de groen pijl
omhoog om door de mappen te bladeren.
4 Navigeer met de pijlknoppen en druk op OK
op de afstandsbediening om een
videobestand toe te voegen aan de lijst
Geselecteerde video’s. U kunt tot drie
videobestanden selecteren in elke combinatie
van .dv, .avi, .mpeg-1, of .mpeg-2 formaat.
5 Selecteer Selecties weergeven en
selecteer vervolgens Video/Afbeeldingen.
6 Pas de volgorde van de videoclips aan door
de knoppen Omhoog en Omlaag te
selecteren en te gebruiken. Selecteer de knop
Ver wijderen om een videoclip uit de
productie te verwijderen.
7 Selecteer Alles wissen om alle bestanden
uit uw productie te verwijderen of selecteer de
knop Meer selecteren om naar het vorige
scherm terug te keren en meer videoclips of
afbeeldingen te selecteren.
8 Klik op Vol gende om uw videoselectie te
bevestigen en naar de stijlselectiepagina
te gaan.
Indien u klaar bent om de film te maken
zonder een stijl te selecteren, selecteer de
knop muvee maken.
n
Klik op Alles
selecteren om alle
videobestanden
in een map te
selecteren. Klik op
Alles wissen om alle
videobestanden te
verwijderen uit de
kolom Geselecteerde
video’s.
Afbeeldingen selecteren
Om fotobestanden aan uw filmproductie toe te
voegen:
1 Selecteer de knop Media selecteren.
2 Klik op de knop Video/Afbeeldingen.
3 Selecteer een map met beelden via de
pijlknoppen op uw afstandsbediening:
■ Selecteer de knop Ga naar mijn
afbeeldingen om toegang te krijgen tot
de map Mijn afbeeldingen en submappen.
Of:
■ Selecteer de knop Ga naar gedeelde
afbeeldingen om toegang te krijgen tot
de map Gedeelde afbeeldingen en
submappen.
Of:
■ Selecteer de map met de groen pijl
omhoog om door de mappen te bladeren.
Films maken via muvee autoProducer 63
n
Klik op Alles
selecteren om alle
beeldbestanden
in een map te
selecteren. Klik op
Alles wissen om alle
afbeeldingsbestanden te verwijderen uit
de kolom
Geselecteerde
afbeeldingen.

4 Navigeer met de pijlknoppen en druk op OK
op de afstandsbediening om een
afbeeldingsbestand toe te voegen aan de lijst
Geselecteerde afbeeldingen. U kunt tot
50 fotobestanden selecteren in elke
combinatie van .jpg, .gif, or .bmp formaat.
5 Selecteer Selecties weergeven en
selecteer vervolgens Video/Afbeeldingen.
7 Selecteer Alles wissen om alle bestanden
uit uw productie te verwijderen of selecteer de
knop Meer selecteren om naar het vorige
scherm terug te keren en meer videoclips of
afbeeldingen te selecteren.
8 Klik op Volgende om uw videoselectie te
bevestigen en naar de stijlselectiepagina
te gaan.
n
Klik op Alles
selecteren om alle
muziekbestanden in
een map te
selecteren. Klik op
Alles wissen om alle
muziekbestanden te
verwijderen uit de
kolom Geselecteerde
muziek.
6 Pas de volgorde van de afbeeldingen aan
door de knoppen Omhoog en Omlaag te
selecteren en te gebruiken. Selecteer de knop
Verwijderen om een afbeelding uit de
productie te verwijderen.
Muziek selecteren
Om muziek toe te voegen aan de filmsoundtrack:
1 Selecteer de knop Media selecteren.
2 Selecteer een map met muziek via de
pijlknoppen op uw afstandsbediening:
■ Selecteer de knop Ga naar mijn
muziek om toegang te krijgen tot de map
Mijn muziek en submappen.
Of:
■ Selecteer de knop Ga naar gedeelde
muziek om toegang te krijgen tot de map
Gedeelde muziek en submappen.
Of:
■ Selecteer de map met de groen pijl
omhoog om door de mappen te bladeren.
Indien u klaar bent om de film te maken
zonder een stijl te selecteren, selecteer de
knop muvee maken.
3 Navigeer met de pijlknoppen en druk op OK
op de afstandsbediening om een
muziekbestand toe te voegen aan de lijst
Geselecteerde muziek. U kunt tot drie
muziekbestanden selecteren in elke
combinatie van het .mp3, .wma, of .wav
formaat.
4 Pas de volgorde van de muziekclips aan door
de knoppen Omhoog en Omlaag te
selecteren en te gebruiken. Selecteer de knop
Ver wijderen om een muziekclip uit de
productie te verwijderen.
5 Klik op Vol gende om uw muziekselectie te
bevestigen en naar de volgende stap te gaan.
64 Media Center Softwarehandleiding

De stijl selecteren
Het programma muvee autoProducer wordt
geleverd met een set stijlsjablonen voor het instellen
van het tempo, de scène-overgangseffecten en
lettertypes voor de bijschriften. De stijl die u gebruikt
beïnvloedt ook hoe muvee autoProducer de video-,
afbeeldings- en muziekbestanden in uw filmproject
combineert om de uiteindelijke film te produceren.
Het gebruik van bijvoorbeeld de cinemastijl
resulteert in een film met een middelmatig tempo,
kleurverbeterd en gebruikt een breedbeeldformaat.
Audio- en video-instellingen aanpassen
U kunt de instellingen van de audio- en
videoproductie voor uw film aanpassen:
U kiest als volgt een stijl:
1 Selecteer de knop Stijl selecteren.
2 Selecteer een stijl uit de stijllijst, gebaseerd op
de beschrijving van de weergegeven stijl.
3 Klik op Vol gende om uw stijlselectie te
bevestigen en naar de volgende stap te gaan.
1 Selecteer de knop Instellingen.
2 Selecteer Productie om de productie-
voorkeurinstellingen te controleren:
■ Selecteer Afbeeldingen in video
verwerken om de afbeeldingsbestanden
doorheen de videobestanden te plaatsen.
■ Plaats een vinkje in het vak Volg orde
van video en afbeeldingen
behouden om de geselecteerde volgorde
te behouden.
3 Selecteer Audio om het Geluidmixniveau van
de muziek en de originele soundtrack aan te
passen en de muziekclip-voorkeuren te
controleren.
De film maken
Nadat u minstens één video- of beeldbestand aan
uw filmproject hebt toegevoegd, kunt u
muvee autoProducer de film laten maken.
Telkens u een wijziging aan een filmproject maakt,
moet u opnieuw op de knop muvee maken
klikken om die wijziging aan uw film toe te voegen.
4 Selecteer Duur om de lengte van de
filmproductie in te stellen:
■ Selecteer Muziekduur gebruiken om
een film te maken die zo lang duurt als de
muziek die u geslecteerd hebt.
■ Selecteer Optimaliseren voor video/
afbeeldingen om automatisch de lengte
in te stellen van de productie gebaseerd op
het aantal afbeeldingen en de lengte van
de video’s in de film.
■ Selecteer Door gebruiker
gedefinieerd om een specifieke lengte
voor de film te selecteren.
5 Klik op Vol gende om uw stijlselectie te
bevestigen en naar de volgende stap te gaan.
Het programma muvee autoProducer maakt een film
door de video-, beeld- en muziekbestanden die u
hebt geselecteerd te combineren, samen met de stijl
van de film en in slechts enkele stappen een
professioneel ogende film ineen te steken.
Films maken via muvee autoProducer 65

Om een film te maken:
1 Klik op de knop muvee maken.
2 Selecteer de duur van de film door te
klikken op:
■ Automatisch om muvee autoProducer
zelf automatisch de filmduur te laten
instellen.
Of:
■ Handmatig om het u mogelijk te maken
om de filmduur in te stellen in minuten en
seconden.
3 Selecteer Vol gende om het proces van het
maken van uw film te starten. Muvee
analyseert uw video en muziek.
4 Na het maken van een film kunt u een
voorbeeldproductie bekijken in het
voorbeeldvenster van muvee autoProducer.
Gebruik de regelknoppen in het
Voorbeeldvenster om de film achteruit of
vooruit te spoelen, af te spelen, te pauzeren
en te stoppen:
U kunt de film zo vaak u wenst herzien en
afspelen om te experimenteren met
verschillende stijlen en de inhoud van de film.
5 Klik op de knop Opslaan indien u alle
wijzigingen voltooid hebt en tevreden bent
met het uitzicht van uw filmproject.
a Selecteer een bestandstype.
b Typ de naam van het filmbestand via uw
afstandsbediening of uw toetsenbord.
c Klik op de knop Doorgaan om de film op
te slaan op de vaste schijf. De film wordt
opgeslagen op uw vaste schijf.
Om een cd- of dvd-schijf te maken in
muvee autoProducer unPlugged, kopieer het
opgeslagen bestand met behulp van het Windowsbureaublad.
muvee autoProducer upgraden
U kunt een bijgewerkte versie van
muvee autoProducer kopen met de volgende
verbeteringen:
■ MPEG-4 en DivX videoformaat-ondersteuning
■ TIFF audioformaat-ondersteuning
■ Mogelijkheid om tot 75 video- en audioclips
aan uw filmproductie toe te voegen
66 Media Center Softwarehandleiding

Index
A
aanpassen van muvee 59
afbeeldingen
afbeelding niet weergegeven in Mijn afbeeldingen 39
afdrukken 39
bewerken 39
draaien 41
kopiëren van afbeeldingen naar cd 42
problemen oplossen
afbeelding niet weergegeven in Mijn afbeeldingen 34
afspeellijst
maken in Mijn muziek 23
afspelen
digitale muziekbestanden 20
digitale video’s 43
Dvd’s in Media Center 47
muziek-cd’s in Media Center 20
nummers in Mijn muziek 21
afstandsbediening
toetsen 14
B
bestandstype
.aac 49
.asf 49
.avi 49
.bmp 49
.cda 20
.dv 49
.gif 49
.jpg 49
.m4a 49
.mov 49
.mp3 49
.mpeg-1 49
.mpeg-2 49
.mpeg-4 49
.wav 49
.wma 49
.wmv 49
MPEG-4 66
TIFF 66
bewerken
afbeeldingen 39
bureaublad
overschakelen van Media Center 4
C
camcorder vastleggen 52
Cd’s
afspelen in Mijn muziek 21
maken van een muziek-cd in Mijn muziek 24
D
diavoorstelling
HP Photosmart 30
weergeven met muziek 38
weergeven van afbeeldingen 38
weergeven van informatie over afbeeldingen 38
draaien van afbeeldingen 41
dvd-films
afspelen
in Media Center 47
veranderen
audio-instellingen 48
taal 48
F
FireWire 52, 53
foutberichten
afbeelding kan niet worden weergegeven 34, 39
G
Gedeelde videomap 43
geheugenkaartlezer 25
Index 67

H
Het menu Start
Media Center 3
HP Photosmart Premier 26
afdrukken van afbeeldingen 35
maken van albums 28
maken van een back-upschijf 35
maken van uw afbeeldingcatalogus 26
ondersteunde bestandstypes 34
toewijzen van een plaats aan uw afbeeldingen 29
toewijzen van een trefwoord aan uw afbeeldingen 29
weergeven van een diavoorstelling met muziek 31
wijzigen van een datum die werd toegewezen aan uw
afbeelding 28
I
Instelling Optimalisatie 2, 10
instellingen
algemeen 10
Internetverbindingen 10
voor geluid 10
M
magicSpot 55
Media Center
afspelen van dvd’s 47
gebruik van muvee autoProducer unPlugged 62
gebruiken terwijl een ander programma open is 4
grootte aanpassen van venster 4
Het menu Start 8
navigeren 5
Wat kunt u doen
in Mijn afbeeldingen 25
in Mijn muziek 17
in Mijn video’s 43
weergeven van uw afbeeldingen 37
werkbalken 4
Mediaspeler
instellen als standaard speler 20
types bestanden 20
Mijn afbeeldingen 25, 63
afdrukken van afbeeldingen 39
bewerken van afbeeldingen 39
bijschriften in-of uitschakelen 37
draaien van afbeeldingen 41
types bestanden die kunnen worden weergegeven 39
weergeven van afbeeldingen 37
weergeven van afbeeldingen als een diavoorstelling 38
weergeven van een diavoorstelling met muziek 38
Mijn muziek 17, 64
afspelen van een album 21, 22
afspelen van een nummer 21
afspelen van muziek 20
kopiëren van muziek naar cd 24
maken van een wachtrij-lijst 22
ondersteunde bestandstypes 20
verwijderen van muziek uit de Mijn muziek-bibliotheek 19
zoeken en afspelen van een album 22
Mijn video’s 43
afspelen van digitale video’s 43
organiseren en opslaan van video’s 43
sorteren van video’s 44, 45
Modus Afwezig
gebruiken 6
inschakelen 6
stroominstellingen 2
68 Media Center Softwarehandleiding

muvee autoProducer
aan de slag 51
aanpassen van audio- en video-instellingen 65
aanpassen van productie-instellingen 65
basisstappen om een film te maken 49
behouden van volgorde van video en afbeeldingen 65
gebruik van de functie magicMoments 54
gebruik van instellingen 65
gebruik van muvee in Media 62
instellen van de duur van de video 56, 66
instellingen, wijzigen 56
kopiëren van een film naar schijf 61
laat muziek herhalen 56
laat video en afbeeldingen herhalen 56
maken van een film 58, 65
openen van de desktopversie 50
openen van de Media Center versie 50
ophalen van video van camera 51
rechtsom draaien van afbeeldingen 55
selecteren van de stijl 65
selecteren van stijl 56
toevoegen van afbeeldingen 51, 55
toevoegen van fotobestanden 63
toevoegen van muziek 51
toevoegen van titel en aftiteling 51
toevoegen van video 51, 54
upgraden 66
voorbeeld bekijken van een film 51, 58, 66
muziekbibliotheek
maken 18
toevoegen van cd-nummers 19
P
productie-instellingen, muvee 65
S
spelen van nummers
Muziek aanschaffen-optie 23
Visualisatie-optie 23
Svcd 61
T
Teletekstknoppen, gebruiken 16
toetsen
afstandsbediening 14
toevoegen
cd-nummers aan de muziekbibliotheek 19
muziekbestanden aan de muziekbibliotheek
van de vaste schijf 18
V
Vastleggen van een DV camcorder 52
Vcd 61
video vastleggen
live 52
opgenomen video 52
videobewerking
aan de slag met muvee autoProducer 51
videofilms
sorteren 44, 45
W
wachtrij-lijst
maken in Mijn muziek 22
Webstreaming 60
Weergave op computer 60
Index 69

Part number: 5991-5063
 Loading...
Loading...