Hp PAVILION SLIMLINE S7600, COMPAQ PRESARIO SR2000, PAVILION A1600, PAVILION T3600, PAVILION D4600 User Manual [sv]
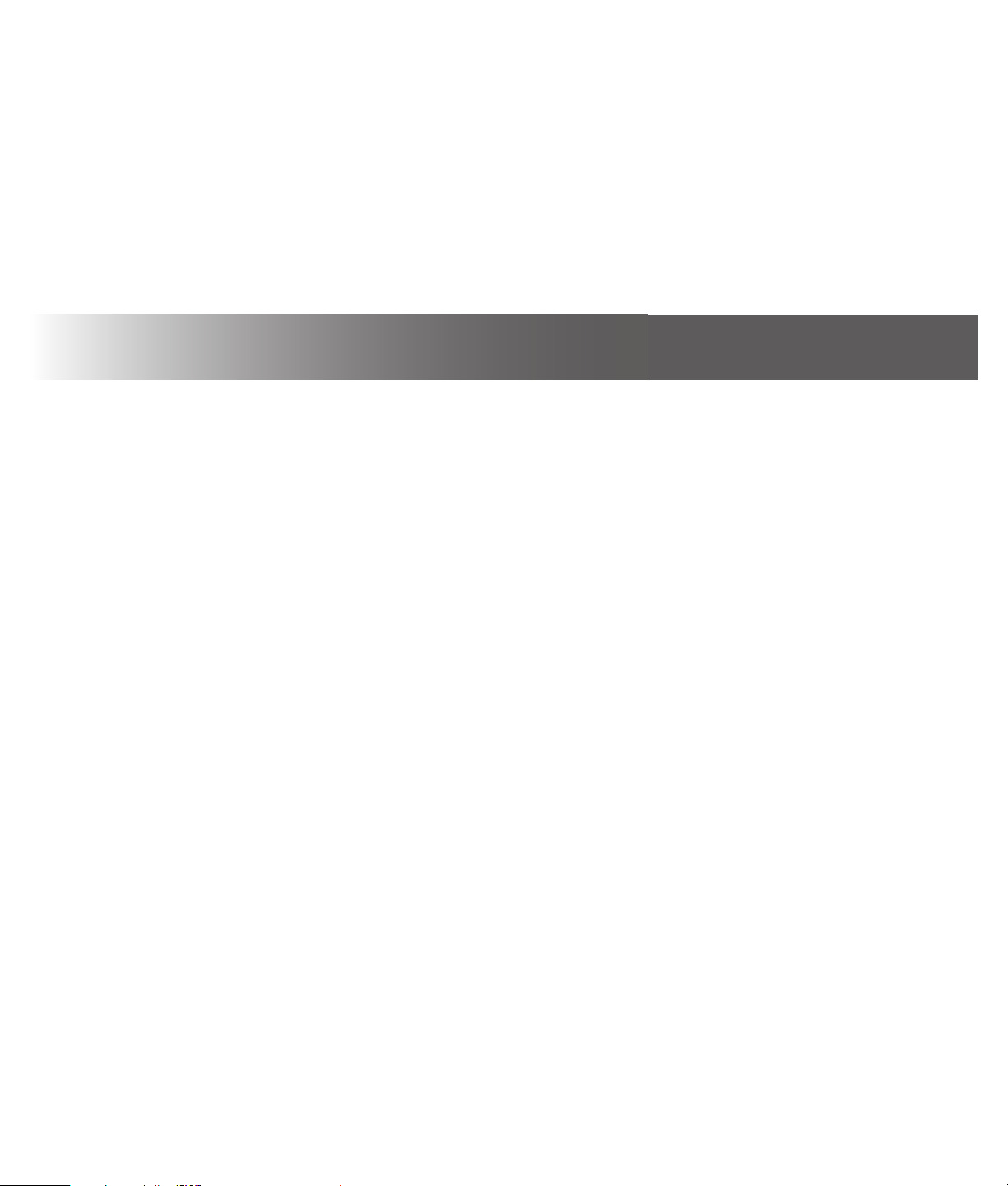
Programvaruguide f
Programvaruguide f
r Media Center
ör Media Center
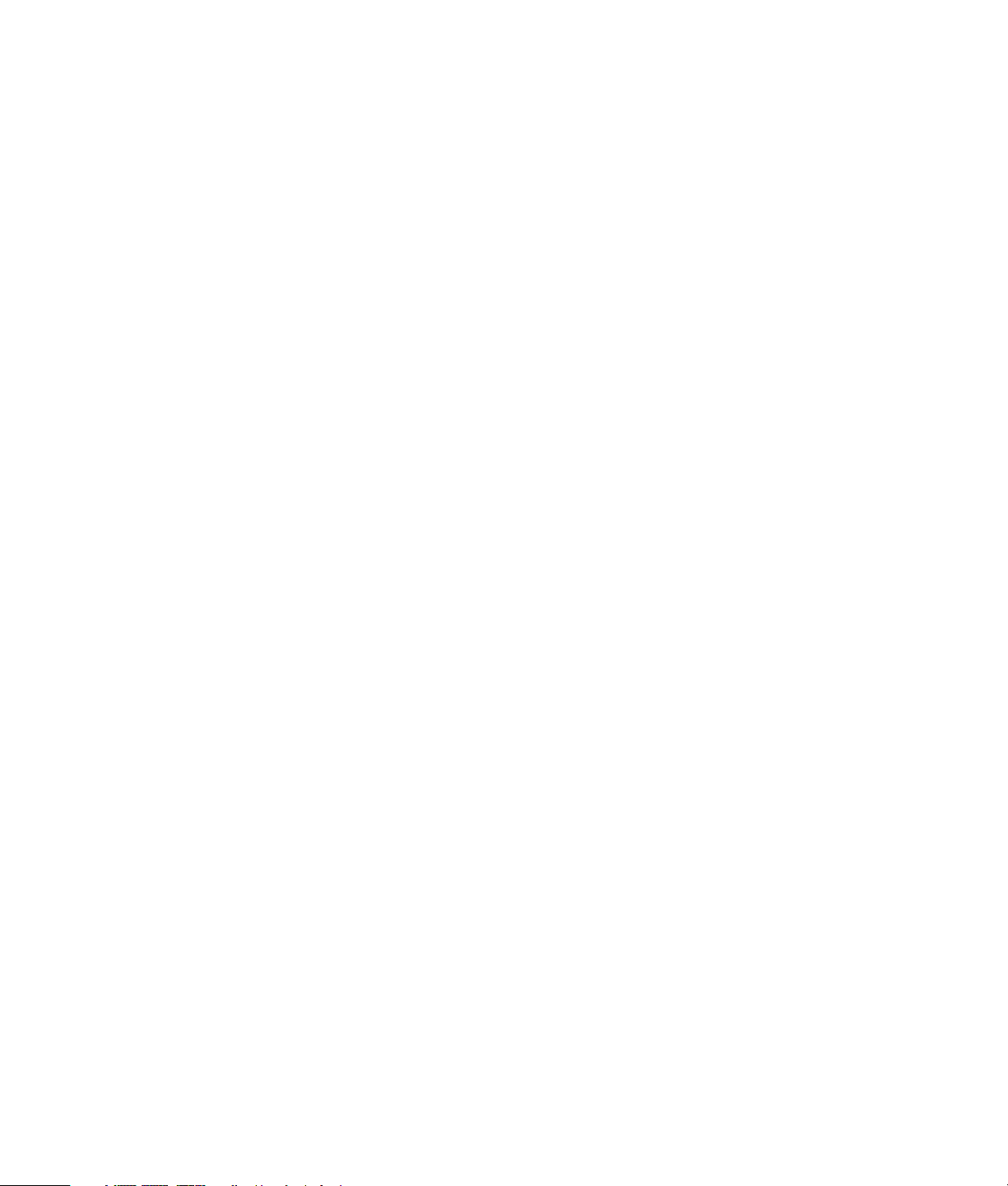
Garantiansvar för HP:s produkter och tjänster definieras i de
garantibegränsningar som medföljer sådana produkter och tjänster.
Ingenting i denna text skall anses utgöra ytterligare garantiåtaganden. HP
ansvarar inte för tekniska fel, redigeringsfel eller för avsaknad av information
i denna text.
HP tar inget ansvar för användning eller pålitlighet hos programvara eller
utrustning som inte har levererats av HP.
Dokumentet innehåller märkesinformation som skyddas av upphovsrätt. Ingen
del av detta dokument får fotokopieras, reproduceras eller översättas till ett
annat språk utan föregående skriftligt medgivande från HP.
Hewlett-Packard Company
P.O. Box 4010
Cupertino, CA 95015-4010
USA
Copyright © 2001–2006 Hewlett-Packard Development Company, L.P.
Kan licensieras i USA enligt ett eller båda patent nummer 4,930,158 och
4,930,160 tills den 28 augusti 2008.
Microsoft och Windows är i USA registrerade varumärken som tillhör
Microsoft Corporation.
HP stöder lagligt utnyttjande av tekniken och uppmuntrar inte till att våra
produkter ska användas för andra syften än de som är tillåtna enligt
upphovsrättsbestämmelser.
Informationen i det här dokumentet kan ändras utan föregående
meddelande.
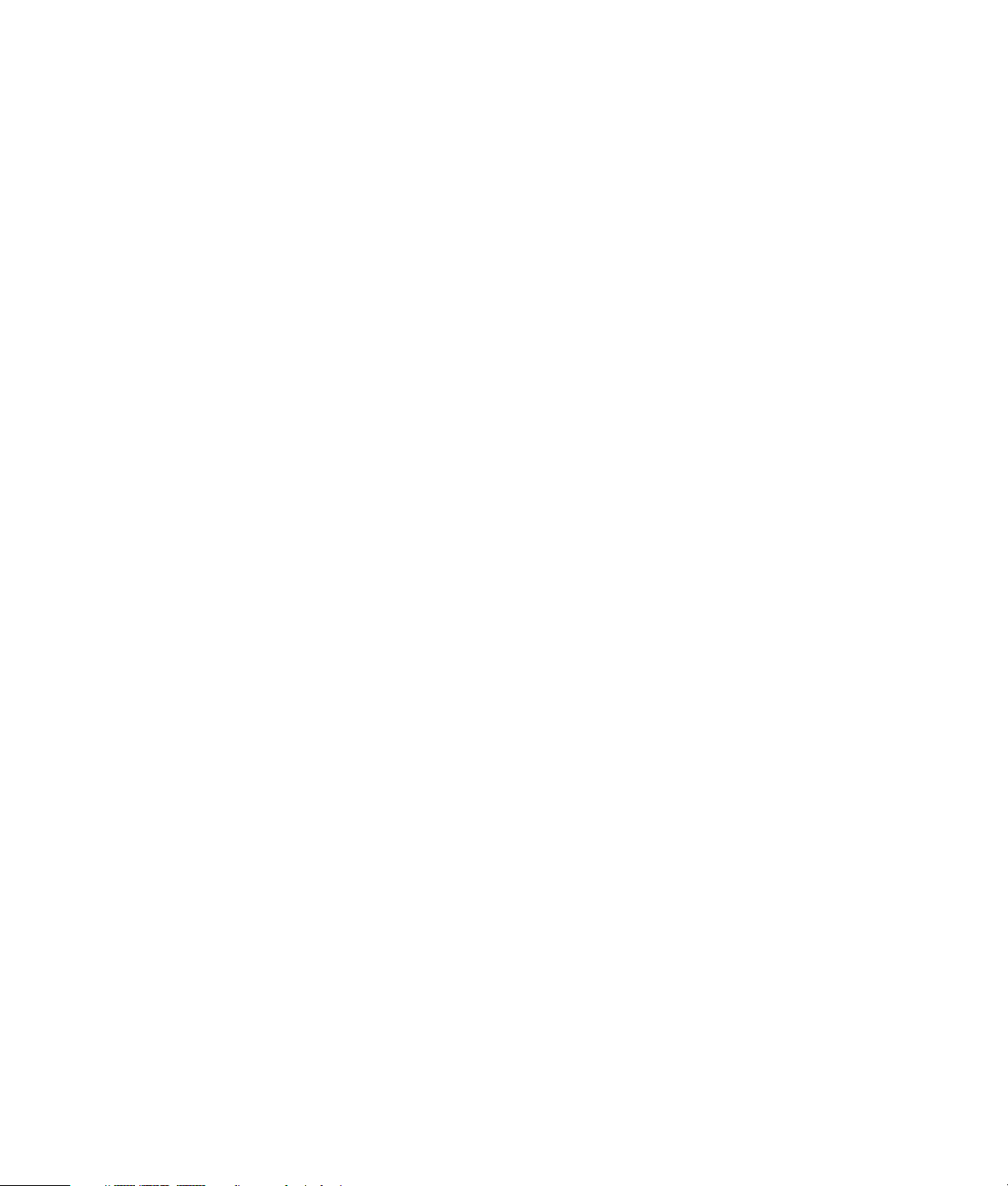
Innehåll
Välkommen ................................................. 1
Upplev det roliga med Media Center......................................1
Rätt musik för stunden ...........................................................1
Dela med dig av dina digitala minnen .................................... 1
Förvandla ditt hem till en bio.................................................. 1
Använda funktionerna i Media Center ....................................2
Använda Media Center................................. 3
Ställa in Media Center .......................................................... 3
Öppna Media Center med hjälp av musen.............................. 3
Öppna Media Center med hjälp av fjärrkontrollen ...................4
Menyrader i Media Center.................................................... 4
Navigera i Media Center ...................................................... 5
Menyn Kontroll i Media Center ..............................................5
Använda läget Borta i Media Center ......................................6
Slutföra stegen i inställningsguiden .........................................7
Menyn Start i Media Center................................................... 8
Alternativen i menyn Start i Media Center ...............................8
Online Spotlight ...................................................................9
Använda snabbmeddelanden i Media Center..........................9
Logga in på ditt Messenger-konto ........................................... 9
Ändra inställningarna för Media Center ................................ 10
Kategorier för inställningar i Media Center............................11
Arkivera filer med hjälp av Media Center..............................11
Hitta ytterligare information om Media Center........................12
Använda fjärrkontrollen............................. 13
Fjärrkontrollens knappar ..................................................... 14
Knappar för text-TV............................................................. 16
Spela musikfiler ......................................... 17
Min musik.......................................................................... 17
Använda Min musik med Media Center ................................17
Lägga till musik i Min musik-biblioteket.................................. 18
Lägga till musik från hårddisken ...........................................18
Lägga till musik från en CD.................................................. 19
Ta bort musikfiler från Min musik-biblioteket...........................19
Använda musikfiltyper som stöds.......................................... 20
Spela musikfiler i Min musik................................................. 20
Spela ett album i Min musik.................................................21
Spela en låt i Min musik...................................................... 21
Skapa en kölista i Min musik ...............................................22
Hitta och spela ett album i Min musik.................................... 22
Skapa en spellista i Min musik .............................................23
Kopiera musikfiler till CD i Min musik....................................24
Arbeta med bilder...................................... 25
HP Photosmart....................................................................25
Bilder ................................................................................25
Arbeta med digitala bilder...................................................26
Använda HP Photosmart med Media Center...........................26
Skapa bildkatalog i HP Photosmart Premier............................26
Skapa album......................................................................28
Ändra datum på bilder........................................................28
Tilldela nyckelord till bilder ..................................................29
Tilldela en plats till bilder.....................................................29
Söka efter bilder i Media Center...........................................30
Titta på bilder i HP Photosmart .............................................30
Titta på bildspel i HP Photosmart...........................................30
Titta på bildspel med musik i HP Photosmart...........................31
Redigera bilder i HP Photosmart Premier................................31
Redigera bilder i HP Photosmart Premier från skrivbordet.........31
Redigera bilder i HP Photosmart i Media Center.....................32
Dela bilder i HP Photosmart Premier......................................32
Använda filtyper som stöds i HP Photosmart Premier................34
Skriva ut bilder i HP Photosmart............................................35
Säkerhetskopiera bilder på skiva ..........................................35
Använda Bilder i Media Center............................................36
Lägga till bilder i Bilder .......................................................36
Lägga till bildfiler från hårddisken.........................................36
Titta på bilder i Bilder..........................................................37
Titta på bilder som ett bildspel..............................................38
Titta på ett bildspel med musik i Bilder...................................38
Använda bildfiler som stöds i Bilder ......................................39
Redigera bilder i Bilder .......................................................39
Rätta till röda iris och kontrast ..............................................39
Beskära bilder i Bilder.........................................................40
Rotera bilder ......................................................................41
Skriva ut bilder i Bilder ........................................................41
Kopiera bilder till CD och DVD.............................................42
Spela upp video......................................... 43
Spela upp digitala videofiler i Media Center..........................43
Typer av videofiler som kan användas...................................44
Överföra och spela in videofiler ...........................................44
Spela in en analog videofil ..................................................44
Spela in en digital videofil ...................................................44
Skapa en CD- eller DVD-skiva från videofiler..........................45
Spela upp DVD-skivor ................................ 47
Spela upp DVD-filmer i Media Center....................................47
Byta språk för DVD-filmer.....................................................48
Ändra ljudinställningar för DVD............................................48
Innehåll iii
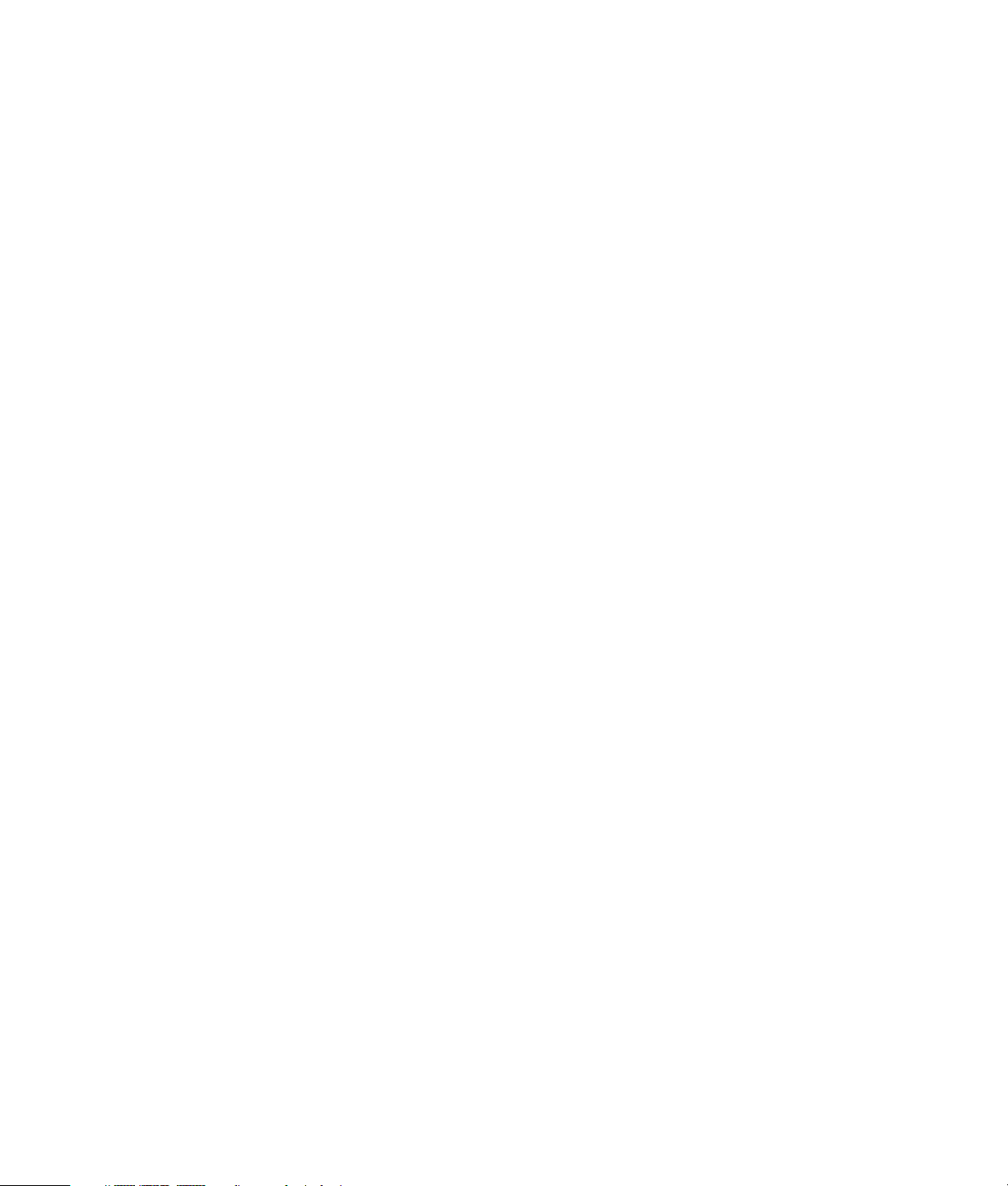
Skapa filmer med muvee autoProducer...... 49
Grundläggande steg för att skapa en film..............................49
Leta reda på de två versionerna av muvee autoProducer .........50
Använda muvee autoProducer på skrivbordet.........................51
Komma igång med skrivbordsversionen.................................51
Kopiera video från en digital videokamera ............................52
Lägga till videofiler .............................................................53
Lägga till bilder ..................................................................54
Lägga till musik...................................................................55
Välja stil ............................................................................55
Ändra inställningarna..........................................................55
Lägga till en inledande titel och eftertexter .............................56
Skapa filmen......................................................................57
Förhandsvisa filmen............................................................ 57
Modifiera filmen ................................................................ 58
Spara filmprojektet............................................................. 59
Bränna filmprojektet på skiva .............................................. 60
Använda muvee autoProducer unPlugged i Media Center....... 61
Välja video ....................................................................... 62
Välja bilder....................................................................... 62
Välja musik ....................................................................... 63
Välja stil ........................................................................... 64
Justera ljud- och videoinställningar ....................................... 64
Skapa filmen ..................................................................... 65
Uppgradera muvee autoProducer......................................... 66
Sakregister .................................................67
iv Programvaruguide för Media Center
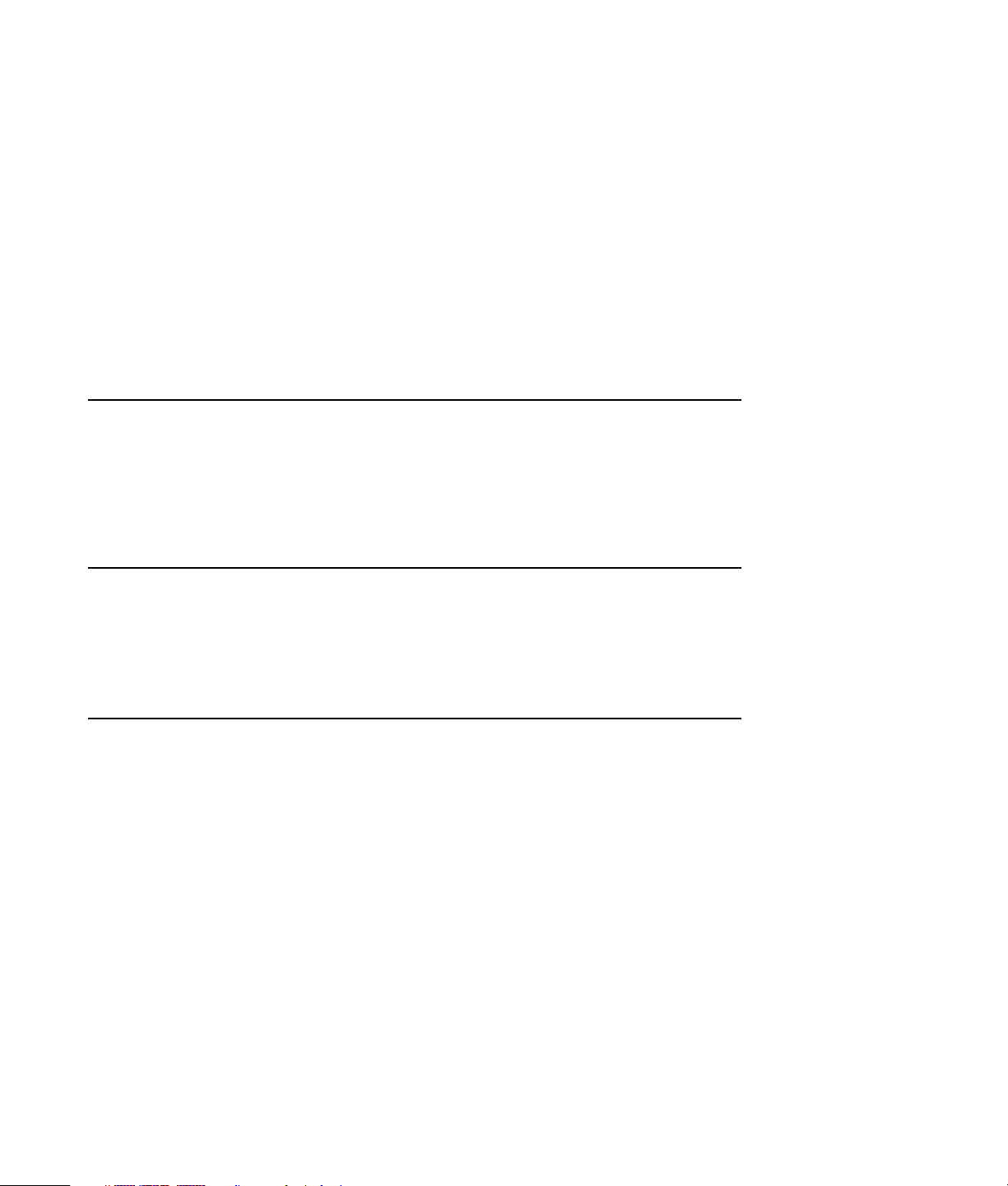
Upplev det roliga med Media Center
Välkommen
Microsoft® Windows® XP Media Center Edition
2005 med Update Rollup 2 får dig att uppleva
häpnadsväckande saker med din dator. Den
kompletta, lättanvända uppsättningen av funktioner
för digital underhållning gör att du kan se film,
lyssna på musik och titta på fotografier på ett helt
nytt sätt.
Rätt musik för stunden
Sök igenom hela musikbiblioteket efter artist, genre
och titel. Välj en spellista eller ett album eller gör ett
slumpmässigt val från din musiksamling. Du kan
även spela upp låtar från ditt musikbibliotek i
Windows Media Player.
Dela med dig av dina digitala minnen
Skapa personliga bildspel med musik och titta på
dem på datorn. Sitt i soffan och styr uppspelningen
av dina proffsiga videoinspelningar med hjälp av
fjärrkontrollen.
Media Center är enkelt och bekvämt att använda.
Du kan enkelt hitta och välja media. Du kan se på
film, lyssna på musik och titta på fotografier med
hjälp av en fjärrkontroll (endast vissa modeller).
Koppla ihop datorns möjligheter med en
hemmabioanläggning och få en mer dynamisk
upplevelse.
Förvandla ditt hem till en bio
Tack vare Media Center får du en minnesrik
tittar- och ljudupplevelse, oavsett om du tittar på
en DVD-film eller egna videoinspelningar. Luta dig
tillbaka och njut av föreställningen.
Välkommen 1
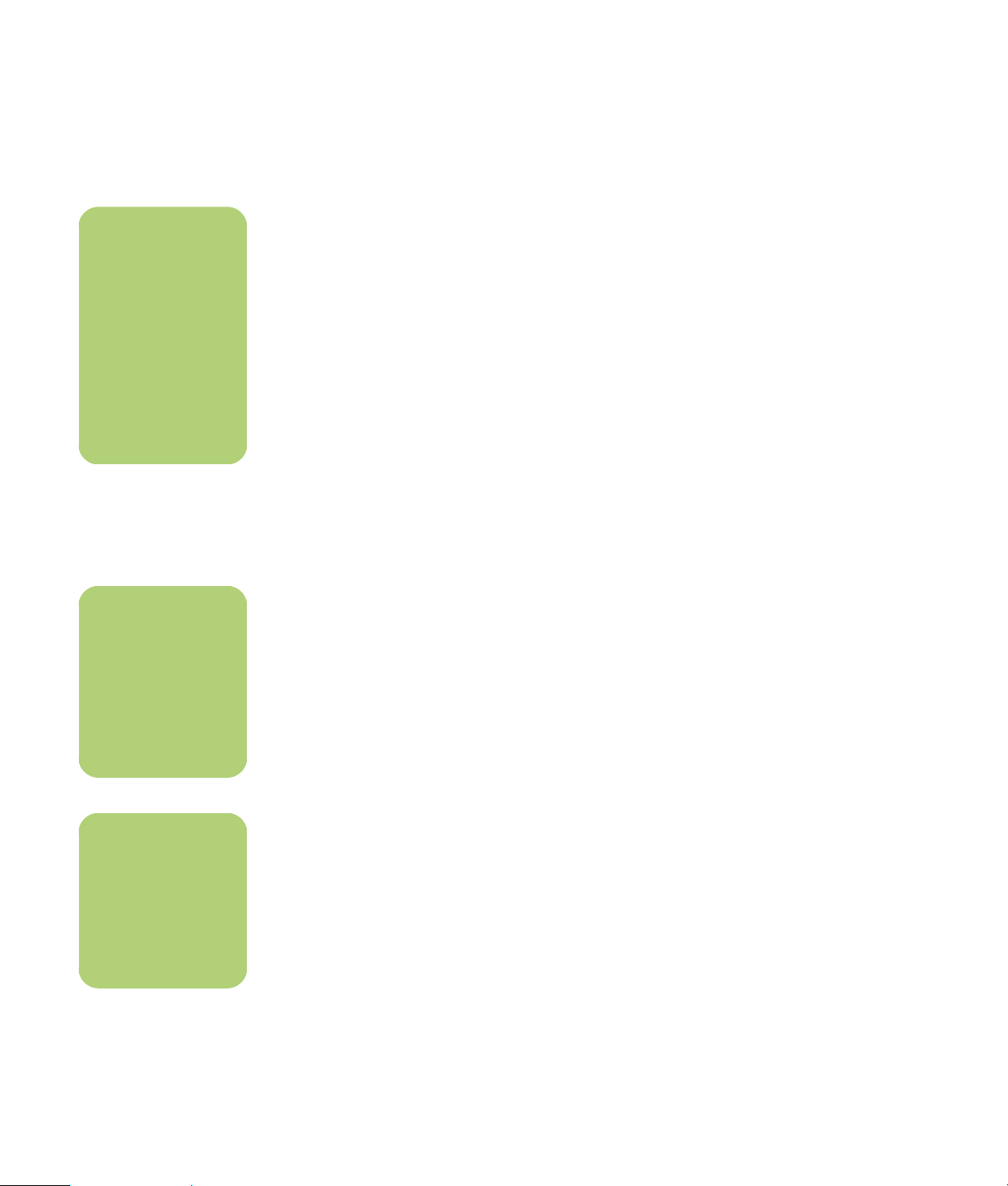
n
Vissa av funktionerna
i Media Center finns
endast på vissa
modeller. En del av
komponenterna i
dokumentationen,
t.ex. högtalare och
TV-mottagare, är
tillägg eller säljs
separat.
Använda funktionerna i Media Center
Styr funktionerna i Media Center fönster med
tangentbordet, musen eller fjärrkontrollen (endast
vissa modeller). Det är enkelt att flytta mellan
fönstren med hjälp av tangentbordet, musen eller
fjärrkontrollen.
Media Center fungerar tillsammans med övriga
Windows program. Du kan visa bilder, video och
spela musik samtidigt som du använder andra
Windows-program.
Använd Media Center för att:
■ Spela upp dina digitala videofilmer.
■ Titta på dina digitala bilder som ett bildspel
med musik enkelt skriva ut dina fotografier.
■ Söka, välja och spela musikfiler i
fullskärmsläge.
■ Öppna specifika fönster i Media Center med
snabbknappar på fjärrkontrollen.
■ Skicka snabbmeddelanden till vänner och
bekanta Funktionen för snabbmeddelanden
(kräver Internetanslutning) är inte tillgänglig i
alla länder/regioner.
n
Om datorn är
utrustad med en
återskrivningsbar
DVD-brännare kan
du skriva till
DVD+/-R/-RW media.
n
TV-programguiden
(kräver Internetanslutning) är inte
tillgänglig i alla
länder/regioner.
■ Spela in CD-spår till mediabiblioteket.
■ Spela upp DVD-filmer återuppta
uppspelningen av din DVD där du slutade.
■ Få åtkomst till tjänster för musik- och
videoabonnemang Vissa musik- och
videoprenumerationstjänster är kanske inte
tillgängliga i vissa länder/regioner.
■ Säkerhetskopiera dina mediafiler till CD, DVD
eller en annan hårddisk, t.ex. HP Personal
Media Drive (säljs separat).
■ Använda optimering för att få datorn att
fungera jämnare.
■ Använd läget Borta för att spara energi när
datorn inte används. Datorn aktiveras när du
trycker på någon tangent eller någon av
knapparna på fjärrkontrollen.
2 Programvaruguide för Media Center
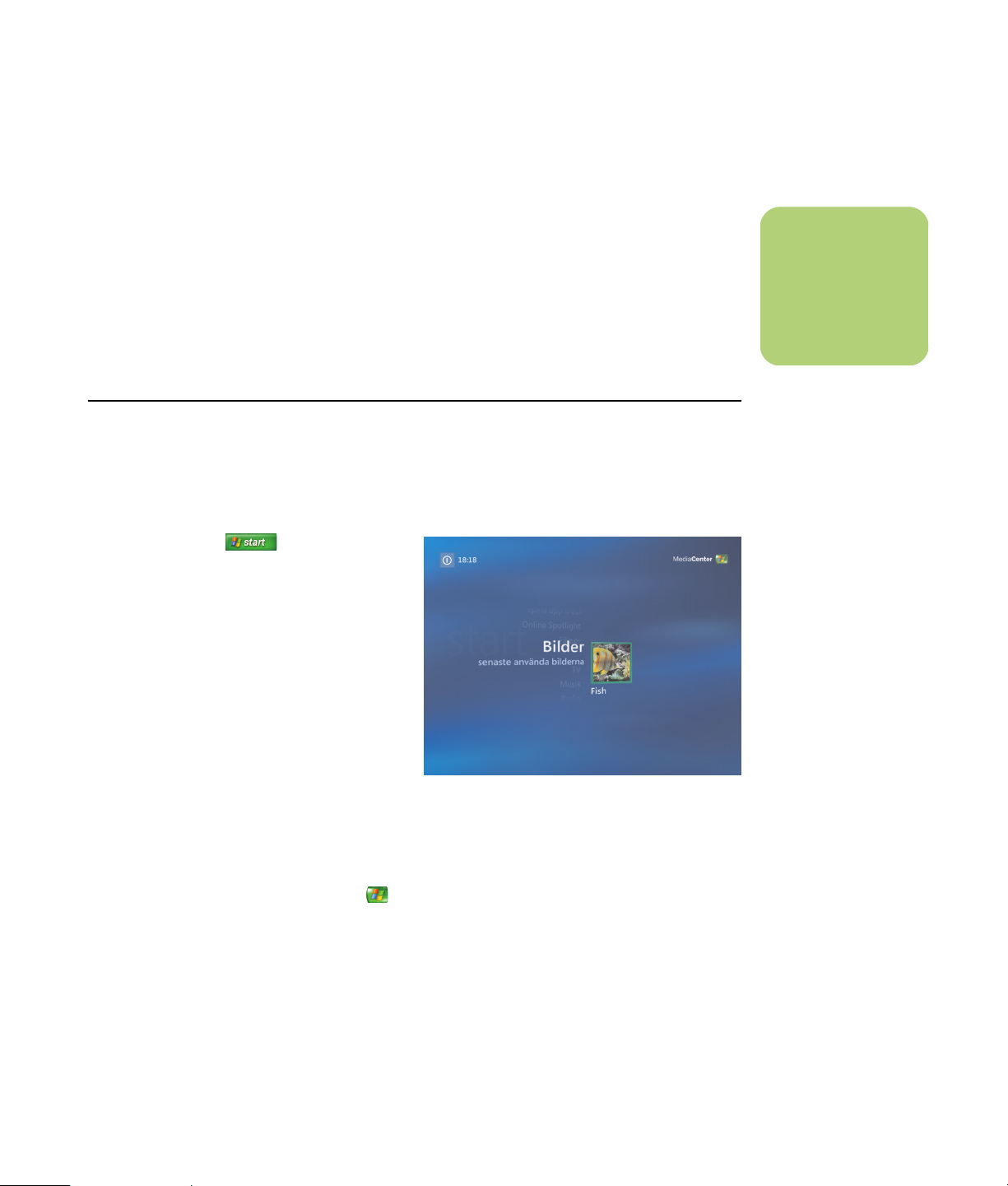
Ställa in Media Center
Första gången du startar Media Center på datorn
öppnas en inställningsguide. Vi rekommenderar att
du utför alla momenten i guiden, så att du kan
använda alla funktioner i Media Center. Det kan ta
flera minuter att gå igenom guiden för Media
Center. Om det finns ytterligare steg som du måste
slutföra kan du göra det i menyn Inställningar. Se
“Slutföra stegen i inställningsguiden” på sidan 7.
Öppna Media Center med hjälp av musen
Du kan använda fjärrkontrollen eller musen för att
öppna och navigera i menyerna i Media Center.
Så här använder du musen:
1 Klicka på Start i Aktivitetsfältet
och välj sedan Media Center.
Använda Media Center
n
Mer information om
hur du ställer in
datorn finns på
installationsaffischen.
2 Flytta musen över alternativen i menyn Start
för Media Centers och öppna ett
menyalternativ genom att klicka på det. Välj
ett alternativ genom att klicka på det. Rulla i
listan över alternativ i menyn Start genom att
flytta musen över listan tills ett alternativ
markeras. Fortsätt sedan att flytta musen
nedåt i listan för att visa resten av
alternativen.
3 Flytta musen så att verktygsfältet i
Media Center visas och klicka sedan på
bakåtpilen längst upp i fönstret om du vill
gå till föregående meny.
4 Klicka på ikonen ? högst upp i fönstret för
att öppna Media Center-hjälpen.
5 Klicka på ikonen Start i Media Center
högst upp i fönstret om du vill gå tillbaka till
menyn Start i Media Center.
Använda Media Center 3
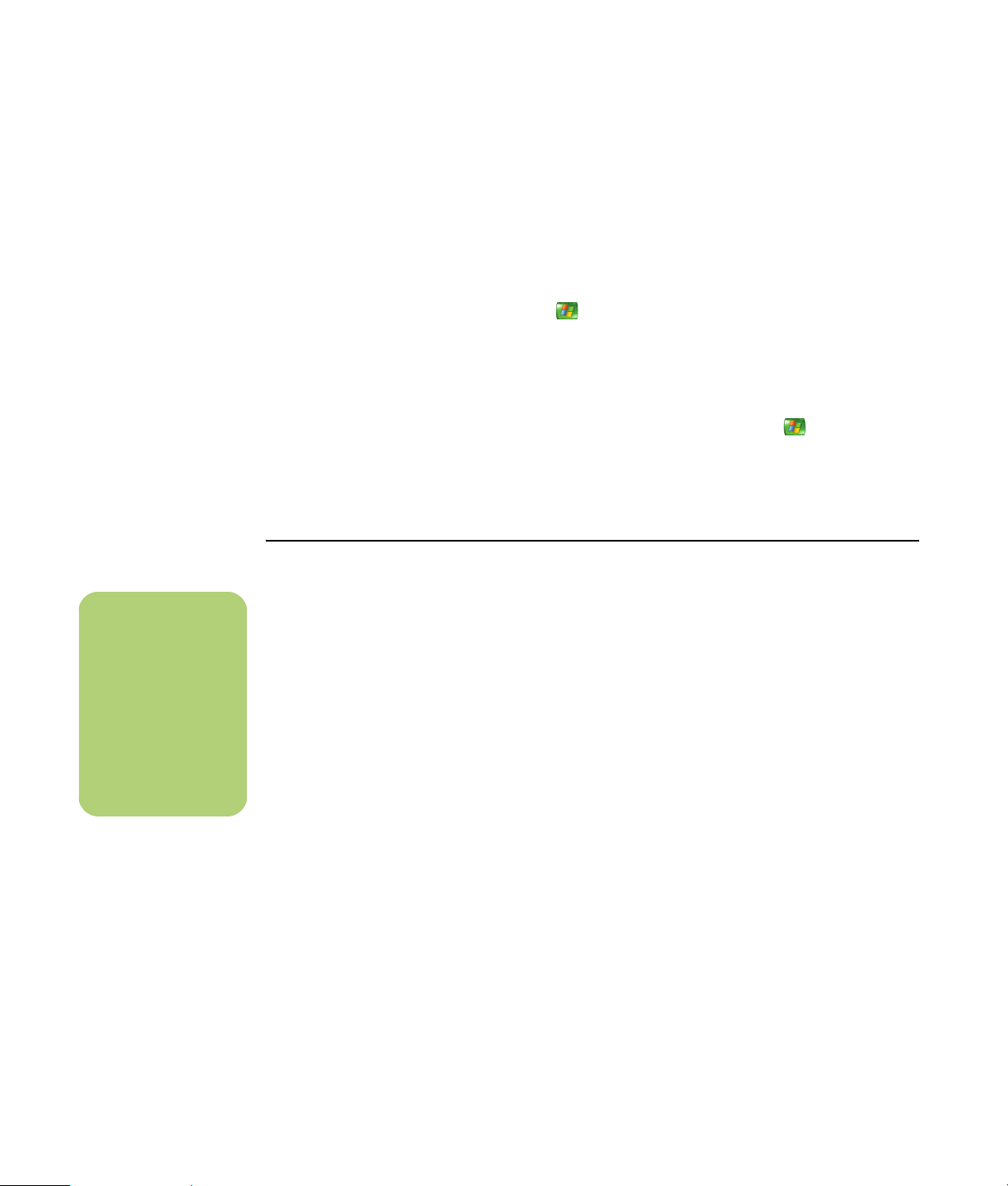
Öppna Media Center med hjälp av fjärrkontrollen
Du kan använda fjärrkontrollen eller musen för att
öppna och navigera i menyerna i Media Center.
Så här använder du fjärrkontrollen:
n
Du kan använda
knapparna Minimera
och Ändra storlek
för att växla till
skrivbordet eller köra
Media Center sida vid
sida med ett annat
program.
1 Tryck på knappen Start för Media Center
på fjärrkontrollen.
2 Använd pilknapparna på fjärrkontrollen för att
markera en meny i Media Center.
3 Tryck på knappen OK för att välja och öppna
menyn. Om du vill bläddra bland alternativen
på menyn Start ska du trycka på
pilknapparna tills lämpligt alternativ är
markerat. Flytta sedan pilarna nedåt i listan
tills resten av alternativen visas.
Menyrader i Media Center
När du flyttar musen visas menyraderna i
Media Center. Använd dessa menyrader för att
öppna mediainställningar, hjälp för Media Center,
bakåtpilen, ikonerna för fönster och den
Media Center-ikon som öppnar huvudmenyn i
Media Center. Om du använder fjärrkontrollen
eller om du slutar att använda musen döljs
menyraderna i Media Center (efter 5 sekunder).
4 Tryck på knappen Tillbaka på fjärrkontrollen
för att gå till föregående fönster.
5 Använd pilknapparna för att välja ikonen ?
högst upp i fönstret för att öppna Media
Center-hjälpen.
6 Tryck på knappen Start för att återgå till
menyn Start för Media Center.
4 Programvaruguide för Media Center
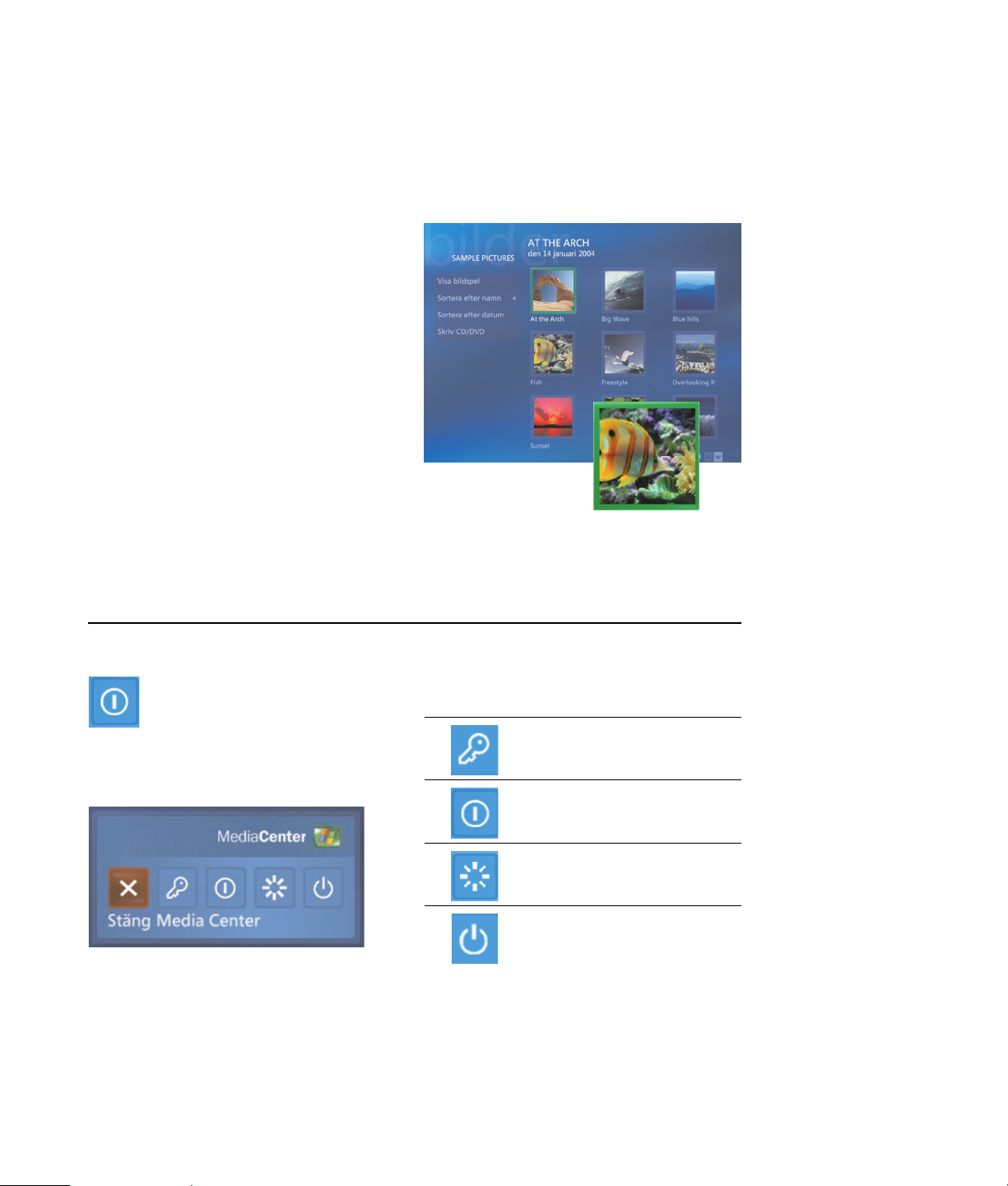
Navigera i Media Center
Ett valt objekt, t.ex. en mapp, en fil eller ett
menyalternativ markeras med en grön ram i Media
Center-fönstren.
Du kan styra funktionerna i Media Center och
navigera i fönstren med hjälp av fjärrkontrollen,
tangentbordet eller musen.
Använd piltangenterna på tangentbordet eller
pilknapparna på fjärrkontrollen för att välja
alternativ i Media Center. Tryck sedan på tangenten
Enter på tangentbordet eller knappen OK på
fjärrkontrollen.
Om du spelar upp media, t.ex. musik eller bildspel,
visas detta i ett extra fönster i det nedre vänstra
hörnet. Växla från det lilla extra fönstret till
fullskärmsläge genom att använda pilknapparna på
fjärrkontrollen eller piltangenterna på tangentbordet
för att välja detta. Tryck sedan på OK på
fjärrkontrollen eller tangenten Enter på
tangentbordet.
.
Menyn Kontroll i Media Center
Kontrollmenyn i Media Center visas när
du flyttar musen så att menyraderna visas.
Välj ikonen Stäng av i huvudfönstret i
Media Center.
Du kan välja ikoner och utföra olika åtgärder
genom att använda kontrollmenyn.
Ikon Åtgärd
Logga ut, avsluta Media
Center och byta användare
Stänga av datorn
Starta om datorn
Ställa datorn i
energisparläge — viloläge
Använda Media Center 5
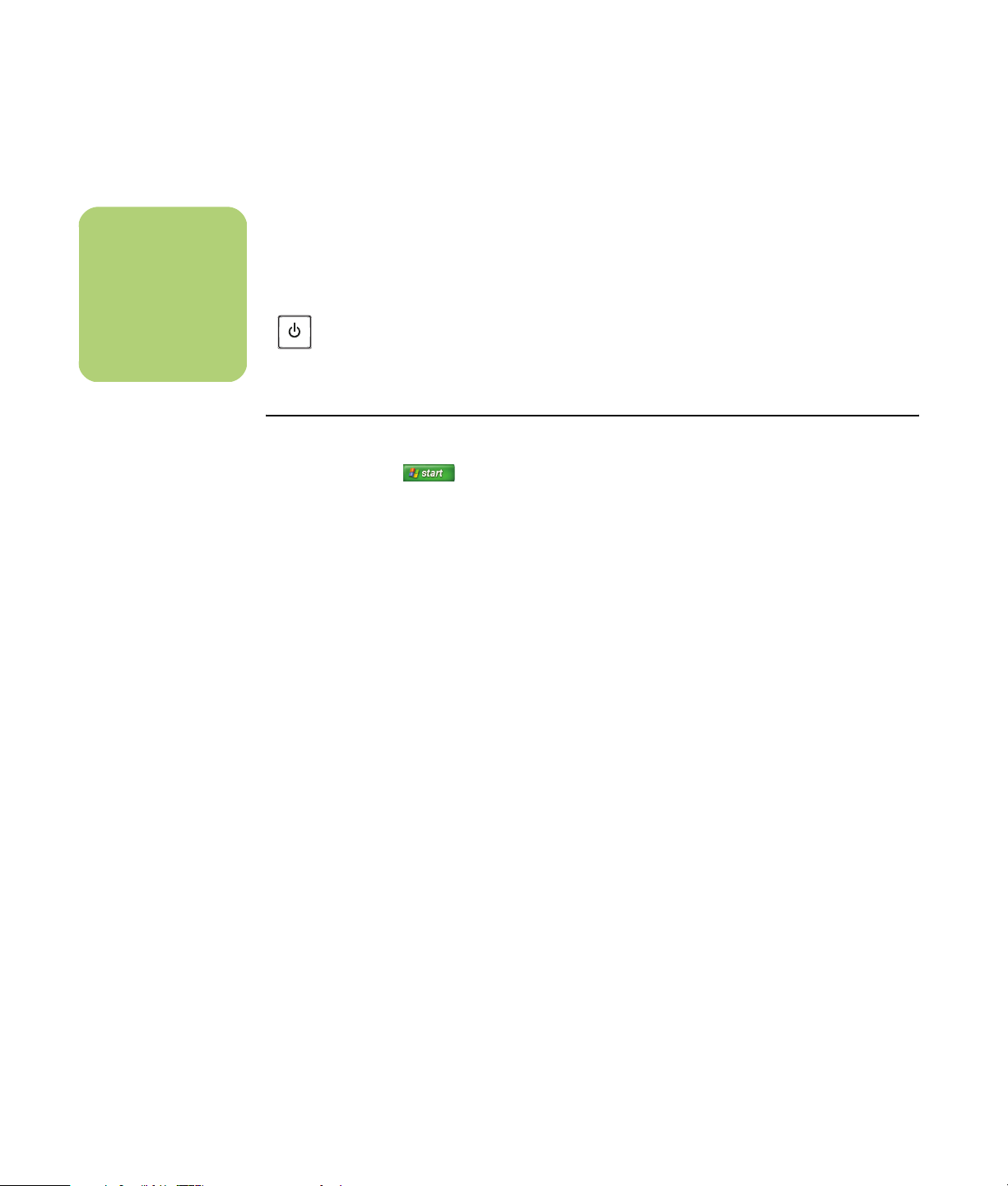
n
Ljud eller
videoinspelningar
från TV:n påverkas
inte om datorn är i
läget Borta.
Använda läget Borta i Media Center
När datorn är i läget Borta verkar den vara
avstängd, men du kan fortfarande utföra åtgärder,
t.ex. spela in TV-program eller musik. Läget Borta
stänger av skärmen och ljudet.
När du har aktiverat läget Borta i
Kontrollpanelen kan du aktivera det
genom att trycka på knappen Sov på
datorn, tangentbordet eller
fjärrkontrollen.
Aktivera HP Media Center PC för läget Borta:
Du kan återgå till skrivbordet nästan genast genom
att trycka på knappen Sov igen, flytta musen eller
genom att trycka på valfri knapp på fjärrkontrollen
om du väljer alternativet Återgå till datorn från
läget Borta när musen eller tangentbordet
används i fönstret Egenskaper för energialternativ.
Se följande procedur.
1 Klicka på Start i aktivitetsfältet och
klicka sedan på Kontrollpanelen.
2 Klicka på Prestanda och underhåll.
3 Klicka på Energialternativ.
4 Välj fliken Borta.
5 Markera kryssrutan Aktivera läget Borta.
6 Du kan välja följande under Alternativ:
Återgå till datorn från läget Borta när
musen eller tangentbordet används
Eller
Fråga efter lösenord när datorn
återgår från läget Borta
7 Klicka på OK.
6 Programvaruguide för Media Center
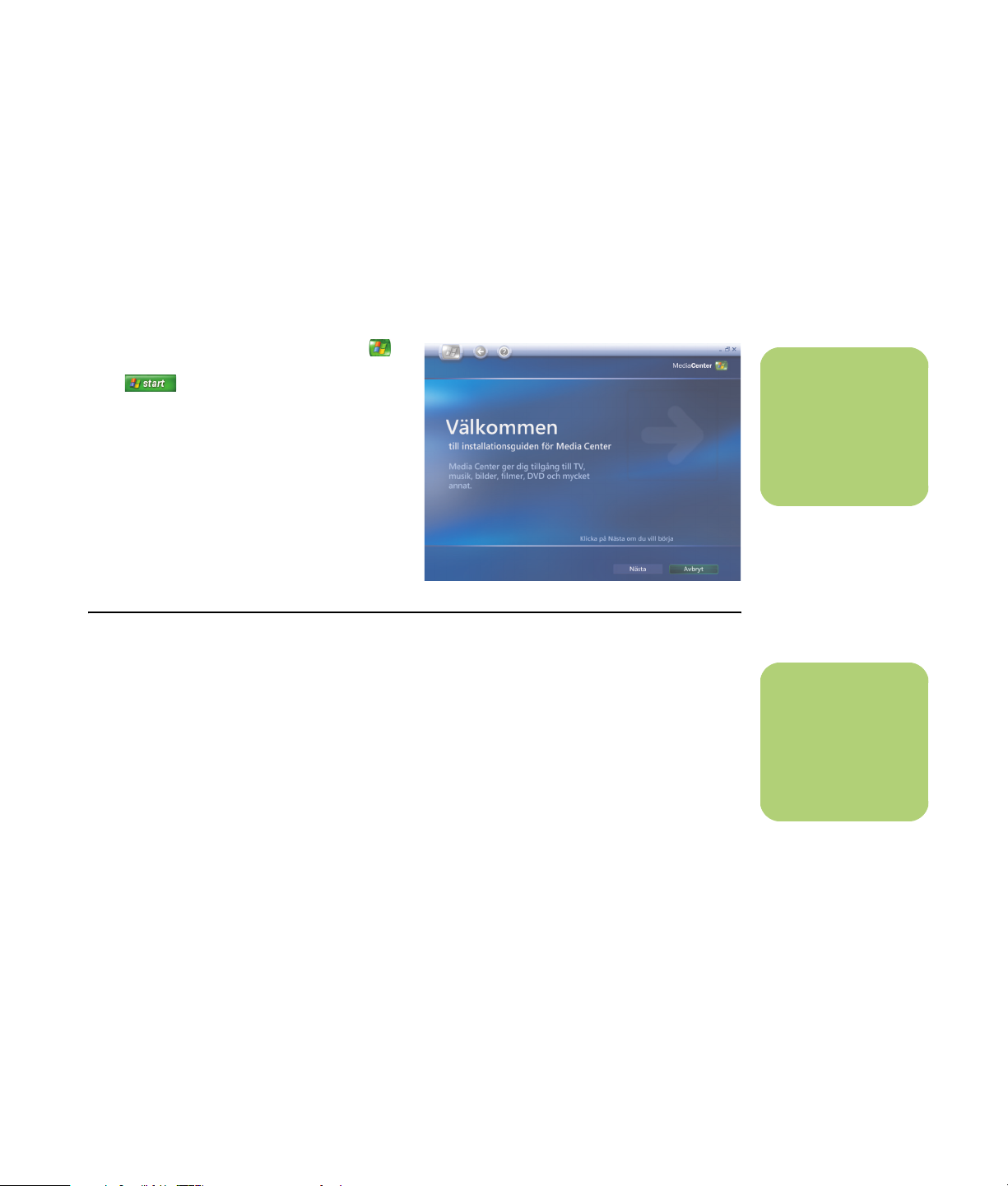
Slutföra stegen i inställningsguiden
Om du inte slutförde alla steg i inställningsguiden
Media Center kan du slutföra dem eller ändra
någon av inställningarna enligt nedanstående
anvisningar. Du måste slutföra alla obligatoriska
steg för att du ska kunna använda alla funktionerna
i Media Center.
1 Tryck på knappen Start för Media Center
på fjärrkontrollen eller klicka på Start
i aktivitetsfältet och sedan på
Media Center.
2 Välj Inställningar. Du måste eventuellt
använda piltangenterna på tangentbordet
eller pilknapparna på fjärrkontrollen för att
kunna se alla menyalternativ.
3 Välj Allmänna, Inställningar för
Media Center och sedan Kör Media
Center-guiden igen. Följ anvisningarna
som visas på skärmen och slutför guiden.
Inställningsguiden innehåller bl.a. följande moment:
n
Du kan ändra
inställningarna för
Media Center i menyn
Inställningar.
■ Kontroll av Internetanslutningen. Om
du har en Internetanslutning kan Media
Center visa information om musik-CD, DVD
och andra media.
■ Optimera hur Media Center ser ut på
skärmen. Du kan ändra skärminställningar
såsom ljusstyrka, kontrast, färg och centrering.
■ Ställa in högtalarna. Ange hur många
högtalare du har och testa dem. Högtalarna
säljs separat för vissa modeller.
■ Kalibrera skärmar. Du kan testa och
justera inställningarna för bildskärmen, TV:n
eller en annan skärm. Du kan titta på Media
Center-videon och få hjälp med att justera
skärmbilden, storlek, form, ljusstyrka, kontrast,
färg och skärpan på skärmen med TV:ns
fjärrkontroll eller inställningarna för
bildskärmen.
n
Du måste abonnera
på en Internettjänst
för att kunna ansluta
till Internet.
Använda Media Center 7
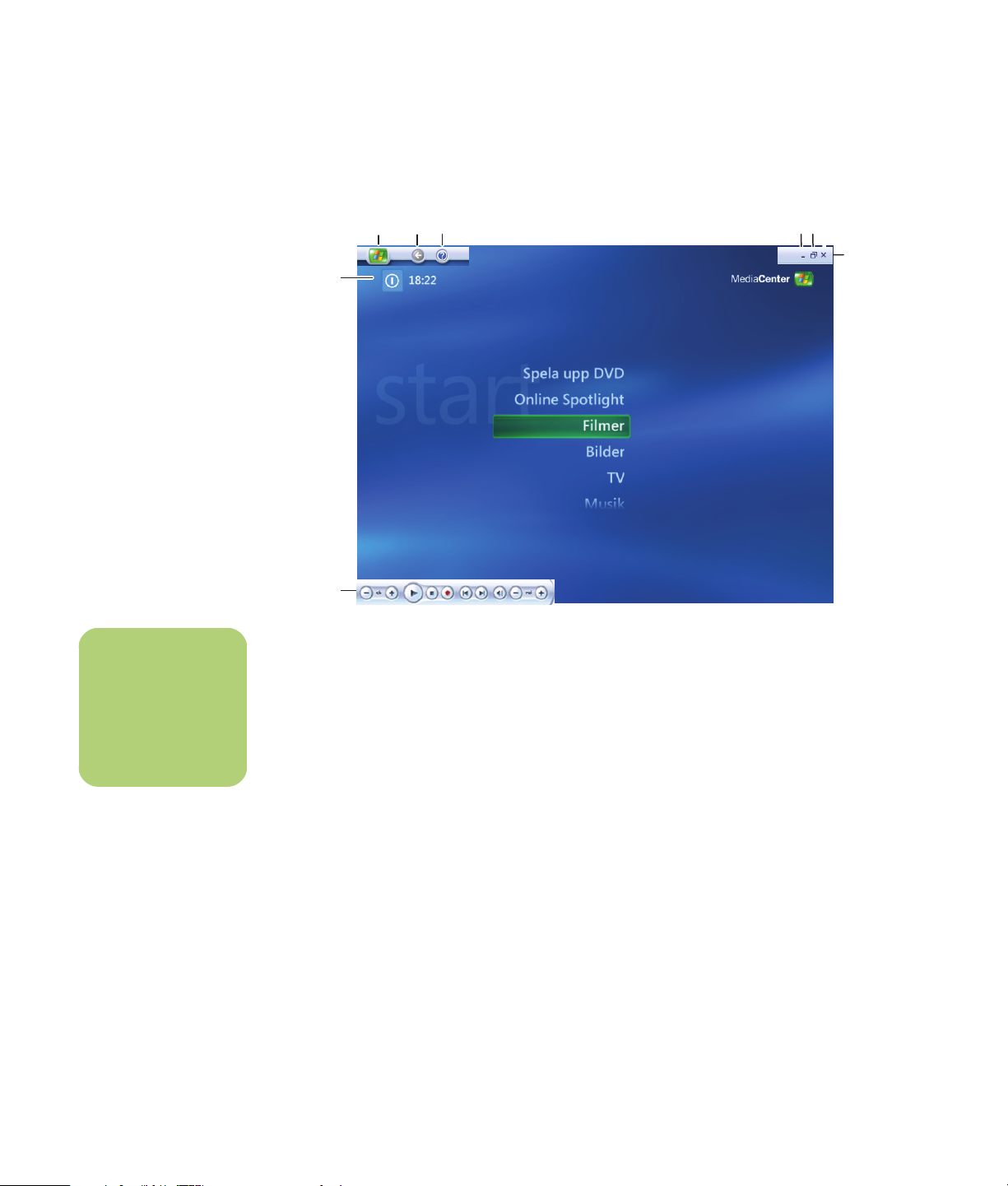
Menyn Start i Media Center
CDE
A
B
FG
H
A Öppna en meny för att avsluta Media
Center, stänga av eller starta om
n
*En del funktioner och
program som anges
gäller endast vissa
modeller.
datorn, logga ut och stänga Media
Center, ställa datorn i vänteläge eller
för att byta användare. Se sidan 5.
B Använd reglagen för uppspelning av
media: Spela upp, Stoppa, Paus,
Hoppa över, Snabbspolning framåt,
Spela igen, Spola bakåt, Spela in,
Volym Höj/Sänk, Ljud av och Kanal
Upp/Ned. Se sidan 14.
C Öppna menyn Start i Media Center. Se
sidan 3.
D Gå tillbaka en skärm.
E Öppna hjälpfunktionen i Media Center.
F Minimera fönstret Media Center.
G Ändra storlek på fönstret Media Center.
H Stänga fönstret Media Center.
8 Programvaruguide för Media Center
Alternativen i menyn Start i Media Center
Spela DVD — Titta på DVD-filmer. Se sidan 47.
*Online Spotlight — Gå till webbplatsen för
Media Center och läs den senaste informationen om
Media Center. Se sidan 9.
Filmer — Titta på videofilmer. Se sidan 43.
Bilder — Titta på digitala bilder, bildspel och
skriva ut fotografier. Se sidan 36.
Musik — Spela upp musikfiler eller musik-CD,
skapa och ändra spellistor och spela in musikfiler
på CD. Se sidan 17.
Fler program — Sök efter program och program
för snabbmeddelanden (se sidan 9) och
säkerhetskopiera filer (se sidan 11).
Inställningar — Ändra programinställningarna.
Se sidan 11.
*HP Photosmart — Titta på, redigera, dela och
skriva ut digitala bilder samt titta på bildspel. Se
sidan 25.
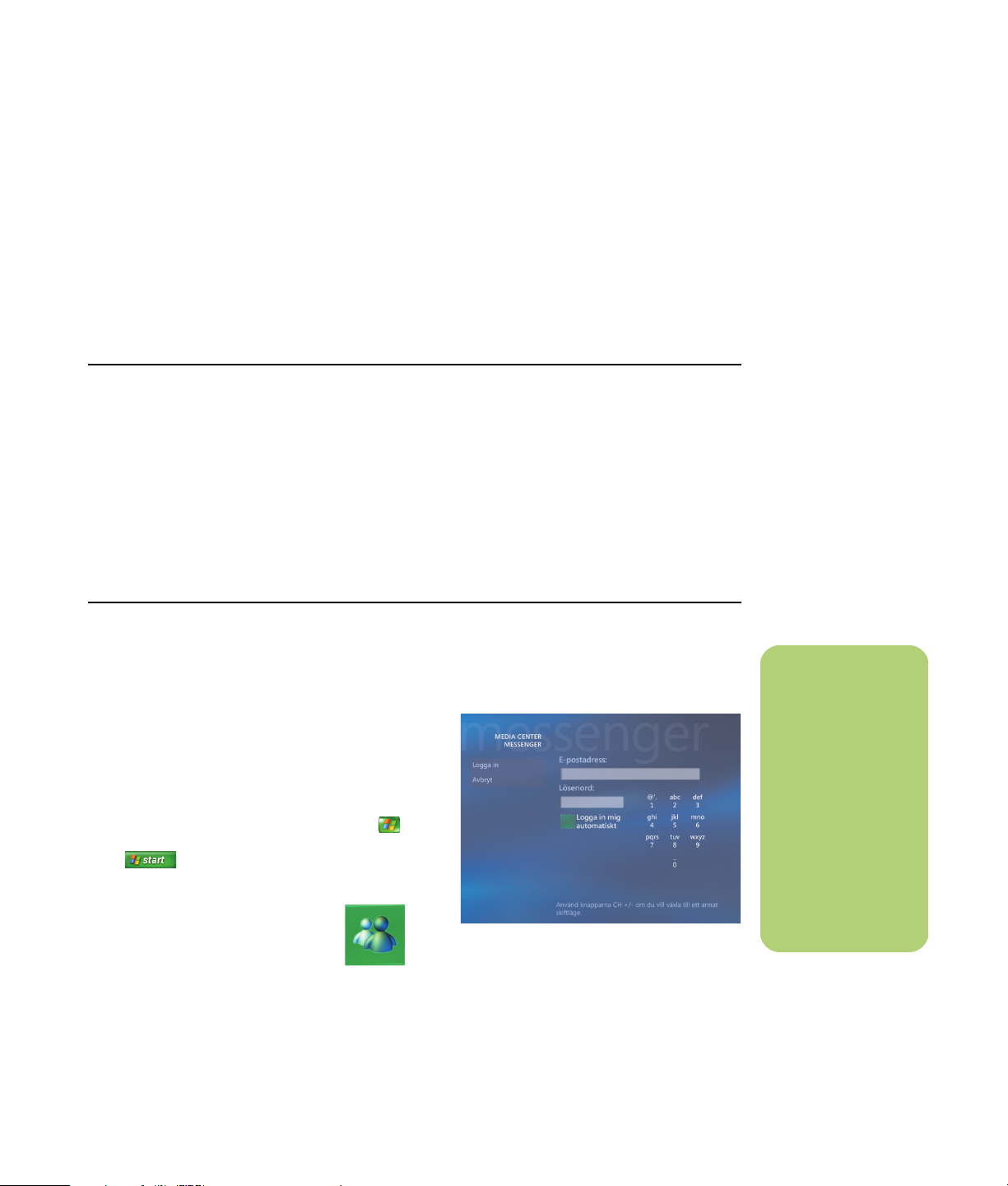
Online Spotlight
Online Spotlight är en länk till Microsofts webbplats
där du kan hitta den senaste informationen om
Media Center samt erbjudanden och tjänster. Den
här platsen uppdateras regelbundet av Microsoft.
En del av tjänsterna kanske inte är tillgängliga i
vissa länder eller regioner.
Datorn måste vara ansluten till Internet för att du ska
kunna gå till webbplatsen Online Spotlight.
Använda snabbmeddelanden i Media Center
Snabbmeddelanden kan eventuellt inte användas i
alla länder/regioner.
Media Center stöder snabbmeddelanden
(Internetanslutning krävs), så att du kan
kommunicera med vänner och bekanta samtidigt
som du använder Media Center. Du kan välja att
aktivera eller inaktivera den här funktionen.
Logga in på ditt Messenger-konto
1 Du måste först gå till
http://www.msn.com och ställa in ditt
Messenger-konto. Du behöver ett .NET
passport för att använda Messenger. Ett.NET
passport består av en e-postadress, ett
inloggningsnamn och ett lösenord. Verifiera
kontot med MSN innan du försöker logga in
från Media Center.
Du kan använda fjärrkontrollen för att logga in och
skriva meddelanden. Du kan dessutom ha
konversationer med flera personer samtidigt.
5 Fyll i användaruppgifterna för NET-passport
och välj sedan Logga in.
2 Tryck på knappen Start för Media Center
på fjärrkontrollen eller klicka på Start
i aktivitetsfältet och klicka sedan på
Media Center.
3 Välj Fler program och välj
sedan ikonen Messenger.
n
Öppna
inloggningsfönstret
för Messenger från
de flesta fönster i
Media Center genom
att välja en mediafil
och sedan trycka på
Ctrl+D på
tangentbordet eller
välja en mediafil och
trycka på knappen
i (Mer information) på
fjärrkontrollen.
4 Välj Logga in.
Använda Media Center 9
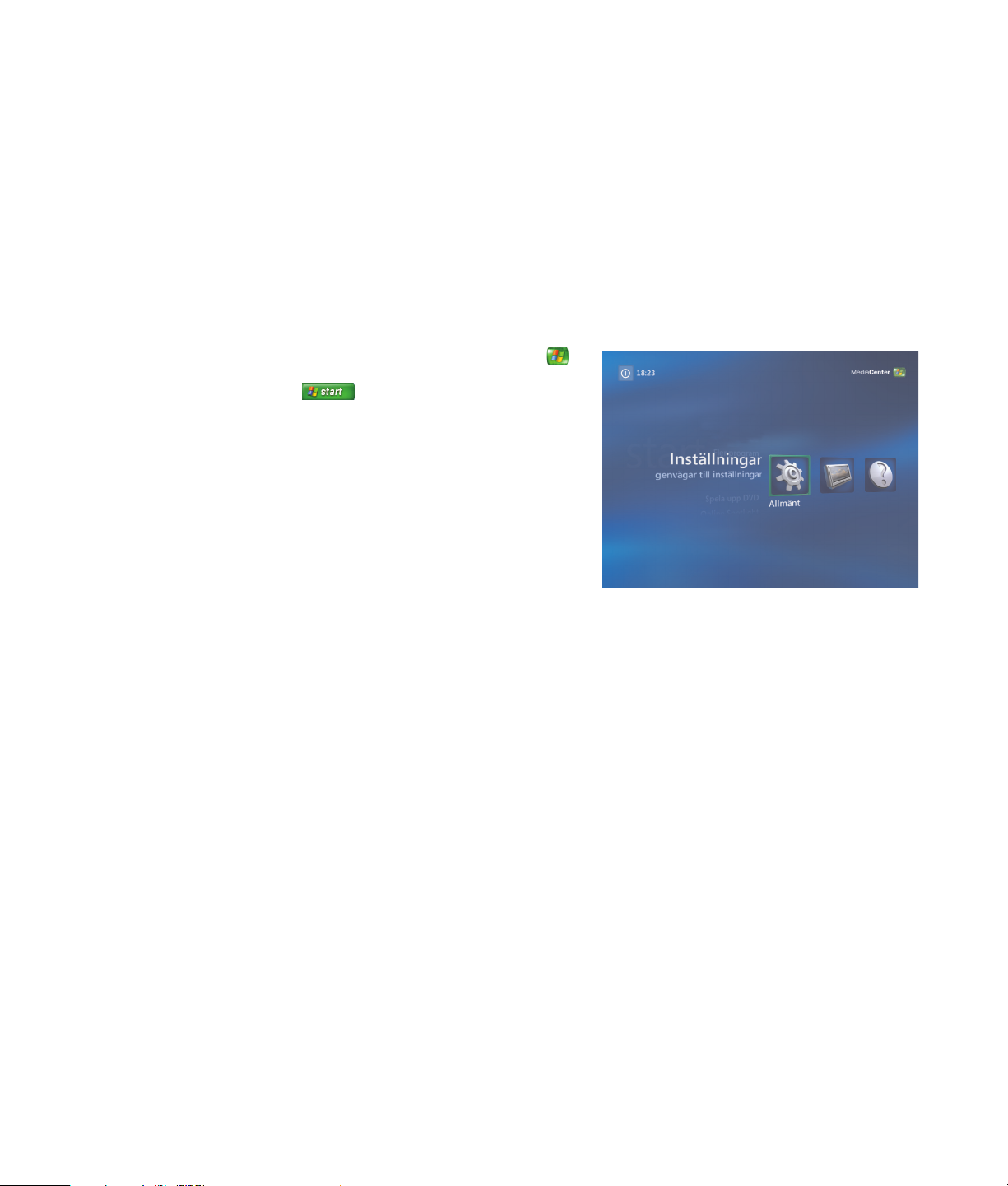
Ändra inställningarna för Media Center
Använd fönstret Inställningar i Media Center för att
ändra inställningarna för visning av bilder och
bildspel och för att reglera ljud och visning för alla
fönster i Media Center.
Så här ändar du inställningarna i Media Center:
1 Tryck på knappen Start för Media Center
på fjärrkontrollen eller klicka på Start
i aktivitetsfältet och sedan på
Media Center.
2 Välj Inställningar.
3 Välj en kategori.
4 Välj någon av inställningarna. Använd
piltangenterna på tangentbordet eller
pilknapparna på fjärrkontrollen för att välja
ett alternativ eller följ anvisningarna på
skärmen.
5 Välj Spara för att spara ändringarna.
10 Programvaruguide för Media Center
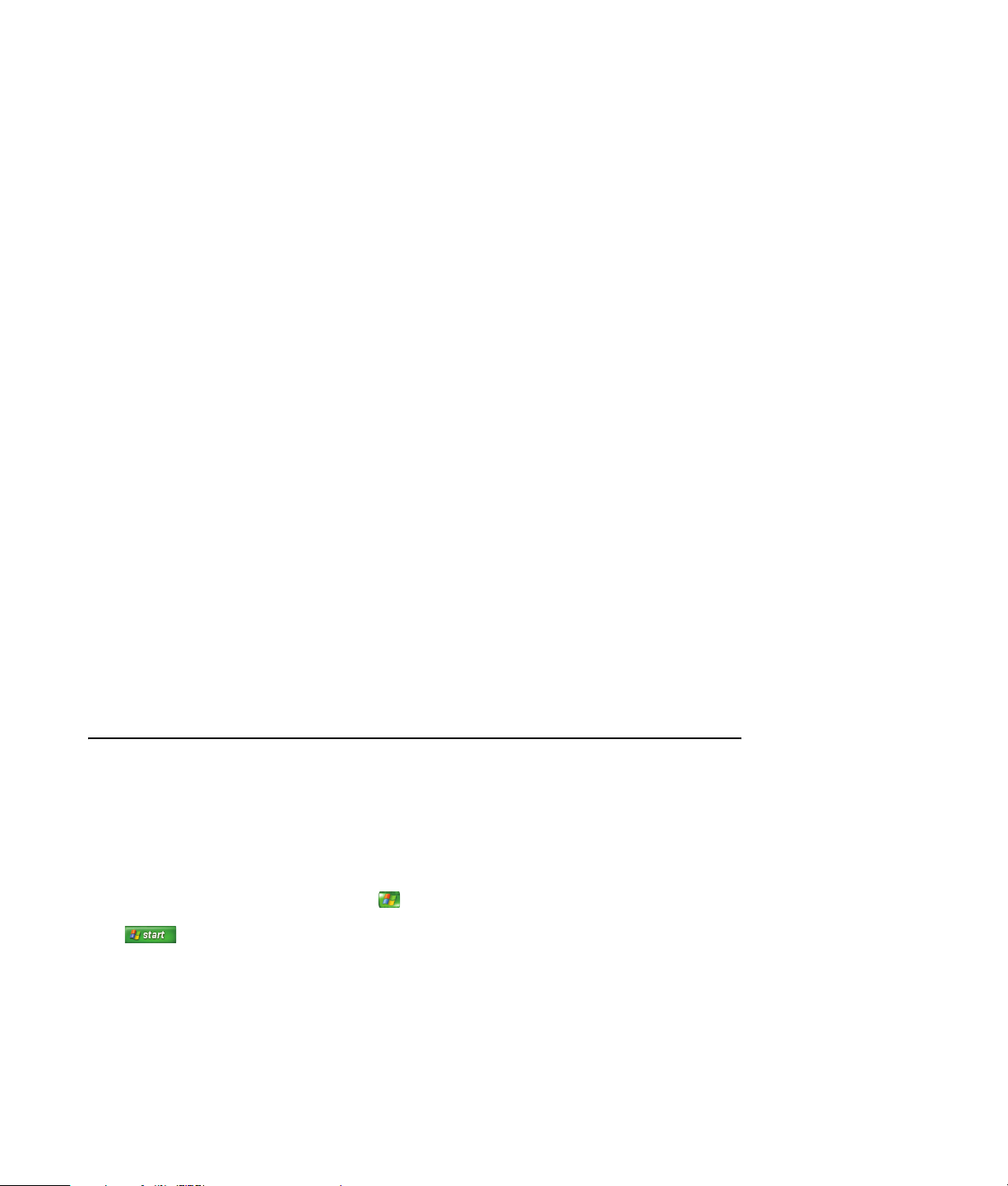
Kategorier för inställningar i Media Center
■ Allmänt:
■ Bilder för att ställa in för bildspel.
■ Start och fönsterbeteende.
■ Ljudeffekter och visuella effekter för
att ställa in övergångsanimeringar och ljud
under navigering i Media Center.
■ Alternativ för Fler program för att
ändra inställningarna för andra program
på datorn.
■ Ställ in Media Center för att
konfigurera Internetanslutning och
högtalare, åtkomst till Windowsuppdateringar, köra Media Center-guiden
igen, inställningar för fjärrskrivbord och
återställa startsidan till standardvärdena.
■ Alternativ för automatisk hämtning
för att hämta mediainformation om CD och
DVD samt filmer från Internet.
■ Optimering för att hålla datorn i god
kondition genom att utföra olika åtgärder
på regelbunden basis. Inställningen
Optimering startar om datorn och öppnar
Media Center varje dag vid det klockslag
du bestämmer.
■ Musik för att välja vilken information om
visning och låtar som ska visas när du spelar
upp musik.
■ DVD för att välja språk för textning, ljudspår
och menyer på DVD-skivor, göra inställningar
för knapparna Hoppa över och Spela upp
igen på fjärrkontrollen och välja textning. Du
kan även göra inställningarna för
högtalarljudet.
■ Messenger för att använda
snabbmeddelanden i Media Center.
Snabbmeddelanden kan eventuellt inte
användas i alla länder/regioner.
■ Hjälp för att hitta svar på frågor om Media
Center och maskinvaran.
Arkivera filer med hjälp av Media Center
Programmet Sonic DigitalMedia ingår endast i vissa
modeller.
Så här arkiverar du filerna på hårddisken:
1 Tryck på knappen Start för Media Center
på fjärrkontrollen eller klicka på Start
i aktivitetsfältet och sedan på Media
Center.
5 Välj den typ av filer som ska arkiveras genom
att markera Musik, Bilder, Video eller
Inspelade program.
6 Markera den enhet där filerna ska arkiveras
2 Välj Fler program.
3 Välj Mediaarkiv.
genom att välja (+) eller (–).
7 Välj Arkivera. Följ anvisningarna som visas
på skärmen.
4 Markera den enhet där filerna finns genom att
välja (+) eller (–).
Använda Media Center 11
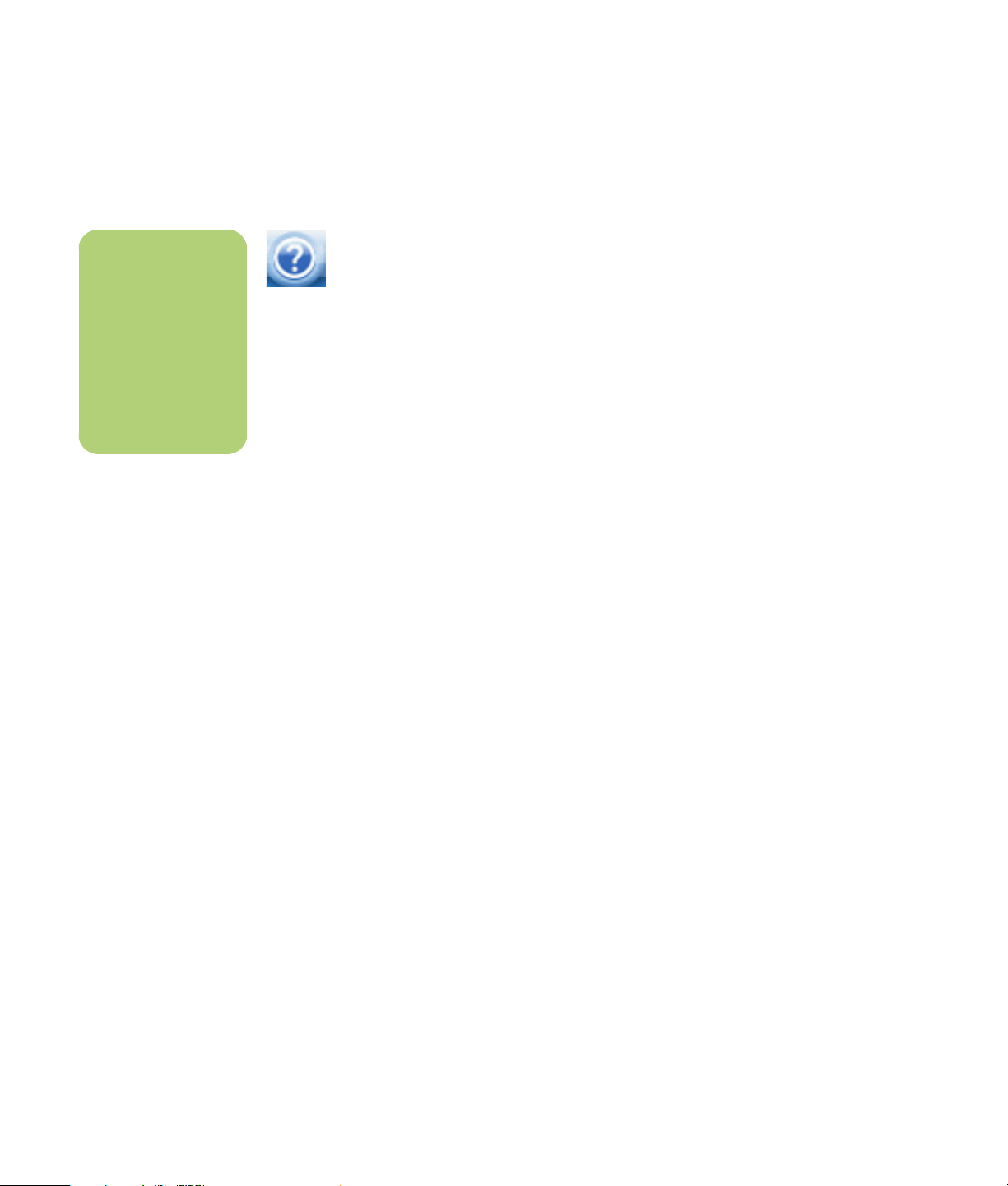
Hitta ytterligare information om Media Center
n
Informationen och
handböckerna gäller
specifika datormodeller. Det finns
inte information eller
handböcker för alla
modeller på
webbplatsen.
Ta reda på mer om Media Center genom
att läsa onlinehjälpen och andra
hjälpfiler i Media Center. Klicka med
musen ikonen Hjälp i verktygsfältet i
Media Center.
Du kan välja Online Spotlight i huvudmenyn i
Media Center och gå till webbplatsen och hämta
den senaste information och tips om Media Center.
Online Spotlight är eventuellt inte tillgängligt i alla
länder/regioner.
Du kan även hitta handböcker och information om
datorn på en supportwebbplats som du når via
Internet.
Om du vill se information om datorn ska du gå till
supportwebbplatsen för garanti och support och
söka efter datorns modellnamn och -nummer.
Produktbeteckning finns längst ner på datorchassits
framsida.
Du kan få onlinedokumentationen för din produkt
genom att söka efter modellnumret och sedan klicka
på Handböcker.
12 Programvaruguide för Media Center
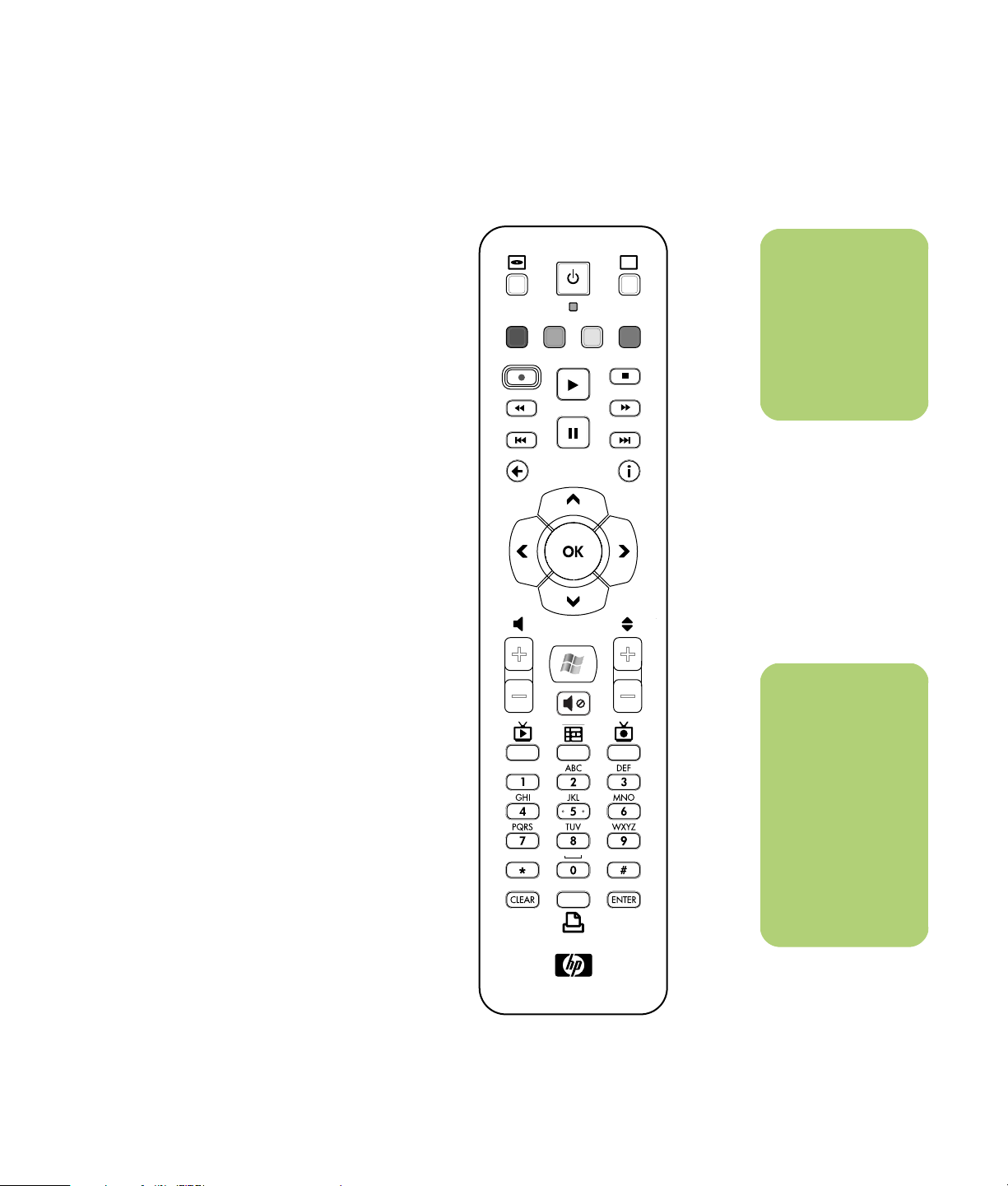
(Endast vissa modeller)
Fjärrkontrollen är utformad för att fungera med
Media Center. Du kan använda fjärrkontrollen
tillsammans med Media Center för att spela upp CD
och DVD samt titta på bilder och mycket mer.
Du använder Media Center-fjärrkontrollen i fönster
och menyer på samma sätt som en fjärrkontroll för
TV, CD- eller DVD-spelare.
Funktioner i fjärrkontrollen:
■ Navigera och kontrollera alla Media Center
fönster.
■ Styra teckenfönstret på videobandspelaren.
■ Aktivera och inaktivera datorns vänteläge.
■ Stänga av eller starta om datorn.
■ Logga ut från Media Center eller byta
användare.
Använda fjärrkontrollen
T
n
Fjärrkontrollen
medföljer endast
vissa modeller.
Funktioner och
placering kan
variera.
■ Använda text-TV medan du tittar på TV.
Fjärrkontrollen kan inte användas till
följande:
■ Navigera och hantera skrivbordet i Windows
eller andra datorprogram utanför Media
Center.
■ Användas som fjärrkontroll för video-,
DVD- eller stereoutrustning.
■ Starta och stänga av TV:n som är ansluten till
datorn (endast vissa modeller).
■ Starta datorn.
n
Fjärrkontrollen drivs
med två AA-batterier.
Fjärrkontrollens
räckvidd är 7,9 m
från mottagaren.
Se till att inga
föremål blockerar
kommunikationen
mellan fjärrkontrollen
och mottagaren.
Använda fjärrkontrollen 13
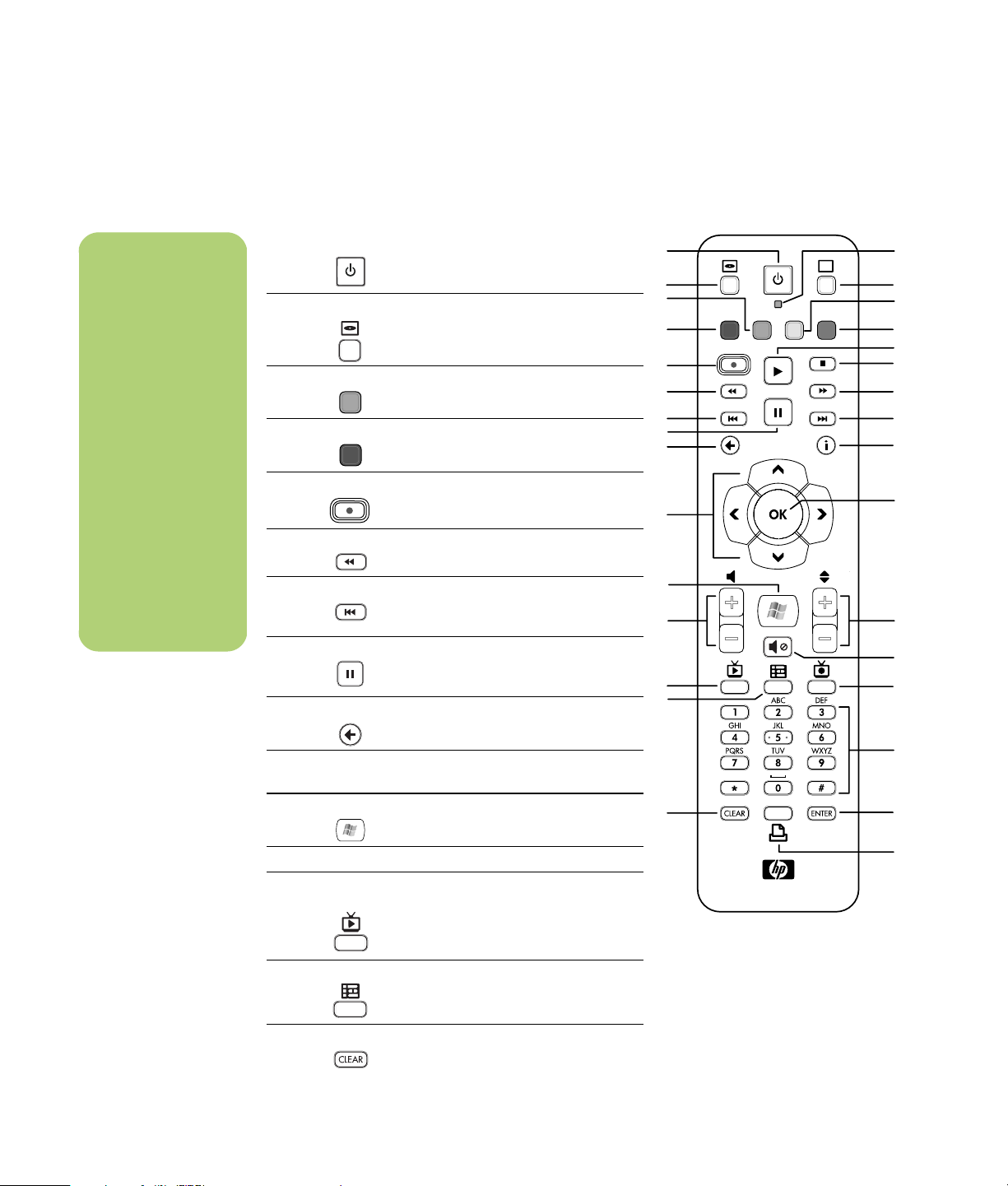
Fjärrkontrollens knappar
n
Kontrollera att du
har stängt av
bildskärmen och
sänk eller stäng av
ljudet, så att ingen
blir störd om du
spelar in ett
TV-program mitt i
natten.
HP Media Center PC
går inte automatiskt
till vänteläge
när Media Center är
öppet. Vi
rekommenderar att
du avslutar Media
Center innan du
ställer datorn i
vänteläge.
1 Vänteläge Ställer HP Media Center PC i
energisparande vänteläge. HP Media
Center PC stängs inte av.
2 Menyn DVD Öppnar fönstret Spela DVD i
Media Center eller huvudmenyn
(om en sådan finns) i en DVD-film.
3Grön Öppnar en meny för text-TV.
4RödÖppnar en meny för text-TV.
5 Spela in Spelar in och lagrar ett valt
TV-program på hårddisken.
6 Tillbaka Spelar mediet bakåt i tre olika
hastigheter.
7ReprisFlyttar mediauppspelningen bakåt
7 sekunder eller till början av ett
ljudspår eller DVD-avsnitt.
8PausGör uppehåll i ljud- och videospår
samt direktsända eller inspelade
TV-program.
9 Bakåt Återgår till föregående fönster i
Media Center.
10 Pilar Flytta markören för att välja åtgärder
i alla fönster i Media Center.
11 Start Öppnar huvudmenyn i Media Center.
10
11
12
13
14
15
1
T
2
3
4
5
6
7
8
9
16
17
18
19
20
21
22
23
24
25
26
27
28
29
30
12 Volym Höjer (+) och sänker (–) volymen.
13 Direktsänd TVGenväg till fullskärmsläge för
14 Guide Öppnar TV-programguiden.
15 Ta bort Raderar senast inskrivna tecknet.
14 Programvaruguide för Media Center
31
direktsänd TV. Flyttar ett TV-program
till slutet av pausminnet och återupptar
uppspelningen av direktsänd TV.
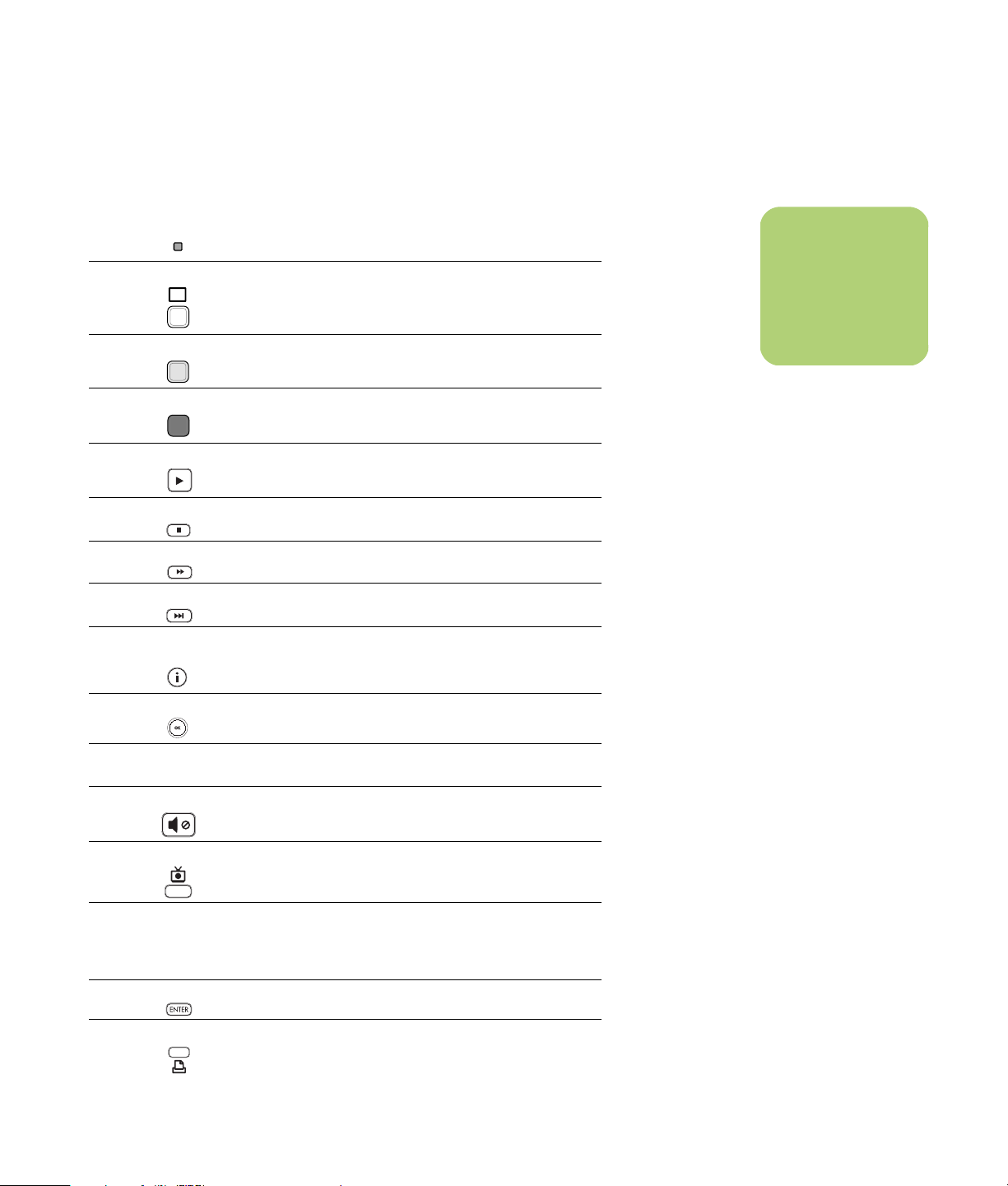
16 Lampa Aktivitetslampa. Aktivitetslampan anger att fjärrkontrollen
skickar en signal när knappen trycks ned.
17 Text-TV Startar och stänger av text-TV i läget för direktsänd TV.
T
18 Gul Öppnar en meny för text-TV.
19 Blå Öppnar en meny för text-TV.
20 Spela Spelar valt media.
21 Stoppa Stoppar uppspelningen.
22 Framåt Flyttar uppspelning framåt med tre olika hastigheter.
23 Hoppa över Flyttar uppspelningen framåt 30 sekunder i video och
24 i (Mer
information)
25 OK Väljer önskad aktivitet eller fönster och fungerar som
Sidan för text-TV ersätter den direktsänd TV-bilden eller
visas över den. TV-ljudet hörs fortfarande.
direktsänd TV, ett musikspår eller ett DVD-avsnitt.
Visar tillgänglig information om vald mediafil och
ytterligare menyer.
tangenten Enter.
n
Om datorn inte har
TV-mottagare är vissa
knappar på fjärrkontrollen inaktiva.
26 Upp (+) och
Ned (–)
27 Ljud av Stänger av datorljudet. Texten Ljud avvisas när ljudet har
28 Inspelad TV Öppnar fönstret Inspelad TV med en lista över alla
29 0 till 9, #, * Används för att byta kanal eller skriva text i en sök- eller
30 Enter Väljer aktivitet, meny eller fönsteralternativ.
31 Skriv ut Skriver ut de bilder som markerats i fönstret Mina bilder i
Byter TV-kanal eller flyttar sida uppåt och nedåt; beroende
på valmöjlighet. Flyttar till nästa DVD-avsnitt.
stängts av.
inspelade TV-program.
textruta i Media Center. En nytt tecken visas varje gång
som en siffertangent trycks ned. Tryck på knappen Enter för
att välja ett tecken.
Media Center.
Använda fjärrkontrollen 15
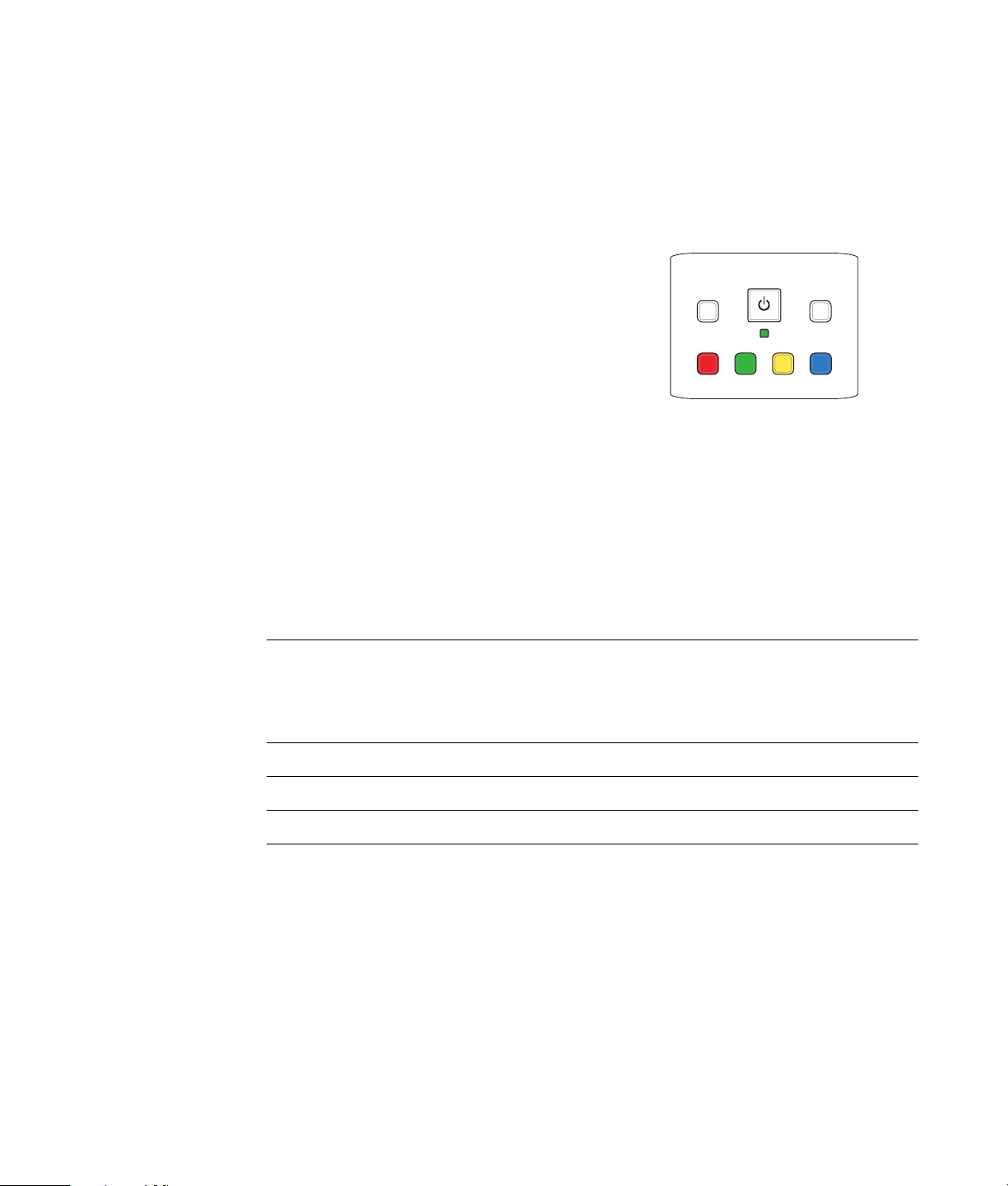
Knappar för text-TV
(Endast vissa modeller)
Text-TV är en kostnadsfri tjänst, men kräver att TV:n
är utrustad med en avkodare för text-TV. Text-TV
och alla dess funktion är tillgängliga via
fjärrkontrollen för TV och Media Center.
Följande beskrivning av funktionerna för text-TV
gäller de flesta TV-tillverkare och -modeller. Du får
specifika uppgifter om din TV-modell genom att
läsa dokumentationen som medföljde TV:n.
DVD MENU
TELETEXT
Text-TV består av sidor med kostnadsfri information,
såsom nyheter, sport, ekonomi, recept,
underhållning, annonser, musik och TV-recensioner,
ytterligare information om vissa TV-program samt
inställningar för hur informationen kan presenteras
på TV-apparater som stöder visning av dessa sidor.
Text-TV-signalen skickas dold i den normala
TV-signalen och avkodas i TV:n. Text-TV-sidorna nås
med tre siffror, med startsidan 100.
Knapp Funktion
Teletext Använd knappen för text-TV för att öppna och stänga funktionen. Knappen
öppnar sidan 100 eller startsidan. Sidorna på text-TV ersätter helt TV-bilden eller
fönstret för Media Center. Ljudet hörs dock fortfarande. Tryck på knappen igen
för att växla till TV eller Media Center. Bilden för text-TV kan visas över en
skärmbild på vissa bildskärmar.
Röd Öppnar den röda snabbtextlänken när en sådan finns i läget text-TV.
Grön Öppnar den gröna snabbtextlänken när en sådan finns i läget text-TV.
Gul Öppnar den gula snabbtextlänken när en sådan finns i läget text-TV.
Blå Öppnar den blå snabbtextlänken när en sådan finns en i läget text-TV.
Knapparna för text-TV i tabellen nedan används
för att starta huvudsidorna i text-TV. Varje sida för
text-TV har ett unikt tresiffrigt nummer. Samtliga sidor
kan nås genom att du anger sidnumret med hjälp av
fjärrkontrollens sifferknappar.
Använd pilknapparna upp och ned för att byta sida
på text-TV.
16 Programvaruguide för Media Center
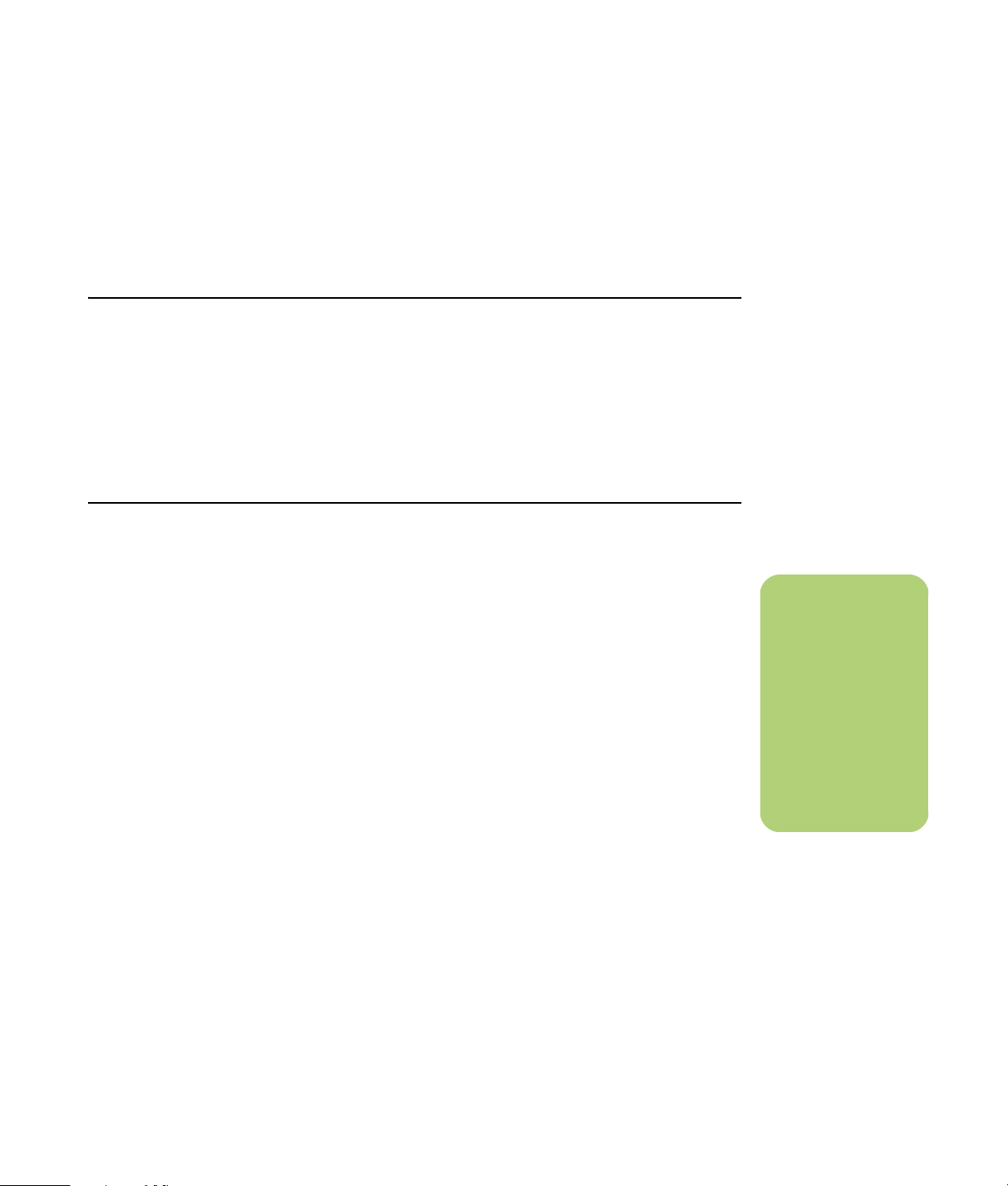
Använda Min musik med Media Center är utmärkta
verktyg för att spela, organisera och
säkerhetskopiera musikfiler. Min musik fungerar med
programmet Windows Media Player.
Min musik
Använd Min musik för att söka efter och spela
musikfiler och CD-skivor som du har lagt till i
musikbiblioteket i Windows Media Player. Mer
information om Min musik finns under “Använda
Min musik med Media Center” på sidan 17.
Använda Min musik med Media Center
Du kan kopiera digitala musikfiler och organisera
musikbibliotek med Min musik i Media Center eller
med Windows Media Player.
Musikfiler som hämtas från Min musik i Media
Center och kopierats till musikbiblioteket i Windows
Media Player kan öppnas i Media Center.
Använd Min musik för att:
■ Spela CD-skivor eller valda låtar som finns i
Windows Media Player-biblioteket från
Media Center.
■ Skapa och redigera egna spellistor med filer
från ditt bibliotek.
■ Ta bort låtar från bibliotek eller kölista.
■ Bränna favoritlåtar till CD-skiva.
■ Säkerhetskopiera musikspår till en DVD eller
en HP Personal Media Drive.
Spela musikfiler
n
Om du ska kunna
spela musikfiler som
finns i Min musikbiblioteket på
hårddisken med
Media Center måste
filerna läggas till i
musikbiblioteket i
Windows Media
Player.
Spela musikfiler 17
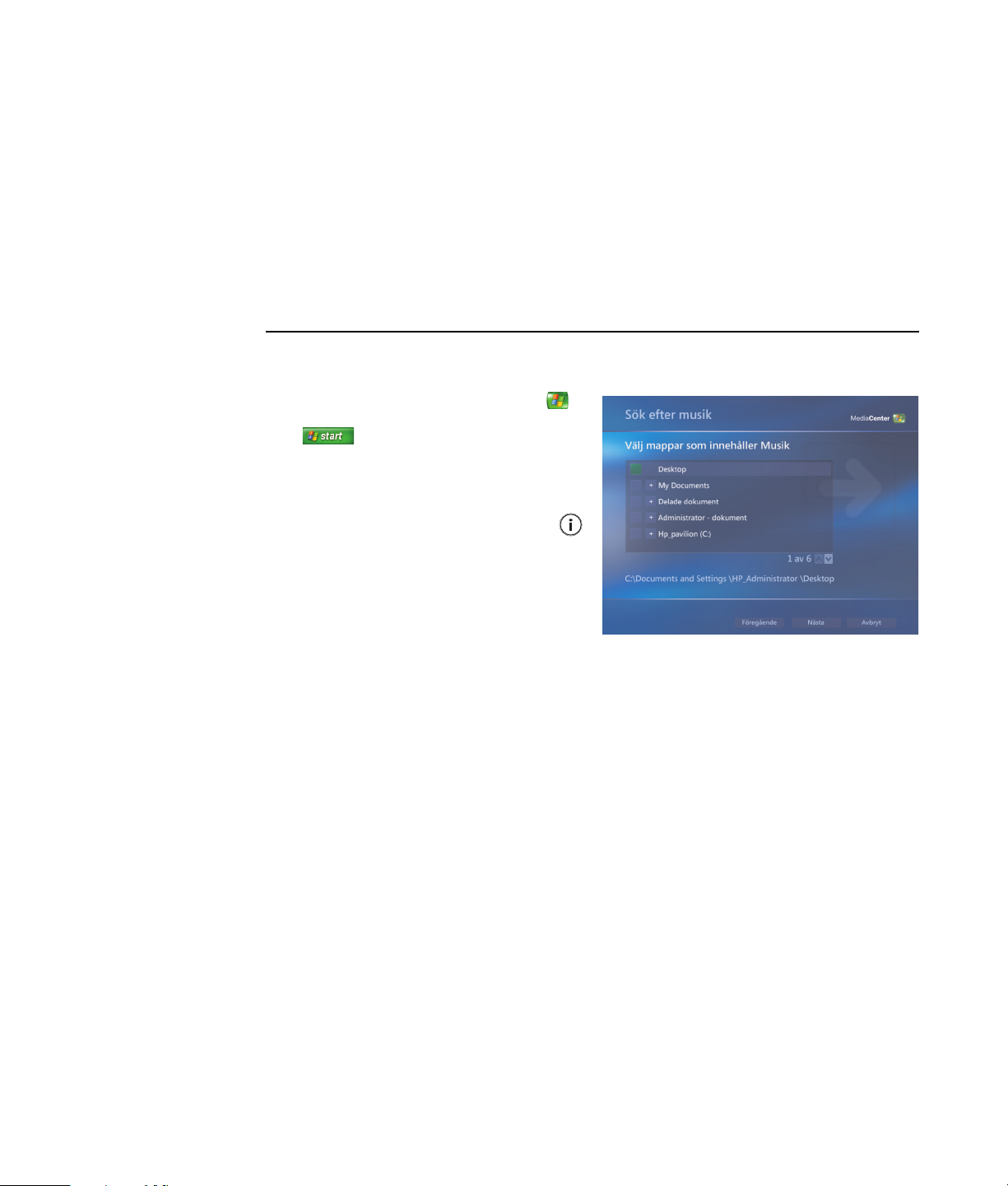
Lägga till musik i Min musik-biblioteket
När musikfiler läggs till i Min musik-biblioteket läggs
de i Windows Media Player-biblioteket. De
musikfiler som har lagts till kan omedelbart nås och
spelas med Min musik i Media Center.
Lägga till musik från hårddisken
1 Tryck på knappen Start för Media Center
på fjärrkontrollen eller klicka på Start
i aktivitetsfältet och sedan på
Media Center.
2 Välj Min musik.
3 Tryck Ctrl+D på tangentbordet eller
tryck på knappen i (Mer information) på
fjärrkontrollen och välj Lägg till musik.
4 Välj Lägg till mappar och sedan Nästa.
5 Välj Lägg till mappar på den här
datorn och sedan Nästa.
6 Använd piltangenterna på tangentbordet eller
fjärrkontrollen för att välja plats. Tryck
tangenten Enter på tangentbordet eller
knappen OK för att expandera en mapp. När
du har hittat rätt mapp som innehåller din
musikmapp ska du välja den och kontrollera
att det finns en pil bredvid mappen. Upprepa
det här steget för att lägga till fler mappar och
välj Nästa och därefter Slutför.
Det går också att lägga till musikfiler från
musikbiblioteket i Windows Media Player. Mer
information om att lägga till och ta bort musikfiler
finns i hjälpfunktionen för Windows Media Player.
7 Välj OK.
18 Programvaruguide för Media Center
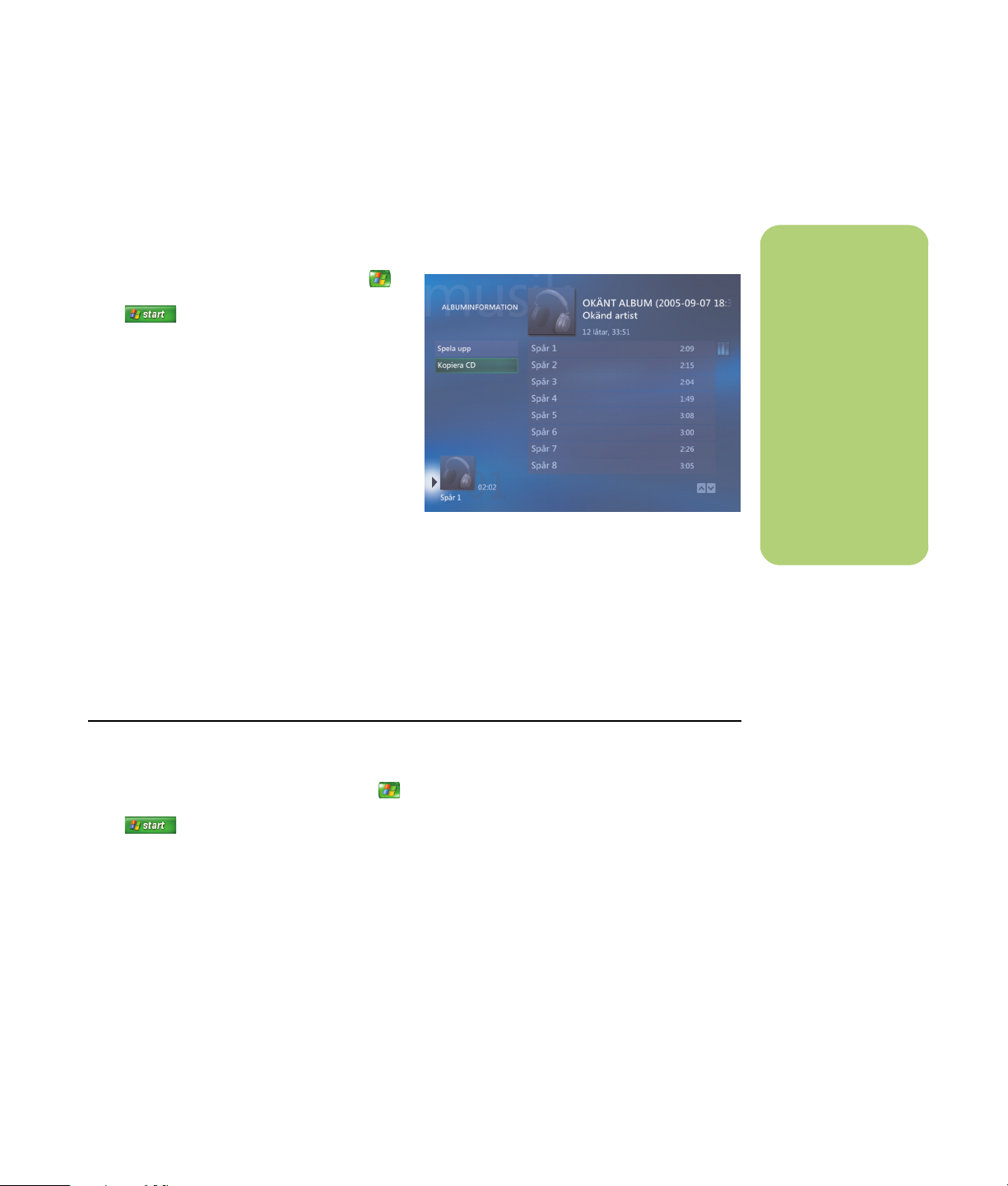
Lägga till musik från en CD
Så här lägger du till CD-spår i musikbiblioteket i
Media Center:
1 Tryck på knappen Start för Media Center
på fjärrkontrollen eller klicka på Start
i aktivitetsfältet och klicka sedan på
Media Center.
2 Välj Min musik.
3 Lägg i en CD-skiva i CD-enheten.
4 Välj Album.
5 Välj det CD-album som ska läggas till i
musikbiblioteket.
6 Välj Kopiera CD. Första gången du
kopierar en musik-CD måste du välja
kopieringsskyddsalternativet och sedan följa
eventuella anvisningar som visas på
skärmen.
7 Välj Ja för att starta kopieringen av spåren till
ditt muskbibliotek. Kopieringen kan ta flera
minuter beroende på musikspårens längd.
8 Klicka på OK.
Ta bort musikfiler från Min musik-biblioteket
n
Varje gång du lägger
till musikfiler utanför
Windows Media
Player måste du
lägga till dem i ditt
musikbibliotek i
Windows Media
Player för att Media
Center ska kunna
hitta dem. Välj
menyn Ver ktyg och
välj sedan Sök efter
mediafiler för lägga
till nya musikfiler i
ditt bibliotek.
1 Tryck på knappen Start för Media Center
på fjärrkontrollen eller klicka på Start
i aktivitetsfältet och klicka sedan på
Media Center.
2 Välj Min musik.
3 Välj Låtar.
4 Använd pilknapparna på fjärrkontrollen eller
piltangenterna på tangentbordet för att
bläddra mellan låtarna. Välj den låt som du
vill ta bort.
5 Välj Ta bort och sedan Ja.
Spela musikfiler 19

n
Mer information om
musikfilsformat finns
i hjälpen om
Windows Media
Player och Media
Center.
Endast ljudfiler med
format som hanteras
visas i Min musik.
Filer med format som
inte stöds går inte
att spela.
n
Om du ska kunna
spela musikfiler i Min
musik-biblioteket på
hårddisken med
Media Center måste
filerna läggas till i
Windows Media
Player-biblioteket.
Använda musikfiltyper som stöds
Följande typer av digitala ljudfiler kan spelas i Min
musik. Mer information finns i hjälpfunktionen för
Windows Media Player.
Spela musikfiler i Min musik
Första gången Media Center startas och fönstret
med Min musik öppnas, finns eventuellt inga
musikfiler i listan om det inte finns en CD-skiva i
CD-enheten eller om du inte redan har lagt till
ljudfiler i musikbiblioteket i Windows Media Player.
När du kopierar musikfiler med hjälp av Windows
Media Player och datorn samtidigt är ansluten till
Internet kopieras CD-informationen till Media Center
och musikbiblioteket i Windows Media Player.
Om du lägger i en CD-skiva utan att Media Center
har startats visas ett meddelande med frågan om du
vill använda Windows Media Player som
standardspelare. Om du har valt ett annat
standardspelarprogram öppnas det programmet.
Filnamnstillägg Filtyp
.cda CD-ljudfil
.au, .snd Ljudfil
.aif, .aifc, .aiff AIFF-ljudfil
.wav Windows-ljudfil
.mp3, .m3u MP3-filer
.wax, .wma Windows Media
Audio-fil
.asf, .asx, .wm,
.wma, .wmv,
.wmp, .wmx,
.wpl, .wm,
.wmd, .wmz
Windows Media-fil
20 Programvaruguide för Media Center

Spela ett album i Min musik
1 Tryck på knappen Start för Media Center
på fjärrkontrollen eller klicka på Start
i aktivitetsfältet och klicka sedan på
Media Center.
2 Välj Min musik.
3 Lägg i en CD-skiva i CD-enheten.
4 Välj Album.
5 Välj det album du vill spela.
6 Välj Spela.
Spela en låt i Min musik
Du kan spela en låt från valfri plats i Min musik. Du
kan välja en låt i listorna Visa låt, Album, Artist eller
Genre. Du kan även spela en enstaka låt från
en spellista:
1 Tryck på knappen Start för Media Center
på fjärrkontrollen eller klicka på Start
i aktivitetsfältet och klicka sedan på
Media Center.
2 Välj Min musik.
3 Välj Låtar. Listan visar alla låtar i biblioteket.
4 Använd pilknapparna på fjärrkontrollen eller
piltangenterna på tangentbordet för att välja
en låt. Tryck sedan på OK på fjärrkontrollen
eller tangenten Enter på tangentbordet.
n
Välj Visualisera i
fönstret Aktuell låt
om du vill ha en
visuell effekt
samtidigt som
musiken spelas.
Spela musikfiler 21

Skapa en kölista i Min musik
En kölista är en tillfällig lista med musikfiler som
skapas i Min musik när du väljer låtar, album eller
spellistor för uppspelning. Du kan fortsätta att lägga
till och ta bort låtar från kölistan.
En kölista kan sparas som en spellista som du kan
öppna i Media Center.
1 Från fönstret Min musik:
■ Välj Låtar, med hjälp av piltangenterna
och välj sedan Lägg till i kö.
Eller
■ Välj Album eller Spellistor, välj ett
album eller en spellista och välj sedan
Lägg till i kö för att lägga till ett album
eller en spellista i kön.
2 Välj OK.
3 Använd knappen Tillbaka på fjärrkontrollen
eller backstegstangenten på tangentbordet för
att lägga till fler album eller spellistor.
Upprepa steg 1.
4 När du har lagt till sista låten i kölistan ska du
välja Spela. Låtarna spelas i den
ordningsföljd som du har angivit.
Hitta och spela ett album i Min musik
1 Välj Min musik i menyn Start i Media
Center och välj sedan Album.
■ Kopiera CD för att kopiera ett album till
2 Använd pilknapparna på fjärrkontrollen eller
piltangenterna på tangentbordet för att välja
ett album. Tryck sedan på OK på
fjärkontrollen eller tangenten Enter på
tangentbordet. Välj Spela för att spela
albumet. Fönstret Aktuell låt öppnas och
albumet spelas upp.
■ Köp musik för att ansluta till Internet,
musikbiblioteket i Windows Media Player
och Min musik-biblioteket.
hitta information om och köpa musik-CDskivan. Återgå till Media Center genom att
trycka på Start på fjärrkontrollen eller
klicka på Start i aktivitetsfältet sedan
klicka på Media Center.
3 Du kan även välja följande i fönstret Spela:
■ Visa omslag för att visa omslaget och
spela ett spår.
■ Visa kö för att se en sorterad lista över
alla spår på albumet som kommer att
spelas.
■ Blanda för att ändra spelordningen.
■ Upprepa för att spela albumet igen.
22 Programvaruguide för Media Center
■ Visualisera för att se en film samtidigt
som du lyssnar på en låt.
■ Redigera kö för att spara kölistan som
en spellista, bränna en CD/DVD, eller
radera alla låtar i kölistan.
4 Tryck på knappen Tillbaka på fjärrkontrollen
eller backstegstangenten på tangentbordet för
att återgå till föregående fönster.

Skapa en spellista i Min musik
En spellista är en sparad lista över specifika
musikfiler som kan spelas upp vid ett senare tillfälle
eller brännas på en CD. Använd spellistor för att
gruppera digitala musikfiler och bestämma i vilken
ordning de ska spelas upp.
En spellista kan bestå av musikspår från flera olika
CD-skivor och även användas som bakgrundsmusik
i ett bildspel.
Du kan skapa en spellista i Windows Media Player
eller i Media Center.
Så här skapar du en spellista:
1 Välj Min musik och sedan Album,
Artister, Spellistor, Låtar eller Genre.
2 Använd pilknapparna på fjärrkontrollen eller
piltangenterna på tangentbordet för att
navigera till de låtar som du vill lägga till på
spellistan.
3 Tryck på OK på fjärrkontrollen eller tangenten
Enter på tangentbordet för att välja en låt.
4 Välj Lägg till i kö. Du får en bekräftelse på
att låten har lagts till i kölistan.
5 Välj extrafönstret i nedre vänstra hörnet för att
komma till kön.
6 Välj Redigera kö på skärmen Kö och välj
sedan Spara som spellista.
7 Använd tangentbordet för att ge spellistan ett
namn och välj sedan Spara.
n
Om datorn är
ansluten till Internet
kommer låttitlar och
omslag att visas i
Media Center.
Spela musikfiler 23

!
VIKTIGT: HP stöder
lagligt utnyttjande av
tekniken och
uppmuntrar inte till
att våra produkter
används för andra
syften än de som är
tillåtna enligt lagen
om upphovsrätt.
Kopiera musikfiler till CD i Min musik
Så här kopierar du musikfiler till en CD:
1 Tryck på knappen Start för Media Center
på fjärrkontrollen eller klicka på Start
i aktivitetsfältet och klicka sedan på
Media Center.
2 Välj Fler program.
3 Sätt i en tom CD-R-skiva.
4 Välj Skapa CD/DVD.
5 Välj CD-format: Ljud-CD eller Data-CD och
välj sedan OK.
6 Använd pilknapparna på fjärrkontrollen eller
piltangenterna på tangentbordet för att välja
textrutan Namnlös.
n
Mer information om
skrivbara media finns
i dokumentationen
som medföljde
datorn.
7 Använd fjärrkontrollens knappsats eller
tangentbordet för att namnge din CD och välj
sedan OK.
8 Välj Musik.
9 Välj musikfilerna som ska brännas. En bock
visas bredvid låten när den har valts. Använd
knappen Tillbaka på fjärrkontrollen eller
backstegstangenten på tangentbordet för att
välja fler låtar från andra menyer.
10 När du är klar ska du välja Visa CD för att
granska de låtar som du har valt. Du kan ta
bort låtar genom att använda piltangenterna
på fjärrkontrollen för att välja X bredvid låten
som ska tas bort. Tryck OK på fjärrkontrollen
eller tangenten Enter på tangentbordet för att
ta bort låten från listan över låtar som ska
brännas. Detta innebär inte att låten tas inte
bort från musikbiblioteket.
11 Välj Skapa CD.
12 Klicka på Ja.
13 Välj OK.
14 Följ anvisningarna som visas på skärmen.
24 Programvaruguide för Media Center

Använd HP Photosmart och Bilder i Media Center
när du vill titta på, redigera och dela med dig av
dina bilder.
HP Photosmart
HP Photosmart Premier är ett program som finns i
menyn Alla program och som fungerar tillsammans
med HP Photosmart-delen i Media Center. Du kan
använda båda programmen för att organisera, söka
efter, titta på, skriva ut och dela med dig av dina
bilder. Organisera dina foton, skannade bilder och
video efter datum, nyckelord eller plats. Mer
information om HP Photosmart Premier finns i
“Använda HP Photosmart med Media Center” på
sidan 26.
Bilder
Arbeta med bilder
n
Programmet
HP Photosmart
Premier ingår endast
i vissa modeller.
Använd Bilder för att titta på, sortera, redigera och
skapa CD- och DVD-skivor. Du kan använda bilder
som är sparade i katalogen Bilder i Windows
Utforskaren. Mer information om Bilder finns i
“Använda Bilder i Media Center” på sidan 36.
Arbeta med bilder 25

Arbeta med digitala bilder
n
När du ska överföra
bilder från en
digitalkamera
till datorn i
HP Photosmart
Premier ska du
ändra kamerans
USB-inställning till
diskenhet i stället för
digitalkamera.
n
Varje gång Media
Center upptäcker en
ny bild får du frågan
om du vill lägga till
den i mappen Bilder.
Du kan ansluta en digital bildkälla, t.ex. en
digitalkamera eller digital videokamera, direkt till
datorn eller via en dockningsstation. De flesta
digitala bildfiler du kopierar eller överför från
enheten hamnar i mappen Bilder.
r
Windows XP och Media Center upptäcker den
externa enheten och du får frågan om du vill titta på
bilderna. Du kan titta på bilderna från skrivbordet
eller i Media Center.
Du kan kopiera digitala bildfiler från de minneskort
som används i digitalkameror och andra digitala
bildenheter med hjälp av minneskortläsaren (endast
vissa modeller).
Använda HP Photosmart med Media Center
Du kan använda HP Photosmart Premier på
skrivbordet eller i Media Center för att titta på
bildspel, dela med dig av bilder online samt
beskära, rotera och skriva ut bilder. Vissa funktioner,
t.ex. en del redigeringsfunktioner och hjälpen finns
endast i HP Photosmart Premier på skrivbordet.
Skapa bildkatalog i HP Photosmart Premier
Första gången du startar HP Photosmart Premier får
du frågan om du vill skapa en katalog och indexera
bilderna i mappen Bilder och underliggande
mappar. Använd HP Photosmart Premier för att söka
efter bilder i katalogen efter datum, nyckelord eller
plats.
1 Klicka på Start i aktivitetsfältet och
klicka på HP Photosmart Premier.
Eller
3 Klicka på fliken Visa, fliken Bläddra och
sedan på ikonen Bildkatalog för att visa
alla bilderna i katalogen. Du kan också välja
fliken Sök och bläddra efter bilder.
Klicka på Start i aktivitetsfältet, välj Alla
program, HP och klicka sedan på
HP Photosmart Premier. Fönstret
HP Photosmart Premier öppnas.
2 Klicka på OK för att indexera bilderna och
flytta dem till HP Photosmart Premierkatalogen.
26 Programvaruguide för Media Center
4 Klicka på Hjälp överst i fönstret om du vill ha
mer information om hur du skapar en
bildkatalog i HP Photosmart Premie.

A
E
F
B
G
C
D
H
Fönstret HP Photosmart Premier
A Använd flikarna för läge för att skapa
ett bildprojekt, titta på, redigera,
skriva ut eller säkerhetskopiera dina
bilder.
B Meny- och visningsalternativen gör att
du kan titta på och utföra andra
uppgifter med bilderna.
C Olika alternativ, beroende på vilken
flik du väljer. Fliken Visa innehåller en
översikt över mapparna på
hårddisken.
D Fönstret Tips visar tips om hur du
använder HP Photosmart Premier.
E Använd knappen Inställningar för att
anpassa HP Photosmart Premier.
Använd menyn Hjälp för att få hjälp
med felsökning, se instruktionsfilmer
och få ytterligare information.
F Använd ikonerna för bildvisning för att
välja att titta på bilderna som en
grupp, en i taget, i fullskärmsläge eller
som bildspel.
G Galleri med bilder.
H Urvalsfacket visar de bilder du valt
att se.
Arbeta med bilder 27

n
När du har skapat
ett album i
HP Photosmart
Premie kan du titta
på bilderna i
Media Center.
Skapa album
Använd HP Photosmart Premier för att organisera
dina bilder i album. HP Photosmart Premier länkar
ihop dina fotografier till album. HP Photosmart
Premier flyttar inte och skapar inte heller kopior av
dina bildfiler. När du skapat ett album i
HP Photosmart Premier kan du titta på bilderna i
Media Center.
Så här skapar du ett album:
1 Klicka på Start i aktivitetsfältet och
klicka på HP Photosmart Premier.
Eller
Klicka på Start i aktivitetsfältet, välj Alla
program, HP och klicka sedan på
HP Photosmart Premier. Fönstret
HP Photosmart Premier öppnas.
2 Klicka på fliken Visa.
3 Välj ikonen Bildkatalog.
Ändra datum på bilder
Digitala kameror och skannrar lägger till datum till
bilderna. HP Photosmart Premier känner automatiskt
av datumet och organiserar bilderna efter datum.
De senast tagna bilderna hamnar först i
bildkatalogen.
4 Välj bilder till albumet genom att markera
kryssrutan under respektive bild. Valda bilder
visas i området Mitt urval längst ned i fönstret.
5 Välj ikonen Album och sedan Skapa ett
nytt album.
6 Ge albumet ett namn och klicka sedan på
OK. Välj HP Photosmart och sedan
Album för att titta på ditt album i Media
Center.
Så här ändrar du ett datum:
1 Klicka på Start i aktivitetsfältet och
klicka på HP Photosmart Premier.
Eller
Klicka på Start i aktivitetsfältet, välj Alla
program, HP och klicka sedan på
HP Photosmart Premier. Fönstret
HP Photosmart Premier öppnas.
28 Programvaruguide för Media Center
2 Klicka på fliken Visa och sedan på
Bildkatalog på fliken Bläddra. De senast
tagna bilderna hamnar först i bildkatalogen.
3 Markera en eller flera bilder du vill ändra
datum på.
4 Högerklicka på en av bilderna och välj sedan
Ange datum och tid.
5 Välj datum och tid och klicka sedan på OK.

Tilldela nyckelord till bilder
1 Klicka på Start i aktivitetsfältet och
klicka på HP Photosmart Premier.
Eller
Klicka på Start i aktivitetsfältet, välj Alla
program, HP och klicka sedan på
HP Photosmart Premier. Fönstret
HP Photosmart Premier öppnas.
2 Klicka på fliken Visa och sedan på
Bildkatalog på fliken Bläddra. De senast
tagna bilderna hamnar först i bildkatalogen.
Tilldela en plats till bilder
1 Klicka på Start i aktivitetsfältet och
klicka på HP Photosmart Premier.
Eller
Klicka på Start i aktivitetsfältet, välj Alla
program, HP och klicka sedan på
HP Photosmart Premier. Fönstret
HP Photosmart Premier öppnas.
2 Klicka på fliken Visa och sedan på
Bildkatalog på fliken Bläddra. De senast
tagna bilderna hamnar först i bildkatalogen.
3 Markera den eller de bilder du vill tilldela en
plats.
3 Markera den eller de bilder du vill tilldela ett
nyckelord till.
4 Högerklicka på en av bilderna och välj
Nyckelord, Tilldela och välj sedan ett
befintligt nyckelord eller (Nytt nyckelord).
5 Skriv ett nytt nyckelord och klicka på OK.
6 Klicka en gång till på OK.
4 Välj fliken Sök och sedan Enligt plats.
5 Välj Tilldela under Enligt plats.
6 Klicka på kartan för att hitta platsen. Kartan
förstoras varje gång du klickar. Använd
piltangenterna för att förflytta runt på kartan.
7 Klicka på Tilldela när platsen befinner sig i
mitten av korset.
8 Klicka på Tilldela igen.
9 Klicka på Stäng.
n
Det finns två sätt att
flytta runt på
HP Photosmart
Premier-kartan:
klicka och dra eller
peka och klicka på
den lilla globen.
Arbeta med bilder 29

n
Du måste öppna
HP Photosmart
Premier från
skrivbordet om du
ska ange datum,
nyckelord och platser
för bilderna.
Söka efter bilder i Media Center
Använd Media Center för att söka bilder efter
datum, nyckelord och plats med hjälp av
fjärrkontrollen eller musen. HP Photosmart Premier
organiserar automatiskt bilderna efter det datum
som kameran eller skannern tilldelat dem.
1 Tryck på knappen Start för Media Center
på fjärrkontrollen eller klicka på Start
i aktivitetsfältet och klicka sedan på
Media Center.
2 Välj HP Photosmart.
3 Välj fliken Sök.
4 Välj Efter datum. Markera rutorna År,
Månad och Dag och ange start- och
slutdatum med fjärrkontrollen eller
tangentbordet. Datumintervallet visas i det här
fönstret.
Eller
Titta på bilder i HP Photosmart
Välj Efter plats. Använd piltangenterna för
att snurra på globen. Välj ikonen
förstoringsglaset för att zooma in och ut.
Välj en plats. Platser som har tilldelats bilder
har en färgad punkt på kartan.
Eller
Välj Efter nyckelord. Välj ett nyckelord.
5 Välj Sök.
Titta på bildspel i HP Photosmart
Du kan välja mellan att titta på bilderna i ett bildspel
med alla bilder, album eller bilder som du valt från
en sökning.
1 Tryck på knappen Start för Media Center
på fjärrkontrollen eller klicka på Start
Media Center.
2 Välj HP Photosmart.
3 Navigera till den grupp av bilder som du vill
titta på som ett bildspel.
30 Programvaruguide för Media Center
i aktivitetsfältet och klicka sedan på
4 Välj Bildspel. Om du inte väljer de bilder
som du vill ska ingå i bildspelet visar Media
Center alla bilderna.
5 Använd knapparna för uppspelning av media
på fjärrkontrollen eller flytta musen för att visa
reglagen för uppspelning av bildspelet.

Titta på bildspel med musik i HP Photosmart
1 Tryck på knappen Start för Media Center
på fjärrkontrollen eller klicka på Start
i aktivitetsfältet och klicka sedan på
Media Center.
4 Återgå till menyn Start i Media Center genom
att trycka på knappen Start för Media Center
på fjärrkontrollen eller klicka med musen
på Start i aktivitetsfältet och sedan
Media Center.
2 Välj Musik.
5 Välj HP Photosmart.
3 Välj musik och tryck sedan på OK på
fjärrkontrollen. Om musiken inte startar
automatiskt ska du trycka på knappen Spela
på fjärrkontrollen.
Redigera bilder i HP Photosmart Premier
Redigera bilder i HP Photosmart Premier från skrivbordet
Du kan använda HP Photosmart Premier på
skrivbordet för att redigera bilder i Media Center.
Ta bort röda ögon, beskära och ändra storlek,
rotera och vända samt justera färger, ljusstyrka,
och skärpa är några av de redigeringsfunktioner
som ingår.
1 Klicka på Start i aktivitetsfältet och
klicka på HP Photosmart Premier.
Eller
6 Välj bilderna.
7 Välj Bildspel. När Media Center visas i
fullskärmsläge försvinner extrafönstret men
musiken fortsätter att spela.
2 Klicka på Hjälp högst upp i fönstret och välj
Hjälp för fliken Redigera för att få
ytterligare information om hur du redigerar
bilder.
Klicka på Start i aktivitetsfältet, välj Alla
program, HP och klicka sedan på
HP Photosmart Premier. Fönstret
HP Photosmart Premier öppnas.
Arbeta med bilder 31

n
Du kan behöva
uppdatera fönstret
för att kunna se de
redigerade bilderna i
HP Photosmart
Premier-mapparna.
n
Mer information om
verktygen HP Share
finns i hjälpmenyn i
HP Photosmart
Premier.
Redigera bilder i HP Photosmart i Media Center
Du kan använda HP Photosmart Premier på
skrivbordet för att redigera bilder på skrivbordet. Du
kan använda redigeringsfunktionerna för att bl.a. ta
bort röda ögon, beskära, ändra storlek och rotera
bilderna.
1 Tryck på knappen Start för Media Center
på fjärrkontrollen eller klicka med musen på
Start i aktivitetsfältet och klicka
sedan på Media Center.
2 Välj HP Photosmart.
4 Välj ett redigeringsalternativ, t.ex. Beskär.
5 Använd pilknapparna under bilden för att
6 Välj Spara som när du är klar med
3 Välj den bild som du vill redigera.
Redigeringsfönstret öppnas när du väljer en
bildfil.
Dela bilder i HP Photosmart Premier
Genom att först skapa e-postgenvägar och sedan
skicka miniatyrer på foton kan du snabbt dela med
dig av dina bilder. Mottagaren klickar sedan på en
länk i e-postmeddelandet och kan titta på bilden i
normal storlek på en säker webbsida utan att
behöva ladda ned några bifogade filer. Webbsidan
visas automatisk enligt inställningen för språk i
mottagarens webbläsare. Du kan titta på, skriva ut
och spara bilderna på datorn.
Du måste godkänna licensavtalet i
skrivbordsversionen av HP Photosmart Premier innan
du kan dela med dig av dina bilder i Media Center.
Se följande procedur.
7 Välj OK för att spara den redigerade bilden.
beskära den.
redigeringen av bilden.
Godkänna licensavtalet i HP Photosmart Premier:
1 Klicka på Start i aktivitetsfältet och
klicka på HP Photosmart Premier.
Eller
Klicka på Start i aktivitetsfältet, välj Alla
program, HP och klicka sedan på
HP Photosmart Premier. Fönstret
HP Photosmart Premier öppnas.
2 Välj fliken HP Share.
32 Programvaruguide för Media Center
3 Välj E-post.
4 Välj ditt land/region i menyn under Välj din
region.
5 Markera Jag godkänner och välj sedan
Nästa.

Så här delar du med dig av dina bilder i Media
Center:
1 Tryck på knappen Start för Media Center
på fjärrkontrollen eller klicka med musen på
Start i aktivitetsfältet och klicka
sedan på Media Center.
2 Välj HP Photosmart.
3 Välj de bilder som du vill dela med dig av och
välj sedan Dela.
4 Markera de bilder du vill dela med dig av och
välj sedan Nästa.
5 Välj en genväg för e-post.
Eller
Använd fjärrkontrollen för att skriva in en
e-postadress i textrutan. Om du vill spara
e-postadressen ska du markera Spara
e-post som genväg. Skriv i ett namn på
genvägen.
6 Välj Nästa.
7 Välj Ursprunglig eller Komprimerad
bildstorlek.
8 Fyll i ämne i e-postmeddelandet med
fjärrkontrollens knappsats eller tangentbordet
och välj sedan Skicka.
9 Låt HP Share skicka ditt e-postmeddelandet
genom att välja OK.
10 Om du vill se status för e-postmeddelandet
väljer du Utkorg i HP Photosmart Premier.
Arbeta med bilder 33

n
Om meddelandet
Bilden kan inte visas
visas kan filen vara
skadad eller vara i
ett filformat som inte
stöds. Du måste
eventuellt spara om
filen i ett format som
stöds med hjälp av
ett bildredigeringsprogram.
Använda filtyper som stöds i HP Photosmart Premier
Följande bild-, video- och ljudfilsformat stöds av
HP Photosmart Premie.
■ Endast bildformat som stöds kan visas i Bilder.
Filnamnstillägg Filtyp
.jpg, .jpeg Joint Photographic Experts
Group
.tif, .tiff Tagged Image File Format
.gif Graphics Interchange
Format
.mov, .qt QuickTime Movie-fil
.mpeg-1 Filmfil
.m1v Filmfil
.mpg Filmfil, .mpeg-animering
.avi Audio Video Interleaved
.bmp Bitmap
.dcx Flersidig .pcx-fil
.fpx FlashPix Bitmap
.pcx Bitmapgrafik
.png Portable Network
Graphics
Bilder som inte stöds hoppas över i ett
bildspel.
■ Skadade bildfiler och bilder med ett format
som inte stöds visas med en allmän bildikon
och kan inte öppnas i Media Center.
■ Vissa filformat stöds endast om lämpligt
program eller filter är installerat.
34 Programvaruguide för Media Center

Skriva ut bilder i HP Photosmart
1 Tryck på knappen Start för Media Center
på fjärrkontrollen eller klicka på Start
i aktivitetsfältet och klicka sedan på
Media Center.
2 Välj HP Photosmart.
3 Välj Album, Månader eller Mappar och
välj sedan albumet, månaden eller mappen
där bilderna finns.
Säkerhetskopiera bilder på skiva
Så här säkerhetskopierar du bilderna i
HP Photosmart Premier:
1 Klicka på Start i aktivitetsfältet och
klicka på HP Photosmart Premier.
Eller
Klicka på Start i aktivitetsfältet, välj Alla
program, HP och klicka sedan på
HP Photosmart Premier. Fönstret
HP Photosmart Premier öppnas.
4 Klicka på Skriv ut.
5 Markera de bilder som du vill skriva ut och
välj sedan Nästa.
6 Välj skrivare med (+) eller (–) och välj sedan
Skriv ut.
7 Följ anvisningarna som visas på skärmen.
3 Välj inställningar för säkerhetskopiering och
klicka sedan på Nästa.
4 Lägg i en tom skiva.
5 Välj enhet och mediatyp och klicka sedan
på Nästa.
6 Klicka på Starta säkerhetskopiering.
n
Skrivaren måste
vara installerad
innan du kan skriva
ut i Media Center
.
2 Välj fliken Säkerhetskopiera och klicka
sedan på Säkerhetskopiera bilder till
vänster i fönstret.
7 Följ anvisningarna som visas på skärmen.
Arbeta med bilder 35

Använda Bilder i Media Center
A
Mina bilder är en mapp på hårddisken som finns i
mappen Mina dokument. Bilder finns även som ett
alternativ på menyn Media Center, som du kan
använda för att söka efter dina digitala bilder med
hjälp av fjärrkontrollen eller tangentbordet och
musen.
Den innehåller alla verktyg du behöver för att titta
på, organisera, redigera, skriva ut, dela och skydda
dina digitala bilder.
Lägga till bilder i Bilder
Lägga till bildfiler från hårddisken
1 Tryck på knappen Start för Media Center
på fjärrkontrollen eller klicka på Start
i aktivitetsfältet och klicka sedan på
Media Center.
nvända Bilder i Media Center
2 Välj Bilder.
3 Tryck Ctrl+D på tangentbordet eller
tryck på knappen i (Mer information)
på fjärrkontrollen och välj Lägg till bilder.
4 Välj Lägg till mappar och sedan Nästa.
5 Välj Lägg till mappar på den här
datorn och sedan Nästa.
Lägga till bildfiler
6 Använd pilknapparna på fjärrkontrollen eller
piltangenterna på tangentbordet för att välja
en plats. Tryck på OK på fjärrkontrollen eller
returtangenten på tangentbordet för att
expandera en mapp. När du har hittat rätt
bildmapp ska du välja den genom att markera
den. Upprepa det här steget om du vill lägga
till fler mappar och välj sedan Nästa.
7 Klicka på Slutför.
36 Programvaruguide för Media Center

Titta på bilder i Bilder
När du organiserat bilderna i mappen Bilder i
Windows Utforskaren kan du titta på dem i Media
Center:
1 Tryck på knappen Start för Media Center
på fjärrkontrollen eller klicka på Start
i aktivitetsfältet och klicka sedan på
Media Center.
2 Välj Bilder. En miniatyrbild visas i fönstrets
högerkant och om du har organiserat dina
bilder i mappar visas även mappikoner.
Bilderna visas i samma ordning som du har
organiserat dem i mappen Mina bilder i
Windows Utforskaren.
3 Använd pilarna på tangentbordet eller
pilknapparna på fjärrkontrollen för att
navigera bland dina bilder och mappar och
för att välja en bild.
4 Välj den bild eller mapp som du vill titta på
genom att trycka på tangenten Enter på
tangentbordet eller knappen OK på
fjärrkontrollen. Den valda bilden visas i
fullskärmsläge.
5 Tryck på tangenten Enter på tangentbordet
eller knappen OK på färrkontrollen igen för
att zooma in 150 procent på bilden. Tryck
ytterligare en gång för att zooma in
225 procent. Använd piltangenterna eller
knapparna för att panorera över bilden. Tryck
på tangenten Enter eller OK en tredje gång
för att återgå till bildens originalstorlek.
Titta på bilder
n
Välj Inställningar från
menyn Bilder för att:
■ Välja övergångs-
effekt, tidsfördröjning mellan
bilderna och
bakgrundsfärg.
■ Inkludera
bildmappar som
du har skapat.
■ Visa bildtexter.
■ Visa bilder
slumpmässigt.
■ Visa musik-
information under
ett bildspel.
Arbeta med bilder 37

Titta på bilder som ett bildspel
1 Tryck på knappen Start för Media Center
på fjärrkontrollen eller klicka på Start
i aktivitetsfältet och klicka sedan på
Media Center.
2 Välj Bilder.
3 Välj bilder eller mapp som du vill titta på som
ett bildspel och tryck sedan på OK på
fjärrkontrollen eller returtangenten på
tangentbordet.
4 Välj Titta på bildspel och tryck sedan
på OK.
5 Tryck på Ctrl+D på tangentbordet
eller på knappen i (Mer information)
på fjärrkontrollen och välj sedan
Bildinformation. Uppgift om bildens namn,
plats, senaste redigeringsdatum och
upplösning visas, om dessa är tillgängliga.
Titta på ett bildspel med musik i Bilder
1 Tryck på knappen Start för Media Center
på fjärrkontrollen eller klicka på Start
i aktivitetsfältet och klicka sedan på
Media Center.
6 Om du vill gå tillbaka till ett föregående
fönster ska du trycka på backstegstangenten
på tangentbordet eller knappen Tillbaka på
fjärrkontrollen. Använd piltangenterna på
tangentbordet eller pilknapparna på
fjärrkontrollen för att titta på föregående eller
nästa bild.
Media Center startar med första mappen i listan om
du inte själv väljer var bildspelet ska startas. Om du
inte har skapat någon bildmapp visar Media Center
ett bildspel med de bilder som finns i mappen Bilder.
4 Återgå till menyn Start i Media Center genom
att trycka på knappen Tillbaka på
fjärrkontrollen eller backstegstangenten
på tangentbordet.
2 Välj Musik.
3 Välj musik och tryck sedan på tangenten Enter
på tangentbordet eller OK på fjärrkontrollen.
Om musiken inte startar automatiskt ska du
flytta musen för att visa verktygsfältet med
mediainställningar och sedan välja knappen
Spela eller trycka på knappen Spela på
fjärrkontrollen.
38 Programvaruguide för Media Center
5 Välj Bilder.
6 Välj bildmapp och tryck sedan på tangenten
Enter på tangentbordet eller OK på
fjärrkontrollen.
7 Välj Spela bildspel och tryck sedan på
tangenten Enter på tangentbordet eller OK på
fjärrkontrollen. När Media Center visas i
fullskärmsläge försvinner extrafönstret, men
musiken fortsätter att spela.

Använda bildfiler som stöds i Bilder
Du kan visa följande typer bildfiler i MediaCenter.
Filnamnstillägg Filtyp
.jpg, .jpeg Joint Photographic Experts
Group
.tif, .tiff Tagged Image File Format
.gif Graphics Interchange
Format
.bmp Bitmap
.wmf Windows MetaFile
.png Portable Network
Graphics
Redigera bilder i Bilder
Rätta till röda iris och kontrast
1 Tryck på knappen Start för Media Center
på fjärrkontrollen eller klicka på Start
i aktivitetsfältet och klicka sedan på
Media Center.
■ Endast bildformat som stöds kan visas i Bilder.
Bilder som inte stöds hoppas över i ett
bildspel.
■ Mappikoner visas även om mapparna
innehåller bilder som inte kan visas.
■ Skadade bildfiler och bilder med ett format
som inte stöds visas med en allmän bildikon
och kan inte öppnas i Media Center.
■ Vissa filformat stöds endast om lämpligt
program eller filter är installerat.
n
Om meddelandet
Bilden kan inte visas
visas kan filen vara
skadad eller vara i
ett filformat som inte
stöds. Du måste
eventuellt spara om
filen i ett format som
stöds med hjälp av
ett bildredigeringsprogram.
2 Välj Bilder.
3 Välj den bild som du vill redigera.
4 Högerklicka på bilden eller tryck på
knappen i (Mer information) på
fjärrkontrollen och välj sedan
Bildinformation.
5 Välj Bättra på.
6 Välj Röd iris eller Kontrast och tryck sedan
på OK på fjärrkontrollen eller
backstegstangenten på tangentbordet.
7 Välj Spara när du har valt de alternativ som
du vill rätta till. Bilden visas med de nya
inställningarna.
Redigera bilder
8 Välj Ja för att spara och ersätta den
ursprungliga bildfilen.
Arbeta med bilder 39

Beskära bilder i Bilder
1 Tryck på knappen Start för Media Center
på fjärrkontrollen eller klicka på Start
i aktivitetsfältet och klicka sedan på
Media Center.
2 Välj Bilder.
3 Välj den bild som du vill redigera.
4 Högerklicka på bilden eller tryck på
knappen i (Mer information) på
fjärrkontrollen och välj sedan
Bildinformation.
5 Välj Bättra på och sedan Beskär.
6 Du måste använda tangentbordet och musen
för denna funktion. Använd pilarna under
bilden för att flytta den i sidled eller höjdled.
Använd förstoringsglaset för zooma
beskärningsverktyget in eller ut. Använd
roteringsverktyget för att flytta
beskärningsverktyget vertikalt eller horisontalt.
7 Välj Spara eller Spara som när du har valt
alternativ. När du har sparat bilden kan du
inte återgå till ursprungsbilden.
8 Välj Ja för att spara ändringarna och ersätta
den ursprungliga bildfilen om du valde
Spara i föregående moment.
Eller
Välj Ja för att skapa en ny version av den
ursprungliga filen om du valde Spara som i
föregående moment.
Beskära bilder
40 Programvaruguide för Media Center

Rotera bilder
Om bilden visas horisontellt eller vertikalt och du vill
ändra orienteringen kan du ändra den i Media
Center:
1 Tryck på knappen Start för Media Center
på fjärrkontrollen eller klicka på Start
i aktivitetsfältet och klicka sedan på
Media Center.
2 Välj Bilder.
3 Välj den bild som du vill rotera.
Skriva ut bilder i Bilder
1 Tryck på knappen Start för Media Center
på fjärrkontrollen eller klicka på Start
i aktivitetsfältet och klicka sedan på
Media Center.
2 Välj Bilder.
3 Välj den bild som du vill skriva ut.
4 Tryck på knappen Skriv ut på fjärrkontrollen.
Eller
Tryck Ctrl+D på tangentbordet eller
tryck på knappen i (Mer information)
på fjärrkontrollen och välj
Bildinformation. Välj Skriv ut och sedan
Skriv ut igen.
4 Högerklicka på bilden eller tryck på
knappen i (Mer information) på
fjärrkontrollen och välj sedan
Bildinformation.
5 Välj Rotera och tryck sedan på tangenten
Enter på tangentbordet eller OK på
fjärrkontrollen. Roteringen sker i steg om
90 grader.
n
Du måste installera
skrivaren innan du
kan skriva ut från
Media Center, annars
sparas filen i mappen
Mina dokument när
du väljer att skriva ut
en bild.
Skriva ut bilder
5 Följ anvisningarna som visas på skärmen.
Arbeta med bilder 41

n
När du använder
Media Center
kopieras alla bilder
till CD-skivor som
.jpg-filer.
Kopiera bilder till CD och DVD
Du kan kopiera bilderna till CD- eller DVD-skivor i
Media Center eller genom att använda
projektprogrammet i Sonic Digital Media. Du kan
också skapa en LightScribe-etikett för CD- eller
DVD-skivan om du har en optisk LightScribe-enhet
och använder LightScribe-skivor. Mer information
finns i dokumentationen som medföljde datorn.
1 Tryck på knappen Start för Media Center
på fjärrkontrollen eller klicka på Start
i aktivitetsfältet och klicka sedan på
Media Center.
6 Välj Bilder.
7 Välj de bilder som du vill kopiera. En bock
visas bredvid en bild när du markerar den.
n
Mer information om
skrivbara media finns
i den elektroniska
eller tryckta
dokumentationen
som medföljde
datorn.
2 Välj Fler program.
3 Lägg i en skrivbar skiva (CD-R, CD-RW,
DVD+/-R eller DVD+/-RW) i enheten.
4 Välj Skapa CD/DVD.
5 Välj Namnlös och skriv ett namn på skivan
med hjälp av knappsatsen på fjärrkontrollen
eller tangentbordet. Välj sedan OK. Använd
backstegstangenten på tangentbordet eller
knappen Radera på fjärrkontrollen för att
radera tecken.
8 Välj Visa CD/Visa DVD. Du kan nu ta bort
en bild, lägga till fler bilder eller ändra
namnet på skivan.
9 När du har valt alla bilderna ska du välja
Skapa CD/Skapa DVD.
10 Klicka på Ja. Media Center visar ett
meddelande om du behöver lägga i
ytterligare en skiva för att slutföra
kopieringen. Media Center visar ett
meddelande när skivan har skapats.
42 Programvaruguide för Media Center

Använd fönstret Filmer i Media Center för att spela
upp egna videofiler och videofiler som har hämtats
från Internet.
Spela upp video
Använd Filmer för att:
■ Spela upp videofiler oberoende av var de
finns på hårddisken
■ Bränna en CD eller DVD med dina videofiler
■ Titta på videofilerna i fullskärmsläge eller i ett
litet fönster i Media Center
■ Visa små bilder (miniatyrer) och titlar på
videofiler
Spela upp digitala videofiler i Media Center
När videofilerna är organiserade i Filmer eller i
mappen Delade videofiler i Windows Utforskaren,
kan du öppna Media Center och titta på dina
videofilmer.
1 Tryck på knappen Start för Media Center
på fjärrkontrollen eller klicka på Start
i Aktivitetsfältet och sedan på
Media Center.
2 Välj Filmer.
3 Välj videomapp. Videomappen öppnas och
visar en lista över videofiler. Det kan hända
att du måste använda bläddringspilarna i
nederkanten av fönstret för att visa alla
videofilerna.
4 Välj videofil. Videofilmen spelas upp i
fullskärmsläge. Använd musen för att ändra
storleken på fönstret om du vill göra något
annat samtidigt som du ser på video.
5 Tryck på knappen Tillbaka på fjärrkontrollen
eller backstegstangenten på tangentbordet för
att stänga fullskärmsläget. Videofilmen
fortsätter att spelas upp i det lilla fönstret.
6 När videofilmen har kört klart kan du välja
Starta om för att se videofilmen igen eller
välja Klar för att stänga filen och återvända
till fönstret Filmer.
n
Alla användare har
en personlig mapp
kallad Filmer, som
endast kan öppnas
av respektive
användare. Du kan
dela med dig av dina
videofiler genom att
spara dem i mappen
Delade videofiler.
n
■ Använd musen för
att välja upp- eller
nedpilen i fönstrets
nederkant och
komma till andra
videofiler eller
mappar.
■ Du kan förstora
det som spelas
upp i det lilla
extrafönstret
genom att
använda
fjärrkontrollens
pil-knappar för
att välja extrafönstret. Tryck
sedan på OK på
fjärrkontrollen.
Spela upp video 43

n
Mer information om
format för videofiler
som kan användas
finns i Media Centers
hjälpfunktion.
Typer av videofiler som kan användas
Följande videoformat kan spelas upp i Media
Center. Fler filformat kan spelas upp om du har
installerat rätt programvara på datorn.
Filnamnstillägg Filtyp
.avi Videofil
.dvr-ms Digital videoinspelning
.mpeg, .mpg,
.mpe, .m1v,
.mp2, .mpv2
.wm, .asf Windows Media-fil
.wmv Windows Media AV-fil
Överföra och spela in videofiler
När du har kopierat en videofil med ett
videoredigeringsprogram kan du använda Media
Center för att hitta och lägga till den i Filmer.
Spela in en analog videofil
Mer information om att kopiera och spela in video
från en analog videokamera finns i handboken
Komma igång och övrig dokumentation som följde
med din dator.
– Microsoft (TV-filformat)
Filmfil
Spela in en digital videofil
Mer information om att spela in en video från en
digital videokamera finns i handboken Komma
igång.
44 Programvaruguide för Media Center

Skapa en CD- eller DVD-skiva från videofiler
1 Tryck på knappen Start för Media Center
på fjärrkontrollen eller klicka på Start
i Aktivitetsfältet och klicka sedan på
Media Center.
2 Välj Fler program.
3 Lägg i en skrivbar CD-skiva och välj
sedan OK.
4 Välj Skapa CD/DVD.
5 Klicka i området Namnlös och skriv in ett
namn på skivan med hjälp av fjärrkontrollens
knappsats eller tangentbordet. Välj sedan
OK. Använd knappen Radera på
fjärrkontrollen eller backstegstangenten på
tangentbordet för att radera tecken.
6 Klicka på Video och sedan på OK.
7 Välj den videofil som du vill kopiera och välj
sedan Visa CD/Visa DVD.
8 Välj Lägg till fler om du vill lägga till fler
videofiler på skivan.
9 Välj Visa CD/Visa DVD för att kontrollera
innehållet innan du bränner skrivan.
10 Välj Skapa CD/Skapa DVD för att starta
inspelningen och välj sedan Ja.
Spela upp video 45

46 Programvaruguide för Media Center

När du tittar på DVD i Media Center kan du styra
uppspelningen med hjälp av fjärrkontrollen. Om
DVD:n spelas upp i ett annat program än Media
Center, kan du inte styra uppspelningen med hjälp
av fjärrkontrollen.
Spela upp DVD-filmer i Media Center
1 Tryck på knappen Start för Media Center
på fjärrkontrollen eller klicka på Start
i Aktivitetsfältet och sedan på
Media Center.
2 Lägg i DVD-skivan i enheten. Om något
annat media spelas upp kommer Media
Center att fråga om du vill spela upp DVD:n.
Välj Spela upp DVD. Om du inte gör
något val kommer DVD:n att spelas upp
automatiskt i fullskärmsläge efter några
sekunder.
Eller
Om DVD:n redan finns i enheten ska du
välja Spela upp DVD i menyn Start.
DVD-filmen spelas upp i fullskärmsläge.
Spela upp DVD-skivor
n
Du kan få mer
information om
DVD:n som spelas
upp, t.ex. DVD-titel,
avsnittstitel, genre,
åldersgräns,
spellängd och
spelstatus genom att
trycka på knappen
i (Mer information) på
fjärrkontrollen.
3 Om en DVD-meny visas ska du använda
fjärrkontrollen eller musen för att välja
alternativ och för att styra uppspelningen.
4 Om du vill stoppa uppspelningen ska du
trycka på knappen Stopp på fjärrkontrollen
eller flytta musen för att visa mediareglagen
och sedan klicka på Stopp.
5 Om du vill ändra fönsterstorleken medan
DVD-filmen spelas upp ska du flytta musen,
så att ikonen för storleksförändring visas.
6 Klicka på ikonen Ändra storlek i
Aktivitetsfältet för att ändra
fönsterstorleken.
Spela upp DVD-skivor 47

Byta språk för DVD-filmer
Så här väljer du språk för textning, rubriker och för
att titta på DVD-filmer:
1 Tryck på knappen Start för Media Center
på fjärrkontrollen eller klicka på Start
i Aktivitetsfältet och sedan på
Media Center.
2 Välj Inställningar.
3 Välj DVD i fönstret Inställningar.
4 Välj DVD Språk i fönstret för
DVD-inställningar.
5 Använd pilknapparna på fjärrkontrollen eller
piltangenterna på tangentbordet för att välja
(+) eller (–). Tryck på OK på fjärrkontrollen
eller tangenten Enter på tangentbordet för
att bläddra bland de tillgängliga språken.
6 När du har hittat rätt språk ska du välja
Spara och sedan trycka på OK på
fjärrkontrollen eller tangenten Enter på
tangentbordet.
Ändra ljudinställningar för DVD
Så här väljer du DVD-ljudinställnigar för att titta
på DVD:
1 Tryck på knappen Start för Media Center
på fjärrkontrollen eller klicka på Start
i Aktivitetsfältet och klicka sedan på
Media Center.
2 Välj Inställningar.
3 Välj DVD.
7 Återgå till huvudfönstret för inställningar
genom att trycka på backstegstangenten på
tangentbordet eller på knappen Tillbaka på
fjärrkontrollen.
4 Välj Ljud. Egenskapsfönstret för ljud visas.
5 Välj Konfiguration och välj sedan alternativ
för högtalare och ljud. Välj högtalarutgång
och kanalinställning, om tillämpligt. Klicka
på Spara.
6 Välj OK.
48 Programvaruguide för Media Center

Skapa filmer med muvee autoProducer
(endast vissa modeller)
Använd muvee autoProducer, ett program som finns på datorn, för att enkelt skapa personliga
och proffsiga videofilmer.
Grundläggande steg för att skapa en film
Här är de grundläggande stegen för att skapa
en film med muvee autoProducer:
1 Kopiera digitalvideo: Kopiera video eller
inspelad video till hårddisken direkt med en
kompatibel digital videokamera (endast
med skrivbordsversionen av muvee
autoProducer).
2 Lägga till video och bilder: Välj video-
och bildfiler från mapparna i datorn. Det är
enkelt att lägga till video och stillbilder i din
film. Du kan använda följande typer av videooch stillbildsfiler i ditt filmprojekt:
Filnamnstillägg Filtyp
.dv Digital video
.avi Audio Video Interleaved
.mpeg-1 Motion Picture Experts
Group-video
.mpeg-2 Motion Picture Experts
Group DVD-video
.mpeg-4 Högkvalitativt videoformat
(för webbstreaming,
trådlösa enheter osv.)
.mov QuickTime-film
.wmv Windows Movie Video
(endast
skrivbordsversionen av
muvee autoProducer)
.asf Advanced Streaming
Format
.jpg, .jpeg Joint Photographic Experts
Group, stillbild
.gif Graphics Interchange
Format, stillbild
.bmp Bitmap, stillbild
3 Lägga till musik: Välj musikfiler på datorn
som du vill lägga till i filmens ljudspår.
Du kan använda följande typer av musikfiler i
ditt filmprojekt:
Filnamnstillägg Filtyp
.aac Advanced audio coding
.mp3 MPEG Layer 3
.m4a MPEG-4 audio layer
.wav Windows audio
.wma Windows Media audio
4 Välj en stil: Använd en filmredigeringsstil
för olika effekter och bildövergångar i filmen.
5 Lägg till text: Sätt din egen stil på filmen
med inledande titlar och eftertexter.
6 Skapa filmen: Analysera automatiskt
videofiler, bilder, musik, filmstil och text, som
du har lagt till i filmen, och spara filmen på
datorns hårddisk, CD- eller DVD-skiva.
7 Modifiera filmen: Gör de slutgiltiga
ändringarna innan du sparar.
8 Bränn på skiva: Du kan endast bränna en
video till DVD, VCD eller SVCD från
skrivbordsversionen av muvee autoProducer.
Följande avsnitt innehåller detaljerade anvisningar.
Skapa filmer med muvee autoProducer 49

n
Om du vill läsa
hjälpfilerna ska du
trycka på F1 på
tangentbordet.
n
Klicka på ? och tryck
på OK på
fjärrkontrollen för att
läsa hjälpfilen.
Leta reda på de två versionerna av muvee autoProducer
Du kan använda två versioner av
muvee autoProducer (endast vissa modeller):
Persondator
Klicka på Start i aktivitetsfältet och välj
Alla program, muvee Technologies,
muvee autoProducer och sedan
muvee autoProducer för att öppna
muvee autoProducer. Den här versionen av
muvee autoProducer har fler funktioner, t.ex. för
att fånga video och spela in skivor.
Se “Använda muvee autoProducer på
skrivbordet” på sidan 51.
Eller
Media Center
Tryck på knappen Start för Media Center på
fjärrkontrollen eller klicka på Start i
aktivitetsfältet och klicka sedan på Media
Center. Välj More Programs (Fler
program) och sedan Gör muvee så öppnas
muvee autoProducer unPlugged. Använd
fjärrkontrollen i Media Center när du vill göra
videofilerna personliga.
Se “Använda muvee autoProducer unPlugged i
Media Center” på sidan 61.
50 Programvaruguide för Media Center

Använda muvee autoProducer på skrivbordet
Komma igång med skrivbordsversionen
Så här öppnar du muvee autoProducer (endast vissa
modeller):
1 Stäng eller minimera Media Center.
2 Klicka på Start i aktivitetsfältet.
3 Välj Alla program, muvee
Technologies, muvee autoProducer,
och sedanmuvee autoProducer så
öppnas muvee autoProducer.
Knapp Gör att du kan
4 Du öppnar ett projekt genom att gå till Arkiv-
menyn och antingen markera Nytt projekt
eller Öppna projekt.
5 Välj något av knappalternativen:
n
Du kan även starta
muvee autoProducer
från Sonic
DigitalMedia Plus:
välj muvee
autoProducer på
fliken Video.
Ytterligare information
finns under
Hämta video från
kamera
Lägg till video Öppna fönstret Lägg till video för att lägga till videofiler till
Lägg till bilder Öppna fönstret Lägg till bilder om du vill lägga till befintliga
Lägg till musik Öppna fönstret Lägg till musik om du vill lägga till befintliga
Ändra
inställningar
Titel/Eftertext Öppna fönstret Titel och eftertext för muvee för att ange en
Gör muvee Öppna fönstret Gör muvee för att skapa och förhandsgranska
Spara/bränn
muvee
Öppna fönstret Videokopiering av muvee för att kopiera
direktvideo eller inspelad video.
projektet.
stillbildsfiler till projektet.
musikfiler i projektet.
Öppna fönstret Inställningar för muvee för att justera
inställningarna för ljud- och videoproduktion för filmen.
inledande titel och eftertexter för filmen.
filmen automatiskt.
Öppna fönstret Listade muvee filer för att spara den färdiga
filmen på hårddisken på din dator eller bränna den färdiga
filmen på en skiva.
“Kopiera video från en digital
videokamera” på sidan 52.
“Lägga till videofiler” på
sidan 53.
“Lägga till bilder” på sidan 54.
“Lägga till musik” på sidan 55.
“Ändra inställningarna” på
sidan 55.
“Lägga till en inledande titel och
eftertexter” på sidan 56.
“Skapa filmen” på sidan 57.
“Spara filmprojektet” på
sidan 59. “Bränna filmprojektet
på skiva” på sidan 60.
Skapa filmer med muvee autoProducer 51

Kopiera video från en digital videokamera
Du kan kopiera digitala videofiler till hårddisken
med muvee autoProducer antingen:
■ Direkt (kallas kameraläge) med en
kompatibel digital videokamera. Se “Kopiera
direktvideo från en digital videokamera” på
sidan 52.
Eller
■ Inspelat (kallas VCR-läge) med ett inspelat
band i den digitala videokameran. Se
“Kopera inspelad video från en digital
videokamera” på sidan 53.
Kopiera direktvideo från en digital videokamera
När du kopierar direktvideo i kameraläge kan du
skapa en videofil utan att det finns ett band i
videokameran.
Så här spelar du in (kopierar) livevideo till
hårddisken med muvee autoProducer:
1 Anslut den digitala videokameran till
®
FireWire-porten
(IEEE 1394) på datorn.
2 Starta videokameran och ställ in den på
VCR-läge. Läs anvisningarna i
dokumentationen från tillverkaren.
3 Klicka på knappen Hämta video
från kamera.
4 Klicka på Starta kopiering och börja
kopiera direktbilder till hårddisken.
Kopierade videofiler läggs automatiskt till i
filmprojektet. Om du vill ta bort filen från projektet
markerar du den i listan över videofiler och klickar
sedan på papperskorgen.
När du kopierar video är det viktigt att du tänker på
hur mycket ledigt utrymme som finns på datorns
hårddisk. Det kan krävas en stor mängd
diskutrymme för kopiering av videofiler. Storleken
på diskutrymmet visas i fönstret för videokopiering i
muvee autoProducer medan du kopierar video.
5 Klicka på Stoppa kopiering för att stoppa
kopieringen.
6 Klicka på Kopieringsmapp för att ange en
mapp för den kopierade videofilen.
7 Klicka på Filnamn för att ange ett filnamn för
den kopierade videofilen.
8 Klicka på Klar för att ange att de kopierade
videofilerna ska läggas till i projektet
automatiskt.
52 Programvaruguide för Media Center

Kopera inspelad video från en digital videokamera
Bäst resultat med muvee autoProducer får du om du
bara kopierar sådant material som du är mest
intresserad av att ha med i projektet.
Så här kopierar du video som spelats in med
videokamera till hårddisken:
1 Anslut den digitala videokameran till
FireWire-porten (IEEE 1394) på datorn.
2 Starta videokameran och ställ in den på
VCR-läge. Läs anvisningarna i
dokumentationen från tillverkaren.
3 Klicka på knappen Hämta video
från kamera.
4 Klicka på Spela för att titta på videon.
5 Klicka på Starta kopiering när du vill börja
inspelningen av det material som ska
användas i filmprojektet.
Lägga till videofiler
Så här lägger du till videofiler i filmen:
1 Välj knappen Lägg till video i
området video/bild. Fönstret Lägg till
bilder öppnas.
2 Bläddra i mapparna på hårddisken och välj
befintliga videofiler till filmen:
■ Lägg till upp till tre videofiler.
■ Du kan välja flera videofiler genom att
hålla ned Ctrl på tangentbordet medan du
markerar filerna.
6 Klicka på Stoppa kopiering för att stoppa
kopieringen.
7 Upprepa steg 5 och 6 för att kopiera
ytterligare avsnitt av videomaterialet.
8 Klicka på Kopieringsmapp för att ange en
mapp för den kopierade videofilen.
9 Klicka på Filnamn för att ange ett filnamn för
den kopierade videofilen.
10 Klicka på Klar för att ange att de kopierade
videofilerna ska läggas till i projektet
automatiskt.
4 Du kan markera vissa scener i ett videoklipp
som du vill ha med eller ta bort från den
färdiga filmen, med funktionen
magicMoments i muvee autoProducer.
Så här väljer du videoscener med
magicMoments:
a Markera en videofil i fönstret Välj
video/bilder och klicka sedan på
magicMoments. Fönstret
magicMoments öppnas.
3 Ändra ordning på videofilerna genom att
markera filen och sedan dra den till önskad
plats. Markera klippet och klicka på
Papperskorgen om du vill ta bort ett
videoklipp från filmen.
b Klicka på knappen Spela för att börja visa
filmen.
Skapa filmer med muvee autoProducer 53

c Använd inställningarna för magicMoment
för att markera de videoscener som ska
vara med eller tas bort:
■ Klicka på eller håll ned pilknapparna
för att gå bakåt eller framåt i
videomaterialet.
Videomaterial som inte är markerat kommer
ändå att analyseras när du gör filmen och kan
tas med i den slutliga versionen.
Tänk på följande för att få bäst resultat:
■ Klicka på och håll ned den gröna
tummen upp för att markera scener
som måste vara med i filmen.
■ Klicka på och håll ned den röda
tummen ned för att markera de
scener som inte ska vara med i filmen.
■ Klicka på eller håll ned den grå
tummen för att ångra 1 sekund av en
markerad scen. Tryck på skifttangenten
på tangentbordet och klicka sedan på
en scen som har markerats med någon
av tumsymbolerna.
Lägga till bilder
Så här lägger du till stillbildsfiler i filmen:
1 Välj knappen Lägg till bilder i
området video/bild. Fönstret Lägg till
bilder öppnas.
2 Bläddra i mapparna på hårddisken och välj
befintliga stillbilder för filmen:
■ Lägg till upp till 50 bildfiler i formatet .jpg-,
.gif- eller .bmp.
■ Du kan välja flera bildfiler genom att hålla
ned Ctrl-tangenten på tangentbordet
medan du markerar filerna.
3 Ändra den inbördes ordning mellan
bildfilerna genom att markera en bildfil och
sedan dra den till lämplig plats. Markera
bilden och klicka på Papperskorgen för att
ta bort en bild.
■ Se till att alla magicMoment är kortare
än 10 sekunder.
■ Se till att den totala varaktigheten
för magicMoments är mindre än
50 procent av filmens längd. Vi
rekommenderar att du endast väljer
ett fåtal scener.
d Klicka på OK när du är klar med att
markera scener. Fönstret stängs. Observera
att videoklippet markeras längst ned till
vänster.
4 Välj knappen Rotera bild medurs
för att rotera stillbilderna.
5 Använd magicSpot och kontrollera rörelsen
som läggs till i bilden:
■ Välj knappen magicSpot för att öppna
fönstret magicSpot.
■ Klicka på knappen Manuellt för
att visar två överlappande ramar
bilden.
■ Flytta ramarna för att ange rörelsens start-
och slutpunkt. Pilarna i ramarna visar
rörelsens riktning.
54 Programvaruguide för Media Center

Lägga till musik
Så här lägger du till musikfiler i filmens ljudspår på
skrivbordet:
1 Välj knappen Lägg till musik i
området för musik. Fönstret Lägg till
musik öppnas.
2 Bläddra bland mapparna.
3 Välj musikfiler som finns på hårddisken för att
inkludera dem i din film:
■ Lägg till upp till tre filer i formatet .mp3-,
.m4a-, .wav- eller .wma.
■ Du kan välja flera musikfiler genom att
hålla ned Ctrl-tangenten på tangentbordet
medan du markerar filerna.
Välja stil
Med muvee autoProducer-programmet följer en
uppsättning stilar som kan användas för att ställa in
hastighet, scenövergångar och teckensnitt för
textning. Den stil du använder påverkar också hur
muvee autoProducer kombinerar video-, bild- och
musikfiler i filmprojektet när den slutliga filmen
skapas.
Ändra inställningarna
Du kan ändra ljud- och videoinställningarna för
filmen.
4 Ändra den inbördes ordning mellan
musikfilerna genom att markera en fil och
sedan dra den till lämplig plats. Markera
musikklippet och klicka på papperskorgen
om du vill ta bort ett musikklipp från projektet.
Om du väljer biostilen får du en film som visas i
måttlig hastighet, med förbättrade färger och i
storbildsformat.
Du väljer en stil genom att klicka på den i listan. Ett
exempel på stilen visas i
förhandsgranskningsfönstret.
1 Klicka på knappen Ändra
inställningar. Fönstret Inställningar
för muvee öppnas.
2 Välj fliken Varaktighet för att ställa in
längden på videoproduktionen och
förinställningarna. Klicka på något av
följande alternativ:
■ Anpassa efter musik. Den färdiga
versionen kan återanvända eller utesluta
vissa videofiler eller bilder.
■ Bästa inställning för video och bild.
I den färdiga versionen kanske en del
musik upprepas eller finputsas.
Skapa filmer med muvee autoProducer 55

■ Användardefinierad. Välj varaktighet i
minuter och sekunder:
4 Välj fliken Ljud för att välja ljudinställningar.
Klicka på någon av följande inställningar:
■ Om varaktigheten på musiken är längre
än för video och bilder ska du markera
kryssrutan Låt video och bilder
upprepas för att låta videoklipp och
bilder upprepas så länge musikfilerna
varar.
■ Om den totala varaktigheten på video-
och bildfilerna är längre än musiken,
markerar du kryssrutan Upprepa
musik så att musiken upprepas så
länge videoklippen varar.
3 Välj fliken Video för att ange förinställningar
för video och stillbilder. Klicka på någon av
följande inställningar:
■ Standardstil. Välj denna stil för att dela
upp stillbilder och videoklipp i sekvenser.
■ Behåll klippens sekvens. Välj denna
stil för att använda sekvensen för stillbilder
och videoklipp i fönstret Lägg till video/
bilder.
■ Blanda klipp. Välj denna stil för att flytta
skjutreglaget och välja sekvensfrekvens för
stillbilder och videoklipp.
■ Använd all musik. Välj denna stil för att
använda sekvensen för ljudfilerna i fönstret
Lägg till musik.
■ smartJoin
denna stil för att ta bort tystnad mellan
musikspåren automatiskt.
■ Normalisera musik. Välj denna stil för
att justera ljudåterspelningsvolymen till
samma nivå automatiskt.
■ Flytta skjutreglaget för att justera
ljudmixnivån på musiken och
originalljudspåret.
™
flera musikfiler. Välj
5 Klicka på OK när du är klar med
inställningarna för filmprojektet.
Eller
Klicka på AVbryt om du inte vill ändra några
inställningar.
■ Markera kryssrutan Varva bilder för att
varva bilder och video.
Lägga till en inledande titel och eftertexter
Du kan göra ditt filmprojekt mer personligt genom
att lägga till en inledande titel och eftertexter.
1 Klicka på knappen Titel/Eftertext.
Fönstret Titel och eftertext för muvee
öppnas.
2 Klicka på fliken Titel:
a Välj en titeleffekt i listan.
b Ange den text du vill ska visas i början av
filmen i rutan Ange din titel här.
56 Programvaruguide för Media Center
c Klicka på Använd teckensnitt för att
välja teckensnitt, storlek, färg och effekter i
fönstret Teckensnitt.
d Välj en bakgrundsbild för titeln.

3 Klicka på fliken Eftertext:
4 Klicka på Verkställ.
a Välj en eftertexteffekt i listrutan.
b Skriv den text som ska visas i slutet av
filmen i rutan Ange din eftertext här.
c Klicka på Använd teckensnitt för att
välja teckensnitt, storlek, färg och effekter i
fönstret Teckensnitt.
d Välj en bakgrundsbild för eftertexterna.
Skapa filmen
När du har lagt till minst en video- eller bildfil i
filmprojektet kan du låta muvee autoProducer göra
filmen.
Programmet muvee autoProducer skapar en film
med bara några få steg, genom att kombinera de
video-, bild- och musikfiler som du har valt,
tillsammans med filmstilen, och sätta ihop alla delar
till en proffsig film.
5 Klicka på OK för att stänga fönstret Titel och
eftertext.
Så här gör du en film:
1 Klicka på knappen Gör muvee. Klicka
på OK.
2 När du har gjort en film kan du
förhandsgranska den i fönstret för
förhandsgranskning i muvee autoProducer.
Använd reglagen i
förhandsgranskningsfönstret för att spela upp,
göra paus och stoppa förhandsgranskningen:
■ Varje gång du ändrar något ett filmprojekt
måste du klicka på knappen Gör muvee
igen för att ändringen ska läggas till i
filmen.
Förhandsvisa filmen
Efter att du har gjort filmen kan du se hur filmen ser
ut och låter och spara bildrutor från filmen.
Så här förhandsvisar du en film:
1 Klicka på knappen Starta
uppspelning. Filmen spelas upp.
2 Använd knapparna Stopp och Föregående
bildruta/Nästa bildruta för att navigera
genom filmen.
■ Du kan granska och förhandsvisa filmen så
ofta du vill om du vill testa olika stilar och
experimentera med innehållet.
3 Klicka på knappen Spara bildruta
för att spara aktuell bildruta som en
bildfil (.jpeg, .bmp eller .gif).
4 Klicka på knappen Leta efter bild
för att öppna fönstret
MagicMoments. Se “Lägga till
videofiler” på sidan 53 för mer information
om att använda MagicMoments.
Skapa filmer med muvee autoProducer 57

Modifiera filmen
Efter att du har skapat filmen, kan du med hjälp av
muvee autoProducer göra några snabba slutliga
ändringar till ditt projekt innan du sparar det.
muvee autoProducer kan automatiskt byta bilder
med liknande eller kontrastbilder. Alternativt, kan du
manuellt välja vilka bilder som ska ersättas.
Så här modifierar du en film:
n
I fönstret Justera
muvee kan du
endast byta ett
videosegment med
ett annat
videosegment och
bilder med andra
bilder från den
ursprungliga filmen.
Du kan inte öka
varaktigheten för det
valda eller ersatta
filmklippet.
1 Klicka på knappen Justera muvee.
Fönstret Justera muvee öppnas.
2 Klicka på knappen Starta
uppspelning.
Filmen spelas upp. Klicka på knappen Pausa
uppspelning för att stoppa filmen. Du kan
även klicka på sökstapeln eller dra reglaget
för att flytta till en särskild punkt i filmen.
3 Använda kontrollerna i fönstret Justera muvee
för att ändra filmprojektet:
■ Klicka på knappen Ersätt automatiskt
med liknande för att automatiskt ersätta
en bild eller videosegment med en annan
liknande bild eller ett videosegment.
■ Klicka på knappen Ersätt automatiskt
med liknande för att automatiskt ersätta
en bild eller videosegment med en annan
liknande bild eller ett videosegment.
■ Klicka på knapp Ersätt manuellt för att
ersätta en bild eller ett videosegment med
en bild eller rett videosegment efter ditt
eget val.
■ Klicka vid behov på knappen
Ångra eller Gör om.
4 När du är färdig med att ändra
filmprojektet klickar du på OK för att
spara dina ändringar och stänger fönstret
Justera muvee. Alternativt klickar du på
Avbryt för att stänga fönstret Justera muvee
utan att spara dina ändringar.
58 Programvaruguide för Media Center

Spara filmprojektet
När du är nöjd med filmen kan du spara den. För
att spara filmen som en fil på din hårddisk:
1 Klicka på knappen Spara/Bränn.
Fönstret Listade muvee filer öppnas
med alla dina muvee-filer upplistade.
■ Tryck på knappen Markera alla eller
Avmarkera alla för att spara alla
muvee-filer eller för att inte spara någon av
muvee-filerna.
2 Avmarkera kryssrutan bredvid de muvee-filer
som du inte vill spara.
3 Redigera muvee-filerna innan du sparar:
■ Markera en muvee-fil och klicka på ikonen
■ Klicka på knappen Ge nytt
namn för att byta namn på den
valda muvee-filen.
■ Klicka på knappen Flytta upp eller
Flytta ner för att omorganisera muvee-
filerna i listan.
papperskorg för att radera filen.
4 Vid TV system visas aktuellt TV-format (NTSC
eller PAL). För att ändra format, klickar du på
namnet för aktuellt format och väljer rätt
format i fönstret som öppnas.
5 Klicka på Spara nu.
Fönstret Spara muvee öppnas.
6 Välj var du vill spela upp filmen (PC, TV eller
Mobilenheter) och filformat. Följande tabell
listar de format som finns tillgängliga i varje
kategori:
PC TV Mobila enheter
Uppspelning på dator DV-kamera Mobiltelefon
E-post DVD Handdator
Webbstreaming VCD
AVI SV CD
7 Klicka på Ändra inställningar för att
ändra inställningarna för video och ljud för
filmfiltypen (endast erfarna användare).
8 Klicka på Bläddra för att välja var på
hårddisken du ska spara filmen.
10 När filmen har sparats kaln du klicka på
Spela upp muvees för att titta på filerna
som du sparade eller Öppna
utmatningsmapp för att visa den mapp
där du sparade filerna.
11 Klicka på Stäng när du är klar.
9 Klicka på knappen Spara. Du kan titta på
förhandsvisningen medan den sparas.
Skapa filmer med muvee autoProducer 59

Bränna filmprojektet på skiva
Så här skapar du en DVD-, VCD- eller SVCD-skiva:
1 Klicka på knappen Spara/Bränn.
Fönstret Listade muvee filer öppnas
med alla dina muvee-filer listade.
2 Avmarkera kryssrutan bredvid de muvee-filer
som du inte vill spara.
3 Redigera muvee-filerna innan du sparar:
■ Klicka på knappen Ge nytt
namn för att byta namn på den
valda muvee-filen.
■ Klicka på knappen Flytta upp eller
Flytta ner för att omorganisera muvee-
filerna i listan.
■ Tryck på knappen Markera alla eller
Avmarkera alla för att spara alla
muvee-filer eller för att inte spara någon av
muvee-filerna.
■ Markera en muvee-fil och klicka på ikonen
papperskorg för att radera filen.
4 Välj kryssrutan bredvid Bränn källfiler på
skiva för att göra kopior av alla bild- och
filmfiler som användes för att skapa
muveefilen.
5 Vid TV system visas aktuellt TV-format (NTSC
eller PAL). För att ändra format, klickar du på
namnet för aktuellt format och väljer rätt
format i fönstret som öppnas.
6 Klicka på Bränn nu. Fönstret
muvee Brännare öppnas.
7 Ange titel på din skiva under Skivtitel.
8 Välj menytema för skivan i listan. Du kan
förhandsvisa de olika temana i fönstret.
9 Välj CD- eller DVD-brännare.
10 Välj vilken typ av videoskiva som ska skapas:
Dvd, vcd eller svcd.
Fönstret visar skivans kapacitet, skivans
utnyttjade kapacitet och tillgängligt
skivutrymme.
11 Om du vill bränna mer än en skiva med
samma muvee-fil, gör du så här:
■ Klicka på Extra och därefter på Antal
kopior.
■ Välj hur många kopior du vill bränna och
klicka på OK.
12 Klicka på Bränn nu för att bränna filmen på
en skiva.
Om du vill spara inställningarna till ett senare
tillfälle väljer du Bränn senare.
13 Klicka på OK när bränningen är avslutad.
Stäng fönstret muvee Brännare.
60 Programvaruguide för Media Center

Använda muvee autoProducer unPlugged i Media Center
Så här öppnar du muvee autoProducer unPlugged i
Media Center:
1 Klicka på Start i Aktivitetsfältet och
välj Media Center eller tryck på knappen
Start för Media Center på fjärrkontrollen
för att öppna Media Center.
Om du arbetade i muvee och stängde
programmet öppnas muvee igen med
föregående inställningar. Fortsätt föregående
session genom att välja någon av knapparna
eller starta en ny session genom att välja
Ny session.
Knapp Gör att du kan
Välja media Bläddra i mappar och lägga till befintliga
filer, bildfiler och ljudfiler till din
videoproduktion.
Välja stil Bläddra i stillistan och välja en
redigeringsstil för filmproduktionen.
Inställningar Justera ljud- och produktionsinställningarna
för filmen.
Gör muvee Starta medianalys och konstruera
filmproduktionen.
2 Välj Fler program och välj sedan ikonen
Gör muvee. Huvudfönstret visas med
informationen för videoproduktion för det
aktuella projektet.
3 Välj ett alternativ för att producera videon och
följ anvisningarna på skärmen:
Ytterligare information
finns under
“Välja video” på sidan 62.
“Välja bilder” på sidan 62.
“Välja musik” på sidan 63.
“Välja stil” på sidan 64.
“Justera ljud- och
videoinställningar” på
sidan 64.
“Skapa filmen” på sidan 65.
4 När du är klar med en uppgift:
■ Välj Nästa för att öppna nästa
knappalternativ.
Eller
■ Välj Tillbaka till huvudmenyn
för att öppna et annat
knappalternativ.
Information om hur du kopierar video från en digital
videokamera eller bränner en skiva finns under
“Använda muvee autoProducer på skrivbordet” på
sidan 51.
Skapa filmer med muvee autoProducer 61

Välja video
Så här lägger du till videofiler i filmen:
n
Klicka på Markera
alla för att markera
alla videofiler i en
mapp. Klicka på
Avmarkera alla för
att ta bort alla
videofiler från
kolumnen Valda
videofiler.
1 Välj knappen Välj media och bläddra
genom videomapparna på datorn efter
videofiler som ska ingå i filmproduktionen.
2 Tryck på knappen Video/Bilder.
3 Markera en mapp som innehåller video med
hjälp av pilknapparna på fjärrkontrollen:
■ Tryck på knappen Gå till mina
videofiler för att öppna mappen Mina
videofiler och underliggande mappar.
Eller
■ Tryck på knappen Gå till delad video
för att visa mappen med delade
videofilmer och underliggande mappar.
Eller
■ Markera mappen med den gröna pilen för
att bläddra bland mapparna.
4 Navigera med pilknapparna och tryck på OK
på fjärrkontrollen för att lägga till en videofil i
listan över valda filer. Du kan välja upp till tre
videofiler med formatet .dv, .avi, .mpeg-1 och
.mpeg-2.
5 Välj Visa urval och välj därefter Video/
Bilder.
6 Du kan ändra den inbördes ordningen mellan
videoklippen genom att markera dem och
sedan använda knapparna Flytta upp och
Flytta ner. Välj knappen Ta bort för att ta
bort ett videoklipp från produktionen.
7 Välj Rensa allt för att ta bort alla filer från
din produktion eller välj knappen Välj fler
för att återgå till föregående skärm och välja
fler videoklipp eller bilder.
8 Klicka på Nästa för att bekräfta ditt videoval
och gå till stilvalssidan.
Om du är redo för att skapa en film utan att
välja en stil trycker du på knappen Gör
muvee.
Välja bilder
Så här lägger du till stillbildsfiler i filmen:
1 Tryck på knappen Välj media.
2 Tryck på knappen Video/Bilder.
n
Klicka på Markera
alla för att markera
alla bildfiler i en
mapp. Klicka på
Rensa alla för att ta
bort alla bildfiler från
kolumnen Valda
bilder.
62 Programvaruguide för Media Center
3 Markera en mapp som innehåller bilder med
hjälp av pilknapparna på fjärrkontrollen:
■ Tryck på knappen Gå till mina bilder
för att visa mappen Mina bilder och
underliggande mappar.
Eller
■ Tryck på knappen Gå till delade bilder
för att visa mappen Delade bilder och
underliggande mappar.
Eller
■ Markera mappen med den gröna pilen för
att bläddra bland mapparna.
4 Navigera med pilknapparna och tryck på OK
på fjärrkontrollen för att lägga till en bildfil i
listan över valda filer. Du kan välja upp till 50
stillbildsfiler med formatet .jpg, .gif och .bmp.

5 Välj Visa urval och välj därefter Video/
Bilder.
6 Du kan ändra den inbördes ordningen mellan
bilderna genom att markera dem och sedan
använda knapparna Flytta upp och Flytta
ner. Välj Ta bort för att ta bort en bild från
produktionen.
Välja musik
Så här lägger du till musik i filmens ljudspår:
7 Välj Rensa allt för att ta bort alla filer från
din produktion eller välj knappen Välj fler
för att återgå till föregående skärm och välja
fler videoklipp eller bilder.
8 Klicka på Nästa för att bekräfta ditt videoval
och gå till stilvalssidan.
Om du är redo för att skapa en film utan att
välja en stil trycker du på knappen Gör
muvee.
1 Tryck på knappen Välj media.
2 Markera en mapp som innehåller musik med
hjälp av pilknapparna på fjärrkontrollen:
■ Tryck på knappen Gå till min musik för
att visa mappen Min musik och
underliggande mappar.
Eller
■ Tryck på knappen Gå till delad musik
för att visa mappen Delad musik och
underliggande mappar.
Eller
■ Markera mappen med den gröna pilen för
att bläddra bland mapparna.
3 Navigera med pilknapparna och tryck på OK
på fjärrkontrollen för att lägga till en musikfil i
listan över valda filer. Du kan välja upp till tre
musikfiler med formatet .mp3, .wma eller
.wav-fil.
4 Du kan ändra den inbördes ordningen mellan
musikklippen genom att markera dem och
sedan använda knapparna Flytta upp och
Flytta ner. Välj Ta bort för att ta bort ett
musikklipp från produktionen.
5 Klicka på Nästa för att bekräfta musikvalet
och gå till nästa steg.
n
Klicka på Markera
alla för att markera
alla musikfiler i en
mapp. Klicka på
Avmarkera alla för
att ta bort alla
musikfiler från
kolumnen Vald
musik.
Skapa filmer med muvee autoProducer 63

Välja stil
Med muvee autoProducer-programmet följer en
grupp stilar som kan användas för att ställa in
hastighet, scenövergångar och teckensnitt för
textning. Den stil du använder påverkar också hur
muvee autoProducer kombinerar video-, bild- och
musikfiler i filmprojektet när den slutliga filmen
skapas.
Om du väljer biostilen får du en film som visas i
måttlig hastighet, med förbättrade färger och i
storbildsformat.
Så här väljer du en stil:
1 Välj Välj stil.
2 Välj en stil från listan över stilar, baserat på
den visade beskrivningen av respektive stil.
Justera ljud- och videoinställningar
Du kan ändra ljud- och videoinställningarna för
filmen.
1 Välj knappen Inställningar.
2 Välj Produktion om du vill kontrollera
förhandsinställningarna.
■ Välj Fläta samma bilder till en video
för att placera bildfilerna bland
videofilerna.
■ Markera kryssrutan Behåll video och
bilder i sekvens för att bibehålla vald
sekvens.
3 Välj Ljud om du vill justera ljudmixnivån för
musiken och originalspåret samt kontrollera
musikklippsinställningarna.
3 Klicka på Nästa för att bekräfta stilvalet och
gå till nästa steg.
4 Välj Varaktighet för att ställa in länden på
filmproduktionen:
■ Välj Anpassa efter musik för att skapa
en film som är lika lång som musiken du
har valt.
■ Välj Bästa inställningar för video
och bild för att automatiskt ställa in
längden på produktionen efter antalet
bilder och längden på videon i filmen.
■ Välj Användardefinierad för att välja
en specifik längd på filmen.
5 Klicka på Nästa för att bekräfta
inställningarna och gå till nästa steg.
64 Programvaruguide för Media Center

Skapa filmen
När du har lagt till minst en video- eller bildfil i
filmprojektet kan du låta muvee autoProducer göra
filmen.
Varje gång du ändrar något ett filmprojekt måste du
klicka på knappen Gör muvee igen för att
ändringen ska läggas till i filmen.
Programmet muvee autoProducer skapar en film
med bara några få steg, genom att kombinera de
video-, bild- och musikfiler som du har valt,
tillsammans med filmstilen, och sätta ihop alla delar
till en proffsig film.
Så här gör du en film:
1 Klicka på knappen Gör muvee.
2 Välj varaktighet för filmen genom att
klicka på:
■ Automatisk för att ange att
varaktigheten bestäms av
muvee autoProducer.
Eller
■ Manuell för att ange att varaktigheten i
minuter och sekunder.
3 Klicka på Nästa för att börja skapa filmen.
Muvee analyserar video och musik.
4 När du har gjort en film kan du
förhandsgranska den i fönstret för
förhandsgranskning i muvee autoProducer.
Använd reglagen i
förhandsgranskningsfönstret för att spola
tillbaka, spela upp, stoppa och spola filmen
framåt.
Du kan granska och förhandsvisa filmen så
ofta du vill om du vill testa olika stilar och
experimentera med innehållet.
5 Klicka på Spara när du har gjort alla
ändringar och du är nöjd med filmen.
a Välj en filtyp.
b Skriv filmens namn med hjälp av
fjärrkontrollen eller tangentbordet.
c Klicka på Fortsätt för att spara filmen på
hårddisken. Filmen sparas på
hårdiskenheten.
Om du vill skapa en CD- eller DVD-skiva i
muvee autoProducer unPlugged ska du kopiera den
sparade filen från skrivbordet i Windows.
Skapa filmer med muvee autoProducer 65

Uppgradera muvee autoProducer
Du kan köpa en uppgraderad version av
muvee autoProducer med följande förbättringar:
■ Stöd för videoformatet MPEG-4 och DivX.
■ Stöd för ljudformatet TIFF.
■ Möjlighet att inkludera upp till 75 video- och
ljudklipp i filmproduktionen.
66 Programvaruguide för Media Center

Sakregister
B
Bilder 25, 62
filtyper som kan visas 39
redigera bilder 39
rotera bilder 41
skriva ut bilder 39
slå på och stänga av bildtexter 37
titta på bilder 37
titta på bilder som ett bildspel 38
titta på bildspel med musik 38
bilder
bilder som inte visas i Bilder 39
felsökning
bilder som inte visas i Bilder 34
kopiera bilder till CD 42
redigera 39
rotera 41
skriva ut 39
bildspel
HP Photosmart 30
titta med musik 38
titta på bilder 38
visa information om bilder 38
Borta, läge
aktivera 6
använda 6
ströminställning 2
C
CD-skivor
skapa en musik-CD i Min musik 24
spela i Min musik 21
D
Delade videofiler, mapp 43
digital videokamera, kopiera 52
DVD-filmer
byta
ljudinställningar 48
språk 48
spela upp
i Media Center 47
F
felmeddelanden
Bilden kan inte visas 34, 39
Filmer 43
organisera och lagra videofiler 43
sortera videofiler 44, 45
spela upp digitala videofiler 43
filtyp
.aac 49
.asf 49
.avi 49
.bmp 49
.cda 20
.dv 49
.gif 49
.jpg 49
.m4a 49
.mov 49
.mp3 49
.mpeg-1 49
.mpeg-2 49
.mpeg-4 49
.wav 49
.wma 49
.wmv 49
MPEG-4 66
TIFF 66
FireWire 52, 53
fjärrkontroll
knappar 14
H
HP Photosmart Premier 26
filformat som stöds 34
skapa album 28
skapa en bildkatalog 26
skapa en säkerhetskopia 35
skriva ut bilder 35
tilldela nyckelord till bilder 29
titta på bildspel med musik 31
välja en plats för bilderna 29
ändra ett datum som tilldelats din bild 28
Sakregister 67

I
inställningar
allmänna 10
för ljud 10
Internetanslutningar 10
J
justera muvee 58
K
knappar
fjärrkontroll 14
kölista
skapa i Min musik 22
L
lägga till
CD-spår till musikbiblioteket 19
musikfiler till musikbiblioteket
från hårddisken 18
M
magicSpot 54
Media Center
använda med ett annat program öppet 4
använda muvee autoProducer unPlugged 61
navigera 5
spela upp DVD-skivor 47
Start, meny 8
titta på dina bilder 37
vad du kan göra
i Bilder 25
i Min musik 17
i Mina videofiler 43
verktygsfält 4
ändra storlek på fönster 4
Min musik 17, 63
Mina videofiler 43
minneskortläsare 26
Musik 17
filformat som stöds 20
hitta och spela ett album 22
kopiera musik till CD 24
skapa en kölista 22
spela en låt 21
spela ett album 21, 22
spela upp musik 20
ta bort musikfiler från Musik-bibliotek 19
musikbibliotek
lägga till CD-spår 19
skapa 18
muvee autoProducer
använda funktionen magicMoments 53
använda muvee i Media Center 61
användarinställningar 64
bibehålla video och bilder i sekvens 64
förhandsgranska en film 51, 57, 65
grundläggande steg för att skapa filmer 49
hämta video från en kamera 51
justera ljud- och videoinställningar 64
justera produktionsinställningarna 64
komma igång 51
kopiera en film på skiva 60
lägga till bilder 51, 54
lägga till musik 51
lägga till stillbilder 62
lägga till titel och eftertexter 51
lägga till video 51, 53
rotera bilder medurs 54
skapa en film 57, 65
ställa in varaktighet för video 55, 65
uppgradera 66
upprepa musik 56
upprepa video och bilder 56
välja stil 55, 64
ändra inställningar 55
öppna Media Center-versionen 50
öppna skrivbordsversionen 50
68 Programvaruguide för Media Center

O
Optimering, inställning 2, 11
T
text-TV, använda knappar 16
P
produktionsinställningar, muvee 64
R
redigera
bilder 39
rotera bilder 41
S
skrivbord
växla från Media Center 4
spela låtar
Köpa musik, alternativ 22
Visualisera, alternativ 22
spela upp
digitala musikfiler 20
digitala videofiler 43
DVD-skivor i Media Center 47
låtar i Min musik 21
musik-CD-skivor i Media Center 20
spellista
skapa i Min musik 23
Start, meny
Media Center 3
SVCD 60
U
Uppspelning på dator 59
V
VCD 60
video, kopiera
direkt 52
inspelad video 52
videofilmer
sortera 44, 45
videokamera, kopiera 52
videoredigering
komma igång med muvee autoProducer 51
W
Webbstreaming 59
Windows Media Player
ange som standardspelare 20
filtyper 20
Sakregister 69

Part number: 5991-5069
 Loading...
Loading...