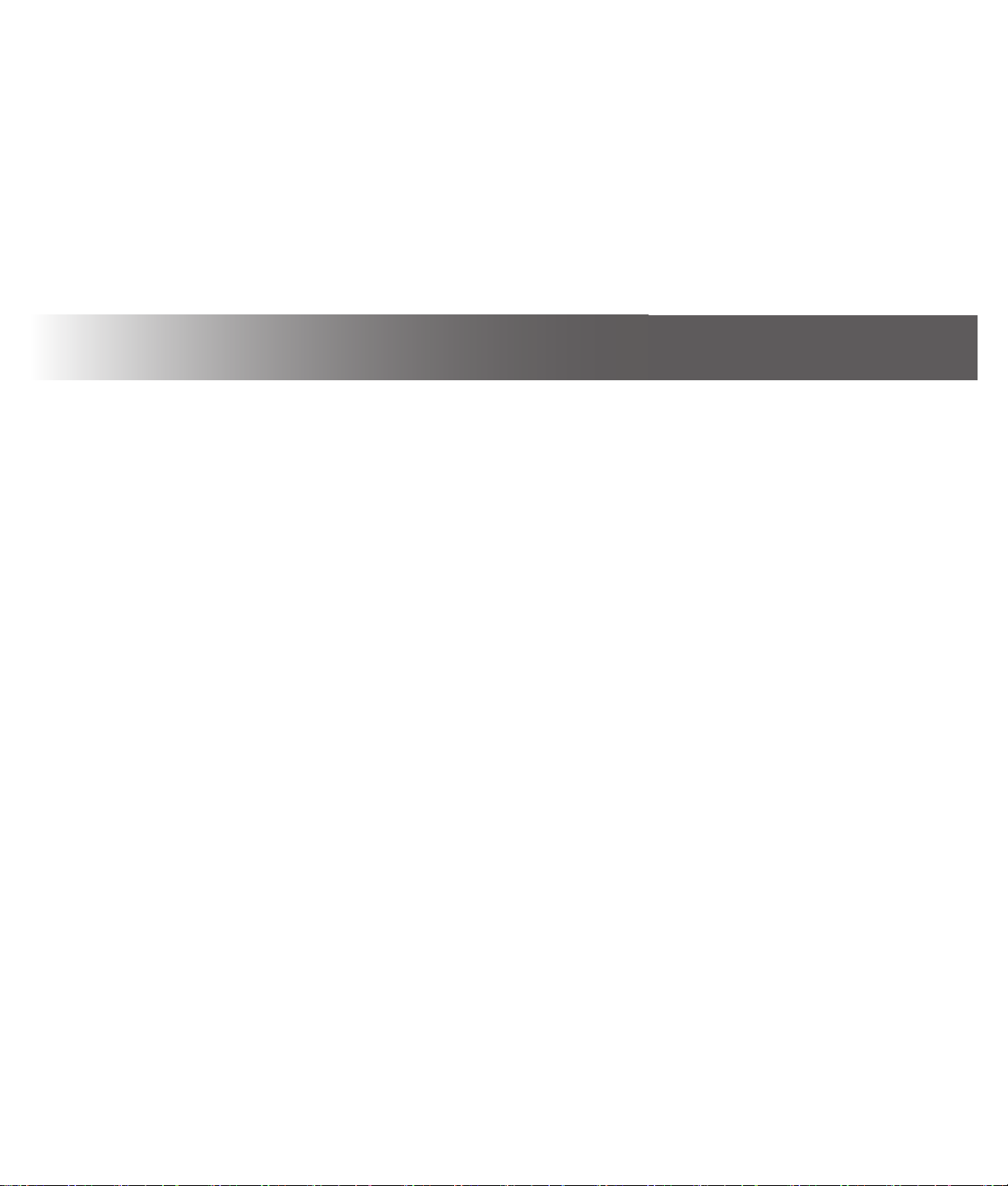
Media Center
軟體手冊
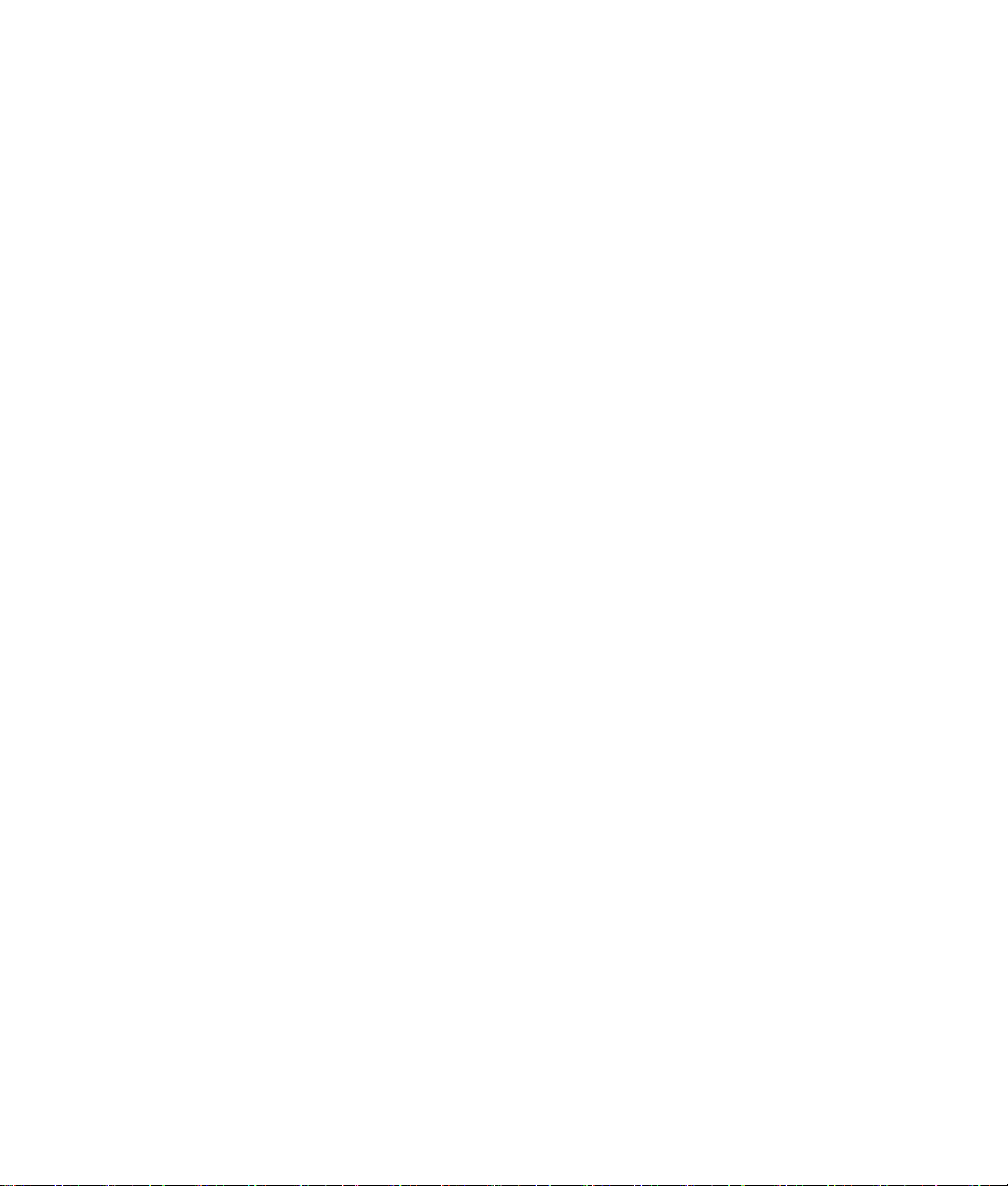
HP 產品和服務的唯一擔保列於隨產品和服務所附的明示保證聲明中。本文
件的任何部份都不可構成任何額外的擔保。HP 不負責本文件在技術上或編
輯上的錯誤或疏失。
對於在非 HP 提供的設備上使用其軟體的情況下,HP 概不負責。
本文件包含的專屬資訊受到著作權法所保護。未經 HP 事先書面許可,不得
影印、複製本文件之任何部分,或將其翻譯成其他語言。
Hewlett-Packard Company
P.O. Box 4010
Cupertino, CA 95015–4010
USA
Copyright © 2001–2006 Hewlett-Packard Development Company, L.P.
將在美國取得美國專利第 4,930,158 和 4,930,160 號(兩者或其一)之授
權,此授權截至 2008 年 8 月 28 日止。
Microsoft 和 Windows 為 Microsoft Corporation 的美國註冊商標。
HP 支持您合法使用科技,但不認可或鼓勵在違反著作權法的情況下使用我
方產品。
本文件所包含之資訊可隨時更改,恕不另行通知。
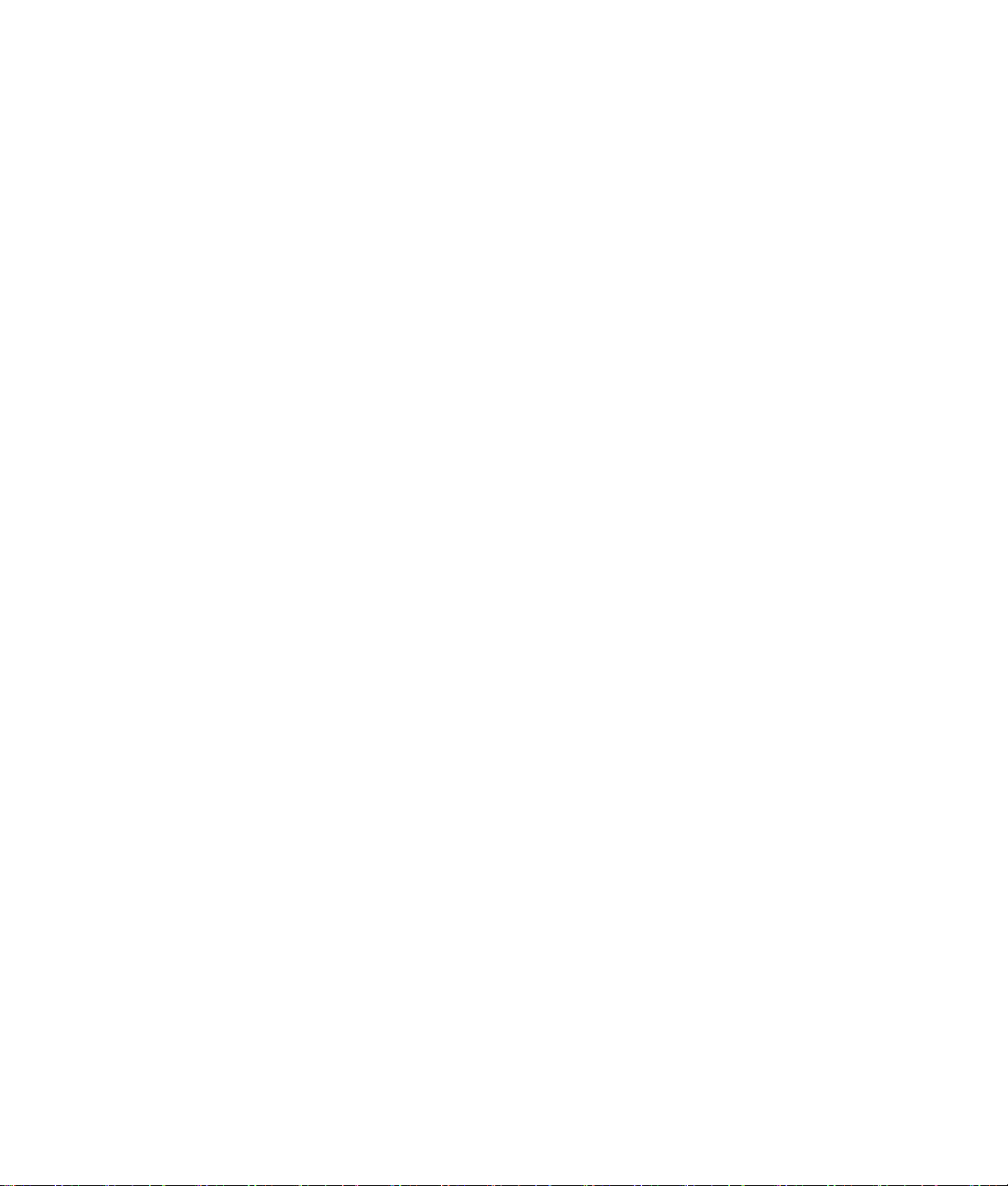
目錄
歡迎 .............................................................. 1
請體驗 Media Center 的樂趣 .................................................1
播放適合的音樂 ................................................................... 1
分享您的數位化回憶.............................................................1
將您的客廳變身為劇院 ......................................................... 1
使用 Media Center 的功能 ....................................................2
使用 Media Center......................................... 3
設定 Media Center...............................................................3
使用滑鼠來開啟 Media Center............................................... 3
使用遙控器來開啟 Media Center ...........................................4
Media Center 功能表列 ........................................................ 4
瀏覽 Media Center...............................................................5
Media Center 控制功能表 .....................................................5
使用 Media Center 的 Away mode (離開模式)..................... 6
設定精靈的步驟即將完成 ......................................................7
Media Center 開始功能表 .....................................................8
Media Center 開始功能表項目............................................... 8
線上精選.............................................................................9
在 Media Center 中使用即時通訊服務.................................... 9
登入您的即時通訊 (MSN Messenger) 帳號 ..............................9
變更 Media Center 的設定 ..................................................10
Media Center 設定類別 ...................................................... 10
在 Media Center 中進行歸檔............................................... 11
搜尋其他 Media Center 資訊...............................................11
使用遙控器 ................................................... 13
遙控器按鈕簡介 ................................................................. 14
遙控器按鈕簡介 ............................................................17
播放音樂 ...................................................... 19
我的音樂...........................................................................19
在 Media Center 中使用我的音樂 ........................................19
新增音樂至 [ 我的音樂 ] 資料庫 ...........................................20
從硬碟新增音樂檔案...........................................................20
從 CD 中新增音樂檔案 ....................................................... 21
從 [ 我的音樂 ] 資料庫刪除音樂檔案..................................... 21
使用所支援的音樂檔案類型 ................................................22
在 [ 我的音樂 ] 中播放音樂檔案 ...........................................22
在 [ 我的音樂 ] 中播放專輯.................................................. 23
在 [ 我的音樂 ] 中播放歌曲.................................................. 23
在 [ 我的音樂 ] 中建立佇列清單 ...........................................24
在 [ 我的音樂 ] 中搜尋和播放專輯 ........................................24
在 [ 我的音樂 ] 中建立播放清單 ...........................................25
在 [ 我的音樂 ] 中將音樂檔案複製到 CD ...............................26
圖片處理 ...................................................... 27
HP Photosmart....................................................................27
我的圖片...........................................................................27
處理數位影像 ....................................................................28
在 Media Center 中使用 HP Photosmart ................................28
在 HP Photosmart Premier 中建立影像目錄 ............................28
建立相簿 ...........................................................................30
更改指定的相片日期...........................................................30
為您的相片指定關鍵字........................................................31
為您的相片指定地點...........................................................31
在 Media Center 中搜尋相片 ...............................................32
在 HP Photosmart 中檢視相片 ..............................................32
在 HP Photosmart 中檢視投影片 ...........................................32
在 HP Photosmart 中檢視有配樂的投影片 ..............................33
在 HP Photosmart Premier 中編輯相片...................................33
從桌面上用 HP Photosmart Premier 編輯相片 .........................33
在 Media Center 使用 HP Photosmart 編輯相片......................34
在 HP Photosmart Premier 中分享相片...................................34
使用 HP Photosmart Premier 所支援的檔案類型......................36
在 HP Photosmart 中列印相片 ..............................................37
製作相片備份光碟 ..............................................................37
在 Media Center 中使用 [ 我的圖片 ] ....................................38
新增圖片至 [ 我的圖片 ] ......................................................39
從硬碟新增圖片檔案...........................................................39
在 [ 我的圖片 ] 中檢視圖片 ..................................................40
以投影片方式檢視圖片........................................................40
在 [ 我的圖片 ] 中檢視有配樂的投影片..................................41
在 [ 我的圖片 ] 中使用支援的圖片檔案類型 ...........................41
在 [ 我的圖片 ]
修正紅眼或對比 .................................................................42
在 [ 我的圖片 ] 中裁剪圖片 ..................................................42
旋轉圖片 ...........................................................................43
在 [ 我的圖片 ] 中列印圖片 ..................................................43
將圖片複製至 CD 和 DVD ...................................................44
中編輯圖片 ..................................................42
播放影片 ...................................................... 45
在 Media Center 中播放數位影片 .........................................45
使用支援的影片檔案類型 ....................................................46
傳輸與錄製影片檔案...........................................................46
錄製類比影片檔案 ..............................................................46
錄製數位影片檔案 ..............................................................46
將影片檔製作成 CD/DVD....................................................47
播放 DVD .................................................... 49
在 Media Center 中播放 DVD 影片 .......................................49
變更 DVD 影片的語言 .........................................................50
變更 DVD 音效設定 ............................................................50
使用 muvee autoProducer
建立影片 .................................................. 51
建立影片基本步驟 ..............................................................51
尋找兩種版本的 muvee autoProducer....................................52
在桌面上使用 muvee autoProducer .......................................53
在桌面上開始使用 ..............................................................53
從 DV 攝影機擷取影片 ........................................................54
新增影片 ...........................................................................55
目錄 iii
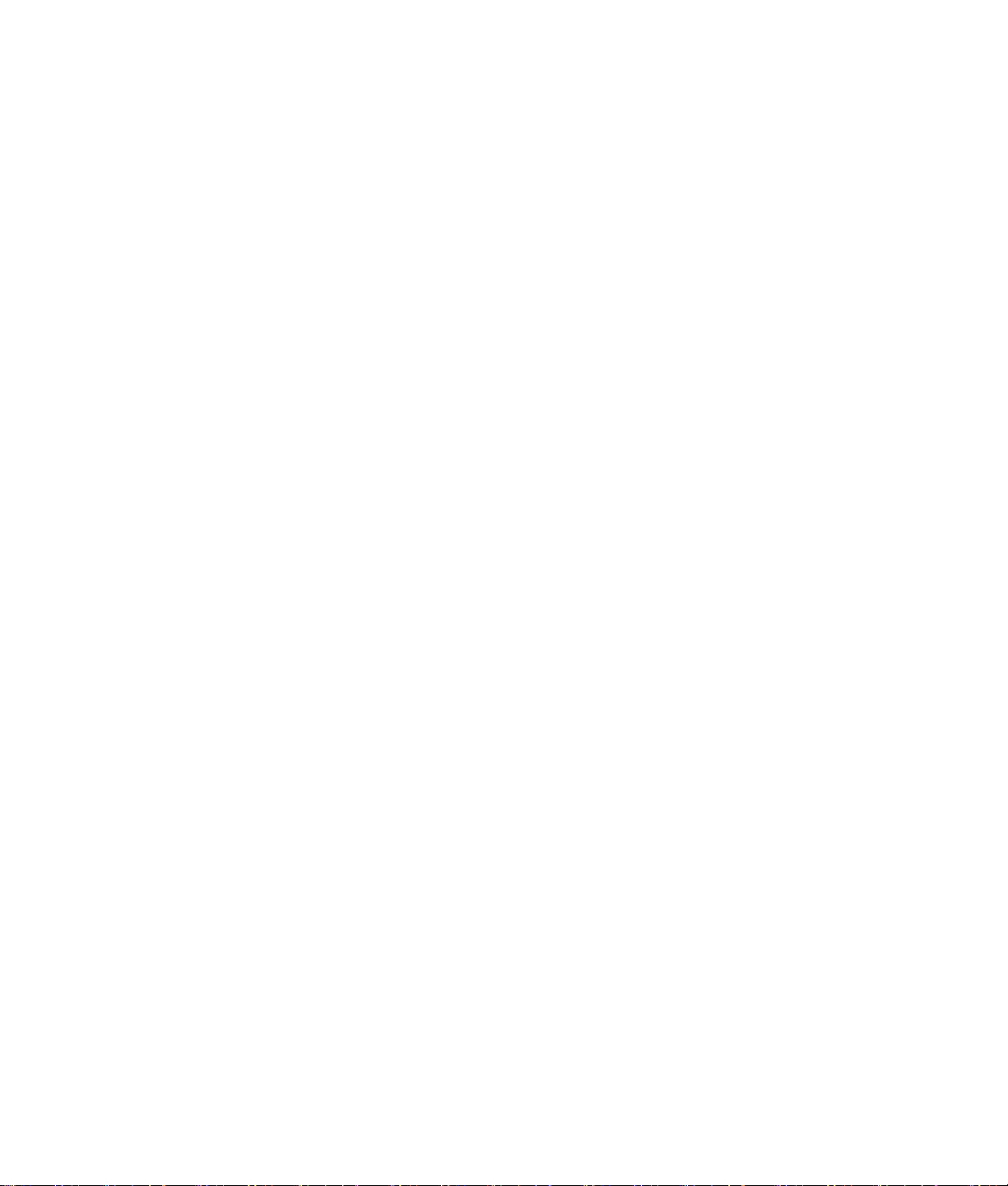
新增圖片 ...........................................................................56
新增音樂 ...........................................................................57
選擇樣式 ...........................................................................57
變更設定 ...........................................................................57
加入開頭標題和結尾附註 ....................................................58
製作影片 ...........................................................................59
預覽電影 ...........................................................................59
修改影片 ...........................................................................60
儲存影片專案.....................................................................61
錄製影片專案到光碟...........................................................62
在 Media Center 中使用 muvee autoProducer unPlugged ........63
選擇影片 ...........................................................................64
選擇圖片 ...........................................................................64
選擇音樂 ...........................................................................65
設定樣式 ...........................................................................66
調整音訊和影片設定...........................................................66
製作影片 ...........................................................................67
升級 muvee autoProducer ....................................................68
索引............................................................ 69
iv Media Center 軟體手冊
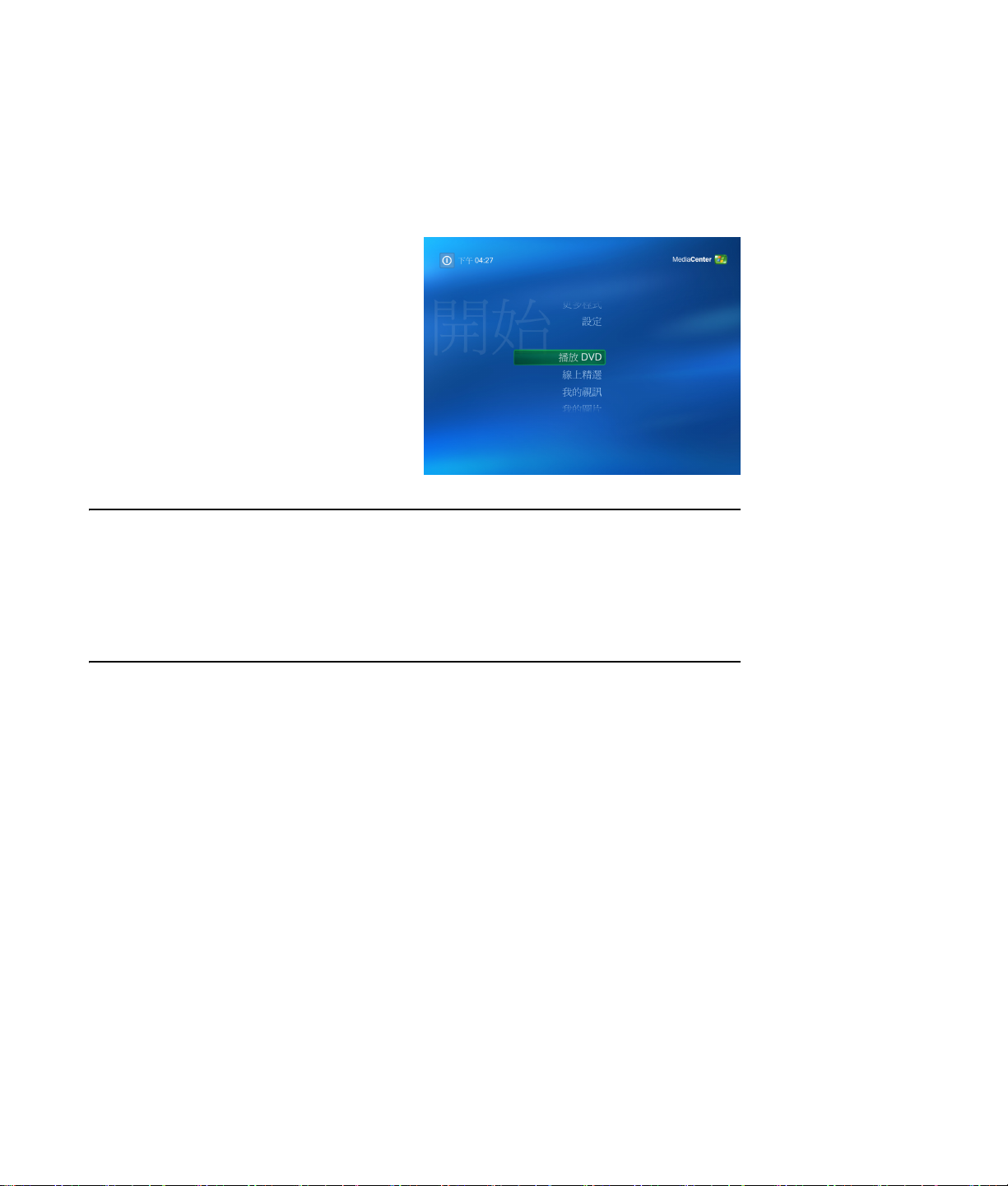
請體驗 Media Center 的樂趣
Microsoft® Windows® XP Media Center Edition
2005 以及其 Update Rollup 2 讓您的電腦為您完成
許多了不起的事情。透過一系列完整的易於使用之
電子娛樂功能,您可以用全新的方式欣賞影片、音
樂和照片。
Media Center 既簡單又方便使用。您可以輕易地尋
找和選擇您的媒體。只需要一個遙控器,您便可以
觀賞電影、聆聽音樂和欣賞照片 (僅限於部份型
號)。將您的電腦之強大功能與家庭劇院接收機結
合,便能體驗更加立體的娛樂享受。
歡迎
播放適合的音樂
透過演出者、類型和歌曲來瀏覽您的音樂庫。選擇
一個播放清單或是一張專輯,或是隨機播放您選擇
的曲目。您也可以播放 Windows Media Player 音
樂庫中的歌曲。
將您的客廳變身為劇院
不論是觀賞 DVD 電影或是自己的家庭影片,Media
Center 將透過高品質的數位音效系統為您提供豐富
的觀賞經驗。請坐下並好好觀賞節目。
分享您的數位化回憶
建立有配樂的個人投影片以便在電腦上觀賞。在您
舒適的沙發上,只需要遙控器,便可觀賞具有專業
水準的家庭影片。
歡迎 1
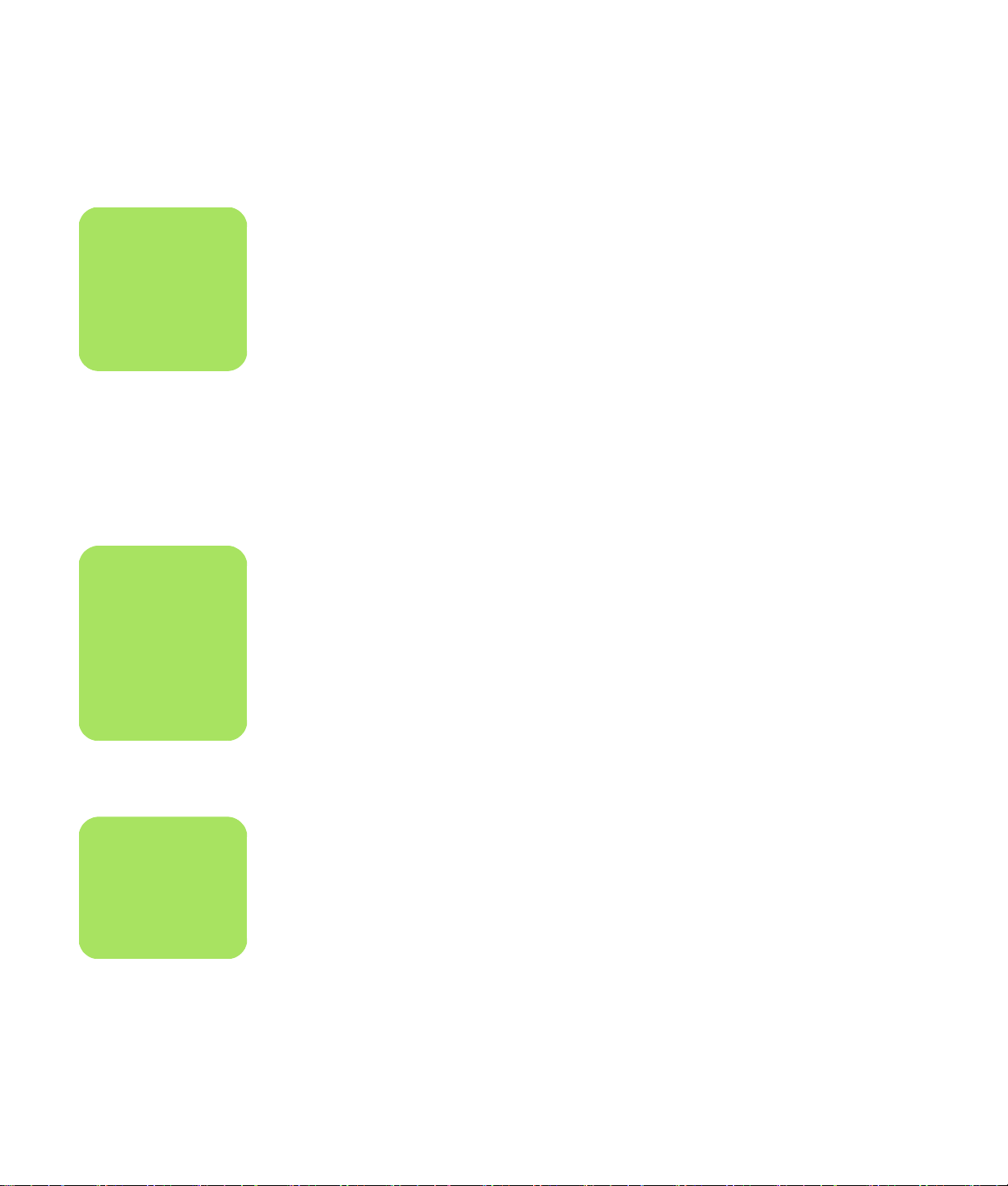
n
若您的電腦隨附可覆寫的
DVD 光碟機,該光碟機可
以在 DVD+/-R/RW 的媒
體上讀取和錄製資料。
使用 Media Center 的功能
您可以使用遙控器 (僅限於部份型號)、鍵盤或滑
鼠來控制 Media Center 的功能和瀏覽 Media
Center 的視窗。只需要移動滑鼠、或在遙控器或鍵
盤上按一個按鈕,您可以輕易在兩種功能之間作切
換。
Media Center 可以與其他的 Windows 軟體程式一
同執行。換言之,您可以在使用其他 Windows 程
式的時候,同時瀏覽您的照片、觀賞影片和播放音
樂。
有了 Media Center,您可以:
n
有些 Media Center 的功
能僅限部份型號使用。電
腦的說明文件中所列出的
部份元件,例如喇叭和 TV
調諧器都可以選購或是另
外販售。
n
部份國家或地區無法使用
電視節目指南 (需要連線
網路服務)。
■ 重播您的數位影片。
■ 觀賞您的數位照片或是以有配樂投影片的方式
來播放。簡易地列印您的照片。
■ 以全螢幕的視覺效果來瀏 覽、選取 和播 放音樂
CD 檔案。
■ 錄製 CD 曲目至您的媒體資料庫。
■ 播放 DVD 影片。從您上次結束的地方開始繼
續播放 DVD。
■ 進入線上播放音樂和訂購影片服務。不同的國
家或地區提供不一樣的音樂和影片訂購服務。
■ 使用遙控器上的快捷按鈕開啟指定的 Media
Center 視窗。
■ 使用即時通訊服務聯絡您的朋友和家人。不是
所有國家或地區都支援即時通訊服務 (需要
連線網路服務)。
■ 簡易地備份您的媒體檔案至 CD、DVD 或其他
硬碟,例如 HP Personal Media Drive (另行
販售)上。
■ 請使用最佳化設定讓您的電腦持續順暢地運
作。
■ 當您不使用電腦的時候,請使用離開模式來節
省電源,然後您只要踫一下鍵盤按鍵或是遙控
器的按鈕,便立即顯示電腦桌面。
2 Media Center 軟體手冊
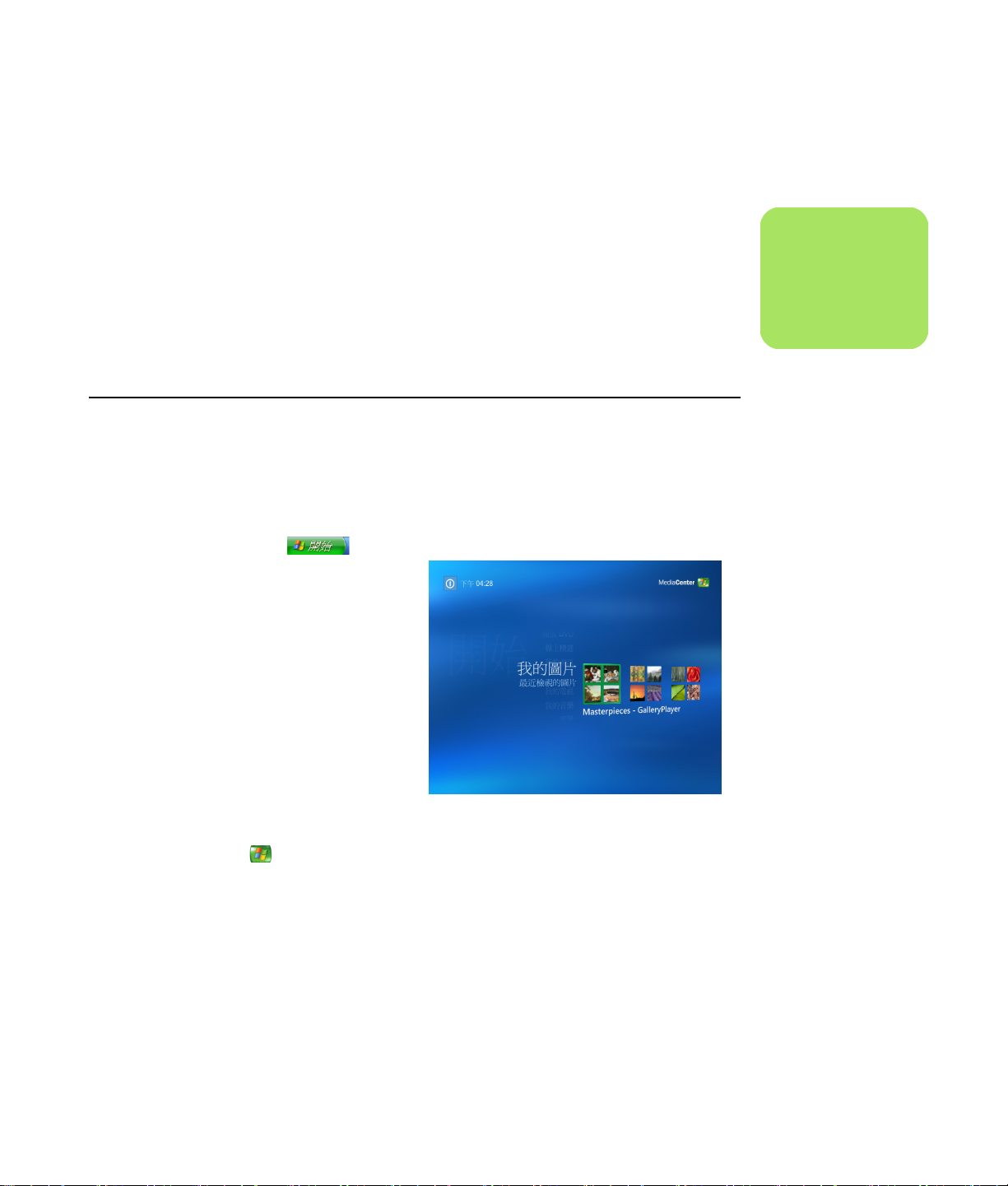
設定 Media Center
第一次在您的電腦上啟動 Media Center,將會開啟
Media Center 設定精靈。我們建議您完成設定精靈
中的每一個步驟,以便使用 Media Center 的所有功
能。Media Center 設定精靈可能需要一些時間來完
成。若您有尚未完成的步驟,請至 [ 設定 ] 功能表
完成這些步驟。詳情請參閱第 7 頁的 「設定精靈的
步驟即將完成」。
使用滑鼠來開啟 Media Center
您可以使用遙控器或是滑鼠來開啟和瀏覽 Media
Center。
要使用滑鼠:
1 按一下工作列上的 [ 開始 ] ,然後
再按 [Media Center]。
使用 Media Center
n
如需關於設定電腦的更多
資訊,請參閱設定海報或
是。
2 將滑鼠移到 Media Center [ 開始 ] 功能表項
目上,然後按一下要開啟的項目。按一下要
選取的選項。要捲動 [ 開始] 功能表項目的
清單,請將滑鼠游標移到清單上直至選取一
個項目,然後繼續往下移動游標來查看未顯
示的清單項目。
3 移動滑鼠以顯示 Media Center 工具列,然
後按一下視窗最上方的返回箭號回到上一個
視窗。
4 按一下視窗最上方的 [?] 圖示來開啟 Media
Center Help。
5 按一下 Media Center 視窗最上方的 Media
Center [ 開始 ] 圖示以返回到 Media
Center [ 開始 ] 功能表。
使用 Media Center 3
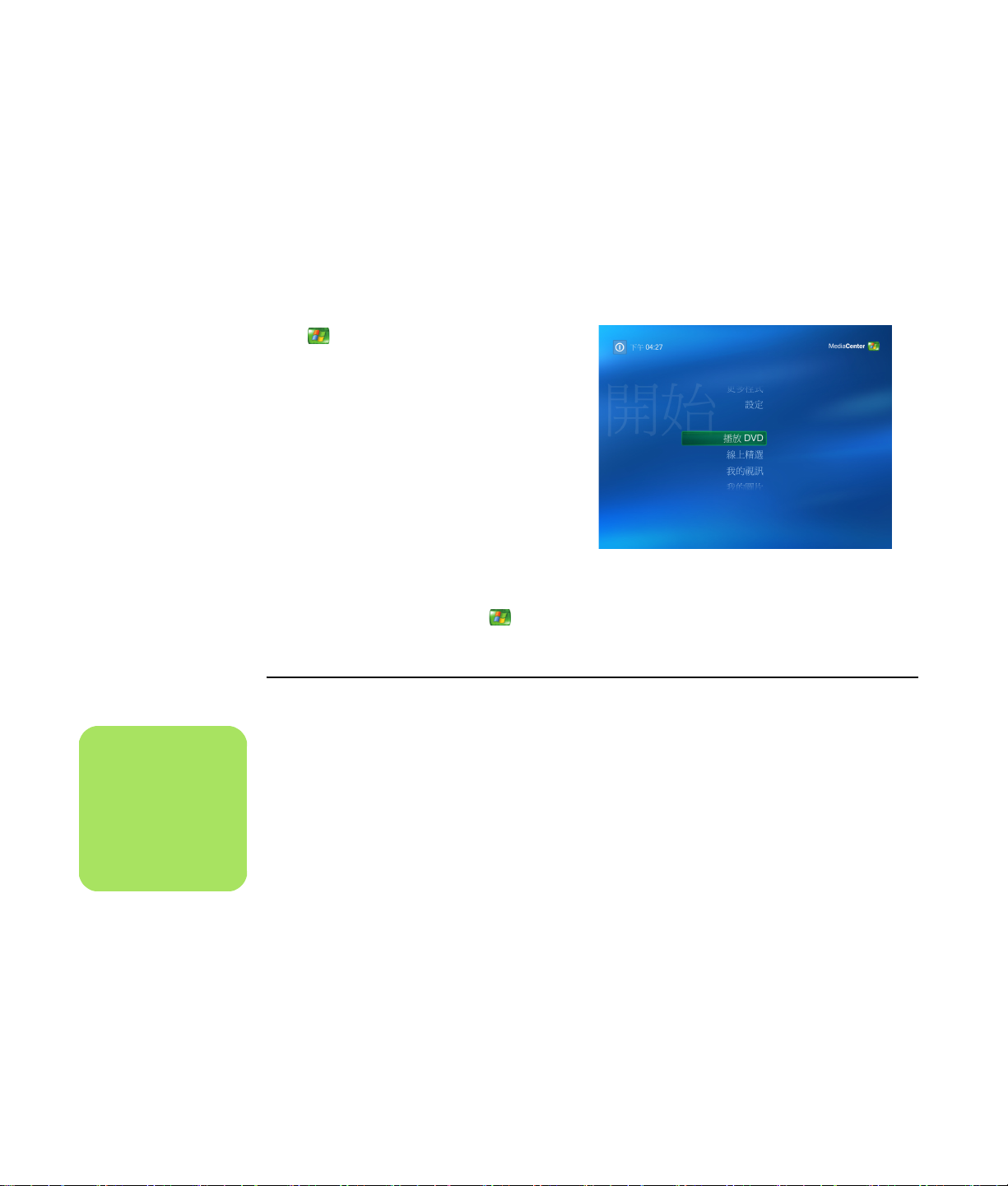
使用遙控器來開啟 Media Center
您可以使用遙控器或是滑鼠來開啟 Media Center 和
在 Media Center 中瀏覽。
要使用遙控器:
1 請按遙控器上 Media Center 的 [ 開始 ] 按鈕
。
2 使用遙控器上的箭號按鈕選擇一項 Media
Center 功能表。
3 按 [ 確定 ] 按鈕來進入您選取的功能表並開
啟該視窗。要捲動 [ 開始] 功能表項目的
清單,使用箭號按鈕直至項目反白,然後
繼續向下移動箭號按鈕以查看未顯示的清
單項目。
4 按遙控器上的 [上一個] 按鈕來回到上一個視
窗。
5 使用箭號按鈕來選擇視窗最上方的 [?] 圖示
以開啟 Media Center Help。
6 按 Media Center [ 開始 ] 按鈕 即可返回
Media Center [ 開始 ] 功能表。
n
您可以使用 [ 最小化 ] 和
[ 還原 ] 按鈕來切換至桌
面,或是讓另一項程式與
Media Center 一起執行。
4 Media Center 軟體手冊
Media Center 功能表列
當您移動滑鼠時,Media Center 功能表列便會出
現。透過功能表列,您可以控制媒體、讀取 Media
Center 說明、選擇返回箭號、選擇視窗控制圖示,
以及選擇回到 Media Center 主功能表的 Media
Center 圖示。若您使用遙控器,或是停止使用滑鼠
(經過 5 秒以後), Media Center 功能表列將變為
隱藏。
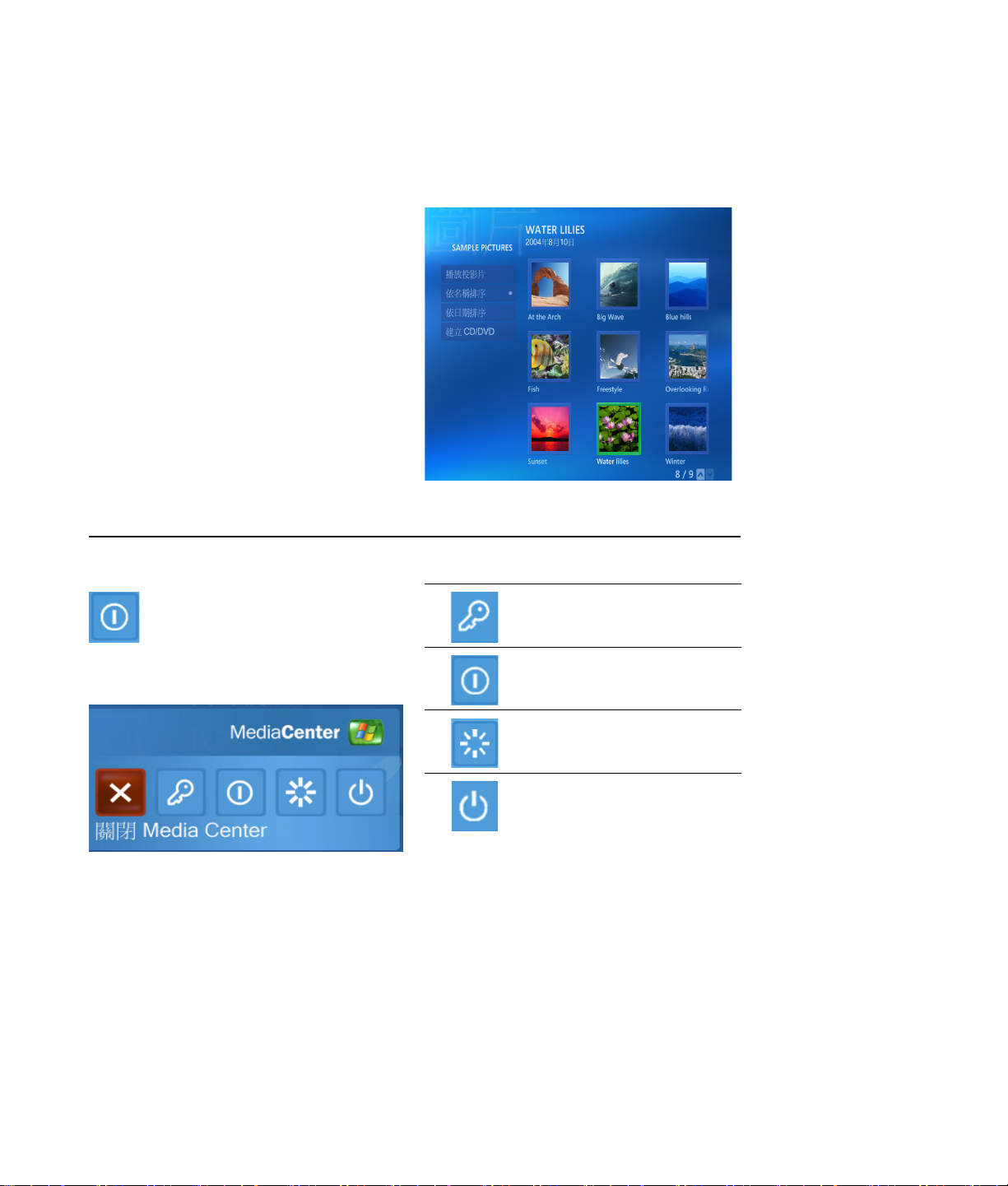
瀏覽 Media Center
在 Media Center 視窗中,被選取的項目如資料夾、
檔案或功能表項目會以綠色外框標示。
您可以使用遙控器、鍵盤或滑鼠來控制 Media
Center 的功能和瀏覽 Media Center 的視窗。
要選取 Media Center 的項目,請使用鍵盤上的箭號
按鍵或是遙控器上的箭號按鈕,然後按下鍵盤上的
[Enter] 鍵或是遙控器上的 [ 確定 ] 鍵來輸入您選取
的項目。
若您正在播放媒體,例如音樂或是投影片,該程式
會在左下角顯示內嵌視窗。若您想要將觀賞媒體的
內嵌視窗切換為全螢幕模
式,請使用遙控器上的箭
號按鈕或是鍵盤上的箭號按鍵來選取,然後按下遙
控器上的 [ 確定] 或是鍵盤上的 Enter 鍵。
.
Media Center 控制功能表
要進入 Media Center 控制功能表,請移
動滑鼠以顯示該功能表列。選擇 Media
Center 主視窗中的 [ 關閉電腦] 圖示。
圖示動作
請登出以結束 Media Center
階段作業,然後切換使用者
從這個控制功能表,您可以選擇各個圖示來執行不
同的動作。
關閉電腦
重新開機
將電腦設定為省電狀態 — 待
機模式
使用 Media Center 5
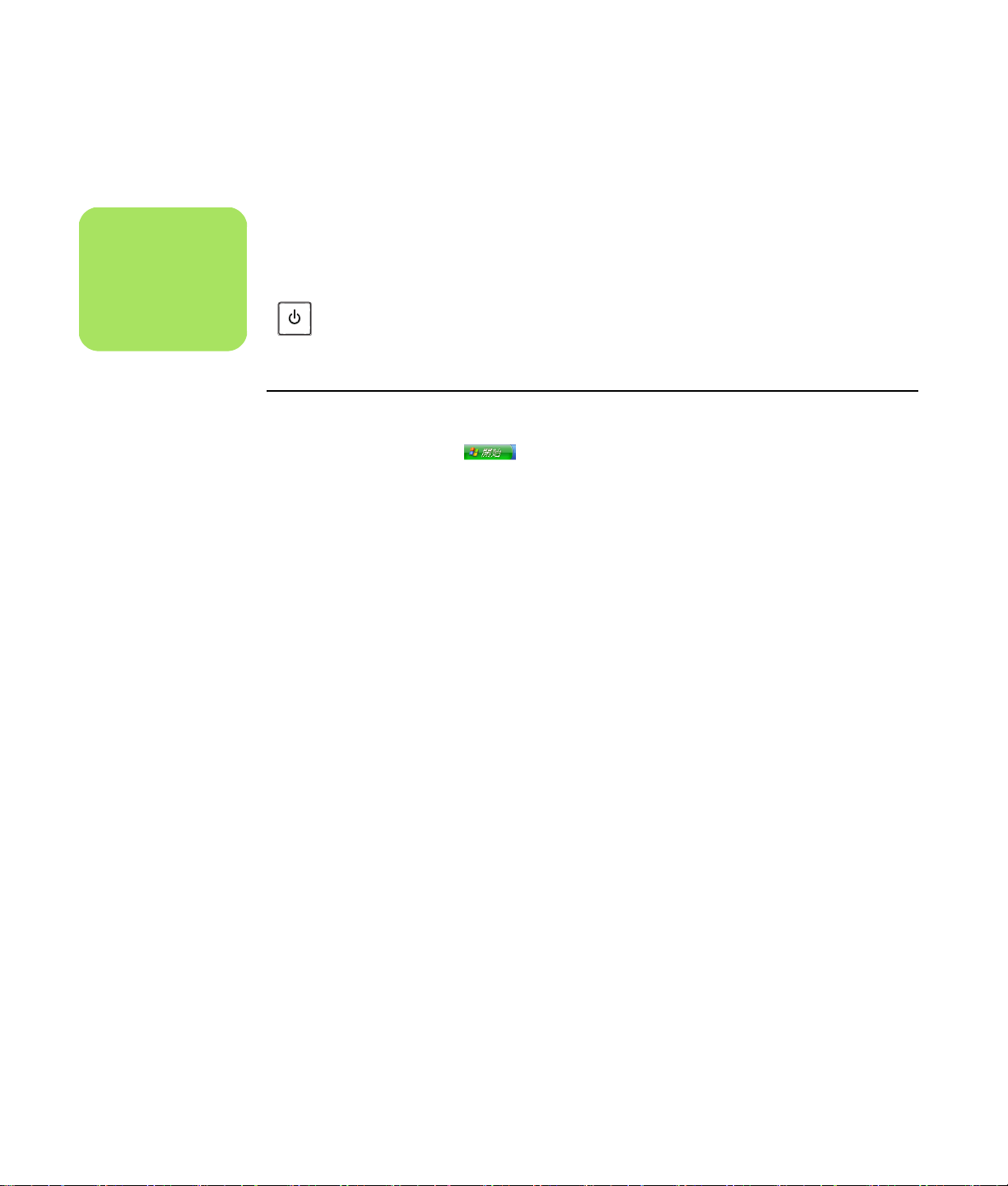
n
當電腦處於 Away 模式
時,電視錄製的音訊或視
訊均不受影響。
使用 Media Center 的 Away mode (離開模式)
當您的電腦處於離開模式時,雖然看似關機,不過
您仍然可以執行如錄製電視節目或音樂檔案的工
作。Away 模式會關閉螢幕並且設定靜音。
當您在 [ 控制台 ] 啟用 Away 模式以後,
只要按下電腦、鍵盤或是遙空器的
[sleep] (睡眠) 按鈕便可啟動該模式。
在電腦上啟動 Away 模式:
1 按一下工具列上的 [ 開始 ] ,然後按
一下 [ 控制台]。
2 按一下 [ 效能及維護 ]。
3 按一下 [ 電源選項 ]。
4 選擇 [Away] (離開)標籤。
5 勾選 [Enable Away mode] (啟用離開模
式)的核取方塊。
6 您可以選擇以下選項:
[Return the computer from Away mode on
mouse or keyboard activity] (滑鼠或鍵盤活
動時從離開模式返回電腦)
或者
若您在 [ 電源選項內容 ] 視窗中選取了 [Return the
computer from Away mode on mouse or keyboard
activity] (滑鼠或鍵盤活動時從離開模式返回電
腦)的選項,只要再次按下 sleep 按鈕,或按下鍵
盤上的任何按鍵,或是移動滑鼠,或是按下遙控
器上的任何按鈕,便可立即回到桌面。請參考下
列程序。
6 Media Center 軟體手冊
[Prompt for password when the computer
returns from Away mode] (從離開模式返回
電腦時提示詢問密碼)
7 按一下 [ 確定 ]。
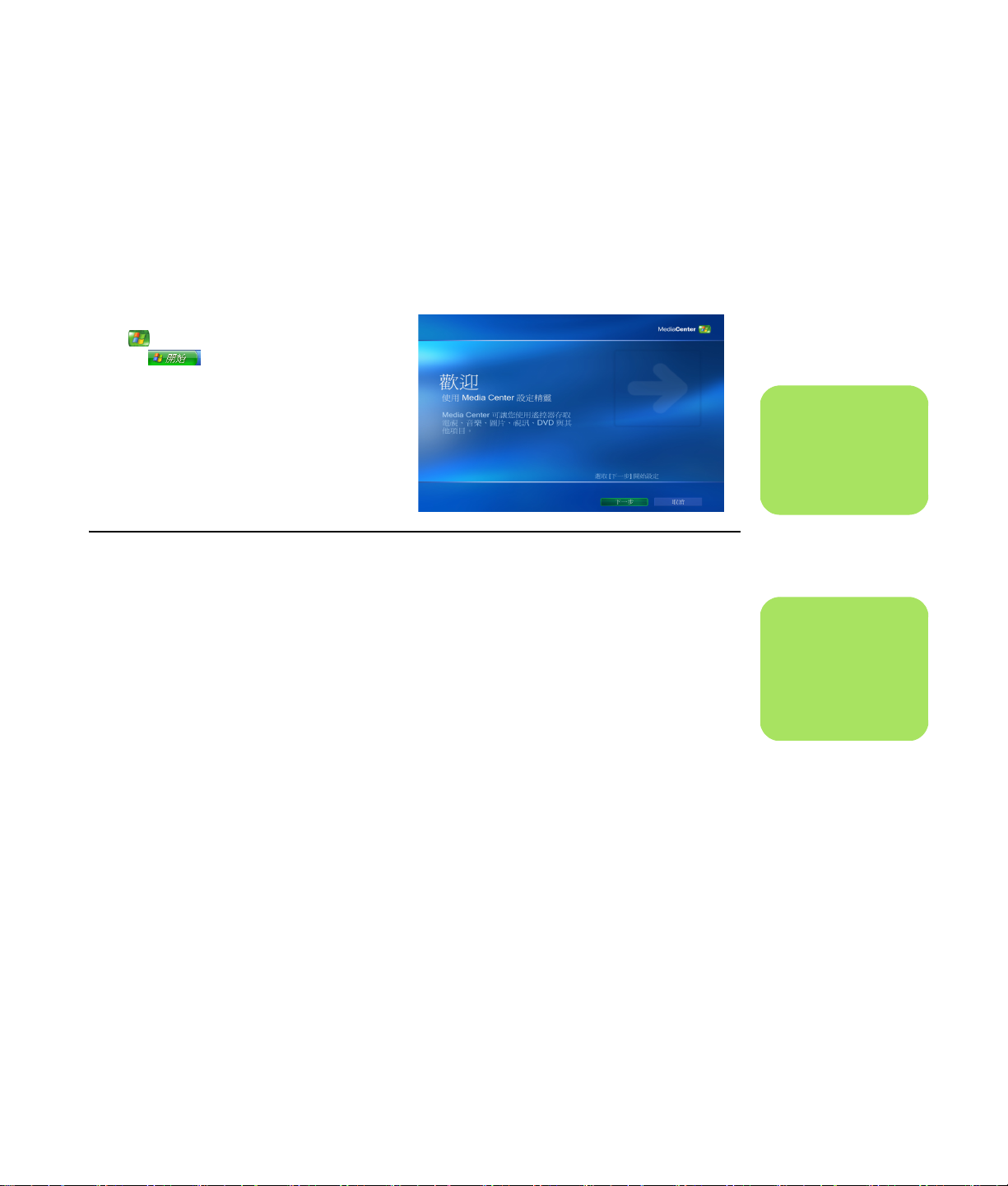
設定精靈的步驟即將完成
若您無法一次完成 Media Center 設定精靈的步驟,
您可以使用下列程序完成或是變更您的選取:您必
須完成所有必要的設定步驟才能使用所有的 Media
Center 功能。
1
按下遙控器上的 Media Center [ 開始 ] 按鈕
,或是用滑鼠按一下工作列上的 [ 開
始 ] ,然後按一下 [Media Center]。
2
請選擇 [ 設定]。您可以使用鍵盤上的箭號
按鍵或是遙控器上的箭號按鈕來捲動並檢
視所有的功能表項目。
3
選擇 [ 一般 ]、[Media Center 設定 ],然後再
選擇 [ 再次執行 Media Center 設定 ]。遵循
螢幕上的指示完成精靈。
設定精靈中包含以下項目:
■
[ 檢查您的網際網路連線]。Media Center 可以
透過網路提供您關於音樂 CD、DVD 和其他媒
體的資訊。
■
[最佳化 Media Center 在您的顯示裝置上的外
觀 ]。您可以變更畫面設定,例如亮度、對
比、色彩和中心位置。
■
[ 設定您的喇叭]。選擇您的喇叭數量並進行測
試。部份型號的喇叭另行販售。
■
[ 顯示器校正]。您可以測試和調整螢幕、電視
或其他顯示器的顯示設定。請使用電視遙控器
或是螢幕遙控器透過 Media Center 視訊來協
助您變更螢幕畫面的中心位置、大小、長寬比
例 (形狀)、亮度、對比、色彩和清晰度。
n
您可在 [ 設定 ] 功能表變
更 Media Center 的設定。
n
您必須向網際網路服務供
應商 (ISP) 申請,才能進行
網際網路連線。
使用 Media Center 7
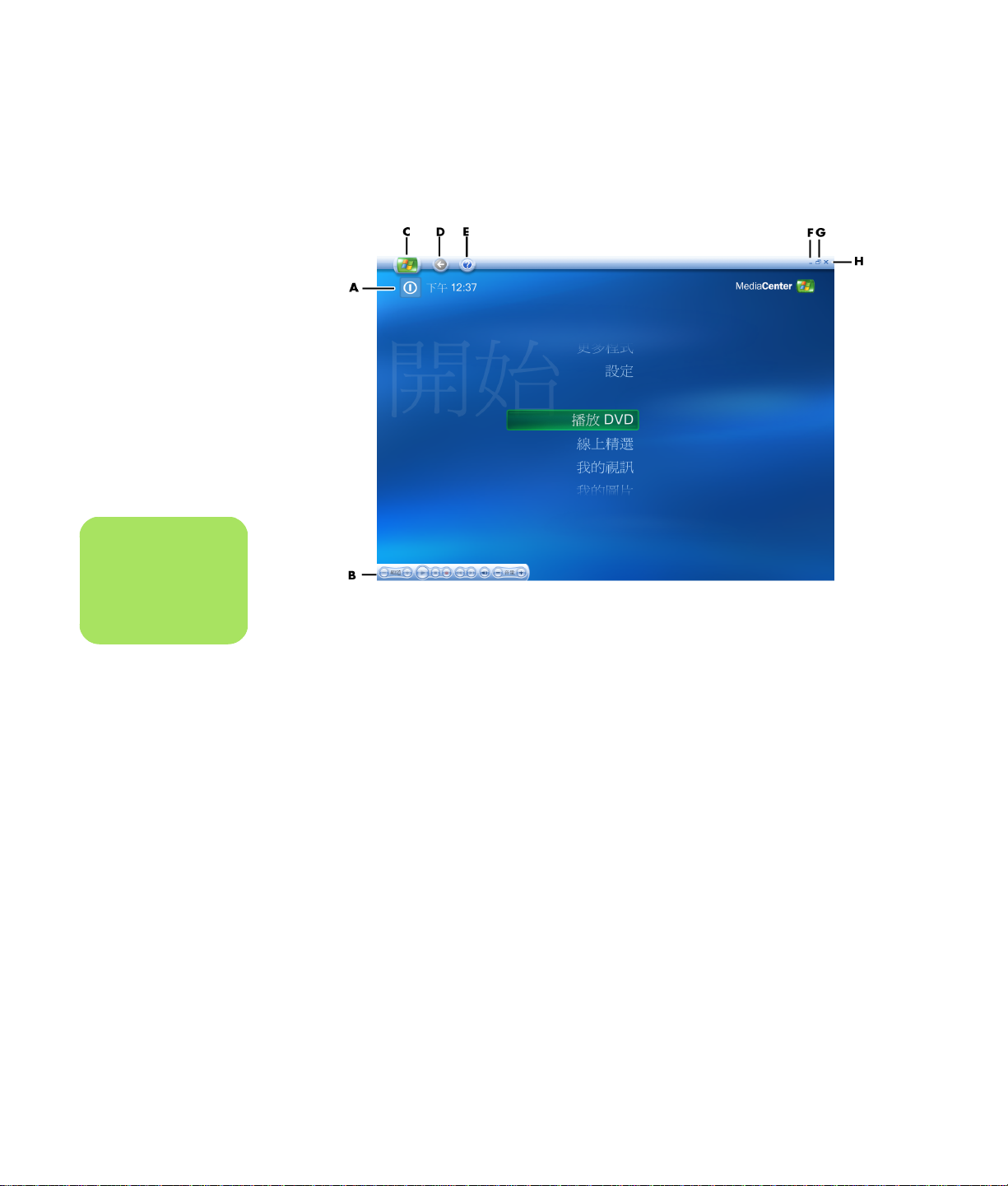
n
* 所列示的某些功能與程
式僅適用於部份型號。
Media Center 開始功能表
A 進入功能表,您可以結束 Media Center、將電
腦關機或重新啟動、登出並結束 Media Center
階段作業、設定電腦為待機模式,或者切換使
用者。詳情請參閱第 5 頁。
B 使用媒體播放控制:[ 播放 ]、[ 停止 ]、[ 暫
停 ]、[ 跳過 ]、[ 快轉 ]、[ 重播 ]、[ 倒轉 ]、[ 錄
製 ]、[ 音量增加 / 減少 ]、[ 靜音 ] 以及 [ 頻道
上移 / 下移 ]。請參閱第 14 頁。
C 開啟 Media Center 開始功能表。詳情請參閱第
3 頁。
D 返回上一畫面。
E 開啟 Media Center Help (說明)。
F 將 Media Center 視窗最小化。
G 還原 Media Center 視窗。
H 關閉 Media Center 視窗。
Media Center 開始功能表項目
[ 播放 DVD] — 觀賞 DVD 影片。詳情請參閱第 49
頁。
[* 線上精選 ] — 請連線至 Media Center 網站取得
最新的 Media Center 資訊。詳情請參閱第 9 頁。
[ 我的視訊] — 觀賞您的家庭影片。詳情請參閱第
45 頁。
[ 我的圖片] — 觀看數位相片、播放投影片,或列
印照片。詳情請參閱第 38 頁。
[ 我的音樂] — 播放音樂檔案或音樂 CD、建立和編
輯播放清單,以及將音樂檔案錄製到 CD。 第 19
頁。
[ 更多程式] — 尋找其他公用程式和程式,以便使
用即時通訊服務 (詳情請參閱第 9 頁 ) 備份檔案
(詳情請參閱第 11 頁)。
8 Media Center 軟體手冊
[ 設定 ] — 變更程式設定。詳情請參閱第 10 頁。
[*HP Photosmart] — 觀看、編輯、分享和列印數位
相片以及播放投影片。詳情請參閱第 27 頁。
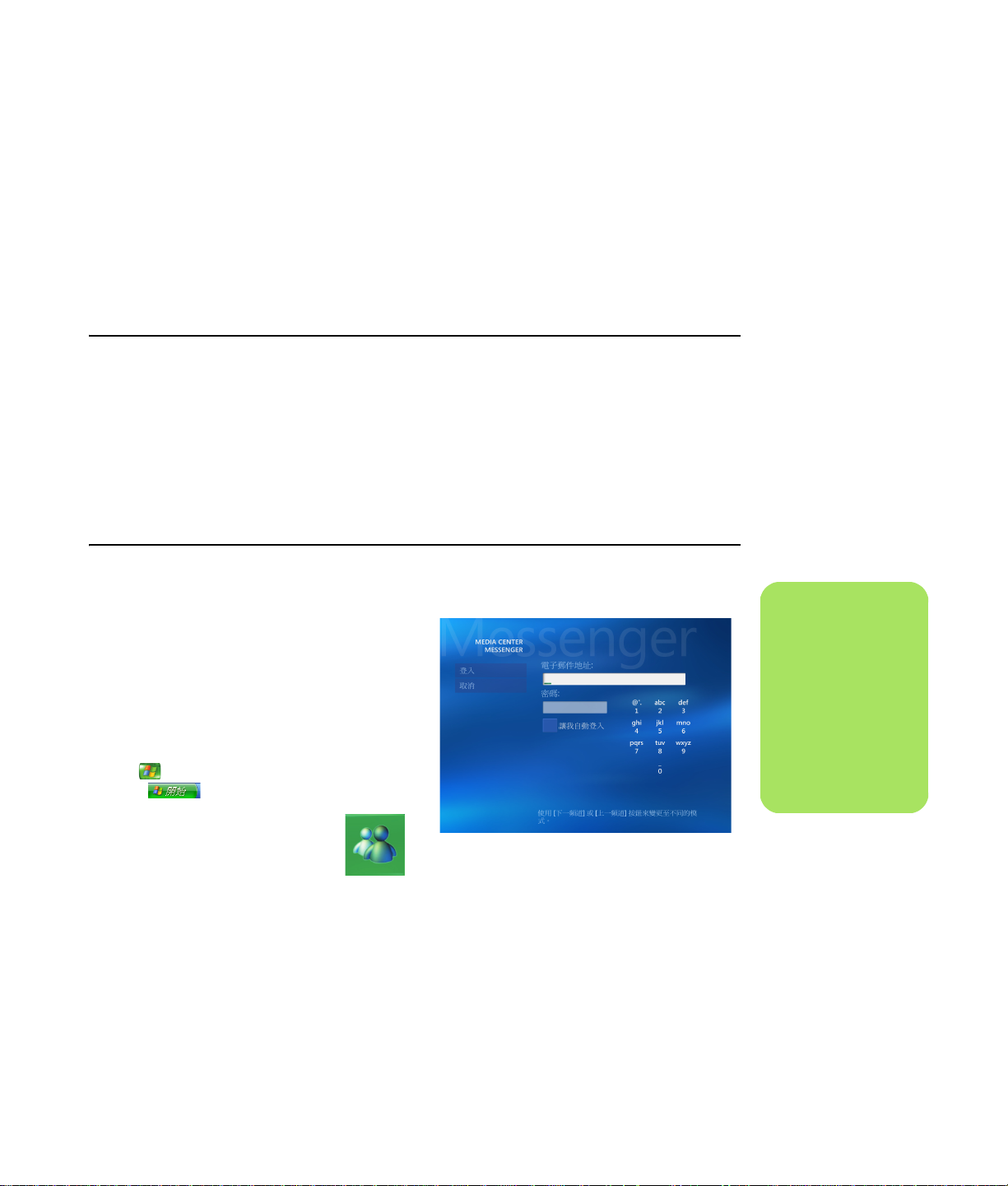
線上精選
線上精選是前往 Microsoft 網站的連結,您可以在那
裡取得最新的 Media Center 資訊、媒體下載和服
務。此網站的內容由 Microsoft 定期更新。部份列出
的服務並不適用於特定的國家或地區。
在 Media Center 中使用即時通訊服務
某些國家或地區可能不支援即時通訊服務。
Media Center 支援即時通訊服務 (需要連線網路服
務),因此您可以一面在 Media Center 進行其他事
情時,一面與您的朋友和家人進行通訊。您隨時都
可以選擇開啟或關閉此項功能。
登入您的即時通訊 (MSN Messenger) 帳號
1 首先,您必須先連線至:
http://www.msn.com 設定您的 Messsenger
帳號。要登入至 MSN,您必須擁有 .NET
passport 帳號。.NET passport 包含了一個電
子郵件地址、一個登入名稱和一組密碼。請先
向 MSN 驗證您的帳號,再從 Media Center
登入。
2 按下遙控器上 Media Center 的 [ 開始] 按
鈕 ,或是用滑鼠按一下工作列上的 [ 開
始 ] ,然後按一下 [Media Center]。
您的電腦必須連線至網際網路才可以進入線上精選
網站。
您可以使用遙控器來登入即時通訊服務並輸入訊
息,甚至可以同時與多人在線上對話。
5 輸入您的 .NET passport 資訊,然後選擇 [ 登
入 ]。
n
在 Media Center 的大部
份區域,您可以選擇一
個媒體檔案,然後在鍵
盤上按 Ctrl+D 或是選擇
一個媒體檔案然後按下
遙控器上的按鍵 [ 更多資
訊 ] 來進入 MSN 的登入
畫面。
3 選擇 [ 更多程式 ],然後選擇
[Messenger] 的圖示。
4 選擇 [ 登入 ]。
使用 Media Center 9
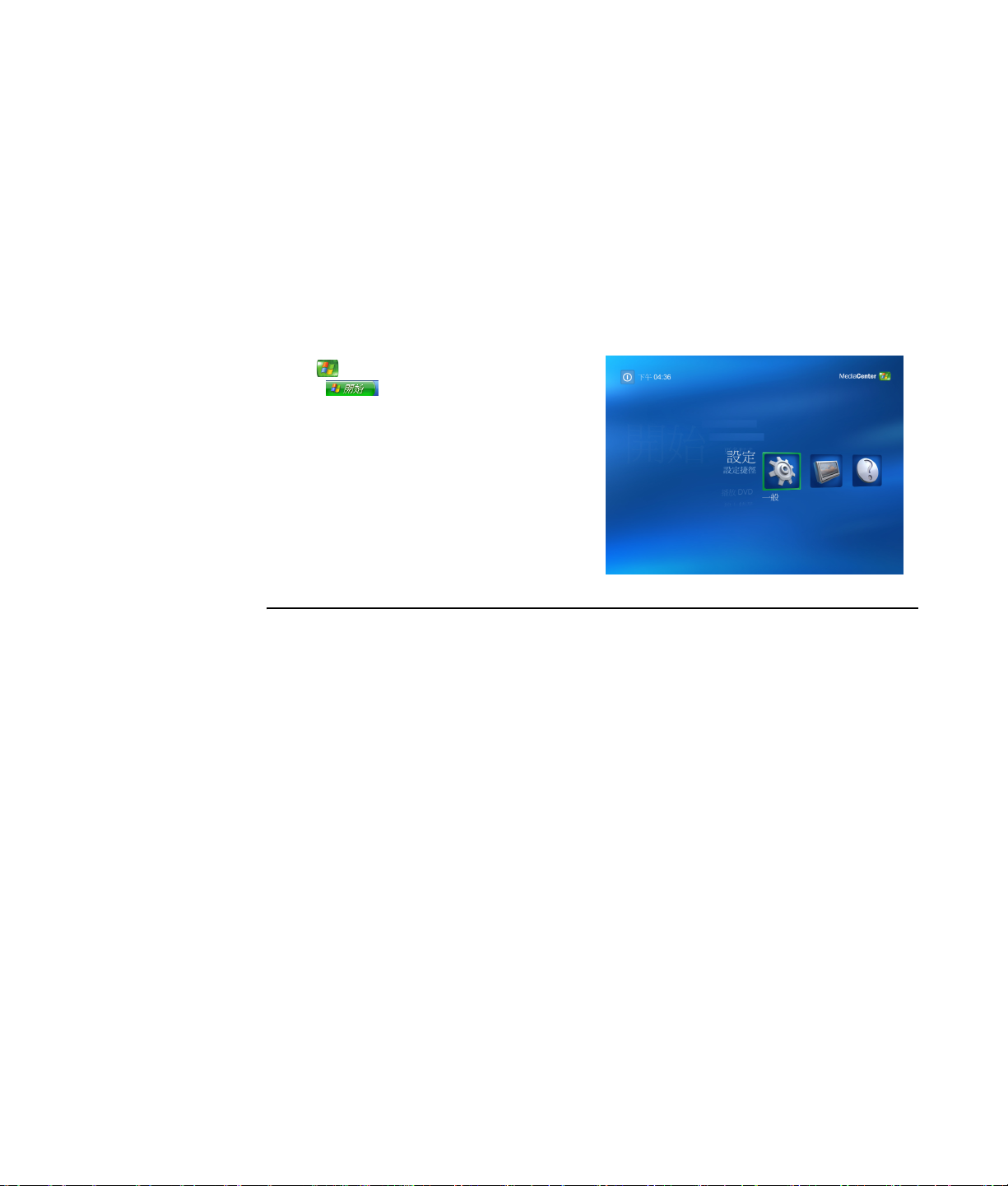
變更 Media Center 的設定
在 Media Center 設定視窗中,您可以變更觀看相片
和投影片的設定,也可以變更控制所有 Media
Center 視窗的音訊和畫面的設定。
要變更 Media Center 的設定:
1
按下遙控器上 Media Center 的 [ 開始 ] 按
鈕 ,或是用滑鼠按一下工作列上的 [ 開
始 ] ,然後按一下 [Media Center]。
2
請選擇 [ 設定 ]。
3
選取一個類別。
4
從列出的設定中選擇一個類別。接著,使
用鍵盤上的箭號按鍵或是遙控器上的箭號
按鈕選擇一個選項,或是依照畫面上的指
示執行。
5
選擇 [ 儲存 ] 儲存您的變更。
Media Center 設定類別
■
一般
■
[ 我的圖片] 設定投影片的設定。
10 Media Center 軟體手冊
■
[ 啟動與視窗行為]。
■
[ 視覺效果與音效] 可設定在 Media Center
中瀏覽時的轉場特效和音效。
■
[ 更多程式選項] 可變更電腦上其他程式的
設定。
■
[Media Center 設定 ] 可設定網際網路連
線和喇叭、執行 Windows 更新、再次
執行 Media Center 設定、設定遠端桌
面,以及重設預設的首頁。
■
[ 自動下載選項] 可從網際網路取得關於
CD、DVD 和影片的資訊。
■
[ 最佳化] 會定期執行已排定的各種工作來
維持電腦運作順暢。最佳化設定會在您指
定的每一天的特定時間關閉然後再啟動
Media Center。
■
[ 我的音樂] 可選擇在播放音樂時所顯示的
視覺效果或歌曲資訊。
■
[DVD] 可選擇字幕的語言、音軌、DVD 功
能表、設定遙控器的 [ 跳過 ] 和 [ 重播 ] 按
鈕,以及選擇隱藏式字幕。您也可以由此
設定喇叭的音訊內容。
■
[Messenger] 讓您在 Media Center 中進行
即時通訊。某些國家或地區可能不支援即
時通訊服務。
■
[ 說明 ] 可搜尋關於使用 Media Center 和您
的硬體的說明。
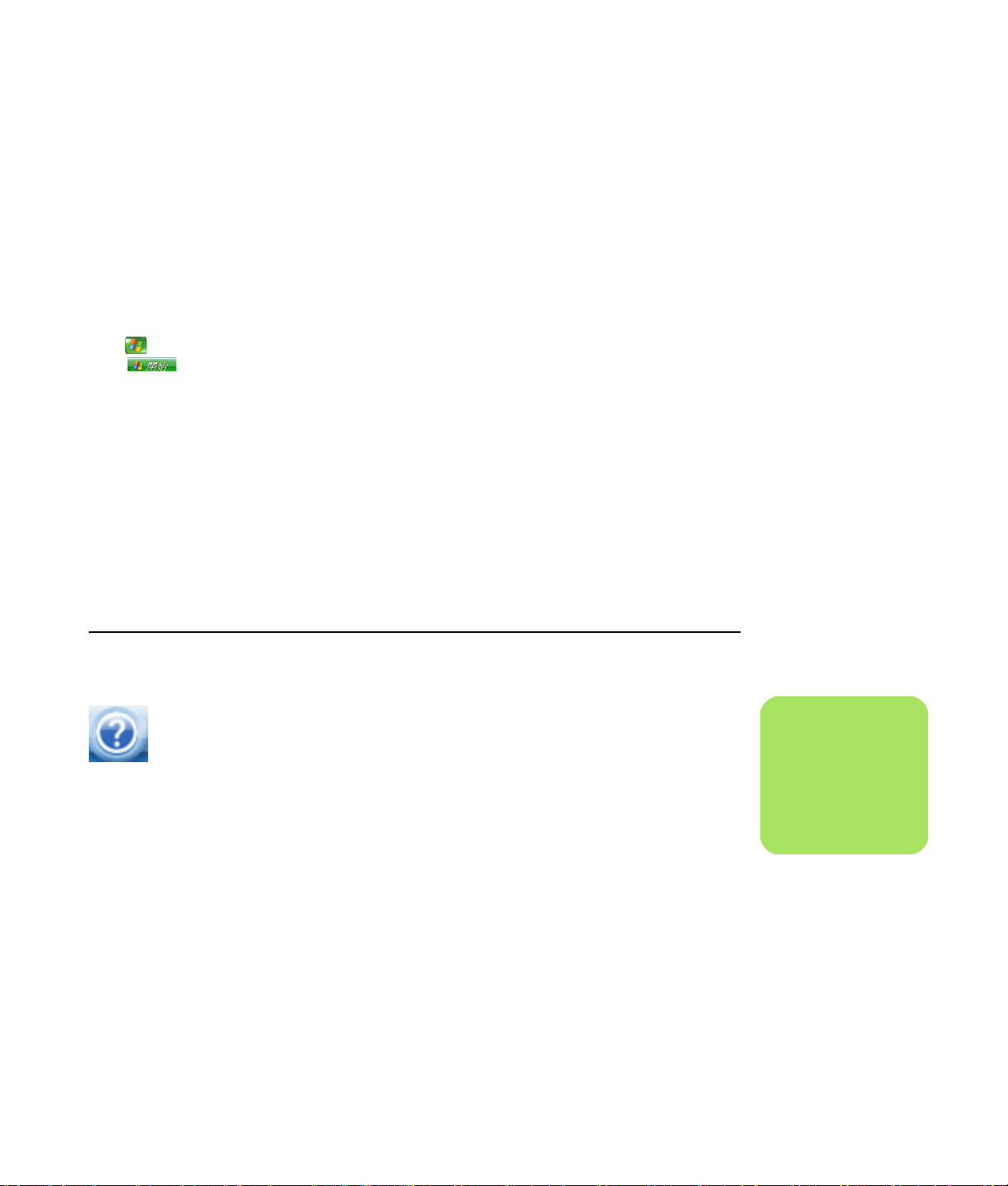
在 Media Center 中進行歸檔
Sonic DigitalMedia Archive 軟體僅隨附於部份型
號。
要將硬碟中的檔案歸檔:
1 按下遙控器上 Media Center 的 [ 開始] 按鈕
,或是用滑鼠按一下工作列上的 [ 開始]
,然後按一下 [Media Center]。
2 請選擇 [ 更多程式]。
3 選擇 [ 媒體歸檔 ]。
4 請按 (+) 或 (–) 選擇您的檔案所在之硬碟。
5 請勾選 [ 我的音樂]、[ 我的圖片 ]、[ 我的視訊 ]
和 [ 錄製節目 ] 以選擇要歸檔的檔案類型。
6 請按 (+) 或 (–) 選擇您要歸檔的檔案所在之硬
碟。
7 選擇 [ 歸檔 ]。請按照螢幕上的指示進行。
搜尋其他 Media Center 資訊
要進一步了解如何使用 Media Center,
請參閱線上說明或是在 Media Center
中的其他說明檔案。用滑鼠按一下
Media Center 工具列中的 [ 說明 ] 圖
示。
您可以從 Media Center 主功能表中選擇 [ 線上精
選 ] 連線至網路以取得最新的 Media Center 使用秘
訣和其他資訊。某些國家或地區可能無法使用
Online Spotlight。
您可以透過網際網路進入支援網站搜尋關於您的電
腦之手冊和資訊。
要檢視您的電腦資訊,請至列於 《保固及支援手
冊》中的支援網址,然後搜尋產品名稱和型號。產
品型號位於電腦機
要搜尋您購買之產品的線上文件,請搜尋其型號,
然後按一下 [ 手冊]。
殼的正面下方。
n
只有特定的電腦型號才提
供資訊和手冊。某些型號
在網站上沒有指南或手冊
可用。
使用 Media Center 11
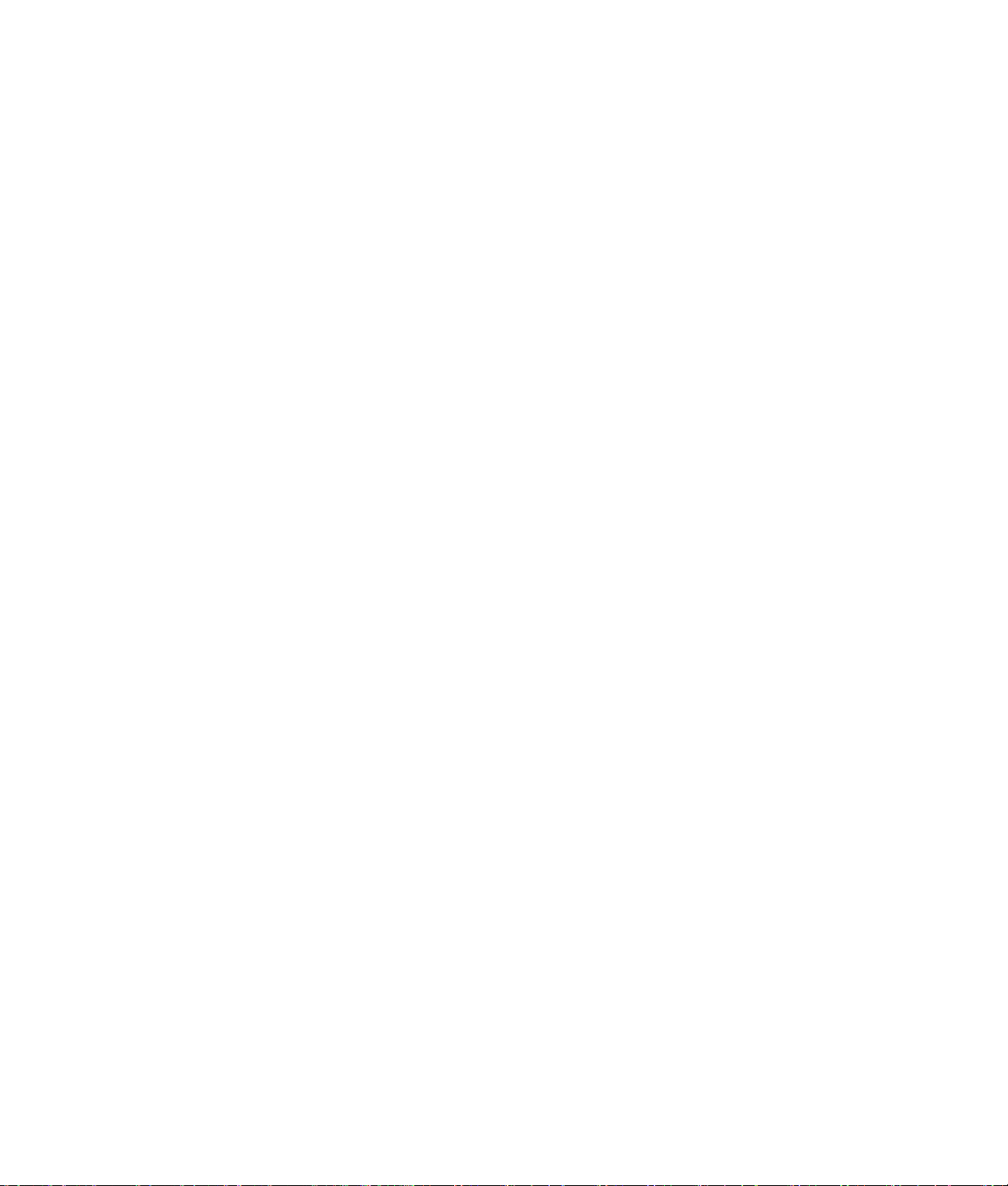
12 Media Center 軟體手冊
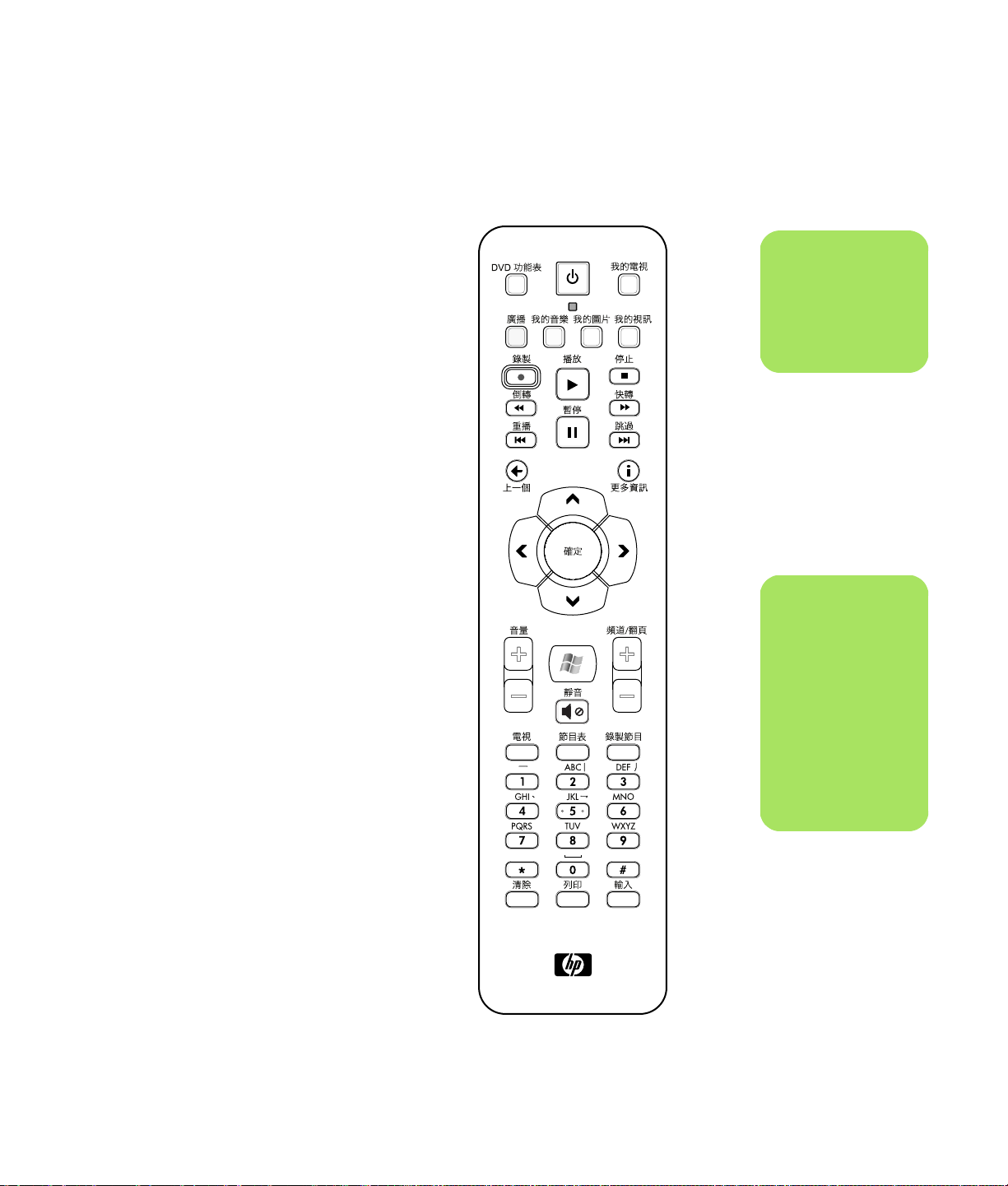
(僅限於部分型號)
您的 HP Media Center PC 所隨附的遙控器,是本章
所提及之兩個遙控器的其中一個。有關適用於香港
的遙控器的資訊,請參閱第 14 頁。有關適用於台
灣的遙控器的資訊,請參閱第 17 頁。
這個遙控器是專門為了使用 Media Center 而設計
的。您可在 Media Center 中使用遙控器來播放 CD
和 DVD、觀看圖片以及完成很多的事情。
這個遙控器將協助您瀏覽電腦上的 Media Center 視
窗,正如電視遙控器協助您瀏覽有線電視的選項或
是控制 VCR 或 DVD 錄放影機來播放影片。
遙控器的用途包括:
■ 瀏覽並控制所有 Media Center 視窗。
■ 控制影片畫面。
■ 將電腦設定為待機模式或結束待機模式。
■ 將電腦關機或是重新啟動。
使用遙控器
n
僅有部份型號隨附遙控
器,其功能及位置也有所
不同。
■ 登入 Media Center 或是切換使用者。
遙控器無法執行以下事情:
■ 在 Media Center 以外瀏覽 Windows 桌面或
是控制其他電腦程式。
■ 用作 VCR、DVD 錄放影機或是音響的遙控
器。
■ 開啟或關閉連接至您電腦的電視 (僅限於部
份型號)。
■ 將電腦開機。
n
遙控器需要裝上兩顆 AA
電池。
遙控器和遙控感應器之間
的最大距離為 7.9 公尺
(26 英尺)。
請確認在遙控器和遙控
感應器之間沒有任何障
礙物。
使用遙控器 13
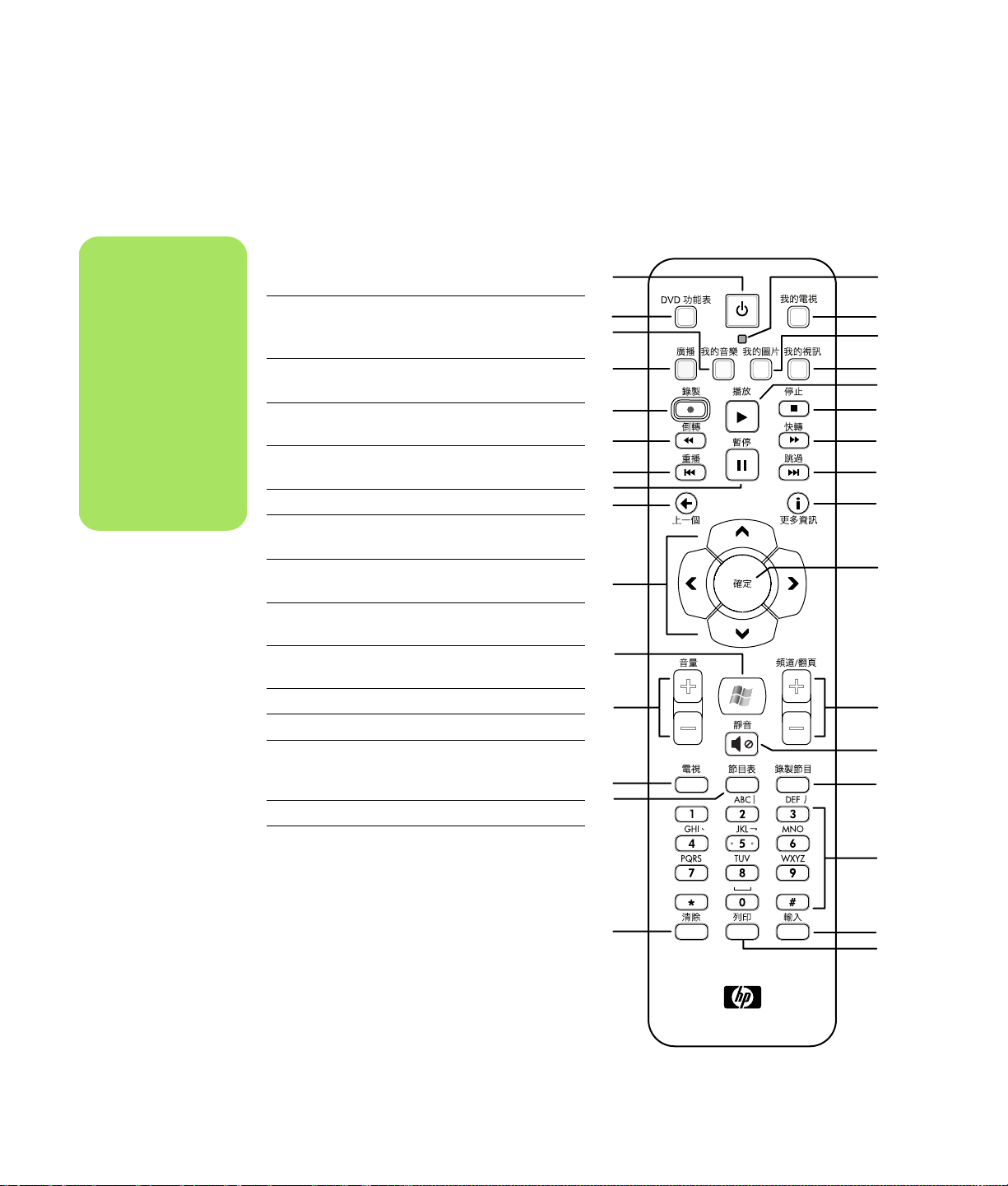
n
請記得關閉您的螢幕,並
將音量調低或是設為靜
音,例如在您已排定在深
夜時進行錄製而且不想受
到打擾的時候。
若 Media Center 正開啟
著,HP Media Center PC
不會自動進入待機模式。
建議您先關閉 Media
Center,再手動設定電腦
為待機模式。
遙控器按鈕簡介
1
[ 待機 ] — 將 HP Media Center PC 設定為省
電待命狀態或是結束省電待命狀態。但是這
樣並不會將 HP Media Center PC 關機。
2
[DVD 功能表 ] — 開啟 Media Center 中的
[ 播放 DVD] 視窗,或者開啟 DVD 影片的
主功能表 (如果有的話)。
3
[ 我的音樂] — 在 Media Center 中開啟
[ 我的音樂] 視窗。
4
[ 廣播 ] — 在 Media Center 中開啟 [ 廣播 ]
視窗。
5
[ 錄製 ] — 錄製選定的電視節目並將它儲存
中。
在硬碟
6
[ 倒轉 ] — 以三倍速度倒轉媒體。
7
[ 重播 ] — 將媒體往回移動 7 秒,或是往回
移動至歌曲的開頭或是 DVD 的章節。
8
[ 暫停 ] — 暫停播放音軌和影片以及實況轉
播或錄製的電視節目。
9
[ 上一個 ] — 返回 Media Center 中的上一
個視窗。
10
[ 箭號 ] — 在所有 Media Center 視窗中移
動游標來瀏覽和選擇動作。
11
[ 開始 ] — 開啟 Media Center 主功能表。
12
[ 音量 ] — 調高 (+) 和調低 (–) 音量。
13
14
15
電視 ] — 是以全螢幕觀賞電視的捷徑。將
[
電視節目往前移動至暫停緩衝區的最末端,
然後繼續播放實況轉播電視。
[ 指南 ] — 開啟電視節目指南。
[ 清除 ] — 刪除最後一個輸入的字母。
10
11
12
13
14
1
2
3
4
16
17
18
19
20
5
6
7
21
22
23
8
9
24
25
26
27
28
29
14 Media Center 軟體手冊
15
30
31
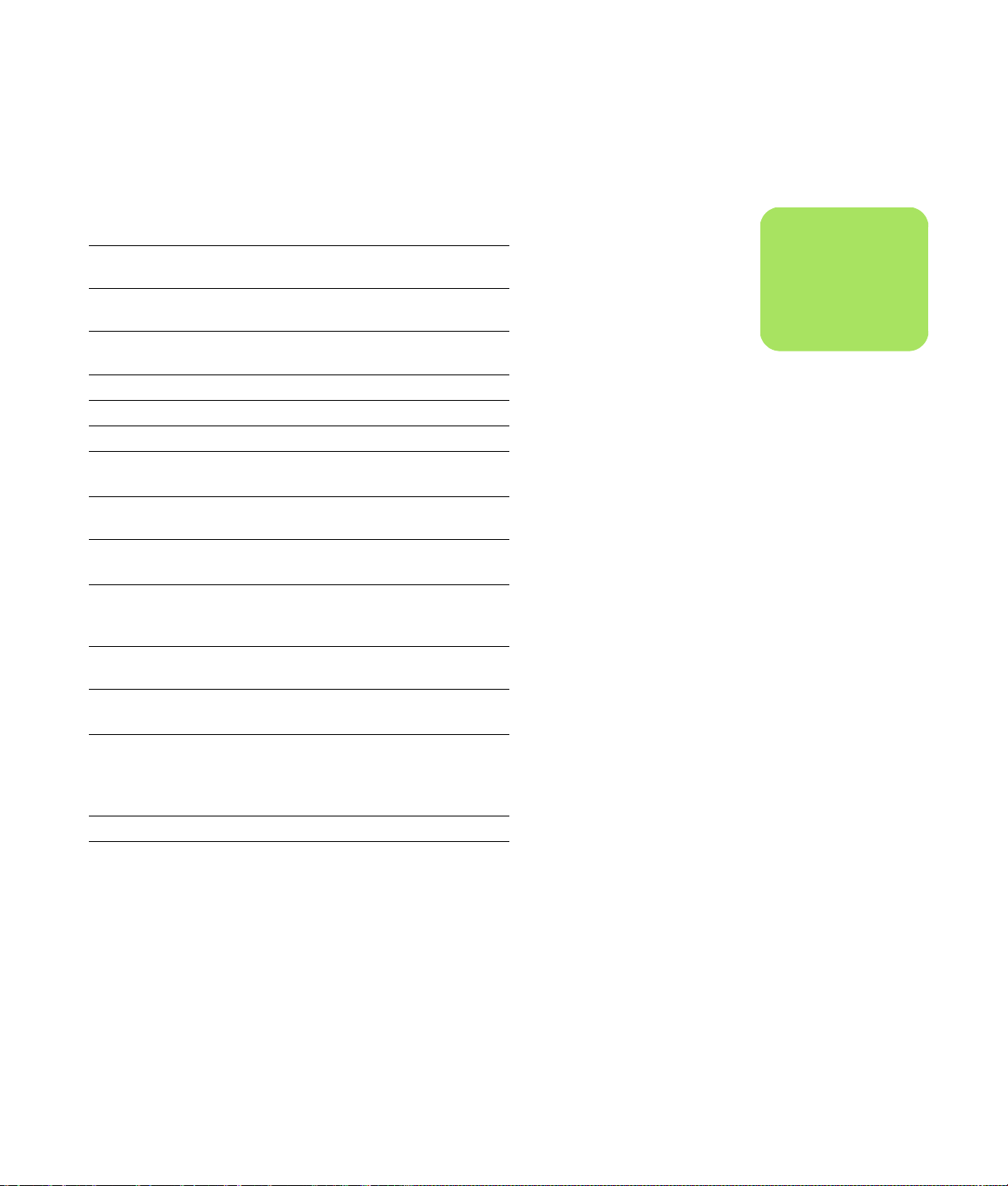
16
17
18
19
20
21
22
23
24
25
26
27
28
29
30
31
[LED] — 作業指示燈。這個 LED 顯示在您按下按鈕時,
遙控器正在發射訊號。
[ 我的電視 ] — 在 Media Center 中開啟 [ 我的電視 ]
視窗。
[ 我的圖片 ] — 在 Media Center 中開啟 [ 我的圖片 ]
視窗。
[ 我的視訊 ] — 在 Media Center 中開啟 [ 我的視訊 ]
視窗。
[ 播放 ] — 播放選定的媒體。
[ 停止 ] — 停止目前播放的媒體。
[ 快轉 ] — 以三倍速度快轉
[ 跳過 ] — 將影片和電視、一首歌曲或是一個 DVD 章節快
轉 30 秒。
[ 更多資訊] — 顯示已選擇的媒體檔案之相關資訊並顯示
其他功能表。
[ 確定 ] — 選擇想要執行的動作或是視窗選項,然後將此
按鍵用作 [ 輸入] 鍵。
[ 頻道 / 翻頁往下 (+) 和往下 (–)] — 切換電視頻道或是往
下和往下切換頁面,依照可選擇的選項而定。也可以用來
前往下一個 DVD 章
[ 靜音 ] — 關閉電腦的音效。若您設定靜音,螢幕上會顯
示靜音。
[ 錄製節目 ] — 開啟列出已錄製的電視節目清單的 [ 錄製節
目 ] 視窗。
[0 到 9, #, *] — 使用數字鍵盤的按鈕來切換頻道,或是在
Media Center 搜尋欄位或文字欄位中輸入文字。每一次按
下數字按鈕,就會出現不一樣的字母。要選擇某個字母則
按 [Enter] 按鈕。
[ 輸入 ] —
[ 列印 ] — 列印您在 Media Center 的 [ 我的圖片 ] 視窗中
所選取的相片。
選擇想要執行的動作、主選單或是視窗選項。
媒體。
節。
n
若您的電腦型號未隨附 TV
調諧器,則遙控器上的部
份按鈕將失去作用。
使用遙控器 15
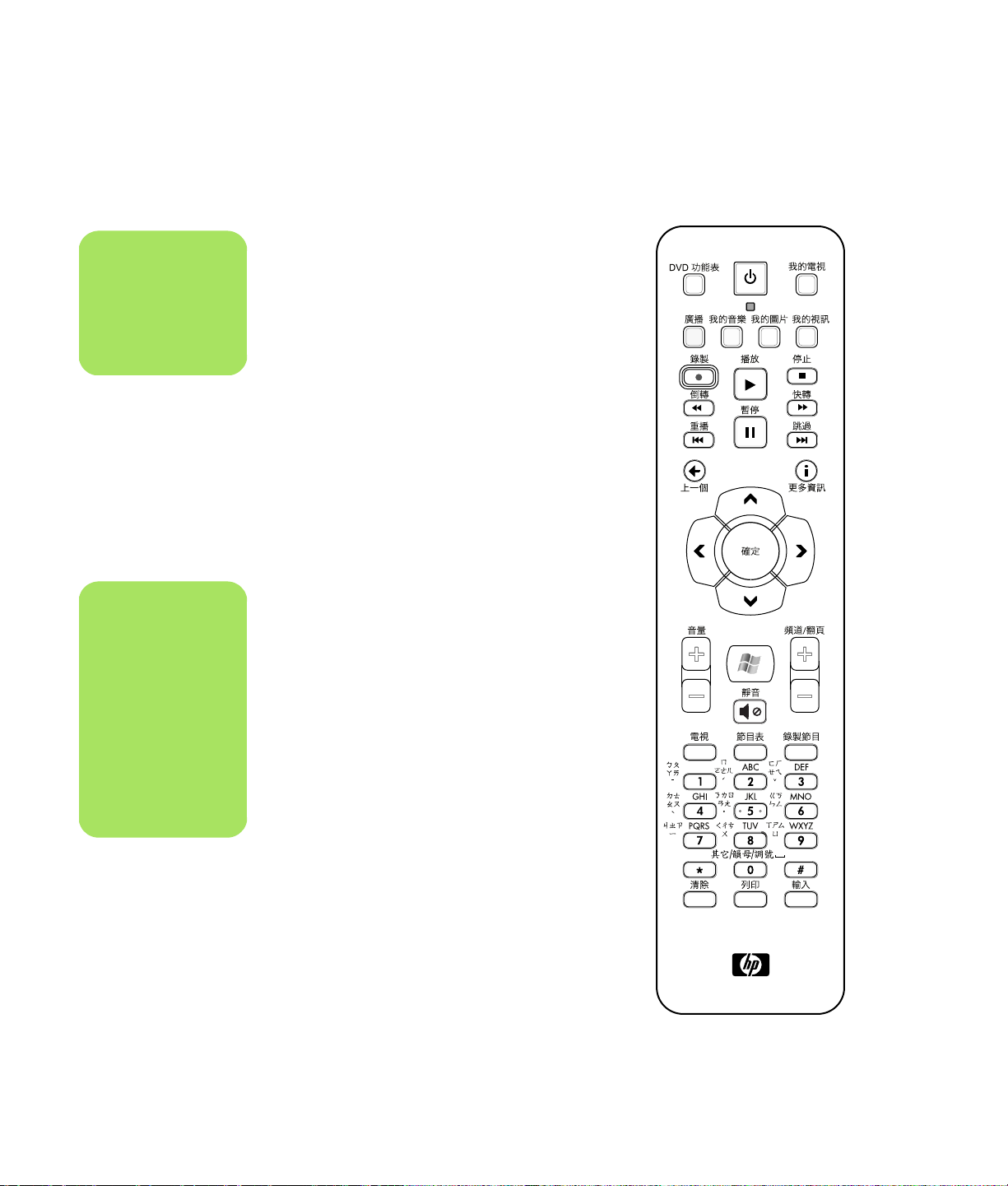
n
僅有部份型號隨附遙控
器,其功能及位置也有
所不同。
(僅限於部分型號)
這個遙控器是專門為了使用 Media Center 而設計
的。您可在 Media Center 中使用遙控器來播放 CD
和 DVD、觀看圖片以及完成很多的事情。
這個遙控器將協助您瀏覽電腦上的 Media Center 視
窗,正如電視遙控器協助您瀏覽有線電視的選項或
是控制 VCR 或 DVD 錄放影機來播放影片。
遙控器的用途包括:
■ 瀏覽並控制所有 Media Center 視窗。
■ 控制影片畫面。
■ 將電腦設定為待機模式或結束待機模式。
■ 將電腦關機或是重新啟動。
■ 登入 Media Center 或是切換使用者。
遙控器無法執行以下事情:
■ 在 Media Center 以外瀏覽 Windows 桌面或
是控制其他電腦程式。
n
遙控器需要裝上兩顆 AA
電池。
遙控器和遙控感應器之間
的最大距離為 7.9 公尺
(26 英尺)。
請確認在遙控器和遙控
感應器之間沒有任何障
礙物。
16 Media Center 軟體手冊
■ 用作 VCR、DVD 錄放影機或是音響的遙控
器。
■ 開啟或關閉連接至您電腦的電視 (僅限於部
份型號)。
■ 將電腦開機。
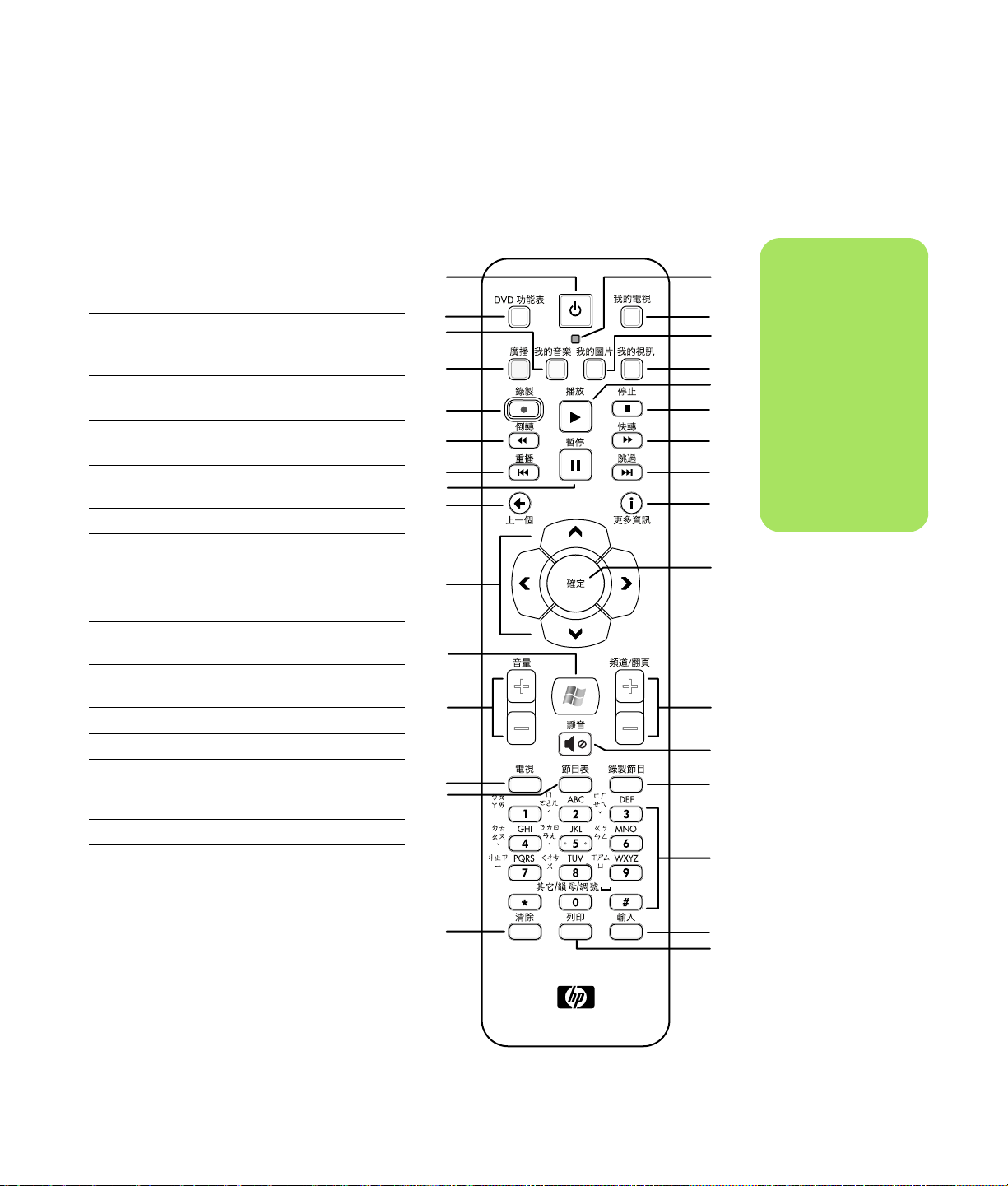
遙控器按鈕簡介
1
2
3
4
5
6
7
8
9
10
11
12
13
14
15
[ 待機 ] — 將 HP Media Center PC 設定
為省電待命狀態或是結束省電待命狀態。
但是這樣並不會將 HP Media Center PC
關機。
[DVD 功能表 ] — 開啟 Media Center 中
的 [ 播放 DVD] 視窗,或者開啟 DVD 影
片的主功能表 (如果有的話)。
[ 我的音樂] — 在 Media Center 中開啟
[ 我的音樂] 視窗。
[ 廣播 ] — 在 Media Center 中開啟 [ 廣
播 ] 視窗。
[ 錄製 ] — 錄製選定的電視節目並將它儲
硬碟中。
存在
[ 倒轉 ] — 以三倍速度倒轉媒體。
[ 重播 ] — 將媒體往回移動 7 秒,或是往
回移動至歌曲的開頭或是 DVD 的章節。
[ 暫停 ] — 暫停播放音軌和影片以及實況
轉播或錄製的電視節目。
[ 上一個 ] — 返回 Media Center 中的上
一個視窗。
[ 箭號 ] — 在所有 Media Center 視窗中
移動游標來瀏覽和選擇動作。
[ 開始 ] — 開啟 Media Center 主功能表。
[ 音量 ] — 調高 (+) 和調低 (–) 音量。
電視 ] — 是以全螢幕觀賞電視的捷徑。
[
將電視節目往前移動至暫停緩衝區的最末
端,然後繼續播放實況轉播電視。
[ 指南 ] — 開啟電視節目指南。
[ 清除 ] — 刪除最後一個輸入的字母。
10
11
12
13
14
1
16
n
2
3
4
5
6
7
8
9
17
18
19
20
21
22
23
24
25
26
27
28
29
請記得關閉您的螢幕,並
將音量調低或是設為靜
音,例如在您已排定在深
夜時進行錄製而且不想受
到打擾的時候。
若 Media Center 正開啟
著,HP Media Center PC
不會自動進入待機模式。
建議您先關閉 Media
Center,再手動設定電腦
為待機模式。
15
30
31
使用遙控器 17
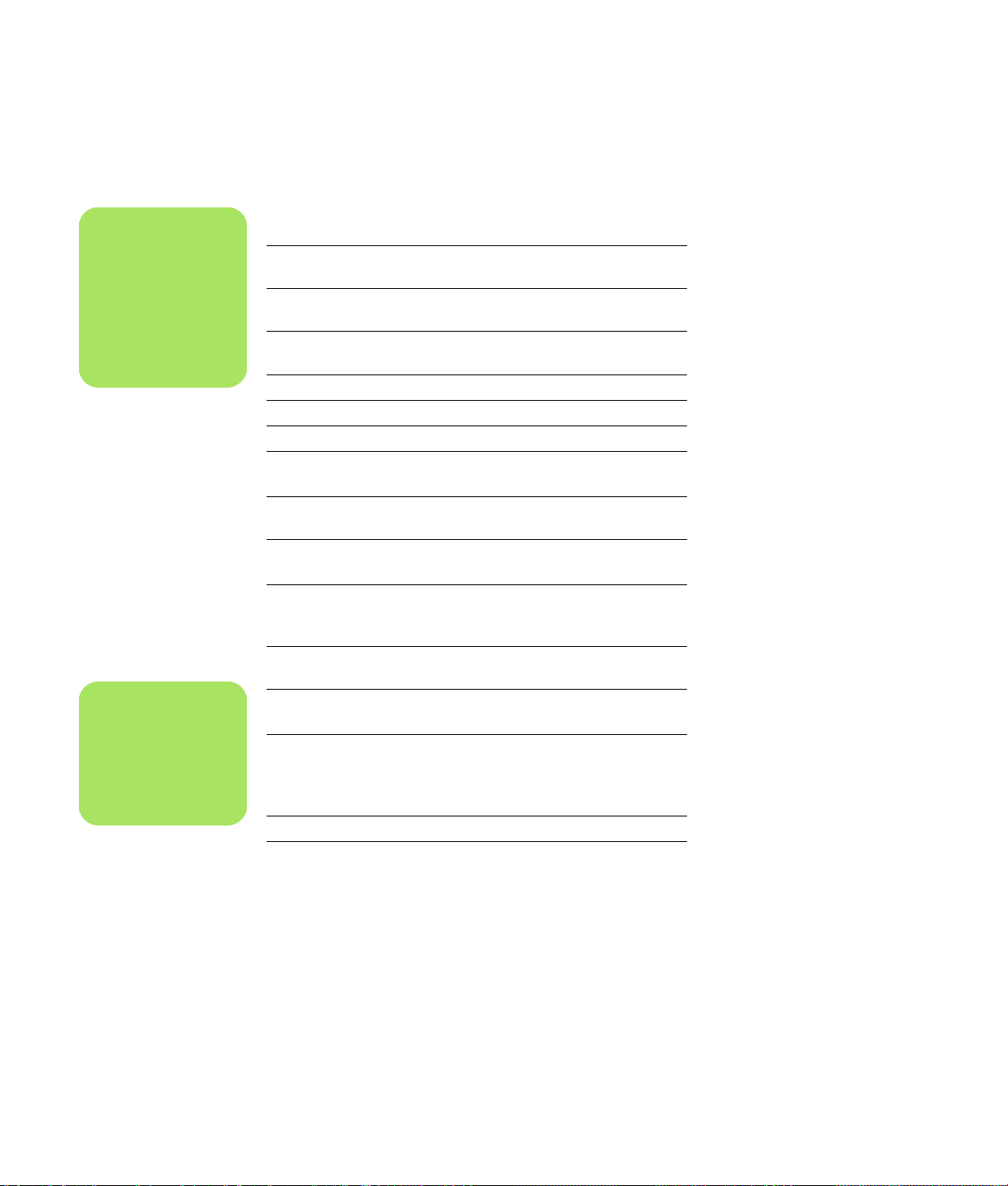
n
若 Media Center 正開啟
著,電腦不會自動進入待
機模式。建議您先關閉
Media Center,再手動設
定電腦為待機模式。
n
若您的電腦型號未隨附 TV
調諧器,則遙控器上的部
份按鈕將失去作用。
16
17
18
19
20
21
22
23
24
25
26
27
28
29
30
31
[LED] — 作業指示燈。這個 LED 顯示在您按下按鈕時,
遙控器正在發射訊號。
[ 我的電視 ] — 在 Media Center 中開啟 [ 我的電視 ]
視窗。
[ 我的圖片 ] — 在 Media Center 中開啟 [ 我的圖片]
視窗。
[ 我的視訊 ] — 在 Media Center 中開啟 [ 我的視訊]
視窗。
[ 播放 ] — 播放選定的媒體。
[ 停止 ] — 停止目前播放的媒體。
[ 快轉 ] — 以三倍速度快轉
[ 跳過 ] — 將影片和電視、一首歌曲或是一個 DVD 章節快
轉 30 秒。
[ 更多資訊] — 顯示已選擇的媒體檔案之相關資訊並顯示
其他功能表。
[ 確定 ] — 選擇想要執行的動作或是視窗選項,然後將此
按鍵用作 [ 輸入] 鍵。
[ 頻道 / 翻頁往上 (+) 和往下 (–)] — 切換電視頻道或是往
下和往下切換頁面,依照可選擇的選項而定。也可以用來
前往下一個 DVD 章
[ 靜音 ] — 關閉電腦的音效。若您設定靜音,螢幕上會顯
示靜音。
[ 錄製節目 ] — 開啟列出已錄製的電視節目清單的 [ 錄製節
目 ] 視窗。
[0 到 9, #, *] — 使用數字鍵盤的按鈕來切換頻道,或是在
Media Center 搜尋欄位或文字欄位中輸入文字。每一次按
下數字按鈕,就會出現不一樣的字母。要選擇某個字母則
按 [Enter] 按鈕。
輸入 ] — 選擇想要執行的動作、主選單或是視窗選項。
[
[ 列印 ] — 列印您在 Media Center 的 [ 我的圖片 ] 視窗中
所選取的相片。
媒體。
節。
18 Media Center 軟體手冊
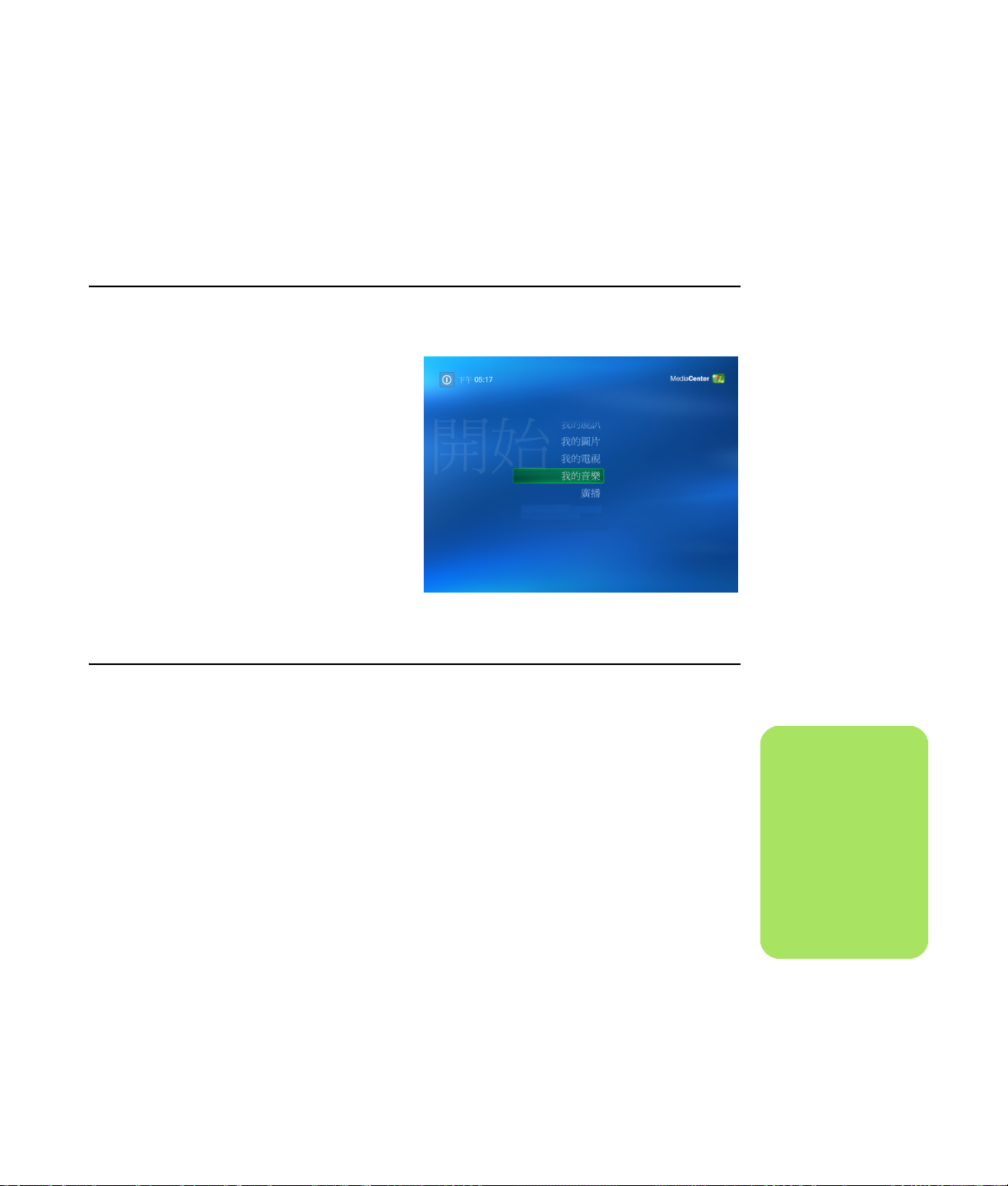
Media Center 中的 [ 我的音樂 ] 區域是您要播放、
整理和備份音樂檔案時候的好幫手。[ 我的音樂 ] 是
為了與 Windows Media Player 結合使用而設計的。
我的音樂
您可以將喜愛的音樂新增至 Windows Media
Player 音樂資料庫中,再用 [ 我的音樂 ] 來搜尋
和播放。如需更多有關使用 [ 我的音樂 ] 的資訊,
請參閱第 19 頁的 「在 Media Center 中使用我的
音樂」。
播放音樂
在 Media Center 中使用我的音樂
您可以利用 Media Center 的 [ 我的音樂 ] 或使用
Windows Media Player 程式來複製數位音樂檔案
以及整理音樂資料庫。
您在 Media Center 的 [ 我的音樂] 中新增的音樂
檔案將會複製至 Windows Media Player 音樂資
料庫,然後您就可以在 Media Center 中使用這些
檔案。
您可以利用 [ 我的音樂 ] 完成下列工作:
■ 透過 Media Center,從您建立的 Windows
Media Player 音樂資料庫中播放 CD 或選取的
音樂曲目。
■ 從音樂資料庫中選擇歌曲並編輯個人化的歌曲
清單。
■ 刪除音樂資料庫中或是佇列清單中的歌曲。
[ 我的音樂 ] 是為了與 Windows Media Player 結
合使用而設計的。
■ 將您喜愛的歌曲錄製成 CD。
■ 將您的音樂曲目備份至 DVD 或是 HP Personal
Media Drive 上。
n
您可以將音樂檔案儲存在
[ 我的音樂 ] 資料夾或硬碟
上的其他資料夾,不過您
必須先將檔案新增至
Media Center 中的
Windows Media Player 音
樂資料庫,才能進行搜尋
及播放。
播放音樂 19
 Loading...
Loading...