Hp PAVILION SLIMLINE S7500, PAVILION SLIMLINE S7600, PAVILION T3600, COMPAQ PRESARIO SR2000, COMPAQ PRESARIO SR1900 User Manual [es]
Page 1
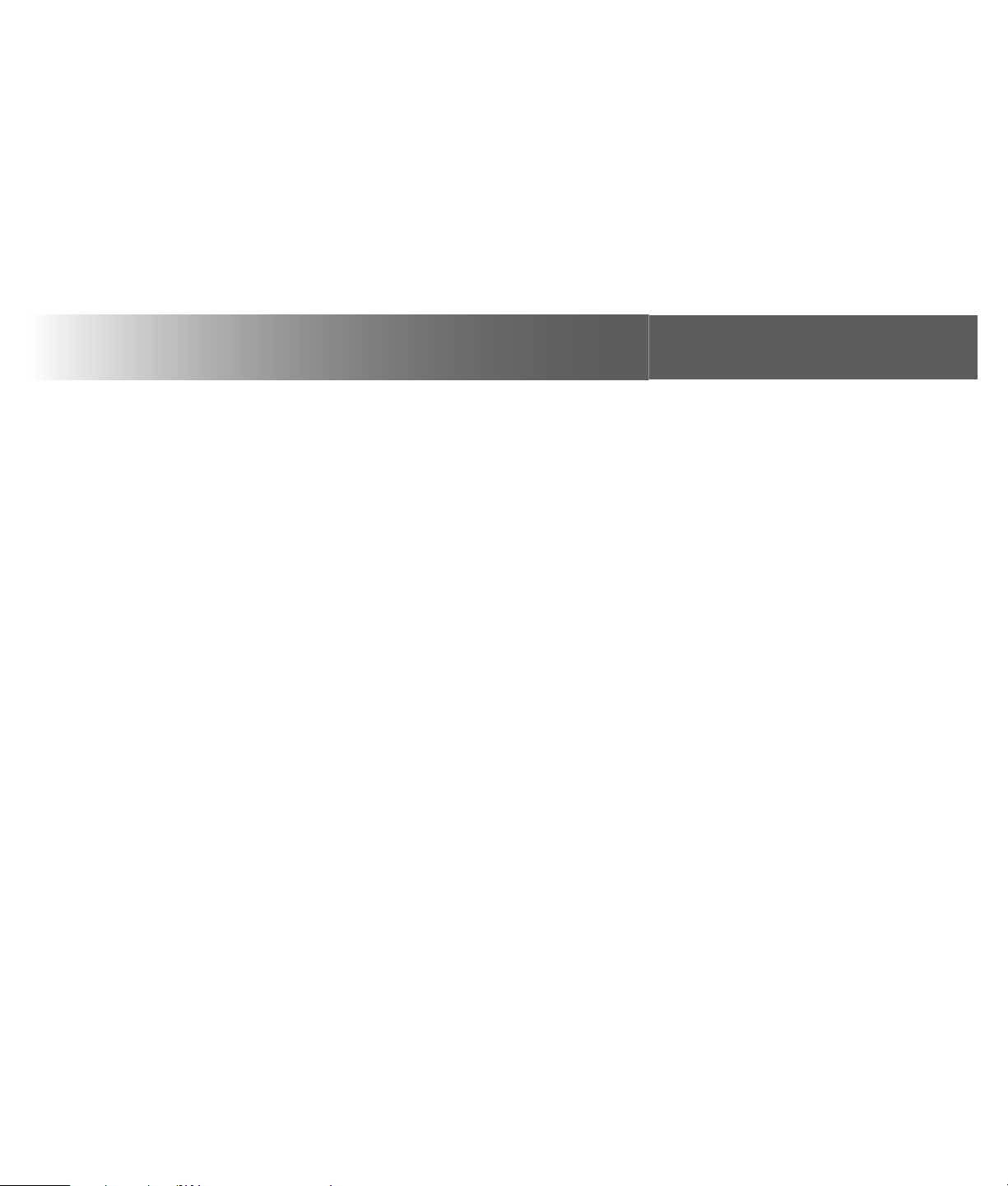
Gu
Gu
a de inicio
ía de inicio
Page 2
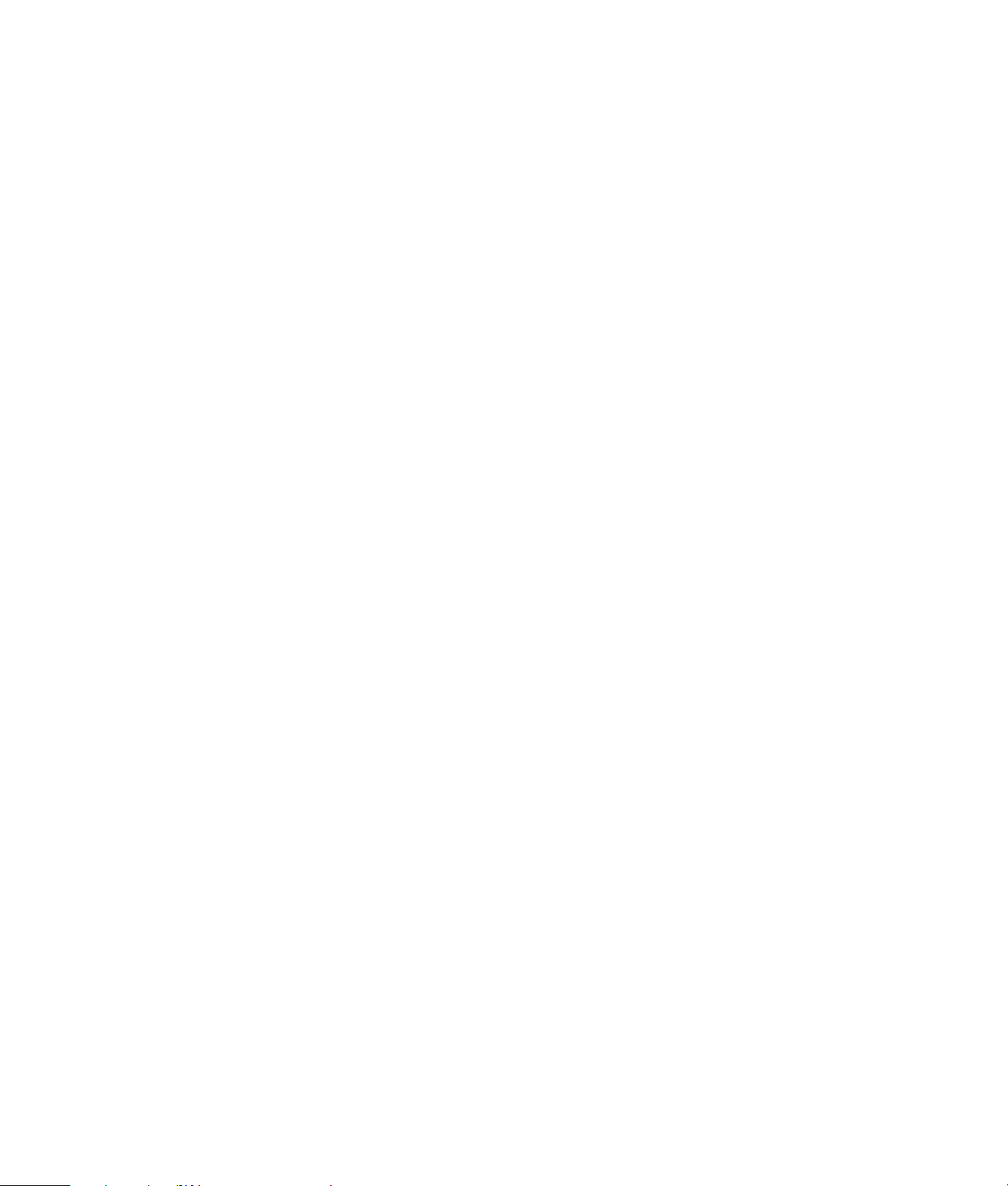
Page 3
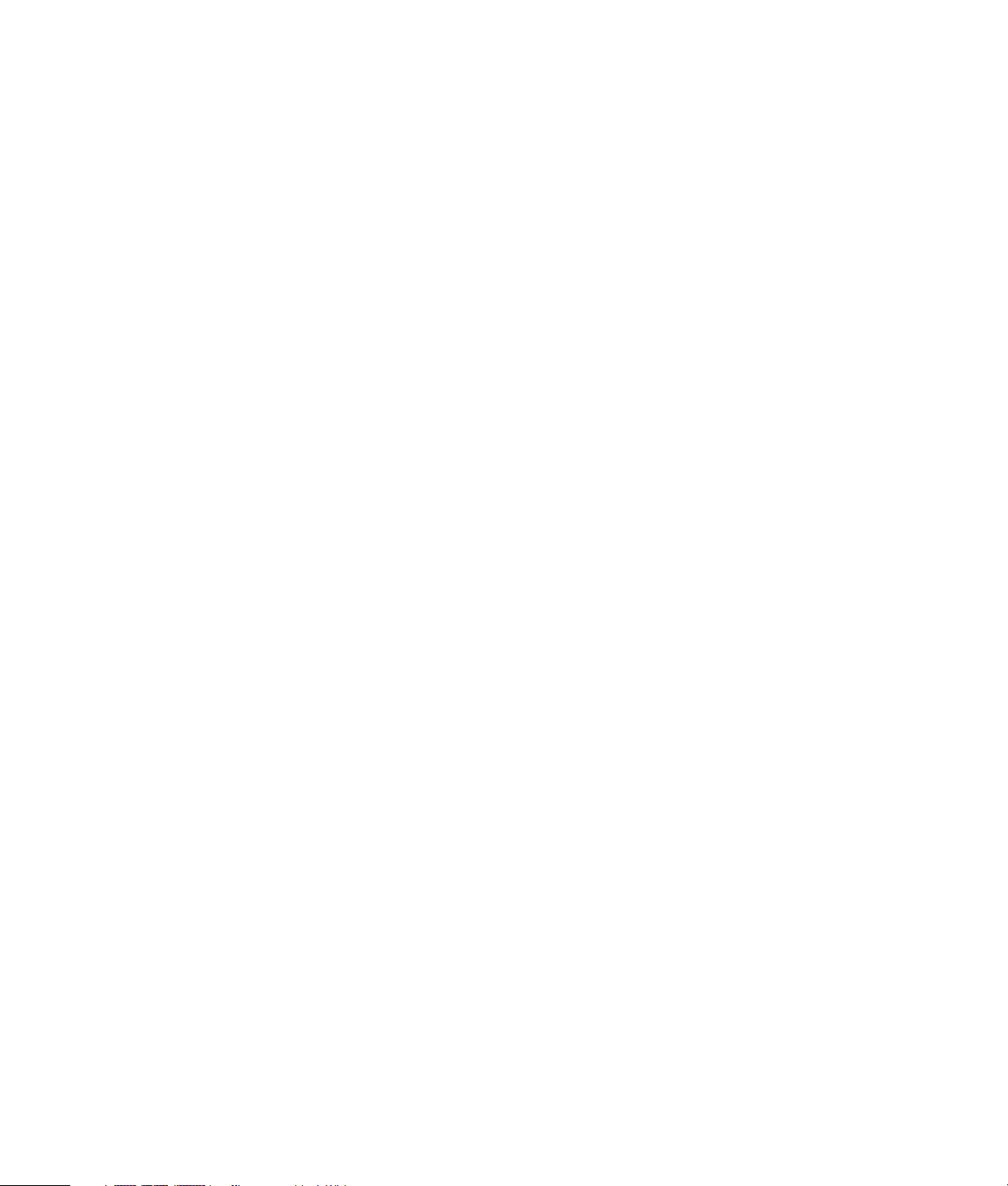
Guía de inicio
Page 4
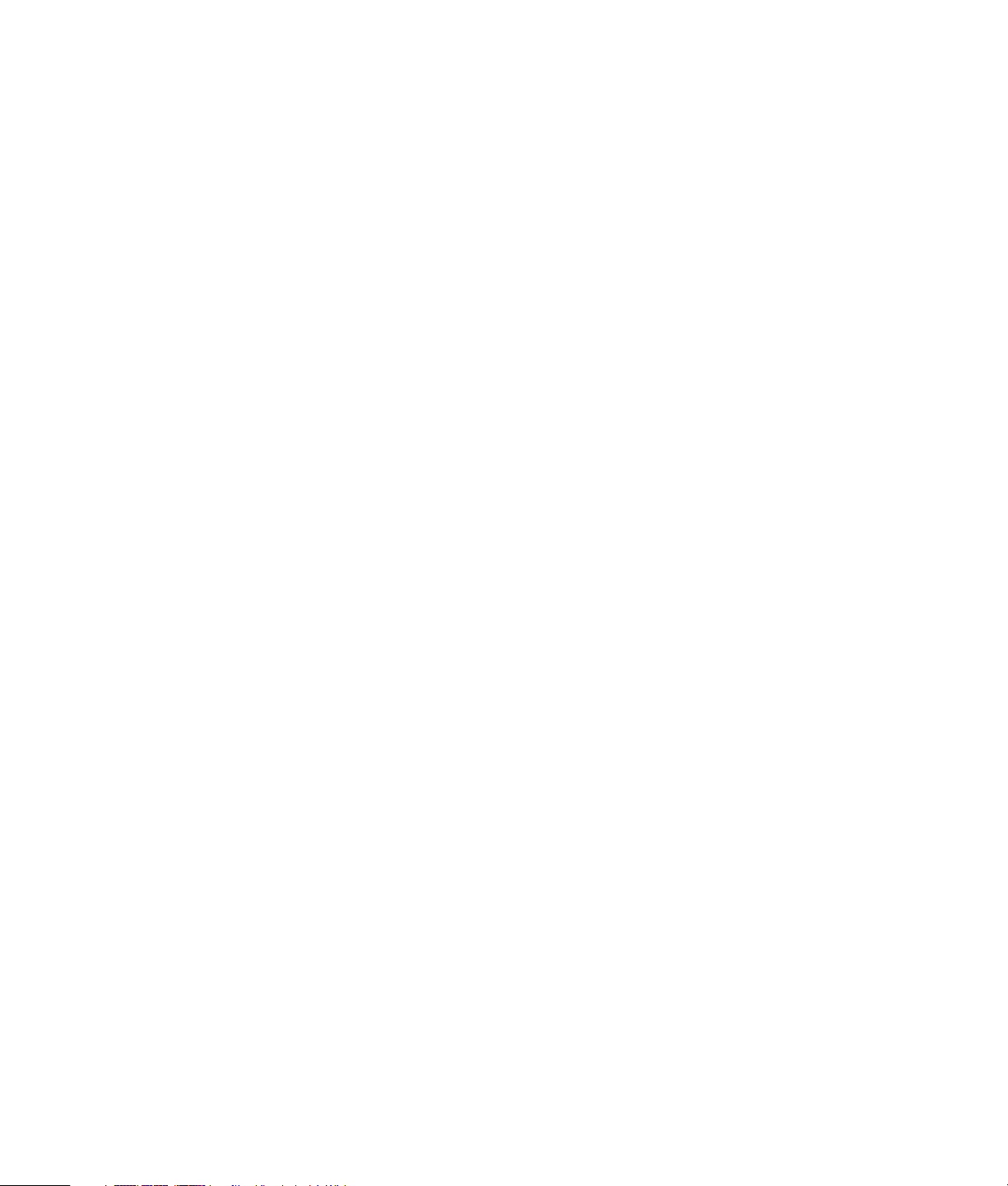
Las únicas garantías de los productos y servicios de Hewlett-Packard se estipulan en las
declaraciones expresas que acompañan a los productos y servicios. Nada de lo contenido
en este documento debe interpretarse como parte de una garantía adicional. HP no se hace
responsable de errores técnicos o editoriales u omisiones en el contenido de este documento.
HP no asume responsabilidad alguna derivada del uso o la fiabilidad de este software, si se
utiliza en equipos no suministrados por HP.
Este documento contiene información propia protegida por derechos de autor. No se
autoriza que ninguna parte de este documento sea fotocopiada, reproducida o traducida a
otro idioma, sin el previo consentimiento escrito de HP.
Hewlett-Packard Company
P.O. Box 4010
Cupertino, CA 95015-4010
EE.UU.
Copyright © 2000–2006 Hewlett-Packard Development Company, L.P.
Puede obtener autorización en los Estados Unidos por medio de una o ambas patentes de
EE.UU. N° 4,930,158 y 4,930,160 hasta el 28 de agosto de 2008.
Microsoft y Windows son marcas comerciales de Microsoft Corporation registradas en
los EE.UU.
HP defiende el uso legal de la tecnología y no respalda ni fomenta el uso de sus productos
para fines distintos de los permitidos por las leyes de propiedad intelectual.
La información de este documento está sujeta a cambios sin previo aviso.
Page 5
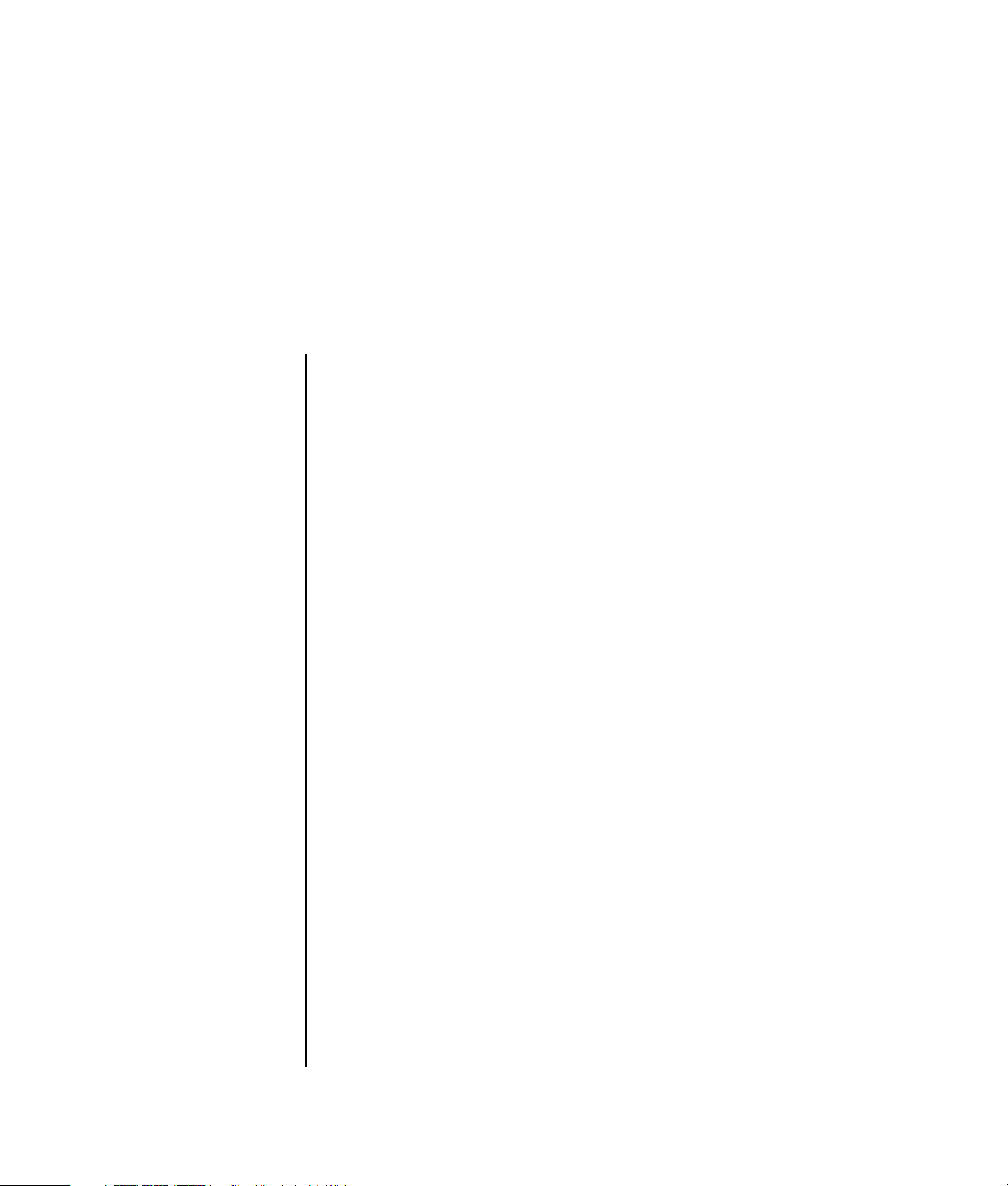
Índice de materias
Instalación de su PC ....................................................................... 1
Cómo instalar su PC ..................................................................................... 1
Ponga su PC en el lugar adecuado............................................................ 1
Uso de protección contra cambios de tensión .............................................2
Cómo conectarse al PC............................................................................ 2
Almacenamiento de documentación y discos de recuperación ...................... 5
Encendido de su PC por primera vez.............................................................. 5
Cómo configurar y conectarse a Internet ......................................................... 6
Configuración y registro del software Norton Internet Security ...........................7
Cómo usar su PC de forma segura y cómoda ..................................................8
Cómo registrarse para recibir actualizaciones de software................................ 9
Cómo configurar cuentas en su nuevo PC......................................................10
Creación de cuentas de usuario ..............................................................10
Cómo crear contraseñas......................................................................... 11
Guía de instalación de dispositivos de software y hardware............................11
Uso de los productos de HP y Compaq......................................................... 12
Transferencia de archivos y configuración de su antiguo PC a uno nuevo .........12
Uso del software HP Organize o Compaq Organize ......................................12
Uso del teclado ............................................................................ 13
Personalización de los botones del teclado...............................................15
Cómo usar la parte superior de su PC .......................................... 17
Cómo utilizar la bahía de acoplamiento ....................................................... 17
Índice de materias iii
Page 6
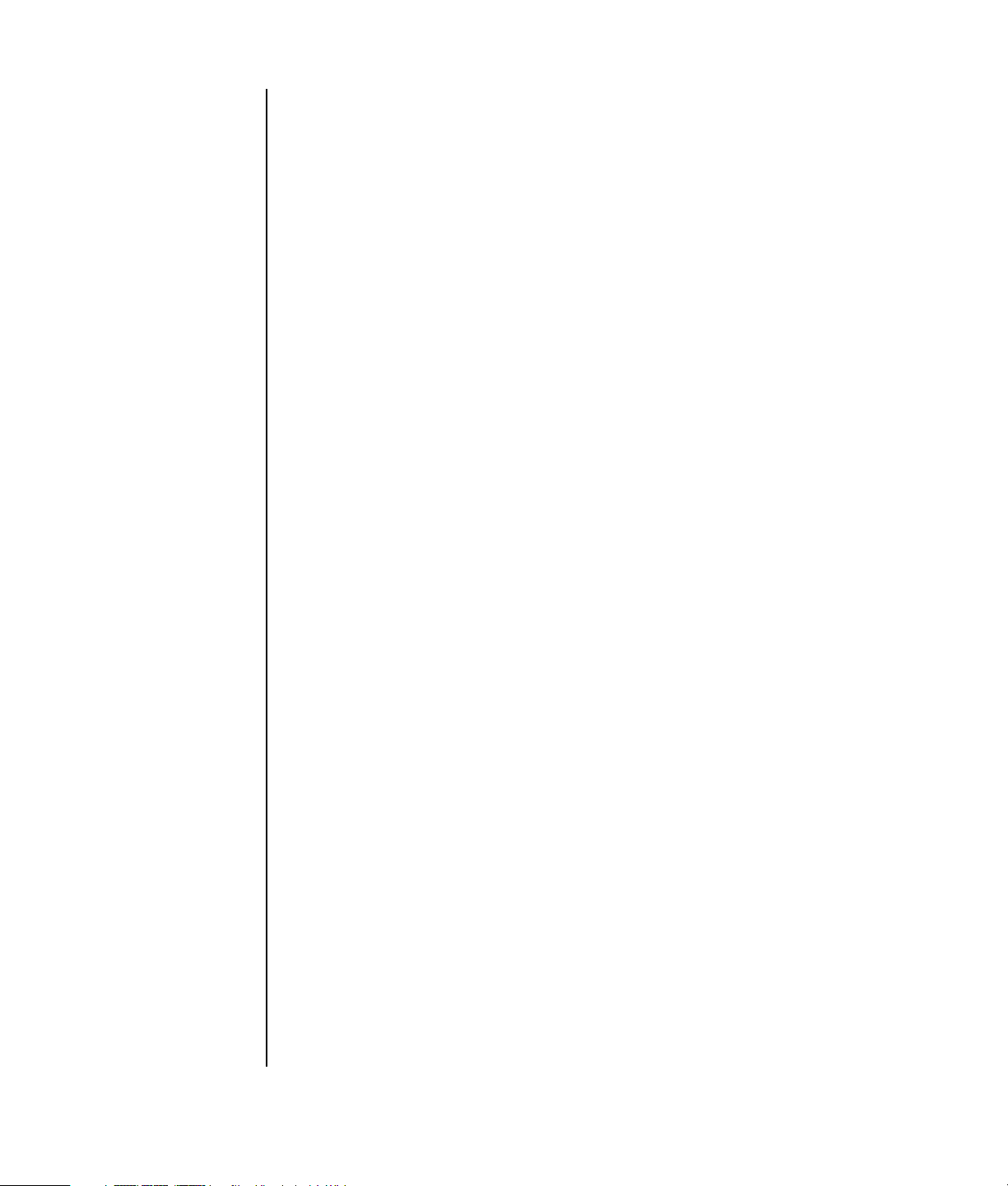
Configuración de los altavoces y opciones de sonido.................... 21
Paso 1: Conexión de los altavoces............................................................... 21
Tipos de conectores de sonido................................................................ 21
Configuraciones de altavoces ................................................................. 24
Tipos de altavoces................................................................................. 25
Conexión de altavoces 2.1 (2 altavoces y un subwoofer)........................... 25
Conexión de altavoces 4.1 (4 altavoces y un subwoofer)........................... 26
Conexión de altavoces 5.1 (5 altavoces y un subwoofer)........................... 27
Conexión de altavoces 7.1 (7 altavoces y un subwoofer)........................... 29
Cómo conectar su PC a un sistema de sonido doméstico............................ 31
Instalación de equipo de sonido 2 o 2.1.................................................. 32
Instalación de equipo de sonido 5.1 (5 altavoces y subwoofer) .................. 33
Procedimiento de instalación de un equipo de sonido 5.1
(5 altavoces y subwoofer)....................................................................... 34
Conexión de sonido digital .................................................................... 35
Paso 2: Configuración del software de sonido............................................... 37
Cómo configurar la salida de sonido con el Administrador
de sonido multicanal.............................................................................. 37
Cómo configurar la salida de sonido con el Administrador
de efectos sonoros................................................................................. 39
Cómo configurar la salida de sonido con el Administrador
de efectos sonoros de Realtek HD............................................................ 42
Configuración del sonido de transmisión múltiple...................................... 44
Paso 3: Configuración del sonido para el programa
de reproducción multimedia ........................................................................ 47
Selección de dispositivos de grabación......................................................... 47
Resolución de problemas de sonido.............................................................. 48
Configuración de la tarjeta de sonido Creative Sound Blaster X-Fi
(sólo en algunos modelos)........................................................................... 49
Conexión de los altavoces...................................................................... 49
Configuración del software de la tarjeta de sonido.................................... 50
Configuración del conector FlexiJack ....................................................... 51
Grabación con la tarjeta de sonido......................................................... 52
Modos de configuración de Sound Blaster X-Fi.......................................... 53
Más información ................................................................................... 54
iv Guía de inicio
Uso del lector de tarjetas de memoria .......................................... 55
Uso del lector de tarjetas de memoria........................................................... 56
Guía de introducción de la tarjeta................................................................ 57
Page 7
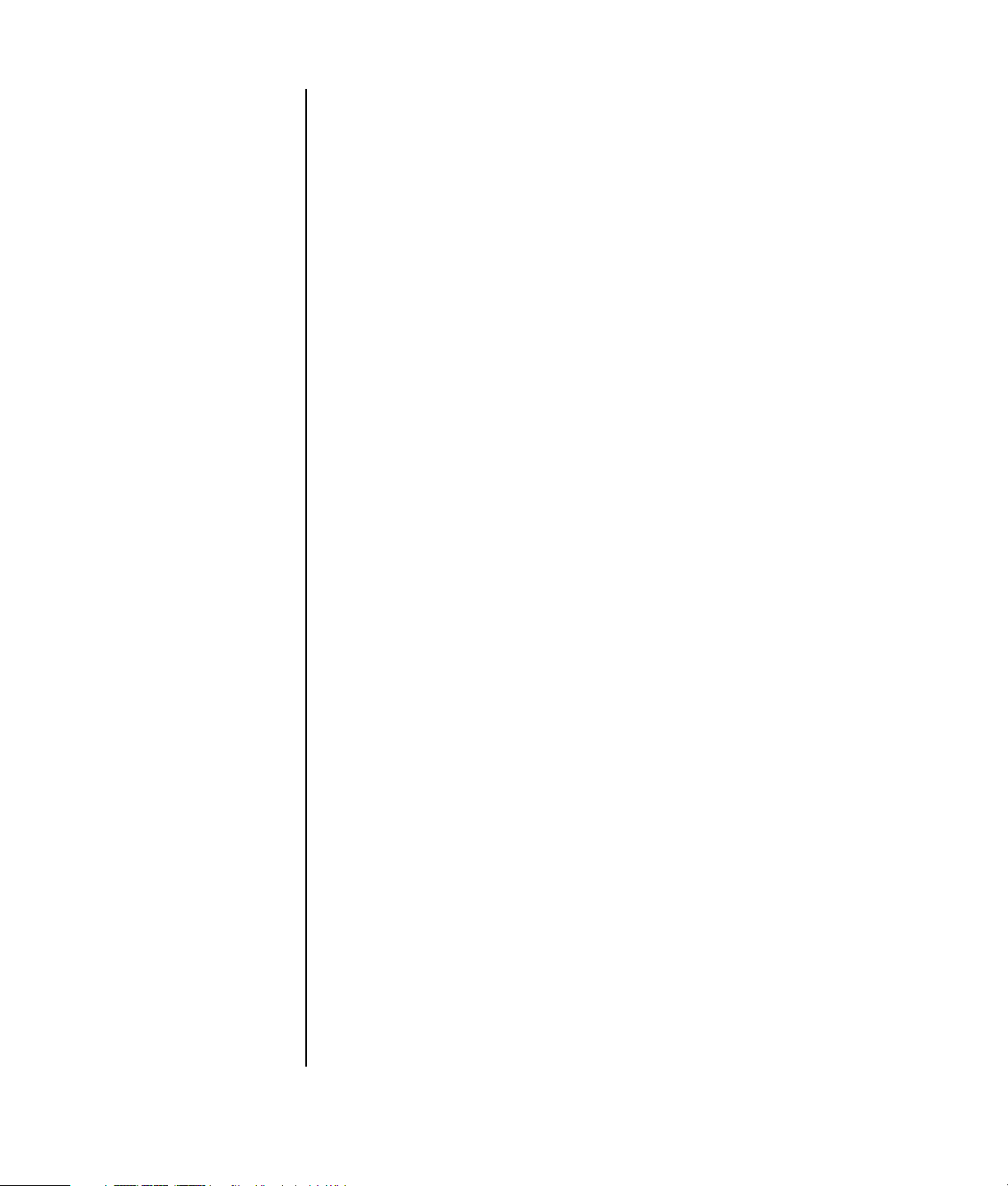
Uso de la unidad HP Personal Media............................................ 59
Conexión de la unidad ............................................................................... 60
Introducción de la unidad............................................................................ 61
Cómo ubicar la unidad y asignar una letra de unidad .................................... 62
Cómo usar la unidad .................................................................................. 63
Cómo desconectar la unidad ....................................................................... 64
Operaciones con imágenes digitales............................................. 65
Uso de HP Photosmart Premier ..................................................................... 66
Reproducción de CD y DVD........................................................... 69
Reproducción de CD de música ................................................................... 69
Reproducción de DVD................................................................................. 69
Uso de los códigos de país/región..........................................................70
Reproducción de CD y DVD con el Reproductor de Windows Media................ 70
Reproducción de discos CD de Vídeo (VCD).................................................. 71
Reproducción de discos CD de Vídeo (VCD) con el Reproductor de
Windows Media ........................................................................................71
Creación de discos de audio y datos............................................. 73
Cómo borrar un disco regrabable antes de grabar......................................... 74
Operaciones con CD de audio ....................................................................74
Cómo verificar que el disco de audio se ha grabado sin errores................. 75
Consejos para CD de audio ...................................................................76
Cómo crear CD de audio ....................................................................... 76
Cómo crear discos “jukebox”.................................................................. 77
Operaciones con DVD y CD de datos...........................................................78
Cómo verificar que el disco de datos se ha grabado sin errores ................. 78
Consejos para discos de datos................................................................ 78
Cómo crear discos de datos ...................................................................79
Copia de un DVD o CD ..............................................................................80
Almacenamiento de archivos en un CD o DVD............................................... 80
Operaciones con archivos de imagen...........................................................81
Cómo crear un archivo de imagen ..........................................................81
Cómo grabar un archivo de imagen ........................................................ 82
Etiquetado de discos con LightScribe ............................................................82
Requisitos de LightScribe ........................................................................ 82
Cómo grabar una etiqueta LightScribe con Sonic Express Labeler................ 83
Uso de etiquetas adhesivas para discos ................................................... 83
Información sobre compatibilidad ................................................................84
Características y compatibilidad de los discos ............................................... 85
Tabla de referencia rápida de las unidades ópticas........................................ 86
Tabla de referencia rápida sobre el software.................................................87
Índice de materias v
Page 8
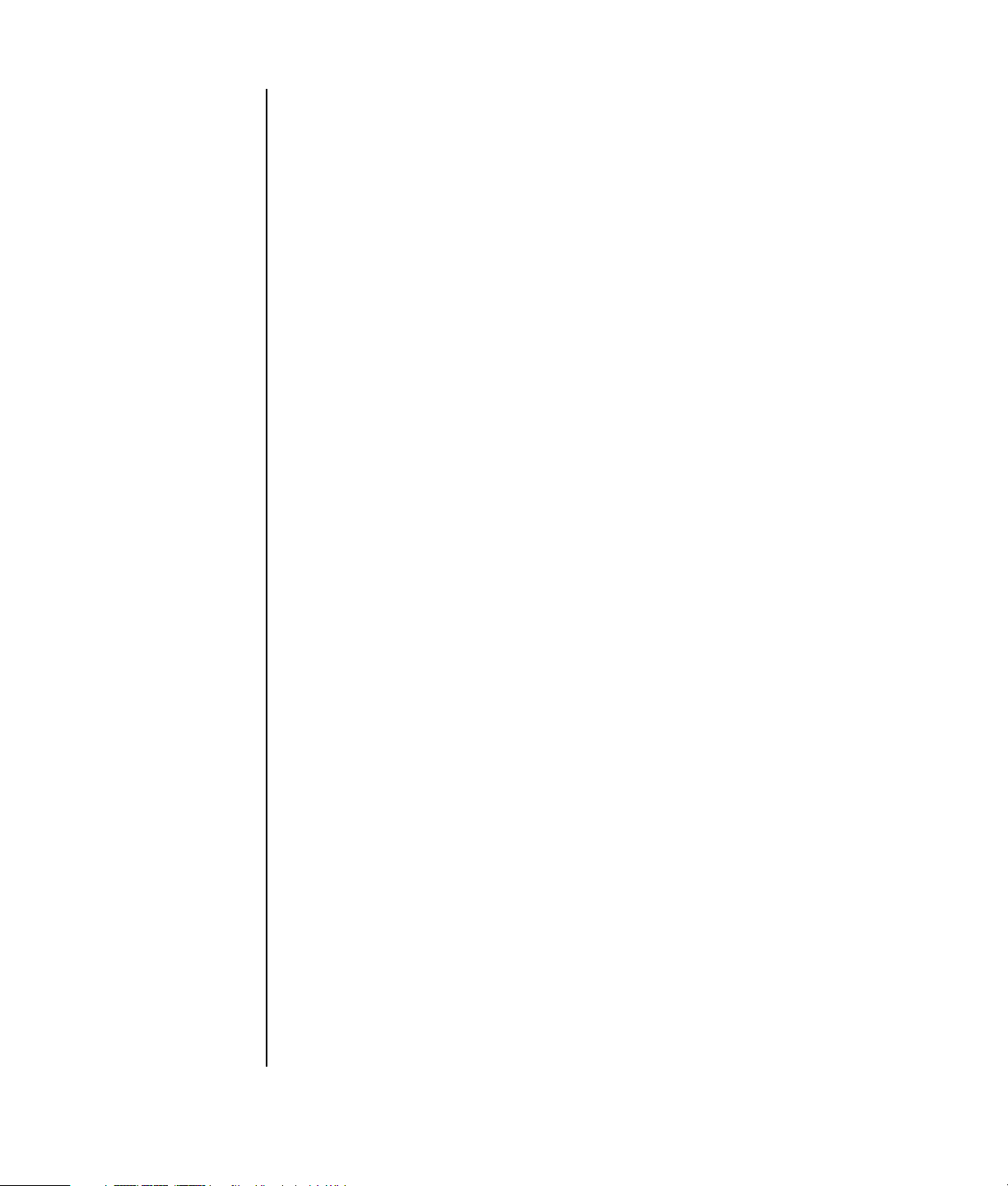
Creación de discos de vídeo y películas ........................................ 89
Antes de comenzar a capturar vídeo ............................................................ 89
Proyectos de vídeo de Sonic MyDVD............................................................ 90
Creación de un proyecto de vídeo ............................................................... 90
Cómo agregar archivos a un proyecto de vídeo ....................................... 91
Cómo capturar vídeo en un proyecto de vídeo.......................................... 91
Cómo agregar presentaciones a un proyecto de vídeo .............................. 92
Cómo agregar submenús a un proyecto de vídeo ..................................... 92
Cómo editar el estilo de un proyecto de vídeo .......................................... 93
Cómo editar los archivos de películas...................................................... 94
Cómo grabar un proyecto de vídeo en disco............................................ 95
Cómo crear un proyecto de vídeo con los Asistentes Direct-to-Disc
(Directo al disco)........................................................................................ 95
Calidad de vídeo y tamaño del disco ........................................................... 97
Tiempo de grabación de los DVD ................................................................ 98
Creación de películas con muvee autoProducer............................. 99
Pasos básicos para crear una película.......................................................... 99
Dónde encontrar muvee autoProducer.................................................... 100
Uso de muvee autoProducer ...................................................................... 101
Inicio ................................................................................................. 101
Cómo capturar vídeo de una videocámara digital (DV)............................ 102
Cómo agregar vídeos.......................................................................... 103
Cómo agregar imágenes ..................................................................... 105
Cómo agregar música ......................................................................... 105
Cómo seleccionar el estilo.................................................................... 106
Cómo cambiar la configuración............................................................ 106
Cómo agregar un título de apertura y créditos de cierre .......................... 107
Realización de la película .................................................................... 108
Vista preliminar de la película............................................................... 108
Modificación de la película .................................................................. 109
Cómo guardar el proyecto de su película............................................... 110
Cómo grabar el proyecto en disco ........................................................ 111
vi Guía de inicio
Cómo obtener ayuda ................................................................. 113
Cómo encontrar guías en pantalla ............................................................. 113
Búsqueda de guías por Internet.................................................................. 113
Uso del Centro de ayuda y soporte técnico ................................................. 114
Uso de Ayuda y herramientas del PC ......................................................... 114
Uso de Actualizaciones de HP (o Conexiones Compaq)................................ 114
Obtención de los mensajes................................................................... 115
Desactivación de los mensajes.............................................................. 115
Cómo activar de nuevo los mensajes ..................................................... 116
Índice alfabético......................................................................... 117
Page 9
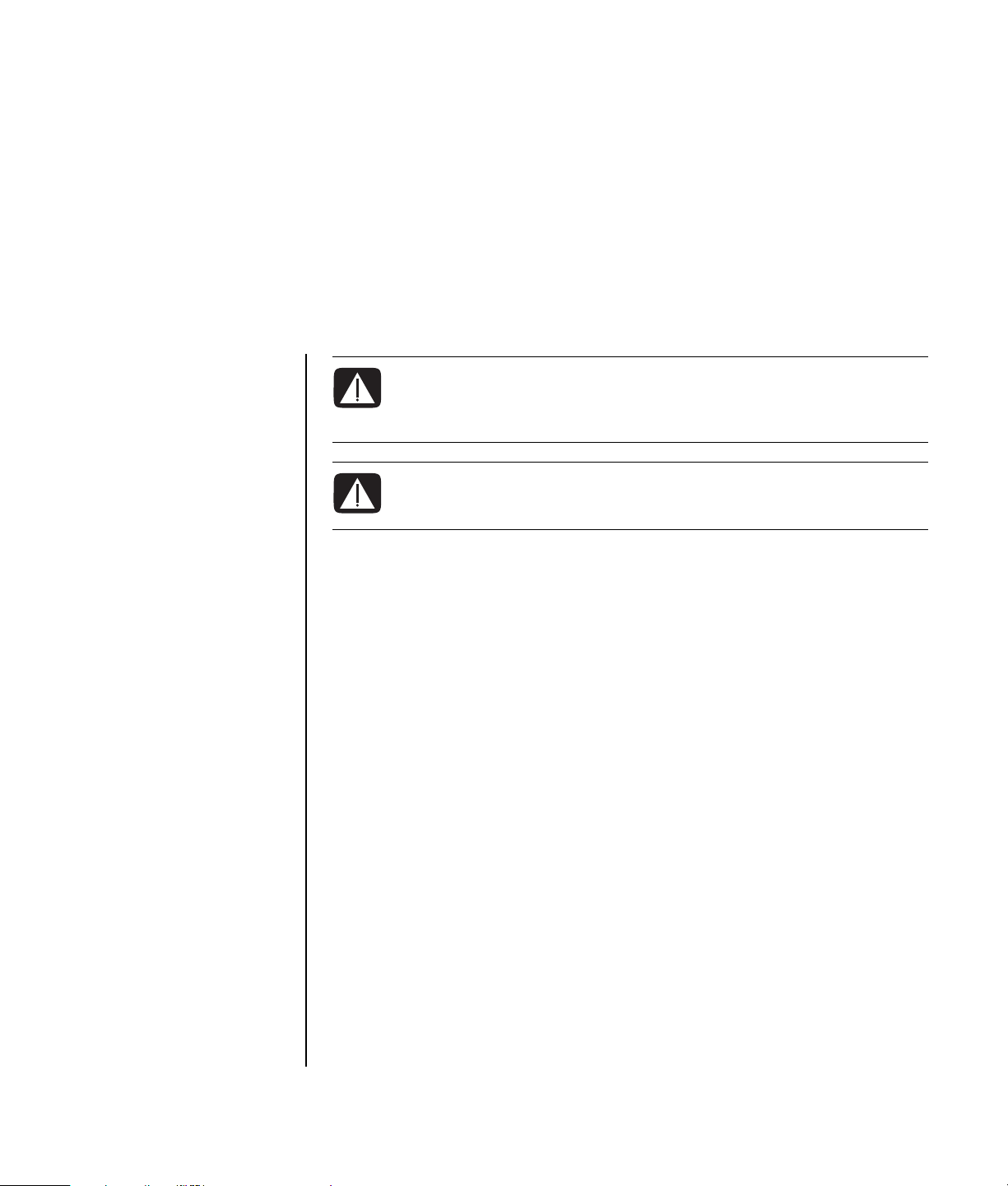
Instalación de su PC
ADVERTENCIA: La fuente de alimentación está preestablecida para el
país o región dónde ha adquirido su PC. Si se traslada, compruebe
los requisitos de voltaje antes de enchufar el PC a una toma de
corriente alterna.
ADVERTENCIA: Lea la “Información sobre seguridad” que figura en
la Garantía y guía de soporte antes de instalar y conectar su PC a
la alimentación eléctrica.
Cómo instalar su PC
Para instalar su PC, siga las instrucciones del póster de instalación.
Busque en la caja del PC datos impresos o actualizaciones referentes a su
modelo de PC.
Ponga su PC en el lugar adecuado
Al instalar su nuevo PC, póngalo en un lugar donde las aberturas de ventilación no
estén obstruídas. Asegúrese de que todos los cables están bien conectados y no se
encuentran en lugares de paso donde puedan pisarse o ser aplastados por
muebles.
Instalación de su PC 1
Page 10
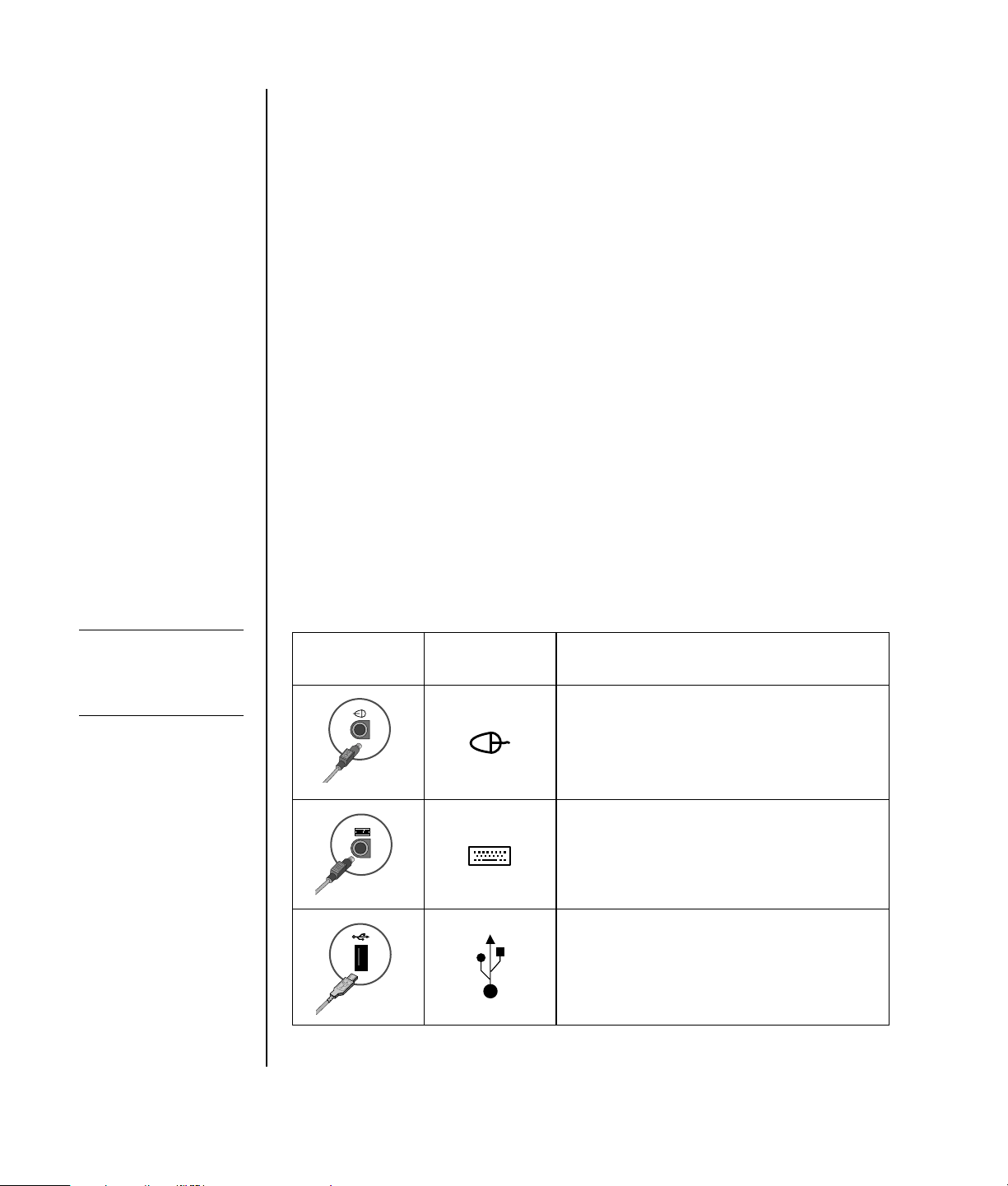
Uso de protección contra cambios de tensión
y
Proteja su monitor, así como su PC y accesorios, conectando todos los cables de
alimentación de su equipo y los dispositivos periféricos (como el monitor, la
impresora o el escáner) a un dispositivo de protección contra cambios de tensión,
tal como un conector múltiple con protección contra cambios de tensión o un
sistema de alimentación ininterrumpida (UPS, por sus siglas en inglés). La mayoría
de protectores contra cambios de tensión ofrecen protección para entradas y
salidas de módem o teléfono. Las líneas telefónicas forman un camino que facilita a
los rayos llegar a su equipo. Algunos protectores contra cambios de tensión
también tienen protección para conexiones de TV: úselos si su PC tiene un
sintonizador de TV instalado.
No todos los conectores múltiples ofrecen protección contra cambios de tensión;
debe estar etiquetado específicamente el hecho de que tiene esta característica.
Use un conector múltiple de un fabricante que ofrezca una póliza de sustitución por
daños para que pueda reemplazar su equipo si falla la protección contra picos de
tensión.
Cómo conectarse al PC
Conecte los principales dispositivos de hardware, como monitor, teclado y ratón, a
la parte posterior de su PC. Otros dispositivos periféricos, como impresoras,
escáneres o cámaras, también se enchufan en conectores situados en la parte
posterior del equipo. Algunos modelos de PC tienen también conectores en la parte
frontal. Esta tabla no muestra todos los conectores.
NOTA: Las funciones,
ubicación, disponibilidad
número de conectores
de su PC puede variar.
Conector
Símbolo del
conector Descripción
Ratón (conector PS/2)
Teclado (conector PS/2)
Bus serie universal (USB) para ratón,
teclado, cámara digital u otro tipo de
dispositivo que tenga un conector USB
2 Guía de inicio
Page 11
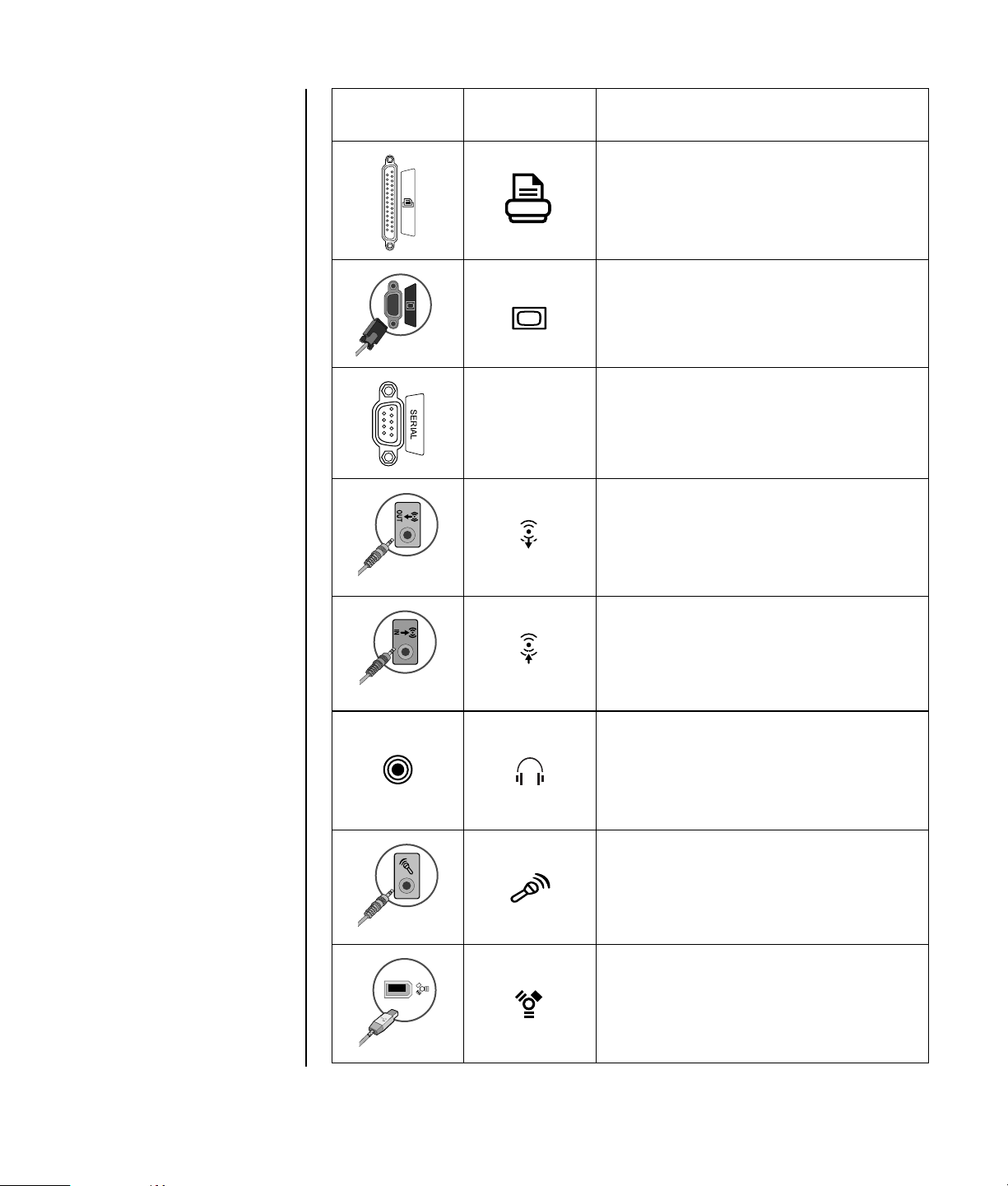
Conector
Símbolo del
conector Descripción
Impresora (paralelo)
Monitor
Puerto serie para algunas cámaras digitales
u otros dispositivos serie
Serie
Salida de línea de audio (altavoces con
alimentación eléctrica)
OUT
IN
Entrada de línea de audio
Auriculares
Micrófono
®
FireWire
(IEEE 1394) para cámaras de
vídeo u otros dispositivos con velocidades
de transferencia muy rápidas
Instalación de su PC 3
Page 12
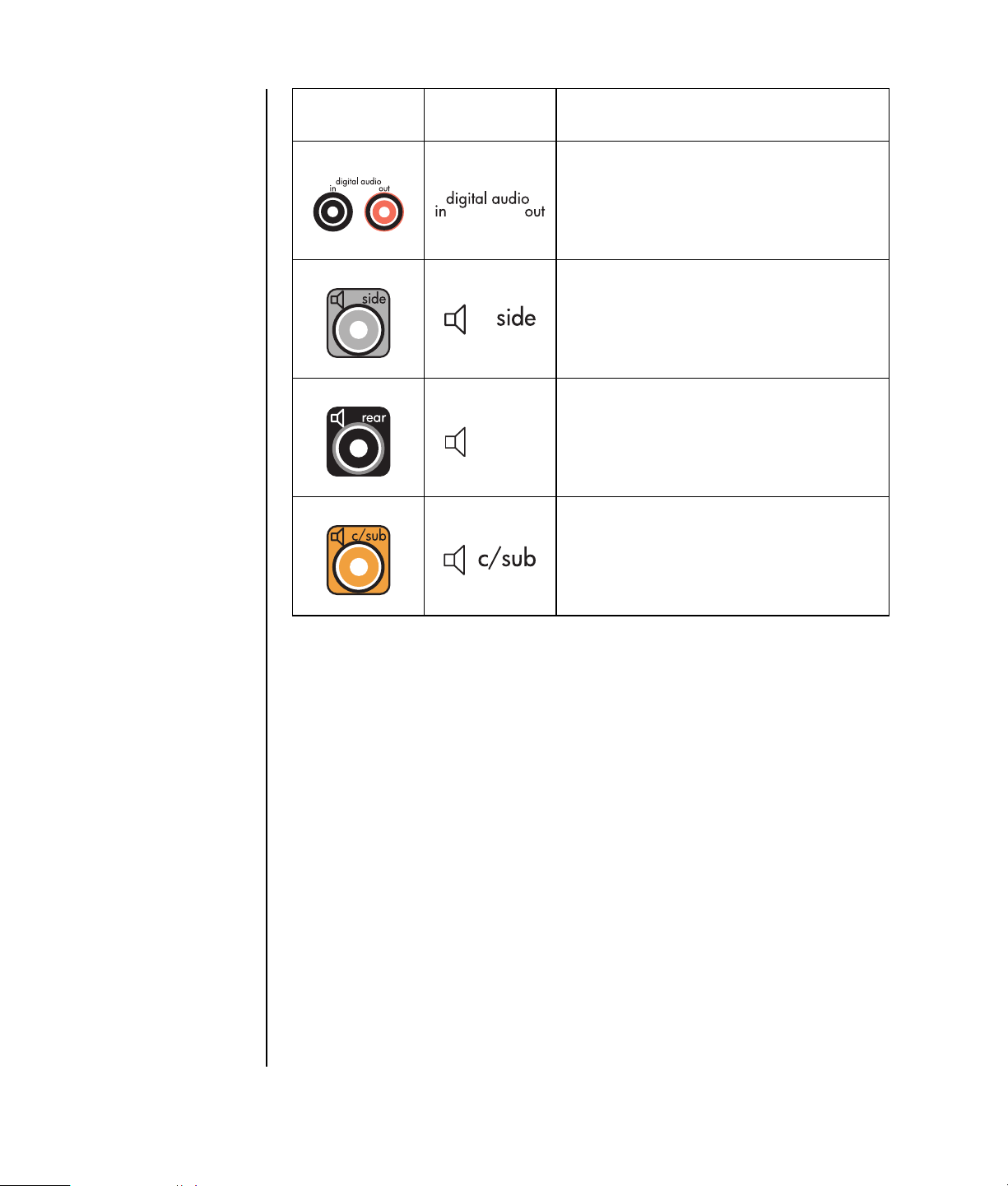
Conector
Símbolo del
conector Descripción
Entrada y salida de sonido digital
Salida del altavoz lateral
Salida del altavoz trasero
rear
Centro/subwoofer
4 Guía de inicio
Page 13
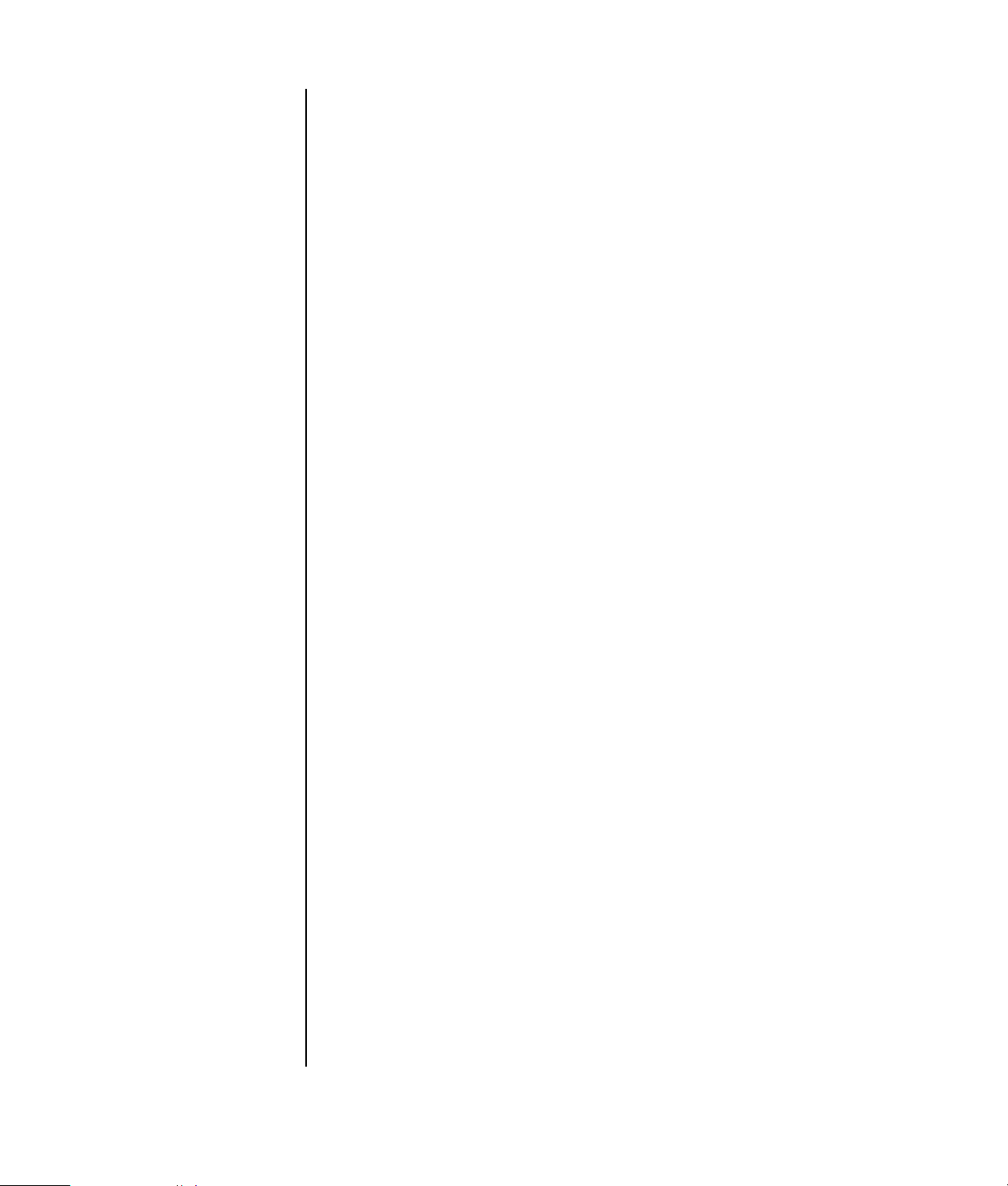
Almacenamiento de documentación y discos de recuperación
Guarde todos los manuales del usuario de su PC y la información sobre garantía en
un lugar seguro y de fácil acceso. Es una buena idea guardar los discos de
recuperación del sistema junto con la documentación. Esto permite un fácil acceso
a todos los documentos importantes de su PC, así como los archivos de éste, en un
mismo lugar.
Encendido de su PC por primera vez
Una vez finalizados los pasos indicados en el póster de instalación rápida, ya está
listo para encender su PC.
1 Presione el botón de encendido del monitor.
2 Presione el botón de encendido de la parte delantera del PC.
3 Si tiene altavoces, enciéndalos.
4 Haga clic en una de las opciones para seleccionar su idioma (si corresponde
según su modelo). Haga clic en Aceptar y, luego, confirme su selección
haciendo clic en Sí. Espere hasta que su PC realice los preparativos
necesarios. (La configuración del idioma de su PC, una operación que se
realiza una sola vez, puede tardar hasta 30 minutos).
®
5 Configure Microsoft
6 (Sólo en algunos modelos) Siga Inscripción fácil a Internet o el Asistente de
Servicios de Internet para configurar una conexión a Internet. Si no desea
configurar una conexión a Internet en este momento, Inscripción fácil a Internet
o Servicios de Internet se pueden ejecutar manualmente en cualquier momento.
Consulte “Cómo configurar y conectarse a Internet” en la página 6.
7 (Sólo en algunos modelos) Siga el Asistente de Configuración Fácil para
actualizar las herramientas de seguridad de su PC, registrar el equipo y
finalizar la configuración de su PC. Si decide finalizar la configuración más
tarde, puede iniciar el asistente haciendo doble clic sobre el icono
Configuración Fácil que se encuentra en el escritorio.
Windows® siguiendo las instrucciones de la pantalla.
Instalación de su PC 5
Page 14
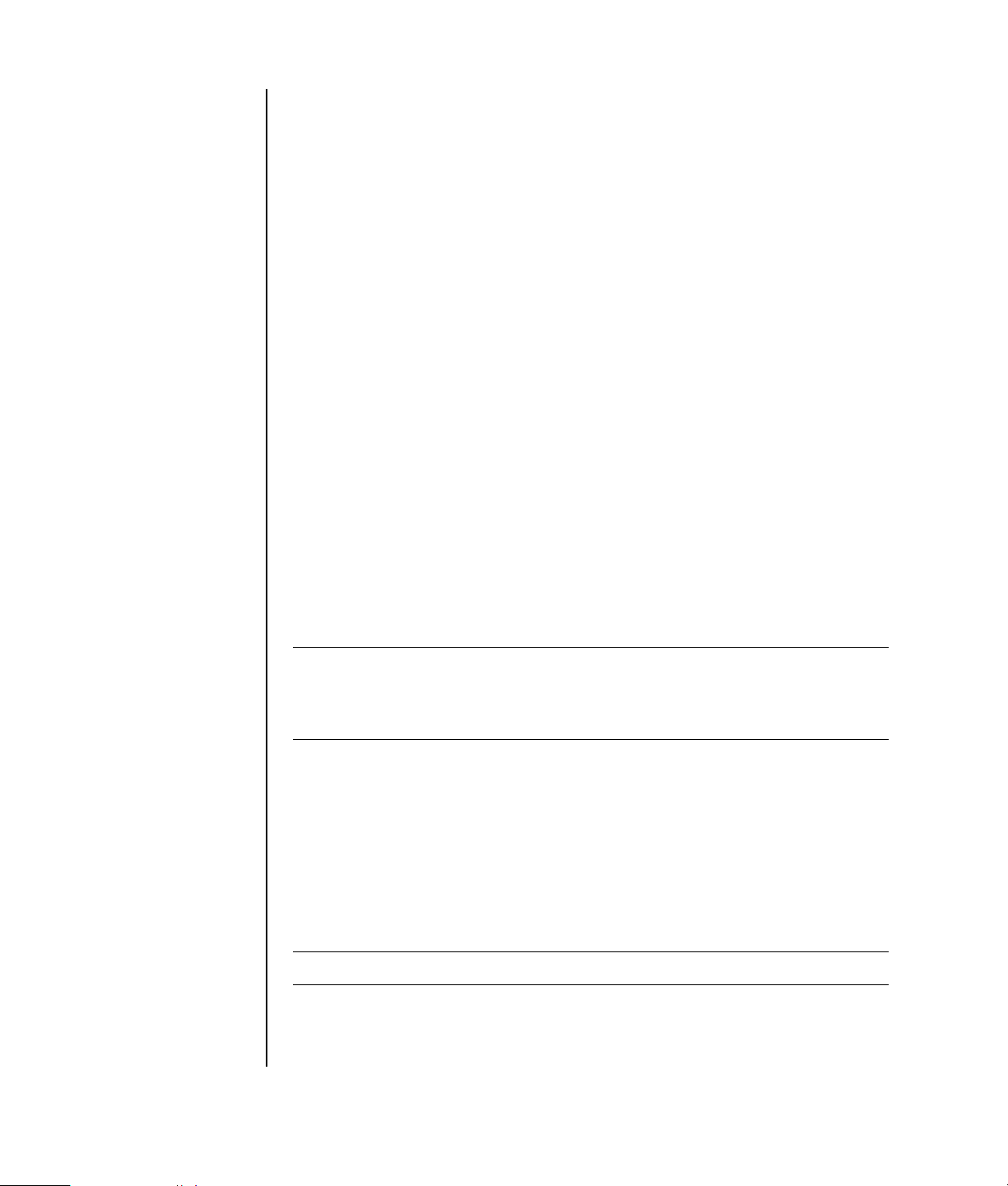
Cómo configurar y conectarse a Internet
Requisitos
• Un PC.
• Un módem telefónico o un módem de cable o DSL para las conexiones de
banda ancha. Póngase en contacto con su proveedor de Internet para obtener
el software o el hardware que pudiera necesitar.
• Servicio de Internet contratado con un proveedor.
• Navegador de Internet.
Para configurar y conectar a Internet:
1 Asegúrese de que el módem u otro acceso a Internet por cable está conectado.
2 Contrate un proveedor de Internet. Si ya tiene una cuenta con un proveedor de
Internet, sáltese este paso y siga las instrucciones proporcionadas por su
proveedor.
Si no configuró el servicio de Internet durante la configuración de su PC, se
puede configurar ahora usando Inscripción fácil a Internet o el Asistente de
Servicios de Internet (sólo en algunos modelos).
Haga clic en Inicio en la barra de tareas, elija Todos los programas,
Servicios en línea y, luego, haga clic en Inscripción fácil a Internet o
Servicios de Internet.
Siga las instrucciones en pantalla para seleccionar un proveedor de Internet y
configurar su servicio de Internet.
6 Guía de inicio
NOTA: Inscripción fácil a Internet o Servicios de Internet proporciona una lista de
proveedores de Internet; no obstante, usted puede seleccionar otro proveedor o
transferir una cuenta a este equipo. Para transferir una cuenta ya existente, siga las
instrucciones proporcionadas por el proveedor.
3 Conecte a Internet. Debe conectar a través de su proveedor para acceder a
Internet.
Haga doble clic en el icono del explorador proporcionado por el ISP (situado
en el escritorio).
4 Abra su navegador de Internet y navegue por Internet.
Puede usar cualquier navegador; la mayoría de PC tienen Internet Explorer.
Haga clic en Inicio, Todos los programas y, luego, en Internet
Explorer.
NOTA: Si tiene preguntas, contacte directamente con su proveedor de Internet.
Page 15
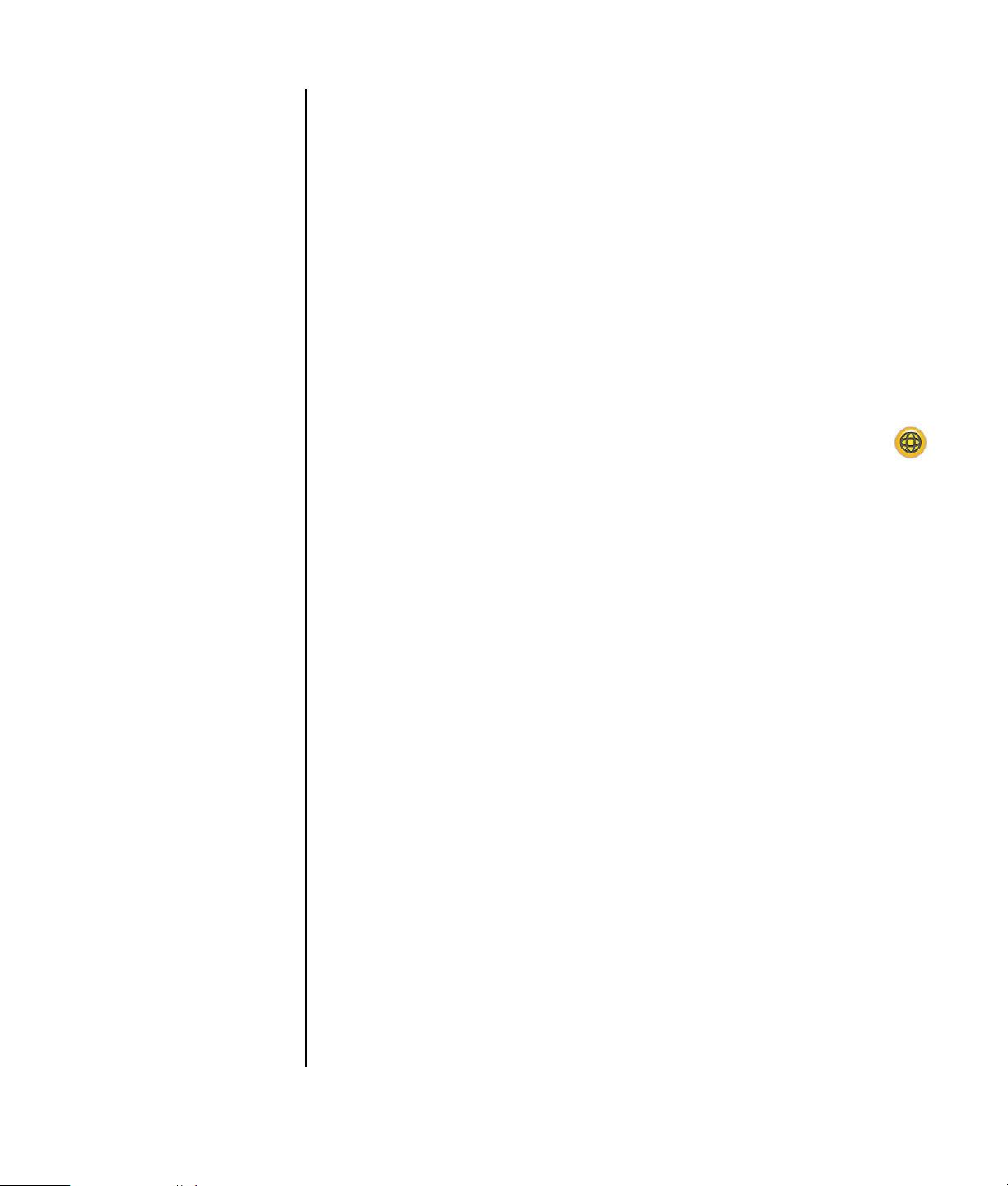
Configuración y registro del software Norton Internet Security
El software Norton Internet Security se encuentra preinstalado en su PC e incluye
una suscripción adicional de 60 días para actualizaciones. Puede activar
LiveUpdate™ de Symantec para obtener actualizaciones, de forma automática y
siempre que esté conectado a Internet.
Cuando configura su PC por primera vez, el Asistente de Información de Norton
Internet Security le ayudará a configurar y registrar su copia de Norton Internet
Security.
Asegúrese de configurar Norton Internet Security antes de empezar a navegar por
Internet. Simplemente haga clic en el icono Norton Internet Security una vez
haya configurado su cuenta de Internet, y un asistente le guiará a través del sencillo
proceso de configuración.
1 Haga doble clic sobre el icono Norton Internet Security que se
encuentra en la bandeja de sistema para ejecutar el Asistente de
configuración.
2 Haga clic en Siguiente y siga las instrucciones para:
• Completar el registro
• Programar tareas como ejecutar LiveUpdate™, buscar virus o programar
búsquedas semanales de sus discos duros locales.
3 En la página Summary (Resumen), haga clic en Finish (Finalizar).
Cuando el registro y la configuración inicial se han completado, Norton Internet
Security empieza automáticamente las tareas que haya seleccionado.
Para obtener información sobre el uso y actualización del software Norton Internet
Security, haga clic en Inicio, Todos los programas, Norton Internet
Security y luego en Ayuda y soporte técnico.
Instalación de su PC 7
Page 16
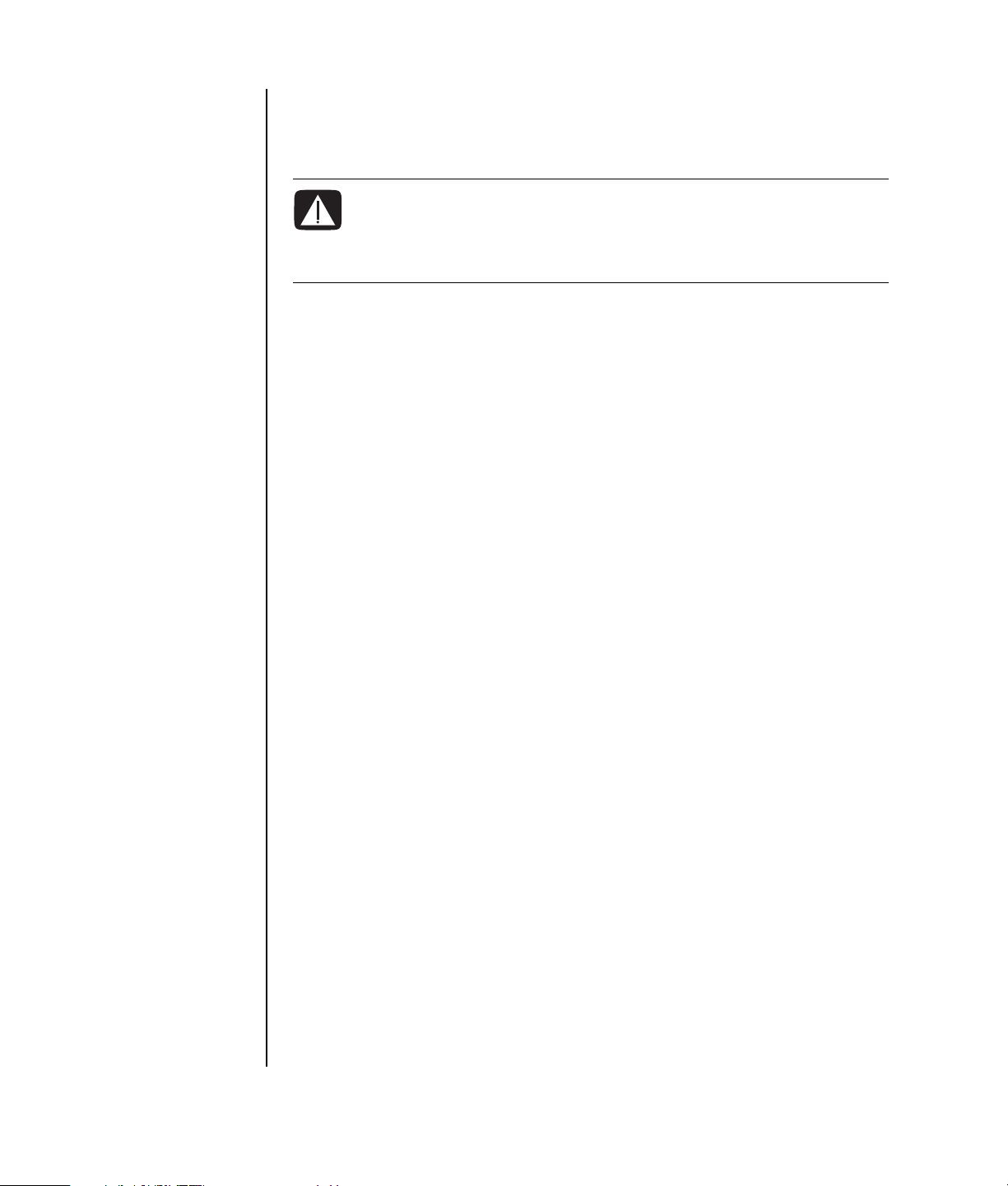
Cómo usar su PC de forma segura y cómoda
ADVERTENCIA: Para reducir el riesgo de lesiones graves, lea la Guía
de seguridad y ergonomía. En ella se describe la instalación correcta
de la estación de trabajo, la postura y los hábitos de trabajo y salud
para los usuarios de ordenadores. Asimismo, ofrece información
importante sobre seguridad mecánica y eléctrica.
Antes de empezar a utilizar el PC, colóquelo y organice su entorno de trabajo con
el fin de mantener su comodidad y productividad. Para obtener información
importante sobre ergonomía, consulte la Guía de seguridad y ergonomía:
• Haga clic en Inicio, elija Todos los programas, Guías del usuario y, a
continuación, haga clic en Guía de seguridad y ergonomía.
O bien,
• Escriba
http://www.hp.com/ergo
en la barra de direcciones del explorador de Web y presione la tecla Intro del
teclado.
8 Guía de inicio
Page 17
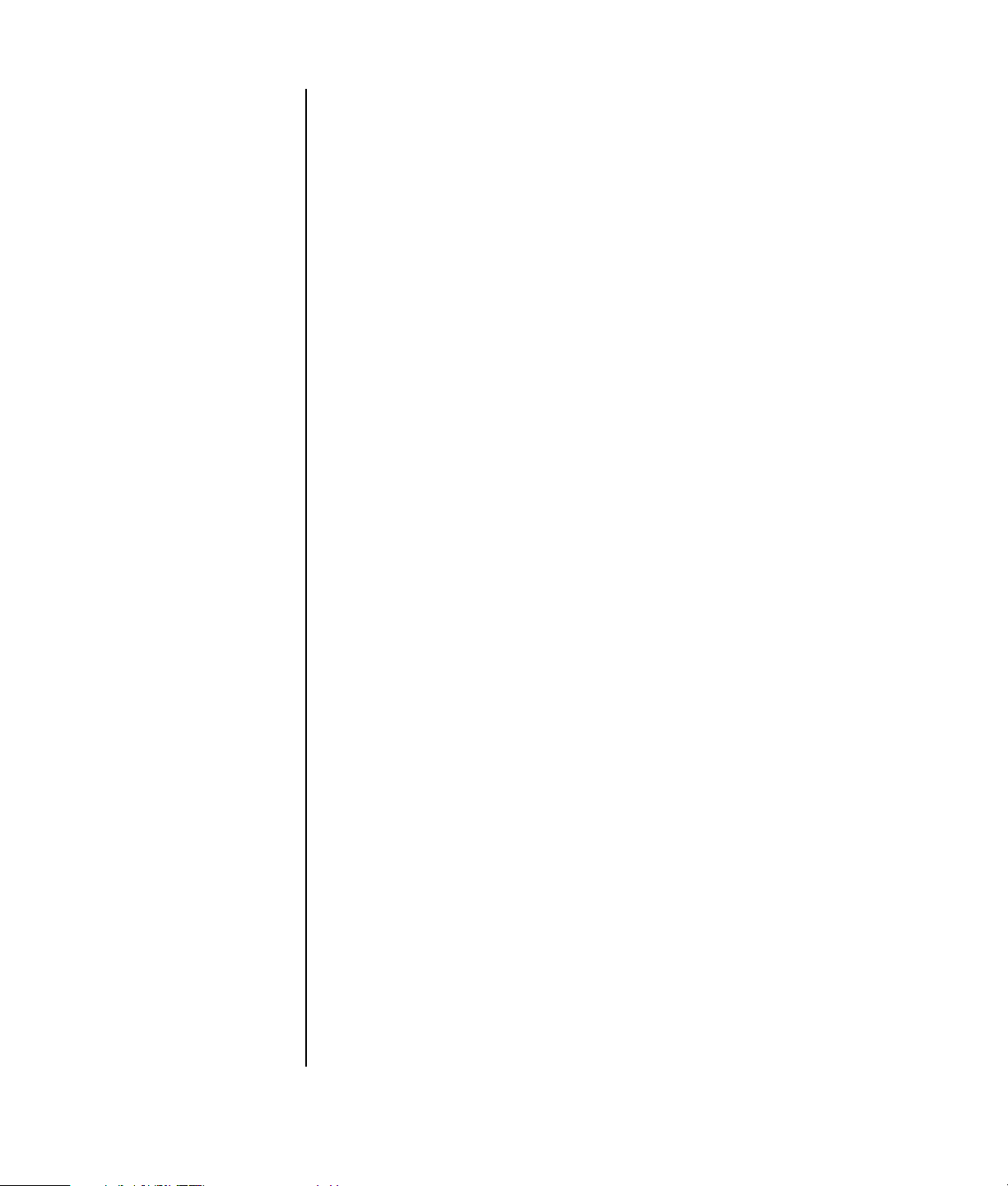
Cómo registrarse para recibir actualizaciones de software
Microsoft actualiza de forma continua el sistema operativo Windows. Se
recomienda que compruebe si hay nuevas actualizaciones, las descargue y las
instale una vez al mes como mínimo. Aproveche la función Actualizaciones
automáticas, una forma cómoda para tener el sistema operativo actualizado.
Cuando esté conectado a Internet, Windows Update le notificará automáticamente,
mediante mensajes emergentes o iconos en el área de notificación, de las
actualizaciones críticas disponibles. Cuando vea un mensaje de Windows Update,
permita que las actualizaciones se descarguen en su equipo. Si actualiza el sistema
semanalmente, o al menos mensualmente, el tiempo necesario para efectuar la
descarga será mínimo.
Para configurar las Actualizaciones automáticas:
Haga clic en Inicio, Panel de control, Otras opciones del Panel de
control y, posteriormente en Actualizaciones automáticas.
En la ventana Actualizaciones automáticas, seleccione la configuración deseada:
•Automático (opción recomendada) — Esta es la configuración
predeterminada y le permite especificar un día y hora para que se efectúe, de
forma automática, la descarga e instalación de las actualizaciones
recomendadas.
• Descargar actualizaciones por mí, pero permitirme elegir cuándo instalarlas.
• Notificarme, pero no descargarlas automáticamente ni instalarlas.
La opción Desactivar Actualizaciones automáticas hace más vulnerable a su
PC y no está recomendada.
Instalación de su PC 9
Page 18
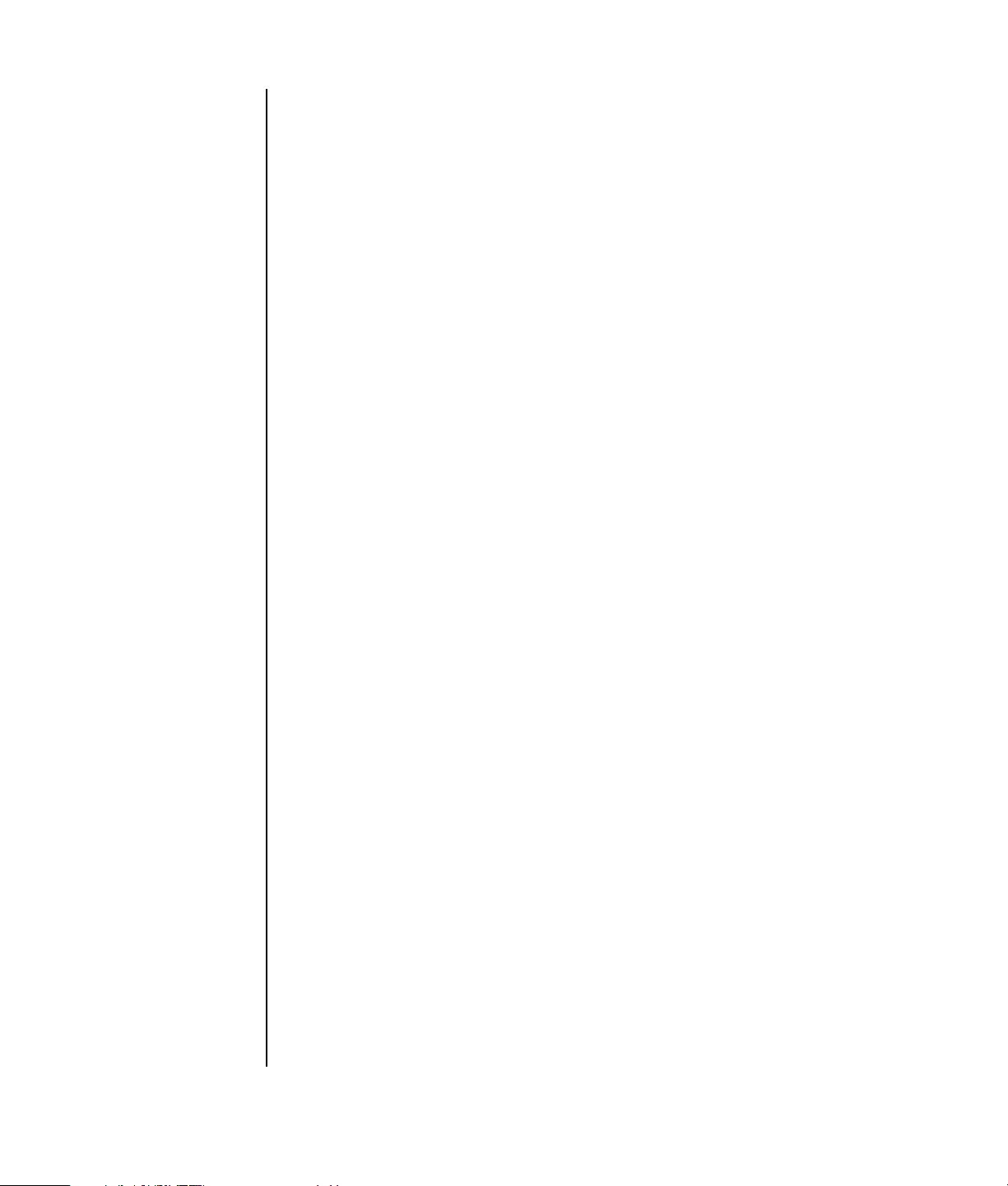
Cómo configurar cuentas en su nuevo PC
Las cuentas de usuario le permiten administrar los privilegios de cada usuario en su
PC. Por ejemplo, puede configurar los programas de software a los que cada
usuario tiene acceso. Siga los pasos de esta sección al configurar su PC para crear
cuentas de usuario.
Creación de cuentas de usuario
La siguiente información describe los distintos tipos de cuentas en Windows XP y
explica cómo cambiarlos.
La creación de múltiples cuentas de usuario en un mismo PC tiene ciertas ventajas
así como desventajas.
• Ventajas de tener múltiples cuentas de usuario:
• Posibilidad de crear una configuración individual para cada usuario
• Posibilidad de limitar el acceso al software a algunos usuarios
• Desventajas de tener múltiples cuentas de usuario:
• Uso de más memoria (RAM)
• Múltiples carpetas de Archivos temporales de Internet a borrar al Liberar
espacio en disco
• Más datos para respaldar
• Mayor tiempo para realizar una búsqueda de virus
10 Guía de inicio
Windows XP proporciona tres tipos de cuentas de usuario:
• Administrativa
Permite cambiar los tipos de cuenta de otros usuarios, cambiar contraseñas,
cambiar parámetros de configuración de todo el sistema e instalar software y
controladores compatibles con Windows XP.
• Limitada
No puede cambiar la configuración ni las contraseñas de otros usuarios. Una
cuenta limitada no puede instalar ni, en algunos casos, ejecutar software.
Puede cambiar la foto de la cuenta limitada, crear, editar o eliminar la
contraseña de la cuenta.
• Invitado
No puede cambiar la configuración ni las contraseñas de otros usuarios.
Los usuarios que inician sesión en el equipo usando la cuenta de invitado no
tienen acceso a archivos y carpetas protegidos por cotraseña ni a la
configuración.
Page 19
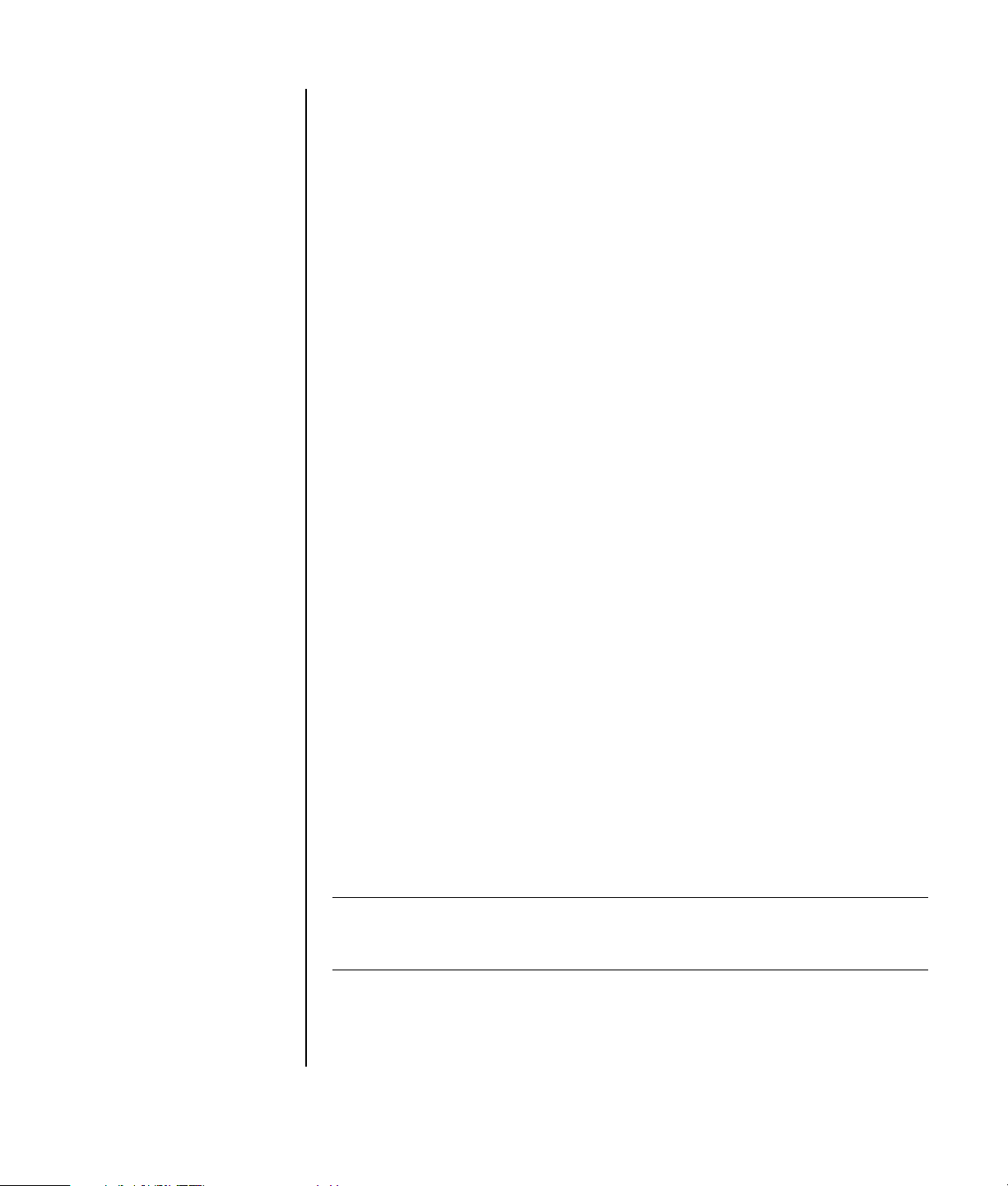
Cómo crear contraseñas
Las contraseñas le ayudan a proteger su PC y su información de accesos no
autorizados y asegura la privacidad y seguridad de la información contenida en su
PC. Use la lista siguiente como una guía básica para elegir su contraseña:
• Elija una contraseña que sea fácil de recordar para usted pero dificil de
adivinar para los demás.
• Elija una contraseña larga (con un mínimo de 6 caracteres).
• Use una combinación de letras mayúsculas, minúsculas, números y símbolos.
• No use información personal que otras personas puedan adivinar fácilmente,
como su fecha de nacimiento, el nombre de un hijo o su número de teléfono.
• No apunte su contraseña en ningún sitio.
Guía de instalación de dispositivos de software y hardware
Después de configurar su PC, es posible que desee instalar otros programas de
software y otros dispositivos de hardware. Tenga en cuenta estas instrucciones:
• Antes de la instalación, cree un punto de restauración usando el programa
Restaurar Sistema de Microsoft.
Haga clic en Inicio, elija Todos los programas, Ayuda y
Herramientas de su PC y luego haga clic en Restaurar sistema.
El punto de restauración es una copia de la configuración de su PC. Al usar
Restaurar sistema, se asegura que podrá volver a una situación en que el
problema aún no había ocurrido. Para obtener información acerca de
Restaurar sistema, consulte el sitio Web de Microsoft en:
http://www.microsoft.com/worldwide
• Seleccione software que sea compatible con su PC (compruebe el sistema
operativo, la memoria y otros requisitos exigidos por el nuevo software para
confirmar que sea compatible).
• Instale el nuevo software según las instrucciones proporcionadas por el
fabricante de software. Si necesita ayuda, consulte la documentación o la
información del servicio al cliente del fabricante.
• Para software antivirus, desinstale el programa existente antes de reinstalarlo o
instalar un nuevo programa antivirus.
NOTA: Utilice sólo software original para el cual usted tiene la licencia. Instalar
software copiado puede ser ilegal, puede dar como resultado una instalación
inestable o puede infectar su PC con un virus.
Instalación de su PC 11
Page 20
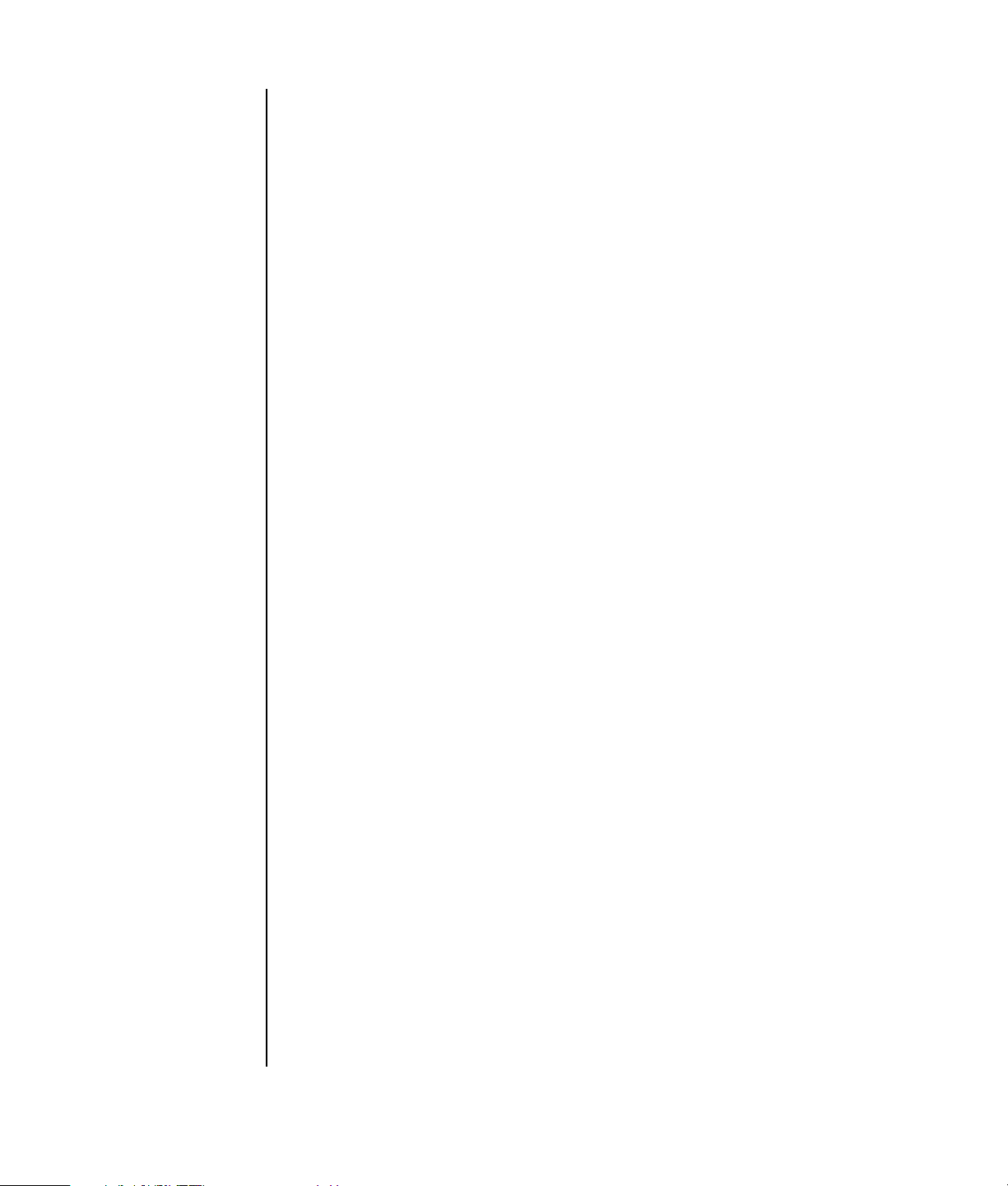
Uso de los productos de HP y Compaq
Los PC de HP y Compaq incluyen software preinstalado para determinados
productos periféricos de HP como equipos multifunción, cámaras, escáneres e
impresoras. El software preinstalado simplifica y acelera la configuración de los
periféricos de HP. Basta con conectar el producto periférico HP, encenderlo y su PC
HP o Compaq lo configurará automáticamente para que esté listo para usar.
Transferencia de archivos y configuración de su antiguo PC a uno nuevo
Puede copiar los archivos de su antiguo PC al nuevo usando discos CD o DVD,
tarjetas de memoria o unidades de disco externas. También puede copiar cierta
configuración como los favoritos de su navegador de Internet y las libretas de
direcciones usando el Asistente para transferencia de archivos y configuraciones de
Microsoft.
Para obtener más información haga clic en Inicio, Todos los programas y,
posteriormente, en Ayuda y soporte técnico.
Busque asistente para transferencia y seleccione el artículo “Obtener archivos y
configuraciones desde un equipo remoto”. Esta información describe una solución
de Microsoft para trasladar sus archivos al nuevo PC.
Uso del software HP Organize o Compaq Organize
El software HP (o Compaq) Organize (solamente en algunos modelos) es una
herramienta del escritorio que le permite organizar los accesos directos de su PC y
los vínculos a sus destinos favoritos de Internet. Se usa para organizar las cosas
importantes que hace en su PC y en Internet y para acomodarlas de la manera que
usted quiere. HP (o Compaq) Organize pone a su alcance toda su información con
sólo unos pocos clics del ratón.
HP (o Compaq) Organize aparece como una ventana con varios marcos de
categorías. Cada categoría tiene vínculos para destinos de Internet o atajos a
programas de software o archivos de su PC. Use el área del reproductor para ver
fotos, para escuchar los archivos de música en MP3 que tiene almacenados en su
PC o para ver clips de vídeo. Para hacer búsquedas, tiene la barra de búsquedas
en la parte superior de HP (o Compaq) Organize, donde puede elegir el motor de
búsqueda que quiera usar.
Para abrir HP (o Compaq) Organize:
1 Haga clic en Inicio en la barra de tareas.
2 Seleccione Todos los programas.
3 Haga clic en HP Organize o Compaq Organize.
12 Guía de inicio
Page 21
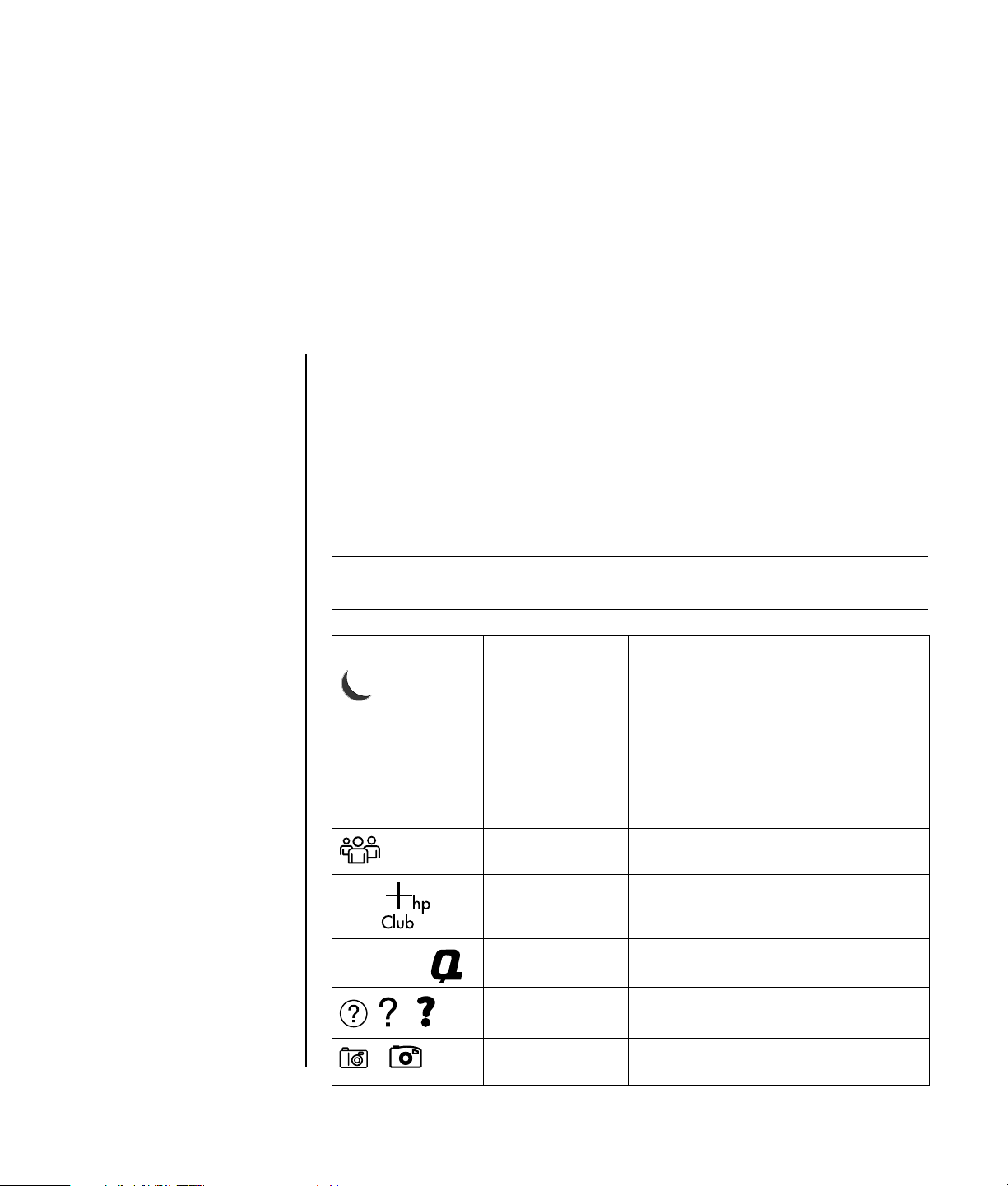
Uso del teclado
Su teclado tiene una disposición de teclas estándar, indicadores luminosos y
botones especiales (sólo en algunos modelos).
Identificación de los botones especiales del teclado
Hay botones especiales (sólo en algunos modelos) en la parte superior del teclado.
Ciertos modelos tienen algunos de estos botones especiales a la izquierda de las
teclas principales. Estos botones sirven para hacer funcionar una unidad de CD o
DVD, conectarse a Internet, o actúan a modo de acceso directo a determinadas
funciones.
NOTA: El número, la disposición y la rotulación de los botones varían según el
modelo de teclado.
Icono Característica Descripción
Modo Suspender Pone el PC en el modo de ahorro de
energía (la pantalla está inactiva, pero
el PC sigue encendido). Para que se
active de nuevo la pantalla, presione la
tecla Esc o presione otra vez el botón
Suspender. Pueden pasar entre 10 y
30 segundos hasta que vuelva a
activarse completamente la pantalla.
Usuario Cambia entre los usuarios del PC.
hp o
Compaq o
, o
o
HP Enlaza con un sitio de HP en la Web.
Mi Presario
Compaq
Ayuda Abre el Centro de ayuda y soporte
Imágenes (Fotos) Abre un programa de software de
Enlaza con el sitio de Compaq en la
Web.
técnico.
imágenes. Se puede volver a configurar.
Uso del teclado 13
Page 22
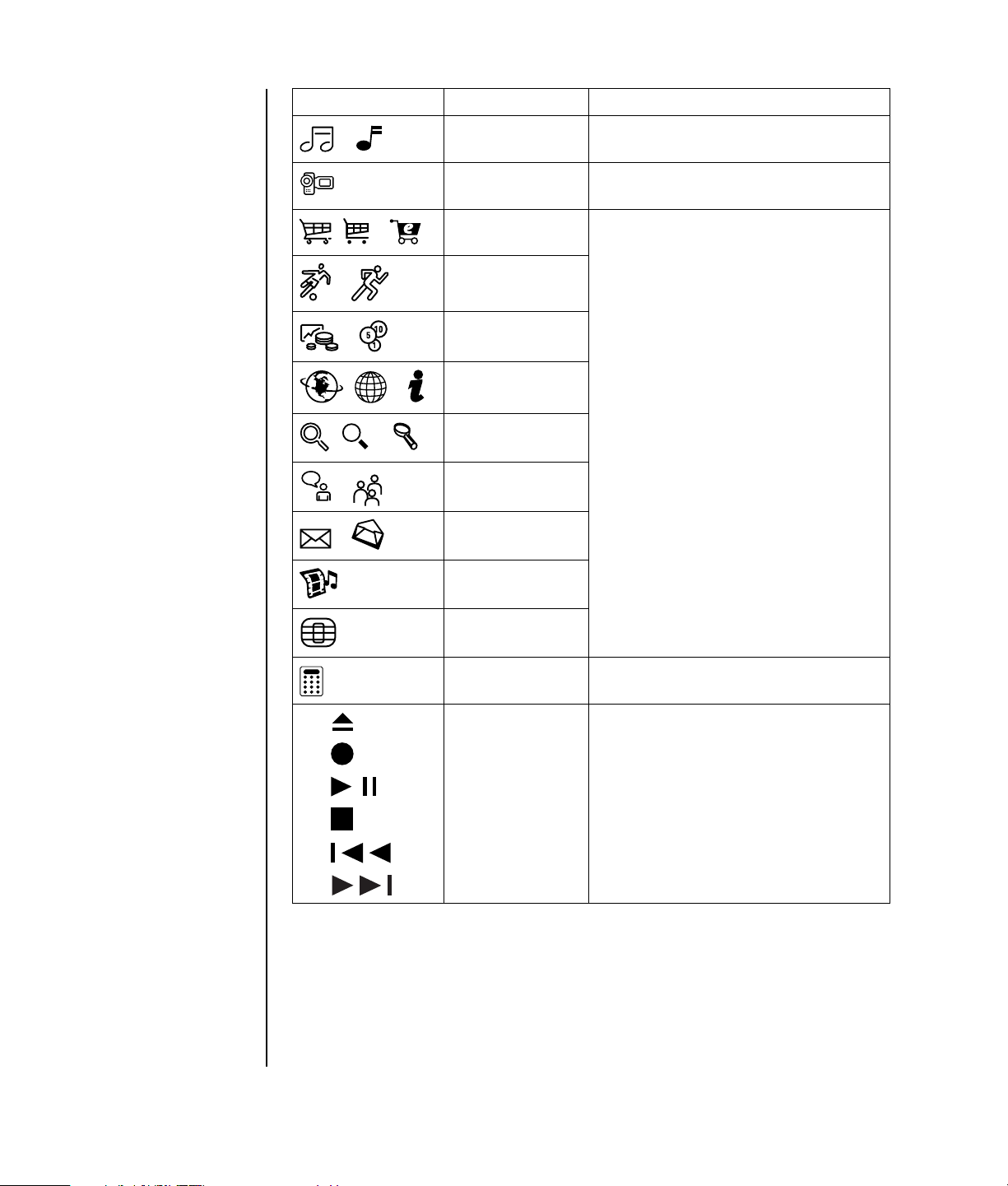
Icono Característica Descripción
Música Abre el programa de software de
o
o
Vídeo Abre el programa de software de vídeo.
Compras
o
Deportes
Finanzas
o
Conectar a
o
o
o
o
Internet
Búsqueda
Charla
E-Mail
Entretenimiento
música. Se puede volver a configurar.
Se puede volver a configurar.
Sirve para ir a los sitios Web más
conocidos. Se puede volver a configurar
para que abra cualquier sitio o
programa de software.
Ofertas
Calculadora Abre la calculadora. Se puede volver a
configurar.
A
B
C
D
E
F
Controles
multimedia
(CD/DVD/MP3)
Hace funcionar el reproductor de discos.
A Abrir y cerrar la bandeja del disco
B Grabar
C Reproducir o hacer una pausa
D Parada
E Saltar a la pista anterior
F Saltar a la siguiente pista
14 Guía de inicio
Page 23
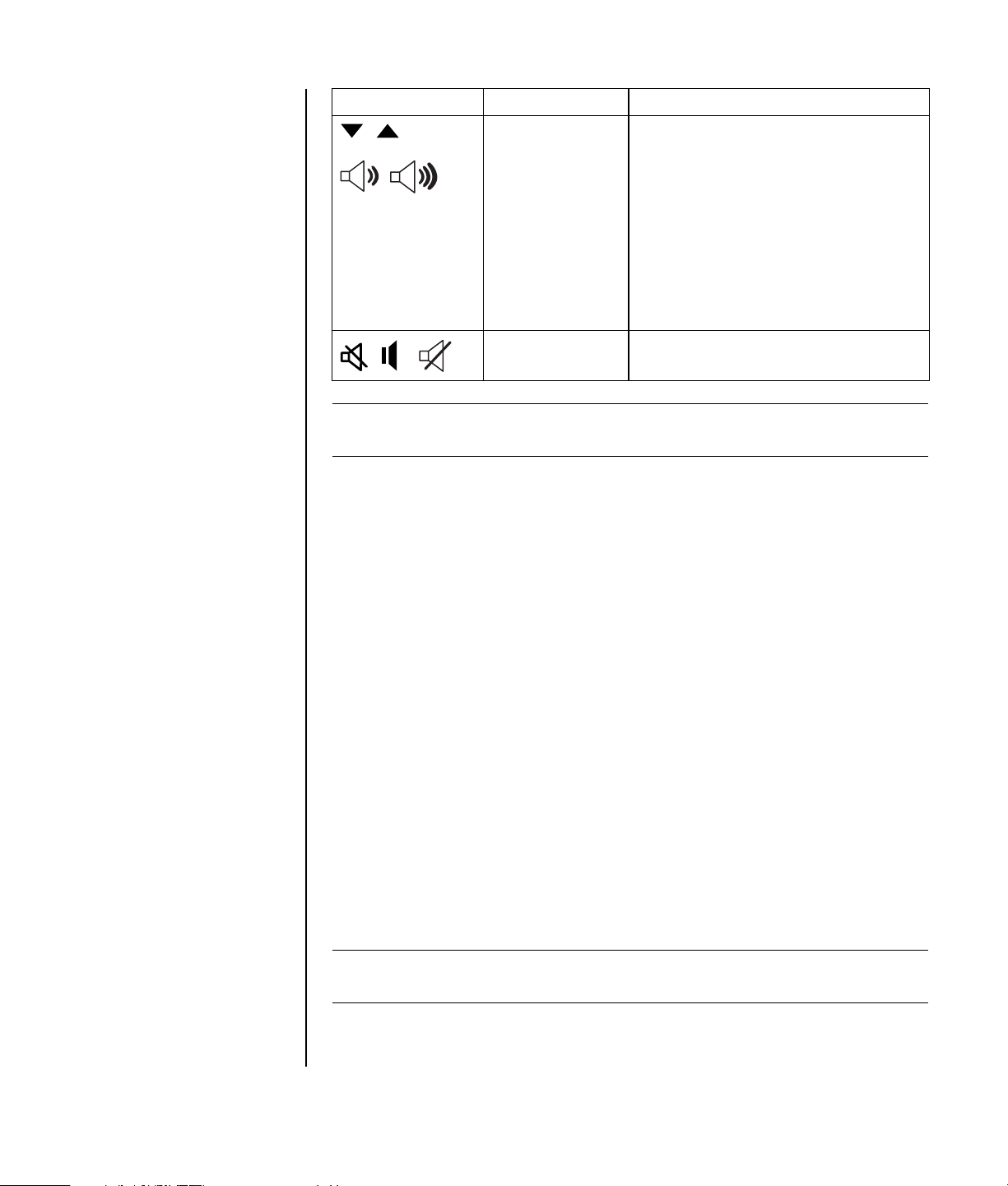
Icono Característica Descripción
o
o
Control de
volumen
(regulador de
volumen o botones
para subir o bajar
el volumen)
–+
Mute (silencio) Activa y desactiva el sonido de los
o
NOTA: El número, la disposición y la denominación de los botones varían según el
modelo de teclado.
Regulador de volumen: aumenta el
volumen de los altavoces al girarlo
hacia la derecha o lo reduce al girarlo
en sentido inverso. Se puede girar
indefinidamente, incluso después de
alcanzar el volumen máximo.
Botones para subir o bajar el volumen:
Pulse el botón Subir volumen para subir
el volumen o el botón Bajar volumen
para bajarlo.
altavoces.
Personalización de los botones del teclado
Puede personalizar algunos de los botones especiales del teclado (sólo en algunos
modelos) para que abran distintos programas o archivos, o para conectarse a sus
sitios Web preferidos:
1 Haga clic en Inicio en la barra de tareas.
2 Seleccione Panel de control.
3 Haga clic en Impresoras y otro hardware, si aparece.
4 Haga doble clic en Teclado.
5 En la ficha Botones, haga doble clic en el botón que desee modificar.
6 Para la configuración de botones, haga clic en la flecha hacia abajo que se
encuentra a la derecha de la lista y seleccione la función del botón, como
Página Web compleja remota con etiqueta o Archivo local simple con etiqueta.
7 Introduzca la información sobre la dirección y la etiqueta de presentación.
Para una página Web, introduzca la dirección URL.
8 Haga clic en Aceptar.
9 En la ficha Botones, haga clic en Aplicar.
10 Repita los pasos del 5 al 9 para cada botón que desee personalizar.
11 Haga clic en Aceptar para terminar.
NOTA: Si hace clic en el botón Restaurar valores predeterminados en la
ficha Botón, todos los botones para Internet vuelven a la configuración de fábrica.
Uso del teclado 15
Page 24
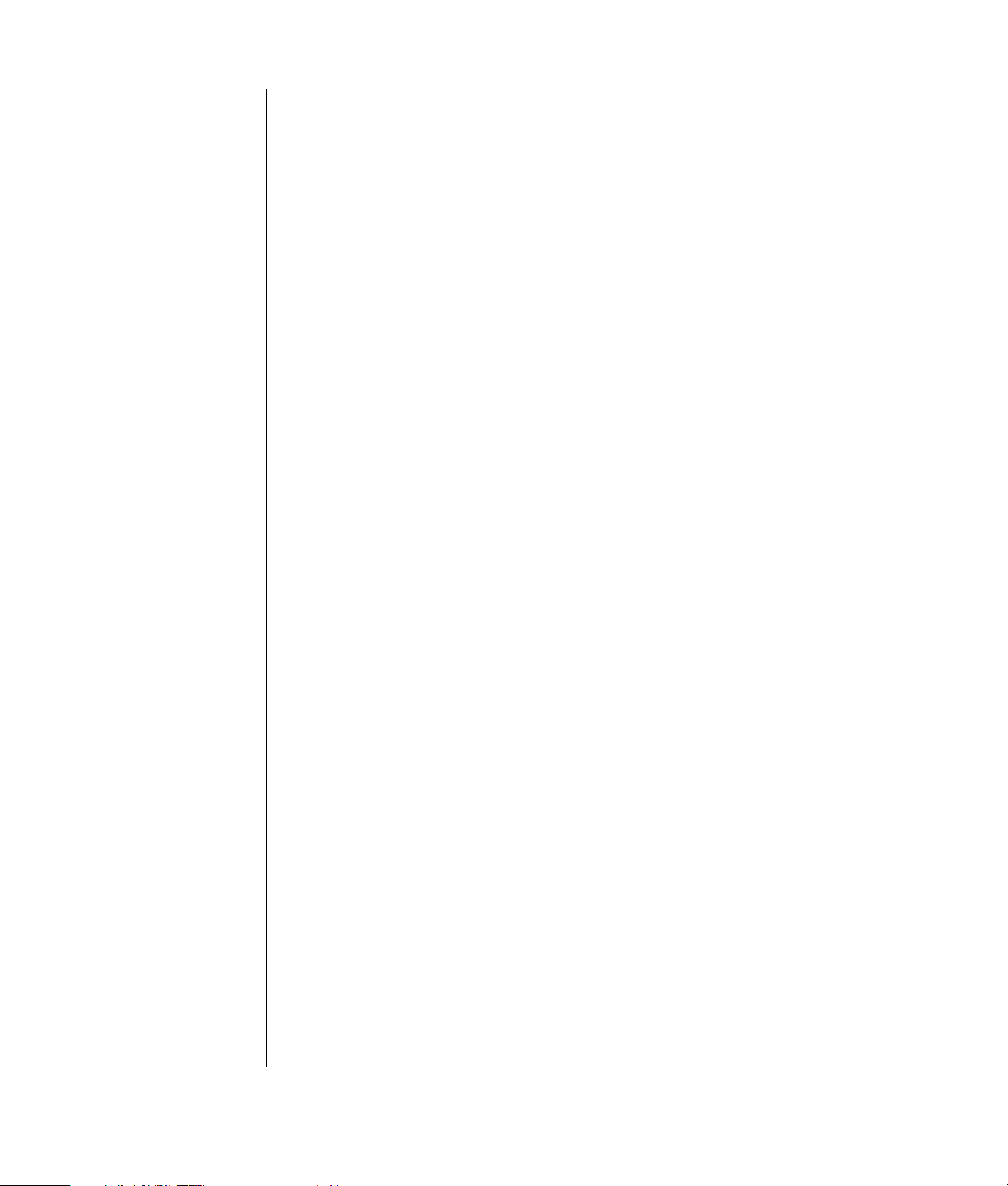
16 Guía de inicio
Page 25
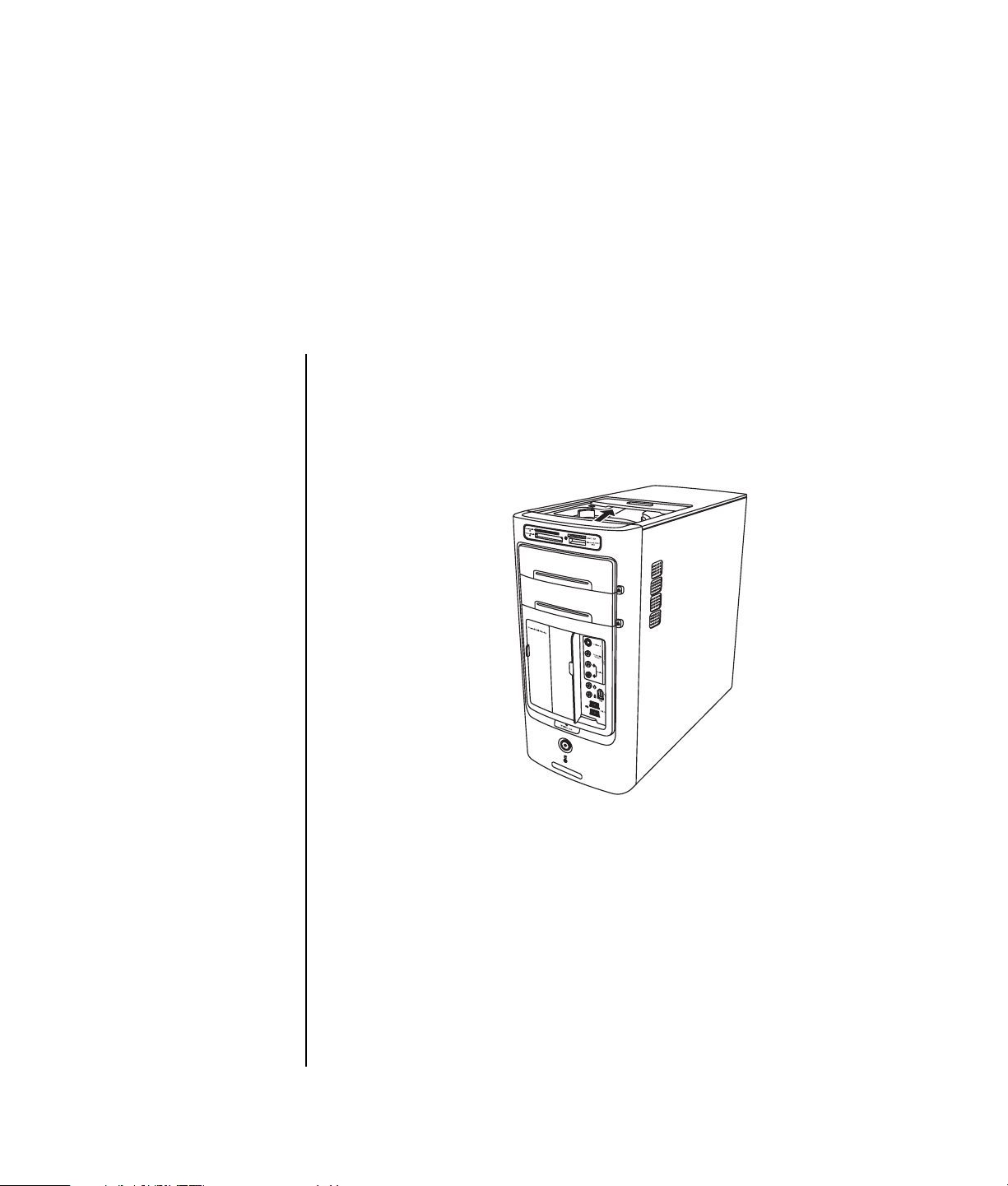
Cómo usar la parte superior de su PC
Es posible que su PC tenga una zona de almacenamiento o una bahía de
acoplamiento (sólo en algunos modelos) en la parte superior del chasis del PC.
Cómo utilizar la bahía de acoplamiento
Puede utilizar la bahía de acoplamiento para:
• Almacenar CD, DVD o tarjetas de memoria.
• Conectar a la bahía un dispositivo periférico, como una estación de
acoplamiento para cámara digital.
• Instalar una tapa especial (opcional), una cámara HP y una estación de
acoplamiento para la cámara. (Tanto la cámara como la estación de
acoplamiento se venden por separado.)
El diseño de la bahía permite colocar un dispositivo y guiar el cable de datos USB
o FireWire (IEEE 1394) y el cable de alimentación del dispositivo por debajo de la
cubierta superior trasera hasta los conectores de la parte posterior del PC.
Es posible que su PC tenga un aspecto distinto a la que se muestra en la figura. Los
componentes, la ubicación, disponibilidad y el número de conectores puede variar.
Cómo usar la parte superior de su PC 17
Page 26
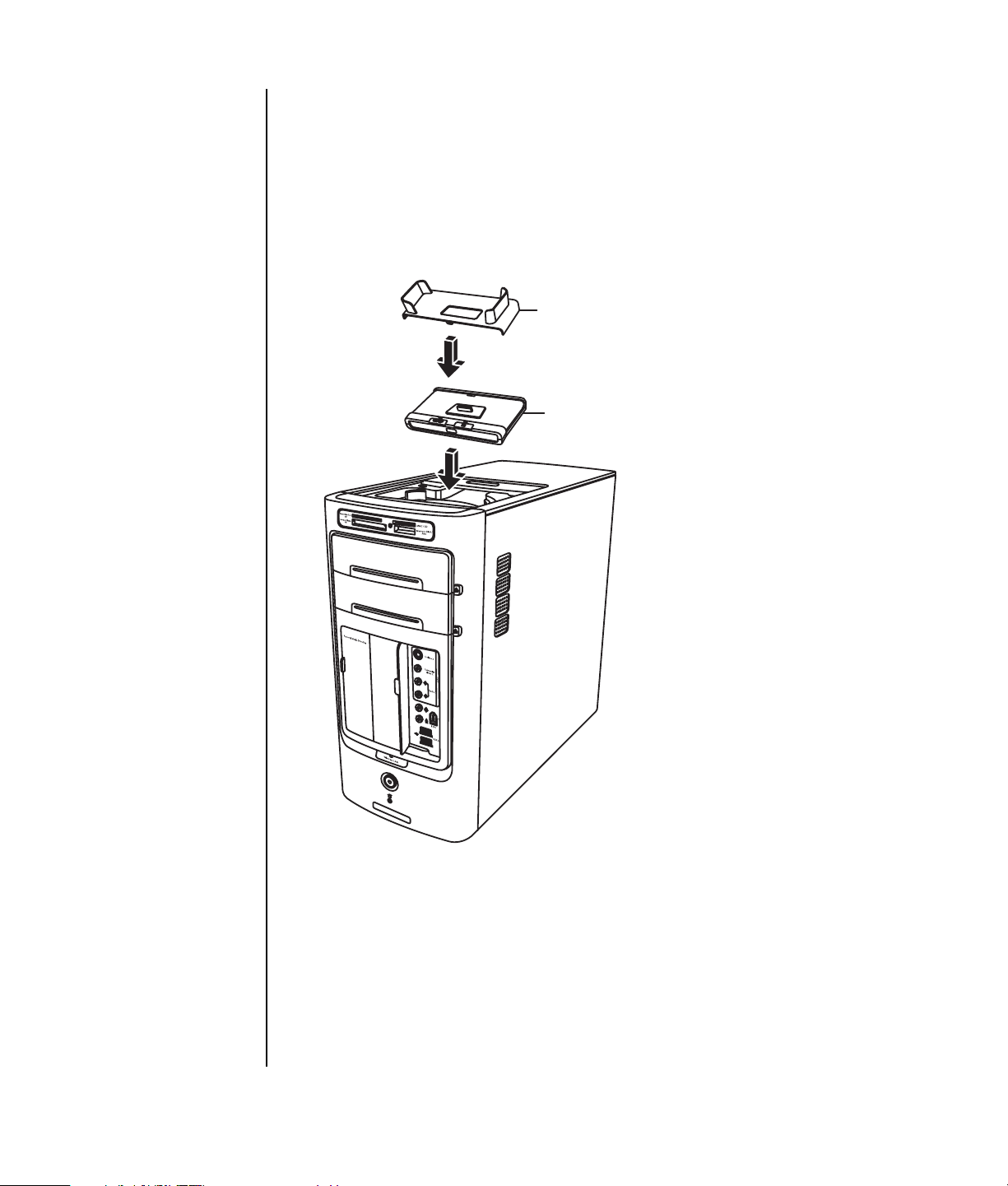
Almacenar CD, DVD o tarjetas de memoria
Presione ligeramente la tapa de la bahía y deslícela hasta abrirla.
Para instalar un dispositivo periférico o una cámara HP y una
estación de acoplamiento de la cámara HP
1 Presione ligeramente la tapa de la bahía y deslícela hasta abrirla.
2 Coloque el dispositivo periférico o la estación de acoplamiento de la cámara
(A) en la parte superior del PC.
B
A
18 Guía de inicio
3 Para una cámara, coloque el receptáculo para la cámara (B) que venía con la
cámara digital en la estación de acoplamiento. Los clips del receptáculo dentro
de la estación de acoplamiento de la cámara.
Page 27
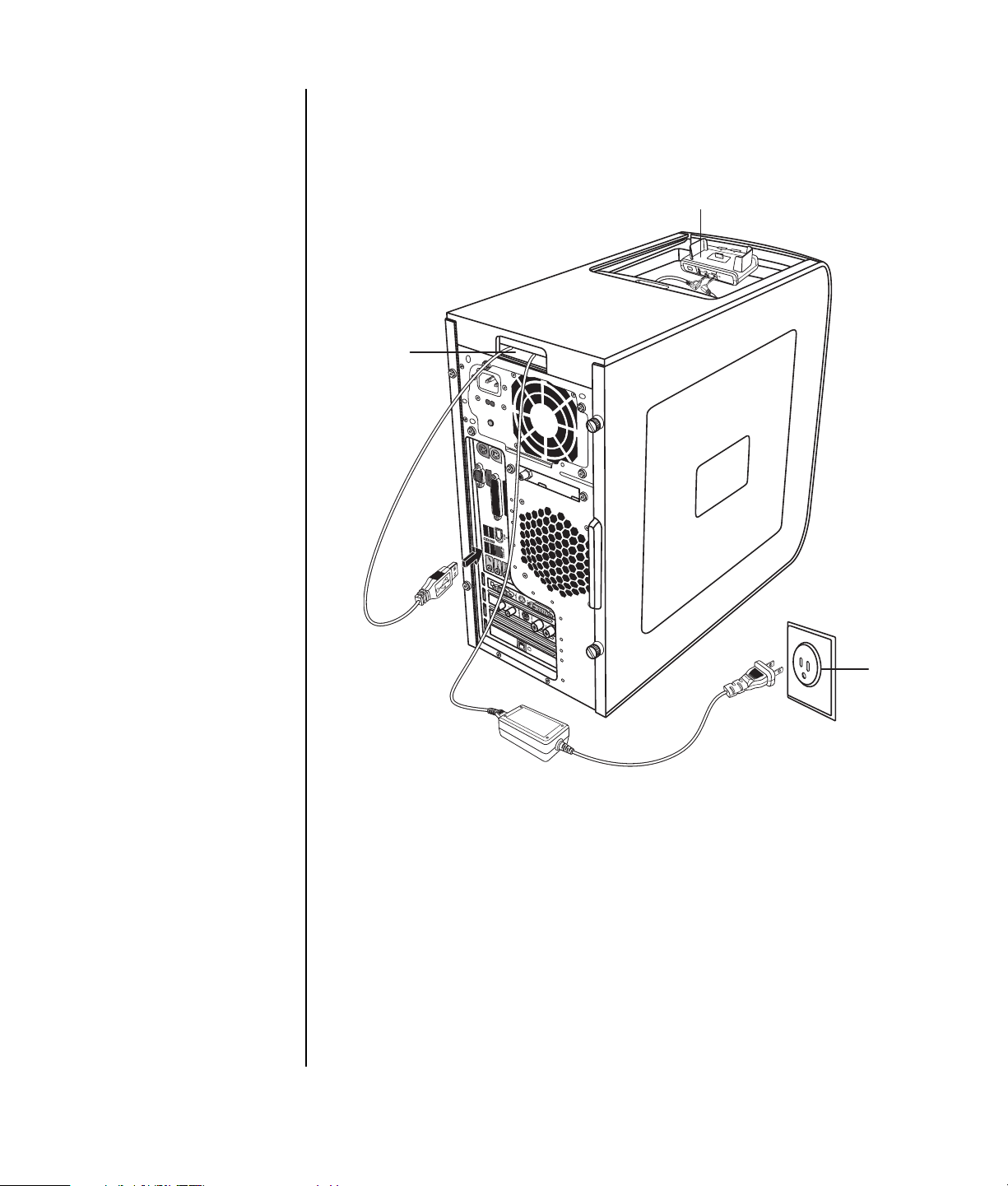
4 Pase los cables de sus dispositivos periféricos o de la estación de acoplamiento
de la cámara a través del túnel para cables (C). Empezando por la parte
trasera de su PC, páselos hasta el frente de éste. Extraiga los cables hacia el
centro y conéctelos al periférico o a la estación de acoplamiento (D).
D
C
E
5 Conecte los cables a la parte trasera de su PC o a una toma de corriente (E).
Para un periférico, consulte las instrucciones que venían con su dispositivo
periférico.
Para una estación de acoplamiento de la cámara HP:
• Conecte el cable USB a la parte posterior del PC.
• Conecte el cable de alimentación a una toma de corriente.
Opcionalmente, si desea ver las imágenes de la cámara en un TV, conecte los
conectores rojo y amarillo (no se muestran) al TV.
Consulte las instrucciones que venían con la estación de acoplamiento de la
cámara HP.
Cómo usar la parte superior de su PC 19
Page 28
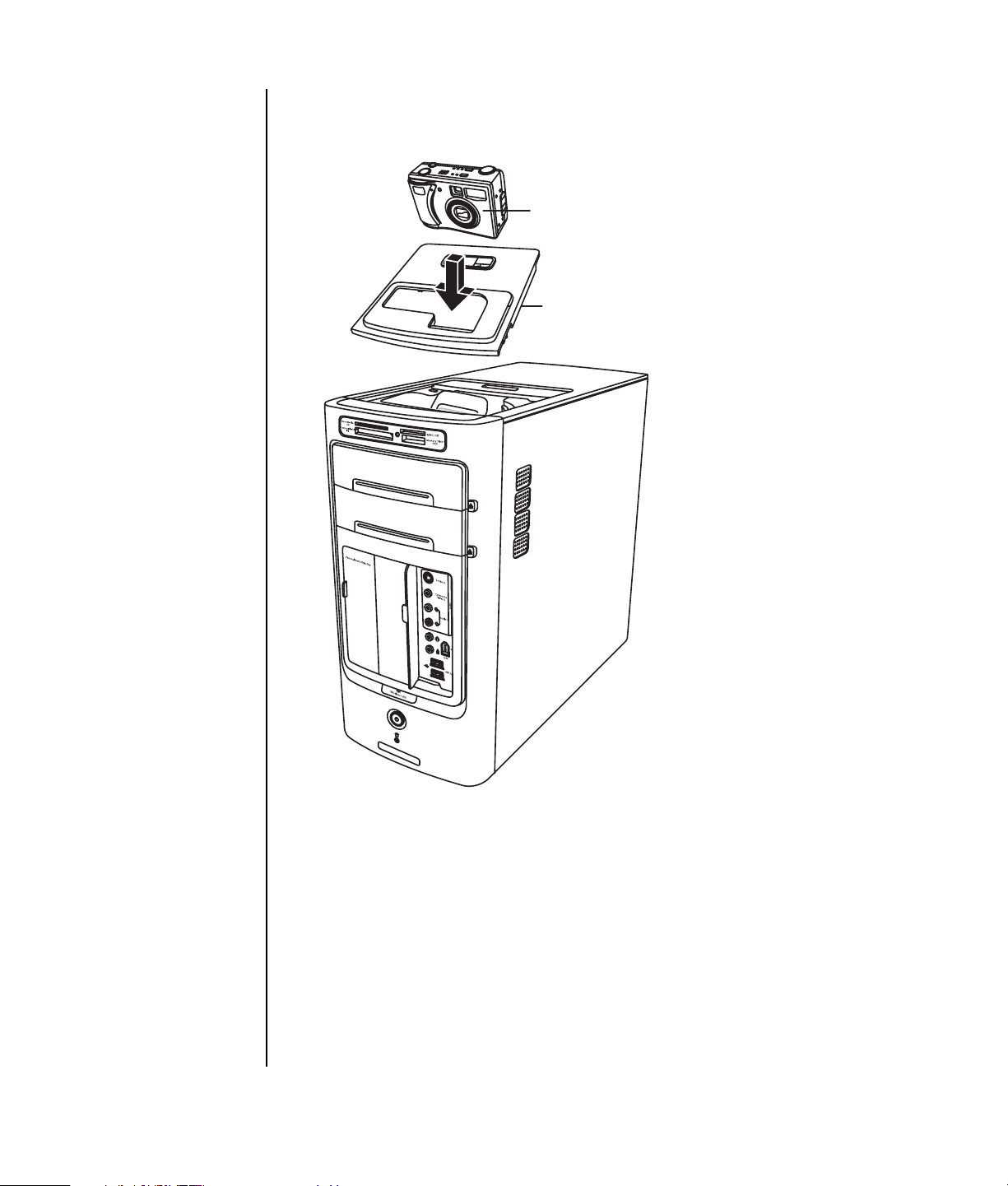
6 Coloque la tapa correcta de la estación de acoplamiento de la cámara (F) en
la parte superior de su PC. Desplace con cuidado el borde de la tapa dentro
de la parte superior del PC.
G
F
20 Guía de inicio
7 Cuando quiera usar la cámara digital HP (G), colóquela en la estación de
acoplamiento.
8 Siga las instrucciones que venían con el periférico o la estación de
acoplamiento.
Page 29
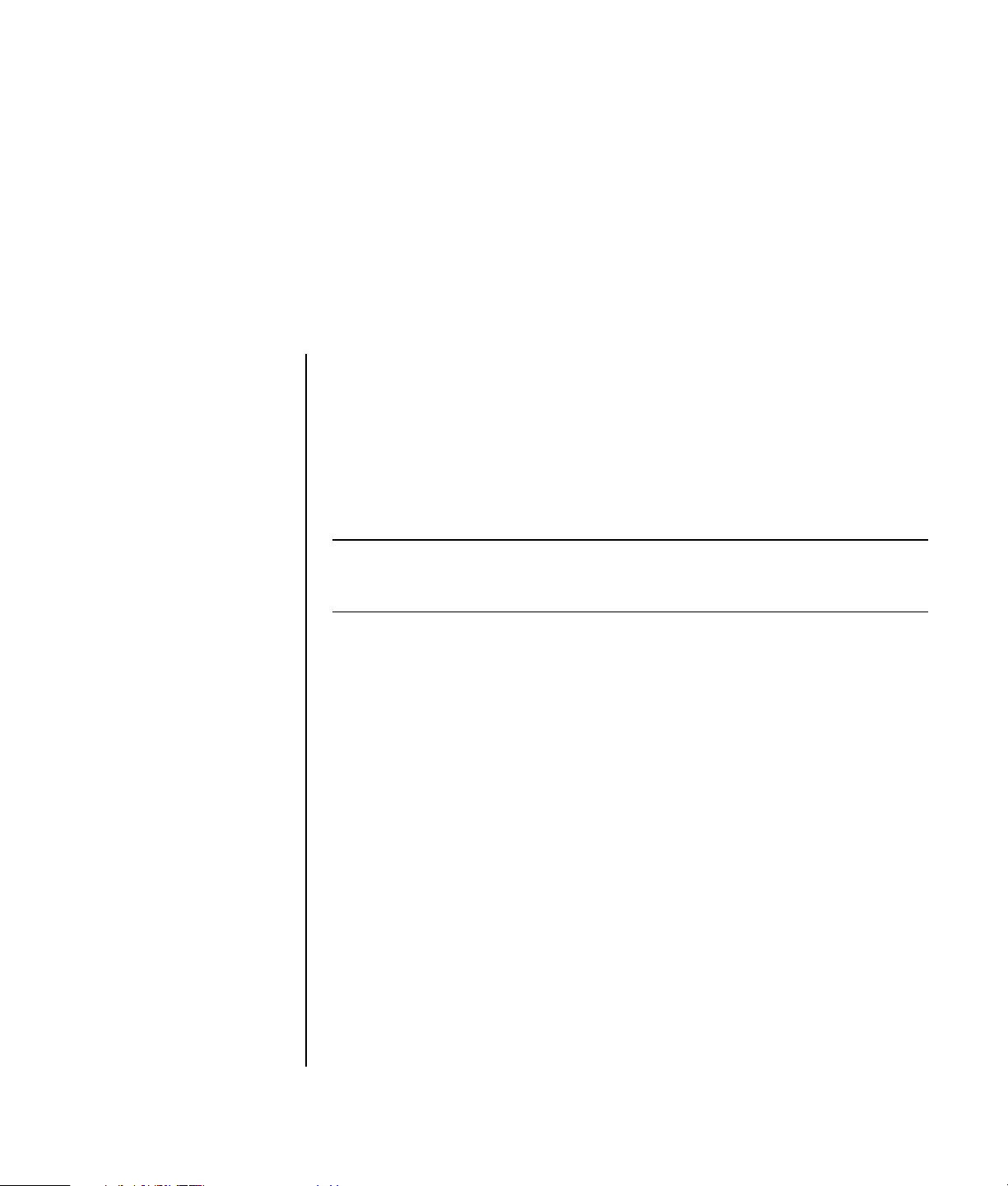
Configuración de los altavoces y opciones de sonido
Se deben seguir tres pasos para configurar el sonido en su PC:
1 Conexión de los altavoces.
2 Configuración del software de sonido.
3 Configuración del sonido para el programa de reproducción multimedia.
Su PC admite varias opciones de audio, conexiones de sonido y configuraciones
de altavoces. Este capítulo describe la mayoría de opciones típicas. Su sistema
puede tener distintos componentes.
NOTA: Para obtener información adicional sobre cómo conectar los altavoces,
consulte el poster de instalación que acompaña a su PC y la documentación que
acompaña a sus altavoces.
Paso 1: Conexión de los altavoces
Tipos de conectores de sonido
Su modelo de PC puede incluir uno de los tres tipos conectores de sonido analógico
en la parte trasera:
• Tres conectores
• Seis conectores
• Tarjeta de sonido
Su equipo puede tener una conexión separada de salida de sonido digital (sólo en
algunos modelos).
La configuración del software es distinta para cada tipo de conector, tal como se
puede ver en las instrucciones.
Configuración de los altavoces y opciones de sonido 21
Page 30
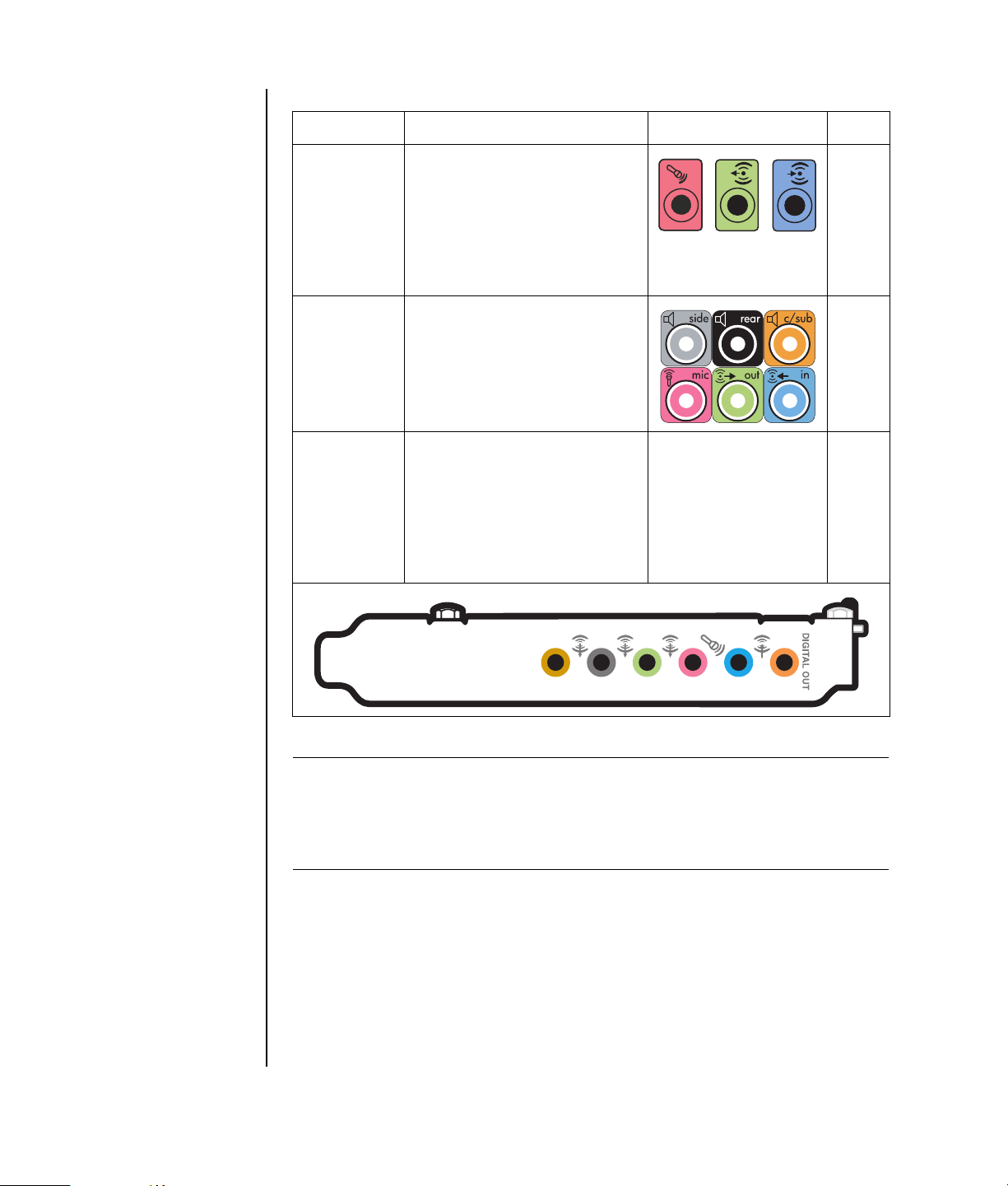
Conector Descripción Ilustración Tipo
Tres
conectores
Seis
conectores
Conector de
tarjeta de
sonido
El modelo de su PC puede
incluir tres conectores de
sonido. Puede conectar hasta
un sistema de sonido 5.1 a su
PC. Si desea conectar sonido
multicanal, siga detenidamente
las instrucciones.
El modelo de su PC puede
incluir seis conectores de
sonido en la parte trasera.
Puede conectar hasta un
sistema de sonido 7.1 a su PC.
Su PC puede incluir una tarjeta
de sonido. Puede conectar
hasta un sistema de sonido 5.1
(sistema de sonido 7.1 en
algunos modelos) o altavoces
digitales a la tarjeta de sonido
de su PC.
OUT
IN
Ver más abajo. S
3
6
22 Guía de inicio
NOTA:
• Tipo 3 son tres conectores
• Tipo 6 son seis conectores
• Tipo S es un conector de tarjeta de sonido
Page 31

Al instalar los cables, use los conectores de sonido que coinciden con el modelo de
su PC, tal como se muestra en los pasos de instalación.
La siguiente tabla muestra los conectores de sonido que se encuentran en la parte
trasera de los PC.
Conector de sonido
36S
OUT
IN
Descripción
Línea Side (lateral) (en gris) para los altavoces
laterales en un sistema de ocho altavoces (7.1).
Línea C/Sub (central/subwoofer) (dorado)
para los altavoces centrales y subwoofer en una
configuración de sonido multicanal.
Línea Rear (trasero) (negro) para los altavoces
traseros en una configuración de sonido
multicanal.
Line Out (Salida de línea) (verde lima) para
los altavoces frontales.
Mic (rosa) conecta al micrófono.
(Tipo 3 también funciona como línea de salida
de altavoces centrales/subwoofer cuando está
activada una configuración de audio multicanal).
La línea In (entrada) (azul claro) conecta a un
dispositivo de sonido analógico como un
reproductor de CD para entrada a su PC.
(Tipo 3 también funciona como línea de salida
cuando está activada una configuración de
sonido multicanal).
DIGITAL
AUDIO OUT
DIGITAL
AUDIO OUT
Digital Out (salida digital) (naranja) conecta
a un dispositivo de sonido digital con entrada
digital (como un amplificador/receptor de sonido)
o altavoces digitales (sólo en algunos modelos).
NOTA:
• Tipo 3 son tres conectores
• Tipo 6 son seis conectores
• Tipo S es un conector de tarjeta de sonido
Configuración de los altavoces y opciones de sonido 23
Page 32

Configuraciones de altavoces
Puede configurar su PC para las siguientes configuraciones soportadas:
Nombre Sistema de altavoces Consulte
Auriculares Ninguno, silencio.
2 (estéreo) Altavoz izquierdo, altavoz
derecho.
2.1 Altavoz izquierdo, altavoz
derecho y un subwoofer.
4.1 Dos altavoces delanteros, dos
altavoces traseros y un
subwoofer.
6/5.1 Dos altavoces delanteros, dos
altavoces traseros, un altavoz
central y un subwoofer.
8/7.1 Dos altavoces delanteros, dos
altavoces traseros, dos
altavoces laterales, un altavoz
central y un subwoofer (sólo en
algunos modelos).
“Conexión de altavoces 2.1
(2 altavoces y un
subwoofer)” en la
página 25.
“Conexión de altavoces 2.1
(2 altavoces y un
subwoofer)” en la
página 25.
“Conexión de altavoces 4.1
(4 altavoces y un
subwoofer)” en la
página 26.
“Conexión de altavoces 5.1
(5 altavoces y un
subwoofer)” en la
página 27.
“Conexión de altavoces 7.1
(7 altavoces y un
subwoofer)” en la
página 29.
24 Guía de inicio
Sistema de
sonido
doméstico
Sonido digital Altavoces digitales o conector
Audio de
transmisión
múltiple
Equipo estéreo o sistema de
sonido “home theater” con
altavoces pasivos.
de entrada digital en el
sistema de sonido.
Dos altavoces delanteros, dos
altavoces traseros, dos
altavoces laterales, un altavoz
central y un subwoofer (sólo en
algunos modelos).
“Cómo conectar su PC a un
sistema de sonido
doméstico” en la página 31.
“Conexión de sonido
digital” en la página 35.
“Configuración del sonido
de transmisión múltiple” en
la página 44.
Page 33

Tipos de altavoces
Los altavoces pueden estar con el monitor (sólo en algunos modelos) o venderse por
separado. Consulte la documentación del producto para obtener más información.
Su PC sólo soporta un sistema de altavoces activos (con alimentación eléctrica). Un
sistema de altavoces activos debe tener su propio cable de alimentación. Un
sistema de sonido doméstico no necesita altavoces activos porque el receptor
proporciona amplificación.
Un conjunto de altavoces estéreo es un sistema de altavoces de dos canales
(izquierdo-derecho). Un sistema de sonido multicanal tiene un canal delantero
(izquierdo-derecho), un canal trasero (izquierdo-derecho) y puede incluir un
subwoofer y un altavoz central. Los altavoces laterales se incluyen en sistemas más
avanzados. Un subwoofer proporciona sonidos bajos mejorados.
“.1” indica un subwoofer. Por ejemplo, los canales 7.1 se refieren a un sistema de
ocho altavoces y utilizan dos altavoces delanteros (izquierdo-derecho), dos
altavoces laterales (izquierdo-derecho), dos altavoces traseros (izquierdo-derecho),
un altavoz central y un subwoofer.
Conexión de altavoces 2.1 (2 altavoces y un subwoofer)
Para conectar altavoces estéreo activos izquierdo/derecho o dos altavoces y un
subwoofer para una salida de altavoces 2.1:
1 Apague su PC.
2 Conecte el cable de altavoces al conector de color verde lima “Audio Line Out”
que coincide con la parte trasera de su PC.
OUT
3
• Tipo 3 son tres conectores
• Tipo 6 son seis conectores
• Tipo S es un conector de tarjeta de sonido
3 Conecte el cable al sistema de sonido.
4 Para los altavoces 2.1 que se entregan con su PC (sólo en algunos modelos),
conecte el conector “Audio Line Out” al subwoofer.
5 Conecte los altavoces izquierdo y derecho al subwoofer. Vea la documentación
de los altavoces.
6 Encienda su PC.
NOTA: Siempre encienda su PC antes de encender su sistema de altavoces.
7 Conecte la alimentación del sistema de altavoces.
6
S
Configuración de los altavoces y opciones de sonido 25
Page 34

8 Encienda el sistema de altavoces.
El paso 8 es opcional para un sistema de dos altavoces.
9 Una vez que los altavoces estén conectados a su PC, configure el software de
sonido para la salida de sonido de su modelo de PC:
• Conectores de tipo 3: Consulte “Cómo configurar la salida de sonido con
el Administrador de sonido multicanal” en la página 37.
• Conectores de tipo 6: Consulte “Cómo configurar la salida de sonido con
el Administrador de efectos sonoros” en la página 39.
El siguiente diagrama muestra una instalación típica de sonido 2.1:
Conexión de altavoces 4.1 (4 altavoces y un subwoofer)
Para conectar dos altavoces delanteros, dos altavoces traseros y un subwoofer para
una salida de cuatro canales (altavoces 4.1):
1 Apague su PC.
2 Conecte el cable de altavoces delanteros al conector de color verde lima
“Audio Line Out” que coincide con la parte trasera de su PC.
OUT
3
6
S
• Tipo 3 son tres conectores
• Tipo 6 son seis conectores
• Tipo S es un conector de tarjeta de sonido
3 Conecte el cable de los altavoces traseros al conector negro que coincide con
la parte trasera de su PC.
IN
3
6
S
Para conectores de tipo 3, el conector Audio Line In funciona como salida de
línea trasera cuando está activada una configuración de sonido multicanal.
4 Conecte los cables al sistema de sonido.
26 Guía de inicio
Page 35

5 Conecte los altavoces delanteros y traseros al subwoofer. Vea la
documentación de los altavoces.
6 Encienda su PC.
NOTA: Siempre encienda su PC antes de encender su sistema de altavoces.
7 Conecte la alimentación del sistema de altavoces.
8 Encienda el sistema de altavoces.
9 Una vez que los altavoces estén conectados a su PC, configure el software de
sonido para la salida de sonido de su modelo de PC:
• Conectores de tipo 3: Consulte “Cómo configurar la salida de sonido con
el Administrador de sonido multicanal” en la página 37.
• Conectores de tipo 6: Consulte “Cómo configurar la salida de sonido con
el Administrador de efectos sonoros” en la página 39.
El siguiente diagrama muestra una instalación típica de sonido 4.1:
OUT
IN
Conexión de altavoces 5.1 (5 altavoces y un subwoofer)
Para conectar dos altavoces delanteros, dos altavoces traseros, un altavoz central y
un subwoofer para una salida de seis canales (altavoces 5.1):
1 Apague su PC.
2 Conecte el cable de altavoces delanteros al conector de color verde lima
“Audio Line Out” que coincide con la parte trasera de su PC.
OUT
3
• Tipo 3 son tres conectores
• Tipo 6 son seis conectores
• Tipo S es un conector de tarjeta de sonido
6
S
Configuración de los altavoces y opciones de sonido 27
Page 36

3 Conecte el cable de los altavoces traseros al conector negro que coincide con
la parte trasera de su PC.
IN
3
6
S
Para conectores de tipo 3, el conector Audio Line In funciona como salida de
línea trasera cuando está activada una configuración de sonido multicanal.
4 Conecte el cable del altavoz central/subwoofer al conector dorado (o al
conector Mic de color rosa) que coincide con la parte trasera de su PC.
3
6
S
Para conectores del tipo 3, el conector Mic de color rosa funciona como salida
de altavoz central/subwoofer cuando está activada una configuración de
sonido multicanal.
5 Conecte los cables al sistema de sonido.
6 Conecte los altavoces delanteros, traseros y centrales al subwoofer. Vea la
documentación de los altavoces.
7 Encienda su PC.
NOTA: Siempre encienda su PC antes de encender su sistema de altavoces.
8 Conecte la alimentación del sistema de altavoces.
9 Encienda el sistema de altavoces.
10 Una vez que los altavoces estén conectados a su PC, configure el software de
sonido para la salida de sonido de su modelo de PC:
• Conectores de tipo 3: Consulte “Cómo configurar la salida de sonido con
el Administrador de sonido multicanal” en la página 37.
• Conectores de tipo 6: Consulte “Cómo configurar la salida de sonido con
el Administrador de efectos sonoros” en la página 39.
• Conectores de tipo 6, transferencia continua múltiple: Consulte “Cómo
configurar la salida de sonido con el Administrador de efectos sonoros de
Realtek HD” en la página 42.
28 Guía de inicio
Page 37

El siguiente diagrama muestra una instalación típica de sonido 5.1:
OUT
IN
Conexión de altavoces 7.1 (7 altavoces y un subwoofer)
Para conectar dos altavoces delanteros, dos altavoces laterales, dos altavoces
traseros, un altavoz central y un subwoofer para una salida de ocho canales
(altavoces 7.1):
1 Apague su PC.
2 Conecte el cable del altavoz delantero en el conector de línea de salida de
audio de color verde lima, que se encuentra en la parte posterior de su PC.
3 Conecte el cable de los altavoces traseros al conector negro de la parte trasera
de su PC.
4 Sólo para conectores del tipo 6, conecte el cable de altavoz lateral al conector
gris de la parte trasera de su PC.
Configuración de los altavoces y opciones de sonido 29
Page 38

5 Conecte el cable del altavoz central y subwoofer al conector dorado que se
encuentra en la parte trasera de su PC.
6 Conecte los cables al sistema de sonido.
7 Conecte los altavoces delanteros, laterales, traseros y centrales al subwoofer.
Vea la documentación de los altavoces.
8 Encienda su PC.
NOTA: Siempre encienda su PC antes de encender su sistema de altavoces.
9 Conecte la alimentación del sistema de altavoces.
10 Encienda el sistema de altavoces.
11 Una vez que los altavoces estén conectados a su PC, configure el software de
sonido para la salida de sonido de su modelo de PC:
• Conectores de tipo 6: Consulte “Cómo configurar la salida de sonido con
el Administrador de efectos sonoros” en la página 39.
• Conectores de tipo 6, transferencia continua múltiple: Consulte “Cómo
configurar la salida de sonido con el Administrador de efectos sonoros de
Realtek HD” en la página 42.
El siguiente diagrama muestra una instalación típica de sonido 7.1:
30 Guía de inicio
Page 39

Cómo conectar su PC a un sistema de sonido doméstico
Puede conectar su PC a un equipo de sonido doméstico o un receptor/amplificador
de “home theater” multicanal usando sus altavoces actuales.
Por ejemplo, consulte “Instalación de equipo de sonido 2 o 2.1” en la página 32 o
“Instalación de equipo de sonido 5.1 (5 altavoces y subwoofer)” en la página 33.
Cables adaptadores
La mayoría de receptores/amplificadores tienen conectores de tipo RCA.
Puede que necesite cables adaptadores para conectar su PC a un
receptor/amplificador. Los cables adaptadores tienen un conector tipo
mini-jack de 3,5 mm (1/8 de pulgada) en un extremo y dos conectores
RCA en el otro extremo. Estos cables se adquieren por separado.
NOTA: Los cables adaptadores y los alargos se adquieren por separado.
El número de cables adaptadores que necesita conectar a su sistema de
sonido doméstico dependerá del número de altavoces que instale:
• Sistema de altavoces 2/2.1: 1 Cable adaptador
• Sistema de altavoces 4/4.1: 2 Cables adaptadores
• Sistema de altavoces 5.1: 3 Cables adaptadores
• Sistema de altavoces 7.1: 4 Cables adaptadores
La conexión de un equipo de sonido a su PC normalmente requiere cables de
sonido lo suficientemente largos para efectuar la conexión. También puede ser que
necesite adquirir alargos RCA o mini-jack.
Configuración de los altavoces y opciones de sonido 31
Page 40

Instalación de equipo de sonido 2 o 2.1
A
El siguiente diagrama muestra una instalación de altavoces típica 2 o 2.1 que usa
altavoces estereofónicos pasivos y que se conecta a la entrada estándar (izquierdaderecha) de un equipo de sonido doméstico.
Esto es sólo una configuración aconsejada. Su sistema puede ser distinto.
Conectores de la parte
trasera de su PC (3, 6
o tarjeta de sonido)
B Cables adaptadores
C Receptor/amplificador
D Subwoofer
E Altavoces delanteros
(izquierdo y derecho)
OUT
A
B
C
DE
Conexión del PC a un sistema de sonido multicanal 2.1
IN
32 Guía de inicio
Page 41

Instalación de equipo de sonido 5.1
A
(5 altavoces y subwoofer)
El siguiente diagrama muestra una instalación “home theater” de altavoces 5.1 que
requiere entradas multicanal en el receptor/amplificador.
Esto es sólo una configuración aconsejada. Su sistema puede ser distinto.
Conectores de la parte
trasera de su PC
(tipo 3, tipo 6 o tarjeta
de sonido)
B Cables adaptadores
C Receptor/amplificador
D Subwoofer
E Altavoz central
F Altavoces delanteros
(izquierdo y derecho)
G Altavoces traseros
(izquierdo y derecho)
OUT
A
B
C
DE F G
Conexión del PC a un sistema de sonido multicanal 5.1
IN
Configuración de los altavoces y opciones de sonido 33
Page 42

Procedimiento de instalación de un equipo de sonido 5.1 (5 altavoces y subwoofer)
NOTA: Los conectores de las entradas del receptor/amplificador podrían tener las
etiquetas Surround, 5.1 o 6.1, CD, DVD o DVD In.
Para conectar un sistema de sonido de seis canales (5.1 altavoces) a su PC:
1 Apague su PC.
2 Apague el receptor/amplificador.
3 Conecte el conector mini-jack estéreo frontal del cable adaptador en el
conector de color verde lima Audio Line Out que coincida con la parte trasera
de su PC:
• Tipo 3 son tres conectores
• Tipo 6 son seis conectores
• Tipo S es un conector de tarjeta de sonido
OUT
3
6
S
Conecte los extremos izquierdo y derecho del cable adaptador a las entradas
izquierda (L) y derecha (R) que se encuentran en la parte trasera del receptor/
amplificador.
4 Si tiene altavoces traseros, conecte el conector mini-jack del cable adaptador
al conector “Audio Line In” (azul) o el conector “Rear Speaker Out” (negro) que
coincide con la parte trasera de su PC.
IN
3
6
S
Conecte los extremos izquierdo y derecho del cable adaptador a las entradas
traseras izquierda (L) y derecha (R) que se encuentran en la parte trasera del
receptor/amplificador.
34 Guía de inicio
Page 43

5 Conecte el conector mini-jack del cable adaptador en el conector de micrófono
(rosa) o el conector de altavoz central/subwoofer que coincide con la parte
trasera de su PC.
3
• Conecte los extremos izquierdo y derecho del cable adaptador en las
entradas de altavoz central/subwoofer que se encuentran en la parte
trasera del receptor/amplificador (sistema de canales 5.1 o superior).
• Enchufe el cable adaptador en el conector de subwoofer que se encuentra
en la parte trasera del receptor aunque no use un subwoofer.
6 Encienda el receptor/amplificador.
7 Seleccione la entrada receptor/amplificador donde se conectan los cables
adaptadores.
8 Encienda su PC.
NOTA: Siempre encienda su PC antes de encender su sistema de altavoces.
9 Una vez que los altavoces estén conectados a su PC, configure el software de
sonido para la salida de sonido de su modelo de PC:
• Conectores de tipo 3: Consulte “Cómo configurar la salida de sonido con
el Administrador de sonido multicanal” en la página 37.
• Conectores de tipo 6: Consulte “Cómo configurar la salida de sonido con
el Administrador de efectos sonoros” en la página 39.
6
S
Conexión de sonido digital
(Sólo en algunos modelos)
Si tiene una tarjeta de sonido y está conectando su receptor AV mediante
el conector de salida digital, enchufe el conector de 3,5 mm en el
conector Digital Out de la tarjeta de sonido. Conecte el cable estéreo
RCA de color rojo del cable adaptador de 3,5 mm al conector de
entrada digital del receptor AV. Si el cable estéreo RCA de color rojo no
funciona, pruebe el blanco. Uno de los conectores no se usa.
Para conectar el audio digital, su PC debe incluir un conector Digital Out
(salida digital) en la tarjeta de sonido o en el panel trasero. Si está
usando la salida digital, no necesita conectar las salidas de altavoces
multicanal.
Configuración de los altavoces y opciones de sonido 35
Page 44

Para conectar altavoces de sonido digital:
1 Apague su PC.
2 Conecte la entrada digital de los altavoces digitales o del sistema de sonido
digital al conector de salida digital (de color naranja) que coincide con la
parte trasera de su PC:
• Tipo 3 son tres conectores
• Tipo 6 son seis conectores
• Tipo S es un conector de tarjeta de sonido
3
AUDIO OUT
DIGITAL
6
AUDIO OUT
DIGITAL
S
3 Encienda su PC.
NOTA: Siempre encienda su PC antes de encender su sistema de altavoces.
4 Conecte la alimentación del sistema de altavoces.
5 Encienda el sistema de altavoces.
6 Una vez que los altavoces estén conectados a su PC, configure el software de
sonido para la salida de sonido de su modelo de PC:
• Tarjeta de sonido con salida digital y conectores de tipo 3: Consulte
“Cómo configurar la salida de sonido con el Administrador de sonido
multicanal” en la página 37. Siga las instrucciones para activar la salida
de sonido digital.
• Tarjeta de sonido con salida digital y 6 conectores: Consulte “Cómo
configurar la salida de sonido con el Administrador de efectos sonoros” en
la página 39. La salida de sonido digital está activada de forma
predeterminada.
Después de conectar el sistema de altavoces a su PC, configure el software de
sonido.
36 Guía de inicio
Page 45

Paso 2: Configuración del software de sonido
Después de haber instalado y conectado los altavoces, siga los pasos a
continuación para configurarlos utilizando el software de sonido. Puede configurar
la salida de sonido de sus altavoces con el siguiente software. Use el software que
aplica a su modelo de PC:
• Administrador de sonido multicanal (conectores de tipo 3)
• Administrador de efectos sonoros (conectores de tipo 6)
• Administrador de efectos sonoros Realtek HD (audio de transmisión múltiple)
Cómo configurar la salida de sonido con el Administrador de sonido multicanal
Si el modelo de su PC tiene conectores de tipo 3, siga estos pasos después de que
haya instalado y conectado sus altavoces.
Para configurar la salida de sonido multicanal de PC con el Administrador de
sonido multicanal:
1 Haga clic en Inicio en la barra de tareas.
2 Seleccione Todos los programas.
3 Haga clic en Multi-channel Sound Manager (Administrador de
sonido multicanal). Se abrirá la ventana Configuración del audio
multicanal con cinco pantallas de control.
• Sound Effect (Efectos sonoros) — Selecciona la configuración del
ambiente.
• Equalizer (Ecualizador) — Ecualiza las frecuencias de audio.
• Speaker Configuration (Configuración de altavoces) —
Selecciona el número de altavoces. El apartado Audio Connector Switch
(configuración de los conectores de sonido) indica la configuración de
altavoces.
• Speaker Test (Prueba de altavoces) — Prueba todos los altavoces
conectados para comprobar que la configuración sea correcta.
• General — Muestra información de controladores y sonido.
Configuración de los altavoces y opciones de sonido 37
Page 46

4 Haga clic en la ficha Speaker Configuration (Configuración de
altavoces) cerca de la parte superior de la ventana para abrir las pantallas
de control. (Puede que necesite conectar sus altavoces para ver esta ficha).
5 Seleccione la opción que describe el número de altavoces en su sistema,
desde modo 2/2.1 altavoces a modo 5.1 altavoces.
6 Active el sonido digital si desea una salida de sonido digital. Vea “Cómo
activar la salida de sonido digital con el Administrador de sonido multicanal
(opcional)” en la página 38.
7 Haga clic en Aceptar.
8 Pruebe los altavoces (Opcional). Haga clic en la ficha Speaker Test
(Prueba de altavoces) y siga las instrucciones en pantalla.
Ahora que el software de los altavoces ha sido configurado, debe configurar
también el programa de reproducción multimedia para poder aprovechar por
completo las posibilidades de los altavoces. El procedimiento a seguir es distinto
para cada programa de reproducción multimedia. Consulte las instrucciones
entregadas con el programa de reproducción multimedia.
Cómo activar la salida de sonido digital con el
Administrador de sonido multicanal (opcional)
Su PC debe tener un conector de salida de sonido digital en el panel trasero.
Para activar la salida de sonido digital:
1 Siga los pasos 1 a 5 del anterior procedimiento, “Cómo configurar la salida de
sonido con el Administrador de sonido multicanal”.
2 Seleccione Enable digital audio output (Activar salida de sonido
digital). Se seleccionará la opción Output digital and analog (Salida digital y
analógica) automáticamente.
3 Conecte el conector de salida de sonido digital de la parte trasera de su PC a
la entrada de sonido digital de su equipo de sonido doméstico.
4 Seleccione la entrada de sonido digital de su equipo de sonido.
5 Haga clic en Aceptar.
6 Pruebe los altavoces para asegurarse de que la instalación sea correcta
(Opcional).
Ahora que el software de los altavoces ha sido configurado, debe configurar
también el programa de reproducción multimedia para poder aprovechar por
completo las posibilidades de los altavoces. El procedimiento a seguir es distinto
para cada programa de reproducción multimedia. Consulte las instrucciones
entregadas con el programa de reproducción multimedia.
38 Guía de inicio
Page 47

Cómo configurar la salida de sonido con el Administrador de efectos sonoros
Siga estos pasos una vez haya instalado y conectado sus altavoces si el modelo de
su PC tiene 6 conectores.
NOTA: Un conector sin texto descriptivo en la Guía de conexión indica que el
conector no se usa para la configuración de altavoces seleccionada.
1 Haga clic en Inicio en la barra de tareas.
2 Haga clic en Panel de control.
3 Haga clic en Sonidos y luego en Dispositivos de sonido, audio y voz
(o Dispositivos de sonido y audio).
4 Haga clic en Sound Effect Manager (Administrador de efectos
sonoros). Se abre la ventana.
5 Haga clic en la ficha Speaker Configuration (Configuración de los
altavoces).
6 Seleccione la opción que describe el número de altavoces en su sistema, desde
Altavoces 2.1 a Altavoces 7.1.
7 Haga clic en el botón Speaker Test (Prueba de altavoces) para
comprobar los altavoces.
8 Haga clic en Aceptar.
Ahora que el software de los altavoces ha sido configurado, debe configurar
también el programa de reproducción multimedia para poder aprovechar por
completo las posibilidades de los altavoces. El procedimiento a seguir es distinto
para cada programa de reproducción multimedia. Consulte las instrucciones
entregadas con el programa de reproducción multimedia.
Las pantallas de control del Administrador de efectos
sonoros
• Sound Effect (Efectos sonoros) — selecciona la configuración de
Ambiente y Ecualizador. Puede seleccionar un ambiente tal como Bajo el
agua o Auditorio. Para usar el Ecualizador, haga clic en el botón de
encendido en el centro del control circular para activarlo. Puede hacer clic en
un botón de preselección, tal como Pop o Directo, o ajustar manualmente la
configuración y guardarla para seleccionarla fácilmente más tarde.
• Speaker Configuration (Configuración de los altavoces) —
selecciona el número de altavoces, muestra la Guía de conexión y tiene el
botón de Speaker Test (Prueba de altavoces) para probar los altavoces. Un
conector sin texto descriptivo en la Guía de conexión indica que el conector no
se usa para la configuración de altavoces seleccionada.
Configuración de los altavoces y opciones de sonido 39
Page 48

• Digital Audio (Audio digital) — selecciona la salida de sonido digital y la
frecuencia del mismo de los conectores de sonido digital de su PC.
• Audio Wizard (Asistente de audio) — abre una ventana que muestra el
panel de conectores del frente de su PC. Para cerrar la ventana sin activar el
asistente, haga clic en Aceptar.
Para activar el Audio Wizard (Asistente para sonido):
Asegúrese de que esté seleccionada la casilla de verificación Enable Auto
Detection (Activar detección automática) para activar el asistente. Haga clic
en Aceptar para cerrar la ventana.
Uso del Audio Wizard (Asistente de sonido) en el Sound
Effect Manager (Administrador de efectos sonoros)
El Asistente de sonido del Administrador de efectos sonoros puede ayudarle a
conectar el sonido del panel frontal.
Para activar el Audio Wizard (Asistente de sonido):
1 Encienda su PC.
2 Haga clic en Inicio en la barra de tareas.
3 Seleccione Panel de control.
4 Haga clic en Sonidos y luego en Dispositivos de sonido, audio y voz
(o Dispositivos de sonido y audio).
5 Haga clic en Sound Effect Manager (Administrador de efectos
sonoros). Se abre la ventana.
6 Haga clic en Audio Wizard (Asistente de sonido). Se abrirá una ventana
que muestra el panel de conectores del frente de su PC.
7 Ponga una marca en la casilla de selección Enable jack detection (Activar
detección del conector) para activar el asistente.
8 Conecte el cable de sonido del sistema de altavoces en los conectores del
frente de su PC. El panel mostrará cuando un cable haya sido conectado
correctamente.
9 Cierre la ventana.
40 Guía de inicio
Page 49

Configuración de los conectores del panel frontal con el
Administrador de efectos sonoros
Con el Audio Wizard (Asistente de sonido) activado, tanto el conector de
micrófono como el de auriculares del frontal del PC pueden ser configurados para
realizar una función diferente. Esos dos conectores son conectores de sonido de
tipo universal. Cuando conecta un cable, el asistente le pide seleccionar la función
de ese cable de una lista, y configura el conector de sonido universal para que
realice la función seleccionada. Las funciones son:
• Altavoces estéreo (salida)
• Micrófono (entrada)
• Auriculares (entrada)
• Entrada de línea de sonido
Para configurar la función de los conectores del panel frontal:
1 Siga los pasos 1 a 7 del procedimiento, “Uso del Audio Wizard (Asistente de
sonido) en el Sound Effect Manager (Administrador de efectos sonoros)” en la
página 40.
2 Cuando conecta en un cable, el asistente le pide que seleccione, en una lista,
el dispositivo que ha conectado.
3 Cierre la ventana.
Cómo desactivar la salida de sonido digital con el
Administrador de efectos sonoros (opcional)
Para desactivar la salida de sonido digital:
1 Abra el Sound Effect Manager (Administrador de efectos sonoros): Haga clic
en Inicio en la barra de tareas; Panel de control; Dispositivos de
sonido, audio y voz; y Administrador de efectos sonoros.
2 Haga clic en Audio Wizard (Asistente de sonido). Se abrirá una ventana
que muestra el panel de conectores del frente de su PC.
3 Haga clic en el botón Digital Audio (sonido digital). Seleccione Digital
output off (Salida digital desactivada) (o también puede seleccionar
Digital-in to Digital-out pass through mode (Modo de paso de
entrada digital a salida digital)).
4 Cierre la ventana.
Configuración de los altavoces y opciones de sonido 41
Page 50

Cómo configurar la salida de sonido con el Administrador de efectos sonoros de Realtek HD
Siga estos pasos una vez que haya instalado y conectado sus altavoces si el
modelo de su PC tiene 6 conectores y puede reproducir sonido de transmisión
múltiple.
Para configurar la salida de sonido multicanal de PC con el Administrador de
efectos sonoros de Realtek HD:
1 Haga clic en Inicio en la barra de tareas.
2 Haga clic en Panel de control.
3 Haga clic en Sonidos, y luego en Dispositivos de sonido, audio y voz
(o Dispositivos de sonido y audio).
NOTA: Si no ve el dispositivo de su configuración, cambie la selección de
altavoces en la ventana Configuración de altavoces.
4 Haga clic en Realtek HD Sound Effect Manager (Administrador de
efectos sonoros de Realtek HD). Se abre la ventana.
5 Haga clic en un botón cerca de la parte superior de la ventana para ver la
pantalla de control.
Pantallas de control de Realtek HD Sound Effect Manager
(Administrador de efectos sonoros de Realtek HD)
• Sound Effect (Efectos sonoros) — selecciona la configuración de
Ambiente y Ecualizador. Puede seleccionar un ambiente tal como Bajo el
agua o Auditorio. Para usar el Ecualizador, haga clic en el botón de
encendido en el centro del control circular para activarlo. Puede hacer clic
en un botón de preselección, tal como Pop o Directo, o ajustar manualmente
la configuración y guardarla para seleccionarla fácilmente más tarde.
• Mixer (Mezclador) — permite controlar el volumen, la
reproducción, la grabación, el silencio y el sonido de transmisión
múltiple. Haga clic en el botón Multi-streaming (Transmisión
múltiple) para configurar esta opción.
• Audio I/O (E/S de audio) — selecciona el número de altavoces, muestra si
las conexiones son analógicas o digitales y selecciona la salida de sonido
digital y el dispositivo de entrada digital. Sólo se mostrarán los altavoces que
se están usando.
• Microphone (Micrófono) — permite ajustar la calidad del micrófono y de
la grabación. Incluye los botones para supresión de ruido y eco acústico.
42 Guía de inicio
Page 51

Cómo configurar Realtek HD Sound Effect Manager
(Administrador de efectos sonoros de Realtek HD)
1 Haga clic en la ficha Audio I/O (E/S de sonido).
2 Seleccione la opción que describe el número de altavoces del sistema, por
ejemplo, altavoces 7.1.
3 Sólo se mostrarán los conectores usados; si el conector no se muestra significa
que no se está usando en la configuración de altavoces seleccionada.
4 Haga clic en Aceptar.
Para oír las películas en DVD grabadas con sonido multicanal por todos los
altavoces, modifique las propiedades de audio del software de reproducción de
DVD de manera que concuerden con la configuración de los altavoces (si su
programa de DVD soporta más de dos canales).
Para usar un micrófono o configurar el PC para grabar, consulte “Cómo configurar
el sonido para grabar con Realtek HD Sound Effect Manager” en la página 43.
Para usar sonido de transmisión múltiple, consulte “Configuración del sonido de
transmisión múltiple” en la página 44.
Cómo configurar el sonido para grabar con Realtek HD
Sound Effect Manager
El conector de micrófono está listo para grabar sonido. Si quiere usar otro conector
para grabar, tal como el conector “Digital Audio In”, siga los siguientes pasos para
seleccionarlo.
NOTA: Los conectores frontales rosa y verde se pueden configurar para realizar
otras funciones de sonido, consulte “Cómo configurar la función de los conectores
de sonido del panel frontal con Realtek HD Sound Effect Manager (Administrador
de efectos sonoros Realtek HD)” en la página 44.
1 Haga clic en Inicio en la barra de tareas, luego en Panel de control,
Dispositivos de sonido, voz y audio y luego en Realtek HD Sound
Effect Manager.
2 Haga clic en la ficha Mixer (Mezclador).
3 En Record (Grabar) haga clic en la lista desplegable. Elija:
• RealTek HD Digital Input (Entrada digital RealTek HD) para usar
sonido digital en el conector (sólo en algunos modelos).
• Line in/Mic in para usar los conectores Audio Line In (Entrada) o
Microphone (Micrófono).
4 Haga clic en Aceptar para cerrar la ventana.
Configuración de los altavoces y opciones de sonido 43
Page 52

Cómo configurar la función de los conectores de sonido
del panel frontal con Realtek HD Sound Effect Manager
(Administrador de efectos sonoros Realtek HD)
Los conectores rosa y verde del frente de su PC se pueden configurar según sus
necesidades.
1 Haga clic en Inicio en la barra de tareas, luego en Panel de control,
Dispositivos de sonido, voz y audio y luego en Realtek HD Sound
Effect Manager.
2 Haga clic en la ficha Audio I/O (E/S de sonido).
3 Haga clic en el icono Herramienta de la sección Panel Frontal. Se
mostrará la ventana de configuración de los conectores.
4 Seleccione Enable jack detection when device is plugged in (Activar
detección de conector cuando se conecte el dispositivo) y haga clic
en Aceptar.
Ahora, los conectores rosa y verde se pueden usar como dispositivos de entrada o
salida.
Configuración del sonido de transmisión múltiple
Realtek HD Sound Effect Manager (Administrador de efectos sonoros de Realtek
HD) le permite escuchar dos fuentes de sonido distintas en dos juegos de altavoces.
Por ejemplo, podrá escuchar una fuente de sonido en el altavoz del panel trasero y
una segunda fuente en los auriculares del panel frontal o en la conexión de los
altavoces. Debe configurar el audio de transmisión múltiple en su sistema si desea
escuchar dos fuentes de sonido distintas en altavoces separados.
NOTA: La entrada Digital Audio In (Entrada de sonido digital) no puede ser de
transmisión múltiple.
44 Guía de inicio
Page 53

Cuándo usar el sonido de transmisión múltiple
Puede convertir dos fuentes en sonido de transmisión múltiple como se describe en
estos ejemplos a continuación:
1 Para juegos por Internet, donde escucha los sonidos 5.1 del juego en su
receptor de sonido y vídeo o altavoces con alimentación eléctrica, mientras
escucha además conversaciones del juego en sus auriculares. Consulte
“Ejemplo 1: Juegos por Internet” en la página 45.
2 Para entretenimiento digital hogareño, donde escucha:
• Sonido de DVD desde las conexiones de los altavoces traseros en el
receptor de sonido y vídeo de su televisor o pantalla de la sala de estar.
• Mientras además escucha los auriculares o los altavoces con alimentación
eléctrica de su PC que están conectados al conector de auriculares verde
del panel frontal, desde una de las siguientes fuentes de audio externas
de su PC:
a Line In (entrada de línea) del panel frontal
b Fuente interna situada en: una unidad de disco duro, DVD, CD, unidad
USB u otro dispositivo externo.
Consulte “Ejemplo 2: Para entretenimiento digital hogareño” en la página 46.
Configuración del sonido de transmisión múltiple
Ejemplo 1: Juegos por Internet
Para configurar una salida de sonido de transmisión múltiple para juegos por
Internet con Realtek HD Sound Effect Manager (Administrador de efectos sonoros
Realtek HD), debe habilitar el software de voz sobre IP (software utilizado para
conversar por Internet). Los otros jugadores escucharán su voz desde el micrófono a
través de Internet y usted escuchará el sonido del juego por los altavoces traseros:
1 Conexión de los conectores de entrada y salida de sonido:
• Los auriculares al conector frontal Headphone Out (salida de auriculares,
verde).
• El micrófono al conector frontal Mic In (entrada de auriculares, rosa) para
conversaciones por Internet.
• Un conjunto de altavoces estéreo 5.1 ó 7.1 con alimentación eléctrica a los
conectores traseros Speaker Out (salida de altavoces) para la salida de
sonido del juego.
2 Haga clic en el icono Realtek HD Audio Manager
(Administrador de audio Realtek HD) en la bandeja del sistema
para abrir la ventana Realtek HD Audio Sound Effect Manager
(Administrador de efectos de sonido Realtek HD).
3 Seleccione la ficha Mixer (Mezclador).
4 Haga clic en el botón Multi-streaming setting (Configuración
de multicanal). Aparecerá un cuadro de diálogo.
5 Seleccione la casilla de verificación Enable multi-streaming
playback (Habilitar reproducción multicanal).
Configuración de los altavoces y opciones de sonido 45
Page 54

6 Seleccione una de las siguientes opciones para determinar cómo quiere
escuchar su propia voz:
• Marque la casilla de verificación Output Mic In/Line In to front
panel (Salida de Mic In/Line In por Panel frontal) y seleccione
Aceptar.
• Marque la casilla de verificación Output Mic In/Line In to rear panel
(Salida de Mic In/Line In por Panel trasero) y seleccione Aceptar.
7 Seleccione Realtek HD Audio rear output (Salida trasera de sonido
de Realtek HD) en la lista desplegable.
8 Ejecute el juego que desee comenzar a jugar. Debería escuchar el sonido del
juego en los altavoces traseros estéreo 5.1 ó 7.1.
9 En la ficha Mixer (Mezclador), seleccione Realtek HD Audio front output
(Salida frontal de sonido de Realtek HD) para habilitar la conversación
de sonido con sus compañeros de equipo.
NOTA:
Mezclador y verifique que el micrófono frontal rosa no esté silenciado.
Ejemplo 2: Para entretenimiento digital hogareño
Para configurar el sonido de transmisión múltiple para entretenimiento digital
hogareño con el Sound Effect Manager (Administrador de efectos de sonido):
1 Conexión de los conectores de salida de sonido:
2 Haga clic en el icono Realtek HD Audio Manager
3 Seleccione la ficha Mixer (Mezclador).
4 Haga clic en el botón Multi-streaming setting (Configuración
5 Seleccione la casilla Enable multi-streaming playback
6 Seleccione Realtek HD Audio rear output (Salida trasera de sonido
7 Introduzca una película en DVD y reprodúzcala. Debería escuchar el sonido
Para asegurarse de que posee salida de sonido, vaya a la ventana
• Los auriculares o los altavoces con alimentación eléctrica conectados al
conector frontal Headphone Out (salida de auriculares, verde) para
reproducción de música estéreo.
• Un conjunto de altavoces con alimentación eléctrica 5.1 ó 7.1 conectados
a los conectores traseros Speaker Out (salida de altavoces) para la
reproducción de la salida de sonido de DVD.
(Administrador de sonido Realtek HD) en la bandeja del
sistema para abrir la ventana Realtek HD Audio Sound Effect Manager
(Administrador de efectos de sonido Realtek HD).
de multicanal). Aparecerá un cuadro de diálogo.
(Habilitar reproducción multicanal) y seleccione Aceptar.
de Realtek HD) en la lista desplegable.
del DVD en los altavoces traseros.
46 Guía de inicio
Page 55

8 Seleccione Realtek HD Audio front output (Salida frontal de sonido
de Realtek HD) en la lista desplegable.
9 Abra el Reproductor de Windows Media para reproducir música. Debería
escuchar el sonido de la música en la conexión frontal de los auriculares.
10 Para escuchar una fuente de un dispositivo externo desde la conexión Line In
(entrada de línea) o Mic In (entrada de micrófono):
a Haga clic en el botón Multi-streaming setting
(Configuración de multicanal). Aparecerá un cuadro de
diálogo.
b Marque la casilla de verificación Output Mic In/Line In to front
panel (Entrada de micrófono de salida/entrada de línea al
panel frontal) en el cuadro de diálogo y seleccione Aceptar.
Paso 3: Configuración del sonido para el programa de reproducción multimedia
Después de conectar y configurar los altavoces, debe configurar también el
programa de reproducción multimedia para poder aprovechar por completo las
posibilidades del sistema de sonido (por ejemplo, sonido envolvente).
Por ejemplo, si tiene un sistema de altavoces 7.1 y quiere tener sonido envolvente
al escuchar música o ver películas en DVD, debe activar el sonido envolvente en el
programa de reproducción multimedia.
El procedimiento a seguir es distinto para cada programa de reproducción
multimedia. Consulte las instrucciones entregadas con el programa de reproducción
multimedia.
Selección de dispositivos de grabación
(Sólo para conectores tipo 6)
Para seleccionar un dispositivo de grabación de sonido:
1 Haga clic en Inicio en la barra de tareas.
2 Seleccione Panel de control.
3 Haga clic en Dispositivos de sonido y audio (o Dispositivos de
sonido, audio y voz). Se abrirá la ventana Dispositivos de sonido y audio.
4 Haga clic en la ficha Audio. Se abre la ventana.
5 En Grabación de sonido, seleccione un dispositivo de grabación.
6 Haga clic en Aceptar.
7 Cierre la ventana.
Configuración de los altavoces y opciones de sonido 47
Page 56

Resolución de problemas de sonido
Si no se obtiene sonido de los altavoces, compruebe lo siguiente:
• Compruebe la configuración de volumen y silenciador.
• Use altavoces activos, con alimentación o con un amplificador.
• Compruebe las conexiones de los cables.
• Asegúrese de que el software está configurado.
• Algunos programas pueden producir un nivel de sonido bajo incluso con el
regulador de volumen al máximo. En tal caso, haga doble clic en el icono
Volumen que se encuentra en la barra de tareas y aumente el volumen.
• Configure el software de sonido para obtener sonido envolvente.
• Reinstale los controladores de la tarjeta de sonido usando el Programa de
restauración de aplicaciones de HP o Compaq. Consulte la sección
“Restauración de aplicaciones” en la Guía de Resolución de Problemas y
Mantenimiento del PC.
48 Guía de inicio
Page 57

Configuración de la tarjeta de sonido Creative Sound Blaster X-Fi (sólo en algunos modelos)
En esta sección encontrará información introductoria acerca de la conexión, la
configuración y la grabación con la tarjeta de sonido Creative Sound Blaster X-Fi.
Conexión de los altavoces
Conector Descripción
AD-Link para consola AD_Link X-Fi I/O
(la consola X-Fi se vende por separado).
Line Out_3 (Salida de línea_3) (naranja o amarilla)
• Configuración de audio 5.1: Frontal central, subwoofer
• Configuración de audio 6.1: Frontal central, subwoofer y
_3
centro trasero
• Configuración de audio 7.1: Frontal central, subwoofer y
lateral izquierdo
Line Out _2 (Salida de línea_2) (negro)
• Configuración de audio 4.1, 5.1, 6.1: Izquierdo y
derecho trasero
_2
_1
NOTA: Si desea información adicional acerca de la conexión de los altavoces,
consulte la documentación suministrada con los altavoces.
• Configuración de audio 7.1: Trasero izquierdo, trasero
derecho y lateral derecho
Line Out _1 (Salida de línea_1) (verde lima)
• Configuración de audio 2/2.1: Izquierdo y derecho
frontal
FlexiJack (blanco) para entrada de línea, micrófono,
entrada/salida digital
El conector FlexiJack es compatible con tres funciones.
Seleccione la función en el programa de inicio de la consola
Creative. Consulte la “Configuración del conector FlexiJack”
en la página 51.
Configuración de los altavoces y opciones de sonido 49
Page 58

1 Use la tabla de conexión de audio anterior para conectar el sistema de audio a
la tarjeta de sonido.
2 Encienda su PC.
3 Conecte y encienda la alimentación del sistema de altavoces.
Una vez conectado el sistema de altavoces a la tarjeta de sonido, siga los pasos a
continuación para configurar los ajustes del altavoz en el programa Creative Sound
Blaster X-Fi. Consulte la “Configuración del software de la tarjeta de sonido” en la
página 50.
Configuración del software de la tarjeta de sonido
Una vez instalados y conectados los altavoces, siga los pasos a continuación para
configurar la salida de audio multicanal para ordenadores.
NOTA: Hay tres modos disponibles; el modo que aparece destacado aquí es
Entretenimiento. Para obtener información sobre otros modos, consulte “Modos de
configuración de Sound Blaster X-Fi” en la página 53.
1 Haga clic en Inicio en la barra de tareas.
2 Seleccione Todos los programas.
3 Elija Creative, SoundBlaster X-Fi y, a continuación, haga clic en
Creative Console Launcher.
Aparecerá la ventana Modo Entretenimiento. Si aparece otro modo,
haga clic en el botón modo y seleccione Modo Entretenimiento.
4 Seleccione una configuración de altavoz en el menú desplegable
Selección de altavoces y auriculares. Seleccione una configuración de altavoz
de 2/2.1 a 7.1.
5 Si sus altavoces son compatibles con audio digital y desea activar el audio
digital, consulte la sección Consulte la “Configuración del conector FlexiJack”
en la página 51.
6 Cierre la ventana.
Ahora que ha configurado el programa de la tarjeta de sonido, deberá configurar
la salida de audio para el programa de medios. El procedimiento a seguir es
distinto para cada programa. Consulte las instrucciones entregadas con el
programa de medios.
50 Guía de inicio
Page 59

Configuración del conector FlexiJack
El conector FlexiJack tiene tres funciones:
• Entrada/salida digital
• Entrada de línea
• Micrófono
Seleccione la función en el programa de inicio de la consola Creative.
1 Conecte su cable de audio al conector FlexiJack en la tarjeta de sonido
(blanco).
2 Siga los pasos 1 a 4 del procedimiento de la sección “Configuración del
software de la tarjeta de sonido”.
3 Haga clic en el botón E/S digital.
Se abrirá la ventana E/S digital.
4 En el modo FlexiJack, seleccione E/S digital o Entrada de
micrófono/Entrada de línea.
5 Cierre la ventana.
NOTA: Si está usando el conector FlexiJack para su conexión de entrada digital y
desea conectar altavoces digitales como dispositivo de salida, necesitará conseguir
un conector especial de Creative.
Configuración de los altavoces y opciones de sonido 51
Page 60

Grabación con la tarjeta de sonido
La opción Grabadora inteligente de la tarjeta de sonido Sound Blaster X-Fi permite
grabar sonidos de varias fuentes de audio.
1 Haga clic en Inicio en la barra de tareas.
2 Elija Todos los programas, Creative, SoundBlaster X-Fi y haga clic en
Grabadora Inteligente.
Se abrirá la ventana Grabadora Inteligente.
Herramientas de
Grabadora Inteligente
Grabar ahora Permite configurar los ajustes de la fuente de
Asistente de grabación Permite configurar los ajustes de la grabación
Programar Configura la Grabadora Inteligente para que
Mis grabaciones Accede a sus grabaciones guardadas.
NOTA: Para obtener más información acerca de cómo grabar, consulte la
documentación Sound Blaster X-Fi.
Descripción
audio, el formato de grabación, lugar de salida
y calidad de audio desde una misma pantalla.
con la ayuda de un asistente.
grabe automáticamente a la hora seleccionada.
52 Guía de inicio
Page 61

Modos de configuración de Sound Blaster X-Fi
La tarjeta de sonido Sound Blaster X-Fi tiene tres modos:
• Modo Creación de audio
• Modo Entretenimiento
• Modo Juegos
Las funciones principales como configuración de altavoces, ecualizador y control
de volumen están disponibles en los tres modos. Sin embargo, cada modo optimiza
los recursos de la tarjeta de sonido para ofrecer la mejor calidad de audio para la
actividad. Seleccione el modo adecuado para la actividad que realiza.
Modos Funciones
Modo Creación de
audio
Modo
Entretenimiento
Modo Juegos El modo Juegos optimiza la tarjeta de sonido para la
El modo Creación de audio optimiza la tarjeta de
sonido para funciones avanzadas de grabación.
Funciones disponibles:
• Grabación de varias fuentes de audio
• Utilización de efectos de calidad profesional
• Configuraciones de mezclador
• Configuraciones de ecualizador
El modo Entretenimiento optimiza la tarjeta de sonido
para la reproducción de películas y música.
Funciones disponibles:
• Configuración de altavoces y auriculares
• Configuración de sonido envolvente, DTS y THX
• Controles de volumen, bajos y altos
• Configuraciones de mezclador
reproducción de juegos.
Funciones disponibles:
• Controles de volumen, bajos y altos
• Configuraciones de mezclador
• Configuración de altavoces y auriculares
• Configuración de sonido envolvente
Configuración de los altavoces y opciones de sonido 53
Page 62

Más información
Si desea información adicional acerca de la configuración y el uso de la tarjeta de
sonido, consulte la documentación de Sound Blaster X-Fi:
1 Haga clic en Inicio en la barra de tareas.
2 Elija Todos los programas, Creative, SoundBlaster X-Fi y haga clic en
Documentación.
3 Haga clic en Manual en línea.
54 Guía de inicio
Page 63

Uso del lector de tarjetas de memoria
Las cámaras digitales y otros dispositivos de imágenes digitales utilizan tarjetas
de memoria, soportes o medios, para almacenar archivos de imágenes digitales.
El lector de tarjetas de memoria opcional (sólo en algunos modelos) puede leer
y escribir en distintos tipos de tarjetas de memoria y en la unidad de disco
IBM Microdrive.
Puede poner las tarjetas en una o más ranuras y utilizar cada tarjeta de forma
independiente. Coloque sólo una tarjeta en una ranura a la vez.
Cada ranura de tarjetas tiene su propia letra de unidad e icono. Cuando inserta
la tarjeta, la etiqueta de presentación puede cambiar al título de la tarjeta, dado
el caso.
PRECAUCIÓN: No haga clic en Detener en la ventana Quitar
hardware con seguridad si el dispositivo de almacenamiento masivo
por USB está seleccionado. Si lo hace, el sistema operativo dejará de
reconocer el lector de tarjetas de memoria del PC; debe reiniciar el PC
para volver a ver el lector de tarjetas de memoria.
Si abre por equivocación la ventana Quitar hardware con seguridad, haga clic en
Cerrar.
Uso del lector de tarjetas de memoria 55
Page 64

Uso del lector de tarjetas de memoria
1 Introduzca la tarjeta en la ranura hasta que haga tope.
El indicador En uso (A) del lector de tarjeta se ilumina y el PC detecta
automáticamente la tarjeta.
NOTA: La tarjeta debe introducirse correctamente. Observe la dirección de la
esquina cortada de las tarjetas. Consulte “Guía de introducción de la tarjeta”
en la página 57. CompactFlash y Microdrive están ranuradas y no pueden
introducirse incorrectamente. Introduzca el borde del receptáculo (orificios) de
esta tarjeta en la ranura.
2 El PC abre una ventana de forma que puede usarse el contenido de la tarjeta.
Puede copiar archivos desde o hacia la misma.
3 Cuando termine, haga clic con el botón derecho en el icono de la unidad,
seleccione Expulsar, compruebe que el indicador de actividad está
encendido pero no parpadea y, a continuación, extraiga la tarjeta. Una luz
indicadora de actividad fija indica que el PC no está leyendo la tarjeta ni
escribiendo en la misma.
ADVERTENCIA: No intente extraer la tarjeta cuando el indicador de
actividad está parpadeando; si lo hace podría perder datos.
56 Guía de inicio
Page 65

AInd
icador de activida
d
B Ranura superior
izquierda
C Ranura inferior
izquierda
D Ranura superior
derecha
E Ranura inferior
derecha
Guía de introducción de la tarjeta
Lector de tarjetas de memoria de 4 ranuras (sólo en algunos modelos)
A
B
C
Tarjeta Inserte En el lector de 4 ranuras
Tarjeta CompactFlash tipo I Borde del receptáculo (orificios) C (inferior izquierda)
Tarjetas CompactFlash tipo II Borde del receptáculo (orificios) C (inferior izquierda)
Unidad de disco IBM Microdrive Borde del receptáculo (orificios) C (inferior izquierda)
Tarjeta de memoria
Secure Digital (SD)
*
Boca arriba
D (superior derecha)
D
E
Tarjeta de memoria Mini Secure
Digital (MiniSD)
*
Boca arriba
D (superior derecha)
MiniSD
MultiMediaCard (MMC) Boca arriba
D (superior derecha)
*
Boca arriba
*
Boca arriba
Boca arriba
Boca arriba
Boca arriba
Boca arriba
Boca arriba
Boca arriba
D (superior derecha)
D (superior derecha)
D (superior derecha)
E (inferior derecha)
E (inferior derecha)
E (inferior derecha)
E (inferior derecha)
B (superior izquierda)
RSMMC
MMC
MMC
MultiMediaCard de tamaño
reducido (RSMMC)
*
MultiMediaCard Plus (MMC +)
MultiMediaCard Mobile
(MMC Mobile)
*
Tarjeta de memoria
Memory Stick (MS)
Tarjeta de memoria
Memory Stick (MS-PRO)
Tarjeta de memoria
Memory Stick (MS-Pro Duo)
Tarjeta de memoria
Memory Stick (MS-Duo)
*
Tarjeta de memoria
SmartMedia (SM)
Tarjeta de memoria xD Boca arriba
B (superior izquierda)
*Sólo en algunos modelos. No está disponible en todos los países o regiones.
Uso del lector de tarjetas de memoria 57
xD
Page 66

AInd
icador de
actividad
F Ranura superior
G Ranura inferior
Lector de tarjetas de memoria de 2 ranuras (sólo en algunos
modelos)
A
F
G
Tarjeta Introducir En el lector de 2 ranuras
Tarjeta de memoria
Secure Digital (SD)
MultiMediaCard (MMC) Etiqueta hacia arriba
Etiqueta hacia arriba
(conectores dorados hacia
abajo)
(conectores dorados hacia
abajo)
F (superior)
F (superior)
Tarjeta de memoria Memory Stick
(MS)
Tarjeta de memoria Memory Stick
(MS-PRO)
Tarjeta de memoria SmartMedia
(SM)
Tarjeta de memoria xD Etiqueta hacia arriba
Unidad de disco IBM Microdrive Borde del receptáculo (orificios)
Tarjeta CompactFlash tipo I Borde del receptáculo (orificios)
Tarjetas CompactFlash tipo II Borde del receptáculo (orificios)
Etiqueta hacia arriba
(conectores dorados hacia
abajo)
Etiqueta hacia arriba
(conectores dorados hacia
abajo)
Etiqueta hacia abajo
(conectores dorados hacia
arriba)
(conectores dorados hacia
abajo)
(etiqueta arriba)
(etiqueta arriba)
(etiqueta arriba)
F (superior)
F (superior)
F (superior)
F (superior)
G (inferior)
G (inferior)
G (inferior)
xD
NOTA: No use tarjetas SM y xD al mismo tiempo en el lector de tarjetas. Sólo la
primera que se introduce será reconocida por el lector de tarjetas de memoria.
58 Guía de inicio
Page 67

Uso de la unidad HP Personal Media
La unidad HP Personal Media (se vende por separado) se puede utilizar como un
disco duro USB interno o externo, diseñado para incrementar de una manera
rápida y fácil su capacidad de almacenamiento y a la vez, transferir archivos de
soporte, como pueden ser: fotografías digitales, música, vídeos y otros archivos
importantes. También puede utilizar la unidad HP Personal Media para hacer una
copia de seguridad de otras unidades en su PC.
NOTA: Antes de empezar con el programa Recuperación del Sistema, extraiga la
unidad HP Personal Media. Consulte la documentación Recuperación del sistema.
Uso de la unidad HP Personal Media 59
Page 68

Conexión de la unidad
Como unidad externa, la unidad HP Personal Media Drive se conecta y
desconecta fácilmente a un conector USB de 2.0, situado en la parte delantera o
trasera de la mayoría de los PCs. La unidad viene ya con software, un cable
externo USB, un cable de alimentación del equipo y un adaptador de corriente.
Para más información sobre cómo conectar y utilizar la unidad HP Personal Media
como unidad externa, consulte la documentación que viene con la unidad
HP Personal Media.
En algunos PC (sólo en algunos modelos) la unidad HP Personal Media Drive ha
sido diseñada para colocarse dentro de una bahía de unidad horizontal o vertical.
NOTA: La unidad se
puede introducir y
extraer fácilmente de la
bahía sin apagar su PC.
A esta característica a
veces se le denomina
intercambio en caliente.
60 Guía de inicio
Esta bahía de unidad especial incluye: un puerto interno USB y un cable de
alimentación que se conectan a la unidad cuando está insertada
La unidad se enciende cuando está conectada a un puerto USB activo. Si se
enciende el PC con la unidad conectada, ésta se encenderá automáticamente.
Cuando el cable USB para la unidad no está enchufado o cuando la alimentación
del USB del PC está apagada, la unidad se apaga automáticamente. Cuando el PC
está en modo suspender (un modo de reducción de energía), la unidad permanece
encendida.
ADVERTENCIA: No mueva su PC cuando esté insertada la unidad
HP Personal Media Drive en la bahía, o conectada a un puerto USB
en su PC. Podría dañar la unidad y hacer que se pierdan datos.
Page 69

A
Luz indicadora de
actividad en la
unidad.
B Luz indicadora de
alimentación
C Guías de la unidad
HP Personal Media
Introducción de la unidad
1 Encienda su PC.
2 Alinee los filos en la parte inferior de la unidad con las dos ranuras a un lado o
en la parte inferior de la bahía de la unidad de su PC. No haga fuerza para
instalar la unidad en la bahía, debería deslizarse fácilmente dentro de ésta.
3 Deslice la unidad completamente dentro de la bahía de la unidad, hasta que la
unidad esté totalmente conectada a la fuente de alimentación interna y al
puerto USB. Con el PC encendido, la luz de encendido (B) en la parte
delantera de la unidad se enciende cuando la unidad está insertada
correctamente.
B
A
C
Uso de la unidad HP Personal Media 61
Page 70

Cómo ubicar la unidad y asignar una letra de unidad
Después de introducir la unidad dentro del PC, puede encontrar la unidad en
Mi PC. El sistema operativo asigna automáticamente una letra a la unidad. La letra
asignada depende de los dispositivos de almacenamiento conectados al PC.
Cómo ubicar la unidad:
1 Haga clic en Inicio en la barra de tareas.
2 Haga clic en Mi PC.
3 Seleccione la unidad en Unidades de disco duro. El nombre por defecto es
unidad HP Personal Media Drive.
Puede asignar permanentemente una letra de la unidad para evitar que cambien
cada vez que conecta y desconecta esta unidad y otros dispositivos. Asimismo,
resulta más fácil para un programa de software ubicar los archivos en la unidad
HP Personal Media, si se le asigna una letra de unidad. Puede que algunos
programas no sean capaces de encontrar los archivos si la unidad tiene una letra
de unidad nueva.
Lo mejor es quitar siempre la unidad de una manera segura para evitar errores.
Consulte “Cómo desconectar la unidad” en la página 64.
NOTA: Para evitar que
múltiples unidades de
disco duro usen la misma
letra de unidad cuando
conecta y quita las
unidades, asigne la
letra Z a la unidad
HP Personal Media.
Cómo asignar una letra de unidad:
1 Haga clic en Inicio en la barra de tareas.
2 Haga clic derecho en Mi PC.
3 Seleccione Administrar y haga luego clic en Administración de disco.
4 Haga clic derecho en Unidad HP Personal Media.
5 Seleccione Cambiar la letra y rutas de acceso de unidad.
6 Haga clic en Cambiar y seleccione una letra. Aplique los cambios haciendo
clic en Aceptar.
La etiqueta de volumen predeterminada de esta unidad es HP Personal Media
Drive. Puede cambiar el nombre de la unidad en la ventana Mi PC haciendo clic
derecho en la unidad, seleccionando Cambiar nombre e introduciendo después
un nombre nuevo. Cambie el nombre de la unidad si tiene más de una unidad
HP Personal Media Drive.
62 Guía de inicio
Page 71

Cómo usar la unidad
Cuando está en funcionamiento durante largos periodos de tiempo, la caja de
aluminio de su unidad HP Personal Media Drive puede calentarse. Esto forma parte
del diseño avanzado de la unidad HP Personal Media Drive y es totalmente normal.
El ventilador silencioso integrado está diseñado para activarse automáticamente a
ciertas temperaturas programadas. Sitúe su unidad HP Personal Media Drive en un
lugar bien ventilado en caso de conectarla de forma externa a su PC.
Cómo guardar archivos
La mejor manera de transferir archivos a la unidad HP Personal Media es
arrastrándolos desde su unidad de disco duro local. Esto le permite poner los
archivos en carpetas específicas. Consulte los siguientes procedimientos para
obtener información detallada sobre cómo crear carpetas enlazadas.
Cómo reproducir archivos multimedia
Puede reproducir medios desde la unidad HP Personal Media Drive:
1 Haga clic en Inicio en la barra de tareas.
2 Haga clic en Mi PC.
3 Haga doble clic en el icono de la unidad HP Personal Media Drive para
ubicar su archivo multimedia.
4 Haga doble clic en el archivo. La mayoría de los archivos multimedia pueden
abrirse en el Reproductor de Windows Media.
Cómo reproducir archivos de música
Puede reproducir archivos de música que estén almacenados en la unidad
HP Personal Media:
1 Haga clic en Inicio en la barra de tareas, luego en Mi PC y finalmente haga
doble clic en el icono HP Personal Media Drive.
2 Cree una carpeta de música personal haciendo clic derecho en la ventana de
la unidad, después elija Nuevo y luego Carpeta. Teclee un nombre para su
carpeta personal de música.
3 Arrastre o copie sus archivos de música dentro de la carpeta creada.
4 Abra el Reproductor de Windows Media haciendo clic en Inicio, Todos los
programas y luego haga clic en Reproductor de Windows Media.
5 En la ventana del Reproductor de Windows Media, haga clic en
Herramientas, seleccione Opciones y luego seleccione la ficha
Biblioteca de medios.
Uso de la unidad HP Personal Media 63
Page 72

6 Haga clic en el botón Carpetas del monitor.
7 Haga clic en Agregar para añadir una ruta a su unidad HP Personal Media.
8 Explore para ubicar el archivo de música ya creado en su unidad HP Personal
Media Drive y después haga clic en Aceptar.
9 Haga clic en Aceptar, vuelva a hacer clic en Aceptar para cerrar la ventana
de opciones. Ahora aparecerán sus archivos de música en la unidad
HP Personal Media Drive en la Biblioteca del Reproductor de Windows Media
cada vez que conecte la unidad a su PC.
Cuando desconecte la unidad, puede que sus archivos de música aparezcan
todavía en la Biblioteca del Reproductor de Windows Media. Para restablecer su
PC, abra y cierre el Reproductor de Windows Media. Si eso no funciona, reinicie el
equipo.
Cómo desconectar la unidad
Puede quitar sin ningún problema la unidad cuando no está activada. Cuando la
luz ámbar de actividad parpadea, la unidad está encendida, grabando o
transfiriendo datos. Si quita la unidad mientras la luz está parpadeando se pueden
perder datos o dañar los archivos.
Para desconectar la unidad HP Personal Media Drive de forma segura:
1 Cierre todos los programas que pueden estar accediendo a su unidad
HP Personal Media Drive. Asegúrese de que la luz de actividad de la
unidad está apagada.
2 Haga doble clic en el icono de Quitar hardware con seguridad
situado en la bandeja del sistema (en la barra de tareas). Si el icono
está escondido, haga clic en las flechas de la barra de tareas para
abrirlo. Se abrirá la ventana de Quitar hardware con seguridad.
3 Haga doble clic en dispositivo USB de almacenamiento masivo
para ubicar la unidad HP Personal Media Drive. El dispositivo USB de
almacenamiento masivo puede aparecer en la lista dos veces. Uno de ellos
puede que contenga un lector de tarjetas de memoria u otra unidad de
almacenamiento masivo.
4 Seleccione unidad HP Personal Media, y haga clic en Aceptar. Puede
que el nombre de la unidad sea diferente si lo ha cambiado, o incluso puede
aparecer como Volumen genérico seguido de la letra de unidad asignada.
Un mensaje que dice Quitar hardware con seguridad aparece en la bandeja
del sistema, el cual le permite saber que es seguro desconectar el dispositivo.
5 Haga clic en Cerrar.
6 Desconecte la unidad extrayéndola de la bahía de unidades.
64 Guía de inicio
Page 73

Operaciones con imágenes digitales
Usted puede copiar, editar y compartir imágenes digitales con su PC.
Transfiera imágenes digitales a su PC utilizando los siguientes métodos:
• CD o DVD: Inserte el disco en la unidad de CD o DVD.
• Cámara digital o cámara de vídeo digital: Conecte el dispositivo a su PC con
el cable de transferencia que vino con el dispositivo. (Algunos modelos tienen
una bahía de acoplamiento para cámara digital. Vea “Cómo utilizar la bahía
de acoplamiento” en la página 17.)
• Tarjeta de memoria: Inserte la tarjeta de memoria en el lector de tarjetas de
memoria (sólo en algunos modelos).
Las imágenes digitales que usted copia o transfiere a su PC aparecen en la carpeta
Mis imágenes.
Operaciones con imágenes digitales 65
Page 74

Uso de HP Photosmart Premier
A
A
Use el programa HP Photosmart Premier para administrar sus fotos, imágenes
escaneadas y clips de vídeo. Tiene todas las herramientas necesarias para ver,
organizar, editar, imprimir, compartir y proteger sus imágenes digitales.
Para abrir el programa HP Photosmart Premier:
Haga clic en Inicio en la barra de tareas, seleccione Todos los programas, HP
y haga clic en HP Photosmart Premier.
Se abrirá la ventana HP Photosmart Premier.
Fichas de la pantalla
de función y distintos
botones de vista para
las imágenes del área
de trabajo. Haga clic
en Preferencias
para personalizar la
configuración de
HP Photosmart
Premier, como por
ejemplo la ubicación
predeterminada para
almacenar imágenes.
B Área de control.
Muestra los controles
de la pantalla de
función seleccionada.
C Área de trabajo.
Muestra las imágenes
en su PC.
D Bandeja de selección
B
C
D
Haga clic en una ficha en la parte superior de la ventana de aplicación (A) para
seleccionar la pantalla de función deseada, tal y como se describe en la lista
siguiente.
66 Guía de inicio
Ver Haga clic en esta ficha para buscar, ver y administrar una o múltiples fotos o
clips de vídeo. En la parte superior del área de control (B), haga clic en Catálogo
de imágenes si desea ver todas sus imágenes o elija Carpetas para buscarlas.
Para seleccionar las imágenes que quiere imprimir o usar, simplemente haga clic en
la imagen (o imágenes) en el área de trabajo (C) y aparecerán en la bandeja de
selección (D). Las imágenes de la bandeja de selección aparecen en todas las
fichas. Para obtener más información, consulte “Ayuda de la ficha Ver” en la
Ayuda.
Page 75

Editar Haga clic en esta ficha para hacer cambios en las imágenes o en los clips
de vídeo que ha colocado en la bandeja de selección, como la eliminación del
efecto de ojos rojos, recortar algo o cambiar el tamaño. Para obtener más
información, consulte “Ayuda de la ficha Editar” en la Ayuda.
Imprimir Haga clic en esta ficha para imprimir fotos, paquetes de fotos y hojas
de índice usando las imágenes que se encuentran en la bandeja de selección. Entre
los proyectos se incluyen páginas de fotos, tarjetas y folletos. Para obtener más
información, consulte “Ayuda de la ficha Imprimir” en la Ayuda.
Crear Haga clic en esta ficha para crear e imprimir un proyecto usando las
imágenes de la bandeja de selección. Entre los proyectos se incluyen páginas de
fotos, calendarios, etiquetas, panoramas, tarjetas y folletos. Para obtener más
información, consulte “Ayuda de la ficha Crear” en la Ayuda.
Share Haga clic en esta ficha para compartir fotos con su familia y sus amigos.
Usando Share, puede crear un correo electrónico, seleccionar las fotos que quiere
incluir y luego enviar su mensaje. Share crea miniaturas de sus imágenes que los
destinatarios pueden ver inmediatamente en el mensaje en lugar de abrir un
archivo anexo grande. Para ver la foto original, pueden hacer clic en una miniatura
en el mensaje, lo cual les lleva a una página Web segura. En la página Web,
pueden ver las fotos, ordenar impresiones (si el servicio está disponible en su
país/región), grabar las imágenes a su PC, así como otras tareas. Para obtener
más información, consulte “Ayuda de Share” en la Ayuda.
NOTA: Deberá estar conectado a Internet para usar la función HP Instant Share.
Respaldar Haga clic en esta ficha para crear discos de respaldo de todas las
imágenes de su PC y para restaurar imágenes (desde un disco de respaldo, o bien,
desde la colección de imágenes originales “Image Vault”).
Para obtener más información acerca del uso de HP Photosmart Premier, haga clic
en el vínculo de Ayuda.
Operaciones con imágenes digitales 67
Page 76

68 Guía de inicio
Page 77

Reproducción de CD y DVD
Esta sección describe cómo reproducir CD, VCD o DVD usando el Reproductor de
Windows Media u otros programas de reproducción de sonido y vídeo.
Reproducción de CD de música
Debe tener ya sea una unidad de CD o de DVD.
1 Introduzca el CD de música en la unidad de CD o DVD.
Se abrirá el programa predeterminado de sonido. Si se abre la ventana del
asistente para CD de audio, seleccione el programa que desea usar de la lista.
Puede que necesite desplazarse hacia abajo en la ventana para ver todos los
programas disponibles.
2 El CD de música empezará a reproducirse automáticamente.
Para obtener ayuda en línea, visite:
http://www.hp.com/music
(sólo en inglés)
Reproducción de DVD
Debe tener una unidad de DVD.
1 Introduzca el DVD en la unidad.
Se abrirá el programa predeterminado para reproducir DVD. Si se abre la
ventana del asistente para DVD, seleccione el programa que desea usar de la
lista. Puede que necesite desplazarse hacia abajo en la ventana para ver todos
los programas disponibles.
2 Utilice los controles en el programa para reproducir DVD para poder verlo.
Reproducción de CD y DVD 69
Page 78

Uso de los códigos de país/región
La mayoría de los discos DVD tienen códigos de país o región integrados en los
datos del disco y que limitan dónde se puede reproducir cada película.
El número de país o región suele estar situado sobre un globo terráqueo impreso en
el empaquetado del DVD y en el disco. Los DVD sin códigos de país o región se
reproducirán en cualquier unidad de cualquier país o región.
ADVERTENCIA: Podrá cambiar de países/regiones sólo cinco veces
antes de que el código de país/región se bloquee y se haga
permanente. Una vez bloqueado el código, sólo podrá reproducir
discos DVD de ese país/región. Cuando se bloquee el código de
país/región, contacte al servicio de soporte.
Reproducción de CD y DVD con el Reproductor de Windows Media
Para poder ver películas en DVD en su PC, éste debe tener una unidad de DVD.
1 Introduzca el CD de música o la película DVD en la unidad.
• Se abrirá la ventana Reproductor de Windows Media. Si se abre la
ventana del asistente, seleccione Reproductor de Windows Media
de la lista. Puede que tenga que desplazarse hacia abajo en la ventana
para verlo.
O bien,
• Si la ventana del Reproductor de Windows Media no se abre
automáticamente, haga clic en Inicio en la barra de tareas, elija Todos
los programas y, a continuación, haga clic en Reproductor de
Windows Media.
2 Para reproducir el CD, haga clic en los botones de la ventana del Reproductor
de Windows Media. Para escuchar una canción determinada, haga doble clic
en el título o el número de pista correspondiente, en la lista de reproducción.
También puede controlar la reproducción con los botones de control
multimedia del teclado (sólo en algunos modelos).
70 Guía de inicio
Para más información acerca del uso del Reproductor de Windows Media, haga
clic en el menú Ayuda en la barra de menús del Reproductor de Windows Media.
Si fuera necesario, muestre primero la barra de menús haciendo clic en el icono
con una flecha hacia arriba que se encuentra en la esquina superior izquierda
de la ventana del Reproductor de Windows Media.
Page 79

Reproducción de discos CD de Vídeo (VCD)
Debe tener ya sea una unidad de CD o de DVD.
1 Inserte el disco CD de vídeo en la unidad de CD o DVD.
Se abrirá el programa predeterminado para reproducir discos CD de vídeo.
Si se abre la ventana del asistente para discos CD de Vídeo, seleccione el
programa que desea usar de la lista. Puede que necesite desplazarse hacia
abajo en la ventana para ver todos los programas disponibles.
2 Utilice los controles en el programa para reproducir CD para reproducir el
disco CD de vídeo.
Reproducción de discos CD de Vídeo (VCD) con el Reproductor de Windows Media
1 Coloque el CD de vídeo (VCD) en una unidad de DVD o CD.
2 Seleccione Reproducir usando el Reproductor de Windows Media,
y haga clic en Aceptar.
O bien,
Si el programa no se abre, haga clic en Inicio, elija Todos los programas
y, a continuación, Reproductor de Windows Media.
3 Haga clic en Archivo en la barra de menús de la parte superior y haga clic
en Abrir. (Si no ve la barra de menús, haga clic en el círculo pequeño que
tiene las flechas hacia arriba y hacia abajo, en la esquina superior izquierda
de la ventana principal.)
4 Haga clic en la flecha desplegable Buscar en y seleccione la unidad que
tiene el disco CD de vídeo.
5 Haga doble clic en la carpeta MPEGAV.
6 Elija Todos los archivos (*.*) de la lista desplegable Archivos del tipo.
7 Seleccione el archivo y haga clic en Abrir.
8 Si tiene un VCD de dos idiomas, el sonido de uno de los idiomas sale del
altavoz izquierdo y el otro idioma sale del altavoz derecho. Haga clic en Ver
en la barra de menús, elija Mejoras y seleccione Ecualizador gráfico.
9 Arrastre la barra deslizante de Balance completamente hacia la derecha o la
izquierda, según el idioma que desee escuchar al ver la película.
10 Cierre la ventana del Ecualizador gráfico.
Reproducción de CD y DVD 71
Page 80

72 Guía de inicio
Page 81

Creación de discos de audio y datos
Este capítulo contiene los procedimientos que debe seguir para grabar (o quemar)
archivos de música y de datos en discos CD y DVD grabables. También incluye
información acerca de cómo etiquetar sus discos usando la tecnología de
etiquetado LightScribe incluida en algunos modelos.
Para obtener información acerca de cómo grabar archivos de vídeo en DVD,
consulte “Creación de discos de vídeo y películas” en la página 89.
Su PC incluye una o más unidades de CD, DVD o unidades ópticas combinadas
capaces de grabar discos. Además, su PC puede incluir los siguientes programas
de software para grabar CD o DVD:
• Reproductor de Windows Media
• Real Rhapsody (sólo en algunos modelos)
• Sonic MyDVD Plus (sólo en algunos modelos)
• Sonic DigitalMedia Plus (sólo en algunos modelos)
• Windows XP
Estos programas incluyen funciones que le permiten copiar, archivar y gestionar
archivos de música y datos para grabarlos posteriormente en CD o DVD. También
puede utilizar el Reproductor de Windows Media para descargar y copiar archivos
de música en un dispositivo portátil o en una tarjeta de memoria.
IMPORTANTE: HP defiende el uso legal de la tecnología y no respalda ni fomenta
el uso de sus productos para fines distintos de los permitidos por la ley de
propiedad intelectual.
NOTA: Burn, que significa “quemar”, es un término inglés utilizado en el sector
para describir la grabación de información en un DVD o un CD. La grabación
óptica utiliza un rayo láser para grabar la información en el disco, y de ahí el
término inglés burn y los correspondientes términos coloquiales quemar o tostar en
español.
Creación de discos de audio y datos 73
Page 82

Cómo borrar un disco regrabable antes de grabar
Los archivos previamente grabados en discos CD-RW, DVD-RW o DVD+RW deben
borrarse antes de grabar nuevos archivos. Los discos CD-R, DVD-R y DVD+R no se
pueden borrar.
Para borrar un disco regrabable con Sonic DigitalMedia Plus:
1 Abra el programa DigitalMedia Plus haciendo clic en Inicio, Todos los
programas, Sonic y, posteriormente, DigitalMedia Home.
2 Haga clic en Herramientas y luego en Borrar disco.
3 Introduzca el disco regrabable que desea borrar.
4 Haga clic en la opción Borrado rápido o Borrado completo y,
posteriormente en el icono Borrar disco.
Operaciones con CD de audio
Sonic DigitalMedia Plus le permite crear CD de sonido que se reproducen en su
automóvil o en el reproductor de su casa, además de en su PC. Puede crear dos
tipos principales de CD de música:
• No comprimidos — Formato típico de los CD, como los CD comerciales que
se adquieren en tiendas. Este tipo de CD puede almacenar de 10 a 20
canciones dependiendo de su duración.
Los archivos sin comprimir se pueden grabar en CD-R (que se reproducen en la
mayoría de equipos de música de automóvil, reproductores de DVD y PC) o
CD-RW (que se reproducen sólo en algunos equipos de música, reproductores
de DVD y PC).
El procedimiento para crear este tipo de CD se describe en “Cómo crear CD
de audio” en la página 76.
• Comprimidos — Los archivos se graban en disco usando formatos de
archivo comprimidos (.mp3, .wma o .m4a). Al ser más pequeño, el formato de
archivo comprimido le permite grabar una cantidad aproximada de canciones
diez veces mayor que de la forma no comprimida (dependiendo de la longitud
y el formato).
Los archivos comprimidos se pueden grabar en CD-R, CD-RW, DVD, DVD-RW o
DVD+RW (sólo en algunos modelos). Los archivos comprimidos sólo se pueden
reproducir en PC, reproductores de CD o DVD que soporten el formato de
archivo que use para crear el disco (.mp3 es el más soportado). Para obtener
más información acerca de la compatibilidad de formatos, consulte la
documentación del dispositivo en el que quiere reproducir el disco. Puede que
aprecie una pequeña pérdida de calidad de sonido al usar archivos de sonido
comprimidos.
El procedimiento para crear este tipo de CD se describe en “Cómo crear discos
“jukebox”” en la página 77.
74 Guía de inicio
Page 83

Para obtener información acerca de la compatibilidad, consulte “Características y
compatibilidad de los discos” en la página 85.
Ambos programas de Sonic crean discos CD de música de sesión cerrada, lo cual
significa que debe grabar en el CD todos los archivos de música en una sola sesión
de grabación. Los archivos de música pueden volver a grabarse en un disco
CD-RW regrabable, pero primero se borrarán todos los archivos grabados
anteriormente. Los discos CD-R no se pueden borrar.
IMPORTANTE: HP defiende el uso legal de la tecnología y no respalda ni fomenta
el uso de sus productos para fines distintos de los permitidos por la ley de
propiedad intelectual.
Cómo verificar que el disco de audio se ha grabado sin errores
Cuando se copian o graban archivos de audio en un CD, se recomienda que use
Sonic DigitalMedia Plus porque incluye una función que confirma que su disco se
ha creado sin errores.
Esta función de verificación de datos está activada de forma predeterminada.
Para comprobar el estado de la función de verificación de escritura en
DigitalMedia Plus:
1 Abra el programa DigitalMedia Plus haciendo clic en Inicio, Todos los
programas, Sonic y, posteriormente, DigitalMedia Home.
2 Haga clic en el menú Herramientas y luego en Opciones.
3 En la ventana Opciones, haga clic en Copiar.
4 Asegúrese de que la opción Comprobar los discos de datos copiados
está activada.
5 Haga clic en Aceptar.
Creación de discos de audio y datos 75
Page 84

Consejos para CD de audio
Cuando grabe archivos de música, es importante tener en cuenta que:
• Para reproducir un CD de música en un equipo estéreo del hogar o del
automóvil, es necesario que esté grabado como un CD de música en formato
CD Audio (CDA) y no como un CD de datos.
• A medida que agrega los archivos de música en la sesión de grabación,
DigitalMedia Plus calcula y muestra la cantidad de tiempo de grabación
restante para grabar archivos de música adicionales.
• No puede grabar títulos de canciones, a no ser que haga una copia exacta de
un CD de música de su colección.
• Si su grabación falla, elija manualmente una velocidad de grabación menor, si
está disponible, cada vez que haga una grabación. Si desea más información
sobre cómo seleccionar una velocidad de grabación menor, consulte el menú
Ayuda del programa.
• Si intenta grabar más de lo que un CD estándar puede contener, se mostrará
un mensaje que le advertirá de la posibilidad de que todas las pistas no
quepan en el disco.
IMPORTANTE: HP defiende el uso legal de la tecnología y no respalda ni fomenta
el uso de sus productos para fines distintos de los permitidos por la ley de
propiedad intelectual.
Cómo crear CD de audio
Para crear un CD de audio sin comprimir con Sonic DigitalMedia Plus:
1 Abra el programa DigitalMedia Plus haciendo clic en Inicio, Todos los
programas, Sonic y, posteriormente, DigitalMedia Home.
2 Haga clic en la ficha Audio y luego en CD de audio.
3 Puede elegir entre los siguientes pasos, o seguir ambos:
• Haga clic en Agregar música y navegar hasta la carpeta de su PC
donde se encuentra la música.
• En el panel Búsqueda rápida, haga clic en Explorar para buscar de
forma automática las canciones que se encuentran en su PC.
• Introduzca un CD y agregue canciones desde éste.
4 Seleccione las canciones que desee grabar y, a continuación, haga clic en
Agregar.
5 Haga clic en el icono Grabar cuando haya agregado todos los
archivos de audio a su proyecto de CD de música.
76 Guía de inicio
Page 85

6 Cuando se le indique, introduzca un disco virgen CD-R o CD-RW. Si desea
reproducir su CD de música en un equipo estéreo doméstico o de automóvil,
utilice un disco CD-R. Los discos CD-RW pueden no reproducirse en algunos
equipos estéreo.
7 Haga clic en Aceptar.
Puede obtener ayuda detallada en línea haciendo clic en el menú Ayuda y luego
seleccionando Ayuda.
Cómo crear discos “jukebox”
Para crear CD o DVD de música comprimidos (o CD “jukebox”) con Sonic
DigitalMedia Plus:
1 Abra el programa DigitalMedia Plus haciendo clic en Inicio, Todos los
programas, Sonic y, posteriormente, DigitalMedia Home.
2 Haga clic en la ficha Audio y luego haga clic en Jukebox CD/DVD.
3 Puede elegir entre los siguientes pasos, o seguir ambos:
• Haga clic en Agregar música y navegar hasta la carpeta de su PC
donde se encuentra la música.
• En el panel Búsqueda rápida, haga clic en Explorar para buscar de
forma automática las canciones que se encuentran en su PC.
• Introduzca un CD y agregue canciones desde éste.
4 Seleccione las canciones que desee grabar y, a continuación, haga clic en
Agregar.
5 Haga clic en el icono Grabar cuando haya agregado todos los
archivos de audio a su proyecto de CD de música.
6 Cuando se le indique, introduzca un disco virgen.
Los discos DVD pueden almacenar muchos más archivos de música que un CD.
Los discos comprimidos (o “jukebox”) sólo se pueden reproducir en PC,
reproductores de CD o DVD que soporten el formato de archivo que use para
crear el disco (.mp3 es el más soportado).
Para obtener más información acerca de la compatibilidad de formatos de
archivo, consulte la documentación del dispositivo en el que quiere dreproducir
el disco.
7 Haga clic en Aceptar.
Puede obtener ayuda detallada en línea haciendo clic en el menú Ayuda y luego
seleccionando Ayuda.
NOTA: DigitalMedia Plus explora en busca de archivos de sonido, incluídos los
archivos con los sonidos del sistema operativo. Si no desea que aparezcan algunos
de estos sonidos, puede seleccionar el icono Opciones (llave). En la ventana
Opciones, seleccione Audio y luego Búsqueda rápida. Elija Ocultar
archivos de audio con una duración menor a (en segundos), escriba el
número de segundos y haga clic en Aceptar.
Creación de discos de audio y datos 77
Page 86

Operaciones con DVD y CD de datos
A diferencia de los CD de audio, los DVD y los CD de datos se pueden grabar en
varias sesiones.
Cómo verificar que el disco de datos se ha grabado sin errores
Cuando se copian o graban archivos de datos en un DVD o CD, se recomienda
que use Sonic DigitalMedia Plus porque incluye una función que confirma que su
disco se ha creado sin errores.
Esta función de verificación de datos está activada de forma predeterminada.
Para comprobar el estado de la función de verificación de escritura en
DigitalMedia Plus:
1 Abra el programa DigitalMedia Plus haciendo clic en Inicio, Todos los
programas, Sonic y, posteriormente, DigitalMedia Home.
2 Haga clic en el menú Herramientas y luego en Opciones.
3 En la ventana Opciones, haga clic en Datos.
4 Asegúrese de que la opción Comprobar los datos del disco después de
grabar esté activada.
5 Haga clic en Aceptar.
Consejos para discos de datos
A la hora de almacenar archivos de datos en un disco, es importante tener en
cuenta que:
• Puede agregar archivos de datos nuevos a un CD-R, DVD+R o DVD-R en
una sesión de grabación posterior, hasta que el disco esté lleno.
Cuando use discos DVD+R o DVD-R, introduzca su DVD parcialmente
grabado, haga clic en el icono de la llave para mostrar la ventana
Opciones, haga clic en Datos, seleccione la primera opción que hay en
Compatibilidad con discos DVD grabables una sola vez y luego
haga clic en Aceptar.
• Cuando se graban archivos que tienen el mismo nombre que archivos
previamente grabados, Sonic DigitalMedia actualiza el archivo y la versión
anterior se sobreescribe.
• Sonic DigitalMedia Plus le permite cambiar los nombres de los archivos que
desee grabar y de los archivos ya grabados.
78 Guía de inicio
Page 87

• A medida que se seleccionan los archivos de datos que desea grabar en el
disco, Sonic DigitalMedia Plus calcula y muestra la cantidad de espacio de
grabación usado en el disco.
• Si su grabación falla, elija manualmente una velocidad de grabación menor, si
está disponible, cada vez que haga una grabación. Si desea más información
sobre cómo seleccionar una velocidad de grabación menor, consulte el menú
Ayuda del programa.
Cómo crear discos de datos
Para crear CD o DVD de datos con Sonic DigitalMedia Plus:
1 Abra el programa DigitalMedia Plus haciendo clic en Inicio, Todos los
programas, Sonic y, posteriormente, DigitalMedia Home.
2 Haga clic en la ficha Datos y luego haga clic en Disco de datos.
3 Puede elegir entre los siguientes pasos, o seguir ambos:
• Haga clic en Agregar datos y navegue hasta la carpeta de su PC donde
se encuentra la música.
• En el panel Búsqueda rápida, seleccione un tipo de archivo a buscar y
luego haga clic en Explorar para buscar de forma automática los
archivos del tipo seleccionado que se encuentran en su PC.
• Inserte el CD o DVD que contiene el archivo que desea agregar.
4 Seleccione los archivos que desee grabar y, a continuación, haga clic en
Agregar.
5 Para asignar un nombre al disco, resalte Etiqueta del volumen yescriba el
nombre. Si no escribe un nombre, Sonic DigitalMedia Plus asignará un nombre
basándose en la fecha de grabación.
6 Haga clic en el icono Grabar cuando haya agregado todos los
archivos a su proyecto de datos.
7 Cuando se le indique, introduzca un disco virgen o que permita
agregar archivos.
Los discos DVD pueden almacenar muchos más archivos que un CD.
8 Haga clic en Aceptar.
Puede obtener ayuda detallada en línea haciendo clic en el menú Ayuda y luego
seleccionando Ayuda.
NOTA: Pueden agregarse archivos adicionales a un disco si dispone de espacio
libre y está habilitado para ello. Los CD de audio grabados son discos de sesión
cerrada a los que no se les puede agregar nada.
NOTA: Puede cambiar el nombre de los archivos de la ventana de selección de
archivos, seleccionando cada uno de los archivos y sobrescribiendo otros nombres.
Esto no afecta a los archivos originales del disco duro.
NOTA: Los discos DVD pueden almacenar muchos más archivos que un CD.
Creación de discos de audio y datos 79
Page 88

Copia de un DVD o CD
Sonic DigitalMedia Plus le permite realizar copias de un disco de música o datos.
Puede configurar Sonic DigitalMedia Plus para verificar que:
• Los archivos de datos se han copiado sin errores siguiendo los pasos descritos
en “Cómo verificar que el disco de datos se ha grabado sin errores” en la
página 78.
• Los archivos de música se han copiado sin errores siguiendo los pasos
descritos en “Cómo verificar que el disco de audio se ha grabado sin errores”
en la página 75.
IMPORTANTE: HP defiende el uso legal de la tecnología y no respalda ni fomenta
el uso de sus productos para fines distintos de los permitidos por la ley de
propiedad intelectual.
Para realizar una copia de un disco de música o datos con Sonic DigitalMedia Plus:
1 Abra el programa DigitalMedia Plus haciendo clic en Inicio, Todos los
programas, Sonic y, posteriormente, DigitalMedia Home.
2 Haga clic en la ficha Copiar y luego haga clic en Copia de disco.
3 Introduzca el CD o DVD que desee copiar.
4 Introduzca un disco DVD o CD virgen en la unidad.
5 Haga clic en el icono Copiar.
6 Haga clic en Listo al terminar de grabar.
80 Guía de inicio
Almacenamiento de archivos en un CD o DVD
Para hacer una copia de seguridad de los archivos que se encuentran en su PC con
Sonic DigitalMedia Plus:
1 Abra el programa DigitalMedia Plus haciendo clic en Inicio, Todos los
programas, Sonic y, posteriormente, DigitalMedia Home.
2 Haga clic en la ficha Datos y luego en Easy Archive (Almacenamiento
sencillo).
3 Seleccione la ubicación de los archivos que desea respaldar (o haga clic en
Explorar para llegar hasta la ubicación).
4 Seleccione el tipo de archivos que desea almacenar, o seleccione Todos los
archivos de la ruta seleccionada.
5 Si lo desea, marque la casilla de verificación Almacenar sólo
modificados desde y seleccione una fecha para limitar la búsqueda a
archivos que han cambiado desde esa fecha específica.
Page 89

6 Haga clic en Guardar, introduzca un nombre para su copia de respaldo y
posteriormente haga clic en Aceptar.
7 Haga clic en el icono Grabar.
8 Cuando se le indique, introduzca un disco con capacidad de
escritura, y haga clic en Aceptar.
Si los archivos no caben en un disco, se le solicitarán más discos.
9 Haga clic en Listo al terminar de grabar.
Para obtener información adicional acerca de guardar las copias de respaldo en
su disco duro, o automatizar las copias, consulte la ayuda en línea.
Operaciones con archivos de imagen
Los programas de grabación de Sonic pueden convertir todos los archivos de un
CD o DVD en un único archivo .iso, o una serie de archivos .gi (siempre que no
excedan de 2 GB). Estos archivos se conocen como archivos de imagen. Puede
usar los archivos de imagen para reproducir el disco original. Los archivos de
imagen se usan normalmente cuando tiene que hacer múltiples copias del
mismo disco.
NOTA: La unidad DVD Writer o CD Writer no copia películas en DVD de uso
comercial. La mayoría de los DVD de uso comercial están codificados a fin de
evitar la realización de copias no autorizadas.
Cómo crear un archivo de imagen
Para crear un archivo de imagen con Sonic DigitalMedia Plus:
1 Abra el programa DigitalMedia Plus haciendo clic en Inicio, Todos los
programas, Sonic y, posteriormente, DigitalMedia Home.
2 Haga clic en Copiar y, posteriormente, en Grabar imagen.
3 Introduzca el CD o DVD desde donde desea crear un archivo de imagen.
4 Haga clic en Explorar para seleccionar la ubicación en que se creará el
archivo de imagen y seleccione el tipo de imagen (.gi o .iso) que desea
grabar. Haga clic en Guardar.
5 Haga clic en el icono Guardar imagen para crear el archivo de
imagen.
6 Haga clic en Listo al terminar de grabar.
Creación de discos de audio y datos 81
Page 90

Cómo grabar un archivo de imagen
Para grabar un CD o DVD desde un archivo de imagen con Sonic DigitalMedia Plus:
1 Abra el programa DigitalMedia Plus haciendo clic en Inicio, Todos los
programas, Sonic y, posteriormente, DigitalMedia Home.
2 Haga clic en Copiar y luego en Grabar imagen.
3 Haga clic en Examinar para seleccionar el archivo de imagen.
4 Introduzca un disco CD o DVD grabable en la unidad.
5 Haga clic en el icono Grabar imagen.
6 Haga clic en Listo al terminar de grabar.
Etiquetado de discos con LightScribe
LightScribe (sólo en algunos modelos) es el nombre de la tecnología empleada para
el etiquetado directo de discos que le permite grabar de forma sencilla las etiquetas
que desea, con calidad profesional. Combina la unidad de CD o DVD de su PC y
discos con un recubrimiento especial (vendidos por separado), así como software
avanzado para etiquetar discos.
Las unidades para discos de CD o DVD compatibles con LightScribe utilizan el láser
óptico de la unidad para grabar la etiqueta sobre una delgada capa coloreada en
el lado con etiqueta del disco. Sin tinta que pueda manchar, papel que pueda
plegarse ni adhesivos que puedan despegarse.
Los discos LightScribe pueden identificarse por medio del logotipo de LightScribe
que se encuentra en la caja de venta al público y en el área central interna
del disco. Su PC puede trabajar con varias versiones de discos LightScribe (sólo en
algunos modelos) pero cuando se lancen al mercado nuevas versions de discos,
deberá actualizar el controlador de su unidad de CD o DVD compatible con
LightScribe. Obtenga actualizaciones de controladores del sitio Web de Soporte
de HP:
http://www.hp.com/support
NOTA: LightScribe graba imágenes con variaciones de gris, similares a las fotos
en blanco y negro.
Requisitos de LightScribe
Para grabar una etiqueta con LightScribe se necesitan tres cosas:
• Unidad de CD o DVD compatible con LightScribe (sólo en algunos modelos).
• Software de etiquetado que soporta LightScribe.
• Discos LightScribe (vendidos por separado).
82 Guía de inicio
Page 91

Cómo grabar una etiqueta LightScribe con Sonic Express Labeler
1 Haga clic en Inicio, elija Todos los programas, Sonic y, posteriormente,
Express Labeler.
NOTA: Puede abrir Express Labeler desde DigitalMedia Plus haciendo clic en
Herramientas y luego en Etiquetar disco.
2 En el Paso 1: Seleccionar el proyecto, asegúrese de que está seleccionada la
opción Etiqueta de disco.
3 En el Paso 2: Editar:
a Haga clic en Títulos de disco para mostrar la ventana Edición del título
del disco. Introduzca el texto del título y el subtítulo y luego haga clic en
Aceptar.
b Haga clic en Pistas para mostrar la ventana Edición de pistas. Haga clic
en Nuevo para mostrar la ventana Pista. Introduzca el texto para
identificar la primera pista o archivo (opcionalmente puede introducir el
nombre del artista, la fecha o la duración) y luego haga clic en Aceptar.
c Repita el procedimiento anterior con cada pista o archivo del disco.
d Haga clic en las flechas izquierda o derecha que se encuentran al lado de
Diseño y Fondo para seleccionar los elementos de diseño para el disco.
Las selecciones que haga se previsualizarán en la ventana de disco.
4 Cuando consiga la etiqueta deseada, coloque el disco LightScribe (con la
etiqueta hacia abajo) en la bandeja de la unidad de discos y haga clic
en Imprimir.
NOTA: LightScribe graba imágenes con variaciones de gris, similares a las
fotos en blanco y negro.
5 Seleccione Disco LightScribe de 12cm en el menú Etiqueta de disco.
6 Haga clic en Aceptar para empezar a grabar la etiqueta.
Aparecerá un cálculo aproximado del tiempo que puede tomar la grabación de la
etiqueta y una barra en la cual se indica cuánto tiempo falta para terminar.
Mientras LightScribe graba la etiqueta, puede continuar trabajando con su PC.
Uso de etiquetas adhesivas para discos
ADVERTENCIA: Cuando etiquete sus CD y DVD, no utilice etiquetas
adhesivas. Pueden provocar que el disco se reproduzca de forma
irregular. En su lugar, ponga el nombre al disco utilizando un
rotulador con punta de fieltro.
O, puede crear una etiqueta LightScribe para el disco si tiene una
unidad óptica LightScribe y utiliza discos del tipo LightScribe.
Consulte “Etiquetado de discos con LightScribe” en la página 82.
Creación de discos de audio y datos 83
Page 92

Información sobre compatibilidad
Una característica importante de una grabadora DVD Writer/CD Writer es su gran
compatibilidad con otras unidades ópticas y otros reproductores de CD y DVD.
• Los CD creados pueden reproducirse en la mayoría de equipos estéreo
domésticos o de automóvil y en la mayoría de unidades DVD-ROM y CD-ROM
que se encuentran en equipos PC.
• Los DVD creados serán compatibles con algunos reproductores de vídeo DVD y
con la mayoría de unidades de DVD-ROM que se encuentran en equipos PC.
• Los discos CD-R son más compatibles con los equipos estéreo domésticos y de
auto que los discos CD-RW.
La grabadora DVD Writer/CD Writer puede leer y grabar datos en prácticamente
todos los tipos de discos ópticos. Gracias a la alta velocidad de grabación de la
grabadora DVD Writer/CD Writer, se reduce el tiempo de grabación.
NOTA:
coche que los discos CD-RW.
Los discos CD-R son compatibles con más equipos estéreo del hogar y del
84 Guía de inicio
Page 93

Características y compatibilidad de los discos
Disco Tipo de
archivo
Se
puede
grabar
Se
reproduce
en PC
Se reproduce
en equipo
estéreo
Se reproduce en
reproductores DVD
domésticos
doméstico o
de auto
CD-ROM Datos No Sí No No
Música No Sí Sí Varía según el modelo
CD-R Datos Sí Sí No No
Música Sí Sí Varía según el
modelo
CD-RW Datos Sí Sí No No
Música Sí Sí Varía según el
modelo
DVD-ROM Datos No Sí No No
Película en DVD No Sí No Sí
DVD-RAM Datos Sí Varía según el
modelo
Película en DVD Sí Varía según el
modelo
No No
No Varía según el modelo
Varía según el modelo
Varía según el modelo
DVD+R y
DVD-R
DVD+R/
DVD-R de
doble capa
DVD+RW y
DVD-RW
VCD Película en DVD No Sí No Varía según el modelo
Datos Sí Sí No No
Película en DVD Sí Sí No Varía según el modelo
Datos Sí Varía según el
modelo
Película en DVD Sí Varía según el
modelo
Datos Sí Sí No No
Película en DVD Sí Sí No Varía según el modelo
No Varía según el modelo
No Varía según el modelo
Creación de discos de audio y datos 85
Page 94

NOTA: Algunos PC incluyen una unidad grabadora DVD-Writer de doble capa. Esta unidad soporta discos DVD de una capa
y de doble capa. La tecnología de doble capa le ofrece una mayor capacidad y le permite almacenar hasta 8 GB* de datos
en discos DVD+R o DVD-R de doble capa.
La doble capa es una nueva tecnología. La compatibilidad con los soportes de doble capa puede variar ampliamente según
los reproductores de DVD y las unidades de DVD-ROM.
*Se define 1 GB como 1.000 millones de bytes. 1 GB = 1.000 millones de bytes cuando se hace referencia a la capacidad
de un disco duro. La capacidad real una vez formateado es menor.
Para obtener información más actualizada sobre la compatibilidad de los discos para su PC, visite el sitio Web de soporte de
HP en la dirección:
http://www.hp.com/support
NOTA: La tecnología de DVD de doble capa está soportada sólo en algunos modelos.
NOTA: Los programas de grabación de Sonic soportan la tecnología de doble capa.
Tabla de referencia rápida de las unidades ópticas
Unidad
La unidad
óptica puede: CD-ROM CD-RW DVD-ROM DVD-RAM
DVD+RW/+R
DVD-RW/–R
DVD de
doble
capa
combinad
a CD-RW/
DVD
Lee CD, CD-R y
CD-RW
Leer discos DVD No No Sí Sí Sí Sí Sí
Leer datos de
un CD
Reproducir
música
Grabar datos o
música en el
disco para su
almacenamiento
o respaldo
Ver películas en
DVD
Grabar películas
en DVD
Reproducir
juegos
Sí Sí Sí Sí Sí Sí Sí
Sí Sí Sí Sí Sí Sí Sí
Sí Sí Sí Sí Sí Sí Sí
No Sí No Sí Sí Sí Sí
No No Sí Sí Sí Sí Sí
No No No Sí Sí Sí No
Sí Sí Sí No Sí Sí Sí
86 Guía de inicio
Page 95

Tabla de referencia rápida sobre el software
Su PC incluye una serie de programas de software que:
• Graban y reproducen CD
• Graban CD de datos
• Importan y editan archivos de vídeo
• Graban CD y DVD de vídeo
• Organizan archivos de medios digitales
La siguiente tabla describe la funcionalidad específica de cada uno de estos programas. Úsela para determinar
qué programas usar para realizar una tarea.
Tenga en cuenta que algunos programas pueden no estar incluidos en su modelo, y que ésta no es una lista
completa de todo el software incluido.
Para abrir cualquiera de estos programas, haga clic en Inicio en la barra de tareas, elija Todos los
programas, seleccione la carpeta del programa (por ejemplo, Sonic) y, por último, haga clic en el programa
para abrir el software.
Con este programa: Puede:
DVD Play (sólo en
algunos modelos)
Real Rhapsody (sólo en
algunos modelos)
muvee autoProducer
(sólo en algunos
modelos)
• Reproducir películas en DVD y CD de vídeo (VCD).
• Reproducir CD de música, archivos MP3 y otros archivos de audio.
• Grabar archivos de música.
• Grabar una copia de un CD existente de música o datos para utilizarla
en su PC.
• Organizar archivos digitales dentro de una biblioteca, para grabarlos o
escucharlos.
• Agregar su propio estilo a sus películas, con música, imágenes, títulos,
transiciones entre escenas y subtítulos.
• Editar sus películas caseras.
Creación de discos de audio y datos 87
Page 96

Con este programa: Puede:
RealPlayer (sólo en
algunos modelos)
Sonic DigitalMedia Plus
(sólo en algunos
modelos)
Sonic MyDVD Plus (sólo
en algunos modelos)
• Reproducir CD de música, archivos MP3 y otros archivos de audio.
• Reproducir películas en DVD. (RealPlayer sólo puede reproducir DVD si hay
instalado otro programa de reproducción de DVD, como por ejemplo DVD Play.)
• Reproducir CD de vídeo.
• Grabar archivos de música.
• Organizar archivos digitales dentro de una biblioteca, para grabarlos o
escucharlos.
• Grabar archivos de datos y de música.
• Grabar una copia de un CD existente de música o datos para utilizarla en su PC.
• Crear CD de música personalizados a partir de otros CD de música de su
colección, o a partir de archivos .wav, .mp3 o .wma. Estos CD se pueden
reproducir en el equipo estéreo del hogar o del coche.
• Copiar y compartir archivos de datos.
• Crear copias de respaldo en CD o DVD de archivos que se encuentran en su PC.
• Copiar archivos de vídeo.
• Verificar que el disco que ha creado no tiene errores.
• Grabar archivos de películas.
• Copiar y compartir archivos de vídeo.
• Capturar archivos de vídeo.
Windows Movie
Maker 2.0
NOTA: Es posible que su PC incluya un CD de actualización de software. Puede que tenga que instalar dicha
actualización antes de utilizar la grabadora DVD Writer/CD Writer. Para ello, siga las instrucciones de
instalación que se acompañan con el CD.
• Importar audio, vídeo y otros archivos de medios desde una cinta de vídeo, una
cinta de audio, una cámara Web o una emisión de televisión.
• Grabar archivos de audio y vídeo para crear un proyecto de vídeo y guardarlo
en formato de archivo fuente para Windows Media con la extensión .wmv.
• Editar y obtener una vista previa de los archivos.
• Enviar una película por correo electrónico o mandarla a un servidor Web.
• Agregar archivos de música (.mp3).
• Importar archivos de audio como .mp3, .asf, o .wma; archivos de vídeo como
.wmv, .asf, .avi, o .mpg; o archivos de imágenes como .jpg o .gif.
• Crear archivos .avi y .wmv (vídeo de Windows Media).
88 Guía de inicio
Page 97

Creación de discos de vídeo y películas
Su PC puede incluir los siguientes programas para creación de películas:
• Sonic MyDVD (sólo en algunos modelos)
• Sonic DigitalMedia Plus (sólo en algunos modelos)
• Windows Movie Maker
• muvee autoProducer (sólo en algunos modelos)
Todos estos programas capturan, editan y gestionan sus archivos de vídeo casero,
a la vez que le permiten agregar un “toque” personal a sus películas caseras. Todos
vienen instalados en su PC y se pueden iniciar haciendo clic en Inicio y luego
Todos los programas desde el escritorio.
IMPORTANTE: HP defiende el uso legal de la tecnología y no respalda ni fomenta
el uso de sus productos para fines distintos de los permitidos por la ley de
propiedad intelectual.
Antes de comenzar a capturar vídeo
Con el programa Sonic MyDVD puede capturar (copiar) archivos de vídeo en la
unidad de disco duro. Entre los dispositivos compatibles con Sonic MyDVD están
los dispositivos de vídeo analógico, las cámaras de vídeo digital y las cámaras
Web. Use las entradas de vídeo compuesto o S-video (los conectores de entrada
pueden variar según el modelo) para capturar vídeo desde una vídeo casetera o
una cámara de vídeo analógico.
Para capturar archivos de vídeo, necesita:
1 Conectar el dispositivo de la fuente de vídeo según las instrucciones del mismo.
2 Activar el dispositivo y ponerlo en modo de reproducción.
3 Asegurarse de que Sonic MyDVD puede detectar el dispositivo digital o
analógico.
4 Si su PC tiene conectados múltiples dispositivos de vídeo, aparecerán en la
pantalla Capturar. Tiene que elegir la fuente de vídeo que quiere usar.
NOTA: Es posible que necesite apagar y volver a encender el dispositivo de vídeo
digital, para que el programa lo detecte.
Creación de discos de vídeo y películas 89
Page 98

Proyectos de vídeo de Sonic MyDVD
Un proyecto de vídeo de Sonic MyDVD es una forma de agrupar, ordenar,
almacenar, reproducir y grabar fotografías digitales y vídeos relacionados entre sí.
Por ejemplo, si usted va de vacaciones con la familia, podría obtener fotografías e
imágenes de vídeo con una cámara digital y copias impresas con su cámara de
película. Puede transferir todas estas imágenes a su PC y organizarlas en un mismo
proyecto. (Se requiere un escáner, no incluido, para transferir las impresiones de
fotografías.)
Los proyectos pueden permanecer en su PC para reproducirlos como archivos y se
pueden grabar a un DVD o un CD de vídeo (VCD).
Sonic MyDVD le permite crear proyectos de vídeo usando las siguientes interfaces:
• Interfaz estándar del programa (descrita en “Creación de un proyecto de
vídeo” en la página 90).
• Asistentes Direct-to-Disc (Directo al disco) (descritos en “Cómo crear un
proyecto de vídeo con los Asistentes Direct-to-Disc (Directo al disco)” en la
página 95).
Observe que los Asistentes Direct-to-Disc (Directo al disco) no incluyen las funciones
de edición que están disponibles en la interfaz estándar. Puede editar un proyecto
creado con un asistente antes de grabarlo en el disco, tal como se describe en:
• “Cómo editar el estilo de un proyecto de vídeo” en la página 93.
• “Cómo editar los archivos de películas” en la página 94.
Creación de un proyecto de vídeo
Para crear un proyecto de vídeo:
1 Haga clic en Inicio, elija Todos los programas, Sonic y, posteriormente,
DigitalMedia Home.
2 Haga clic en el botón Vídeo para ver la Guía de Vídeo.
3 Haga clic en Crear proyecto y, posteriormente, en DVD o VCD,
dependiendo del tipo de proyecto que desee crear.
Se creará un proyecto llamado Sin título (DVD-Vídeo) o Sin título (CD de Vídeo)
y se mostrará en la ventana de proyecto de MyDVD.
4 Haga clic en Archivo y, posteriormente, en Guardar como para cambiar el
nombre de su proyecto de “Sin título” a un nombre más descriptivo. Una vez
cambiado el nombre del proyecto, haga clic en Guardar.
Continúe su proyecto siguiendo los procedimientos descritos en una o más de las
siguientes secciones:
• “Cómo agregar archivos a un proyecto de vídeo” en la página 91.
• “Cómo capturar vídeo en un proyecto de vídeo” en la página 91.
• “Cómo agregar presentaciones a un proyecto de vídeo” en la página 92.
• “Cómo agregar submenús a un proyecto de vídeo” en la página 92.
90 Guía de inicio
Page 99

Cómo agregar archivos a un proyecto de vídeo
Puede agregar archivos a su proyecto de DVD o VCD desde:
• Otro DVD o VCD.
• Archivos de vídeo que se encuentran en su PC.
• Vídeo capturado desde una cámara de vídeo digital (tal como se describe en
la siguiente sección).
Para agregar archivos desde un DVD, VCD o desde el disco duro:
1 Haga clic en Archivo, Abrir proyecto y, posteriormente, seleccione un
proyecto de vídeo que haya creado siguiendo los pasos descritos en “Creación
de un proyecto de vídeo” en la página 90.
2 Haga clic en Agregar archivos.
3 Navegue hasta la carpeta que contiene los archivos de vídeo que desea
agregar o hasta la unidad que contiene el DVD o VCD.
4 Seleccione los archivos que desea agregar, y haga clic en Abrir. Los archivos
se agregarán al proyecto actual y se mostrarán en la ventana de proyecto.
Cómo capturar vídeo en un proyecto de vídeo
Puede capturar vídeo en directo o imágenes estáticas conectando una cámara Web
o una cámara de vídeo digital al conector USB que se encuentra en su PC. El vídeo
capturado se agregará a su proyecto de vídeo y se almacenará en un archivo del
disco duro.
Para agregar el vídeo capturado a un proyecto de vídeo:
1 Haga clic en Archivo, Abrir proyecto y, posteriormente, seleccione un
proyecto de vídeo que haya creado siguiendo los pasos descritos en “Creación
de un proyecto de vídeo” en la página 90.
2 Conecte su cámara digital al puerto USB.
3 Haga clic en Capturar vídeo para mostrar la pantalla Capturar.
Sonic MyDVD muestra el nombre del dispositivo de captura (su cámara), el tipo
de captura predeterminado (sonido y vídeo) y la calidad predeterminada
(formato DV).
4 Haga clic en Configuración de grabación para editar cualquiera de estos
valores predeterminados.
5 De forma opcional, configure la duración de la captura, los marcadores
de capítulo o la detección de escenas. Haga clic en el icono
correspondiente de Ayuda para mostrar la ayuda en línea para cada
una de estas funciones.
6 Haga clic en una de las siguientes opciones:
• Obtener imagen — La imagen que se muestra en la ventana Captura
se almacena como un archivo de imagen (en formato .jpg, .bmp, .gif, .tif
o .png).
• Iniciar la captura — Empieza a capturar vídeo (en formato .mpeg).
Creación de discos de vídeo y películas 91
Page 100

7 Haga clic en Detener la captura para detener la captura de forma manual
si no tiene configurada una duración de la captura específica (paso 5).
8 En el cuadro de diálogo Guardar como, dé un nombre al archivo capturado,
seleccione el formato de archivo y la carpeta donde desea guardarlo. Haga
clic en Guardar.
9 Haga clic en Aceptar para volver a la ventana de proyecto.
El archivo se almacena en el disco duro y se agrega al proyecto actual.
Cómo agregar presentaciones a un proyecto de vídeo
Puede crear una presentación (una serie de imágenes estáticas que se muestran de
forma automática) agregando fotos estáticas existentes a su proyecto o
capturándolas desde una fuente de vídeo digital conectada.
Para agregar una presentación a un proyecto de vídeo:
1 Haga clic en Archivo, Abrir proyecto y, posteriormente, seleccione un
proyecto de vídeo que haya creado siguiendo los pasos descritos en “Creación
de un proyecto de vídeo” en la página 90.
2 Haga clic en Nueva presentación para abrir la ventana Crear
presentación.
3 Puede elegir entre los siguientes pasos, o seguir ambos:
• Haga clic en Agregar archivos para agregar archivos de imagen
existentes a la presentación.
• Haga clic en Capturar imágenes para capturar imágenes estáticas de
su cámara.
4 Haga clic en Opciones para configurar la duración de las
diapositivas, o agregar una banda sonora de fondo. La Ayuda en línea
está disponible para estas funciones, haciendo clic en el icono Ayuda
en la ventana MyDVD.
5 Haga clic en Aceptar para agregar una presentación al proyecto de vídeo.
92 Guía de inicio
Cómo agregar submenús a un proyecto de vídeo
Cada uno de los elementos del proyecto (archivos de vídeo, archivos de imágenes
estáticas y presentaciones) que se agreguen al proyecto de vídeo se representan en
la ventana principal del proyecto.
Cada menú muestra seis elementos antes de que, de forma automática, se
cree un nuevo menú y se enlace al menú previo mediante un botón
Siguiente.
 Loading...
Loading...