Hp PAVILION SLIMLINE S3400, PAVILION SLIMLINE S3500, PAVILION ELITE M9300, COMPAQ PRESARIO SR5500, PAVILION A6500 User Manual [fi]
...Page 1
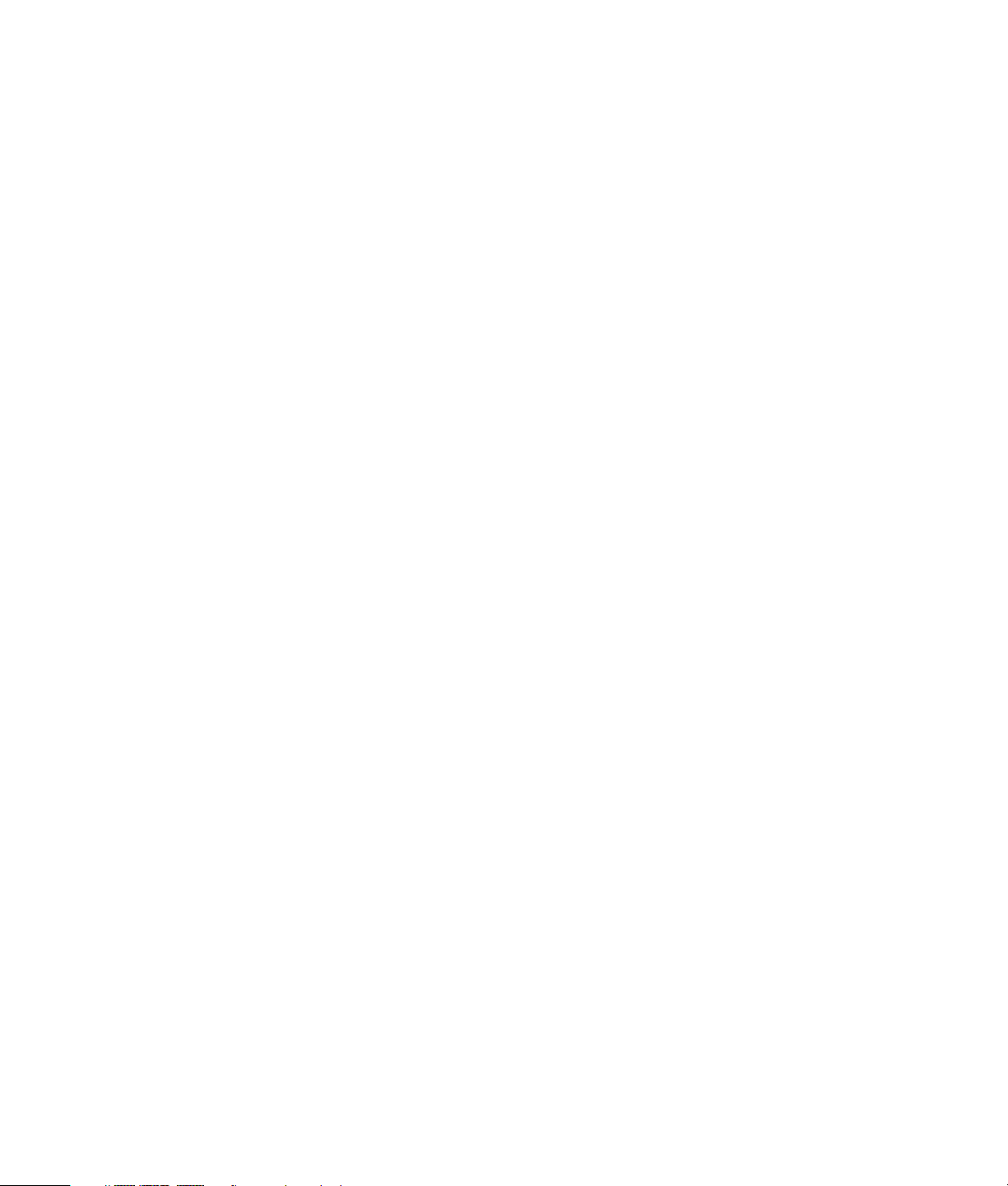
Aloitusopas
Page 2
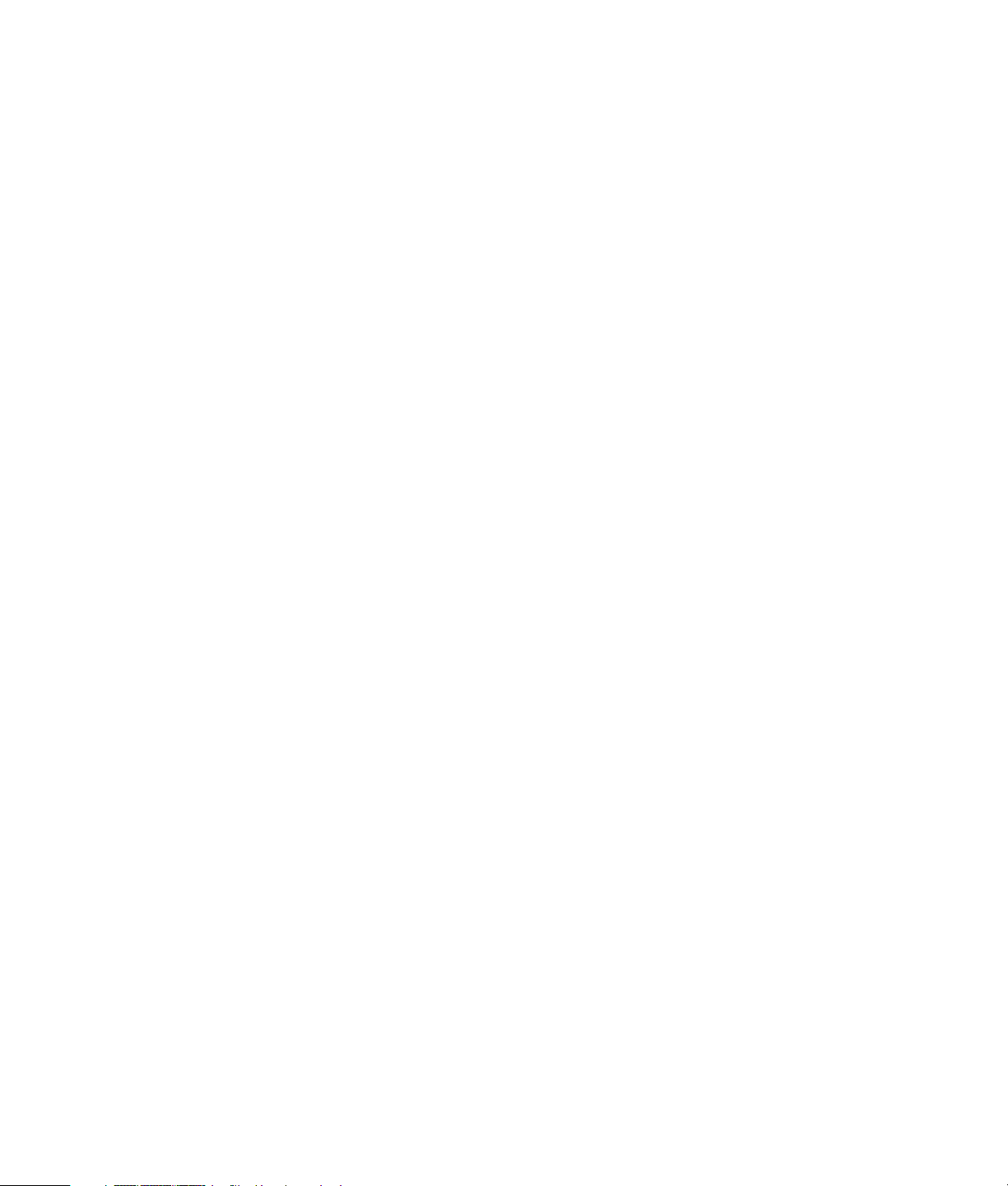
Kaikki Hewlett-Packard-tuotteita ja -palveluja koskevat takuut sisältyvät tuote- ja palvelukohtaisesti
toimitettavaan ilmoitukseen. Mikään tässä oppaassa mainittu seikka ei muodosta kattavampaa
lisätakuuta. HP ei vastaa tämän oppaan mahdollisista teknisistä tai toimituksellisista virheistä eikä
puutteista.
HP ei ota vastuuta valmistamansa ohjelmiston käytöstä ja toimintavarmuudesta, jos ohjelmistoa
käytetään jonkin muun kuin HP:n toimittamassa laitteessa.
Tämä opas sisältää tekijänoikeuslailla suojattuja patenttitietoja. Mitään sen osaa ei saa monistaa,
jäljentää eikä kääntää muulle kielelle ilman HP:n kirjallista lupaa.
Hewlett-Packard Company
P.O. Box 4010
Cupertino, CA 95015-4010
USA
Copyright © 2000–2007 Hewlett-Packard Development Company, L.P.
Tämä tuote sisältää tekijänoikeuden alaista tekniikkaa, joka on suojattu Yhdysvaltain patenttien ja
muiden teollisoikeuksien mukaisesti. Tämän tekijänoikeudella suojatun tekniikan käyttöön on oltava
Macrovisionin lupa, ja se on tarkoitettu koti- ja muuhun rajoitettuun kertamaksuun perustuvaan
katselukäyttöön vain, ellei muunlaista lupaa ole saatu Macrovisionilta. Ohjelmakoodin
palauttaminen tai palauttaminen symboliselle konekielelle on kielletty.
Microsoft ja Windows Vista ovat Microsoft Corporationin Yhdysvalloissa rekisteröimiä
tavaramerkkejä.
Windows-logo ja Windows Vista ovat Microsoft Corporationin tavaramerkkejä tai Microsoft
Corporationin Yhdysvalloissa ja/tai muissa maissa tai muilla alueilla rekisteröimiä tavaramerkkejä.
HP tukee tekniikan laillista käyttöä eikä hyväksy tai suosittele tuotteidensa käyttöä muihin kuin
tekijänoikeuslain sallimiin tarkoituksiin.
Tämän julkaisun tietoja voidaan muuttaa ilman erillistä ilmoitusta.
Page 3
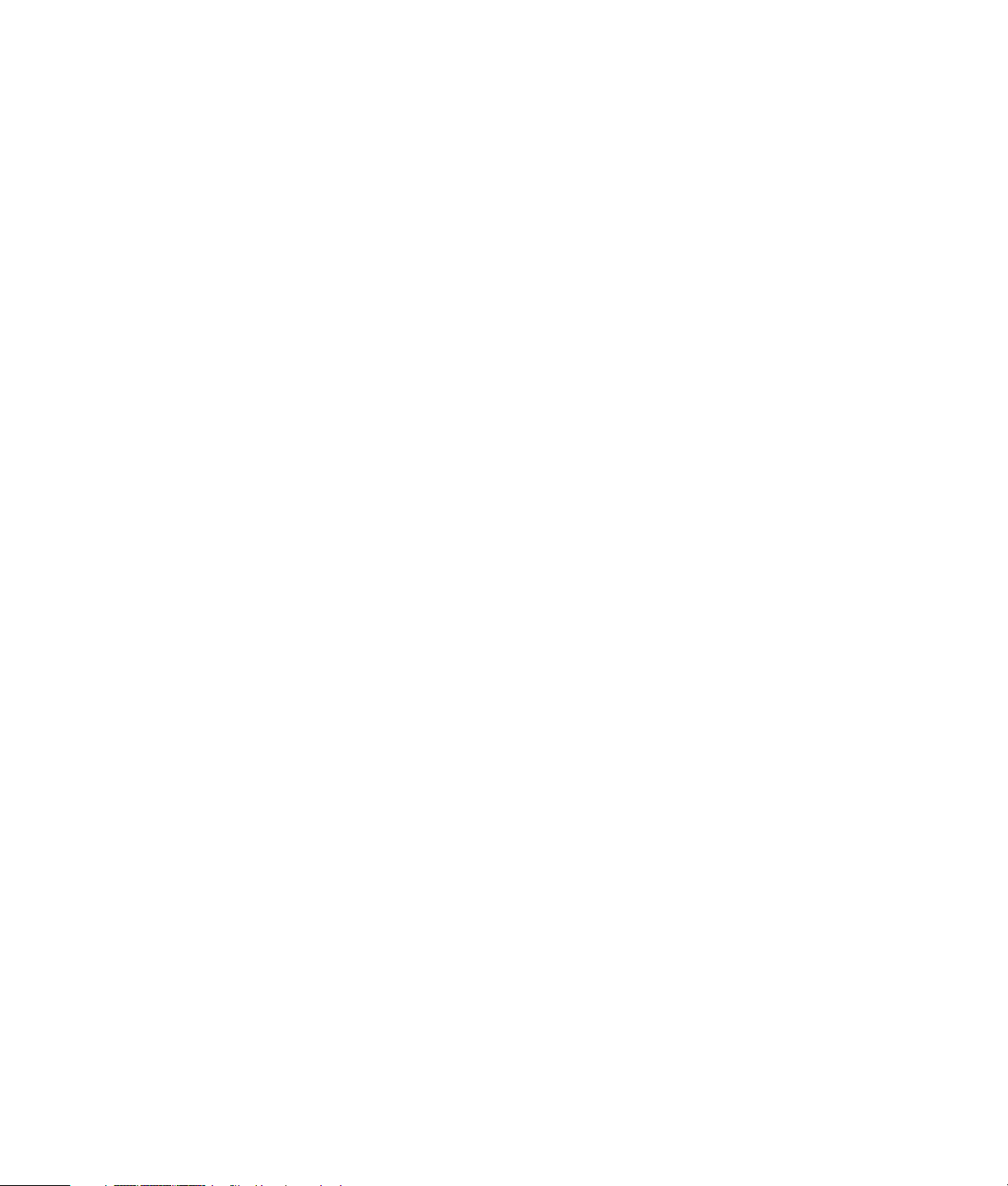
Sisällyss
Tietokoneen asentaminen ........................................................................1
Tietokoneen kokoaminen .........................................................................................1
Tietokoneen asettaminen oikeaan paikkaan..........................................................1
Ylijännitesuojan käyttäminen...............................................................................1
Tietokoneen kytkennät........................................................................................2
Digitaalikameran kytkeminen (valokuva- tai videokamera) ...........................................8
Muiden laitteiden kytkeminen.................................................................................10
Käyttöoppaiden ja palautuslevyjen säilyttäminen......................................................10
Näytön säätäminen ..............................................................................................11
Näytön tarkkuuden säätäminen Windows Vista -käyttöjärjestelmän kautta .............. 11
Näytön tarkkuuden säätäminen NVIDIA-ohjauspaneelin kautta..............................11
Lähiverkon asentaminen ........................................................................................12
Lankayhteyden (Ethernet-yhteyden) asentaminen.......................................................13
Integroidut langattomat laitteet ...............................................................................14
Langattoman lähiverkkolaitteen kytkeminen..............................................................14
Langattoman lähiverkkolaitteen asennuksen tarkistaminen.....................................15
Langattomien suojausominaisuuksien käyttäminen................................................16
Modeemin kytkeminen ..........................................................................................16
Sisällyss iii
Page 4
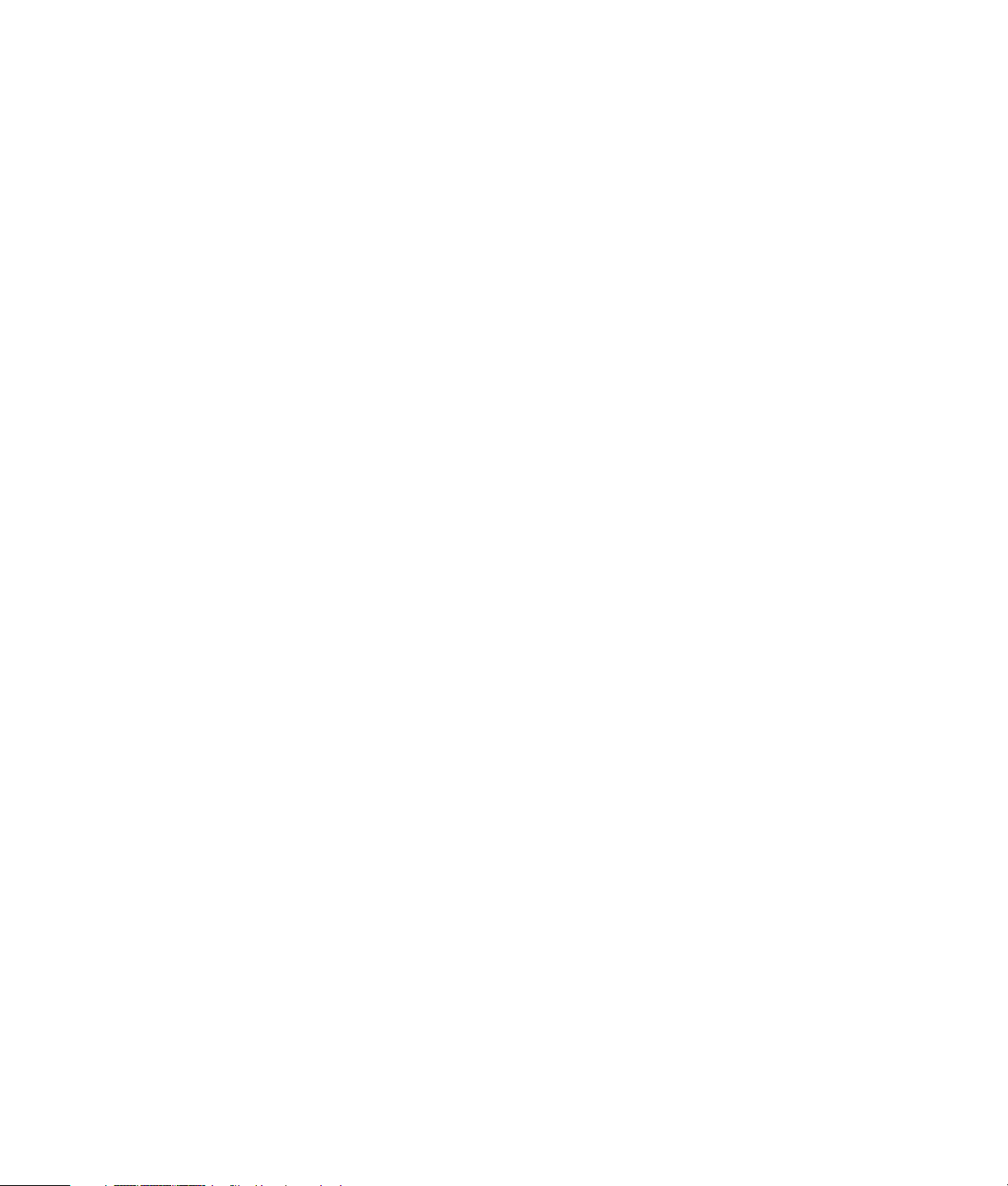
Kaiuttimien tai mikrofonin kytkeminen..................................................17
Ääniliitinten tyypit.................................................................................................17
Mikrofonin kytkeminen ..........................................................................................20
Kaiutinkokoonpanot..............................................................................................21
Kaiutintyypit....................................................................................................22
2- tai 2.1 (kaksi kaiutinta ja bassokaiutin) -kaiutinjärjestelmän kytkeminen ..............22
4.1-kaiutinjärjestelmän (neljä kaiutinta ja bassokaiutin) kytkeminen........................23
5.1-kaiutinjärjestelmän (viisi kaiutinta ja bassokaiutin) kytkeminen .........................25
7.1-kaiutinjärjestelmän (seitsemän kaiutinta ja bassokaiutin) kytkeminen.................26
Kotistereojärjestelmän kytkeminen (valinnainen)...................................................28
2.1-kotistereoasennus.......................................................................................29
Kodin 5.1-äänijärjestelmän asennus...................................................................30
Kodin 5.1-äänijärjestelmän asennus...................................................................31
Kodin 7.1-äänijärjestelmän asennus...................................................................33
Kodin 7.1-äänijärjestelmän asennus...................................................................34
Digitaalisen äänen kytkeminen..........................................................................35
Kuulokkeiden kytkeminen.......................................................................................36
2.1-kaiutinjärjestelmän käyttäminen kuulokkeilla..................................................36
5.1–7.1-kaiutinjärjestelmien käyttäminen kuulokkeilla...........................................36
Kaiuttimien kytkeminen Creative Sound Blaster X-Fi -äänikorttia käyttäen .....................37
Kaiuttimien kytkeminen.....................................................................................37
FlexiJack-liittimen kytkeminen.............................................................................38
Ohje ......................................................................................................39
Näyttöoppaiden etsiminen.....................................................................................39
Oppaiden etsiminen Webistä ................................................................................39
Käytönaikaisen Ohje ja tukipalvelut -toiminnon käyttäminen.......................................40
PC:n ohje ja työkalut -kansion käyttäminen ..............................................................40
Laitteiston vianmääritystyökalujen käyttäminen ....................................................40
HP Total Care Advisor -ohjelmiston käyttäminen .......................................................41
Tietokoneen käynnistäminen ensimmäistä kertaa..................................43
Tietokoneen virran katkaiseminen ...........................................................................44
Sammutustoiminnon käyttäminen .......................................................................44
Lukon käyttäminen ...........................................................................................45
Torkkutilan käyttäminen....................................................................................45
Lepotilan käyttäminen.......................................................................................46
Automaattinen torkku-, lepo- tai poissa-tila ..........................................................46
Tietokoneen uudelleenkäynnistäminen.....................................................................47
Internet-yhteyden muodostaminen ...........................................................................47
Tietokoneen turvallinen ja mukava käyttäminen ........................................................49
Käyttäjätilien määrittäminen...................................................................................49
iv Aloitusopas (ominaisuudet vaihtelevat mallin mukaan)
Page 5
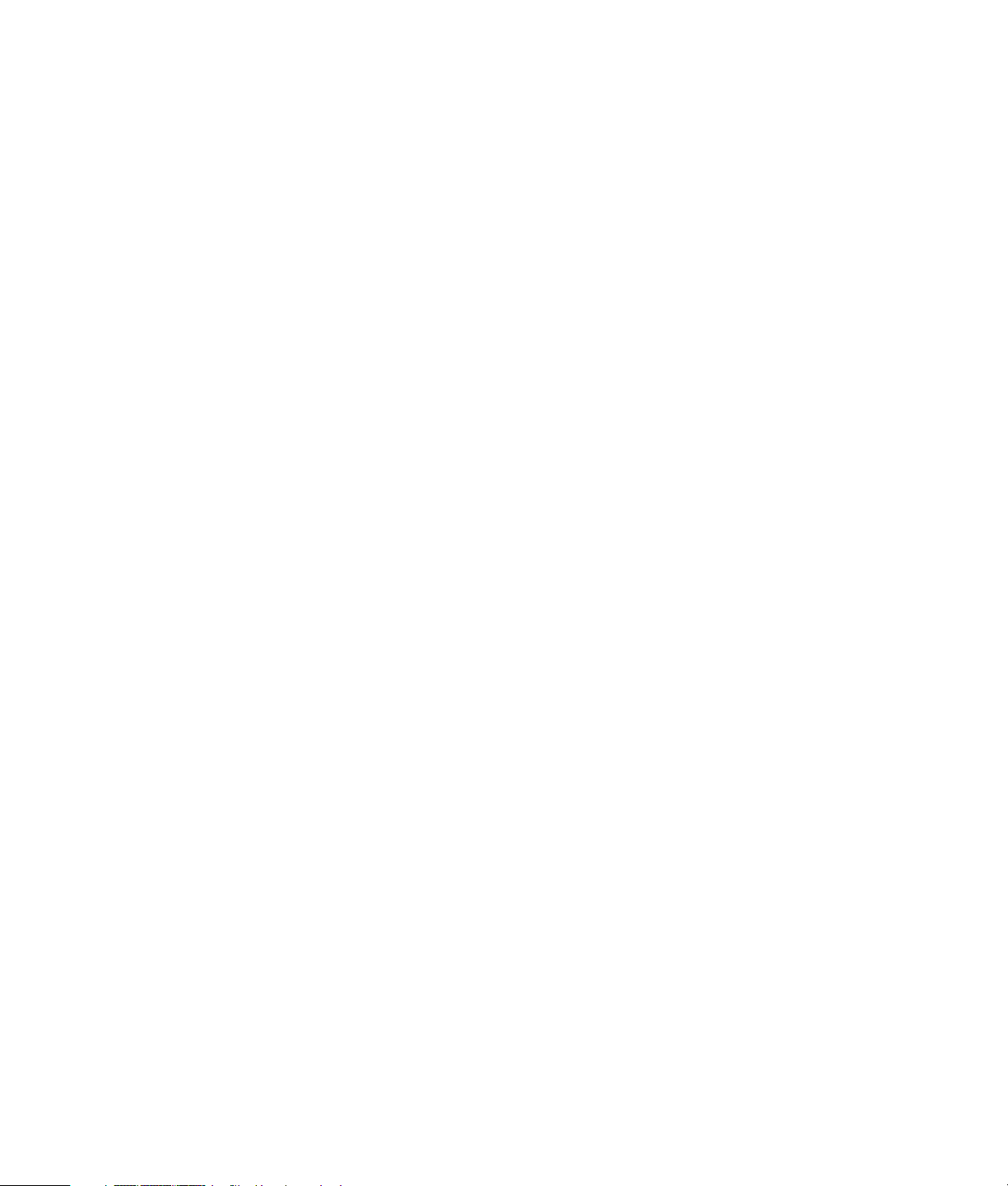
Tietokoneen suojaaminen ......................................................................................50
Salasanojen käyttäminen..................................................................................51
Virustentorjuntaohjelmiston käyttäminen..............................................................52
Palomuuriohjelmiston käyttäminen......................................................................53
Tietokoneen määrittäminen Microsoftin automaattisia
ohjelmistopäivityksiä varten ..............................................................................53
Tärkeiden tietoturvapäivitysten asentaminen........................................................54
Ohjelmiston ja laitteiston asentamisohjeet................................................................55
Vanhan tietokoneen tiedostojen ja asetusten siirtäminen uuteen
tietokoneeseen .....................................................................................................56
Näppäimistön käyttäminen ...................................................................57
Näppäimistön toiminnot ........................................................................................57
Aakkosnumeeriset näppäimet............................................................................57
Toimintonäppäimet ..........................................................................................58
Muokkausnäppäimet........................................................................................58
Nuolinäppäimet ..............................................................................................58
Numeronäppäimistö ........................................................................................59
Näppäimistön ilmaisimet ..................................................................................59
Näppäimistön erikoispainikkeet.........................................................................60
Näppäimistön erikoispainikkeet .............................................................................61
Näppäimistön painikkeiden mukauttaminen........................................................63
Pikavalinnat.........................................................................................................64
Langattoman hiiren ja näppäimistön vianmääritys ....................................................65
Langattoman hiiren ja näppäimistön synkronoiminen ...........................................65
Hiiren käyttäminen................................................................................67
Hiiren painikkeiden käyttäminen ............................................................................68
Vierittäminen...................................................................................................68
Automaattinen vieritys ......................................................................................69
Panorointi.......................................................................................................69
Hiiren asetusten muuttaminen.................................................................................69
Hiiren painikkeiden toimintojen vaihtaminen .......................................................69
Hiiren osoittimen nopeuden muuttaminen............................................................70
Kaksoisnapsautusnopeuden muuttaminen............................................................70
Napsautuksen lukitus -toiminnon ottaminen käyttöön ............................................70
Kiekkopainikkeen nopeuden muuttaminen...........................................................71
Langattoman hiiren ja näppäimistön vianmääritys ....................................................71
Sisällyss v
Page 6
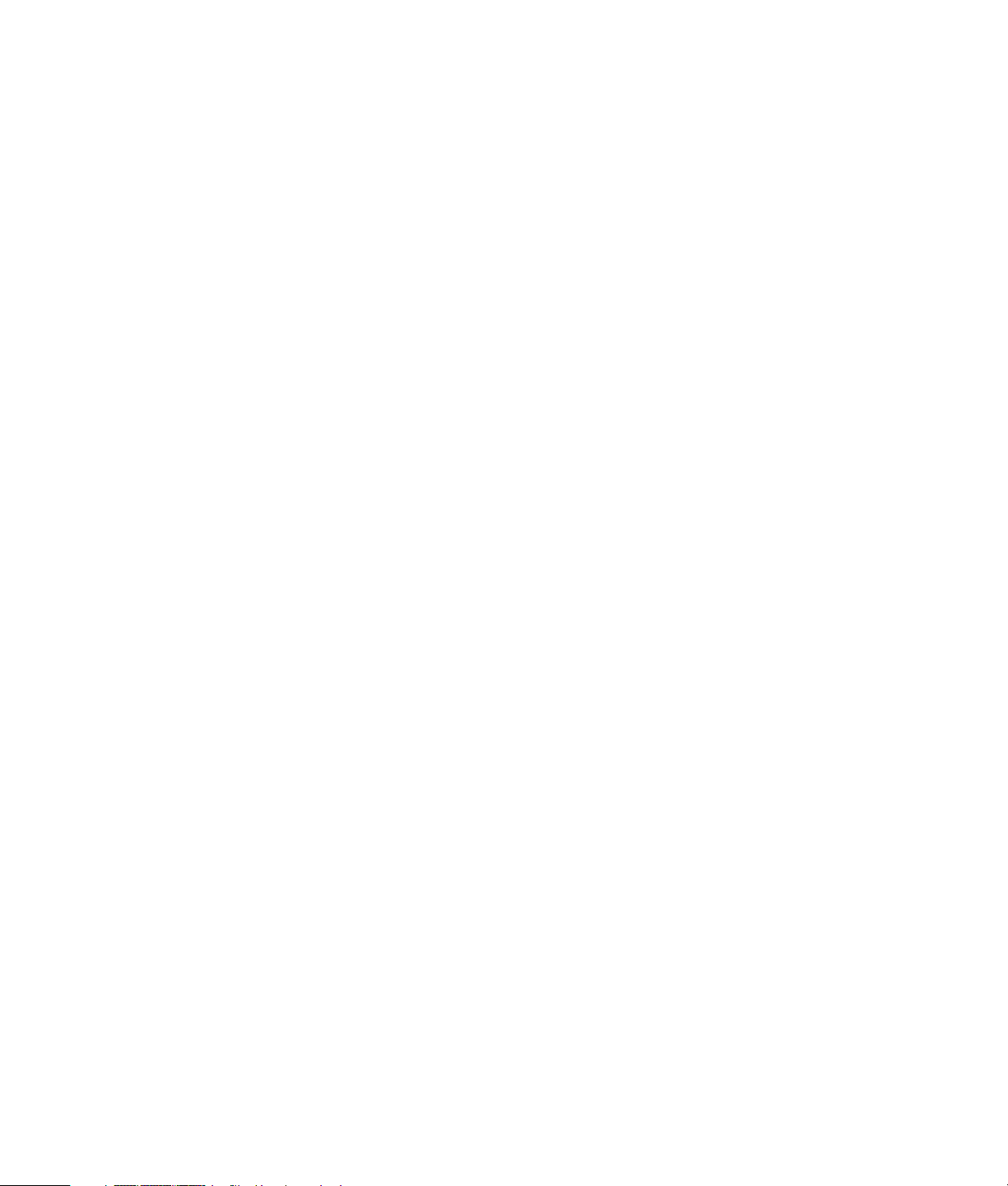
Kaiuttimien ja ääniasetusten määrittäminen ..........................................73
Kaiuttimien voimakkuussäätö.............................................................................74
Mikrofonin valitseminen....................................................................................75
Äänilähdön määrittäminen ...............................................................................75
Creative Sound Blaster X-Fi- tai Creative Sound Blaster X-Fi Fatality -äänikortin
käyttäminen ....................................................................................................76
FlexiJack-liittimen määrittäminen ........................................................................77
Sound Blaster X-Fi -määritystilat .........................................................................77
Kaiuttimien määrittäminen Realtek HD Audio Manager -ohjelman avulla ................78
Realtek HD Audio Manager -ohjelman ohjausnäytöt.............................................79
Äänen määrittäminen tallennusta varten Realtek HD Audio Manager
-ohjelmalla......................................................................................................81
Etupaneelin ääniliittimien määritys uudelleen ......................................................82
Äänen monitoiston määrittäminen......................................................................83
Monitoistoäänen käyttötilanteet .........................................................................84
Äänen monitoiston ottaminen käyttöön ...............................................................84
Windows Media Center -tietokoneen äänten määrittäminen..................................85
Tallennuslaitteiden valitseminen .........................................................................86
Ääniongelmien ratkaiseminen ...........................................................................86
Windows Media Centerin kaukosäätimen käyttäminen..........................87
Kaukosäätimen painikkeet – yleiskatsaus.................................................................88
Tekstitelevision käyttöpainikkeet.........................................................................90
Tietoja kaukosäätimestä ........................................................................................91
Kaukosäätimen vianmääritys..................................................................................92
Etäanturi ei vastaanota signaalia kaukosäätimestä...............................................92
Tietokoneen ohjelmiston esittely ............................................................93
Lisätietoja ohjelmistosta.........................................................................................93
Työpöydän käyttäminen ........................................................................................93
Työpöydän kuvakkeiden poistaminen.................................................................94
Työpöydän kuvakkeiden palauttaminen..............................................................94
Tiedostojen poistaminen pysyvästi .....................................................................94
Windowsin Käynnistä-valikon käyttäminen ..............................................................94
Kaikki ohjelmat -valikon käyttäminen..................................................................94
Kaikki ohjelmat -luettelon järjestäminen ..............................................................95
Ohjauspaneelin käyttäminen..................................................................................95
Ikkunoiden koon muuttaminen ................................................................................96
Digitaalikuvien käsitteleminen ................................................................................96
Tietoja Internetistä ................................................................................................97
Selaimen käyttäminen ...........................................................................................98
Tietojen hakeminen Internetistä..........................................................................98
Internet-sivujen sisällön rajoittaminen..................................................................99
vi Aloitusopas (ominaisuudet vaihtelevat mallin mukaan)
Page 7
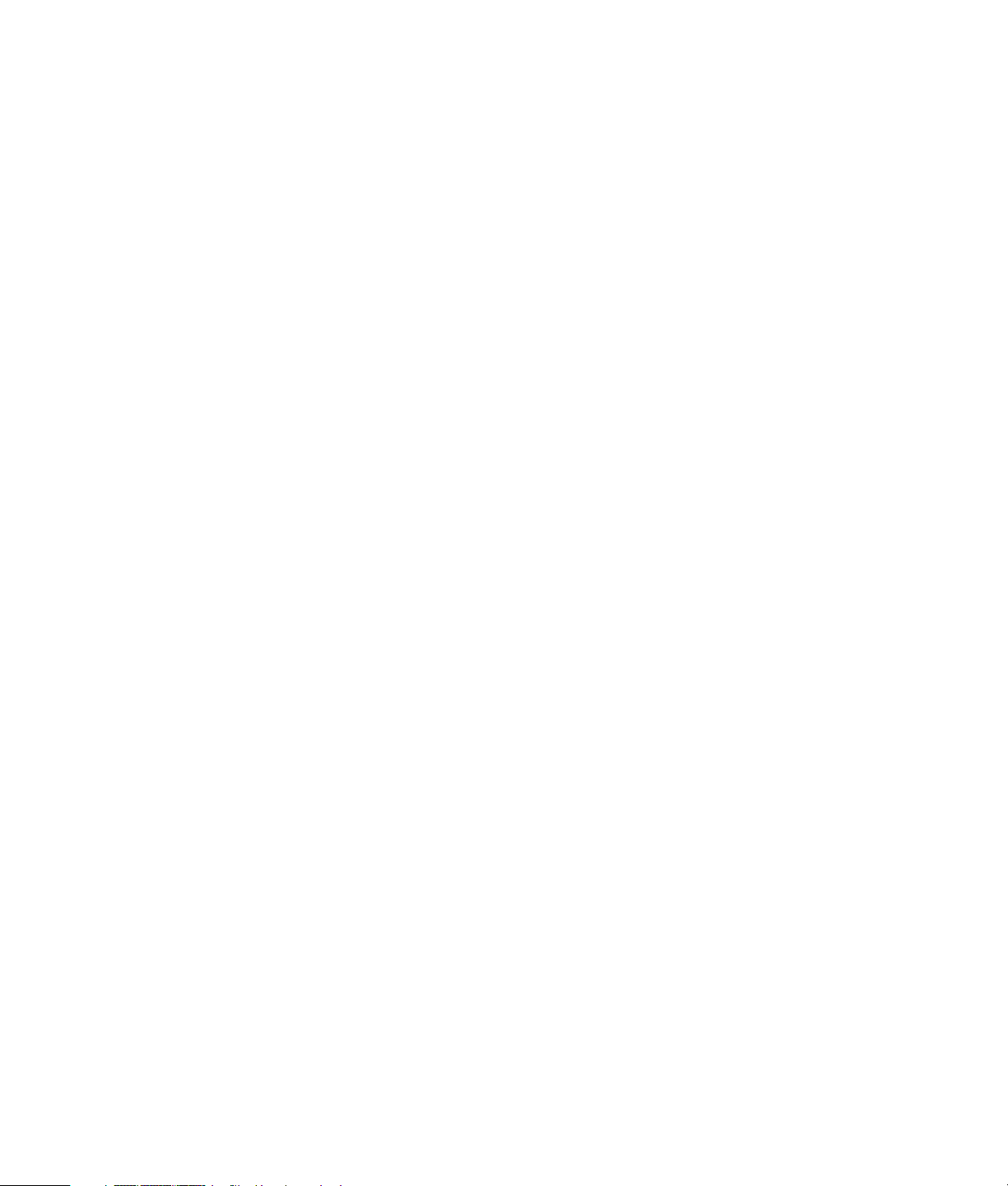
Norton Internet Security -virustentorjuntaohjelmiston käyttäminen ..............................100
Norton Internet Security -ohjelmiston määrittäminen ja rekisteröinti.......................100
Etsinnän manuaalinen suorittaminen.................................................................100
Koko järjestelmän etsintäajan määrittäminen.....................................................101
Mukautetun etsintäajan määrittäminen .............................................................101
Sähköpostin lähettäminen ja vastaanottaminen.......................................................102
Windows Mailin käyttäminen..........................................................................102
Internet-palveluntarjoajan toimittaman sähköpostiohjelman käyttäminen................102
Ohjelmien pikaopastaulukko................................................................................103
Tiedostojen hallinta..............................................................................107
Tiedostojen järjestäminen kansioihin.....................................................................107
Kansioiden luonti................................................................................................108
Tiedostojen siirtäminen........................................................................................108
Tiedostojen etsiminen..........................................................................................109
Tiedostojen uudelleennimeäminen ........................................................................110
Tiedostojen poistaminen ......................................................................................110
Tiedostojen palauttaminen roskakorista .................................................................110
Tiedostojen kopioiminen......................................................................................111
Tulostimen käyttäminen .......................................................................................111
CD- ja DVD-asemien käyttäminen ........................................................113
CD- ja DVD-asemien käyttäminen .........................................................................113
CD- ja DVD-levyjen käsitteleminen....................................................................114
CD- ja DVD-levyjen asettaminen asemaan ja poistaminen asemasta.....................114
Yhteensopivuustiedot...........................................................................................115
Levyn ominaisuus- ja yhteensopivuustaulukko .........................................................116
Optisten asemien pikaopastaulukko......................................................................117
Blu-ray- ja HD-levyasemien käyttäminen.................................................................118
Muistikortinlukijan käyttäminen ..........................................................119
Tietovälineen asettamisopas.................................................................................120
Toimintavalon eri tilat..........................................................................................123
Muistikortin alustaminen ......................................................................................123
Muistikortinlukijan vianmääritys............................................................................124
Sisällyss vii
Page 8
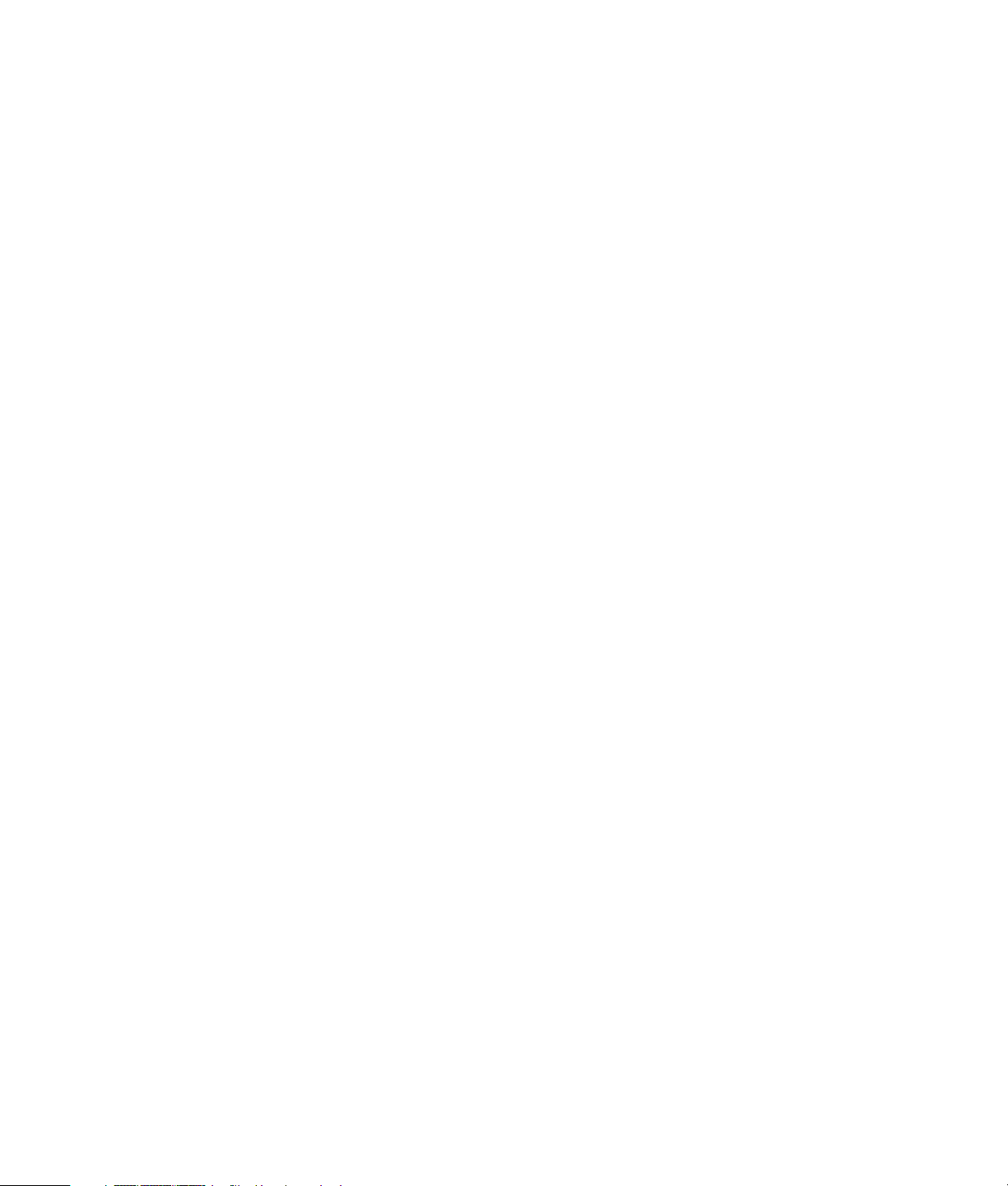
HP Personal Media Drive- ja HP Pocket Media Drive -asemien
käyttäminen........................................................................................125
Aseman kytkeminen............................................................................................126
Aseman asentaminen HP-asemapaikkaan..............................................................127
Aseman liittäminen tietokoneeseen, jossa ei ole asemapaikkaa................................128
Aseman tunnistaminen ja aseman kirjaimen määrittäminen......................................129
Aseman käyttäminen...........................................................................................130
Tiedostojen siirtäminen toiseen tietokoneeseen manuaalisesti ..............................130
Aseman irrottaminen...........................................................................................130
HP-media-aseman vianmääritys ............................................................................132
CD-, DVD- ja VCD-levyjen toistaminen ..................................................135
Musiikki-osion käyttäminen ..................................................................................135
Windows Media Centerin Musiikki-osion käyttäminen.............................................136
Musiikkikirjaston käyttäminen............................................................................... 137
Musiikin lisääminen musiikkikirjastoon..............................................................137
Musiikkitiedostojen lisääminen kiintolevyltä.......................................................137
Musiikkitiedostojen lisääminen CD-levyltä .........................................................138
Musiikkitiedostojen poistaminen musiikkikirjastosta ............................................139
Tuettujen musiikkitiedostotyyppien käyttäminen .................................................139
Musiikkitiedostojen toistaminen Windows Media Centerissä ....................................140
Visualisointiasetusten muuttaminen...................................................................141
Albumin toistaminen Windows Media Centerissä ..............................................142
Albumin toistaminen Windows Media Centerissä ..............................................142
Jonon luominen Windows Media Centerissä..........................................................143
Albumin etsiminen ja toistaminen Windows Media Centerissä .................................143
Albumin tietojen käyttäminen ..........................................................................143
Windows Media Centerin hakutoiminnon käyttäminen............................................144
Musiikkikappaleiden ja -tiedostojen etsiminen ...................................................144
Soittoluettelon luominen Windows Media Centerissä ..............................................145
Musiikkitiedostojen kopioiminen CD-levylle Windows Media Centerissä....................146
Internet-radioasemien kuunteleminen.....................................................................148
CD-musiikkilevyjen toistaminen.............................................................................148
CD-levyjen toistaminen Windows Media Playerilla .................................................149
DVD-levyjen toistaminen ......................................................................................149
DVD-levyjen toistaminen Windows Media Center -ohjelman avulla ......................150
DVD-levyjen huonon toiston vianmääritys..........................................................150
Aluekoodien käyttäminen ...............................................................................151
DVD-elokuvien toistaminen Windows Media Centerissä ..........................................151
viii Aloitusopas (ominaisuudet vaihtelevat mallin mukaan)
Page 9
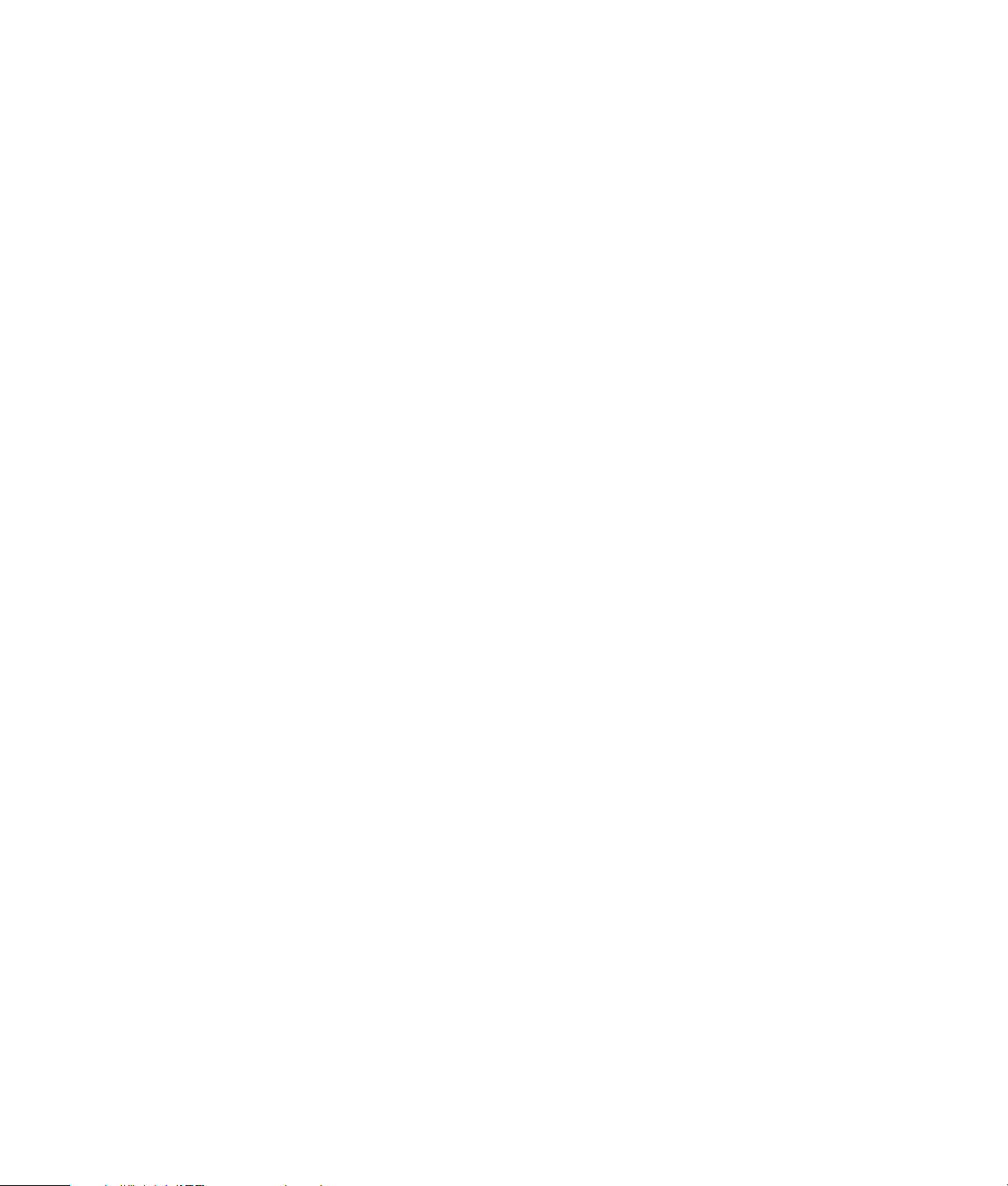
DVD-asetusten muuttaminen .................................................................................152
DVD-elokuvan kielen vaihtaminen ....................................................................152
DVD-kaukosäätimen asetusten muuttaminen ......................................................153
DVD-levyn tekstityksen vaihtaminen ..................................................................154
DVD-ääniasetusten muuttaminen...........................................................................154
DVD-levyjen toistaminen Windows Media Playerilla................................................155
DVD-levyjen, videoiden, HD DVD -levyjen ja Blu-ray DVD -levyjen
toistaminen DVD Play -ohjelman avulla..................................................................156
Video-CD-levyjen (VCD) toistaminen......................................................................157
Video-CD-levyjen (VCD) toistaminen Windows Media Playerilla ..........................158
Windows Media Centerin käyttäminen ................................................159
Windows Media Centerin asentaminen.................................................................160
Ohjatun asennuksen suorittaminen...................................................................160
Windows Media Centerin Käynnistä-valikko ..........................................................162
Windows Media Centerin Käynnistä-valikon kohteet..........................................162
Windows Media Centerin toiminnot .....................................................................163
Hetkeen sopivaa musiikkia..............................................................................164
Internet-radion kuunteleminen..........................................................................164
Digitaalisten muistojen jakaminen....................................................................164
Olohuoneen muuntaminen teatteriksi................................................................165
Online-media ................................................................................................165
Liikkuminen Media Centerissä..............................................................................165
Windows Media Centerin avaaminen hiirellä ...................................................165
Windows Media Centerin avaaminen Windows Media Center
-kaukosäätimellä............................................................................................166
Windows Media Center -valikkorivien käyttäminen............................................166
Kohteiden valitseminen Windows Media Centerissä ..........................................167
Windows Media Centerin ohjausvalikko ..........................................................168
Windows Media Centerin asetusten muuttaminen...................................................168
Windows Media Centerin asetusten luokat .......................................................169
Windows Media Centerin virta-asetusten käyttäminen........................................170
Ääntä ja dataa sisältävien levyjen luominen........................................171
Uudelleenkirjoitettavien levyjen tyhjentäminen ennen tallentamista............................172
Ääntä sisältävien CD-levyjen käsittely....................................................................172
Ääntä sisältäviä CD-levyjä koskevia vihjeitä......................................................173
Ennen levyjen luomisen aloittamista .................................................................174
Ääntä sisältävien CD-levyjen luominen .............................................................174
Videolevyjen luominen ...................................................................................175
Levyn kopioiminen .........................................................................................176
Dataa sisältävien levyjen luominen ..................................................................177
Levyn etiketin tekeminen LightScribe-tekniikalla ..................................................177
Levyn paperietiketin tulostaminen.....................................................................179
Sisällyss ix
Page 10
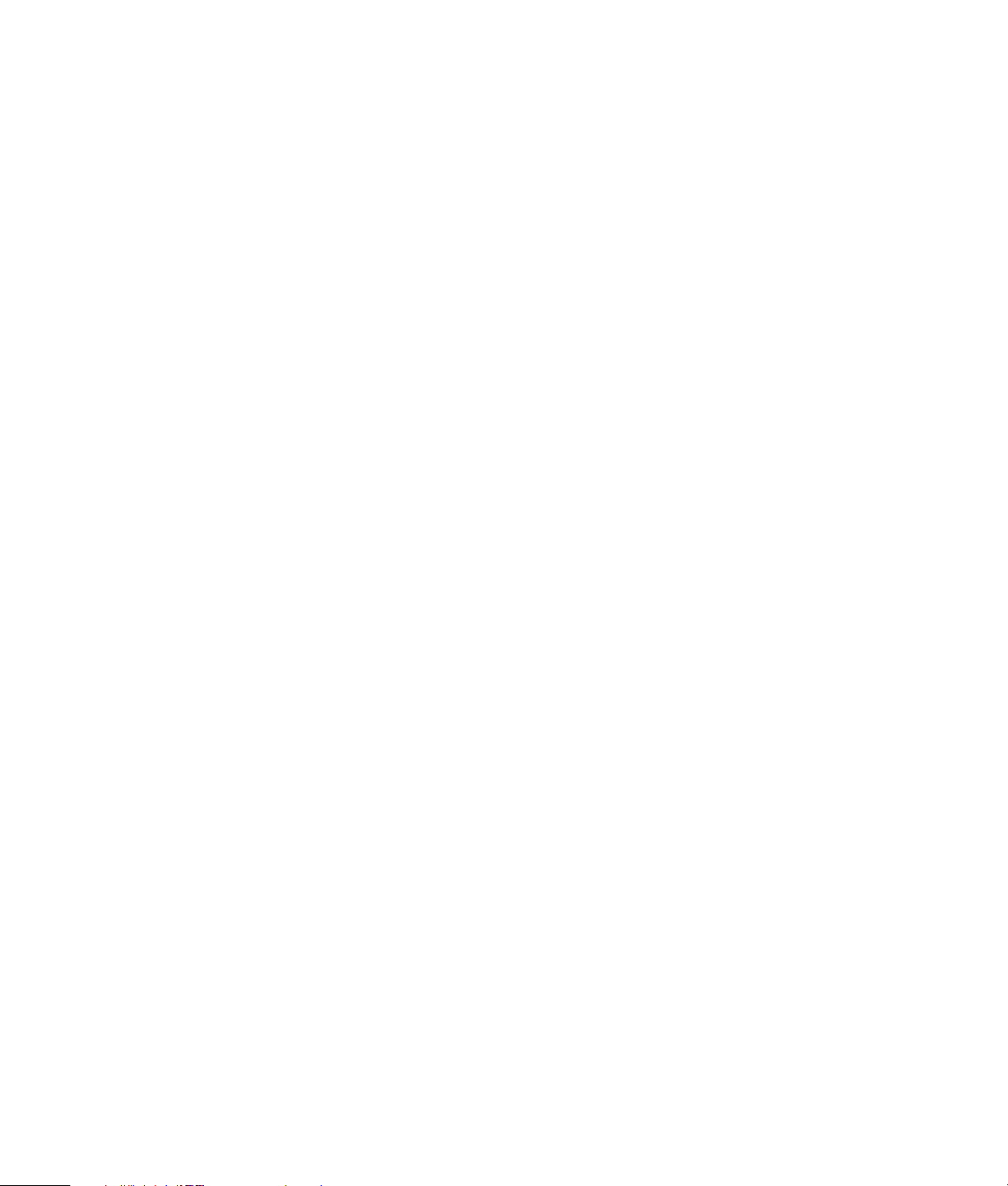
Kuvien ja videoiden käsitteleminen......................................................181
Digitaalikuvien käsitteleminen ..............................................................................181
Kuvien katseleminen Windows Media Centerissä ................................................... 182
Kuvien lisääminen Windows Media Centeriin........................................................182
Kuvatiedostojen lisääminen kiintolevyltä ...........................................................182
Kuvien katseleminen Windows Media Centerissä ................................................... 183
Kuvien katseleminen diaesityksenä...................................................................184
Musiikkia sisältävän diaesityksen katseleminen..................................................184
Tuettujen kuvatiedostotyyppien käyttäminen Windows Media Centerissä..............185
Kuvien muokkaaminen Windows Media Centerissä................................................186
Punasilmäisyyden tai kontrastin korjaaminen.....................................................186
Kuvien rajaaminen Windows Media Centerissä ................................................186
Kuvien kiertäminen ........................................................................................187
Kuvien tulostaminen Windows Media Centerissä.................................................... 188
Kuvien kopioiminen CD- ja DVD-levyille Windows Media Centerissä ........................188
Videoiden toistaminen Windows Media Centerissä ................................................189
Digitaalivideoiden toistaminen ........................................................................189
Tuettujen videotiedostotyyppien käyttäminen ..................................................... 190
Videotiedostojen siirtäminen ja tallentaminen.........................................................190
Analogisten ja digitaalisten videotiedostojen tallentaminen .................................190
DVD-levyn luominen videotiedostoista Windows Media Centerissä ...........................191
Elokuvien luominen muvee autoProducer -ohjelmalla...........................193
Elokuvan tekemisen perusvaiheet .....................................................................193
Muvee autoProducer -ohjelman käyttäminen ..........................................................195
Aloittaminen .................................................................................................195
Videokuvan kaappaaminen digitaalisesta videokamerasta..................................197
Videoiden lisääminen.....................................................................................199
Kuvien lisääminen..........................................................................................200
Musiikin lisääminen .......................................................................................201
Tyylin valitseminen.........................................................................................202
Asetusten muuttaminen ...................................................................................202
Elokuvan tekeminen .......................................................................................204
Elokuvan esikatselu ........................................................................................204
Elokuvan muokkaaminen ................................................................................205
Elokuvaprojektin tallentaminen ........................................................................206
Elokuvaprojektin tallentaminen levylle...............................................................207
Muvee autoProducer -ohjelman päivittäminen....................................................208
Muvee autoProducer -sisältöä tukevat tiedostotyypit............................................208
Hakemisto...........................................................................................209
x Aloitusopas (ominaisuudet vaihtelevat mallin mukaan)
Page 11
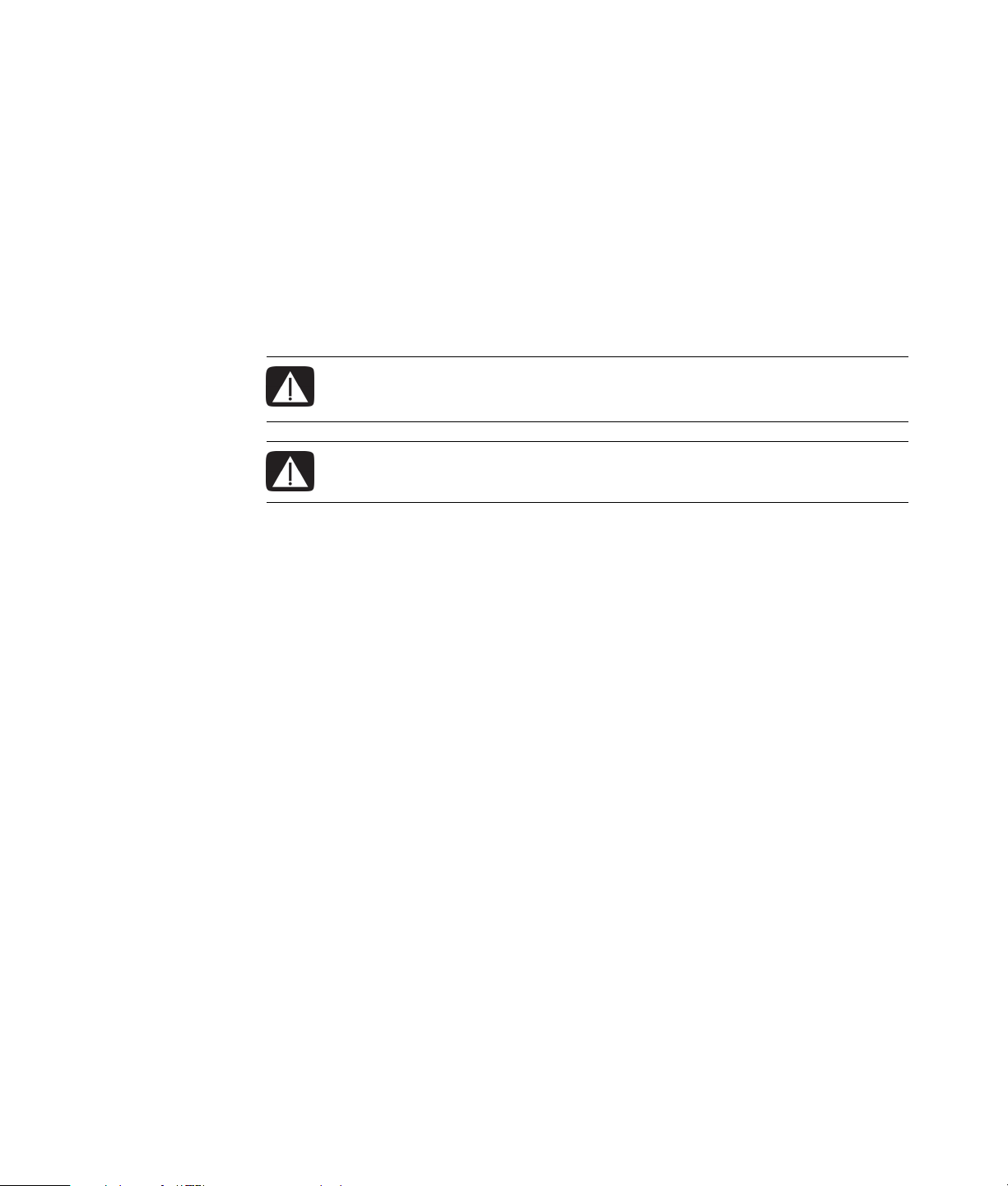
Tietokoneen asentaminen
VAARA: Virtalähde on määritetty sen maan tai alueen mukaan, jossa
tietokone on ostettu. Jos muutat, tarkista jänniteasetukset ennen tietokoneen
liittämistä verkkovirtaan.
VAARA: Lue Takuu- ja tukioppaan “Turvallisuustiedot”-kohta, ennen kuin
asennat tietokoneen ja kytket sen sähköverkkoon.
Tietokoneen kokoaminen
Asenna tietokone asennusohjeen ohjeiden mukaisesti. Lue tässä kohdassa olevat aiheet,
joista saat lisätietoja tietokoneen osien ja liittimien paikoista sekä tietoja
asennusvaihtoehdoista.
Tietokoneen pakkauksessa voi olla painettuja tietoja tai päivityksiä ostamastasi
tietokonemallista.
Tietokoneen asettaminen oikeaan paikkaan
Kun asennat uutta tietokonetta, aseta se paikkaan, jossa tuuletusaukkojen edessä ei ole
esteitä. Varmista, että kaikki liitännät ovat kiinni eikä johtoihin voi kompastua. Älä sijoita
johtoja kulkureiteille tai paikkoihin, joissa niiden päälle voidaan astua, tai paikkoihin,
joissa ne voivat vahingoittua, jos ne jäävät huonekalujen alle.
Ylijännitesuojan käyttäminen
Voit suojata näyttöä, tietokonetta ja tarvikkeita kytkemällä kaikki tietokoneen ja
oheislaitteiden (kuten näytön, tulostimen tai skannerin) johdot ylijännitesuojalaitteeseen,
kuten ylijännitesuojauksella varustettuun monipistorasiaan tai keskeytymättömään
virransyöttölaitteeseen (UPS). Monissa ylijännitesuojalaitteissa on ylijännitesuojatulot ja
-lähdöt modeemi- tai puhelinlinjoja varten. Salaman aiheuttamat lyhytaikaiset jännitehuiput
pääsevät tietokoneeseen usein puhelinlinjan välityksellä. Joissakin ylijännitesuojalaitteissa
on ylijännitesuoja myös televisiojohtoliitännöille: käytä niitä, jos tietokoneeseesi on
asennettu televisioviritin.
Tietokoneen asentaminen 1
Page 12
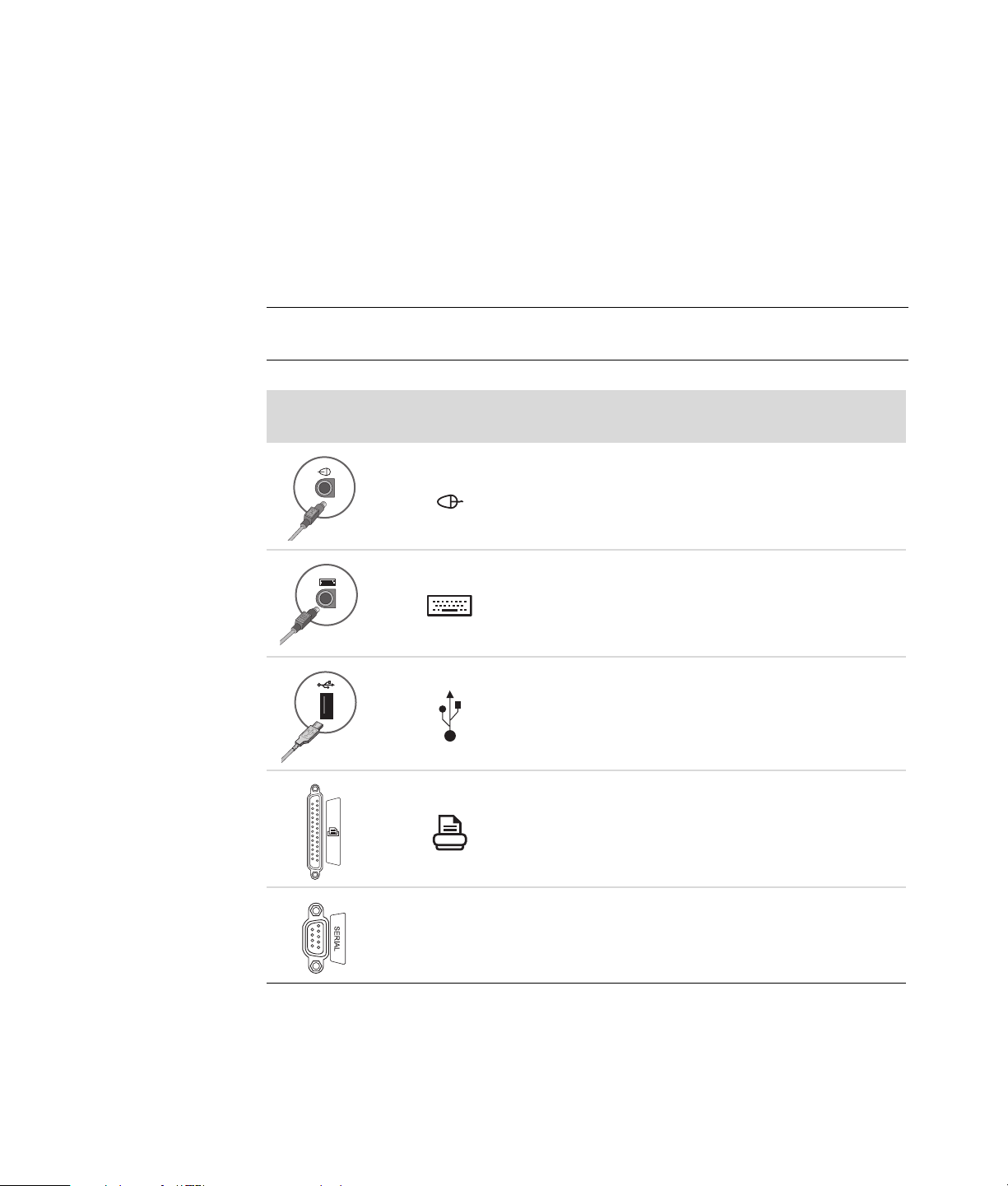
Kaikki monipistorasiat eivät anna ylijännitesuojaa; monipistorasiassa on oltava
ylijännitesuojasta ilmoittava tarra. Käytä monipistorasiaa, jonka valmistaja tarjoaa
vahingonkorvausvakuutuksen. Se korvaa laitteiston, mikäli ylijännitesuoja pettää.
Tietokoneen kytkennät
Tietokoneen taustalevyyn liitetään tärkeimmät oheislaitteet, kuten näyttölaite, näppäimistö
ja hiiri. Taustalevyssä on liitäntöjä myös muille oheislaitteille, kuten tulostimelle, skannerille
ja kameralle. Joissakin tietokoneissa on liittimiä myös etupaneelissa. Seuraavassa
taulukossa luetellaan osa liittimistä, ei kuitenkaan kaikkia.
HUOMAUTUS:
taulukon tiedoista.
Kuvake/
Liitin
merkintä
Oman tietokoneesi liitinten paikka, käytettävyys ja määrä voivat poiketa
Kuvaus ja toiminto
Hiiren (PS/2) liitäntä.
Näppäimistön (PS/2) liitäntä.
USB-liitin hiirtä, näppäimistöä, digitaalikameraa tai
muuta USB-liitäntää käyttävää laitetta varten.
Tulostin (rinnakkaisportti).
Serial
2 Aloitusopas (ominaisuudet vaihtelevat mallin mukaan)
Sarjaportti digitaalikameraa tai muuta
sarjaporttiliitäntää käyttävää laitetta varten.
Page 13
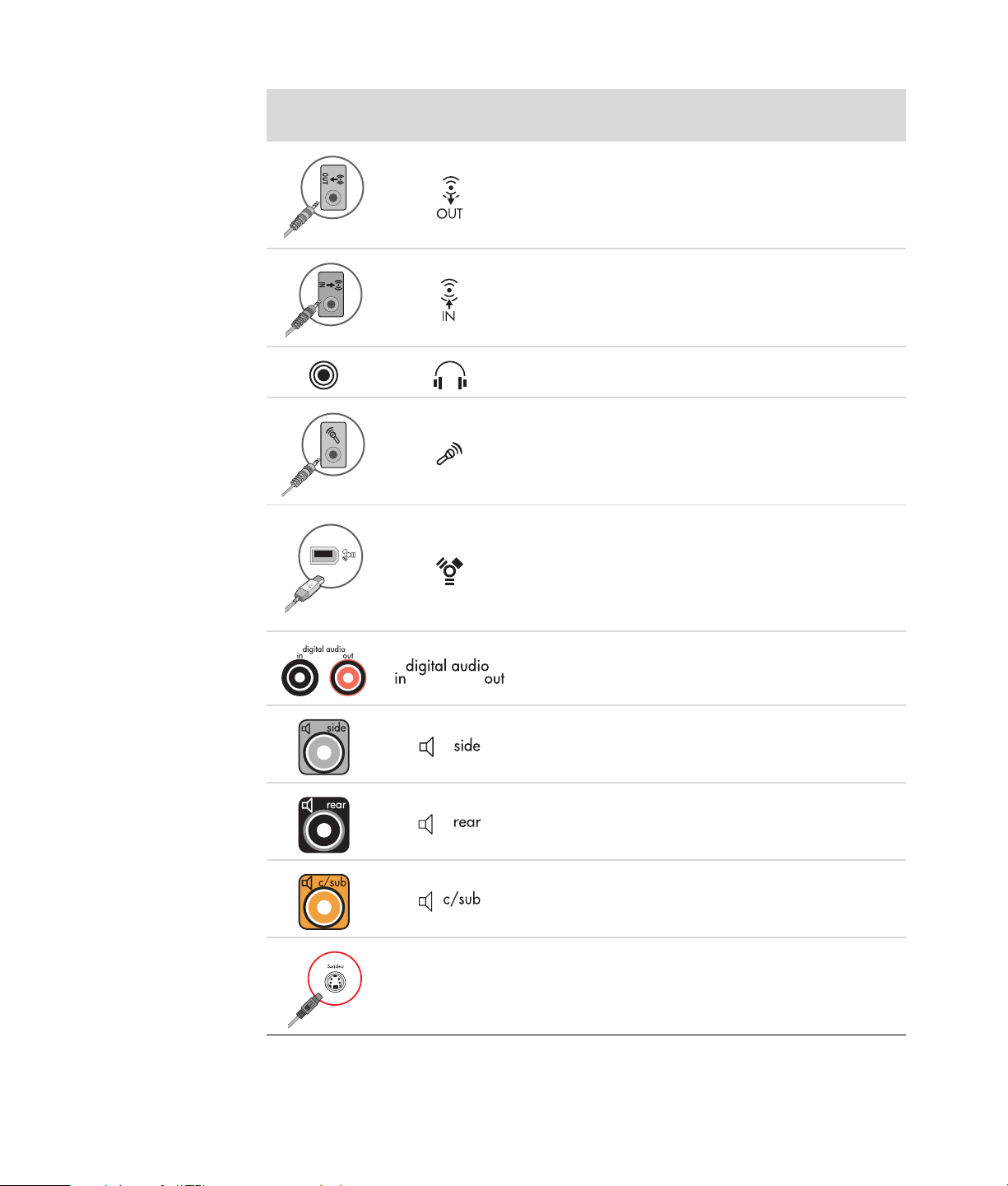
Liitin
Kuvake/
merkintä
Kuvaus ja toiminto (jatkuu)
Äänen linjalähtö (aktiivikaiuttimet).
Äänen linjatulo.
Kuulokkeet.
Mikrofoni.
S-Video 2
FireWire
®
(IEEE 1394) -liitin videokameroille tai
muille suurta siirtonopeutta käyttäville laitteille.
HUOMAUTUS: Tämän 6-nastaisen liittimen kanssa
on käytettävä 6-nastaista FireWire (IEEE 1394)
-siirtokaapelia.
Digitaalinen äänen tuloliitin ja digitaalinen äänen
lähtöliitin.
Sivukaiuttimen lähtö.
Takakaiuttimen lähtö.
Keski- ja bassokaiutin.
Toissijainen S-videoliitin, jolla tietokoneeseen
voidaan kytkeä videonauhuri, videokamera tai muu
analoginen lähde.
Tietokoneen asentaminen 3
Page 14
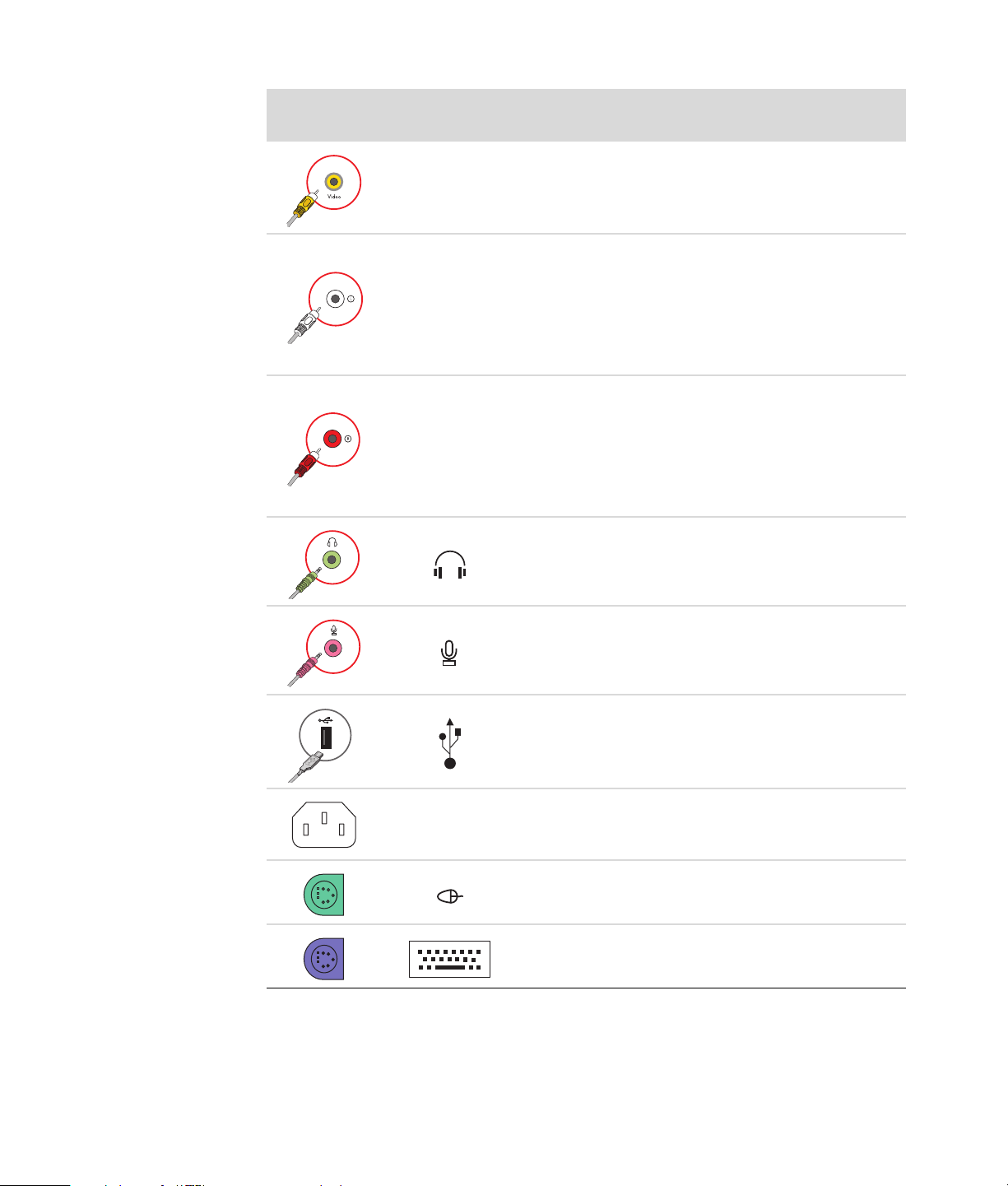
Liitin
Kuvake/
merkintä
Composite
Video 2
Kuvaus ja toiminto (jatkuu)
Toissijaisen komposiittivideoliittimen (keltainen)
kautta tietokoneeseen voidaan kytkeä videonauhuri,
videokamera tai muu analoginen lähde.
Toissijainen vasen äänituloliitin (valkoinen).
A/V In
Audio 2
L
A/V In
Audio 2
R
HUOMAUTUS: Tämä äänituloliitin kytketään
televisiovirittimeen. Jos halutaan tallentaa vain
ääntä, on käytettävä tietokoneen takaosassa olevaa
emolevyyn liitettyä äänituloliitintä (vain tietyissä
malleissa).
Toissijainen oikea äänituloliitin (punainen).
HUOMAUTUS: Tämä äänituloliitin kytketään
televisiovirittimeen. Jos halutaan tallentaa vain
ääntä, on käytettävä tietokoneen takaosassa olevaa
emolevyyn liitettyä äänituloliitintä (vain tietyissä
malleissa).
Kuulokkeiden lähtöliitin (vihreä) kuulokkeita varten.
Mikrofonin tuloliitin (vaaleanpunainen) mikrofonia
varten.
USB 2.0 -liitin hiirtä, näppäimistöä,
digitaalikameraa tai muuta USB-liitäntää käyttävää
laitetta varten.
4 Aloitusopas (ominaisuudet vaihtelevat mallin mukaan)
Virtaliitin.
Hiiriliitin hiirtä varten.
Näppäimistöliitin näppäimistöä varten.
Page 15
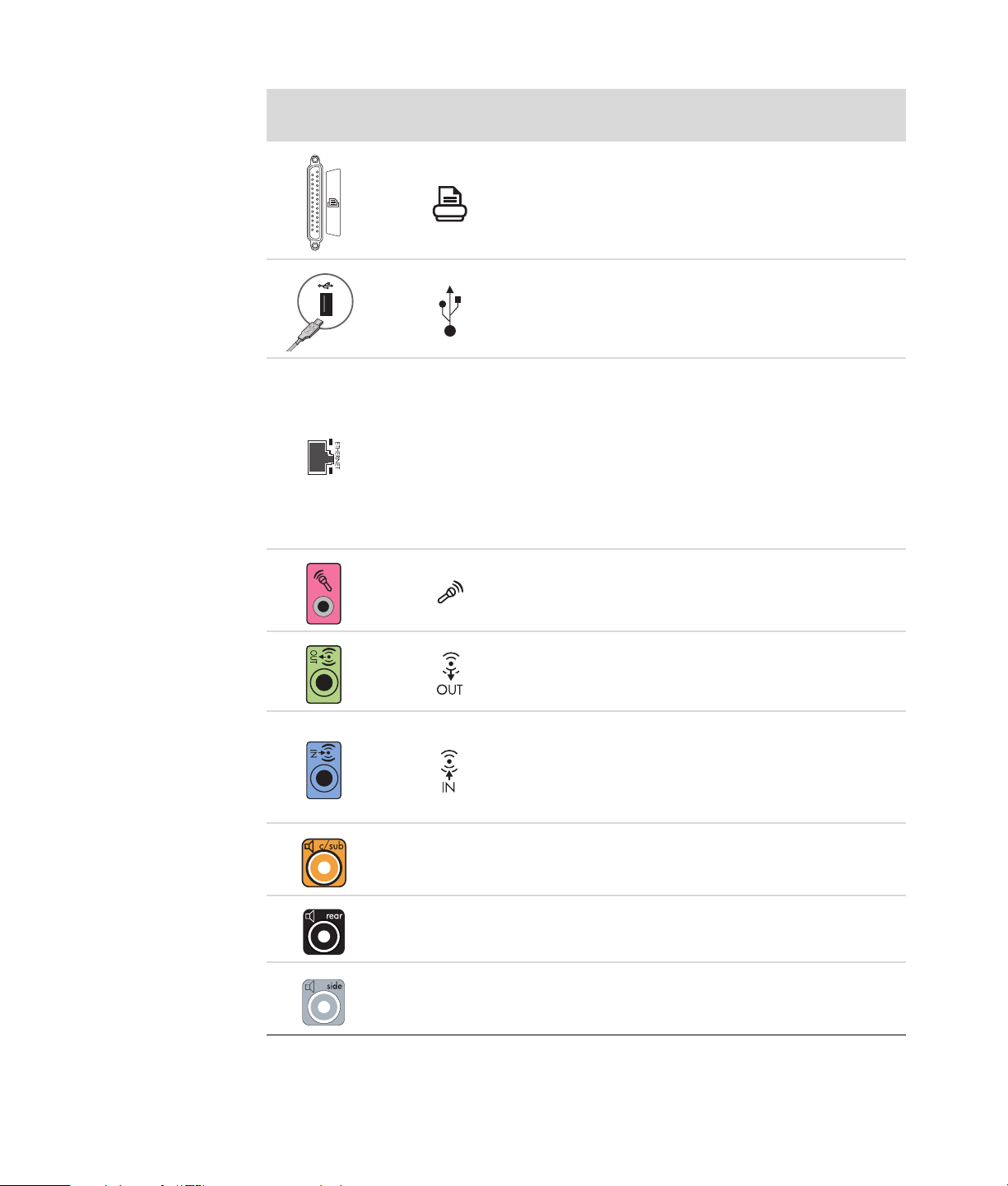
Liitin
Kuvake/
merkintä
ETHERNET
Kuvaus ja toiminto (jatkuu)
Rinnakkaisportti tulostimen kytkemistä varten (vain
tietyissä malleissa).
USB 2.0 -liitin hiirtä, näppäimistöä,
digitaalikameraa tai muuta USB-liitäntää käyttävää
laitetta varten.
Ethernet LAN -liitäntä on verkkosovitin (eli
verkkokortti tai NIC), joka kytketään Ethernet
(10BaseT)- tai Fast Ethernet (100BaseT)
-verkkokeskittimeen.
Kytke tämä tietokoneen sovitin lähiverkon
keskittimeen tai mihin tahansa laajakaistayhteyteen.
Vihreä merkkivalo osoittaa, että yhteys on
kelvollinen.
Mikrofonin tuloliitin (Mic) toimii myös keski- tai
bassokaiuttimen lähtöliittimenä, kun käytetään
monikanavaista äänikokoonpanoa.
Center
Rear
Side
Äänen lähtöliitin (vihreä) etukaiuttimiin kytkemistä
varten.
Äänen tuloliitin (In) (sininen) analogisen
äänilaitteen, kuten CD-soittimen, liittämiseen ja
äänen siirtämiseen tietokoneeseen. (Toimii myös
takakaiuttimen lähtöliittimenä, kun käytetään
monikanavaista äänikokoonpanoa).
Keskikaiuttimen tai bassokaiuttimen linja
(kullanvärinen) monikanavaista äänikokoonpanoa
varten.
Takakaiuttimen liitin (musta) monikanavaista
äänikokoonpanoa varten.
Sivukaiuttimien liitin (harmaa)
kahdeksankaiutinjärjestelmää (7.1-kaiutintila)
varten.
Tietokoneen asentaminen 5
Page 16
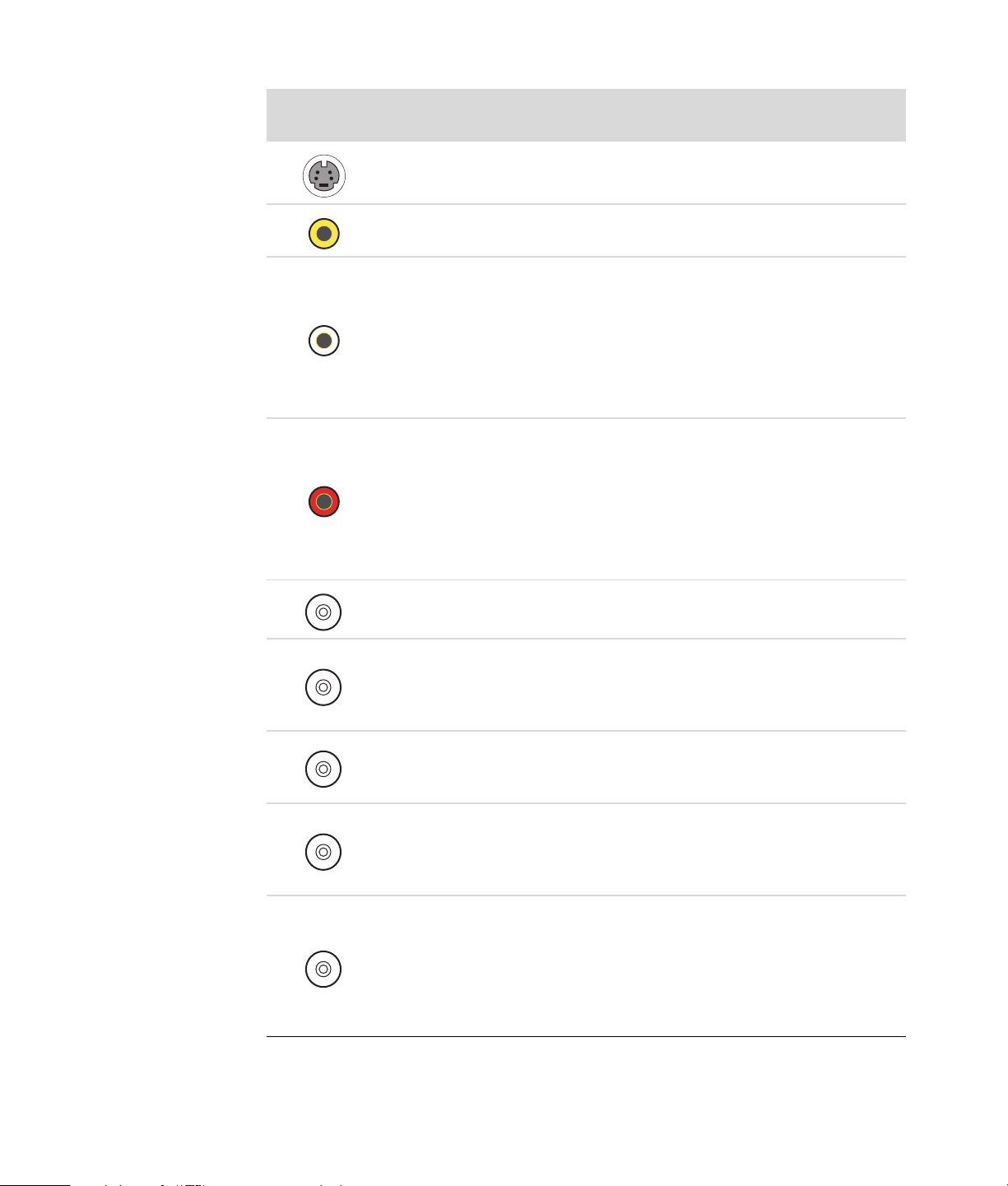
Liitin
Kuvake/
merkintä
Kuvaus ja toiminto (jatkuu)
S-Video
Composite
Video
A/V In
Audio 1
L
A/V In
Audio 1
R
TV/Cable Ant
S-videon tuloliitin multimediasovittimen
lähtöliittimestä tulevan kaapelin kytkemistä varten.
Komposiittivideon tuloliitin (keltainen) television
multimediasovittimeen kytkemistä varten.
Ensisijainen vasen äänitulo multimediasovittimen
liittimestä (valkoinen).
HUOMAUTUS: Ääntä voidaan tallentaa
käyttämällä tätä äänen tuloliitintä, joka on kytketty
emolevyyn. Joissakin tietokoneissa tämä ensisijainen
vasen äänituloliitin sijaitsee tietokoneen etuosassa
(vain tietyt mallit).
Ensisijainen oikea äänitulo multimediasovittimen
liittimestä (punainen).
HUOMAUTUS: Ääntä voidaan tallentaa
käyttämällä tätä äänen tuloliitintä, joka on kytketty
emolevyyn. Joissakin tietokoneissa tämä ensisijainen
vasen äänituloliitin sijaitsee tietokoneen etuosassa
(vain tietyt mallit).
Television tuloliitin (televisioantennin tai -kaapelin
tulo seinäpistokkeesta ilman multimediasovitinta).
ATSC
CATV
NTSC
FM Ant
6 Aloitusopas (ominaisuudet vaihtelevat mallin mukaan)
Television tuloliitin TV-kaapelille tai antennille, joka
vastaanottaa ATSC-kanavia (Advanced Television
System Committee). ATSC-kanavat ovat
maanpäällisiä digitaalisia siirtokanavia.
Television tuloliitin TV-kaapelille tai antennille, joka
vastaanottaa CATV-kanavia (Community Antenna
Television) tai kaapeli-TV-kanavia.
Television tuloliitin TV-kaapelille tai antennille, joka
vastaanottaa NTSC-kanavia (National Television
System Committee). NTSC-kanavat ovat
maanpäällisiä analogisia siirtokanavia.
FM-tuloliitin (radioantennin tulo), johon kytketään
FM-antennikaapeli.
Kytke FM-radioantennikaapeli tietokoneen
takaosassa olevaan televisioviritinkortin
FM-tuloporttiin. Voit parantaa FM-radiosignaalin
vastaanottoa pidentämällä kaapelien päitä.
Page 17
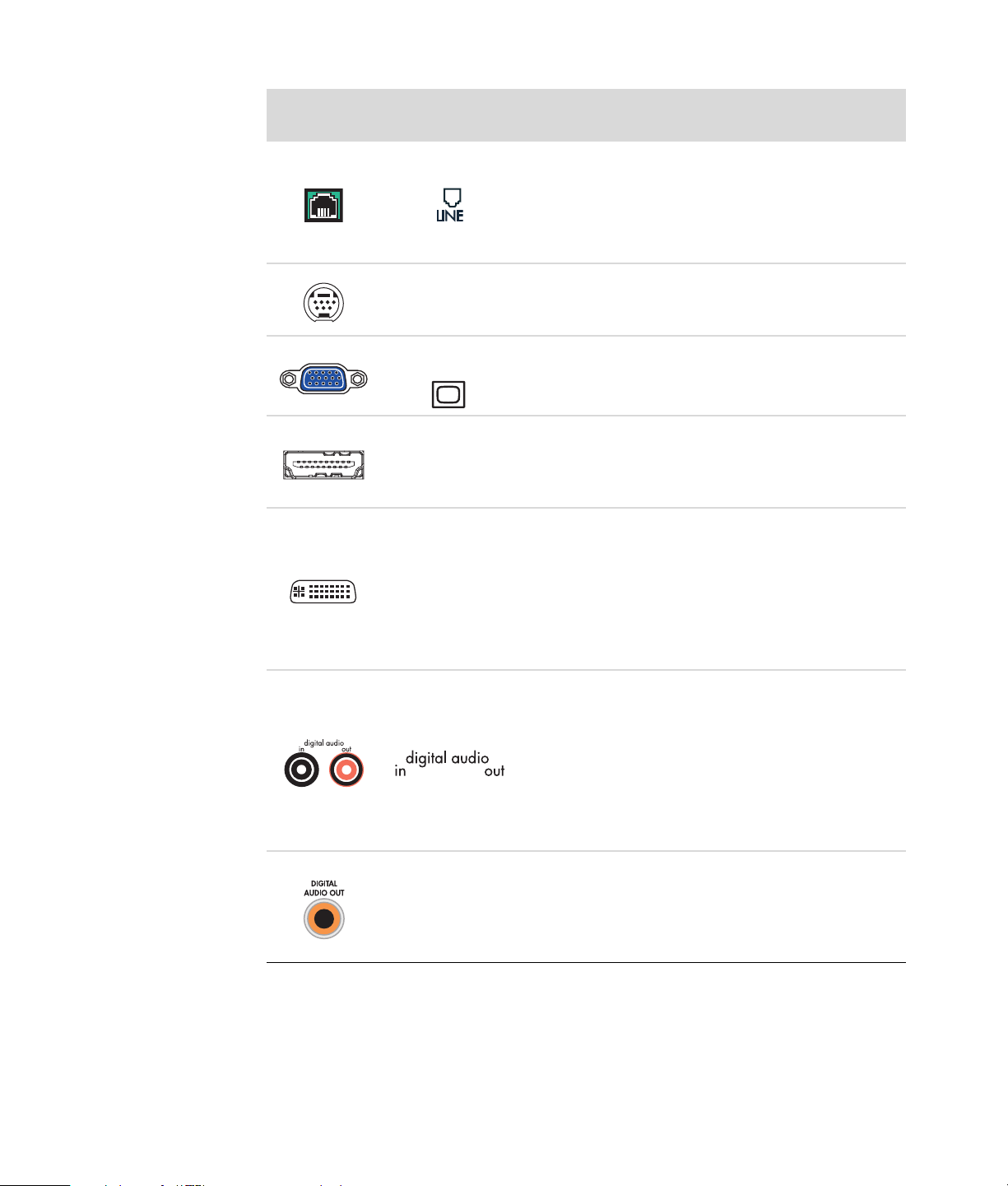
Liitin
Kuvake/
merkintä
Kuvaus ja toiminto (jatkuu)
Modeemi (tulolinja RJ-11) (vain tietyissä malleissa).
Kytke modeemikaapeli (toimitetaan
tietokonepakkauksessa) tietokoneen takaosassa
olevaan modeemiliittimeen. Kytke toinen pää
puhelinlinjan seinäpistokeliittimeen.
Analoginen videolähtö: S-video- tai
Analog Video
komposiittivideoliitin (vain tietyissä malleissa), johon
kytketään televisio.
VGA/Monitor VGA/näyttö-lähtöliitin (sininen), johon kytketään
VGA-näyttö. Saatat tarvita VGA/DVI-sovitinta, kun
kytket näytön tietokoneeseen.
HDMI-näytön lähtöliitin, jolla tietokone kytketään
HDMI
HDMI-näyttöön tai televisioon. Saatat tarvita
HDMI/DVI-sovitinta, kun kytket näytön
tietokoneeseen.
Digitaalinen videolähtöliitin, jolla tietokone
kytketään televisioon tai näyttöön (vain tietyissä
malleissa). Saatat tarvita VGA/DVI- tai
DVI
HDMI/DVI-sovitinta, kun kytket näytön
tietokoneeseen.
Digital Audio
Out
Lisätietoja on näyttölaitteen mukana toimitetuissa
ohjeissa.
Digitaalinen äänituloliitin (valkoinen) liitetään
digitaaliseen äänilaitteeseen, jossa on digitaalinen
tulo (esimerkiksi kodin äänentoistojärjestelmän
vastaanottimeen tai vahvistimeen) tai digitaalisiin
kaiuttimiin (vain tietyissä malleissa).
Digitaalinen äänilähtö (punainen) kytketään
digitaaliseen äänilaitteeseen, jossa on digitaalinen
lähtö (vain tietyissä malleissa).
Digitaalinen lähtöliitin (oranssi) liitetään
digitaaliseen äänilaitteeseen, jossa on digitaalinen
tulo (esimerkiksi kodin äänentoistojärjestelmän
vastaanottimeen tai vahvistimeen) tai digitaalisiin
kaiuttimiin (vain tietyissä malleissa).
Tietokoneen asentaminen 7
Page 18
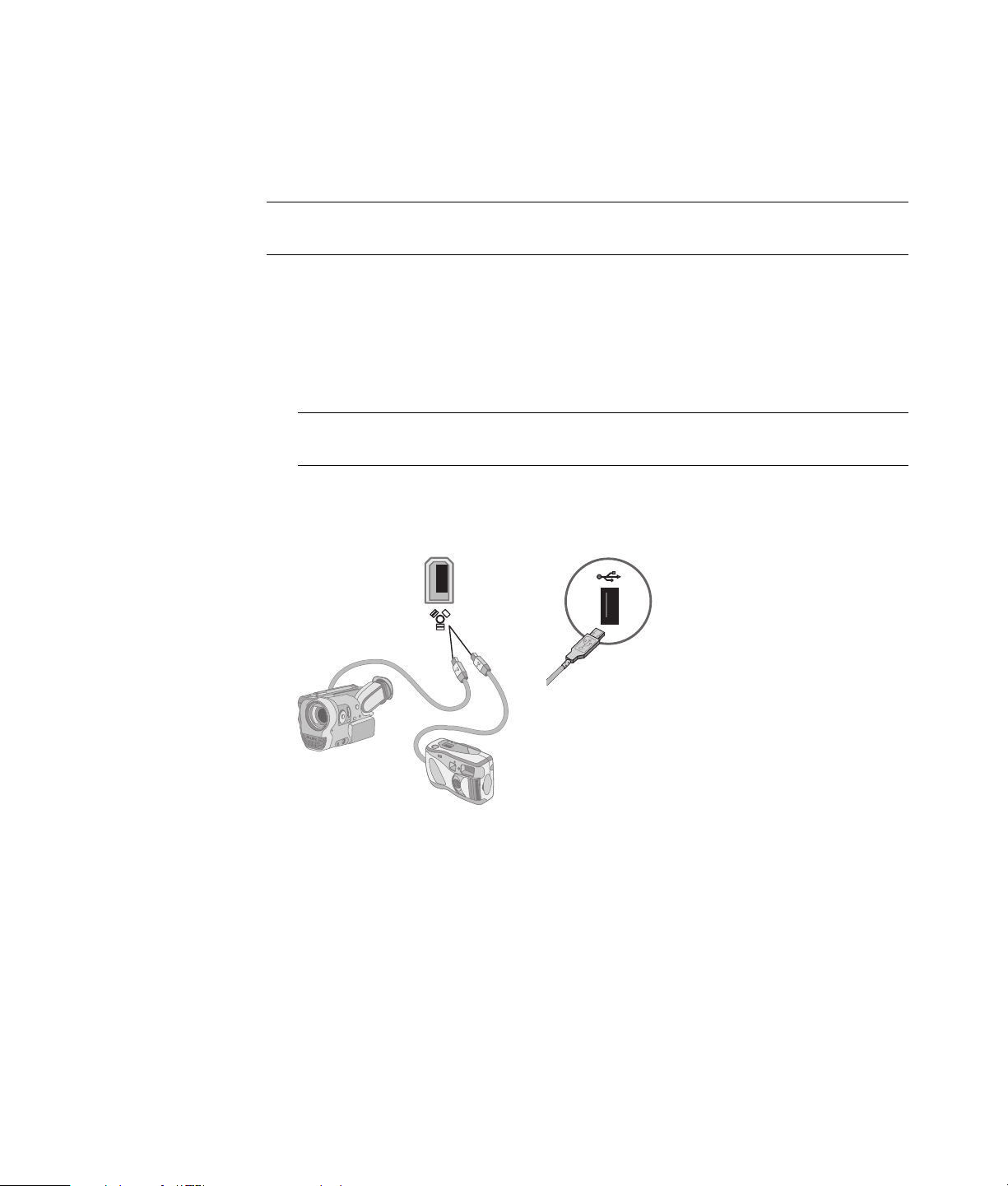
Digitaalikameran kytkeminen (valokuva- tai videokamera)
Seuraavat ohjeet koskevat vain digitaalisia valokuva- ja videokameroita.
HUOMAUTUS: Kun kytket analogisen videokameran tietokoneeseen, käytä tietokoneen
etu- tai takaosan video- ja äänituloliittimiä.
Lisäohjeita on digitaalisen valokuvakameran tai digitaalisen videokameran mukana
toimitetuissa ohjeissa.
Digitaalisen valokuvakameran tai digitaalisen videokameran kytkeminen:
®
1 Käynnistä tietokone ja odota, että Microsoft
käynnistyy.
HUOMAUTUS: Jos digitaalisen videolaitteen automaattinen toistoikkuna tulee
näyttöön, kun kytket kameraa, valitse Peruuta.
2 Kytke videokameran 6-nastainen siirtokaapeli kameraan ja sitten tietokoneen etu- tai
takaosassa olevaan vapaaseen porttiin. Useimmat digitaaliset videokamerat käyttävät
joko FireWire-porttia (IEEE 1394) tai USB-porttia.
Windows Vista® -käyttöjärjestelmä
8 Aloitusopas (ominaisuudet vaihtelevat mallin mukaan)
Page 19
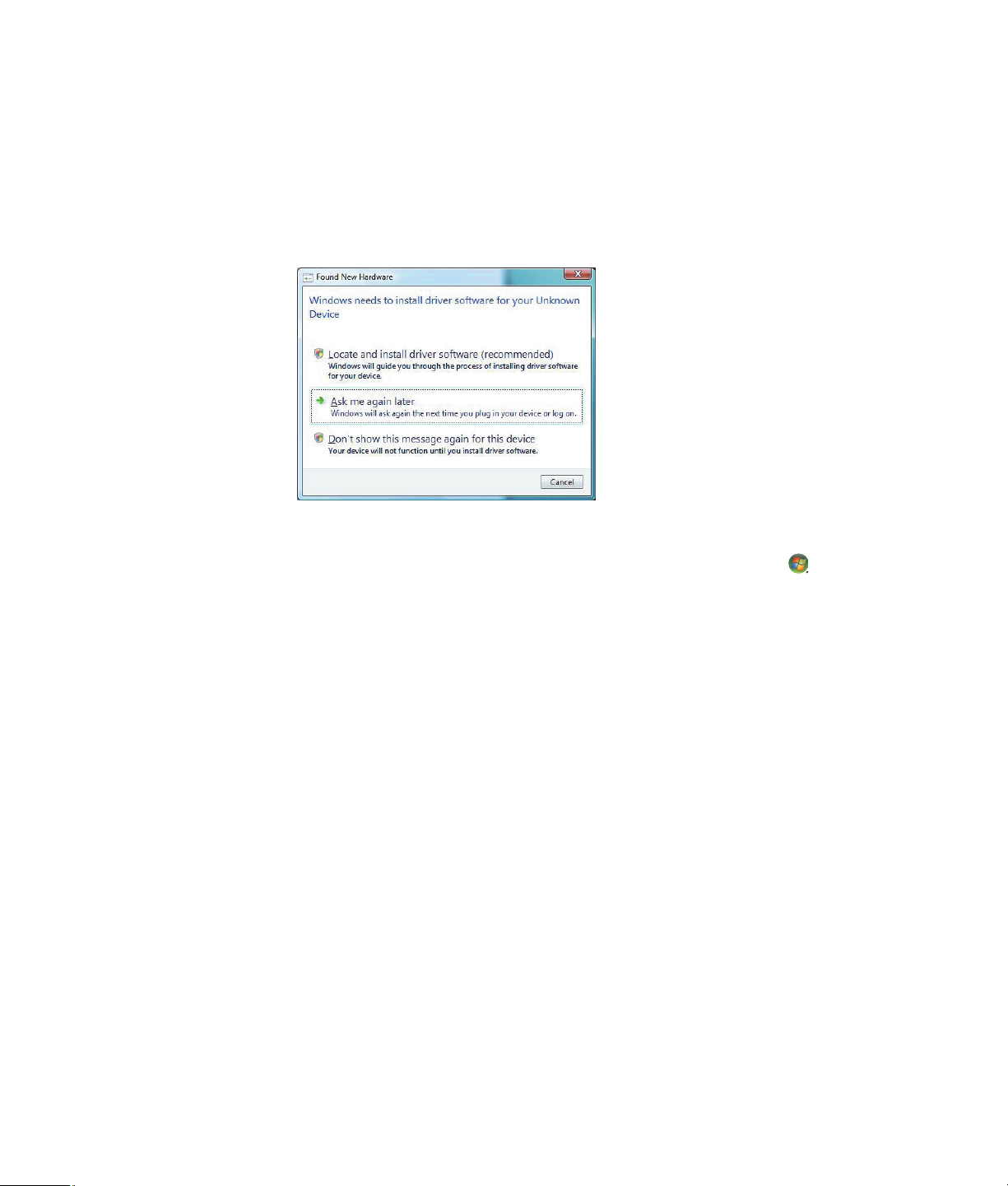
3 Näyttöön tulee Uusi laite löydetty -sanoma. Odota pari minuuttia, kun Windows Vista
tekee uudelle laitteelle tarvittavat asetukset. Kun asennus on valmis, näyttöön tulee
sanoma, jossa ilmoitetaan, että kamera on valmis käytettäväksi.
4 Sinun on ehkä asennettava kameran ohjainohjelmisto. Jos sinun on asennettava
ohjelmisto, Windows voi näyttää sanoman, jossa kysytään, haluatko etsiä ja asentaa
ohjainohjelmiston. Aseta ohjainohjelmiston levy CD-asemaan ja valitse Paikanna ja
asenna ohjainohjelmisto. Asenna sitten ohjelmisto näyttöön tulevien ohjeiden
mukaan.
Jos tietokone ei tunnista digitaalikameraa tai digitaalista videokameraa:
1 Napsauta Windowsin tehtäväpalkin Käynnistä-painiketta ja valitse
sitten Ohjauspaneeli.
2 Valitse Järjestelmä ja ylläpito ja valitse sitten Järjestelmä.
3 Valitse Laitehallinta.
4 Napsauta kameraportin vieressä olevaa plusmerkkiä (+). Jos kameran nimi näkyy
luettelossa, laite on valmis. Jos kameran nimi puuttuu, kokeile seuraavaa:
Valitse Toiminto ja Etsi laitteistoon tehdyt muutokset. Etsi Laitehallinnasta
uutta laitetta portin kohdalta.
Irrota videokameran siirtokaapeli tietokoneesta ja kytke se toiseen porttiin. Etsi
Laitehallinnasta uutta laitetta portin kohdalta.
Tietokoneen asentaminen 9
Page 20
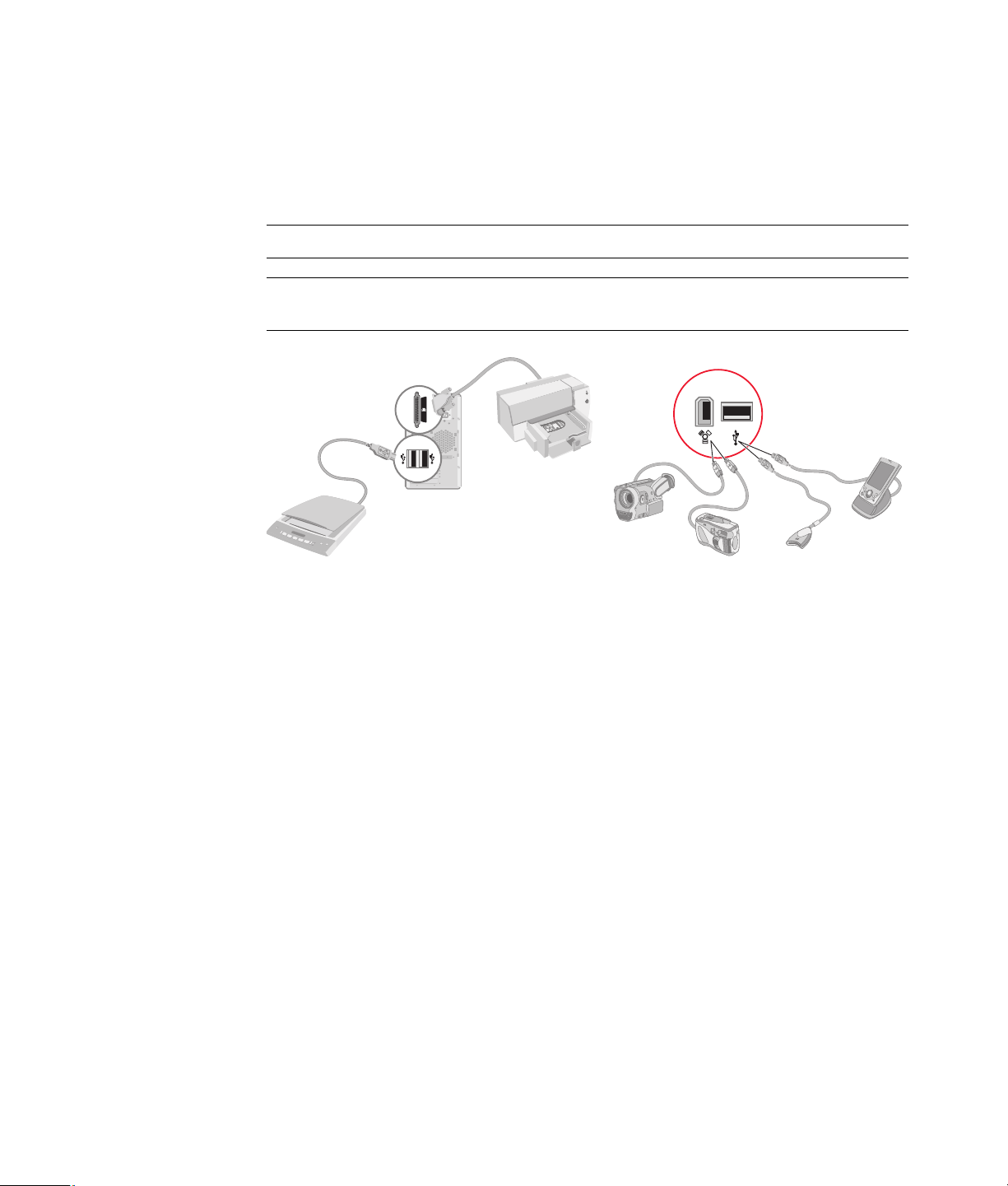
Muiden laitteiden kytkeminen
Muita oheislaitteita voi kytkeä tietokoneen etu- tai takaosan USB- tai FireWire (IEEE 1394)
-portteihin. Tällaisia oheislaitteita ovat muun muassa tulostimet, skannerit, videokamerat,
digitaaliset valokuvakamerat, muistikortinlukijat ja PDA-laitteet tai kämmentietokoneet.
Tutustu laitteen mukana toimitettuun käyttöohjeeseen.
HUOMAUTUS: Kaikkia oheislaitteita ei toimiteta tietokoneen mukana.
HUOMAUTUS: Tietokoneen 6-nastaisen FireWire (IEEE 1394) -liittimen kanssa on
käytettävä 6-nastaista (ei 4-nastaista) FireWire (IEEE 1394) -kaapelia.
Käyttöoppaiden ja palautuslevyjen säilyttäminen
Säilytä kaikkia tietokoneen käyttöoppaita ja takuutietoja varmassa paikassa, josta löydät
ne helposti. Järjestelmän palautuslevyt kannattaa säilyttää käyttöoppaiden kanssa
samassa paikassa. Näin kaikki tärkeät tietokonetta koskevat asiakirjat ja tiedostot ovat
helposti käytettävissä.
10 Aloitusopas (ominaisuudet vaihtelevat mallin mukaan)
Page 21
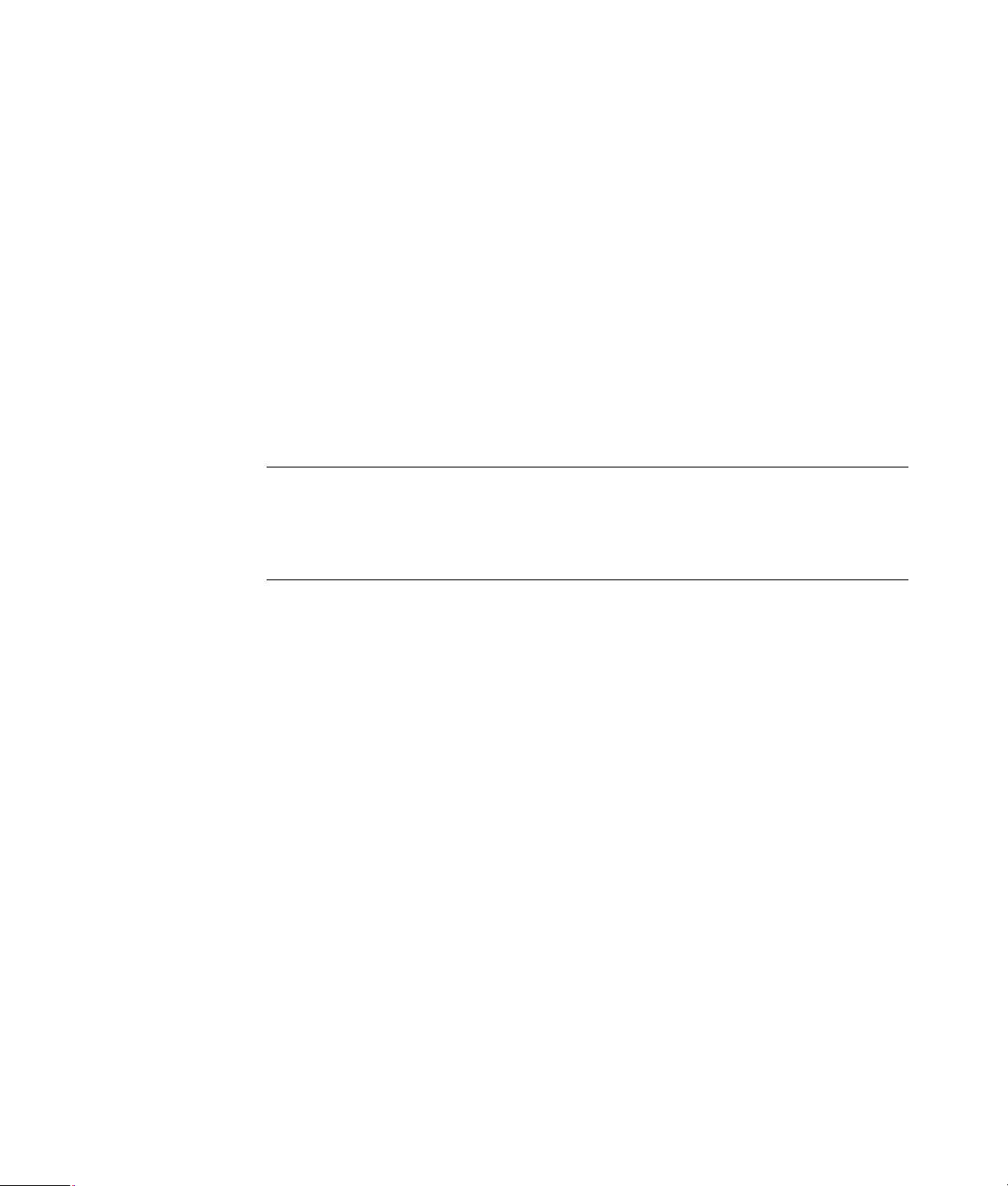
Näytön säätäminen
Näytön tarkkuuden säätäminen Windows Vista
-käyttöjärjestelmän kautta
Säädä näytön tarkkuutta Windows Vista -käyttöjärjestelmän kautta seuraavasti:
1 Napsauta hiiren kakkospainikkeella työpöydän tyhjää aluetta ja valitse sitten
Mukauta.
2 Valitse Näytön asetukset.
3 Valitse tarvittaessa näyttö ja säädä sitten näytön tarkkuutta Tarkkuus-kohdassa olevalla
liukusäätimellä.
4 Valitse Käytä.
5 Valitse Kyllä, jos vaihtoehto on näkyvissä.
6 Valitse OK.
HUOMAUTUS: Voit kytkeä tietokoneeseen (vain tietyissä malleissa) useita näyttölaitteita
(esimerkiksi kuvaputkinäytön, litteän näytön tai television) samanaikaisesti. Voit vaihtaa
tietokoneen työpöydän näyttävän laitteen nopeasti painamalla näppäinyhdistelmää
Alt+F5. Aina näppäinyhdistelmää Alt+F5 painettaessa tietokoneen työpöytä siirtyy
seuraavaan laitteeseen. Jos Alt+F5 ei toimi, käynnistä tietokone uudelleen.
Näytön tarkkuuden säätäminen NVIDIA-ohjauspaneelin kautta
Säädä näytön tarkkuutta NVIDIA-ohjauspaneelin kautta seuraavasti:
1 Napsauta työpöydän tyhjää aluetta hiiren kakkospainikkeella ja valitse sitten
NVIDIA-ohjauspaneeli.
2 Valitse Perusasetukset tai Lisäasetukset ja valitse sitten OK.
3 Valitse Näyttö-kohdasta Muuta tarkkuutta.
4 Valitse tarvittaessa näyttö ja säädä sitten näytön tarkkuutta Näytön tarkkuus -kohdassa
olevalla liukusäätimellä.
5 Valitse Käytä. Valitse sitten Kyllä, jos haluat ottaa valitun tarkkuuden käyttöön.
Tai
Valitse Ei ja muuta tarkkuutta uudelleen Näytön tarkkuus -kohdassa olevalla
liukusäätimellä, valitse Käytä ja valitse sitten Kyllä.
Tietokoneen asentaminen 11
Page 22
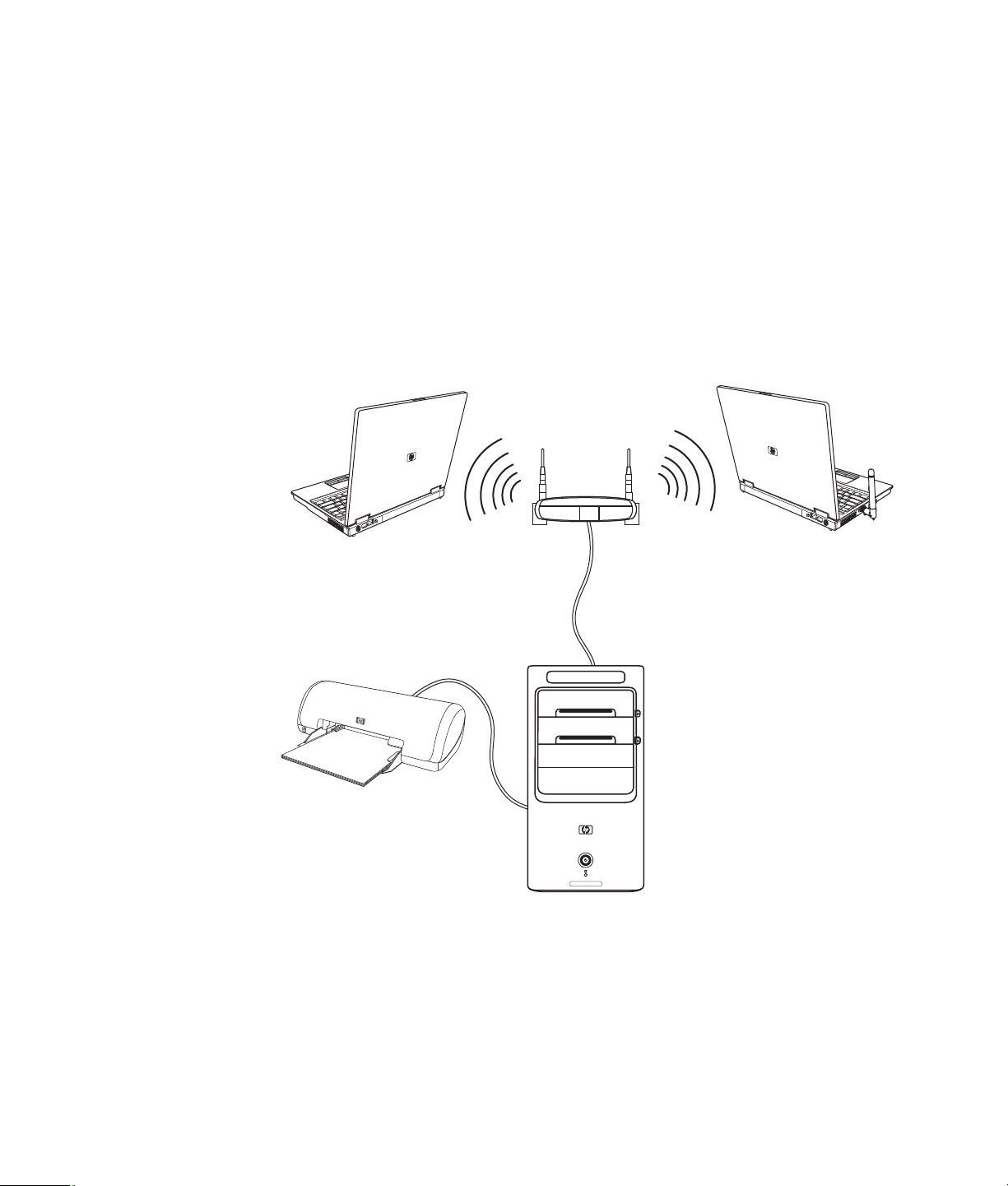
Lähiverkon asentaminen
Kodin lähiverkko (LAN) voi koostua lankaverkosta tai langattomasta verkosta, jonka avulla
kytket tietokoneen muihin verkossa oleviin laitteisiin, myös muihin tietokoneisiin. Verkossa
voi olla myös keskitin tai kytkin, joka voi kytkeä verkkoon useita laitteita, tai reititin, joka
voi kytkeä verkkoon tietokoneita tai Internet-laajakaistayhteyden. Verkkoyhteyden avulla
voit lisäksi käyttää tietoja ja tulostimia tai muita laitteita yhdessä eri tietokoneiden kesken.
Internet-verkkoyhteys toteutetaan yleensä puhelinmodeemin tai kaapelimodeemin kautta.
Lankaverkossa laitteet kytketään verkkoon Ethernet-kaapeleilla. Ethernet-kaapeli voidaan
kytkeä esimerkiksi tietokoneen verkkosovittimen ja reitittimen välille.
Langattomassa verkossa laitteet kytketään verkkoon radioaaltoja käyttäen. Tällöin
esimerkiksi tietokoneessa ja reitittimessä on antenni ja sovitin, jotka käyttävät samaa
Wi-Fi-standardia: 802.11n, 802.11b, 802.11g tai 802.11a.
Edellä olevassa kuvassa on esimerkki kodin lähiverkosta. Pöytäkoneesta on lankayhteys
langattomaan reitittimeen. Pöytäkoneessa on myös tulostin, jota myös muut verkossa olevat
tietokoneet käyttävät. Jokaisesta kannettavasta tietokoneesta on langaton yhteys
verkkoreitittimeen.
12 Aloitusopas (ominaisuudet vaihtelevat mallin mukaan)
Page 23
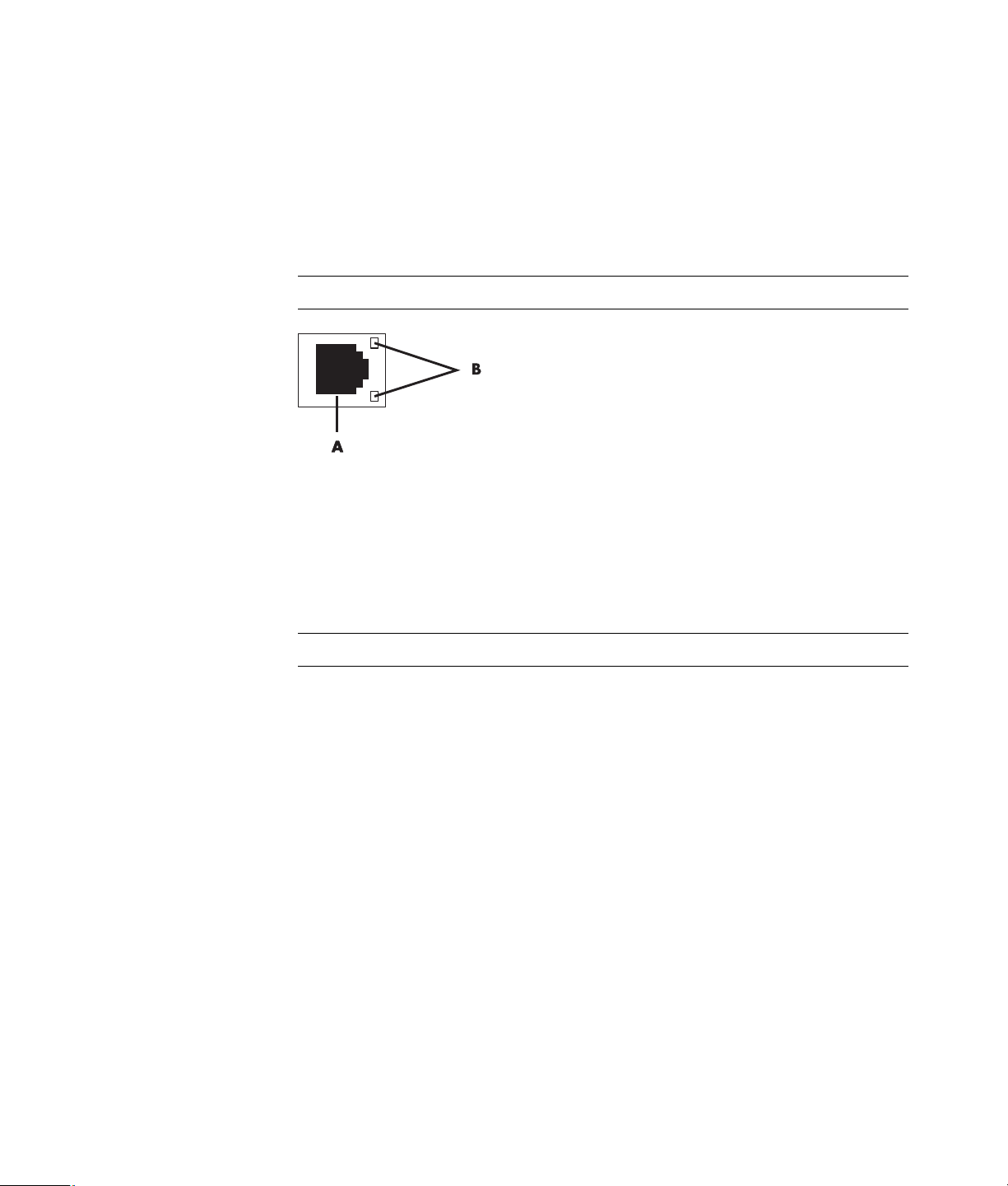
Lankayhteyden (Ethernet-yhteyden) asentaminen
Ethernet-yhteys on verkkosovittimen eli verkkokortin avulla muodostettava nopea
laajakaistayhteys Ethernet (10BaseT)- tai Fast Ethernet (100BaseT) -verkkoon. Kun olet
kytkenyt tämän sovittimen verkkoon, esimerkiksi lähiverkkoon, voit muodostaa
Internet-yhteyden verkon kautta.
1 Kytke Ethernet-kaapeli tietokoneen takaosassa olevaan Ethernet-liittimeen (A) ja
verkkoreitittimeen tai lähiverkkolaitteeseen.
HUOMAUTUS: Tietokoneen mukana ei välttämättä ole toimitettu Ethernet-liitintä.
A Ethernet-liitin (RJ45-portti)
B Ethernet-merkkivalot
2 Kun tietokone on käynnistetty, tarkista yhteyden tila Ethernet-liittimen vieressä olevista
merkkivaloista (B):
ACTIVITY – Keltainen valo, kun verkossa tapahtuu tiedonsiirtoa.
LINK – Vihreä valo, kun verkkoyhteys toimii.
HUOMAUTUS: Ethernet-liittimessä voi olla vain yksi merkkivalo.
Tietokoneen asentaminen 13
Page 24
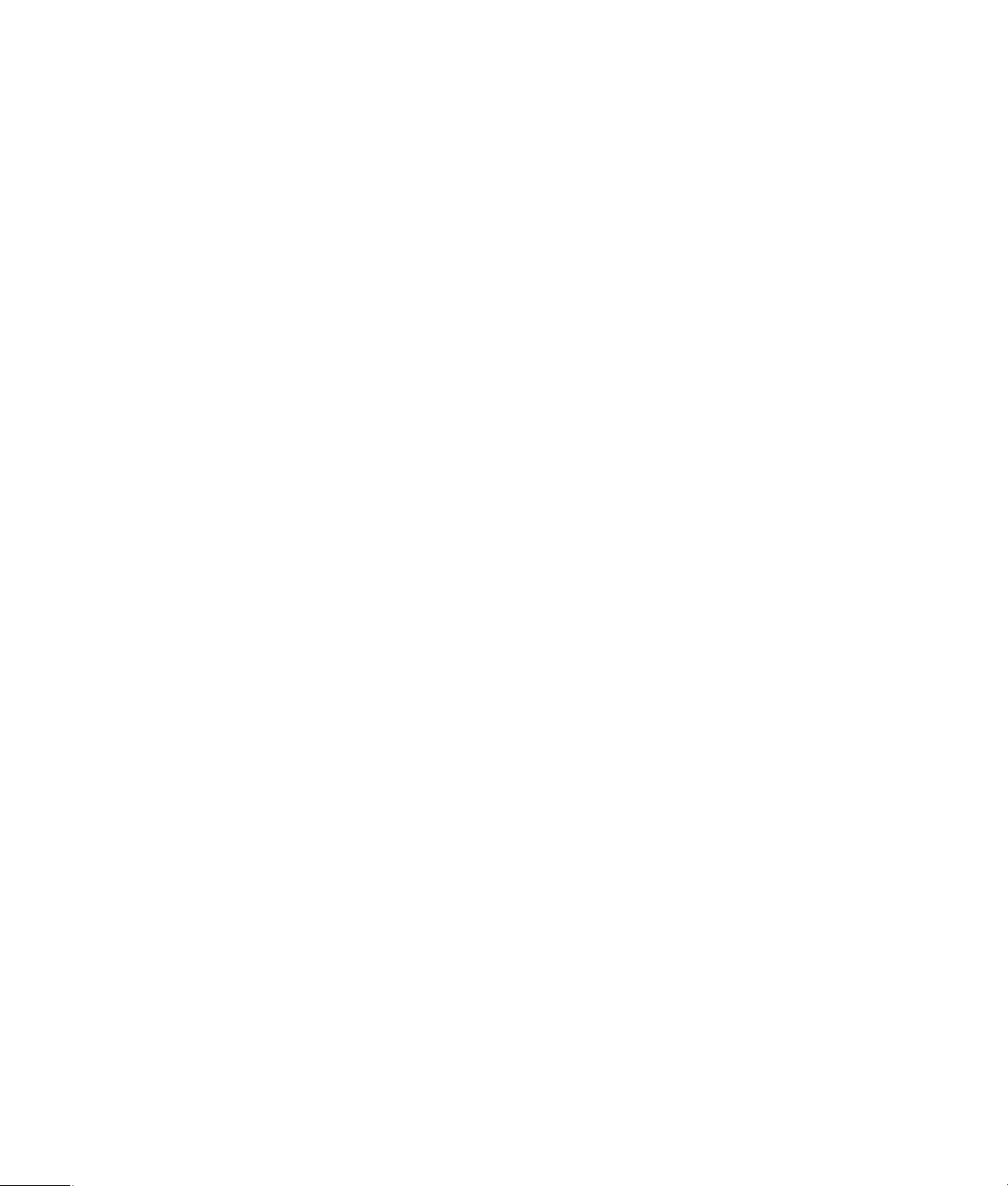
Integroidut langattomat laitteet
Langaton tekniikka siirtää tietoa johtojen sijaan radioaaltoja pitkin. Tietokoneessasi voi
olla seuraavia integroituja langattomia laitteita:
Langattoman lähiverkon (WLAN) laitteet kytkevät tietokoneen langattomiin
lähiverkkoihin (usein käytetään nimitystä langaton verkko, langaton LAN tai WLAN)
yritysten toimistoissa, kotona ja julkisissa tiloissa, kuten lentoasemilla ja ravintoloissa.
WLAN-verkossa jokainen langaton laite muodostaa yhteyden langattomaan
yhteyspisteeseen, joka voi olla useiden metrien päässä.
Tietokoneet, joissa on WLAN-laitteita, voivat tukea yhtä tai useampaa neljästä fyysisiä
kerroksia koskevista IEEE-standardeista: 802.11n, 802.11b, 802.11g tai 802.11a.
Bluetooth-laitteet luovat henkilökohtaisen verkon (Personal Area Network, PAN),
jonka kautta voidaan kytkeä muita Bluetooth-tekniikkaa tukevia laitteita, kuten
tietokoneita, puhelimia, tulostimia, kuulokkeita, kaiuttimia ja kameroita. PAN-verkossa
jokainen laite muodostaa suoran yhteyden muihin laitteisiin. Laitteiden täytyy olla
suhteellisen lähellä toisiaan, enintään 10 metrin päässä toisistaan.
Langattoman alueverkon (WWAN) laitteet mahdollistavat tietojen käytön
milloin ja missä tahansa matkapuhelinverkon (tiedonsiirto) peittoalueella.
WWAN-verkossa jokainen langaton laite muodostaa yhteyden julkisen
palveluntarjoajan tukiasemaan. Julkiset palveluntarjoajat asentavat
tukiasemaverkostoja (samankaltaisia kuin matkapuhelintornit) laajoille
maantieteellisille alueille. Tukiasemat muodostavat peittoalueen, joka voi kattaa koko
läänin tai jopa koko maan/alueen.
Lisätietoja langattomasta tekniikasta on osoitteessa
http://www.hp.com/go/techcenter/wireless
Langattoman lähiverkkolaitteen kytkeminen
(Vain tietyissä malleissa)
Voit kytkeä tietokoneen langattomaan 802.11n- (vain tietyt mallit), 802.11b- tai
802.11g-verkkoon ulkoisella antennilla, joka toimitettiin järjestelmän mukana. Tämän
laitteen avulla voit muodostaa langattoman verkon, jossa tietokone on langaton
yhteyspiste. Tietokonetta voi käyttää myös langattomana työasemana (asematila), jos
aiemmin muodostettu langaton verkko on jo käytössä.
Tarvitset olemassa olevan langattoman lähiverkon, jossa on Internet-yhteys (pyydä
lisätietoja Internet-palveluntarjoajaltasi). Järjestelmäsi mukana toimitetaan ulkoinen
antenni. Se on kytkettävä 802.11-moduuliin lisäämään radion taajuutta ja herkkyyttä.
14 Aloitusopas (ominaisuudet vaihtelevat mallin mukaan)
Page 25
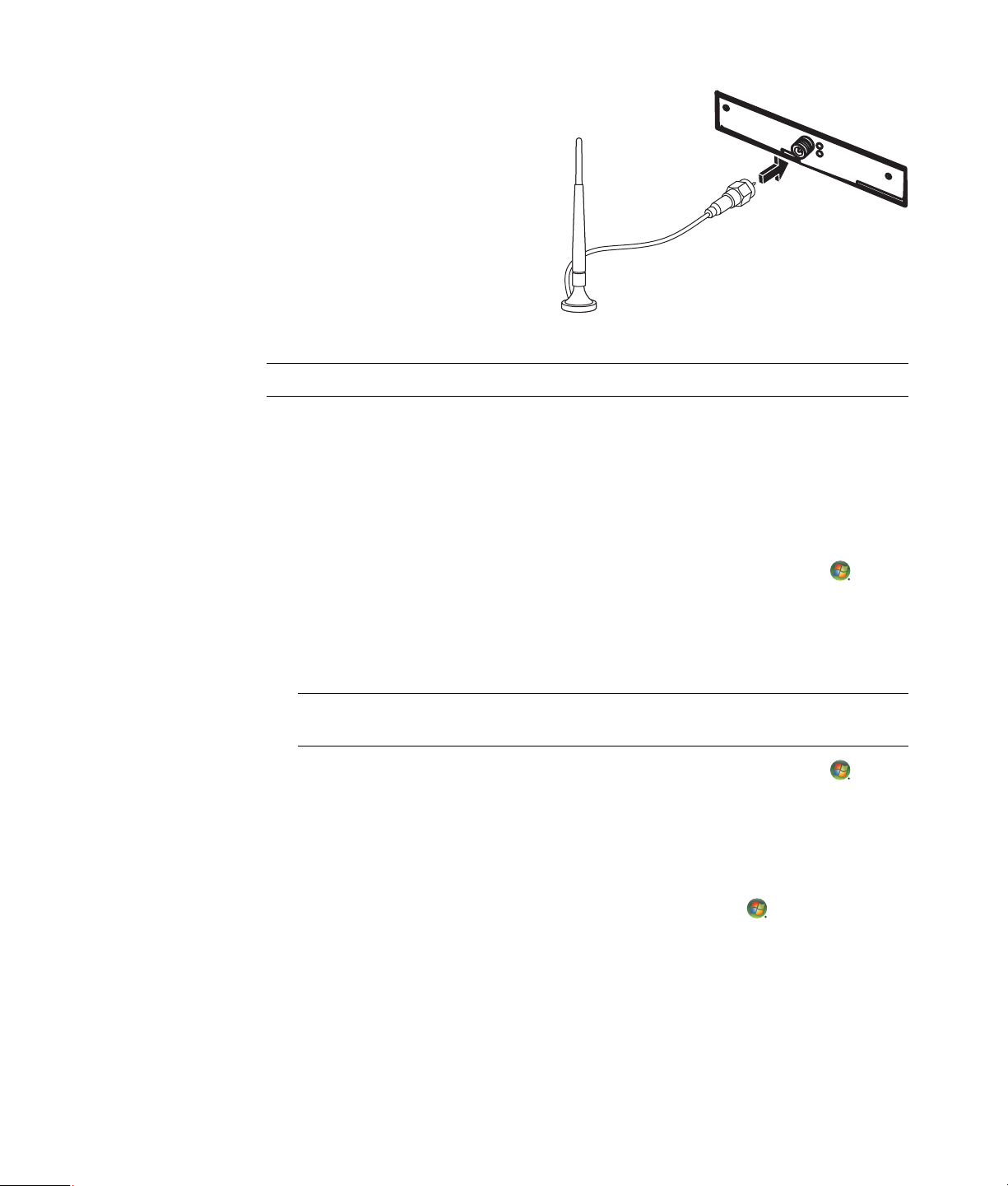
Kytke langattoman lähiverkon antenni
seuraavasti:
1 Ruuvaa langattoman lähiverkon
antennikaapeli tietokoneen
takaosan langattoman lähiverkon
liittimeen.
2 Langaton yhteys toimii parhaiten,
kun antenni sijoitetaan tietokoneen
päälle, korkealle tai avoimeen
tilaan.
HUOMAUTUS: Järjestelmäsi mukana toimitettu langaton antenni voi olla erilainen.
Langattoman lähiverkkolaitteen asennuksen tarkistaminen
Varmista langatonta verkkoa asentaessasi, että integroitu WLAN-laite on asennettu
tietokoneeseen oikein.
1 Napsauta tehtäväpalkissa olevaa Windowsin Käynnistä-painiketta .
2 Kirjoita Aloita haku -ruutuun Laitehallinta ja avaa Laitehallinta-ikkuna valitsemalla
Laitehallinta.
3 Valitse Verkkosovittimet. WLAN-laitteen pitäisi näkyä luettelossa. WLAN-laitteen
kohdalla saattaa näkyä termi langaton, langaton LAN tai 802.11.
HUOMAUTUS: Jos luettelossa ei ole WLAN-laitteita, tietokoneessa ei ole integroitua
WLAN-laitetta tai laitteen ohjainta ei ole asennettu oikein.
4 Napsauta tehtäväpalkissa olevaa Windowsin Käynnistä-painiketta .
5 Kirjoita Aloita haku -ruutuun Verkko- ja jakamiskeskus ja avaa sitten Verkko- ja
jakamiskeskus -ikkuna valitsemalla Verkko- ja jakamiskeskus.
6 Valitse Yhdistä verkkoon ja noudata sitten näytössä olevia ohjeita.
Lisätietoja langattoman verkon asentamisesta voit hakea seuraavasti:
Napsauta Windowsin tehtäväpalkin Käynnistä-painiketta , valitse Ohje ja
tuki ja kirjoita sitten Etsi ohje -ruutuun Langattoman verkon asentaminen.
Siirry osoitteeseen http://www.hp.com/go/techcenter/wireless (sivusto on
englanninkielinen).
Siirry osoitteeseen http://hp.com/support ja etsi langatonta verkkoa käsitteleviä
ohjeen aiheita.
Tietokoneen asentaminen 15
Page 26
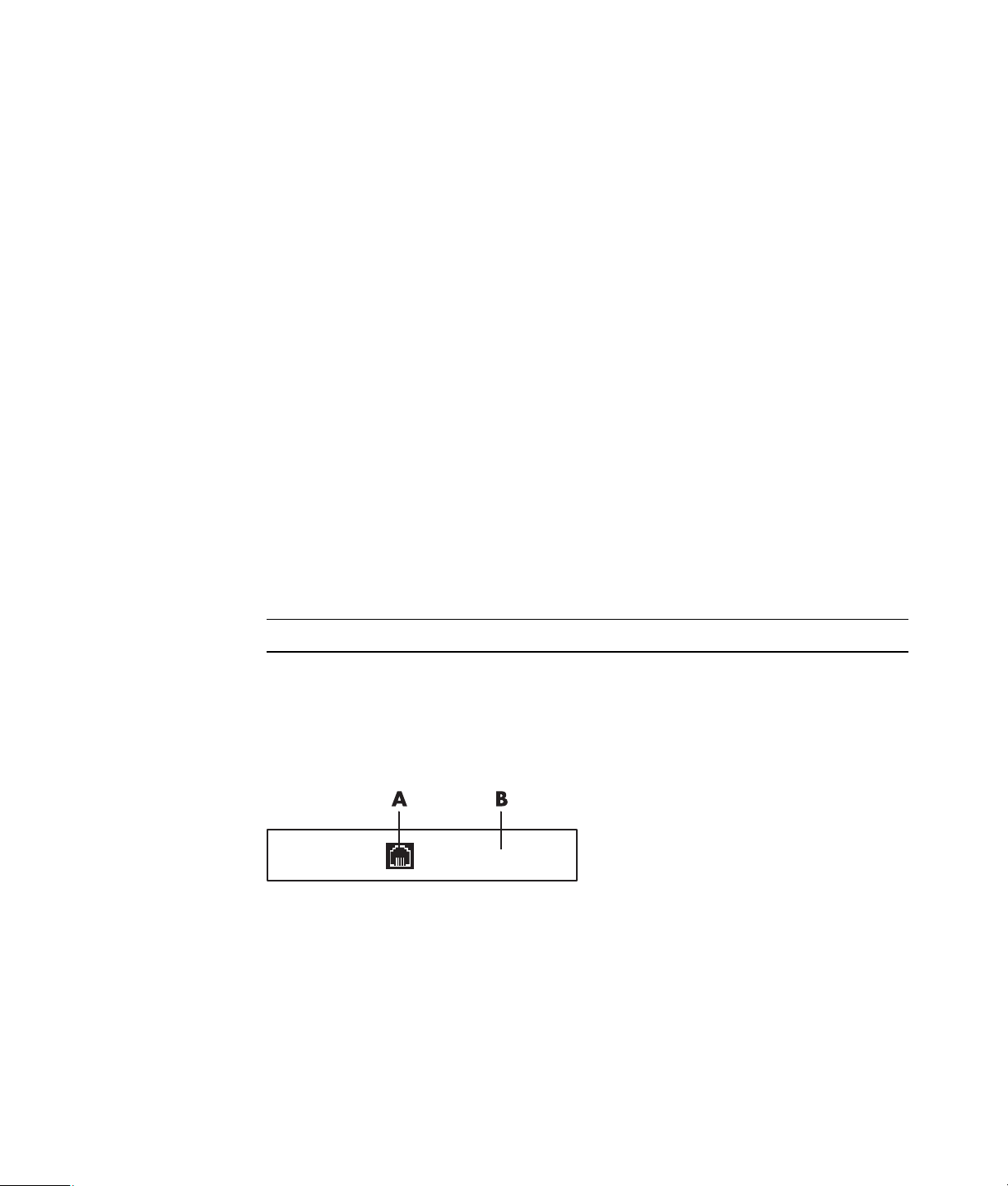
Langattomien suojausominaisuuksien käyttäminen
Kun asennat WLAN-verkon kotiin tai muodostat yhteyden julkiseen WLAN-verkkoon,
suojaa aina verkkosi luvattomalta käytöltä ottamalla suojausominaisuudet käyttöön.
Yleisimmät suojaustasot ovat Wi-Fi Protected Access Personal (WPA-Personal) ja Wired
Equivalent Privacy (WEP).
On suositeltavaa käyttää vähintään yhtä seuraavista suojausmenetelmistä, kun asennat
verkon:
Ota käyttöön WPA-Personal- tai WEP-suojaus reitittimessä.
Vaihda verkon oletusarvoinen tunnus (SSID) ja salasana.
Ota palomuuri käyttöön.
Määritä suojaus selaimeen.
Lisätietoja langattomien suojausominaisuuksien asentamisesta on osoitteessa
http://www.hp.com/go/techcenter/wireless
Modeemin kytkeminen
Lisätietoja Internet-yhteyden muodostamisesta on tämän oppaan kohdassa
“Internet-yhteyden muodostaminen.”
Modeemilla muodostetaan yhteys palveluntarjoajaan, joka tarjoaa puhelinverkkoyhteyksiä
Internetiin.
HUOMAUTUS: Tietokoneen mukana ei välttämättä ole toimitettu modeemia.
Ennen kuin voit muodostaa yhteyden Internetiin ja lähettää tai vastaanottaa
sähköpostiviestejä tai fakseja puhelinverkkoyhteyden välityksellä, puhelinjohto on
kytkettävä tietokoneen takaosassa (B) olevaan modeemiin (A). Asennusohjeessa
näytetään, miten modeemi ja puhelinjohto kytketään tietokoneen modeemiliittimeen ja
seinässä olevaan puhelinpistorasiaan.
A Modeemiliitin
B Tietokoneen takaosa
16 Aloitusopas (ominaisuudet vaihtelevat mallin mukaan)
Page 27
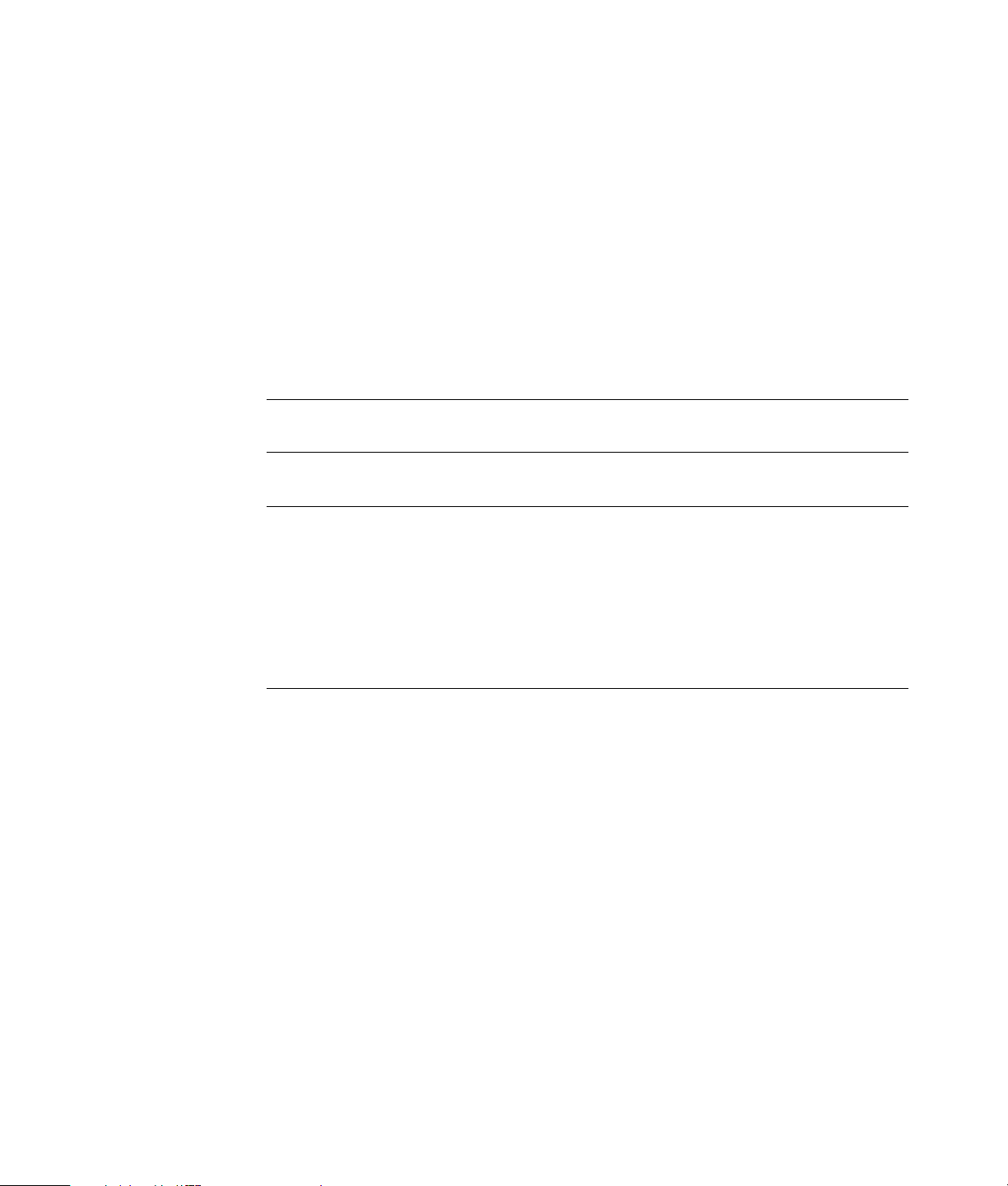
Kaiuttimien tai mikrofonin kytkeminen
Kaiuttimet voivat sisältyä näyttölaitteeseen (vain tietyissä malleissa), tai ne täytyy hankkia
erikseen.
HUOMAUTUS: Katso tuotetiedot HP:n Internet-tukisivustossa siirtymällä osoitteeseen
http://www.hp.com/support
Lisätietoja kaiutinten kytkemisestä tietokoneeseen on asennusohjeessa.
HUOMAUTUS: Kaiuttimet voivat olla passiivisia (ei virtapainiketta eikä virtajohtoa) tai
aktiivisia (virtapainike tai virtajohto). Tietokoneesi tukee vain aktiivisia kaiutinjärjestelmiä.
Kaiutinjärjestelmällä on oltava oma virtajohto.
Stereokaiutinjärjestelmä on kaksikanavainen (vasen ja oikea) kaiutinjärjestelmä.
Monikanavainen kaiutinjärjestelmä on järjestelmä, jossa on enemmän kuin kaksi kanavaa.
Se voi sisältää myös erillisen alibassokaiuttimen. Esimerkiksi 5.1-kanavaisessa tilassa, jota
kutsutaan 6-kaiutintilaksi, käytetään kahta etukaiutinta (vasen ja oikea), kahta
takakaiutinta (vasen ja oikea), keskikaiutinta ja bassokaiutinta.
Jos tietokoneessa voi käyttää monikanavaista kaiutinjärjestelmää (vain tietyissä malleissa),
nelikaiutinjärjestelmän voi kytkeä neljään äänikanavaan tai 5.1-järjestelmän voi kytkeä
kuuteen äänikanavaan.
Kytke kaiutinjärjestelmä tietokoneeseen ja määritä sen jälkeen äänen lähtöliitäntä
ääniohjelmistossa.
Ääniliitinten tyypit
Tietokoneen takaosassa voi olla yksi kolmentyyppisistä analogisista ääniliittimistä:
kolme liitintä
kuusi liitintä
äänikortti.
Kaiuttimien tai mikrofonin kytkeminen 17
Page 28
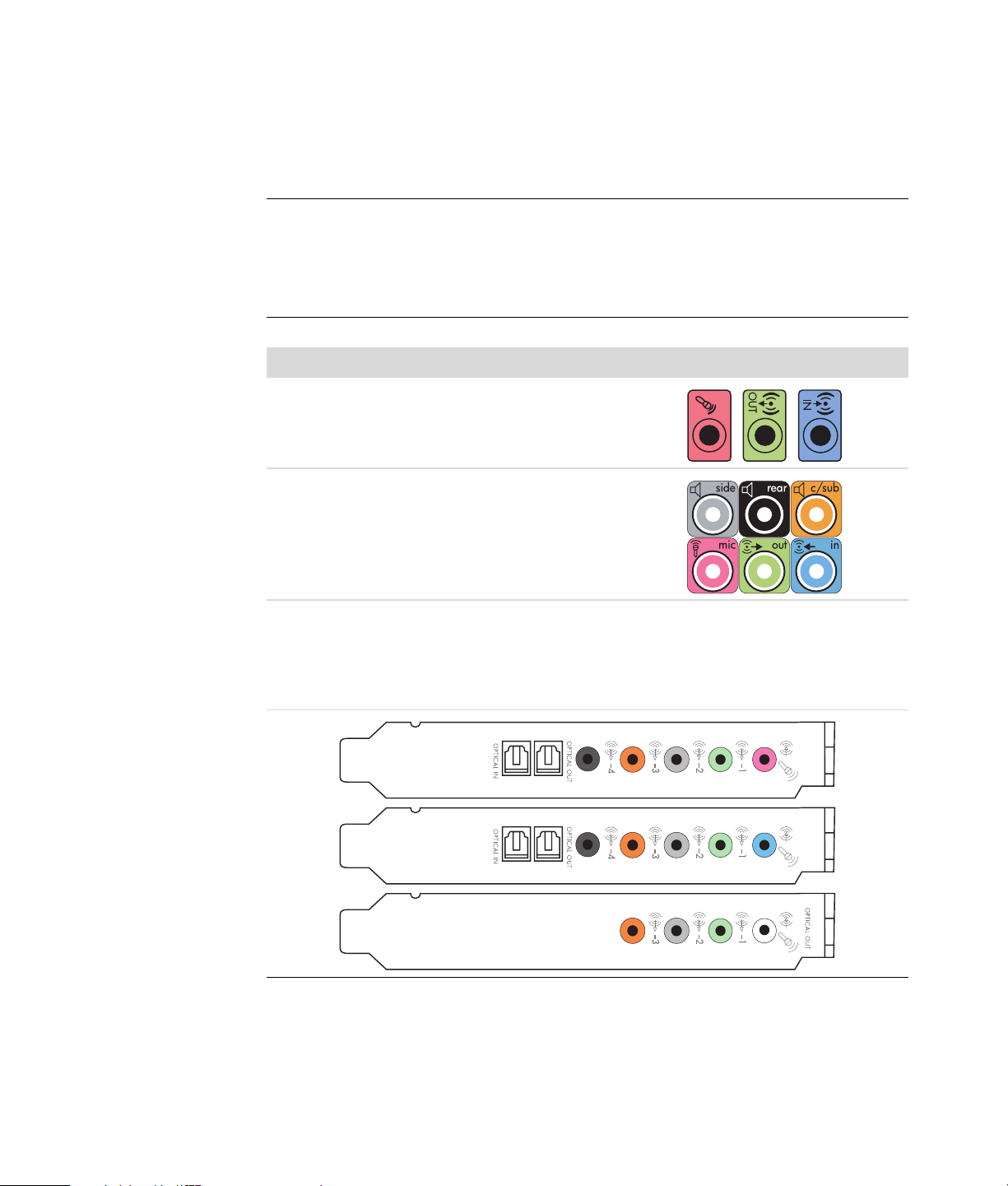
Liittimet ovat 3,5 mm:n pienoisstereoliittimiä, jotka kytketään tietokoneen takaosasta
kaiuttimiin ja mikrofoneihin.
Järjestelmässä voi myös olla erillinen digitaalinen lähtöliitin (vain tietyissä malleissa).
Ohjelmiston kokoonpano vaihtelee liitintyypin mukaan, kuten ohjeissa on kerrottu.
HUOMAUTUS:
Tyypissä 3 on kolme liitintä.
Tyypissä 6 on kuusi liitintä.
Tyypissä S on äänikortti.
Ääniliitin Kuva
Kolme liitintä Tietokoneessa voi olla kolme
ääniliitintä. Voit kytkeä tietokoneeseen
jopa 5.1-äänijärjestelmän.
Kuusi liitintä Tietokoneen takaosassa voi olla kuusi
ääniliitintä. Voit kytkeä tietokoneeseen
jopa 7.1-äänijärjestelmän.
Äänikortin
liitäntä
Tietokoneessa voi olla äänikortti.
Tietokoneen äänikorttiin voi kytkeä jopa
Katso oheiset kuvat. S
5.1-äänijärjestelmän
(7.1-äänijärjestelmän tietyissä
malleissa) tai digitaaliset kaiuttimet.
Tyyppi
3
6
Asenna kaapelit käyttämällä tietokonemallia vastaavia ääniliittimiä asennusvaiheita
kuvaavassa kohdassa esitetyllä tavalla.
18 Aloitusopas (ominaisuudet vaihtelevat mallin mukaan)
Page 29
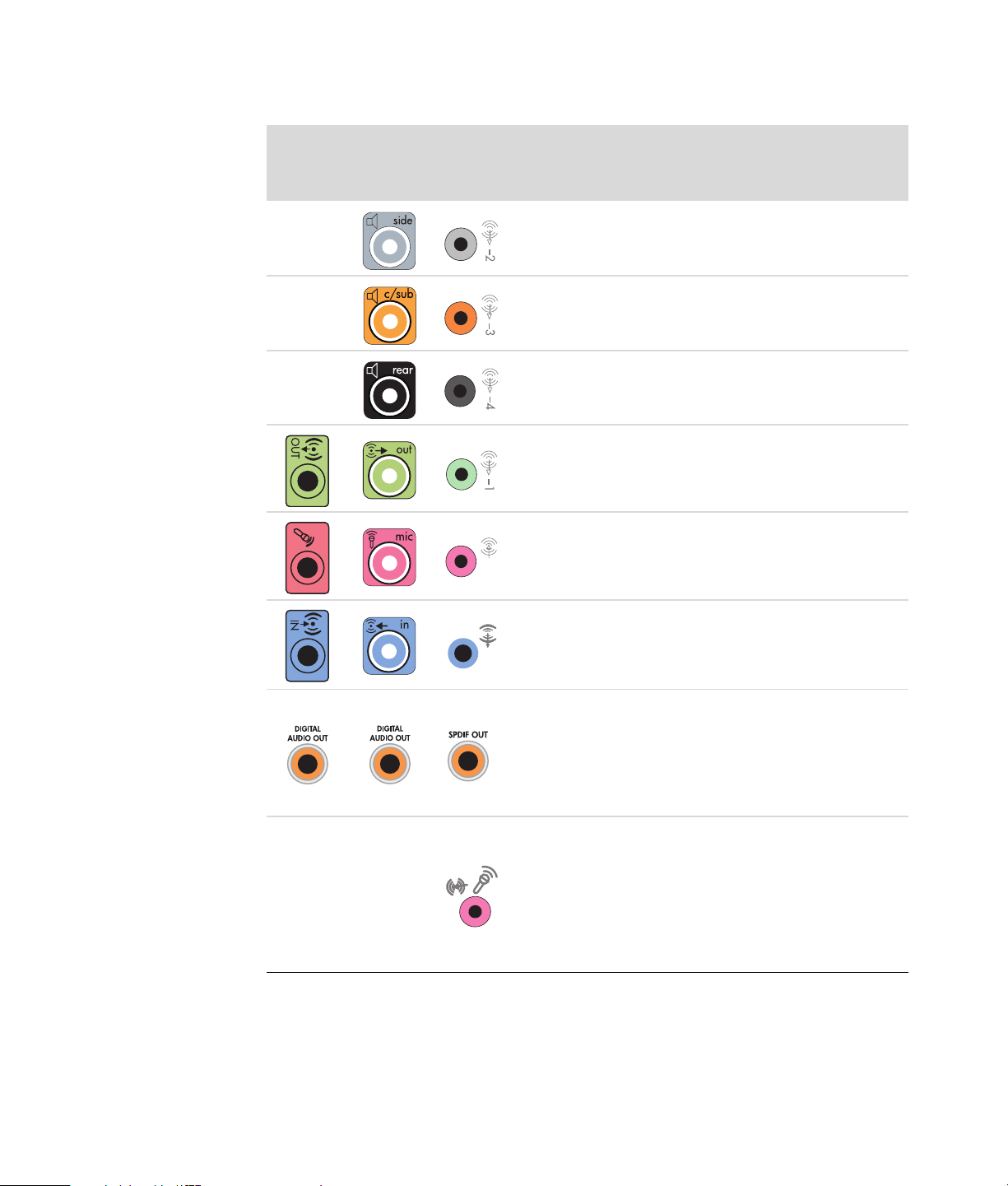
Seuraavassa taulukossa esitellään tietokoneiden takapaneeleissa olevat ääniliittimet.
Ääniliitin
Tyyppi 3Tyyppi 6Tyyppi
S
Kuvaus
Side (harmaa) vasemman ja oikean analogisen
kaiuttimen liittämiseen
kahdeksankaiutinjärjestelmässä (7.1-kaiutintila).
C/Sub (kullanvärinen) keski- ja bassokaiuttimien
liittämiseen monikanavaisessa äänijärjestelmässä.
Rear (musta) vasemman ja oikean analogisen
takakaiuttimen liittämiseen monikanavaisessa
äänijärjestelmässä.
Out (vihreä) vasemman ja oikean analogisen
etukaiuttimen liittämiseen.
Mic (vaaleanpunainen) mikrofonin liittämiseen.
(Tyyppi 3 toimii myös keski- ja bassokaiuttimen
lähtöliittimenä, kun käytössä on monikanavainen
äänikokoonpano).
In (vaaleansininen) analogisen äänilaitteen
(esimerkiksi CD-soittimen) liittämiseen tietokoneeseen.
(Tyyppi 3 toimii myös linjalähtöliittimenä, kun
käytössä on monikanavainen äänikokoonpano).
Digital Audio Out tai SPDIF Out (oranssi)
digitaalisen äänilaitteen liittämiseen, kun laitteessa
on digitaalinen äänitulo (esimerkiksi kodin
äänentoistojärjestelmän vastaanotin tai vahvistin) tai
digitaalisten kaiuttimien liittämiseen (vain tietyissä
malleissa).
FlexiJack (vaaleanpunainen) linjatulolla
varustettujen analogisten laitteiden tai mikrofonin
liittämiseen.
FlexiJack tukee kahta toimintoa. Valitse Creative
Console Launcher -ohjelmasta mikrofoni- tai
linjatulotoiminto. Lisätietoja on kohdassa
“FlexiJack-liittimen määrittäminen.”
Kaiuttimien tai mikrofonin kytkeminen 19
Page 30
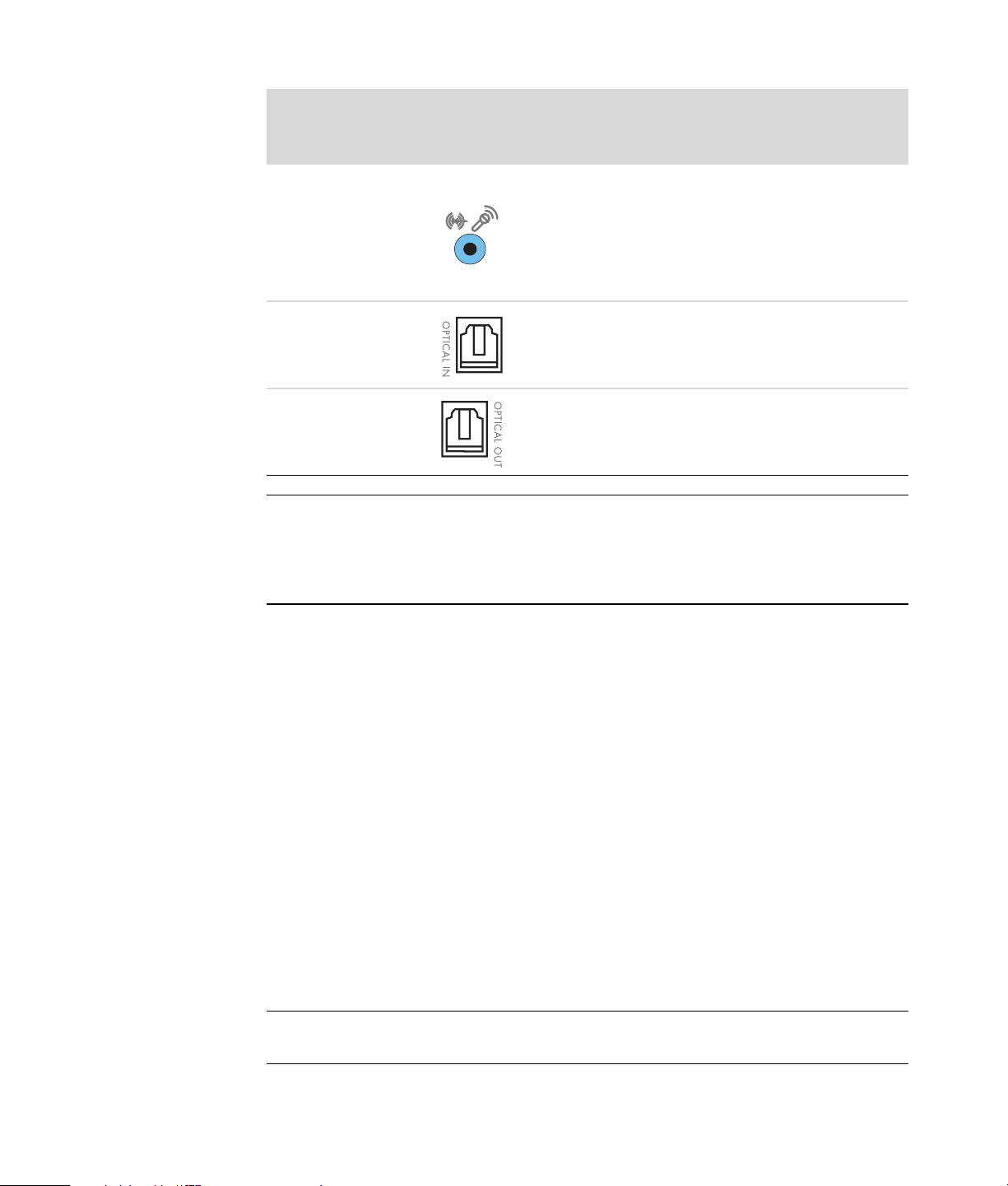
Ääniliitin (jatkuu)
Tyyppi 3Tyyppi 6Tyyppi
S
HUOMAUTUS:
Tyypissä 3 on kolme liitintä.
Tyypissä 6 on kuusi liitintä.
Tyypissä S on äänikortti.
Kuvaus
FlexiJack (sininen) linjatulolla varustettujen
analogisten laitteiden tai mikrofonin liittämiseen.
FlexiJack tukee kahta toimintoa. Valitse Creative
Console Launcher -ohjelmasta mikrofoni- tai
linjatulotoiminto. Lisätietoja on kohdassa
“FlexiJack-liittimen määrittäminen.”
Optical In (optinen SPDIF-äänitulo)
MiniDisc-tallentimien, digitaalisten nauhurien tai
ulkoisten kiintolevytallentimien kaltaisten
tallennuslaitteiden liittämiseen.
Optical Out (optinen SPDIF-äänilähtö)
MiniDisc-soittimien, digitaalisen nauhasoittimien tai
DVD-soittimien kaltaisten äänentoistolaitteiden
liittämiseen.
Mikrofonin kytkeminen
Tietokoneen takaosassa on yksi mikrofoniliitin. Joissakin malleissa on toinen mikrofoniliitin
etupaneelissa. Vain yksi mikrofoniliitin kerrallaan on käytettävissä. Taustalevyn liitintä voi
käyttää, jos monikanavainen kaiutinjärjestelmä ei ole käytössä. Jos tietokoneessa on
käytössä monikanavainen kaiutinjärjestelmä, tietokoneen etupaneelin mikrofoniliitin (jos
tietokoneessa on sellainen) on käytettävissä.
Jos haluat käyttää tietokoneen etupaneeliin kytkettyä mikrofonia (vain tietyissä malleissa),
valitse käytössä oleva mikrofoni. Lisätietoja on kohdassa “Mikrofonin valitseminen.”
HP-tietokoneet tukevat monia erilaisia ääniasetuksia, ääniliittimiä ja kaiutinkokoonpanoja.
Voit määrittää tietokoneen käyttämään kahta stereokaiutinta tai monikanavaisia
kaiutinjärjestelmiä. Kytke kaiutinjärjestelmä tietokoneeseen ja määritä sen jälkeen äänen
lähtöliitäntä ääniohjelmistossa. Lisätietoja kaiuttimien kytkemisestä tietokoneeseen on
asennusohjeessa.
Tässä luvussa kerrotaan tyypillisimmistä asetuksista. Omassa järjestelmässäsi voi olla
eri osia.
Kaiuttimet voivat sisältyä näyttölaitteeseen (vain tietyissä malleissa), tai ne voidaan myydä
erikseen.
HUOMAUTUS: Lisätietoja kaiuttimien kytkemisestä on tietokoneen mukana toimitetussa
asennusohjeessa ja kaiuttimien kanssa toimitetussa käyttöoppaassa.
20 Aloitusopas (ominaisuudet vaihtelevat mallin mukaan)
Page 31

Kaiutinkokoonpanot
Voit määrittää tietokoneen seuraavien tuettujen kokoonpanojen mukaisesti:
Nimi Kaiutinjärjestelmä Lisätietoja on kohdassa
Kuulokkeet Ei mitään, mykistetty. “Kuulokkeiden kytkeminen.”
2 (stereo) Vasen kaiutin, oikea
kaiutin.
2.1 Vasen kaiutin, oikea
kaiutin ja alibassokaiutin.
4.1 Kaksi etukaiutinta, kaksi
takakaiutinta ja
alibassokaiutin.
6/5.1 Kaksi etukaiutinta, kaksi
takakaiutinta, keskikaiutin
ja alibassokaiutin.
8/7.1 Kaksi etukaiutinta, kaksi
takakaiutinta, kaksi
sivukaiutinta, keskikaiutin
ja alibassokaiutin (vain
tietyissä malleissa).
Kodin
äänentoistojärjestelmä
Kotistereojärjestelmä tai
kotiteatterin
äänijärjestelmä, jossa on
passiiviset kaiuttimet.
“2- tai 2.1 (kaksi kaiutinta ja
bassokaiutin) -kaiutinjärjestelmän
kytkeminen.”
“2- tai 2.1 (kaksi kaiutinta ja
bassokaiutin) -kaiutinjärjestelmän
kytkeminen.”
“4.1-kaiutinjärjestelmän (neljä
kaiutinta ja bassokaiutin)
kytkeminen.”
“5.1-kaiutinjärjestelmän (viisi kaiutinta
ja bassokaiutin) kytkeminen.”
“7.1-kaiutinjärjestelmän (seitsemän
kaiutinta ja bassokaiutin)
kytkeminen.”
“Kotistereojärjestelmän kytkeminen
(valinnainen).”
Digitaalinen ääni Äänijärjestelmän
digitaaliset kaiuttimet tai
digitaalinen tuloliitin.
Monitoistoääni Kaksi etukaiutinta, kaksi
takakaiutinta, kaksi
sivukaiutinta, keskikaiutin
ja bassokaiutin (vain
tietyissä malleissa).
“Digitaalisen äänen kytkeminen.”
“Äänen monitoiston määrittäminen.”
Kaiuttimien tai mikrofonin kytkeminen 21
Page 32

Kaiutintyypit
Kaiuttimet voivat olla näyttölaitteessa (vain tietyissä malleissa), tai ne voidaan myydä
erikseen. Katso lisätietoja kaiutinten tuoteoppaasta.
Tietokone tukee vain omalla virransyötöllä varustettuja (aktiivisia) kaiutinjärjestelmiä.
Aktiivisella kaiutinjärjestelmällä on oltava oma virtajohto. Kodin äänentoistojärjestelmässä
ei tarvitse olla aktiivisia kaiuttimia, koska vastaanotin huolehtii vahvistuksesta.
Stereokaiutinjärjestelmä on kaksikanavainen (vasen ja oikea) kaiutinjärjestelmä.
Monikanavaisessa äänikaiutinjärjestelmässä on vasen-oikea-etukanava ja
vasen-oikea-takakanava, ja siinä voi olla bassokaiutin ja keskikaiutin. Sivukaiuttimet
sisältyvät edistyneisiin järjestelmiin. Bassokaiutin tehostaa bassotoistoa.
“.1” osoittaa bassokaiuttimen. Esimerkiksi 7.1-kanavaisessa tilassa (8-kaiutintilassa)
käytetään kahta etukaiutinta (vasen - oikea), kahta sivukaiutinta (vasen - oikea), kahta
takakaiutinta (vasen - oikea), keskikaiutinta ja bassokaiutinta.
2- tai 2.1 (kaksi kaiutinta ja bassokaiutin)
-kaiutinjärjestelmän kytkeminen
Yksinkertaisten aktiivisten vasen-oikea-stereokaiuttimien tai kahden kaiuttimen ja
bassokaiuttimen kytkeminen kaksikanavaiseen (2.1-kaiutinjärjestelmän) äänituloon:
1 Katkaise tietokoneesta virta.
2 Kytke kaiutinjohto tietokoneen takaosassa olevaan vastaavaan vihreään äänen
linjalähtöliittimeen.
36S
HUOMAUTUS:
Tyypissä 3 on kolme liitintä.
Tyypissä 6 on kuusi liitintä.
Tyypissä S on äänikortti.
3 Kytke johto äänijärjestelmään. Kytke tietokoneen kanssa toimitettujen 2.1-kaiuttimien
(vain tietyissä malleissa) äänen linjalähtöliitin bassokaiuttimeen.
4 Kytke vasen ja oikea kaiutin bassokaiuttimeen. Katso ohjeita kaiuttimien
käyttöohjeista.
22 Aloitusopas (ominaisuudet vaihtelevat mallin mukaan)
Page 33

5 Kytke tietokoneeseen virta.
HUOMAUTUS: Käynnistä tietokone aina, ennen kuin käynnistät kaiutinjärjestelmän.
6 Kytke kaiutinjärjestelmän virtajohto.
7 Kytke virta kaiutinjärjestelmään.
Vaihe 8 on valinnainen kahden kaiuttimen järjestelmässä.
8 Kun kaiuttimet on kytketty tietokoneeseen, määritä ääniohjelmisto tietokoneen
äänilähtöä varten. Lisätietoja on kohdassa “Kaiuttimien tai mikrofonin kytkeminen.”
Tyyppi 3: Lisätietoja on kohdassa “Kaiuttimien määrittäminen Realtek HD Audio
Manager -ohjelman avulla.”
Tyyppi 6: Lisätietoja on kohdassa “Kaiuttimien määrittäminen Realtek HD Audio
Manager -ohjelman avulla.”
Tyyppi S (äänikortti): Lisätietoja on kohdassa “Creative Sound Blaster X-Fi- tai
Creative Sound Blaster X-Fi Fatality -äänikortin käyttäminen.”
Seuraavassa kuvassa näkyy tyypillinen 2.1-äänijärjestelmän asennus:
4.1-kaiutinjärjestelmän (neljä kaiutinta
ja bassokaiutin) kytkeminen
Kahden etukaiuttimen, kahden takakaiuttimen ja bassokaiuttimen kytkeminen
nelikanavaiseen (4.1-kaiutinjärjestelmän) äänilähtöön:
1 Katkaise tietokoneesta virta.
2 Kytke etukaiuttimen johto tietokoneen takaosassa olevaan vastaavaan vihreään äänen
linjalähtöliittimeen.
36S
HUOMAUTUS:
Tyypissä 3 on kolme liitintä.
Tyypissä 6 on kuusi liitintä.
Tyypissä S on äänikortti.
Kaiuttimien tai mikrofonin kytkeminen 23
Page 34

3 Kytke takakaiuttimen johto tietokoneen takaosassa olevaan vastaavaan mustaan
liittimeen.
36S
Kun kyseessä on tyypin 3 liitinjärjestelmä, sininen äänen linjatuloliitin toimii
takakaiuttimien linjalähtöliittimenä, kun monikanavainen äänikokoonpano
aktivoidaan.
4 Kytke johdot äänijärjestelmään.
5 Kytke etu- ja takakaiuttimet bassokaiuttimeen. Katso ohjeita kaiuttimien käyttöohjeista.
6 Kytke tietokoneeseen virta.
HUOMAUTUS: Käynnistä tietokone aina, ennen kuin käynnistät kaiutinjärjestelmän.
7 Kytke kaiutinjärjestelmän virtajohto.
8 Kytke virta kaiutinjärjestelmään.
9 Kun kaiuttimet on kytketty tietokoneeseen, määritä ääniohjelmisto tietokoneen
äänilähtöä varten. Lisätietoja on kohdassa “Kaiuttimien ja ääniasetusten
määrittäminen.”
Tyyppi 3: Lisätietoja on kohdassa “Kaiuttimien määrittäminen Realtek HD Audio
Manager -ohjelman avulla.”
Tyyppi 6: Lisätietoja on kohdassa “Kaiuttimien määrittäminen Realtek HD Audio
Manager -ohjelman avulla.”
Tyyppi S (äänikortti): Lisätietoja on kohdassa “Creative Sound Blaster X-Fi- tai
Creative Sound Blaster X-Fi Fatality -äänikortin käyttäminen.”
Seuraavassa kuvassa näkyy tyypillinen 4.1-äänijärjestelmän asennus:
24 Aloitusopas (ominaisuudet vaihtelevat mallin mukaan)
Page 35

5.1-kaiutinjärjestelmän (viisi kaiutinta
ja bassokaiutin) kytkeminen
Kahden etukaiuttimen, kahden takakaiuttimen, keskikaiuttimen ja bassokaiuttimen
kytkeminen kuusikanavaiseen (5.1-kaiutinjärjestelmän) äänilähtöön:
1 Katkaise tietokoneesta virta.
2 Kytke etukaiuttimen johto tietokoneen takaosassa olevaan vastaavaan vihreään äänen
linjalähtöliittimeen.
36S
HUOMAUTUS:
Tyypissä 3 on kolme liitintä.
Tyypissä 6 on kuusi liitintä.
Tyypissä S on äänikortti.
3 Kytke takakaiuttimen johto tietokoneen takaosassa olevaan vastaavaan mustaan
liittimeen.
36S
Kun kyseessä on tyypin 3 liitinjärjestelmä, sininen äänen linjatuloliitin toimii
takakaiuttimien linjalähtöliittimenä, kun monikanavainen äänikokoonpano
aktivoidaan.
4 Kytke keski- ja bassokaiuttimen johto tietokoneen takaosassa olevaan vastaavaan
kullanväriseen (tai vaaleanpunaiseen Mic-) liittimeen.
36S
Kun kyseessä on tyypin 3 liitinjärjestelmä, vaaleanpunainen Mic-liitin toimii keski- ja
bassokaiuttimen linjalähtöliittimenä, kun monikanavainen äänikokoonpano
aktivoidaan.
5 Kytke johdot äänijärjestelmään.
6 Kytke etu-, taka- ja keskikaiuttimet bassokaiuttimeen. Katso ohjeita kaiuttimien
käyttöohjeista.
7 Kytke tietokoneeseen virta.
HUOMAUTUS: Käynnistä tietokone aina, ennen kuin käynnistät kaiutinjärjestelmän.
Kaiuttimien tai mikrofonin kytkeminen 25
Page 36

8 Kytke kaiutinjärjestelmän virtajohto.
9 Kytke virta kaiutinjärjestelmään.
10 Kun kaiuttimet on kytketty tietokoneeseen, määritä ääniohjelmisto tietokoneen
äänilähtöä varten. Lisätietoja on kohdassa “Kaiuttimien ja ääniasetusten
määrittäminen.”
Tyyppi 3: Lisätietoja on kohdassa “Kaiuttimien määrittäminen Realtek HD Audio
Manager -ohjelman avulla.”
Tyyppi 6: Lisätietoja on kohdassa “Kaiuttimien määrittäminen Realtek HD Audio
Manager -ohjelman avulla.”
Tyyppi 6 – monitoisto: Lisätietoja on kohdassa “Äänen monitoiston
määrittäminen.”
Tyyppi S (äänikortti): Lisätietoja on kohdassa “Creative Sound Blaster X-Fi- tai
Creative Sound Blaster X-Fi Fatality -äänikortin käyttäminen.”
Seuraavassa kuvassa näkyy tyypillinen 5.1-äänijärjestelmän asennus:
7.1-kaiutinjärjestelmän (seitsemän kaiutinta
ja bassokaiutin) kytkeminen
(Vain tietyissä malleissa)
Kahden etukaiuttimen, kahden sivukaiuttimen, kahden takakaiuttimen, keskikaiuttimen ja
bassokaiuttimen kytkeminen kahdeksankanavaiseen (7.1-kaiutinjärjestelmän) äänilähtöön:
1 Katkaise tietokoneesta virta.
2 Kytke etukaiuttimen johto tietokoneen takaosassa olevaan vastaavaan vihreään äänen
linjalähtöliittimeen.
3 Kytke takakaiuttimen johto tietokoneen takaosassa olevaan mustaan Rear-liittimeen.
26 Aloitusopas (ominaisuudet vaihtelevat mallin mukaan)
Page 37

4 Kun kyseessä on tyypin 6 liitin, kytke sivukaiuttimen johto tietokoneen takaosan
harmaaseen Side-liittimeen.
5 Kytke keskikaiuttimen ja bassokaiuttimen johdot tietokoneen takaosan kullanväriseen
C/Sub-liittimeen.
6 Kytke johdot äänijärjestelmään.
7 Kytke etu-, taka-, sivu- ja keskikaiuttimet bassokaiuttimeen. Katso ohjeita kaiuttimien
käyttöohjeista.
8 Kytke tietokoneeseen virta.
HUOMAUTUS: Kytke aina tietokoneeseen virta ennen virran kytkemistä
kaiutinjärjestelmään.
9 Kytke kaiutinjärjestelmä virtalähteeseen.
10 Kytke virta kaiutinjärjestelmään.
11 Kun kaiuttimet on kytketty tietokoneeseen, määritä ääniohjelmisto tietokoneen
äänilähtöä varten.
Tyyppi 6 – monitoisto: Lisätietoja on kohdassa “Äänen monitoiston
määrittäminen.”
Kaiuttimien tai mikrofonin kytkeminen 27
Page 38

Seuraavassa kuvassa näkyy tyypillinen 7.1-äänijärjestelmän asennus.
Väri Kuvaus
1 Vihreä Etukaiuttimen äänitulo
2 Musta Takakaiuttimen äänitulo
3 Oranssi Keski- ja bassokaiuttimen äänitulo
4 Harmaa Sivukaiuttimen äänitulo (ei kuvassa)
Kotistereojärjestelmän kytkeminen (valinnainen)
Useimmissa kotivastaanottimissa tai -vahvistimissa on RCA-liittimet. Tietokoneen ja
vastaanottimen/vahvistimen välille on kytkettävä Y-malliset sovitinjohdot. Y-mallisten
sovitinjohtojen toisessa päässä on 3,5 mm:n pienoisstereopistoke ja toisessa päässä on
kaksi RCA-liitintä. Nämä johdot on ostettava erikseen.
Kotistereojärjestelmään kytkettävien Y-mallisten sovitinjohtojen määrä vaihtelee
asennettavien kaiuttimien määrän mukaan:
2- tai 2.1-kaiutinjärjestelmä: yksi Y-mallinen sovitinjohto
4- tai 4.1-kaiutinjärjestelmä: kaksi Y-mallista sovitinjohtoa
6- tai 5.1-kaiutinjärjestelmä: kolme Y-mallista sovitinjohtoa
8- tai 7.1-kaiutinjärjestelmä: neljä Y-mallista sovitinjohtoa
28 Aloitusopas (ominaisuudet vaihtelevat mallin mukaan)
Page 39

Kotistereoiden kytkeminen tietokoneeseen edellyttää äänijohtoja, jotka ovat tarpeeksi
A
pitkiä kytkettäväksi tietokoneesta stereoihin. Y-malliset sovitinjohdot tai pienoisjatkojohdot
on hankittava erikseen.
HUOMAUTUS: Y-malliset sovitinjohdot ja pienoisjatkojohdot on hankittava erikseen.
2.1-kotistereoasennus
Seuraavassa kuvassa näkyy tyypillinen kaksikanavainen (2.1-kaiutinjärjestelmän) asennus,
jossa käytetään passiivisia stereokaiuttimia. Kaiuttimet kytketään kotistereoiden
vasempaan ja oikeaan vakiotuloon.
Tämä on vain viitteellinen kokoonpano. Oma järjestelmäsi voi olla erilainen.
B
C
ECDE
Tietokoneen kytkeminen monikanavaiseen 2.1-äänijärjestelmään
A Tietokoneen takapaneelin liittimet (tyyppi 3, tyyppi 6 tai äänikortti)
B Y-malliset sovitinjohdot
C Vastaanotin/vahvistin (linjatuloliittimet)
D Bassokaiutin
E Etukaiuttimet (vasen ja oikea)
Kaiuttimien tai mikrofonin kytkeminen 29
Page 40

Kodin 5.1-äänijärjestelmän asennus
Seuraavassa-kuvassa näkyy tyypillinen edistynyt kotiteatteriäänen kuusikanavainen
(6- tai 5.1-kaiutinjärjestelmän) asennus, joka edellyttää monikanavatuloja
vastaanottimessa/vahvistimessa.
Tämä on vain viitteellinen kokoonpano. Oma järjestelmäsi voi olla erilainen.
A
B
C
DEFGC
Tietokoneen kytkeminen monikanavaiseen 5.1-äänijärjestelmään
A Tietokoneen takapaneelin liittimet (tyyppi 3, tyyppi 6 tai äänikortti)
B Y-malliset sovitinjohdot
C Vastaanotin/vahvistin (linjatuloliittimet)
D Bassokaiutin
E Keskikaiutin
F Etukaiuttimet (vasen ja oikea)
G Takakaiuttimet (vasen ja oikea)
30 Aloitusopas (ominaisuudet vaihtelevat mallin mukaan)
Page 41

Kodin 5.1-äänijärjestelmän asennus
Kuusikanavaisen (5.1-kaiutinjärjestelmän) kodin äänentoistojärjestelmän kytkeminen
tietokoneeseen.
1 Katkaise tietokoneesta virta.
2 Sammuta vastaanotin/vahvistin.
3 Kytke Y-mallisen sovitinjohdon etukaiuttimien pienoisstereoliitin tietokoneen takana
olevaan vastaavaan vihreään äänen linjalähtöliittimeen.
36S
HUOMAUTUS:
Tyypissä 3 on kolme liitintä.
Tyypissä 6 on kuusi liitintä.
Tyypissä S on äänikortti.
HUOMAUTUS: Vastaanottimen/vahvistimen tuloliitäntöjen nimiä voivat olla
esimerkiksi Surround, 5.1-kanavatulot, 6-kanavatulot, CD, DVD tai DVD In.
Kytke Y-mallisen sovitinjohdon vasen ja oikea pää vahvistimen/vastaanottimen takana
oleviin vasemman etukaiuttimen (L) ja oikean etukaiuttimen (R) tuloliittimiin.
4 Jos käytössäsi on takakaiuttimet, kytke Y-mallisen sovitinjohdon takakaiuttimen
stereopienoisliitin tietokoneen takaosan vastaavaan äänen linjatulon (siniseen) tai
takakaiuttimien (mustaan) lähtöliittimeen.
36S
Kytke Y-mallisen sovitinjohdon vasen ja oikea pää vahvistimen/vastaanottimen
takana oleviin vasemman takakaiuttimen (L) ja oikean takakaiuttimen (R)
tuloliittimiin.
Kaiuttimien tai mikrofonin kytkeminen 31
Page 42

5 Jos käytössä on keski- tai bassokaiutin, kytke Y-mallisen sovitinjohdon
stereopienoisliitin tietokoneen takaosan vastaavaan (vaaleanpunaiseen)
mikrofoniliittimeen tai (kullanväriseen) keski- ja bassokaiuttimen liittimeen.
36S
Kytke Y-mallisen sovitinjohdon vasen ja oikea pää vastaanottimen/vahvistimen
(6/5.1-kanavajärjestelmä tai useampia kaiuttimia sisältävä järjestelmä) takaosan
keski- ja bassokaiuttimen tuloliittimiin.
Kytke Y-mallinen sovitinjohto vastaanottimen takaosan bassokaiuttimen liittimeen,
vaikka bassokaiutinta ei käytettäisi.
6 Käynnistä vastaanotin/vahvistin.
7 Valitse vastaanottimen/vahvistimen tuloliitin, johon Y-mallinen sovitinjohto on kytketty.
8 Kytke tietokoneeseen virta.
9 Kun äänijärjestelmä on kytketty tietokoneeseen, määritä ääniohjelmisto tietokoneen
äänilähtöä varten: Lisätietoja on kohdassa “Kaiuttimien tai mikrofonin kytkeminen.”
Tyyppi 3: Lisätietoja on kohdassa “Kaiuttimien määrittäminen Realtek HD Audio
Manager -ohjelman avulla.”
Tyyppi 6: Lisätietoja on kohdassa “Kaiuttimien määrittäminen Realtek HD Audio
Manager -ohjelman avulla.”
Tyyppi S (äänikortti): Lisätietoja on kohdassa “Creative Sound Blaster X-Fi- tai
Creative Sound Blaster X-Fi Fatality -äänikortin käyttäminen.”
32 Aloitusopas (ominaisuudet vaihtelevat mallin mukaan)
Page 43

Kodin 7.1-äänijärjestelmän asennus
Seuraavassa kuvassa näkyy tyypillinen edistyksellisen kotiteatterijärjestelmän
kahdeksankanavainen 8/7.1-kaiutinasennus, johon tarvitaan monikanavatuloja
vastaanottimessa/vahvistimessa.
Tämä on vain viitteellinen kokoonpano. Oma järjestelmäsi voi olla erilainen.
A
B
C
DEFGC
Tietokoneen kytkeminen monikanavaiseen 7.1-äänijärjestelmään
A Tietokoneen takapaneelin liittimet (tyyppi 3, tyyppi 6 tai tyyppi S)
B Y-malliset sovitinjohdot
C Vastaanotin/vahvistin (linjatuloliittimet)
D Bassokaiutin
E Keskikaiutin
F Etukaiuttimet (vasen ja oikea)
G Takakaiuttimet (vasen ja oikea)
Kaiuttimien tai mikrofonin kytkeminen 33
Page 44

Kodin 7.1-äänijärjestelmän asennus
Kahdeksankanavaisen (7.1-kaiutinjärjestelmän) kodin äänentoistojärjestelmän kytkeminen
tietokoneeseen:
1 Katkaise tietokoneesta virta.
2 Sammuta vastaanotin/vahvistin.
3 Kytke Y-mallisen sovitinjohdon etukaiuttimien pienoisstereoliitin tietokoneen takana
olevaan vihreään äänen linjalähtöliittimeen.
36S
HUOMAUTUS:
Tyypissä 3 on kolme liitintä.
Tyypissä 6 on kuusi liitintä.
Tyypissä S on äänikortti.
HUOMAUTUS: Vastaanottimen/vahvistimen tuloliitäntöjen nimiä voivat olla
esimerkiksi Surround, 7.1-kanavatulot, 6-kanavatulot, CD, DVD tai DVD In.
Kytke Y-mallisen sovitinjohdon vasen ja oikea pää vahvistimen/vastaanottimen takana
oleviin vasemman etukaiuttimen (L) ja oikean etukaiuttimen (R) tuloliittimiin.
4 Jos käytössäsi on takakaiuttimet, kytke Y-mallisen sovitinjohdon takakaiuttimen
stereopienoisliitin tietokoneen takaosan äänen linjatulon (siniseen) liittimeen tai
takakaiuttimen (mustaan) lähtöliittimeen.
36 S
Kytke Y-mallisen sovitinjohdon vasen ja oikea pää vahvistimen/vastaanottimen takana
oleviin vasemman takakaiuttimen (L) ja oikean takakaiuttimen (R) tuloliittimiin.
5 Jos käytössä on keski- tai bassokaiutin, kytke Y-mallisen sovitinjohdon
stereopienoisliitin tietokoneen takaosan (vaaleanpunaiseen) mikrofoniliittimeen tai
(kullanväriseen) keski- ja bassokaiuttimen liittimeen.
36S
Kytke Y-mallisen sovitinjohdon vasen ja oikea pää vastaanottimen/vahvistimen
(8/7.1-kanavajärjestelmä tai useampia kaiuttimia sisältävä järjestelmä) takaosan
keski- ja bassokaiuttimen tuloliittimiin.
Kytke Y mallinen sovitinjohto vastaanottimen takaosan bassokaiuttimen liittimeen,
vaikka et käyttäisi bassokaiutinta.
34 Aloitusopas (ominaisuudet vaihtelevat mallin mukaan)
Page 45

6 Käynnistä vastaanotin/vahvistin.
7 Valitse vastaanottimen/vahvistimen tuloliitin, johon Y mallinen sovitinjohto on kytketty.
8 Kytke tietokoneeseen virta.
9 Kun äänijärjestelmä on kytketty tietokoneeseen, määritä ääniohjelmisto tietokoneen
äänilähtöä varten: Lisätietoja on kohdassa “Kaiuttimien ja ääniasetusten
määrittäminen.”
Tyyppi 3: Lisätietoja on kohdassa “Kaiuttimien määrittäminen Realtek HD Audio
Manager -ohjelman avulla.”
Tyyppi 6: Lisätietoja on kohdassa “Kaiuttimien määrittäminen Realtek HD Audio
Manager -ohjelman avulla.”
Tyyppi S (äänikortti): Lisätietoja on kohdassa “Creative Sound Blaster X-Fi- tai
Creative Sound Blaster X-Fi Fatality -äänikortin käyttäminen.”
Digitaalisen äänen kytkeminen
(Vain tietyissä malleissa)
Jos tietokoneessa on äänikortti ja kytket kotistereot AV-vastaanottimen digitaalisen
lähtöliittimen kautta, kytke 3,5 mm:n stereopistoke äänikortin Digital Out -liittimeen. Kytke
3,5 mm:n Y-mallisen sovitinjohdon punainen RCA-stereopistoke AV-vastaanottimen
digitaaliseen tuloliittimeen. Jos punainen RCA-stereoliitin ei toimi, käytä valkoista
stereoliitintä. Vain toinen liittimistä on tarpeen.
Jotta voit kytkeä digitaalisen äänen, tietokoneesi äänikortissa tai takapaneelissa on oltava
digitaalinen lähtöliitin. Monikanavainen kaiutintila on otettava käyttöön, jos käytät
digitaalista äänilähtöä.
Digitaalisten äänikaiuttimien kytkeminen:
1 Katkaise tietokoneesta virta.
2 Kytke tietokoneen takapaneelissa oleva oranssi digitaalinen lähtöliitin
digitaalisten kaiuttimien tai digitaalisen äänijärjestelmän digitaaliseen
(S/PDIF) tuloon.
3 Kytke tietokoneeseen virta.
HUOMAUTUS: Kytke aina tietokoneeseen virta ennen virran kytkemistä
kaiutinjärjestelmään.
4 Kytke kaiutinjärjestelmä virtalähteeseen.
Kaiuttimien tai mikrofonin kytkeminen 35
Page 46

5 Kytke virta kaiutinjärjestelmään.
6 Kun kaiuttimet on kytketty tietokoneeseen, määritä ääniohjelmisto tietokoneen
äänilähtöä varten. Lisätietoja on kohdassa “Kaiuttimien ja ääniasetusten
määrittäminen.”
Äänikortti, jossa on digitaalinen lähtö ja tyypin 3 liittimet: Lisätietoja on kohdassa
“Kaiuttimien määrittäminen Realtek HD Audio Manager -ohjelman avulla.” Ota
digitaalinen äänilähtö käyttöön noudattamalla seuraavia ohjeita.
Äänikortti, jossa on digitaalinen lähtö ja tyypin 6 liittimet: Lisätietoja on kohdassa
“Kaiuttimien määrittäminen Realtek HD Audio Manager -ohjelman avulla.”
Digitaalinen äänilähtö on oletusarvon mukaan käytössä.
Äänikortti. Lisätietoja on kohdassa “Creative Sound Blaster X-Fi- tai Creative
Sound Blaster X-Fi Fatality -äänikortin käyttäminen.” Ota digitaalinen äänilähtö
käyttöön noudattamalla seuraavia ohjeita.
Kuulokkeiden kytkeminen
Tietokoneen etuosassa on kuulokeliitin (vihreä). Kuulokeliitin on merkitty
kuulokekuvakkeella.
Voit myös kytkeä kuulokkeet tietokoneen takaosassa olevaan vihreään
linjalähtöliittimeen.
2.1-kaiutinjärjestelmän käyttäminen kuulokkeilla
Tietyissä malleissa, joissa on 2.1-kaiutinjärjestelmä, pääkaiuttimen oikeassa sivussa on
kaiutinliitin. Kun kuulokkeet on kytketty, kaiuttimien ja bassokaiuttimen ääni mykistyy.
5.1–7.1-kaiutinjärjestelmien käyttäminen
kuulokkeilla
Tietyissä malleissa, joissa on 5.1-kaiutinjärjestelmä (tai useampien kaiuttimien järjestelmä),
kuulokeliitin sijaitsee ohjaustornin oikeassa sivussa.
Jos ohjaustornissa näkyy HP (kuulokkeet), kuulokkeet on otettu käyttöön; kaiuttimien ja
bassokaiuttimen ääni mykistyy.
Paina ohjaustornin virtapainiketta useita sekunteja, jolloin ääni kuuluu kuulokkeista.
Ota kuulokkeet käyttöön painamalla virtapainiketta hetken.
36 Aloitusopas (ominaisuudet vaihtelevat mallin mukaan)
Page 47

Kaiuttimien kytkeminen Creative Sound Blaster X-Fi
-äänikorttia käyttäen
Tässä osassa on yleisiä tietoja kytkentöjen tekemisestä Creative Sound Blaster X-Fi
-äänikorttiin.
HUOMAUTUS: Lisätietoja kaiuttimien kytkemisestä on kaiuttimien mukana toimitetuissa
ohjeissa.
Kaiuttimien kytkeminen
Liitin Kuvaus
AD_Link X-Fi I/O -konsolin AD-linkki (X-Fi-konsoli myydään erikseen)
Linjalähtö_3 (oranssi tai keltainen)
5.1-ääniasetukset: Etukeski-, bassokaiutin
6.1-ääniasetukset: Etukeski-, basso- ja takakeskikaiutin
7.1-ääniasetukset: Etukeski-, basso- ja vasen sivukaiutin
Linjalähtö_2 (musta)
4.1-, 5.1-, 6.1-ääniasetukset: Vasen ja oikea takakaiutin
7.1-ääniasetukset: Vasen taka-, oikea taka- ja oikea sivukaiutin
Linjalähtö_1 (vihreä)
2/2.1-ääniasetukset: Vasen ja oikea etukaiutin
FlexiJack (valkoinen) linjatulo-, mikrofoni- ja Digitaalinen tulo/lähtö
-liitintä varten
FlexiJack tukee kolmea toimintoa. Toiminto täytyy valita Creative Console
Launcher -ohjelmassa. Lisätietoja on kohdassa “FlexiJack-liittimen
kytkeminen.”
Kaiuttimien tai mikrofonin kytkeminen 37
Page 48

X-Fi-äänikortin kytkeminen kaiuttimiin:
1 Kytke äänijärjestelmä äänikorttiin ääniliitintaulukon avulla.
2 Kytke tietokoneeseen virta.
3 Kytke kaiutinjärjestelmä ja käynnistä se.
Kun kaiutinjärjestelmä on kytketty äänikorttiin, noudata kohdassa “FlexiJack-liittimen
määrittäminen” olevia ohjeita ja määritä kaiuttimen asetukset Creative Sound Blaster X-Fi
-ohjelmassa.
FlexiJack-liittimen kytkeminen
FlexiJack-liittimessä on kolme toimintoa:
digitaalinen tulo/lähtö
tulolinjan liitin (Line In)
mikrofoni.
Toiminto täytyy valita Creative Console Launcher -ohjelmassa.
HUOMAUTUS: Jos käytät FlexiJack-liitintä digitaalisena tuloliittimenä ja haluat kytkeä
lähtölaitteeksi digitaaliset kaiuttimet, sinun on hankittava Creativen erikoisliitin.
38 Aloitusopas (ominaisuudet vaihtelevat mallin mukaan)
Page 49

Näyttöoppaiden etsiminen
Näyttöoppaat löytyvät Käyttöopas-kansiosta (vain tietyissä malleissa).
1 Napsauta tehtäväpalkissa olevaa Windowsin Käynnistä-painiketta .
2 Valitse Kaikki ohjelmat.
3 Valitse Käyttöoppaat.
4 Napsauta kohdetta, jota haluat tarkastella tai käyttää.
HUOMAUTUS: Jos kansiossa ei näy oppaiden otsikoita, tietokoneessa ei ole
näyttöoppaita.
Oppaiden etsiminen Webistä
Voit etsiä oppaita ja tietoja tietokonetta varten Web-tukisivustosta.
Ohje
1 Avaa selainohjelmalla osoite http://www.hp.com/support
2 Valitse sopiva maa/alue ja kieli.
3 Valitse Tuki ja ajurit.
4 Anna tietokoneen mallinumero ja valitse Haku .
5 Valitse Manuals (Oppaat).
6 Etsi haluamasi opas ja tee sitten jokin seuraavista:
Napsauta tiedoston otsikkoa, jolloin opas avautuu Adobe Acrobat Readerissa
(voit ladata tämän ohjelman opassivulta, jos sitä ei vielä ole asennettu
tietokoneeseesi).
Napsauta otsikkoa hiiren kakkospainikkeella, valitse Tallenna kohde nimellä,
määritä tietokoneen kansio, johon haluat tallentaa tiedoston, vaihda tiedoston
nimi (säilytä .pdf-tunniste) ja valitse sitten Tallenna.
Ohje 39
Page 50

Käytönaikaisen Ohje ja tukipalvelut -toiminnon käyttäminen
Ohje ja tukipalvelut -toiminnon avulla saat lisätietoja tietokoneestasi (vain tietyissä
malleissa). Toiminnosta löytyy ohjainpäivityslinkkejä, teknistä tukea sekä vastauksia
usein esitettyihin kysymyksiin.
Ohje- ja tukipalvelut -toiminnon avaaminen:
Napsauta näppäimistön Ohje-painiketta (vain tietyissä malleissa).
Tai
Napsauta tehtäväpalkissa olevaa Windowsin Käynnistä-painiketta
ja valitse sitten Ohje ja tuki.
PC:n ohje ja työkalut -kansion käyttäminen
PC:n ohje ja työkalut -kansio sisältää tietokoneen omistajalle tarkoitettuja
erikoistiedostoja, esimerkiksi tukitietoja ja ohjelmia.
PC:n ohje ja työkalut -kansion sisällön tarkasteleminen:
1 Napsauta tehtäväpalkissa olevaa Windowsin Käynnistä-painiketta .
2 Valitse Kaikki ohjelmat.
3 Valitse PC:n ohje ja työkalut.
4 Voit tarkastella tai käyttää työkaluja valitsemalla Laitteiston
vianmääritystyökalut.
Laitteiston vianmääritystyökalujen käyttäminen
Laitteiston vianmääritystyökalujen avulla voit:
näyttää tietokoneen järjestelmätiedot (esimerkiksi muistin käytön, aseman
kapasiteetin ja suorittimen käyttöasteen)
etsiä tietokonetta koskevat hälytykset
näyttää tietoja sekä suorittaa tietokonelaitteiston ja joidenkin oheislaitteiden
(esimerkiksi tulostimien, näyttöjen, kaiuttimien ja verkkosovittimien)
vianmääritystestejä
suorittaa tietokoneen järjestelmätestin.
40 Aloitusopas (ominaisuudet vaihtelevat mallin mukaan)
Page 51

HP Total Care Advisor -ohjelmiston käyttäminen
HP Total Care Advisor on työpöytäsovellus, jolla valvotaan ja tarkastellaan
järjestelmän tilaa koskevia tietoja tietokoneen tärkeistä alueista. HP Total Care
Advisorissa on neljä pääaluetta:
Tietokoneen kunto- ja tietoturvaohjelmassa on kojelautanäkymä tietokoneen
tärkeimmistä alueista.
Tietokoneen toimintokeskus vastaanottaa ilmoituksia ja hälytyksiä, jotka
kertovat tietokoneen tilan muutoksista.
Tietokoneen ohje sisältää helposti saatavilla olevia tietokonetta koskevia ohjeita
ja tukitietoja.
Ajankohtaisessa kampanjassa on luettelo tuotteista ja palveluista, joita
tietokoneeseen on saatavilla. Se sisältää myös vertailutietoja näistä tuotteista ja
palveluista.
HP Total Care Advisor -ohjelman käynnistäminen:
1 Napsauta tehtäväpalkissa olevaa Windowsin Käynnistä-painiketta .
2 Valitse Kaikki ohjelmat.
3 Valitse HP Total Care Advisor.
Ohje 41
Page 52

42 Aloitusopas (ominaisuudet vaihtelevat mallin mukaan)
Page 53

Tietokoneen käynnistäminen
ensimmäistä kertaa
Kun olet suorittanut asennusohjeessa kuvatut vaiheet, voit käynnistää tietokoneen.
1 Paina näytön virtapainiketta.
2 Paina tietokoneen etuosassa olevaa virtapainiketta.
3 Jos järjestelmässä on kaiuttimet, kytke kaiuttimiin virta.
4 Asenna tietokone noudattamalla näyttöön tulevia ohjeita. Valitse pyydettäessä maa tai
alue, jossa olet, ja odota, kunnes tietokoneen valmistelut ovat valmiit. (Jos valitset
vaihtoehtoisen kielen, sen asentaminen voi kestää jopa 30 minuuttia).
5 Asenna Microsoft Windows Vista noudattamalla näyttöön tulevia ohjeita.
6 Rekisteröidy HP:n tai Compaqin käyttäjäksi, rekisteröidy päivitysten lataamista varten
ja muodosta verkkoyhteys noudattamalla näyttöön tulevia ohjeita. Jos et halua
muodostaa Internet-yhteyttä tässä vaiheessa, voit tehdä sen myöhemmin manuaalisesti
käynnistämällä Helppo Internet -palvelut. Lisätietoja on kohdassa “Internet-yhteyden
muodostaminen.”
7 Norton Internet Security käynnistyy automaattisesti. Noudata näyttöön tulevia ohjeita
ja suojaa tietokoneesi ja turvaa tietosuojasi asentamalla tämä ohjelma.
HUOMAUTUS: Jos lopetat asennuksen, kun olet valmis lopettamaan, käynnistä ohjattu
ensimmäinen käyttökerta kaksoisnapsauttamalla työpöydällä olevaa Helppo asennus
-kuvaketta.
Tietokoneen käynnistäminen ensimmäistä kertaa 43
Page 54

Tietokoneen virran katkaiseminen
Microsoft Windows Vistan käyttö on tehokkainta, kun tietokonetta ei sammuteta muulloin
kuin silloin, kun virta täytyy katkaista turvallisuussyistä. Tällaisia tilanteita ovat esimerkiksi
korjausten tekeminen, uuden laitteiston tai korttien asentaminen tietokoneen koteloon ja
akun vaihtaminen.
Sammuttamisen sijaan tietokoneen voi myös lukita tai siirtää torkku- tai lepotilaan, jos
nämä vaihtoehdot ovat käytettävissä. Tietokoneeseen voidaan määrittää
virranhallinta-ajastimia, jotka siirtävät tietokoneen automaattisesti torkku- tai lepotilaan.
Torkku- ja lepotila ovat virrankäyttötiloja. Torkkutila tallentaa työt muistiin, jotta
työskentelyä voi jatkaa nopeasti. Se tallentaa työt kiintolevylle ja siirtää tietokoneen sitten
virransäästötilaan. Torkkutilassa tietokoneen laitteistovalo palaa edelleen ja tietokone on
valmiina palaamaan normaalitilaan nopeasti ja jatkamaan töitä siitä kohdasta, johon ne
jäivät ennen torkkutilaan siirtymistä. Lepotila tallentaa järjestelmämuistin tilapäiseen
tiedostoon kiintolevylle ja sammuttaa sitten laitteiston.
Joissain tietokoneissa on myös poissa-tilaksi kutsuttu virransäästötila. Poissa-tila sammuttaa
näytön ja vaimentaa äänet, mutta pitää tietokoneen muutoin toiminnassa. Poissa-tilan
aikana tietokone pystyy tekemään erilaisia tehtäviä, kuten tallentamaan ajastettuja
TV-ohjelmia tai suoratoistovideota ja musiikkitiedostoja etäkohteeseen.
Sammutustoiminnon käyttäminen
Windows Vistan käyttö on tehokkainta, kun tietokone sammutetaan painamatta mitään
tietokoneen kotelossa olevia painikkeita.
HUOMAUTUS: Lisätietoja Windowsin Käynnistä-painikkeesta on kohdassa
“Windowsin Käynnistä-valikon käyttäminen.”
1 Sulje kaikki avoimet ohjelmat napsauttamalla jokaisen ohjelmaikkunan oikeassa
yläkulmassa olevaa rastia X.
2 Napsauta tehtäväpalkissa olevaa Windowsin Käynnistä-painiketta .
3 Napsauta lukkopainikkeen vieressä olevaa nuolipainiketta.
4 Valitse Sammuta.
5 Sammuta näyttö.
Tietokoneen käynnistäminen sammuttamisen jälkeen:
1 Paina näytön virtapainiketta.
2 Paina tietokoneen etuosassa olevaa virtapainiketta.
44 Aloitusopas (ominaisuudet vaihtelevat mallin mukaan)
Page 55

Lukon käyttäminen
Jos lukitset tietokoneen, vain sinä ja järjestelmänvalvoja voitte kirjautua tietokoneeseen.
1 Napsauta tehtäväpalkissa olevaa Windowsin Käynnistä-painiketta .
2 Napsauta lukkopainiketta.
3 Voit avata tietokoneen lukituksen kirjoittamalla salasanasi.
Torkkutilan käyttäminen
Kun tietokone on torkkutilassa, se siirtyy virransäästötilaan. Näyttö on pimeä, aivan kuin
se olisi sammutettu. Torkkutilaa kannattaa käyttää seuraavista syistä:
Aikaa säästyy, koska vältytään tietokoneen käynnistykseen kuluvalta odotusajalta, kun
työskentely aloitetaan uudelleen. Ohjelmat, kansiot tai asiakirjat, jotka olivat auki
ennen tietokoneen siirtämistä torkkutilaan, ovat jälleen käytettävissä, kun tietokonetta
seuraavan kerran käytetään.
Tietokone voi vastaanottaa fakseja, jos tämä ominaisuus on valittu asetuksista.
Tietokone voi vastaanottaa sähköpostiviestejä ja ladata tietoja Internetistä
automaattisesti, jos tämä ominaisuus on valittu asetuksista.
Tietokoneen siirtäminen torkkutilaan manuaalisesti:
Jos näppäimistössä on torkkutilapainike, paina sitä.
Tai
1 Napsauta tehtäväpalkissa olevaa Windowsin Käynnistä-painiketta .
2 Napsauta virtapainiketta.
Tai
1 Napsauta tehtäväpalkissa olevaa Windowsin Käynnistä-painiketta .
2 Napsauta lukkopainikkeen vieressä olevaa nuolipainiketta.
3 Napsauta torkkutilapainiketta.
Tietokoneen siirtäminen pois torkkutilasta:
Paina näppäimistön torkkutilapainiketta.
Tai
Paina nopeasti tietokoneen etuosassa olevaa virtapainiketta.
Jos tietokone ei toimi oikein torkkutilasta pois siirryttäessä, käynnistä tietokone uudelleen:
1 Napsauta tehtäväpalkissa olevaa Windowsin Käynnistä-painiketta .
2 Napsauta lukkopainikkeen vieressä olevaa nuolipainiketta.
3 Valitse Käynnistä uudelleen.
Tai
Paina nopeasti tietokoneen etuosassa olevaa virtapainiketta.
Tietokoneen käynnistäminen ensimmäistä kertaa 45
Page 56

Lepotilan käyttäminen
Lepotila on virranhallinnan lisäasetus. Lepotilaan siirtyessään tietokone tallentaa kaiken
muistissa olevan kiintolevylle, sammuttaa näytön ja kiintolevyaseman ja sammuttaa sitten
itsensä. Kun tietokone käynnistetään lepotilasta, ohjelmat, kansiot ja asiakirjat palautuvat
näyttöön.
Tietokoneen siirtäminen lepotilaan manuaalisesti:
1 Napsauta tehtäväpalkissa olevaa Windowsin Käynnistä-painiketta .
2 Napsauta lukkopainikkeen vieressä olevaa nuolipainiketta.
3 Valitse Lepotila, jos vaihtoehto on näkyvissä.
HUOMAUTUS: Jos Lepotila-toiminto ei ole käytettävissä, tietokoneen voi määrittää
siirtymään lepotilaan automaattisesti. Lisätietoja on kohdassa “Automaattinen torkku-,
lepo- tai poissa-tila.”
Tietokone siirretään pois lepotilasta painamalla tietokoneen etuosassa olevaa
virtapainiketta.
Jos tietokone ei toimi oikein lepotilasta pois siirryttäessä, käynnistä tietokone uudelleen:
1 Napsauta tehtäväpalkissa olevaa Windowsin Käynnistä-painiketta .
2 Napsauta lukkopainikkeen vieressä olevaa nuolipainiketta.
3 Valitse Käynnistä uudelleen.
Automaattinen torkku-, lepo- tai poissa-tila
Tietokoneen voi määrittää siirtymään torkku-, lepo- tai poissa-tilaan automaattisesti, kun se
on ollut käyttämättömänä tietyn aikaa. Voit siirtää tietokoneen tiettyyn tilaan
automaattisesti muokkaamalla virranhallinta-asetuksia.
1 Napsauta tehtäväpalkissa olevaa Windowsin Käynnistä-painiketta .
2 Valitse Ohjauspaneeli.
3 Valitse Järjestelmä ja ylläpito.
4 Valitse Virranhallinta-asetukset.
5 Valitse Muuta aikaa, jolloin tietokone siirtyy lepotilaan.
6 Määritä torkku- tai poissa-tila valitsemalla haluamasi vaihtoehto avattavasta Aseta
tietokone lepotilaan -valikosta ja valitsemalla sitten Tallenna muutokset.
Tai
Lepo- tai poissa-tila:
a Valitse Muuta virranhallinnan lisäasetuksia.
b Napsauta torkkutilapainikkeen vieressä olevaa plusmerkkiä (+).
c Valitse jokin vaihtoehto ja tee valintoja ja valitse sitten Käytä.
d Valitse OK.
46 Aloitusopas (ominaisuudet vaihtelevat mallin mukaan)
Page 57

Tietokoneen uudelleenkäynnistäminen
Kun käynnistät tietokoneen uudelleen, tietokone poistaa joitakin asetuksia ja käynnistyy
uudelleen käyttämällä muistissaan olevaa käyttöjärjestelmää ja ohjelmistoa.
Uudelleenkäynnistäminen on helpoin ja tehokkain tapa ratkaista useita tietokoneessa
ilmeneviä ohjelmisto-ongelmia.
Myös uusien ohjelmien tai laitteiden asentaminen edellyttää, että tietokone käynnistetään
uudelleen asentamisen jälkeen.
1 Napsauta tehtäväpalkissa olevaa Windowsin Käynnistä-painiketta .
2 Napsauta lukkopainikkeen vieressä olevaa nuolipainiketta.
3 Valitse Käynnistä uudelleen.
Tai
Paina nopeasti tietokoneen etuosassa olevaa virtapainiketta.
Internet-yhteyden muodostaminen
Tietokoneesta voidaan muodostaa yhteys Internetiin puhelinmodeemin kautta. On
olemassa myös muita Internet-yhteystapoja, joissa ei käytetä puhelinmodeemia,
esimerkiksi lähiverkkoyhteys tai DSL-yhteys. Pyydä lisätietoja yhteydestä
Internet-palveluntarjoajalta. Lisätietoja Internetin käyttämisestä on kohdassa “Tietoja
Internetistä.”
Laitteistokytkentöjen ohje on tämän oppaan kohdassa “Tietokoneen asentaminen.”
Modeemia koskevat ohjeet ovat kohdassa “Modeemin kytkeminen” ja verkkoa koskevat
ohjeet ovat kohdassa “Lähiverkon asentaminen.”
Internet-yhteyden muodostamiseen tarvitaan:
Tietokone
Puhelinmodeemi tai kaapeli- tai DSL-modeemi nopeita laajakaistayhteyksiä varten.
(Kysy Internet-palveluntarjoajaltasi, tarvitsetko jotain tiettyä ohjelmistoa tai laitteistoa).
Internet-palveluntarjoajan tarjoama Internet-palvelu
Web-sel ain.
Tietokoneen käynnistäminen ensimmäistä kertaa 47
Page 58

Internet-yhteyden muodostaminen:
1 Kirjaudu Internet-palveluun. Jos sinulla on jo Internet-palveluntarjoajalta tilattu
Internet-tili, ohita tämä vaihe ja noudata Internet-palveluntarjoajan antamia ohjeita.
2 Jos et määrittänyt Internet-palvelua tietokoneen alkuasennuksen yhteydessä, määritä
se nyt Helppo Internet -palveluiden avulla.
a Napsauta tehtäväpalkissa olevaa Windowsin Käynnistä-painiketta .
b Valitse Kaikki ohjelmat.
c Valitse Online-palvelut ja valitse sitten Helppo Internet -palvelut.
d Valitse Internet-palveluntarjoaja ja määritä Internet-palvelu näyttöön tulevien
ohjeiden mukaan.
HUOMAUTUS: Voit valita Internet-palveluntarjoajan luettelosta Helppo Internet
-palveluissa. Halutessasi voit kuitenkin valita myös jonkin muun
Internet-palveluntarjoajan tai siirtää olemassa olevan tilin tähän tietokoneeseen. Jos
siirrät olemassa olevan tilin, noudata Internet-palveluntarjoajan antamia ohjeita.
3 Muodosta Internet-yhteys. Sinun täytyy muodostaa Internet-yhteys
Internet-palveluntarjoajan välityksellä.
Kaksoisnapsauta työpöydällä olevaa palveluntarjoajan kuvaketta ja kirjaudu
palveluun.
4 Avaa Internet-selain ja selaa Internetiä.
Voit käyttää mitä tahansa selainta. Useimmissa tietokoneissa on Microsoft Internet
Explorer. Internet Explorerin käynnistäminen:
a Napsauta tehtäväpalkissa olevaa Windowsin Käynnistä-painiketta .
b Valitse Internet Explorer.
HUOMAUTUS: Jos sinulla on kysyttävää, ota yhteys suoraan Internet-palveluntarjoajaan.
48 Aloitusopas (ominaisuudet vaihtelevat mallin mukaan)
Page 59

Tietokoneen turvallinen ja mukava käyttäminen
VAARA: Voit välttää vakavia vammoja lukemalla Turvallisen ja mukavan
työympäristön oppaan. Siinä käsitellään työaseman oikeaa sijoittamista,
istuma-asentoa sekä tietokoneen käyttäjien terveyttä ja työskentelytapoja.
Lisäksi siinä annetaan sähkölaitteita ja mekaanisia laitteita koskevia tärkeitä
turvallisuusohjeita.
Ennen tietokoneen käytön aloittamista tietokone ja työpiste on järjestettävä niin, että työn
tekeminen on miellyttävää ja tuottavaa. Katso tärkeitä ergonomiaa koskevia tietoja
Turvallisen ja mukavan työympäristön oppaasta.
Napsauta Windowsin tehtäväpalkin Käynnistä-painiketta , valitse Kaikki
ohjelmat, Käyttöoppaat ja valitse sitten Turvallisen ja mukavan
työympäristön opas.
Tai
Kirjoita
http://www.hp.com/ergo
selaimen osoiteruutuun ja paina näppäimistön Enter-painiketta.
Käyttäjätilien määrittäminen
Käyttäjätilien avulla voit määrittää kunkin käyttäjän käyttöoikeudet tietokoneessa. Voit
esimerkiksi määrittää ohjelmat, joita kullakin käyttäjällä on oikeus käyttää.
Windows Vistassa on kolmentyyppisiä käyttäjätilejä:
Järjestelmänvalvoja:
Järjestelmänvalvoja voi muuttaa muiden käyttäjien tilityyppejä, salasanoja ja
järjestelmän asetuksia, käsitellä kaikkia tietokoneessa olevia tiedostoja sekä asentaa
Windows Vista -yhteensopivia ohjelmistoja ja ohjaimia.
Rajoitetut käyttöoikeudet - peruskäyttäjä:
Peruskäyttäjä ei voi muuttaa muiden käyttäjien asetuksia tai salasanoja. Rajoitetun
tilin haltija ei ehkä voi asentaa tai suorittaa joitakin ohjelmia.
Peruskäyttäjä voi muuttaa peruskäyttäjän tilin kuvaa ja luoda tai poistaa tilin
salasanan tai muokata sitä.
Vieras:
Vieraalla on oikeus käyttää useimpia ohjelmistoja ja muuttaa sellaisia järjestelmän
asetuksia, joilla ei ole vaikutusta muihin käyttäjiin tai tietokoneen tietoturvaan.
Vieras ei voi muuttaa muiden käyttäjien asetuksia tai salasanoja tai asentaa
ohjelmistoja.
Vieraalla ei ole salasanalla suojattujen tiedostojen, kansioiden tai asetusten
käyttöoikeutta.
Tietokoneen käynnistäminen ensimmäistä kertaa 49
Page 60

Useiden käyttäjätilien luomisesta samaan tietokoneeseen on tiettyjä etuja ja haittoja.
Useiden käyttäjätilien edut:
Voidaan luoda yksilöllisiä käyttäjäasetuksia
Voidaan rajoittaa tiettyjen käyttäjien mahdollisuutta käyttää ohjelmia
Useiden käyttäjätilien haitat:
Lisää RAM-muistin käyttöä
Levyn uudelleenjärjestämisen aikana täytyy poistaa useita Temporary Internet Files
-kansioita
Enemmän varmuuskopioitavia tietoja
Virustarkistus kestää kauemmin
Tietokoneen suojaaminen
Suojaa tietokone, henkilökohtaiset asetukset ja tiedot eri riskeiltä käyttämällä:
salasanoja
virustentorjuntaohjelmaa
palomuuriohjelmaa
tärkeitä tietoturvapäivityksiä
HUOMAUTUS: Suojausratkaisut on tarkoitettu toimimaan esteinä, mutta ne eivät
välttämättä pysty estämään ohjelmistohyökkäyksiä eivätkä ne pysty estämään tietokoneen
virheellistä käsittelyä tai varastamista.
Tietokoneriskit Suojaustoiminto
Tietokoneen tai käyttäjätilin
Käyttäjän salasana
luvaton käyttö
Tietokonevirukset Norton Internet Security -ohjelmisto
(virustentorjuntaohjelma)
Tietojen luvaton käyttö Norton Internet Security -ohjelmisto
(palomuuriohjelma)
-päivitykset
Asetusohjelman, BIOS-asetusten
Windows Vista
Järjestelmänvalvojan salasana
ja muiden järjestelmän
tunnistetietojen luvaton käyttö
Nykyiset tai tulevat
Microsoftin tärkeät suojauspäivitykset
tietokoneeseen kohdistuvat uhat
50 Aloitusopas (ominaisuudet vaihtelevat mallin mukaan)
Page 61

Salasanojen käyttäminen
Salasana on merkkijono, joka valitaan tietokoneen tietojen suojaksi. Voit määrittää useita
erilaisia salasanoja sen mukaan, miten haluat hallita tietojen käyttöä. Salasanat
määritetään tietokoneen Microsoft Windows
VAROITUS: Merkitse jokainen määrittämäsi salasana muistiin, jotta pääset
kirjautumaan tietokoneeseen myöhemmin. Salasanat eivät näy niitä
määritettäessä, muutettaessa tai poistettaessa, joten on tärkeää merkitä
jokainen salasana heti muistiin ja säilyttää sitä varmassa paikassa.
Käytä seuraavaa luetteloa apuna valitessasi salasanaa:
Valitse salasana, joka on helppo muistaa, mutta vaikea arvata.
Valitse pitkä salasana (vähintään kuusi merkkiä).
Käytä pienten ja isojen kirjainten, numeroiden ja symbolien yhdistelmää.
Älä käytä henkilökohtaisia tietoja, jotka muut voivat arvata helposti, kuten
syntymäpäivääsi, lapsen nimeä tai puhelinnumeroa.
Älä kirjoita salasanojasi muistiin, ellet voi säilyttää niitä varmassa paikassa poissa
tietokoneen välittömästä läheisyydestä. Älä säilytä salasanoja tietokoneen tiedostossa.
Samaa salasanaa voi käyttää useissa Windows Vistan suojausominaisuuksissa.
Salasana voi koostua mistä tahansa enintään kahdeksan kirjaimen ja numeron
yhdistelmästä. Salasanoissa käytettävät isot ja pienet kirjaimet tulkitaan samoiksi
merkeiksi.
Salasana on määritettävä ja kirjoitettava samoilla näppäimillä. Jos esimerkiksi käytät
salasanaa määrittäessäsi näppäimistön numeronäppäimiä, järjestelmä ei tunnista
salasanaa, jos myöhemmin yrität kirjoittaa sen näppäimistön numeronäppäimistöllä.
Vista -käyttöjärjestelmässä.
HUOMAUTUS: Joissakin malleissa on erillinen numeronäppäimistö, joka toimii
muutoin aivan samalla tavalla kuin näppäimistön numeronäppäimet, mutta
salasanojen kirjoittamiseen sitä ei voi käyttää.
Windows Vistassa määritetty salasana on kirjoitettava Windows Vista -kehotteeseen.
Tietokoneen käynnistäminen ensimmäistä kertaa 51
Page 62

Seuraavassa taulukossa esitetään Windows Vistan salasanat ja niiden toiminnot.
Lisätietoja salasanojen määrittämisestä on kohdassa “Salasanojen käyttäminen.”
Lisätietoja Windows Vistan salasanoista, kuten näytönsäästäjän salasanoista, saat
kirjoittamalla salasanat Ohje ja tuki -toiminnon Etsi ohje -ruutuun.
Salasana Toiminto
Windows Vista
-järjestelmänvalvojan salasana
Windows Vista -käyttäjän
salasana
VAROITUS: Jos unohdat järjestelmänvalvojan salasanan, et voi käyttää
asetusohjelmaa.
Suojaa tietokoneen järjestelmänvalvojatason tiedot
luvattomalta käytöltä.
Suojaa Windows Vistan käyttäjätilin ja tietokoneen
sisällön luvattomalta käytöltä. Tämä salasana on
annettava, kun tietokone palautetaan torkku- tai
poissa-tilasta.
Virustentorjuntaohjelmiston käyttäminen
Kun käytät sähköpostia, verkkoa tai Internetiä, tietokone on alttiina tietokoneviruksille.
Tietokonevirukset voivat tehdä käyttöjärjestelmän, ohjelmat tai apuohjelmat
toimintakyvyttömiksi tai saada ne toimimaan epänormaalisti.
Virustentorjuntaohjelmisto pystyy tunnistamaan useimmat virukset, tuhoamaan ne ja
useimmissa tapauksissa korjaamaan virusten mahdollisesti aiheuttamat vauriot.
Virustentorjuntaohjelmisto on pidettävä ajan tasalla, jotta se suojaisi tietokoneen äskettäin
löydetyiltä viruksilta.
Tietokoneeseen valmiiksi asennettu Norton Internet Security -ohjelmisto sisältää
virustentorjunta- ja palomuuriohjelmistot. Ohjelmistoon sisältyy tietty maksuton
päivitysjakso. On erittäin suositeltavaa, että suojaat tietokoneen viruksilta myös
maksuttoman jakson jälkeen ostamalla jatketun päivityspalvelun. Norton Internet Security
-ohjelmiston käyttö- ja päivitysohjeet sekä jatkopäivityspalvelun ostamisohjeet ovat
ohjelmassa.
Norton Internet Security -ohjelmiston avaaminen ja käyttäminen:
1 Napsauta tehtäväpalkissa olevaa Windowsin Käynnistä-painiketta .
2 Valitse Kaikki ohjelmat.
3 Valitse Norton Internet Security ja valitse sitten luettelosta Norton
Internet Security.
Lisätietoja Norton-virustentorjuntaohjelmiston käyttämisestä on kohdassa “Norton Internet
Security -virustentorjuntaohjelmiston käyttäminen”.
Jos haluat lisätietoja tietokoneviruksista, kirjoita virukset Ohje ja tuki -toiminnon Etsi ohje
-ruutuun.
52 Aloitusopas (ominaisuudet vaihtelevat mallin mukaan)
Page 63

Palomuuriohjelmiston käyttäminen
Kun käytät tietokoneella sähköpostia, verkkoa tai Internetiä, ulkopuoliset henkilöt voivat
saada tietoonsa henkilökohtaisia tietojasi ja he voivat päästä käyttämään tietokonettasi ja
tietokoneelle tallentamiasi tietoja. Turvaa tietosuojasi käyttämällä palomuuriohjelmistoa.
Microsoft Windows Vista sisältää palomuuriohjelmiston, joka on asennettu tietokoneeseen
valmiiksi.Tietokoneeseen valmiiksi asennettu Norton Internet Security -ohjelmisto sisältää
myös palomuuriohjelman.
Palomuurin ominaisuuksiin kuuluvat kirjaaminen, raportointi ja automaattiset hälytykset,
joilla valvotaan kaikkea tulevaa ja lähtevää tiedonsiirtoa.
Norton Internet Security -ohjelmiston avaaminen ja käyttäminen:
1 Napsauta tehtäväpalkissa olevaa Windowsin Käynnistä-painiketta .
2 Valitse Kaikki ohjelmat.
3 Valitse Norton Internet Security ja valitse sitten luettelosta Norton
Internet Security
Joissakin tilanteissa palomuuri voi estää Internet-pelien käytön, häiritä tulostimen tai
tiedoston yhteiskäyttöä verkossa tai estää hyväksyttyjä sähköpostiliitteitä. Ongelman voi
ratkaista väliaikaisesti poistamalla palomuurin käytöstä, suorittamalla halutun tehtävän ja
palauttamalla palomuurin sitten käyttöön. Ongelman voi ratkaista pysyvästi määrittämällä
palomuurin uudelleen.
.
Tietokoneen määrittäminen Microsoftin automaattisia ohjelmistopäivityksiä varten
Microsoft päivittää Windows Vista -käyttöjärjestelmää jatkuvasti. HP suosittelee näiden
päivitysten asentamista suorittamalla kuukausittain Windows Vistan päivitystoiminto. Yksi
keino pitää käyttöjärjestelmä ajan tasalla on käyttää automaattista päivitystoimintoa.
Kun olet muodostanut Internet-yhteyden, Windows Vista Update ilmoittaa automaattisesti
ponnahdusikkunalla tai ilmoitusalueen kuvakkeella, kun tärkeitä päivityksiä on saatavissa.
Kun näet Windows Vista Update -sanoman, anna järjestelmän ladata päivitykset.
Riippumatta siitä, päivitätkö järjestelmän viikoittain vai vain kerran kuukaudessa,
lataukseen tarvittava aika on erittäin lyhyt.
Tietokoneen käynnistäminen ensimmäistä kertaa 53
Page 64

Automaattisten päivitysten määrittäminen:
1 Napsauta tehtäväpalkissa olevaa Windowsin Käynnistä-painiketta .
2 Valitse Ohjauspaneeli.
3 Valitse Suojaus.
4 Valitse Windows Update.
5 Valitse Muuta asetuksia.
6 Valitse haluamasi kokoonpano:
Asenna päivitykset automaattisesti (suositus) – Tämä on oletusasetus, ja
sen avulla voit määrittää päivän ja ajan, jolloin suositellut päivitykset ladataan ja
asennetaan automaattisesti.
Lataa päivitykset, mutta anna minun valita, asennetaanko ne
Tarkista päivitykset, mutta anna minun valita, ladataanko ja
asennetaanko ne
Älä tarkista päivityksiä (ei suositella) – Tämä vaihtoehto tekee
tietokoneesta suojattomamman eikä sitä suositella.
7 Valitse OK.
Tärkeiden tietoturvapäivitysten asentaminen
VAROITUS: Asenna kaikki Microsoftin tärkeät päivitykset heti, kun niistä tulee
ilmoitus näyttöön. Näin voit pienentää suojausrikkomusten ja
tietokonevirusten aiheuttamaa tietojen vahingoittumisen tai menettämisen
riskiä.
Käyttöjärjestelmän ja muiden ohjelmistojen lisäpäivityksiä on voitu julkaista tietokoneen
toimittamisen jälkeen. Lataa kaikki saatavilla olevat päivitykset ja asenna ne
tietokoneeseen.
Tietokoneen viimeisimpien päivitysten lataaminen:
1 Napsauta tehtäväpalkissa olevaa Windowsin Käynnistä-painiketta .
2 Valitse Ohje ja tuki ja valitse sitten Ohjelmien, ohjaimien ja BIOSin
päivitykset.
3 Lataa ja asenna viimeisimmät päivitykset näyttöön tulevien ohjeiden mukaan.
54 Aloitusopas (ominaisuudet vaihtelevat mallin mukaan)
Page 65

Ohjelmiston ja laitteiston asentamisohjeet
Kun olet määrittänyt tietokoneen asetukset, voit asentaa lisää ohjelmia tai laitteita. Muista
seuraavat tärkeät ohjeet:
Luo ennen asentamista palautuspiste käyttämällä Microsoftin Järjestelmän
palauttaminen -ohjelmaa.
a Varmista, että olet kirjautunut järjestelmään järjestelmänvalvojana.
b Napsauta tehtäväpalkissa olevaa Windowsin Käynnistä-painiketta .
c Valitse Ohjauspaneeli.
d Valitse Järjestelmä ja ylläpito.
e Valitse Varmuuskopiointi ja palautuskeskus.
f Valitse Palautuspisteen luominen tai asetusten muuttaminen.
g Valitse Järjestelmän ominaisuudet -ikkunan Järjestelmän suojaus -välilehdestä Luo.
Noudata näytössä olevia ohjeita.
Palautuspiste on tilannevedos tietokoneesi asetuksista. Järjestelmän palautustoimintoa
käyttäen varmistat, että käytettävissäsi on aina vakaa asetusvalikoima. Lisätietoja
Järjestelmän palauttamisesta on Microsoftin sivustossa osoitteessa
http://www.microsoft.com/worldwide/
Valitse ohjelmia, jotka ovat yhteensopivia tietokoneesi kanssa. Tarkista, että
tietokoneesi vastaa uudelle ohjelmalle ilmoitettuja käyttöjärjestelmä- ja
muistivaatimuksia sekä muita mahdollisia vaatimuksia.
Asenna uudet ohjelmat ohjelmistovalmistajan antamien ohjeiden mukaisesti. Saat
tarvittaessa lisätietoja valmistajan ohjeista tai asiakaspalvelusta.
Jos sinun on palautettava tehdasasetukset, kun olet asentanut ohjelman, joka ei ole
yhteensopiva tietokoneen kanssa:
a Varmista, että olet kirjautunut järjestelmään järjestelmänvalvojana.
b Napsauta tehtäväpalkissa olevaa Windowsin Käynnistä-painiketta .
c Valitse Ohje ja tuki.
d Valitse Palauta tehdasasetukset.
e Valitse haluamasi vaihtoehto ja toimi näytössä näkyvien ohjeiden mukaan.
Poista olemassa oleva virustentorjuntaohjelma, ennen kuin asennat sen uudelleen tai
asennat uuden virustentorjuntaohjelman.
HUOMAUTUS: Käytä vain alkuperäisiä ohjelmistoja, joihin sinulla on käyttöoikeus.
Kopioitujen ohjelmien asentaminen saattaa olla lainvastaista, johtaa ohjelmiston
epävakaaseen toimintaan tai levittää tietokoneeseen viruksia.
Tietokoneen käynnistäminen ensimmäistä kertaa 55
Page 66

Vanhan tietokoneen tiedostojen ja asetusten siirtäminen uuteen tietokoneeseen
Voit kopioida vanhan tietokoneen tiedostot uuteen tietokoneeseen käyttämällä erilaisia
tietovälineitä, kuten CD- tai DVD-levyjä, muistitikkuja tai henkilökohtaisia media-asemia.
Voit myös kopioida eräitä asetuksia, kuten Internet-selaimen suosikit ja osoitteistot,
käyttämällä Windowsin asetusten siirtäminen -ohjelmaa. Ohjelma on osa Microsoft
Windows Vistaa.
Tiedostojen ja asetusten siirtäminen:
1 Napsauta tehtäväpalkissa olevaa Windowsin Käynnistä-painiketta .
2 Valitse Ohje ja tuki.
3 Kirjoita Etsi ohje -ruutuun siirrä tiedostoja.
4 Valitse yleiskatsausartikkeli Siirrä tiedostoja ja asetuksia toisesta
tietokoneesta. Tässä artikkelissa kerrotaan Microsoftin menetelmä, jolla tiedostot
voidaan siirtää uuteen tietokoneeseen.
5 Valitse Windowsin asetusten siirtäminen.
6 Siirrä tiedostot vanhasta tietokoneesta uuteen noudattamalla Windowsin asetusten
siirtäminen -toiminnon näyttöön tulevia ohjeita.
56 Aloitusopas (ominaisuudet vaihtelevat mallin mukaan)
Page 67

Näppäimistön käyttäminen
TÄRKEÄÄ: Katso lisätietoja näppäimistön käyttämisestä, näppäimistön mukauttamisesta
sekä näppäimistön erikoispainikkeiden ja -toimintojen käyttämisestä näppäimistön mukana
toimitetuista käyttöohjeista. Jos haluat käyttää kaikkia näppäimistön erikoisominaisuuksia
ja -toimintoja, sinun on ehkä asennettava näppäimistön ohjelmisto ja ohjaimet.
Tietokoneessasi voi olla vakionäppäimistö tai langaton näppäimistö. Tietokoneessa teksti
kirjoitetaan ja komennot annetaan ensisijaisesti näppäimistön avulla.
Vakionäppäimistö kytketään tietokoneen takaosan näppäimistöliittimeen.
Langaton näppäimistö (vain tietyissä malleissa) on yhteydessä tietokoneeseen
lähetin-vastaanotinyksikön välityksellä kaapelin sijasta. Vastaanottimen valo ilmaisee
tiedon siirtymistä.
Näppäimistön toiminnot
Näppäimistössä on vakionäppäimiä, ilmaisimia ja erikoispainikkeita (vain tietyissä
malleissa). Näppäimistösi ulkoasu voi poiketa kuvista.
Aakkosnumeeriset näppäimet
Aakkosnumeeriset näppäimet ovat samanlaiset kuin tavallisen kirjoituskoneen näppäimet.
Näppäimistön käyttäminen 57
Page 68

Toimintonäppäimet
Toimintonäppäimet ovat päänäppäimistön yläpuolella. Ne on merkitty nimillä F1–F12.
Useimpien toimintonäppäinten toiminnot vaihtelevat ohjelmittain. F1- ja F3-näppäimet ovat
käytettävissä aina:
F1-näppäin avaa aktiiviisena olevan ohjelman ohjetoiminnon.
F3-näppäin avaa hakuikkunan.
Muokkausnäppäimet
Muokkausnäppäimet ovat Insert, Home, Page Up, Delete, End ja Page Down. Näillä
näppäimillä voit lisätä ja poistaa tekstiä sekä siirtää kohdistinta nopeasti näytössä. Nämä
näppäimet saattavat toimia eri tavalla sen mukaan, mikä ohjelma on kyseessä.
Nuolinäppäimet
Nuolinäppäimillä ohjataan liikettä ylös, alas, oikealle ja vasemmalle. Näitä näppäimiä
voi käyttää hiiren sijasta osoittimen siirtämiseen Web-sivulla, asiakirjassa tai pelissä.
58 Aloitusopas (ominaisuudet vaihtelevat mallin mukaan)
Page 69

Numeronäppäimistö
Num Lock -näppäintä painamalla voit lukita numeronäppäintoiminnot tai poistaa
lukituksen:
Kun näppäimistön Num Lock -valo palaa, numeronäppäimistö toimii samoin kuin
peruslaskimen numero- ja laskutoimintonäppäimet.
Kun Num Lock -valo ei pala, numeronäppäimistössä ovat käytössä suuntanäppäimet,
joita käytetään kohdistimen siirtämiseen tai pelien pelaamiseen.
Näppäimistön ilmaisimet
Näppäimistön ilmaisimet ovat merkkivaloja, joiden kohdalla on tilan nimi tai tilaa
vastaava kuvake:
Kuvake Nimi Kuvaus
Num Lock Kun valo palaa, numeronäppäimistö on lukittu
numeronäppäin- ja laskutoimitustilaan.
Caps Lock Kun valo palaa, aakkosnumeeriset näppäimet on lukittu
suuraakkostilaan.
Scroll Lock Kun valo palaa, vieritystoiminto on lukittu.
Näppäimistön käyttäminen 59
Page 70

Näppäimistön erikoispainikkeet
Erikoispainikkeet (vain tietyissä malleissa) ovat näppäimistön yläreunassa. Näillä
painikkeilla ohjataan CD- tai DVD-soitinta, säädetään kaiuttimien äänenvoimakkuutta,
muodostetaan Internet-yhteys ja valitaan nopeasti tiettyjä toimintoja. (Eräissä
näppäimistömalleissa osa näistä erikoispainikkeista on päänäppäimistön vasemmalla
puolella, eräistä malleista puuttuvat Internet-painikkeet ja eräissä malleissa oikean
yläkulman painikkeiden järjestys on erilainen).
60 Aloitusopas (ominaisuudet vaihtelevat mallin mukaan)
Page 71

Näppäimistön erikoispainikkeet
Näppäimistössäsi ei ehkä ole kaikkia tässä lueteltuja painikkeita.
HUOMAUTUS: Painikkeiden lukumäärä, sijainti ja merkinnät vaihtelevat näppäimistön
mallin mukaan.
Käyttöpainikkeet
Kuvake Toiminto Kuvaus
Torkkutila Siirtää tietokoneen virransäästötilaan tai siitä
pois. Kuvan palautuminen näyttöön voi
kestää 10–30 sekuntia.
Käyttäjä Vaihtaa tietokoneen käyttäjän.
Tiedot Käynnistää Ohje ja tuki -toiminnon.
? Tai
Tai
Tai
Tai
hp Tai
Compaq Tai
Kuvat
(valokuvat)
Musiikki Käynnistää musiikkiohjelman. Painike
Video Käynnistää video-ohjelman. Painike voidaan
Internet Avaa Internet-selaimen. Painike voidaan
Etsi Avaa Internetin hakusivun. Painike voidaan
Sähköposti Käynnistää sähköpostiohjelman. Painike
HP Club Linkki HP:n Web-sivustoon.
Compaq Oma
Presario
Käynnistää kuvankäsittelyohjelman. Painike
voidaan määrittää uudelleen.
voidaan määrittää uudelleen.
määrittää uudelleen.
määrittää uudelleen avaamaan haluttu
Web-sivusto tai ohjelma.
määrittää uudelleen avaamaan haluttu
Web-sivusto tai ohjelma.
voidaan määrittää uudelleen avaamaan
haluttu Web-sivusto tai ohjelma.
Linkki Compaqin Web-sivustoon.
Tai
Ostosten teko Siirtyy Internet-kauppaan. Painike voidaan
määrittää uudelleen avaamaan haluttu
sivusto tai ohjelma.
Näppäimistön käyttäminen 61
Page 72

Kuvake Toiminto Kuvaus (jatkuu)
Urheilu Siirtyy urheiluaiheiseen Web-sivustoon.
Tai
Painike voidaan määrittää uudelleen
avaamaan haluttu sivusto tai ohjelma.
Tai
Tai
Tai
Tai
Raha-asioiden
hoito
Siirtyy talousaiheiseen Web-sivustoon.
Painike voidaan määrittää uudelleen
avaamaan haluttu sivusto tai ohjelma.
Yhdistä
Internetiin
Siirtyy Internet-selaimen sivustoon. Painike
voidaan määrittää uudelleen avaamaan
haluttu sivusto tai ohjelma.
Etsi Siirtyy hakukoneeseen. Painike voidaan
määrittää uudelleen avaamaan haluttu
sivusto tai ohjelma.
Keskustelu Siirtyy Internetin keskustelusivustoon. Painike
voidaan määrittää uudelleen avaamaan
haluttu sivusto tai ohjelma.
Viihde Siirtyy viihdeaiheiseen Web-sivustoon.
Painike voidaan määrittää uudelleen
avaamaan haluttu sivusto tai ohjelma.
Tarjoukset Avaa suositun Internet-sivuston. Painike
voidaan määrittää uudelleen avaamaan
haluttu sivusto tai ohjelma.
Laskin Käynnistää laskinohjelman. Painike voidaan
määrittää uudelleen.
62 Aloitusopas (ominaisuudet vaihtelevat mallin mukaan)
Page 73

Median ohjaus- tai toistopainikkeet
Kuvake Nimi Kuvaus
Tai
–+
Avaus 1 ja
Avaus 2
Tallennus Aloittaa valittuun tietovälineeseen tallentamisen.
Pysäytys Lopettaa tietovälineen käytön.
Toist o/
Keskeytys
Taaksepäin Kelaa tietovälinettä taaksepäin.
Eteenpäin Kelaa tietovälinettä eteenpäin.
Äänenvoima
kkuus
Avaa tai sulkee ylemmän ja alemman optisen aseman
levykelkan.
Toistaa tietovälineen tai keskeyttää toiston.
Äänenvoimakkuuden säädin muuttaa kaiuttimien
äänenvoimakkuutta. Voimakkuus suurenee käännettäessä
säädintä myötäpäivään ja pienenee vastapäivään.
HUOMAUTUS: Äänenvoimakkuuden säädintä voidaan
kääntää, vaikka äänenvoimakkuus olisi suurin
mahdollinen.
Äänenvoimakkuuden säätöpainikkeet muuttavat kaiuttimen
äänenvoimakkuutta: Lisäyspainikkeella suurennetaan ja
vähennyspainikkeella pienennetään äänenvoimakkuutta.
Vaimennus Vaimentaa tai palauttaa äänen.
Tai
Näppäimistön painikkeiden mukauttaminen
Joitakin näppäimistön erikoispainikkeita (vain tietyissä malleissa) voidaan mukauttaa niin,
että niillä avataan erilaisia ohjelmia tai tiedostoja tai muodostetaan yhteys suosittuihin
Web-sivustoihin.
Jos näppäimistön painikkeiden mukauttaminen ei onnistu seuraavien toimenpiteiden
avulla, saat lisätietoja näppäimistön mukana toimitetuista oppaista.
1 Napsauta tehtäväpalkissa olevaa Windowsin Käynnistä-painiketta .
2 Valitse Ohjauspaneeli.
3 Valitse Laitteisto ja äänet, jos tämä vaihtoehto on näkyvissä.
4 Valitse Näppäimistö.
Näppäimistön käyttäminen 63
Page 74

5 Valitse Painikkeet-välilehti ja kaksoisnapsauta mukautettavaa painiketta.
6 Napsauta painikkeen määritysikkunassa luettelon oikeassa reunassa olevaa
7 Kirjoita näyttönimi ja osoite. Web-sivun tapauksessa kirjoita URL-osoite.
8 Valitse OK.
9 Valitse Painikkeet-välilehdessä Käytä.
10 Toista vaiheet 5–9 kaikille mukautettaville painikkeille.
11 Valitse lopuksi OK.
HUOMAUTUS: Valitsemalla Painikkeet-välilehden Palauta oletusasetukset
-painikkeen voit palauttaa tehdasasetukset kaikkiin painikkeisiin.
Pikavalinnat
HUOMAUTUS: Napsauttamalla Nopeus-välilehteä voit säätää merkin toistoviiveen
nopeuden tai osoittimen vilkkumisnopeuden. Voit myös napsauttaa
Laitteisto-välilehteä ja näyttää sitten näppämistön tiedot napsauttamalla
Ominaisuudet-painiketta.
alanuolta ja valitse painikkeen toiminto, esimerkiksi Complex remote page
with label (Monimutkainen, otsikoitu etäsivu) tai Simple local file with
label (Yksinkertainen, otsikoitu paikallinen tiedosto).
Pikavalinnat ovat näppäinyhdistelmiä, joissa toiminto suoritetaan painamalla useita
näppäimiä samanaikaisesti. Jos esimerkiksi näytössä on Windows Vistan työpöytä ja
painat samanaikaisesti Alt-näppäintä, Ctrl-näppäintä ja S-näppäintä (kirjaimen S
näppäintä), näyttöön tulee tietokoneen teknistä tukea varten tarvittavia tietoja (kuten
mallinumero, sarjanumero ja huoltotunnus). Tämän näppäinyhdistelmän lyhenne on
Alt+Ctrl+S. Windows Vistassa näppäinyhdistelmällä Ctrl+C kopioidaan korostettu tai
valittu kohde, näppäinyhdistelmällä Ctrl+V liitetään kopioitu kohde ja
näppäinyhdistelmällä Ctrl+Z kumotaan edellinen toiminto. Näillä pikavalinnoilla saadaan
sama tulos kuin valitsemalla valikosta komento, mutta pikavalinnat säästävät aikaa ja
vähentävät hiiren käyttöä.
64 Aloitusopas (ominaisuudet vaihtelevat mallin mukaan)
Page 75

Langattoman hiiren ja näppäimistön vianmääritys
Langattoman hiiren ja näppäimistön synkronoiminen
Jos langaton hiiri tai näppäimistö ei toimi, synkronoi laitteet uudelleen näiden ohjeiden
avulla.
1 Kytke vastaanotin tietokoneen USB-porttiin. Tietokoneen etuosan USB-portti on paras
vaihtoehto (mikäli sellainen on olemassa), jos se on lähempänä hiirtä ja
näppäimistöä.
2 Paina vastaanottimen Connect (kytkentä) -painiketta (A) 5–10 sekuntia, kunnes sininen
valo alkaa vilkkua.
3 Paina hiiren pohjassa olevaa Connect-painiketta (B), kunnes vastaanottimen sininen
LED-valo lakkaa vilkkumasta.
HUOMAUTUS: Vastaanottimen kytkentävaihe päättyy 60 sekunnin jälkeen. Varmista
yhteyden muodostuminen kytkentävaiheen aikana tarkistamalla näytöstä, reagoiko osoitin
hiiren liikuttamiseen.
Näppäimistön käyttäminen 65
Page 76

Kun hiiriyhteys on muodostettu, tee samat toimet näppäimistön osalta:
1 Paina vastaanottimen Connect-painiketta 5–10 sekuntia, kunnes sininen valo alkaa
vilkkua.
2 Paina näppäimistön pohjassa olevaa Connect-painiketta (C), kunnes vastaanottimen
sininen LED-valo lakkaa vilkkumasta.
Lisää hiiren ja näppäimistön vianmääritysvinkkejä on Vianmääritys- ja huolto-oppaassa.
66 Aloitusopas (ominaisuudet vaihtelevat mallin mukaan)
Page 77

Hiiren käyttäminen
TÄRKEÄÄ: Katso lisätietoja hiiren käyttämisestä, hiiren painikkeiden mukauttamisesta
sekä hiiren erikoispainikkeiden ja -toimintojen käyttämisestä hiiren mukana toimitetuista
käyttöohjeista. Jos haluat käyttää kaikkia hiiren erikoisominaisuuksia ja -toimintoja, sinun
on ehkä asennettava hiiren ohjelmisto ja ohjaimet.
Tietokoneessa on hiiri, jolla ohjataan kohdistinta (osoitinta) Windows Vistan työpöydällä.
Hiiri havaitsee liikkeen joko pyörivän pallon tai optiikan (valon ja anturin) avulla ja
liikuttaa näytössä olevaa osoitinta vastaavasti. Käytä hiirtä tasaisella alustalla.
HUOMAUTUS: Optista hiirtä ei voi käyttää lasipinnalla eikä läpikuultavalla tai
heijastavalla pinnalla.
Langaton hiiri (vain tietyissä malleissa) on optinen hiiri, jonka yhteys tietokoneeseen on
toteutettu lähetin-vastaanottimen avulla yhdyskaapelin sijasta. Vastaanottimen valo
ilmaisee tiedon siirtymistä.
HUOMAUTUS: Langaton hiiri siirtyy lepo- tai valmiustilaan 20 minuutin joutenolon
jälkeen. Herätä hiiri napsauttamalla sen painiketta. (Langaton hiiri ei aktivoidu
hiirtä siirtämällä).
Hiiren käyttäminen 67
Page 78

Hiiren painikkeiden käyttäminen
Hiiren yläosassa on kaksi tai kolme painiketta:
Ykköspainiketta (A) painamalla voit siirtää kohdistimen tai
valita kohteita.
Kakkospainikkeella (C) voit avata pikavalikon, jossa näkyvät
napsauttamaasi kohteeseen liittyvät komennot.
Tietyissä malleissa voidaan käyttää keskimmäistä
kiekkopainiketta (B) ikkunan sisällön vierittämiseen vaaka- tai
pystysuunnassa.
HUOMAUTUS: Tietokoneesi mukana toimitettu hiiri voi
poiketa tässä kuvassa olevasta esimerkistä.
Seuraavia termejä käytetään hiirtä käytettäessä:
Napsauttaminen tarkoittaa hiiren ykköspainikkeen
painamista kerran.
Kaksoisnapsauttaminen tarkoittaa hiiren ykköspainikkeen painamista nopeasti kaksi
kertaa.
Kakkospainikkeella napsauttaminen tarkoittaa hiiren kakkospainikkeen painamista
kerran.
Valitse kohde napsauttamalla sitä.
Jos haluat valita luettelosta tai ryhmästä vierekkäiset kohteet, napsauta ensin luettelon
ensimmäistä kohdetta. Pidä sitten näppäimistön vaihtonäppäintä painettuna samalla, kun
napsautat viimeistä kohdetta.
Jos haluat valita kohteita, jotka eivät ole peräkkäin, valitse ensimmäinen kohde ja pidä
sitten näppäimistön Ctrl-näppäintä painettuna samalla, kun napsautat muita kohteita.
Hiiren ykkös- ja kakkospainikkeen toiminnot voidaan vaihtaa vasenkätisille sopiviksi.
Lisätietoja on kohdassa “Hiiren asetusten muuttaminen.”
Vierittäminen
Siirrä osoitin haluamaasi asiakirjan kohtaan napsauttamalla kohtaa hiiren
ykköspainikkeella. Toimi sitten seuraavasti:
Selaa asiakirjaa alkuun päin pyörittämällä kiekkopainiketta ylöspäin
(poispäin itsestäsi).
Selaa asiakirjaa loppuun päin pyörittämällä kiekkopainiketta alaspäin (itseäsi kohti).
68 Aloitusopas (ominaisuudet vaihtelevat mallin mukaan)
Page 79

Automaattinen vieritys
1 Siirrä osoitin haluamaasi kohtaan asiakirjassa ja paina kiekkopainiketta
kerran. Näyttöön tulee automaattisen vierityksen kuvake.
2 Liikuta hiirtä haluamaasi vierityssuuntaan. Asiakirja vierittyy sitä nopeammin,
mitä kauemmas siirrät osoittimen lähtöpisteestä.
3 Voit lopettaa automaattisen vierityksen painamalla kiekkopainiketta uudelleen.
HUOMAUTUS: Automaattinen vieritys ei toimi joissakin ohjelmissa.
Panorointi
1 Siirrä osoitin haluamaasi paikkaan asiakirjassa ja pidä kiekkopainike painettuna.
2 Liikuta hiirtä hitaasti halutun panorointisuunnan mukaan. Mitä kauemmaksi
lähtöpisteestä hiirtä liikutetaan, sitä nopeammin panorointi tapahtuu.
3 Kun haluat lopettaa panoroinnin, vapauta kiekkopainike.
HUOMAUTUS: Panorointi toimii vain, jos ikkunan vaakavierityspalkki on käytettävissä.
Panorointi ei toimi joissakin ohjelmissa.
Hiiren asetusten muuttaminen
Hiiren painikkeiden toimintojen vaihtaminen
Hiiren ykkös- ja kakkospainikkeen toiminnot voidaan vaihtaa vasenkätisille sopiviksi.
1 Napsauta tehtäväpalkissa olevaa Windowsin Käynnistä-painiketta .
2 Valitse Ohjauspaneeli.
3 Valitse Laitteisto ja äänet, jos tämä vaihtoehto on näkyvissä.
4 Valitse Hiiri.
5 Valitse Painikkeet-välilehti ja valitse sitten Vaihda painikkeiden paikkaa
keskenään -valintaruutu.
6 Napsauta Käytä-painiketta (uudella ykköspainikkeella) ja valitse sitten OK.
Hiiren käyttäminen 69
Page 80

Hiiren osoittimen nopeuden muuttaminen
Osoittimen nopeuden muuttaminen näytössä hiiren liikkeen suhteen:
1 Napsauta tehtäväpalkissa olevaa Windowsin Käynnistä-painiketta .
2 Valitse Ohjauspaneeli.
3 Valitse Laitteisto ja äänet, jos tämä vaihtoehto on näkyvissä.
4 Valitse Hiiri.
5 Valitse Osoittimen asetukset -välilehti.
6 Säädä osoittimen nopeutta Liike-ruudussa olevalla liukusäätimellä. Voit muokata muita
osoitinasetuksia valitsemalla haluamiesi asetusten vieressä olevat valintaruudut.
7 Valitse Käytä ja valitse sitten OK.
Kaksoisnapsautusnopeuden muuttaminen
Hiiren kakkospainikkeen kaksoisnapsautusnopeuden muuttaminen:
1 Napsauta tehtäväpalkissa olevaa Windowsin Käynnistä-painiketta .
2 Valitse Ohjauspaneeli.
3 Valitse Laitteisto ja äänet, jos tämä vaihtoehto on näkyvissä.
4 Valitse Hiiri.
5 Valitse Painikkeet-välilehti.
6 Säädä kaksoisnapsautusnopeutta Kaksoisnapsautuksen nopeus -ruudussa olevalla
liukusäätimellä.
7 Valitse Käytä ja valitse sitten OK.
Napsautuksen lukitus -toiminnon ottaminen käyttöön
Napsautuksen lukitus -toiminnon avulla voit korostaa kohteen tai vetää sen toiseen kohtaan
pitämättä hiiren painiketta painettuna.
Ota Napsautuksen lukitus -toiminto käyttöön seuraavasti:
1 Napsauta tehtäväpalkissa olevaa Windowsin Käynnistä-painiketta .
2 Valitse Ohjauspaneeli.
3 Valitse Laitteisto ja äänet, jos tämä vaihtoehto on näkyvissä.
4 Valitse Hiiri.
5 Valitse Painikkeet-välilehti.
6 Valitse Napsautuksen lukitus -kohdassa oleva Ota napsautuksen lukitus
käyttöön -valintaruutu.
7 Valitse Käytä ja valitse sitten OK.
70 Aloitusopas (ominaisuudet vaihtelevat mallin mukaan)
Page 81

Kiekkopainikkeen nopeuden muuttaminen
Muuta kiekkopainikkeen nopeutta seuraavasti:
1 Napsauta tehtäväpalkissa olevaa Windowsin Käynnistä-painiketta .
2 Valitse Ohjauspaneeli.
3 Valitse Laitteisto ja äänet, jos tämä vaihtoehto on näkyvissä.
4 Valitse Hiiri.
5 Valitse Kiekko-välilehti.
6 Määritä yhden vierityskerran siirtämien rivien määrä Vieritys pystysuunnassa -kohdan
nuolipainikkeilla.
Tai
Määritä yhden vierityskerran siirtämien rivien määrä Vieritys vaakasuunnassa -kohdan
nuolipainikkeilla.
7 Valitse Käytä ja valitse sitten OK.
Langattoman hiiren ja näppäimistön vianmääritys
Jos langaton hiiri tai näppäimistö ei toimi, katso luvun “Näppäimistön käyttäminen”
kohdasta “Langattoman hiiren ja näppäimistön synkronoiminen” ohjeet laitteiden
uudelleen synkronoimista varten.
Hiiren käyttäminen 71
Page 82

72 Aloitusopas (ominaisuudet vaihtelevat mallin mukaan)
Page 83

Kaiuttimien ja ääniasetusten
määrittäminen
Kaiuttimet voivat sisältyä näyttölaitteeseen (vain tietyissä malleissa), tai ne täytyy hankkia
erikseen. Lisätietoja kaiutinten kytkemisestä tietokoneeseen on asennusohjeessa. Lisätietoja
monikanavaisten kaiuttimien kytkemisestä on kohdassa “Kaiuttimien tai mikrofonin
kytkeminen.”
HUOMAUTUS: Kaiuttimet voivat olla passiivisia (ei virtapainiketta eikä virtajohtoa) tai
aktiivisia (virtapainike tai virtajohto). Tietokoneesi tukee vain aktiivisia kaiutinjärjestelmiä.
Kaiutinjärjestelmällä on oltava oma virtajohto.
Stereokaiutinjärjestelmä on kaksikanavainen (vasen ja oikea) kaiutinjärjestelmä.
Monikanavainen kaiutinjärjestelmä on järjestelmä, jossa on enemmän kuin kaksi kanavaa.
Se voi sisältää myös erillisen bassokaiuttimen. Esimerkiksi 5.1-kanavaisessa tilassa, jota
kutsutaan 6-kaiutintilaksi, käytetään kahta etukaiutinta (vasen ja oikea), kahta
takakaiutinta (vasen ja oikea), keskikaiutinta ja bassokaiutinta.
Jos tietokoneessa voi käyttää monikanavaista kaiutinjärjestelmää (vain tietyissä malleissa),
nelikaiutinjärjestelmän voi kytkeä neljään äänikanavaan tai 5.1-järjestelmän voi kytkeä
kuuteen äänikanavaan.
Tietokoneen takaosassa voi olla yksi kolmentyyppisistä analogisista ääniliittimistä:
kolme liitintä (Realtek Audio)
kuusi liitintä (Realtek Audio)
äänikortti (Creative Sound Blaster X-Fi ja Creative Sound Blaster X-Fi Fatality tai
Analog Devices, Inc [ADI]).
Järjestelmässä voi myös olla erillinen digitaalinen lähtöliitin (vain tietyissä malleissa).
Katso lisätietoja kaiutinjärjestelmän kytkemisestä kohdasta “Kaiuttimien tai mikrofonin
kytkeminen” ja määritä sitten äänen lähtöliitäntä ääniohjelmistossa tässä osassa kuvatulla
tavalla.
Kaiuttimien ja ääniasetusten määrittäminen 73
Page 84

Kaiuttimien voimakkuussäätö
Voit määrittää kaiuttimien äänenvoimakkuuden käyttämällä tehtäväpalkin
äänenvoimakkuuskuvaketta. Voit sen jälkeen säätää äänenvoimakkuutta:
näppäimistön äänenvoimakkuussäätimellä tai -painikkeilla (vain tietyissä malleissa).
kaiuttimien äänenvoimakkuussäätimellä (vain tietyissä malleissa).
Voimakkuus-kuvaketta voi käyttää kahdella tavalla:
1 Napsauta tehtäväpalkin oranssia Realtek HD Audio Manager
-ohjelman Voimakkuus-kuvaketta.
2 Valitse esimerkiksi Digitaalinen lähtö -välilehti ja säädä
äänenvoimakkuutta napsauttamalla liukusäädintä ja siirtämällä sitä.
3 Kun äänenvoimakkuuden taso on sopiva, sulje Voimakkuus-ikkuna napsauttamalla sen
ulkopuolella olevaa kohtaa.
Tai
1 Napsauta hiiren kakkospainikkeella tehtäväpalkin valkoista Microsoftin
Voimakkuus-kuvaketta ja valitse sitten Avaa Äänenvoimakkuuden
mikseri. Näyttöön tulee Äänenvoimakkuuden mikseri -asetusikkuna.
2 Säädä äänenvoimakkuus napsauttamalla liukusäädintä ja siirtämällä sitä.
3 Kun äänenvoimakkuus on haluamallasi tasolla, sulje ikkuna napsauttamalla
Sulje-painiketta (ikkunan oikeassa yläkulmassa olevaa X-painiketta).
74 Aloitusopas (ominaisuudet vaihtelevat mallin mukaan)
Page 85

Mikrofonin valitseminen
Tietokoneen takaosassa on yksi mikrofoniliitin. Joissakin malleissa on toinen mikrofoniliitin
etupaneelissa. Vain yksi mikrofoniliitin kerrallaan on käytettävissä. Taustalevyn liitintä voi
käyttää, jos monikanavainen kaiutinjärjestelmä ei ole käytössä. Jos tietokoneessa on
käytössä monikanavainen kaiutinjärjestelmä, tietokoneen etupaneelin mikrofoniliitin (jos
tietokoneessa on sellainen) on käytettävissä.
Jos haluat käyttää tietokoneen etupaneeliin kytkettyä mikrofonia (vain tietyissä malleissa),
valitse käytössä oleva mikrofoni:
HUOMAUTUS: Jos liität mikrofonin tietokoneen takana olevaan liittimeen, näitä vaiheita
ei tarvitse tehdä.
1 Napsauta hiiren kakkospainikkeella tehtäväpalkin valkoista Microsoftin
Voimakkuus-kuvaketta ja valitse sitten Tallennuslaitteet. Ääni-ikkuna
avautuu.
2 Valitse Äänitys-välilehti.
3 Kaksoisnapsauta Mikrofoni-vaihtoehtoa ja valitse Yleiset-välilehti.
4 Valitse haluamasi mikrofoniliitin ja valitse sitten Käytä.
5 Valitse OK.
Mikrofonin äänenvoimakkuuden säätäminen
Säädä mikrofonin äänenvoimakkuutta seuraavasti:
1 Napsauta hiiren kakkospainikkeella tehtäväpalkin oranssia Realtek HD
Audio Manager -ohjelman Voimakkuus-kuvaketta ja valitse sitten
Äänilaitteet.
2 Valitse Äänitys-välilehti.
3 Kaksoisnapsauta Mikrofoni-vaihtoehtoa ja valitse sitten Yleiset-välilehti.
4 Valitse mikrofoniliitin, jota haluat käyttää.
5 Valitse Tasot-välilehti.
6 Säädä mikrofonin äänenvoimakkuus napsauttamalla liukusäädintä ja siirtämällä sitä.
7 Valitse OK ja sitten uudelleen OK.
Äänilähdön määrittäminen
Voit määrittää kaiuttimen äänilähdön jäljempänä mainittujen ohjelmien avulla. Käytä
tietokoneeseen sopivaa ohjelmaa:
Creative Sound Blaster X-Fi- tai Creative Sound Blaster X-Fi Fatality -äänikortin
Kaiuttimien määritys -ohjelma
Realtek HD Audio Manager (monitoistoääni)
Windows Media Center (kaikki järjestelmät).
Kaiuttimien ja ääniasetusten määrittäminen 75
Page 86

Creative Sound Blaster X-Fi- tai Creative Sound Blaster X-Fi Fatality -äänikortin käyttäminen
Tässä osassa on yleisiä tietoja Creative Sound Blaster X-Fi- tai Creative Sound Blaster X-Fi
Fatality -äänikortin (tietyt mallit) määrittämisestä sekä siitä, miten sen avulla voidaan
tallentaa ääntä.
Äänikorttiohjelman määrittäminen
Kun olet asentanut ja kytkenyt kaiuttimet, määritä tietokoneen monikanavainen äänilähtö
noudattamalla seuraavia vaiheittaisia ohjeita:
HUOMAUTUS: Valittavissa on kolme tilaa. Tässä valitaan Viihde-tila. Lisätietoja muista
tiloista on kohdassa “Sound Blaster X-Fi -määritystilat.”
1 Napsauta tehtäväpalkissa olevaa Windowsin Käynnistä-painiketta .
2 Valitse Kaikki ohjelmat.
3 Valitse Creative, valitse SoundBlaster X-Fi ja valitse sitten Creative Console
Launcher.
4 Viihde-tilan ikkuna avautuu. Jos toinen tila avautuu, napsauta Tila-painiketta ja valitse
sitten Viihde-tila.
5 Napsauta Windowsin Käynnistä-painiketta , valitse Kaikki ohjelmat,
valitse Creative ja valitse sitten Creative Console Launcher.
6 Napsauta Kaiuttimet-painiketta.
7 Valitse Tunnista automaattisesti. Creative tunnistaa automaattisesti
järjestelmään kytkettyjen kaiuttimien tyypin.
8 Sulje ikkuna napsauttamalla X-painiketta.
Kun olet nyt määrittänyt äänikorttiohjelman, määritä äänilähtö vielä mediaohjelmistoon.
Toimet ovat erilaiset kunkin ohjelman kohdalla. Katso mediaohjelmiston mukana
toimitettuja ohjeita.
76 Aloitusopas (ominaisuudet vaihtelevat mallin mukaan)
Page 87

FlexiJack-liittimen määrittäminen
Äänilaitteessa voi olla FlexiJack-liitin, joka tukee sekä mikrofonia että linjatuloa. Jos
tällainen liitin on, voit vaihtaa tarvittaessa FlexiJack-tilan. Kun haluat vaihtaa tilan, valitse
toiminto Creative Console Launcher -ohjelmassa sen jälkeen, kun olet kytkenyt
äänikaapelin äänikortin FlexiJack-liittimeen.
HUOMAUTUS: Jos käytät FlexiJack-liitintä digitaalisena tuloliittimenä ja haluat kytkeä
lähtölaitteeksi digitaaliset kaiuttimet, sinun on hankittava Creativen erikoisliitin.
1 Kytke äänikaapeli äänikortin FlexiJack-liittimeen.
2 Napsauta Windowsin Käynnistä-painiketta , valitse Kaikki ohjelmat,
valitse Creative ja valitse sitten Creative Console Launcher.
3 Napsauta Liittimet-painiketta.
4 Valitse FlexiJack-tila-kohdasta joko Digitaalinen tulo/lähtö tai
Mikrofonin tulo/Linjatulo.
5 Sulje ikkuna.
Sound Blaster X-Fi -määritystilat
Sound Blaster X-Fi -äänikortissa on kolme tilaa: Äänen luonti -tila, Viihde-tila ja Peli-tila.
Päätoiminnot, kuten kaiuttimen määritykset, taajuuskorjain ja äänenvoimakkuuden säätö,
ovat käytettävissä kaikissa kolmessa tilassa. Kukin tila kuitenkin optimoi äänikortin resurssit
ja tuottaa parhaan äänen kullekin toiminnolle.
Äänen luonti -tilan käyttäminen
Äänen luonti -tilassa voit käyttää kehittyneitä tallennustoimintoja
Käytettävissä olevat toiminnot:
tallentaminen useista äänilähteistä
studiolaatuisten tehosteiden käyttäminen
miksausasetukset
taajuuskorjaimen asetukset.
Viihde-tilan käyttäminen
Viihde-tila optimoi äänikortin elokuvien ja musiikin toistamista varten.
Käytettävissä olevat toiminnot:
kaiuttimien ja kuulokkeiden määrittäminen
Surround-, DTS- ja THX-äänen määrittäminen
äänenvoimakkuuden, basson ja diskantin säätimet
miksausasetukset.
Kaiuttimien ja ääniasetusten määrittäminen 77
Page 88

Peli-tilan käyttäminen
Peli-tila optimoi äänikortin pelaamista varten.
Käytettävissä olevat toiminnot:
äänenvoimakkuuden, basson ja diskantin säätimet
miksausasetukset
kaiuttimien ja kuulokkeiden määrittäminen
Surround-äänen määrittäminen.
Lisätietoja
Lisätietoja äänikortin määrittämisestä ja käyttämisestä on Creative Sound Blaster X-Fi
-käyttöoppaissa:
1 Napsauta tehtäväpalkissa olevaa Windowsin Käynnistä-painiketta .
2 Valitse Kaikki ohjelmat.
3 Valitse Creative, valitse SoundBlaster X-Fi ja valitse sitten Oppaat.
4 Valitse Käytönaikainen opas.
Kaiuttimien määrittäminen Realtek HD Audio Manager -ohjelman avulla
Jos tietokoneessa on tyypin 6 liittimet ja jos tietokone tukee monitoistoääntä, tee
kaiuttimien asentamisen ja kytkemisen jälkeen seuraavat vaiheittaisten ohjeiden mukaiset
toimet:
1 Napsauta tehtäväpalkissa olevaa Windowsin Käynnistä-painiketta .
2 Valitse Ohjauspaneeli.
3 Valitse Laitteisto ja ääni.
4 Valitse Realtek HD Audio Manager. Ikkuna avautuu.
HUOMAUTUS: Kaiuttimet on kytkettävä Realtek-määrityksen mukaisesti, jotta
Kaiuttimet välilehti näkyisi.
5 Avaa kaiuttimien ohjausnäyttö napsauttamalla Kaiuttimet-välilehteä.
6 Napsauta Kaiuttimen määritys -välilehteä.
7 Valitse kaiutintyyppi avattavasta valikosta.
8 Valitse OK.
78 Aloitusopas (ominaisuudet vaihtelevat mallin mukaan)
Page 89

Realtek HD Audio Manager -ohjelman ohjausnäytöt
Digitaalinen lähtö: Valitse näytössä ympäristö- ja taajuuskorjainasetukset. Voit
valita ympäristön, esimerkiksi määrityksen Kivirakennus tai Luentosali.
Taajuuskorjain-kohdassa voit napsauttaa valmiiksi määritetyn asetuksen painiketta,
kuten Pop- tai Live-painiketta, tai säätää asetukset manuaalisesti ja tallentaa ne, jotta
voit valita ne helposti myöhemmin.
Kaiuttimet: Valitse näytössä kaiuttimien määrä, tarkista, ovatko liittimet analogisia
vai digitaalisia, ja valitse digitaalinen äänilähtö ja digitaaliset äänitulolaitteet.
Ohjausnäytössä näkyvät vain käytössä olevat kaiuttimet.
Kaiuttimien ja ääniasetusten määrittäminen 79
Page 90

Mikrofoni: Voit hienosäätää äänityksen äänenvoimakkuutta ja mikrofonin toiston
äänenvoimakkuutta. Melunvaimennusta ja akustisen kaiun poistoa varten on omat
painikkeet.
Linjatulo (digitaalinen tulo): Voit säätää äänenvoimakkuuden, toiston,
mykistyksen, äänityksen ja monitoistoäänen asetukset.
80 Aloitusopas (ominaisuudet vaihtelevat mallin mukaan)
Page 91

HDMI-lähtö: Valitse näytössä ympäristö- ja taajuuskorjainasetukset. Voit valita
ympäristön, esimerkiksi määrityksen Kivirakennus tai Luentosali.
Taajuuskorjain-kohdassa voit napsauttaa valmiiksi määritetyn asetuksen painiketta,
kuten Pop- tai Live-painiketta, tai säätää asetukset manuaalisesti ja tallentaa ne, jotta
voit valita ne helposti myöhemmin.
Äänen määrittäminen tallennusta varten Realtek HD Audio Manager -ohjelmalla
Mikrofoniliitin on valmis käytettäväksi äänen tallennuksessa. Jos haluat käyttää
äänityksessä jotain toista liitintä, kuten digitaalista äänen tuloliitintä, valitse liitin
seuraavien ohjeiden mukaan.
1 Napsauta tehtäväpalkissa olevaa Windowsin Käynnistä-painiketta .
2 Valitse Ohjauspaneeli.
3 Valitse Laitteisto ja ääni ja valitse sitten Realtek HD Audio Manager.
4 Napsauta Linjatulo -välilehteä.
5 Napsauta Digitaalinen tulo -välilehteä ja valitse sitten Määritä oletuslaite.
6 Sulje ikkuna valitsemalla OK.
HUOMAUTUS: Voit määrittää etupaneelin vaaleanpunaisen, sinisen ja vihreän liittimen
muita äänitoimintoja varten. Lisätietoja on kohdassa “Etupaneelin ääniliittimien määritys
uudelleen.”
Kaiuttimien ja ääniasetusten määrittäminen 81
Page 92

Etupaneelin ääniliittimien määritys uudelleen
Voit tarvittaessa määrittää tietokoneen etupaneelin linjatuloliittimen, mikrofonin
tuloliittimen, kuulokkeen ja etukaiuttimien lähtöliittimen asetukset muuta toimintoa varten.
1 Napsauta tehtäväpalkissa olevaa Windowsin Käynnistä-painiketta .
2 Valitse Ohjauspaneeli.
3 Valitse Laitteisto ja ääni ja valitse sitten Realtek HD Audio Manager.
4 Napsauta sen etuliittimen kuvaketta, jonka haluat määrittää uudelleen.
HUOMAUTUS: Voit määrittää vain liittimet, jotka eivät näy harmaina.
5 Valitse haluamasi laitteen valintaruutu ja napsauta sitten OK-painiketta.
Voit nyt liittää etupaneelin liittimiin joko tulo- tai lähtölaitteet.
82 Aloitusopas (ominaisuudet vaihtelevat mallin mukaan)
Page 93

Äänen monitoiston määrittäminen
Realtek HD Audiot Manager -ohjelmalla voit kuunnella kahta eri äänilähdettä kahdesta eri
kaiutinryhmästä.
Yksi äänilähde voi esimerkiksi kuulua takaosan kaiutinliittimestä ja toinen äänilähde
etupaneelin kuuloke- tai kaiutinliittimestä. Järjestelmään on määritettävä monitoistoääni,
jos haluat kuulla kahta äänilähdettä eri kaiuttimista.
Yleistä äänilähdöstä
Etupaneelin ainoa äänilähtö on vihreä stereokuulokeliitäntä.
Takaosan äänilähdöt ovat kaiutinliittimiä, jotka voidaan määrittää stereotilan (2.0) tai
7.1-kaiutintilan (vain tietyissä malleissa) monikanavalähdöksi. Katso käyttöoppaista
lisätietoja aktiivikaiuttimien tai AV-vastaanottimen määrittämisestä.
Yleistä äänitulosta
Voit valita kaksi seuraavista äänilähteistä toistettavaksi etupaneelin kuulokkeiden ja
takapaneelin kaiutinliitinten kautta:
1 Ulkoisesti kytketystä äänilähteestä, jollaisia ovat esimerkiksi:
mikrofoni, jonka kaapeli kytketään mikrofoniliitäntään (vaaleanpunainen)
MP3-soitin, jonka kaapeli kytketään linjatuloliitäntään (sininen).
2 Sisäinen lähde tai suoraan tietokoneeseen kytketty äänilähde: äänilähde voi olla
kiintolevyasema, DVD, CD, USB-asema, HP Personal Media Drive tai mikä tahansa
kytketty laite. Toista sisäisiä äänitiedostoja eri ohjelmista, esimerkiksi:
Microsoft Windows Media Player -ohjelmasta
muista asennetuista mediasoitinohjelmistoista.
HUOMAUTUS: Digitaalisen äänen tuloa ei voi käyttää monitoistossa.
Kaiuttimien ja ääniasetusten määrittäminen 83
Page 94

Monitoistoäänen käyttötilanteet
Kahden äänilähteen monitoisto on tarkoitettu käyttöön seuraavassa kahdessa yleisessä
tapauksessa:
1 Online-pelit:
Pelin äänet toistetaan 5.1-tilassa AV-vastaanottimen tai aktiivikaiuttimien kautta.
Pelaajien keskustelu kuuluu samalla kuulokkeista.
Lisätietoja on kohdassa “Esimerkki 1: online-pelit.”
2 Digitaalinen kotiteatterijärjestelmä:
DVD-ääni toistetaan olohuoneen televisiossa/näytössä tai AV-vastaanottimessa
takakaiutinliittimien kautta.
Tietokoneen kuulokkeissa tai aktiivikaiuttimissa, jotka on kytketty etupaneelin
vihreään kuulokeliitäntään, toistetaan samanaikaisesti seuraavista ulkoisista
tietokoneen äänilähteistä jonkin ääni:
a etupaneelin linjatulo
b sisäinen lähde, joka on kiintolevyllä, DVD-levyllä, CD-levyllä, USB-asemassa
tai jossain muussa ulkoisessa laitteessa.
Lisätietoja on kohdassa “Esimerkki 2: digitaalinen kotiteatterijärjestelmä.”
Äänen monitoiston ottaminen käyttöön
Esimerkki 1: online-pelit
Jos haluat käyttää monitoistoäänilähtöjä online-peleissä Realtek HD Audio Manager
-ohjelman avulla, ota käyttöön Voice-Over-IP-ohjelmisto (ohjelmisto, jolla voidaan
keskustella Internetin välityksellä). Muut pelaajat kuulevat äänesi mikrofonin ja Internetin
välityksellä, ja sinä kuulet pelin äänet takakaiuttimista.
1 Kytke äänen tulo- ja lähtöliittimet seuraavasti:
Kytke kuulokkeet etupaneelin (vihreään) kuulokeliitäntään.
Kytke mikrofoni etupaneelin (vaaleanpunaiseen) mikrofoniliitäntään, jotta voit
keskustella Internetin välityksellä.
Kytke takaosan kaiuttimen lähtöliitäntöihin 5.1- tai 7.1-järjestelmän kaiuttimet
pelin äänten toistoa varten.
2 Avaa Realtek HD Audio Manager -ikkuna napsauttamalla tehtäväpalkin
Realtek HD Audio Manager -kuvaketta.
3 Napsauta Laitteen lisäasetukset -painiketta.
84 Aloitusopas (ominaisuudet vaihtelevat mallin mukaan)
Page 95

4 Valitse Äänen toisto kahdesta eri äänilähteestä samanaikaisesti etu- ja
takaosan lähtölaitteissa.
5 Valitse Lähtö etupaneelin mikrofoni-/linjatuloon -valintaruutu ja napsauta
sitten OK-painiketta.
Tai
Valitse Lähtö takapaneelin mikrofoni-/linjatuloon -valintaruutu ja napsauta
sitten OK-painiketta.
Esimerkki 2: digitaalinen kotiteatterijärjestelmä
Monitoistoäänilähdön määrittäminen digitaalista kotiteatterijärjestelmää varten Realtek HD
Audio Manager -ohjelman avulla:
1 Kytke ääniliittimet seuraavasti:
Kytke kuulokkeet tai aktiivikaiuttimet etupaneelin (vihreään) kuulokelähtöliitäntään
stereomusiikin toistoa varten.
Kytke takaosan kaiuttimen lähtöliitäntöihin 5.1- tai 7.1-järjestelmän kaiuttimet
DVD-äänen toistoa varten.
2 Avaa Realtek HD Audio Manager -ikkuna napsauttamalla tehtäväpalkin
Realtek HD Audio Manager -kuvaketta.
3 Napsauta Laitteen lisäasetukset -painiketta.
4 Valitse Äänen toisto kahdesta eri äänilähteestä samanaikaisesti etu- ja
takaosan lähtölaitteissa.
5 Valitse Lähtö etupaneelin mikrofoni-/linjatuloon -valintaruutu ja napsauta
OK-painiketta.
Tai
Valitse Lähtö takapaneelin mikrofoni-/linjatuloon -valintaruutu ja napsauta
sitten OK-painiketta.
Windows Media Center -tietokoneen äänten määrittäminen
Kun olet asentanut, kytkenyt ja määrittänyt kaiuttimet, määritä Windows Media Center
-tietokoneen monikanavainen äänilähtö noudattamalla seuraavia vaiheittaisia ohjeita:
1 Napsauta tehtäväpalkissa olevaa Windowsin Käynnistä-painiketta .
2 Valitse Windows Media Center.
3 Valitse Tehtävät-kohdasta asetukset, valitseYleiset ja valitse sitten Windows
Media Centerin asetukset.
4 Valitse Määritä omat kaiuttimet. Kaiutinasetusten määritystoiminnon
tervetuloikkuna avautuu.
5 Valitse Seuraava.
Kaiuttimien ja ääniasetusten määrittäminen 85
Page 96

6 Valitse kaiutinliitännän tyyppi ja valitse sitten Seuraava.
7 Valitse kaiuttimien määrä ja valitse sitten Seuraava.
8 Testaa kaiuttimien toiminta valitsemalla Testi.
9 Valitse Valmis.
Tallennuslaitteiden valitseminen
(vain tyypin 6 liittimet)
Valitse äänen tallennuslaite seuraavasti:
1 Napsauta tehtäväpalkissa olevaa Windowsin Käynnistä-painiketta .
2 Valitse Ohjauspaneeli.
3 Valitse Äänet ja äänilaitteet (tai Äänet, puhe ja äänilaitteet). Äänet ja
äänilaitteet -ikkuna avautuu.
4 Valitse Ääni-välilehti.
5 Valitse Äänen nauhoitus -kohdasta tallennuslaite, kuten etuosan
vaaleanpunainen Realtek HD -liitin.
6 Valitse OK.
7 Sulje ikkuna.
Ääniongelmien ratkaiseminen
Jos kaiuttimista ei kuulu ääntä, tarkista seuraavat seikat:
Tarkista äänenvoimakkuus- ja mykistysasetukset. Lisätietoja on kohdassa
“Kuulokkeiden kytkeminen.”
Käytä aktiivikaiuttimia tai kaiuttimia, joissa on vahvistin.
Tarkista äänikaapelin liitännät.
Tarkista, että ohjelmisto ja ääniohjelmisto on määritetty oikein.
Joissakin sovelluksissa äänenvoimakkuus voi olla heikko, vaikka se on säädetty
mahdollisimman suureksi. Tässä tapauksessa napsauta tehtäväpalkin
Voimakkuus-kuvaketta ja suurenna järjestelmän voimakkuusasetuksia.
Määritä surround-äänen ääniohjelmisto uudelleen.
Asenna äänikortin ohjaimet uudelleen sovelluksen uudelleenasennusohjelman avulla.
Lisätietoja on tietokoneen mukana toimitetussa vianmääritys- ja huolto-oppaassa.
86 Aloitusopas (ominaisuudet vaihtelevat mallin mukaan)
Page 97

Windows Media Centerin
kaukosäätimen käyttäminen
(Vain tietyissä malleissa)
HUOMAUTUS: Kaukosäädin sisältyy vain tiettyihin
malleihin. Toiminnot ja painikkeiden sijainnit voivat
vaihdella.
Kaukosäädin on tarkoitettu toimimaan Windows Media
Center -ohjelmiston kanssa. Voit käyttää kaukosäädintä
Windows Media Centerin kanssa ja toistaa CD- ja
DVD-levyjä, katsella kuvia ja paljon muuta.
Tämä kaukosäädin auttaa sinua selaamaan tietokoneen
Windows Media Center -ikkunoita samalla tavalla kuin
television kaukosäädin auttaa sinua käyttämään
kaapelisovittimen toimintoja tai ohjaamaan elokuvan
toistamista videonauhurissa tai DVD-soittimessa.
Kaukosäätimellä voit
liikkua kaikissa Windows Media Centerin ikkunoissa ja
ohjata niitä
ohjata videonäyttöä
asettaa tietokoneen torkkutilaan ja poistaa sen torkkutilasta
sammuttaa tietokoneen tai käynnistää tietokoneen uudelleen
kirjautua ulos Windows Media Centeristä tai vaihtaa
käyttäjää
avata tekstitelevision valikoita suoraa lähetystä katseltaessa.
Kaukosäätimellä ei voi
liikkua Windowsin työpöydällä tai ohjata muita
tietokoneen ohjelmia Windows Media Centerin
ulkopuolella
ohjata videonauhurin, DVD-soittimen tai stereolaitteiden
toimintaa
käynnistää tai sammuttaa televisiota, joka on kytketty
tietokoneeseen (vain tietyissä malleissa)
kytke tietokoneeseen virta.
Windows Media Centerin kaukosäätimen käyttäminen 87
Page 98

Kaukosäätimen painikkeet – yleiskatsaus
1 Päälle/pois (torkkutila) – Siirtää tietokoneen
virtaa säästävään torkkutilaan tai pois torkkutilasta.
Painike ei sammuta tietokonetta.
2 Teksti-TV – Ottaa tekstitelevision käyttöön tai
poistaa sen käytöstä, kun katselet suoraa
televisiolähetystä. Tekstitelevisio-sivu korvaa suoran
lähetyksen tai näkyy sen päällä. Television ääni
kuuluu yhä.
3Vihreä – Avaa Tekstitelevisio-valikon.
4Punainen – Avaa Tekstitelevisio-valikon.
5Opas – Avaa Televisio-ohjelmaoppaan.
6 TV-tallenteet – Avaa TV-tallenteet-ikkunan, jossa on
luettelo tallennetuista televisio-ohjelmista.
7Nuolet – Siirtävät kohdistinta ja liikkuvat ja valitsevat
toimintoja kaikissa Windows Media Centerin
ikkunoissa.
8 DVD-valikko – Avaa Windows Media Centerin
DVD-ikkunan tai avaa DVD-elokuvan päävalikon, jos
sellainen on valittavissa.
9Takaisin – Palaa edelliseen Windows Media
Center -ikkunaan.
10 i (Lisätiedot) – Näyttää valitun mediatiedoston
saatavissa olevat tiedot ja näyttää muut valikot.
11 Käynnistä – Avaa Windows Media Centerin
päävalikon.
12 Äänenvoimakkuus – Suurentaa (+) ja pienentää
(–) äänenvoimakkuutta.
13 Mykistys – Mykistää tietokoneen äänen. Sana
Mute näkyy, kun mykistys on käytössä.
14 Tallennus – Tallentaa valitun televisio-ohjelman
kiintolevylle.
15 Toisto – Toistaa valittua mediaa.
16 Takaisinkelaus – Siirtää mediaa taaksepäin
kolmella nopeudella.
17 Hyppää taaksepäin – Siirtää mediaa taaksepäin
7 sekuntia tai musiikkiraidan tai DVD-levyn
kohtauksen alkuun.
88 Aloitusopas (ominaisuudet vaihtelevat mallin mukaan)
Page 99

18 0–9, #, * – Kirjoittavat tekstiä ja numeroita Windows Media Centerin haku- tai tekstiruutuun. Aina, kun
painat numeropainiketta, erilainen merkki tulee näkyviin. Valitse merkki painamalla Enter-painiketta.
19 Clear – Poistaa viimeksi näppäillyn merkin.
20 Merkkivalo – Toiminnon merkkivalo. Merkkivalo osoittaa, että kaukosäädin lähettää signaalia, kun
painat painiketta.
21 Tulostus – Tulostaa kohteen Windows Media Centeristä.
22 Keltainen – Avaa Tekstitelevisio-valikon.
23 Sininen – Avaa Tekstitelevisio-valikon.
24 Suora TV-lähetys – Näyttää suoraa TV-lähetystä koko näytössä. Siirtää televisio-ohjelmaa eteenpäin
taukopuskurin loppuun ja jatkaa suoran TV-lähetyksen toistamista.
25 OK – Valitsee halutun toiminnon tai ikkunan vaihtoehdon ja toimii Enter-painikkeena.
26 Kuvasuhde – Muuttaa näytön kuvasuhdetta. Suurentaa kuvaa kolmella eri kertoimella ja palauttaa
sitten kuvan koko näytön kuvasuhteeseen.
27 Diaesitys – Toistaa diaesityksen kiintolevyaseman kaikista kuvista.
28 Kanava/sivu ylös (+) ja alas (–) – Vaihtaa televisiokanavaa tai siirtää sivuja ylös ja alas
käytettävissä olevien vaihtoehtojen mukaan. Siirtää seuraavaan DVD-levyn kohtaukseen.
29 Avaus
– Avaa CD- tai DVD-aseman.
30 Tauko – Keskeyttää ääni- ja videoraidan tai menossa olevan tai tallennetun televisio-ohjelman.
31 Pikakelaus – Siirtää mediaa eteenpäin kolmella nopeudella.
32 Hyppää eteenpäin – Siirtää mediaa eteenpäin 30 sekuntia videoissa ja suorassa
televisiolähetyksessä, yhdessä musiikkiraidassa tai yhdessä DVD-levyn kohtauksessa.
33 Pysäytys – Pysäyttää toistettavan median.
34 Enter – Valitsee halutun toiminnon, valikon tai ikkunan vaihtoehdon.
HUOMAUTUS: Kaukosäätimessä käytetään kahta AA-paristoa. Kaukosäädin toimii enintään 8 metrin
etäisyydellä etäanturista. Varmista, ettei kaukosäätimen ja etäanturin välissä ole esteitä.
HUOMAUTUS: Varmista, että sammutat näytön ja hiljennät äänenvoimakkuutta tai vaimennat äänen, jos sinulla
esimerkiksi on ajoitettu tallennus keskellä yötä etkä halua tallennuksen häiritsevän sinua. Tietokone ei siirry
torkkutilaan automaattisesti, jos Windows Media Center on käynnissä. Suosittelemme, että suljet Windows Media
Centerin, ennen kuin asetat tietokoneen torkkutilaan manuaalisesti.
HUOMAUTUS: Jos tietokoneessa ei ole TV-viritintä, jotkin kaukosäätimen painikkeet eivät toimi.
Windows Media Centerin kaukosäätimen käyttäminen 89
Page 100

Tekstitelevision käyttöpainikkeet
(Vain tietyissä malleissa)
Vaikka tekstitelevision käyttö on ilmaista, televisiolaitteessa on
oltava tekstitelevision dekooderi. Tekstitelevision ja kaikkien
sen toimintojen käyttö tapahtuu television ja Windows Media
Centerin kaukosäätimen kautta.
Vaikka seuraavien tietojen tulisi koskea useimpien
televisioiden tekstitelevision toimintaa, toiminnot vaihtelevat
valmistajien ja mallien mukaan. Katso tietoja omasta
televisiomallistasi sen kanssa toimitetuista ohjeista.
Tekstitelevisiossa on ilmaisia tietosivuja, joilla on esimerkiksi uutisia, urheilutuloksia,
taloustietoja, reseptejä, viihteeseen liittyviä listoja, lomamainoksia, musiikki- ja
televisioarvosteluja, joidenkin televisio-ohjelmien taustatietoja ja teemoja niille televisioille,
joissa näitä sivuja voi katsella. Tekstitelevisiopainikkeilla käytetään myös Integrated
Services Digital Broadcasting (ISDB) -tietotoimintoja.
Tekstitelevision sivut lähetetään televisiosignaaliin piilotettuna ja televisio purkaa niiden
koodauksen. Tekstitelevision sivut avataan valitsemalla kolminumeroinen numero
useimmilla kanavilla, etusivu on sivulla 100.
Seuraavassa luetellut tekstitelevision käyttöpainikkeet avaavat tekstitelevision pääsivut.
Kullakin tekstitelevision sivulla on yksilöllinen kolminumeroinen sivunumero. Kaikki sivut
voidaan avata näppäilemällä numero kaukosäätimen numeropainikkeilla.
Liiku tekstitelevision sivuilla käyttämällä ylä- ja alanuolia.
Painike Toiminto
Tekstitelevisio
(Teksti)
Punainen Avaa punaisen pikatekstin pikakuvakelinkin, kun näyttö on
Vihreä Avaa vihreän pikatekstin pikakuvakelinkin, kun näyttö on
Keltainen Avaa keltaisen pikatekstin pikakuvakelinkin, kun näyttö on
Sininen Avaa sinisen pikatekstin pikakuvakelinkin, kun näyttö on
Ota tekstitelevisio käyttöön tai pois käytöstä tällä painikkeella.
Painike avaa sivun 100 tai kotisivun. Tekstitelevision sivu korvaa
television tai Windows Media Centerin näytön, mutta ääni kuuluu
yhä. Voit palata takaisin television tai Windows Media Centerin
näyttöön painamalla tätä painiketta uudelleen. Joissakin näytöissä
tekstitelevisiota voidaan katsoa näyttökuvan päällä.
Tekstitelevisio-tilassa.
Tekstitelevisio-tilassa.
Tekstitelevisio-tilassa.
Tekstitelevisio-tilassa.
90 Aloitusopas (ominaisuudet vaihtelevat mallin mukaan)
 Loading...
Loading...