Hp PAVILION SLIMLINE S3400, PAVILION ELITE M9300, PAVILION SLIMLINE S3500, COMPAQ PRESARIO SR5500, PAVILION A6500 User Manual [da]
...Page 1
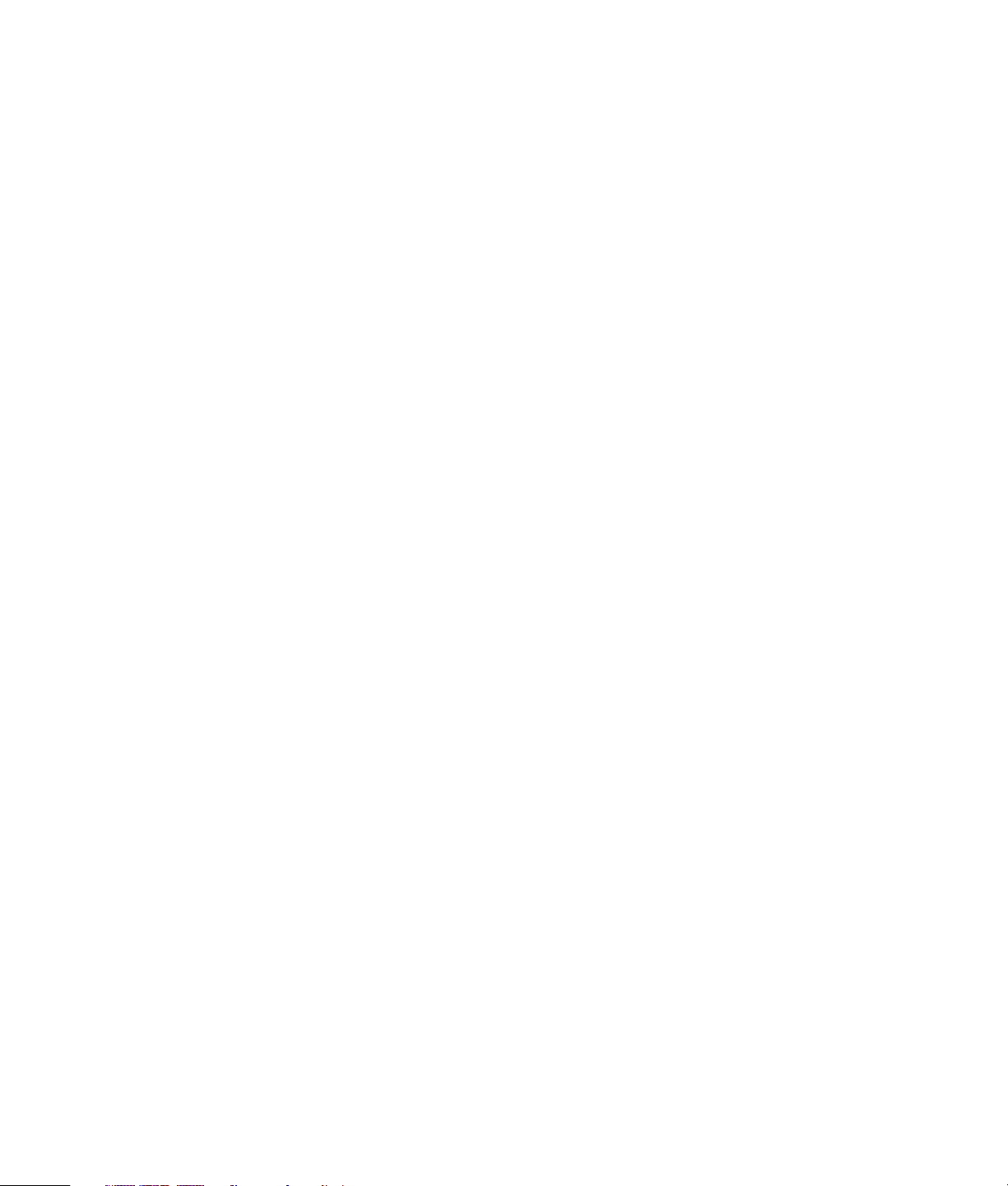
Kom godt i gang
Page 2
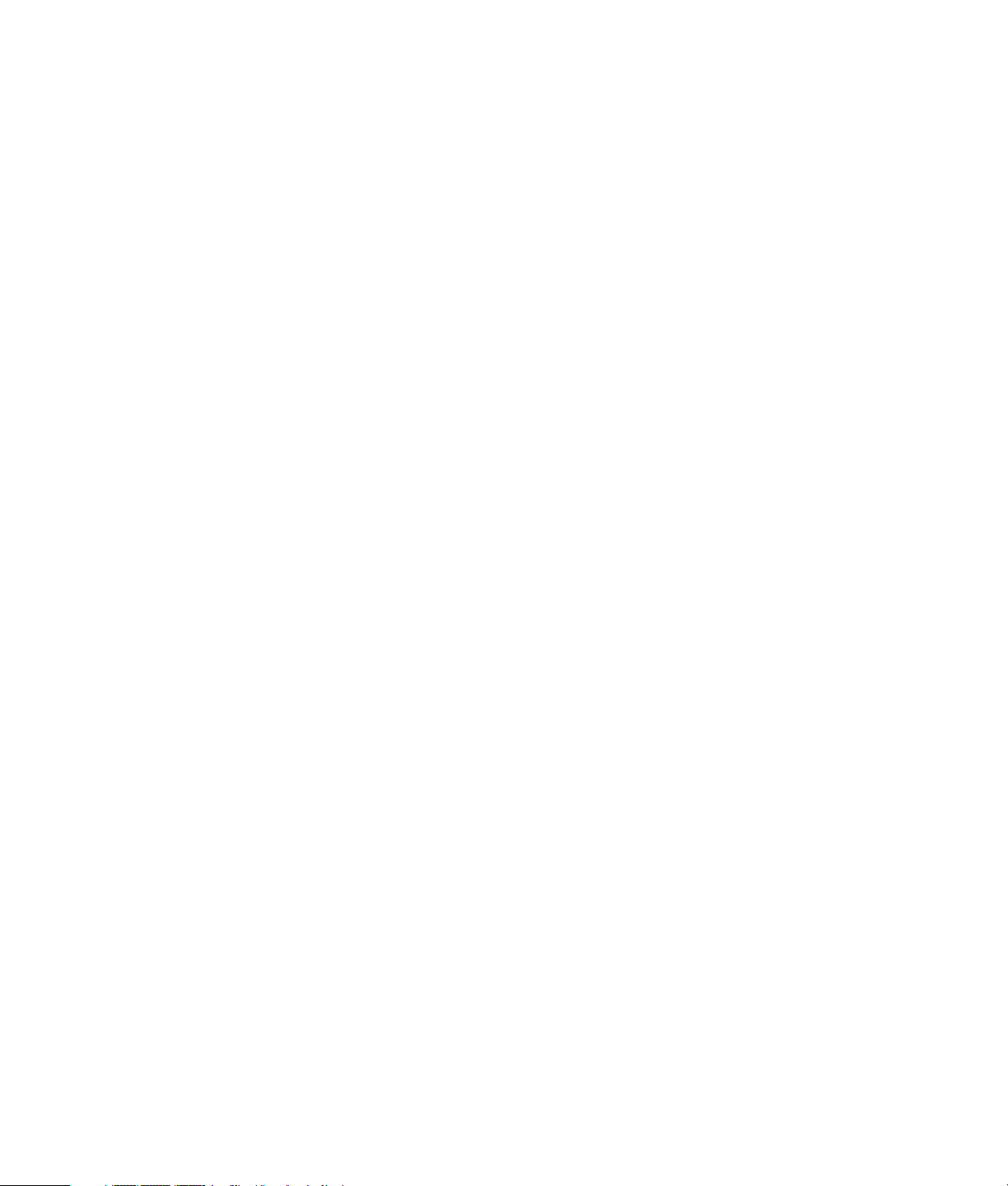
De eneste garantier for Hewlett-Packard-produkter og serviceydelser er anført i de udtrykkelige
erklæringer, der følger med sådanne produkter og serviceydelser. Intet heri skal tolkes som
værende en yderligere garanti. HP er ikke ansvarlige for tekniske eller redaktionelle fejl eller
udeladelser indeholdt heri.
HP påtager sig intet ansvar for brugen eller stabiliteten af dets software på udstyr, som ikke er
leveret af HP.
Dette dokument indeholder oplysninger, der er beskyttet af copyright. Dette dokument må hverken
helt eller delvist fotokopieres, reproduceres eller oversættes til et andet sprog uden forudgående
skriftlig tilladelse fra HP.
Hewlett-Packard Company
P.O. Box 4010
Cupertino, CA 95015-4010
USA
Copyright © 2000–2007 Hewlett-Packard Development Company, L.P.
Dette produkt indeholder teknologi til beskyttelse af ophavsret. Denne teknologi er beskyttet af
amerikanske patentrettigheder og anden immaterialret. Brug af denne teknologi til beskyttelse af
ophavsret kræver tilladelse fra Macrovision, og medmindre Macrovision har givet tilladelse til
anden brug, må den kun benyttes til fremvisning i hjemmet og anden form for begrænset
pay-per-view-fremvisning. Reverse engineering eller demontering er ikke tilladt.
Microsoft og Windows Vista er amerikanske registrerede varemærker tilhørende Microsoft
Corporation.
Windows-logoet og Windows Vista er varemærker eller registrerede varemærker tilhørende
Microsoft Corporation i USA og/eller andre lande/områder.
HP understøtter lovlig brug af teknologi og accepterer eller opfordrer ikke til brug af vores
produkter til andre formål end de formål, der er tilladt af gældende lovgivning om ophavsret.
Oplysningerne i dette dokument kan ændres uden varsel.
Page 3
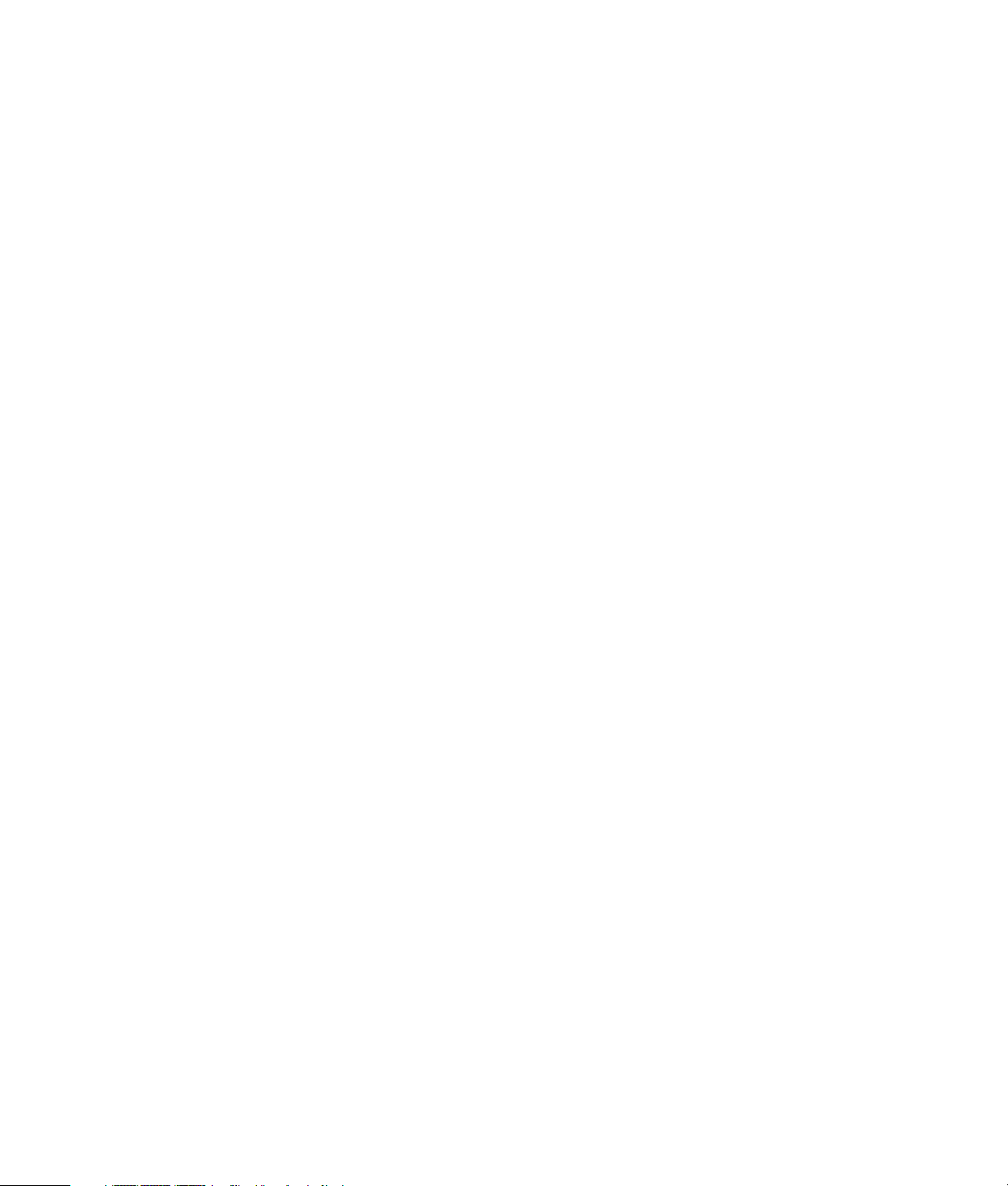
Indholdsfortegnelse
Opsætning af computeren........................................................................1
Samling af computeren ...........................................................................................1
Korrekt placering af computeren..........................................................................1
Brug af en spændingsstabilisator.........................................................................1
Tilslutning til computeren.....................................................................................2
Tilslutning af et digitalkamera (foto eller video)...........................................................8
Tilslutning af andre enheder...................................................................................10
Opbevaring af dokumentations- og genoprettelsesdiske ............................................10
Justering af skærmen.............................................................................................11
Justering af skærmopløsningen ved brug af Vista.................................................11
Justering af skærmopløsningen ved brug af NVIDIA Kontrolpanel ..........................11
Konfiguration af et lokalnet....................................................................................12
Konfiguration af en kabelført (Ethernet) forbindelse...................................................13
Integrerede trådløse enheder .................................................................................13
Tilslutning af den trådløse LAN-enhed .....................................................................14
Kontrol af installationen af den trådløse LAN-enhed .............................................15
Brug af trådløse sikkerhedsfunktioner .................................................................15
Tilslutning af et modem..........................................................................................16
Indholdsfortegnelse iii
Page 4
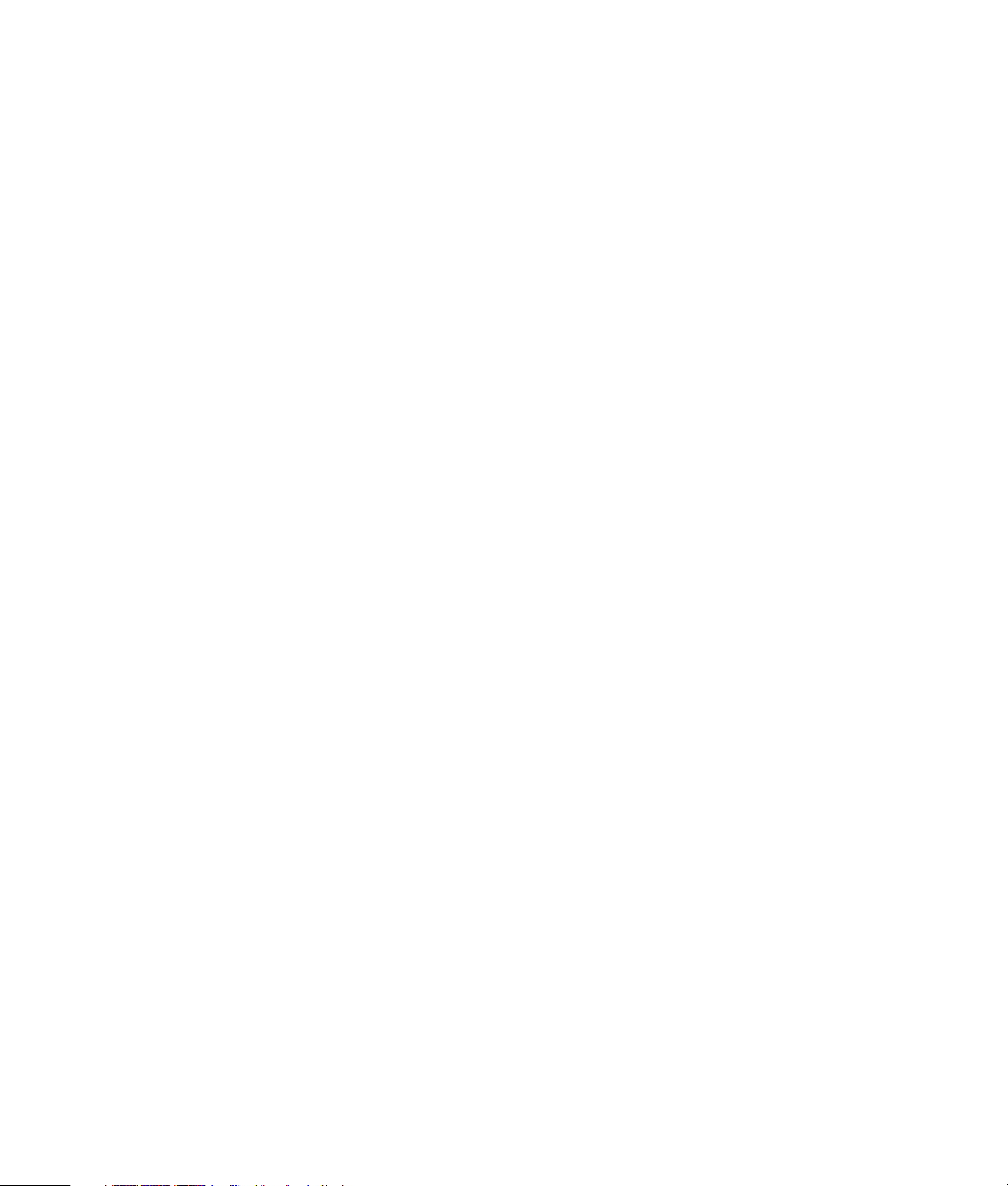
Tilslutning af højttalere eller mikrofon....................................................17
Lydstiktyper..........................................................................................................17
Tilslutning af en mikrofon.......................................................................................20
Højttalerkonfigurationer.........................................................................................21
Højttalertyper ..................................................................................................22
Tilslutning af 2/2.1 (to højttalere og en subwoofer) højttalere ...............................22
Tilslutning af 4.1 (fire højttalere og en subwoofer) højttalere .................................23
Tilslutning af 5.1 (fem højttalere og en subwoofer) højttalere.................................24
Tilslutning af 7.1 (syv højttalere og en subwoofer) højttalere .................................26
Tilslutning af dit hjemmestereosystem (valgfrit) .....................................................28
2.1 stereoinstallation i hjemmet .........................................................................29
5.1 lydinstallation i hjemmet .............................................................................30
Procedure for 5.1 lydinstallation i hjemmet .........................................................31
7.1 lydinstallation i hjemmet .............................................................................33
Procedure for 7.1 lydinstallation i hjemmet .........................................................34
Tilslutning af digital lyd ....................................................................................35
Tilslutning af hovedtelefoner...................................................................................36
Brug af et 2.1 højttalersystem med hovedtelefoner ...............................................36
Brug af et 5.1 til 7.1 højttalersystem med hovedtelefoner......................................36
Tilslutning af højttalere ved brug af Creative Sound Blaster X-Fi-lydkortet......................37
Tilslutning af højttalerne....................................................................................37
Tilslutning af FlexiJack-stikket.............................................................................38
Sådan får du hjælp................................................................................39
Sådan finder du elektroniske vejledninger ...............................................................39
Sådan finder du vejledninger på internettet..............................................................39
Brug af det elektroniske Hjælpe- og supportcenter ....................................................40
Brug af mappen Pc-hjælp og -værktøjer...................................................................40
Brug af hardwarediagnosticeringsredskaberne....................................................40
Brug af softwaren HP Total Care Advisor.................................................................41
Tænding af computeren for første gang .................................................43
Slukning af computeren.........................................................................................43
Brug af Luk computeren....................................................................................44
Brug af Lås .....................................................................................................44
Brug af Slumretilstand ......................................................................................45
Brug af Dvaletilstand........................................................................................46
Automatisk Slumre-, Dvale- eller Ikke til stede-tilstand ............................................46
Genstart af computeren.........................................................................................47
Tilslutning til internettet ..........................................................................................47
iv Kom godt i gang (funktioner varierer alt efter model)
Page 5
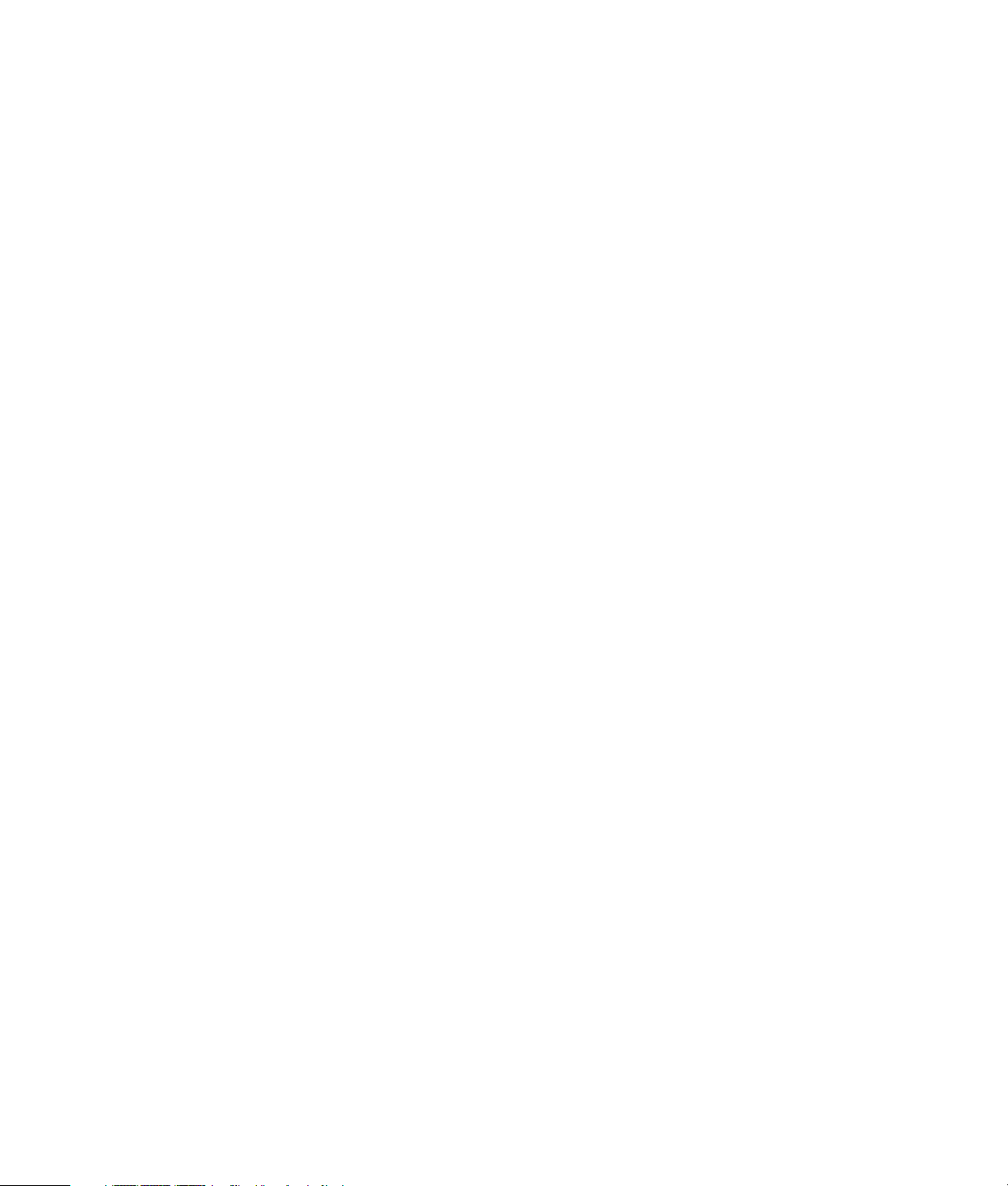
Sikker og komfortabel brug af computeren ..............................................................49
Oprettelse af brugerkonti.......................................................................................49
Beskyttelse af computeren......................................................................................50
Brug af adgangskoder .....................................................................................51
Brug af antivirussoftware ..................................................................................52
Brug af firewall-software...................................................................................53
Konfiguration af computeren til automatiske Microsoft-softwareopdateringer ...........53
Installation af kritiske sikkerhedsopdateringer......................................................54
Retningslinier for installation af software- og hardwareenheder .................................. 55
Overførsel af filer og indstillinger fra en gammel computer til en ny computer ..............56
Brug af tastaturet ..................................................................................57
Identifikation af tastaturets funktioner.......................................................................57
Alfanumeriske taster.........................................................................................57
Funktionstaster.................................................................................................58
Redigeringstaster.............................................................................................58
Piletaster.........................................................................................................58
Numeriske taster..............................................................................................59
Tastaturindikatorer...........................................................................................59
Særlige tastaturknapper ...................................................................................60
Identifikation af specialknapper på tastaturet ...........................................................60
Tilpasning af tastaturknapperne.........................................................................63
Tastaturgenveje....................................................................................................63
Fejlfinding i forbindelse med trådløs mus og tastatur .................................................64
Synkronisering af en trådløs mus og et trådløst tastatur.........................................64
Brug af musen.......................................................................................67
Brug af museknapperne ........................................................................................68
Rulning...........................................................................................................68
Automatisk rulning...........................................................................................69
Panorering......................................................................................................69
Ændring af museindstillinger..................................................................................69
Ombytning af musens knapfunktioner.................................................................69
Ændring af hastigheden for musemarkøren.........................................................70
Ændring af hastigheden for dobbeltklikning........................................................70
Aktivering af Kliklås-indstillingen........................................................................70
Ændring af rullehjulets hastighed.......................................................................71
Fejlfinding i forbindelse med trådløs mus og tastatur .................................................71
Indholdsfortegnelse v
Page 6
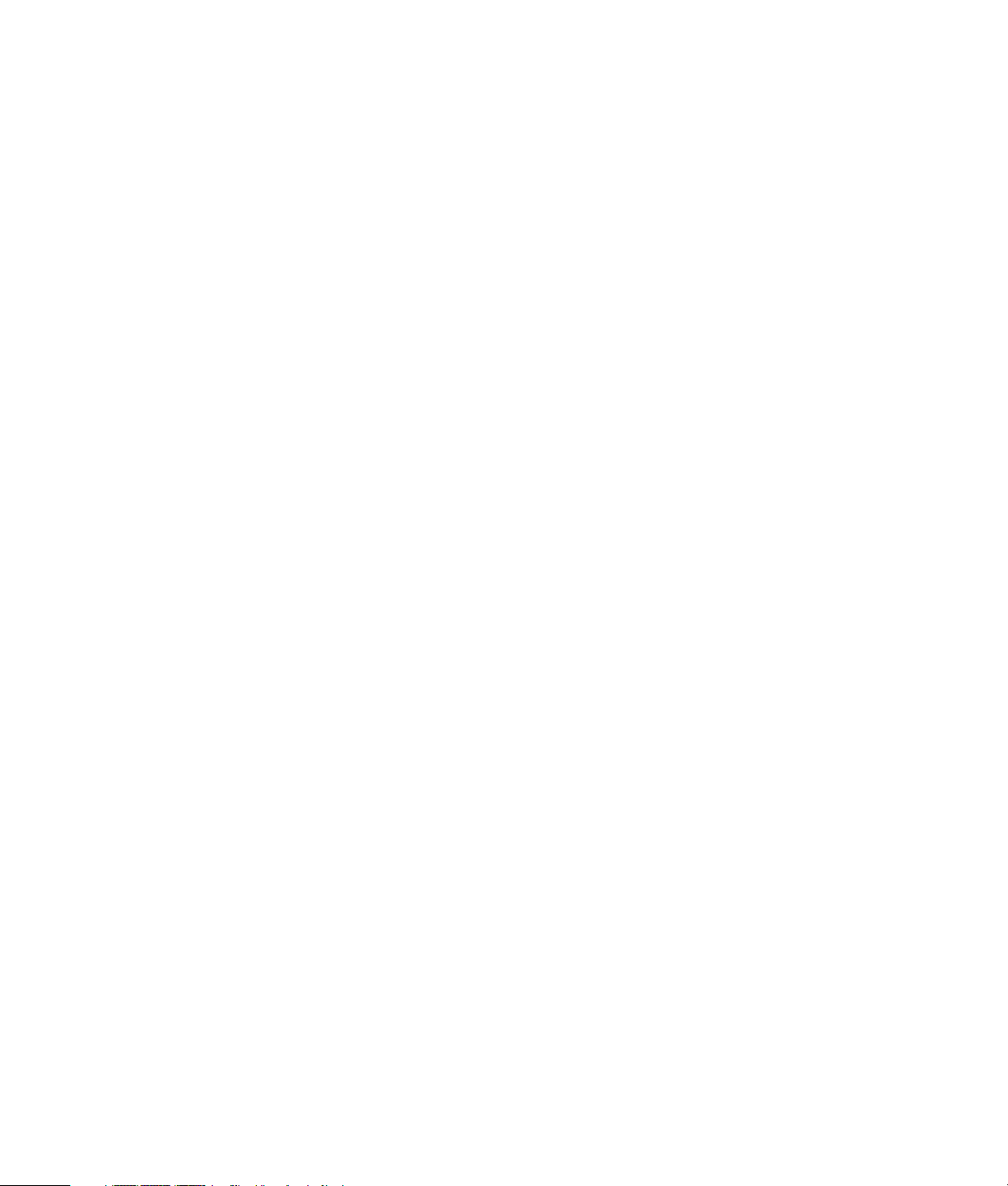
Konfiguration af højttaler- og lydindstillinger.........................................73
Justering af højttalerlydstyrke.............................................................................74
Valg af en mikrofon .........................................................................................75
Konfiguration af lydudgang ..............................................................................75
Brug af Creative Sound Blaster X-Fi- eller X-Fi Fatality-lydkortet...............................76
Konfiguration af FlexiJack-stikket........................................................................77
Konfigurationstilstande i Sound Blaster X-Fi .........................................................77
Konfiguration af højttalere med Realtek HD Audio Manager .................................78
Kontrolskærmbilleder i Realtek HD Audio Manager .............................................79
Konfiguration af lyd til indspilning med Realtek HD Audio Manager ......................81
Omprogrammering af lydstikkene på frontpanelet ...............................................82
Konfiguration af multistreaming lyd....................................................................83
Hvornår der skal bruges multistreaming lyd.........................................................84
Konfiguration af multistreaming lyd....................................................................84
Konfiguration af lyd for Windows Media Center .................................................85
Valg af indspilningsenheder..............................................................................86
Løsning af lydproblemer ...................................................................................86
Brug af Windows Media Center-fjernbetjeningen ...................................87
Oversigt over knapper på fjernbetjening .................................................................88
Adgangsknapper til Tekst-tv ..............................................................................90
Lidt om fjernbetjeningen ........................................................................................91
Fejlfinding i forbindelse med fjernbetjeningen ..........................................................92
Fjernsensoren modtager ikke et signal fra fjernbetjeningen ...................................92
Introduktion til computersoftwaren........................................................93
Flere oplysninger om software................................................................................93
Brug af skrivebordet..............................................................................................93
Sletning af skrivebordsikoner ............................................................................94
Hentning af skrivebordsikoner...........................................................................94
Permanent sletning af filer.................................................................................94
Brug af Windows’ startknapmenu...........................................................................94
Brug af menuen Alle programmer......................................................................94
Organisering af listen Alle programmer..............................................................95
Brug af Kontrolpanel.............................................................................................95
Skalering af vinduer..............................................................................................96
Arbejde med digitale billeder ................................................................................96
Lidt om internettet .................................................................................................97
Brug af en browser...............................................................................................98
Søgning på internettet ......................................................................................98
Begrænsning af internetindhold.........................................................................99
vi Kom godt i gang (funktioner varierer alt efter model)
Page 7
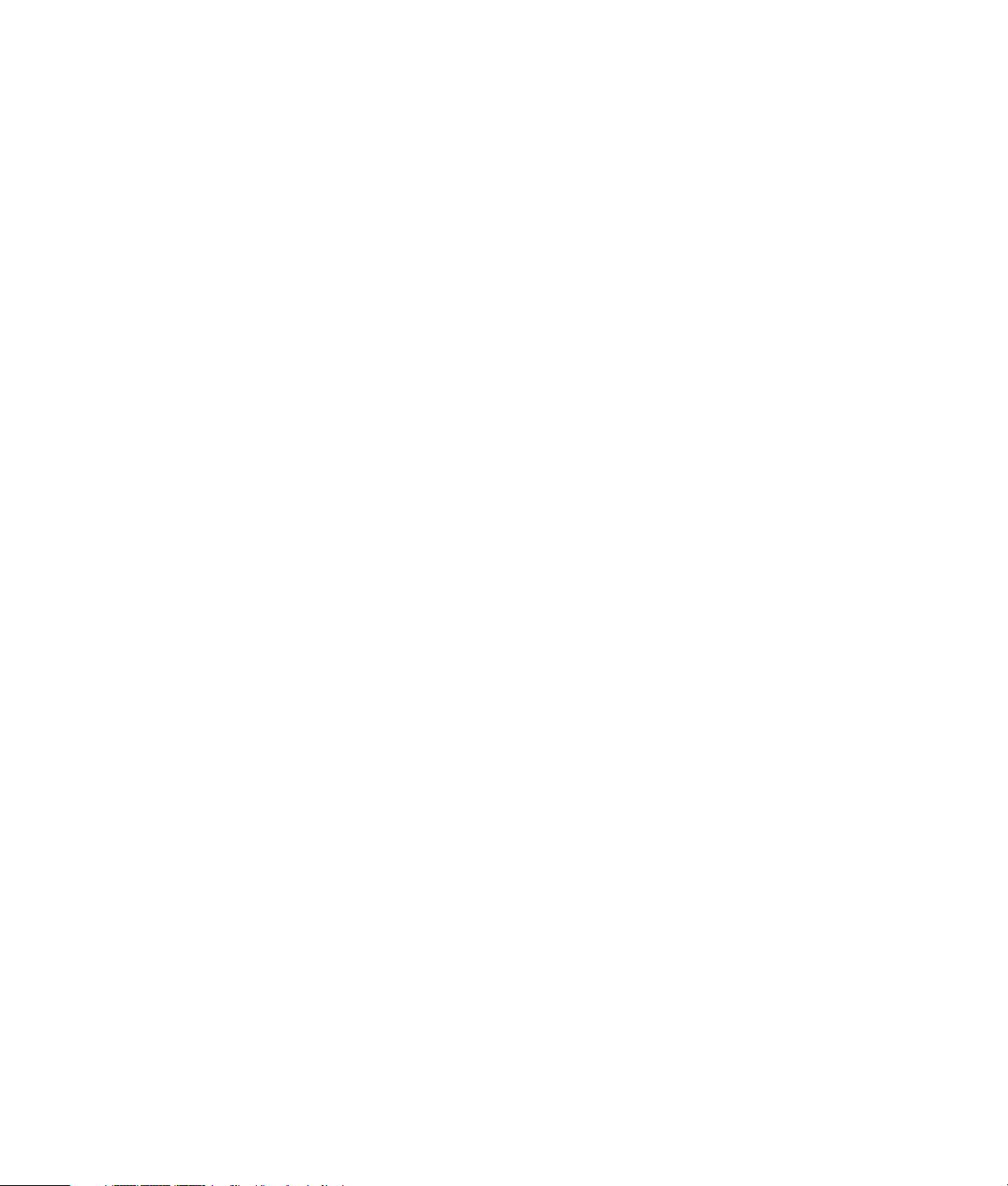
Brug af antivirussoftware fra Norton Internet Security ................................................99
Konfiguration og registrering af Norton Internet Security-softwaren ......................100
Manuel kørsel af en scanning..........................................................................100
Indstilling af klokkeslæt for en fuld systemscanning.............................................101
Indstilling af klokkeslæt for en brugerdefineret scanning .....................................101
Afsendelse og modtagelse af e-mail......................................................................102
Brug af Windows Mail...................................................................................102
Brug af det e-mail-program, som stilles til rådighed af din internetudbyder............102
Oversigtstabel for software ..................................................................................103
Filstyring .............................................................................................107
Organisering af filer med mapper ........................................................................107
Oprettelse af mapper..........................................................................................108
Flytning af filer ...................................................................................................108
Søgning efter af filer ...........................................................................................109
Omdøbning af filer.............................................................................................110
Sletning af filer...................................................................................................110
Hentning af filer fra papirkurven...........................................................................110
Kopiering af filer ................................................................................................111
Brug af en printer ...............................................................................................111
Brug af cd- og dvd-mediedrev .............................................................113
Brug af cd- og dvd-drevet ....................................................................................113
Håndtering af cd’er og dvd’er.........................................................................114
Isætning og fjernelse af cd’er og dvd’er ...........................................................114
Oplysninger om kompatibilitet..............................................................................116
Diskfunktioner og kompatibilitetstabel....................................................................117
Oversigtstabel for optisk drev...............................................................................118
Brug af Blu-ray- og HD-diskdrev............................................................................118
Brug af hukommelseskortlæseren........................................................119
Vejledning i medieindsættelse..............................................................................121
Sådan fungerer aktivitetsindikatoren .....................................................................124
Formatering af et hukommelseskort .......................................................................124
Fejlfinding i forbindelse med hukommelseskortlæseren ............................................ 125
Brug af HP Personal Media Drive og HP Pocket Media Drive ................127
Tilslutning af drevet.............................................................................................128
Indsætning af drevet i en HP-drevbås ....................................................................128
Tilslutning af drevet til en computer uden en drevbås...............................................129
Drevets placering og tildeling af et drevbogstav .....................................................130
Brug af drevet ....................................................................................................131
Manuel overførsel af filer til en anden computer ................................................131
Frakobling af drevet............................................................................................132
Fejlfinding i forbindelse med HP-mediedrevet .........................................................133
Indholdsfortegnelse vii
Page 8
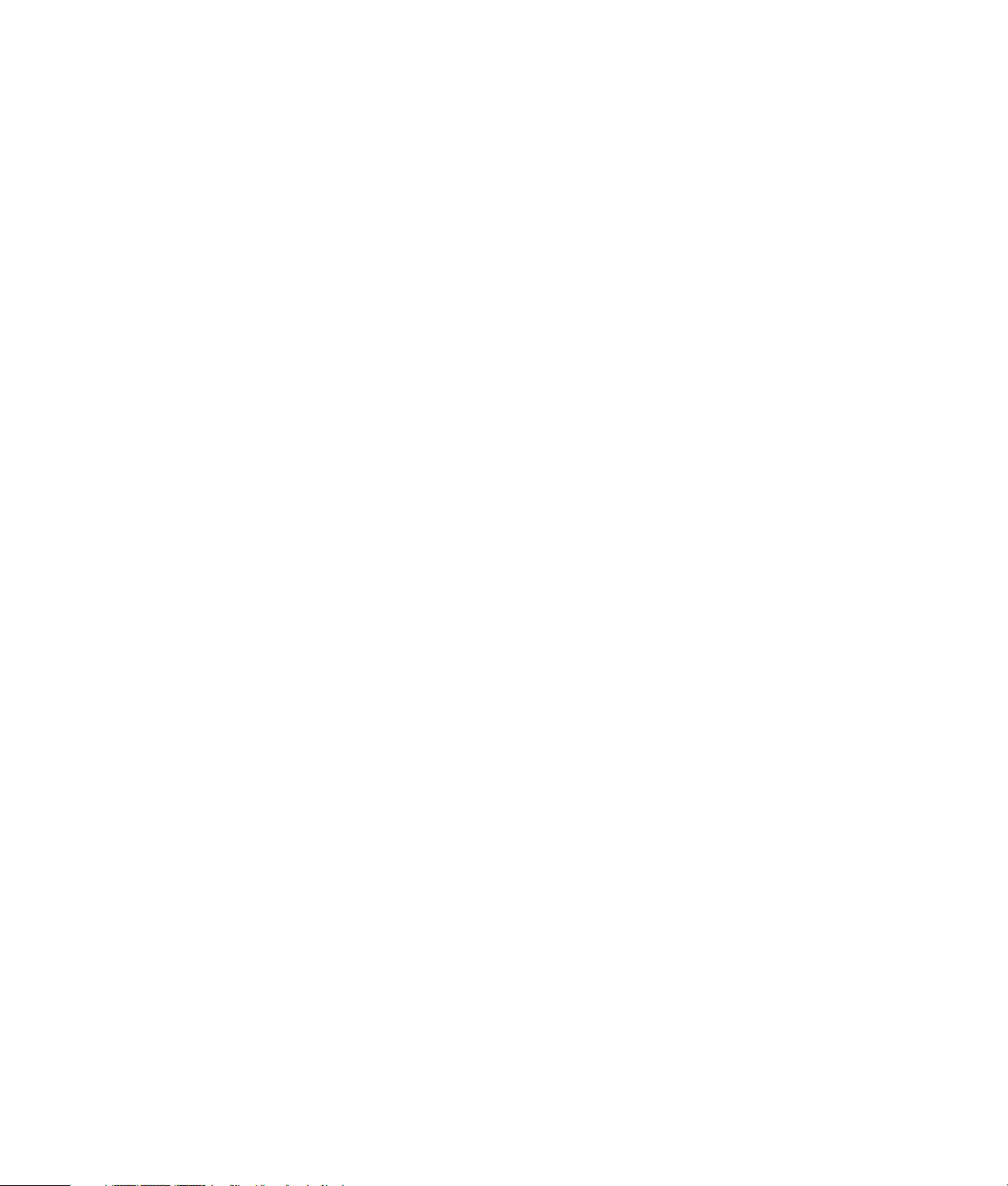
Afspilning af cd’er, dvd’er eller vcd’er .................................................135
Brug af Musik ....................................................................................................135
Brug af Musik med Windows Media Center ..........................................................136
Brug af musikbiblioteket ......................................................................................137
Tilføjelse af musik til musikbiblioteket................................................................137
Tilføjelse af musikfiler fra harddisken................................................................137
Tilføjelse af musikfiler fra en cd .......................................................................138
Sletning af musikfiler fra musikbiblioteket..........................................................139
Brug af understøttede musikfiltyper...................................................................139
Afspilning af musikfiler i Windows Media Center ...................................................140
Ændring af visualiseringsindstillingerne............................................................141
Afspilning af et album i Windows Media Center ...............................................141
Afspilning af en sang i Windows Media Center ................................................142
Oprettelse af en kø i Windows Media Center ........................................................142
Sådan findes og spilles et album i Windows Media Center .....................................143
Brug af albumdetaljer.....................................................................................143
Brug af Søg i Windows Media Center ..................................................................144
Søgning efter musikspor og -filer......................................................................144
Oprettelse af en spilleliste i Windows Media Center...............................................144
Kopiering af musikfiler til cd i Windows Media Center............................................146
Lytning til onlineradiostationer..............................................................................147
Afspilning af musik-cd’er .....................................................................................148
Afspilning af cd’er med Windows Media Player ....................................................148
Afspilning af dvd’er ............................................................................................149
Brug af Windows Media Center til afspilning af dvd’er......................................149
Fejlfinding i forbindelse med dårlig afspilning ved afspilning af dvd’er.................150
Brug af lande-/områdekoder...........................................................................150
Afspilning af dvd-film i Windows Media Center .....................................................151
Ændring af dvd-indstillingerne .............................................................................152
Ændring af dvd-filmens sprog .........................................................................152
Ændring af dvd-fjernbetjeningsindstillinger .......................................................153
Ændring af dvd-undertekster for hørehæmmede ................................................153
Ændring af dvd-lydindstillinger.............................................................................154
Afspilning af dvd’er med Windows Media Player...................................................155
Brug af DVD Play til at spille dvd’er, videoer, højdefinitions-dvd’er og
Blu-ray-dvd’er.....................................................................................................155
Afspilning af video-cd’er (vcd’er)..........................................................................157
Afspilning af video-cd’er (vcd’er) med Windows Media Player............................157
viii Kom godt i gang (funktioner varierer alt efter model)
Page 9
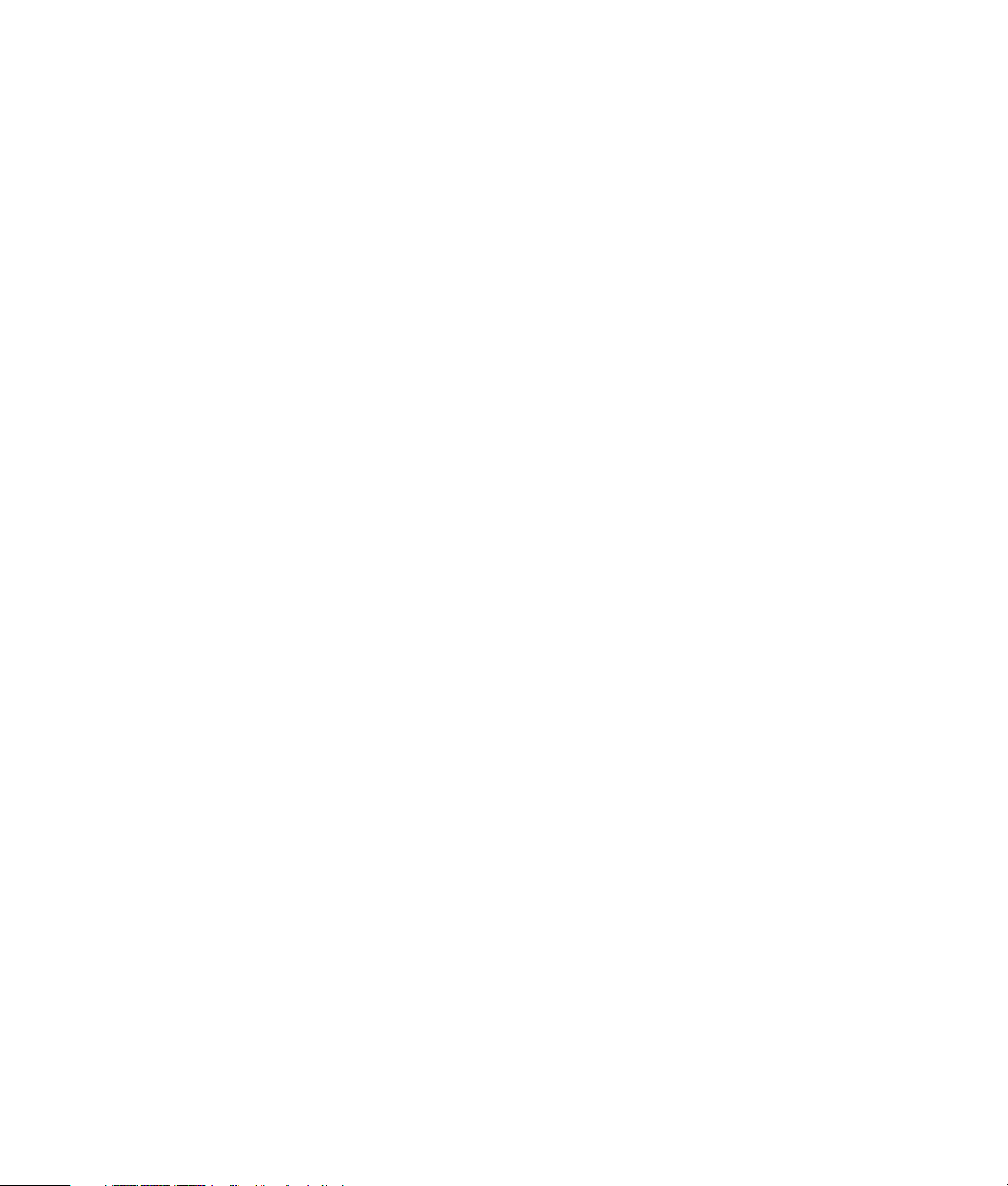
Brug af Windows Media Center ...........................................................159
Indstilling af Windows Media Center....................................................................160
Fuldførelse af trinene i konfigurationsguiden .....................................................160
Windows Media Centers Start-menu.....................................................................162
Windows Media Centers Start-menupunkter......................................................162
Funktioner i Windows Media Center.....................................................................163
Den rette musik til øjeblikket............................................................................164
Afspilning af internetradio ..............................................................................164
Deling af dine digitale minder.........................................................................164
Forvandling af din opholdstue til en biograf......................................................165
Onlinemedier................................................................................................165
Navigering af Windows Media Center .................................................................165
Åbning af Windows Media Center med en mus ................................................165
Åbning af Windows Media Center med Windows Media
Center-fjernbetjeningen ..................................................................................166
Brug af Windows Media Center-menulinierne ...................................................166
Valg af punkter i Windows Media Center.........................................................167
Kontrolmenu i Windows Media Center.............................................................168
Ændring af indstillinger i Windows Media Center..................................................168
Windows Media Center-indstillingskategorier ...................................................169
Brug af strømindstillinger i Windows Media Center ...........................................170
Oprettelse af lyd- og datadisks............................................................171
Sletning af genskrivbare diske før indspilning ........................................................172
Arbejde med lyd-cd’er ........................................................................................172
Gode råd om lyd-cd’er...................................................................................173
Før du begynder at producere diske ................................................................173
Oprettelse af lyd-cd’er....................................................................................174
Oprettelse af videodisks .................................................................................174
Kopiering af en disk.......................................................................................175
Oprettelse af datadiske ..................................................................................177
Oprettelse af en disketiket ved brug af LightScribe-teknologi ...............................177
Oprettelse af en papirdisketiket .......................................................................179
Indholdsfortegnelse ix
Page 10
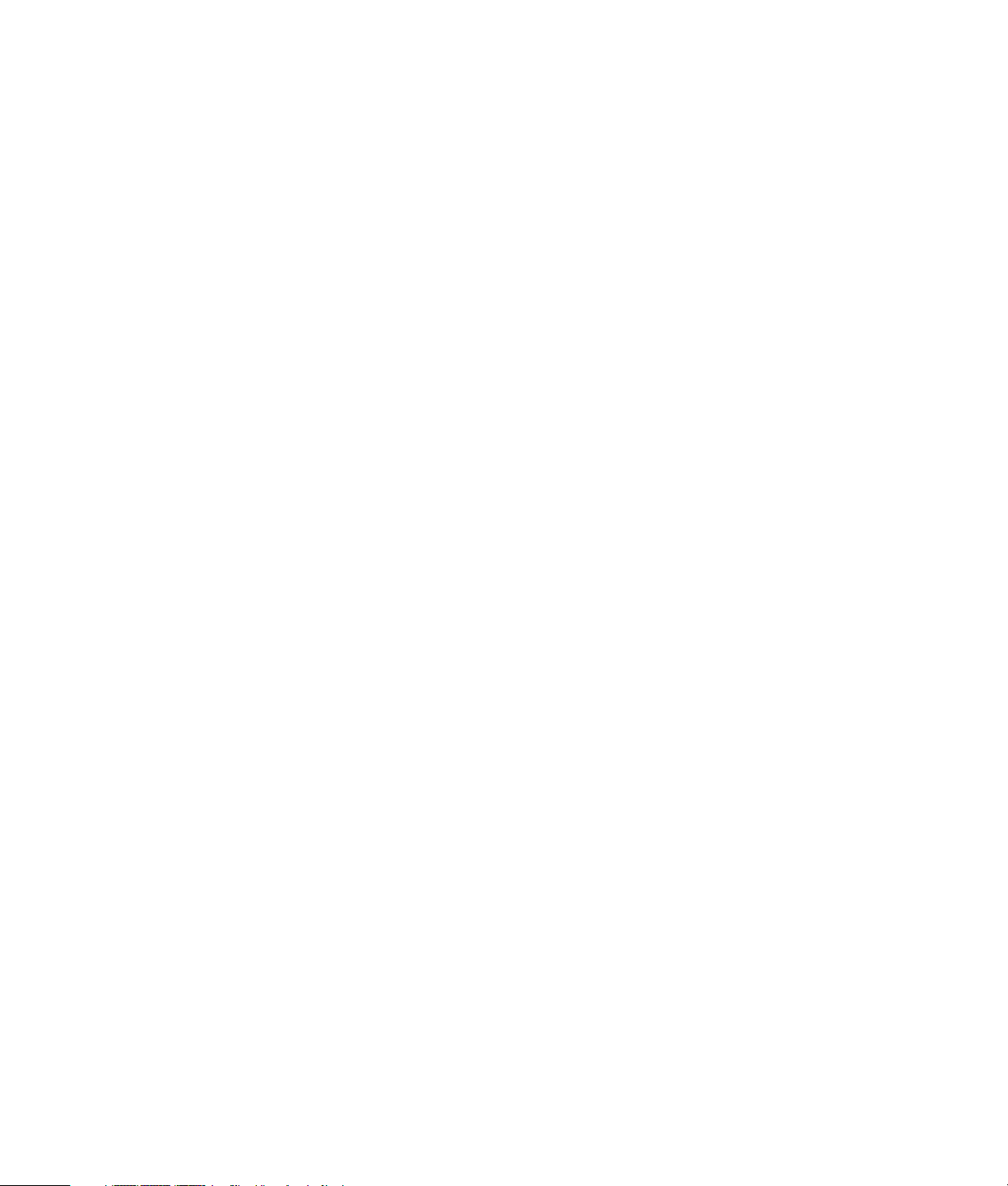
Arbejde med billeder og video.............................................................181
Arbejde med digitale billeder ..............................................................................181
Visning af billeder i Windows Media Center .........................................................182
Tilføjelse af billeder i Windows Media Center........................................................182
Tilføjelse af billedfiler fra harddisken................................................................182
Visning af billeder i Windows Media Center .........................................................183
Visning af billeder som et diasshow .................................................................184
Visning af et diasshow med musik ...................................................................184
Brug af understøttede billedfiltyper i Windows Media Center..............................185
Redigering af billeder i Windows Media Center ....................................................185
Udbedring af røde øjne eller kontrast...............................................................185
Beskæring af billeder i Windows Media Center ................................................186
Rotation af billeder ........................................................................................187
Udskrivning af billeder i Windows Media Center ...................................................187
Kopiering af billeder til cd’er og dvd’er i Windows Media Center............................188
Afspilning af videoer i Windows Media Center......................................................188
Afspilning af digitale videoer ..........................................................................189
Brug af understøttede videofiltyper...................................................................189
Overførsel og indspilning af videofiler ..................................................................190
Indspilning af analoge og digitale videofiler .....................................................190
Oprettelse af en dvd fra videofiler i Windows Media Center ...................................190
Oprettelse af film ved brug af muvee autoProducer .............................191
Grundlæggende trin til oprettelse af en film ......................................................191
Brug af muvee autoProducer ................................................................................193
Kom godt i gang ...........................................................................................193
Capturing af video fra et digitalt videokamera ..................................................195
Tilføjelse af videoer........................................................................................196
Tilføjelse af billeder........................................................................................198
Tilføjelse af musik ..........................................................................................199
Valg af stilarten.............................................................................................199
Ændring af indstillingerne ..............................................................................200
Oprettelse af filmen .......................................................................................201
Filmudkast ....................................................................................................202
Redigering af filmen.......................................................................................202
Arkivering af filmprojektet...............................................................................203
Indspilning af filmprojektet på disk...................................................................204
Opgradering af muvee autoProducer ...............................................................205
Understøttede muvee autoProducer output-filtyper ..............................................206
Stikordsregister ...................................................................................207
x Kom godt i gang (funktioner varierer alt efter model)
Page 11
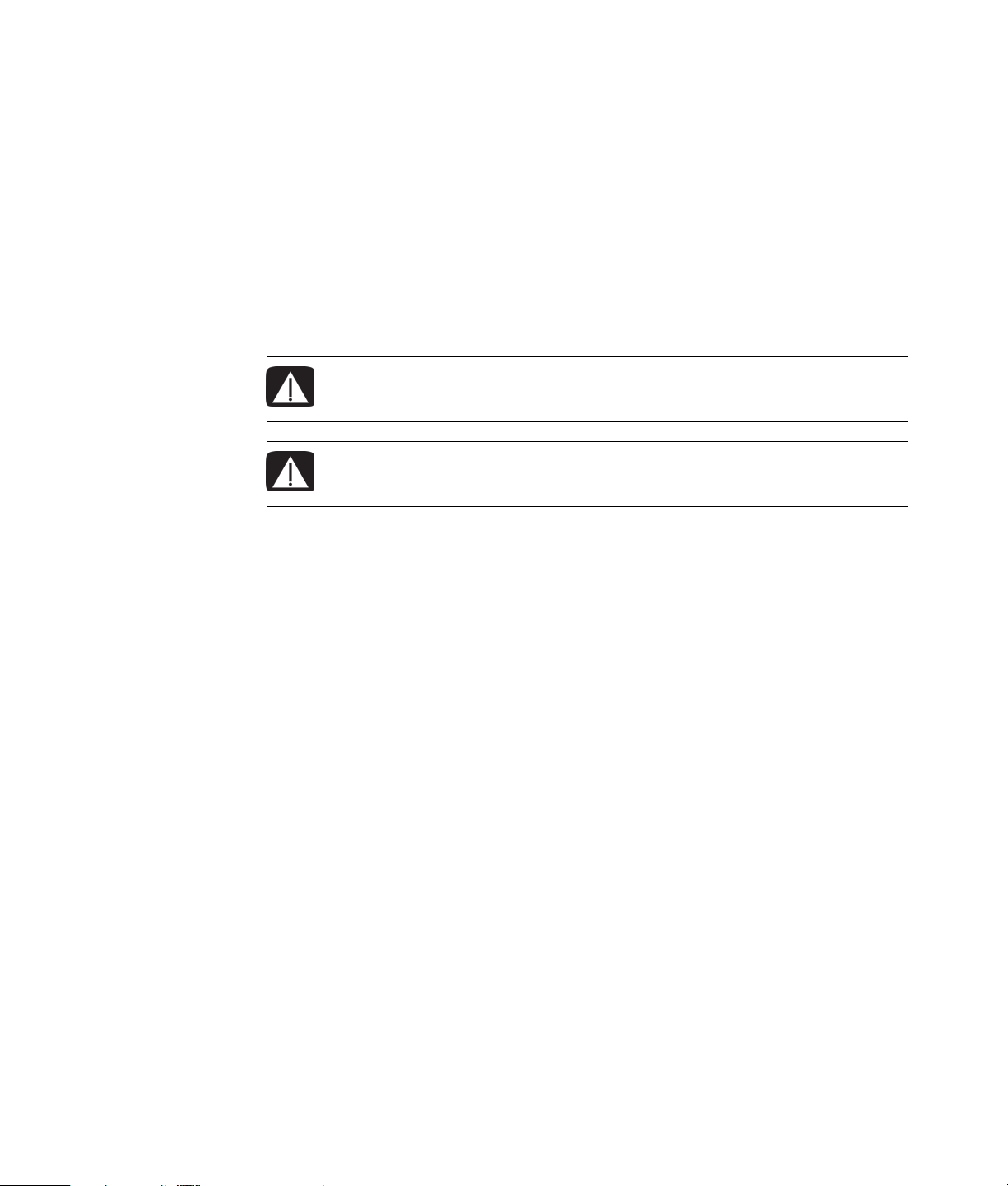
Opsætning af computeren
ADVARSEL: Strømforsyningen er forudindstillet til det land/område, hvor du
købte computeren. Hvis du flytter, skal du kontrollere spændingskravene i din
nye lokalitet, før computeren sluttes til en stikkontakt.
ADVARSEL: Læs venligst afsnittet “Sikkerhedsoplysninger” i Vejledning om
begrænset garanti og support, før du installerer og tilslutter computeren til det
elektriske strømsystem.
Samling af computeren
Følg trinene på installationsoversigten for at opsætte computeren. Læs emnerne i dette
afsnit for at lære mere om placeringen af komponenter og stik på computeren, samt for at
lære om nogle opsætningsalternativer.
Trykte oplysninger eller opdateringer til computeren findes i computerkassen.
Korrekt placering af computeren
Når du opsætter din nye computer, bør du stille den et sted, hvor ventilationsåbningerne
ikke blokeres. Sørg for, at alle tilslutninger sidder godt fast, og at al kabelføring er af
vejen. Anbring ikke ledninger i gangarealer, hvor der kan blive trådt på dem, eller hvor de
kan blive beskadiget ved at der anbringes møbler ovenpå dem.
Brug af en spændingsstabilisator
Hjælp med at beskytte skærmen, computeren og tilbehøret ved at tilslutte alle
netledninger til computeren og ydre enheder (såsom en skærm, printer eller scanner)
til en spændingsstabilisator, såsom en strømskinne med strømstødsbeskyttelse
eller en nødstrømsforsyning (UPS). Mange spændingsstabilisatorer har
strømstødsbeskyttelsesindgange og udgange til modem- eller telefonlinier. Telefonlinier er
en almindelig rute for lynnedslag at komme ind i systemet. Visse spændingsstabilisatorer
har også strømstødsbeskyttelse for fjernsynskabelforbindelser. Brug disse, hvis computeren
har en fjernsynstuner installeret.
Opsætning af computeren 1
Page 12
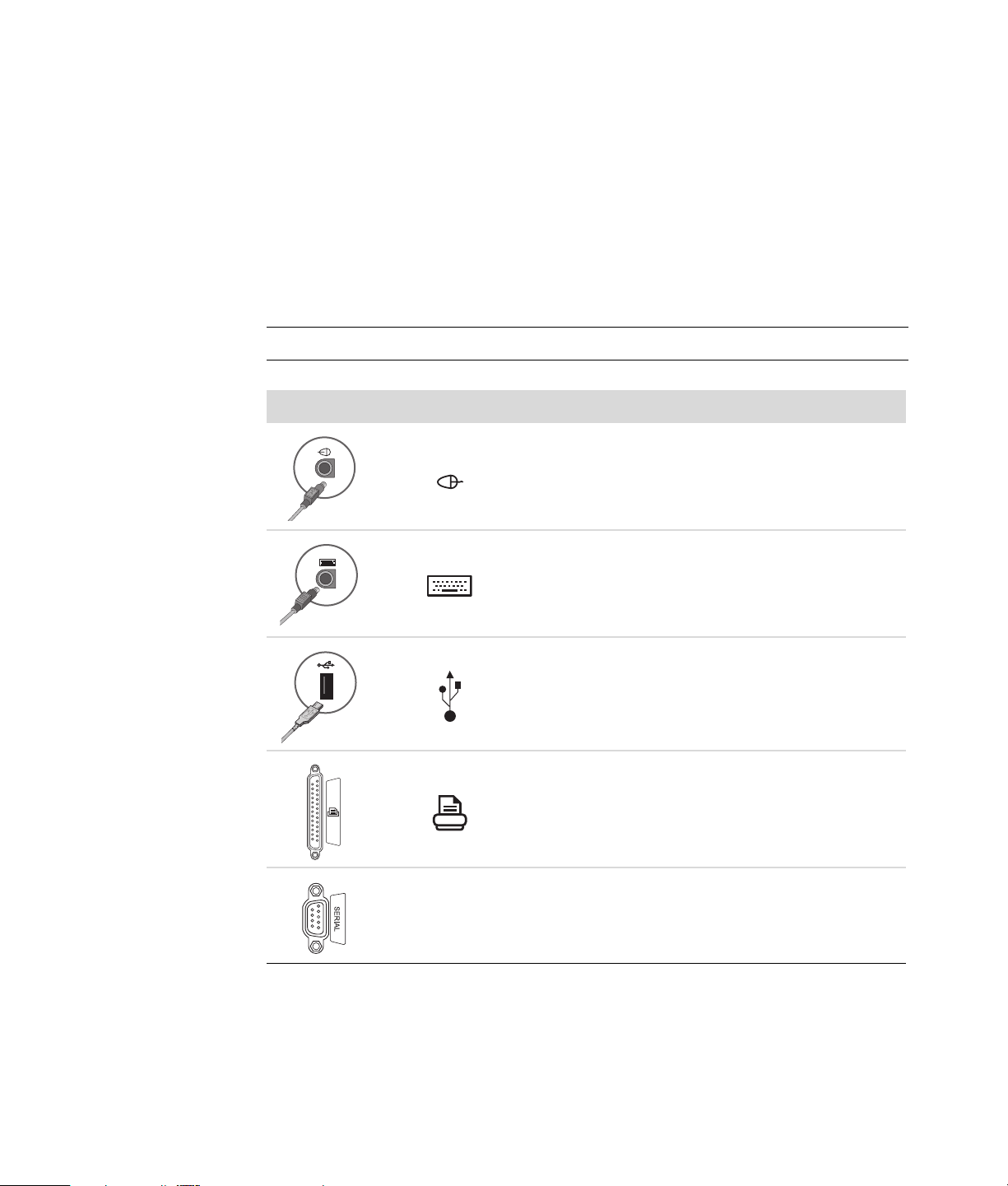
Det er ikke alle strømskinner, der giver strømstødsbeskyttelse. Strømskinnen skal være
mærket specifikt som havende denne evne. Brug en strømskinne, som har en producent,
der tilbyder erstatningsgaranti, der sikrer, at udstyret udskiftes, hvis strømstødsbeskyttelsen
svigter.
Tilslutning til computeren
Tilslut de primære hardwareenheder, såsom skærmen, tastaturet og musen, på
computerens bagside. Andre ydre enheder, såsom en printer, scanner eller et kamera
tilsluttes også i stik bag på computeren. Visse computere har også stik på forsiden af
computeren. Følgende tabel viser nogle, men ikke alle stik.
BEMÆRK:
Stik Ikon/etiket Beskrivelse og funktion
Placering, tilgængelighed og antallet af stik på computeren kan variere.
Mus (PS/2-stik).
Tastatur (PS/2-stik).
USB (Universal Serial Bus) til mus, tastatur,
digitalkameraer eller andre enheder med USB-stik.
Printer (parallel).
Serial
2 Kom godt i gang (funktioner varierer alt efter model)
Seriel port til visse digitalkameraer eller andre
serielle enheder.
Page 13
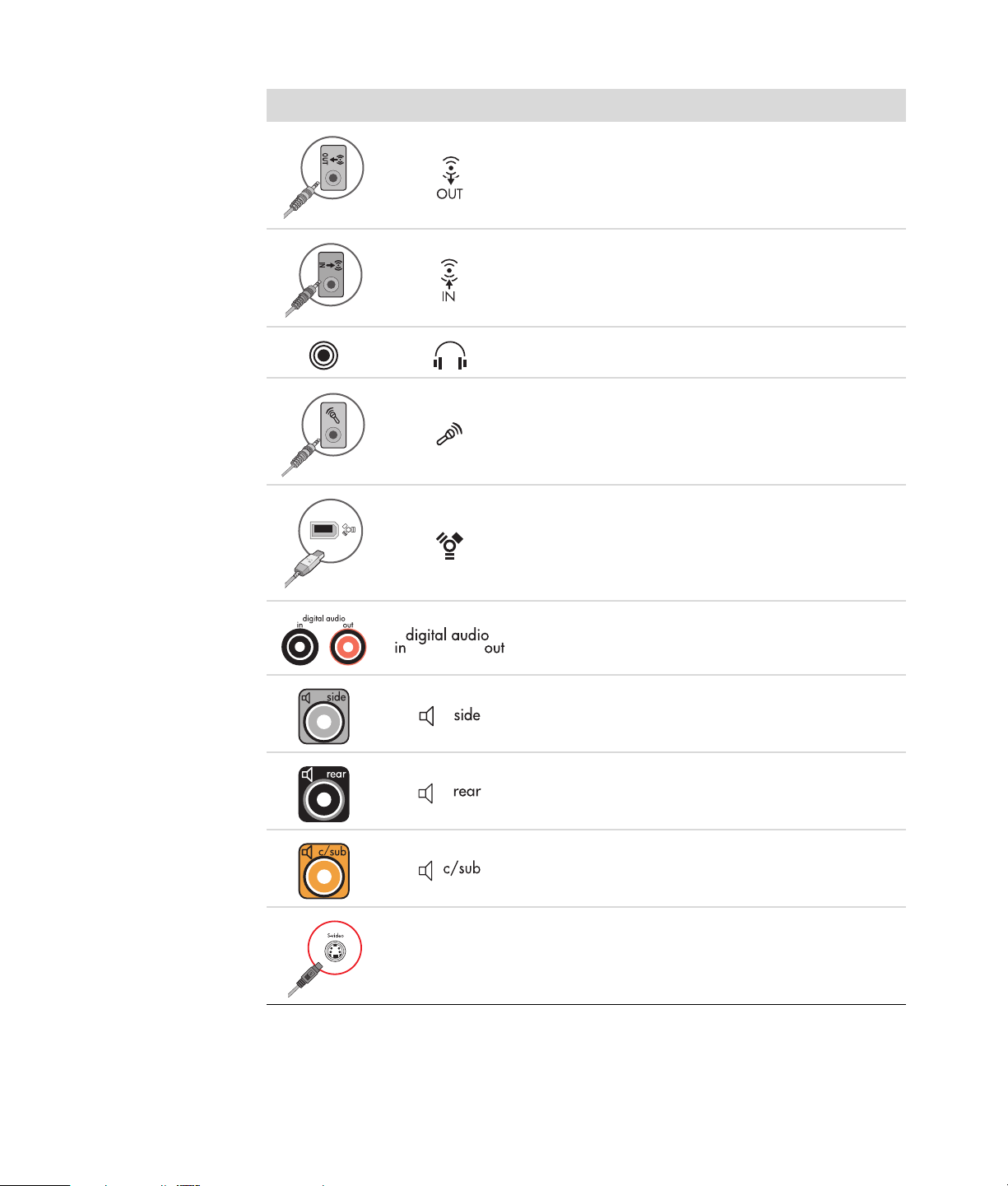
Stik Ikon/etiket Beskrivelse og funktion (fortsat)
Lydlinieudgang (eksterne højttalere).
Lydlinieindgang.
Hovedtelefoner.
Mikrofon.
S-Video 2
FireWire
®
(IEEE 1394) til videokameraer eller andre
enheder med meget høj overførselshastighed.
BEMÆRK: Du skal benytte et 6-bens FireWire
(IEEE 1394) overførselskabel med dette 6-bens stik.
Ind- og udgangsstik til digital lyd.
Udgang til sidehøjttaler.
Udgang til baghøjttaler.
Center/subwoofer.
Sekundært S-video-stik til tilslutning af en
videobåndoptager, et videokamera eller anden
analog kilde til computeren.
Opsætning af computeren 3
Page 14
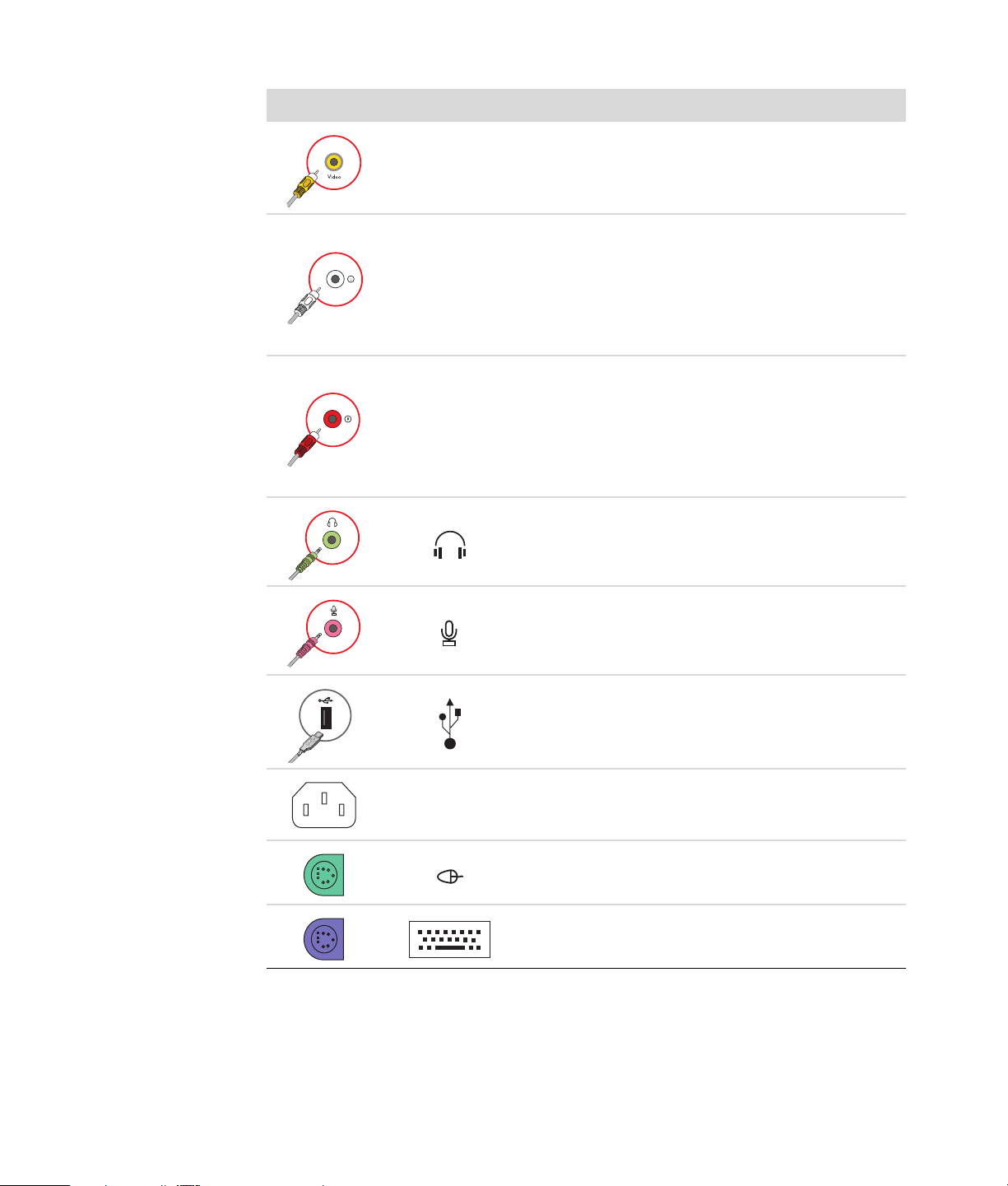
Stik Ikon/etiket Beskrivelse og funktion (fortsat)
Sekundært Composite video-stik (gult) til tilslutning af
Composite
Video 2
en videobåndoptager, et videokamera eller en
anden analog kilde til computeren.
Sekundært venstre lydindgangsstik (hvidt).
A/V In
Audio 2
L
A/V In
Audio 2
R
BEMÆRK: Dette Audio In-stik er forbundet med
tv-tuneren. Du skal kun benytte Audio In-stikket, som
er forbundet med processorkortet og findes på
bagsiden af computeren, til at indspille lyd (kun
visse modeller).
Sekundært højre lydindgangsstik (rødt).
BEMÆRK: Dette Audio In-stik er forbundet med
tv-tuneren. Du skal kun benytte Audio In-stikket, som
er forbundet med processorkortet og findes på
bagsiden af computeren, til at indspille lyd (kun
visse modeller).
Headphones Out-stik (grønt) til tilslutning af
hovedtelefoner.
Microphone In-stik (lyserødt) til tilslutning af en
mikrofon.
Universal Serial Bus (USB) 2.0 stik til tilslutning af
mus, tastatur, digitalkamera eller en anden enhed
med et USB-stik.
4 Kom godt i gang (funktioner varierer alt efter model)
Strømstik.
Musestik til tilslutning af en mus.
Tastaturstik til tilslutning af et tastatur.
Page 15
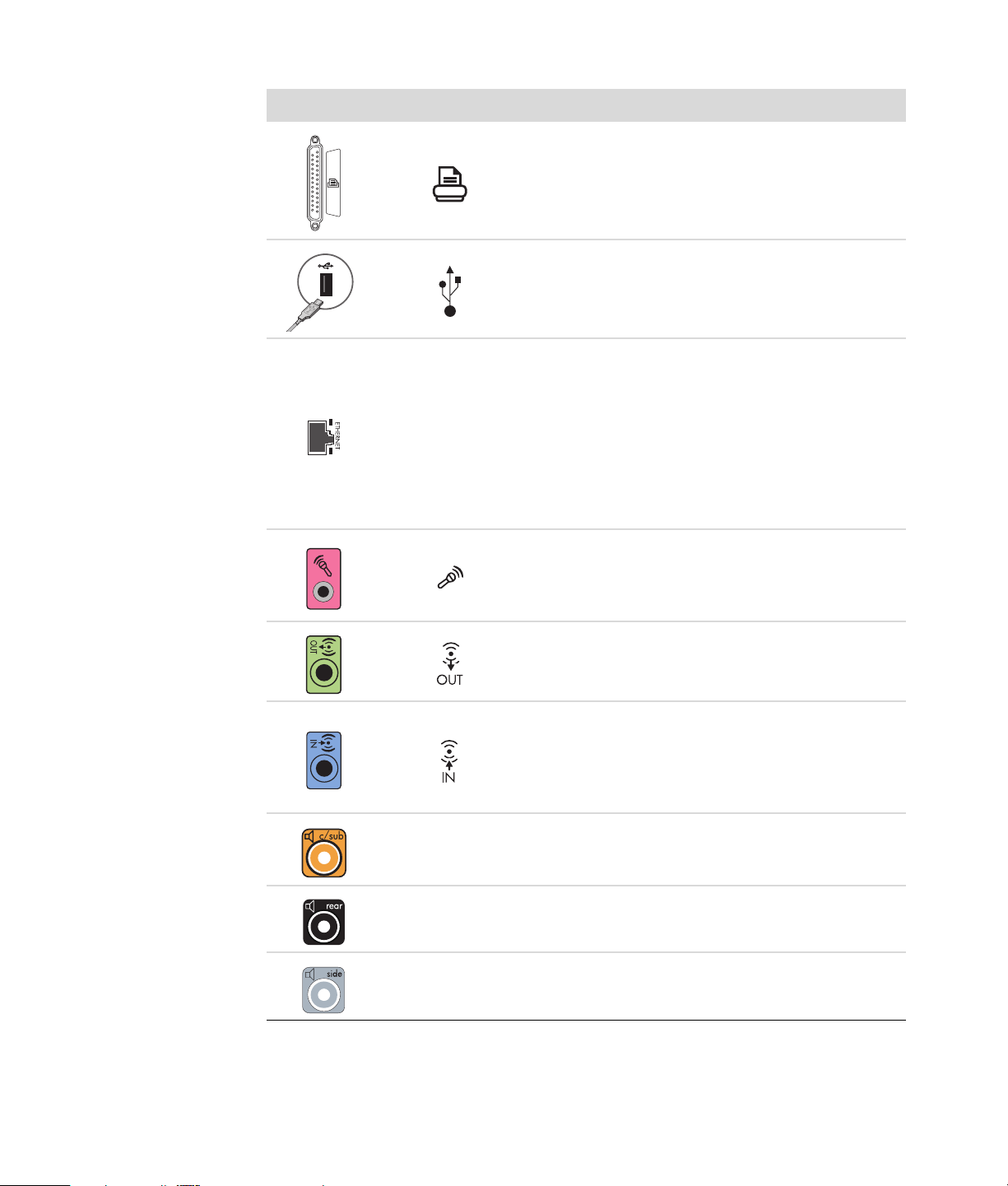
Stik Ikon/etiket Beskrivelse og funktion (fortsat)
Printerstik (parallel) til tilslutning af en parallel printer
(kun visse modeller).
Universal Serial Bus (USB) 2.0 stik til tilslutning af
mus, tastatur, digitalkamera eller en anden enhed
med et USB-stik.
Ethernet LAN-stik er en netadapter (også kaldet et
netkort eller NIC), som tilsluttes til en Ethernet
(10BaseT) eller Fast Ethernet (100BaseT)
netværkshub.
ETHERNET
Tilslut denne adapter på computeren med din
LAN-hub (lokalnet) eller en anden
bredbåndsforbindelse.
Den grønne lysdiode angiver en gyldig forbindelse.
Microphone In (Mic) (lyserødt) til at tilslutte en
mikrofon (fungerer også som udgangslinie for
center/subwoofer, når der er aktiveret en
konfiguration med flere lydkanaler).
Center
Rear
Side
Audio Line Out (grønt) til tilslutning af fronthøjttalere.
Audio Linje In (blåt) tilslutter til stik til en analog
lydenhed, såsom en cd-afspiller til indgang i
computeren (fungerer også som den bageste
linieudgang, når der er aktiveret en konfiguration
med flere lydkanaler).
Line C/Sub (guld) stik til tilslutning af center/
subwooferhøjttalere i en konfiguration med flere
lydkanaler.
Line Rear (sort) stik til tilslutning af baghøjttalere i en
konfiguration med flere lydkanaler.
Line Side (gråt) stik til tilslutning af sidehøjttalere i et
system med otte højttalere (7.1).
Opsætning af computeren 5
Page 16
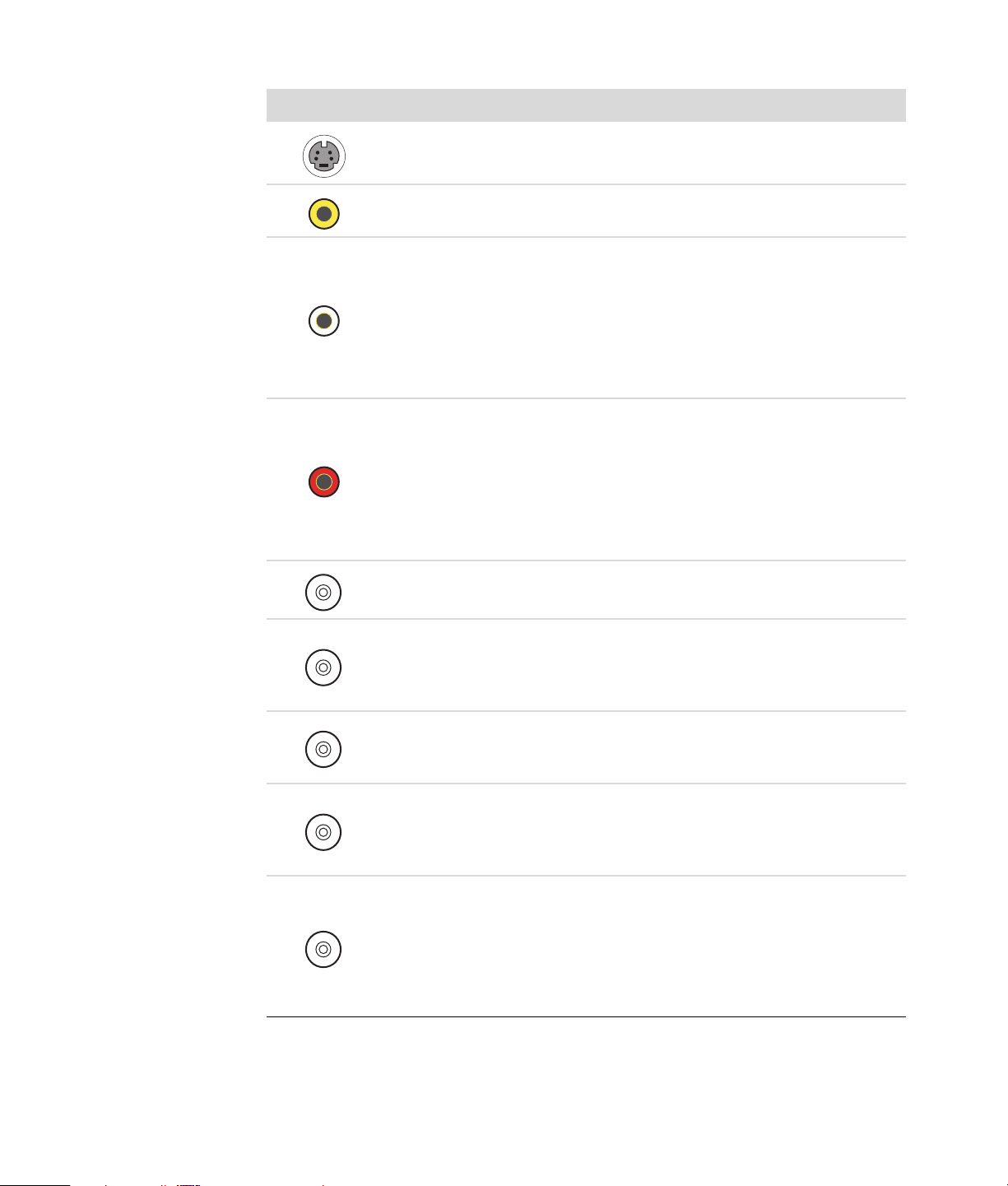
Stik Ikon/etiket Beskrivelse og funktion (fortsat)
S-Video
Composite
Video
A/V In
Audio 1
L
A/V In
Audio 1
R
TV/Cable Ant
S-video In-stik til tilslutning fra en set-topboks’
udgangsstik.
Composite Video In-stik (gult) til tilslutning til en
tv-set-topboks.
Primære venstre lydindgang fra set-topboksens
stik (hvidt).
BEMÆRK: Der kan indspilles lyd ved brug af dette
Audio In-stik, som er forbundet med processorkortet.
Visse computere har dette primære venstre
lydindgangsstik på forsiden af computeren (kun
visse modeller).
Primære højre lydindgang fra set-topboksens
stik (rødt).
BEMÆRK: Der kan indspilles lyd ved brug af dette
Audio In-stik, som er forbundet med processorkortet.
Visse computere har dette primære højre
lydindgangsstik på forsiden af computeren
(kun visse modeller).
TV In (tv-antenne eller kabelindgang fra vægstik
uden set-topboks).
ATSC
CATV
NTSC
FM Ant
TV In-stik til tv-kabel eller antenne, der modtager
ATSC-kanaler (Advanced Television System
Committee), som er trådløse digitale
transmissionskanaler.
TV In-stik til tv-kabel eller antenne, som modtager
CATV (Community Antenna Television) eller
kabel-tv-kanaler.
TV In-stik til tv-kabel eller antenne, der modtager
NTSC-kanaler (National Television System
Committee), som er trådløse analoge
transmissionskanaler.
FM In-stik (radioantenneindgang), som tilslutter til
FM-antennekablet.
Slut FM-radioantennekablet til FM In-porten på
bagsiden af computeren på tv-tunerkortet. Du skal
muligvis forlænge kablets ender for at forbedre din
FM-radiosignalmodtagelse.
6 Kom godt i gang (funktioner varierer alt efter model)
Page 17
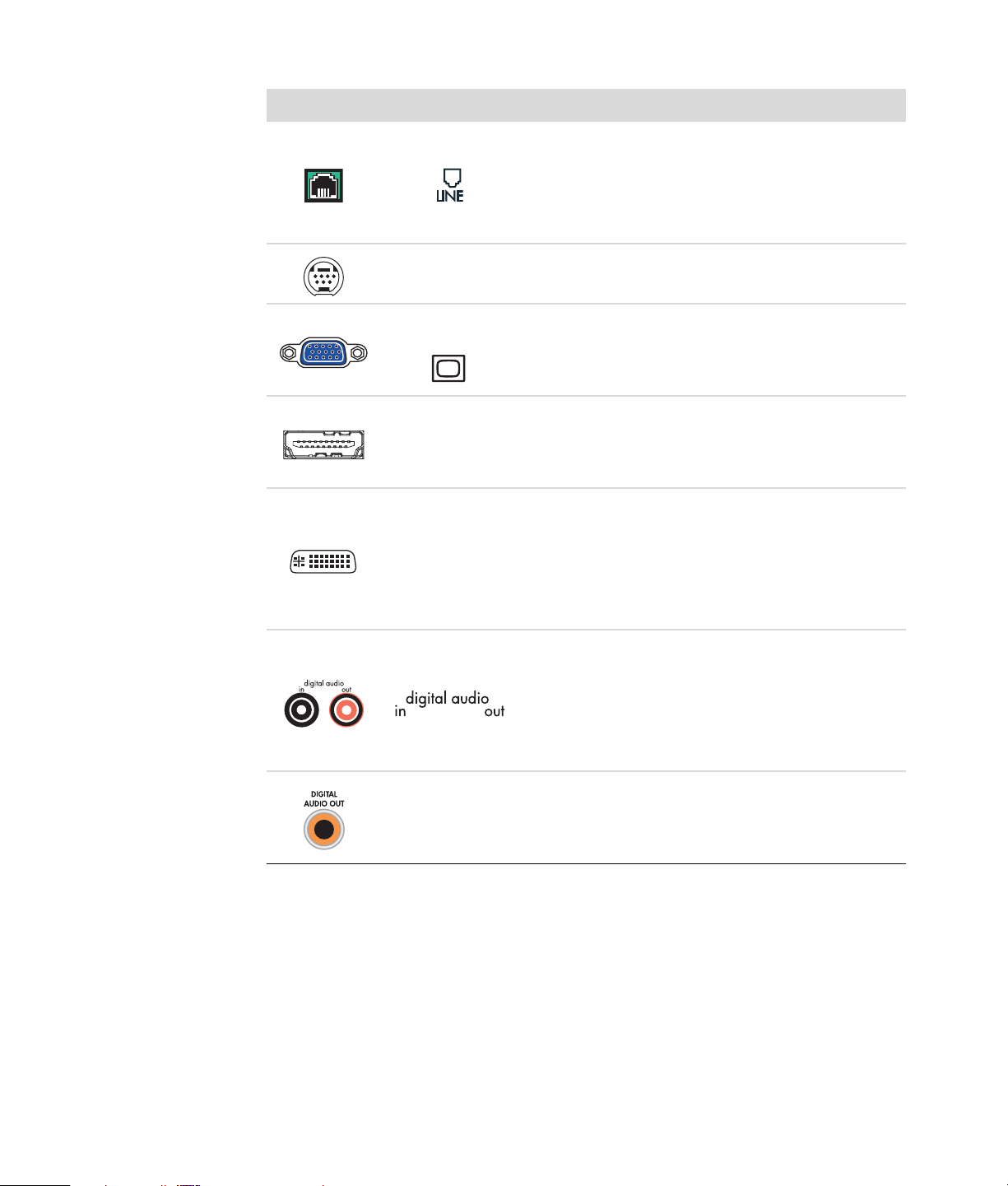
Stik Ikon/etiket Beskrivelse og funktion (fortsat)
Modem (Line In RJ-11) (kun visse modeller).
Sæt modemkablet (findes i computerkassen) i
computerens modemstik på bagsiden af
computeren. Sæt den anden ende i
telefonvægstikket.
Analog Video
VGA/Monitor
HDMI
DVI
Analog Video Out: S-video- eller Composite
video-stik (kun visse modeller), som tilslutter til et tv.
VGA/Monitor (blåt) skærmudgangsstik, som
tilslutter til en VGA-skærm. Du skal måske bruge en
VGA-til-DVI-adapter til at forbinde skærmen med
computeren.
HDMI-skærmudgangsstik, som tilslutter til en
HDMI-skærm eller en tv-skærm. Du skal måske bruge
en HDMI-til-DVI-adapter til at forbinde skærmen med
computeren.
Digital videoudgangsstik, som tilslutter til et tv eller
en skærm (kun visse modeller). Du skal måske bruge
en VGA-til-DVI- eller en HDMI-til-DVI-adapter til at
forbinde skærmen med computeren.
Se den dokumentation, som fulgte med
skærmenheden.
Digital Audio In-stik (hvidt), som tilslutter til en digital
lydenhed med digitalindgang (såsom en
audio-receiver/forstærker i hjemmet) eller digitale
højttalere (kun visse modeller).
Digital Audio Out (rødt) tilslutter til en digital
lydenhed med digitaludgang (kun visse modeller).
Digital Audio
Out
Digital Out-stik (orange), som tilslutter til en digital
lydenhed med digitalindgang (såsom en
audio-receiver/forstærker i hjemmet) eller digitale
højttalere (kun visse modeller).
Opsætning af computeren 7
Page 18
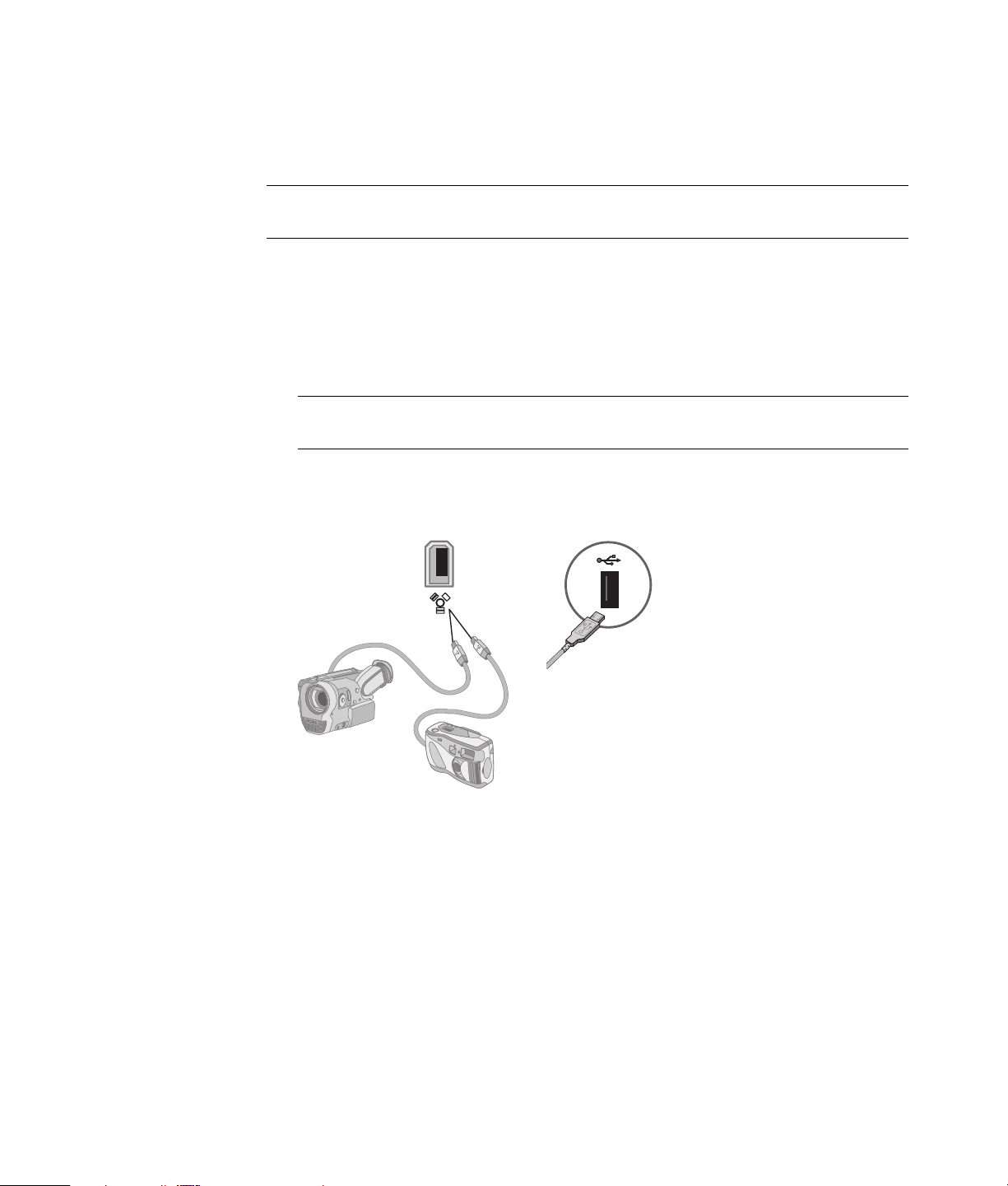
Tilslutning af et digitalkamera (foto eller video)
Følgende instruktioner gør sig kun gældende for digitale fotografiapparater eller digitale
videokameraer.
BEMÆRK: Når der tilsluttes et analogt videokamera til computeren, skal du bruge
Video-og Audio In-stikkene på forsiden eller bagsiden af computeren.
Se den dokumentation, der fulgte med dit digitale fotografiapparat eller digitale
videokamera.
Sådan tilslutter du et digitalt fotografiapparat eller et digitalt videokamera:
1 Sluk for computeren, og vent på, at Microsoft
starter.
BEMÆRK: Hvis der vises et vindue til automatisk afspilning af digital videoenhed,
når du tilslutter kameraet, klikker du på Annuller.
2 Sæt videokameraets 6-bens overførselskabel i kameraet og derefter i en åben port på
forsiden eller bagsiden af computeren. De fleste digitale videokameraer bruger enten
FireWire-porten (IEEE 1394) eller USB-porten.
®
Windows Vista® -operativsystemet
8 Kom godt i gang (funktioner varierer alt efter model)
Page 19
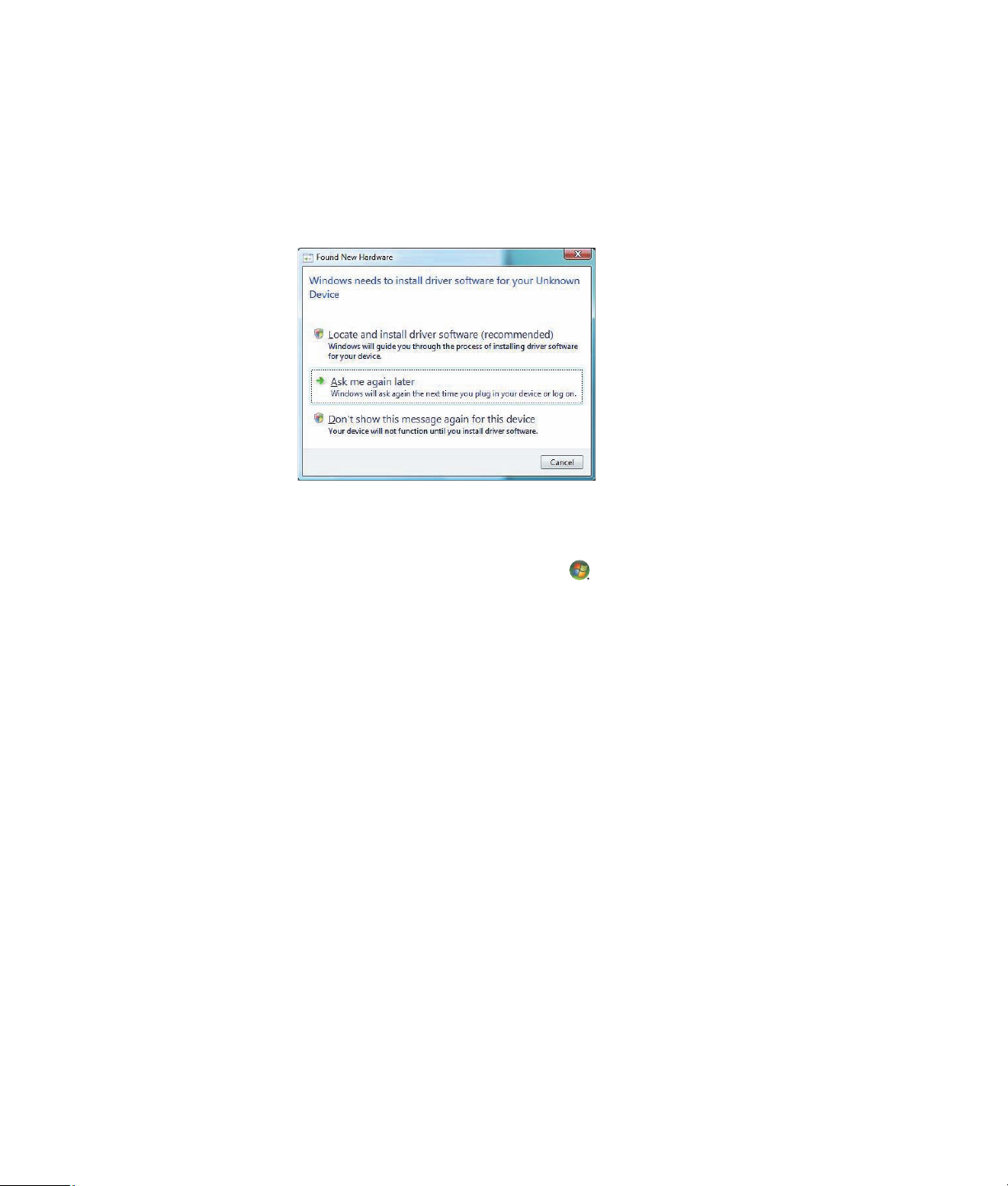
3 Meddelelsen Ny hardware fundet vises. Vent 2–3 minutter på, at Windows Vista
foretager de nødvendige indstillinger for den nye enhed. Når installationen er færdig,
vises der en meddelelse om, at kameraet er klar til brug.
4 Du er måske nødt til at installere driversoftware til kameraet. Hvis dette er tilfældet,
viser Windows en meddelelse, der beder dig om at finde og installere driversoftware.
Indfør driversoftware-cd’en, klik på Find og installer driversoftware, og følg
derefter eventuelle instruktioner på skærmen for at installere softwaren.
Hvis computeren ikke genkender dit digitale fotografiapparat eller dit digitale
videokamera:
1 Klik på Windows-knappen Start på proceslinien, og derefter på
Kontrolpanel.
2 Klik på System og vedligeholdelse, og klik derefter på System.
3 Klik på Enhedshåndtering.
4 Klik på plustegnet (+) ved siden af kameraporten. Enheden er klar, hvis navnet på
kameraet bliver vist. Hvis navnet ikke vises, skal du prøve følgende:
Klik på Handling, og derefter på Søg efter hardwareændringer. Se i
Enhedshåndtering efter en ny tilføjelse under porten.
Fjern videokameraets overførselskabel fra computeren, og sæt det i en anden
port. Se i Enhedshåndtering efter en ny tilføjelse under porten.
Opsætning af computeren 9
Page 20
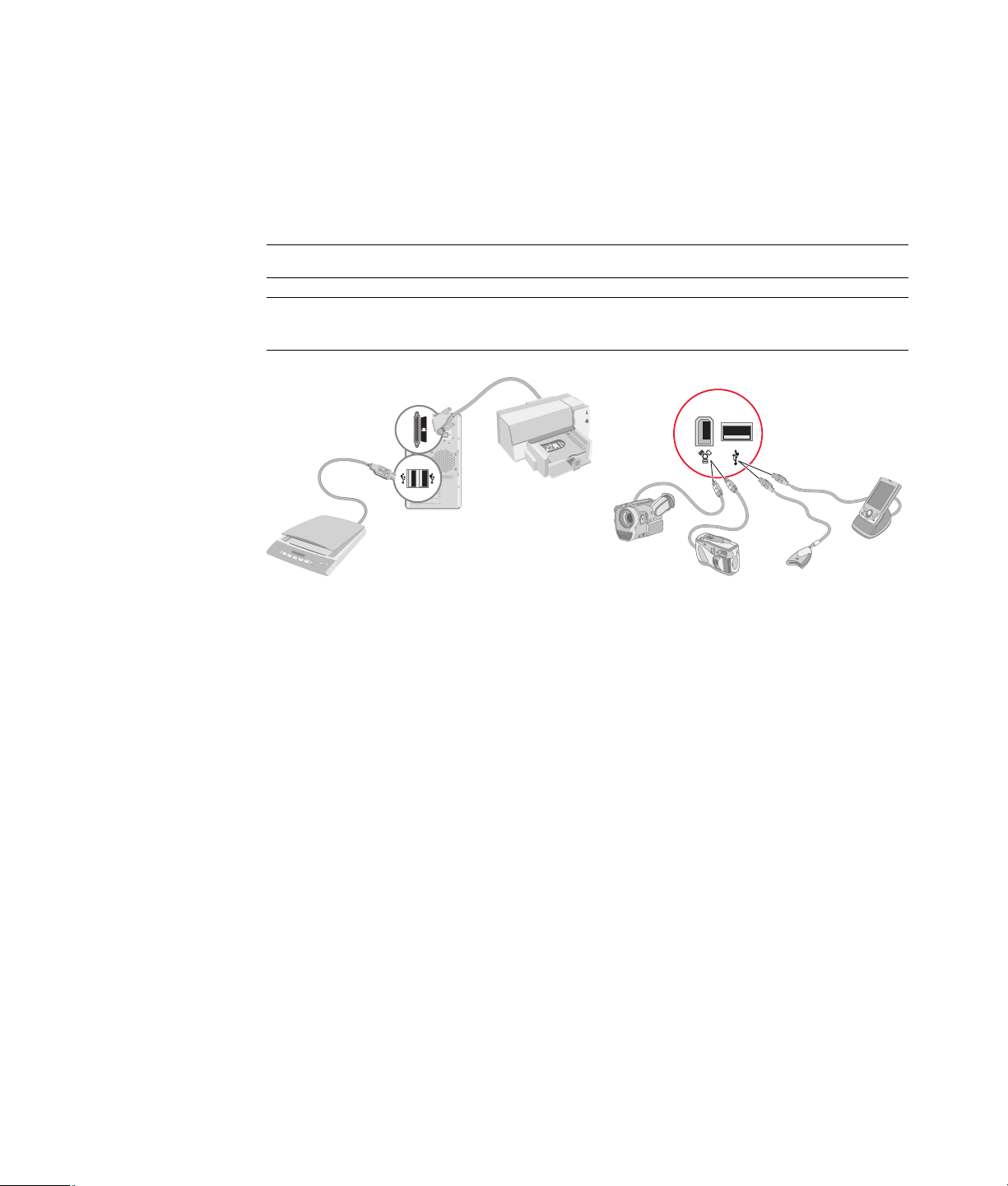
Tilslutning af andre enheder
Andre ydre enheder kan tilsluttes på forsiden eller bagsiden af computeren ved brug af
USB- eller FireWire-portene (IEEE 1394). Disse ydre enheder inkluderer printere, scannere,
videokameraer, digitale fotografiapparater, hukommelseskortlæsere og PDA’er (Personal
Digital Assistant) eller håndholdte computere. Se den dokumentation, der fulgte med
enheden.
BEMÆRK: Visse ydre enheder følger ikke med computeren.
BEMÆRK: Du skal benytte et 6-bens (ikke et 4-bens) FireWire-kabel (IEEE 1394) med
6-bens FireWire-stikket (IEEE 1394) på computeren.
Opbevaring af dokumentations- og genoprettelsesdiske
Opbevar alle computerbrugervejledninger og garantioplysninger et nemt lettilgængeligt
og sikkert sted. Det er en god ide at opbevare systemgenoprettelsesdiskene sammen med
dokumentationen. Dette giver nem adgang til alle vigtige computerdokumenter og filer.
10 Kom godt i gang (funktioner varierer alt efter model)
Page 21
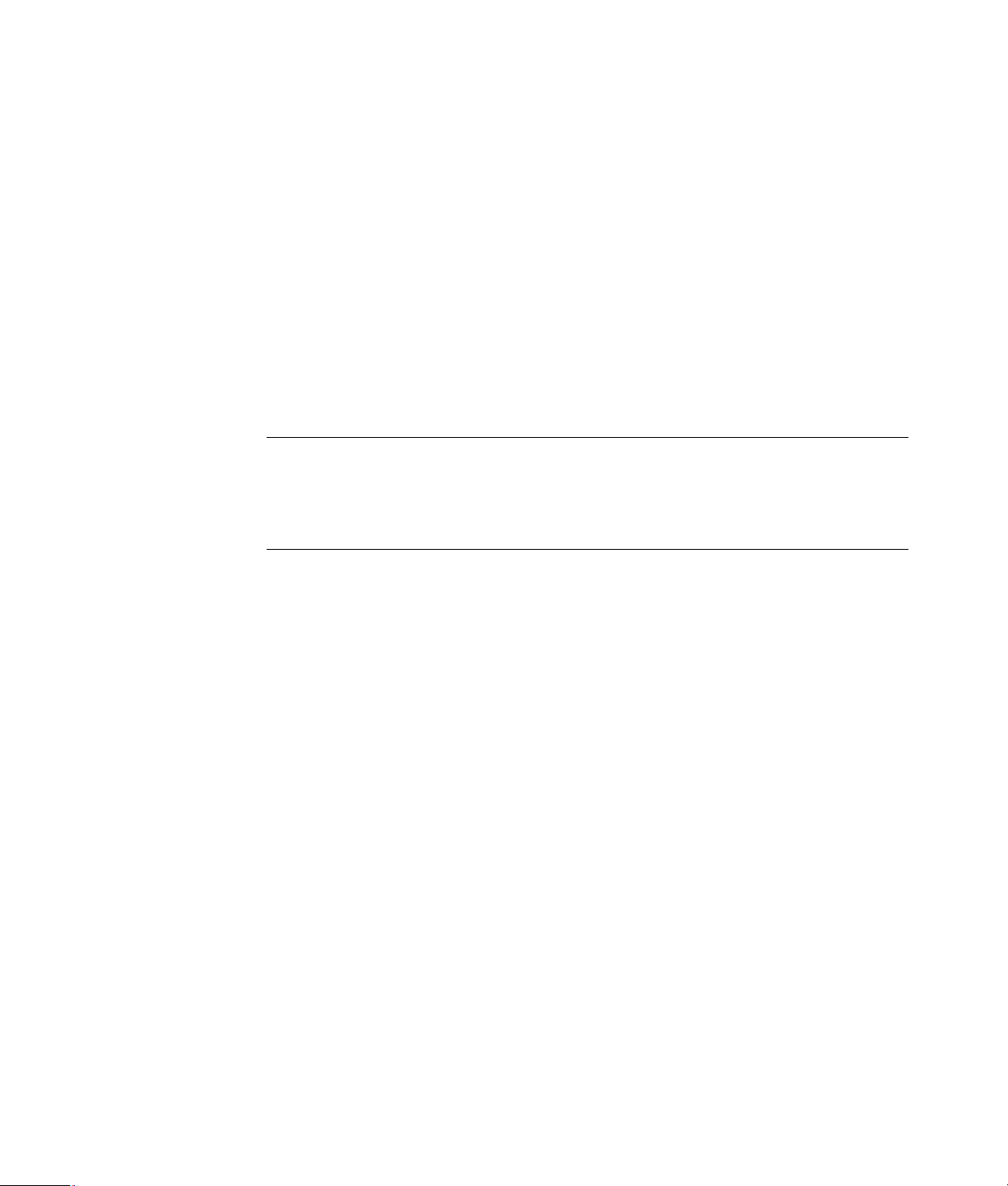
Justering af skærmen
Justering af skærmopløsningen ved brug af Vista
Sådan ændres skærmopløsningen ved brug af Vista:
1 Højreklik på et tomt område af skrivebordet, og klik derefter på Personlige
indstillinger.
2 Klik på Skærmindstillinger.
3 Vælg skærmen, hvis det er nødvendigt, og juster derefter skærmopløsningen ved brug
af glideknappen under Opløsning.
4 Klik på Anvend.
5 Klik på Ja, hvis det er muligt.
6 Klik på OK.
BEMÆRK: Du kan tilslutte mere end én skærm (CRT-skærm, fladskærm, fjernsyn, osv.) til
computeren ad gangen (kun visse modeller). Du kan hurtigt ændre, hvilken enhed der viser
computerskrivebordet, ved at trykke på Alt+F5. Hver gang du trykker på Alt+F5, skifter
computerskrivebordet til den næste enhed. Hvis det ikke fungerer at trykke på Alt+F5, skal
du genstarte computeren og forsøge igen.
Justering af skærmopløsningen ved brug af NVIDIA Kontrolpanel
Sådan ændres skærmopløsningen ved brug af NVIDIA Kontrolpanel:
1 Højreklik på et tomt område af skrivebordet, og klik derefter på NVIDIA
Kontrolpanel.
2 Vælg Standard eller Avanceret og, klik derefter på OK.
3 Under Skærm klikker du på Skift opløsning.
4 Vælg skærmen, hvis det er nødvendigt, og juster derefter skærmopløsningen ved brug
af glideknappen under Skærmopløsning.
5 Klik på Anvend, og derefter på Ja, hvis du vil benytte den pågældende opløsning.
Eller
Klik på Nej, og skift opløsningen igen ved brug af glideknappen under
Skærmopløsning, klik på Anvend og derefter på Ja.
Opsætning af computeren 11
Page 22
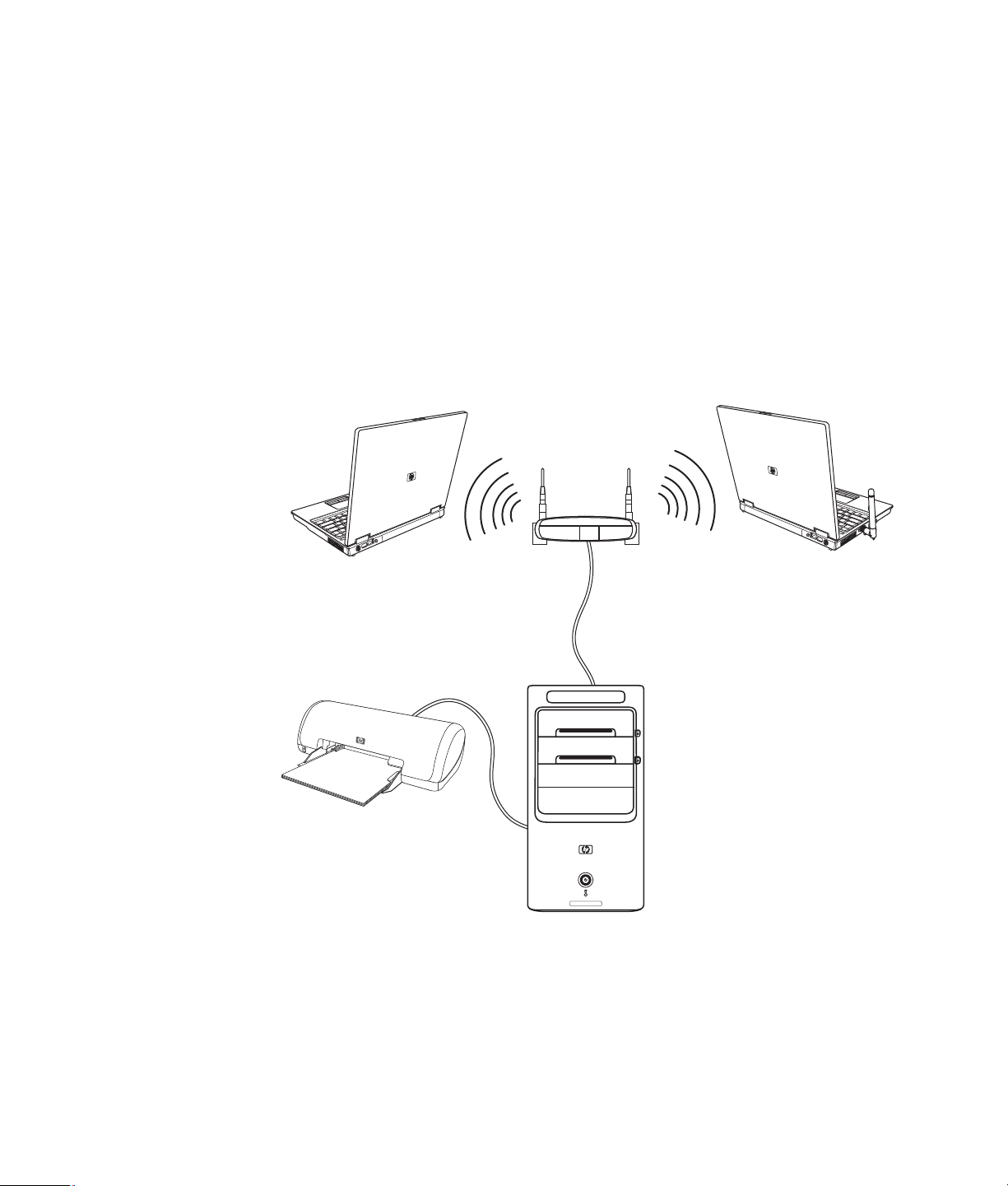
Konfiguration af et lokalnet
Et lokalnet (LAN) kan enten bestå af et kabelført eller trådløst netværk, som du kan benytte
til at tilslutte computeren til andre enheder på netværket, inklusive andre computere.
Netværkskomponenterne kan inkludere en hub eller en switch, som kan tilslutte adskillige
enheder til netværket, eller en router, der kan tilslutte computere eller en
bredbåndsinternetforbindelse til netværket. Denne netværksforbindelse giver dig også
mulighed for at dele data og printere eller andre enheder blandt dine computere.
Netværksforbindelsen til internettet er normalt gennem et opkoblings- eller kabelmodem.
Et kabelført netværk benytter Ethernet-kabler til at tilslutte enhederne på netværket.
Ethernet-kablet tilsluttes f.eks. til computernetværkets interfaceadapter og routeren.
Et trådløst netværk benytter radiobølger til at tilslutte enhederne på netværket. F.eks. har
både computeren og routeren en antenne og adapter, der benytter den samme Wi-Fi
industrinorm: 802.11n, 802.11b, 802.11g eller 802.11a.
Den forrige illustration viser et hjemmelokalnet. Skrivebordscomputeren har en kabelført
forbindelse til en trådløs router. Skrivebordscomputeren har også en printer, som den deler
med andre computere på netværket. Hver notebook-computer har en trådløs forbindelse til
netværksrouteren.
12 Kom godt i gang (funktioner varierer alt efter model)
Page 23
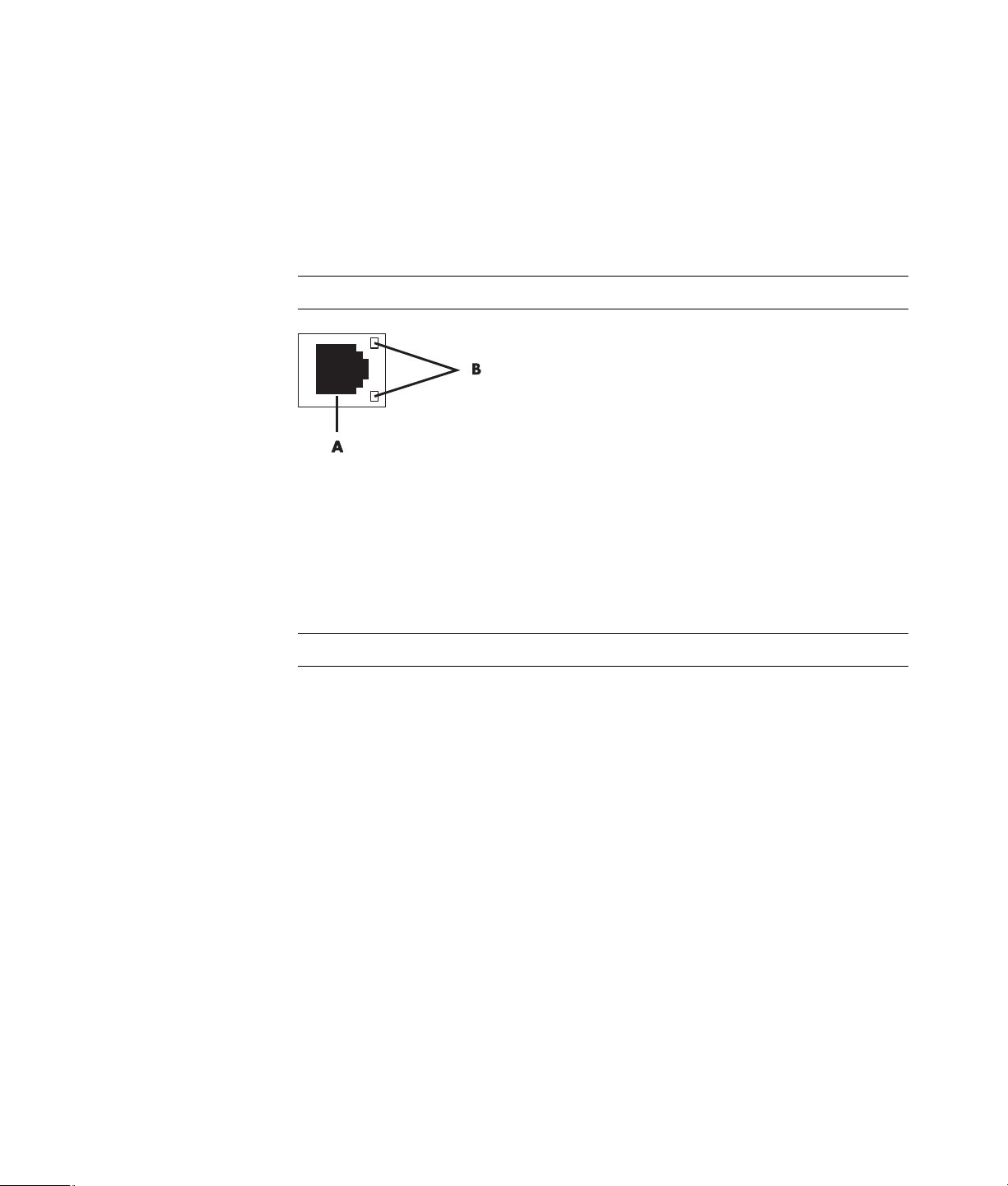
Konfiguration af en kabelført (Ethernet) forbindelse
Ethernet-forbindelsen, som muligvis kaldes en netværksadapter, et netværkskort eller NIC,
giver en højhastigheds- eller bredbåndsforbindelse til et Ethernet- (10BaseT) eller Fast
Ethernet-netværk (100BaseT). Når du har forbundet denne interface med et netværk,
såsom et LAN, kan du tilslutte til internettet via dette netværk.
1 Tilslut et Ethernet-kabel til Ethernet-stikket (A) på bagsiden af computeren og til
netværksrouteren eller LAN-enheden.
BEMÆRK: Computeren leveres måske ikke med et Ethernet-stik.
A Ethernet-stik (RJ-45-port)
B Ethernet-indikatorlys
2 Mens computeren er tændt, kontrollerer du indikatorlysene (B) ved siden af
Ethernet-stikket for status:
ACTIVITY — Lyser gult, når der overføres data via netværket
LINK — Lyser grønt, når der er en gyldig netværksforbindelse
BEMÆRK: Dit Ethernet-stik har måske kun et indikatorlys.
Integrerede trådløse enheder
Trådløs teknologi overfører data på tværs af radiobølger i stedet for kabler. Din computer
kan være udstyret med en eller flere af følgende integrerede trådløse enheder:
WLAN-enheder (Wireless Local Area Network) tilslutter computeren til
trådløse lokalnet (ofte kaldt trådløse netværk, trådløse LAN’er eller WLAN’er) i
virksomhedskontorer, dit hjem og offentlige områder, såsom lufthavne og restauranter.
I et WLAN kommunikerer hver mobile trådløse enhed med et trådløst adgangspunkt,
som kan være flere meter væk.
Computere med WLAN-enheder kan understøtte en eller flere af de fire
IEEE-industrinormer for fysiske lag: 802.11n, 802.11b, 802.11g eller 802.11a.
Opsætning af computeren 13
Page 24
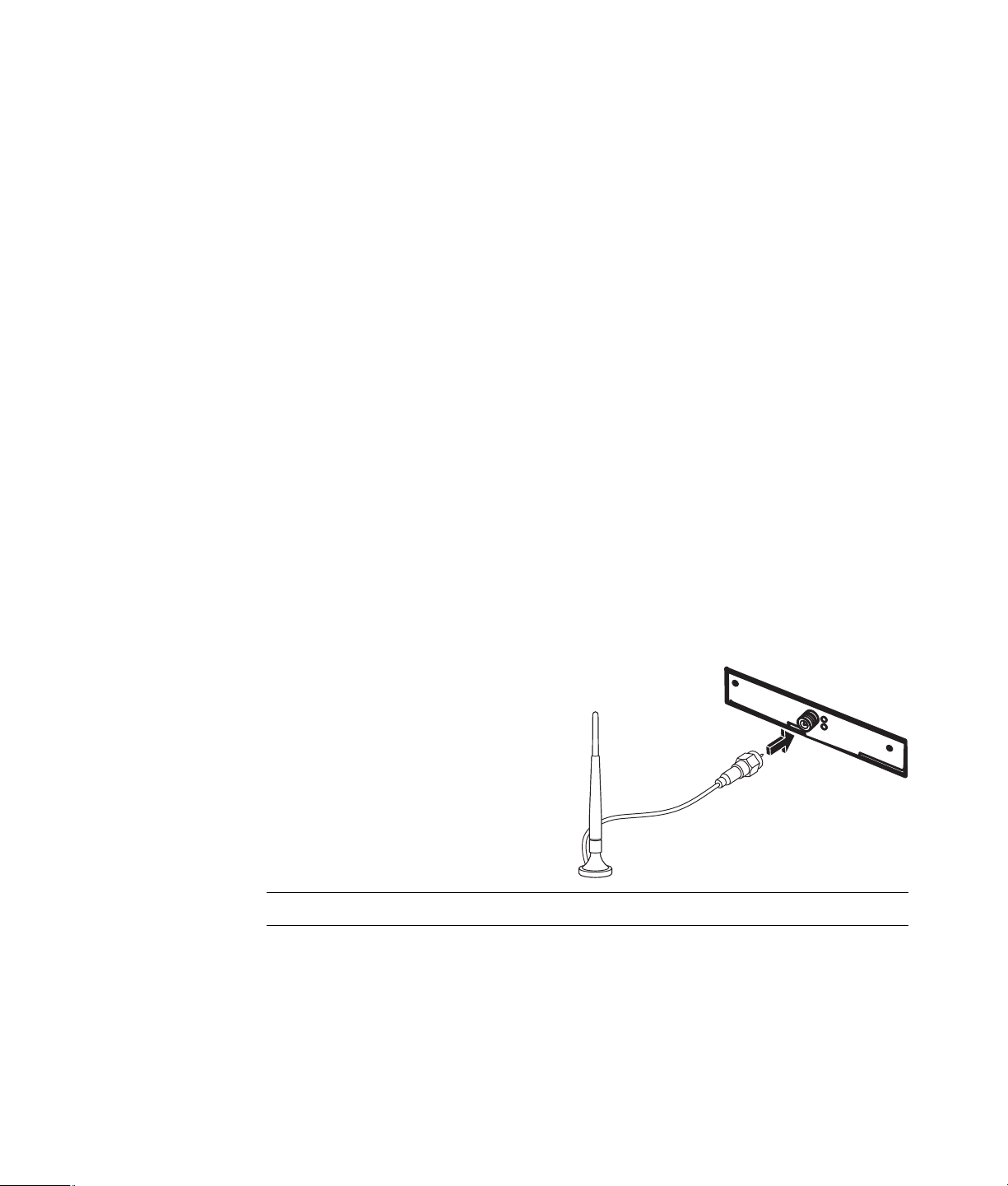
Bluetooth-enheder skaber et personnet (PAN) til at tilslutte til andre
Bluetooth-aktiverede enheder, såsom computere, telefoner, printere, hovedtelefoner,
højttalere og kameraer. I et PAN kommunikerer hver enhed direkte med de andre
enheder, og enhederne skal være forholdsvist tæt på hinanden — inden for 10 meter
af hinanden.
WWAN-enheder (Wireless Wide Area Network) giver adgang til
oplysninger når som helst og hvor som helst, du har mobildækning (datadækning). I et
WWAN kommunikerer hver mobilenhed med et offentligt telefonselskabs basestation.
Offentlige telefonselskaber installerer netværk af basestationer (i lighed med
mobiltelefontårn) hele vejen igennem store geografiske områder, hvilket effektivt giver
dækning på tværs af hele stater, eller endda hele lande/områder.
Du kan få yderligere oplysninger om trådløs teknologi ved at gå til:
http://www.hp.com/go/techcenter/wireless
Tilslutning af den trådløse LAN-enhed
(Kun visse modeller)
Du kan tilslutte computeren til et 802.11n (kun visse modeller), 802.11b eller
802.11g trådløst netværk ved brug af den eksterne antenne, der fulgte med systemet.
Denne enhed giver dig mulighed for at etablere et trådløs netværk med computeren som et
trådløs adgangspunkt, eller du kan bruge computeren som en trådløs klient
(Stationstilstand), hvis du allerede har et trådløst netværk kørende.
Du skal bruge et eksisterende trådløst LAN med en internetforbindelse (rådfør dig med din
internetudbyder for at få yderligere oplysninger). Der følger en ekstern antenne med
systemet, og den skal sluttes til 802.11-modulet for at øge radioens rækkevidde og
følsomhed.
Sådan tilsluttes den trådløse
LAN-antenne:
1 Skru kablet til den trådløse
LAN-antenne i stikket til det trådløse
LAN bag på computeren.
2 Du opnår den bedste trådløse
ydeevne ved at placere antennen på
computeren eller i et forhøjet og
åbent område.
BEMÆRK: Udseendet på din trådløse antenne kan være anderledes.
14 Kom godt i gang (funktioner varierer alt efter model)
Page 25
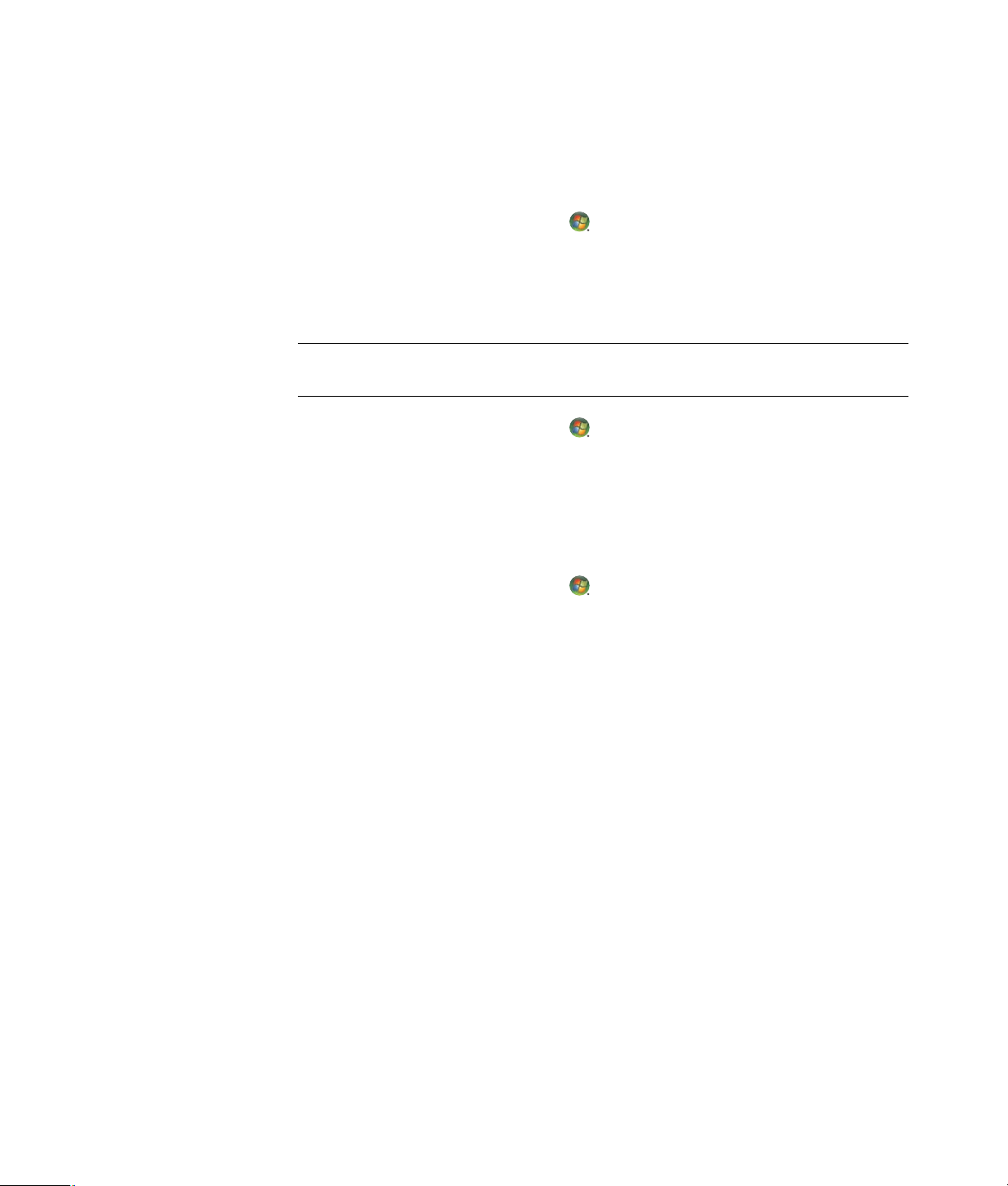
Kontrol af installationen af den trådløse LAN-enhed
For at konfigurere dit trådløse netværk skal du kontrollere, at den integrerede
WLAN-enhed er installeret korrekt på computeren.
1 Klik på Windows-knappen Start på proceslinien.
2 Indtast Enhedshåndtering i feltet Start søgning, og klik derefter på
Enhedshåndtering for at åbne vinduet Enhedshåndtering.
3 Klik på Netværkskort. Din WLAN-enhed skulle være angivet her. WLAN-enheden
kan inkludere udtrykket trådløs, trådløst LAN eller 802.11.
BEMÆRK: Hvis der ikke er angivet nogen WLAN-enhed, har computeren enten ikke
nogen integreret WLAN-enhed, eller driveren til enheden er ikke installeret korrekt.
4 Klik på Windows-knappen Start på proceslinien.
5 Indtast Netværk og delingscenter i feltet Start søgning, og klik derefter på Netværk
og delingscenter for at åbne vinduet Netværk og delingscenter.
6 Klik på Tilføj en enhed på netværket, og følg derefter instruktionerne på
skærmen.
Yderligere oplysninger om opstilling af et trådløst netværk:
Klik på Windows-knappen Start på proceslinien, klik på Hjælp og
support, og indtast derefter Konfiguration af et trådløst netværk i feltet Søg i Hjælp.
Gå til: http://www.hp.com/go/techcenter/wireless (kun på engelsk).
Gå til: http://hp.com/support, og søg på emnet trådløs.
Brug af trådløse sikkerhedsfunktioner
Når du konfigurerer et WLAN i dit hjem eller får adgang til et eksisterende offentligt
WLAN, bør du altid aktivere sikkerhedsfunktioner for at beskytte netværket imod
uautoriseret adgang. De mest almindelige sikkerhedsniveauer er WPA-Personal (Wi-Fi
Protected Access Personal) og WEP (Wired Equivalent Privacy).
Når du konfigurerer et netværk, anbefaler HP, at du benytter en eller flere af følgende
sikkerhedsforanstaltninger:
Aktivér WPA-Personal eller WEP-sikkerhedskryptering på routeren.
Skift det netværksnavn (SSID) og den adgangskode, der er indstillet som standard.
Opret en firewall.
Indstil sikkerhed på din webbrowser.
Yderligere oplysninger om opstilling af trådløse sikkerhedsfunktioner findes på:
http://www.hp.com/go/techcenter/wireless
Opsætning af computeren 15
Page 26
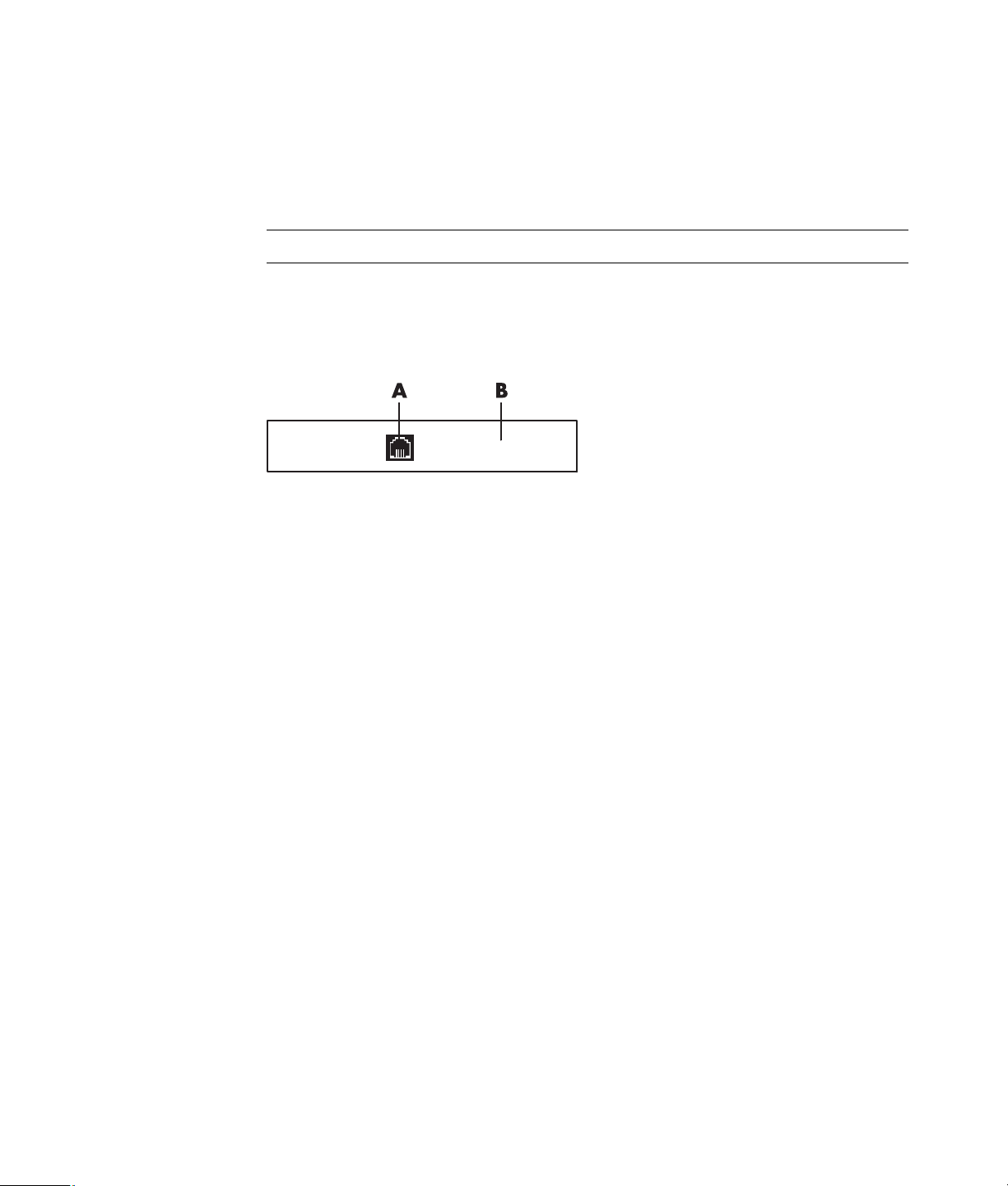
Tilslutning af et modem
Oplysninger om tilslutning til internettet findes i “Tilslutning til internettet” i denne
vejledning.
Modemet bruges til at få forbindelse til en internetudbyder, der leverer en
telefonopkoblingsforbindelse til internettet.
BEMÆRK: Computeren leveres muligvis ikke med et modem.
Før du kan bruge telefonopkobling til at få forbindelse til internettet og sende eller
modtage e-mail og fax, skal du forbinde din telefonlinie med modemet (A), som findes på
bagsiden af computeren (B). Installationsoversigten viser, hvordan du sætter et
modem/telefonkabel i computerens modemstik og til telefonvægstikket.
A Modemstik
B Bagsiden af computer
16 Kom godt i gang (funktioner varierer alt efter model)
Page 27
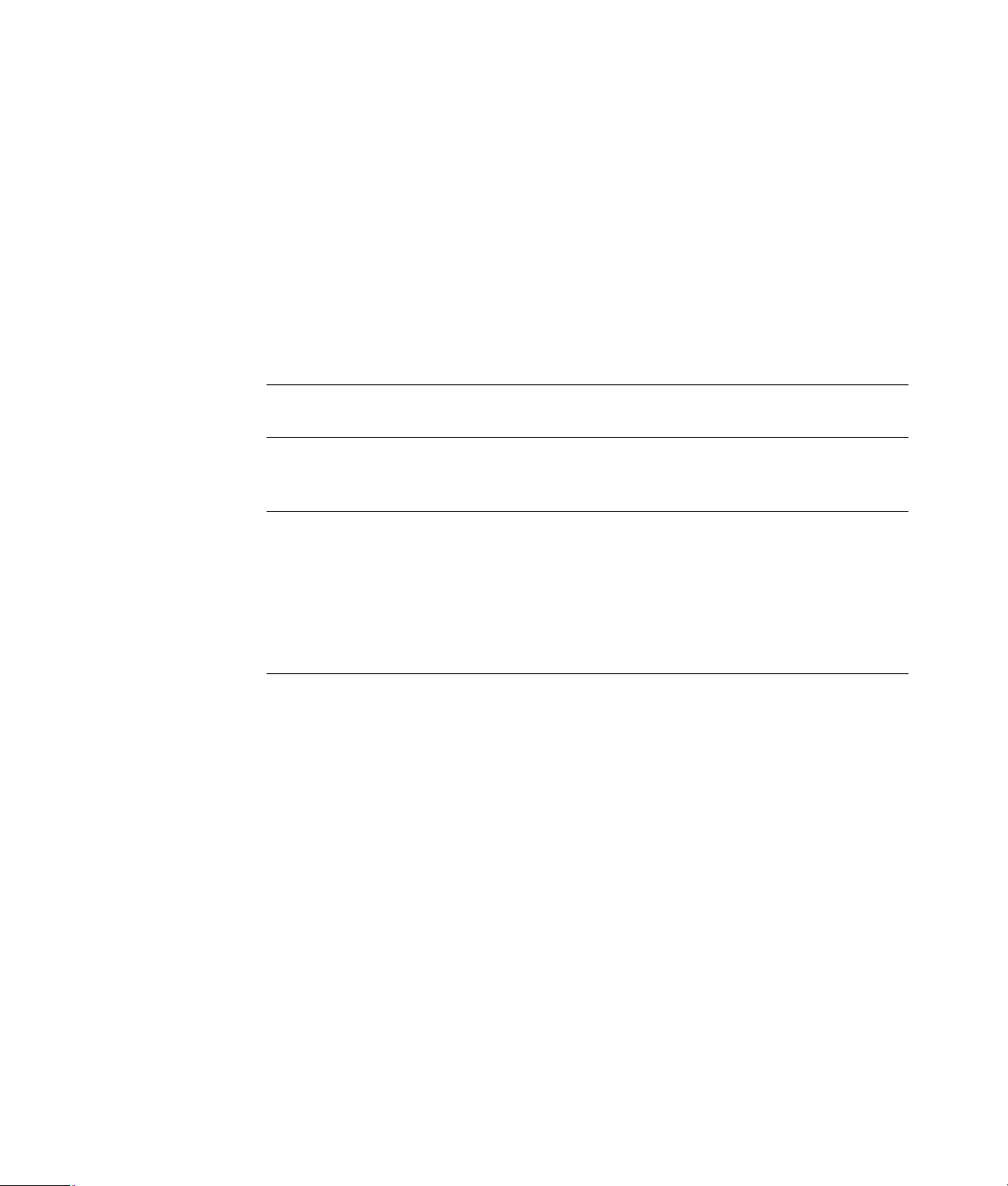
Tilslutning af højttalere eller mikrofon
Højttalere følger med skærmen (kun visse modeller) eller sælges separat.
BEMÆRK: Produktoplysninger findes på HP’s supportwebsite på:
http://www.hp.com/support
Du finder oplysninger om tilslutning af stereohøjttalere til computeren på
installationsplakaten.
BEMÆRK: Højttalere kan være passive (ingen afbryder eller netledning) eller aktive
(afbryder og netledning). Din computer understøtter kun aktive (strømførte)
højttalersystemer. Højttalersystemet skal have dets egen netledning.
Et stereohøjttalersæt er et højttalersystem med to kanaler — en højre og venstre. Et
flerkanalshøjttalersystem er et system med mere end to kanaler, og det kan inkludere en
subwoofer. F.eks. 5.1-kanaler, som kaldes for 6-højttalertilstand, benytter to fronthøjttalere
(venstre-højre), to baghøjttalere (venstre-højre), en centerhøjttaler og en subwoofer.
Hvis computeren har flerkanalshøjttalerkapacitet (kun visse modeller), kan du tilslutte fire
kanaler til output med fire højttalere eller seks kanaler til 5.1 højttaleroutput.
Tilslut højttalersystemet til computeren, og konfigurer derefter audiosoftwaren til lydoutput.
Lydstiktyper
Din model kan inkludere en af tre typer analoge lydstik på bagsiden af computeren:
Tre stik
Seks stik
Lydkort
Stikkene er 3,5 mm stereo mini-stik, som tilsluttes fra computerens bagside til højttalere og
mikrofoner.
Tilslutning af højttalere eller mikrofon 17
Page 28
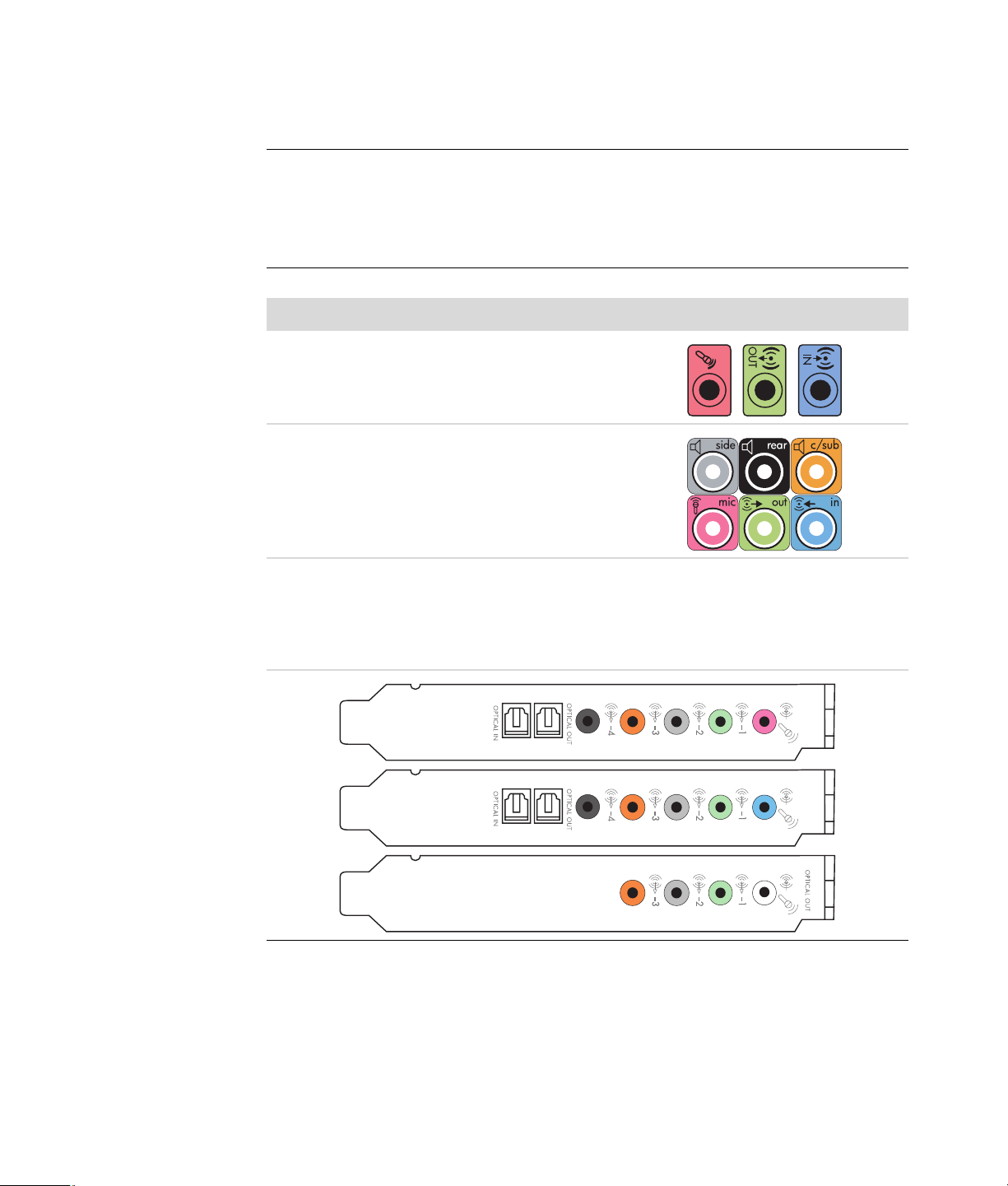
Dit system har muligvis også et separat Digital Out-stik (kun visse modeller).
Softwarekonfigurationen er forskellig for hver stiktype, som beskrevet i instruktionerne.
BEMÆRK:
Type 3 har tre stik.
Type 6 har seks stik.
Type S har lydkort.
Lydstik Illustration Type
Tre stik Din computermodel kan inkludere tre
lydstik. Du kan tilslutte op til et 5.1
lydsystem til computeren.
Seks stik Din computermodel kan inkludere seks
lydstik på bagsiden af computeren. Du
kan tilslutte op til et 7.1 lydsystem til
computeren.
Stik til lydkort Computeren inkluderer måske et
lydkort. Du kan tilslutte op til et
5.1 lydsystem (7.1 lydsystem til visse
modeller) eller digitale højttalere til
lydkortet på computeren.
Se følgende
illustrationer.
3
6
S
Når der installeres kabler, skal du bruge de lydstik, der passer med din computermodel,
som vist i installationsproceduren.
18 Kom godt i gang (funktioner varierer alt efter model)
Page 29
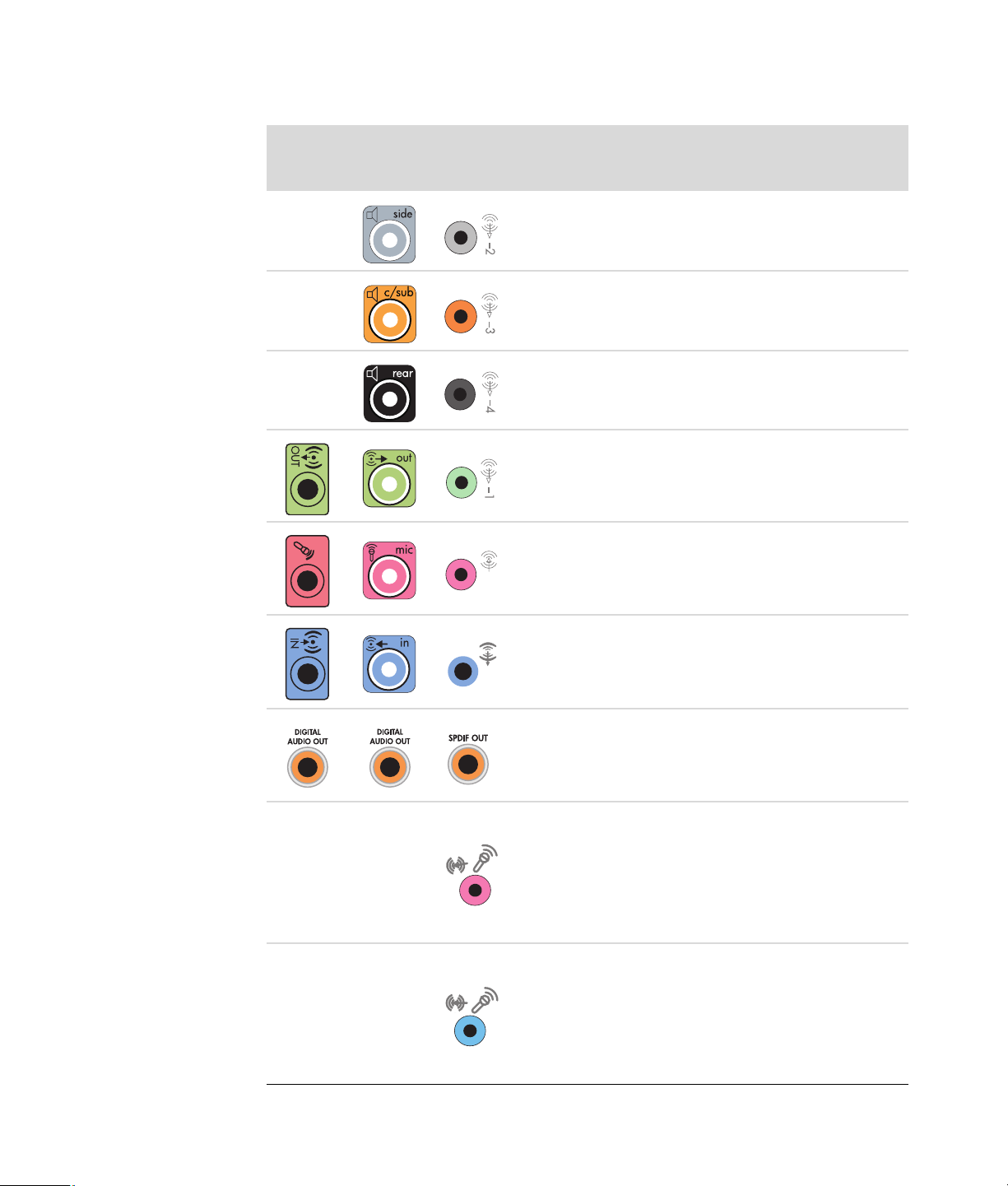
Følgende tabel viser lydstikkene på bagpanelet af computersystemer.
Lydstik
Type 3 Type 6 Type S Beskrivelse
Linjen Side (grå) tilslutter til venstre og højre analoge
sidehøjttaler i et system med otte højttalere (7.1).
Linjen C/Sub (guld) tilslutter til front
center/subwooferhøjttalere i en konfiguration med
flere lydkanaler.
Linjen Rear (sort) tilslutter til venstre og højre
analoge baghøjttaler i en konfiguration med flere
lydkanaler.
Linjen Out (limegrøn) tilslutter til venstre og højre
analoge fronthøjttaler.
Mic (pink) tilslutter til en mikrofon.
(Type 3 fungerer også som udgangslinie for
centerhøjttaler/subwoofer, når der er aktiveret en
konfiguration med flere lydkanaler).
Linjen In (lyseblå) tilslutter til en analog lydenhed,
såsom en cd-afspiller til input i computeren. (Type 3
fungerer også som bagudgangslinie, når der er
aktiveret en konfiguration med flere lydkanaler).
Digital Audio Out eller SPDIF Out (orange)
tilslutter til en digital lydenhed med digital indgang
(såsom en audio-receiver/forstærker) eller til digitale
højttalere (kun visse modeller).
FlexiJack (pink) tilslutter til analoge Line In-enheder
eller en mikrofon.
FlexiJack understøtter to funktioner. Du skal enten
vælge mikrofonen eller indgangsliniefunktionen i
Creative Console Launcher. Se “Konfiguration af
FlexiJack-stikket.”
FlexiJack (blå) tilslutter til analoge
indgangslinieenheder eller en mikrofon.
FlexiJack understøtter to funktioner. Du skal enten
vælge mikrofonen eller indgangsliniefunktionen i
Creative Console Launcher. Se “Konfiguration af
FlexiJack-stikket.”
Tilslutning af højttalere eller mikrofon 19
Page 30
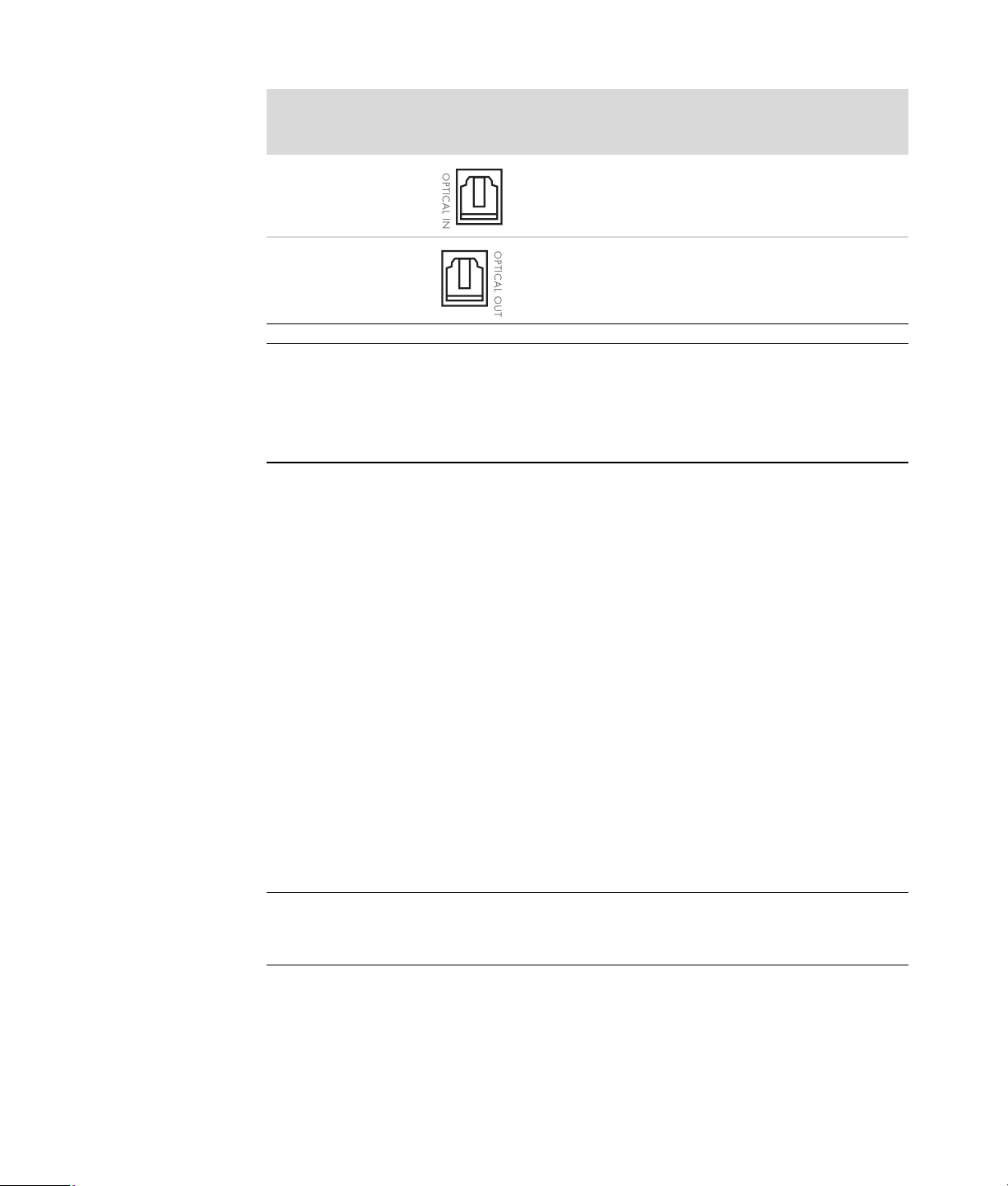
Lydstik (fortsat)
Type 3 Type 6 Type S Beskrivelse
BEMÆRK:
Type 3 har tre stik.
Type 6 har seks stik.
Type S har lydkort.
Tilslutning af en mikrofon
Computeren leveres med ét mikrofonstik på bagsiden. Nogle modeller har et andet
mikrofonstik på forsiden af computeren. Der er kun ét mikrofonstik, der fungerer ad
gangen, og stikket på bagsiden er klar til brug, medmindre du har mulighed for
flerkanalshøjttalere. For computere med indstillingen for flerkanalshøjttalere er
mikrofonstikket på computerens forside (hvis et sådant findes) klar til brug.
Optical In (optisk SPDIF-indgang) tilslutter
indspilningsenheder, såsom en mini-diskoptager,
digital lydbåndoptager eller ekstern harddiskoptager.
Optical Out (optisk SPDIF-udgang) tilslutter
afspilningsenheder, såsom en mini-diskafspiller,
digital lydbåndafspiller eller dvd-afspiller.
Hvis du vil bruge en mikrofon, der er tilsluttet på computerens forside (kun visse modeller),
skal du vælge den aktive mikrofon. Se “Valg af en mikrofon.”
HP-computere understøtter mange forskellige lydindstillinger, lydforbindelser og
højttalerkonfigurationer. Du kan opstille computeren til to stereohøjttalere eller til
højttalersystemer med flere lydkanaler. Tilslut højttalersystemet til computeren, og
konfigurer derefter audiosoftwaren til lydoutput. Du finder detaljerede oplysninger om
tilslutning af stereohøjttalere til computeren på opstillingsplakaten.
Dette kapitel beskriver de mest typiske indstillinger. Dit system kan have andre
komponenter.
Højttalere følger med skærmen (kun visse modeller) eller sælges separat.
BEMÆRK: Yderligere oplysninger om tilslutning af højttalerne findes på den
opstillingsplakat, der fulgte med computeren, og den dokumentation, som fulgte med
højttalerne.
20 Kom godt i gang (funktioner varierer alt efter model)
Page 31

Højttalerkonfigurationer
Du kan indstille computeren til følgende understøttede konfigurationer:
Navn Højttalersystem Se
Hovedtelefoner Ingen, lyd slået fra. “Tilslutning af hovedtelefoner.”
2 (stereo) Venstre højttaler, højre
højttaler.
2.1 Venstre højttaler, højre
højttaler og en subwoofer.
4.1 To forhøjttalere, to
baghøjttalere og en
subwoofer.
6/5.1 To forhøjttalere, to
baghøjttalere, en
centerhøjttaler og en
subwoofer.
8/7.1 To forhøjttalere, to
baghøjttalere, to
sidehøjttalere, en
centerhøjttaler og en
subwoofer (kun visse
modeller).
Hjemmelydsystem Hjemmestereo- eller
hjemmebiografsystem med
passive højttalere.
Digitallyd Digitalhøjttalere eller
digitalt indgangsstik på
lydsystemet.
“Tilslutning af 2/2.1 (to højttalere og
en subwoofer) højttalere.”
“Tilslutning af 2/2.1 (to højttalere og
en subwoofer) højttalere.”
“Tilslutning af 4.1 (fire højttalere og
en subwoofer) højttalere.”
“Tilslutning af 5.1 (fem højttalere og
en subwoofer) højttalere.”
“Tilslutning af 7.1 (syv højttalere og
en subwoofer) højttalere.”
“Tilslutning af dit
hjemmestereosystem (valgfrit).”
“Tilslutning af digital lyd.”
Multistreaming lyd To forhøjttalere, to
baghøjttalere, to
sidehøjttalere, en
centerhøjttaler og en
subwoofer (kun visse
modeller).
“Konfiguration af
multistreaming lyd.”
Tilslutning af højttalere eller mikrofon 21
Page 32

Højttalertyper
Højttalere kan være inkluderet med skærmen (kun visse modeller), eller de skal købes
separat. Se produktdokumentationen til højttalerne.
Computeren understøtter kun et aktivt (strømdrevent) højttalersystem. Et aktivt
højttalersystem skal have dets egen netledning. Et lydsystem i hjemmet kræver ikke aktive
højttalere, fordi receiveren sørger for forstærkning.
Et stereohøjttalersæt er et højttalersystem med to kanaler — en højre og venstre. Et
højttalersystem med flere kanaler har en venstre-højre front- og venstre-højre bagkanal, og
det kan inkludere en subwoofer og en centerhøjttaler. Sidehøjttalere er inkluderet i mere
avancerede systemer. En subwoofer giver forbedrede baslyde.
“.1” tilkendegiver en subwoofer. F.eks.: 7.1-kanaler henviser til en tilstand med otte
højttalere og benytter to fronthøjttalere (venstre-højre), to sidehøjttalere (venstre-højre), to
baghøjttalere (venstre-højre), en centerhøjttaler og en subwoofer.
Tilslutning af 2/2.1 (to højttalere og en subwoofer) højttalere
Sådan tilsluttes simple venstre/højre aktive stereohøjttalere eller to højttalere og en
subwoofer til tokanals (2.1) højttaleroutput:
1 Sluk for computeren.
2 Tilslut højttalerkablet til det limegrønne linieudgangsstik, som passer på bagsiden af
computeren.
36S
BEMÆRK:
Type 3 er tre stik.
Type 6 er seks stik.
Type S er lydkort.
3 Tilslut kablet til lydsystemet. For 2.1 højttalere, som blev sendt med computeren (kun
visse modeller), tilslutter du linieudgangsstikket til subwooferen.
4 Tilslut den venstre og højre højttaler til subwooferen. Se dokumentationen til
højttalerne.
5 Tænd for computeren.
BEMÆRK: Tænd altid for computeren, før du tænder for højttalersystemet.
6 Tilslut strømmen til højttalersystemet.
7 Tænd højttalersystemet.
22 Kom godt i gang (funktioner varierer alt efter model)
Page 33

Trin 8 er valgfrit for en opstilling med to højttalere.
8 Efter højttalerne er sluttet til computeren, skal du konfigurere lydsoftwaren til lydoutput
for computermodellen: Se “Tilslutning af højttalere eller mikrofon.”
Type 3: Se “Konfiguration af højttalere med Realtek HD Audio Manager.”
Type 6: Se “Konfiguration af højttalere med Realtek HD Audio Manager.”
Type S (lydkort): Se “Brug af Creative Sound Blaster X-Fi- eller X-Fi
Fatality-lydkortet.”
Følgende diagram viser en typisk 2.1 lydinstallation:
Tilslutning af 4.1 (fire højttalere og en subwoofer) højttalere
Sådan tilsluttes to fronthøjttalere, to baghøjttalere og en subwoofer til 4-kanalsoutput
(4.1 højttalere):
1 Sluk for computeren.
2 Tilslut fronthøjttalerkablet til det limegrønne linieudgangsstik, som passer på bagsiden
af computeren.
36S
BEMÆRK:
Type 3 er tre stik.
Type 6 er seks stik.
Type S er lydkort.
3 Tilslut baghøjttalerkablet til det sorte stik, der passer på bagsiden af computeren.
36S
Til systemer med type 3 stik fungerer det blå linieindgangsstik som en baglinieudgang,
når der er aktiveret en konfiguration med flere lydkanaler.
Tilslutning af højttalere eller mikrofon 23
Page 34

4 Tilslut kablerne til lydsystemet.
5 Tilslut front- og baghøjttalerne til subwooferen. Se dokumentationen til højttalerne.
6 Tænd for computeren.
BEMÆRK: Tænd altid for computeren, før du tænder for højttalersystemet.
7 Tilslut strømmen til højttalersystemet.
8 Tænd højttalersystemet.
9 Efter højttalerne er sluttet til computeren, skal du konfigurere lydsoftwaren til lydoutput
for computermodellen: Se “Konfiguration af højttaler- og lydindstillinger.”
Type 3: Se “Konfiguration af højttalere med Realtek HD Audio Manager.”
Type 6: Se “Konfiguration af højttalere med Realtek HD Audio Manager.”
Type S (lydkort): Se “Brug af Creative Sound Blaster X-Fi- eller X-Fi
Fatality-lydkortet.”
Følgende diagram viser en typisk 4.1 lydinstallation:
Tilslutning af 5.1 (fem højttalere og en subwoofer) højttalere
Sådan tilsluttes to fronthøjttalere, to baghøjttalere, en centerhøjttaler og en subwoofer til
6-kanalsoutput (5.1 højttalere):
1 Sluk for computeren.
2 Tilslut fronthøjttalerkablet til det limegrønne linieudgangsstik, som passer på bagsiden
af computeren.
36S
BEMÆRK:
Type 3 er tre stik.
Type 6 er seks stik.
Type S er lydkort.
24 Kom godt i gang (funktioner varierer alt efter model)
Page 35

3 Tilslut baghøjttalerkablet til det sorte stik, der passer på bagsiden af computeren.
36S
Til systemer med type 3 stik fungerer det blå linieindgangsstik som en baglinieudgang,
når der er aktiveret en konfiguration med flere lydkanaler.
4 Tilslut kablet fra centerhøjttaleren/subwooferen til guldstikket (eller pink Mic), der
passer på bagsiden af computeren.
36S
Til systemer med type 3 stik fungerer det pink Mic-stik som en linieudgang til en
centerhøjttaler/subwoofer, når der er aktiveret en konfiguration med flere lydkanaler.
5 Tilslut kablerne til lydsystemet.
6 Tilslut front-, bag- og centerhøjttalerne til subwooferen. Se dokumentationen til
højttalerne.
7 Tænd for computeren.
BEMÆRK: Tænd altid for computeren, før du tænder for højttalersystemet.
8 Tilslut strømmen til højttalersystemet.
9 Tænd højttalersystemet.
10 Efter højttalerne er sluttet til computeren, skal du konfigurere lydsoftwaren til lydoutput
for computermodellen: Se “Konfiguration af højttaler- og lydindstillinger.”
Type 3: Se “Konfiguration af højttalere med Realtek HD Audio Manager.”
Type 6: Se “Konfiguration af højttalere med Realtek HD Audio Manager.”
Type 6 — multistreaming: Se “Konfiguration af multistreaming lyd.”
Type S (lydkort): Se “Brug af Creative Sound Blaster X-Fi- eller X-Fi
Fatality-lydkortet.”
Tilslutning af højttalere eller mikrofon 25
Page 36

Følgende diagram viser en typisk 5.1 lydinstallation:
Tilslutning af 7.1 (syv højttalere og en subwoofer) højttalere
(Kun visse modeller)
Sådan tilsluttes to fronthøjttalere, to sidehøjttalere, to baghøjttalere, en centerhøjttaler og
en subwoofer til 8-kanalsoutput (7.1-højttalere):
1 Sluk for computeren.
2 Tilslut kablet fra fronthøjttaleren til det limegrønne udgangsliniestik på bagsiden af
computeren.
3 Tilslut kablet fra baghøjttaleren til det sorte (Rear) liniestik på bagsiden af computeren.
4 Kun til type 6-stik: Tilslut sidehøjttalerkablet til det grå (Side) liniestik på bagsiden af
computeren.
5 Tilslut kablet fra centerhøjttaleren og subwooferen til det guldfarvede (C/Sub) liniestik
på bagsiden af computeren.
26 Kom godt i gang (funktioner varierer alt efter model)
Page 37

6 Tilslut kablerne til lydsystemet.
7 Tilslut for-, bag-, side- og centerhøjttalerne til subwooferen. Se dokumentationen til
højttalerne.
8 Tænd for computeren.
BEMÆRK: Tænd altid for computeren før højttalersystemet.
9 Tilslut højttalersystemet til strømmen.
10 Tænd højttalersystemet.
11 Efter højttalerne er sluttet til computeren, skal du konfigurere lydsoftwaren til lydoutput
for computermodellen:
Type 6 — multistreaming: Se “Konfiguration af multistreaming lyd.”
Følgende diagram viser en typisk 7.1 lydinstallation.
Farve Beskrivelse
1 Limegrøn Lydindgang til front
2 Sort Lydindgang til bag
3 Orange Lydindgang til center/subwoofer
4 Grå Lydindgang til side (ikke vist)
Tilslutning af højttalere eller mikrofon 27
Page 38

Tilslutning af dit hjemmestereosystem (valgfrit)
De fleste receivere/forstærkere i hjem har indgangsstik af RCA-typen. Du skal tilslutte
Y-adapterkablerne imellem computeren og din receiver/forstærker. Y-adapterkabler har et
3,5 mm stereo mini-stik i den ene ende og to RCA-stik i den anden ende. Disse kabler skal
købes separat.
Antallet af Y-adapterkabler, som du skal koble til dit hjemmestereosystem, afhænger af
antallet af højttalere, som du installerer:
2/2.1 højttalersystem: Et Y-adapterkabel
4/4.1 højttalersystem: To Y-adapterkabler
6/5.1 højttalersystem: Tre Y-adapterkabler
8/7.1 højttalersystem: Fire Y-adapterkabler
Tilslutning af et hjemmestereosystem til en computer kræver lydkabler, som er lange nok til
at nå fra computeren til stereosystemet. Du skal også købe Y-adapter- eller
mini-forlængerledninger.
BEMÆRK: Y-adapter- og mini-forlængerledninger skal købes separat.
28 Kom godt i gang (funktioner varierer alt efter model)
Page 39

2.1 stereoinstallation i hjemmet
A
Følgende diagram viser en typisk to-kanals (2.1) højttalerinstallation, der benytter passive
stereohøjttalere og tilsluttes et stereoanlægs almindelige venstre og højre indgange.
Dette er kun et forslag til en konfiguration. Dit system kan være anderledes.
B
C
EC DE
Forbindelse imellem computer og 2.1 flerkanalslydsystem
A Stik på computerens bagpanel (type 3, type 6 eller lydkort)
B Y-adapterkabler
C Receiver/forstærker (lydindgangsstik)
D Subwoofer
E Fronthøjttalere (venstre og højre)
Tilslutning af højttalere eller mikrofon 29
Page 40

5.1 lydinstallation i hjemmet
Følgende diagram viser en typisk avanceret hjemmebiografs seks-kanals
(6/5.1) højttalerinstallation, der kræver flerkanalsindgange på en receiver/forstærker.
Dette er kun et forslag til en konfiguration. Dit system kan være anderledes.
A
B
C
DEFGC
Forbindelse imellem computer og 5.1 flerkanalslydsystem
A Stik på computerens bagpanel (type 3, type 6 eller lydkort)
B Y-adapterkabler
C Receiver/forstærker (lydindgangsstik)
D Subwoofer
E Centerhøjttaler
F Fronthøjttalere (venstre og højre)
G Baghøjttalere (venstre og højre)
30 Kom godt i gang (funktioner varierer alt efter model)
Page 41

Procedure for 5.1 lydinstallation i hjemmet
Sådan tilkobles et seks-kanals hjemmesystem (5.1 højttalere) til computeren:
1 Sluk for computeren.
2 Sluk for receiveren/forstærkeren.
3 Tilslut den forreste stereoministikende af et Y-adapterkabel til det limegrønne
linieudgangsstik, som passer bag på computeren.
36S
BEMÆRK:
Type 3 er tre stik.
Type 6 er seks stik.
Type S er lydkort.
BEMÆRK: Indgangsstik på receiver/forstærker kan være mærket Surround,
5.1 Channel inputs, 6 Channel inputs, CD, DVD eller DVD In.
Sæt de venstre og højre ender af Y-adapterkablet i den forreste venstre (L) og højre (R)
indgang bag på receiveren/forstærkeren.
4 Hvis du har baghøjttalere, tilslutter du den bageste stereoministikende af et
Y-adapterkabel til det Audio Line In- (blå) eller Rear Speaker Out-stik (sort), som passer
bag på computeren.
36S
Sæt de venstre og højre ender af Y-adapterkablet i den bageste venstre (L) og
højre (R) indgang bag på receiveren/forstærkeren.
Tilslutning af højttalere eller mikrofon 31
Page 42

5 Hvis du har en center/subwooferhøjttaler, skal du tilslutte stereoministikket på et
Y-adapterkabel til mikrofonstikket (pink) eller centerhøjttaler/subwooferstikket (guld),
som passer bag på computeren.
36S
Tilslut den venstre og højre ende af Y-adapterkablet til center/
subwooferindgangene på bagsiden af receiveren/forstærkeren (6/5.1 eller
højere kanalsystem).
Tilslut Y-adapterkablet til subwooferstikket på bagsiden af receiveren, selvom der
ikke bruges en subwoofer.
6 Tænd for receiveren/forstærkeren.
7 Vælg den receiver/forstærkerindgang, som Y-adapterkablerne er tilsluttet.
8 Tænd for computeren.
9 Efter lydsystemet er tilsluttet til computeren, konfigurerer du lydsoftwaren til lydoutput
for din computermodel. Se “Tilslutning af højttalere eller mikrofon.”
Type 3: Se “Konfiguration af højttalere med Realtek HD Audio Manager.”
Type 6: Se “Konfiguration af højttalere med Realtek HD Audio Manager.”
Type S (lydkort): Se “Brug af Creative Sound Blaster X-Fi- eller X-Fi
Fatality-lydkortet.”
32 Kom godt i gang (funktioner varierer alt efter model)
Page 43

7.1 lydinstallation i hjemmet
Følgende diagram viser en typisk avanceret hjemmebiograf med en 8-kanals
8/7.1 højttalerinstallation, der kræver flerkanalsindgange på en receiver/forstærker.
Dette er kun et forslag til en konfiguration. Dit system kan være anderledes.
A
B
C
DEFGC
Forbindelse imellem computer og 7.1 flerkanalslydsystem
A Stik på computerens bagpanel (type 3, type 6 eller type S)
B Y-adapterkabler
C Receiver/forstærker (lydindgangsstik)
D Subwoofer
E Centerhøjttaler
F Fronthøjttalere (venstre og højre)
G Baghøjttalere (venstre og højre)
Tilslutning af højttalere eller mikrofon 33
Page 44

Procedure for 7.1 lydinstallation i hjemmet
Sådan tilsluttes et 8-kanals (7.1) højttalerlydsystem i hjemmet til computeren:
1 Sluk for computeren.
2 Sluk for receiveren/forstærkeren.
3 Sæt fronthøjttalernes stereoministikende af et Y-adapterkabel til det limegrønne (Out)
liniestik på bagsiden af computeren.
36S
BEMÆRK:
Type 3 har tre stik.
Type 6 har seks stik.
Type S har lydkort.
BEMÆRK: Indgangsstik på receiver/forstærker kan være mærket Surround, 7.1
Channel inputs, 6 Channel inputs, CD, DVD eller DVD In.
Sæt de venstre og højre ender af Y-adapterkablet i den forreste venstre (L) og højre (R)
indgang bag på receiveren/forstærkeren.
4 Hvis du har baghøjttalere, sætter du deres stereoministikende af et Y-adapterkabel i
Audio Line In- (lyseblå) eller Rear Speaker Out-stikket (sort) på bagsiden af
computeren.
36 S
Sæt de venstre og højre ender af Y-adapterkablet i den bageste venstre (L) og højre (R)
indgang bag på receiveren/forstærkeren.
5 Hvis du har en center/subwooferhøjttaler, skal du tilslutte stereoministikket på et
Y-adapterkabel til mikrofonstikket (pink) eller centerhøjttaler/subwooferstikket (guld)
på bagsiden af computeren.
36S
Tilslut den venstre og højre ende af Y-adapterkablet til center/subwooferindgangene
på bagsiden af receiveren/forstærkeren (8/7.1 eller højere kanalsystem).
Tilslut Y-adapterkablet til subwooferstikket på bagsiden af receiveren, selvom du ikke
bruger en subwoofer.
34 Kom godt i gang (funktioner varierer alt efter model)
Page 45

6 Tænd for receiveren/forstærkeren.
7 Vælg den receiver/forstærkerindgang, som Y-adapterkablerne er tilsluttet til.
8 Tænd for computeren.
9 Efter lydsystemet er tilsluttet til computeren, konfigurerer du lydsoftwaren til lydoutput
for din computermodel. Se “Konfiguration af højttaler- og lydindstillinger.”
Type 3: Se “Konfiguration af højttalere med Realtek HD Audio Manager.”
Type 6: Se “Konfiguration af højttalere med Realtek HD Audio Manager.”
Type S (lydkort): Se “Brug af Creative Sound Blaster X-Fi- eller X-Fi
Fatality-lydkortet.”
Tilslutning af digital lyd
(Kun visse modeller)
Hvis du har et lydkort, og du tilslutter din hjemmestereo-AV-receiver via Digital Out, skal du
sætte 3.5 mm stereostikket ind i Digital Audio Out-stikket på lydkortet. Tilslut det røde
RCA-stereostik på 3.5 mm Y-adapterkablet til AV-receiverens digitale indgangsstik på
AV-receiveren. Hvis det røde RCA-stereostik ikke virker, kan du prøve det hvide stereostik.
Det er kun nødvendigt med et af stikkene.
For at tilslutte digital lyd skal din computer have et Digital Audio Out-stik enten på lydkortet
eller på bagpanelet. Du skal tilslutte flerkanalshøjttalerudgange, hvis du tilslutter den
digitale udgang.
Sådan tilsluttes digitale højttalere:
1 Sluk for computeren.
2 Tilslut det orange Digital Audio Out-stik på computerens bagpanel til
den digitale indgang (S/PDIF) på de digitale højttalere eller et digitalt
lydsystem.
3 Tænd for computeren.
BEMÆRK: Tænd altid for computeren før højttalersystemet.
Tilslutning af højttalere eller mikrofon 35
Page 46

4 Tilslut højttalersystemet til strømmen.
5 Tænd højttalersystemet.
6 Efter højttalerne er sluttet til computeren, skal du konfigurere lydsoftwaren til lydoutput
for computermodellen: Se “Konfiguration af højttaler- og lydindstillinger.”
Lydkort med digital udgang og type 3-stik: Se “Konfiguration af højttalere med
Realtek HD Audio Manager.” Følg instruktionerne for at aktivere digitalt lydoutput.
Lydkort med digital udgang og type 6-stik: Se “Konfiguration af højttalere med
Realtek HD Audio Manager.” Digital lydoutput er som standard allerede aktiveret.
Lydkort: Se “Brug af Creative Sound Blaster X-Fi- eller X-Fi Fatality-lydkortet.” Følg
instruktionerne for at aktivere digitalt lydoutput.
Tilslutning af hovedtelefoner
Din computer leveres med et hovedtelefonstik (limegrønt) på forsiden af computere.
Hovedtelefonstikket er mærket med et hovedtelefonsymbol.
Du kan også tilslutte hovedtelefonerne til Line Out-stikket (limegrønt) på bagsiden af
computeren.
Brug af et 2.1 højttalersystem med hovedtelefoner
På visse modeller med 2.1 højttalersystemet kan du se efter hovedtelefonstikket på den
højre side af hovedhøjttaleren. Når hovedtelefonerne er tilsluttet, er lyden til højttalerne og
subwooferen slået fra.
Brug af et 5.1 til 7.1 højttalersystem med hovedtelefoner
På visse modeller, der har et 5.1 eller højere højttalersystem, findes der et hovedtelefonstik
på den højre side af kontroltårnet.
Hvis kontroltårnet viser HP (til hovedtelefoner), er hovedtelefonerne aktiverede. Lyden til
højttalerne og subwooferen er slået fra.
Tryk og hold strømafbryderen nede på kontroltårnet i flere sekunder for at aktivere
lyden fra højttalerne.
Tryk kort på strømafbryderen for at aktivere hovedtelefonerne.
36 Kom godt i gang (funktioner varierer alt efter model)
Page 47

Tilslutning af højttalere ved brug af Creative Sound Blaster X-Fi-lydkortet
Dette afsnit giver en oversigt over tilslutning til Creative Sound Blaster X-Fi-lydkortet.
BEMÆRK: Se den dokumentation, der fulgte med højttalerne, for at få yderligere
oplysninger om tilslutning af højttalerne.
Tilslutning af højttalerne
Stik Beskrivelse
AD-Link til AD_Link X-Fi I/O-konsol (X-Fi-konsol sælges separat)
Line Out_3 (orange eller gul)
5.1 lydopstilling: Forreste center, subwoofer
6.1 lydopstilling: Forreste center, subwoofer og bageste center
7.1 lydopstilling: Forreste center, subwoofer og venstre side
Line Out_2 (sort)
4.1, 5.1, 6.1 lydopstilling: Bageste venstre og højre
7.1 lydopstilling: Bageste venstre, bageste højre og højre side
Line Out_1 (limegrøn)
2/2.1 lydopstilling: Forreste venstre og højre
FlexiJack (hvid) til Line In, Microphone, Digital In/Out
FlexiJack understøtter tre funktioner. Du skal vælge funktionen i Creative
Console Launcher. Se “Tilslutning af FlexiJack-stikket.”
Tilslutning af højttalere eller mikrofon 37
Page 48

Sådan tilslutter du X-Fi-lydkortet til dine højttalere:
1 Brug lydtilslutningstabellen for at tilslutte lydsystemet til lydkortet.
2 Tænd for computeren.
3 Tilslut og tænd for strømmen til højttalersystemet.
Når højttalersystemet er blevet sluttet til lydkortet, følger du trinene i “Konfiguration af
FlexiJack-stikket” for at konfigurere højttalerindstillingerne i Creative Sound Blaster
X-Fi-softwaren.
Tilslutning af FlexiJack-stikket
FlexiJack-stikket udfører tre funktioner.
Digitalt input/output
Line in
Mikrofon
Du skal vælge funktionen i Creative Console Launcher.
BEMÆRK: Hvis du anvender FlexiJack som din Digital In-tilslutning, og du vil tilslutte
digitale højttalere som din udgangsenhed, skal du bruge et specielt stik fra Creative.
38 Kom godt i gang (funktioner varierer alt efter model)
Page 49

Sådan får du hjælp
Sådan finder du elektroniske vejledninger
Elektroniske vejledninger findes i mappen Brugervejledninger (kun udvalgte modeller).
1 Klik på Windows-knappen Start på proceslinien.
2 Klik på Alle programmer.
3 Klik på Brugervejledninger.
4 Klik på et element for at se eller bruge det.
BEMÆRK: Hvis der ikke findes nogen vejledningstitler i mappen, har computeren ingen
elektroniske vejledninger.
Sådan finder du vejledninger på internettet
Du kan finde vejledninger og oplysninger om computeren ved at bruge internettet til at få
adgang til supportwebsiten.
1 Gå til http://www.hp.com/support i din webbrowser.
2 Vælg dit land/område og sprog.
3 Klik på Support og drivere.
4 Klik på Se oplysninger om support og fejlfinding, og indtast modelnummeret på
computeren, og klik derefter på Søg .
5 Klik på Vejledninger.
6 Find den ønskede vejledning, og udfør derefter et af følgende:
Klik på titlen for at vise filen i Adobe Acrobat Reader (du kan downloade den fra
siden Vejledninger, hvis den ikke er installeret i øjeblikket på din computer).
Højreklik på titlen, klik på Gem genstand som, specificér et sted på
computeren, hvor du kan gemme filen, omdøb filen (idet du bevarer .pdf-filttypen),
og klik derefter på Gem.
Sådan får du hjælp 39
Page 50

Brug af det elektroniske Hjælpe- og supportcenter
Oplysninger om computeren findes i det Hjælpe- og supportcenter, som vises på
skærmen (kun visse modeller). Her kan du finde links til driveropdateringer, adgang
til tekniske supportindstillinger og oplysninger om hyppigt stillede spørgsmål.
Sådan åbnes Hjælpe- og supportcenter:
Tryk på knappen Hjælp (kun udvalgte modeller) på tastaturet.
Eller
Klik på Windows-knappen Start på proceslinien og derefter på Hjælp
og support.
Brug af mappen Pc-hjælp og -værktøjer
Mappen Pc-hjælp og -værktøjer indeholder særlige hjælpeprogrammer til
computerejere, såsom supportoplysninger og programmer.
Sådan får du vist elementerne i mappen Pc-hjælp og -værktøjer:
1 Klik på Windows-knappen Start på proceslinien.
2 Klik på Alle programmer.
3 Klik på Pc-hjælp og -værktøjer.
4 Klik på Redskaber til hardwarediagnosticering for at se eller bruge
disse redskaber.
Brug af hardwarediagnosticeringsredskaberne
Hardwarediagnosticeringsredskaberne hjælper dig med at udføre følgende:
Vise computersystemets oplysninger, såsom hukommelsesbrug, drevkapacitet
og CPU-brug.
Finde adviseringer om din computer.
Vise oplysninger og køre diagnosticeringstester på computerhardware og noget
perifer computerhardware, såsom printere, skærme, højttalere og
netværksadaptere.
Kør en computersystemtest.
40 Kom godt i gang (funktioner varierer alt efter model)
Page 51

Brug af softwaren HP Total Care Advisor
HP Total Care Advisor er et skrivebordsredskab, som du benytter til at overvåge og
få adgang til systemsundhedsoplysninger om primære områder af din computer.
HP Total Care Advisor har fire større områder:
Sundhed og sikkerhed for pc giver en instrumentbrætvisning af statusen på
primære områder af din computer.
Handlingscenter for pc modtager meddelelser og adviseringer, der informerer
dig om ændringer i statussen på din computers sundhed.
Hjælp til pc giver simpel adgang til hjælpe- og supportoplysninger til
computeren.
Produktudstilling stiller en liste til rådighed med produkter og serviceydelser,
som er tilgængelige for din computer, og præsenterer
sammenligningsoplysninger for indkøb af disse genstande.
Sådan åbnes HP Total Care Advisor:
1 Klik på Windows-knappen Start på proceslinien.
2 Klik på Alle programmer.
3 Klik på HP Total Care Advisor.
Sådan får du hjælp 41
Page 52

42 Kom godt i gang (funktioner varierer alt efter model)
Page 53

Tænding af computeren for første gang
Når du har fuldført trinene på installationsoversigten, er du klar til at tænde for
computeren.
1 Tryk på afbryderknappen på skærmen.
2 Tryk på afbryderknappen på forsiden af computeren.
3 Tænd for højttalerne, hvis sådanne medfølger.
4 Opsæt computeren ved at følge instruktionerne på skærmen. Hvis du bliver spurgt,
vælger du det land/område, hvor du fysisk befinder dig, og venter, mens computeren
foretager forberedelser. (Når du vælger et alternativ sprog, kan det tage op til
30 minutter at indstille computerens sprog denne ene gang).
5 Konfigurer Microsoft Windows Vista ved at følge de instruktioner, som vises på
skærmen.
6 Følg instruktionerne på skærmen for at registrere hos HP eller Compaq, blive skrevet
op til opdateringer og gå online. Hvis du ikke ønsker at konfigurere en
internetforbindelse på nuværende tidspunkt, kan du gøre det på et senere tidspunkt
ved manuelt at starte Easy Internet Services. Se “Tilslutning til internettet.”
7 Norton Internet Security åbner automatisk. Følg instruktionerne på skærmen for at
konfigurere dette redskab, som beskytter computeren og dine personlige oplysninger.
BEMÆRK: Hvis du stopper installationsproceduren, når du er klar til at afslutte,
dobbeltklikker du på ikonet Easy Setup på skrivebordet for at køre førstegangsguiden.
Slukning af computeren
Du opnår de bedste resultater, når du bruger Microsoft Windows Vista, ved ikke at slukke
computeren, undtagen når du skal slukke for strømmen af sikkerhedsmæssige hensyn,
såsom for at foretage reparationer, installere ny hardware eller kort i computerkabinettet
eller udskifte et batteri.
Som et alternativ til at slukke computeren kan du låse den eller sætte den i Slumre- eller
Dvaletilstand, hvis disse er tilgængelige. Du kan indstille strømstyringstimerne til automatisk
at sætte computeren i Slumre- eller Dvaletilstand.
Tænding af computeren for første gang 43
Page 54

Slumre- og Dvaletilstand er strømtilstande. Slumretilstand gemmer dit arbejde i
hukommelsen, så du hurtigt kan genoptage arbejdet, gemmer dit arbejde på harddisken
og går derefter i en reduceret strømtilstand. Under Slumretilstanden forbliver computerens
hardwarelys tændt, og computeren er parat til hurtigt at vågne, så du kan genoptage dit
arbejde, hvor du slap. Dvaletilstand gemmer systemhukommelsen i en midlertidig fil på
harddisken og slukker derefter hardwaren.
Visse computere har også en reduceret strømtilstand ved navn Ikke til stede-tilstand. Ikke til
stede-tilstanden slukker for skærmen og slår lyden fra, men ellers holdes computeren
funktionsdygtig. Under Ikke til stede-tilstanden kan computeren udføre opgaver, såsom
indspilning af et planlagt tv-program eller streaming af video og musikfiler til en
fjernplacering.
Brug af Luk computeren
Du opnår de bedste resultater, når du bruger Windows Vista, ved at slukke for computeren
uden at trykke på nogen knapper på computerkabinettet.
BEMÆRK: Oplysninger om Windows-knappen Start findes i “Brug af Windows’
startknapmenu.”
1 Luk eventuelle åbne softwareprogrammer ved at klikke på X i det øverste højre hjørne
i hvert programvindue.
2 Klik på Windows-knappen Start på proceslinien.
3 Klik på pileknappen ved siden af låseknappen.
4 Klik på Luk.
5 Sluk skærmen.
Sådan tændes computeren efter en lukning:
1 Tryk på afbryderknappen på skærmen.
2 Tryk på afbryderknappen på forsiden af computeren.
Brug af Lås
Hvis du låser computeren, er det kun dig eller administratoren, der kan logge ind på den.
1 Klik på Windows-knappen Start på proceslinien.
2 Klik på knappen Lås.
3 Du skal indtaste din adgangskode for at låse op for denne computer.
44 Kom godt i gang (funktioner varierer alt efter model)
Page 55

Brug af Slumretilstand
Når computeren er i Slumretilstand, går den i en reduceret strømtilstand. Skærmen er tom,
som hvis den var slukket. Når Slumretilstanden benyttes:
Du sparer tid, fordi du ikke behøver vente på, at computeren gennemgår den normale
opstartsprocedure, når du aktiverer den igen. Næste gang du bruger computeren, er
alle de programmer, mapper og dokumenter, der var åbne, før du satte computeren i
Slumretilstand, tilgængelige.
Computeren kan modtage faxer, hvis du indstiller den til det.
Computeren kan automatisk hente e-mail-meddelelser og downloade oplysninger fra
internettet, hvis du indstiller den til det.
Sådan sættes computeren manuelt i Slumretilstand:
Tryk på slumreknappen på tastaturet, hvis den findes.
Eller
1 Klik på Windows-knappen Start på proceslinien.
2 Klik på knappen Strøm.
Eller
1 Klik på Windows-knappen Start på proceslinien.
2 Klik på pileknappen ved siden af låseknappen.
3 Klik på Slumre.
Sådan vækkes computeren fra Slumretilstand:
Tryk på slumreknappen på tastaturet.
Eller
Tryk hurtigt på afbryderknappen på forsiden af computeren.
Hvis computeren ikke fungerer korrekt, når du vækker den fra Slumretilstand, skal
computeren genstartes.
1 Klik på Windows-knappen Start på proceslinien.
2 Klik på pileknappen ved siden af låseknappen.
3 Klik på Genstart.
Eller
Tryk hurtigt på afbryderknappen på forsiden af computeren.
Tænding af computeren for første gang 45
Page 56

Brug af Dvaletilstand
Dvaletilstand er tilgængelig som en avanceret strømindstilling. Når computeren er i
Dvaletilstand, gemmes alt det, der er i computerens hukommelse, på harddisken, skærmen
og harddisken slukkes, og derefter slukker den sig selv. Når du tænder computeren igen,
gendannes dine programmer, mapper og dokumenter på skærmen.
Sådan sættes computeren manuelt i Dvaletilstand:
1 Klik på Windows-knappen Start på proceslinien.
2 Klik på pileknappen ved siden af låseknappen.
3 Klik på Dvale, hvis den findes.
BEMÆRK: Hvis Dvale ikke findes, kan du indstille computeren til automatisk at gå i
Dvaletilstand. Se “Automatisk Slumre-, Dvale- eller Ikke til stede-tilstand.”
Du vækker computeren fra Dvaletilstand ved at trykke på afbryderknappen på forsiden af
computeren.
Hvis computeren ikke fungerer korrekt, når du vækker den fra Dvaletilstand, skal
computeren genstartes.
1 Klik på Windows-knappen Start på proceslinjen.
2 Klik på pileknappen ved siden af låseknappen.
3 Klik på Genstart.
Automatisk Slumre-, Dvale- eller Ikke til stede-tilstand
Du kan indstille computeren til automatisk at gå i Slumre-, Dvale- eller Ikke til stede-tilstand,
når den har været inaktiv et specificeret antal minutter. Du skal ændre
strømstyringsindstillingerne for automatisk at sætte computeren i en tilstand.
1 Klik på Windows-knappen Start på proceslinien.
2 Klik på Kontrolpanel.
3 Klik på System og vedligeholdelse.
4 Klik på Strømstyring.
46 Kom godt i gang (funktioner varierer alt efter model)
Page 57

5 Klik på Skift når computeren slumrer.
6 Til Slumre- eller Ikke til stede-tilstand vælger du en indstilling fra rullemenuen Sæt
computeren til slumring og klikker på Gem ændringer.
Eller
Til Dvale- eller Ikke til stede-tilstand:
a Klik på Skift avancerede strømindstillinger.
b Klik på plustegnet (+) ved siden af Slumre.
c Klik på et punkt, og foretag valg, og klik derefter på Anvend.
d Klik på OK.
Genstart af computeren
Når du genstarter computeren, rydder computeren nogle indstillinger og begynder forfra
med brug af operativsystemet og softwaren i dens hukommelse. Genstart er den nemmeste
og mest effektive måde at løse mange softwareproblemer for computeren.
Du ønsker måske også at installere yderligere softwareprogrammer eller hardwareenheder
på computeren, og dette kan kræve, at du genstarter computeren efter installation.
1 Klik på Windows-knappen Start på proceslinien.
2 Klik på pileknappen ved siden af låseknappen.
3 Klik på Genstart.
Eller
Tryk hurtigt på afbryderknappen på forsiden af computeren.
Tilslutning til internettet
Computeren kan tilslutte til internettet gennem telefonmodemmet. Der er andre måder at
oprette forbindelse til internettet på, som ikke gør brug af telefonmodemmet, såsom et LAN
(lokalnet) eller DSL (Digital Subscriber Line). Tal med din internetudbyder for at få
specifikke oplysninger om din forbindelse. Se “Lidt om internettet” for at få yderligere
oplysninger om brug af internettet.
Se kapitlet “Opsætning af computeren” i denne vejledning for at foretage
hardwareforbindelserne: til et modem, se “Tilslutning af et modem” og til et netværk, se
“Konfiguration af et lokalnet.”
Hvis du vil tilslutte til internettet, skal du have følgende:
En computer.
Et opkoblings- eller kabelmodem, eller et DSL-modem til bredbåndsforbindelser med
høj hastighed. Kontakt din internetudbyder angående eventuel specifik software og
hardware, du skal bruge.
Internetservice med en internetudbyder.
En webbrowser.
Tænding af computeren for første gang 47
Page 58

Sådan tilsluttes til internettet:
1 Tilmeld dig hos en internetudbyder. Hvis du allerede har en konto hos en
internetudbyder, kan du springe dette trin over og følge de instruktioner, som gives af
internetudbyderen.
2 Hvis du ikke gjorde klar til internetservice under den første opsætning af computeren,
kan du konfigurere det nu ved brug af Easy Internet Services.
a Klik på Windows-knappen Start på proceslinien.
b Klik på Alle programmer.
c Klik på Onlinetjenester og derefter på Easy Internet Services.
d Følg instruktionerne på skærmen for at vælge en internetudbyder og konfigurere
internetservice.
BEMÆRK: Easy Internet Services stiller en liste til rådighed med internetudbydere.
Du kan dog vælge en anden internetudbyder eller overføre en eksisterende konto til
denne computer. Følg instruktionerne fra internetudbyderen, hvis du vil overføre en
eksisterende konto.
3 Etabler forbindelse til internettet. Du skal tilslutte gennem din internetudbyder.
Dobbeltklik på internetudbyderens ikon på skrivebordet, og log ind.
4 Åbn webbrowseren, og surf nettet.
Du kan bruge enhver webbrowser. De fleste computere har Microsoft Internet
Explorer. Sådan åbnes Internet Explorer:
a Klik på Windows-knappen Start på proceslinien.
b Klik på Internet Explorer.
BEMÆRK: Hvis du har spørgsmål, kan du kontakte din internetudbyder direkte.
48 Kom godt i gang (funktioner varierer alt efter model)
Page 59

Sikker og komfortabel brug af computeren
ADVARSEL: Læs Vejledning i sikkehed og komfort for at reducere risikoen for
alvorlig personskade. Den beskriver korrekt opsætning af arbejdsstationen,
arbejdsstilling og sunde vaner i forbindelse med arbejdet for
computerbrugere. Den indeholder også vigtige oplysninger om elektrisk og
mekanisk sikkerhed.
Før du begynder brugen af computeren, skal du arrangere computeren og
arbejdsområdet, så din komfort og produktivitet sikres. Se Vejledning i sikkerhed og
komfort for at få vigtige oplysninger om ergonomi:
Klik på Windows-knappen Start på proceslinien, Alle programmer,
Brugervejledninger, og derefter på Vejledning i sikkerhed og komfort.
Eller
Indtast
http://www.hp.com/ergo
i browserens adressefelt, og tryk på Enter på tastaturet.
Oprettelse af brugerkonti
Brugerkonti giver dig mulighed for at indstille privilegier for hver bruger på computeren.
Du kan f.eks. indstille softwareprogrammer, som hver bruger har adgang til.
Windows Vista giver tre former for brugerkonti:
Administrator:
Har tilladelse til at ændre kontotyper for andre brugere, ændre adgangskoder, skifte
systemomfattende indstillinger, har adgang til alle filer på computeren og kan
installere software og drivere, som er kompatible med Windows Vista.
Begrænset - Standardbruger:
Har ikke tilladelse til at ændre andre brugerindstillinger eller adgangskoder. En
begrænset konto kan måske ikke installere eller køre visse softwareprogrammer.
Har tilladelse til at ændre billedet på begrænset konto, samt oprette, redigere eller
slette kontoens adgangskode.
Gæst:
Har tilladelelse til at bruge det meste software og ændre systemindstillinger, der
ikke påvirker andre brugere eller computerens sikkerhed.
Har ikke tilladelse til at ændre andre brugerindstillinger eller adgangskoder, eller
til at installere software.
Har ikke adgang til adgangskodebeskyttede filer, mapper og indstillinger.
Tænding af computeren for første gang 49
Page 60

Oprettelse af flere brugerkonti på den samme computer har visse fordele såvel som
ulemper.
Fordele ved flere brugerkonti:
Evne til at oprette individuelle brugerindstillinger
Evne til at begrænse adgang til software for visse brugere
Ulemper ved flere brugerkonti:
Større hukommelsesbrug (RAM)
Flere mapper med midlertidige internetfiler at fjerne under diskoprydning
Flere data at sikkerhedskopiere
Længere tid at fuldføre virusscanning
Beskyttelse af computeren
Beskyt computeren, personlige indstillinger og data imod mange forskellige risici ved brug
af følgende:
Adgangskoder.
Antivirussoftware.
Firewall-software.
Kritiske sikkerhedsopdateringer.
BEMÆRK: Sikkerhedsløsninger er udviklet til at fungere som afskrækkelsesmidler, men de
er ikke i stand til at forhindre softwareangreb eller at forhindre computeren i at blive
mishandlet eller stjålet.
Computerrisiko Sikkerhedsfunktion
Uautoriseret brug af computeren eller
Brugeradgangskode
brugerkonto
Computervira Norton Internet Security software
(antivirusprogram)
Uautoriseret adgang til data Norton Internet Security-software
(firewall-program)
-opdateringer
Uautoriseret adgang til
Windows Vista
Administratoradgangskode
installationsprogram, BIOS-indstillinger og
andre systemidentifikationsoplysninger
Igangværende eller fremtidige trusler for
computeren
Kritiske sikkerhedsopdateringer fra
Microsoft
50 Kom godt i gang (funktioner varierer alt efter model)
Page 61

Brug af adgangskoder
En adgangskode er en gruppe af tegn, som du vælger for at sikre computeroplysningerne.
Der kan angives adskillige former for adgangskoder, alt efter hvordan du ønsker at styre
adgang til dine oplysninger. Adgangskoder kan angives i Microsoft Windows
Vista-operativsystemet på computeren.
FORSIGTIG: Notér hver adgangskode, som du angiver, for at undgå at blive
låst ude af computeren. Eftersom adgangskoder ikke vises, når de angives,
ændres eller slettes, er det vigtigt at notere hver adgangskode med det samme
og opbevare den et sikkert sted.
Benyt følgende liste som en grundlæggende vejledning, når du vælger en adgangskode:
Vælg en adgangskode, som er nem for dig at huske, men svær for andre at gætte.
Vælg en lang adgangskode (mindst 6 tegn).
Brug en kombination af store og små bogstaver, tal og symboler.
Brug ikke personlige oplysninger, som andre nemt kan finde ud af, såsom din
fødselsdag, dit barns navn eller telefonnummer.
Skriv ikke dine adgangskoder ned, medmindre du opbevarer dem et sikkert sted væk
fra computeren. Opbevar ikke adgangskoder i en fil på computeren.
Du kan benytte den samme adgangskode til mere end én Windows
Vista-sikkerhedsfunktion.
En adgangskode kan have enhver kombination af op til otte bogstaver og tal, og den
tager ikke hensyn til store og små bogstaver.
En adgangskode skal angives og indtastes med de samme taster. Hvis du f.eks.
indtaster adgangskoden med taltasterne på tastaturet, genkendes adgangskoden
ikke, hvis du derefter forsøger at indtaste den med det integrerede numeriske tastatur.
BEMÆRK: Visse modeller inkluderer et separat numerisk tastatur, som fungerer
nøjagtigt lige som tastaturtaltasterne, med undtagelse af tilfælde med adgangskoder.
En adgangskode, som angives i Windows Vista, skal indtastes ved en Windows
Vista-prompt.
Tænding af computeren for første gang 51
Page 62

Følgende tabel angiver Windows Vista-adgangskoderne og beskriver deres funktioner.
Oplysninger om, hvordan du angiver adgangskoder, findes i “Brug af adgangskoder.”
Yderligere oplysninger om Windows Vista-adgangskoder, såsom adgangskoder til
pauseskærme, findes ved at indtaste adgangskoder i feltet Søg i Hjælp i Hjælpe- og
supportcenter.
Adgangskode Funktion
Administratoradgangskode i
Windows Vista
Brugeradgangskode i
Windows Vista
FORSIGTIG: Hvis du glemmer Administrator-adgangskoden, gives der ikke
adgang til installationsprogrammet.
Beskytter adgang til computerindhold på
administratorniveau.
Beskytter adgang til en Windows Vista-brugerkonto
og computerindholdet. Den skal indtastes, når du
genoptager arbejde fra Slumre- eller Ikke til
stede-tilstand.
Brug af antivirussoftware
Når du bruger computeren til e-mail, netværk eller internetadgang, udsætter du
computeren for virus. Computervira kan afbryde operativsystemet, softwareprogrammer
og hjælpeprogrammer eller kan få dem til at fungere unormalt.
Antivirussoftware kan detektere de fleste vira, ødelægge dem og i de fleste tilfælde
reparere enhver skade, som vira kan have forårsaget. For konstant at yde beskyttelse imod
nyligt opdagede vira, skal antivirussoftware holdes ajour.
Det Norton Internet Security-program, som er forudinstalleret på computeren, inkluderer
antivirus- og firewall-komponenter. Softwaren inkluderer en gratis opdateringsperiode. Det
anbefales på det kraftigeste, at du beskytter computeren imod nye vira ud over den gratis
periode ved at købe forlænget opdateringsservice. Instruktioner i brug og opdatering af
Norton Internet Security-software og til køb af forlænget opdateringsservice gives i
programmet.
Sådan åbner du og får adgang til Norton Internet Security:
1 Klik på Windows-knappen Start på proceslinien.
2 Klik på Alle programmer.
3 Klik på Norton Internet Security og derefter Norton Internet Security på
listen.
Se “Brug af antivirussoftware fra Norton Internet Security” for at få yderligere oplysninger
om brug af Norton-antivirussoftware.
Du får yderligere oplysninger om computervirus ved at indtaste virus i feltet Søg i Hjælp i
Hjælpe- og supportcenter.
52 Kom godt i gang (funktioner varierer alt efter model)
Page 63

Brug af firewall-software
Når du bruger computeren til e-mail, netværk eller internetadgang, kan uautoriserede
personer få adgang til oplysninger om dig, computeren og dine data. Brug
firewall-software for at beskytte oplysninger om dig. Microsoft Windows Vista inkluderer
firewall-software, som er forudinstalleret på computeren. Norton Internet Security, som
også er forudinstalleret på computeren, inkluderer et firewall-program.
Firewall-funktioner inkluderer logning, rapportering og automatiske alarmer til at overvåge
al indkommende og udgående kommunikation.
Sådan åbner du og får adgang til Norton Internet Security:
1 Klik på Windows-knappen Start på proceslinien.
2 Klik på Alle programmer.
3 Klik på Norton Internet Security og derefter Norton Internet Security på
listen.
I visse situationer kan en firewall blokere adgang til internetspil, forstyrre printer- eller
fildeling på et netværk eller blokere uautoriserede e-mail-vedhæftninger. Du kan løse
problemet midlertidigt ved at deaktivere din firewall, udføre den opgave, som du ønskede,
og derefter aktivere din firewall igen. Din firewall skal rekonfigureres for at løse problemet
permanent.
Konfiguration af computeren til automatiske Microsoft-softwareopdateringer
Microsoft opdaterer konstant Windows Vista-operativsystemet. HP anbefaler, at du kører
Windows Vista Update månedligt for at installere disse opdateringer. En måde at holde
operativsystemet ajour er at benytte funktionen Automatiske opdateringer.
Når du er tilsluttet internettet, underretter Windows Vista Update dig automatisk gennem
en pop-up-meddelelse eller et ikon i underrettelsesområdet, når kritiske opdateringer er til
rådighed. Når du ser Windows Vista Update-meddelelsen, bør du tillade, at
opdateringerne downloades til systemet. Hvis du opdaterer systemet ugentligt, eller endda
månedligt, er downloadingstiden minimal.
Sådan konfigureres Automatiske opdateringer:
1 Klik på Windows-knappen Start på proceslinien.
2 Klik på Kontrolpanel.
3 Klik på Sikkerhed.
4 Klik på Windows Update.
Tænding af computeren for første gang 53
Page 64

5 Klik på Skift indstillinger.
6 Vælg den ønskede konfiguration:
Installer opdateringer automatisk (anbefales) — Dette er
standardindstillingen, og den giver dig mulighed for at specificere en dag og et
tidspunkt, hvor der automatisk downloades og installeres anbefalede
opdateringer.
Download opdateringer, men lad mig vælge, hvorvidt de skal
installeres
Se efter opdateringer, men lad mig vælge, hvorvidt de skal
downloades og installeres
Søg aldrig efter opdateringer (anbefales ikke) — Denne indstilling gør
computeren mere sårbar overfor sikkerhedstrusler og problemer med ydeevne, og
anbefales ikke.
7 Klik på OK.
Installation af kritiske sikkerhedsopdateringer
FORSIGTIG: Du kan reducere risikoen for informationsbeskadigelse eller tab
fra sikkerhedsbrud og computervira ved at installere alle kritiske
opdateringer fra Microsoft, så snart at du modtager en advarsel.
Yderligere opdateringer til operativsystemet og anden software kan være blevet
tilgængelig, efter computeren blev sendt. Download alle tilgængelige opdateringer og
installer dem på computeren.
Sådan får du de nyeste opdateringer til computeren:
1 Klik på Windows-knappen Start på proceslinien.
2 Klik på Hjælp og support og derefter på Opdateringer til software, drivere
og BIOS.
3 Følg eventuelle instruktioner på skærmen for at fuldføre downloading og installation af
de nyeste opdateringer.
54 Kom godt i gang (funktioner varierer alt efter model)
Page 65

Retningslinier for installation af software- og hardwareenheder
Efter du har opsat computeren, ønsker du måske at installere yderligere
softwareprogrammer eller hardwareenheder. Husk på følgende vigtige retningslinier:
Opret et gendannelsespunkt før installationen ved brug af programmet Microsoft
Systemgendannelse.
a Sørg for, at du er logget ind som en Administrator.
b Klik på Windows-knappen Start på proceslinien.
c Klik på Kontrolpanel.
d Klik på System og vedligeholdelse.
e Klik på Center for sikkerhedskopiering og gendannelse.
f Klik på Opret et genoprettelsespunkt, eller foretag ændringer i
indstillinger.
g I vinduet Egenskaber for system klikker du på Opret på fanebladet
Systembeskyttelse. Følg instruktionerne på skærmen.
Genoprettelsespunktet er et øjebliksbillede af computerindstillingerne. Ved at bruge
Systemgendannelse sikrer du, at du har et stabilt indstillingssæt, som du kan bruge.
Oplysninger om Systemgendannelse findes på Microsofts websted på:
http://www.microsoft.com/worldwide
Vælg software, der er kompatibel med computeren — kontroller operativsystemet,
hukommelsen og de andre krav, som er angivet for den nye software.
Installer den nye software i henhold til de anvisninger, der er givet af
softwareproducenten. Se dokumentationen fra producenten eller
kundeserviceoplysningerne, hvis du får brug for hjælp.
Hvis du er nødt til at genoprette fabriksindstillinger, efter du installerer et program,
som ikke er kompatibelt:
a Sørg for, at du er logget ind som en Administrator.
b Klik på Windows-knappen Start på proceslinien.
c Klik på Hjælp og support.
d Klik på Genopret fabriksindstillinger.
e Vælg en indstilling, og følg derefter instruktionerne på skærmen.
Ved antivirussoftware skal du afinstallere det eksisterende softwareprogram, før du
geninstallerer det eller installerer et nyt antivirusprogram.
BEMÆRK: Brug kun licenseret original software. Installation af kopieret software kan
være ulovligt, eller det kan resultere i en ustabil installation eller inficere computeren med
en virus.
Tænding af computeren for første gang 55
Page 66

Overførsel af filer og indstillinger fra en gammel computer til en ny computer
Du kan kopiere filer fra den gamle computer til en ny computer ved brug af medier, såsom
cd’er eller dvd’er, memory sticks eller personlige mediedrev. Du kan også kopiere visse
indstillinger, såsom Foretrukne og adressebøger i webbrowseren ved brug af Windows
Overførsel-software, som følger med Microsoft Windows Vista.
Sådan overføres dine filer og indstillinger:
1 Klik på Windows-knappen Start på proceslinien.
2 Klik på Hjælp og support.
3 Indtast overfør filer i feltet Søg i Hjælp.
4 Klik på oversigtsartiklen Overfør filer og indstillinger fra en anden
computer. Denne artikel beskriver en løsning fra Microsoft, der gør det muligt at
flytte filerne til den nye computer.
5 Klik på Windows Overførsel.
6 Følg instruktionerne på skærmen i guiden Windows Overførsel for at overføre dine
filer fra en gammel computer til en ny.
56 Kom godt i gang (funktioner varierer alt efter model)
Page 67

Brug af tastaturet
VIGTIGT: Se venligst den dokumentation, der fulgte med tastaturet, for at få yderligere
oplysninger om brug af tastaturet, brugerdefinering af tastaturknapperne samt brug af
eventuelle specialknapper til tastaturet. Du er måske nødt til at installere tastatursoftware
og -drivere for at få adgang til alle tastaturets specialfunktioner.
Din computer kan have et almindeligt tastatur eller et trådløs tastatur. Brug af tastaturet er
den primære måde, hvorpå du indtaster tekst og kommandoer til computeren.
Et almindeligt tastatur tilsluttes tastaturstikket på bagsiden af computeren.
Et trådløst tastatur (kun visse modeller) bruger en modtager/sender i stedet for et
tilslutningskabel til at kommunikere med computeren. Et lys på modtageren angiver
modtageraktivitet.
Identifikation af tastaturets funktioner
Tastaturet består af et arrangement af standardtaster, indikatorlys og specialknapper (kun
visse modeller). Tastaturet kan se anderledes ud end de viste illustrationer.
Alfanumeriske taster
De alfanumeriske taster er de almindelige taster, der findes på en skrivemaskine.
Brug af tastaturet 57
Page 68

Funktionstaster
Funktionstasterne, der er placeret over de primære taster, er mærket F1 til F12. De fleste
funktionstaster varierer alt efter softwareprogrammet. F1 og F3 er altid tilgængelige:
Hvis du trykker på F1, åbnes der et hjælpevindue for det softwareprogram, som
benyttes.
Hvis du trykker på F3, åbnes et søgevindue.
Redigeringstaster
Redigeringstasterne er Insert, Home, Page Up, Delete, End og Page Down. Brug disse
taster til at indsætte og slette tekst og hurtigt at flytte markøren på skærmen.
Redigeringstasterne fungerer forskelligt i visse softwareprogrammer.
Piletaster
Piletasterne anvendes til at gå op, ned, til højre og til venstre. Du kan bruge disse taster i
stedet for musen til at flytte markøren for at navigere på en webside, i et dokument eller i
et spil.
58 Kom godt i gang (funktioner varierer alt efter model)
Page 69

Numeriske taster
Tryk på tasten Num Lock for at låse og låse funktionen af de numeriske taster op:
Når indikatoren for Num Lock lyser på tastaturet, fungerer de numeriske taster på
samme måde som nummertasterne og de regnefunktioner, der findes i en almindelig
lommeregner.
Når indikatoren for Num Lock er slukket på tastaturet, er de numeriske taster
retningstaster, der bruges til at flytte markøren med eller spille spil.
Tastaturindikatorer
Alle indikatorer på tastaturet er en lysdioder, der er markeret med et navn eller ikon for
dens status:
Ikon Navn Beskrivelse
Num Lock Når den er tændt, er numeriske taster låst som nummertaster
og til regnefunktioner.
Caps Lock Når den er tændt, er alfanumeriske taster låst som store
bogstaver.
Scroll Lock Når den er tændt, er rullefunktionen låst.
Brug af tastaturet 59
Page 70

Særlige tastaturknapper
Der findes specialknapper (kun visse modeller) øverst på tastaturet. Med disse knapper
kan du betjene en cd- eller dvd-afspiller, styre højttalerlydstyrken, oprette forbindelse til
internettet eller få hurtig adgang til bestemte funktioner. (Visse tastaturmodeller har nogle
af disse særlige knapper til venstre for de primære taster, nogle har ikke
internetknapperne, og nogle har et andet layout til højre).
Identifikation af specialknapper på tastaturet
Dit tastatur har muligvis ikke alle de taster, som er angivet.
BEMÆRK: Antallet, placeringen og mærkningen af knapper kan variere for de enkelte
tastaturmodeller.
Adgangstaster
Ikon Funktion Beskrivelse
Slumre Tager computeren ind eller ud af den
strømbesparende tilstand. Det kan tage
10–30 sekunder, før skærmbilledet vises igen.
Bruger Skifter mellem computerbrugere.
Information Åbner Hjælpe- og supportcenter.
? Eller
Eller
Eller
Billeder
(Fotografier)
Musik Åbner et musiksoftwareprogram. Kan
Video Åbner videosoftwareprogram. Kan
Internet Åbner en internetbrowser. Kan rekonfigureres,
Åbner billedbehandlingssoftwareprogram.
Kan rekonfigureres.
rekonfigureres.
rekonfigureres.
så der åbnes et websted eller et andet
program.
60 Kom godt i gang (funktioner varierer alt efter model)
Page 71

Ikon Funktion Beskrivelse (fortsat)
Søg Åbner en side, som er beregnet til
internetsøgning. Kan rekonfigureres, så der
åbnes et websted eller et andet program.
E-mail Åbner et e-mail-program. Kan rekonfigureres,
Eller
HP Club Link til HP’s websted.
så der åbnes et websted eller et andet
program.
hp Eller
Compaq Eller
Eller
Eller
Eller
Eller
Eller
Eller
Compaq
Min Presario
Indkøb Går til et indkøbswebsted. Kan rekonfigureres
Sport Går til en sportswebsite. Kan rekonfigureres til
Økonomi Går til en finanswebsite. Kan rekonfigureres til
Tilslut til
internet
Søg Går til en søgemaskine. Kan rekonfigureres til
Chat Går til en chat-website. Kan rekonfigureres til
Underholdning Går til en underholdningswebsite. Kan
Link til Compaqs websted.
til at åbne et websted eller et
softwareprogram.
at åbne en site eller et softwareprogram.
at åbne en site eller et softwareprogram.
Går til en internetbrowserside. Kan
rekonfigureres til at åbne en site eller et
softwareprogram.
at åbne en site eller et softwareprogram.
at åbne en site eller et softwareprogram.
rekonfigureres til at åbne en site eller et
softwareprogram.
Tilbud Går til en populær website. Kan
rekonfigureres til at åbne en site eller et
softwareprogram.
Regnemaskine Åbner regnemaskine. Kan rekonfigureres.
Brug af tastaturet 61
Page 72

Mediekontrol eller afspilningknapper
Ikon Mærkning Beskrivelse
Eller
–+
Eject 1 og
Eject 2
Optag Starter optagelse til det valgte medie.
Stop Stopper mediet.
Afspil/
Pause
Forrige Tilbagespoler mediet.
Næste Fremspoler mediet hurtigt.
Lydstyrke Lydstyrkeknap styrer højttalerlydstyrken: Drej med uret for
Åbner eller lukker de optiske drevbakker foroven og
forneden.
Spiller eller holder pause i mediet.
at forøge højttalerlydstyrke og mod uret for reducere
lydstyrke.
BEMÆRK: Lydstyrkeknappen kan drejes uendeligt, selv
efter at det maksimale lydniveau er nået.
Knapperne Lydstyrke op og ned styrer højttalerlydstyrken:
Tryk på knappen Lydstyrke op for at forøge lydstyrken og
knappen Lydstyrke ned for at reducere lydstyrken.
Slå lyd fra Slår højttalerlyden til og fra.
Eller
62 Kom godt i gang (funktioner varierer alt efter model)
Page 73

Tilpasning af tastaturknapperne
Du kan tilpasse nogle af specialknapperne på tastaturet (kun visse modeller) til at åbne
forskellige programmer eller filer eller gå til foretrukne websites.
Hvis du ikke kan brugerdefinere tastaturknapperne ved brug af følgende procedure, bedes
du se den dokumentation, der fulgte med tastaturet.
1 Klik på Windows-knappen Start på proceslinien.
2 Klik på Kontrolpanel.
3 Klik på Hardware og lyd, hvis det er muligt.
4 Klik på Tastatur.
5 Klik på fanebladet Knapper, og dobbeltklik derefter på den knap, som du vil ændre.
BEMÆRK: Du kan klikke på fanebladet Hastighed for at justere
gentagelseshastigheden for tegn eller markørens blinkhastighed. Du kan også klikke
på fanebladet Hardware, og derefter på knappen Egenskaber for at se
tastaturoplysninger.
6 Klik på den Nedadgående pil til højre for listen med knapkonfigurationen, og vælg
knappens egenskaber, såsom Kompleks fjernside med navn eller Simpel
lokal fil med navn.
7 Angiv et navn og adresseoplysningerne. Indtast URL’en til en webside.
8 Klik på OK.
9 Klik på Anvend på fanebladet Knapper.
10 Gentag trin 5 til 9 for hver knap, som du ønsker at brugerdefinere.
11 Klik på OK for at færdiggøre opgaven.
BEMÆRK: Klik på knappen Gendan standarder på fanebladet Knapper for at
genoprette fabriksindstillingerne for alle knapperne.
Tastaturgenveje
Tastaturgenveje er kombinationer af taster, som du trykker på samtidigt for at udføre
specifikke handlinger. Fra Windows Vista-skrivebordet kan du f.eks.trykke på Alt-tasten
(alternativ), Ctrl-tasten (kontrol) og S-tasten (bogstavet S) for at vise supportoplysninger til
computeren (inklusive modelnummer, serienummer og service-ID). Du ser denne
kombination af taster repræsenteret som Alt+Ctrl+S. I Windows Vista trykker du på Ctrl+C
for at kopiere et element, som du har fremhævet eller valgt, Ctrl+V for at indsætte et
kopieret element, eller Ctrl+Z for at fortryde den tidligere handling. Disse genveje udfører
de samme handlinger, som du kan udføre gennem menuer, men de kan spare dig tid og
museklik.
Brug af tastaturet 63
Page 74

Fejlfinding i forbindelse med trådløs mus og tastatur
Synkronisering af en trådløs mus og et trådløst tastatur
Hvis den trådløse mus eller det trådløse tastatur ikke reagerer, kan du bruge denne
procedure til at resynkronisere enhederne.
1 Sæt modtageren i en USB-port på computeren. Hvis du har et valg, er en USB-port på
forsiden af computeren bedst, hvis den vil være tættere på musen og tastaturet.
2 Tryk på Connect-knappen (A) på modtageren, og hold den inde i 5 til 10 sekunder,
indtil det blå lys begynder at blinke.
3 Tryk og hold Connect-knappen (B) inde på undersiden af musen, indtil den blå
lysdiode på modtageren holder op med at blinke.
BEMÆRK: Modtagertilslutningssessionen udløber efter 60 sekunder. Flyt musen, og
kontrollér for respons for at sikre dig, at forbindelsen blev etableret, inden
tilslutningssessionen udløb.
64 Kom godt i gang (funktioner varierer alt efter model)
Page 75

Efter forbindelsen til musen er blevet etableret, gentager du proceduren med tastaturet:
1 Tryk på tilslutningsknappen på modtageren, og hold den inde i 5 til 10 sekunder,
indtil det blå lys begynder at blinke.
2 Tryk og hold Connect-knappen (C) inde på undersiden af tastaturet, indtil den blå
lysdiode på modtageren holder op med at blinke.
Yderligere fejlfindingstips til mus og tastatur findes i din Vejledning i fejlfinding og
vedligeholdelse.
Brug af tastaturet 65
Page 76

66 Kom godt i gang (funktioner varierer alt efter model)
Page 77

Brug af musen
VIGTIGT: Se eventuel den dokumentation, som fulgte med musen, for at få yderligere
oplysninger om brug af musen, brugerdefinering af museknapper samt brug af
specialknapper eller -funktioner, der følger med musen. Du er måske nødt til at installere
musesoftware og -drivere for at få adgang til alle musens specialfunktioner.
Computeren leveres med en mus, der vil dirigerer markøren på Windows
Vista-skrivebordet. Musen benytter en rullekugle eller optik (et lys og en sensor) til at
registrere bevægelse og får markøren på skærmen til at flytte sig. Brug musen på en plan
overflade.
BEMÆRK: Den optiske mus virker ikke på en glasoverflade, en gennemskinnelig eller
reflekterende overflade.
En trådløs mus (kun visse modeller) er en optisk mus, der bruger en modtager/sender i
stedet for et tilslutningskabel til at kommunikere med computeren. Et lys på modtageren
angiver modtageraktivitet.
BEMÆRK: Den trådløse mus går i slumre- eller dvaletilstand efter 20 minutter uden
aktivitet. Klik på en knap på musen for at vække den. (Den trådløse mus vækkes ikke,
selvom du bevæger den).
Brug af musen 67
Page 78

Brug af museknapperne
Musen har to eller tre knapper for oven:
Klik på den venstre museknap (A) for at placere markøren eller
vælge et element.
Klik med højre museknap (C) for at få vist en menu over
kommandoer for det element, du har klikket på.
Brug rulleknappen (B) i midten på visse modeller til at rulle og
panorere.
BEMÆRK: Din mus kan se anderledes ud, end den der
vises her.
Du vil se følgende udtryk i forbindelse med brug af musen:
Klik betyder at trykke på og slippe den venstre museknap én
gang.
Dobbeltklik betyder at klikke på den venstre museknap og
derefter hurtigt klikke på den igen.
Højreklik betyder at trykke på og slippe den højre knap én gang.
Et element vælges ved at klikke på det.
Sekventielle elementer på en liste eller i en gruppe vælges ved at klikke på det første
element på listen og derefter trykke på og holde shift-tasten nede på tastaturet, mens du
klikker på det sidste element.
Du vælger ikke-sekventielle elementer ved at klikke på det første element og derefter trykke
på og holde Ctrl-tasten nede på tastaturet, mens du klikker på yderligere elementer.
Du kan bytte om på funktionerne for højre og venstre museknap, hvis du f.eks. er
venstrehåndet. Se “Ændring af museindstillinger.”
Rulning
Klik på venstre museknap for at placere markøren i et dokument, og gør derefter følgende:
Drej rulleknappen op (væk fra dig selv) for at rulle mod begyndelsen af et dokument.
Drej rulleknappen ned (mod dig selv) for at rulle mod slutningen af dokumentet.
68 Kom godt i gang (funktioner varierer alt efter model)
Page 79

Automatisk rulning
1 Anbring markøren et sted i dokumentet, og tryk derefter på rulleknappen én
gang. Der vises et ikon for automatisk rulning.
2 Bevæg langsomt musen i den retning, du vil rulle. Jo længere musen
bevæges væk fra udgangspunktet, desto hurtigere rulles der i dokumentet.
3 Tryk på rulleknappen igen for at standse den automatiske rulning.
BEMÆRK: Automatisk rulning fungerer ikke med visse softwareprogrammer.
Panorering
1 Anbring markøren et sted i dokumentet, og tryk på og hold derefter
rulleknappen nede.
2 Bevæg langsomt musen i den retning, du vil panorere. Jo længere musen bevæges
væk fra udgangspunktet, desto hurtigere panoreres der i dokumentet.
3 Slip rulleknappen for at stoppe panorering.
BEMÆRK: Panorering fungerer kun, hvis det vandrette rullepanel i vinduet er aktivt.
Panorering fungerer ikke sammen med nogle programmer.
Ændring af museindstillinger
Ombytning af musens knapfunktioner
Sådan byttes om på venstre og højre museknap til venstrehåndet brug:
1 Klik på Windows-knappen Start på proceslinien.
2 Klik på Kontrolpanel.
3 Klik på Hardware og lyd, hvis det er muligt.
4 Klik på Mus.
5 Klik på fanebladet Knapper, og afkryds Skift mellem primær og
sekundær knap.
6 Klik på Anvend (med den nye primære knap) og derefter på OK.
Brug af musen 69
Page 80

Ændring af hastigheden for musemarkøren
Sådan ændres hastigheden af markøren på skærmen i forhold til bevægelsen af musen:
1 Klik på Windows-knappen Start på proceslinjen.
2 Klik på Kontrolpanel.
3 Klik på Hardware og lyd, hvis det er muligt.
4 Klik på Mus.
5 Klik på fanebladet Markørindstillinger.
6 Brug glideknappen til at justere markørhastigheden i området Bevægelse. Du kan
vælge andre markørindstillinger ved at sætte kryds i feltet ved siden af den ønskede
indstilling.
7 Klik på Anvend, og klik derefter på OK.
Ændring af hastigheden for dobbeltklikning
Sådan ændres hastigheden for dobbeltklikning på den højre museknap:
1 Klik på Windows-knappen Start på proceslinien.
2 Klik på Kontrolpanel.
3 Klik på Hardware og lyd, hvis det er muligt.
4 Klik på Mus.
5 Klik på fanebladet Knapper.
6 Brug glideknappen til at justere hastigheden på dobbeltklikning i området
Dobbeltklikhastighed.
7 Klik på Anvend, og klik derefter på OK.
Aktivering af Kliklås-indstillingen
Kliklås giver dig mulighed for at fremhæve eller trække et objekt uden at holde
museknappen nede.
Sådan aktiveres Kliklås-indstillingen:
1 Klik på Windows-knappen Start på proceslinien.
2 Klik på Kontrolpanel.
3 Klik på Hardware og lyd, hvis det er muligt.
4 Klik på Mus.
5 Klik på fanebladet Knapper.
6 I området ClickLock sætter du kryds i feltet Slå Kliklås til.
7 Klik på Anvend, og klik derefter på OK.
70 Kom godt i gang (funktioner varierer alt efter model)
Page 81

Ændring af rullehjulets hastighed
Sådan ændres rullehjulets hastighed:
1 Klik på Windows-knappen Start på proceslinien.
2 Klik på Kontrolpanel.
3 Klik på Hardware og lyd, hvis det er muligt.
4 Klik på Mus.
5 Klik på fanebladet Hjul.
6 I området Lodret rulning justerer du antallet af linjer pr. rul ved at klikke på
pileknapperne.
Eller
I området Vandret rulning justerer du antallet af linjer pr. rul ved at klikke på
pileknapperne.
7 Klik på Anvend, og klik derefter på OK.
Fejlfinding i forbindelse med trådløs mus og tastatur
Hvis den trådløse mus eller det trådløse tastatur ikke reagerer, bedes du se “Synkronisering
af en trådløs mus og et trådløst tastatur” i kapitlet “Brug af tastaturet” for at få oplysninger
om resynkronisering af enhederne.
Brug af musen 71
Page 82

72 Kom godt i gang (funktioner varierer alt efter model)
Page 83

Konfiguration af højttaler- og
lydindstillinger
Højttalere følger med skærmen (kun visse modeller), eller sælges separat. Du finder
oplysninger om tilslutning af stereohøjttalere til computeren på installationsplakaten.
Detaljerede oplysninger om tilslutning af flerkanalshøjttalere findes i “Tilslutning af
højttalere eller mikrofon.”
BEMÆRK: Højttalere kan være passive (ingen afbryder eller netledning) eller aktive
(afbryder og netledning). Din computer understøtter kun aktive (strømførte)
højttalersystemer. Højttalersystemet skal have dets egen netledning.
Et stereohøjttalersæt er et højttalersystem med to kanaler — en højre og venstre. Et
flerkanalshøjttalersystem er et system med mere end to kanaler, og det kan inkludere en
subwoofer. F.eks. et højttalersystem med 5.1 kanaler, som kaldes for 6-højttalertilstand,
benytter to fronthøjttalere (venstre-højre), to baghøjttalere (venstre-højre), en centerhøjttaler
og en subwoofer.
Hvis din computer har flerkanalshøjttalerkapacitet (kun visse modeller), kan du tilslutte fire
kanaler til output med fire højttalere eller seks kanaler til 5.1 højttaleroutput.
Din model kan inkludere en af tre analoge lydstiktyper på bagsiden af computeren:
Tre stik (Realtek Audio)
Seks stik (Realtek Audio)
Lydkort (Creative Sound Blaster X-Fi og X-Fi Fatality eller Analog Devices, Inc (ADI))
Dit system har muligvis også et separat Digital Out-stik (kun visse modeller).
Se “Tilslutning af højttalere eller mikrofon” for at få yderligere oplysninger om tilslutning af
dit højttalersystem og derefter konfigurere lydsoftwaren til lydoutput som beskrevet i dette
afsnit.
Konfiguration af højttaler- og lydindstillinger 73
Page 84

Justering af højttalerlydstyrke
Brug lydstyrkeikonet på proceslinien til at indstille højttalerlydstyrken. Du kan derefter
justere lydstyrken ved hjælp af:
Lydstyrkeknappen eller knapperne på tastaturet (kun visse modeller).
Lydstyrkeknappen på højttalerne (kun visse modeller).
Lydstyrkeikonet kan bruges på to måder:
1 Klik på det orange Realtek HD Audio Manager-lydstyrkeikon på
proceslinien.
2 Vælg et faneblad, såsom Digital output, og juster derefter lydstyrken ved at
klikke på glideknappen og flytte den.
3 Når du er tilfreds med lydstyrken, klikker du uden for vinduet Lydstyrke for at
lukke det.
Eller
1 Højreklik på det hvide Microsoft-lydsstyrkeikon på proceslinjen, og klik
derefter på Åbn Lydstyrke. Indstillingsvinduet for lydstyrke åbnes.
2 Juster lydstyrken ved at klikke på glideknappen og flytte den.
3 Når du er tilfreds med lydstyrkeniveauet, klikker du på feltet Luk (X’et i det øverste
højre hjørne) for at lukke vinduet.
74 Kom godt i gang (funktioner varierer alt efter model)
Page 85

Valg af en mikrofon
Computeren leveres med ét mikrofonstik på bagsiden. Nogle modeller har et andet
mikrofonstik på forsiden af computeren. Der er kun ét mikrofonstik, der fungerer ad
gangen, og stikket på bagsiden er klar til brug, medmindre du har mulighed for
flerkanalshøjttalere. For computere med mulighed for flerkanalshøjttalere er mikrofonstikket
på computerens forside (hvis et sådant findes) klar til brug.
Hvis du vil bruge en mikrofon, der er tilsluttet på computerens forside (kun visse modeller),
skal du vælge den aktive mikrofon:
BEMÆRK: Hvis du tilslutter mikrofonen på bagsiden af computeren, behøver du ikke
udføre denne procedure.
1 Højreklik på det hvide Microsoft-lydsstyrkeikon på proceslinjen, og klik
derefter på Indspilningsenheder. Vinduet Lyd åbnes.
2 Vælg fanebladet Indspilning.
3 Dobbeltklik på Mikrofon, og vælg fanebladet Generelt.
4 Klik på det mikrofonstik, som du ønsker at bruge, og klik derefter på Anvend.
5 Klik på OK.
Justering af mikrofonlydstyrke
Sådan justeres lydstyrken på mikrofonen:
1 Højreklik på det orange Realtek HD Audio Manager-lydsstyrkeikon
på proceslinjen, og klik derefter på Lydenheder.
2 Klik på fanebladet Indspilning.
3 Dobbeltklik på Mikrofon, og klik derefter på fanebladet Generelt.
4 Klik på det mikrofonstik, som du ønsker at bruge.
5 Klik på fanebladet Niveauer.
6 Juster lydstyrken på mikrofonen ved at klikke på glideknappen og flytte den.
7 Klik på OK, og klik derefter på OK igen.
Konfiguration af lydudgang
Du kan konfigurere dine højttaleres lydudgang med følgende software. Brug den software,
som gør sig gældende for din computermodel:
Creative Sound Blaster X-Fi eller X-Fi Fatality Speaker Settings Configuration (lydkort)
Realtek HD Audio Manager (multistreaming lyd)
Windows Media Center (alle systemer)
Konfiguration af højttaler- og lydindstillinger 75
Page 86

Brug af Creative Sound Blaster X-Fi- eller X-Fi Fatality-lydkortet
Dette afsnit giver en oversigt over konfiguration af og indspilning med Creative Sound
Blaster X-Fi- eller X-Fi Fatality-lydkortet (visse modeller).
Konfiguration af lydkortets software
Når du har installeret og tilsluttet højttalerne, skal du fuldføre disse trin for at konfigurere
flerkanals-lydoutput for computere:
BEMÆRK: Der er tre mulige tilstande. Der er valgt Underholdningstilstand her. Du kan få
oplysninger om de andre tilstande i “Konfigurationstilstande i Sound Blaster X-Fi.”
1 Klik på Windows-knappen Start på proceslinien.
2 Peg på Alle programmer.
3 Klik på Creative, Sound Blaster X-Fi og derefter på Creative Console
Launcher.
4 Vinduet Underholdningstilstand åbnes. Hvis der vises en anden tilstand, klikker du på
knappen Tilstand og vælger derefter Underholdningstilstand.
5 Klik på Windows-knappen Start , Alle programmer, Creative og derefter
Creative Console Launcher.
6 Klik på knappen Højttalere.
7 Klik på Find automatisk. Creative detekterer automatisk den type
højttalere, som er forbundet med systemet.
8 Klik på X for at lukke vinduet.
Nu da du har konfigureret softwaren til lydkortet, skal du konfigurere lydoutputtet for
mediesoftwareprogrammet. Proceduren er forskellig for hvert program. Se de instruktioner,
som fulgte med mediesoftwareprogrammet.
76 Kom godt i gang (funktioner varierer alt efter model)
Page 87

Konfiguration af FlexiJack-stikket
Din lydenhed kan have et FlexiJack-stik, der understøtter både mikrofon- og linieindgang.
Hvis dette er tilfældet, kan du ændre FlexiJack-tilstanden, hvis det er nødvendigt. Du gør
dette ved at vælge funktionen i Creative Console Launcher, efter du har tilsluttet lydkablet
til FlexiJack-stikket på lydkortet.
BEMÆRK: Hvis du benytter FlexiJack som din Digital In-forbindelse, og du ønsker at
tilslutte digitale højttalere som din outputenhed, skal du bruge en specialkonnektor fra
Creative.
1 Tilslut dit lydkabel til FlexiJack-stikket på lydkortet.
2 Klik på Windows-knappen Start , Alle programmer, Creative og derefter
Creative Console Launcher.
3 Klik på knappen Stik.
4 Under FlexiJack Mode vælger du enten Digital I/O eller Mic-In/Line-In.
5 Luk vinduet.
Konfigurationstilstande i Sound Blaster X-Fi
Lydkortet Sound Blaster X-Fi inkluderer tre tilstande: Lydoprettelsestilstand,
Underholdningstilstand samt Spilletilstand.
De primære funktioner, såsom højttalerkonfiguration, equalizer og lydstyrkekontrol er til
rådighed i alle tre tilstande. Hver tilstand optimerer dog lydkortets ressourcer til at give den
bedste lydpræstation til forskellige aktiviteter.
Brug af Lydoprettelsestilstand
Lydoprettelsestilstanden muliggør avancerede indspilningsfunktioner.
Tilgængelige funktioner:
Indspilning fra flere lydkilder
Anvendelse af effekter med studiekvalitet
Mixerindstillinger
Equalizerindstillinger
Brug af Underholdningstilstand
Underholdningstilstanden optimerer lydkortet til afspilning af film og musik.
Tilgængelige funktioner:
Konfiguration af højttalere og hovedtelefoner
Konfiguration af surround sound, DTS og THX
Kontrol af lydstyrke, bas og diskant
Mixerindstillinger
Konfiguration af højttaler- og lydindstillinger 77
Page 88

Brug af Spilletilstand
Spilletilstanden optimerer lydkortet til spil.
Tilgængelige funktioner:
Kontrol af lydstyrke, bas og diskant
Mixerindstillinger
Konfiguration af højttalere og hovedtelefoner
Konfiguration af surround sound
Yderligere oplysninger
Du kan få yderligere oplysninger om konfiguration og brug af lydkortet i dokumentationen
til Creative Sound Blaster X-Fi:
1 Klik på Windows-knappen Start på proceslinien.
2 Peg på Alle programmer.
3 Klik på Creative, Sound Blaster X-Fi og derefter på Dokumentation.
4 Klik på Online brugervejledning.
Konfiguration af højttalere med Realtek HD Audio Manager
Efter du har installeret og tilsluttet højttalerne, skal du fuldføre følgende procedure, hvis din
computermodel har type 6-stik og er i stand til at benytte multistreaming lyd:
1 Klik på Windows-knappen Start på proceslinien.
2 Klik på Kontrolpanel.
3 Klik på Hardware og lyd.
4 Klik på Realtek HD Audio Manager. Vinduet åbnes.
BEMÆRK: Du skal have dine højttalere tilsluttet, for at Realtek kan vise fanebladet
Højttalere.
5 Klik på fanebladet Højttalere for at åbne kontrolskærmen.
6 Klik på fanebladet Højttalerkonfiguration.
7 Vælg din højttalertype fra rullemenuen.
8 Klik på OK.
78 Kom godt i gang (funktioner varierer alt efter model)
Page 89

Kontrolskærmbilleder i Realtek HD Audio Manager
Digital output: Giver dig mulighed for at vælge miljø- og equalizer-indstillinger.
Du kan vælge et miljø, såsom Stenrum eller Auditorium. Under Equalizer kan
du enten klikke på en forudindstillet knap, såsom Pop eller Live, eller justere
indstillingerne manuelt og derefter gemme dem, så de er nemme at vælge på et
senere tidspunkt.
Højttalere: Giver dig mulighed for at vælge antallet af højttalere, se hvorvidt
stikkene er analoge eller digitale, og vælge de digitale lydudgangs- eller
indgangsenheder. Kun højttalere som bruges i øjeblikket vises.
Konfiguration af højttaler- og lydindstillinger 79
Page 90

Mikrofon: Gør det muligt at finjustere mikrofonens indspilnings- og
afspilningslydstyrke. Inkluderer knapper til støjundertrykkelse og annullering af
akustik ekko.
Line In (Digital input): Giver kontrol over lydstyrke, afspilning, dæmpning,
indspilning og multistreaming lyd.
80 Kom godt i gang (funktioner varierer alt efter model)
Page 91

HDMI-output: Giver dig mulighed for at vælge miljø- og equalizer-indstillinger.
Du kan vælge et miljø, såsom Stenrum eller Auditorium. Under Equalizer kan
du enten klikke på en forudindstillet knap, såsom Pop eller Live, eller justere
indstillingerne manuelt og derefter gemme dem, så de er nemme at vælge på et
senere tidspunkt.
Konfiguration af lyd til indspilning med Realtek HD Audio Manager
Mikrofonstikket er klar til brug til indspilning af lyd. Hvis du vil bruge et andet stik til
indspilning, såsom Digital Audio In-stikket, skal du følge disse trin for at vælge det:
1 Klik på Windows-knappen Start på proceslinien.
2 Klik på Kontrolpanel.
3 Klik på Hardware og lyd og derefter Realtek HD Audio Manager.
4 Klik på fanebladet Line In.
5 Klik på fanebladet Digital In, og vælg derefter Angiv standardenhed.
6 Klik på OK for at lukke vinduet.
BEMÆRK: Du kan omprogrammere det forreste pink, blå og grønne stik til at udføre
andre lydfunktioner. Se “Omprogrammering af lydstikkene på frontpanelet.”
Konfiguration af højttaler- og lydindstillinger 81
Page 92

Omprogrammering af lydstikkene på frontpanelet
Du kan omprogrammere stikkene Line In, Mic In, Headphone og Front Speaker Out på
forsiden af computeren efter behov.
1 Klik på Windows-knappen Start på proceslinien.
2 Klik på Kontrolpanel.
3 Klik på Hardware og lyd og derefter Realtek HD Audio Manager.
4 Klik på et ikon for det frontstik, som du ønsker at omprogrammere.
BEMÆRK: Kun de stik, som ikke er utydelige, kan omprogrammeres.
5 Sæt kryds i det enhedsfelt, som du ønsker at vælge, og klik derefter på OK.
Nu kan du bruge frontstikkene som enten indgangs- eller udgangsenheder.
82 Kom godt i gang (funktioner varierer alt efter model)
Page 93

Konfiguration af multistreaming lyd
Realtek HD Audio Manager-softwaren giver dig mulighed for at lytte til to forskellige
lydkilder på to forskellige højttalersæt.
Du kan f.eks. høre en lydkilde gennem en højttalerforbindelse på bagpanelet og en anden
lydkilde gennem en hovedtelefon- eller højttalerforbindelse på frontpanelet. Du skal
konfigurere multistreaming lyd til dit system, hvis du vil høre to lydkilder på separate
højttalere.
Oversigt over lydudgange
Der er kun én lydudgang på frontpanelet, som er det grønne stik til stereohovedtelefoner.
Udgangene på bagpanelet er de højttalerstik, der kan opstilles som flerkanalsudgang fra
stereo- (2.0) til 7.1 (kun visse modeller) konfigurationer. Se brugerdokumentationen for at
få oplysninger om opsætning af eksterne højttalere eller en AV-receiver.
Oversigt over lydindgange
Du kan vælge to af følgende lydkilder til at spille gennem hovedtelefonstikket på
frontpanelet og højttalerstikket på bagpanelet:
1 Fra en eksternt tilsluttet enhedskilde, såsom:
En mikrofon med ledning tilsluttet Mic In (pink).
En MP3-afspiller med kabel tilsluttet til Line In (blåt).
2 Fra en intern kilde indvendigt eller direkte tilsluttet til computeren kan lydfiler være
placeret på: harddiske, dvd’er, cd’er, USB-drev, HP Personal Media Drives eller
enhver tilsluttet enhed. Afspil interne mediefiler gennem programmer såsom:
Microsoft Windows Media Player.
Anden installeret medieafspillersoftware.
BEMÆRK: Den digitale lydindgang kan ikke bruges til multistreaming.
Konfiguration af højttaler- og lydindstillinger 83
Page 94

Hvornår der skal bruges multistreaming lyd
Du kan benytte multistreaming med to lydkilder som beskrevet i følgende typiske
eksempler:
1 Til onlinespil:
Du hører 5.1 spillelyd på AV-receiver eller eksterne højttalere.
Du hører også spillesamtaler på hovedtelefoner.
Se “Eksempel 1: Til onlinespil.”
2 Til digitale hjemmeforestillinger:
Du hører dvd-lyd på fjernsynet/skærmen i stuen eller AV-receiveren fra
baghøjttalerforbindelserne.
Du hører også lyd på dine computer- eller eksterne højttalere, som er tilsluttet
frontpanelets grønne hovedtelefonstik, fra en af følgende eksterne
computerlydkilder:
a Frontpanelets Line In
b Intern kilde placeret på: en harddisk, dvd, cd, et USB-drev eller en anden
ekstern enhed
Se “Eksempel 2: Til digitale hjemmeforestillinger.”
Konfiguration af multistreaming lyd
Eksempel 1: Til onlinespil
Du skal aktivere Voice-over-IP-software (software, som bruges til at snakke over internettet)
for at konfigurere multistreaming lydudgang til onlinespil med Realtek HP Audio Manager.
Andre spillere hører din stemme fra mikrofonen via internettet, og du hører spillelyden fra
baghøjttalerne.
1 Tilslut lydindgangs- og udgangsstikkene som følger:
Et sæt hovedtelefoner i det forreste Headphone Out-stik (grønt)
En mikrofon i det forreste Mic In-stik (pink) til onlinesamtaler
Et eksternt sæt stereo 5.1 eller 7.1 højttalere i de bageste Speaker Out-stik til
spillelydoutput
2 Klik på ikonet Realtek HD Audio Manager på proceslinien for at åbne
vinduet Realtek HD Audio Manager.
3 Klik på knappen Enhedsavancerede indstillinger.
4 Vælg Få de forreste og bageste udgangsenheder til at spille to
forskellige lydstrømme samtidigt.
5 Sæt kryds i feltet Output Mic In/Line In til frontpanel og klik på OK.
Eller
Sæt kryds i feltet Output Mic In/Line In til bagpanel og klik på OK.
84 Kom godt i gang (funktioner varierer alt efter model)
Page 95

Eksempel 2: Til digitale hjemmeforestillinger
Sådan konfigureres multistreaming lydoutput til digitale hjemmeforestillinger med Realtek
HP Audio Manager:
1 Tilslut lydudgangsstikkene som følger:
Et sæt hovedtelefoner eller eksterne højttalere til det forreste Headphone Out-stik
(grønt) til stereomusikafspilning
Et eksternt sæt 5.1- eller 7.1-stereohøjttalere til de bageste Speaker Out-stik til
dvd-afspilninglydoutput
2 Klik på ikonet Realtek HD Audio Manager på proceslinien for at åbne
vinduet Realtek HD Audio Manager.
3 Klik på knappen Enhedsavancerede indstillinger.
4 Vælg Få de forreste og bageste udgangsenheder til at spille to
forskellige lydstrømme samtidigt.
5 Sæt kryds i feltet Output Mic In/Line In til frontpanel og klik derefter på OK.
Eller
Sæt kryds i feltet Output Mic In/Line In til bagpanel og klik på OK.
Konfiguration af lyd for Windows Media Center
Efter du har installeret, tilsluttet og konfigureret højttalerne, følger du disse trin for at
konfigurere flerkanalslydoutput for Windows Media Center:
1 Klik på Windows-knappen Start på proceslinien.
2 Klik på Windows Media Center.
3 Under Opgaver klikker du på Indstillinger, Generelt og derefter på Windows
Konfiguration af Media Center.
4 Klik på Konfiguration af højttalere. Vinduet Velkommen til Konfiguration af
højttalere åbnes.
5 Klik på Næste.
6 Vælg højttalertilslutningstypen, og klik derefter på Næste.
7 Vælg antallet af højttalere, og klik derefter på Næste.
8 Klik på Test for at teste højttalerne.
9 Klik på Udfør.
Konfiguration af højttaler- og lydindstillinger 85
Page 96

Valg af indspilningsenheder
(Kun type 6-stik)
Sådan vælges en lydindspilningsenhed:
1 Klik på Windows-knappen Start på proceslinien.
2 Klik på Kontrolpanel.
3 Klik på Lyde og lydenheder (eller Lyde, tale- og lydenheder). Vinduet Lyde
og lydenheder åbnes.
4 Klik på fanebladet Lyd.
5 Under Indspilning af lyd vælger du en indspilningsenhed, såsom Realtek HD Front
Pink Jack.
6 Klik på OK.
7 Luk vinduet.
Løsning af lydproblemer
Hvis du ikke har lyd fra højttalerne, kan du prøve følgende:
Kontrollér indstillingerne for lydstyrke, og slå lyd fra. Se “Tilslutning af
hovedtelefoner.”
Brug aktive, eksterne højttalere eller højttalere med en forstærker.
Kontrollér lydkabelforbindelserne.
Sørg for, at softwareprogrammet og lydsoftwaren er konfigureret korrekt.
Nogle softwareprogrammer kan medføre lav lydstyrke, selvom lydstyrken er indstillet
til til den maksimale værdi. Hvis dette er tilfældet, klikker du på lydstyrkeikonet på
proceslinien og forøger systemlydstyrken.
Rekonfigurer lydsoftwaren til surround sound.
Installer driverne til lydkortet igen ved brug af geninstallationsprogrammet. Se
Vejledning i fejlfinding og vedligeholdelse, som fulgte med computeren.
86 Kom godt i gang (funktioner varierer alt efter model)
Page 97

Brug af Windows Media
Center-fjernbetjeningen
(Kun visse modeller)
BEMÆRK: Fjernbetjeningen er kun inkluderet med visse
modeller. Funktioner og placering kan variere.
Fjernbetjeningen er designet til at fungere med Windows Media
Center. Du kan bruge fjernbetjeningen med Windows Media
Center til at spille cd’er og dvd’er, vise billeder og meget mere.
Denne fjernbetjening hjælper dig med at navigere i Windows
Media Center-vinduerne på computeren, ligesom en
fjernbetjening til et fjernsyn hjælper dig med at navigere i
valgmuligheder til kabel-tv eller styre afspilningen af en film i
en videooptager eller dvd-afspiller.
Fjernbetjeningen kan benyttes til følgende:
Navigation og kontrol af alle Windows Media
Center-vinduer.
Kontrol af videoskærmbilledet.
Kontrol af om computeren er i slumretilstand eller ej.
Lukning eller genstart af computeren.
Aflogning fra Windows Media Center eller skift af brugere.
Adgang til Tekst-tv-menuer, mens du ser live tv.
Fjernbetjeningen kan ikke benyttes til
følgende:
Navigation på Windows-skrivebordet eller kontrol af andre
computerprogrammer uden for Windows Media Center.
Fjernbetjening til en videooptager, dvd-afspiller eller et
stereoanlæg.
Tænding og slukning af et fjernsyn, som er forbundet med
computeren (kun visse modeller).
Tænding af computeren.
Brug af Windows Media Center-fjernbetjeningen 87
Page 98

Oversigt over knapper på fjernbetjening
1Tænd/Sluk (Slumre) — Tager computeren ind og
ud af en strømreduceret Slumretilstand. Den slukker
ikke for computeren.
2 Tekst-tv — Tænder og slukker for Tekst-tv i Live
tv-tilstand. Tekst-tv-siden erstatter enten det
live-tv-billede eller vises over det. Du kan stadig høre
tv-lyden.
3Grøn
4Rød — Åbner en Tekst-tv-menu.
5Guide — Åbner fjernsynsprogramoversigten.
6 Indspillet tv — Åbner vinduet Optaget tv, hvor
7Pile — Flytter markøren for at navigere og vælge
8 Dvd-menu — Åbner vinduet Afspil dvd i Windows
9Tilbage — Vender tilbage til det forrige vindue i
10 i (Mere information) — Viser tilgængelige
11 Start — Åbner Windows Media Centers hovedmenu.
12 Lydstyrke — Forøger (+) og reducerer (–)
— Åbner en Tekst-tv-menu.
indspillede tv-programmer er angivet.
handlinger i alle Windows Media Center-vinduer.
Media Center eller åbner hovedmenuen til en dvd-film,
hvis en sådan findes.
Windows Media Center.
oplysninger om en valgt mediefil og viser andre
menuer.
lydstyrken.
13 Lyd fra — Slukker for computerlyden. Ordet Lyd fra
vises, når Lyd fra er aktiveret.
14 Indspil — Indspiller et valgt fjernsynsprogram og
lagrer det på harddisken.
15 Afspil — Afspiller det valgte medie.
16 Spol tilbage — Kører mediet bagud med tre
hastigheder.
17 Spring tilbage — Kører medie tilbage 7 sekunder,
eller til starten af et musikspor eller et dvd-kapitel.
88 Kom godt i gang (funktioner varierer alt efter model)
Page 99

18 0 til 9, #, * — Indfører tekst og tal i et søge- eller tekstfelt i Windows Media Center. Hver gang du
trykker på en taltast, vises der et nyt tegn. Tryk på Enter-tasten for at vælge et tegn.
19 Slet — Sletter det sidst indtastede tegn.
20 Lysdiode — Indikatorlys for aktivitet. Lysdioden fortæller dig, at fjernbetjeningen udsender et signal,
når du trykker på en knap.
21 Udskriv — Udskriver et element i Windows Media Center.
22 Gul — Åbner en Tekst-tv-menu.
23 Blå — Åbner en Tekst-tv-menu.
24 Live tv — Viser fuld skærmfremvisning af live tv. Kører et tv-program fremad til slutningen af
pause-bufferen og genoptager afspilning af live tv.
25 OK — Vælger den ønskede handling eller vinduesindstilling og fungerer som Enter-tasten.
26 Format — Ændrer formatforholdet på skærmfremvisningen. Zoomer ind på billedet tre gange, hvorefter
det vender tilbage til det fulde skærmformatforhold.
27 Diasshow — Spiller et diasshow af alle billeder på harddisken.
28 Kanal/Side op (+) og ned (–) — Skifter tv-kanaler eller kører sider op og ned, alt efter tilgængelige
muligheder. Flytter til det næste dvd-kapitel.
29 Skub ud
— Skubber cd- eller dvd-drev ud.
30 Pause — Holder pause i lyd- og videospor og i live eller indspillede tv-programmer.
31 Hurtigt fremad — Kører medie fremad med tre hastigheder.
32 Spring fremad — Kører medie fremad 30 sekunder i videoer og live tv, et musikspor eller et
dvd-kapitel.
33 Stop — Stopper det medie, som afspilles i øjeblikket.
34 Enter — Vælger den ønskede handling, menu eller vinduesindstilling.
BEMÆRK: Der skal bruges to AA-batterier til fjernbetjeningen. Fjernbetjeningen kan bruges op til 8 meter væk fra
fjernsensoren. Sørg for, at der ikke er noget som blokerer banen imellem fjernbetjeningen og fjernsensoren.
BEMÆRK: Sørg for, at du slukker for skærmen og skruer ned for lyden, hvis du f.eks. har en planlagt indspilning
midt om natten og ikke vil forstyrres. Computeren går ikke automatisk i Slumretilstand, hvis Windows Media
Center er åben. Det anbefales, at du lukker Windows Media Center, før du manuelt sætter computeren i
slumretilstand.
BEMÆRK: Hvis computermodellen ikke inkluderer en tv-tuner, er visse fjernbetjeningsknapper inaktive.
Brug af Windows Media Center-fjernbetjeningen 89
Page 100

Adgangsknapper til Tekst-tv
(Kun visse modeller)
Selvom Tekst-tv udsendes gratis, skal fjernsynssættet være
udstyret med en Tekst-tv-dekoder. Adgang til Tekst-tv og alle
dets funktioner er tilgængelige gennem fjernsynet og
Windows Media Center-fjernbetjeningen.
Selvom følgende oplysninger skulle beskrive betjeningen af
Tekst-tv for de fleste fjernsynssæt, kan funktioner variere
mellem producenter og modeller. Specifikke oplysninger om
din tv-model findes i den dokumentation, som fulgte med dit
fjernsyn.
Tekst-tv består af sider med gratis oplysninger, såsom nyheder, sport, finansielle
oplysninger, opskrifter, lister med underholdning, feriereklamer, musik- og tv-anmeldelser,
sikkerhedskopioplysninger for visse tv-programmer og temaer til fjernsynssæt, som er i
stand til at vise disse sider. Tekst-tv-knapperne bruges også til ISDB-datafunktioner
(Integrated Services Digital Broadcasting).
De faktiske Tekst-tv-sider udsendes som en skjult del af fjernsynssignalet og dekodes af
fjernsynet. Du får adgang til Tekst-tv-sider med et tre-cifret nummer; på de fleste kanaler er
forsiden på side 100.
De Tekst-tv-adgangsknapper, som er angivet nedenfor, åbner hovedsiderne til Tekst-tv. Hver
Tekst-tv-side har et unikt tre-cifret sidenummer. Du kan få adgang til alle sider ved at
indtaste nummeret ved brug af taltasterne på fjernbetjeningen.
Brug op- og ned-pilene til at navigere gennem de forskellige Tekst-tv-sider.
Knap Funktion
Tekst-tv
(Tekst)
Rød Åbner det røde Fasttext-genvejslink, når skærmen er i Tekst-tv-tilstand.
Grøn Åbner det grønne Fasttext-genvejslink, når skærmen er i Tekst-tv-tilstand.
Gul Åbner det gule Fasttext-genvejslink, når skærmen er i Tekst-tv-tilstand.
Blå Åbner det blå Fasttext-genvejslink, når skærmen er i Tekst-tv-tilstand.
Tryk på knappen for at tænde og slukke for Tekst-tv. Denne knap åbner
side 100, eller hjemmesiden. Tekst-tv-siden erstatter fuldstændigt tv- eller
Windows Media Center-skærmbilledet. Du kan dog stadig høre lyden.
Tryk på denne knap igen for at vende tilbage til tv- eller Windows
Media Center-skærmbilledet. På visse skærme kan Tekst-tv ses hen over
skærmbilledet.
90 Kom godt i gang (funktioner varierer alt efter model)
 Loading...
Loading...