Hp PAVILION SLIMLINE S3300, PAVILION A6300, PAVILION SLIMLINE S3200, PAVILION A6200, PAVILION ELITE M9100 User Manual
...Page 1
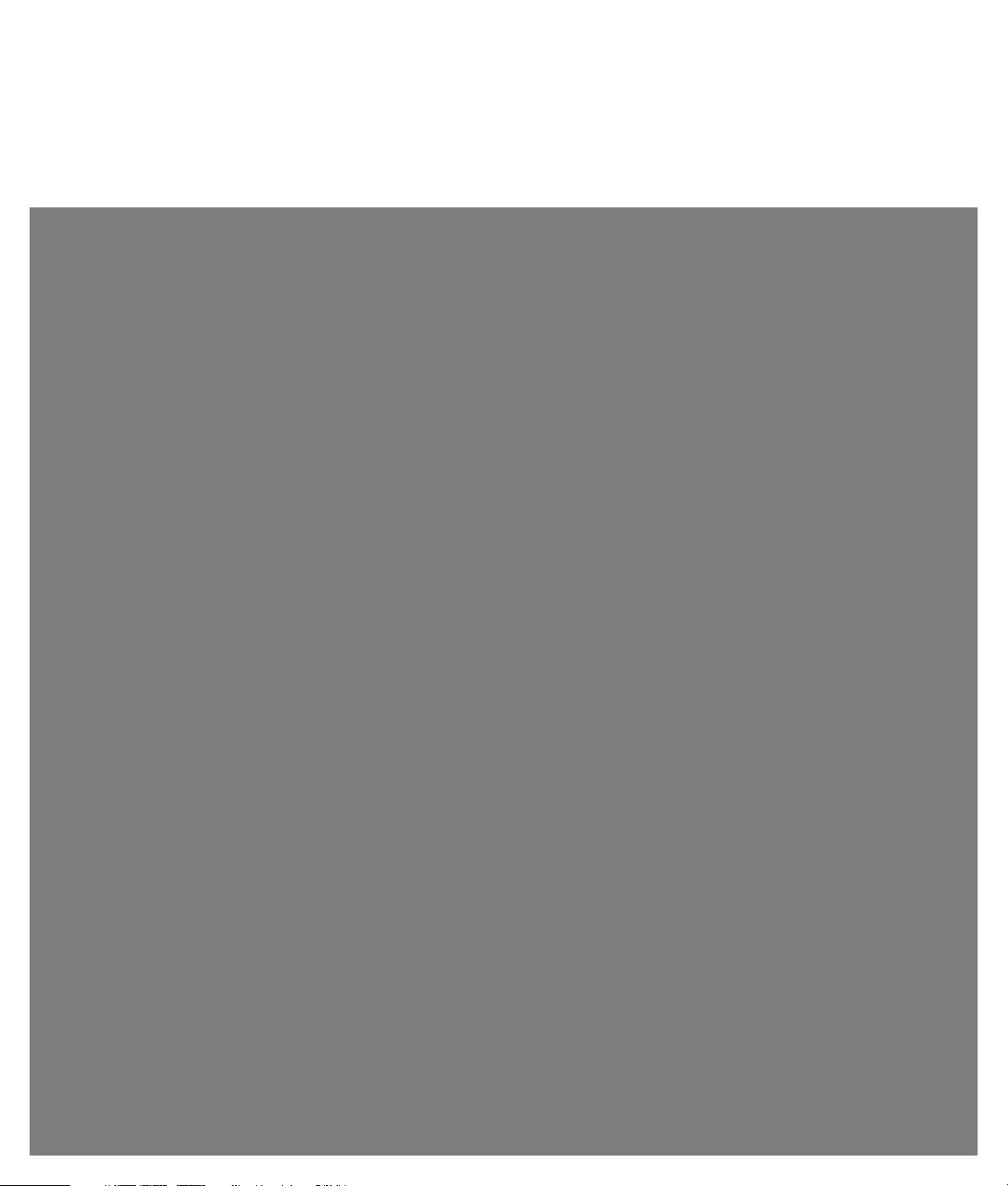
Manual de Resolução de Problemas e Manutenção
Page 2
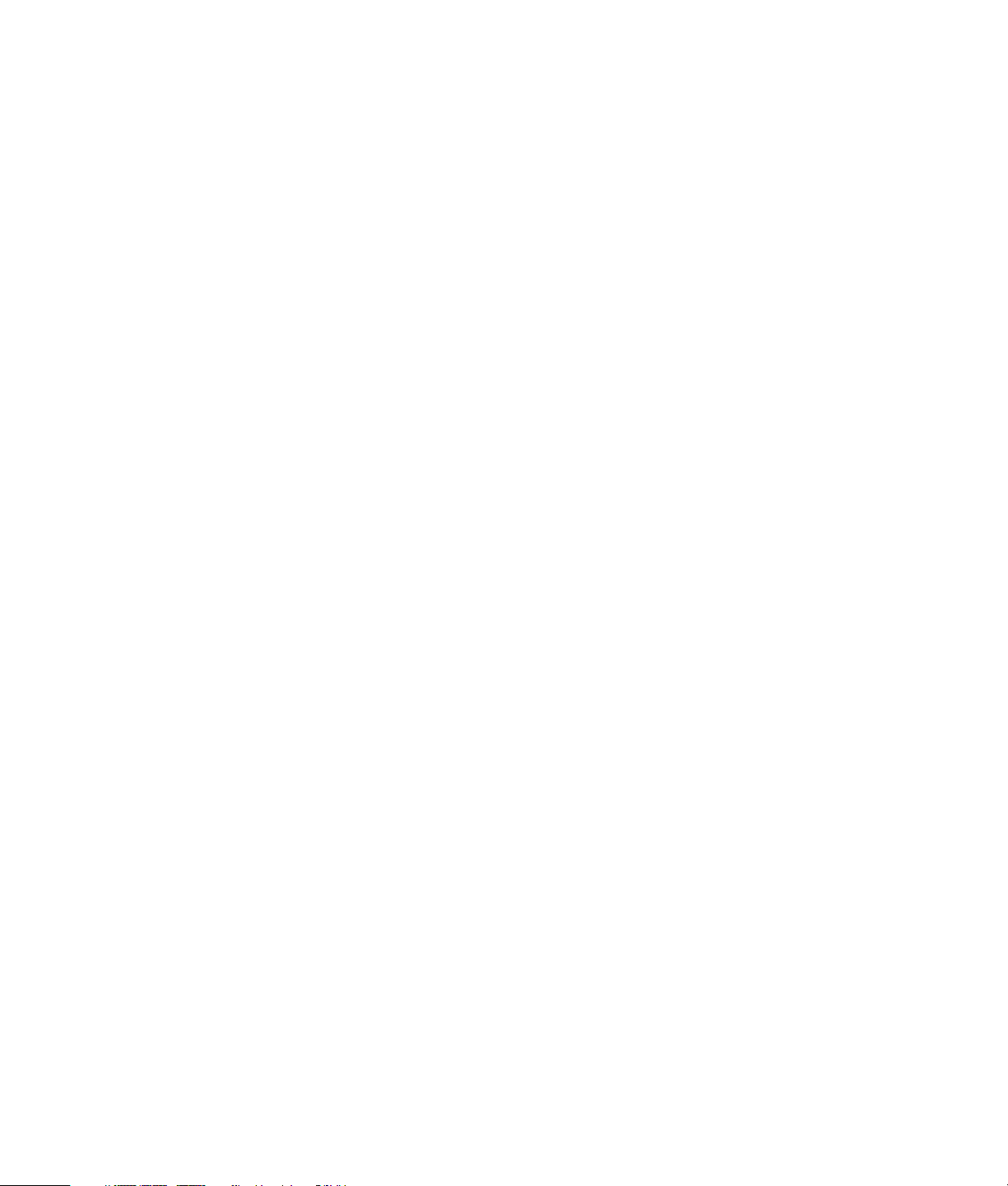
As únicas garantias para produtos e serviços Hewlett-Packard estão estabelecidas nas cláusulas
da garantia expressa que acompanha os respectivos produtos e serviços. Neste documento,
nenhuma declaração deverá ser interpretada como constituindo uma garantia adicional.
A HP não se responsabiliza por erros técnicos ou editoriais ou omissões no conteúdo do presente
documento.
A HP não assume a responsabilidade da utilização ou fiabilidade do respectivo software em
equipamento que não é fornecido pela HP.
Este documento contém informações de propriedade protegidas pelas leis de direitos de autor.
Nenhuma parte deste documento pode ser fotocopiada, reproduzida ou traduzida para qualquer
outro idioma sem o consentimento escrito prévio da HP.
Hewlett-Packard Company
P.O. Box 4010
Cupertino, CA 95015-4010
E.U.A.
Copyright © 2005–2007 Hewlett-Packard Development Company, L.P.
Este produto está equipado com a tecnologia de protecção de direitos de autor protegida pelas
patentes dos EUA e outros direitos de propriedade intelectual. A utilização desta tecnologia de
protecção de direitos de autor tem de ser autorizada pela Macrovision e destina-se exclusivamente
à visualização em casa ou em casos limitados, excepto mediante autorização expressa da
Macrovision. É proibido fazer a engenharia inversa ou a desmontagem.
Microsoft e Windows são marcas registadas da Microsoft Corporation nos Estados Unidos.
O logótipo Windows é uma marca comercial ou registada da Microsoft Corporation nos Estados
Unidos e noutros países/regiões.
A HP suporta a utilização legal de tecnologia e não aprova nem incentiva a utilização dos nossos
produtos para fins que não os permitidos pelas leis de direitos de autor.
As informações constantes deste documento estão sujeitas a alterações sem aviso prévio.
Page 3
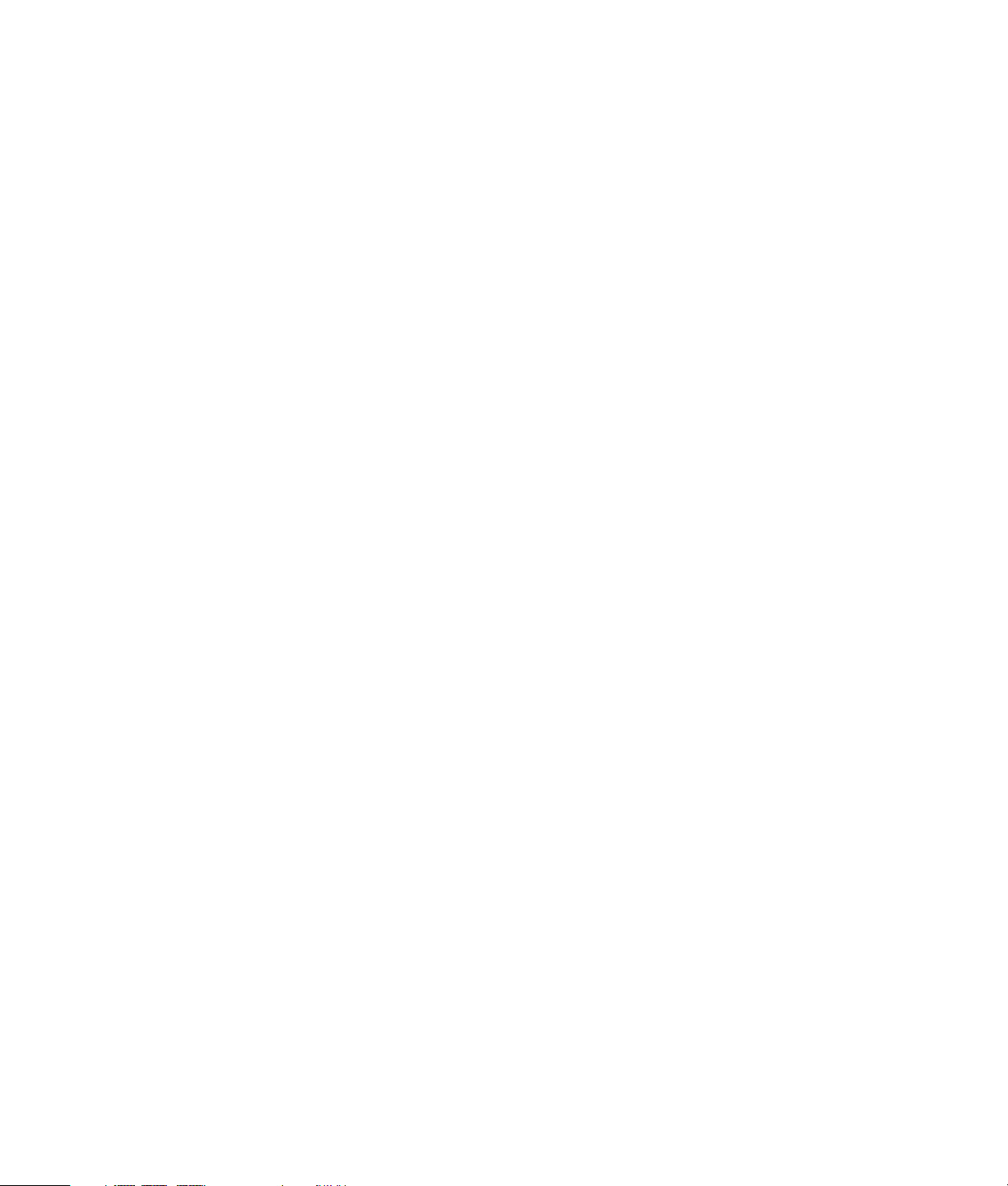
índice
Manutenção ............................................................................................1
Criar Discos de Segurança de Dados .......................................................................1
Criar Discos de Recuperação do Sistema ..................................................................1
Remover Programas Não Utilizados .........................................................................2
Utilizar o Windows Update ..................................................................................... 2
Rever os programas abertos automaticamente ao iniciar .............................................2
Executar o Programa Limpeza do Disco ....................................................................2
Executar manualmente a Limpeza do Disco ..........................................................2
Programar a Limpeza do Disco para que seja executada automaticamente..............2
Executar o Programa Desfragmentador de Disco........................................................3
Verificação de Erros na Unidade de Disco Rígido ......................................................3
Compreender o Espaço Disponível na Unidade de Disco Rígido .................................. 4
Manter o Computador Sem Pó ou Sujidade...............................................................4
Limpar o computador e o monitor........................................................................ 4
Limpar o teclado e o rato ...................................................................................5
Resolução de Problemas do Computador .................................................6
Áudio ...................................................................................................................6
Unidades de CD e DVD ..........................................................................................8
Vídeo..................................................................................................................10
Ecrã (Monitor)......................................................................................................11
Unidade de Disco Rígido ......................................................................................12
Instalação de Hardware........................................................................................12
Acesso à Internet..................................................................................................14
Teclado e Rato.....................................................................................................16
Alimentação ........................................................................................................ 19
Desempenho........................................................................................................20
Dispositivos Sem Fio Bluetooth ...............................................................................22
Diversos ..............................................................................................................23
índice iii
Page 4
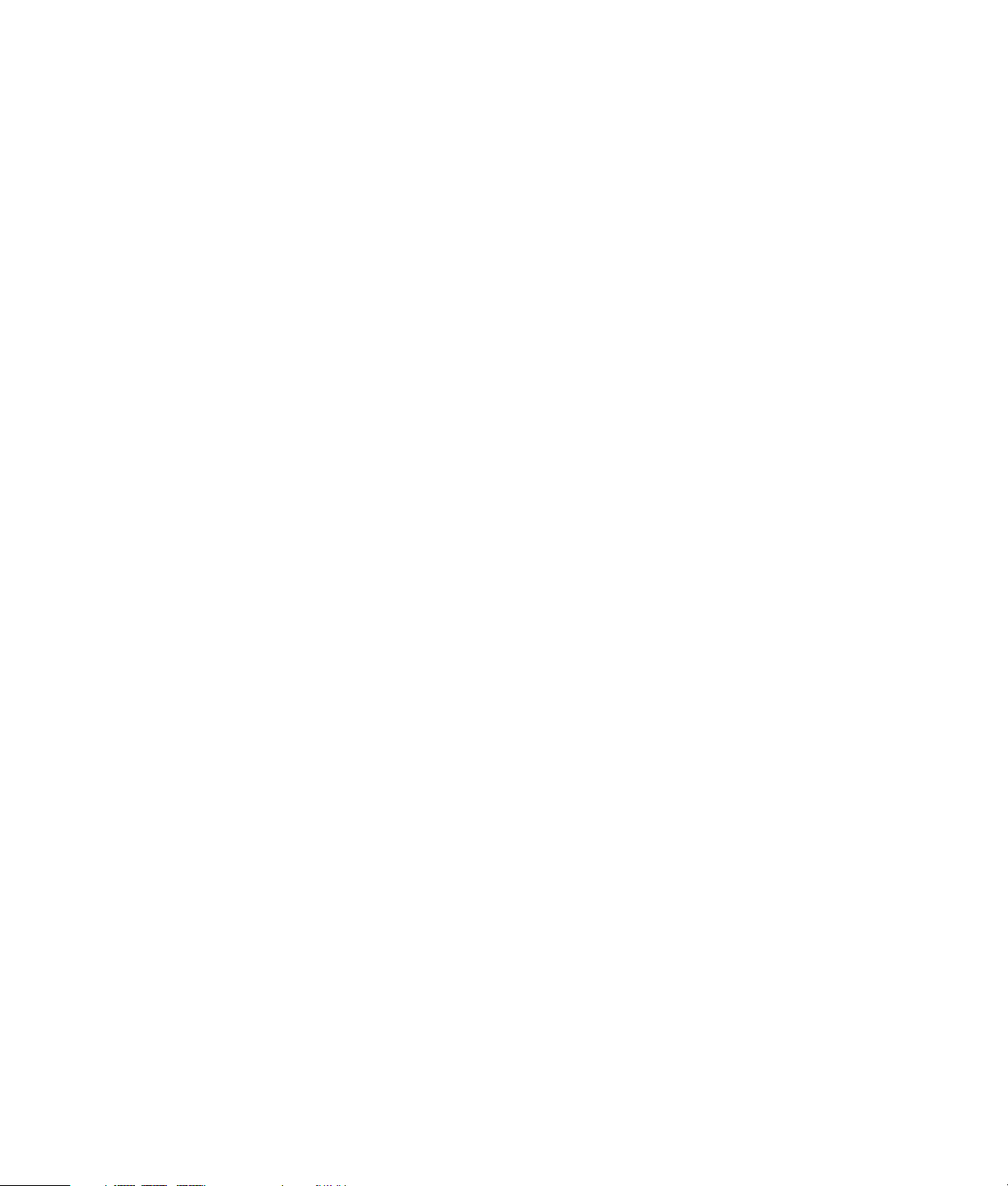
Reparação de Problemas de Software ...................................................24
Quadro Geral da Reparação de Software...............................................................24
Reiniciar o Seu Computador .................................................................................. 24
Desligar o Computador.........................................................................................24
Actualizar Controladores.......................................................................................24
Restaurar o Sistema da Microsoft ...........................................................................25
Reinstalação do Programa de Software e Controlador de Hardware ..........................25
Recuperação do Sistema .......................................................................................26
Criar Discos de Recuperação.................................................................................26
Opções de Recuperação do Sistema ......................................................................27
Executar a recuperação do sistema a partir da unidade de disco rígido ................27
Executar a recuperação do sistema a partir dos discos de recuperação .................28
iv Manual de Resolução de Problemas e Manutenção
Page 5
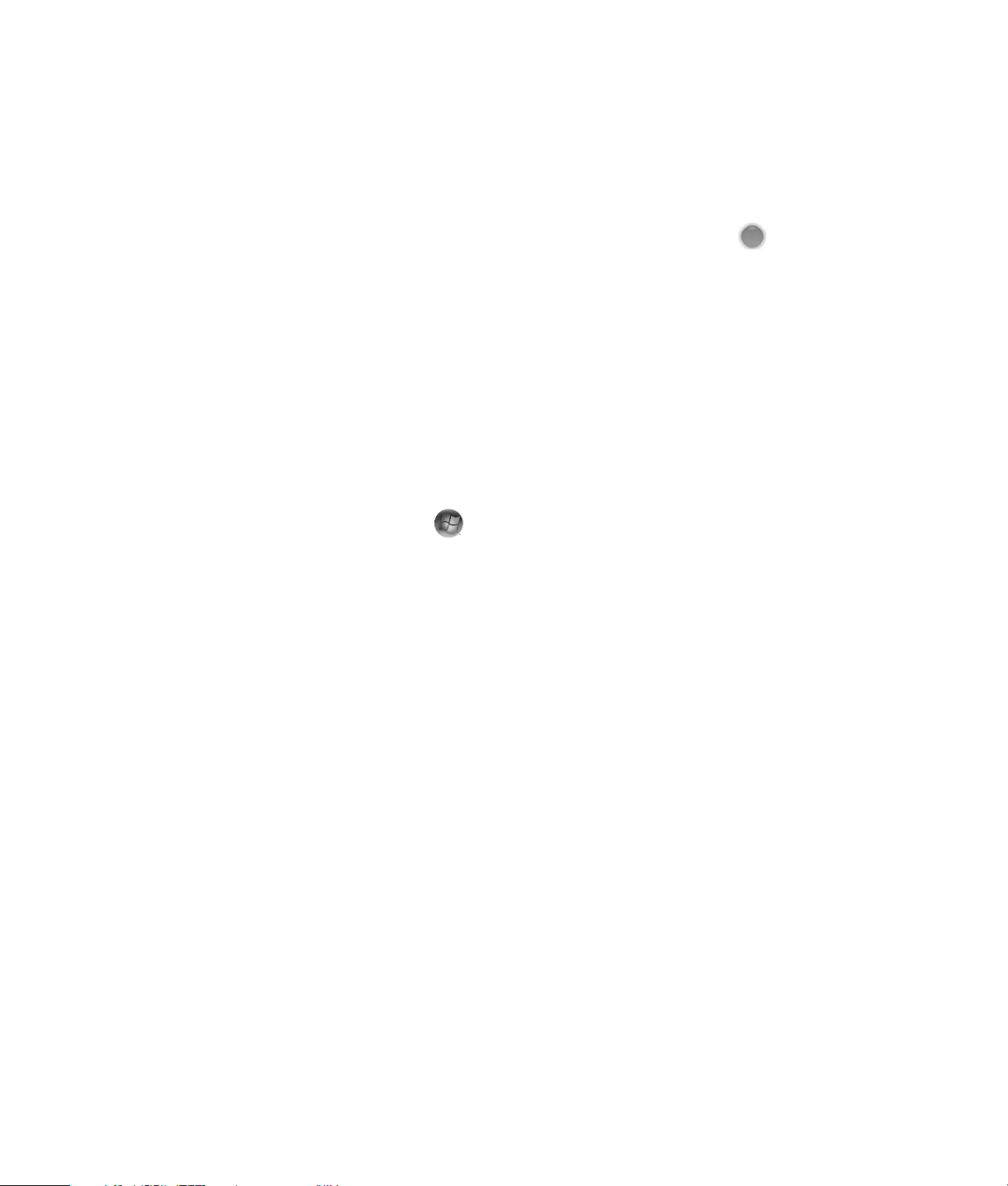
Manutenção
O presente capítulo inclui informações sobre tarefas
que pode efectuar para ajudar a assegurar o
funcionamento do computador sem-problemas e para
facilitar a recuperação de informação importante no
computador no caso de surgirem problemas.
Criar Discos de Segurança de Dados
Pode utilizar o software de gravação de CD ou DVD
(ou “queimar“) instalado no computador para criar
discos de segurança da informação importante,
incluindo ficheiros pessoais, mensagens de e-mail e
marcadores de Web sites. Pode também mover dados
para uma unidade de disco rígido externa.
O procedimento seguinte é apenas uma forma de
fazer uma cópia de segurança de dados; consulte
Ajuda e Assistência para mais informações.
1 Clique no Botão Iniciar do Windows ,
Todos os Programas, Roxio e, em seguida,
Creator.
A janela Roxio Creator é aberta.
2 Clique Dados e, em seguida, Disco de Dados.
3 Para adicionar ficheiros à janela de projecto
Roxio aberta (que reflecte o que irá ficar no seu
disco de dados):
Clique em Adicionar Dados, navegue até aos
ficheiros ou pasta dos quais pretende fazer uma
cópia de segurança e, em seguida, clique
em Adicionar.
Ou
Arraste e largue os ficheiros ou pastas de uma
janela de directório para a janela de projecto
Roxio.
4 Clique em Continuar no canto inferior direito da
janela de projecto.
É aberta uma caixa de diálogo, solicitando que
introduza um disco na respectiva unidade
apresentando uma lista dos tipos de discos
aceitáveis.
5 Clique em Opções no painel direito inferior e na
janela Opções verifique se a caixa de verificação
Verificar dados presentes no disco após a
gravação está assinalada.
6 Clique no botão Gravar para começar a
gravar dados para o disco.
É aberto um ecrã de progressão.
7 Clique em Concluído para regressar à janela de
projecto Roxio.
8 Remova o disco da respectiva unidade, coloque-
lhe uma etiqueta e guarde-o num local seguro. Se
estiver a utilizar uma unidade de disco rígido
externa, certifique-se de que os ficheiros estão
identificados de forma clara como dados de
cópia de segurança.
Quando efectuar a gravação de dados num disco de
cópia de segurança, deverá utilizar software que
inclua a funcionalidade verificação de segurança.
Esta função de verificação compara os dados na
unidade de disco rígido com os dados copiados para
o disco, de modo a assegurar que se trata de uma
cópia exacta. Consoante o software de gravação do
disco, poderá ter de activar manualmente esta
funcionalidade (consulte a documentação do
software).
Utilize suportes diferentes (de tipo ou marca
diferentes), se tiver problemas de gravação. Utilize
também a ferramenta do Explorador do Windows
para ver os ficheiros e verificar se o conteúdo foi
efectivamente copiado. Para abrir o Explorador do
Windows, clique no-lado direito do Botão Iniciar
do Windows e, em seguida, clique em Explorar.
Criar Discos de Recuperação do Sistema
Este é um procedimento único que deverá efectuar
quando o computador está a funcionar correctamente.
Se mais tarde detectar problemas no computador,
poderá restaurá-lo à sua configuração original
utilizando os discos de recuperação do sistema que
criou.
Antes de criar discos de recuperação do sistema, leia
“Recuperação do Sistema” na página 26.
Manutenção 1
Page 6
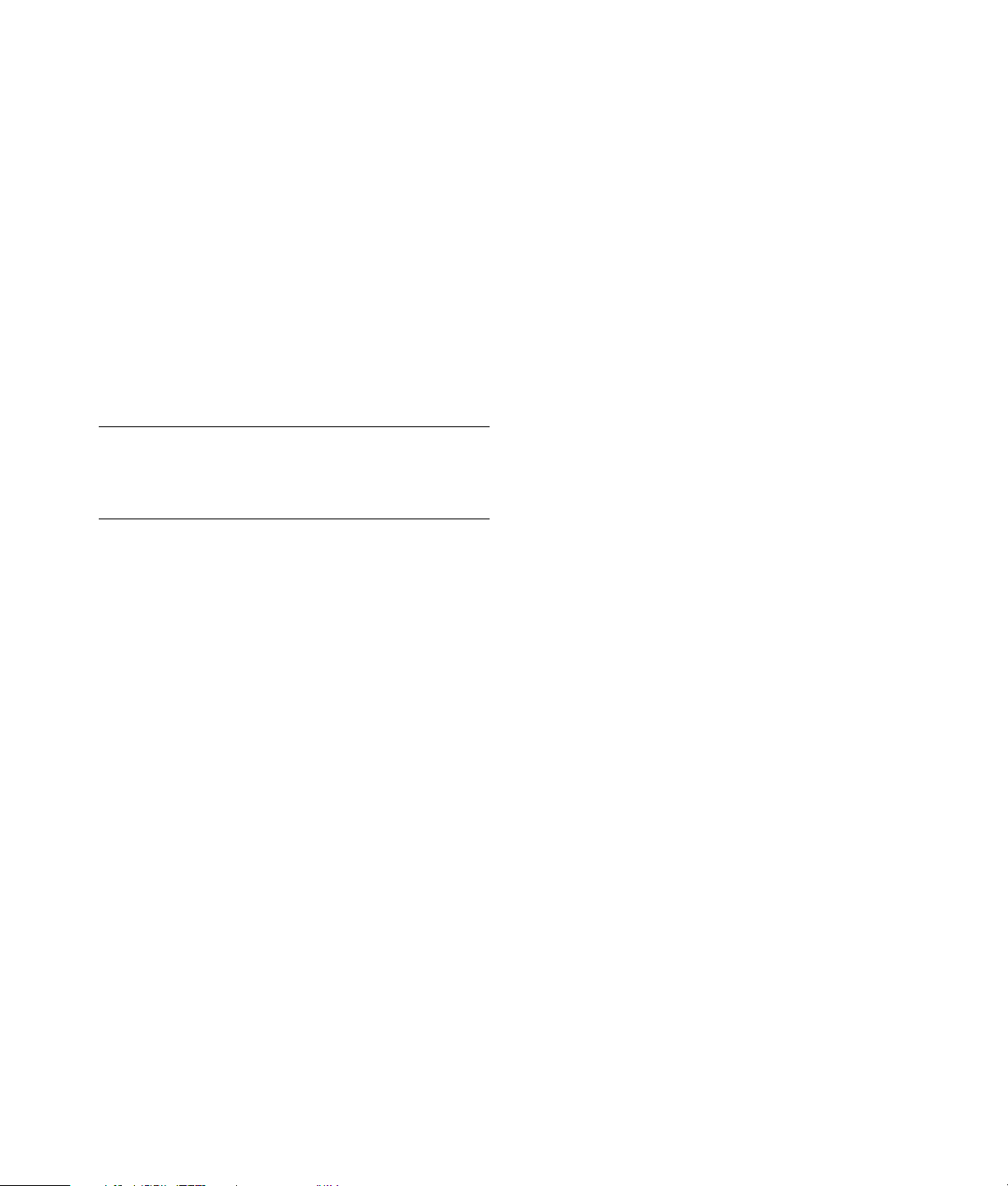
Remover Programas Não Utilizados
Os programas não utilizados ocupam espaço de
memória e tornam o computador mais lento. Caso
existam programas que não utiliza, siga estes passos
para os desinstalar.
1 Clique no Botão Iniciar do Windows e, em
seguida, em Painel de Controlo.
2 Clique em Desinstalar um programa.
É apresentada a janela de Programas e
Características.
3 Seleccione o programa que pretende remover e
clique em Desinstalar.
4 Siga as instruções no ecrã.
NOTA: Alguns programas têm as suas próprias funções
de desinstalação. Se não conseguir desinstalar um
programa a partir do Painel de Controlo, consulte a
documentação do programa ou a Ajuda online.
Utilizar o Windows Update
Verifique as actualizações ou agende uma
actualização mensal automática. (Consulte o manual
de Iniciação para obter mais detalhes.)
1 Clique no Botão Iniciar do Windows e em
Painel de Controlo.
2 Em Segurança, clique no botão Verificar
Actualizações.
3 Transfira e instale as actualizações clicando em
Instalar Actualizações.
Rever os programas abertos automaticamente ao iniciar
Configure o Menu Iniciar do Windows para abrir
apenas os programas de software necessários, de forma
a melhorar a velocidade e desempenho do sistema:
1 Clique no Botão Iniciar do Windows, Todos
os Programas e, em seguida, clique em
Windows Defender.
2 Clique em Ferramentas.
3 Clique em Explorador de Software.
4 Na lista Categoria, seleccione Programas de
Arranque.
5 Seleccione o programa que pretende que não
seja executado e clique em Desactivar.
Executar o Programa Limpeza do Disco
O programa de limpeza do disco liberta espaço na
unidade de disco rígido retirando ficheiros
temporários e não utilizados (incluindo ficheiros
temporários da Internet e ficheiros na reciclagem).
Pode executar manualmente a Limpeza do Disco ou
pode configurar a mesma para que seja executada
automaticamente.
Executar manualmente a Limpeza do Disco
1 Clique no Botão Iniciar do Windows, Todos
os Programas, Acessórios, Ferramentas
do Sistema e, em seguida, clique em Limpeza
do Disco.
O programa Limpeza do Disco procura ficheiros a
eliminar e calcula a quantidade de espaço no
disco que pode ser libertado.
2 Coloque uma marca de verificação na caixa de
verificação junto aos tipos de ficheiros que
pretende eliminar.
3 Clique em OK e, em seguida, clique em Apagar
Ficheiros para finalizar a eliminação dos
ficheiros seleccionados.
Programar a Limpeza do Disco para que seja executada automaticamente
1 Clique no Botão Iniciar do Windows, Todos
os Programas, Acessórios, Ferramentas
do Sistema e, em seguida, clique em Agenda
de Tarefas.
2 Clique em Acção e, em seguida, clique em Criar
Tarefa Básica.
3 Introduza um nome para a tarefa e uma descrição
opcional.
4 Clique em Seguinte e, em seguida, clique em
Seguinte novamente.
5 Seleccione a nova ocorrência e clique em
Seguinte.
2 Manual de Resolução de Problemas e Manutenção
Page 7
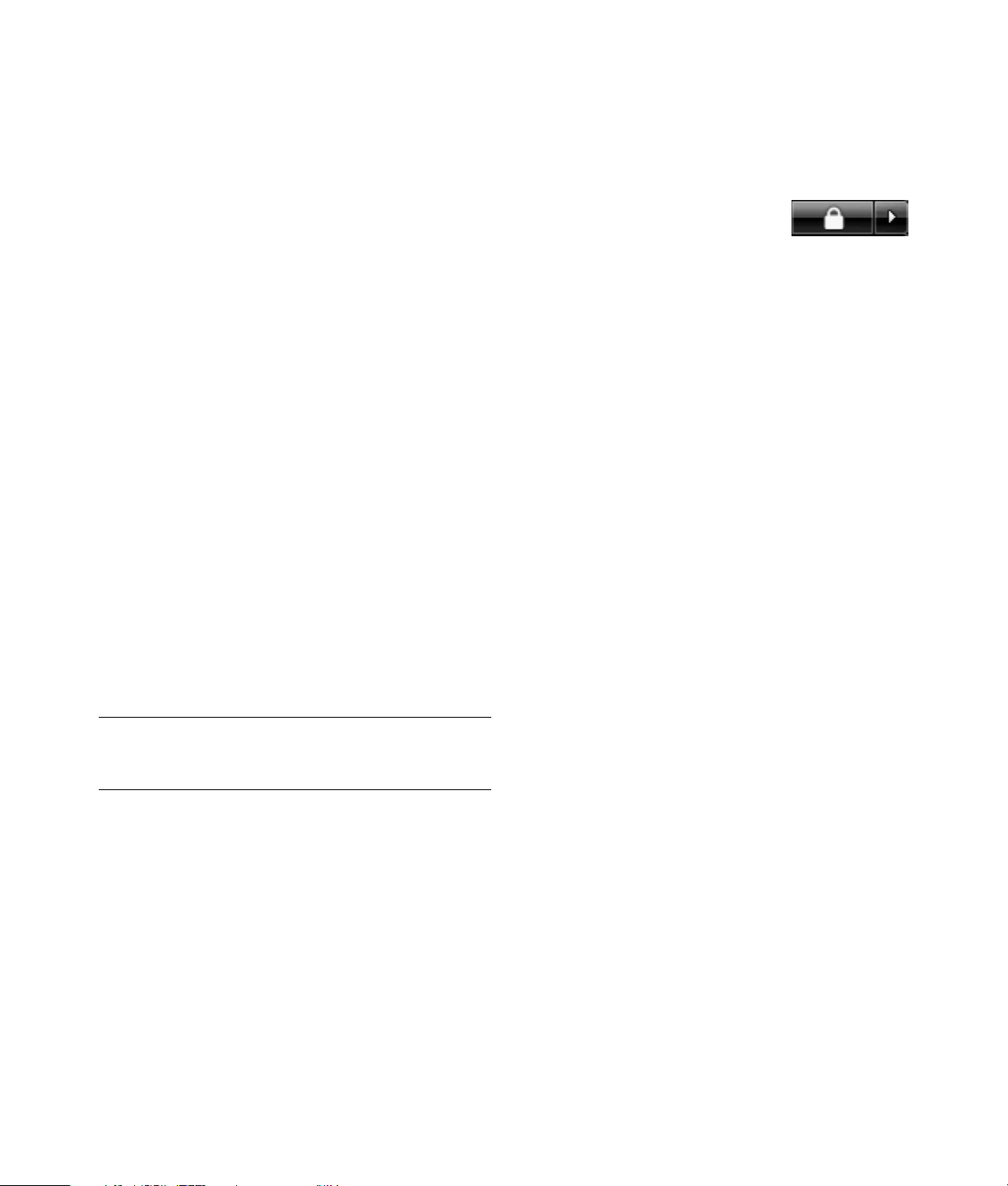
6 Seleccione a hora para executar a Limpeza de
Disco e clique em Seguinte. A Limpeza do Disco
pode demorar algum tempo, portanto escolha
uma altura em que o computador está ligado, mas
não a ser utilizado.
7 Seleccione Iniciar um programa e clique em
Seguinte.
8 Em Programa/Script, clique em Procurar.
9 Digite cleanmgr.exe, e clique em Abrir e, em
seguida, em Seguinte.
10 Reveja o resumo da agenda que definiu. Quando
terminar clique em Terminar. A Limpeza do
Disco terá início à hora configurada.
Executar o Programa Desfragmentador de Disco
Quando o Microsoft® Windows Vista™ guarda
ficheiros na unidade do disco rígido, divide-os muitas
vezes em múltiplas partes (ou fragmentos) de modo a
caberem no espaço disponível na unidade. Quando
abre um ficheiro fragmentado o processo é mais
demorado, porque este tem de ser recuperado a partir
de mais de um local.
O programa Desfragmentador de Disco agrupa os
ficheiros fragmentados na unidade de disco rígido de
forma a melhorar o desempenho do computador. O
que não afecta a localização dos ficheiros e pastas no
computador.
NOTA: O programa Desfragmentador de Disco
poderá demorar algum tempo até à sua conclusão.
Poderá deixá-lo a executar durante a noite.
1 Guarde o trabalho e feche todos os programas
abertos.
2 Prima simultaneamente as teclas Ctrl-Alt-Delete.
3 Clique em Iniciar Gestor de Tarefas.
4 No separador Aplicações, seleccione todos os
programas que estão listados e, em seguida,
clique em Concluir Tarefa. Feche o Gestor de
Tare fas.
5 Clique no Botão Iniciar do Windows, Todos
os Programas, Acessórios, Ferramentas
do Sistema e, em seguida, clique em
Desfragmentador do Disco.
6 Clique em Desfragmentar Agora.
Se o Desfragmentador de disco iniciar repetidamente,
significa que um programa oculto está a aceder à
unidade de disco rígido. Reinicie o computador no
Modo de Segurança e execute novamente o programa
Desfragmentador de Disco:
1 Clique no Botão Iniciar do
Windows, clique na tecla
Seta junto da tecla Bloquear
e, em seguida, clique em Reiniciar.
2 Carregue na tecla F8 assim que aparecer o
primeiro ecrã com logótipo.
3 No menu Opções Avançadas do Windows, utilize
as teclas de seta para seleccionar Modo de
Segurança e, em seguida, prima Enter.
4 Depois do Windows Vista iniciar, utilize o
procedimento descrito acima para executar o
programa Desfragmentador de Disco.
5 Para desligar o Modo de Segurança repita o
passo 1.
Verificação de Erros na Unidade de Disco Rígido
Execute o procedimento seguinte para verificar a
integridade da unidade de disco rígido no Windows
Vista. Feche todos os programas abertos antes de
iniciar a verificação do disco.
1 Clique no Botão Iniciar do Windows e, em
seguida, clique em Computador.
2 Clique com o botão direito do rato na unidade de
disco rígido que pretende verificar e, em seguida,
clique em Propriedades.
3 Clique no separador Ferramentas.
4 Em Verificação de erros, clique em Verificar
agora.
5 Se desejar, coloque uma marca de verificação
nas caixas de verificação de Corrigir erros do
sistema de ficheiros automaticamente e
Procurar e tentar recuperar sectores
danificados.
6 Clique em Iniciar. Caso seja solicitada a
reiniciação do computador, clique em Sim.
O computador irá reiniciar e verificar a existência
de erros na unidade de disco rígido.
Manutenção 3
Page 8
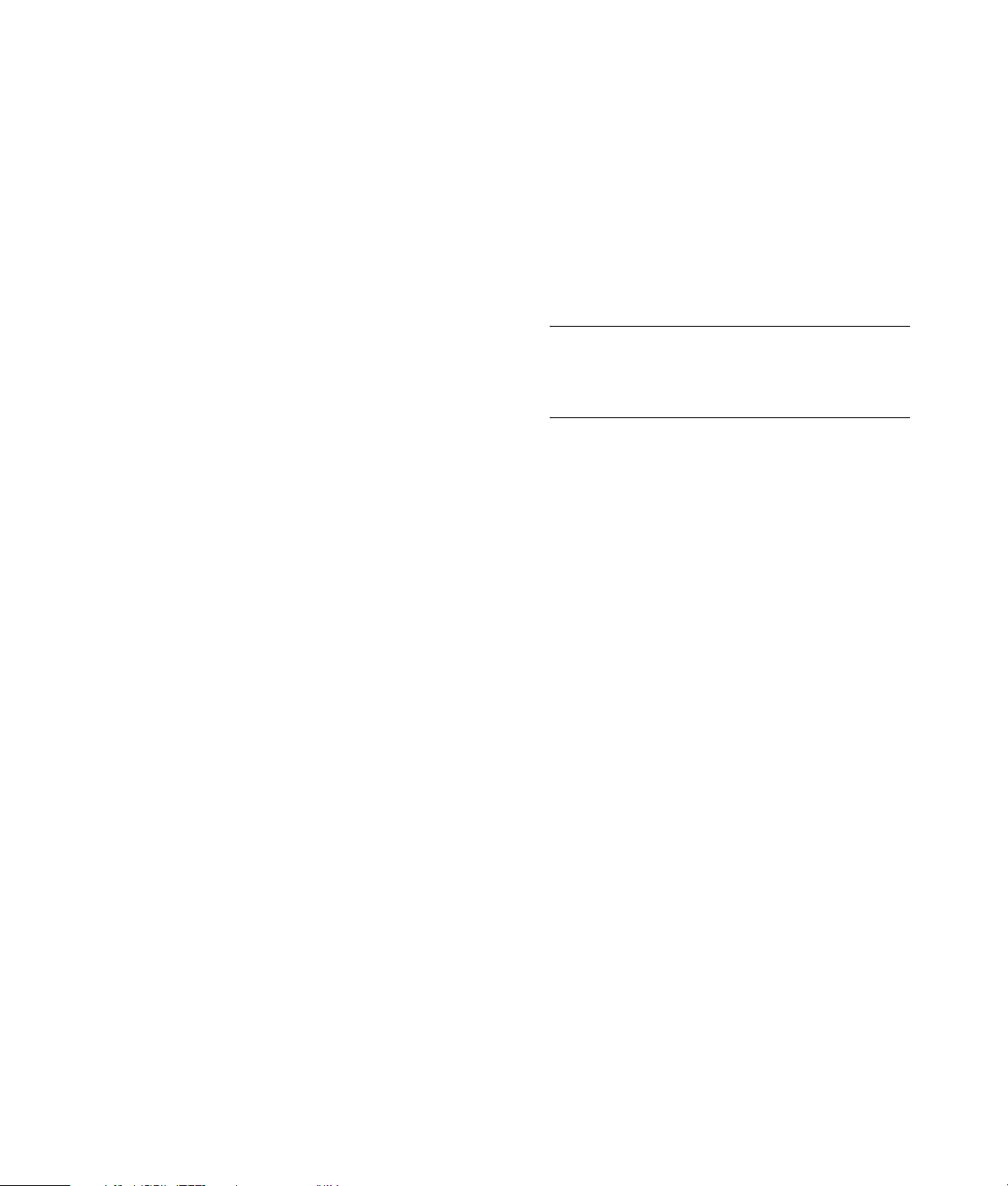
Compreender o Espaço
Limpar o computador e o monitor
Disponível na Unidade de
Disco Rígido
A unidade de disco rígido dos computadores
Hewlett-Packard e Compaq com o sistema operativo
Windows Vista pré-instalado pode aparentar ser mais
pequena do que a apresentada nas especificações do
produto, na documentação ou na caixa. As unidades
de disco rígido são descritas e publicitadas pelos
fabricantes em termos de capacidade decimal (de
base 10). O Windows Vista e outros programas,
como o FDISK, utilizam o sistema de
numeração binário (de base 2).
Na notação decimal, um megabyte (MB) é igual a
1.000.000 bytes e um gigabyte (GB) é igual a
1.000.000.000 bytes. No sistema de numeração
binário, um megabyte é igual a 1.048.576 bytes e um
gigabyte é igual a 1.073.741.824 bytes. Devido às
diferenças existentes entre os sistemas de medição,
pode verificar-se uma diferença entre a dimensão
indicada pelo Windows Vista e a dimensão
publicitada. A capacidade de armazenamento da
unidade de disco rígido é a publicitada.
O Windows Vista apresenta uma menor capacidade
na ferramenta Explorador do Windows e na janela
Computador, uma vez que mostra informações sobre
uma das partições da unidade de disco rígido de
cada vez. Uma das partições contém as informações
de recuperação do sistema.
1 Desligue o computador da fonte de alimentação.
2 Desligue o monitor da fonte de alimentação.
3 Utilize um pano limpo e seco para retirar o pó da
caixa do computador e do monitor.
4 Utilize um pano limpo humedecido com água
morna para limpar a caixa do computador e do
monitor.
Não utilize água no ecrã do monitor.
NOTA: Caso exista um resíduo pegajoso ou algo
derramado na caixa do computador ou do
monitor, utilize álcool isopropílico e um pano sem
pêlo para a sua remoção.
5 Utilize um pano limpo para secar a caixa do
computador e do monitor.
6 Utilize um pano limpo e seco para limpar o ecrã
do monitor ou, para uma limpeza mais minuciosa,
utilize um produto de limpeza anti-estático e um
pano limpo.
Limpar a ventilação
Os orifícios de ventilação arrefecem o computador e o
monitor. Para manter um fluxo de ar eficaz, mantenha
a ventilação limpa utilizando um aspirador de bateria.
(Um aspirador de bateria elimina o risco de choque
eléctrico.)
Manter o Computador Sem Pó ou Sujidade
Manter o sistema do seu computador sem pó e
sujidade irá prolongar a sua vida útil. Pó, pelo de
animais e outras partículas podem acumular-se
criando um “efeito cobertor” e, como resultado, os
componentes podem sobreaquecer ou, no caso do
teclado e do rato, não funcionar tão eficazmente.
Verifique o sistema uma vez por mês para identificar
sinais visíveis de pós e fragmentos e limpe-o
aproximadamente de três em três meses.
4 Manual de Resolução de Problemas e Manutenção
1 Passe o aspirador pela ventilação das caixas do
computador e monitor.
2 Remova quaisquer fragmentos acumulados dentro
e em volta das portas do computador (por
exemplo, portas Ethernet e USB).
Page 9
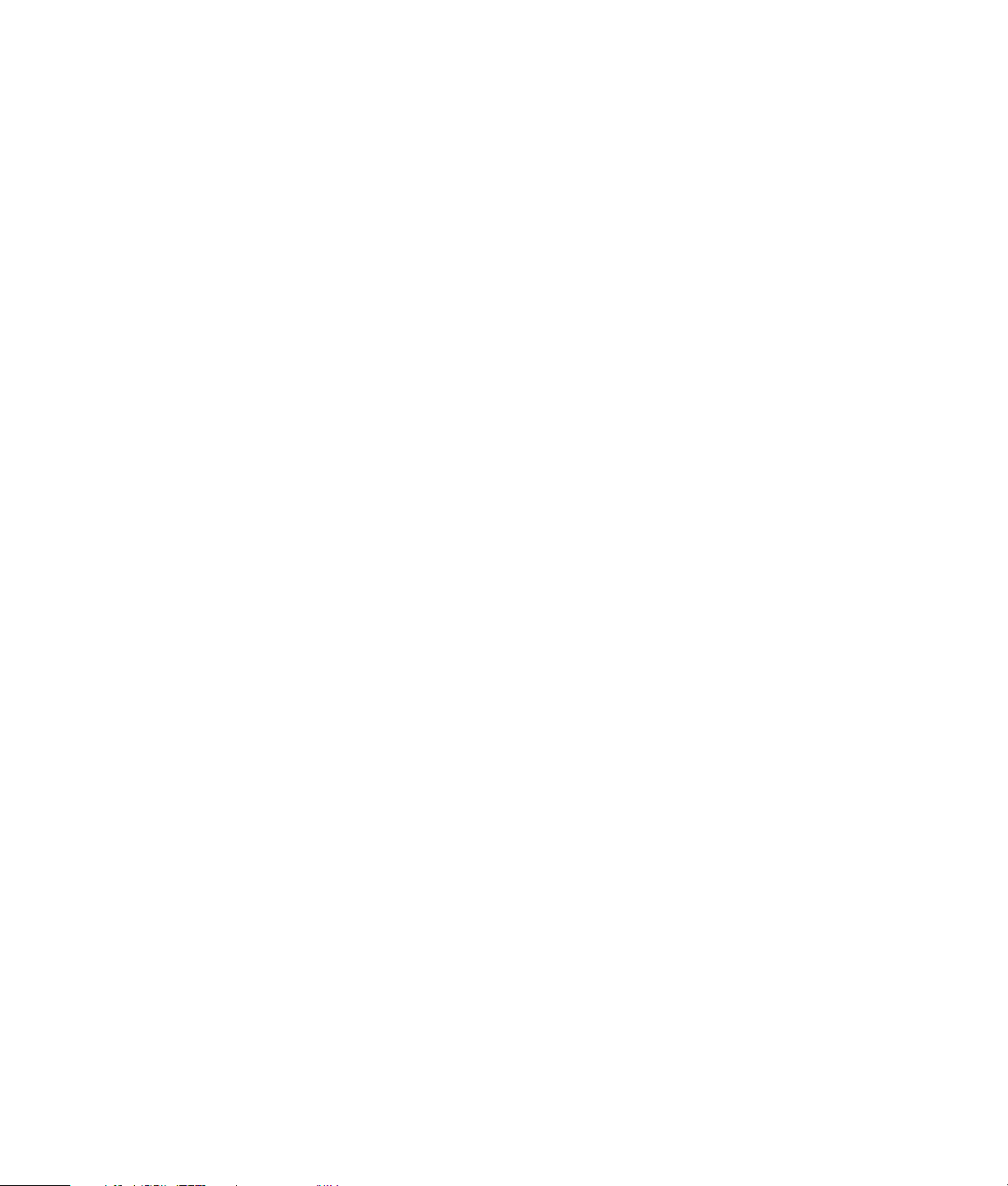
Limpar o teclado e o rato
Ao limpar as teclas do teclado, utilize uma velocidade
baixa do aspirador de bateria para evitar a remoção
de tampas das teclas e de molas.
1 Aspire entre as teclas do teclado e ao longo das
ranhuras.
2 Utilize um pano limpo e seco e álcool isopropílico
para limpar resíduos acumulados nas teclas do
teclado e ao longo das extremidades.
3 Limpe o corpo e fio do rato com toalhetes de
limpeza ou com um pano e um produto de
limpeza.
Se tiver um rato de bola, limpe a bola do rato e rolos
interiores:
1 Vire o rato ao contrário.
2 Rode o anel que cobre a bola no sentido contrário
aos ponteiros do relógio, remova o anel e liberte
a bola.
3 Limpe a bola com sabão e água morna.
4 Limpe os rolos dentro do rato com um cotonete
humedecido em álcool isopropílico.
5 Depois de a bola e os rolos estarem
completamente secos, reponha a bola e o anel
que cobre a mesma.
Manutenção 5
Page 10
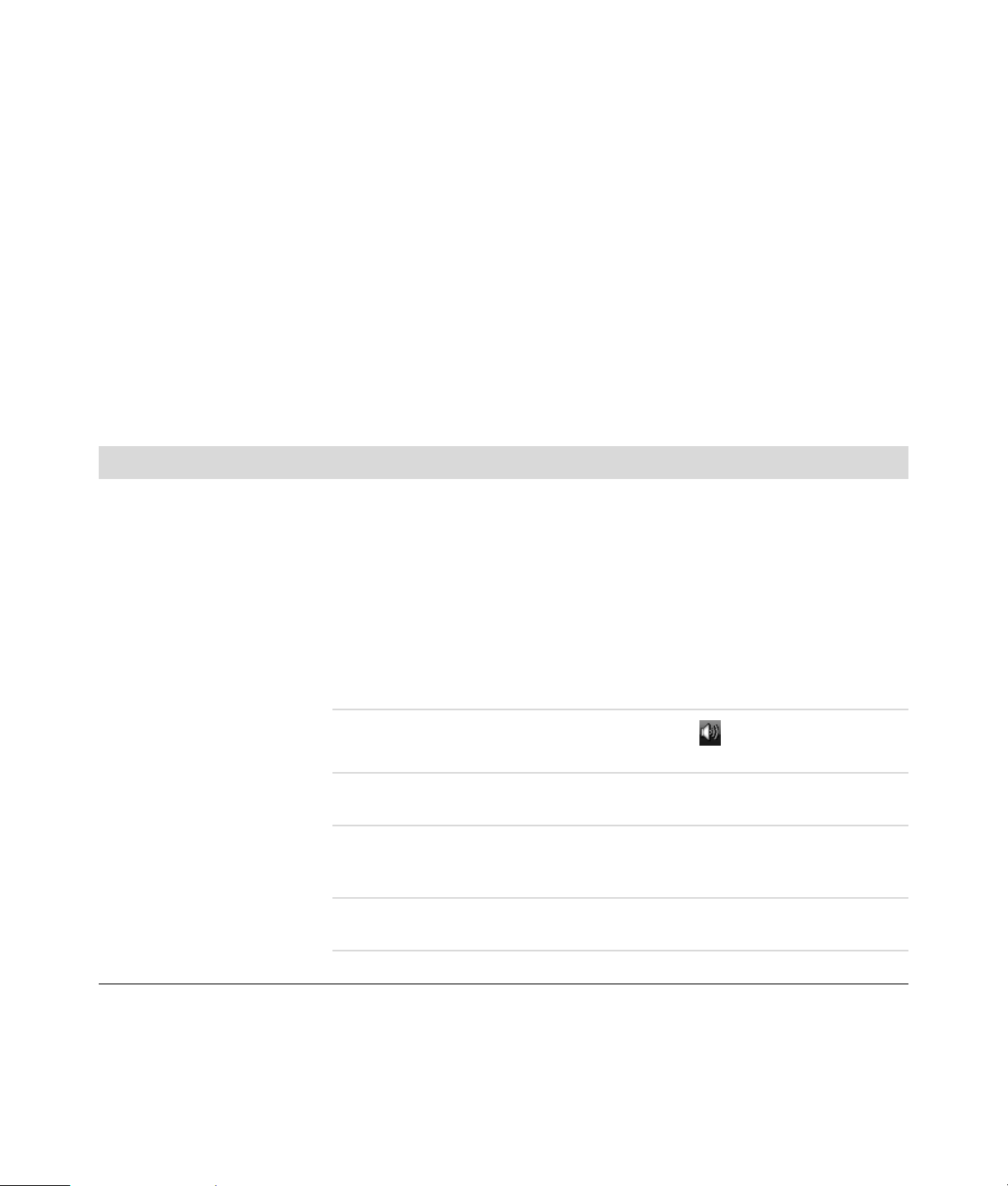
Resolução de Problemas do Computador
As tabelas de resolução de problemas são
apresentadas pela seguinte ordem:
! Áudio
! Unidades de CD e DVD
! Vídeo
! Ecrã (Monitor)
! Unidade de Disco Rígido
! Instalação de Hardware
! Acesso à Internet
! Teclado e Rato
! Alimentação
! Desempenho
! Dispositivos Sem Fio Bluetooth
! Diversos
Para informação adicional sobre problemas do
monitor ou problemas relacionados especificamente
com a impressora, consulte a documentação fornecida
pelo fabricante do produto.
Áudio
Sintoma Solução possível
Não se ouve som. Prima o botão Silêncio no teclado para verificar se a função Silêncio está
activada.
Ou
1 Clique no Botão Iniciar do Windows e, em seguida, em Painel de
Controlo.
2 Clique em Hardware e Som e, em seguida, em Ajustar volume do
sistema.
3 Se os programas estiveram silenciados, clique no botão Silêncio para
desactivar esta opção.
Na barra de tarefas, clique no ícone do Volume ( ), ou utilize os
comandos do teclado para aumentar o volume.
Certifique-se que os altifalantes com alimentação eléctrica (activos) estão
ligados.
Desligue o computador e volte a ligar os altifalantes. Certifique-se de que os
altifalantes estão ligados a uma porta áudio e não a uma porta de Entrada de
Linha ou auscultador.
Carregue no botão Suspensão (apenas nos modelos seleccionados) ou na
tecla Esc do teclado para sair do modo de suspensão.
Desligue os auscultadores caso estejam ligados ao computador.
6 Manual de Resolução de Problemas e Manutenção
Page 11
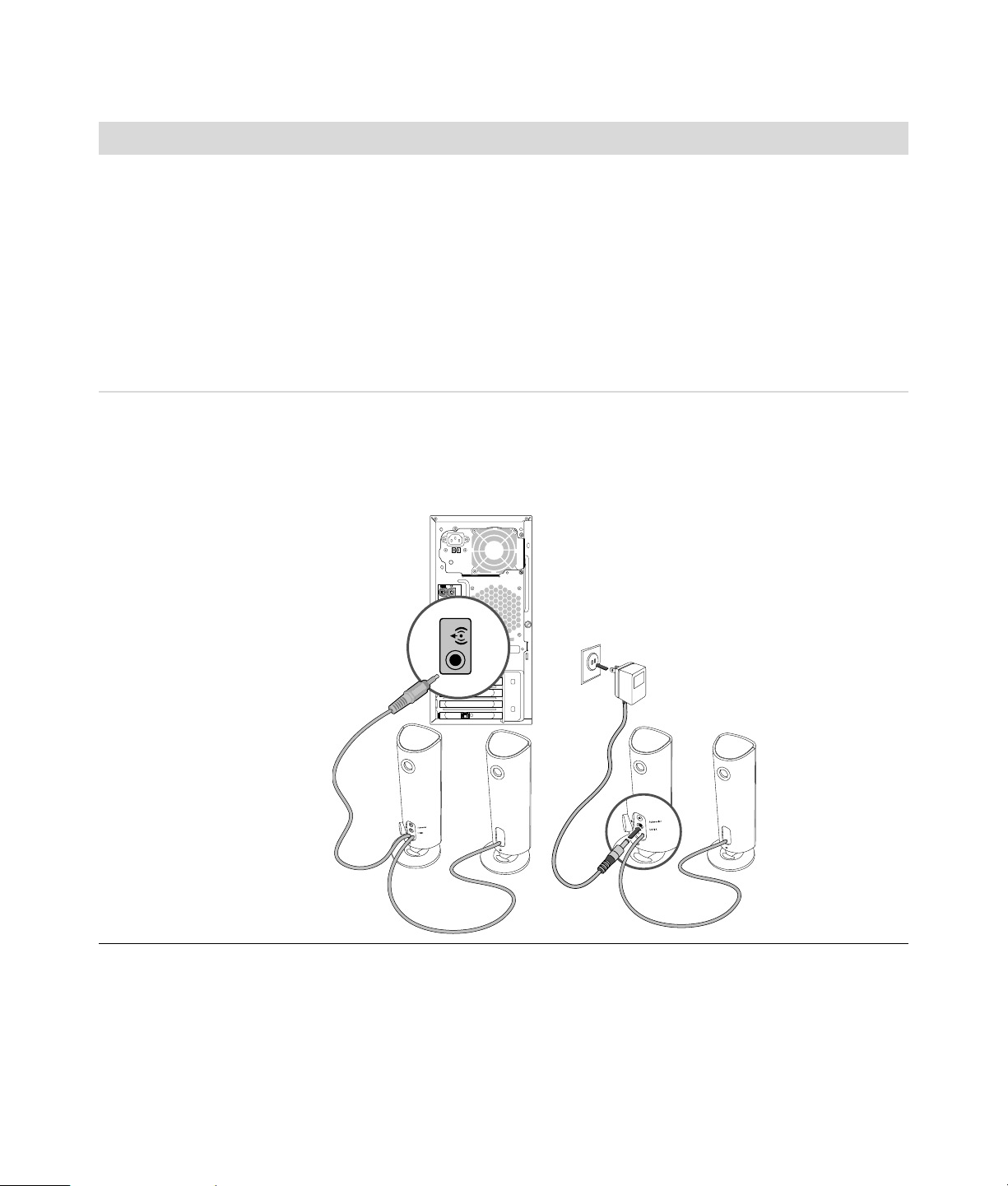
Áudio (continuação)
Sintoma Solução possível
São apresentadas mensagens
de erro Codec quando certos
ficheiros de áudio são
reproduzidos.
O volume é muito baixo ou
não satisfatório.
Abra o ficheiro no Windows Media Player. Certifique-se que o
Windows Media Player está configurado para efectuar o download
dos codecs automaticamente.
! O ficheiro será reproduzido se o codec correcto estiver disponível. Tome
em atenção que deverá estar ligado à Internet para efectuar o download
do ficheiro codec.
! Se o codec correcto não estiver disponível, verifique se existe alguma
actualização disponível para o Windows Media Player.
Para mais informações abra a Ajuda do Windows Media Player e pesquise
por codec.
Altifalantes individuais sem alimentação própria (altifalantes sem um cabo de
alimentação individual) não irão reproduzir o som de forma satisfatória.
Substitua os altifalantes sem alimentação própria por altifalantes activos. Os
altifalantes activos têm um cabo de alimentação e um botão Ligar e ligam-se
ao conector de Saída Áudio (verde) do computador.
Resolução de Problemas do Computador 7
Page 12

Unidades de CD e DVD
Sintoma Solução possível
A unidade de CD ou DVD não
consegue ler um disco ou
demora muito tempo a iniciar.
Não me é possível retirar um
CD ou DVD.
O meu mini-CD está a cair
dentro do computador.
Certifique-se de que o disco está inserido com a etiqueta virada para cima e
centrado na bandeja.
Aguarde pelo menos, 30 segundos para permitir que a unidade de DVD
determine o tipo de suporte.
Limpe o disco utilizando um kit de limpeza de discos, disponível na maioria
das lojas de informática.
O controlador poderá estar danificado ou obsoleto. Para informações mais
detalhadas sobre como restaurar ou actualizar controladores, consulte
“Actualizar Controladores” na página 24.
Ligue o computador e prima o botão Ejectar perto da unidade para abrir
a bandeja.
Se suspeitar de algum problema com o próprio botão Ejectar:
1 Clique no Botão Iniciar do Windows e, em seguida, clique em
Computador.
2 Faça duplo clique com o botão direito do rato na unidade de CD ou DVD
que deseja abrir.
3 Seleccione Ejectar a partir do menu.
A unidade de CD/DVD está instalada em posição vertical em todos os
computadores Slimline. Os CDs e DVDs de tamanho padrão podem ser
introduzidos na unidade verticalmente, contudo se estiver a utilizar um minidisc antes de o inserir na unidade deve primeiro colocar o computador de
lado.
1 Coloque-se de frente para o computador e posicione o computador sob a
lateral direita.
2 Pressione o botão Ejectar para abrir o leitor CD/DVD.
3 Coloque o mini-disc no espaço próprio do leitor e pressione novamente o
botão Ejectar para fechá-lo.
8 Manual de Resolução de Problemas e Manutenção
Page 13

Unidades de CD e DVD (continuação)
Sintoma Solução possível
Não me é possível criar
(gravar) um disco.
Certifique-se de que o disco está inserido com a etiqueta virada para cima e
centrado na bandeja.
Certifique-se de que está a utilizar o tipo de disco (suporte) correcto para a
unidade. Experimente uma marca de discos diferente.
Certifique-se de que o disco está limpo e não se encontra danificado. Se a
gravação foi interrompida durante uma sessão de gravação, o disco pode
estar danificado; utilize outro disco.
Utilize o tipo de discos correcto para o tipo de ficheiros que está a gravar.
Se utilizar um disco CD-R, verifique que está virgem quando gravar música e
que está virgem ou tem espaço livre (com espaço para adicionar mais
ficheiros de dados) quando gravar dados.
Quando fizer uma cópia de um disco, verifique se está a utilizar o tipo de
disco correcto. Alguns programas de gravação só podem gravar no mesmo
tipo de disco que o original. Por exemplo, só pode gravar um DVD num disco
DVD+R/-R ou DVD+RW/-RW e só pode gravar um CD num disco CD-R ou
num CD-RW.
Certifique-se que o disco está na unidade correcta e especifique a mesma
unidade no software de gravação do CD ou DVD.
Seleccione uma velocidade de gravação mais lenta para a unidade de
gravação, se disponível.
Não me é possível adicionar
dados a um DVD.
O software de gravação poderá não lhe permitir adicionar uma faixa se esta
exceder o espaço disponível no disco. Pode libertar espaço no disco
removendo uma ou mais faixas da lista, antes de gravar os ficheiros no disco.
Feche todas as janelas e programas de software antes de gravar.
Certifique-se de que dispõe de espaço suficiente no disco rígido para
armazenar uma cópia temporária do conteúdo.
Clique no Botão Iniciar do Windows e, em seguida, clique em
Computador. Clique com o botão direito do rato na unidade de disco rígido
e clique em Propriedades para ver o espaço disponível.
Se estiver em rede, copie primeiro os ficheiros de uma unidade de rede para o
seu disco rígido e depois grave-os no disco.
Feche todos os programas e janelas e, em seguida, reinicie o computador.
Certifique-se de que activa a opção de gravação correcta (adicionar ou
acrescentar ficheiros de dados) no software de gravação de DVDs.
Resolução de Problemas do Computador 9
Page 14

Unidades de CD e DVD (continuação)
Sintoma Solução possível
Os títulos da faixas de música
não são mostrados para
oCD.
É apresentada uma
mensagem de erro quando
capturo um vídeo.
Não me é possível reproduzir
um filme em DVD num leitor
de DVDs.
O computador deve estar ligado à Internet para a informação sobre o artista,
título e faixas ser apresentada quando reproduz CDs de música. Esta
informação não é gravada no disco.
A informação sobre a faixa pode não estar disponível para todos os CDs.
Pode ter de seleccionar o dispositivo de captura se o computador tiver
um dispositivo de captura de vídeo analógico e um digital. Para saber como
mudar a selecção do dispositivo de vídeo, consulte o menu Ajuda no
programa capturar vídeo.
O seu leitor de DVDs não reproduz ficheiros de vídeo gravados no DVD como
ficheiros de dados. Para reproduzir correctamente um filme utilize um
programa de gravação de vídeo. Alguns ficheiros de vídeo poderão ser
visualizados num computador, mas não num leitor DVD doméstico.
Vídeo
Sintoma Solução possível
Não é possível reproduzir
alguns ficheiros de vídeo.
São apresentadas mensagens
de erro codec quando
reproduzo certos ficheiros
de vídeo.
O seu ficheiro poderá estar corrompido ou num formato não suportado. Abra
o ficheiro de vídeo num editor de vídeos e, de seguida, volte a guardar o
ficheiro num formato suportado.
Abra o ficheiro no Windows Media Player. Certifique-se que o Windows
Media Player está configurado para efectuar o download dos codecs
automaticamente.
! O ficheiro será reproduzido se o codec correcto estiver disponível. Tome
em atenção que deverá estar ligado à Internet para efectuar o download
do ficheiro codec.
! Se o codec correcto não estiver disponível, verifique se existe alguma
actualização disponível para o Windows Media Player.
Para mais informações abra a Ajuda do Windows Media Player e pesquise
por codec.
10 Manual de Resolução de Problemas e Manutenção
Page 15

Vídeo (continuação)
Sintoma Solução possível
Mensagem de erro: Os
Ficheiros Necessários Para
Mostrar o Vídeo Estão
Ausentes ou Danificados.
1 Clique no Botão Iniciar do Windows, clique com o botão direito do
rato em Computador e, em seguida, clique em Propriedades.
2 Em Tarefas, clique em Gestor de Dispositivos.
3 Clique no sinal mais (+) junto aos Controladores de som, vídeo e
jogos.
4 Clique com o botão direito do rato em sintonizador de TV (apenas nos
modelos seleccionados) e, em seguida, clique em Actualizar Software
do Controlador.
5 Seleccione Procurar automaticamente software do controlador
actualizado.
6 Siga as instruções para actualizar o controlador.
7 Se lhe for solicitado, reinicie o computador.
Ecrã (Monitor)
Para além da informação aqui listada, consulte também a documentação fornecida com o monitor.
Sintoma Solução possível
O ecrã está vazio e o
indicador luminoso de
alimentação do monitor não
está aceso.
Volte a ligar a ficha de alimentação à parte de trás do monitor e à tomada de
parede.
Carregue no botão Ligar na parte da frente do monitor.
O ecrã está vazio. Prima a barra de espaço no teclado ou mova o rato para que o ecrã do
monitor fique novamente visível.
Carregue no botão Suspensão (apenas nos modelos seleccionados) ou na
tecla Esc do teclado para sair do modo de suspensão.
Prima o botão On (Ligar) para ligar o computador.
Inspeccione o conector de vídeo do monitor para verificar se existem pinos
dobrados:
! Se algum pino estiver dobrado, substitua o cabo do conector do monitor.
! Se não existirem pinos dobrados, volte a ligar o cabo do conector do
monitor ao computador.
As imagens no ecrã são muito
grandes, muito pequenas ou
não são nítidas.
Ajuste a definição da resolução do ecrã no Windows Vista:
1 Clique com o botão direito do rato no ambiente de trabalho e, em
seguida, clique em Personalizar.
2 Clique em Definições de Ecrã.
3 Ajuste Resolução como necessário.
Resolução de Problemas do Computador 11
Page 16

Unidade de Disco Rígido
Sintoma Solução possível
O computador parece estar
bloqueado e não responde.
Mensagem de erro: Erro na
unidade de disco rígido.
Utilize o Gestor de Tarefas do Windows para fechar todos os programas que
não estão a responder ou reinicie o computador:
1 Prima simultaneamente as teclas Ctrl-Alt-Delete.
2 Clique em Iniciar Gestor de Tarefas.
3 Seleccione o programa que não está a responder e clique em
Terminar Tarefa.
Se o fechar de programas não funcionar, reinicie o computador:
1 Prima simultaneamente as teclas Ctrl-Alt-Delete.
2 Clique na seta junto do botão vermelho Encerrar e, em seguida, clique
em Reiniciar.
Ou
1 Prima sem soltar o botão On (Ligar) durante 5 segundos ou mais
para desligar o computador.
2 Carregue no botão On (Ligar) para ligar o computador.
Prima o botão Ajudar ? no teclado para abrir o Centro de Ajuda e
Assistência, ou consulte o Manual de Assistência e Garantia Limitadapara
contactar a Assistência.
Instalação de Hardware
Sintoma Solução possível
Um dispositivo novo não é
reconhecido como fazendo
parte do sistema.
12 Manual de Resolução de Problemas e Manutenção
Instale o controlador do dispositivo a partir do CD fornecido com o mesmo ou
transfira e instale o controlador a partir do Web site do fabricante.
Pode ser necessário um controlador actualizado para o Windows Vista.
Contacte directamente o vendedor do dispositivo para obter uma actualização.
Para periféricos da HP, visite o Web site da HP. Consulte o Manual de
Assistência e Garantia Limitada para obter detalhes.
Certifique-se de que todos os cabos estão correctamente ligados e de que os
pinos do cabo ou do conector não estão dobrados.
Desligue o computador, ligue o dispositivo externo e, em seguida, ligue o
computador para integrar o dispositivo no computador.
Reinicie o computador e siga as instruções para aceitar as alterações.
Desactive as definições automáticas no sistema operativo relativas ao cartão e
escolha uma configuração básica que não provoque um conflito entre recursos.
Também pode reconfigurar ou desactivar dispositivos para resolver o conflito
entre recursos.
Page 17

Instalação de Hardware (continuação)
Sintoma Solução possível
Um novo dispositivo
não funciona.
Um dispositivo não funciona
depois de instalar um novo
dispositivo.
Tem de iniciar sessão com privilégios administrativos para
instalar ou desinstalar um controlador de dispositivo. Se
precisa de mudar de utilizadores, clique no Botão Iniciar
do Windows, clique na tecla Seta junto da tecla Bloquear e, em seguida,
clique em Mudar Utilizador. Seleccione um utilizador com privilégios
administrativos.
Para resolver um conflito entre dispositivos, pode ser preciso desactivar um
dos dispositivos ou desinstalar o controlador de um dispositivo antigo:
1 Clique no Botão Iniciar do Windows, clique com o botão direito do
rato em Computador e, em seguida, clique em Propriedades.
2 Em Tarefas, clique em Gestor de Dispositivos.
3 Clique no sinal mais (+) junto ao dispositivo com problemas e verifique se
existem pontos de exclamação num círculo amarelo próximo do ícone do
dispositivo. O ponto de exclamação significa que existe um conflito entre
dispositivos ou que o dispositivo tem problemas. Os pontos de
exclamação nem sempre aparecem quando um dispositivo não está a
funcionar correctamente.
4 Se tiver removido um dispositivo de hardware e o controlador do
dispositivo estiver na lista do Gestor de Dispositivos, este pode ser a
causa do conflito entre dispositivos. Para desinstalar o controlador antigo
de forma a que o controlador do dispositivo funcione correctamente,
clique com o botão direito do rato no dispositivo, clique em Desinstalar
e, em seguida, clique em OK.
5 Faça duplo clique no nome do dispositivo e seleccione Propriedades.
6 Clique no separador Recursos para verificar se existe um conflito entre
dispositivos.
7 Clique no separador Geral para verificar se o dispositivo está activado e
a funcionar correctamente. Se estiver disponível, clique no botão
Resolução de problemas e siga as instruções no ecrã do assistente de
resolução de problemas do dispositivo.
8 Reinicie o computador. Clique no Botão Iniciar do
Windows, clique na tecla Seta junto da tecla
Bloquear e, em seguida, clique em Reiniciar.
Resolução de Problemas do Computador 13
Page 18

Acesso à Internet
Sintoma Solução possível
Não consigo ligar à Internet. Verifique as definições da Internet ou contacte o Fornecedor de Serviços de
Internet (ISP) para obter assistência.
Certifique-se de que está a utilizar os cabos adequados para o seu tipo de
ligação à Internet. O computador pode ter um modem e um adaptador de
rede Ethernet (também denominado placa de interface de rede ou NIC). Um
modem utiliza um cabo de telefone normal para estabelecer a ligação. Uma
NIC utiliza um cabo de rede para estabelecer a ligação com uma rede de
área local (LAN). Não ligue um fio de telefone à NIC. Não ligue um cabo de
rede a uma linha telefónica, porque pode danificar a NIC.
Para mais informações sobre a ligação à Internet, prima o botão Ajuda ?
existente no teclado para aceder ao Centro de Ajuda e Assistência.
Verifique se o Web browser está instalado e configure-o para trabalhar com o ISP.
Execute o assistente de configuração sem fios:
1 Clique no Botão Iniciar do Windows e, em seguida, clique em Rede.
2 Na janela Rede, clique em Centro de Rede e Partilha.
3 Na janela Centro de Rede e Partilha, clique em Configurar uma
ligação ou rede para abrir o assistente.
4 Siga as instruções no ecrã.
Se o seu sistema tem antenas externas, tente mudar a antena para uma
posição melhor. Se a antena for interna, tente mudar a caixa.
Tente efectuar a ligação novamente mais tarde ou entre em contacto com o
serviço de assistência técnica do ISP.
Não me é possível iniciar
programas da Internet
automaticamente.
As páginas Web demoram a
carregar.
Inicie sessão no ISP e inicie o programa pretendido.
Certifique-se de que estão seleccionadas a velocidade do modem e a porta
COM correctas:
1 Clique no Botão Iniciar do Windows e, em seguida, em Painel de
Controlo.
2 Clique em Hardware e Som.
3 Faça duplo clique em Opções de Telefone e Modem.
4 Seleccione o separador Modems e, em seguida, clique no botão
Propriedades.
5 Na área Estado do dispositivo, verifique se o modem está a funcionar
correctamente.
Tenha em consideração que as páginas Web nem sempre carregam tão
depressa como os ficheiros guardados no computador. As páginas Web
também podem levar tempo a carregar quando existem muitas solicitações no
Web site nesse momento.
14 Manual de Resolução de Problemas e Manutenção
Page 19

Acesso à Internet (continuação)
Sintoma Solução possível
O programa AOL inicia-se
mesmo que não esteja a
ser utilizado.
A minha página inicial do
browser de Internet alterou-se
para algo que não queria.
Pode desejar remover o programa AOL.
Para desinstalar o AOL:
1 Clique no Botão Iniciar do Windows e, em seguida, em Painel de
Controlo.
2 Clique em Desinstalar um programa.
3 Seleccione America Online, clique em Desinstalar e siga as
instruções no ecrã.
NOTA:
Remover o programa AOL não cancela sua conta AOL.
Poderá ter spyware no computador. O spyware é o software que geralmente é
executado silenciosamente em segundo plano no computador, recolhendo e
enviando informações sobre o utilizador e a respectiva utilização do
computador a outros indivíduos ou sistemas na Internet.
É possível encontrar e remover o spyware do computador utilizando um dos
vários programas de software disponíveis para esta finalidade, incluindo o
Windows Defender.
Para detectar spyware utilizando o Windows Defender:
1 Clique no Botão Iniciar do Windows, Todos os Programas e, em
seguida, clique em Windows Defender.
2 Clique em Detectar.
Muitos dos programas de protecção contra vírus conhecidos possuem também
algumas ferramentas que conseguem procurar e remover o spyware do
computador.
Para evitar ter spyware no computador:
! Não instale programas que não apresentam garantias de serem
provenientes de empresas fidedignas. Procure cuidadosamente no Web
site da empresa informações sobre o que vem incluído no programa.
! Não clique automaticamente em Sim quando surgir uma janela de
transferência que pergunta se pode instalar um programa no computador.
Leia a mensagem apresentada na janela e certifique-se de que se trata de
um programa de software que pretende efectivamente instalar.
Resolução de Problemas do Computador 15
Page 20

Acesso à Internet (continuação)
Sintoma Solução possível
São apresentados anúncios
de contexto indesejado no
meu computador quando ligo
à Internet.
Normalmente, isto é causado pelo adware ou software de apoio à
publicidade.
Pode configurar o seu Web browser para bloquear pop-ups. Por exemplo, no
Internet Explorer, clique em Ferramentas e, em seguida, em Bloqueador
de Janelas de Pop-up.
Para retirar adware do computador, utilize o programa anti-spyware/adware
incluído no computador (apenas em modelos seleccionados) ou outros
programas de software disponíveis que removem programas de adware.
Tenha em consideração que muitos dos programas de anti-vírus conhecidos
possuem ferramentas que conseguem procurar e remover o adware do
computador.
Teclado e Rato
Sintoma Solução possível
A utilização das teclas e
comandos do teclado não são
reconhecidos pelo
computador.
O botão Imprimir do teclado
não funciona.
O teclado ou rato sem fios
não funciona ou não é
detectado.
Utilize o rato para desligar o computador, volte a ligar o teclado à parte de
trás do computador e depois ligue o computador.
Utilize o item do menu Imprimir no programa (normalmente localizado no
menu Ficheiro).
Verifique os seguintes pontos:
! Assegure-se de que o rato e o teclado estão ao alcance do receptor.
! Substitua as pilhas do rato e do teclado.
Vire os dispositivos, retire a tampa da pilha, substitua as pilhas velhas por
pilhas novas alcalinas. Não utilize pilhas recarregáveis.
! Certifique-se de que o rato não está em modo de suspensão que ocorre
após 20 minutos de inactividade. Clique no botão esquerdo do rato para
reactivá-lo.
Sincronize de novo o teclado e o rato com o receptor:
1 Ligue o receptor a uma porta USB no computador.
Caso seja possível, utilize uma porta USB localizada na parte da frente do
computador.
16 Manual de Resolução de Problemas e Manutenção
Page 21

Teclado e Rato (continuação)
Sintoma Solução possível
O teclado ou rato sem fios
não funciona ou não é
detectado. (continuação)
2 Pressione o botão Connect (Ligar) (a) no receptor (que é também um
indicador LED) e mantenha-o pressionado entre 5 a 10 segundos até que
o indicador luminoso azul comece a piscar.
a
3 Certifique-se de que o rato está ligado e mantenha pressionado o botão
Connect (Ligar) (b) na parte inferior do rato até que o LED azul no
receptor pare de piscar.
b
NOTA: A sessão de ligação do receptor termina ao fim de 60 segundos. Para
assegurar que a ligação foi estabelecida em vez da suspensão do receptor,
mova o rato e verifique se há resposta.
Depois da ligação do rato ficar estabelecida, repita a procedimento com o
teclado:
1 Pressione o botão Connect (Ligar) no receptor e mantenha-o pressionado
entre 5 a 10 segundos até que o indicador luminoso azul comece a
piscar.
2 Mantenha pressionado o botão Connect (ligar) (c) na parte inferior do
teclado até que o LED azul no receptor pare de piscar.
c
Consulte a documentação fornecida com o teclado e o rato.
Resolução de Problemas do Computador 17
Page 22

Teclado e Rato (continuação)
Sintoma Solução possível
O rato (com cabo) não
funciona ou não é detectado.
O cursor não responde
ao movimento do rato.
O cursor responde lentamente
ao movimento do rato.
Desligue e volte a ligar o cabo do rato ao computador.
Em seguida, se o rato ainda não for detectado, desligue o computador, volte a
ligar o cabo do rato e reinicie o computador.
Utilize o teclado para reiniciar o computador:
1 Prima as teclas Alt e Tab no teclado em simultâneo para navegar para um
programa aberto.
2 Prima as teclas Ctrl e S em no teclado em simultâneo para guardar as
suas alterações no programa seleccionado (Ctrl+S é o atalho do teclado
para Guardar em quase—, mas não todos os—programas).
3 Depois de gravar as alterações em todos os programas abertos, prima as
teclas Ctrl e Esc no teclado em simultâneo para que seja apresentado o
menu Iniciar.
4 Utilize as teclas setas para seleccionar a tecla Seta
junto à tecla Bloquear. Seleccione Encerrar e prima
a tecla Enter no teclado.
5 Concluído o encerramento, ligue novamente o conector do rato à parte de
trás do computador e em seguida ligue o computador.
Se tiver um rato de bola, limpe a bola do rato. Para obter mais instruções de
limpeza, aceda a: http://www.hp.com/support
Seleccione o seu país/região e idioma, procure o número de modelo do
computador e em seguida pesquise com as palavras limpeza.
Para um rato com bola, utilize um tapete de rato ou outra superfície áspera
por baixo do rato. Para um rato óptico, tente uma superfície menos reflectiva
por baixo do rato.
Não é possível mover o cursor
utilizando as teclas seta no
teclado numérico.
O cursor apenas desloca-se
apenas vertical ou
horizontalmente (ou não se
desloca suavemente no ecrã).
O rato óptico não acompanha
o cursor correctamente.
18 Manual de Resolução de Problemas e Manutenção
Prima a tecla Num Lock. O indicador luminoso da tecla Num Lock não deve
estar aceso se deseja utilizar as teclas seta no teclado numérico.
Retire a tampa da bola do rato na base deste (rode no sentido contrário ao
dos ponteiros do relógio), remova e limpe a bola com um pano húmido sem
pêlo (não utilize papel). Limpe também os rolos sobre os quais a bola se
move.
Coloque o rato sobre um tapete de rato ou numa folha de papel branco, ou
limpe suavemente a lente do sensor luminoso na base do rato com um pano
sem pêlo (não utilize papel).
Page 23

Teclado e Rato (continuação)
Sintoma Solução possível
O cursor desloca-se
muito rápida ou lentamente.
Regular a velocidade do cursor:
1 Clique no Botão Iniciar do Windows, Painel de Controlo,
Hardware e Som e, em seguida, clique em Rato.
2 Clique no separador Opções de Ponteiro.
3 Regule a barra Movimento em direcção a Lento ou Rápido para
aumentar ou diminuir a velocidade com a qual o ponteiro (cursor)
responde ao movimento do rato.
4 Clique em OK.
Alimentação
Sintoma Solução possível
Não consegue ligar
nem iniciar o computador.
Certifique-se de que os cabos que ligam o computador à fonte de alimentação
externa estão correctamente ligados.
Se os cabos que ligam o computador à fonte de alimentação externa
estiverem correctamente ligados e a tomada eléctrica funcionar, o indicador
luminoso de alimentação verde na parte de trás do computador deve estar
aceso; se não estiver aceso, consulte o Manual de Assistência e Garantia
Limitada para contactar a assistência técnica.
Se não for apresentada qualquer imagem no ecrã (monitor), significa que o
monitor pode não estar correctamente ligado. Ligue o monitor ao computador,
ligue o computador à tomada e depois carregue no botão de alimentação.
Consulte “Ecrã (Monitor)” na página 11.
Configure o interruptor de selecção de tensão para a definição correcta para
o seu país/região ou consulte o Manual de Assistência e Garantia Limitada
para contactar a Assistência técnica.
Teste a tomada ligando um outro dispositivo eléctrico à mesma.
Pode ter sido instalada memória (RAM) incompatível. Reinstale a memória
antiga para repor o estado original do computador. Para obter instruções,
consulte o Manual de Actualização e Manutenção.
Volte a introduzir os dados e cabos de alimentação da unidade de
disco rígido. Para obter instruções, consulte o Manual de Actualização
e Manutenção.
Resolução de Problemas do Computador 19
Page 24

Alimentação (continuação)
Sintoma Solução possível
Mensagem de erro: Invalid
system disk ou Non-System
disk (disco de sistema inválido
ou sem disco de sistema) ou
erro de disco.
O computador não se desliga
quando o botão On (Ligar) é
premido.
O computador encerra
automaticamente.
O computador apresenta uma
data e hora incorrectas.
Desempenho
Quando a actividade da unidade cessar, retire o disco e prima a barra de
espaços no teclado. O computador deverá ser iniciado.
Prima sem soltar o botão On (Ligar) até o computador se desligar.
O computador encontra-se num ambiente excessivamente quente. Deixe que a
unidade arrefeça.
Certifique-se de que os orifícios de ventilação não estão bloqueados e de que
a ventoinha interna está a funcionar. O computador pode não ter uma
ventoinha interna.
A pilha do relógio (RTC - relógio de tempo real) poderá estar a precisar de ser
substituída. O tempo de vida útil da pilha é aproximadamente de sete anos.
Antes de substituir a pilha, tente repor a data e hora no sistema operativo
através do Painel de Controlo. Se o problema persistir, substitua a pilha. Para
obter instruções, consulte o Manual de Actualização e Manutenção.
Sintoma Solução possível
Os programas de software e
ficheiros demoram mais
tempo a abrir ou a responder.
20 Manual de Resolução de Problemas e Manutenção
Se criar várias contas de utilizador no computador, assegure-se de que outros
utilizadores não têm a sessão iniciada. Se tal se verificar, os recursos do
sistema têm de ser partilhados entre os vários utilizadores.
Execute o programa Limpeza do Disco para eliminar ficheiros indesejados
(incluindo ficheiros temporários da Internet, componentes e programas que já
não estejam em uso e ficheiros da reciclagem) da unidade de disco rígido:
1 Clique no Botão Iniciar do Windows, Todos os Programas,
Acessórios, Ferramentas do Sistema e, em seguida, clique em
Limpeza do Disco.
2 Seleccione a unidade na qual quer efectuar a limpeza.
3 Coloque uma marca de verificação na caixa de verificação junto ao tipo
de ficheiros que pretende eliminar.
4 Clique em OK e, em seguida, clique em Sim para apagar os ficheiros
permanentemente.
Page 25

Desempenho (continuação)
Sintoma Solução possível
Os programas de software e
ficheiros demoram mais
tempo a abrir ou a responder.
(continuação)
Execute o programa Desfragmentador do Disco para agrupar os ficheiros
fragmentados na unidade de disco rígido e melhorar o desempenho. O que
não afecta a localização dos ficheiros e pastas no computador.
NOTA: O programa Desfragmentador de Disco poderá demorar algum
tempo até à sua conclusão. Será uma boa ideia deixá-lo a correr durante a
noite.
1 Guarde o trabalho e feche todos os outros programas.
2 Prima simultaneamente as teclas Ctrl-Alt-Delete.
3 Clique em Iniciar Gestor de Tarefas.
4 No separador Aplicações, seleccione todos os programas listados e, em
seguida, clique em Terminar Tarefa.
5 Clique em Botão Iniciar do Windows, escolha Todos os
Programas, Acessórios e Ferramentas do Sistema e, em
seguida, clique em Desfragmentador do Disco.
6 Clique em Desfragmentar agora.
Remover programas não utilizados:
1 Clique no Botão Iniciar do Windows e, em seguida, em Painel de
Controlo.
2 Clique em Desinstalar um programa. É apresentada a janela de
Programas e Características.
3 Seleccione o programa que pretende remover e clique em Desinstalar.
4 Siga as instruções no ecrã.
Verifique a existência de erros na unidade de disco rígido:
1 Feche todos os programas e janelas abertos.
2 Clique no Botão Iniciar do Windows e, em seguida, clique em
Computador.
3 Clique com o botão direito do rato na unidade de disco rígido que
pretende verificar e, em seguida, clique em Propriedades.
É aberta a janela Propriedades do Sistema.
4 Clique no separador Ferramentas.
5 Em Verificação de erros, clique em Verificar agora.
6 Se desejar, coloque uma marca de verificação nas caixas de verificação
de
Corrigir erros do sistema de ficheiros automaticamente e
Procurar e tentar recuperar sectores danificados.
7 Clique em Iniciar. Caso seja solicitada a reiniciação do computador,
clique em Sim.
Resolução de Problemas do Computador 21
Page 26

Dispositivos Sem Fio Bluetooth
Sintoma Solução possível
O dispositivo Bluetooth não
está a funcionar.
Certifique-se de que o dispositivo e o computador se encontram à distância
adequada, nem muito perto, nem muito longe. Para se informar sobre a
distância correcta, consulte as instruções do dispositivo.
Remova e em seguida reinstale o dispositivo:
1 Clique no Botão Iniciar do Windows e em Painel de Controlo.
2 Clique em Hardware e Som e, em seguida, clique em Dispositivos
Bluetooth.
3 Seleccione o dispositivo que não está a funcionar e clique em Remover.
4 Clique em Adicionar, prima o botão reiniciar no dispositivo, coloque
uma marca na caixa de verificação O Meu dispositivo está
configurado e pronto a ser identificado e, em seguida, clique em
Seguinte.
5 Siga as instruções do assistente no ecrã.
O dispositivo pode ter demasiadas ligações. Pode aguardar que o dispositivo
esteja menos solicitado ou configurar os outros dispositivos para que não
sejam detectáveis. Para obter informações sobre como desactivar a
detectabilidade, consulte as instruções do dispositivo.
Certifique-se de que outros dispositivos que utilizam frequências de rádio (por
exemplo, microondas, telefones sem fios e rede sem fios 802.11) não estão a
criar interferência. Tente colocar o dispositivo que não está a funcionar mais
distanciado dos outros dispositivos.
22 Manual de Resolução de Problemas e Manutenção
Page 27

Diversos
Sintoma Solução possível
Mensagem de erro: Memória
insuficiente.
O sensor remoto não está a
receber o sinal do controlo
remoto (apenas nos modelos
seleccionados).
O leitor do cartão de memória
(apenas nos modelos
seleccionados) não consegue
ler o meu cartão de memória.
Feche todos os programas abertos e tente executar
novamente a tarefa desejada ou reinicie o computador
(clique no Botão Iniciar do Windows, clique na tecla
Seta junto à tecla Bloquear e, em seguida, clique em Reiniciar). Se for
apresentada novamente a mensagem, deverá considerar a compra e
instalação de memória adicional.
1 Clique no Botão Iniciar do Windows, clique com o botão direito do
rato em Computador e, em seguida, clique em Propriedades.
2 Em Tarefas, clique em Gestor de Dispositivos.
3 Clique no sinal mais (+) junto de Controladores Universal Serial
Bus.
4 Se o eHome Infrared Receiver (receptor de infravermelhos) estiver listado
nos Controladores Universal Serial Bus, o Windows Vista está a detectar
de modo apropriado o Receptor IR. Se não estiver listado, avance para o
próximo passo.
5 Desligue a extremidade do cabo USB no sensor remoto do computador e
volte a ligá-lo à mesma porta USB.
6 Desligue todos os outros dispositivos USB deixando o sensor remoto
ligado e reinicie o computador. Ligue outros dispositivos USB após o
sensor remoto aparecer na janela Gestor de Dispositivos.
Não insira ou remova cartões de memória quando a luz de activação estiver
a piscar. Esta acção poderá causar perda de dados ou danificar de forma
permanente o leitor do cartão.
Alguns cartões de memória possuem um interruptor Ler/Gravar ou Segurança.
Certifique-se de que o interruptor está definido para Write Enabled (Pronto
para Gravação) antes de tentar gravar dados no cartão.
Certifique-se de que a quantidade de dados que vai armazenar não excede o
limite de armazenamento do cartão de memória.
Certifique-se de que o cartão de memória é compatível com um destes tipos:
CompactFlash (I, II e Microdrive), Memory Stick, Memory Stick Pro,
MultiMedia, Secure Digital, SmartMedia ou xD. Alguns modelos poderão
suportar outros tipos de cartão.
Certifique-se de que o cartão de memória se encontra completamente inserido
na ranhura correcta.
Verifique se existe sujidade ou detritos nas extremidades dos cartões de
memória que possam obstruir orifícios ou corromper os contactos de metal.
Limpe os contactos com um pano sem pêlo e uma pequena quantidade de
álcool isopropílico. Substitua o cartão de memória, se necessário.
Resolução de Problemas do Computador 23
Page 28

Reparação de Problemas de Software
O seu computador utiliza o sistema operativo e os
programas de software instalados durante o
funcionamento normal. Se o computador não
funcionar correctamente ou deixar de funcionar
devido ao software, existe a possibilidade de resolver
o problema por meios próprios.
Algumas reparações de software são tão simples
como reiniciar o seu computador, e outras exigem que
se execute uma recuperação do sistema a partir dos
ficheiros na sua unidade de disco rígido.
IMPORTANTE: É importante que efectue os processos
de reparação do computador pela ordem descrita
neste documento.
Quadro Geral da Reparação de Software
A presente secção apresenta uma listagem dos
processos disponíveis para arranjar o seu
computador quando tiver problemas de software. As
secções que se seguem disponibilizam instruções
detalhadas para cada método. Deverá executar os
procedimentos pela ordem aqui listada:
1 Reiniciar o Seu Computador
2 Desligar o Computador
3 Actualizar Controladores
4 Restaurar o Sistema da Microsoft
5 Reinstalação do Programa de Software e
Controlador de Hardware
6 Recuperação do Sistema
NOTA: Caso esteja a substituir uma unidade de disco
rígido, apenas terá que executar a recuperação do
sistema.
Reiniciar o Seu Computador
Reiniciar é o método mais simples de reparação do
seu computador. Quando reinicia o seu computador,
este volta a carregar o sistema operativo e o software
para a memória.
Para reiniciar o computador:
1 Feche todos os programas e janelas abertos.
2 Clique no Botão Iniciar do
Windows, clique na tecla
Seta junto da tecla Bloquear
e, em seguida, clique em Reiniciar.
Desligar o Computador
Quando desliga o seu computador e, em seguida, o
liga novamente, o computador tem de recarregar o
sistema operativo para a memória, o que elimina
algumas informações de controlo. Esta situação pode
eliminar alguns problemas que podem permanecer
depois de reiniciar o sistema.
Para desligar o seu computador:
1 Feche todos os programas e janelas abertos.
2 Clique no Botão Iniciar do
Windows, c lique na tecla
Seta junto da tecla Bloquear
e, em seguida, clique em Encerrar.
3 Inicie o seu computador pressionando o botão On
(Ligar).
Actualizar Controladores
Um controlador é um programa de software que
permite ao seu PC comunicar com um dispositivo a ele
ligado, como, por exemplo, uma impressora, uma
unidade de disco rígido, um rato ou um teclado.
Complete o seguinte procedimento para actualizar um
controlador ou para reverter para uma versão anterior
do controlador, caso a nova versão não resolva o seu
problema:
1 Clique no Botão Iniciar do Windows, clique
com o botão direito do rato em Computador e,
em seguida, seleccione Propriedades.
2 Em Tarefas, clique em Gestor de Dispositivos.
3 Clique no sinal mais (+) para alargar o tipo de
dispositivos que pretende actualizar ou para
percorrer a lista para trás (por exemplo, unidades
de DVD/CD-ROM).
4 Faça duplo clique sobre o item específico (por
exemplo, HP DVD Writer 640b).
5 Clique no separador Controlador.
6 Para actualizar um controlador, clique em
Actualizar Controlador e respeite as
instruções no ecrã.
Ou
Para reverter para uma versão anterior de um
controlador, clique em Recuperação de
Controladores e siga as instruções no ecrã.
24 Manual de Resolução de Problemas e Manutenção
Page 29

Restaurar o Sistema da
Reinstalação do Programa de
Microsoft
O Microsoft Windows Vista inclui uma função que
permite restaurar a configuração do seu computador
para uma configuração anterior em que o problema
de software actual não existia. Esta funcionalidade
execute este passo criando um ponto de restauro em
que grava as definições do computador numa hora
e data específicas.
Quando um novo programa é instalado, o sistema
operativo cria automaticamente um ponto de restauro
antes de adicionar o novo software. Também pode
criar pontos de restauro manualmente.
Se tiver algum problema que pense ter origem no
software instalado no computador, utilize a função
Restauro do Sistema para que o computador volte a
um ponto de restauro anterior.
NOTA: Utilize sempre este procedimento de Restauro
do Sistema antes de utilizar o programa de
Recuperação do Sistema.
Para iniciar o Restauro do Sistema:
1 Feche todos os programas abertos.
2 Clique no Botão Iniciar do Windows, Todos
os Programas e Acessórios.
3 Seleccione Ferramentas do Sistema,
Restauro do Sistemae, em seguida clique em
Seguinte.
4 Siga as instruções no ecrã.
Para adicionar manualmente pontos de restauro:
1 Feche todos os programas abertos.
2 Clique no Botão Iniciar do Windows e, em
seguida, em Painel de Controlo.
3 Clique em Sistema e Manutenção e, em
seguida, clique em Sistema.
4 Clique em Protecção do sistema.
5 Em Pontos de Restauro Automáticos,
seleccione o disco para o qual pretende criar um
ponto de restauro.
6 Clique em Criar.
7 Siga as instruções no ecrã.
Para mais informações sobre pontos de restauro do
software:
1 Clique no Botão Iniciar do Windows e, em
seguida, em Ajuda e Suporte.
2 Digite restauro do sistema na caixa Procurar e, em
seguida, clique em Procurar.
Software e Controlador de
Hardware
Se um programa de software instalado de fábrica ou
um controlador de hardware ficar danificado, pode
proceder à sua reinstalação utilizando o programa de
Gestor de Recuperação (apenas modelos
seleccionados).
NOTA: Não utilize o programa Gestor de
Recuperação para reinstalar os programas de
software fornecidos em CDs ou DVDs incluídos na
embalagem do computador. Reinstale estes programas
directamente a partir dos CDs ou DVDs.
Antes de desinstalar um programa, certifique-se de
que dispõe de uma forma de o reinstalar. Verifique se
ainda está disponível a partir do local onde
inicialmente o instalou (por exemplo, em discos ou na
Internet). Pode também verificar se o programa se
encontra na lista de programas que pode reinstalar a
partir do Gestor de Recuperação.
Para consultar a lista de programas passíveis de
instalação no Gestor de Recuperação:
1 Clique no Botão Iniciar do Windows, Todos
os Programas, Ajuda e Ferramentas do
PC e, em seguida, clique em Gestor de
Recuperação.
2 Clique em Opções Avançadas e, em seguida,
reinstalação de programa de Software e,
em seguida, clique em Seguinte.
3 Clique em Seguinte no ecrã de Boas-vindas.
É aberta uma lista de programas. Verifique se o
programa se encontra nessa lista.
Para desinstalar um programa:
1 Feche todos os programas de software e pastas.
2 Desinstalar o programa danificado:
a Clique no Botão Iniciar do Windows,
Painel de Controlo.
b Em Programas, clique em Desinstalar
um programa.
c Seleccione o programa que pretende remover
e clique em Desinstalar.
d Clique em Sim se deseja continuar com o
processo de desinstalação.
Reparação de Problemas de Software 25
Page 30

Para reinstalar um programa utilizando o Gestor de
Recuperação:
1 Clique no Botão Iniciar do Windows, Todos
os Programas, Ajuda e Ferramentas do
PC e, em seguida, clique em Gestor de
Recuperação.
2 Clique em Opções Avançadas e, em seguida,
reinstalação de programa de Software e,
em seguida, clique em Seguinte.
3 Clique em Seguinte no ecrã de Boas-vindas.
4 Escolha os programas que deseja instalar, clique
em Seguinte e siga as instruções no ecrã.
5 Quando terminar a reinstalação, reinicie o
computador.
NOTA: Não ignore este último passo. É necessário
reiniciar o computador depois de recuperar os
programas de software ou controladores de hardware.
Recuperação do Sistema
Depois de ter tentado os métodos de reparação
anteriormente descritos para reparar o seu
computador, poderá executar uma recuperação do
sistema como um último recurso para reinstalar o
sistema operativo, programas de software e
controladores de hardware predefinidos.
A recuperação do sistema elimina e formata
completamente a unidade de disco rígido, apagando
todos os ficheiros de dados previamente criados. A
recuperação do sistema reinstala o sistema operativo,
programas e controladores. No entanto, é necessário
reinstalar o software que não tenha sido instalado de
origem no computador. O que inclui o software em
CDs fornecidos na caixa de acessórios do computador
e programas de software instalados após a compra.
É necessário escolher um dos seguintes métodos para
executar uma recuperação do sistema:
! Imagem de Recuperação—Executar a recuperação
do sistema a partir de uma imagem de
recuperação armazenada na sua unidade de disco
rígido. A imagem de recuperação é um ficheiro
que inclui uma cópia do software de fábrica
original. Para executar uma recuperação do
sistema a partir de uma imagem de recuperação,
consulte“Executar a recuperação do sistema a
partir da unidade de disco rígido” na página 27.
NOTA: A imagem de recuperação utiliza uma
parte da unidade de disco rígido que não pode
ser utilizada para a gravação de dados.
! Discos de Recuperação—Executar a recuperação
do sistema a partir de um conjunto de discos de
recuperação (CDs ou DVDs) criados a partir de
ficheiros guardados na unidade de disco rígido.
Para criar discos de recuperação, consulte a
próxima secção.
Criar Discos de Recuperação
Complete o procedimento descrito nesta secção para
criar um conjunto de discos de recuperação a partir
da imagem de recuperação armazenada na sua
unidade de disco rígido. Esta imagem contém o
sistema operativo e os ficheiros dos programas de
software que foram inicialmente instalados de fábrica
no seu computador.
Poderá criar apenas um conjunto de discos de
recuperação para o seu computador. Para além deste
facto, os discos de recuperação criados podem ser
utilizados apenas no seu computador.
Depois de criar os discos de recuperação, poderá
apagar a imagem de recuperação caso deseje
disponibilizar espaço extra na sua unidade de disco
rígido
.
NOTA: Não apague a imagem de recuperação até
ter criado discos de recuperação.
Escolher Discos de Recuperação
Existem várias vantagens em utilizar DVDs em vez de
CDs ao criar discos de recuperação:
! Os DVDs têm uma maior capacidade do que os
CDs, existindo assim menos discos para gravar e
guardar.
! Os discos de recuperação em DVD demoram
menos tempo a ser criados do que os discos de
recuperação em CD.
Para criar discos de recuperação, o seu PC deverá ter
uma unidade de Gravação de CD ou DVD ou outra
unidade capaz de gravar CDs ou DVDs.
Discos DVD+RW, DVD-RW e CD-RW não podem ser
utilizados para criar discos de recuperação.
É necessário utilizar discos de alta qualidade. Existe
um padrão de verificação elevado para o processo de
criar um conjunto de discos de recuperação, uma vez
que este processo é muito importante. Poderá ver
mensagens de erro como Falha na gravação ao
gravar no disco ou Detectado erro durante a
verificação do disco.
26 Manual de Resolução de Problemas e Manutenção
Page 31

Os discos poderão ser rejeitados se não se
encontrarem em boas condições. Ser-lhe-á solicitada a
introdução de um novo disco virgem para tentar de
novo. É normal que alguns dos discos sejam
rejeitados.
O número de discos do conjunto de discos de
recuperação depende do modelo do computador. O
programa que cria os discos indica o número de
discos virgens necessários para criar o conjunto. O
quadro seguinte apresenta uma noção de quantos
discos irão ser necessários.
Unidade
de Disco
DVD DVD-R, DVD+R 1-2 discos
DVD DVD+R
CD CD-R 7-11 discos
Nenhum
CD ou
controlador
de DVD
O processo demora algum tempo para verificar se as
informações gravadas no disco estão correctas. Pode
interromper o processo em qualquer altura. Da
próxima vez que executar o programa, este começa
onde o processo foi interrompido.
Para criar discos de recuperação:
1 Feche todos os programas abertos.
2 Clique no Botão Iniciar do Windows, Todos
os Programas, Ajuda e Ferramentas do
PC e, em seguida, clique em Criação de Disco
de Recuperação.
3 Siga as instruções no ecrã. Aplique etiquetas nos
discos logo após a sua criação (por exemplo,
Recuperação 1, Recuperação 2).
4 Guarde os discos de recuperação num local
seguro.
Tipo de disco
Dupla-Faixa
Número de Discos
Virgens Necessário
1 disco
Contacte a Assistência
técnica da HP
Opções de Recuperação do Sistema
A recuperação do sistema deve ser tentada da
seguinte forma:
1 Através do menu Iniciar do Windows Vista.
2 Pressionando a tecla F11 durante o arranque.
3 Através dos discos de recuperação que criou.
4 Através dos discos de recuperação comprados na
Assistência HP. Para comprar discos de
recuperação, aceda a
http://www.hp.com/support e visite a
página de transferências de Software e
Controlador para o seu modelo de computador.
Executar a recuperação do sistema a partir da unidade de disco rígido
Escolha um dos seguintes procedimentos para
reinstalar o software a partir da imagem de
recuperação na sua unidade de disco rígido:
! Recuperação do sistema a partir do menu Iniciar
do Windows Vista
! Recuperação do sistema no arranque do sistema
Recuperação do sistema a partir do
menu Iniciar do Windows Vista
Se o computador estiver ligado e o Windows Vista
estiver a responder, utilize estes passos para executar
uma recuperação do sistema.
NOTA: A recuperação do sistema elimina todos os
dados e programas que criou ou instalou após a
compra. Certifique-se portanto que fez cópias de
segurança de dados que deseja manter num
disco amovível.
1 Desligue o computador.
2 Desligue todos os dispositivos periféricos do
computador, excepto o monitor, o teclado e o
rato.
3 Ligue o computador.
4 Clique no Botão Iniciar do Windows, Todos
os Programas, Ajuda e Ferramentas do
PC e Gestor de Recuperação.
5 Na janela de Boas-vindas do Gestor de
Recuperação, clique no botão Opções
Avançadas.
6 Na janela Opções Avançadas, clique em
Recuperação do Sistema e, em seguida,
clique Seguinte.
O computador irá reiniciar.
NOTA: Se o seu sistema não detectar uma
partição de recuperação solicitará a introdução
de um disco de recuperação.
7 Na janela de Boas-vindas, clique em Seguinte.
8 Clique Não para executar uma restauração do
sistema e, em seguida, clique em Seguinte.
Reparação de Problemas de Software 27
Page 32

9 Se lhe for solicitado executar uma cópia de
segurança dos ficheiros e ainda não a tiver
realizado, clique em Sim. De outra forma, clique
em Não e, em seguida, clique em Seguinte.
A recuperação do sistema é iniciada.
10 Depois de a recuperação do sistema estar
completa o computador reinicia.
11 Complete o processo de registo e aguarde até
visualizar o ambiente de trabalho.
12 Desligue o computador, volte a ligar todos os
dispositivos periféricos e, em seguida, ligue
novamente o computador.
13 Execute o procedimento “Efectuar o Procedimento
pós-recuperação” na página 29.
8 Complete o processo de registo e aguarde até
visualizar o ambiente de trabalho.
9 Desligue o computador, volte a ligar todos os
dispositivos periféricos e, em seguida, ligue
novamente o computador.
10 Execute o procedimento “Efectuar o Procedimento
pós-recuperação” na página 29.
Executar a recuperação do sistema a partir dos discos de recuperação
Esta secção contém o procedimento para executar
uma recuperação do sistema a partir dos discos de
recuperação criados conforme descrito em “Criar
Discos de Recuperação” na página 26.
Recuperação do sistema no arranque do
sistema
Se o Windows Vista não estiver a responder, mas o
computador estiver a funcionar, utilize estes passos
para executar uma recuperação do sistema:
NOTA: A recuperação do sistema elimina todos os
dados e programas que criou ou instalou após a
compra. Certifique-se portanto que fez cópias de
segurança de dados que deseja manter num
disco amovível.
1 Desligue o computador. Se necessário, prima sem
soltar o botão On (Ligar) até o computador
se desligar.
2 Desligue todos os dispositivos periféricos do
computador, excepto o monitor, o teclado e o
rato.
3 Prima o botão On (Ligar) para ligar o
computador.
4 Logo que visualize no ecrã o logótipo da
empresa, prima a tecla F11 do teclado
repetidamente até ser apresentada a janela do
Gestor de Recuperação.
5 Clique em Opções avançadas.
6 Na janela opções Avançadas, clique em
Recuperação do Sistema e, em seguida,
clique em Seguinte.
7 Clique Não para fazer uma cópia de segurança
de ficheiros (se já a tiver feito) e, em seguida
clique em Seguinte.
A recuperação do sistema é iniciada. Depois de a
recuperação do sistema estar completa o
computador reinicia.
NOTA: A opção recuperação do sistema elimina
todos os dados e programas que criou ou instalou
após a compra. Certifique-se portanto que fez cópias
de segurança de dados que deseja manter num disco
amovível.
Para executar o programa recuperação do sistema
utilizando os discos de recuperação:
1 Se o computador estiver a funcionar, crie um CD
ou um DVD de segurança com todos os ficheiros
de dados que deseja guardar. Quando terminar,
remova o disco com a cópia de segurança da
bandeja da unidade.
AVISO: Serão apagados todos os dados da
unidade de risco rígido. Irá perder dados
caso não existam cópias de segurança.
2 Insira o disco de recuperação #1 na bandeja da
unidade indicada (CD ou DVD) e feche a
bandeja.
3 Se o computador responder,
clique no Botão Iniciar do
Windows, clique na tecla
Seta junto à tecla Bloquear e, em seguida,
clique em Encerrar.
Ou
Se o computador não responder, prima sem soltar
o botão On (Ligar) aproximadamente durante
5 segundos ou até o computador desligar.
4 Desligue todos os dispositivos periféricos do
computador, excepto o monitor, o teclado e o
rato.
28 Manual de Resolução de Problemas e Manutenção
Page 33

5 Prima o botão On (Ligar) para ligar o
computador.
Poderá ser aberta uma janela solicitando que
escolha entre executar uma recuperação do
sistema a partir dos discos ou a partir do disco
rígido.
6 Escolha a execução a partir dos discos de
recuperação e, em seguida, clique em Seguinte.
7 Na janela de Boas-vindas, clique em Seguinte.
8 Clique em Não para executar uma restauração
do sistema e, em seguida, clique em Seguinte.
9 Se lhe for solicitado executar uma cópia de
segurança dos ficheiros e ainda não a tiver
realizado, clique em Sim. De outra forma, clique
em Não e, em seguida, clique em Seguinte.
10 Insira o próximo disco de recuperação, caso lhe
seja solicitado.
11 Quando o Gestor de Recuperação terminar, retire
o último disco de recuperação.
12 Clicar em Terminar para reiniciar o computador.
Efectuar o Procedimento
pós-recuperação
1 No ecrã de Boas-vindas do Microsoft Windows,
siga as instruções de configuração e, em seguida,
clique em Iniciar no último ecrã para apresentar
o ambiente de trabalho do Windows.
2 Configure a sua ligação de Internet.
3 Desligue o computador, volte a ligar todos os
dispositivos que estavam inicialmente ligados ao
computador e reinicie o computador.
4 Reinstale o software fornecido originalmente com
o seu computador e também software adicional
que tenha adquirido.
! O software de recuperação do sistema pode
já ter instalado algum do software fornecido
originalmente.
! Se instalou actualizações de alguns dos
programas de software, deverá reinstalá-las
também. Pode transferir normalmente estas
actualizações a partir do Web site do
respectivo fabricante.
5 Utilize o Windows Update (Actualizações
Windows) para obter actualizações importantes
da Microsoft:
a Clique no Botão Iniciar do Windows e
Painel de Controlo.
b Em Segurança, clique no botão Verificar
Actualizações.
c Transfira e instale as actualizações clicando
em Instalar Actualizações.
6 Reinicie o computador. (Algumas actualizações
não serão instaladas até que reinicie o
computador).
7 Utilize o HP Update (Actualizações HP) para obter
actualizações importantes da HP:
a Clique no Botão Iniciar do Windows,
Todos os Programas, na pasta HP e, em
seguida, em HP Actualizar.
b Siga as instruções no ecrã para transferir
actualizações de controlador e software.
8 Se efectuou uma cópia de segurança antes da
recuperação do sistema, copie os ficheiros desta
do respectivo suporte de segurança para a
unidade de disco rígido.
9 Assegure-se de que o sistema está a executar
software de segurança actualizado.
Reparação de Problemas de Software 29
Page 34

Page 35

Page 36

www.hp.com
Printed in
 Loading...
Loading...