Hp PAVILION SLIMLINE S3300, PAVILION ELITE M9000, PAVILION MEDIA CENTER M7700, PAVILION MEDIA CENTER M8000, PAVILION MEDIA CENTER M8100 User Manual [fi]
Page 1
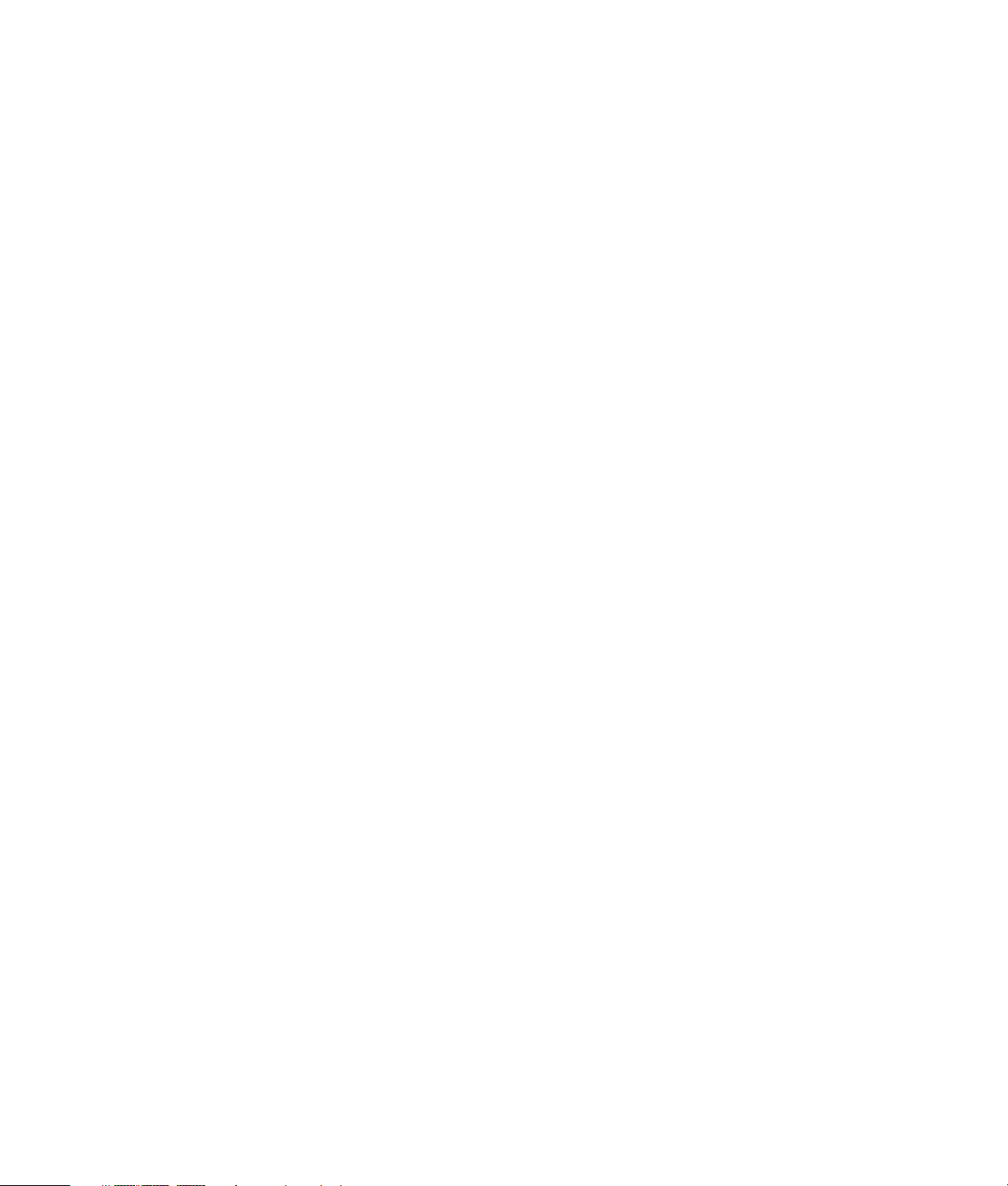
Aloitusopas
Page 2
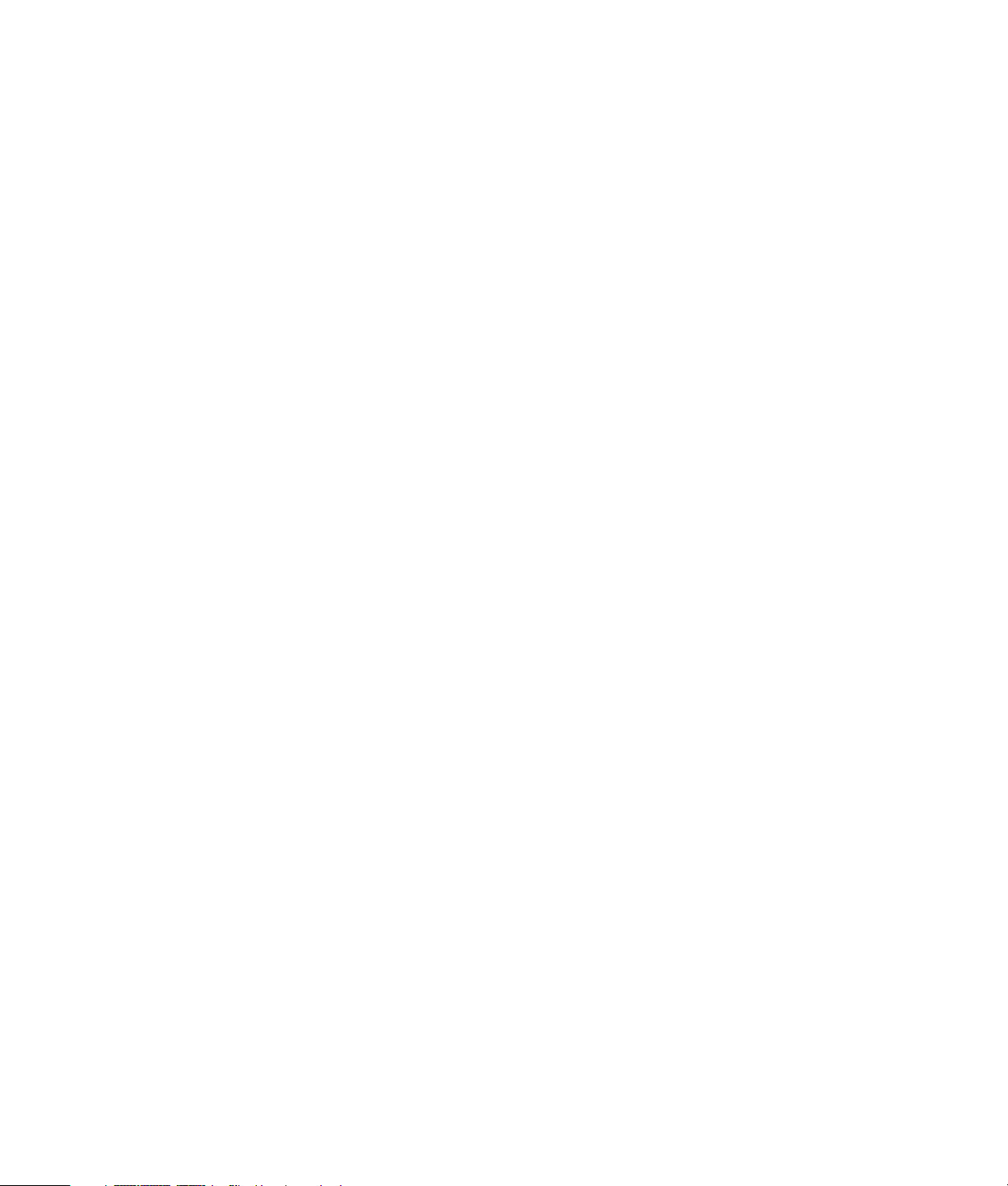
Kaikki Hewlett-Packard-tuotteita ja -palveluja koskevat takuut sisältyvät tuote- ja palvelukohtaisesti
toimitettavaan ilmoitukseen. Mikään tässä mainittu ei muodosta kattavampaa lisätakuuta. ei
vastaa tässä oppaassa esiintyvistä mahdollisista teknisistä tai toimituksellisista virheistä tai
puutteista.
HP ei ota vastuuta valmistamansa ohjelmiston käytöstä ja toimintavarmuudesta, jos ohjelmistoa
käytetään jonkin muun kuin HP:n toimittamassa laitteessa.
Tämä opas sisältää tekijänoikeuslailla suojattuja patenttitietoja. Mitään tämän aineiston osaa ei
saa monistaa, jäljentää tai kääntää muulle kielelle ilman HP:n kirjallista lupaa.
Hewlett-Packard Company
P.O. Box 4010
Cupertino, CA 95015-4010
USA
Copyright © 2000–2006 Hewlett-Packard Development Company, L.P.
Voidaan myöntää käyttöoikeus Yhdysvalloissa yhdysvaltalaisten patenttien 4930158 ja/tai
4930160 nojalla 28.8.2008 asti.
Microsoft ja Windows Vista ovat Microsoft Corporationin Yhdysvalloissa rekisteröityjä
tavaramerkkejä.
Windows-logo ja Windows Vista ovat Microsoft Corporationin tavaramerkkejä tai Microsoft
Corporationin Yhdysvalloissa ja/tai muissa maissa tai muilla alueilla rekisteröimiä tavaramerkkejä.
HP tukee tekniikan laillista käyttöä eikä hyväksy tai suosittele tuotteidensa käyttöä muihin kuin
tekijänoikeuslain sallimiin tarkoituksiin.
Tämän asiakirjan tietoja voidaan muuttaa ilman erillistä ilmoitusta.
Page 3
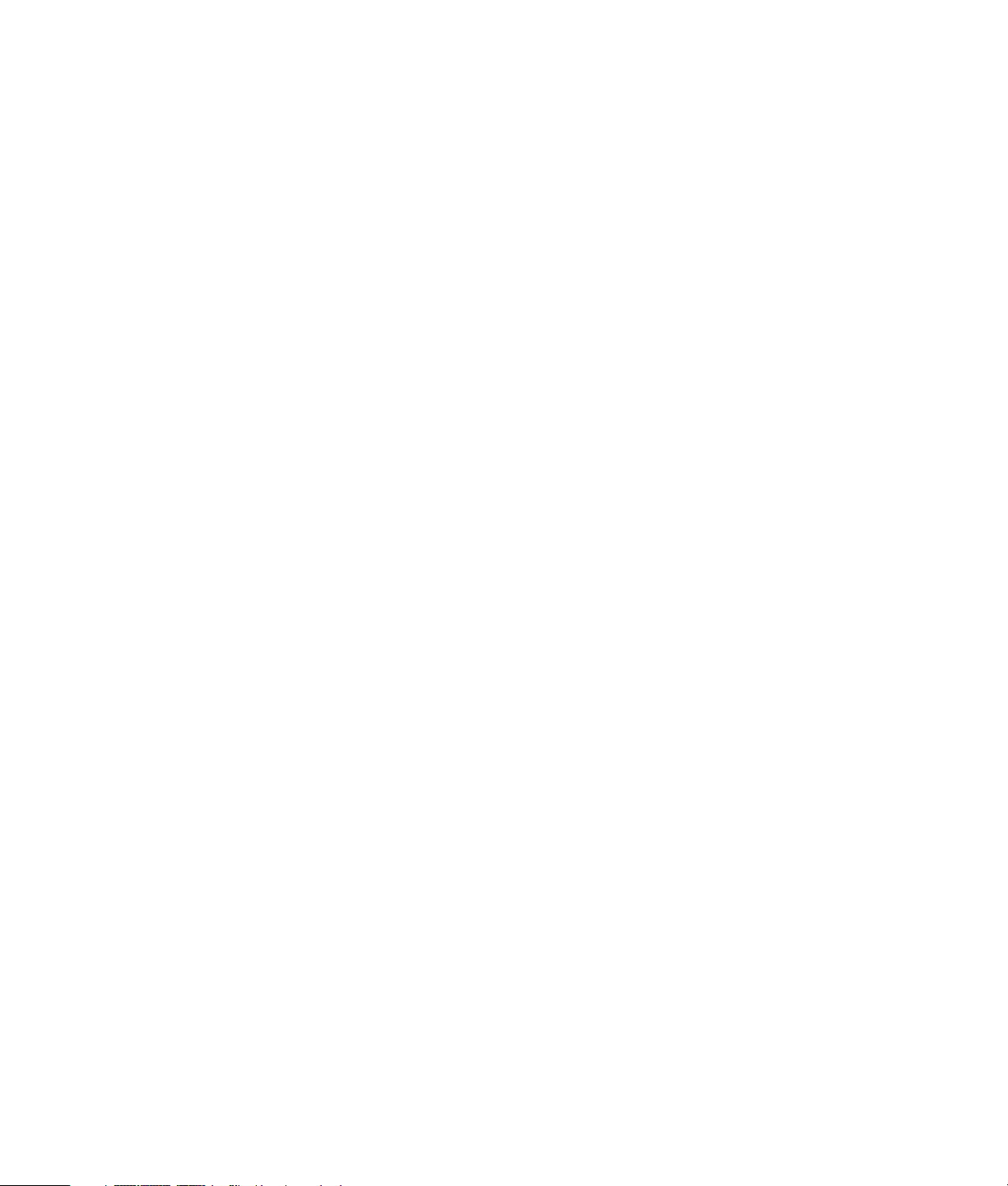
Sisällys
Ohje ........................................................................................................1
Näyttöoppaiden etsiminen.......................................................................................1
Oppaiden etsiminen Webistä ..................................................................................1
Käytönaikaisen Ohje ja tuki -toiminnon käyttäminen ...................................................2
PC:n ohje ja työkalut -kansion käyttäminen ................................................................2
HP-yhteydet- tai Compaq-yhteydet -palvelun käyttäminen .............................................2
Viestien saaminen..............................................................................................3
Viestipalvelun poistaminen käytöstä .....................................................................3
Viestipalvelun ottaminen uudelleen käyttöön..........................................................4
Tietokoneen käynnistäminen ensimmäistä kertaa....................................5
Tietokoneen turvallinen ja mukava käyttäminen ..........................................................5
Tietokoneen suojaaminen ........................................................................................5
Salasanojen käyttäminen....................................................................................6
Virustorjuntaohjelmiston käyttäminen....................................................................7
Palomuuriohjelmiston käyttäminen........................................................................8
Tärkeiden tietoturvapäivitysten asentaminen..........................................................8
Tietokoneen käynnistäminen ensimmäistä kertaa ........................................................9
Tietokoneen sammuttaminen ....................................................................................9
Sammutustoiminnon käyttäminen .......................................................................10
Lukon käyttäminen ...........................................................................................10
Torkkutilan käyttäminen....................................................................................10
Lepotilan käyttäminen.......................................................................................11
Automaattinen torkku-, lepo- tai poissa-tila ..........................................................12
Tietokoneen uudelleen käynnistäminen....................................................................12
Internet-yhteyden muodostaminen ...........................................................................13
Ohjelmistopäivitysten tilaaminen ............................................................................14
Käyttäjätilien määrittäminen uudessa tietokoneessa ..................................................15
Salasanojen luominen ......................................................................................15
Ohjelmiston ja laitteiston asentamisohjeet................................................................16
Vanhan tietokoneen tiedostojen ja asetusten siirtäminen uuteen tietokoneeseen ............17
HP Total Care Advisor -ohjelmiston käyttäminen .......................................................17
Sisällys iii
Page 4
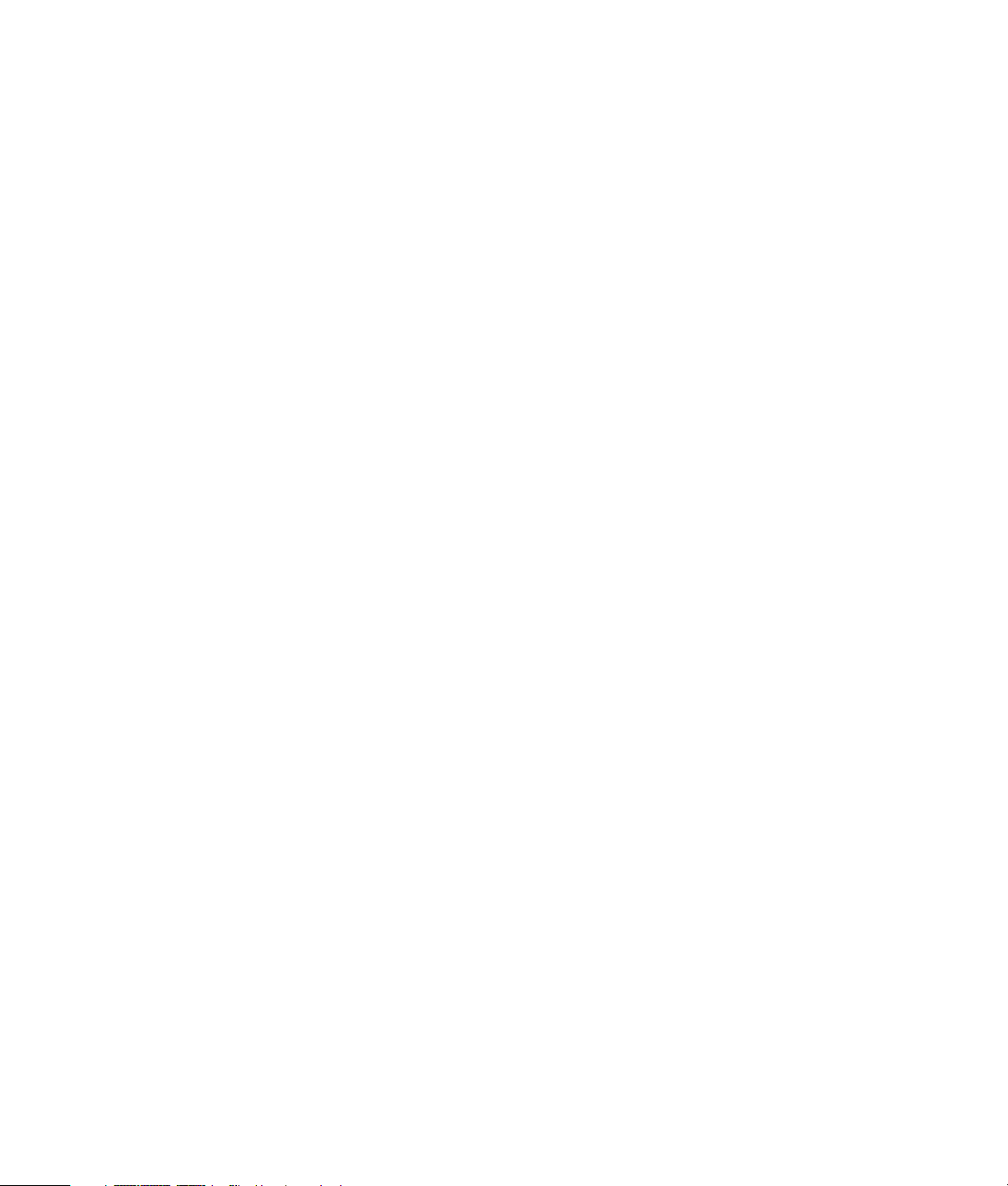
Näppäimistön käyttäminen ...................................................................19
Näppäimistön toiminnot ........................................................................................19
Aakkosnumeeriset näppäimet............................................................................19
Toimintonäppäimet ..........................................................................................20
Muokkausnäppäimet........................................................................................20
Nuolinäppäimet ..............................................................................................20
Numeronäppäimistö ........................................................................................21
Näppäimistön ilmaisimet ..................................................................................21
Näppäimistön erikoispainikkeet.........................................................................22
Näppäimistön erikoispainikkeet .............................................................................22
Näppäimistön painikkeiden mukauttaminen........................................................25
Pikavalinnat.........................................................................................................25
Hiiren käyttäminen................................................................................27
Hiiren käyttäminen ...............................................................................................27
Selaus............................................................................................................28
Automaattinen selaus .......................................................................................28
Panorointi.......................................................................................................28
Hiiren painikkeiden toimintojen vaihtaminen............................................................29
Hiiren osoittimen nopeuden muuttaminen.................................................................29
Windows Media Centerin kaukosäätimen käyttäminen..........................31
Kaukosäätimen painikkeet — yleiskatsaus ...............................................................32
Tekstitelevision käyttöpainikkeet.........................................................................34
Tietoja kaukosäätimestä ........................................................................................35
Kaukosäätimen vianmääritys..................................................................................36
Etäanturi ei vastaanota signaalia kaukosäätimestä...............................................36
iv Aloitusopas
Tietokoneen ohjelmiston esittely ............................................................37
Lisätietoja ohjelmistosta.........................................................................................37
Työpöydän käyttäminen ........................................................................................37
Työpöydän kuvakkeiden poistaminen.................................................................38
Työpöydän kuvakkeiden palauttaminen..............................................................38
Windowsin Käynnistä-painikkeen valikon käyttäminen ..............................................38
Kaikki ohjelmat -valikon käyttäminen..................................................................38
Kaikki ohjelmat -luettelon järjestäminen ..............................................................39
Ohjauspaneelin käyttäminen..................................................................................39
Ikkunoiden koon muuttaminen ................................................................................40
Digitaalikuvien käsitteleminen ................................................................................41
Tietoja Internetistä ................................................................................................41
Selaimen käyttäminen ...........................................................................................42
Tietojen hakeminen Internetistä..........................................................................42
Internet-sivujen sisällön rajoittaminen..................................................................43
Page 5
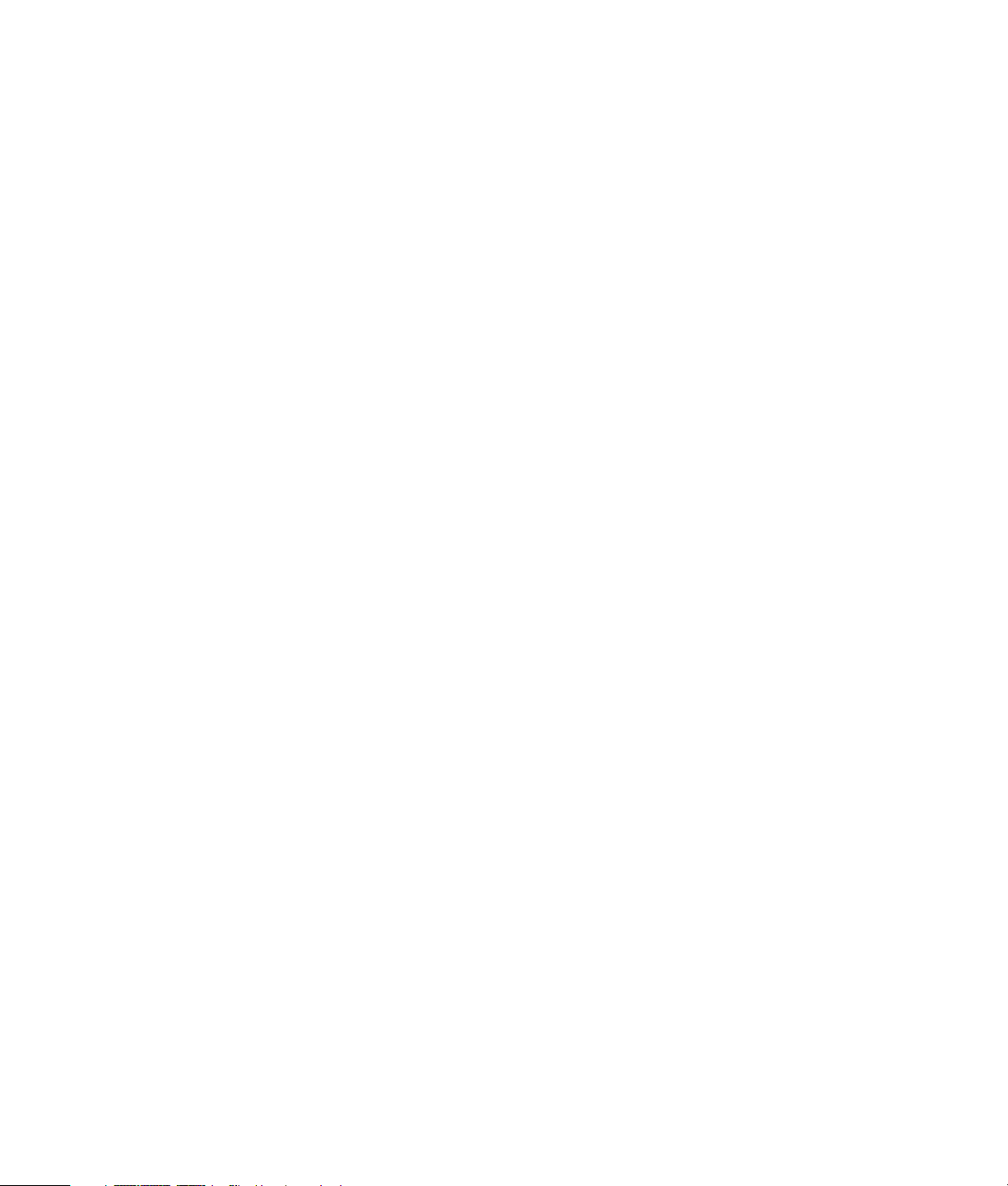
Viruksentorjuntaohjelman käyttäminen.....................................................................43
Norton Internet Security -ohjelmiston määrittäminen ja rekisteröinti.........................44
Virusten etsintäajan muuttaminen Norton Internet Security -ohjelmistossa.................44
Sähköpostin lähettäminen ja vastaanottaminen.........................................................45
Windows Mailin käyttäminen............................................................................45
Internet-palveluntarjoajan toimittaman sähköpostiohjelman käyttäminen..................46
Ohjelmien pikaopastaulukko..................................................................................47
Tiedostojen hallinta................................................................................51
Tiedostojen järjestäminen kansioihin.......................................................................51
Kansioiden luonti..................................................................................................52
Tiedostojen siirtäminen..........................................................................................52
Tiedostojen etsiminen............................................................................................53
Tiedostojen uudelleennimeäminen ..........................................................................53
Tiedostojen poistaminen ........................................................................................54
Tiedostojen palauttaminen Roskakorista...................................................................54
Tiedostojen kopioiminen........................................................................................54
Tulostimen käyttäminen .........................................................................................55
CD- ja DVD-asemien käyttäminen ..........................................................57
CD- ja DVD-aseman käyttäminen ............................................................................57
CD- ja DVD-levyjen käsitteleminen......................................................................57
CD- ja DVD-levyjen asettaminen asemaan ja poistaminen asemasta.......................58
Yhteensopivuustiedot.............................................................................................59
Levyn ominaisuus- ja yhteensopivuustaulukko ...........................................................60
Optisten asemien pikaopastaulukko........................................................................61
Muistikortinlukijan käyttäminen ............................................................63
Tietovälineen asettamisopas...................................................................................64
Toimintavalon eri tilat............................................................................................67
Muistikortin alustaminen ........................................................................................67
Muistikortinlukijan vianmääritys..............................................................................68
HP Personal Media Drive- ja HP Pocket Media Drive -asemien
käyttäminen..........................................................................................69
Aseman kytkeminen..............................................................................................70
Aseman asettaminen HP-asemapaikkaan.................................................................70
Aseman liittäminen tietokoneeseen, jossa ei ole asemapaikkaa..................................71
Aseman tunnistaminen ja aseman kirjaimen määrittäminen........................................72
Aseman käyttäminen.............................................................................................73
Tiedostojen siirtäminen manuaalisesti toiselle tietokoneelle....................................73
Aseman irrottaminen.............................................................................................74
HP-media-aseman vianmääritys ..............................................................................75
Sisällys v
Page 6
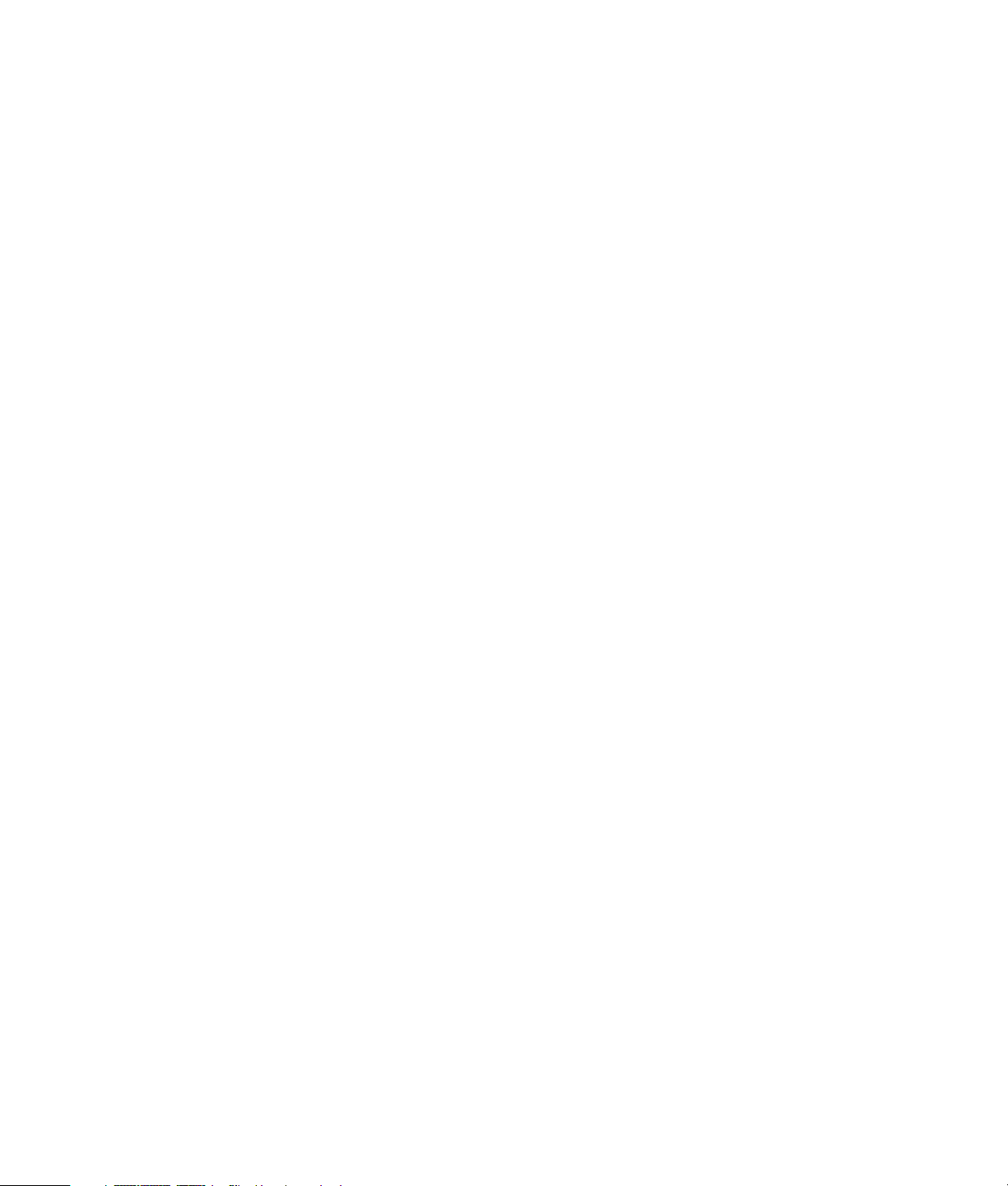
Windows Media Centerin käyttäminen ..................................................77
Windows Media Centerin toimintojen käyttäminen...................................................78
Television katseleminen ja ohjelmien tallentaminen ..............................................79
Hetkeen sopivaa musiikkia................................................................................79
FM- tai Internet-radion kuunteleminen .................................................................79
Digitaalisten muistojen jakaminen......................................................................80
Olohuoneen muuntaminen teatteriksi..................................................................80
Windows Media Centerin asentaminen...................................................................80
Windows Media Centerin avaaminen hiirellä .....................................................81
Windows Media Centerin avaaminen Media Center -kaukosäätimellä ...................81
Windows Media Centerin valikkorivit ................................................................82
Liikkuminen Media Centerissä ...........................................................................82
Windows Media Centerin ohjausvalikko ............................................................84
Windows Media Centerin virta-asetusten käyttäminen..........................................85
Ohjatun asennuksen vaiheiden suorittaminen ......................................................85
Windows Media Centerin Käynnistä-valikko ............................................................87
Windows Media Centerin Käynnistä-valikon kohteet............................................87
Online-media.......................................................................................................88
Windows Media Centerin asetusten muuttaminen.....................................................88
Windows Media Centerin asetusten luokat .........................................................89
CD-, DVD- ja VCD-levyjen toistaminen ....................................................91
Musiikki-osion käyttäminen ....................................................................................91
Windows Media Centerin Musiikki-osion käyttäminen...............................................92
Musiikkikirjaston käyttäminen.................................................................................93
Musiikin lisääminen musiikkikirjastoon................................................................93
Musiikkitiedostojen lisääminen kiintolevyltä.........................................................93
Musiikkitiedostojen lisääminen CD-levyltä ...........................................................94
Musiikkitiedostojen poistaminen musiikkikirjastosta ..............................................95
Tuettujen musiikkitiedostotyyppien käyttäminen ...................................................95
Musiikkitiedostojen toistaminen Musiikki-osiossa....................................................... 96
Visualisointiasetusten muuttaminen.....................................................................97
Albumin toistaminen Musiikki-osiossa .................................................................98
Kappaleen toistaminen Musiikki-osiossa .............................................................98
Jonon luominen Musiikki-osiossa.............................................................................99
Albumin etsiminen ja toistaminen Musiikki-osiossa ..................................................100
Albumin tietojen käyttäminen ..........................................................................100
Etsinnän käyttäminen ..........................................................................................101
Musiikkikappaleiden ja -tiedostojen etsiminen ...................................................101
Toistoluettelon luominen Musiikki-osiossa ...............................................................102
Musiikkitiedostojen kopioiminen CD-levylle Musiikki-osiossa.....................................103
Lisää musiikkia -osion käyttäminen........................................................................104
Radion käyttäminen ............................................................................................105
vi Aloitusopas
Page 7
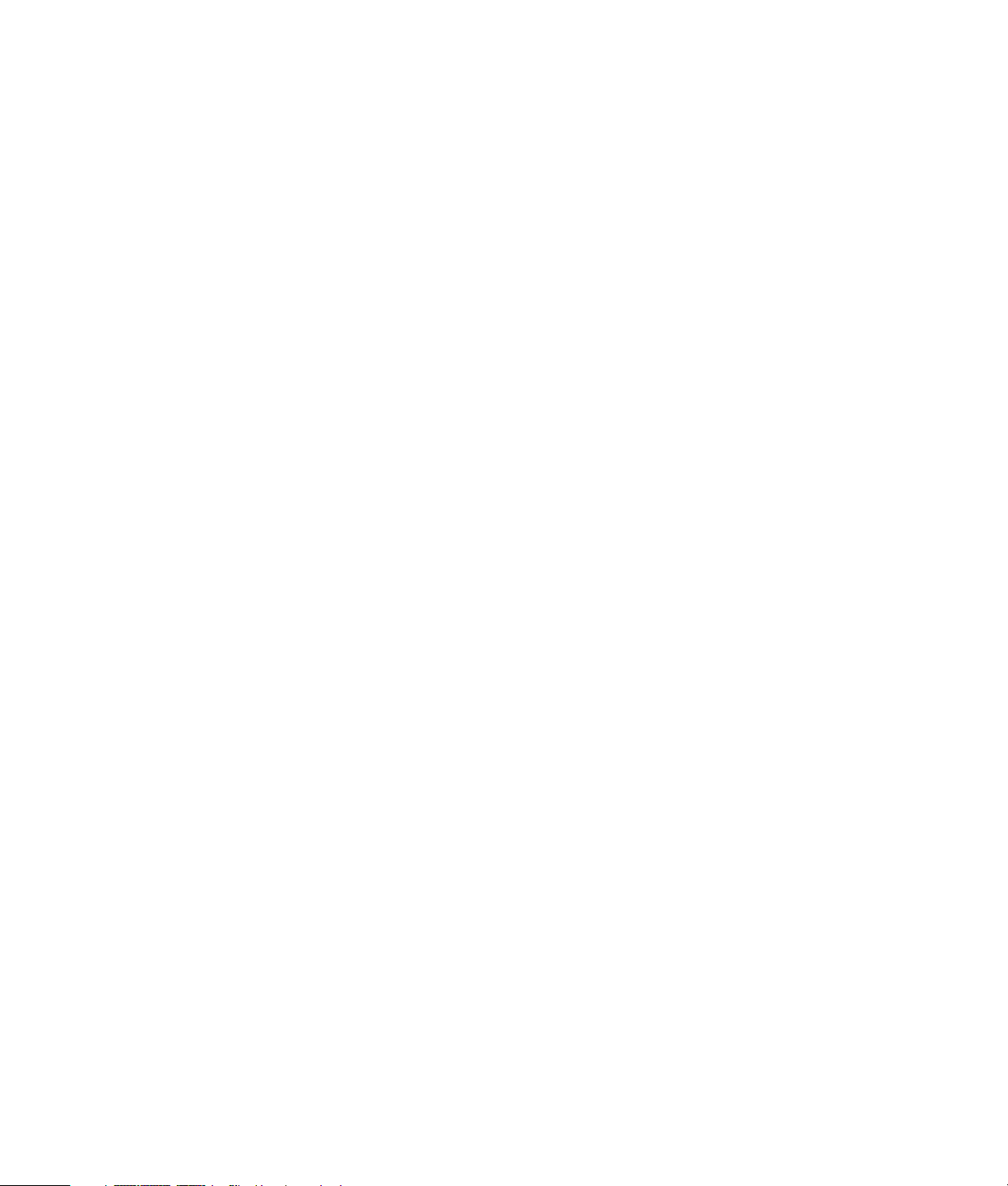
FM-radion kuunteleminen.....................................................................................106
Televisiosignaalin asentaminen ............................................................................107
FM-radioasemien kuunteleminen...........................................................................108
Esivalittujen radioasemien järjestäminen ja käyttäminen ..........................................110
Esivalittujen radioasemien käyttäminen.............................................................111
Muiden verkkoradioasemien kuunteleminen ...........................................................111
FM-radion ja TV-signaalin käyttäminen samanaikaisesti...........................................113
Musiikki-CD-levyjen toistaminen............................................................................113
CD-levyjen toistaminen Windows Media Playerilla .................................................113
DVD-levyjen toistaminen ......................................................................................114
Aluekoodien käyttäminen ...............................................................................114
DVD-levyjen käyttäminen Windows Media Centerissä.............................................114
DVD-elokuvien toistaminen Windows Media Centerissä ..........................................115
DVD-asetusten muuttaminen .................................................................................116
DVD-elokuvan kielen vaihtaminen ....................................................................116
DVD-kaukosäätimen asetusten muuttaminen ......................................................117
DVD-levyn kiinteästi kuvasignaaliin tallennetun tekstityksen vaihtaminen................117
DVD-ääniasetusten muuttaminen........................................................................... 118
DVD-levyjen toistaminen Windows Media Playerilla................................................119
Video-CD-levyjen (VCD) toistaminen......................................................................119
Video-CD-levyjen (VCD) toistaminen Windows Media Playerilla ...............................119
Ääni- ja datalevyjen luominen .............................................................121
Uudelleenkirjoitettavien levyjen tyhjentäminen ennen tallentamista............................122
Ääni-CD-levyjen käsittely .....................................................................................122
Ääni-CD-levyjä koskevia vihjeitä...................................................................... 123
Ennen levyjen luomisen aloittamista .................................................................123
Ääni-CD-levyjen luominen...............................................................................123
Jukebox-levyjen luominen................................................................................124
Videolevyjen luominen ...................................................................................124
Levyn kopioiminen .........................................................................................125
Datalevyjen luominen.....................................................................................126
Valokuvalevyjen (diaesitysten) luominen ...........................................................127
Levyn etiketin tekeminen LightScribellä..............................................................127
Levyn paperietiketin tulostaminen.....................................................................129
Sisällys vii
Page 8
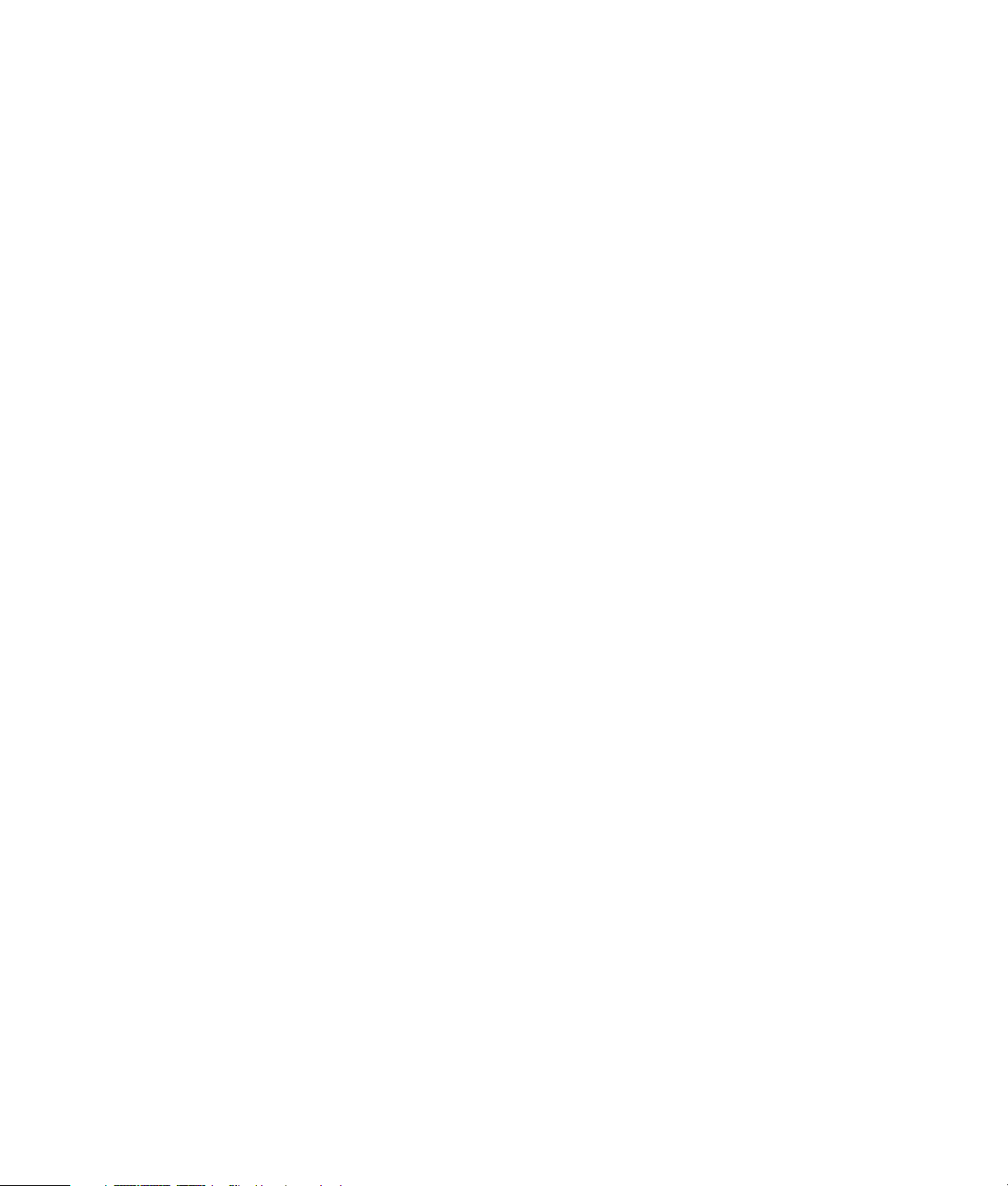
Kuvien ja videoiden käsitteleminen......................................................131
Digitaalikuvien käsitteleminen ..............................................................................131
Kuvien katseleminen Windows Media Centerissä ...................................................132
Kuvien lisääminen Windows Media Centeriin........................................................132
Kuvatiedostojen lisääminen kiintolevyltä ...........................................................132
Kuvien katseleminen Windows Media Centerissä ...................................................133
Kuvien katseleminen diaesityksenä...................................................................134
Musiikkia sisältävän diaesityksen katseleminen..................................................134
Tuettujen kuvatiedostotyyppien käyttäminen Windows Media Centerissä..............135
Kuvien muokkaaminen Windows Media Centerissä................................................135
Punasilmäisyyden tai kontrastin korjaaminen.....................................................135
Kuvien rajaaminen Windows Media Centerissä ................................................136
Kuvien kiertäminen ........................................................................................137
Kuvien tulostaminen Windows Media Centerissä.................................................... 137
Kuvien kopioiminen CD- ja DVD-levyille Windows Media Centerissä ........................138
Videoiden toistaminen Windows Media Centerissä ................................................138
Digitaalivideoiden toistaminen ........................................................................139
Tuettujen videotiedostotyyppien käyttäminen .....................................................139
Videotiedostojen siirtäminen ja tallentaminen.........................................................140
Analogisten ja digitaalisten videotiedostojen tallentaminen .................................140
CD- tai DVD-levyn luominen videotiedostoista Windows Media Centerissä ................140
Elokuvien luominen muvee autoProducer -ohjelmalla...........................141
Elokuvan tekemisen perusvaiheet..........................................................................141
Muvee autoProducer -ohjelman käyttäminen ..........................................................143
Aloittaminen .................................................................................................143
Videokuvan kaappaaminen digitaalisesta videokamerasta..................................144
Videoiden lisääminen.....................................................................................145
Kuvien lisääminen..........................................................................................146
Musiikin lisääminen .......................................................................................147
Tyylin valitseminen.........................................................................................147
Asetusten muuttaminen ...................................................................................148
Alku- ja lopputekstien lisääminen .....................................................................149
Elokuvan tekeminen .......................................................................................149
Elokuvan esikatselu ........................................................................................150
Elokuvan muokkaaminen ................................................................................150
Elokuvaprojektin tallentaminen ........................................................................151
Elokuvaprojektin tallentaminen levylle...............................................................152
Muvee autoProducer -ohjelman päivittäminen ........................................................153
viii Aloitusopas
Page 9
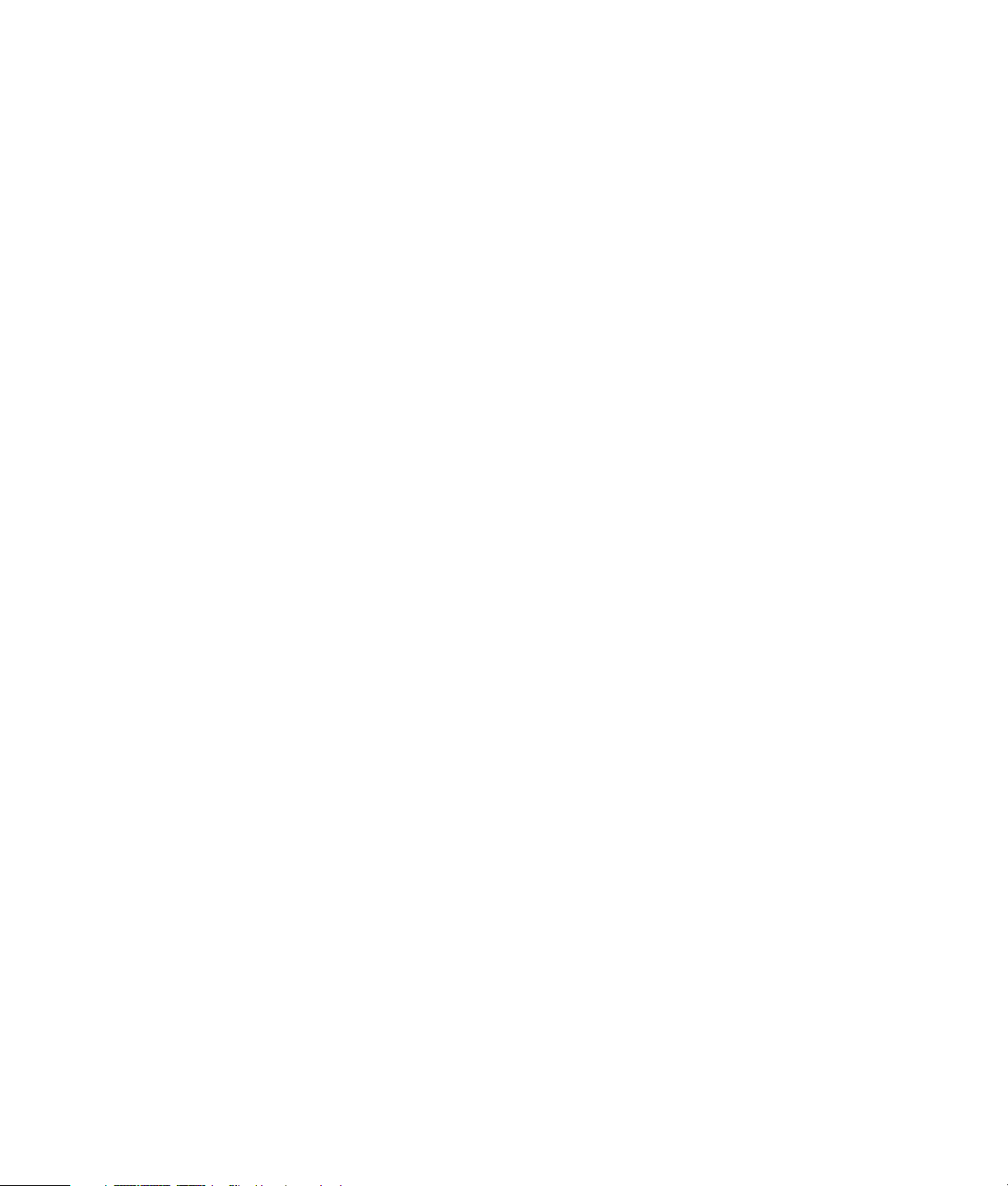
Televisio-ohjelmien katseleminen ja tallentaminen ...............................155
Liikkuminen TV + elokuvat -valikossa .....................................................................155
Television katseleminen .......................................................................................157
Suoran televisiolähetyksen katseleminen ...........................................................157
Televisiotoiston hallinta................................................................................... 158
Kaukosäätimen käyttäminen TV + elokuva -valikossa..........................................159
Televisio-ohjelmaoppaan käyttäminen ...................................................................160
Windows Media Centerin käyttäminen ilman ohjelmaopasta ..............................161
Televisio-ohjelmaoppaan virheet......................................................................161
Televisio-ohjelmaoppaan katseleminen .............................................................162
Windows Media Centerin ohjelmaoppaan lataustavan määrittäminen .................163
Ohjelmatietojen lataaminen manuaalisesti ........................................................164
Postinumeron lisääminen oikeiden ohjelmatietojen saamiseksi............................. 164
Puuttuvien kanavien lisääminen oppaaseen.......................................................165
Kanavien muokkaaminen ja poistaminen ohjelmaoppaassa................................165
Televisio-ohjelmien etsiminen................................................................................166
Televisio-ohjelmien etsiminen luokkien mukaan ..................................................167
Televisio-ohjelmien tallentaminen ..........................................................................167
Televisio-ohjelmien tallentaminen ohjelmaoppaan avulla.....................................168
Ohjelmien tallentaminen manuaalisesti ilman ohjelmaopasta ..............................169
Tallennuksen laatu ja kiintolevyn tallennustila ....................................................170
HP Media Drive -asemaan tallennettujen televisio-ohjelmien katseleminen .............171
Tietoja televisio-ohjelmien tallentamisesta HP Media Drive -asemaan....................171
Televisio-ohjelmien tallentaminen HP Media Drive -asemaan ...............................172
Televisio-ohjelmien tallennuspolun muuttaminen osoittamaan
HP Media Drive -asemaan .............................................................................172
Televisio-ohjelmien tallennuspolun muuttaminen osoittamaan
paikalliseen kiintolevyyn................................................................................173
Televisio-ohjelmien tallennuskansion lisääminen Media Centeriä varten................173
Televisio-ohjelmien tallentamiseen käytettävän levytilan muuttaminen.................... 174
Tallennettujen televisio-ohjelmien luettelon päivittäminen HP Media Drive
-aseman irrottamisen jälkeen...........................................................................174
Tallennettujen televisio-ohjelmien katselemisen järjestelmävaatimukset toisissa
tietokoneissa .................................................................................................174
Tallennettujen televisio-ohjelmien tallentaminen DVD- tai CD-levylle ......................175
Median kopiosuojaus.....................................................................................176
Tallennettujen televisio-ohjelmien toistaminen .........................................................176
DVD-levyjen toistaminen Windows Media Centerissä..............................................177
Hakemisto...........................................................................................179
Sisällys ix
Page 10
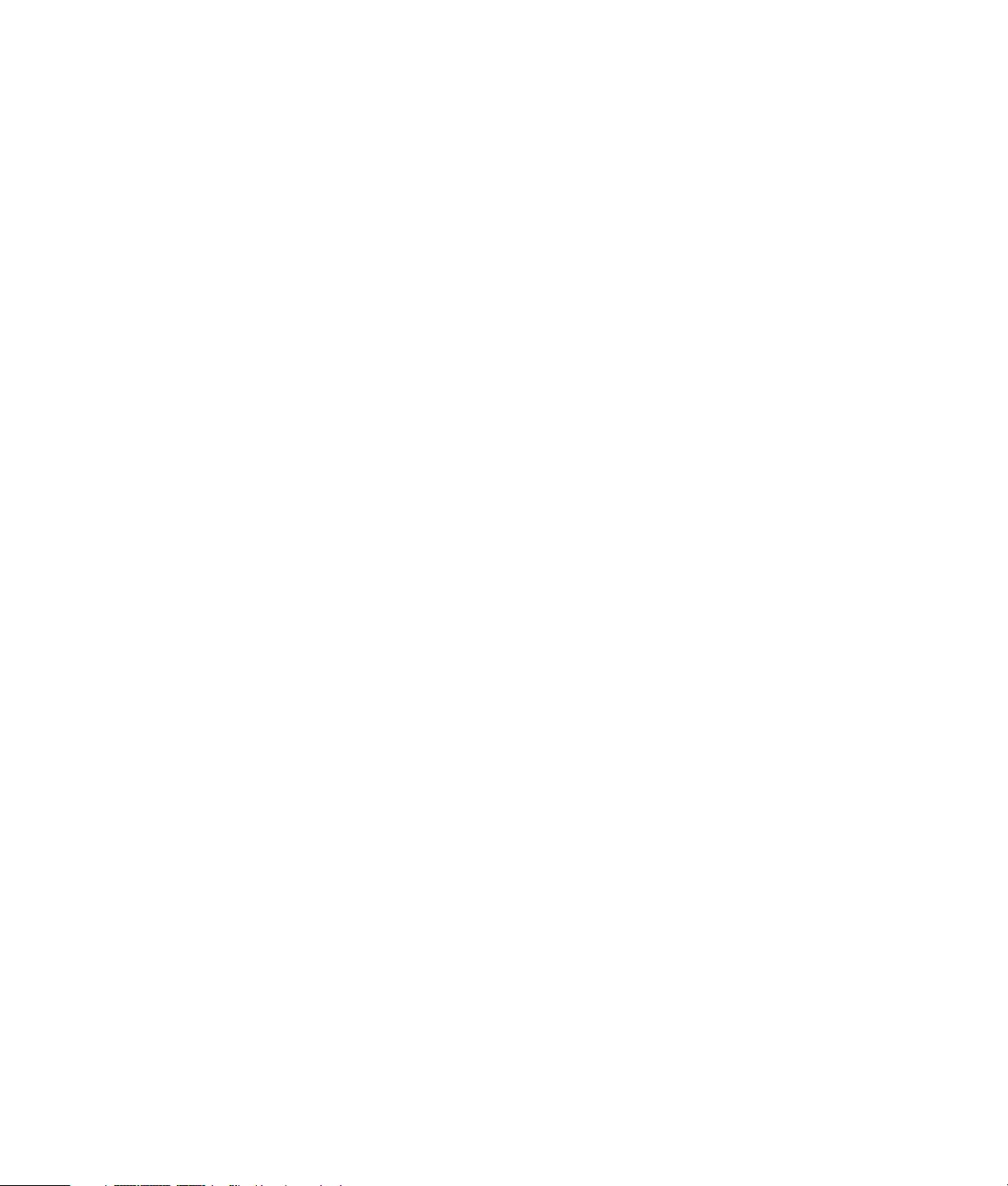
x Aloitusopas
Page 11
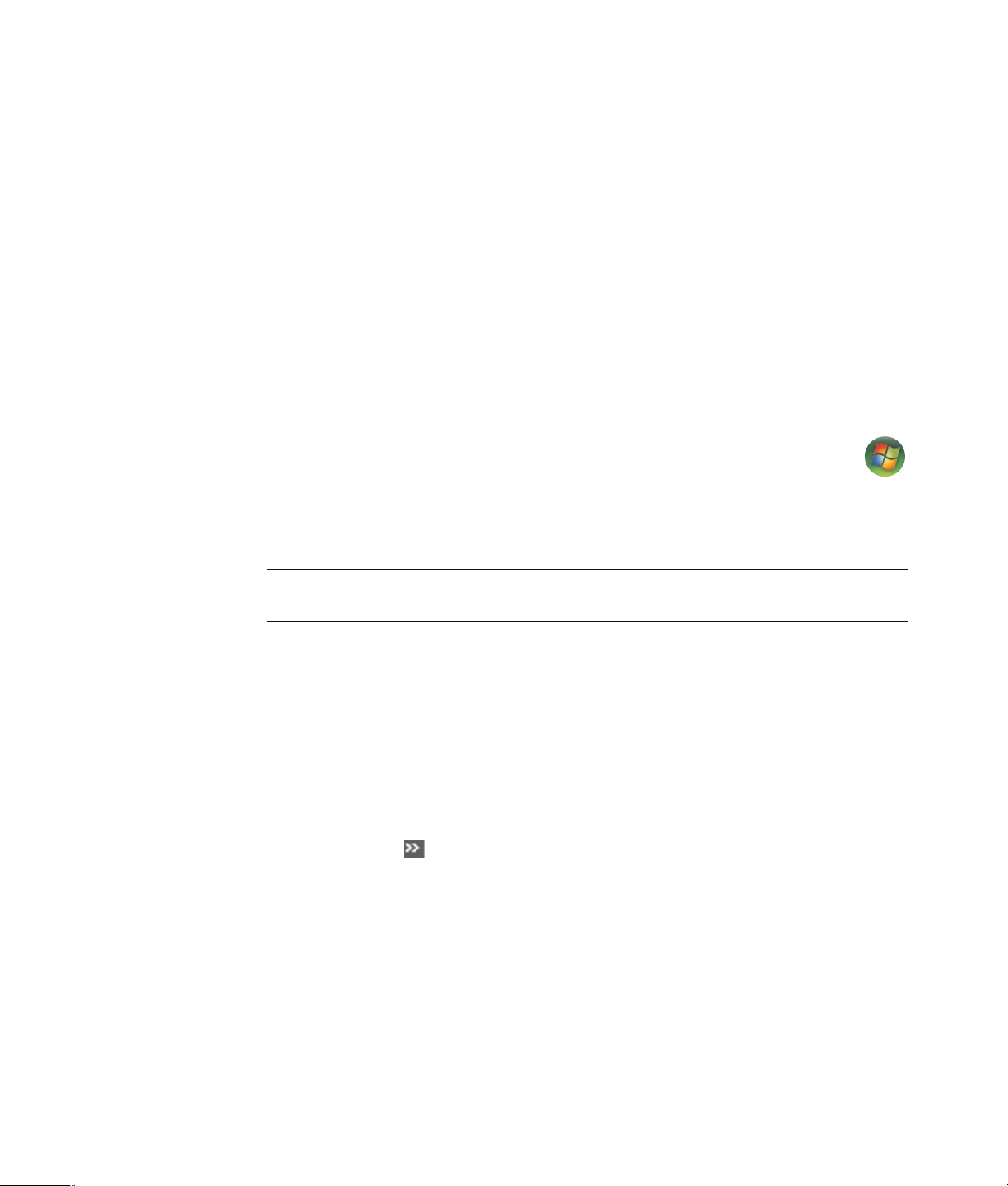
Näyttöoppaiden etsiminen
Näyttöoppaat löytyvät Käyttöopas-kansiosta (vain tietyissä malleissa).
Ohje
1 Napsauta tehtäväpalkissa olevaa Windowsin tehtäväpalkin
Käynnistä-painiketta
2 Valitse Kaikki ohjelmat.
3 Valitse Käyttöoppaat.
4 Napsauta kohdetta, jota haluat tarkastella tai käyttää.
HUOMAUTUS: Jos kansiossa ei näy oppaiden otsikoita, tietokoneessa ei ole
näyttöoppaita.
®
.
Oppaiden etsiminen Webistä
Voit etsiä oppaita ja tietoja tietokonetta varten Web-tukisivustosta.
1 Siirry Web-selaimessasi osoitteeseen http://www.hp.com/support
2 Valitse maa/alue ja kieli.
3 Valitse Tuki ja ajurit.
4 Valitse Tuki- ja vianmääritystiedot, kirjoita tietokoneesi mallinumero ja valitse
Aloita haku .
5 Valitse Manuals (Oppaat).
6 Etsi haluamasi opas ja tee sitten jokin seuraavista toimista:
Napsauta tiedoston otsikkoa, jolloin se avautuu Adobe Acrobat Readerissa (voit
ladata tämän ohjelman opassivulta, jos sitä ei vielä ole asennettu tietokoneeseesi).
Napsauta otsikkoa hiiren kakkospainikkeella, valitse Tallenna kohde nimellä,
määritä tietokoneen kansio, johon haluat tallentaa tiedoston, vaihda tiedoston
nimi (säilytä .pdf-tunniste) ja valitse sitten Tallenna.
Ohje 1
Page 12
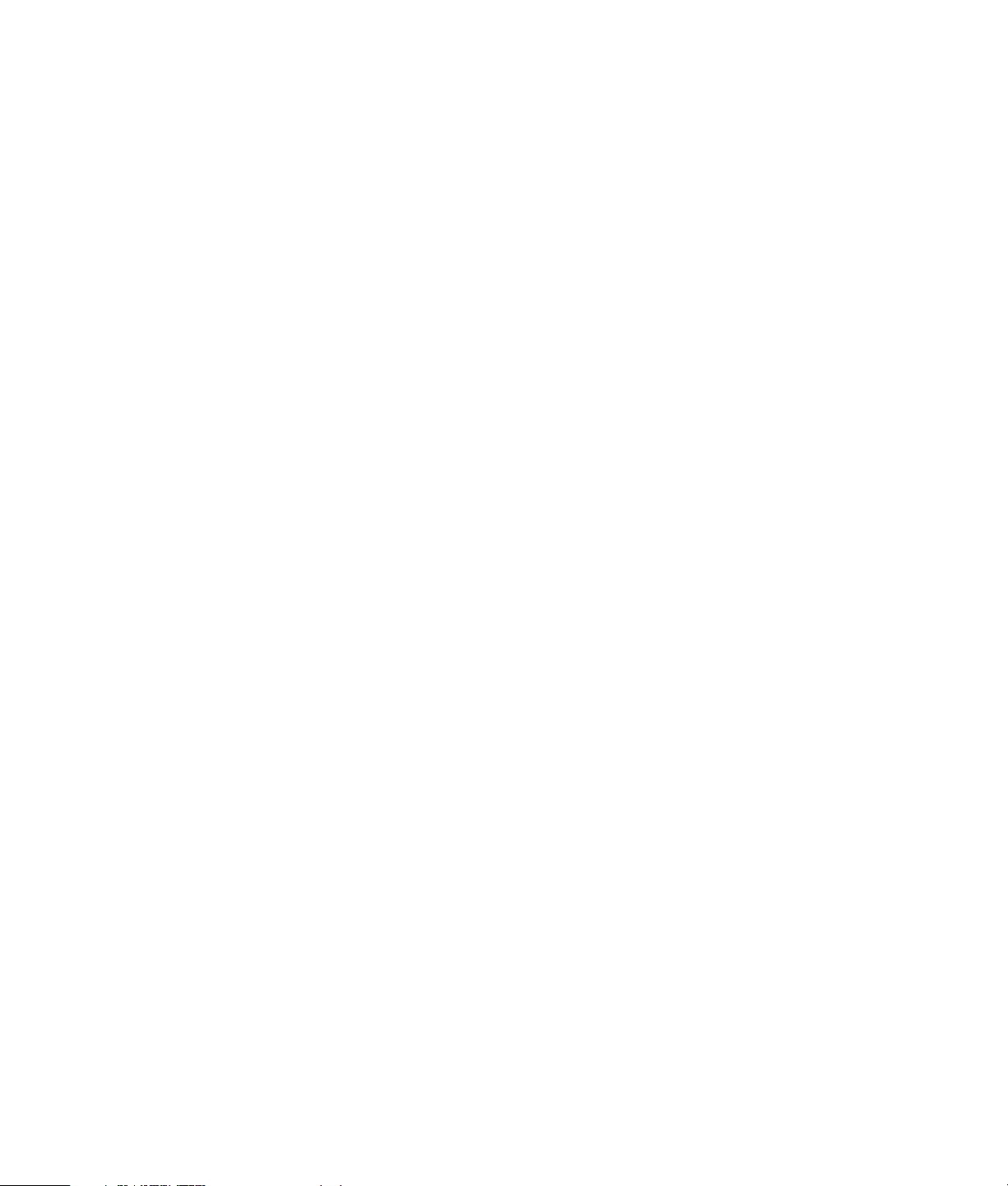
Käytönaikaisen Ohje ja tuki -toiminnon käyttäminen
Ohje ja tukipalvelut -toiminnon avulla saat lisätietoja tietokoneestasi (vain tietyissä
malleissa). Toiminnosta löytyy ohjainpäivityslinkkejä, teknistä tukea sekä vastauksia
usein esitettyihin kysymyksiin.
Ohje- ja tukikeskuksen avaaminen:
Napsauta näppäimistön Ohje-painiketta (vain tietyissä malleissa).
Tai
Napsauta tehtäväpalkissa olevaa Windowsin tehtäväpalkin
Käynnistä-painiketta ja valitse sitten Ohje ja tuki.
PC:n ohje ja työkalut -kansion käyttäminen
PC:n ohje ja työkalut -kansio sisältää tietokoneen omistajalle tarkoitettuja
erikoistiedostoja, esimerkiksi tukitietoja ja ohjelmia.
PC:n ohje ja työkalut -kansion kohteiden tarkasteleminen:
1 Napsauta tehtäväpalkissa olevaa Windowsin tehtäväpalkin
Käynnistä-painiketta.
2 Valitse Kaikki ohjelmat.
3 Valitse PC:n ohje ja työkalut.
4 Napsauta kohdetta, jota haluat tarkastella tai käyttää.
HP-yhteydet- tai Compaq-yhteydet -palvelun käyttäminen
Hewlett-Packard-yhteydet tai Compaq-yhteydet (vain tietyissä malleissa) on
Hewlett-Packard:n tarjoama Internet-palvelu, joka antaa tärkeitä tietokonetta
koskevia tietoja:
Tuoteilmoitukset
Vihjeet
Erikoistarjouksia tietokonettasi varten.
Viestit saapuvat, kun Internet-yhteys on avoinna. Ne voivat näkyä tietokoneen
työpöydällä hälytyksinä tai ilmoituksina. Viestit voivat näkyä myös HP Total Care
Advisorissa. Lue viestit niiden saapuessa tai vasta myöhemmin.
Useimmat HP-yhteydet- tai Compaq-yhteydet -viestien -viestien sisältämät
tukipäivitykset löytyvät myös tukisivustosta tietokonemalliasi koskevien tietojen
kohdalta.
2 Aloitusopas
Page 13
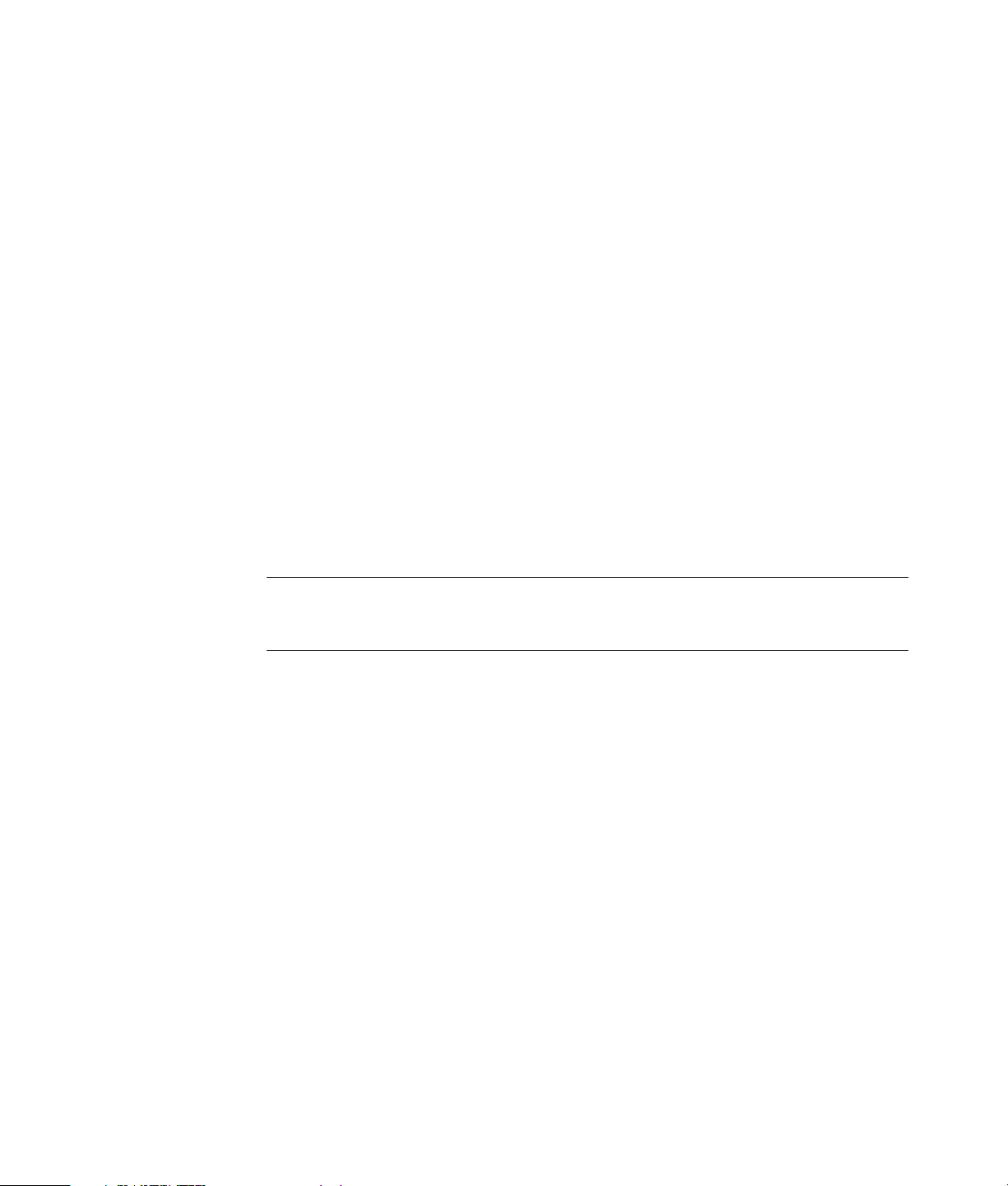
Viestien saaminen
Kun olet lukenut tai sulkenut viestin, se ei näy automaattisesti uudelleen.
Lue aiemmin vastaanotettu viesti avaamalla HP-yhteydet tai Compaq-yhteydet:
1 Napsauta tehtäväpalkissa olevaa Windowsin tehtäväpalkin
Käynnistä-painiketta.
2 Valitse Kaikki ohjelmat.
3 Valitse PC:n ohje ja työkalut.
4 Valitse HP-yhteydet tai Compaq-yhteydet. HP-yhteydet- tai Compaq-yhteydet-
ikkuna -ikkuna avautuu.
Jos HP-yhteydet tai Compaq-yhteydet on käytössä järjestelmässäsi, katsele
saapuneiden viestien luetteloa valitsemalla View messages (Näytä viestit).
Voit lukea viestin kaksoisnapsauttamalla sen otsikkoa ikkunassa. HP-yhteydet tai
Compaq-yhteydet pysyy aktiivisena, vaikka suljet tämän ikkunan.
Jos HP-yhteydet tai Compaq-yhteydet ei ole käytössä järjestelmässäsi, näytössä on
Activate (Ota käyttöön) -painike palvelun aktivoimista varten. Käynnistä
palvelu ja katsele aiemmin vastaanotettujen viestien luetteloa valitsemalla
Activate (Ota käyttöön).
Viestipalvelun poistaminen käytöstä
HUOMAUTUS: Kun palvelu on poistettu käytöstä, et voi vastaanottaa HP-yhteydet tai
Compaq-yhteydet -viestejä, esimerkiksi tärkeitä tukitietoja, jotka voivat olla ratkaisevan
tärkeitä tietokoneesi käytön kannalta.
HP-yhteydet tai Compaq-yhteydet -palvelun poistaminen käytöstä:
1 Napsauta tehtäväpalkissa olevaa Windowsin tehtäväpalkin
Käynnistä-painiketta.
2 Valitse Kaikki ohjelmat.
3 Valitse PC:n ohje ja työkalut.
4 Valitse HP-yhteydet tai Compaq-yhteydet. HP-yhteydet tai Compaq-yhteydet
-ikkuna avautuu.
5 Valitse Choose preferences (Valitse asetukset) ja poista palvelu käytöstä
valitsemalla Deactivate (Poista käytöstä). Palvelu on poissa käytössä, kunnes se
otetaan uudelleen käyttöön.
Ohje 3
Page 14
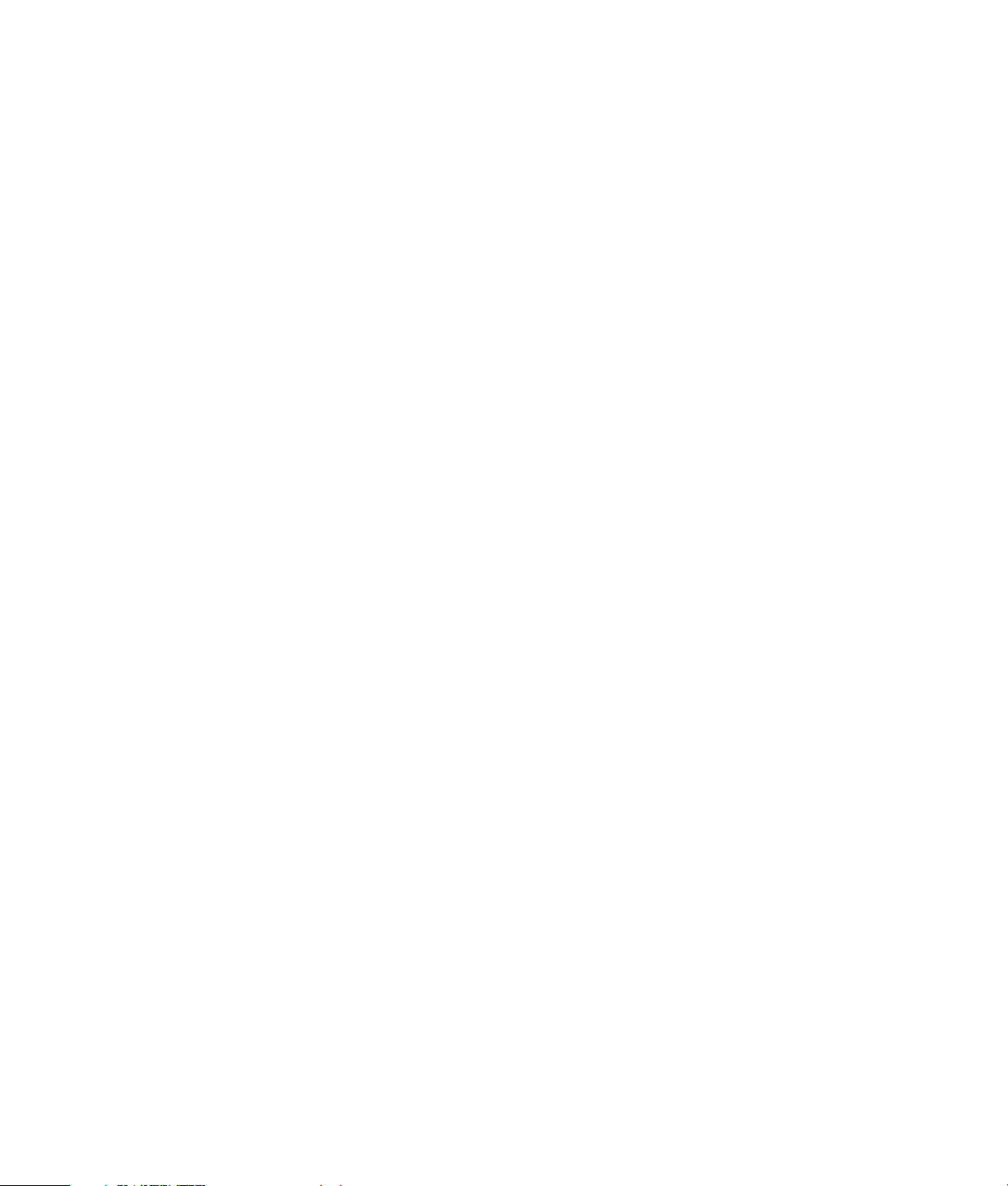
Viestipalvelun ottaminen uudelleen käyttöön
Kun HP-yhteydet- tai Compaq-yhteydet-palvelu -palvelu otetaan uudelleen käyttöön, palvelu
toimii aina, kun Internet-yhteys on avoinna. Saat uudet viestit automaattisesti, kun niitä
tulee.
Palvelun ottaminen käyttöön:
1 Napsauta tehtäväpalkissa olevaa Windowsin tehtäväpalkin
Käynnistä-painiketta.
2 Valitse Kaikki ohjelmat.
3 Valitse PC:n ohje ja työkalut.
4 Valitse HP-yhteydet- tai Compaq-yhteydet-palvelu. HP-yhteydet- tai Compaq-
yhteydet-palvelu -ikkuna avautuu.
5 Ota palvelu uudelleen käyttöön valitsemalla Activate (Ota käyttöön).
4 Aloitusopas
Page 15
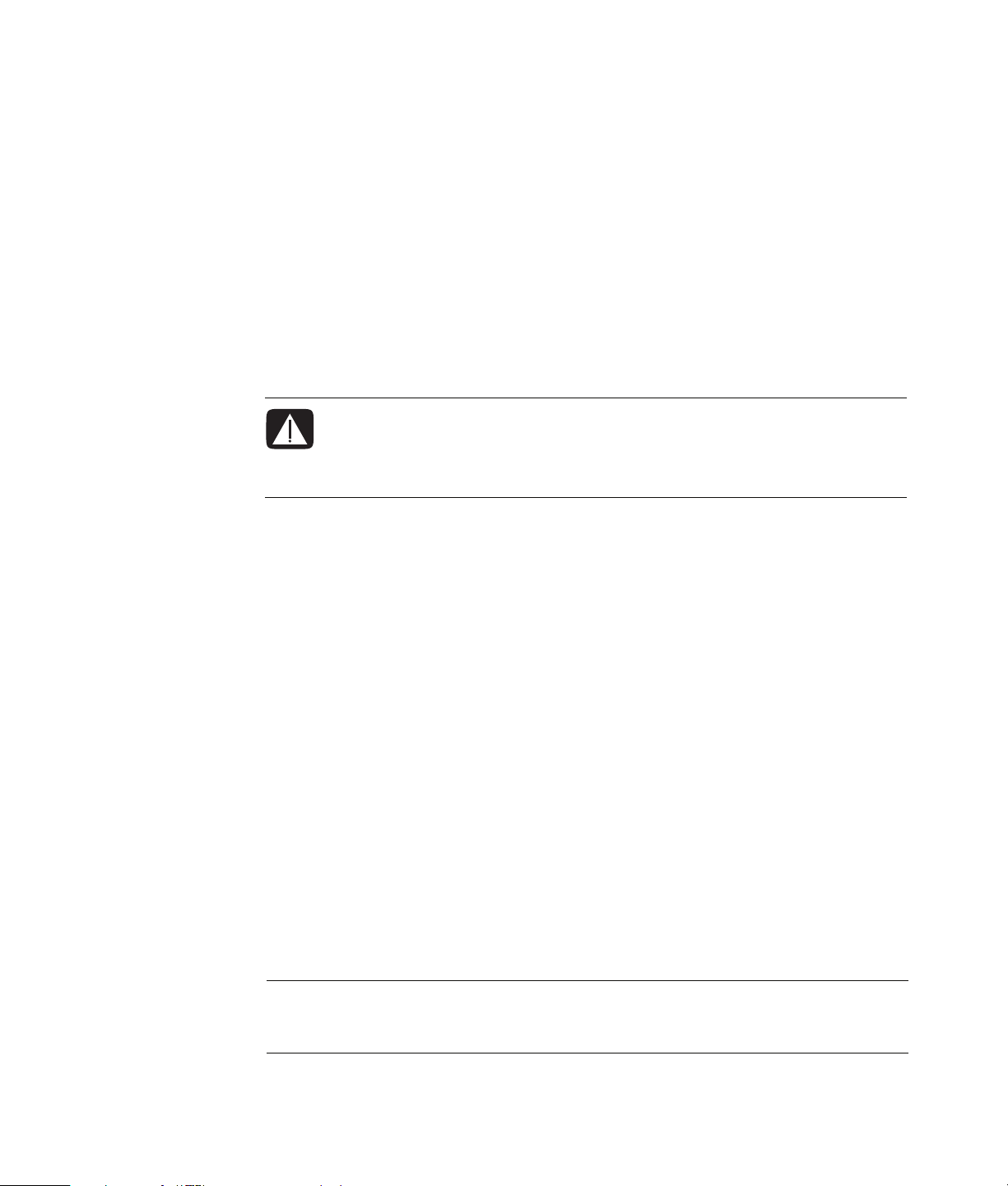
Tietokoneen käynnistäminen
ensimmäistä kertaa
Tietokoneen turvallinen ja mukava käyttäminen
VAARA: Voit välttää vakavia vammoja lukemalla Turvallisen ja mukavan
työympäristön oppaan. Siinä käsitellään työaseman oikeaa sijoittamista,
istuma-asentoa sekä tietokoneen käyttäjien terveyttä ja työskentelytapoja.
Lisäksi siinä annetaan sähkölaitteita ja mekaanisia laitteita koskevia tärkeitä
turvallisuusohjeita.
Ennen tietokoneen käytön aloittamista tietokone ja työpiste on järjestettävä niin, että työn
tekeminen on miellyttävää ja tuottavaa. Katso tärkeitä ergonomiaa koskevia tietoja
Turvallisen ja mukavan työympäristön oppaasta.
Napsauta Windowsin tehtäväpalkin Käynnistä-painiketta, valitse Kaikki
ohjelmat, Käyttöoppaat ja sitten Turvallisen ja mukavan
työympäristön opas.
Tai
Kirjoita
http://www.hp.com/ergo
selaimen osoiteruutuun ja paina näppäimistön Enter-painiketta.
Tietokoneen suojaaminen
Suojaa tietokoneesi, henkilökohtaiset asetuksesi ja tietosi useilta eri riskeiltä käyttämällä:
salasanoja
virustorjuntaohjelmaa
palomuuriohjelmaa
tärkeitä tietoturvapäivityksiä.
HUOMAUTUS: Suojausratkaisut on tarkoitettu toimimaan esteinä, mutta ne eivät
välttämättä pysty estämään ohjelmistohyökkäyksiä eivätkä ne pysty estämään tietokoneen
virheellistä käsittelyä tai varastamista.
Tietokoneen käynnistäminen ensimmäistä kertaa 5
Page 16
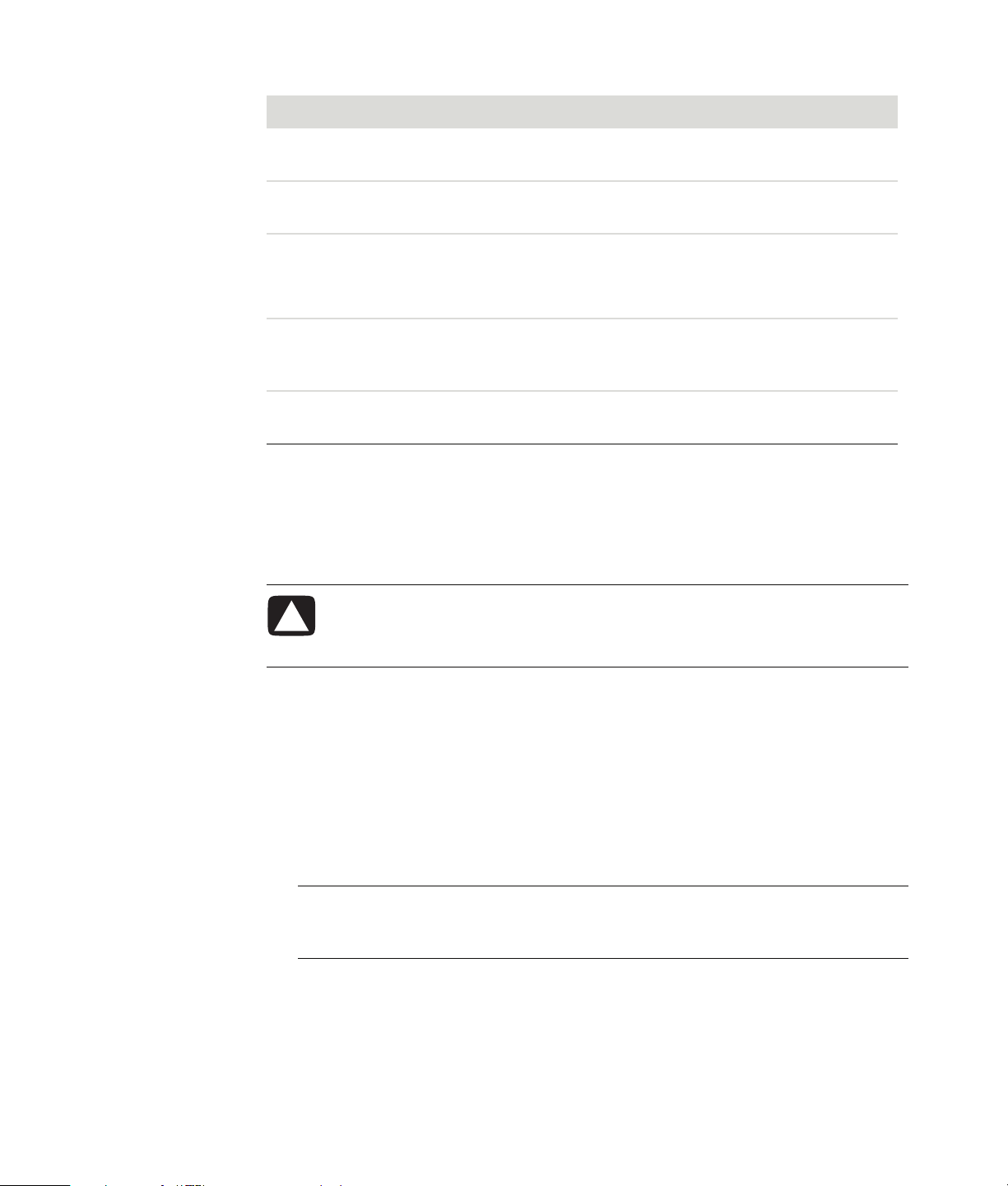
Tietokoneriskit Suojausominaisuus
Tietokoneen tai käyttäjätilin
Käyttäjän salasana
luvaton käyttö
Tietokonevirukset Norton Internet Security -ohjelmisto
(virustorjuntaohjelma)
Tietojen luvaton käyttö
Norton Internet Security -ohjelmisto
(palomuuriohjelma)
™
-päivitykset
Asetusohjelman, BIOS-asetusten
Microsoft
®
Windows Vista
Järjestelmänvalvojan salasana
ja muiden järjestelmän
tunnistetietojen luvaton käyttö
Nykyiset tai tulevat
Tärkeät Microsoft
®
-tietoturvapäivitykset
tietokoneeseen kohdistuvat uhat
Salasanojen käyttäminen
Salasana on merkkijoukko, joka valitaan tietokoneen tietojen suojaksi. Voit määrittää
useita erilaisia salasanoja sen mukaan, miten haluat hallita tietojen käyttöä. Salasanoja
voi määrittää tietokoneessa olevalla Microsoft Windows
VAROITUS: Merkitse jokainen määrittämäsi salasana muistiin, jotta pääset
kirjautumaan tietokoneeseen myöhemmin. Salasanat eivät näy niitä
määritettäessä, muutettaessa tai poistettaessa, joten on tärkeää merkitä
jokainen salasana heti muistiin ja säilyttää sitä varmassa paikassa.
Vista -käyttöjärjestelmällä.
6 Aloitusopas
Samaa salasanaa voi käyttää useissa Windows Vistan suojausominaisuuksissa.
Määritä salasanat seuraavien ohjeiden mukaisesti:
Salasana voi koostua mistä tahansa enintään kahdeksan kirjaimen ja numeron
yhdistelmästä. Salasanoissa käytettävät isot ja pienet kirjaimet tulkitaan samoiksi
merkeiksi.
Salasana on määritettävä ja kirjoitettava samoilla näppäimillä. Jos esimerkiksi käytät
salasanaa määrittäessäsi näppäimistön numeronäppäimiä, järjestelmä ei tunnista
salasanaa, jos myöhemmin yrität kirjoittaa sen näppäimistön numeronäppäimistöllä.
HUOMAUTUS: Joissakin malleissa on erillinen numeronäppäimistö, joka toimii
muutoin aivan samalla tavalla kuin näppäimistön numeronäppäimet, mutta
salasanoissa sitä ei voi käyttää.
Windows Vistassa määritetty salasana on annettava Windows Vista -kehotteessa.
Page 17
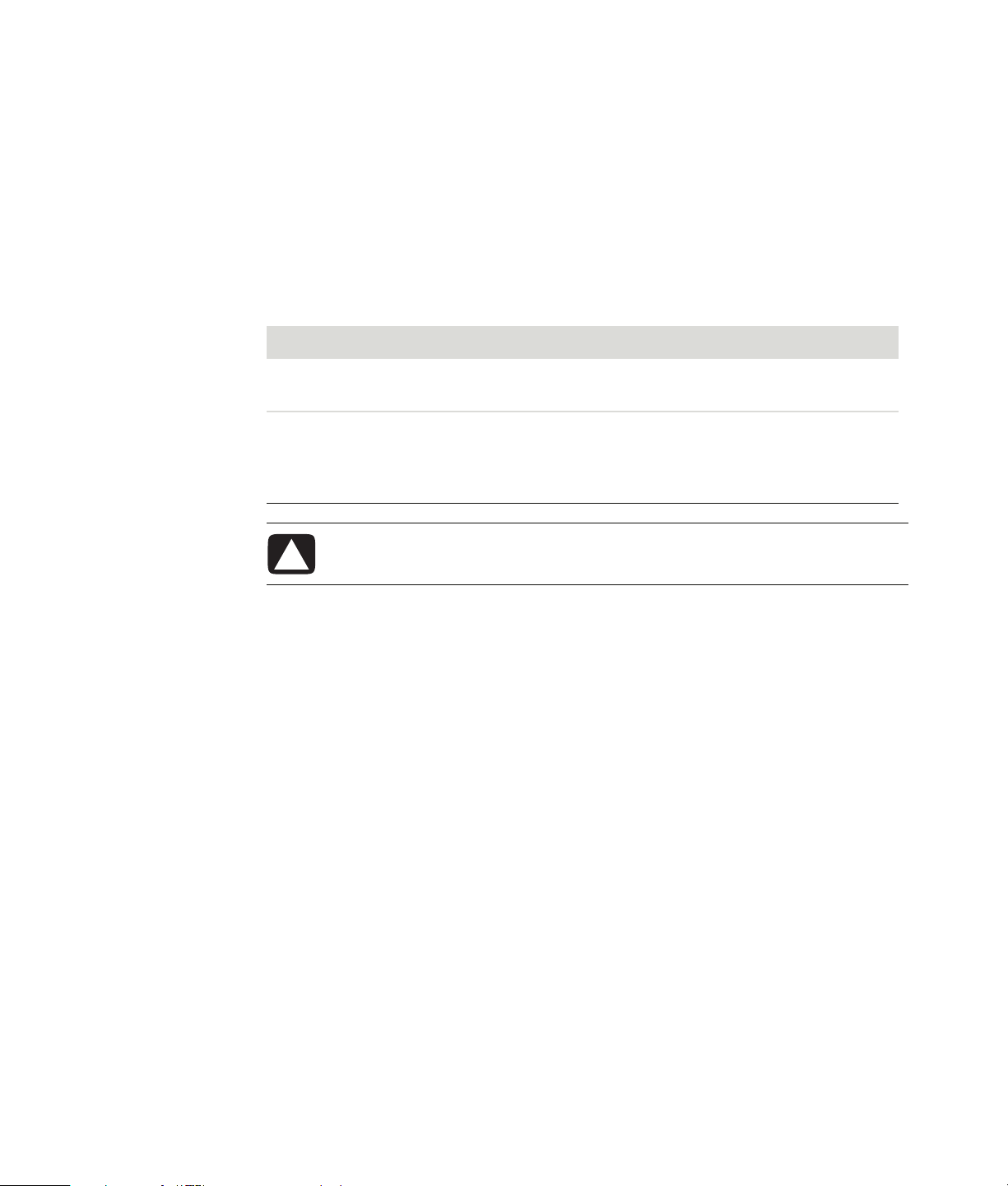
Seuraavassa on neuvoja salasanojen luomisesta ja tallentamisesta:
Noudata ohjelman vaatimuksia salasanaa luodessasi.
Kirjoita salasanasi muistiin ja säilytä niitä varmassa paikassa. Älä säilytä salasanoja
tietokoneen läheisyydessä.
Älä säilytä salasanoja tietokoneen tiedostossa.
Älä käytä nimeäsi tai muita henkilötietoja, jotka ulkopuoliset voivat selvittää helposti.
Seuraavassa taulukossa esitetään Windows Vistan salasanat ja niiden toiminnot.
Lisätietoja salasanojen määrittämisestä on kohdassa “Salasanojen luominen”. Lisätietoja
Windows Vistan salasanoista, kuten näytönsäästäjän salasanoista, saat kirjoittamalla
salasanat Ohje ja tuki -toiminnon Etsi-ruutuun.
Salasana Toiminto
Windows Vista
-järjestelmänvalvojan salasana
Windows Vista -käyttäjän
salasana
Suojaa tietokoneen järjestelmänvalvojatason tiedot
luvattomalta käytöltä.
Suojaa Windows Vistan käyttäjätilin ja tietokoneen
sisällön luvattomalta käytöltä. Tämä salasana on
annettava, kun tietokone palautetaan lepo- tai
poissa-tilasta.
VAROITUS: Jos unohdat järjestelmänvalvojan salasanan, et voi
käyttää asetusohjelmaa.
Virustorjuntaohjelmiston käyttäminen
Kun käytät sähköpostia, verkkoa tai Internetiä, altistat tietokoneen viruksille.
Tietokonevirukset voivat tehdä käyttöjärjestelmän, ohjelmat tai apuohjelmat
toimintakyvyttömiksi tai saada ne toimimaan epänormaalisti.
Virustorjuntaohjelmisto pystyy tunnistamaan useimmat virukset, tuhoamaan ne ja
useimmissa tapauksissa korjaamaan virusten mahdollisesti aiheuttamat vauriot.
Virustorjuntaohjelmisto on pidettävä ajan tasalla, jotta se pystyy suojaamaan tietokoneen
jatkuvasti uusilta viruksilta.
Tietokoneeseen valmiiksi asennettu Norton Internet Security -ohjelmisto sisältää
virustorjuntaohjelman. Ohjelmistoon sisältyy tietty maksuton päivitysjakso. On erittäin
suositeltavaa, että suojaat tietokoneen viruksilta myös maksuttoman jakson jälkeen
ostamalla jatketun päivityspalvelun. Norton Internet Security -ohjelmiston käyttö- ja
päivitysohjeet sekä jatkopäivityspalvelun ostamisohjeet ovat ohjelmassa.
Norton Internet Security -ohjelmiston avaaminen ja käyttäminen:
1 Napsauta Windows-tehtäväpalkin Käynnistä-painiketta.
2 Valitse Kaikki ohjelmat.
3 Valitse Norton Internet Security ja sitten uudelleen Norton Internet Security.
Jos haluat lisätietoja tietokoneviruksista, kirjoita virukset Ohje ja tuki -toiminnon Etsiruutuun.
Tietokoneen käynnistäminen ensimmäistä kertaa 7
Page 18
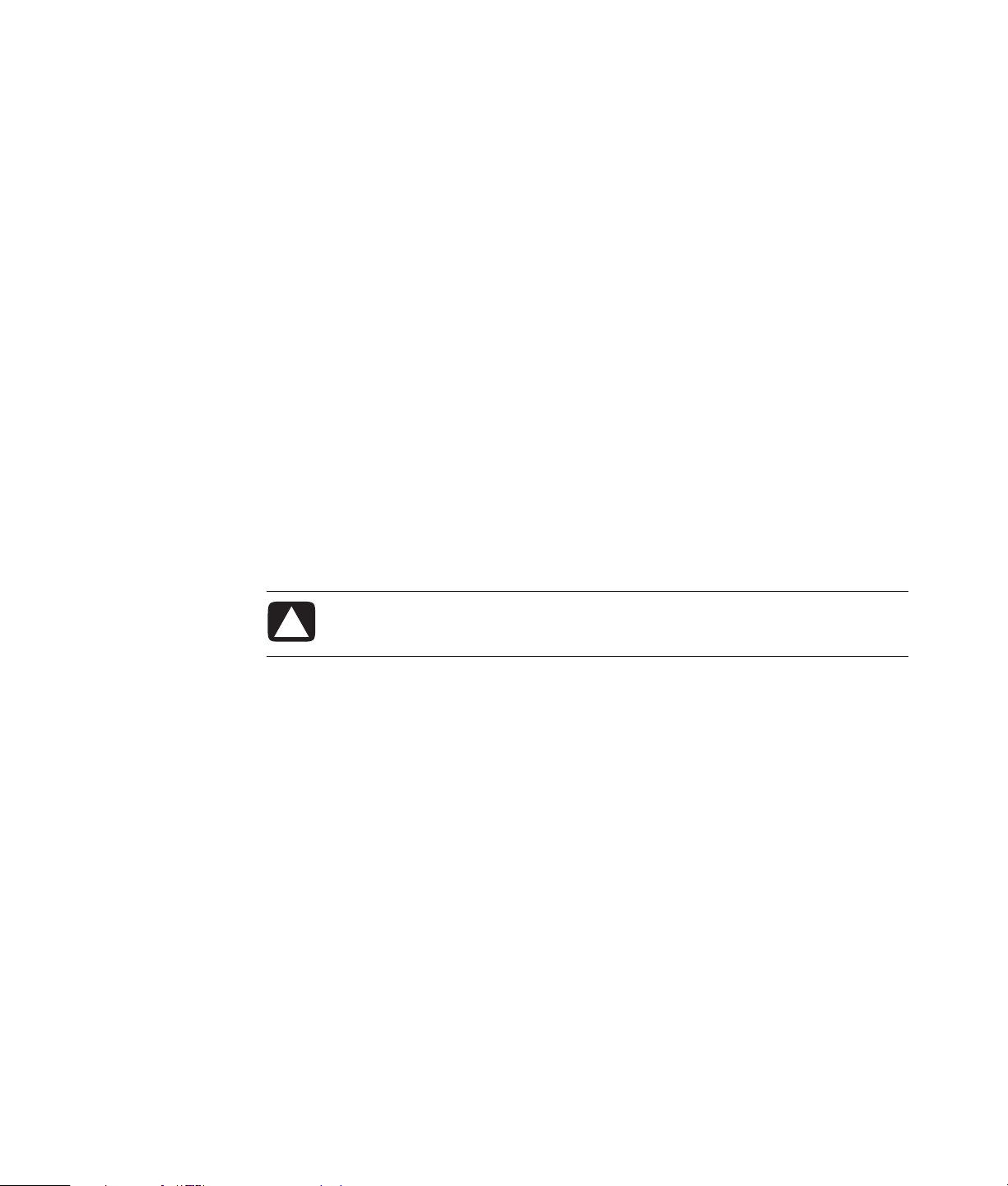
Palomuuriohjelmiston käyttäminen
Kun käytät tietokoneella sähköpostia, verkkoa tai Internetiä, ulkopuoliset henkilöt voivat
saada tietoonsa henkilökohtaisia tietojasi ja he voivat päästä käyttämään tietokonettasi ja
tietokoneelle tallentamiasi tietoja. Turvaa tietosuojasi käyttämällä palomuuriohjelmistoa.
Microsoft Windows Vista sisältää palomuuriohjelmiston, joka on valmiiksi asennettuna
tietokoneeseen. Tietokoneeseen valmiiksi asennettu Norton Internet Security -ohjelmisto
sisältää palomuuriohjelman.
Palomuurin ominaisuuksiin kuuluvat kirjaaminen, raportointi ja automaattiset hälytykset,
joilla valvotaan kaikkea tulevaa ja lähtevää tiedonsiirtoa.
Norton Internet Security -ohjelmiston avaaminen ja käyttäminen:
1 Napsauta Windows-tehtäväpalkin Käynnistä-painiketta.
2 Valitse Kaikki ohjelmat.
3 Valitse Norton Internet Security ja sitten uudelleen Norton Internet Security.
Joissakin tilanteissa palomuuri voi estää Internet-pelien käytön, häiritä tulostimen tai
tiedoston yhteiskäyttöä verkossa tai estää hyväksyttyjä sähköpostiliitteitä. Ongelman voi
ratkaista väliaikaisesti poistamalla palomuurin käytöstä, suorittamalla halutun tehtävän ja
palauttamalla palomuurin sitten käyttöön. Ongelman voi ratkaista pysyvästi määrittämällä
palomuurin uudelleen.
Tärkeiden tietoturvapäivitysten asentaminen
VAROITUS: Asenna kaikki Microsoftin tärkeät päivitykset heti, kun niistä tulee
ilmoitus. Näin voit vähentää tietoturvarikkomuksista ja tietokoneviruksista
johtuvaa tietojen vahingoittumis- tai menettämisriskiä.
Käyttöjärjestelmän ja muiden ohjelmistojen lisäpäivityksiä on voitu julkaista tietokoneen
toimittamisen jälkeen. Lataa kaikki saatavilla olevat päivitykset ja asenna ne
tietokoneeseen. Voit hakea uusimmat päivitykset napsauttamalla Windowsin
tehtäväpalkin Käynnistä-painiketta, valitsemalla Ohje ja tuki ja valitsemalla sitten
Ohjelmien, ohjaimien ja BIOSin päivitykset.
Microsoft Windows Vistan ja muiden Microsoft-ohjelmien päivityksiä julkaistaan
säännöllisesti. Voit hakea päivitykset heti niiden ilmestyttyä Microsoftin Internet-sivuilta.
Päivitä myös Windows Vista kerran kuukaudessa ja asenna Microsoftin uusimmat
ohjelmat.
8 Aloitusopas
Page 19
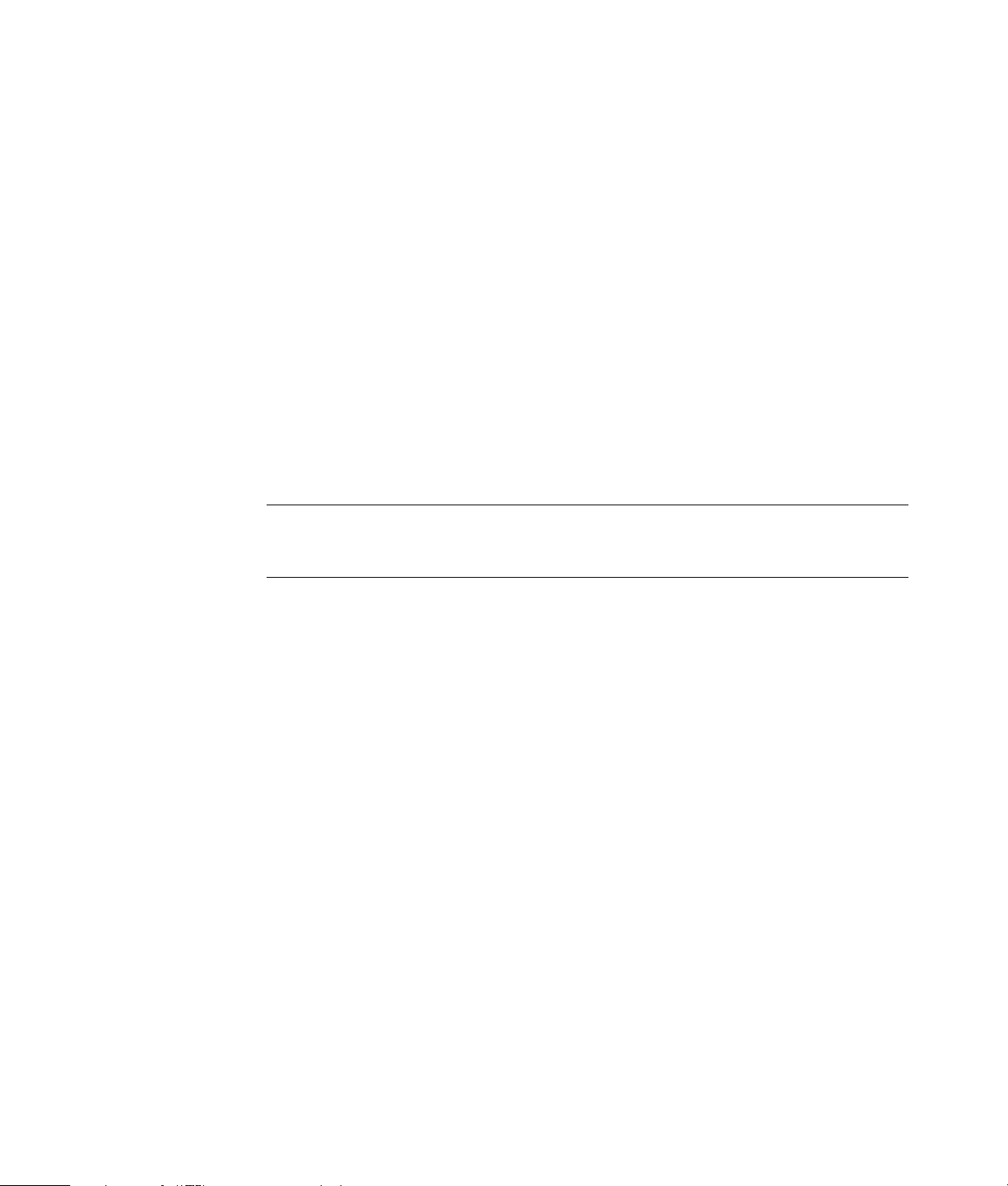
Tietokoneen käynnistäminen ensimmäistä kertaa
Kun olet suorittanut pika-asennusoppaassa kuvatut vaiheet, voit käynnistää tietokoneen.
1 Paina näytön virtapainiketta.
2 Paina tietokoneen etuosassa olevaa virtapainiketta.
3 Jos järjestelmässä on kaiuttimet, kytke kaiuttimiin virta.
4 Asenna tietokone noudattamalla näyttöön tulevia ohjeita. Valitse pyydettäessä maa tai
alue, jossa olet, ja odota, kunnes tietokoneen valmistelut ovat valmiit. (Jos valitset
vaihtoehtoisen kielen, sen asettaminen kestää enintään 30 minuuttia.)
5 Asenna Microsoft Windows Vista noudattamalla näyttöön tulevia ohjeita.
6 Rekisteröidy HP:n tai Compaqin käyttäjäksi, rekisteröidy päivitysten lataamista varten
ja muodosta verkkoyhteys noudattamalla näyttöön tulevia ohjeita. Jos et halua
muodostaa Internet-yhteyttä tässä vaiheessa, voit tehdä sen myöhemmin manuaalisesti
käynnistämällä Helppo Internet -palvelut. Lisätietoja on kohdassa “Internet-yhteyden
muodostaminen”.
7 Norton Internet Security käynnistyy automaattisesti. Noudata näyttöön tulevia ohjeita
ja suojaa tietokoneesi ja turvaa tietosuojasi asentamalla tämä ohjelma.
HUOMAUTUS: Jos lopetat asennuksen, kun olet valmis lopettamaan, käynnistä ohjattu
ensimmäinen käyttökerta kaksoisnapsauttamalla työpöydällä olevaa Helppo asennus
-kuvaketta.
Tietokoneen sammuttaminen
Microsoft Windows Vistan käyttö on tehokkainta, kun tietokonetta ei sammuteta muulloin
kuin silloin, kun virta täytyy katkaista turvallisuussyistä. Tällaisia tilanteita ovat esimerkiksi
korjausten tekeminen, uuden laitteiston tai korttien asentaminen tietokoneen koteloon ja
akun vaihtaminen.
Sammuttamisen sijaan tietokoneen voi myös lukita tai siirtää torkku- tai lepotilaan, jos
nämä vaihtoehdot ovat käytettävissä. Tietokoneeseen voidaan määrittää virranhallintaajastimia, jotka siirtävät tietokoneen automaattisesti torkku- tai lepotilaan.
Torkku- ja lepotila ovat virrankäyttötiloja. Torkkutila tallentaa työt muistiin, jotta
työskentelyä voi jatkaa nopeasti. Se tallentaa työt kiintolevylle ja siirtää tietokoneen sitten
virransäästötilaan. Torkkutilassa tietokoneen laitteistovalo palaa edelleen ja tietokone on
valmiina palaamaan normaalitilaan nopeasti ja jatkamaan töitä siitä kohdasta, johon ne
jäivät ennen torkkutilaan siirtymistä. Lepotila tallentaa järjestelmämuistin tilapäiseen
tiedostoon kiintolevylle ja sammuttaa sitten laitteiston.
Joissain tietokoneissa on myös poissa-tilaksi kutsuttu virransäästötila. Poissa-tila sammuttaa
näytön ja vaimentaa äänet, mutta pitää tietokoneen muutoin toiminnassa. Poissa-tilan
aikana tietokone pystyy tekemään erilaisia tehtäviä, kuten tallentamaan ajastettuja
TV-ohjelmia tai suoratoistovideota ja musiikkitiedostoja etäkohteeseen.
Tietokoneen käynnistäminen ensimmäistä kertaa 9
Page 20
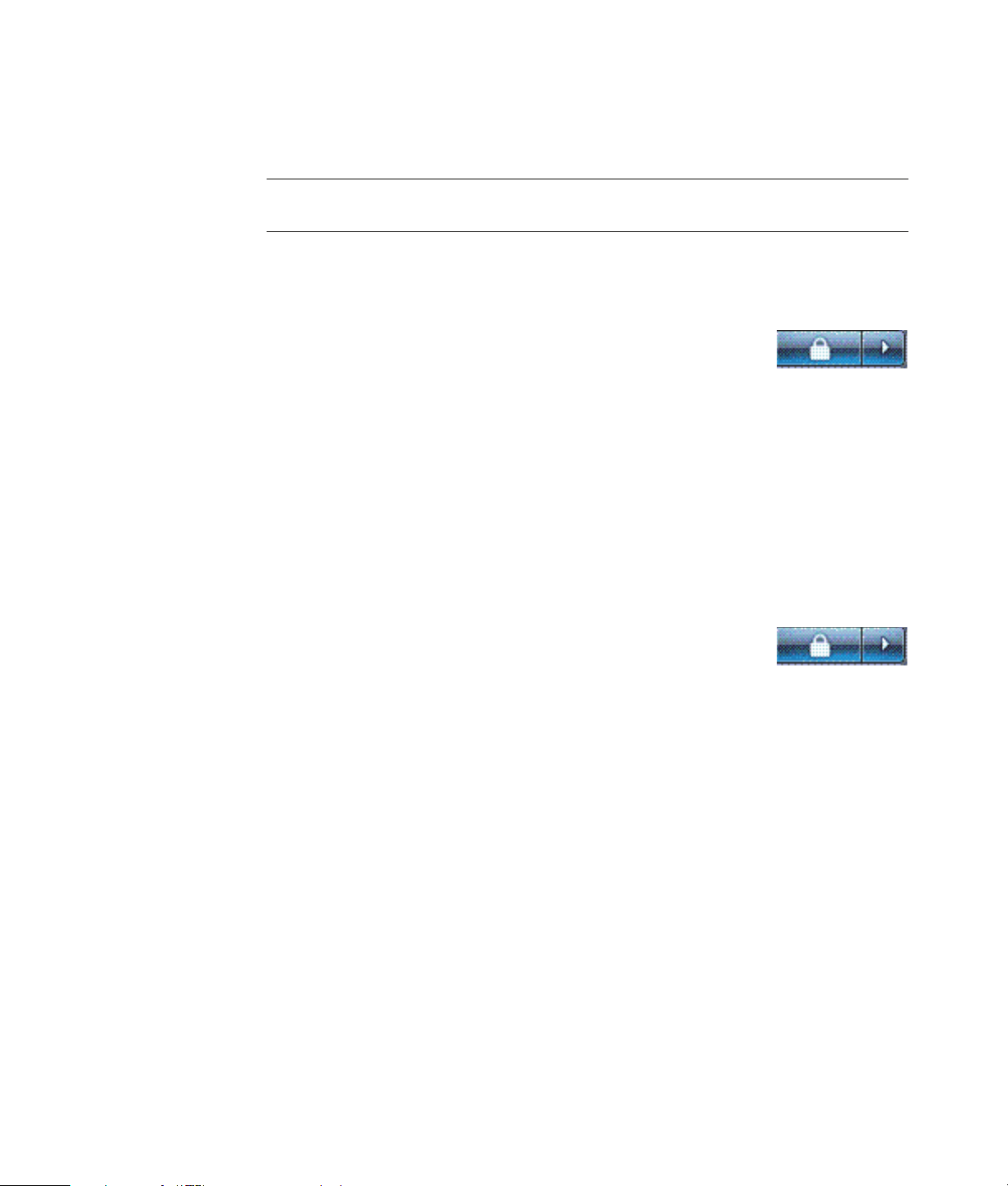
Sammutustoiminnon käyttäminen
Windows Vistan käyttö on tehokkainta, kun tietokone sammutetaan painamatta mitään
tietokoneen kotelossa olevia painikkeita.
HUOMAUTUS: Lisätietoja Windowsin Käynnistä-painikkeesta on kohdassa
“Windowsin Käynnistä-painikkeen valikon käyttäminen”.
1 Sulje kaikki avoimet ohjelmat napsauttamalla jokaisen ohjelmaikkunan oikeassa
yläkulmassa olevaa rastia X.
2 Napsauta Windows-tehtäväpalkin Käynnistä-painiketta.
3 Napsauta lukkopainikkeen vieressä olevaa nuolipainiketta.
4 Valitse Sammuta.
5 Sammuta näyttö.
Tietokoneen käynnistäminen sammuttamisen jälkeen:
1 Paina näytön virtapainiketta.
2 Paina tietokoneen etuosassa olevaa virtapainiketta.
Lukon käyttäminen
Jos lukitset tietokoneen, vain sinä tai järjestelmänvalvoja voitte kirjautua tietokoneeseen.
1 Napsauta Windows-tehtäväpalkin Käynnistä-painiketta.
2 Napsauta lukkopainiketta.
Torkkutilan käyttäminen
Kun tietokone on torkkutilassa, se siirtyy virransäästötilaan. Näyttö on pimeä, aivan kuin
se olisi sammutettu. Torkkutilaa kannattaa käyttää seuraavista syistä:
Aikaa säästyy, koska vältytään tietokoneen käynnistykseen kuluvalta odotusajalta, kun
työskentely aloitetaan uudelleen. Ohjelmat, kansiot tai asiakirjat, jotka olivat auki
ennen tietokoneen siirtämistä torkkutilaan, ovat jälleen käytettävissä, kun tietokonetta
seuraavan kerran käytetään.
Tietokone voi vastaanottaa fakseja, jos tämä ominaisuus on valittu asetuksista.
Tietokone voi vastaanottaa sähköpostiviestejä ja ladata tietoja Internetistä
automaattisesti, jos tämä ominaisuus on valittu asetuksista.
10 Aloitusopas
Page 21
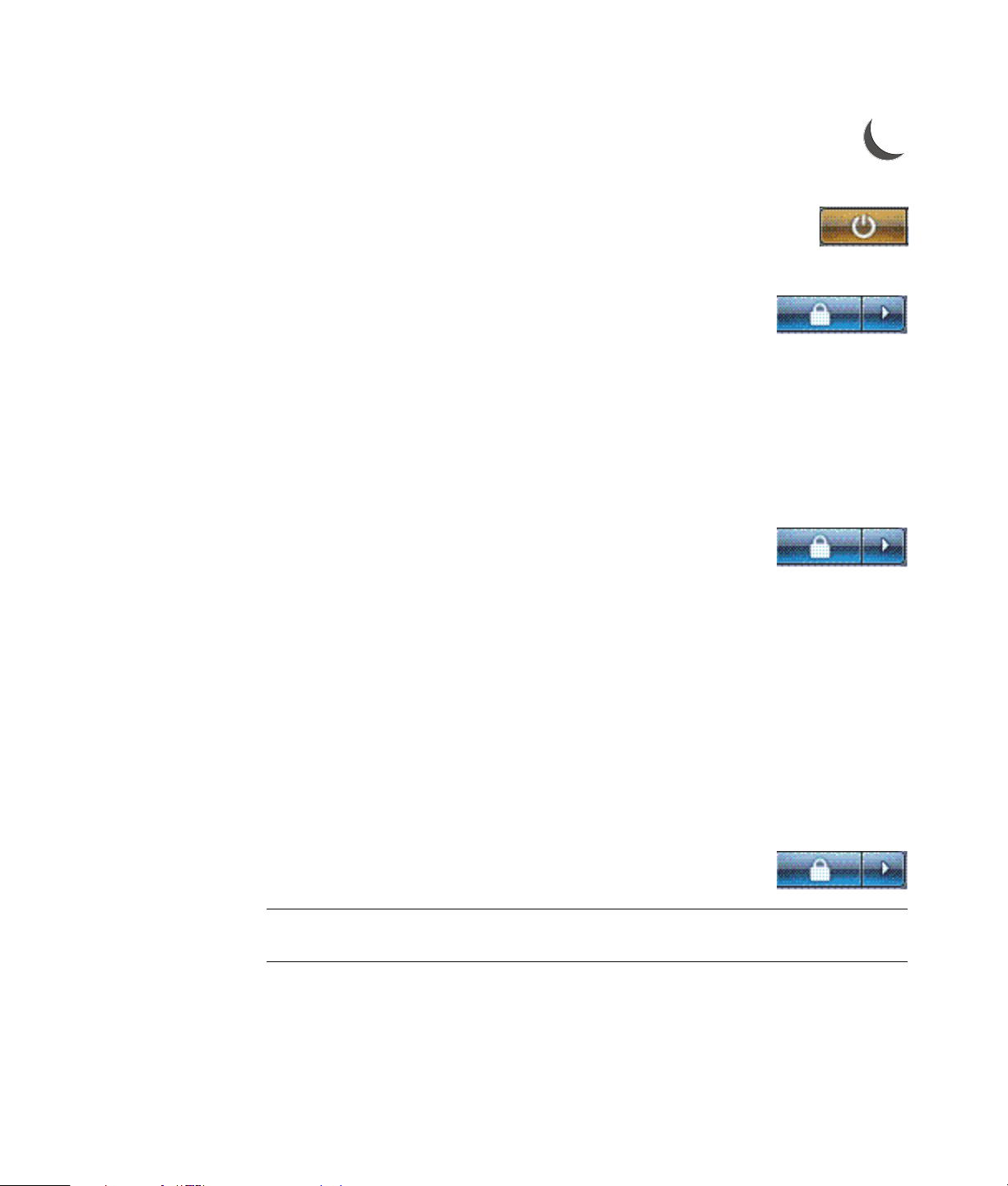
Tietokoneen siirtäminen torkkutilaan manuaalisesti:
Jos näppäimistössä on torkkutilapainike, paina sitä.
Tai
1 Napsauta Windows-tehtäväpalkin Käynnistä-painiketta.
2 Napsauta virtapainiketta.
Tai
1 Napsauta Windows-tehtäväpalkin Käynnistä-painiketta.
2 Napsauta lukkopainikkeen vieressä olevaa nuolipainiketta.
3 Napsauta torkkutilapainiketta.
Tietokoneen siirtäminen pois torkkutilasta:
Paina näppäimistön torkkutilapainiketta.
Tai
Paina nopeasti tietokoneen etuosassa olevaa virtapainiketta.
Jos tietokone ei toimi oikein torkkutilasta pois siirryttäessä, käynnistä tietokone uudelleen:
1 Napsauta Windows-tehtäväpalkin Käynnistä-painiketta.
2 Napsauta lukkopainikkeen vieressä olevaa nuolipainiketta.
3 Valitse Käynnistä uudelleen.
Tai
Paina nopeasti tietokoneen etuosassa olevaa virtapainiketta.
Lepotilan käyttäminen
Lepotila on virranhallinnan lisäasetus. Lepotilaan siirtyessään tietokone tallentaa kaiken
muistissa olevan kiintolevylle, sammuttaa näytön ja kiintolevyaseman ja sammuttaa sitten
itsensä. Kun tietokone käynnistetään lepotilasta, ohjelmat, kansiot ja asiakirjat palautuvat
näyttöön.
Tietokoneen siirtäminen lepotilaan manuaalisesti:
1 Napsauta Windows-tehtäväpalkin Käynnistä-painiketta.
2 Napsauta lukkopainikkeen vieressä olevaa nuolipainiketta.
3 Valitse Lepotila, jos vaihtoehto on näkyvissä.
HUOMAUTUS:
lepotilaan automaattisesti. Lisätietoja on kohdassa “Automaattinen torkku-, lepo- tai poissa-tila”.
Jos Lepotila ei ole käytettävissä, tietokoneen voi määrittää siirtymään
Tietokoneen käynnistäminen ensimmäistä kertaa 11
Page 22
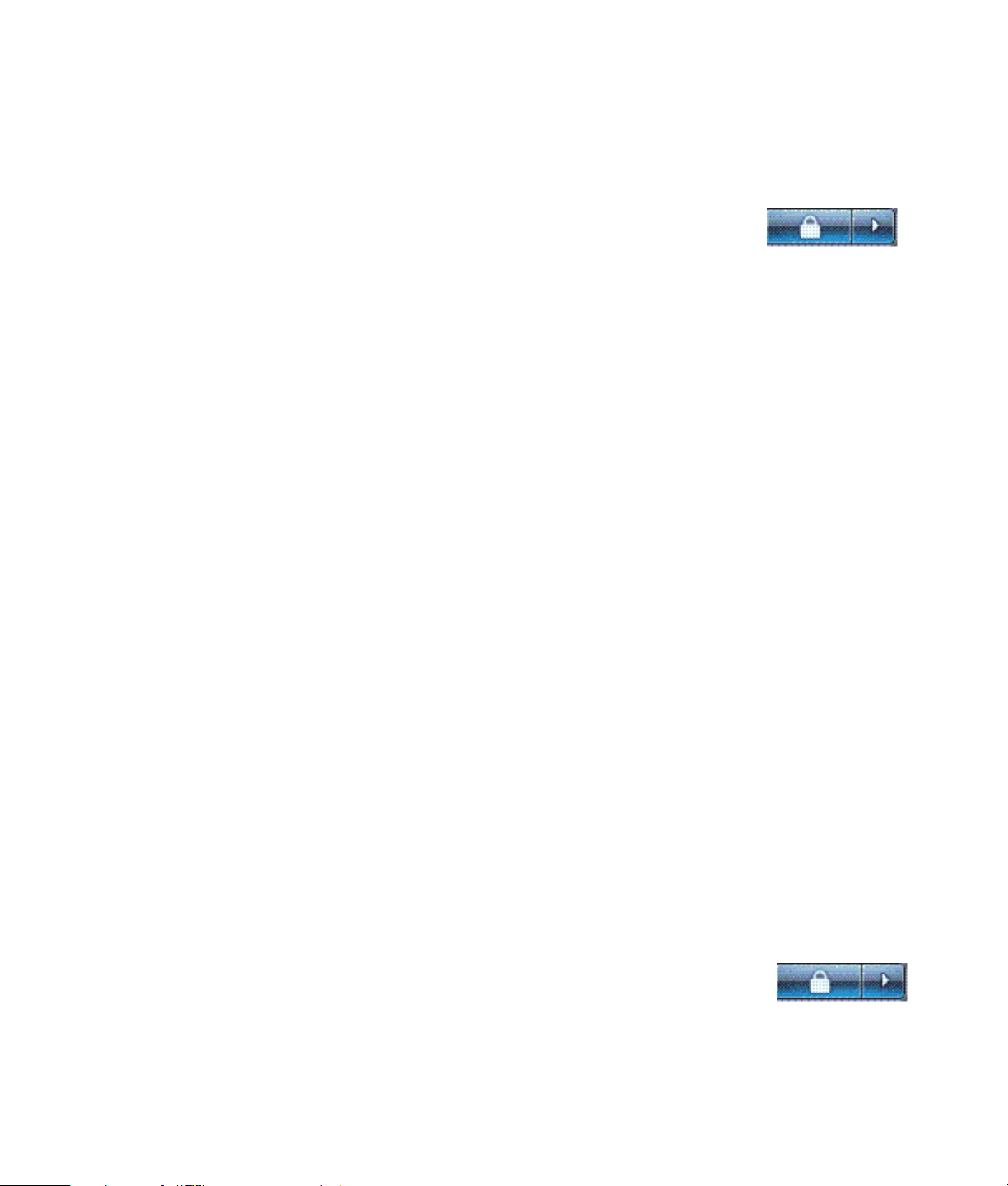
Tietokone siirretään pois lepotilasta painamalla tietokoneen etuosassa olevaa
virtapainiketta.
Jos tietokone ei toimi oikein lepotilasta pois siirryttäessä, käynnistä tietokone uudelleen:
1 Napsauta Windows-tehtäväpalkin Käynnistä-painiketta.
2 Napsauta lukkopainikkeen vieressä olevaa nuolipainiketta.
3 Valitse Käynnistä uudelleen.
Automaattinen torkku-, lepo- tai poissa-tila
Tietokoneen voi määrittää siirtymään torkku-, lepo- tai poissa-tilaan automaattisesti, kun se
on ollut käyttämättömänä tietyn aikaa. Voit asettaa tietokoneen tiettyyn tilaan
automaattisesti muokkaamalla virranhallinta-asetuksia.
1 Napsauta Windows-tehtäväpalkin Käynnistä-painiketta.
2 Valitse Ohjauspaneeli.
3 Valitse Järjestelmä ja ylläpito.
4 Valitse Virranhallinta-asetukset.
5 Valitse Muuta torkkutila-asetusta.
6 Määritä torkku- tai poissa-tila valitsemalla haluamasi vaihtoehdon avattavasta Siirrä
tietokone torkkutilaan -valikosta ja valitsemalla sitten Tallenna muutokset.
Tai
Lepo- tai poissa-tila:
a Valitse Muuta virranhallinnan lisäasetuksia.
b Napsauta torkkutilapainikkeen vieressä olevaa plusmerkkiä (+).
c Valitse jokin vaihtoehto ja tee valintoja ja valitse sitten Käytä.
d Valitse OK.
Tietokoneen uudelleen käynnistäminen
Kun käynnistät tietokoneen uudelleen, tietokone poistaa joitakin asetuksia ja käynnistyy
uudelleen käyttämällä muistissaan olevaa käyttöjärjestelmää ja ohjelmistoa. Uudelleen
käynnistäminen on helpoin ja tehokkain tapa ratkaista useita tietokoneessa ilmeneviä
ohjelmisto-ongelmia.
Myös uusien ohjelmien tai laitteiden asentaminen edellyttää, että tietokone käynnistetään
uudelleen asentamisen jälkeen.
1 Napsauta Windows-tehtäväpalkin Käynnistä-painiketta.
2 Napsauta lukkopainikkeen vieressä olevaa nuolipainiketta.
3 Valitse Käynnistä uudelleen.
Tai
Paina nopeasti tietokoneen etuosassa olevaa virtapainiketta.
12 Aloitusopas
Page 23
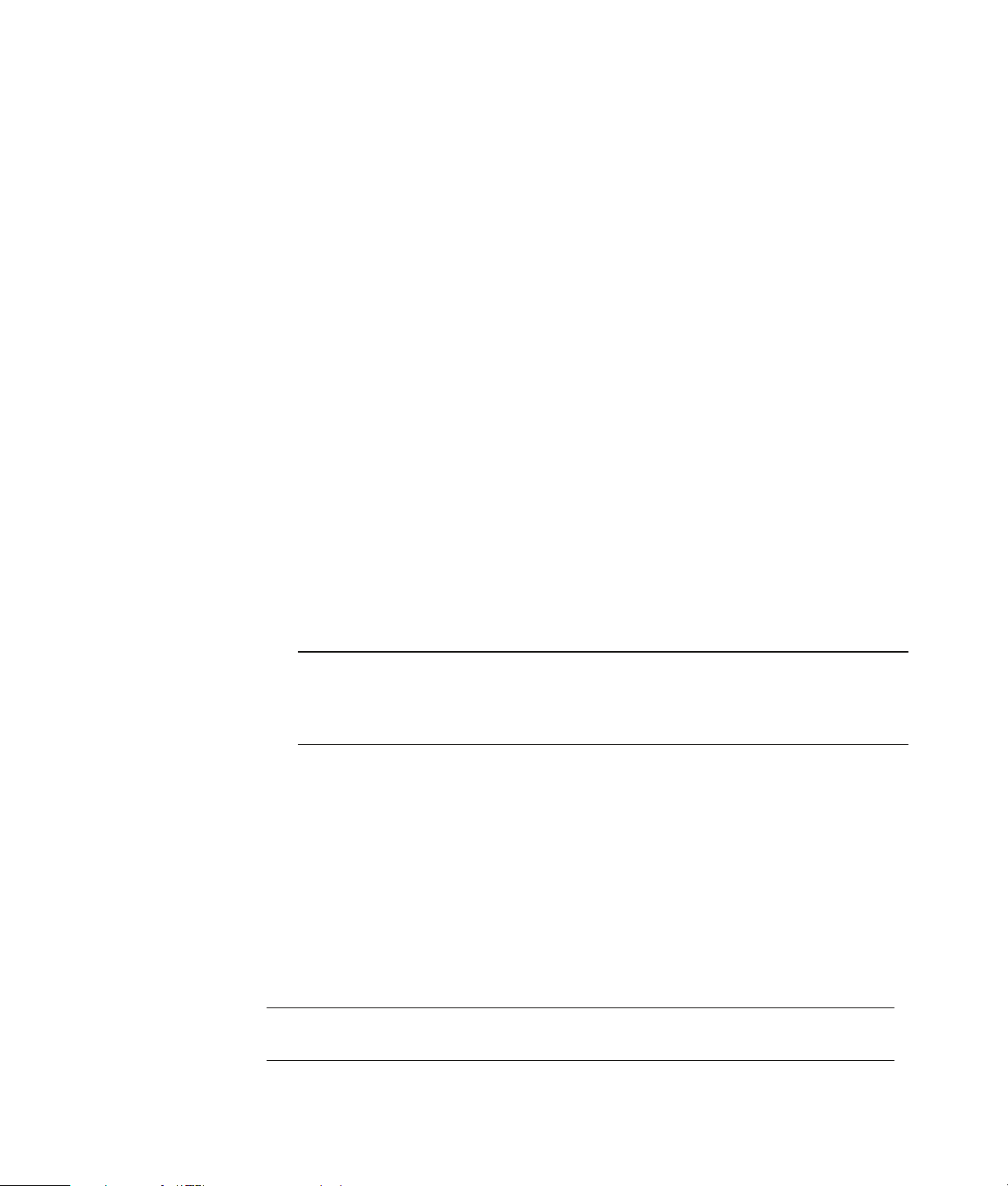
Internet-yhteyden muodostaminen
Tietokoneesta voidaan muodostaa yhteys Internetiin puhelinmodeemin kautta. On
olemassa myös muita Internet-yhteystapoja, joissa ei käytetä puhelinmodeemia,
esimerkiksi lähiverkkoyhteys tai DSL-yhteys. Tarkista tarkemmat tiedot palveluntarjoajaltasi.
Laitteistokytkentöjen ohje on kohdassa “Tietokoneen asentaminen” Aloita tästä.
Modeemia koskevat ohjeet ovat kohdassa “Modeemin kytkeminen” ja verkkoa koskevat
ohjeet ovat kohdassa “Lähiverkon asentaminen”.
Internet-yhteyden muodostamiseen tarvitaan:
Tietokone
Puhelinmodeemi tai kaapeli- tai DSL-modeemi nopeita laajakaistayhteyksiä varten
(kysy Internet-palveluntarjoajaltasi, tarvitsetko jotain tiettyä ohjelmistoa tai laitteistoa)
Internet-palveluntarjoajan tarjoama Internet-palvelu
Web -se lai n
Internet-yhteyden muodostaminen:
1 Kirjaudu Internet-palveluun. Jos sinulla on jo Internet-palveluntarjoajalta tilattu Internet-
tili, ohita tämä vaihe ja noudata Internet-palveluntarjoajan antamia ohjeita.
2 Jos et asettanut Internet-palvelua tietokoneen alkuasennuksen yhteydessä, aseta se nyt
Helppo Internet -palveluiden avulla.
a Napsauta Windows-tehtäväpalkin Käynnistä-painiketta.
b Valitse Kaikki ohjelmat.
c Valitse Helppo Internet -palvelut.
d Valitse Internet-palveluntarjoaja ja määritä Internet-palvelu näyttöön tulevien
ohjeiden mukaan.
HUOMAUTUS:
Helppo Internet -palvelut sisältävät luettelon Internetpalveluntarjoajista. Voit kuitenkin joutua valitsemaan jonkin muun Internetpalveluntarjoajan tai siirtämään olemassa olevan Internet-tilin tähän tietokoneeseen. Voit
siirtää olemassa olevan tilin noudattamalla Internet-palveluntarjoajan antamia ohjeita.
3 Muodosta Internet-yhteys. Sinun täytyy muodostaa Internet-yhteys Internet-
palveluntarjoajan välityksellä.
Kaksoisnapsauta työpöydällä olevaa palveluntarjoajan kuvaketta ja kirjaudu
palveluun.
4 Avaa Internet-selain ja selaa Internetiä.
Voit käyttää mitä tahansa selainta. Useimmissa tietokoneissa on Internet Explorer.
Internet Explorerin käynnistäminen:
a Napsauta Windows-tehtäväpalkin Käynnistä-painiketta.
b Valitse Kaikki ohjelmat.
c Valitse Internet Explorer.
HUOMAUTUS: Jos sinulla on kysyttävää, ota yhteys suoraan Internet-
palveluntarjoajaan.
Tietokoneen käynnistäminen ensimmäistä kertaa 13
Page 24
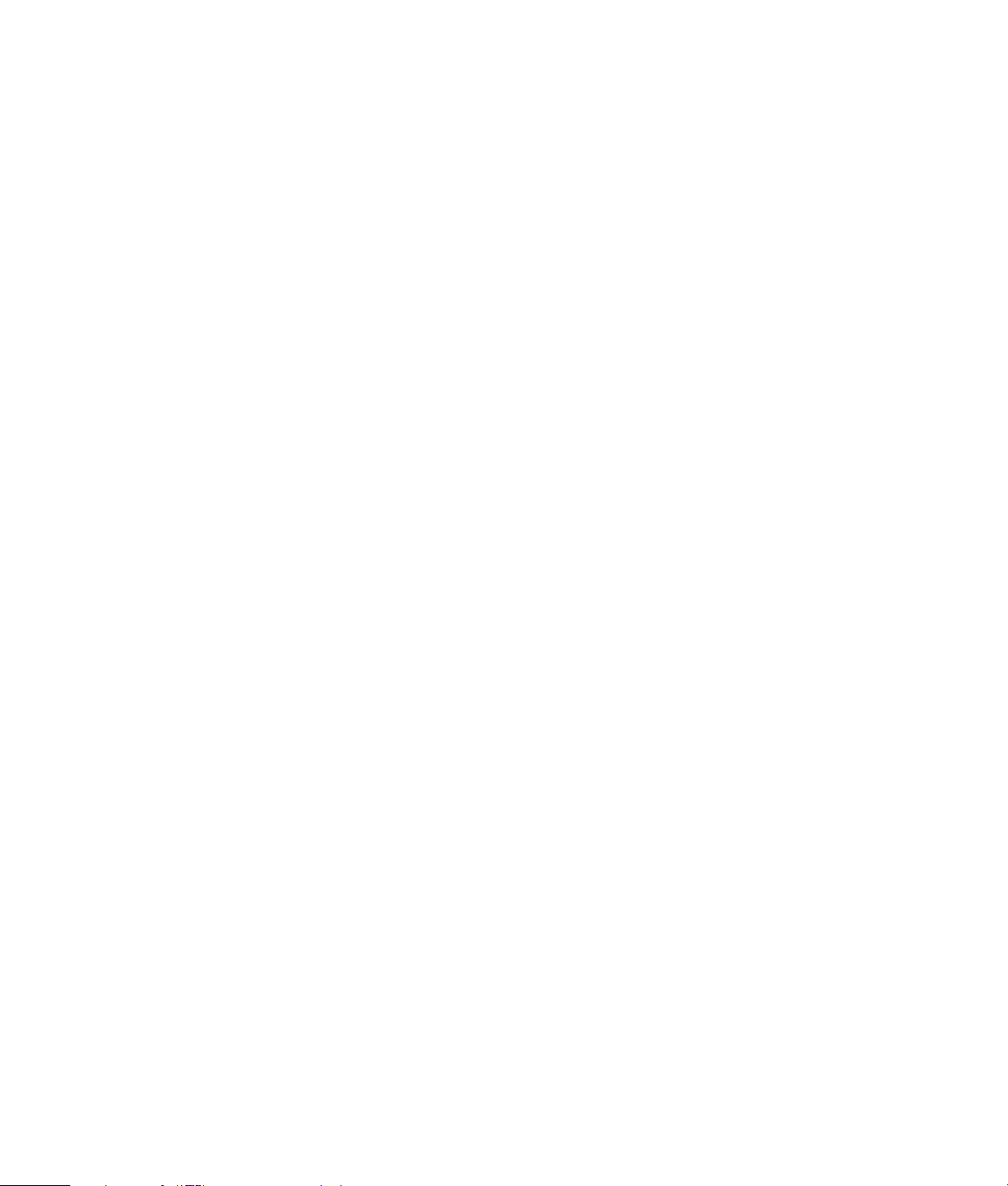
Ohjelmistopäivitysten tilaaminen
Microsoft päivittää jatkuvasti Windows Vista -käyttöjärjestelmää. Nämä päivitykset on
suositeltavaa tarkistaa, ladata ja asentaa vähintään kerran kuukaudessa. Yksi keino pitää
käyttöjärjestelmä ajan tasalla on käyttää automaattista päivitystoimintoa. Kun olet
muodostanut Internet-yhteyden, Windows Vista Update ilmoittaa automaattisesti
ponnahdusikkunan välityksellä tai ilmoitusalueen kuvakkeella, kun tärkeitä päivityksiä on
saatavissa. Kun näet Windows Vista Update -sanoman, anna järjestelmän ladata
päivitykset. Riippumatta siitä, päivitätkö järjestelmän viikoittain vai vain kerran
kuukaudessa, lataukseen tarvittava aika on erittäin lyhyt.
Automaattisten päivitysten määrittäminen:
1 Napsauta Windows-tehtäväpalkin Käynnistä-painiketta.
2 Valitse Ohjauspaneeli.
3 Valitse Suojaus.
4 Valitse Windows-päivitykset.
5 Valitse Muuta asetuksia.
6 Valitse haluamasi kokoonpano:
Automaattinen (suositellaan) — Tämä on oletusasetus, ja sen avulla voit
määrittää päivän ja ajan, jolloin suositellut päivitykset ladataan ja asennetaan
automaattisesti.
Lataa päivitykset, mutta anna minun valita, asennetaanko ne
Tarkista päivitykset, mutta anna minun valita, ladataanko ja
asennetaanko ne
Älä tarkista päivityksiä koskaan — Tämä vaihtoehto tekee tietokoneesta
suojattomamman eikä sitä suositella.
7 Valitse OK.
14 Aloitusopas
Page 25
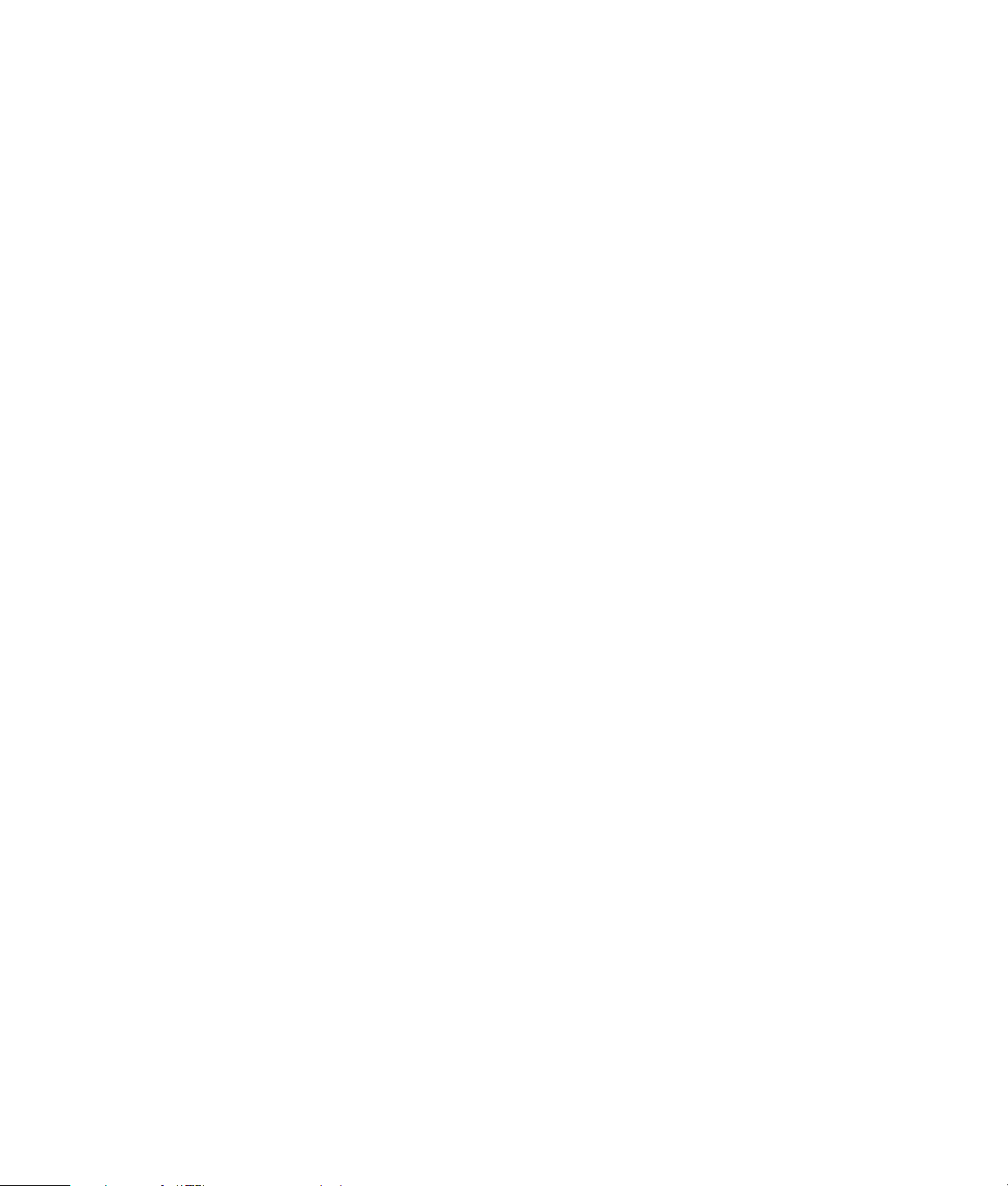
Käyttäjätilien määrittäminen uudessa tietokoneessa
Käyttäjätilien avulla voit määrittää kunkin käyttäjän käyttöoikeudet tietokoneessa. Voit
esimerkiksi määrittää ohjelmat, joita kullakin käyttäjällä on oikeus käyttää.
Windows Vistassa on kolmentyyppisiä käyttäjätilejä:
Järjestelmänvalvoja
Järjestelmänvalvoja voi muuttaa muiden käyttäjien tilityyppejä, salasanoja,
järjestelmän asetuksia ja asentaa Windows Vista -yhteensopivia ohjelmistoja ja
ohjaimia.
Rajoitettu
Rajoitetun tilin haltija ei voi muuttaa muiden käyttäjien asetuksia tai salasanoja.
Rajoitetun tilin haltija ei ehkä voi asentaa tai suorittaa joitakin ohjelmia.
Rajoitetun tilin haltija voi muuttaa rajoitetun käyttäjätilin kuvaa ja luoda tai poistaa
tilin salasanan tai muokata sitä.
Vieras
Vieras ei voi muuttaa muiden käyttäjien asetuksia tai salasanoja.
Käyttäjät, jotka kirjautuvat tietokoneeseen vierastiliä käyttäen, eivät voi käyttää
salasanasuojattuja tiedostoja, kansioita ja asetuksia.
Useiden käyttäjätilien luomisesta samaan tietokoneeseen on tiettyjä etuja ja haittoja.
Useiden käyttäjätilien edut:
Voidaan luoda yksilöllisiä käyttäjäasetuksia
Voidaan rajoittaa tiettyjen käyttäjien mahdollisuutta käyttää ohjelmia
Useiden käyttäjätilien haitat:
Lisää RAM-muistin käyttöä
Levyn uudelleenjärjestämisen aikana täytyy poistaa useita Temporary Internet Files
-kansioita
Enemmän varmuuskopioitavia tietoja
Virustarkistus kestää kauemmin
Salasanojen luominen
Salasanat auttavat suojaamaan tietokonetta luvattomalta käytöltä ja takaamaan, että
tietokoneen tiedot pysyvät yksityisinä ja turvattuina. Käytä seuraavaa luetteloa apuna
valitessasi salasanaa:
Valitse salasana, joka on helppo muistaa, mutta vaikea arvata.
Valitse pitkä salasana (vähintään kuusi merkkiä).
Käytä pienten ja isojen kirjainten, numeroiden ja symbolien yhdistelmää.
Älä käytä henkilökohtaisia tietoja, jotka muut voivat arvata helposti, kuten
syntymäpäivääsi, lapsen nimeä tai puhelinnumeroa.
Älä kirjoita salasanojasi muistiin, ellet voi säilyttää niitä varmassa paikassa poissa
tietokoneen välittömästä läheisyydestä.
Tietokoneen käynnistäminen ensimmäistä kertaa 15
Page 26
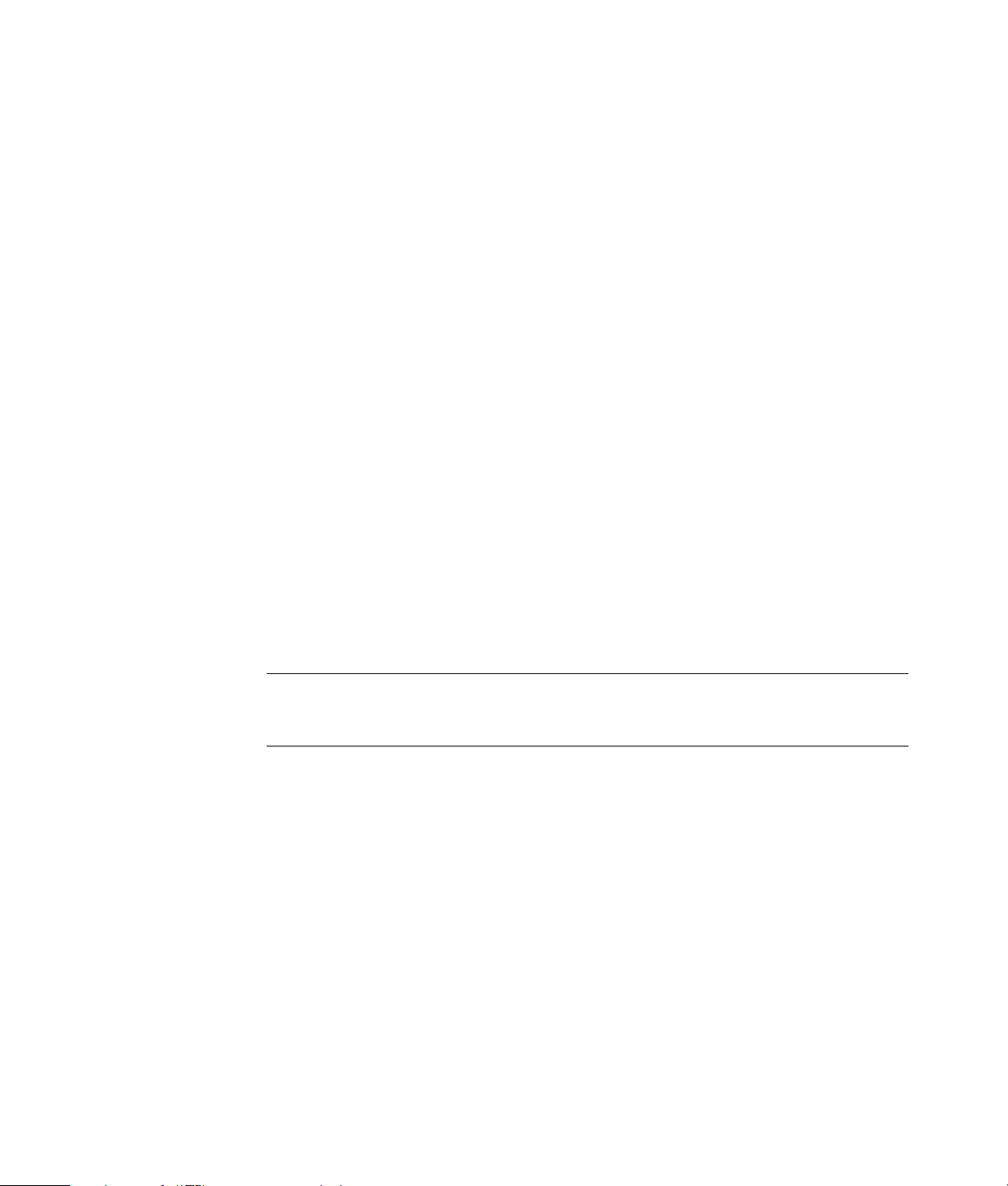
Ohjelmiston ja laitteiston asentamisohjeet
Kun olet määrittänyt tietokoneen asetukset, voit asentaa lisää ohjelmia tai laitteita. Muista
seuraavat tärkeät ohjeet:
Luo ennen asentamista palautuspiste käyttämällä Microsoftin Järjestelmän
palauttaminen -ohjelmaa.
a Napsauta Windows-tehtäväpalkin Käynnistä-painiketta.
b Valitse Ohjauspaneeli.
c Valitse Järjestelmä ja ylläpito.
d Valitse Varmuuskopiointi ja palautus.
e Valitse Luo palautuspiste tai muuta asetuksia.
f Valitse Järjestelmän ominaisuudet -ikkunan Järjestelmän suojaus -välilehdessä Luo.
Noudata näyttöön tulevia ohjeita.
Palautuspiste on tilannevedos tietokoneesi asetuksista. Järjestelmän palautustoimintoa
käyttäen varmistat, että käytettävissäsi on aina vakaa asetusvalikoima. Lisätietoja
järjestelmän palautuksesta on Microsoftin Internet-sivuilla osoitteessa:
http://www.microsoft.com/worldwide
Valitse ohjelmia, jotka ovat yhteensopivia tietokoneesi kanssa — tarkista, että
tietokoneesi vastaa uudelle ohjelmalle ilmoitettuja käyttöjärjestelmä- ja
muistivaatimuksia sekä muita mahdollisia vaatimuksia.
Asenna uudet ohjelmat ohjelmistovalmistajan antamien ohjeiden mukaisesti. Saat
tarvittaessa lisätietoja valmistajan ohjeista tai asiakaspalvelusta.
Poista olemassa oleva virustentorjuntaohjelma, ennen kuin asennat sen uudelleen tai
asennat uuden virustentorjuntaohjelman.
HUOMAUTUS: Käytä vain alkuperäisiä ohjelmia, joihin sinulla on käyttöoikeus.
Ohjelman kopioiden asennus voi olla lainvastaista, aiheuttaa epävakaan asennuksen tai
levittää viruksia tietokoneeseen.
16 Aloitusopas
Page 27
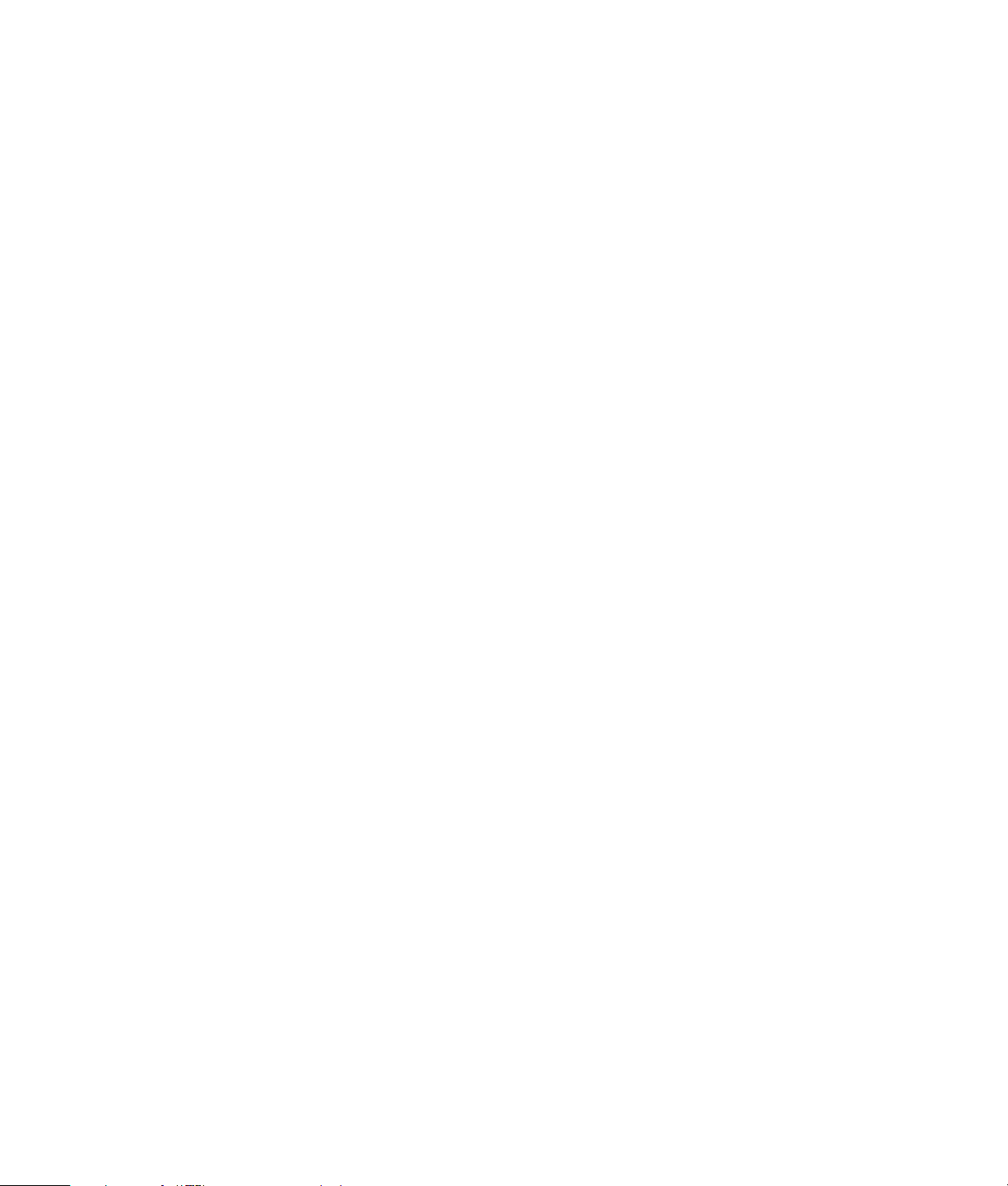
Vanhan tietokoneen tiedostojen ja asetusten siirtäminen uuteen tietokoneeseen
Voit kopioida vanhan tietokoneen tiedostot uuteen tietokoneeseen käyttämällä erilaisia
tietovälineitä, kuten CD- tai DVD-levyjä, muistitikkuja tai henkilökohtaisia media-asemia.
Voit myös kopioida eräitä asetuksia, kuten Internet-selaimen Suosikit ja osoitteistot,
käyttämällä Windows Easy Transfer -ohjelmaa.
Lisätietoja:
1 Napsauta Windows-tehtäväpalkin Käynnistä-painiketta.
2 Valitse Ohje ja tuki.
3 Kirjoita Etsi-ruutuun siirrä tiedostoja.
4 Valitse yleiskatsausartikkeli Siirrä tiedostoja ja asetuksia toisesta
tietokoneesta. Tässä artikkelissa kerrotaan Microsoftin menetelmä, jolla tiedostot
voidaan siirtää uuteen tietokoneeseen.
HP Total Care Advisor -ohjelmiston käyttäminen
HP Total Care Advisor on työpöytäsovellus, jolla valvotaan ja tarkastellaan järjestelmän
tilaa koskevia tietoja tietokoneen tärkeistä alueista. HP Total Care Advisorissa on neljä
pääaluetta:
Tietokoneen kunto- ja tietoturvaohjelmassa on kojelautanäkymä tietokoneen
tärkeimmistä alueista.
Tietokoneen toimintokeskus vastaanottaa ilmoituksia ja hälytyksiä, jotka kertovat
tietokoneen tilan muutoksista.
Tietokoneen ohje sisältää helposti saatavilla olevia tietokonetta koskevia ohjeita ja
tukitietoja.
Ajankohtaisessa kampanjassa on luettelo tuotteista ja palveluista, joita tietokoneeseen
on saatavilla. Se sisältää myös vertailutietoja näistä tuotteista ja palveluista.
HP Total Care Advisor -ohjelman käynnistäminen:
1 Napsauta Windows-tehtäväpalkin Käynnistä-painiketta.
2 Valitse Kaikki ohjelmat.
3 Valitse HP Total Care Advisor.
Tietokoneen käynnistäminen ensimmäistä kertaa 17
Page 28
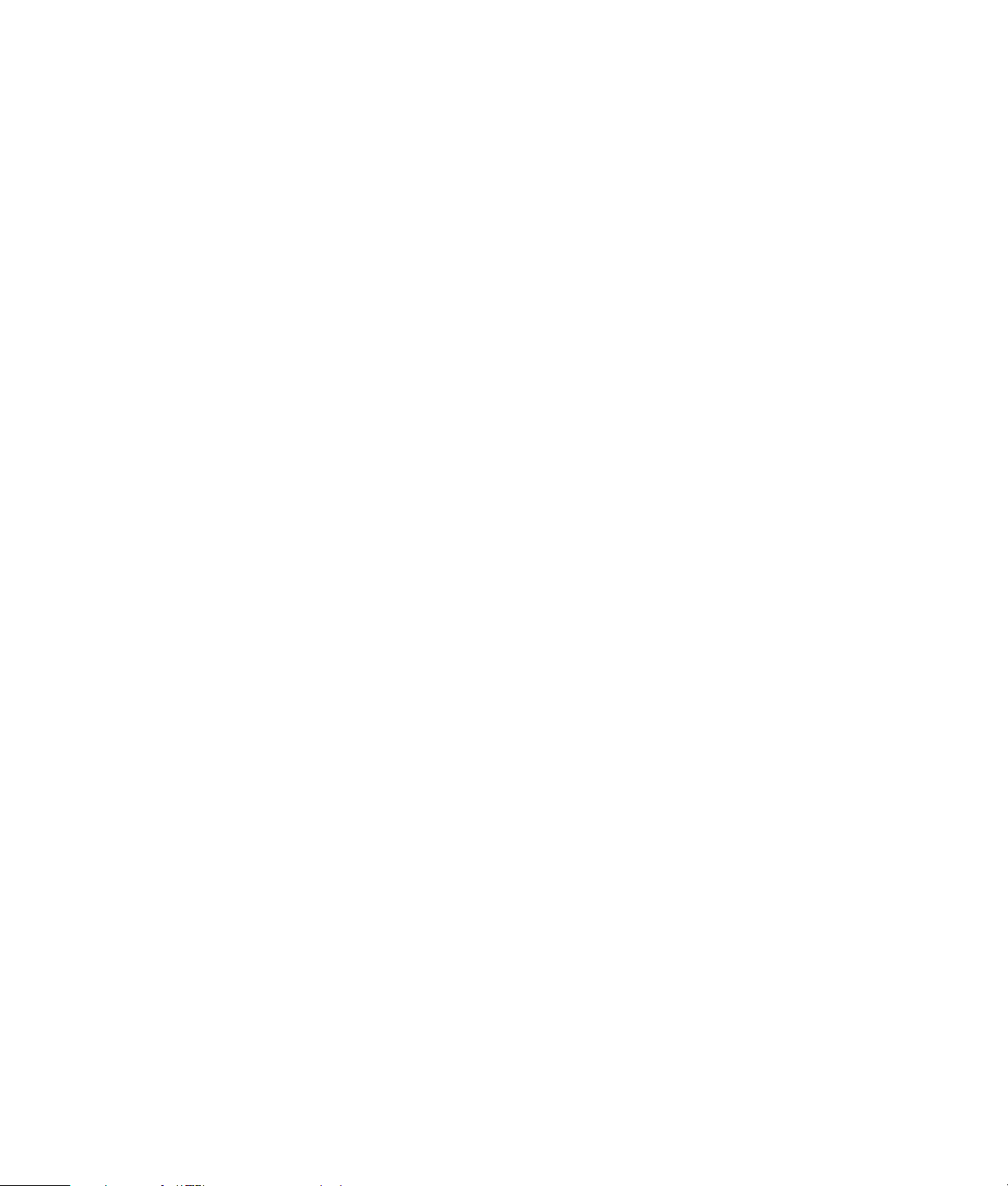
18 Aloitusopas
Page 29

Näppäimistön käyttäminen
Tietokoneessasi voi olla vakionäppäimistö tai langaton näppäimistö. Tietokoneessa teksti
kirjoitetaan ja komennot annetaan ensisijaisesti näppäimistön avulla.
Vakionäppäimistö kytketään tietokoneen takaosan näppäimistöliittimeen.
Langaton näppäimistö (vain tietyissä malleissa) on yhteydessä tietokoneeseen lähetin-
vastaanotinyksikön välityksellä kaapelin sijasta. Vastaanottimen valo ilmaisee tiedon
siirtymisen.
Näppäimistön toiminnot
Näppäimistössä on vakionäppäimiä, ilmaisimia ja erikoispainikkeita (vain tietyissä
malleissa). Näppäimistösi ulkoasu voi poiketa kuvista.
Aakkosnumeeriset näppäimet
Aakkosnumeeriset näppäimet ovat samanlaiset kuin tavallisen kirjoituskoneen näppäimet.
Näppäimistön käyttäminen 19
Page 30
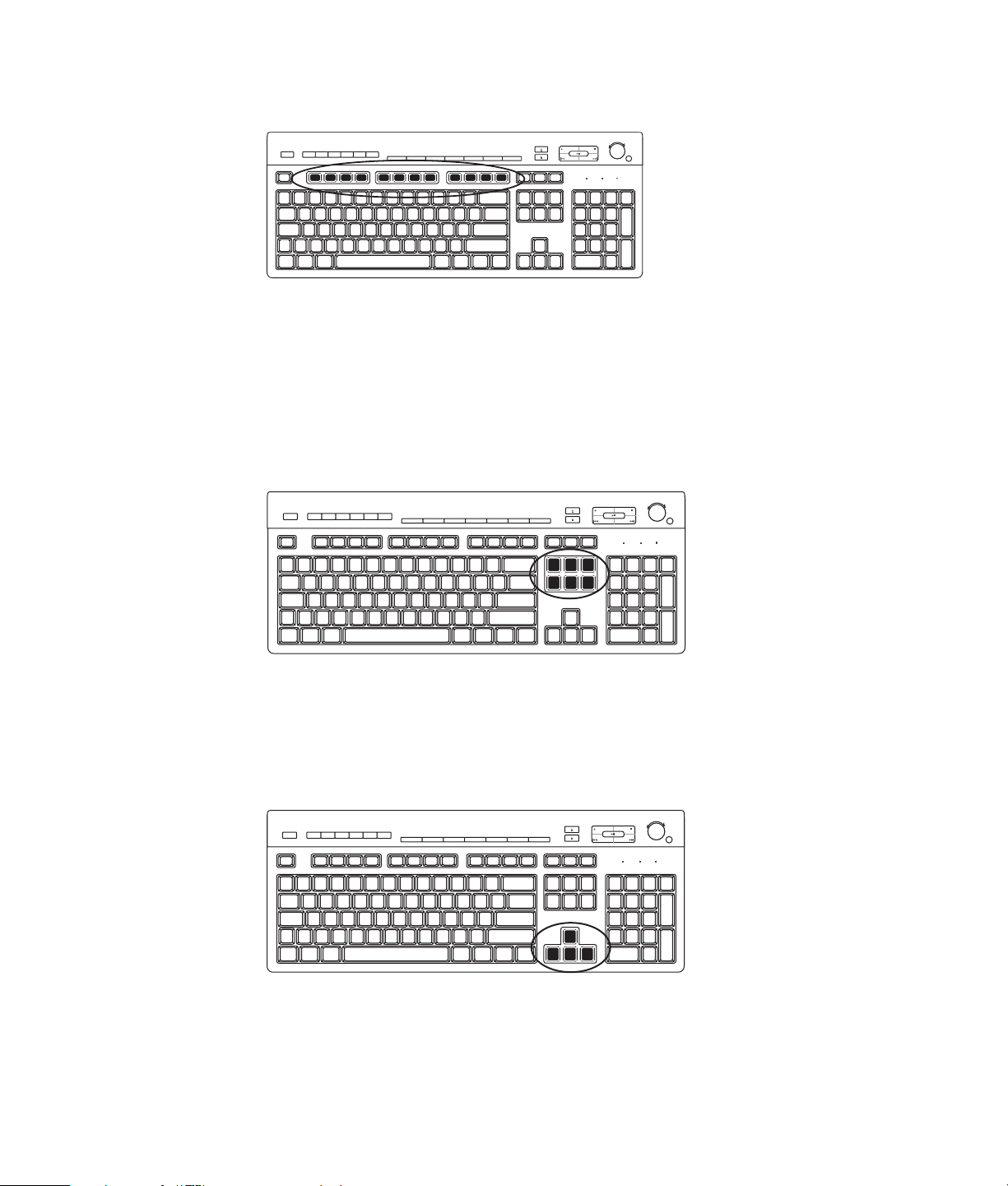
Toimintonäppäimet
Toimintonäppäimet ovat päänäppäimistön yläpuolella. Ne on merkitty nimillä F1–F12.
Useimpien toimintonäppäinten toiminnot vaihtelevat ohjelmittain. F1- ja F3-näppäimet ovat
käytettävissä aina:
F1-näppäin avaa aktiivisen ohjelman ohjeikkunan.
F3-näppäin avaa hakuikkunan.
Muokkausnäppäimet
20 Aloitusopas
Muokkausnäppäimet ovat Insert, Home, Page Up, Delete, End ja Page Down. Näillä
näppäimillä voit lisätä ja poistaa tekstiä sekä siirtää kohdistinta nopeasti näytössä. Nämä
näppäimet saattavat toimia eri tavalla sen mukaan, mikä ohjelma on kyseessä.
Nuolinäppäimet
Nuolinäppäimillä ohjataan liikettä ylös, alas, oikealle ja vasemmalle. Näitä näppäimiä
voi käyttää hiiren sijasta osoittimen siirtämiseen Web-sivulla, asiakirjassa tai pelissä.
Page 31

Numeronäppäimistö
Num Lock -näppäintä painamalla voit lukita numeronäppäintoiminnot tai poistaa
lukituksen:
Kun näppäimistön Num Lock -valo palaa, numeronäppäimistö toimii samoin kuin
peruslaskimen numero- ja laskutoimintonäppäimet.
Kun Num Lock -valo ei pala, numeronäppäimistössä ovat käytössä suuntanäppäimet,
joita käytetään kohdistimen siirtämiseen tai pelien pelaamiseen.
Näppäimistön ilmaisimet
Näppäimistön ilmaisimet ovat merkkivaloja, joiden kohdalla on tilan nimi tai tilaa
vastaava kuvake:
Kuvake Nimi Kuvaus
Num Lock Numeronäppäimistö on lukittu numeronäppäin- ja
laskutoimitustilaan.
Caps Lock Aakkosnumeeriset näppäimet on lukittu suuraakkostilaan.
Scroll Lock Vieritystoiminto on lukittu.
Näppäimistön käyttäminen 21
Page 32

Näppäimistön erikoispainikkeet
Erikoispainikkeet (vain tietyissä malleissa) ovat näppäimistön yläreunassa. Näillä
painikkeilla ohjataan CD- tai DVD-soitinta, säädetään kaiuttimien äänenvoimakkuutta,
muodostetaan Internet-yhteys ja valitaan nopeasti tiettyjä toimintoja. (Eräissä
näppäimistömalleissa osa näistä erikoispainikkeista on päänäppäimistön vasemmalla
puolella, eräistä malleista puuttuu Internet-painikkeet ja eräissä malleissa oikean yläkulman
painikkeiden järjestys on erilainen.)
Näppäimistön erikoispainikkeet
Näppäimistössäsi ei ehkä ole kaikkia tässä lueteltuja painikkeita.
HUOMAUTUS: Painikkeiden lukumäärä, sijainti ja merkinnät vaihtelevat
näppäimistön mallin mukaan.
Käyttöpainikkeet
Kuvake Toiminto Kuvaus
Torkkutila Siirtää tietokoneen virransäästötilaan tai siitä
pois. Kuvan palautuminen näyttöön voi kestää
10–30 sekuntia.
Käyttäjä Vaihtaa tietokoneen käyttäjän.
Tiedot Käynnistää Ohje ja tuki -toiminnon.
? Tai
Tai
Kuvat
(valokuvat)
Musiikki Käynnistää musiikkiohjelman. Painike voidaan
Tai
Video Käynnistää video-ohjelman. Painike voidaan
Käynnistää kuvankäsittelyohjelman. Painike
voidaan määrittää uudelleen.
määrittää uudelleen.
määrittää uudelleen.
22 Aloitusopas
Page 33

Kuvake Toiminto Kuvaus (jatkuu)
Internet Avaa Internet-selaimen. Painike voidaan
määrittää uudelleen avaamaan haluttu Websivusto tai ohjelma.
Etsi Avaa Internetin hakusivun. Painike voidaan
määrittää uudelleen avaamaan haluttu Websivusto tai ohjelma.
Sähköposti Käynnistää sähköpostiohjelman. Painike voidaan
Tai
HP Club Linkki HP:n Web-sivustoon.
määrittää uudelleen avaamaan haluttu Websivusto tai ohjelma.
hp Tai
Compaq Tai
Tai
Tai
Tai
Tai
Tai
Tai
Compaq
Oma Presario
Ostosten teko
Urheilu
Raha-asioiden
hoito
Yhdistä
Internetiin
Etsi
Keskustelu
Viihde
Tarjo uks et
Linkki Compaqin Web-sivustoon.
Avaa jonkin suositun Internet-sivuston. Painike
voidaan määrittää uudelleen avaamaan haluttu
sivusto tai ohjelma.
Laskin Käynnistää laskinohjelman. Painike voidaan
määrittää uudelleen.
Näppäimistön käyttäminen 23
Page 34

Median ohjaus- tai toistopainikkeet
Kuvake Nimi Kuvaus
Tai
Tai
Avaus 1 ja
Avaus 2
Tallennus Aloittaa valittuun tietovälineeseen tallentamisen.
Lopetus Lopettaa tietovälineen käytön.
Toist o/
Keskeytys
Taaksepäin Kelaa tietovälinettä taaksepäin.
Eteenpäin Kelaa tietovälinettä eteenpäin.
Volume Äänenvoimakkuuden säädin muuttaa kaiuttimien
Avaa tai sulkee optisen aseman ylemmän ja alemman
levykelkan.
Toistaa tietovälineen tai pysäyttää > keskeyttää toiston.
äänenvoimakkuutta. Voimakkuus suurenee käännettäessä
säädintä myötäpäivään ja pienenee vastapäivään.
HUOMAUTUS: Äänenvoimakkuuden säädintä voidaan
kääntää, vaikka äänenvoimakkuus olisi suurin
mahdollinen.
Äänenvoimakkuuden säätöpainikkeet muuttavat kaiuttimen
äänenvoimakkuutta: Lisäyspainikkeella suurennetaan ja
vähennyspainikkeella pienennetään äänenvoimakkuutta.
24 Aloitusopas
–+
Mykistys Vaimentaa tai palauttaa äänen.
Tai
Page 35

Näppäimistön painikkeiden mukauttaminen
Joitakin näppäimistön erikoispainikkeita (vain tietyissä malleissa) voidaan mukauttaa niin,
että niillä avataan erilaisia ohjelmia tai tiedostoja tai muodostetaan yhteys suosittuihin
Web-sivustoihin:
1 Napsauta tehtäväpalkissa olevaa Windowsin tehtäväpalkin
Käynnistä-painiketta.
2 Valitse Ohjauspaneeli.
3 Valitse Laitteisto ja ääni, jos tämä vaihtoehto on näkyvissä.
4 Kaksoisnapsauta Näppäimistö.
5 Valitse Painikkeet-välilehti ja kaksoisnapsauta mukautettavaa painiketta.
6 Napsauta painikkeen määritysikkunassa luettelon oikeassa reunassa olevaa
alanuolta ja valitse painikkeen toiminto, esimerkiksi Complex remote page
with label (Monimutkainen, otsikoitu etäsivu) tai Simple local file with
label (Yksinkertainen, otsikoitu paikallinen tiedosto).
7 Kirjoita näyttönimi ja osoite. Web-sivun tapauksessa kirjoita URL-osoite.
8 Valitse OK.
9 Valitse Painikkeet-välilehdessä Käytä.
10 Toista vaiheet 5–9 kaikille mukautettaville painikkeille.
11 Valitse lopuksi OK.
HUOMAUTUS: Valitsemalla Painikkeet-välilehden Palauta oletusasetukset
-painikkeen voit palauttaa tehdasasetukset kaikkiin painikkeisiin.
Pikavalinnat
Pikavalinnat ovat näppäinyhdistelmiä, joissa toiminto suoritetaan painamalla useita
näppäimiä samanaikaisesti. Jos esimerkiksi näytössä on Windows Vistan työpöytä ja
painat samanaikaisesti Alt-näppäintä, Ctrl-näppäintä ja S-näppäintä (kirjaimen
S näppäintä), näyttöön tulee tietokoneen teknistä tukea varten tarvittavia tietoja (kuten
mallinumero, sarjanumero ja huoltotunnus). Tämän näppäinyhdistelmän lyhenne on
Alt+Ctrl+S. Windows Vistassa näppäinyhdistelmällä Ctrl+C kopioidaan korostettu tai
valittu kohde, näppäinyhdistelmällä Ctrl+V liitetään kopioitu kohde ja
näppäinyhdistelmällä Ctrl+Z kumotaan edellinen toiminto. Näillä pikavalinnoilla saadaan
sama tulos kuin valitsemalla valikosta komento, mutta pikavalinnat säästävät aikaa ja
vähentävät hiiren käyttöä.
Näppäimistön käyttäminen 25
Page 36

26 Aloitusopas
Page 37

Tietokoneessa on hiiri, jolla ohjataan kohdistinta (osoitinta) Windows Vistan työpöydällä.
Hiiri havaitsee liikkeen joko pyörivän pallon tai optiikan (valon ja anturin) avulla ja
liikuttaa näytössä olevaa osoitinta vastaavasti. Käytä hiirtä tasaisella alustalla.
HUOMAUTUS: Optista hiirtä ei voi käyttää lasipinnalla eikä läpikuultavalla tai
heijastavalla pinnalla.
Langaton hiiri (vain tietyissä malleissa) on optinen hiiri, jonka yhteys tietokoneeseen on
toteutettu lähetin-vastaanottimen avulla yhdyskaapelin sijasta. Vastaanottimen valo
ilmaisee tiedon siirtymistä.
HUOMAUTUS: Langaton hiiri siirtyy lepo- tai valmiustilaan 20 minuutin joutenolon
jälkeen. Herätä hiiri napsauttamalla sen painiketta. (Langaton hiiri ei herää hiirtä
siirtämällä.)
Hiiren käyttäminen
Hiiren käyttäminen
Hiiren yläosassa on kaksi tai kolme painiketta:
Ykköspainiketta (A) painamalla voit sijoittaa kohdistimen
tai valita kohteita.
Kakkospainikkeella (C) voit avata pikavalikon, jossa
näkyvät napsauttamaasi kohteeseen liittyvät komennot.
Tietyissä malleissa voidaan käyttää keskimmäistä
kiekkopainiketta (B) ikkunan sisällön vierittämiseen tai
panorointiin.
HUOMAUTUS: Tietokoneesi mukana toimitettu hiiri voi
poiketa tässä kuvassa olevasta esimerkistä.
Hiiren käyttäminen 27
Page 38

Seuraavia termejä käytetään hiirtä käytettäessä:
Napsauttaminen tarkoittaa hiiren ykköspainikkeen painamista kerran.
Kaksoisnapsauttaminen tarkoittaa hiiren ykköspainikkeen painamista nopeasti kaksi
kertaa.
Kakkospainikkeella napsauttaminen tarkoittaa hiiren kakkospainikkeen painamista
kerran.
Valitse kohde napsauttamalla sitä.
Jos haluat valita luettelosta tai ryhmästä vierekkäiset kohteet, napsauta ensin luettelon
ensimmäistä kohdetta, pidä sitten näppäimistön vaihtonäppäintä painettuna samalla, kun
napsautat viimeistä kohdetta.
Jos haluat valita kohteita, jotka eivät ole vierekkäin, valitse ensimmäinen kohde ja pidä
sitten näppäimistön Ctrl-näppäintä painettuna samalla, kun napsautat muita kohteita.
Hiiren vasemman ja oikean painikkeen toiminnot voidaan vaihtaa vasenkätisille sopiviksi.
Lisätietoja on kohdassa “Hiiren painikkeiden toimintojen vaihtaminen”.
Selaus
Aseta osoitin haluamaasi asiakirjan kohtaan napsauttamalla hiiren ykköspainikkeella ja
toimi sitten seuraavasti:
Selaa asiakirjaa alkuun päin pyörittämällä kiekkopainiketta ylöspäin (poispäin
itsestäsi).
Selaa asiakirjaa loppuun päin pyörittämällä kiekkopainiketta alaspäin (itseäsi kohti).
Automaattinen selaus
1 Aseta osoitin haluamaasi paikkaan asiakirjassa ja paina kiekkopainiketta
kerran. Näyttöön tulee automaattisen vierityksen kuvake.
2 Liikuta hiirtä haluamaasi vierityssuuntaan. Asiakirjaa vieritetään sitä
nopeammin, mitä kauemmas siirrät osoittimen lähtöpisteestä.
3 Voit lopettaa automaattisen vierityksen painamalla kiekkopainiketta uudelleen.
HUOMAUTUS: Automaattinen vieritys ei toimi joissakin ohjelmissa.
Panorointi
1 Aseta osoitin haluamaasi paikkaan asiakirjassa ja pidä kiekkopainike painettuna.
2 Liikuta hiirtä hitaasti halutun panorointisuunnan mukaan. Mitä kauemmaksi
lähtöpisteestä hiirtä liikutetaan, sitä nopeammin panorointi tapahtuu.
3 Kun haluat lopettaa panoroinnin, vapauta kiekkopainike.
HUOMAUTUS: Panorointi toimii vain, jos ikkunan vaakavierityspalkki on käytettävissä.
Panorointi ei toimi joissakin ohjelmissa.
28 Aloitusopas
Page 39

Hiiren painikkeiden toimintojen vaihtaminen
Hiiren oikean ja vasemman painikkeen toiminnot voidaan vaihtaa vasenkätisille sopiviksi.
1 Napsauta Windows-tehtäväpalkin Käynnistä-painiketta.
2 Valitse Ohjauspaneeli.
3 Valitse Laitteisto ja äänet, jos vaihtoehto on näkyvissä.
4 Valitse Hiiri.
5 Valitse Painikkeet-välilehti ja valitse Vaihda painikkeiden paikkaa
keskenään -valintaruutu.
6 Napsauta Käytä-painiketta (uudella ykköspainikkeella) ja valitse sitten OK.
Hiiren osoittimen nopeuden muuttaminen
Osoittimen nopeuden muuttaminen näytössä hiiren liikkeen suhteen:
1 Napsauta Windows-tehtäväpalkin Käynnistä-painiketta.
2 Valitse Ohjauspaneeli.
3 Valitse Laitteisto ja äänet, jos vaihtoehto on näkyvissä.
4 Valitse Hiiri.
5 Napsauta Osoittimen asetukset -välilehteä.
6 Säädä osoittimen nopeutta Liike-ruudussa olevalla liukusäätimellä.
7 Valitse Käytä ja sitten OK.
Hiiren käyttäminen 29
Page 40

30 Aloitusopas
Page 41

Windows Media Centerin
kaukosäätimen käyttäminen
(Vain tietyissä malleissa)
HUOMAUTUS: Kaukosäädin sisältyy vain tiettyihin
malleihin. Toiminnot ja paikat voivat vaihdella.
Kaukosäädin on tarkoitettu toimimaan Windows Media
Center -ohjelmiston kanssa. Voit käyttää kaukosäädintä
Windows Media Centerin kanssa ja toistaa CD- ja DVD
-levyjä, katsella kuvia ja paljon muuta.
Tämä kaukosäädin auttaa liikkumaan tietokoneen
Windows Media Centerin ikkunoissa samalla tavalla kuin
television kaukosäädin auttaa liikkumaan kaapelitelevision
vaihtoehdoissa tai ohjaamaan elokuvan toistamista
videonauhurissa tai DVD-soittimessa.
Kaukosäätimellä voi
liikkua kaikissa Windows Media Centerin ikkunoissa ja
ohjata niitä
ohjata videonäyttöä
asettaa tietokoneen torkkutilaan ja poistaa sen
torkkutilasta
sammuttaa tai käynnistää tietokoneen uudelleen
kirjautua ulos Windows Media Centeristä tai vaihtaa
käyttäjää
avata tekstitelevision valikoita suoraa lähetystä
katseltaessa
Kaukosäätimellä ei voi
liikkua Windowsin työpöydällä tai ohjata muita
tietokoneen ohjelmia Windows Media Centerin
ulkopuolella
ohjata videonauhurin, DVD-soittimen tai stereolaitteiden
toimintaa
käynnistää tai sammuttaa televisiota, joka on kytketty
tietokoneeseen (vain tietyissä malleissa)
käynnistää tietokonetta
Windows Media Centerin kaukosäätimen käyttäminen 31
Page 42

Kaukosäätimen painikkeet — yleiskatsaus
1 Päälle/pois (torkkutila) — Siirtää tietokoneen
virtaa säästävään torkkutilaan tai siitä pois. Ei
sammuta tietokonetta.
2Teksti-TV
sen käytöstä suoraa televisiolähetystä katseltaessa.
Tekstitelevisio-sivu korvaa suoran lähetyksen tai näkyy
sen päällä. Television ääni kuuluu yhä.
3Vihreä — Avaa Tekstitelevisio-valikon.
4Punainen — Avaa Tekstitelevisio-valikon.
5Opas — Avaa Televisio-ohjelmaoppaan.
6 TV-tallenteet — Avaa TV-tallenteet-ikkunan, jossa on
luettelo tallennetuista televisio-ohjelmista.
7Nuolet — Siirtävät kohdistinta ja liikkuvat ja
valitsevat toimintoja kaikissa Windows Media Centerin
ikkunoissa.
8 DVD-valikko — Avaa Windows Media Centerin
DVD-ikkunan tai avaa DVD-elokuvan päävalikon, jos
sellainen on valittavissa.
9Back — Palaa edelliseen Windows Media Center -
ikkunaan.
10 i (More information) — Näyttää valitun
mediatiedoston saatavissa olevat tiedot ja näyttää
muut valikot.
— Ottaa tekstitelevision käyttöön tai poistaa
11 Käynnistä — Avaa Windows Media Centerin
päävalikon.
12 Äänenvoimakkuus — Lisää (+) ja hiljentää (–)
äänenvoimakkuutta.
13 Mykistys — Mykistää tietokoneen äänen. Sana
Mykistys näkyy, kun mykistys on käytössä.
14 Tallennus — Tallentaa valitun televisio-ohjelman
kiintolevylle.
15 Toisto — Toistaa valittua mediaa.
16 Takaisinkelaus — Siirtää mediaa taaksepäin
kolmella nopeudella.
17 Harppaus taaksepäin — Siirtää mediaa
taaksepäin 7 sekuntia tai musiikkiraidan tai
DVD-kappaleen alkuun.
32 Aloitusopas
Page 43

18
0–
9, #, * — Kirjoittavat tekstiä ja numeroita Windows Media Centerin haku- tai tekstiruutuun. Aina kun
painat numeropainiketta, erilainen merkki tulee näkyviin. Valitse merkki painamalla Enter-painiketta.
19 Clear — Poistaa viimeksi näppäillyn merkin.
20 Merkkivalo — Toiminnon merkkivalo. Merkkivalo osoittaa, että kaukosäädin lähettää signaalia, kun
painat painiketta.
21 Tulostus — Tulostaa kohteen Windows Media Centeristä.
22 Keltainen — Avaa Tekstitelevisio-valikon.
23 Sininen — Avaa Tekstitelevisio-valikon.
24 Suora TV-lähetys — Näyttää suoraa TV-lähetystä koko näytössä. Siirtää televisio-ohjelmaa eteenpäin
taukopuskurin loppuun ja jatkaa suoran TV-lähetyksen toistamista.
25 OK — Valitsee halutun toiminnon tai ikkunan vaihtoehdon ja toimii Enter-painikkeena.
26 Kuvasuhde — Muuttaa näytön kuvasuhdetta. Suurentaa kuvan kolminkertaiseksi ja palauttaa sen sitten
koko näytön kuvasuhteeseen.
27 Diaesitys — Toistaa diaesityksen kiintolevyaseman kaikista kuvista.
28 CH/PG ylös (+) ja alas (–) — Vaihtaa televisiokanavaa tai siirtää sivuja ylös ja alas käytettävissä
olevien vaihtoehtojen mukaan. Siirtää seuraavaan DVD-kappaleeseen.
29 Avaus — Avaa CD- tai DVD-aseman.
30 Keskeytys — Keskeyttää ääni- ja videoraidan tai menossa olevan tai tallennetun televisio-ohjelman.
31 Pikakelaus — Siirtää mediaa eteenpäin kolmella nopeudella.
32 Harppaus eteenpäin — Siirtää mediaa eteenpäin 30 sekuntia videoissa ja suorassa
televisiolähetyksessä, yhdessä musiikkiraidassa tai yhdessä DVD-kappaleessa.
33 Pysäytys — Pysäyttää toistettavan median.
34 Enter — Valitsee halutun toiminnon, valikon tai ikkunan vaihtoehdon.
HUOMAUTUS: Kaukosäätimessä käytetään kahta AA-paristoa. Kaukosäädin toimii enintään 8 metrin
etäisyydellä etäanturista. Varmista, ettei kaukosäätimen ja etäanturin välissä ole esteitä.
HUOMAUTUS: Varmista, että sammutat näytön ja hiljennät äänenvoimakkuutta tai vaimennat äänen, jos sinulla
esimerkiksi on ajoitettu tallennus keskellä yötä etkä halua tallennuksen häiritsevän sinua. Tietokone ei siirry
torkkutilaan automaattisesti, jos Windows Media Center on käynnissä. Suosittelemme, että suljet Windows Media
Centerin, ennen kuin asetat tietokoneen torkkutilaan manuaalisesti.
HUOMAUTUS: Jos tietokoneessa ei ole TV-viritintä, jotkin kaukosäätimen painikkeet eivät toimi.
Windows Media Centerin kaukosäätimen käyttäminen 33
Page 44

Tekstitelevision käyttöpainikkeet
(Vain tietyissä malleissa)
Vaikka tekstitelevision käyttö on ilmaista, televisiolaitteessa on
oltava tekstitelevision dekooderi. Tekstitelevision ja kaikkien
sen toimintojen käyttö tapahtuu television ja Windows Media
Centerin kaukosäätimen kautta.
Vaikka seuraavien tietojen tulisi koskea useimpien
televisioiden tekstitelevision toimintaa, toiminnot vaihtelevat
valmistajien ja mallien mukaan. Katso tietoja omasta
televisiomallistasi sen kanssa toimitetuista ohjeista.
Tekstitelevisiossa on ilmaisia tietosivuja, joilla on mm. uutisia, urheilutuloksia, taloustietoja,
reseptejä, viihteeseen liittyviä listoja, lomamainoksia, musiikki- ja televisioarvosteluja,
joidenkin televisio-ohjelmien taustatietoja ja teemoja niille televisioille, joissa näitä sivuja
voi katsella. Tekstitelevisiopainikkeilla käytetään myös Integrated Services
Digital Broadcasting (ISDB) -tietotoimintoja.
Tekstitelevision sivut lähetetään televisiosignaaliin piilotettuna ja televisio purkaa niiden
koodauksen. Tekstitelevision sivut avataan valitsemalla kolminumeroinen numero
useimmilla kanavilla, etusivu on sivulla 100.
Seuraavassa luetellut tekstitelevision käyttöpainikkeet avaavat tekstitelevision pääsivut.
Kullakin tekstitelevision sivulla on yksilöllinen kolminumeroinen sivunumero. Kaikki sivut
voidaan avata näppäilemällä numero kaukosäätimen numeropainikkeilla.
Liiku tekstitelevision sivuilla käyttämällä ylä- ja alanuolia.
Painike Toiminto
Tekstitelevisio
(Teksti)
Punainen Avaa punaisen pikatekstin pikakuvakelinkin, kun näyttö on
Vihreä Avaa vihreän pikatekstin pikakuvakelinkin, kun näyttö on
Keltainen Avaa keltaisen pikatekstin pikakuvakelinkin, kun näyttö on
Sininen Avaa sinisen pikatekstin pikakuvakelinkin, kun näyttö on
Ota tekstitelevisio käyttöön ja pois käytöstä painikkeella. Tämä
painike avaa sivun 100 tai kotisivun. Tekstitelevision sivu korvaa
television tai Windows Media Centerin näytön, mutta ääni kuuluu
yhä. Voit palata takaisin television tai Windows Media Centerin
näyttöön painamalla tätä painiketta uudelleen. Joissakin näytöissä
tekstitelevisiota voidaan katsoa näyttökuvan päällä.
Tekstitelevisio-tilassa.
Tekstitelevisio-tilassa.
Tekstitelevisio-tilassa.
Tekstitelevisio-tilassa.
34 Aloitusopas
Page 45

Tietoja kaukosäätimestä
Kaukosäätimellä voit avata Windows Media Center -ohjelmia, katsella televisiota,
nauhoittaa televisio-ohjelmia, toistaa aiemmin nauhoitettuja televisio-ohjelmia ja toistaa
musiikkia, elokuvia tai videoita.
Avaa Windows Media Center kaukosäätimellä osoittamalla sillä etäanturiin ja
napsauttamalla Windows Media Centerin Käynnistä-painiketta.
Käytä kaukosäädintä enintään 8 metrin päässä etäanturista ja enintään 22,5 asteen
(yhteensä 45 asteen) kulmassa etäanturin keskipisteestä.
HUOMAUTUS: Käytä kaukosäätimessä alkaliparistoja.
45˚
8 metriä
Windows Media Centerin kaukosäätimen käyttäminen 35
Page 46

Kaukosäätimen vianmääritys
Jos kaukosäädin ei toimi:
Varmista, että kaukosäätimen paristoissa on virtaa ja ne on asennettu oikein.
Varmista, että etäanturin (IR-vastaanottimen) tiellä ei ole esteitä.
Käytä kaukosäädintä 45 asteen kulmassa ja enintään 8 metrin päässä.
Jos painettu näppäin toistaa itseään tai tarttuu kiinni, irrota etäanturi USB-liittimestä,
odota minuutti ja kytke etäanturi takaisin. Jos ongelma jatkuu, kokeile valaistuksen
muuttamista huoneessa tai etäanturin siirtämistä.
Paina kaukosäätimen Enter-painiketta kanavan vaihtamisen jälkeen.
Osoita kaukosäätimellä etäanturia ja paina painiketta. Etäanturissa pitäisi näkyä
heikko punainen valo. Jos valo näkyy, ongelma on luultavasti Windows Media Center
-ohjelmistossa. Sulje Windows Media Center, käynnistä tietokone uudelleen ja avaa
sitten Windows Media Center uudelleen.
Jos kaukosäädin toimii Windows Media Centerissä mutta ei kanavaa vaihdettaessa,
sinun täytyy määrittää kaapelisovittimen tai satelliittivastaanottimen asetukset
uudelleen Windows Media Centerissä.
Etäanturi ei vastaanota signaalia kaukosäätimestä
Jos punaista valoa ei näy, kun osoitat kaukosäätimellä etäanturia ja painat OK-painiketta,
kokeile seuraavia toimia:
1 Napsauta Windowsin tehtäväpalkin Käynnistä-painiketta, napsauta
Tietokone-vaihtoehtoa hiiren kakkospainikkeella ja valitse sitten Ominaisuudet.
2 Valitse Laitehallinta.
3 Napsauta USB-ohjaimet-kohdan vieressä olevaa pluspainiketta (+).
4 Jos eHome Infrared Receiver on USB-ohjainten luettelossa, Windows pystyy
havaitsemaan infrapunavastaanottimen. Jos sitä ei ole luettelossa, siirry seuraavaan
vaiheeseen.
5 Irrota etäanturin USB-kaapelin pää tietokoneesta ja kytke se samaan USB-porttiin.
6 Irrota kaikki muut USB-laitteet, jätä etäanturi kytkettynä tietokoneeseen ja käynnistä
tietokone uudelleen. Kytke muut USB-laitteet sen jälkeen, kun etäanturi näkyy
Laitehallinta-ikkunassa.
36 Aloitusopas
Page 47

Tietokoneen ohjelmiston esittely
Tietokoneen toimintaa ohjaavat seuraavat kaksi ohjelmistotyyppiä:
Microsoft Windows Vista -käyttöjärjestelmä, joka näyttää työpöydän näytössä ja
ohjaa tietokoneen laitteistoa, oheislaitteita ja ohjelmistoja.
Tiettyjä tehtäviä suorittavat ohjelmistot, kuten tekstinkäsittelyohjelma.
Tietokoneen mukana toimitettavat ohjelmistot voivat vaihdella tietokoneen mallin sekä
maan ja alueen mukaan.
Lisätietoja ohjelmistosta
Tietoja ohjelmistojen sekä Microsoft Windows Vista -käyttöjärjestelmän käyttämisestä on
tässä oppaassa ja käytönaikaisessa ohjeessa. Microsoft Windows Vistassa on
käytettävissä myös yhdysrakenteinen Ohje ja tukipalvelut.
Paina näppäimistön (kysymysmerkkikuvakkeella merkittyä) Ohje-painiketta (vain
tietyissä malleissa).
Tai
Napsauta tehtäväpalkissa olevaa Windowsin tehtäväpalkin
Käynnistä-painiketta ja valitse sitten Ohje ja tuki.
Yksittäisillä ohjelmistotuotteilla on omat Ohje-toimintonsa, jotka auttavat ohjelmien
käytössä.
Työpöydän käyttäminen
Työpöytä on näyttölaitteen kuvaruudussa oleva työskentelyalue. Sen reunassa olevan
tehtäväpalkin ja pikakuvakkeiden avulla käyttäjän on helppo löytää tarvitsemansa
toiminnot.
Tehtäväpalkki sisältää Windowsin Käynnistä-painikkeen, avoimien ohjelmien
painikkeet, joilla voit siirtyä ohjelmasta toiseen, ja ilmoitusalueen, jossa on esimerkiksi
kellonaika.
Pikakuvake on pieni kuva, jota napsauttamalla avataan kansio tai käynnistetään ohjelma.
Yhdellä työpöydän kuvakkeista on erikoistehtävä: Roskakori-kuvakkeeseen kerääntyvät
poistamasi tiedostot tai pikakuvakkeet. Kun tyhjennät Roskakorin, tiedostot tai
pikakuvakkeet häviävät lopullisesti. Roskakorissa olevat tiedot voidaan palauttaa, kunnes
Roskakori tyhjennetään.
Tietokoneen ohjelmiston esittely 37
Page 48

Työpöydän kuvakkeiden poistaminen
Voit poistaa useimmat työpöydän kuvakkeista.
Työpöydän kuvakkeen poistaminen:
1 Napsauta kuvaketta hiiren kakkospainikkeella.
2 Valitse Poista.
Työpöydän kuvakkeiden palauttaminen
1 Avaa työpöydällä näkyvä Roskakori.
2 Vedä kuvake työpöydälle.
Windowsin Käynnistä-painikkeen valikon käyttäminen
Avaa Käynnistä-valikko napsauttamalla tehtäväpalkissa olevaa Windowsin
tehtäväpalkin Käynnistä-painiketta. Käynnistä-valikosta voit:
avata ohjelmia tai asiakirjoja
käynnistää Ohje ja tukipalvelut -toiminnon
etsiä tietoja
käynnistää ohjelman
avata Ohjauspaneelin ja tarkastella tai muuttaa asetuksia.
Kaikki ohjelmat -valikon käyttäminen
Ohjelmistojen etsiminen tietokoneesta:
1 Napsauta tehtäväpalkissa olevaa Windowsin tehtäväpalkin
Käynnistä-painiketta.
2 Valitse Kaikki ohjelmat.
Kaikki ohjelmat -valikossa on lueteltu kansiot tehtävän mukaan järjestettyinä
(vain tietyissä malleissa).
Kansio sisältää kohteiden luettelon. Jokainen kohde on itse asiassa ohjelman, asiakirjan
tai toisen kansion pikakuvake (linkki). Esimerkiksi Musiikki-kansio sisältää musiikki-CDlevyjen soittamiseen käytettävien ohjelmien pikakuvakkeet.
38 Aloitusopas
Page 49

Kaikki ohjelmat -luettelon järjestäminen
Kohteen nimen vaihtaminen:
1 Napsauta kohdetta hiiren kakkospainikkeella.
2 Valitse Nimeä uudelleen.
3 Kirjoita uusi nimi ja paina sitten Enter-näppäintä.
4 Valitse sanomaruudusta Kyllä.
Kohteen kopioiminen:
1 Napsauta kohdetta hiiren kakkospainikkeella.
2 Valitse Kopioi.
3 Siirry työpöydälle tai kansioon, napsauta tyhjää kohtaa hiiren kakkospainikkeella ja
valitse sitten Liitä.
Jos poistat ohjelman käyttämällä Ohjauspaneelin Lisää tai poista sovellus -toimintoa,
Kaikki ohjelmat -luettelossa oleva pikakuvake jää ehkä jäljelle. Pikakuvakkeen
poistaminen:
1 Napsauta tehtäväpalkissa olevaa Windowsin tehtäväpalkin
Käynnistä-painiketta.
2 Valitse Kaikki ohjelmat.
3 Napsauta kansiota.
4 Napsauta pikakuvaketta hiiren kakkospainikkeella ja valitse sitten Poista.
Ohjauspaneelin käyttäminen
Ohjauspaneelin avulla voit määrittää tai muuttaa näytön, näppäimistön, hiiren,
modeemin, verkkoyhteyden ja tietokoneen muiden osien sekä toimintojen ominaisuuksia ja
asetuksia. Lisäksi Ohjauspaneelin sisältämillä työkaluilla voidaan esimerkiksi muuttaa
järjestelmän suorituskykyä, lisätä laitteita sekä lisätä ja poistaa ohjelmia.
Ohjauspaneelin avaaminen:
1 Napsauta tehtäväpalkissa olevaa Windowsin tehtäväpalkin
Käynnistä-painiketta.
2 Valitse Ohjauspaneeli.
Tietokoneen ohjelmiston esittely 39
Page 50

Ikkunoiden koon muuttaminen
Kaikkien ikkunoiden oikeassa yläkulmassa on painikkeita.
Keskimmäinen niistä on joko Suurenna-painike tai Palauta kuvakkeeksi
-painike sen mukaan, missä tilassa ikkuna on.
Toiminto Nimi Kuvaus
Pienennä Pienentää ikkunan tehtäväpalkkiin (mutta ei sulje ikkunaa).
Avaa ikkuna takaisin näyttöön napsauttamalla
tehtäväpalkin painiketta, jossa näkyy ikkunan nimi.
Suurenna Suurentaa ikkunan koko näytön kokoiseksi.
Palauta
kuvakkeeksi
Sulje Sulkee ikkunan ja lopettaa ohjelman tai tehtävän.
Muuta kokoa Muuttaa ikkunan kokoa (ei käytettävissä, kun ikkuna on
Vierityspalkki Ikkunassa näkyy vierityspalkki, kun tiedot eivät mahdu
Pienentää koko näytön kokoisen ikkunan siten, että ikkuna
peittää vain osan näytöstä.
suurennettu koko näytön kokoiseksi). Siirrä hiiren osoitin
ikkunan reunalle, jolloin osoitin muuttuu kaksipäiseksi
nuoleksi. Napsauta hiiren painiketta ja pidä sitä
painettuna. Muuta leveyttä vetämällä reunaa vasemmalle
ja oikealle. Muuta korkeutta vetämällä reunaa ylös- tai
alaspäin.
kerralla näyttöön. Napsauttamalla ja vetämällä
pystysuoraa vierityspalkkia voit siirtää näytön sisältöä
ylös- ja alaspäin. Napsauttamalla ja vetämällä
vaakasuoraa vierityspalkkia voit siirtää näytön sisältöä
vasemmalle ja oikealle.
40 Aloitusopas
Page 51

Digitaalikuvien käsitteleminen
Voit kytkeä digitaalisen kuvalähteen, kuten digitaalikameran tai digitaalisen
videokameran, tietokoneeseen suoraan tai erillisen kameratelakan välityksellä. Laitteesta
kopioidut tai ladatut digitaaliset kuvatiedostot tallentuvat Omat kuvatiedostot -kansioon.
Digitaalikamerat ja muut digitaaliset kuvalaitteet tallentavat digitaalisia kuvatiedostoja
muistikorteille eli tietovälineille. Voit tallentaa digitaalisia kuvatiedostoja
digitaalikameroiden ja muiden digitaalisten kuvalaitteiden muistikorteilta käyttämällä
muistikortinlukijaa (vain tietyissä malleissa).
Tietoja Internetistä
Tässä kohdassa kuvataan Internet-yhteyden muodostamista ja Internetin käyttämistä sekä
Web-selaimen ja sähköpostin käyttämistä.
Internetin avulla voit etsiä tietoja tai palveluita Webistä sekä noutaa, lukea ja lähettää
sähköpostiviestejä.
Internet on joukko tietokoneita, jotka ovat yhteydessä toisiinsa puhelinlinjojen, digitaalisten
palvelujen tai kaapeliverkon välityksellä. Jokainen Internetin tietokone toimii itsenäisesti, ja
sen järjestelmänvalvojat päättävät, mitkä tietokoneen tiedostot ovat Internetin käyttäjien
käytettävissä. Jos haluat liittää tietokoneen Internetiin ja käyttää siellä olevia tietoja ja
palveluja, tarvitset Internet-palveluntarjoajan.
Internet-palveluntarjoajat ovat yrityksiä, jotka antavat yksityishenkilöiden tai yritysten
käyttöön Internet-yhteyksiä. Monet niistä tarjoavat myös sähköpostipalvelun. Palveluista
peritään tavallisesti kuukausimaksu. Kun tietokone muodostaa yhteyden Internetiin, se on
itse asiassa yhteydessä palveluntarjoajan Internet-tietokoneeseen. Internet-palveluntarjoaja
tarkistaa käyttöoikeuden ja sallii sitten Internetin käyttämisen. Web-selaimella voit etsiä ja
tarkastella Web-sivustoissa olevia tietoja. Jotkin Internet-palveluntarjoajat sallivat
vapaavalintaisen selaimen käyttämisen, mutta toiset edellyttävät palveluntarjoajan oman
selaimen käyttöä.
Yhteys Internet-palveluntarjoajan järjestelmään voi olla esimerkiksi puhelinmodeemi,
lähiverkko, kaapelimodeemi, DSL (Digital Subscriber Line) tai ADSL (Asymmetric Digital
Subscriber Line). (DSL-, ADSL- ja kaapeliyhteydet eivät ole saatavissa kaikissa maissa tai
kaikilla alueilla.)
World Wid e We b (WWW) eli lyhyesti Web on Internetin julkinen osa, jota käyttävät
yksityishenkilöt, yritykset, hallintoelimet ja järjestöt. Nämä henkilöt ja ryhmät ovat luoneet
miljoonia Web-sivustoja. Web-sivusto voi sisältää useita Web-sivuja. Web -s ivu on tiedosto
tai joukko tiedostoja, jonka käyttäjä voi avata kirjoittamalla Web-sivun sijainnin ilmaisevan
URL-osoitteen.
URL-osoite ilmaisee Web-sivuston sijainnin. Tavallisesti se on muodossa
http://www.nimi.tunniste (esimerkiksi http://www.hp.com) URL-osoite voi sisältää
polun tiettyyn sivustossa olevaan tiedostoon. Osoitteen pisteet erottavat osoitteen osat
toisistaan. Esimerkiksi monet yritykset käyttävät tunnistetta .com. Kun kirjoitat URL-osoitteen
selaimen osoitekenttään ja painat Enter-näppäintä, selain muodostaa yhteyden sivustoon
ja näyttää haluamasi Web-sivun.
Tietokoneen ohjelmiston esittely 41
Page 52

Kuvittele lukevasi sanomalehteä. Sivulla 1 voisi lukea esimerkiksi Lisää aiheesta sivulla 3,
palstalla 2. Jos haluat lisätietoja, siirryt ilmoitetulle sivulle. Web-sivulla oleva hyperlinkki
toimii samalla tavoin, paitsi että uudelle sivulle siirrytään napsauttamalla linkkiä hiirellä.
Nimi Web (verkko tai seitti) tulee siitä, kuinka hyperlinkit muodostavat yhteyksiä eri
tiedostojen välille. Seitti yhdistää ideoita toisiinsa ja muodostaa maailmanlaajuisen
verkon.
Sähköpostiosoitteesi kertoo sähköisen postilaatikon, johon toiset voivat lähettää postia.
Sähköpostiosoitteen muoto on nimi@toimialue.tunniste. Toimialue on tavallisesti
palveluntarjoajan tai yhteisön nimi. Tunniste ilmaisee tavallisesti yhteisön tyypin. Jos nimesi
on esimerkiksi Jaana Jokinen ja palveluntarjoajasi nimi on XYZ, sähköpostiosoitteesi voi
olla esimerkiksi JaanaJokinen@xyz.com, missä tunniste .com ilmaisee, että XYZ on
kaupallinen yritys. Sähköpostin käyttämistä kuvataan kohdassa “Sähköpostin lähettäminen
ja vastaanottaminen”.
Selaimen käyttäminen
Web-selainohjelma etsii ja näyttää Web-sivustoissa olevia tietoja. Tapa, jolla voit tutkia
Internetiä, riippuu siitä, järjestääkö Internet-palveluntarjoaja selainohjelman vai voitko
valita haluamasi selainohjelman.
Kun olet muodostanut Internet-yhteyden, selaimessa näkyy valittu kotisivu. Voit siirtyä
haluamaasi Web-sivustoon kirjoittamalla selaimen osoiteruutuun sivuston osoitteen
(esimerkiksi http://www.hp.com) ja painamalla Enter-näppäintä. Voit myös etsiä
Webistä viittauksia tiettyyn sanaan tai lauseeseen selaimen hakutoiminnolla.
Tietojen hakeminen Internetistä
Useimmissa Web-selainohjelmissa on hakutoiminto. Hakutoimintoa käytetään
napsauttamalla painiketta tai valitsemalla toiminto valikosta. Tämä vaihtelee
selainohjelman tyypin mukaan. Kirjoita hakuruutuun kysymys tai sana, joka kuvaa
etsimiäsi tietoja, ja paina Enter-näppäintä.
Windowsin hakutoiminnosta on suora yhteys Internet Explorerin hakutoimintoon.
HUOMAUTUS: Jos palveluntarjoaja toimittaa oman selaimensa, et ehkä voi käyttää
Internet Exploreria tietojen etsimiseen.
Haun suorittaminen:
1 Napsauta tehtäväpalkissa olevaa Windowsin tehtäväpalkin
Käynnistä-painiketta.
2 Kirjoita sana tai kysymys; kirjoittamasi teksti näkyy Haku-ruudussa. Hakutulokset
näkyvät vasemmassa ruudussa sitä mukaa kuin kirjoitat.
3 Tee jokin seuraavista:
Napsauta tulosta, jotta se avautuu.
Napsauta X-painiketta, jotta hakutulokset katoavat ja ohjelmien pääluettelo palaa
näkyviin.
42 Aloitusopas
Page 53

Napsauta Etsi tietokoneesta, jotta tulokset näkyvät kansiossa lisätoimintoja
varten.
Napsauta Etsi Internetistä, jos haluat käynnistää selainohjelman ja etsiä
Internetistä.
Internet-sivujen sisällön rajoittaminen
Internetissä pääset käsiksi hyvin monenlaisiin tietoihin. Jotkin sivustot eivät kuitenkaan
sovellu kaikille käyttäjille. Internet Explorerin Sisällönvalvonta-toiminnolla voit:
asettaa salasanan
valvoa Internet-yhteyden käyttöä
tehdä luettelon Internet-sivuista, joita tietokonettasi käyttävät eivät voi katsella
määrittää, minkä tyyppisiä Internet-sivuja tietokoneesi käyttäjät saavat tai eivät saa
käyttää.
Kun olet määrittänyt Sisällönvalvonnassa rajoitetut sisältöluokat, käyttäjät voivat katsella
sellaisia Web-sivustoja ja muita sivuja, jotka heille on määritetty luokka-asetuksissa. Jos he
haluavat katsella luokittelemattomia Web-sivustoja tai sivuja, heidän on annettava
valvojan salasana, jonka olet määrittänyt. Tämä tarkoittaa, että käyttäjä ei voi avata
mitään luokittelematonta sivua, ei edes Ohje ja tuki -toimintoa tai Internet Exploreria, ellei
hän tiedä salasanaa. Jos haluat sallia luokittelemattoman tai hyväksymäsi sivun käytön,
avaa kyseinen sivu ja, kun salasanaikkuna tulee näyttöön, valitse salli
tarkasteleminen aina- tai salli tarkasteleminen tällä kertaa -vaihtoehto.
Sisällönvalvonnan ottaminen käyttöön:
1 Napsauta tehtäväpalkissa olevaa Windowsin tehtäväpalkin
Käynnistä-painiketta.
2 Valitse Kaikki ohjelmat.
3 Valitse Internet Explorer.
4 Valitse Työkalut ja sitten Internet-asetukset.
5 Valitse Sisältöön liittyvät asetukset -välilehti.
6 Napsauta Sisällönvalvonta-ruudussa olevaa Ota käyttöön -painiketta.
7 Valitse Yleiset-välilehti, valitse Luo salasana ja kirjoita salasana.
8 Valitse OK ja sitten uudelleen OK.
Viruksentorjuntaohjelman käyttäminen
Kun käytät sähköpostia, verkkoa tai Internetiä, tietokone on alttiina tietokoneviruksille.
Tietokonevirukset voivat vahingoittaa käyttöjärjestelmää, ohjelmistoja tai apuohjelmia tai
estää niiden toiminnan.
Virustentorjuntaohjelma pystyy tunnistamaan useimmat virukset, tuhoamaan ne ja yleensä
myös korjaamaan virusten aiheuttamat vauriot. Virustentorjuntaohjelmisto on pidettävä
ajan tasalla, jotta se suojaisi tietokoneen äskettäin löydetyiltä viruksilta.
Tietokoneen ohjelmiston esittely 43
Page 54

Tietokoneeseen on esiasennettu Norton Internet Security -virustentorjuntaohjelma. Siihen
sisältyy ilmaiset suojauspäivitykset kokeiluajaksi. Voit ottaa käyttöön Symantecin
LiveUpdate
tilassa. HP suosittelee, että suojaat tietokoneen uusilta viruksilta kokeiluajan päätyttyä
tilaamalla laajennetun päivityspalvelun.
™
-ohjelman, jolloin saat suojauspäivityksiä automaattisesti aina ollessasi online-
Norton Internet Security -ohjelmiston määrittäminen ja rekisteröinti
Kun määrität tietokoneen asetukset ensimmäisen kerran, Norton Internet Security auttaa
sinua määrittämään ja rekisteröimään Norton Internet Security -ohjelmiston.
Muista määrittää Norton Internet Security -ohjelmisto, ennen kuin alat käyttää Internetiä.
1 Kaksoisnapsauta työpöydällä olevaa Norton Internet Security -kuvaketta.
Tai
Napsauta tehtäväpalkissa olevaa Windowsin tehtäväpalkin
Käynnistä-painiketta, valitse Kaikki ohjelmat. Valitse Norton Internet
Security ja sitten uudelleen Norton Internet Security.
2 Valitse Seuraava ja noudata näyttöön tulevia ohjeita.
Jos tarvitset tietoja Norton Internet Security -ohjelmiston käyttämisestä ja päivittämisestä,
napsauta tehtäväpalkissa olevaa Windowsin tehtäväpalkin Käynnistä-painiketta,
valitse Ohje ja tuki ja kirjoita sitten Etsi-ruutuun virus.
Virusten etsintäajan muuttaminen Norton Internet Security -ohjelmistossa
Norton Internet Securityn etsintäajan muuttaminen:
1 Kaksoisnapsauta työpöydällä olevaa Norton Internet Security -kuvaketta.
2 Valitse pääikkunan yläreunasta Norton Internet Security -välilehti.
3 Valitse Tasks (Tehtävät) -palkki.
4 Valitse Run a Scan (Aloita etsintä).
5 Valitse Run Custom Scan (Aloita mukautettu etsintä).
6 Valitse Scans (Etsinnät) -valintaikkunassa Schedule (Ajoita) sen mukautetun etsinnän
kohdalta, jonka suoritusajan haluat määrittää.
7 Jos Schedule (Ajoita) -valintaikkunassa on valittu Show multiple schedules
(Näytä monta ajoitusta), ota ajoituskentät käyttöön valitsemalla New (Uusi). Jos sitä
ei ole valittu, kentät ovat jo käytettävissä.
8 Määritä, kuinka usein ja milloin etsintä suoritetaan.
9 Kun olet valmis, valitse OK.
44 Aloitusopas
Page 55

HUOMAUTUS: Jos tietokone on torkkutilassa, Norton Internet Security -ohjelmisto ei
suorita ajoitettua virusten etsintää.
HUOMAUTUS: Virusten etsiminen ajoitetun Media Center -tallennuksen aikana voi pilata
tv-ohjelman tallennuksen. Tv-ohjelman tallentamiseen tarvitaan tv-viritin, joka on vain
tietyissä malleissa.
Sähköpostin lähettäminen ja vastaanottaminen
Sähköpostin avulla voit lähettää ja vastaanottaa kirjeitä, kuvia, postikortteja ja jopa
musiikkia ja videotallenteita.
HUOMAUTUS: Sähköpostiviesteissä ja niiden liitetiedostoissa voi olla viruksia. Suojele
tietokonettasi: älä avaa tuntemattomalta lähettäjältä tulevia tai epäilyttäviä
sähköpostiviestejä. Poista tällaiset viestit.
Tietokoneessa on valmiina Microsoftin Outlook Express -sähköpostiohjelma (vain tietyissä
malleissa). Voit käyttää myös muiden valmistajien sähköpostiohjelmia. Jotkin
palveluntarjoajat toimittavat käyttäjilleen oman sähköpostiohjelmansa. Voit käyttää
sähköpostiohjelmaa viestien lähettämiseen, vastaanottamiseen ja järjestämiseen. Voit
järjestää, lukea ja kirjoittaa viestejä silloinkin, kun et ole yhteydessä Internetiin.
Windows Mailin käyttäminen
Tarvitset Windows Mail -ohjelmiston käyttöönottamista varten hieman tietoja Internetpalveluntarjoajalta: sähköpostiosoitteen, käyttäjätunnuksen, salasanan, saapuvan ja
lähtevän postin palvelimien nimet ja mahdollisesti lisätietoja.
Kun ensimmäisen kerran käynnistät Windows Mailin, varmista, että tietokone on
yhteydessä Internetiin, ja muodosta käyttäjätili ohjatun toiminnon ohjeiden mukaan.
1 Napsauta tehtäväpalkissa olevaa Windowsin tehtäväpalkin
Käynnistä-painiketta.
2 Valitse Kaikki ohjelmat.
3 Valitse Windows Mail.
Käyttäjätilin lisääminen Windows Mailiin:
1 Napsauta tehtäväpalkissa olevaa Windowsin tehtäväpalkin
Käynnistä-painiketta.
2 Valitse Kaikki ohjelmat.
3 Valitse Windows Mail.
4 Valitse Työkalut ja sitten Tilit.
5 Valitse Lisää, Sähköpostitili ja sitten Seuraava.
6 Lisää tili näyttöön tulevien ohjeiden mukaan.
Tietokoneen ohjelmiston esittely 45
Page 56

Internet-palveluntarjoajan toimittaman sähköpostiohjelman käyttäminen
Noudata palveluntarjoajan antamia ohjeita selaimen ja sähköpostiohjelman
asentamisesta sekä sähköpostitilin asentamisesta ja käytöstä. Sitten voit lähettää ja
vastaanottaa sähköpostia, kun tietokoneesi on yhteydessä palveluntarjoajan palvelimeen.
46 Aloitusopas
Page 57

Ohjelmien pikaopastaulukko
(Vain tietyissä malleissa)
Tietokoneessa on ohjelmia, joilla voidaan:
tallentaa ja toistaa CD-levyjä
tallentaa data-CD-levyjä
tuoda ja muokata videotiedostoja
tallentaa video-CD- ja DVD-levyjä
järjestää digitaalisia mediatiedostoja.
Seuraavassa taulukossa kuvataan näihin ohjelmiin liittyviä toimintoja. Taulukosta näet, mikä ohjelma soveltuu
mihinkin tehtävään.
Huomaa, että kaikki taulukon ohjelmat eivät ehkä sisälly tietokonemalliisi ja että kaikkia sisältyviä ohjelmia ei ehkä
ole taulukossa.
Voit käynnistää minkä tahansa näistä ohjelmista napsauttamalla tehtäväpalkissa olevaa Windowsin
tehtäväpalkin Käynnistä-painiketta, valitsemalla Kaikki ohjelmat, valitsemalla ohjelmakansion
(esimerkiksi DVD-soitin) ja valitsemalla sitten käynnistettävän ohjelman nimen.
Tällä ohjelmalla: Voit
DVD Play
(vain tietyissä malleissa)
HP Photosmart Essential
(vain tietyissä malleissa)
Real Rhapsody (vain
tietyissä malleissa)
toistaa DVD-elokuvia ja video-CD-levyjä (VCD) (HD (High Definition) -toisto on
mahdollinen).
käyttää zoomaus- ja panorointitoimintoja
luoda näkyviä kirjanmerkkejä
katsella, järjestää ja tulostaa valokuvia
jakaa valokuvia tuttujen kanssa
luoda sähköisiä valokuva-albumeja
muokata valokuvia: rajata, muuttaa kokoa, peilata, kääntää, muuttaa
mustavalkoisiksi, muuttaa kontrastia ja niin edelleen
Kun haluat käynnistää tämän ohjelman, napsauta Windowsin tehtäväpalkin
Käynnistä-painiketta ja valitse Kaikki ohjelmat, HP ja sitten
HP Photosmart Essential.
toistaa musiikki-CD-levyjä, MP3-tiedostoja ja muita äänitiedostoja
tallentaa musiikkitiedostoja
tallentaa kopion musiikki- tai data-CD-levystä käytettäväksi tietokoneessa
järjestää digitaalisia tiedostoja kirjastoksi tallennusta tai kuuntelua varten
Tietokoneen ohjelmiston esittely 47
Page 58

Tällä ohjelmalla: Voit (jatkuu)
muvee autoProducer
(vain tietyissä malleissa)
RealPlayer
(vain tietyissä malleissa)
Roxio Creator (vain
tietyissä malleissa)
lisätä kuvaamiisi videoihin omaan tyyliisi sopivaa musiikkia, kuvia, otsikoita,
kohtausten siirtymiä ja kuvatekstejä
editoida kotivideoita
tallentaa DVD-levylle useita videotiedostoja
ohjata kuviin lisättyjä liikevaikutelmia Magic Spot -toiminnolla
toistaa musiikki-CD-levyjä, MP3-tiedostoja ja muita äänitiedostoja
toistaa DVD-videoita. (RealPlayer voi toistaa DVD-levyjä vain, jos jokin toinen
DVD-soitinohjelma, kuten DVD-soitin, on asennettu.)
toistaa video-CD-levyjä
tallentaa musiikkitiedostoja
järjestää digitaalisia tiedostoja kirjastoksi tallennusta tai kuuntelua varten
tallentaa data- ja musiikkitiedostoja
tallentaa kopion musiikki- tai data-CD-levystä käytettäväksi tietokoneessa
luoda omia musiikki-CD-levyjä kokoelmassasi olevista CD-levyistä tai WAV-,
MP3- tai WMA-tiedostoista. Näitä CD-levyjä voi soittaa koti- tai autostereoissa.
kopioida ja jakaa datatiedostoja
luoda CD- tai DVD-arkistolevyjä tietokoneen tiedostoista
kopioida videotiedostoja
Roxio MyDVD
(vain tietyissä malleissa)
Backup My PC
(vain tietyissä malleissa)
HP Total Care Advisor
(vain tietyissä malleissa)
tarkistaa, että levy on luotu virheettömästi
tallentaa videotiedostoja sellaisten VCD- ja DVD-levyjen luomiseksi, joita
voidaan soittaa joillakin DVD-soittimilla
kopioida ja jakaa videotiedostoja
kaapata videotiedostoja
editoida videotiedostoja
luoda varmuuskopiotiedostoja, jotta tietokoneeseen tallennetut tärkeät
datatiedostot ja muut tiedostot ovat turvassa
HUOMAUTUS: Tämä ohjelmisto toimitetaan vain Personal Media Drive -aseman
mukana.
nopeasti järjestää Web-linkkejä, joiden haluat olevan kätevästi työpöydällä
tehdä hintavertailuja helppokäyttöisen hakukoneen avulla
ladata HP-ohjelmia ja ohjainpäivityksiä
saada tärkeitä tietoja HP:ltä
käyttää tietokoneen kunto- ja tietoturvavälineitä ja tietokoneen ohjetta
48 Aloitusopas
Page 59

Tällä ohjelmalla: Voit (jatkuu)
Microsoft Windows
Movie Maker
(vain tietyissä malleissa)
tuoda audio-, video- ja muita mediatiedostoja videonauhalta, ääninauhalta,
Web-kamerasta tai televisiosta
tallentaa ääni- ja videotiedostoja ja luoda niistä videoprojektin, josta tulee
Windows Media -lähdetiedosto. Sen tunniste on .wmv.
editoida ja esikatsella tiedostoja
lähettää videon sähköpostitse tai siirtää sen Web-palvelimeen
lisätä musiikkitiedostoja (.mp3)
tuoda äänitiedostoja (kuten .mp3, .asf tai .wma), videotiedostoja (kuten .wmv,
.asf, .avi tai .mpg) tai kuvatiedostoja (kuten .jpg tai .gif)
luoda AVI- ja WMV (Windows Media Video) -tiedostoja
HUOMAUTUS: Tietokoneen mukana on ehkä toimitettu ohjelmistopäivitys-CD-levy. Tämä CD-levy täytyy ehkä
asentaa ennen kirjoittavan DVD- tai CD-aseman käyttöä. Noudata CD-levyn mukana toimitettuja asennusohjeita.
Tietokoneen ohjelmiston esittely 49
Page 60

50 Aloitusopas
Page 61

Tiedostojen hallinta
Tiedosto on tietoyksikkö, joka on nimetty ja tallennettu tietokoneen kiintolevylle tai muuhun
muistivälineeseen, kuten CD-levylle, levykkeelle tai digitaalikameraan. Tiedosto voi olla
sovellusohjelma, kuva, musiikkia tai ääntä, asiakirja tai dataa. Joudut käsittelemään
tiedostoja melkein kaikessa, mitä teet tietokoneella.
Tietokone voi kopioida tiedostoja muihin asemien tietovälineisiin, kuten levykkeisiin,
muistikortteihin, CD-levyille tai DVD-levyille, tai se voi lähettää niitä tulostuslaitteisiin, kuten
tulostimiin.
Tiedostojen järjestäminen kansioihin
Windows Vista -käyttöjärjestelmässä voit järjestää tietokoneessasi olevat tiedostot
kansioihin. Tietokoneen kansiot muistuttavat arkistojen paperikansioita, sillä niihin
ryhmitellään toisiinsa liittyviä tiedostoja.
Kansio voi sisältää kaikentyyppisiä tiedostoja ja jopa muita kansioita. Jokaisella samassa
kansiossa olevalla tiedostolla on oltava yksilöivä nimi, mutta eri kansioissa olevilla
tiedostoilla voi olla sama nimi.
Tietokoneen tiedostoja ja kansioita voidaan käsitellä kahdella tavalla:
Tietokone-ikkunasta näet helposti kaikki tietokoneen tietyssä kansiossa olevat tiedostot
ja kansiot. Se sisältää myös linkkejä yleisiin tiedostojen hallinnan tehtäviin, joita ovat
kopiointi, siirtäminen, poistaminen ja uudelleennimeäminen.
Kun haluat avata Tietokone-ikkunan, napsauta Windowsin tehtäväpalkin
Käynnistä-painiketta ja valitse sitten Tietokone.
Windowsin Resurssienhallinnan avulla näet nopeasti tietokoneen kaikki kansiot ja
tiedostot. Sen avulla on myös helppo siirtää ja kopioida tiedostoja kansiosta toiseen.
Avaa Windowsin Resurssienhallinta napsauttamalla Windowsin tehtäväpalkin
Käynnistä-painiketta hiiren kakkospainikkeella ja valitsemalla sitten
Resurssienhallinta.
Voit siirtyä Tietokone- ja Windowsin Resurssienhallinta-näkymissä kaksoisnapsauttamalla
kansioita: kansio avautuu ja näet sen sisällön. Takaisin-painikkeella pääset taaksepäin
viimeksi avaamiisi kansioihin.
Tiedostojen hallinta 51
Page 62

Kansioiden luonti
1 Napsauta Windowsin tehtäväpalkin Käynnistä-painiketta ja valitse sitten
Tietokone.
Tai
Napsauta Windowsin tehtäväpalkin Käynnistä-painiketta hiiren
kakkospainikkeella ja valitse sitten Resurssienhallinta.
2 Siirry hakemistoon, johon haluat luoda uuden kansion.
3 Valitse Järjestä ja sitten Uusi kansio.
4 Kirjoita kansion nimi ja paina näppäimistön Enter-näppäintä.
Tiedostojen siirtäminen
VAROITUS: Älä siirrä asennettuun ohjelmaan kuuluvaa tiedostoa, sillä ohjelma
voi lakata toimimasta.
1 Napsauta Windowsin tehtäväpalkin Käynnistä-painiketta ja valitse sitten
Tietokone.
Tai
Napsauta Windowsin tehtäväpalkin Käynnistä-painiketta hiiren
kakkospainikkeella ja valitse sitten Resurssienhallinta.
2 Etsi siirrettävä tiedosto ja valitse se napsauttamalla sitä.
3 Valitse Järjestä ja Leikkaa.
4 Etsi ja avaa kansio, johon haluat siirtää tiedoston.
5 Valitse Järjestä ja Liitä.
HUOMAUTUS: Voit siirtää tiedostoja myös vetämällä ne uuteen paikkaan. (Voit pitää
useita Windowsin Resurssienhallinta-ikkunoita auki samanaikaisesti.) Valitse tiedosto
Tietokone-näkymästä tai Windowsin Resurssienhallinnasta. Pidä hiiren kakkospainiketta
painettuna samalla, kun vedät tiedoston hiirellä toiseen kansioon. Aseta tiedosto uuteen
paikkaan vapauttamalla hiiren painike ja valitsemalla Siirrä tähän.
52 Aloitusopas
Page 63

Tiedostojen etsiminen
Voit etsiä tiedostoja jokaisen kansion yläreunassa olevan Etsi-ruudun avulla tai Windowsin
Käynnistä-valikossa olevan Etsi-ruudun avulla, jolloin haku kattaa koko tietokoneen.
Etsiminen kansion Etsi-ruudun avulla:
1 Napsauta Windowsin tehtäväpalkin Käynnistä-painiketta ja valitse sitten
Tietokone.
Tai
Napsauta Windowsin tehtäväpalkin Käynnistä-painiketta hiiren
kakkospainikkeella ja valitse sitten Resurssienhallinta.
2 Etsi haluamasi kansio. Tiedostoa etsitään valitusta kansiosta ja kaikista sen
alikansioista.
3 Napsauta ikkunan yläosassa olevaa Etsi-ruutua ja kirjoita hakusana.
Etsintä tehdään kirjoittamasi hakusanan perusteella. Etsi-ruudussa näkyvät tiedoston
nimeä, tuntomerkkejä tai muita tiedoston ominaisuuksia vastaavat tiedostot. Etsi-
ruudussa näkyy tekstiasiakirjoja, jos hakutermi esiintyy asiakirjatiedoston tekstissä.
Windowsin Käynnistä-valikon kautta etsiminen:
1 Napsauta Windows-tehtäväpalkin Käynnistä-painiketta.
2 Kirjoita sana tai kysymys. Kirjoittamasi teksti tulee automaattisesti näkyviin Etsi-
ruutuun. Etsinnän tulokset näkyvät vasemmassa ruudussa.
3 Tee jokin seuraavista:
Avaa tulos napsauttamalla sitä.
Poista haun tulokset ja palaa ohjelmien pääluetteloon napsauttamalla rastia X.
Valitse Näytä kaikki tulokset, jolloin tulokset näytetään lisävaihtoehtoja
sisältävässä kansiossa.
Voit tehdä haun Internetistä valitsemalla Etsi Internetistä, jolloin selain avautuu.
Tiedostojen uudelleennimeäminen
VAROITUS: Älä muuta tiedoston nimen tunnistetta (tiedoston nimen kolme
viimeistä merkkiä, jotka ovat pisteen perässä). Tunnisteen muuttaminen voi
aiheuttaa sen, ettei tietokone enää tunnista tiedostoa.
1 Napsauta Windowsin tehtäväpalkin Käynnistä-painiketta ja valitse
Tietokone.
Tai
Napsauta Windowsin tehtäväpalkin Käynnistä-painiketta hiiren
kakkospainikkeella ja valitse Resurssienhallinta.
2 Etsi uudelleen nimettävä tiedosto tai kansio ja valitse se napsauttamalla sitä.
3 Valitse Järjestä ja Nimeä uudelleen.
4 Kirjoita uusi nimi ja paina sitten Enter-näppäintä.
HUOMAUTUS: Voit antaa tiedostolle uuden nimen myös napsauttamalla tiedostoa hiiren
kakkospainikkeella ja valitsemalla sitten Nimeä uudelleen.
Tiedostojen hallinta 53
Page 64

Tiedostojen poistaminen
VAROITUS: Älä poista asennettuun ohjelmaan kuuluvaa tiedostoa, sillä
ohjelma voi lakata toimimasta.
1 Etsi poistettava tiedosto ja valitse se napsauttamalla sitä.
2 Valitse Järjestä ja Poista.
3 Jos haluat poistaa tiedoston ja siirtää sen Roskakoriin, valitse Kyllä.
Jos teit virheen ja haluat palauttaa poistetun tiedoston, katso lisätietoja kohdasta
“Tiedostojen palauttaminen Roskakorista”.
HUOMAUTUS: Voit poistaa tiedoston myös napsauttamalla tiedostoa hiiren
kakkospainikkeella ja valitsemalla sitten Poista.
Tiedostojen palauttaminen Roskakorista
Jos tarvitset poistamaasi tiedostoa, voit hakea sen takaisin Roskakorista. Kun tiedosto
poistetaan, se siirtyy Roskakoriin. Tiedosto pysyy Roskakorissa, kunnes tyhjennät
Roskakorin manuaalisesti, tai tietokone poistaa sen, jotta Roskakoriin mahtuu uusia
siirrettäviä tiedostoja.
1 Kaksoisnapsauta työpöydän Roskakori-kuvaketta.
2 Etsi palautettava tiedosto ja valitse se napsauttamalla sitä.
3 Valitse Palauta tämä kohde.
Tiedosto siirtyy roskakorista takaisin hakemistoon, josta se on poistettu.
Tiedostojen kopioiminen
1 Napsauta Windowsin tehtäväpalkin Käynnistä-painiketta ja valitse sitten
Tietokone.
Tai
Napsauta Windowsin tehtäväpalkin Käynnistä-painiketta hiiren
kakkospainikkeella ja valitse sitten Resurssienhallinta.
2 Etsi kopioitava tiedosto ja valitse se napsauttamalla sitä.
3 Valitse Järjestä ja Kopioi.
4 Etsi ja avaa kansio, johon haluat siirtää tiedoston.
5 Valitse Järjestä ja Liitä.
HUOMAUTUS: Voit kopioida tiedostoja myös vetämällä ne uuteen paikkaan. Valitse
tiedosto Tietokone-näkymästä tai Windowsin Resurssienhallinnasta. Pidä hiiren
kakkospainiketta painettuna samalla, kun vedät tiedoston hiirellä toiseen kansioon. Kopioi
tiedosto uuteen paikkaan vapauttamalla hiiren painike ja valitsemalla Kopioi tähän.
54 Aloitusopas
Page 65

Tulostimen käyttäminen
Ohjeet tulostimen kytkemisestä ja käyttämisestä ovat tulostimen mukana toimitetussa
käyttöoppaassa.
Tulostimet vastaanottavat käskyjä tietokoneelta tulostinohjaimiksi kutsuttujen ohjelmien
välityksellä. Tietokone löytää yleensä automaattisesti tietokoneelle ja tulostimelle sopivan
tulostinohjaimen. Jos ohjainta ei löydy automaattisesti, asenna tulostinohjain manuaalisesti
tulostimen mukana toimitettujen ohjeiden mukaisesti.
Voit tulostaa tekstiä ja kuvia useimmista ohjelmista ja Internet-sivuilta, jos tulostin on
kytketty tietokoneeseen ja tarvittava ohjelmisto on asennettu tietokoneeseen.
Tulostaminen:
1 Napsauta valikkorivin Tiedosto-painiketta ja valitse Tulosta.
2 Valitse haluamasi tulostusasetukset:
Valitse tulostin.
Valitse tulostettavat sivut (esimerkiksi: kaikki sivut, nykyinen sivu tai tietty sivualue).
Määritä kopioiden määrä.
Valitse kaikki, parittomat tai parilliset sivut.
3 Valitse OK tai Tulosta.
Tiedostojen hallinta 55
Page 66

56 Aloitusopas
Page 67

CD- ja DVD-asemien käyttäminen
CD- ja DVD-aseman käyttäminen
Tietokoneessa voi olla useita erilaisia CD- ja DVD-asemia, joilla voidaan tehdä eri
toimintoja. Aseman mahdolliset käyttötavat määräytyvät aseman mallin mukaan.
Tässä vaihtoehdossa
voit
Lukea dataa CD-levyiltä • • • •
Toistaa musiikki-CD-levyjä • • • •
Lukea DVD-levyjä • •
CD CD-RW DVD-ROM DVD+RW/+R
Tallentaa (polttaa) dataa
tai musiikkia levyille
Toistaa DVD-videoita • •
Tallentaa (polttaa) DVDelokuvia
Yhdistelmäasema on käytettävissä vain tietyissä malleissa. Siinä yhdistyvät kahden
aseman toiminnot: joko DVD+RW/+R-aseman (DVD-tallentimen) ja CD-RW-aseman
toiminnot tai DVD- ja CD-RW-aseman toiminnot.
••
•
CD- ja DVD-levyjen käsitteleminen
Jotta levyt eivät vahingoittuisi, noudata seuraavia ohjeita:
Palauta levy koteloonsa, kun et käytä sitä enää.
Käsittele levyä koskettamalla vain sen ulkoreunoja tai keskusreikää.
Älä kosketa levyn tekstitöntä pintaa äläkä aseta levyä pöydälle tekstitön puoli
alaspäin. Tämä voi naarmuttaa levyn pintaa.
Säilytä levyt huoneenlämmössä.
CD- ja DVD-asemien käyttäminen 57
Page 68

CD- ja DVD-levyjen asettaminen asemaan ja poistaminen asemasta
VAROITUS: Käytä asemissa vain vakiomuotoisia (pyöreitä) levyjä. Jos käytät
esimerkiksi sydämenmuotoisia levyjä tai luottokorttilevyjä, asema voi
vahingoittua.
CD- tai DVD-levyn asettaminen asemaan:
1 Kun tietokone on käynnistetty, avaa levykelkka painamalla aseman oven vieressä
olevaa avauspainiketta.
HUOMAUTUS: Joissain tietokoneissa asema sijaitsee tietokoneen etupaneelin luukun
takana.
2 Poista CD- tai DVD-levy kotelosta käsittelemällä vain levyn reunoja.
3 Aseta levy varovasti kelkkaan niin, että tekstipuoli on ylöspäin.
HUOMAUTUS: Kaksipuolisessa DVD-levyssä toistettava puoli (A tai B tai laajakuva-
tai standardimuoto) näkyy keskusreiän ympärillä olevasta tekstistä. Aseta levy aseman
levykelkkaan tekstipuoli ylöspäin.
4 Sulje levykelkka jollakin seuraavista tavoista:
58 Aloitusopas
Työnnä levykelkkaa kevyesti aseman sisään.
Tai
Napsauta ohjelman ohjauspaneelissa olevaa sulku- ja avauspainiketta.
Tai
Paina näppäimistön mediaohjaimiin kuuluvaa avaus/sulkupainiketta tai erillistä
avauspainiketta (vain tietyissä malleissa).
Tai
Paina aseman omaa avauspainiketta, jos se on käytettävissä.
Page 69

CD- tai DVD-levyn poistaminen asemasta:
1 Avaa levykelkka tietokoneen ollessa käynnissä painamalla levykelkan
avauspainiketta.
2 Nosta CD- tai DVD-levy kelkasta tarttumalla vain sen reunoihin tai keskusreikään.
3 Aseta levy koteloonsa.
4 Sulje kelkka työntämällä sitä varovasti tietokoneeseen päin.
Yhteensopivuustiedot
Yksi DVD-/CD-kirjoitinaseman tärkeistä ominaisuuksista on aseman yhteensopivuus
monien muiden optisten asemien sekä CD- ja DVD-soittimien kanssa.
Luomiasi CD-levyjä voi toistaa useimmissa koti- ja autostereoissa sekä useimmissa
tietokoneen DVD-ROM- ja CD-ROM-asemissa.
Luomasi DVD-levyt ovat yhteensopivia joidenkin DVD-videosoittimien ja useimpien
tietokoneen DVD-ROM-asemien kanssa.
CD-R-levyt soveltuvat paremmin koti- ja autostereoihin kuin CD RW-levyt.
DVD-/CD-kirjoitinasema pystyy lukemaan lähes kaikentyyppisiä optisia levyjä ja
tallentamaan niihin. DVD-/CD-kirjoitinaseman kirjoitusnopeudet ovat suuria, joten
tallennus tapahtuu nopeasti.
CD- ja DVD-asemien käyttäminen 59
Page 70

Levyn ominaisuus- ja yhteensopivuustaulukko
Toisto
Levy
CD Data Ei Kyllä Ei Ei
CD-R Data Kyllä Kyllä Ei Ei
CD-RW Data Kyllä Kyllä Ei Ei
DVD-ROM Data Ei Kyllä Ei Ei
DVD-RAM Data Kyllä Vaihtelee mallin
DVD+R ja DVD-R
Kaksikerroksinen
DVD+R/DVD-R
DVD+RW ja
DVD-RW
VCD DVD-elokuva Ei Kyllä Ei Vaihtelee mallin
Tiedostotyyppi
Musiikki Ei Kyllä Kyllä Vaihtelee mallin
Musiikki Kyllä Kyllä Vaihtelee mallin
Musiikki Kyllä Kyllä Vaihtelee mallin
DVD-elokuva Ei Kyllä Ei Kyllä
DVD-elokuva Kyllä Vaihtelee mallin
Data Kyllä Kyllä Ei Ei
DVD-elokuva Kyllä Kyllä Ei Vaihtelee mallin
Data Kyllä Vaihtelee mallin
DVD-elokuva Kyllä Vaihtelee mallin
Data Kyllä Kyllä Ei Ei
DVD-elokuva Kyllä Kyllä Ei Vaihtelee mallin
Tallennus
tietokoneessa
mukaan
mukaan
mukaan
mukaan
Toisto koti- tai
autostereoissa
mukaan
mukaan
Ei Ei
Ei Vaihtelee mallin
Ei Vaihtelee mallin
Ei Vaihtelee mallin
Toisto DVDsoittimessa
mukaan
Vaihtelee mallin
mukaan
Vaihtelee mallin
mukaan
mukaan
mukaan
mukaan
mukaan
mukaan
mukaan
HUOMAUTUS: Joissakin tietokoneissa on kaksikerroksisia DVD-levyjä kirjoittava DVD-kirjoitinasema. Se tukee yksi- ja
kaksikerroksisia DVD-levyjä. Kaksikerrostekniikassa on käytettävissä tavallista enemmän levytilaa. Sen avulla voidaan tallentaa jopa
8 Gt* dataa kaksikerroksiselle DVD+R- tai DVD-R-levylle.
Kaksikerroksisuus on uusi tekniikka. Kaksikerroksisten levyjen yhteensopivuus DVD-kotisoittimien ja DVD-ROM-asemien kanssa
vaihtelee huomattavasti.
*1 Gt:n määritelmä on miljardi tavua. 1 Gt = 1 miljardi tavua, kun viitataan kiintolevytilaan. Todellista alustettua tilaa on vähemmän.
Saat uusimmat tietokonetta koskevat yhteensopivuustiedot HP:n tukisivustosta:
http://www.hp.com/support
HUOMAUTUS: Kaksikerroksista DVD-tekniikkaa tuetaan vain tietyissä malleissa.
HUOMAUTUS: Roxio Creator -tallennusohjelmissa tuetaan kaksikerrostekniikkaa.
60 Aloitusopas
Page 71

Optisten asemien pikaopastaulukko
Optisella
asemalla
voidaan:
Lukea CD-, CD-Rja CD-RW-levyjä
Lukea DVD-levyjä Ei Ei Kyllä Kyllä Kyllä Kyllä Kyllä Kyllä
Lukea dataa CDlevyltä
Soittaa musiikkia Kyllä Kyllä Kyllä Kyllä Kyllä Kyllä Kyllä Kyllä
Tallentaa tietoja
tai musiikkia
levylle säilytystä
tai
varmuuskopiointia
varten
Näyttää DVDelokuvia
Tallentaa DVDelokuvia
Pelata pelejä Kyllä Kyllä Kyllä Ei Kyllä Kyllä Kyllä Kyllä
Luoda LightScribeetikettejä
CD CD-RW
Kyllä Kyllä Kyllä Kyllä Kyllä Kyllä Kyllä Kyllä
Kyllä Kyllä Kyllä Kyllä Kyllä Kyllä Kyllä Kyllä
Ei Kyllä Ei Kyllä Kyllä Kyllä Kyllä Kyllä
Ei Ei Kyllä Kyllä Kyllä Kyllä Kyllä Kyllä
Ei Ei Ei Kyllä Kyllä Kyllä Ei Kyllä
Ei Ei Ei Ei Ei Ei Ei Kyllä
DVD-ROM DVD-RAM
DVD+RW/+R
DVD-RW/-R
Kaksiker
roksinen
DVD
CD-RW/
DVD-yh
distelmä
LightScribe
DVD+RW/+R
CD- ja DVD-asemien käyttäminen 61
Page 72

62 Aloitusopas
Page 73

Muistikortinlukijan käyttäminen
Digitaalikamerat ja muut digitaaliset kuvalaitteet tallentavat digitaalisia kuvatiedostoja
muistikorteille eli tietovälineille. Valinnainen muistikortinlukija (vain tietyissä malleissa) voi
käyttää useita erilaisia muistikortteja ja IBM Microdrive -levyasemaa tietojen lukemiseen ja
kirjoittamiseen.
Kortinlukijaa voi käyttää suoraan tietokoneen etuosasta. Siinä on kaksi tai neljä
vaakasuoraa korttipaikkaa, joihin muistikortit tai Microdrive-levyasema voidaan asettaa.
Voit asettaa tietovälineen yhteen tai useampaan korttipaikkaan ja käyttää jokaista
itsenäisesti. Aseta vain yksi tietoväline yhteen korttipaikkaan kerrallaan.
Kullakin korttipaikalla on oma asematunnus ja kuvake. Kun asetat tietovälineen
muistipaikkaan, näyttönimi voi muuttua tietovälineen nimeksi, jos sellainen on olemassa.
Kun asetat tietovälineen paikalleen, Poista laite turvallisesti -ikkuna voi tulla näkyviin. Jos
Poista laite turvallisesti -ikkuna avautui tai avasit sen vahingossa, valitse Sulje.
VAROITUS: Älä napsauta Seis-painiketta Poista laite turvallisesti -ikkunassa,
jos USB-massamuistiväline on valittu. Jos teet näin, käyttöjärjestelmä ei enää
tunnista muistikortinlukijaa tietokoneessasi. Sinun täytyy käynnistää
tietokone uudelleen, jotta tietokone tunnistaisi taas muistikortinlukijan.
Muistikortinlukijan käyttäminen 63
Page 74

1 Työnnä tietoväline korttipaikkaan niin pitkälle kuin se menee.
Muistikortinlukijan toimintavalo (A) syttyy ja tietokone havaitsee tietovälineen
automaattisesti.
HUOMAUTUS: Sinun täytyy asettaa tietoväline oikein. Huomaa
muistivälineen lovetun kulman suunta. Lisätietoja on julkaisussa “Tietovälineen
asettamisopas”. CompactFlash-kortteja ja Microdrive-asemia ei voi asettaa
väärin. Aseta tämän tietovälineen liitinreuna (reiät) korttipaikkaan.
2 Automaattinen käynnistys -ikkuna avautuu. Valitse ohjelma tiedostojen avaamista
varten. Tietokone avaa ohjelman, jolloin voit käyttää tietovälineen sisältöä. Voit
kopioida tiedostoja tietokoneesta tietovälineelle tai tietovälineeltä tietokoneeseen.
Tai
Jos Automaattinen käynnistys -ikkuna ei avaudu, napsauta tehtäväpalkissa olevaa
Windowsin tehtäväpalkin Käynnistä-painiketta, valitse Tietokone ja
kaksoisnapsauta sitten Muistikortti-kuvaketta, jotta muistikortin sisältämät tiedostot
tulevat näkyviin.
3 Kun olet valmis, napsauta aseman kuvaketta hiiren kakkospainikkeella, valitse
Poista, tarkista, että toimintavalo palaa mutta ei vilku, ja poista sitten tietoväline
korttipaikasta. Tasaisesti palava toimintavalo kertoo, että tietokone ei lue parhaillaan
tietovälinettä tai kirjoita siihen.
VAROITUS: Älä yritä poistaa tietovälinettä, kun toimintavalo vilkkuu. Tiedot
voivat kadota.
Tietovälineen asettamisopas
4-paikkainen muistikortinlukija (vain tietyissä malleissa)
A Toi min tav al o
B Vasen yläpaikka
C Vasen alapaikka
D Oikea yläpaikka
E Oikea alapaikka
64 Aloitusopas
Page 75

Työnnä
Kortti
tietoväline
lukijaan
4-paikkaisen lukijan
korttipaikat
CompactFlash Type I -tietoväline Liitinreuna (reiät) C (alhaalla vasemmalla)
CompactFlash Type II -tietoväline Liitinreuna (reiät) C (alhaalla vasemmalla)
IBM Microdrive -levyasema Liitinreuna (reiät) C (alhaalla vasemmalla)
Secure Digital (SD) -muistikortti Tekstipuoli ylöspäin
D (ylhäällä oikealla)
Mini Secure Digital (MiniSD)
-muistikortti
*
Tekstipuoli ylöspäin
MultiMediaCard (MMC) Tekstipuoli ylöspäin
Pienennetty MultiMediaCard
(RSMMC)
*
Tekstipuoli ylöspäin
MultiMediaCard Plus (MMC +)* Tekstipuoli ylöspäin
MultiMediaCard Mobile
(MMC Mobile)
*
Tekstipuoli ylöspäin
Memory Stick (MS) -muistikortti Tekstipuoli ylöspäin
Memory Stick (MS-Pro)
Tekstipuoli ylöspäin
-muistikortti
Memory Stick (MS-Pro Duo)
-muistikortti
*
Tekstipuoli ylöspäin
D (ylhäällä oikealla)
D (ylhäällä oikealla)
D (ylhäällä oikealla)
D (ylhäällä oikealla)
D (ylhäällä oikealla)
E (alhaalla oikealla)
E (alhaalla oikealla)
E (alhaalla oikealla)
Memory Stick (MS-Duo)
-muistikortti
*
Tekstipuoli ylöspäin
E (alhaalla oikealla)
SmartMedia (SM) -muistikortti Tekstipuoli ylöspäin
B (ylhäällä vasemmalla)
xD-tietoväline Tekstipuoli ylöspäin
B (ylhäällä vasemmalla)
*Vain tietyissä malleissa. Ei saatavilla kaikissa maissa tai kaikilla alueilla.
HUOMAUTUS: Jotkin muistikortit, kuten CF Ultra/III, eivät ole yhteensopivia tietokoneesi
mukana toimitetun muistikortinlukijan kanssa.
Muistikortinlukijan käyttäminen 65
Page 76

2-paikkainen muistikortinlukija (vain tietyissä malleissa)
A Toi min tav al o
F Yläpaikka
G Alapaikka
Työnnä tietoväline
Kortti
Secure Digital (SD)
-muistikortti
MultiMediaCard (MMC) Tekstipuoli ylöspäin
Memory Stick (MS)
-muistikortti
Memory Stick (MS-Pro)
-muistikortti
SmartMedia (SM)
-muistikortti
xD-tietoväline Tekstipuoli ylöspäin
IBM Microdrive -levyasema Liitinreuna (reiät) G (alempi)
lukijaan
Tekstipuoli ylöspäin
(kullanväriset liitinliuskat
alaspäin)
(kullanväriset liitinliuskat
alaspäin)
Tekstipuoli ylöspäin
(kullanväriset liitinliuskat
alaspäin)
Tekstipuoli ylöspäin
(kullanväriset liitinliuskat
alaspäin)
Tekstipuoli alaspäin
(kullanväriset liitinliuskat
ylöspäin)
(kullanväriset liitinliuskat
alaspäin)
2-paikkaisen lukijan
korttipaikat
F (ylempi)
F (ylempi)
F (ylempi)
F (ylempi)
F (ylempi)
F (ylempi)
66 Aloitusopas
CompactFlash Type I
-tietoväline
CompactFlash Type II
-tietoväline
HUOMAUTUS:
Muistikortinlukija tunnistaa vain ensiksi asetetun kortin.
Älä käytä SM- ja xD-tietovälinettä muistikortinlukijassa yhtä aikaa.
Liitinreuna (reiät) G (alempi)
Liitinreuna (reiät) G (alempi)
Page 77

Toimintavalon eri tilat
Muistikortin toimintavalo ei pala, kun yhdessäkään korttipaikassa ei ole korttia.
Valo syttyy, kun tietovälinekortti työnnetään korttipaikkaan.
Valo vilkkuu, kun tietoja siirretään kortin ja tietokoneen välillä.
Muistikortin alustaminen
Jos muistikorttia ei ole käytetty aikaisemmin tai se on vahingoittunut, se on ehkä alustettava
ennen käyttöä.
HUOMAUTUS: Joissakin muistikorteissa on lukitusasento. Jos haluat katsella tai muokata
kuviasi, varmista, että muistikortti on auki-asennossa.
1 Alusta muistikortti digitaalikamerassa. Noudata digitaalikameran mukana tulleita
ohjeita.
Tai
Työnnä tietoväline kortinlukijan oikeantyyppiseen korttipaikkaan, kunnes se pysähtyy
ja lukkiutuu paikalleen. Muistikortinlukijan toimintavalo syttyy, ja tietokone havaitsee
tietovälineen automaattisesti.
2 Napsauta tehtäväpalkissa olevaa Windowsin tehtäväpalkin
Käynnistä-painiketta ja valitse sitten Tietokone.
3 Napsauta kohdassa Laitteet, joissa on siirrettävä tallennusväline oikean muistikortin
kuvaketta hiiren kakkospainikkeella.
4 Valitse Alusta ja kirjoita sitten nimiruutuun nimi.
5 Yhteensopivuus on paras mahdollinen, kun valitset tiedostojärjestelmäasetukseksi
vaihtoehdon FAT.
6 Napsauta Käynnistä-painiketta.
7 Valitse Alustus on suoritettu -ikkunassa OK ja valitse sitten Sulje.
Muistikortinlukijan käyttäminen 67
Page 78

Muistikortinlukijan vianmääritys
Jos sinulla on ongelmia muistikortin lukemisessa tai sille kirjoittamisessa, kokeile seuraavia
toimia:
Joissakin korteissa on luku-/kirjoitus- tai suojauskytkin. Varmista, että luku-/
kirjoituskytkin on kirjoitusasennossa, ennen kuin yrität tallentaa kortille tietoja.
Varmista, että tallennettavien tietojen määrä ei ylitä kortin tallennusrajaa.
Varmista, että muistikortti on tuettua tyyppiä: CompactFlash Type I tai II, Microdrive,
Memory Stick, Memory Stick Pro, MultiMediaCard, Secure Digital, SmartMedia
tai xD.
Varmista, että muistikortti on huolellisesti asetettu oikeaan paikkaan.
Irrota muistikortti, kun toimintavalo ei vilku, ja valaise tyhjää korttipaikkaa
taskulampulla. Jos nastat ovat vääntyneet, vaihda muistikortinlukija tai vie tietokone
huoltoon, jos jokin nasta koskettaa toista nastaa. Voit suoristaa hieman vääntyneitä
nastoja kuulakärkikynän päällä (kärjen ollessa sisään vedettynä), kun tietokoneen
virta on katkaistu.
Tarkista, että muistikortin päissä ei ole mitään, joka estäisi sähköisen yhteyden.
Puhdista liittimet nukkaamattomalla liinalla ja pienellä määrällä alkoholia. Vaihda
muistikortti tarvittaessa.
Muistikortinlukija on laite, joka käyttää Poista laite turvallisesti -apuohjelmaa. Se
näkyy tehtäväpalkin kuvakkeena kellonajan vieressä. Älä napsauta Seis-painiketta
Poista laite turvallisesti -ikkunassa. Muuten yhteys asemaan katkeaa. Jos näin
tapahtuu, käynnistä tietokone uudelleen.
Älä aseta tai irrota muistikorttia, kun toimintavalo vilkkuu. Tämä voi aiheuttaa tietojen
häviämistä tai vahingoittaa kortinlukijaa pysyvästi.
Alusta muistikortti ennen käyttöä. Lisätietoja on kohdassa “Muistikortin alustaminen”.
68 Aloitusopas
Page 79

HP Personal Media Drive- ja HP Pocket
Media Drive -asemien käyttäminen
HP Personal Media Drive- ja HP Pocket Media Drive -asemia (HP-media-asemia) voidaan
käyttää sisäisenä tai ulkoisena USB-kiintolevyasemana. Niiden avulla voidaan kätevästi
lisätä tallennuskapasiteettia ja siirtää mediatiedostoja, kuten digitaalisia valokuvia sekä
musiikki- ja videotiedostoja. HP-media-asemia voi käyttää myös tietokoneen muiden
asemien varmuuskopiointiin.
HUOMAUTUS: HP Personal Media Drive ja HP Pocket Media Drive toimitetaan vain
tiettyjen mallien mukana. Kumpaakin asemaa myydään erikseen.
HP-media-asemat on suunniteltu:
toimimaan tietokoneissa, joissa on USB-portti
suurten mediatiedostojen tallentamiseen digitaalikameroista, digitaalisista
videokameroista ja MP3-soittimista
siirtämään tiedostoja nopeasti tietokoneiden välillä
toistamaan mediatiedostoja
varmuuskopioimaan tiedostoja. Tee järjestelmän varmuuskopioita tietoturvallisuuden
parantamiseksi.
Lisätietoja HP-media-asemien käyttämisestä yhdessä Windows Media Centerin kanssa on
HP:n tukisivustossa osoitteessa: http://www.hp.com/support
HP Personal Media Drive- ja HP Pocket Media Drive -asemien käyttäminen 69
Page 80

Aseman kytkeminen
HP-media-asema on suunniteltu toimimaan ulkoisena asemana useimpien tietokoneiden
kanssa USB-kaapelilla kytkettynä, mutta se voidaan myös asentaa sitä varten
suunniteltuihin HP-tietokoneisiin. Näissä tietokoneissa on erityinen vaaka- tai
pystyasennossa oleva levyasemapaikka, joka kytkeytyy asemaan sisäisen USB-liittimen
kautta. Asema voidaan asettaa paikalleen ja irrottaa kiintolevypaikasta niin, että
tietokonetta ei tarvitse sammuttaa. Tätä ominaisuutta kutsutaan myös nimellä käytön
aikana vaihdettava.
Asema käynnistyy, kun se kytketään aktiiviseen USB-porttiin. Jos tietokone on käynnistetty
asema kytkettynä, asema käynnistyy automaattisesti. Kun aseman USB-kaapelia ei ole
kytketty tai kun tietokoneesta sammutetaan USB-virta, asemasta sammuu virta
automaattisesti. Kun tietokone on torkkutilassa (virransäästötilassa), asema pysyy
käynnissä.
VAARA: Älä siirrä tietokonetta, kun HP-media-asema on asetettu
levyasemapaikkaan tai kytketty tietokoneen USB-porttiin. Tämä voi
vahingoittaa asemaa ja aiheuttaa tietojen katoamisen.
Aseman asettaminen HP-asemapaikkaan
1 Käynnistä tietokone.
2 Jos levyasemapaikka on vaakamallinen, työnnä asema siihen niin, että HP-logo on
ylöspäin ja HP-tuotenimi on oikein päin. Jos levyasemapaikka on pystymallinen,
työnnä asema siihen niin, että aseman tasainen sivu on alaspäin ja pyöristetty sivu
ylöspäin. Älä työnnä asemaa väkisin levyasemapaikkaan. Aseman pitäisi liukua
helposti paikalleen.
3 Liu’uta asema kokonaan levyasemapaikkaan, kunnes asema kytkeytyy tiukasti sisäisiin
liittimiin. Kun tietokone käynnistetään ja asema on asetettu oikein, aseman etuosassa
oleva virran merkkivalo (B, D) palaa.
70 Aloitusopas
Page 81

A A
seman toiminnan
ilmaiseva merkkivalo
B Virran merkkivalo
C HP Personal Media
Drive -aseman
ohjausreunat
D Virran ja aseman
toiminnan merkkivalot
HP-media-asemien etuosa
HP Personal Media Drive -asema (A, B, C)
HP Pocket Media Drive -asema (D)
Aseman liittäminen tietokoneeseen, jossa ei ole asemapaikkaa
HP-media-asemat on suunniteltu toimimaan useimpien tietokoneiden kanssa ulkoisena
kiintolevyasemana, joka liitetään USB 2.0 -kaapelilla. Jos tietokoneessa on USB 1.1
-portteja, käytä kahta USB-porttia, jotta asemalle voidaan taata riittävä virransaanti.
Useimmat USB 2.0 -portit pystyvät syöttämään riittävästi virtaa, jotta vain yksi USB-liitäntä
tarvitaan.
Kun asema liitetään tietokoneeseen, jossa ei ole levyasemapaikkaa, HP Personal Media
Drive vaatii erillisen virtalähteen USB 2.0 -liitännän lisäksi. HP Pocket Media Drive ei
vaadi erillistä virtalähdettä, sillä se saa riittävästi virtaa USB 2.0 -liitännän kautta.
HUOMAUTUS: HP Personal Media Drive -asemassa on sisäinen tuuletin, HP Pocket
Media Drive -asemassa ei ole tuuletinta.
HP Personal Media Drive- ja HP Pocket Media Drive -asemien käyttäminen 71
Page 82

Aseman liittäminen:
1 Käynnistä tietokone.
2 Kytke USB 2.0 -kaapelin suorakulmainen pää (C) tietokoneen vapaana olevaan USB-
porttiin. Kytke USB 2.0 -kaapelin neliömäinen pää (D) HP-media-aseman takaosassa
olevaan USB-liittimeen.
HUOMAUTUS: USB 2.0 käyttää vain yhtä USB-liitintä. USB 1.x -järjestelmät
käyttävät kumpaakin USB-liitintä.
3 Asenna ohjelmisto ja ohjaimet. Lisätietoja on HP-media-asemien mukana toimitetuissa
ohjeissa.
Aseman tunnistaminen ja aseman kirjaimen määrittäminen
Kun asema kytketään USB 2.0 -liittimeen tai asetetaan HP-media-asemapaikkaan,
käyttöjärjestelmä määrittää automaattisesti kirjaimen tälle uudelle kiintolevyasemalle.
Määritetty kirjain määräytyy muiden tietokoneeseen kytkettyjen tallennuslaitteiden
mukaan.
Aseman sijainti:
1 Napsauta Windows-tehtäväpalkin Käynnistä-painiketta.
2 Valitse Tietokone.
3 Valitse Hallitse asema Kiintolevyasemat- tai Laitteet, joissa on siirrettävä
tallennusväline -kohdasta. Levyn oletusnimi on HP Personal Media Drive tai HP Pocket
Media Drive.
Voit nimetä aseman uudelleen Tietokone-ikkunassa napsauttamalla hiiren
kakkospainikkeella asemaa, valitsemalla Nimeä uudelleen ja kirjoittamalla uuden
nimen. HP suosittelee aseman nimeämistä uudelleen, jos käytössä on useita ulkoisia
kiintolevyasemia.
72 Aloitusopas
Page 83

Voit määrittää asemalle tunnuskirjaimen pysyvästi, jolloin aseman kirjain ei muutu, kun
kytket ja irrotat kyseisen aseman ja muita laitteita. Lisäksi ohjelmien on helpompi löytää
HP-media-aseman tiedostoja, jos asemalle on määritetty kirjain. Jotkin ohjelmat eivät ehkä
löydä tiedostoja, jos aseman kirjain on uusi.
Kannattaa aina irrottaa asema turvallisesti virheiden välttämiseksi. Lisätietoja on kohdassa
“Aseman irrottaminen”.
Aseman kirjaimen määrittäminen:
1 Napsauta Windows-tehtäväpalkin Käynnistä-painiketta.
2 Napsauta hiiren kakkospainikkeella vaihtoehtoa Tietokone.
3 Valitse Hallitse.
4 Valitse Levynhallinta.
5 Napsauta hiiren kakkospainikkeella vaihtoehtoa HP Media Drive.
6 Valitse Muuta aseman kirjain ja polku.
HUOMAUTUS: Käytä kirjainta Z, jotta vältät asemia kytkiessäsi ja irrottaessasi
tilanteen, että usealla kiintolevyasemalla olisi sama aseman kirjain.
7 Valitse Muuta.
8 Valitse kirjain avattavasta valikosta ja ota sitten muutokset käyttöön valitsemalla OK.
Aseman käyttäminen
Kun asemaa käytetään pitkän aikaa, HP-media-aseman alumiinikotelo voi tulla hyvin
kuumaksi. Tämä on osa HP-media-aseman edistynyttä suunnittelua ja on täysin normaalia.
Sisäänrakennettu hiljainen tuuletin on suunniteltu käynnistymään automaattisesti tietyissä
lämpötiloissa. Jos käytät tietokoneeseen ulkoisesti liitettyä HP-media-asemaa, aseta se
paikkaan, jossa on hyvä ilmanvaihto.
Tiedostojen siirtäminen manuaalisesti toiselle tietokoneelle
Tietokoneen profiilitiedot, jotka sisältävät tiedot siitä, miltä tietokone näyttää, sekä luodut
henkilökohtaiset tiedostot, kuten valokuvat ja musiikki- tai videotiedostot, voidaan siirtää
toiselle tietokoneelle.
Tiedostojen siirtäminen manuaalisesti:
1 Liitä asema tietokoneeseen.
2 Valitse tiedostot Tietokone-ikkunassa ja vedä ja pudota ne sitten HP-media-asemaan.
3 Irrota asema ja liitä se sitten toiseen tietokoneeseen.
4 Valitse tiedostot ja vedä ja pudota ne sitten uuden tietokoneen kiintolevyasemaan.
HP Personal Media Drive- ja HP Pocket Media Drive -asemien käyttäminen 73
Page 84

Aseman irrottaminen
VAROITUS: Irrota HP-media-asema aina turvallisesti silloin, kun se ei
tallenna tai siirrä tiedostoja. Näin voit välttää laitevauriot ja tietojen
katoamisen.
Voit irrottaa aseman turvallisesti, kun asema ei ole aktiivinen. Kun keltainen toimintavalo
vilkkuu, asema on aktiivinen (tallentaa tai siirtää dataa). Aseman irrottaminen merkkivalon
vilkkuessa voi aiheuttaa tietojen katoamista tai vahingoittaa tiedostoja.
HP-media-aseman irrottaminen turvallisesti:
1 Sulje kaikki ohjelmat, jotka voivat käyttää HP-media-asemaa. Varmista, että aseman
toimintavalo ei pala.
2 Kaksoisnapsauta ilmaisinalueen (ilmaisinalueella työpöydän alaosassa)
Poista laite turvallisesti -kuvaketta. Jos kuvake on piilotettu, tuo kuvake
esiin napsauttamalla tehtäväpalkin nuolia. Poista laite turvallisesti -ikkuna
avautuu.
74 Aloitusopas
HUOMAUTUS: Eräissä tietokoneissa tämän kuvakkeen nimi voi olla Poista laite.
3 Etsi HP-media-asema kaksoisnapsauttamalla USB-massamuistilaite-kohta. USB-
massamuistilaite voi olla luettelossa kaksi kertaa. Toinen voi sisältää muistikortinlukijan
tai muun massamuistilaitteen. Etsi aseman nimi.
4 Valitse HP Media Drive ja sitten OK. Aseman nimi voi olla toinen, jos olet nimennyt
sen uudelleen, tai se voi näkyä Yleisenä asemana, jonka perässä näkyy määritetty
aseman kirjain.
Laite voidaan poistaa turvallisesti -viesti näkyy ilmaisinalueessa merkkinä siitä, että
laite voidaan irrottaa turvallisesti.
5 Varmista valitsemalla Pysäytä, että HP-media-asema ei ole käytössä, ja napsauta
sitten Sulje-painiketta.
6 Poista asema tietokoneesta.
Page 85

HP-media-aseman vianmääritys
Microsoft-päivitykset
Varmista, että järjestelmään on asennettu Microsoftin käyttöjärjestelmän uusimmat
huoltopäivitykset ja muut Windows-päivitykset, ennen kuin yrität ratkaista asemaan
liittyvän ongelman. Huoltopäivitykset korjaavat vikoja, lisäävät ohjaimia ja parantavat
järjestelmän turvallisuusominaisuuksia. Tietoja huoltopäivitysten ja Windows-päivitysten
asentamisesta järjestelmään on osoitteessa http://support.microsoft.com
Kysy Microsoftin tuotetuesta tietoja näiden päivitysten hankkimisesta, jos sinulla ei ole
Internet-yhteyttä.
Asema ei näy Oma tietokone -ikkunassa
Kokeile seuraavia ratkaisuja tässä järjestyksessä:
1 Tarkista, onko asema käynnissä. Aseman etuosassa olevan virran merkkivalon pitäisi
palaa.
2 Tarkista, että USB-kaapeli on kytketty tiukasti ja oikein asemaan ja USB-liitin
tietokoneeseen.
3 Irrota USB-kaapeli tietokoneen ollessa käynnissä. Odota 10 sekuntia ja kytke USB-
kaapeli sitten takaisin.
4 Tarkista Laitehallinta-ikkunasta, tunnistaako tietokone käytettävän USB-portin. Katso
lisätietoja tietokoneen mukana tulleista ohjeista.
Tiedonsiirtonopeus vaikuttaa hitaalta USB 2.0 -sovitinkortilla
HP-media-asema toimii niin nopeasti kuin pääkoneen sovitinkortin mukaan on mahdollista
(enimmäispurskenopeus enimmillään 480 Mt/s). Jos suorituskyvyn kanssa on ongelmia,
tarkista, että USB 2.0 -kortin ohjaimet ovat mahdollisimman uudet ja että ne on asennettu
oikein.
Media-aseman ohjelmisto on lakannut toimimasta
Asenna ohjelmisto uudelleen. Lisätietoja on HP-media-aseman mukana toimitetuissa
ohjelmiston ja asemien asennusohjeissa.
Kirjoituksen välimuisti ei pysy käytössä
Tietojen suojaamiseksi kirjoituksen välimuisti poistetaan käytöstä HP Pocket Media Drive
-asemassa. Lisätietoja on osoitteessa http://www.hp.com/support
HP Personal Media Drive- ja HP Pocket Media Drive -asemien käyttäminen 75
Page 86

Järjestelmänvalvojan oikeudet ohjelmiston asennukseen
Käyttöjärjestelmän mukaan sinun täytyy ehkä kirjautua sisään järjestelmänvalvojana,
ennen kuin voit asentaa ohjelmiston.
Käyttäjätilin muuttaminen:
1 Napsauta Windows-tehtäväpalkin Käynnistä-painiketta.
2 Valitse Ohjauspaneeli, Käyttäjätilit ja perheen tietoturva ja sitten
Käyttäjätilit.
3 Valitse Toisen tilin hallinta ja napsauta sitten muutettavaa tiliä.
4 Valitse Muuta tilin tyyppiä, valitse haluamasi tilityyppi ja valitse sitten Muuta
tilin tyyppi.
76 Aloitusopas
Page 87

Windows Media Centerin käyttäminen
Microsoft Windows Media Centerin avulla tietokoneella voidaan tehdä monenlaisia
asioita. Käytössäsi on täydellinen valikoima helppokäyttöisiä digitaalisen viihteen
toimintoja, joiden avulla elokuvat, musiikki ja valokuvat voidaan kokea aivan uudella
tavalla.
Windows Media Center on yksinkertainen ja kätevä käyttää. Voit helposti etsiä ja valita
medioita (tietovälineitä). Voit toistaa elokuvia, kuunnella musiikkia ja katsella valokuvia
yhdellä kaukosäätimellä (vain tietyissä malleissa). Yhdistämällä tietokoneesi tehokkaat
toiminnot kotiteatterivastaanottimeen saat entistä tehokkaamman viihdekokemuksen.
Windows Media Center on optimoitu laajakuva- ja teräväpiirtonäyttöjä varten. Valokuvat,
musiikki ja videot on järjestetty näyttöön uudella tavalla siten, että voit nähdä
laajakuvanäytössä jopa kolme kertaa enemmän sisältöä kuin Media Centerin aiemmissa
versioissa.
Windows Media Centerin käyttäminen 77
Page 88

Windows Media Centerin toimintojen käyttäminen
Voit ohjata Windows Media Centerin toimintoja ja liikkua Windows Media Centerin
ikkunoissa kaukosäätimen (vain tietyissä malleissa), näppäimistön tai hiiren avulla. Voit
helposti vaihtaa toiminnosta tai ikkunasta toiseen siirtämällä hiirtä tai painamalla
kaukosäätimen painiketta tai näppäimistön näppäintä.
HUOMAUTUS: Jotkin Windows Media Centerin toiminnot sisältyvät vain tiettyihin
malleihin. Jotkin tietokoneen oppaassa mainitut osat, kuten kaiuttimet ja tv-virittimet, ovat
valinnaisia tai myydään erikseen.
Voit käyttää Windows Media Centeriä rinnakkain muiden Windows-ohjelmistojen kanssa.
Voit selata kuvia, katsella videoita ja toistaa musiikkia samalla kun käytät muita Windowsohjelmia.
Windows Media Centerin avulla voit
katsella, nauhoittaa ja toistaa televisio-ohjelmia
pysäyttää televisio-ohjelman toiston ja kelata ohjelmaa eteen- tai taaksepäin
katsella pikauusintaa
toistaa digitaalisia videoita
katsella digitaalisia kuvia tai toistaa niitä diaesityksenä musiikin kanssa ja tulostaa
valokuvia helposti
selata, valita ja toistaa CD-musiikkilevyjä koko näytön visualisointien kanssa
tallentaa CD-levyjen raitoja mediakirjastoon
toistaa DVD-videoita ja jatkaa DVD-levyjen toistamista siitä kohdasta, johon
viimeksi jäit
78 Aloitusopas
HUOMAUTUS: Jos tietokoneessa on uudelleenkirjoittava DVD-asema, asema pystyy
lukemaan ja tallentamaan DVD+/-R/-RW-levyjä.
kuunnella Internet- ja FM-radioasemia
käyttää musiikin ja videoiden suoratoistotilauspalveluja. Jotkin musiikin ja videoiden
tilauspalvelut eivät ole käytettävissä kaikissa maissa tai kaikilla alueilla.
HUOMAUTUS: Televisio-ohjelmaopas (Internet-palvelu tarvitaan) ei ole käytettävissä
kaikissa maissa tai kaikilla alueilla.
nauhoittaa televisio-ohjelmia automaattisesti, kun et ehdi katsomaan ohjelmaa sen
lähetysaikana
avata tiettyjä Windows Media Centerin ikkunoita kaukosäätimen pikapainikkeilla
tehdä helposti tietovälineiden varmuuskopioita CD- tai DVD-levylle tai muuhun
kiintolevyasemaan, esimerkiksi HP Personal Media Drive- tai HP Pocket Media Drive
-asemaan (myydään erikseen)
käyttää optimointiasetuksia ja pitää tietokoneen käynnissä
käyttää lepotilaa säästämään virtaa, kun tietokonetta ei käytetä, ja tuoda sitten
tietokoneen työpöydän heti näkyviin painamalla näppäimistön näppäintä tai
kaukosäätimen painiketta.
Page 89

Television katseleminen ja ohjelmien tallentaminen
Windows Media Centerissä voit pysäyttää ohjelman, siirtyä eteenpäin ruutu kerrallaan,
hypätä eteenpäin tai käyttää pikatoistoa, jotta mikään hetki tv-ohjelmasta ei jää
näkemättä. Käyttämällä pikakelausta voit ohittaa sisällön, josta et ole kiinnostunut. Kun et
ole kotona katsomassa ohjelmaa, voit nauhoittaa sen Windows Media Centerin avulla.
Windows Media Center tukee useaa tv-viritintä, joten voit katsella toista tv-ohjelmaa
samalla, kun tallennat toista ohjelmaa toiselta tv-kanavalta. Useaa viritintä käyttämällä voit
koota kotiisi monipuolisen ja joustavan viihdejärjestelmän.
Voit helposti nauhoittaa televisio-ohjelmia valitsemalla nauhoitettavat ohjelmat Televisioohjelmaoppaan avulla (Internet-palvelu tarvitaan). Voit nauhoittaa ohjelmia ja katsella niitä
halutessasi. Et koskaan menetä hetkeäkään lempiohjelmastasi.
Jos siirryt jatkuvasti kanavalta toiselle, Windows Media Centerin minioppaan avulla voit
selata kanavia keskeyttämättä katselua. Kanavat näkyvät kuvaruudun alareunassa, joten
voit vaihtaa kanavaa tarvitsematta pelätä, että ratkaiseva hetki jää näkemättä.
Windows Media Centerissä on myös toiminto, jolla arkistoidaan tv-ohjelmia DVD-levylle.
Ohjelmisto toimii nopeasti silloinkin, kun käsitellään suuria digitaalisia mediakirjastoja.
Yhdysvalloissa asuvat asiakkaat voivat käyttää digitaalista teräväpiirtokaapelia Open
Cable Unidirectional Receiver (OCUR) -laitteiden kanssa.
Hetkeen sopivaa musiikkia
Musiikki-osassa voit nopeasti selata musiikkikirjastoasi esittäjän, laulun tai albumin nimen
perusteella tai sitten tyylilajin, säveltäjän tai vuoden perusteella. Windows Media Center
lataa automaattisesti albumien pienoiskokoiset kansikuvat, joten voit etsiä haluamasi
albumin ulkoasun perusteella. Voit kuunnella kappaleet satunnaisessa järjestyksessä tai
useaan kertaan, luoda soittolistoja, lisätä visualisointeja sekä tallentaa soittolistat CD- tai
DVD-levylle painikkeen napsautuksella.
Voit myös käynnistää kuvaesityksen suoraan musiikkikirjastosta, kun valitset tai soitat
kappaletta. Jos tilaat musiikkipalveluita, voit lisätä tämän toiminnon suoraan Käynnistävalikkoon Musiikkikirjaston viereen.
Voit helposti etsiä ja lisätä musiikkia kirjastoon toisesta kotonasi olevasta Windowstietokoneesta.
FM- tai Internet-radion kuunteleminen
Windows Media Centerillä voidaan myös kuunnella FM- tai Internet-radiota. Voit avata
erilaisia radio-Web-sivustoja ja myös tallentaa usein kuuntelemasi FM-asemat
esivalinnoiksi.
Windows Media Centerin käyttäminen 79
Page 90

Digitaalisten muistojen jakaminen
Windows Media Centerin avulla voit muuttaa yksinkertaisen valokuvakokoelman
elokuvamaiseksi diaesitykseksi ja katsella sitä tietokoneen näytöstä tai televisiosta. Voit
aloittaa diaesityksen napsauttamalla Käynnistä-valikon Toista kaikki -painiketta. Kun lisäät
diaesitykseen musiikkikokoelmasi kappaleita, muodostuu todella ikimuistoinen elämys.
Jos haluat luoda ääniraidan sisältävän diaesityksen, voit helposti luoda valokuvia ja
musiikkia sisältävän soittolistan ja tallentaa sen DVD-levylle.
Kuvakirjastossa voit helposti selata valokuviasi kansion tai kuvauspäivän perusteella.
Pienoiskuvat ja korostus auttavat sinua löytämään oikeat kuvat ja kansiot. Voit myös
suorittaa yksinkertaisia muokkaustehtäviä, esimerkiksi kääntää tai parannella kuvia
Kuvakirjastossa tai diaesityksen aikana.
Olohuoneen muuntaminen teatteriksi
Videokirjaston avulla voit helposti toistaa kotivideoita, jotka olet tuonut videokamerasta.
Windows Media Centerissä on valmiina teräväpiirtovideon tuki.
Kun katselet DVD-elokuvaa tai omia kotivideoitasi, Windows Media Center takaa aina
antoisan katselukokemuksen laadukkaan digitaalisen äänijärjestelmän avulla. Rentoudu ja
nauti esityksestä.
Windows Media Centerin asentaminen
Kun käynnistät Windows Media Centerin ensimmäisen kerran, näyttöön tulee ohjattu
Windows Media Centerin asennus. Sinun pitäisi suorittaa ohjatun toiminnon kaikki
vaiheet, jotta voit käyttää kaikkia Windows Media Centerin toimintoja. Ohjattu Windows
Media Centerin asennus voi kestää useita minuutteja. Jos jäljellä on vielä suoritettavia
vaiheita, voit tehdä ne Asetukset-valikossa. Lisätietoja on kohdassa “Ohjatun asennuksen
vaiheiden suorittaminen”.
HUOMAUTUS: Lisätietoja tietokoneen asennuksesta on asennusohjeessa tai Aloita tästä.
80 Aloitusopas
Page 91

Windows Media Centerin avaaminen hiirellä
Voit avata Windows Media Centerin ja liikkua siinä joko kaukosäätimellä tai hiirellä.
Hiiren käyttäminen:
1 Napsauta tehtäväpalkissa olevaa Windowsin tehtäväpalkin
Käynnistä-painiketta ja valitse sitten Windows Media Center.
2 Siirrä hiiriosoitin Windows Media Centerin Käynnistä-valikon kohteiden päälle ja
avaa kohde napsauttamalla sitä. Valitse vaihtoehto napsauttamalla sitä. Selaa
Käynnistä-valikon kohteiden luetteloa siirtämällä hiiriosoitinta luettelossa, kunnes
kohde on valittu, ja jatka sitten siirtämällä osoitinta alaspäin luettelossa, jolloin näet
kohteet, jotka eivät ole näkyvissä.
3 Tuo Media Centerin valikkorivi näkyviin siirtämällä hiirtä ja siirry sitten edelliseen
ikkunaan napsauttamalla ikkunan yläosassa olevaa Edellinen-nuolta.
4 Palaa Windows Media Centerin Käynnistä-valikkoon napsauttamalla Windows
Media Center -ikkunan yläosassa olevaa Käynnistä-kuvaketta.
Windows Media Centerin avaaminen Media Center -kaukosäätimellä
Voit avata Media Centerin ja liikkua siinä joko kaukosäätimellä tai hiirellä.
Kaukosäätimen käyttäminen:
1 Paina kaukosäätimen Windows Media Center -käynnistyspainiketta .
2 Valitse Windows Media Center -valikko kaukosäätimen nuolipainikkeilla.
3 Tee valinta ja avaa haluamasi ikkuna painamalla OK-painiketta. Selaa Käynnistä-
valikon kohteiden luetteloa käyttämällä nuolipainikkeita, kunnes kohde on korostettu,
jatka sitten siirtämällä nuolipainikkeita alaspäin luettelossa, jolloin näet kohteet, jotka
eivät ole näkyvissä.
4 Palaa edelliseen ikkunaan painamalla kaukosäätimen Back-painiketta.
5 Paina kaukosäätimen Windows Media Centerin käynnistyspainiketta , kun haluat
palata Windows Media Centerin käynnistysvalikkoon.
Windows Media Centerin käyttäminen 81
Page 92

Windows Media Centerin valikkorivit
Kun liikutat hiirtä, Windows Media Center -valikkorivit tulevat näkyviin. Valikkorivien
avulla voit valita:
mediasäätimiä (toisto, kelaus eteenpäin, kelaus taaksepäin, pysäytys ym.)
Takaisin-painikkeen
ikkunan ohjauskuvakkeita (pienennys, suurennus ja sulkeminen)
Windows Media Centerin kuvaketta, jolla pääset Windows Media Centerin
päävalikkoon.
Jos käytät kaukosäädintä tai jos lakkaat käyttämästä hiirtä (5 sekunnin kuluttua), Windows
Media Center -valikkorivit katoavat näkyvistä.
HUOMAUTUS: Voit siirtyä työpöytänäkymään Pienennä- ja Muuta kokoa -painikkeilla tai
käyttää Windows Media Centeriä toisen ohjelman rinnalla.
Liikkuminen Media Centerissä
Voit ohjata Windows Media Centerin toimintoja ja liikkua Windows Media Centerin
ikkunoissa kaukosäätimen, näppäimistön tai hiiren avulla.
Windows Media Centerin ikkunoissa valittu kohde, esimerkiksi kansio, tiedosto tai
valikkokomento, on korostettu tai siirtyy suurennettuun sijaintiin.
82 Aloitusopas
Page 93

Valitse kohteita Windows Media Centerissä näppäimistön nuolinäppäimillä (kun Num
Lock -toiminto ei ole käytössä) tai kaukosäätimen nuolipainikkeilla. Tee sitten valintasi
painamalla näppäimistön Enter-näppäintä tai kaukosäätimen OK-painiketta.
Jos jotain mediaa, esimerkiksi musiikkia tai diaesitystä, toistetaan, se näkyy vasemman
alakulman upotetussa ikkunassa. Jos haluat siirtyä upotetussa ikkunassa olevan median
katselusta sen katseluun koko näytössä, valitse se kaukosäätimen nuolipainikkeilla tai
näppäimistön nuolinäppäimillä ja paina sitten kaukosäätimen OK-painiketta tai
näppäimistön Enter-näppäintä.
Upotettu ikkuna
Koko näytön tila
Windows Media Centerin käyttäminen 83
Page 94

Windows Media Centerin ohjausvalikko
Avaa Windows Media Centerin ohjausvalikko siirtämällä hiirtä niin, että valikkorivit
tulevat näkyviin:
1 Napsauta tehtäväpalkissa olevaa Windowsin tehtäväpalkin
Käynnistä-painiketta ja valitse sitten Windows Media Center.
2 Valitse Tehtävät-valikosta Sammuta. Käytä kaukosäätimen nuolipainikkeita
tai näppäimistön nuolinäppäimiä, jos haluat siirtyä näytössä vasemmalle tai
oikealle ja valita muita vaihtoehtoja.
Kuvake Toiminto
Sulje Windows Media Center.
Kirjaudu ulos Windows Media Center -istunnosta ja lopeta se ja vaihda
käyttäjää.
Sammuta tietokone.
Käynnistä tietokone uudelleen.
Aseta tietokone virransäästö- tai lepotilaan.
Aseta tietokone Vain media -tilaan, jolloin on mahdollista käyttää
Windows Media Centeriä mutta ei muita tietokoneen toimintoja.
HUOMAUTUS:
Jos tallennat tv-ohjelmaa ja sitten siirrät tietokoneen Poissa-, Lepo- tai Torkkutilaan,
tallennus keskeytyy.
Jos tietokone on Poissa-, Lepo- tai Torkkutilassa ja tallennus on alkamassa, tietokone
palaa toimintatilaan ja tallentaa ohjelman.
84 Aloitusopas
Page 95

Windows Media Centerin virta-asetusten käyttäminen
Kun tietokone on Lepo-tilassa, virta näyttää katkaistulta, mutta voit itse asiassa suorittaa
tehtäviä, esimerkiksi tallentaa televisio-ohjelmia tai musiikkitiedostoja. Lepo-tila sammuttaa
näytön ja mykistää äänen.
HUOMAUTUS: Tietokoneen Lepo-tila ei vaikuta tallennetun televisio-ohjelman ääneen tai
kuvaan.
Voit aktivoida Lepo-tilan painamalla tietokoneen, näppäimistön tai kaukosäätimen
lepotilapainiketta.
Voit palauttaa työpöydän näkyviin melkein viivytyksettä painamalla
lepotilapainiketta uudelleen, painamalla näppäimistön mitä tahansa näppäintä,
liikauttamalla hiirtä tai painamalla kaukosäätimen mitä tahansa painiketta. Katso
seuraavaa vaihetta.
Tietokoneen virta-asetusten muuttaminen:
1 Napsauta tehtäväpalkissa olevaa Windowsin tehtäväpalkin
Käynnistä-painiketta ja valitse sitten Ohjauspaneeli.
2 Valitse Järjestelmä ja ylläpito.
3 Valitse Virranhallinta-asetukset.
4 Valitse Tasapainotettu-, Virransäästö- tai Suuri suorituskyky -vaihtoehto.
5 Valitse Muuta asetuksia.
6 Jos haluat katkaista näytöstä virran, napsauta alanuolta ja valitse aika, jonka jälkeen
näytön virta katkeaa.
7 Jos haluat siirtää tietokoneen lepotilaan, napsauta alanuolta ja valitse aika, jonka
jälkeen tietokone siirtyy lepotilaan.
8 Valitse Tallenna muutokset.
Ohjatun asennuksen vaiheiden suorittaminen
HUOMAUTUS: Ohjatussa asennuksessa on valittava joko analoginen tai digitaalinen
televisiosignaali, jotta tv-viritin toimisi oikein (vain tietyissä malleissa).
Jos et suorittanut ohjatun Windows Media Centerin asennuksen kaikkia vaiheita
ensimmäisellä kerralla, voit suorittaa ne loppuun tai muuttaa valintojasi seuraavassa
esitetyllä tavalla. Kaikki tarvittavat asennusvaiheet on suoritettava, jotta kaikkia Windows
Media Centerin toimintoja voidaan käyttää.
1 Paina kaukosäätimen Windows Media Centerin -käynnistyspainiketta tai napsauta
hiirellä tehtäväpalkissa olevaa Windowsin tehtäväpalkin Käynnistä-painiketta
ja valitse sitten Windows Media Center.
2 Valitse Tehtävät-valikosta Asetukset. Saat kaikki valikkokohteet näkyviin vierittämällä
näyttöä vasemmalle tai oikealle nuolinäppäimillä tai kaukosäätimen nuolipainikkeilla.
Windows Media Centerin käyttäminen 85
Page 96

3 Valitse Yleiset, Windows Media Centerin määritys ja sitten Määritä
uudelleen. Suorita ohjatun toiminnon vaiheet loppuun noudattamalla näyttöön
tulevia ohjeita.
HUOMAUTUS: Voit muuttaa Windows Media Centerin asetuksia Asetukset-valikossa.
Seuraavassa kuvataan eräitä ohjattuun asennukseen kuuluvia kohtia:
Internet-yhteyden tarkistaminen. Internet-yhteyden avulla voit käsitellä
medialinkkejä, näyttää musiikki-CD-levyjä tai DVD-levyjä koskevia tietoja sekä ladata
televisio-ohjelmaoppaan, jos tietokoneessasi on tv-viritin.
HUOMAUTUS: Sinun täytyy tilata Internet-yhteys Internet-palveluntarjoajalta.
Windows Media Centerin ulkoasun optimoiminen. Voit:
muuttaa näyttöasetuksia, kuten kirkkautta, kontrastia, väriä tai keskitystä
testata ja säätää monitorin, television tai muun näyttölaitteen näyttöasetuksia
Windows Media Center -videon avulla muuttaa näytön keskitystä, kokoa,
kuvasuhdetta (muotoa), kirkkautta, kontrastia, väriä ja terävyyttä television
kaukosäätimen tai näytön ohjainten kanssa.
Kaiuttimien määrittäminen. Valitse kaiuttimien määrä ja testaa kaiuttimet.
Joissakin malleissa kaiuttimet myydään erikseen.
Musiikki-, valokuva- ja videokirjastojen muodostaminen. Määritä
Windows Media Center niin, että se etsii musiikki-, kuva- ja videokansioista uusia
mediatiedostoja. Sitten Windows Media Center voi automaattisesti lisätä nämä
tiedostot mediakirjastoihisi. Voit määrittää Windows Media Centerin tutkimaan muut
kansiot tai lopettamaan kansion tutkimisen.
Tv-virittimen, tv-signaalilähteen ja televisio-ohjelmaoppaan
määrittäminen. Sinun on annettava tiedot, jotka koskevat tv-signaalilähdettä ja tv-
signaalilaitteita (multimediasovitinta, kaapelia jne.). Tässä vaiheessa voit varmistaa,
että tietokone vastaanottaa oikean tv-signaalin ja ohjelmaoppaan tiedot. Jos sinulla on
kaapeli- tai satelliittivastaanotin, ohjattu asennus ohjelmoi Windows Media Center
-kaukosäätimesi toimimaan niiden kanssa.
86 Aloitusopas
Page 97

Windows Media Centerin Käynnistä-valikko
A Avaa Windows Media Centerin Käynnistä-valikko.
B Siirry takaisin edelliseen näyttöön.
C Pienennä Windows Media Centerin ikkuna.
D Muuta Windows Media Centerin ikkunan kokoa.
E Sulje Windows Media Centerin ikkuna.
F Vieritä alivalikon kohteita vasemmalle ja oikealle nuolinäppäimillä.
G Median toistosäätimien käyttäminen: Toista, Pysäytä, Keskeytä, Ohita,
Kelaa eteenpäin, Toisto, Kelaa alkuun, Tallenna, Äänenvoimakkuuden
lisääminen/hiljentäminen, Vaimenna ja Kanava ylös/alas.
Windows Media Centerin Käynnistä-valikon kohteet
TV + Elokuvat — Katsele, tallenna ja toista televisio-ohjelmia. Lisätietoja on
kohdassa “Television katseleminen”.
DVD-soitin — Lisätietoja on kohdassa “DVD-elokuvien toistaminen Windows Media
Centerissä”.
Online-media — Käytä valokuvien, videoiden, tv-ohjelmien ja muiden medioiden
lähteitä.
Kuvat + Videot — Katsele digitaalisia kuvia, näytä diaesitys tai tulosta valokuvia.
Katsele kotivideoita. Lisätietoja on kohdassa “Video-CD-levyjen (VCD) toistaminen
Windows Media Playerilla”.
Windows Media Centerin käyttäminen 87
Page 98

Musiikki — Toista musiikkitiedostoja tai -CD-levyjä, luo ja muokkaa soittolistoja ja
Tehtävät — Muuta ohjelman asetuksia. Lisätietoja on alla kohdassa “Windows
Sammuttaminen — Voit avata Sammuta-, Käynnistä uudelleen-, Lepo-, Sulje-,
HUOMAUTUS: Jotkin toiminnot ja ohjelmat sisältyvät vain tiettyihin malleihin.
Online-media
Online-media on linkki erilaisiin mediatuottajiin, joista voit löytää erilaisia mediatarjouksia
ja palveluita. Microsoft päivittää Online-media-ikkunan säännöllisesti. Jotkin luettelossa
oleva palvelut eivät ole käytettävissä tietyissä maissa tai tietyillä alueilla.
tallenna musiikkitiedostoja CD-levylle. Lisätietoja on kohdissa “Windows Media
Centerin Musiikki-osion käyttäminen” ja “Musiikkitiedostojen kopioiminen CD-levylle
Musiikki-osiossa”. Kuuntele Internet- ja FM-radioasemia. Lisätietoja on kohdassa
“FM-radion kuunteleminen”.
Media Centerin asetusten muuttaminen”. Windows Media Center Extender -laitteen
lisääminen. Voit synkronoida toisen laitteen sisällön tietokoneesi kanssa. Lisätietoja
CD- ja DVD-levyille tallentamisesta on kohdassa “Musiikkitiedostojen kopioiminen CD-
levylle Musiikki-osiossa”. Etsi apuohjelmia ja muita ohjelmia.
Kirjaudu ulos- tai Vain media -valikon. Vain media -tilassa on mahdollista käyttää
Windows Media Center mutta ei muita tietokoneen toimintoja. Lisätietoja on kohdassa
“Windows Media Centerin ohjausvalikko”.
Online-media-sivuston käyttäminen edellyttää, että tietokoneeseen on muodostettu Internetyhteys.
Windows Media Centerin asetusten muuttaminen
Voit muuttaa Windows Media Centerin Asetukset-ikkunassa kuvien ja diaesitysten
katseluasetuksia ja kaikkien Windows Media Centerin ikkunoiden ääni- ja
näyttöasetuksia.
Windows Media Centerin asetusten muuttaminen:
1 Paina kaukosäätimen Windows Media Centerin -käynnistyspainiketta tai napsauta
hiirellä tehtäväpalkissa olevaa Windowsin tehtäväpalkin Käynnistä-painiketta
ja valitse sitten Windows Media Center.
2 Valitse Tehtävät-valikosta Asetukset.
3 Valitse luokka.
4 Valitse jokin luettelossa olevista asetuksista. Valitse sitten vaihtoehto näppäimistön
nuolinäppäimillä tai kaukosäätimen nuolipainikkeilla tai noudata näyttöön tulevia
ohjeita.
5 Tallenna tekemäsi muutokset valitsemalla Tallenna.
88 Aloitusopas
Page 99

Windows Media Centerin asetusten luokat
Yleiset
Käynnistys ja ikkunoiden toiminta.
Ääni ja visuaaliset tehosteet määrittävät siirtymisanimaatiot ja -äänet ja
taustavärit liikuttaessa Windows Media Centerissä.
Ohjelmakirjaston asetukset mahdollistavat sen, että ohjelmakirjaston
ohjelmat voivat vaikuttaa mediakokemukseen ja käsitellä Windows Media
Centerin mediatietoja. Voit myös piilottaa Internetin suojausvaroitukset.
Windows Media Centerin asennus määrittää Internet-yhteyden ja
kaiuttimien asetukset, asentaa Windows Media Centerin uudelleen ja määrittää
television tai näytön asetukset.
Lapsilukitukset estävät ei-halutut televisiokanavat ja kielletyt televisio-ohjelmat
ja elokuvat, muuttavat käyttökoodia ja palauttavat lapsilukituksen oletusasetukset.
HUOMAUTUS: Windows Media Centerissä lueteltuja lapsilukitus-, tekstitys-,
radio- ja televisioasetuksia ei käytetä tietokoneissa, joissa ei ole tv-viritintä.
Automaattisen lataamisen asetukset auttavat hakemaan CD- ja DVD-
levyihin ja elokuvalevyihin liittyviä tietoja Internetistä.
Optimointi auttaa tietokonetta toimimaan virheettömästi suorittamalla useita
säännöllisesti toistuvia tehtäviä. Optimointi-asetus sulkee Windows Media
Centerin ja avaa sen joka päivä uudelleen määrittämänäsi kellonaikana.
Televisio määrittää televisiosignaalin, äänen ja kiinteästi kuvasignaaliin tallennetun
tekstityksen (kaikki kanavat eivät tue tällaista tekstitystä). Voit ladata televisio-
ohjelmaoppaan tai muokata sitä, katsella tallennushistoriaa tai tyhjentää sen,
määrittää kiintolevytallentimen tallennustilan, määrittää näytön ja asettaa tallennuksen
oletusasetukset.
Kuvat määrittää diaesityksen asetukset.
Musiikki valitsee visualisoinnit tai kappaleen tiedot, jotka esitetään kappaletta
toistettaessa.
DVD valitsee DVD-levyjen tekstityskielen, ääniraidat ja valikot, ohjelmoi DVD-soittimen
kaukosäätimen ohitus- ja toistopainikkeet ja valitsee kiinteästi kuvasignaaliin
tallennetun tekstityksen. Voit myös käyttää kaiuttimien ääniasetuksia.
Kirjaston asetukset määrittävät, että Windows Media Center etsii mediatiedostoja
tietokoneen tietyistä kansioista.
Radio järjestää tai poistaa esimääritettyjä radioasemia.
Voit lukea tietokonettasi koskevia tietoja siirtymällä Takuu- ja tukioppaassa ilmoitettuun
Web-sivustoon ja hakemalla tietoja mallin nimen ja numeron perusteella. Tuotemalli on
merkitty tietokoneen kotelon etuosan alareunaan.
Jos haluat etsiä tuotteen online-ohjeita, etsi niitä mallinumeron perusteella ja valitse sitten
Oppaat.
HUOMAUTUS: Tiedot ja oppaat on nimetty tietokoneiden mallinumeroiden mukaan.
Joidenkin mallien oppaita ei ole saatavissa Web-sivustosta.
Windows Media Centerin käyttäminen 89
Page 100

90 Aloitusopas
 Loading...
Loading...