Hp PAVILION SLIMLINE S3300, PAVILION ELITE M9000, PAVILION MEDIA CENTER M7700, PAVILION MEDIA CENTER M8000, PAVILION MEDIA CENTER M8100 User Manual [de]
Page 1
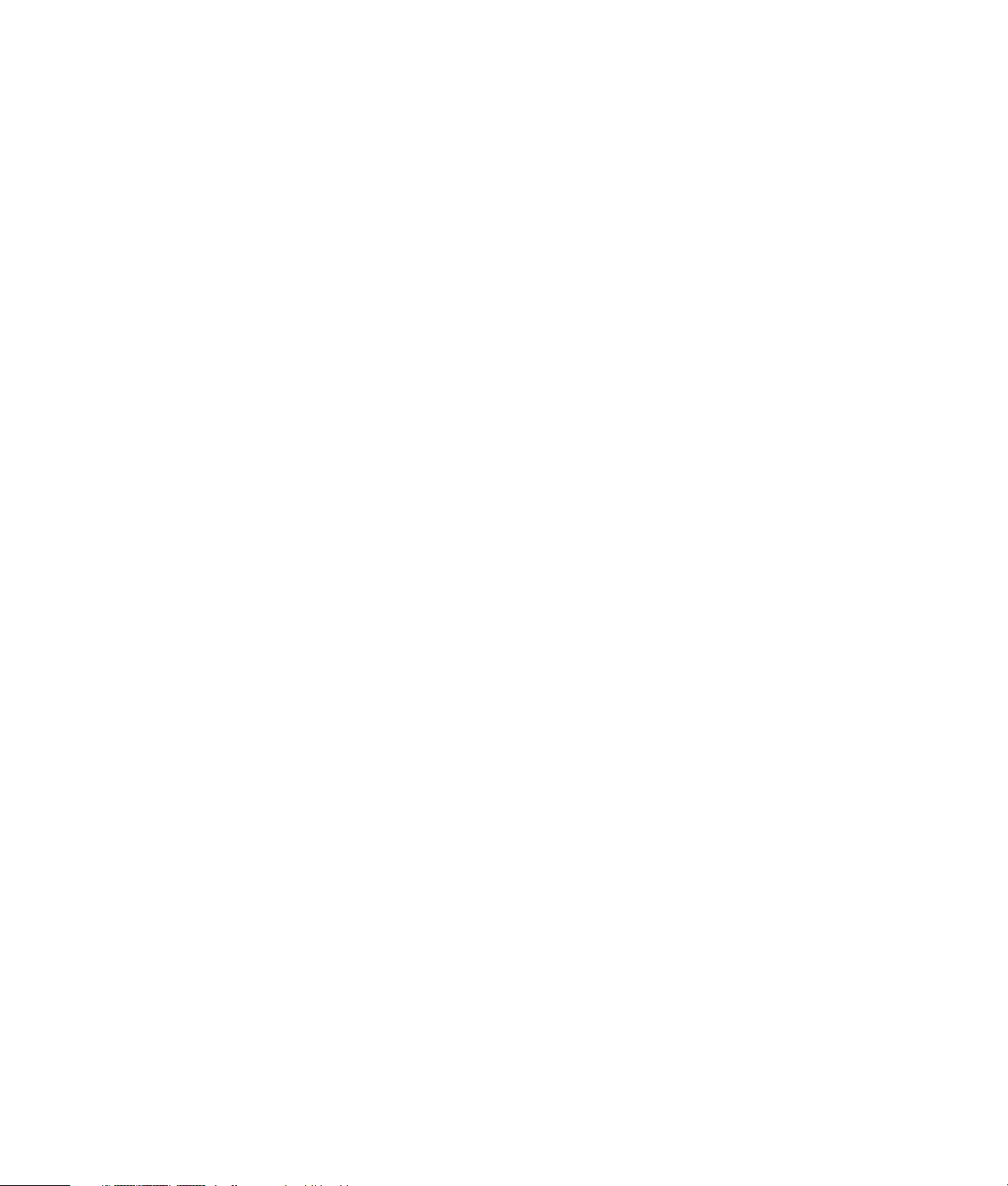
Erste Schritte
Page 2
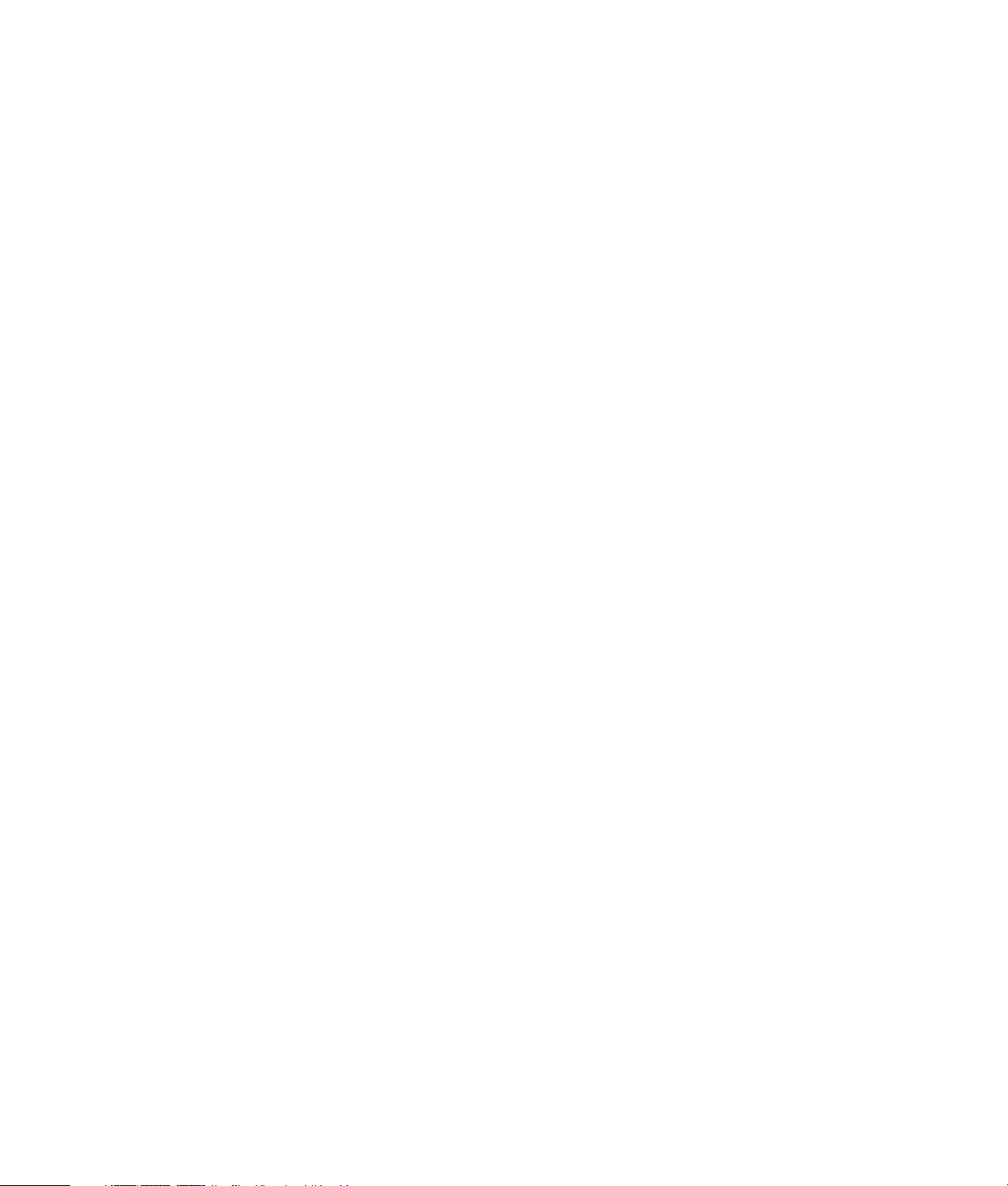
Die für HP-Produkte und -Dienstleistungen geltenden Gewährleistungen sind in den ausdrücklichen
Gewährleistungshinweisen für die jeweiligen Produkte und Dienstleistungen beschrieben. Keine
der in dieser Dokumentation enthaltenen Festlegungen darf als zusätzliche Gewährleistung
aufgefasst werden. HP haftet weder für technische oder inhaltliche Fehler noch für Auslassungen
in dieser Dokumentation.
Hewlett-Packard übernimmt keine Haftung für den Gebrauch oder die Zuverlässigkeit von
HP-Software auf Geräten von Fremdherstellern.
Diese Dokumentation enthält urheberrechtlich geschützte Informationen. Kein Teil dieser
Dokumentation darf ohne vorherige schriftliche Zustimmung von HP fotokopiert, reproduziert oder
in eine andere Sprache übersetzt werden.
Hewlett-Packard Company
P.O. Box 4010
Cupertino, CA 95015-4010
USA
Copyright © 2000–2006 Hewlett-Packard Development Company, L.P.
In den USA möglicherweise durch US-Patent 4.930.158 und/oder 4.930.160 geschützt bis zum
28. August 2008.
Microsoft und Windows Vista sind in den USA eingetragene Marken der Microsoft Corporation.
Das Windows-Logo und Windows Vista sind Marken oder eingetragene Marken der Microsoft
Corporation in den Vereinigten Staaten und/oder anderen Ländern/Regionen.
HP unterstützt die rechtmäßige Nutzung von Technologien und billigt den Einsatz seiner Produkte
ausschließlich im Rahmen der geltenden Urheberrechtsgesetze.
Die Informationen dieser Dokumentation können ohne vorherige Ankündigung geändert werden.
Page 3
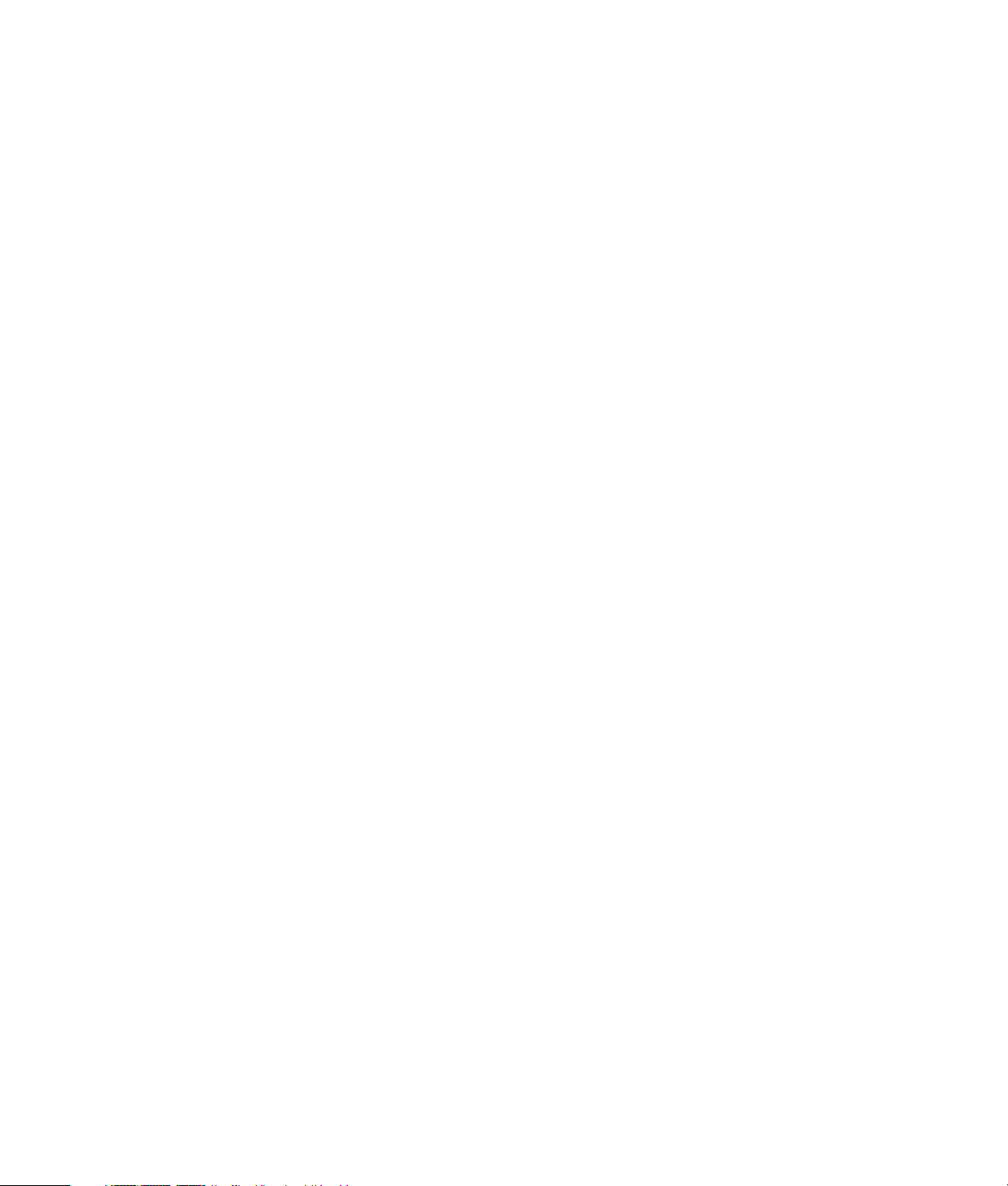
Inhalt
Hilfe aufrufen ..........................................................................................1
Onlinehandbücher..................................................................................................1
Handbücher auf dem WWW ..................................................................................1
Verwenden des Hilfe- und Supportcenters..................................................................2
Verwendung des Ordners „PC-Hilfe und -Tools” .........................................................2
Verwendung von HP Connections oder Compaq Connections......................................2
Empfangen von Nachrichten...............................................................................3
Deaktivieren des Nachrichtenempfangs................................................................3
Nachrichten reaktivieren ....................................................................................4
Erstmaliges Einschalten des Computers ....................................................5
Den Computer sicher und komfortabel benutzen......................................................... 5
Schutz Ihres Computers ...........................................................................................5
Verwendung von Kennwörtern ............................................................................6
Verwendung von Antivirus-Software .....................................................................7
Verwendung von Firewall-Software ......................................................................8
Installation von Sicherheits-Updates......................................................................9
Erstmaliges Einschalten des Computers......................................................................9
Ausschalten des Computers ...................................................................................10
Herunterfahren ................................................................................................10
Sperren ..........................................................................................................11
Verwendung des Standbymodus........................................................................11
Ruhemodus verwenden.....................................................................................12
Automatischer Standby-, Ruhe- oder Abwesenheitsmodus .....................................13
Neustart des Computers ........................................................................................ 13
Herstellen einer Verbindung zum Internet.................................................................14
Für Software-Aktualisierungen anmelden .................................................................15
Benutzerkonten auf Ihrem neuen Computer einrichten ...............................................16
Kennwörter erstellen.........................................................................................17
Richtlinien zum Installieren von Software und Hardware............................................17
Übertragen Ihrer Dateien und Einstellungen von Ihrem alten auf Ihren neuen
Computer ............................................................................................................18
Verwendung der HP Totale Pflege Zentral-Software...................................................18
Inhalt iii
Page 4
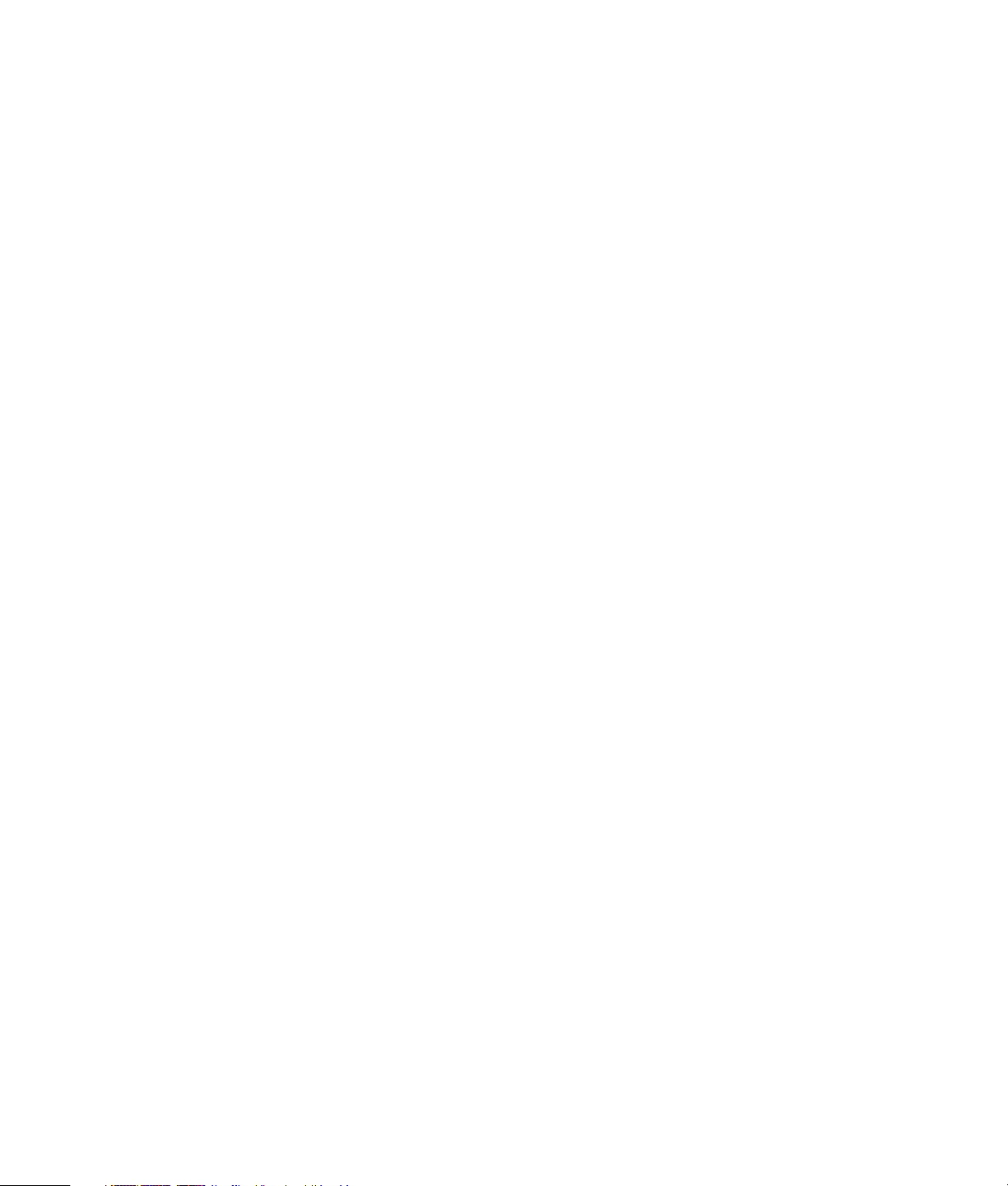
Verwenden der Tastatur.........................................................................19
Tastaturfunktionen identifizieren .............................................................................19
Alphanumerische Tasten...................................................................................19
Funktionstasten................................................................................................20
Editiertasten ....................................................................................................20
Pfeiltasten .......................................................................................................20
Numerische Tasten ..........................................................................................21
Tastaturstatusanzeigen .....................................................................................21
Spezialtasten ..................................................................................................22
Spezialtasten identifizieren ....................................................................................22
Anpassen der Tasten........................................................................................25
Tastenkombinationen ............................................................................................25
Verwenden der Maus ............................................................................27
Verwenden der Maustasten ...................................................................................27
Bildlauf...........................................................................................................28
Automatischer Bildlauf......................................................................................28
Schwenken .....................................................................................................29
Austauschen der Maustastenfunktionen....................................................................29
Ändern der Mauszeigergeschwindigkeit..................................................................29
Verwenden der Media Center-Fernbedienung.........................................31
Die Tasten der Fernbedienung................................................................................32
Teletext-Zugangstasten .....................................................................................34
Infos zur Fernbedienung........................................................................................35
Fehlerbehebung bei der Fernbedienung ..................................................................36
Sensor empfängt kein Signal von der Fernbedienung ...........................................36
iv Erste Schritte
Einführung in die Computer-Software ....................................................37
Weitere Informationen zur Software .......................................................................37
Arbeiten mit dem Desktop......................................................................................37
Entfernen von Desktopsymbolen.........................................................................38
Wiederherstellen von Desktopsymbolen..............................................................38
Verwendung des Windows-Startmenüs....................................................................38
Verwenden des Menüs „Alle Programme“ ..........................................................38
Organisieren des Menüs „Alle Programme“........................................................39
Verwenden der Systemsteuerung ............................................................................39
Ändern der Fenstergröße.......................................................................................40
Arbeiten mit Digitalbildern.....................................................................................41
Informationen zum Internet.....................................................................................41
Verwenden eines Browsers ....................................................................................42
Suchen im Internet ...........................................................................................42
Einschränken von Internetinhalten ......................................................................43
Page 5
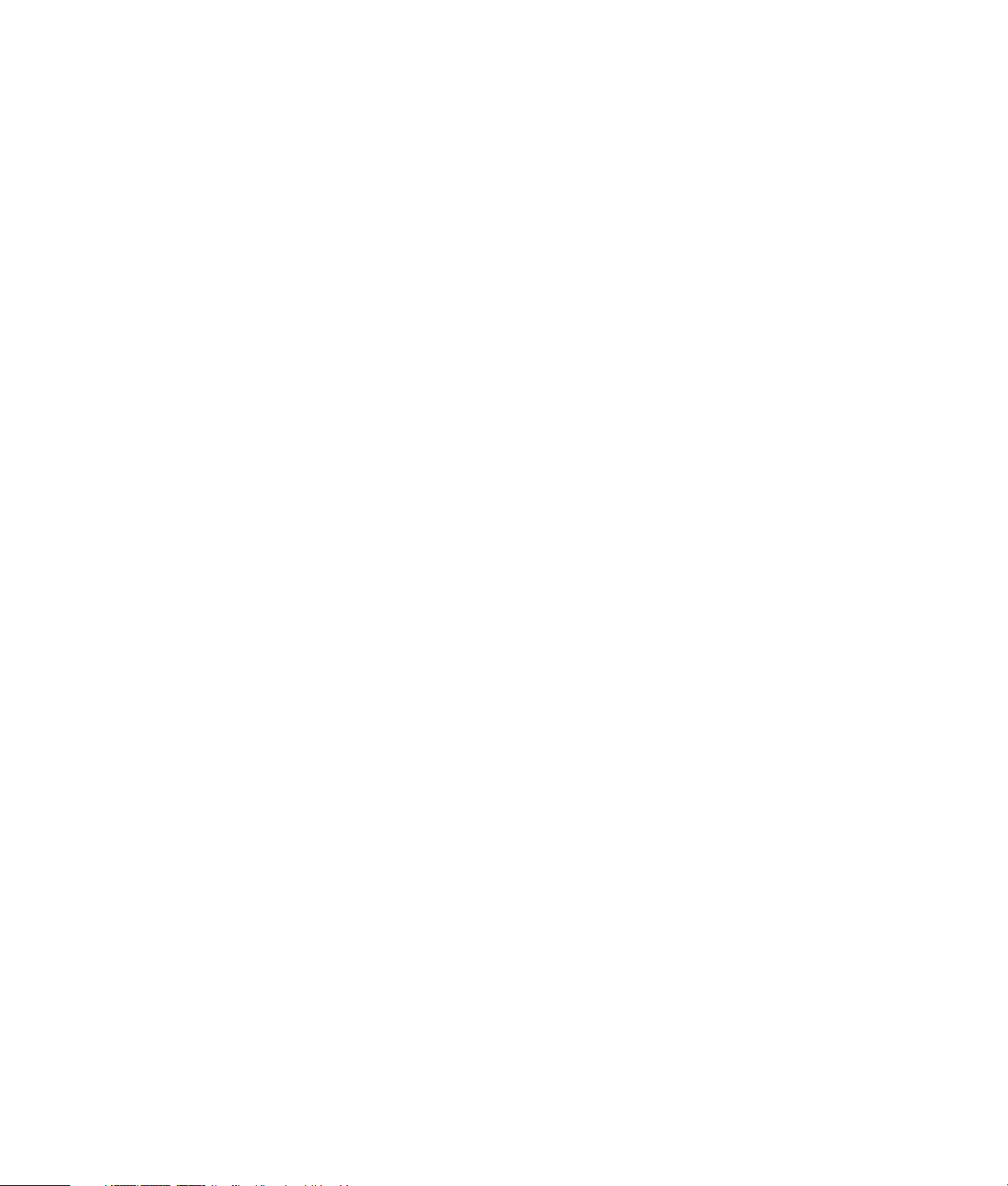
Verwenden von Antivirensoftware...........................................................................44
Norton Internet Security-Software konfigurieren und registrieren ............................44
Ändern der Virenscan-Zeit in Norton Internet Security...........................................45
Senden und Empfangen von E-Mails .......................................................................45
Verwendung von Windows Mail .......................................................................46
Verwenden des von Ihrem ISP bereitgestellten E-Mail-Programms ........................... 46
Softwareübersicht-Tabelle ......................................................................................47
Verwalten von Dateien ..........................................................................51
Organisieren von Dateien mithilfe von Ordnern........................................................51
Erstellen von Ordnern ...........................................................................................52
Verschieben von Dateien.......................................................................................52
Suchen nach Dateien ............................................................................................53
Umbenennen von Dateien......................................................................................54
Löschen von Dateien .............................................................................................54
Dateien aus dem Papierkorb wiederherstellen .......................................................... 55
Kopieren von Dateien ...........................................................................................55
Verwenden eines Druckers.....................................................................................56
Verwendung von CD- und DVD-Medienlaufwerken ................................57
Verwenden von CD- und DVD-Laufwerken................................................................57
Umgang mit CDs und DVDs ..............................................................................57
Einlegen und Entnehmen von CDs und DVDs.......................................................58
Kompatibilitätsinformationen..................................................................................59
Datenträgermerkmale und Kompatibilität.................................................................60
Übersicht über optische Laufwerke..........................................................................61
Verwenden des Speicherkartenlesegeräts ..............................................63
Hinweise zur Einführung der Medien ......................................................................64
Funktionen der Aktivitätsanzeige ............................................................................67
Formatieren einer Speicherkarte .............................................................................67
Problemlösung beim Speicherkartenlesegerät...........................................................68
Verwendung des HP Personal Media Drive und HP Pocket
Media Drive...........................................................................................69
Anschließen des Laufwerks ....................................................................................70
Einsetzen des Laufwerks in einen HP-Laufwerksschacht ..............................................70
Anschließen des Festplattenlaufwerks an einen Computer ohne Laufwerksschacht.........71
Erkennen des Laufwerks und Zuweisen eines Laufwerksbuchstabens............................72
Verwenden des Laufwerks .....................................................................................74
Manuelles Übertragen von Dateien auf einen anderen Computer...........................74
Trennen der Verbindung des Laufwerks ...................................................................75
Problemlösung beim HP Media Drive ......................................................................76
Inhalt v
Page 6
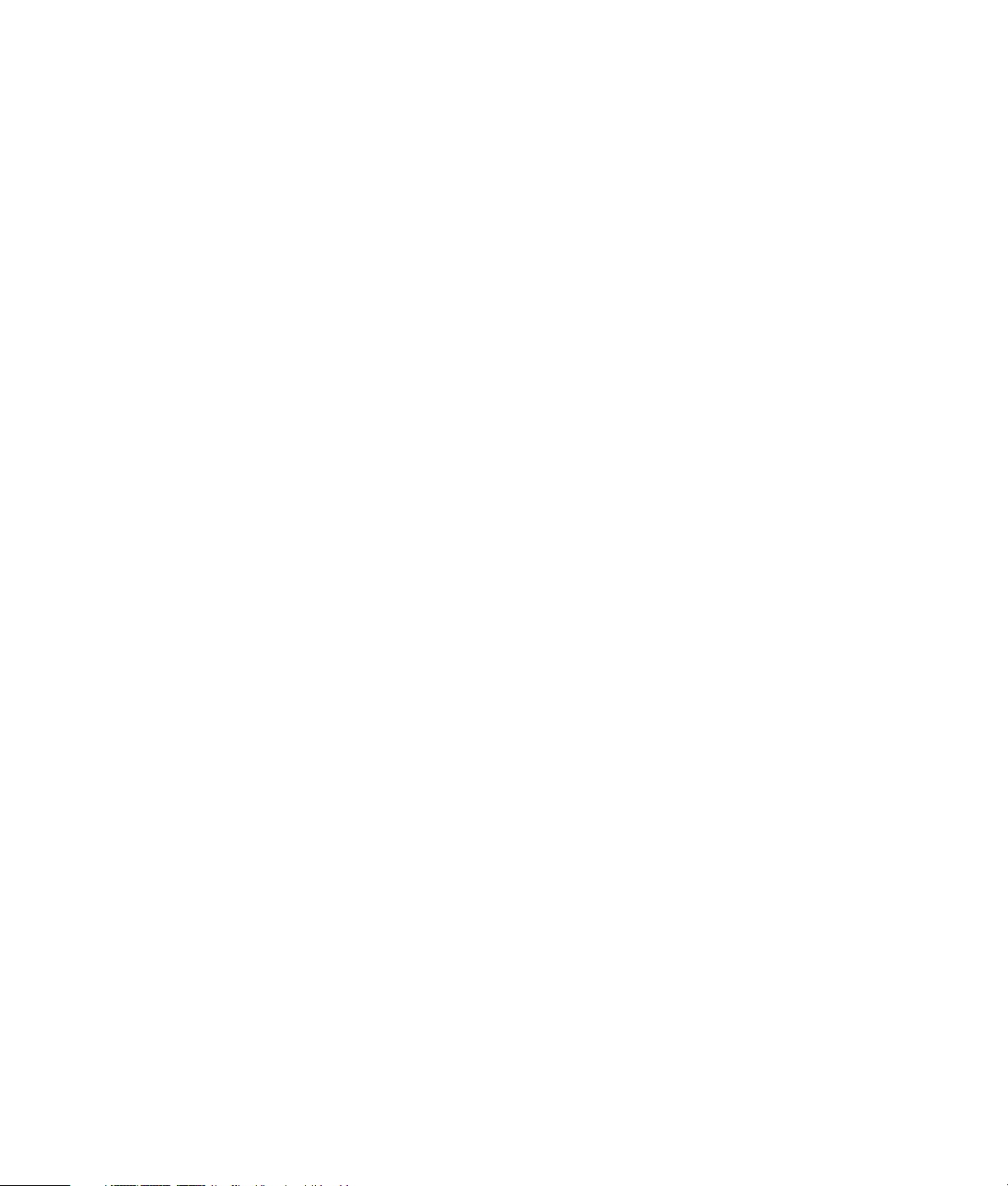
Verwendung von Windows Media Center ..............................................79
Verwendung der Funktionen von Windows Media Center .........................................80
Live-Fernsehen ansehen und aufzeichnen............................................................81
Immer die passende Musik................................................................................81
FM- oder Internet-Radio abspielen......................................................................82
Sie können Ihre digitalen Erinnerungen mit anderen teilen ....................................82
Verwandeln Sie Ihr Heim in ein Kino..................................................................82
Einrichten von Windows Media Center ................................................................... 82
Öffnen von Windows Media Center per Maus....................................................83
Öffnen von Windows Media Center mit der Media Center-Fernbedienung .............83
Windows Media Center-Menüleisten..................................................................84
Navigation von Windows Media Center ............................................................84
Windows Media Center-Steuerungsmenü ...........................................................85
Verwendung der Energieeinstellungen von Windows Media Center....................... 86
Abschließen der Schritte im Installationsassistenten ..............................................87
Windows Media Center-Startmenü .........................................................................89
Windows Media Center-Startmenüpunkte ...........................................................90
Online-Medien.....................................................................................................90
Windows Media Center-Einstellungen ändern ..........................................................91
Windows Media Center-Einstellungskategorien ...................................................91
Wiedergabe von CDs, DVDs oder VCDs ..................................................93
Musik verwenden .................................................................................................93
Verwendung von Musik mit Windows Media Center.................................................94
Verwendung der Musikbibliothek ...........................................................................95
Musik zur Musikbibliothek hinzufügen................................................................95
Musikdateien von Ihrer Festplatte hinzufügen ......................................................95
Musikdateien von einer CD hinzufügen ..............................................................96
Musikdateien aus der Musikbibliothek löschen ....................................................97
Unterstützte Musikdateitypen verwenden ............................................................97
Wiedergabe von Musikdateien in Musik .................................................................98
Visualisierungseinstellungen ändern ...................................................................99
Ein Album in Musik abspielen ...........................................................................99
Einen Titel in Musik wiedergeben ....................................................................100
Eine Warteschlange im Bereich Musik erstellen ......................................................100
Ein Album in Musik suchen und abspielen .............................................................101
Informationen zum Album verwenden ..............................................................101
Verwenden der Suchfunktion................................................................................102
Suche nach Musiktiteln und Musikdateien.........................................................102
Eine Warteschlange im Bereich Musik erstellen ......................................................103
Musikdateien in Musik auf CD kopieren ................................................................104
Mehr Musik verwenden.......................................................................................106
Radio verwenden ...............................................................................................107
vi Erste Schritte
Page 7
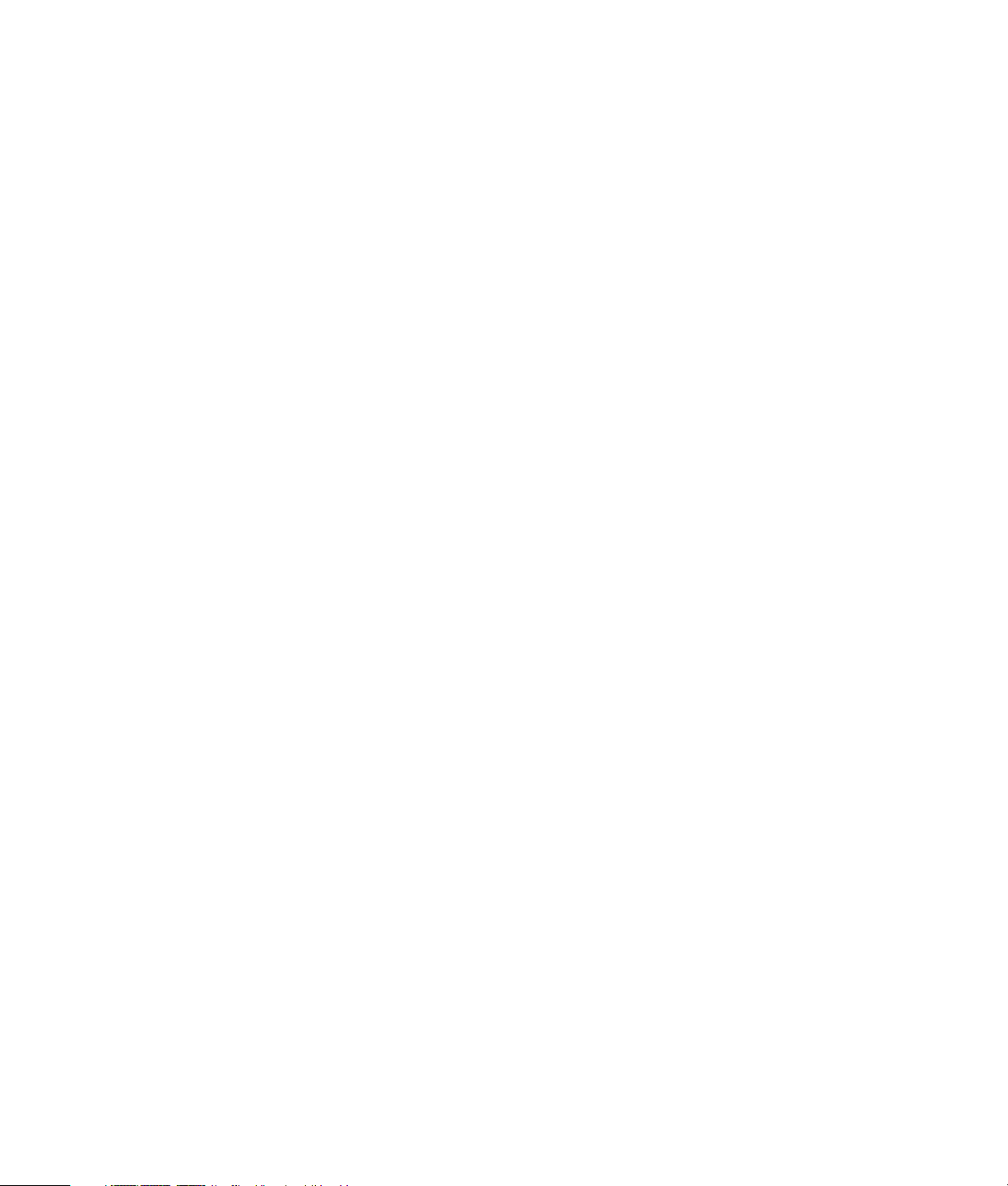
FM-Radio anhören..............................................................................................108
Einrichten des TV-Signals.....................................................................................109
Wiedergabe von FM-Radiosendern ......................................................................110
Voreingestellte Radiosender organisieren und verwenden........................................112
Voreingestellte Radiosender verwenden............................................................113
Weitere Online-Radiosender anhören ...................................................................113
FM-Radio und TV-Signal gleichzeitig verwenden.....................................................115
Abspielen von Musik-CDs ....................................................................................115
Abspielen von CDs mit Windows Media Player......................................................115
Abspielen von DVDs ........................................................................................... 116
Verwenden von Landes-/Regionalcodes ...........................................................116
Verwendung von DVDs in Windows Media Center................................................. 116
DVD-Filme in Windows Media Center abspielen ....................................................116
DVD-Einstellungen ändern....................................................................................117
Sprache des DVD-Films ändern........................................................................118
DVD-Fernbedienungsoptionen ändern ..............................................................118
Änderung der DVD-Untertitel für Hörgeschädigte ...............................................119
DVD-Audio-Einstellungen ändern ..........................................................................120
Abspielen von DVDs mit Windows Media Player....................................................120
Video-CDs (VCDs) abspielen................................................................................121
Abspielen von Video-CDs (VCD) mit Windows Media Player ...................................121
Erstellen von Audio- und Daten-Discs ...................................................123
Löschen von wiederbeschreibbaren Discs vor der Aufnahme....................................124
Umgang mit Audio-CDs.......................................................................................124
Audio-CD-Tipps .............................................................................................125
Vor dem Erstellen von Discs ............................................................................125
Erstellen von Audio-CDs..................................................................................126
Erstellen von Jukebox-Discs .............................................................................126
Erstellen von Video-Discs ................................................................................127
Eine Disc kopieren.........................................................................................128
Erstellen von Daten-Discs ................................................................................129
Foto-Discs (Bildschirmpräsentationen) erstellen...................................................129
Eine Disc mit LightScribe beschriften.................................................................130
Erstellen eines Papieretiketts............................................................................131
Arbeit mit Bildern und Videos ..............................................................133
Arbeiten mit Digitalbildern...................................................................................133
Bilder in Windows Media Center anzeigen ........................................................... 134
Bilder in Windows Media Center hinzufügen.........................................................134
Hinzufügen von Bilddateien von Ihrer Festplatte................................................. 134
Inhalt vii
Page 8
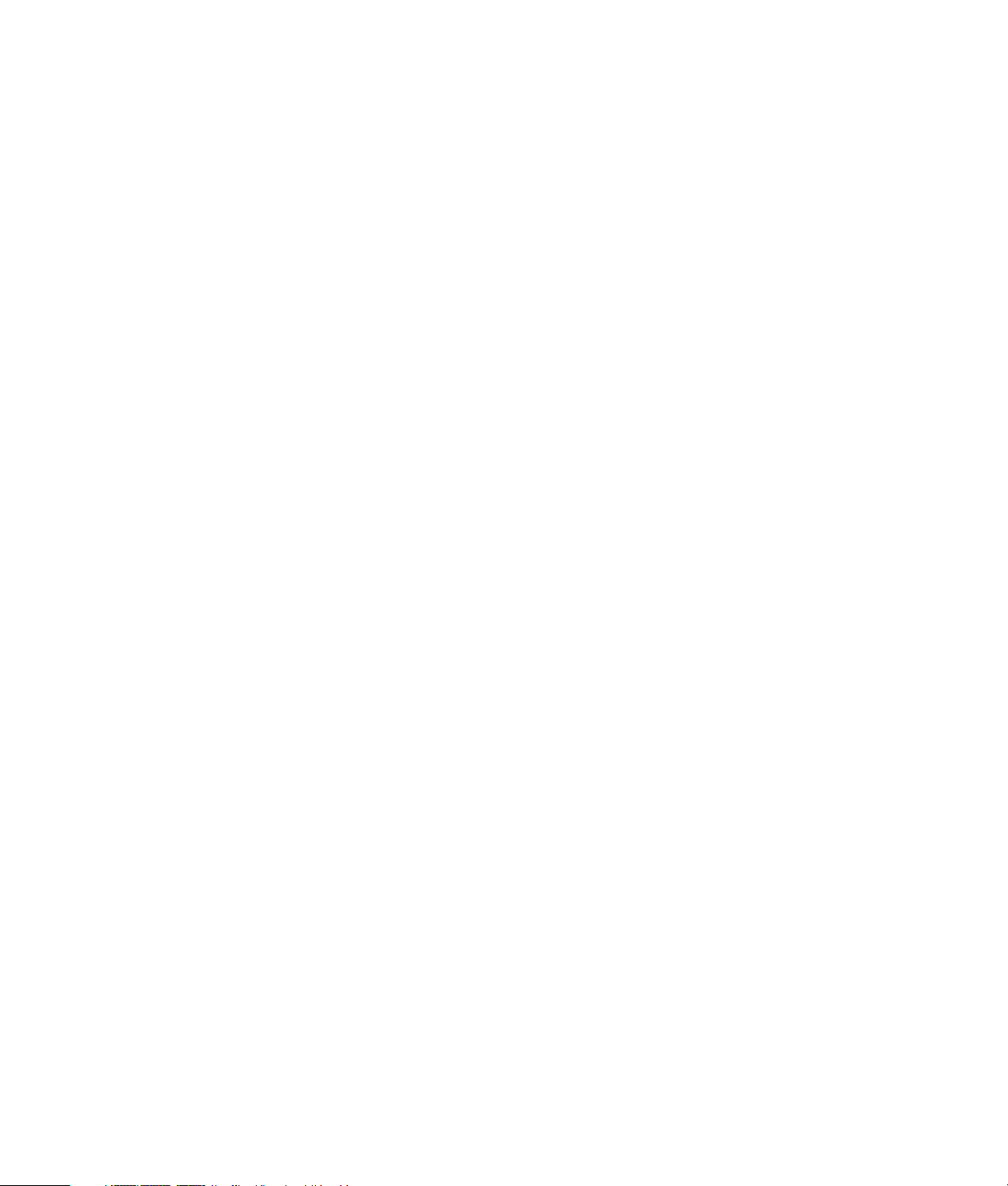
Ihre Bilder in Windows Media Center anzeigen.....................................................135
Bilder als Bildschirmpräsentation anzeigen .......................................................136
Eine Bildschirmpräsentation mit Musik anzeigen................................................136
Verwendung unterstützter Bilddateitypen in Windows Media Center....................137
Bilder in Windows Media Center bearbeiten ......................................................... 138
Einrichten der Rote-Augen-Funktion oder des Kontrasts .......................................138
Bilder in Windows Media Center zuschneiden..................................................139
Drehen von Bildern ........................................................................................140
Bilder in Windows Media Center drucken ............................................................. 140
Bilder in Windows Media Center auf CDs und DVDs kopieren.................................141
Videos in Windows Media Center abspielen .........................................................141
Digitale Videos abspielen ...............................................................................142
Unterstützte Videodateitypen verwenden ..........................................................143
Übertragen und Aufnehmen von Videodateien .......................................................143
Aufnahme analoger und digitaler Videodateien ................................................143
Erstellen einer CD/DVD aus Videodateien in Windows Media Center ......................144
Erstellen von Filmen mit muvee autoProducer.......................................145
Grundlegende Schritte zur Produktion eines Films...................................................145
Verwenden von muvee autoProducer ....................................................................147
Erste Schritte .................................................................................................147
Videoaufnahme von einer Digital-Videokamera ................................................. 148
Videos hinzufügen.........................................................................................149
Bilder hinzufügen ..........................................................................................151
Musik hinzufügen ..........................................................................................151
Formatvorlage auswählen...............................................................................152
Einstellungen ändern......................................................................................152
Titel/Vorspann und Abspann hinzufügen..........................................................153
Erstellen Sie den Film .....................................................................................154
Vorschau des Films ........................................................................................154
Film modifizieren...........................................................................................155
Speichern des Filmprojekts..............................................................................156
Filmprojekt auf Datenträger brennen ................................................................157
Upgrade von muvee autoProducer........................................................................158
viii Erste Schritte
Fernsehprogramme ansehen und aufzeichnen .....................................159
Navigation von TV + Filme ..................................................................................159
Fernsehen..........................................................................................................161
Live-TV ansehen.............................................................................................161
TV-Wiedergabe kontrollieren ..........................................................................162
Verwenden der Fernbedienung für TV + Filme...................................................163
Page 9
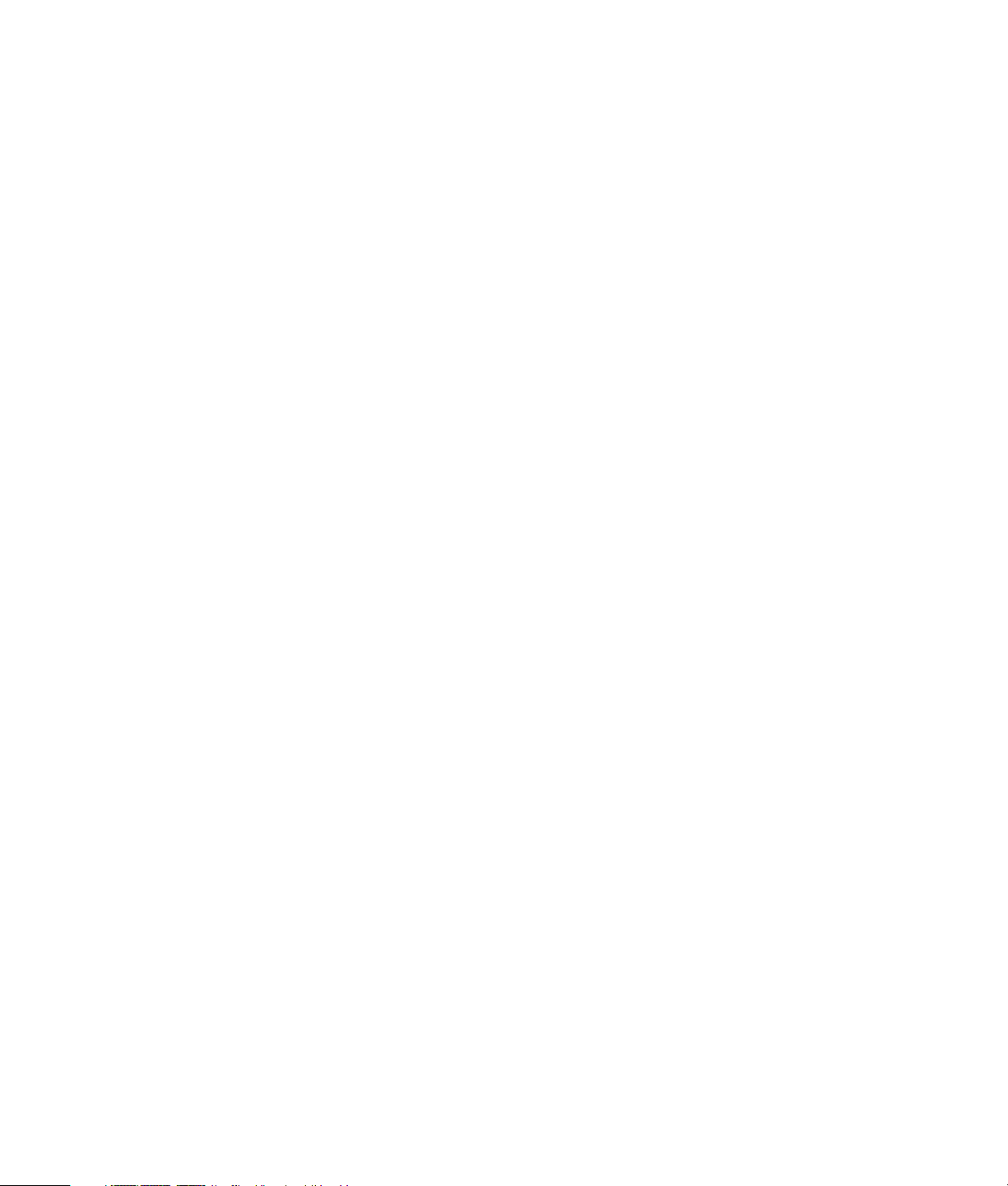
Verwendung der Fernsehprogramm-Übersicht ........................................................164
Einsatz von Windows Media Center ohne Übersicht..........................................165
Fehlermeldungen der Fernsehprogramm-Übersicht .............................................165
Anzeige der Fernsehprogramm-Übersicht..........................................................166
Einrichten, wie Windows Media Center die Übersicht herunterlädt ......................167
Übersicht manuell herunterladen......................................................................168
Eingeben einer Postleitzahl, um die korrekte Programmübersicht zu erhalten .........168
Fehlende Kanäle zur Übersicht hinzufügen........................................................169
Kanäle in der Programmübersicht bearbeiten und löschen ..................................169
Suche nach Fernsehprogrammen..........................................................................170
Mit Kategorien nach Fernsehprogrammen suchen..............................................171
Fernsehprogramme aufzeichnen...........................................................................172
TV-Aufzeichnungen unter Verwendung dieser Übersicht......................................173
Programme ohne die Übersicht manuell aufnehmen ...........................................174
Aufnahmequalität und Festplattenspeicherplatz..................................................175
Auf dem HP Media Drive gespeicherte Fernsehprogramme ansehen ....................176
Aufzeichnung von TV auf das HP Media Drive ..................................................177
Aufzeichnung von Fernsehprogrammen auf das HP Media Drive .........................178
Änderung des TV-Aufnahmepfads zum HP Media Drive......................................178
Änderung des TV-Aufnahmepfads zur lokalen Festplatte .....................................179
Ordner TV-Aufnahmen so hinzufügen, dass Media Center ihn findet ....................179
Festplattenspeicher für die Aufzeichnung von Fernsehprogrammen ändern ...........179
Liste der TV-Aufzeichnungen nach dem Entfernen des HP Media Drive
aktualisieren .................................................................................................180
Systemanforderungen, um TV-Aufzeichnungen auf anderen Computern
anzusehen....................................................................................................180
Aufgenommene Fernsehprogramme auf DVD oder CD kopieren..........................180
Medien-Kopierschutz......................................................................................181
Aufgezeichnete Fernsehprogramme abspielen........................................................182
Wiedergabe von DVDs in Windows Media Center ................................................182
Index...................................................................................................183
Inhalt ix
Page 10
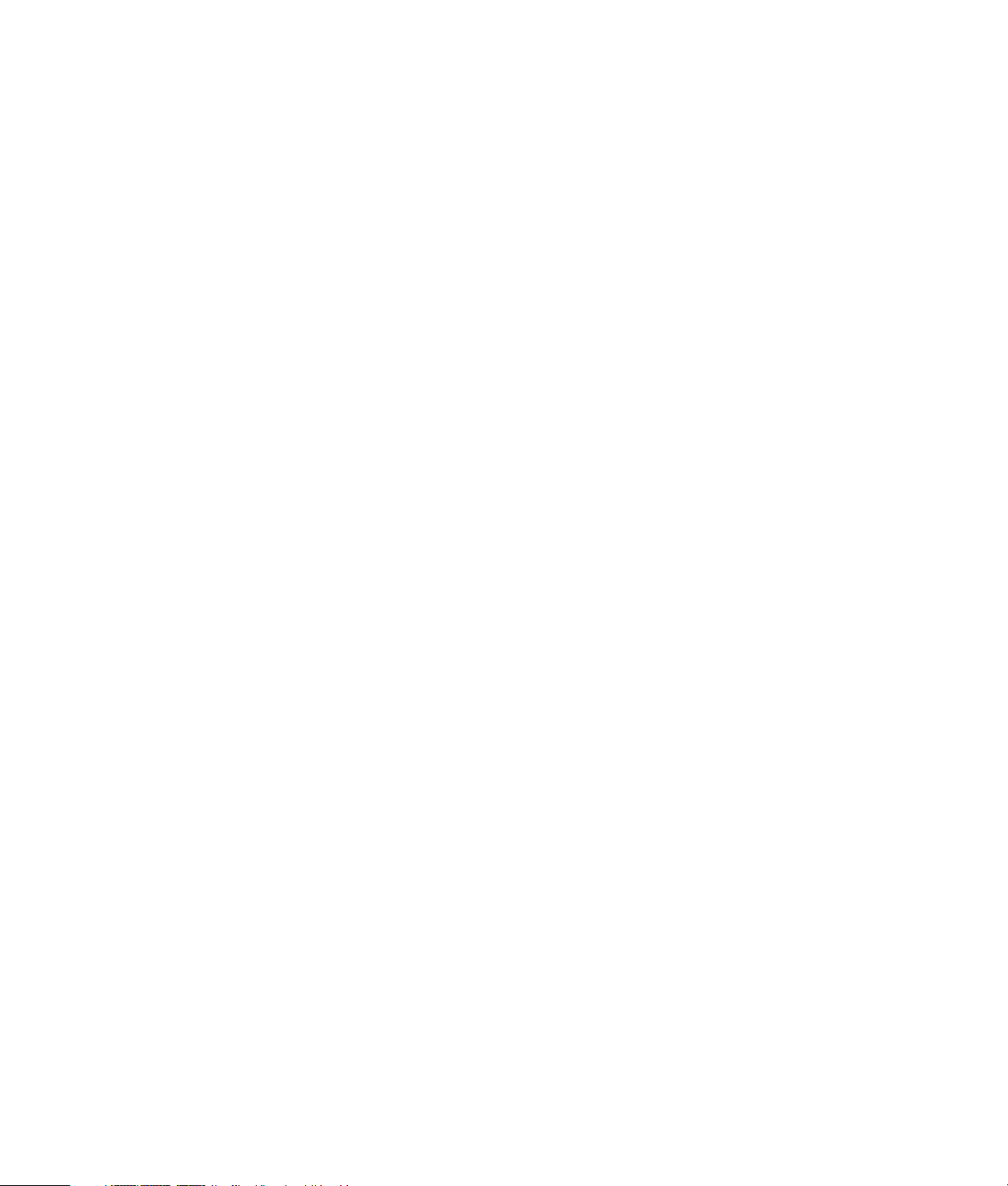
x Erste Schritte
Page 11
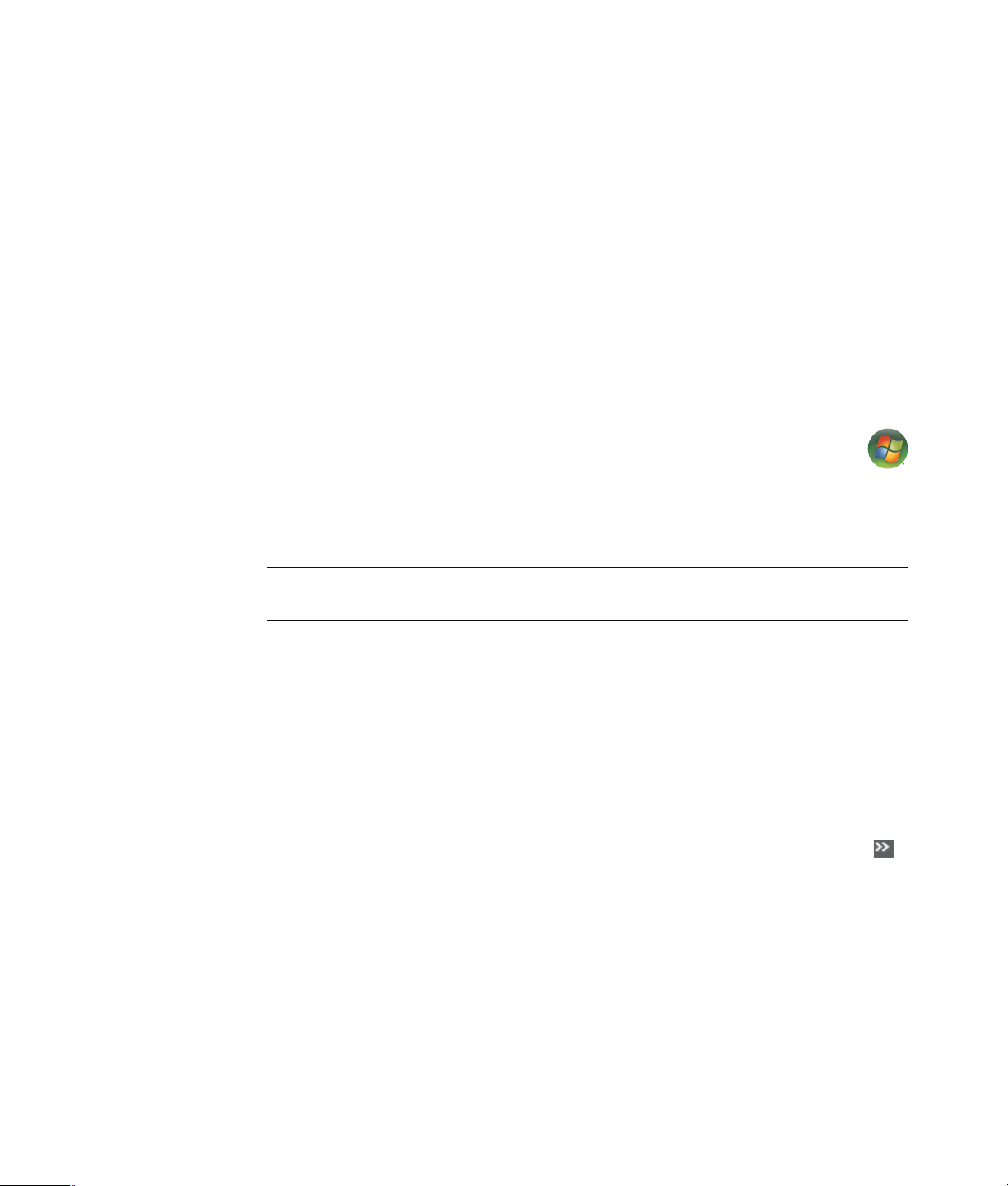
Onlinehandbücher
Der Benutzerhandbuchordner (nur bei bestimmten Modellen) enthält Onlinehandbücher.
1 Klicken Sie auf der Windows-Taskleiste auf die Windows-Schaltfläche
®
Start
2 Wählen Sie Alle Programme.
3 Klicken Sie auf Benutzerhandbücher.
4 Klicken Sie auf ein Element, um es anzuzeigen bzw. zu verwenden.
HINWEIS: Wenn im Ordner keine Handbuchtitel aufgeführt werden, sind für Ihren
Computer keine Onlinehandbücher verfügbar.
.
Handbücher auf dem WWW
Sie können auf der Support-Website im Internet Handbücher und Informationen für Ihren
Computer finden.
Hilfe aufrufen
1 Gehen Sie in Ihrem Webbrowser zu http://www.hp.com/support
2 Wählen Sie Ihr Land/Ihre Region und eine Sprache.
3 Klicken Sie auf Support und Treiber.
4 Klicken Sie auf Informationen zu Support und Fehlerbehebung aufrufen,
geben Sie die Produktnummer Ihres Computers ein, und klicken Sie auf Suchen .
5 Klicken Sie auf Handbücher.
6 Suchen Sie das gewünschte Handbuch und führen Sie einen der folgenden
Schritte aus:
Klicken Sie auf den Titel, um die Datei im Adobe Acrobat Reader anzuzeigen (Sie
können ihn von der Handbücher-Seite herunterladen, wenn er zurzeit nicht auf
Ihrem Computer installiert ist).
Klicken Sie mit der rechten Maustaste auf den Titel, wählen Sie Speichern
unter, geben Sie einen Speicherort auf Ihrem Computer an, benennen Sie die
Datei um (die Dateierweiterung .pdf muss jedoch beibehalten werden) und klicken
Sie dann auf Speichern.
Hilfe aufrufen 1
Page 12
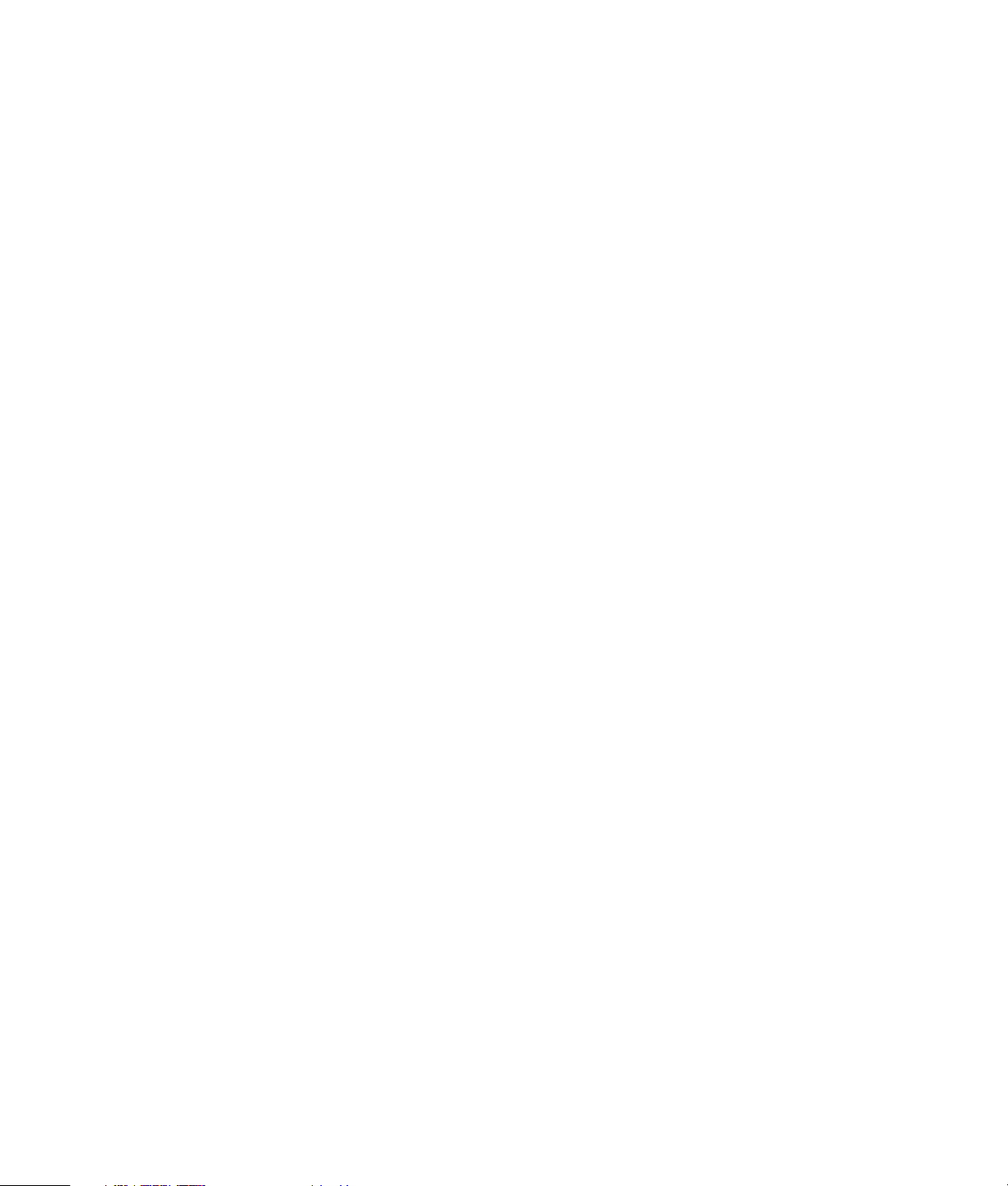
Verwenden des Hilfe- und Supportcenters
Informationen zu Ihrem Computer erhalten Sie über das Hilfe- und Supportcenter
(nur ausgewählte Modelle). Hier finden Sie Links zu aktuellen Treibern,
Informationen zum technischen Support und Antworten auf häufig gestellte Fragen.
So öffnen Sie das Hilfe- und Supportcenter:
Drücken Sie die Hilfe-Schaltfläche auf der Tastatur (nur ausgewählte Modelle).
Oder
Klicken Sie auf der Windows-Taskleiste auf die Windows-Schaltfläche
Start und anschließend auf Hilfe und Support.
Verwendung des Ordners „PC-Hilfe und -Tools”
Der Ordner PC-Hilfe und -Tools (nur ausgewählte Modelle) im Menü Alle Programme
enthält spezielle Dienstprogramme für den PC-Besitzer, wie Support-Informationen
und Programme.
Verwenden des Ordners „PC-Hilfe und -Tools”:
1 Klicken Sie auf der Taskleiste auf die Windows-Schaltfläche Start.
2 Wählen Sie Alle Programme.
3 Wählen Sie PC-Hilfe und -Tools.
4 Klicken Sie auf ein Element, um es anzuzeigen bzw. zu verwenden.
Verwendung von HP Connections oder Compaq Connections
HP Connections (oder Compaq Connections) (nur ausgewählte Modelle) ist ein von
Hewlett-Packard bereitgestellter internetbasierter Service, über den Sie wichtige
Informationen zu Ihrem Computer erhalten:
Produkthinweise
Tipps
Besondere Angebote für Ihren Computer
Sie erhalten Nachrichten zu den oben genannten Themen, wenn Sie mit dem
Internet verbunden sind. (Diese Nachrichten werden unter Umständen in Form von
Warnungen oder Hinweisen auf dem Desktop angezeigt). Nachrichten können
auch in HP Totale Pflege Zentral erscheinen. Sie können die Nachrichten unmittelbar
nach ihrem Eingang oder zu einem späteren Zeitpunkt lesen.
Die meisten Nachrichten von HP Connections oder Compaq Connections sind auch
auf der Support-Website verfügbar (im Bereich mit den Informationen zu Ihrem
Computer-Modell).
2 Erste Schritte
Page 13
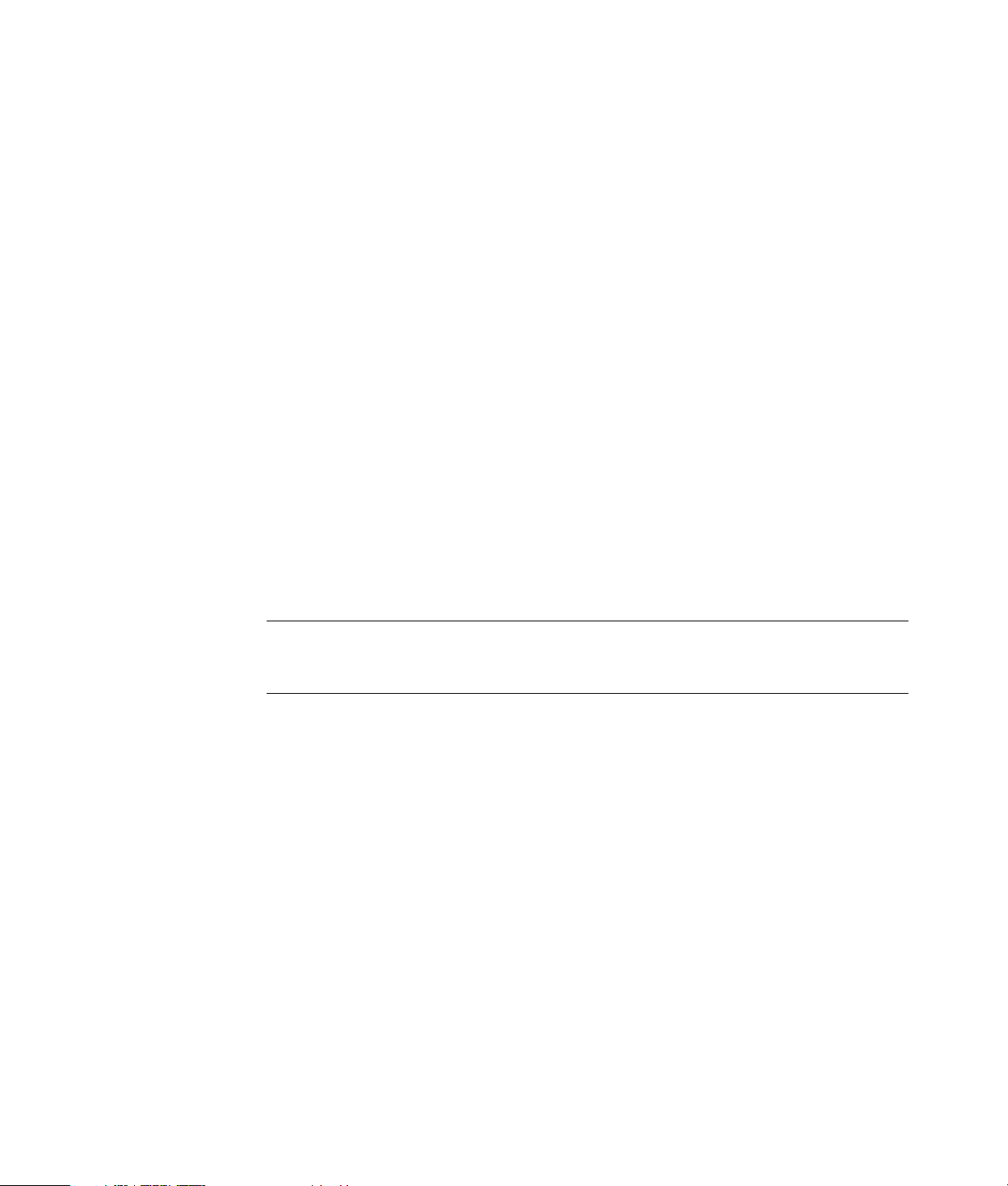
Empfangen von Nachrichten
Wenn Sie eine Nachricht angezeigt bzw. geschlossen haben, wird sie nicht automatisch
erneut angezeigt.
Öffnen Sie HP Connections oder Compaq Connections, um eine zu einem früheren
Zeitpunkt empfangene Nachricht zu lesen:
1 Klicken Sie auf der Taskleiste auf die Windows-Schaltfläche Start.
2 Wählen Sie Alle Programme.
3 Wählen Sie PC-Hilfe und -Tools.
4 Klicken Sie auf HP Connections oder Compaq Connections. Das Fenster
HP Connections oder Compaq Connections öffnet sich.
Wenn HP Connections oder Compaq Connections auf Ihrem System aktiviert
wurde, klicken Sie auf Nachrichten anzeigen, um eine Liste bereits
empfangener Nachrichten zu sehen. Doppelklicken Sie auf einen der im Fenster
angezeigten Titel, um die entsprechende Nachricht zu lesen. Wenn Sie dieses
Fenster schließen, bleibt HP Connections (oder Compaq Connections) weiter aktiv.
Wenn HP Connections (oder Compaq Connections) auf Ihrem System noch nicht
aktiviert wurde, erscheint auf dem Bildschirm die Schaltfläche Aktivieren, mit der
Sie den Service aktivieren können. Klicken Sie auf Aktivieren, um den Service
zu starten und eine Liste bereits empfangener Nachrichten zu sehen.
Deaktivieren des Nachrichtenempfangs
HINWEIS: Wenn der Service HP Connections (oder Compaq Connections) deaktiviert
wird, empfangen Sie keine weiteren Nachrichten von HP mehr. Dies schließt jedoch auch
Nachrichten ein, die für die Funktion Ihres Computers wichtig sein könnten.
So deaktivieren Sie HP Connections oder Compaq Connections:
1 Klicken Sie auf der Taskleiste auf die Windows-Schaltfläche Start.
2 Wählen Sie Alle Programme.
3 Wählen Sie PC-Hilfe und -Tools.
4 Klicken Sie auf HP Connections oder Compaq Connections. Das Fenster
HP Connections oder Compaq Connections öffnet sich.
5 Klicken Sie auf Einstellungen wählen und dann auf Deaktivieren, um den
Service zu deaktivieren. Der Service bleibt deaktiviert, bis Sie ihn reaktivieren.
Hilfe aufrufen 3
Page 14
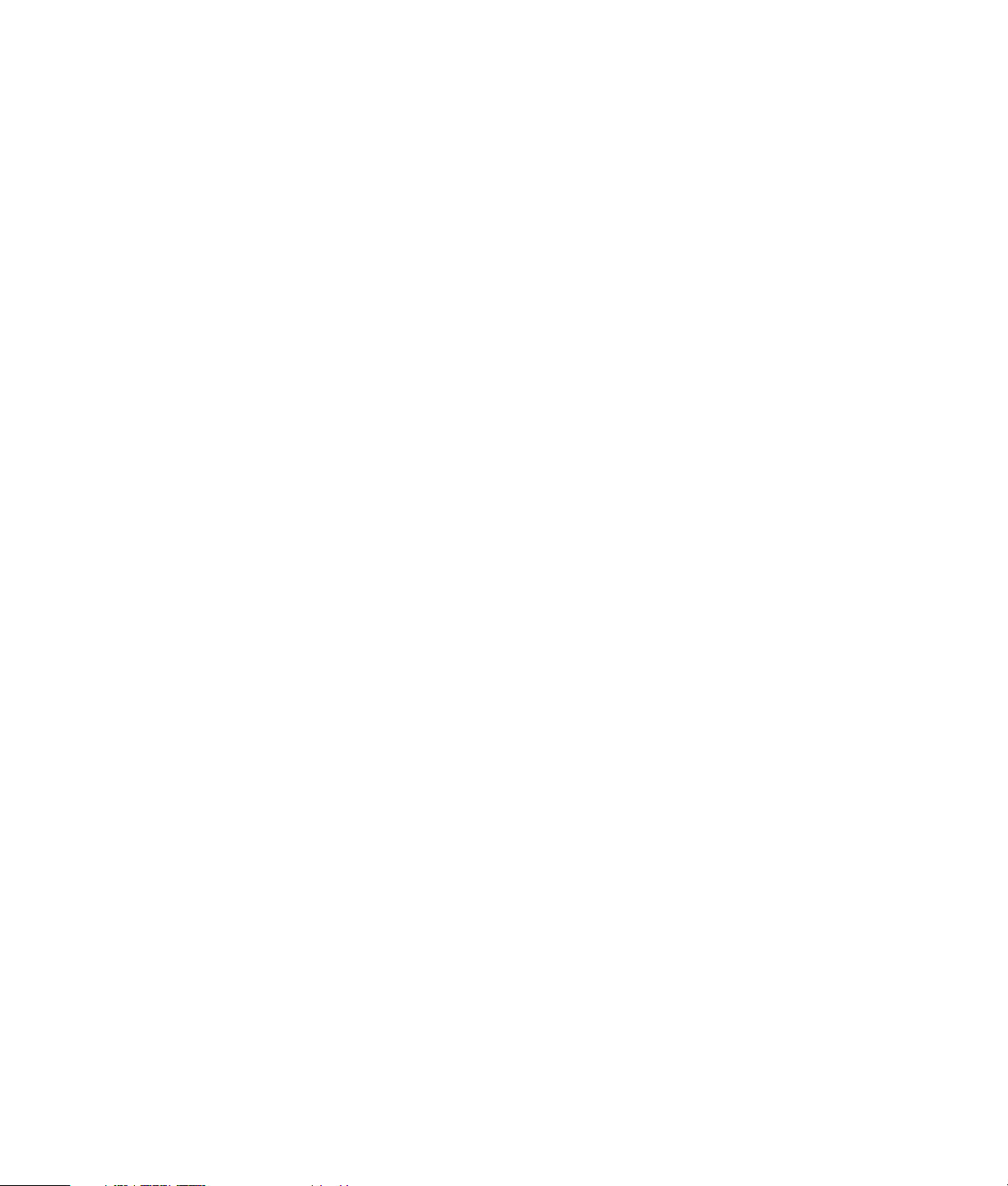
Nachrichten reaktivieren
Wenn Sie den Service HP Connections (oder Compaq Connections) reaktivieren, wird
dieser Service stets ausgeführt, wenn eine Internetverbindung besteht. Auf diese Weise
wird gewährleistet, dass Sie Nachrichten mit aktuellen Informationen ohne Verzögerung
erhalten.
So aktivieren Sie den Service:
1 Klicken Sie auf der Taskleiste auf die Windows-Schaltfläche Start.
2 Wählen Sie Alle Programme.
3 Wählen Sie PC-Hilfe und -Tools.
4 Klicken Sie auf HP Connections oder Compaq Connections. Das Fenster
HP Connections oder Compaq Connections öffnet sich.
5 Klicken Sie auf Aktivieren, um den Service zu reaktivieren.
4 Erste Schritte
Page 15
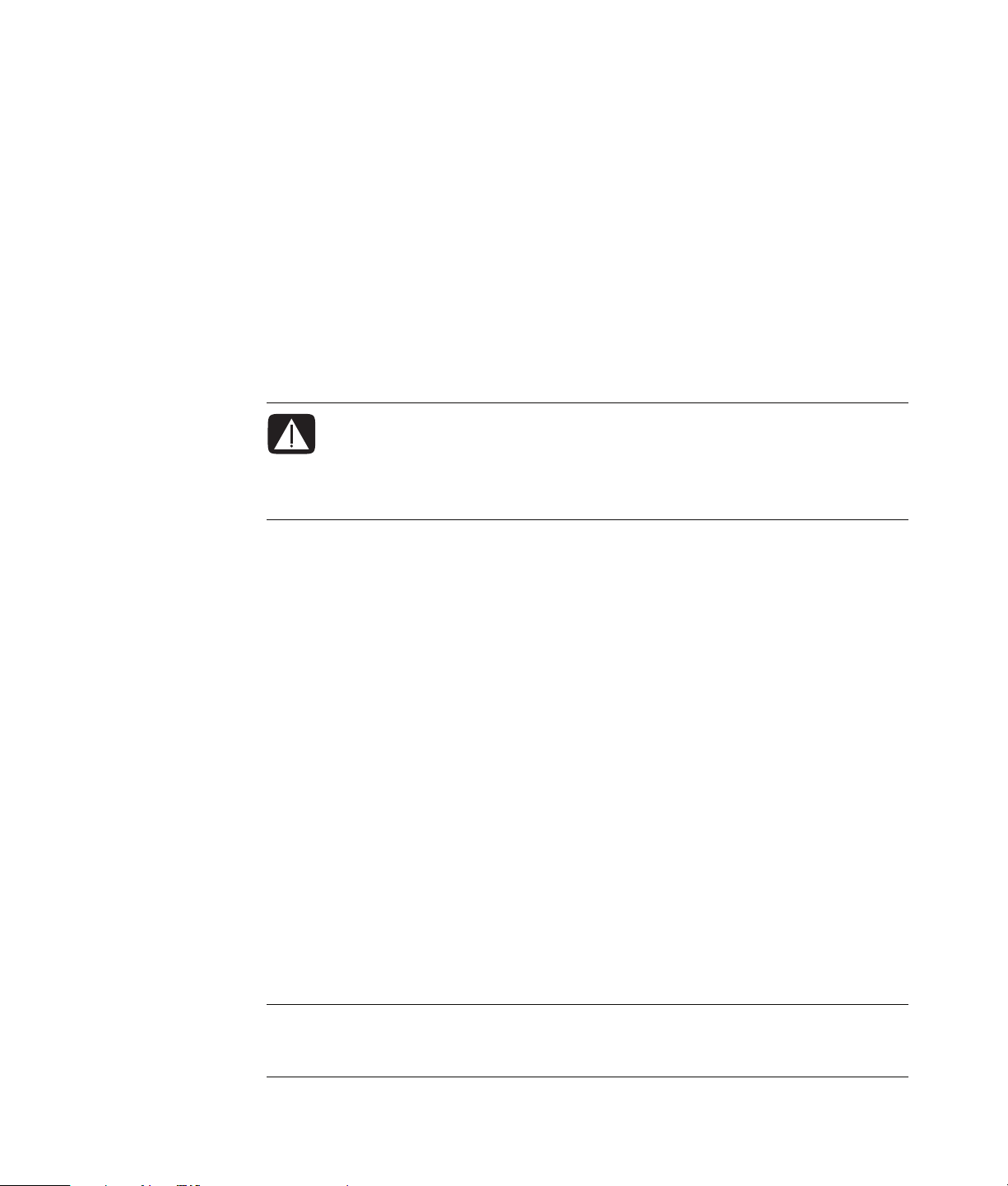
Erstmaliges Einschalten des Computers
Den Computer sicher und komfortabel benutzen
WARNUNG: Lesen Sie das Handbuch für sicheres und angenehmes Arbeiten,
um das Risiko schwer wiegender Gesundheitsschäden zu mindern. In dem
Handbuch werden die richtige Einrichtung der Arbeitsumgebung und die
optimale Haltung beschrieben sowie Gesundheits- und Arbeitsempfehlungen
für Computerbenutzer gegeben. Außerdem erhalten Sie wichtige
Informationen zur mechanischen und elektrischen Sicherheit.
Richten Sie vor der Benutzung des Computers Ihren Arbeitsbereich so ein, dass ein
angenehmes und effektives Arbeiten möglich ist. Wichtige Informationen zu
ergonomischen Aspekten finden Sie im Handbuch für sicheres und angenehmes Arbeiten:
Klicken Sie auf der Taskleiste auf Windows-Schaltfläch Start, dann auf Alle
Programme, klicken Sie auf Benutzerhandbücher und dann auf Handbuch
für sicheres und angenehmes Arbeiten.
Oder
Geben Sie http://www.hp.com/ergo
in das Adressfeld des Webbrowsers ein, und drücken Sie dann die Eingabetaste auf
der Tastatur.
Schutz Ihres Computers
Schützen Sie Ihren Computer, Ihre Einstellungen und Daten vor verschiedenen Gefahren,
indem Sie Folgendes verwenden:
Kennwörter.
Antivirus-Software.
Firewall-Software.
Wichtige Sicherheits-Updates.
HINWEIS: Sicherheitslösungen sollen als Abschreckung dienen, können aber eventuell
weder Softwareangriffe noch die falsche Handhabung oder den Diebstahl des Computers
verhindern.
Erstmaliges Einschalten des Computers 5
Page 16
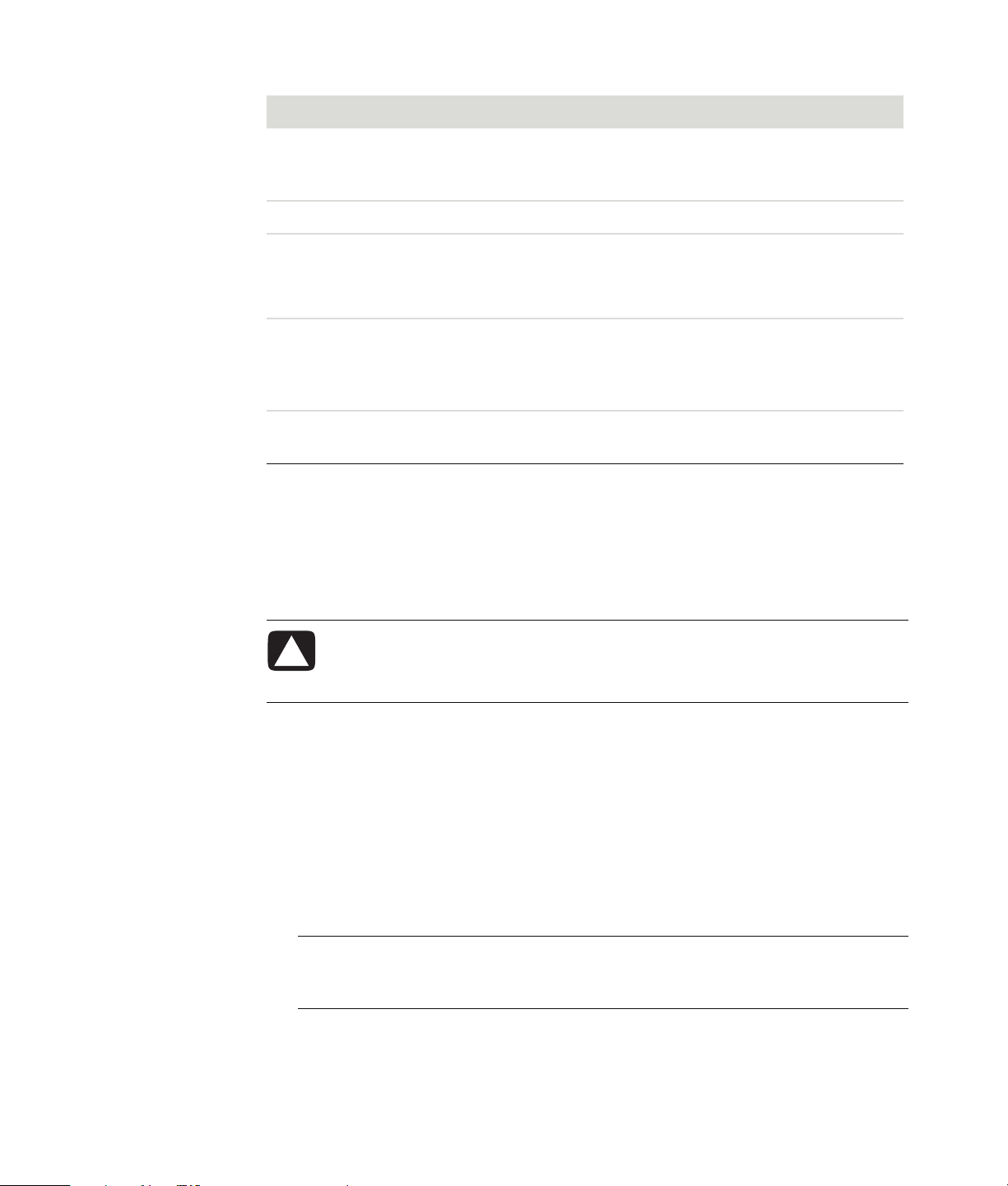
Computer-Risiken Sicherheitsfunktion
Unbefugte Benutzung des
Benutzerkennwort
Computers oder den
Benutzerkontos
Computerviren Norton Internet Security-Software (Antivirus-Programm)
Unbefugter Zugriff auf Daten
Norton Internet Security-Software
(Firewall-Programm)
Updates
Unbefugter Zugriff auf Setup-
Windows Vista™
Administratorkennwort
Dienstprogramm, BIOSEinstellungen und andere
Systemidentifizierungsdaten
Laufende oder zukünftige
Wichtige Sicherheits-Updates von Microsoft
®
Bedrohungen des Computers
Verwendung von Kennwörtern
Ein Kennwort ist eine Gruppe von Zeichen, die Sie zur Sicherung Ihrer Computerdaten
auswählen. Je nach dem gewünschten Datenzugriff kann man mehrere Arten von
Kennwörtern festlegen.Kennwörter können im Betriebssystem Microsoft Windows Vista auf
dem Computer festgelegt werden.
ACHTUNG: Um nicht aus dem Computer ausgesperrt zu werden, sollten Sie
jedes festgelegte Kennwort aufschreiben. Da Kennwörter beim Festlegen,
Ändern oder Löschen nicht angezeigt werden, muss jedes Kennwort sofort
aufgeschrieben und an einer sicheren Stelle hinterlegt werden.
Sie können das gleiche Kennwort für mehr als eine Sicherheitsfunktion von Windows Vista
verwenden.
Beachten Sie bei der Wahl eines Kennworts folgende Richtlinien.
Ein Kennwort kann eine beliebige Kombination von bis zu acht Buchstaben und
Ziffern darstellen, wobei Groß- und Kleinschreibung nicht beachtet wird.
Ein Kennwort muss mit den gleichen Tasten festgelegt und eingegeben werden. Wenn
Sie beispielsweise Ihr Kennwort mit den Nummerntasten auf der Tastatur festlegen,
wird es nicht anerkannt, wenn Sie später versuchen, es mit dem integrierten
numerischen Tastenfeld einzutippen.
HINWEIS: Bestimmte Modelle haben eine separate numerische Tastatur, die genauso
funktioniert wie die Nummerntasten auf der Tastatur, mit Ausnahme der Eingabe von
Kennwörtern.
Ein in Windows Vista festgelegtes Kennwort muss an der Eingabeaufforderung von
Windows Vista eingetippt werden.
6 Erste Schritte
Page 17
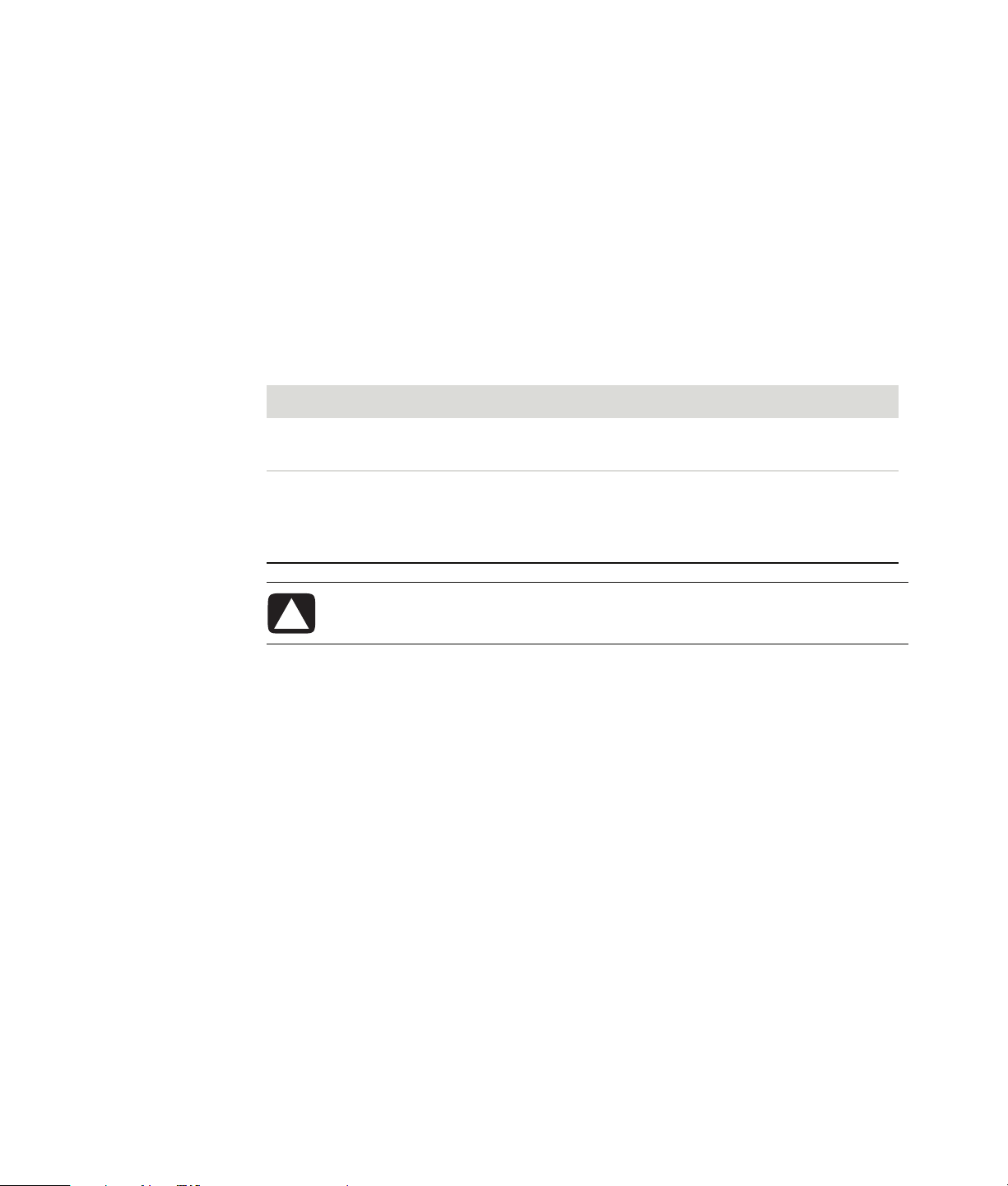
Es folgen einige Tipps für die Erstellung und Speicherung von Kennwörtern.
Folgen Sie bei der Erstellung eines Kennworts den Anforderungen des Programms.
Schreiben Sie Ihre Kennwörter auf und heben Sie sie an einer sicheren Stelle (nicht
direkt am Computer) auf.
Speichern Sie Kennwörter nicht in einer Datei auf dem Computer.
Verwenden Sie nicht Ihren Namen oder andere persönliche Informationen, die leicht
von einem Außenseiter entdeckt werden könnten.
Die folgende Tabelle listet die Windows Vista-Kennwörter auf und beschreibt deren
Funktionen. Weitere Informationen über das Festlegen von Kennwörtern finden Sie unter
„Kennwörter erstellen”. Um zusätzliche Informationen über Windows Vista-Kennwörter
(wie Bildschirmschoner-Kennwörter) zu erhalten, tippen Sie im Hilfe- und Supportcenter
Kennwörter in das Suchfeld.
Kennwort Funktion
Windows Vista
Administratorkennwort
Windows Vista
Benutzerkennwort
Schützt Zugriff auf Computerkomponenten auf
Administratorebene.
Schützt Zugriff auf ein Windows Vista-Benutzerkonto
und Computerinhalte. Muss eingegeben werden,
wenn man aus dem Standby- oder
Abwesenheitsmodus kommt.
ACHTUNG: Wenn Sie Ihr Administratorkennwort vergessen, können Sie nicht
auf das Setup-Programm zugreifen.
Verwendung von Antivirus-Software
Wenn Sie den Computer für E-Mail-, Netzwerk- oder Internetzugang verwenden, können
Sie Computerviren ausgesetzt sein. Computerviren können das Betriebssystem,
Softwareprogramme oder Dienstprogramme deaktivieren oder deren Betrieb stören.
Antivirus-Software kann die meisten Viren entdecken, sie eliminieren, und in den meisten
Fällen den durch die Viren verursachten Schaden beheben. Um dauernden Schutz gegen
neu entdeckte Viren bieten zu können, muss Antivirus-Software aktualisiert werden.
Norton Internet Security, das auf dem Computer vorinstalliert ist, enthält ein AntivirusProgramm. Die Software bietet eine kostenlose Update-Periode. Es wird sehr empfohlen,
dass Sie den Computer auch nach dieser kostenlosen Periode gegen neue Viren schützen,
indem Sie eine Serviceverlängerung kaufen. Das Programm bietet Anweisungen, wie Sie
Norton Internet Security verwenden und aktualisieren, und wie Sie die
Serviceverlängerung kaufen können.
Erstmaliges Einschalten des Computers 7
Page 18
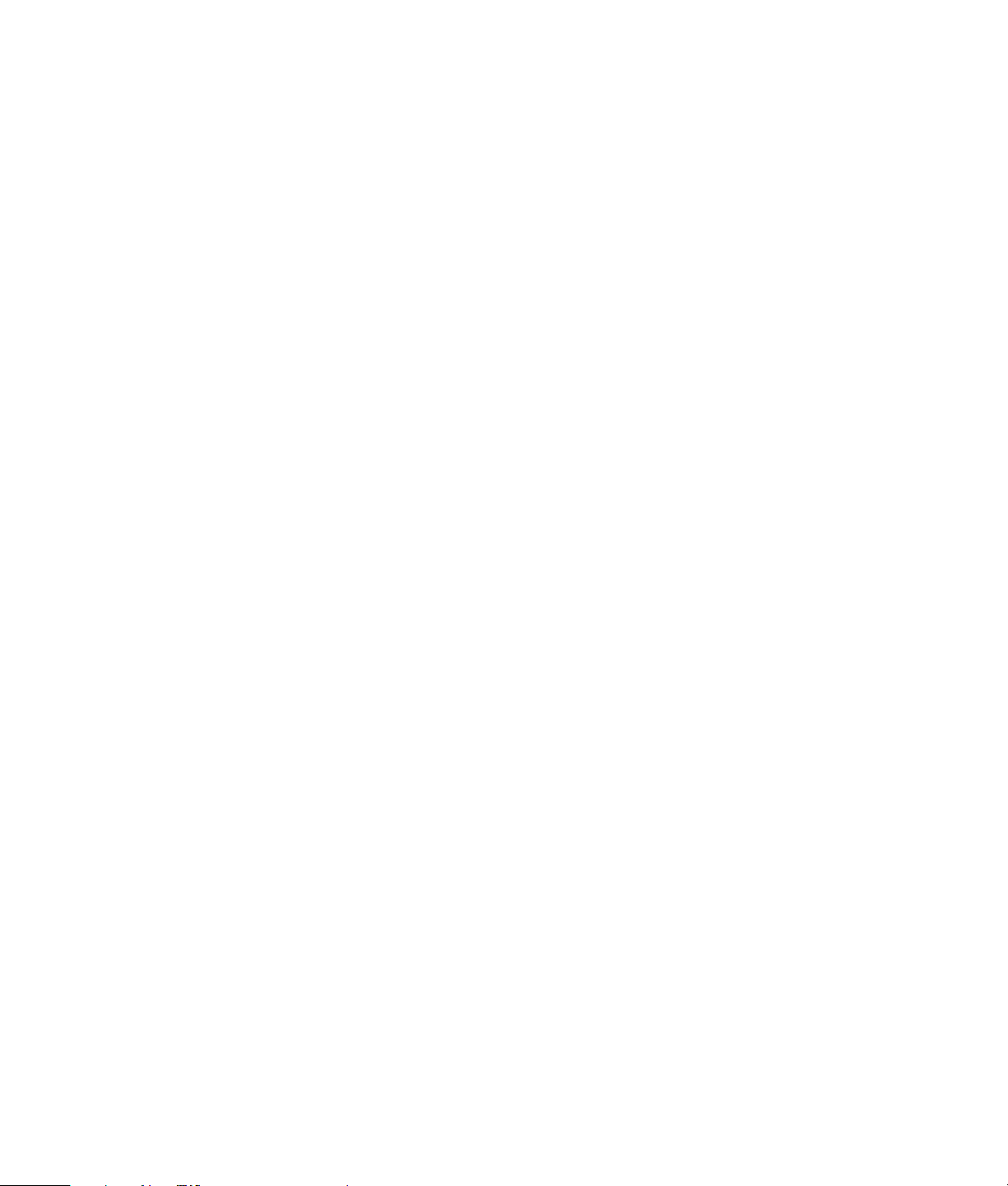
So öffnen Sie Norton Internet Security:
1 Klicken Sie auf der Windows-Taskleiste auf Windows-Schaltfläch Start.
2 Wählen Sie Alle Programme.
3 Klicken Sie auf Norton Internet Security und dann erneut auf Norton Internet
Security.
Um mehr über Computerviren zu erfahren, geben Sie im Hilfe- und Supportcenter Viren in
das Suchfeld ein.
Verwendung von Firewall-Software
Wenn Sie den Computer für E-Mail-, Netzwerk- oder Internetzugang verwenden, können
unbefugte Personen eventuell auf Informationen über Sie, den Computer oder Ihre Daten
zugreifen. Verwenden Sie Firewall-Software, um Ihre persönlichen Daten zu schützen.
Microsoft Windows Vista hat Firewall-Software auf dem Computer vorinstalliert. Norton
Internet Security, das auf dem Computer vorinstalliert ist, enthält auch ein FirewallProgramm.
Zu den Firewall-Funktionen gehören Protokollierung, Meldung und automatische Alarme,
um alle ein- und ausgehenden Kommunikationen zu überwachen.
So öffnen Sie Norton Internet Security:
1 Klicken Sie auf der Windows-Taskleiste auf Windows-Schaltfläch Start.
2 Wählen Sie Alle Programme.
3 Klicken Sie auf Norton Internet Security und dann erneut auf Norton Internet
Security.
In manchen Fällen kann eine Firewall den Zugriff auf Internet-Spiele blockieren, die
Drucker- oder Dateifreigabe in einem Netzwerk behindern oder autorisierte E-MailAnhänge blockieren. Um das Problem zeitweilig zu lösen, deaktivieren Sie die Firewall,
führen die gewünschte Aufgabe durch und aktivieren dann die Firewall erneut. Um das
Problem dauerhaft zu lösen, müssen Sie die Firewall neu konfigurieren.
8 Erste Schritte
Page 19
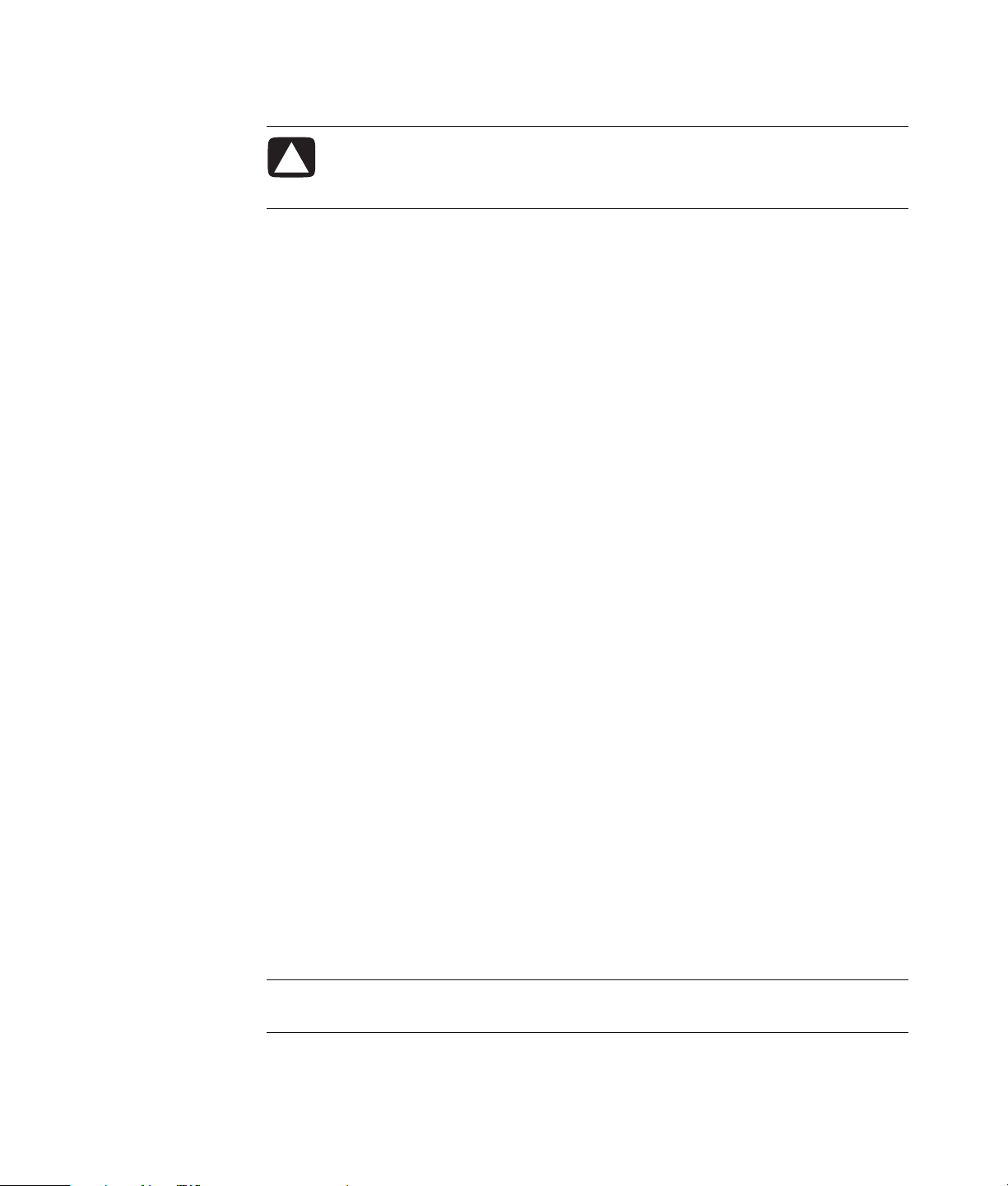
Installation von Sicherheits-Updates
ACHTUNG: Um das Risiko einer Beschädigung oder eines Verlusts von Daten
durch Sicherheitslücken und Computerviren zu reduzieren, sollten Sie wichtige
Sicherheits-Updates von Microsoft installieren, sobald Sie darüber informiert
werden.
Seit der Auslieferung Ihres Computers wurden eventuell weitere Updates für das
Betriebssystem und andere Software zur Verfügung gestellt. Laden Sie alle verfügbaren
Updates herunter und installieren Sie diese auf Ihrem Computer. Um die aktuellsten
Updates für Ihren Computer zu erhalten, klicken Sie auf der Taskleiste auf
Windows-Schaltfläch Start, dann auf Hilfe und Support, und schließlich auf
Software, Treiber und BIOS-Updates.
Updates für Microsoft Windows Vista und andere Microsoft-Programme werden
regelmäßig veröffentlicht. Sie können Updates auf der Microsoft-Website erhalten, sobald
diese veröffentlicht worden sind. Sie sollten jeden Monat Windows Vista Update
ausführen, um die neueste Software von Microsoft zu installieren.
Erstmaliges Einschalten des Computers
Nachdem Sie die Schritte der beiliegenden Kurzanleitung ausgeführt haben, können Sie
den Computer einschalten.
1 Schalten Sie den Monitor über den Netzschalter ein.
2 Drücken Sie die Einschalttaste an der Vorderseite des Computers.
3 Schalten Sie die Lautsprecher ein, falls vorhanden.
4 Befolgen Sie die Anweisungen auf dem Bildschirm zur Einrichtung Ihres Computers.
Wählen Sie nach Aufforderung das Land/die Region, in dem bzw. der Sie sich
befinden und warten Sie, während der Computers sich vorbereitet. (Wenn Sie eine
andere Sprache wählen, kann diese einmal durchzuführende Einrichtung der Sprache
auf dem Computer bis zu 30 Minuten dauern.)
5 Befolgen Sie die Anweisungen auf dem Bildschirm zur Einrichtung von Microsoft
Windows Vista.
6 Folgen Sie den Bildschirmanweisungen, um sich bei HP oder Compaq zu registrieren,
automatisch Updates zu erhalten und online zu gehen. Wenn Sie zu diesem Zeitpunkt
keine Internetverbindung konfigurieren wollen, können Sie dies später manuell tun,
indem Sie Einfache Internetanmeldung starten. Siehe „Herstellen einer Verbindung
zum Internet”.
7 Norton Internet Security wird automatisch geöffnet. Folgen Sie den
Bildschirmanweisungen, damit dieses Tool Ihren Computer und Ihre Privatsphäre
schützen kann.
HINWEIS: Wenn Sie die Einrichtung stoppen und dann später beenden wollen,
doppelklicken Sie auf das Symbol Easy Setup auf dem Desktop.
Erstmaliges Einschalten des Computers 9
Page 20
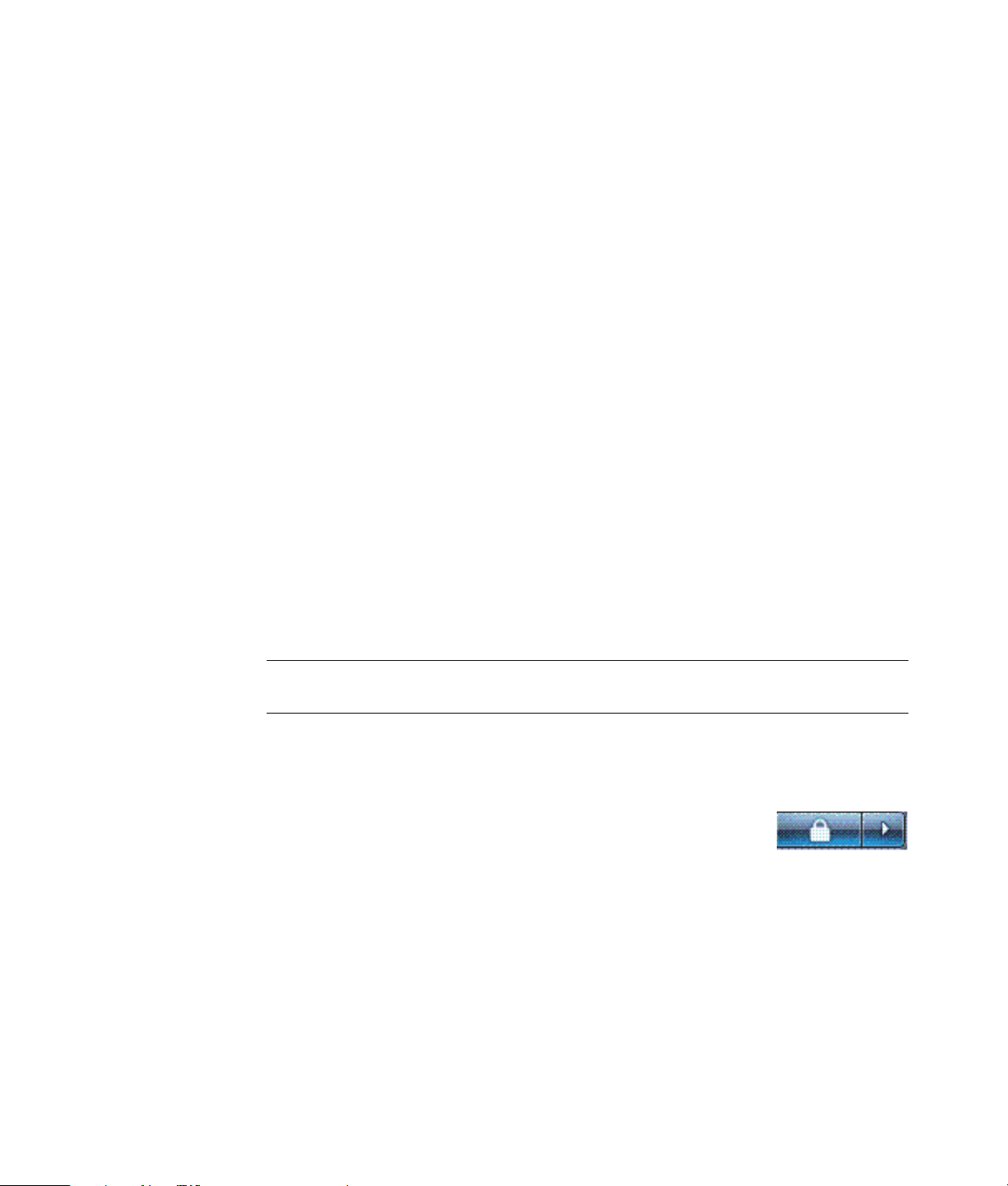
Ausschalten des Computers
Bei der Verwendung von Microsoft Windows Vista sollten Sie am besten den Computer
nur dann herunterfahren, wenn Sie den Strom aus Sicherheitsgründen abschalten müssen,
wie etwa bei Reparaturen, der Installation neuer Hardware oder Karten oder beim
Batteriewechsel.
Anstatt den Computer herunterzufahren, können Sie ihn sperren oder in den Standby- oder
Ruhemodus versetzen (falls verfügbar). Sie können die Energieverwaltungsfunktionen so
einstellen, dass der Computer automatisch in den Standby- oder Ruhemodus versetzt wird.
Standby- und Ruhezustand sind Energiemodi. Im Standbymodus wird Ihre Arbeit im
Speicher gesichert, sodass Sie schnell weitermachen können, wird dann auf der Festplatte
gespeichert und geht dann in den Energiesparmodus über. Im Standbymodus bleibt die
Hardwareleuchte des Computers an, und Ihr Computer kann schnell wieder aktiviert
werden, sodass Sie weiterarbeiten können. Im Ruhemodus wird der Systemspeicher in
einer temporären Datei auf der Festplatte gespeichert, und die Hardware wird dann
ausgeschaltet.
Manche Computer verfügen auch über einen als Abwesenheitsmodus bezeichneten
Energiesparmodus. Der Abwesenheitsmodus schaltet den Monitor ab und schaltet die
Audiofunktion stumm, ansonsten bleibt der Computer in Betrieb. Im Abwesenheitsmodus
kann der Computer Aufgaben wie das Aufnehmen von TV-Programmen und das Streaming
von Video- und Musikdateien durchführen.
Herunterfahren
Bei der Verwendung von Windows Vista sollten Sie am besten den Computer ausschalten,
ohne Tasten am Gehäuse zu drücken.
HINWEIS: Informationen über die Windows-Schaltfläche Start finden Sie unter
„Verwendung des Windows-Startmenüs”.
1 Klicken Sie zum Schließen von Programmen auf das X in der oberen rechten Ecke der
Programmfenster.
2 Klicken Sie auf der Windows-Taskleiste auf Windows-Schaltfläch Start.
3 Klicken Sie auf die Pfeiltaste neben dem Vorhängeschloss-
Symbol.
4 Klicken Sie auf Herunterfahren.
5 Schalten Sie den Monitor aus.
So schalten Sie den Computer nach dem Herunterfahren wieder ein:
1 Schalten Sie den Monitor über den Netzschalter ein.
2 Drücken Sie die Einschalttaste an der Vorderseite des Computers.
10 Erste Schritte
Page 21
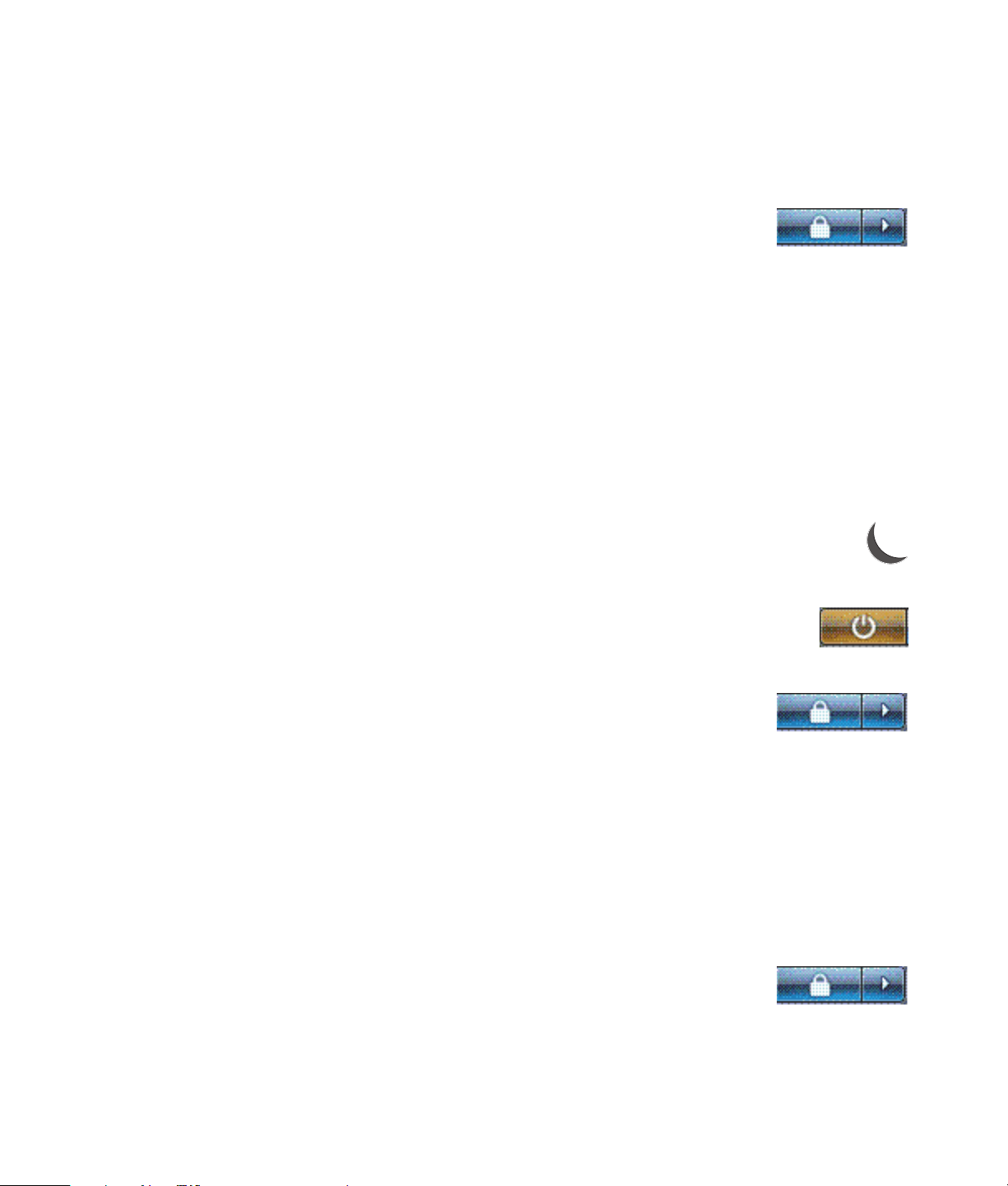
Sperren
Wenn Sie den Computer sperren, können nur Sie oder Ihr Administrator sich daran
anmelden.
1 Klicken Sie auf der Windows-Taskleiste auf Windows-Schaltfläch Start.
2 Klicken Sie auf das Vorhängeschloss-Symbol.
Verwendung des Standbymodus
Wenn der Computer im Standbymodus ist, spart er Energie. Der Monitor ist leer, als ob er
abgeschaltet wäre. Der Standbymodus hat folgende Auswirkungen:
Sie sparen Zeit, da der Computer beim Aufwecken nicht die gesamte Startroutine
durchlaufen muss. Wenn Sie den PC wieder aktivieren, sind alle Programme, Ordner
und Dokumente, die vor dem Wechseln zum Standbymodus geöffnet waren, wieder
verfügbar.
Ihr Computer kann (falls dies eingestellt ist) Faxe empfangen.
Bei Bedarf kann der Computer in diesem Modus auch E-Mail-Nachrichten abrufen und
Informationen herunterladen.
So versetzen Sie den Computer manuell in den Standbymodus:
Drücken Sie, sofern vorhanden, die Standbytaste auf der Tastatur.
Oder
1 Klicken Sie auf der Windows-Taskleiste auf Windows-Schaltfläch Start.
2 Klicken Sie auf die Schaltfläche Power.
Oder
1 Klicken Sie auf der Windows-Taskleiste auf Windows-Schaltfläch Start.
2 Klicken Sie auf die Pfeiltaste neben dem Vorhängeschloss-
Symbol.
3 Klicken Sie auf Standby.
So wecken Sie den Computer wieder auf:
Drücken Sie die Standby-Taste auf der Tastatur.
Oder
Drücken Sie die Einschalttaste an der Vorderseite des Computers kurz.
Wenn der Computer nach dem Verlassen des Standbymodus nicht ordnungsgemäß
arbeitet, führen Sie mithilfe der folgenden Schritte einen Neustart durch:
1 Klicken Sie auf der Windows-Taskleiste auf Windows-Schaltfläch Start.
2 Klicken Sie auf die Pfeiltaste neben dem Vorhängeschloss-
Symbol.
3 Klicken Sie auf Neu starten.
Oder
Drücken Sie die Einschalttaste an der Vorderseite des Computers kurz.
Erstmaliges Einschalten des Computers 11
Page 22
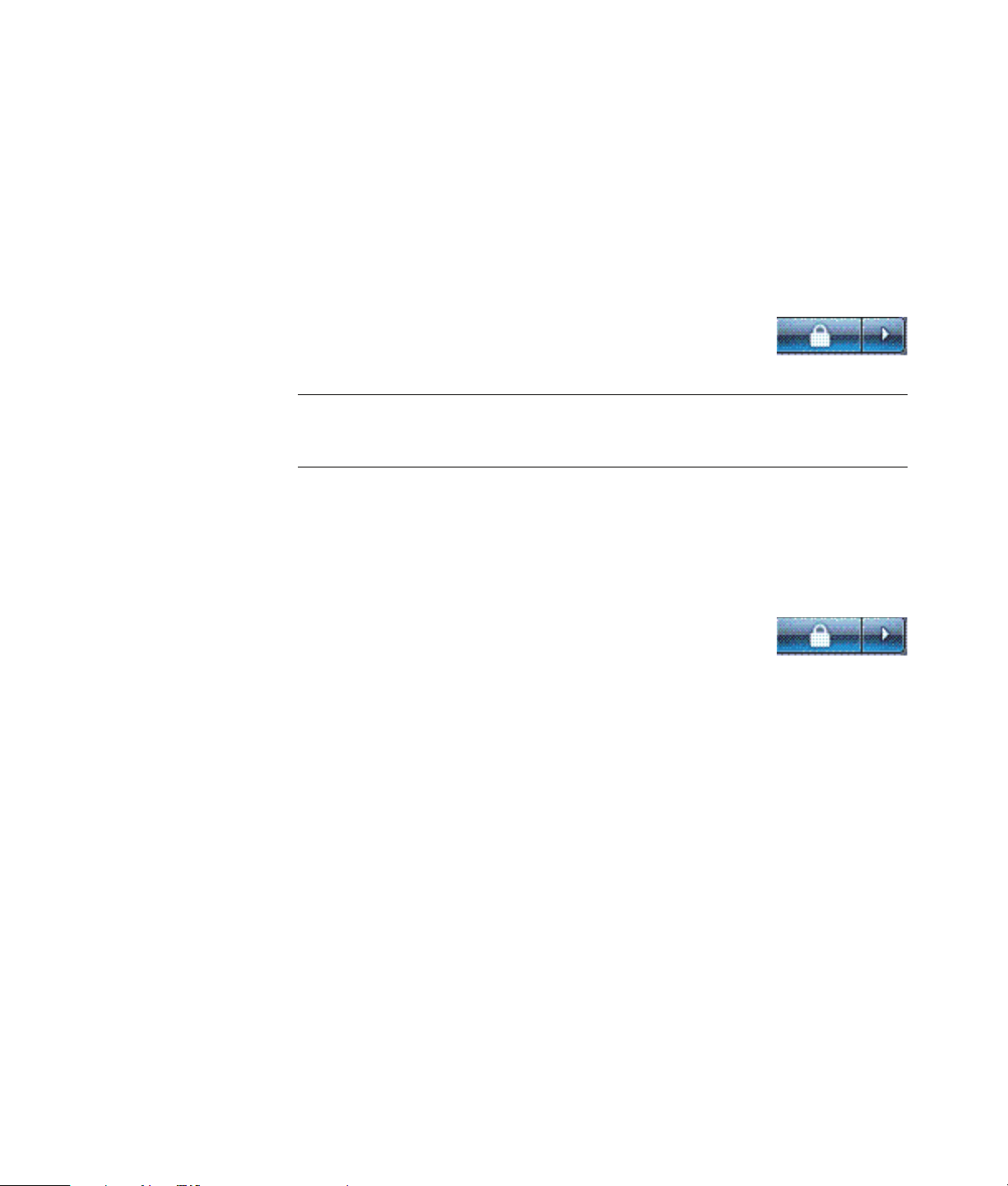
Ruhemodus verwenden
Der Ruhemodus ist als erweiterte Energieeinstellung verfügbar. Wenn der Computer in den
Ruhezustand versetzt wird, wird zunächst der Inhalt des Arbeitsspeichers auf der Festplatte
gespeichert. Anschließend schaltet der Computer den Monitor und die Festplatte und dann
sich selbst aus. Nach dem Wiedereinschalten des Computers sind wieder die Programme,
Ordner und Dokumente verfügbar, die vor dem Wechseln zum Ruhezustand geöffnet
waren.
So versetzen Sie den Computer manuell in den Ruhemodus:
1 Klicken Sie auf der Windows-Taskleiste auf Windows-Schaltfläch Start.
2 Klicken Sie auf die Pfeiltaste neben dem Vorhängeschloss-
Symbol.
3 Klicken Sie auf Ruhemodus, falls vorhanden.
HINWEIS: Wenn der Ruhemodus nicht vorhanden ist, können Sie Ihren Computer so
einstellen, dass er sich automatisch in den Ruhemodus versetzt, siehe „Automatischer
Standby-, Ruhe- oder Abwesenheitsmodus”.
Um den Computer aus dem Ruhemodus aufzuwecken, drücken Sie die Einschalttaste vorne
am Computer.
Wenn der Computer nach dem Verlassen des Ruhemodus nicht ordnungsgemäß arbeitet,
führen Sie mithilfe der folgenden Schritte einen Neustart durch:
1 Klicken Sie auf der Windows-Taskleiste auf Windows-Schaltfläch Start.
2 Klicken Sie auf die Pfeiltaste neben dem Vorhängeschloss-
Symbol.
3 Klicken Sie auf Neu starten.
12 Erste Schritte
Page 23
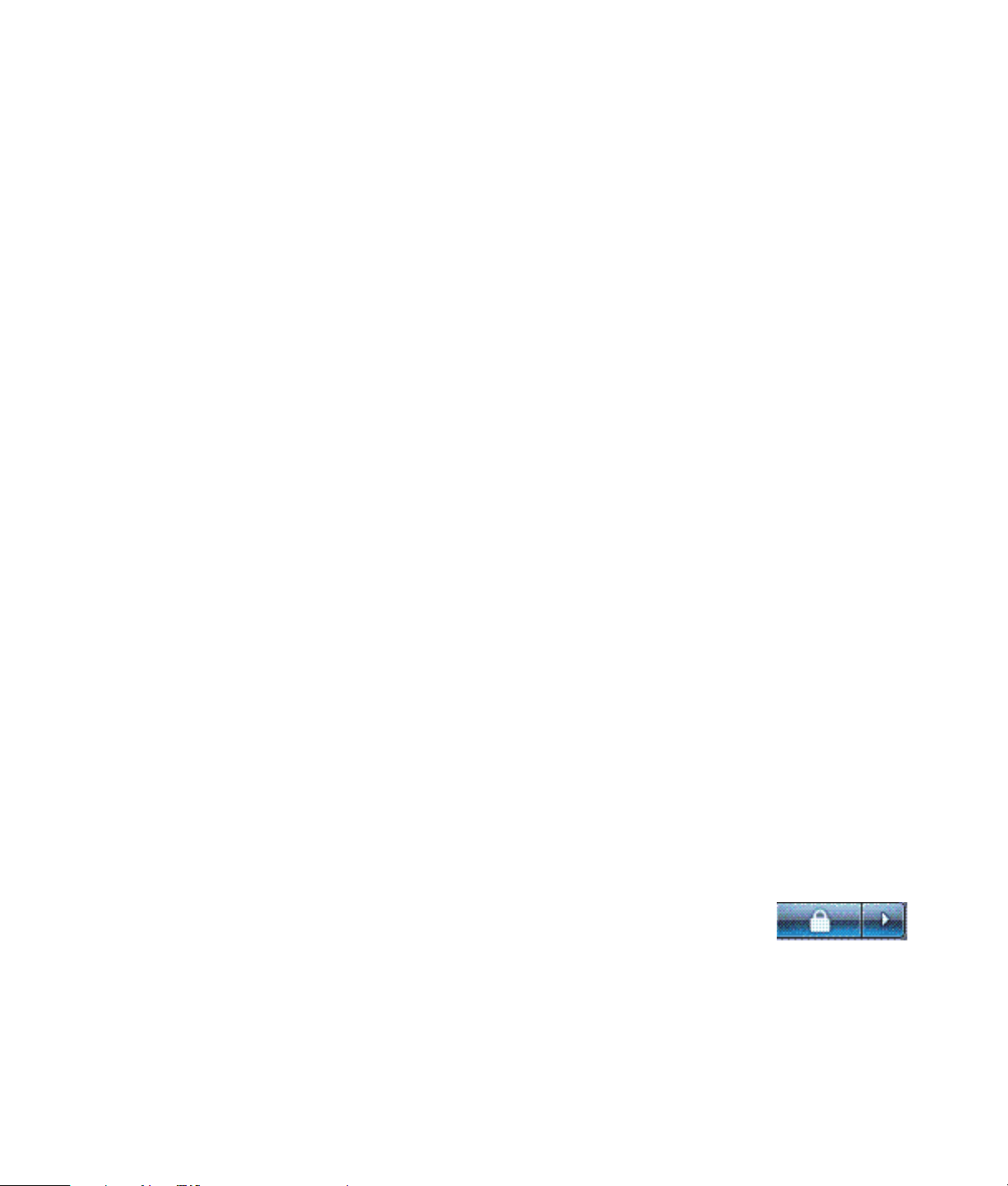
Automatischer Standby-, Ruhe- oder Abwesenheitsmodus
Sie können Ihren Computer so einstellen, dass er automatisch in den Standby-, Ruhe- oder
Abwesenheitsmodus übergeht, wenn er eine bestimmte Anzahl von Minuten nicht benutzt
wird. Um den Computer automatisch in einen Modus zu versetzen, modifizieren Sie die
Energieverwaltungseinstellungen.
1 Klicken Sie auf der Windows-Taskleiste auf Windows-Schaltfläch Start.
2 Klicken Sie auf Systemsteuerung.
3 Klicken Sie auf Leistung und Wartung.
4 Klicken Sie auf Energieoptionen.
5 Klicken Sie auf Computer-Ruhemodus ändern.
6 Wählen Sie für den Standby- oder Abwesenheitsmodus eine Option aus dem
Dropdown-Menü Computer in Ruhezustand versetzen und klicken Sie auf
Änderungen speichern.
Oder
Für Ruhe- oder Abwesenheitsmodus:
a Klicken Sie auf Erweiterte Energieeinstellungen ändern.
b Klicken Sie auf das Pluszeichen (+) neben Ruhen.
c Klicken Sie auf einen Menüpunkt, treffen Sie Ihre Auswahl, und klicken Sie dann
auf Übernehmen.
d Klicken Sie auf OK.
Neustart des Computers
Beim Neustart löscht der Computer einige Einstellungen und startet unter Verwendung des
Betriebssystems und der im Arbeitsspeicher befindlichen Software erneut. Ein Neustart ist
die einfachste und effektivste Arts, viele Softwareprobleme auf Ihrem Computer zu
beheben.
Sie werden auch vielleicht zusätzliche Softwareprogramme oder Hardware auf Ihrem
Computer installieren wollen, und dies kann jeweils einen Neustart des Computers
erfordern.
1 Klicken Sie auf der Windows-Taskleiste auf Windows-Schaltfläch Start.
2 Klicken Sie auf die Pfeiltaste neben dem Vorhängeschloss-
Symbol.
3 Klicken Sie auf Neu starten.
Oder
Drücken Sie die Einschalttaste an der Vorderseite des Computers kurz.
Erstmaliges Einschalten des Computers 13
Page 24
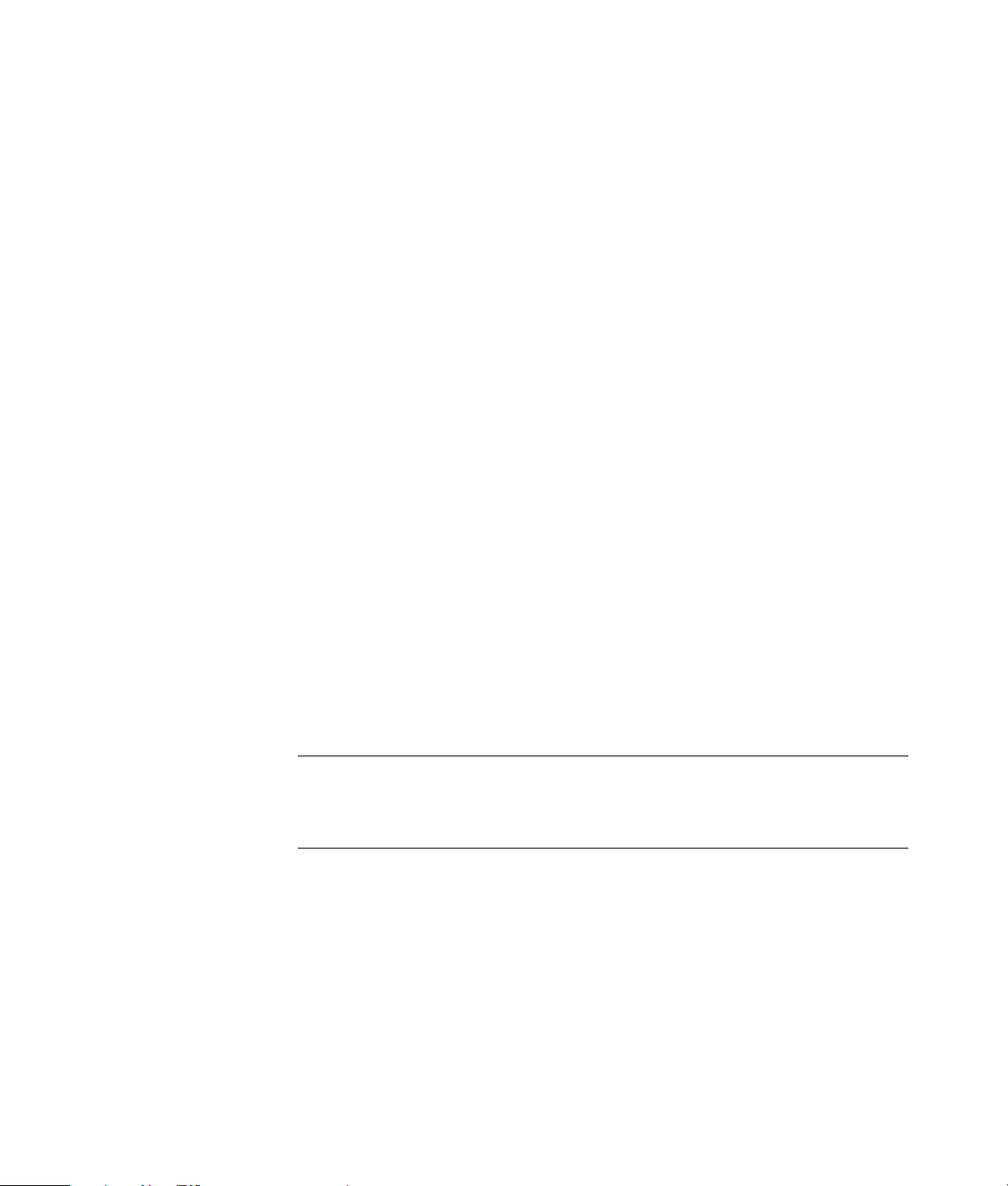
Herstellen einer Verbindung zum Internet
Ihr Computer kann über ein Telefonmodem eine Verbindung mit dem Internet herstellen.
Die Verbindung zum Internet kann auch ohne Telefonmodem erfolgen, zum Beispiel über
ein LAN (Local Area Network) oder per DSL (Digital Subscriber Line, digitaler
Teilnehmeranschluss). Genaue Angaben zu den Verbindungsparametern erhalten Sie von
Ihrem Internetdienstanbieter (ISP).
Informationen über die Herstellung der Hardwareverbindung finden Sie in „Einrichten des
Computers” der Kurzanleitung : Für ein Modem unter „Anschließen eines Modems” und
für ein Netzwerk unter „LAN einrichten”.
Für die Verbindung zum Internet benötigen Sie:
Einen Computer.
Ein Einwählmodem oder ein Kabel- oder DSL-Modem für Hochgeschwindigkeits-
Breitbandverbindungen. Kontaktieren Sie Ihren ISP bezüglich spezifischer Software
und Hardware, die Sie eventuell benötigen.
Internet-Service bei einem ISP.
Einen Webbrowser.
So stellen Sie die Internetverbindung her:
1 Melden Sie sich bei einem ISP an. Wenn Sie bereits ein Konto bei einem ISP haben,
überspringen Sie diesen Schritt und folgen den Anweisungen des ISPs.
2 Wenn Sie beim Einrichten des Computers keinen Internet-Service gewählt haben,
können Sie dies jetzt mit Einfache Internetanmeldung tun.
a Klicken Sie auf der Windows-Taskleiste auf Windows-Schaltfläch Start.
b Wählen Sie Alle Programme.
c Klicken Sie auf Einfache Internetanmeldung.
d Folgen Sie den Bildschirmanweisungen, um einen ISP zu wählen und eine
Internetverbindung einzurichten.
HINWEIS: Das Programm Einfache Internetanmeldung bietet eine Liste von
Internetdienstanbietern, Sie können aber auch einen anderen ISP wählen oder ein
existierendes Konto auf diesen Computer übertragen. Folgen Sie zur Übertragung
existierender Konten den Anweisungen Ihres ISPs.
14 Erste Schritte
Page 25
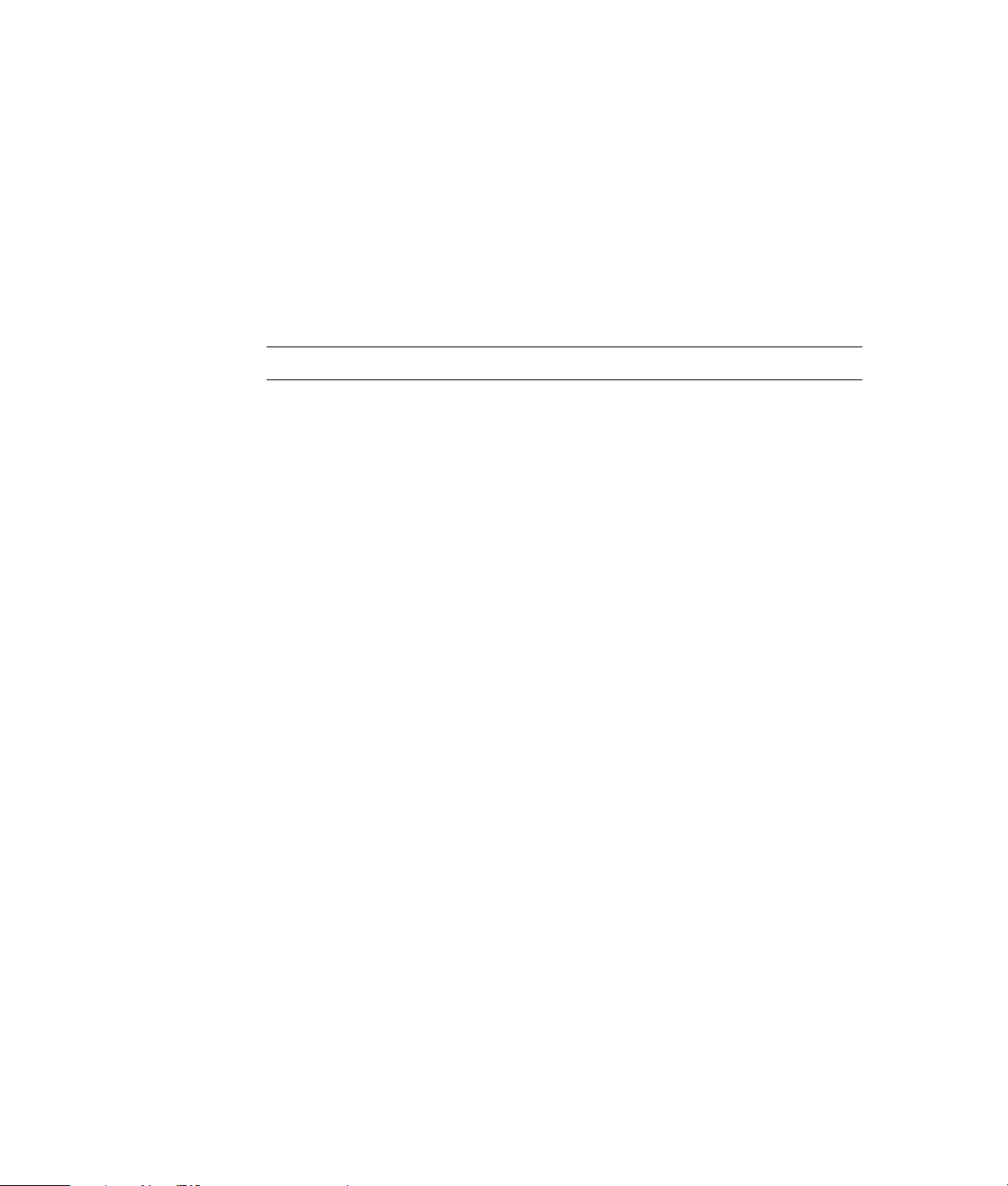
3 Stellen Sie eine Verbindung zum Internet her. Sie müssen sich über Ihren ISP
verbinden.
Doppelklicken Sie auf dem Desktop auf das Symbol Ihres ISPs und melden Sie
sich an.
4 Öffnen Sie den Webbrowser und durchsuchen Sie das WWW.
Sie können jeden Webbrowser verwenden. Die meisten Computer verfügen über
Internet Explorer. So öffnen Sie Internet Explorer:
a Klicken Sie auf der Windows-Taskleiste auf Windows-Schaltfläch Start.
b Wählen Sie Alle Programme.
c Klicken Sie auf Internet Explorer.
HINWEIS: Wenn Sie Fragen haben, sollten Sie sich direkt an den ISP wenden.
Für Software-Aktualisierungen anmelden
Microsoft aktualisiert ständig das Windows Vista-Betriebssystem. Es wird empfohlen, dass
Sie mindestens einmal pro Monat nachschauen, ob es neue Aktualisierungen (Updates)
gibt, und dass Sie diese herunterladen und installieren. Sie können das Betriebssystem
auch auf dem Laufenden halten, indem Sie die automatische Update-Funktion verwenden.
Wenn Sie mit dem Internet verbunden sind, benachrichtigt Sie Windows Vista Update
automatisch durch eine Pop-Up-Nachricht oder ein Symbol im Infobereich über neu
verfügbare, wichtige Updates. Wenn Sie die Windows Vista Update-Nachricht sehen,
erlauben Sie das Herunterladen der Updates in das System. Wenn Sie das System einmal
pro Woche oder selbst einmal im Monat aktualisieren, geht das Herunterladen sehr
schnell.
So konfigurieren Sie „Automatische Updates“:
1 Klicken Sie auf der Windows-Taskleiste auf Windows-Schaltfläch Start.
2 Klicken Sie auf Systemsteuerung.
3 Klicken Sie auf Sicherheit.
4 Klicken Sie auf Windows Updates.
5 Klicken Sie auf Einstellungen ändern.
6 Wählen Sie die gewünschte Konfiguration.
Automatisch (empfohlen) — Dies ist die Standardeinstellung. Sie ermöglicht
es Ihnen, einen Tag und eine Uhrzeit für das automatische Herunterladen und die
Installation von empfohlenen Updates festzulegen.
Updates downloaden, aber Installation selbst wählen
Updates suchen, aber ich entscheide, ob ich sie downloaden und
installieren will
Nie nach Updates suchen — Diese Option macht den Computer anfälliger
und wird nicht empfohlen.
7 Klicken Sie auf OK.
Erstmaliges Einschalten des Computers 15
Page 26
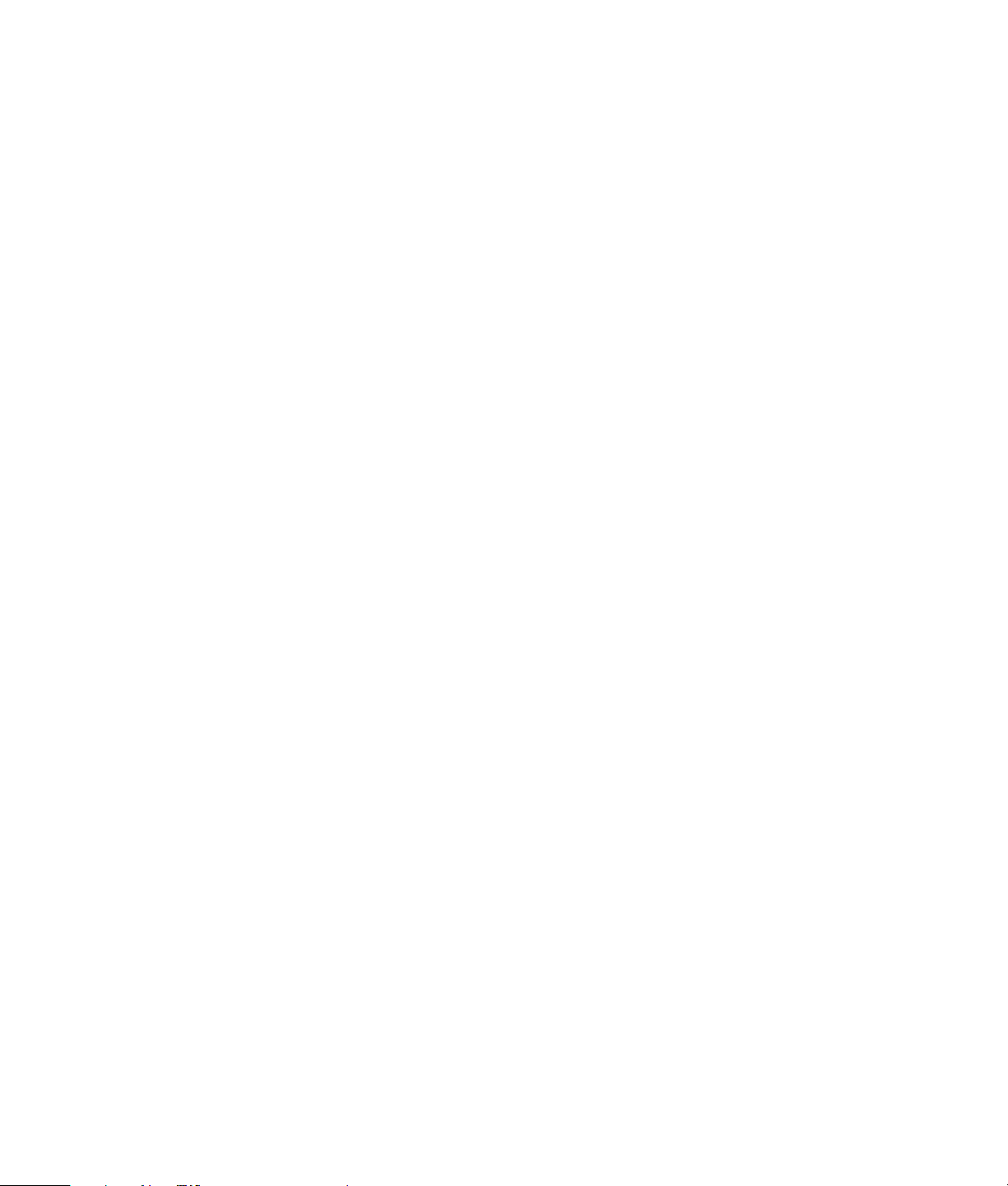
Benutzerkonten auf Ihrem neuen Computer einrichten
Benutzerkonten ermöglichen es Ihnen, jedem Nutzer des Computers Rechte zuzuweisen.
Zum Beispiel können Sie festlegen, auf welche Softwareprogramme jeder Nutzer Zugriff
haben darf.
Bei Windows Vista gibt es drei Typen von Benutzerkonten:
Computeradministrator
Mit einem Administratorkonto können Sie den Benutzerkontotyp für andere Nutzer,
Passwörter und das ganze System betreffende Einstellungen ändern sowie mit
Windows Vista kompatible Software und Treiber installieren.
Eingeschränkt
Damit dürfen Sie die Einstellungen oder Passwörter anderer Nutzer nicht ändern.
Mit einem eingeschränkten Konto dürfen Sie möglicherweise bestimmte
Softwareprogramme nicht installieren oder laufen lassen.
Damit dürfen Sie das Bild für das eingeschränkte Konto ändern und das Passwort des
Benutzerkontos erstellen, bearbeiten oder löschen.
Gast
Damit dürfen Sie die Einstellungen oder Passwörter anderer Nutzer nicht ändern.
Der Zugriff auf kennwortgeschützte Dateien, Ordner und Einstellungen ist für
Gastbenutzer nicht möglich.
Das Erstellen mehrerer Benutzerkonten auf demselben Computer hat Vor- und Nachteile.
Vorteile mehrerer Benutzerkonten:
Die Möglichkeit, individuelle Benutzereinstellungen zu erstellen
Die Möglichkeit, den Zugriff bestimmter Nutzer auf bestimmte
Softwareprogramme einzuschränken
Nachteile mehrerer Benutzerkonten:
Es wird mehr Arbeitsspeicher (RAM) verwendet
Bei der Datenträgerbereinigung müssen mehrere Ordner mit temporären
Internetdateien gelöscht werden
Es müssen mehr Daten gesichert werden
Der Virenscan dauert länger
16 Erste Schritte
Page 27
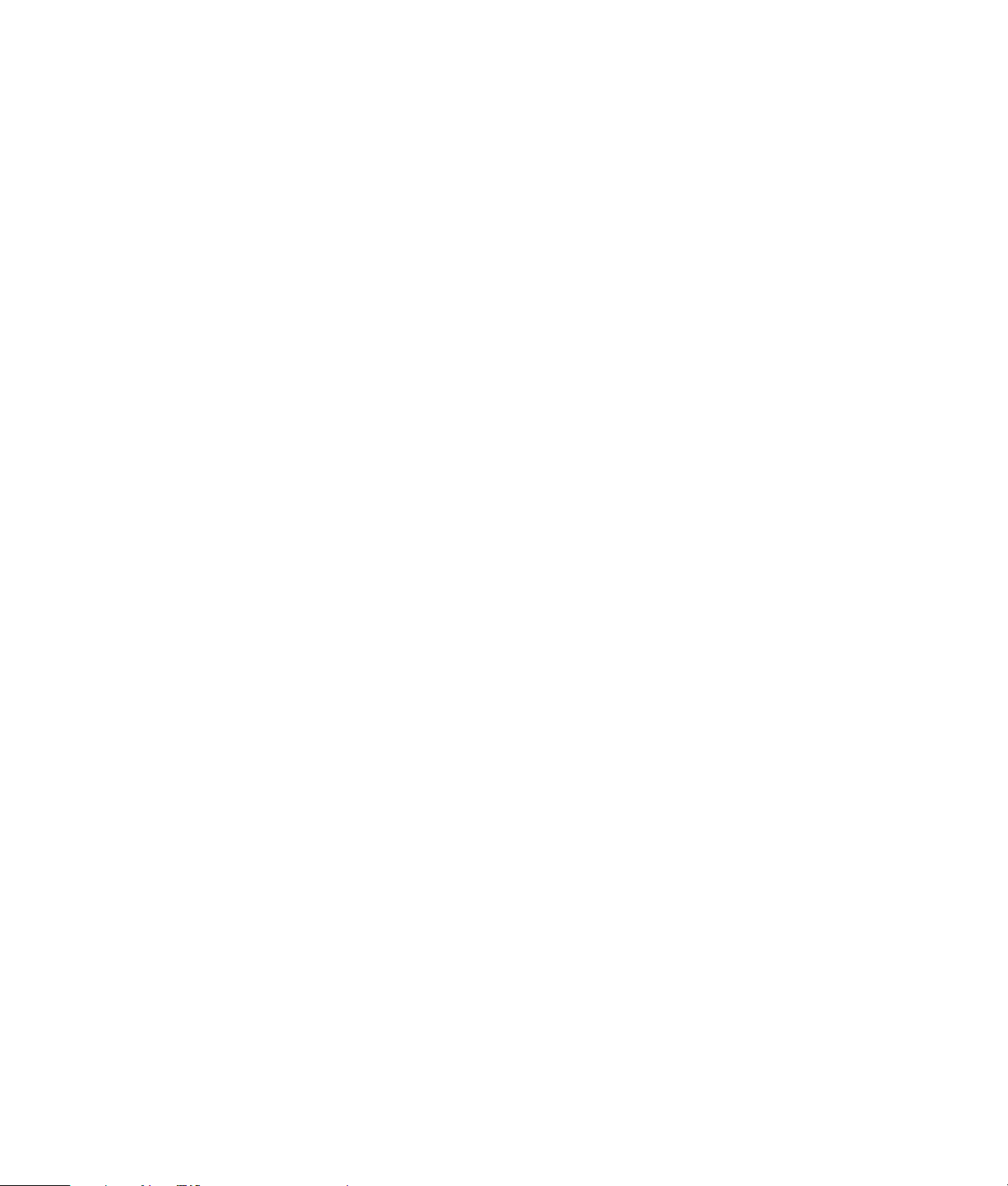
Kennwörter erstellen
Kennwörter helfen, Ihren PC vor unbefugtem Zugriff zu schützen und zu gewährleisten,
dass Informationen auf Ihrem PC privat und sicher bleiben. Verwenden Sie die folgende
Liste als Richtlinie bei der Kennwortwahl:
Wählen Sie ein Kennwort, das Sie leicht behalten können, das aber für andere nicht
zu erraten ist.
Wählen Sie ein langes Kennwort (mindestens 6 Zeichen).
Verwenden Sie eine Kombination aus Groß- und Kleinbuchstaben, Zahlen und
Symbolen.
Verwenden Sie keine persönlichen Informationen, die für andere leicht zu erraten
sind, z. B. Ihren Geburtstag, den Namen Ihres Kindes oder Ihre Telefonnummer.
Schreiben Sie Ihre Kennwörter nicht auf, es sei denn, Sie heben sie an einer sicheren
Stelle (nicht direkt am Computer) auf.
Richtlinien zum Installieren von Software und Hardware
Bei Bedarf können Sie nach dem Einrichten des Computers weitere Programme installieren
und zusätzliche Hardware anschließen. Beachten Sie die folgenden wichtigen Richtlinien:
Erstellen Sie vor der Installation einen Wiederherstellungspunkt mithilfe der Microsoft-
Systemwiederherstellung.
a Klicken Sie auf der Windows-Taskleiste auf Windows-Schaltfläch Start.
b Klicken Sie auf Systemsteuerung.
c Klicken Sie auf Leistung und Wartung.
d Klicken Sie auf Sichern und Wiederherstellen.
e Klicken Sie auf Wiederherstellungspunkt erstellen oder Einstellungen
ändern.
f Klicken Sie im Fenster Systemeigenschaften auf der Registerkarte Systemschutz auf
Erstellen. Befolgen Sie die eingeblendeten Anweisungen.
Der Wiederherstellungspunkt ist eine Momentaufnahme Ihrer Computer-Konfiguration.
Durch die Verwendung der Systemwiederherstellung haben Sie immer eine stabile
Gruppe von Einstellungen. Informationen über die Systemwiederherstellung finden Sie
auf der Microsoft-Website unter: http://www.microsoft.com/worldwide
Installieren Sie nur Software, die mit Ihrem Computer kompatibel ist. Überprüfen Sie
dazu die von der Software vorgegebenen Anforderungen an das Betriebssystem, den
Arbeitsspeicher usw.
Erstmaliges Einschalten des Computers 17
Page 28
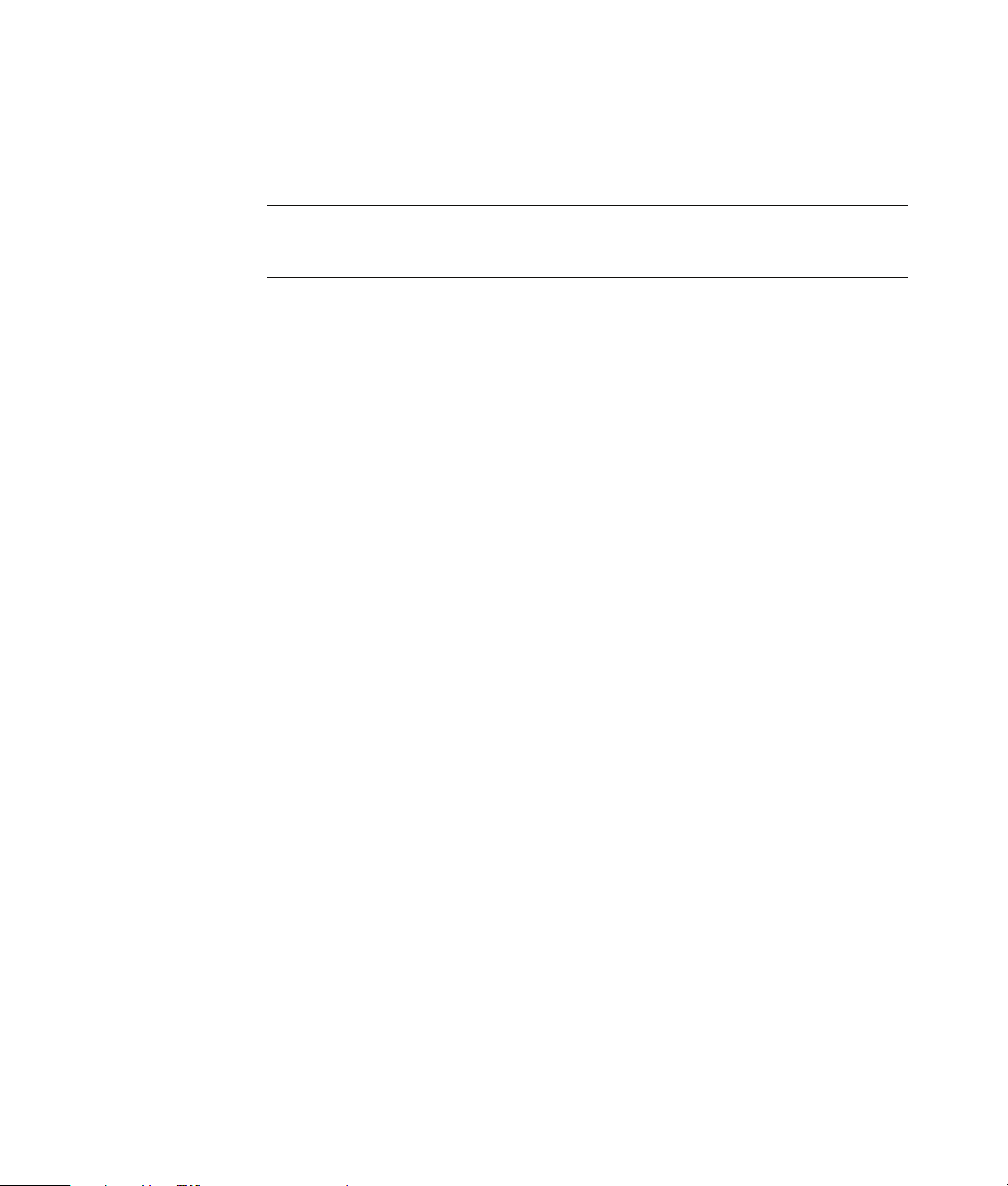
Gehen Sie bei der Installation neuer Software entsprechend den Anweisungen des
Herstellers vor. Sehen Sie sich ggf. die Herstellerdokumentation oder die
Kundendienstinformationen an.
Deinstallieren Sie bei Antivirenprogrammen das existierende Programm, bevor Sie es
reinstallieren oder ein neues Antivirenprogrammen installieren.
HINWEIS: Verwenden Sie nur lizenzierte Originalsoftware. Die Installation kopierter
Software ist u. U. illegal, kann zu einer instabilen Installation führen und kann Ihren
Computer mit einem Virus infizieren.
Übertragen Ihrer Dateien und Einstellungen von Ihrem alten auf Ihren neuen Computer
Sie können mithilfe von Datenträgern wie CDs, DVDs, Memory Sticks oder Personal Media
Drives Dateien von Ihrem alten auf den neuen Computer übertragen. Sie können auch
bestimmte Einstellungen wie Webbrowser-Favoriten und Adressbücher mit der Software
Windows Easy Transfer übertragen.
Weitere Informationen:
1 Klicken Sie auf der Windows-Taskleiste auf Windows-Schaltfläch Start.
2 Klicken Sie auf Hilfe und Support.
3 Tippen Sie in das Suchfeld Dateien übertragen ein.
4 Klicken Sie auf den Übersichtsartikel Dateien und Einstellungen von einem
anderen Computer übertragen. In diesem Artikel beschreibt Microsoft eine
betriebssystemeigene Lösung zum Übertragen von Daten auf einen neuen Computer.
Verwendung der HP Totale Pflege Zentral-Software
HP Totale Pflege Zentral ist ein Desktop-Tool mit dem Sie Daten über den Zustand wichtiger
Bereiche Ihres Computers überwachen und aufrufen. HP Totale Pflege Zentral hat vier
Hauptbereiche:
PC-Gesundheit & Sicherheit bietet eine Übersicht über den Status wichtiger Bereiche
Ihres Computers.
PC Action-Center empfängt Meldungen und Warnungen über Änderungen am Status
Ihres Computers.
PC-Hilfe bietet einfachen Zugriff auf Hilfe- und Support-Informationen für Ihren
Computer.
Produkte bietet eine Liste der für Ihren Computer verfügbaren Produkte und
Dienstleistungen und zeigt vergleichende Marktdaten dazu.
So öffnen Sie HP Totale Pflege Zentral:
1 Klicken Sie auf der Windows-Taskleiste auf Windows-Schaltfläch Start.
2 Wählen Sie Alle Programme.
3 Klicken Sie auf HP Totale Pflege Zentral.
18 Erste Schritte
Page 29
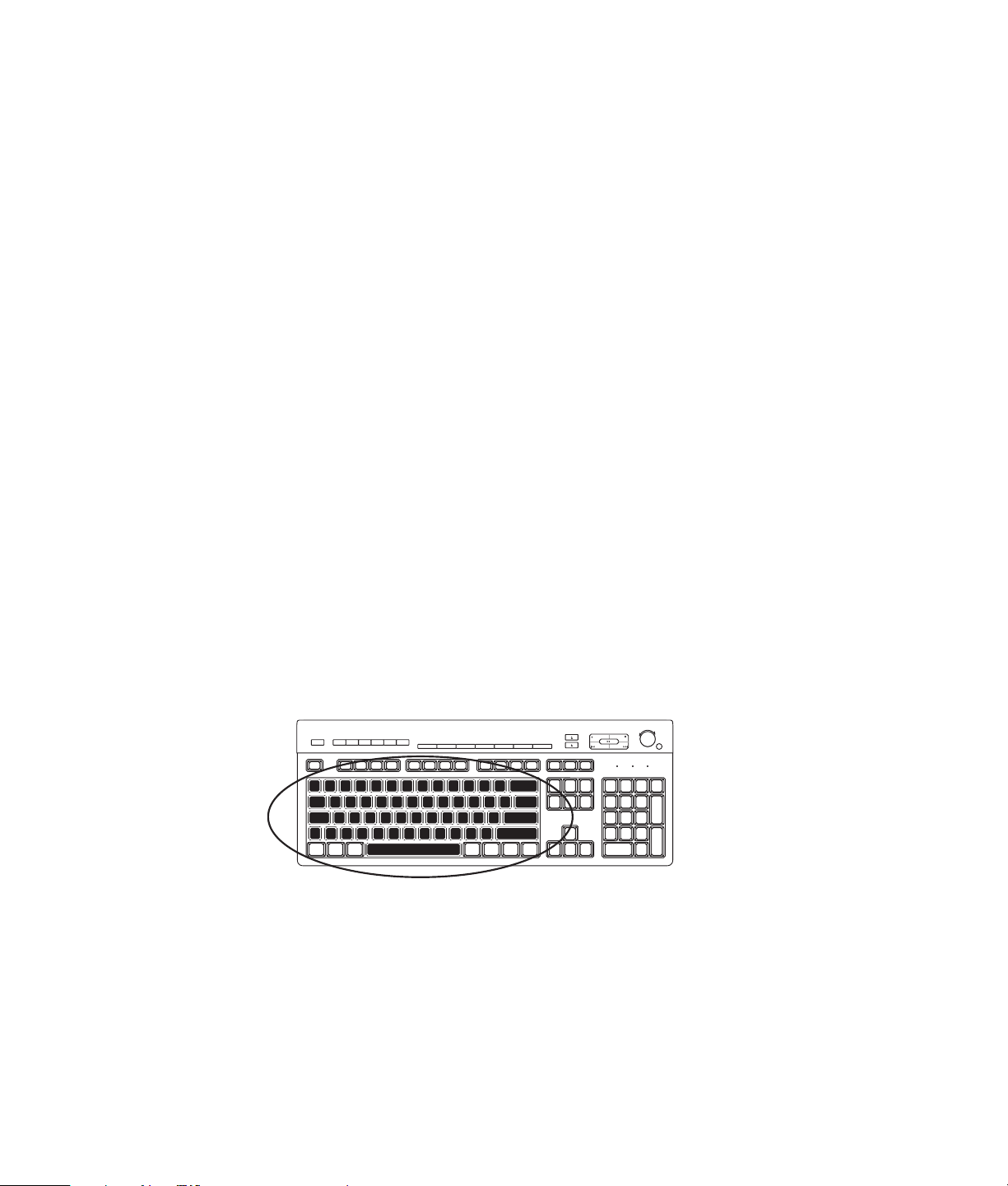
Verwenden der Tastatur
Ihr Computer kann über eine Standardtastatur oder eine kabellose Tastatur verfügen.
Primäres Eingabegerät für Texte und Befehle ist die Tastatur.
Eine Standardtastatur wird an den Tastaturanschluss an der Rückseite des Computers
angeschlossen.
Eine kabellose Tastatur (nur bei bestimmten Modellen) verwendet für die Kommunikation
mit dem Computer anstatt eines Anschlusskabels eine Sender-/Empfängereinheit. Eine
Statusanzeige am Empfänger zeigt an, dass der Empfänger aktiv ist.
Tastaturfunktionen identifizieren
Auf der Tastatur befinden sich außer den Standardtasten auch Statusanzeigen und eine
Reihe von Spezialtasten (nur bestimmte Modelle). Unter Umständen kann Ihre Tastatur von
den hier abgebildeten abweichen.
Alphanumerische Tasten
Die alphanumerischen Tasten entsprechen im Wesentlichen den auch bei
Schreibmaschinen verfügbaren Tasten.
Verwenden der Tastatur 19
Page 30
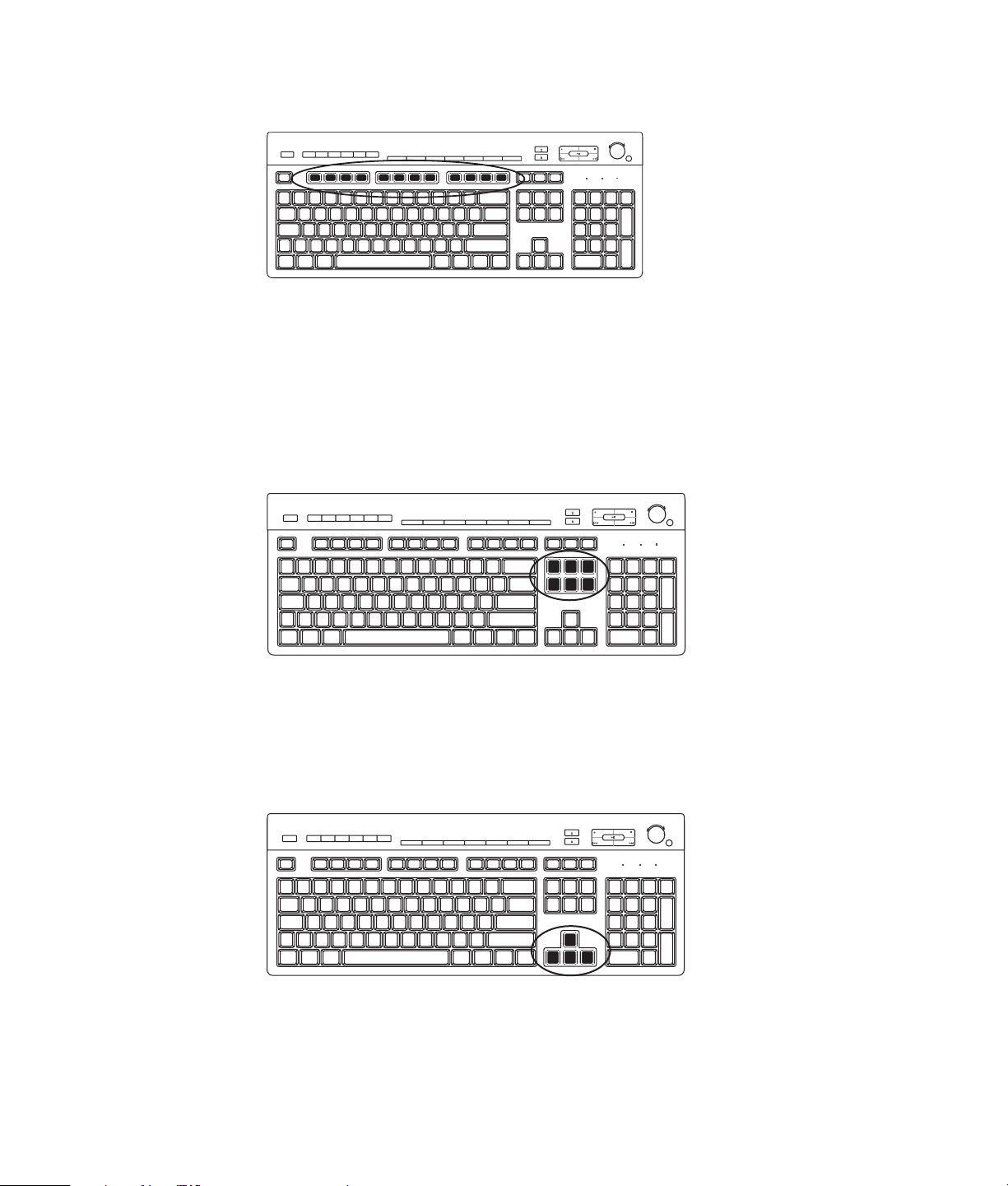
Funktionstasten
Die Funktionstasten sind die oberhalb der alphanumerischen Tasten angeordneten Tasten
F1 bis F12. Die meisten Funktionstasten können je nach verwendeter Software
unterschiedliche Funktionen haben. F1 und F3 stehen immer zur Verfügung:
Mit F1 wird ein Hilfefenster für das gerade verwendete Softwareprogramm
aufgerufen.
Durch Drücken von F3 wird ein Suchfenster angezeigt.
Editiertasten
20 Erste Schritte
Zu den Editiertasten zählen: Einfg, Pos 1, Bild-auf, Entf, Ende und Bild-ab. Mit diesen
Tasten können Sie Texte einfügen und löschen sowie den Cursor schnell über den
Bildschirm bewegen. Die Belegung dieser Tasten kann bei bestimmten
Softwareprogrammen abweichen.
Pfeiltasten
Mit den Pfeiltasten können Sie Bewegungen nach oben, unten, rechts oder links
durchführen. Sie können diese Tasten anstelle der Maus zur Navigation auf Webseiten, in
Dokumenten und in Spielen verwenden.
Page 31

Numerische Tasten
Drücken Sie die NUM-Taste, um zwischen den zwei oben beschriebenen Modi des
numerischen Tastenblocks zu wechseln.
Wenn die NUM-Anzeige der Tastatur leuchtet, werden durch Drücken der
numerischen Tasten wie bei einem Taschenrechner Ziffern und Rechenfunktionen
eingegeben.
Leuchtet die NUM-Anzeige nicht, können die numerischen Tasten als Bewegungstasten
für Spiele oder zum Bewegen des Cursors eingesetzt werden.
Tastaturstatusanzeigen
Jede Tastaturstatusanzeige besteht aus einer LED sowie dem zugehörigen Namen bzw.
einem Symbol für den Status:
Symbol Name Beschreibung
Num-Taste Über die numerischen Tasten werden Ziffern und
arithmetische Funktionen eingegeben.
Feststelltaste Alle über die alphanumerischen Tasten eingegebenen
Buchstaben sind Großbuchstaben.
Rollen-Taste Wenn sie aufleuchtet, ist die Rollfunktion arretiert.
Verwenden der Tastatur 21
Page 32

Spezialtasten
Die Spezialtasten (nur bestimmte Modelle) sind im oberen Bereich der Tastatur angeordnet.
Mit diesen Tasten können Sie einen CD- oder DVD-Player bedienen, die Lautstärke regeln,
eine Verbindung zum Internet herstellen und schnell auf Sonderfunktionen zugreifen.
(Manche Tastaturmodelle besitzen einige der Sondertasten auf der linken Seite, andere
haben keine Internet-Tasten, und manche haben rechts oben eine unterschiedliche
Anordnung.)
Spezialtasten identifizieren
Ihre Tastatur besitzt eventuell nicht alle der aufgelisteten Tasten.
HINWEIS: Anzahl, Position und Kennzeichnung der Tasten können je nach
Tastaturmodell variieren.
Zugangstasten
Symbol Funktion Beschreibung
Standby Computer wechselt in/aus Energiesparmodus.
Die Anzeige auf dem Bildschirm wird unter
Umständen erst nach 10 bis 30 Sekunden
wieder aktiviert.
Benutzer Wechselt zwischen Computerbenutzern.
Informationen Öffnet Hilfe- und Supportcenter
? Oder
Oder
Oder
Bilder (Fotos) Öffnen eines Bildbearbeitungsprogramms.
Diese Taste kann umkonfiguriert werden.
Musik Öffnen eines Musikbearbeitungsprogramms.
Diese Taste kann umkonfiguriert werden.
Video Öffnen eines Videobearbeitungsprogramms.
Diese Taste kann umkonfiguriert werden.
22 Erste Schritte
Page 33

Symbol Funktion Beschreibung (Fortgsetz)
Internet Öffnet Ihren Internet-Browser. Sie können diese
Taste umkonfigurieren, um sie zum Öffnen Ihrer
bevorzugten Website oder Ihres bevorzugten
Softwareprogramms einzusetzen.
Suchen Öffnet eine Website für die Suche im Internet.
Sie können diese Taste umkonfigurieren, um sie
zum Öffnen Ihrer bevorzugten Website oder
Ihres bevorzugten Softwareprogramms
einzusetzen.
E-Mail Öffnet ein E-Mail-Programm. Sie können diese
Oder
HP Club Aufrufen der HP-Website.
Taste umkonfigurieren, um sie zum Öffnen Ihrer
bevorzugten Website oder Ihres bevorzugten
Softwareprogramms einzusetzen.
hp Oder
Compaq Oder
Oder
Oder
Oder
Oder
Oder
Oder
Compaq
My Presario
Einkaufen
Sport
Finanzen
Verbindung mit
dem Internet
Suchen
Chat
Unterhaltung
Angebote
Aufrufen der Compaq-Website.
Aufrufen beliebter Websites. Sie können diese
Tasten umkonfigurieren, um sie zum Öffnen
Ihrer bevorzugten Websites und
Softwareprogramme einzusetzen.
Rechner Öffnet den Taschenrechner. Diese Taste kann
umkonfiguriert werden.
Verwenden der Tastatur 23
Page 34

Mediensteuerungs- oder Wiedergabetasten
Symbol Bezeichnung Beschreibung
Oder
Oder
–+
Auswurf 1 und
Auswurf 2
Aufnahme Beginnt mit der Aufnahme auf dem gewählten
Stopp Stoppt Datenträger.
Wiedergabe/
Pause
Zurück Rücklauf des Datenträgers.
Weiter Schneller Vorlauf des Datenträgers.
Lautstärke Lautstärkeregler kontrolliert Lautsprecherpegel: Im
Öffnet und schließt die Fächer des oberen und
unteren optischen Laufwerks.
Datenträger.
Spielt/pausiert Datenträger.
Uhrzeigersinn drehen, um Lautstärke zu erhöhen,
gegen Uhrzeigersinn, um sie zu senken.
HINWEIS: Der Lautstärkeregler kann selbst nach
Erreichen der Maximallautstärke weitergedreht
werden.
Lauter- und Leiser-Tasten regeln die Lautstärke der
Lautsprecher. Drücken Sie die Lauter-Taste, um die
Lautstärke zu erhöhen, und drücken Sie die LeiserTaste, um die Lautstärke zu verringern.
24 Erste Schritte
Ton aus Ein- und Ausschalten der Audiowiedergabe.
Oder
Page 35

Anpassen der Tasten
Sie können einige der Spezialtasten auf der Tastatur (nur bestimmte Modelle)
umkonfigurieren, um sie zum Öffnen Ihrer bevorzugten Programme, Dateien oder
Websites einzusetzen.
1 Klicken Sie auf der Windows-Taskleiste auf die Windows-Schaltfläche Start.
2 Klicken Sie auf Systemsteuerung.
3 Klicken Sie auf Hardware und Sound, falls vorhanden.
4 Klicken Sie auf Tastatur.
5 Klicken Sie auf die Registerkarte Tasten, und doppelklicken Sie auf die zu ändernde
Taste.
6 Klicken Sie zur Tastenkonfiguration auf den Abwärtspfeil rechts von der Liste und
wählen Sie die Tastenfunktion, wie Komplexe Remote-Seite mit Beschriftung
oder Einfache lokale Seite mit Beschriftung.
7 Geben Sie eine anzuzeigende Bezeichnung und die Adressinformationen ein. Geben
Sie bei einer Webseite die URL-Adresse ein.
8 Klicken Sie auf OK.
9 Klicken Sie auf der Registerkarte Tasten auf Übernehmen.
10 Wiederholen Sie die Schritte 5 bis 9 für jede Taste, die Sie anpassen möchten.
11 Klicken Sie abschließend auf OK.
HINWEIS: Klicken Sie auf der Registerkarte Tasten auf Standards
wiederherstellen, um alle Tasten auf die Werkseinstellungen zurückzusetzen.
Tastenkombinationen
Tastenkombinationen bezeichnen das gleichzeitige Drücken mehrerer Tasten und sind mit
bestimmten Aktionen verknüpft. Wenn Sie beispielsweise vom Windows-Desktop aus die
Tasten Alt, Strg und S (Buchstabe S) drücken, werden Informationen zum System angezeigt
(einschließlich Modellnummer, Seriennummer und Service-ID). Diese Tastenkombination
wird als Alt+Strg+S abgekürzt. Wenn Sie unter Windows Vista Strg+C drücken, wird ein
markiertes bzw. ausgewähltes Element kopiert. Mit Strg+V wird ein kopiertes Element
eingefügt, und mit Strg+Z können Sie eine vorherige Aktion rückgängig machen.
Grundsätzlich führen diese Tastenkombinationen zu demselben Ergebnis wie die
Menübefehle. Allerdings ersparen Sie sich auf diese Weise viel Zeit und viele Mausklicks.
Verwenden der Tastatur 25
Page 36

26 Erste Schritte
Page 37

Verwenden der Maus
Ihr Computer wird zusammen mit einer Maus geliefert, mit der Sie den Cursor (Zeiger) auf
dem Windows Vista-Desktop bewegen. Die Bewegungen der Maus werden mithilfe einer
Rollkugel oder auf optischem Weg (mit einer Lichtquelle und einem Sensor) erfasst und in
Cursorbewegungen auf dem Bildschirm umgesetzt. Verwenden Sie die Maus auf einer
ebenen Oberfläche.
HINWEIS: Die optische Maus funktioniert nicht auf gläsernen, durchsichtigen oder
reflektierenden Oberflächen.
Eine kabellose Maus (nur ausgewählte Modelle) ist eine optische Maus, bei der die
Signale über einen Sender und Empfänger anstatt über ein Anschlusskabel an den
Computer übertragen werden. Eine Statusanzeige am Empfänger zeigt an, dass der
Empfänger aktiv ist.
HINWEIS: Wird die kabellose Maus 20 Minuten lang nicht bewegt, wird der
Standbymodus aktiviert. Drücken Sie zum erneuten Aktivieren eine der Maustasten. (Durch
Bewegen der Maus wird der Standbymodus nicht beendet.)
Verwenden der Maustasten
Die Maus besitzt auf der Oberseite zwei oder drei Tasten:
Drücken Sie die linke Maustaste (A), um den Cursor zu
positionieren oder Objekte auszuwählen.
Durch Drücken der rechten Maustaste (C) wird ein Menü
mit den für das ausgewählte Objekt verfügbaren Befehlen
angezeigt.
Bei bestimmten Modellen können Sie mithilfe des
Bildlaufrads (B) in der Mitte einen Bildlauf durchführen und
Bildschirminhalte schwenken.
HINWEIS: Unter Umständen weicht das Aussehen Ihrer
Maus von dem abgebildeten Modell ab.
Verwenden der Maus 27
Page 38

Für die Verwendung der Maus werden folgende Begriffe benutzt:
Klicken bedeutet, die linke Maustaste einmal zu drücken und wieder loszulassen.
Doppelklicken bedeutet, die linke Maustaste zweimal schnell hintereinander zu
klicken.
Die rechte Maustaste klicken (auch Rechtsklicken) bedeutet, die rechte Maustaste
einmal zu drücken und wieder loszulassen.
Zum Auswählen eines Elements müssen Sie darauf klicken.
Wenn Sie mehrere aufeinander folgende Elemente in einer Liste oder Gruppe auswählen
möchten, klicken Sie zunächst auf das erste Element in der Liste und dann bei gedrückter
Umschalttaste auf das letzte Element der Liste.
Zum Auswählen mehrerer nicht aufeinander folgender Elemente in einer Liste oder Gruppe
markieren Sie per Mausklick zunächst das erste Element in der Liste, und klicken Sie dann
bei gedrückter Strg-Taste auf die weiteren gewünschten Elemente.
Sie können die Funktionen der Maustasten austauschen, sodass sie auch mit der linken
Hand verwendet werden können. Siehe „Austauschen der Maustastenfunktionen”.
Bildlauf
Drücken Sie die linke Maustaste, um den Cursor in das Dokument zu setzen. Gehen Sie
dann folgendermaßen vor:
Drehen Sie das Rad auf der Maus nach vorne (von sich weg), um einen Bildlauf nach
oben durchzuführen.
Um einen Bildlauf nach unten durchzuführen, drehen Sie das Rad nach unten (in Ihre
Richtung).
Automatischer Bildlauf
1 Platzieren Sie den Cursor an einer beliebigen Stelle im Dokument, und
drücken Sie das Bildlaufrad einmal. Daraufhin wird ein Symbol für den
automatischen Bildlauf angezeigt.
2 Bewegen Sie die Maus in die gewünschte Richtung. Je weiter Sie den Cursor vom
Ausgangspunkt wegbewegen, desto schneller wird der Bildlauf.
3 Drücken Sie das Bildlaufrad erneut, um den automatischen Bildlauf zu beenden.
HINWEIS: Die automatische Bildlauffunktion steht bei manchen Programmen nicht zur
Verfügung.
28 Erste Schritte
Page 39

Schwenken
1 Platzieren Sie den Cursor an einer beliebigen Stelle im Dokument, und halten Sie das
Bildlaufrad gedrückt.
2 Bewegen Sie die Maus langsam in die gewünschte Richtung. Je weiter Sie den Cursor
vom Ausgangspunkt wegbewegen, desto schneller wird das Dokument geschwenkt.
3 Lassen Sie das Bildlaufrad los, um das Schwenken zu beenden.
HINWEIS: Das Schwenken funktioniert nur, wenn im Fenster die horizontale Bildlaufleiste
aktiviert ist. Bei manchen Programmen steht die Schwenkfunktion nicht zur Verfügung.
Austauschen der Maustastenfunktionen
So tauschen Sie die Funktionen der rechten und linken Maustasten aus, damit die Maus mit
der linken Hand bedient werden kann:
1 Klicken Sie auf der Windows-Taskleiste auf die Windows-Schaltfläch Start.
2 Klicken Sie auf Systemsteuerung.
3 Klicken Sie auf Hardware und Sound, falls vorhanden.
4 Klicken Sie auf Maus.
5 Klicken Sie auf die Registerkarte Tasten und markieren Sie Primäre und
sekundäre Tasten umschalten.
6 Klicken Sie auf Übernehmen (mit der neuen primären Taste) und dann auf OK.
Ändern der Mauszeigergeschwindigkeit
So ändern Sie die Geschwindigkeit des Cursors auf dem Bildschirm im Verhältnis zur
Bewegung der Maus:
1 Klicken Sie auf der Windows-Taskleiste auf die Windows-Schaltfläche Start.
2 Klicken Sie auf Systemsteuerung.
3 Klicken Sie auf Hardware und Sound, falls vorhanden.
4 Klicken Sie auf Maus.
5 Klicken Sie auf die Registerkarte Zeigeroptionen.
6 Passen Sie mit dem Regler im Bereich Bewegung die Geschwindigkeit des
Mauszeigers an.
7 Klicken Sie auf Übernehmen und dann auf OK.
Verwenden der Maus 29
Page 40

30 Erste Schritte
Page 41

Verwenden der Media Center-
Fernbedienung
(Nur bei bestimmten Modellen)
HINWEIS: Die Fernbedienung wird nur mit bestimmten Modellen ausgeliefert.
Funktionen und Platzierung können unterschiedlich sein.
Die Fernbedienung ist für die Zusammenarbeit mit Windows Media Center
konzipiert. Sie können in Windows Media Center die Fernbedienung zur
Wiedergabe von CDs und DVDs, zum Anzeigen von Bildern und vieles mehr
verwenden.
Diese Fernbedienung hilft Ihnen dabei, in den Windows Media Center-Fenstern auf
Ihrem Computer zu navigieren, so wie eine TV-Fernbedienung Ihnen hilft, in
Kabelfernsehoptionen zu navigieren oder die Wiedergabe eines Films in einem
Videorekorder oder DVD-Player zu steuern.
Die Fernbedienung verfügt über folgende Funktionen:
Navigation und Steuerung aller Windows Media Center-Fenster.
Steuerung des Video-Displays.
Umschalten des Computers in den und aus dem Standbymodus.
Herunterfahren oder Neustarten des Computers.
Abmeldung aus Windows Media Center oder Benutzerwechsel.
Beim Fernsehen Teletext-Menüs aufrufen.
Die Fernbedienung kann Folgendes nicht:
Navigation auf dem Windows-Desktop oder Steuerung von
Computerprogrammen außerhalb von Windows Media Center.
Einsatz als Fernbedienung für Videorekorder, DVD-Player oder Stereoanlage.
Aus- oder Einschalten eines an Ihren Computer angeschlossenen Fernsehers (nur
bestimmte Modelle).
Einschalten des Computers.
Verwenden der Media Center-Fernbedienung 31
Page 42

Die Tasten der Fernbedienung
1 On/Off (Standby) — Versetzt den Computer in den
Energiesparmodus und bringt ihn daraus zurück.
Schaltet den Computer nicht ab.
2 Teletext — Schaltet Teletext ein oder aus (im Live-TV-
Modus). Die Teletextseite ersetzt entweder das Live-TVBild oder wird über diesem angezeigt. Der TV-Sound
ist immer noch verfügbar.
3Grün — Öffnet ein Teletext-Menü.
4Rot — Öffnet ein Teletext-Menü.
5 Guide (Programmführer) — Öffnet die
Fernsehprogramm-Übersicht.
6 Recorded TV (TV-Aufzeichnungen) — Öffnet das
Fenster, in dem aufgezeichnete Fernsehprogramme
aufgelistet sind.
7 Pfeiltasten — Bewegen den Cursor zur Navigation
und wählen in allen Windows Media Center-Fenstern
Aktionen aus.
8 DVD Menu (DVD-Menü) — Ruft das Fenster zum
Abspielen einer DVD in Windows Media Center oder
das Hauptmenü eines DVD-Spielfilms auf, falls
vorhanden.
9Back (Zurück) — Kehrt zum vorherigen Fenster in
Windows Media Center zurück.
10 i (Weitere Informationen) — Zeigt verfügbare
Informationen über eine ausgewählte Mediendatei
sowie weitere Menüs an.
11 Start — Öffnet das Hauptmenü von Windows Media
Center.
12 Volume (Lautstärke) — Erhöht (+) und senkt (–) die
Lautstärke.
13 Mute (Ton aus) — Schaltet den Computer-Sound ab.
Das Wort Mute wird angezeigt, wenn der Ton
ausgeschaltet ist.
14 Record (Aufnahme) — Zum Aufnehmen von
ausgewählten Fernsehprogrammen und Speichern auf
der Festplatte.
15 Play (Wiedergabe) — Spielt das gewählte
Medium ab.
16 Rewind (Rücklauf) — Zum Zurückspulen des
Datenträgers (drei Geschwindigkeiten).
32 Erste Schritte
Page 43

17 Skip Backward (Zurückspringen) — Spult Datenträger 7 Sekunden oder zum Anfang eines
Musiktitels oder DVD-Kapitels zurück.
18 0 bis 9, #, * — Gibt Text und Zahlen in ein Windows Media Center-Suchfeld oder Textfeld ein. Jedes
Mal, wenn Sie eine Nummerntaste drücken, erscheint ein anderes Zeichen. Drücken Sie die
Eingabetaste, um ein Zeichen auszuwählen.
19 Clear (Löschen) — Löscht das zuletzt eingegebene Zeichen.
20 LED — Aktivitäts-Anzeigeleuchte. Die LED zeigt, dass die Fernbedienung bei Tastendruck ein Signal
ausstrahlt.
21 Print (Drucken) — Zum Drucken in Windows Media Center.
22 Gelb — Öffnet ein Teletext-Menü.
23 Blau — Öffnet ein Teletext-Menü.
24 Live TV — Zeigt die Vollbildansicht von Live-TV. Dies bringt ein Fernsehprogramm zum Ende des
Pausenspeichers und startet die Wiedergabe von Live-TV erneut.
25 OK — Wählt die gewünschte Aktion oder Fensteroption aus und fungiert wie eine Eingabetaste.
26 Aspect (Seitenverhältnis) — Ändert das Seitenverhältnis des Bildschirms. Zoomt dreimal in das Bild
und kehrt dann zum Vollbild-Seitenverhältnis zurück.
27 Slide Show (Bildschirmpräsentation) — Wiedergabe einer Bildschirmpräsentation aller Bilder auf
Ihrem Festplattenlaufwerk.
28 CH/PG auf (+) und ab (–) — Geht TV-Kanäle oder Seiten auf und ab, je nach den verfügbaren
Optionen. Geht zum nächsten DVD-Kapitel über.
29 Eject (Auswurf) — Auswurf der CD oder DVD.
30 Pause — Pausiert Audio und Video und Live- oder aufgezeichnete Fernsehprogramme.
31 Fast Forward (Vorlauf) — Bewegt das Medium in drei Geschwindigkeitsstufen vorwärts.
32 Skip Forward (Vorwärts springen) — Bewegt den Datenträger nach vorn, um 30 Sekunden in
Videos und Live-TV, um einen Musiktitel oder um ein DVD-Kapitel.
33 Stop (Stopp) — Stoppt das zurzeit spielende Medium.
34 Enter (Eingabe) — Wählt die gewünschte Aktion, das Menü oder die Fensteroption.
HINWEIS: Die Fernbedienung benötigt zwei AA-Batterien. Die Fernbedienung kann bis zu ca. 8 m vom Sensor
entfernt verwendet werden. Es darf sich kein Objekt zwischen der Fernbedienung und dem Sensor befinden.
HINWEIS: Denken Sie daran, den Monitor auszuschalten und die Lautstärke niedrig oder auf Null zu stellen,
wenn Sie eine Aufzeichnung mitten in der Nacht einprogrammiert haben und nicht gestört werden wollen. Wenn
Windows Media Center offen ist, geht der Computer nicht automatisch in den Standbymodus über. Es wird
empfohlen, Windows Media Center zu schließen, bevor Sie den Computer manuell in den Standbymodus
schalten.
HINWEIS: Wenn das PC-Modell keinen TV-Tuner besitzt, sind einige Tasten der Fernbedienung nicht aktiviert.
Verwenden der Media Center-Fernbedienung 33
Page 44

Teletext-Zugangstasten
(Nur bei bestimmten Modellen)
Teletext wird gebührenfrei ausgestrahlt; allerdings muss Ihr
Fernseher einen Teletext-Decoder besitzen. Der Zugang zu
Teletext und dessen Funktionen ist über Ihren Fernseher und
die WindowsMedia Center-Fernbedienung möglich.
Die folgenden Informationen dürften für den Betrieb von
Teletext auf den meisten Fernsehgeräten zutreffen. Die
Funktionen können sich aber je nach Hersteller und Modell
unterscheiden. Spezifische Informationen über Ihr
Fernsehgerät finden Sie in der Dokumentation, die mit diesem
ausgeliefert wurde.
Teletext besteht aus Seiten mit gebührenfreien Informationen wie Nachrichten, Sport,
Börsendaten, Rezepten, Kulturereignissen, Ferienterminen, Musik- und Fernsehkritiken,
Zusatzinformationen für bestimmte Fernsehprogramme und Themen für Fernsehgeräte, die
diese Seiten anzeigen können. Die Teletext-Tasten werden auch für ISDB-Datenfunktionen
(Integrated Services Digital Broadcasting) verwendet.
Die eigentlichen Teletext-Seiten werden in einem verborgenen Teil des Fernsehsignals
ausgestrahlt und vom Fernseher decodiert. Teletext-Seiten können durch eine dreistellige
Nummer aufgerufen werden; bei den meisten Kanälen ist die Startseite auf Seite 100.
Die unten aufgelisteten Teletext-Zugangstasten rufen die wichtigsten Teletext-Seiten auf.
Jede Teletext-Seite hat ihre eigene dreistellige Nummer. Man kann alle Seiten aufrufen,
indem man die Nummer mit dem Nummernfeld der Fernbedienung eingibt.
Sie können mit den Auf- und Ab-Pfeiltasten durch die verschiedenen Teletext-Seiten
navigieren.
Schaltfläche Funktion
Teletext
(Text)
Rot Öffnet die rote Fasttext-Verknüpfung, wenn die Anzeige im Teletext-
Grün Öffnet die grüne Fasttext-Verknüpfung, wenn die Anzeige im Teletext-
Gelb Öffnet die gelbe Fasttext-Verknüpfung, wenn die Anzeige im Teletext-
Blau Öffnet die blaue Fasttext-Verknüpfung, wenn die Anzeige im Teletext-
Taste schaltet Teletext an und aus. Diese Taste öffnet Seite 100, die
Startseite. Die Teletext-Seite ersetzt die TV- oder Windows Media
Center-Anzeige völlig, der Sound ist jedoch immer noch verfügbar.
Um zur TV- oder Windows Media Center-Anzeige zurückzukehren,
drücken Sie diese Taste erneut. Auf manchen Anzeigen kann Teletext
das Anzeigenbild überlagern.
Modus ist.
Modus ist.
Modus ist.
Modus ist.
34 Erste Schritte
Page 45

Infos zur Fernbedienung
Mit der Fernbedienung können Sie das Programm Windows Media Center öffnen und
damit fernsehen, Fernsehsendungen aufzeichnen, bereits aufgenommene
Fernsehsendungen abspielen sowie Musik, Filme oder Video wiedergeben.
Um Windows Media Center mit der Fernbedienung zu öffnen, deuten Sie einfach
mit der Fernbedienung auf den Sensor und drücken Sie die Taste Start.
Verwenden Sie die Fernbedienung aus einer maximalen Entfernung von 8 m vom Sensor
und aus einem maximalen Winkel von je 22,5 Grad rechts und links (insgesamt 45 Grad)
von der Mitte des Sensors.
HINWEIS: Verwenden Sie in der Fernbedienung Alkali-Batterien.
45˚
26 Fuß
(8 Meter)
Verwenden der Media Center-Fernbedienung 35
Page 46

Fehlerbehebung bei der Fernbedienung
Wenn Ihre Fernbedienung nicht funktioniert:
Stellen Sie sicher, dass die Batterien der Fernbedienung geladen und richtig
eingesetzt sind.
Stellen Sie sicher, dass die Vorderseite des Sensors (IR-Empfänger) nicht blockiert ist.
Richten Sie die Fernbedienung in einem Bereich von 45° und weniger als 8 Metern
Entfernung auf den Empfänger.
Wenn eine gedrückte Taste sich wiederholt oder klemmt, ziehen Sie den Sensor aus
dem USB-Anschluss, warten 1 Minute und stecken den Sensor dann wieder ein. Wenn
das Problem dann nicht gelöst ist, sollten Sie versuchen, die Beleuchtung im Raum zu
ändern oder den Sensor anders zu platzieren.
Drücken Sie nach einem Kanalwechsel auf die Taste „Eingabe“.
Richten Sie die Fernbedienung auf den Sensor und drücken Sie eine Taste. Auf dem
Sensor müsste ein schwaches rotes Licht erscheinen. Wenn das Licht erscheint, liegt
das Problem wahrscheinlich bei der Windows Media Center Software. Schließen Sie
Windows Media Center, führen Sie einen Neustart des Computers durch, und öffnen
Sie dann Windows Media Center wieder.
Wenn die Fernbedienung in Windows Media Center funktioniert, aber nicht beim
Wechsel von Kanälen, müssen Sie die Softwareeinstellungen in Windows Media
Center für die Kabel-Set-Top-Box oder den Satelliten-Empfänger neu konfigurieren.
Sensor empfängt kein Signal von der Fernbedienung
Wenn kein schwaches rotes Licht erscheint, wenn Sie die Fernbedienung auf den Sensor
ausrichten und die Taste OK drücken, sollten Sie folgendermaßen vorgehen:
1 Klicken Sie auf der Windows-Taskleiste auf die Windows-Schaltfläche Start,
klicken Sie mit der rechten Maustaste auf Computer, und wählen Sie dann
Eigenschaften.
2 Klicken Sie auf Geräte-Manager.
3 Klicken Sie auf das Pluszeichen (+) neben USB-Controller.
4 Wenn eHome Infrared Receiver unter USB-Controller aufgelistet ist, empfängt
Windows den IR-Empfänger korrekt. Wenn er nicht aufgelistet ist, fahren Sie mit dem
nächsten Schritt fort.
5 Ziehen Sie das USB-Kabel am Sensor aus dem Computer und stecken Sie es wieder in
den gleichen Anschluss.
6 Trennen Sie alle anderen USB-Geräte vom PC, lassen Sie den Sensor eingesteckt, und
führen Sie dann einen Neustart des Computers durch. Stecken Sie die anderen USB-
Geräte ein, nachdem der Sensor im Fenster des Geräte-Managers erschienen ist.
36 Erste Schritte
Page 47

Einführung in die Computer-Software
Für die Arbeitsweise des Computers spielen zwei Arten von Software eine Rolle:
Das Microsoft Windows Vista-Betriebssystem, das die PC-Hardware, die
Peripheriegeräte und die Softwareanwendungen steuert und für die Anzeige des
Desktops auf dem Monitor verantwortlich ist.
Softwareprogramme für bestimmte Aufgaben, z. B. ein Textverarbeitungsprogramm.
Die zur Ausstattung des Computers gehörenden Softwareprogramme können sich je nach
Land/Region unterscheiden.
Weitere Informationen zur Software
Sie finden Informationen zur Benutzung von Software und dem Betriebssystem Microsoft
Windows Vista in diesem Handbuch und der Online-Hilfe. Für Microsoft Windows Vista
können Sie auch die integrierte Funktion Hilfe und Support aufrufen.
Drücken Sie die Hilfetaste (mit dem Fragezeichensymbol) auf der Tastatur (nur bei
bestimmten Modellen).
Oder
Klicken Sie auf der Windows-Taskleiste auf die Windows-Schaltfläche Start und
anschließend auf Hilfe und Support.
Hilfe zu spezieller Software erhalten Sie, indem Sie die Onlinehilfe des jeweiligen
Programms aufrufen.
Arbeiten mit dem Desktop
Der Desktop ist der auf dem Monitor angezeigte Arbeitsbereich. Er umfasst die an einem
Rand angeordnete Taskleiste sowie Verknüpfungssymbole, die den einfachen Zugriff auf
häufig verwendete Elemente ermöglichen.
Die Windows-Taskleiste besteht aus der Windows-Schaltfläche Start, einer Schaltfläche für
jedes offene Fenster, mit deren Hilfe zwischen den Programmen umgeschaltet werden
kann, sowie dem Infobereich einschließlich der Uhrzeitanzeige.
Ein Verknüpfungssymbol ist ein kleines Bild, auf das Sie zum Öffnen eines Ordners oder
zum Starten eines Programms klicken können. Eines der auf dem Desktop angeordneten
Symbole hat eine spezielle Funktion. Dabei handelt es sich um den Papierkorb, in dem alle
von Ihnen gelöschten Dateien gesammelt werden. Nachdem Sie den Papierkorb geleert
haben, ist die Datei bzw. Verknüpfung dauerhaft gelöscht. Solange Sie den Papierkorb
nicht leeren, können Sie die Datei bzw. Verknüpfung wiederherstellen.
Einführung in die Computer-Software 37
Page 48

Entfernen von Desktopsymbolen
Sie können die meisten Desktopsymbol entfernen, indem Sie sie löschen.
So löschen Sie ein Desktopsymbol:
1 Klicken Sie mit der rechten Maustaste auf das Symbol.
2 Klicken Sie auf Löschen.
Wiederherstellen von Desktopsymbolen
1 Öffnen Sie das Symbol Papierkorb auf dem Desktop.
2 Ziehen Sie das gewünschte Symbol auf den Desktop.
Verwendung des Windows-Startmenüs
Klicken Sie auf der Taskbar auf die Windows-Schaltfläche Start, um das Startmenü
zu öffnen. Im Startmenü können Sie Folgendes tun:
Auswählen von Programmen oder Dokumenten
Öffnen des Hilfe- und Supportcenters
Starten von Suchvorgängen
Ausführen von Programmen
Öffnen der Systemsteuerung zum Anzeigen oder Ändern von Einstellungen
Verwenden des Menüs „Alle Programme“
So finden Sie die Software-Programme auf Ihrem Computer:
1 Klicken Sie auf der Windows-Taskleiste auf die Windows-Schaltfläche Start.
2 Wählen Sie Alle Programme.
Das Menü „Alle Programme“ zeigt eine Liste von nach Aufgaben organisierten Ordnern
(nur bei bestimmten Modellen).
Jeder Ordner enthält eine Liste von Elementen. Jedes dieser Elemente stellt eine
Verknüpfung (auch Link genannt) zu einem Programm, Dokument oder anderen Ordner
dar. Der Musikordner enthält beispielsweise Verknüpfungen zu Programmen, mit denen
sich Musik-CDs abspielen lassen.
38 Erste Schritte
Page 49

Organisieren des Menüs „Alle Programme“
So ändern Sie den Namen eines Elements:
1 Klicken Sie mit der rechten Maustaste auf das Element.
2 Wählen Sie Umbenennen.
3 Geben Sie den neuen Namen ein, und drücken Sie die Eingabetaste auf der Tastatur.
4 Klicken Sie im Benachrichtigungsfeld auf Ja.
So kopieren Sie ein Element:
1 Klicken Sie mit der rechten Maustaste auf das Element.
2 Klicken Sie auf Kopieren.
3 Gehen Sie zum Desktop oder Ordner, klicken Sie mit der rechten Maustaste auf eine
leere Stelle, und klicken Sie dann auf Einfügen.
Wenn Sie ein Programm über die Option „Software“ der Systemsteuerung löschen, wird
die Verknüpfung unter „Alle Programme“ u. U. nicht entfernt. So entfernen Sie eine
Verknüpfung:
1 Klicken Sie auf der Windows-Taskleiste auf die Windows-Schaltfläche Start.
2 Wählen Sie Alle Programme.
3 Klicken Sie auf den Ordner.
4 Klicken Sie mit der rechten Maustaste auf die Verknüpfung, und wählen Sie den Befehl
Löschen.
Verwenden der Systemsteuerung
Über die Systemsteuerung können Sie Eigenschaften und Einstellungen für die Anzeige,
die Tastatur, die Maus, das Modem und die Netzwerkverbindungen sowie für andere
Komponenten und Features des Computers festlegen und ändern. Außerdem umfasst die
Systemsteuerung Tools zur Optimierung der Systemleistung, zum Hinzufügen von
Hardwarekomponenten, zum Hinzufügen und Entfernen von Software sowie für weitere
Aufgaben.
So öffnen Sie die Systemsteuerung:
1 Klicken Sie auf der Windows-Taskleiste auf die Windows-Schaltfläche Start.
2 Klicken Sie auf Systemsteuerung.
Einführung in die Computer-Software 39
Page 50

Ändern der Fenstergröße
Alle Fenster verfügen in der rechten oberen Ecke über mehrere
Schaltflächen. Die mittlere Schaltfläche ist entweder die Schaltfläche zum
Maximieren oder zum Verkleinern, je nach Fensterstatus.
Funktion Name Beschreibung
Minimieren Blendet das Fenster aus und zeigt eine entsprechende
Maximieren Vergrößert das Fenster auf Bildschirmgröße.
Verkleinern Verkleinert das Fenster von Bildschirmgröße auf einen
Schließen Schließt das Fenster und beendet das Programm oder
Schaltfläche in der Taskleiste an (das Fenster wird dabei
jedoch nicht geschlossen). Um das Fenster wieder
anzuzeigen, klicken Sie auf die zugehörige Schaltfläche
auf der Taskleiste.
Teil des Bildschirms.
die Aufgabe.
Größe
ändern
Bildlaufleiste Ein Fenster verfügt über eine Bildlaufleiste, wenn auf dem
Ändert die Größe eines Fensters (nicht verfügbar, wenn
das Fenster maximiert ist). Platzieren Sie den Cursor über
einen der Fensterränder, bis der Cursor die Form eines
Doppelpfeils annimmt. Klicken Sie auf die linke
Maustaste, und halten Sie sie gedrückt. Ziehen Sie den
Rand nach links oder rechts, um die Breite zu ändern.
Ziehen Sie zum Ändern der Höhe den Rand nach oben
oder unten.
Bildschirm nicht ausreichend Platz zur Anzeige aller
Informationen zur Verfügung steht. Mithilfe des
Bildlauffelds auf einer vertikalen Bildlaufleiste können Sie
den Bildschirminhalt nach oben oder unten verschieben.
Das Bildlauffeld auf einer horizontalen Bildlaufleiste
ermöglicht das Verschieben des Bildschirminhalts nach
links oder rechts.
40 Erste Schritte
Page 51

Arbeiten mit Digitalbildern
Sie können eine digitale Bildquelle, beispielsweise eine Digitalkamera oder eine digitale
Videokamera, direkt oder über eine Dockingstation an den Computer anschließen. Von
der Kamera übertragene digitale Bilddateien werden im Ordner Bilder abgelegt.
Speicherkarten oder Speichermedien werden von Digitalkameras und anderen digitalen
Bildaufzeichnungsgeräten zum Speichern digitaler Bilddateien verwendet. Digitale
Bilddateien lassen sich mithilfe des Kartenlesegeräts (nur ausgewählte Modelle) auf den
PC kopieren.
Informationen zum Internet
Dieser Abschnitt beschreibt das Herstellen einer Internetverbindung sowie die Verwendung
eines Webbrowsers und von E-Mail.
Über das Internet können Sie Informationen und Dienste auf dem WWW abrufen sowie
E-Mails herunterladen, lesen oder senden.
Das Internet ist eine Gruppe von Computern, die über Telefonleitungen, digitale Dienste
oder Kabelverbindungen miteinander kommunizieren. Jeder mit dem Internet
verbundene Computer ist ein unabhängiges System, und der jeweilige Betreiber eines
Computers bestimmt, welche Dateien für Internetbenutzer freigegeben werden. Um Ihren
Computer mit dem Internet verbinden und die dort verfügbaren Informationen und
Dienstleistungen nutzen zu können, benötigen Sie einen Internetdienstanbieter (Internet
Service Provider, ISP).
Über ISPs erhalten Sie Zugriff auf das Internet und meist auch die Möglichkeit, E-Mails zu
verschicken und zu empfangen. In der Regel ist für diese Dienstleistungen eine monatliche
Gebühr zu entrichten. Wenn der Computer eine Internetverbindung aufbaut, meldet er sich
zunächst beim Internetcomputer des ISPs an. Der ISP überprüft Ihr Internetkonto und
gewährt Ihnen dann Zugriff auf das Internet. Zum Suchen und Anzeigen von Websites
wird ein Webbrowserprogramm eingesetzt. Viele ISPs überlassen Ihnen die Auswahl des
Browserprogramms, während andere einen eigenen Browser bereitstellen.
Die Internetverbindung zum ISP kann über ein an die Telefonleitung angeschlossenes
Einwählmodem, über ein LAN (Local Area Network), ein Kabelmodem, über DSL (Digital
Subscriber Line, digitaler Teilnehmeranschluss) oder über ADSL (Asymmetric Digital
Subscriber Line, unsymmetrischer digitaler Teilnehmeranschluss) hergestellt werden. (DSL-,
ADSL- und Kabel-ISPs sind nicht in allen Ländern/Regionen verfügbar.)
Das World Wide Web (WWW), auch als Web bezeichnet, ist ein öffentlicher Teil des
Internets, der von Einzelpersonen, Unternehmen, Regierungen und Organisationen
verwendet wird. Diese Personen und Gruppen haben im Rahmen ihrer Aktivitäten im
Internet Millionen von Websites erstellt. Eine Website besteht aus einer oder mehreren
Seiten. Bei einer Webse it e handelt es sich um eine Datei oder eine Gruppe von Dateien,
auf die ein Benutzer zugreifen kann, indem er den Speicherort bzw. die URL der Webseite
in einem Browser eingibt.
Einführung in die Computer-Software 41
Page 52

Die URL identifiziert die Position der Website, meist in der Form
http://www.Name.Erweiterung (beispielsweise http://www.hp.com). Eine URL kann
auch den Pfad zu einer bestimmten Datei innerhalb dieser Site enthalten. Die Punkte (Dots)
in der URL trennen die einzelnen Adressenelemente voneinander. So weist die URLErweiterung .com beispielsweise darauf hin, dass es sich um die Website eines
Unternehmens handelt. Wenn Sie eine URL in das Adressfeld des Webbrowsers eingeben
und die Eingabetaste auf der Tastatur drücken, stellt der Browser eine Verbindung zum
Speicherort dieser Webseite her und öffnet sie.
Stellen Sie sich vor, Sie lesen eine Zeitung. Auf Seite 1 könnten Sie dort beispielsweise den
Hinweis finden Weitere Informationen auf Seite 3, Spalte 2. Sie würden jetzt diese Seite
aufschlagen, um die weiteren Informationen zu lesen. Ein Hyperlink auf einer Webseite
funktioniert genauso, allerdings klicken Sie auf den Hyperlink, um zur neuen Seite zu
gelangen. Die Art und Weise, auf die Verknüpfungen Ideen an den verschiedensten Orten
der Welt miteinander verbinden, gab dem Web (Netz) seinen Namen.
Ihre E-Mail-Adresse gibt das elektronische Postfach an, an das E-Mails an Sie gesendet
werden können. E-Mail-Adressen entsprechen dem folgenden Schema:
Name@Domäne.Erweiterung. Die Domäne ist meist der Name des ISP oder einer
Organisation/eines Unternehmens. Die Erweiterung gibt die Art der Organisation an. Ein
Beispiel: Wenn Sie Vera Schmidt heißen und der Name ihres ISPs XYZ ist, könnte Ihre EMail-Adresse VeraSchmidt@xyz.com lauten, wobei .com darauf hinweist, dass XYZ ein
Unternehmen ist. Informationen über die Verwendung von E-Mail finden Sie unter „Senden
und Empfangen von E-Mails”.
Verwenden eines Browsers
Zum Suchen und Anzeigen von Websites werden Webbrowserprogramme eingesetzt.
Wie Sie das Internet sehen hängt davon ab, ob Ihr ISP den Browser bereitstellt, oder Sie
Ihren eigenen wählen können.
Wenn Ihr Computer mit dem Internet verbunden ist, wird im Browser die von Ihnen
festgelegte Startseite angezeigt. Sie können eine andere Website aufrufen, indem Sie die
entsprechende Adresse (zum Beispiel http://www.hp.com) in das Adressfeld des
Webbrowsers eingeben und dann die Eingabetaste auf der Tastatur drücken. Alternativ
hierzu können Sie die Suchfunktion des Browsers verwenden, um nach Webseiten zu
suchen, die ein bestimmtes Wort bzw. einen bestimmten Ausdruck enthalten.
Suchen im Internet
Die meisten Webbrowser besitzen eine Suchfunktion. In Abhängigkeit vom Browser rufen
Sie die Suchfunktion durch das Klicken auf eine Schaltfläche oder durch die Auswahl aus
einem Menü auf. Anschließend geben Sie eine Frage oder ein Wort zur Beschreibung der
gewünschten Information in das Suchfeld ein und drücken die Eingabetaste.
Die Windows-Suchfunktion ermöglicht die direkte Verwendung der Internet Explorer-Suche.
HINWEIS: (Wenn der Browser vom ISP bereitgestellt wird, können Sie Internet Explorer
unter Umständen nicht zum Durchsuchen des Internets einsetzen.)
42 Erste Schritte
Page 53

So führen Sie eine Suche durch:
1 Klicken Sie auf der Windows-Taskleiste auf die Windows-Schaltfläche Start.
2 Tippen Sie ein Wort oder eine Frage ein; was Sie eingeben, erscheint automatisch im
Suchfeld. Während Sie tippen, erscheinen links die Suchergebnisse.
3 Führen Sie einen der folgenden Schritte aus:
Klicken Sie auf ein Suchergebnis, um es zu öffnen.
Klicken Sie auf das X, um die Suchergebnisse zu löschen und zur Programmliste
zurückzukehren.
Klicken Sie auf Computer durchsuchen, um die Suchergebnisse in einem
Ordner mit erweiterten Optionen anzuzeigen.
Klicken Sie auf Im Internet suchen, um nach Öffnen Ihres Browsers im Internet
zu suchen.
Einschränken von Internetinhalten
Das Internet stellt Ihnen eine Vielzahl von Informationen zur Verfügung. Doch nicht alle
Informationen sind für jeden Betrachter geeignet. Der Inhaltsratgeber (eine Funktion von
Internet Explorer) bietet Ihnen folgende Möglichkeiten:
Einrichten eines Kennworts.
Steuerung des Internetzugangs.
Aufstellen einer Liste von Websites, die Benutzer des Computers nicht aufrufen
können.
Anpassen der Inhalte, die Benutzer mit oder ohne Ihre Erlaubnis betrachten dürfen.
Nachdem Sie im Inhaltsratgeber die Filterstufen eingerichtet haben, können Benutzer
genau die Websites und sonstigen Seiten ansehen, die Sie bei der Filtereinrichtung
angegeben haben. Für die Anzeige der unbewerteten Websites oder -seiten müssen sie
jedoch das von Ihnen festgelegte Inhaltsratgeber-Kennwort eingeben. Somit können
Benutzer ohne Kenntnis des Kennworts keine unbewerteten Seiten aufrufen. Das trifft auch
auf die Seite Hilfe und Support und die Homepage von Internet Explorer zu. Um den
Zugriff auf eine unbewertete Site oder Seite zuzulassen, öffnen Sie diese und geben in das
eingeblendete Fenster das Kennwort ein. Wählen Sie dann die Option Diese Webseite
immer anzeigen oder Nur einmalig anzeigen.
So aktivieren Sie den Inhaltsratgeber:
1 Klicken Sie auf der Windows-Taskleiste auf die Windows-Schaltfläche Start.
2 Wählen Sie Alle Programme.
3 Klicken Sie auf Internet Explorer.
4 Klicken Sie auf Extras und dann auf Internetoptionen.
5 Klicken Sie auf die Registerkarte Inhalte.
6 Klicken Sie im Bereich Inhaltsratgeber auf Aktivieren.
7 Klicken Sie auf die Registerkarte Allgemein und dann auf Kennwort erstellen
und tippen Sie ein Kennwort ein.
8 Klicken Sie auf OK und dann erneut auf OK.
Einführung in die Computer-Software 43
Page 54

Verwenden von Antivirensoftware
Wenn Sie den Computer für E-Mail-, Netzwerk- oder Internetzugang verwenden, können
Sie Computerviren ausgesetzt sein. Computerviren können das Betriebssystem,
Softwareprogramme oder Dienstprogramme deaktivieren oder deren Betrieb stören.
Antivirus-Software kann die meisten Viren entdecken, sie eliminieren und in den meisten
Fällen den durch die Viren verursachten Schaden beheben. Um dauernden Schutz gegen
neu entdeckte Viren bieten zu können, muss Antivirus-Software aktualisiert werden.
Norton Internet Security, ein Antivirus-Programm, ist auf Ihrem Computer vorinstalliert und
enthält ein kostenloses Probe-Abonnement für Sicherheits-Updates. Sie können Symantec
LiveUpdate™ aktivieren, um automatisch Sicherheits-Updates zu erhalten, wenn Sie online
sind. HP empfiehlt, dass Sie den Computer auch nach dieser kostenlosen Periode gegen
neue Viren schützen, indem Sie eine Serviceverlängerung kaufen.
Norton Internet Security-Software konfigurieren und registrieren
Wenn Sie Ihren Computer zum ersten Mal einrichten, hilft Norton Internet Security Ihnen,
eine Kopie von Norton Internet Security zu konfigurieren und zu registrieren.
Richten Sie Norton Internet Security unbedingt ein, bevor Sie beginnen, im Internet zu
surfen.
1 Doppelklicken Sie auf dem Desktop auf das Symbol Norton Internet
Security.
Oder
Klicken Sie auf der Windows-Taskleiste auf die Windows-Schaltfläch Start,
klicken Sie auf Alle Programme, klicken Sie auf Norton Internet Security, und
dann erneut auf Norton Internet Security.
2 Klicken Sie auf Weiter und folgen Sie den Bildschirmanweisungen.
Sie erhalten Informationen über die Verwendung und Aktualisierung der Software Norton
Internet Security, indem Sie auf der Windows-Taskleiste auf die Windows-Schaltfläche
Start klicken, dann auf Hilfe und Support und dann in das Suchfeld Virus eintippen.
44 Erste Schritte
Page 55

Ändern der Virenscan-Zeit in Norton Internet Security
So ändern Sie die Virenscan-Zeit in Norton Internet Security:
1 Doppelklicken Sie auf dem Desktop auf das Symbol Norton Internet
Security.
2 Klicken Sie oben im Hauptfenster auf die Registerkarte Norton Internet
Security.
3 Klicken Sie auf die Leiste Aufgaben.
4 Klicken Sie auf Scan ausführen.
5 Klicken Sie auf Benutzerdefinierten Scan ausführen.
6 Klicken Sie im Planerfeld neben dem einzuplanenden Scan auf Planen.
7 Wenn im Planerfeld Mehrere Pläne anzeigen markiert ist, klicken Sie auf Neu, um die
Planungsfelder zu aktivieren. Wenn das Kästchen nicht markiert ist, sind die Felder
bereits aktiviert.
8 Legen Sie fest, wie oft und wann der Scan ausgeführt werden soll.
9 Wenn Sie fertig sind, klicken Sie auf OK.
HINWEIS: Wenn der Computer sich im Standbymodus befindet, führt Norton Internet
Security den geplanten Antivirus-Scan nicht durch.
HINWEIS: Wenn ein Antivirus-Scan während einer geplanten Media Center-Aufnahme
durchgeführt wird, kann dies dazu führen, dass die TV-Aufnahme fehlschlägt. Die
Aufnahme eines Fernsehprogramms erfordert einen TV-Tuner, der nur bei bestimmten
Modellen vorhanden ist.
Senden und Empfangen von E-Mails
E-Mail ermöglicht es Ihnen, Briefe, Bilder, Postkarten und sogar Musik und Video-Clips zu
senden und zu empfangen.
HINWEIS: E-Mails können in der E-Mail-Nachricht oder als Anhang einen Virus enthalten.
Öffnen Sie daher zum Schutz Ihres Computers keine Nachrichten aus Quellen, die Sie
nicht kennen oder die Ihnen verdächtig sind. Löschen Sie stattdessen derartige
Nachrichten.
Ihr Computer ist standardmäßig mit dem E-Mail-Programm Windows Mail ausgestattet (nur
ausgewählte Modelle). Sie können jedoch auch die E-Mail-Programme anderer Anbieter
verwenden. Einige ISPs stellen eigene E-Mail-Programme bereit. Mithilfe eines E-MailProgramms können Sie Nachrichten senden, empfangen und organisieren. Auch offline
(ohne Verbindung zum Internet) können Sie Nachrichten organisieren und lesen sowie
neue Nachrichten erstellen.
Einführung in die Computer-Software 45
Page 56

Verwendung von Windows Mail
Um Windows Mail einzurichten benötigen Sie zuerst einige Informationen von Ihrem ISP:
Ihre E-Mail-Adresse, Ihren Benutzernamen, Ihr Kennwort, die Namen Ihrer ein- und
ausgehenden E-Mail-Server und vielleicht einige andere Details.
Wenn Sie zum ersten Mal Windows Mail starten, müssen Sie sicherstellen, dass Ihr
Computer mit dem Internet verbunden ist und dem Assistenten zur Einrichtung des
Programms folgen.
1 Klicken Sie auf der Windows-Taskleiste auf die Windows-Schaltfläche Start.
2 Wählen Sie Alle Programme.
3 Klicken Sie auf Windows Mail.
So fügen Sie Windows Mail ein Konto hinzu:
1 Klicken Sie auf der Windows-Taskleiste auf die Windows-Schaltfläche Start.
2 Wählen Sie Alle Programme.
3 Klicken Sie auf Windows Mail.
4 Klicken Sie auf Extras und dann auf Konten.
5 Klicken Sie auf Hinzufügen, E-Mail-Konto und dann auf Weiter.
6 Befolgen Sie die Anweisungen auf dem Bildschirm, um Ihr Konto hinzuzufügen.
Verwenden des von Ihrem ISP bereitgestellten E-Mail-Programms
Befolgen Sie die Anweisungen des ISPs zur Installation des benötigten Webbrowsers und
E-Mail-Programms sowie zum Einrichten und Verwenden des E-Mail-Kontos. Wenn Sie die
erforderlichen Schritte durchgeführt haben, können Sie E-Mails senden und empfangen,
sobald eine Verbindung zwischen Ihrem Computer und dem ISP hergestellt ist.
46 Erste Schritte
Page 57

Softwareübersicht-Tabelle
(Nur bei bestimmten Modellen)
Ihr Computer wird mit einer Reihe von Programmen ausgeliefert, die Folgendes können:
Aufnehmen und Wiedergeben von CDs
Aufnehmen von Daten-CDs
Aufnehmen und Bearbeiten von Videodateien.
Aufnehmen von Video-CDs und DVDs
Organisieren von digitalen Mediendateien
Die folgende Tabelle beschreibt die Funktionen der jeweiligen Programme. Mit der Tabelle können Sie für die
jeweilige Aufgabe das geeignete Programm wählen.
Denken Sie daran, dass manche der aufgelisteten Programme vielleicht nicht mit Ihrem Modell ausgeliefert
werden, und dass dies nicht eine vollständige Liste der im Lieferumfang enthaltenen Software darstellt.
Um eines dieser Programme zu öffnen, klicken Sie auf der Windows-Taskleiste auf die Windows-Schaltfläche
Start, dann Alle Programme, wählen Sie den Programmordner (beispielsweise DVD Play) und klicken Sie
auf die Programmbezeichnung, um die Software zu starten.
Programm: Funktion:
DVD Play (nur bei
bestimmten Modellen)
HP Photosmart Essential
(nur bei bestimmten
Modellen)
Real Rhapsody (nur bei
bestimmten Modellen)
Abspielen von DVD-Filmen und Video-CDs (VCDs). (Unterstützt High-Definition-
Wiedergabe.)
Zoom- und Schwenkfunktionen verwenden.
Ansichts-Lesezeichen setzen.
Fotos anzeigen, organisieren und drucken.
Fotos mit Freunden und Familienmitgliedern teilen.
Elektronische Fotoalben anlegen.
Fotos bearbeiten: Zuschneiden, Größe ändern, Umdrehen, Drehen, Schwarz-
Weiß-Anzeige, Kontraständerung und mehr.
Um das Programm zu öffnen, klicken Sie auf der Windows-Taskleiste auf die
Windows-Schaltfläche Start, Alle Programme, HP und dann auf
HP Photosmart Essential.
Abspielen von Musik-CDs, MP3s und anderen Audiodateien.
Aufnehmen von Musikdateien
Aufzeichnen einer Kopie einer vorhandenen Musik- oder Daten-CD zum
Abspielen auf dem Computer.
Organisieren digitaler Dateien in einer Bibliothek zum Aufzeichnen oder
Abspielen.
Einführung in die Computer-Software 47
Page 58

Programm: Funktion: (Fortgsetz)
muvee autoProducer
(nur bei bestimmten
Modellen)
RealPlayer (nur bei
bestimmten Modellen)
Roxio Creator
(nur bei bestimmten
Modellen)
Verleiht Ihren Filmen mit Musik, Bildern, Titeln, Szenenübergängen und
Untertiteln einen individuellen Stil.
Bearbeiten von Heimvideos.
Speichern und Brennen mehrerer Filmdateien auf DVD.
Regelung der dem Bild verliehenen Rotation mit Magic Spot.
Abspielen von Musik-CDs, MP3s und anderen Audiodateien.
Abspielen von DVD-Filmen (RealPlayer kann DVDs nur abspielen, wenn ein
anderer DVD-Player installiert ist, z. B. DVD Play.)
Abspielen von Video-CDs.
Aufnehmen von Musikdateien
Organisieren digitaler Dateien in einer Bibliothek zum Aufzeichnen oder
Abspielen.
Aufzeichnen von Daten- und Musikdateien.
Aufzeichnen einer Kopie einer vorhandenen Musik- oder Daten-CD zum
Abspielen auf dem Computer.
Brennen speziell zusammengestellter Musik-CDs von CDs aus Ihrer Sammlung
oder von WAV-, MP3- sowie WMA-Dateien. Diese CDs können in der
Stereoanlage sowie im Autoradio abgespielt werden.
Kopieren und Tauschen von Dateien.
Roxio MyDVD
(nur bei bestimmten
Modellen)
Backup My PC
(nur bei bestimmten
Modellen)
48 Erste Schritte
Erstellen von Archiv-CDs oder DVDs aus Dateien auf Ihrem Computer.
Kopieren von Videodateien.
Verifizieren der fehlerfreien Erstellung der Disc.
Aufnahme von Filmen zum Erstellen von VCDs und DVDs zum Abspielen auf
bestimmten DVD-Playern.
Kopieren und Freigeben von Videodateien.
Erfassen von Videodateien.
Bearbeiten von Videodateien.
Computer-Sicherungsdateien, um Ihre Daten und andere wichtige Dateien auf
Ihrem Computer zu schützen.
HINWEIS: Diese Software wird nur mit dem Personal Media Drive ausgeliefert.
Page 59

Programm: Funktion: (Fortgsetz)
HP Totale Pflege Zentral
(nur bestimmte Modelle)
Microsoft Windows
Movie Maker
(nur bei bestimmten
Modellen)
Schnelle Organisation Ihrer Weblinks auf dem Desktop.
Preisvergleiche durch die bequeme Einkaufs-Suchmaschine.
Herunterladen von HP-Software und Treiber-Updates.
Empfangen wichtiger Nachrichten von HP.
Zugriff auf PC Health and Security und PC Help.
Importieren von Audio-, Video und anderen Mediendateien von Video- und
Audiokassetten, Webcams oder Fernsehsendungen.
Aufzeichnen von Audio- und Videodateien zum Erstellen eines Videoprojekts.
Dies ist eine Microsoft Windows Media-Quelldatei mit der Erweiterung .wmv.
Bearbeiten und Anzeigen von Dateien in einer Vorschau.
Senden von Filmen in einer E-Mail oder Hochladen auf einen Webserver.
Hinzufügen von Musikdateien (MP3).
Importieren von Audiodateien, z. B. .mp3, .asf oder .wma, Videodateien, z. B.
.wmv,.asf,.avi oder .mpg oder Bilddateien, z. B. .jpg oder .gif.
Erstellen von AVI- und WMV-Dateien (Windows Media Video).
HINWEIS: Möglicherweise gehört zum Lieferumfang Ihres PCs eine Software-Update-CD. Sie müssen die
Updates auf dieser CD u. U. installieren, um das DVD-/CD-Laufwerk verwenden zu können. Befolgen Sie hierzu
die Installationsanweisungen, die Sie zusammen mit der CD erhalten haben.
Einführung in die Computer-Software 49
Page 60

50 Erste Schritte
Page 61

Verwalten von Dateien
Eine Datei ist eine Informationseinheit, die unter einem Namen auf der Festplatte Ihres
Computers oder auf einem anderen elektronischen Speichermedium, z. B. einer CD,
Diskette oder auch einer Digitalkamera, gespeichert wird. Eine Datei kann beispielsweise
ein Anwendungsprogramm, ein Bild, Musik oder Ton, ein Dokument oder Daten enthalten.
Der Umgang mit Dateien steht daher im Mittelpunkt der Arbeit am Computer.
Der Computer kann Dateien auf andere Speichermedien in integrierten Laufwerken, z. B.
auf Disketten, Speicherkarten, CDs oder DVDs kopieren oder an Ausgabegeräte, z. B.
Drucker, weiterleiten.
Organisieren von Dateien mithilfe von Ordnern
In Windows Vista können Sie Ordner verwenden, um die Dateien auf Ihrem Computer zu
organisieren. Vergleichbar mit Büroordnern in einem Aktenschrank können Sie in Ordnern
auf dem Computer thematisch verbundene Dateien zusammenfassen.
Ein Ordner kann beliebige Dateitypen oder auch weitere Ordner enthalten. Jede Datei in
einem Ordner muss einen eindeutigen Namen haben. Dateien in unterschiedlichen
Ordnern können dagegen den gleichen Namen haben.
Für die Arbeit mit Dateien und Ordnern auf Ihrem Computer stehen Ihnen zwei
Möglichkeiten zur Verfügung:
Die Computeransicht ermöglicht es, alle Dateien und Ordner innerhalb eines
bestimmten Ordners auf Ihrem Computer zu sehen. Sie finden hier außerdem
Verknüpfungen für die gebräuchlichsten Aufgaben zur Dateiverwaltung, z. B. zum
Kopieren, Verschieben, Löschen und Umbenennen von Dateien.
Um die Computeransicht zu öffnen, klicken Sie auf der Windows-Taskleiste auf die
Windows-Schaltfläche Start und dann auf Computer.
Mit Windows Explorer erhalten Sie schnell einen Überblick über alle Ordner und
Dateien auf Ihrem Computer. Er erleichtert auch das Verschieben oder Kopieren von
Dateien von einem Ordner zum anderen.
Um Windows Explorer zu öffnen, klicken Sie mit der rechten Maustaste auf der
Windows-Taskleiste auf die Windows-Schaltfläche Start und dann auf
Explorer.
Zum Betrachten von Ordnerinhalten doppelklicken Sie in der Computeransicht wie auch in
Windows Explorer auf die Ordner. Mithilfe der Schaltfläche Zurück gelangen Sie
jederzeit zurück in den zuvor geöffneten Ordner.
Verwalten von Dateien 51
Page 62

Erstellen von Ordnern
1 Klicken Sie auf der Windows-Taskleiste auf die Windows-Schaltfläche Start und
anschließend auf Computer.
Oder
Klicken Sie mit der rechten Maustaste auf der Windows-Taskleiste auf die
Windows-Schaltfläche Start und anschließend auf Explorer.
2 Wechseln Sie zu dem Speicherort, an dem Sie den neuen Ordner erstellen möchten.
3 Klicken Sie auf Organisieren und dann auf Neuer Ordner.
4 Geben Sie einen Namen für den Ordner ein, und drücken Sie dann die Eingabetaste
auf der Tastatur.
Verschieben von Dateien
ACHTUNG: Verschieben Sie keine Datei, die Bestandteil eines installierten
Programms ist. Dadurch könnte das Programm unbenutzbar werden.
1 Klicken Sie auf der Windows-Taskleiste auf die Windows-Schaltfläche Start und
anschließend auf Computer.
Oder
Klicken Sie mit der rechten Maustaste auf der Windows-Taskleiste auf die
Windows-Schaltfläche Start und anschließend auf Explorer.
2 Suchen Sie die zu verschiebende Datei, und klicken Sie sie an, um sie zu markieren.
3 Klicken Sie auf Organisieren und Ausschneiden.
4 Öffnen Sie den Ordner, in den die Datei verschoben werden soll.
5 Klicken Sie auf Organisieren und Einfügen.
HINWEIS: Sie können Dateien auch an einen neuen Speicherort ziehen. (Sie können
gleichzeitig zwei oder mehr Windows Explorer-Fenster offen haben.) Wählen Sie dazu ein
Element in der Computeransicht oder in Windows Explorer aus, drücken Sie die rechte
Maustaste, und ziehen Sie das Element bei gedrückter Maustaste in einen anderen
Ordner. Lassen Sie die Maustaste los, und wählen Sie die Option Hierher kopieren,
um das Element an dem neuen Speicherort abzulegen.
52 Erste Schritte
Page 63

Suchen nach Dateien
Sie können das Suchfeld oben im jeweiligen Ordner verwenden, um eine Datei zu suchen,
oder das Suchfeld im Windows-Startmenü, das den gesamten Computer durchsucht.
So suchen Sie im Ordner-Suchfeld:
1 Klicken Sie auf der Windows-Taskleiste auf die Windows-Schaltfläche Start und
anschließend auf Computer.
Oder
Klicken Sie mit der rechten Maustaste auf der Windows-Taskleiste auf die
Windows-Schaltfläche Start und anschließend auf Explorer.
2 Gehen Sie zu dem zu durchsuchenden Ordner. Die Suchfunktion durchsucht den
aktuellen Ordner und alle Unterordner.
3 Klicken Sie das Suchfeld oben am Fenster an, und tippen Sie etwas ein.
Das Suchfeld filtert die Suchergebnisse je nachdem, was Sie eingeben. Es zeigt
Dateien an, wenn der Begriff Dateinamen, Tags oder anderen Dateieigenschaften
entspricht. Es zeigt Textdokumente an, wenn der Begriff im Text eines Dokuments
erscheint.
So suchen Sie von der Windows-Schaltfläche Start aus:
1 Klicken Sie auf der Windows-Taskleiste auf die Windows-Schaltfläche Start.
2 Tippen Sie ein Wort oder eine Frage ein; was Sie eingeben, erscheint automatisch im
Suchfeld. Während Sie tippen, erscheinen links die Suchergebnisse.
3 Führen Sie einen der folgenden Schritte aus:
Klicken Sie auf ein Suchergebnis, um es zu öffnen.
Klicken Sie auf das X, um die Suchergebnisse zu löschen und zur Programmliste
zurückzukehren.
Klicken Sie auf Alle Ergebnisse anzeigen, um die Suchergebnisse in einem
Ordner mit erweiterten Optionen anzuzeigen.
Klicken Sie auf Im Internet suchen, um nach Öffnen Ihres Browsers im Internet
zu suchen.
Verwalten von Dateien 53
Page 64

Umbenennen von Dateien
ACHTUNG: Ändern Sie die Dateierweiterung (die letzten drei Zeichen eines
Dateinamens, nach dem Punkt) nicht. Ansonsten könnte der Computer die
Datei nicht mehr erkennen.
1 Klicken Sie auf der Windows-Taskleiste auf die Windows-Schaltfläche Start und
anschließend auf Computer.
Oder
Klicken Sie mit der rechten Maustaste auf der Windows-Taskleiste auf die
Windows-Schaltfläche Start und anschließend auf Explorer.
2 Suchen Sie die umzubenennende Datei, und klicken Sie sie an, um sie zu markieren.
3 Klicken Sie auf Organisieren und Umbenennen.
4 Geben Sie den neuen Namen ein, und drücken Sie die Eingabetaste auf der Tastatur.
HINWEIS: Eine weitere Möglichkeit zum Umbenennen einer Datei besteht darin, mit der
rechten Maustaste auf die Datei zu klicken und dann die Option Umbenennen zu
wählen.
Löschen von Dateien
ACHTUNG: Löschen Sie keine Datei, die Bestandteil eines installierten
Programms ist. Dadurch könnte das Programm unbenutzbar werden.
1 Suchen Sie die zu löschende Datei, und klicken Sie sie an, um sie zu markieren.
2 Klicken Sie auf Organisieren und Löschen.
3 Klicken Sie auf Ja, um den Löschvorgang zu bestätigen und die Datei in den
Papierkorb zu verschieben.
Wenn Sie einen Fehler machen und die gelöschte Datei wiederherstellen müssen, folgen
Sie den Anweisungen in „Dateien aus dem Papierkorb wiederherstellen”.
HINWEIS: Eine weitere Möglichkeit zum Löschen einer Datei besteht darin, mit der
rechten Maustaste auf die Datei zu klicken und dann die Option Löschen zu wählen.
54 Erste Schritte
Page 65

Dateien aus dem Papierkorb wiederherstellen
Wenn Sie feststellen, dass Sie eine gelöschte Datei doch noch benötigen, können Sie sie in
den meisten Fällen mithilfe des Papierkorbs wiederherstellen. Gelöschte Dateien werden so
lange im Papierkorb aufbewahrt, bis der Papierkorb manuell geleert oder, um Platz für
später gelöschte Dateien zu schaffen, bereinigt wird.
1 Doppelklicken Sie auf das Symbol Papierkorb auf dem Desktop.
2 Suchen Sie die wiederherzustellende Datei, und klicken Sie sie an, um sie zu
markieren.
3 Klicken Sie auf Wiederherstellen.
Die Datei wird aus dem Papierkorb entfernt und an dem ursprünglichen Speicherort
wiederhergestellt.
Kopieren von Dateien
1 Klicken Sie auf der Windows-Taskleiste auf die Windows-Schaltfläche Start und
anschließend auf Computer.
Oder
Klicken Sie mit der rechten Maustaste auf der Windows-Taskleiste auf die
Windows-Schaltfläche Start und anschließend auf Explorer.
2 Suchen Sie die zu kopierende Datei, und klicken Sie sie an, um sie zu markieren.
3 Klicken Sie auf Organisieren und Kopieren.
4 Öffnen Sie den Ordner, in den die Datei verschoben werden soll.
5 Klicken Sie auf Organisieren und Einfügen.
HINWEIS: Sie können Dateien auch kopieren, indem Sie sie an einen neuen Speicherort
ziehen. Wählen Sie dazu ein Element in der Computeransicht oder in Windows Explorer
aus, drücken Sie die rechte Maustaste, und ziehen Sie das Element bei gedrückter
Maustaste in einen anderen Ordner. Lassen Sie die Maustaste los, und wählen Sie die
Option Hierher kopieren, um das Element an den neuen Speicherort zu kopieren.
Verwalten von Dateien 55
Page 66

Verwenden eines Druckers
Anweisungen zum Anschließen und Verwenden des Druckers finden Sie im Handbuch
Ihres Druckers.
Drucker erhalten die Informationen vom Computer über eine spezielle Software, die als
Druckertreiber bezeichnet wird. In den meisten Fällen findet der Computer automatisch
den für Ihren Computer erforderlichen Druckertreiber. Sollte dies nicht der Fall sein,
befolgen Sie die im Handbuch des Druckers angeführten Schritte zur manuellen Installation
des entsprechenden Druckertreibers.
Wenn ein Drucker an Ihren Computer angeschlossen und die erforderliche Software
installiert ist, können Sie aus den meisten Programmen und Internetseiten heraus Texte und
Bilder drucken.
So starten Sie einen Druckvorgang:
1 Klicken Sie auf der Menüleiste auf Datei und dann auf Drucken.
2 Wählen Sie die gewünschten Druckoptionen:
Wählen Sie den Drucker aus.
Wählen Sie den Seitenbereich (z. B. alle Seiten, die aktuelle Seite oder einen
bestimmten Bereich von Seiten).
Legen Sie die Anzahl der Druckexemplare fest.
Wählen Sie aus, ob alle, nur gerade oder nur ungerade Seiten ausgedruckt
werden sollen.
3 Klicken Sie auf OK oder Drucken.
56 Erste Schritte
Page 67

Verwendung von CD- und DVD-
Medienlaufwerken
Verwenden von CD- und DVD-Laufwerken
Ihr Computer kann mit unterschiedlichen CD- bzw. DVD-Laufwerkstypen zur Ausführung
verschiedener Aufgaben ausgestattet sein. Die Ihnen zur Verfügung stehenden
Möglichkeiten sind von dem in Ihren PC eingebauten Laufwerk abhängig.
Verwendungszweck: CD-ROM CD-RW DVD-ROM DVD+RW/+R
Lesen von Daten von CDs • • • •
Abspielen von Musik-CDs • • • •
DVDs lesen • •
Aufzeichnen (Brennen) von
Daten oder Musik auf
Datenträgern
Abspielen von DVD-Filmen • •
Aufzeichnen (Brennen) von
DVD-Filmen
Ein Kombilaufwerk ist nur bei bestimmten Modellen verfügbar. Es kombiniert die
Funktionen von zwei Laufwerken in einem: entweder ein DVD+RW/+R-Laufwerk
(DVD-Brenner) mit einem CD-RW-Laufwerk (CD-Brenner) oder ein DVD-ROM-Laufwerk
mit einem CD-RW-Laufwerk.
••
•
Umgang mit CDs und DVDs
Beachten Sie die folgenden Hinweise, um eine Beschädigung der Datenträger zu
vermeiden:
Legen Sie die Datenträger nach der Verwendung wieder in die Hülle.
Fassen Sie die Datenträger nur am Rand oder am Loch in der Mitte an.
Berühren Sie die unbeschriftete Seite des Datenträgers nicht, und legen Sie den
Datenträger nicht mit der unbeschrifteten Seite nach unten auf den Schreibtisch. Dies
könnte die Oberfläche des Datenträgers zerkratzen.
Bewahren Sie Datenträger bei Zimmertemperatur auf.
Verwendung von CD- und DVD-Medienlaufwerken 57
Page 68

Einlegen und Entnehmen von CDs und DVDs
ACHTUNG: Legen Sie nur Datenträger mit Standardform (runde Form) in die
Laufwerke ein. Nicht standardisierte Datenträger, z. B. in Herz- oder
Visitenkartenform, können zu Schäden am Laufwerk führen.
So legen Sie eine CD oder DVD ein:
1 Drücken Sie bei eingeschaltetem Computer die Auswurftaste an der Vorderseite des
Laufwerks, um das Fach zu öffnen.
HINWEIS: Bei manchen Computern befindet sich das Laufwerk hinter einer Klappe
an der Vorderseite.
2 Entnehmen Sie die CD/DVD aus der Hülle, indem Sie sie am Rand oder am Loch in
der Mitte anfassen.
3 Legen Sie den Datenträger mit der Beschriftung nach oben vorsichtig in das Fach.
HINWEIS: Wenn es sich um eine doppelseitige DVD handelt, lesen Sie den Text um
das Loch in der Mitte der DVD, um zu bestimmen, welche Seite abgespielt werden soll
(A oder B bzw. Standard oder Widescreen). Legen Sie die DVD mittig, mit der
Beschriftung der wiederzugebenden Seite nach oben, in das Fach ein.
4 Schließen Sie das CD- bzw. DVD-Fach:
58 Erste Schritte
Schieben Sie das Fach vorsichtig in den Computer.
Oder
Klicken Sie auf die Schließen/Öffnen-Schaltfläche im Bedienfeld des zur
Steuerung des Laufwerks eingesetzten Programms.
Oder
Drücken Sie die Öffnen/Schließen-Taste bzw. die Auswurftaste der
Mediensteuerung auf der Tastatur (nur ausgewählte Modelle).
Oder
Drücken Sie, sofern zugänglich, die Auswurftaste am Laufwerk.
Page 69

So entnehmen Sie eine CD oder DVD:
1 Öffnen Sie bei eingeschaltetem Computer das CD- bzw. DVD-Fach durch Drücken der
Auswurftaste.
2 Nehmen Sie die CD bzw. DVD aus dem Fach, indem Sie sie am Rand oder am Loch in
der Mitte anfassen.
3 Legen Sie die CD bzw. DVD in die Hülle.
4 Schließen Sie das Fach, indem Sie es vorsichtig in den Computer schieben.
Kompatibilitätsinformationen
Ein wichtiges Merkmal eines DVD-/CD-Brenners ist seine weit reichende Kompatibilität mit
anderen optischen Laufwerken sowie CD- und DVD-Playern:
Die mit diesem PC erstellten CDs lassen sich auf den meisten Stereoanlagen und
Autoradios sowie DVD-ROM und CD-ROM-Laufwerken von Computern abspielen.
Die mit diesem PC erstellten DVDs lassen sich auf zahlreichen DVD-Playern sowie den
meisten DVD-ROM-Laufwerken von Computern abspielen.
CD-R-Rohlinge sind mit einer größeren Anzahl von Stereoanlagen und Autoradios
kompatibel als CD-RW-Rohlinge.
Ihr DVD-/CD-Brenner ist in der Lage, beinahe jeden optischen Datenträgertyp zu lesen
sowie auf diesen zu schreiben. Der Brenner zeichnet sich durch eine hohe
Schreibgeschwindigkeit aus, wodurch die Aufzeichnung in kürzester Zeit erfolgen kann.
Verwendung von CD- und DVD-Medienlaufwerken 59
Page 70

Datenträgermerkmale und Kompatibilität
Kann in HeimKann
beschrieben
Disc Dateityp
CD-ROM Daten Nein Ja Nein Nein
Musik Nein Ja Ja Abhängig vom Modell
CD-R Daten Ja Ja Nein Nein
Musik Ja Ja Abhängig vom Modell Abhängig vom Modell
CD-RW Daten Ja Ja Nein Nein
Musik Ja Ja Abhängig vom Modell Abhängig vom Modell
DVD-ROM Daten Nein Ja Nein Nein
DVD-Film Nein Ja Nein Ja
DVD-RAM Daten Ja Abhängig vom
DVD-Film Ja Abhängig vom
DVD+R und
DVD-R
Double-Layer
DVD+R/
DVD-R
DVD+RW und
DVD-RW
VCD DVD-Film Nein Ja Nein Abhängig vom Modell
Daten Ja Ja Nein Nein
DVD-Film Ja Ja Nein Abhängig vom Modell
Daten Ja Abhängig vom
DVD-Film Ja Abhängig vom
Daten Ja Ja Nein Nein
DVD-Film Ja Ja Nein Abhängig vom Modell
werden
Im Computer
abspielbar
Modell
Modell
Modell
Modell
Stereoanlagen und
Autoradios
abgespielt werden
Nein Nein
Nein Abhängig vom Modell
Nein Abhängig vom Modell
Nein Abhängig vom Modell
Kann in DVDPlayern
abgespielt
werden
HINWEIS: Manche Computer werden mit dem Double-Layer DVD Writer ausgeliefert. Es werden sowohl einlagige als auch
doppellagige DVDs unterstützt. Durch die Double-Layer-Technologie steht Ihnen mehr Speicherplatz zur Verfügung. Sie können bis zu
8 GB* an Daten auf einer Double-Layer-DVD+R oder DVD-R speichern.
Bei Double-Layer handelt es sich um eine neue Technologie. Unter Umständen können die Double-Layer-Datenträger nicht bei allen
DVD-Playern und DVD-ROM-Laufwerken verwendet werden.
*1 GB = 1 Milliarde Bytes. 1 GB = 1 Milliarde Bytes, in Hinsicht auf Festplattenkapazität. Die tatsächliche formatierte Kapazität ist
geringer.
Die aktuellsten Informationen zur Datenträgerkompatibilität finden Sie auf der HP Support-Website unter:
http://www.hp.com/support
HINWEIS: Die Double-Layer-Technologie wird nur von bestimmten Modellen unterstützt.
HINWEIS: Die Roxio Creator-Aufnahmeprogramme unterstützen die Double-Layer-Technologie.
60 Erste Schritte
Page 71

Übersicht über optische Laufwerke
Optisches
Laufwerk
kann:
CDs, CD-Rs und
CD-RWs lesen
DVDs lesen Nein Nein Ja Ja Ja Ja Ja Ja
Daten auf einer
CD lesen
Musik abspielen Ja Ja Ja Ja Ja Ja Ja Ja
Daten oder Musik
auf einen
Datenträger
speichern bzw.
sichern
DVD-Filme
abspielen
DVD-Filme
aufzeichnen
Spiele spielen Ja Ja Ja Nein Ja Ja Ja Ja
LightScribe-Etikett
erstellen
CDROM
Ja Ja Ja Ja Ja Ja Ja Ja
Ja Ja Ja Ja Ja Ja Ja Ja
Nein Ja Nein Ja Ja Ja Ja Ja
Nein Nein Ja Ja Ja Ja Ja Ja
Nein Nein Nein Ja Ja Ja Nein Ja
Nein Nein Nein Nein Nein Nein Nein Ja
CD-RWDVD-
ROM
DVDRAM
DVD+RW/+R
DVD-RW/-R
DoubleLayerDVD
Kombilaufwerk
CD-RW/DVD
LightScribe
DVD+RW/+R
Verwendung von CD- und DVD-Medienlaufwerken 61
Page 72

62 Erste Schritte
Page 73

Verwenden des Speicherkartenlesegeräts
Speicherkarten oder Speichermedien werden von Digitalkameras und anderen digitalen
Bildaufzeichnungsgeräten zum Speichern digitaler Bilddateien verwendet. Das optionale
Speicherkartenlesegerät (nur bestimmte Modelle) kann eine Vielzahl verschiedener Typen
von Speicherkarten und IBM Microdrives lesen sowie auf diese Medien schreiben.
Das Kartenlesegerät befindet sich gut zugänglich direkt an der Vorderseite des Computers.
Das Lesegerät besitzt vier oder zwei horizontale Kartenschlitze, die die Speicherkarten
und das Microdrive aufnehmen.
Sie können in mehrere Schlitze gleichzeitig Karten einführen und diese unabhängig
voneinander nutzen. Führen Sie jeweils nur ein Medium in einen Schlitz ein.
Jedem Kartenschlitz sind ein eigener Laufwerksbuchstabe sowie ein Symbol zugeordnet.
Nach dem Einfügen eines Mediums ändert sich die angezeigte Bezeichnung in den
Medientitel (sofern vorhanden).
Wenn Sie Speichermedien einlegen, kann das Fenster Hardware sicher entfernen
erscheinen. Klicken Sie in diesem Fall oder wenn Sie das Fenster „Hardware sicher
entfernen“ versehentlich öffnen, auf Schließen.
ACHTUNG: Klicken Sie im Fenster „Hardware sicher entfernen“ nicht auf
Beenden, wenn das USB-Massenspeichergerät markiert ist. Auf diese Weise
wird die Systemerkennung des Speicherkartenlesegeräts deaktiviert. Sie
müssen anschließend Ihren Computer neu starten, um das Lesegerät wieder
nutzen zu können.
Verwenden des Speicherkartenlesegeräts 63
Page 74

1 Schieben Sie das Medium bis zum Anschlag in den Kartenschlitz.
Die Aktivitätsanzeige (A) am Kartenlesegerät leuchtet dann und der Computer erkennt
automatisch das Medium.
HINWEIS: Sie müssen das Speichermedium korrekt einlegen. Beachten Sie die
Richtung der eingekerbten Ecke auf dem Medium. Siehe „Hinweise zur
Einführung der Medien”. CompactFlash-Karten und Microdrives sind speziell
geformt und können nicht verkehrt eingeführt werden. Führen Sie die Steckseite
(Löcher) des Mediums in den Schlitz ein.
2 Ein Autoplay-Fenster wird geöffnet. Wählen Sie das Programm, mit dem Sie Ihre
Dateien aufrufen wollen. Auf dem Computer wird ein Programm mit dem Inhalt des
Mediums geöffnet. Sie können Dateien sowohl vom als auch auf das Medium
kopieren.
Oder
Wenn sich das Autoplay-Fenster nicht öffnet, können Sie auf der Windows-Taskleiste
auf die Windows-Schaltfläche Start klicken, dann auf Computer, und dann auf
das Symbol der Speicherkarte doppelklicken, um die Dateien auf der
Speicherkarte anzuzeigen.
3 Wenn Sie fertig sind, klicken Sie mit der rechten Maustaste auf das Laufwerkssymbol
und wählen Auswerfen. Sofern die Aktivitätsanzeige an ist, aber nicht blinkt,
können Sie das Medium entfernen. Eine dauerhaft leuchtende Anzeige bedeutet, dass
kein Lese- oder Schreibvorgang stattfindet.
ACHTUNG: Entfernen Sie das Medium nicht, wenn die Aktivitätsanzeige blinkt.
Dies kann zu einem Datenverlust führen.
Hinweise zur Einführung der Medien
Speicherkartenlesegerät mit 4 Schlitzen (nur bei bestimmten
Modellen)
A Aktivitätsanzeige
B Linker oberer Schlitz
C Linker unterer Schlitz
D Rechter oberer Schlitz
E Rechter unterer Schlitz
64 Erste Schritte
Page 75

Ort des Lesegeräts
Speicherkarte Karte einführen
mit 4 Schlitzen
CompactFlash Typ I Steckseite (Löcher) C (unten links)
CompactFlash Typ II Steckseite (Löcher) C (unten links)
IBM Microdrive Steckseite (Löcher) C (unten links)
Secure Digital (SD) Speicherkarte Oberseite nach oben
D (oben rechts)
Mini Secure Digital (MiniSD)
Speicherkarte
*
Oberseite nach oben
MultiMediaCard (MMC) Oberseite nach oben
Reduced Size MultiMediaCard
(RSMMC)
*
MultiMediaCard Plus (MMC +)
MultiMediaCard Mobile
(MMC Mobile)
*
*
Oberseite nach oben
Oberseite nach oben
Oberseite nach oben
Memory Stick (MS) Speicherkarte Oberseite nach oben
Memory Stick (MS-Pro) Speicherkarte Oberseite nach oben
Memory Stick (MS-Pro Duo)
Speicherkarte
*
Oberseite nach oben
D (oben rechts)
D (oben rechts)
D (oben rechts)
D (oben rechts)
D (oben rechts)
E (unten rechts)
E (unten rechts)
E (unten rechts)
Memory Stick (MS-Duo)
Speicherkarte
*
Oberseite nach oben
E (unten rechts)
SmartMedia (SM) Speicherkarte Oberseite nach oben
B (oben links)
xD Media Oberseite nach oben
B (oben links)
*Nur bei bestimmten Modellen. Nicht in allen Ländern/Regionen verfügbar.
HINWEIS: Manche Speicherkarten, wie die CF Ultra/III, sind nicht mit dem
Kartenlesegerät Ihres Computers kompatibel.
Verwenden des Speicherkartenlesegeräts 65
Page 76

Speicherkartenlesegerät mit 2 Schlitzen (nur bei bestimmten
Modellen)
A Aktivitätsanzeige
B Oberer Schlitz
C Unterer Schlitz
Ort des
Lesegeräts mit 2
Speicherkarte Karte einführen
Schlitzen
Secure Digital (SD)
Memory Card
MultiMediaCard (MMC) Beschriftung nach oben
Memory Stick (MS)
Memory Card
Memory Stick (MS-Pro)
Memory Card
SmartMedia (SM)
Memory Card
xD Media Beschriftung nach oben
IBM Microdrive Steckseite (Löcher) G (unten)
CompactFlash Typ I Steckseite (Löcher) G (unten)
Beschriftung nach oben
(vergoldete Anschlüsse
nach unten gerichtet)
(vergoldete Anschlüsse
nach unten gerichtet)
Beschriftung nach oben
(vergoldete Anschlüsse
nach unten gerichtet)
Beschriftung nach oben
(vergoldete Anschlüsse
nach unten gerichtet)
Beschriftung nach unten
(vergoldete Anschlüsse
nach oben gerichtet)
(vergoldete Anschlüsse
nach unten gerichtet)
F (oben)
F (oben)
F (oben)
F (oben)
F (oben)
F (oben)
66 Erste Schritte
CompactFlash Typ II Steckseite (Löcher) G (unten)
HINWEIS: SM und xD-Medien dürfen nicht gleichzeitig im Speicherkartenlesegerät
verwendet werden. Nur der erste eingeführte Kartentyp wird vom Speicherkartenlesegerät
erkannt.
Page 77

Funktionen der Aktivitätsanzeige
Die Aktivitätsanzeige des Lesegeräts erlischt, wenn sich in keinem der Schlitze
Speicherkarten befinden.
Das Licht leuchtet auf, sobald eine Speicherkarte in einen Schlitz eingesteckt wird.
Wenn zwischen der Karte und dem Computer Daten übertragen werden, blinkt das
Licht auf.
Formatieren einer Speicherkarte
Wenn Sie die Speicherkarte noch nicht benutzt haben oder die Speicherkarte beschädigt
wurde, müssen Sie diese eventuell vor der Benutzung formatieren:
HINWEIS: Manche Speicherkarten besitzen eine Verriegelungsposition. Damit Sie Fotos
anzeigen oder bearbeiten können, muss die Speicherkarte entriegelt sein.
1 Formatieren Sie Ihre Speicherkarte in Ihrer Digitalkamera. Befolgen Sie die
Anweisungen, die mit der Digitalkamera geliefert wurden.
Oder
Legen Sie die Karte in den korrekten Schlitz am Lesegerät ein, bis sie arretiert. Die
Aktivitätsanzeige am Kartenlesegerät leuchtet dann und der Computer erkennt
automatisch das Medium.
2 Klicken Sie auf der Windows-Taskleiste auf die Windows-Schaltfläche Start und
anschließend auf Computer.
3 Klicken Sie mit der rechten Maustaste unter Geräte mit Wechselmedien auf das
korrekte Speicherkartensymbol.
4 Wählen Sie Formatieren und geben Sie anschließend einen Namen in das
Beschriftungsfeld ein.
5 Um die beste Kompatibilität zu erreichen, wählen sie unter
„Dateisystemeinstellungen“ FAT.
6 Klicken Sie auf Windows-Schaltfläch Start.
7 Klicken Sie im Fenster „Formatierung komplett“ auf OK und anschließend auf
Schließen.
Verwenden des Speicherkartenlesegeräts 67
Page 78

Problemlösung beim Speicherkartenlesegerät
Wenn Sie beim Schreiben auf oder beim Lesen einer Speicherkarte Probleme haben,
gehen Sie folgendermaßen vor:
Manche Karten verfügen über einen Schreib-/Lese- bzw. Sicherheitsschalter.
Vergewissern Sie sich, dass der Lese-/Schreib-Schalter an der Speicherkarte auf
Schreibfreigabe steht, bevor Sie Daten auf diese schreiben.
Stellen Sie sicher, dass die Datenmenge, die Sie speichern wollen, nicht die
Maximalkapazität der Speicherkarte übersteigt.
Stellen Sie sicher, dass es sich bei der Speicherkarte um ein unterstütztes Format
handelt: CompactFlash Typ I und II, Microdrive, Memory Stick, Memory Stick Pro,
MultiMedia Card, Secure Digital, SmartMedia oder xD Media.
Vergewissern Sie sich, dass die Karte ganz in den korrekten Schlitz eingeschoben ist.
Entfernen Sie die Speicherkarte (wenn die Anzeige nicht leuchtet), und halten Sie eine
Taschenlampe in den leeren Steckplatz, um diesen auszuleuchten. Falls ein Stift
verbogen ist, müssen Sie das Lesegerät ersetzen, oder Sie müssen den Computer
warten lassen, wenn ein Stift einen anderen berührt. Sie können leicht verbogene
Stifte (bei ausgeschaltetem PC) mit der feinen Spitze eines Kugelschreibers gerade
biegen.
Prüfen Sie die Enden der Speicherkarten auf alles, was eine korrekte Verbindung
blockieren könnte. Reinigen Sie die Kontakte mit einem fusselfreien Tuch und etwas
Spiritus. Ersetzen Sie, falls nötig, die Speicherkarte.
Das Kartenlesegerät verwendet die Funktion „Hardware sicher entfernen“. Diese
erscheint neben der Zeitanzeige in der Taskleiste. Klicken Sie im Fenster „Hardware
sicher entfernen“ nicht auf Beenden. Dadurch wird das Laufwerk abgeschaltet. In
diesem Fall starten Sie den Computer neu.
Stecken Sie keine Speicherkarten ein (oder ziehen Sie diese heraus), während die
Aktivitätsanzeige blinkt. Dies könnte zu Datenverlust führen und das Kartenlesegerät
permanent schädigen.
Formatieren Sie eine Speicherkarte vor dem Gebrauch. Siehe „Formatieren einer
Speicherkarte”.
68 Erste Schritte
Page 79

Verwendung des HP Personal Media Drive
und HP Pocket Media Drive
Die als HP Media Drives bezeichneten Geräte HP Personal Media Drive und HP Pocket
Media Drive können als internes oder externes USB-Festplattenlaufwerk eingesetzt werden,
mit dem Sie Ihre Speicherkapazität erhöhen sowie Mediendateien wie Digitalfotos, Musikund Videodateien und weitere wichtige Dateien übertragen können. Sie können die
HP Media Drives auch zur Sicherung anderer Laufwerke auf Ihrem Computer einsetzen.
HINWEIS: Das HP Personal Media Drive und das HP Pocket Media Drive werden nur mit
bestimmten Modellen ausgeliefert. Beide Laufwerke werde separat verkauft.
Die HP Media Drives erfüllen folgende Funktionen:
Arbeiten mit Computern, die einen USB-Anschluss besitzen.
Speichern großer Mediendateien und persönlicher Dateien von Digitalkameras,
digitalen Videokameras und MP3-Playern.
Übertragung von Dateien zwischen PCs.
Abspielen von Mediendateien.
Sicherung Ihrer Dateien. Durchführung von Systemsicherungen für zusätzliche
Datensicherheit.
Weitere Informationen über die Verwendung von HP Media Drives mit Windows Media
Center finden Sie in der Dokumentation auf der HP Support-Website unter:
http://www.hp.com/support
Verwendung des HP Personal Media Drive und HP Pocket Media Drive 69
Page 80

Anschließen des Laufwerks
Bei den meisten Computern wird das HP Personal Media Drive als externes, über ein USBKabel angeschlossenes Festplattenlaufwerk eingesetzt. Es kann jedoch auch in speziell
ausgelegte PCs von HP eingebaut werden. Diese Computer weisen einen speziellen
horizontalen oder vertikalen Laufwerksschacht mit internem USB-Anschluss auf, der an das
Festplattenlaufwerk angeschlossen wird. Das Laufwerk kann einfach in den Schacht
eingesetzt und daraus entfernt werden, ohne den Computer ausschalten zu müssen. Dies
wird auch als warm swappable bezeichnet.
Das Laufwerk schaltet sich ein, wenn es in einen aktiven USB-Anschluss eingesteckt wird.
Ist das Laufwerk angeschlossen und der Computer wird eingeschaltet, so schaltet sich das
Laufwerk automatisch ein. Ist das USB-Kabel des Laufwerks nicht eingesteckt oder ist die
USB-Stromversorgung des Computers ausgeschaltet, so schaltet sich das Laufwerk
automatisch ab. Befindet sich der Computer im Standbymodus (einem Energiesparmodus),
so bleibt das Laufwerk eingeschaltet.
WARNUNG: Bewegen Sie den Computer nicht, wenn das HP Media Drive in den
Laufwerksschacht eingesetzt oder an einen USB-Anschluss des Computers
angeschlossen ist. Dies könnte zu einer Beschädigung des Laufwerks und zu
Datenverlust führen.
Einsetzen des Laufwerks in einen HP-Laufwerksschacht
1 Schalten Sie den Computer ein.
2 In der horizontalen Position setzen Sie das Festplattenlaufwerk mit dem HP-Logo nach
oben und dem HP-Produktnamen auf der rechten Seite ein. In der vertikalen Position
muss die flache Seite nach unten und die runde Seite nach oben zeigen. Setzen Sie
das Festplattenlaufwerk nicht mit Gewalt in den Laufwerksschacht ein. Es sollte sich
leicht einschieben lassen.
3 Schieben Sie das Festplattenlaufwerk vollständig in den Laufwerksschacht, bis es
sicher an den internen USB-Anschluss angeschlossen ist. Ist der Computer
eingeschaltet und das Festplattenlaufwerk richtig eingesetzt, leuchtet die Netzstrom-
LED-Anzeige (B, D) an der Vorderseite des Laufwerks.
70 Erste Schritte
Page 81

A
Statusanzeige zur
Festplattenaktivität
B Netzstromanzeige
C Führungsschienen
des HP Personal
Media Drive
D LED-Anzeige für
Netzstrom und
Festplattenaktivität
HP Media Drive-Vorderseiten
HP Personal Media Drive (A, B, C)
HP Pocket Media Drive (D)
Anschließen des Festplattenlaufwerks an einen Computer ohne Laufwerksschacht
Bei den meisten Computern werden die HP Media Drives als externes, über ein USB 2.0Kabel angeschlossenes Festplattenlaufwerk eingesetzt. Wenn Ihr Computer USB 1.1Anschlüsse hat, müssen Sie zwei USB-Anschlüsse verwenden, um eine ausreichende
Stromversorgung sicherzustellen. Die meisten USB 2.0-Anschlüsse liefern genug Strom,
weshalb nur ein USB-Anschluss geboten wird.
Bei Anschluss des Laufwerks an einen Computer ohne Laufwerksschacht erfordert das
HP Personal Media zusätzlich zum USB 2-0-Anschluss ein separates Netzteil. Das
HP Pocket Media Drive benötigt kein separates Netzteil, da der Strom über den USB 2.0Anschluss geliefert wird.
HINWEIS: Das HP Personal Media Drive hat einen eingebauten Lüfter, das HP Pocket
Media Drive hingegen nicht.
Verwendung des HP Personal Media Drive und HP Pocket Media Drive 71
Page 82

So schließen Sie das Festplattenlaufwerk an:
1 Schalten Sie den Computer ein.
2 Schließen Sie das rechteckige Ende des USB 2.0-Kabels (C) an einen
verfügbaren USB-Anschluss am Computer an. Stecken Sie das quadratische Ende
des USB 2.0-Kabels (D) in den USB-Anschluss an der Rückseite des HP Media Drives.
HINWEIS: USB 2.0 verwendet nur einen USB-Anschluss. USB 1.x-Systeme
verwenden beide USB-Anschlüsse.
3 Installieren Sie die Software und die Treiber. Weitere Informationen finden Sie in der
Dokumentation des HP Media Drive.
Erkennen des Laufwerks und Zuweisen eines Laufwerksbuchstabens
Wenn Sie das Laufwerk an einen USB 2.0-Anschluss anschließen oder in einen HP Media
Drive-Laufwerkschacht einsetzen, weist das Betriebssystem dem Festplattenlaufwerk
automatisch einen Laufwerksbuchstaben zu. Welcher Buchstabe zugewiesen wird, hängt
davon ab, welche weiteren Speichergeräte an den Computer angeschlossen sind.
So finden Sie das Laufwerk:
1 Klicken Sie auf der Windows-Taskleiste auf die Windows-Schaltfläche Start.
2 Klicken Sie auf Computer.
3 Wählen Sie Verwalten.
Sie können den Namen des Laufwerks im Fenster Computer ändern, indem Sie mit der
rechten Maustaste auf das Laufwerk klicken, die Option Umbenennen auswählen und
anschließend einen neuen Namen eingeben. Wenn mehr als ein externes
Festplattenlaufwerk vorhanden ist, empfiehlt es sich, den Namen des Laufwerks zu ändern.
72 Erste Schritte
Page 83

Sie können einen ständigen Laufwerksbuchstaben zuweisen, um so Änderungen zu
vermeiden, wenn Sie das Laufwerk und andere Geräte anschließen oder vom System
trennen. Für ein Anwendungsprogramm ist es ebenso einfacher, Dateien auf dem
HP Media Drive zu finden, wenn dem Laufwerk ein Laufwerksbuchstabe zugewiesen
wurde. Einige Programme sind unter Umständen nicht in der Lage, Dateien zu finden,
wenn das Laufwerk einen neuen Laufwerksbuchstaben aufweist.
Wir empfehlen, das Laufwerk immer sicher zu entfernen, um Fehler zu vermeiden. Siehe
„Trennen der Verbindung des Laufwerks”.
So weisen Sie einen Laufwerksbuchstaben zu:
1 Klicken Sie auf der Windows-Taskleiste auf die Windows-Schaltfläche Start.
2 Klicken Sie mit der rechten Maustaste auf Computer.
3 Wählen Sie Verwalten.
4 Klicken Sie auf Datenträgerverwaltung.
5 Klicken Sie mit der rechten Maustaste auf HP Media Drive.
6 Wählen Sie Laufwerksbuchstaben und -pfade ändern aus.
HINWEIS: Um zu vermeiden, dass mehrere Festplattenlaufwerke denselben
Buchstaben verwenden, wenn sie an das System angeschlossen werden, weisen Sie
den Buchstaben Z zu.
7 Klicken Sie auf Ändern.
8 Wählen Sie einen Buchstaben aus dem Dropdownmenü und übernehmen Sie die
Änderung durch Klicken auf OK.
Verwendung des HP Personal Media Drive und HP Pocket Media Drive 73
Page 84

Verwenden des Laufwerks
Bei längeren Betriebszeiten kann das Aluminiumgehäuse des HP Media Drive sehr warm
werden. Das gehört zum fortschrittlichen Design des HP Media Drive und ist ganz normal.
Der eingebaute leise Lüfter schaltet sich bei vorbestimmten Temperaturen automatisch ein.
Wenn Sie das HP Media Drive extern an Ihren PC anschließen, ist es in einem gut
belüfteten Bereich zu platzieren.
Manuelles Übertragen von Dateien auf einen anderen Computer
Die Profilinformationen einschließlich Aussehen und Verhalten Ihres Computers sowie
persönliche Dateien wie von Ihnen erstellte Fotos, Musik oder Videos können übertragen
werden.
So führen Sie die manuelle Übertragung von Dateien durch:
1 Schließen Sie das Festplattenlaufwerk an den Computer an.
2 Wählen Sie die Dateien aus, ziehen Sie sie im Fenster Computer zum Verzeichnis des
HPMedia Drive und legen Sie sie dort ab.
3 Trennen Sie das Festplattenlaufwerk und schließen Sie es an einen anderen
Computer an.
4 Wählen Sie die Dateien aus, ziehen Sie sie zum Festplattenverzeichnis des anderen
Computers und legen Sie sie dort ab.
74 Erste Schritte
Page 85

Trennen der Verbindung des Laufwerks
ACHTUNG: Zur Vermeidung von Hardwareschäden und Datenverlust
darf das HP Media Drive nur dann getrennt werden, wenn keine
Datenspeicherung oder -übertragung im Gange ist.
Sie können das Laufwerk sicher trennen, wenn es nicht aktiv ist. Wenn die
Aktivitätsanzeige gelb blinkt, ist das Laufwerk aktiv und speichert oder überträgt Daten.
Ein Entfernen des Laufwerks, während die Anzeige blinkt, kann zu Datenverlust oder
beschädigten Dateien führen.
Sicheres Trennen des HP Media Drive:
1 Schließen Sie alle Programme, die möglicherweise auf das HP Media Drive zugreifen.
Achten Sie darauf, dass die Aktivitätsanzeige des Laufwerks nicht leuchtet.
2 Doppelklicken Sie auf das Symbol Hardware sicher entfernen in der
Taskleiste unten auf dem Desktop. Klicken Sie auf die Pfeile auf der Taskleiste,
um das Symbol anzuzeigen, falls dieses ausgeblendet ist. Das Fenster
Hardware sicher entfernen wird angezeigt.
HINWEIS: Bei einigen Computern trägt dieses Symbol u. U. die Bezeichnung
Hardware entfernen oder Hardware auswerfen.
3 Doppelklicken Sie auf USB-Massenspeichergerät, um das HP Media Drive zu
finden. Die Option USB-Massenspeichergerät kann unter Umständen zweimal
aufgeführt sein. Bei einer Option kann es sich um ein Speicherkartenlesegerät oder
ein anderes Massenspeicherlaufwerk handeln. Suchen Sie nach der Bezeichnung des
Laufwerks.
Verwendung des HP Personal Media Drive und HP Pocket Media Drive 75
Page 86

4 Wählen Sie HP Media Drive, und klicken Sie dann auf OK. Falls Sie das
Laufwerk umbenannt haben, kann der Laufwerksname abweichen. Es kann aber
auch als Standardvolume, gefolgt von dem zugewiesenen Laufwerksbuchstaben,
aufgeführt sein.
Die Meldung Hardware kann jetzt entfernt werden wird in der Taskleiste angezeigt.
Sie können das Gerät nun sicher vom PC trennen.
5 Klicken Sie auf Stopp, um sicherzustellen, dass das HPMedia Drive nicht aktiv ist,
und anschließend auf Schließen.
6 Trennen Sie das Festplattenlaufwerk vom Computer.
Problemlösung beim HP Media Drive
Microsoft-Updates
Vergewissern Sie sich, dass auf Ihrem System die neuesten Service Packs des MicrosoftBetriebssystems sowie weitere Windows-Updates installiert sind, bevor Sie versuchen, eine
Störung am Festplattenlaufwerk zu beheben. Zweck dieser Service Packs ist es, Fehler zu
beheben, Treiber hinzuzufügen und die Sicherheitsfunktionen Ihres Systems zu verbessern.
Einzelheiten zur Installation von Service Packs und Windows-Updates finden Sie unter
http://support.microsoft.com. Wenn Sie keinen Internetzugang haben, setzen Sie
sich mit dem Kundendienst von Microsoft in Verbindung, um Informationen über diese
Systemverbesserungen zu erhalten.
Festplattenlaufwerk wird auf dem Computer nicht angezeigt
Führen Sie die folgenden Verfahren in der angegebenen Reihenfolge durch, um Abhilfe zu
schaffen:
1 Prüfen Sie, ob das Festplattenlaufwerk eingeschaltet ist. Die Netzstrom-LED-Anzeige
an der Vorderseite des Festplattenlaufwerks sollte leuchten.
2 Prüfen Sie, ob das USB-Kabel ordnungsgemäß an das Laufwerk und den USB-
Anschluss am Computer angeschlossen wurde und fest verbunden ist.
3 Ziehen Sie das USB-Kabel bei eingeschaltetem Computer ab. Warten Sie
10 Sekunden und schließen Sie das USB-Kabel wieder an.
4 Prüfen Sie im Geräte-Manager, ob der Computer den verwendeten USB-Anschluss
erkennt. Weitere Informationen hierzu finden Sie in der Dokumentation, die mit Ihrem
Computer mitgeliefert wurde.
Mit der USB 2.0-Adapterkarte scheint die Datenübertragung
langsam zu sein
Das HP Media Drive läuft so schnell wie es mit der vorhandenen Host-Adapterkarte
möglich ist (bis zu einer maximalen Datenübertragungsrate von 480 MB/Sekunde). Bei
Leistungsproblemen muss sichergestellt werden, dass die USB 2.0-Kartentreiber dem
aktuellen Stand entsprechen und ordnungsgemäß installiert sind.
76 Erste Schritte
Page 87

Die Software für das HPMedia Drive funktioniert nicht mehr
Installieren Sie die Software erneut. Siehe hierzu die Anweisungen für die Installation von
Software und Treibern, die mit Ihrem HP Media Drive ausgeliefert wurden.
Schreibcache-Aktivierung bleibt nicht aufrechterhalten
Zum Schutz der Daten wird die Schreibcache-Aktivierung bei Verwendung des HP Pocket
Media Drive ausgeschaltet. Weitere Informationen finden Sie unter:
http://www.hp.com/support
Administratorrechte zur Installation von Software
Je nach Betriebssystem kann es zur Installation von Software erforderlich sein, dass Sie als
Administrator angemeldet sind.
So ändern Sie ein Benutzerkonto:
1 Klicken Sie auf der Windows-Taskleiste auf die Windows-Schaltfläche Start.
2 Klicken Sie auf Systemsteuerung, Benutzerkonten und Jugendschutz, und
dann auf Benutzerkonten.
3 Klicken Sie auf Anderes Konto verwalten, und klicken Sie dann auf das zu
ändernde Konto.
4 Klicken Sie auf Kontotyp ändern, wählen Sie den gewünschten Kontotyp, und
klicken Sie auf Kontotyp ändern.
Verwendung des HP Personal Media Drive und HP Pocket Media Drive 77
Page 88

78 Erste Schritte
Page 89

Verwendung von Windows Media Center
Mit Microsoft Windows Media Center können Sie erstaunliche Dinge auf Ihrem Computer
tun. Mit einem vollen Spektrum an benutzerfreundlichen digitalen Unterhaltungsfunktionen
können Sie Filme, Musik und Fotos wie nie zuvor erleben.
Windows Media Center ist in der Benutzung sehr einfach. Sie können Ihre Medien leicht
finden und auswählen. Sie können Filme abspielen, Musik anhören, Fotos anzeigen und
fernsehen — und das alles mit einer Fernbedienung (nur bestimmte Modelle). Wenn Sie
die Leistung Ihres Computers mit Ihrem Heimkinosystem kombinieren, wird Ihre
Unterhaltungswelt noch dynamischer.
Windows Media Center ist für Breitbild- und Hochdefinitions-Anzeigen optimiert. Mit dem
neuen Bildschirmlayout Ihrer Fotos, Musik und Videos können Sie jetzt auf einem
Breitbildschirm bis zu dreimal mehr Inhalte sehen als mit früheren Versionen von Media
Center.
Verwendung von Windows Media Center 79
Page 90

Verwendung der Funktionen von Windows Media Center
Sie können die Funktionen von Windows Media Center mit der Fernbedienung (nur
bestimmte Modelle), der Tastatur und der Maus kontrollieren und damit auch die Windows
Media Center-Fenster durchgehen. Sie können zwischen diesen leicht hin und her
wechseln, indem Sie die Maus bewegen oder eine Taste auf der Fernbedienung oder der
Tastatur drücken.
HINWEIS: Manche der aufgelisteten Windows Media Center-Funktionen beziehen sich
nur auf bestimmte Modelle. Manche der in der Computer-Dokumentation aufgelisteten
Komponenten, wie Lautsprecher und TV-Tuner, sind optional oder werden separat verkauft.
Sie können Windows Media Center parallel mit anderen Windows-Programmen laufen
lassen. Es ist möglich, Bilder durchzugehen, Videos anzusehen und Musik abzuspielen,
während man andere Windows-Programme benutzt.
Mit Windows Media Center ist Folgendes möglich:
Fernsehprogramme ansehen, aufnehmen und wiedergeben.
Fernsehprogramme pausieren oder in diesen zurückgehen oder sie schnell vorlaufen
lassen.
Eine Wiederholung ansehen.
Ihre digitalen Videos abspielen.
Ihre Digitalfotos ansehen oder als Bildschirmpräsentation mit Musikunterlegung
wiedergeben. Ihre Fotos einfach ausdrucken.
Dateien auf Music-CDs durchsuchen, auswählen und mit Vollschirm-Visualisierung
wiedergeben.
CD-Titel in Ihre Medienbibliothek aufnehmen.
Abspielen von DVD-Filmen Die Wiedergabe von DVDs dort fortsetzen, wo Sie
aufgehört haben.
HINWEIS: Wenn Ihr Computer ein beschreibbares DVD-Laufwerk besitzt, kann dieses
Laufwerk DVD+/-R/RW-Datenträger lesen und auf diese aufnehmen.
Internet- und FM-Radiosender anhören.
Zugriff auf Streaming-Musik und Video-Abonnementdienste. Manche Musik- und
Videodienste sind eventuell nicht in allen Ländern/Regionen verfügbar.
HINWEIS: Die Fernsehprogramm-Übersicht (erfordert Internetzugang) ist nicht in
allen Ländern/Regionen verfügbar.
Automatische Aufnahme von Fernsehprogrammen, während Sie etwas anderes tun.
Bestimmte Fenster in Windows Media Center durch Drücken von Tasten auf der
Fernbedienung öffnen.
80 Erste Schritte
Page 91

Einfache Speicherung Ihrer Mediendateien auf CD, DVD oder eine weitere Festplatte,
wie dem HP Personal Media Drive und HP Pocket Media Drive (separat erhältlich).
Die Optimierungseinstellung gewährleistet einen problemlosen Betrieb Ihres
Computers.
Mit dem Standbymodus können Sie Energie sparen, wenn der Computer nicht
verwendet wird, und dann den Desktop sofort aufrufen, indem Sie eine Taste auf der
Tastatur oder der Fernbedienung drücken.
Live-Fernsehen ansehen und aufzeichnen
Mit Windows Media Center können Sie das Bild anhalten, Bild für Bild vorgehen,
Passagen überspringen oder mit der Sofortwiedergabe jeden Moment des Live-Fernsehens
erfassen. Sie können mit dem schnellen Vorlauf Szenen übergehen, die Sie nicht
interessieren. Wenn Sie Ihr Lieblingsprogramm nicht sehen können, kann Windows Media
Center es für Sie aufnehmen.
Windows Media Center unterstützt mehrere TV-Tuner, sodass Sie gleichzeitig auf
verschiedenen Kanälen fernsehen und aufnehmen können. Mehrere Tuner bieten Ihnen ein
vielseitiges und flexibles Unterhaltungssystem.
Mit der Fernsehprogramm-Übersicht (erfordert Internetzugang) können Sie einfach die
Programme auswählen, die Sie aufnehmen wollen. Sie können ein Programm oder eine
ganze Serie aufnehmen und sie ansehen, wenn Sie Zeit haben. Sie werden nie mehr einen
Moment Ihrer Lieblingsprogramme versäumen.
Wenn Sie häufig umschalten, erlaubt der Mini-Programmführer in Windows Media Center
Ihnen, Kanäle durchzugehen, ohne Ihre Sendung zu unterbrechen. Die Kanäle werden
unten am Bildschirm angezeigt, sodass Sie Programme surfen können, ohne wichtige
Momente zu versäumen.
Windows Media Center bietet auch integrierte Unterstützung für die Archivierung von
Fernsehsendungen auf DVD und schnelle Leistung bei der Verwaltung großer digitaler
Mediendateien.
Für Kunden in den Vereinigten Staaten wird High-Definition-Kabelfernsehen bei
Verwendung von OCUR-Geräten (Open Cable Unidirectional Receiver) unterstützt.
Immer die passende Musik
Im Bereich Musik können Sie schnell Ihre gesamte Musikbibliothek nach Interpret, Lied
oder Albumtitel oder nach Genre, Komponist oder Jahr durchgehen. Windows Media
Center lädt automatisch Miniaturansichten des Albums herunter, sodass Sie Ihre Alben
visuell durchgehen können. Sie können Ihre Musik zufällig wiedergeben oder
wiederholen, Wiedergabelisten erstellen, Visualisierungen einsetzen und per Tastendruck
Wiedergabelisten oder CDs auf DVD brennen.
Sie können auch direkt von der Musikbibliothek aus eine Bildschirmpräsentation starten,
wenn Sie Ihre Musik auswählen oder abspielen. Wenn Sie Musikdienste abonniert haben,
können Sie diese Option nun direkt dem Startmenü hinzufügen, neben Ihrer
Musikbibliothek.
Es ist einfach, von einem anderen Windows-Computer in Ihrem Heim aus Ihre
Musikbibliothek zu durchsuchen und Musik hinzuzufügen.
Verwendung von Windows Media Center 81
Page 92

FM- oder Internet-Radio abspielen
Windows Media Center kann auch FM- oder Internet-Radio abspielen. Sie können auf
verschiedene Internet-Radio-Websites zugreifen und auch Ihre FM-Lieblingssender als
Voreinstellungen festlegen.
Sie können Ihre digitalen Erinnerungen mit anderen teilen
Mit Windows Media Center können Sie eine einfache Fotosammlung in eine filmartige
Bildschirmpräsentation verwandeln, die auf anderen Computern oder dem Fernseher im
Wohnzimmer gezeigt werden kann. Die Option Alle abspielen im Startmenü aktiviert auf
Tastendruck eine vollständige Bildschirmpräsentation, und Sie können diese sogar mit
Musik aus Ihrer Musiksammlung unterlegen, um die Wirkung zu verstärken.
Wenn Sie eine Bildschirmpräsentation mit einem Soundtrack erstellen wollen, können
Sie leicht eine Wiedergabeliste von Fotos und Musik erstellen, die auf eine DVD
gebrannt wird.
In der Bildbibliothek können Sie leicht Ihre Fotos ordnerweise oder nach Aufnahmedatum
durchgehen, und Miniaturansichten und Markierungen helfen Ihnen, schnell die
gewünschten Bilder oder Ordner zu identifizieren. Sie können auch in der Bildbibliothek
oder während einer Bildschirmpräsentation grundlegende Bearbeitungsfunktionen
ausführen, wie das Drehen oder Retuschieren von Bildern.
Verwandeln Sie Ihr Heim in ein Kino
In der Videobibliothek können Sie einfach eines Ihrer Heimvideos abspielen, das Sie vom
Videorekorder importiert haben. Windows Media Center unterstützt High Definition-Video.
Ganz gleich, ob Sie einen DVD-Film ansehen oder Ihre eigenen Heimvideos, Windows
Media Center bietet ein faszinierendes Unterhaltungserlebnis mit einem hochwertigen
Digital-Soundsystem. Lehnen Sie sich zurück und genießen Sie die Show.
Einrichten von Windows Media Center
Wenn Sie Windows Media Center auf Ihrem PC zum ersten Mal starten, wird der
Windows Media Center-Installationsassistent angezeigt. Sie sollten jeden Schritt im
Installationsassistenten durchführen, damit Sie alle Funktionen von Windows Media Center
nutzen können. Die Durchführung des Windows Media Center-Installationsassistenten kann
mehrere Minuten dauern. Zum Abschließen weiterer Schritte können Sie das
Einstellungsmenü verwenden. Siehe „Abschließen der Schritte im Installationsassistenten”.
HINWEIS: Weitere Informationen über die Einrichtung Ihres Computers finden Sie in der
Kurzanleitung oder der weiteren beiliegenden Dokumentation.
82 Erste Schritte
Page 93

Öffnen von Windows Media Center per Maus
Sie können Windows Media Center entweder mit der Maus oder mit der Fernbedienung
öffnen und darin navigieren.
So verwenden Sie die Maus:
1 Klicken Sie in der Windows-Taskleiste auf die Windows-Schaltfläche Start und
anschließend auf Windows Media Center.
2 Bewegen Sie den Mauszeiger über die Menüpunkte von Windows Media Center, und
klicken Sie auf den gewünschten Menüpunkt, um ihn zu öffnen. Wählen Sie eine
Option, indem Sie diese anklicken. Um die Liste der Startmenüpunkte durchzugehen,
bewegen Sie den Mauszeiger über die Liste, bis ein Punkt markiert ist. Führen Sie
dann in der Liste einen Bildlauf nach unten durch, um die noch nicht angezeigten
Punkte zu sehen.
3 Bewegen Sie die Maus, um die Media Center-Symbolleiste anzuzeigen, und klicken
Sie dann auf den Rückwärtspfeil am oberen Rand des Fensters, um zum
vorherigen Fenster zurückzukehren.
4 Klicken Sie auf das Windows Media Center Start-symbol oben am Windows Media
Center-Fenster, um zum Windows Media Center-Startmenü zurückzukehren.
Öffnen von Windows Media Center mit der Media Center-Fernbedienung
Sie können Media Center entweder mit der Maus oder mit der Fernbedienung öffnen und
darin navigieren.
So verwenden Sie die Fernbedienung:
1 Drücken Sie die Windows Media Center-Starttaste auf der Fernbedienung.
2 Verwenden Sie die Pfeiltasten auf der Fernbedienung, um ein Windows Media Center-
Menü zu wählen.
3 Drücken Sie die OK-Taste, um Ihre Auswahl einzugeben und das entsprechende
Fenster zu öffnen. Um die Liste der Startmenüpunkte durchzugehen, verwenden Sie
die Pfeiltasten, bis ein Punkt markiert ist. Gehen Sie dann mit den Pfeiltasten in der
Liste nach unten, um die noch nicht angezeigten Punkte zu sehen.
4 Drücken Sie auf der Fernbedienung auf die Zurück-Taste , um zur Titelliste
zurückzukehren.
5 Drücken Sie die Windows Media Center-Starttaste auf der Fernbedienung, um zum
Windows Media Center-Startmenü zurückzukehren.
Verwendung von Windows Media Center 83
Page 94

Windows Media Center-Menüleisten
Wenn Sie die Maus bewegen, werden die Windows Media Center-Menüleisten
angezeigt. Mit diesen Menüleisten haben Sie Zugriff auf:
Mediensteuerung (Wiedergabe, schneller Vorlauf, Rücklauf, Stopp usw.)
Rückwärtspfeil
Fenster-Kontrollsymbole (Minimieren, Maximieren und Schließen)
Das Windows Media Center-Symbol, das Sie zum Hauptmenü von Windows Media
Center bringt.
Wenn Sie die Fernbedienung verwenden, oder wenn Sie die Maus nicht mehr bewegen,
werden (nach 5 Sekunden) die Windows Media Center-Menüleisten ausgeblendet.
HINWEIS: Sie können die Minimierungs- und Größenänderungs-Schaltflächen dazu
verwenden, um zum Desktop zu wechseln, oder um Windows Media Center neben einem
anderen Programm laufen zu lassen.
Navigation von Windows Media Center
Sie können die Funktionen von Windows Media Center mit der Fernbedienung, der
Tastatur und der Maus steuern und auf diese Weise durch die Windows Media CenterFenster navigieren.
In den Windows Media Center-Fenstern wird ein ausgewähltes Element, wie ein Ordner,
eine Datei oder ein Menüpunkt, entweder farblich markiert oder vergrößert.
Um Elemente in Windows Media Center auszuwählen, verwenden Sie die Pfeiltasten der
Tastatur (wobei NumLock ausgeschaltet ist) oder der Fernbedienung und dann die
Eingabetaste auf der Tastatur bzw. die OK-Taste auf der Fernbedienung, um Ihre Auswahl
einzugeben.
84 Erste Schritte
Page 95

Wenn Medien, wie Musik oder eine Bildschirmpräsentation, wiedergegeben werden,
werden diese in einem separaten Fenster in der linken unteren Ecke angezeigt. Um die
Darstellung der Medien vom separaten Fenster zum Vollbildmodus umzuschalten,
verwenden Sie die Pfeiltasten an der Fernbedienung oder auf der Tastatur zur Auswahl
und drücken dann auf der Fernbedienung auf OK bzw. die Eingabetaste auf der Tastatur.
Separates Fenster
Vollbildmodus
Windows Media Center-Steuerungsmenü
Zum Aufrufen des Steuerungsmenüs in Windows Media Center bewegen Sie die Maus,
um die Menüleisten anzuzeigen.
1 Klicken Sie auf der Windows-Taskleiste auf die Windows-Schaltfläche Start und
anschließend auf Windows Media Center.
2 Wählen Sie im Aufgabenmenü Herunterfahren. Verwenden Sie die
Pfeiltasten auf der Fernbedienung oder Ihrer Tastatur, um auf dem Bildschirm
nach links oder rechts zu gehen und andere Optionen zu wählen.
Symbol Aktion
Schließen von Windows Media Center.
Abmelden und Windows Media Center-Sitzung beenden und Benutzer
wechseln.
Computer herunterfahren.
Neustart des Computers.
Verwendung von Windows Media Center 85
Page 96

Symbol Aktion (Fortgsetz)
Versetzen des Computers in den Energiesparmodus (Standby).
Versetzen des Computers in den „Nur-Medien-Modus”, der Zugriff auf
Windows Media Center gewährt, aber nicht auf den Rest des
Computers.
HINWEIS:
Wenn Sie ein Fernsehprogramm aufnehmen und den PC in den Abwesenheits-, Ruhe-
oder Standbymodus versetzen, wird die Aufnahme abgebrochen.
Wenn sich der Computer im Abwesenheits-, Ruhe- oder Standbymodus befindet und
eine Aufnahme beginnen soll, wird der Energiesparmodus unterbrochen und das
Programm aufgezeichnet.
Verwendung der Energieeinstellungen von Windows Media Center
Wenn sich der Computer im Standbymodus befindet, scheint er ausgeschaltet zu sein,
kann aber immer noch Aufgaben wie das Aufnehmen von TV-Programmen und
Musikdateien durchführen. Der Standbymodus schaltet das Display ab und stellt den
Ton ab.
HINWEIS: Wenn sich der PC im Standbymodus befindet, wird die Audio- oder
Videokomponente von TV-Aufzeichnungen nicht beeinflusst.
Sie können den Standbymodus aktivieren, indem Sie die Standbytaste am
Computer, der Tastatur oder der Fernbedienung drücken.
Sie können den Desktop sofort wieder aufrufen, indem Sie die Standbytaste erneut
drücken, eine Taste auf der Tastatur oder der Fernbedienung drücken oder die Maus
bewegen. Siehe folgende Anleitung.
So ändern Sie die Energieverwaltungseinstellungen des Computers:
1 Klicken Sie auf der Windows-Taskleiste auf die Windows-Schaltfläche Start und
anschließend auf Systemsteuerung.
2 Klicken Sie auf System und Wartung.
3 Klicken Sie auf Energieoptionen.
4 Wählen Sie die Option Ausgeglichen, Energiesparend, oder Hochleistung.
5 Klicken Sie auf Schemaeinstellungen ändern.
6 Um den Monitor auszuschalten, klicken Sie auf den Dropdown-Pfeil und wählen das
Abschaltintervall.
7 Um den Computer in den Standbymodus zu versetzen, klicken Sie auf den Dropdown-
Pfeil und wählen das Abschaltintervall.
8 Klicken Sie auf Änderungen speichern.
86 Erste Schritte
Page 97

Abschließen der Schritte im Installationsassistenten
HINWEIS: Sie müssen im Installationsassistenten entweder analoge oder digitale TV-
Signale wählen, um sicherzustellen, dass Ihr TV-Tuner richtig funktioniert (nur bestimmte
Modelle).
Wenn Sie beim ersten Mal nicht alle Schritte des Windows Media CenterInstallationsassistenten abgeschlossen haben, können Sie die gewählten Optionen
folgendermaßen vervollständigen oder ändern. Sie müssen alle erforderlichen
Installationsschritte abschließen, um auf sämtliche Windows Media Center-Funktionen
zugreifen zu können.
1 Drücken Sie die Windows Media Center-Starttaste auf der Fernbedienung, oder
klicken Sie auf der Windows-Taskleiste auf die Windows-Schaltfläche Start und
dann auf Windows Media Center.
2 Wählen Sie im Aufgabenmenü die Option Einstellungen. Verwenden Sie die
Pfeiltasten auf der Tastatur oder der Fernbedienung, um nach links und rechts zu
gehen und alle Menüpunkte zu sehen.
3 Wählen Sie Allgemein, Windows Media Center Setup, und dann Setup
erneut ausführen. Folgen Sie den Bildschirmanweisungen, um den Assistenten zu
beenden.
HINWEIS: Sie können Ihre Windows Media Center-Einstellungen im Einstellungsmenü
ändern.
Es folgen einige der im Installationsassistent enthaltenen Elemente:
Prüfen Sie Ihre Internetverbindung. Eine Internetverbindung ermöglicht es
Ihnen, auf Medienlinks zuzugreifen, Informationen über Ihre Musik-CDs und DVDs
anzuzeigen und die Fernsehprogramm-Übersicht herunterzuladen, falls Ihr Computer
über einen TV-Tuner verfügt.
HINWEIS: Sie müssen einen Internetanbieter (ISP) haben, um über eine
Internetverbindung zu verfügen.
Verwendung von Windows Media Center 87
Page 98

Das Aussehen von Windows Media Center auf Ihrem Monitor
optimieren. Sie können:
Anzeigeeinstellungen (wie Helligkeit, Kontrast, Farbe und Zentrierung) ändern.
Anzeigeeinstellungen Ihres Monitors, Fernsehers oder eines anderen Displays
testen und anpassen.
Mit dem Windows Media Center-Video Bildschirmzentrierung, Größe,
Seitenverhältnis (Form), Helligkeit, Kontrast, Farbe und Schärfe der Anzeige mit
Ihrer TV-Fernbedienung oder den Bildschirm-Steuerungselementen ändern.
Einrichten der Lautsprecher. Wählen Sie die Anzahl Ihrer Lautsprecher und
testen Sie sie. Bei manchen Modellen werden die Lautsprecher separat verkauft.
Ihre Musik-. Bild- und Videobibliotheken einrichten. Lassen Sie durch
Windows Media Center Ihre Musik-, Bild- und Videoordner nach neuen
Mediendateien durchsuchen. Windows Media Center kann dann diese Dateien
automatisch Ihren Medienbibliotheken hinzufügen. Sie können Windows Media
Center anweisen, andere Ordner zu durchsuchen, oder mit dem Durchsuchen eines
Ordners aufzuhören.
Konfiguration Ihres TV-Tuners, der TV-Signalquelle und der
Fernsehprogramm-Übersicht. Sie müssen Informationen über Ihre TV-
Signalquelle und Ihr TV-Signalgerät (Set-Top-Box, Kabel usw.) angeben. Dadurch wird
sichergestellt, dass Ihr Computer das richtige Fernsehsignal und die
Fernsehprogramm-Übersicht empfängt. Wenn Sie eine Kabelbox oder einen
Satellitenempfänger besitzen, programmiert der Installationsassistent Ihre Windows
Media Center-Fernbedienung auf diese Geräte.
88 Erste Schritte
Page 99

Windows Media Center-Startmenü
A Windows Media Center-Startmenü öffnen.
B Einen Schirm zurück.
C Windows Media Center-Fenster minimieren.
D Größe des Windows Media Center-Fensters ändern.
E Windows Media Center-Fenster schließen.
F Mit den Pfeiltasten können Sie Untermenüs nach links und rechts
durchgehen.
G Die Medienwiedergabesteuerung bietet folgende Funktionen:
Wiedergabe, Stopp, Pause, Überspringen, Schneller Vorlauf,
Wiederholung, Rücklauf, Aufnahme, Lautstärke höher/niedriger, Ton
aus und Kanal auf/ab.
Verwendung von Windows Media Center 89
Page 100

Windows Media Center-Startmenüpunkte
TV + Filme — Fernsehprogramme ansehen, aufnehmen und wiedergeben. Siehe
„Fernsehen”.
DVD-Wiedergabe — Siehe „Verwendung von DVDs in Windows Media Center”.
Online-Medien — Zugriff auf verschiedene Foto-, Video-, TV- und andere
Medienanbieter.
Bilder + Videos — Digitale Bilder anzeigen, Bildschirmpräsentation zeigen oder
Fotos drucken. Ihre Heimvideos ansehen. Siehe „Abspielen von Video-CDs (VCD) mit
Windows Media Player”.
Musik — Musikdateien oder Musik-CDs abspielen, Wiedergabelisten erstellen und
bearbeiten und Musikdateien auf CD aufnehmen. Siehe „Verwendung von Musik mit
Windows Media Center” und „Musikdateien in „Musik“ auf CD kopieren”. Internet-
und FM-Radiosender abspielen. Siehe „FM-Radio anhören”.
Aufgaben — Programmeinstellungen ändern. Siehe unten „Einstellungen von
Windows Media Center ändern”. Ein Windows Media Center Extender-Gerät
hinzufügen. Inhalte aus einem anderen Gerät mit Ihrem Computer synchronsieren.
CDs und DVDs brennen, siehe „Musikdateien in „Musik“ auf CD kopieren”.
Dienstprogramme und Programme suchen.
Herunterfahren — Zugriff auf die Menüs Herunterfahren, Neu starten, Standby,
Schließen, Abmelden und Nur Medien. Mit Nur Medien haben Sie Zugriff auf
Windows Media Center, aber nicht auf den Rest des Computers. Siehe „Windows
Media Center-Steuerungsmenü”.
HINWEIS: Manche der aufgelisteten Funktionen und Programme beziehen sich nur auf
bestimmte Modelle.
Online-Medien
Online-Medien ist eine Verknüpfung zu verschiedenen Medienanbietern, wo Sie
unterschiedliche Medien und Dienste finden. Das Fenster Online-Medien wird von
Microsoft regelmäßig aktualisiert. Manche der aufgelisteten Dienste sind eventuell in
einigen Ländern/Regionen nicht verfügbar.
Ihr Computer muss ans Internet angeschlossen sein, um auf die Online-Medien-Websites
zugreifen zu können.
90 Erste Schritte
 Loading...
Loading...