HP Pavilion N3402, Pavilion N3410, Pavilion N3438, Pavilion N3478, Pavilion N3490 Information Note
Page 1
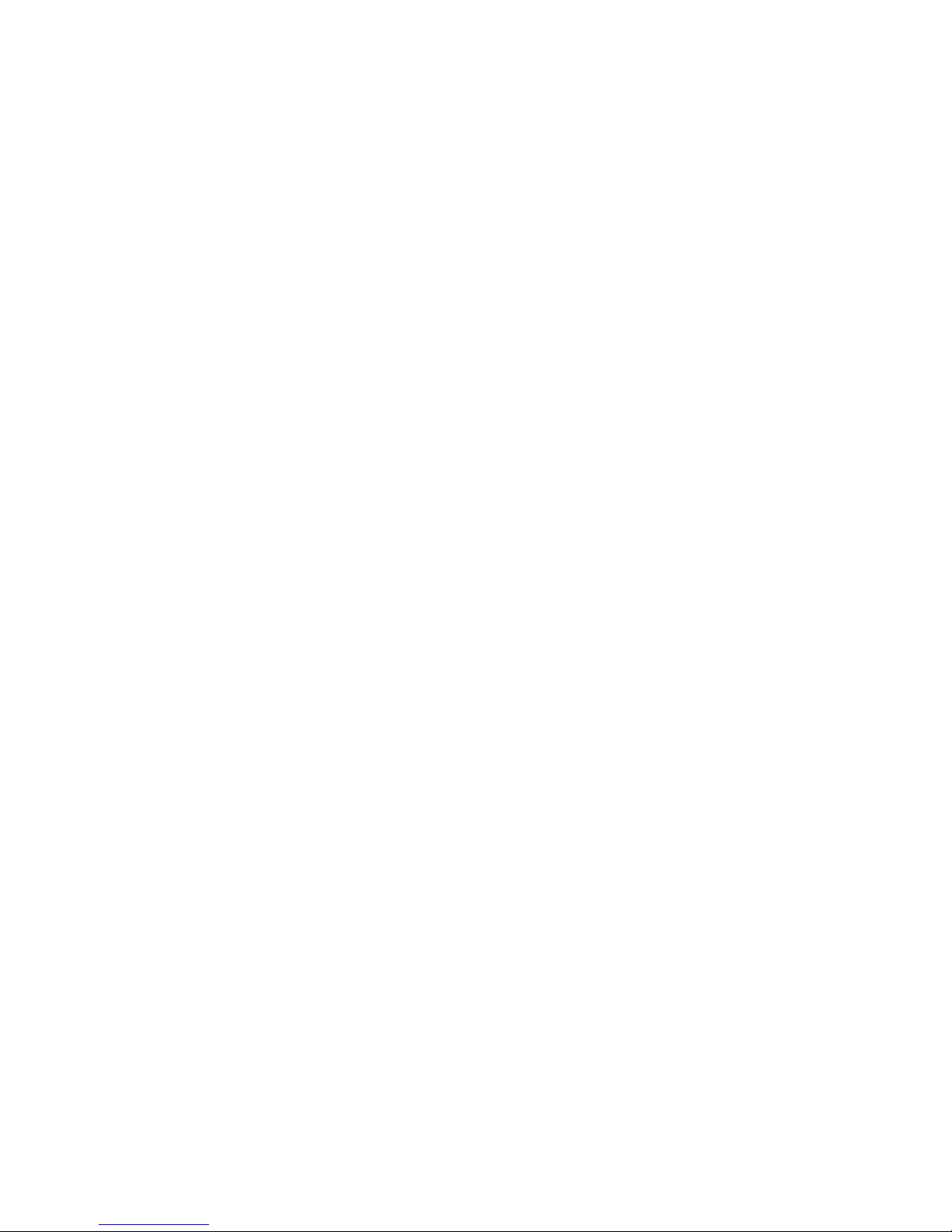
HP Notes
18 August 2000
This file contains up-to-date information for your HP notebook PC on these topics:
> default infrared mode
> DVD and video file playback
> Fn hot keys on an external keyboard
> hibernate mode
> system goes to standby even when standby timeout is disabled
You can find additional current information about your computer on the HP notebook Web site,
www.hp.com/notebooks.
Default infrared mode
In the BIOS Setup utility, infrared (IR) communication is by default disabled. When you enable IR
communication, the IR mode selected by default is FIR (Fast Infrared).
Fn hot keys on an external keyboard
When using combination hot keys (shortcut key sequences) on an external keyboard—which is
equivalent to using the Fn key on the HP notebook keyboard--use the Ctrl and Alt keys on the left
side of the external keyboard.
Hibernate mode
Hibernate mode occurs automatically when battery power reaches a critically low level. It is
possible to change the battery power settings, however, HP does not recommend that you change
the defaults. Changing the default values could cause your unit to not suspend properly and could
result in loss of data.
Using Enhanced Video and Dual Monitors
Standard video drivers are installed on your Notebook for various settings of screen area and
colors, as well as for screen zoom capabilities.
To use two monitors in dual mode
You can use two monitors with your Notebook, either in dual mode, effectively expanding your screen real
estate, or in simultaneous mode, displaying the same screen twice.
The LCD monitor that is part of the Notebook is the primary display (Monitor 1), and a second CRT
monitor attached to the rear video port is the secondary display (Monitor 2). You can also switch from one
monitor to the other (using only one at a time) by pressing Fn+F12.
To enable the dual monitor for a 14 inch display.
1. Click Start, Settings, Control Panel.
Page 2
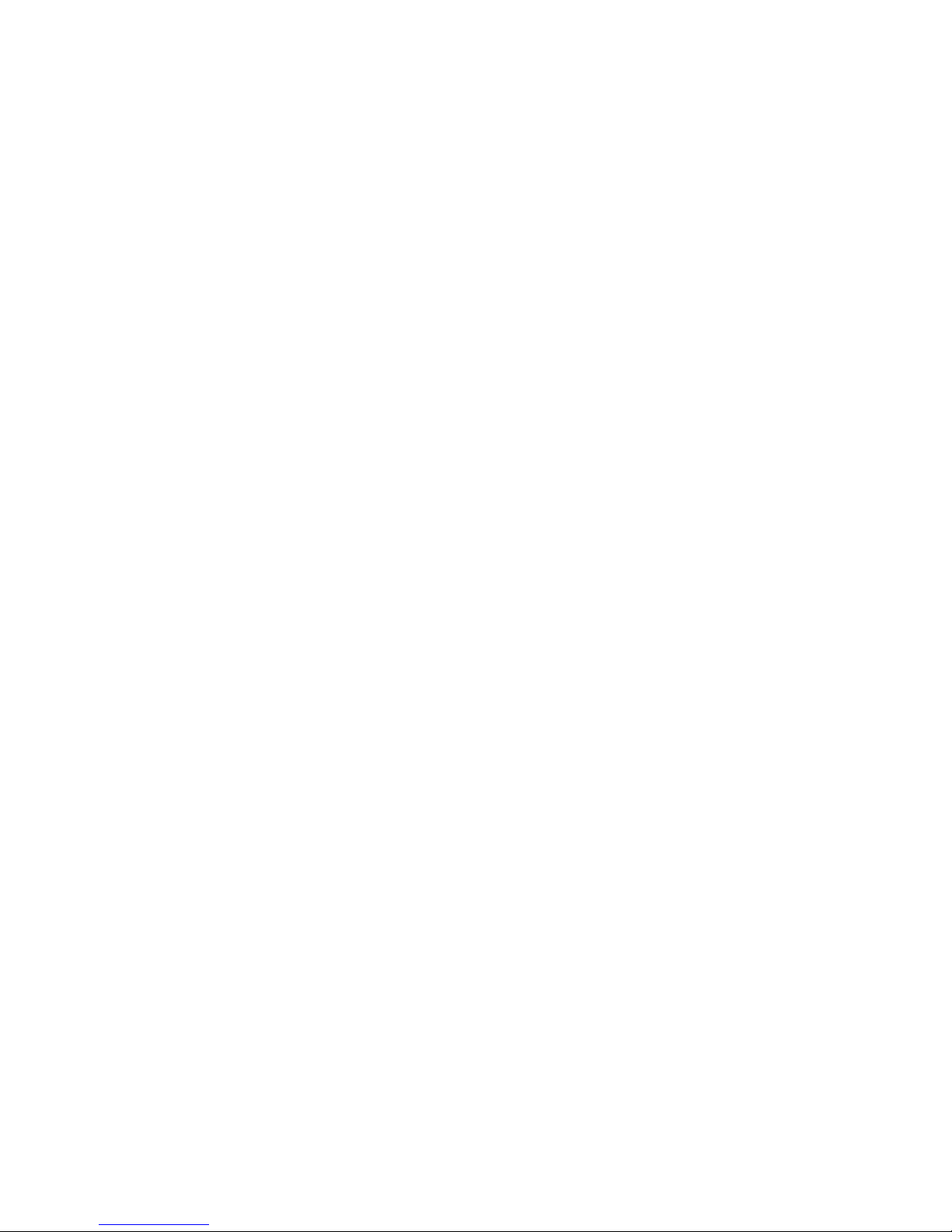
2. Double-click Display.
3. Select the Settings tab.
4. Position the second monitor to the right or left of your Notebook display to match your monitor
location.
5. Select each monitor and set the colors and screen area to the desired values. The following
settings support dual display mode:
6. Click the Start Button and select Shut down.
7. Connect the monitor cable from the monitor to the VGA port on the rear of the Notebook or on
the port replicator.
8. Connect the monitor to a power source and turn it on.
9. Press the blue power button to turn on the Notebook. Windows will detect the second monitor
and attempt to load the proper display driver. Follow the onscreen instructions.
10. Click Start, Settings, Control Panel, Display, Settings Tab. Position the second monitor to the
right or left of your Notebook display to match your monitor location.
11. Make sure that the option “Extend my Windows desktop onto this monitor” is checked.
Here are some other limitations to be aware of as you choose your monitor settings:
• The sum of the video memory used by both monitors must be less than the total video memory
size. Your Notebook comes with 4-MB memory installed.
• Monitor 1 has to be in the same resolution as the panel size. For example, if the panel is
800?600, the resolution selected for the Monitor1 must be exactly 800?600 in order to enable
dual display mode.
• Monitor 1 can be set to 256 colors or High Color (16 Bit), not True Color (24 bit), since
Virtual Refresh can be supported only in 256 color and High Color (16 Bit) modes. Monitor 2
can be set to 256 colors or High Color (16 Bit) only.
• Monitor 1 and Monitor 2 cannot both be in 256-color mode.
• Settings cannot be changed on Monitor 2 if DirectDraw is enabled—for example, if video is
playing—since the display driver cannot reallocate the display memory for dual display
support.
• Under dual display mode, only the software cursor can be used. There is no hardware cursor
available under Virtual Refresh mode.
• Dual display mode is not available if you are currently in a special mode from the LynxEM
video control panel settings, such as Rotation or Stretch.
Games that use the DirectDraw API cannot run in dual display mode. You will be prompted to
disable Monitor 2 before running the game.
Enabling Zoomed Video
Page 3

By default, the zoomed video function is disabled in the BIOS. If you want to use a zoom video PC card or
an MPEG-2 hardware decompression card, you may need to enable the zoomed video function.
To enable zoomed video
1. Close all applications, then shut down Windows and restart the computer.
2. When you see the HP logo, press F2 to enter the BIOS Setup utility.
3. In the Main menu, go to the ZV Port option.
4. Press F6 until the option says Enabled.
5. Press F10 or use the Exit menu to exit the BIOS Setup utility.
Running Winstone 99 Tests
If you would like to run Winstone 99 hardware tests on your computer, check to s ee that QuickLink
MessageCenter III fax software is not installed as the default printer. (QuickLink will not allow Winstone
to clean up and close properly.)
To change the default printer before you run Winstone 99
1. Click Start, Settings, Printers. The defa ult printer has a checkmark next to it; if the QuickLink
icon is checked, you need to choose one of the options in step 2.
2. To choose a different default printer, right -click the desired printer icon and choose Set as
Default. (If you don’t have any other p rinter icons, use the Add Printer icon to install a new
printer driver.)
–or–
Delete the QuickLink icon in the Printers folder.
If you delete QuickLink, you can reinstall it by opening the c:\hp\programs\quiklink folder and running
the setup file. Do not install QuickLink as the default printer when prompted.
 Loading...
Loading...