Page 1
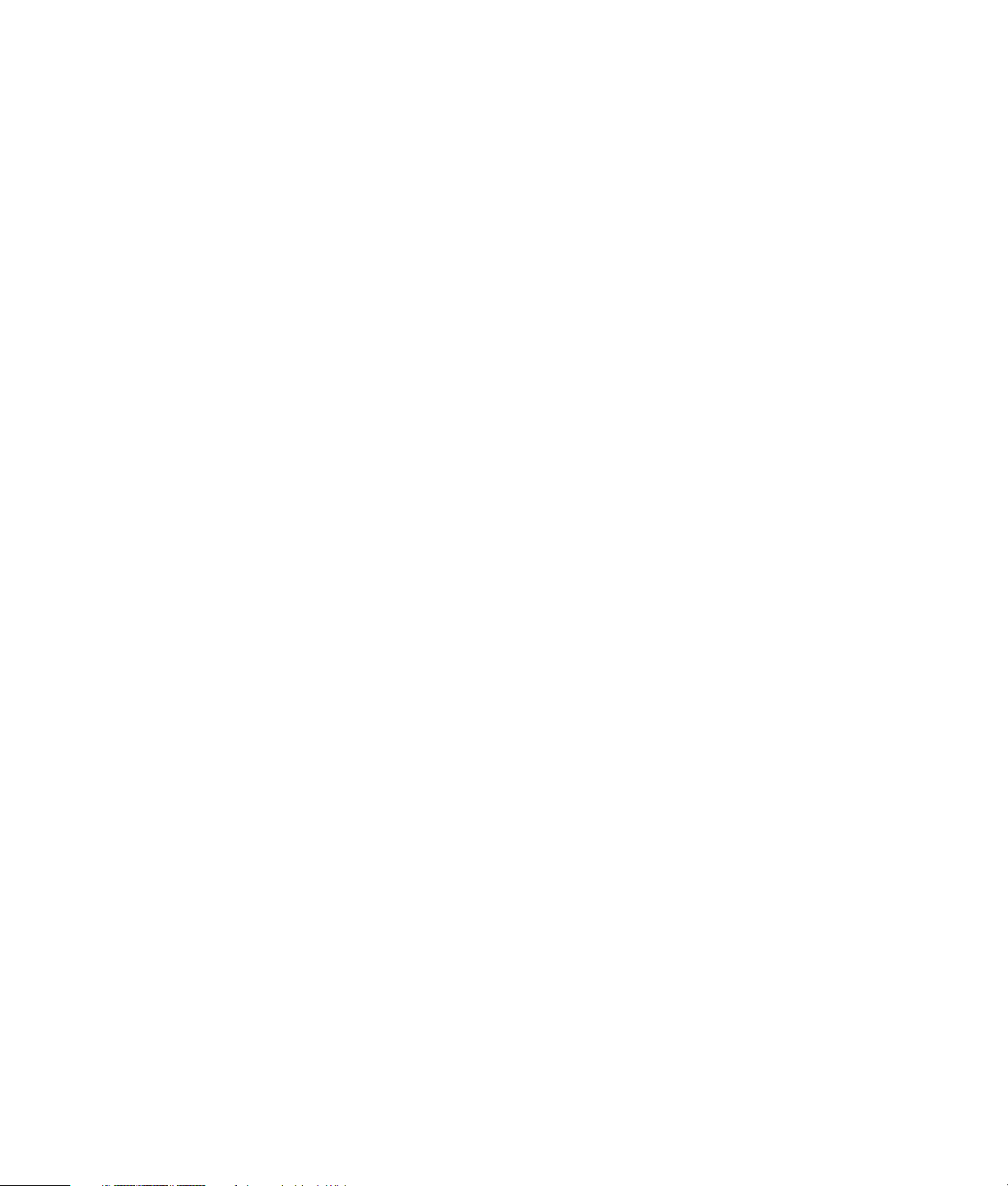
— Lea esto —
Introducción
Page 2

Las únicas garantías de los productos y servicios de Hewlett-Packard se estipulan en las
declaraciones expresas que acompañan a esos productos y servicios. Nada de lo contenido en
este documento debe interpretarse como parte de una garantía adicional. HP no se hace
responsable de errores técnicos o editoriales u omisiones que este documento pueda contener.
HP no asume responsabilidad alguna derivada del uso o la fiabilidad de este software, si se
utiliza en equipos no suministrados por HP.
Este documento contiene información propia protegida por derechos de autor. No se autoriza que
ninguna parte de este documento sea fotocopiada, reproducida o traducida a otro idioma, sin el
previo consentimiento escrito de HP.
Hewlett-Packard Company
10955 Tantau Avenue
Cupertino, CA 95014-0770
USA
Copyright © 2000–2006 Hewlett-Packard Development Company, L.P.
Tal vez sea otorgado bajo licencia en los Estados Unidos por una o ambas patentes
estadounidenses Nº 4 930 158 y 4 930 160 hasta el 28 de agosto de 2008.
Microsoft y Windows Vista son marcas registradas de Microsoft Corporation en los EE.UU.
El logo de Windows y de Windows Vista son marcas comerciales o marcas registradas de
Microsoft Corporation en EE.UU. y/o en otros países y regiones.
HP defiende el uso legal de la tecnología y no respalda ni fomenta el uso de sus productos para
fines distintos de los permitidos por las leyes de propiedad intelectual.
La información de este documento está sujeta a cambios sin previo aviso.
Page 3
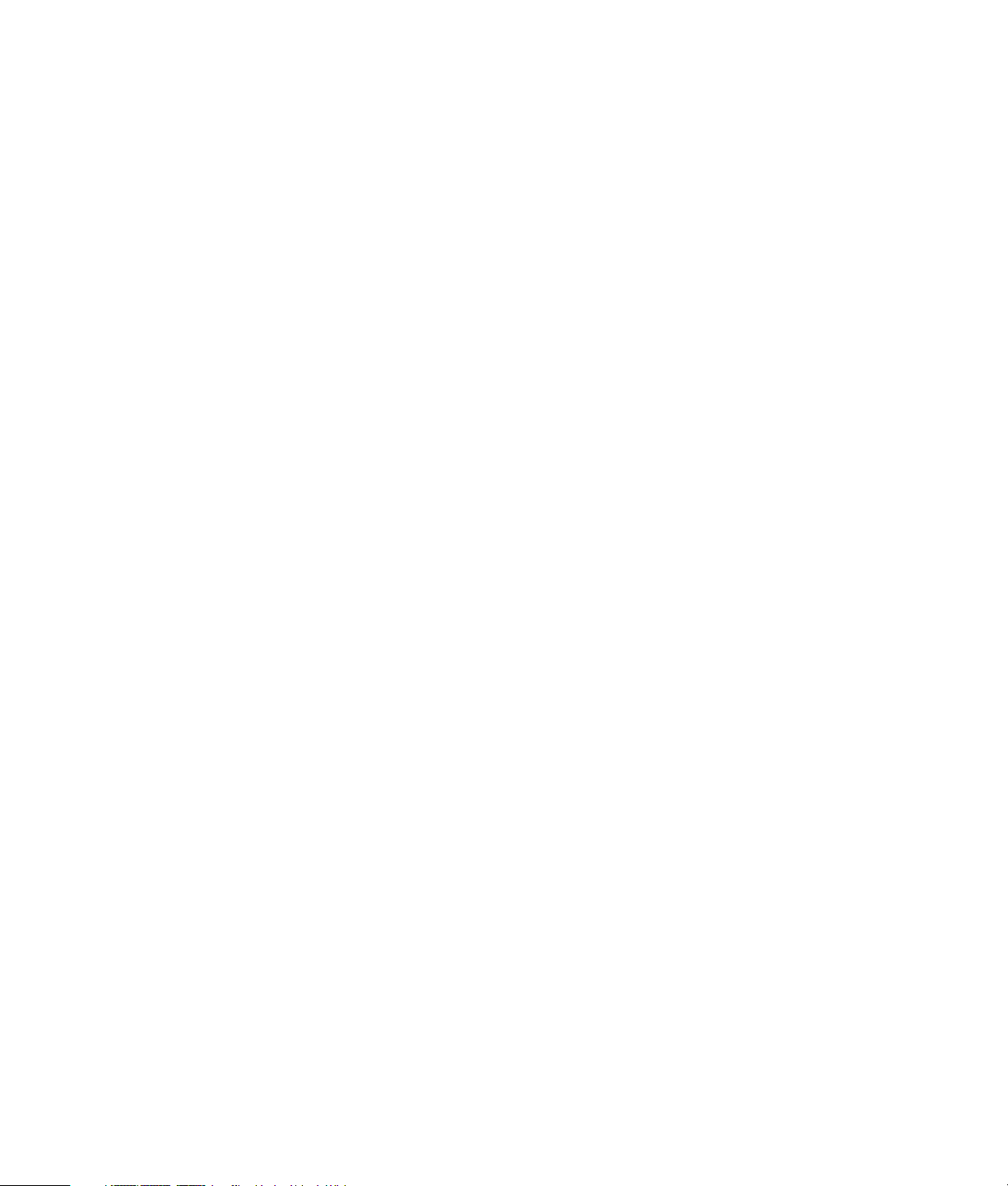
Índice
Cómo obtener ayuda ...............................................................................1
Cómo buscar las guías en pantalla...........................................................................1
Cómo buscar guías en la Web ................................................................................1
Cómo utilizar del Centro de ayuda y soporte técnico en Pantalla .................................2
Cómo utilizar la carpeta de Ayuda y herramientas de PC ...........................................2
Cómo utilizar las Conexiones de HP o las Conexiones de Compaq..............................2
Cómo recibir mensajes.......................................................................................3
Cómo desactivar los mensajes ............................................................................3
Cómo volver a activar los mensajes .....................................................................4
Encendido de su PC por primera vez ........................................................5
Uso de su PC con seguridad y ergonomía .................................................................5
Protección de su PC................................................................................................5
Utilización de contraseñas..................................................................................6
Utilización del software antivirus .........................................................................7
Utilización del software firewall...........................................................................8
Instalación de actualizaciones de seguridad importantes........................................8
Encendido de su PC por primera vez........................................................................9
Apagado de su PC.................................................................................................9
Uso de Apagar ...............................................................................................10
Uso del bloqueo..............................................................................................10
Uso del modo suspender ..................................................................................10
Uso del modo hibernar ....................................................................................11
Modo suspender, hibernar o ausente automáticos ...............................................12
Reinicio de su PC .................................................................................................12
Conexión a Internet ..............................................................................................13
Registro para recibir actualizaciones de software.....................................................14
Configuración de cuentas de usuario en su nueva PC ...............................................15
Creación de contraseñas..................................................................................15
Índice iii
Page 4

Instrucciones para la instalación de dispositivos de software y hardware ....................16
Transferencia de archivos y de la configuración de su antigua PC a una nueva ...........17
Uso del software HP Total Care Advisor..................................................................17
Uso del teclado......................................................................................19
Identificación de las funciones del teclado...............................................................19
Teclas alfanuméricas........................................................................................19
Teclas de función.............................................................................................20
Teclas de edición ............................................................................................20
Teclas de flechas .............................................................................................20
Teclas numéricas .............................................................................................21
Indicadores del teclado....................................................................................21
Teclas especiales del teclado ............................................................................22
Identificación de las teclas especiales del teclado.....................................................22
Personalización de las teclas del teclado............................................................26
Métodos abreviados del teclado ............................................................................26
Uso del ratón.........................................................................................27
Uso de los botones del ratón..................................................................................27
Desplazamiento ..............................................................................................28
Desplazamiento automático..............................................................................28
Panorámica ....................................................................................................29
Intercambio de las funciones de los botones del ratón...............................................29
Cambio de la velocidad del puntero del ratón .........................................................29
Uso del control remoto de Windows Media Center .................................31
Información sobre los botones del control remoto 1 ..................................................32
Información sobre los botones del control remoto 2 ..................................................35
Acerca del control remoto .....................................................................................37
Resolución de problemas del control remoto ............................................................38
El sensor remoto no recibe una señal del control remoto.......................................38
Introducción al software de su PC ..........................................................39
Más información sobre el software .........................................................................39
Uso del escritorio .................................................................................................39
Eliminación de iconos del escritorio ...................................................................40
Recuperación de iconos del escritorio ................................................................40
Utilización del menú Inicio de Windows .................................................................40
Utilización del menú Todos los programas..........................................................40
Organización de la lista Todos los programas ....................................................41
Uso del Panel de control........................................................................................41
Modificación del tamaño de las ventanas................................................................42
Operaciones con imágenes digitales ......................................................................43
Acerca de Internet ................................................................................................43
iv Introducción
Page 5
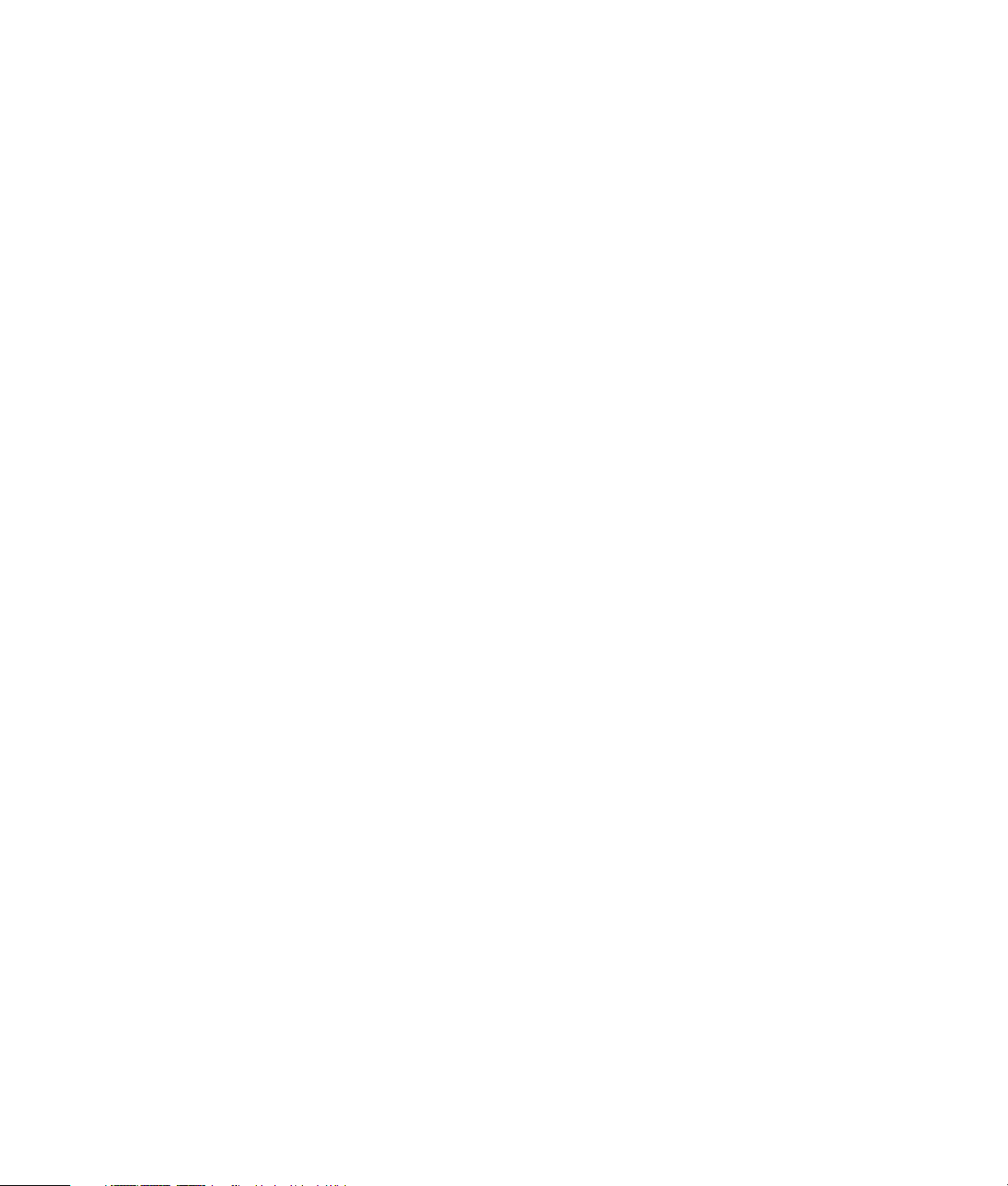
Utilización de un explorador..................................................................................45
Búsquedas en Internet ......................................................................................45
Restricción del contenido de Internet ..................................................................46
Utilización del software antivirus ............................................................................46
Configuración y registro del software Norton Internet Security ..............................47
Modificación de la frecuencia de análisis de virus de Norton Internet Security........47
Envío y recepción de correo electrónico..................................................................48
Uso de Windows Mail .....................................................................................48
Uso del programa de correo electrónico proporcionado por su ISP .......................48
Tabla de referencia rápida sobre el software...........................................................49
Cómo administrar archivos ....................................................................53
Cómo organizar archivos en carpetas ....................................................................53
Cómo crear carpetas ............................................................................................54
Cómo mover archivos ...........................................................................................54
Cómo buscar archivos ..........................................................................................55
Cómo cambiar el nombre de los archivos................................................................56
Cómo eliminar archivos ........................................................................................56
Cómo recuperar archivos desde la Papelera de reciclaje ..........................................57
Cómo copiar archivos...........................................................................................57
Cómo usar una impresora .....................................................................................58
Uso de las unidades de CD y DVD ..........................................................59
Uso de las unidades de CD y DVD .........................................................................59
Manejo de CD y DVD ......................................................................................59
Inserción y extracción de CD y DVD ..................................................................60
Información sobre compatibilidad ..........................................................................61
Tabla de características y compatibilidad de los discos.............................................62
Tabla de referencia rápida de las unidades ópticas..................................................63
Uso del lector de tarjetas de memoria....................................................65
Guía de introducción de la tarjeta..........................................................................66
Funcionamiento de la luz de actividad....................................................................69
Dar formato a una tarjeta de memoria ....................................................................69
Resolución de problemas del lector de tarjetas de memoria .......................................70
Uso de HP Personal Media Drive y HP Pocket Media Drive .....................71
Conexión de la unidad .........................................................................................72
Inserción de la unidad en una bahía de unidad HP ..................................................72
Conexión de la unidad a una PC sin bahía de unidades...........................................73
Ubicación de la unidad y asignación de una letra de unidad ....................................74
Uso de la unidad..................................................................................................75
Transferencia manual de archivos a otra PC .......................................................75
Desconexión de la unidad.....................................................................................76
Resolución de problemas de la unidad HP Media Drive ............................................77
Índice v
Page 6
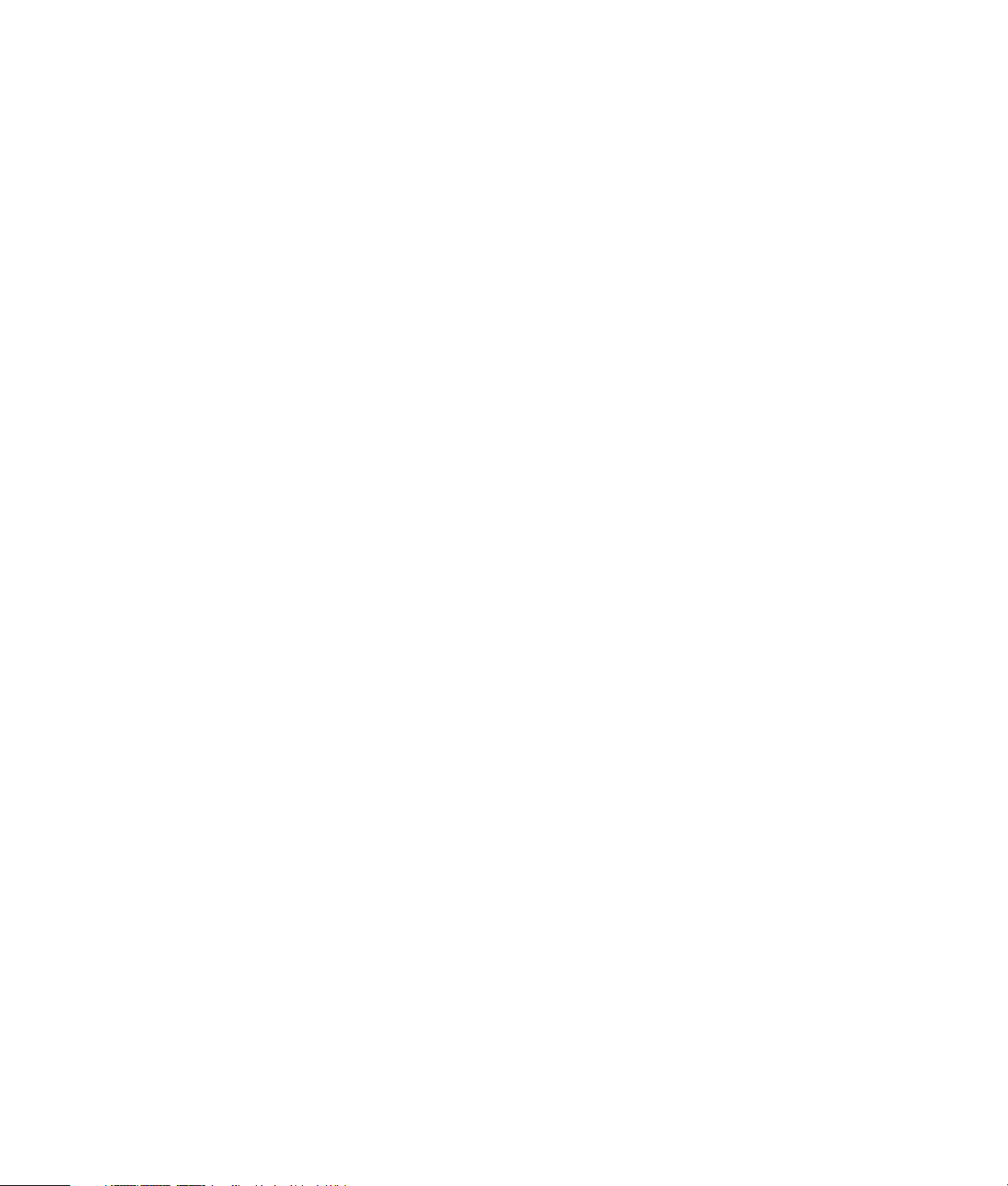
Utilización de Windows Media Center ....................................................79
Utilización de las funciones de Windows Media Center............................................ 80
Visualización y grabación de programas de TV en directo ...................................81
La música apropiada para cada momento .........................................................81
Reproducir radio FM o en Internet .....................................................................81
Comparta sus recuerdos digitales ......................................................................82
Transformación de su casa en un cine................................................................82
Configuración de Windows Media Center ..............................................................82
Utilización del ratón para abrir Windows Media Center......................................83
Utilización del control remoto para abrir Windows Media Center .........................83
Barras de menú de Media Center......................................................................84
Exploración de Windows Media Center.............................................................84
Menú de control de Windows Media Center ......................................................86
Utilización de la configuración de energía de Windows Media Center..................87
Finalización de los pasos del asistente de instalación .........................................87
Menú Inicio de Windows Media Center..................................................................89
Elementos del menú Inicio de Windows Media Center .........................................90
Multimedia en línea..............................................................................................90
Modificación de la configuración de Windows Media Center ...................................91
Categorías de configuración de Windows Media Center .....................................91
Reproducción de CD, DVD o VCD ............................................................93
Uso de la música..................................................................................................93
Uso de la música con Windows Media Center.........................................................94
Uso de la biblioteca de música ..............................................................................95
Incorporación de música a la biblioteca de música..............................................95
Incorporación de archivos de música desde su disco duro....................................95
Incorporación de archivos de música desde un CD..............................................96
Eliminación de archivos de música de la biblioteca de música.............................. 97
Uso de los tipos de archivos de música admitidos ...............................................97
Reproducción de archivos de música en Música.......................................................98
Cambio de la configuración de la visualización..................................................99
Reproducción de un álbum en Música..............................................................100
Reproducción de una canción en Música .........................................................100
Creación de una cola en Música..........................................................................101
Búsqueda y reproducción de un álbum en Música..................................................102
Uso de los detalles del álbum..........................................................................102
Uso de la función Búsqueda ................................................................................103
Búsqueda de archivos y pistas de música .........................................................103
Creación de una lista de reproducción en Música..................................................104
Copia de archivos de música en CD en Música .....................................................105
Uso de más música.............................................................................................107
Uso de la radio..................................................................................................108
vi Introducción
Page 7

Cómo escuchar emisoras de radio FM ..................................................................109
Configuración de la señal de TV ..........................................................................110
Cómo escuchar las emisoras de radio FM .............................................................111
Organización y uso de las emisoras de radio programadas....................................113
Uso de las emisoras de radio programadas......................................................114
Cómo escuchar más radios en línea .....................................................................115
Uso de la radio FM y la señal de TV de manera simultánea ....................................116
Reproducción de CD de música ...........................................................................116
Reproducción de CD con el Reproductor de Windows Media..................................117
Reproducción de DVD.........................................................................................117
Uso de los códigos de país/región..................................................................117
Uso de DVD en Windows Media Center ...............................................................118
Reproducción de películas en DVD en Windows Media Center................................118
Cambio de configuración del DVD .......................................................................119
Cambio del idioma de una película en DVD .....................................................119
Cambio de las opciones del control remoto del DVD .........................................120
Cambio de los subtítulos del DVD....................................................................120
Cambio de la Configuración de audio del DVD .....................................................121
Reproducción de DVD con el Reproductor de Windows Media................................122
Reproducción de CD de video (VCD)....................................................................122
Reproducción de CD de video (VCD) con el Reproductor de Windows Media...........123
Cómo crear discos de audio y de datos................................................125
Cómo borrar datos de un disco regrabable antes de grabar ...................................126
Operaciones con CD de audio ............................................................................126
Consejos para los CD de audio ......................................................................127
Antes de comenzar a crear discos...................................................................127
Cómo crear un CD de audio...........................................................................128
Cómo crear discos mezclados.........................................................................129
Cómo crear discos de video ...........................................................................129
Cómo copiar un disco....................................................................................130
Cómo crear discos de datos ...........................................................................131
Cómo crear discos con fotografías (presentaciones)...........................................132
Cómo hacer etiquetas de disco con LightScribe.................................................132
Cómo hacer una etiqueta de disco de papel.....................................................134
Operaciones con imágenes y videos ....................................................135
Operaciones con imágenes digitales ....................................................................135
Visualización de imágenes en Windows Media Center...........................................136
Incorporación de imágenes en Windows Media Center..........................................136
Incorporación de archivos de imágenes desde su disco duro..............................136
Índice vii
Page 8
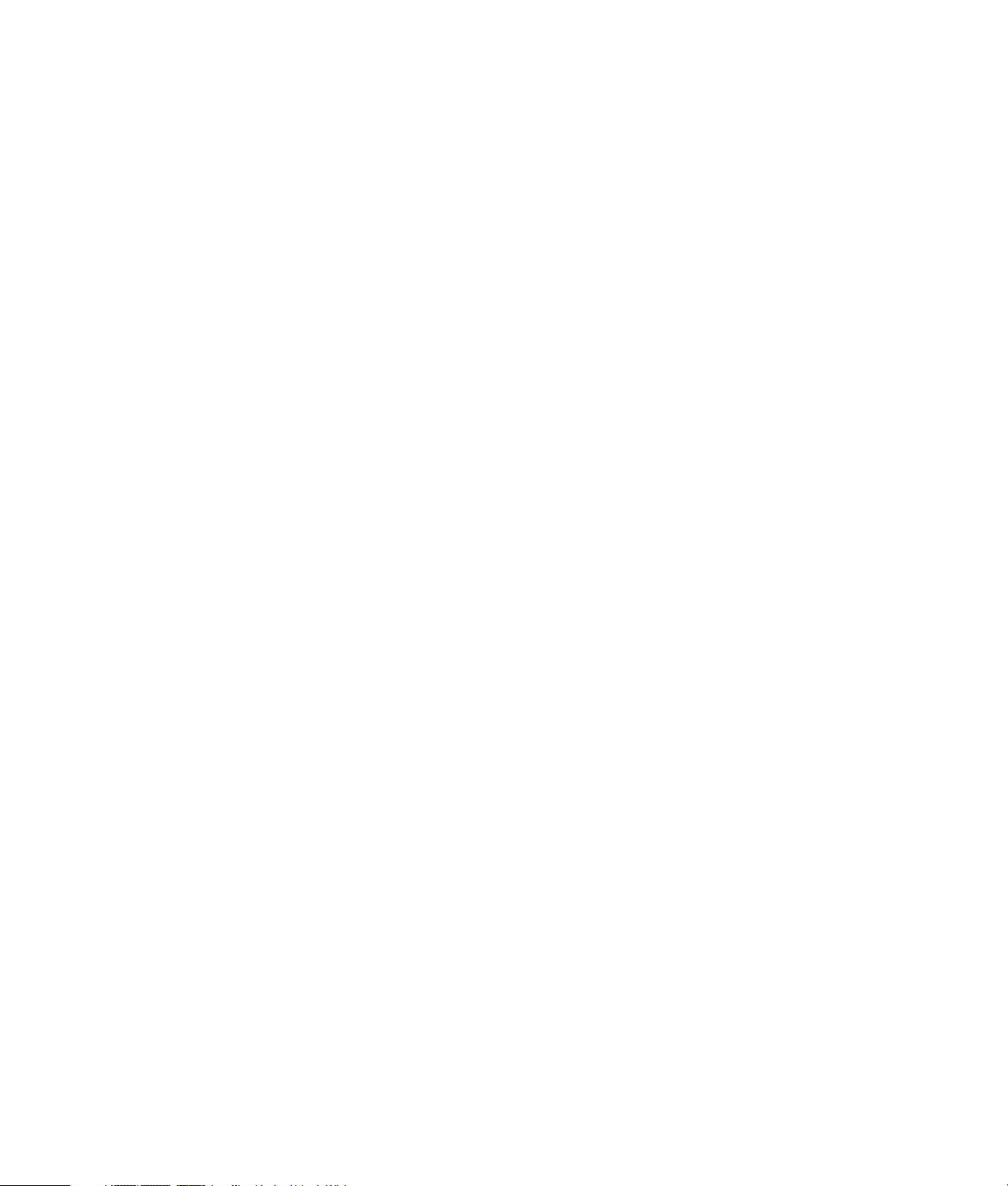
Visualización de sus imágenes en Windows Media Center .....................................137
Visualización de imágenes como una presentación ...........................................138
Visualización de una presentación con música..................................................138
Utilización de tipos de archivos de imágenes admitidos en
Windows Media Center.................................................................................139
Edición de imágenes en Windows Media Center...................................................140
Ajuste de los ojos rojos o del contraste.............................................................140
Recorte de imágenes en Windows Media Center ..............................................140
Rotación de imágenes....................................................................................141
Impresión de imágenes en Windows Media Center................................................142
Copia de imágenes a CD y DVD en Windows Media Center ..................................142
Reproducción de videos en Windows Media Center...............................................143
Reproducción de videos digitales ....................................................................143
Uso de los tipos de archivo de video admitidos.................................................144
Transferencia y grabación de archivos de video ....................................................144
Grabación de archivos de video digital o analógico .........................................144
Creación de un CD o DVD desde Archivos de video en Windows Media Center .......145
Creación de películas por medio de muvee autoProducer .....................147
Pasos básicos para crear una película ..................................................................147
Uso de muvee autoProducer ................................................................................149
Introducción..................................................................................................149
Captura de videos desde una cámara de video digital ......................................150
Agregar videos .............................................................................................151
Agregar imágenes.........................................................................................153
Agregar música.............................................................................................153
Seleccionar el estilo .......................................................................................154
Cambiar la configuración...............................................................................154
Agregar un título de apertura y los créditos de cierre.........................................155
Hacer la película...........................................................................................156
Vista previa de la película ..............................................................................156
Modificación de la película ............................................................................157
Guardar el proyecto de la película ..................................................................158
Grabación del proyecto de la película en un disco............................................159
Actualización de muvee autoProducer...................................................................160
viii Introducción
Visualización y grabación de programas de TV....................................161
Navegación por TV + Películas ............................................................................161
TV en directo .....................................................................................................163
TV en directo ................................................................................................163
Control de la reproducción de TV....................................................................164
Uso del control remoto en TV + Películas ..........................................................165
Page 9

Uso de la Guía de programas de televisión...........................................................166
Uso de Windows Media Center sin la guía ......................................................167
Errores de la Guía de programas de televisión..................................................167
Visualización de la Guía de programas de televisión.........................................168
Configuración de la forma en que Windows Media Center descarga la guía.......168
Descargar manualmente la guía......................................................................169
Incorporación de un código postal para recibir la guía correcta .........................170
Incorporación de canales a la guía .................................................................170
Edición y eliminación de canales de la guía .....................................................171
Búsqueda de programas de TV ............................................................................172
Búsqueda de programas de TV mediante categorías..........................................173
Cómo grabar programas de TV ...........................................................................173
Grabación de TV con la guía..........................................................................174
Grabación de programas de forma manual sin usar la guía ...............................175
Calidad de grabación y espacio de almacenamiento en disco duro....................176
Visualización de programas de TV almacenados en la unidad HP Media Drive ...177
Información sobre la grabación de TV en la unidad HP Media Drive ...................178
Grabación de programas de TV en la unidad HP Media Drive ...........................179
Cambio de la ruta de grabación de TV en la unidad HP Media Drive..................179
Cambio de la ruta de grabación de TV a la unidad de disco duro local...............180
Incorporación de una carpeta de grabaciones de TV para que
Media Center las encuentre ............................................................................180
Cambio del espacio del disco para la grabación de programas de TV ................180
Actualización de la lista TV grabada después de quitar la unidad
HP Media Drive.............................................................................................181
Requisitos del sistema para ver los programas de TV grabados en otras PC..........181
Copia de los programas de TV grabados en DVD o CD.....................................181
Protección anticopia de contenidos multimedia .................................................182
Reproducción de programas de TV grabados ........................................................183
Reproducción de DVD en Windows Media Center .................................................183
Índice alfabético ..................................................................................185
Índice ix
Page 10
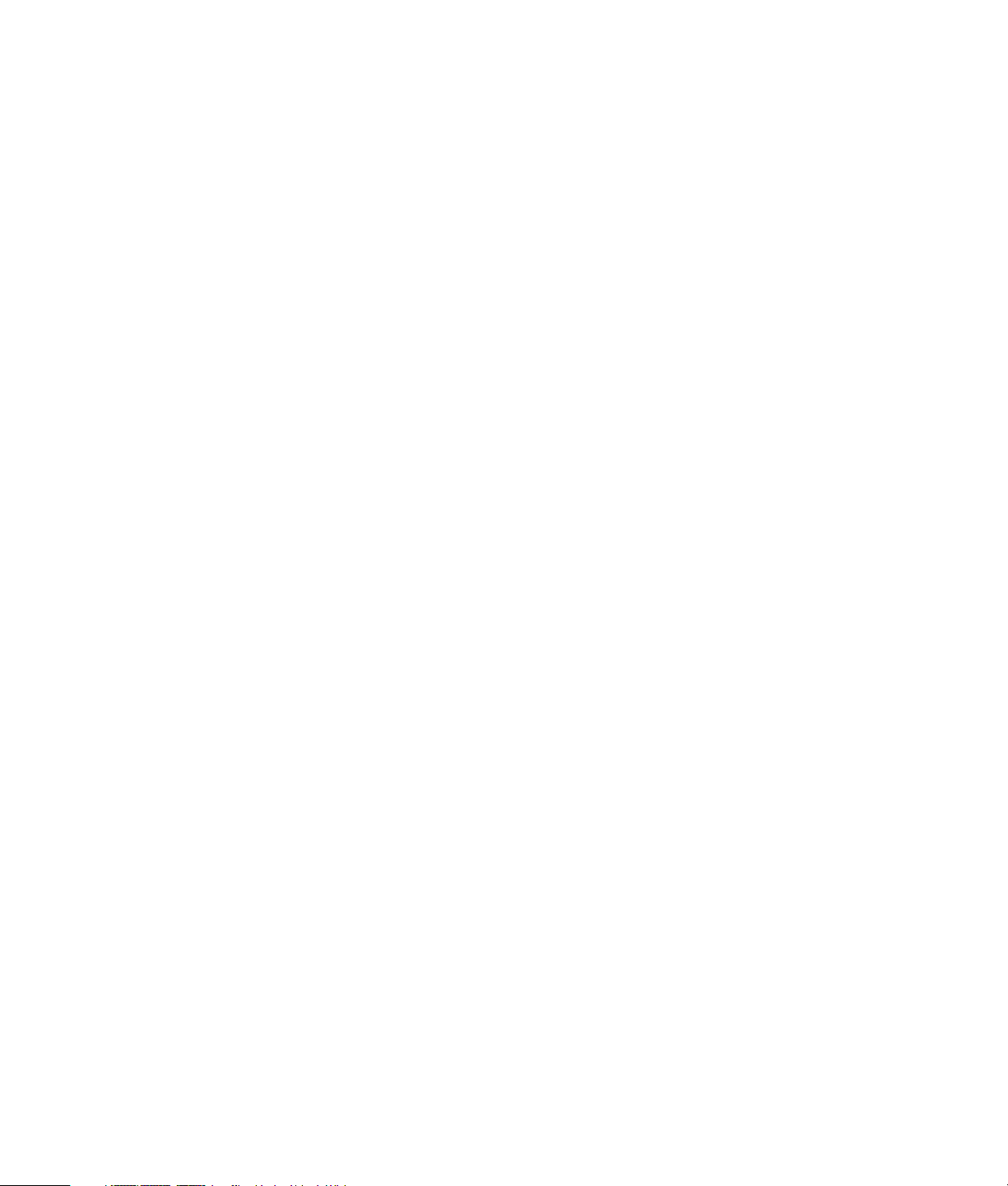
x Introducción
Page 11
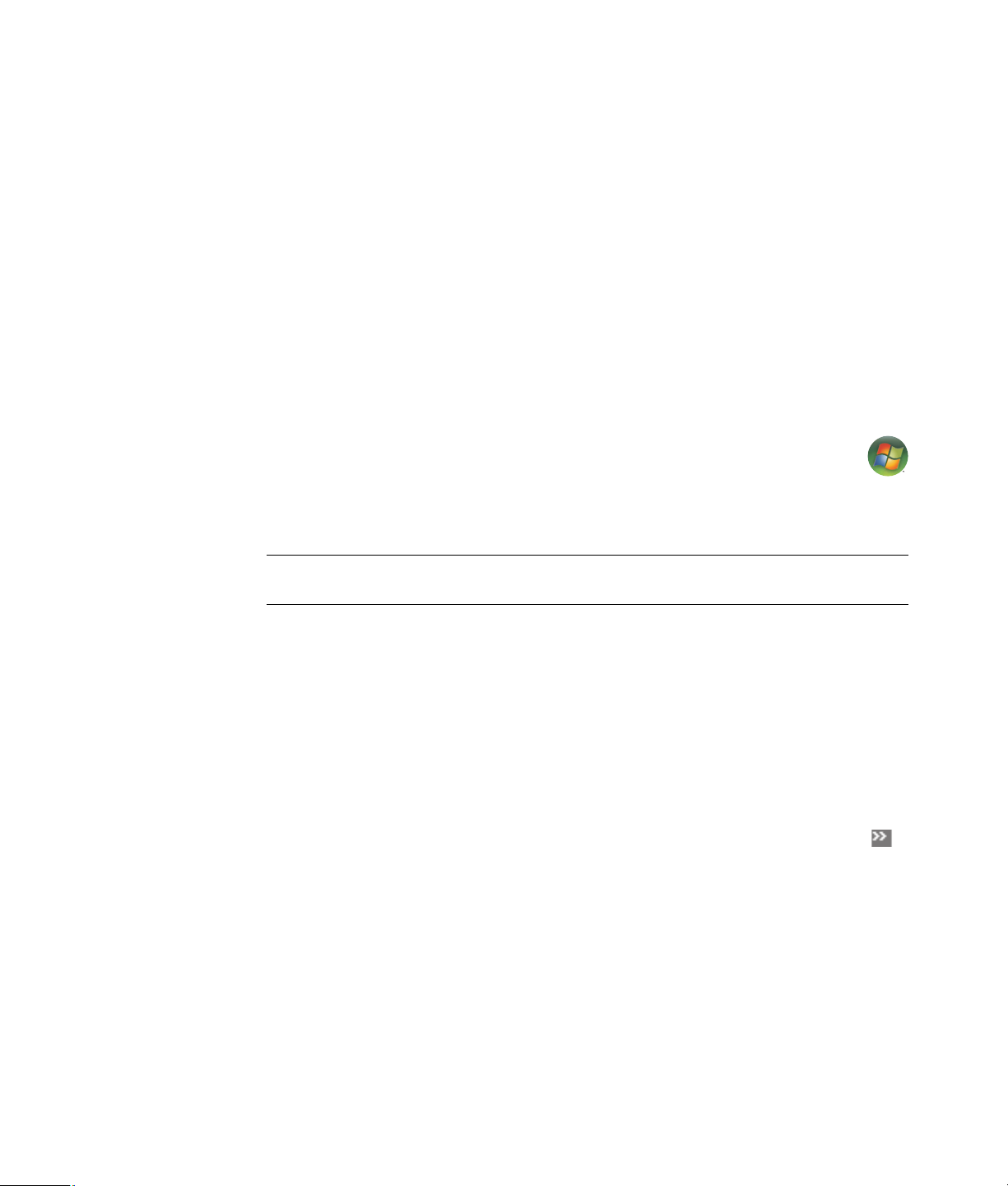
Cómo obtener ayuda
Cómo buscar las guías en pantalla
Las guías en pantalla se encuentran en la carpeta Guías del usuario (sólo en algunos
modelos).
1 Haga clic en el botón Inicio de Windows
2 Haga clic en Todos los programas.
3 Haga clic en Guías del usuario.
4 Haga clic en un elemento para verlo o utilizarlo.
NOTA: Si no aparece el título de ninguna guía en la carpeta, su PC no tiene guías en
pantalla.
Cómo buscar guías en la Web
Puede buscar guías e información para su PC utilizando Internet para acceder al sitio
Web de soporte.
1 Vaya a http://www.hp.com/support en su explorador Web.
2 Seleccione su país o región y el idioma.
3 Haga clic en Soporte y controladores.
4 Haga clic en Ver información sobre soporte y resolución de problemas,
ingrese el número del modelo de su PC y, a continuación, haga clic en Buscar .
5 Haga clic en Manuales.
6 Identifique el manual que desee y, a continuación, realice uno de los siguientes
pasos:
®
de la barra de tareas.
Haga clic en el título para ver el archivo en Adobe Acrobat Reader (puede
descargar este programa directamente desde la página Manuales si no está
instalado en su PC).
Haga clic con el botón derecho en el título, seleccione Guardar destino
como, especifique la ubicación de su PC donde desee guardar el archivo,
cambie el nombre del archivo (no cambie la extensión .pdf) y haga clic en
Guardar.
Cómo obtener ayuda 1
Page 12
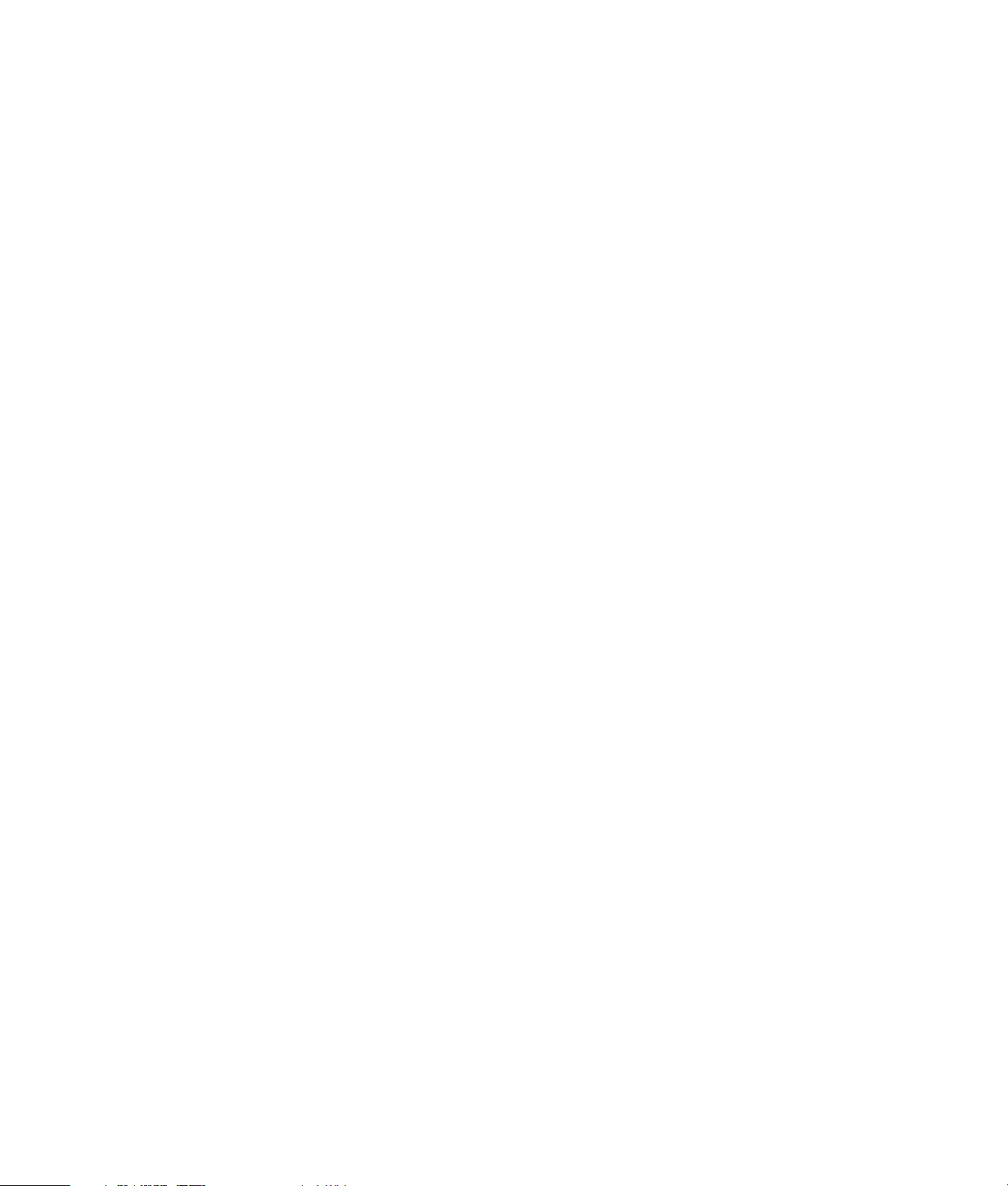
Cómo utilizar del Centro de ayuda y soporte técnico en Pantalla
La información sobre su PC se encuentra en el Centro de ayuda y soporte técnico
en pantalla (sólo en algunos modelos). Aquí puede encontrar vínculos a
actualizaciones de controladores, acceso a opciones de soporte técnico e
información acerca de las preguntas más frecuentes.
Para abrir el Centro de ayuda y soporte técnico:
Presione el botón Ayuda (sólo en algunos modelos) del teclado.
O bien,
Haga clic en el botón Inicio de Windows de la barra de tareas y, a
continuación, en Ayuda y soporte técnico.
Cómo utilizar la carpeta de Ayuda y herramientas de PC
La carpeta de Ayuda y herramientas de PC contiene funciones especiales
para los dueños de PC, como información sobre soporte técnico y programas.
Para ver los elementos en la carpeta de Ayuda y herramientas de PC:
1 Haga clic en el botón Inicio de Windows de la barra de tareas.
2 Haga clic en Todos los programas.
3 Haga clic en Ayuda y herramientas de PC.
4 Haga clic en un elemento para verlo o utilizarlo.
Cómo utilizar las Conexiones de HP o las Conexiones de Compaq
Conexiones de Hewlett-Packard o Conexiones de Compaq (sólo en algunos
modelos) es un servicio de Internet facilitado por HP para proporcionarle
información importante acerca de su PC:
Anuncios sobre productos
Sugerencias
Ofertas especiales para su PC
Los mensajes llegan cuando usted está conectado a Internet y muestran una alerta o
un anuncio en su escritorio. Los mensajes también pueden aparecer dentro de
HP Total Care Advisor. Podrá leerlos cuando los reciba o en otro momento.
La mayoría de las actualizaciones de soporte enviadas por mensajes de
Conexiones de HP o Conexiones de Compaq también están disponibles en el sitio
Web de soporte técnico en la sección que contiene información del modelo
de su PC.
2 Introducción
Page 13

Cómo recibir mensajes
Una vez que haya leído o cerrado un mensaje, éste ya no se volverá a mostrar
automáticamente.
Para leer un mensaje que haya recibido anteriormente, abra Conexiones de HP o
Conexiones de Compaq:
1 Haga clic en el botón Inicio de Windows de la barra de tareas.
2 Haga clic en Todos los programas.
3 Haga clic en Ayuda y herramientas de PC.
4 Haga clic en Conexiones de HP o Conexiones de Compaq. Se abrirá la
ventana Conexiones de HP o Conexiones de Compaq.
Si el servicio Conexiones de HP o Conexiones de Compaq está activo en su
equipo, haga clic en Ver mensajes para ver una lista de los mensajes recibidos
anteriormente. Para leer un mensaje, haga doble clic en el título del mensaje que
aparece en la ventana. Puede cerrar esta ventana y el servicio de Conexiones de
HP o Conexiones de Compaq permanecerá activo.
Si el servicio Conexiones de HP o Conexiones de Compaq no está activo en su
equipo, la pantalla mostrará un botón con el texto Activar para que usted pueda
activar el servicio. Haga clic en Activar para iniciar el servicio y ver una lista de
mensajes que pueden haber sido recibidos con anterioridad.
Cómo desactivar los mensajes
NOTA: Mientras el servicio esté desactivado no será posible recibir mensajes de
Conexiones de HP o Conexiones de Compaq, ni siquiera los mensajes con información
crucial para el funcionamiento de su PC.
Para desactivar el servicio Conexiones de HP o Conexiones de Compaq:
1 Haga clic en el botón Inicio de Windows de la barra de tareas.
2 Haga clic en Todos los programas.
3 Haga clic en Ayuda y herramientas de PC.
4 Haga clic en Conexiones de HP o Conexiones de Compaq. Se abrirá la
ventana Conexiones de HP o Conexiones de Compaq.
5 Haga clic en Elegir preferencias y, a continuación, en Desactivar para
desactivar el servicio. El servicio permanecerá desactivado hasta que lo vuelva a
activar.
Cómo obtener ayuda 3
Page 14

Cómo volver a activar los mensajes
Al volver a activar el servicio Conexiones de HP o Conexiones de Compaq, éste se
ejecutará siempre que se establezca una conexión a Internet y usted recibirá mensajes
automáticamente a medida que estén disponibles.
Para activar el servicio:
1 Haga clic en el botón Inicio de Windows de la barra de tareas.
2 Haga clic en Todos los programas.
3 Haga clic en Ayuda y herramientas de PC.
4 Haga clic en Conexiones HP o Conexiones Compaq. Se mostrará el servicio
Conexiones de HP o Conexiones de Compaq.
5 Haga clic en Activar para volver a activar el servicio.
4 Introducción
Page 15
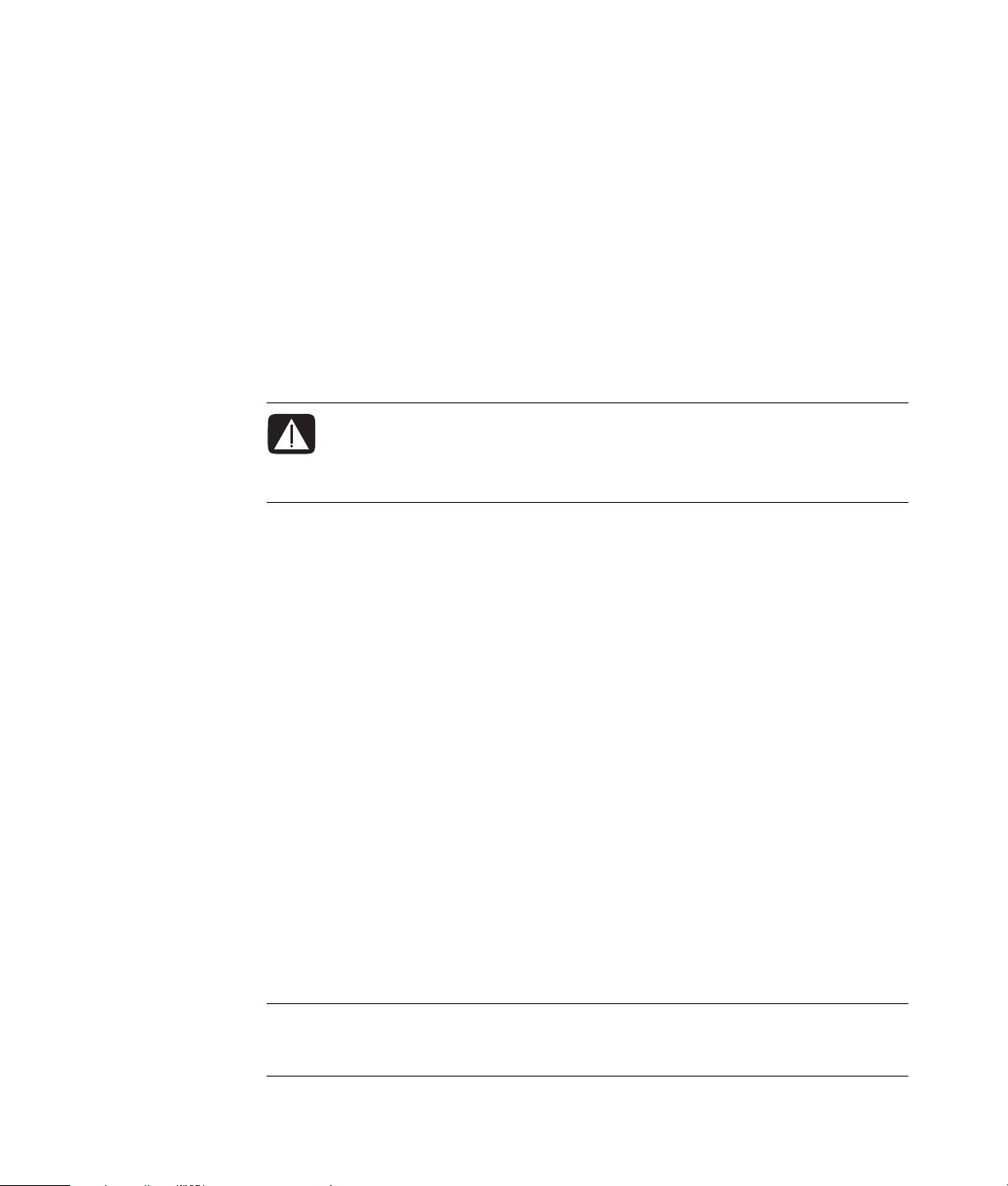
Encendido de su PC por primera vez
Uso de su PC con seguridad y ergonomía
ADVERTENCIA: Para reducir el riesgo de lesiones graves, lea la Guía de
seguridad y ergonomía. En ella se describen la instalación de la estación de
trabajo, la postura y los hábitos de trabajo y salud correctos para los usuarios
de PC. Asimismo, ofrece información importante sobre seguridad mecánica
y eléctrica.
Antes de empezar a utilizar su PC, prepárela y organice su entorno de trabajo con el fin
de mantener su comodidad y productividad. Para obtener información importante sobre
ergonomía, consulte la Guía de seguridad y ergonomía:
Haga clic en el botón Inicio de Windows de la barra de tareas, luego en Todos
los programas, Guías del usuario y, a continuación, en Guía de seguridad
y ergonomía.
O bien,
Tipee
http://www.hp.com/ergo
en la barra de direcciones del explorador Web y presione la tecla Intro del teclado.
Protección de su PC
Protección de su PC, configuración personal e información sobre distintos riesgos
mediante:
Contraseñas.
Software antivirus.
Software de firewall.
Actualizaciones de seguridad importantes.
NOTA: Las soluciones de seguridad están diseñadas para que funcionen como barreras,
pero es posible que no sean útiles para prevenir ataques de software o para evitar la
manipulación indebida o el robo de su PC.
Encendido de su PC por primera vez 5
Page 16
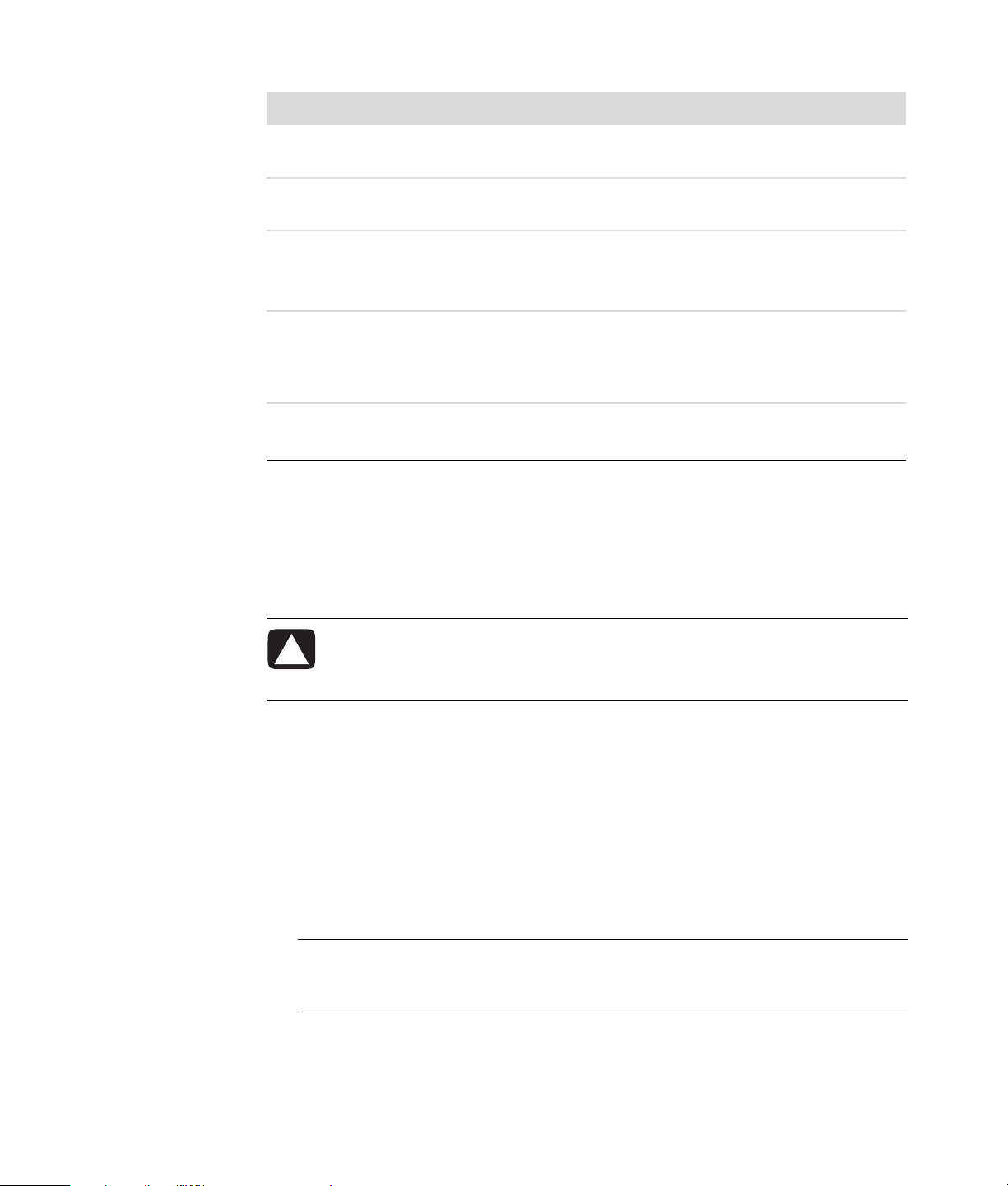
Riesgo de su PC Función de seguridad
Uso no autorizado de su PC o cuenta
Contraseña del usuario
de usuario
Virus de su PC Software Norton Internet Security
(programa antivirus)
Acceso no autorizado a la información
Software Norton Internet Security
(programa de firewall)
Actualizaciones de Windows Vista™
Acceso no autorizado a la Utilidad de
Contraseña del administrador
configuración, a la configuración del
BIOS y a otra información relacionada
con la identificación del sistema
Amenazas actuales o futuras para su PC Actualizaciones de seguridad importantes
de Microsoft
®
Utilización de contraseñas
Una contraseña es un conjunto de caracteres que usted elige para proteger la información
de su PC. Pueden configurarse distintos tipos de contraseñas, según cómo quiera controlar
el acceso a su información. En el sistema operativo de Microsoft
contraseñas pueden configurarse en su PC.
®
Windows Vista™, las
PRECAUCIÓN: Para evitar que su PC se bloquee, grabe cada contraseña que
configure. Debido a que las contraseñas no se muestran cuando se configuran,
cambian o eliminan, es esencial que grabe cada contraseña inmediatamente y
las guarde en un lugar seguro.
Puede utilizar la misma contraseña para más de una función de seguridad de
Windows Vista.
Siga estas instrucciones cuando configure una contraseña:
Una contraseña puede estar formada por una combinación de hasta ocho letras o
números y no distingue entre mayúsculas y minúsculas.
Deben utilizarse las mismas teclas para configurar e ingresar una contraseña.
Por ejemplo, si configuró su contraseña con las teclas numéricas del teclado,
su contraseña no se será válida si después trata de ingresarla con los botones
del teclado numérico integrado.
NOTA: Algunos modelos incluyen un teclado numérico separado que funciona
exactamente igual a las teclas numéricas del teclado convencional, salvo en el
caso de las contraseñas.
Una contraseña que se configura en Windows Vista debe ingresarse en una ventana
de Windows Vista.
6 Introducción
Page 17
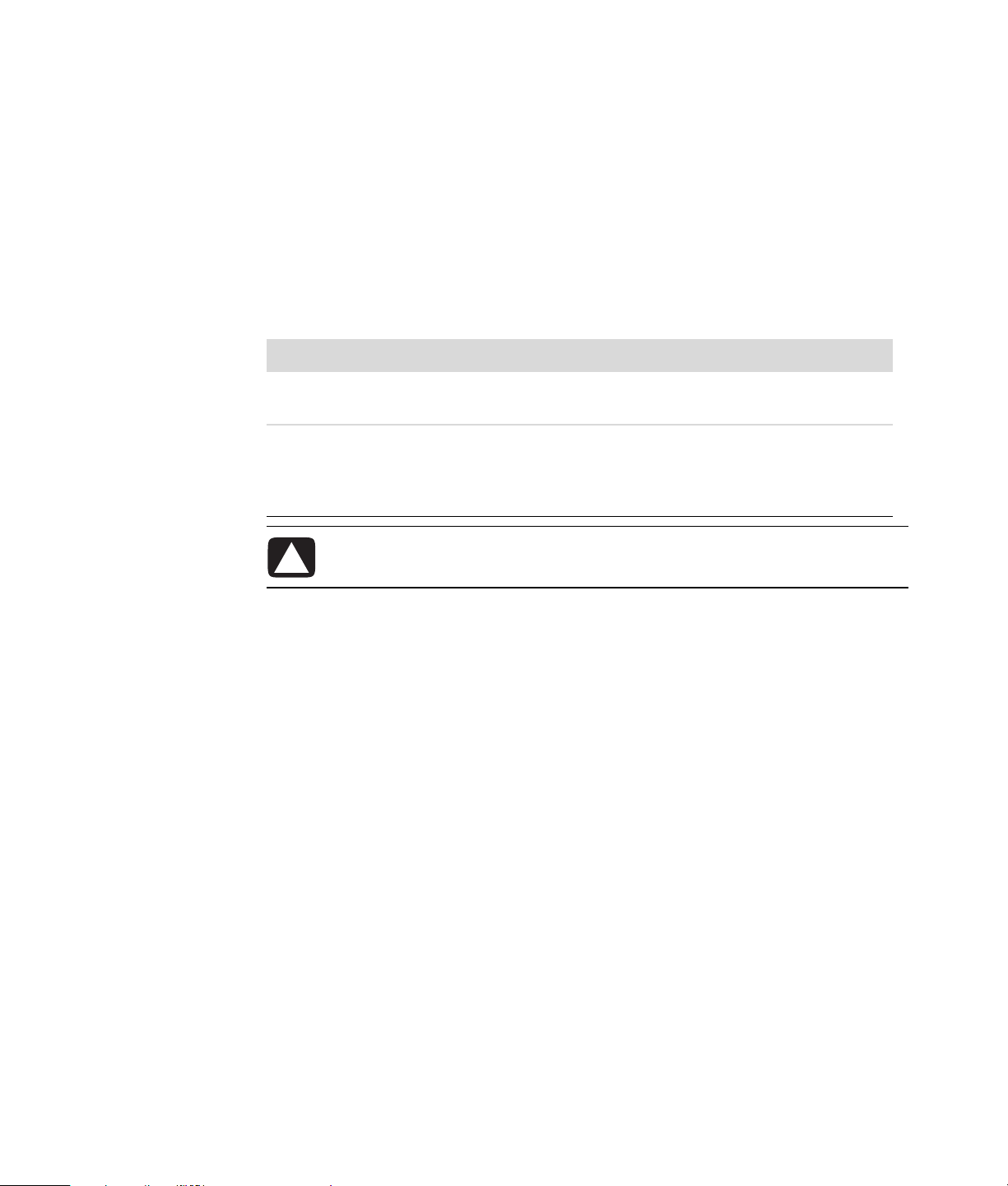
A continuación, encontrará algunos consejos para crear y guardar contraseñas:
Cuando cree contraseñas siga los requisitos del programa.
Anote sus contraseñas y guárdelas en un lugar seguro lejos de su PC.
No guarde las contraseñas en un archivo en su PC.
No utilice su nombre u otra información personal que un extraño pueda averiguar
fácilmente.
En la siguiente tabla se enumeran las contraseñas de Windows Vista y se describen sus
funciones. Para obtener información acerca de cómo configurar contraseñas, consulte
“Creación de contraseñas”. Para obtener más información acerca de las contraseñas de
Windows Vista, por ejemplo, sobre contraseñas para los protectores de pantalla, escriba
contraseñas en el cuadro Buscar en el Centro de ayuda y soporte técnico.
Contraseña Función
Contraseña del administrador
de Windows Vista
Contraseña de usuario
de Windows Vista
Protege el nivel de acceso del administrador a
los contenidos de su PC.
Protege el acceso a una cuenta de usuario de
Windows Vista y a los contenidos de su PC.
Debe ingresarla cuando regrese del modo
suspender o ausente.
PRECAUCIÓN: Si se olvida de la contraseña de su Administrador, no podrá
acceder a Utilidad de configuración.
Utilización del software antivirus
Cuando utiliza su PC para correos electrónicos, trabajo en red o acceso a Internet,
la expone a virus. Los virus de PC pueden dañar el sistema operativo, los programas
de software o las utilidades o hacer que funcionen de manera anormal.
El software antivirus puede detectar la mayoría de los virus, eliminarlos y, generalmente,
reparar los daños que hayan causado. Para brindar una protección continua contra
los virus que se descubrieron recientemente, el software antivirus debe mantenerse
actualizado.
Norton Internet Security, que está preinstalado en su PC, incluye un programa
antivirus. El software incluye un periodo de actualización sin cargo. Se recomienda
encarecidamente que proteja su PC contra los virus una vez finalizado el periodo de
evaluación sin cargo, para esto puede comprar un servicio de actualización extendido.
En el programa encontrará las instrucciones para usar y actualizar el software Norton
Internet Security y para saber cómo comprar un servicio de actualización extendido.
Para abrir y acceder a Norton Internet Security:
1 Haga clic en el botón Inicio de Windows de la barra de tareas.
2 Haga clic en Todos los programas.
3 Haga clic en Norton Internet Security y, a continuación, vuelva a hacer clic en
Norton Internet Security.
Para obtener más información acerca de los virus de PC, escriba virus en el cuadro Buscar
en el Centro de ayuda y soporte técnico.
Encendido de su PC por primera vez 7
Page 18
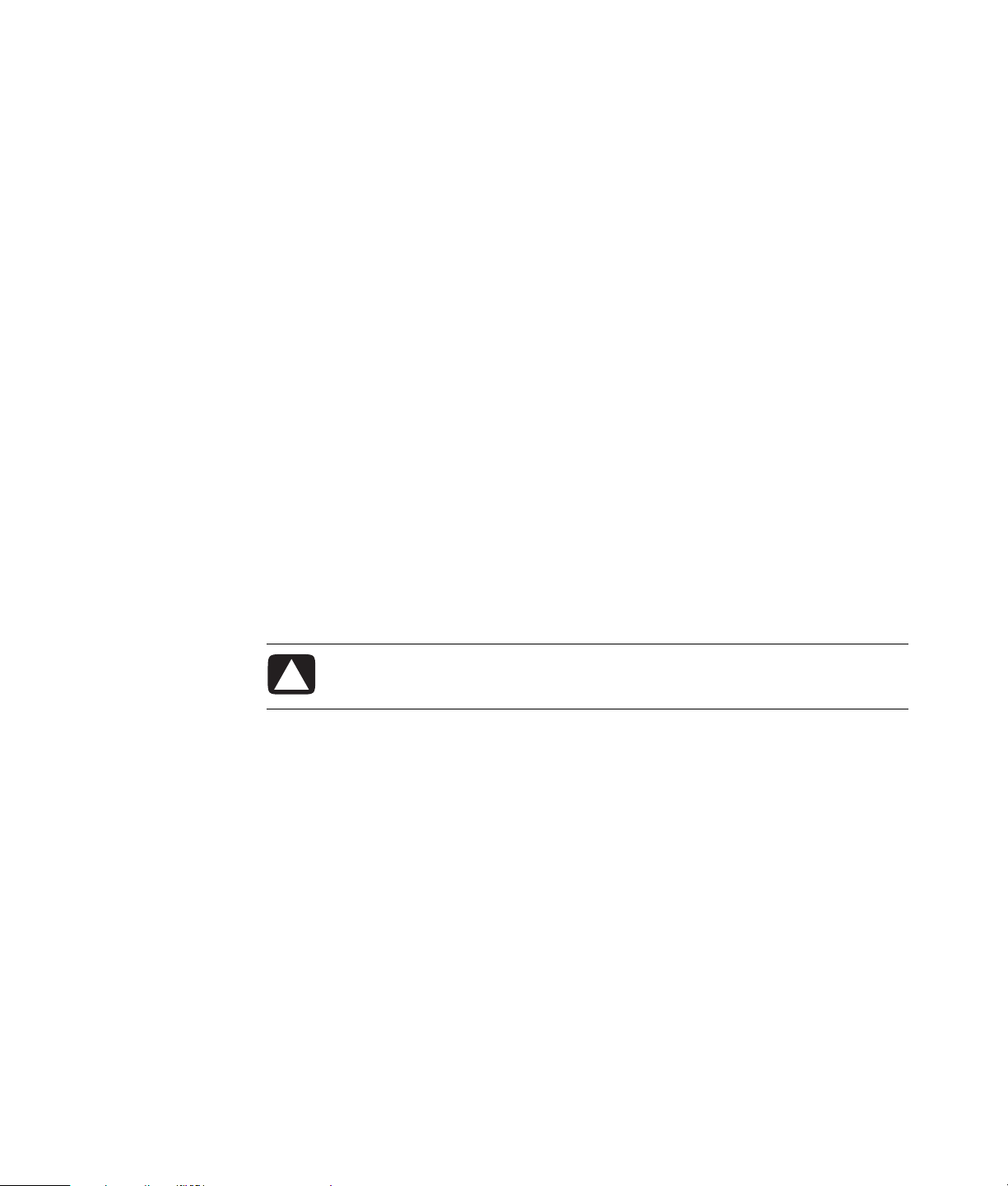
Utilización del software firewall
Cuando utiliza su PC para acceder al correo electrónico, a la red o a Internet, personas
no autorizadas pueden lograr el acceso a información sobre usted o su PC. Para proteger
su privacidad, utilice el software firewall. Microsoft Windows Vista tiene el software
firewall preinstalado en su PC. Además, Norton Internet Security, preinstalado en su PC,
incluye un programa de firewall.
Las funciones de firewall incluyen registro, informe y alarmas automáticas para controlar
todas las comunicaciones entrantes y salientes.
Para abrir y acceder a Norton Internet Security:
1 Haga clic en el botón Inicio de Windows de la barra de tareas.
2 Haga clic en Todos los programas.
3 Haga clic en Norton Internet Security y, a continuación, vuelva a hacer clic en
Norton Internet Security.
En algunos casos, un firewall puede bloquear el acceso a los juegos de Internet, causar
interferencias en el funcionamiento correcto de las funciones de compartir una impresora
o compartir archivos en una red o bloquear los datos adjuntos en correos electrónicos
autorizados. Para resolver el problema temporalmente, desactive el firewall, realice la
tarea que desea hacer y, luego, vuelva a activar el firewall. Para resolver el problema
permanentemente, vuelva a configurar el firewall.
Instalación de actualizaciones de seguridad importantes
PRECAUCIÓN: Para reducir el riesgo de daños o pérdida de la información
debido a fallas en la seguridad o a virus de PC, instale todas las
actualizaciones importantes de Microsoft en cuanto reciba la alerta.
Puede ser que algunas actualizaciones adicionales para el sistema operativo u otro
software hayan estado disponibles luego de que su PC fuera enviada. Descargue todas
las actualizaciones disponibles e instálelas en su PC. Para obtener las actualizaciones
más recientes, haga clic en el botón Inicio de Windows de la barra de tareas,
en Ayuda y soporte técnico y, a continuación, en Actualizaciones de BIOS,
controladores y software.
Regularmente, habrá actualizaciones disponibles para Microsoft Windows Vista y otros
programas de Microsoft. Puede obtenerlas en el sitio Web de Microsoft a medida que se
publican. También debe ejecutar las actualizaciones de Windows Vista mensualmente
para instalar el software más reciente de Microsoft.
8 Introducción
Page 19
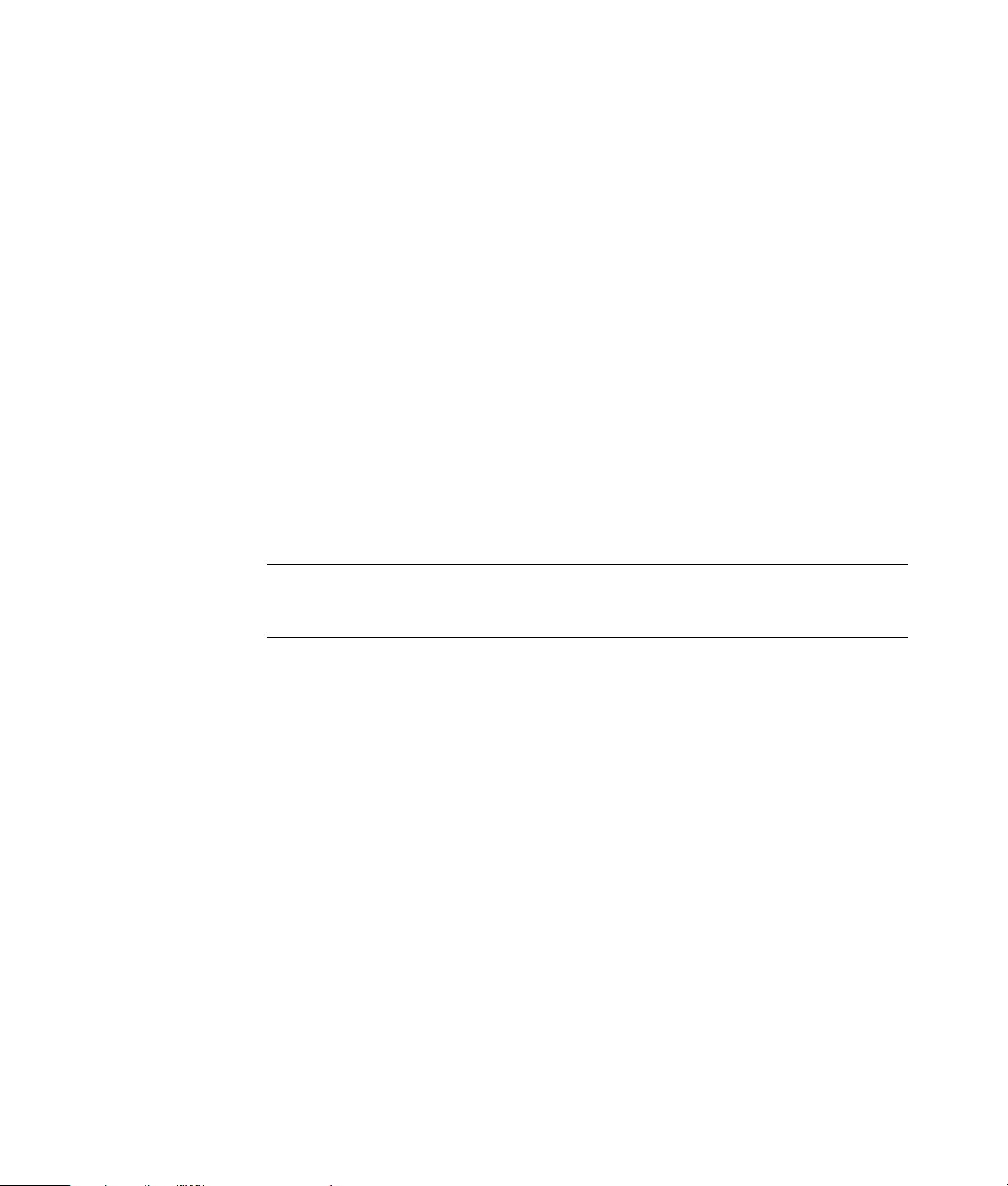
Encendido de su PC por primera vez
Una vez finalizados los pasos indicados en el póster de instalación rápida, ya está listo
para encender su PC.
1 Presione el botón Activar del monitor.
2 Presione el botón ON (Encender) de la parte delantera del monitor.
3 Si tiene altavoces, enciéndalos.
4 Siga las instrucciones que aparecen en la pantalla para configurar su PC. Si el
sistema se lo solicita, seleccione el país/región donde está físicamente ubicado
y espere mientras su PC realiza las operaciones. (Cuando selecciona un idioma
alternativo, esta configuración por única vez del idioma de su PC puede tardar
hasta 30 minutos).
5 Siga las instrucciones que aparecen en la pantalla para instalar Microsoft
Windows Vista.
6 Siga las instrucciones que aparecen en la pantalla para registrarse en HP o Compaq,
para recibir actualizaciones y para conectarse a Internet. Si no desea configurar una
conexión a Internet en este momento, puede hacerlo después al iniciar manualmente
Servicios de Internet de fácil acceso. Consulte “Conexión a Internet”.
7 Norton Internet Security se abrirá automáticamente. Siga las instrucciones que
aparecen en la pantalla para configurar esta herramienta a fin de proteger su PC
y su privacidad.
NOTA: Si interrumpe el proceso de instalación, cuando esté listo para terminar, haga
doble clic en el icono Instalación fácil que está en el escritorio para ejecutar el
asistente por primera vez.
Apagado de su PC
Para obtener mejores resultados, cuando utilice Microsoft Windows Vista no apague su
PC salvo cuando deba desconectar la alimentación eléctrica por razones de seguridad,
por ejemplo, para hacer reparaciones, instalar tarjetas o hardware nuevo en el chasis de
su PC o cambiar una batería.
Como opción alternativa, en vez de apagar su PC puede bloquearla o ponerla en los
modos suspender o hibernar, si están disponibles. Puede configurar los cronómetros de
administración de energía para que su PC cambie automáticamente a los modos
suspender o hibernar.
Los modos suspender e hibernar son condiciones de energía. El modo suspender guarda
su trabajo en la memoria para que pueda reanudarlo rápidamente, guarda su trabajo en
el disco duro y luego pasa a un estado de energía reducida. En el modo suspender, la luz
del hardware de su PC permanece encendida y su PC puede activarse rápidamente y
reanudar el trabajo. El modo hibernar guarda la memoria del sistema en un archivo
temporal en el disco duro y luego apaga el hardware.
Algunas PC también tienen un estado de energía reducida denominado modo ausente. En
el modo ausente se apaga el monitor y se desactiva el audio pero su PC se mantiene en
funcionamiento. En el modo ausente, su PC puede desarrollar tareas como la grabación
de un programa de TV o la transmisión de archivos de video y música a una
ubicación remota.
Encendido de su PC por primera vez 9
Page 20
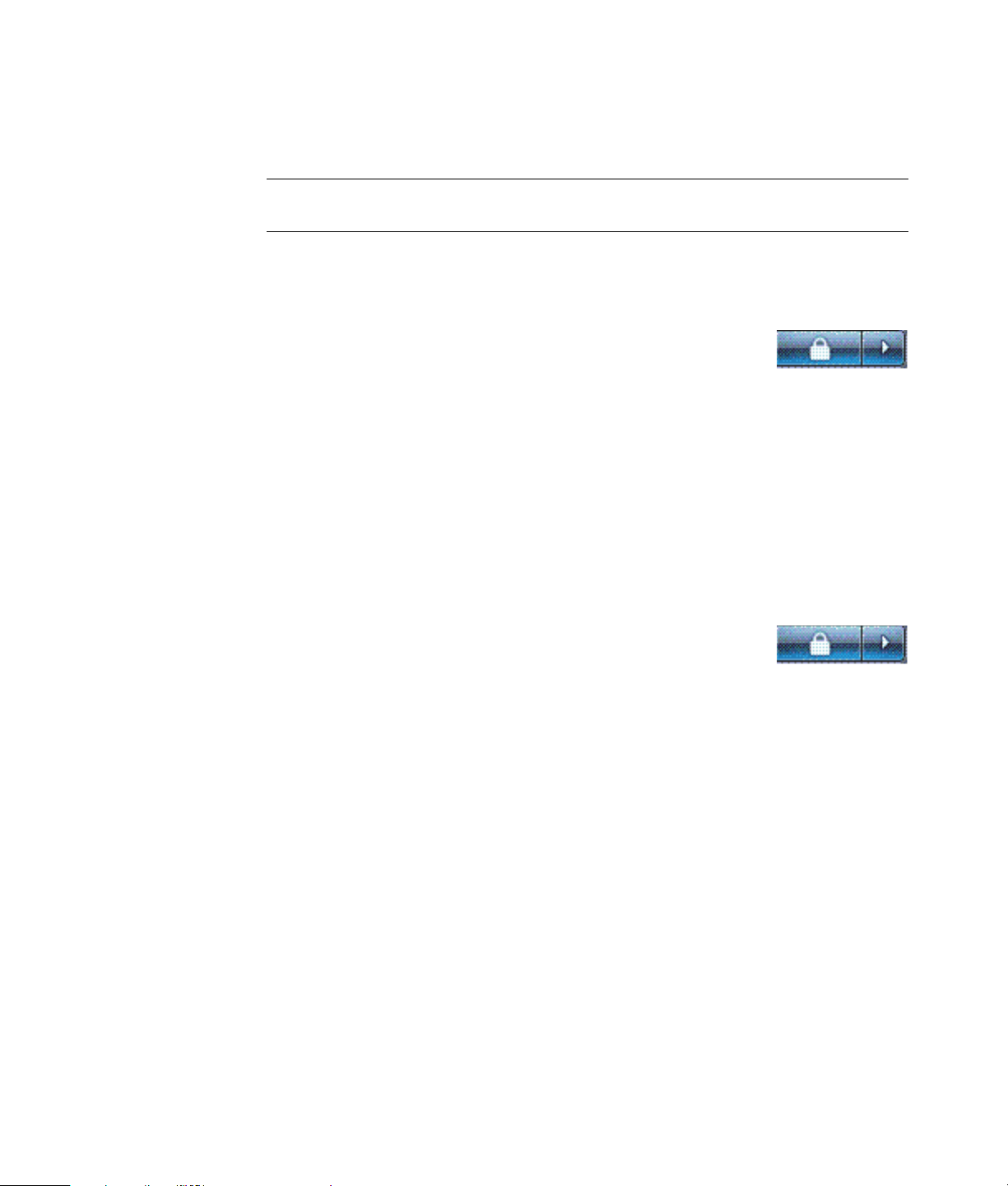
Uso de Apagar
Para obtener mejores resultados, cuando utilice Windows Vista apague su PC sin
presionar ningún botón del chasis.
NOTA: Para obtener más información acerca del botón Inicio de Windows, consulte
“Utilización del menú Inicio de Windows”.
1 Para cerrar los programas, haga clic en la X que aparece en la esquina superior
derecha de la ventana de cada programa.
2 Haga clic en el botón Inicio de Windows de la barra de tareas.
3 Haga clic en el botón de flecha al lado del botón Bloq.
4 Haga clic en Apagar.
5 Apague el monitor.
Para prender su PC luego de haberla apagado:
1 Presione el botón Activar del monitor.
2 Presione el botón ON (Encender) de la parte delantera del monitor.
Uso del bloqueo
Sólo usted o su administrador podrán iniciar sesión en su PC si la bloquea.
1 Haga clic en el botón Inicio de Windows de la barra de tareas.
2 Haga clic en el botón Bloquear.
Uso del modo suspender
Cuando su PC está en modo suspender, pasa a un estado de bajo consumo. El monitor se
pone en negro, como si estuviera apagado. Con el uso del modo suspender:
Ahorra tiempo porque no tiene que esperar a que su PC pase por el proceso normal
de inicio al volver a activarla. La próxima vez que utilice su PC, los programas,
carpetas y documentos que estuviesen abiertos antes de poner su PC en modo
suspender estarán disponibles nuevamente.
Su PC puede recibir faxes, si la configura para hacerlo.
Su PC puede recuperar mensajes de correo electrónico y descargar información
desde Internet automáticamente, si la configura para hacerlo.
10 Introducción
Page 21
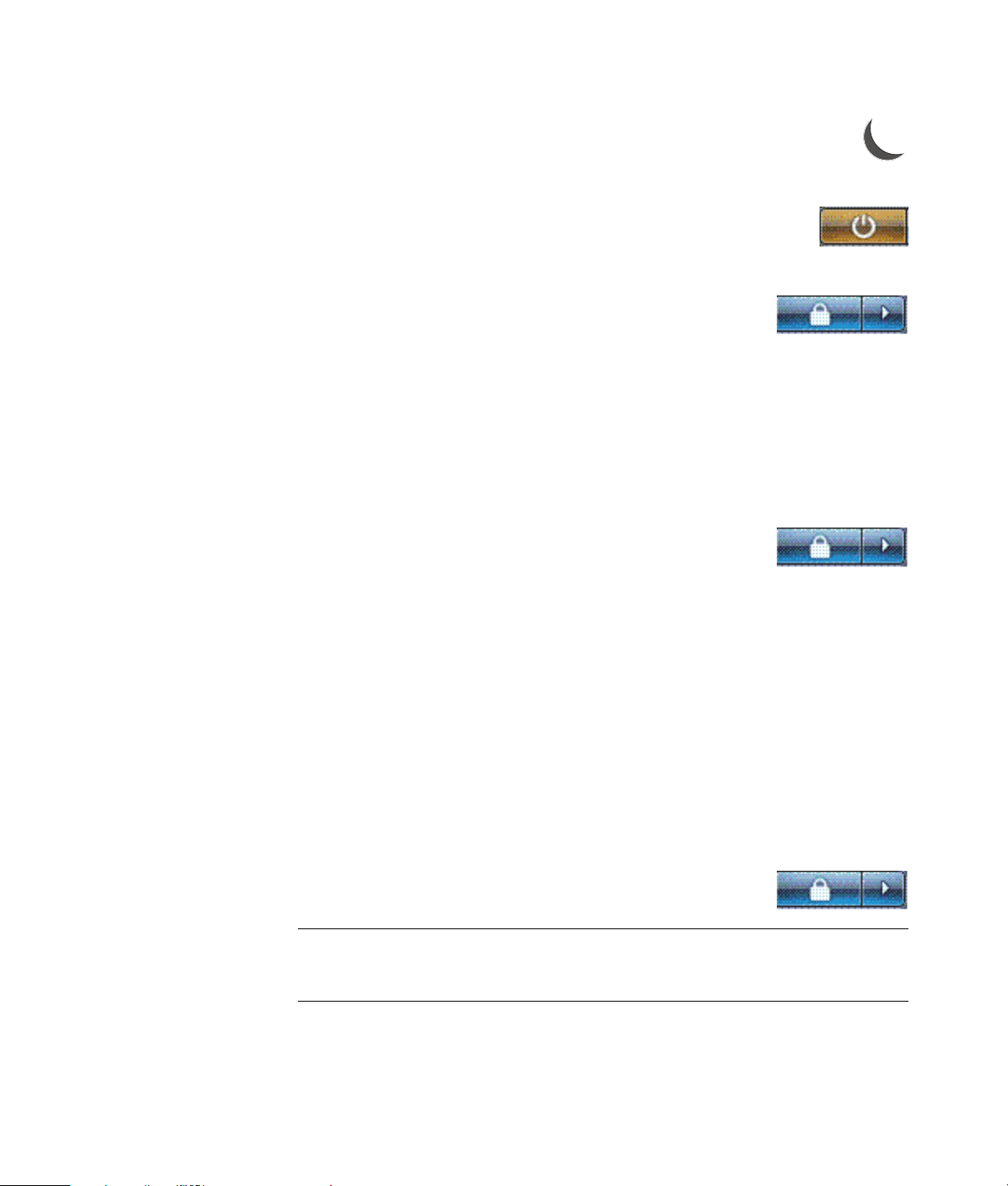
Para poner su PC en modo suspender manualmente:
Presione el botón Suspender del teclado, si lo tuviera.
O bien,
1 Haga clic en el botón Inicio de Windows de la barra de tareas.
2 Haga clic en el botón Activar.
O bien,
1 Haga clic en el botón Inicio de Windows de la barra de tareas.
2 Haga clic en el botón de flecha al lado del botón Bloq.
3 Haga clic en Suspender.
Para activar su PC luego del modo suspender:
Presione el botón Suspender del teclado.
O bien,
Presione rápidamente el botón ON (Encender) de la parte frontal de su PC.
Si su PC no funciona correctamente al salir del modo suspender, reiníciela.
1 Haga clic en el botón Inicio de Windows de la barra de tareas.
2 Haga clic en el botón de flecha al lado del botón Bloq.
3 Haga clic en Reiniciar.
O bien,
Presione rápidamente el botón ON (Encender) de la parte frontal de su PC.
Uso del modo hibernar
El modo hibernar está disponible como una configuración de energía avanzada. Cuando
su PC está en modo hibernar, guarda en el disco duro todo lo que tiene en la memoria,
apaga el monitor y el disco duro y luego se desactiva automáticamente. Cuando vuelva a
encender su PC, los programas, las carpetas y los documentos aparecerán como antes en
la pantalla.
Para poner su PC en modo hibernar manualmente:
1 Haga clic en el botón Inicio de Windows de la barra de tareas.
2 Haga clic en el botón de flecha al lado del botón Bloq.
3 Haga clic en Hibernar, si aparece.
NOTA: Si la función Hibernar no está presente, puede configurar su PC para activar
el modo hibernar automáticamente, consulte “Modo suspender, hibernar o ausente
automáticos”.
Encendido de su PC por primera vez 11
Page 22
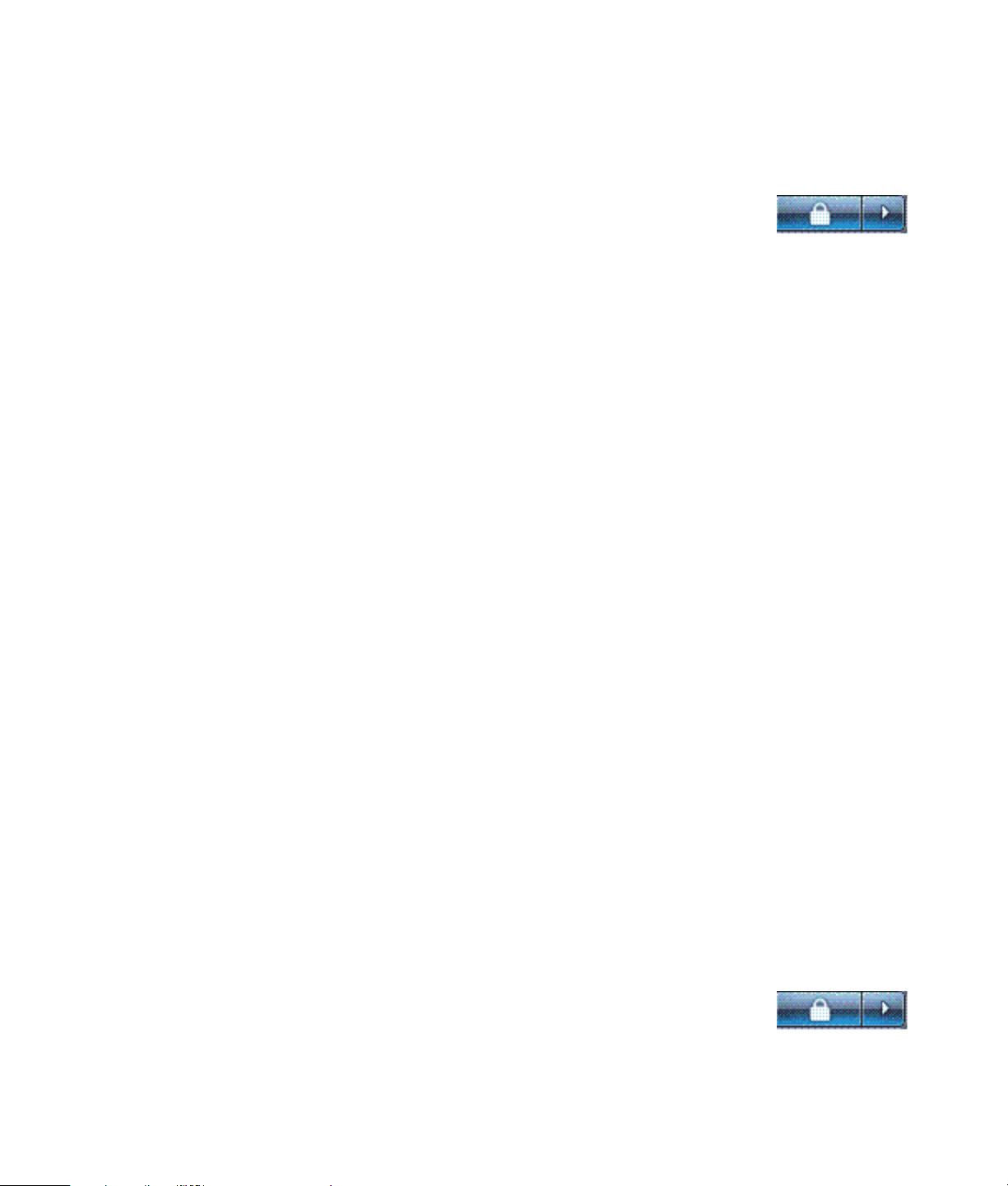
Para salir del modo hibernar, presione el botón ON (Encender) en la parte frontal
de su PC.
Si su PC no funciona correctamente al salir del modo hibernar, reiníciela.
1 Haga clic en el botón Inicio de Windows de la barra de tareas.
2 Haga clic en el botón de flecha al lado del botón Bloq.
3 Haga clic en Reiniciar.
Modo suspender, hibernar o ausente automáticos
Puede configurar su PC para que pase automáticamente a los modos suspender, hibernar
o ausente cuando esté inactiva por una determinada cantidad de minutos. Para poner su
PC en algún modo automáticamente, cambie la configuración de administración de
energía.
1 Haga clic en el botón Inicio de Windows de la barra de tareas.
2 Haga clic en el Panel de control.
3 Haga clic en Sistema y mantenimiento.
4 Haga clic en Opciones de energía.
5 Haga clic en Cambiar cuando su PC esté inactiva.
6 Para los modos suspender y ausente, seleccione una opción del menú desplegable
Poner PC en modo suspender y haga clic en Guardar cambios.
O bien,
Para los modos hibernar o ausente:
a Haga clic en Cambiar configuración de opciones avanzadas de
energía.
b Haga clic en el signo más (+) junto a Suspender.
c Haga clic en un elemento y seleccione algunas opciones, luego haga clic
en Aplicar.
d Haga clic en Aceptar.
Reinicio de su PC
Cuando reinicia su PC, ésta borra parte de la configuración y vuelve a iniciarse utilizando
el sistema operativo y el software que hay en su memoria. Reiniciar su PC es el modo más
fácil y efectivo para resolver la mayoría de los problemas de software que su PC pueda
tener.
También es probable que quiera instalar programas de software o dispositivos de
hardware adicionales y al hacerlo es posible que deba reiniciar su PC luego de la
instalación.
1 Haga clic en el botón Inicio de Windows de la barra de tareas.
2 Haga clic en el botón de flecha al lado del botón Bloq.
3 Haga clic en Reiniciar.
O bien,
12 Introducción
Presione rápidamente el botón ON (Encender) de la parte frontal de su PC.
Page 23

Conexión a Internet
Su PC se puede conectar a Internet a través del módem telefónico. Existen otras maneras
de conectarse a Internet sin usar un módem telefónico, como una LAN (Red de área local)
o DSL (Línea digital para suscriptores). Solicite a su proveedor de servicios de Internet
información específica sobre su conexión.
Consulte “Instalación de su PC” de la Guía de Inicio para realizar las conexiones de
hardware: para módems consulte “Conexión de un módem” y para una red consulte
“Configuración de una red de área local”.
Para conectarse a Internet, debe tener:
Una PC.
Un módem telefónico o un módem por cable o DSL para las conexiones de banda
ancha de alta velocidad. Póngase en contacto con su proveedor de servicios de
Internet para obtener el software o el hardware que pudiera necesitar.
Un servicio de Internet con un proveedor de servicios de Internet (ISP).
Un explorador de Internet.
Para conectarse a Internet:
1 Contrate a un proveedor de servicios de Internet (ISP). Si ya tiene una cuenta con un
ISP, saltee este paso y siga las instrucciones proporcionadas por su proveedor.
2 Si no configuró su PC para el servicio de Internet en la configuración inicial,
configúrela ahora con Servicios de Internet de fácil acceso.
a Haga clic en el botón Inicio de Windows de la barra de tareas.
b Haga clic en Todos los programas.
c Haga clic en Servicios de Internet de fácil acceso.
d Siga las instrucciones en la pantalla para seleccionar un proveedor de Internet y
configurar su servicio de Internet.
NOTA: Los Servicios de Internet de fácil acceso ofrecen una lista de proveedores de
servicios de Internet (ISP), sin embargo, puede elegir otro ISP o transferir una cuenta
existente a su PC. Para transferir una cuenta ya existente, siga las instrucciones
proporcionadas por el proveedor.
3 Conéctese a Internet. Debe conectarse a través de su proveedor de servicios de
Internet (ISP).
Haga doble clic en el icono del explorador proporcionado por el ISP e
inicie sesión.
4 Abra su explorador Web y navegue por Internet.
Puede usar cualquier explorador Web; la mayoría de las PC tienen Internet Explorer.
Para abrir Internet Explorer:
a Haga clic en el botón Inicio de Windows de la barra de tareas.
b Haga clic en Todos los programas.
c Haga clic en Internet Explorer.
NOTA: Si tiene alguna duda, contáctese directamente con su proveedor de Internet.
Encendido de su PC por primera vez 13
Page 24
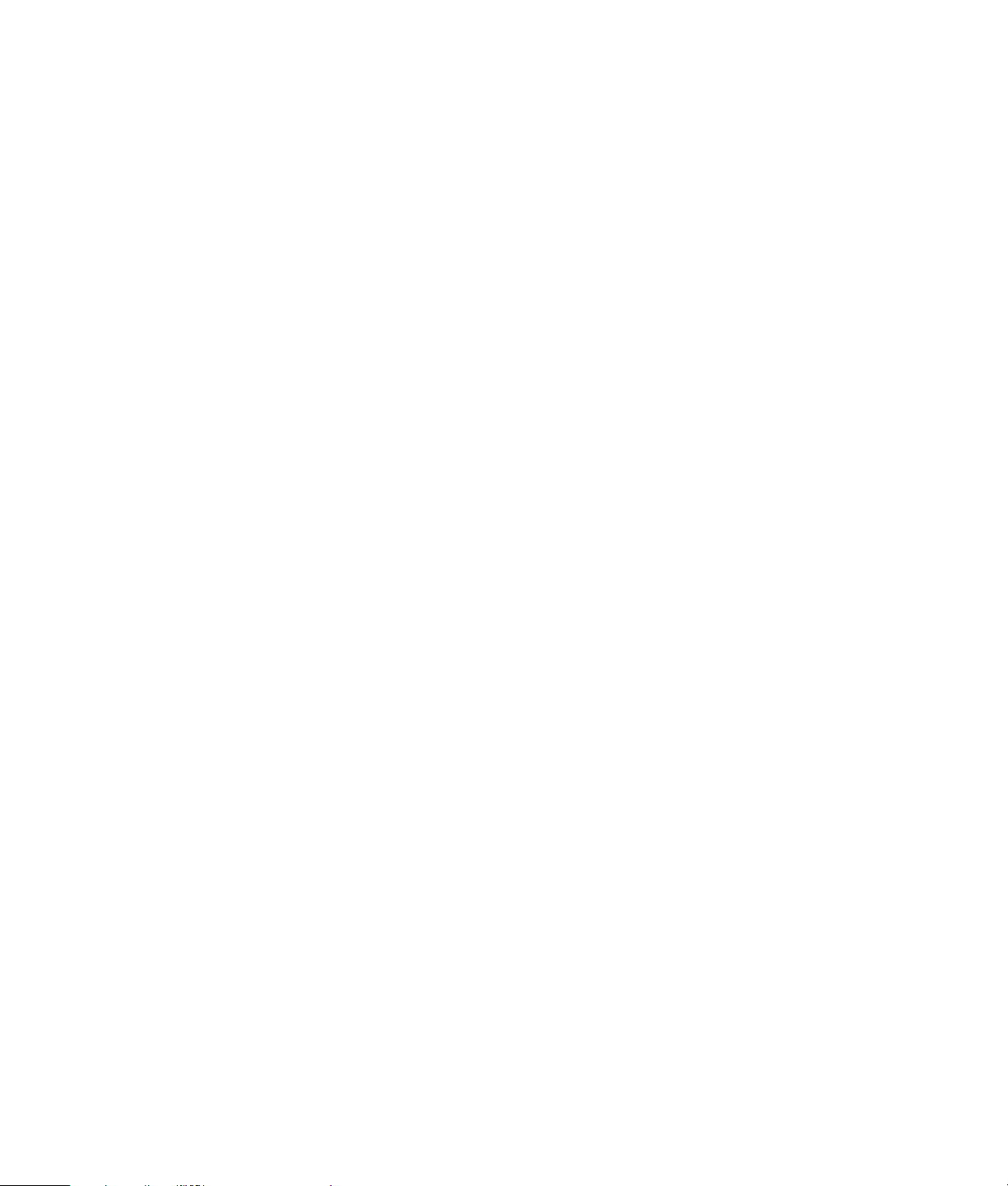
Registro para recibir actualizaciones de software
Microsoft actualiza de forma continua el sistema operativo de Windows Vista.
Se recomienda que compruebe si hay nuevas actualizaciones, las descargue y las instale
una vez al mes como mínimo. Una forma de mantener el sistema operativo actualizado
es con la función Actualizaciones automáticas. Cuando esté conectado a Internet,
las Actualizaciones automáticas de Windows Vista le notificarán mediante mensajes
emergentes o iconos en el área de notificación que existen actualizaciones importantes
disponibles. Cuando vea el mensaje de actualización de Windows Vista, permita que
las actualizaciones se descarguen en su equipo. Si actualiza el sistema semanalmente o,
al menos, mensualmente, el tiempo necesario para efectuar la descarga será mínimo.
Para configurar las Actualizaciones automáticas:
1 Haga clic en el botón Inicio de Windows de la barra de tareas.
2 Haga clic en el Panel de control.
3 Haga clic en Seguridad.
4 Haga clic en Actualizaciones de Windows.
5 Haga clic en Cambiar configuración.
6 Seleccione la configuración deseada:
Automático (opción recomendada): Ésta es la configuración
predeterminada y le permite especificar un día y una hora para que se efectúe,
de forma automática, la descarga e instalación de las actualizaciones
recomendadas.
Descargar actualizaciones pero permitirme elegir cuando
instalarlas
14 Introducción
Comprobar si existen nuevas actualizaciones pero no descargarlas
ni instalarlas automáticamente
Desactivar actualizaciones automáticas: Esta opción hace más vulnerable
a su PC y no es recomendable.
7 Haga clic en Aceptar.
Page 25
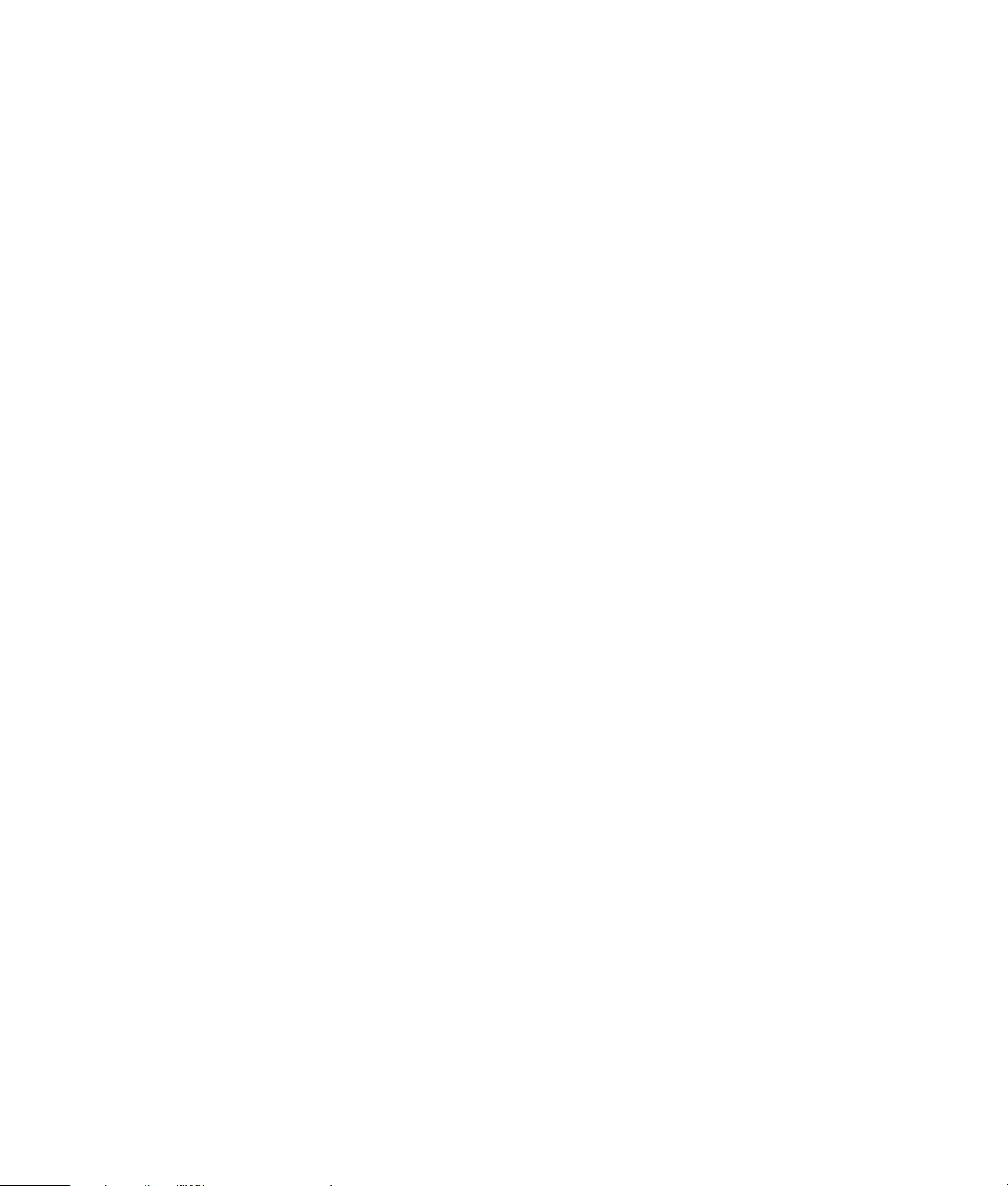
Configuración de cuentas de usuario en su nueva PC
Las cuentas de usuario le permiten administrar los privilegios de cada usuario en su PC.
Por ejemplo, puede configurar los programas de software a los que puede acceder
cada usuario.
Windows Vista proporciona tres tipos de cuentas de usuario:
Administrador de equipo
Puede cambiar los tipos de cuenta de otros usuarios, cambiar contraseñas, cambiar
parámetros de configuración de todo el sistema e instalar software y controladores
compatibles con Windows Vista.
Cuenta limitada
No puede cambiar la configuración ni las contraseñas de otros usuarios. Es posible
que una cuenta limitada no pueda instalar ni ejecutar algún software.
Puede cambiar la foto de la cuenta limitada, crear, editar o eliminar la contraseña de
la cuenta.
Invitado
No puede cambiar la configuración ni las contraseñas de otros usuarios.
Los usuarios que inician sesión en el equipo usando la cuenta de invitado no tienen
acceso a los archivos o a las carpetas protegidos por contraseña ni a la
configuración.
La creación de varias cuentas de usuario en una misma PC tiene ciertas ventajas y
también algunas desventajas.
Ventajas de tener varias cuentas de usuario:
Posibilidad de crear una configuración individual para cada usuario
Posibilidad de limitar el acceso al software para algunos usuarios
Desventajas de tener varias cuentas de usuario:
Mayor uso de memoria (RAM)
Varias carpetas de archivos temporales de Internet para eliminar al liberar
espacio en disco
Más datos para realizar copias de seguridad
Mayor tiempo para realizar un análisis de virus
Creación de contraseñas
Las contraseñas lo ayudan a proteger su PC de accesos no autorizados y aseguran la
privacidad y la seguridad de la información que guarda en su PC. Use la siguiente lista
como una guía básica para elegir su contraseña:
Elija una contraseña que sea fácil de recordar para usted pero difícil de adivinar
para los demás.
Elija una contraseña larga (con un mínimo de seis caracteres).
Use una combinación de letras mayúsculas, letras minúsculas, números y símbolos.
No use información personal que otras personas puedan adivinar fácilmente, como
su fecha de nacimiento, el nombre de un hijo o su número de teléfono.
No anote sus contraseñas. Si lo hace, guárdelas en un lugar seguro lejos de su PC.
Encendido de su PC por primera vez 15
Page 26
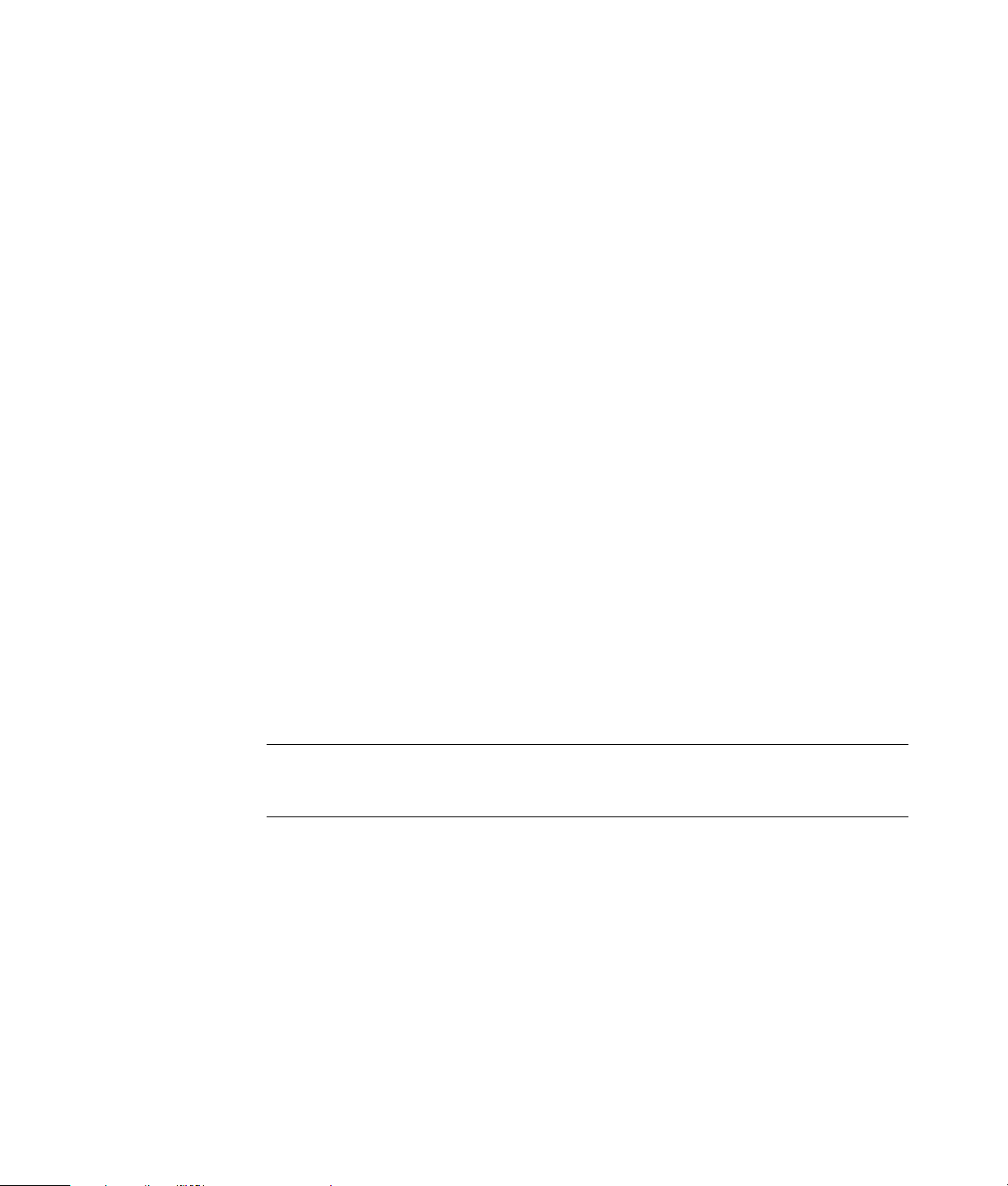
Instrucciones para la instalación de dispositivos de software y hardware
Después de configurar su PC, es posible que desee instalar otros programas de software y
otros dispositivos de hardware. Tenga en cuenta estas instrucciones:
Antes de la instalación, cree un punto de restauración usando el programa Restaurar
sistema de Microsoft.
a Haga clic en el botón Inicio de Windows de la barra de tareas.
b Haga clic en el Panel de control.
c Haga clic en Sistema y mantenimiento.
d Haga clic en Centro de seguridad y restauración.
e Haga clic en Crear un punto de restauración o cambiar la
configuración.
f En la ventana Propiedades del sistema, en la ficha Protección del sistema, haga
clic en Crear. Siga las instrucciones que aparecerán en pantalla.
El punto de restauración es una copia de la configuración de su PC. Al usar Restaurar
sistema, se asegurará de que podrá utilizar una configuración estable. Para obtener
más información acerca de Restaurar sistema, visite el sitio Web de Microsoft en:
http://www.microsoft.com/worldwide
Seleccione software que sea compatible con su PC: compruebe el sistema operativo,
la memoria y otros requisitos exigidos por el nuevo software para confirmar que sea
compatible.
Instale el nuevo software según las instrucciones proporcionadas por el fabricante del
software. Si necesita ayuda, consulte la documentación o la información del servicio
al cliente del fabricante.
Para software antivirus, desinstale el programa existente antes de volver a instalar o
de instalar un nuevo programa antivirus.
NOTA: Sólo utilice software original con licencia. La instalación de software copiado
puede ser ilegal, puede dar como resultado una instalación inestable o puede infectar
su PC con un virus.
16 Introducción
Page 27
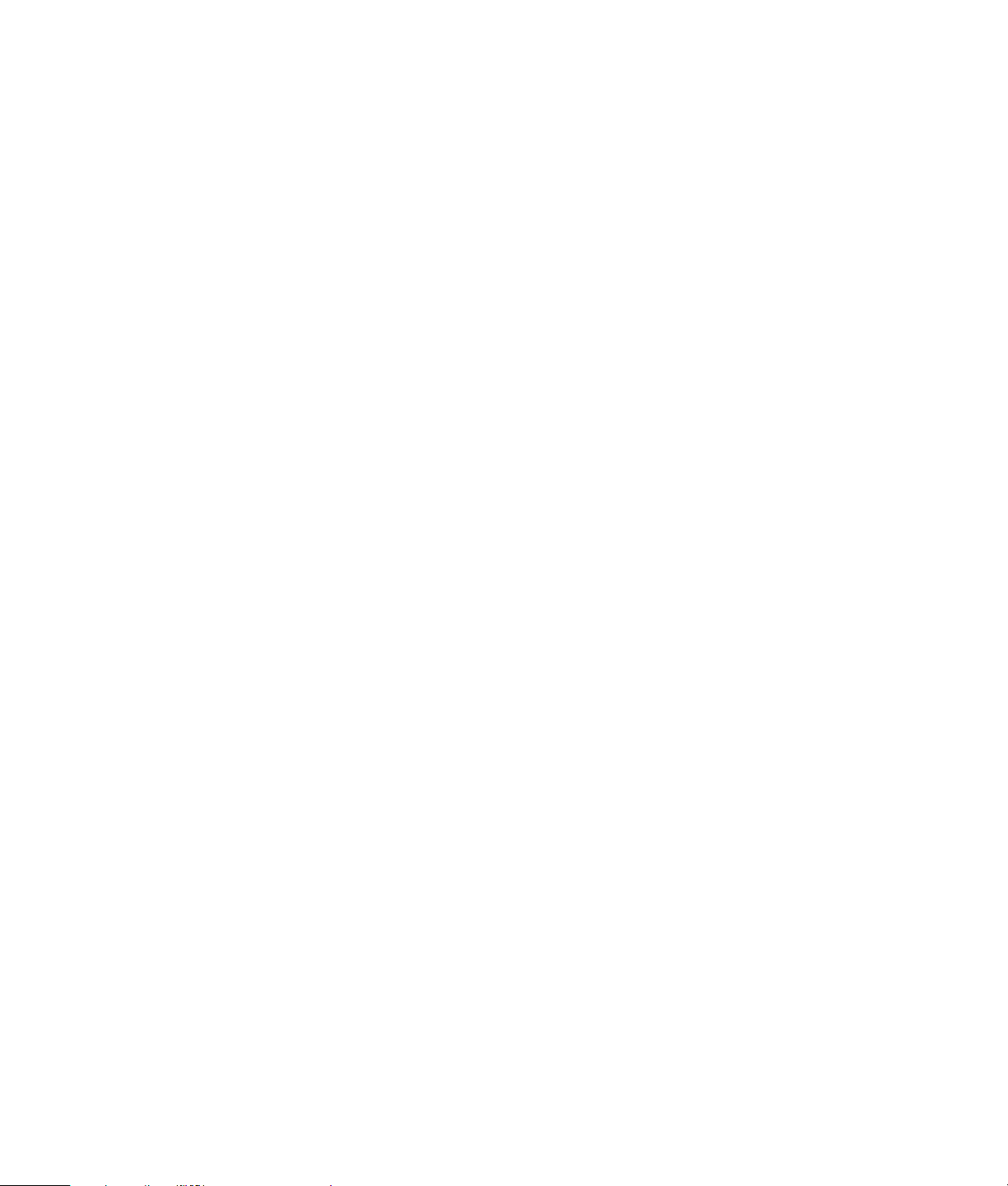
Transferencia de archivos y de la configuración de su antigua PC a una nueva
Puede copiar los archivos de su antigua PC a la nueva usando discos de CD o DVD,
tarjetas de memoria o unidades de disco externas. También puede copiar la configuración
de Favoritos de su explorador Web y las libretas de direcciones con el software Windows
Easy Transfer.
Para obtener más información:
1 Haga clic en el botón Inicio de Windows de la barra de tareas.
2 Haga clic en Ayuda y soporte técnico.
3 En el cuadro Buscar, escriba transferir archivos.
4 Seleccione el artículo de introducción, Transferir archivos y la configuración
desde otra PC. Este artículo describe una solución de Microsoft para trasladar sus
archivos a la nueva PC.
Uso del software HP Total Care Advisor
HP Total Care Advisor es una herramienta de escritorio que puede utilizar para controlar y
acceder a la información del estado del sistema en áreas clave de su PC. HP Total Care
Advisor posee cuatro áreas principales:
PC Health & Security ofrece una vista de tablero del estado de las áreas claves
de su PC.
PC Action Center recibe los mensajes y las alertas que le informan acerca de los
cambios en el estado de su PC.
La ayuda de su PC ofrece un acceso simple para obtener ayuda e información de
soporte técnico para su PC.
Presentación de productos ofrece una lista de productos y servicios que están
disponibles para su PC y proporciona información de comparación para la compra
de esos elementos.
Para abrir HP Total Care Advisor:
1 Haga clic en el botón Inicio de Windows de la barra de tareas.
2 Haga clic en Todos los programas.
3 Haga clic en HP Total Care Advisor.
Encendido de su PC por primera vez 17
Page 28
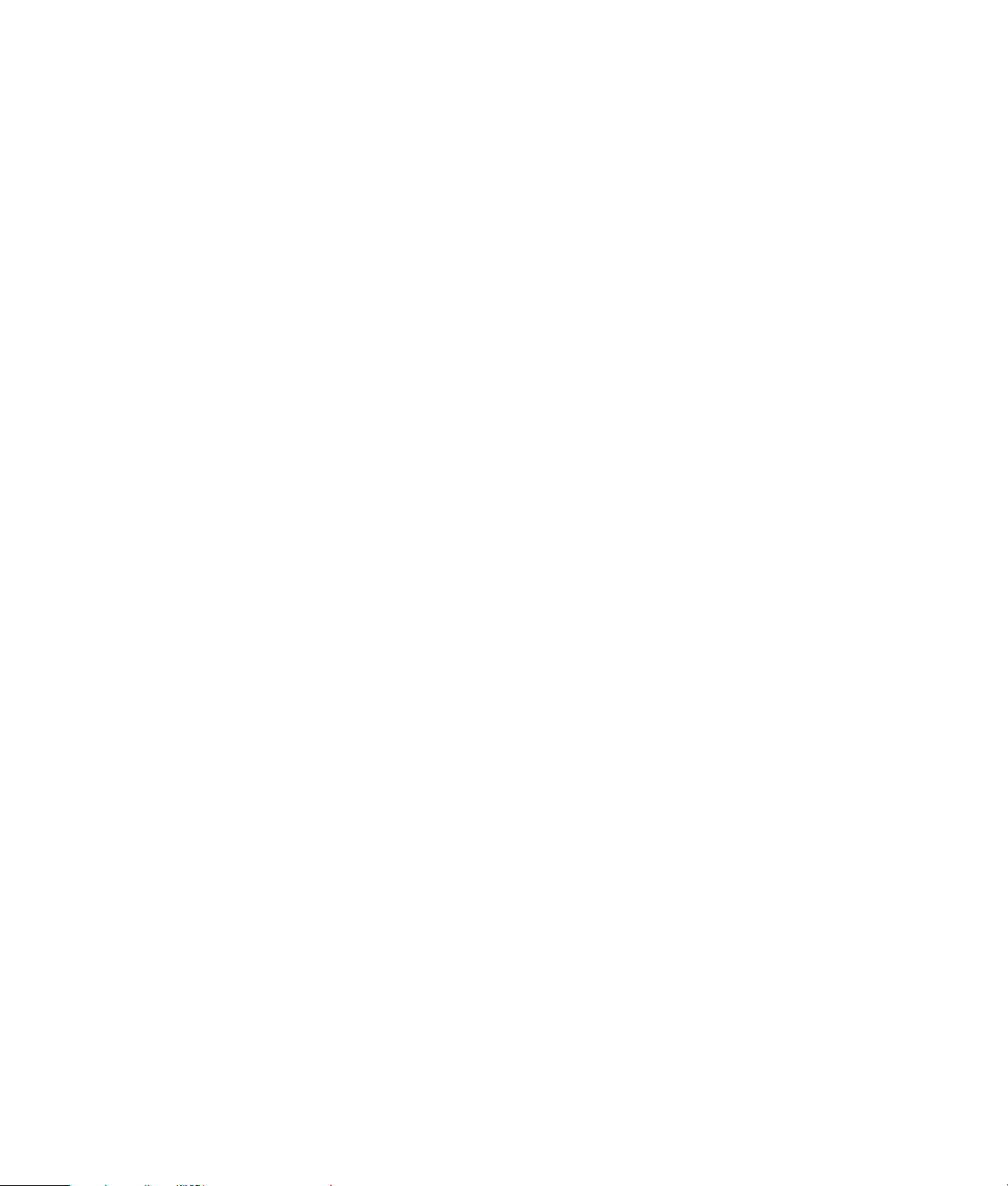
18 Introducción
Page 29

Uso del teclado
Su PC puede incluir un teclado estándar o un teclado inalámbrico. El teclado es la
herramienta principal para ingresar texto y comandos en su PC.
El teclado estándar se conecta al conector de teclado que se encuentra en la parte
posterior de su PC.
El teclado inalámbrico (sólo en algunos modelos) se comunica con su PC mediante una
unidad receptora/transmisora, en lugar de un cable. Una luz en el receptor indica que
hay actividad de recepción.
Identificación de las funciones del teclado
Su teclado tiene una disposición de teclas estándar, indicadores luminosos y botones
especiales (sólo en algunos modelos). Su teclado puede ser diferente de los de las figuras
que aparecen a continuación.
Teclas alfanuméricas
Las teclas alfanuméricas son las teclas principales que se pueden encontrar en cualquier
máquina de escribir.
Uso del teclado 19
Page 30

Teclas de función
Las teclas de función, situadas sobre las teclas principales, van de F1 a F12. La mayoría
de las funciones que pueden realizar estas teclas varían según el programa de software.
Las teclas F1 y F3 están disponibles en todo momento:
Al presionar F1 aparecerá una ventana de Ayuda correspondiente al programa
en uso.
La tecla F3 muestra una ventana de búsqueda.
Teclas de edición
20 Introducción
Las teclas de edición son Insert, Inicio, Re Pág, Supr, Fin y Av Pág. Utilice estas teclas para
insertar y eliminar texto, así como para moverse rápidamente con el cursor por la
pantalla. Las teclas de edición tienen distintas funciones en algunos programas de
software.
Teclas de flechas
Las teclas de flechas son controles que sirven para desplazarse hacia la derecha, la
izquierda, hacia arriba y hacia abajo. Puede utilizar estas teclas en lugar del ratón para
mover el cursor al navegar por una página Web, un documento o un juego.
Page 31

Teclas numéricas
Presione la tecla Bloq Num para bloquear y desbloquear las funciones de las teclas
numéricas:
Cuando la luz de bloqueo del teclado numérico está encendida, las teclas del teclado
numérico funcionan igual que las teclas numéricas de la fila superior del teclado y
realizan las funciones aritméticas de una calculadora básica.
Cuando la luz de bloqueo de teclado numérico está apagada, las teclas numéricas
funcionan como teclas de dirección que se emplean en juegos o para desplazar el
cursor.
Indicadores del teclado
Cada indicador del teclado es una luz que tiene el nombre o el icono de su estado:
Icono Nombre Descripción
Bloq Num Cuando la luz está encendida, las teclas numéricas se
bloquean para que funcionen como números y realicen
operaciones aritméticas.
Bloq
Mayús
Bloq Despl Cuando esta luz está encendida, se bloquea la función de
Cuando esta luz está encendida, las teclas alfanuméricas se
bloquean en mayúsculas.
desplazamiento.
Uso del teclado 21
Page 32
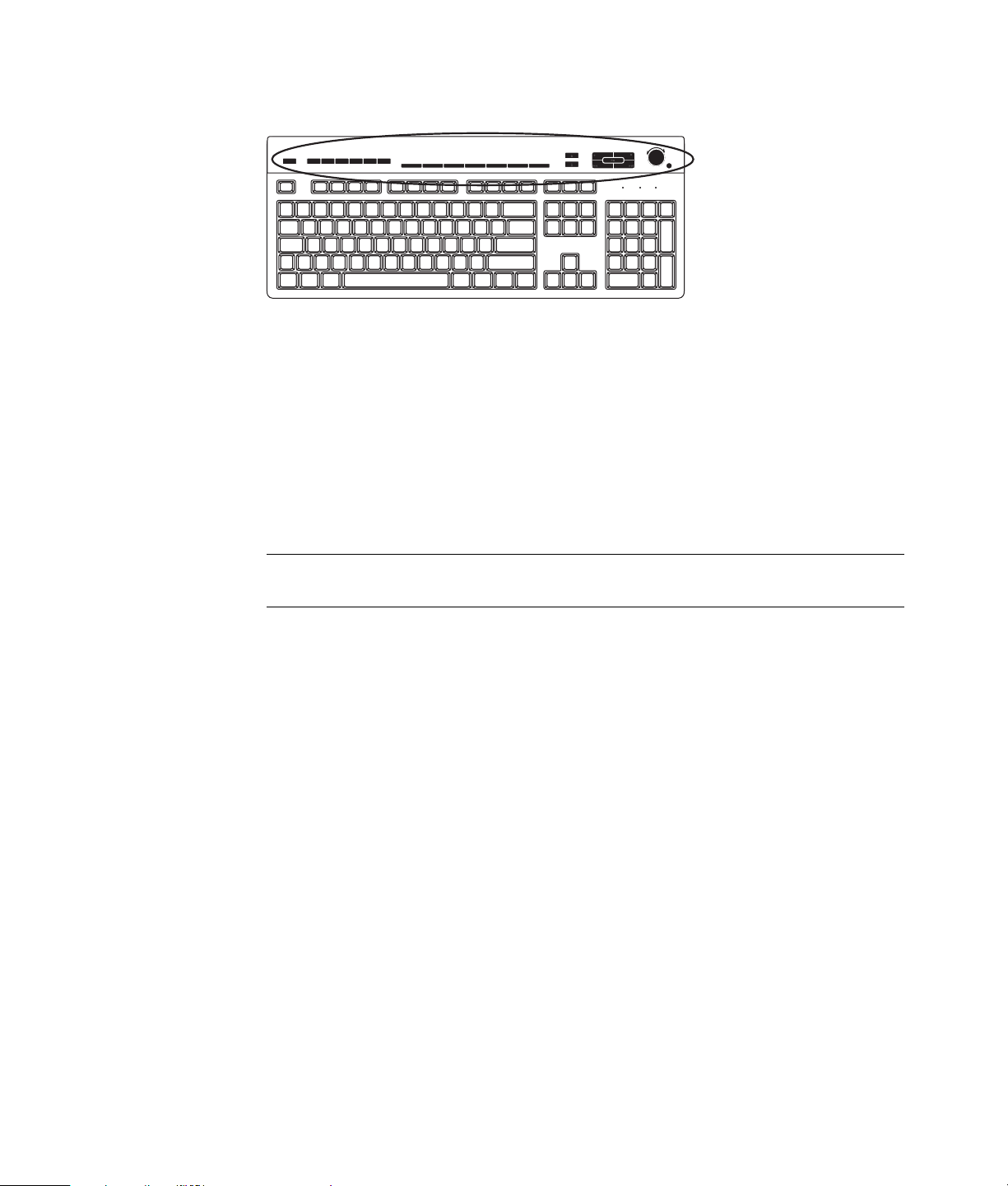
Teclas especiales del teclado
La parte superior del teclado tiene teclas especiales (sólo en algunos modelos). Estas
teclas operan un reproductor de CD o DVD, controlan el volumen de los altavoces,
permiten que se conecte a Internet o actúan a modo de acceso directo a determinadas
funciones. (Algunos modelos de teclados tienen parte de estas teclas especiales a la
izquierda de las teclas principales, algunos no tienen las teclas de Internet y otros tienen
un diseño diferente en la parte superior derecha).
Identificación de las teclas especiales del teclado
Su teclado podría no incluir algunas de las teclas enumeradas.
NOTA: La cantidad, la disposición y la denominación de las teclas varían según el
modelo del teclado.
22 Introducción
Page 33
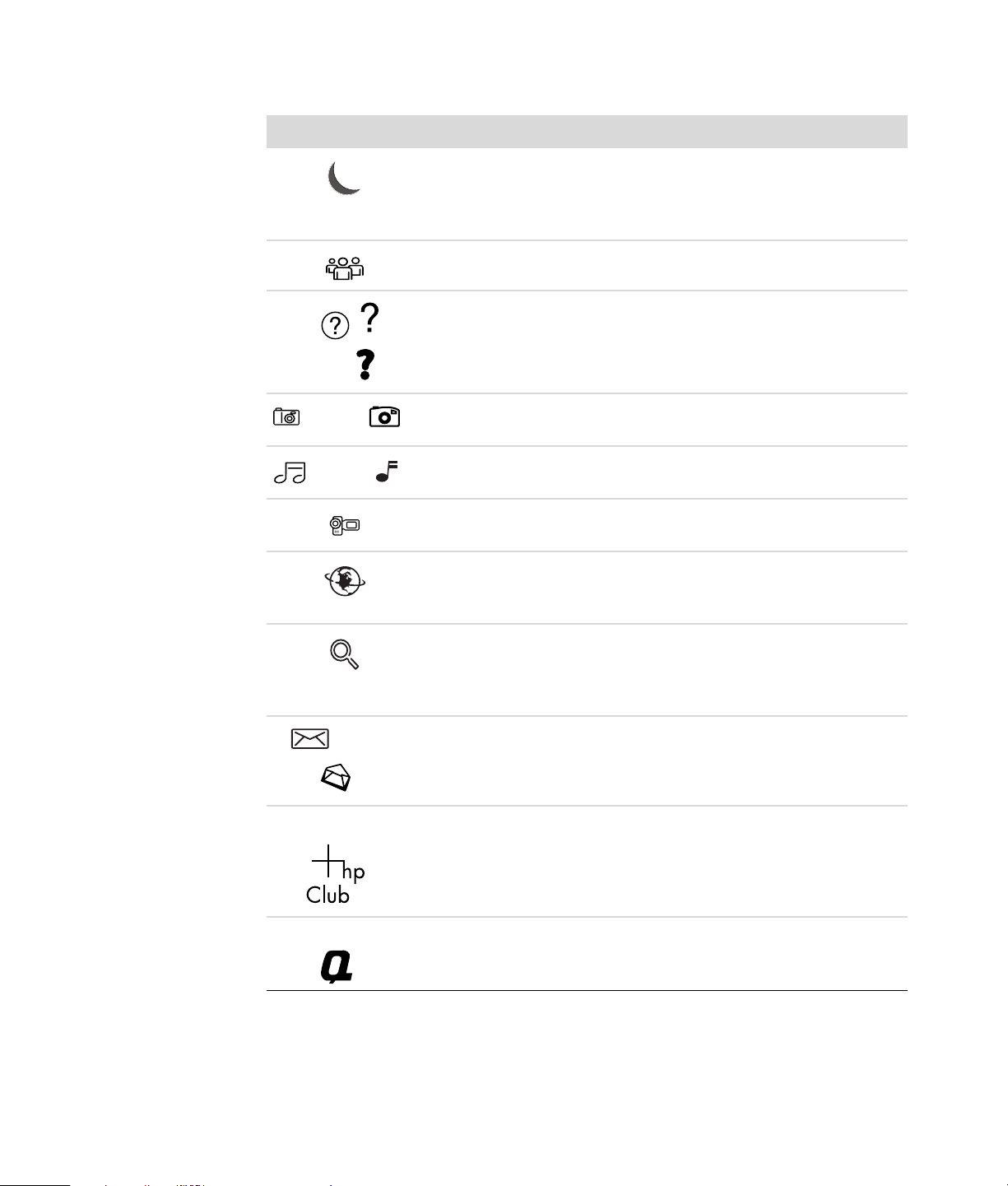
Teclas de acceso
Icono Función Descripción
Suspender Permite a su PC entrar o salir del modo de
ahorro de energía. Pueden pasar entre 10 y
30 segundos hasta que vuelva a activarse
completamente la pantalla.
Usuario Cambia los usuarios de su PC.
Información Abre el Centro de ayuda y soporte técnico.
?
Obien,
O bien,
O bien,
Obien,
hp Obien,
Imágenes
(fotos)
Música Abre el programa de software de música.
Video Abre el programa de software de video.
Internet Abre el explorador de Internet. Se puede
Búsqueda Abre una página diseñada para buscar en
Correo
electrónico
Club HP Es un vínculo al sitio de HP en la Web.
Abre el programa de software de imágenes.
Se puede cambiar la configuración.
Se puede cambiar la configuración.
Se puede cambiar la configuración.
cambiar la configuración para que abra
cualquier sitio Web o programa de software.
Internet. Se puede cambiar la configuración
para que abra cualquier sitio Web o programa
de software.
Abre el programa de correo electrónico. Se
puede cambiar la configuración para que abra
cualquier sitio Web o programa de software.
Compaq Obien, Mi Presario
Compaq
Es un vínculo al sitio de Compaq en la Web.
Uso del teclado 23
Page 34

Icono Función Descripción (continuación)
Compras
Obien,
Deportes
Obien,
Finanzas
O bien,
Obien,
Obien,
O bien,
Conectarse a
Internet
Búsqueda
Charla
Entretenimiento
Ofertas
Calculadora Abre la calculadora. Se puede volver a
Sirve para ir a los sitios Web más conocidos.
Se puede cambiar la configuración para que
abra cualquier sitio o software.
configurar.
24 Introducción
Page 35

Teclas de control de medios o de reproducción
Icono Etiqueta Descripción
Obien,
Obien,
Expulsar 1 y
Expulsar 2
Grabar Comienza la grabación del medio seleccionado.
Detener Detiene el medio.
Reproducir/
Pausar
Ant Retrocede el medio.
Sig Avance rápido del medio.
Volumen La perilla de volumen controla el volumen de los
Abre y cierra las unidades ópticas superior e inferior.
Reproduce o pone en pausa el medio.
altavoces: gírelo en el sentido de las agujas del reloj
para aumentar el volumen y en sentido contrario para
bajarlo.
NOTA: La perilla de volumen se puede seguir girando
aunque se haya llegado al volumen máximo.
Los botones Up y Down (Subir y Bajar) controlan el
volumen de los altavoces: presione el botón Up (Subir
volumen) para subir el volumen o el botón Down (Bajar
volumen) para bajarlo.
–+
Obien,
Desactivar
audio
Activa y desactiva el sonido de los altavoces.
Uso del teclado 25
Page 36

Personalización de las teclas del teclado
Puede personalizar algunas de las teclas especiales del teclado (sólo en algunos modelos)
para que abran distintos programas o archivos o para conectarse a sus sitios Web
preferidos:
1 Haga clic en el botón Inicio de Windows de la barra de tareas.
2 Haga clic en Panel de control.
3 Haga clic en Hardware y sonido, si dicha opción está presente.
4 Haga clic en Teclado.
5 Haga clic en la ficha Teclas y, a continuación, haga doble clic en el botón que
desea modificar.
6 Para la configuración de teclas, haga clic en la flecha hacia abajo que se
encuentra a la derecha de la lista y seleccione la función de la tecla, como Página
remota compleja con etiqueta o Archivo local simple con etiqueta.
7 Introduzca la información sobre la dirección y la etiqueta de presentación. Para una
página Web, introduzca la dirección URL.
8 Haga clic en Aceptar.
9 En la ficha Teclas, haga clic en Aplicar.
10 Repita los pasos 5 a 9 para cada tecla que desee personalizar.
11 Haga clic en Aceptar para terminar.
NOTA: Haga clic en la tecla Restaurar valores predeterminados en la ficha
Teclas para que todas las teclas vuelvan a la configuración de fábrica.
Métodos abreviados del teclado
Los métodos abreviados del teclado son combinaciones de teclas que se presionan
simultáneamente para realizar acciones específicas. Por ejemplo, en el escritorio de
Windows Vista, presione la tecla Alt (alternar), la tecla Ctrl (control) y la tecla S (la letra S)
para mostrar información de soporte para su PC (incluyendo el número de modelo, el
número de serie y el ID de servicio). Verá esta combinación de teclas representada como
Alt+Ctrl+S. En Windows Vista, presione Ctrl+C para copiar un elemento que ha resaltado
o elegido, Ctrl+V para pegar el elemento copiado o Ctrl+Z para deshacer la acción
anterior. Con estos métodos abreviados se pueden realizar las mismas acciones que con
los menús, pero le ahorran tiempo y clics del ratón.
26 Introducción
Page 37

Uso del ratón
Su PC incluye un ratón para dirigir el cursor (puntero) por el escritorio de Windows Vista.
El ratón utiliza una bola o un sistema óptico (una luz y un sensor) para detectar el
movimiento y hacer que el cursor se mueva por la pantalla. Utilice el ratón sobre una
superficie plana.
NOTA: Los ratones ópticos no funcionan sobre superficies de vidrio, translúcidas o
reflectantes.
Un ratón inalámbrico (sólo en algunos modelos) es un ratón óptico que utiliza un
receptor/transmisor, en vez de un cable conector, para comunicarse con su PC. Una luz
en el receptor indica que hay actividad de recepción.
NOTA: El ratón inalámbrico entra en modo de suspensión después de 20 minutos de
inactividad. Haga clic en cualquier botón del ratón para salir del modo de suspensión.
(Sólo con mover el ratón, no saldrá de este modo).
Uso de los botones del ratón
El ratón tiene dos o tres botones en la parte superior:
Para situar el cursor o para seleccionar un elemento, haga
clic con el botón izquierdo del ratón (A).
Para mostrar el menú de comandos correspondiente al
elemento seleccionado, haga clic con el botón derecho
del ratón (C).
Utilice el botón de rueda de desplazamiento (B) ubicado
en el centro, disponible sólo en algunos modelos, para
desplazarse y realizar una panorámica.
NOTA: Es posible que su ratón tenga un aspecto distinto del
que se muestra en la figura.
Uso del ratón 27
Page 38

Términos asociados al uso del ratón:
Hacer clic significa presionar el botón izquierdo del ratón una vez.
Hacer doble clic significa presionar el botón izquierdo del ratón dos veces seguidas.
Hacer clic en el botón derecho significa presionar el botón derecho del ratón
una vez.
Para seleccionar un elemento, haga clic en él.
Para seleccionar elementos secuenciales en una lista o un grupo, haga clic en el primer
elemento de la lista y luego mantenga presionada la tecla Mayúsculas del teclado
mientras hace clic en el último elemento.
Para seleccionar elementos no secuenciales, haga clic en el primer elemento y luego
mantenga presionada la tecla Ctrl del teclado mientras hace clic en los elementos
adicionales.
Puede intercambiar la función de los botones izquierdo y derecho del ratón para
adaptarlo al uso con la mano izquierda. Consulte “Intercambio de las funciones de los
botones del ratón”.
Desplazamiento
Haga clic con el botón izquierdo del ratón para colocar el cursor en el documento y
luego:
Para desplazarse hacia el principio de un documento, haga girar el botón de rueda
de desplazamiento del ratón hacia arriba (alejándola de usted).
Para desplazarse hacia el final de un documento, haga girar el botón de rueda de
desplazamiento hacia abajo (hacia usted).
Desplazamiento automático
1 Coloque el cursor en cualquier parte del texto y presione una vez el botón de
rueda de desplazamiento. Aparecerá el icono de desplazamiento
automático.
2 Mueva el ratón en la dirección en la que desee desplazarse. Cuanto más aleje el
puntero del punto inicial, más rápido será el desplazamiento.
3 Para detener el desplazamiento automático, vuelva a presionar el botón de rueda de
desplazamiento.
NOTA: El desplazamiento automático no funciona con todos los programas de software.
28 Introducción
Page 39

Panorámica
1 Coloque el cursor en cualquier parte del texto y mantenga presionado el botón de
rueda de desplazamiento.
2 Mueva el ratón lentamente en la dirección en la que desee realizar una panorámica.
Cuanto más lejos mueva el puntero respecto del punto inicial, más rápida será la
panorámica.
3 Para detener la función panorámica, suelte el botón de rueda de desplazamiento.
NOTA: La panorámica sólo funciona si la barra de desplazamiento horizontal está
activada. La panorámica no funciona con todos los programas.
Intercambio de las funciones de los botones del ratón
Para intercambiar la función de los botones izquierdo y derecho del ratón para adaptarlo
al uso con la mano izquierda:
1 Haga clic en el botón Inicio de Windows de la barra de tareas.
2 Haga clic en Panel de control.
3 Haga clic en Hardware y sonido, si dicha opción está presente.
4 Haga clic en Ratón.
5 Haga clic en la ficha Botones y marque Intercambiar botones primario y
secundario.
6 Haga clic en Aplicar (utilizando el nuevo botón primario) y, a continuación, haga
clic en Aceptar.
Cambio de la velocidad del puntero del ratón
Para modificar la velocidad del cursor en la pantalla según el movimiento del ratón:
1 Haga clic en el botón Inicio de Windows de la barra de tareas.
2 Haga clic en Panel de control.
3 Haga clic en Hardware y sonido, si dicha opción está presente.
4 Haga clic en Ratón.
5 Haga clic en la ficha Opciones de puntero.
6 En el área Movimiento utilice el control deslizante para ajustar la velocidad del
puntero.
7 Haga clic en Aplicar y luego en Aceptar.
Uso del ratón 29
Page 40

30 Introducción
Page 41
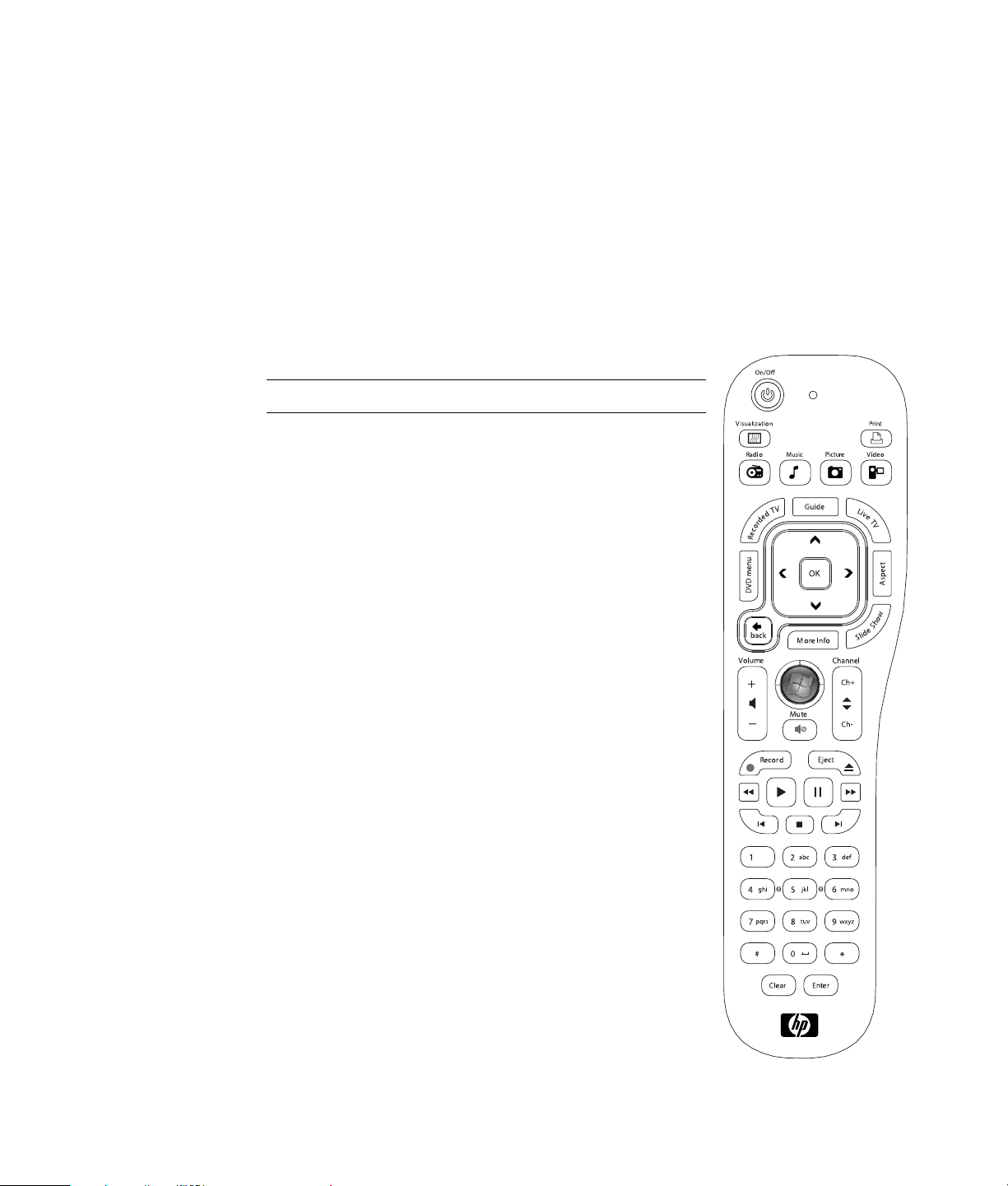
Uso del control remoto de
Windows Media Center
Control remoto 1
NOTA: El control remoto se incluye sólo en algunos modelos.
Su PC HP incluye uno de los dos controles remotos
documentados en este capítulo. Los dos controles remotos son
el Control remoto 1, cuyos botones tienen texto y cuya imagen
se encuentra en esta página, y el Control remoto 2, cuyos
botones tienen iconos y cuya imagen se encuentra a
continuación. La función y la posición de los botones son las
mismas en los dos controles remotos.
El control remoto está diseñado para funcionar con Windows
Media Center. Puede usar el control remoto con Windows
Media Center para reproducir CD y DVD, ver fotos y muchas
cosas más.
Este control remoto le permite desplazarse por las ventanas de
Windows Media Center en su PC de la misma forma que un
control remoto de TV le permite desplazarse por las opciones
de TV por cable o controlar la reproducción de una película
en una videograbadora o DVD.
El control remoto le permite:
Desplazarse por todas las ventanas de Windows Media
Center y controlarlas.
Controlar la pantalla de video.
Poner su equipo en modo Suspender y salir de éste.
Apagar o reiniciar su PC.
Cerrar la sesión de Windows Media Center o cambiar de
usuario.
El control remoto no le permite:
Desplazarse por el escritorio de Windows o controlar
otros programas informáticos que no sean Windows
Media Center.
Ser usado como control remoto de una videograbadora,
un reproductor de DVD o equipo de audio.
Encender o apagar un televisor que esté conectado a su
PC (sólo en algunos modelos).
Encender su PC.
Uso del control remoto de Windows Media Center 31
Page 42

Información sobre los botones del control remoto 1
1 On/Off (Sleep) (Encender/Apagar
[Suspender]): Permite que su PC entre y salga del
modo suspender de consumo reducido de energía. No
apaga su PC.
2Visualization (Visualización): Muestra imágenes
visuales que están sincronizadas con el sonido de sus
pistas de música.
3Music (Música): Abre la ventana Biblioteca de música
en Windows Media Center.
4Radio: Abre la ventana Radio FM en Windows Media
Center.
5Guide (Guía): Abre la Guía de programas de
televisión.
6Recorded TV (Grabaciones de TV): Abre la
ventana Grabaciones de TV donde se muestran los
programas de TV grabados.
7 Flechas: Mueven el cursor para desplazarse y
seleccionar acciones dentro de las ventanas de
Windows Media Center.
8DVD Menu (Menú DVD): Abre la ventana Reproducir
DVD en Windows Media Center o abre el menú
principal de una película en DVD, si está disponible.
9Back (Atrás): Regresa a la ventana anterior de
Windows Media Center.
10 i (More information) (Más información): Muestra
la información disponible sobre un archivo multimedia
seleccionado y muestra otros menús.
11 Inicio: Abre el menú principal de Windows
Media Center.
12 Volume (Volumen): Sube (+) y baja (–) el volumen.
13 Mute (Silencio): Apaga el sonido de su PC. Se
mostrará la palabra Silencio cuando esta función
esté activada.
14 Record (Grabar
seleccionado y lo guarda en la unidad de disco duro.
15 Reproducir: Reproduce el medio seleccionado.
): Graba un programa de televisión
32 Introducción
Page 43

16 Retroceder: Retrocede la reproducción del medio en tres velocidades.
17 Pista anterior: Retrocede la reproducción del medio 7 segundos o hasta el principio de una pista de
música o de un capítulo de un DVD.
18 0 a 9, #, *: Se usan para ingresar texto y números en un cuadro de texto o de búsqueda de Windows
Media Center. Cada vez que presione un número, aparecerá un carácter distinto. Presione el botón Enter
(Intro) para seleccionar un carácter.
19 Clear (Borrar): Borra el último carácter introducido.
20 Indicador luminoso LED: Luz indicadora de actividad. El indicador luminoso LED le indica que el
control remoto emite una señal cuando usted presiona un botón.
21 Print (Imprimir): Imprime un elemento en Windows Media Center.
22 Picture (Imágenes): Abre la ventana Biblioteca de imágenes en Windows Media Center.
23 Video: Abre la ventana Biblioteca de videos en Windows Media Center.
24 TV en directo: Muestra la vista de pantalla completa de la TV en directo. Mueve un programa de TV al
final de la memoria de pausa y reanuda la reproducción de TV en directo.
25 OK (Aceptar): Selecciona la opción de ventana o la acción deseada y funciona como la tecla Enter
(Intro).
26 Aspect (Aspecto): Cambia la relación de aspecto de la pantalla. Permite realizar un acercamiento de
la imagen tres veces y luego vuelve a la relación de aspecto de pantalla completa.
27 Slide Show: Reproduce una presentación con diapositivas de todas las imágenes guardadas en su
unidad de disco duro.
28 CH/PG (Canal/Pág.) siguiente (+) y anterior (–): Cambia los canales de TV o mueve las páginas
hacia adelante o hacia atrás según las opciones disponibles. Pasa al siguiente capítulo de DVD.
29 Eject: Expulsa el CD o DVD.
30 Pausar: Pone en pausa las pistas de sonido y video, así como los programas de TV en directo o
grabados.
31 Avance rápido: Avanza la reproducción del medio en tres velocidades.
32 Pista siguiente: Adelanta la reproducción del medio 30 segundos en videos y TV en directo o pasa a
la siguiente pista de música o al siguiente capítulo de DVD.
33 Detener: Detiene la reproducción actual del medio.
34 Enter (Intro): Selecciona la acción, el menú o la opción de ventana deseada.
NOTA: El control remoto utiliza dos pilas AA. El control remoto funciona a una distancia máxima de 8 metros
(26 pies) del sensor remoto. Asegúrese de que ningún obstáculo se interponga entre el control remoto y el sensor
remoto.
NOTA: Asegúrese de apagar el monitor y bajar o silenciar el volumen si, por ejemplo, tiene programada una
grabación a altas horas de la madrugada y no quiere ser molestado. Su PC no entrará automáticamente en modo
Suspender si Windows Media Center está abierto. Se recomienda que cierre Windows Media Center antes de
poner manualmente su PC en modo Suspender.
NOTA: Si el modelo de su PC no incluye un sintonizador de TV, algunos de los botones del control remoto no
estarán activos.
Uso del control remoto de Windows Media Center 33
Page 44
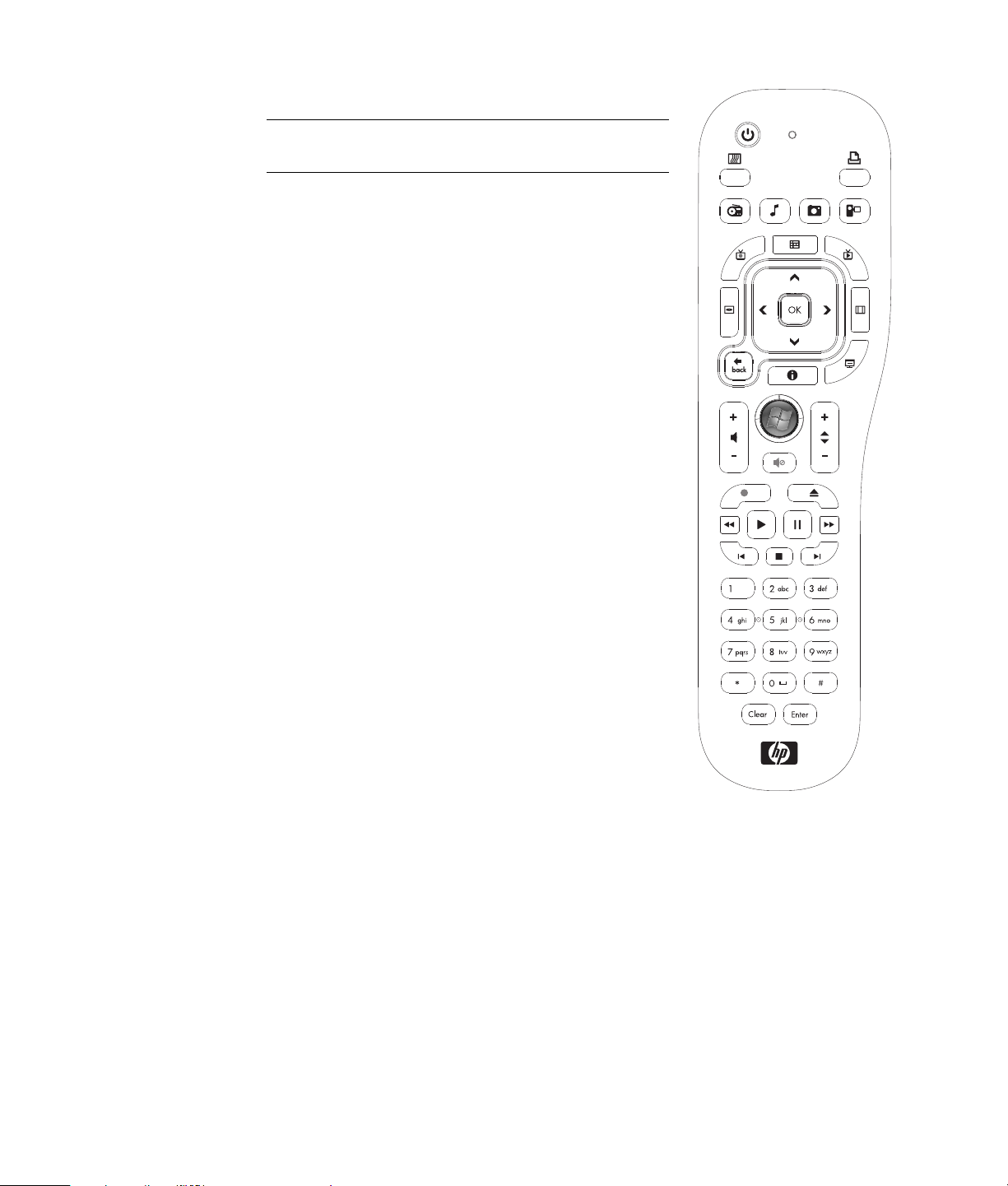
Control remoto 2
NOTA: El control remoto se incluye sólo en algunos
modelos.
El control remoto está diseñado para funcionar con
Windows Media Center. Puede usar el control remoto
con Windows Media Center para reproducir CD y DVD,
ver fotos y muchas cosas más.
Este control remoto le permite desplazarse por las
ventanas de Windows Media Center en su PC de la
misma forma que un control remoto de TV le permite
desplazarse por las opciones de TV por cable o
controlar la reproducción de una película en una
videograbadora o DVD.
El control remoto le permite:
Desplazarse por todas las ventanas de Windows
Media Center y controlarlas.
Controlar la pantalla de video.
Poner el equipo en modo Suspender y salir de éste.
Apagar o reiniciar su PC.
Cerrar la sesión de Windows Media Center o
cambiar de usuario.
El control remoto no le permite:
Desplazarse por el escritorio de Windows o controlar
otros programas informáticos que no sean Windows
Media Center.
Ser usado como control remoto de una
videograbadora, un reproductor de DVD o
equipo de audio.
Encender o apagar un televisor que esté conectado a su PC
(sólo en algunos modelos).
Encender su PC.
34 Introducción
Page 45
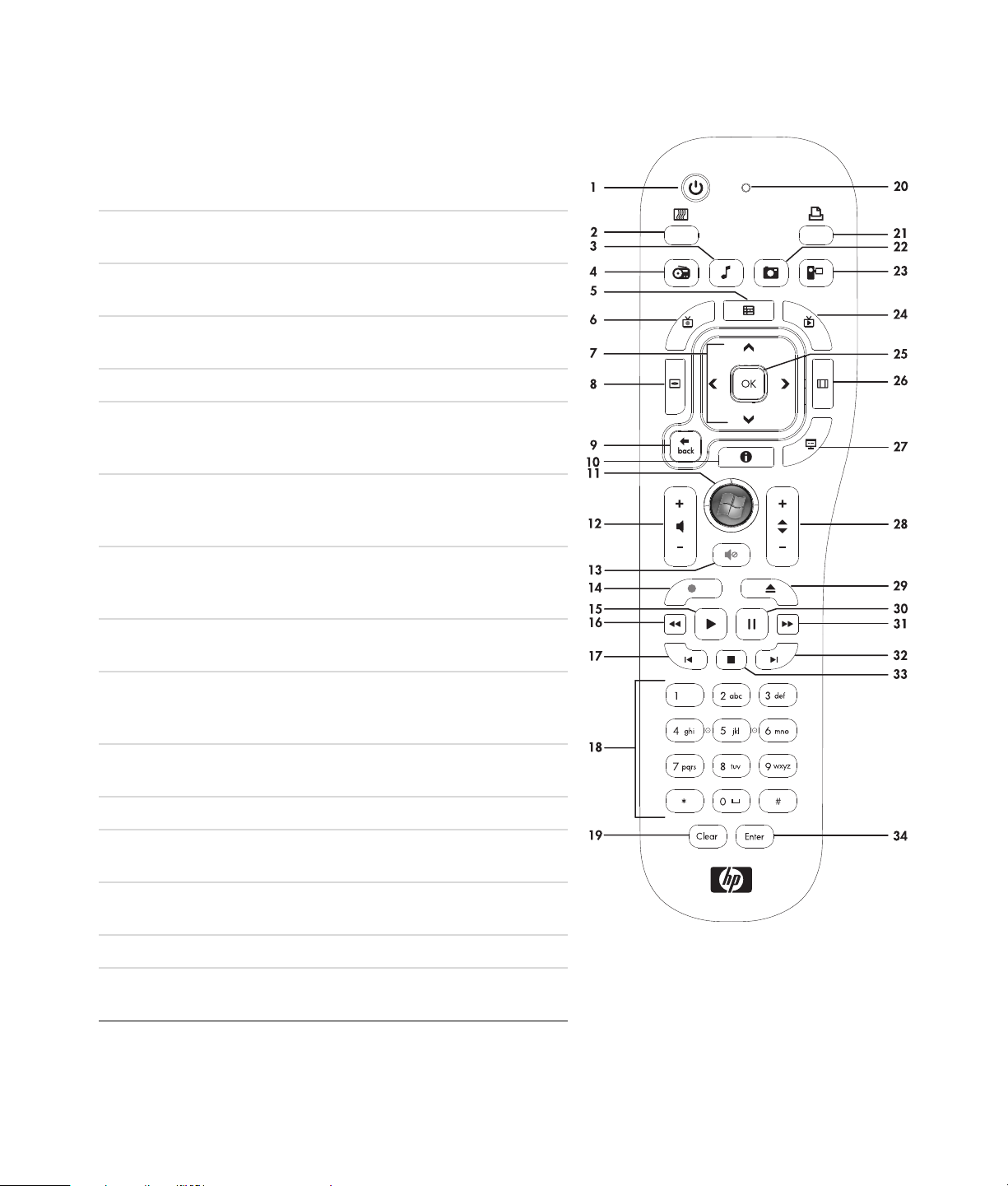
Información sobre los botones del control remoto 2
1 Encender/Apagar (Suspender): Permite que su PC
entre y salga del modo suspender de consumo reducido
de energía. No apaga su PC.
2 Visualización: Muestra imágenes visuales que están
sincronizadas con el sonido de sus pistas de música.
3Música: Abre la ventana Biblioteca de música en
Windows Media Center.
4Radio: Abre la ventana Radio FM en Windows Media
Center.
5Guía: Abre la Guía de programas de televisión.
6 Grabaciones de TV: Abre la ventana Grabaciones
de TV donde se muestran los programas de TV
grabados.
7 Flechas: Mueven el cursor para desplazarse y
seleccionar acciones dentro de las ventanas de
Windows Media Center.
8 Menú DVD: Abre la ventana Reproducir DVD en
Windows Media Center o abre el menú principal de
una película en DVD, si está disponible.
9Back (Atrás): Regresa a la ventana anterior de
Windows Media Center.
10 i (Más información): Muestra la información
disponible sobre un archivo multimedia seleccionado y
muestra otros menús.
11 Inicio: Abre el menú principal de Windows Media
Center.
12 Volumen: Sube (+) y baja (–) el volumen.
13 Silencio: Apaga el sonido de su PC. Se mostrará la
palabra Silencio cuando esta función esté activada.
14 Grabar: Graba un programa de televisión
seleccionado y lo guarda en la unidad de disco duro.
15 Reproducir: Reproduce el medio seleccionado.
16 Retroceder: Retrocede la reproducción del medio en
tres velocidades.
Uso del control remoto de Windows Media Center 35
Page 46
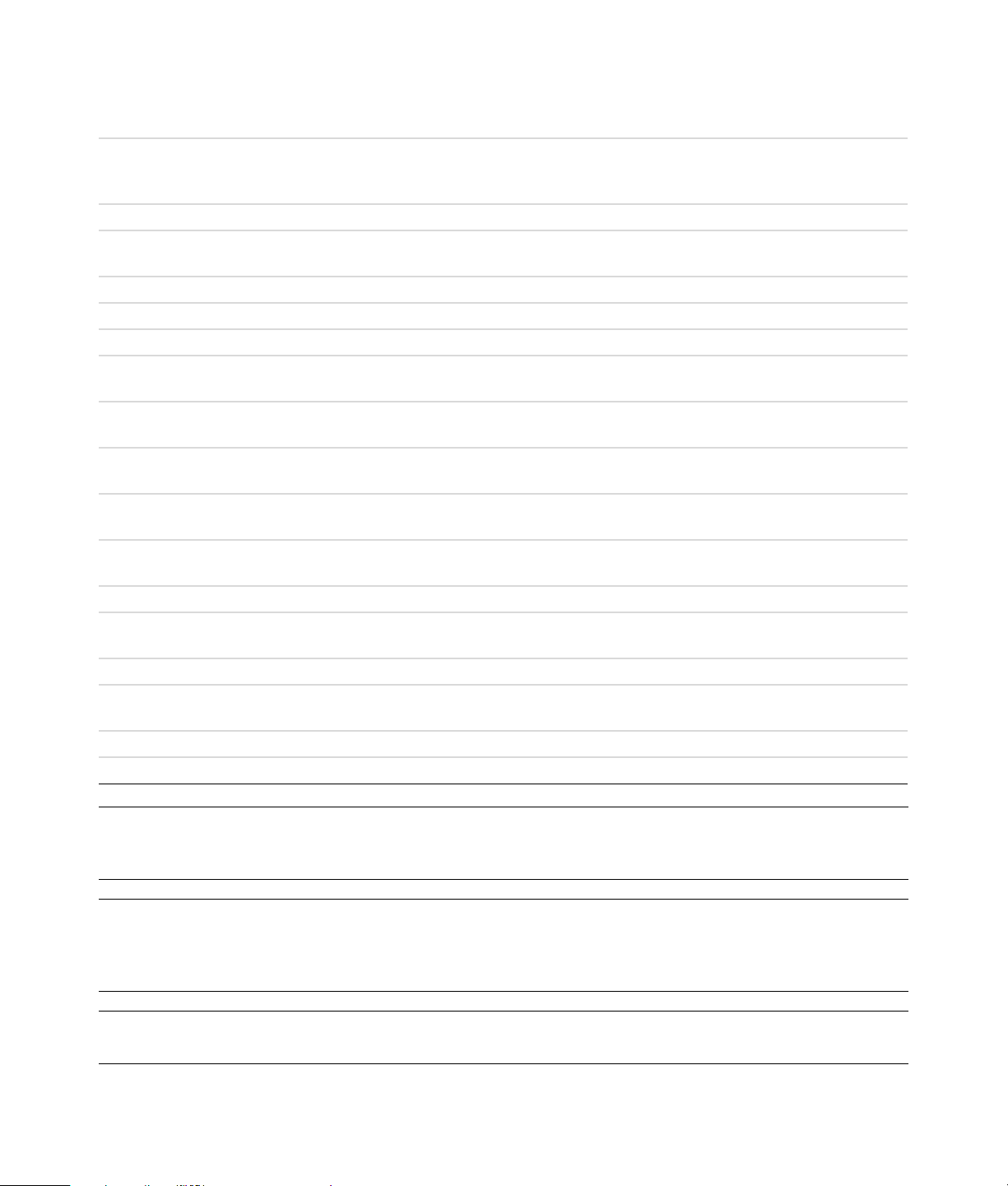
17 Pista anterior: Retrocede la reproducción del medio 7 segundos o hasta el principio de una pista de
música o de un capítulo de un DVD.
18 0 a 9, #, *: Se usan para ingresar texto y números en un cuadro de texto o de búsqueda de Windows
Media Center. Cada vez que presione un número, aparecerá un carácter distinto. Presione el botón Enter
(Intro) para seleccionar un carácter.
19 Clear (Borrar): Borra el último carácter introducido.
20 Indicador luminoso LED: Luz indicadora de actividad. El indicador luminoso LED le indica que el
control remoto emite una señal cuando usted presiona un botón.
21 Imprimir: Imprime un elemento en Windows Media Center.
22 Imágenes: Abre la ventana Biblioteca de imágenes en Windows Media Center.
23 Video: Abre la ventana Biblioteca de videos en Windows Media Center.
24 TV en directo: Muestra la vista de pantalla completa de TV en directo. Mueve un programa de TV al
final de la memoria de pausa y reanuda la reproducción de TV en directo.
25 OK (Aceptar): Selecciona la opción de ventana o la acción deseada y funciona como la tecla Enter
(Intro).
26 Aspect (Aspecto): Cambia la relación de aspecto de la pantalla. Permite realizar un acercamiento de
la imagen tres veces y luego vuelve a la relación de aspecto de pantalla completa.
27 Presentación con diapositivas: Reproduce una presentación con diapositivas de todas las imágenes
guardadas en su unidad de disco duro.
28 Canal/Pág. siguiente (+) y anterior (–): Cambia los canales de TV o mueve las páginas hacia
adelante o hacia atrás según las opciones disponibles. Pasa al siguiente capítulo de DVD.
29 Expulsar: Expulsa el CD o DVD.
30 Pausar: Pone en pausa las pistas de sonido y video, así como los programas de TV en directo o
grabados.
31 Avance rápido: Avanza la reproducción del medio en tres velocidades.
32 Pista siguiente: Adelanta la reproducción del medio 30 segundos en videos y TV en directo o pasa a
la siguiente pista de música o al siguiente capítulo de DVD.
33 Detener: Detiene la reproducción actual del medio.
34 Enter (Intro): Selecciona la acción, el menú o la opción de ventana deseada.
NOTA: El control remoto utiliza dos pilas AA. El control remoto funciona a una distancia máxima de 8 metros
(26 pies) del sensor remoto. Asegúrese de que ningún obstáculo se interponga entre el control remoto y el sensor
remoto.
NOTA: Asegúrese de apagar el monitor y bajar o silenciar el volumen si, por ejemplo, tiene programada una
grabación a altas horas de la madrugada y no quiere ser molestado. Su PC no entrará automáticamente en modo
Suspender si Windows Media Center está abierto. Se recomienda que cierre Windows Media Center antes de
poner manualmente su PC en modo Suspender.
NOTA: Si el modelo de su PC no incluye un sintonizador de TV, algunos de los botones del control remoto no
estarán activos.
36 Introducción
Page 47

Acerca del control remoto
Use el control remoto para abrir el programa Windows Media Center y para ver TV,
grabar programas de TV y reproducirlos luego, así como para reproducir música,
películas y videos.
Para abrir Windows Media Center con el control remoto, simplemente apúntelo al sensor
remoto y presione el botón Inicio de Windows Media Center.
Use el control remoto a una distancia máxima de 8 metros (26 pies) del sensor remoto y a
un máximo de 22,5 (22.5) grados (45 grados en total) del centro del sensor remoto.
NOTA: Use pilas alcalinas en el control remoto.
45˚
8 metros
(26 pies)
Uso del control remoto de Windows Media Center 37
Page 48
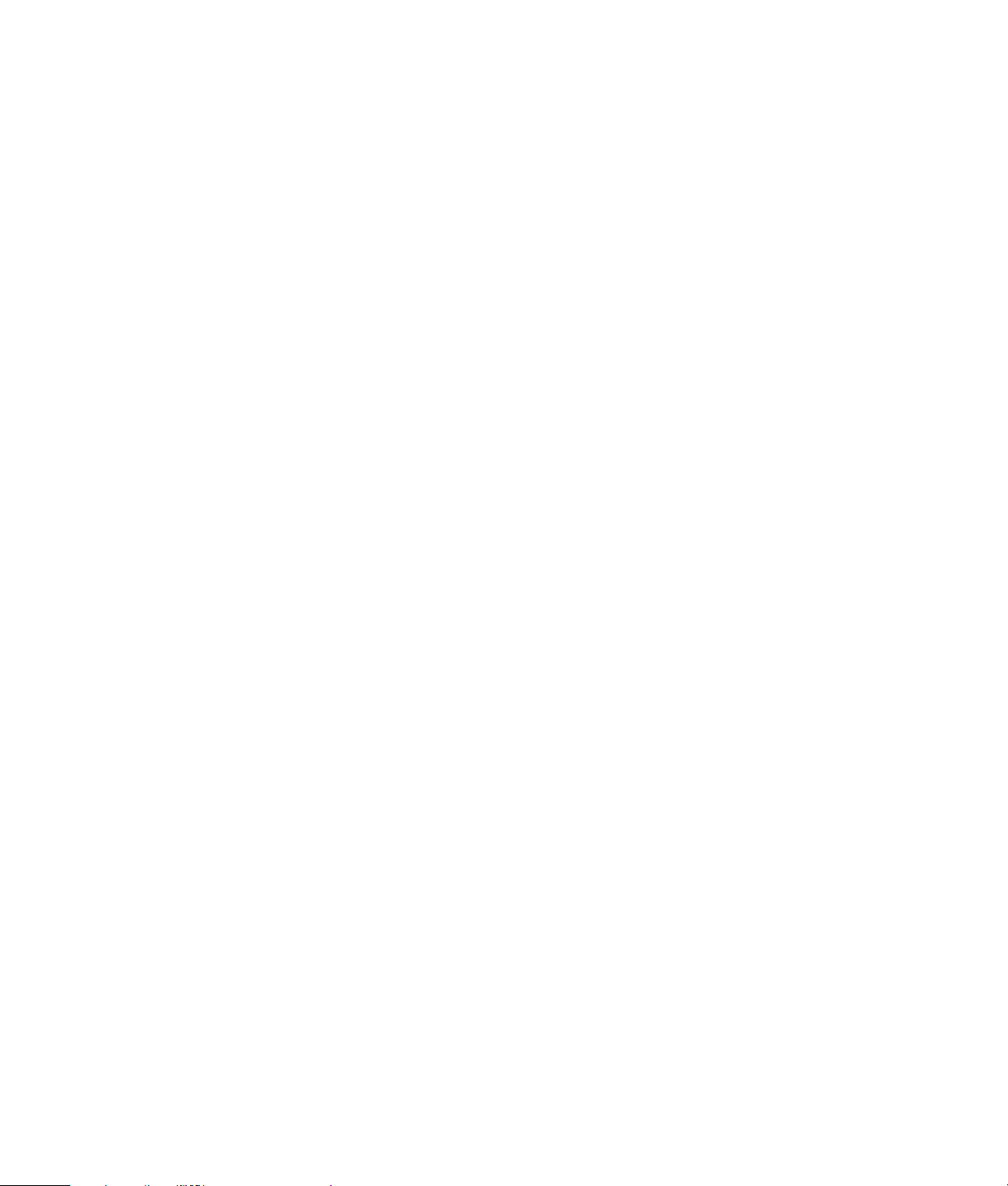
Resolución de problemas del control remoto
Si su control remoto no funciona:
Asegúrese de que las pilas del control remoto estén cargadas e instaladas
correctamente.
Asegúrese de que la parte frontal del sensor remoto (receptor IR) no esté bloqueada.
Apunte el control remoto en un ángulo de 45 grados como máximo y a menos de
8 metros (26 pies) de distancia.
Si una tecla se queda trabada o se repite, desconecte el sensor remoto del conector
USB, espere 1 minuto y vuelva a conectarlo. Pruebe cambiar la iluminación de la
habitación o mover el sensor remoto a una nueva ubicación si este problema
continúa.
Presione el botón Enter (Intro) del control remoto después de cambiar un canal.
Apunte el control remoto hacia el sensor remoto y presione un botón. Debería
aparecer una tenue luz roja en el sensor remoto. Si aparece la luz, entonces el
problema posiblemente esté en el software de Windows Media Center. Cierre
Windows Media Center, reinicie su PC y abra de nuevo este programa.
Si el control remoto funciona con Windows Media Center pero no funciona al
cambiar canales, necesitará configurar de nuevo el software de Windows Media
Center para el receptor de cable o satélite.
El sensor remoto no recibe una señal del control remoto
Si no aparece una luz roja tenue cuando presiona el botón OK (Aceptar) y apunta el
control remoto hacia el sensor remoto, pruebe lo siguiente:
1 Haga clic en el botón Inicio de Windows de la barra de tareas, haga clic con el
botón derecho en PC y luego, seleccione Propiedades.
2 Haga clic en Administrador de dispositivos.
3 Haga clic en el símbolo más (+) que se encuentra al lado de Controladores bus serie
universal.
4 Si el Receptor de infrarrojos eHome está enumerado en Controladores bus serie
universal, entonces Windows está detectando el receptor IR correctamente. Si no está
enumerado, continúe con el siguiente paso.
5 Desconecte el extremo del cable USB en el sensor remoto de su PC y conéctelo al
mismo puerto USB.
6 Desconecte todos los otros dispositivos USB, deje el sensor remoto conectado y
reinicie su PC. Conecte otros dispositivos USB después de que aparezca el sensor
remoto en la ventana del Administrador de dispositivos.
38 Introducción
Page 49

Introducción al software de su PC
El funcionamiento de su PC está controlado por dos tipos de software:
El sistema operativo Microsoft Windows Vista, que muestra el escritorio en el monitor
y que controla el hardware, los periféricos y las aplicaciones de software de su PC.
Los programas de software que realizan funciones específicas, como el
procesamiento de texto.
Los programas de software que vienen con su PC pueden variar en función del modelo y
del país o la región.
Más información sobre el software
Podrá encontrar información sobre cómo usar el software y el sistema operativo de
Microsoft Windows Vista en esta guía y en la Ayuda en pantalla. Para Microsoft
Windows Vista, también podrá abrir el Centro de ayuda y soporte técnico integrado.
Presione el botón Ayuda (que está representado con un icono en forma de signo de
interrogación) en su teclado (sólo en algunos modelos).
O bien,
Haga clic en el botón Inicio de Windows de la barra de tareas y, a continuación,
en Ayuda y soporte técnico.
Si desea obtener ayuda sobre un software en particular, consulte la Ayuda en pantalla de
ese programa.
Uso del escritorio
El escritorio es el área de trabajo que aparece en la pantalla. Contiene la barra de tareas
en uno de los bordes, además de iconos de acceso directo que le permitirán encontrar las
cosas que necesita más fácilmente.
La barra de tareas muestra el botón Inicio de Windows, un botón para cada ventana
abierta para que pueda alternar entre programas y el área de notificación que incluye
la hora.
Un icono de acceso directo es una imagen pequeña sobre la que puede hacer clic para
abrir una carpeta o iniciar un programa. Uno de los iconos del escritorio que realiza una
función específica es el de la Papelera de reciclaje, ésta almacena los archivos o los
accesos directos que han sido eliminados. Cuando se vacía la Papelera de reciclaje, los
archivos y los accesos directos se eliminan definitivamente. Puede recuperar elementos
desde la Papelera de reciclaje, siempre que no la haya vaciado previamente.
Introducción al software de su PC 39
Page 50

Eliminación de iconos del escritorio
Puede quitar la mayoría de los iconos del escritorio con la función eliminar.
Para eliminar un icono del escritorio:
1 Haga clic con el botón derecho sobre el icono.
2 Haga clic en Eliminar.
Recuperación de iconos del escritorio
1 Abra la Papelera de reciclaje ubicada en el escritorio.
2 Arrastre el icono y colóquelo en el escritorio.
Utilización del menú Inicio de Windows
Haga clic en el botón Inicio de Windows de la barra de tareas para abrir el menú
Inicio. Desde el menú Inicio podrá:
Abrir programas o documentos.
Abrir el Centro de ayuda y soporte técnico.
Iniciar una búsqueda.
Ejecutar un programa.
Abrir el Panel de control para ver o modificar la configuración.
Utilización del menú Todos los programas
Para buscar los programas de software en su PC:
1 Haga clic en el botón Inicio de Windows de la barra de tareas.
2 Haga clic en Todos los programas.
El menú Todos los programas muestra una lista de carpetas organizadas según las tareas
(sólo en algunos modelos).
Una carpeta contiene una lista de elementos. Cada elemento es un acceso directo o
vínculo a un programa, a un documento o a otra carpeta. La carpeta Música, por
ejemplo, contiene accesos directos a los programas que se utilizan para reproducir CD de
música.
40 Introducción
Page 51

Organización de la lista Todos los programas
Para cambiar el nombre de un elemento:
1 Haga clic con el botón derecho en el elemento.
2 Haga clic en Cambiar nombre.
3 Escriba el nuevo nombre y presione Intro en el teclado.
4 Haga clic en Sí en el mensaje que aparece en pantalla.
Para copiar un elemento:
1 Haga clic con el botón derecho en el elemento.
2 Haga clic en Copiar.
3 Vaya al escritorio o a la carpeta deseada, haga clic con el botón derecho en una
zona vacía de la pantalla y, a continuación, haga clic en Pegar.
Si utiliza la función Agregar o quitar programas del Panel de control para eliminar un
programa de software, puede que el acceso directo ubicado en Todos los programas no
se elimine. Para eliminar un acceso directo:
1 Haga clic en el botón Inicio de Windows de la barra de tareas.
2 Haga clic en Todos los programas.
3 Haga clic en la carpeta.
4 Haga clic con el botón derecho en el acceso directo y, a continuación, seleccione
Eliminar.
Uso del Panel de control
En el Panel de control puede establecer o cambiar las propiedades y las configuraciones
del monitor, del teclado, del ratón, del módem, de una conexión de red y de otros
componentes y funciones de su PC. El Panel de control también ofrece herramientas para
modificar el rendimiento del sistema, agregar hardware, agregar o quitar programas y
realizar otras tareas.
Para abrir el Panel de control:
1 Haga clic en el botón Inicio de Windows de la barra de tareas.
2 Haga clic en el Panel de control.
Introducción al software de su PC 41
Page 52

Modificación del tamaño de las ventanas
Todas las ventanas tienen tres botones en la esquina superior derecha.
El botón del medio puede ser el botón para Maximizar o Restaurar
según el estado de la ventana.
Característica Nombre Descripción
Minimizar Contrae la ventana y la ubica en la barra de
tareas (pero no la cierra). Para volver a ver la
ventana, haga clic en el botón que tiene el
nombre de la ventana en la barra de tareas.
Maximizar Amplía la ventana a pantalla completa.
Restaurar Sale del modo pantalla completa y reduce la
ventana de forma tal que sólo ocupe una parte
de la pantalla.
Cerrar Cierra la ventana y detiene el programa o la
tarea.
Cambiar
tamaño
Barra de
desplazamiento
Cambia el tamaño de una ventana (esta función
no está disponible cuando la ventana está
maximizada). Mueva el cursor del ratón sobre
cualquier borde de la ventana hasta que el
cursor se convierta en una flecha de dos puntas.
Mantenga presionado el botón izquierdo del
ratón. Arrastre el borde hacia la izquierda o
derecha para cambiar el ancho de la ventana.
Arrastre el borde hacia arriba o abajo para
cambiar la altura de la ventana.
Cuando la información de una ventana no cabe
en la pantalla aparece una barra de
desplazamiento. Al presionar y arrastrar una
barra de desplazamiento vertical se mueve la
pantalla hacia arriba y abajo. Al presionar y
arrastrar una barra de desplazamiento
horizontal se mueve la pantalla hacia la
izquierda y derecha.
42 Introducción
Page 53

Operaciones con imágenes digitales
Puede conectar una fuente de imágenes digitales, como una cámara digital o una cámara
de video digital, directamente a su PC o a través de una estación de acoplamiento. Los
archivos de imagen digital que copia o descarga desde el dispositivo aparecerán en la
carpeta Imágenes.
Las cámaras digitales y otros dispositivos de imagen digital utilizan tarjetas de memoria o
de medios para almacenar archivos de imagen digital. Puede copiar archivos de imagen
digital a partir de las tarjetas de memoria usadas en cámaras digitales y en otros
dispositivos de captura de imágenes digitales con el lector de tarjetas de memoria (sólo en
algunos modelos).
Acerca de Internet
Esta sección describe cómo utilizar y cómo conectarse a Internet e incluye información
sobre cómo usar un explorador Web y el correo electrónico.
Use Internet para buscar información o servicios en la Web o para recibir, leer o enviar
correo electrónico.
Internet es un grupo de PC que pueden comunicarse entre sí mediante líneas telefónicas,
servicios digitales o líneas de cable. Cada PC conectada a Internet es independiente y sus
operadores deciden qué archivos estarán a disposición de los demás usuarios de Internet.
Para conectar su PC a Internet y poder usar la información y los servicios que
proporciona, necesitará un Proveedor de servicios de Internet (ISP).
Los ISP son empresas que brindan acceso a Internet y que, en su mayoría, también
ofrecen servicios de correo electrónico. Los ISP suelen cobrar una tarifa mensual por sus
servicios. Cuando su PC se conecta a Internet, en realidad se está comunicando con la PC
de Internet de su ISP. El ISP comprueba su cuenta y, a continuación, le permite el acceso a
Internet. Un explorador Web sirve para buscar y mostrar información de sitios Web.
Algunos ISP permiten elegir el explorador, mientras que otros proporcionan su propio
explorador.
La conexión con un ISP puede establecerse mediante un módem convencional de acceso
telefónico, una red de área local (LAN), un módem por cable, una línea de suscriptores
digital (DSL) o una línea digital de suscriptores asimétrica (ADSL). (Los proveedores de
servicios de Internet por medio de DSL, ADSL y cable no están disponibles en todos los
países/regiones).
La World Wide Web (WWW), también denominada la Web, es una zona pública de
Internet utilizada por personas, empresas, gobiernos y otras organizaciones. Estas
personas y grupos han creado millones de sitios Web para promocionar sus actividades.
Un sitio Web está formado por una o más páginas. Una página Web es un archivo o
grupo de archivos al que pueden acceder los usuarios mediante la ubicación del archivo
o a través de un Localizador uniforme de recursos (URL).
Introducción al software de su PC 43
Page 54

La URL identifica la ubicación de un sitio Web; generalmente tiene el siguiente formato
http://www.nombre.extensión (por ejemplo, http://www.hp.com). La URL puede
incluir la ruta a un determinado archivo dentro del sitio. Cada punto de la URL separa
elementos dentro de la dirección. Así, se puede ver que las URL de empresas suelen
acabar con la extensión .com. Al escribir una URL en la barra de direcciones del
explorador y presionar la tecla Intro del teclado, el explorador se pone en contacto con la
ubicación indicada y muestra la página Web correspondiente.
Imagínese que está leyendo un periódico. En la primera página puede leer algo como
Para obtener más información, consulte la columna 2 de la página 3. Si deseara más
información, usted pasaría a esa página. Un hipervínculo en una página Web funciona
de la misma manera excepto que para pasar de página hay que hacer clic en el
hipervínculo. La forma en la que un hipervínculo vincula archivos es lo que da a la Web
su nombre, porque la Web (que en inglés significa malla o red) conecta unas ideas con
otras a través de todo el mundo.
Su dirección de correo electrónico identifica el buzón de correo electrónico al que otras
personas pueden enviarle mensajes electrónicos. Las direcciones de correo electrónico
tienen la siguiente forma nombre@dominio.extensión. El dominio suele ser el nombre del
ISP o de una organización. La extensión suele identificar el tipo de organización. Por
ejemplo, si su nombre es Isabel Torres y XYZ es su ISP, su dirección de correo electrónico
podría ser IsabelTorres@xyz.com, en este ejemplo la extensión .com indica que XYZ es
una compañía. Para obtener información sobre cómo usar el correo electrónico, consulte
“Envío y recepción de correo electrónico”.
44 Introducción
Page 55
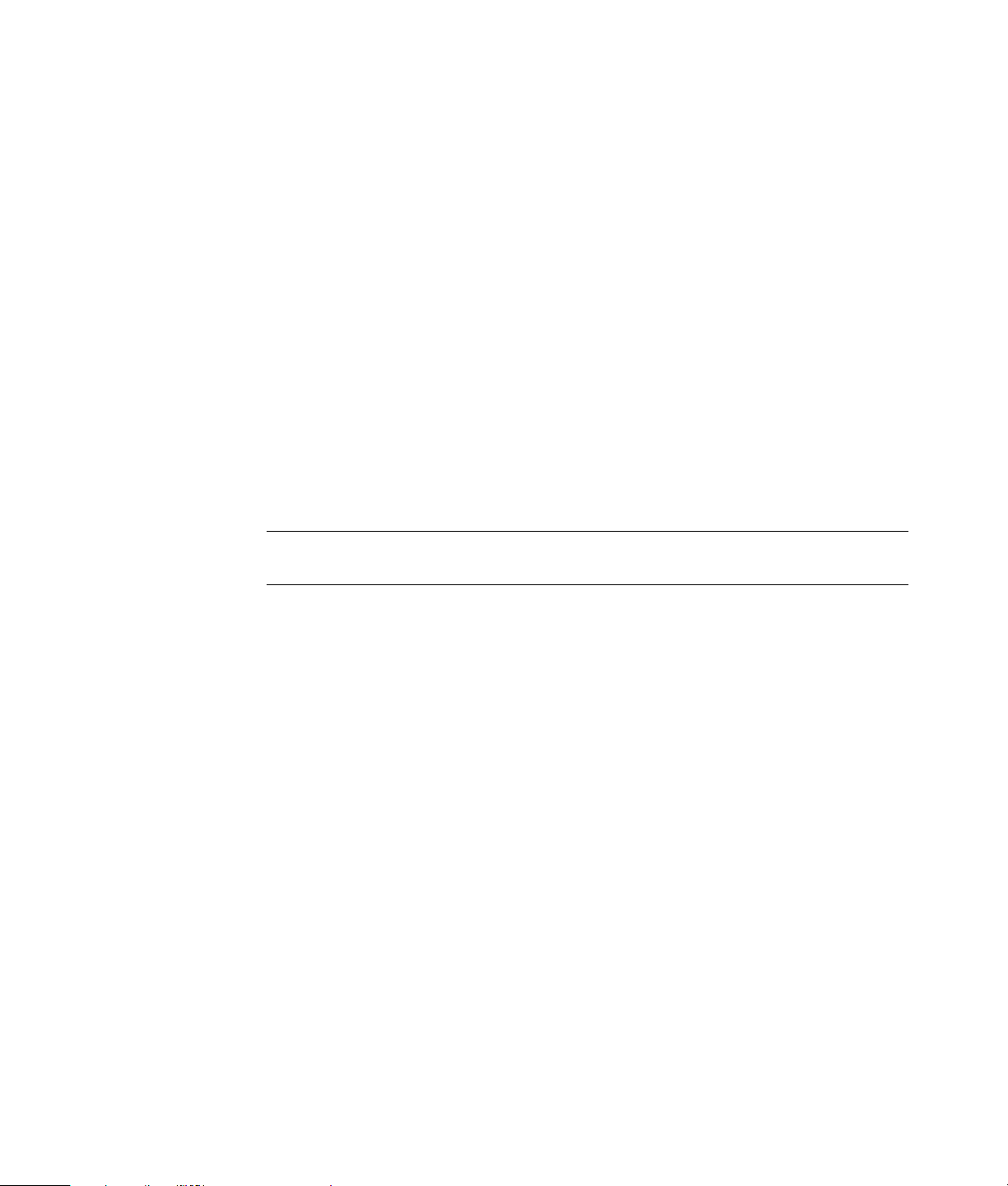
Utilización de un explorador
Un explorador Web busca y muestra información sobre sitios Web. La forma en la que
explore Internet depende de si su ISP le ha proporcionado el explorador o usted ha
elegido uno propio.
Una vez conectado a Internet, su explorador entrará al sitio Web establecido como
página de inicio. Si desea ir a un sitio Web distinto, escriba la dirección (por ejemplo,
http://www.hp.com) en la barra de direcciones del explorador y presione Intro en el
teclado. También puede utilizar la función de búsqueda del explorador para buscar
referencias de una palabra o frase específica en la Web.
Búsquedas en Internet
La mayoría de los exploradores Web incluyen una función de búsqueda. Según el tipo de
explorador de que disponga, deberá hacer clic en un botón o seleccionar una opción de
menú para acceder a dicha función de búsqueda. Escriba una pregunta o una palabra
que describa la información que desee encontrar en el cuadro Buscar y, a continuación,
presione Intro.
La función de búsqueda de Windows incluye el uso directo de la búsqueda del Internet
Explorer.
NOTA: Si su ISP le proporciona un explorador, es posible que no pueda realizar una
búsqueda en la Web con Internet Explorer.
Para comenzar una búsqueda:
1 Haga clic en el botón Inicio de Windows de la barra de tareas.
2 Escriba una palabra o pregunta; lo que escriba aparecerá automáticamente en el
cuadro Buscar. A medida que escribe, los resultados de la búsqueda aparecen en el
panel izquierdo.
3 Realice una de las siguientes operaciones:
Haga clic en un resultado para abrirlo.
Haga clic en X para borrar los resultados de la búsqueda y volver a la lista
principal de programas.
Haga clic en Buscar en PC para mostrar los resultados de las opciones
avanzadas dentro de una carpeta.
Haga clic en Buscar en Internet para abrir el explorador y buscar en Internet.
Introducción al software de su PC 45
Page 56
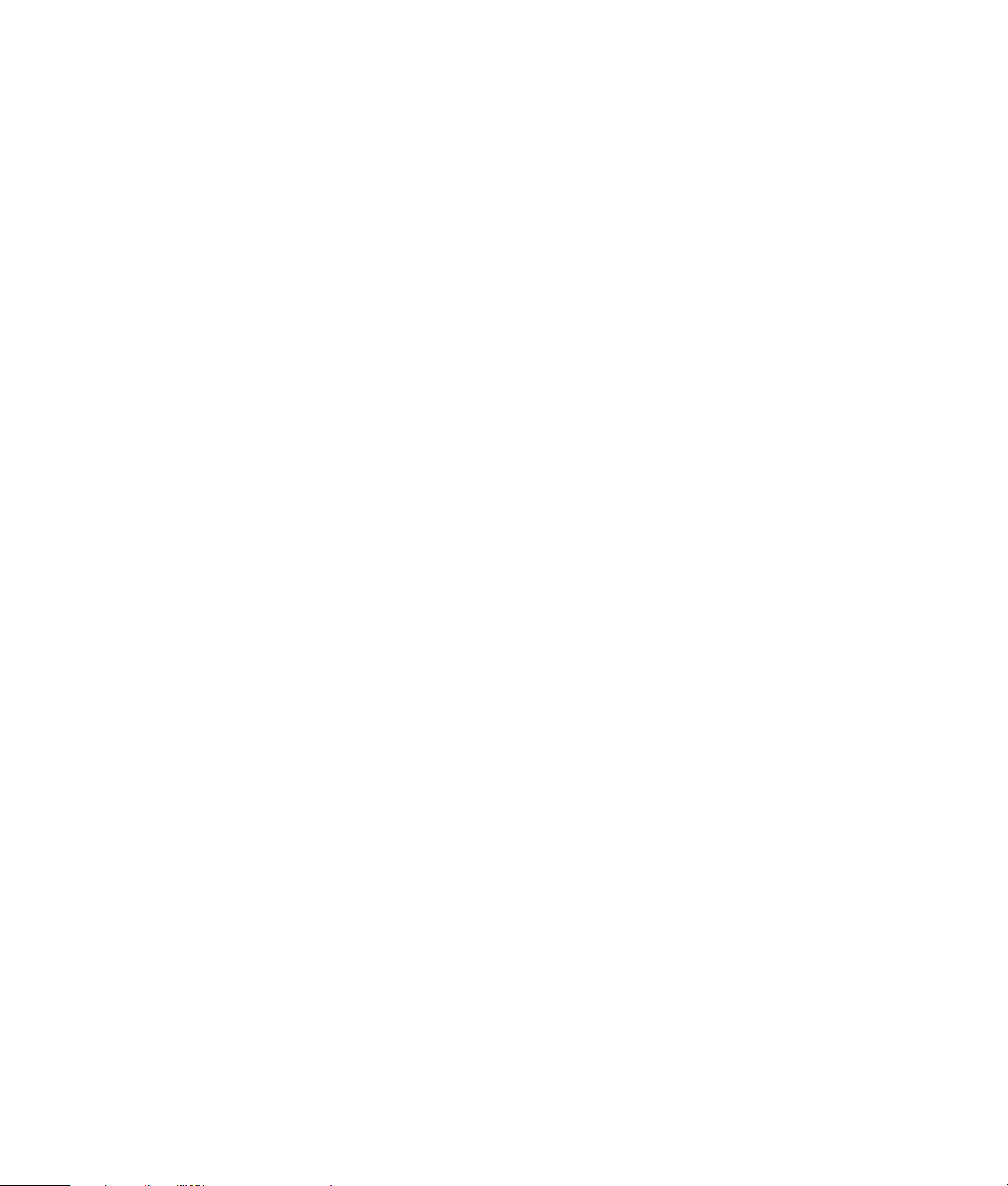
Restricción del contenido de Internet
Internet le ofrece acceso a una amplia variedad de información, pero parte de ésta puede
no ser adecuada para todos los usuarios. Con el Asesor de contenido (una función de
Internet Explorer), usted puede:
Configurar una contraseña.
Controlar el acceso a Internet.
Establecer una lista de sitios Web a los que los usuarios de su PC no puedan acceder.
Establecer el tipo de contenido que los usuarios pueden ver con su permiso y sin él.
Una vez que haya configurado los niveles de restricción mediante el Asesor de contenido,
los usuarios podrán ver los sitios Web y otras páginas que usted haya especificado en la
configuración por niveles. No obstante, para ver sitios o páginas Web no clasificados,
deberán ingresar la contraseña que usted estableció en el Asesor de contenido. Esto
significa que, si el usuario no conoce la contraseña, no podrá ver las páginas sin
clasificar, incluso la de Ayuda y soporte técnico o la de Internet Explorer. Para permitir el
acceso a un sitio o a una página que no se haya clasificado pero que usted aprueba,
ábrala y, cuando aparezca la ventana de la contraseña, seleccione la opción Siempre
permitir ver esta página o Permitir ver sólo esta vez.
Para habilitar el Asesor de contenido:
1 Haga clic en el botón Inicio de Windows de la barra de tareas.
2 Haga clic en Todos los programas.
3 Haga clic en Internet Explorer.
4 Haga clic en Herramientas y, a continuación, en Opciones de Internet.
5 Haga clic en la ficha Contenido.
6 En el área del Asesor de contenido, haga clic en Habilitar.
7 Haga clic en la ficha General, luego en Crear contraseña y, a continuación,
escriba una contraseña.
8 Haga clic en Aceptar y, a continuación, en Aceptar una vez más.
Utilización del software antivirus
Cuando utiliza su PC para acceder a correos electrónicos, redes o Internet, la expone a
virus informáticos. Los virus informáticos pueden inhabilitar o dañar el sistema operativo,
los programas de software o las utilidades de su PC.
El software antivirus puede detectar la mayoría de los virus, eliminarlos y, generalmente,
reparar los daños que hayan causado. Para brindar protección continua contra virus
descubiertos recientemente, el software antivirus debe mantenerse actualizado.
Se ha instalado de fábrica Norton Internet Security en su PC, un programa de software
antivirus que incluye una suscripción de evaluación gratuita de actualizaciones de
protección. Puede habilitar la función LiveUpdate™ de Symantec para obtener
actualizaciones de protección automáticas cuando esté conectado a Internet.
HP recomienda encarecidamente que proteja su PC contra virus una vez finalizado el
periodo de evaluación, para esto puede comprar un servicio de actualización extendido.
46 Introducción
Page 57

Configuración y registro del software Norton Internet Security
Cuando configure su PC por primera vez, Norton Internet Security lo ayudará a configurar
y registrar su copia de Norton Internet Security.
Asegúrese de configurar Norton Internet Security antes de empezar a navegar por
Internet.
1 Haga doble clic en el icono de Norton Internet Security ubicado en el
escritorio.
O bien,
Haga clic en el botón Inicio de Windows de la barra de tareas y, a continuación,
en Todos los programas, luego en Norton Internet Security y, finalmente,
haga clic en Norton Internet Security una vez más.
2 Haga clic en Siguiente y siga las instrucciones que aparecen en pantalla.
Para obtener más información sobre cómo usar y actualizar el software Norton Internet
Security, haga clic en el botón Inicio de Windows de la barra de tareas, luego en
Ayuda y soporte técnico y, a continuación, escriba virus en el cuadro Buscar de
la Ayuda.
Modificación de la frecuencia de análisis de virus de Norton Internet Security
Para modificar la frecuencia de los análisis que realiza Norton Internet Security:
1 Haga doble clic en el icono de Norton Internet Security ubicado en el
escritorio.
2 Haga clic en la ficha Norton Internet Security ubicada en la parte
superior de la ventana principal.
3 Haga clic en la barra de tareas.
4 Haga clic en Ejecutar un análisis.
5 Haga clic en Ejecutar un análisis personalizado.
6 En el cuadro de diálogo Análisis, ubicado al lado del análisis personalizado que
desea programar, haga clic en Programar.
7 En el cuadro de diálogo Programar, si la opción Mostrar varias tareas programadas
está seleccionada, haga clic en Nuevo para activar los campos de programación.
Si no estuviese seleccionada, eso significa que los campos ya se encuentran
activados.
8 Establezca la hora a la que desea que se ejecute el análisis y la frecuencia con la que
se realizarán.
9 Cuando haya terminado, haga clic en Aceptar.
NOTA: Si su PC se encuentra en modo suspender, Norton Internet Security no realizará
los análisis de virus programados.
NOTA: La ejecución de un análisis de virus durante una grabación programada de
Media Center puede ocasionar una grabación de TV defectuosa. Para grabar un
programa de TV es necesario poseer un sintonizador de TV, que sólo está incluido en
algunos modelos.
Introducción al software de su PC 47
Page 58

Envío y recepción de correo electrónico
El correo electrónico le permite enviar y recibir cartas, imágenes, postales e incluso
música y videoclips.
NOTA: Los correos electrónicos pueden contener un virus en el mensaje o en el archivo
adjunto. Para proteger su PC, no abra mensajes de personas que no conoce ni mensajes
que parezcan sospechosos. En su lugar, elimine esos mensajes.
Su PC viene con un programa de correo electrónico de Microsoft llamado Windows Mail
(sólo en algunos modelos). También puede utilizar programas de correo electrónico de
otros proveedores de software. Algunos ISP proporcionan su propio programa de correo
electrónico. El programa de correo electrónico se utiliza para enviar, recibir y organizar
mensajes. Los mensajes se pueden organizar, leer y redactar incluso cuando no se está
conectado a Internet.
Uso de Windows Mail
Para configurar Windows Mail, necesitará que su ISP le provea cierta información: su
dirección de correo electrónico, su nombre de usuario, su contraseña, los nombres de los
servidores de correo electrónico de entrada y salida y, probablemente, algún otro tipo de
información.
La primera vez que inicie Windows Mail, asegúrese de que su PC esté conectada a
Internet y siga las instrucciones del asistente para configurar su cuenta.
1 Haga clic en el botón Inicio de Windows de la barra de tareas.
2 Haga clic en Todos los programas.
3 Haga clic en Windows Mail.
Para agregar una cuenta a Windows Mail:
1 Haga clic en el botón Inicio de Windows de la barra de tareas.
2 Haga clic en Todos los programas.
3 Haga clic en Windows Mail.
4 Haga clic en Herramientas y, a continuación, en Cuentas.
5 Haga clic en Agregar, cuenta de correo electrónico y, a continuación,
en Siguiente.
6 Para agregar su cuenta, siga las instrucciones que aparecen en la pantalla.
Uso del programa de correo electrónico proporcionado por su ISP
Siga las instrucciones del ISP para instalar el explorador Web y el programa de correo
electrónico y para configurar y utilizar su cuenta de correo electrónico. Posteriormente,
podrá enviar y recibir correo electrónico cada vez que se conecte a su ISP.
48 Introducción
Page 59

Tabla de referencia rápida sobre el software
(Sólo en algunos modelos)
Su PC incluye una serie de programas de software que:
Graban y reproducen CD.
Graban CD de datos.
Importan y editan archivos de video.
Graban CD y DVD de video.
Organizan archivos de medios digitales.
La siguiente tabla describe las funciones específicas de cada uno de estos programas. Utilice esta tabla para
determinar qué programas debe usar para cada tarea.
Tenga en cuenta que algunos programas pueden no estar incluidos en su modelo y que ésta no es una lista
completa de todo el software incluido.
Para abrir cualquiera de estos programas, haga clic en el botón Inicio de Windows de la barra de tareas,
elija Todos los programas, seleccione la carpeta del programa (por ejemplo, DVD Play) y, por último, haga
clic en el nombre del programa para abrir el software.
Con este programa: Podrá:
DVD Play (sólo en
algunos modelos)
HP Photosmart Essential
(sólo en algunos
modelos)
Real Rhapsody (sólo en
algunos modelos)
Reproducir películas en DVD y CD de video (VCD). (Admite reproducciones en
alta definición).
Utilizar las funciones de Zoom y Vista panorámica.
Crear marcadores.
Ver, organizar e imprimir fotos.
Compartir fotos con amigos y familiares.
Crear álbumes de fotos electrónicos.
Editar sus fotos: recortar, cambiar el tamaño, dar vuelta, rotar, convertir en
blanco y negro, cambiar el contraste y mucho más.
Para abrir este programa, haga clic en el botón Inicio de Windows, Todos los
programas, HP y, a continuación, HP Photosmart Essential.
Reproducir CD, archivos .mp3 y otros archivos de audio.
Grabar archivos de música.
Grabar una copia de un CD existente de música o datos para utilizarla
en su PC.
Organizar archivos digitales en una biblioteca, para grabarlos o escucharlos.
Introducción al software de su PC 49
Page 60
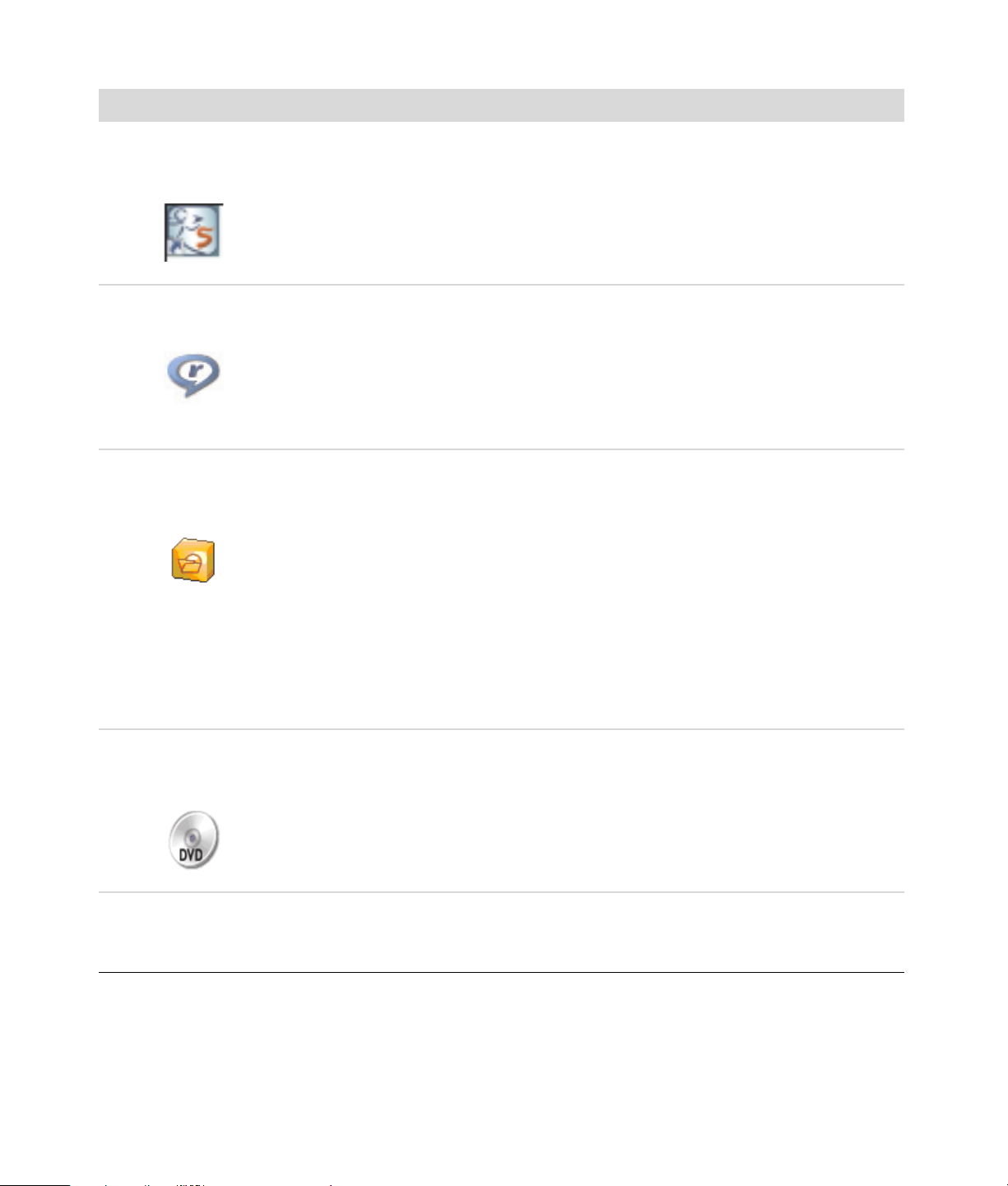
Con este programa: Podrá: (continuación)
muvee autoProducer
(sólo en algunos
modelos)
RealPlayer (sólo
en algunos modelos)
Roxio Creator
(sólo en algunos
modelos)
Agregar música, fotos, títulos, transiciones entre escenas y subtítulos a sus
películas para que tengan su estilo personal.
Editar películas caseras.
Guardar y grabar varios archivos de películas en DVD.
Utilizar la función Magic Spot para controlar los efectos de animación y
aplicarlos a sus películas y fotografías.
Reproducir CD, archivos .mp3 y otros archivos de audio.
Reproducir películas en DVD. (RealPlayer sólo puede reproducir DVD si tiene
instalado otro programa de reproducción de DVD, como DVD Play).
Reproducir CD de video.
Grabar archivos de música.
Organizar archivos digitales en una biblioteca para grabarlos o escucharlos.
Grabar archivos de datos y de música.
Grabar una copia de un CD de música o datos para luego poder utilizarla
en su PC.
Crear CD de música personalizados a partir de otros CD de música de su
colección o a partir de archivos .wav, .mp3 o .wma. Estos CD se pueden
reproducir en el equipo de audio del hogar o del auto.
Copiar y compartir archivos de datos.
Roxio MyDVD
(sólo en algunos
modelos)
Backup My PC
(sólo en algunos
modelos)
Crear copias de respaldo en CD o DVD de archivos que se encuentran
en su PC.
Copiar archivos de video.
Verificar que el disco que ha creado no tenga errores.
Grabar archivos de películas y crear VCD y DVD que se podrán reproducir en
algunos reproductores de DVD.
Copiar y compartir archivos de video.
Capturar archivos de video.
Editar archivos de video.
Crear archivos de copia de seguridad de su PC para proteger sus datos y
demás archivos importantes contenidos en su PC.
NOTA: Este software sólo está incluido con Personal Media Drive.
50 Introducción
Page 61
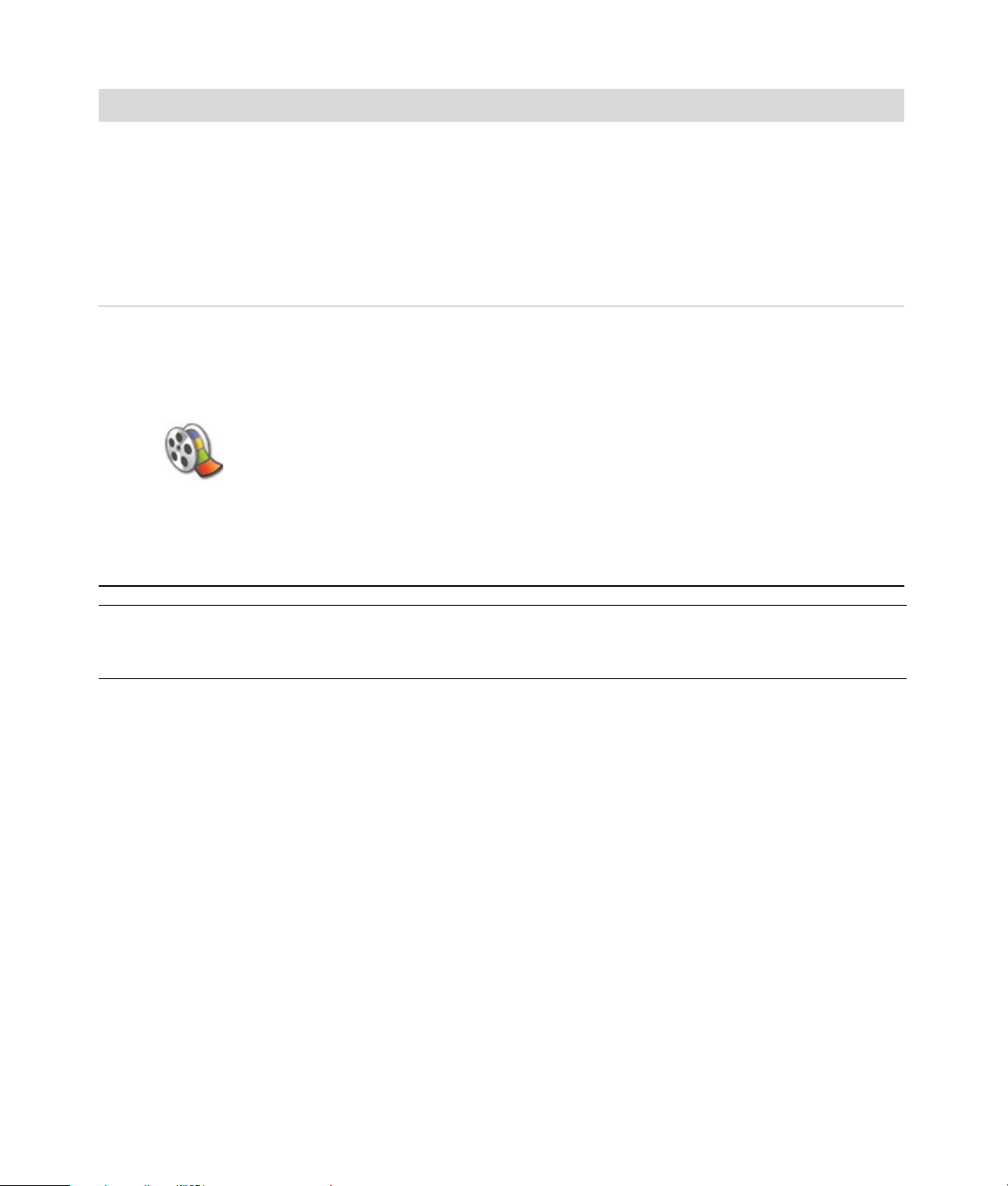
Con este programa: Podrá: (continuación)
HP Total Care Advisor
(sólo en algunos
modelos)
Microsoft Windows
Movie Maker
(sólo en algunos
modelos)
Organizar rápidamente los vínculos Web que desea que estén disponibles en
su escritorio.
Comprar por comparación mediante el motor de búsqueda para compras más
conveniente.
Obtener actualizaciones de los controladores y el software de HP.
Recibir mensajes importantes de HP.
Acceder a las herramientas PC Health and Security y PC Help.
Importar audio, video y otros archivos de medios desde una cinta de video, una
cinta de audio, una cámara Web o una transmisión de televisión.
Grabar archivos de audio y video para crear un proyecto de video y guardarlo
en formato de archivo fuente de Microsoft Windows Media con la
extensión .wmv.
Editar y mostrar una vista previa de los archivos.
Enviar una película por correo electrónico o cargarla a un servidor Web.
Agregar archivos de música (.mp3).
Importar archivos de audio como .mp3, .asf o .wma; archivos de video
como .wmv, .asf, .avi o .mpg; o archivos de imagen como .jpg o .gif.
Crear archivos .avi y .wmv (video de Windows Media).
NOTA: Es posible que su PC incluya un CD de actualización de software. Puede que tenga que instalar ese CD
antes de que pueda utilizar la unidad grabadora de DVD/CD. Para ello, siga las instrucciones de instalación que
vienen con el CD.
Introducción al software de su PC 51
Page 62

52 Introducción
Page 63

Cómo administrar archivos
Un archivo es una unidad de información que tiene nombre y se almacena en la unidad
de disco duro de su PC o en otro tipo de almacenamiento electrónico, tal como en un CD,
disquete o incluso en una cámara digital. Un archivo puede ser un programa de
aplicación, una imagen, música o sonidos, un documento o datos. Casi todas las tareas
que realiza en su PC implican trabajar con archivos.
Su PC puede copiar archivos a otros medios de almacenamiento dentro de unidades de
componentes, como disquetes, tarjetas de memoria, CD o DVD, o puede enviarlos a
dispositivos de salida, como una impresora.
Cómo organizar archivos en carpetas
En Windows Vista, las carpetas le permiten organizar los archivos en su PC. Al igual que
las carpetas de papel de un archivero, las carpetas de su PC son una manera de agrupar
archivos relacionados.
Una carpeta puede contener cualquier tipo de archivo e incluso otras carpetas. Cada
archivo dentro de una carpeta debe tener un nombre único, pero dos carpetas diferentes
pueden tener archivos con el mismo nombre.
Existen dos métodos para trabajar con los archivos y las carpetas de su PC:
La vista PC le permite visualizar rápidamente todos los archivos y carpetas dentro de
una determinada carpeta en su PC. También contiene vínculos a tareas comunes para
administrar sus archivos, como copiar, mover, eliminar y cambiar de nombre.
Para abrir la vista PC, haga clic en el botón Inicio de Windows de la barra de
tareas y, a continuación, en PC.
El Explorador de Windows le permite ver rápidamente todas las carpetas y archivos
de su PC. Además, facilita las tareas de mover o copiar archivos de una carpeta
aotra.
Para abrir el Explorador de Windows, haga clic con el botón derecho del ratón en el
botón Inicio de Windows de la barra de tareas y, a continuación, en Explorar.
Para desplazarse por las vistas PC y por las vistas del Explorador de Windows, haga
doble clic en las carpetas para abrirlas y ver sus contenidos. Haga clic en el botón Atrás
para retroceder en la trayectoria de carpetas abiertas.
Cómo administrar archivos 53
Page 64

Cómo crear carpetas
1 Haga clic en el botón Inicio de Windows de la barra de tareas y, a
continuación, en PC.
O bien,
Haga clic con el botón derecho en el botón Inicio de Windows de la barra de
tareas y, a continuación, en Explorar.
2 Desplácese hasta la ubicación donde quiere la carpeta nueva.
3 Haga clic en Organizar y luego en Nueva carpeta.
4 Escriba el nombre para la carpeta y luego presione Intro en el teclado.
Cómo mover archivos
PRECAUCIÓN: No mueva ningún archivo que sea parte de un programa
instalado. Si lo hace, el programa podría dejar de funcionar.
1 Haga clic en el botón Inicio de Windows de la barra de tareas y, a
continuación, en PC.
O bien,
Haga clic con el botón derecho en el botón Inicio de Windows de la barra de
tareas y, a continuación, en Explorar.
2 Busque el archivo que desea mover y luego haga clic para seleccionarlo.
3 Haga clic en Organizar y Cortar.
4 Busque y abra la carpeta donde desee colocar el archivo.
5 Haga clic en Organizar y Pegar.
NOTA: También puede mover archivos arrastrándolos y colocándolos en una ubicación
nueva. (Puede tener abiertas más de dos ventanas del Explorador de Windows
simultáneamente). Elija un elemento en PC o en el Explorador de Windows y luego
mantenga presionado el botón derecho del ratón mientras mueve el elemento a otra
carpeta. Suelte el botón del ratón y elija Mover aquí para colocar el elemento en la
ubicación nueva.
54 Introducción
Page 65
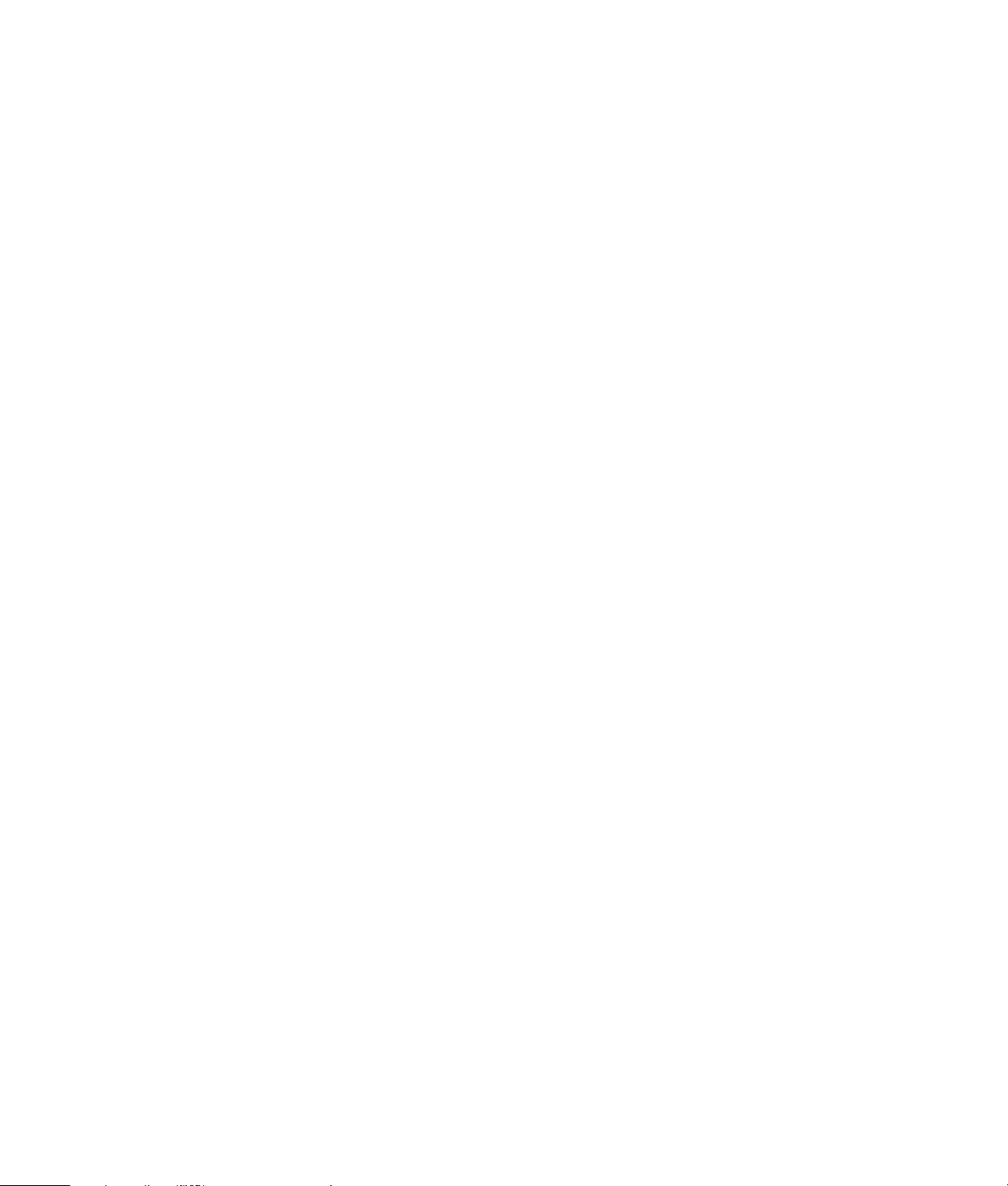
Cómo buscar archivos
Para buscar un archivo, puede usar el cuadro de Búsqueda ubicado en la parte superior
de cada carpeta o el del menú del botón Inicio de Windows, que sirve para buscar en
toda su PC.
Para buscar desde el cuadro de Búsqueda de una carpeta:
1 Haga clic en el botón Inicio de Windows de la barra de tareas y, a
continuación, en PC.
O bien,
Haga clic con el botón derecho en el botón Inicio de Windows de la barra de
tareas y, a continuación, en Explorar.
2 Busque la carpeta en la que desea realizar la búsqueda. La búsqueda se realiza
dentro de la carpeta y subcarpetas actuales.
3 Haga clic en el cuadro de búsqueda ubicado en la parte superior de la ventana y
comience a escribir.
El cuadro de Búsqueda filtra información de acuerdo con lo que usted escriba.
Muestra archivos si la palabra que ingresó coincide con el nombre, etiquetas u otras
propiedades de archivo. Muestra documentos de texto si el término ingresado
aparece en el texto de esos documentos.
Para buscar desde el menú del botón Inicio de Windows:
1 Haga clic en el botón Inicio de Windows en la barra de tareas.
2 Escriba una palabra o pregunta; lo que escriba aparecerá automáticamente en el
cuadro de búsqueda. A medida que escriba, los resultados de la búsqueda
aparecerán en el panel izquierdo.
3 Realice una de las siguientes operaciones:
Haga clic en un resultado para abrirlo.
Haga clic en X para borrar los resultados de la búsqueda y volver a la lista
principal de programas.
Haga clic en Ver todos los resultados para mostrar los resultados de las
opciones avanzadas dentro de una carpeta.
Haga clic en Buscar en Internet para abrir el explorador y buscar en Internet.
Cómo administrar archivos 55
Page 66

Cómo cambiar el nombre de los archivos
PRECAUCIÓN: No cambie la extensión del nombre del archivo (los últimos tres
caracteres luego del punto del nombre del archivo). Si lo hace, es posible que
su PC no reconozca el archivo.
1 Haga clic en el botón Inicio de Windows de la barra de tareas y, a
continuación, en PC.
O bien,
Haga clic con el botón derecho en el botón Inicio de Windows de la barra de
tareas y, a continuación, en Explorar.
2 Busque el archivo o la carpeta cuyo nombre desea cambiar y luego haga clic para
seleccionar ese archivo o carpeta.
3 Haga clic en Organizar y en Cambiar nombre.
4 Escriba el nuevo nombre y presione Intro en el teclado.
NOTA: Otra manera de cambiar el nombre de un archivo es hacer clic con el botón
derecho en el archivo y luego hacer clic en Cambiar nombre.
Cómo eliminar archivos
PRECAUCIÓN: No borre ningún archivo que sea parte de un programa
instalado. Si lo hace, el programa podría dejar de funcionar.
1 Busque el archivo que desea borrar y luego haga clic para seleccionarlo.
2 Haga clic en Organizar y en Borrar.
3 Haga clic en Sí para confirmar que desea eliminar el archivo y enviarlo a la Papelera
de reciclaje.
Si comete un error y necesita recuperar el archivo eliminado, consulte la sección “Cómo
recuperar archivos desde la Papelera de reciclaje”.
NOTA: Otra manera de eliminar un archivo es hacer clic con el botón derecho en el
archivo y luego en Eliminar.
56 Introducción
Page 67

Cómo recuperar archivos desde la Papelera de reciclaje
Si descubre que necesita un archivo que ha eliminado, normalmente podrá recuperarlo
desde la Papelera de reciclaje. Cuando se elimina un archivo, éste se coloca en la
Papelera de reciclaje y permanece allí hasta que se vacía la Papelera de reciclaje o se
hace espacio para archivos que han sido eliminados más recientemente.
1 Haga doble clic en el icono Papelera de reciclaje del escritorio de Windows.
2 Busque el archivo que desea recuperar y luego haga clic para seleccionarlo.
3 Haga clic en Restaurar este elemento.
El archivo se quita de la Papelera de reciclaje y regresa a su ubicación anterior.
Cómo copiar archivos
1 Haga clic en el botón Inicio de Windows de la barra de tareas y, a
continuación, en PC.
O bien,
Haga clic con el botón derecho en el botón Inicio de Windows de la barra de
tareas y, a continuación, en Explorar.
2 Busque el archivo que desea copiar y luego haga clic para seleccionarlo.
3 Haga clic en Organizar y en Copiar.
4 Busque y abra la carpeta donde desea colocar el archivo.
5 Haga clic en Organizar y en Pegar.
NOTA: También puede copiar archivos arrastrándolos y colocándolos en una ubicación
nueva. Elija un elemento en PC o en el Explorador de Windows y luego mantenga
presionado el botón derecho del ratón mientras mueve el elemento a otra carpeta. Suelte
el botón del ratón y seleccione Copiar aquí para copiar el elemento en la ubicación
nueva.
Cómo administrar archivos 57
Page 68
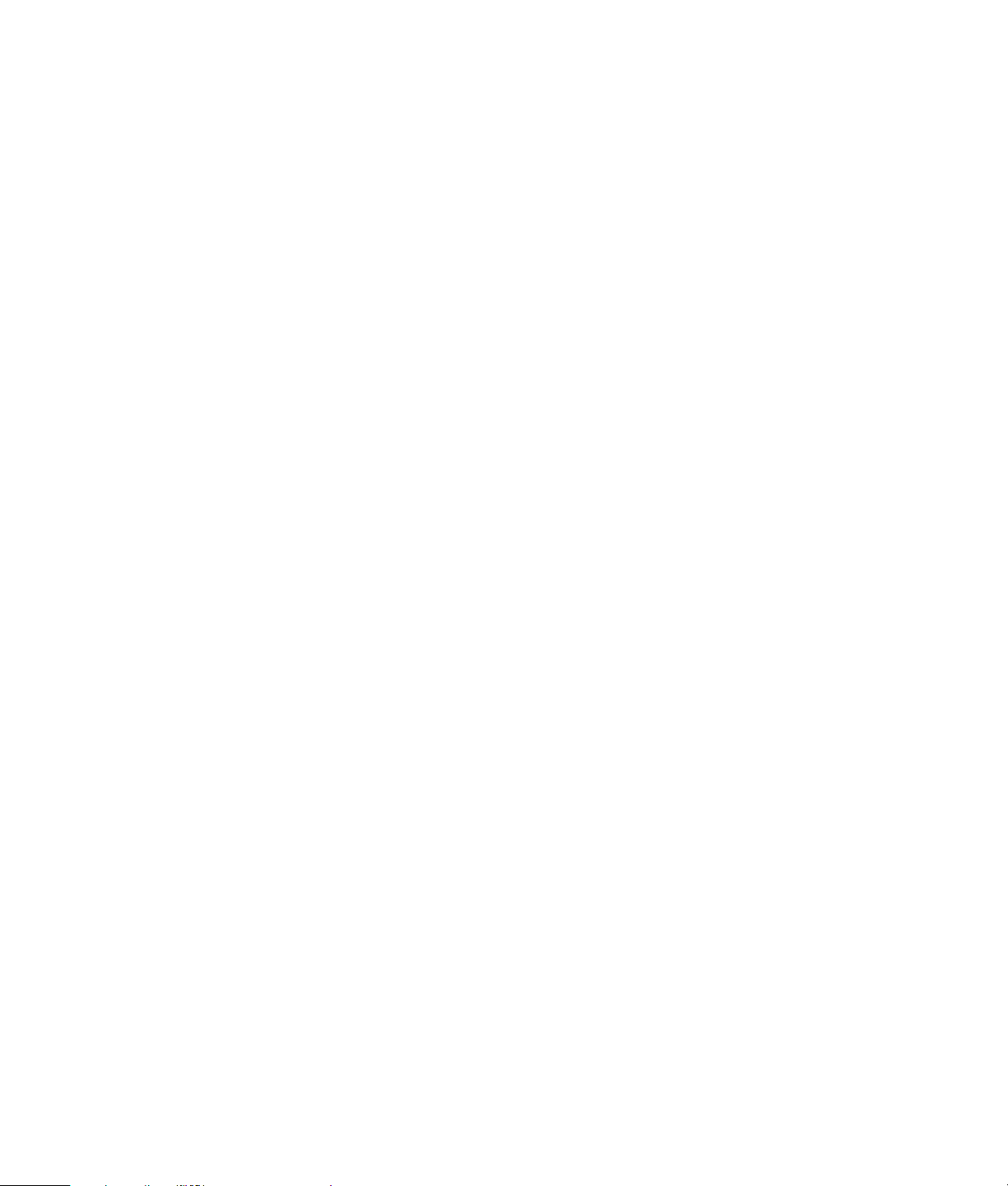
Cómo usar una impresora
Si desea instrucciones acerca de cómo conectar y utilizar la impresora, consulte el manual
del usuario de la impresora.
Las impresoras reciben instrucciones desde su PC mediante programas de software
denominados controladores de la impresora. En muchos casos, su PC automáticamente
encuentra el controlador de la impresora necesario para que su impresora funcione con
su PC. Si no lo encuentra, siga las instrucciones incluidas con su impresora para instalar el
controlador específico en forma manual.
Puede imprimir texto y gráficos desde la mayoría de los programas de software y sitios
Web si tiene una impresora conectada a su PC y el software necesario instalado para la
impresora.
Para imprimir:
1 Haga clic en Archivo en la barra de menú del programa y, a continuación, en
Imprimir.
2 Seleccione las opciones de impresión:
Seleccione la impresora.
Elija el intervalo de páginas (por ejemplo: todas las páginas, la página actual o
un intervalo de páginas).
Ingrese el número de copias.
Seleccione si desea imprimir todas las páginas, las pares o las impares dentro de
un intervalo.
3 Haga clic en Aceptar o en Imprimir.
58 Introducción
Page 69

Uso de las unidades de CD y DVD
Uso de las unidades de CD y DVD
Su PC puede venir con varios tipos de unidades de CD o DVD que le permiten realizar
diferentes tareas. Lo que pueda hacer dependerá de qué tipo de unidad tiene.
Le permite: CD-ROM CD-RW DVD-ROM DVD+RW/+R
Leer datos desde un CD • • • •
Reproducir CD de música • • • •
Leer discos de DVD • •
Grabar datos o música en
discos
Reproducir películas
en DVD
Grabar películas en DVD •
La unidad combinada (combo) sólo está disponible en algunos modelos. Combina las
funciones de dos unidades en una sola: puede ser una unidad de DVD+RW/+R
(grabadora de DVD) y una unidad de CD-RW (grabadora de CD) o una unidad de
DVD-ROM y una unidad de CD-RW.
••
••
Manejo de CD y DVD
Para evitar dañar un disco, tenga en cuenta las siguientes instrucciones:
Coloque el disco en su estuche protector cuando deje de utilizarlo.
Sostenga el disco sólo por sus bordes exteriores o por el orificio central.
No toque la parte sin etiqueta de un disco ni coloque el disco sobre la mesa con la
parte sin etiqueta hacia abajo. Si lo hace, se podría rayar la superficie del disco.
Guarde los discos a temperatura ambiente.
Uso de las unidades de CD y DVD 59
Page 70
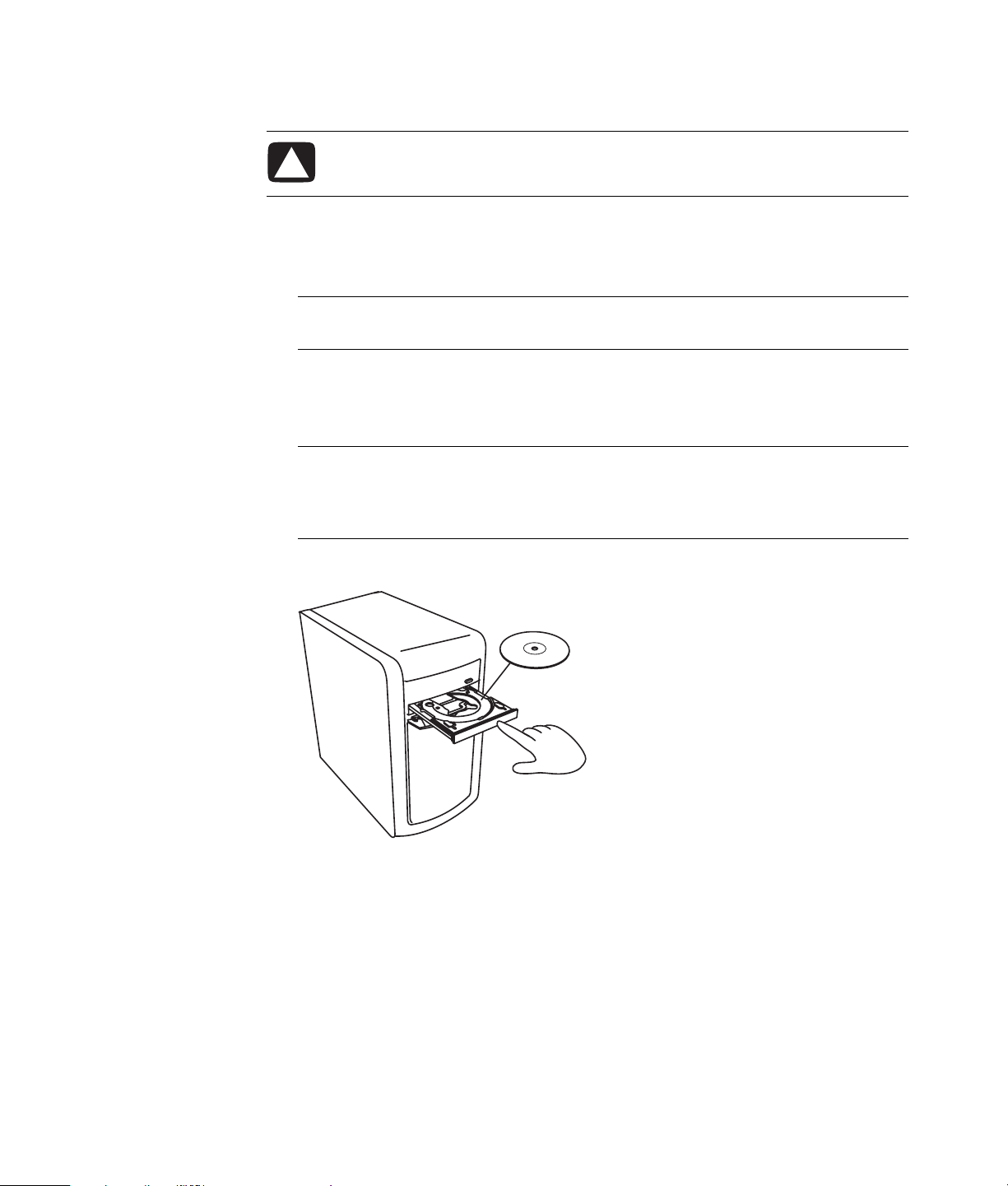
Inserción y extracción de CD y DVD
PRECAUCIÓN: Utilice en las unidades sólo discos con forma estándar (circular).
Si utiliza discos con forma no estándar, como discos con forma de corazón o de
tarjetas de visita, puede dañar la unidad.
Para insertar un CD o DVD:
1 Con su PC encendida, presione el botón de expulsión situado cerca de la parte
frontal de la unidad para abrir la bandeja de disco.
NOTA: En algunas PC, la unidad se encuentra detrás de una puerta en la parte
frontal de su PC.
2 Retire el CD o DVD de la caja, sosteniéndolo únicamente por los bordes o por el
orificio central.
3 Coloque con cuidado el disco en la bandeja, con la etiqueta hacia arriba.
NOTA: En un DVD de dos caras, lea el texto alrededor del orificio central del disco
para determinar qué cara se va a reproducir (A o B, o bien, Estándar o Pantalla
ancha). Coloque el disco en la bandeja con la etiqueta de la cara que desea
reproducir hacia arriba.
4 Para cerrar la bandeja del disco puede:
60 Introducción
Empujar la bandeja con suavidad hacia adentro de su PC.
O bien,
Hacer clic en el botón de apertura/cierre del panel de control del programa que
controla la unidad.
O bien,
Presionar el botón de apertura/cierre de control de la unidad o el botón de
expulsión del teclado (sólo en algunos modelos).
O bien,
Presionar el botón de expulsión de la unidad, si está a su alcance.
Page 71

Para extraer un CD o DVD:
1 Con su PC encendida, presione el botón de expulsión para abrir la bandeja del
disco.
2 Extraiga el CD o el DVD de la bandeja, sosteniéndolo únicamente por los bordes o el
orificio central.
3 Coloque el disco en su estuche protector.
4 Empuje suavemente la bandeja hacia el interior de su PC para cerrar la bandeja del
disco.
Información sobre compatibilidad
Una característica importante de una grabadora de DVD/CD es su gran compatibilidad
con otras unidades ópticas y otros reproductores de CD y DVD:
Los CD creados podrán reproducirse en la mayoría de los equipos de audio
domésticos o de automóvil y en la mayoría de las unidades de DVD-ROM y CD-ROM.
Los DVD creados serán compatibles con algunos reproductores de video DVD y con
la mayoría de las unidades de DVD-ROM.
Los discos CD-R son más compatibles con los equipos de audio domésticos y de auto
que los discos CD-RW.
La grabadora de DVD/CD puede leer y grabar datos en prácticamente todos los tipos de
discos ópticos. Gracias a la alta velocidad de grabación de la grabadora de DVD/CD,
se reduce el tiempo de grabación.
Uso de las unidades de CD y DVD 61
Page 72

Tabla de características y compatibilidad de los discos
Se reproduce en
equipo de audio
Tipo de
Disco
CD-ROM Datos No Sí No No
CD-R Datos Sí Sí No No
CD-RW Datos Sí Sí No No
DVD-ROM Datos No Sí No No
DVD-RAM Datos Sí Varía según el
DVD+R y
DVD-R
DVD+R/
DVD-R de
doble capa
DVD+RW y
DVD-RW
VCD Película en DVD No Sí No Varía según el modelo
archivo
Música No Sí Sí Varía según el modelo
Música Sí Sí Varía según el modelo Varía según el modelo
Música Sí Sí Varía según el modelo Varía según el modelo
Película en DVD No Sí No Sí
Película en DVD Sí Varía según el
Datos Sí Sí No No
Película en DVD Sí Sí No Varía según el modelo
Datos Sí Varía según el
Película en DVD Sí Varía según el
Datos Sí Sí No No
Película en DVD Sí Sí No Varía según el modelo
Se puede
grabar
Se reproduce
en su PC
modelo
modelo
modelo
modelo
doméstico o
de auto
No No
No Varía según el modelo
No Varía según el modelo
No Varía según el modelo
Se reproduce en
reproductores
de DVD
domésticos
NOTA: Algunas PC incluyen una unidad grabadora de DVD de doble capa. Esta unidad admite discos de DVD de una capa y de
doble capa. La tecnología de doble capa le ofrece mayor capacidad y le permite almacenar hasta 8 GB* de datos en discos DVD+R
o DVD-R de doble capa.
La doble capa es una tecnología nueva. La compatibilidad con los medios de doble capa puede variar ampliamente para ciertos
reproductores de DVD y unidades de DVD-ROM domésticos.
*Se define 1 GB como 1,000 (1.000) millones de bytes. 1 GB = 1,000 (1.000) millones de bytes cuando se hace referencia a la
capacidad de un disco duro. La capacidad real después de darle formato es menor.
Para obtener más información acerca de la compatibilidad de los discos de su PC, visite el sitio Web de Soporte técnico de HP en:
http://www.hp.com/support
NOTA: Sólo algunos modelos admiten la tecnología de DVD de doble capa.
NOTA: Los programas de grabación Roxio Creator admiten la tecnología de doble capa.
62 Introducción
Page 73
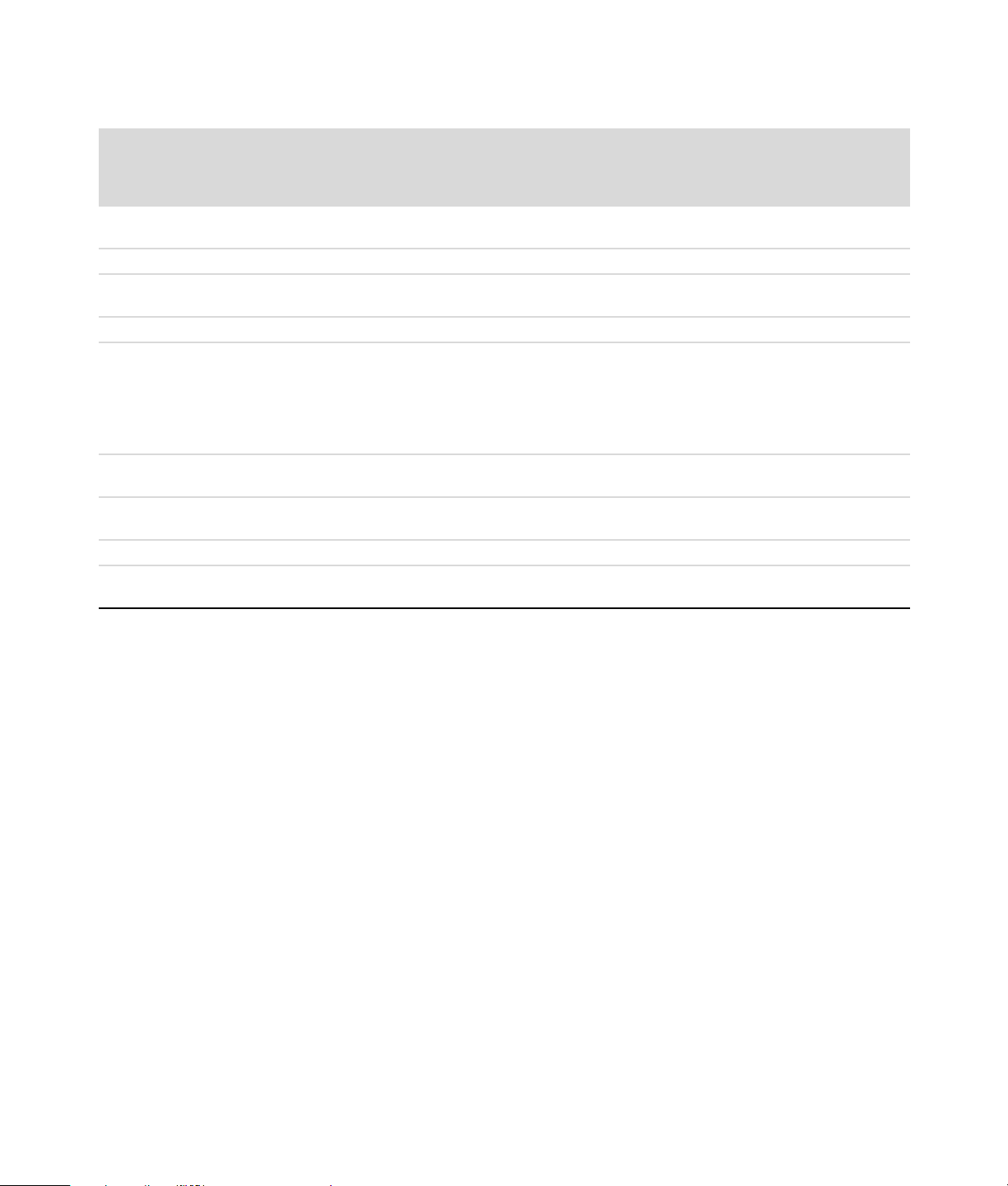
Tabla de referencia rápida de las unidades ópticas
Unidad
DVD de
La unidad
óptica puede:
Leer CD, CD-R y
CD-RW
Leer discos de DVD No No Sí Sí Sí Sí Sí Sí
Leer datos de
un CD
Reproducir música Sí Sí Sí Sí Sí Sí Sí Sí
Grabar datos o
música en el disco
para almacenarlos
o para realizar una
copia de
seguridad
Ver películas
en DVD
Grabar películas
en DVD
Ejecutar juegos Sí Sí Sí No Sí Sí Sí Sí
Crear una etiqueta
LightScribe
CDROM
Sí Sí Sí Sí Sí Sí Sí Sí
Sí Sí Sí Sí Sí Sí Sí Sí
No Sí No Sí Sí Sí Sí Sí
No No Sí Sí Sí Sí Sí Sí
No No No Sí Sí Sí No Sí
No No No No No No No Sí
CDRW
DVDROM
DVD-RAM
DVD+RW/+R
DVD-RW/-R
doble
capa
combinada
CD-RW/
DVD
DVD+RW/+R
LightScribe
Uso de las unidades de CD y DVD 63
Page 74

64 Introducción
Page 75

Uso del lector de tarjetas de memoria
Las cámaras digitales y otros dispositivos de imágenes digitales utilizan tarjetas de
memoria o de medios para almacenar archivos de imagen digital. El lector de tarjetas de
memoria opcional (sólo en algunos modelos) puede leer en distintos tipos de tarjetas de
memoria y la unidad de disco IBM Microdrive y también puede escribir en ellas.
Puede acceder al lector de tarjetas directamente desde la parte delantera de su PC. Tiene
dos o cuatro ranuras horizontales que admiten tarjetas de memoria y la unidad de disco
Microdrive.
Puede poner tarjetas en una o más ranuras y utilizar cada tarjeta de forma independiente.
Coloque sólo una tarjeta en una ranura a la vez.
Cada ranura para tarjetas tiene su propia letra de unidad e icono. Cuando introduce la
tarjeta, es posible que la etiqueta de presentación cambie al título de la tarjeta, si es que
lo tiene.
Cuando introduzca la tarjeta, puede aparecer la ventana Quitar hardware con
seguridad. Si se abre esta ventana o si la abre por error, haga clic en Cerrar.
PRECAUCIÓN: No haga clic en Detener en la ventana Quitar hardware con
seguridad si el dispositivo USB de almacenamiento masivo está seleccionado.
Si lo hace, el sistema operativo dejará de reconocer el lector de tarjetas de
memoria de su PC y deberá reiniciar su PC para volver a ver el lector de
tarjetas de memoria.
Uso del lector de tarjetas de memoria 65
Page 76
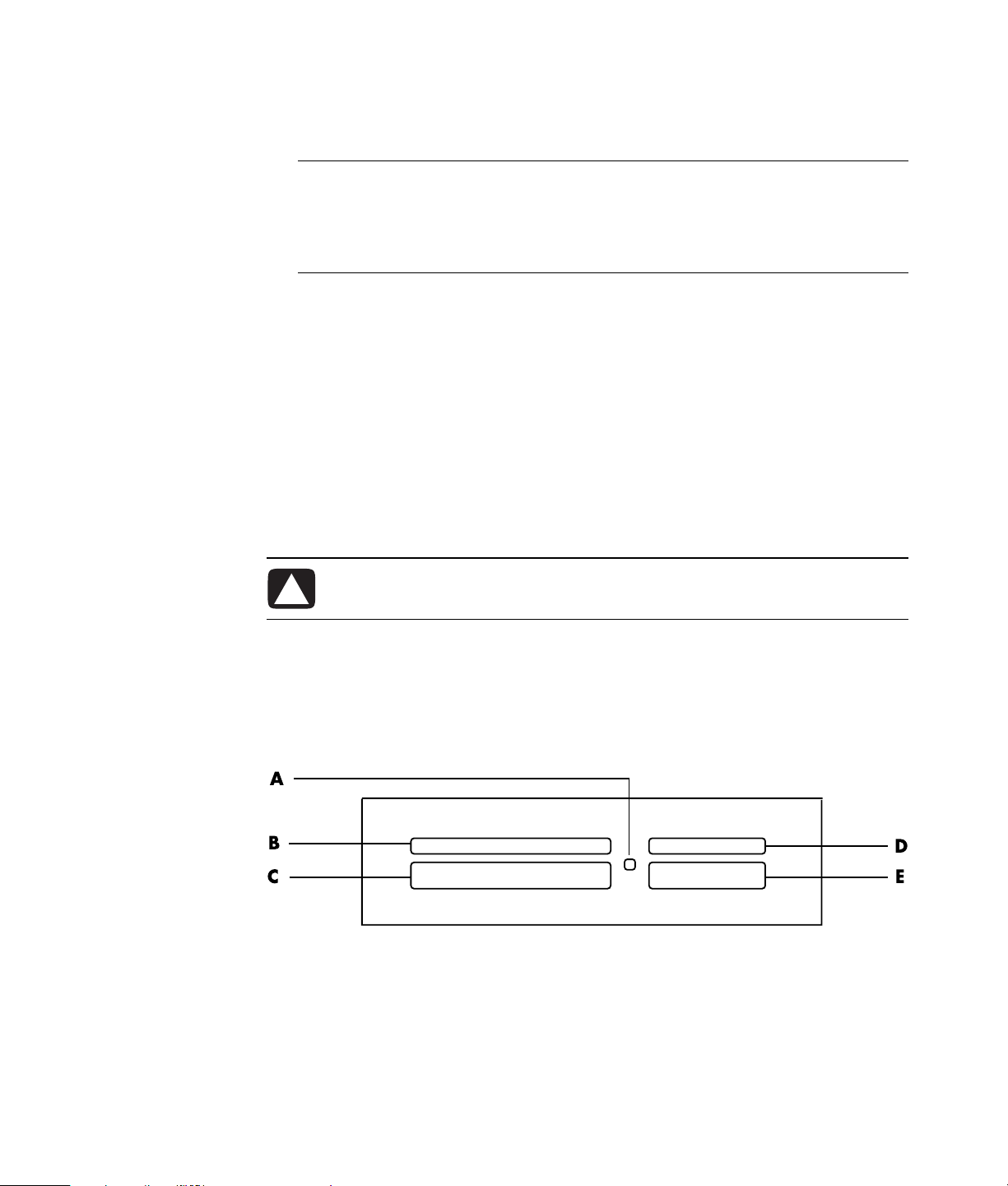
1 Introduzca la tarjeta en la ranura hasta que quede firmemente colocada en su sitio.
La luz de actividad (A) del lector de tarjeta de memoria se ilumina y su PC detecta
automáticamente la tarjeta.
NOTA: Debe introducir la tarjeta de la forma correcta. Observe la dirección de la
esquina con orificios de las tarjetas. Para obtener más información, consulte “Guía de
introducción de la tarjeta”. CompactFlash y Microdrive tienen una ranura y no
pueden introducirse incorrectamente. Introduzca el borde del receptáculo (orificios)
de esta tarjeta en la ranura.
2 Se abrirá la ventana Reproducción automática. Seleccione un programa para
acceder a sus archivos. Su PC abre un programa que le permite acceder a los
contenidos de la tarjeta. Puede copiar archivos desde o hacia la misma.
O bien,
Si la ventana de Reproducción automática no se abre, haga clic en el botón Inicio
de Windows de la barra de tareas, luego haga clic en PC y, a continuación, haga
doble clic en el icono Tarjeta de memoria para ver los archivos de la tarjeta de
memoria.
3 Cuando haya finalizado, haga clic con el botón derecho en el icono de la unidad,
seleccione Expulsar, compruebe que el indicador de actividad esté encendido pero
no parpadeando y, a continuación, extraiga la tarjeta. Una luz fija indicadora de
actividad indica que su PC no está leyendo la tarjeta ni escribiendo en ella.
PRECAUCIÓN: No intente retirar la tarjeta mientras esté parpadeando la luz de
actividad. Si lo hace, podrían perderse datos.
Guía de introducción de la tarjeta
Lector de tarjetas de memoria de 4 ranuras (sólo en algunos
modelos)
A Luz de actividad
B Ranura superior izquierda
C Ranura inferior izquierda
D Ranura superior derecha
E Ranura inferior derecha
66 Introducción
Page 77

Ubicación del lector de 4
Tarjeta Introduzca la tarjeta
ranuras
Tarjeta CompactFlash tipo I Borde del receptáculo (orificios) C (inferior izquierda)
Tarjetas CompactFlash tipo II Borde del receptáculo (orificios) C (inferior izquierda)
Unidad de disco IBM Microdrive Borde del receptáculo (orificios) C (inferior izquierda)
Tarjeta de memoria Secure Digital (SD) Boca arriba
D (superior derecha)
Tarjeta de memoria Mini Secure Digital
(MiniSD)
*
Boca arriba
MultiMediaCard (MMC) Boca arriba
*
Boca arriba
Boca arriba
Boca arriba
MultiMediaCard de tamaño reducido
(RSMMC)
MultiMediaCard Plus (MMC +)
*
*
MultiMediaCard Mobile (MMC Mobile)
Tarjeta de memoria Memory Stick (MS) Boca arriba
Tarjeta de memoria Memory Stick (MS-Pro) Boca arriba
Tarjeta de memoria Memory Stick
(MS-Pro Duo)
*
Boca arriba
D (superior derecha)
D (superior derecha)
D (superior derecha)
D (superior derecha)
D (superior derecha)
E (inferior derecha)
E (inferior derecha)
E (inferior derecha)
*
Tarjeta de memoria Memory Stick (MS-Duo)
Boca arriba
E (inferior derecha)
Tarjeta de memoria SmartMedia (SM) Boca arriba
B (superior izquierda)
Tarjeta de memoria xD Boca arriba
B (superior izquierda)
*Sólo en algunos modelos. No está disponible en todos los países o regiones.
NOTA: Algunas tarjetas de memoria, como la CF Ultra/III, no son compatibles con el lector de tarjetas que viene
con su PC.
Uso del lector de tarjetas de memoria 67
Page 78

Lector de tarjetas de memoria de 2 ranuras (sólo en algunos
modelos)
A Luz de actividad
F Ranura superior
G Ranura inferior
Ubicación del lector de
Tarjeta Introduzca la tarjeta
2 ranuras
Tarjeta de memoria
Secure Digital (SD)
MultiMediaCard (MMC) Boca arriba
Tarjeta de memoria
Memory Stick (MS)
Tarjeta de memoria
Memory Stick (MS-Pro)
Tarjeta de memoria
SmartMedia (SM)
Tarjeta de memoria xD Boca arriba
Unidad de disco
IBM Microdrive
Tarjeta CompactFlash tipo I Borde del receptáculo
Boca arriba
(conectores dorados hacia
abajo)
(conectores dorados hacia
abajo)
Boca arriba
(conectores dorados hacia
abajo)
Boca arriba
(conectores dorados hacia
abajo)
Boca abajo
(conectores dorados hacia
arriba)
(conectores dorados hacia
abajo)
Borde del receptáculo
(orificios)
(orificios)
F (superior)
F (superior)
F (superior)
F (superior)
F (superior)
F (superior)
G (inferior)
G (inferior)
68 Introducción
Tarjetas CompactFlash tipo II Borde del receptáculo
(orificios)
NOTA: No use tarjetas SM y xD al mismo tiempo en el lector de tarjetas. El lector de
tarjetas de memoria sólo reconocerá la primera que se introduzca.
G (inferior)
Page 79

Funcionamiento de la luz de actividad
La luz de actividad del lector de tarjetas de memoria está apagada cuando no hay
ninguna tarjeta en las ranuras.
La luz se enciende cuando se introduce una tarjeta en una ranura.
La luz parpadea cuando se transfieren datos entre la tarjeta y su PC.
Dar formato a una tarjeta de memoria
Si no ha utilizado la tarjeta de memoria anteriormente o si ésta se ha dañado, tal vez sea
necesario darle formato antes de utilizarla.
NOTA: Algunas tarjetas de memoria tienen una posición de bloqueo. Para ver o editar
sus fotos, asegúrese de que la tarjeta de memoria esté desbloqueada.
1 Dé formato la tarjeta de memoria en la cámara digital. Siga las instrucciones que
vienen con la cámara digital.
O bien,
Introduzca la tarjeta en la ranura correcta del lector hasta que quede firmemente
colocada en su sitio. La luz de actividad del lector de tarjeta de memoria se ilumina y
su PC detecta automáticamente la tarjeta.
2 Haga clic en el botón Inicio de Windows de la barra de tareas y, a
continuación, en PC.
3 En el área Dispositivos con medios de almacenamiento extraíbles, haga clic con el
botón derecho en el icono correcto de la tarjeta de memoria.
4 Seleccione Formatear y escriba un nombre para la etiqueta en el cuadro etiqueta.
5 Para una óptima compatibilidad, seleccione FAT como configuración de sistema de
archivos.
6 Haga clic en Inicio.
7 Haga clic en Aceptar en la ventana Formateo terminado y, a continuación, haga
clic en Cerrar.
Uso del lector de tarjetas de memoria 69
Page 80

Resolución de problemas del lector de tarjetas de memoria
Si tiene problemas al leer la tarjeta de memoria, o al escribir en ella, intente lo siguiente:
Algunas tarjetas tienen un interruptor de seguridad o de lectura/escritura. Asegúrese
de que el interruptor de lectura/escritura esté en la posición Permitir escritura antes de
intentar escribir datos en la tarjeta.
Asegúrese de que la cantidad de datos que desea almacenar no sea mayor al límite
de almacenamiento de la tarjeta de memoria.
Asegúrese de que la tarjeta de memoria pertenezca a uno de los siguientes tipos
admitidos: Tarjeta CompactFlash Tipo I y II, Microdrive, Memory Stick, Memory Stick
Pro, MultiMediaCard, Secure Digital, SmartMedia o xD.
Asegúrese de que la tarjeta de memoria esté introducida por completo dentro de la
ranura correcta.
Quite la tarjeta de memoria cuando la luz no esté parpadeando y observe la ranura
vacía con la ayuda de una linterna. Si alguna de las clavijas está doblada, cambie el
lector de tarjetas de memoria o, si una clavija está en contacto con otra, repare su
PC. Para enderezar las clavijas ligeramente dobladas, utilice la punta de un bolígrafo
con punta retráctil, siempre con el equipo apagado.
Inspeccione los extremos de las tarjetas de memoria para comprobar que no haya
nada que esté bloqueando la conexión. Limpie los contactos con un paño que no
deje pelusa y con un poco de alcohol. Si fuera necesario, cambie la tarjeta de
memoria.
El lector de tarjetas de memoria es un dispositivo que utiliza la función Quitar
hardware con seguridad. Esta función aparece en un icono de la barra de tareas, al
lado de la hora. No haga clic en Detener en la ventana Quitar hardware con
seguridad. Si lo hace, la unidad se desconecta. Si esto ocurre, reinicie su PC.
No introduzca ni quite tarjetas de memoria cuando la luz de actividad esté
parpadeando. Si lo hace, puede causar la pérdida de datos o puede dañar
permanentemente el lector de tarjetas.
Dé formato a la tarjeta de memoria antes de usarla. Consulte “Dar formato a una
tarjeta de memoria”.
70 Introducción
Page 81
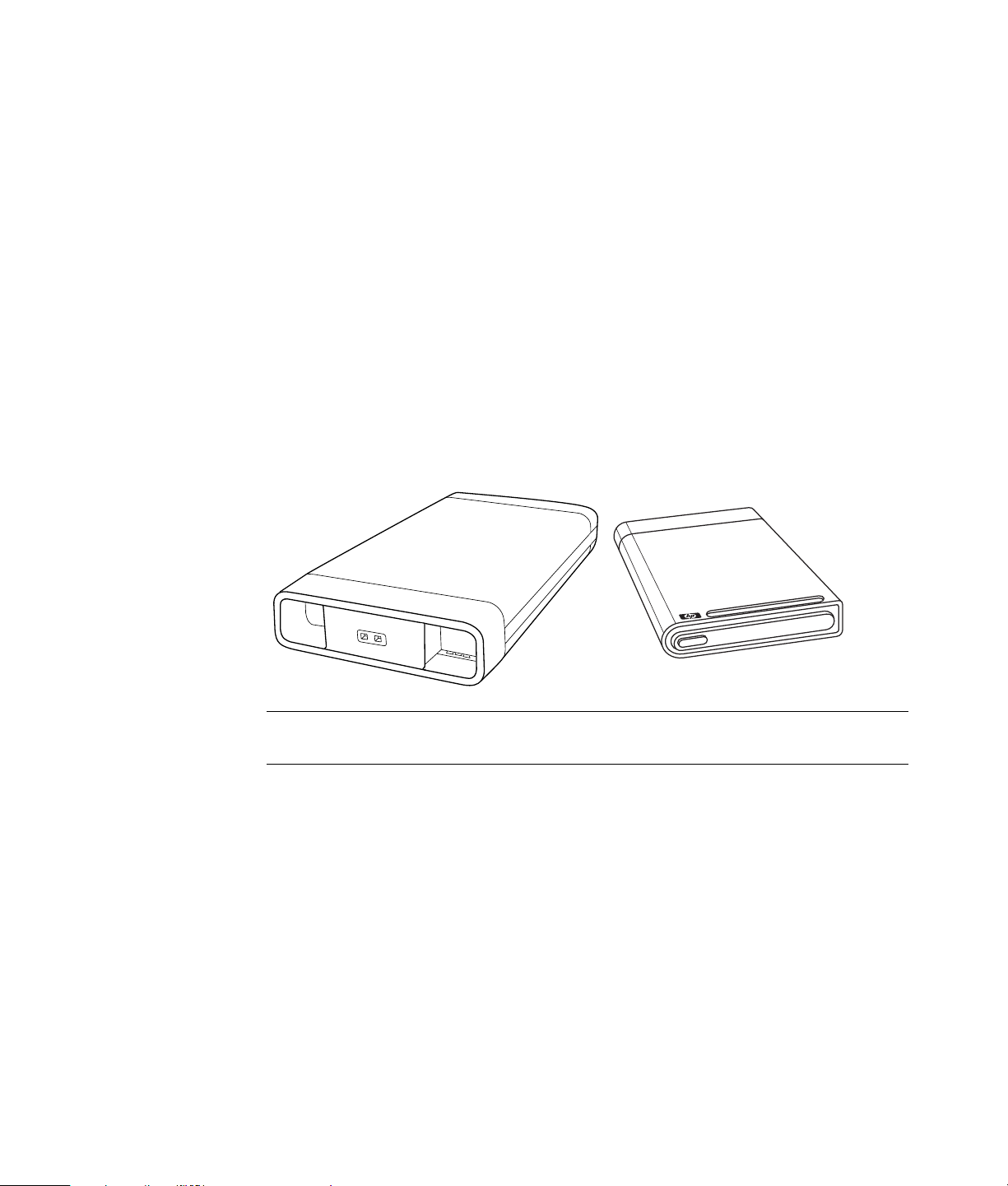
Uso de HP Personal Media Drive y
HP Pocket Media Drive
Las unidades HP Personal Media Drive y HP Pocket Media Drive (Unidades HP Media
Drives) se pueden utilizar como discos duros USB internos o externos, diseñados para
incrementar de manera rápida y fácil su capacidad de almacenamiento y transferir
archivos multimedia, por ejemplo, fotografías digitales, música, videos y otros archivos
importantes. También puede utilizar las unidades HP Media Drives para realizar copias
de seguridad de otras unidades de su PC.
NOTA: HP Personal Media Drive y HP Pocket Media Drive sólo se incluyen en algunos
modelos. Ambas unidades se venden por separado.
Las unidades HP Media Drive están diseñadas para:
Trabajar con PC que tienen un puerto USB.
Almacenar archivos multimedia y archivos personales de gran tamaño desde
cámaras digitales, cámaras de video digitales y reproductores de MP3.
Transferir archivos rápidamente de una PC a otra.
Reproducir archivos multimedia.
Realizar copias de seguridad de archivos. Realizar copias de seguridad del sistema
para una mayor seguridad de la información.
Para obtener más información sobre cómo usar las unidades HP Media Drives con
Windows Media Center, consulte la documentación que se encuentra en el sitio Web de
Soporte técnico de HP en: http://www.hp.com/support
Uso de HP Personal Media Drive y HP Pocket Media Drive 71
Page 82
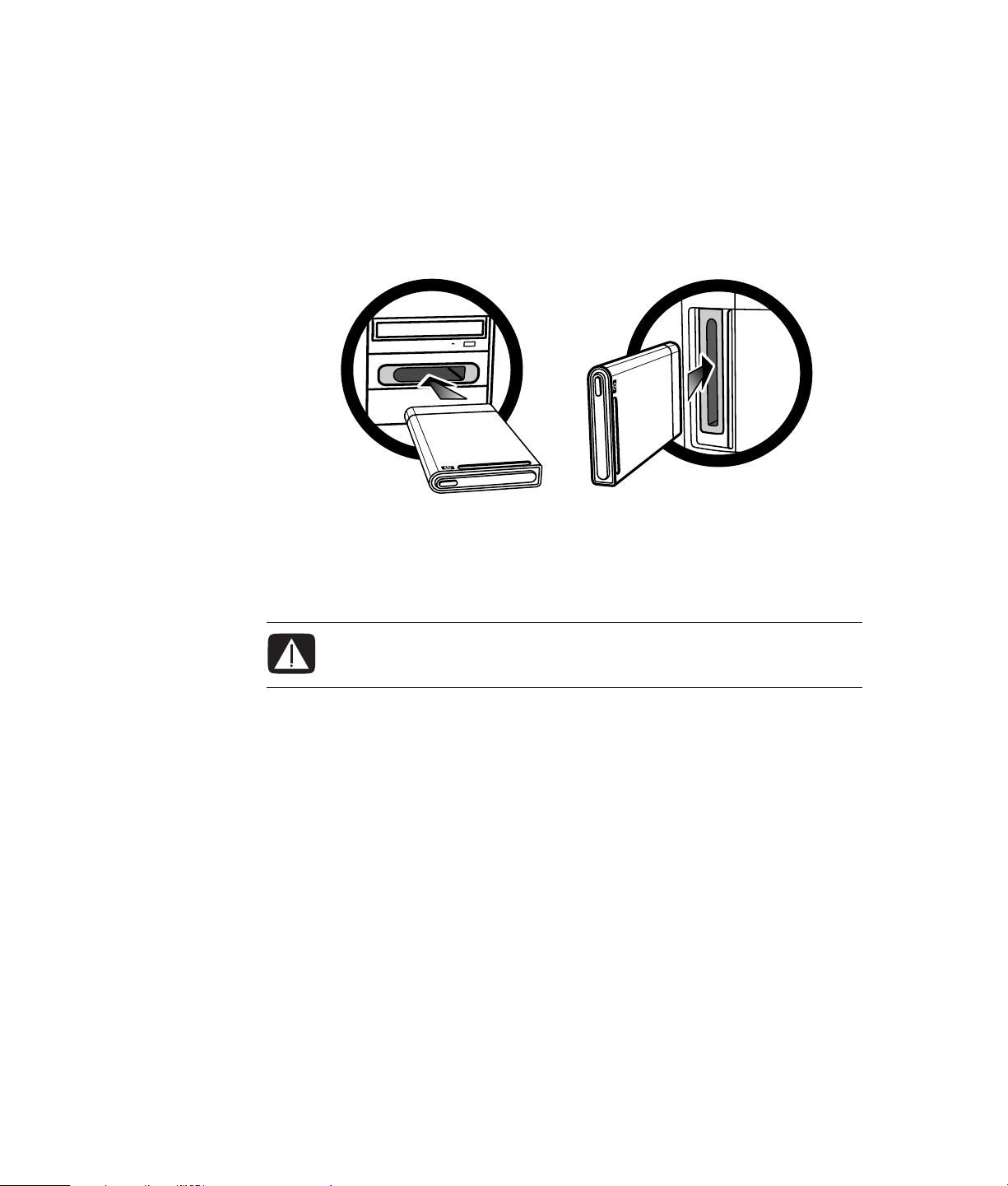
Conexión de la unidad
La unidad HP Media Drive está diseñada para funcionar en la mayoría de las PC como
una unidad externa que se conecta a través de un cable USB, aunque también se puede
insertar en algunas PC de HP especialmente diseñadas. Estas PC tienen una bahía de
unidad horizontal o vertical especial que se conecta a la unidad mediante un conector
USB interno. La unidad se puede introducir y extraer fácilmente de la bahía del disco duro
sin apagar su PC. A esta característica a veces se la denomina intercambio en caliente.
La unidad se enciende cuando se la conecta a un puerto USB activo. Si enciende su PC
con la unidad conectada, ésta se encenderá automáticamente. Cuando el cable USB de
la unidad no está enchufado o cuando la alimentación de su PC al USB está apagada, la
unidad se apagará automáticamente. Cuando su PC está en modo suspender (un modo
de reducción de energía), la unidad permanecerá encendida.
ADVERTENCIA: No mueva su PC cuando la unidad HP Media Drive esté
insertada en la bahía o conectada a un puerto USB de su PC. Si lo hace,
podría dañar la unidad y hacer que se pierdan datos.
Inserción de la unidad en una bahía de unidad HP
1 Encienda su PC.
2 En la posición horizontal, inserte la unidad con el logotipo de HP hacia arriba y el
nombre del producto HP que se lea del lado derecho. En la posición vertical, el lado
plano de la unidad mira hacia abajo y el lado redondeado hacia arriba. No haga
fuerza para instalar la unidad en la bahía, debería deslizarse fácilmente dentro
de ésta.
3 Deslice la unidad completamente dentro de la bahía de la unidad hasta que la
unidad esté conectada correctamente a las conexiones internas. Cuando su PC esté
encendida, si la unidad está insertada correctamente, se encenderá el indicador de
encendido LED (B, D) en la parte delantera de la unidad.
72 Introducción
Page 83

A
Luz indicadora de
actividad en la
unidad
B Luz indicadora de
alimentación
C Guías de la unidad
HP Personal
Media Drive
D Indicadores de
encendido y de
actividad de la
unidad
Frente de la unidad HP Media Drive
HP Personal Media Drive (A, B, C)
HP Pocket Media Drive (D)
Conexión de la unidad a una PC sin bahía de unidades
Las unidades HP Media Drives están diseñadas para funcionar en la mayoría de las PC
como unidades de disco duro externas que se conectan a través de un cable USB 2.0. Si
su PC tiene puertos USB 1.1, utilice dos puertos USB para garantizar que se suministre
suficiente energía. La mayoría de los puertos USB 2.0 pueden suministrar suficiente
energía como para que sólo se necesite una conexión USB.
Cuando conecta la unidad a una PC sin bahía de unidades, HP Personal Media Drive
necesita otra fuente de alimentación además de la conexión USB 2.0. HP Pocket Media
Drive no necesita otra fuente de alimentación porque la energía se suministra mediante la
conexión USB 2.0.
NOTA: HP Personal Media Drive incluye un ventilador integrado; HP Pocket Media Drive
no incluye un ventilador.
Uso de HP Personal Media Drive y HP Pocket Media Drive 73
Page 84

Para conectar la unidad:
1 Encienda su PC.
2 Conecte el extremo rectangular del cable USB 2.0 (C) a un puerto USB disponible de
su PC. Conecte el extremo cuadrado del cable USB 2.0 (D) al conector USB en la
parte trasera de HP Media Drive.
NOTA: El USB 2.0 sólo utiliza un conector USB. Los sistemas USB 1.x utilizan los dos
conectores USB.
3 Instale el software y los controladores. Para obtener más información, consulte la
documentación de HP Media Drive.
Ubicación de la unidad y asignación de una letra de unidad
Cuando conecte la unidad en un conector USB 2.0 o la introduzca en una bahía de
unidad HP Media Drive, el sistema operativo le asignará automáticamente una letra a la
unidad del disco duro. La letra asignada depende de los dispositivos de almacenamiento
conectados a su PC.
Cómo ubicar la unidad:
1 Haga clic en el botón Inicio de Windows de la barra de tareas.
2 Haga clic en PC.
3 Seleccione Administrar.
Puede cambiar el nombre de la unidad en la ventana PC de la siguiente forma: haga clic
con el botón derecho sobre la unidad, elija Cambiar nombre y luego ingrese un
nombre nuevo. HP recomienda cambiar el nombre de la unidad si tiene más de una
unidad de disco duro externa.
74 Introducción
Page 85

Puede asignar permanentemente una letra de unidad para que no sea necesario
cambiarla cada vez que conecta y desconecta esta unidad y otros dispositivos. Además,
para un programa de software es más fácil ubicar los archivos en la unidad HP Media
Drive si se le asigna una letra de unidad. Puede que algunos programas no sean capaces
de encontrar los archivos si la unidad tiene una letra de unidad nueva.
Lo mejor es quitar siempre la unidad de una manera segura para evitar errores. Consulte
“Desconexión de la unidad”.
Para asignar una letra a la unidad:
1 Haga clic en el botón Inicio de Windows de la barra de tareas.
2 Haga clic con el botón derecho en PC.
3 Seleccione Administrar.
4 Haga clic en Administración de discos.
5 Haga clic con el botón derecho en HP Media Drive.
6 Seleccione Cambiar la letra y rutas de acceso de unidad.
NOTA: Para evitar que varias unidades de disco duro usen la misma letra de unidad
cuando conecta y quita unidades, asigne la letra Z.
7 Haga clic en Cambiar.
8 Seleccione una letra del menú desplegable y, a continuación, actualice los cambios
haciendo clic en Aceptar.
Uso de la unidad
Cuando está en funcionamiento durante largos periodos de tiempo, la caja de aluminio
de la unidad HP Media Drive puede calentarse. Esto forma parte del diseño avanzado de
la unidad HP Media Drive y es normal.
El ventilador silencioso integrado está diseñado para activarse automáticamente a ciertas
temperaturas programadas. Sitúe la unidad HP Media Drive en un lugar bien ventilado en
caso de conectarla de forma externa a su PC.
Transferencia manual de archivos a otra PC
Puede transferir información del perfil de su PC, que incluye la apariencia y los archivos
personales, como fotos, música y videos, que haya creado.
Para transferir los archivos manualmente:
1 Conecte la unidad a su PC.
2 Seleccione los archivos y luego arrástrelos y colóquelos en la ventana PC de la
unidad HP Media Drive.
3 Desconecte la unidad y, a continuación, conéctela a otra PC.
4 Seleccione los archivos, arrástrelos y colóquelos en la unidad de disco duro de la
otra PC.
Uso de HP Personal Media Drive y HP Pocket Media Drive 75
Page 86

Desconexión de la unidad
PRECAUCIÓN: Para evitar daños en el hardware y pérdidas de datos, siempre
desconecte la unidad HP Media Drive de manera segura cuando no esté
guardando ni transfiriendo datos.
Puede quitar la unidad con seguridad cuando no esté activa. Cuando la luz ámbar de
actividad parpadea, la unidad está activa, grabando o transfiriendo datos. Si quita la
unidad mientras la luz está parpadeando se pueden perder datos o dañar archivos.
Para desconectar la unidad HP Media Drive de forma segura:
1 Cierre todos los programas que pueden estar accediendo a su unidad HP Media
Drive. Asegúrese de que la luz de actividad de la unidad esté apagada.
2 Haga doble clic en el icono Quitar hardware con seguridad situado
en la bandeja del sistema, en la parte inferior del escritorio. Si el icono
está escondido, haga clic en las flechas de la barra de tareas para verlo.
Se abrirá la ventana Quitar hardware con seguridad.
76 Introducción
NOTA: En algunas PC, esta función se denomina icono Desconectar hardware o
Extraer hardware.
3 Haga doble clic en Dispositivo USB de almacenamiento masivo para ubicar
la unidad HP Media Drive. El dispositivo USB de almacenamiento masivo puede
aparecer en la lista dos veces. Uno de ellos puede que contenga un lector de tarjetas
de memoria u otra unidad de almacenamiento masivo. Busque la etiqueta de esta
unidad.
Page 87

4 Seleccione HP Media Drive y, a continuación, haga clic en Aceptar. Puede que el
nombre de la unidad sea diferente si lo ha cambiado o incluso puede aparecer como
Volumen genérico seguido de la letra de unidad asignada.
Un mensaje que dice Se puede quitar el hardware con seguridad aparece en la
bandeja del sistema, lo que le permite saber que es seguro desconectar el dispositivo.
5 Haga clic en Detener para asegurarse de que la unidad HP Media Drive no esté
activa y, a continuación, haga clic en Cerrar.
6 Desconecte la unidad de su PC.
Resolución de problemas de la unidad HP Media Drive
Actualizaciones de Microsoft
Asegúrese de tener los últimos service packs del sistema operativo de Microsoft y otras
actualizaciones de Windows instalados en su sistema antes de intentar solucionar un
problema de la unidad. Estos service packs se suministran para reparar errores,
agregar controladores y mejorar las funciones de seguridad del sistema. Consulte
http://support.microsoft.com para obtener detalles acerca de cómo instalar los
service packs y las actualizaciones de Windows en su sistema. Comuníquese con el
Servicio de atención al cliente de Microsoft para obtener información acerca de cómo
conseguir estas mejoras del sistema si no tiene acceso a Internet.
La unidad no aparece en mi PC
Intente estas soluciones siguiendo el orden indicado:
1 Compruebe que la unidad se encuentre encendida. El indicador de encendido LED de
la parte delantera de la unidad debe estar encendido.
2 Compruebe que el cable USB se encuentre conectado de manera firme y adecuada a
la unidad y al conector USB de su PC.
3 Mientras su PC está encendida, desconecte el cable USB. Espere 10 segundos y, a
continuación, vuelva a conectar el cable USB.
4 Verifique la ventana Administrador de dispositivos para comprobar que su PC esté
reconociendo el puerto USB utilizado. Para obtener más información, consulte la
documentación que se suministre con su PC.
La velocidad de transferencia de datos parece ser lenta con la
tarjeta adaptadora USB 2.0.
La unidad HP Media Drive funciona tan rápido como lo permite la tarjeta adaptadora host
(dentro de la velocidad máxima de ráfaga de 480 MB por segundo). Si tiene problemas
de rendimiento, asegúrese de que los controladores de la tarjeta USB 2.0 sean los más
actuales y de que estos controladores estén instalados adecuadamente.
Uso de HP Personal Media Drive y HP Pocket Media Drive 77
Page 88

El software HP Media Drive ha dejado de funcionar
Vuelva a instalar el software. Consulte las instrucciones de instalación del software y de
los controladores que incluye la unidad HP Media Drive.
Habilitar caché de escritura no permanece habilitada
Para proteger sus datos, Habilitar caché de escritura se encuentra desactivada en
HP Pocket Media Drive. Para obtener más información, visite:
http://www.hp.com/support
Privilegio de administrador para la instalación de software
Según su sistema operativo, es posible que deba conectarse como administrador para
instalar software.
Para cambiar una cuenta de usuario:
1 Haga clic en el botón Inicio de Windows de la barra de tareas.
2 Haga clic en Panel de control, Cuentas de usuario y seguridad familiar y,
a continuación, en Cuentas de usuario.
3 Haga clic en Administrar otra cuenta y, a continuación, haga clic en la cuenta
que desea cambiar.
4 Haga clic en Cambiar tipo de cuenta, seleccione el tipo de cuenta que desee y,
a continuación, haga clic en Cambiar tipo de cuenta.
78 Introducción
Page 89

Utilización de Windows Media Center
Microsoft Windows Media Center le permitirá hacer cosas increíbles con su PC. Gracias
a la amplia variedad de funciones de entretenimiento digital sencillas de usar, podrá ver
películas, escuchar música y visualizar fotos como nunca antes había hecho.
Windows Media Center es sencillo y fácil de usar. Podrá buscar y seleccionar sus
archivos multimedia fácilmente. Además le permitirá reproducir películas, escuchar
música y visualizar fotos con un solo control remoto (sólo en algunos modelos). Combine
las eficaces funciones de su PC con un receptor de cine en casa para disfrutar de una
experiencia mucho más dinámica.
Windows Media Center ha sido optimizado para admitir imagen de alta definición y en
pantalla ancha. Gracias al nuevo diseño en pantalla de sus fotos, música y videos, ahora
puede visualizar hasta tres veces más contenido en una imagen de pantalla ancha que
con las versiones anteriores de Media Center.
Utilización de Windows Media Center 79
Page 90

Utilización de las funciones de Windows Media Center
Puede controlar las funciones de Media Center y desplazarse por las ventanas con el
control remoto (sólo en algunos modelos), el teclado o el ratón. Puede pasar de una a
otra con el ratón o con un botón del control remoto o una tecla del teclado.
NOTA: Algunas de las funciones de Windows Media Center que se enumeran sólo se
incluyen en algunos modelos. Algunos de los componentes enumerados en la
documentación de su PC, como los altavoces y sintonizadores de TV, son opcionales y se
venden por separado.
Puede ejecutar Windows Media Center al mismo tiempo que utiliza otros programas de
Windows. Podrá ver sus fotos y videos, y reproducir música al mismo tiempo que usa
otros programas de Windows.
Con Windows Media Center puede:
Ver, grabar y reproducir programas de televisión.
Usar las funciones de pausa, retroceso y avance rápido en programas de TV.
Ver repeticiones instantáneas.
Reproducir videos digitales.
Ver fotos digitales o realizar una presentación con diapositivas con música. Imprimir
fotos fácilmente.
Explorar, seleccionar y reproducir archivos de CD de música con visualización en
pantalla completa.
Grabar pistas de CD en su biblioteca multimedia.
Reproducir películas en DVD. Continuar la reproducción de un DVD.
80 Introducción
NOTA: Si su PC incluye una unidad de DVD regrabable, ésta puede leer y grabar
discos de DVD+/-R/-RW.
Escuchar emisoras de radio FM y radio en Internet.
Acceder a servicios de suscripción de transmisión de música y video. Es posible que
algunos de los servicios de suscripción de música y video no estén disponibles en
todos los países o regiones.
NOTA: La Guía de programas de televisión (se requiere acceso a Internet) no está
disponible en todos los países o regiones.
Grabar programas de TV de forma automática mientras hace otras cosas.
Abrir ventanas específicas en Windows Media Center con los botones de acceso
directo del control remoto.
Realizar copias de seguridad de archivos multimedia en CD, DVD u otra unidad de
disco duro como la unidad HP Personal Media Drive y HP Pocket Media Drive
(se venden por separado).
Usar la configuración de Optimización para que su equipo siga funcionando sin
problemas.
Usar el modo suspender para ahorrar energía cuando el equipo no esté en uso y
presionar una tecla del teclado o un botón del control remoto para ver el escritorio de
forma instantánea.
Page 91
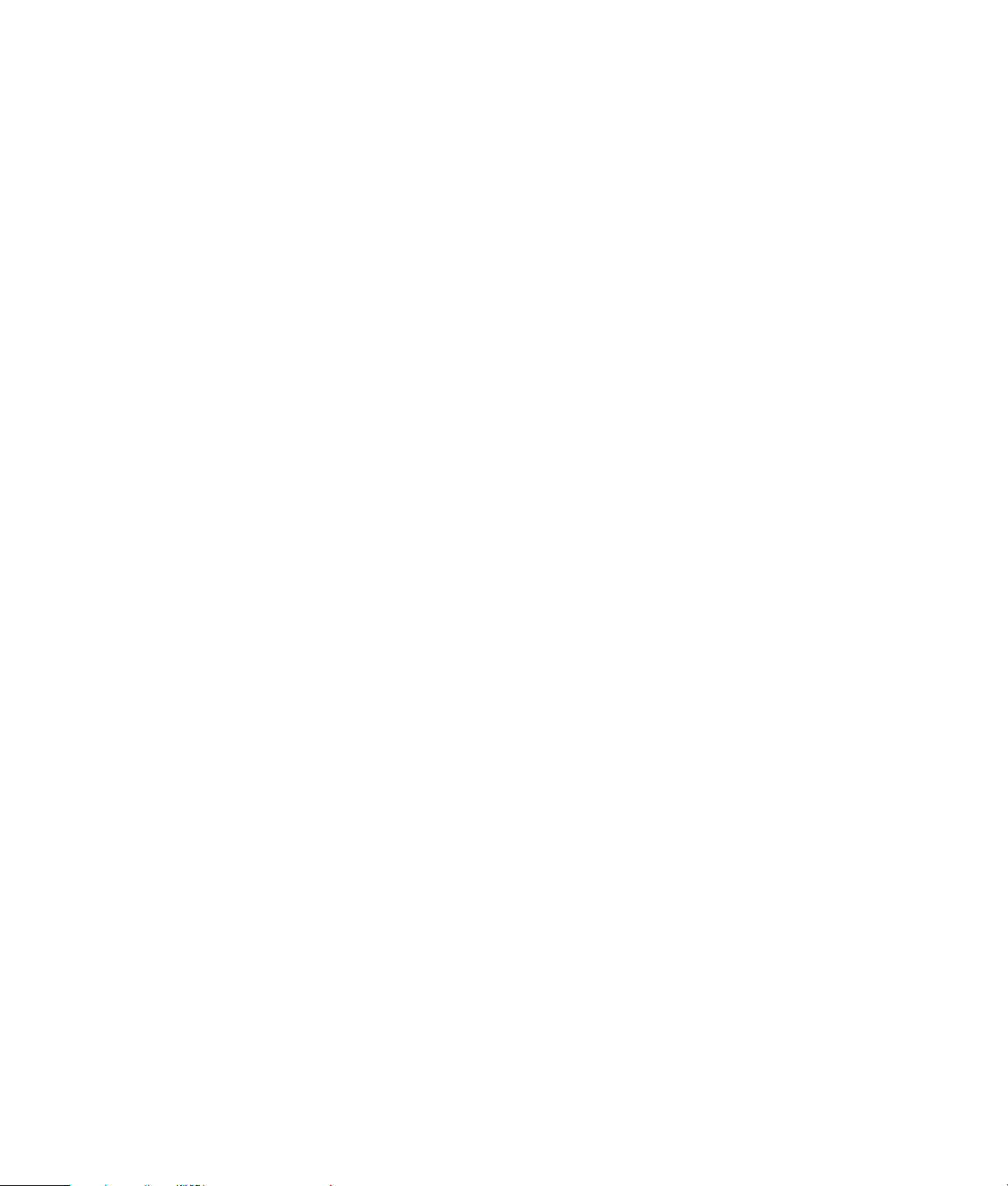
Visualización y grabación de programas de TV en directo
Con Windows Media Center puede mirar, pausar, avanzar cuadro por cuadro, pasar a la
pista siguiente o usar la repetición instantánea para no perderse ningún momento de un
programa de TV en directo. Use el avance rápido para saltar contenido no deseado.
Cuando no pueda ver su programa favorito, puede usar Windows Media Center para
grabarlo.
Windows Media Center admite varios sintonizadores de TV para que pueda grabar y
mirar TV en diferentes canales al mismo tiempo. Varios sintonizadores pueden brindarle
un sistema de entretenimiento doméstico variado y flexible.
Grabe programas de TV con facilidad con la Guía de programación de televisión (se
requiere conexión a Internet) para seleccionar los programas que desea grabar. Puede
grabar un programa o una serie entera y verla cuando lo desee. Nunca más se perderá
sus programas favoritos.
Si cambia constantemente de canal, la mini guía de Windows Media Center es otra de
las funciones que le permitirá desplazarse de un canal a otro sin necesidad de interrumpir
el programa que está mirando. Los canales aparecerán en la parte inferior de la pantalla
para que pueda desplazarse por ellos sin perderse ningún momento clave.
Además, Windows Media Center ofrece soporte integrado para que pueda archivar
programas de TV en DVD así como también un rápido rendimiento al interactuar con
bibliotecas grandes de medios digitales.
Para los clientes en los Estados Unidos, se admite el Cable digital de alta definición
cuando se utilizan dispositivos Receptores unidireccionales de cable abierto (OCUR).
La música apropiada para cada momento
En la sección Música, puede explorar rápidamente toda su biblioteca de música por
artista, canción o título del álbum, así como por género, compositor o año. Windows
Media Center descarga automáticamente imágenes en miniatura del arte de tapa de los
álbumes, lo que le proporcionará una forma visual de encontrar los álbumes que desea
escuchar. Con sólo presionar un botón, puede escuchar su música en modo aleatorio o en
repetición, crear listas de reproducción, aplicar visualizaciones y grabar listas de
reproducción en un CD o DVD.
Además, cuando está seleccionando o reproduciendo su música, puede iniciar una
presentación con diapositivas desde su biblioteca. Si se suscribe a los servicios de
música, podrá agregar esta opción directamente al menú Inicio, al lado de su Biblioteca
de música.
Es muy simple buscar y agregar música a su biblioteca desde otra PC en su casa que
funcione con Windows.
Reproducir radio FM o en Internet
Además, Windows Media Center puede reproducir radio FM o en Internet. Podrá acceder
a varios sitios Web de radio en Internet y, además, podrá seleccionar fácilmente sus
emisoras de radio FM favoritas como preestablecidas.
Utilización de Windows Media Center 81
Page 92
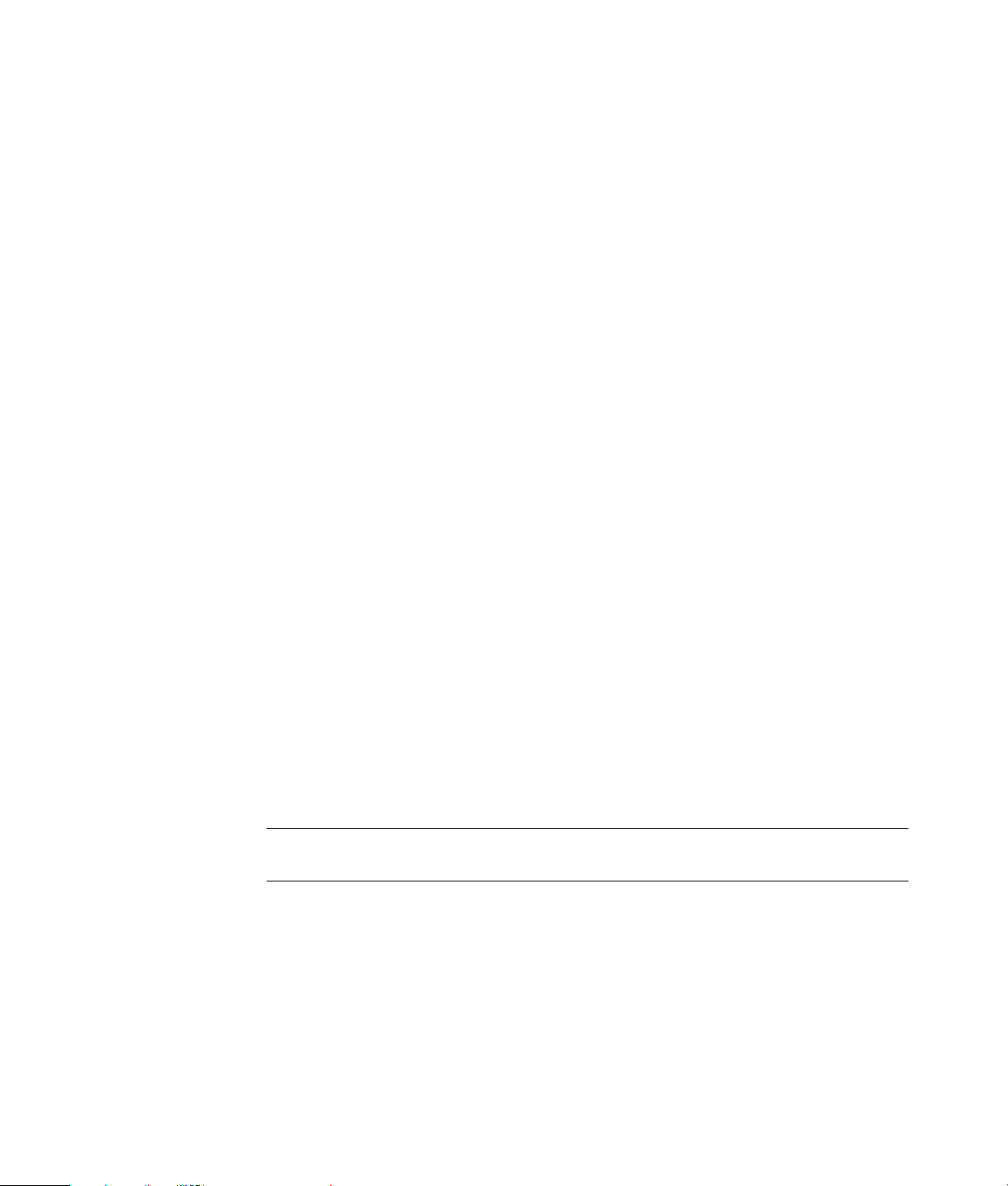
Comparta sus recuerdos digitales
Con Windows Media Center puede convertir una simple colección de fotos en una
presentación con diapositivas cinematográfica que podrá compartir en su PC o en su
televisión, en la sala de estar. La opción Reproducir todo en el menú Inicio le permitirá
mostrar sus imágenes como una presentación completa con diapositivas simplemente con
presionar un botón. Incluso puede disfrutar su presentación con diapositivas con música
de su biblioteca y tener una experiencia memorable.
Si desea crear una presentación con diapositivas con música de fondo, podrá generar
una lista de reproducción de fotos y música y grabarla en un DVD.
En la Biblioteca de imágenes podrá desplazarse fácilmente a través de sus fotos. Éstas
pueden ser ordenadas por carpeta o por la fecha en la que fueron tomadas, con vista en
miniatura y resaltado que lo ayudarán a identificar las imágenes o carpetas específicas
que desea ver. Además, podrá realizar funciones básicas de edición, como rotar o
retocar imágenes, ya sea desde la Biblioteca de imágenes o durante una presentación
con diapositivas.
Transformación de su casa en un cine
En la Biblioteca de videos podrá reproducir cualquiera de sus películas domésticas que
haya importado de su grabadora de video. Windows Media Center posee soporte
integrado para video de alta definición.
Tanto si está viendo una película en DVD o sus propios videos caseros, Windows Media
Center proporciona una experiencia visual inigualable con un sistema de sonido digital
de alta calidad. Siéntese y diviértase.
Configuración de Windows Media Center
La primera vez que inicie Windows Media Center en su PC se abrirá el asistente de
instalación de Windows Media Center. Se recomienda completar cada paso del asistente
de instalación para poder usar todas las funciones de Windows Media Center. Completar
el asistente de instalación de Media Center puede llevar varios minutos. Si todavía hay
pasos que necesita completar, puede hacerlo en el menú Configuración. Consulte
“Finalización de los pasos del asistente de instalación”.
NOTA: Para obtener más información sobre cómo configurar su PC, consulte el póster de
instalación o la guía de Inicio.
82 Introducción
Page 93

Utilización del ratón para abrir Windows Media Center
Puede usar su control remoto o su ratón para abrir Windows Media Center y desplazarse
por el programa.
Para usar su ratón:
1 Haga clic en el botón Inicio de Windows de la barra de tareas y, a continuación,
en Windows Media Center.
2 Mueva el ratón sobre los elementos del menú Inicio de Windows Media Center y
haga clic en uno para abrirlo. Haga clic en una opción para seleccionarla. Para
desplazarse por la lista de elementos del menú Inicio, mueva el puntero del ratón
sobre la lista hasta que haya seleccionado un elemento, luego continúe con el
puntero hacia abajo para ver los elementos que no se muestran.
3 Mueva el ratón para mostrar la barra de herramientas de Media Center y, a
continuación, haga clic sobre la flecha Atrás, ubicada en la parte superior de la
ventana, para ir a una ventana anterior.
4 Haga clic en el botón Inicio de Windows Media Center que se encuentra en la parte
superior de la ventana de Windows Media Center para regresar al menú Inicio.
Utilización del control remoto para abrir Windows Media Center
Puede usar su control remoto o su ratón para abrir Media Center y desplazarse por el
programa.
Para usar el control remoto:
1 Presione el botón Inicio de Windows Media Center del control remoto.
2 Use las flechas del control remoto para seleccionar un menú de Windows Media
Center.
3 Presione el botón OK (Aceptar) para introducir su selección y abrir esa ventana. Para
recorrer la lista de elementos del menú Inicio, use los botones de flechas hasta que
haya seleccionado un elemento y luego, continúe con la flecha hacia abajo para ver
los elementos que no se muestran.
4 Presione el botón Back (Atrás) del control remoto para ir a una ventana anterior.
5 Presione el botón Inicio de Windows Media Center del control remoto para
regresar al menú de Inicio de Windows Media Center.
Utilización de Windows Media Center 83
Page 94

Barras de menú de Media Center
Cuando mueva el ratón, aparecerán las barras de menú de Windows Media Center. Estas
barras de menú le permitirán tener acceso a:
Controles multimedia (reproducir, avanzar rápidamente, retroceder, detener y otros)
Flecha hacia atrás
Iconos de control de Windows (minimizar, maximizar y cerrar)
El icono de Windows Media Center que lo lleva al menú principal de Windows
Media Center.
Si usa el control remoto o si deja de usar el ratón (después de 5 segundos), se ocultarán
las barras de menú de Windows Media Center.
NOTA: Puede usar los botones Minimizar y Cambiar tamaño para volver al escritorio o
ejecutar Windows Media Center mientras ejecuta otro programa.
Exploración de Windows Media Center
Puede controlar las funciones de Windows Media Center y explorar las ventanas con el
control remoto, el teclado o el ratón.
En las ventanas de Windows Media Center, cualquier elemento seleccionado, como una
carpeta, un archivo o un elemento de un menú, se resaltará o aumentará de tamaño.
84 Introducción
Page 95

Para seleccionar elementos en Windows Media Center, use las flechas de dirección (con
el bloqueo del teclado numérico desactivado) o bien use las flechas del control remoto y
luego presione la tecla Intro del teclado o el botón OK (Aceptar) del control remoto para
ingresar su selección.
Si está reproduciendo algún archivo multimedia, como música o una presentación con
diapositivas, aparecerá en una ventana pequeña en la esquina inferior izquierda. Para
cambiar la vista de sus archivos multimedia de modo ventana pequeña al modo pantalla
completa, use las flechas del control remoto o del teclado para seleccionar la ventana y
luego presione OK (Aceptar) en el control remoto o la tecla Intro del teclado.
Ventana pequeña
Modo pantalla completa
Utilización de Windows Media Center 85
Page 96

Menú de control de Windows Media Center
Para acceder al menú de control de Windows Media Center, mueva el ratón para mostrar
las barras de menú:
1 Haga clic en el botón Inicio de Windows de la barra de tareas y, a continuación,
en Windows Media Center.
2 En el menú Tareas, haga clic en Apagar. Utilice las flechas del control
remoto o del teclado para desplazarse hacia la derecha o la izquierda de la
pantalla y poder seleccionar las otras opciones.
Icono Acción
Cierre Windows Media Center.
Cierre y finalice su sesión en Windows Media Center y cambie de
usuario.
Apague su PC
Reinicie su PC.
Ponga su PC en modo suspender o bajo consumo.
Ponga su PC en modo Sólo multimedia, lo cual le dará acceso a
Windows Media Center pero no al resto de su PC.
NOTA:
Si está grabando un programa de TV y pone su PC en modo Ausente, Hibernar o
Suspender, se detendrá la grabación.
Si su PC está en modo Ausente, Hibernar o Suspender y una grabación está a punto
de comenzar, su PC saldrá del modo Suspender y grabará el programa.
86 Introducción
Page 97
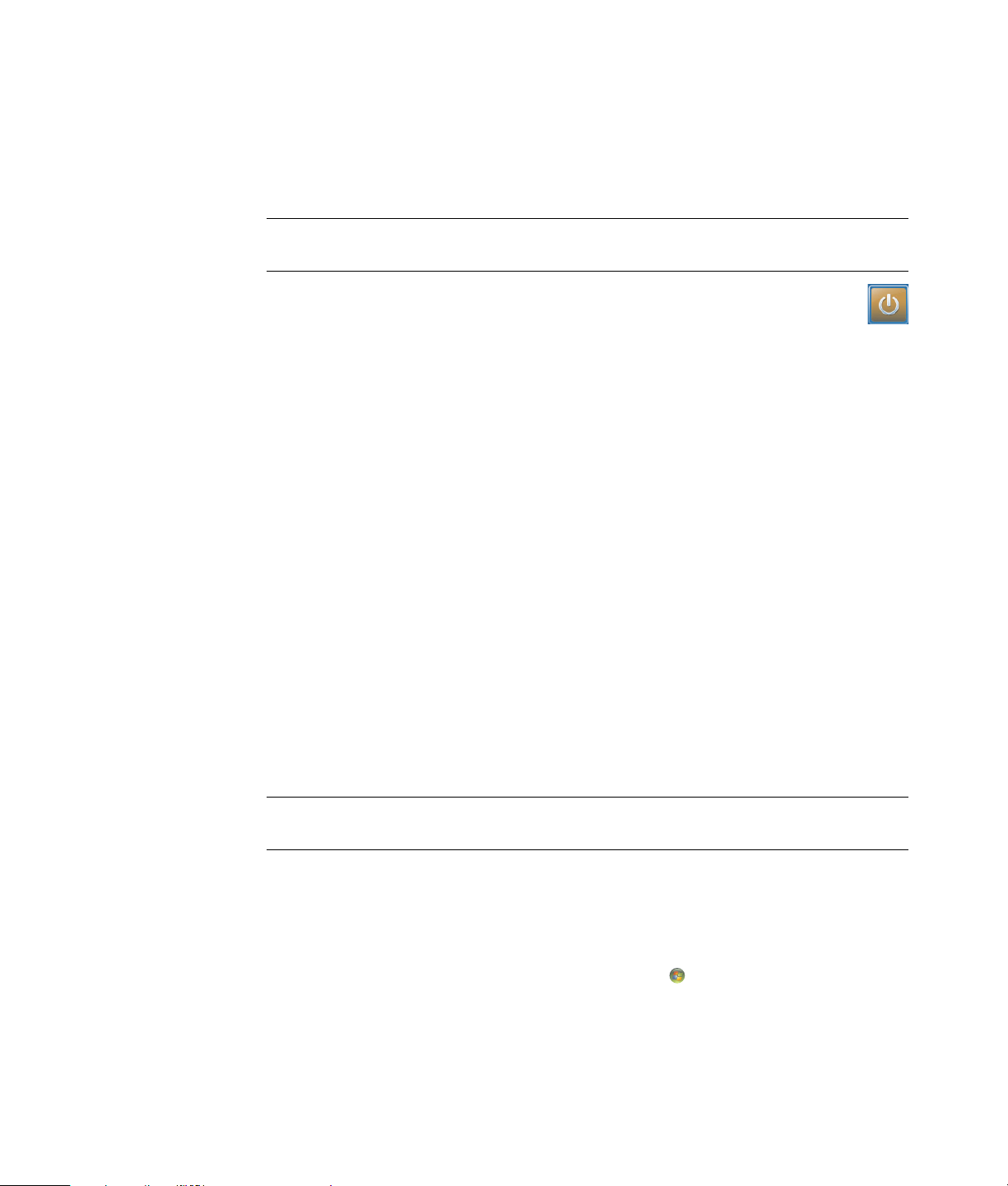
Utilización de la configuración de energía de Windows Media Center
Cuando su PC se encuentra en modo Suspender parecerá que está apagada, pero en
realidad puede realizar tareas como la grabación de programas de TV o de archivos de
música. El modo Suspender apaga la pantalla y desactiva el audio.
NOTA: El audio o el video de las grabaciones de TV no se verá afectado cuando su PC
se encuentre en modo Suspender.
Puede activar el modo Suspender con el botón Suspender en su PC, en el teclado o
en el control remoto.
Podrá regresar instantáneamente al escritorio con el botón Suspender, al presionar
alguna tecla del teclado, mover el ratón o presionar cualquier botón del control remoto.
Lea el siguiente procedimiento.
Para cambiar la configuración de energía de su PC:
1 Haga clic en el botón Inicio de Windows de la barra de tareas y, a continuación,
en Panel de control.
2 Haga clic en Sistema y mantenimiento.
3 Haga clic en Opciones de energía.
4 Seleccione la opción Ahorro de energía, Equilibrado o Alto rendimiento.
5 Haga clic en Cambiar configuración de plan.
6 Al lado de la opción apagar monitor, haga clic en la lista desplegable y seleccione el
lapso de tiempo en el cual desea apagar el monitor.
7 Al lado de la opción pasar a modo suspender, haga clic en la lista desplegable y
seleccione un lapso de tiempo en el cual desea poner su PC en modo suspender.
8 Haga clic en Guardar cambios.
Finalización de los pasos del asistente de instalación
NOTA: En el asistente de instalación debe seleccionar señales de TV analógica o digital
para que su sintonizador de TV funcione correctamente (sólo en algunos modelos).
Si no completó totalmente los pasos del asistente de instalación de Windows Media
Center la primera vez, puede completarlos o cambiar sus opciones mediante el siguiente
procedimiento. Necesita completar todos los pasos requeridos de la instalación para
poder acceder a todas las funciones de Windows Media Center.
1 Presione el botón Inicio de Windows Media Center del control remoto o haga clic
con el ratón en el botón Inicio de Windows de la barra de tareas y, a
continuación, en Windows Media Center.
2 En el menú Tareas, seleccione configuración. Utilice las teclas de dirección del
teclado o del control remoto para desplazarse hacia la derecha o la izquierda y
poder visualizar todos los elementos del menú.
Utilización de Windows Media Center 87
Page 98

3 Seleccione Configuración general, Configuración de Windows Media
Center y luego Ejecutar de nuevo la configuración de Media Center. Siga
las instrucciones en pantalla para completar el asistente.
NOTA: Puede cambiar la configuración de Windows Media Center en el menú
Configuración.
A continuación, se mencionan algunos de los elementos incluidos en el asistente de
instalación:
Comprobar su conexión a Internet. Una conexión a Internet le permitirá
acceder a enlaces multimedia, visualizar información sobre sus DVD y CD de música
y descargar la Guía de programas de televisión, si su PC cuenta con un
sintonizador de TV.
NOTA: Para tener conexión a Internet debe contratar un Proveedor de servicios de
Internet (ISP).
Optimizar el aspecto de Windows Media Center en su pantalla. Puede:
Cambiar la configuración de la pantalla, como el brillo, el contraste, el color y el
centrado.
Probar y ajustar la configuración de pantalla de su monitor, TV u otro dispositivo
de visualización.
Utilizar el video de Windows Media Center como ayuda para cambiar el
centrado, el tamaño, la relación de aspecto (forma), el brillo, el contraste, el color
y la nitidez de la pantalla, ya sea con el control remoto de su TV o con los
controles de su monitor.
Configurar sus altavoces. Seleccionar cuántos altavoces tiene y probarlos. Los
altavoces se venden por separado en algunos modelos.
88 Introducción
Page 99

Configurar sus bibliotecas de música, imágenes y video. Configurar
Windows Media Center para buscar nuevos archivos multimedia en las carpetas
Música, Imágenes y Videos. Luego, Windows Media Center agregará estos archivos
automáticamente a las bibliotecas multimedia. Puede comunicarle a Windows Media
Center que busque en otras carpetas o que detenga la búsqueda.
Configurar su sintonizador de TV, fuente de señal de TV y Guía de
programas de televisión. Es posible que necesite proporcionar información
sobre su fuente de señal de TV y sus dispositivos receptores de señal (decodificador
de satélite, cable, etcétera). Este paso le permite asegurarse de que su PC reciba la
señal de TV y la información de la Guía de programas de televisión correctas. Si tiene
un decodificador de cable o satélite, el asistente de instalación programará su control
remoto de Windows Media Center para que funcione con estos.
Menú Inicio de Windows Media Center
A Abra el menú Inicio de Windows Media Center.
B Diríjase a la pantalla anterior.
C Minimice la ventana de Windows Media Center.
D Cambie el tamaño de la ventana de Windows Media Center.
E Cierre la ventana de Windows Media Center.
F Utilice las flechas de dirección para desplazarse hacia la izquierda y la
derecha a través de los elementos del submenú.
G Utilice los controles de reproducción multimedia: Reproducir, Detener,
Pausar, Saltar, Avanzar rápidamente, Repetir, Retroceder, Grabar,
Subir/Bajar volumen, Desactivar audio y Canal siguiente/anterior.
Utilización de Windows Media Center 89
Page 100
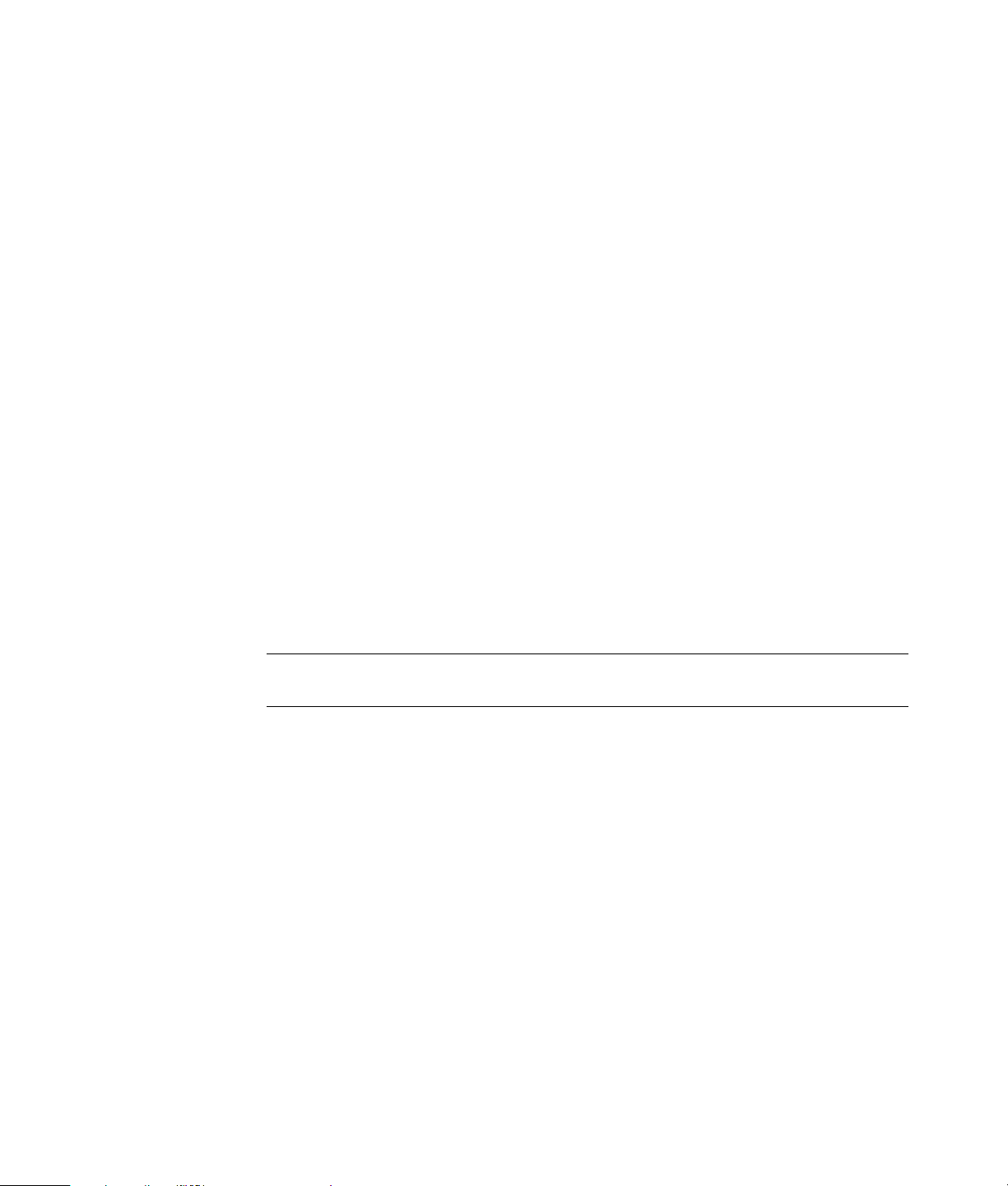
Elementos del menú Inicio de Windows Media Center
TV + Películas: Para ver, grabar y reproducir programas de TV. Consulte
“Visualización y grabación de programas de TV en directo”.
Reproducir DVD: Consulte “Uso de DVD en Windows Media Center”.
Multimedia en línea: Para acceder a varios proveedores de fotos, videos, TV y
demás archivos multimedia.
Imágenes + videos: Para ver fotos digitales, reproducir una presentación con
diapositivas o imprimir fotos. Mire sus videos caseros. Consulte “Reproducción de CD
con el Reproductor de Windows Media”.
Música: Para reproducir archivos o CD de música, crear y editar listas de
reproducción y grabar archivos de música en un CD. Consulte “Disfrute de la música
con Windows Media Center” y “Copia de archivos de música en CD en Música”.
Reproducir emisoras de radio en Internet. Consulte “Reproducir radio FM o en
Internet”.
Tareas: Para cambiar la configuración del programa. Consulte la sección
“Modificación de la configuración de Windows Media Center” a continuación.
Incorporación de un dispositivo Windows Media Center Extender. Sincronice el
contenido desde otro dispositivo a su PC. Grabe CD y DVD, consulte “Copia de
archivos de música en CD en Música”. Buscar utilidades y programas.
Apagar: Para acceder a los menús Apagar, Reiniciar, Suspender, Cerrar, Cerrar
sesión y Sólo multimedia. Sólo multimedia le permite acceder a Windows Media
Center pero no al resto de su PC. Consulte “Menú de control de Windows Media
Center”.
NOTA: Algunas de las funciones y los programas que aparecen aquí sólo están incluidos
en determinados modelos.
Multimedia en línea
Multimedia en línea es un enlace a varios proveedores multimedia en donde podrá
encontrar varias ofertas y servicios. Microsoft actualiza la ventana Multimedia en línea
periódicamente. Algunos de los servicios de la lista pueden no estar disponibles en
algunos países o regiones.
Para poder acceder a los sitios Web Multimedia en línea, su PC debe estar conectada a
Internet.
90 Introducción
 Loading...
Loading...