Hp PAVILION MEDIA CENTER M8200, PAVILION SLIMLINE S3100, PAVILION A6000, PAVILION A6200, PAVILION MEDIA CENTER M8300 User Manual [es]
...Page 1
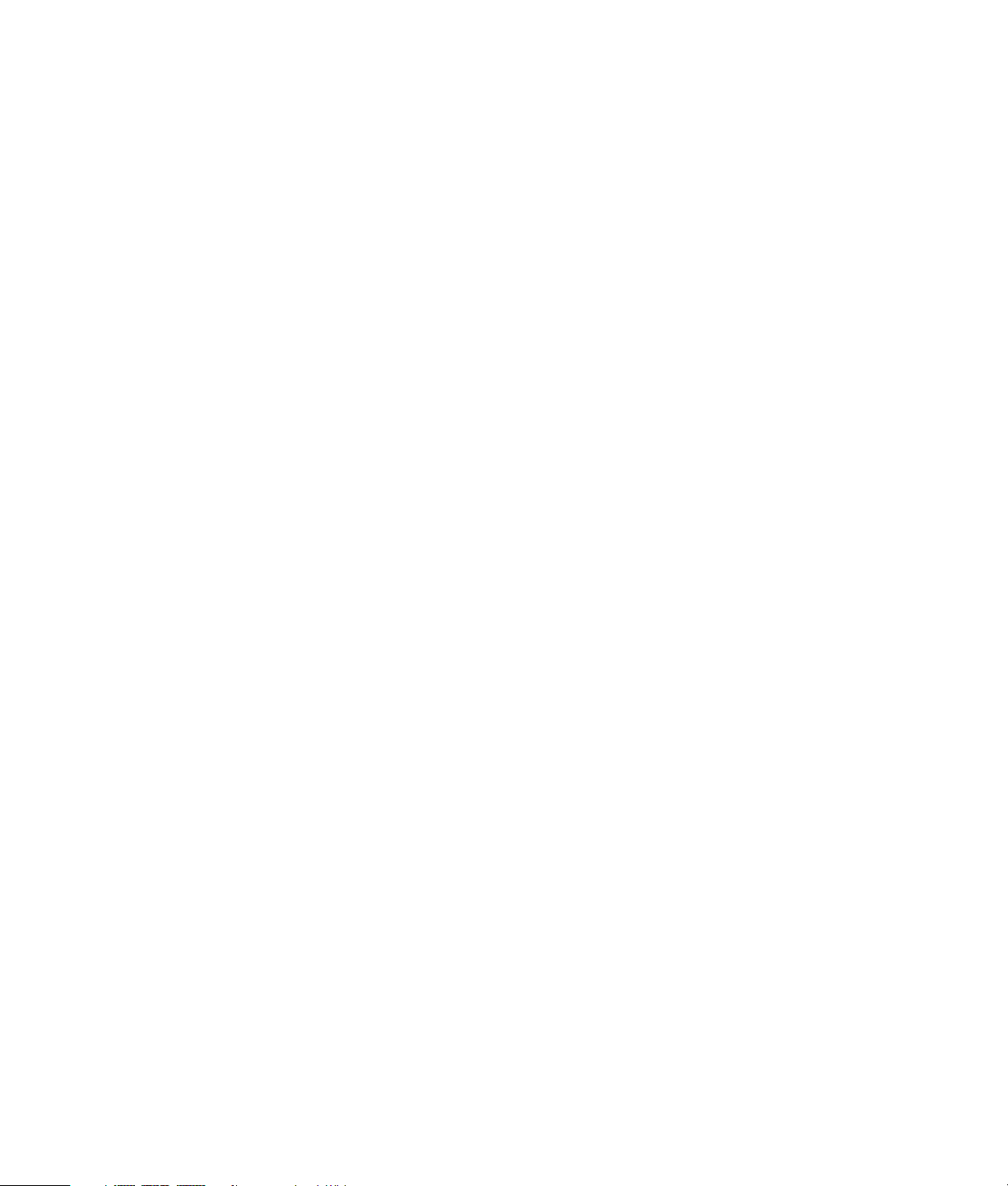
— Lea esto —
Inicio
Page 2
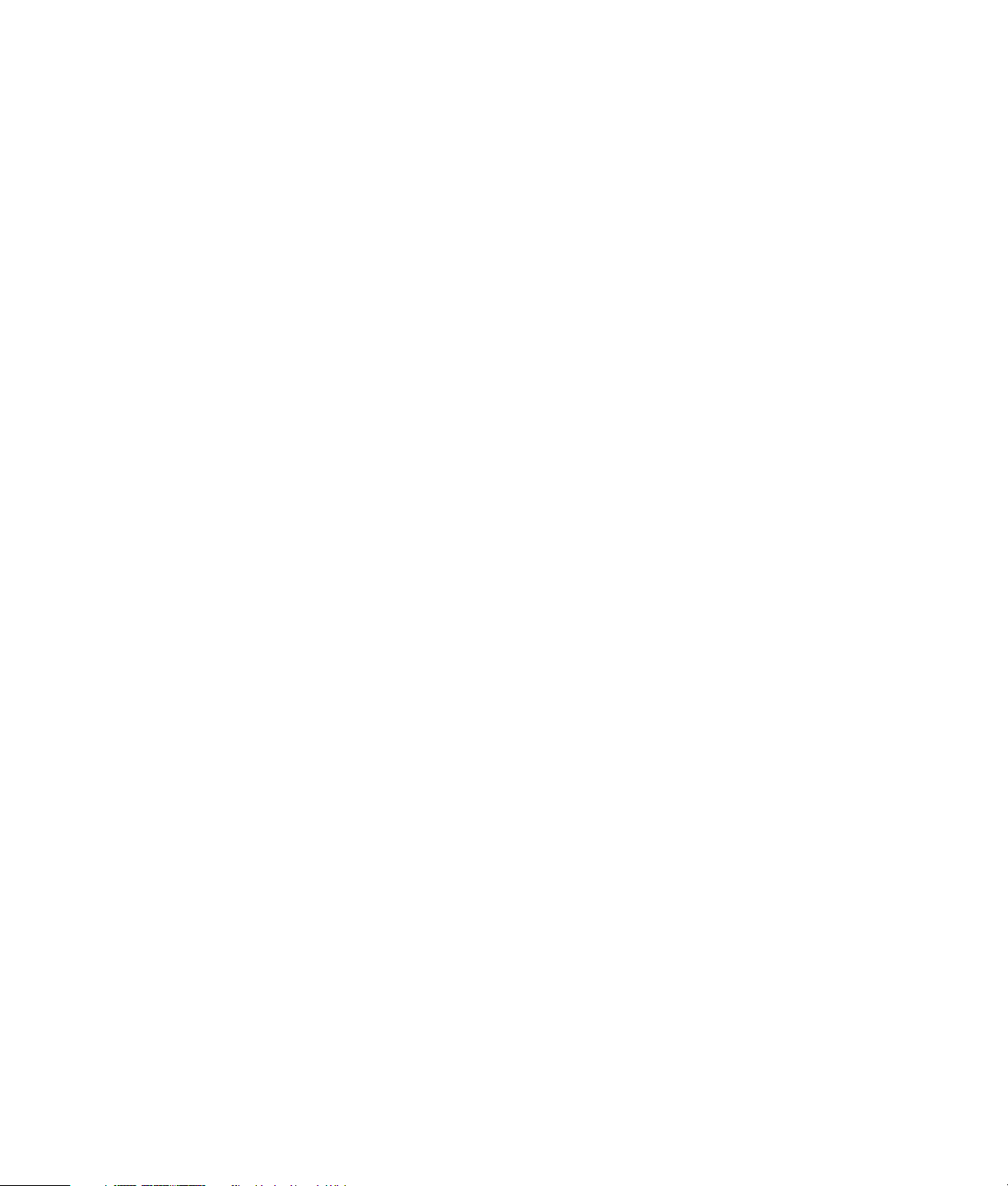
Las únicas garantías de los productos y servicios de Hewlett-Packard se estipulan en las
declaraciones expresas que acompañan a esos productos y servicios. Nada de lo contenido en
este documento debe interpretarse como parte de una garantía adicional. HP no se hace
responsable de errores técnicos o editoriales u omisiones que este documento pueda contener.
HP no asume responsabilidad alguna derivada del uso o la fiabilidad de este software, si se
utiliza en equipos no suministrados por HP.
Este documento contiene información propia protegida por derechos de autor. No se autoriza que
ninguna parte de este documento sea fotocopiada, reproducida o traducida a otro idioma, sin el
previo consentimiento escrito de HP.
Hewlett-Packard Company
P.O. Box 4010
Cupertino, CA 95015-4010
USA
Copyright © 2000–2006 Hewlett-Packard Development Company, L.P.
Tal vez sea otorgado bajo licencia en los Estados Unidos por una o ambas patentes
estadounidenses Nº 4.930.158 y 4.930.160 hasta el 28 de agosto de 2008.
Microsoft y Windows Vista son marcas registradas de Microsoft Corporation en los EE.UU.
El logo de Windows y de Windows Vista son marcas comerciales o marcas registradas de
Microsoft Corporation en EE.UU. y/o en otros países y regiones.
HP defiende el uso legal de la tecnología y no respalda ni fomenta el uso de sus productos para
fines distintos de los permitidos por las leyes de propiedad intelectual.
La información de este documento está sujeta a cambios sin previo aviso.
Page 3
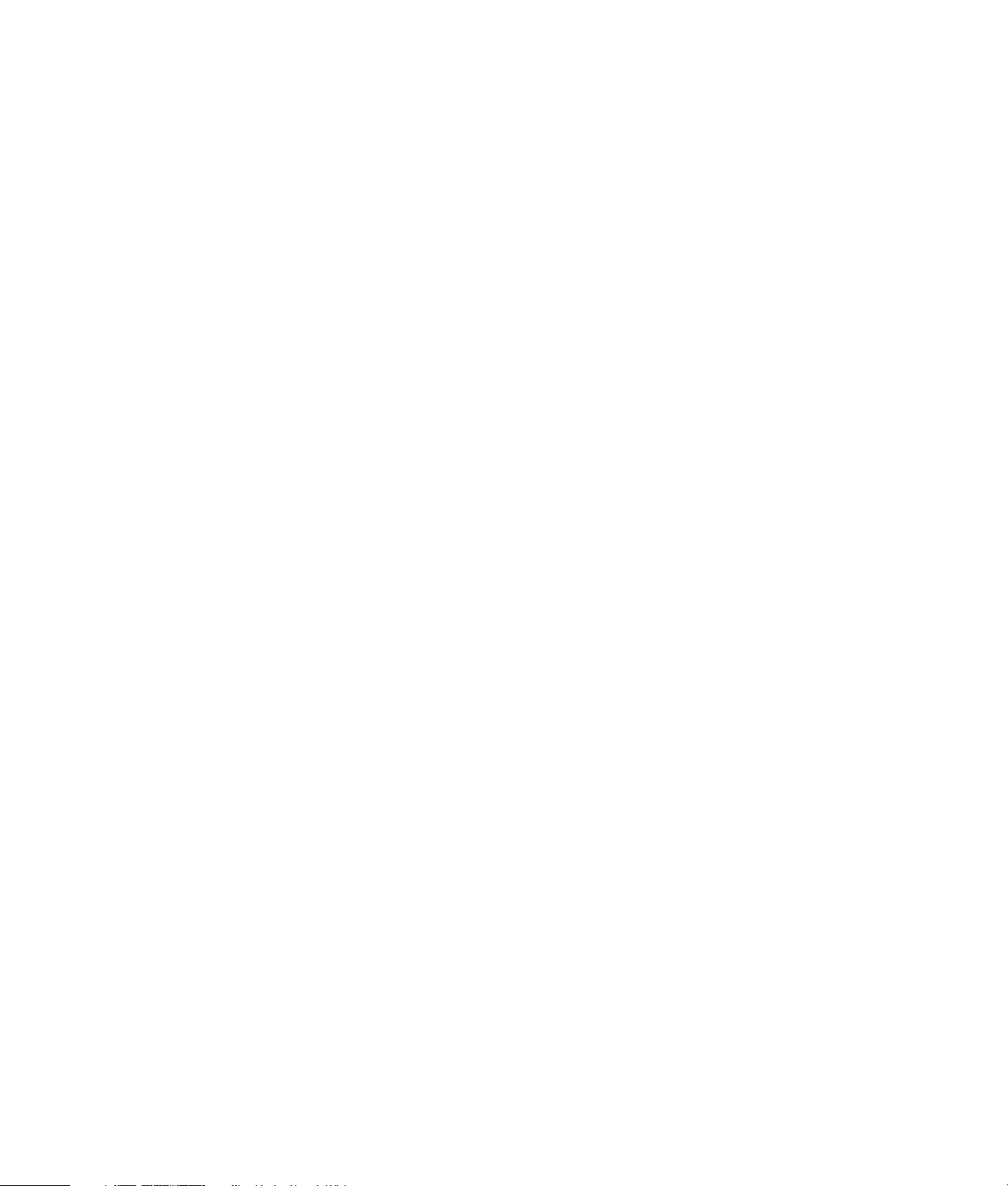
Índice de materias
Instalación de su PC.................................................................................1
Armando de su PC .................................................................................................1
Ubicación de su PC en el lugar adecuado............................................................1
Uso de protección contra cambios de tensión .......................................................2
Conexión de su PC............................................................................................2
Conexión de una cámara digital (Foto o video)..........................................................8
Conexión de otros dispositivos...............................................................................10
Almacenamiento de documentación y discos de recuperación ...................................11
Ajuste del monitor ................................................................................................11
Configuración de una red de área local..................................................................12
Configuración de una conexión alámbrica (Ethernet)................................................13
Dispositivos inalámbricos integrados.......................................................................14
Conexión de dispositivos de LAN inalámbrica .........................................................15
Verificación de la instalación del dispositivo de red LAN inalámbrica....................16
Uso de las funciones de seguridad inalámbrica...................................................16
Conexión de un módem........................................................................................17
Conexión de altavoces o micrófono .......................................................19
Uso de los altavoces.............................................................................................19
Tipos de conectores de sonido ...............................................................................20
Conexión del micrófono........................................................................................22
Configuraciones de los altavoces ...........................................................................22
Tipos de altavoces...........................................................................................23
Conexión de 2/2.1 (dos altavoces y un subwoofer) altavoces de audio......................24
Conexión de 4.1 (cuatro altavoces y un subwoofer) altavoces ...................................25
Conexión de 5.1 (cinco altavoces y un subwoofer) altavoces.....................................26
Conexión de 7.1 (siete altavoces y un subwoofer) altavoces......................................28
Índice de materias iii
Page 4
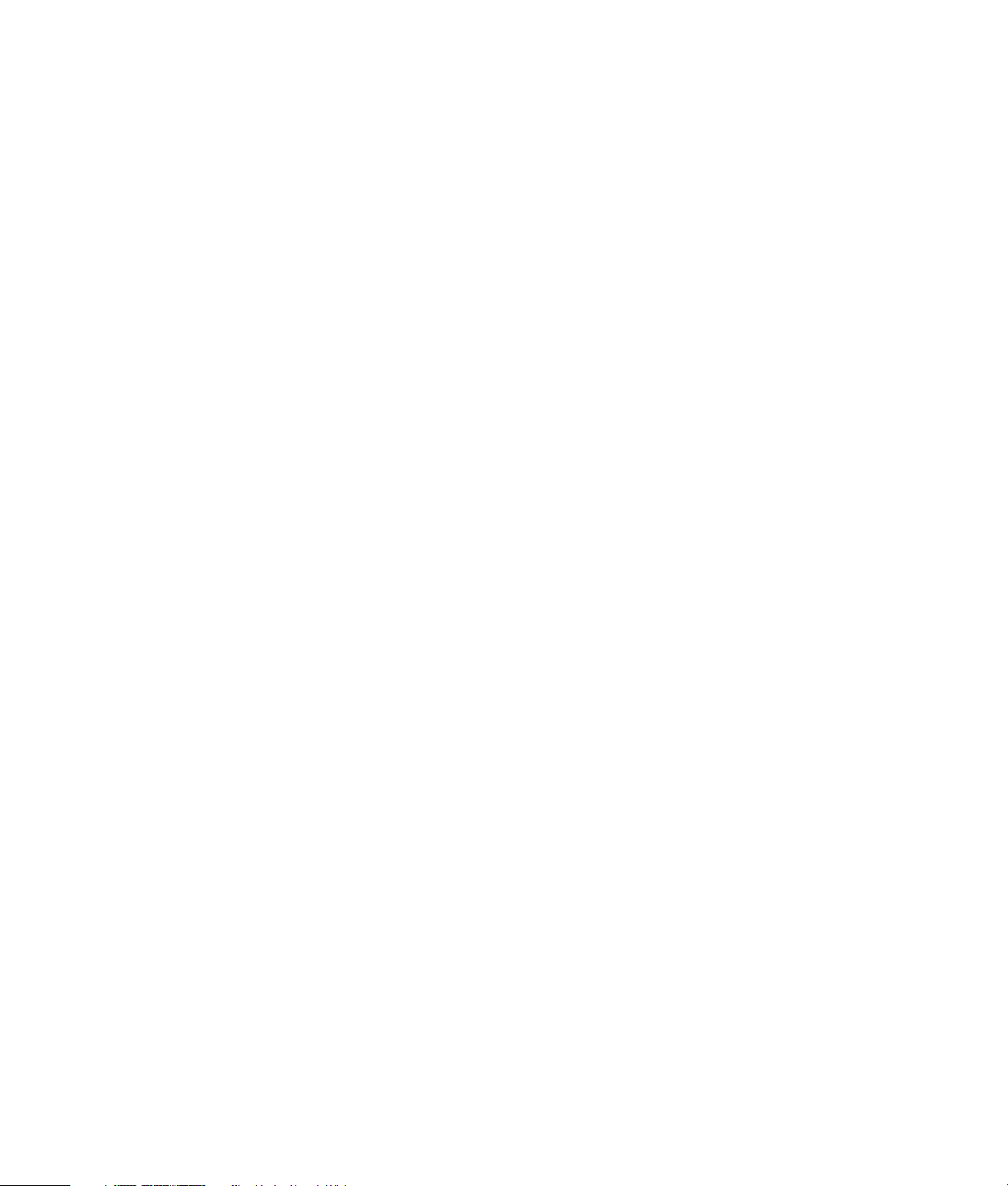
Conexión de su PC a un sistema de audio doméstico................................................30
Cables adaptadores en Y.................................................................................30
Instalación de equipo de audio doméstico 2.1....................................................31
Instalación de equipo de audio doméstico 5.1....................................................32
Procedimiento de instalación de equipo de audio doméstico 5.1 ..........................33
Instalación de equipo de audio doméstico 7.1....................................................35
Procedimiento de instalación de equipo de audio doméstico 7.1 ..........................36
Conexión de audio digital.....................................................................................37
Conexión de altavoces a través de la tarjeta de sonido Creative Sound Blaster X-Fi......39
Conexión de los altavoces................................................................................39
Conexión del conector FlexiJack........................................................................40
Conexión de la señal de TV y los cables de video...................................41
Uso de los cables de TV........................................................................................41
Cables de audio y video .......................................................................................41
Conexión de la fuente de señal de TV.....................................................................43
Conexión de un sintonizador dual.....................................................................44
Conexión del sensor remoto ..................................................................................45
Conexión de la fuente de señal de TV si ya posee una instalación .............................46
De la pared a la video casetera y a la TV mediante un cable coaxial ....................46
De la pared al decodificador de TV por cable o del decodificador de satélite
a la video casetera y a la TV mediante el cable coaxial.......................................47
De la pared al decodificador de TV por cable o del decodificador satelital
a la video casetera y a la TV mediante un cable S-Video o de video
compuesto entre el decodificador y la video casetera o la TV ...............................48
Uso de la TV como monitor ...................................................................................50
Cables para conectar la PC a una TV ................................................................50
Conexión de la PC a una TV.............................................................................50
Visualización del escritorio de su PC en una TV ..................................................51
Ajuste de la resolución de la pantalla ................................................................51
Conexión de más de una pantalla.....................................................................52
Uso del programa de instalación de Windows Media Center para
una Configuración opcional de la pantalla de su TV.................................................52
Desactivación de la opción de salida de TV ............................................................53
Desconexión de la TV ...........................................................................................54
Conexión a un monitor o a una TV de alta definición ...............................................54
Elección de la conexión de audio y video que se utilizará....................................54
Conexión de un dispositivo HDMI .....................................................................56
Conexión de un dispositivo DVI.........................................................................57
Conexión a una TV estándar .................................................................................58
Conexión de video por componentes.................................................................58
Conexión de S-video........................................................................................59
iv Inicio
Page 5
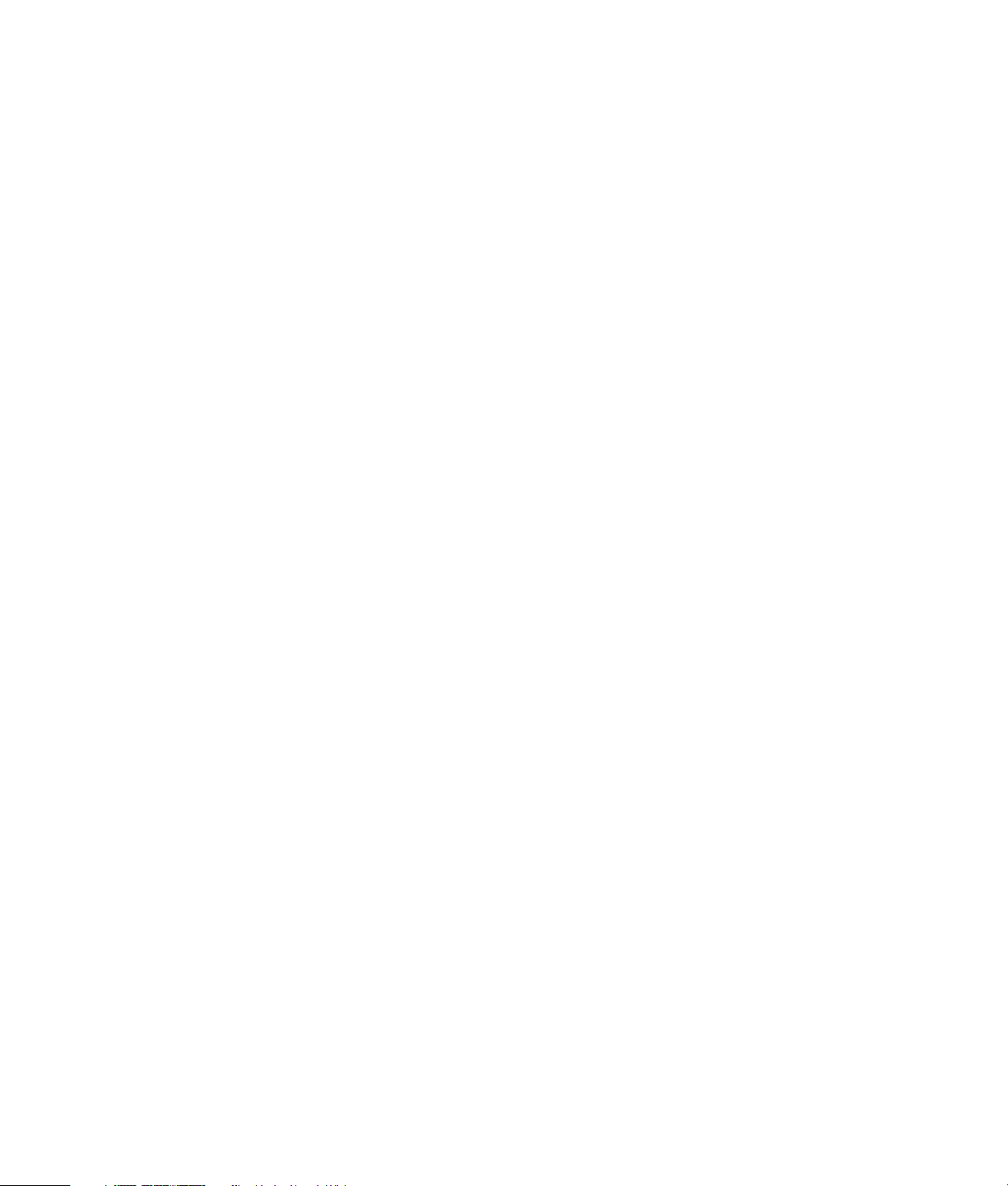
Cómo obtener ayuda .............................................................................61
Cómo buscar las guías en pantalla.........................................................................61
Cómo buscar guías en la Web ..............................................................................61
Cómo utilizar del Centro de ayuda y soporte técnico en Pantalla ...............................62
Cómo utilizar la carpeta de Ayuda y herramientas de PC .........................................62
Cómo utilizar las Conexiones de HP o las Conexiones de Compaq............................63
Cómo recibir mensajes.....................................................................................63
Cómo desactivar los mensajes ..........................................................................64
Cómo volver a activar los mensajes ...................................................................64
Índice alfabético ....................................................................................65
Índice de materias v
Page 6

vi Inicio
Page 7
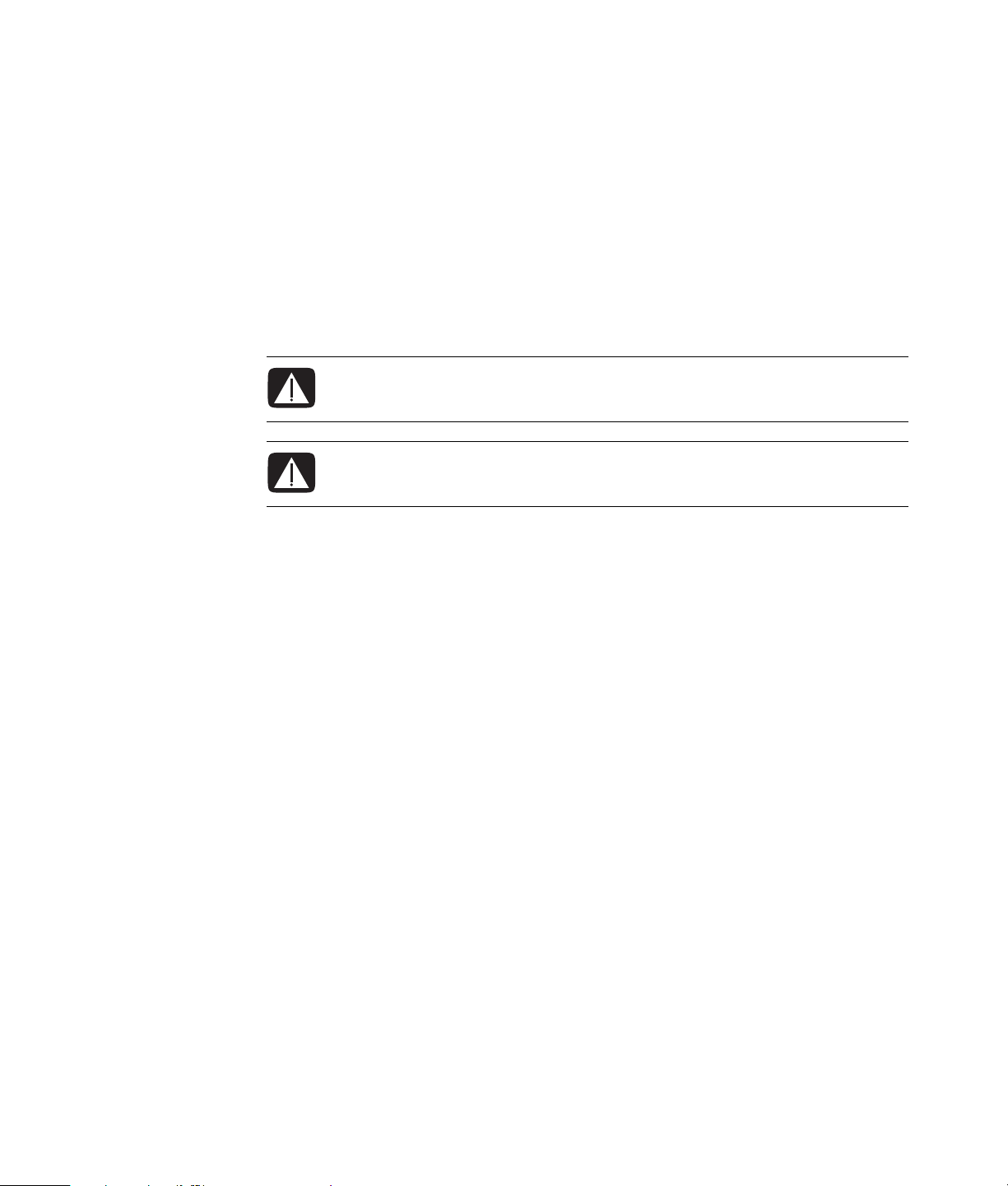
ADVERTENCIA: La fuente de alimentación está preestablecida para el país o la
región dónde ha adquirido su PC. Si se traslada, compruebe los requisitos de
voltaje antes de enchufar su PC a una toma de corriente CA (ca).
ADVERTENCIA: Lea la “Información sobre seguridad” proporcionada en la
Garantía y Guía de soporte antes de instalar y conectar su PC al sistema
de alimentación eléctrica.
Armando de su PC
Para instalar su PC, siga las instrucciones del póster de instalación. Consulte los temas de
esta sección para conocer más acerca de la ubicación de los componentes y conectores
en su PC y para averiguar sobre algunas alternativas de configuración.
Busque en la caja de su PC datos impresos o actualizaciones referentes a su
modelo de PC.
Instalación de su PC
Ubicación de su PC en el lugar adecuado
Al instalar su nueva PC, póngala en un lugar donde las aberturas de ventilación no estén
obstruidas. Asegúrese de que todas las conexiones sean seguras y de que los cables no
estén obstruyendo el camino. No coloque cables en lugares de paso o donde se los
pueda pisar o dañar al ubicar muebles sobre ellos.
Instalación de su PC 1
Page 8
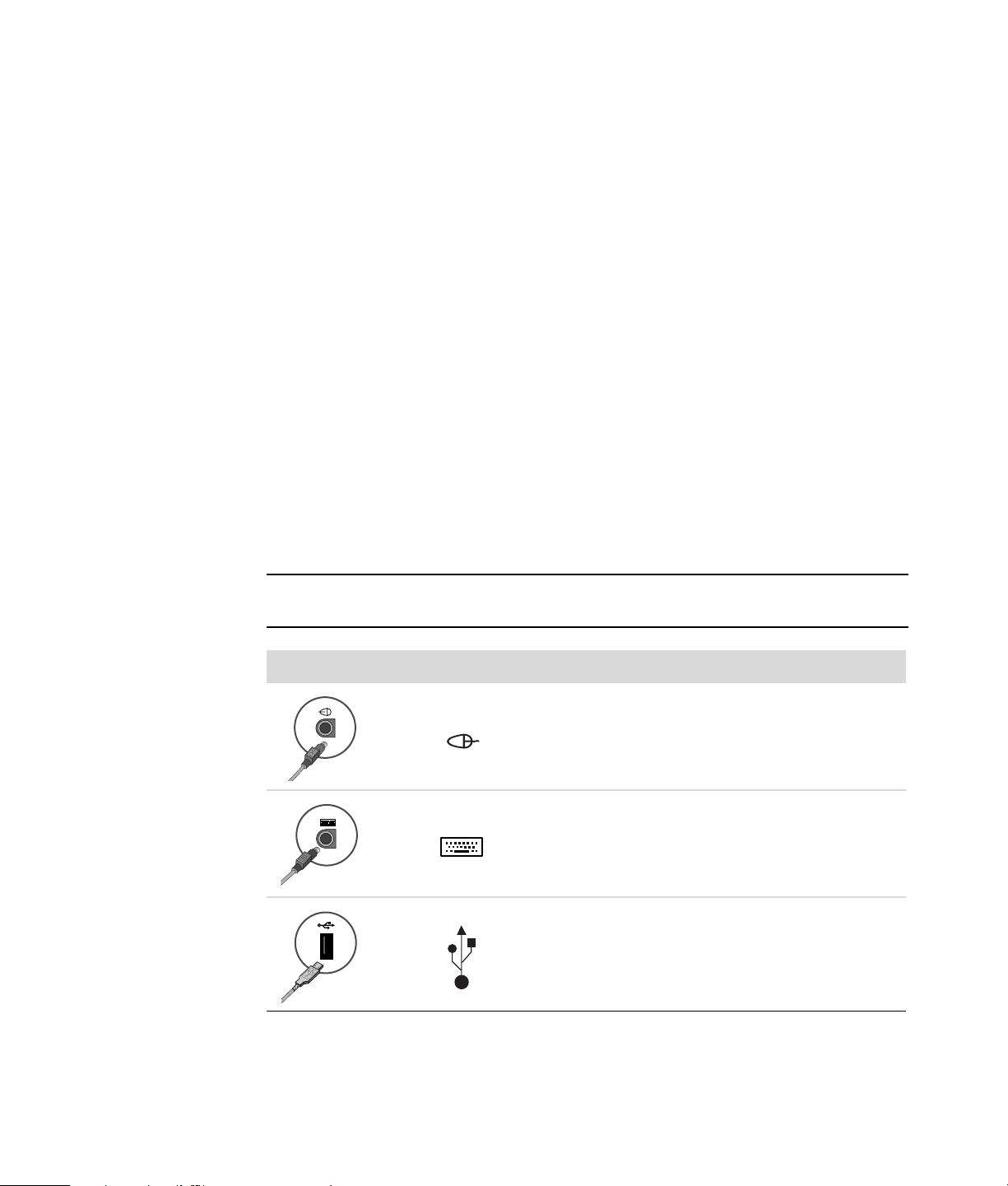
Uso de protección contra cambios de tensión
Proteja su monitor, así como su PC y accesorios y conecte todos los cables de
alimentación de su equipo y los dispositivos periféricos (como el monitor, la impresora
o el escáner) a un dispositivo de protección contra los cambios de tensión, tal como un
conector múltiple con protección contra cambios de tensión o un sistema de alimentación
ininterrumpida (UPS, por sus siglas en inglés). La mayoría de los protectores contra
cambios de tensión ofrecen protección para entradas y salidas de líneas de módem o
teléfono. Las líneas telefónicas suelen ser conductores que permiten a los rayos llegar a su
sistema. Algunos protectores contra cambios de tensión también ofrecen protección para
conexiones por cables de TV. Utilícelos si su PC tiene un sintonizador de TV instalado.
No todos los conectores múltiples ofrecen protección contra los cambios de tensión,
dicha característica debe estar específicamente indicada en su etiqueta. Use un conector
múltiple de un fabricante que ofrezca una póliza de sustitución por daños para que pueda
reemplazar su PC si falla la protección contra los cambios de tensión.
Conexión de su PC
Conecte los dispositivos principales de hardware, como el monitor, el teclado y el
ratón, a la parte posterior de su PC. Otros dispositivos periféricos, como las impresoras,
los escáneres o las cámaras, también se enchufan en conectores situados en la parte
posterior de su PC. Algunos modelos de PC tienen también conectores en la parte frontal.
La tabla muestra algunos conectores, pero no todos.
NOTA:
variar.
Conector Icono/etiqueta Descripción y función
La ubicación, la disponibilidad y la cantidad de conectores de su PC pueden
Ratón (conector PS/2)
Teclado (conector PS/2)
Bus serie universal (USB) para ratón, teclado,
cámara digital u otro tipo de dispositivo que
tenga conector USB
2 Inicio
Page 9

Conector Icono/etiqueta Descripción y función (continuación)
Impresora (paralelo)
Monitor
Serie Puerto serie para algunas cámaras digitales
u otros dispositivos serie
Salida de línea de audio
(altavoces con alimentación eléctrica)
Entrada de línea de audio
Auriculares
Micrófono
FireWire
®
(IEEE 1394) para cámaras de video u
otros dispositivos con velocidades de
transferencia muy rápidas
Entrada y salida de audio digital
Instalación de su PC 3
Page 10
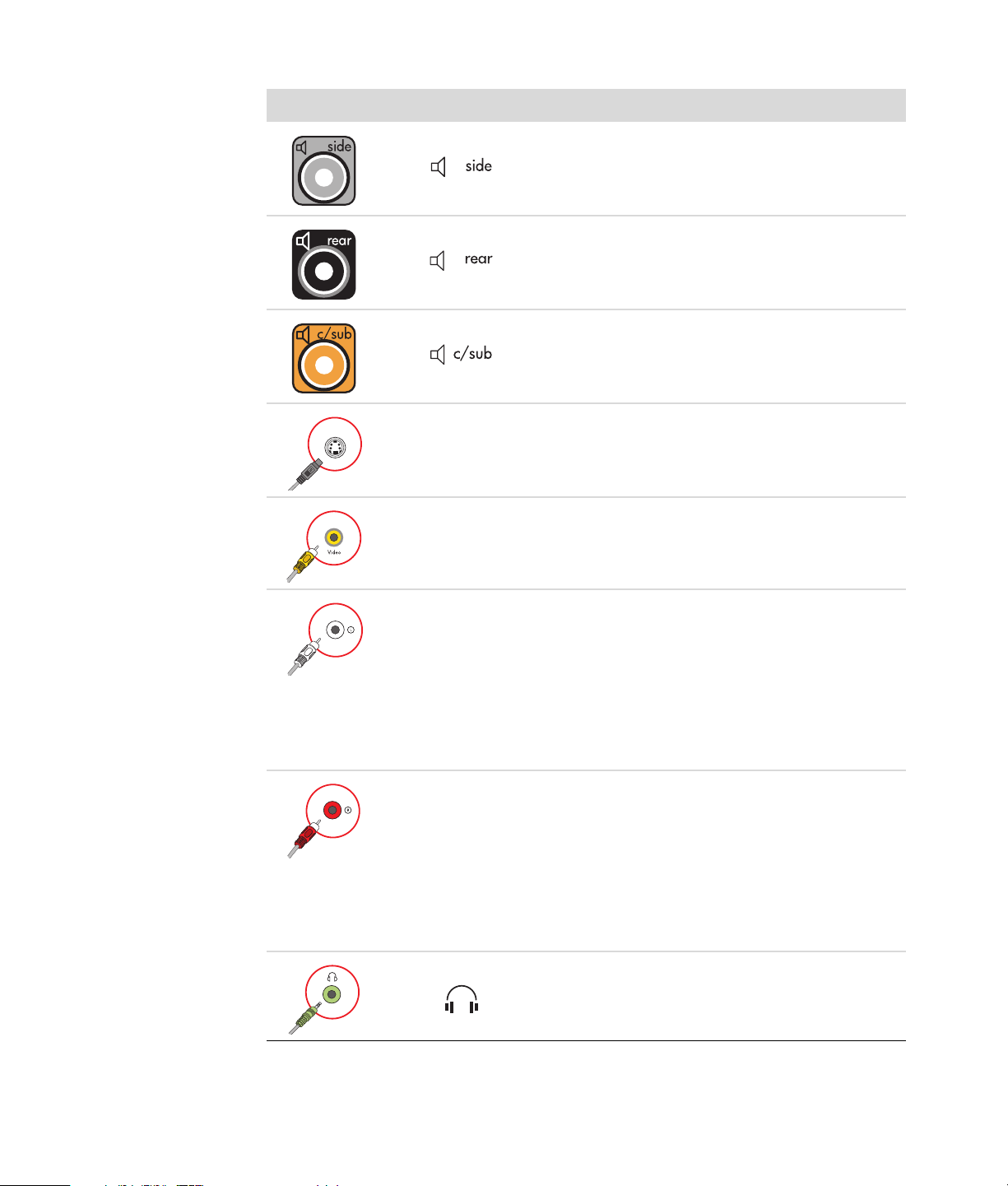
Conector Icono/etiqueta Descripción y función (continuación)
Salida del altavoz lateral
Salida del altavoz trasero
Centro/subwoofer
S-video
S-Video 2 Conector secundario de S-video para conectar
su videograbadora, cámara de video u otras
fuentes analógicas a su PC.
Videocompuesto 2 Conector secundario de video compuesto
(amarillo) para conectar una videograbadora,
una cámara de video u otras fuentes analógicas
a su PC.
Entrada de A/V
Audio 2
L
Conector secundario de entrada de audio
izquierdo (blanco).
NOTA: Este conector de entrada de audio está
conectado al sintonizador de TV. Para grabar
sólo audio, debe usar el conector de entrada de
audio que está conectado a la placa madre
y está ubicado en la parte posterior de su PC.
(Sólo en algunos modelos).
Entrada de A/V
Audio 2
R
Conector secundario de entrada de audio
derecho (rojo).
NOTA: Este conector de entrada de audio está
conectado al sintonizador de TV. Para grabar
sólo audio, debe usar el conector de entrada
de audio que está conectado a la placa madre
y está ubicado en la parte posterior de su PC.
(Sólo en algunos modelos).
4 Inicio
Conector de salida de auriculares (verde) para
conectar los auriculares.
Page 11
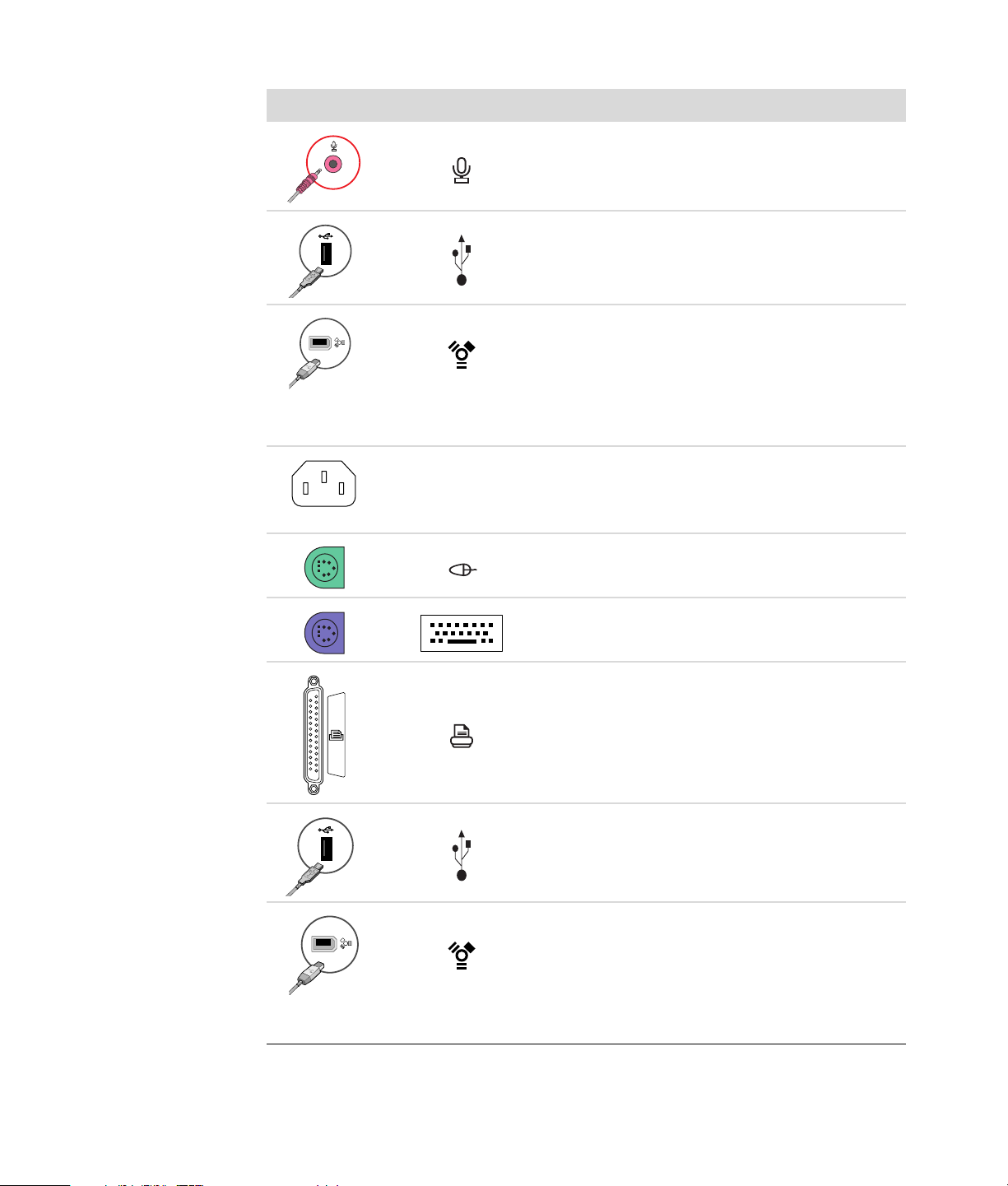
Conector Icono/etiqueta Descripción y función (continuación)
Conector de entrada de micrófono (rosa) para
conectar un micrófono.
Conector Bus serie universal (USB) 2.0 para
conectar un ratón, un teclado, una cámara
digital u otro tipo de dispositivo que tenga un
conector USB.
Conector FireWire (IEEE 1394) para conectar
cámaras de video y otros dispositivos con
velocidades de transferencia muy rápidas.
NOTA: Con este conector de 6 patillas, debe
utilizar un cable de transferencia
FireWire (IEEE 1394) de 6 patillas.
Conector de alimentación.
Conector de ratón para conectar un ratón.
Conector de teclado para conectar un teclado.
Conector de impresora (paralelo) para conectar
una impresora en paralelo. (Sólo en algunos
modelos).
Conector bus serie universal (USB) 2.0 para
conectar un ratón, un teclado, una cámara
digital u otro tipo de dispositivo que tenga
un conector USB.
Conector FireWire (IEEE 1394) para conectar
cámaras de video y otros dispositivos con
velocidades de transferencia muy rápidas.
NOTA: Con este conector de 6 patillas, debe
utilizar un cable de transferencia
FireWire (IEEE 1394) de 6 patillas.
Instalación de su PC 5
Page 12
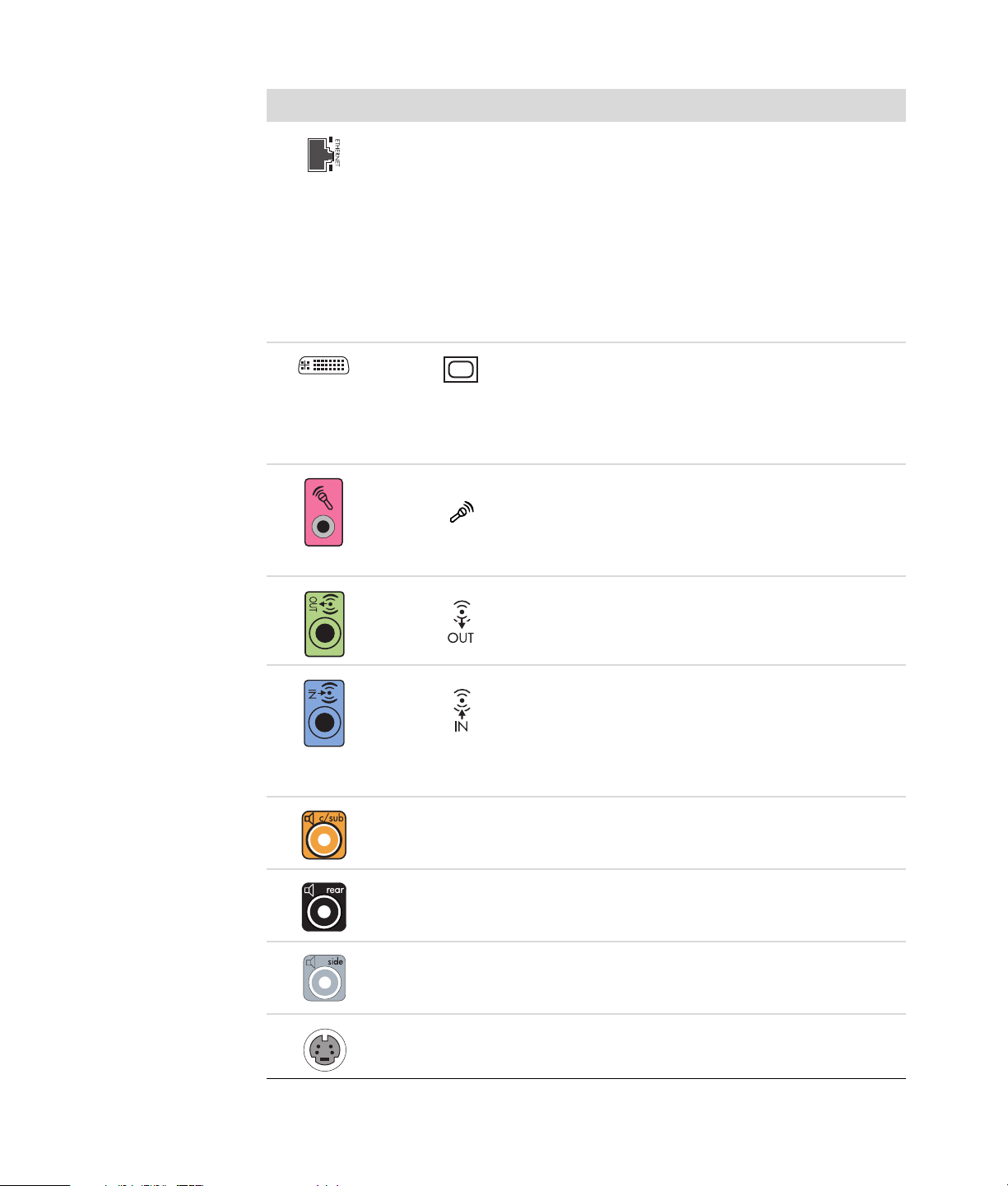
Conector Icono/etiqueta Descripción y función (continuación)
ETHERNET El conector LAN Ethernet es un adaptador de
interfaz de red (también llamado tarjeta de
interfaz de red o NIC, por sus siglas en inglés)
que se conecta a un concentrador de red
Ethernet (10BaseT) o Fast Ethernet (100BaseT).
Conecte este adaptador de PC a su
concentrador de red de área local (LAN)
o a cualquier conexión de banda ancha.
El indicador luminoso verde indica una conexión
válida.
Conector de salida de video digital para
conectar una TV o un monitor. (Sólo en
algunos modelos).
Consulte la documentación incluida con su
monitor.
Conector de entrada de micrófono (Mic) (rosa)
para conectar un micrófono. También funciona
como línea de salida central/subwoofer cuando
está activada una configuración de audio de
varios canales.
Salida de línea de audio (verde) para conectar
los altavoces frontales.
Conector de entrada de línea de audio (azul)
para conectar un dispositivo de audio analógico
como, por ejemplo, un reproductor de CD a su
PC. También funciona como salida de línea
trasera cuando está activada una configuración
de audio de varios canales.
Central Conector de línea c/sub (dorado) para conectar
los altavoces central/subwoofer en una
configuración de audio de varios canales.
Trasero Conector de línea trasero (negro) para conectar
los altavoces traseros en una configuración de
audio de varios canales.
Lateral Conector de línea lateral (gris) para conectar los
altavoces laterales en un sistema de ocho (7.1)
altavoces.
S-Video Conector de entrada de S-video para conectar
desde el conector de salida del decodificador.
6 Inicio
Page 13
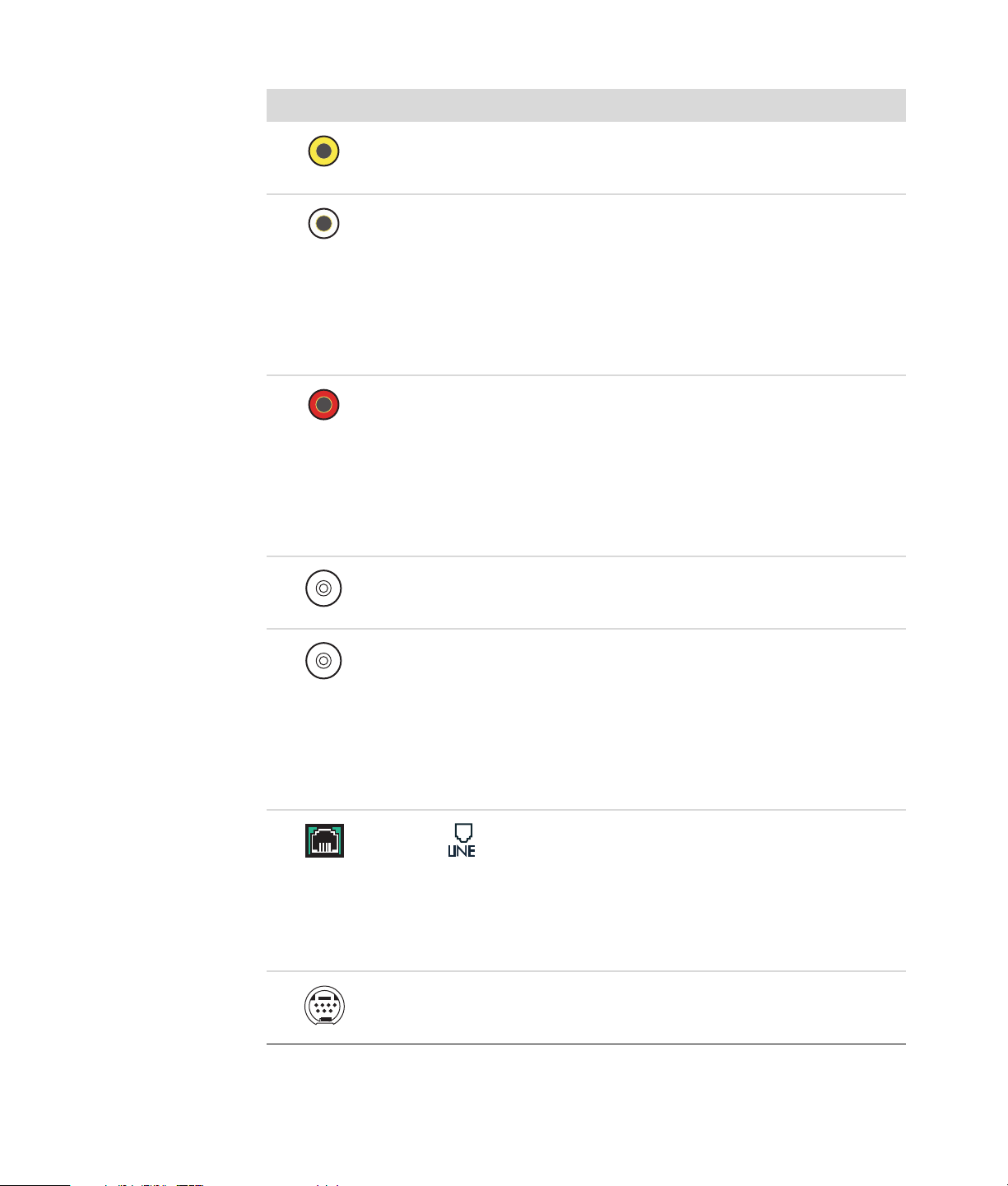
Conector Icono/etiqueta Descripción y función (continuación)
Video compuesto Conector de entrada de video compuesto
(amarillo) para conectar a un decodificador
de TV.
Entrada de A/V
Audio 1
L
Entrada de audio primaria izquierda desde el
conector del decodificador (blanca).
NOTA: Es posible grabar audio mediante
este conector de entrada de audio, que está
conectado a la placa madre. Algunos modelos
de PC incluyen este conector de entrada de
audio primario izquierdo en el frente. (Sólo
en algunos modelos).
Entrada de A/V
Audio 1
R
Entrada de audio primaria derecha desde el
conector del decodificador (roja).
NOTA: Es posible grabar audio mediante
este conector de entrada de audio, que está
conectado a la placa madre. Algunos modelos
de PC incluyen este conector de entrada de
audio primario derecho en el frente. (Sólo
en algunos modelos).
Antena de TV/
Cable
Entrada de TV (entrada de antena de TV o
cable desde la toma de corriente de la pared
sin decodificador).
Antena FM La entrada de FM (entrada de antena de radio)
se conecta al cable de la antena FM.
Conecte el cable de la antena de radio FM al
puerto de entrada FM en la parte trasera de su
PC, en su tarjeta sintonizadora de TV. Quizás
sea necesario extender los extremos del cable
para mejorar su recepción de la señal de
radio FM.
Módem (entrada de línea RJ-11) (sólo en algunos
modelos).
Conecte el cable del módem (incluido en la caja
de su PC) en el conector de módem ubicado
en la parte trasera de su PC. Conecte el otro
extremo a su conexión de la línea telefónica
de la pared.
Video analógico Salida de video analógico: el S-video o video
compuesto (sólo en algunos modelos) se conecta
a una TV.
Instalación de su PC 7
Page 14
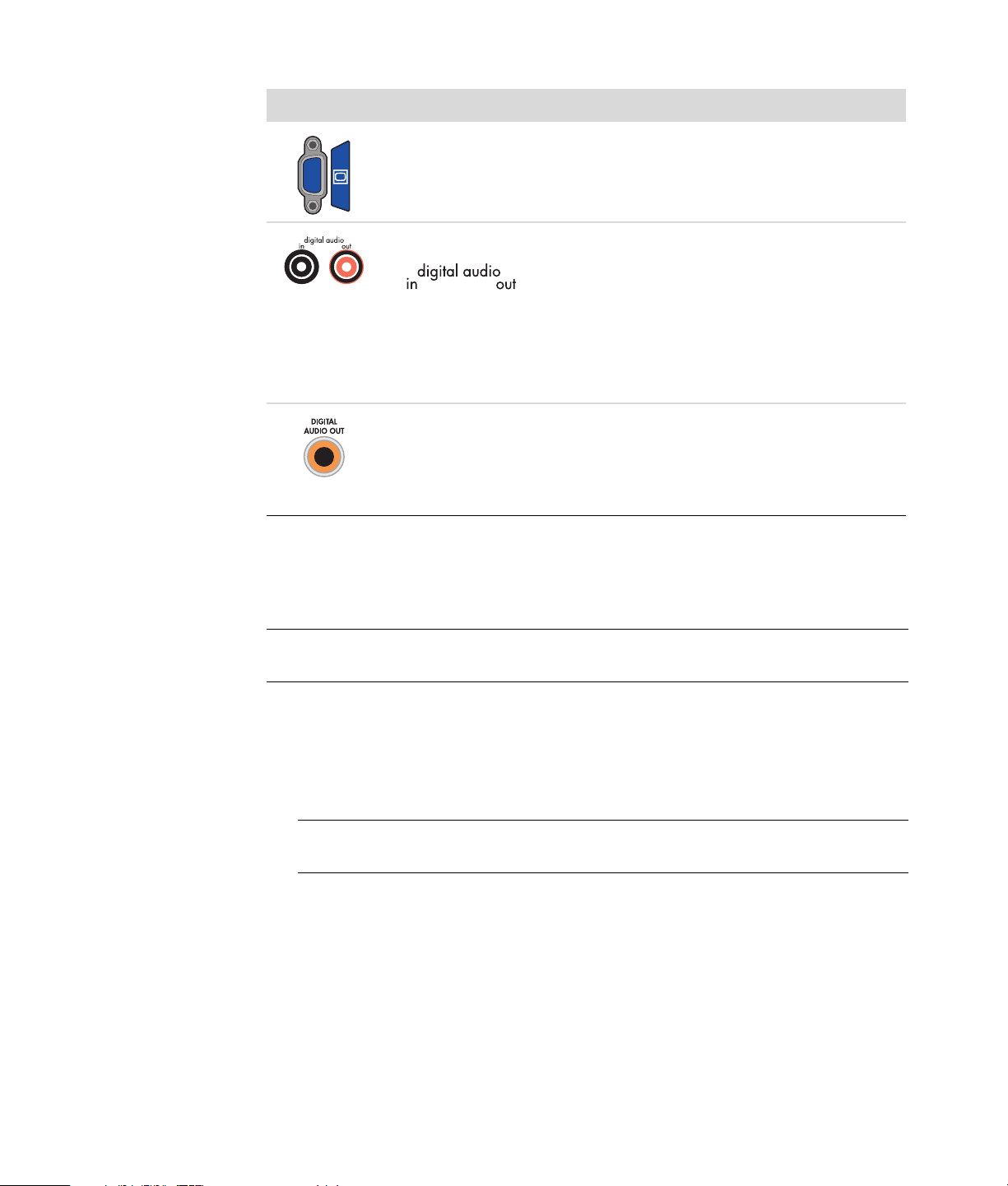
Conector Icono/etiqueta Descripción y función (continuación)
VGA El conector de salida de imagen para monitor/
VGA (azul) se conecta a un monitor VGA.
La entrada de audio digital (blanca) se conecta
a un dispositivo de audio digital con entrada
digital (como un amplificador/receptor de audio
doméstico) o a altavoces digitales (sólo en
algunos modelos).
La salida de audio digital (roja) se conecta a un
dispositivo de audio digital con salida digital
(sólo en algunos modelos).
Salida de
audio digital
La salida digital (naranja) se conecta a un
dispositivo de audio digital con entrada digital
(por ejemplo, un receptor/amplificador de audio
doméstico) o a altavoces digitales (sólo en
algunos modelos).
Conexión de una cámara digital (Foto o video)
Las siguientes instrucciones sólo se aplican a las cámaras de fotos y de video digitales.
NOTA: Para conectar una cámara de video analógica a su PC, utilice los conectores de
entrada de audio y video ubicados en la parte frontal o trasera de su PC.
Consulte la documentación incluida con su cámara de fotos o de video digital.
Para conectar una cámara de fotos o de video digital:
®
1 Encienda su PC y espere que el sistema operativo Microsoft
se inicie.
NOTA: Si aparece la ventana Reproducción automática de dispositivos de video
digital cuando usted conecta su cámara, haga clic en Cancelar.
Windows Vista™
8 Inicio
Page 15
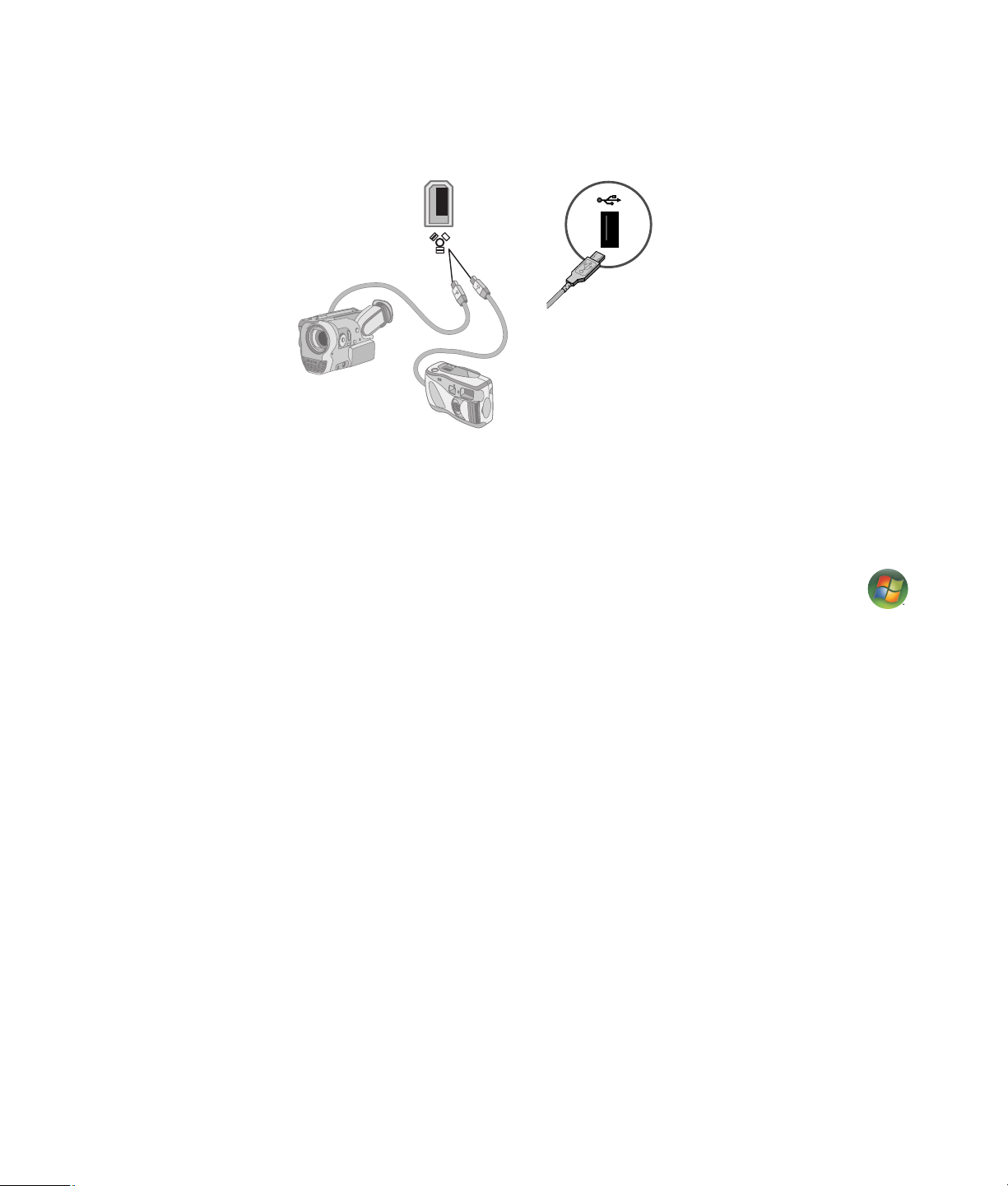
2 Conecte el cable de transferencia de la cámara de video de 6 patillas en la cámara
y, a continuación, en un puerto abierto de la parte frontal o posterior de su PC.
La mayoría de las cámaras de video digital utilizan los puertos
FireWire (IEEE 1394) o USB.
3 Aparecerá un mensaje de Nuevo hardware encontrado. Espere 2 ó 3 minutos para
que Windows Vista haga las configuraciones necesarias para el nuevo dispositivo.
Cuando se haya completado la instalación, aparecerá un mensaje avisándole que
la cámara está lista para usarse.
Si su PC no reconoce la cámara de fotos o la cámara de video digital:
1 Haga clic en el botón Inicio de Windows
®
de la barra de tareas y, a
continuación, en Panel de control.
2 Haga clic en Sistema y mantenimiento y, a continuación, en Sistema.
3 Haga clic en Administrador de dispositivos.
4 Haga clic en el signo más (+) ubicado junto al puerto de la cámara. Si aparece
el nombre de la cámara, el dispositivo está listo. Si el nombre no está allí, intente
lo siguiente:
Haga clic en Acción y, a continuación, en Buscar cambios de hardware.
Busque un nuevo agregado debajo del puerto en el Administrador de
dispositivos.
Desconecte el cable de transferencia de la cámara de video de su PC y conéctelo
a un puerto diferente. Busque un nuevo agregado debajo del puerto en el
Administrador de dispositivos.
Instalación de su PC 9
Page 16
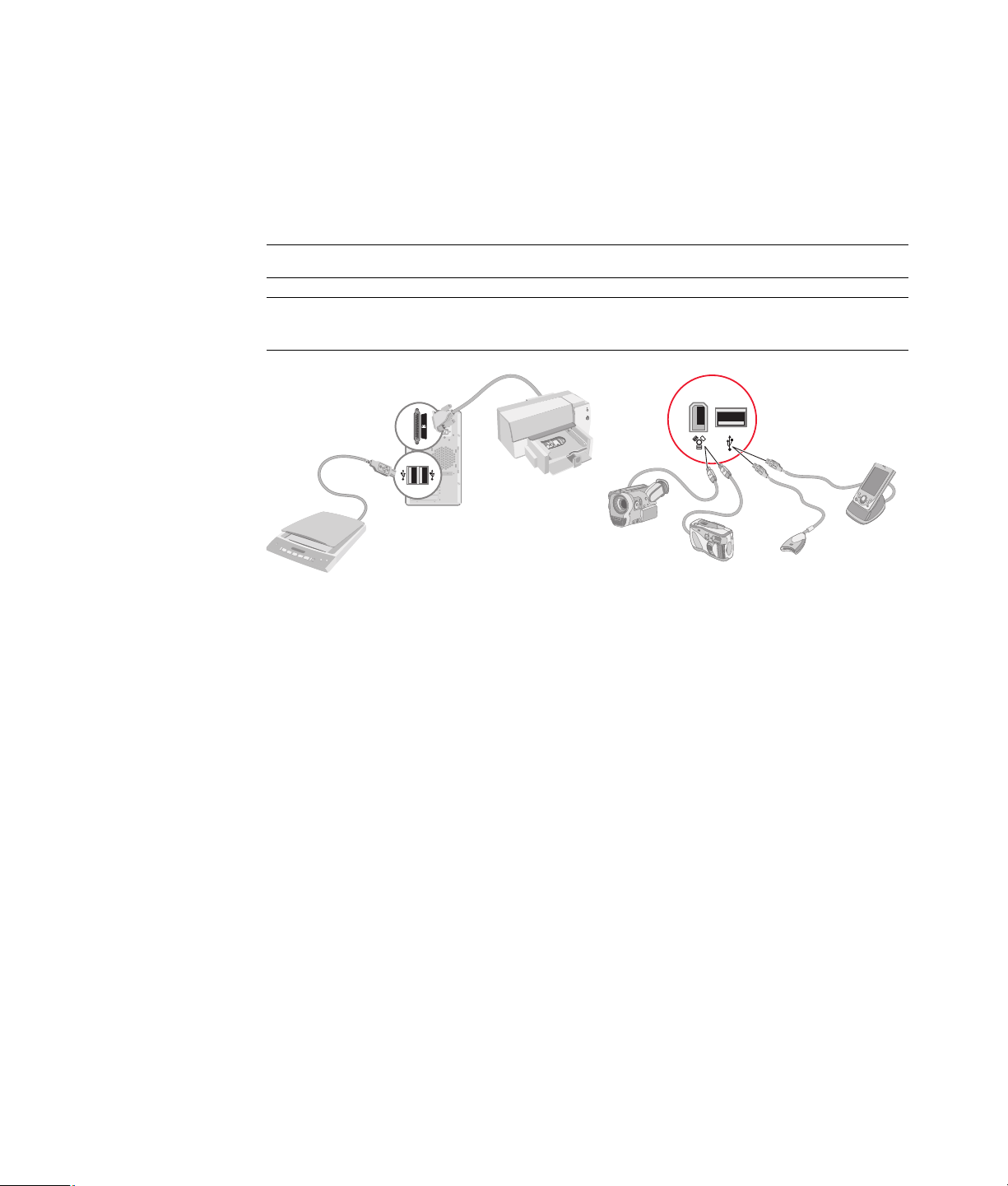
Conexión de otros dispositivos
Se pueden conectar otros dispositivos periféricos a la parte frontal o posterior de su PC
por medio de los puertos USB o FireWire (IEEE 1394). Estos dispositivos periféricos
incluyen impresoras, escáneres, cámaras de video, cámaras de fotos digitales, lectores de
tarjetas de memoria y PC portátiles o asistentes digitales personales (PDA, por sus siglas
en inglés). Consulte la documentación incluida con su dispositivo.
NOTA: Algunos dispositivos periféricos no están incluidos con su PC.
NOTA: Debe usar un cable FireWire (IEEE 1394) de 6 patillas (no de 4 patillas) con el
conector FireWire (IEEE 1394) de 6 patillas en su PC.
10 Inicio
Page 17
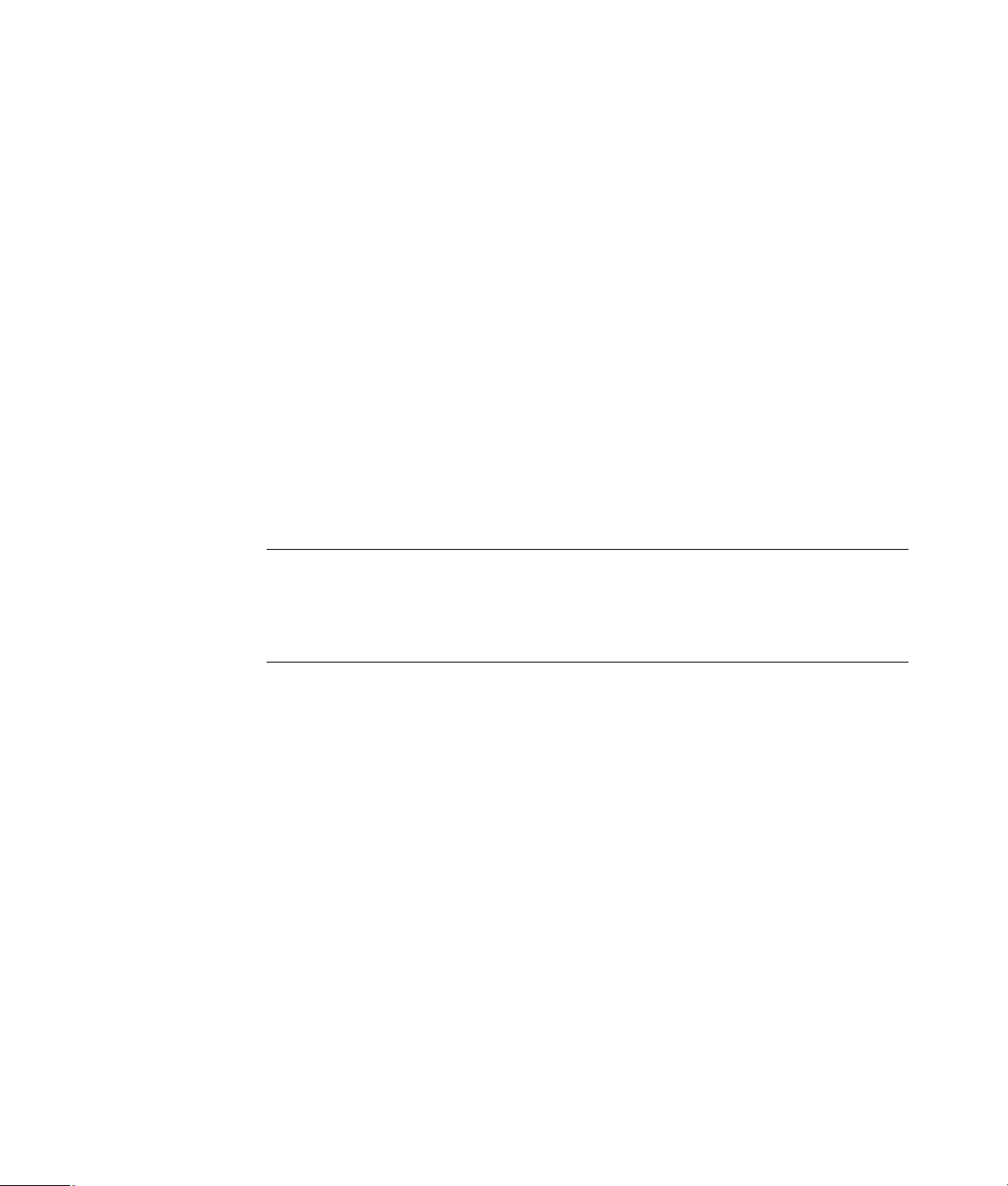
Almacenamiento de documentación y discos de recuperación
Guarde todos los manuales del usuario y la información sobre la garantía de su PC en
un lugar seguro y de fácil acceso. Es una buena idea guardar los discos de recuperación
del sistema junto con la documentación. Esto le permitirá acceder fácilmente a todos los
documentos y archivos importantes de su PC.
Ajuste del monitor
Para cambiar la resolución de la pantalla:
1 Haga clic con el botón derecho en algún área vacía del escritorio y elija
Personalizar.
2 Haga clic en Configuración de pantalla.
3 Si fuera necesario, seleccione el monitor y luego ajuste la resolución de la pantalla.
4 Haga clic en Aplicar.
5 Haga clic en Sí, si aparece.
6 Haga clic en Aceptar.
NOTA: Puede conectar más de un dispositivo de visualización (monitor CRT, monitor
plano, TV, etc.) por vez a su PC (sólo en algunos modelos). Al presionar Alt+F5, podrá
cambiar rápidamente el dispositivo que habrá de mostrar el escritorio. Cada vez que
presione Alt+F5, el escritorio aparecerá en el siguiente dispositivo. Si Alt+F5 no funciona,
reinicie su PC y vuelva a intentarlo.
Instalación de su PC 11
Page 18
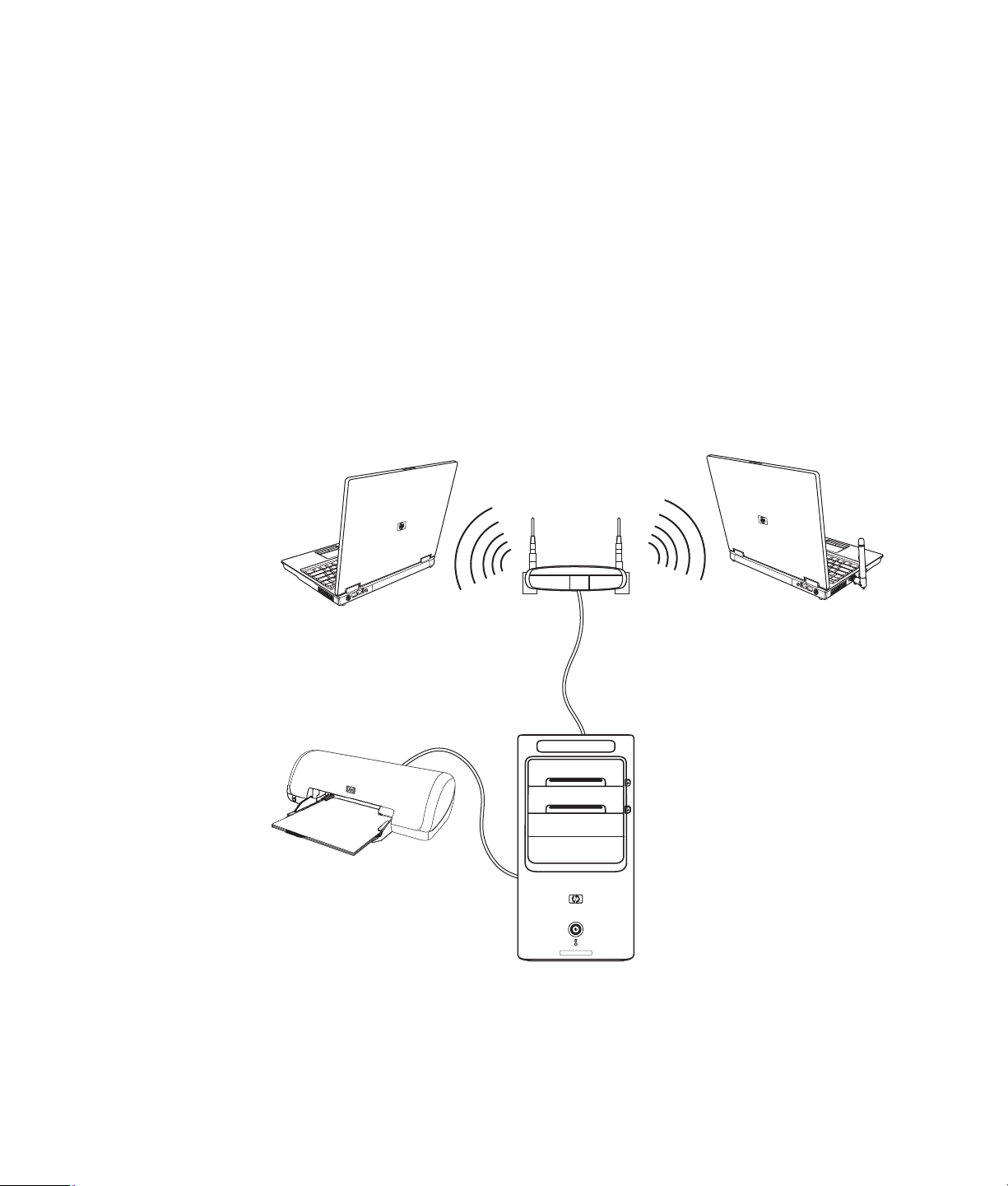
Configuración de una red de área local
Su red de área local (LAN) doméstica podrá consistir en una red alámbrica o inalámbrica
que podrá utilizar para conectar su PC a otros dispositivos de la red e incluso a otras PC.
Los componentes de red podrán incluir un concentrador o un conmutador que permiten
conectar varios dispositivos a la red o un enrutador, que sirve para conectar a la red una
o varias PC, o una conexión de Internet de banda ancha. Esta conexión de red también le
permitirá compartir impresoras, datos y demás dispositivos con sus otras PC. La conexión
de red a Internet generalmente se realiza por medio de un módem de acceso telefónico o
bien por un módem por cable.
Una red alámbrica utiliza cables Ethernet para conectar los dispositivos a la red.
Por ejemplo, el cable Ethernet se conecta al adaptador de interfaz de red de su PC
yalenrutador.
Una red inalámbrica utiliza ondas de radio para conectar los dispositivos a la red.
Por ejemplo, tanto su PC como su enrutador poseen una antena y un adaptador
que utilizan el mismo estándar industrial Wi-Fi: 802.11b, 802.11g u 802.11a.
12 Inicio
La ilustración anterior muestra una LAN doméstica. La PC de escritorio posee una
conexión alámbrica a un enrutador inalámbrico. Además, la PC de escritorio cuenta con
una impresora que comparte con las otras PC de la red. Cada PC portátil está conectada
al enrutador de la red mediante una conexión inalámbrica.
Page 19
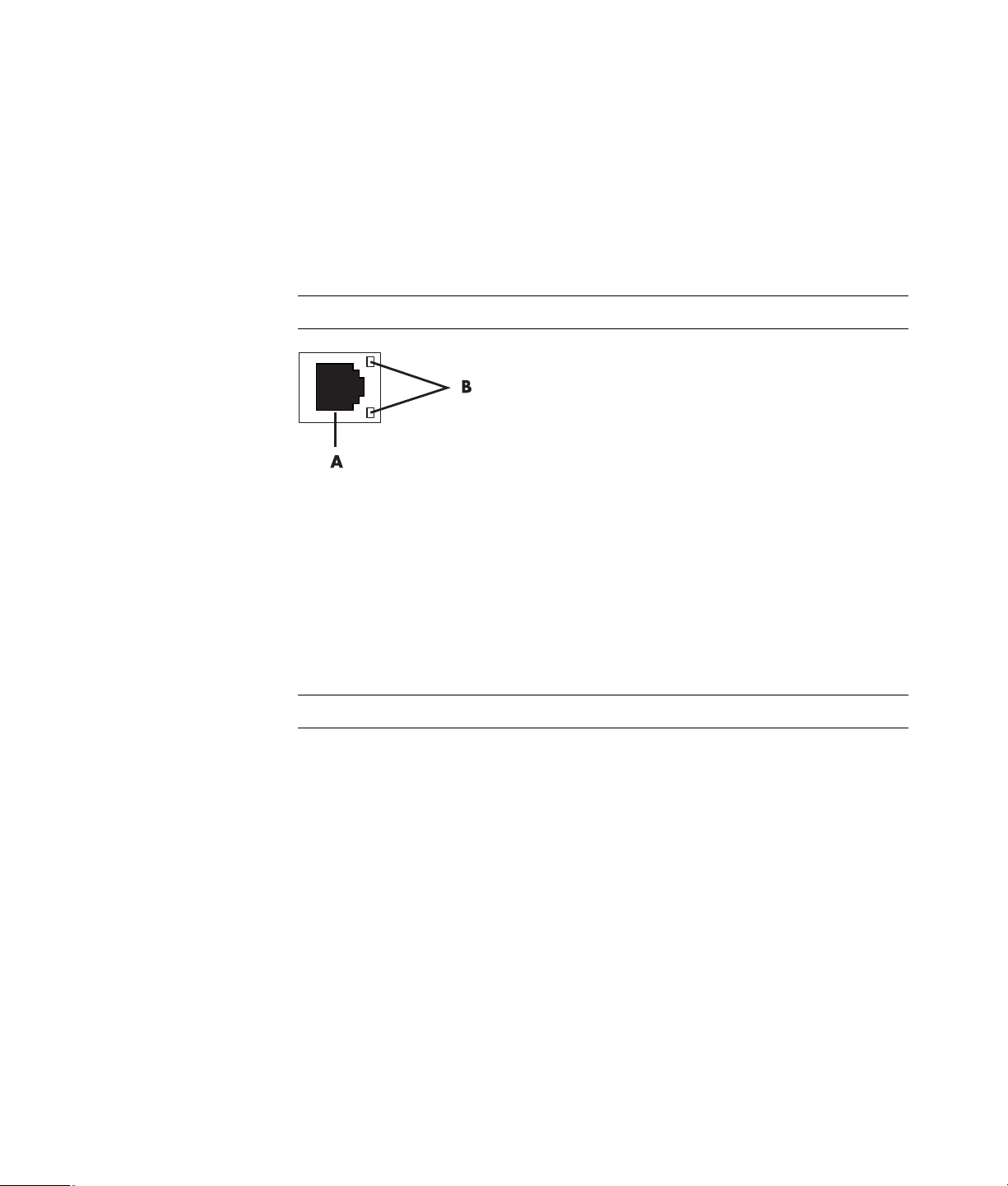
Configuración de una conexión alámbrica (Ethernet)
La conexión Ethernet, que también puede denominarse adaptador de interfaz de red,
tarjeta de interfaz de red o NIC (por sus siglas en inglés), proporciona una conexión
de alta velocidad o de banda ancha a una red Ethernet (10BaseT) o Fast Ethernet
(100BaseT). Una vez conectada esta interfaz a una red (por ejemplo, una LAN),
podrá conectarse a Internet a través de dicha red.
1 Conecte un cable Ethernet al conector Ethernet (A) ubicado en la parte posterior
de su PC y al enrutador de red o dispositivo LAN.
NOTA: Es posible que su PC no incluya un conector Ethernet.
A Conector Ethernet (puerto RJ-45)
B Luces indicadoras de Ethernet
2 Con su PC encendida, compruebe las luces indicadoras (B) adyacentes al conector
Ethernet para conocer su estado:
ACTIVIDAD: Se enciende una luz amarilla cuando la red está transfiriendo
datos
VÍNCULO: Se enciende una luz verde cuando se ha establecido una conexión
de red válida
NOTA: Es posible que su conector Ethernet posea sólo una luz indicadora.
Instalación de su PC 13
Page 20

Dispositivos inalámbricos integrados
Mediante la tecnología inalámbrica se transfieren datos a través de ondas de radio en
lugar de cables. Es posible que su PC esté equipada con uno o más de los siguientes
dispositivos inalámbricos integrados:
Los dispositivos de red de área local inalámbrica (WLAN) conectan su
PC con redes de área local inalámbricas (que generalmente se denominan redes
inalámbricas, LAN inalámbricas o WLAN) ubicadas en oficinas corporativas, en su
hogar o en áreas públicas tales como aeropuertos y restaurantes. En una WLAN,
cada dispositivo inalámbrico móvil se comunica con un punto de acceso inalámbrico,
el cual puede estar ubicado a varios metros de distancia.
Las PC con dispositivos WLAN pueden admitir uno o más de los tres estándares
industriales de capa física IEEE: 802.11b, 802.11g u 802.11a.
Los dispositivos Bluetooth crean una red de área personal (PAN, por sus
siglas en inglés) para conectar otros dispositivos compatibles con Bluetooth, como
PC, teléfonos, impresoras, auriculares, altavoces y cámaras. En una PAN, cada
dispositivo se comunica directamente con los otros dispositivos. Los dispositivos deben
estar ubicados relativamente cerca: entre ellos debe haber una distancia de no más
de 10 metros (33 pies).
Los dispositivos de red de área amplia inalámbrica proporcionan el
acceso a la información en cualquier momento y en cualquier lugar en donde tenga
cobertura celular (datos). En una WWAN, cada dispositivo móvil se comunica
con una estación base de un proveedor público. Los proveedores públicos instalan
redes de estaciones base (similares a las torres de teléfonos celulares) a lo largo de
extensas áreas geográficas y proveen, de forma eficaz, una cobertura que abarca
estados enteros o incluso países/regiones enteros.
14 Inicio
Para obtener más información sobre tecnología inalámbrica, visite:
http://www.hp.com/go/techcenter/wireless
Page 21
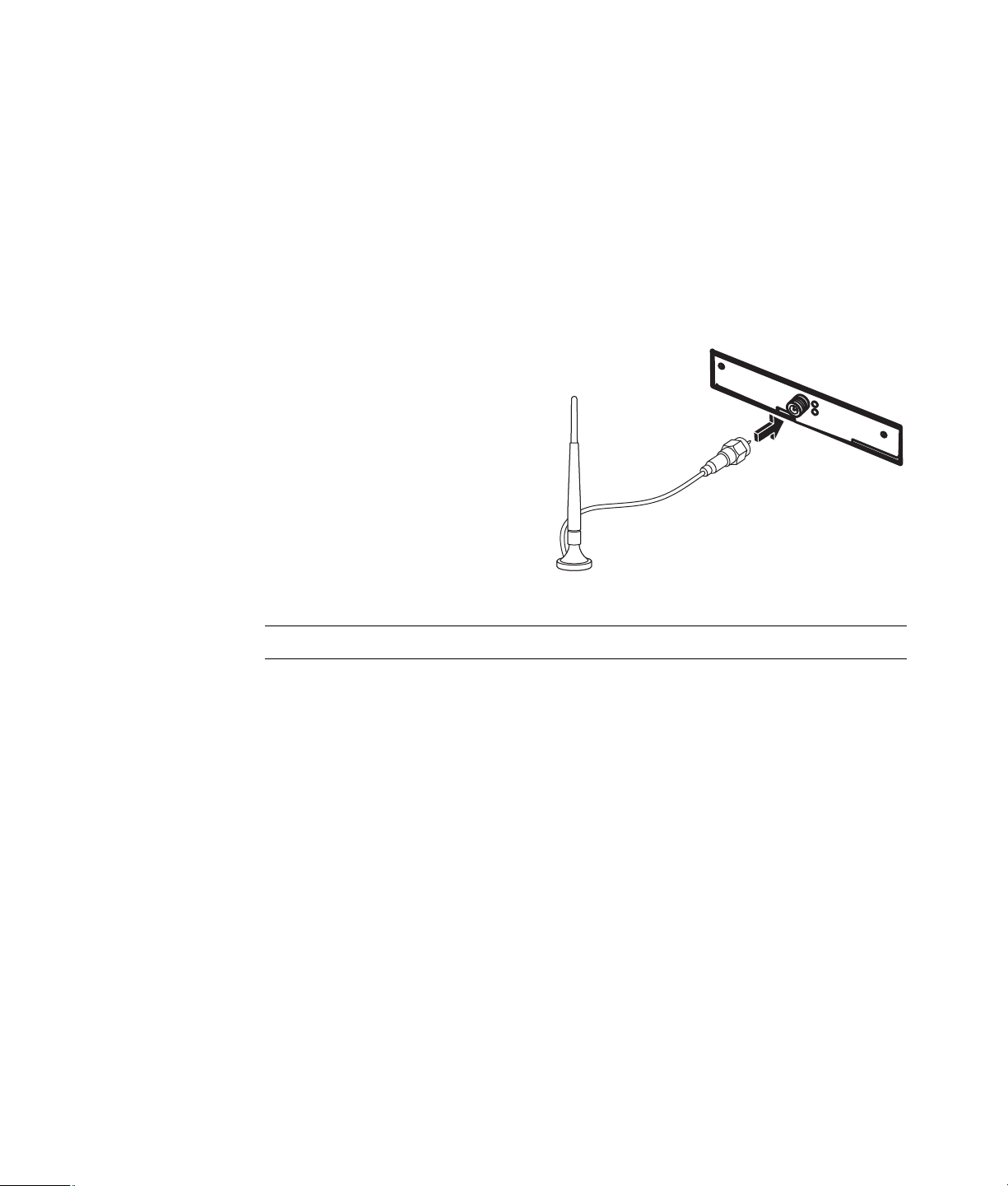
Conexión de dispositivos de LAN inalámbrica
(Sólo en algunos modelos)
Puede conectar su PC a una red inalámbrica 802.11b u 802.11g mediante la antena
externa incluida en su sistema. Este dispositivo le permitirá establecer una red inalámbrica
con su PC como punto de acceso inalámbrico; también, puede utilizar su PC como cliente
inalámbrico (Modo estación) si ya está utilizando una red inalámbrica.
Necesita una red LAN inalámbrica con conexión a Internet (para obtener más
información, consulte a su proveedor de Internet [ISP]). Su sistema incluye una antena
externa, la cual debe conectarse al módulo 802.11 para incrementar el alcance y la
sensibilidad del radio.
Para conectar la antena de la red
LAN inalámbrica:
1 Atornille el cable de la antena
inalámbrica LAN al conector
de LAN inalámbrica que se
encuentra en la parte posterior
de su PC.
2 Para lograr el mejor rendimiento
inalámbrico, coloque la antena
sobre su PC o bien en un área
elevada y que no presente
obstrucciones.
NOTA: La apariencia de su antena inalámbrica puede variar.
Instalación de su PC 15
Page 22
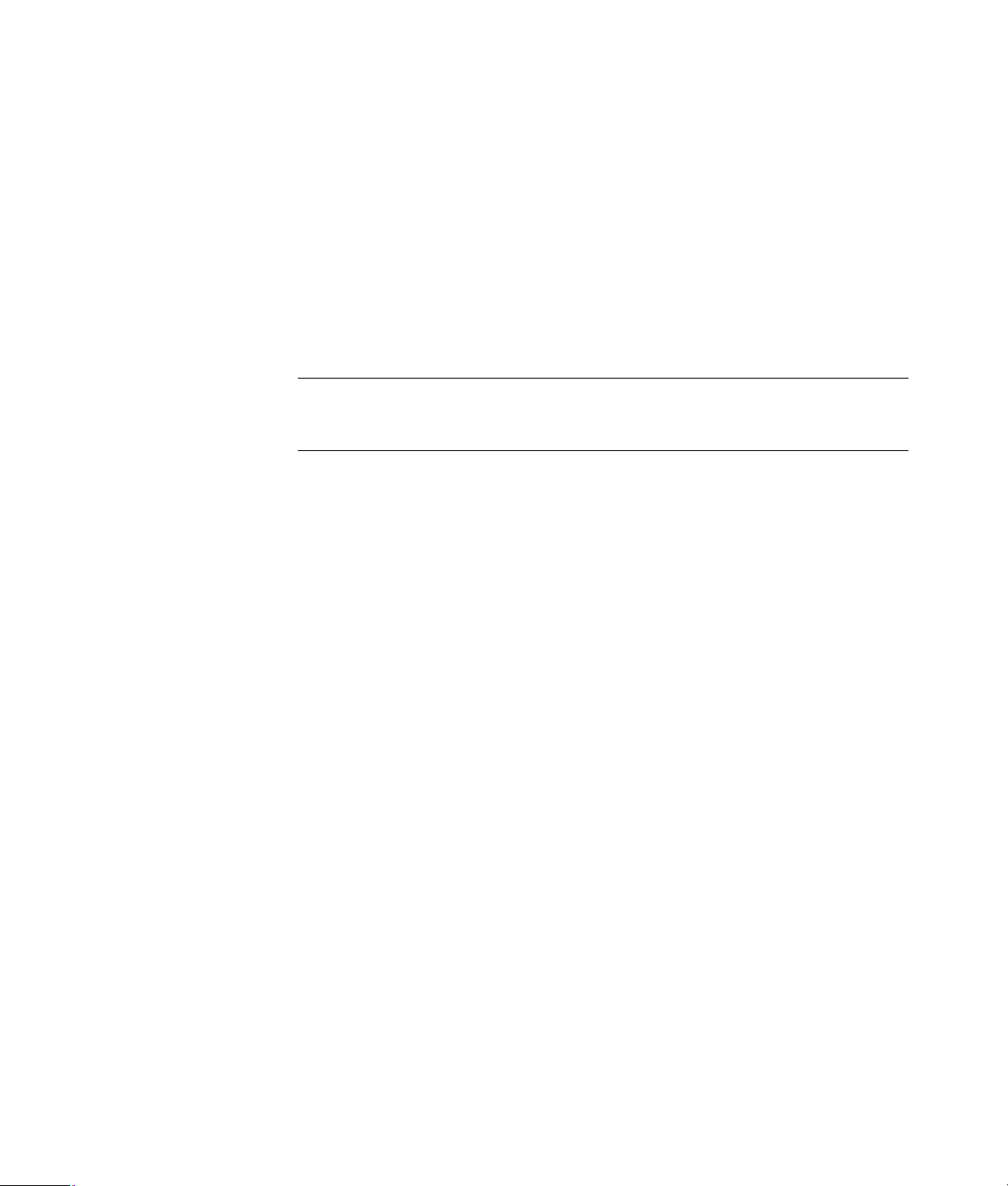
Verificación de la instalación del dispositivo de red LAN inalámbrica
Antes de instalar su red inalámbrica, verifique que el dispositivo WLAN integrado esté
instalado correctamente en su PC.
1 Haga clic en el botón Inicio de Windows de la barra de tareas.
2 Escriba Administrador de dispositivos en el cuadro Buscar y, a continuación, haga
clic en Administrador de dispositivos para abrir la ventana Administrador de
dispositivos.
3 Haga clic en Adaptadores de red. Su dispositivo WLAN debería aparecer aquí.
El dispositivo WLAN puede incluir el término wireless (inalámbrica), wireless LAN
(LAN inalámbrica) u 802.11.
NOTA: Si su dispositivo WLAN no aparece en la lista, significa que su PC no posee
un dispositivo WLAN integrado o que el controlador del dispositivo no ha sido
instalado correctamente.
4 Haga clic en el botón Inicio de Windows de la barra de tareas.
5 Escriba Centro de red en el cuadro Buscar y, a continuación, haga clic en Centro de
red para abrir la ventana Centro de red.
6 Haga clic en Agregar un dispositivo a la red y siga las instrucciones que
aparecen en la pantalla.
Para obtener más información sobre cómo configurar una red inalámbrica:
Haga clic en el botón Inicio de Windows de la barra de tareas, luego haga clic
en Ayuda y soporte técnico y escriba Configuración de red inalámbrica en el
cuadro Buscar de la Ayuda.
Visite: http://www.hp.com/go/techcenter/wireless
Uso de las funciones de seguridad inalámbrica
Al crear una WLAN doméstica o acceder a una WLAN pública existente, habilite las
funciones de seguridad para proteger su red de accesos no autorizados. Los niveles de
seguridad más comunes son Acceso protegido Wi-Fi personal (WPA-Personal) y
Privacidad alámbrica equivalente (WEP).
Al configurar una red, debe utilizar una o más de las siguientes medidas de seguridad:
Habilitar el cifrado de seguridad WPA-Personal o WEP en el enrutador.
Cambiar el nombre de red predeterminado (SSID, por sus siglas en inglés) y la
contraseña.
Utilice un firewall.
Establezca el nivel de seguridad en su explorador Web.
Para obtener más información sobre cómo configurar las funciones de seguridad
inalámbrica, visite: http://www.hp.com/go/techcenter/wireless
16 Inicio
Page 23
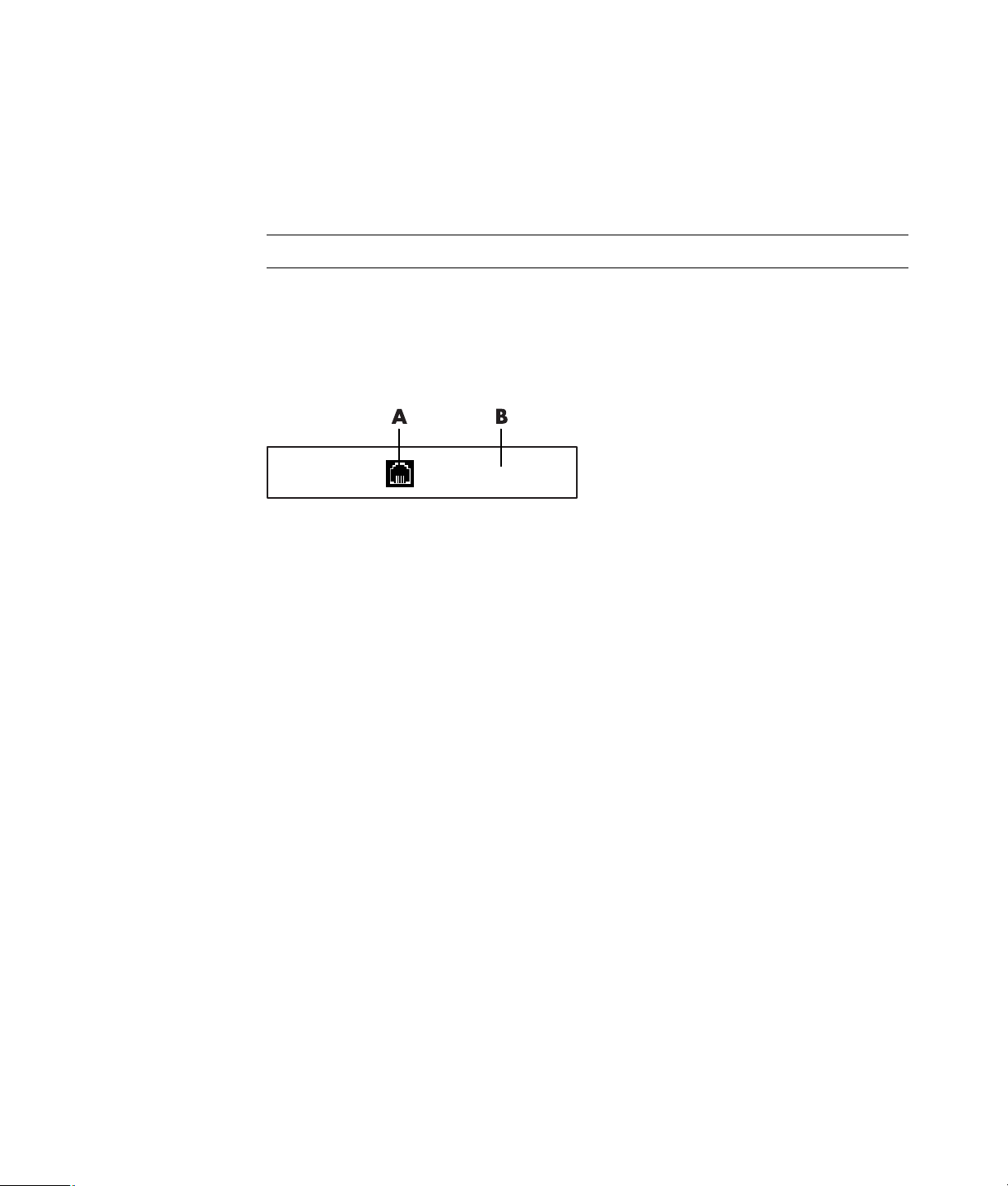
Conexión de un módem
Para obtener información acerca de cómo conectarse a Internet, consulte “Conexión a
Internet” en la guía de Introducción.
El módem es un dispositivo que se utiliza para conectarse a un ISP y que le proporciona
acceso telefónico a Internet.
NOTA: Es posible que su PC no incluya un módem.
Antes de que pueda usar el acceso telefónico para conectarse a Internet y enviar o recibir
correo electrónico o faxes, deberá conectar su línea de servicio telefónico al módem (A),
ubicado en la parte trasera de su PC (B). El póster de instalación rápida le mostrará cómo
conectar un cable de módem o teléfono al conector de módem de su PC y al conector de
la pared de su línea telefónica.
A Conector de módem
B Parte trasera de su PC
Instalación de su PC 17
Page 24

18 Inicio
Page 25

Conexión de altavoces o micrófono
NOTA: Para obtener referencias cruzadas, consulte la información sobre este producto
en “Configuración de las opciones de los altavoces y del sonido” en el sitio Web de
Soporte técnico de HP: visite http://www.hp.com/support
Uso de los altavoces
Los altavoces se incluyen con el monitor (sólo en algunos modelos) o se venden por
separado. Para obtener detalles sobre la conexión de los altavoces estéreo a su PC,
consulte el póster de instalación.
NOTA: Los altavoces pueden ser pasivos (sin botón de encendido ni cable de
alimentación) o activos (con botón de encendido o cable de alimentación). Su PC sólo
admite sistemas de altavoces activos (con alimentación); el sistema de altavoces debe
tener su propio cable de alimentación.
Un conjunto de altavoces estéreo es un sistema de altavoces de dos canales (izquierdo-
derecho). Un sistema de altavoces de audio multicanal es un sistema con más de dos
canales y puede incluir un subwoofer. Por ejemplo, los 5.1 canales, a los que se conoce
como sistema de seis altavoces, utilizan dos altavoces delanteros (izquierdo-derecho), dos
altavoces traseros (izquierdo-derecho), un altavoz central y un subwoofer.
Si su PC admite altavoces de audio multicanal (sólo algunos modelos), puede conectar
cuatro canales para cuatro salidas de altavoces o seis canales para salidas de sistemas
de 5.1 altavoces.
Conecte su sistema de altavoces a la PC y, a continuación, configure el software de audio
para la salida de audio.
Conexión de altavoces o micrófono 19
Page 26

Tipos de conectores de sonido
Este modelo de PC puede incluir uno de los tres tipos de conectores de sonido analógico
ubicados en la parte trasera:
Tres conectores
Seis conectores
Tarjeta de sonido
Los conectores son del tipo mini-jack estéreo de 3,5 (3.5) mm (1/8 pulgada) y se
conectan desde la parte trasera de su PC a los altavoces y micrófonos.
Su equipo también puede tener una conexión separada de salida de sonido digital (sólo
en algunos modelos).
La configuración del software es distinta para cada tipo de conector, tal como se puede
ver en las instrucciones.
Conector de sonido Figura Tipo
Tres
conectores
Seis
conectores
Conector de
tarjeta de
sonido
Este modelo de PC puede incluir tres
conectores de sonido. Puede conectar
un sistema de audio de hasta 5.1
asuPC.
Este modelo de PC puede tener seis
conectores de sonido en la parte
trasera. Puede conectar un sistema de
audio de hasta 7.1 a su PC.
Su PC puede tener una tarjeta de
sonido. Puede conectar un sistema de
audio de hasta 5.1 (o un sistema de
audio 7.1 en algunos modelos) o
altavoces digitales a la tarjeta de
sonido de su PC.
Consulte la siguiente
figura.
3
6
S
20 Inicio
NOTA:
El tipo 3 son tres conectores.
El tipo 6 son seis conectores.
El tipo S es la tarjeta de sonido.
Page 27

Use los conectores de sonido correspondientes a su modelo de PC cuando instale los
cables, tal como se muestra en los pasos del procedimiento de instalación.
La siguiente tabla muestra los conectores de sonido que se encuentran en la parte trasera
de una PC.
Conector de sonido
DescripciónTipo 3 Tipo 6 Tipo S
Side: Salida de color gris de los altavoces laterales
en un sistema de ocho altavoces (7.1).
AC/Sub: Salida de color dorado del altavoz central y
el subwoofer en una configuración de audio
multicanal.
BRear: Salida trasera de color negro de los altavoces
traseros en una configuración de audio multicanal.
COut: Salida de línea de color verde lima de los
altavoces frontales.
DMic: Entrada de color rosa para conectar el
EIn: Entrada de línea de color azul claro para
F Digital Out: Salida digital de color naranja para
NOTA:
El tipo 3 son tres conectores.
El tipo 6 son seis conectores.
El tipo S es la tarjeta de sonido.
micrófono. (El tipo 3 también funciona como salida
de línea del altavoz central y el subwoofer cuando
está activada una configuración de audio
multicanal).
conectar un dispositivo de audio analógico, como un
reproductor de CD, a la entrada de su PC. (El tipo 3
también funciona como salida de línea trasera
cuando está activada una configuración de audio
multicanal).
conectar un dispositivo de audio digital con entrada
digital (como un amplificador/receptor de audio) o
altavoces digitales (sólo en algunos modelos).
Conexión de altavoces o micrófono 21
Page 28

Conexión del micrófono
Su PC incluye un conector de micrófono en la parte trasera. Algunos modelos tienen un
segundo conector de micrófono en la parte delantera de la PC. Sólo funciona un conector
de micrófono a la vez y el conector trasero está listo para ser usado, a no ser que tenga la
opción de altavoces de audio multicanal. En las PC que ofrecen la opción de altavoces de
audio multicanal, puede utilizarse el conector de micrófono de la parte delantera,
si lo tiene.
Para utilizar un micrófono conectado a la parte delantera de su PC (sólo en algunos
modelos), seleccione el micrófono activo. Consulte “Selección del micrófono”.
Las PC HP admiten varias opciones de audio, conexiones de sonido y configuraciones de
altavoces. Puede configurar su PC para dos altavoces estéreo o para sistemas de
altavoces de audio multicanal. Conecte su sistema de altavoces a la PC y, a continuación,
configure el software de sonido para la salida de sonido. Para obtener más información
acerca de cómo conectar los altavoces estéreo a su PC, consulte el póster de instalación.
Este capítulo describe las opciones más comunes. Su sistema puede tener componentes
distintos.
Los altavoces se incluyen con el monitor (sólo en algunos modelos) o se venden por
separado.
NOTA: Para obtener información adicional sobre cómo conectar los altavoces, consulte
el póster de instalación que acompaña a su PC y la documentación que acompaña a sus
altavoces.
Configuraciones de los altavoces
Puede configurar su PC con las siguientes configuraciones admitidas:
Nombre Sistema de altavoces Consulte
Auriculares Ninguno, silencio. “Uso de auriculares”
2 (estéreo) Altavoz izquierdo, altavoz
derecho.
2.1 Altavoz izquierdo, altavoz
derecho y subwoofer.
4.1 Dos altavoces delanteros,
dos altavoces traseros y un
subwoofer.
6/5.1 Dos altavoces delanteros,
dos altavoces traseros, un
altavoz central y un
subwoofer.
22 Inicio
“Conexión de 2/2.1 (dos altavoces y
un subwoofer) altavoces de audio”
“Conexión de 2/2.1 (dos altavoces y
un subwoofer) altavoces de audio”
“Conexión de 4.1 (cuatro altavoces y
un subwoofer) altavoces”
“Conexión de 5.1 (cinco altavoces y
un subwoofer) altavoces”
Page 29

Nombre Sistema de altavoces Consulte (continuación)
8/7.1 Dos altavoces delanteros,
dos altavoces traseros, dos
altavoces laterales, un
altavoz central y un
subwoofer (sólo en
algunos modelos).
Sistema de
audio doméstico
Audio digital Altavoces digitales o
Audio de
transmisión
múltiple
Equipo de audio o sistema
de audio de cine en casa
con altavoces pasivos.
conector de entrada digital
en el sistema de audio.
Dos altavoces delanteros,
dos altavoces traseros, dos
altavoces laterales, un
altavoz central y un
subwoofer (sólo en
algunos modelos).
“Conexión de 7.1 (siete altavoces y un
subwoofer) altavoces”
“Conexión de su PC a un sistema de
audio doméstico”
“Conexión de audio digital”
“Configuración del audio de
transmisión múltiple”
Tipos de altavoces
Los altavoces pueden estar incluidos con el monitor (sólo en algunos modelos) o se pueden
adquirir por separado. Consulte la documentación del producto para obtener más
información.
Su PC sólo admite un sistema de altavoces activos (con alimentación). Un sistema de
altavoces activos debe tener su propio cable de alimentación. Un sistema de audio
doméstico no necesita altavoces activos porque el receptor proporciona amplificación.
Un conjunto de altavoces estéreo es un sistema de altavoces de dos canales (izquierdoderecho). Un sistema de altavoces de audio multicanal tiene un canal delantero
(izquierdo-derecho), un canal trasero (izquierdo-derecho) y puede incluir un subwoofer y
un altavoz central. Los altavoces laterales se incluyen en sistemas más avanzados. Un
subwoofer proporciona mejores sonidos graves.
“.1” indica que el sistema comprende un subwoofer. Por ejemplo, los canales 7.1 se
refieren a un sistema de ocho altavoces y utilizan dos altavoces delanteros (izquierdoderecho), dos altavoces laterales (izquierdo-derecho), dos altavoces traseros
(izquierdo-derecho), un altavoz central y un subwoofer.
Conexión de altavoces o micrófono 23
Page 30

Conexión de 2/2.1 (dos altavoces y un subwoofer) altavoces de audio
Para conectar altavoces estéreo activos izquierdo/derecho simples o dos altavoces y un
subwoofer para una salida de dos canales (2.1 altavoces):
1 Apague su PC.
2 Conecte el cable de los altavoces a la salida de línea de audio de color verde lima
ubicada en la parte trasera de su PC.
3
6
S
NOTA:
El tipo 3 son tres conectores.
El tipo 6 son seis conectores.
El tipo S es la tarjeta de sonido.
3 Conecte el cable al sistema de audio. Para los altavoces 2.1 enviados con su PC (sólo
en algunos modelos), conecte el conector de salida de línea de audio al subwoofer.
4 Conecte los altavoces izquierdo y derecho al subwoofer. Consulte la documentación
de los altavoces.
5 Encienda su PC.
NOTA: Siempre encienda su PC antes de encender el sistema de altavoces.
6 Conecte la alimentación del sistema de altavoces.
7 Encienda el sistema de altavoces.
El paso 8 es opcional para un sistema de dos altavoces.
8 Una vez que los altavoces estén conectados a su PC, configure el software de audio
para la salida de sonido de su modelo de PC: Consulte “Conexión de altavoces o
micrófono”.
Tipo 3: Consulte “Configuración de la salida de audio con el Administrador de
sonido multicanal”.
Tipo 6: Consulte “Configuración de la salida de audio con el Administrador de
efectos de sonido”.
Tarjeta de sonido: Consulte “Configuración de la salida de audio con una tarjeta
de sonido”.
El siguiente diagrama muestra una instalación típica de audio 2.1:
24 Inicio
OUT
Page 31

Conexión de 4.1 (cuatro altavoces y un subwoofer) altavoces
Para conectar dos altavoces delanteros, dos altavoces traseros y un subwoofer para
salida de cuatro canales (4.1 altavoces):
1 Apague su PC.
2 Conecte el cable de los altavoces delanteros a la salida de línea de audio de color
verde lima ubicada en la parte trasera de su PC.
3
NOTA:
El tipo 3 son tres conectores.
El tipo 6 son seis conectores.
El tipo S es la tarjeta de sonido.
3 Conecte el cable de los altavoces traseros a la salida de color negro ubicada en la
parte trasera de su PC.
36
Para sistemas de conectores del tipo 3, el conector de entrada de línea de audio de
color azul funciona como salida de línea trasera cuando está activada una
configuración de audio multicanal.
4 Conecte los cables al sistema de audio.
5 Conecte los altavoces delanteros y traseros al subwoofer. Consulte la documentación
de los altavoces.
6
S
S
6 Encienda su PC.
NOTA: Siempre encienda su PC antes de encender el sistema de altavoces.
7 Conecte la alimentación del sistema de altavoces.
8 Encienda el sistema de altavoces.
Conexión de altavoces o micrófono 25
Page 32

9 Una vez que los altavoces estén conectados a su PC, configure el software de audio
para la salida de sonido de su modelo de PC: Consulte “Configuración de las
opciones de los altavoces y del sonido”.
Tipo 3: Consulte “Configuración de la salida de audio con el Administrador de
sonido multicanal”.
Tipo 6: Consulte “Configuración de la salida de audio con el Administrador de
efectos de sonido”.
Tarjeta de sonido: Consulte “Configuración de la salida de audio con una tarjeta
de sonido”.
El siguiente diagrama muestra una instalación típica de audio 4.1:
OUT
IN
Conexión de 5.1 (cinco altavoces y un subwoofer) altavoces
Para conectar dos altavoces delanteros, dos altavoces traseros, un altavoz central y un
subwoofer para salida de seis canales (5.1 altavoces):
1 Apague su PC.
2 Conecte el cable de los altavoces delanteros a la salida de línea de audio de color
verde lima ubicada en la parte trasera de su PC.
3
6
S
NOTA:
El tipo 3 son tres conectores.
El tipo 6 son seis conectores.
El tipo S es la tarjeta de sonido.
26 Inicio
Page 33

3 Conecte el cable de los altavoces traseros a la salida de color negro ubicada en la
parte trasera de su PC.
3
6
S
Para sistemas de conectores del tipo 3, el conector de entrada de línea de audio de
color azul funciona como salida de línea trasera cuando está activada una
configuración de audio multicanal.
4 Conecte el cable del altavoz central/subwoofer a la salida de color dorado (o en el
Mic de color rosa) ubicada en la parte trasera de su PC.
3
6
S
Para sistemas de conectores del tipo 3, el conector Mic de color rosa funciona como
salida de altavoz central/subwoofer cuando está activada una configuración de
audio multicanal.
5 Conecte los cables al sistema de audio.
6 Conecte los altavoces delanteros, traseros y central al subwoofer. Consulte la
documentación de los altavoces.
7 Encienda su PC.
NOTA: Siempre encienda su PC antes de encender el sistema de altavoces.
8 Conecte la alimentación del sistema de altavoces.
9 Encienda el sistema de altavoces.
Conexión de altavoces o micrófono 27
Page 34

10 Una vez que los altavoces estén conectados a su PC, configure el software de audio
para la salida de sonido de su modelo de PC: consulte “Configuración de las
opciones de los altavoces y del sonido”.
Tipo 3: Consulte “Configuración de la salida de audio con el Administrador de
sonido multicanal”.
Tipo 6: Consulte “Configuración de la salida de audio con el Administrador de
efectos de sonido”.
Tipo 6 — transmisión múltiple: Consulte “Configuración de la salida de audio con
el Administrador de efectos de sonido”.
Tarjeta de sonido: Consulte “Configuración de la salida de audio con una tarjeta
de sonido”.
El siguiente diagrama muestra una instalación típica de audio 5.1:
OUT
IN
Conexión de 7.1 (siete altavoces y un subwoofer) altavoces
(Sólo en algunos modelos)
Para conectar dos altavoces delanteros, dos altavoces laterales, dos altavoces traseros,
un altavoz central y un subwoofer para una salida de ocho canales (7.1 altavoces):
1 Apague su PC.
2 Conecte el cable de los altavoces delanteros al conector de salida de línea de audio
color verde lima que se encuentra en la parte trasera de su PC.
3 Conecte el cable del altavoz trasero al conector negro que se encuentra en la parte
trasera de su PC.
28 Inicio
Page 35

4 Para conectores del tipo 6, conecte el cable del altavoz lateral al conector gris que se
encuentra en la parte trasera de su PC.
5 Conecte el cable del altavoz central y del subwoofer al conector dorado que se
encuentra en la parte trasera de su PC.
6 Conecte los cables al sistema de audio.
7 Conecte los altavoces delanteros, laterales, traseros y central al subwoofer. Consulte
la documentación de los altavoces.
8 Encienda su PC.
NOTA: Siempre encienda su PC antes de encender el sistema de altavoces.
9 Conecte la alimentación del sistema de altavoces.
10 Encienda el sistema de altavoces.
11 Una vez que los altavoces estén conectados a su PC, configure el software de audio
para la salida de sonido de su modelo de PC: Consulte “Configuración de las
opciones de los altavoces y del sonido”.
Tipo 6: Consulte “Configuración de la salida de audio con el Administrador de
efectos de sonido”.
Tipo 6 — transmisión múltiple: Consulte “Configuración de la salida de audio con
el Administrador de efectos de sonido de Realtek HD”.
El siguiente diagrama muestra una instalación típica de audio 7.1:
Conexión de altavoces o micrófono 29
Page 36

Conexión de su PC a un sistema de audio doméstico
Puede utilizar sus altavoces actuales para conectar su PC a un equipo de audio doméstico
o a un receptor/amplificador de cine en casa multicanal.
Si desea ver ejemplos, consulte “Instalación de equipo de audio doméstico 2.1” o
“Instalación de equipo de audio doméstico 5.1”.
Cables adaptadores en Y
La mayoría de los receptores/amplificadores tienen conectores de entrada de tipo RCA.
Es posible que tenga que conectar cables adaptadores en Y entre su PC y su receptor/
amplificador. Los cables adaptadores tienen un conector tipo mini-jack estéreo de 3,5
(3.5) mm (1/8 pulgada) en un extremo y dos conectores RCA en el otro extremo. Estos
cables se adquieren por separado.
La cantidad de cables adaptadores en Y que necesita para conectar su sistema de audio
doméstico dependerá de la cantidad de altavoces que instale:
Sistema de 2/2.1 altavoces: Un cable adaptador en Y
Sistema de 4/4.1 altavoces: Dos cables adaptadores en Y
Sistema de 6/5.1 altavoces: Tres cables adaptadores en Y
Sistema de 8/7.1 altavoces: Cuatro cables adaptadores en Y
La conexión de un equipo de audio doméstico a su PC normalmente requiere cables de
audio lo suficientemente largos. También es posible que deba adquirir cables RCA o de
mini-extensión.
NOTA: Tanto los cables adaptadores en Y como los de extensión se adquieren por
separado.
30 Inicio
Page 37

Instalación de equipo de audio doméstico 2.1
A
El siguiente diagrama muestra una instalación típica de dos canales (2.1 altavoces) que
usa altavoces estéreo pasivos que se conectan a la entrada estándar (izquierda-derecha)
de un equipo de audio doméstico.
Esta configuración es simplemente una sugerencia. Su sistema puede ser distinto.
OUT
IN
B
Center
C
Surr. Back
Front
Sub
ECDE
Conexión de su PC a un sistema de audio multicanal 2.1
A Conectores de la parte trasera de su PC (tipo 3, tipo 6 o tarjeta de sonido)
B Cables adaptadores en Y
C Receptor/amplificador (conectores de entrada de audio)
D Subwoofer
E Altavoces delanteros (izquierdo y derecho)
Conexión de altavoces o micrófono 31
Page 38

Instalación de equipo de audio doméstico 5.1
El siguiente diagrama muestra una instalación típica avanzada de audio de cine en casa
de seis canales (6/5.1 altavoces) que requiere entradas multicanal en un receptor/
amplificador.
Esta configuración es simplemente una sugerencia. Su sistema puede ser distinto.
OUT
A
B
Center
C
Surr. Back
Front
F
C
E
Sub
IN
D
G
Conexión de su PC a un sistema de audio multicanal 5.1
A Conectores de la parte trasera de su PC (tipo 3, tipo 6 o tarjeta de sonido)
B Cables adaptadores en Y
32 Inicio
C Receptor/amplificador (conectores de entrada de audio)
D Subwoofer
E Altavoz central
F Altavoces delanteros (izquierdo y derecho)
G Altavoces traseros (izquierdo y derecho)
Page 39

Procedimiento de instalación de equipo de audio doméstico 5.1
Para conectar un sistema de audio doméstico de seis canales (5.1 altavoces) a su PC:
1 Apague su PC.
2 Apague el receptor/amplificador.
3 Conecte el extremo mini-jack estéreo frontal del cable adaptador en Y en el conector
de salida de línea de audio ubicado en la parte trasera de su PC.
3
6
S
NOTA:
El tipo 3 son tres conectores.
El tipo 6 son seis conectores.
El tipo S es la tarjeta de sonido.
NOTA: Los conectores de entrada del receptor/amplificador podrían tener las
etiquetas Surround, 5.1 Channel inputs (entradas para 5.1 canales), 6 Channel inputs
(entradas para 6 canales), CD, DVD o DVD In.
Conecte los extremos izquierdo y derecho del cable adaptador en Y a las entradas
izquierda (L) y derecha (R) que se encuentran en la parte trasera del receptor/
amplificador.
4 Si tiene altavoces traseros, conecte el extremo mini-jack estéreo trasero del cable
adaptador en Y al conector de entrada de línea de audio de color azul o al conector
de salida de altavoces traseros de color negro ubicados en la parte trasera de su PC.
3
6
S
Conecte los extremos izquierdo y derecho del cable adaptador en Y a las
entradas traseras izquierda (L) y derecha (R) que se encuentran en la parte trasera
del receptor/amplificador.
Conexión de altavoces o micrófono 33
Page 40

5 Si tiene un altavoz central/subwoofer, conecte el extremo mini-jack estéreo del cable
adaptador en Y al conector de micrófono de color rosa o al conector de salida del
altavoz central/subwoofer de color dorado ubicados en la parte trasera de su PC.
3
Conecte los extremos izquierdo y derecho del cable adaptador en Y en las
6
S
entradas de altavoz central/subwoofer que se encuentran en la parte trasera del
receptor/amplificador (sistema de canales 6/5.1 o superior).
Enchufe el cable adaptador en Y en el conector de subwoofer que se encuentra
en la parte trasera del receptor, aunque no use un subwoofer.
6 Encienda el receptor/amplificador.
7 Seleccione la entrada del receptor/amplificador donde están conectados los cables
adaptadores en Y.
8 Encienda su PC.
9 Una vez que el sistema de audio esté conectado a su PC, configure el software de
audio para la salida de sonido de su modelo de PC. Consulte “Conexión de
altavoces o micrófono”.
Tipo 3: Consulte “Configuración de la salida de audio con el Administrador de
sonido multicanal”.
Tipo 6: Consulte “Configuración de la salida de audio con el Administrador de
efectos de sonido”.
Tarjeta de sonido: Consulte “Configuración de la salida de audio con una tarjeta
de sonido”.
34 Inicio
Page 41

Instalación de equipo de audio doméstico 7.1
El siguiente diagrama muestra una instalación típica avanzada de cine en casa con
8/7.1 altavoces de seis canales, que requiere entradas multicanal en el receptor/
amplificador.
Esta configuración es simplemente una sugerencia. Su sistema puede ser distinto.
OUT
A
B
Center
C
Surr. Back
Front
F
E
C
Sub
IN
D
G
Conexión de su PC a un sistema de audio multicanal 7.1
A Conectores de la parte trasera de su PC (tipo 3, tipo 6 o tarjeta de sonido)
B Cables adaptadores en Y
C Receptor/amplificador (conectores de entrada de audio)
D Subwoofer
E Altavoz central
F Altavoces delanteros (izquierdo y derecho)
G Altavoces traseros (izquierdo y derecho)
Conexión de altavoces o micrófono 35
Page 42

Procedimiento de instalación de equipo de audio doméstico 7.1
Para conectar un sistema de audio doméstico de ocho canales (7.1 altavoces) a su PC:
1 Apague su PC.
2 Apague el receptor/amplificador.
3 Conecte el extremo mini-jack estéreo frontal del cable adaptador en Y al conector de
salida de línea de audio de color verde lima ubicado en la parte trasera de su PC.
3
6
S
NOTA:
El tipo 3 son tres conectores.
El tipo 6 son seis conectores.
El tipo S es la tarjeta de sonido.
NOTA: Los conectores de las entradas del receptor/amplificador podrían tener las
etiquetas Surround, 7.1 Channel inputs (entradas para 7.1 canales), 6 Channel inputs
(entradas para 6 canales), CD, DVD o DVD In.
Conecte los extremos izquierdo y derecho del cable adaptador en Y a las entradas
izquierda (L) y derecha (R) que se encuentran en la parte trasera del receptor/
amplificador.
4 Si tiene altavoces traseros, conecte el extremo mini-jack estéreo trasero del cable
adaptador en Y al conector de entrada de línea de audio de color azul o al conector
de salida de altavoces traseros de color negro ubicados en la parte trasera de su PC.
3
6
S
36 Inicio
Conecte los extremos izquierdo y derecho del cable adaptador en Y a las
entradas traseras izquierda (L) y derecha (R) que se encuentran en la parte trasera
del receptor/amplificador.
Page 43

5 Si tiene un altavoz central/subwoofer, conecte el extremo mini-jack estéreo del cable
adaptador en Y al conector del micrófono de color rosa o al conector de salida del
altavoz central/subwoofer de color dorado ubicados en la parte trasera de su PC.
3
Conecte los extremos izquierdo y derecho del cable adaptador en Y en las
6
S
entradas de altavoz central/subwoofer que se encuentran en la parte trasera del
receptor/amplificador (sistema de 8/7.1 canales o superior).
Conecte el cable adaptador en Y al conector de subwoofer que se encuentra en
la parte trasera del receptor, aunque no use un subwoofer.
6 Encienda el receptor/amplificador.
7 Seleccione la entrada del receptor/amplificador donde están conectados los cables
adaptadores en Y.
8 Encienda su PC.
9 Una vez que el sistema de audio esté conectado a su PC, configure el software de
audio para la salida de sonido de su modelo de PC. Consulte “Conexión de
altavoces o micrófono”.
Tipo 3: Consulte “Configuración de la salida de audio con el Administrador de
sonido multicanal”.
Tipo 6: Consulte “Configuración de la salida de audio con el Administrador de
efectos de sonido”.
Tarjeta de sonido: Consulte “Configuración de la salida de audio con una tarjeta
de sonido”.
Conexión de audio digital
(Sólo en algunos modelos)
Si tiene una tarjeta de sonido y está conectando un receptor de audio y video (AV) estéreo
doméstico a través de una salida digital, enchufe el conector estéreo de 3,5 (3.5) mm en
la salida digital de la tarjeta de sonido. Enchufe el conector estéreo RCA rojo del cable
adaptador en Y de 3,5 (3.5) mm en la entrada digital del receptor AV. Si el conector
estéreo RCA rojo no funciona, pruebe el blanco. Uno de los conectores no se usa.
Para conectar el audio digital, su PC debe incluir un conector de salida digital en la
tarjeta de sonido o en el panel trasero. Si está usando la salida digital, no necesita
conectar las salidas de los altavoces multicanal.
Conexión de altavoces o micrófono 37
Page 44

Para conectar altavoces de audio digital:
1 Apague su PC.
2 Enchufe el conector de salida digital de la parte trasera de su PC a la entrada digital
(S/PDIF) de los altavoces digitales o al sistema de audio digital.
3
6
S
NOTA:
El tipo 3 son tres conectores.
El tipo 6 son seis conectores.
El tipo S es la tarjeta de sonido.
3 Encienda su PC.
NOTA: Siempre encienda su PC antes de encender el sistema de altavoces.
4 Conecte la alimentación del sistema de altavoces.
5 Encienda el sistema de altavoces.
6 Una vez que los altavoces estén conectados a su PC, configure el software de audio
para la salida de sonido de su modelo de PC: Consulte “Configuración de las
opciones de los altavoces y del sonido”.
Tarjeta de sonido con salida digital y conectores de tipo 3: Consulte
“Configuración de la salida de audio con el Administrador de sonido multicanal”.
Siga las instrucciones descritas para activar la salida de audio digital.
38 Inicio
Tarjeta de sonido con salida digital y conectores de tipo 6: Consulte
“Configuración de la salida de audio con el Administrador de efectos de sonido”.
La salida de audio digital ya está activada como salida predeterminada.
Tarjeta de sonido: Consulte “Configuración de la salida de audio con una tarjeta
de sonido”. Siga las instrucciones descritas para activar la salida de audio
digital.
Page 45

Conexión de altavoces a través de la tarjeta de sonido Creative Sound Blaster X-Fi
En esta sección encontrará información general acerca de la conexión de la tarjeta de
sonido Creative Sound Blaster X-Fi.
NOTA: Si desea información adicional acerca de la conexión de los altavoces, consulte
la documentación suministrada con los altavoces.
Conexión de los altavoces
Conector Descripción
AD-Link para consola AD_Link X-Fi I/O (la consola X-Fi se vende por
separado)
Salida de línea_3 (naranja o amarilla)
Configuración de audio 5.1: Frontal central, subwoofer
Configuración de audio 6.1: Frontal central, subwoofer y trasera central
Configuración de audio 7.1: Frontal central, subwoofer y lateral
izquierdo
Salida de línea_2 (negra)
Configuración de audio 4.1, 5.1, 6.1: Izquierdo y derecho trasero
Configuración de audio 7.1: Izquierdo trasero, derecho trasero y
derecho lateral
Salida de línea_1 (verde lima)
Configuración de audio 2/2.1: Izquierdo y derecho frontal
Conector FlexiJack (blanco) para entrada de línea, micrófono, entrada/
salida digital
El conector FlexiJack tiene tres funciones. Seleccione la función en
Creative Console Launcher. Consulte “Conexión del conector FlexiJack”.
Conexión de altavoces o micrófono 39
Page 46

Para conectar la tarjeta de sonido X-Fi a los altavoces:
1 Use la tabla de conexión de audio para conectar el sistema de audio a la tarjeta de
sonido.
2 Encienda su PC.
3 Conecte y encienda la alimentación del sistema de altavoces.
Una vez conectado el sistema de altavoces a la tarjeta de sonido, siga los pasos descritos
en “Conexión del conector FlexiJack” para configurar los altavoces en el software
Creative Sound Blaster X-Fi.
Conexión del conector FlexiJack
El conector FlexiJack tiene tres funciones:
Entrada/salida digital
Entrada de línea
Micrófono
Seleccione la función en Creative Console Launcher.
NOTA: Si está usando el conector FlexiJack para su conexión de entrada digital y desea
conectar altavoces digitales como dispositivos de salida, necesita conseguir un conector
especial de Creative.
40 Inicio
Page 47

Conexión de la señal de TV y
Esta sección describe cómo conectar su PC a la TV y qué
cables utilizar.
NOTA: Algunas tarjetas gráficas poseen un conector DVI y un
convertidor DVI a VGA que se incluyen en la caja (sólo en
algunos modelos). Si su monitor tiene un conector VGA pero no
tiene un conector DVI, utilice el convertidor DVI a VGA para
conectarlo a su PC. Conecte el convertidor DVI a VGA al conector
DVI en la tarjeta gráfica de su PC y, a continuación, conecte el
cable VGA al convertidor y al monitor.
Uso de los cables de TV
Su PC incluye cables de audio y video para que pueda conectar las señales de TV.
Utilice los cables de audio y video para conectar:
los cables de video
La salida de video desde su PC a la TV.
La entrada de video de fuente de señal de TV a su PC.
La salida de audio desde su PC a la TV.
La entrada de audio de fuente de señal de TV a su PC.
NOTA: La ubicación y la cantidad de conectores pueden variar según el modelo.
Cables de audio y video
La siguiente tabla muestra los tipos de cable necesarios para conectar su PC a un sistema
de televisión.
NOTA: La cantidad y el tipo de cables requeridos para conectar su PC pueden variar
según el modelo. Algunos cables sólo se incluyen en algunos modelos.
Conexión de la señal de TV y los cables de video 41
Page 48

Cable Nombre Descripción
Cable de video compuesto Extremo amarillo tipo RCA. Conecte el cable a
un conector RCA como, por ejemplo, un
conector de salida de video compuesto o de
entrada de fuente de TV.
Cable de S-video Luminosidad/Color (Y/C, por sus siglas en
inglés), de 4 patillas. Conecte el cable a un
conector de S-video como, por ejemplo, un
conector de salida de S-video o una entrada de
fuente de TV.
Este cable le proporcionará una imagen más
nítida que el cable de video compuesto ya que
ofrece señales de imagen separadas en color y
en blanco y negro.
2 Way Splitter
Cable/adaptador de video
analógico (sólo
en algunos modelos)
Se utiliza con el conector de salida de video
analógico. Proporciona salida de S-video y
video compuesto.
Cable DVI-I o DVI-D Salida de video digital. Conecte el cable a una
entrada DVI-I o DVI-D de una televisión o un
monitor con capacidad de alta definición.
Cable coaxial de TV Conecte el cable a un conector de entrada de
fuente de señal de TV desde decodificadores o
antenas de cable.
Cable infrarrojo (IR) remoto
(Transmisor infrarrojo)
Se utiliza para controlar la fuente de señal de TV
desde el decodificador.
NOTA: Su PC incluye uno,
con un único sintonizador
de TV o dos, con opción de
sintonizador dual.
Divisor de señal Se utiliza para conectar una fuente de señal a
dos entradas RF de su PC.
42 Inicio
RCA estéreo Extremos rojos y blancos tipo RCA. Se utilizan
para conectar a la TV los cables de fuente de
señal de TV de entrada y salida de audio.
Page 49

Es posible que necesite comprar cables adicionales por separado. Es posible que su PC
no incluya todos los cables que necesita para la instalación y los cables incluidos pueden
variar según el modelo.
Por ejemplo, si su TV tiene un conector de entrada de S-video, se recomienda el uso de un
cable de S-video para conectar la salida de TV de su PC a la TV.
Conexión de la fuente de señal de TV
Conecte la fuente de señal para la TV con el conector coaxial de entrada de TV o el
conector de entrada de S-video o video compuesto.
NOTA: La ubicación y la cantidad de conectores pueden variar según el modelo.
1 Conecte el conector de un cable coaxial desde el cable de su TV al conector de la
antena de TV/Cable que se encuentra en la parte posterior de la PC y, a
continuación, gire el conector para ajustarlo.
O bien,
Conecte un cable al conector de entrada de S-video o video compuesto que se
encuentra en la parte posterior de la PC; utilice un cable de S-video (no incluido) o el
cable de video compuesto. Conecte el otro extremo del cable a su decodificador o a
otro dispositivo que suministre la fuente de señal para la TV.
2 Si está utilizando un decodificador con salida de S-video o video compuesto, conecte
los cables de audio (no incluidos) de su decodificador al conector derecho de
entrada de audio (rojo) y al conector izquierdo de entrada de audio (blanco) que se
encuentran en la parte posterior de la PC. Consulte “Conexión de su PC”.
Si está utilizando un decodificador, conecte el cable emisor remoto. Consulte “Conexión
del sensor remoto”.
Conexión de la señal de TV y los cables de video 43
Page 50

Conexión de un sintonizador dual
(Sólo en algunos modelos)
NOTA: La Guía de programas de televisión (electrónica) no está disponible en todos los
países o regiones.
Su PC graba programas de TV y le permite controlar los canales de televisión. Su PC
admite dos configuraciones de sintonizador:
Sintonizador
de TV
Descripción Requisitos
Fuente de TV con
un solo
sintonizador
Fuente de TV
con un
sintonizador dual
Mire o grabe sólo un
programa en formato
NTSC o PAL.
Puede ver un programa
en un canal mientras
Windows Media Center
graba otro programa en
un canal diferente.
También puede grabar
dos programas
diferentes al mismo
tiempo.
Si está utilizando un conector de
antena de TV o un conector de
cable estándar, la señal se dirige a
un único sintonizador.
Si está utilizando un conector de
antena de TV o un conector de
cable estándar, la señal es dirigida
a ambos sintonizadores
internamente.
Si está utilizando un decodificador
de cable o de satélite debe
conectar una segunda serie de
entradas. De lo contrario, conecte
un segundo decodificador a la
segunda serie de conectores del
panel posterior.
Ambas fuentes de TV deben ser del
mismo tipo: ya sea de TV por
cable, TV por cable digital, TV por
satélite o antena.
Las fuentes de TV también deben
tener una alineación idéntica de
canales. Por ejemplo, si usted está
utilizando dos fuentes de TV por
satélite, éstas deben proporcionar
exactamente los mismos canales.
44 Inicio
Toda la visualización y
programación de TV se
proporciona a través de la Guía
de programas de televisión
(electrónica) en Windows Media
Center, por lo que ambas fuentes
de TV deben tener las mismas
Guías de programas de televisión.
Page 51

Conexión del sensor remoto
El sensor remoto es un pequeño dispositivo que se conecta a la PC y permite que el
control remoto funcione con el programa Windows Media Center.
1 Si tiene un decodificador de TV por cable, un decodificador de TV por satélite u otro
decodificador que controle su señal de TV, conecte el cable del sensor del control
remoto (emisor) (A) al conector (1), en la parte posterior del sensor remoto; en caso
contrario continúe en el paso 3. Si tiene un segundo decodificador, también puede
usar el conector (2).
2 Quite el papel de la cinta protectora en el extremo del cable (B) y, a continuación,
presione el extremo del cable contra la ventana del receptor remoto infrarrojo (IR) en
su decodificador de TV por cable (C). Para ubicar la ventana del receptor remoto
infrarrojo de su decodificador de TV por cable, utilice una linterna para iluminar a
través del plástico de la parte frontal de la mayoría de los dispositivos.
3 Conecte el cable del sensor del control remoto a un conector USB (D), en la parte
posterior de la PC.
4 Coloque el sensor remoto de manera que pueda apuntarle fácilmente con el control
remoto (Un lugar ideal podría ser sobre el monitor o el escritorio).
C
1
2
A
B
D
Conexión de la señal de TV y los cables de video 45
Page 52

Conexión de la fuente de señal de TV si ya posee una instalación
Esta sección describe cómo conectar la PC a una instalación existente de fuente de
señal de TV.
De la pared a la video casetera y a la TV mediante un cable coaxial
1 Desconecte el cable coaxial de la entrada de la video casetera y conéctelo a la
entrada de un divisor de señal de cable coaxial (no incluido, puede conseguirse en
tiendas de electrónica).
2 Conecte dos cables coaxiales a las salidas del divisor de señal.
3 Conecte uno de estos cables a la entrada de la video casetera y el otro al conector de
la TV, en la parte posterior de la PC.
Instalación existente Instalación de su PC con un divisor de señal
A
B
C
D
E
C
F
A
B
C
G
H
C
D
H
C
J
E
C
F
A Pared
B Toma de ca ble
C Cable coaxial
D Entrada de video casetera
E Salida de video casetera
F Entrada de TV
G Entrada de divisor de señal
H Salida de divisor de señal
J Entrada de TV en la parte
posterior de la PC
46 Inicio
Page 53

De la pared al decodificador de TV por cable o del decodificador de satélite a la video casetera y a la TV mediante el cable coaxial
1 Desconecte el cable coaxial de la entrada de la video casetera y conéctelo a la
entrada de un divisor de señal de cable coaxial (no incluido, puede conseguirse en
tiendas de electrónica).
2 Conecte dos cables coaxiales a las salidas del divisor de señal.
3 Conecte uno de estos cables a la entrada de la video casetera y el otro al conector de
la TV, en la parte posterior de la PC.
4 Conecte el cable sensor del control remoto (emisor) y colóquelo sobre su
decodificador de señal de cable o satélite. Esto permite que la PC cambie de canal
en el decodificador. Consulte “Conexión del sensor remoto”.
Instalación de su PC con un divisor de señalInstalación existente
A
A
B
C
D
E
C
F
G
C
H
B
C
D
E
C
J
K
F
K
C
G
C
H
M
N
C
L
A Pared
B Toma de cable
C Cable coaxial
D Entrada de decodificador de cable/satélite
E Salida de decodificador de cable/satélite
F Entrada de video casetera
G Salida de video casetera
H Entrada de TV
J Entrada de divisor de señal
K Salida de divisor de señal
L Entrada de TV en la parte posterior de la PC
M Cable del sensor del control remoto
N Sensor del control remoto
Conexión de la señal de TV y los cables de video 47
Page 54

De la pared al decodificador de TV por cable o del decodificador satelital a la video casetera y a la TV mediante un cable S-Video o de video compuesto entre el decodificador y la video casetera o la TV
1 No desconecte ningún cable de su instalación existente.
2 Siga una de las siguientes opciones para conectar un cable adicional:
Conecte uno de los extremos de un cable de S-video (no incluido) a una segunda
salida en el decodificador de señal de cable o satélite. Conecte el otro extremo al
conector de entrada de S-video ubicado en la parte posterior de su PC.
O bien,
Conecte uno de los extremos de un cable de video compuesto a una segunda
salida en el decodificador de señal de cable o satélite. Conecte el otro extremo
del cable al cable adaptador de S-video a video compuesto y, a continuación,
conecte el adaptador al conector de entrada de S-video en la parte posterior
de su PC.
3 Cuando utilice un cable de video compuesto o S-video, también debe conectar los
cables de audio (no incluidos) de su decodificador de señal de cable o satélite a los
conectores de entrada de audio derecho (rojo) e izquierdo (blanco), en la parte
posterior de la PC.
4 Conecte el cable sensor del control remoto (emisor) y colóquelo sobre su
decodificador de señal de cable o satélite. Esto permite que la PC cambie de canal
en el decodificador. Consulte “Conexión del sensor remoto”.
48 Inicio
Page 55

Con una PCInstalación existente
A
B
C
A
B
C
L
N
D
E
D
J
E
O
P
M
K
F
G
E
H
F
G
E
H
A Pared
B Toma de cable
C Entrada de decodificador de cable/satélite
D Salida de decodificador de cable/satélite
E Cable de video compuesto o S-video
F Entrada de video casetera
G Salida de video casetera
H Entrada de TV
J Agregar un cable de video compuesto o
S-video con adaptador
K Entrada de S-video en la parte posterior
de la PC
L Cable del sensor del control remoto
M Sensor del control remoto
N Decodificador/segunda salida
O Audio derecho
P Audio izquierdo
Conexión de la señal de TV y los cables de video 49
Page 56

Uso de la TV como monitor
(Sólo en algunos modelos)
Es posible que su PC tenga una salida para TV, es decir, conectores de salida de video
tales como salida DVI, salida de video por componentes y conectores de salida de
S-video. Si es así, puede conectar la TV a uno de los grupos de conectores de salida, lo
que le permitirá ver la imagen del escritorio de su PC, mirar películas en DVD o disfrutar
de juegos en la pantalla de la TV. Los conectores de salida para TV son opcionales.
Cables para conectar la PC a una TV
Para conectar su PC a una TV necesitará un cable de video y otro de audio. El tipo de
cable de video que necesita depende de los conectores de su TV:
Si su TV tiene un conector de entrada de S-video, necesitará un cable para S-video.
Si su TV tiene un conector de video compuesto, necesitará un cable de video
compuesto. Según los conectores ubicados en la parte posterior de su PC, es posible
que necesite un cable adaptador de S-video.
Conexión de la PC a una TV
1 Apague su PC.
2 Conecte el cable de la TV mediante uno de los siguientes procedimientos, en función
de los conectores de su TV.
NOTA: Puede haber dos conectores de S-video en la parte posterior de su PC: Salida
de S-video en la tarjeta de video (sólo en algunos modelos) y entrada de S-video en la
tarjeta sintonizadora de TV.
Si su TV tiene un conector de S-video, conecte un cable de S-video (A) (no
incluido) desde el conector de entrada de S-video de la TV al conector de salida
de S-video (B) en la parte posterior de su PC (sólo en algunos modelos).
A B
Si su TV tiene un conector de entrada de video compuesto y su PC tiene un
conector de salida de video compuesto, conecte un cable de video compuesto (C)
al conector de entrada de video de la TV y al conector de salida de video
compuesto (D) en la parte posterior de su PC (sólo en algunos modelos).
C D
50 Inicio
Page 57

3 Para que el sonido proceda de la TV y no de la PC, conecte un cable de audio al
conector de entrada de audio de la TV y luego conecte el otro extremo del cable de
audio al conector de salida de audio (conector de color verde) en la parte posterior
de la PC.
4 Encienda la TV y seleccione la fuente de video de entrada de TV. Para obtener más
información, consulte la documentación de su TV.
5 Encienda su PC. Habilite el escritorio para la TV. Para obtener más información,
consulte “Visualización del escritorio de su PC en una TV”.
Visualización del escritorio de su PC en una TV
El tipo de tarjeta de video de su PC determina la forma en la que la PC selecciona la
opción de salida de TV.
Es posible que cuando desee desconectar la TV de la PC necesite desactivar la opción de
salida de TV para que la visualización del escritorio de su PC vuelva a la resolución
original.
1 Haga clic con el botón derecho en algún área vacía del escritorio y elija
Personalizar.
2 Haga clic en la ficha Configuración de pantalla.
3 Si fuera necesario, seleccione el monitor o la TV.
4 Haga clic en el botón Opciones avanzadas.
5 Haga clic en la ficha de su tarjeta gráfica. (Es posible que su ficha lleve el título
Pantallas, Pantallas ATI, GeForce xxx, nView o Dispositivos).
6 Elija la opción de TV y siga las instrucciones que aparecen en la pantalla.
Ajuste de la resolución de la pantalla
Para cambiar la resolución de la pantalla:
1 Haga clic con el botón derecho en algún área vacía del escritorio y elija
Personalizar.
2 Haga clic en Configuración de pantalla.
3 Si fuera necesario, seleccione el monitor y luego ajuste la resolución de la pantalla.
4 Haga clic en Aplicar.
5 Haga clic en Sí, si aparece en pantalla.
6 Haga clic en Aceptar.
Conexión de la señal de TV y los cables de video 51
Page 58

Conexión de más de una pantalla
Puede conectar a su PC más de un dispositivo de visualización (monitor CRT, monitor
plano, TV, etc.) por vez (sólo en algunos modelos). Al presionar Alt+F5, podrá cambiar
rápidamente el dispositivo que habrá de mostrar el escritorio. Cada vez que presione
Alt+F5, el escritorio aparecerá en el siguiente dispositivo. Si Alt+F5 no funciona, reinicie
su PC y vuelva a intentarlo.
Uso del programa de instalación de Windows Media Center para una Configuración opcional de la pantalla de su TV
Si su TV se conecta a la PC mediante una conexión de video compuesto o S-video, el
asistente de configuración de Windows Media Center no puede realizar ajustes
automáticos en la configuración de su pantalla de TV. Este ajuste automático sólo está
disponible durante la Configuración opcional, dentro de la opción “Optimizar el aspecto
de Windows Media Center en su pantalla”.
El siguiente procedimiento describe los pasos a seguir en la configuración de Windows
Media Center y cómo utilizar la ventana Propiedades del escritorio de Windows para
ajustar la configuración de su pantalla de TV:
NOTA: El tipo de tarjeta de video de su PC determina la forma en la que la PC
selecciona la opción de salida de TV. Es posible que algunas opciones y algunos menús
de este procedimiento sean diferentes para su PC.
52 Inicio
1 Presione el botón Inicio de Windows Media Center en el control remoto.
O bien, haga clic en el botón Inicio de Windows de la barra de tareas y,
a continuación, en Windows Media Center.
2 En el menú Tareas, haga clic en Configuración y, a continuación, en TV.
3 Haga clic en Configure su TV o monitor para acceder a la pantalla
Configuración de pantalla.
4 Haga clic en Siguiente.
5 Seleccione la configuración de pantalla que desea utilizar y haga clic en Siguiente.
Page 59

6 Seleccione el tipo de pantalla y conexión para su pantalla de TV:
Si selecciona la opción Compuesto o S-video:
Haga clic en Siguiente para acceder a la ventana que le permitirá
optimizar su pantalla.
Seleccione la configuración adecuada y haga clic en Siguiente.
Cuando haya ajustado todas las configuraciones de pantalla, haga clic en
Finalizar el asistente.
Si selecciona las opciones DVI, VGA o HDMI o Componente (YPbPr):
Seleccione la configuración adecuada y haga clic en Siguiente.
Cuando haya ajustado todas las configuraciones de pantalla, haga clic en
Finalizar el asistente.
7 Cierre o minimice la ventana de Windows Media Center.
8 Haga clic con el botón derecho en algún área vacía del escritorio y elija
Personalizar.
9 Haga clic en Configuración de pantalla.
10 Si fuera necesario, seleccione el monitor o la TV.
11 Haga clic en el botón Opciones avanzadas.
12 Haga clic en la ficha de su tarjeta gráfica. (Es posible que su ficha lleve el título
Pantallas, Pantallas ATI, GeForce xxx, nView o Dispositivos).
13 Elija la opción de TV y siga las instrucciones que aparecen en la pantalla.
Desactivación de la opción de salida de TV
Es posible que cuando desee desconectar la TV de la PC para visualizar el escritorio de su
PC en el monitor original, necesite desactivar la opción de TV. De esta forma, la
visualización del escritorio de su PC volverá a la resolución original.
NOTA: Para cambiar la pantalla, es necesario que la TV esté conectada a su PC.
1 Haga clic con el botón derecho en un área vacía de la pantalla y elija
Personalizar.
2 Haga clic en la ficha Configuración de pantalla.
3 Si fuera necesario, seleccione la TV.
4 Haga clic en el botón Opciones avanzadas.
5 Haga clic en la ficha de su tarjeta gráfica. (Es posible que su ficha lleve el título
Pantallas, Pantallas ATI, GeForce xxx, nView o Dispositivos).
6 Desactive la opción de TV (elija solamente el monitor para la visualización) y siga las
instrucciones en pantalla.
Conexión de la señal de TV y los cables de video 53
Page 60

Desconexión de la TV
1 Desactive la opción de salida de TV. Consulte “Desactivación de la opción de salida
de TV”.
2 Apague la TV y la PC.
3 Retire los cables de audio y video de la TV y la PC.
Conexión a un monitor o a una TV de alta definición
Elección de la conexión de audio y video que se utilizará
Cuando conecte equipos opcionales como fuentes de señal, es posible que los conectores
de estos equipos limiten el tipo de conexión que puede utilizar. Si su equipo opcional
posee más de un tipo de conector de salida, elija la conexión que proporciona la imagen
de reproducción de mejor calidad. Para obtener mejores resultados, elija el tipo de
conexión de mejor calidad que admite su equipo opcional.
NOTA: Algunas tarjetas gráficas poseen un conector DVI y un
convertidor DVI a VGA que se incluyen en la caja (sólo en
algunos modelos). Si su monitor tiene un conector VGA pero no
tiene un conector DVI, utilice el convertidor DVI a VGA para
conectarlo a su PC: Conecte el convertidor DVI a VGA al conector
DVI en la tarjeta gráfica de su PC y, a continuación, conecte el
cable VGA al convertidor y al monitor.
54 Inicio
Page 61

La siguiente tabla muestra los tipos de conexión de audio y video posibles enumerados en
función de la calidad de reproducción de video (de óptima a buena).
Cable Puerto Descripción de la conexión
El tipo de conexión HDMI transmite una señal completamente
digital y es la opción recomendada para la reproducción de
DVD o DVR digital.
Éste es capaz de transmitir señales de video y audio digital sin
comprimir ya que cuenta con señales de control, audio y video.
Para obtener más información, consulte “Conexión de un
dispositivo HDMI”.
El tipo de conexión DVI transmite una señal de video
completamente digital para la reproducción desde un DVD o
DVR digital.
Para obtener más información, consulte “Conexión de un
dispositivo DVI”.
El tipo de conexión Video por componentes transmite video
en señales separadas rojas (Pr), verdes (Y) y azules (Pb).
Disponible en versiones de definición estándar y de alta
definición (HD).
Este tipo de conexión ofrece una mayor calidad que las
conexiones de video compuesto y S-video.
Ejemplo: Una TV a un reproductor de DVD.
Para obtener más información, consulte “Conexión de video por
componentes”.
El tipo de conexión S-video transmite video. (La “S” significa
“separado”).
Ofrece un imagen más nítida que una conexión de video
compuesto.
Ejemplo: Una TV a una video casetera.
Para obtener más información, consulte “Conexión de S-video”.
El tipo de conexión Video compuesto transmite video a
través de una única señal. Generalmente, el cable tiene una
punta amarilla.
Ofrece una imagen menos nítida que las conexiones de video
por componentes y S-video.
Ejemplo: un reproductor de DVD o una video casetera a una TV.
El resto de este capítulo describe cómo conectar equipos opcionales, las conexiones de audio inclusive, en los
casos que corresponda. El orden es el mismo utilizado en la tabla anterior.
ADVERTENCIA: Antes de conectar el equipo opcional, desconecte el cable de alimentación de la TV y
los demás componentes conectados. Asegúrese de que el equipo opcional esté apagado.
Conexión de la señal de TV y los cables de video 55
Page 62

Conexión de un dispositivo HDMI
Éste es el tipo de conexión recomendada para audio y video. El cable HDMI se vende por
separado.
1 Conecte el cable HDMI al conector HDMI de su PC. (No hay entradas de audio
separadas para HDMI).
HDMI
56 Inicio
Connector on the Computer
Output
2 Conecte el cable al dispositivo HDMI.
3 Encienda el dispositivo HDMI e inicie la reproducción.
4 Enchufe su PC.
5 Encienda su PC.
6 En el menú Opción de TV, defina los elementos de Configuración de HDMI.
HDMI
Page 63

Conexión de un dispositivo DVI
El cable DVI, el convertidor DVI a HDMI y los cables de audio se venden por separado.
1 Conecte los cables de video:
Si su PC tiene un conector HDMI, utilice un cable de video DVI con un convertidor
DVI a HDMI. Conecte el extremo HDMI del convertidor al conector de video
digital de la PC y conecte el cable DVI al equipo DVI.
O bien,
Si su PC tiene un conector DVI, utilice un cable de video DVI y conecte el cable a
la PC y al equipo DVI.
2 Conecte los cables de audio al equipo DVI y a la PC.
Output
HDMI
Digital Video
(DVI)
Output
Digital Video
(DVI)
Digital Video
Connector on the Computer
Connector on the Computer
3 Encienda el dispositivo DVI e inicie la reproducción.
4 Enchufe su PC.
5 Encienda su PC.
Conexión de la señal de TV y los cables de video 57
Page 64

Conexión a una TV estándar
Los cables se venden por separado.
Conexión de video por componentes
ADVERTENCIA: En este ejemplo, cada una de las Entradas 1 y 2 poseen
conectores de Componente y Video, los cuales comparten los conectores de
audio izquierdo y derecho. Conecte sólo una entrada de video para cada
conjunto de entradas.
1 Conecte el cable de video por componentes a los conectores de Componente (Y, Pb,
Pr). El ejemplo muestra dos conjuntos de conectores de Componente que se pueden
utilizar: Entrada 1 o Entrada 2.
58 Inicio
2 Conecte el cable de audio de componente a los conectores de audio izquierdo y
derecho de la entrada de componente.
3 Conecte los cables al dispositivo de componente.
4 Encienda el dispositivo e inicie la reproducción.
5 Enchufe su PC.
6 Encienda su PC.
Page 65

Conexión de S-video
ADVERTENCIA: En este ejemplo, la Entrada 3 posee conectores de Video y
S-video, los cuales comparten los conectores de audio izquierdo y derecho.
Conecte sólo una entrada de video para la Entrada 3.
1 Conecte el equipo de S-video al conector de S-video que, en este ejemplo, es la
Entrada 3:
2 Conecte los conectores del cable de audio a los conectores de audio izquierdo y
derecho de la Entrada 3.
3 Conecte los cables al dispositivo.
4 Encienda el dispositivo e inicie la reproducción.
5 Enchufe su PC.
6 Encienda su PC.
Conexión de la señal de TV y los cables de video 59
Page 66

60 Inicio
Page 67

Cómo obtener ayuda
Cómo buscar las guías en pantalla
Las guías en pantalla se encuentran en la carpeta Guías del usuario (sólo en algunos
modelos).
1 Haga clic en el botón Inicio de Windows de la barra de tareas.
2 Haga clic en Todos los programas.
3 Haga clic en Guías del usuario.
4 Haga clic en un elemento para verlo o utilizarlo.
NOTA: Si no aparece el título de ninguna guía en la carpeta, su PC no tiene guías en
pantalla.
Cómo buscar guías en la Web
Puede buscar guías e información para su PC utilizando Internet para acceder al sitio
Web de soporte.
1 Vaya a http://www.hp.com/support en su explorador Web.
2 Seleccione su país o región y el idioma.
3 Haga clic en Soporte y controladores.
4 Haga clic en Ver información sobre soporte y resolución de problemas,
ingrese el número del modelo de su PC y, a continuación, haga clic en Buscar .
5 Haga clic en Manuales.
Cómo obtener ayuda 61
Page 68

6 Identifique el manual que desee y, a continuación, realice uno de los siguientes
pasos:
Haga clic en el título para ver el archivo en Adobe Acrobat Reader (puede
descargar este programa directamente desde la página Manuales si no
está instalado en su PC).
Haga clic con el botón derecho en el título, seleccione Guardar destino
como, especifique la ubicación de su PC donde desee guardar el archivo,
cambie el nombre del archivo (no cambie la extensión .pdf) y haga clic en
Guardar.
Cómo utilizar del Centro de ayuda y soporte técnico en Pantalla
La información sobre su PC se encuentra en el Centro de ayuda y soporte técnico
en pantalla (sólo en algunos modelos). Aquí puede encontrar vínculos a
actualizaciones de controladores, acceso a opciones de soporte técnico e
información acerca de las preguntas más frecuentes.
Para abrir el Centro de ayuda y soporte técnico:
Presione el botón Ayuda (sólo en algunos modelos) del teclado.
O bien,
Haga clic en el botón Inicio de Windows de la barra de tareas y, a
continuación, en Ayuda y soporte técnico.
Cómo utilizar la carpeta de Ayuda y herramientas de PC
La carpeta de Ayuda y herramientas de PC contiene funciones especiales para los
dueños de PC, como información sobre soporte técnico y programas.
Para ver los elementos en la carpeta de Ayuda y herramientas de PC:
1 Haga clic en el botón Inicio de Windows de la barra de tareas.
2 Haga clic en Todos los programas.
3 Haga clic en Ayuda y herramientas de PC.
4 Haga clic en un elemento para verlo o utilizarlo.
62 Inicio
Page 69

Cómo utilizar las Conexiones de HP o las Conexiones de Compaq
Conexiones de HP o Conexiones de Compaq (sólo en algunos modelos) es un servicio de
Internet facilitado por HP para proporcionarle información importante acerca de su PC:
Anuncios sobre productos
Sugerencias
Ofertas especiales para su PC
Los mensajes llegan cuando usted está conectado a Internet y muestran una alerta o un
anuncio en su escritorio. Podrá leerlos cuando los reciba o en otro momento.
La mayoría de las actualizaciones de soporte enviadas por mensajes de Conexiones de
HP o Conexiones de Compaq también están disponibles en el sitio Web de soporte
técnico en la sección que contiene información del modelo de su PC.
Cómo recibir mensajes
Una vez que haya leído o cerrado un mensaje, éste ya no se volverá a mostrar
automáticamente.
Para leer un mensaje que haya recibido anteriormente, abra Conexiones de HP o
Conexiones de Compaq:
1 Haga clic en el botón Inicio de Windows de la barra de tareas.
2 Haga clic en Todos los programas.
3 Haga clic en Ayuda y herramientas de PC.
4 Haga clic en Conexiones de HP o Conexiones de Compaq. Se abrirá la
ventana Conexiones de HP o Conexiones de Compaq.
Si el servicio Conexiones de HP o Conexiones de Compaq está activo en su
equipo, haga clic en Ver mensajes para ver una lista de los mensajes recibidos
anteriormente. Para leer un mensaje, haga doble clic en el título del mensaje que
aparece en la ventana. Puede cerrar esta ventana y el servicio de Conexiones de
HP o Conexiones de Compaq permanecerá activo.
Si el servicio Conexiones de HP o Conexiones de Compaq no está activo en su
equipo, la pantalla mostrará un botón con el texto Activar para que usted pueda
activar el servicio. Haga clic en Activar para iniciar el servicio y ver una lista de
mensajes que pueden haber sido recibidos con anterioridad.
Cómo obtener ayuda 63
Page 70

Cómo desactivar los mensajes
NOTA: Mientras el servicio esté desactivado no será posible recibir mensajes de
Conexiones de HP o Conexiones de Compaq, ni siquiera los mensajes con información
crucial para el funcionamiento de su PC.
Para desactivar el servicio Conexiones de HP o Conexiones de Compaq:
1 Haga clic en el botón Inicio de Windows de la barra de tareas.
2 Haga clic en Todos los programas.
3 Haga clic en Ayuda y herramientas de PC.
4 Haga clic en Conexiones de HP o Conexiones de Compaq. Se abrirá la
ventana Conexiones de HP o Conexiones de Compaq.
5 Haga clic en Elegir preferencias y, a continuación, en Desactivar para
desactivar el servicio. El servicio permanecerá desactivado hasta que lo vuelva a
activar.
Cómo volver a activar los mensajes
Al volver a activar el servicio Conexiones de HP o Conexiones de Compaq, éste se
ejecutará siempre que se establezca una conexión a Internet y usted recibirá mensajes
automáticamente a medida que estén disponibles.
Para activar el servicio:
1 Haga clic en el botón Inicio de Windows de la barra de tareas.
2 Haga clic en Todos los programas.
3 Haga clic en Ayuda y herramientas de PC.
4 Haga clic en Conexiones HP o Conexiones Compaq. Se mostrará el servicio
Conexiones de HP o Conexiones de Compaq.
5 Haga clic en Activar para volver a activar el servicio.
64 Inicio
Page 71

Índice alfabético
A
actualizaciones de Conexiones Compaq, uso de 63
actualizaciones de Conexiones HP, uso de 63
adaptador de interfaz de red 6
Ajuste de la resolución de la pantalla 51
ajuste del monitor 11
altavoces
conexión de altavoces de audio multicanal
a su PC
antena de radio FM
conectar
antena LAN 15
audio
cables
auriculares
conector
Ayuda y soporte técnico 62
21, 24–38
7
42
4
C
cable coaxial
conexión de la fuente de señal de TV
cable coaxial de TV
uso
42
cable de S-video 42
Cable de video compuesto 42
cable del divisor de señal
42
uso
cable DVI-I o DVI-D 42
cable RCA estéreo 42
cable/adaptador de video analógico 42
47
cables
conexión de una PC a una TV
DVI 54
HDMI 54
incluidos 41
S-video 54
TV 41
Video compuesto 54
Video por componentes 54
Cables adaptadores en Y 30
Cables de audio y video 42
Cables de video 41
cámara de video digital
conexión a su PC
resolución de problemas 9
cámara digital
conectar
concentrador de red Ethernet 6
conectar
cámara de video digital
cámara digital 9
dispositivos 10
Monitor 54
periféricos 2
9, 10
8
8
50
Índice alfabético 65
Page 72

conector
antena de TV/Cable
auriculares 4
entrada de FM 7
Entrada de línea de audio 6
Entrada de micrófono 5
entrada de S-video 6
entrada de video compuesto 7
FireWire (IEEE 1394) 5
impresora 5
módem 7
monitor 6
panel trasero 8
PC 2
ratón 5
Salida de línea de audio 6
teclado 5
USB 5
conector de alimentación 5
conector de audio 6
Salida de línea de audio 6
conector de entrada de FM 7
conector de entrada de S-video 4, 6
conector de micrófono 5, 6
conector de módem 7
conector de ratón 5
conector de video compuesto 4, 7
conector del monitor 6
conector FireWire (IEEE 1394) 5
conector USB 5
7
conexión
Dispositivo DVI
Dispositivo HDMI 56
módem 17
red inalámbrica 13
sintonizador dual 44
S-video 59
TV estándar 58
Video estándar 58
Conexión de más de una pantalla 52
conexión Ethernet 13
conexión LAN inalámbrica
conexión
conexión por módem 17
57
15
D
decodificador 48
decodificador de satélite 48
Desactivación de la opción de salida de TV 53
Desconexión de la TV 54
dispositivo de red inalámbrica
verificación de la instalación
dispositivos
Bluetooth
conectar 10
dispositivos de red de área amplia inalámbrica
(WWAN)
dispositivos inalámbricos 14
documentación, en pantalla 61
14
14
16
E
Entrada de audio
conectores derecho e izquierdo
escáner, conexión 10
estéreo
cómo conectar a la PC
30
4
66 Inicio
Page 73

I
impresora
conectar
conector 5
instalación de su PC 1
10
L
LAN 12
LAN inalámbrica 15
M
manuales
almacenar
Mensaje Nuevo hardware encontrado, conexión de una
cámara digital 9
mini-jack
monitor
ajustar
11
20
11
N
nombre de red (SSID) 16
P
PC
Ayuda y herramientas
conectores del panel frontal 2
conexión de la fuente de señal de TV 43
conexión de la fuente de señal de TV con el
decodificador y la video casetera
conexión del sensor remoto 45
instalación 1
periféricos 2
protector contra cambios de tensión 2
62
47
R
red de área local (LAN) 12
red de área local inalámbrica (WLAN) 14
red inalámbrica
nombre
seguridad 16
resolución de la pantalla
ajuste
16
51
S
seguridad de WLAN 16
Señal de televisión/señales de televisión 41
sensor remoto
cable IR remoto
conexión 45
Sintonizador de TV
conexión de la TV a una PC
fuente de señal 43
sistema de audio doméstico
cómo conectar a la PC
sistemas de altavoces 22
Soporte técnico
mensajes
42
50
30
63
T
tarjeta de interfaz de red (NIC) 13
teclado
conector
TV
conexión
conexión de la fuente de señal de TV 43, 46, 48
desconexión 54
uso como monitor 50
5
50
U
uso de la TV como monitor 50
uso de los cables de TV 41
uso del cable coaxial 46
V
video
42
cables
videos
trabajo con videos domésticos
8
W
WEP 16
WPA 16
Índice alfabético 67
Page 74

Part number: 5991-6999
Part number: 5991-7109
 Loading...
Loading...