Hp PAVILION MEDIA CENTER M8000, COMPAQ PRESARIO SR2100, COMPAQ PRESARIO SR5000, COMPAQ PRESARIO SR2200, PAVILION MEDIA CENTER M7700 User Manual [pt]
...Page 1
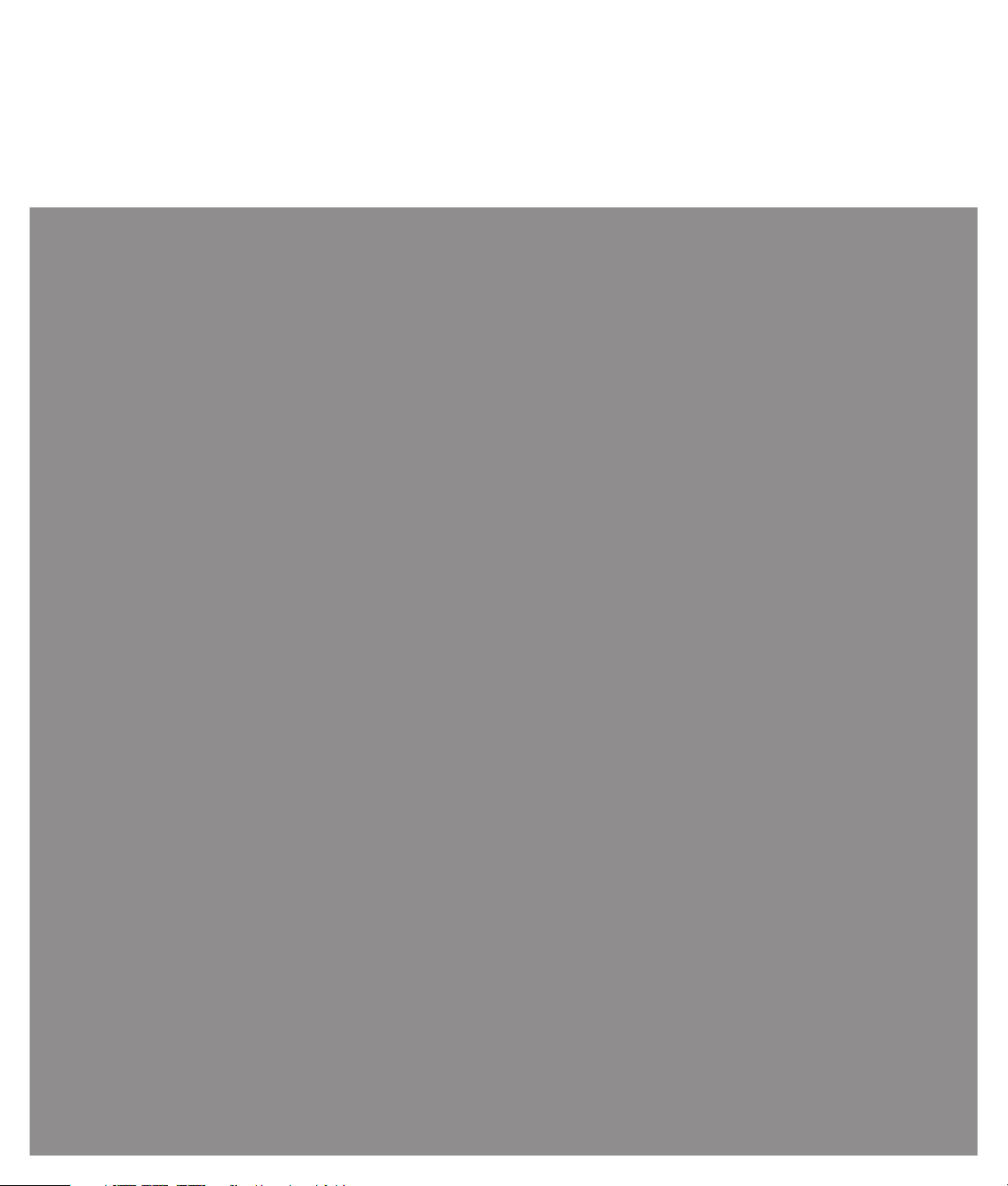
Guida alla risoluzione di problemi e alla manutenzione
Page 2
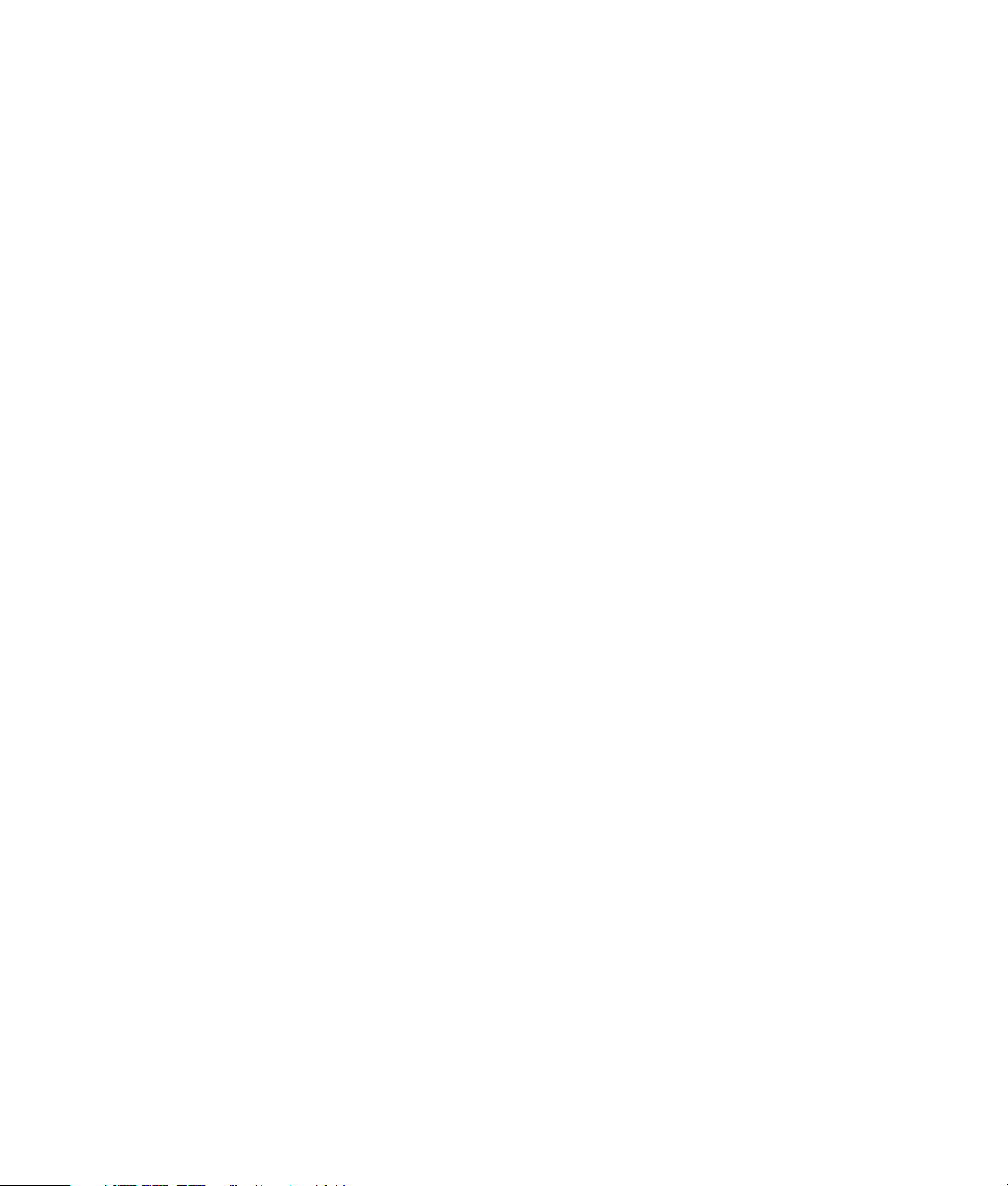
Le sole garanzie per i prodotti e servizi Hewlett-Packard sono esposte nei documenti che
accompagnano tali prodotti e servizi. Le informazioni qui contenute non potranno in alcun modo
essere interpretate come costituenti un’ulteriore garanzia. HP non sarà responsabile per eventuali
omissioni o errori tecnici o editoriali contenuti nel presente documento.
HP non si assume alcuna responsabilità in relazione all’utilizzo o all’affidabilità del proprio
software su apparecchiature non fornite da HP.
Questo documento contiene informazioni riservate protette da copyright. È vietato fotocopiare,
riprodurre o tradurre in un’altra lingua questo documento, per intero o parzialmente, senza il
previo consenso scritto di HP.
Hewlett-Packard Company
P.O. Box 4010
Cupertino, CA 95015-4010
USA
Copyright © 2005–2007 Hewlett-Packard Development Company, L.P.
Può essere concesso in licenza negli Stati uniti in base a uno o a entrambi i brevetti USA
N. 4,930,158 e 4,930,160 fino al 28 agosto, 2008.
Microsoft e Windows sono marchi depositati statunitensi della Microsoft Corporation.
Il logo Windows è un marchio registrato della Microsoft Corporation negli Stati Uniti e in tutti gli
altri paesi/regioni.
HP incoraggia un uso legittimo delle tecnologie e non approva l’uso dei suoi prodotti per fini
diversi da quelli consentiti dalle leggi in materia di copyright.
Le informazioni contenute nel presente documento sono soggette a modifica senza preavviso.
Page 3
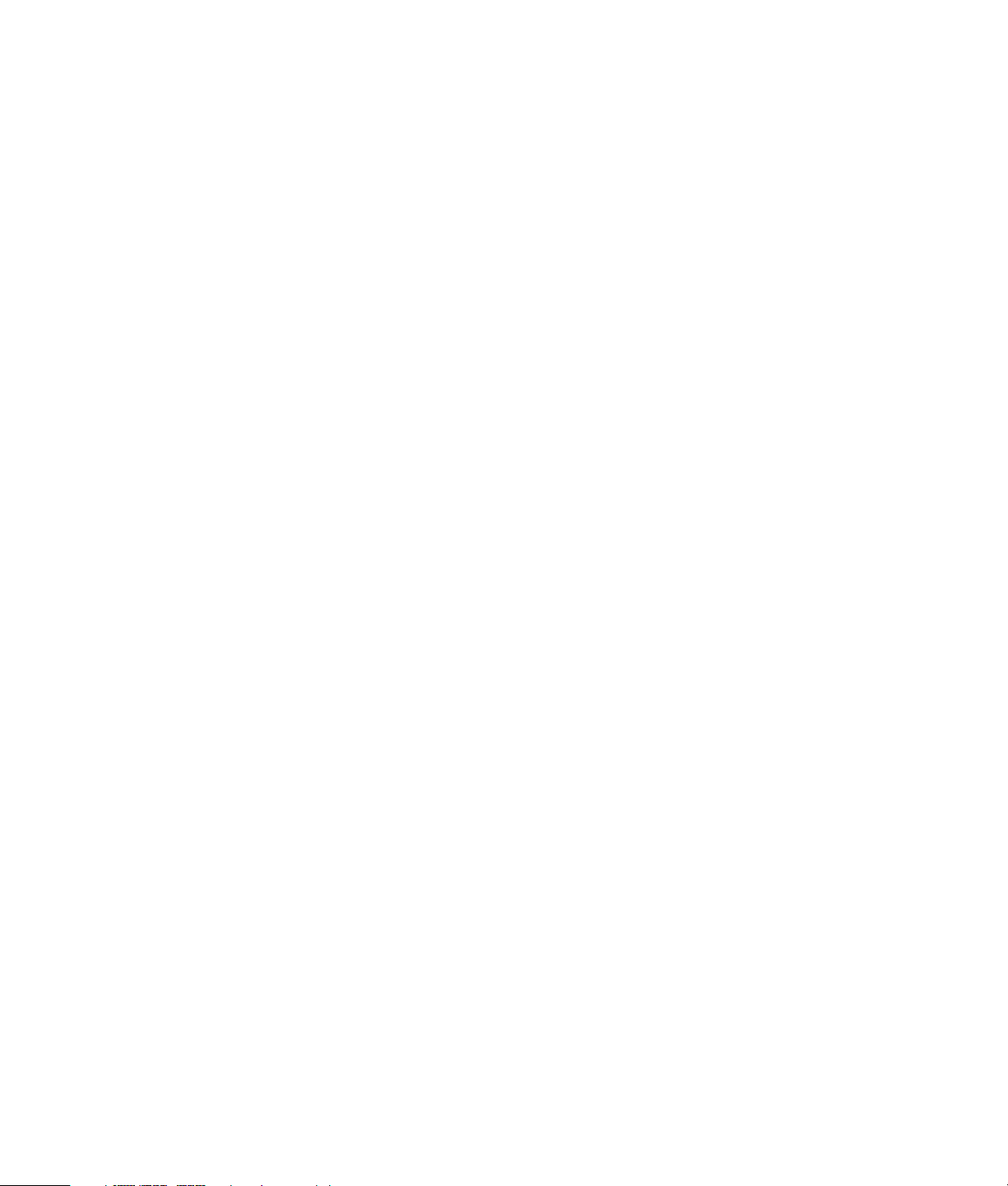
Sommario
Manutenzione..........................................................................................1
Creazione di dischi di backup .................................................................................1
Creazione di dischi per il Ripristino di sistema ........................................................... 1
Eliminazione di programmi non utilizzati...................................................................1
Esecuzione del programma di Pulitura disco ..............................................................2
Esecuzione manuale della Pulitura disco...............................................................2
Definizione della procedura automatica di Pulitura disco........................................2
Esecuzione del programma di Deframmentazione del disco ........................................3
Verifica errori nell'unità disco rigido ......................................................................... 4
Spazio disponibile sul disco rigido ...........................................................................4
Pianificazione raccomandata dei tempi di manutenzione ............................................5
Diagnostica e risoluzione di problemi del computer..................................9
Audio .................................................................................................................10
Unità CD e DVD................................................................................................... 11
Video..................................................................................................................13
Schermo (monitor) ................................................................................................14
Unità disco rigido.................................................................................................15
Installazione dell’hardware....................................................................................15
Accesso a Internet ................................................................................................17
Tastiera e mouse .................................................................................................. 19
Alimentazione......................................................................................................21
Prestazioni...........................................................................................................22
Varie ..................................................................................................................24
Sommario iii
Page 4
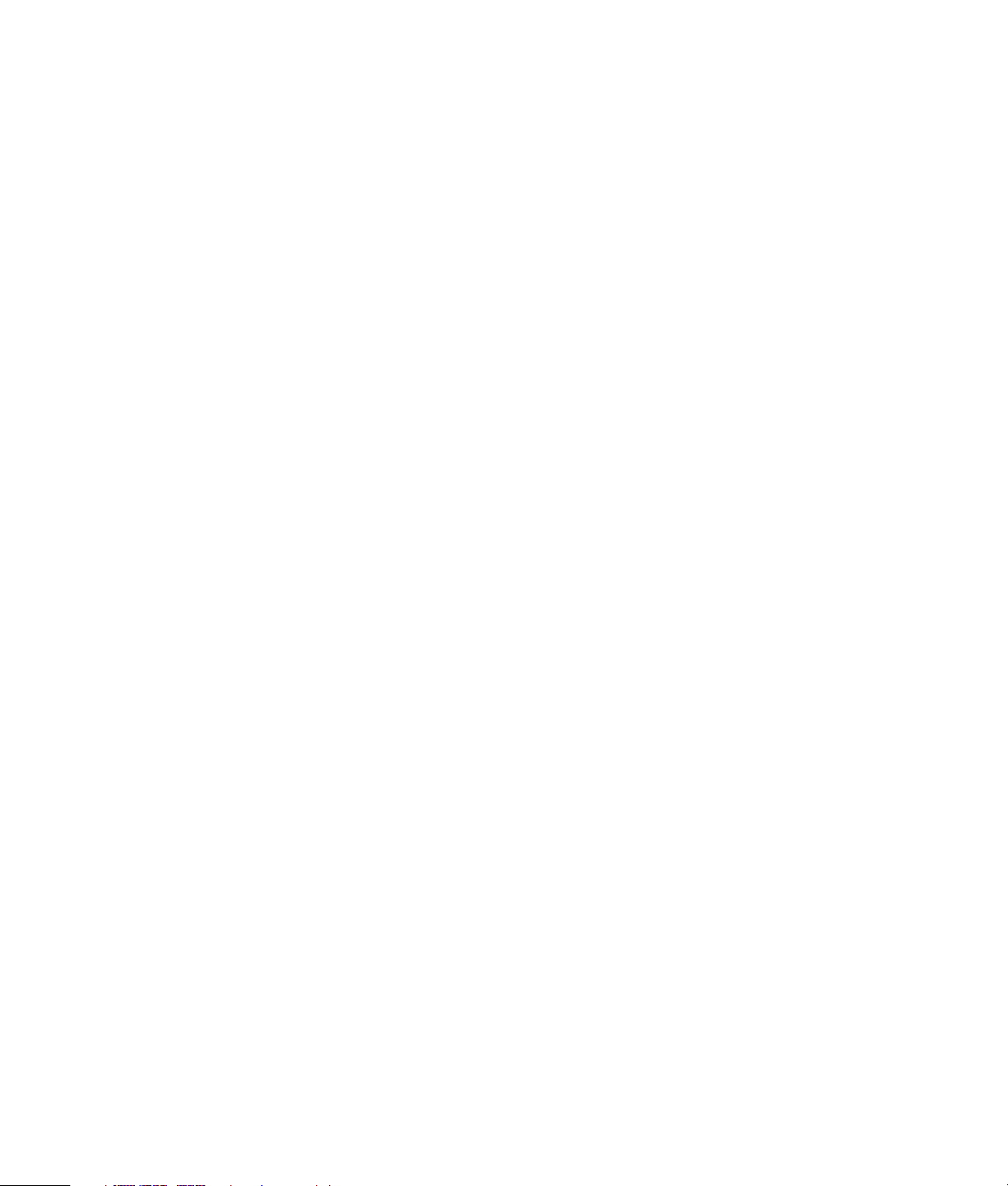
Soluzione di problemi software..............................................................25
Riparazioni software.............................................................................................25
Riavvio del computer ............................................................................................26
Spegnimento del computer ....................................................................................26
Aggiornamento dei driver .....................................................................................26
Ripristino della configurazione di sistema Microsoft .................................................. 27
Reinstallazione di programmi software e driver hardware .........................................28
Ripristino di sistema ..............................................................................................29
Creazione di dischi per il ripristino.........................................................................29
Scelta del supporto da usare per i dischi di ripristino ...........................................30
Opzioni di ripristino del sistema.............................................................................30
Esecuzione del Ripristino di sistema dal disco rigido ............................................31
Avvio del ripristino di sistema dal menu Start di Windows Vista ............................31
Lancio ripristino del sistema all'avvio del computer ..............................................31
iv Guida alla risoluzione di problemi e alla manutenzione
Page 5
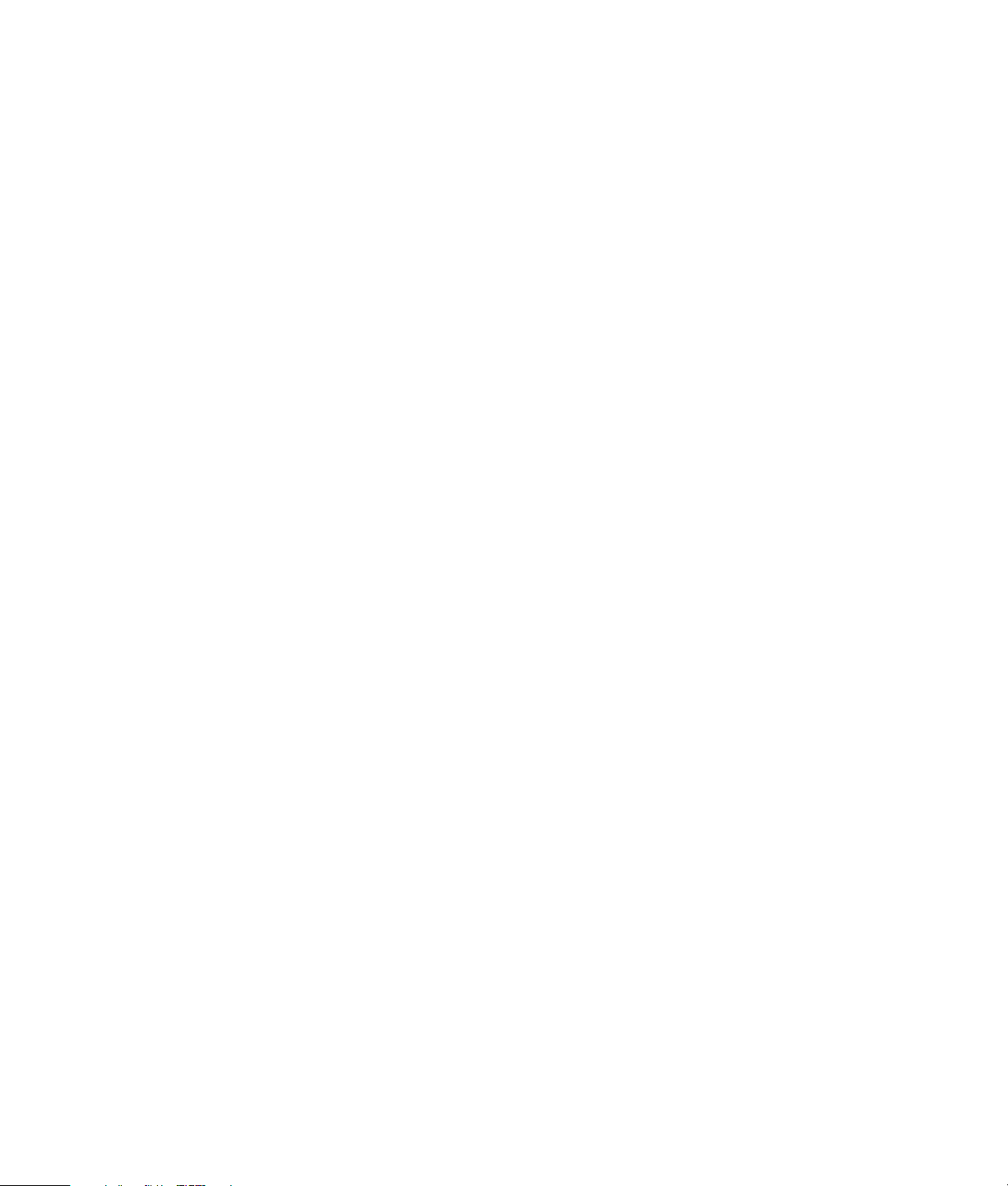
Manutenzione
Questa sezione include informazioni sulle operazioni da eseguire per ottenere un
funzionamento ottimale del computer e per agevolare il ripristino di dati importanti nel
caso dovessero verificarsi problemi durante l’uso del computer.
Creazione di dischi di backup
Il software di masterizzazione di CD e di DVD, ricevuto in dotazione con il computer, può
essere utilizzato per creare dischi di backup contenenti dati importanti tra cui file
personali, messaggi e-mail e segnalibri di siti Web.
Per scrivere dati su un disco di backup, si consiglia di utilizzare un software che includa la
funzionalità di verifica della scrittura. Questa funzionalità di verifica confronta i dati
memorizzati nell’unità disco rigido con i dati copiati su disco, per accertare la conformità
dei dati copiati con i dati originali. In alcuni software di masterizzazione del disco, è
necessario attivare manualmente questa funzionalità.
Creazione di dischi per il Ripristino di sistema
Questa è un’operazione da eseguire una sola volta durante il normale funzionamento del
PC. Se si verificano problemi nel computer, è possibile riportarlo alle impostazioni
originali utilizzando i dischi di Ripristino di sistema creati in precedenza.
Prima di creare i dischi di ripristino, leggere “Ripristino di sistema” a pagina 29 e quindi
creare i dischi seguendo le istruzioni fornite in “Creazione di dischi per il ripristino” a
pagina 29.
Eliminazione di programmi non utilizzati
1 Fare clic sul pulsante Start di Windows® quindi fare clic su Pannello di
controllo.
2 Fare clic su Installazione applicazioni. Si aprirà la relativa finestra.
3 Selezionare il programma da eliminare e fare clic su Rimuovi.
Manutenzione 1
Page 6
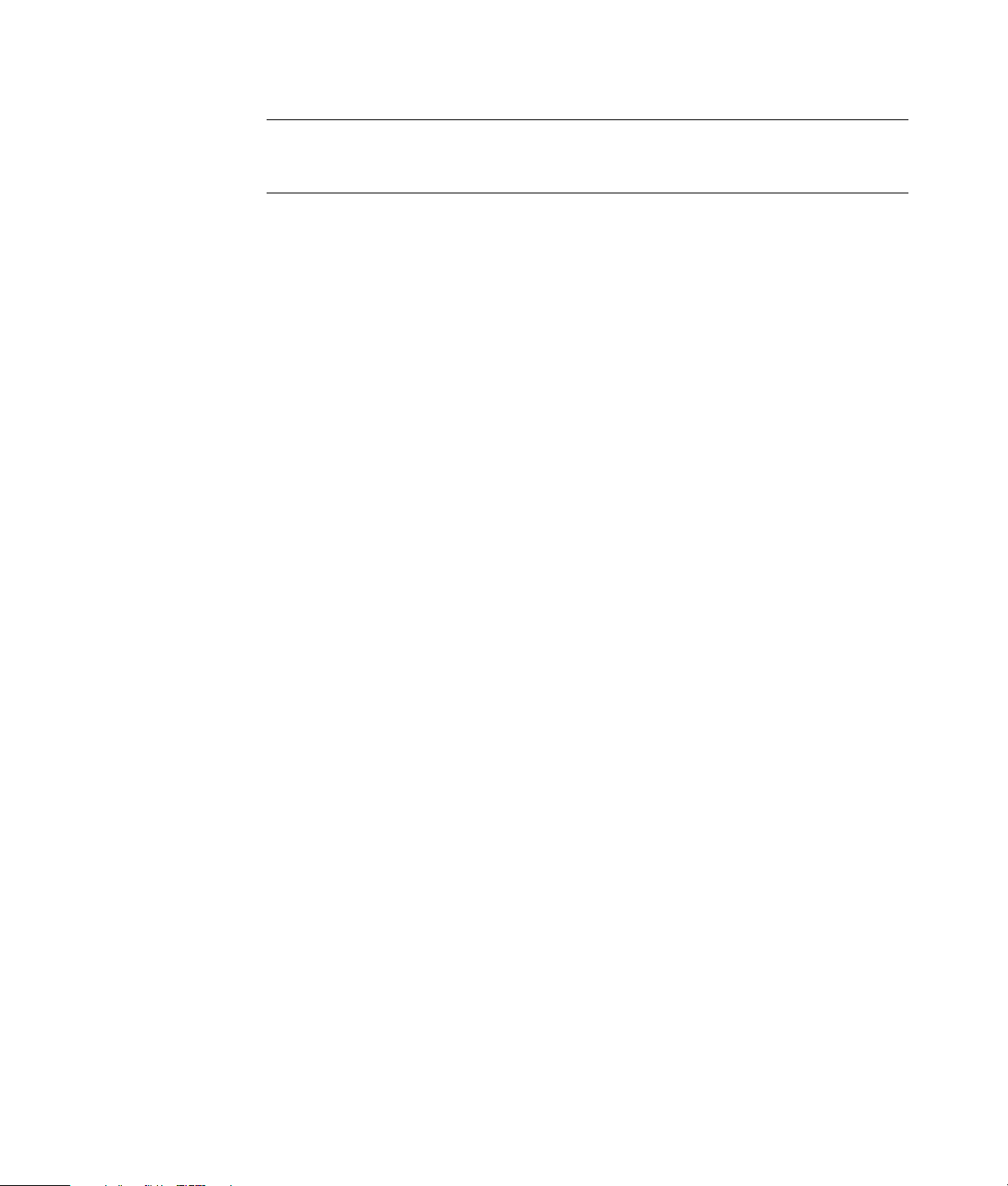
4 Seguire le istruzioni visualizzate su schermo.
NOTA. Alcuni programmi dispongono di proprie funzionalità di disinstallazione. Se non
è possibile disinstallare un programma dal Pannello di controllo, fare riferimento alla
documentazione o alla guida in linea del programma.
Esecuzione del programma di Pulitura disco
Il programma di Pulitura disco crea disponibilità di spazio sul disco rigido rimuovendo file
provvisori e file non utilizzati (tra cui file temporanei Internet e file trasferiti nel cestino).
È possibile eseguire la procedura di Pulitura disco manualmente o definire un’esecuzione
automatica.
Esecuzione manuale della Pulitura disco
1 Fare clic sul pulsante Start di Windows, Tutti i programmi, Accessori, Utilità
di sistema, quindi fare clic su Pulitura disco.
Il programma di Pulitura disco cerca i file da eliminare e calcola lo spazio su disco
creato.
2 Scegliere i file da eliminare selezionando la casella di controllo posta accanto ai vari
tipi di file elencati.
3 Fare clic su OK e quindi su Elimina file per completare l’eliminazione dei file
selezionati.
Definizione della procedura automatica di Pulitura disco
1 Fare clic sul pulsante Start di Windows, Tutti i programmi, Accessori, Utilità
di sistema, quindi fare clic su Operazioni pianificate.
2 Fare clic su Azione e quindi su Aggiungi operazione pianificata.
3 Digitare un nome per l’operazione e una descrizione opzionale.
4 Fare clic su OK e poi di nuovo su OK.
5 Selezionare la periodicità e quindi fare clic su Avanti.
6 Selezionare quindi l’ora in cui eseguire la pulitura e selezionare Avanti. Poiché la
pulitura del disco può essere un processo lungo, si consiglia di selezionare un
periodo di tempo in cui il computer non è in uso.
7 Selezionare Avvia programma e fare clic su Avanti.
8 In Programma/Script, fare clic su Sfoglia.
9 Digitare cleanmgr.exe e fare clic su Apri.
10 Rivedere il riepilogo delle operazioni impostate. Una volta terminato, fare clic su
Fine. La Pulitura disco entra in esecuzione al tempo stabilito.
2 Guida alla risoluzione di problemi e alla manutenzione
Page 7
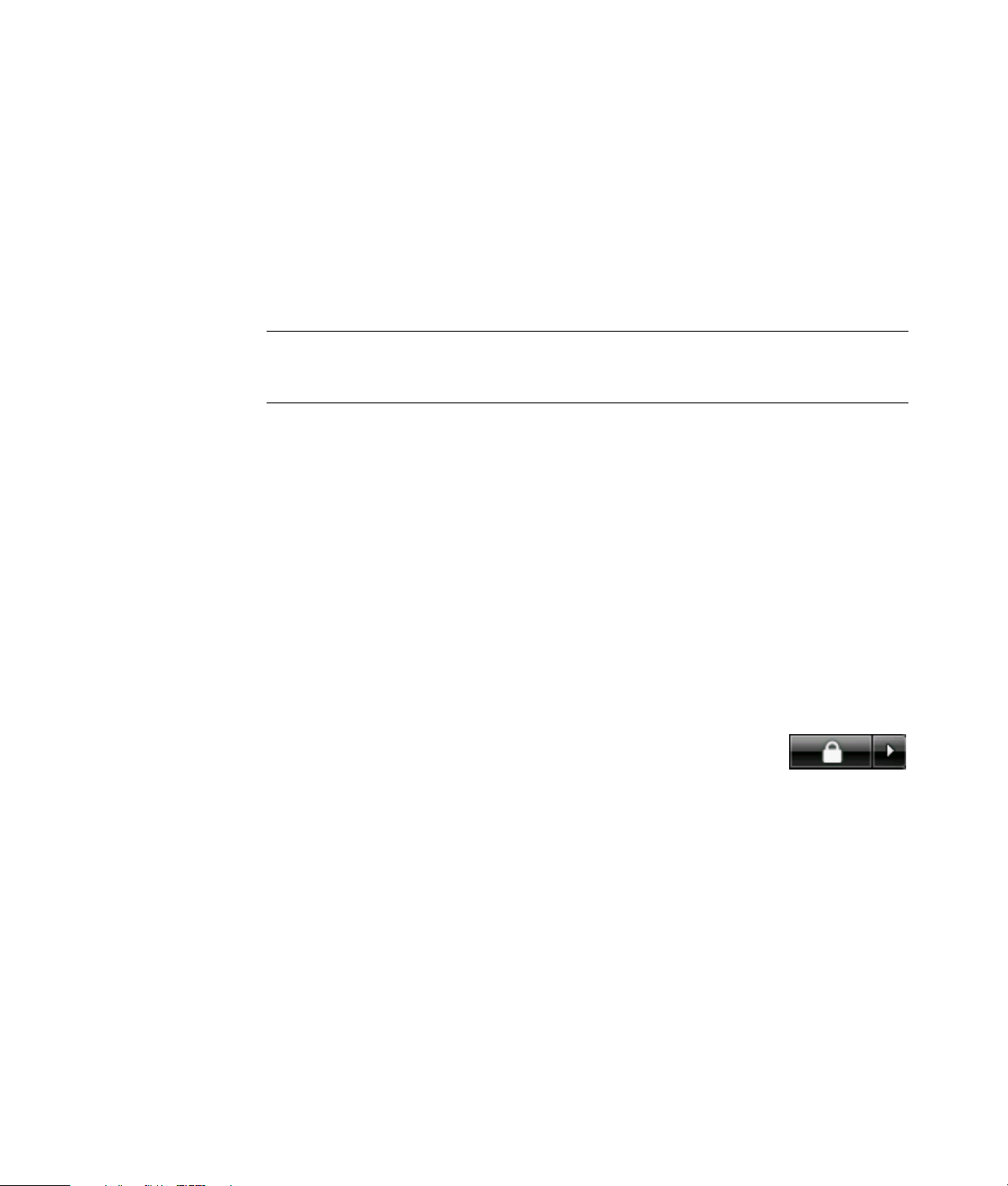
Esecuzione del programma di Deframmentazione del disco
Quando Windows archivia dei file nell’unità disco rigido, li suddivide spesso in molteplici
sezioni (o frammenti) in modo che possano venire contenuti nello spazio allocato sul
disco. Quando si cerca di aprire un file frammentato, occorre ripristinarlo da molteplici
punti di archiviazione, per cui la procedura è più lunga.
Il programma di Deframmentazione del disco raggruppa i file frammentati sul disco rigido
in modo da ottimizzare le prestazioni del computer. Ciò non incide sui percorsi di file e
cartelle definiti nel computer.
NOTA. La procedura di Deframmentazione del disco potrebbe richiedere molto tempo
per il suo completamento. È consigliabile quindi eseguirla durante la notte, in quanto non
necessita di monitoraggio.
1 Salvare il lavoro e chiudere tutti i programmi aperti.
2 Premere contemporaneamente i tasti Ctrl, Alt e Canc della tastiera.
3 Fare clic su Avvia Task Manager.
4 Nella scheda Applicazioni, selezionare tutti i programmi dell’elenco e fare clic su
Termina operazione. Chiudere Task Manager.
5 Fare clic sul pulsante Start di Windows, Tutti i programmi, Accessori, Utilità
di sistema, quindi fare clic su Utilità di deframmentazione dischi.
6 Fare clic su Deframmenta.
Se la Deframmentazione del disco si avvia più di una volta, è probabile che un
programma nascosto nel background stia ancora accedendo all’unità disco rigido. In
questo caso, riavviare il computer in Modalità provvisoria ed eseguire nuovamente il
programma di deframmentazione:
1 Fare clic sul pulsante Start di Windows, selezionare il
pulsante Spegni computer e quindi scegliere l’opzione
Riavvia.
2 Premere il tasto F8 non appena viene visualizzata la prima schermata di logo.
3 Nel menu Opzioni avanzate di Windows, usare i tasti di direzione per selezionare
Modalità provvisoria e premere quindi il tasto Invio.
4 Premere di nuovo il tasto Invio per selezionare il sistema operativo.
5 Collegarsi a Windows Vista. Quando viene visualizzato il messaggio sul desktop,
fare clic su Sì per continuare in modalità provvisoria.
6 Dopo aver avviato Windows Vista, adottare la procedura descritta prima per
eseguire il programma di Deframmentazione del disco.
Manutenzione 3
Page 8
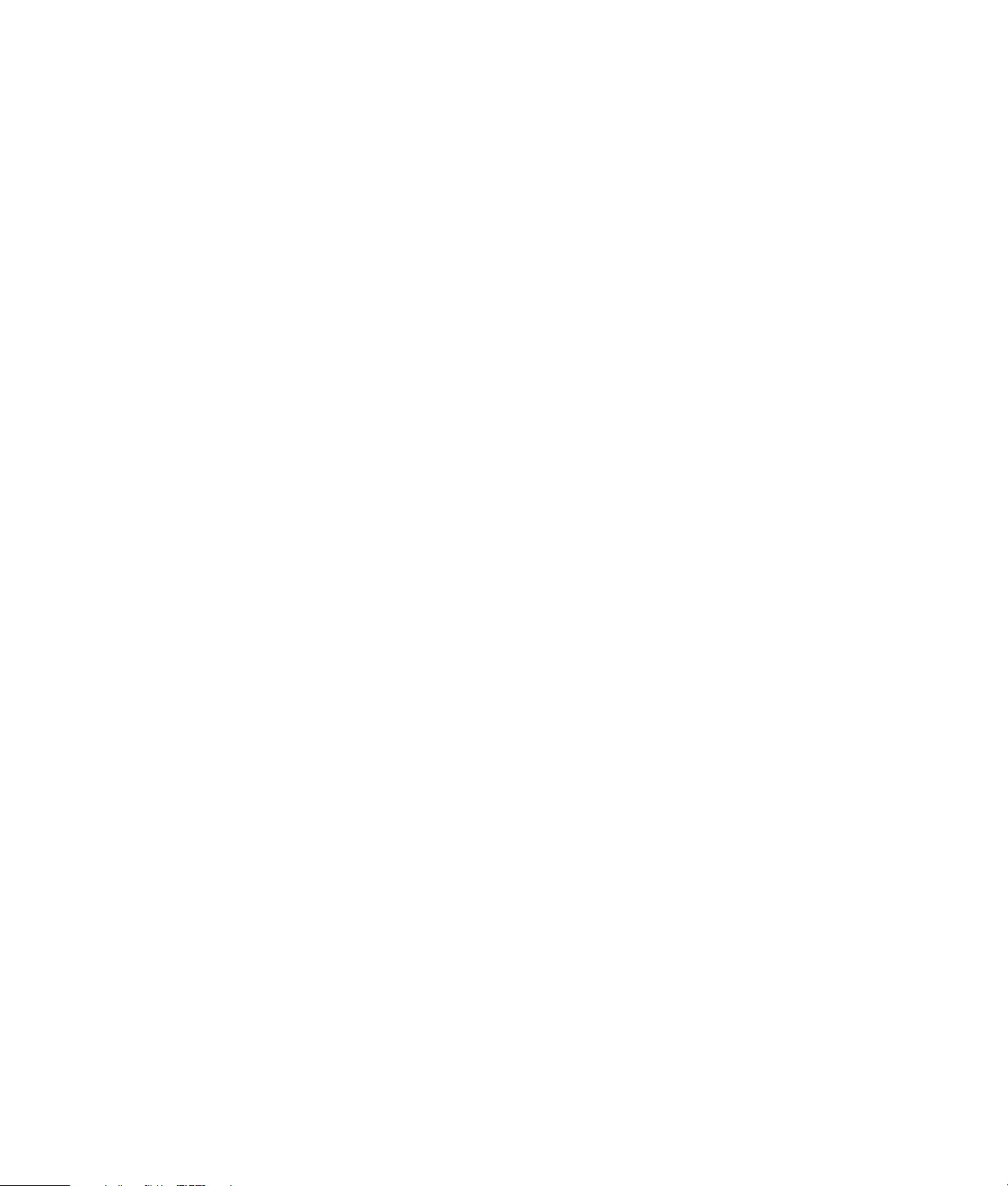
Verifica errori nell'unità disco rigido
Adottare la procedura descritta di seguito per verificare l’integrità dell’unità disco rigido in
Windows Vista. Chiudere tutti i programmi aperti prima di avviare la verifica errori
del disco.
1 Fare clic sul pulsante Start di Windows quindi fare clic su Computer.
2 Nella finestra visualizzata, fare clic con il pulsante destro del mouse sull’unità disco
che si vuole verificare e fare clic su Proprietà.
3 Nella finestra Proprietà, fare clic sulla scheda Strumenti.
4 Nell’area Controllo errori, fare clic su Esegui ScanDisk.
5 Se si vuole, selezionare la casella di controllo di Correggi automaticamente gli
errori del file system e Cerca i settori danneggiati e tenta il ripristino.
6 Fare clic su Start. Se un messaggio richiede di riavviare il computer, fare clic su Sì
per riavviarlo.
Spazio disponibile sul disco rigido
L’unità disco rigido dei computer di HP e Compaq sulla quale è stato pre-installato il
sistema operativo Windows Vista, potrebbe sembrare di dimensioni inferiori a quanto
indicato nei dati tecnici, nella documentazione o sulla confezione. Le unità disco rigido
vengono descritte e pubblicizzate dai loro fabbricanti con una disponibilità di spazio
espressa in numeri decimali (base 10). Windows Vista e altri programmi, come ad
esempio FDISK, usano il sistema numerico binario (base 2).
Nella notazione decimale, un megabyte (MB) equivale ad un milione di byte mentre un
gigabyte (GB) equivale ad un miliardo di byte. Nel sistema di numerazione binario, un
megabyte equivale a 1.048.576 byte e un gigabyte equivale a 1.073.741.824 byte.
L’uso di due sistemi di misura diversi potrebbe comportare una differenza tra le dimensioni
riportate da Windows Vista e le dimensioni pubblicizzate dal fabbricante. La capacità
effettiva dell’unità disco rigido è quella dichiarata dal fabbricante.
Windows Vista riporta una capacità disco inferiore nello strumento Esplora risorse e nella
finestra Risorse del computer in quanto riporta i dati relativi ad una sola partizione del
disco rigido per volta. La prima partizione contiene i dati riguardanti il ripristino di
sistema.
4 Guida alla risoluzione di problemi e alla manutenzione
Page 9
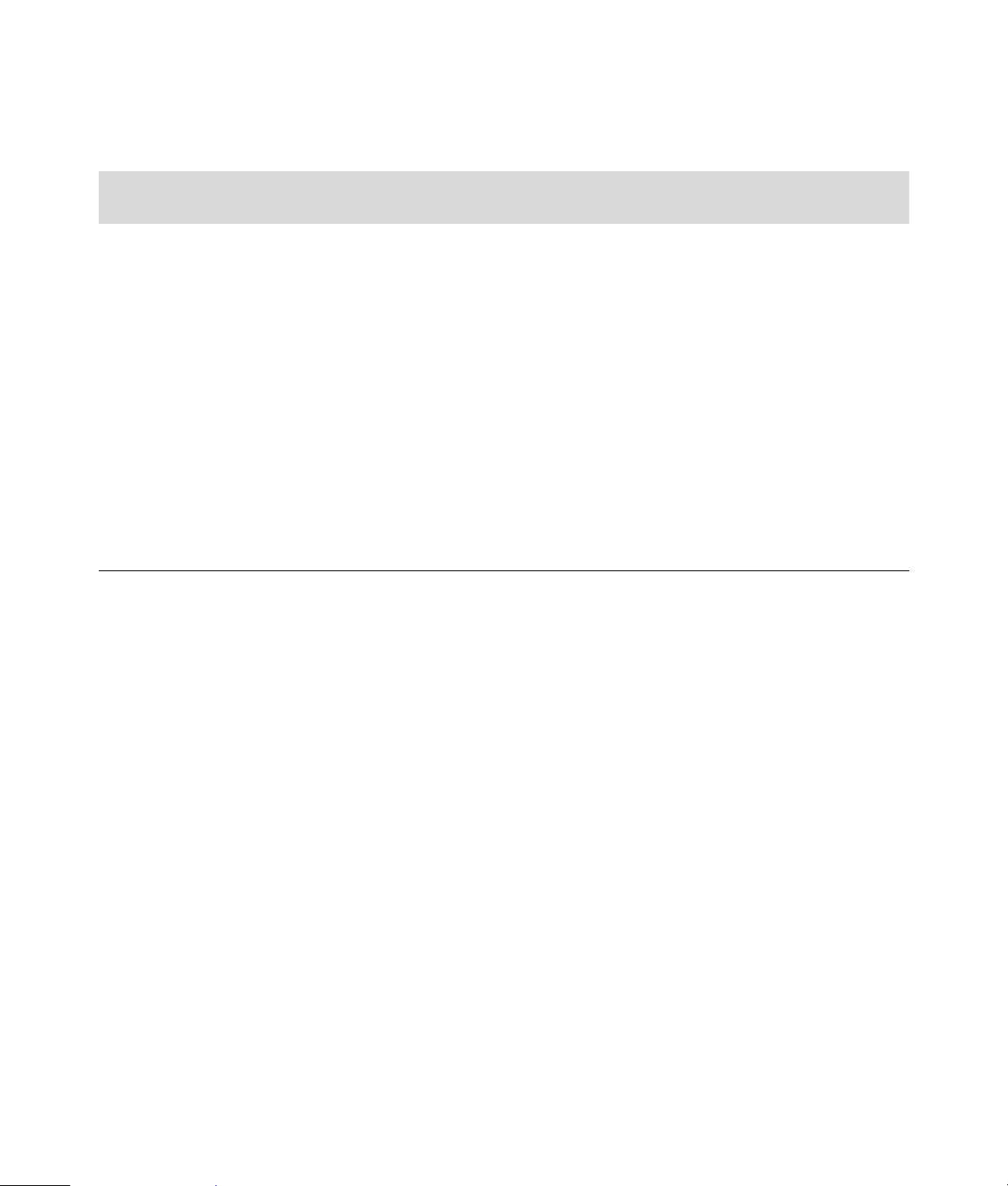
Pianificazione raccomandata dei tempi di manutenzione
Trimestrale
Giornaliera Settimanale Mensile
(o stagionale)
Gestione e-mail
! Eliminare le e-mail
provenienti da
sconosciuti.
! Non aprire allegati
non fidati.
! Organizzare le
e-mail.
Protezione da virus,
adware e spyware
! Aggiornare i
rispettivi file
o pianificare un
aggiornamento
automatico
settimanale.
! Eseguire una
scansione completa
antivirus, adware e
spyware oppure
pianificare una
scansione
settimanale
automatica.
Utilizzo degli
aggiornamenti di
Windows
! Verificare
regolarmente gli
aggiornamenti
disponibili o
pianificare un
aggiornamento
mensile automatico.
(Per ulteriori
informazioni
consultare la Guida
introduttiva.)
Definizione di nuove
password
(Per ulteriori informazioni
consultare la Guida
introduttiva.)
Manutenzione 5
Page 10
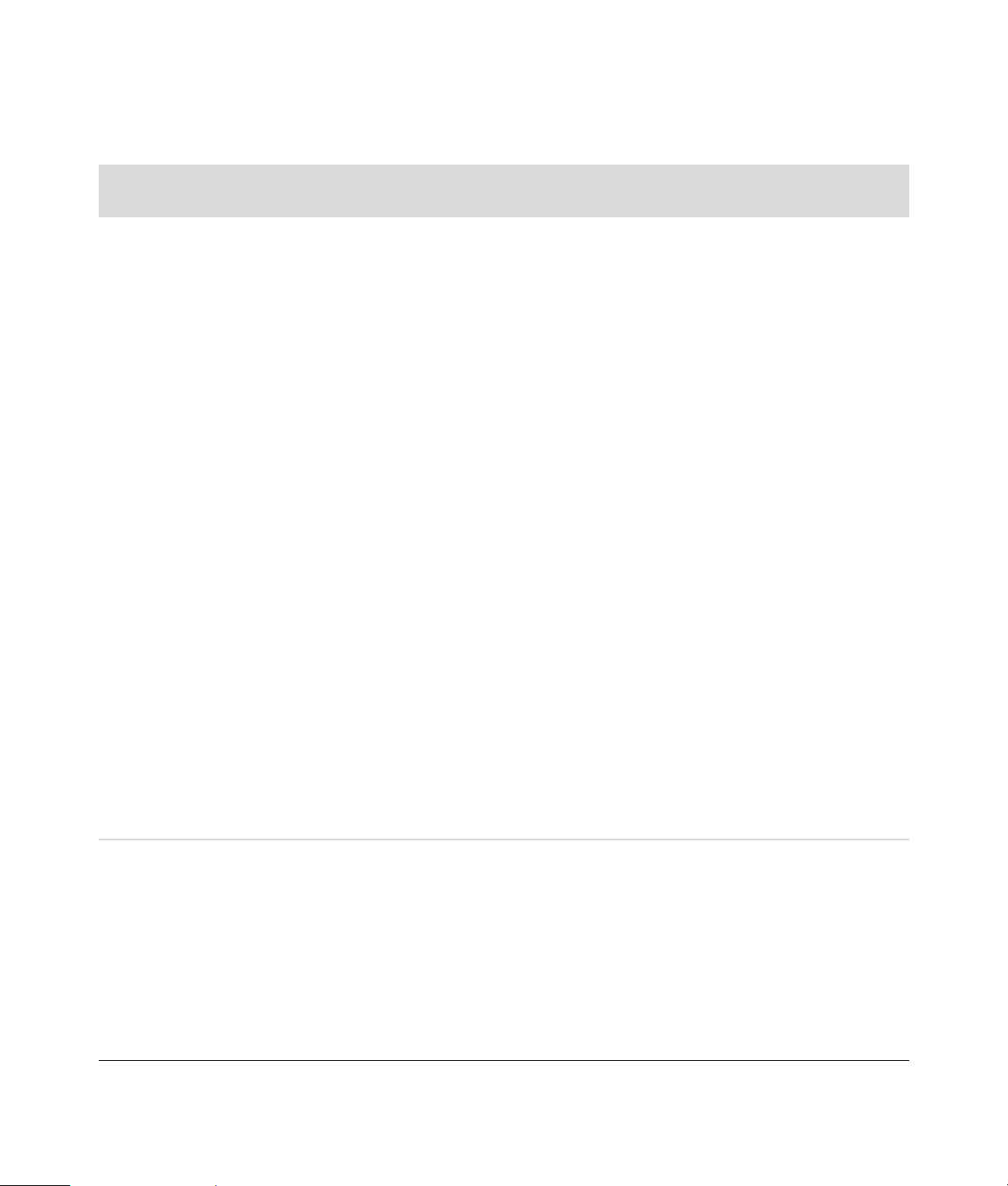
Pianificazione raccomandata dei tempi di
manutenzione (continua)
Trimestrale
Giornaliera Settimanale Mensile
(o stagionale)
Ottimizzazione delle
prestazioni
! Eseguire la Pulitura
disco.
(Vedere “Esecuzione
del programma di
Pulitura disco” a
pagina 2.)
! Eseguire la
deframmentazione
del disco.
(Vedere “Esecuzione
del programma di
Deframmentazione
del disco” a
pagina 3.)
! Eseguire una verifica
errori nell’unità disco
rigido.
(Vedere “Verifica
errori nell'unità disco
rigido” a pagina 4.)
Rivedere il
menu Start
! Impostare l’apertura
solo delle
applicazioni
necessarie:
1 Fare clic sul pulsante
Start di
Windows, Tutti i
programmi, quindi
fare clic su
Windows
Defender.
2 Fare clic su
Strumenti.
3 Fare clic su
Software
Explorer.
4 Nell’elenco delle
categorie
selezionare
Programmi di
avvio.
Pulizia di computer,
monitor, tastiera e
mouse
! Per maggiori dettagli
sulle istruzioni di
pulizia, visitare:
http://
www.hp.com/
support
Selezionare il paese/
regione e la lingua,
cercare il numero di
modello del proprio
computer e poi inserire
la parola chiave
pulizia.
Eliminazione dei file
del browser Web
! Eliminare i cookies.
! Eliminare la cache.
! Eliminare i file di
cronologia.
6 Guida alla risoluzione di problemi e alla manutenzione
5 Selezionare il
programma che non
si desidera eseguire
e fare clic su
Disattiva.
Pulitura del desktop
! Eliminare o
disinstallare icone e
applicazioni non
necessarie.
(Vedere
“Eliminazione di
programmi non
utilizzati” a
pagina 1.)
Page 11
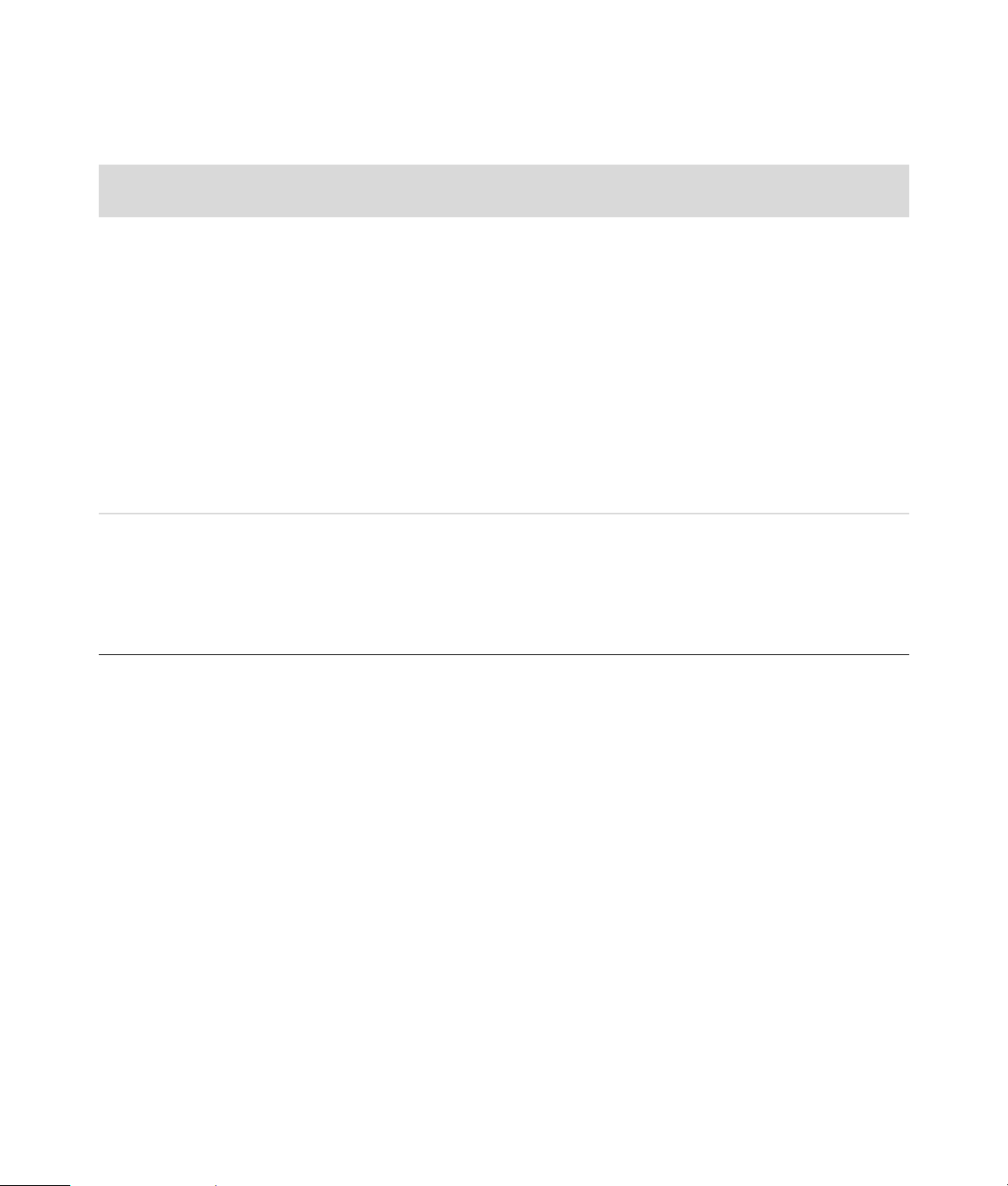
Pianificazione raccomandata dei tempi di
manutenzione (continua)
Trimestrale
Giornaliera Settimanale Mensile
(o stagionale)
Svuotare il
Cestino
! Il programma di
Pulitura disco può
eseguire questa ed
altre attività di
pulizia. (Vedere
“Esecuzione del
programma di
Pulitura disco” a
pagina 2.)
Archiviazione di file
importanti su CD o
DVD
(Vedere “Creazione di
dischi di backup” a
pagina 1.)
Mantenimento delle
condizioni generali
di funzionamento
! Verificare che i
componenti del
computer siano
puliti.
! Accertarsi che la
ventilazione non sia
ostruita.
! Proteggere tutti i
collegamenti e il
cablaggio.
Creazione di un
punto di ripristino
(Vedere “Ripristino della
configurazione di sistema
Microsoft” a pagina 27.)
Manutenzione 7
Page 12
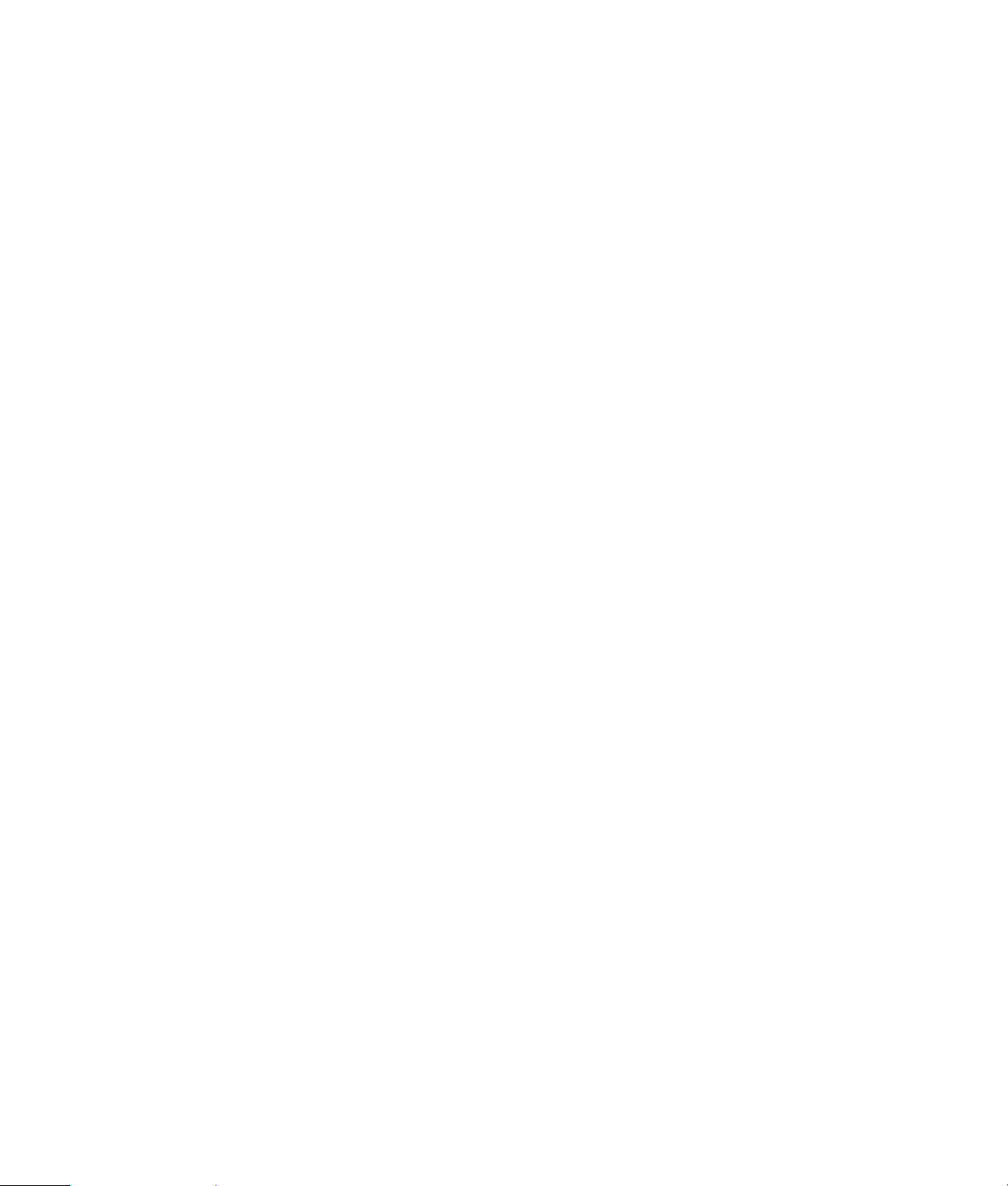
8 Guida alla risoluzione di problemi e alla manutenzione
Page 13

Diagnostica e risoluzione di problemi del
computer
Questa sezione contiene una serie di tabelle che descrivono possibili soluzioni a problemi
che potrebbero verificarsi durante l’uso del computer. Ogni tabella contiene le seguenti
colonne:
! Sintomo descrive segnali indicativi o messaggi di avvertenza relativi un determinato
tipo di problema.
! Soluzione possibile descrive la procedura da adottare per tentare di risolvere il
problema identificato.
Le tabelle di diagnostica e risoluzione problemi sono organizzate in base al seguente
ordine:
! Audio
! Unità CD e DVD
! Video
! Schermo (monitor)
! Unità disco rigido
! Installazione dell’hardware
! Accesso a Internet
! Tastiera e mouse
! Alimentazione
! Prestazioni
! Varie
Per ulteriori informazioni su problemi di monitor o su problemi associati alla stampante in
uso, consultare la documentazione ricevuta in dotazione con il prodotto.
Diagnostica e risoluzione di problemi del computer 9
Page 14

Audio
Sintomo Soluzione possibile
Non viene emesso alcun
suono.
Premere il tasto Muto sulla tastiera per verificare se questa funzione è attiva.
Oppure
1 Fare clic sul pulsante Start di Windows quindi fare clic su Pannello
di controllo.
2 Fare clic su Suoni, voce e periferiche audio e quindi su Regolare il
volume di sistema.
3 Se le applicazioni sono mute, cliccare sul pulsante Muto per ripristinare il
volume.
Fare clic sull’icona Volu m e ( ), disponibile nella barra delle attività, oppure
usare i comandi della tastiera per alzare il volume.
Accertarsi che gli altoparlanti alimentati (ossia attivi) siano accesi.
Spegnere il computer e ricollegare gli altoparlanti.
Premere il tasto di riposo (disponibile soltanto in alcuni modelli), o il tasto Esc
della tastiera per uscire dalla modalità standby.
Sostituire il sistema di diffusione passivo con un sistema di diffusione attivo
(venduto separatamente). Gli altoparlanti attivi sono dotati di un cavo di
alimentazione e di un pulsante di accensione e vanno collegati al connettore
Audio verde di uscita del computer.
Scollegare le cuffie se sono collegate al computer.
Vengono visualizzati dei
messaggi di errore di codec
quando determinati file audio
sono in corso di riproduzione.
10 Guida alla risoluzione di problemi e alla manutenzione
Aprire il file in Windows Media Player. Accertarsi che Windows Media Player
sia configurato per uno scaricamento automatico dei codec.
! Se il codec corretto è disponibile, il file verrà riprodotto. Tenere presente
che per scaricare il file codec è necessario che il computer sia collegato a
Internet.
! Se il codec corretto non è disponibile, verificare la disponibilità di un
aggiornamento di Windows Media Player.
Per ulteriori informazioni, aprire la Guida in linea di Windows Media Player e
cercare la sezione corrispondente alla voce codec.
Page 15

Unità CD e DVD
Sintomo Soluzione possibile
I drive del CD o DVD non
possono leggere un disco o il
loro tempo di avvio è troppo
lungo.
Non riesco ad estrarre il
CD o DVD.
Accertarsi che il disco sia inserito con l’etichetta rivolta verso l’alto e che sia
centrato nel vassoio.
Attendere almeno 30 secondi per consentire all’unità DVD di rilevare il tipo di
supporto.
Pulire il disco con un kit di pulizia per un disco (disponibili presso i rivenditori
di computer).
Il driver potrebbe essere danneggiato o obsoleto. Fare riferimento a
“Aggiornamento dei driver” a pagina 26 per informazioni dettagliate sul
ripristino e l’aggiornamento dei driver.
Accendere il computer e premere il pulsante di espulsione più vicino all’unità,
per estrarre il vassoio.
Se si sospetta un problema con il pulsante di espulsione, proseguire come
segue:
1 Fare clic sul pulsante Start di Windows quindi fare clic su Risorse del
computer.
2 Fare clic con il pulsante destro del mouse sull’unità CD o DVD che si vuole
aprire.
3 Selezionare Espelli dal menu.
Diagnostica e risoluzione di problemi del computer 11
Page 16

Unità CD e DVD (continua)
Sintomo Soluzione possibile
Non riesco a creare
(masterizzare) un disco.
Accertarsi che il disco sia inserito con l’etichetta rivolta verso l’alto e che sia
centrato nel vassoio.
Verificare che il disco utilizzato sia il tipo di disco (supporto) corretto per
quell’unità. Provare un disco di un’altra marca.
Verificare che il disco non sia sporco o danneggiato. Se la registrazione si
interrompe prima del termine, il disco potrebbe essere danneggiato; provare a
sostituirlo.
Usare sempre il tipo di disco adatto ai file che si vuole registrare.
Per registrare file musicali su un CD-R, accertarsi che il CD-R sia vuoto. Per
registrare file di dati su un CD, verificare che il CD sia vuoto o che lo spazio
disponibile sia sufficiente per la loro registrazione.
Quando si esegue la copia di un disco, controllare che il disco utilizzato sia il
tipo di disco corretto. Alcuni programmi di registrazione possono scrivere solo
sullo stesso tipo di supporto su cui erano stati registrati i dati d’origine. Ad
esempio, un DVD può essere registrato solo su un disco DVD+R/–R o
DVD+RW/–RW, e un CD solo su un disco CD-R o CD-RW.
Accertarsi che il disco sia inserito nell’unità disco corretta e di aver specificato
la stessa unità disco nel software di scrittura per CD o DVD.
Selezionare una velocità di scrittura inferiore, se disponibile.
Il software di scrittura potrebbe non consentire l’aggiunta di un altro brano se
lo spazio disponibile su disco non è sufficiente. È possibile creare nuovo
spazio rimuovendo uno o più brani dall’elenco di scrittura prima di procedere
con la registrazione dei file.
Prima di iniziare la registrazione, chiudere tutte le finestre e i programmi
aperti.
Assicurarsi che lo spazio sul disco rigido sia sufficiente per memorizzare una
copia temporanea del contenuto.
Fare clic sul pulsante Start di Windows quindi fare clic su Risorse del
computer. Fare clic sul tasto destro dell’unità di disco rigido e selezionare
Proprietà per visualizzare lo spazio disponibile.
Se il computer è collegato in rete, copiare prima i file da un’unità disco di rete
al disco rigido locale e quindi registrare i file sul disco.
Chiudere tutte le finestre e i programmi aperti e riavviare il computer.
Non riesco ad aggiungere
dati al DVD.
12 Guida alla risoluzione di problemi e alla manutenzione
Verificare di aver selezionato l’opzione di scrittura corretta (aggiunta o
aggiunta sequenziale di file di dati) nel software di masterizzazione del DVD.
Page 17

Unità CD e DVD (continua)
Sintomo Soluzione possibile
Sul CD non compaiono i titoli
dei brani musicali registrati.
Appare un messaggio di
errore durante la cattura
video.
Non riesco a riprodurre in
un’unità di lettura DVD un film
registrato su un DVD.
Per poter visualizzare le informazioni relative a un autore, titolo e brano, il
computer deve essere collegato a Internet durante la riproduzione di musica
registrata su un CD. Queste informazioni non vengono infatti registrate sul
disco.
La funzione di rilevazione delle informazioni sui brani potrebbe non essere
disponibile per ogni CD.
Potrebbe essere necessario selezionare il dispositivo di cattura video se il
computer dispone di un dispositivo di cattura analogico e di uno digitale. Per
informazioni su come cambiare la selezione del dispositivo di cattura video,
consultare la Guida in linea del programma di cattura video utilizzato.
L’unità di lettura DVD non può riprodurre file video registrati su un DVD come
file di dati. Per riprodurre correttamente un film, usare un programma di
registrazione video. Alcuni file video possono venire visualizzati nel computer,
ma non nei lettori di video DVD ad uso domestico.
Video
Sintomo Soluzione possibile
Alcuni file video non vengono
riprodotti.
Il file può essere danneggiato o in un formato non supportato. Aprire il file
video in un programma editor di video e salvare nuovamente il file in un
formato supportato.
Vengono visualizzati dei
messaggi di errore di codec
quando si riproducono
determinati file video.
Aprire il file in Windows Media Player. Accertarsi che Windows Media Player
sia configurato per uno scaricamento automatico dei codec.
! Se il codec corretto è disponibile, il file verrà riprodotto. Tenere presente
che per scaricare il file codec è necessario che il computer sia collegato a
Internet.
! Se il codec corretto non è disponibile, verificare la disponibilità di un
aggiornamento di Windows Media Player.
Per ulteriori informazioni, aprire la Guida in linea di Windows Media Player e
cercare la sezione corrispondente alla voce codec.
Diagnostica e risoluzione di problemi del computer 13
Page 18

Video (continua)
Sintomo Soluzione possibile
Messaggio di errore: I file
necessari per la
visualizzazione di contenuti
video mancano o sono
danneggiati.
1 Fare clic sul pulsante Start di Windows, fare clic con il tasto destro del
mouse su Risorse del computer e selezionare Proprietà.
2 Nella scheda Hardware, cliccare su Gestione periferiche.
3 Fare clic sul segno più (+) in corrispondenza di Controller audio,
video e giochi.
4 Fare clic con il tasto destro del mouse su TV tuner (solo su alcuni modelli)
e quindi selezionare Aggiorna driver.
5 Selezionare Cerca driver aggiornati automaticamente.
6 Seguire le istruzioni per aggiornare il driver.
7 Se richiesto, riavviare il computer.
Schermo (monitor)
Integrare le informazioni qui specificate con quelle incluse nella documentazione ricevuta in dotazione con il
monitor.
Sintomo Soluzione possibile
Lo schermo è oscurato e la
spia di alimentazione del
monitor è spenta.
Ricollegare il cavo di alimentazione al retro del monitor e alla presa a muro.
Premere il pulsante di accensione sulla parte anteriore del monitor.
Lo schermo è oscurato. Premere la barra spaziatrice o spostare il mouse per visualizzare nuovamente
la schermata.
Premere il tasto di riposo (disponibile soltanto in alcuni modelli), o il tasto Esc
della tastiera per uscire dalla modalità standby.
Premere il pulsante di accensione per accendere il computer.
Controllare che i piedini nel connettore video del monitor non siano piegati:
! Se uno o più piedini sono piegati, sostituire il cavo di collegamento del
monitor.
! Se i piedini non sono piegati, ricollegare il cavo di collegamento del
monitor al retro del computer.
Le immagini visualizzate sono
troppo grandi, troppo piccole
o sfocate.
14 Guida alla risoluzione di problemi e alla manutenzione
Regolare le impostazioni di risoluzione del monitor in Windows Vista:
1 Fare clic con il tasto destro del mouse nel desktop e selezionare
Personalizza.
2 Fare clic su Impostazioni schermo.
3 Regolare la barra della Risoluzione.
Page 19

Unità disco rigido
Sintomo Soluzione possibile
Il computer sembra bloccato e
non risponde.
Viene visualizzato il
messaggio Errore del disco
rigido.
Utilizzare Task Manager di Windows per chiudere i programmi che non
rispondono o per riavviare il computer:
1 Premere contemporaneamente i tasti Ctrl, Alt e Canc della tastiera.
2 Fare clic su Avvia Task Manager.
3 Selezionare il programma bloccato e fare clic su Termina operazione.
Oppure
Se la chiusura dei programmi non funziona, riavviare il computer:
a Premere contemporaneamente i tasti Ctrl, Alt e Canc della tastiera.
b Fare clic sul pulsante Spegni computer e quindi selezionare
Riavvia.
c Se neanche questo funziona, premere e tenere premuto il pulsante di
accensione/spegnimento per almeno 5 secondi per spegnere il
computer. Premerlo di nuovo per riaccenderlo.
Premere il tasto ? sulla tastiera per aprire la Guida in linea e supporto tecnico
o consultare la Guida alla garanzia e all’assistenza.
Installazione dell’hardware
Sintomo Soluzione possibile
Il sistema non riconosce un
nuovo dispositivo installato.
Installare il driver del dispositivo utilizzando il CD ricevuto in dotazione con il
dispositivo o scaricarlo e istallarlo dal sito Internet del fabbricante.
Potrebbe essere necessario installare un driver aggiornato per Windows Vista.
Richiedere l’aggiornamento al rivenditore del dispositivo.
Per le periferiche di HP, visitare il sito Web di HP. Per informazioni più
dettagliate consultare la Guida alla garanzia e all’assistenza.
Controllare che tutti i cavi siano correttamente collegati e che i piedini del
cavo o del connettore non siano piegati.
Spegnere il computer, accendere il dispositivo esterno e riaccendere quindi il
computer affinché possa riconoscere il dispositivo.
Diagnostica e risoluzione di problemi del computer 15
Page 20

Installazione dell’hardware (continua)
Sintomo Soluzione possibile
Il sistema non riconosce un
nuovo dispositivo installato.
(continua)
La nuova periferica
non funziona.
Dopo aver installato una
nuova periferica, una
periferica non funziona più.
Riavviare il computer e seguire le istruzioni per accettare le modifiche.
Deselezionare le impostazioni automatiche del sistema operativo relative alla
scheda e scegliere una configurazione di base che non crei conflitti tra le
risorse.
I conflitti tra periferiche possono essere risolti anche riconfigurando o
disattivando le periferiche.
Per installare o disinstallare il driver di una periferica è
necessario essere collegati al computer come
amministratore del sistema. Per cambiare utente, fare clic sul
pulsante Start di Windows e selezionare il pulsante
Disconnetti quindi fare clic Cambia utente. Selezionare
un utente con privilegi di amministratore.
Per risolvere un conflitto tra periferiche potrebbe essere necessario disattivare
una periferica o disinstallare un driver obsoleto:
1 Fare clic sul pulsante Start di Windows, fare clic con il tasto destro del
mouse su Risorse del computer e selezionare Proprietà.
2 Nella scheda Hardware, cliccare su Gestione periferiche.
3 Fare clic sul segno più (+) accanto alla periferica non funzionante e
vedere se, accanto alla sua icona, viene visualizzato un punto esclamativo
su fondo giallo. Il punto esclamativo conferma l’esistenza di un conflitto o
di un altro tipo di problema con la periferica. Il punto esclamativo non
viene sempre visualizzato quando una periferica non funziona
correttamente.
4 Se è stata eliminata una periferica hardware e il driver risulta elencato
questo potrebbe essere indicativo della causa del conflitto.
Per disinstallare il driver obsoleto e consentire il funzionamento corretto
del nuovo dispositivo, procedere come segue: Fare clic con il tasto destro
del mouse sulla periferica, fare clic su Disinstalla e quindi su OK.
5 Fare doppio clic sul nome del dispositivo e selezionare Proprietà.
6 Se disponibile, fare clic sulla scheda Risorse per verificare la presenza
di conflitti tra periferiche.
7 Fare clic sulla scheda Generale per verificare che la periferica sia attiva
e che funzioni correttamente. In caso contrario, fare clic sul pulsante
Risoluzione dei problemi e seguire le istruzioni della procedura
guidata.
8 Riavviare il computer. Fare clic sul pulsante Start di
Windows, selezionare il pulsante Spegni
computer e quindi scegliere l’opzione
16 Guida alla risoluzione di problemi e alla manutenzione
Riavvia.
Page 21

Accesso a Internet
Sintomo Soluzione possibile
Non riesco a collegarmi con
Internet.
I programmi Internet non si
avviano automaticamente.
Il caricamento delle
pagine Web è lento.
Controllare le impostazioni Internet o rivolgersi al proprio provider Internet (ISP).
Verificare l’uso di cavi corretti per il tipo di connessione a internet. Il computer
potrebbe disporre di un modem e di un adattatore di rete Ethernet (anche detti
schede di interfaccia di rete o NIC). Un modem si serve di un cavo telefonico
standard per effettuare la connessione remota. Un NIC utilizza un cavo di rete
per collegarsi a una LAN (Local Area Network). Non collegare un cavo
telefonico alla scheda di rete (NIC). Non inserire un cavo di rete nella presa
del telefono: la scheda di rete potrebbe venire danneggiata.
Per maggiori informazioni sulla connessione a internet, premere il tasto di
aiuto ? sulla tastiera e aprire la Guida in linea per il supporto tecnico.
Controllare che il browser Web sia installato e predisposto per funzionare con
il provider utilizzato.
Riprovare a collegarsi più tardi o rivolgersi al servizio di assistenza del
provider Internet.
Collegarsi al provider Internet e aprire il programma desiderato.
Accertarsi che la velocità selezionata per il modem e la porta COM siano
corrette:
1 Fare clic sul pulsante Start di Windows quindi fare clic su Pannello
di controllo.
2 Fare clic su Suoni, voce e periferiche audio.
3 Fare doppio clic su Opzioni modem e telefono.
4 Selezionare la scheda Modem e fare clic sul pulsante Proprietà.
5 Nell’area Stato periferica, controllare che il modem funzioni
correttamente.
Tenere presente che il caricamento delle pagine Web non è rapido come il
caricamento di file archiviati nel computer. Il caricamento delle pagine Web
potrebbe essere lento anche quando molti utenti stanno cercando di
accedere simultaneamente allo stesso sito Web.
Diagnostica e risoluzione di problemi del computer 17
Page 22

Accesso a Internet (continua)
Sintomo Soluzione possibile
Il programma AOL viene
aperto e visualizzato anche
quando non è in uso.
La home page del mio
browser Internet è stata
sostituita da una
pagina non di mia scelta.
Provare a disinstallare AOL.
Per disinstallare AOL:
1 Fare clic sul pulsante Start di Windows quindi fare clic su Pannello
di controllo.
2 Fare clic su Installazione applicazioni.
3 Selezionare America Online, fare clic su Cambia/Rimuovi, quindi
seguire le istruzioni visualizzate su schermo.
NOTA.
creato in AOL.
È possibile che nel computer sia presente uno spyware. Spyware è un software
eseguito in modalità silent (ossia senza l’intervento dell’utente) nel background
del computer e che raccoglie e invia informazioni sull’utente e sull’uso del
computer a un’altra persona o sistema in Internet.
È possibile individuare e rimuovere spyware dal proprio computer utilizzando
uno dei numerosi programmi software disponibili sul mercato.
Per cercare gli spyware con Windows Defender:
1 Fare clic sul pulsante Start di Windows, Tutti i programmi, quindi
2 Fare clic su Rileva.
Numerosi programmi di protezione anti-virus dispongono di strumenti in grado
di rilevare e rimuovere spyware dal computer.
La disinstallazione del programma AOL non eliminerà l’account utente
fare clic su Windows Defender.
Per evitare la presenza di spyware nel proprio computer:
! Non installare programmi se non si è certi della loro provenienza.
Controllare il sito Web dell’azienda di provenienza e raccogliere
informazioni sul contenuto del programma applicativo da installare.
! Non rispondere automaticamente Sì quando una finestra di scaricamento
chiede se si acconsente all’installazione di un dato programma sul
computer. Leggere attentamente il messaggio visualizzato nella finestra e
accertarsi che si tratti di un programma software di cui si ha veramente
bisogno.
18 Guida alla risoluzione di problemi e alla manutenzione
Page 23

Accesso a Internet (continua)
Sintomo Soluzione possibile
Nel mio computer viene
visualizzata pubblicità pop-up
quando mi collego in Internet.
Questo è causato generalmente da adware, ossia software di creazione di
pubblicità in linea.
È possibile configurare il proprio browser Web in modo da bloccare la
pubblicità pop-up (disponibile in Internet Explorer è sufficiente fare clic su
Strumenti e quindi su Blocco pop-up).
Per eliminare l’adware dal computer, utilizzare un programma anti-spyware/
adware disponibile nel computer (soltanto in alcuni modelli) o uno dei
software disponibili sul mercato per la rimozione di programmi adware.
Tenere presente che molti programmi di protezione anti-virus dispongono di
strumenti in grado di rilevare e rimuovere adware dal computer.
Tastiera e mouse
Sintomo Soluzione possibile
Il computer non risponde ai
comandi e immissioni dalla
tastiera.
Il tasto Stampa della tastiera
non unziona.
Spegnere il computer usando il mouse, ricollegare la tastiera al retro del
computer e riaccendere il computer.
Per contattare l’assistenza, consultare la Guida alla garanzia e all’assistenza.
Utilizzare la voce di menu Stampa del programma in uso (disponibile
normalmente nel menu File).
La tastiera wireless non
funziona o il computer non la
riconosce.
Il mouse wireless non funziona
o il computer non la
riconosce.
! Accertarsi che la tastiera si trovi nel range del ricevitore.
! Sostituire le batterie della tastiera wireless.
! Consultare la documentazione ricevuta in dotazione con la tastiera.
! Accertarsi che il mouse si trovi nel range del ricevitore.
! Sostituire le batterie del mouse wireless.
! Consultare la documentazione ricevuta in dotazione con il mouse.
Diagnostica e risoluzione di problemi del computer 19
Page 24

Tastiera e mouse (continua)
Sintomo Soluzione possibile
Il cursore non risponde al
movimento del mouse.
Il cursore risponde lentamente
ai movimenti del mouse.
Riavviare il computer usando la tastiera:
1 Premere contemporaneamente i tasti Alt e Tab della tastiera per portarsi in
un’applicazione aperta.
2 Premere contemporaneamente i tasti Ctrl e S della tastiera per salvare le
modifiche apportate nell’applicazione selezionata (Ctrl+S è il comando
da tastiera per eseguire un salvataggio nella maggior parte, ma non in
tutte le applicazioni).
3 Dopo aver salvato le modifiche in tutte le applicazioni aperte, premere
contemporaneamente i tasti Ctrl e Esc della tastiera per visualizzare il
menu Start.
4 Usare i tasti freccia per selezionare il pulsante Spegni
computer. Scegliere Spegni, quindi premere il tasto
Invio sulla tastiera.
5 Una volta spento il computer, ricollegare il mouse sul retro del computer e
accendere il computer.
Usare un tappetino o un’altra superficie non liscia sotto il mouse.
Se si possiede un mouse con sfera, pulire la sfera. Per maggiori dettagli sulle
istruzioni di pulizia, visitare: http://www.hp.com/support. Selezionare
il paese/regione e la lingua, cercare il numero di modello del proprio
computer e poi inserire la parola chiave pulizia.
Il cursore non si sposta
quando si usano i tasti freccia
del tastierino numerico.
Il cursore si sposta solo
verticalmente o
orizzontalmente
(o i movimenti sullo schermo
non sono uniformi).
Il mouse non funziona o il
computer non la riconosce.
Il mouse ottico non rileva
correttamente la posizione
del cursore.
20 Guida alla risoluzione di problemi e alla manutenzione
Premere il tasto Bloc Num. Per usare i tasti freccia del tastierino numerico, la
spia del tasto Bloc Num deve essere spenta.
Aprire il fondo del mouse, ruotandolo in senso antiorario, estrarre la sfera e
pulirla con un panno privo di lanugine e inumidito (non usare carta). Pulire
anche le rotelle su cui si muove la sfera.
Scollegare e ricollegare il cavo del mouse al computer.
Se il mouse non viene rilevato, spegnere il computer, ricollegare il cavo e
riavviare il computer.
Azionare il mouse su un tappetino o su un foglio di carta bianca oppure pulire
delicatamente le lenti illuminate del sensore, situate sul fondo del mouse, con
un panno privo di lanugine (non usare carta).
Page 25

Tastiera e mouse (continua)
Sintomo Soluzione possibile
Il cursore si muove troppo
lentamente o troppo
rapidamente.
Regolare la velocità del cursore:
1 Fare clic sul pulsante Start di Windows, Pannello di controllo,
Suoni, voce e periferiche audio e quindi Mouse.
2 Fare clic sulla scheda Opzioni puntatore.
3 Regolare il selettore Movimento su Lento o Veloce per ridurre o
aumentare la velocità con cui il puntatore (o cursore) risponde ai
movimenti del mouse.
4 Fare clic su OK.
Alimentazione
Sintomo Soluzione possibile
Il computer non si accende
e/o non si avvia.
Assicurarsi che i cavi del computer collegati alla fonte di alimentazione
esterna siano inseriti correttamente.
Quando i cavi che collegano il computer a una fonte di alimentazione esterna
sono collegati correttamente e la presa elettrica funziona, la spia verde
dell’alimentazione dovrebbe essere accesa; se non lo è, consultare la Guida
alla garanzia e all’assistenza e contattare l’assistenza tecnica.
Se il monitor è nero, potrebbe non essere stato collegato correttamente.
Collegare il monitor al computer, inserire la spina e accenderlo. Fare
riferimento alla sezione di risoluzione dei problemi Schermo (monitor) a
pagina 14.
Impostare correttamente il selettore del voltaggio in base alla propria
area geografica o consultare la Guida alla garanzia e all’assistenza per
contattare l’assistenza.
Accertarsi che la presa funzioni provando a collegarla a un altro apparecchio
elettrico.
Memoria (RAM) incompatibile. Reinstallare la memoria precedente per
riportare il computer al suo stato originale. Per istruzioni, consultare la Guida
all’aggiornamento, manutenzione e riparazione.
Ricollegare i cavi dell’alimentazione e dei dati dal retro del disco rigido. Per
istruzioni, consultare la Guida all’aggiornamento, manutenzione e
riparazione.
Diagnostica e risoluzione di problemi del computer 21
Page 26

Alimentazione (continua)
Sintomo Soluzione possibile
Viene visualizzato il
messaggio di errore Disco di
sistema non valido o
Disco non di sistema oppure
Errore disco.
Il computer non si spegne
premendo il pulsante di
accensione/spegnimento.
Il computer si è spento
automaticamente.
La data e l’ora visualizzate nel
computer non sono corrette.
Prestazioni
Se l’unità disco subisce un’interruzione anomala, rimuovere il disco e premere
la barra spaziatrice. Il computer dovrebbe riavviarsi.
Tenere premuto il pulsante di accensione finché il computer si spegne.
Il computer si trova in un ambiente a temperatura troppo elevata. Lasciar
raffreddare il computer.
Assicurarsi che le ventole non siano bloccate e che la ventola interna sia in
funzione. Tenere presente che il computer potrebbe non disporre di una
ventola interna.
Potrebbe essere necessario sostituire la batteria dell’orologio interno. La durata
media della batteria è di circa 7 anni.
Prima di sostituire la batteria, provare a reimpostare la data e l’ora del sistema
operativo mediante il Pannello di controllo. Se il problema non si risolve,
sostituire la batteria. Per istruzioni sulla sostituzione della batteria, consultare
la Guida all’aggiornamento, manutenzione e riparazione.
Sintomo Soluzione possibile
I tempi di apertura e di
risposta di applicazioni e file
sono troppo lunghi.
22 Guida alla risoluzione di problemi e alla manutenzione
Se si sono creati molteplici account utente sul computer, accertarsi che altri
utenti non siano collegati al computer. Se molteplici utenti sono collegati
contemporaneamente, le risorse del sistema vengono condivise tra tutti gli
utenti collegati.
Eseguire il programma per la pulitura del disco per eliminare dall’unità disco
rigido i file non necessari (tra cui file temporanei Internet, componenti e
programmi installati e non più utilizzati e file trasferiti nel cestino):
1 Fare clic sul pulsante Start di Windows, Tutti i progra mmi,
Accessori, Utilità di sistema, quindi fare clic su Pulitura disco.
2 Selezionare l’unità disco che si vuole ripulire.
3 Scegliere i file da eliminare selezionando la casella di controllo posta
accanto ai vari tipi di file elencati.
4 Fare clic su OK e quindi su Sì per eliminare permanentemente i file
selezionati.
Page 27

Prestazioni (continua)
Sintomo Soluzione possibile
I tempi di apertura e di
risposta di applicazioni e file
sono troppo lunghi. (continua)
Eseguire il programma di Deframmentazione del disco per raggruppare i file
frammentati sul disco rigido e ottimizzare le prestazioni del computer. Ciò non
incide sui percorsi di file e cartelle definiti nel computer.
NOTA. La procedura di Deframmentazione del disco potrebbe richiedere
molto tempo per il suo completamento. È consigliabile eseguire questa
procedura di notte.
Per eseguire il programma di deframmentazione del disco:
1 Salvare il lavoro e chiudere tutti gi altri programmi.
2 Premere contemporaneamente i tasti Ctrl, Alt e Canc della tastiera.
3 Fare clic su Avvia Task Manager.
4 Nella scheda Applicazioni, selezionare tutti i programmi dell’elenco e
fare clic su Ter mi na o pera zio ne.
5 Fare clic sul pulsante Start di Windows, selezionare Tutti i
programmi, Accessori, Utilità di sistema, quindi fare clic su
Utilità di deframmentazione dischi.
6 Fare clic su Deframmenta.
Eliminare i programmi non utilizzati:
1 Fare clic sul pulsante Start di Windows quindi fare clic su Pannello
di controllo.
2 Fare clic su Installazione applicazioni. Si aprirà la relativa finestra.
3 Selezionare il programma da eliminare e fare clic su Rimuovi.
Seguire le istruzioni visualizzate su schermo.
Verificare la presenza di errori nell’unità disco rigido:
1 Chiudere tutte le finestre e i programmi aperti.
2 Fare clic sul pulsante Start di Windows quindi fare clic su Risorse del
computer.
3 Fare clic con il tasto destro del mouse sull’unità disco rigido da verificare e
quindi su Proprietà.
4 Nella finestra Proprietà, fare clic sulla scheda Strumenti.
5 Nell’area Controllo errori, fare clic su Esegui ScanDisk.
6 Se si vuole, selezionare le opzioni Correggi automaticamente gli
errori del file system
ripristino.
7 Fare clic su Start. Se un messaggio richiede di riavviare il computer, fare
clic su Sì per riavviarlo.
e Cerca i settori danneggiati e tenta il
Diagnostica e risoluzione di problemi del computer 23
Page 28

Varie
Sintomo Soluzione possibile
Viene visualizzato un
messaggio di memoria
insufficiente.
Il sensore remoto non riceve
segnali dal telecomando
(disponibile soltanto in alcuni
modelli).
Il lettore della scheda di
memoria (disponibile soltanto
in alcuni modelli) non può
leggere la mia scheda.
Chiudere tutti i programmi aperti e quindi riprovare
l’operazione desiderata oppure riavviare il computer
(facendo clic sul pulsante Start di Windows, selezionare
quindi il pulsante Spegni computer e quindi Riavvia).
Se il messaggio viene ancora visualizzato, prendere in
considerazione l’acquisto e l’installazione di memoria supplementare.
1 Fare clic sul pulsante Start di Windows, fare clic con il tasto destro del
mouse su Risorse del computer e selezionare Proprietà.
2 Nella scheda Hardware, cliccare su Gestione periferiche.
3 Fare clic sul segno (+) in corrispondenza di Controller per Universal
Serial Bus.
4 Se il ricevitore ad infrarossi eHome Infrared Receiver è elencato sotto
Controllori Universal Serial Bus, significa che Windows ha individuato
correttamente il ricevitore a raggi infrarossi. Se il ricevitore non è
elencato, passare al punto successivo.
5 Scollegare l’estremità del cavo USB del sensore remoto dal computer e
collegarla alla stessa porta USB.
6 Scollegare tutte le altre periferiche USB, e, con il sensore remoto ancora
collegato, riavviare il computer. Collegare le altre periferiche USB una
volta che il sensore remoto è apparso nella finestra Gestione periferiche.
Non inserire o rimuovere la scheda di memoria se la spia di funzionamento
lampeggia per non rischiare la perdita di dati o danni permanenti al lettore
della scheda.
Alcune schede dispongono di un commutatore di lettura/scrittura o sicurezza.
Assicurarsi che il commutatore di lettura/scrittura sia impostato su scrittura
prima di trasferire i dati sulla scheda.
Assicurarsi che la quantità di dati che si sta trasferendo non superi il limite di
archiviazione della scheda.
Assicurarsi che la scheda di memoria faccia parte dei tipi di schede di
memoria accettate. CompactFlash (1,2, e Microdrive), Memory Stick,
Memory Stick Pro, MultiMedia, Secure Digital, SmartMedia o XD. Alcuni
modelli possono supportare altri tipi.
Assicurarsi che la scheda di memoria sia inserita fino in fondo nello slot
appropriato.
Ispezionare le estremità della scheda di memoria e accertarsi che del
materiale estraneo non otturi i fori impedendo un contatto adeguato. Pulire i
contatti con un panno privo di lanugine e leggermente imbevuto con alcool
isopropilico. Sostituire la scheda di memoria, se necessario.
24 Guida alla risoluzione di problemi e alla manutenzione
Page 29

Soluzione di problemi software
Il computer utilizza durante il suo funzionamento il sistema operativo e i software installati.
Se il computer dovesse presentare un funzionamento anomalo o arrestarsi per un
problema di software, è possibile a volte risolvere il problema senza doversi rivolgere
all’assistenza tecnica.
Per ovviare ad alcuni problemi software, è sufficiente in alcuni casi riavviare il computer;
in altri casi, seppur raramente, è necessario effettuare un Ripristino di sistema utilizzando
gli appositi file disponibili sul disco rigido
NOTA. È importante eseguire le operazioni di riparazione del computer seguendo
l’ordine sequenziale descritto in questo documento.
Riparazioni software
Questa sezione elenca tutti i metodi disponibili per risolvere problemi software emersi
durante l’uso del computer. Le sezioni che seguono riportano istruzioni dettagliate per
ciascun metodo. Le procedure devono essere eseguite nell’ordine sequenziale specificato.
.
! Riavvio del computer
! Spegnimento del computer
! Aggiornamento dei driver
! Ripristino della configurazione di sistema Microsoft
! Reinstallazione di programmi software e driver hardware
! Ripristino di sistema
NOTA. Se si sostituisce un’unità disco rigido, è sufficiente eseguire il Ripristino di sistema.
Soluzione di problemi software 25
Page 30

Riavvio del computer
Il riavvio del computer è il metodo di riparazione più semplice. Quando il computer si
riavvia, carica nuovamente il sistema operativo e il software in memoria.
Per riavviare il computer:
1 Chiudere tutte le finestre e i programmi aperti.
2 Fare clic sul pulsante Start di Windows.
3 Fare clic sul pulsante Spegni computer e quindi
selezionare Riavvia.
Spegnimento del computer
Quando si spegne e si riaccende il computer, questo ricarica in memoria il sistema
operativo e con questo elimina automaticamente alcune informazioni rilevate. Questa
operazione può eliminare eventuali problemi ancora presenti dopo il riavvio del computer.
Per spegnere il computer:
1 Chiudere tutte le finestre e i programmi aperti.
2 Fare clic sul pulsante Start di Windows.
3 Fare clic sul pulsante Spegni computer e quindi
selezionare Spegni.
4 Avviare il computer premendo il pulsante di accensione.
Aggiornamento dei driver
Il driver è un programma software che permette al computer di comunicare con un
dispositivo collegato, come ad esempio una stampante, un disco rigido, un mouse o una
tastiera.
Eseguire la procedura descritta di seguito per aggiornare un driver o per ritornare a una
versione precedente del driver se la nuova versione non ha risolto il problema:
1 Fare clic sul pulsante Start di Windows, fare clic con il tasto destro del mouse su
Risorse del computer e selezionare Proprietà.
2 Nella scheda Hardware, cliccare su Gestione periferiche.
3 Fare clic sul segno più (+) per espandere il dispositivo di cui si vuole aggiornare il
driver o eseguire un ripristino (ad esempio, Unità DVD/CD-ROM).
4 Fare clic su una voce specifica (ad esempio, HP DVD Writer 640b) e quindi sulla
scheda Driver.
26 Guida alla risoluzione di problemi e alla manutenzione
Page 31

5 Per aggiornare un driver, fare clic su Aggiorna driver e seguire le istruzioni a
video.
Oppure
Per ripristinare una versione precedente di un driver, fare clic su Ripristina driver e
seguire le istruzioni a video.
Ripristino della configurazione di sistema Microsoft
Microsoft® Windows® Vista dispone di una funzionalità che permette di riportare la
configurazione del computer a una fase precedente in cui non si verificavano i problemi di
software correnti. Essa crea un punto di ripristino in cui vengono registrate le impostazioni
del computer esistenti in quel momento.
Quando si installa un nuovo programma, il sistema operativo crea automaticamente un
punto di ripristino prima di aggiungere il nuovo software. È anche possibile impostarle i
punti di ripristino manualmente.
In caso di problemi nel proprio computer che si ritiene siano attribuibili al software, usare
Ripristino configurazione di sistema per riportare il computer al punto di ripristino
precedente.
NOTA. Eseguire sempre la procedura Ripristino configurazione di sistema prima di usare
il programma Ripristino di sistema.
Per avviare il Ripristino della configurazione di sistema:
1 Chiudere tutti i programmi aperti.
2 Fare clic sul pulsante Start di Windows.
3 Scegliere Tutti i programmi.
4 Scegliere Accessori.
5 Scegliere Strumenti di sistema.
6 Fare clic su Ripristino configurazione di sistema.
7 Fare clic su Avanti.
8 Seguire le istruzioni visualizzate su schermo.
Per definire manualmente dei punti di ripristino:
1 Chiudere tutti i programmi aperti.
2 Fare clic sul pulsante Start di Windows.
3 Selezionare Pannello di controllo.
4 Fare clic su Prestazioni e manutenzione quindi fare clic su Sistema.
5 Fare clic su Ripristino configurazione di sistema.
6 Selezionare l’unità per la quale si desidera creare un punto di ripristino.
Soluzione di problemi software 27
Page 32

7 Fare clic su Crea.
8 Seguire le istruzioni visualizzate su schermo.
Per ulteriori informazioni sui punti di ripristino del software:
1 Fare clic sul pulsante Start di Windows.
2 Fare clic su Guida in linea e supporto tecnico. Vengono visualizzati la Guida e
il centro di supporto tecnico in linea.
3 Digitare ripristino di sistema nel campo di ricerca e fare clic su Cerca.
Reinstallazione di programmi software e driver hardware
Se un singolo programma software o un driver hardware preinstallati vengono
danneggiati, è possibile reinstallare il programma software o il driver hardware
utilizzando il programma di ripristino. (Solo per alcuni modelli).
NOTA. Per accertarsi che il computer includa il programma, eseguire la procedura
descritta di seguito, dal punto 3 al punto 5. Se nella Guida e strumenti del PC è presente
la voce Ripristino di applicazioni significa che il programma è installato sul computer.
NOTA. Non usare il programma Ripristino di applicazioni per reinstallare i software
installati successivamente all’acquisto del computer, tramite i CD o DVD ricevuti in dotazione
con il computer. Reinstallare questi programmi direttamente dai rispettivi CD o DVD.
Per reinstallare programmi software o driver hardware:
1 Chiudere tutte le applicazioni e cartelle.
2 Disinstallare l’applicazione danneggiata:
a Fare clic sul pulsante Start di Windows, Pannello di controllo.
b In Programmi fare clic su Installazione applicazioni.
c Selezionare il programma da eliminare e fare clic su Rimuovi.
d Fare clic su Sì per procedere con la disinstallazione.
3 Fare clic sul pulsante Start di Windows.
4 Scegliere Tutti i programmi.
5 Scegliere Guida e Strumenti del PC.
6 Fare clic su Ripristino applicazioni.
7 Seguire le istruzioni visualizzate su schermo.
8 Dopo aver effettuato il ripristino, riavviare il computer.
NOTA. Non saltare quest’ultimo punto. Una volta terminato il ripristino delle applicazioni
e dei driver è necessario riavviare il computer.
28 Guida alla risoluzione di problemi e alla manutenzione
Page 33

Ripristino di sistema
Dopo avere utilizzato i metodi descritti precedentemente per riparare il computer, è
possibile eseguire il programma di Ripristino di sistema come ultima alternativa e
reinstallare il sistema operativo e il software applicativo.
Ripristino completo del sistema — Questa opzione cancella l’intero contenuto del
disco rigido e riformatta il disco. Questo comporta che tutti i file di dati creati dall’utente
verranno cancellati. Il ripristino di sistema esegue la reinstallazione del sistema operativo,
dei programmi e dei driver. Sarà comunque necessario reinstallare tutti i programmi che
non erano installati al momento dell’acquisto, Questo include i software archiviati nei CD
degli accessori del computer nonché i programmi installati direttamente dall’utente.
NOTA. Se il computer include un’unità HP Personal Media Drive (disponibile solo in
alcuni modelli), è necessario rimuoverla prima di avviare il programma di Ripristino di
sistema.
È inoltre necessario adottare uno dei metodi descritti di seguito per l’esecuzione del
Ripristino di sistema:
Immagine di ripristino — Eseguire il ripristino da un’immagine di ripristino archiviata
nel disco rigido. L’immagine di ripristino è un file che contiene una copia del software
originale. Per eseguire un ripristino di sistema dall’immagine di ripristino disponibile nel
disco rigido, vedere “Esecuzione del Ripristino di sistema dal disco rigido” a pagina 31.
NOTA. L’immagine di ripristino usa una sezione del disco rigido non utilizzata per
l’archiviazione dei dati.
Dischi di ripristino — Eseguire il ripristino del sistima da un set di dischi di ripristino
(CD o DVD) creati dai file archiviati sul disco rigido. Per creare i dischi di ripristino,
eseguire la procedura descritta nella sezione successiva.
Creazione di dischi per il ripristino
Eseguire la procedura descritta in questa sezione per creare un set di dischi di ripristino
dall’immagine di ripristino archiviata nel disco rigido. L’immagine contiene il sistema
operativo, i driver e i file dei programmi software che erano stati pre-installati in fabbrica.
È possibile creare un solo set di dischi di ripristino per il computer. I dischi di ripristino
possono essere usati soltanto sul computer per cui sono stati creati.
Dopo avere creato i dischi di ripristino, è possibile cancellare l’immagine di ripristino se si
vuole creare più spazio sul disco rigido.
NOTA. Non cancellare l’immagine di ripristino prima di aver creato i CD o i DVD di
ripristino.
Soluzione di problemi software 29
Page 34

Scelta del supporto da usare per i dischi di ripristino
Per creare i dischi di ripristino è preferibile usare dischi DVD anziché CD per vari motivi:
! I DVD hanno una capacità maggiore dei CD, per cui si riduce il numero di dischi da
masterizzare e conservare.
! La creazione di un DVD di ripristino richiede meno tempo della creazione di un CD di
ripristino.
Per creare i dischi di ripristino, il computer deve disporre di un’unità CD o DVD writer o di
un’altra unità in grado di scrivere su CD e DVD.
Il numero di dischi di ripristino necessari dipende dal modello di computer. Il programma
che crea i dischi indica il numero di dischi vuoti necessari per creare il set di dischi di
ripristino. La procedura richiede tempo in quanto include la verifica di una scrittura su
disco senza errori.
È possibile interrompere la scrittura in qualsiasi momento. Al riavvio successivo del
programma, la procedura riprenderà dal punto in cui era stata interrotta.
Per creare i dischi di Ripristino:
1 Chiudere tutti i programmi aperti.
2 Fare clic sul pulsante Start di Windows.
3 Scegliere Tutti i programmi.
4 Scegliere Guida e Strumenti del PC.
5 Fare clic su Creazione disco di ripristino.
6 Viene visualizzata la finestra del programma di creazione del disco di ripristino.
7 Seguire le istruzioni visualizzate su schermo. Etichettare ogni disco dati man mano
che vengono creati (ad esempio, Ripristino 1, Ripristino 2).
Conservarli in un luogo sicuro.
Opzioni di ripristino del sistema
Il ripristino del sistema deve essere tentato nel seguente ordine:
! Mediante menu Start di Windows Vista.
! Premendo F11 all’avvio del computer.
! Mediante i dischi di ripristino creati.
! Mediante i dischi di ripristino acquistati dall’Assistenza HP.
Per l’acquisto dei dischi di ripristino, andare sul sito
http://www.hp.com/support e visitare la pagina dei download di software e
driver del proprio modello di computer.
30 Guida alla risoluzione di problemi e alla manutenzione
Page 35

Esecuzione del Ripristino di sistema dal disco rigido
Scegliere una delle procedure descritte di seguito per reinstallare il software utilizzando
l’immagine di ripristino disponibile nel disco rigido:
! Avvio del ripristino di sistema dal menu Start di Windows Vista
! Lancio ripristino del sistema all'avvio del computer
Avvio del ripristino di sistema dal menu Start di Windows Vista
1 Spegnere il computer.
2 Rimuovere l’HP Personal Media Drive dal computer, se disponibile. Scollegare tutte le
periferiche dal computer, tranne il monitor, la tastiera e il mouse.
3 Accendere il computer.
4 Fare clic sul pulsante Start di Windows.
5 Scegliere Tutti i programmi.
6 Scegliere Guida e Strumenti del PC.
7 Fare clic su Ripristino applicazioni.
Un messaggio chiede se si intende eseguire un ripristino del sistema Microsoft:
! In caso si desideri eseguirlo, fare clic su Sì, e seguire le istruzioni a video.
! Se invece non si desidera eseguirlo, fare clic su No, per avviare il processo di
ripristino e seguire le istruzioni a video.
NOTA. L’opzione di Ripristino di sistema completo comporta la cancellazione di
tutti i dati creati o programmi installati successivamente all’acquisto del computer.
Eseguire, su un disco rimovibile, una copia di backup delle informazioni che si
vogliono conservare.
8 Completare l’avvio del computer, eseguire la registrazione e attendere fino a quando
non viene visualizzato il desktop. Spegnere il computer, ricollegare tutte le periferiche
e riaccendere il computer.
Lancio ripristino del sistema all'avvio del computer
1 Spegnere il computer. Se necessario, tenere premuto il pulsante di
accensione/spegnimento finché il computer non si spegne.
2 Rimuovere l’HP Personal Media Drive dal computer, se disponibile. Scollegare tutte le
periferiche dal computer, tranne il monitor, la tastiera e il mouse.
3 Premere il pulsante di accensione per accendere il computer.
Soluzione di problemi software 31
Page 36

4 Durante l’avvio, accedere al programma di ripristino nel modo indicato di seguito:
Quando appare la schermata blu con il logo HP Invent, premere il tasto F11 della
tastiera. (Questo tasto va premuto entro pochi secondi, prima che la normale
procedura di avvio continui).
5 Una volta iniziato il ripristino, attendere e seguire le istruzioni visualizzate.
NOTA. L’opzione di Ripristino di sistema completo comporta la cancellazione di tutti
i dati creati o programmi installati successivamente all’acquisto del computer.
Eseguire, su un disco rimovibile, una copia di backup delle informazioni che si
vogliono conservare.
6 Completare l’avvio del computer, eseguire la registrazione e attendere fino a quando
non viene visualizzato il desktop. Spegnere il computer, ricollegare tutte le periferiche
e riaccendere il computer.
Esecuzione del Ripristino di sistema dai dischi di ripristino
Questa sezione contiene la procedura per l’esecuzione di un ripristino di sistema dai
dischi di ripristino creati come descritto in “Creazione dei dischi di ripristino di sistema”.
Per avviare il programma Ripristino di sistema usando i dischi di ripristino:
1 Se il computer funziona, creare un CD o un DVD di backup che contenga tutti i file di
dati che si vogliono salvare. Al termine, rimuovere il disco di backup dal vassoio
dell’unità.
2 Inserire il disco di ripristino n.1 nel vassoio dell’apposita unità (CD o DVD) e chiudere
il vassoio.
3 Se il computer funziona, Fare clic sul pulsante Start di
Windows, selezionare il pulsante Spegni computer e quindi
scegliere l’opzione Spegni.
Oppure
Se il computer non risponde: Tenere premuto il pulsante di accensione per 5 secondi
circa, finché il computer si spegne.
4 Scollegare tutte le periferiche dal computer, tranne il monitor, la tastiera e il mouse.
5 Scollegare o rimuovere tutte le unità esterne e rimuovere l’HP Personal Media Drive,
se disponibile nel computer.
6 Premere il pulsante di accensione per accendere il computer.
7 Il computer avvia il ripristino dal disco di ripristino. Seguire le istruzioni visualizzate su
schermo.
NOTA. L’opzione di Ripristino di sistema completo comporta la cancellazione di tutti i
dati creati o programmi installati successivamente all’acquisto del computer. Eseguire,
su un disco rimovibile, una copia di backup delle informazioni che si vogliono
conservare.
32 Guida alla risoluzione di problemi e alla manutenzione
Page 37

8 Inserire il disco successivo, se richiesto da un messaggio su schermo.
9 Al completamento della procedura del programma di ripristino, rimuovere l’ultimo
disco.
10 Fare clic su Fine per riavviare il computer.
11 Dopo il riavvio del computer, viene visualizzata una serie di schermate. Prima di
procedere con la configurazione iniziale di Microsoft Vista, è necessario rispondere
ad alcune domande.
12 Completare l’avvio del computer, eseguire la registrazione e attendere fino a quando
non viene visualizzato il desktop. Spegnere il computer, ricollegare tutte le periferiche
e riaccendere il computer.
13 Reinstallare i software non preinstallati dal produttore.
Copiare i file di dati dal disco di backup al disco rigido.
Soluzione di problemi software 33
Page 38

Page 39

Page 40

www.hp.com
Printed in
 Loading...
Loading...