Page 1
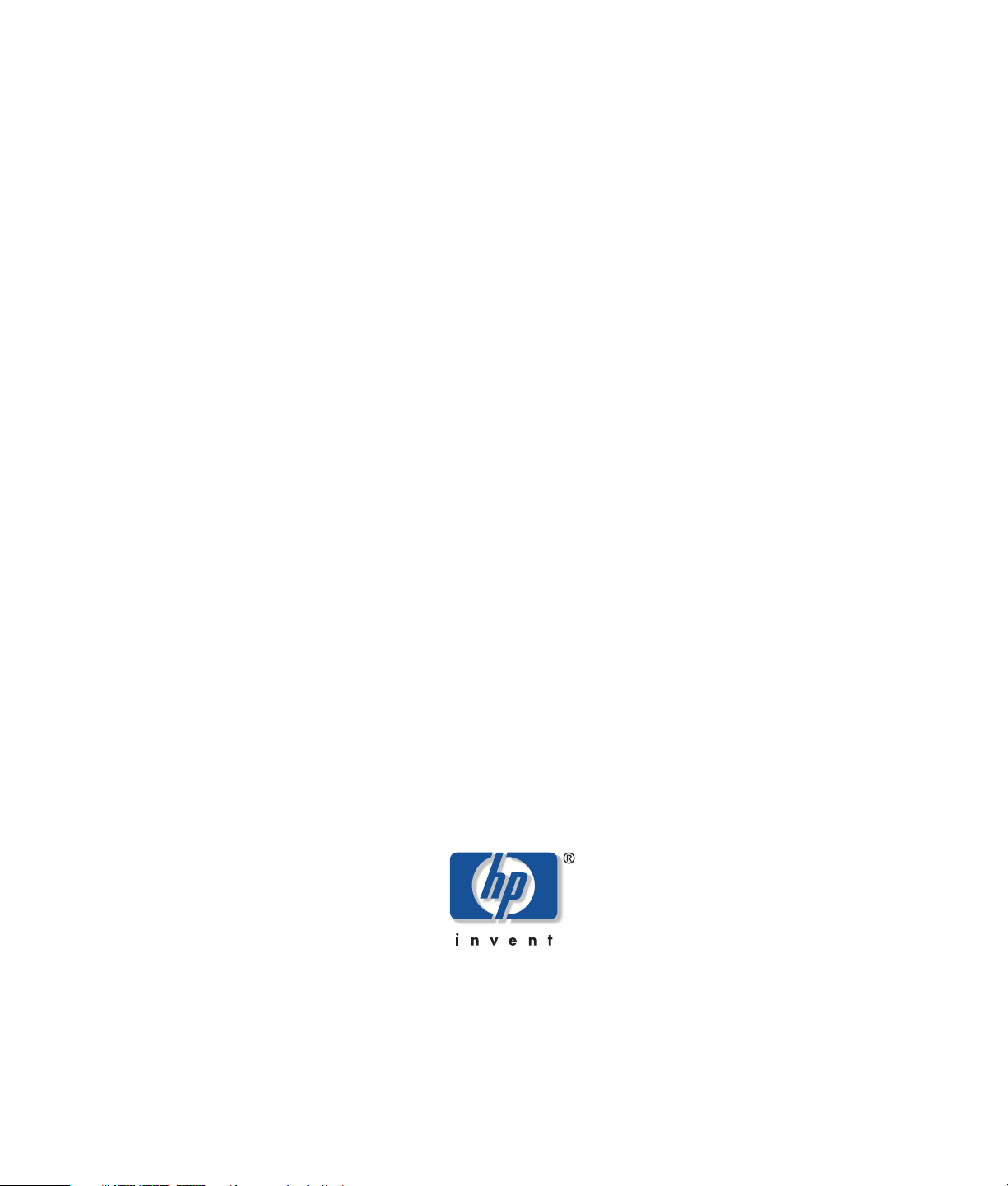
HP Media Center PC
Kom godt i gang
Page 2
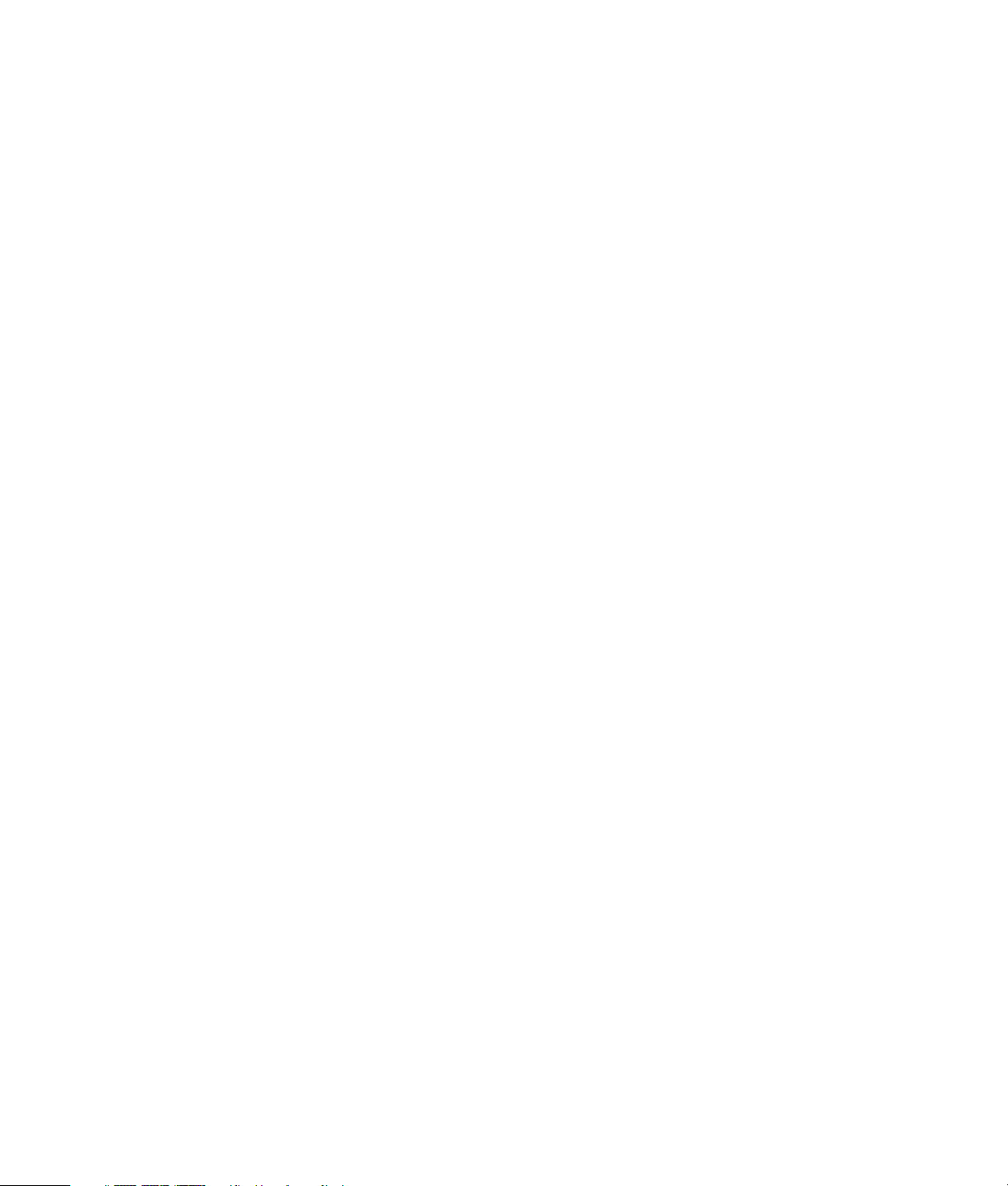
De eneste garantier for Hewlett-Packard-produkter og serviceydelser er anført
i de udtrykkelige erklæringer, der følger med sådanne produkter og
serviceydelser. Intet heri skal tolkes som værende en yderligere garanti. HP
er ikke ansvarlige for tekniske eller redaktionelle fejl eller udeladelser
indeholdt heri.
HP påtager sig intet ansvar for brugen eller stabiliteten af HP-software, der er
installeret i udstyr, som ikke er leveret af HP.
Dette dokument indeholder oplysninger, der er beskyttet af copyright. Dette
dokument må hverken helt eller delvist fotokopieres, reproduceres eller
oversættes til et andet sprog uden forudgående skriftlig samtykke fra HP.
Hewlett-Packard Company
P.O. Box 4010
Cupertino, CA 95015-4010
USA
Copyright © 2000–2006 Hewlett-Packard Development Company, L.P.
Kan være licenseret i USA af et eller begge amerikanske patentnumre
4.930.158 og 4.930.160 indtil 28. august 2008.
Microsoft og Windows er amerikanske registrerede varemærker tilhørende
Microsoft Corporation.
HP støtter lovlig brug af teknologi og accepterer eller opfordrer ikke til at
bruge vores produkter til andre formål end dem, der tillades af copyrightloven.
Oplysningerne i dette dokument kan ændres uden varsel.
Page 3
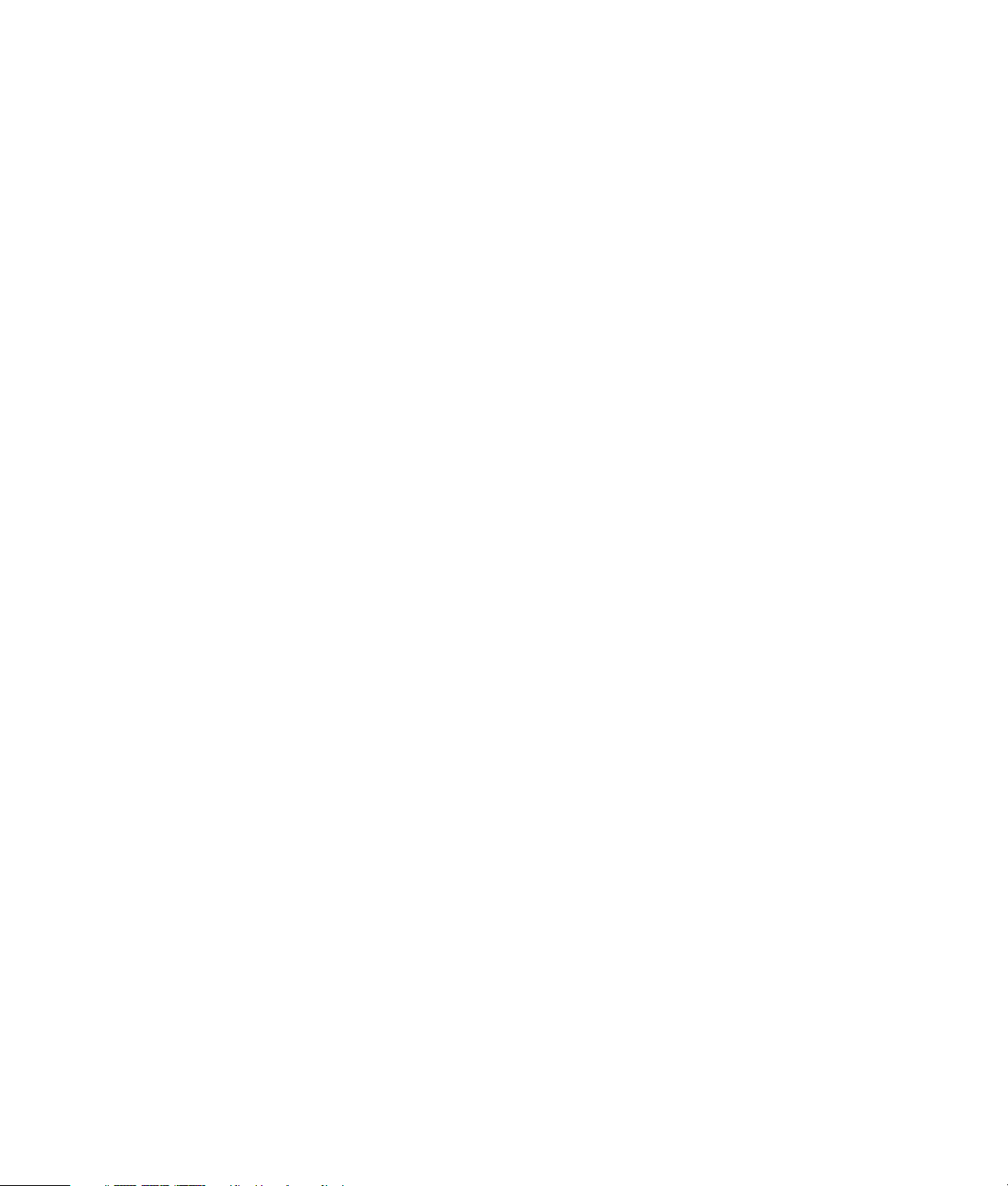
Indhold
Før du går i gang ......................................... 1
Gode råd om opstilling af pc’en............................................. 1
Valg af en placering til opstilling af pc’en................................1
Valg af en skærm .................................................................1
Brug af yderligere videokabler...............................................1
Brug af yderligere lydkabler ..................................................1
Brug af et videospilkonsol......................................................1
Vigtige sikkerhedsoplysninger om din HP Media Center PC....... 2
Sådan finder du vejledningerne på pc’en eller internettet ..........2
Elektroniske vejledninger .......................................................2
Onlinevejledninger ...............................................................2
Sikker og komfortabel brug af pc’en .......................................3
Brug af Pc-hjælp og -værktøjer ...............................................3
Tilslutning til internettet .......................................................... 3
Krav i forbindelse med tilslutning til internettet ..........................3
Konfiguration og registrering af Norton Internet
Security-softwaren............................................................ 4
Tilmelding til softwareopdateringer .........................................5
Opdateringer fra HP............................................................. 5
Automatiske opdateringer...................................................... 5
Sådan får du meddelelser .....................................................6
Deaktivering af meddelelser................................................... 6
Opstilling af konti på din nye pc ............................................7
Oprettelse af brugerkonti....................................................... 7
Oprettelse af adgangskoder ..................................................8
Installation af software- og hardwareenheder...........................8
Overførsel af filer og indstillinger fra den gamle pc til
den nye pc...................................................................... 9
HP-produkter virker bedre sammen .........................................9
Beskyttelse af pc’en ..............................................................9
Installation af software ........................................................10
Sådan får du hjælp ............................................................10
Opstilling af pc’en...................................... 11
Stik på forsiden af HP Media Center PC................................11
Stik på bagsiden af HP Media Center PC.............................. 12
Tilslutning af et digitalt videokamera til pc’en......................... 15
Tilslutning til andre enheder .................................................16
Tilslutning af tv-signalet ............................. 17
Brug af tv-kabler .................................................................17
Lyd- og videokabler.............................................................17
Tilslutning af tv-signalkilden..................................................19
Tilslutning af en dobbelt tuner...............................................20
Tilslutning af fjernsensoren ...................................................21
Tilslutning af tv-signalkilden når du har en eksisterende
opstilling .......................................................................22
Væg til videobåndoptager til tv ved brug af koaksialkabel.......22
Væg til kabel-tv set-topboks eller satellitboks til
videobåndoptager til tv ved brug af koaksialkabel .............23
Væg til kabel-tv set-topboks eller satellitboks til
videobåndoptager og tv med S-video-kabel eller
Composite video-kabel mellem boksen og
videobåndoptageren eller tv’et ........................................24
Brug af tv’et som en skærm ..................................................26
Kabler til tilslutning af pc’en til et tv.......................................26
Visning af pc-billedet på fjernsynsskærmen ............................26
Justering af skærmopløsningen .............................................26
Tilslutning af pc’en til et fjernsyn ...........................................27
Brug af Guiden Konfiguration af Media Center til valgfri
opstilling af tv-skærmen...................................................28
Ændring af skærmen til et GeForce-grafikkort.........................29
Ændring af skærmen til et ATI-grafikkort ................................29
Ændring af skærmen til et ATI Catalyst Control
Center-grafikkort ............................................................29
Visning af pc-billedet på fjernsynet........................................30
Visning af pc-billedet på fjernsynet med
GeForce-grafikkortet .......................................................30
Visning af pc-billedet på fjernsynet med ATI-grafikkortet...........31
Aktivering og deaktivering af tv-indstillingen med
GeForce-grafikkortet .......................................................31
Aktivering og deaktivering af tv-indstillingen med
ATI Displays-grafikkortet..................................................32
Aktivering og deaktivering af tv-indstillingen med
ATI Catalyst Control Center .............................................32
Frakobling af fjernsynet .......................................................33
Ændring af din skærm ved brug af Windows XP ....................33
Indhold iii
Page 4
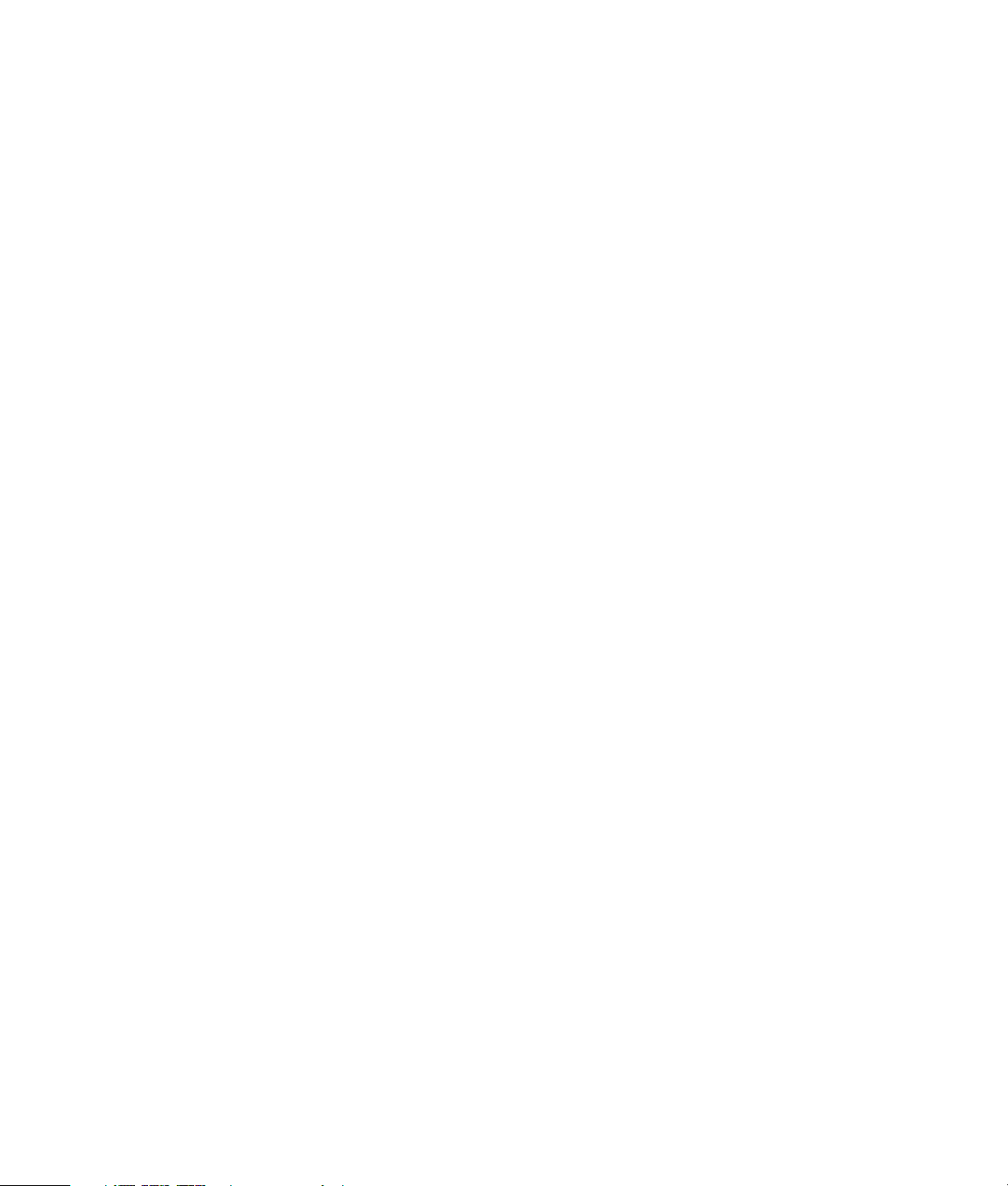
Konfiguration af højttaler- og
lydindstillinger ....................................... 35
Lydstiktyper........................................................................35
Højttalerkonfigurationer.......................................................37
Højttalertyper .....................................................................38
Tilslutning af 2/2.1 (2 højttalere og en subwoofer)
højttalere.......................................................................39
Tilslutning af 4.1 (4 højttalere og en subwoofer) højttalere .......40
Tilslutning af 5.1 (5 højttalere og en subwoofer) højttalere .......41
Tilslutning af 7.1 (7 højttalere og en subwoofer) højttalere .......42
Tilslutning af pc’en til et lydsystem i hjemmet ..........................43
Y-adapterkabler..................................................................44
2.1 stereoinstallation i hjemmet ............................................44
5.1 lydinstallation i hjemmet ................................................45
5.1 procedure til lydinstallation i hjemmet..............................46
Tilslutning af digital lyd........................................................47
Konfiguration af lydudgang .................................................48
Konfiguration af lydudgang med Multi-channel
Sound Manager.............................................................48
Aktivering af digital lydudgang med Multi-channel
Sound Manager (valgfrit) ................................................49
Konfiguration af lydudgang med Sound Effect Manager..........49
Kontrolskærme i Sound Effect Manager .................................50
Brug af Audio Wizard (guiden Lyd) i Sound Effect
Manager (type 6 stik) .....................................................51
Omprogrammering af stikkene på frontpanelet.......................51
Deaktivering af digital lydudgang med Sound Effect
Manager (valgfrit) ..........................................................52
Konfiguration af lydudgang med et lydkort ............................52
Aktivering af digital lydudgang med et lydkort (valgfrit)...........53
Deaktivering af digital lydudgang med Sound Effect
Manager (valgfrit) ..........................................................53
Konfiguration af lydudgang med Realtek HD Sound
Effect Manager ..............................................................54
Kontrolskærme i Realtek HD Sound Effect Manager:................54
Konfiguration af Realtek HD Sound Effect Manager ................55
Konfiguration af lyd til indspilning med Realtek HD
Sound Effect Manager ....................................................55
Omprogrammering af lydstikkene på frontpanelet...................55
Konfiguration af multi-streaming lyd...................................... 56
Oversigt over lydudgange................................................... 56
Oversigt over lydindgange.................................................. 56
Hvornår der kan bruges multi-streaming lyd........................... 57
Opstilling af multi-streaming lyd ........................................... 57
Konfiguration af lyd til Media Center.................................... 59
Konfiguration af lyd til InterVideo WinDVD-afspilleren ............ 59
Brug af hovedtelefoner........................................................ 60
Brug af et 2.1 højttalersystem med hovedtelefoner.................. 60
Brug af et 5.1 til 7.1 højttalersystem med hovedtelefoner ........ 60
Valg af indspilningsenheder ................................................ 61
Løsning af lydproblemer...................................................... 61
Brug af lydkortet Creative Sound Blaster X-FI ......................... 62
Tilslutning af højttalerne ...................................................... 62
Konfiguration af lydkortets software...................................... 63
Konfiguration af FlexiJack-stikket .......................................... 63
Optagelse med lydkortet..................................................... 64
Konfigurationstilstande i Sound Blaster X-Fi............................ 64
Brug af Sound Blaster X-Fi-dokumentationen .......................... 65
Brug af pc’ens hardware ............................67
Brug af tastaturet................................................................ 67
Specialknapper på tastaturet ............................................... 67
Adgangstaster ................................................................... 67
Mediekontrol eller afspilningknapper.................................... 68
Tilpasning af tastaturknapperne ........................................... 68
Brug af fjernbetjeningen...................................................... 69
Fjernsensoren modtager ikke et signal fra fjernbetjeningen...... 70
Hukommelseskortlæser........................................................ 70
Formatering af et hukommelseskort....................................... 71
Brug af hukommelseskortlæseren.......................................... 71
Sådan fungerer aktivitetsindikatoren..................................... 71
Vejledning i hukommelsesindsættelse.................................... 72
Problemløsning af hukommelseskortlæseren........................... 74
Hjælpeprogrammet Sikker fjernelse af hardware.................... 74
Brug af lager- eller dokingsområdet...................................... 75
Lagring af cd’er, dvd’er eller hukommelseskort....................... 75
Installation af en dockingstation til HP-kameraet..................... 75
Tilslutning af trådløst LAN.................................................... 78
Stikordsregister ..........................................79
iv HP Media Center PC Kom godt i gang
Page 5
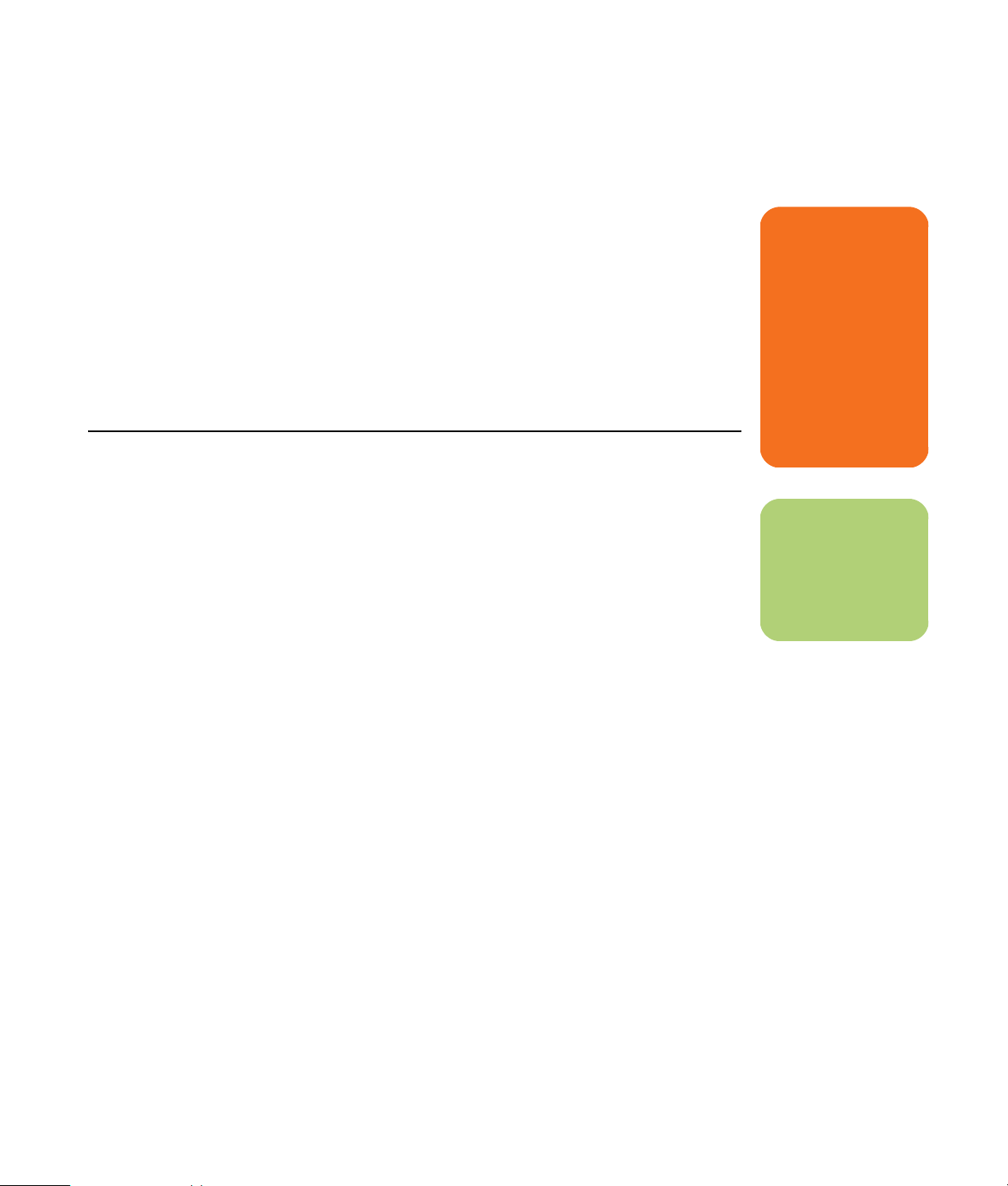
Denne vejledning kan hjælpe dig med at komme i
gang med at bruge din nye HP Media Center PC.
Du ønsker muligvis at gennemse noget af den anden
dokumentation, som fulgte med din HP Media
Center PC.
1 Læs afsnittet "Sikkerhedsoplysninger" i den
Garanti og supportvejledning, som fulgte
med pc’en.
2 Identificér de genstande, som er inkluderet
med din HP Media Center PC.
Gode råd om opstilling af pc’en
Før du går i gang
3 Følg de opstillingsoplysninger, som fulgte med
pc’en for at tilslutte skærmen.
4 Læs denne vejledning for at få oplysninger om
brugen af din HP Media Center PC.
w
En advarsel beskriver
oplysninger, som du
har brug for, for at
undgå mulig
personlig
tilskadekomst eller
skade på udstyr
eller data.
Læs og følg alle
advarsler.
Valg af en placering til opstilling af pc’en
Hvis du har tænkt dig at tilslutte pc’en til dit fjernsyn,
en set-topboks eller et surround sound-system,
anbefaler HP, at du vælger et ryddet arbejdsområde
med nem adgang til disse enheders stik. Hvis dit
fjernsyn er monteret på væggen, skal du sikre dig,
at du har adgang til portene bag på fjernsynet, før
du forsøger at slutte det til pc’en.
Valg af en skærm
HP anbefaler brugen af en pc-skærm til den første
opstilling af pc’en, fordi det kan være svært at se
tekst og billeder på et fjernsyn på grund af den
højere opløsning i Microsoft
høje opløsninger understøttes muligvis ikke af visse
ældre skærme eller LCD-skærme. Høje opløsninger
kan også resultere i en blank skærm, hvis skærmen
ikke understøtter dem.
Brug af yderligere videokabler
Hvis du planlægger at tilslutte dit fjernsyn til pc’en,
skal du muligvis bruge flere kabler, som ikke følger
med pc’en. Alt efter din pc-model har HP Media
Center PC-modeller forskellige
videooutputmuligheder. Mulighederne er: S-video,
Composite video, VGA og DVI. Brug DVI for at få
den bedste videokvalitet, derefter VGA, så S-video,
efterfulgt af Composite video. Se den
dokumentation, som fulgte med pc’en og fjernsynet
for at finde ud af, hvilke kabler du skal bruge.
HP anbefaler ikke videokabler, som er længere
end 1,5 m.
®
Windows® XP. Visse
Brug af yderligere lydkabler
Hvis du planlægger at tilslutte pc-lyden til en
forstærker eller et tv, skal du muligvis bruge flere
lydkabler, som ikke følger med pc’en. Pc’en kan
udsende lyd på adskillige måder. Pc’en har 3,5 mm
hun-stereostik til hovedtelefoner til de fleste output.
Mange forstærkere har RCA-input. Du skal bruge et
3,5 mm han-til-RCA-stereokabel til stereolyd. Du skal
bruge tre 3,5 mm han-til-RCA-kabler til surround
sound. Se den dokumentation, som fulgte med dit
lydudstyr, for at få oplysninger om den bedste
inputmetode.
Brug af et videospilkonsol
Hvis du bruger et videospilkonsol, anbefaler HP, at
du tilslutter det direkte til din skærmenhed med
omkoblingshardware til videosignal (medfølger
ikke), eller at du tilslutter det til et separat tv i stedet
for at tilslutte det direkte til pc’en.
n
En bemærkning
beskriver vigtige
oplysninger.
Før du går i gang 1
Page 6
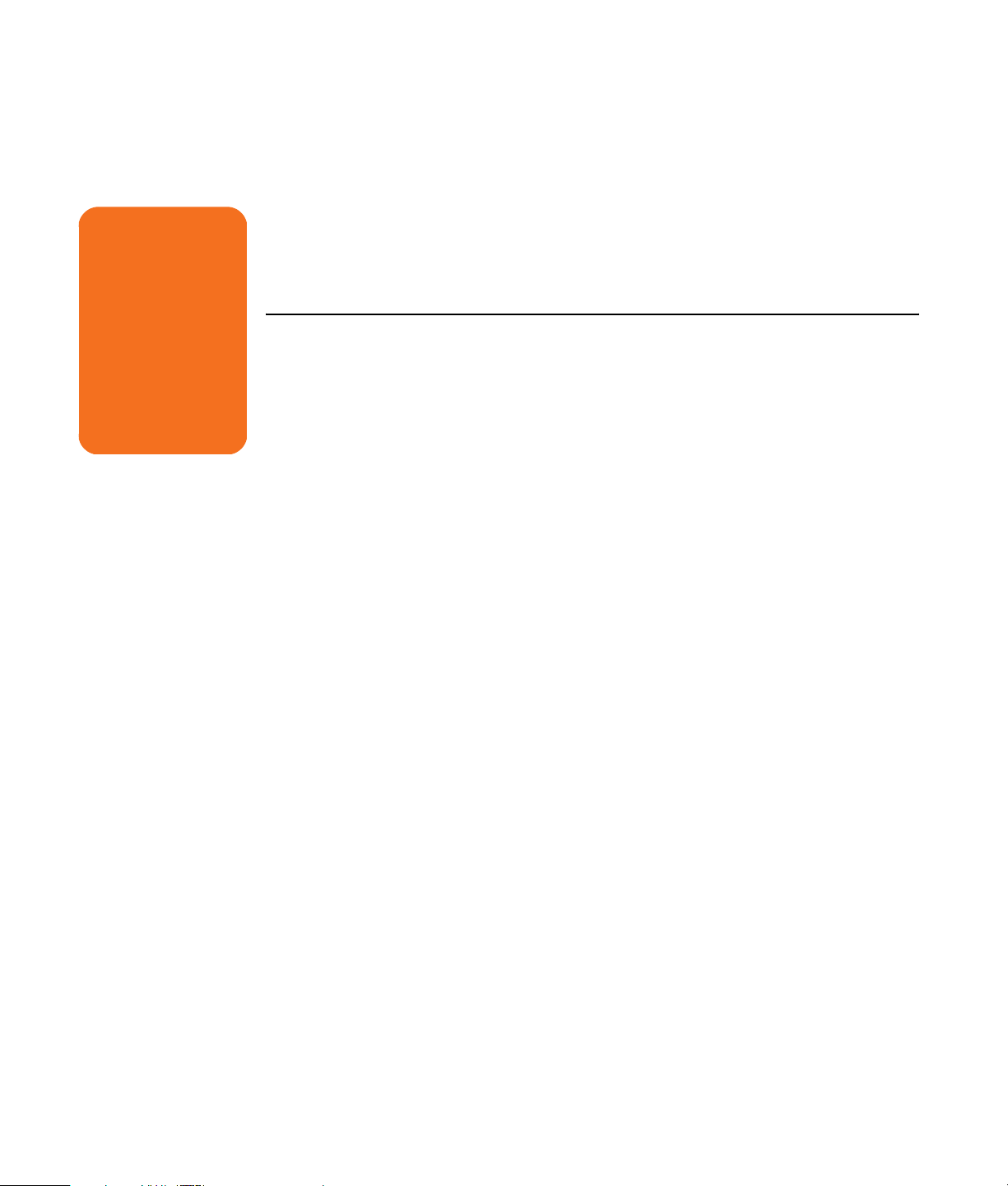
Vigtige sikkerhedsoplysninger om din HP Media Center PC
w
Du bedes læse
afsnittet "Sikkerhedsoplysninger" i den
Garanti og
supportvejledning,
som fulgte med
pc’en, før du
installerer og tilslutter
pc’en til
elforsyningssystemet.
Dette produkt er ikke blevet vurderet for tilslutning til
et "IT"-strømsystem (et vekselstrømforsyningsnet uden
direkte jordforbindelse i henhold til IEC 60950).
Sådan finder du vejledningerne på pc’en eller internettet
Elektroniske vejledninger
Elektroniske vejledninger findes i mappen
Brugervejledninger på pc’en (kun visse modeller).
Klik på Start på proceslinjen, vælg Alle
programmer, Brugervejledninger, og klik
derefter på en genstand for at se den.
Onlinevejledninger
Du kan finde vejledninger og oplysninger om pc’en
ved at bruge internettet til at få adgang til
supportwebsiten. Onlinebrugervejledninger er
associeret med specifikke pc-modelnumre. Visse
modeller har ikke onlinevejledninger.
1 Gå til http://www.hp.com/support i
din webbrowser.
2 Vælg dit land/område og sporg.
3 Fra siden Support og drivere klikker du på Se
oplysninger om support og
fejlfinding, indtaster du modelnummeret på
din pc og klikker derefter Søg.
4 Klik på Vej ledning er.
5 Find den ønskede vejledning og udfør et af
følgende:
■ Klik på titlen for at vise filen i Adobe
Acrobat Reader (du kan downloade den
fra siden Vejledninger, hvis den ikke er
installeret i øjeblikket på din pc).
2 HP Media Center PC Kom godt i gang
■ Højreklik på titlen, vælg Gem genstand
som, specifér et sted på pc’en, hvor du
kan gemme filen, omdøb filen (idet du
bevarer .pdf-filttypen), og klik derefter
på Gem.
Page 7

Sikker og komfortabel brug af pc’en
Før du begynder brugen af pc’en, skal du arrangere
pc’en og arbejdsområdet, så din komfort og
produktivitet sikres. Se Vejledning i sikkerhed og
komfort for at få vigtige oplysninger om ergonomi:
■ Klik på Start, vælg Alle programmer,
vælg Brugervejledninger, og klik derefter
på Vejledning i sikkerhed og komfort.
Eller:
Brug af Pc-hjælp og -værktøjer
HP indeholder specielle hjælpeprogrammer i
mappen Pc- hjælp og -værktøjer, som giver
supportoplysninger og starter Program- eller
Systemgenoprettelse. Hvis du vil finde disse
programmer, klikker du på Start, vælger Alle
programmer, Pc- hjælp og -værktøjer, og
vælger derefter et program eller en mappe, som
du vil se.
Tilslutning til internettet
Du kan vælge en internetudbyder (ISP) som en del af
startskærmbillederne. Du skal tilmeldes hos en
internetudbyder, før du kan få forbindelse til
internettet. Du skal have en internetforbindelse for at
bruge nogle af Media Center-funktionerne.
Krav i forbindelse med tilslutning til internettet
■ En pc.
Easy Internet Sign-up hjælper dig med at tilmelde en
ny internetkonto, opstille en eksisterende konto eller
konfigurere internetadgang med et LAN (lokalnet),
kabelmodem eller DSL (digital abonnentlinie).
■ Indtast http://www.hp.com/ergo i
webbrowserens adressefelt, og tryk på Enter
på tastaturet.
■ Internetservice med en internetudbyder.
w
Læs Vejledning i
sikkehed og komfort
for at reducere
risikoen for alvorlig
personskade. Den
beskriver korrekt
opsætning af
arbejdsstationen,
arbejdsstilling og
sunde vaner i
forbindelse med
arbejdet for pcbrugere. Den
indeholder også
vigtige oplysninger
om elektrisk og
mekanisk sikkerhed.
n
Easy Internet Sign-up
eller Internettjenester
stiller en liste til
rådighed med
internetudbydere.
Du kan dog vælge
en anden
internetudbyder
eller overføre en
eksisterende konto
til denne pc. Følg
instruktionerne fra
internetudbyderen,
hvis du vil overføre en
eksisterende konto.
■ Et opkoblingsmodem eller et kabel- eller DSL-
modem til bredbåndsforbindelser med høj
hastighed. Kontakt din internetudbyder
angående eventuel specifik software og
hardware, du skal bruge.
■ En webbrowser.
n
Der følger et
modemstik med
visse modeller.
Før du går i gang 3
Page 8
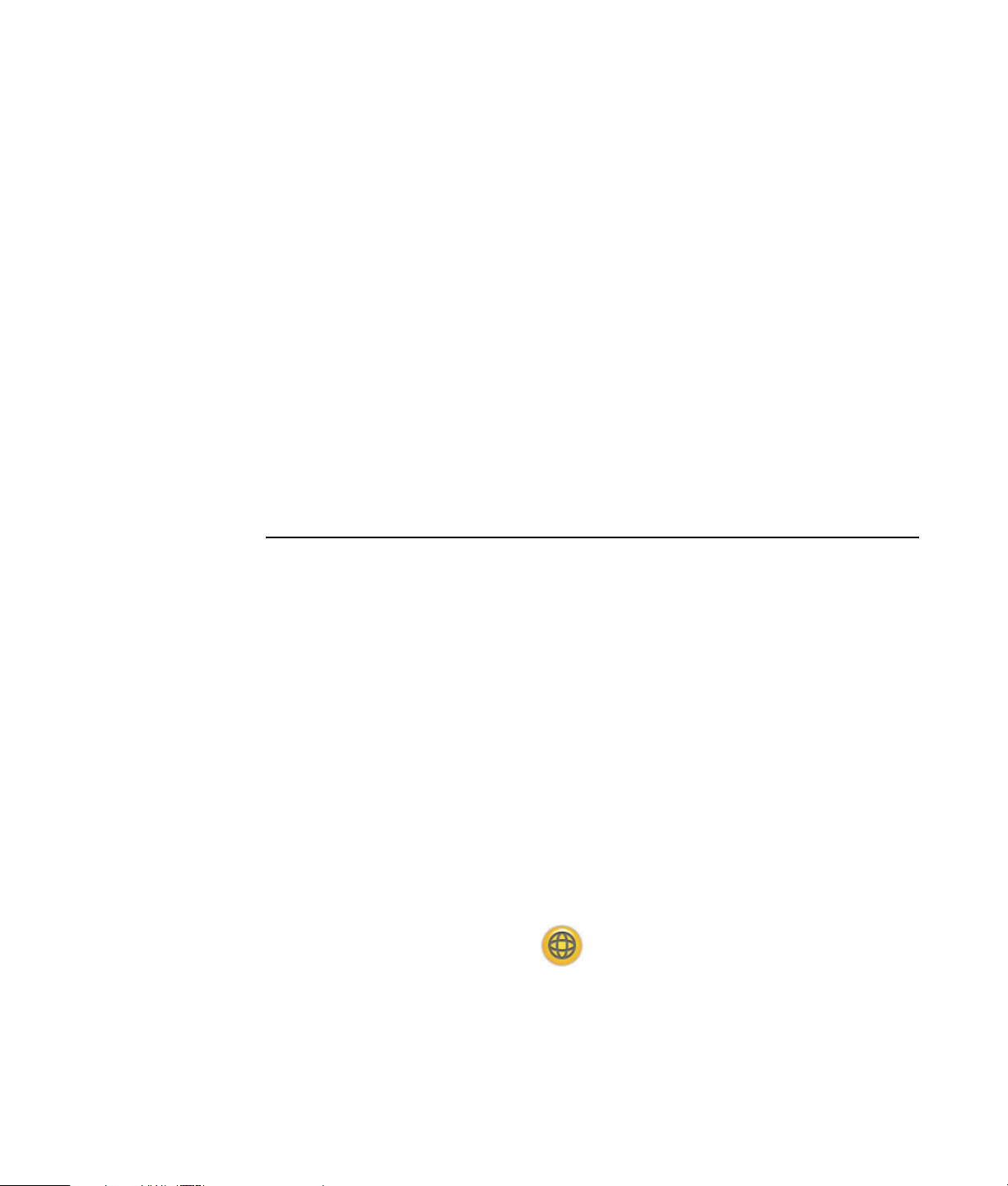
Opstilling og tilslutning til internettet:
1 Sørg for, at kablet til modemet eller anden
internetadgang er tilsluttet.
2 Tilmeld dig hos en internetudbyder. Hvis du
allerede har en konto hos en internetudbyder,
kan du springe dette trin over og følge de
instruktioner, som gives af internetudbyderen.
Hvis internetservicen ikke blev opstillet under
den første installation af pc’en, kan du opstille
den nu ved brug af Easy Internet Sign-up eller
guiden Internettjenester (kun visse modeller).
4 Følg instruktionerne på skærmen for at vælge
en internetudbyder og opstille internetservice.
5 Etabler forbindelse til internettet. Du skal
tilslutte via internetudbyderen for at få
forbindelse til internettet. Dobbeltklik på
internetudbyderens ikon på skrivebordet.
6 Åbn webbrowseren og surf nettet. Du kan
bruge enhver webbrowser. De fleste pc’er har
Internet Explorer. Klik på Start, Alle
programmer, og Internet Explorer.
3 Klik på Start på proceslinjen, vælg Alle
programmer, Onlinetjenester og klik
derefter på Easy Internet Sign-up eller
Internettjenester.
Konfiguration og registrering af Norton Internet Securitysoftwaren
Norton Internet Security-softwaren er forudinstalleret
på din pc og inkluderer et gratis 60-dages
abonnement på beskyttelsesopdateringer. Du kan
aktivere Symantecs LiveUpdate™ til automatisk at
hente beskyttelsesopdateringer, hver gang du er
online.
Når du først opstiller pc’en, hjælper Norton Internet
Security Information Wizard dig med at konfigurere
og registrere din kopi af Norton Internet Security.
Sørg for at opstille Norton Internet Security, før du
begynder at surfe internettet. Klik blot på ikonet
Norton Internet Security, efter du har etableret
en internetservicekonto, og en guide vil lede dig
igennem den simple opstillingsproces.
1 Dobbeltklik på ikonet Norton
Internet Security i systembakken
for at starte konfigurationsguiden.
4 HP Media Center PC Kom godt i gang
2 Klik på Næste og følg instruktionerne til:
■ Fuldførelse af registrering.
■ Planlægning af efter-installationopgaver
inklusive kørsel af LiveUpdate™,
virusscanning og planlægning af ugentlige
scanninger af lokale harddrev.
Page 9
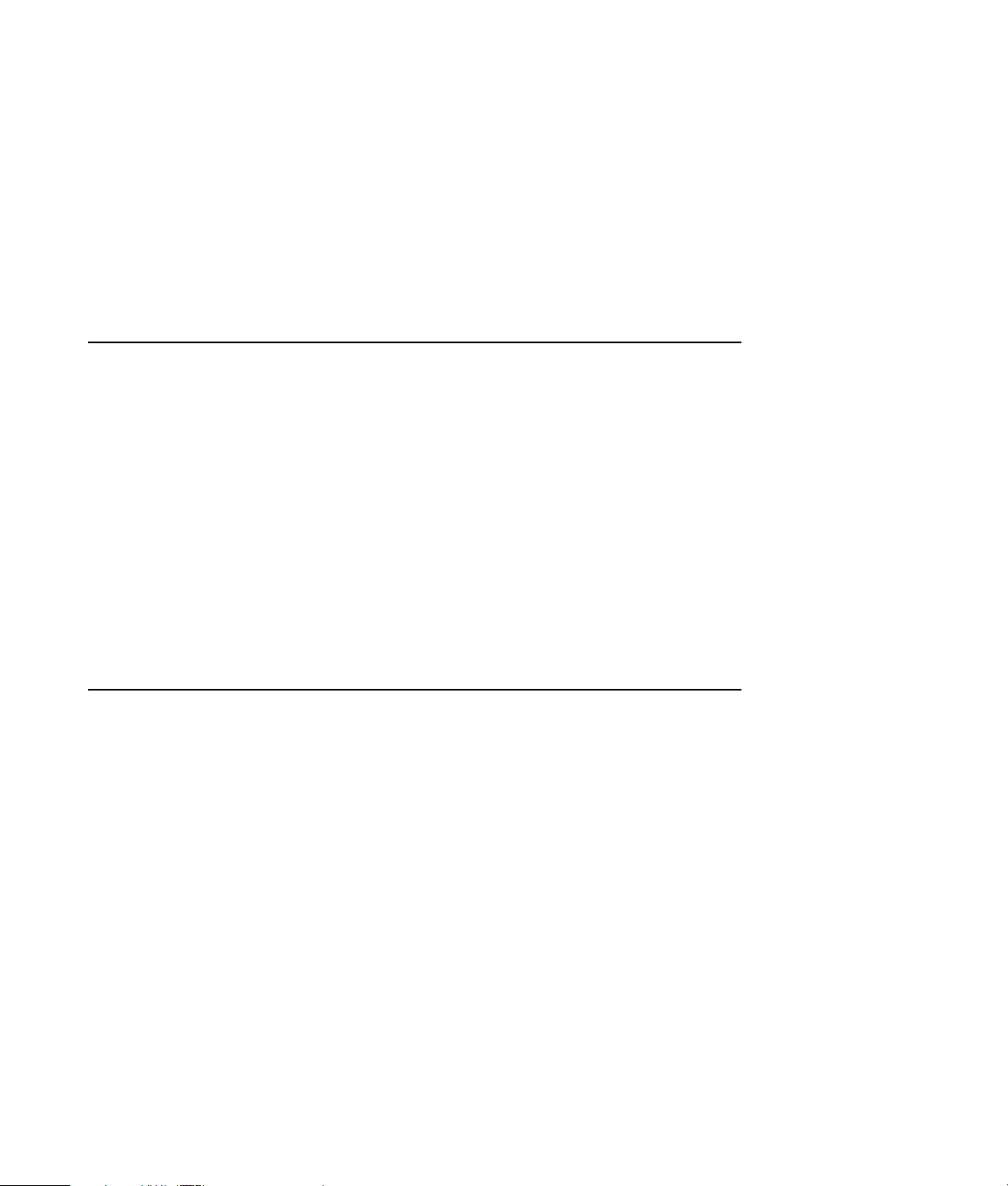
3 Klik på Finish (Udfør) på siden Summary
(Oversigt).
4 Når registreringen og den første opstilling er
færdig, begynder Norton Internet Security
automatisk de efter-installationsopgaver, du
valgte.
Du kan få oplysninger om brug og opdatering af
Norton Internet Security-softwaren ved at klikke på
Start, Alle programmer, Norton Internet
Security, og derefter på Hjælp og support.
Tilmelding til softwareopdateringer
Opdateringer fra HP
HP kan sende supportoplysninger eller særlige
tilbud til dit skrivebord (ikke muligt i alle lande/
områder). Du skal være tilsluttet internettet for at
modtage disse meddelelser.
Meddelelserne ankommer, når du har forbindelse til
internettet, og viser en advarsel eller en meddelelse
på skrivebordet. Du kan få vist meddelelserne, når
de ankommer, eller læse dem senere. De fleste
supportopdateringer, som leveres af Opdateringer
fra HP-meddelelser, er også tilgængelige gennem
supportwebsiten under oplysningerne om din
pc-model.
Du vil ikke modtage disse opdateringer, hvis du har
slået funktionen Opdateringer fra HP fra. Hvis du vil
aktivere Opdateringer fra HP igen, klikker du på
Start og vælger Alle programmer, Pc-hjælp
og -værktøjer, Opdateringer fra HP.
Automatiske opdateringer
Microsoft opdaterer konstant Windowsoperativsystemet. Det anbefales, at du ser efter,
downloader og installerer disse opdateringer mindst
en gang om måneden. Benyt funktionen
Automatiske opdateringer, som er en nem måde at
holde operativsystemet ajourført. Når du er tilsluttet
internettet, underretter Windows Update dig
automatisk gennem en pop-up-meddelelse eller et
ikon i underrettelsesområdet, når kritiske
opdateringer er til rådighed. Når du ser Windows
Update-meddelelsen, bør du tillade, at
opdateringerne downloades til systemet. Hvis du
opdaterer systemet ugentligt, eller mindst månedligt,
er downloadingstiden minimal.
Sådan konfigureres Automatiske opdateringer:
■ Klik på Start, Kontrolpanel, Andre
indstillinger i Kontrolpanel, og derefter
Automatiske opdateringer.
I vinduet Automatiske opdateringer vælger du den
ønskede konfiguration:
■ Automatisk (anbefales) — Dette er
standardindstillingen, og den giver dig
mulighed for at specificere en dag og et
tidspunkt, hvor der automatisk downloades og
installeres anbefalede opdateringer.
■ Hent opdateringer, men lad mig vælge,
hvornår de skal installeres.
■ Giv besked om nye opdateringer, men hent
eller installer dem ikke automatisk.
Indstillingen Slå automatiske opdateringer
fra gør pc’en mere sårbar og anbefales ikke.
Før du går i gang 5
Page 10

Sådan får du meddelelser
Når du har fået vist eller har lukket en meddelelse,
vises den ikke automatisk igen.
Hvis du vil læse en tidligere modtaget meddelelse,
skal du åbne Opdateringer fra HP:
1 Klik på Start på proceslinjen.
2 Vælg Alle programmer.
3 Vælg Pc-hjælp og -værktøjer.
Deaktivering af meddelelser
Du kan ikke modtage Opdateringer fra HPmeddelelser, inklusive vigtige oplysninger, der kan
være vigtige for pc’ens drift, mens servicen er
deaktiveret.
Sådan deaktiveres servicen Opdateringer fra HP:
4 Klik på Opdateringer fra HP.
Opdateringer fra HP vises.
■ Hvis Opdateringer fra HP er blevet aktiveret
på systemet, klikker du på Vis meddelelser
for at se en liste over tidligere modtagne
meddelelser. Dobbeltklik på en
meddelelsestitel i vinduet, hvis du vil læse en
meddelelse. Du kan lukke dette vindue, og
Opdateringer fra HP forbliver aktiv.
■ Hvis Opdateringer fra HP ikke er blevet
aktiveret på systemet, indeholder
skærmbilledet en knap ved navn Aktivér,
som du kan bruge til at aktivere servicen. Klik
på Aktivér for at starte servicen og se en
liste over meddelelser, der kan være modtaget
tidligere.
1 Klik på Start på proceslinjen.
2 Vælg Alle programmer.
3 Vælg Pc-hjælp og -værktøjer.
6 HP Media Center PC Kom godt i gang
4 Klik på Opdateringer fra HP.
Opdateringer fra HP vises.
5 Klik på Vælg præferencer og derefter på
Deaktivér for at deaktivere servicen.
Servicen er deaktiveret, indtil du aktiverer
den igen.
Page 11

Opstilling af konti på din nye pc
Brugerkonti giver dig mulighed for at indstille
privilegier for hver bruger på din pc. Du kan f.eks.
indstille softwareprogrammer, som hver bruger har
adgang til. Følg de simple trin i dette afsnit, når du
opstiller pc’en til at oprette brugerkonti.
Oprettelse af brugerkonti
Oplysningerne nedenfor beskriver de forskellige
kontotyper i Windows XP og forklarer, hvordan du
ændrer kontotyper.
Oprettelse af flere brugerkonti på den samme pc
har visse fordele såvel som ulemper.
■ Fordele ved flere brugerkonti:
■ Evne til at oprette individuelle
brugerindstillinger
■ Evne til at begrænse adgang til software
for visse brugere
■ Ulemper ved flere brugerkonti:
■ Større hukommelsesbrug (RAM)
■ Flere mapper med midlertidige internetfiler
at fjerne under diskoprydning
■ Flere data at sikkerhedskopiere
■ Længere tid at fuldføre virusscanning
Windows XP giver tre former for brugerkonti:
■ Administrativ
Har tilladelse til at ændre kontotyper for andre
brugere, ændre adgangskoder, skifte
systemomfattende indstillinger, og installere
Windows XP-kompatible software og drivere.
■ Begrænset
Har ikke tilladelse til at ændre andre
brugerindstillinger eller adgangskoder.
Begrænset konto kan måske ikke installere
eller køre visse softwareprogrammer.
Har tilladelse til at ændre billedet på
begrænset konto, samt oprette, redigere eller
slette kontoens adgangskode.
■ Gæst
Har ikke tilladelse til at ændre andre
brugerindstillinger eller adgangskoder.
Brugere, som logger på pc’en ved brug af
gæstekontoen, har ikke adgang til
adgangskodebeskyttede filer, mapper og
indstillinger.
Før du går i gang 7
Page 12
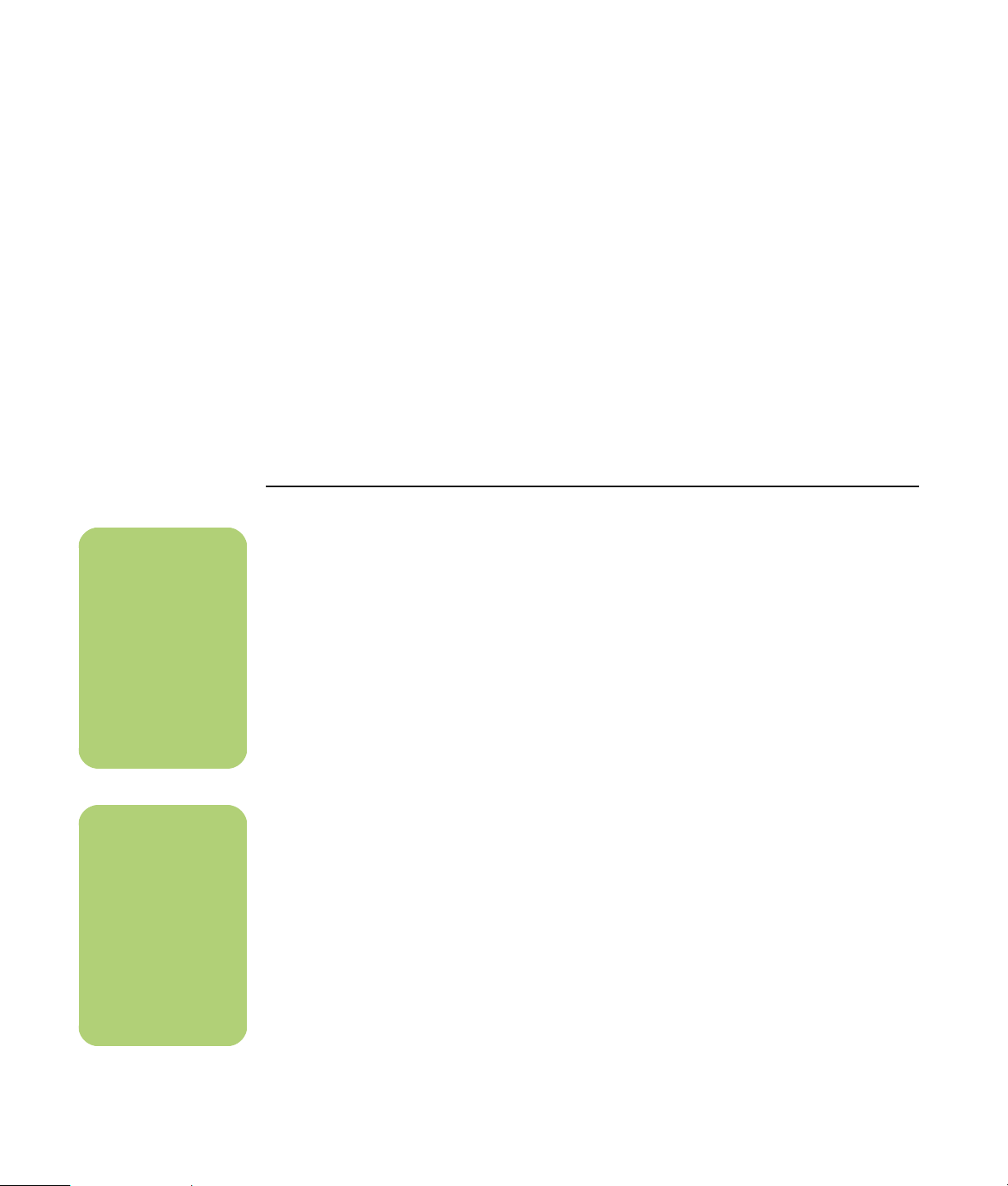
Oprettelse af adgangskoder
Adgangskoder hjælper med at beskytte pc’en og
oplysninger imod uautoriseret adgang og hjælper
med at sikre, at oplysningerne på pc’en forbliver
private og sikre. Benyt følgende liste som en
grundlæggende vejledning, når du vælger din
adgangskode:
n
Når du er færdig med
at registrere, kan du
installere ethvert
softwareprogram,
som kom på cd’er
eller dvd’er, der
fulgte med i pckassen og ikke er
forudinstalleret.
n
Brug kun licenseret
original software.
Installation af
kopieret software
kan være ulovligt,
kan resultere i en
ustabil installation,
og kan inficere pc’en
med en virus.
■ Vælg en adgangskode, som er nem for dig at
huske, men svær for andre at gætte.
■ Vælg en lang adgangskode (mindst 6 tegn).
■ Brug en kombination af store og små
bogstaver, tal og symboler.
■ Brug ikke personlige oplysninger, som andre
nemt kan finde ud af, såsom din fødselsdag,
dit barns navn eller telefonnummer.
■ Skriv ikke din adgangskode ned.
Installation af software- og hardwareenheder
Efter du har opstillet pc’en, ønsker du måske at
installere yderligere softwareprogrammer eller
hardwareenheder. Husk på disse vigtige
retningslinier:
■ Opret en gendannelsespunkt før installationen
ved brug af programmet Microsoft
Systemgendannelse.
■ Klik på Start, Alle programmer,
Pc-hjælp og -værktøjer, og derefter
Systemgendannelse.
■ Gendannelsespunktet er et øjebliksbillede
af din pc-konfiguration. Ved at bruge
Systemgendannelse sikrer du, at du har et
punkt, du kan vende tilbage til, før et problem
opstod. Oplysninger om Systemgendannelse
findes på Microsofts website på:
http://www.microsoft.com/worldwide
■ Vælg software, der er kompatibel med pc’en
— kontroller operativsystemet, hukommelse og
andre krav, der er angivet for den nye
software, for at sikre, at den er kompatibel
med pc’en.
■ Installer den nye software i henhold til
de anvisninger, der er givet af
softwareproducenten. Se dokumentationen fra
producenten eller kundeserviceoplysningerne,
hvis du får brug for hjælp.
■ Ved antivirussoftware skal du afinstallere det
eksisterende softwareprogram, før du
geninstallerer det eller installerer et nyt
antivirusprogram.
8 HP Media Center PC Kom godt i gang
Page 13
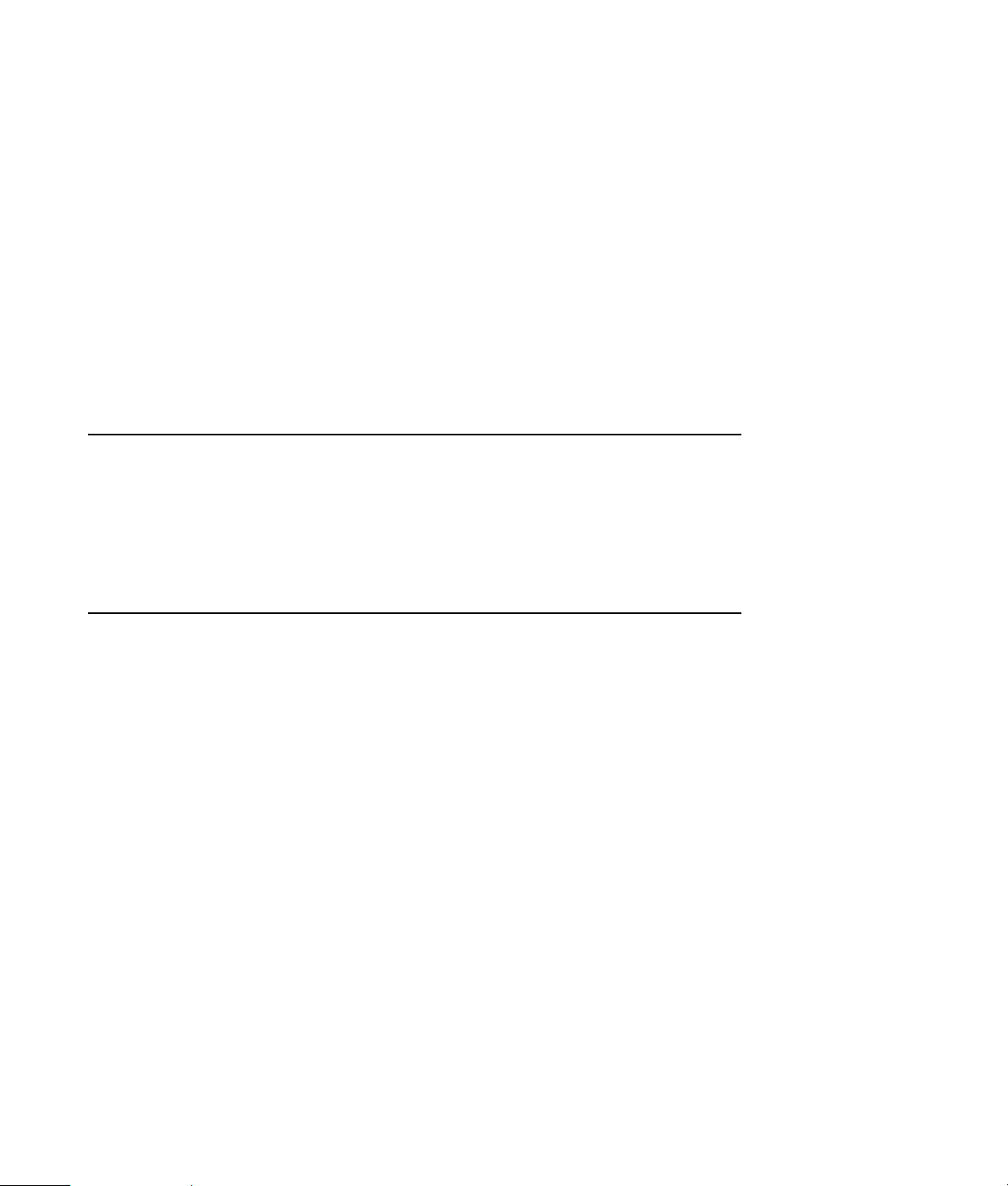
Overførsel af filer og indstillinger fra den gamle pc til den nye pc
Du kan kopiere de gamle pc-filer til den nye pc ved
brug af medier, såsom cd- eller dvd-diske, Memory
Sticks eller personlige mediedrev. Du kan også
kopiere visse indstillinger, såsom Foretrukne og
adressebøger i webbrowseren ved brug af
Microsofts guide Overførsel af filer og indstillinger.
Du kan få yderligere oplysninger ved at klikke på
Start, Alle programmer, og derefter på Hjælp
og support.
Søg efter guiden overførsel, og vælg
oversigtsartiklen, "Oversigt over guiden Overførsel
af filer og indstillinger." Disse oplysninger beskriver
en løsning fra Microsoft, der gør det muligt at flytte
filerne til den nye pc.
HP-produkter virker bedre sammen
HP-computere inkluderer forudinstalleret software til
visse HP All-In-One-, kamera-, scanner- og
printerprodukter. Forudinstalleret software forenkler
og forøger hastigheden af produktinstallation af
HP-ekstraudstyr.
Tilslut blot HP-ekstraudstyret, tænd for det, og lad
automatisk din HP PC konfigurere det til brug.
Beskyttelse af pc’en
HP stiller et program til rådighed til virusscanning for
at hjælpe dig med at beskytte pc’en (kun visse
modeller).
Producenten af virusscanningsprogrammet leverer
gratis virusscanningsopdateringer via en
internetforbindelse i den første periode efter købet af
pc’en. Efter den indledende gratis periode er
udløbet, kan du købe et abonnement på
opdateringer.
Der opfindes hele tiden nye typer vira og spyware.
Beskyt din pc ved at få regelmæssige opdateringer
af din virusscanningssoftware fra producenten.
Geninstaller softwaren, hvis et program eller
operativsystemet bliver beskadiget. Se Vejledning i
pc-fejlfinding og vedligeholdelse, som fulgte med
pc’en, for at få oplysninger om
Systemgenoprettelse, Programgenoprettelse og
Systemgendannelse. Systemgendannelse er en
software, som opretter gendannelsespunkter, en
hukommelse af systemfilindstillingerne på pc’en på
et bestemt tidspunkt.
Hvis der forekommer softwareproblemer på pc’en,
kan det skyldes en pludselig spændingsstigning,
strømafbrydelse eller delvis mørklægning.
Symptomerne på pludselige spændingsstigninger
omfatter en flimrende videoskærm, uventet pcopstart, samt at pc’en ikke reagerer på dine
kommandoer. En spændingsstigning kan
lejlighedsvist beskadige eller ødelægge filer, så det
er en god ide at foretage sikkerhedskopiering af
dine filer med jævne mellemrum. Pludselige
spændingsstigninger kan forebygges ved at
installere en spændingsstabilisator, der er lavet til
computerbrug og placeres mellem strømforsyningen
og pc’ens netledning.
Før du går i gang 9
Page 14

Installation af software
n
Når du er færdig med
at registrere, kan du
installere ethvert
softwareprogram,
som kom på cd’er
eller dvd’er, der
fulgte med i pckassen og ikke er
forudinstalleret.
Når du tænder pc’en første gang og genstarter den,
kan du installere et hvilket som helst
softwareprogram fra cd’er eller dvd’er, der fulgte
med i pc-kassen, og som ikke var forudinstalleret
(kun visse modeller).
Det kan også være, at du ønsker at installere
yderligere softwareprogrammer eller
hardwareenheder på pc’en. Genstart pc’en efter
hver installation.
Sådan får du hjælp
Hvis du har brug for yderligere oplysinger om brug
af eller problemløsning af Media Center, henvises
du til Media Center onlinehjælp eller Hjælp og
Support på menuen Start.
Hvis du ønsker hjælp til generelle og diverse
problemer, som du oplever med pc’en, kan du se:
■ Den anden problemløsningsdokumentation,
som fulgte med pc’en.
■ Siderne i dette afsnit.
Vælg software, der er kompatibel med pc’en —
kontroller operativsystemet, hukommelse og andre
krav, der er angivet for den nye software, for at
sikre, at den er kompatibel med pc’en.
Installer den nye software i henhold til de
anvisninger, der er givet af softwareproducenten.
Se dokumentationen fra producenten eller
kundeserviceoplysningerne, hvis du får brug for
hjælp.
■ Emnerne i Hjælp og support. Tryk på knappen
Hjælp på tastaturet, eller klik på Start på
proceslinjen, og vælg Hjælp og support.
10 HP Media Center PC Kom godt i gang
Page 15

Opstilling af pc’en
Følg trinene på opstillingsplakaten for at installere
pc’en og læs derefter emnerne i dette afsnit for at
finde ud af mere om placeringen af komponenter og
stik på pc’en, samt for at lære om nogle
opstillingsalternativer.
De fleste hardwareenheder, som f.eks. skærmen,
tastaturet, printeren og musen kan tilsluttes bag på
pc’en. Visse ydre enheder, såsom et digitalt
videokamera, kan sættes i stikkene på bagsiden
eller forsiden pc’en.
Stik på forsiden af HP Media Center PC
Stik Ikon/etiket Beskrivelse og funktion
S-video
Video
S-video 2
Composite
Video 2
A/V In
Audio 2
L
Sekundært S-videostik til tilslutning af videobåndoptager,
videokamera eller anden analog kilde til pc’en.
Sekundært Composite video-stik (gult) til tilslutning af en
videobåndoptager, et videokamera eller en anden analog kilde
til pc’en.
Sekundært venstre lydindgangsstik (hvidt).
BEMÆRK: Dette Audio In-stik er forbundet med tv-tuneren. Du skal
kun benytte Audio In-stikket, som er forbundet med processorkortet
og findes på bagsiden af pc’en, til at indspille lyd. (Kun visse
modeller).
n
Placering,
tilgængelighed og
antallet af stik kan
variere.
A/V In
Audio 2
R
Sekundært højre lydindgangsstik (rødt).
BEMÆRK: Dette Audio In-stik er forbundet med tv-tuneren. Du skal
kun benytte Audio In-stikket, som er forbundet med processorkortet
og findes på bagsiden af pc’en, til at indspille lyd. (Kun visse
modeller).
Headphones Out-stik (grønt) til tilslutning af hovedtelefoner.
Microphone In-stik (lyserødt) til tilslutning af en mikrofon.
Opstilling af pc’en 11
Page 16
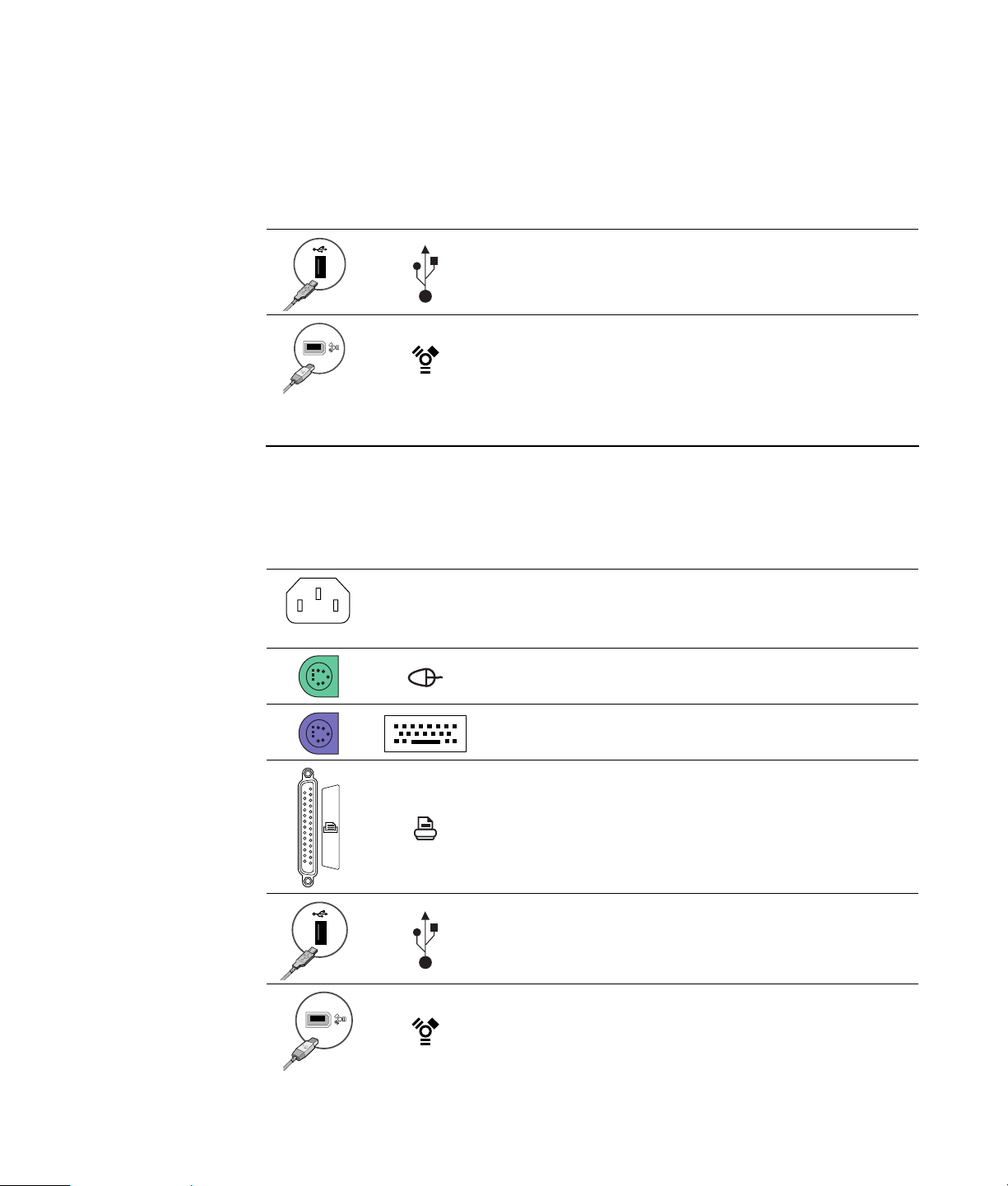
Stik Ikon/etiket Beskrivelse og funktion (fortsat)
Universal Serial Bus (USB) 2.0 stik til tilslutning af mus, tastatur,
digitalkamera eller en anden enhed med et USB-stik.
®
FireWire
enheder med meget høje overførselshastigheder.
BEMÆRK: Du skal benytte et 6-bens FireWire (IEEE 1394)
overførselskabel med dette 6-bens stik.
(IEEE 1394) stik til tilslutning af videokameraer og andre
Stik på bagsiden af HP Media Center PC
Stik Ikon/etiket Beskrivelse og funktion
Strømstik
Musestik til tilslutning af en mus.
12 HP Media Center PC Kom godt i gang
Tastaturstik til tilslutning af et tastatur.
Printerstik (parallel) til tilslutning af en parallel printer.
(Kun visse modeller)
Universal Serial Bus (USB) 2.0 stik til tilslutning af mus, tastatur,
digitalkamera eller en anden enhed med et USB-stik.
FireWire (IEEE 1394) stik til tilslutning af videokameraer og andre
enheder med meget høje overførselshastigheder.
BEMÆRK: Du skal benytte et 6-bens FireWire (IEEE 1394)
overførselskabel med dette 6-bens stik.
Page 17
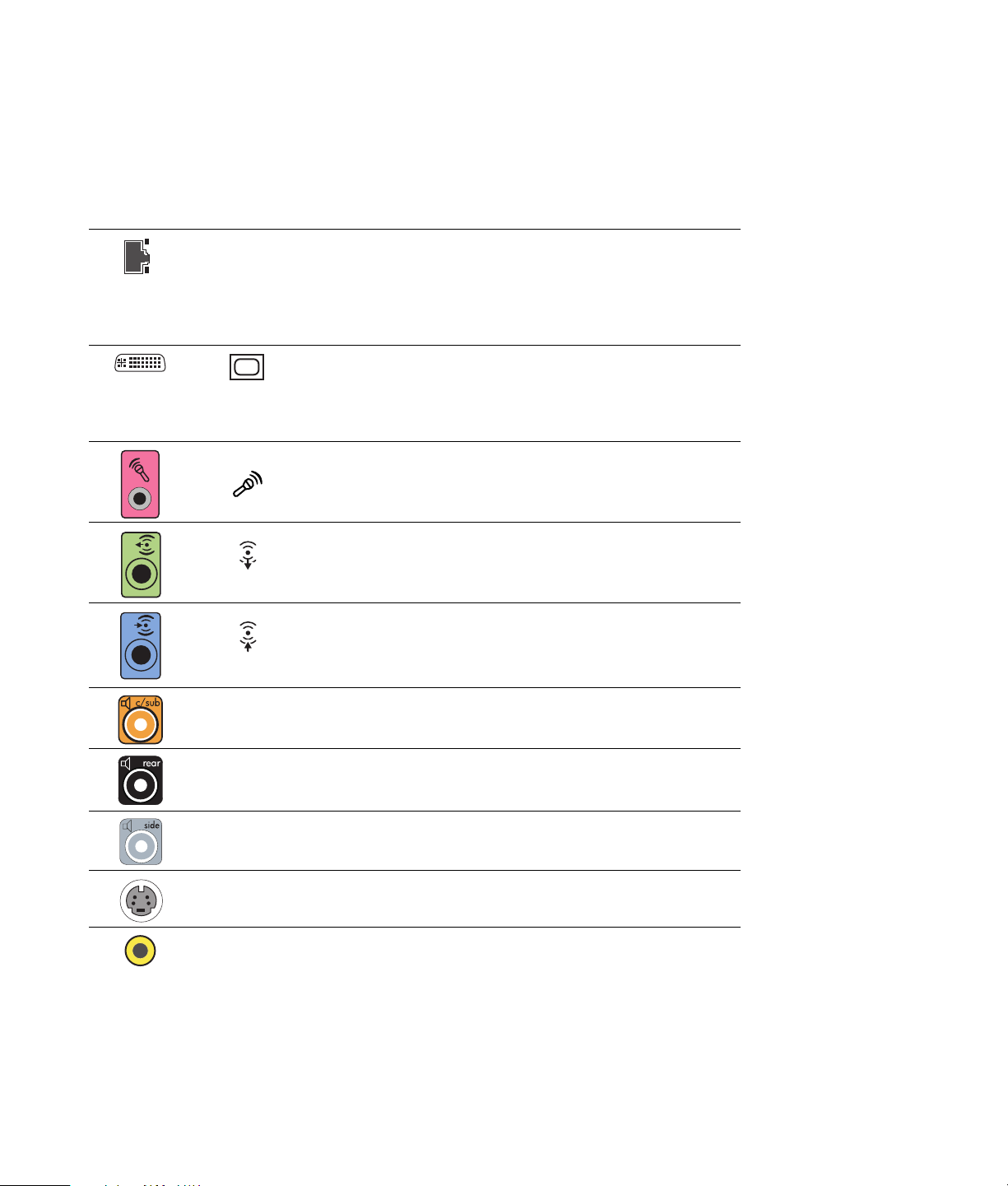
Stik Ikon/etiket Beskrivelse og funktion (fortsat)
ETHERNET
ETHERNET Ethernet LAN-stik er en netadapter (også kaldt et netkort eller NIC),
som tilsluttes til en Ethernet (10BaseT) eller Fast Ethernet (100BaseT)
netværkshub. Tilslut denne adapter i pc’en til hubben i dit LAN
(lokalnet) eller en anden bredbåndsforbindelse.
Den grønne lysdiode angiver en gyldig forbindelse.
Digital videoudgangsstik til tilslutning af et tv eller en skærm.
(kun visse modeller)
Se den dokumentation, som fulgte med din skærmenhed.
Microphone In (Mic) (lyserødt) til tilslutning af en mikrofon. Micstikket fungerer også som udgangslinie for center/subwoofer, når
der er aktiveret en konfiguration med flere lydkanaler.
OUT
IN
Audio Line Out (grønt) til tilslutning af fronthøjttalere.
OUT
Audio Line In (blåt) stik til tilslutning af en analog lydenhed, såsom
en cd-afspiller til indgang i pc’en. Audio Line In-stikket fungerer også
IN
som den bageste udgangslinie, når der er aktiveret en konfiguration
med flere lydkanaler.
Center Line C/Sub (guld) stik til tilslutning af center/subwooferhøjttalere i
en konfiguration med flere lydkanaler.
Rear Line Rear (sort) stik til tilslutning af baghøjttalere i en konfiguration
med flere lydkanaler.
Side Line Side (gråt) stik til tilslutning af sidehøjttalere i et system med otte
højttalere (7.1).
S-video S-video In-stik til tilslutning fra en set-topboks’ udgangsstik.
Composite
Composite Video In-stik (gult) til tilslutning til en tv-set-topboks.
Video
Opstilling af pc’en 13
Page 18

Stik Ikon/etiket Beskrivelse og funktion (fortsat)
A/V In
Primære venstre lydindgang fra set-topboksens stik (hvidt).
Audio 1
L
BEMÆRK: Der kan indspilles lyd ved brug af dette Audio In-stik,
som er forbundet med processorkortet. Visse pc-modeller har dette
primære venstre lydindgangsstik på forsiden af pc’en. (Kun visse
modeller).
A/V In
Primære højre lydindgang fra set-topboksens stik (rødt).
Audio 1
R
BEMÆRK: Der kan indspilles lyd ved brug af dette Audio In-stik,
som er forbundet med processorkortet. Visse pc-modeller har dette
primære højre lydindgangsstik på forsiden af pc’en. (Kun visse
modeller).
TV/Cable
TV In (tv-antenne eller kabelindgang fra vægstik uden set-topboks).
Ant
FM Ant FM In (radioantenneindgang) stik til FM-antennekablet.
Slut FM-radioantennekablet til FM In-porten bag på pc’en på tv-
tunerkortet. Du skal muligvis forlænge kablets ender for at forbedre
din FM-radiosignalmodtagelse.
Modem (Line In RJ-11) (kun visse modeller).
LINE
Sæt modemkablet (kan findes i pc-boksen) i computerens modemstik
bag på pc’en. Sæt den anden ende i telefonvægstikket.
Analog Video Analog Video Out: S-video eller Composite video (kun visse
modeller) tilslutter til et tv.
DIGITAL
AUDIO OUT
14 HP Media Center PC Kom godt i gang
VGA Monitor/VGA (blåt) skærmudgangsstik tilslutter til en VGA-skærm.
Digital Audio
Digital Audio In (hvidt) tilslutter til en digital lydenhed med
digitalindgang (såsom en audio-receiver/forstærker i hjemmet) eller
In og Out
digitale højttalere (kun visse modeller).
Digital Audio Out (rødt) tilslutter til en digital lydenhed med
digitaludgang (kun visse modeller).
Digital Audio
Out
Digital Out (orange) tilslutter til en digital lydenhed med
digitalindgang (såsom en audio-receiver/forstærker i hjemmet) eller
digitale højttalere (kun visse modeller).
Page 19
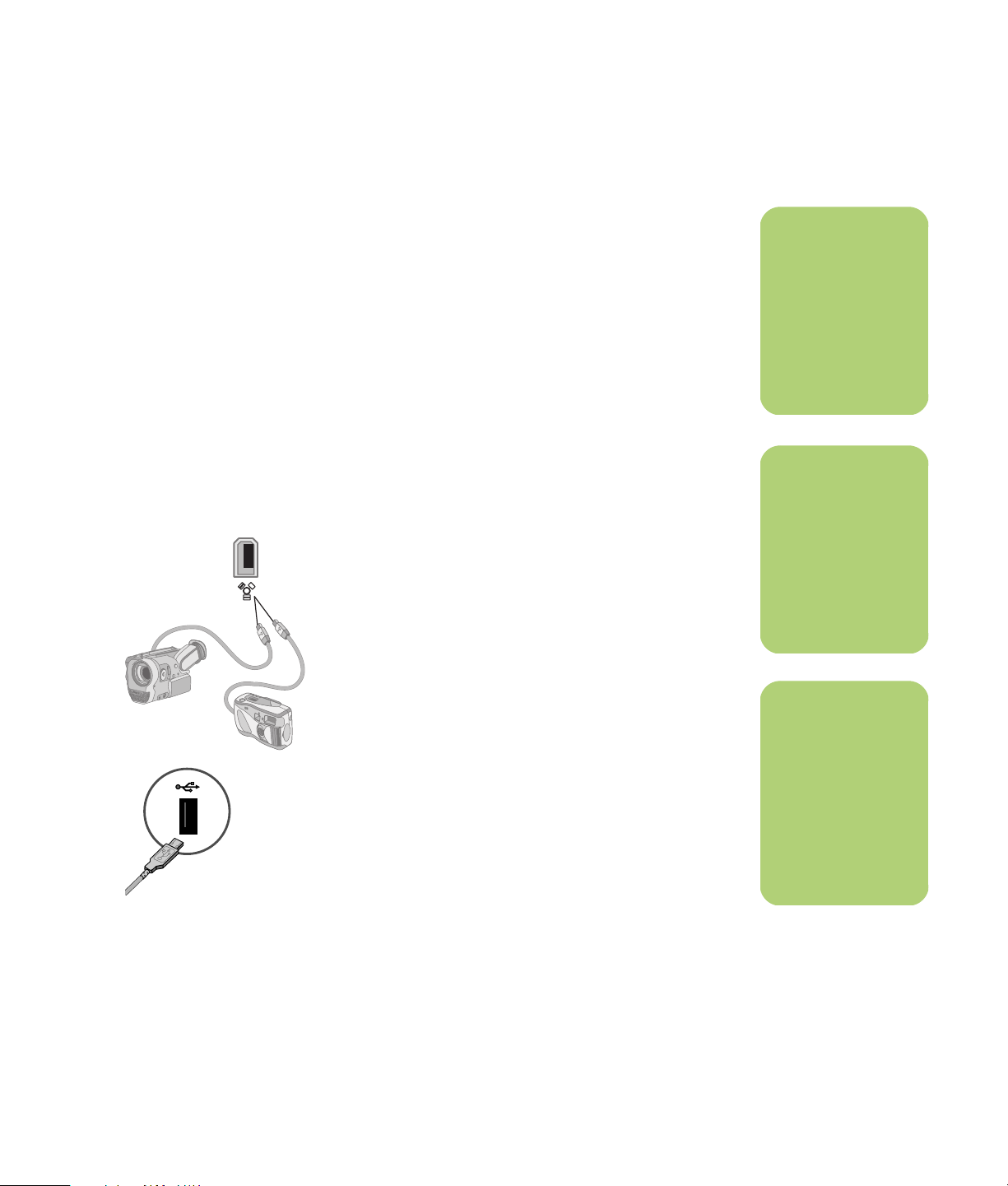
Tilslutning af et digitalt videokamera til pc’en
De følgende instruktioner gør sig kun gældende for
digitale kameraer.
Se den dokumentation, der fulgte med dit digitale
kamera eller dit digitale videokamera.
Sådan tilslutter du et digitalt kamera eller et digitalt
videokamera:
1 Tænd for pc’en og vent på at Windows XP
starter.
Hvis pc’en ikke genkender dit digitale kamera eller
dit digitale videokamera:
1 Klik på Start på proceslinjen, og klik derefter
på Kontrolpanel.
n
Når der tilsluttes et
analog videokamera
til pc’en, skal du
bruge Video- og
Audio In-stikkene
på forsiden eller
bagsiden af pc’en.
2 Sæt videokameraets 6-bens overførselskabel i
kameraet og derefter i en åben port på
forsiden eller bagsiden af pc’en. De fleste
digitale videokameraer bruger enten
FireWire- (IEEE 1394) eller USB-porten.
2 Klik på Ydelse og vedligeholdelse,
hvis det er tilgængeligt, og dobbeltklik
derefter på ikonet System.
3 Klik på fanen Hardware, og klik derefter på
knappen Enhedshåndtering.
4 Klik på plustegnet (+) ved siden af
billedbehandlingsenheder. Kameraet er klar,
hvis navnet på det bliver vist under
billedbehandlingsenheder. Hvis navnet ikke
vises, skal du prøve følgende:
■ Klik på Handling, og derefter på Søg
efter hardwareændringer. Se i
Enhedshåndtering efter en ny tilføjelse
under billedbehandlingsenheder.
■ Fjern videokameraets overførselskabel fra
pc’en og sæt det i en anden port. Se i
Enhedshåndtering efter en ny tilføjelse
under billedbehandlingsenheder.
n
Hvis der vises et
vindue til automatisk
afspilning af digital
videoenhed, når du
tilslutter kameraet,
skal du klikke på
Annuller.
n
Du skal benytte et
6-bens (ikke et
4-bens) FireWire
(IEEE 1394) kabel
med 6-bens FireWire
(IEEE 1394) stikket
på din HP Media
Center PC.
3 Meddelelsen Ny hardware fundet vises. Vent
2-3 minutter på at Windows foretager de
nødvendige indstillinger for den nye enhed.
Når installationen er færdig, vises der en
meddelelse om, at kameraet er klar til brug.
.
Opstilling af pc’en 15
Page 20

n
Visse ydre enheder
følger ikke med
pc’en.
Tilslutning til andre enheder
Andre ydre enheder kan tilsluttes på forsiden eller
bagsiden af din HP Media Center PC ved brug af
USB- eller FireWire-portene (IEEE 1394). Du kan
tilslutte ydre enheder, som f.eks. en printer, scanner,
videokamera, digitalt kamera,
hukommelseskortlæser samt PDA (Personal Digital
Assistant) eller håndholdt computer til pc’en. Se den
dokumentation, som fulgte med enheden.
16 HP Media Center PC Kom godt i gang
Page 21
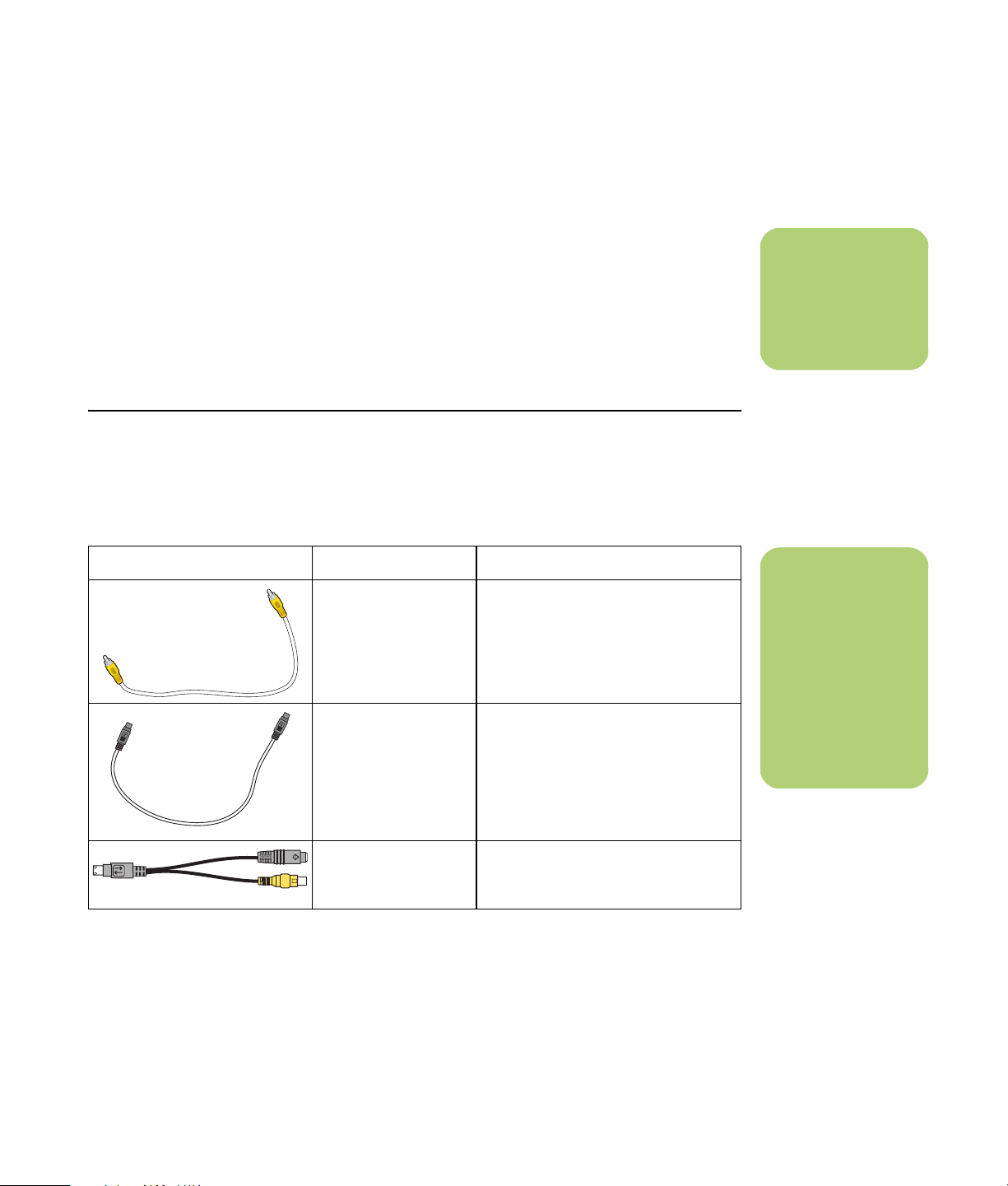
Brug af tv-kabler
Din HP Media Center PC inkluderer video- og
lydkabler til tilslutning af tv-signalerne.
Tilslutning af tv-signalet
Brug video- og lydkabler til tilslutning af følgende:
■ Video out fra HP Media Center PC’en til tv’et
■ Tv-signalkildevideo ind til HP Media
Center PC’en
■ Audio out fra HP Media Center PC’en til tv’et
■ Tv-signalkildelyd ind til HP Media
Center PC’en
Lyd- og videokabler
Den følgende tabel viser kabeltyper, som kan være
nødvendige for at tilslutte HP Media Center PC’en til
dit fjernsyn.
Kabel Navn Beskrivelse
Composite videokabel
S-video-kabel (leverer
et skarpere billede i
forhold til Composite
video ved at give
separate signaler til
farve- og sort-hvid
billeder).
RCA gule ende. Sæt kablet i et RCAstik, såsom Composite Video Out eller
TV Source In.
Y/C, 4-ben. Sæt kablet i et S-videostik, såsom S-video Video Out eller
TV Source In.
n
Placering og antallet
af stik kan variere alt
efter modellen.
n
Antallet og
kabeltyperne, som
er nødvendige for
at tilslutte til pc’en
kan variere alt efter
modellen. Visse
kabler er kun
inkluderet til visse
modeller.
Analog videokabel/
adapter
(kun visse modeller)
Brugt med analog videooutputstik.
Giver S-video og Composite videooutput.
Tilslutning af tv-signalet 17
Page 22
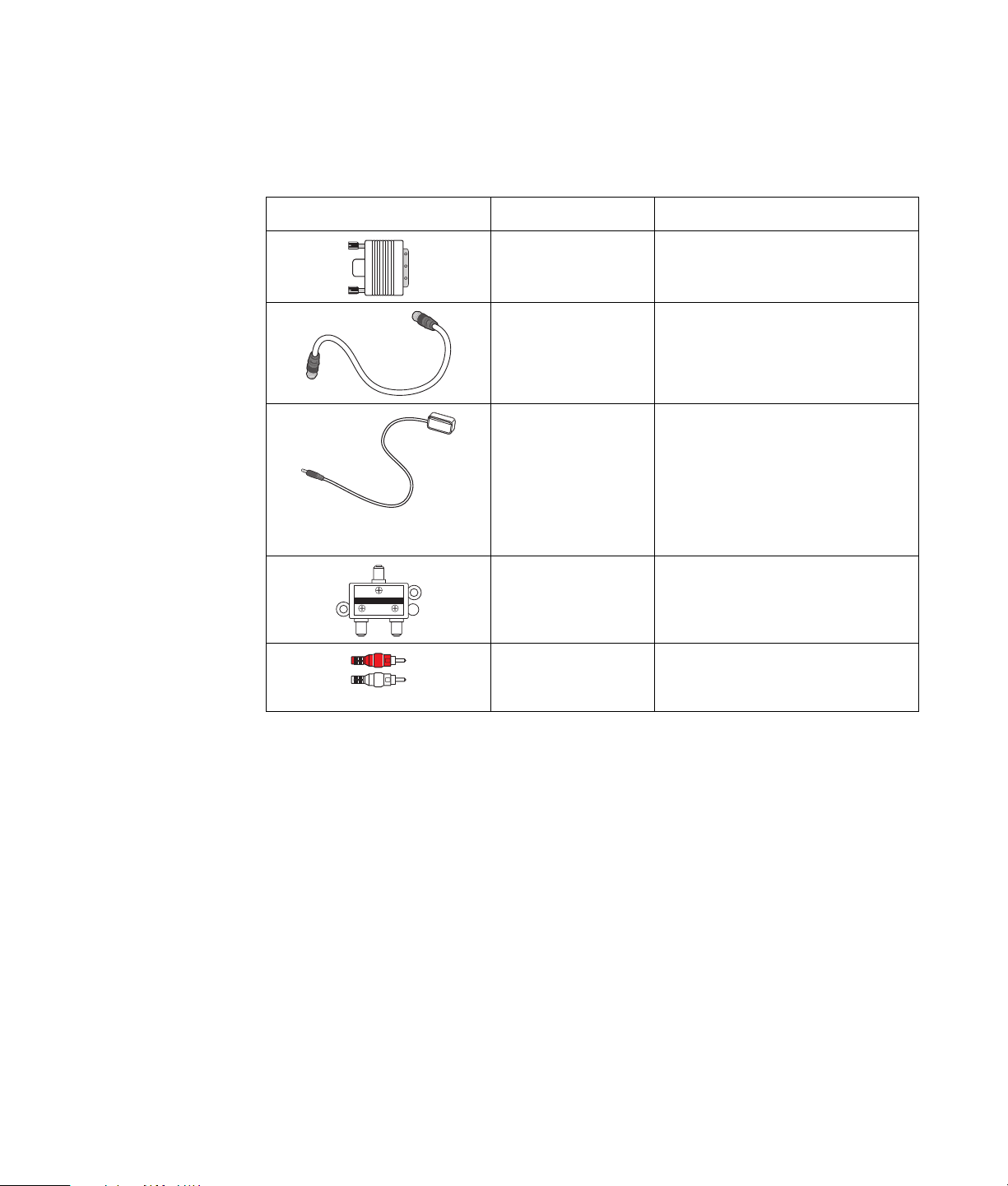
Kabel Navn Beskrivelse (fortsat)
DVI-I- eller DVI-D-kabel Digital Video Out. Sæt kablet i en
DVI-I- eller DVI-D-indgang på et HDTVkompatibelt tv eller skærm.
Tv-koaksialkabel Sæt kablet i et tv-signalkildestik fra
kabel set-topbokse eller antenner.
Fjern IR-kabel
(infrarød sender)
BEMÆRK:
Pc inkluderer 1 med
enkel tv-tuner eller
2 med dobbelt
tunermulighed.
Splitter Brugt til at tilslutte en signalkilde til to
2 Way Splitter
RCA stereo RCA røde og hvide ender. Brugt til
Du skal muligvis købe ekstra kabler separat. Kassen
med HP Media Center PC’en inkluderer muligvis
ikke alle de kabler, du skal bruge for at opstille
pc’en, og det kan variere alt efter modellen.
F.eks. hvis dit fjernsyn har et S-video-indgangsstik,
ønsker du måske at bruge et S-video-kabel til at
slutte TV Out på pc’en til dit fjernsyn.
Fjern IR-kabel. Brugt til at styre
tv-signalkilden fra set-topboksen.
RF-indgange på pc’en.
tv-signalkilde Audio In- og Audio Outstik til tv.
18 HP Media Center PC Kom godt i gang
Page 23

Tilslutning af tv-signalkilden
Tilslut signalkilden for tv’et ved at bruge TV In
koaksialstikket eller Composite/S-video In-stikket.
Sæt stikket på et koaksialkabel fra dit tv-kabel i
TV/Cable Ant-stikket på bagsiden af pc’en og drej
derefter stikket for at stramme det.
Eller:
Sæt et kabel i S-video- eller Composite video Instikket bag på pc’en — brug et S-video-kabel
(medfølger ikke) eller et Composite video-kabel. Sæt
den anden ende af kablet i din set-topboks eller
anden enhed, som er signalkilden for tv’et.
Du skal også sætte lydkabler (medfølger ikke) fra
din set-topboks i det højre Audio In-stik (rødt) og det
venstre Audio In-stik (hvidt) bag på pc’en, hvis du
bruger en set-topboks med S-video- eller Composite
video-output.
Se afsnittet "Stik på forsiden af HP Media Center
PC" på side 11.
Du skal også tilslutte fjernemitterkablet, hvis du
bruger en set-topboks. Se "Tilslutning af
fjernsensoren" på side 21.
n
Placering og antallet
af stik kan variere alt
efter modellen.
Tilslutning af tv-signalet 19
Page 24

Tilslutning af en dobbelt tuner
(Kun visse modeller)
HP Media Center PC’en indspiller fjernsyn og lader
dig styre fjernsynskanalerne. HP Media Center
PC’en har to mulige tunerkonfigurationer:
Tv-tuner Beskrivelse Krav
n
Tv-programguiden
findes ikke i alle
lande/områder.
Tv-kilde med
enkelt tuner
Tv-kilde med
dobbelt tuner
Se eller indspil et program
udelukkende i NTSC eller PAL.
Du kan også se et program
på en kanal, mens Media
Center optager et andet
program på en anden kanal.
Du kan også optage to
forskellige programmer på
samme tidspunkt.
■ Hvis du bruger et tv-antennestik eller et
almindeligt kabelstik, føres signalet til en enkelt
tuner.
■ Hvis du bruger et tv-antennestik eller et
almindeligt kabelstik, føres signalet internt til
begge tunere.
■ Du skal tilslutte et andet sæt af indgange, hvis
du benytter en kabel- eller satellit set-topboks.
Ellers skal du tilslutte en anden set-topboks til
det andet sæt af stikkene på bagpanelet.
■ Tv-kilder skal være af samme type: Enten kabel-
tv, digitalt kabel-tv, satellit-tv eller antenne.
■ Tv-kilderne skal også have den samme
identiske kanalopsætning. Hvis du f.eks.
bruger to satellit-tvkilder skal de vise nøjagtigt
de samme kanaler.
■ Al tv-visning og planlægning ydes gennem tv-
programguiden (elektronisk) i Media Center, så
begge tv-kilder skal have identiske tvprogramguider.
20 HP Media Center PC Kom godt i gang
Page 25
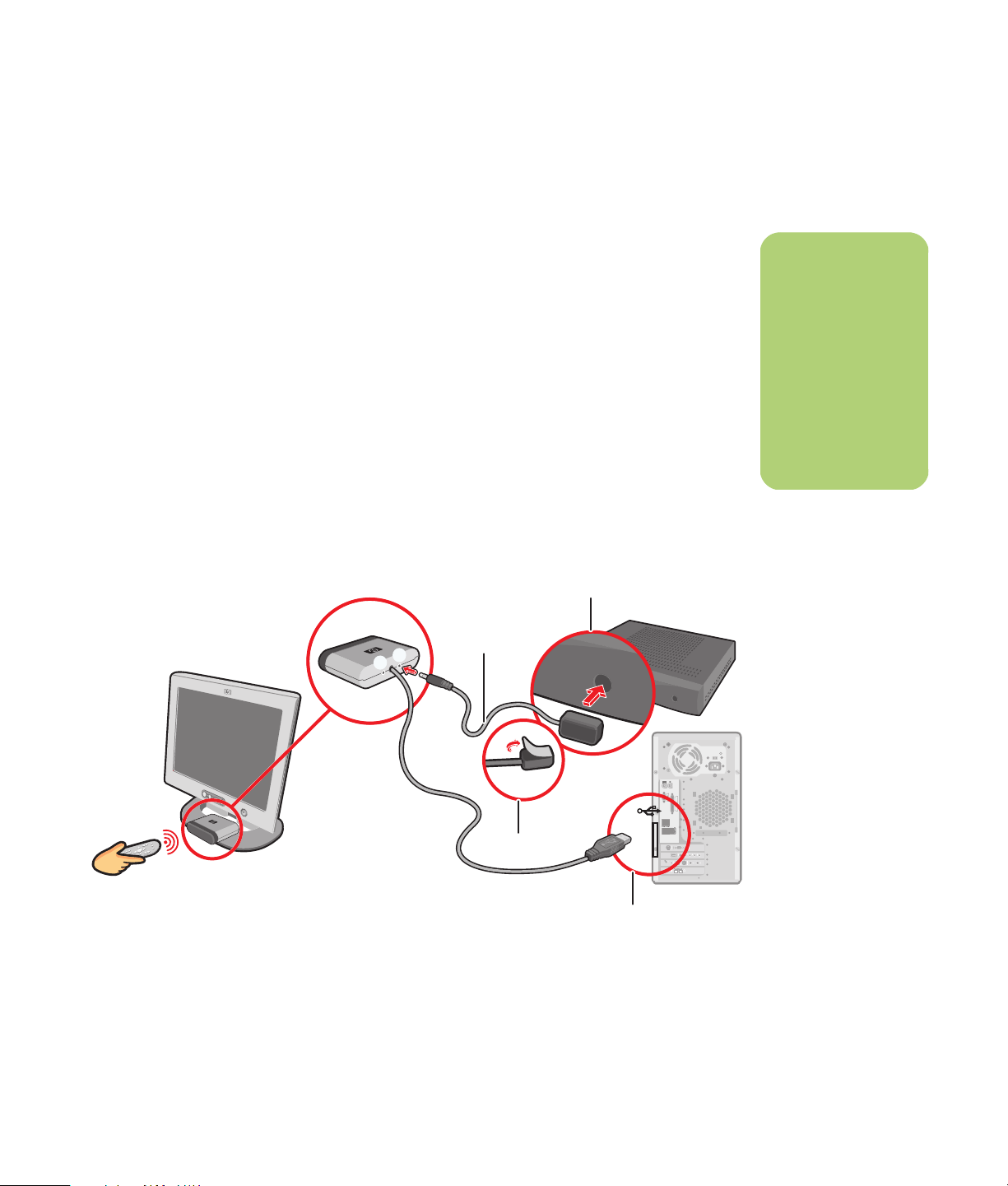
Tilslutning af fjernsensoren
Fjernsensoren er en lille enhed, som bliver tilsluttet til
pc’en, og gør det muligt at bruge fjernbetjeningen til
Media Center-programmet.
1 Hvis du har en kabel-tv set-topboks, en satellit
set-topboks eller anden set-topboks, som styrer
dit tv-signal, skal du tilslutte fjernbetjeningens
sensorkabel (emitter) (A) til stikket (1) bag på
fjernsensoren. Hvis ikke, går du videre med
trin 3. Stik (2) kan også benyttes, hvis du har
en anden set-topboks.
2 Fjern papiret fra bagsiden af tapen i enden af
kablet (B), og tryk derefter kabelenden over
det infrarøde (IR) fjernmodtagervindue på dit
kabel-tv’s set-topboks (C). Du kan finde det
infrarøde fjernmodtagervindue ved at bruge
en lommelygte og lyse gennem plastikken på
forsiden af de fleste enheder.
P
3 Sæt fjernbetjeningens sensorkabel i et USB-stik
(D) bag på pc’en.
4 Anbring fjernsensoren, så du nemt kan pege
på den med fjernbetjeningen. (Et ideelt sted
ville være ovenpå skærmen eller på
skrivebordet).
C
n
Du kan finde det
infrarøde
fjernmodtagervindue
på dit kabel-tv’s settopboks ved at bruge
en lommelygte og
lyse gennem
plastikken på
forsiden af de fleste
enheder.
1
2
A
B
D
Tilslutning af tv-signalet 21
Page 26

Tilslutning af tv-signalkilden når du har en eksisterende opstilling
Dette afsnit beskriver, hvordan pc’en tilsluttes en
eksisterende opstilling for tv-signalkilden.
Væg til videobåndoptager til tv ved brug af koaksialkabel
Fjern koaksialkabelet ved videobåndoptagerens
indgang og tilslut det indgangen på en koaksial
kabelsignalsplitter (ikke inkluderet, kan købes i
elektronikforretninger). Tilslut to koaksialkabler til
splitterudgangene. Tilslut et af disse kabler til
videobåndoptagerens indgang og det andet til tvstikket bag på pc’en.
Eksisterende opstilling Tilføj pc’en med en splitter
A
B
C
D
E
C
F
A
B
C
G
H
C
D
H
C
J
E
C
F
AVæg
BKabeludgang
CKoaksialkabel
D Videobåndoptager ind
E Videobåndoptager ud
FTv ind
G Splitter ind
H Splitter ud
J Tv ind bag på pc
22 HP Media Center PC Kom godt i gang
Page 27

Væg til kabel-tv set-topboks eller satellitboks til videobåndoptager til tv ved brug af koaksialkabel
Fjern koaksialkabelet ved videobåndoptagerens
indgang og tilslut det indgangen på en koaksial
kabelsignalsplitter (ikke inkluderet, kan købes i
elektronikforretninger). Tilslut to koaksialkabler til
splitterudgangene.
Tilslut et af disse kabler til videobåndoptagerens
indgang og det andet til tv-stikket bag på pc’en. Sørg
for at tilslutte fjernbetjeningens sensorkabel (emitter)
og anbring det på din set-topboks eller satellitboks.
Dette gør det muligt for pc’en at skifte kanalen på
boksen. Se "Tilslutning af fjernsensoren" på side 21.
Tilføj pc’en med en splitterEksisterende opstilling
A
A
B
C
D
E
C
F
G
C
H
B
C
D
E
C
J
K
F
K
C
G
C
H
M
N
C
L
AVæg
BKabeludgang
CKoaksialkabel
D Set-topboks/Satellit ind
E Set-topboks/Satellit ud
F Videobåndoptager ind
G Videobåndoptager ud
HTv ind
J Splitter ind
K Splitter ud
L Tv ind bag på pc
M Fjernbetjeningens sensorkabel
N Fjernbetjeningssensor
Tilslutning af tv-signalet 23
Page 28

Væg til kabel-tv set-topboks eller satellitboks til videobåndoptager og tv med
S-video-kabel eller Composite video-kabel mellem boksen og videobåndoptageren
eller tv’et
1 Fjern ikke nogen kabler fra din eksisterende
opstilling.
2 Tilslut et kabel mere:
■ Brug af S-video (ikke inkluderet): Tilslut et
yderligere S-video-kabel til en anden
udgang på set-topboksen eller
satellitboksen. Sæt den anden ende af
kablet i S-video In-stikket bag på pc’en.
Eller:
■ Brug af Composite video: Tilslut et
yderligere Composite video-kabel til en
anden udgang på set-topboksen eller
satellitboksen. Tilslut den anden ende af
kablet til S-video-til-Composite-videoadapterkablet. Tilslut adapteren til S-video
In-stikket bag på pc’en.
3 Når du bruger et Composite video- eller
S-video-kabel, skal du også sætte lydkabler
(medfølger ikke) fra din satellit- eller settopboks i det højre Audio In (røde) og det
venstre Audio In (hvide) stik bag på pc’en.
4 Sørg for at tilslutte fjernbetjeningens
sensorkabel og anbring det på din set-topboks
eller satellitboks. Dette gør det muligt for pc’en
at skifte kanalen på boksen. Se "Tilslutning af
fjernsensoren" på side 21.
24 HP Media Center PC Kom godt i gang
Page 29

.
Tilføj pc’enEksisterende opstilling
A
B
C
D
E
F
G
E
H
A
B
C
N
D
J
E
F
G
H
O
E
L
M
P
K
AVæg
BKabeludgang
C Set-topboks/Satellit ind
D Set-topboks/Satellit ud
E S-video- eller Composite-kabel
F Videobåndoptager ind
G Videobåndoptager ud
HTv ind
J Tilføj et S-video- eller Composite-kabel
med adapter
K S-video ind bag på pc
L Fjernbetjeningens sensorkabel
M Fjernbetjeningssensor
N Set-topboks/anden udgang
O H audio
P V audio
Tilslutning af tv-signalet 25
Page 30

Brug af tv’et som en skærm
Hvis Media Center PC’en har en tv-udgang (kun
visse modeller), kan du tilslutte den til et fjernsyn og
få vist pc-billedet på en fjernsynsskærm. Med TV-outfunktionen kan du se pc-billedet, se dvd-film eller
spille computerspil på fjernsynet. Dette er en valgfri
funktion.
Kabler til tilslutning af pc’en til et tv
Du skal bruge et videokabel og et lydkabel for at
tilslutte pc’en til et fjernsyn. Den type videokabel,
som du skal bruge, afhænger af dit fjernsyn:
■ Hvis fjernsynet har et S-video-indgangsstik,
skal du bruge et S-video-kabel.
Visning af pc-billedet på fjernsynsskærmen
Pc’ens grafikkorttype bestemmer, hvordan pc’en
vælger TV-out-indstillingen.
Justering af skærmopløsningen
Sådan ændres skærmopløsningen:
1 Højreklik på et tomt område af skrivebordet,
og klik derefter på Egenskaber.
2 Juster skærmopløsningen på fanebladet
Indstillinger. Hvis du flytter glideknappen mod
Mindre, forøges størrelsen af teksten på
skærmen. Hvis du flytter glideknappen mod
Mere, reduceres størrelsen på teksten.
3 Klik på Anvend.
■ Hvis dit fjernsyn har et Composite video-stik,
skal du bruge et Composite video-kabel og —
afhængigt af stikkene på pc’ens bagside —
muligvis også et S-video-adapterkabel.
Når du vil koble fjernsynet fra pc’en, skal du
muligvis deaktivere tv-indstillingen, for at pcskærmen kan vende tilbage til den oprindelige
opløsning.
5 Klik på OK.
Du kan tilslutte mere end én skærm (CRT-skærm,
fladskærm, fjernsyn, osv.) til pc’en (kun visse
modeller). Du kan hurtigt ændre, hvor pcskrivebordet skal vises, ved at trykke på Alt+F5.
Hver gang du trykker på tastkombinationen Alt+F5,
vises pc-skærmbilledet på den næste enhed. Hvis
Alt+F5 ikke fungerer, skal du genstarte pc’en og
forsøge igen.
4 Klik på Ja, hvis det er muligt.
26 HP Media Center PC Kom godt i gang
Page 31

Tilslutning af pc’en til et fjernsyn
1 Sluk for pc’en.
2 Tilslut tv-kablet som i det følgende, alt efter
hvilke stik fjernsynet har.
4 Hvis både fjernsynet og pc’en har et
Composite video-stik, skal du tilslutte et
Composite video-kabel (C) mellem Video
In-stikket på fjernsynet og Composite
video-stikket (D) bag på pc’en (kun visse
modeller).
.
3 Hvis dit tv har et S-video-stik, skal du tilslutte et
S-video-kabel (A) (medfølger ikke) fra S-video
In-stikket på tv’et til S-video Out-stikket (B) bag
på pc’en (kun visse modeller).
A B
C D
n
Der er muligvis to
S-video-stik bag på
pc’en: S-video Out
på grafikkortet
(kun visse modeller)
og S-video In på
tv-tunerkortet.
5 Tænd for fjernsynet og vælg TV In-videokilden.
Der henvises til dokumentationen til dit
fjernsynssæt.
6 Aktiver billedet til tv’et. Se "Visning af pc-
billedet på fjernsynet" på side 30 for at få
yderligere oplysninger om dette trin.
Tilslutning af tv-signalet 27
Page 32

n
Hvis du vælger
indstillingen Se de
automatiske
justeringer, kan
skærmen være
sort eller se ud til
at stå stille i ca.
20 sekunder. Vent,
til skærmen med
guiden bliver vist
igen, og vælg da
Ingen justering af
indstillinger, klik på
Næste, og fortsæt
derefter med det
næste trin i denne
procedure.
Brug af Guiden Konfiguration af Media Center til valgfri opstilling af tv-skærmen
Hvis fjernsynet forbindes med systemet ved brug af
Composite- eller S-video-forbindelse, kan Guiden
Konfiguration af Media Center ikke foretage
automatisk justering af indstillinger til din tv-skærm.
Denne automatiske justering er mulig under Valgfri
konfiguration, inde i indstillingen "Optimering af,
hvordan Media Center ser ud på din skærm". I
stedet for at bruge guiden til automatisk justering,
kan tv-skærmen indstilles med Egenskaber for
Windows-skrivebordet.
Den følgende procedure beskriver, hvad der skal
gøres i Guiden Konfiguration af Media Center, og
hvordan Egenskaber for Windows-skrivebordet
bruges til at justere indstillinger for tv-skærmen:
1 I løbet af Guiden Konfiguration af Media
Center, ved Valgfri konfiguration, vælger du
Optimering af, hvordan Media Center
ser ud på din skærm, og klikker derefter
på Næste.
5 Fortsæt med at bruge guiden og derefter kan
du enten lukke eller formindske Media Center.
6 Højreklik på et tomt område af Windows-
skrivebordet og vælg Egenskaber.
2 Når vinduet Konfiguration af skærm vises,
klikker du på Næste.
3 Vælg skærmtypen, og derefter
forbindelsestypen, til din tv-skærm:
■ Hvis du vælger indstillingen Composite
eller S-video, skal du klikke på Næste,
og derefter fortsætte med trin 4.
n
Pc’ens grafikkorttype
bestemmer, hvordan
pc’en vælger TV-outindstillingen. Visse
indstillinger og
menuer i denne
procedure kan være
forskellige for din pc.
28 HP Media Center PC Kom godt i gang
■ Hvis du vælger indstillingerne DVI eller
VGA eller Komponent (YPbPr), er det
ikke nødvendigt at fortsætte med denne
procedure. Fortsæt med at bruge guiden til
at justere tv-skærmen.
4 På det næste skærmbillede skal du vælge
Beholde mine nuværende indstillinger
og fortsætte og derefter klikke på Næste.
Vælg ikke indstillingen Se de automatiske
justeringer.
7 Klik på fanebladet Indstillinger og klik
derefter på knappen Avanceret på det
pågældende faneblad.
8 Vælg fanebladet GeForce. Se "Ændring af
skærmen til et GeForce-grafikkort" på side 29,
hvis du har et GeForce-faneblad.
Eller:
Vælg fanebladet ATI Displays
(ATI Skærme). Se "Ændring af skærmen til
et ATI-grafikkort" på side 29, hvis du har et
ATI Displays-faneblad.
Eller:
Se "Ændring af skærmen til et ATI Catalyst
Control Center-grafikkort" på side 29, hvis du
har grafikkortet ATI Catalyst Control Center.
Page 33

Ændring af skærmen til et GeForce-grafikkort
1 Følg "Brug af Guiden Konfiguration af Media
Center til valgfri opstilling af tv-skærmen" på
side 28.
2 Klik på fanebladet GeForce.
3 Klik på Tv-indstillinger.
4 Vælg knappen Enhedsjustering, og du kan
da vælge de forskellige justeringsindstillinger
til skærmen.
5 Klik på Anvend, og klik derefter på OK.
6 Klik igen på OK for at lukke vinduet.
Ændring af skærmen til et ATI-grafikkort
1 Følg "Brug af Guiden Konfiguration af Media
Center til valgfri opstilling af tv-skærmen" på
side 28.
4 Klik på fanebladet Adjustments
(Justeringer).
5 Juster skærmens position eller skærmstørrelse
2 Klik på fanebladet ATI Displays
(ATI Skærme).
og klik derefter på Apply (Anvend).
6 Klik på OK efter behov for at lukke vinduerne.
3 Klik på knappen TV (den lille linie over tv-
ikonet). Vinduet TV Properties (Tv-egenskaber)
åbnes. (Dit tv skal være tilsluttet systemet).
Ændring af skærmen til et ATI Catalyst Control Centergrafikkort
n
Du skal muligvis
klikke på
Tænd/Sluk-knappen
(i venstre hjørne
af tv-knaplinien)
for at gøre
Tænd/Sluk-knappen
grøn og derefter
klikke på Apply
(Anvend).
1 Følg "Brug af Guiden Konfiguration af Media
Center til valgfri opstilling af tv-skærmen" på
side 28.
2 Højreklik på skrivebordet og vælg derefter
ATI Catalyst Control Center.
3 Klik på knappen ATI Catalyst Control
Center for at åbne skærmens kontrolvindue.
4 Klik på knappen Displays Manager
(Skærmhåndtering). Vinduet Desktop and
Display Setup (Opstilling af skrivebord og
skærm) vises i højre side af vinduet.
5 Vælg knappen Wizard (Guide).
6 Vælg skærmtype.
7 Vælg indholdstypen, som du vil se:
Windows Desktop (Windowsskrivebord)
Eller:
Full screen video (Videofremvisning
ved fuld skærm)
8 Klik på Næste.
9 Vælg Anvend for at aktivere de anbefalede
indstillinger.
10 Vælg Ja eller Nej for at beholde
indstillingerne.
11 Klik på Udfør.
Tilslutning af tv-signalet 29
Page 34

Visning af pc-billedet på fjernsynet
Sådan ser du pc-billedet på fjernsynet:
n
Pc’ens grafikkorttype
bestemmer, hvordan
pc’en vælger TV-outindstillingen. Visse
indstillinger og
menuer i denne
procedure kan være
forskellige for din pc.
1 Kontroller, at video- og lydkabler er tilsluttet,
før du tænder for fjernsynet og pc’en.
6 Klik på knappen Avanceret.
7 Se på fanebladene og følg de trin, som gør
2 Tænd for fjernsynet. Sørg for, at
videoinputindstillingen er valgt, ikke tvindstillingen.
3 Tænd for pc’en.
4 Når skrivebordet i Windows vises, skal du
højreklikke et tomt sted og vælge
Egenskaber. Vinduet Egenskaber for skærm
åbnes.
sig gældende for din pc:
■ Se "Visning af pc-billedet på fjernsynet
med GeForce-grafikkortet" på side 30, hvis
du har fanebladet GeForce.
■ Hvis du ser fanebladet ATI Displays (ATI
Skærme), skal du se "Visning af pc-billedet
på fjernsynet med ATI-grafikkortet" på
side 31.
5 Klik på fanebladet Indstillinger.
Visning af pc-billedet på fjernsynet med GeForce-grafikkortet
1 Klik på fanebladet GeForce.
2 Du kan se pc-billedet på pc-skærmen og
fjernsynet samtidigt ved at vælge Klon fra
rullelisten i området nView-tilstande.
Eller:
Hvis du kun vil se pc-billedet på fjernsynet,
skal du vælge Enkelt skærm fra rullelisten i
området nView-tilstande, og derefter Tv fra
rullelisten i området Aktuel skærm, hvis det er
nødvendigt.
3 Klik på knappen Anvend.
4 Når pc-billedet vises på fjernsynsskærmen,
klikker du på Ja for at beholde denne
indstilling. Du har 15 sekunder til at acceptere
denne nye indstilling, før der vendes tilbage til
den forrige indstilling.
5 Klik på knappen OK for at gemme
ændringer, og klik derefter på OK igen for at
lukke vinduet Egenskaber for skærm.
30 HP Media Center PC Kom godt i gang
Page 35

Visning af pc-billedet på fjernsynet med ATI-grafikkortet
1 Klik på fanebladet ATI Displays
(ATI Skærme). Dette faneblad viser en
skærm og et fjernsyn. Det øverste venstre
hjørne af hvert skærmikon er en knap og en
statusindikator. Et rødt hjørne tilkendegiver en
inaktiv skærm; et grønt hjørne tilkendegiver en
aktiv skærm.
2 Du kan se pc-billedet på pc-skærmen og
fjernsynet samtidigt ved at klikke på det
øverste venstre hjørne af tv-ikonet, så det er
grønt. Klik på Anvend.
Eller:
Hvis du kun vil se pc-billedet på fjernsynet,
skal du klikke på tv-hjørnet, så det er grønt, og
derefter klikke på skærmhjørnet så det er rødt.
Klik på Anvend.
Aktivering og deaktivering af tv-indstillingen med GeForce-grafikkortet
Når du vil koble fjernsynet fra pc’en, skal du
muligvis deaktivere tv-indstillingen, for at pcskærmen kan vende tilbage til den oprindelige
opløsning.
Sådan kan du aktivere eller deaktivere tvindstillingen for at se pc-billedet på den originale
skærm:
3 Når pc-billedet vises på fjernsynsskærmen,
klikker du på Ja for at beholde denne
indstilling. Du har 15 sekunder til at acceptere
denne nye indstilling, før der vendes tilbage til
den forrige indstilling.
4 Klik på knappen OK for at gemme
ændringer, og klik derefter på OK igen for at
lukke vinduet Egenskaber for skærm.
n
Dit fjernsyn skal være
tilsluttet pc’en for at
ændre skærmen.
n
Dit fjernsyn skal være
tilsluttet pc’en for at
ændre skærmen.
1 Højreklik på et tomt område på skærmen, og
vælg Egenskaber.
2 Klik på fanebladet Indstillinger.
3 Klik på knappen Avanceret.
4 Klik på fanebladet GeForce.
5 Klik på rullelisten Aktuel skærm og vælg
derefter Analog skærm eller Digital
skærm.
6 Klik på knappen Anvend.
7 Når pc-billedet vises på fjernsynsskærmen,
klikker du på Ja for at beholde denne
indstilling. Du har 15 sekunder til at acceptere
denne nye indstilling, før der vendes tilbage til
den forrige indstilling.
8 Klik på knappen OK for at gemme
ændringer, og klik derefter på OK igen for at
lukke vinduet Egenskaber for skærm.
Tilslutning af tv-signalet 31
Page 36

Aktivering og deaktivering af tv-indstillingen med ATI Displays-grafikkortet
Når du vil koble fjernsynet fra pc’en, skal du
muligvis deaktivere tv-indstillingen, for at pcskærmen kan vende tilbage til den oprindelige
opløsning.
Sådan kan du aktivere eller deaktivere tvindstillingen for at se pc-billedet på den originale
skærm:
n
Dit fjernsyn skal være
tilsluttet pc’en for at
ændre skærmen.
1 Højreklik på et tomt område på skærmen, og
vælg Egenskaber.
2 Klik på fanebladet Indstillinger.
3 Klik på knappen Avanceret.
4 Klik på fanebladet ATI Displays
(ATI Skærme). Dette faneblad viser en
skærm og et fjernsyn. Det øverste venstre
hjørne af hvert skærmikon er en knap og en
statusindikator. Et rødt hjørne tilkendegiver en
inaktiv skærm; et grønt hjørne tilkendegiver en
aktiv skærm.
Aktivering og deaktivering af tv-indstillingen med ATI Catalyst Control Center
Når du vil koble fjernsynet fra pc’en, skal du
muligvis deaktivere tv-indstillingen, for at pcskærmen kan vende tilbage til den oprindelige
opløsning.
Sådan kan du deaktivere tv-indstillingen for at se pcbilledet på den originale skærm:
1 Højreklik på et tomt område af skærmen, og
vælg ATI Catalyst Control Center.
5 Klik i det øverste venstre hjørne af tv-ikonet, så
det er rødt, og klik derefter i det øverste
venstre hjørne af skærmikonet, så det er grønt.
Klik på knappen Anvend.
6 Når pc-billedet vises på fjernsynsskærmen,
klikker du på Ja for at beholde denne
indstilling. Du har 15 sekunder til at acceptere
denne nye indstilling, før der vendes tilbage til
den forrige indstilling.
7 Klik på knappen OK for at gemme
ændringer, og klik derefter på OK igen for at
lukke vinduet Egenskaber for skærm.
4 Højreklik på ikonet, som repræsenterer tv-
skærmen og vælg Enable (Aktiver).
2 Klik på knappen ATI Catalyst Control
Center.
3 Klik på knappen Displays Manager
(Skærmhåndtering). Vinduet Desktop and
Display Setup (Opstilling af skrivebord og
skærm) vises.
32 HP Media Center PC Kom godt i gang
5 Vælg Ja eller Nej for at beholde dine
indstillinger.
6 Klik på Udfør.
Page 37

Frakobling af fjernsynet
1 Deaktiver tv-indstillingen. Se "Visning af pc-
billedet på fjernsynet" på side 30.
2 Sluk fjernsynet og pc’en.
3 Fjern videokablet fra fjernsynet og pc’en.
Ændring af din skærm ved brug af Windows XP
1 Højreklik på et tomt område af Windows-
skrivebordet og vælg Egenskaber.
2 Klik på fanebladet Indstillinger.
3 Vælg den skærm, som du vil se, ved at klikke
på 1 eller 2 i vinduet, eller vælg den rigtige
skærm ved at klikke på den nedadgående pil
under Skærm.
4 Vælg dine skærmindstillinger og klik derefter
på Anvend for at gemme ændringerne.
Tilslutning af tv-signalet 33
Page 38

34 HP Media Center PC Kom godt i gang
Page 39

Konfiguration af højttaler-
og lydindstillinger
HP Media Center PC’er understøtter mange
forskellige lydindstillinger, lydforbindelser og
højttalerkonfigurationer. Du kan opstille pc’en til to
stereohøjttalere eller til højttalersystemer med flere
lydkanaler. Tilslut højttalersystemet til pc’en, og
konfigurer derefter audiosoftwaren til lydoutput. Du
finder detaljerede oplysninger om tilslutning af
stereohøjttalere til pc’en på opstillingsplakaten.
Dette kapitel beskriver de mest typiske indstillinger.
Dit system kan have andre komponenter.
Højttalere følger med skærmen (kun udvalgte
modeller) eller sælges separat.
Lydstiktyper
Din model kan inkludere en af tre analog
lydstiktyper på bagsiden af pc’en:
■ Tre stik
■ Seks stik
■ Lydkort
Stik Beskrivelse Illustration Type
Tre stik Din pc-model kan inkludere tre lydstik. Du
kan tilslutte op til et 5.1 lydsystem til pc’en.
Hvis du ønsker at tilslutte flerkanalslyd, skal
du følge instruktionerne omhyggeligt.
Seks stik Din pc-model kan inkludere seks lydstik på
bagsiden af pc’en. Du kan tilslutte op til et
7.1 lydsystem til pc’en.
Stikkene er 3,5 mm stereo mini-stik, som bliver sluttet
til fra pc’ens bagside til højttalere og mikrofoner.
Dit system kan også have en separat digital
udgangsforbindelse (kun udvalgte modeller).
Softwarekonfiguration er forskellig for hver stiktype,
som beskrevet i instruktionerne.
OUT
IN
n
Yderligere
oplysninger om
tilslutning af
højttalerne findes på
den opstillingsplakat,
der fulgte med
pc’en, og den
dokumentation,
som fulgte med
højttalerne.
3
Type 3 er tre stik
Typ e 6 er sek s stik
6
Type S er lydkort
n
Konfiguration af højttaler- og lydindstillinger 35
Page 40

Stik Beskrivelse (fortsat) Illustration Type
n
Typ e 3 er tre s t ik
Lydkortstik Din pc inkluderer muligvis et lydkort. Du
kan tilslutte op til et 5.1 lydsystem
(7.1 lydsystem for udvalgte modeller) eller
digitale højttalere til lydkortet på pc’en.
Brug de lydstik, der passer med din pc-model, når
der installeres kabler, som vist i
installationproceduren.
Følgende tabel viser lydstikkene på bagpanelet af
pc-systemer.
Lydstik
BeskrivelseType 3 Type 6 Type S
Linie Side (grå) til sidehøjttalere i et system med otte
højttalere (7.1).
Se nedenfor. S
Type 6 er seks stik
Type S er lydkort
OUT
36 HP Media Center PC Kom godt i gang
A Linie C/Sub (guld) til center/subwooferhøjttalere i en
konfiguration med flere lydkanaler.
B Linie Rear (sort) til baghøjttalere i en konfiguration med flere
lydkanaler.
C Linie Out (limegrøn) til fronthøjttalere.
DMic (pink) tilslutter til mikrofon.
(Type 3 : Fungerer også som udgangslinie for center/
subwoofer, når der er aktiveret en konfiguration med flere
lydkanaler).
Page 41

Lydstik
Beskrivelse (fortsat)Type 3 Type 6 Type S
IN
E Linie In (lyseblå) tilslutter til en analog lydenhed, såsom en
cd-afspiller til indgang i pc’en.
(Type 3 : Fungerer også som bageste udgangslinie, når der
er aktiveret en konfiguration med flere lydkanaler).
DIGITAL
AUDIO OUT
DIGITAL
AUDIO OUT
FDigital Out (orange) tilslutter til en digital lydenhed med
digital indgang (såsom en audio-receiver/forstærker) eller
digitale højttalere (kun udvalgte modeller).
Højttalerkonfigurationer
Du kan opstille din HP Media Center PC til følgende understøttede konfigurationer:
Navn Højttalersystem Se
Hovedtelefoner Ingen, slået fra. "Brug af hovedtelefoner" på side 60.
2 (stereo) Venstre højttaler, højre højttaler. "Tilslutning af 2/2.1 (2 højttalere og
en subwoofer) højttalere" på side 39.
2.1 Venstre højttaler, højre højttaler og
en subwoofer.
"Tilslutning af 2/2.1 (2 højttalere og
en subwoofer) højttalere" på side 39.
4.1 To fronthøjttalere, to baghøjttalere og
en subwoofer.
6/5.1 To fronthøjttalere, to baghøjttalere, en
centerhøjttaler og en subwoofer.
8/7.1 To fronthøjttalere, to baghøjttalere, to
sidehøjttalere, en centerhøjttaler og en
subwoofer (kun udvalgte modeller).
Lydsystem i
hjemmet
Stereoanlæg eller lydsystemer til
hjemmebiografer med passive
højttalere.
"Tilslutning af 4.1 (4 højttalere og en
subwoofer) højttalere" på side 40.
"Tilslutning af 5.1 (5 højttalere og en
subwoofer) højttalere" på side 41.
"Tilslutning af 7.1 (7 højttalere og en
subwoofer) højttalere" på side 42.
"Tilslutning af pc’en til et lydsystem i
hjemmet" på side 43.
Konfiguration af højttaler- og lydindstillinger 37
Page 42

Navn Højttalersystem (fortsat) Se
Digital audio Digitale højttalere eller digitalt
indgangsstik på lydsystem.
Multi-streaming
lyd
To fronthøjttalere, to baghøjttalere, to
sidehøjttalere, en centerhøjttaler og en
subwoofer (kun udvalgte modeller).
Højttalertyper
Højttalere kan være inkluderet med skærmen (kun
udvalgte modeller), eller de skal købes separat. Se
produktdokumentationen til højttalerne.
Pc’en understøtter kun et aktivt (strømdrevent)
højttalersystem. Et aktivt højttalersystem skal have
dets egen netledning. Et lydsystem i hjemmet kræver
ikke aktive højttalere, fordi receiveren sørger for
forstærkning.
"Tilslutning af digital lyd" på side 47.
"Konfiguration af multi-streaming lyd"
på side 56.
Et stereohøjttalersæt er et højttalersystem med to
kanaler — en højre og venstre. Et højttalersystem
med flere kanaler har en venstre-højre front- og
venstre-højre bagkanal, og det kan inkludere en
subwoofer og en centerhøjttaler. Sidehøjttalere er
inkluderet i mere avancerede systemer. En
subwoofer giver forbedrede baslyde.
".1" tilkendegiver en subwoofer. Eksempel:
7.1-kanaler henviser til en tilstand med 8 højttalere
og benytter to fronthøjttalere (venstre-højre), to
sidehøjttalere (venstre-højre), to baghøjttalere
(venstre-højre), en centerhøjttaler og en subwoofer.
38 HP Media Center PC Kom godt i gang
Page 43

Tilslutning af 2/2.1 (2 højttalere og en subwoofer) højttalere
Sådan tilsluttes simple venstre/højre aktive
stereohøjttalere eller to højttalere og en subwoofer til
2.1 højttaleroutput:
1 Sluk for pc’en.
2 Tilslut højttalerkablet til det limegrønne
linieudgangsstik, som passer på bagsiden
af pc’en.
OUT
3
6
S
3 Tilslut kablet til lydsystemet. På de 2.1
højttalere, som blev sendt med pc’en (kun
udvalgte modeller), tilslutter du
linieudgangsstikket til subwooferen.
4 Tilslut den venstre og højre højttaler til
subwooferen. Se dokumentationen til
højttalerne.
Følgende diagram viser en typisk 2.1 lydinstallation:
5 Tænd for pc’en.
6 Tilslut strømmen til højttalersystemet.
7 Tænd højttalersystemet.
Trin 8 er valgfrit for en opstilling med to højttalere.
8 Efter højttalerne er sluttet til pc’en, konfigurerer
du lydsoftwaren til lydoutput på pc-modellen:
■ Type 3 stik: Se afsnittet "Konfiguration af
lydudgang med Multi-channel Sound
Manager" på side 48.
■ Type 6 stik: Se afsnittet "Konfiguration af
lydudgang med Sound Effect Manager" på
side 49.
■ Lydkort: Se afsnittet "Konfiguration af
lydudgang med et lydkort" på side 52.
OUT
n
Type 3 er tre stik
Typ e 6 er sek s stik
Type S er lydkort
n
Tænd altid for pc’en,
før du tænder for
højttalersystemet.
Konfiguration af højttaler- og lydindstillinger 39
Page 44

Tilslutning af 4.1 (4 højttalere og en subwoofer) højttalere
Sådan tilsluttes to fronthøjttalere, to baghøjttalere og
en subwoofer til 4-kanalsoutput (4.1 højttalere):
n
Typ e 3 er tre s t ik
Type 6 er seks stik
Type S er lydkort
n
Tænd altid for pc’en,
før du tænder for
højttalersystemet.
1 Sluk for pc’en.
.
2 Tilslut fronthøjttalerkablet til det limegrønne
linieudgangsstik, som passer på bagsiden
af pc’en.
OUT
3
6
S
3 Tilslut baghøjttalerkablet til det sorte stik, der
passer på bagsiden af pc’en.
IN
3
På systemer med type 3 stik fungerer det blå
linieindgangsstik som en baglinieudgang, når
der er aktiveret en konfiguration med flere
lydkanaler.
Følgende diagram viser en typisk 4.1 lydinstallation:
6
S
4 Tilslut kablerne til lydsystemet.
5 Tilslut front- og baghøjttalerne til subwooferen.
Se dokumentationen til højttalerne.
6 Tænd for pc’en.
7 Tilslut strømmen til højttalersystemet.
8 Tænd højttalersystemet.
9 Efter højttalerne er sluttet til pc’en, konfigurerer
du lydsoftwaren til lydoutput på pc-modellen:
■ Type 3 stik: Se afsnittet "Konfiguration af
lydudgang med Multi-channel Sound
Manager" på side 48.
■ Type 6 stik: Se afsnittet "Konfiguration af
lydudgang med Sound Effect Manager" på
side 49.
■ Lydkort: Se afsnittet "Konfiguration af
lydudgang med et lydkort" på side 52.
40 HP Media Center PC Kom godt i gang
OUT
IN
Page 45

Tilslutning af 5.1 (5 højttalere og en subwoofer) højttalere
Sådan tilsluttes to fronthøjttalere, to baghøjttalere,
en centerhøjttaler og en subwoofer til 6-kanalsoutput
(5.1 højttalere):
1 Sluk for pc’en.
.
2 Tilslut fronthøjttalerkablet til det limegrønne
linieudgangsstik, som passer på bagsiden
af pc’en.
OUT
3
6
S
3 Tilslut baghøjttalerkablet til det sorte stik, der
passer på bagsiden af pc’en.
IN
3
På systemer med type 3 stik fungerer det blå
linieindgangsstik som en baglinieudgang, når
der er aktiveret en konfiguration med flere
lydkanaler.
6
S
4 Tilslut kablet fra centerhøjttaleren/
subwooferen til guldstikket (eller pink Mic),
der passer på bagsiden af pc’en.
5 Tilslut kablerne til lydsystemet.
6 Tilslut front-, bag- og centerhøjttalerne til
subwooferen. Se dokumentationen til
højttalerne.
7 Tænd for pc’en.
8 Tilslut strømmen til højttalersystemet.
9 Tænd højttalersystemet.
10 Efter højttalerne er sluttet til pc’en, konfigurerer
du lydsoftwaren til lydoutput på pc-modellen:
■ Type 3 stik: Se afsnittet "Konfiguration af
lydudgang med Multi-channel Sound
Manager" på side 48.
■ Type 6 stik: Se afsnittet "Konfiguration af
lydudgang med Sound Effect Manager" på
side 49.
■ Type 6 stik — multi-streaming: Se
"Konfiguration af lydudgang med Sound
Effect Manager" på side 49
■ Lydkort: Se afsnittet "Konfiguration af
lydudgang med et lydkort" på side 52.
n
Type 3 er tre stik
Typ e 6 er sek s stik
Type S er lydkort
n
Tænd altid for pc’en,
før du tænder for
højttalersystemet.
3
På systemer med type 3 stik fungerer det pink
Mic-stik som en linieudgang til en
centerhøjttaler/subwoofer, når der er aktiveret
en konfiguration med flere lydkanaler.
6
S
Konfiguration af højttaler- og lydindstillinger 41
Page 46

Følgende diagram viser en typisk 5.1 lydinstallation:
OUT
IN
Tilslutning af 7.1 (7 højttalere og en subwoofer) højttalere
(Kun udvalgte modeller)
Sådan tilsluttes to fronthøjttalere, to sidehøjttalere, to
baghøjttalere, en centerhøjttaler og en subwoofer til
8-kanalsoutput (7.1 højttalere):
1 Sluk for pc’en.
.
2 Tilslut fronthøjttalerkablet til det limegrønne
linieudgangsstik på bagsiden af pc’en.
3 Tilslut baghøjttalerkablet til det sorte stik på
bagsiden af pc’en.
42 HP Media Center PC Kom godt i gang
4 Kun til type 6 stik: Tilslut sidehøjttalerkablet til
det grå stik på bagsiden af pc’en.
5 Tilslut kablet fra centerhøjttaleren og
subwooferen til guldstikket på bagsiden
af pc’en.
Page 47

6 Tilslut kablerne til lydsystemet.
7 Tilslut front-, bag-, side og centerhøjttalerne til
subwooferen. Se dokumentationen til
højttalerne.
8 Tænd for pc’en.
9 Tilslut strømmen til højttalersystemet.
10 Tænd højttalersystemet.
Følgende diagram viser en typisk 7.1 lydinstallation:
11 Efter højttalerne er sluttet til pc’en, konfigurerer
du lydsoftwaren til lydoutput på pc-modellen:
■ Type 6 stik: Se afsnittet "Konfiguration af
lydudgang med Sound Effect Manager" på
side 49.
■ Type 6 stik — multi-streaming: Se afsnittet
"Konfiguration af lydudgang med Realtek
HD Sound Effect Manager" på side 54.
n
Tænd altid for pc’en,
før du tænder for
højttalersystemet.
Tilslutning af pc’en til et lydsystem i hjemmet
Du kan tilslutte din HP Media Center PC til dit
stereoanlæg eller din hjemmebiografs
flerkanals-receiver/forstærker og bruge dine
eksisterende højttalere.
Se f.eks. "2.1 stereoinstallation i hjemmet" på
side 44 eller "5.1 lydinstallation i hjemmet" på
side 45.
Konfiguration af højttaler- og lydindstillinger 43
Page 48

n
Y-adapter- og
forlængerkabler
skal købes separat.
Y-adapterkabler
De fleste receivere/forstærkere i hjem har
indgangsstik af RCA-typen. Du er måske nødt til at
tilslutte Y-adapterkablerne imellem din pc og din
receiver/forstærker. Y-adapterkabler har et
3,5 mm stereo mini-stik i den ene ende og to
RCA-stik i den anden ende. Disse kabler skal købes
separat.
2.1 stereoinstallation i hjemmet
Følgende diagram viser en typisk to-kanals (2.1)
højttalerinstallation, der benytter passive
stereohøjttalere og tilsluttes et stereoanlægs
almindelige venstre og højre indgange.
Antallet af Y-adapterkabler, som du skal bruge til at
tilslutte dit stereoanlæg i hjemmet, afhænger af
antallet af højttalere, du installerer:
■ 2/2.1 højttalersystem: 1 Y-adapterkabel
■ 4/4.1 højttalersystem: 2 Y-adapterkabler
■ 6/5.1 højttalersystem: 3 Y-adapterkabler
■ 8/7.1 højttalersystem: 4 Y-adapterkabler
Tilslutning af et stereoanlæg til en pc kræver typisk
lydkabler, der er lange nok til at tilslutte fra pc’en til
stereoanlægget. Du er måske også nødt til at købe
RCA- eller mini-forlængerledninger.
Dette er kun et forslag til en konfiguration. Dit system
kan være anderledes.
n
A
A: Stik på pc’ens
bagpanel (type 3,
type 6 eller lydkort)
B: Y-adapterkabler
C: Receiver/
forstærker
D: Subwoofer
E: Fronthøjttalere
(venstre og højre)
Forbindelse imellem pc og 2.1 flerkanalslydsystem
44 HP Media Center PC Kom godt i gang
B
C
OUT
DE
IN
Page 49

5.1 lydinstallation i hjemmet
Følgende diagram viser en typisk avanceret
hjemmebiografs seks-kanals 6/5.1
højttalerinstallation, der kræver flerkanalsindgange
på en receiver/forstærker.
Dette er kun et forslag til en konfiguration. Dit system
kan være anderledes.
OUT
A
B
C
DE F G
Forbindelse imellem pc og 5.1 flerkanalslydsystem
IN
n
A: Stik på pc’ens
bagpanel (type 3,
type 6 eller lydkort)
B: Y-adapterkabler
C: Receiver/
forstærker
D: Subwoofer
E: Indtast højttaler
F: Fronthøjttalere
(venstre og højre)
G: Baghøjttalere
(venstre og højre)
Konfiguration af højttaler- og lydindstillinger 45
Page 50

5.1 procedure til lydinstallation i hjemmet
Sådan tilsluttes et 6-kanals (5.1 højttalere)
hjemmelydsystem til pc’en:
n
Indgangsstik på
receiver/forstærker
kan være mærket
Surround, 5.1 eller
6 Channel inputs, CD,
DVD eller DVD In.
n
Typ e 3 er tre s t ik
Type 6 er seks stik
Type S er lydkort
1 Sluk for pc’en.
2 Sluk for receiveren/forstærkeren.
3 Tilslut den forreste stereo mini-stikende af et
Y adapterkabel til det limegrønne
linieudgangsstik, som passer bag på pc’en.
OUT
3
Tilslut den venstre og højre ende af
Y adapterkablet i de forreste venstre (L)
og højre (R) indgange bag på receiveren/
forstærkeren.
6
S
4 Hvis du har baghøjttalere, tilslutter du den
bageste stereo mini-stikende af et Yadapterkabel til linieindgangen (blå) eller til
stikket til den bageste højttalerudgang (sort),
som passer bag på pc’en.
IN
3
6
S
5 Hvis du har en center/subwooferhøjttaler,
skal du tilslutte stereo mini-stikket på et
Y-adapterkabel til mikrofonstikket (pink) eller
centerhøjttaler/subwooferstikket (guld), som
passer bag på pc’en.
3
■ Tilslut den venstre og højre ende af
Y adapterkablet til center/
subwooferindgangene på bagsiden af
receiveren/forstærkeren (5.1 eller højere
kanalsystem).
■ Tilslut Y adapterkablet til subwooferstikket
på bagsiden af receiveren, selvom der ikke
bruges en subwoofer.
6
S
6 Tænd for receiveren/forstærkeren.
7 Vælg den receiver/forstærkerindgang, som
Y adapterkablerne er tilsluttet.
8 Tænd for pc’en.
■ Tilslut den venstre og højre ende af
Y adapterkablet i de bageste venstre (L)
og højre (R) indgange bag på receiveren/
forstærkeren.
46 HP Media Center PC Kom godt i gang
9 Efter lydsystemet er tilsluttet pc’en,
konfigurerer du lydsoftwaren til lydoutput på
din pc-model:
■ Type 3 stik: Se afsnittet "Konfiguration af
lydudgang med Multi-channel Sound
Manager" på side 48.
■ Type 6 stik: Se afsnittet "Konfiguration af
lydudgang med Sound Effect Manager" på
side 49.
■ Lydkort: Se afsnittet "Konfiguration af
lydudgang med et lydkort" på side 52.
Page 51

Tilslutning af digital lyd
(Kun udvalgte modeller)
Hvis du har et lydkort og du tilslutter din
hjemmestereo AV-modtager via digital ud, skal du
sætte 3,5 mm stereostikket ind i Digital Out-stikket
på lydkortet. Tilslut det røde RCA-stereostik på
3,5 mm Y-kablet til AV-modtagerens digitale
indgangsstik. Hvis det røde RCA-stereostik ikke
virker, kan du prøve det hvide stereostik. Et af
stikkene bruges ikke.
For at tilslutte digital lyd skal din pc have et digitalt
udgangsstik på lydkortet eller på bagpanelet. Du
behøver ikke tilslutte flerkanalshøjttalerudgange,
hvis du tilslutter den digitale udgang.
Sådan tilsluttes digitale højttalere:
1 Sluk for pc’en.
2 Tilslut det digitale udgangsstik på pc’ens
bagpanel til den digitale indgang (S/PDIF) på
de digitale højttalere eller et digitalt lydsystem.
3
DIGITAL
AUDIO OUT
6
AUDIO OUT
DIGITAL
S
3 Tænd for pc’en.
4 Tilslut strømmen til højttalersystemet.
5 Tænd højttalersystemet.
6 Efter højttalerne er sluttet til pc’en, konfigurerer
du lydsoftwaren til lydoutput på pc-modellen:
■ Lydkort med digital udgang og type 3 stik:
Se afsnittet "Konfiguration af lydudgang
med Multi-channel Sound Manager" på
side 48. Følg instruktionerne for at aktivere
digital lydoutput.
■ Lydkort med digital udgang og type 6 stik:
Se afsnittet "Konfiguration af lydudgang
med Sound Effect Manager" på side 49.
Digital lydoutput er som standard allerede
aktiveret.
■ Lydkort: Se afsnittet "Konfiguration af
lydudgang med et lydkort" på side 52.
Følg instruktionerne for at aktivere digital
lydoutput.
Konfiguration af højttaler- og lydindstillinger 47
n
Type 3 er tre stik
Typ e 6 er sek s stik
Type S er lydkort
n
Tænd altid for pc’en,
før du tænder for
højttalersystemet.
Page 52

Konfiguration af lydudgang
Du kan konfigurere dine højttaleres lydudgang med
følgende software. Brug den software, som gør sig
gældende for din pc-model:
■ Multi-channel Sound Manager (type 3 stik)
■ Sound Effect Manager (type 6 stik)
■ Realtek HD Sound Effect Manager (multi-
streaming lyd)
■ Creative Speaker Settings (lydkort)
■ Media Center (alle systemer)
■ WinDVD Player (alle systemer)
Konfiguration af lydudgang med Multi-channel Sound Manager
Følg disse trin efter du har installeret og tilsluttet dine
højttalere, hvis din pc-model har type 3 stik.
Sådan konfigureres flerkanalslydudgang til pc’er
med Multi-channel Sound Manager:
1 Klik på Start på proceslinien.
2 Vælg Alle programmer.
3 Klik på Multi-channel Sound Manager.
Vinduet Multi-channel Audio Configuration
(Konfiguration af flerkanalslyd) åbnes med en
af fem kontrolskærme.
■ Sound Effect — (Lydeffekt) Vælg
miljøindstillingerne.
■ Equalizer — Udlign lydfrekvenserne.
■ Speaker Configuration —
(Højttalerkonfiguration) Vælg antallet
af højttalere. En Audio Connector Switch
(Lydstikomskifter) tilkendegiver
højttalerkonfigurationen.
■ Speaker Test — (Højttalertest) Test
alle tilsluttede højttalere for korrekt
konfiguration.
■ General — (Generelt) Vis driver- og
lydoplysninger.
4 Klik på fanebladet Speaker Configuration
(Højttalerkonfiguration) i nærheden af
toppen af vinduet for at åbne
kontrolskærmene. (Dine højttalere skal
muligvis være tilsluttet for at se dette
faneblad).
5 Vælg den indstilling, der beskriver antallet
af højttalere i dit system, i et område fra
2/2.1 speaker mode
(2/2.1 højttalertilstand) til
6/5.1 speaker mode
(6/5.1 højttalertilstand).
6 Aktivér digital lyd, hvis du ønsker digital
lydudgang. Se "Aktivering af digital
lydudgang med Multi-channel Sound
Manager (valgfrit)" på side 49.
7 Klik på OK.
8 Test højttalerne. Klik på fanebladet Speaker
Test (Højttalertest). Følg instruktionerne.
48 HP Media Center PC Kom godt i gang
Page 53

9 Konfigurer lydudgang til Media Center. Se
"Konfiguration af lyd til Media Center" på
side 59.
Aktivering af digital lydudgang med Multi-channel Sound Manager (valgfrit)
Din pc skal inkludere et digitalt lydudgangsstik på
bagpanelet.
Sådan aktiveres digital lydudgang:
10 Konfigurer lydudgang til WinDVD-afspilleren.
Se "Konfiguration af lyd til InterVideo
WinDVD-afspilleren" på side 59.
1 Følg trin 1 til 5 i den forrige procedure,
"Konfiguration af lydudgang med Multichannel Sound Manager".
6 Test højttalerne. (Hvis du tester ved brug af
dvd, skal du først konfigurere WinDVD. Se
afsnittet "Konfiguration af lyd til InterVideo
WinDVD-afspilleren" på side 59).
2 Sæt kryds ved Enable digital audio
output (Aktivér digital lydoutput).
Indstillingen Output digital and analog
(Output digital og analog) vælges automatisk.
3 Tilslut det digitale lydudgangsstik på bagsiden
af pc’en til dit hjems lydsystems digitale
lydindgang.
4 Vælg dit stereosystems digitale lydindgang.
5 Klik på OK.
Konfiguration af lydudgang med Sound Effect Manager
Følg disse trin efter du har installeret og tilsluttet dine
højttalere, hvis din pc-model har type 6 stik.
Sådan konfigureres flerkanalslydudgang til pc’er
med Sound Effect Manager:
7 Konfigurer lydudgang til Media Center. Se
"Konfiguration af lyd til Media Center" på
side 59.
8 Konfigurer lydudgang til WinDVD-afspilleren.
Se "Konfiguration af lyd til InterVideo
WinDVD-afspilleren" på side 59.
Hvis du vælger Enable digital audio output
(Aktivér digital lydoutput), bliver indstillingen
for mikrofonens lydstyrke ikke slået fra, og
indspilningskilden fastsættes i Stereo Mix
(Stereoblanding). Hvis du sætter mikrofonen for tæt
på højttalerne, kan det skabe tilbagekobling.
1 Klik på Start på proceslinien.
2 Klik på Kontrolpanel.
3 Klik på Lyde-, tale- og lydenheder (eller
Lyde og lydenheder).
4 Klik på Sound Effect Manager.
Vinduet åbnes.
5 Klik på en knap øverst i vinduet for at se den
pågældende kontrolskærm.
Konfiguration af højttaler- og lydindstillinger 49
Page 54

n
Hvis du ikke kan se
enheden til din
konfiguration, kan du
skifte højttalervalget
i vinduet Speaker
Configuration
(Højttalerkonfiguration).
6 Vælg den indstilling, der beskriver antallet af
højttalere i dit system, i et område fra
2.1 Speaker (højttalere) til 7.1 Speaker
(højttalere).
7 Klik på knappen Speaker Test
(Højttalertest) for at teste højttalerne.
8 Klik på OK.
Kontrolskærme i Sound Effect Manager
■ Sound Effect — (Lydeffekt) vælger
indstillinger til Environment (Miljø) og
Equalizer. Du kan vælge et miljø, såsom
Under Water (Under vand) eller
Auditorium. Hvis du vil bruge equalizeren,
skal du klikke på strømknappen i midten af
den runde equalizerkontrol for at tænde for
den. Du kan klikke på en forudindstillet knap,
såsom Pop eller Live, eller justere
indstillingerne manuelt og derefter gemme
dem, så de er nemme at vælge på et senere
tidspunkt.
9 Konfigurer lydudgang til Media Center. Se
"Konfiguration af lyd til Media Center" på
side 59.
10 Konfigurer lydudgang til WinDVD-afspilleren.
Se "Konfiguration af lyd til InterVideo
WinDVD-afspilleren" på side 59.
■ Speaker Configuration —
(Højttalerkonfiguration) vælger antallet
af højttalere, viser Connection Guide
(Tilslutningsvejledning) og har knappen
Speaker Test (Højttalertest) til at afprøve
højttalerne. Et stik uden beskrivende tekst i
tilslutningsvejledningen angiver, at stikket ikke
bruges til den valgte højttalerkonfiguration.
■ Digital Audio — (Digital lyd) vælger den
digitale lydudgang og digitale lydfrekvens for
de digitale lydstik på pc’en.
■ Audio Wizard — (Guiden Lyd) åbner et
vindue, der viser stikpanelet på forsiden af
pc’en. Du lukker vinduet uden at aktivere
guiden ved at klikke på OK.
Sådan aktiveres Audio Wizard (guiden Lyd)
Sørg for, at afkrydsningsfeltet Enable Auto
Detection (Aktivér automatisk detektering)
er valgt, for at aktivere guiden. Klik på OK for at
lukke vinduet.
50 HP Media Center PC Kom godt i gang
Page 55

Brug af Audio Wizard (guiden Lyd) i Sound Effect Manager (type 6 stik)
Audio Wizard (guiden Lyd) i Sound Effect Manager
kan hjælpe dig med at tilslutte frontpanellyd.
Sådan bruges Audio Wizard (guiden Lyd):
1 Tænd for pc’en.
6 Klik på Audio Wizard (guiden Lyd). Et
2 Klik på Start på proceslinien.
3 Vælg Kontrolpanel.
7 Sæt kryds i feltet Enable jack detection
4 Klik på Lyde-, tale- og lydenheder (eller
Lyde og lydenheder).
5 Klik på Sound Effect Manager.
Vinduet åbnes.
8 Tilslut højttalersystemets lydkabelstik til
9 Luk vinduet.
Omprogrammering af stikkene på frontpanelet
Sådan omprogrammerer du med Audio Wizard
(guiden Lyd) (type 6-stik):
Når Audio Wizard (guiden Lyd) er aktiveret, kan
både mikrofonstikket og hovedtelefonstikket på
forsiden af pc’en omprogrammeres til at kunne
udføre en anden lydfunktion. Disse to stik er
universelle lydstik. Når du tilslutter et kabel, beder
guiden dig om at vælge kabelfunktionen fra en liste,
hvorefter den indstiller det universelle lydstik til at
udføre den valgte funktion. Funktionerne er:
vindue åbnes, der viser stikpanelet på
forsiden af pc’en.
(Aktivér detektering af stik) for at
aktivere guiden.
stikkene på forsiden af pc’en. Paneldisplayet
fremhæver et kabel, som er korrekt indsat i
et stik.
■ Stereohøjttalere (out)
■ Mikrofon (in)
■ Hovedtelefon (in)
■ Lydindgang
1 Følg trin 1 til 7 i den forrige procedure,
"Kontrolskærme i Sound Effect Manager".
2 Når du tilslutter et kabel, beder guiden dig
om at vælge den enhed, du har tilsluttet, fra
en liste.
3 Luk vinduet.
Konfiguration af højttaler- og lydindstillinger 51
Page 56

Deaktivering af digital lydudgang med Sound Effect Manager (valgfrit)
Sådan aktiveres digital lydudgang:
1 Følg proceduren "Konfiguration af lydudgang
med Sound Effect Manager" på side 49.
2 Klik på fanebladet Digital Audio (Digital
lyd). Vælg Digital output. Du kan også
vælge Digital-in to Digital-out pass
through mode (Digital-ind til digital-ud
gennemstrømstilstand).
Hvis du vælger Enable digital audio output
(Aktivér digital lydoutput), bliver indstillingen
for mikrofonens lydstyrke ikke slået fra, og
indspilningskilden fastsættes i Stereo Mix
(Stereoblanding). Hvis du sætter mikrofonen for tæt
på højttalerne, kan det skabe tilbagekobling.
3 Luk vinduet.
Konfiguration af lydudgang med et lydkort
Følg disse trin efter du har installeret og tilsluttet dine
højttalere.
Sådan konfigurerer du flerkanalslydudgang for
pc’er med Creative Sound Blaster Audigy-lydkort:
1 Klik på Start på proceslinien.
6 Klik på knappen Channel (Kanal) for at
teste højttalerne.
2 Vælg Alle programmer.
7 Juster højttalerstyrken på pc’en. Klik på
3 Vælg Creative, Sound Blaster Audigy.
Klik på Creative Speaker Settings
(Creative højttalerindstillinger). Vinduet
med højttalerindstillinger åbnes.
knappen Calibrate (Kalibrer). Guiden
starter. Følg guidens grundlæggende
instruktioner.
8 Luk vinduet.
4 Vælg en højttalerindstilling fra rullemenuen
Speaker/Headphone Selection (Valg af
højttaler/hovedtelefon). Indtast en
højttalerkonfiguration fra 2/2.1 til 2/7.1.
9 Konfigurer lydudgang til Media Center. Se
"Konfiguration af lyd til Media Center" på
side 59.
5 Aktivér digital lyd, hvis du ønsker digital
lydudgang. Se "Aktivering af digital
lydudgang med et lydkort (valgfrit)" på
side 53.
52 HP Media Center PC Kom godt i gang
10 Konfigurer lydudgang til WinDVD-afspilleren.
Se "Konfiguration af lyd til InterVideo
WinDVD-afspilleren" på side 59.
Page 57

Aktivering af digital lydudgang med et lydkort (valgfrit)
Sådan aktiveres digital lydudgang:
1 Følg trin 1 til 4 i den forrige procedure,
"Konfiguration af lydudgang med et lydkort".
2 Sæt kryds i afkrydsningsfeltet Digital
Output Only (Kun digital output).
6 Juster højttalerstyrken på pc’en. Klik på
knappen Calibrate (Kalibrer). Guiden
starter. Følg guidens grundlæggende
instruktioner.
7 Luk vinduet.
3 Tilslut det digitale lydudgangsstik på bagsiden
af pc’en til dit hjems lydsystems digitale
lydindgang.
8 Konfigurer lydudgang til Media Center. Se
"Konfiguration af lyd til Media Center" på
side 59.
4 Vælg dit stereosystems digitale lydindgang.
9 Konfigurer lydudgang til WinDVD-afspilleren.
5 Afspil en dvd for at afprøve højttalerne.
Deaktivering af digital lydudgang med Sound Effect Manager (valgfrit)
Sådan aktiveres digital lydudgang:
1 Åbn Sound Effect Manager: Klik på Start,
Kontrolpanel, Lyde, tale og
lydenheder, og derefter Sound Effect
Manager.
2 Klik på Audio Wizard (guiden Lyd).
Et vindue åbnes, der viser stikpanelet på
forsiden af pc’en.
Se "Konfiguration af lyd til Media Center" på
side 59.
3 Klik på fanebladet Digital Audio
(Digital lyd). Vælg Digital output off
(Digital output deaktiveret). Du kan
også vælge Digital-in to Digital-out pass
through mode (Digital-ind til digital-ud
gennemstrømstilstand).
4 Luk vinduet.
Hvis du vælger Enable digital audio output
(Aktivér digital lydudgang), bliver indstillingen
for mikrofonlydstyrke aktiv, indspilningskilden
fastsættes i Stereo Mix (Stereoblanding), og hvis du
sætter mikrofonen for tæt på højttalerne, kan der
forekomme tilbagekobling.
Konfiguration af højttaler- og lydindstillinger 53
Page 58

n
Hvis du ikke kan se
enheden til din
konfiguration, kan du
skifte højttalervalget
i vinduet Speaker
Configuration
(Højttalerkonfiguration).
Konfiguration af lydudgang med Realtek HD Sound Effect Manager
Følg disse trin efter du har installeret og tilsluttet dine
højttalere, hvis din pc-model har type 6 stik og er i
stand til at benytte multi-streaming lyd.
Sådan konfigureres flerkanalslydudgang til pc’er
med Realtek HP Sound Effect Manager:
1 Klik på Start på proceslinien.
4 Klik på Realtek HD Sound Effect
Manager. Vinduet åbnes.
2 Klik på Kontrolpanel.
5 Klik på en knap øverst i vinduet for at se den
3 Klik på Lyde, og derefter Tale o g
lydenheder (eller Lyde og lydenheder).
Kontrolskærme i Realtek HD Sound Effect Manager:
■ Sound Effect — (Lydeffekt) vælger
indstillinger til Environment (Miljø) og
Equalizer. Du kan vælge et miljø, såsom
Under Water (Under vand) eller
Auditorium. Hvis du vil bruge equalizeren,
skal du klikke på strømknappen i midten af
den runde equalizerkontrol for at tænde for
den. Du kan klikke på en forudindstillet knap,
såsom Pop eller Live, eller justere
indstillingerne manuelt og derefter gemme
dem, så de er nemme at vælge på et senere
tidspunkt.
pågældende kontrolskærm.
■ Mixer — (Mikser) giver kontrol
over lydstyrke, afspilning,
dæmpning, indspilning og
multi-streaming lyd. Klik på
indstillingsknappen Multi-streaming for at
opstille multi-streaming.
■ Audio I/O — vælger antallet af højttalere,
viser hvorvidt stikkene er analoge eller
digitale, og vælger den digitale lydudgangseller indgangsenhed. Kun højttalere som
bruges vises.
54 HP Media Center PC Kom godt i gang
■ Microphone — (Mikrofon) giver fin
kontrol over mikrofon/indspilningskvaliteten.
Inkluderer knapper til støjundertrykkelse og
annullering af akustik ekko.
Page 59

Konfiguration af Realtek HD Sound Effect Manager
1 Klik på fanebladet Audio I/O.
2 Vælg den indstilling, der beskriver antallet af
højttalere i systemet — f.eks. 7.1 speakers
(7.1 højttalere).
3 Der vises kun de stik som bruges. Hvis stikket
ikke vises, betyder det, at det ikke bruges til
den valgte højttalerkonfiguration.
4 Klik på OK.
Konfiguration af lyd til indspilning med Realtek HD Sound Effect Manager
Mikrofonstikket er klar til brug til indspilning af lyd.
Hvis du vil bruge et andet stik til indspilning, f.eks.
det digitale lydindgangsstik, skal du følge disse trin
for at vælge det:
1 Klik på Start på proceslinien, derefter
Kontrolpanel, Lyd, tale og lydenheder
og derefter Realtek HP Sound Effect
Manager.
2 Klik på fanebladet Mixer (Mikser).
For at kunne høre dvd-film, som er indspillet med
flerkanalslyd, fra alle højttalere, skal du ændre
lydegenskaberne for dvd-afspillerprogrammet, så de
passer til højttalerkonfigurationen (hvis dvdprogrammet understøtter mere end to kanaler).
Se "Konfiguration af lyd til indspilning med
Realtek HD Sound Effect Manager" på side 55 for
at få oplysninger om brug af en mikrofon eller
opstilling af pc’en til indspilning.
Oplysninger om brug af multi-streaming lyd findes i
"Konfiguration af multi-streaming lyd" på side 56.
3 I Record (Optag) klikker du på rullelisten.
Vælg:
■ RealTek HD Digital Input for at bruge
det digitale lydindgangsstik (kun udvalgte
modeller).
■ Line in/Mic in for at bruge stikket til
lydindgangen (In) eller mikrofonen (Mic).
n
Det forreste lyserøde
og grønne stik kan
omprogrammeres til
at udføre andre
lydfunktioner. Se
"Omprogrammering
af lydstikkene på
frontpanelet" på
side 55.
4 Klik på OK for at lukke vinduet.
Omprogrammering af lydstikkene på frontpanelet
Det lyserøde og grønne stik på forsiden af pc’en kan
omprogrammeres efter behov.
1 Klik på Start på proceslinien, derefter
Kontrolpanel, Lyd, tale og lydenheder
og derefter Realtek HP Sound Effect
Manager.
3 Klik på værktøjsikonet i afsnittet
Frontpanel. Vinduet med
stikindstillinger vises.
4 Vælg Enable Jack detection (Aktivér
2 Klik på fanebladet Audio I/O.
detektering af stik), når enheden er
tilsluttet og klik på OK.
Det forreste lyserøde og grønne stik kan nu bruges
som indgangs- eller udgangsenheder.
Konfiguration af højttaler- og lydindstillinger 55
Page 60

Konfiguration af multi-streaming lyd
n
Den digitale
lydindgang kan ikke
bruges til multistreaming.
Realtek HD Sound Effect Manager-softwaren giver
dig mulighed for at lytte til to forskellige lydkilder på
to forskellige højttalersæt.
Oversigt over lydudgange
Der er kun en lydudgang på frontpanelet, som er
det grønne stik til stereohovedtelefoner.
Oversigt over lydindgange
Du kan vælge to af følgende lydkilder til at spille
gennem hovedtelefonstikket på frontpanelet og
højttalerstikket på bagpanelet:
1 Fra en eksternt tilsluttet enhedskilde, såsom:
■ En mikrofon med ledning tilsluttet Mic In
(lyserødt).
■ Et kabel fra en MP3-afspiller tilsluttet Line
In (blåt).
Du kan f.eks. høre en lydkilde gennem en
højttalerforbindelse på bagpanelet og en anden
lydkilde gennem en hovedtelefon- eller
højttalerforbindelse på frontpanelet. Du skal
konfigurere multi-streaming lyd til dit system, hvis
du vil høre to lydkilder på separate højttalere.
Udgangene på bagpanelet er de højttalerstik, som
kan opstilles som flerkanalsudgang fra stereo- (2.0)
til 7.1 (kun udvalgte modeller) konfigurationer. Hvis
du har eksterne højttalere eller en AV-receiver, skal
du se brugerdokumentationen eller installationsoplysningerne til disse.
2 Fra en intern kilde indvendigt eller direkte
tilsluttet til pc’en kan lydfiler være placeret på:
Harddiske, dvd’er, cd’er, USB-drev,
HP Personal Media Drives eller enhver tilsluttet
enhed. Afspil interne mediefiler gennem
programmer såsom:
■ Windows Media Player
■ WinDVD
■ Anden installeret medieafspillersoftware
56 HP Media Center PC Kom godt i gang
Page 61

Hvornår der kan bruges multi-streaming lyd
Du kan benytte multi-streaming med to lydkilder som
beskrevet i følgende typiske eksempler:
1 Til onlinespil, hvor du hører 5.1 spillelyd på
din AV-receiver eller eksterne højttalere:
Samtidig med at du kan høre spillesamtaler
på dine hovedtelefoner. Se afsnittet "Eksempel
1: Til onlinespil" på side 57.
Opstilling af multi-streaming lyd
Eksempel 1: Til onlinespil
Du skal aktivere Voice-Over-IP-software (software,
som bruges til at snakke over internettet) for at
konfigurere multi-streaming lydudgang til onlinespil
med Realtek HP Sound Effect Manager. Andre
spillere hører din stemme fra mikrofonen via
internettet, og du hører spillelyden fra
baghøjttalerne:
2 Til digitale hjemmeforestillinger, hvor
du hører:
■ Dvd-lyd på fjernsynet/skærmen i stuen eller
AV-receiveren fra
baghøjttalerforbindelserne.
■ Mens du også hører dine pc-
hovedtelefoner eller eksterne højttalere,
som er tilsluttet frontpanelets grønne
hovedtelefonstik, fra en af følgende
eksterne pc-lydkilder:
a Frontpanelets Line In
b Intern kilde placeret på: en harddisk,
dvd, cd, et USB-drev eller en anden
ekstern enhed.
Se Eksempel 2.
1 Tilslut lydindgangs- og udgangsstikkene til:
■ Et sæt hovedtelefoner i det forreste
Headphone Out-stik (grønt).
■ En mikrofon i det forreste Mic In-stik (pink)
til onlinesamtaler.
■ Et eksternt sæt stereo 5.1 eller 7.1
højttalere i de bageste Speaker Out-stik til
spillelydudgang.
2 Klik på ikonet Realtek HD Audio
Manager i systembakken for at
åbne vinduet Realtek HD Audio
Sound Effect Manager.
3 Vælg fanebladet Mixer (Mikser).
4 Klik på lydknappen
Multi-streaming Setting.
Dialogboksen åbnes.
Konfiguration af højttaler- og lydindstillinger 57
Page 62

n
For at sikre, at du har
lydudgang, går du til
vinduet Mixer for at
kontrollere, at
indstillingen for den
forreste lyserøde
mikrofonudgang ikke
er sat til dæmpet.
5 Vælg afkrydsningsfeltet Enable multi-
streaming playback (Aktiver multistreaming afspilning).
6 Vælg en af følgende indstillinger for at fastslå,
hvordan du gerne vil høre din egen stemme.
■ Afkryds feltet Output Mic In/Line In to
front panel (Udføring af Mic In/Line
In til frontpanel) og vælg OK.
■ Afkryds feltet Output Mic In/Line In to
rear panel (Udføring af Mic In/Line
In til bagsidepanel) og vælg OK.
Eksempel 2: Til digitale hjemmeforestillinger
Sådan konfigureres multi-streaming lydoutput til
digitale hjemmeforestillinger med Sound Effect
Manager:
7 Vælg Realtek HD Audio rear output fra
rullelisten.
8 Start det ønskede spil. Du skulle høre
spillelyden på de bageste stereo-, 5.1 eller
7.1 højttalere.
9 På fanebladet Mixer vælger du Realtek HD
Audio front output for at aktivere
lydsamtaler med dine holdkammerater.
1 Tilslut lydudgangsstikkene til:
■ Et sæt hovedtelefoner eller eksterne
højttalere, som er tilsluttet det forreste
Headphone Out-stik (grønt) til
stereomusikafspilning.
■ Et eksternt sæt stereo-, 5.1 eller 7.1
højttalere, som er tilsluttet de bageste
Speaker Out-stik til dvd-afspilninglydudgang.
2 Klik på ikonet Realtek HD Audio
Manager i systembakken for at
åbne vinduet Realtek HD Audio
Sound Effect Manager.
3 Vælg fanebladet Mixer (Mikser).
4 Klik på lydknappen Multi-
streaming Setting Dialogboksen
bliver åbnet.
5 Vælg afkrydsningsfeltet Enable
multi-streaming playback (Aktiver
multi-streaming afspilning) og vælg
OK.
6 Vælg Realtek HD Audio rear output fra
rullelisten.
7 Åbn WinDVD for at afspille en dvd-film. Du
skulle høre dvd-lyden på baghøjttalerne.
8 Vælg Realtek HD Audio front output fra
rullelisten.
9 Åbn Windows Media Player for at spille
musik. Du skulle høre musiklyden på den
forreste hovedtelefonforbindelse.
10 Sådan hører du en ekstern enhedskilde fra
Line In- eller Mic In-forbindelsen:
a Klik på lydknappen Multi-
streaming Setting.
Dialogboksen åbnes.
b Afkryds feltet Output Mic In/Line In to
front panel (Udføring af Mic In/Line
In til frontpanel) i dialogboksen og
vælg OK.
58 HP Media Center PC Kom godt i gang
Page 63

Konfiguration af lyd til Media Center
Følg disse trin efter du har installeret, tilsluttet og
konfigureret dine højttalere.
Sådan konfigurer du lydudgang til Media Center:
1 Klik på Start på proceslinien, rul ned og
vælg Media Center.
2 Klik på Indstillinger, klik på Dvd. Rul ned
og klik på Lyd.
4 Vælg din højttalerkonfiguration ved at klikke
på (+) eller (–). Hvis du vælger Analog
2 kanal, så vælger du kanaltilstanden ved at
klikke på (+) eller (–).
5 Klik på Gem.
3 Vælg Konfiguration af højttalere.
6 Luk vinduet.
Konfiguration af lyd til InterVideo WinDVD-afspilleren
Følg disse trin efter du har installeret, tilsluttet og
konfigureret dine højttalere.
Programmet InterVideo WinDVD (kun udvalgte
modeller) er indstillet til output med to højttalere
(stereo). For at kunne høre alle højttalere ved
afspilning af dvd-film, som er optaget med
flerkanalslyd, skal du ændre lydegenskaberne
for WinDVD, så de passer til højttalerkonfigurationen (hvis programmet InterVideo
WinDVD understøtter mere end to kanaler).
Hvis du vil afspille en stereo-dvd, kan du ændre
lydegenskaberne for WinDVD, så de stemmer
overens med det indspillede dvd-lydoutput.
-
1 Indfør en dvd.
Eller:
Klik på Start, vælg Alle programmer,
InterVideo WinDVD, InterVideo
WinDVD Player, og klik derefter på
InterVideo WinDVD. Videovinduet
WinDVD åbnes.
2 Højreklik et vilkårligt sted i WinDVD-
videovinduet, og klik derefter på Setup
(Opstilling). Opstillingsvinduet åbnes.
3 Klik på fanebladet Audio (Lyd).
4 Vælg Audio Output Configuration
(Konfiguration af lydoutput). Vælg
Analog eller Digital (S/PDIF). Klik
på Apply (Anvend).
Konfiguration af højttaler- og lydindstillinger 59
Page 64

5 Vælg Audio Speaker Configuration
(Konfiguration af højttalere). Klik på den
funktion, der er relevant for dit
flerkanalshøjttalersystem.
6 Du kan klikke på knappen Test for at teste
højttalerne. Du skulle kunne høre højttalerne.
Klik på Stop, og klik derefter på OK.
Brug af hovedtelefoner
Din pc leveres med et hovedtelefonstik
(limegrønt) på forsiden af pc’en.
Hovedtelefonstikket er mærket med et
hovedtelefonsymbol.
Brug af et 2.1 højttalersystem med hovedtelefoner
På udvalgte modeller med 2.1 højttalersystemet kan
du se efter hovedtelefonstikket på den højre side af
hovedhøjttaleren. Når hovedtelefonerne er tilsluttet,
er lyden til højttalerne og subwooferen slået fra.
Brug af et 5.1 til 7.1 højttalersystem med hovedtelefoner
På visse modeller, der har et 5.1 eller højere
højttalersystem, findes der et hovedtelefonstik på
den højre side af kontroltårnet.
Du kan også tilslutte hovedtelefonerne til
linieudgangsstikket (limegrønt) på bagsiden
af pc’en.
OUT
Hvis kontroltårnet viser HP (til hovedtelefoner), er
hovedtelefonerne aktiverede. Lyden til højttalerne og
subwooferen er slået fra.
■ Tryk og hold strømafbryderen nede på
kontroltårnet i flere sekunder for at aktivere
lyden fra højttalerne.
■ Tryk kort på strømafbryderen for at aktivere
hovedtelefonerne.
60 HP Media Center PC Kom godt i gang
Page 65

Valg af indspilningsenheder
(Kun type 6 stik)
Sådan vælges en lydindspilningsenhed:
1 Klik på Start på proceslinien.
2 Vælg Kontrolpanel.
3 Klik på Lyde og lydenheder (eller Lyde-,
tale- og lydenheder). Vinduet Lyde og
lydenheder åbnes.
4 Klik på fanebladet Audio (Lyd). Vinduet
åbnes.
Løsning af lydproblemer
Hvis du ikke har lyd fra dine højttalere, kan du
kontrollere følgende:
■ Kontrollér indstillingerne for lydstyrke og
lyddæmpning. Se afsnittet "Brug af
hovedtelefoner" på side 60.
■ Brug aktive, eksterne højttalere eller højttalere
med en forstærker.
■ Kontrollér kabelforbindelserne.
■ Sørg for, at softwareprogrammet og
lydsoftwaren er konfigureret.
5 I Sound Recording (Indspilning af lyd) vælger
du en indspilningsenhed; f.eks. Realtek HD
Front Pink Jack.
6 Klik på OK.
7 Luk vinduet.
■ Nogle programmer kan medføre lav lydstyrke,
selvom lydstyrkeknappen er skruet helt op.
I så fald skal du dobbelt-klikke på ikonet
Lydstyrke på proceslinien, og forøge
lydstyrken.
■ Rekonfigurer lydsoftwaren til surround sound.
■ Geninstaller lydkortdriverne ved brug af
HP Programgenoprettelse. Se
"Programgenoprettelse" i Vejledning i
pc-fejlfinding og vedligeholdelse.
Konfiguration af højttaler- og lydindstillinger 61
Page 66

n
Yderligere
oplysninger om
tilslutning af
højttalerne findes på
den dokumentation,
som fulgte med
højttalerne.
Brug af lydkortet Creative Sound Blaster X-FI
Dette afsnit giver oversigt over tilslutning til,
indstilling af og optagelse med lydkortet Creative
Sound Blaster X-Fi.
Tilslutning af højttalerne
Stik Beskrivelse
AD-Link til AD_Link X-Fi I/O-konsol (X-Fi-konsol sælges separat)
Line Out_3 (orange eller gul)
_3
_2
_1
Sådan tilslutter du X-Fi-lydkortet til dine højttalere:
5.1 lydindstilling: Frontcenter, subwoofer
6.1 lydindstilling: Frontcenter, subwoofer og bagcenter
7.1 lydindstilling: Frontcenter, subwoofer og venstre side
Line Out_2 (sort)
4.1, 5.1, 6.1 lydindstilling: Bageste venstre og højre
7.1 lydindstilling: Bageste venstre og højre samt højre side
Line Out_1 (limegrøn)
2/2.1 lydindstilling: Front venstre og højre
FlexiJack (hvid) til Line-In, Microphone, Digital In/Out
FlexiJack understøtter tre funktioner. Du skal vælge funktionen i Creative Console
Launcher (Creative konsolstart). Se afsnittet "Konfiguration af FlexiJack-stikket" på
side 63.
1 Brug lydtilslutningstabellen for at tilslutte
lydsystemet til lydkortet.
2 Tænd for pc’en.
3 Tilslut og tænd for strømmen til
højttalersystemet.
Når højttalersystemet er blevet sluttet til lydkortet,
følger du trinene i afsnittet "Konfiguration af
lydkortets software" på side 63 for at indstille
højttaler-indstillingerne i Creative Sound Blaster
X-Fi-software.
62 HP Media Center PC Kom godt i gang
Page 67

Konfiguration af lydkortets software
Følg disse trin, når du har installeret og tilsluttet
højttalerne for at konfigurere flerkanalslydudgang
for pc’er.
1 Klik på Start på proceslinien.
2 Vælg Alle programmer.
3 Vælg Creative, Sound Blaster
X-Fi og klik derefter på Creative
Console Launcher
(Creative konsolstart). Vinduet
Entertainment Mode (Underholdningstilstand)
bliver vist. Klik på knappen Mode (Tilstand)
og vælg derefter Entertainment Mode
(Underholdningstilstand), hvis en anden
tilstand vises.
Konfiguration af FlexiJack-stikket
FlexiJack-stikket foretager tre funktioner:
■ Digital Input/Output
■ Line in
■ Mikrofon
Du skal vælge funktionen i Creative Console
Launcher (Creative konsolstart).
1 Sæt dit lydkabel i FlexiJack-stikket på lydkortet
(hvid).
2 Følg trin 1 til 4 i "Konfiguration af lydkortets
software" på side 63.
4 Vælg en højttalerindstilling fra rullemenuen
Speaker/Headphone Selection (Valg af
højttaler/hovedtelefon). Vælg højttalerkonfiguration fra 2/2.1 til 7.1.
5 Se "Konfiguration af FlexiJack-stikket" på
side 63, hvis dine højttalere understøtter
digital lyd og du vil aktivere digital lyd.
6 Luk vinduet.
Nu da lydkortets software er blevet konfigureret,
skal du konfigurere lydudgangen for mediesoftwaren. Proceduren varierer fra program til
program. Der henvises til instruktionerne, som kom
med mediesoftwaren.
3 Klik på knappen Digital I/O. Vinduet
Digital I/O vises.
4 Vælg under FlexiJack-tilstand enten
Digital I/O eller Mic-In/Line-In.
n
Der er tre mulige
tilstande. Her er
Entertainment Mode
(Underholdningstilsta
nd) valgt. Se
"Konfigurationstilstan
de i Sound Blaster
X-Fi" på side 64 for
oplysninger om
andre tilstande.
n
Hvis du anvender
FlexiJack som din
Digital In-tilslutning,
og du vil tilslutte
digitale højttalere
som din udgangsenhed, skal du
bruge et specielt stik
fra Creative
.
5 Luk vinduet.
Konfiguration af højttaler- og lydindstillinger 63
Page 68

Optagelse med lydkortet
Med Sound Blaster X-Fi kan du optage lyd fra flere
lydkilder ved brug af Smart Recorder.
1 Klik på Start på proceslinien.
2 Vælg Alle programmer, Creative,
Sound Blaster X-Fi, og derefter Smart
Recorder. Vinduet Smart Recorder bliver vist.
Værktøjer i
Smart Recorder Beskrivelse
RecordNow Konfigurer indstillinger
til lydkilde,
optagelsesformat,
udgangslokation samt
lydkvalitet på samme
skærm.
Record Wizard Konfigurer
optagelsesindstillinger
med hjælp fra en guide.
Schedule Indstil Smart Recorder til
automatisk at optage
på et fastlagt tidspunkt.
My Recording Tag adgang til dine
gemte optagelser.
Konfigurationstilstande i Sound Blaster X-Fi
Lydkortet Sound Blaster X-Fi inkluderer tre tilstande:
Audio Creation Mode (Lydoprettelsestilstand),
Entertainment Mode (Underholdningstilstand) samt
Game Mode (Spiltilstand).
Hovedfunktionerne, som f.eks. højttalerindstillinger,
equalizer- og lydstyrkekontrol er tilgængelige i alle
tre tilstande. Hver tilstand optimerer imidlertid
lydkortets ressourcer for at give den bedste
lydpræstation for aktiviteten.
64 HP Media Center PC Kom godt i gang
Page 69

Audio Creation Mode (Lydoprettelsestilstand)
Optimerer lydkortet til avancerede
optagelsesfunktioner.
Tilgængelige funktioner:
■ Optagelse fra adskillige lydkilder
■ Tilførsel af effekter med studiekvalitet
Entertainment Mode (Underholdningstilstand)
Optimerer lydkortet til afspilning af film og musik.
Tilgængelige funktioner:
■ Konfiguration af højttalere og hovedtelefoner
■ Konfiguration af surroundsound, DTS og THX
Game Mode (Spiltilstand)
Optimerer lydkortet til at spille spil.
Tilgængelige funktioner:
■ Lydstyrke-, bas- og diskantkontroller
■ Mikserindstillinger
Brug af Sound Blaster X-Fi-dokumentationen
For yderligere oplysninger om konfiguration og
brug af lydkortet:
■ Mikserindstillinger
■ Equalizerindstillinger
■ Lydstyrke-, bas- og diskantkontroller
■ Mikserindstillinger
■ Konfiguration af højttalere og hovedtelefoner
■ Konfiguration af surroundsound
1 Klik på Start på proceslinien.
2 Vælg Alle programmer, Creative,
Sound Blaster X-Fi, og derefter
Documentation.
3 Klik på Online Manual (Vejledning
online).
Konfiguration af højttaler- og lydindstillinger 65
Page 70

66 HP Media Center PC Kom godt i gang
Page 71

Brug af tastaturet
Brug af pc’ens hardware
Din pc kan have et almindeligt tastatur eller et
trådløs tastatur.
Et almindeligt tastatur kan tilsluttes tastaturstikket
bag på pc’en.
Et trådløst tastatur (kun visse modeller) bruger en
modtager/sender i stedet for et tilslutningskabel til at
kommunikere med pc’en. Et lys på modtageren
angiver modtageraktivitet.
Tastaturet indeholder en samling af standardtaster,
indikatorlamper og specialknapper.
Specialknapper på tastaturet
Dit tastatur har muligvis ikke alle de taster, som er
angivet.
Adgangstaster
Ikon Funktion Beskrivelse eller funktion
Standby Tager pc’en ind eller ud af den strømbesparende tilstand. Det
kan tage 10–30 sekunder, før skærmbilledet vises igen.
? Information Åbner Hjælpe- og supportcenter.
internet Åbner internetbrowseren. Kan rekonfigureres, så der åbnes en
website eller et andet program.
Club
Søg Åbner en website, som er beregnet til internetsøgning. Kan
rekonfigureres, så der åbnes en website eller et andet program.
E-mail Åbner et e-mail-program. Kan rekonfigureres, så der åbnes en
website eller et andet program.
HP Club Link til en HP-website.
hp
Brug af pc’ens hardware 67
Page 72

n
Antallet, placeringen
og mærkningen af
knapper kan variere
alt efter
tastaturmodellen.
n
Lydstyrkeknappen
kan drejes uendeligt,
selv efter at det
maksimale lydniveau
er nået.
Mediekontrol eller afspilningknapper
Ikon Mærkning Beskrivelse
Skub ud 1
og Skub ud 2
Optag Starter optagelse til det valgte medie.
Stop Stopper mediet.
Afspil/Pause Spiller eller holder pause i mediet.
Forrige Tilbagespoler mediet.
Næste Fremspoler mediet hurtigt.
+
Tilpasning af tastaturknapperne
Lydstyrke Lydstyrkeknap styrer højttalerlydstyrken.
Lydstyrke Lydstyrkeknapper styrer højttalerlydstyrken.
Slå lyd fra Slår højttalerlyden til og fra.
Åbner eller lukker de optiske drevbakker foroven og forneden.
1 Klik på Start på proceslinjen, vælg
Kontrolpanel, og klik derefter på Printere
og anden hardware, hvis det findes.
n
Hvis du klikker på
knappen Gendan
standarder på
fanebladet Knapper,
genindsættes
fabriksindstillingerne
for knapperne.
68 HP Media Center PC Kom godt i gang
2 Dobbeltklik på Tast atur.
3 I vinduet Tastaturegenskaber klikker du på
fanebladet Knapper.
4 På fanebladet Knapper dobbeltklikker du på
den knap, du vil redigere.
5 Klik på den nedadgående pil til højre for
listen og vælg knappens funktion.
6 Angiv et navn og adresseoplysningerne. Hvis
der er tale om en website, skal du indtaste
hele adressen i adressefeltet.
7 Klik på OK.
8 Klik på Anvend på fanebladet Knapper.
9 Gentag trin 5 til 9 for hver knap, som du
ønsker at tilpasse.
10 Klik på OK for at færdiggøre opgaven.
Page 73

Brug af fjernbetjeningen
Brug fjernbetjeningen til at åbne Media Centerprogrammet, og brug den til at se fjernsyn, optage
tv-programmer, afspille tidligere indspillede tvprogrammer, samt spille musik, film eller video.
Hvis du vil åbne Media Center med
fjernbetjeningen, skal du blot pege den mod
fjernsensoren og trykke på Start-knappen.
Brug fjernbetjeningen ved en maksimal afstand på 8
meter fra fjernsensoren og ved et maksimum på
22,5 grader (45 grader i alt) fra midten af
fjernsensoren.
Fejlfinding på fjernbetjeningen
Hvis din fjernbetjening ikke virker:
■ Sørg for, at batterierne i fjernbetjeningen er
opladede og sat korrekt i.
n
Brug
alkalinebatterier i
fjernbetjeningen.
■ Sørg for, at fjernsensorens front (IR modtager)
ikke er blokeret.
■ Peg fjernbetjeningen inden for et
vinkelområde på 45 grader og mindre end
8 meter væk.
■ Hvis en trykket knap gentager sig selv eller
sidder fast, skal du frakoble fjernsensoren fra
USB-stikket, vente 1 minut og sætte
fjernsensoren til igen. Forsøg at ændre
lysforholdene i lokalet eller flyt fjernsensoren,
hvis dette fortsætter.
■ Tryk på knappen Enter på fjernbetjeningen,
når du har skiftet kanal.
■ Peg fjernbetjeningen mod fjernsensoren og
tryk på en knap. Et svagt rødt lys bør kunne
ses på fjernsensoren. Hvis lyset vises, så er
problemet sikkert i Media Center-softwaren.
Luk Media Center, genstart pc’en og åbn
derefter Media Center igen.
■ Hvis fjernbetjeningen fungerer i Media
Center, men ikke når du skifter kanaler, skal
du rekonfigurere Media Center-softwarens
indstillinger for kabel set-topboksen eller
satellitmodtageren.
45˚
26 fod
(8 meter)
Brug af pc’ens hardware 69
Page 74

Fjernsensoren modtager ikke et signal fra fjernbetjeningen
Hvis et svagt rødt lys ikke bliver vist, når du peger
fjernbetjeningen på fjernsensoren og trykker på OKknappen, kan du forsøge følgende:
1 Klik på Start, højreklik på Denne
computer og vælg derefter Egenskaber.
2 Klik på fanen Hardware, og klik derefter på
Enhedshåndtering.
3 Klik på plustegnet (+) ved siden af USB-
controllere.
4 Hvis eHome Infrared Receiver er anført under
USB-controllers, detekterer Windows IRmodtageren korrekt. Gå til næste trin, hvis den
ikke står anført.
Hukommelseskortlæser
Digitalkameraer og andre digitale
billedbehandlingsenheder bruger hukommelseskort
eller medier til at lagre digitale billedfiler. Den
valgfrie hukommelseskortlæser kan læse og skrive til
forskellige typer hukommelseskort og Microdrivediskdrev.
Kortlæseren er tilgængelig direkte på forsiden af
pc’en. Den har fire vandrette kortpladser, der
accepterer hukommelseskortene og Microdrivediskdrevet.
5 USB-kablet frakobles på fjernsensoren fra
pc’en og sættes i den samme USB-port.
6 Afbryd alle andre USB-enheder, lad
fjernsensoren forblive tilkoblet og genstart
derefter pc’en. Sæt de andre USB-enheder til,
når fjernsensoren vises i vinduet
Enhedshåndtering.
Du kan anbringe medier på én eller flere
kortpladser og bruge hvert medie uafhængigt af
hinanden. Anbring kun ét medie på en kortplads ad
gangen. Hver kortplads har sit eget drevbogstav og
-ikon. Når du indsætter medier, kan det viste navn
måske ændres til titlen på mediet, hvis en sådan er
tilgængelig.
70 HP Media Center PC Kom godt i gang
Page 75

Formatering af et hukommelseskort
Hvis du ikke har brugt hukommelseskortet før, eller
hvis kortet er blevet ødelagt, er du måske nødt til at
formatere det, før du bruger det:
1 Formater hukommelseskortet i dit digitale
kamera. Følg de instruktioner, der fulgte med
dit digitale kamera.
Eller:
Isæt mediet i den korrekte kortplads på
læseren, til det ikke kan komme længere og
låser på plads. Indikatoren på læseren lyser,
og computeren detekterer automatisk mediet.
3 Under Enheder med flytbare lagringsmedier,
højreklikker du på det rigtige ikon for
hukommelseskortet.
4 Vælg Format, og indtast derefter et
etiketnavn i etiketfeltet. Vælg FAT som
filsystemindstillingerne for at få den bedste
kompatibilitet.
5 Klik på Start.
n
Visse
hukommelseskort har
en låseposition. Hvis
du vil se eller
redigere dine billeder,
skal du sørge for, at
hukommelseskortet
er i den ulåste
position.
2 Klik på Start, og klik derefter på Denne
computer.
Brug af hukommelseskortlæseren
1 Indsæt mediet på kortpladsen, til det ikke kan
komme længere. Aktivitetsindikatoren (A) på
hukommelseskortlæseren lyser, og pc’en
detekterer automatisk mediet.
2 Vinduet Automatisk afspilning åbnes. Vælg et
program for at få adgang til dine filer. Pc’en
åbner et program, så du kan få adgang til
indholdet på mediet. Du kan kopiere filer fra
eller til mediet.
Eller:
Sådan fungerer aktivitetsindikatoren
Hukommelseskortlæserens aktivitetsindikator lyser
ikke, når der ikke er nogle mediekort i de fire
pladser.
Indikatoren lyser, når et mediekort sættes i en plads.
Indikatoren blinker, når data bliver overført mellem
kortet og pc’en.
6 Klik på OK i vinduet Formatering færdig, og
klik derefter på Luk.
Hvis vinduet Automatisk afspilning ikke åbner,
kan du klikke på Start, Denne computer,
og derefter dobbeltklikke på
hukommelseskortets ikon for at vise
filerne på hukommelseskortet.
3 Når du er færdig, højreklikker du på
drevikonet, vælger Skub ud, kontrollerer at
aktivitetsindikatoren lyser og ikke blinker og
fjerner derefter mediet. En konstant lysende
indikator viser, at pc’en ikke læser eller skriver
på mediet.
w
Forsøg ikke at fjerne
mediet, mens
aktivitetsindikatoren
blinker. Hvis du gør
det, kan det medføre
datatab.
n
Medier skal indsættes
korrekt. Bemærk retningen af det
affasede hjørne på
mediet. Se afsnittet
"Vejledning i
hukommelsesindsættelse" på side 72.
CompactFlash og
Microdrive er
udformet, så de ikke
kan isættes forkert.
Indsæt stikenden
(hullerne) af dette
medie i porten.
Brug af pc’ens hardware 71
Page 76

Vejledning i hukommelsesindsættelse
A
n
Visse
hukommelseskort,
som f.eks.
CF Ultra/III, er ikke
kompatible med den
hukommelseskortlæser, som blev
leveret med
HP Media Center PC.
B
C
A Aktivitetsindikator
B Øverste venstre kortplads
C Nederste venstre kortplads
Kort Indsæt mediet Placering i 4-korts læser
CompactFlash Type 1-medier Stikende (huller) C (nederst til venstre)
CompactFlash Type II-medier Stikende (huller) C (nederst til venstre)
IBM Microdrive-diskdrev Stikende (huller) C (nederst til venstre)
Secure Digital-hukommelseskort (SD) Opad
Mini Secure Digital-hukommelseskort
(MiniSD)
MultiMediaCard (MMC) Opad
*
D Øverste højre kortplads
E Nederste højre kortplads
D (øverst til højre)
Opad
D (øverst til højre)
MiniSD
D
E
Reduceret størrelse MultiMediaCard
(RSMMC)
*
72 HP Media Center PC Kom godt i gang
Opad
D (øverst til højre)
D (øverst til højre)
MMC
RSMMC
Page 77

Kort (fortsat) Indsæt mediet Placering i 4-korts læser
MultiMediaCard Plus (MMC +)
*
MultiMediaCard Mobile (MMC Mobile)
*
Opad
Opad
Memory Stick-hukommelseskort (MS) Opad
Memory Stick-hukommelseskort (MS-Pro) Opad
Memory Stick-hukommelseskort
(MS-Pro Duo)
*
Memory Stick-hukommelseskort (MS-Duo)
*
Opad
Opad
SmartMedia-hukommelseskort (SM) Opad
D (øverst til højre)
D (øverst til højre)
E (nederst til højre)
E (nederst til højre)
E (nederst til højre)
E (nederst til højre)
MMC
MMC
xD-medier Opad
*Kun visse modeller. Ikke tilgængelige i alle lande/områder.
B (øverst til venstre)
B (øverst til venstre)
xD
Brug af pc’ens hardware 73
Page 78

Problemløsning af hukommelseskortlæseren
Hvis du har problemer med at læse eller skrive til et
hukommelseskort, kan du forsøge følgende:
n
CompactFlash og
Microdrive er
udformet, så de ikke
kan isættes forkert.
Indsæt stikenden
(hullerne) af dette
medie i porten.
■ Nogle kort har en læs/skriv- eller
sikkerhedsflig på kortet. Sørg for, at læs/skrivfligen er sat til Skrivning aktiveret, før du
forsøger at skrive data til kortet.
■ Sørg for, at den mængde data, som du vil
gemme, ikke er større end hukommelseskortets
lagringsgrænse.
■ Sørg for, at hukommelseskortet er en af de
understøttede typer: CompactFlash Type I og
II, Microdrive, Memory Stick, Memory Stick
Pro, MultiMediaCard, Secure Digital,
SmartMedia eller xD media.
■ Sørg for, at hukommelseskortet er sat helt ind i
den rigtige plads.
■ Fjern hukommelseskortet, når indikatoren ikke
blinker, og lys med en lommelygte ind i den
tomme plads. Hvis nogle af stifterne er
bøjede, skal hukommelseskortlæseren
udskiftes, eller pc’en skal serviceres, hvis en
stift rører en anden stift. For at rette stifter, som
er en smule bøjede, kan du bruge spidsen på
en kuglepen, mens computeren er slukket.
■ Efterse enderne på hukommelseskortet for
noget, som kunne blokere en ordentligt
forbindelse. Rens kontakterne med en fnugfri
klud og en smule sprit. Udskift om nødvendigt
hukommelseskortet.
■ Hukommelseskortlæseren er en enhed, som
bruger hjælpeprogrammet Sikker fjernelse af
hardware. Dette vises som et ikon i
systembakken ved siden af klokken. Klik ikke
på Stop i vinduet Sikker fjernelse af
hardware. Drevet bliver afbrudt, hvis du
klikker på Stop. Genstart pc’en, hvis dette
sker.
■ Indsæt og fjern ikke hukommelseskort, når
aktivitetsindikatoren blinker. Hvis det sker, kan
det medføre datatab, eller det kan skade
kortlæseren permanent.
■ Formater et hukommelseskort, før du bruger
det. Se "Formatering af et hukommelseskort"
på side 71.
Hjælpeprogrammet Sikker fjernelse af hardware
w
Klik ikke på Stop i
vinduet Sikker
fjernelse af
hardware, mens USBlagerenheden er
valgt. Hvis du gør
det, fjerner
operativsystemet
genkendelse af
hukommelseskortlæseren fra pc’en. Du
skal genstarte pc’en
for at bruge
kortlæseren igen.
Hvis du åbner vinduet Sikker fjernelse af hardware
ved et uheld, skal du klikke på Luk.
Hvis du klikker på Stop, mens USB-lagerenheden er
valgt, vil operativsystemet ikke genkende
hukommelseskortlæseren. Du skal genstarte pc’en,
før den vil genkende hukommelseskortlæseren.
74 HP Media Center PC Kom godt i gang
Page 79

Brug af lager- eller dokingsområdet
Pc’en har måske et opbevarings- eller
dockingsområde (kun visse modeller) øverst på
pc’en. Du kan bruge dockingsområdet til at udføre
følgende:
■ Lagring af cd’er, dvd’er eller
■ Installation af et specialdæksel (ekstraudstyr)
hukommelseskort.
■ Docking af en ydre enhed, som f.eks. en
dockingstation til et digitalkamera.
■ Anbring en enhed og træk FireWire-
Lagring af cd’er, dvd’er eller hukommelseskort
For at opbevare dine cd’er, dvd’er eller
hukommelseskort i opbevaringsområdet, skal du
forsigtigt trykke ned på cd-opbevaringslåget og
skubbe det åbent.
Installation af en dockingstation til HP-kameraet
Visse HP Media Center PC’er inkluderer et
kameradockingområde. Området er beregnet til at
opbevare en kameradockingstation og visse digitale
kameraer fra HP. Følgende genstande er valgfrie og
kan købes separat:
og et HP digitalt kamera og dockingstation til
HP digitalt kamera. (Både det digitale kamera
fra HP og dets dockingstation sælges separat).
(IEEE 1394) eller USB-datakablet og
netledningen under det bageste topdæksel til
stikkene på bagsiden af pc’en.
■ Kameradockingstation
■ Kabler til digtalt kamera
■ Låg til kameradockingområde
■ Digitalt kamera og holder fra HP
Brug af pc’ens hardware 75
Page 80

n
Kameraholderen
sættes fast på
kameraets
dockingbund. Denne
holder følger med det
digitale kamera.
Sådan installeres dockingstationen til HP kameraet:
1 Tryk forsigtigt ned på cd-opbevaringslåget
og skub det åbent.
2 Sæt kameradockingstationen (A) ovenpå
pc’en.
3 Anbring den kameraholder (B), der fulgte
med digitalkameraet, på
kameradockingstationen.
.
4 Træk de kabler (C), som fulgte med
kameradockingstationen, gennem
kabeltunnelen. Begynd på bagsiden af
pc’en og træk dem til forsiden af pc’en.
Træk kablerne til midten.
B
A
76 HP Media Center PC Kom godt i gang
DC IN
C
Page 81

5 Tilslut kablerne:
■ Tilslut USB-kablet på pc’ens bagside.
(USB-portenes placering varierer alt efter
pc-model).
■ Slut de røde og gule stik (ikke vist) til et
fjernsyn, hvis du vil have vist
kamerabillederne på et fjernsyn (valgfrit).
■ Sæt strømkablet i en stikkontakt.
D
C
I
N
SERIAL
Se de instruktioner, der fulgte med
dockingstationen til HP-kameraet.
6 Sæt det rigtige låg på
kameradockingstationen (D) ovenpå pc’en.
Før forsigtigt kanten af låget ind i toppen af
pc’en.
7 Anbring HP-digitalkameraet (E) i
kameradockingstationen.
8 Følg de instruktioner, der fulgte med
kameradockingstationen.
ETHERNET
IN
O
UT
T
V
-OU
T
LCD
R
L
S-VID IN
VID IN
TV
.
E
D
Brug af pc’ens hardware 77
Page 82

Tilslutning af trådløst LAN
(Kun visse modeller)
n
Stikket til den
trådløse LAN-antenne
er placeret i et af
I/O-stikkene bag
på pc’en.
Du kan tilslutte HP Media Center PC til et
802.11b/g trådløs netværk. Der følger en ekstern
antenne med systemet. Du skal tilslutte denne
antenne for at få forbindelse til det trådløse netværk.
Du skal bruge et eksisterende trådløst LAN for at
få en internetforbindelse (rådfør med din
internetudbyder for at få yderligere oplysninger).
Du kan etablere et trådløs netværk med din
HP Media Center PC som et trådløs adgangspunkt,
eller du kan bruge pc’en som en klient, hvis du
allerede har en trådløs netværksfunktion.
Der følger en ekstern antenne med systemet, og den
skal sluttes til 802.11-modulet for at øge radioens
rækkevidde og følsomhed.
1 Skru den trådløse LAN-antenne i det trådløse
LAN-stik bag på pc’en.
2 Du skal muligvis flytte antennens spids væk fra
pc’en for at forbedre din signalmodtagelse.
78 HP Media Center PC Kom godt i gang
Page 83

Stikordsregister
A
adgangskoder
oprettelse 8
analog videokabel/adapter 17
antivirus, installation af program 8
arbejde i komfort 3
B
batterier
isætning i fjernbetjening 69
type til fjernbetjening 69
belastningslidelser 3
Brugerkonti
oprettelse 7
C
Composite video-kabel 17
Composite video-stik 11, 13
computer
kom godt i gang 1
tilslutning af fjernsensoren 21
tilslutning af tv-signalkilden 19
D
digitalt kamera
brug af 70
tilslutning 15, 16
digitalt videokamera
fejlfinding 15
indspilning af videoer 15, 43
tilslutning til pc 15, 43
drev
hukommelseskortlæser 70
DVI-I- eller DVI-D-kabel 18
E
enheder
tilslutning 16
equalizer
Realtek HD Sound Effect Manager 54
Ethernet netværkshub 13
F
fejlfinding
fjernsensor 70
FireWire (IEEE 1394) stik 12
fjernbetjening
batteritype 69
brug af 69
rækkevidde 69
fjernsensor 70
brug af 69
Fjern IR-kabel 18
tilslutning 21
flerkanalshøjttalere
konfiguration 55
FM In-stik 14
FM-radioantenne
tilslutning 14
H
hjemmevideoer 15, 43
Hjælpeprogrammet Sikker fjernelse af hardware 74
hovedtelefoner
brug af 60
stik 11
HP
opdateringer fra 5
hukommelseskort, formatering 71
hukommelseskortlæser
aktivitetsindikator 71
brug af 70, 71
fejlfinding 74
højttalere
aktivering af digital lydudgang 49, 52, 53
flerkanalslyd
tilslutning 54
konfiguration af flerkanalslyd for Sound Manager 48
løsning af lydproblemer 61
opstilling af digital højttalerudgang 53
tilslutning af flerkanalshøjttalere til pc’en 36, 39–47, 49
højttalersystemer 35
Stikordsregister 79
Page 84

I
indspilning
videoer fra digitalt videokamera 15
indstillinger
fjernbetjening og fjernsensor 70
installation
kameradockingstation 75
internet
internetudbyder 3
tilmelding hos en internetudbyder 4
K
kabler
inkluderet 17
tilslutning af pc til tv 26
tv 17
kameradockingstation, installation 75
karpaltunnelsyndrom 3
knapper
mediekontrol eller afspilning 68
koaksialkabel
tilslutning af tv-signalkilden 23
L
LAN-antenne 78
lyd
brug af yderligere lydkabler 1
lydindgang
venstre og højre stik 11
lydkortet Creative Sound Blaster X-Fi
brug af 62
konfiguration 63
lydtilstande 64
optagelse 64
lydstik 13
Audio Line Out 13
digitalt lydstik 50
lydstikomskifter 48
omprogrammering (multi-streaming) 55
M
meddelelsen Ny hardware fundet, tilslutning af et digitalt
kamera 15
Media Center
åbning med fjernbetjening 69
mikrofonstik 11, 13
modemstik 14
musestik 12
N
netadapter 13
Norton Internet Security
konfiguration 4
registrering 4
O
optagelse
med Realtek HD Sound Effect Manager, 55
videoer fra digitalt videokamera 43
overførsel af oplysninger til den nye pc 9
P
pc
beskyttelse med virusscanningssoftware 9
opstillingsråd 1
overførsel af filer og indstillinger til ny pc 9
stik på frontpanelet 11
tilslutning af fjernsensoren 21
tilslutning af tv-signalkilde med set-topboks og
videobåndoptager 23
tilslutning af tv-signalkilden 19
valg af en placering til opstilling 1
virusscanningsprogram 9
Pc-hjælp og -værktøjer, brug af 3
printer
stik 12
tilslutning 16
R
RCA-stereokabel 18
80 HP Media Center PC Kom godt i gang
Page 85

S
scanner, tilslutning 16
sikkerhedsadvarsler 3
sikkerhedsoplysninger 2
skærmopløsning
justering 26
skærmstik 13
Slå lyd fra-knap 68
software
installation 8, 10
splitterkabel
brug af 18
standby-knap 67
stereo
tilslutning til pc’en 43
stereoanlæg i hjem
tilslutning til pc’en 43
stik
Audio Line In 13
Audio Line Out 13
bagpanel 12
Composite Video In 13
FireWire (IEEE 1394) 12
FM In 14
frontpanel 11
hovedtelefoner 11
Microphone In 11
modem 14
mus 12
printer 12
skærm 13
S-video In 13
tastatur 12
TV/Cable Ant 14
USB 12
strømstik 12
S-video In-stik 11, 13
S-video-kabel 17
T
tastatur
brug af 67
stik 12
taster 67
taster på tastaturet
adgang 67
konfiguration 68
medieafspilning 68
særlige 67
tilslutning
digitalt videokamera 15, 43
hovedtelefoner 60
tv
brug som en skærm 26, 27
deaktivering af tv-indstillingen 32
frakobling 33
opstilling 30
tilslutning 26
tilslutning af tv-signalkilden 19, 22, 24
Tv-koaksialkabel
brug af 18
tv-tuner
signalkilde 19
tilslutning af tv til pc 27
U
USB-stik 12
V
Vejledning i sikkerhed og komfort 3
video, brug af yderligere videokabler 1
videoer
arbejde med hjemmevideoer 15
videospilkonsol
brug af 1
virusscanningsprogram 9
W
Windows Update 5
Stikordregister 81
Page 86

Part number: 5991-5831
 Loading...
Loading...