HP PAVILION A1600, PAVILION SLIMLINE S7600, PAVILION T3600, PAVILION MEDIA User Manual
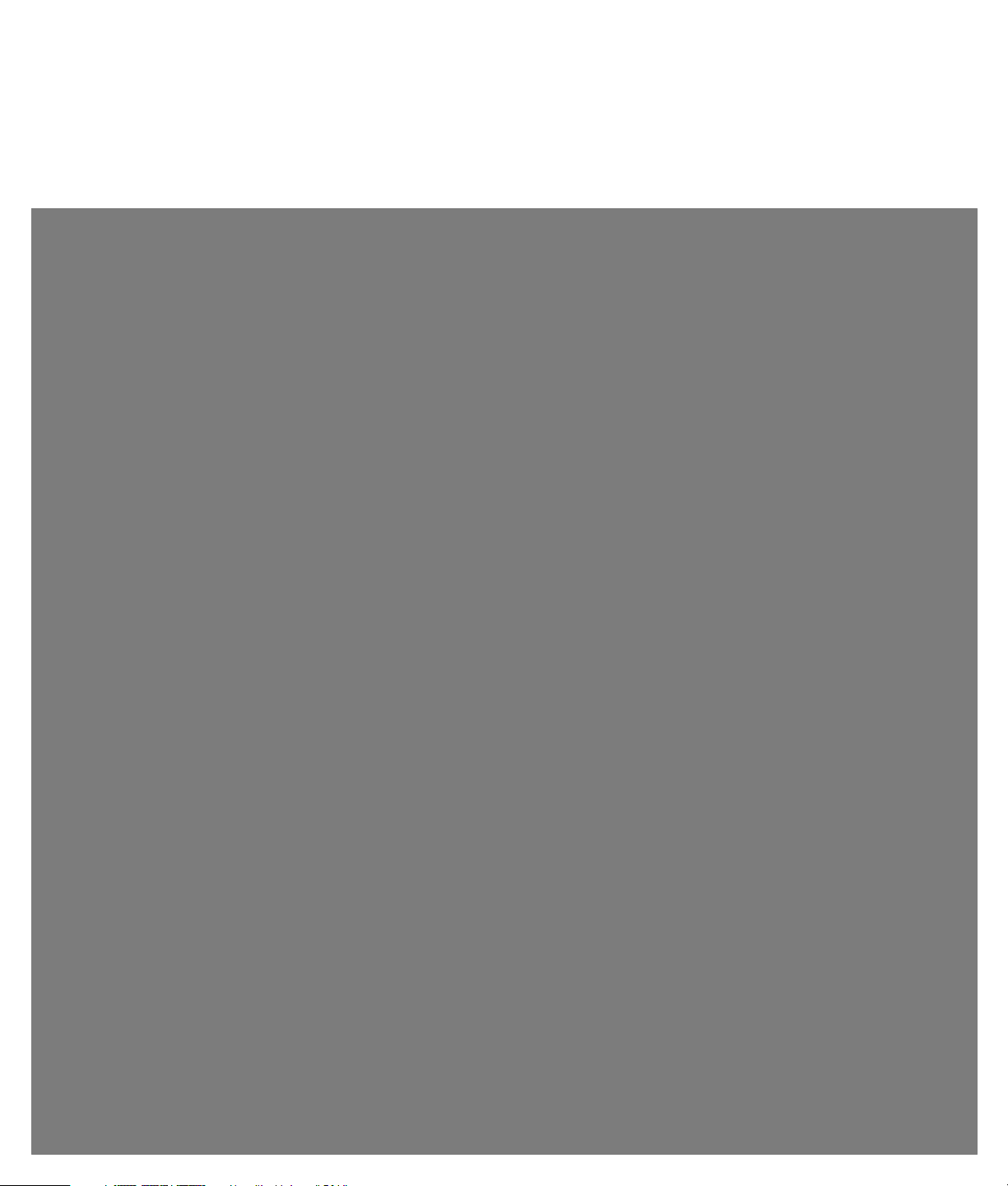
Guide de dépannage et de maintenance du système
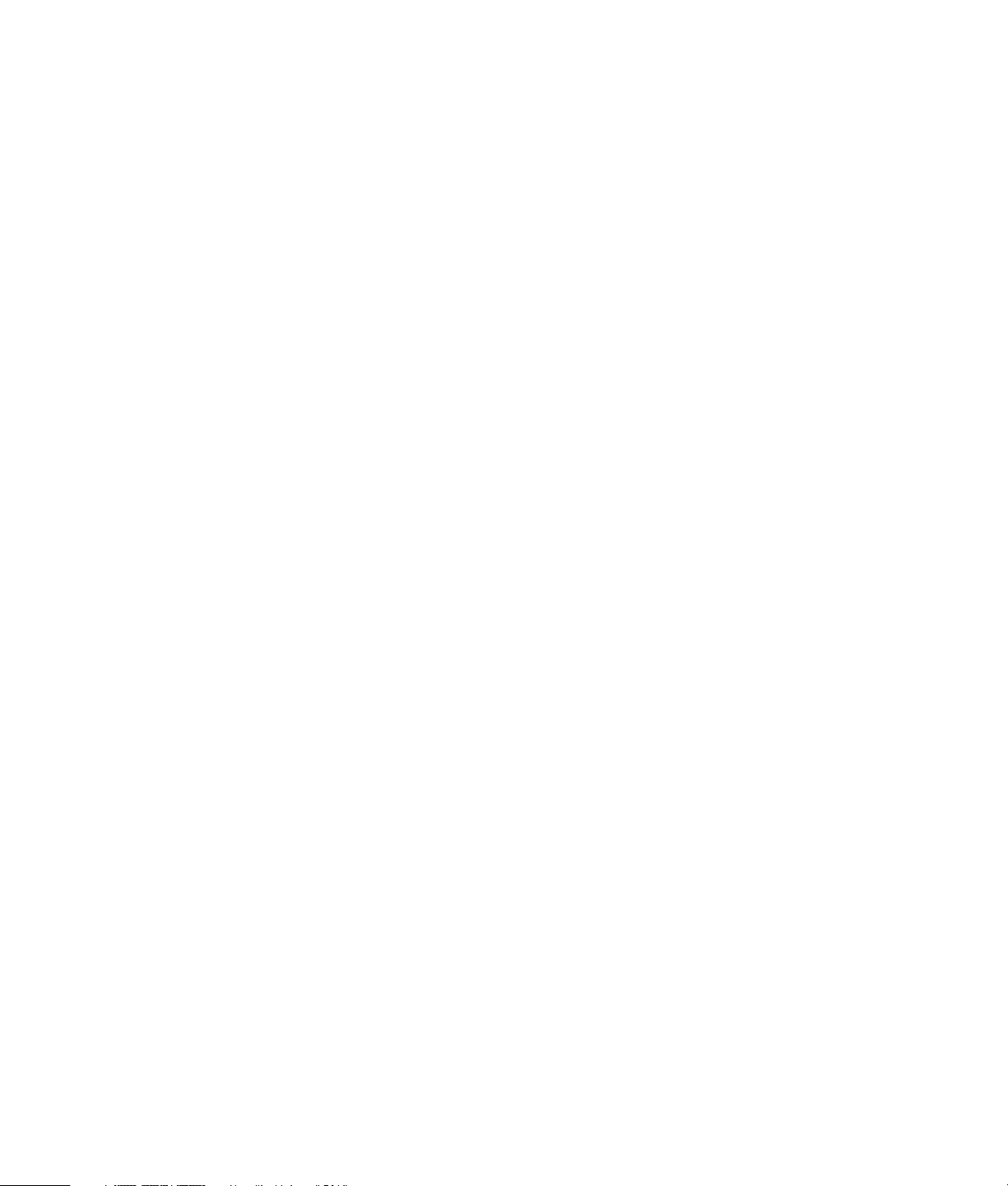
Les garanties des produits et services HP sont exclusivement présentées dans les
déclarations expresses de garantie accompagnant ces produits et services. Aucun
élément de ce document ne saurait être considéré comme une garantie
supplémentaire. La société HP ne saurait être tenue pour responsable des erreurs
ou omissions de nature technique ou rédactionnelle qui pourraient subsister dans
ce document.
La société HP n’assume aucune responsabilité quant à l’utilisation ou à la fiabilité
de ses logiciels sur un matériel qui n’est pas fourni par HP.
Ce document contient des informations exclusives protégées par copyright.
Aucune partie de ce document ne peut être photocopiée, reproduite ou traduite
dans une autre langue sans l’autorisation écrite préalable de HP.
Hewlett-Packard Company
P.O. Box 4010
Cupertino, CA 95015-4010
États-Unis
Copyright © 2005–2006 Hewlett-Packard Development Company, L.P.
Ce produit inclut une technologie de protection de copyright protégée par des
déclarations de méthode de certains brevets américains et d’autres droits de
propriété intellectuelle appartenant à Macrovision Corporation et autres
détenteurs de droits. L’utilisation de cette technologie de protection de copyright
doit être autorisée par Macrovision Corporation, et est destinée à l’usage des
particuliers ou d’autres utilisations de visualisation limitées en l’absence de toute
autre autorisation de Macrovision Corporation. La rétroingénierie ou le
désassemblage du produit sont interdits. Sous couvert des brevets déposés aux
États-Unis, numéros 4 631 603, 4 577 216, 4 819 098, et 4 907 093. Produit
autorisé uniquement pour une utilisation de visualisation limitée.
Microsoft et Windows sont des marques déposées aux États-Unis de Microsoft
Corporation.
HP est en faveur d’une utilisation licite des technologies et n’appuie ni
n’encourage l’utilisation de ses produits à d’autres fins que celles autorisées par la
loi sur les droits d’auteur.
Les informations contenues dans ce document peuvent faire l’objet de
modifications sans préavis.
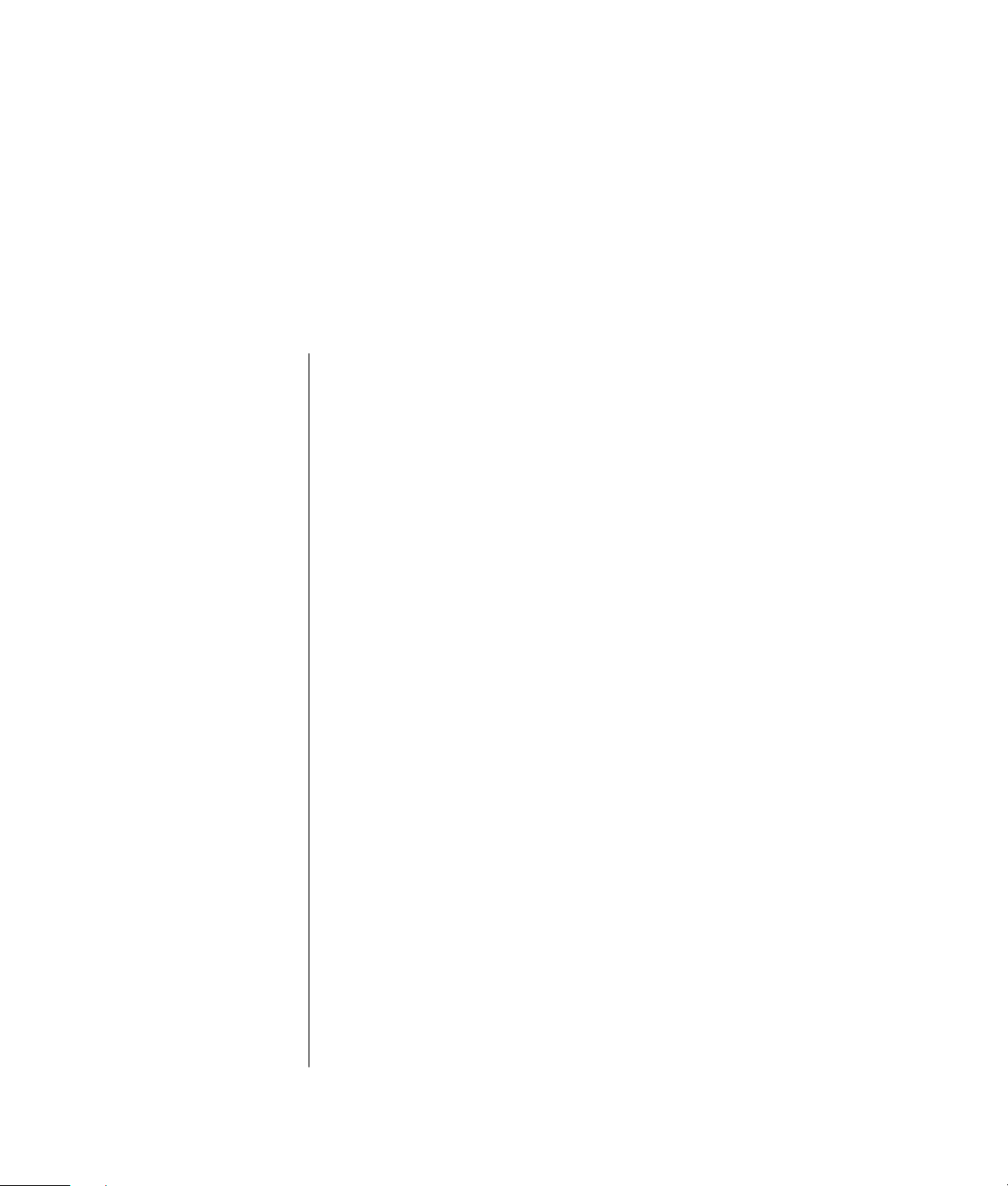
Table des matières
Maintenance du système................................................................ 1
Création de disques de sauvegarde de données ..........................................1
Création de disques de réinstallation système ..............................................1
Suppression de programmes inutilisés .........................................................1
Exécution du programme Nettoyage de disque ............................................1
Exécution du programme Défragmenteur de disque ......................................2
Détection des éventuelles erreurs du disque dur............................................3
Caractéristiques de l’espace du disque dur..................................................3
Programme de maintenance recommandé ...................................................4
Résolution des problèmes de l’ordinateur....................................... 5
Audio......................................................................................................5
Vidéo......................................................................................................6
Lecteurs de CD et de DVD..........................................................................6
Affichage (moniteur)..................................................................................8
Disque dur ...............................................................................................9
Installation du matériel ..............................................................................9
Accès Internet.........................................................................................11
Clavier et souris......................................................................................12
Marche/Arrêt.........................................................................................14
Performances .........................................................................................15
Divers....................................................................................................16
Guide de dépannage et de maintenance du système
iii
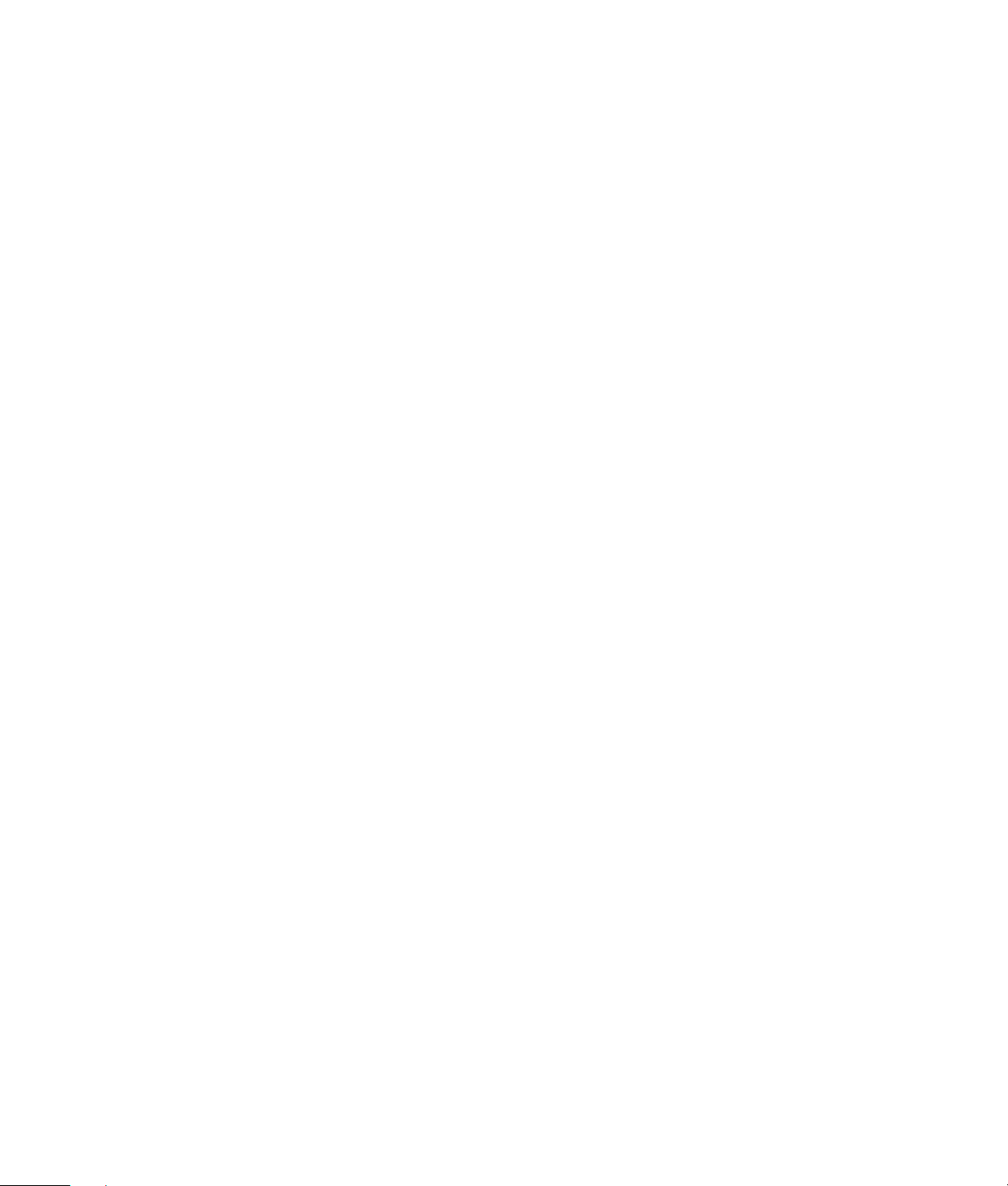
Réparation de problèmes logiciels ................................................ 17
Vue d’ensemble des réparations logicielles................................................ 17
Redémarrage de l’ordinateur ...................................................................17
Mise hors tension de l’ordinateur..............................................................18
Mise à jour de pilotes .............................................................................18
Restauration du système Microsoft ............................................................18
Réinstallation d’applications et de pilotes ..................................................19
Vue d’ensemble de la réinstallation du système .......................................... 19
Création de disques de réinstallation du système........................................ 20
Création du CD d’outils de réinstallation ...................................................21
Exécution de la réinstallation du système à l’aide des
disques de réinstallation ..........................................................................21
Exécution de la réinstallation du système à partir du disque dur ................... 22
iv Guide de dépannage et de maintenance du système
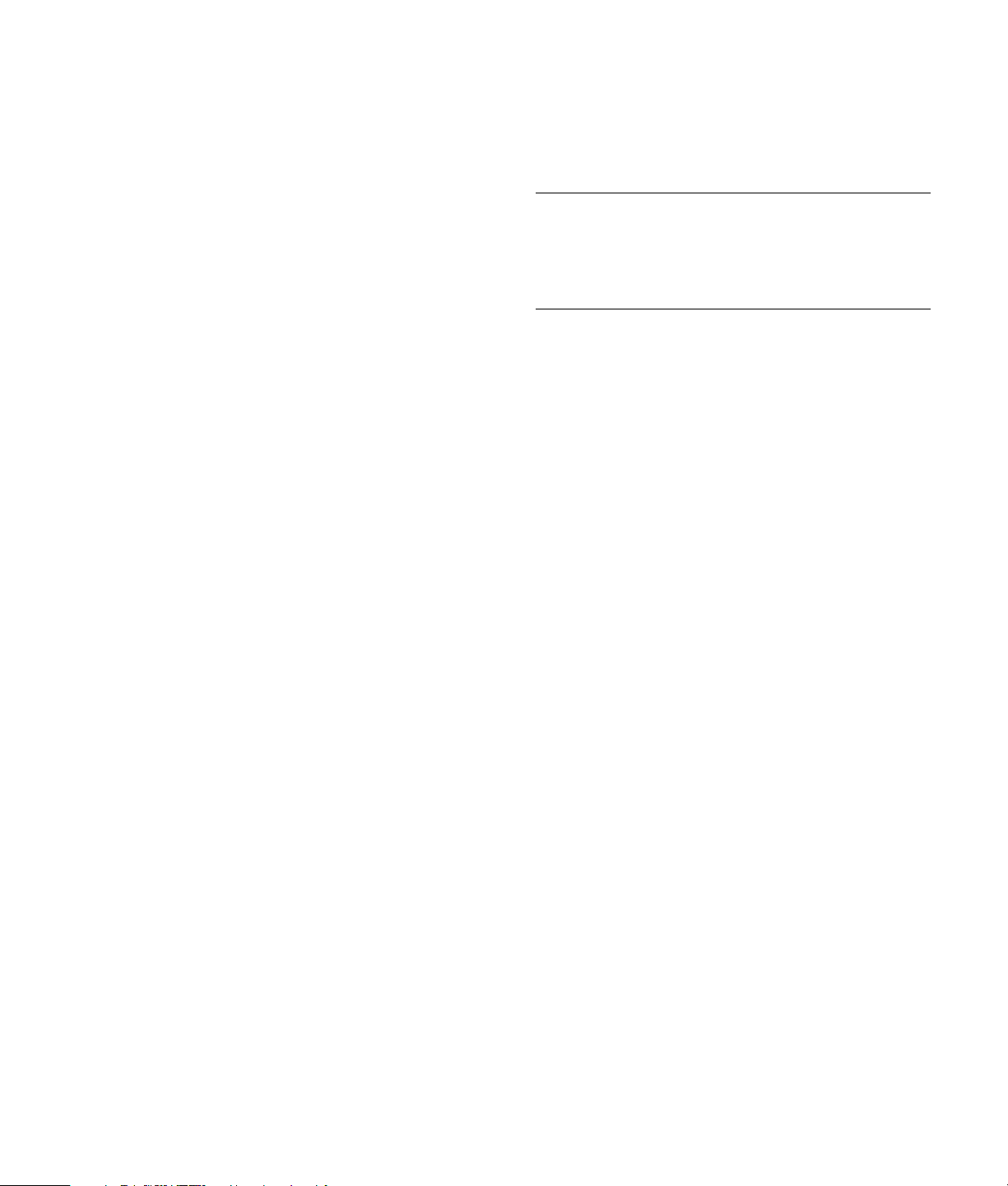
Maintenance du système
Cette section fournit des informations sur les tâches
que vous pouvez effectuer pour veiller au bon
fonctionnement de votre système et faciliter la
réinstallation sur celui-ci d’éléments importants en cas
de problèmes ultérieurs.
Création de disques de
sauvegarde de données
Le logiciel de gravure sur un DVD ou CD dont dispose
votre système vous permet de créer des disques de
sauvegarde des données importantes, notamment de
vos fichiers personnels, messages électroniques et
signets de site Web.
L’écriture de données sur un disque de sauvegarde
demande l’utilisation d’un logiciel comprenant une
fonction de vérification de l’écriture. Cette fonction
compare les données sur le disque dur à celles
copiées sur le disque de sauvegarde pour garantir
l’exactitude de la copie. Le logiciel de gravure sur un
DVD ou CD utilisé peut exiger une activation manuelle
de cette fonction.
Création de disques de
réinstallation système
Il s’agit d’une étape ponctuelle à effectuer alors que le
système fonctionne correctement. Si vous êtes ensuite
confronté à des problèmes, vous pouvez rétablir la
configuration d’origine du système à l’aide des
disques de réinstallation système que vous créez.
Avant de créer des disques de réinstallation, lisez la
section Vue d’ensemble de la réinstallation du système
à la page 19. Vous pouvez ensuite créer les disques
en suivant les instructions de la section Création de
disques de réinstallation du système à la page 20.
Suppression de programmes
inutilisés
1 Cliquez sur démarrer, puis sur Panneau de
configuration.
2 Double-cliquez sur Ajout/Suppression de
programmes. La fenêtre Ajouter ou supprimer
des programmes s’ouvre.
3 Choisissez le programme que vous désirez
supprimer, puis cliquez sur le bouton
Modifier/Supprimer.
4 Suivez les instructions données à l’écran.
REMARQUE : Certains programmes proposent leurs
propres options de désinstallation. Si vous ne
parvenez pas à désinstaller un programme à partir du
Panneau de configuration, essayez d’utiliser l’option
du programme concerné.
Exécution du programme
Nettoyage de disque
Le programme Nettoyage de disque libère de l’espace
sur le disque dur en supprimant les fichiers
temporaires et inutilisés (notamment ceux du dossier
Temporary Internet Files et dans la Corbeille). Vous
pouvez exécuter ce programme manuellement, ou le
configurer pour une exécution automatique.
Exécution d’un nettoyage de disque manuel
1 Cliquez sur démarrer, Tous les programmes,
Accessoires, Outils système, puis Nettoyage
de disque.
Le programme Nettoyage de disque recherche les
fichiers à supprimer et calcule l’espace disque
pouvant être libéré.
2 Choisissez les types de fichiers à supprimer en
cochant les cases correspondantes dans la liste.
3 Cliquez sur OK, puis sur Oui pour terminer la
suppression des fichiers sélectionnés.
Planification d’un nettoyage de disque
automatique
1 Cliquez sur démarrer, puis sur Exécuter, et
entrez la commande suivante dans la zone Ouvrir
(notez l’espace entre le r et le /) : cleanmgr
/sageset:100
2 Sélectionnez les types de fichiers à supprimer
(par exemple, fichiers temporaires, fichiers Internet
temporaires et fichiers de la Corbeille).
3 Cliquez sur OK pour enregistrer les paramètres.
4 Cliquez sur démarrer, Tous les programmes,
Accessoires, Outils système, puis Tâches
planifiées.
Guide de dépannage et de maintenance du système 1
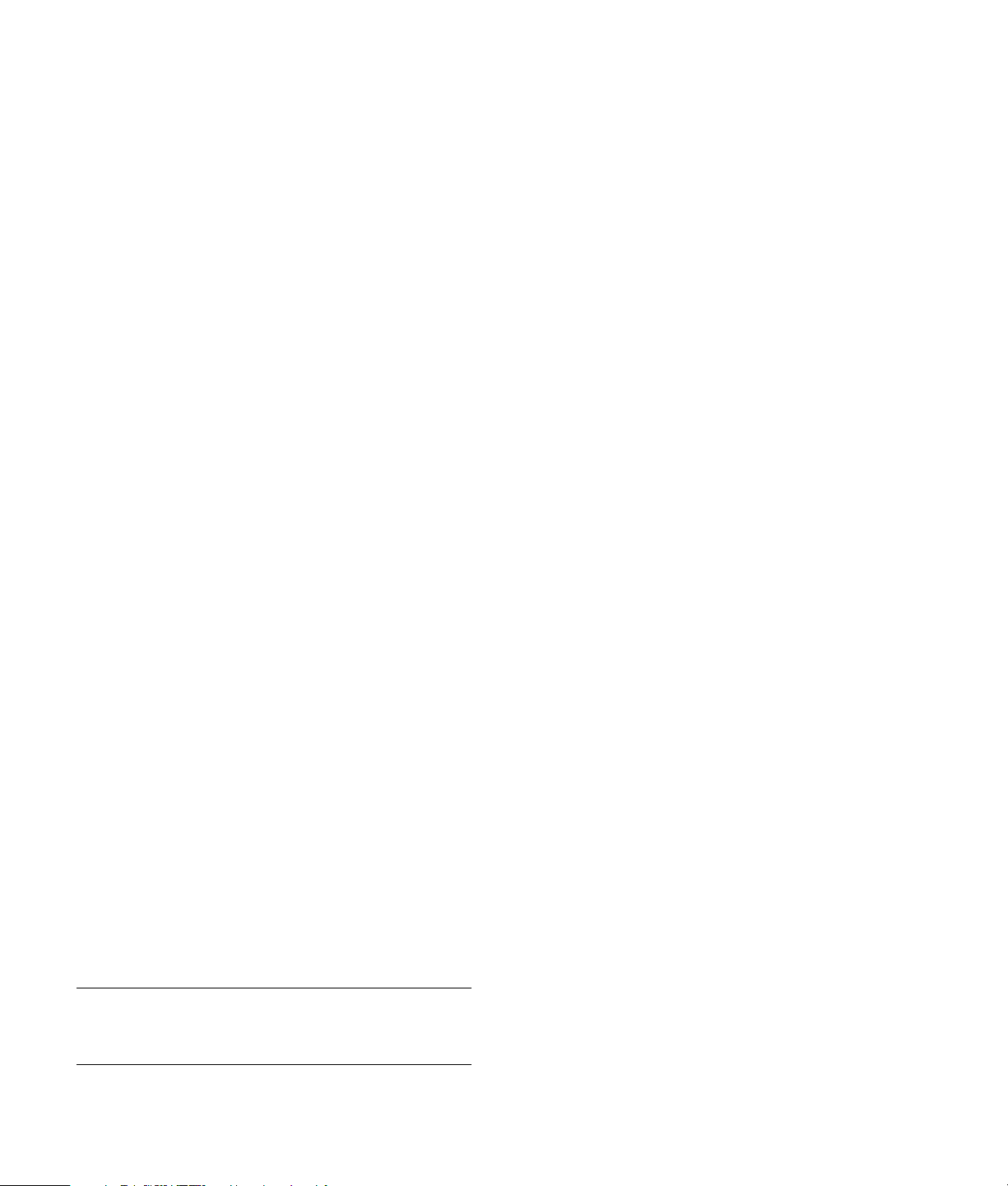
5 Double-cliquez sur Création d’une tâche
planifiée, puis cliquez sur Suivant.
6 Sélectionnez Nettoyage de disque dans la liste
des applications, puis cliquez sur Suivant.
7 Acceptez le nom par défaut ou entrez un nom pour
la tâche, sélectionnez la fréquence d’exécution de
la tâche, puis cliquez sur Suivant.
8 Sélectionnez le jour et l’heure ainsi que la
répétition (le cas échéant), puis cliquez sur
Suivant. Le nettoyage de disque pouvant prendre
du temps, il est conseillé de choisir un moment où
le système fonctionne, mais n’est pas utilisé.
9 Entrez vos nom d’utilisateur et mot de passe, puis
cliquez sur Suivant.
Si vous ne disposez pas d’un mot de passe,
omettez cette information et cliquez sur Suivant.
10 Sélectionnez Ouvrir les propriétés avancées
de cette tâche quand je cliquerai sur
Terminer et cliquez sur Terminer.
11 Dans la zone Exécuter de la fenêtre Nettoyage de
disque, ajoutez /sagerun:100 à la fin du chemin.
Par exemple :
C:\WINDOWS\system32\cleanmgr.exe
/sagerun:100
12 Cliquez sur OK et, en cas d’invite, vérifiez votre
mot de passe.
Le nettoyage de disque va s’exécuter selon la
configuration.
Exécution du programme
Défragmenteur de disque
Lorsque Windows enregistre des fichiers sur le disque
dur, il les divise souvent en plusieurs morceaux (ou
fragments) afin qu’ils coïncident avec l’espace libre du
disque. Lorsque vous essayez d’ouvrir un fichier
fragmenté, il faut le récupérer à partir de plusieurs
endroits, ce qui ralentit le processus.
1 Ouvrez le Gestionnaire des tâches de Windows
en appuyant simultanément sur les touches
Ctrl, Alt et Suppr.
2 Dans l’onglet Applications, sélectionnez tous les
programmes répertoriés, puis cliquez sur Fin de
tâche. Fermez le Gestionnaire des tâches.
3 Cliquez sur démarrer, Tous les programmes,
Accessoires, Outils système, puis
Défragmenteur de disque.
4 Dans la colonne Volume, sélectionnez le disque dur
à défragmenter (en général C:), puis cliquez sur
Défragmenter.
Si le Défragmenteur de disque ne cesse de se
relancer, cela indique qu’un programme caché
accède toujours au disque dur en tâche de fond.
Redémarrez l’ordinateur en mode sans échec et
réexécutez le programme Défragmenteur de disque :
1 Cliquez sur démarrer, Arrêter l’ordinateur,
puis Redémarrer.
2 Appuyez sur la touche F8 dès que le premier logo
apparaît.
3 Dans le menu Options avancées de Windows,
utilisez les touches fléchées pour sélectionner le
Mode sans échec, puis appuyez sur la touche
Entrée.
4 Appuyez de nouveau sur la touche Entrée pour
sélectionner le système d’exploitation.
5 Ouvrez une session Windows. Lorsque le message
du Bureau apparaît, cliquez sur Oui pour
confirmer le Mode sans échec.
6 Après le lancement de Windows, utilisez la
procédure précédente pour exécuter le programme
Défragmenteur de disque.
Le programme Défragmenteur de disque regroupe les
fichiers fragmentés sur le disque dur pour améliorer
les performances du système, mais sans modifier
l’emplacement des fichiers et dossiers.
REMARQUE : L’exécution du programme
Défragmenteur de disque peut prendre du temps. Elle
peut s’effectuer sans assistance durant la nuit.
2 Guide de dépannage et de maintenance du système
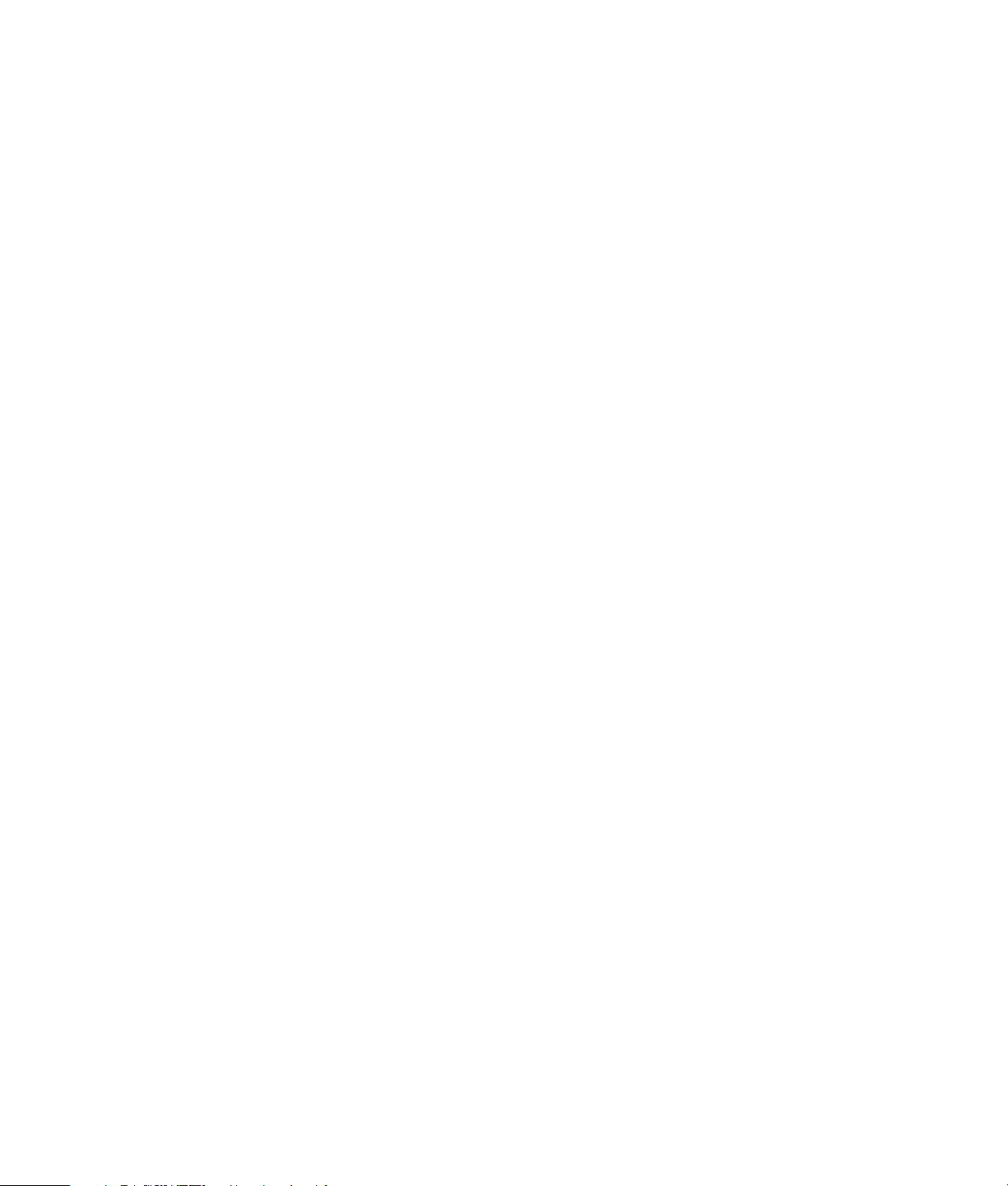
Détection des éventuelles erreurs
du disque dur
Suivez la procédure ci-dessous pour vérifier l’intégrité
du disque dur sous Windows XP. Fermez tous les
programmes ouverts avant de lancer l’analyse du
disque.
1 Cliquez sur démarrer, puis sur Poste de
travail.
2 Dans la fenêtre qui s’ouvre, cliquez avec le bouton
droit de la souris sur le disque dur que vous
souhaitez vérifier, puis cliquez sur Propriétés.
3 Dans la fenêtre Propriétés, cliquez sur l’onglet
Outils.
4 Dans Vérification des erreurs, cliquez sur
Vérifier maintenant.
5 Si vous le souhaitez, cochez la case en regard de
Réparer automatiquement les erreurs de
système de fichiers et Rechercher et tenter
une récupération des secteurs défectueux.
6 Cliquez sur Démarrer. En cas d’invite de
redémarrage, cliquez sur Oui pour redémarrer
l’ordinateur.
Caractéristiques de l’espace du
disque dur
Il est possible que la capacité du disque dur des
ordinateurs HP sur lesquels le système d’exploitation
Windows XP est préinstallé semble inférieure à celle
indiquée dans les spécifications techniques du produit,
dans la documentation ou sur l’emballage. Les
fabricants et les documents commerciaux utilisent le
système décimal (base 10) pour décrire la capacité
d’un disque dur. Windows ainsi que d’autres
logiciels, tels que FDISK, utilisent quant à eux le
système binaire (base 2).
En notation décimale, un méga-octet (Mo) correspond
à 1 000 000 d’octets, et un giga-octet (Go) à
1 000 000 000 d’octets. En notation binaire, un
méga-octet correspond à 1 048 576 octets, et un
giga-octet à 1 073 741 824 octets. Cette différence
entre les deux systèmes de mesure peut entraîner une
variation entre la capacité indiquée par Windows et
celle spécifiée par ailleurs. La capacité de stockage
du disque correspond à la capacité indiquée dans la
documentation.
Windows indique une capacité inférieure dans
l’Explorateur Windows et dans la fenêtre Poste de
travail car il affiche les informations concernant une
seule partition à la fois. La première partition contient
les informations nécessaires à la réinstallation du
système.
Guide de dépannage et de maintenance du système 3
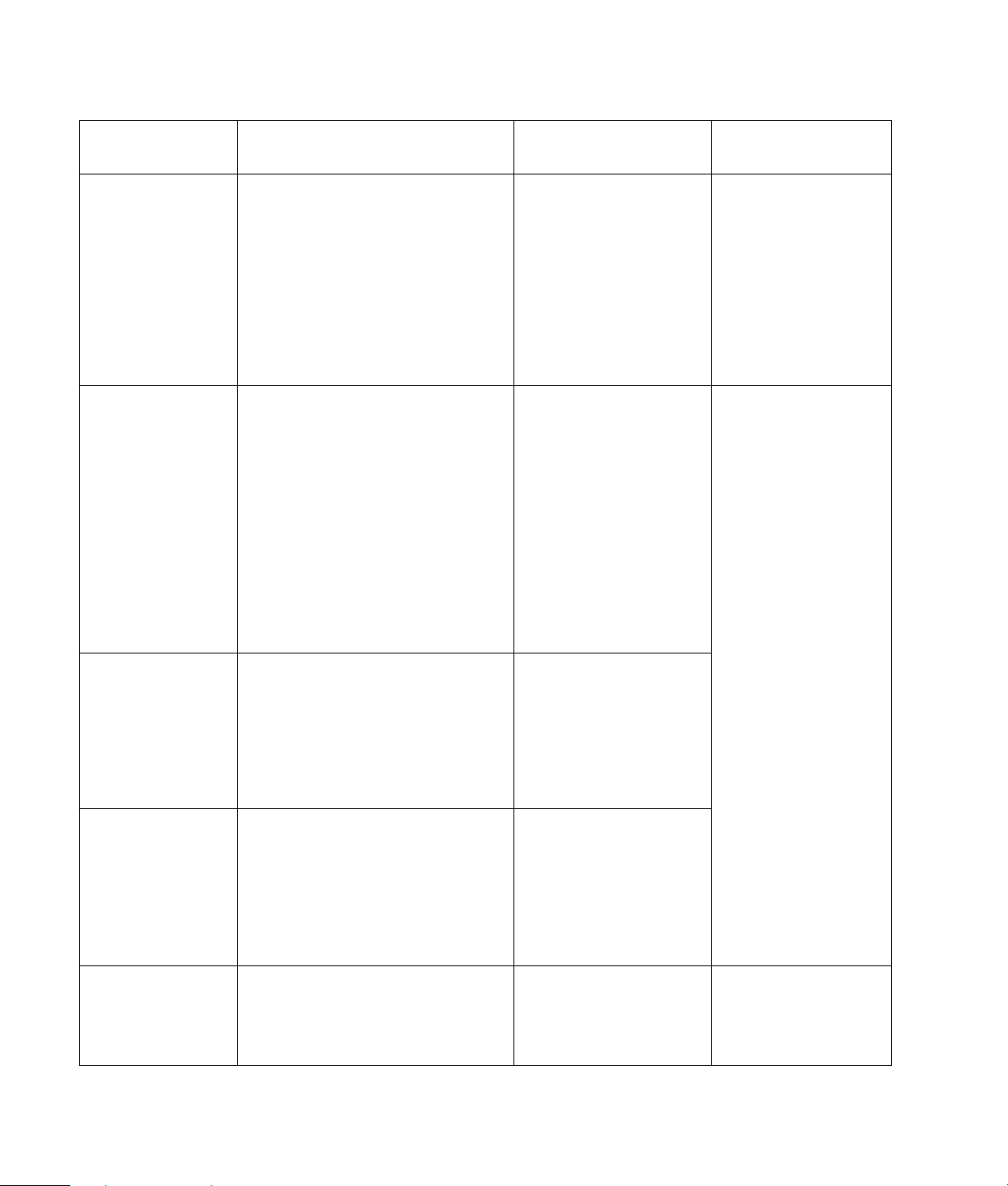
Programme de maintenance recommandé
Chaque jour Chaque semaine Chaque mois
Chaque trimestre
(ponctuellement)
Gestion des
e-mails
• Supprimez les
messages
électroniques
d’origine inconnue.
• N’ouvrez pas les
pièces jointes non
fiables.
• Classez les
messages.
Protection contre les virus et
les logiciels publicitaires ou
espions
• Mettez à jour les fichiers de définition
ou planifiez une mise à jour
automatique hebdomadaire.
• Exécutez une analyse complète ou
planifiez une analyse automatique
hebdomadaire.
Optimisation des performances
• Exécutez le programme Nettoyage de
disque. (Consultez la section
Exécution du programme Nettoyage
de disque à la page 1.)
• Détectez les éventuelles erreurs de
disque. (Consultez la section
Détection des éventuelles erreurs du
disque dur à la page 2.)
• Exécutez le programme
Défragmenteur de disque. (Consultez
la section Exécution du programme
Défragmenteur de disque à la
page 2.)
Optimisation du navigateur
• Supprimez les cookies.
• Supprimez le cache.
• Supprimez les liens du dossier
Historique.
Vidage de la Corbeille
• Le programme Nettoyage de disque
permet d’effectuer entre autres cette
tâche. (Consultez la section Exécution
du programme Nettoyage de disque
à la page 1.)
Sauvegarde des fichiers
importants sur CD ou DVD
(Consultez la section Création de disques
de sauvegarde de données à la page 1.)
Utilisation de Windows
Update
• Vérifiez l’existence de
mises à jour ou planifiez
une mise à jour
automatique mensuelle.
(Consultez le Manuel
d’initiation pour plus de
détails.)
Examen du menu
Démarrer
• Configurez le menu pour
ne lancer que les
applications nécessaires.
Nettoyage du Bureau
• Supprimez ou désinstallez
les icônes et
les applications inutiles.
(Consultez la section
Suppression de
programmes inutilisés à
la page 1.)
Maintien de l’état
général
• Vérifiez la propreté.
• Vérifiez que rien
n’obstrue la ventilation.
• Vérifiez la fixation de
l’ensemble des
connexions et des câbles.
Création d’un point de
restauration
(Consultez la section
Restauration du système
Microsoft à la page 18.)
Définition de
nouveaux mots de
passe
(Consultez le Manuel
d’initiation pour plus de
détails.)
Nettoyage de
l’ordinateur, du
moniteur, du clavier
et de la souris
• Pour obtenir des
instructions de
nettoyage détaillées,
visitez le site :
http://www.hp.com/
support
Sélectionnez vos
pays/région et langue,
recherchez le numéro
de modèle de votre
ordinateur, puis faites
une recherche sur le
mot-clé nettoyage.
4 Guide de dépannage et de maintenance du système
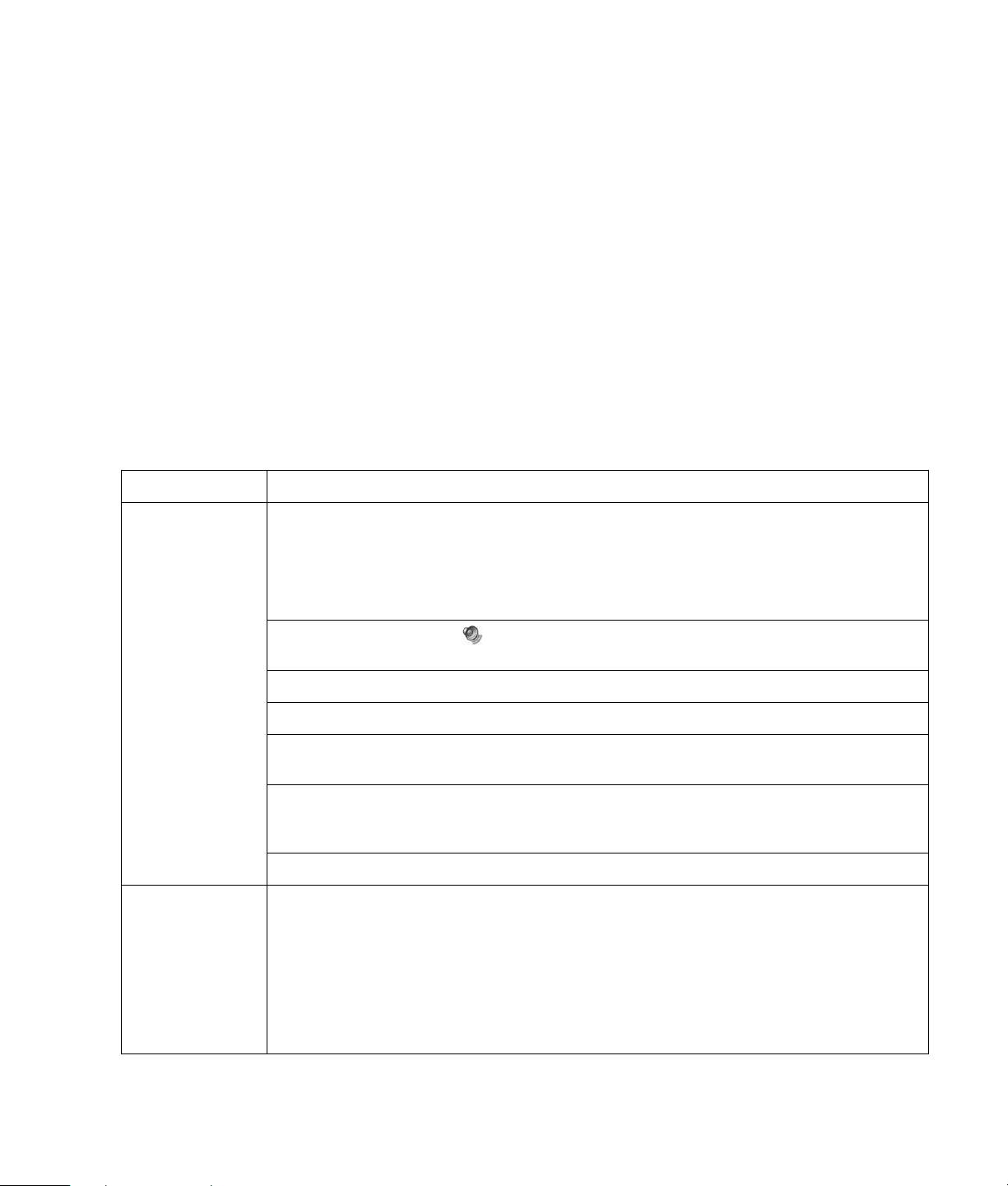
Résolution des problèmes
de l’ordinateur
Cette section contient une série de tableaux qui
décrivent des solutions pour certains problèmes
pouvant survenir lors de l’utilisation de l’ordinateur.
Chaque tableau se présente comme suit :
• La colonne Symptôme décrit le signe ou le
message d’avertissement relatif au type de
problème.
• La colonne Solution décrit les opérations à
effectuer pour tenter de résoudre le problème.
Les tableaux apparaissent dans l’ordre suivant :
• Audio
Audio
Symptôme Solution
• Vidéo
• Lecteurs de CD et de DVD
• Affichage (moniteur)
• Disque dur
• Installation du matériel
• Accès Internet
• Clavier et souris
• Marche/Arrêt
• Performances
• Divers
Pour en savoir plus sur les problèmes de moniteur ou
les problèmes propres à votre imprimante, reportezvous à la documentation fournie par le fabricant du
produit.
Aucun son n’est
produit.
Des erreurs de
codec se produisent
lors de la lecture de
certains fichiers
audio.
Appuyez sur le bouton Muet du clavier pour vérifier l’activation de cette fonction.
— Ou —
1 Cliquez sur démarrer, puis sur Panneau de configuration.
2 Cliquez sur Sons, voix et périphériques audio (ou sur Sons et périphériques audio).
3 Cliquez sur la case Muet pour la désactiver.
Cliquez sur l’icône Volume ( ) dans la barre des tâches, ou utilisez les commandes du clavier
pour augmenter le volume.
Vérifiez que des haut-parleurs alimentés (actifs) sont allumés.
Éteignez l’ordinateur et rebranchez les haut-parleurs.
Appuyez sur le bouton Veille (certains modèles uniquement) ou sur la touche Échap du clavier pour
sortir du mode veille.
Remplacez le système de haut-parleurs passifs par un système de haut-parleurs actifs (vendus
séparément). Les haut-parleurs actifs ont un câble d’alimentation et un bouton de mise en marche ; ils
se branchent au connecteur de Sortie audio Out (vert) de l’ordinateur.
Débranchez les éventuels écouteurs connectés à l’ordinateur.
Ouvrez le fichier dans le Lecteur Windows Media. Vérifiez que le Lecteur Windows Media est
configuré pour le téléchargement automatique des fichiers codec.
• Si le bon fichier codec est disponible, vous pouvez lire le fichier audio. Notez que le
téléchargement des fichiers codec exige une connexion à Internet.
• Si le bon fichier codec n’est pas disponible, vérifiez l’existence d’une mise à jour pour le Lecteur
Windows Media.
• Pour en savoir plus, ouvrez l’aide en ligne du Lecteur Windows Media, puis effectuez une
recherche sur codec.
Guide de dépannage et de maintenance du système 5
 Loading...
Loading...