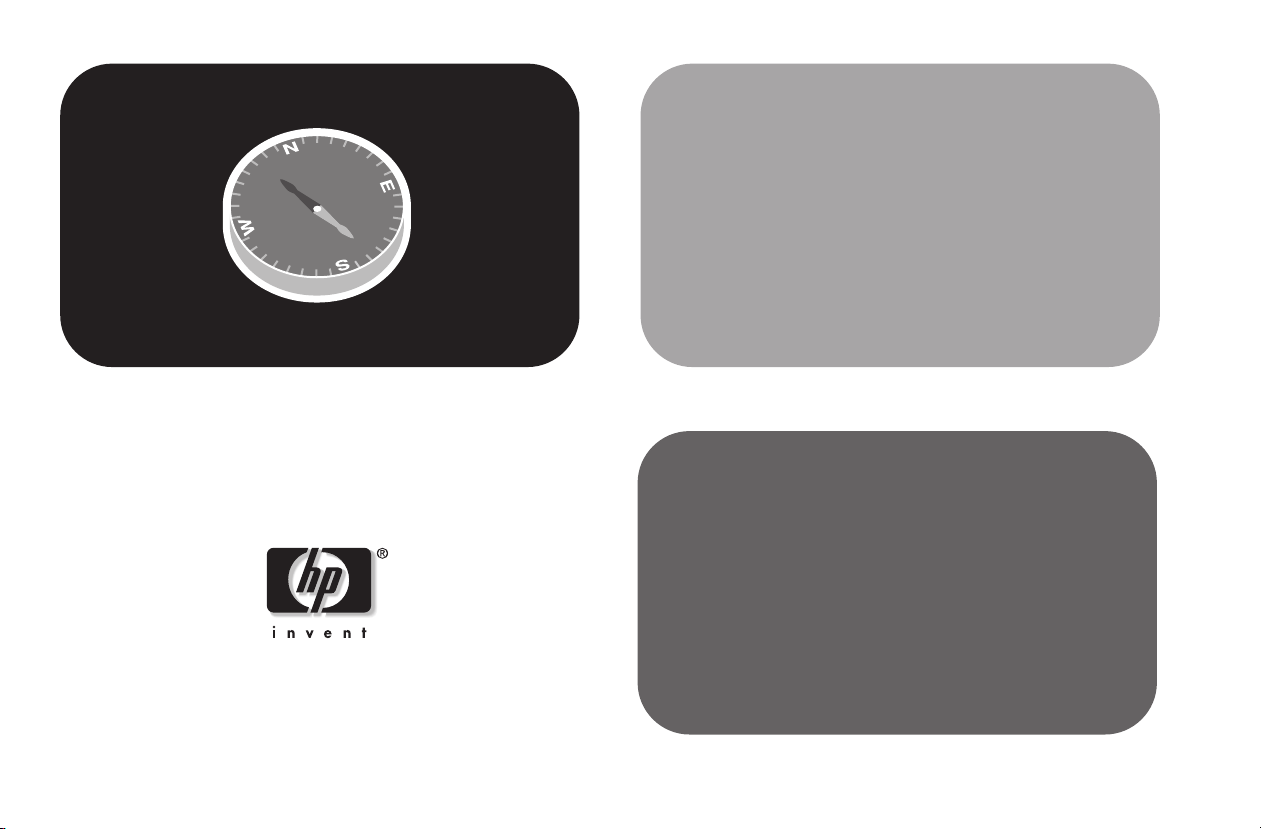
hp pavilion PC
Istruzioni per l’uso
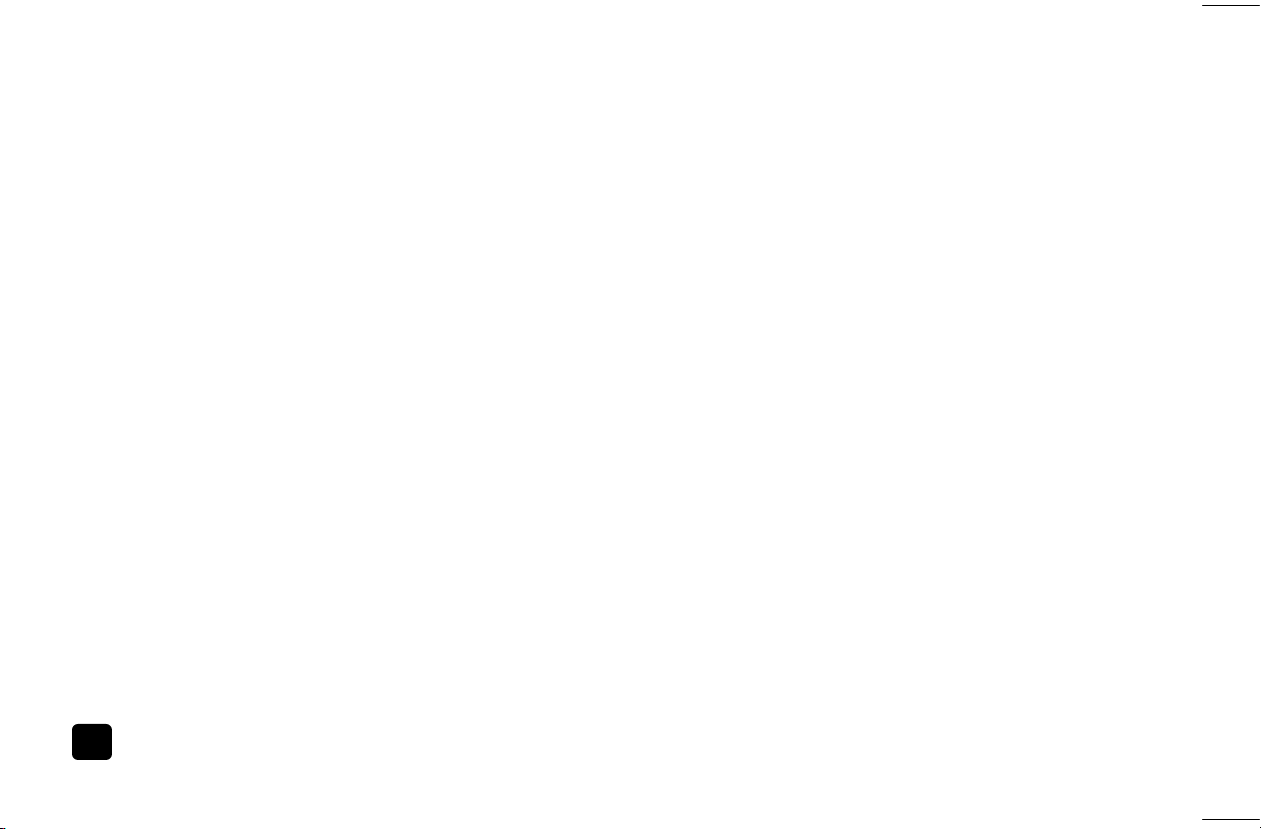
Le informazioni contenute nel presente documento sono soggette a modifica senza preavviso.
®
Hewlett-Packard
non rilascia alcuna garanzia relativa al presente materiale, incluse le garan-
zie implicite di commerciabilità e idoneità, senza limitazione ad esse.
HP non risponde per eventuali errori contenuti in questo documento, né per danni accidentali
o conseguenti in relazione alla fornitura, alle prestazioni o all’uso di questo materiale.
HP non si assume alcuna responsabilità in relazione all’utilizzo o alla affidabilità del proprio
software su apparecchiature non fornite da HP stessa.
Questo documento contiene informazioni riservate protette da copyright. Tutti i diritti sono ri-
servati. È vietato fotocopiare, riprodurre o tradurre in altra lingua qualsiasi parte di questo documento senza il previo consenso scritto di HP.
Hewlett-Packard Company
P.O. Box 4010
Cupertino, CA 95015-4010
USA
© 2000, 2003 Hewlett-Packard Company. Tutti i diritti riservati.
Hewlett-Packard è un marchio registrato della Hewlett-Packard Company negli Stati Uniti e in
tutti gli altri paesi/regioni.
Questo prodotto dispone di una tecnologia per la tutela del copyright, protetta da rivendica-
zioni di metodo di alcuni brevetti statunitensi e da altri diritti di proprietà intellettuale
di proprietà della Macrovision Corporation e di altri titolari. Questa tecnologia per la tutela
del copyright può essere usata solo con l’autorizzazione della Macrovision Corporation, ed è
destinata esclusivamente all’uso domestico e ad altri usi secondo opportune limitazioni, salvo
diversa autorizzazione della Macrovision Corporation. È vietata qualsiasi operazione di retroingegnerizzazione o di disassemblaggio. Le rivendicazioni relative ai brevetti statunitensi n.
4,631,603, 4,577,216, 4,819,098 e 4,907,093 vengono concesse in licenza solo per un uso
limitato alla visualizzazione.
Tutti gli altri nomi di marca o di prodotto sono marchi di fabbrica dei rispettivi proprietari.
ii
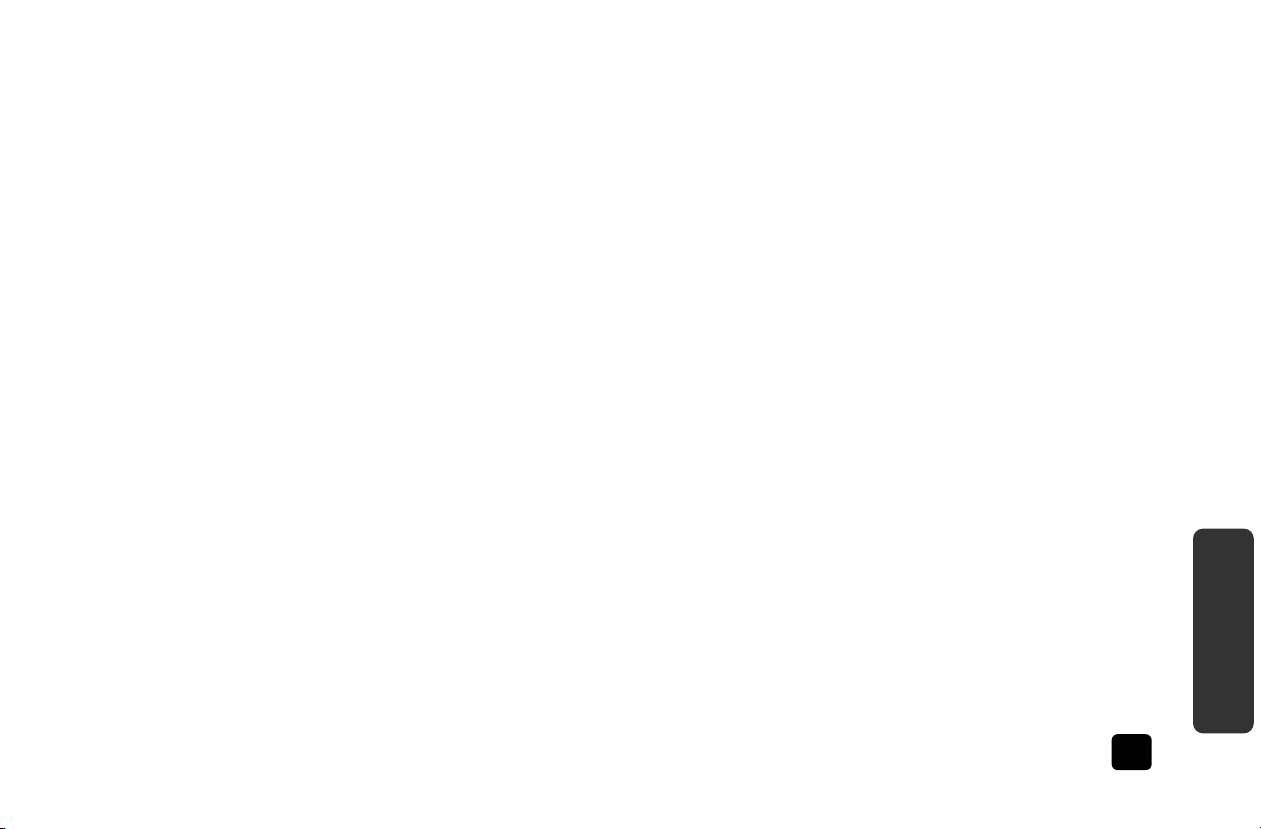
Sommario
Deutsch Française Italiano
Sicurezza e manutenzione ............................. 1
Sicurezza dati.......................................................1
Dati personali.......................................................1
Sicurezza d’esercizio.............................................2
Dove utilizzare il computer .....................................3
Temperatura ambiente .......................................3
Trasporto..........................................................3
Ergonomia di lavoro..........................................4
Compatibilità elettromagnetica ...........................4
Dichiarazione di conformità................................5
Direttiva europea per la rete telefonica................6
Collegamento.......................................................6
Alimentazione elettrica.......................................6
Cablaggio........................................................7
Istruzioni per il funzionamento del monitor ...........8
Modifiche e riparazioni .........................................8
Indicazioni per il tecnico....................................9
Pulizia e cura......................................................10
Conformità ENERGY STAR....................................10
Sommario
Introduzione............................................... 11
Il concetto .......................................................... 12
La qualità....................................................... 12
Il servizio....................................................... 12
La nostra meta................................................ 12
Collegamento e messa in funzione................ 13
Il posto di lavoro ergonomico al monitor................ 13
Lavorare in modo confortevole............................. 15
Aprire e chiudere il pannello frontale................. 16
Effettuare i collegamenti ...................................... 16
Collegare il monitor ........................................ 17
Collegare la tastiera PS/2................................ 17
Collegare la tastiera USB................................. 17
Collegare il mouse PS/2.................................. 17
Collegare il mouse USB ................................... 17
Collegamento del modem/ISDN....................... 18
Collegamento in rete (LAN)............................. 18
Collegamento di periferiche parallele............... 18
iii
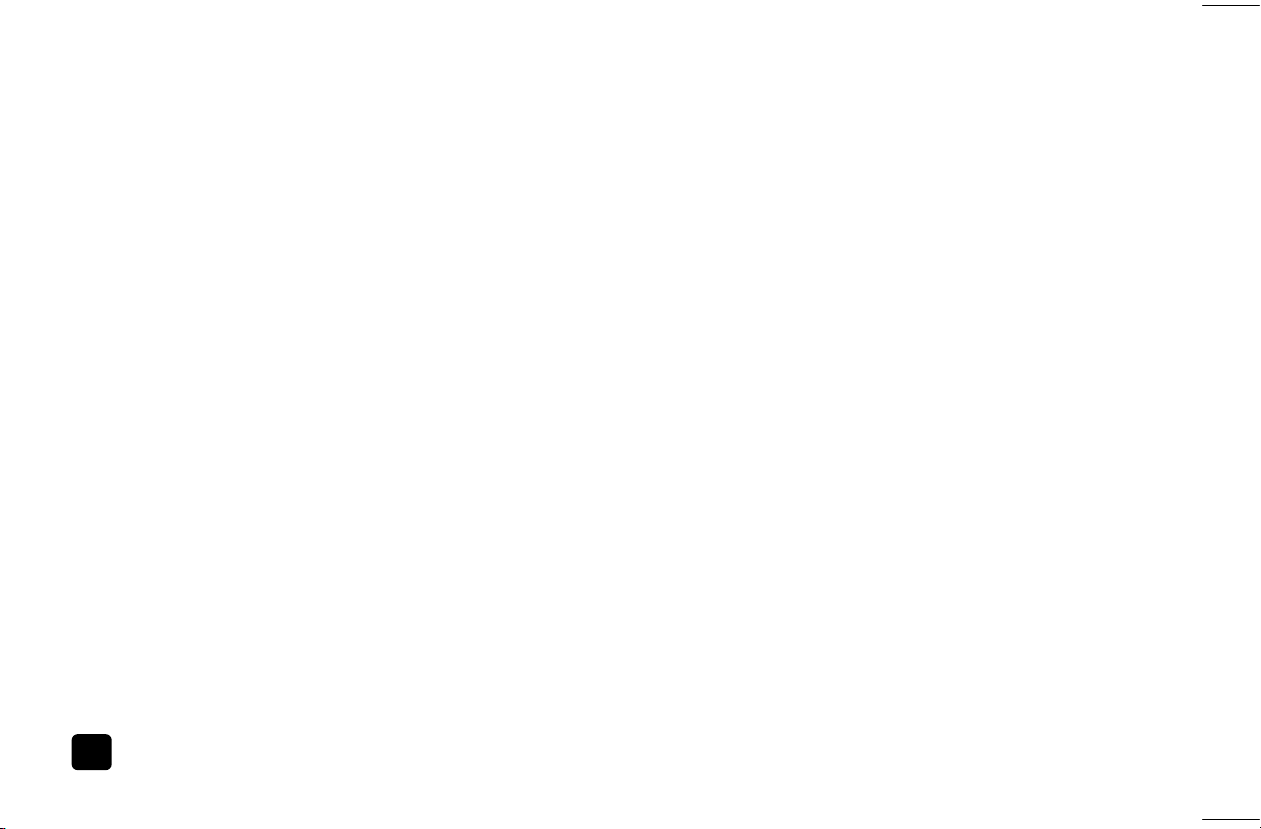
Collegamento periferiche seriali........................19
Collegamento di periferiche alla porta gameport......19
Casse altoparlanti / collegare uscita audio....... 19
Collegare la fonte di registrazione / entrata audio....20
Collegamento microfono .................................. 20
Collegamento del PC ad un televisore............... 20
Collegare l’antenna TV/Radio..........................20
USB/IEEE-1394 (FireWire)................................ 21
Collegare la fonte di registrazione / entrata video....22
Collegamento del cavo di alimentazione ........... 22
Messa in funzione............................................... 23
L’Interruttore.................................................... 23
L’Interruttore principale..................................... 23
L’Uso .........................................................25
La tastiera...........................................................25
Tasti di scrittura ...............................................25
Tasto invio ......................................................25
Tasto maiuscole e blocca maiuscole..................26
Il tasto spaziatore / tabulatore / ritorno .............26
I tasti ALT, ALT GR e CTRL .................................27
I tasti di direzione............................................28
Il tastierino numerico ........................................29
I tasti di scelta rapida e Windows..................... 30
La tastiera multimedia...................................... 31
Controlli multimediali ...................................... 34
Configurazioni tasti......................................... 34
Funzionamento in rete ..........................................35
Cosa e' una rete?............................................35
Che cosa occorre per allestire una rete?.............36
Risoluzione di problemi di rete ......................... 38
IEEE 1394 (FireWire)............................................39
Campi di applicazione di IEEE1394 .................39
Specifiche tecniche ..........................................39
Collegamento USB.............................................. 40
Il lettore di schede .............................................. 41
iv hp pavilion
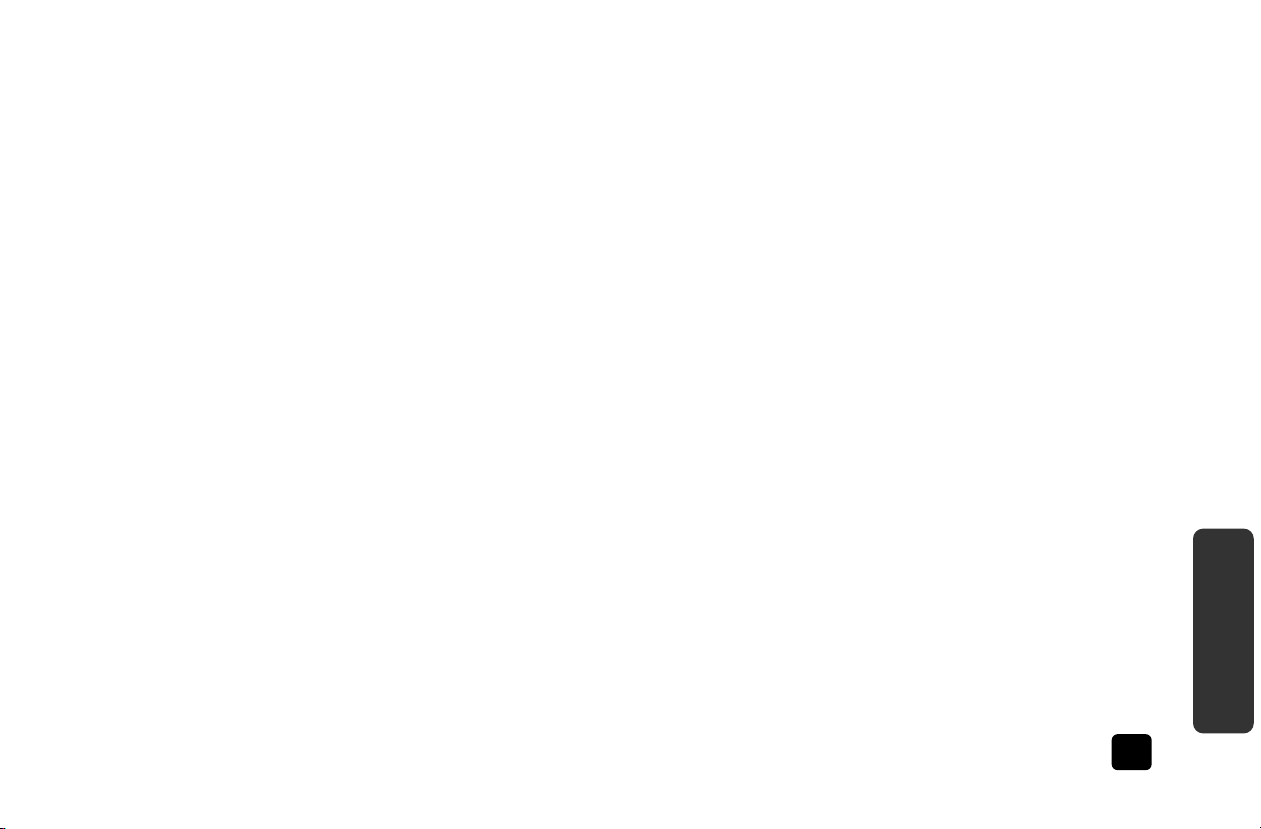
Il disco fisso........................................................42
Il disco fisso........................................................42
Directory importanti.........................................43
Il floppy disk.......................................................44
Inserire e togliere dischetti ................................ 44
Inserire e togliere dischetti ................................45
Il lettore ottico.....................................................46
Estrarre un CD-ROM: .......................................47
Unità CD-Rom-/DVD come unità Boot ................ 47
La tecnologia DVD ..............................................48
I diversi formati DVD........................................ 48
Il video DVD...................................................49
Informazioni sui masterizzatori.............................51
CD-Vergine (CD-R / CD-RW).............................51
Quali tipi di CD possono essere copiati?............ 52
Glossario tecnico masterizzatore ....................... 54
Il sistema grafico.................................................58
Prestazioni...................................................... 58
Frequenze abituali di ripetizione dell’immagine........58
Collegamento del computer alla TV................... 59
Sistema richiesto .............................................60
La scheda radio/TV.............................................61
Ascoltare la radio e guardare la TV...................61
La scheda audio ................................................. 61
La scheda audio ................................................. 62
Configurazione audio...................................... 63
Il supporto midi .............................................. 64
Modem / ISDN.................................................. 65
Cos’é un Modem?........................................... 65
ISDN............................................................. 65
Software............................................................ 66
Conoscere Windowsxp..................................... 66
Spegnimento del computer............................... 68
Modalità di standby o sospensione automatica ........71
Installazione di Software...................................... 72
Installazione del software :............................... 72
Attivazione di Windows................................... 73
BIOS Setup .....................................................74
Impostare un collegamento internet ...................... 75
Accesso all’internet ......................................... 76
Deutsch Française Italiano
Sommario
v
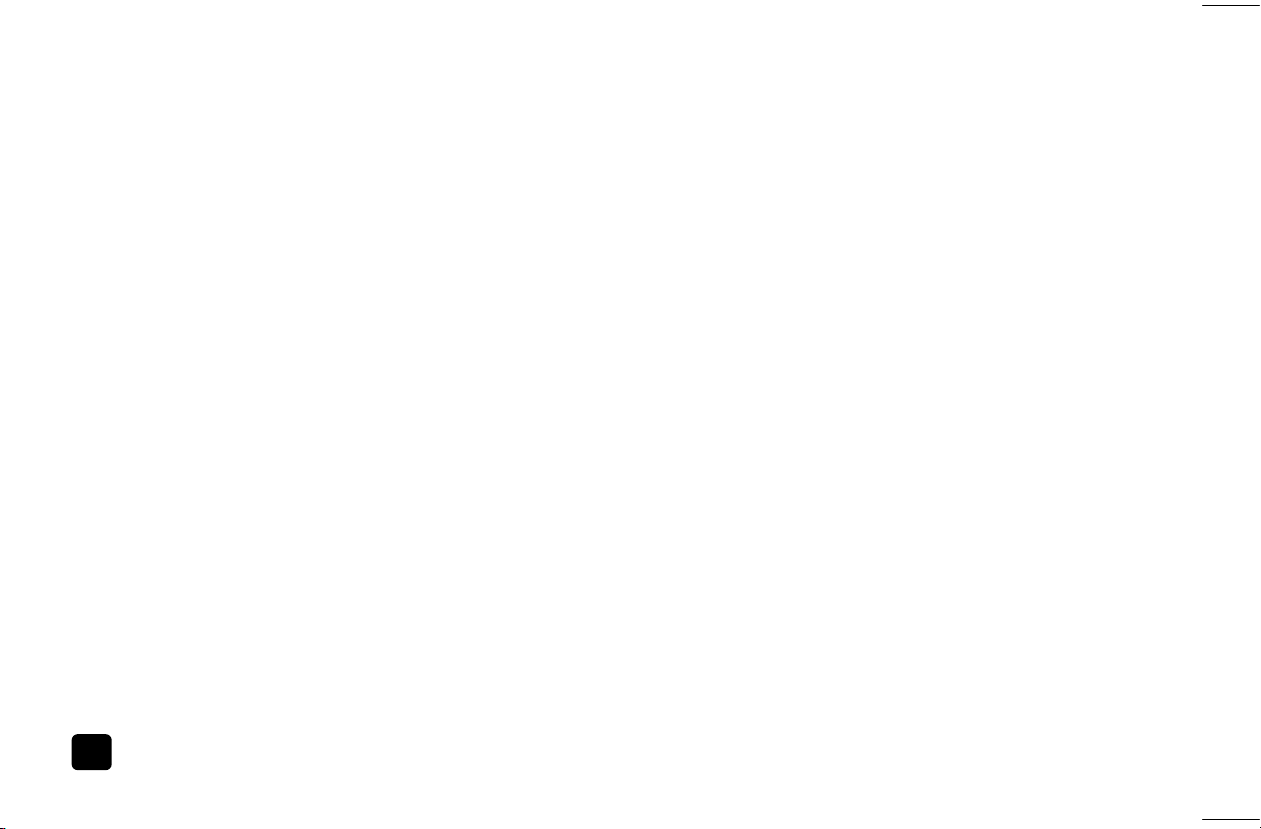
Assistenza clienti.........................................79
Sicurezza dati e sistema ...................................... 79
Salvataggio dati ............................................. 79
Programmi di manutenzione............................. 79
Disco di ripristino password............................. 79
Ripristino configurazione del sistema.................... 80
Risoluzione di errori ........................................ 80
Ripristino dello stato originale........................... 81
Aiuto in caso di malfunzionamento ...................... 82
Localizzare le cause ........................................ 82
Controllare collegamenti e cavi......................... 82
Errori e cause ................................................. 83
Avete necessità di altra assistenza? .....................84
Supporto driver............................................... 85
Indice ........................................................87
vi hp pavilion
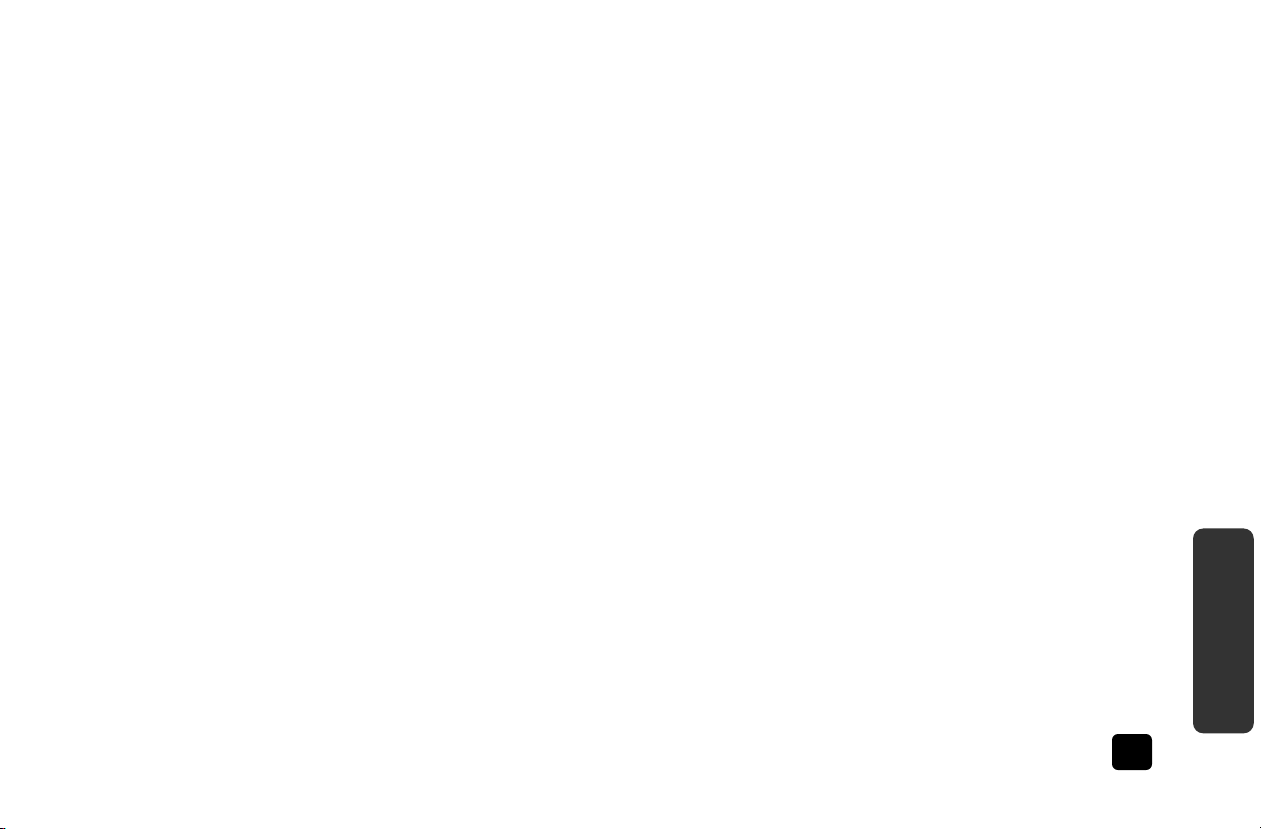
Sicurezza e manutenzione
Deutsch Française Italiano
Leggere attentamente il presente capitolo e seguire scrupolosamente le indicazioni riportate. In
questo modo garantirete al Vostro computer un
ottimo funzionamento e una lunga durata.
Tenere queste istruzioni a portata di mano vicino
al computer. Abbiate cura di conservarle in modo corretto, al fine di consegnarle in buono stato, in caso di cessione, al nuovo proprietario.
Sicurezza dati
Avviso: Dopo ogni modifica memorizzate i Vostri
dati su supporti esterni (dischetti, nastri). Si esclude ogni richiesta di danni conseguenti a perdita
di dati e danni relativi a questo.
Dati personali
Occorre effettuare le seguenti registrazioni sul
certificato:
Numero di serie ......................................
Data di acquisto ......................................
Luogo di acquisto ......................................
Sulla scheda Hotline troverete il numero di serie
del Vostro computer. Questo numero si trova anche sul lato posteriore del computer. Registrate
eventualmente questo numero anche sugli altri
documenti di garanzia.
Sicurezza e manutenzione
1
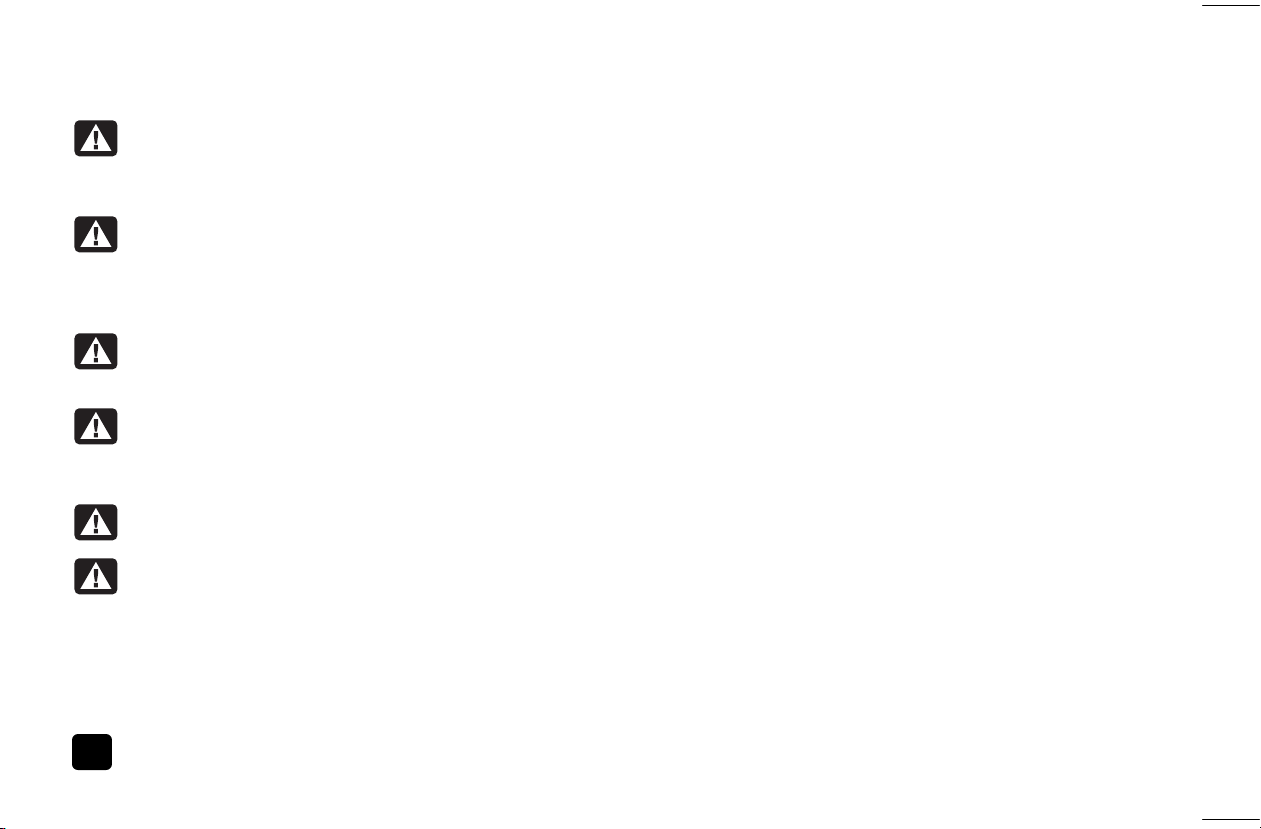
Sicurezza d’esercizio
a
p
!
Non aprire assolutamente l‘involucro del computer!
Quando l‘involucro è aperto esiste pericolo di morte
causa di scarica elettrica. Non fare funzionare, in
nessun caso, il PC con involucro aperto.
Non introdurre alcun oggetto nel computer attraverso
le fessure e le aperture. In caso contrario potrebbe
verificarsi un cortocircuito o addirittura svilupparsi un
incendio, con conseguente grave danneggiamento del
computer.
Fessure e aperture del computer sono predisposte
per la ventilazione. Non coprire queste fessure, in
caso contrario l’apparecchio potrebbe surriscaldarsi.
I bambini non devono giocare con le apparecchiature
elettriche. Non sempre i bambini sono in grado di riconoscere i pericoli. Tenere i sacchetti di plastica fuori
dalla portata dei bambini,
L’uso del computer non è previsto in aziende dell’industria
pesante.
Non utilizzare assolutamente il computer senza l’involucro.
ericolo di soffocamento
Le unità CD-ROM-/CDRW-/DVD/DVD-RW sono
dispositivi della classe laser 1, se vengono utilizzati
in un involucro per computer chiuso. Non togliere il
coperchio dalle unità, poiché si verificherebbe
un‘uscita invisibile di raggi laser. Non guardare
direttamente il raggio laser, neppure utilizzando
strumenti ottici.
Procedere come spiegato nel capitolo “Assistenza
clienti” (pagina 79) quando:
il cavo di collegamento alla rete è fuso oppure
danneggiato.
sull’apparecchio è stato versato del liquido;
il computer non funziona correttamente;
il computer è caduto oppure l‘involucro è dan-
neggiato.
2 hp pavilion
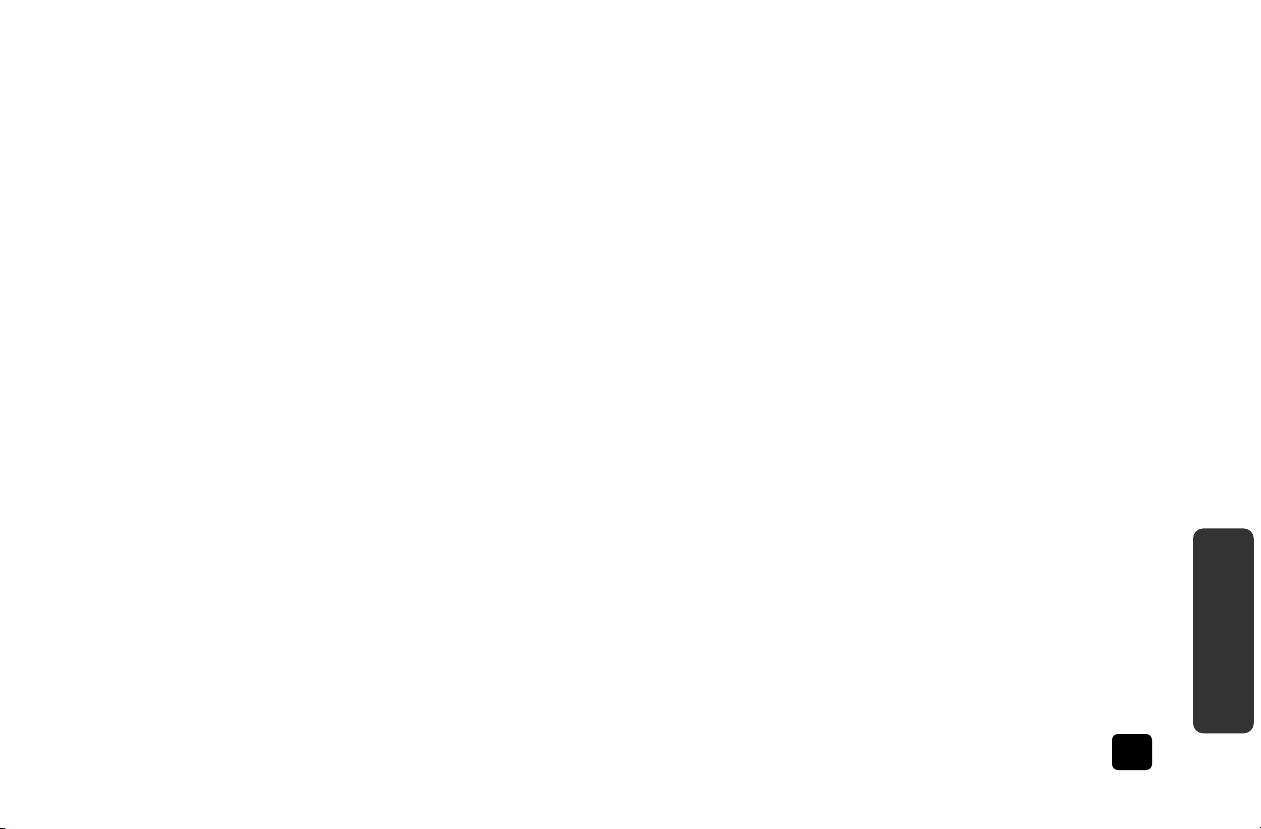
Dove utilizzare il computer
Tenere il computer e tutti gli apparecchi collegati in luogo asciutto, protetto dall’umidità e
dalla polvere, evitando i luoghi caldi o esposti
direttamente ai raggi solari. In caso
d’inosservanza di queste prescrizioni potrebbero verificarsi guasti o danni al computer.
Posare e utilizzare tutti i componenti su un appoggio stabile, piano e privo di vibrazioni, al
fine di evitare una caduta accidentale del
computer.
Temperatura ambiente
Il computer può essere utilizzato ad una temperatura ambiente compresa fra +5° C - +35° C
con un‘umidità relativa del 30% - 70% (non si
forma condensa).
Tenere il computer spento ad una temperatura
fra -40° C e 70° C.
Trasporto
Per il trasporto del computer seguire le
seguenti indicazioni:
Per evitare danni di trasporto Vi preghiamo di
usare solo il cartone originale. Inoltre é consigliabile osservare le indicazioni dell’azienda
di trasporto.
Dopo il trasporto e prima di accendere il computer attendere che l‘apparecchio si sia adattato alla temperatura ambiente. In caso di grandi
differenze di temperatura o alla presenza
d’umidità, a causa della condensa potrebbe
formarsi umidità all’interno del computer, che
potrebbe causare un cortocircuito.
Deutsch Française Italiano
3
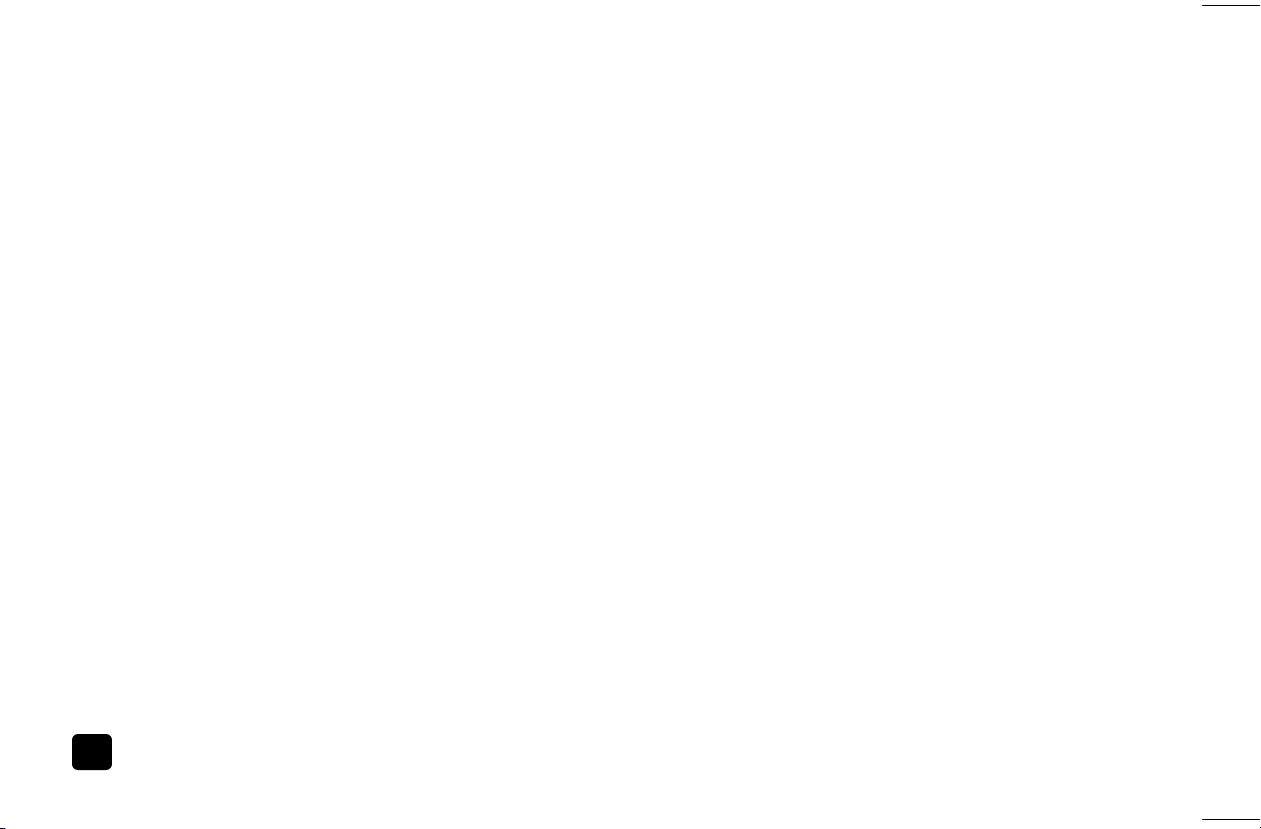
Ergonomia di lavoro
Questo sistema è conforme, in quanto applicabile, alle direttive corrispondenti. In caso di
funzionamento in una rete d’elaborazioni di
dati bisogna rispettare le direttive nel sistema
completo.
Di tanto in tanto (ogni 20-30 minuti) , distogliere lo sguardo dallo schermo facendo una
pausa per prevenire l’eccessiva tensione dei
muscoli e affaticamento. Evitare riverberi, riflessi e contrasti chiaro-scuri per evitare di affaticare gli occhi. Troverete ulteriori informazioni
alla pagina 15.
Per informazioni importanti relative ai principi
di ergonomia, consultare la "Guida alla sicurezza e al comfort" installata sul computer. Fare clic su Start, Tutti i programmi, HewlettPackard, strumenti hp pavilion pc, quindi su
Guida alla sicurezza e al comfort.
Compatibilità elettromagnetica
Questo apparecchio corrisponde alla classe B e
può disturbare nell’ambiente casalingo altre apparecchiature (p.e. una radio). Pregasi quindi di
rispettare i seguenti avvisi:
Osservare almeno la distanza di un metro da
fonti di disturbo ad alta frequenza e magnetica
(TV, casse altoparlanti, telefoni mobili, ecc.)
per evitare disturbi di funzionamento e perdita
dei dati.
Per i collegamenti a questo computer dovranno
essere utilizzati unicamente cavi schermati per
interfacce esterne.
In caso di collegamento di ulteriori componen-
ti, dovranno essere osservate le direttive sulla
compatibilità elettromagnetica (EMC).
4 hp pavilion
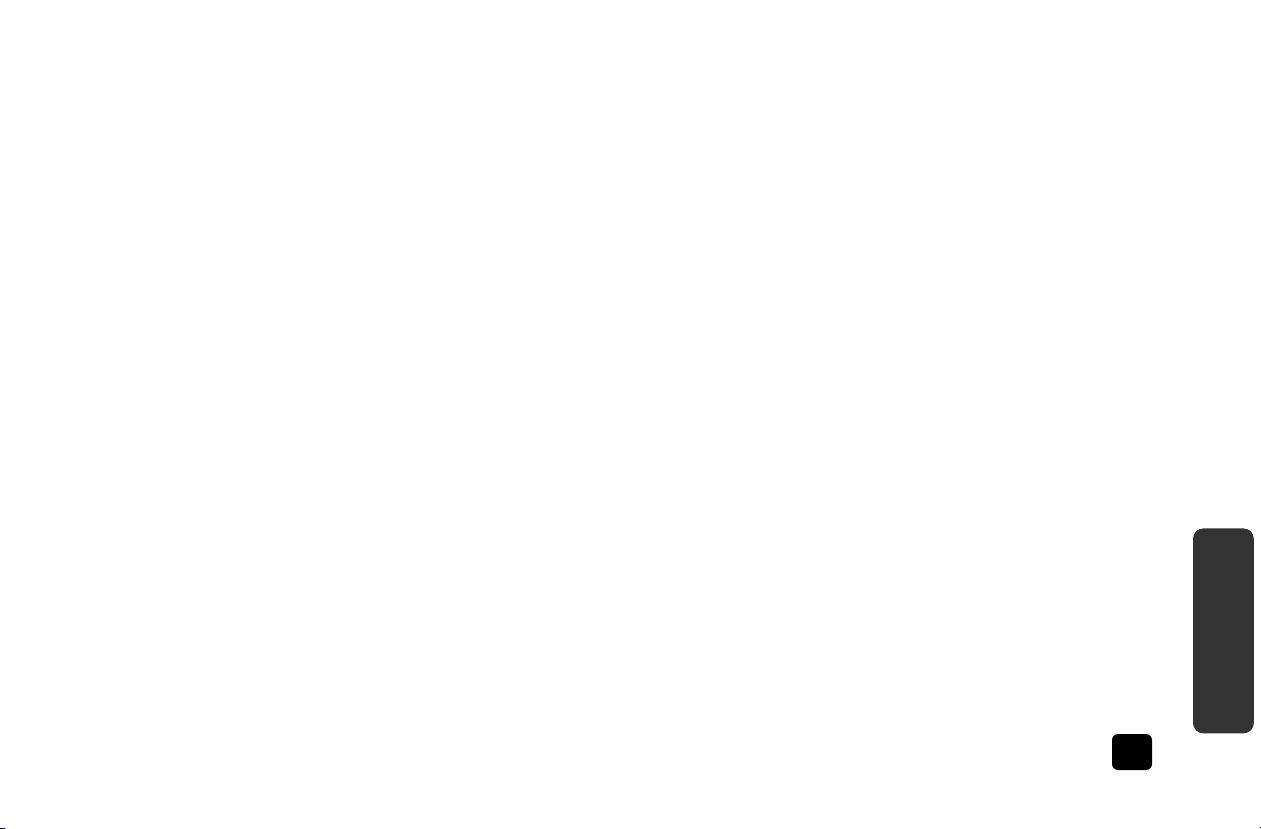
Dichiarazione di conformità
(in accordo con ISO/IEC Guide 22 e EN 45014)
Nome del fabbricante: Hewlett-Packard Company
Indirizzo del fabbricante:
Dichiara che il prodotto
Nome del prodotto:
Numero di modello:
Opzioni del prodotto: Tutti
È conforme alle specificazioni del prodotto:
Sicurezza
IEC 60950:1991 + A1, A2, A3, A4, EN 60950:1992 + A1,
A2, A3, A4, A11, IEC 60825-1:1993 + A1/E 60825-1:1994
+ A11 Class 1 (Laser/LED)
Compatibilità elettromagnetica (EMC)
CISPR 22:1997/EN 55022:1998 Class B 1)
CISPR 24:1997/EN 55024:1998
IEC 61000-3-2:1995/EN61000-3-2:1995 + A14 Corrente ar-
monica
IEC 61000-3-3:1994/EN61000-3-3:1995 Fluttuazioni di tensio-
ne e flicker
10500 Ridgeview Ct.
Cupertino, CA 95015-4010,
USA
HP Pavilion Multimedia
Personal Computer System
kxxx.yy, (dove: xxx = 100-999, yy è
alfanumerico)
Telecomunicazione
TBR 21:1998, EG201 121:1998
Informazioni supplementari
Il prodotto in oggetto è conforme ai requisiti delle direttive indicate di
seguito e di conseguenza porta la marcatura CE.
— direttiva R&TTE 1999/5/CE
Hardware Quality Engineering Manager,
Cupertino, CA, USA, Marzo, 2003
Prendere contatto solo per informazioni riguardanti la dichiarazione di conformità:
Hewlett-Packard GmbH. HQ-TRE
Herrenberger Straße 140
D-71034 Böblingen, Germany
(FAX: + (49)-7031-14-3143)
1)
Il Prodotto è stato testato in una configurazione tipica comprendente
computer e periferiche Hewlett-Packard.
Deutsch Française Italiano
5
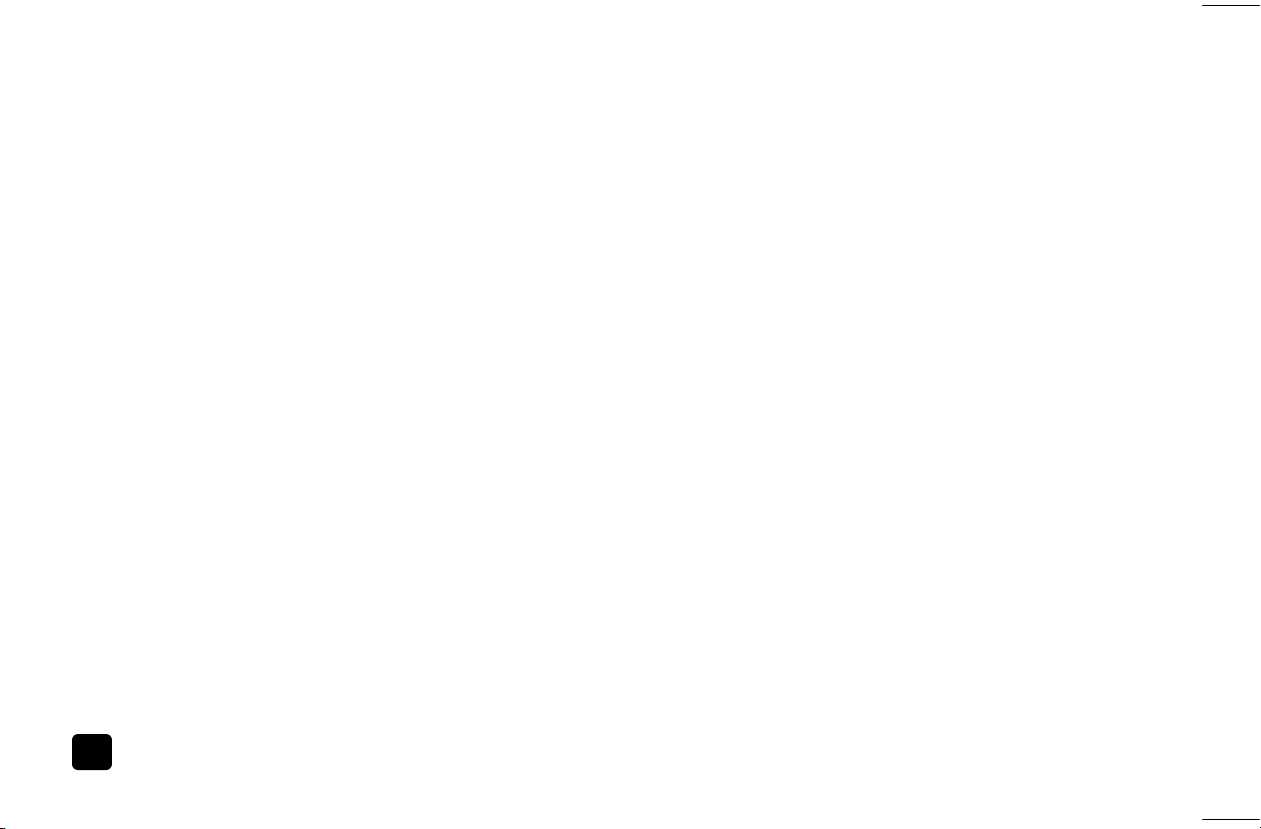
Direttiva europea per la rete
telefonica
Questo apparecchio è conforme alle direttive
R&TTE 1999/5/EC (Annex II) e porta il marchio
CE. Dovuto a differenze tecniche delle reti telefoniche d’alcuni paesi o provveditori, la conformità
di tale direttiva non può garantire un funzionamento corretto in questi paraggi.
In caso di problemi, rivolgetevi al servizio tecnico.
Questo apparecchio è dimensionato per il fun-
zionamento nelle reti analoghi DTMF (compatibilità TBR-21).
In caso d’uso in una rete supportata esclusivamente da una rete ad impulsi, possono verificarsi malfunzionamenti. Rivolgersi all’operatore
in caso di difficoltà.
Collegamento
Osservare scrupolosamente le seguenti indicazioni per collegare correttamente il computer:
Alimentazione elettrica
Collegare il computer solo a prese con massa
CA 230-240V e 50Hz. Per l’assorbimento di
corrente si veda i dati della corrente nominale
nell’etichetta sul retro del PC. In caso di dubbio
al momento dell’installazione, chiedere infor-
mazioni alla società elettrica.
Utilizzare solo il cavo di corrente fornito a una
presa di massa a terra per evitare eventuali
colpi di fulmini.
Per interrompere l‘erogazione di corrente al
computer, staccare la spina dalla presa.
Consigliamo per un’ulteriore sicurezza l’uso di
una protezione da sovraccarico del computer,
per evitare colpi di fulmine.
6 hp pavilion
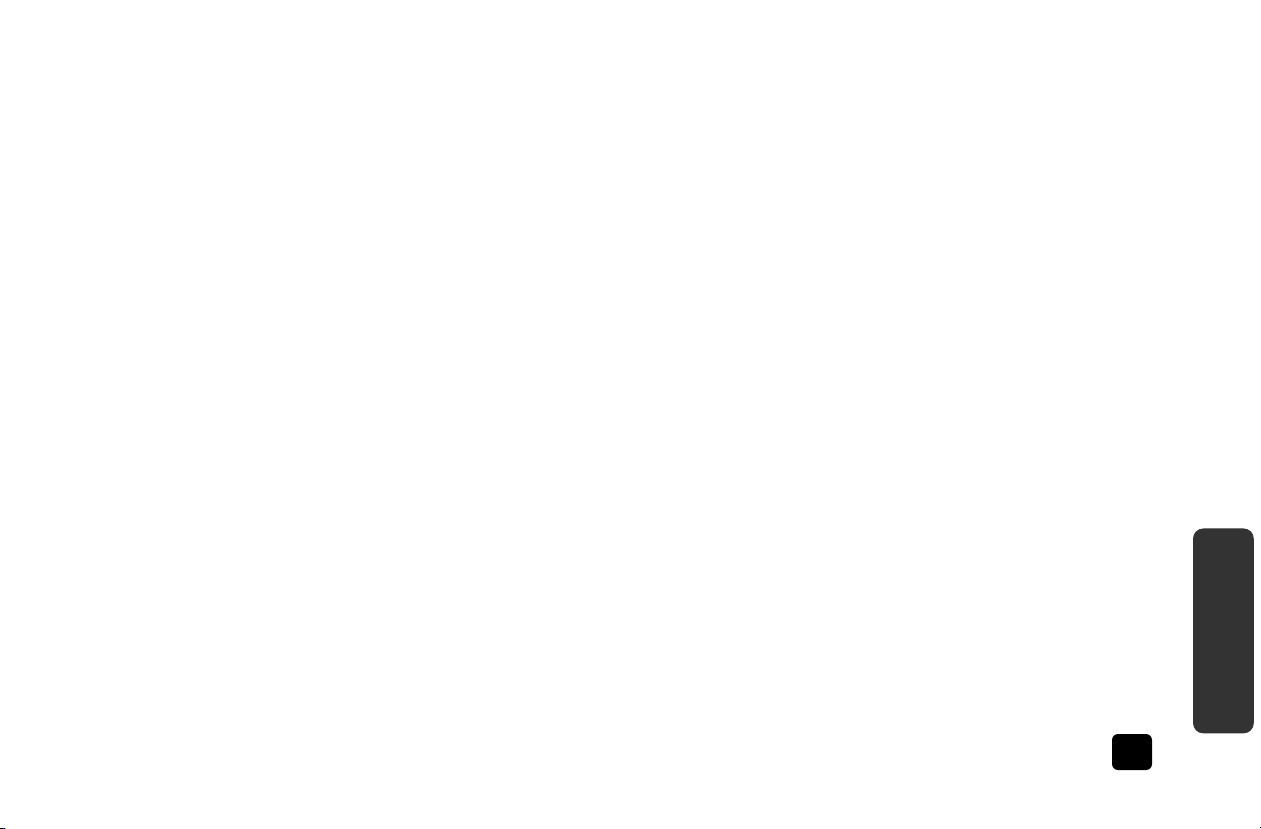
La presa deve trovarsi nelle immediate vicinanze del computer ed essere facilmente raggiungibile.
Nel caso si dovesse utilizzare un cavo di prolunga, osservare che corrispondi ai corrispondenti requisiti. Chiedere eventuali informazioni
al proprio elettricista.
L’alimentatore deve essere sostituito solo da
personale specializzato.
Istruzioni per il funzionamento del modem
Se si dispone di un sistema dotato di modem,
osservare che lo stesso sia collegato solo ad
una linea telefonica analogica. Il collegamento
ad un impianto secondario digitale, ad una linea collettiva o ad una linea telefonica a gettoni non è effettuabile e potrebbe danneggiare
il modem o i dispositivi collegati a questo.
Cablaggio
Posizionare i cavi in modo che non possano
essere calpestati e che nessuno possa inciamparvi.
Non appoggiare oggetti sui cavi al fine di
non danneggiarli.
Collegare le periferiche, come tastiera, mouse,
monitor ecc., solo a PC spento, per evitare
danni al PC od alle apparecchiature. Alcune
apparecchiature, possono essere collegate anche con il PC in funzionamento. In genere si
tratta d’apparecchiature con collegamento USB
o IEEE 1394 (FireWire). Osservare sempre le
avvertenze di sicurezza delle relative istruzioni
per l’uso.
Deutsch Française Italiano
7
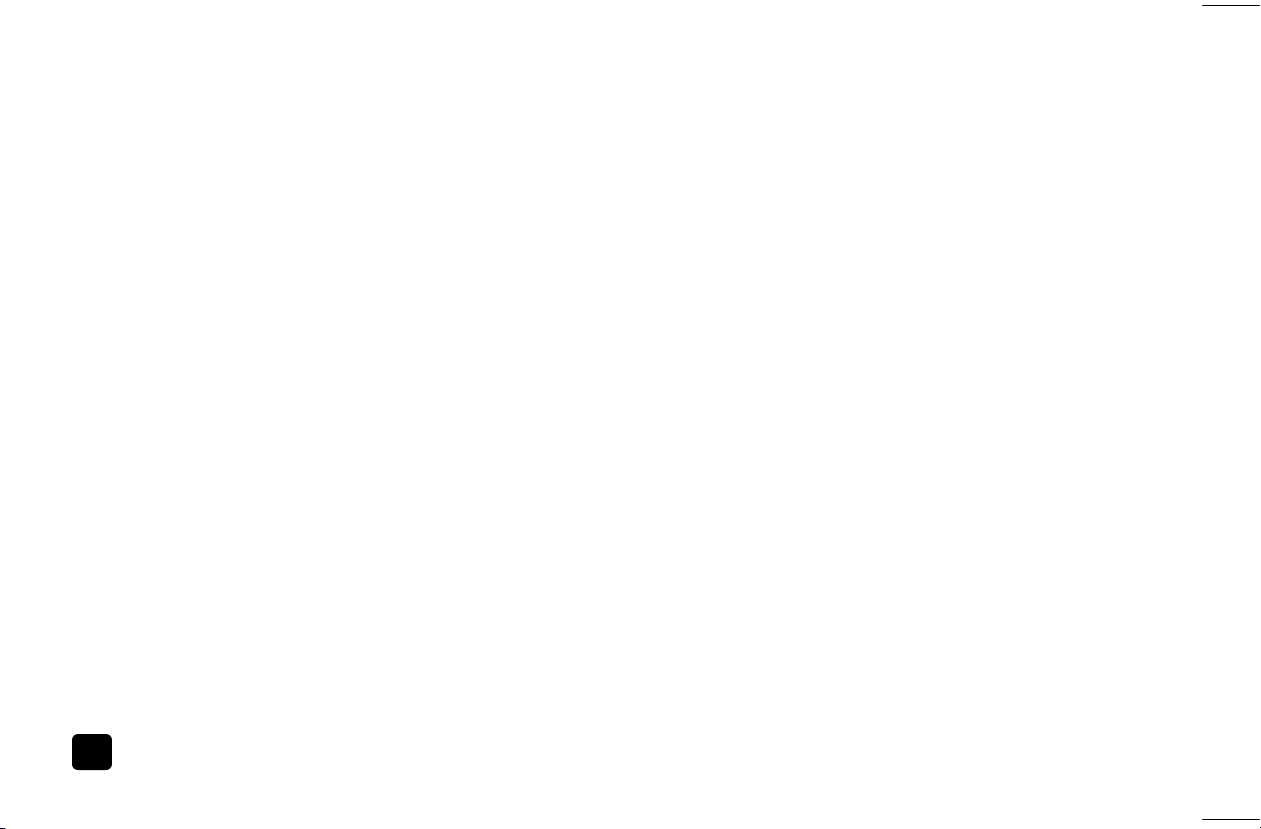
Istruzioni per il funzionamento del monitor
Avviso: Il sistema è preconfigurato con una risoluzione di 800 x 600 pixel ed una refresh rata
adeguata. Per evitare danni occorre verificare che
i valori predetti siano compatibili con il monitor
che dovrà essere collegato al sistema.
Qualora il monitor non dovesse supportare i predetti valori, la configurazione potrà essere modificata come segue:
1 Avviare il PC e premere il tasto F8 prima che
appare il menu d’avvio.
Avviso:
Se non si preme al momento giusto, il menu start
non viene visualizzato ed il PC deve essere riavviato.
2 Scegliere l'opzione "Modalità provvisoria".
3 Successivamente le impostazioni potranno
essere impostate in modo compatibile con il
monitor.
Modifiche e riparazioni
Le modifiche del computer devono essere effet-
tuate solo ed esclusivamente da personale spe-
cializzato.
Nel caso non possediate la qualificazione ne-
cessaria, incaricate un tecnico. Per problemi
tecnici potrete rivolgervi al nostro centro servi-
zi.
Apparecchiature collegate direttamente alla
porta USB non devono richiedere più di 500
mA. L’uscita di tensione per le porte USB e
IEEE 1394 è protetta da un fusibile (Limited
Power Source conforme ad EN 60950).
Per eventuali riparazioni rivolgetevi esclusiva-
mente ad un nostro centro autorizzato.
8 hp pavilion
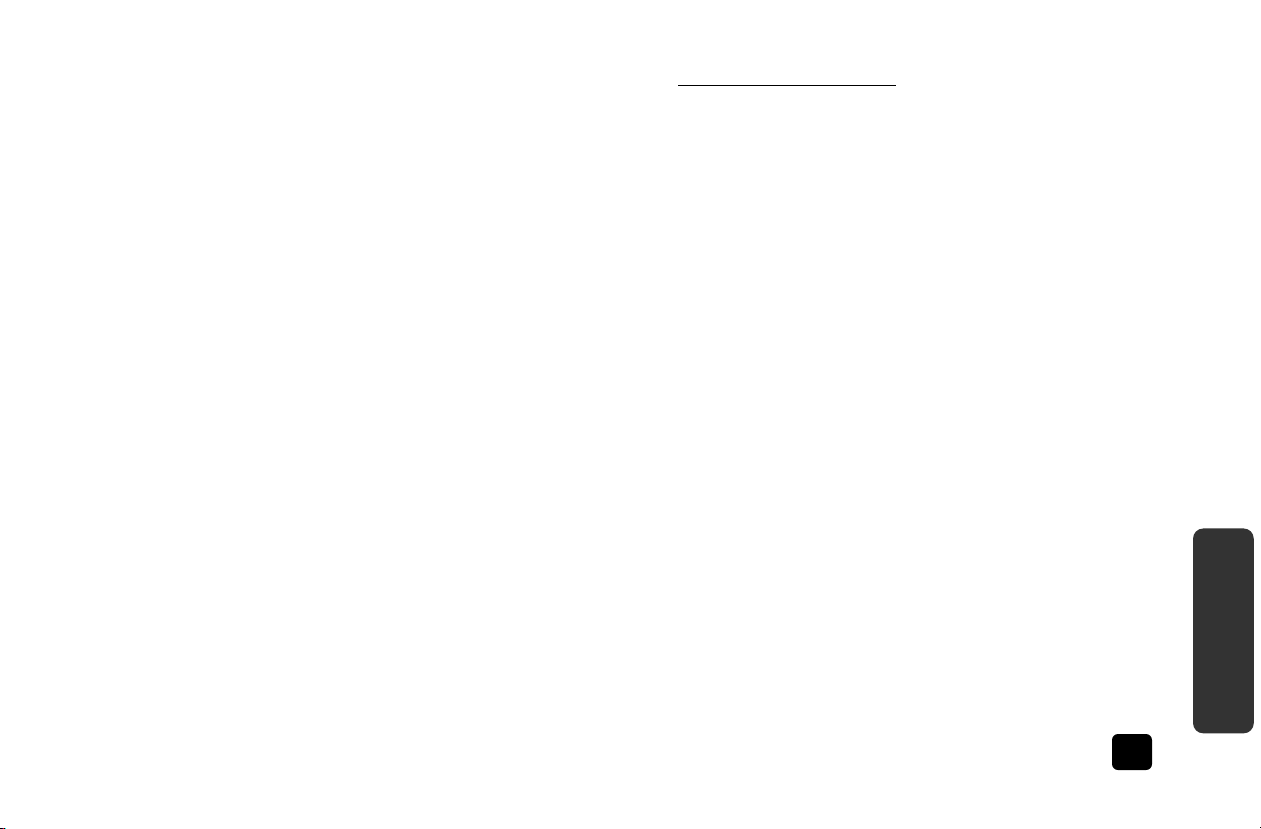
Indicazioni per il tecnico
Prima di aprire l‘involucro occorre staccare tutti i cavi elettrici e di collegamento. Se prima dell’apertura il computer
non sarà scollegato dalla rete elettrica, alcuni componenti potrebbero danneggiarsi.
Scariche elettrostatiche (ESD) potrebbero danneggiare le
parti interne del computer. Le modifiche del sistema e tutte
le riparazioni devono essere effettuate in un luogo protetto
da scariche elettrostatiche. Se non si dispone di un simile
luogo, indossare appositi bracciali antistatici, oppure toccare un corpo conduttore metallico. I danni provocati da
un utilizzo incompetente e improprio saranno riparati a
pagamento.
Utilizzare solo ricambi originali.
ATTENZIONE! Non esporre batterie al litio ad alte temperature od al fuoco. Tenere le batterie fuori della portata dei bambini. Non caricare le batterie. Se la batteria viene sostituita in
modo improprio, esiste pericolo di esplosione. Sostituire la
batteria unicamente con batterie dello stesso tipo (CR2032),
consigliato dal costruttore. Le batterie al litio sono rifiuti speciali e devono essere eliminate in maniera appropriata.
Indicazioni sui raggi laser :
Per il computer possono essere utilizzati dispositivi della
classe laser da 1 a 3b. In caso di involucro chiuso, il dispositivo corrisponde ai requisiti della classe laser 1.
Aprendo l‘involucro del computer si ha accesso ai dispositivi
laser fino alla classe laser 3b.
In caso di smontaggio e/o apertura di questi dispositivi
laser occorre osservare quanto segue:
Le unità CD-ROM-/CDRW-/DVD installate non contengono parti che necessitano di manutenzione o riparazione.
La riparazione delle unità CD-ROM-/CDRW-/DVD deve
essere effettuata esclusivamente dal produttore.
Non guardare direttamente il raggio laser, neppure con
l’utilizzo strumenti ottici.
Non esporsi al raggio laser.
Evitare l‘irradiazione diretta o diffusa degli occhi o della
pelle.
Deutsch Française Italiano
9
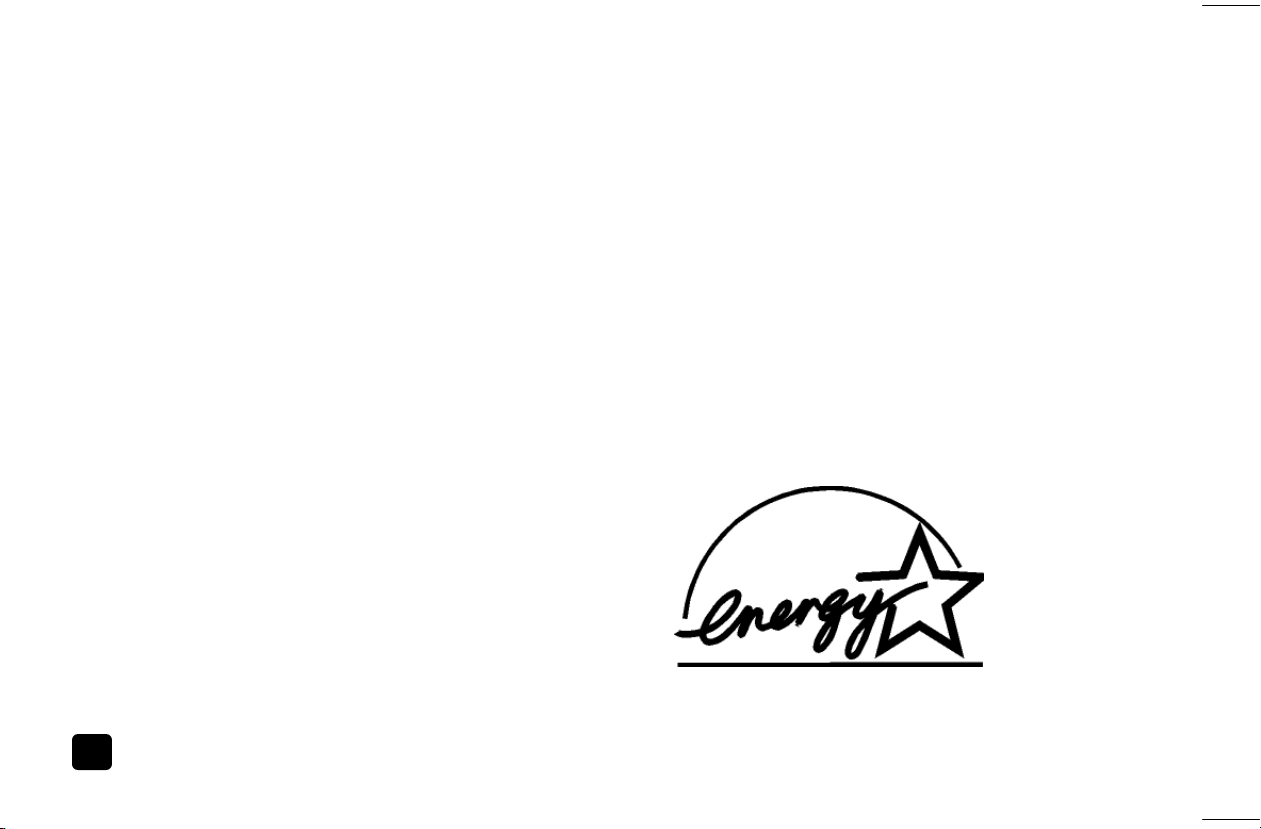
Pulizia e cura
Conformità ENERGY STAR
Attenzione! All’interno dell’involucro del computer
non vi sono parti che necessitano di manutenzione o pulizia.
Osservando i seguenti provvedimenti è possibile
ottimizzare la durata del computer:
Prima di effettuare la pulizia o manutenzione
togliere sempre la spina e staccare tutti i cavi
di collegamento.
Pulire il computer con un panno antistatico inumidito.
Non impiegare solventi e/o detergenti acidi o
spray.
Non utilizzare dischi per la pulizia o prodotti
simili per la pulizia della lente laser dell’unità
CD-ROM/CDRW/DVD/DVD+RW.
I computer e i monitor Hewlett-Packard Pavilion
che portano sulla confezione il contrassegno
ENERGY STAR
®
sono conformi alle direttive per il
risparmio energetico ENERGY STAR della U.S.
Environmental Protection Agency (agenzia degli
Stati Uniti per la protezione ambientale).
I prodotti con il contrassegno ENERGY STAR sono
stati progettati in modo da ridurre i consumi elettrici, con conseguente risparmio economico e minor impatto ambientale.
ENERGY STAR® è un marchio registrato del governo degli
Stati Uniti.
10 hp pavilion
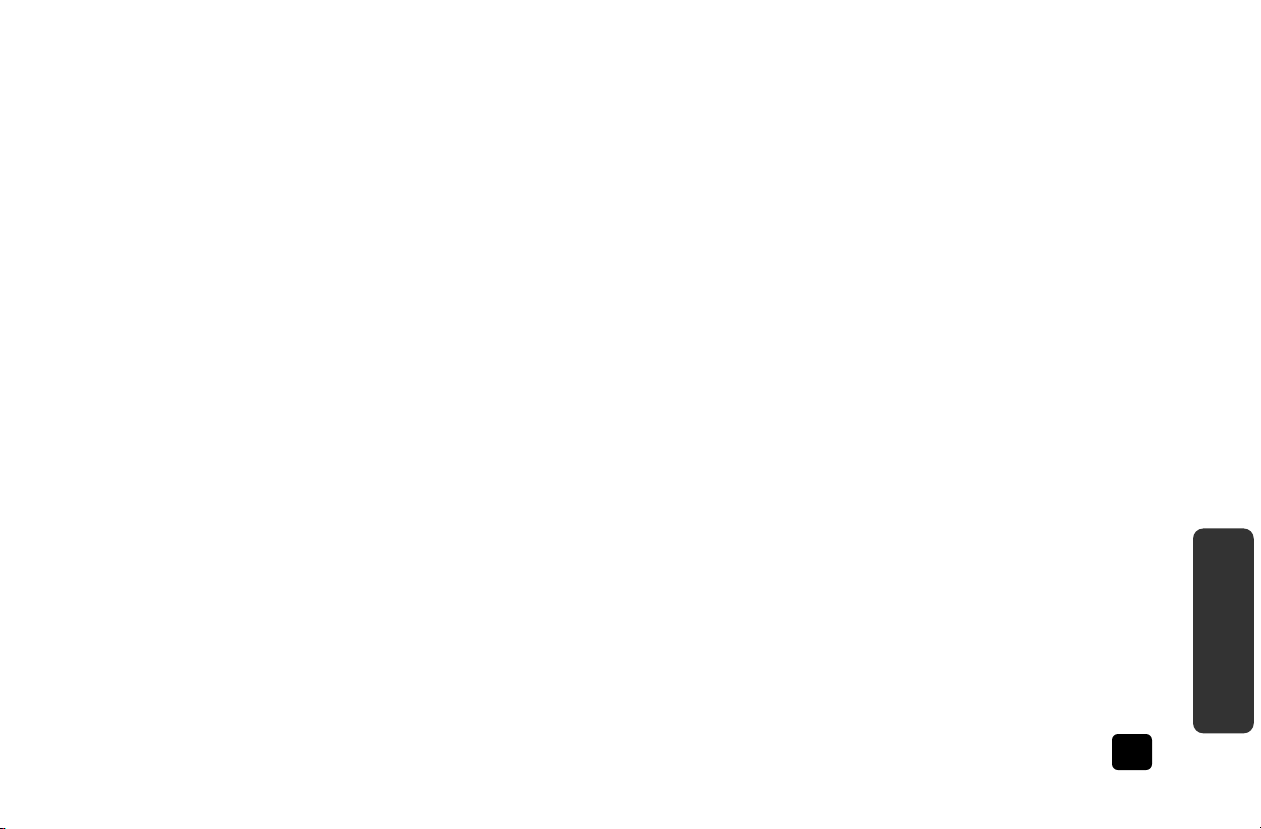
Introduzione
Deutsch Française Italiano
Informazioni sulle istruzioni
Abbiamo suddiviso queste istruzioni, in modo che
attraverso l’indice si possano trovare le informazioni desiderate, suddivise per tema.
Un indice per voci si trova alla fine di questo manuale.
Lo scopo di queste istruzioni è quello di rendere il
più comprensibile possibile l’utilizzo del computer.
Le consigliamo di leggere attentamente anche gli
altri capitoli per ottenere spiegazioni dettagliate
riguardanti il Vostro PC.
Lo scopo di queste istruzioni è quello di facilitare
l’uso del PC in modo comprensibile.
Spesso la traduzione di termini specifici
dell’informatica causa problemi e confusione. Per
questo motivo abbiamo mantenuto i termini tipici
del mondo computerizzato.
Per la gestione dei programmi e del sistema,
premendo un tasto (generalmente F1) o cliccando
sul mouse, si possono selezionare svariate funzioni d’aiuto.
Questi aiuti possono essere raggiunti attraverso il
sistema operativo Microsoft Windows
tivo programma.
®
o il rispet-
Introduzione
11
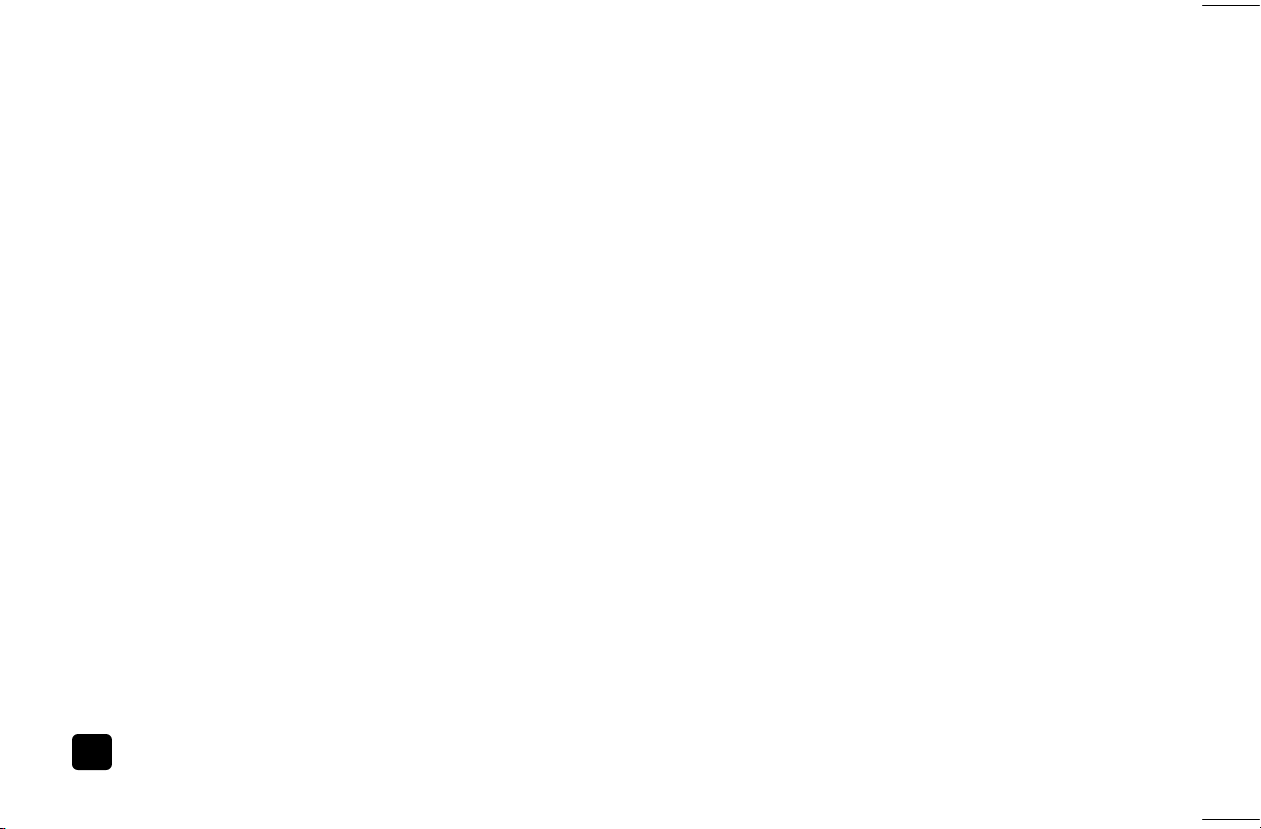
Il concetto
La qualità
Nella scelta dei componenti abbiamo privilegiato
la grande funzionalità, un uso semplice, la sicurezza e l’affidabilità. Attraverso un concetto
hardware e software bilanciato, Vi possiamo offrire un computer rivolto al futuro, che Vi darà gran
gioia nel lavoro e nel tempo libero.
Vi ringraziamo della fiducia che ci avete dimostrato e siamo lieti di annoverarvi fra i nostri nuovi
clienti.
Il servizio
Attraverso un servizio d’assistenza individuale Vi
offriamo supporto per il lavoro quotidiano.
Contattateci, saremo lieti di poterVi aiutare. In questo manuale troverete un capitolo a parte
sull’assistenza clienti, il capitolo inizia a pagina 79.
La nostra meta
Queste istruzioni sono rivolte agli utenti che si avvicinano per la prima volta ad un computer, ma anche agli esperti. Non considerando il possibile
impiego professionale, il computer è stato sviluppato per uso domestico. Le molteplici applicazioni sono a disposizione di tutta la famiglia.
12 hp pavilion
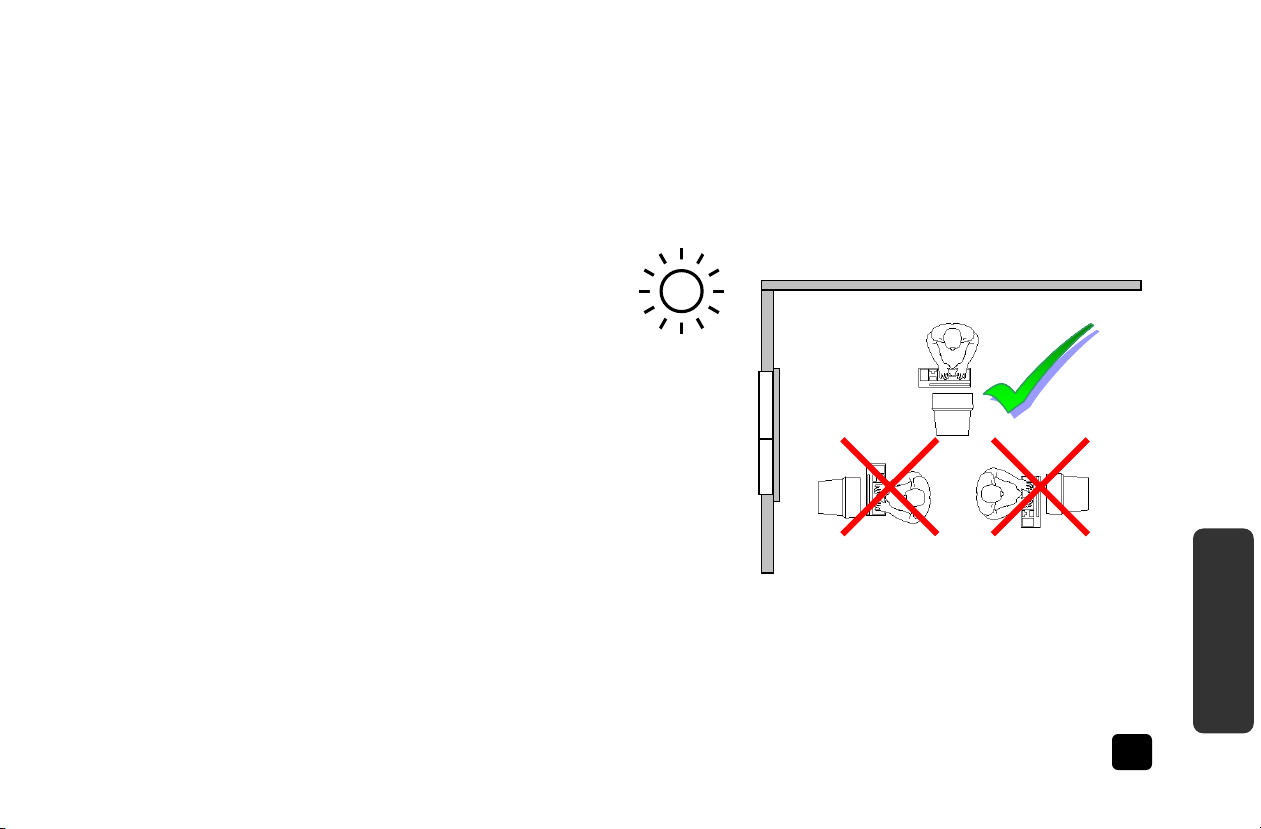
Collegamento e messa in funzione
Nel capitolo precedente abbiamo descritto la posizione delle singole porte e dei collegamenti.
Adesso Vi spieghiamo passo per passo come collegare e disporre il Vostro computer.
Un aspetto importante ha il luogo di disposizione.
Perciò ci dedichiamo per primo a questo
argomento:
Il posto di lavoro ergonomico al monitor
Strutturate il Vostro posto di lavoro al monitor in
tal modo che la luce incida il più possibile lateralmente in senso obliquo dall’alto.
Per eliminare abbagliamenti, si evita
l’illuminazione naturale diretta (illuminazioni abbaglianti in direzione dello sguardo) o riflessa
(riflessioni e riflessi luminosi sul monitor).
Deutsch Française Italiano
Collegamento e messa in funzione
13
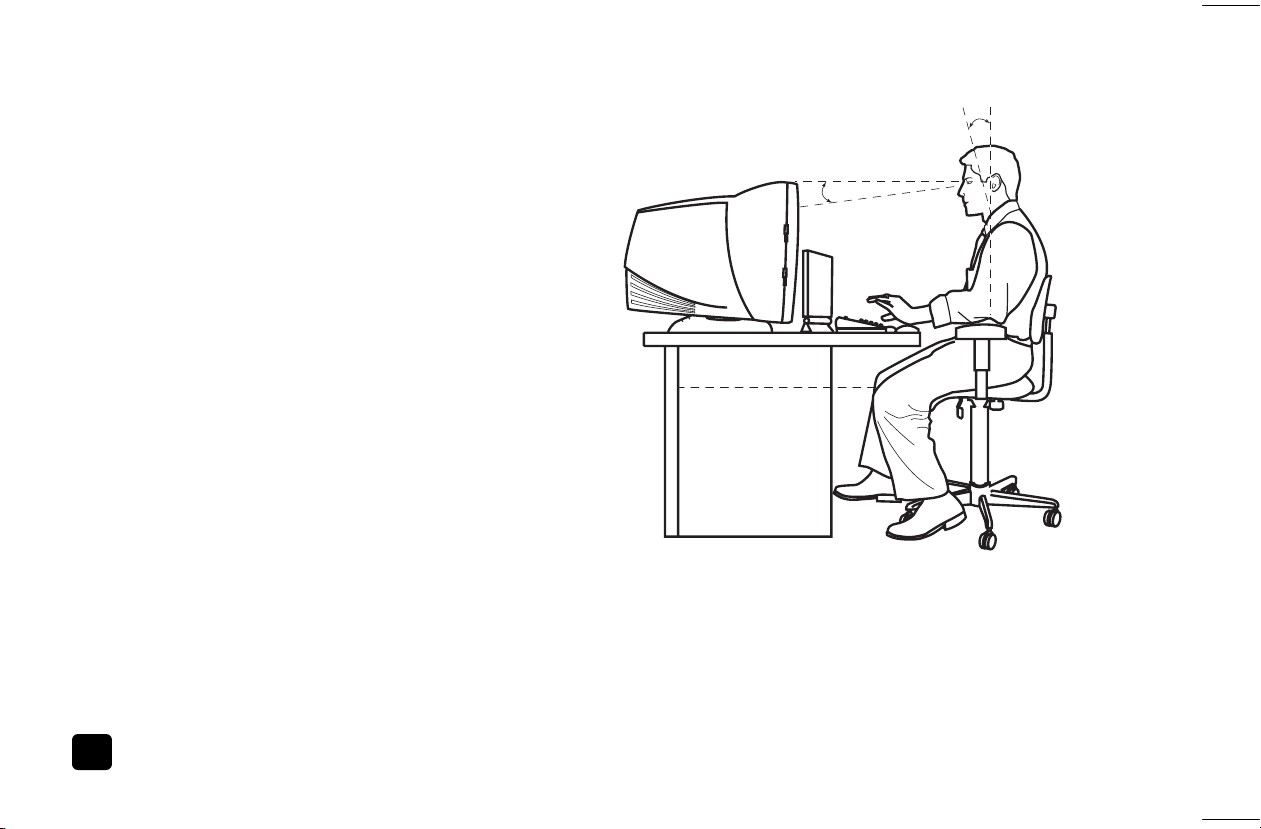
Superficie d’appoggio per le mani:
5 –10 cm.
La linea superiore dello schermo si deve
trovare all’altezza degli occhi od appena
al di sotto.
Distanza degli occhi: 50-70 cm
Spazio per le gambe (verticale):
almeno 65 cm.
Spazio per le gambe (orizzontale):
almeno 60 cm.
50-70 cm
-(20-28 inches)-
0-15•
0-15•
14 hp pavilion
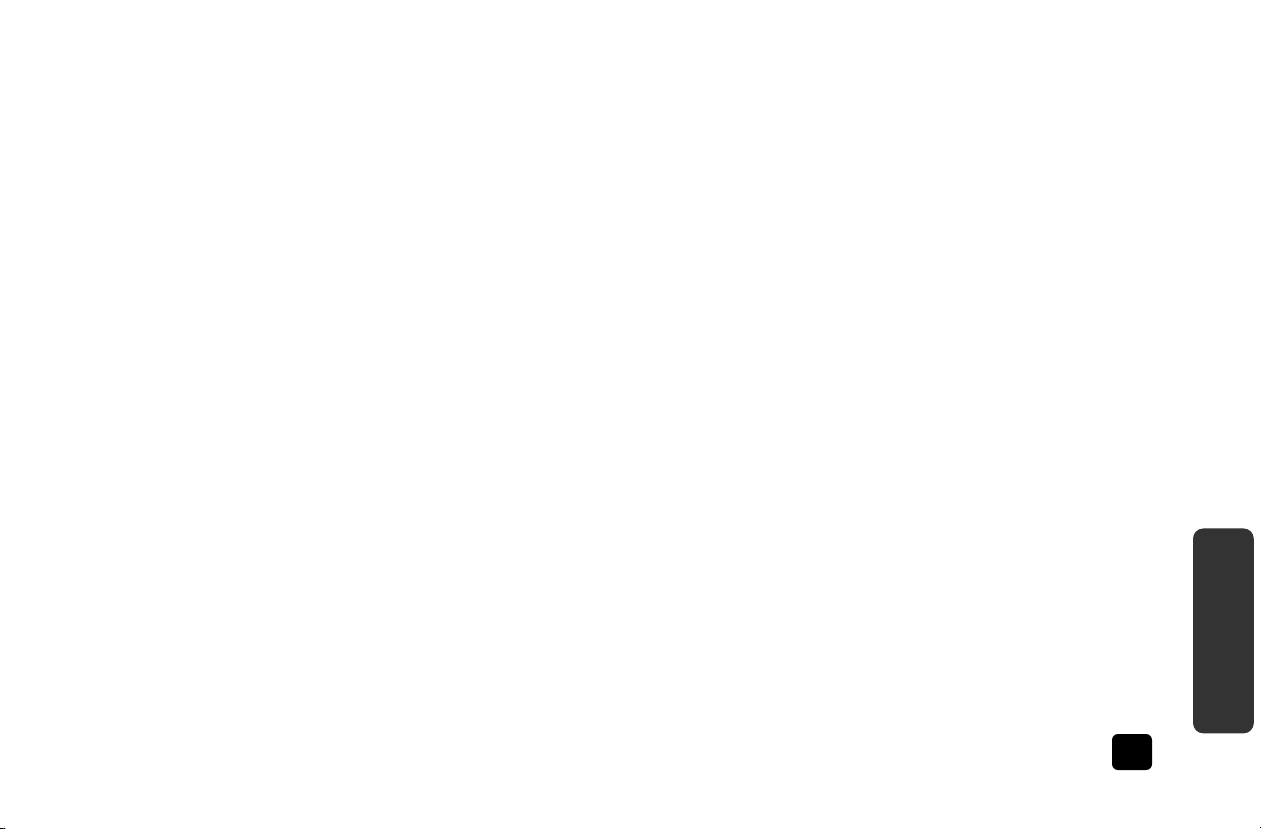
Lavorare in modo confortevole
Non è confortevole rimanere seduti nella stessa
posizione per lungo tempo. Per minimizzare i rischi potenziali di lesioni da posizioni fisiche non
confortevoli, è importante adottare una posizione
del corpo (postura) corretta.
Schiena – Quando si è seduti di fronte alla
superficie di lavoro, assicurarsi che la schiena
sia ben supportata dallo schienale, che sia
quindi in posizione eretta o inclinata leggermente all’indietro.
Braccia – Le braccia devono essere rilassate, i
gomiti vicino ai fianchi e le mani con gli avambracci devono assumere una posizione parallela rispetto al pavimento.
Polsi – Mentre si scrive i polsi devono essere i
più dritti possibili, così pure se si usa il mouse
o la trackball. Essi non devono essere piegati
lateralmente, o piegati per più di 10 gradi in
avanti o indietro.
Gambe – Le cosce dovrebbero essere idealmente in posizione orizzontale o piegate leggermente verso il basso. Le gambe dovrebbero
essere appoggiate bene sul pavimento. Se necessario, avvalersi di un appoggiapiedi, ma
verificare prima che la sedia sia regolata
all’altezza giusta prima di adottare questa soluzione.
Testa – La testa deve essere ben dritta o leggermente inclinata verso l’avanti. Evitare di lavorare con la testa o con il corpo girati.
In generale – Cambiare posizione frequentemente e fare delle pause brevi e frequenti per
evitare l’affaticamento.
Per informazioni importanti relative ai principi di
ergonomia, consultare la "Guida alla sicurezza e
al comfort" installata sul computer. Fare clic su
Start, Tutti i programmi, Hewlett-Packard, strumenti hp pavilion pc, quindi su Guida alla sicurezza
e al comfort. Ulteriori informazioni sul sito internet: http://www.hp.com/ergo/
Deutsch Française Italiano
Collegamento e messa in funzione
15
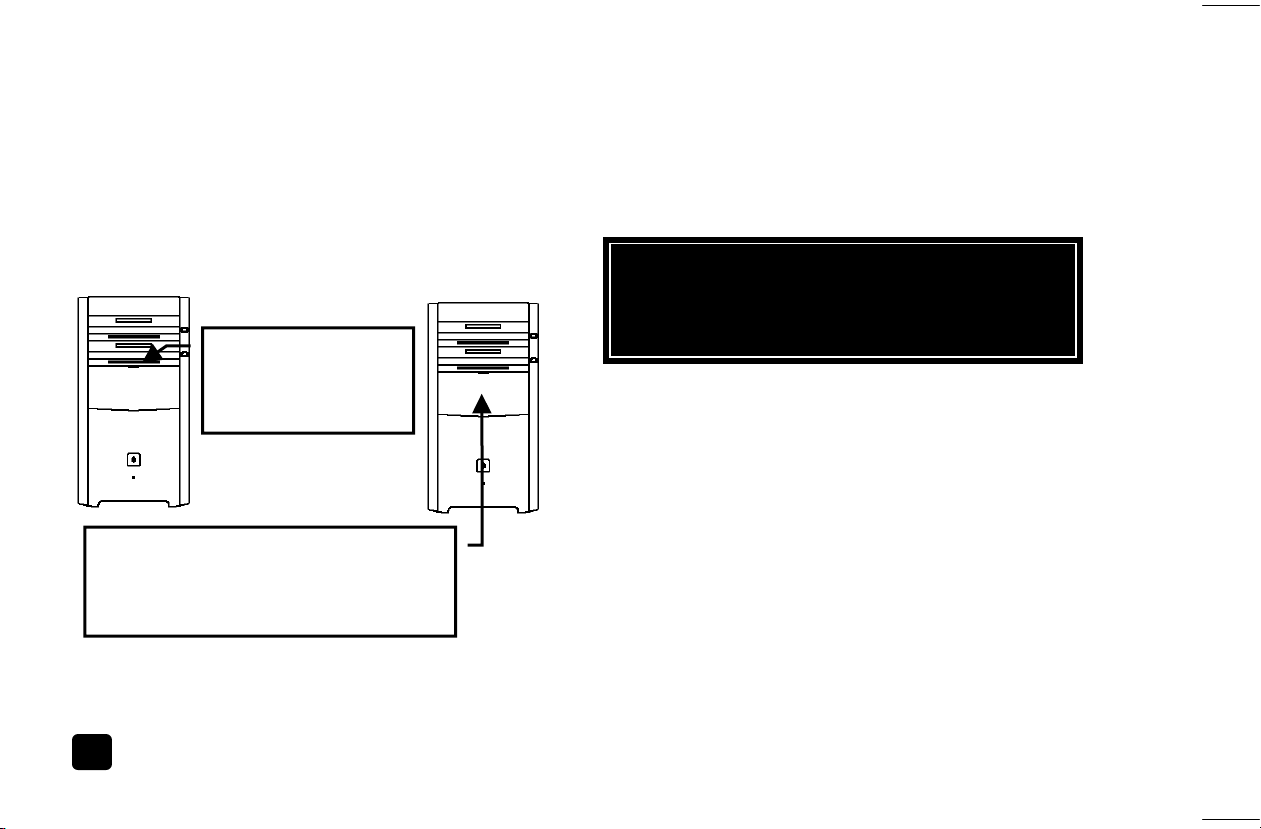
Aprire e chiudere il pannello frontale
Effettuare i collegamenti
Alcuni collegamenti si trovano dietro il pannello
frontale offrendole in questo modo l’uso più veloce e confortevole di collegamenti utilizzati più
frequentemente, senza dover spostare il PC. Inoltre il pannello protegge I collegamenti.
Premere questa
chiusura per aprire
il pannello.
Spingere con attenzione il pannello
verso l’alto finché si innesti in posi-
zione.
(Figura simbolica)
Leggere il capitolo “Sicurezza“ e rispettare i consigli prima di effettuare i collegamenti. È consigliabile
orientarsi alle figure sulla copertina sinistra
all’interno delle istruzioni.
Per un migliore orientamento le consigliamo di aprire la copertina sinistra con le rappresentazioni
per trovare il posizionamento dei collegamenti de-
scritti.
Bisogna collegare solo le componenti a disposizione. Se non disponete di una delle componenti
descritte (per esempio la stampante) saltate il punto rispettivo.
Avviso:
Attenzione!
le componenti qui descritte non sono necessaria-
mente nella fornitura
Tutti i collegamenti devono essere eseguiti in
stato spento, tranne che sia espresso in modo esplicito. Le componenti potrebbero altrimenti essere danneggiati a causa della tensione.
16 hp pavilion
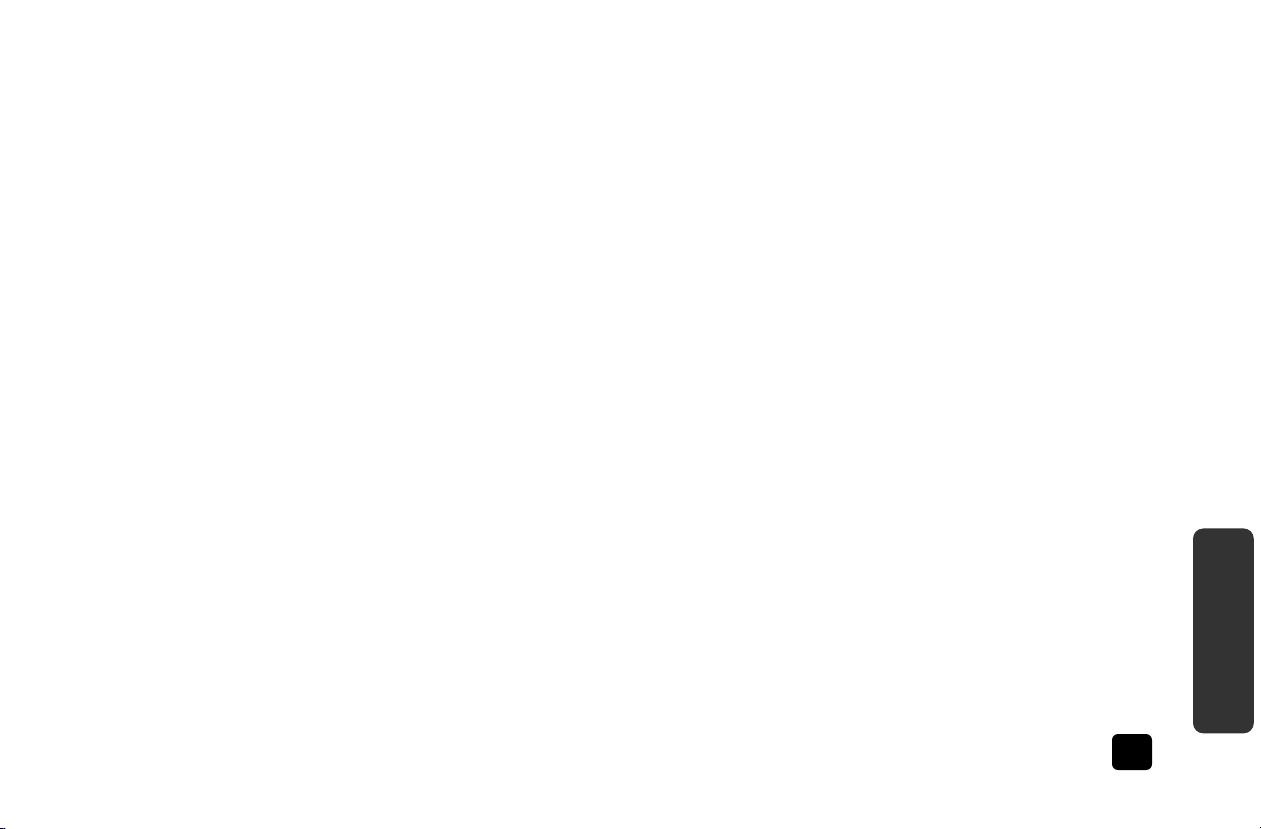
Collegare il monitor
Posizione nella figura: W
Collegare la tastiera USB
Posizione nella figura: E
Deutsch Française Italiano
Collegare il cavo dati dello schermo con la presa
blu della scheda grafica. Eventualmente togliere
l’anello di protezione bianco dalla spina del monitor e fare attenzione che la spina e la presa
corrispondano perfettamente.
A causa della forma asimmetrica, la spina può
essere inserita nella presa unicamente in una determinata posizione. Stringere le viti a mano.
Collegare la tastiera PS/2
Posizione nella figura: R
Collegare la tastiera alla porta blu PS/2 a sini-
stra. Se si collega una tastiera USB , occorre seguire il passo successivo, in caso contrario,
tralasciarlo.
Collegare una tastiera USB ad una porta USB.
Collegare il mouse PS/2
Posizione nella figura: O
Inserire il cavo del mouse nella porta PS/2 verde.
Se si collega un mouse USB, seguire il passo successivo, in caso contrario, tralasciarlo.
Collegare il mouse USB
Posizione nella figura: E
Collegare un mouse USB ad una porta USB.
Collegamento e messa in funzione
17
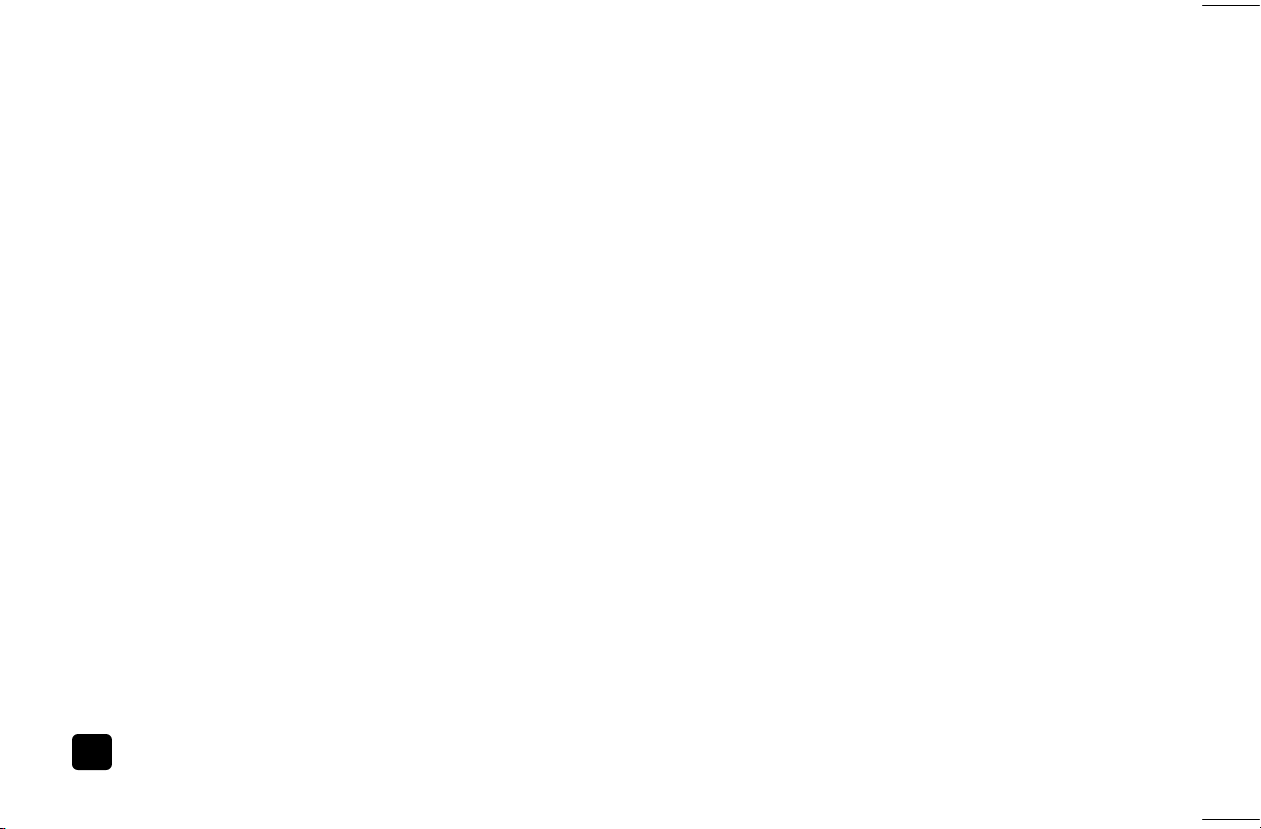
Collegamento del modem/ISDN
Posizione nella figura: Z
Se il computer è provvisto di una scheda modem
ISDN o LAN, occorre inserire l’attacco del cavo
fornito nella corrispondente presa del PC. L’altro
capo dovrà essere inserito nella presa del telefono o nella spina fornita.
Collegamento in rete (LAN)
Posizione nella figura: Q
Il cavo di rete, generalmente, è munito di due
spine RJ45, pertanto non è rilevante, quale lato
viene inserito nelle rispettive prese. Ulteriori informazioni possono essere desunte dal capitolo
“Funzionamento in rete“ da pagina 35.
Modem
Il cavo del modem ha una spina RJ11, che deve
essere inserita nel modem ed una spina TAE che
dovrà essere inserita in una presa del telefono
analogica. Altre informazioni sul modem possono
essere desunte dal capitolo “Modem/ISDN”.
ISDN
Il cavo ISDN ha due spine RJ45. Pertanto entrambe le estremità possono essere inserite in entrambe le prese.
18 hp pavilion
Collegamento di periferiche
parallele
Posizione nella figura: P
Per collegare una stampante con cavo parallelo
(a 25 poli), collegare il cavo della stampante con
la porta di colore rosso sul retro del PC. A causa
della forma asimmetrica la spina può essere inserita in un’unica posizione nella presa. Stringere le
viti a mano. Se con la porta parallela si intende
utilizzare uno scanner , si dovrà collegare il cavo
dello scanner a questa. La stampante verrà poi
eventualmente collegata allo scanner.
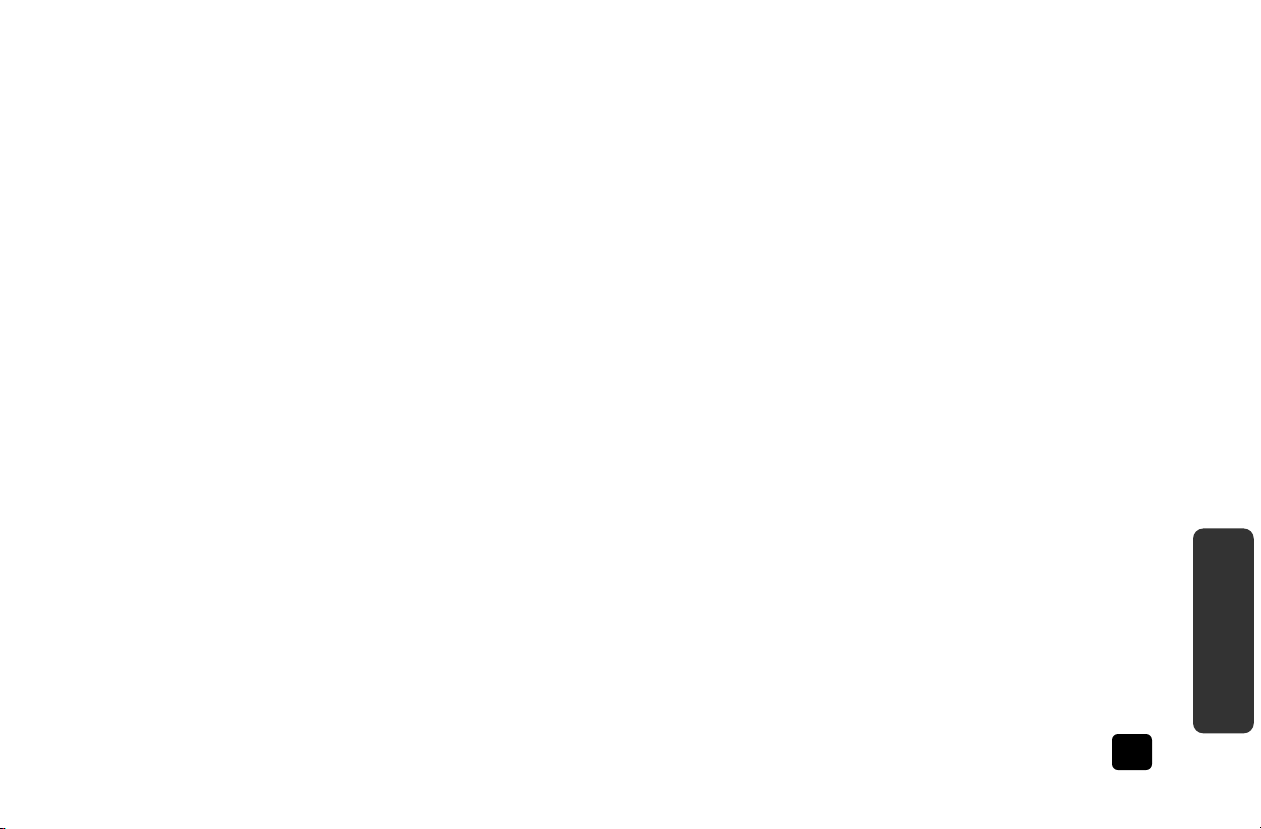
Collegamento periferiche seriali
Posizione nella figura: S
Per il collegamento di un modem esterno, di un
lettore di schede PC o di un altro dispositivo seriale, occorre collegare il cavo con la porta turchese
sul retro del PC. A causa della forma asimmetrica
la spina può essere inserita in un’unica posizione
nella presa. Stringere le viti a mano.
Collegamento di periferiche alla porta
gameport
Posizione nella figura: G
E’ possibile collegare alla porta Gameport (op-
zione), a più poli, di colore arancione, periferiche di gioco (Joystick, Gamepad, volante ecc.),
può essere collegato anche un adattatore Gameto-MIDI.
A causa della forma asimmetrica la spina può
essere inserita in un unico modo nella presa.
Stringere le viti a mano.
Casse altoparlanti / collegare
uscita audio
Posizione nel prospetto pieghevole: H
Collegare cuffie, casse attive od un cavo di colle-
gamento audio (all’amplificatore), inserendo la
spina per jack stereo, da 3,5 mm nella presa
verde (posizione H).
Se il sistema è provvisto di un sistema surround,
quest’uscita (posizione H), verrà utilizzata per il
collegamento degli altoparlanti frontali. Collegare
al collegamento rear (posizione H2), le casse
per la sonorizzazione posteriore. Collegare un
altoparlante centrale od un subwoofer al collegamento Center/Subwoofer (posizione H3).
Per collegare un’uscita audio digitale, inserire il
cavo chinch nella presa in posizione U e collegare il cavo con un apparecchio audio, munito di
un’entrata chinch digitale, in base allo standard
SPDIF.
Deutsch Française Italiano
Collegamento e messa in funzione
19
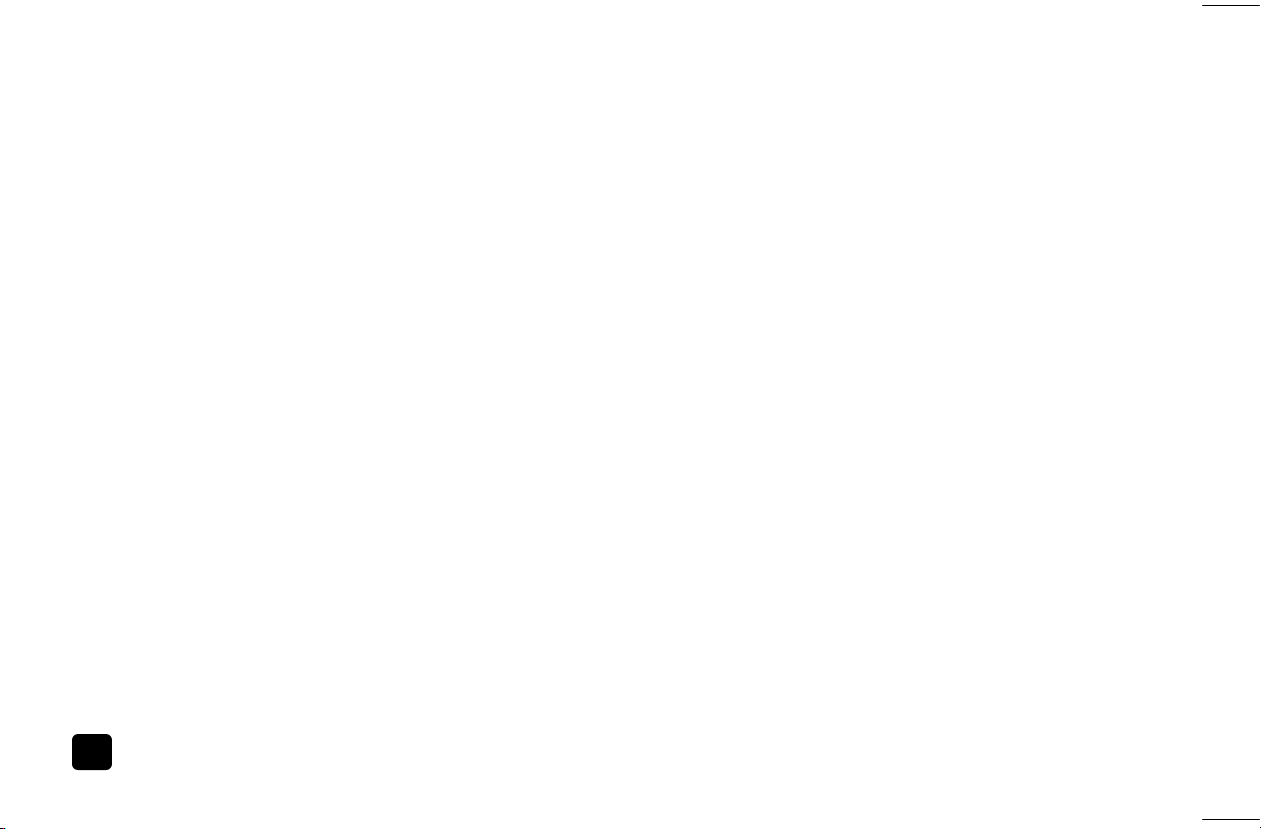
Collegare la fonte di registrazione / entrata audio
Collegamento del PC ad un
televisore
Posizione nella figura: J
Serve per collegare un cavo di collegamento a
fonti audio esterne (p.e. impianto stereo,
Keyboard/Synthetiser). Collegare il cavo di collegamento con la spina per jack stereo da
3,5mm al connettore azzurro (J).
Per registrare una sorgente audio digitale, utilizzare l’entrata in posizione T. Anche in questo caso, utilizzare un cavo cinch SPDIF.
Collegamento microfono
Posizione nella figura: I
Collegare un microfono con spina per jack mono
da 3,5 mm al connettore di colore rosa. Posizionare il microfono in modo che non sia disposto
direttamente verso gli altoparlanti, per evitare reazioni acustiche che si manifestano attraverso
fischi acuti.
Posizione nella figura: V,V 2
Se la scheda grafica è munita di collegamento TV
out, il collegamento può essere effettuato con un
cavo adatto al modello del televisore (vedi pagina
59). In base all’allestimento si può utilizzare o un
filo Composito (Cinch, V) o un filo S-Video (V2).
Collegare l’antenna TV/Radio
Posizione: Y, Y2
Se il vostro PC è fornito di una scheda TV e ra-
dio, bisogna utilizzare un filo d’antenna coaxiale
di 75 Ohm per la ricezione radio o TV.
1 Collegare l’antenna fornita con l’apposito col-
legamento (Y) alla scheda TV.
2 Collegare all’entrata TV della vostra scheda TV
(Y2) un filo d’antenna terrestre.
20 hp pavilion
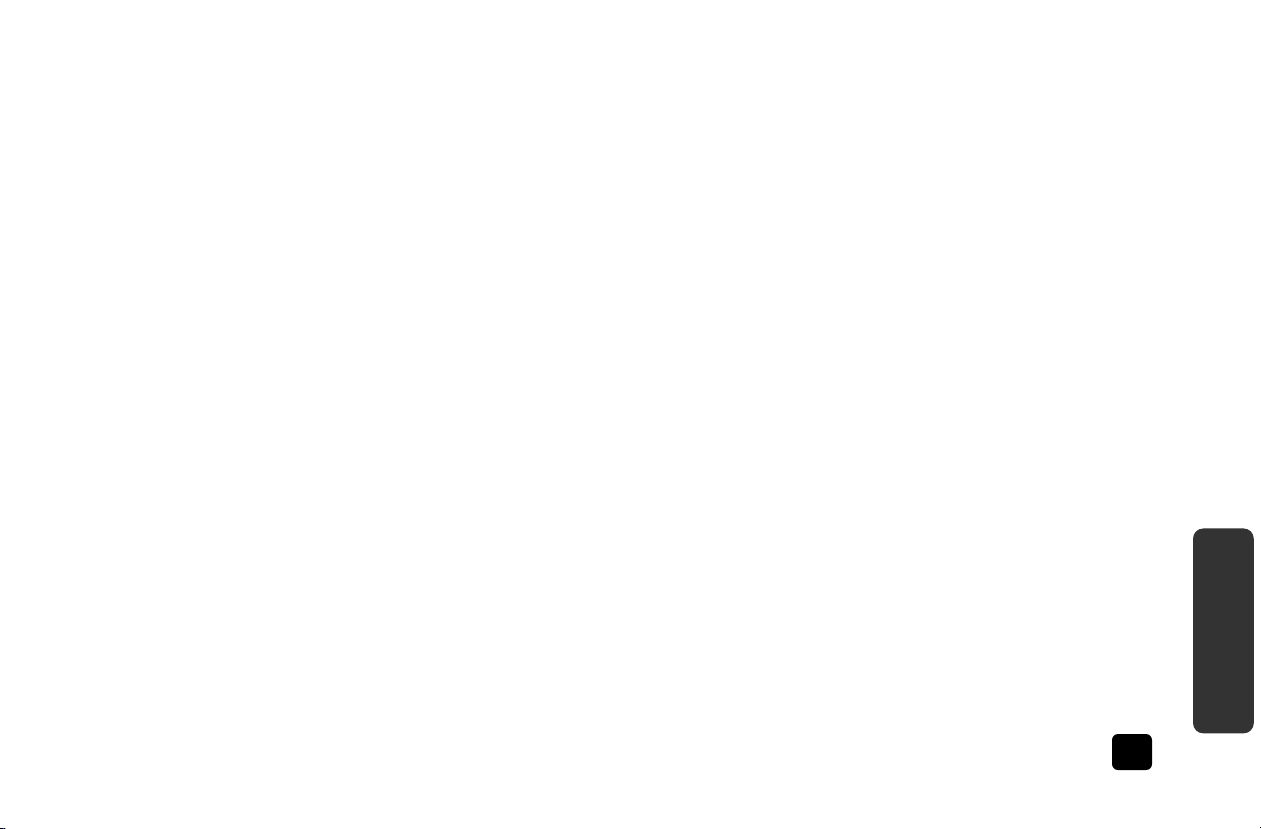
USB/IEEE-1394 (FireWire)
Attenzione: Collegare le periferiche USB-/IEEE 1394 dopo la
configurazione del PC. In questo modo sarà possibile
evitare confusione durante l’installazione. In genere
queste periferiche possono essere collegate anche a
PC funzionante. Leggere le istruzioni della periferica.
Come regola il collegamento di queste apparecchiature può avvenire anche durante il funzionamento. Leggere le istruzioni della
periferica.
Le uscite di tensione del PC per IEEE 1394 (6
poli) e per USB sono protetti da un fusibile (Limited Power Source conforme ad EN60950).
Ciò fa sì che in caso di difetto al PC, le apparecchiature collegate a queste uscite non vengono danneggiati.
Collegare apparecchiature IEEE-1394
Posizione: (opzionale) F, F2
Secondo la periferica possono essere utlizzati cavi diversi (6
poli = F, 4 poli = F2 ). Controllare in anteprima
quale cavo sia necessario per le vostre esigenze.
Collegare apparecchiature USB
PPoossiizziioonnee:: EE
Di solito Vi mettiamo a disposizione più collegamenti che possono essere utilizzati in modo alternativo.
1 Collegate apparecchiature con queste porte
(stampanti, scanner, camere ecc.) a questo collegamento.
Informazioni dettagliate possono essere desunte
dal capitolo “IEEE 1394 “ da pagina 39 e dal
capitolo “USB” da pagina 40.
Avviso: Collegare le apparecchiature sempre al collegamen-
to d’installazione. In caso contrario viene correlata una nuova ID ed il sistema operativo esige una
nuova installazione.
Deutsch Française Italiano
Collegamento e messa in funzione
21
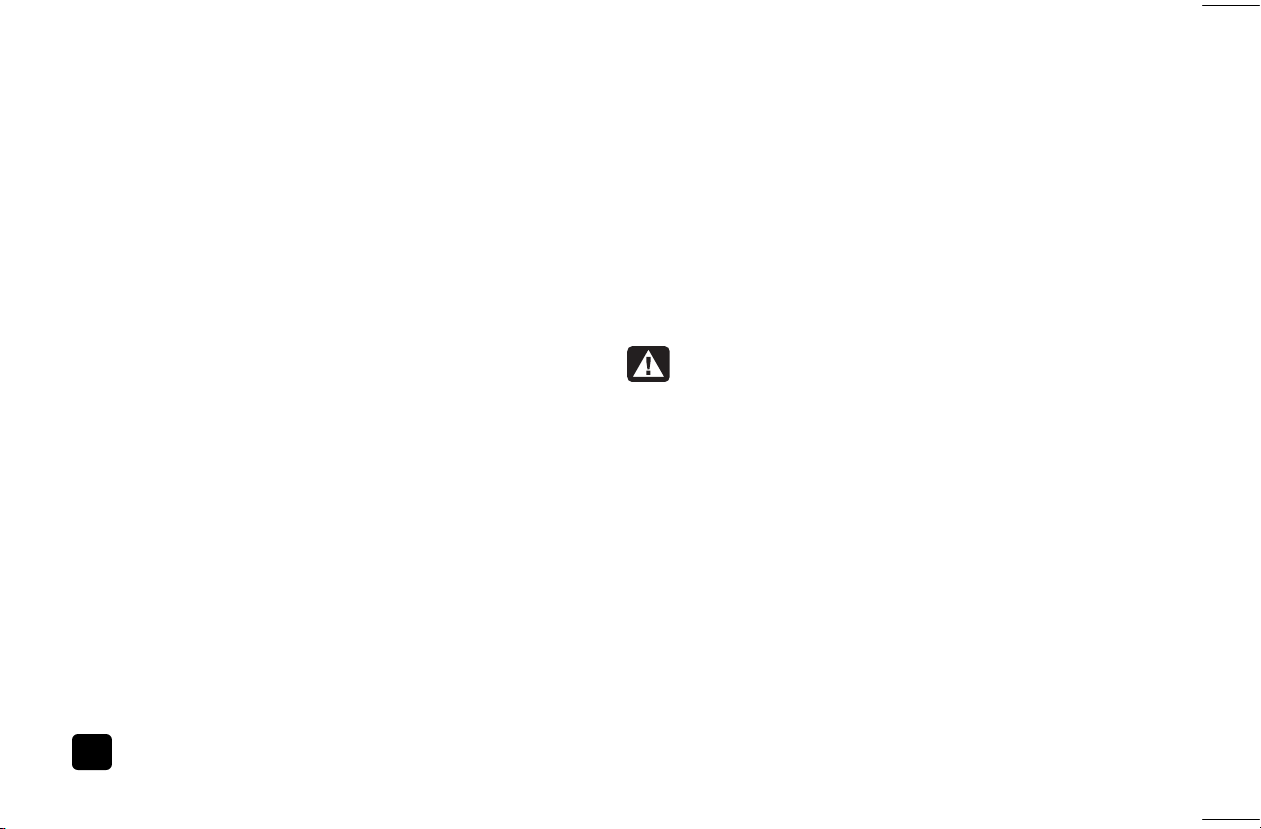
Collegare la fonte di registrazione / entrata video
Posizione nella figura: K, L
In base all’allestimento è possibile collegare al
vostro PC una sorgente video con un filo Composit o S-Video. Questi collegamenti offrono la possibilità della registrazione e l’eventuale
elaborazione di dati video per via del PC.
Collegare il cavo Composito alla spina K, il cavo
S-Video all’entrata L.
Collegamento del cavo di alimentazione
Posizione nella figura: X
1 In ultimo collegare il PC ed il monitor con i ri-
spettivi cavi d’alimentazione, forniti con le apparecchiature.
Osservare scrupolosamente le seguenti indicazioni:
Attenzione: anche in caso che l’interruttore sia spento alcune
apparecchiature possono essere sotto tenzione.
Per interrompere l‘erogazione di corrente al computer, staccare la spina dalla presa.
Come regola l’alimentatore è fornito di un interruttore (Posizione X2). Tramite quest’interruttore si
può accendere e spegner il PC. Nello stato spento non viene consumato corrente.
Non accendere ancora il computer!
Leggete prima nel capitolo seguente cosa bisogna rispettare per la messa in funzione.
22 hp pavilion
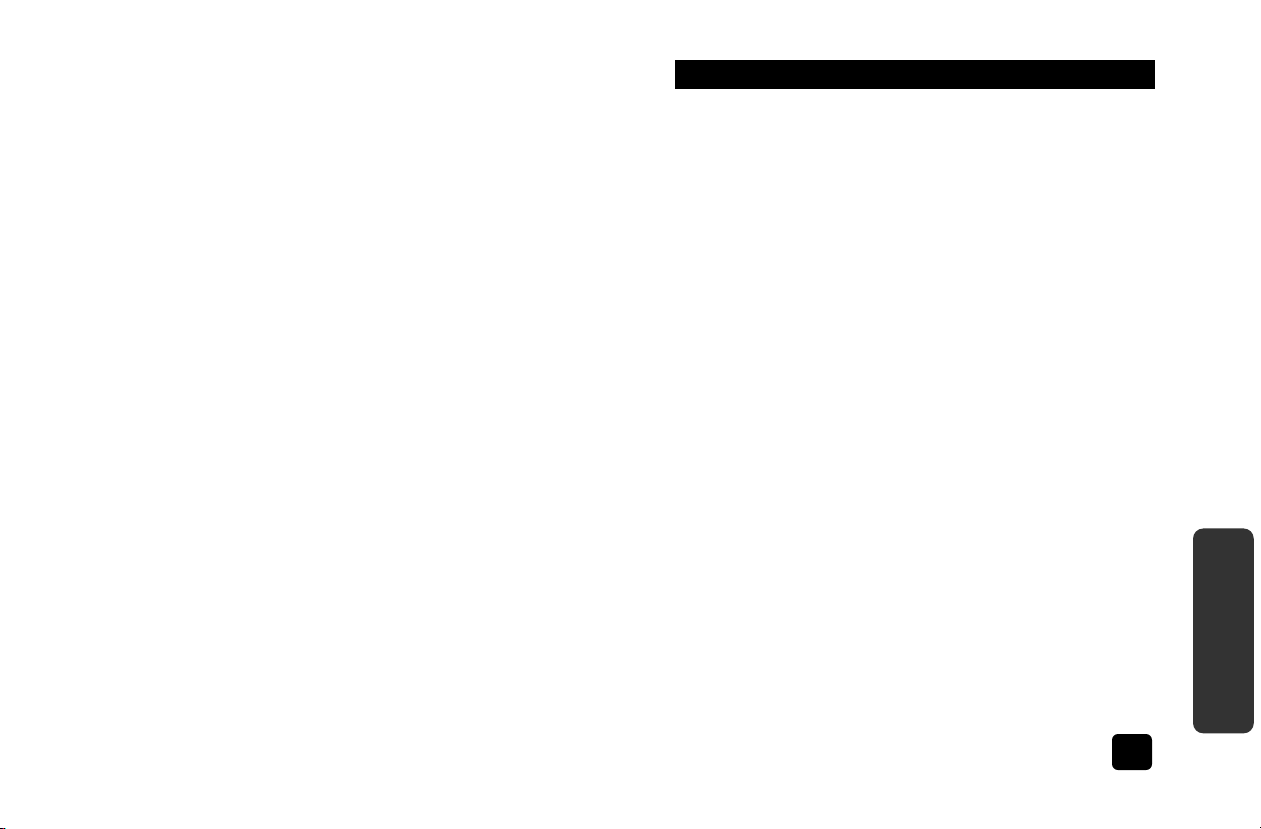
Messa in funzione
Il computer è stato disimballato e sicuramente
non vedrete l’ora di usarlo. Ciò è comprensibile,
ma sarebbe opportuno leggere prima dell’uso i
capitoli importanti di questo manuale. È importante leggere il capitolo “Sicurezza” all’inizio del
manuale, per garantire una lunga durata del
computer.
Il computer è completamente assemblato per
permettervi di utilizzarlo subito. L’unità CDROM/DVD è già installata e può essere utilizzata.
Alcuni programmi (p.e. Elenchi digitali telefonici
oppure enciclopedie) hanno bisogno dell’inserimento dell’apposito CD per richiamare i dati
memorizzati sullo stesso. In tal caso il software Le
darà l’avviso.
Dopo avere effettuato tutti i collegamenti ed aver
stretto tutte le viti, si possono accendere, in sequenza, il monitor, le altre periferiche ed in ultimo il PC.
Punto 1
1
Accendere il Monitor e le altre apparecchiature
periferiche PC premendo brevemente il tasto
“interruttore principale”.
L’Interruttore
Posizione: X2
2 Accendere l’interruttore mettendolo in posizione
1. (In posizione 0 non vi è consumo di corrente.)
L’Interruttore principale
Posizione: N
3 Premere l’interruttore principiare per accendere
il Vostro PC.
Nella gestione d’energia di Windows
programmata la funzione dell’interruttore principale (vedi l’aiuto online). Di regola il PC si spegne quando l’interruttore principale viene
premuto più di 4 secondi.
®
puó essere
Deutsch Française Italiano
Collegamento e messa in funzione
23

Attenzione! Se il sistema operativo non viene spento rego-
larmente (tramite spegni computer), esiste il
pericolo che alcuni informazioni vengano persi.
Punto 2
Il computer si accende e compie diverse fasi:
Avviso: fate attenzione che nell’unità floppy non sia inserito
un dischetto, né un CD / DVD di sistema
nell’unità ottica (p.e. CD di Windows
il sistema del disco fisso non si carica.
®
, altrimenti
Successivamente viene attivato il sistema del disco fisso. Il processo di caricamento la prima volta sarà un po’ più lungo. Solo dopo che tutti i
dati necessari saranno stati inseriti, il sistema sarà pronto. Quando comparirà una schermata di
benvenuto, il sistema operativo sarà completamente caricato. Seguire le istruzioni dello schermo. I singoli dialoghi descrivono i vari passaggi.
La procedura di benvenuto comprende le seguenti
schermate ed i dialoghi seguenti.
In caso di dubbi, cliccare su
.
Programma prova mouse
Avrete ora la possibilità di impratichirvi con il
mouse o con il touchpad del computer.
Licenza
Vogliate leggere attentamente il contratto di licenza. Otterrete informazioni utili
sull’utilizzazione del software.
Per visualizzare il testo completo, occorre scorrere l’indicatore con il mouse fino alla fine del documento. Accetterete il contratto, selezionando
l’opzione “accetto il contratto”.
Sarete ora autorizzati ad utilizzare il prodotto in base alle condizioni e ad aprire il manuale Windows
sigillato.
Punto 3 : Conclusione
Dopo la procedura della prima impostazione ap-
®
pare la superficie di Windows
sullo schermo.
Questa può essere configurata in base alle proprie esigenze. Le funzionalità di base sono comunque sempre garantite.
®
24 hp pavilion

L’Uso
Deutsch Française Italiano
La tastiera
In questo capitolo si possono trovare indicazioni
utili sull’utilizzo della tastiera.
Tasti di scrittura
(Figura simile)
I tasti di scrittura sono composti di tasti numerici,
alfanumerici e da tasti speciali. I tasti sono disposti come quelli di una macchina da scrivere.
Tasto invio
Il tasto d’Invio (INVIO o RETURN) è contrassegnato da una freccia ad angolo, disposta verso sinistra.
Viene utilizzato per confermare comandi predefiniti od immessi manualmente. In programmi di
scrittura, posiziona il puntatore di selezione testo
all’inizio della riga successiva. Il tasto Invio nel
blocco numerico ha la stessa funzione.
Il tasto Escape porta la scritta ESC e viene utilizzato con diversi software, per uscire da un programma o da un menu. Il suo utilizzo esatto
dipende dal software.
L’Uso
25

Tasto maiuscole e blocca
maiuscole
Il tasto maiuscole (SHIFT) è presente due volte ed
è contrassegnato da una freccia larga , rivolta
verso l’alto. Premendo questo tasto, le lettere saranno scritte in maiuscolo.
Il tasto blocca maiuscole (CAPS-LOCK) è contrassegnato da una freccia larga, disposta verso il
basso. Questo tasto ha la stessa funzione del tasto maiuscole costantemente premuto. La funzione
del blocca maiuscole viene indicata dal Led contrassegnato da Caps-Lock. Il tasto blocca maiuscole può essere disattivato premendo il tasto
maiuscole.
Il tasto spaziatore / tabulatore / ritorno
Il tasto di ritorno (BACKSPACE) è contrassegnato da
una freccia sottile, posizionata verso sinistra. Attivando questo tasto, si cancella il simbolo a sinistra
del puntatore di selezione testo. Se a destra del
puntatore di selezione testo si trovano altri caratteri,
questi verranno spostati a sinistra di uno spazio.
Il tasto spaziatore (SPACE) è il tasto largo, vuoto,
nella riga di tasti inferiore della tastiera. Premendo questo tasto si avrà uno spazio vuoto.
Il tasto tabulatore è contrassegnato da due frecce,
disposte una sopra l’altra in posizione opposta.
Generalmente, in programmi di scrittura, serve
per spostare il puntatore di selezione di uno spazio determinato verso destra, ossia verso sinistra,
se si preme contemporaneamente il tasto maiuscole. Ma la sua funzione può variare in base al
programma utilizzato.
26 hp pavilion

I tasti ALT, ALT GR e CTRL
Il tasto Alt utilizzato contemporaneamente ad altri
tasti svolge determinate funzioni. Queste funzioni
sono determinate dai rispettivi programmi.
Per inserire una combinazione di tasti con il tasto
Alt, tenere premuto il tasto Alt mentre si preme
l’altro tasto.
Il tasto Alt-Gr ha funzioni simili al tasto Alt, ma
serve per selezionare determinati caratteri.
Combinazioni utili (in base al software):
Combinazione
tasti
Alt + F4
Alt + Stamp
Funzione e descrizione
In genere serve per terminare il
programma selezionato e chiude la finestra aperta.
Copia l’immagine della finestra
attualmente selezionata negli
appunti.
Deutsch Française Italiano
Il tasto Ctrl (guida o controllo), come il tasto Alt,
serve per l’esecuzione di funzioni di programma.
Alt Gr + à Per ottenere il simbolo #
Alt Gr + E Per ottenere il simbolo Euro ()
Alt Gr + ò
Ctrl + Alt + Canc
Per ottenere il simbolo e-mail @
(pronuncia: chiocciola)
Per avviare il dialogo “Sicurezza windows”.
L’Uso
27

I tasti di direzione
(Figura simile)
I quattro tasti di direzione, chiamati anche frecce,
servono per muovere il puntatore di selezione sullo schermo. Il puntatore si muoverà nella direzione indicata dalla freccia.
Il tasto con la freccia obliqua posizionerà il puntatore di selezione all’inizio della riga, il tasto
Fine lo posizionerà alla fine della riga.
Con i tasti Pag e Pag si passa alla pagina successiva, rispettivamente a quella precedente.
Le funzioni descritte variano in base al programma utilizzato e possono variare. Utilizzati con il
tasto guida, i tasti di direzione rendono possibili
altre funzioni.
Il tasto Ins attiva la modalità inserimento. In questa modalità si possono inserire dati nella posizione indicata dal puntatore di selezione e tutti i
caratteri successivi vengono spostati a destra. La
modalità inserimento resterà attiva, fino a che
verrà premuto nuovamente il tasto Ins.
Il tasto Canc cancella il simbolo a destra vicino
al puntatore di selezione. Tutti gli altri caratteri a
destra del puntatore saranno spostati di uno spazio verso sinistra.
Il tasto stampa (R-Sist) permette la copia (Hardcopy) del contenuto dello schermo attraverso
una stampante (se collegata). Ciò è però solo
valido per i testi, ossia per tutti i caratteri, non
verranno stampate le immagini. Ciò inoltre funzionerà solo in modalità MS-DOS dopo adeguata impostazione. Con Windows, lo schermo sarà
copiato come immagine negli appunti.
28 hp pavilion

Il tasto Pausa serve per fermare le visualizzazioni
dello schermo, che saranno riattivate premendo
un qualsiasi altro tasto. Ciò viene utilizzato in
modalità MS-DOS, se si desidera visualizzare
sullo schermo testi più lunghi di una paginavideo.
Premendo il tasto <Pausa> contemporaneamente
al tasto Ctrl, saranno interrotti comandi o programmi impostati, come per esempio la visualizzazione sullo schermo. Il tasto Bloc Scorr in
modalità MS-DOS non riveste alcuna funzione.
Alcuni Software Windows utilizzano questo tasto
per bloccare il cursore in una determinata posizione.
Premendo il tasto una volta verrà attivata la funzione Scroll Lock. Si illuminerà il LED corrispondente. La funzione sarà disattivata premendo
nuovamente il tasto.
Il tastierino numerico
Deutsch Française Italiano
(Figura simile)
Il tastierino numerico viene utilizzato per
l’inserimento veloce di numeri e per effettuare
operazioni numeriche.
Il tastierino numerico si attiva premendo il tasto
<Bloc Num>, si accenderà il LED NUM-LOCK. Se
il LED NUM-LOCK non dovesse accendersi, significa che è attivo il blocco cursore.
L’Uso
29

I tasti di scelta rapida e Windows
(Figura simile)
I tasti nella riga superiore della tastiera, da F1 a
F12 vengono definiti tasti di scelta rapida.
I tasti di scelta rapida non hanno una funzione
specifica generale e vengono utilizzati in modo
differente in base al software utilizzato.
Nel rispettivo manuale del software, saranno descritte le funzioni dettagliate.
Generalmente, premendo F1 si attiva la guida in
linea.
I tasti Windows sinistro e destro (con
bandierina Windows), servono per
avviare il menu Start di Windows.
Consiglio: premendo questo tasto contemporaneamente al tasto E, si avvierà Esplora risorse- Risorse del computer; premendo contemporaneamente il tasto Pausa, saranno visualizzate le proprietà del sistema.
Il tasto a destra del tasto Windows di
destra corrisponde ad un clic sul tasto
destro del mouse e con sistema operativo
®
Windows
, visualizza p.e. il menu di contesto.
30 hp pavilion

La tastiera multimedia
La tastiera multimedia possiede ampie funzioni.
Queste possono esser configurate con l’apposito
programma sul Vostro PC. Utilizzate la funzione
aiuto offerta dal programma.
È possibile che alcuni tasti si trovino in altre posizioni da come indicate.
(Figura simile)
Equipaggiamento
Attenzione:
La tastiera multimedia ha le seguenti funzioni:
Regolazione volume (opzionale)
Disattivazione volume
Controllo CD/DVD (opzionale)
Collegamento internet (in caso di tale
configurazione)
Funzione ricerca sull’internet
Avvio di programmi predefiniti
Attivazione Stand-by
Richiamare informazioni clienti
Ricerca dati sul PC
La tastiera fornita con il Vostro PC può variare
nell’ampiezza delle funzioni.
Deutsch Française Italiano
L’Uso
31

Tasti multimedia
Avviso: La descrizione della Vostra tastiera può variare da quest’esempio.
32 hp pavilion

Simbolo Funzione Descrizione
A
B
C hp HP Si collega al sito Internet di HP.
D
E
Stand-By Attiva e disattiva lo Stand-By.
Utente Per passare da un utente all’altro.
Guida Apre la "Guida in linea e supporto tecnico".
Fotografia Apre un programma per l’elaborazione delle immagini. Può essere
riconfigurato.
Deutsch Française Italiano
F
G
H,K
M,N
P, R
S
V
W
L’Uso
Musica Avvia MusicMatch Jukebox o Windows Media Player. Può essere
Video Apre il programma video.
Acquisti, Sport
Finanza, Collega
riconfigurato.
Permette di accedere ai siti Web più frequenti. È possibile riconfigurarlo in modo che apra qualsiasi sito o programma.
Cerca, Chat
E-Mail Apre il programma E-Mail.
Volume Controllo Volume.
Muto Attiva o disattiva l’altoparlante.
33

Controlli multimediali
Tasti per i controlli multimediali (opzionali):
a per estrarre e chiudere i vassoi dei dischi
b per registrare
c per avviare o mettere in pausa la lettura
d per interrompere
e, f per passare al brano precedente/successivo
Configurazioni tasti
Ad alcuni tasti possono essere adattate funzioni
proprie. Operare nel seguente modo:
1 Cliccare
2 Aprire
3 Scegliere l’opzione “Stampante e altro Hardware“
e successivamente il programma “Tastiera“.
4 Cliccare su “Tasti“.
5 Cliccare due volte sul tasto da configurare per
avviare il dialogo.
6 Scegliere la funzione desiderata dalla lista.
(Per il collegamento internet bisogna inserire
l’indirizzo URL completo).
7 Cliccare “OK“ e poi “Applica“.
8 Dopo aver configurato i tasti seconda delle
proprie esigenze, chiudere il programma clic-
cando su OK.
34 hp pavilion

Funzionamento in rete
Se il PC è provvisto di un collegamento Fast Ethernet, può essere collegato in rete.
Le spiegazioni seguenti, si riferiscono a PC con
collegamento in rete.
Ulteriori spiegazioni relative, possono essere desunte dalla guida in linea Windows
Cosa e' una rete?
Si parla di rete, quando diversi PC sono collegati
l’uno con l’altro.
Gli utenti possono così trasferire informazioni e
dati da PC a PC e condividere le risorse (stampante, modem od unità disco).
®
nel menu start.
Alcuni esempi pratici:
in un ufficio, si scambiano messaggi e-mail e le
scadenze vengono gestite centralmente.
Gli utenti condividono una stampante in rete e
memorizzano i dati in un elaboratore centrale
(server).
Utenti privati, condividono i PC ed il collegamento ISDN o modem, per utilizzare l’Internet.
Si collegano due o più PC, per giocare ad un
gioco in rete o per lo scambio di dati.
Deutsch Française Italiano
L’Uso
35

Che cosa occorre per allestire una rete?
Per consentire una comunicazione fra PC, devono esistere i seguenti presupposti:
1 I PC devono avere schede di rete, che suppor-
tino la stessa tecnologia di rete. Se il PC è
provvisto di un collegamento in rete, se non indicato diversamente, questo supporta lo standard Fast Ethernet (10/100 Mbit).
2 Le schede di rete devono essere collegate fra di
loro. E’necessario un cosiddetto cavo pair
(CAT5), con presa RJ-45.
- Per collegare due PC fra di loro, utilizzare
la variante Cross-Link di questo cavo.
- Per collegare più PC, utilizzare un riparti-
tore supplementare (Hub o Switch) e la
variante Patch del cavo.
3 I PC collegati, devono avere un sistema opera-
tivo, che supporti il collegamento in rete, come
Windows
®
.
4 I PC devono utilizzare tutti lo stesso linguaggio
, per potersi comprendere. Il linguaggio di rete
è formato da protocolli:
- Il protocollo di rete viene stabilito
dall’inserimento dell’utilità client. Se tutti
i PC hanno lo stesso client, per esempio
“Client per reti Microsoft
®
“, il primo presupposto è dato. Il PC, se attrezzato con
collegamento in rete, è preconfigurato
con questa utilità.
- Per poter trasferire i dati attraverso la re-
te, è necessario un protocollo di trasferimento. Il computer in rete è
preconfigurato TCP/IP . Questo è il protocollo più abituale, necessario per accedere ad Internet. IPX/SPX, in genere è
necessario, solo in caso di reti Novell
®
.
36 hp pavilion

5 La configurazione dei protocolli deve essere
corretta. Nella rete PC, TCP/IP, è preconfigurato, in modo che le impostazioni necessarie,
vengano rilevate automaticamente da un cosiddetto Server-DHCP.
Essendo questo, in genere, contemplato solo
per reti di grandi estensioni, Windows
Windows
®
XP, offrono un meccanismo, che au-
®
ME e
tomatizza questa funzione, effettuando
l’impostazione.
Questa impostazione può essere rilevata attraverso ipconfig /all.
6 Al fine di consentire l’utilizzo contemporaneo
di risorse, queste devono essere messe a
disposizione.
Deve essere installata la funzione “Abilitazione
file e stampanti per reti Microsoft
®
“. Questa è
già reimpostata. L’abilitazione viene comunicata al PC, per il quale sono disponibili le risorse
(cartelle o stampante). Può essere stabilita una
password ed una eventuale parola di riconoscimento.
L’abilitazione, viene indicata con una mano tesa, al di sotto dell’icona:
7 Le risorse disponibili, possono essere indicate e
collegate, attraverso l’ambiente in rete.
Deutsch Française Italiano
L’Uso
37

Risoluzione di problemi di rete
Perché nell’ambiente in rete le abilitazioni
non vengono indicate?
L’ambiente in rete è ritardato temporalmente. Verificare l’abilitazione, cercando
il relativo nome del computer.
Perché cliccando sull’ambiente in rete, viene
visualizzato un messaggio di errore?
Il nome del computer, in rete, deve essere
unico, non deve avere lo stesso nome del
gruppo di lavoro.
Il trasferimento dati è problematico o molto
lento. Quali cause possono esserci?
Forse è stato impiegato il cavo sbagliato
(UTP / CAT3 o inferiore) o questo si trova
vicino ad un cavo di alimentazione o ad
un'altra sorgente di disturbo.
Sembra che le schede di rete non siano in grado di comunicare. Da cosa può dipendere?
Forse una delle schede di rete utilizzate,
lavora con una velocità diversa (p.e. 10,
anziché 100Mbit) ed il PC non è in grado di riconoscerlo. Impostare eventualmente la velocità compatibile.
Per il collegamento di due PC, utilizzare
un cavo cross-link, altrimenti un cavo
patch.
Controllare i protocolli e la configurazione.
Troverete ulteriori informazioni nell’aiuto
Windows.
38 hp pavilion

IEEE 1394 (FireWire)
Il collegamento IEEE 1394, conosciuto anche come iLink
per il trasferimento rapido di dati digitali
TV/video, PC ed audio.
Campi di applicazione di IEEE1394
®
o FireWire è un bus seriale standard,
Collegamento di apparecchiature digitali
dell’industria dell’intrattenimento, come: casse
set-top, videoregistratori e camcorder digitali,
digital video disk (DVD), televisori ecc.
Applicazioni multimediali ed elaborazione video.
Periferiche come stampanti, scanner ecc.
Specifiche tecniche
Il trasferimento dati massimo, in base
all’utilizzazione, è di 100, 200 o 400 Mbit/s,
che corrisponde ad un trasferimento dati fino a
50MB per secondo.
Le apparecchiature possono essere collegate o
scollegate, con il PC in funzione (Hot-Plugging).
Il cavo standard (Shielded Twisted Pair -STP)
contiene dieci fili. Due linee servono per la conduzione della tensione (8V - 40V, 1,5 A max.) e
possono essere utilizzate per l’alimentazione esterna. Le quattro linee di segnalazione effettuano
il trasferimento di dati, o delle informazioni di controllo. Alcune apparecchiature non hanno bisogno
di alimentazione via cavo, pertanto si utilizzano
spine a quattro poli.
L’uscita della tensione nel collegamento a 6
poli IEEE 1394, è protetta da una protezione
di sicurezza (Limited Power Source in base a
EN60950) .
Deutsch Française Italiano
L’Uso
39

Collegamento USB
Gli apparecchi collegati direttamente all’USB-BUS
non dovranno assorbire più di 500 mA. La tensione d’uscita è protetta da un fusibile (Limited
Power Source conforme a EN 60950). Qualora
questi apparecchi dovessero richiedere una maggiore portata, sarà necessario acquistare un ripartitore/amplificatore.
E‘ possibile collegare all’USB fino a 127 apparecchi utilizzando un unico cavo. La velocità di
trasferimento dati è di 1,5 Mbit oppure 12 Mbit,
in relazione del tipo d’apparecchio collegato.
USB 2.0 può raggiungere una velocità di 480
Mbit.
40 hp pavilion

/
Il lettore di schede
SD / MMC Memory Stick
Compact Flash
®
IBM
Microdrive SmartMedia
(Figura simile)
Se il vostro PC è fornito di lettore di schede (posi-
zione D)
, le seguenti schede possono essere utiliz-
zate come segue:
Vano Tipo di scheda Contatti
SD (Secure Digital)
Sopra, sinistra
Sopra, destra Memory Stick
Sotto, sinistra
Sotto, destra SmartMedia
MMC (MultiMediaCard)
CF (Compact
Flash)
IBM® Microdrive
Indicano verso il
basso
Indicano verso il
basso
Indicano in avanti
Indicano verso
sopra
Se una scheda è inserita in un vano, questo viene
denominato con un driver libero nelle risorse del
computer e l’oppsita luce di controllo (LED) si
accende.
Deutsch Française Italiano
L’Uso
41

Il disco fisso
Il disco fisso è il mezzo di memoria principale
che fornisce un‘elevata capacità di memoria e un
rapido accesso ai dati.
Insieme al PC, avete acquistato una versione OEM
del sistema operativo Microsoft Windows
supporta completamente tutte le prestazioni caratteristiche del PC. Il disco fisso del PC è stato configurato, per poter utilizzare il sistema operativo, in
modo ottimale, senza necessità di installarlo.
®,
Il sistema operativo Windows
richiede una piccola
parte della capacità, per la gestione del disco fisso,
pertanto non è disponibile la capacità completa del
disco fisso. Ciò spiega le possibili differenze fra
l’indicazione BIOS e le indicazioni del sistema operativo. Il disco fisso, contiene il sistema operativo del
PC, altri programmi di utilizzazione e file di sicurezza, che ne limitano la capacità. Il disco fisso
viene richiamato come unità C, D o E .
®
, che
Il disco fisso, generalmente è diviso in più partizioni (la configurazione potrebbe essere diversa,
consultare la guida in linea Windows “Gestione
supporto dati”):
Partizione Unità File sistem Dimensione (ca.)
Boot C: NTFS o FAT32 50%
Backup D: NTFS o FAT32
50%
Recover E: NTFS o FAT32
Nella prima partizione, (Boot) si trova il sistema
operativo, i programmi delle applicazioni ed i
documenti e le impostazioni dell’utente.
La seconda partizione (Backup) serve da sicurezza
dati e contiene driver supplementari (D:\Driver) e
programmi di servizio (D:\Tools) per il PC.
La terza (Recover) serve per ripristinare la condizione originale del PC (vedi pagina 81).
42 hp pavilion

Directory importanti
Qui di seguito abbiamo elencato le directory più
importanti e descritto il loro contenuto.
Attenzione!
C:\ Nella directory base dell’unità C: si trovano file importanti, necessari per l’avvio di
Windows. Nella condizione originale, questi file
nascosti non sono visualizzati, per motivi di sicurezza.
C:\Programmi Come dice il nome, in
questa directory, i programmi installano i file facenti parte dell’applicazione.
C:\Windows La directory principale di
Windows. Qui il sistema operativo memorizza i
suoi file.
Non cancellare o modificare queste directory od
il loro contenuto, altrimenti i dati potrebbero andare persi o la funzionalità del sistema potrebbe
essere compromessa.
C:\Documents and Settings In questa
cartella, si trovano le impostazioni ed i documenti
di tutti gli utenti che utilizzano il PC.
D:\Recover Qui si trovano i file di ripristino,
con cui può essere ripristinato lo stato originale
(vedi pagina 81).
D:\Driver In questa cartella si trovano i driver necessari per il PC (già installati).
D:\Tools Qui si trovano i programmi supplementari e l’ulteriore documentazione sul PC.
Deutsch Française Italiano
L’Uso
43

Il floppy disk
Il PC può essere fornito con un’unità floppy disk
(Floppy), che viene richiamata come unità A.
Il dischetto è un mezzo eccellente per la memorizzazione ed il trasporto di piccole quantità di dati.
L’unità floppy disk, serve anche per l’installazione
di nuovi programmi sul PC, o per la memorizzazione di dati su dischetti intercambiabili, per trasferirli su di un altro PC.
L’unità floppy disk è un’unità da 3,5 pollici, ad
alta densità, ed è in grado di leggere o di scrivere
su dischetti da 720-KB a doppia densità (2DD) o
dischetti da 1,44 MB, a quadrupla densità (2HD).
Entrambi i tipi di dischetto, sul lato posteriore
hanno una freccia nell’angolo superiore sinistro
ed una protezione da scrittura nell’angolo inferiore sinistro (vedi illustrazione qui sopra).
Quando la protezione da scrittura è aperta, non
possono essere trascritti, o cancellati dati sul dischetto.
Protezione da scrittura
44 hp pavilion

Inserire e togliere dischetti
Per inserire un dischetto, inserirlo con la freccia verso l’alto nell’unità, fino a che si sente uno scatto.
Per estrarre un dischetto, verificare che non sia in
uso e premere il pulsante di espulsione sull’unità.
Quando il dischetto fuoriesce, estrarlo e conservarlo in luogo idoneo.
LED funzionamento
Pulsante di espulsione
Attenzione!
lampeggia, non è possibile spegnere o riavviare
il computer.
Conservare il dischetto in un contenitore sicuro e
pulito, per proteggerlo da campi magnetici e
dall’ambiente circostante.
I dischetti, prima dell’uso devono essere formattati. (Le indicazioni per la formattazione di un dischetto, sono riportate nel manuale del sistema
operativo).
Attenzione!
trebbero verificarsi delle perdite di dati.
Quando l’indicatore dell’unità floppy disk
Non togliere il dischetto durante l’uso, po-
Deutsch Française Italiano
L’Uso
45

Il lettore ottico
Il Pc può essere allestito con un’unità CD-ROM-,
un masterizzatore, un’unità DVD, un masterizzatore DVD o con una combinazione di questi. Le
unità inserite nel PC sono contrassegnate, sarà
così possibile selezionare l'unità desiderata.
La tabella seguente indica quali supporti è possibile leggere attraverso la rispettiva unità:
Supporto Masterizzatore DVD
CD
DVD
CD R/RW
DVD+R/+RW
E’ possibile leggere un disco attraverso l'unità
corrispondente solo se il formato è supportato
dall’unità e dal sistema operativo. P.e. potrebbe
non essere possibile leggere un CD predisposto
per un altro sistema operativo.
* *
Masterizzatore
DVD
* I supporti riscrivibili per DVD (DVD-R/RW) devono corrispondere al tipo di unità. Esistono diversi formati (DVD-R, DVD+R, ecc.) non
compatibili fra di loro. L’unità deve supportare
anche la velocità di scrittura indicata.
I masterizzatori DVD HP corrispondono al formato
DVD+R/+RW.
Questa tecnologia è molto recente, per cui potrebbero manifestarsi incompatibilità anche utilizzando i supporti corretti. Pertanto, consigliamo di
utilizzare unicamente supporti di marca e di verificarne la compatibilità con le periferiche.
I CD, in genere, non presentano problemi ed è
possibile scrivere su questi utilizzando il masterizzatore CD o DVD (se disponibile).
Consigliamo tuttavia di verificare comunque la
compatibilità fra supporti e periferiche.
46 hp pavilion

Estrarre un CD-ROM:
1 Premere il tasto d’apertura sul lato frontale
dell’unità CD-ROM, per aprire il vassoio.
2 Togliere il CD ed inserirlo nella custodia, che
dovrà essere conservata in luogo sicuro.
Quando il computer utilizza il lettore, non togliere il CD.
Unità CD-Rom-/DVD come unità Boot
Le unità di lettura ottiche (DVD/CDRW/DVD+RW),
possono essere utilizzate per l’avvio di un sistema
operativo.
Se il PC, non si avvia da disco, anche se questo è
idoneo, inserire il disco nell’altra unità (se disponibile) e riavviare il PC.
Se anche questo tentativo fallisce, ciò può dipendere dalla mancanza di indicazione esplicita nel
BIOS. Verificare questa condizione.
Deutsch Française Italiano
L’Uso
47

La tecnologia DVD
Il Compact Disk (CD) ha fatto la sua comparsa
nel 1982.
Da allora è diventato uno strumento indispensabile per la memorizzazione di dati, multimedia,
giochi per computer e anche per videocassette.
Un CD può memorizzare fino a 700 MB di dati
che non sono sufficienti per la memorizzazione di
un intero film di buona qualità.
Un DVD (Digital Versatile Disc) ha le stesse dimensioni di un CD, ma è in grado di memorizzare una quantità molto maggiore di dati, che
possono essere maggiormente compressi e registrati su entrambi i lati (double sided).
Inoltre ogni lato può ospitare due strati di dati
(dual layer).
Grazie all‘elevata densità dei dati la velocità di
trasmissione è maggiore rispetto a quella del CD,
pertanto un DVD con velocità sestupla trasmette
più dati rispetto ad un‘unità CD dello stesso tipo.
L‘unità DVD è in grado di leggere DVD-ROM e
CD-ROM, così si possono utilizzare anche i supporti impiegati in precedenza.
I diversi formati DVD
Formato Lato A Lato B max. capacità
DVD-5 SL - 4,7 GB
DVD-9 DL - 8,5 GB
DVD-10 SL SL 9,4 GB
DVD-14 DL SL 13,2 GB
DVD-18 DL DL 17,0 GB
SL=Single Layer, DL=Dual Layer
48 hp pavilion

Il video DVD
Caratteristiche particolari del Video DVD:
Fino a 8 ore di film su un solo DVD.
Fino a 8 tracce audio e 32 sottotitoli.
Qualità migliore dell’immagine rispetto a VHS
o SVHS.
Navigazione nell’ambito di secondi, fermaimmagine, ecc.
Scelta fra diverse prospettive della telecamera.
Controllo dei minori – L‘opzione "Parental
Control" permette la visione di alcune scene o
dell‘intero film solo al pubblico adulto. I DVDPlayer potranno essere regolati in modo da
non trasmettere le scene vietate ai minori di 18
anni.
Nonostante l‘elevata capacità di memorizzazione
del DVD, per poter memorizzare un film intero. i
dati dovranno essere compressi al massimo.
Questa massima compressione e l’ ottima qualità
dell’ immagine viene garantita da MPEG2, un
procedimento di codificazione dell‘immagine del
DVD. Questo procedimento impegna molto il
processore e pertanto il computer non dovrebbe
espletare altre funzioni durante la visione di una
cassetta DVD.
Se necessario, oppure se si tratta di un processore troppo lento, consigliamo l‘acquisto di una cosiddetta scheda MPEG2, dotata di un proprio
processore per la decompressione dei dati.
Deutsch Française Italiano
L’Uso
49

Informazioni regionali sulla
riproduzione DVD
Attenzione!
Le impostazioni regionali possono essere
modificate cinque volte attraverso il software,
successivamente l‘ultima impostazione sarà quella permanente. Qualora si desiderasse modificare
ancora questa impostazione regionale, la modifica dovrà essere effettuata direttamente dal produttore. In questo caso le spese di trasporto e
quelle di impostazione saranno a carico
dell‘utente.
La riproduzione di titoli di film DVD comprende
una decodificazione per video MPEG2, dati audio digitali AC3 e la chiave di decodificazione di
contenuti CSS. CSS (anche Copy Guard) è la definizione di un programma di protezione dati,
utilizzato dalle industrie cinematografiche come
provvedimento contro la riproduzione illegale.
Tra le diverse regolamentazioni dei concessionari
CSS, le principali sono le limitazioni relative alla
riproduzione in caso di contenuti specifici per
paese. Per facilitare la concessione di film con
limitazione geografica, per alcune regioni, alcuni
titoli DVD sono stati liberalizzati. La legge sul
Copyright esige che ogni film DVD sia limitato ad
una specifica regione (solitamente la regione in
cui viene venduto). È possibile che esistano versioni di film DVD in diverse regioni, ma le regole
CSS impongono che ogni sistema di decodificazione CSS possa essere utilizzato da una sola
regione.
50 hp pavilion

Informazioni sui masterizzatori
Per prima cosa alcune informazioni sui cosiddetti
dischi vergini.
Questi mezzi, necessari ad un masterizzatore, per
la produzione di CD, si chiamano CD-Recordable
(CD-R, recordable) o CD-Rewritable (CD_RW o riversibili).
CD-Vergine (CD-R / CD-RW)
I CD normali vengono pressati e successivamente sigillati. Nel caso di CD vergine gli “zeri“ e gli “uno“ vengono incisi con il laser del
masterizzatore. Pertanto sono più delicati dei
CD normali. Evitare, assolutamente, soprattutto
per i CD vuoti:
L’esposizione alla luce solare
Graffi e danneggiamenti
Temperature estreme
Colore dei CD vergine
Deutsch Française Italiano
I CD vergine hanno una superficie riflettente (argento od oro) ed una superficie plastificata colorata
che da principio è trasparente. Questa superficie
plastificata è disponibile nei colori verde o blu. Il
raggio laser che rimbalza sulla superficie riflettente,
colpisce la superficie plastificata e la “brucia”, cosa
che la rende non più attraversabile dal raggio laser.
Le informazioni vengono inserite in questo modo sul
CD vergine.
E’ difficile dire quale combinazione di colori sia la
migliore, in quanto il supporto (CD vergine), il dispositivo sorgente (masterizzatore) e gli apparecchi
di lettura (CD-ROM, HiFi-CD-Player ecc.) devono
armonizzare fra di loro.
Se dovessero verificarsi problemi di lettura con un
determinato tipo di CD vergine, consigliamo di
scegliere un’altra combinazione di colori.
L’Uso
51

Quali tipi di CD possono essere copiati?
Avendo le unità CD-ROM, CD-R e CD-RW limiti
tecnici, non potranno essere copiati tutti i CD in
maniera eccellente. I problemi possono essere causati sia dall’unità CD di partenza, che dal CD di
partenza. Pertanto è consigliabile scegliere sempre
l’opzione “simulazione” prima di copiare un CD.
E’ anche possibile che venga inserita una copia
difettosa di un CD, senza che compaia
l’indicazione di errore. Ciò può per esempio accadere se sul CD di partenza si trovano dati fra i
tracks (tracce) o se ci sono delle protezioni.
Con nero – burning rom possono essere preparate
delle copie di sicurezza di quasi ogni tipo di CD.
La tabella seguente contiene un elenco dei tipi di
CD che possono essere copiati, nonché annotazioni per la preparazione di copie di sicurezza:
Tipo CD
Audio
CD-Boot
UDF
(Packet
Writing)
Annotazioni
Se l’unità non è un’unità CD-R o CDRW, sarà necessaria una unità CDROM di partenza, che sia in grado
di leggere dati audio digitali. Non
tutte le unità supportano l’estrazione
di dati audio digitali. CD audio possono essere copiati in modalità “diskat-Once” se l’unità CD è abbastanza
veloce.
Con il software fornito possono essere preparati CD pronti all’uso
Alcune unità CD non sono in grado
di leggere CD UDF. Se l’unità CDROM è in grado di leggere CD Multi
Session, non dovrebbero esserci problemi. Questo formato richiede il
programma nero-InCD.
52 hp pavilion

Tipo CD Annotazioni
Mixed
Mode
Alcuni CD possono essere copiati
senza problemi, altri no. Ciò a causa del fatto che la formattazione
non consente la preparazione di
copie, o del fatto che esistono molte deviazioni dallo standard e che
alcuni CD non corrispondono alle
norme.
CD-PSX
I giochi Playstation™ sono supportati
CD lunghi
Possono essere preparati CD con
capacità fino a 80 min./700 MB.
Non tutte le unità CD operano bene con questi CD.
CD
dati 1/2
ISO 9660
Joliet
Se non sono stati utilizzati metodi
di formattazione particolari e se
non sono state applicate protezioni,
questo formato dovrebbe poter essere copiato senza problemi..
Deutsch Française Italiano
L’Uso
53

Glossario tecnico masterizzatore
Qui elenchiamo i termini tecnici e le rispettive
spiegazioni. Consultare eventualmente anche il
glossario al termine di questo manuale.
Boot-CD vedi El Torito
Buffer Un-
derrun
CD-Extra
CD ibrido
Il flusso costante dei dati verso il
masterizzatore viene disturbato da
un buffer tampone vuoto con conseguente perdita di dati.
Formato CD che contiene Tracks
audio e dati. Trovandosi i dati audio all’inizio, questi CD potranno
essere riprodotti anche da un riproduttore di CD audio.
Formato con due file system :
HFS (Apple Mac) e ISO9660
(altri sistemi operativi)
CD lunghi
Riducendo la distanza fra le tracce, la capacità del CD può essere
aumentata. Occorrono particolari
tipi di CD vergine (80
min./700MB) ed un riproduttore,
oltre al software adatto che supporti il tutto. I prodotti forniti sono
adatti allo scopo.
CD-R CD incidibili
CD-RW CD sovrascrivibili
Disk at once
(DAO)
Scrittura dei dati in unica sessione.
Importante per CD musicali fedeli
all’originale.
El Torito
Formato richiesto per CD boot. Se
un CD è stato formattato, un PC
potrà partire da questo CD, pre-
supponendo un supporto BIOS
adeguato. El Torito non supporta
nomi di file lunghi.
54 hp pavilion

Estrazione
Finalizzare
Fine
Fissare
HFS
Image
Rilevamento (Audio-) di dati audio, digitali da un’unità CD.
Se il CD audio non è finalizzato,
potrà essere riprodotto solo dal
masterizzatore. Riproduttori Hi-Fi
non possono riprodurre CD non
finalizzati.
(di una sessione) vedi finaliz-
zazione
Al contrario che con la finalizzazione, che comprende l’intero
CD, la fissazione si limita ad una
sola Sessione.
= Hierarchical File System. File
system Apple MacOS
Rappresentazione di un CD o di
una struttura di partizione.
ISO 9660
Joliet
Lead-In/ - Out
File system CD-ROM stabilito nel
1984:
Level 1 = 8.3 convenzione nome
(ABCD1234.EXT)
Level 2 = 8.3 convenzione nome. +
caratteri particolari (ÄÖÜ)
Level 3 = fino a 128 caratteri
Formato ISO 9660 allargato
da Microsoft. Nomi file fino a 64
caratteri, questa estensione è visibile solo con Windows®9X/NT/2000/XP. Gli altri sistemi rilevano solo il formato ISO 9660.
Segna l’inizio fisico o la fine di
una Sessione. Nell’ambito Lead-In viene memorizzata la
TOC .
Deutsch Française Italiano
L’Uso
55

Mixed
Mode
MP3
Multi-Read
Un CD con dati e brani musicali,
in cui nel primo Track sono memorizzati i dati e nel secondo i
brani musicali.
MP3 (MPEG3) è un sistema di
compressione, che p.e. comprime i
brani musicali a ca. il 10% della
loro dimensione originale. File
compressi con questo sistema generalmente si riconoscono
dall’estensione *.mp3. Per riprodurre questi brani, è necessario un
decodificatore software. Un riproduttore CD convenzionale non è in
grado di riprodurre questi brani.
Unità CD con questa caratteristica
sono in grado di leggere CD RW.
Ciò si ottiene rafforzando l’unità
laser.
Multisession
On the
fly
Packet
Writing
vedi Sessione; per selezionare altre
sessioni di un CD, selezionare con il
tasto destro del mouse l’unità CD corrispondente e selezionare “proprietà“.
Dal registro “supporto dati“ potrà essere scelta la sessione desiderata.
In questa procedura di scrittura non
viene allestito un file image. Viene
utilizzato un piccolo file di progetto con
indicazioni sui file per incidere il CD.
Presupposto è un computer veloce.
Il CD viene trattato come un piccolo
disco fisso. Si possono memorizzare i
dati sul CD direttamente da
un’applicazione (scrivere), ma solo a
partire da Windows
®
95. Altro presupposto è che nel primo Track del
CD si trovi un driver UDF. Questo
driver viene caricato automaticamente
inserendo il CD.
56 hp pavilion

PSX-CD
Settore L’unità più piccola indirizzabile.
Sessione
TOC
Track
CD per Sony™ Playstation™. Per
l’utilizzo delle copie di sicurezza PSXCD, la Playstation™ deve essere attrezzata adeguatamente. Alcuni CD
sono protetti da copia.
Una sessione comprende tutti i dati
che durante un procedimento di scrittura sono stati incisi sul CD. Per ogni
sessione può essere inciso un solo
Track dati, ma diversiTrack audio.
Ogni CD può accogliere diverse sessioni, ma questi CD possono essere
letti solo da dispositivi in grado di
leggere sessioni multiple.
(Table of contents) indice di un
Track.
In un CD musicale un track corrisponde
ad un titolo. Nel caso di dati si tratta di
un riassunto di settori dello stesso tipo
per la registrazione di dati.
Track at
once
(TAO)
UDF
(Universal Disk
Format)
Unicode
IN CD con sessioni multiple tutti i
Tracks vengono iscritti sul CD in un unico processo di lavoro. TOC ed i
suoi collegamenti vengono iscritti fra i
blocchi di dati e creano una pausa di
2 secondi fra i titoli.
Sistema di file CD esteso a piattaforma, utilizzato nel procedimento
Packet Writing. Il driver UDF necessario viene caricato dal CD e
permette al CD-Writer ed al CDReWriter di accedere al CD allo stesso modo che al disco fisso.
Set caratteri a 16 bit. Il set di caratteri standard ACII viene memorizzato a
8 bit e pertanto ha capacità limitata,
per esempio non comprende i caratteri arabi.
Deutsch Française Italiano
L’Uso
57

Il sistema grafico
Il Vostro computer è corredato con una scheda
grafica ad alta prestazione A.G.P.
Prestazioni
A.G.P. (Accelerated Graphic Port)
Accelerazione High Performance
Accelerazione interattiva Direct3D
Accelerazione video per DirectDraw / DirectVideo, MPEG-1, MPEG-2, DVD e tecnologia
®
Indeo
ACPI Power Management
-Video
Frequenze abituali di ripetizione
dell’immagine
Il sistema grafico, in base alla risoluzione, può
rappresentare frequenze di ripetizione
dell’immagine verticali da 60 Hz a 240 Hz.
L’impostazione grafica può essere eseguita attraverso la “frequenza di ripetizione dell’immagine“
(vedi pagina 58).
Per una riproduzione ottimale, consigliamo una
frequenza di 75-85 Hz, se il monitor la supporta.
Una frequenza inferiore a 70Hz genera
un’immagine tremolante, se non si tratta di un
monitor LCD.
58 hp pavilion

Collegamento del computer alla TV
Avviso!
Se la scheda grafica possiede un’uscita TV, è possibile
vedere l’immagine del computer sul Vostro televisore.
Avviso!
La scheda quì rappresentata è simbolica. Alcune
uscita possono eventualmente variare.
(Figura simile
Uscita VGA
Uscita S-Video
Uscita Video Composite
Per collegare il Televisore al computer è necessa-
rio un cavo S-Video o Composite. Tale cavo non
è nella fornitura.
Collegare il Vostro PC al televisore nel seguente
modo:
Deutsch Française Italiano
1 Terminare Windows e spegnere, se necessario,
il PC.
2 Collegare l’uscita composite o l’uscita S-Video
del PC all’entrata composite o all’entrata S-
)
Video del televisore.
3 Per vedere l’immagine del PC sul televisore,
accendere il televisore.
4 Avviare il PC e aspettare affinché Windows si
sia caricato completamente.
5 Selezionare nel programma “Impostazione del-
lo schermo“.
6 Terminare la configurazione cliccando su “OK“.
Avviso!
Per garantire la funzione bisogna accendere il
televisore prima di avviare il PC!
L’Uso
59

Sistema richiesto
Se il Vostro PC è provvisto di una scheda video
estraibile e desiderate utilizzarla con un altro PC,
rispettare le seguenti condizioni:
Processore A partire da Intel® Pentium
II/III
Posto scheda AGP – Slot
Monitor VGA,
risoluzione min. 640 x 480
CD-ROM Velocità min. doppia
(per l’installazione)
Sistema
operativo
60 hp pavilion
Microsoft Windows
98SE/ME/2000/XP
®
®

A
p
o
La scheda radio/TV
La scheda radio/TV è opzionale. Probabilmente
il vostro PC è fornito di una scheda combo. Questa si riconosce dal fatto che oltre al collegamento radio/TV vi si trova anche un collegamento
modem/ISDN. Entrambe le apparecchiature si
trovano su una scheda che richiede uno slot apposito per schede combo.
Ascoltare la radio e guardare la TV
Per ascoltare o registrare con il vostro PC dei
programmi radio o TV bisogna utlizzare un programma apposito. Questo programma dalla facile manutenzione si trova nel menu d’avvio sotto
Tutti i programmi, Power Cinema. Troverete ulteriori informazioni nell’aiuto ondine (F1). Tramite
Impotazione Autoscan potrete avviare la ricerca dei programmi. E’ possibile comandare il programma con il comando remoto opzionale (vedi
guida in linea e/o istruzioni separate). Il programma è sintonizzato con la scheda e il
motherboard forniti. L’uso d’altre componenti potrebbe causare problemi nel funzionamento.
Attenzione: Registrazioni audo o video si servono di molta
memoria (fino a 2,4GB/ora). Salvare quindi dati
non utlizzati nel registro „Documenti“ su un CD o
spostateli sull’unità D:.
Fare attenzione in caso di una scheda combo:
Per il cambio di una scheda bisogna avere
una formazione tecnica. Leggere il capitolo
„Avvisi di sicurezza“ a partire dalla pagina
3 o chiedere ad un tecnico.
Se desidera utilizzare un’altra scheda modem
o ISDN la scheda combo fornita non
essere tolta o spostata
La scheda combo fornita con il vostro PC
.
dovrà
funziona solamente nell’aposito slot azzuro
ttenzione: In un altro slot il PC
trebbe non avviarsi.
Deutsch Française Italiano
.
L’Uso
61

La scheda audio
Secondo il modello acquistato, il computer comprende una scheda audio stereo a 16 o 32 Bit
con miglioramenti come il suono 3D.
La scheda audio è compatibile con gli standard
Sound Blaster e il Microsoft Sound System Versione 2.0.
Ciò garantisce un supporto ottimale per tutti i
programmi e i giochi attuali.
Osservazione:
l’uscita altoparlanti/cuffie è predisposta
per cuffie od altoparlanti attivi. Altoparlanti passivi non possono essere utilizzati su questa porta, o
solo con limitazione della qualità.
Se il PC dispone di un sistema surround, le impostazioni necessarie, possono essere effettuate attraverso il software fornito:
1 Fare un doppio clic su questo simbolo
Viene lanciato il programma per la configurazione audio dove si possono fare diverse impostazioni.
Quì viene anche impostata la configurazione degli altoparlanti in caso dell’uso di un sistema surround.
Cliccare sulla scheda „configurazione audio“ per
impostare il sistema in base alle proprie esigenze.
Troverete nella prossima pagina un’immagine
corrispondente con una spiegazione.
62 hp pavilion

Configurazione audio
Scelta per la configurazione Indicazione d’uscita
(Figura simile)
Nella „Scelta per la configurazione“ si può scegliere con quanti altoparlanti viene riprodotte il
Deutsch Française Italiano
suono del PC. In base alla vostra scelta le uscite
vengono attivate o meno. L’indicazione d’uscita
indica attraverso il simbolo se l’uscita non è
attiva.
L’Uso
63

Il supporto midi
La funzionalità della scheda audio viene realizzata attraverso la porta Gameport.
A questa porta possono essere collegati, come
già descritto, diversi tipi di dispositivi, come p.e.
Joystick, Gamepad, volanti o dispositivi simili.
MIDI è uno standard che regola lo scambio di
dati fra Keyboards od equipaggiamenti simili del
mondo della musica.
Attraverso cavi DIN, le informazioni, come la tonalità o l’ampiezza delle note, od informazioni
modificanti il sistema (sysex) vengono inviate al
rispettivo dispositivo.
L’ambiente di lavoro tipico di un’implementazione
MIDI è:
un Keyboard invia particolari passaggi, o singole note ad un programma di sequenze.
la sequenza viene elaborata dal PC e memorizzata come file MIDI.
il programma di sequenze nel PC guida le periferiche Midi (Keyboard, Sampler ecc.).
Per lavorare con MIDI occorre un cavo di adattamento, che dovrà essere collegato alla Gameport.
Questo adattatore può essere acquistato in un
negozio specializzato.
64 hp pavilion

Modem / ISDN
Questo capitolo è stato elaborato per sistemi dotati di modem.
Cos’é un Modem?
Il termine “Modem“ è l’abbreviazione di MOdulatore/DEModulatore. Il modem trasforma la sequenza bit del computer in segnali analogici, in
grado di essere trasmessi attraverso la rete telefonica (modulazione). Il modem ricevente provvede a ripristinare la sequenza (demodulazione).
In parole semplici si può dire che il modem trasforma i dati in uscita in toni e i toni in entrata
nuovamente in dati attraverso la rete telefonica.
Il modem interno è in grado di ricevere dati in
conformità alla norma ITU per trasferimenti V.90
fino ad una velocità di a 56 Kbits/s . Poiché secondo il regolamento di alcuni provider le prestazioni dei modem sono limitate, la velocità
massima di download può essere limitata. La
velocità effettiva può dipendere dalle condizioni
On-line e da altri fattori. I dati trasmessi
dall‘utente al server vengono trasmessi alla velocità di 31,2 Kbit/s.
Premesse per una ricezione ad alta velocità sono
una linea telefonica analogica compatibile con la
norma V.90 e un gestore Internet compatibile.
Il Modem é dotato di un’interfaccia RJ-11 alla
quale può essere collegato un cavo telefonico
standard..
ATTENZIONE!
Utilizzare solo prese telefoniche analogiche. Il modem interno non supporta i valori di
tensione di sistemi telefonici digitali.
ISDN
Il trasferimento dati via ISDN, invece è digitale.
Deutsch Française Italiano
L’Uso
65

Software
Questo capitolo tratta l’argomento software, si
distingue fra BIOS, applicazioni e sistema operativo, che tratteremo per primo.
Conoscere Windows
Il sistema operativo Windowsxp offre molteplici
possibilità, per comprendere le funzioni e per
utilizzare le diverse possibilità:
Windows
Questo manuale offre una breve panoramica
sull’utilizzo del sistema operativo.
Consigliamo questa lettura ai principianti ed a
chi utilizzava altre versioni di Windows.
xp
Home Edition – Primi passi
xp
Windows
Qui si trovano molteplici indicazioni, aiuti e proposte, per la risoluzione dei problemi.
Questa guida contempla tutto il sistema operativo
Windows.
E’utile per principianti e per esperti. Le informazioni possono essere stampate o contrassegnate
con segno di spunta.
Si inizia così:
1 Cliccare su
2 Selezionare .
xp
guida e supporto
66 hp pavilion

Corso interattivo Microsoft
Consigliamo il programma “Corso interattivo
Windows
funzioni e dei comandi di Windows
La meta di questo programma, è quella di facilitare a principianti ed esperti, il passaggio al
mondo di Windows
Il programma è suddiviso in diverse piccole sezioni, divise per tema, in modo che l’utente possa
utilizzare il contenuto in modo adeguato alle sue
esigenze. Effetti multimediali, come sequenze
video ed istruzioni orali, consentono di apprendere i contenuti in modo ordinato ed effettivo.
Esercizi interattivi, offrono la possibilità di provare
in modo pratico i contenuti, nel contesto della
simulazione del programma, per supportare
l’apprendimento.
XP
“, per ottenere una panoramica delle
XP
, in modo interattivo.
XP
.
Comunicare Windows XP, in modo interattivo,
passo per passo...
Il comando di Windows XP
Nuove funzioni di Windows XP
Il procedimento di avvio e di uscita e la ge-
stione da parte dell’utente, per
l’elaborazione di una struttura di sicurezza
La configurazione dell’accesso a Internet
L’utilizzo del programma e-mail
... e molto di più!
Utilizzate questo programma, per comprendere
meglio il PC e per utilizzarlo in modo ottimale.
Serve anche come fonte di informazione aggiuntiva, per il riconoscimento e la risoluzione di
possibili problemi. Avviare il programma:
1 Cliccare su
2 Selezionare
3 Il programma si trova nella cartella “Accesso-
ri“, sotto-directory “Corso interattivo Microsoft”.
Deutsch Française Italiano
L’Uso
67

Spegnimento del computer
Il computer può essere spento anche senza premere alcun pulsante sul computer.
1 Chiudere tutti i programmi aperti facendo
clic sulla X nell’angolo in alto a destra di
ogni finestra.
2 Fare clic su Start sulla barra delle applicazioni.
3 Fare clic su Spegni computer (ultima voce
del menu).
4 Fare clic su Spegni.
5 Spegnere il monitor.
Per informazioni su modi alternativi di spegnere il
computer, vedere la sezione "Come mettere il
computer in modalità standby e sospensione"
riportata di seguito.
Come mettere il computer in modalità
standby e Sospensione
Oltre a spegnere il computer, è possibile metterlo
in modalità di standby (attesa).
Impostando opportunamente i timer di gestione
dell’alimentazione, si può fare in modo che la
modalità standby, e poi quella di sospensione, si
attivino automaticamente, risparmiando in questo
modo energia.
Il computer è impostato in mode che entro 30
minuti senza attività si mette in modalità standby
automaticamente secondo le direttive Energy Star.
68 hp pavilion

Modalità standby
Quando il computer è in modalità standby, entra
in una modalità di risparmio energetico e il monitor è oscurato, come se fosse spento.
Quando si torna ad usare il computer, tutti i programmi, le cartelle e i documenti che erano aperti prima che si attivasse la modalità standby sono
ancora disponibili. Grazie a questa modalità, si
risparmia energia elettrica e non è necessario
aspettare che il computer si riavvii.
In modalità standby, il computer continua anche
a ricevere fax e messaggi email, e a scaricare
informazioni da Internet.
Per attivare manualmente la modalità standby:
1 Premere il tasto di standby sulla tastiera. Lo
schermo si oscura e il computer entra in modalità standby.
2 Per tornare ad usare il computer, premere un
tasto qualsiasi della tastiera o il tasto di
standby. Appariranno le stesse schermate visualizzate prima di interrompere la sessione.
Un altro modo per attivare manualmente la modalità standby è il seguente:
1 Fare clic su Start sulla barra delle applicazioni.
2 Fare clic su Spegni computer.
3 Fare clic su Standby.
Se, una volta disattivata la modalità standby, il
computer non funziona, resettarlo: tenere premuto
per 5 secondi circa il pulsante di accensione posto sulla parte anteriore del computer finché questo si spegne e poi riaccenderlo.
Nota – Non è consigliabile usare il pulsante di accensione
per resettare il computer: usarlo solo in caso di
necessità.
Deutsch Française Italiano
L’Uso
69

Modalità sospensione
Quando il computer entra in modalità sospensione, vengono salvate sul disco rigido tutte le informazioni contenute nella memoria, il monitor e
il disco rigido si spengono e poi anche il computer. Quando si riaccende il computer, vengono
visualizzati nuovamente tutti i programmi, le cartelle e i documenti che erano aperti in precedenza.
Per attivare manualmente la modalità di sospensione:
1 Fare clic su Start sulla barra delle applica-
zioni.
2 Fare clic su Spegni computer.
3 Premere il tasto Maiusc (Shift) sulla tastiera e
fare clic su Sospensione.
Nota – Se la voce Sospensione non compare, è necessario
impostare il computer per tale modalità (vedere i
passaggi da 1 a 6 nella prossima sezione.
4 Per tornare ad usare il computer dopo la so-
spensione, premere il pulsante di accensione
posto sulla parte anteriore del computer.
Se, una volta disattivata la modalità sospensione,
il computer non funziona, resettarlo:
1 Fare clic su Start sulla barra delle applicazioni.
2 Fare clic su Spegni computer.
3 Fare clic su Riavvia.
70 hp pavilion

Modalità di standby o sospensione automatica
Per fare in modo che il computer entri automaticamente in modalità standby o sospensione, modificare le impostazioni per la gestione
dell’alimentazione come segue:
1 Fare clic su Start sulla barra delle applicazioni.
2 Fare clic su Pannello di controllo.
3 Fare clic su Prestazioni e manutenzione
(se presente).
4 Fare doppio clic su Opzioni risparmio energia.
5 Verificare se la funzione di sospensione au-
tomatica è attivata facendo clic sulla scheda
Sospensione e assicurarsi che nella casella
di controllo Attiva sospensione ci sia un se-
gno di spunta. Se non è presente, spuntare
la casella per abilitare la funzione.
6 Se è stato necessario modificare la casella
di controllo Attiva sospensione, fare clic su
Applica.
7 Per impostare i timer per la modalità
standby e sospensione, fare clic sulla scheda
Combinazioni risparmio energia. Nella finestra, selezionare una voce dall’elenco a
comparsa. Scegliere i timer:
Per attivare la modalità standby automatica,
fare clic su un intervallo di tempo (ad esempio
Dopo 30 minuti) nell’elenco Standby.
Per impostare il timer per la sospensione automatica, fare clic nell’elenco Sospensione
sull’intervallo di tempo trascorso il quale la
modalità dovrà attivarsi.
Nota –Se è impostato sia il timer di standby che
il timer di sospensione, il secondo deve essere
impostato su un intervallo più lungo rispetto al
primo.
8 Fare clic su OK.
Deutsch Française Italiano
L’Uso
71

Installazione di Software
Avvertenza: se il sistema operativo è impostato in modo, che
l’installazione di software o di driver possa essere
effettuata solo se questi sono segnalati (ammessi
da Microsoft), comparirà un apposito dialogo.
Per installare i driver, cliccare su “Avanti“.
Il software fornito, è già completamente installato.
Durante l’installazione di programmi o di driver, file impor-
tanti potrebbero essere sovrascritti o modificati.
Per poter disporre, dopo l’installazione, in caso di
problemi, di file originali, prima di effettuare
l’installazione, i dati del disco fisso, dovrebbero
essere salvati. Informazioni più dettagliate da
pagina 1.
Installazione del software :
Seguire le indicazioni fornite dal produttore del
software. Di seguito sarà descritta
un’installazione “tipica“. Quando si inserisce un
CD nell’unità, il menù di installazione verrà avvia-
to automaticamente. Se non si è certi della compatibilità del programma che deve essere
installato, eseguire il test di compatibilità, da
Programmi, Accessori.
Avvertenza:
Esempio di una installazione manuale,
se l’avvio automatico dovesse fallire, probabilmente è disattivata la funzione “Autorun. Consultare la guida di Windows
xp.
senza
l’opzione Autorun:
1 Cliccare su “START” e selezionare “Eseguire”.
2 Immettere nel campo “Apri“ la lettera corri-
spondente all’unità CD ROM. Seguita da : e
dal nome del programma setup
3 Confermare, cliccando su “OK
“
.
4 Seguire le istruzioni del programma.
72 hp pavilion

Disinstallazione di software
Per disinstallare il software installato dal PC, seguire quanto segue:
1 Cliccare su
2 Aprire il
3 Selezionare il programma “Installazione appli-
cazioni”.
Selezionare il programma, avviare la disinstallazione e seguire le istruzioni sullo schermo.
Se a seguito della disinstallazione, un software
od un driver del sistema sono diventati instabili,
la stabilità del sistema può essere ripristinata in
diversi metodi (vedi da pagina 80).
Il driver non dovrà essere disinstallato.
Attivazione di Windows
Per la tutela contro la pirateria software, Microsoft
ha introdotto un’attivazione del prodotto.
xp
La versione di Windows
con esso, non ha bisogno di essere attivata,
do stata attivata da noi, per il Suo PC.
Un’attivazione, è necessaria solo quando vengono sostituiti diversi componenti essenziali del PC,
o se viene utilizzato un BIOS non autorizzato.
xp
Windows
può essere riattivato infinite volte, se
necessario.
Informazioni dettagliate sono disponibili nel si-
stema di guida o sul sito:
http://www.microsoft.com/italy/windowsxp/pro/evaluation/over
wies/activation.asp
, installata sul PC e fornita
essen-
Deutsch Française Italiano
L’Uso
73

BIOS Setup
Programma Setup del BIOS
Nel BIOS Setup (configurazione base di
hardware del sistema) sono date diverse modalità
di configurazione per l’uso del Vostro computer..
Attenzione!
Il Computer è già stato impostato in modo da
garantire un funzionamento ottimale. Le impostazioni dovranno essere pertanto modificate sole se
effettivamente necessario o se avete l’esperienza
necessaria per modificare la configurazione.
Esecuzione del Setup del BIOS
E‘ possibile eseguire il programma di configurazione solo subito dopo l‘avvio del sistema. Dopo
avere acceso il computer, spegnerlo e riavviarlo.
Prima di riavviare il sistema, premere il tasto
»Canc« finché appare »Entering Setup«.
74 hp pavilion

Impostare un collegamento internet
Prima di impostare un collegamento internet, bisogna iscriversi ad un provveditore (Provider) o
impostare un’iscrizione già presente.
HP ha messo a disposizione alcuni provveditore
internandoli nel programma “Collegamento Internet semplificato“. Utilizzate questo programma
per avere una panoramica dei provveditori disponibili nel Vostro paese.
Collegamento Internet semplificato
Il programma “Collegamento Internet semplificato“ le aiuta a iscriversi ad un provveditore o a
configurare un collegamento predefinito. Questo
vale soprattutto per collegamenti di rete o DSL.
1 AssicurateVi che il modem o il cavo rete siano
collegati correttamente, come descritto nel capitolo “Messa in funzione” alla pagina 23.
Avviso:
2 Avviare il programma “Collegamento Internet
Se per il collegamento DSL o di rete sono necessarie apparecchiature o configurazioni particolari, impostate questi in base alle informazioni
del provveditore.
semplificato”:
Cliccare due volte sull’ icona “Colle-
gamento Internet semplificato“.
oppure
Cliccare su “START”, selezionare “Tutti i programmi” e cliccare infine su “Collegamento Internet semplificato“.
3 Appare lo schermo d’iscrizione. Seguire le i-
struzioni indicate.
4 Scegliete infine il provveditore preferito.
Deutsch Française Italiano
L’Uso
75

Accesso all’internet
Per visualizzare i contenuti dell’internet bisogna
utilizzare un navigatore, il cosiddetto “Browser”.
Questo programma è integrato al sistema operativo e si chiama “Internet Explorer”. Dipendente
dal provveditore può essere necessario l’uso di un
alto navigatore.
Provveditore con un navigatore proprio
Se avete scelto un provveditore che usa un navigatore particolare, l’accesso all’internet si esegue
così:
Cliccare due volte sull’icona sul desktop messa
a disposizione dal provveditore.
oppure
Cliccare il tasto internet sulla Vostra
tastiera
Altri provveditori
Avete scelto un provveditore che usa il navigatore
standard del sistema operativo, l’accesso
all’internet viene eseguito così:
Cliccare “START” , selezionare “Tutti i
programmi“ e cliccare infine su “Internet Explorer“.
oppure
Cliccare il tasto internet sulla Vostra
tastiera.
Se l’accesso all’internet è riuscito, il navigatore indicherà il sito internet Home predefinito
dallo stesso. Questo sito può essere cambiato in
qualsiasi momento.
Potete scegliere un altro sito, inserendo il corrispondete indirizzo (p.e. www.hp.com
mare con ENTER, oppure scegliete un sito messo
a disposizioni nel programma preferiti.
) e confer-
76 hp pavilion

Anche la lista dei preferiti può essere estesa in
qualsiasi momento. Inserite un nuovo sito premendo contemporaneamente il tasto Ctrl e D. Trovere-
te i nuovi siti alla fine della lista dei preferiti.
Usare la funzione Cerca per cercare siti o informazioni.
Visitate il sito della Hewlett-Packard
Il sito della Hewlett-Packard è il primo indirizzo di
referenza per l’utente del PC HP Pavilion e per
l’offerta completa della Hewlett-Packard.
Troverete qui le informazioni più nuovi sui prodotti
della HP, informazioni tecniche, driver e software
come anche altri servizi intorno ai prodotti HP.
Così entrate sul sito della HP:
1 Creare il collegamento con l’internet.
2 Inserire l’indirizzo http://www.hp.com nel na-
vigatore e confermare.
3 Scegliere il paese dalla lista e confermare la
scelta ciccando sulla freccia celeste.
A partire da questo sito potrete scegliere tra le
seguenti opzioni (variano seconda dalla regione):
Prodotti e servizi: Troverete qui informazioni
dettagliati sull’ampia gamma dei prodotti e
servizi HP.
Drivers: Scaricate qui il software e i drivers per
il Vostro PC HP.
Supporto: Il supporto tecnico per i Vostri prodotti.
HP store: Acquistate qui i prodotti HP e accessori per l’uso domestico. Troverete PC, stampanti, scanner, camere digitali, computer
portateli e altro ancora.
Soluzioni per ... : Troverete qui soluzioni e idee
per il Vostro concetto IT particolare.
Deutsch Française Italiano
L’Uso
77

78 hp pavilion

A
ssistenza clienti
Sicurezza dati e sistema
I programmi descritti, sono integrati in Windows.
Informazioni dettagliate sono disponibili, nella
guida di Windows, nel menù start, selezionando
le parole chiave in grassetto.
Salvataggio dati
Leggere anche le indicazioni a pagina 1.
Salvare regolarmente i dati su mezzi esterni, co-
me CD-R o CD-RW. Windows offre un programma dedicato ed il programma “Trasferimento file
ed impostazioni“.
Entrambi questi programmi si trovano in Accessori, Programmi sistema. Creare un dischetto di sicurezza delle password e della configurazione
del sistema.
Deutsch Française Italiano
Programmi di manutenzione
L’esecuzione regolare dei programmi “Deframmentazione“ e “Pulitura disco“, aiuta ad eliminare fonti di errori ed incrementa la prestazione del
sistema.
È molto utile anche il programma “Informazioni
sul sistema“, che offre informazioni dettagliate
sulla configurazione del sistema. Anche questi
programmi sono disponibili sotto Accessori, Programmi di sistema.
Disco di ripristino password
Per prevenire la dimenticanza di una password,
da parte di un utente, ogni utente locale, dovrebbe creare un disco di ripristino password e conservarlo in luogo sicuro. Se l’utente dimentica la
password, questa può essere ritrovata con l’aiuto
del disco di ripristino password, in modo che
l’utente possa utilizzare di nuovo i suoi dati.
Assistenza clienti
79

Le informazioni necessarie per la creazione del
disco di ripristino password, sono contenute nella
guida di Windows.
Ripristino configurazione del sistema
Windowsxp offre una funzione utile, che consente
di memorizzare cosiddetti punti di ripristino.
Il sistema annota la configurazione attuale, ed in
caso di necessità ritorna su questa. Ciò ha il vantaggio di poter annullare un’installazione che non
ha avuto successo.
I punti di ripristino vengono elaborati automaticamente dal sistema, ma possono essere stabiliti
anche manualmente.
L’utente può stabilire e configurare lo spazio necessario alla memorizzazione, che vuole utilizzare. Il programma “Ripristino configurazione del
sistema” si trova sotto Accessori, programmi di
sistema.
Prima dell’installazione di un nuovo software o di
un driver, consigliamo di definire un punto di ripristino. Se il sistema dovesse diventare instabile,
esiste la possibilità di ritornare ad una configurazione eseguibile, senza dover cancellare i nuovi
documenti. Nel capitolo successivo sono elencate
le possibilità di riparazione di un’installazione
difettosa.
Risoluzione di errori
Windowsxp comprende diverse funzioni, che garantiscono il funzionamento in modo corretto del
PC e delle applicazioni installate.
Queste funzioni aiutano nella risoluzione dei
problemi, che possono essere causati da aggiunte, cancellazioni o sostituzioni di file, necessari
per la funzionalità del sistema operativo, delle
applicazioni e delle periferiche.
Il tipo di funzione di ripristino utilizzato, dipende
dal tipo di problema o di errore. La guida di
Windows contiene altre informazioni relative.
80 hp pavilion

Immettere “Elenco di procedure per la riparazione“ per valutare quale delle seguenti funzioni
possono essere utili per eliminare il problema:
- Salvataggio su disco
- Ripristino driver
- Disattivazione periferica
- Ripristino sistema
- Ultima configurazione funzionante, nota
- Modalità protetta e ripristino sistema
- Console ripristino
- CD installazione di Windows
Ripristino dello stato originale
Qualora il sistema non dovesse più funzionare
correttamente è possibile ripristinare le funzioni
iniziali con cui è stato fornito.
Limitazione del ripristino
- Le modifiche delle configurazioni effettuate
successivamente (Impostazioni DFÜ-/Desktop/Internet) e le installazioni del software non
vengono ripristinate
- Non vengono considerate attualizzazioni del
driver e integrazioni del hardware
- Attenzione!
la directory “Documents and Settings“, saranno cancellati. Salvare eventualmente su D o
su mezzi esterni. (Osservare assolutamente
indicazioni di pagina 1 e pagina 79).
- Verrà sempre ripristinata la condizione di fornitura. Installazioni o configurazioni eseguite
dall’utente devono essere ripetute.
Attenzione!
file contenuti, non è più possibile un ripristino. Il
file RETTEN.EXE ed i seguenti RETTEN.00X , possono essere copiati per sicurezza su CD-R.
Tutti i dati dell’unità C, compresa
le
Se si cancella la directory E:\Recover, ossia i
Deutsch Française Italiano
Assistenza clienti
81

Esecuzione del ripristino
1 Leggere il capitolo “Ripristino sistema“ e le ri-
spettive indicazioni.
2 Inserire il CD supporto/applicazione ed avvia-
re il PC.
3 Selezionare l’opzione “Avvio da CD-ROM“
4 Nel menu di ripristino visualizzato, selezionare 1.
5 Seguire le istruzioni dello schermo.
Il PC viene riavviato e si trova nelle condizioni di
fornitura.
Aiuto in caso di malfunzionamento
Localizzare le cause
Alcuni guasti potrebbero dipendere da cause banali, ma anche da componenti difettosi. Intendiamo offrire ai nostri clienti un primo aiuto per
risolvere direttamente alcuni piccoli problemi.
Se quanto indicato in questo capitolo non sarà di
alcuna utilità siamo a Vostra completa disposizione. Telefonateci!
Controllare collegamenti e cavi
Iniziare con un controllo visivo di tutti i cavi di
collegamento.
Se le segnalazioni luminose non funzionano, accertarsi che il computer e gli apparecchi periferici
siano correttamente alimentati dalla corrente.
82 hp pavilion

Controllare la presa e il cavo di rete.
Scollegare il computer e controllare tutti i cablaggi. Se il computer è collegato ad altri apparecchi periferici, controllare i collegamenti di
tutti i cavi. Non scambiare i cavi dei singoli
apparecchi, anche se otticamente sembrano
uguali. Le posizioni dei pin potrebbero essere
diverse. Dopo avere accertato la presenza di
corrente e il corretto collegamento dei cavi,
accendere nuovamente il computer.
L’esecuzione regolare dei programmi Windows®
“Deframmentazione“ e “Pulitura disco“ può eliminare errori ed aumentare la prestazione del
sistema (vedi pagina 79).
È molto utile anche il programma “Informazioni
sul sistema“, che si trova sotto “Programmi di sistema”.
Errori e cause
Lo schermo è nero
Accertarsi che il computer non si trovi in modalità di Ibernazione.
Indicazione sbagliata della data/dell’ ora
Cliccare due volte sull‘ora nella barra delle
applicazioni e impostare i valori corretti.
All‘avvio appare ”NT-Loader …“
In questo caso è stato dimenticato un dischetto
nell‘unità floppy disk. Il sistema cerca di caricare con questo il sistema operativo. Estrarre il dischetto dall‘unità e premere un tasto qualsiasi.
Non è possibile leggere i dati dall’unità disco
ottica.
Controllate che il CD sia stato inserito correttamente.
Deutsch Française Italiano
L‘unità viene visualizzata in Explorer? In caso
affermativo, provare con un altro CD.
Assistenza clienti
83

La stampante non funziona.
Controllare il cablaggio della stampante.
Effettuare l‘autotest della stampante.
Se attraverso questo collegamento si utilizzano
più apparecchi (Scanner, unità Zip) controllare
attentamente l’apparecchio e installare nuovamente il driver della stampante.
Non è possibile memorizzare su dischetto.
Il dischetto non è formattato, è protetto oppure è troppo piccolo per contenere tutti i dati.
Le possibilità di intervento sono limitate al
BIOS.
Il mouse non funziona.
Controllare il collegamento.
Provare se il mouse funziona con altri pro-
grammi. Gli apparecchi sono disattivati?
Avete necessità di altra assistenza?
Se nonostante le indicazioni riportate in questo
capitolo i problemi dovessero permanere, rivolgersi alla propria Hotline. Il numero corrispondente si trova sul retro della copertina delle istruzioni.
Vi offriremo la nostra assistenza telefonica. Prima
di rivolgersi al proprio centro, occorre verificare
le seguenti domande:
Avete effettuato espansioni o modifiche alla
configurazione di base?
Quali altre periferiche utilizzate?
Quali messaggi – se visualizzati – vengono
visualizzati sullo schermo?
Quale software era in uso al momento della
comparsa dell‘errore?
Come avete cercato di risolvere il problema?
84 hp pavilion

Supporto driver
ll sistema, con i driver installati, è stato sottoposto
a ripetuti test, con esito positivo, nei nostri laboratori. Nel settore dei computer è però norma, attualizzare i driver di tanto in tanto. Questo perché
p.e. possono essersi verificati problemi di compatibilità con altri componenti non ancora testati
(programmi, apparecchiature).
I driver attuali possono essere trovati attraverso
Internet all’indirizzo:
http://welcome.hp.com/country/it/ita/welcome.htm
http://www.hp.com/cposupport/it/
Se quanto riportato in questi capitoli non ha risolto il Vostro problema, contattateci direttamente.
Germania HP Service Center
Freiherr-vom-Stein-Str. 131
45467 Mülheim / Ruhr
1
: 0180-5225254
Tel.
Austria
HP Service Center
Traunufer Arkade 1
A – 4600 Wels
2
Tel.
: 0810-001207
Schweiz HP Service Center
Lerzenstrasse 10
CH-8953 Dietikon
2
Tel.
: 0848 - 00 09 70
{ E-Mail:
http://www.hp.com/support
1
0,12 / Minuto (rete nazionale Dt.Telekom, Aprile 2003)
2
dipendente dal provider
Deutsch Française Italiano
Assistenza clienti
85

86 hp pavilion

Indice
Alimentazione elettrica 6
Assistenza clienti 79
Attivazione di Windows 73
Autorun 72
Autostart 72
Boot-CD 54
Buffer underun 54
Cablaggio 7
CD- Boot 52
CD lunghi 53, 54
CD-Audio 52
CD-dati 53
CD-Extra 54
CD-ibrida 54
CD-PSX 53
CD-R 54
CD-ROM 46
CD-RW 54
CD-Vergine 51
CF 41
Collegamenti
altoparlanti 19
Entrata audio 20, 22
LAN 18
Sorgenti di registrazione 20, 22
Uscita audio 19
Collegamento 6
Collegamento internet 75
Collegare
Antenna Radio/TV 20
IEEE 1394 (FireWire) 21
®
21
iLink
Colore dei CD vergine 51
Compact Flash 41
Compatibilità elettromagnetica 4
Configurazioni tasti 34
Cura 10
Deframmentazione 79, 83
Detergenti 10
Dichiarazione di conformità 5
Deutsch Française Italiano
Directory 43
Disco di ripristino password 79
Disinstallazione di Software 73
Dove utilizzare il computer 3
E-Mail 85
Ergonomia di lavoro 4
Esecuzione del Setup del BIOS 74
Floppy 44
Frequenze di ripetizione
dell’immagine 58
Funzionamento in rete 35
Funzionamento modem 7
Glossario
Masterizzatore 54
Guida
tasto 33
Hotline 84
HP Web site 77
®
Microdrive 41
IBM
Installazione del software 72
Installazione di un nuovo software 72
Indice
87

Introduzione 11
ISO 9660 53, 55
Joliet 53
La nostra meta 12
Lettore di schede 41
Lettore ottico 46
Licenza 24
Mail 85
Malfunzionamento 82
Memory Stick 41
Mixed Mode 53
MMC 41
Modalità inserimento 28
Modem 65
Modifiche 8
MPEG2 49
MultiMediaCard 41
Musica
MusicMatch Jukebox 33
Tasto della tastiera 33
Numero di serie 1
Partizione del disco fisso 42
Playstation 57
Prestazione del sistema 79, 83
Programmi di manutenzione 79
Pulitura disco 79
Pulitura disco 83
Pulizia 10
Qualitá 12
Raggi laser 9
Rete
Che cosa occorre per allestire
una rete? 36
Cosè una rete? 35
Risoluzione di problemi 38
Rete telefonica 6
Riparazioni 8
Ripristino dello stato originale 81
Ripristino sistema 80
Risoluzione di errori 80
Salvataggio dati 79
SD 41
Secure Digital 41
Service
E-Mail 85
Sicurezza 1
Alimentazione elettrica 6
Cablaggio 7
Collegamento 6
Compatibilità elettromagnetica 4
di esercizio 2
Ergonomia di lavoro 4
Modem 7
Modifiche 8
Raggi laser 9
Rete telefonica 6
Riparazioni 8
Temperatura ambiente 3
Trasporto 3
Sicurezza dati 1
Sicurezza dati e sistema 79
Sicurezza di esercizio 2
SmartMedia 41
Software 66, 72
Stand-By 33
Stand-By 68
Superficie plastificata 51
Superficie riflettente 51
Supporto driver 85
Table of contents 57
Tasti
Guida 33
88 hp pavilion

Tasti di direzione 28
Tasti multimedia 32
Tasto Canc 28
Temperatura ambiente 3
Tipi di CD 52
Trasporto 3
UDF 52
Unità CD-Rom-/DVD come unità
Boot 47
Unita’ 46
USB 40
Video-DVD 49
Deutsch Française Italiano
Indice
89

Per le Sue notizie:
90 hp pavilion
 Loading...
Loading...