Page 1
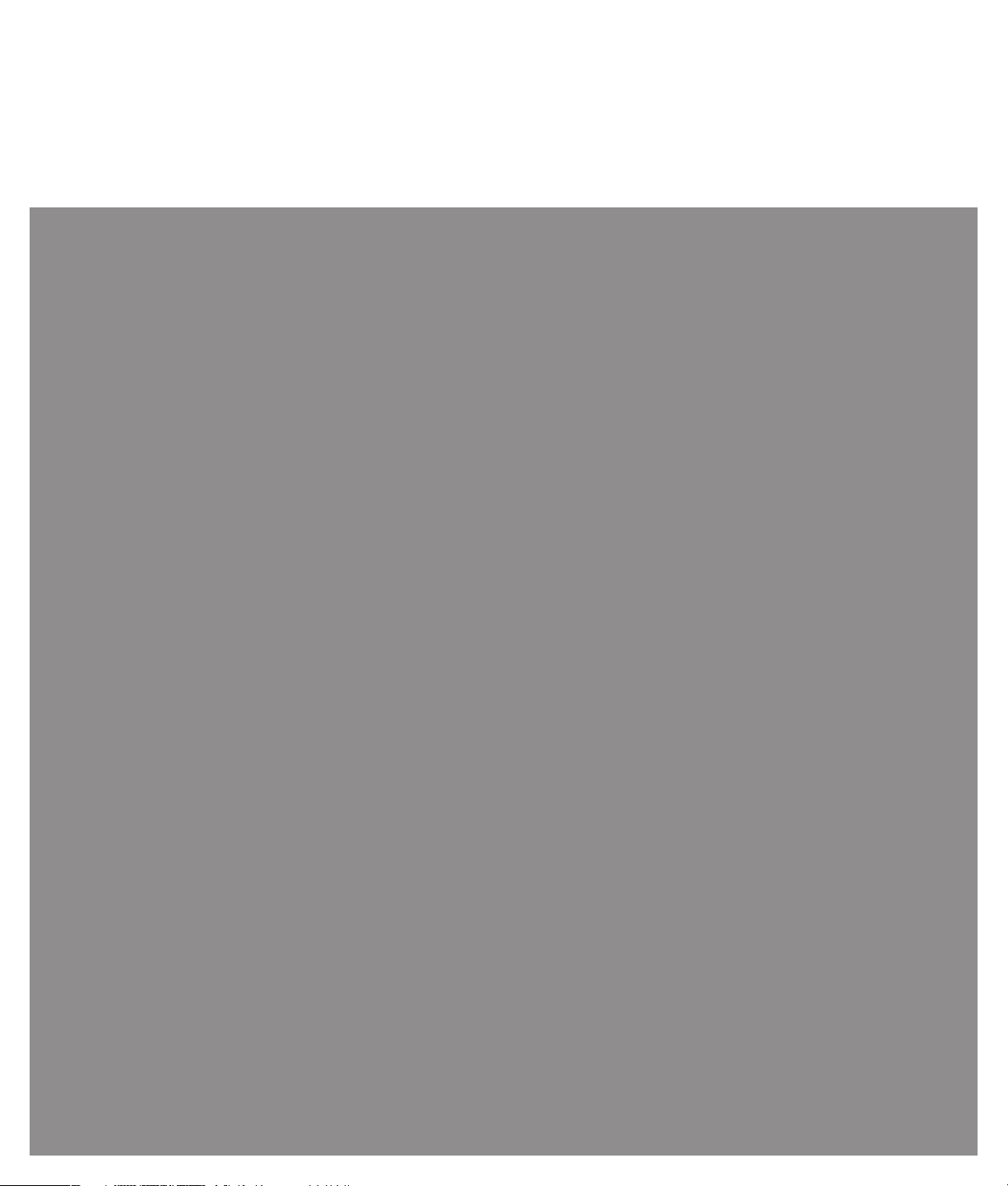
Příručka pro údržbu a řešení potíží
Page 2
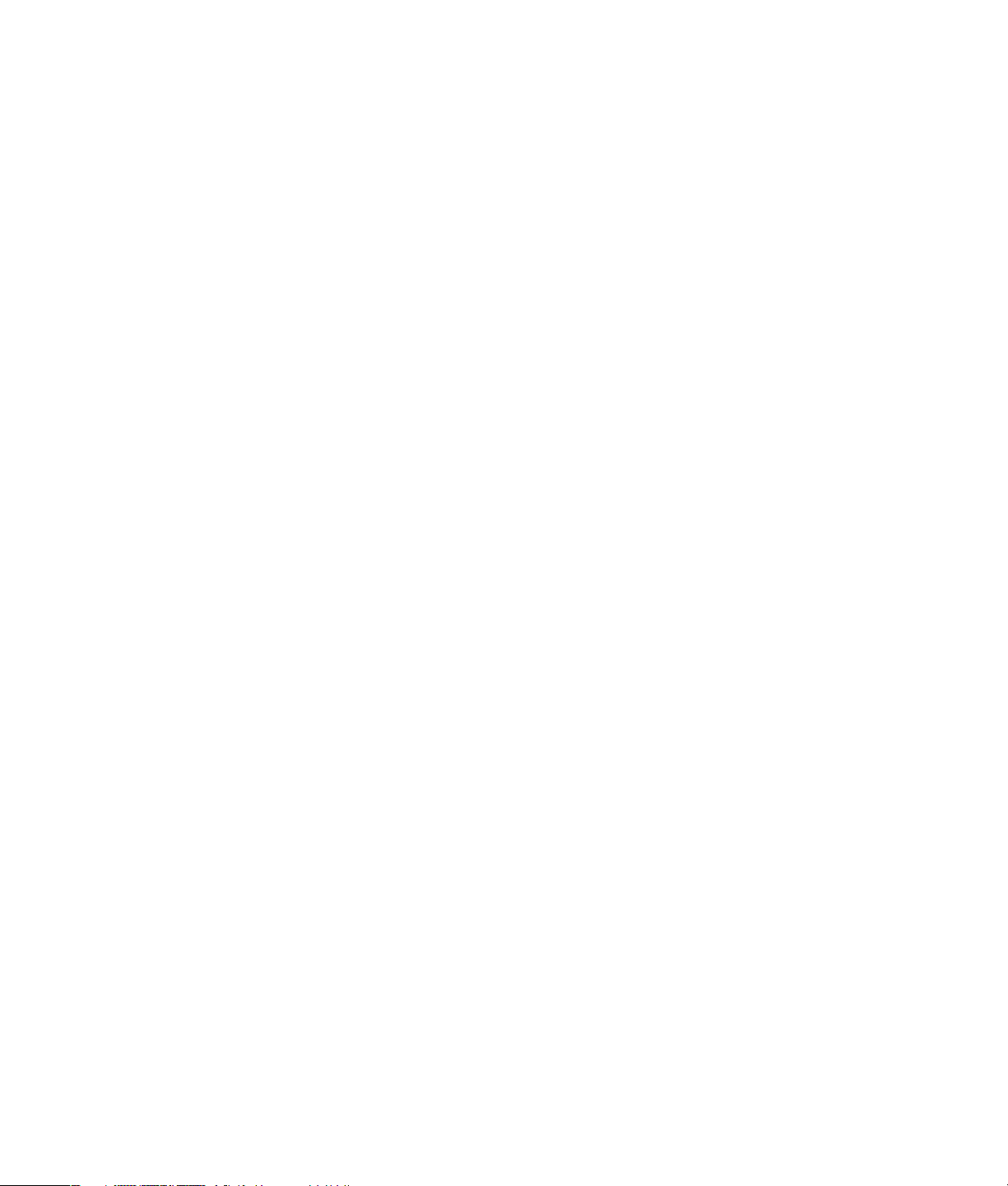
Jedinými zárukami poskytovanými společností Hewlett-Packard na produkty a služby jsou výslovná
prohlášení, která dané produkty a služby doprovázejí. Nic ze zde uvedeného nemůže být chápáno
tak, že by zakládalo dodatečnou záruku. Společnost HP není odpovědná za technické ani redakční
chyby nebo opomenutí, které tento dokument obsahuje.
Společnost HP nepřebírá žádnou odpovědnost za používání nebo spolehlivost svého softwaru v
zařízeních, která nejsou poskytována společností HP.
Tento dokument obsahuje specifické informace, které jsou chráněny autorským právem.
Žádná část tohoto dokumentu nesmí být bez předchozího písemného souhlasu společnosti
HP kopírována, reprodukována ani překládána do jiného jazyka.
Hewlett-Packard Company
P.O. B o x 4 010
Cupertino, CA 95015-4010
USA
Copyright © 2005–2008 Hewlett-Packard Development Company, L.P.
Tento výrobek obsahuje technologii na ochranu autorských práv, která je chráněna patenty USA a
dalšími zákony na ochranu duševního vlastnictví. Použití této technologie na ochranu autorských
práv musí být schváleno společností Macrovision a je určeno pouze pro domácí sledování nebo
omezené sledování placené za jednotlivá shlédnutí, pokud společností Macrovision není poskytnuto
jiné oprávnění. Zpětná dekompilace nebo analýza je zakázána.
Microsoft a Windows jsou registrované ochranné známky společnosti Microsoft Corporation.
Logo Windows je ochranná známka nebo registrovaná ochranná známka společnosti Microsoft
Corporation ve Spojených státech amerických nebo v dalších zemích či oblastech.
Společnost HP podporuje využívání technologie v souladu se zákonem a neschvaluje ani
nepodporuje použití svých produktů k jiným účelům než těm, které jsou povoleny zákony o
autorských právech.
Informace v tomto dokumentu mohou být bez upozornění měněny.
Page 3
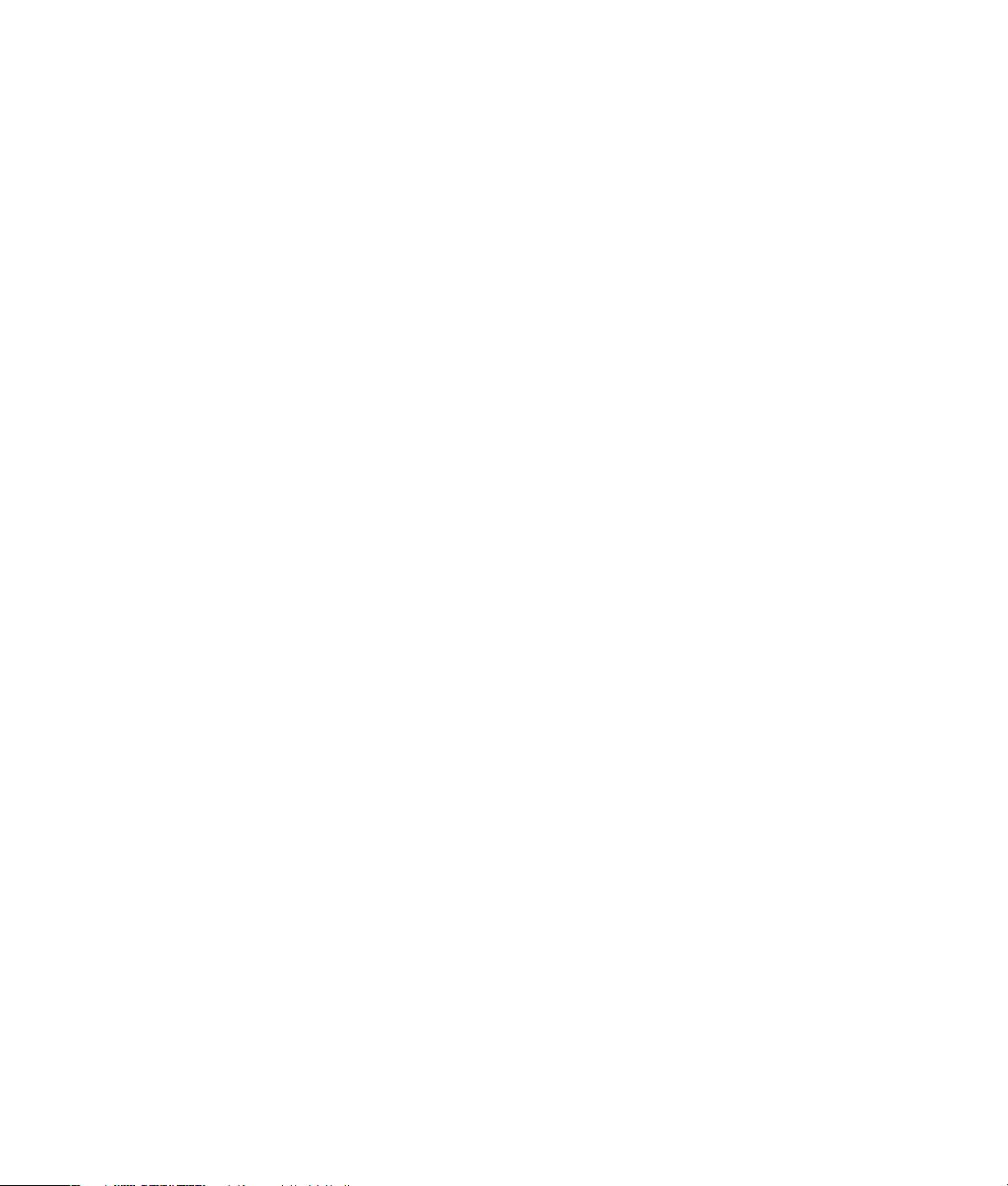
Obsah
Obsah .......................................................................................................................................................iii
Údržba....................................................................................................................................................... 1
Vytvoření disků pro zálohování dat......................................................................................................................1
Vytvoření disků pro obnovení systému............................................................................................................... 1
Odebrání nepoužívaných programů .................................................................................................................2
Použití funkce Windows Update ............................................................................................................................2
Kontrola automaticky spuštěných programů při spuštění systému.................................................... 2
Spuštění programu Vyčištění disku.......................................................................................................................2
Ruční spuštění programu Vyčištění disku ..................................................................................................2
Naplánování automatického spouštění programu Vyčištění disku........................................... 2
Spuštění programu Defragmentace disku ...................................................................................................... 3
Kontrola chyb pevného disku ................................................................................................................................. 3
Vysvětlení k informacím o místu na pevném disku ..................................................................................... 4
Čištění počítače od prachu a nečistot.............................................................................................................. 4
Čištění počítače a monitoru.............................................................................................................................4
Čištění klávesnice a myši.................................................................................................................................... 4
Řešení potíží s počítačem.................................................................................................................... 5
Zvuk ........................................................................................................................................................................................ 5
Jednotky CD a DVD ......................................................................................................................................................7
Obraz ....................................................................................................................................................................................9
Obrazovka (Monitor)..................................................................................................................................................10
Pevný disk .........................................................................................................................................................................11
Instalace hardwaru.....................................................................................................................................................11
Připojení k Internetu.....................................................................................................................................................13
Klávesnice a myš..........................................................................................................................................................16
Napájení............................................................................................................................................................................19
Výkon...................................................................................................................................................................................20
Zařízení Bluetooth .........................................................................................................................................................21
Různé...................................................................................................................................................................................22
Oprava problémů se softwarem...................................................................................................... 24
Přehled oprav softwaru.............................................................................................................................................24
Restartování počítače ...............................................................................................................................................24
Vypnutí počítače..........................................................................................................................................................24
Aktualizace ovladačů ...............................................................................................................................................24
Nástroj Obnovení systému.......................................................................................................................................25
Přeinstalace softwarových programů a ovladačů hardwaru............................................................25
Program System Recovery ......................................................................................................................................26
Vytvoření disků pro obnovení................................................................................................................................26
Možnosti programu System Recovery...............................................................................................................27
Spuštění programu System Recovery z pevného disku...................................................................27
Spuštění programu System Recovery z disků pro obnovení systému......................................29
Obsah iii
Page 4
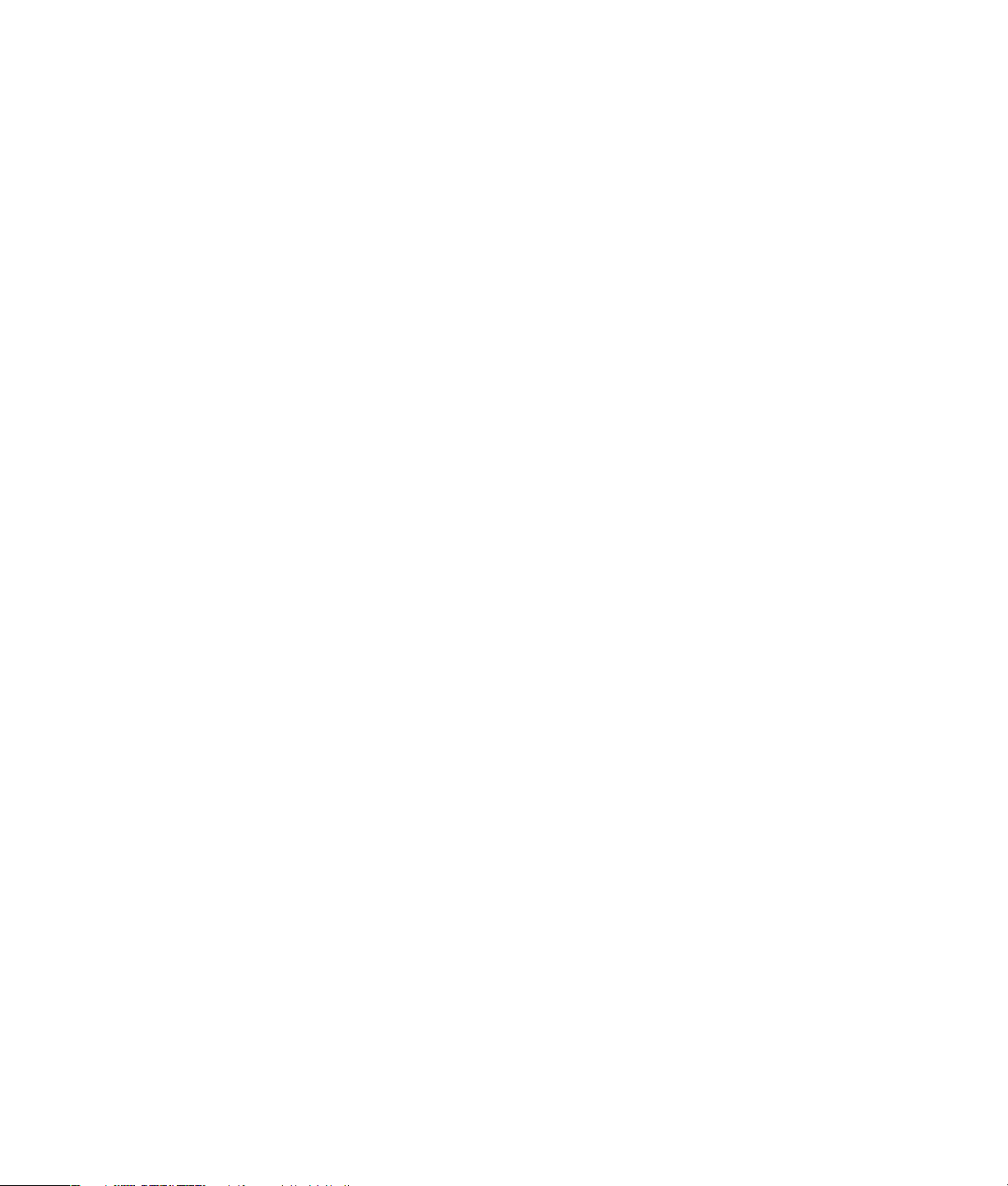
iv Příručka pro údržbu a řešení potíží
Page 5
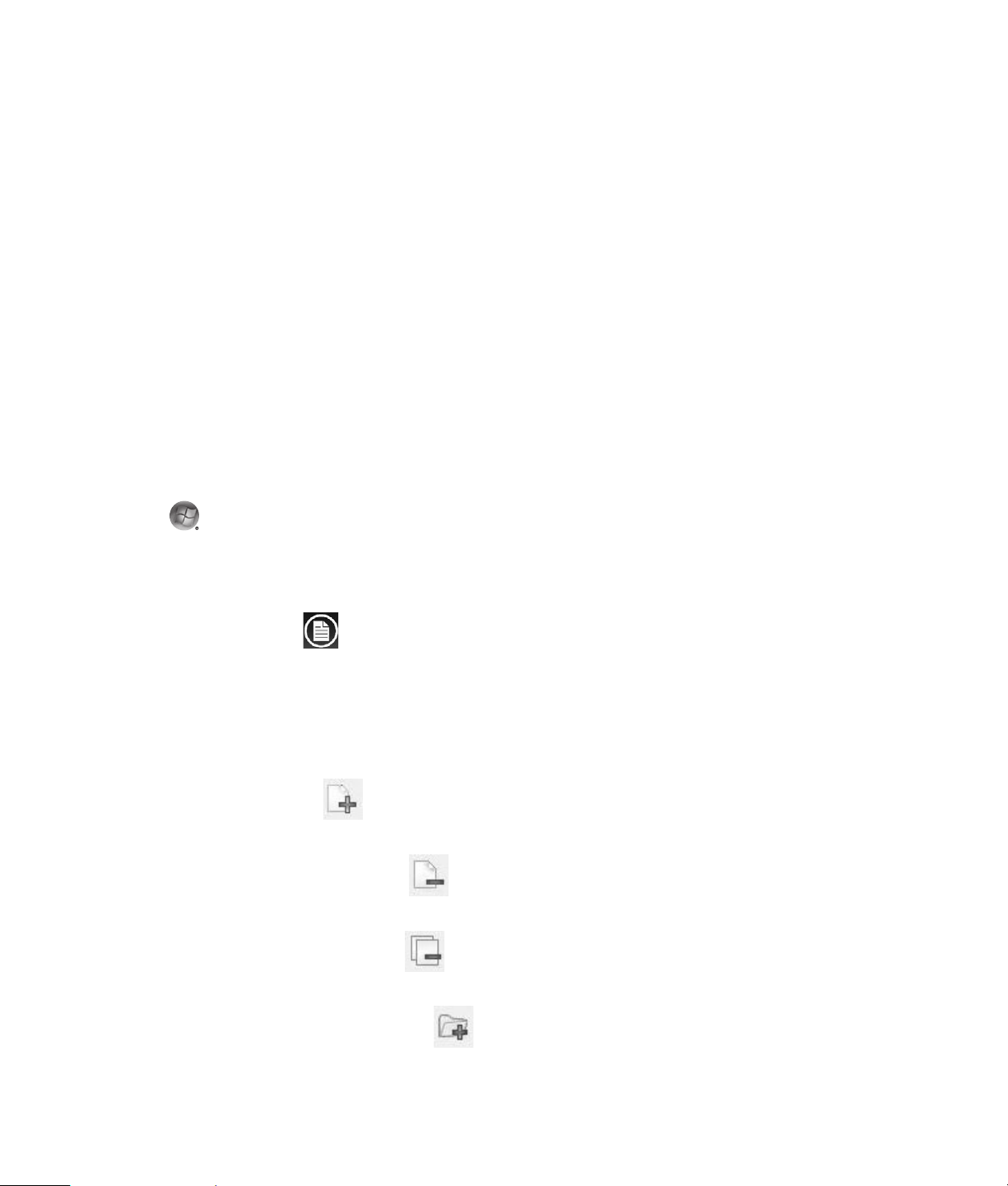
Údržba
Tento oddíl zahrnuje informace o činnostech, pomocí
kterých zajistíte bezchybný provoz počítače a snadné
obnovení důležitých informací v počítači v případě, že
by někdy v budoucnosti nastaly problémy s počítačem.
Vytvoření disků pro zálohování dat
Pomocí softwaru pro záznam na disky CD nebo
DVD (vypalování), který je v nainstalován počítači
(například CyberLink Power2Go), můžete vytvářet
záložní disky důležitých informací, včetně osobních
souborů, e-mailových zpráv a oblíbených položek
na webu. Můžete také přesunout data na externí
pevný disk.
Následující procedura je jen jedním ze způsobů
zálohování dat; dalš informace najdete v části
Nápověda a podpora.
1 Klepněte na tlačítko Start systému Windows
Vista , Všechny Programy a potom klepněte
na položku CyberLink DVD Suite.
Otevře se okno registrace programu CyberLink.
Registrujte se nebo odložte registraci na později.
2 Klepněte na ikonu data v horní části okna.
3 Klepněte na možnost Vytvořit datové DVD [Make
a data DVD] nebo Vytvořit datové CD [Make a
data CD].
Otevře se okno Power2Go s výpisem složek.
4 Zvýrazněte složky, které chcete přesunout,
aklepněte na ikonu Přidat .
! Chcete-li odebrat soubor, vyberte jej a
klepněte na ikonu Odstranit složku .
! Chcete-li odebrat všechny soubory, klepněte
5 Po dokončení přidávání souborů klepněte na
ikonu Vypálit disk [Burn a Disc].
Na kartě vypalovacího zařízení se otevře
okno Konfigurace/Informace [Configuration/
Information], které umožňuje nastavit konfiguraci
záznamu. Ponechte v platnosti výchozí nastavení.
6 Po zobrazení výzvy k vložení disku vložte disk.
Program Power2Go zahájí záznam dat na disk a
zobrazí ukazatel průběhu.
7 Po zobrazení zprávy Datový disk: úspěšně
dokončeno klepněte na tlačítko OK.
Disk bude automaticky vysunut.
8 Vyjměte disk z diskové jednotky a uložte ho na
bezpečném místě.
Při zápisu dat na zálohovací disk byste použijte
software, který obsahuje funkci ověření zapsaných
dat (například software CyberLink Power2Go). Toto
ověření porovnává data na pevném disku s daty
zkopírovanými na disk, aby zkontrolovala, zda se
jedná o přesnou kopii. V závislosti na softwaru
pro vypalování disků bude možná nutné, abyste
tuto funkci povolili ručně (pokyny naleznete v
dokumentaci softwaru).
Pokud se setkáte s problémy při záznamu, zkuste
použít alternativní médium (jiný typ nebo značku).
Dále pomocí programu Průzkumník Windows zobrazte
soubory a ověřte zkopírovaný obsah. Chcete-li spustit
program Průzkumník Windows, klepněte pravým
tlačítkem myši na tlačítko Start systému Windows Vista
a poté klepněte na příkaz Prozkoumat.
Vytvoření disků pro obnovení systému
Toto je jednorázový krok, který byste měli provést ve
stavu, kdy počítač řádně funguje. Jestliže později u
počítače zaznamenáte problémy, můžete vrátit jeho
stav na původní nastavení z výroby pomocí disků pro
obnovení systému, které si vytvoříte.
na ikonu Odstranit všechny složky .
! Chcete-li v tomto adresáři vytvořit novou
složku, klepněte na ikonu Přidat složku .
V aktuálním adresáři bude vytvořena složka.
Před vytvořením disků pro obnovení systému si
prostudujte téma „Program System Recovery” na
stránce 26.
Údržba 1
Page 6
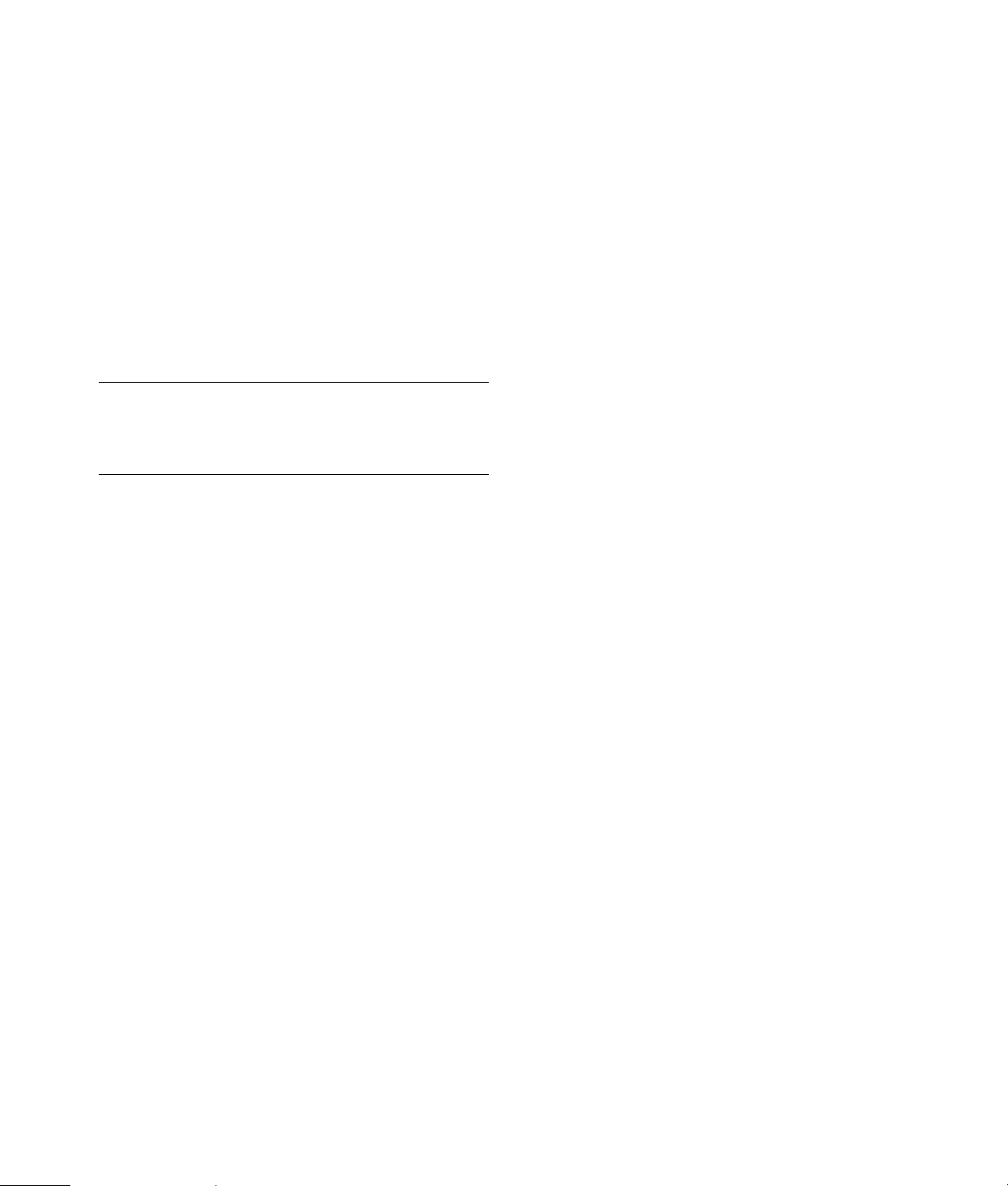
Odebrání nepoužívaných programů
Spuštění programu Vyčištění disku
Nepoužívané programy zabírají místo v paměti a
zpomalují počítač. Pokud v počítači máte programy,
které již nepoužíváte, postupujte následujícím
způsobem a odinstalujte je.
1 Klepněte na tlačítko Start systému Windows Vista
a klepněte na příkaz Ovládací panely.
2 Klepněte na položku Odinstalovat program.
Otevře se okno Programy a funkce.
3 Vyberte program, který chcete odebrat, a potom
klepněte na tlačítko Odinstalovat.
4 Postupujte podle pokynů na obrazovce.
POZNÁMKA: Některé programy obsahují vlastní funkci
pro odinstalaci. Pokud nelze program odinstalovat z
Ovládacích panelů, naleznete další informace v
dokumentaci nebo online nápovědě programu.
Použití funkce Windows Update
Vyhledejte aktualizace nebo naplánujte automatickou
aktualizaci každý měsíc. (Podrobné informace naleznete
v příručce Začínáme.)
1 Klepněte na tlačítko Start systému Windows Vista
a klepněte na příkaz Ovládací panely.
2 Pod položkou Zabezpečení klepněte na odkaz
Zkontrolovat aktualizace.
3 Klepněte na položku Instalovat aktualizace.
Kontrola automaticky spuštěných
programů při spuštění systému
Nastavte funkci Programy po spuštění tak, aby
spouštěla pouze potřebný software, což vylepší
rychlost a výkon systému:
1 Klepněte na tlačítko Start systému Windows Vista,
klepněte na příkaz Všechny programy a potom
klepněte na položku Windows Defender.
2 Klepněte na odkaz Nástroje.
3 Klepněte na odkaz Průzkumník softwaru.
4 V rozevíracím seznamu Kategorie vyberte položku
Programy po spuštění.
5 Vyberte program, který nechcete spouštět
automaticky po spuštění systému, a klepněte
na tlačítko Zakázat.
Program Vyčištění disku uvolňuje místo na pevném
disku tak, že odebere dočasné a nepoužívané
soubory (včetně dočasných internetových souborů a
souborů v Koši). Program Vyčištění disku můžete spustit
ručně, případně můžete nastavit, aby se spouštěl
automaticky.
Ruční spuštění programu Vyčištění disku
1 Klepněte na tlačítko Start systému Windows Vista,
dále na příkazy Všechny programy, Příslušenství,
Systémové nástroje a nakonec na položku
Vyčištění disku.
Program Vyčištění disku vyhledá soubory, které lze
odstranit, a vypočítá, kolik místa na disku je tak
možné ušetřit.
2 Zaškrtněte políčka vedle typů souborů, které
chcete odstranit.
3 Klepněte na tlačítko OK a potom klepnutím na
tlačítko Odstranit soubory dokončete odstranění
vybraných souborů.
Naplánování automatického spouštění
programu Vyčištění disku
1 Klepněte na tlačítko Start systému Windows Vista,
dále na příkazy Všechny programy, Příslušenství,
Systémové nástroje a nakonec na položku
Plánovač úloh.
2 Klepněte na nabídku Akce a potom klepněte na
příkaz Vytvořit základní úlohu.
3 Zadejte název úlohy a případně popis (nepovinné).
4 Klepněte na tlačítko Další a potom znovu klepněte
na tlačítko Další.
5 Vyberte četnost opakování a klepněte na tlačítko
Další.
6 Vyberte čas spuštění programu Vyčištění disku a
klepněte na tlačítko Další. Vyčištění disku může
trvat velmi dlouho, proto je vhodné vybrat dobu,
kdy je počítač zapnutý, ale není používán.
7 Vyberte možnost Spustit program a klepněte na
tlačítko Další.
2 Příručka pro údržbu a řešení potíží
Page 7
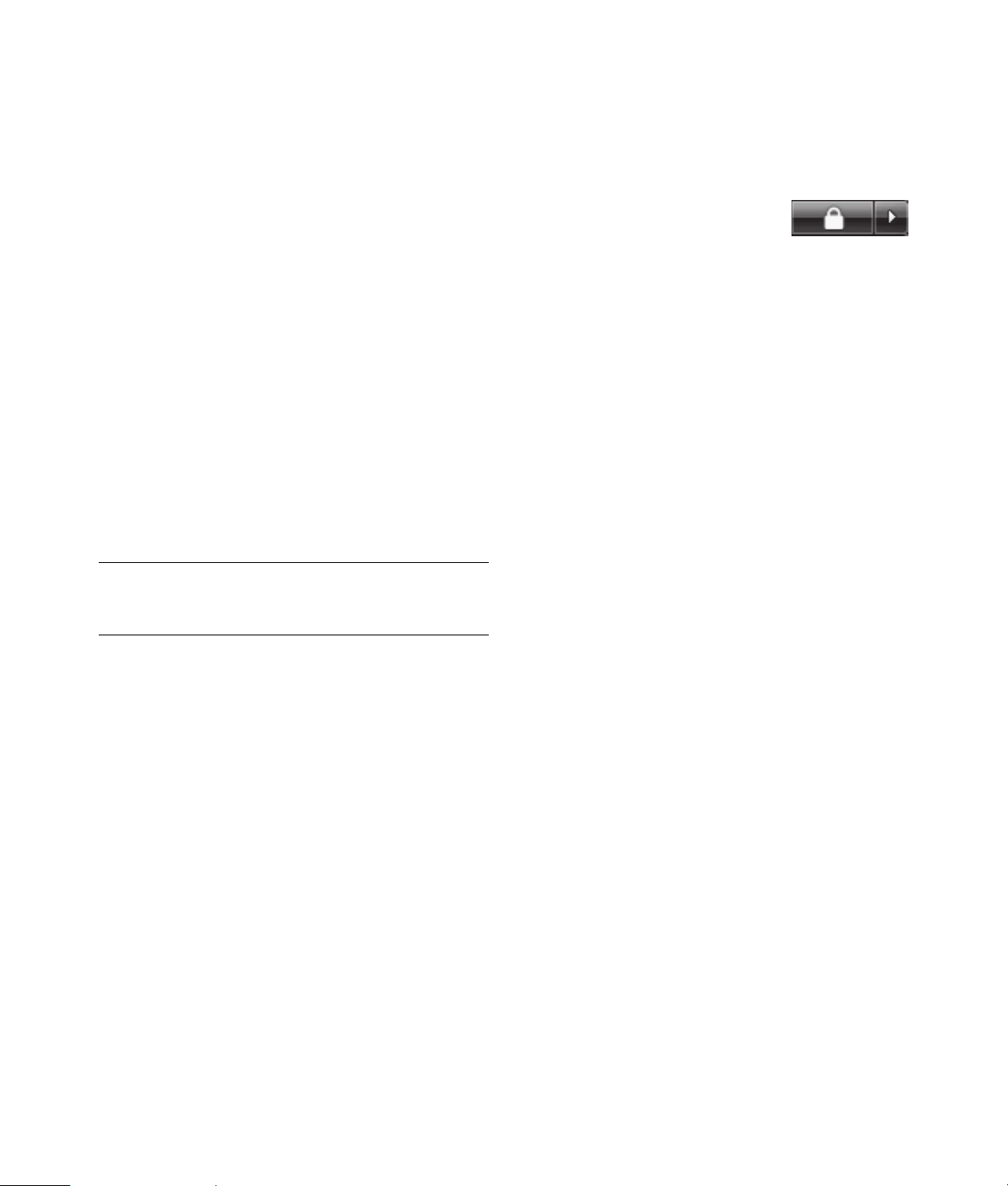
8 Ve skupinovém rámečku Program či skript
klepněte na tlačítko Procházet.
9 Zadejte cleanmgr.exe a klepněte na tlačítko
Otevřít a poté na tlačítko Další.
10 Zkontrolujte souhrn naplánované úlohy, který jste
nastavili. Po zadání údajů klepněte na tlačítko
Dokončit. Program Vyčištění disku se bude
spouštět v nastavených časech.
Spuštění programu Defragmentace
disku
Když systém Microsoft® Windows Vista® ukládá
soubory na pevný disk, často je rozděluje na několik
částí (neboli fragmentů), aby jimi zaplnil volná místa
na disku. Když se pokusíte otevřít fragmentovaný
soubor, musí být načítán z více míst, a tudíž tento
proces trvá déle.
Program Defragmentace disku seskupí na pevném
disku fragmentované soubory dohromady, a zlepší tak
výkon počítače. Tato akce nemá vliv na umístění
souborů a složek v počítači.
POZNÁMKA: Dokončení činnosti programu
Defragmentace disku může trvat dlouhou dobu. Tento
program může běžet přes noc bez přítomnosti uživatele.
1 Uložte své soubory a ukončete všechny spuštěné
programy.
2 Současně stiskněte kombinaci kláves Ctrl-Alt-Delete.
3 Klepněte na tlačítko Spustit Správce úloh.
4 Na kartě Aplikace vyberte všechny programy
v seznamu a potom klepněte na tlačítko
Ukončit úlohu. Zavřete okno Správce úloh
systému Windows.
5 Klepněte na tlačítko Start systému Windows Vista,
dále na příkazy Všechny programy, Příslušenství,
Systémové nástroje a nakonec na položku
Defragmentace disku.
6 Klepněte na tlačítko Defragmentovat.
Pokud se proces defragmentace disku opakovaně
spouští od začátku, znamená to, že k pevnému disku
stále přistupuje nějaký program běžící na pozadí.
Restartujte počítač v nouzovém režimu a znovu
spust’te program Defragmentace disku:
1 Klepněte na tlačítko Start
systému Windows Vista,
klepněte na tlačítko se šipkou
vedle tlačítka se zámkem a potom
klepněte na příkaz Restartovat.
2 Hned po zobrazení první obrazovky s logem
stiskněte klávesu F8.
3 V nabídce Upřesnit možnosti spuštění systému
Windows vyberte pomocí šipek možnost Stav
nouze a stiskněte klávesu Enter.
4 Po spuštění systému Windows Vista spust’te
program Defragmentace disku výše uvedeným
postupem.
5 Chcete-li ukončit provoz v bezpečném režimu,
opakujte krok 1.
Kontrola chyb pevného disku
Provedením následujícího postupu zkontrolujete v
systému Windows Vista integritu pevného disku. Před
zahájením kontroly disku ukončete všechny spuštěné
programy.
1 Klepněte na tlačítko Start systému Windows Vista
a potom vyberte položku Počítač.
2 Klepněte pravým tlačítkem myši na jednotku
pevného disku, kterou chcete zkontrolovat, a
potom klepněte na příkaz Vlastnosti.
3 Klepněte na kartu Nástroje.
4 V části Kontrola chyb klepněte na tlačítko
Zkontrolovat.
5 Pokud chcete, zaškrtněte políčka Automaticky
opravovat chyby a Vyhledat a pokusit se obnovit
vadné sektory.
6 Klepněte na tlačítko Spustit. Pokud se zobrazí
výzva k restartování počítače, klepněte na tlačítko
Ano.
Počítač se restartuje a zkontroluje pevný disk, zda
neobsahuje chyby.
Údržba 3
Page 8
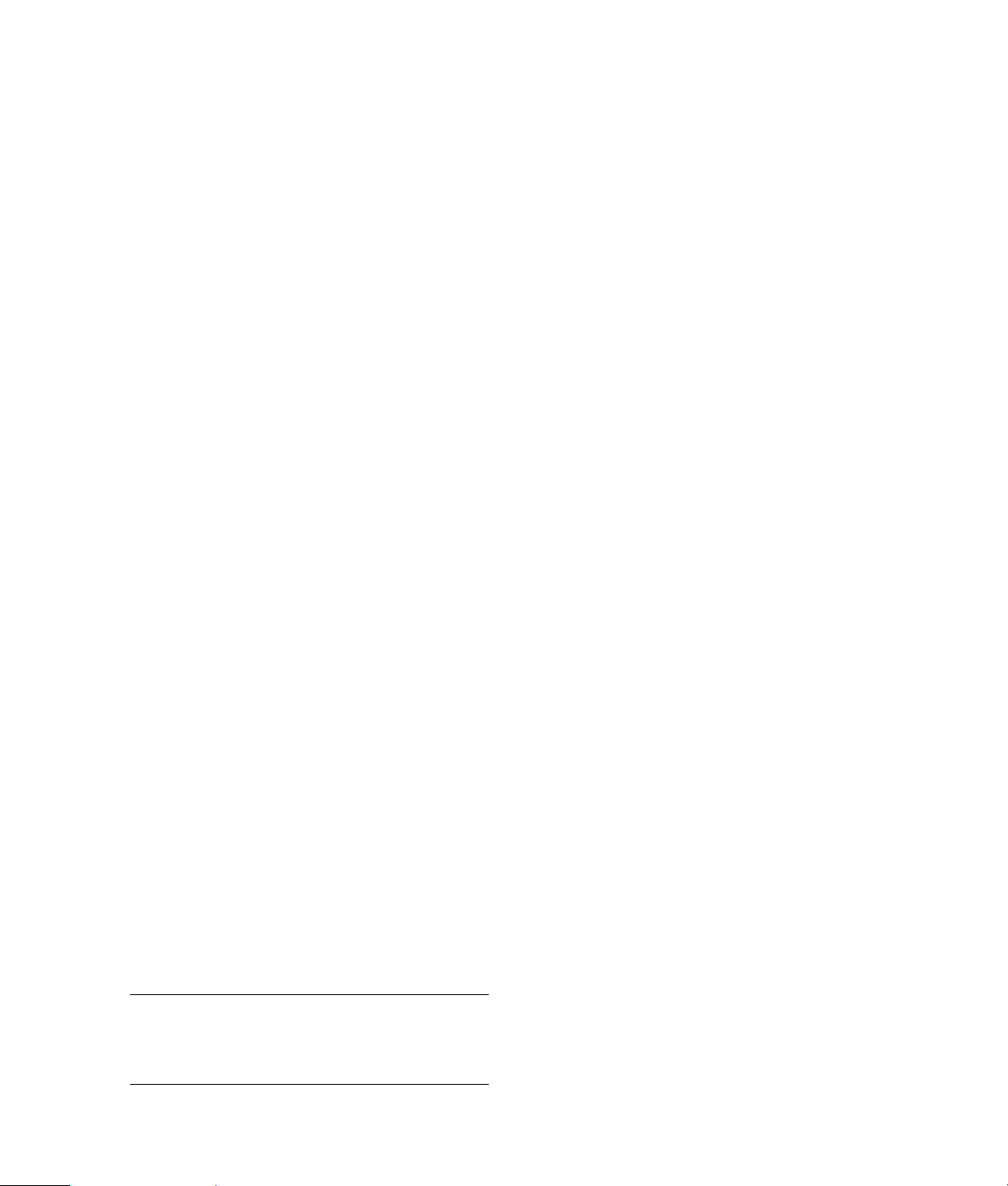
Vysvětlení k informacím o místu na
pevném disku
Počítače Hewlett-Packard a Compaq s
předinstalovaným operačním systémem Windows Vista
se mohou jevit, jako by byl jejich pevný disk menší,
než uváděné hodnoty ve specifikacích produktu,
v dokumentaci nebo na krabici. Výrobci pevných
disků uvádějí jejich kapacitu (ve specifikacích i v
propagačních materiálech) v desítkové soustavě
(se základem 10). Systém Windows Vista a ostatní
programy, například FDISK, používají binární
číselný systém (se základem 2).
V desítkovém vyjádření se jeden megabajt (MB)
rovná 1 000 000 bajtů a jeden gigabajt (GB) se rovná
1 000 000 000 bajtů. V binárním číselném systému se
jeden megabajt rovná 1 048 576 bajtům a jeden
gigabajt se rovná 1 073 741 824 bajtům. Kvůli těmto
odlišným měřicím systémům můžete zaznamenat rozdíl
mezi velikostí vykazovanou systémem Windows Vista a
velikostí inzerovanou výrobcem. Úložná kapacita
pevného disku odpovídá inzerovanému údaji.
Systém Windows Vista vykazuje menší kapacitu v
programu Průzkumník Windows a v okně Počítač,
protože v jednom okamžiku zobrazuje informace pouze
o jednom oddílu na pevném disku. Jeden z oddílů
obsahuje informace programu pro obnovení systému.
Čištění počítače od prachu a nečistot
Udržování počítače v čistotě prodlouží jeho životnost.
Prach, chlupy a další částice se mohou hromadit
a vytvářet pokrývku. Následkem toho se mohou
komponenty počítače přehřívat, nebo v případě
myši či klávesnice fungovat méně plynule a účinně.
Jednou měsíčně kontrolujte, zda se v systému
nehromadí viditelná prach a nečistoty a přibližně
každé tři měsíce jej vyčistěte.
5 Suchým a čistým hadříkem skříň počítače a
monitor osušte.
6 K čištění obrazovky monitoru použijte suchý a čistý
hadřík, pro důkladnější čištění použijte antistatický
čistič na obrazovky a čistý hadřík.
Čištění větracích průduchů
Větrací průduchy umožňují chlazení počítače a
monitoru. Z důvodu zajištění dostatečného průtoku
vzduchu udržujte tyto průduchy čisté pomocí malého
bateriového vysavače. (Bateriový vysavač eliminuje
riziko úrazu elektrickým proudem.)
1 Vysajte oblast průduchů skříně počítače a
monitoru.
2 Vyjměte všechny nečistoty, které se nashromáždily
v portech počítače a okolo nich (například v
portech Ethernet a USB).
Čištění klávesnice a myši
Při čištění kláves klávesnice použijte nízký výkon
bateriového vysavače, abyste předešli vytažení
kláves a pružin.
1 Vysajte mezery mezi klávesami a drážky.
2 Pomocí isopropylalkoholu a čistého a suchého
hadříku vyčistěte usazené nečistoty na klávesách
a po jejich okrajích.
3 Otřete tělo myši a kabel myši čisticím ubrouskem
nebo hadříkem a čisticím prostředkem.
Pokud máte kuličkovou myš, vyčistěte kuličku a
válečky uvnitř:
1 Obrat’te myš spodkem nahoru.
Čištění počítače a monitoru
1 Odpojte počítač od zdroje napájení.
2 Odpojte monitor od zdroje napájení.
3 Zbavte skříň počítače a monitor prachu suchým a
čistým hadříkem.
4 Pomocí čistého hadříku navlhčeného v teplé
vodě otřete skříň počítače a monitoru.
Voda se nesmí dostat na obrazovku monitoru.
POZNÁMKA: Pokud je na skříni počítače či
monitoru zbytek lepidla po nálepce nebo skvrna,
vyčistěte ji hadříkem, který nepouští chlupy, s
malým množstvím isopropylalkoholu.
4 Příručka pro údržbu a řešení potíží
2 Otočte kruhovým krytem kolečka doleva a
vyjměte kryt a kuličku.
3 Opláchněte kuličku mýdlem a teplou vodou.
4 Vyčistěte válečky uvnitř myši bavlněnou čisticí
tyčinkou navlhčenou isopropylalkoholem.
5 Po dokonalém uschnutí kuličky a válečků vrat’te
kuličku a její kryt na místo.
Page 9
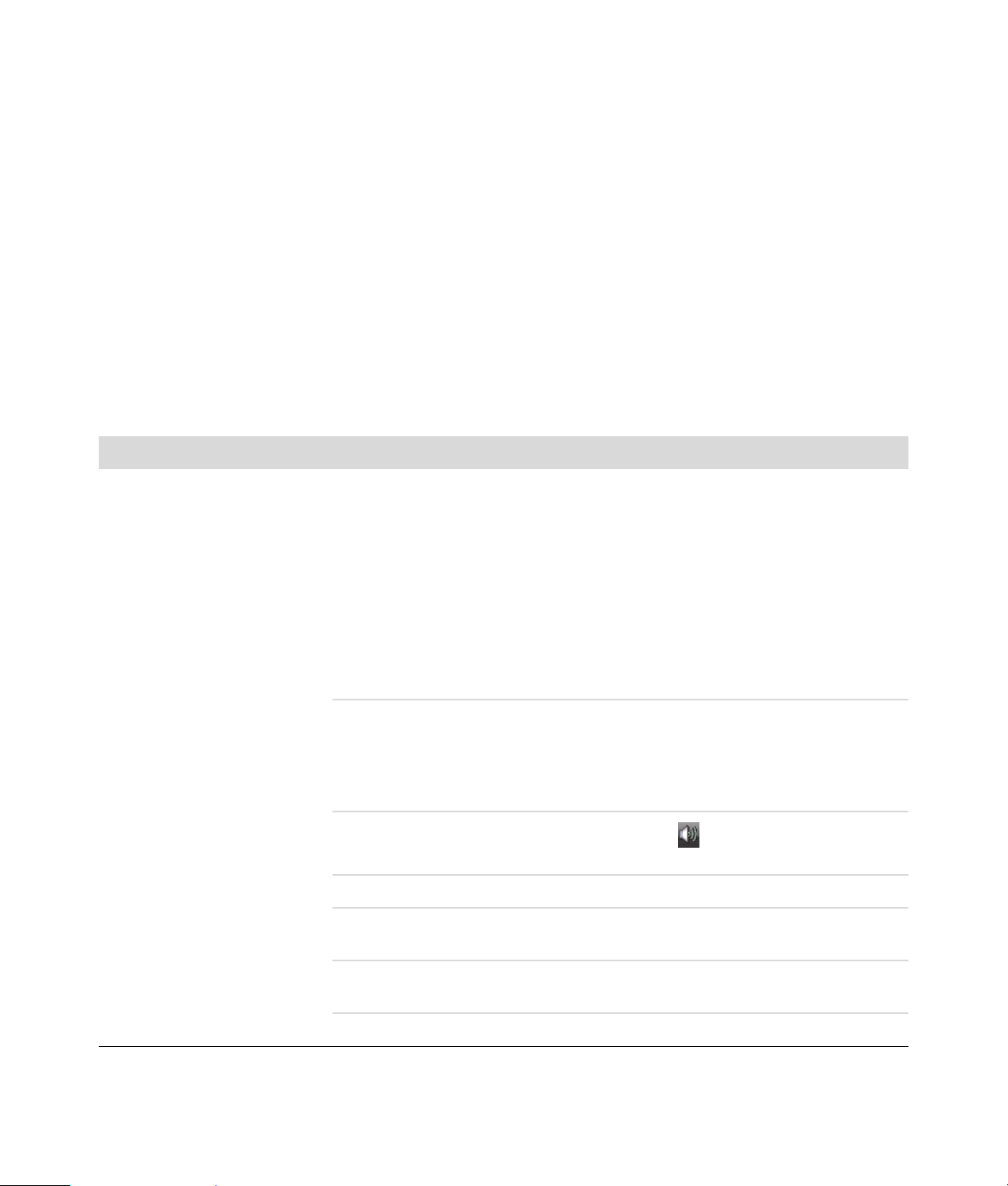
Řešení potíží s počítačem
Tabulky pro řešení potíží jsou uvedené v následujícím
pořadí:
! “Zvuk”
! “Jednotky CD a DVD”
! “Obraz”
! “Obrazovka (Monitor)”
! “Pevný disk”
! “Připojení k Internetu”
! “Klávesnice a myš”
! “Napájení”
! “Výkon”
! “Zařízení Bluetooth”
! “Různé”
Další informace o problémech s monitorem nebo o
! “Instalace hardwaru”
problémech vztahujících se konkrétně k vaší tiskárně
naleznete v dokumentaci, kterou jste získali od výrobce
příslušného produktu.
Zvuk
Příznak Možné řešení
Není slyšet žádný zvuk. Stisknutím tlačítka Ztlumit na klávesnici zkontrolujte, zda není zapnutá funkce
Ztlumení.
Nebo
1 Klepněte na tlačítko Start systému Windows Vista a klepněte na příkaz
Ovládací panely.
2 Klepněte na položku Hardware a zvuk a potom na položku Upravit
hlasitost.
3 Pokud jsou aplikace ztlumené, klepnutím na tlačítko Ztlumit toto ztlumení
zrušte.
Pokud používáte vestavěné reproduktory v monitoru, pomocí tlačítek pro
zvýšení a snížení hlasitosti na předním panelu monitoru nastavte hlasitost na
požadovanou úroveň. Pomocí tlačítek na předním panelu monitoru otevřete
nabídku OSD a zkontrolujte, zda je zvuk povolen a zda je správně nastavena
hlasitost.
Na hlavním panelu klepněte na ikonu Hlasitost ( ), případně zvyšte hlasitost
pomocí ovládacích prvků na klávesnici.
Zkontrolujte, zda jsou napájené (aktivní) reproduktory zapnuté.
Vypněte počítač a znovu připojte reproduktory. Zkontrolujte, že jsou reproduktory
připojeny k audio portu, nikoli k portu Line In nebo portu sluchátek.
Stisknutím tlačítka Sleep (spánek) na klávesnici (pouze vybrané modely) nebo
klávesy Esc probuďte počítač z režimu spánku.
Odpojte sluchátka, pokud jsou připojená k počítači.
Řešení potíží s počítačem 5
Page 10
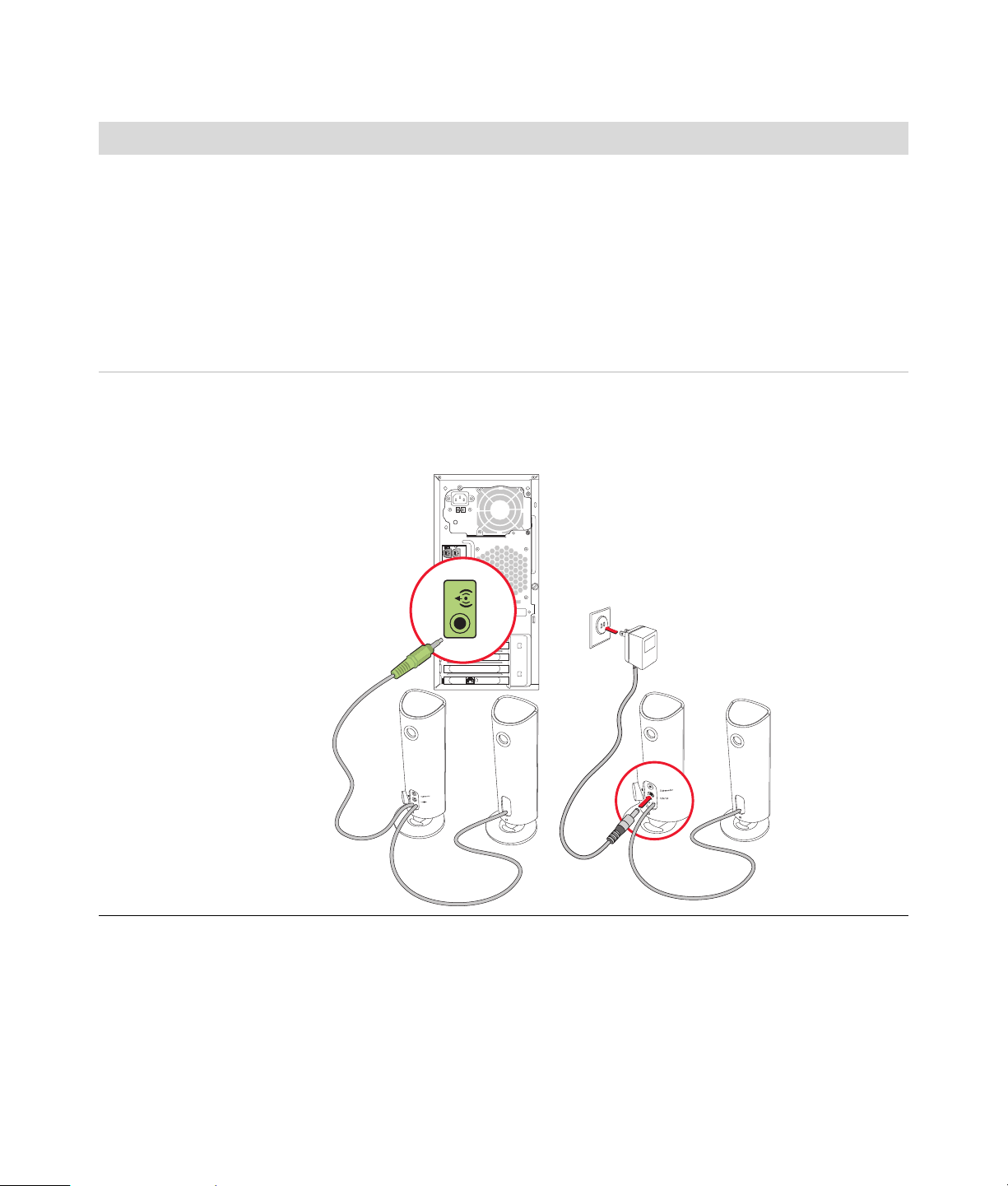
Zvuk (pokračování)
Příznak Možné řešení
Při přehrávání určitých
zvukových souborů se
zobrazují chybové zprávy
týkající se kodeku.
Zvuk je slabý nebo
neuspokojivý.
Otevřete daný soubor v programu Windows Media Player. Zkontrolujte, zda je
program Windows Media Player nakonfigurovaný k automatickému stahování
kodeků.
! Pokud je k dispozici správný kodek, soubor se přehraje. Je třeba, aby byl
počítač připojený k Internetu, aby bylo možné stáhnout soubor kodeku.
! Není-li správný kodek k dispozici, zkontrolujte, zda není k dispozici
aktualizace pro program Windows Media Player.
Další informace získáte v nápovědě k programu Windows Media Player,
hledejte heslo kodek.
Samostatné neaktivní reproduktory (bez samostatného napájecího kabelu)
nezajistí uspokojivý zvuk. Nahraďte neaktivní reproduktory aktivními. Aktivní
reproduktory mají napájecí šňůru a samostatný vypínač a připojují se k
počítači prostřednictvím výstupního zvukového konektoru (zelený konektor).
6 Příručka pro údržbu a řešení potíží
Page 11
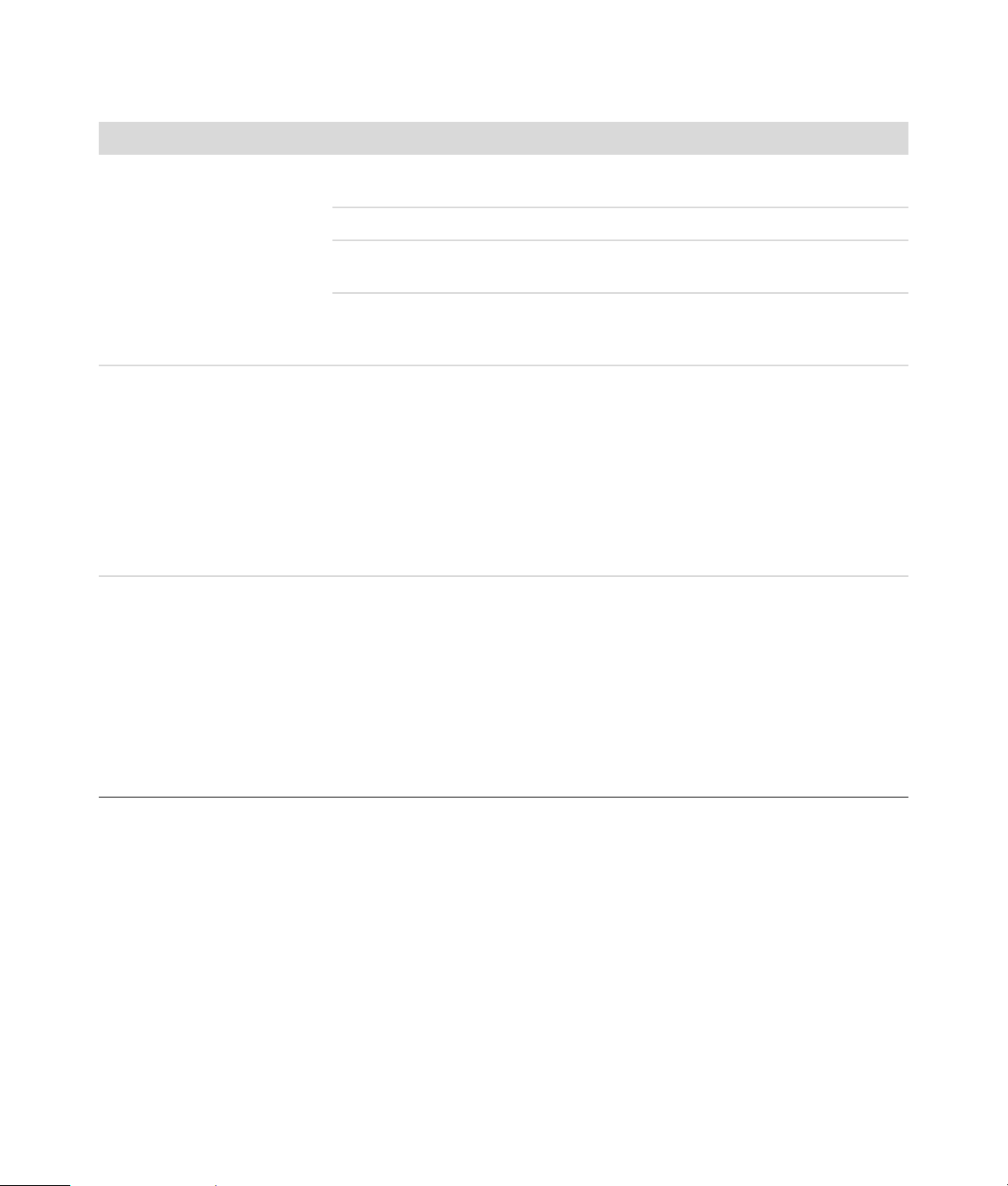
Jednotky CD a DVD
Příznak Možné řešení
Jednotka CD nebo DVD
nemůže disk přečíst, nebo jí
trvá příliš dlouho, než začne
číst.
Disk CD nebo DVD nelze
vyjmout.
Můj mini-disk CD uvnitř
počítače padá dolů.
Zkontrolujte, zda byl disk vložen popiskem nahoru a zda je usazený ve středu
podavače.
Počkejte alespoň 30 sekund, aby mohla jednotka určit typ média.
Vyčistěte disk pomocí sady na čištění disků, která je k dispozici ve většině
obchodů s počítači.
Ovladač může být poškozený nebo zastaralý. Další informace o obnovení
a aktualizaci ovladačů naleznete v tématu „Aktualizace ovladačů” na
stránce 24.
Zapněte počítač a stiskněte tlačítko Vysunout v těsné blízkosti jednotky, aby
se podavač disků otevřel.
Pokud máte podezření na problém přímo s tlačítkem Vysunout:
1 Klepněte na tlačítko Start systému Windows Vista a potom vyberte
položku Počítač.
2 Klepněte pravým tlačítkem myši na jednotku CD nebo DVD, kterou chcete
otevřít.
3 V zobrazené nabídce vyberte příkaz Vysunout.
U všech počítačů v provedení Slimline jsou jednotky CD či DVD instalované
ve svislé pozici. Disky CD a DVD o standardní velikosti je možné do jednotky
nasadit svisle, ale pokud používáte mini-disk, je třeba před vložením tohoto
mini-disku do jednotky nejdříve položit počítač na bok.
1 Nasměrujte počítač přední stranou k sobě a položte jej na jeho pravou
stranu.
2 Stiskněte tlačítko Vysunout, otevře se podavač disků CD či DVD.
3 Vložte mini-disk do prohlubně uvnitř podavače disků a dalším stisknutím
tlačítka Vysunout podavač zavřete.
Řešení potíží s počítačem 7
Page 12
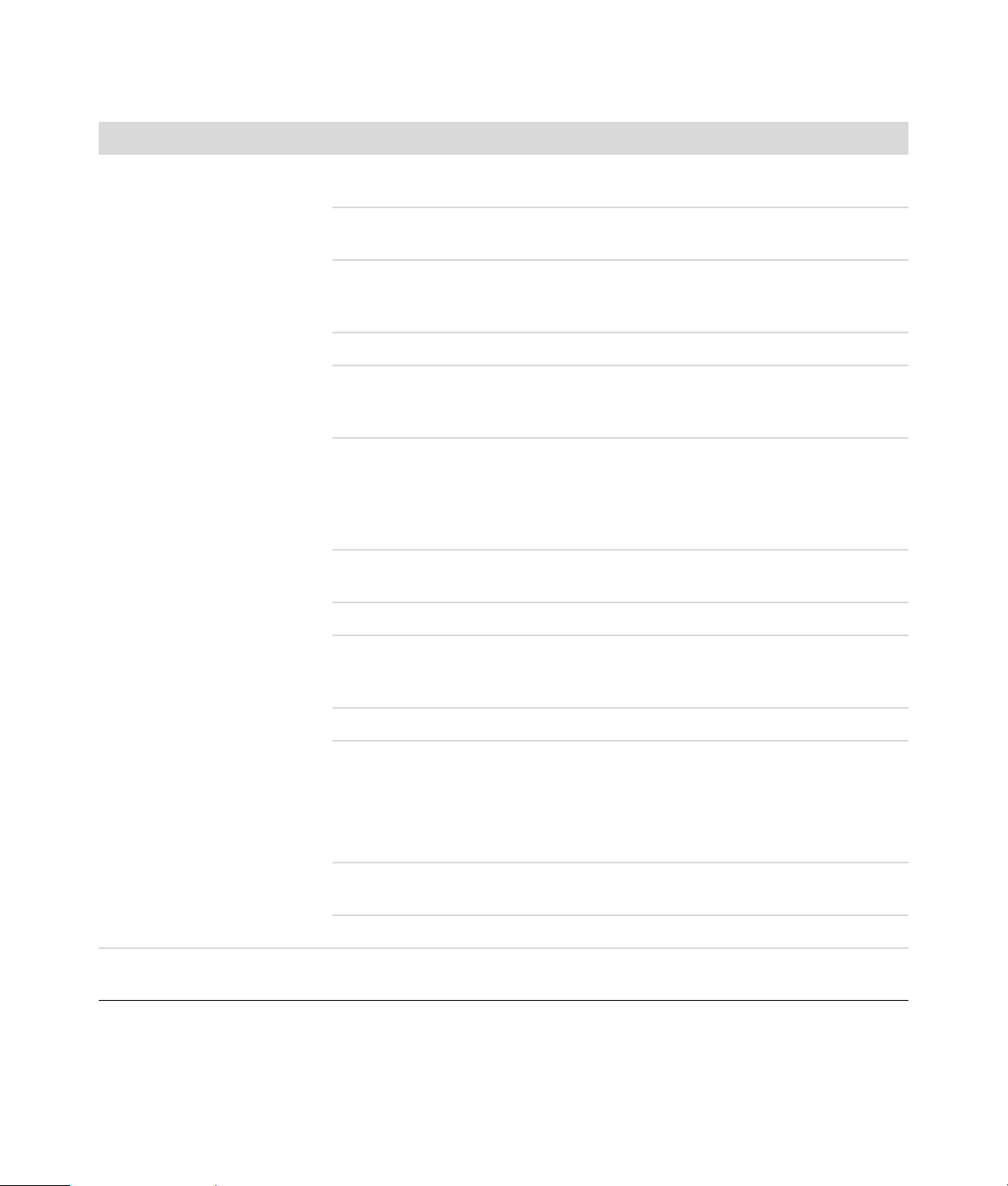
Jednotky CD a DVD (pokračování)
Příznak Možné řešení
Nelze vytvořit (vypálit) disk. Zkontrolujte, zda byl disk vložen popiskem nahoru a zda je usazený ve středu
podavače.
Ověřte, zda jste použili správný typ disku (média) pro danou jednotku. Zkuste
použít jinou značku disku.
Zkontrolujte, zda je disk čistý a zda není poškozený. Pokud se zastavil zápis
během relace záznamu, může být disk poškozený. V takovém případě použijte
jiný disk.
Použijte správný typ disku pro typ souborů, které zaznamenáváte.
Při použití disku CD-R zkontrolujte, zda je disk prázdný (při záznamu hudby).
Při záznamu datových souborů ověřte, zda je disk prázdný, či zda je na něj
možné přidat další datové soubory a je pro ně dost místa.
Pokud vytváříte kopii disku, zkontrolujte, zda používáte správný typ disku.
Některé programy pro záznam mohou provádět záznam pouze na stejný
typ disku, jaký má zdroj. Například disk DVD lze zaznamenat pouze na disk
DVD+R/-R nebo DVD+RW/-RW, zatímco disk CD lze zaznamenat pouze na disk
CD-R nebo CD-RW.
Ujistěte se, že je disk ve správné jednotce, a zadejte stejnou jednotku v
softwaru pro záznam disků CD nebo DVD.
Na disk DVD nelze přidat
data.
U záznamové jednotky vyberte pomalejší rychlost zápisu, je-li to možné.
Software pro záznam vám nemusí dovolit přidání stopy, pokud přesahuje
dostupné místo na disku. Místo lze uvolnit odebráním jedné nebo více stop
ze seznamu před zaznamenáním souborů na disk.
Před záznamem ukončete všechny softwarové programy a okna.
Zkontrolujte, zda máte na pevném disku k dispozici dostatek místa pro uložení
dočasné kopie obsahu.
Klepněte na tlačítko Start systému Windows Vista a potom vyberte položku
Počítač. Klepněte pravým tlačítkem myši na jednotku pevného disku a
výběrem příkazu Vlastnosti zobrazte dostupné místo.
Pokud jste v síti, zkopírujte nejdříve soubory ze sít’ové jednotky na svůj pevný
disk a potom je zaznamenejte na disk.
Ukončete všechny programy a okna a restartujte počítač.
Ujistěte se, že jste v softwaru pro vypalování DVD nastavili správnou volbu
záznamu (připojit nebo přidat datové soubory).
8 Příručka pro údržbu a řešení potíží
Page 13

Jednotky CD a DVD (pokračování)
Příznak Možné řešení
U disku CD se nezobrazují tituly
hudebních stop.
Při digitalizaci videa se zobrazí
chybová zpráva.
V přehrávači DVD nelze
přehrát film na disku DVD.
Aby se při přehrávání hudebních disků CD zobrazovaly informace o
interpretovi, názvu a stopě, musí být počítač připojený k Internetu. Tyto
informace nejsou zaznamenány na disku.
Informace o stopách nemusí být dostupné u všech disků CD.
Pokud jsou v počítači analogové i digitální zařízení pro digitalizaci videa, může
být nutné zvolit zařízení pro digitalizaci. Informace o způsobu změny nastavení
videozařízení naleznete v nápovědě programu pro digitalizaci videa.
Přehrávač DVD nemůže přehrát videosoubory zaznamenané na disk DVD
jako datové soubory. Chcete-li správně přehrát film, použijte program pro
záznam videa. Některé videosoubory je možné zobrazit v počítači, ale ne v
domácím přehrávači DVD.
Obraz
Příznak Možné řešení
Některé videosoubory se
nepřehrávají.
Při přehrávání určitých
videosouborů se zobrazují
chybové zprávy týkající se
kodeku.
Soubor může být poškozený nebo může být v nepodporovaném formátu.
Otevřete videosoubor v editoru videa a znovu jej uložte v podporovaném
formátu.
Otevřete daný soubor v programu Windows Media Player. Zkontrolujte, zda je
program Windows Media Player nakonfigurovaný k automatickému stahování
kodeků.
! Pokud je k dispozici správný kodek, soubor se přehraje. Je třeba, aby byl
počítač připojený k Internetu, aby bylo možné stáhnout soubor kodeku.
! Není-li správný kodek k dispozici, zkontrolujte, zda není k dispozici
aktualizace pro program Windows Media Player.
Chybová zpráva: Soubory
nutné k zobrazení videa chybí
nebo jsou poškozené.
Další informace získáte v nápovědě k programu Windows Media Player,
hledejte heslo kodek.
1 Klepněte na tlačítko Start systému Windows Vista, klepněte pravým
tlačítkem myši na položku Počítač a potom vyberte příkaz Vlastnosti.
2 V podokně Úlohy klepněte na odkaz Správce zařízení.
3 Klepněte na znaménko plus (+) vedle položky Řadiče zvuku, videa a her.
4 Klepněte pravým tlačítkem myši na položku TV tuner (pouze u vybraných
modelů) a potom vyberte příkaz Aktualizovat software ovladače.
5 Vyberte položku Vyhledat automaticky aktualizovaný software ovladače.
6 Podle uvedených pokynů aktualizujte ovladač.
7 Pokud k tomu budete vyzváni, restartujte počítač.
Řešení potíží s počítačem 9
Page 14
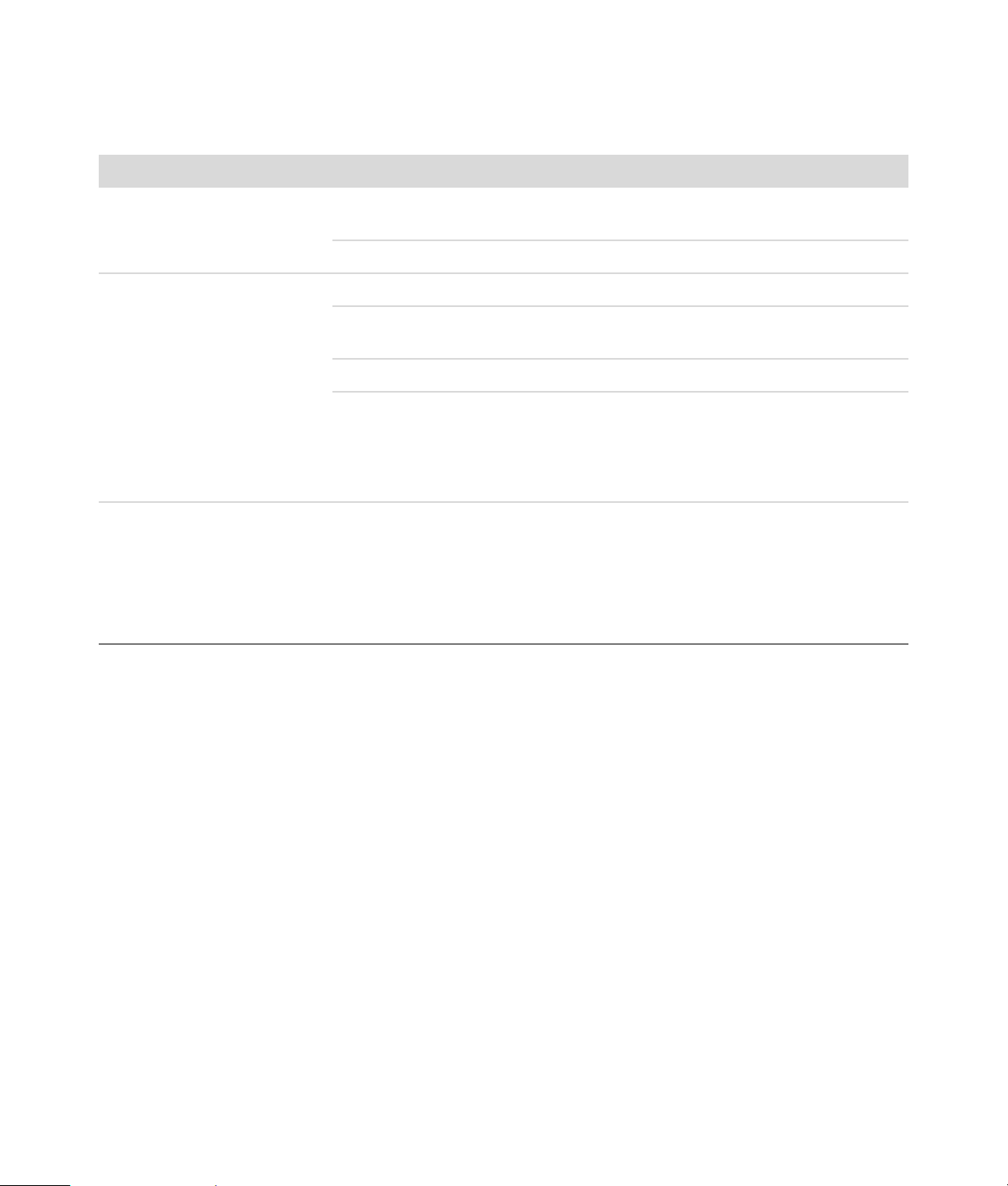
Obrazovka (Monitor)
Kromě zde uvedených informací si také prostudujte dokumentaci dodanou s monitorem.
Příznak Možné řešení
Obrazovka je prázdná
a kontrolka napájení
monitoru nesvítí.
Obrazovka je prázdná. Stiskněte mezerník nebo pohněte myší, aby se obrazovka znovu zobrazila.
Obraz na obrazovce je
příliš velký nebo příliš malý,
případně je neostrý.
Znovu zapojte napájecí kabel do zástrčky na zadní části monitoru a do
zásuvky.
Stiskněte tlačítko Zapnout na přední straně monitoru.
Stisknutím tlačítka Sleep (spánek) na klávesnici (pouze vybrané modely) nebo
klávesy Esc probuďte počítač z režimu spánku.
Stiskněte tlačítko Zapnout a zapněte tak počítač.
Zkontrolujte, zda konektor videa monitoru nemá některé kolíky ohnuté:
! Pokud jsou některé kolíky ohnuté, vyměňte kabel pro připojení monitoru.
! Pokud nejsou žádné kolíky ohnuté, zapojte znovu kabel pro připojení
monitoru do počítače.
V systému Windows Vista nastavte rozlišení monitoru:
1 Klepněte pravým tlačítkem myši na pracovní plochu a klepněte na příkaz
Přizpůsobit.
2 Klepněte na položku Nastavení zobrazení.
3 Upravte Rozlišení podle potřeby.
10 Příručka pro údržbu a řešení potíží
Page 15
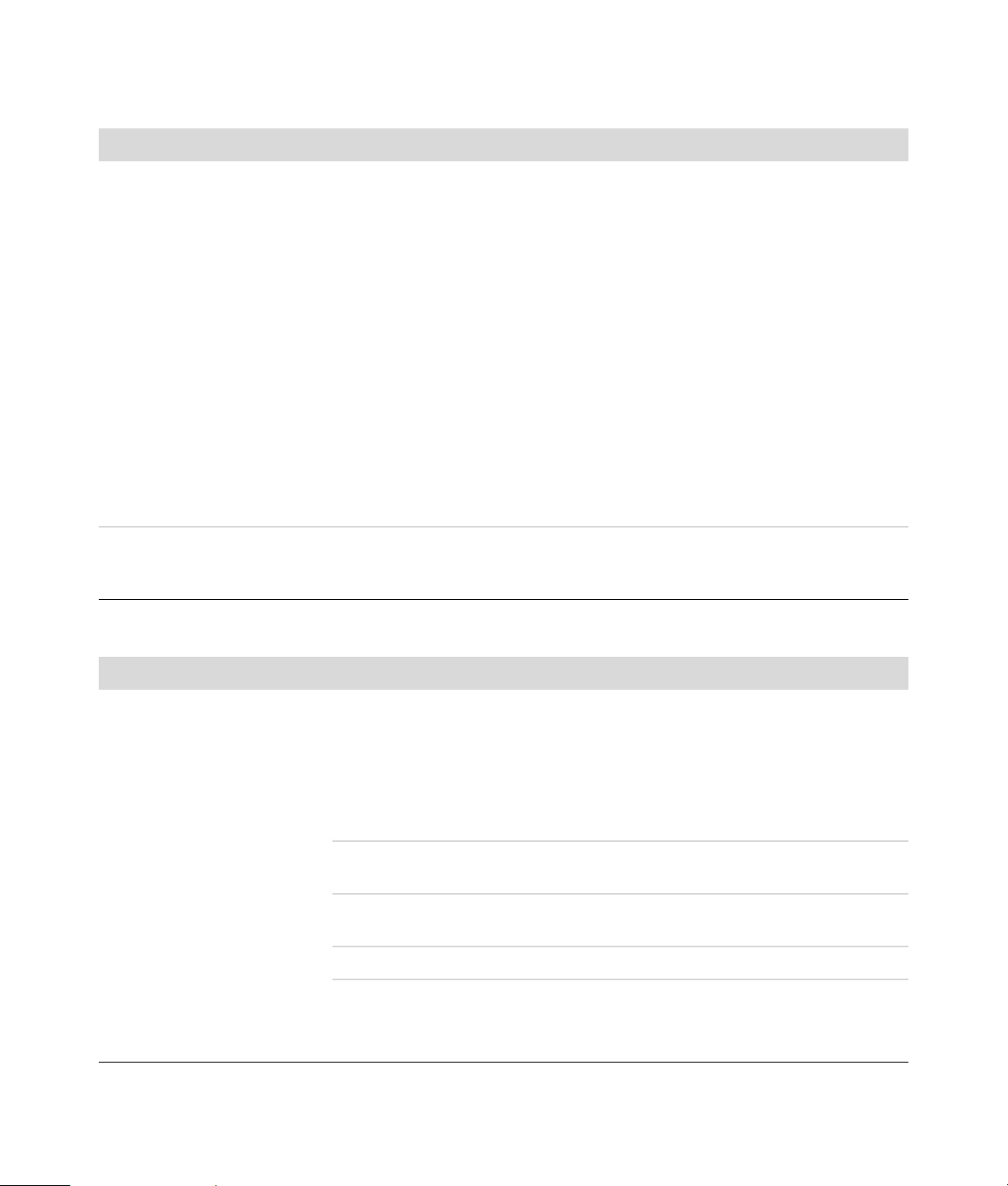
Pevný disk
Příznak Možné řešení
Počítač se zdá být
zablokovaný a neodpovídá.
Chybová zpráva:
Chyba pevného disku.
Instalace hardwaru
Pomocí Správce úloh systému Windows ukončete všechny programy, které
neodpovídají, nebo restartujte počítač:
1 Na klávesnici stiskněte současně klávesy Ctrl, Alt a Delete.
2 Klepněte na tlačítko Spustit Správce úloh.
3 Vyberte program, který neodpovídá, a klepněte na tlačítko Ukončit úlohu.
Pokud ukončení programů nefunguje, restartujte počítač:
1 Na klávesnici stiskněte současně klávesy Ctrl, Alt a Delete.
2 Klepněte na šipku vedle červeného tlačítka Vypnout a potom klepněte
na příkaz Restartovat.
Nebo
1 Stiskněte a podržte tlačítko Zapnout stisknuté 5 nebo více sekund.
Tím počítač vypnete.
2 Spust’te počítač stisknutím tlačítka vypínače.
Stisknutím tlačítka nápovědy ? na klávesnici otevřete Centrum pro nápovědu
a podporu, nebo v příručce Omezená záruka a podpora vyhledejte
informace o možnostech kontaktování podpory.
Příznak Možné řešení
Nové zařízení není
rozpoznáno jako
součást systému.
Z disku CD dodaného se zařízením nainstalujte ovladač zařízení nebo ovladač
stáhněte a nainstalujte z webu výrobce zařízení.
Pro systém Windows Vista budete možná potřebovat aktualizovaný ovladač.
Aktualizaci získáte přímo od prodejce zařízení.
V případě periferních zařízení HP navštivte web společnosti HP. Podrobnosti
naleznete v příručce Omezená záruka a podpora.
Zkontrolujte, zda jsou všechny kabely řádně a bezpečně připojené a kolíky na
kabelech nebo konektorech nejsou ohnuté.
Vypněte počítač, zapněte externí zařízení a potom zapněte počítač, aby bylo
zařízení integrováno do počítače.
Restartujte počítač a postupujte podle pokynů pro přijetí změn.
Zrušte výběr automatického nastavení operačního systému pro kartu a zvolte
základní konfiguraci, která nezpůsobuje konflikt prostředků.
Konflikt prostředků můžete také vyřešit překonfigurací nebo zakázáním zařízení.
Řešení potíží s počítačem 11
Page 16
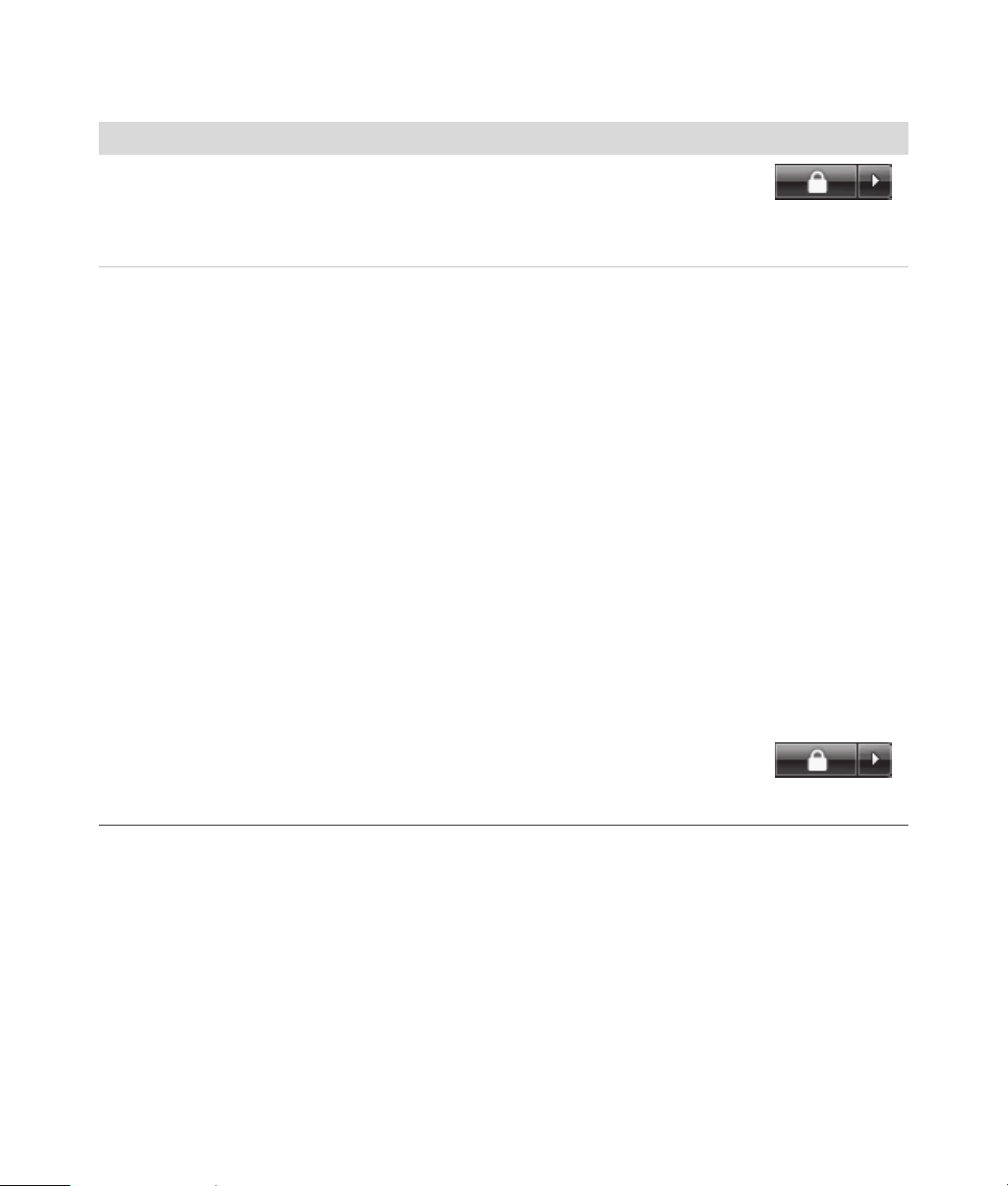
Instalace hardwaru (pokračování)
Příznak Možné řešení
Nové zařízení nepracuje. K instalaci nebo odinstalování ovladače zařízení musíte být
přihlášení s právy správce. Pokud potřebujete přepnout
uživatele, klepněte na tlačítko Start systému Windows Vista,
klepněte na tlačítko se šipkou vedle tlačítka se zámkem a potom klepněte na
příkaz Přepnout uživatele. Zvolte uživatele s právy správce.
Zařízení nepracuje po
instalaci nového zařízení.
Vyřešení konfliktu zařízení může vyžadovat, abyste zakázali jedno ze zařízení
nebo odinstalovali starý ovladač zařízení:
1 Klepněte na tlačítko Start systému Windows Vista, klepněte pravým
tlačítkem myši na položku Počítač a potom vyberte příkaz Vlastnosti.
2 V podokně Úlohy klepněte na odkaz Správce zařízení.
3 Klepněte na znaménko plus (+) vedle problémového zařízení a
zkontrolujte, zda u ikony zařízení nejsou vykřičníky ve žlutém kruhu.
Vykřičník znamená, že u zařízení nastal problém nebo konflikt zařízení.
Vykřičníky se nemusí zobrazit vždy, když zařízení nepracuje správně.
4 Pokud jste odebrali hardwarové zařízení a ovladač zařízení zůstává
uvedený v okně Správce zařízení, může to způsobovat konflikt zařízení.
Chcete-li odinstalovat starý ovladač, aby nový ovladač zařízení pracoval
správně, klepněte pravým tlačítkem myši na zařízení, klepněte na příkaz
Odinstalovat a poté klepněte na tlačítko OK.
5 Poklepejte na název zařízení a vyberte příkaz Vlastnosti.
6 Klepněte na kartu Prostředky a ověřte, zda existuje konflikt zařízení.
7 Klepněte na kartu Obecné a zkontrolujte, zda je zařízení povolené a
pracuje správně. Klepněte na tlačítko Poradce při potížích a postupujte
podle pokynů na obrazovce v průvodci poradcem při potížích se
zařízením.
8 Restartujte počítač. Klepněte na tlačítko Start systému
Windows Vista, klepněte na tlačítko se šipkou vedle
tlačítka se zámkem a potom klepněte na příkaz
Restartovat.
12 Příručka pro údržbu a řešení potíží
Page 17
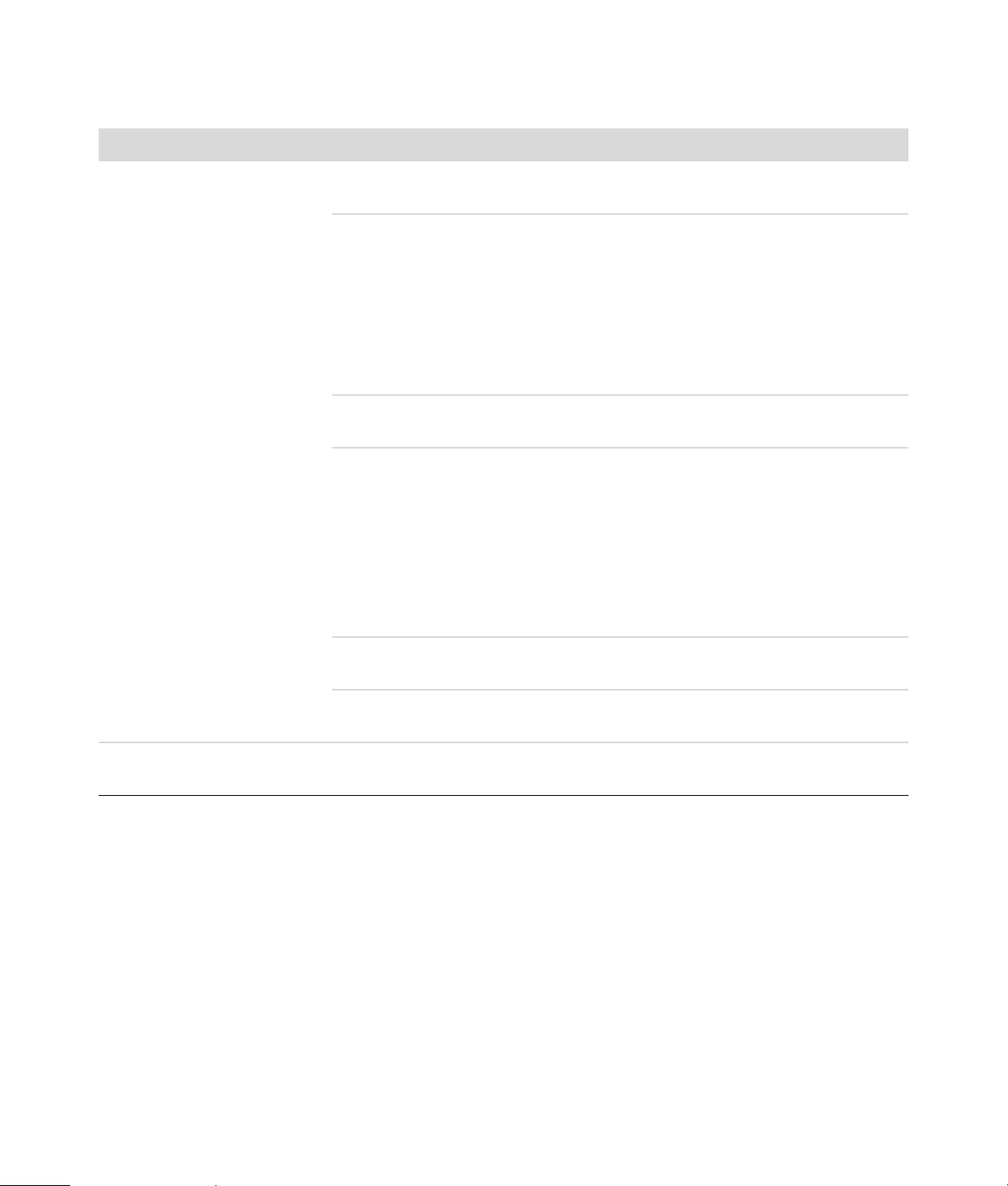
Připojení k Internetu
Příznak Možné řešení
Nemohu se připojit k Internetu. Ověřte nastavení Internetu nebo požádejte o pomoc svého poskytovatele
služeb Internetu (ISP).
Zkontrolujte, zda používáte správné kabely pro váš typ připojení k Internetu.
Počítač může mít modem a adaptér sítě Ethernet (také nazývaný sít’ová
karta). Modem používá standardní telefonní kabel pro vytvoření telefonického
připojení. Sít’ová karta používá sít’ový kabel pro připojení k místní síti (LAN).
Nepřipojujte k sít’ové kartě telefonní kabel. Nezapojujte sít’ový kabel do servisní
telefonní linky. Pokud tak učiníte, může dojít k poškození sít’ové karty.
Další informace o připojení k Internetu získáte po stisknutí tlačítka nápovědy ?
na klávesnici. Otevře se Centrum pro nápovědu a podporu.
Zkontrolujte, zda je nainstalovaný webový prohlížeč a zda je nastavený pro
práci s vaším poskytovatelem služeb Internetu.
Spust’te průvodce bezdrátovým připojením:
1 Klepněte na tlačítko Start systému Windows Vista a potom vyberte
položku Sít’.
2 V okně Sít’ klepněte na položku Centrum sítí a sdílení.
3 V okně Centrum sítí a sdílení klepnutím na možnost Nastavit připojení
nebo sít’ otevřete průvodce.
Nemohu automaticky spustit
internetové programy.
4 Postupujte podle pokynů na obrazovce.
Pokud váš systém využívá externí antény, zkuste antény přesunout do lepší
polohy. Pokud máte interní anténu, zkuste přesunout celou skříň.
Pokuste se připojit později nebo požádejte o pomoc svého poskytovatele
služeb Internetu.
Přihlaste se ke svému poskytovateli služeb Internetu a spust’te požadovaný
program.
Řešení potíží s počítačem 13
Page 18
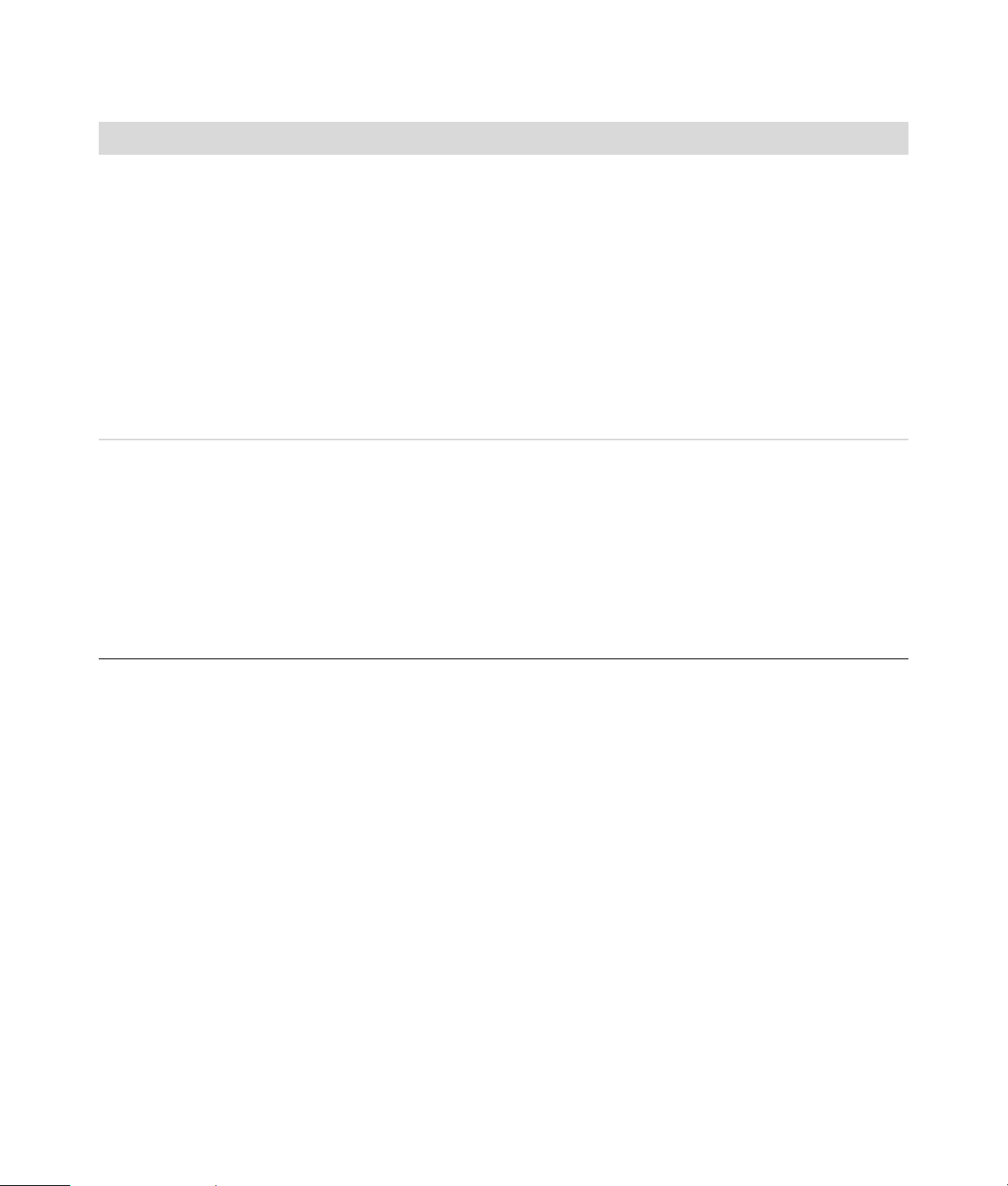
Připojení k Internetu (pokračování)
Příznak Možné řešení
Webové stránky se načítají
pomalu.
Program AOL se otevře, i když
není používán.
Ověřte, zda je vybraná správná rychlost modemu a správný port COM:
1 Klepněte na tlačítko Start systému Windows Vista a klepněte na příkaz
Ovládací panely.
2 Klepněte na položku Hardware a zvuk.
3 Poklepejte na položku Možnosti telefonu a modemu.
4 Vyberte kartu Modemy a potom klepněte na tlačítko Vlastnosti.
5 V oblasti Stav zařízení zkontrolujte, zda modem pracuje správně.
Uvědomte si, že se webové stránky nenačítají vždy tak rychle, jako se načítají
soubory uložené v počítači. Webové stránky se také mohou načítat pomalu,
pokud je příslušný web v daném okamžiku velmi zatížený (přichází hodně
požadavků).
Možná budete chtít program AOL odinstalovat.
Postup odinstalování programu AOL:
1 Klepněte na tlačítko Start systému Windows Vista a klepněte na příkaz
Ovládací panely.
2 Klepněte na položku Odinstalovat program.
3 Vyberte položku America Online, klepněte na tlačítko Odinstalovat a
potom postupujte podle pokynů na obrazovce.
POZNÁMKA:
Odebrání programu AOL nezruší váš účet u společnosti AOL.
14 Příručka pro údržbu a řešení potíží
Page 19
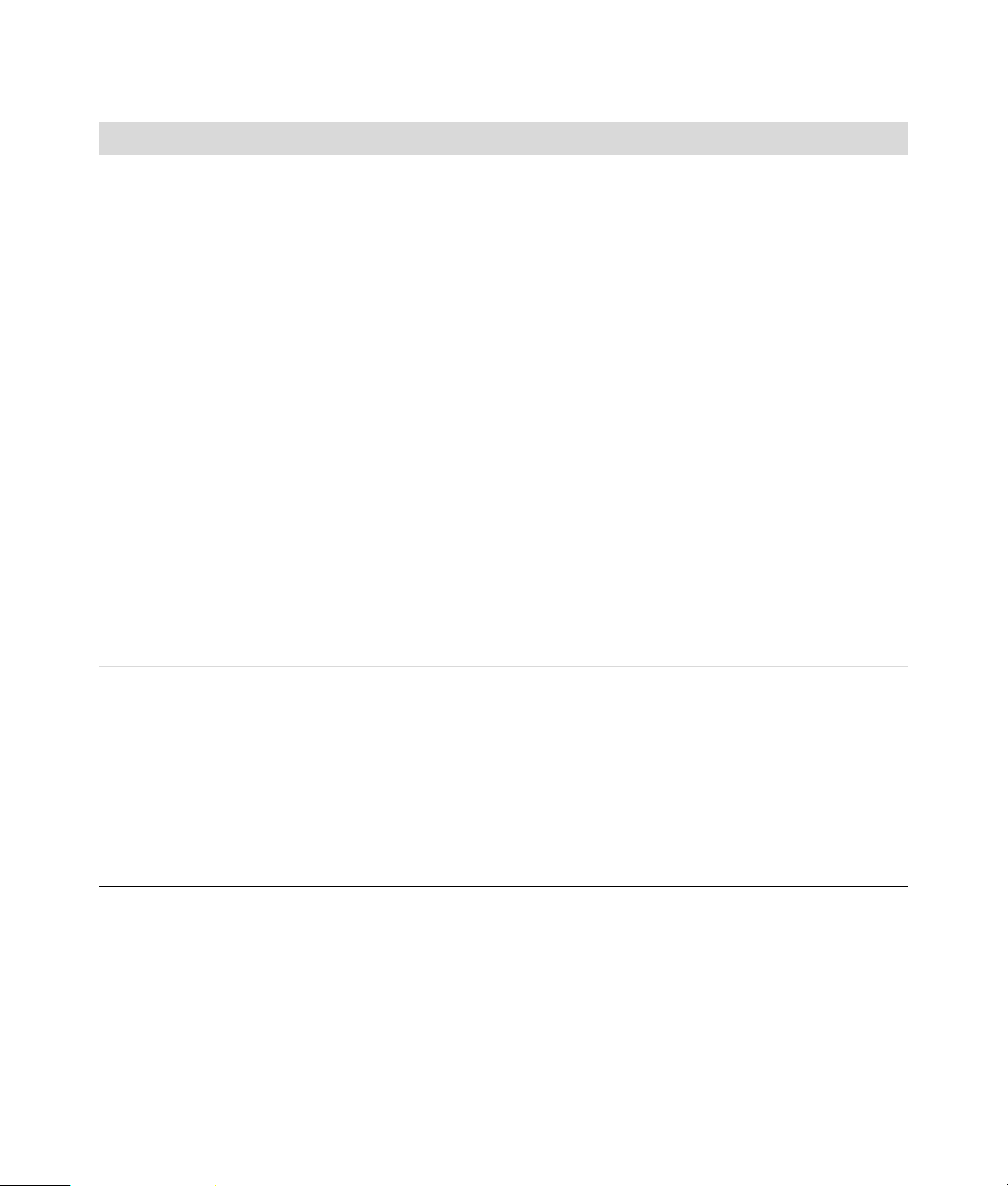
Připojení k Internetu (pokračování)
Příznak Možné řešení
Domovská stránka
internetového prohlížeče se
změnila na něco, co nechci.
V počítači je možná spyware. Spyware je software, který obvykle nepozorovaně
běží v počítači na pozadí a sbírá a odesílá informace o vás a o vašem
používání počítače jiné osobě nebo jinému systému na Internetu.
Spyware můžete v počítači vyhledat a odebrat pomocí různých softwarových
programů určených k tomuto účelu (mezi ně patří i program Windows
Defender).
Postup zjišt’ování spywaru pomocí programu Windows Defender:
1 Klepněte na tlačítko Start systému Windows Vista, klepněte na příkaz
Všechny programy a potom klepněte na položku Windows Defender.
2 Klepněte na odkaz Vyhledat.
Mnoho oblíbených programů na ochranu před viry zahrnuje také určité
nástroje, které zjišt’ují spyware a odstraňují jej z počítače.
Chcete-li předejít tomu, aby se vám do počítače dostal spyware, dodržujte
tyto zásady:
! Neinstalujte programy, pokud si nejste jisti, že pocházejí od seriózních
společností. Na webu společnosti pečlivě zkontrolujte informace o tom,
co je zahrnuto do programu.
! Neklepejte automaticky na tlačítko Ano, pokud se okno pro stahování
zeptá, zda souhlasíte s instalací programu do počítače. Přečtěte si zprávu
v okně a ujistěte se, že se jedná skutečně o softwarový program, který
chcete.
Při připojení k Internetu se
zobrazují nevyžádané
automaticky otevírané
reklamy.
To je obvykle způsobováno adwarem, neboli softwarem s podporou reklamy.
Můžete nakonfigurovat webový prohlížeč tak, aby blokoval automaticky
otevíraná okna. Například v aplikaci Internet Explorer klepněte na nabídku
Nástroje a poté na položku Blokování automaticky otevíraných oken.
Chcete-li odebrat adware z počítače, použijte program proti spyware či
adware dodaný s počítačem (pouze u vybraných modelů) nebo libovolný
z řady dostupných softwarových programů, které odebírají adware.
Mnohé z oblíbených antivirových programů obsahují i nástroje, které zjišt’ují
adware a odebírají jej z počítače.
Řešení potíží s počítačem 15
Page 20
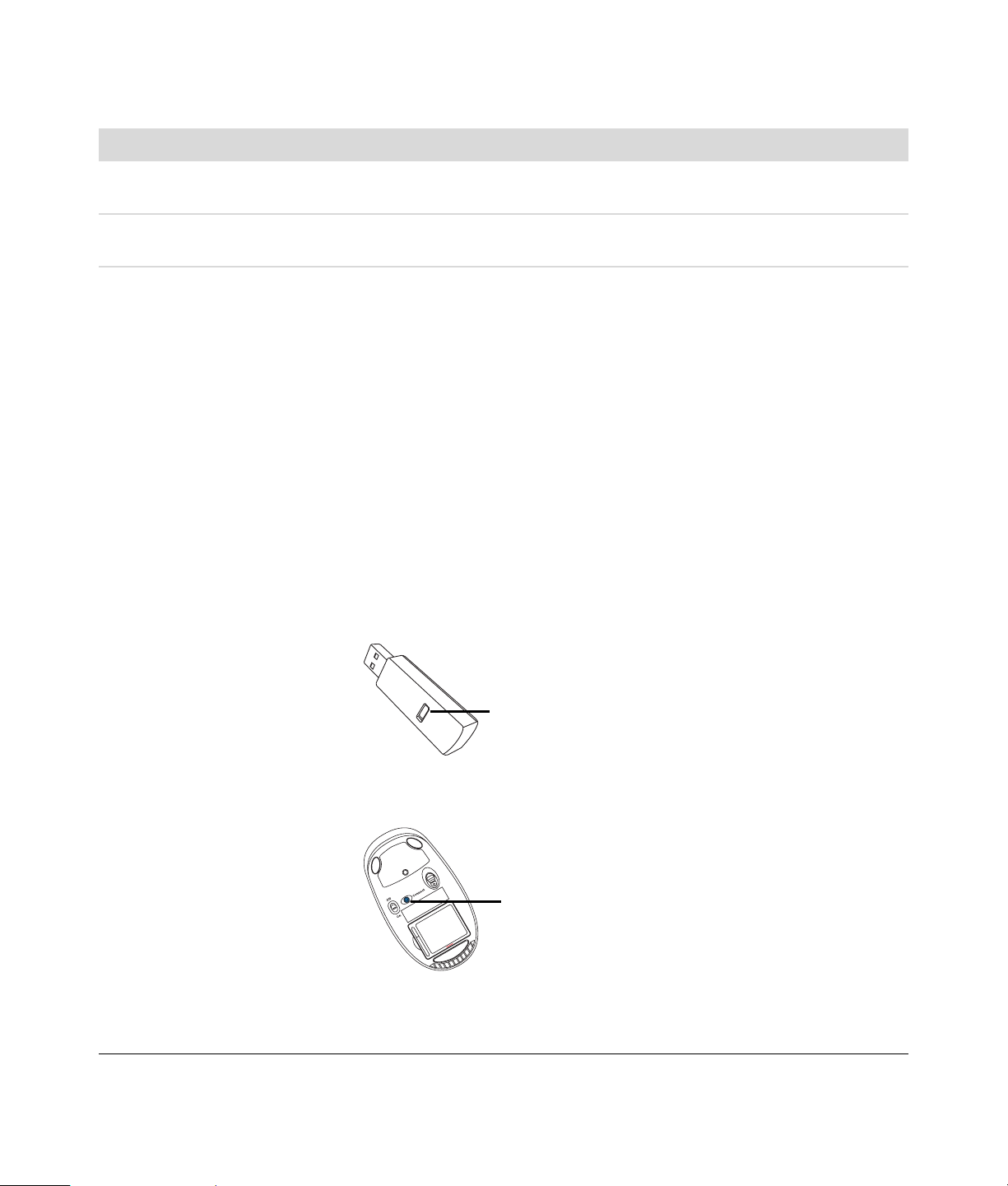
Klávesnice a myš
Příznak Možné řešení
Počítač nerozpoznává příkazy
klávesnice a zadávané znaky.
Tlačítko Print (Tisk) na
klávesnici nefunguje.
Bezdrátová klávesnice nebo
myš nefunguje nebo není
zjištěna.
Pomocí myši vypněte počítač, znovu zapojte klávesnici do zadní části
počítače a potom počítač zapněte.
Použijte příkaz Tisk v programu (obvykle umístěný v nabídce Soubor).
Zkontrolujte, zda se nejedná o následující problémy:
! Zkontrolujte, zda myš a klávesnice jsou v dosahu přijímače.
! Vyměňte baterie v klávesnici a myši.
Otočte zařízení, sejměte kryt baterie, vyjměte staré baterie a vložte nové
alkalické baterie. Nepoužívejte dobíjející baterie.
! Zkontrolujte, zda myš není v pozastaveném režimu, do něhož přechází
po 20 minutách nečinnosti. Klepněte levým tlačítkem myši, takto ji znovu
aktivujte.
Proveďte opakovanou synchronizaci klávesnice a myši s přijímačem:
1 Zapojte přijímač přímo do portu USB v počítači.
Pokud máte možnost, použijte port USB na přední straně počítače.
2 Na přijímači stiskněte tlačítko Connect (Připojit) (a) (což je zároveň
kontrolka LED) a podržte je 5 až 10 sekund, dokud nezačne blikat modré
světlo.
16 Příručka pro údržbu a řešení potíží
a
3 Zkontrolujte, zda je myš zapnutá, a stiskněte a podržte tlačítko Connect
(Připojit) (b) na spodní straně myši, dokud přijímač nepřestane blikat.
b
POZNÁMKA: Limit relace připojování přijímače vyprší po 60 sekundách. Abyste
ověřili, že bylo navázáno spojení a nedošlo jen k vypršení limitu přijímače,
pohněte myší a zkontrolujte odezvu.
Page 21
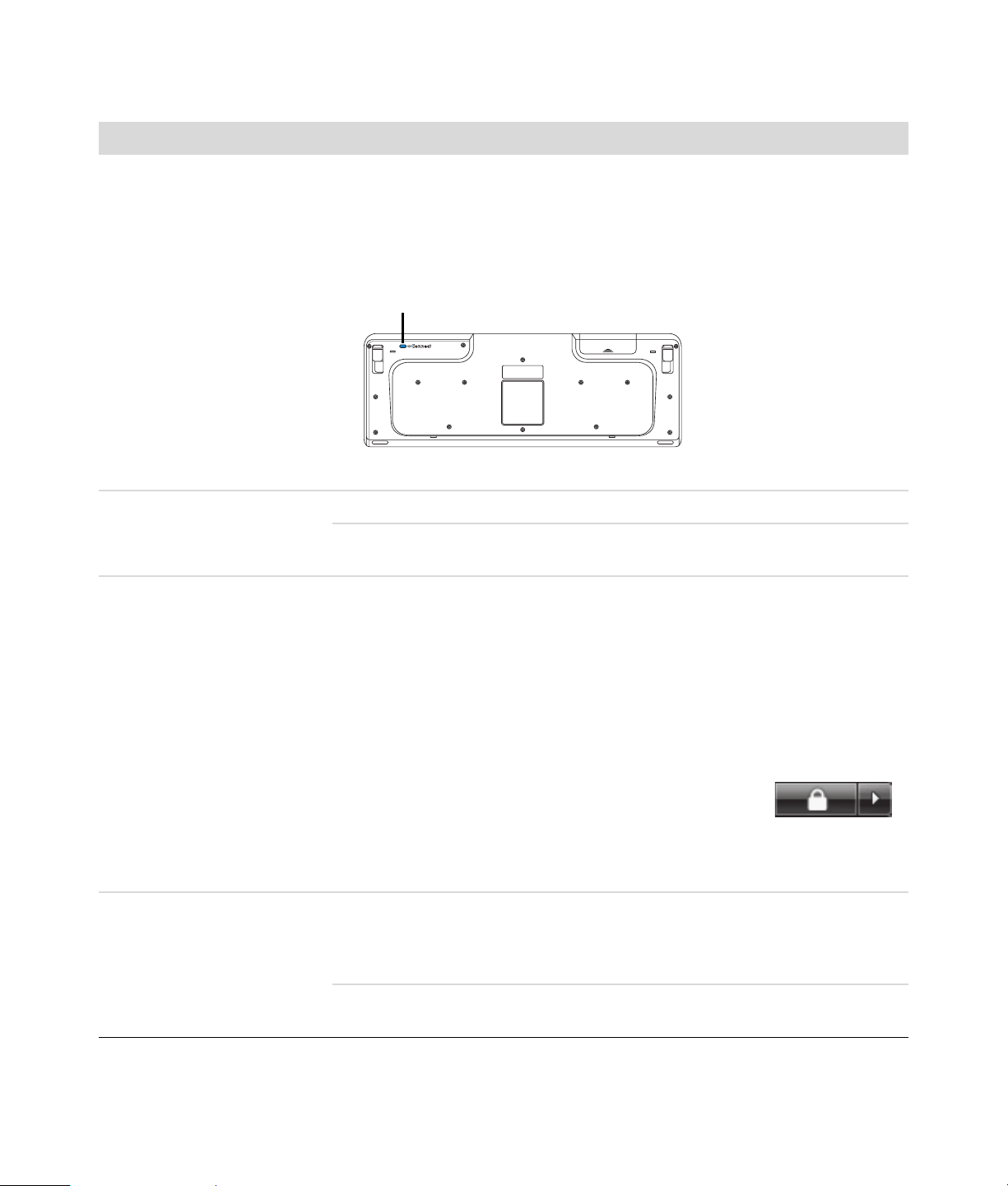
Klávesnice a myš (pokračování)
Příznak Možné řešení
Bezdrátová klávesnice nebo
myš nefunguje nebo není
zjištěna.
(pokračování)
Myš (s kabelem) nefunguje
nebo není zjištěna.
Kurzor neodpovídá
pohybům myši.
Po navázání spojení opakujte uvedený postup s klávesnicí:
1 Stiskněte tlačítko Připojit na přijímači a podržte je 5 až 10 sekund, dokud
nezačne blikat modré světlo.
2 Stiskněte a podržte tlačítko Connect (Připojit) (c) na spodní straně
klávesnice, dokud modrá kontrolka LED na přijímači nepřestane blikat.
c
Další informace naleznete v dokumentaci dodané s klávesnicí a myší.
Odpojte a znovu připojte kabel myši k počítači.
Pokud myš stále není zjištěna, vypněte počítač, znovu připojte kabel myši a
potom počítač zapněte.
Restartujte počítač pomocí klávesnice:
1 Na klávesnici stiskněte současně klávesy Alt a Tab a přejděte do
otevřeného programu.
2 Stiskněte současně klávesy Ctrl a S, čímž uložíte změny ve vybrané aplikaci
(Ctrl+S je příkaz klávesnice pro příkaz Uložit ve většině — ne všech —
programech).
3 Po uložení změn ve všech spuštěných programech stiskněte současně na
klávesnici klávesy Ctrl a Esc. Zobrazí se nabídka Start systému Windows.
4 Pomocí kláves se šipkami vyberte tlačítko se šipkou
vedle tlačítka se zámkem. Vyberte příkaz Vypnout a
potom stiskněte klávesu Enter na klávesnici.
5 Po vypnutí počítače (proces může chvíli trvat) znovu připojte konektor
myši k zadní straně počítače a počítač znovu zapněte.
Kurzor odpovídá na pohyby
myši pomalu.
Pokud máte kuličkovou myš, vyčistěte kuličku. Podrobné pokyny pro čištění
naleznete na webu: http://www.hp.com/support
Vyberte svou zemi/oblast a jazyk, vyhledejte číslo modelu počítače a potom
vyhledejte klíčové slovo čištění.
V případě kuličkové myši používejte na hrubém povrchu podložku pod myš.
V případě optické myši zkuste pracovat s méně reflexním povrchem pod myší.
Řešení potíží s počítačem 17
Page 22

Klávesnice a myš (pokračování)
Příznak Možné řešení
Kurzor se nepohybuje při
použití kláves se šipkami na
numerické klávesnici.
Kurzor se pohybuje pouze
svisle nebo vodorovně
(nepohybuje se po
obrazovce hladce).
Optická myš nesleduje
dobře kurzor.
Kurzor se pohybuje příliš rychle
nebo příliš pomalu.
Stiskněte klávesu Num Lock. Kontrolka Num Lock by neměla svítit, pokud
chcete používat klávesy se šipkami na numerické klávesnici.
Sejměte kryt otáčivé kuličky ve spodní části myši (otočením proti směru
hodinových ručiček), vyjměte kuličku a očistěte ji vlhkým hadříkem, který
nepouští chlupy (ne papírem). Vyčistěte také válečky, po kterých se kulička
pohybuje.
Umístěte myš na podložku pro myš nebo na bílý list papíru, nebo jemně otřete
světelný senzor na spodní části myši vlhkým hadříkem, který nepouští chlupy
(ne papírem).
Upravte rychlost kurzoru:
1 Klepněte na tlačítko Start systému Windows Vista, vyberte příkaz Ovládací
panely, klepněte na položku Hardware a zvuk a nakonec klepněte na
položku Myš.
2 Klepněte na kartu Možnosti ukazatele.
3 Posunutím jezdce Pohyb směrem k hodnotě Pomalu nebo Rychle snížíte
nebo zvýšíte rychlost, jakou kurzor odpovídá na pohyby myši.
4 Klepněte na tlačítko OK.
18 Příručka pro údržbu a řešení potíží
Page 23

Napájení
Příznak Možné řešení
Počítač se nezapne
nebo nespustí.
Chybová zpráva: Chybová
zpráva Invalid system disk
nebo chyba disku.
Zkontrolujte, zda jsou správně zapojené kabely připojující počítač k externímu
zdroji napájení.
Pokud jsou kabely připojující počítač k externímu zdroji napájení řádně
zapojeny a elektrická zásuvka funguje, měla by na zadní straně počítače svítit
zelená kontrolka napájení. Pokud tato kontrolka nesvítí, vyhledejte v příručce
Omezená záruka a podpora informace pro kontaktování podpory.
Pokud je obrazovka (monitor) černá, může být monitor připojený nesprávně.
Připojte monitor k počítači, připojte jej k elektrické zásuvce a zapněte. Viz část
„Obrazovka (Monitor)” na stránce 10.
Nastavte přepínač pro výběr místního napětí na správnou hodnotu pro
vaši zemi/oblast, nebo vyhledejte v příručce Omezená záruka a Podpora
informace pro kontaktování podpory.
Otestujte zásuvku tak, že do ní zapojíte jiné elektrické zařízení.
Mohla být nainstalována nekompatibilní pamět’ (RAM). Nainstalujte znovu
starou pamět’ a uveďte počítač do původního stavu. Pokyny naleznete v
Příručce pro údržbu a upgrade.
Vrat’te do správné pozice datové a napájecí kabely pevného disku. Pokyny
naleznete v Příručce pro údržbu a upgrade.
Až ustane činnost jednotky, vyjměte disk a stiskněte mezerník. Počítač by se
měl spustit.
Počítač se nevypne po
stisknutí tlačítka Zapnout.
Počítač se automaticky
vypne.
V počítači se zobrazuje se
nesprávné datum a čas.
Počítač zobrazuje nižší údaj o
rychlosti procesoru.
Stiskněte a podržte tlačítko Zapnout, dokud se počítač nevypne.
Počítač může být v nadměrně horkém prostředí. Nechte jej vychladnout.
Zkontrolujte, zda nejsou blokovány ventilační otvory a zda běží vnitřní ventilátor.
Upozorňujeme, že některé modely počítače nemusí mít vnitřní ventilátor.
Může být třeba vyměnit baterii pro hodiny reálného času (RTC). Životnost
baterie je přibližně sedm let.
Před výměnou baterie se pokuste pomocí Ovládacích panelů v operačním
systému znovu nastavit datum a čas. Pokud problém přetrvává, vyměňte
baterii. Pokyny naleznete v Příručce pro údržbu a upgrade.
K tomu dochází, pokud procesor automaticky běží v úsporném režimu, jelikož
spuštěné aplikace nevyžadují maximální výkon procesoru.
Řešení potíží s počítačem 19
Page 24

Výkon
Příznak Možné řešení
Software a soubory se otevírají
déle, nebo mají pomalou
odezvu.
Pokud jste v počítači vytvořili více uživatelských účtů, zkontrolujte, zda nejsou
přihlášení jiní uživatelé. Pokud je současně přihlášeno více uživatelů, musí být
systémové prostředky sdíleny několika uživateli.
Spust’te program Vyčištění disku a odstraňte tak z pevného disku nechtěné
soubory (včetně dočasných internetových souborů, nainstalovaných součástí
a programů, které již nepoužíváte, a souborů v Koši):
1 Klepněte na tlačítko Start systému Windows Vista a poté na možnosti
Všechny programy, Příslušenství, Systémové nástroje a nakonec na
položku Vyčištění disku.
2 Vyberte disk, na kterém chcete provést vyčištění.
3 Zaškrtněte políčka vedle typů souborů, které chcete odstranit.
4 Klepněte na tlačítko OK a potom klepněte na tlačítko Ano, aby se soubory
odstranily trvale.
Spust’te program Defragmentace disku, který na pevném disku seskupí
fragmentované soubory dohromady a zlepší výkon. Tato akce nemá vliv na
umístění souborů a složek v počítači.
POZNÁMKA: Dokončení činnosti programu Defragmentace disku může trvat
dlouhou dobu. Je vhodné spustit jej přes noc.
1 Uložte své soubory a ukončete všechny ostatní programy.
2 Současně stiskněte kombinaci kláves Ctrl-Alt-Delete.
3 Klepněte na tlačítko Spustit Správce úloh.
20 Příručka pro údržbu a řešení potíží
4 Na kartě Aplikace vyberte všechny programy v seznamu a potom
klepněte na tlačítko Ukončit úlohu.
5 Klepněte na tlačítko Start systému Windows Vista a poté na možnosti
Všechny programy, Příslušenství, Systémové nástroje a nakonec na
položku Defragmentace disku.
6 Klepněte na tlačítko Defragmentovat.
Odebrání nepoužívaných programů:
1 Klepněte na tlačítko Start systému Windows Vista a klepněte na příkaz
Ovládací panely.
2 Klepněte na položku Odinstalovat program. Otevře se okno Programy a
funkce.
3 Vyberte program, který chcete odebrat, a potom klepněte na tlačítko
Odinstalovat.
4 Postupujte podle pokynů na obrazovce.
Page 25

Výkon (pokračování)
Příznak Možné řešení
Software a soubory se otevírají
déle, nebo mají pomalou
odezvu.
(pokračování)
Zkontrolujte pevný disk, zda neobsahuje chyby:
1 Ukončete všechny spuštěné programy a okna.
2 Klepněte na tlačítko Start systému Windows Vista a potom vyberte
položku Počítač.
3 Klepněte pravým tlačítkem myši na jednotku pevného disku, kterou
chcete zkontrolovat, a potom klepněte na příkaz Vlastnosti.
Otevře se okno Vlastnosti systému.
4 Klepněte na kartu Nástroje.
5 V části Kontrola chyb klepněte na tlačítko Zkontrolovat.
6 Pokud chcete, zaškrtněte políčka Automaticky opravovat chyby
a Vyhledat a pokusit se obnovit vadné sektory.
7 Klepněte na tlačítko Spustit. Pokud se zobrazí výzva k restartování
počítače, klepněte na tlačítko Ano.
Zařízení Bluetooth
Příznak Možné řešení
Zařízení Bluetooth nefunguje. Zkontrolujte, zda je zařízení a počítač ve správné vzdálenosti — ani příliš
daleko, ani příliš blízko. Údaj o správné vzdálenosti najdete v pokynech
dodaných se zařízením.
Odeberte a přeinstalujte zařízení:
1 Klepněte na tlačítko Start systému Windows Vista a klepněte na příkaz
Ovládací panely.
2 Klepněte na položku Hardware a zvuk a potom na položku Zařízení
Bluetooth.
3 Vyberte zařízení, které nefunguje, a klepněte na tlačítko Odebrat.
4 Klepněte na tlačítko Přidat, stiskněte resetovací tlačítko na zařízení,
zaškrtněte políčko Zařízení je nastaveno a připraveno k rozpoznání
a klepněte na tlačítko Další.
5 Postupujte podle pokynů průvodce na obrazovce.
Řešení potíží s počítačem 21
Page 26

Zařízení Bluetooth (pokračování)
Příznak Možné řešení
Zařízení Bluetooth nefunguje.
(pokračování)
Zařízení může mít navázáno příliš mnoho připojení. Vyčkejte, až bude zařízení
méně zaneprázdněno, nebo nastavte ostatní zařízení tak, aby nebyla
rozpoznatelná. Další informace o vypnutí rozpoznatelnosti najdete v
pokynech zařízení.
Zkontrolujte, zda nedochází k rušení od jiných zařízeních, která využívají
rádiové frekvence (například mikrovlnné trouby, bezdrátové telefony a
bezdrátové sítě typu 802.11). Zkuste přesunout nefunkční zařízení dále od
jiných zařízení.
Různé
Příznak Možné řešení
Chybová zpráva: Nedostatek
paměti.
Čidlo nepřijímá signál
zdálkového ovládání
(pouze u vybraných modelů).
Ukončete všechny spuštěné programy a pokuste se spustit
danou úlohu znovu, nebo restartujte počítač (klepněte na
tlačítko Start systému Windows Vista, klepněte na tlačítko se
šipkou vedle tlačítka se zámkem a potom klepněte na příkaz Restartovat).
Pokud se zpráva zobrazí znovu, zvažte zakoupení a instalaci další paměti.
1 Klepněte na tlačítko Start systému Windows Vista, klepněte pravým
tlačítkem myši na položku Počítač a potom vyberte příkaz Vlastnosti.
2 V podokně Úlohy klepněte na odkaz Správce zařízení.
3 Klepněte na znaménko plus (+) vedle položky Řadiče USB (Universal
Serial Bus).
4 Je-li mezi řadiči USB uvedený i Infračervený přijímač eHome, systém
Windows Vista rozpoznal tento přijímač správně. Pokud zde tento
přijímač není, přejděte na další krok.
22 Příručka pro údržbu a řešení potíží
5 Odpojte do počítače konec kabelu USB čidla dálkového ovládání a
znovu ho zapojte do stejného portu USB.
6 Odpojte všechna ostatní zařízení USB, ponechte čidlo zapojené a potom
restartujte počítač. Po zobrazení čidla v okně Správce zařízení znovu
připojte všechna ostatní zařízení USB.
Page 27

Různé (pokračování)
Příznak Možné řešení
Čtečka pamět’ových karet
(pouze u některých modelů)
neumí číst mojí pamět’ovou
kartu.
Nevkládejte ani nevyjímejte pamět’ové karty, když bliká kontrolka činnosti.
Může to způsobit ztrátu dat nebo trvale poškodit čtečku karet.
Na některých kartách je přepínač pro čtení/zápis nebo zabezpečení. Před
pokusem zapsat data na kartu se ujistěte, že je přepínač čtení/zápisu v poloze
povolující zápis.
Zkontrolujte, zda objem dat, která ukládáte na kartu, nepřesahuje pamět’ový
limit karty.
Ujistěte se, že se jedná o některý z podporovaných typů pamět’ových karet:
CompactFlash (I, II a Microdrive), Memory Stick, Memory Stick Pro, MultiMedia,
Secure Digital, SmartMedia nebo xD. Některé modely mohou podporovat
další typy.
Zkontrolujte, zda je karta zasunutá do správného slotu a zda je zasunutá úplně.
Zkontrolujte, zda na koncích pamět’ové karty nejsou nečistoty nebo materiál,
který by vyplnil otvor nebo poničil kovový kontakt. Očistěte kontakty hadříkem,
který nepouští chlupy, s malým množstvím isopropylalkoholu. V případě
potřeby pamět’ovou kartu vyměňte.
Řešení potíží s počítačem 23
Page 28

Oprava problémů se softwarem
Při běžném provozu používá počítač operační systém
a nainstalované softwarové programy. Pokud počítač
pracuje nesprávně nebo přestal pracovat kvůli
softwaru, budete zřejmě moci tento problém vyřešit.
Některé opravy softwaru jsou tak jednoduché jako
restartování počítače, jiné vyžadují obnovení systému
ze souborů na pevném disku pomocí programu
System Recovery
DŮLEŽITÉ UPOZORNĚNÍ: Uvedené metody opravy
počítače musíte provádět v pořadí popsaném v
tomto dokumentu.
.
Přehled oprav softwaru
Tento oddíl uvádí dostupné metody opravy počítače v
případě, že zaznamenáte problémy se softwarem.
V následujících oddílech naleznete podrobné pokyny
týkající se každé metody. Postupy je nutné provádět ve
zde uvedeném pořadí.
1 Restartování počítače
2 Vypnutí počítače
3 Aktualizace ovladačů
4 Nástroj Obnovení systému
5 Přeinstalace softwarových programů a ovladačů
hardwaru
6 Program System Recovery
POZNÁMKA: Pokud vyměníte pevný disk, je třeba
pouze použít program System Recovery.
Restartování počítače
Restartování počítače je nejjednodušší metodou
opravy počítače. Při restartování počítač znovu načte
do své paměti operační systém a software.
Postup restartování počítače:
1 Ukončete všechny spuštěné programy a okna.
2 Klepněte na tlačítko Start
systému Windows Vista,
klepněte na tlačítko se šipkou
vedle tlačítka se zámkem a potom klepněte na
příkaz Restartovat.
Vypnutí počítače
Když vypnete počítač a potom jej znovu zapnete,
přinutíte počítač znovu načíst do paměti operační
systém, což vymaže některé informace sledování. Tak
je možné eliminovat některé problémy, které mohou
přetrvávat po provedení restartování.
Postup vypnutí počítače:
1 Ukončete všechny spuštěné programy a okna.
2 Klepněte na tlačítko Start
systému Windows Vista,
klepněte na tlačítko se šipkou
vedle tlačítka se zámkem a potom klepněte na
příkaz Vypnout.
3 Spust’te počítač znovu stisknutím tlačítka Zapnout.
Aktualizace ovladačů
Ovladač je softwarový program, který umožňuje
počítači komunikovat s připojeným zařízením,
například s tiskárnou, pevným diskem, myší nebo
klávesnicí.
Následujícím postupem můžete aktualizovat ovladač,
případně se vrátit k předchozí verzi ovladače, pokud
nová verze problém nevyřešila:
1 Klepněte na tlačítko Start systému Windows Vista,
klepněte pravým tlačítkem myši na položku
Počítač a potom vyberte příkaz Vlastnosti.
2 V podokně Úlohy klepněte na odkaz Správce
zařízení.
3 Klepnutím na znaménko plus (+) rozbalte
zařízení, jehož ovladač chcete aktualizovat
nebo vrátit verzi zpět (například ovladače
jednotky DVD/CD-ROM).
4 Poklepejte na konkrétní položku (například
HP DVD Writer 640b).
5 Klepněte na kartu Ovladač.
6 Chcete-li ovladač aktualizovat, klepněte na
tlačítko Aktualizovat ovladač a postupujte
podle pokynů na obrazovce.
Nebo
Chcete-li se vrátit k předchozí verzi ovladače,
klepněte na tlačítko Vrátit změny ovladače a
postupujte podle pokynů na obrazovce.
24 Příručka pro údržbu a řešení potíží
Page 29

Nástroj Obnovení systému
Systém Microsoft Windows Vista zahrnuje funkci,
která umožňuje obnovení konfigurace počítače do
předchozího stavu, kdy aktuální problém se softwarem
ještě neexistoval. Funkce toho dosahuje vytvořením
bodu obnovení, do kterého zaznamená nastavení
počítače k určitému času a datu.
Při instalaci nového programu vytváří operační systém
automaticky bod obnovení předtím, než přidá nový
software. Body obnovení můžete také nastavit ručně.
Pokud se setkáte s problémem, o kterém si myslíte, že
může být způsobený softwarem v počítači, použijte
nástroj Obnovení systému k návratu počítače na
předchozí bod obnovení.
POZNÁMKA: Vždy použijte nejprve funkci Obnovení
systému, a případně až poté program System
Recovery.
Postup spuštění nástroje Obnovení systému:
1 Ukončete všechny spuštěné programy.
2 Klepněte na tlačítko Start systému Windows Vista,
klepněte na příkaz Všechny programy a potom
klepněte na položku Příslušenství.
3 Vyberte možnosti Systémové nástroje, Obnovení
systému a klepněte na tlačítko Další.
4 Postupujte podle pokynů na obrazovce.
Postup ručního přidání bodu obnovení:
1 Ukončete všechny spuštěné programy.
2 Klepněte na tlačítko Start systému Windows Vista
a klepněte na příkaz Ovládací panely.
3 Klepněte na položku Systém a údržba a poté na
položku Systém.
4 Klepněte na odkaz Ochrana systému.
5 V části Automatické body obnovení, vyberte disk,
pro který chcete vytvořit bod obnovení.
6 Klepněte na tlačítko Vytvořit.
Chcete-li získat další informace o bodech obnovení
softwaru, postupujte takto:
1 Klepněte na tlačítko Start systému Windows Vista
a potom vyberte položku Nápověda a podpora.
2 Do pole pro hledání zadejte obnovení systému a
potom klepněte na tlačítko Hledat.
Přeinstalace softwarových programů
a ovladačů hardwaru
Pokud je poškozený určitý softwarový program
nainstalovaný z výroby nebo hardwarový ovladač,
můžete jej přeinstalovat pomocí programu Recovery
Manager (pouze pro vybrané modely).
POZNÁMKA: Nepoužívejte program Recovery
Manager k přeinstalaci softwarových programů,
které byly dodaný na discích CD nebo DVD v krabici
s počítačem. Tyto programy přeinstalujte přímo z disků
CD nebo DVD.
Před odinstalováním programu se ujistěte, že máte
prostředky pro jeho přeinstalování. Zkontrolujte, zda
je program nadále dostupný na místě, odkud jste jej
získali (například z disku CD či z Internetu). Nebo se
podívejte, zda je program v seznamu programů,
které lze přeinstalovat pomocí programu Recovery
Manager.
Postup zobrazení seznamu instalovatelných programů
v programu Recovery Manager:
1 Klepněte na tlačítko Start systému Windows Vista,
dále na příkazy Všechny programy, Nápověda a
nástroje a na položku Recovery Manager.
2 Klepněte na možnosti Upřesnit možnosti,
Přeinstalovat programy dodané s počítačem
a klepněte na tlačítko Další.
3 Na úvodní obrazovce klepněte na tlačítko Další.
Zobrazí se seznam programů. Podívejte se, zda
seznam obsahuje požadovaný program.
7 Postupujte podle pokynů na obrazovce.
Oprava problémů se softwarem 25
Page 30

Postup při odinstalování programu:
1 Zavřete všechny programy a složky.
2 Odinstalujte poškozený program:
a Klepněte na tlačítko Start systému Windows
Vista a klepněte na příkaz Ovládací panely.
b Ve skupině Programy klepněte na položku
Odinstalovat program.
c Vyberte program, který chcete odebrat, a
potom klepněte na tlačítko Odinstalovat.
d Pokud chcete pokračovat v procesu
odinstalace, klepněte na tlačítko Ano.
Postup při přeinstalování programu pomocí programu
Recovery Manager:
1 Klepněte na tlačítko Start systému Windows Vista,
dále na příkazy Všechny programy, Nápověda a
nástroje a na položku Recovery Manager.
2 Klepněte na možnosti Upřesnit možnosti,
Přeinstalovat programy dodané s počítačem a
klepněte na tlačítko Další.
3 Na úvodní obrazovce klepněte na tlačítko Další.
4 Zvolte program, který chcete instalovat, klepněte
na tlačítko Další a postupujte podle pokynů na
obrazovce.
5 Po dokončení přeinstalování restartujte počítač.
Musíte zvolit jednu z následujících metod provedení
obnovení systému pomocí programu System Recovery:
! Bitová kopie pro obnovení — Obnovíte systém
pomocí bitové kopie pro obnovení uložené na
pevném disku. Tato bitová kopie pro obnovení je
soubor, který obsahuje kopii původního softwaru
dodaného z výroby. Postup použití programu
System Recovery společně s bitovou kopií pro
obnovení naleznete v tématu „Spuštění programu
System Recovery z pevného disku” na stránce 27.
POZNÁMKA: Bitová kopie pro obnovení zabírá
část pevného disku, kterou není možné využít
pro ukládání dat.
! Disky pro obnovení — Spustíte program System
Recovery ze sady disků (CD nebo DVD) pro
obnovení, které jste vytvořili ze souborů uložených
na pevném disku. Chcete-li vytvořit disky pro
obnovení, přečtěte si pokyny v následujícím oddíle.
Vytvoření disků pro obnovení
Postupem popsaným v tomto oddíle vytvoříte sadu
disků pro obnovení z bitové kopie pro obnovení
uložené na pevném disku. Tato bitová kopie obsahuje
soubory operačního systému a softwarových
programů, které byly původně nainstalovány do
počítače ve výrobě.
POZNÁMKA: Poslední krok nelze vynechat.
Po obnovení softwarových programů nebo
hardwarových ovladačů je nutné restartovat počítač.
Program System Recovery
Poté, co jste vyzkoušeli dříve zmiňované metody
opravy počítače, můžete spustit program System
Recovery jako poslední možnost přeinstalace
operačního systému, softwarových programů a
hardwarových ovladačů ve stavu dodaném z výrobu.
Program System Recovery zcela vymaže a přeformátuje
pevný disk a odstraní veškeré datové soubory, které jste
vytvořili. Program System Recovery znovu nainstaluje
operační systém, programy a ovladače. Bude však
třeba, abyste znovu nainstalovali veškerý software, který
nebyl nainstalovaný v počítači z výroby. To zahrnuje
software, který byl dodán samostatně na discích CD
v krabici s příslušenstvím počítače, a softwarové
programy, které jste nainstalovali od nákupu počítače.
26 Příručka pro údržbu a řešení potíží
Pro počítač lze vytvořit pouze jednu sadu disků pro
obnovení. Vytvořené disky pro obnovení je možné
použít pouze ve vašem počítači.
Po vytvoření disků pro obnovení můžete odstranit
bitovou kopii pro obnovení z pevného disku, pokud
chcete na pevném disku získat další volné místo
POZNÁMKA: Neodstraňujte bitovou kopii pro obnovení,
pokud jste si nevytvořili disky pro obnovení.
.
Výběr disků pro obnovení
Použití disků DVD namísto disků CD přináší při vytváření
disků pro obnovení několik výhod:
! Disky DVD mají větší kapacitu než disky CD, takže
se zaznamená a je třeba uschovat méně disků.
! Vytvoření disků DVD pro obnovení trvá kratší dobu
než vytvoření disků CD pro obnovení.
Page 31

Pokud chcete vytvořit disky pro obnovení, musí mít
počítač zapisovací jednotku disků CD nebo DVD nebo
jinou jednotku, která umí zapisovat na disky CD nebo
DVD.
K vytvoření disků pro obnovení nelze použít disky typu
DVD+RW, DVD-RW a CD-RW.
Je nutné použít vysoce kvalitní disky. Jelikož zhotovení
sady disků pro obnovení systému je důležité, je při
tomto procesu používán vysoký standard ověřování.
Může se zobrazit chybová zpráva Došlo k chybě při
zápisu na disk nebo Byla zjištěna chyba při ověření
disku.
Pokud disky nejsou naprosto bez vad, mohou být
odmítnuty. Budete vyzváni ke vložení nového
prázdného disku a opakování pokusu. Je normální,
že některé z vašich disků mohou být odmítnuty.
Postup vytvoøení diskù pro obnovení:
1 Ukončete všechny spuštěné programy.
2 Klepněte na tlačítko Start systému Windows Vista,
dále na příkazy Všechny programy, Nápověda a
nástroje a na položku Vytvoření disků pro
obnovení.
3 Postupujte podle pokynů na obrazovce. Označte
si každý vytvořený disk (například Recovery 1,
Recovery 2).
4 Uložte disky pro obnovení na bezpečné místo.
Možnosti programu System Recovery
Pokusy o obnovení systému pomocí programu System
Recovery by měly být prováděny v následujícím
pořadí:
Počet disků v sadě disků pro obnovení závisí na
modelu počítače. Program, který vytváří disky, vám
sdělí počet prázdných disků, které jsou potřeba k
vytvoření sady. Následující tabulka poskytuje
představu o počtu disků, které budete potřebovat.
Počet
Disková
ednotka
DVD DVD-R, DVD+R 1–3 disky
DVD DVD+R
CD CD-R 7–16 disků
Bez
jednotky
CD či DVD
Procesu určitou dobu trvá, než ověří, že informace
zapsané na disku jsou správné. Tento proces je
možné kdykoli ukončit. Při dalším spuštění programu
pokračuje proces od toho místa, kde byl ukončen.
Typ disku
Dual-Layer
vyžadovaných
prázdných disků
1–2 disky
Obrat’te se
na podporu
společnosti HP
1 Prostřednictvím jednotky pevného disku z nabídky
Start systému Windows Vista.
2 Prostřednictvím jednotky pevného disku stisknutím
klávesy F11 na klávesnici během spouštění
počítače.
3 Prostřednictvím disků (CD nebo DVD) pro
obnovení, které jste vytvořili.
4 Prostřednictvím disků pro obnovení zakoupených
od střediska podpory společnosti HP. Chcete-li
zakoupit disky Recovery Discs, přejděte na adresu
http://www.hp.com/support a navštivte stránku
pro stažení softwaru a ovladačů pro váš model
počítače.
Spuštění programu System Recovery
z pevného disku
Pomocí jednoho z následujících postupů přeinstalujte
software z bitové kopie pro obnovení uložené na
pevném disku:
! Spuštění programu System Recovery z nabídky
Start systému Windows Vista
! Obnovení systému při spuštění systému
Oprava problémů se softwarem 27
Page 32

Spuštění programu System Recovery z nabídky
Start systému Windows Vista
Pokud počítač pracuje a systém Windows Vista
reaguje, proveďte při obnovení systému tyto kroky.
POZNÁMKA: Program System Recovery odstraní veškerá
data a programy, které jste vytvořili a instalovali po
zakoupení počítače. Veškerá data, která chcete
uchovat, proto předtím zálohujte na vyjímatelné disky.
1 Vypněte počítač.
2 Odpojte od počítače všechna periferní zařízení
kromě monitoru, klávesnice a myši.
3 Zapněte počítač.
4 Klepněte na tlačítko Start systému Windows Vista,
dále na příkazy Všechny programy, Nápověda a
nástroje a na položku Recovery Manager.
5 V úvodním okně programu Recovery Manager
klepněte na tlačítko Rozšířené možnosti.
6 Zvolte možnost nastavení obnovy, která vrátí
stav systému na původní nastavení z výroby,
a klepněte na tlačítko Další.
7 Klepněte na tlačítko Další na další obrazovce,
která vás k tomu vyzve.
Počítač se restartuje.
POZNÁMKA: Pokud systém nedetekuje oddíl
pro obnovení, zobrazí výzvu k vložení disku
pro obnovení.
8 V úvodním okně klepněte na tlačítko Další.
9 Po zobrazení výzvy k provedení obnovení systému
klepněte na tlačítko Ne a potom klepněte na
tlačítko Další.
10 Klepnutím na tlačítko Ano proveďte obnovení
systému a poté klepněte na tlačítko Další.
11 Pokud se zobrazí výzva k zálohování vašich
souborů a soubory dosud nejsou zálohovány,
klepněte na tlačítko Ano. V opačném případě
klepněte na tlačítko Ne a potom Další.
Začne obnovení systému. Po dokončení obnovení
systému se počítač restartuje.
12 Dokončete proces registrace a vyčkejte, dokud se
nezobrazí pracovní plocha.
13 Vypněte počítač, znovu připojte všechna periferní
zařízení a počítač zapněte.
14 Proveďte postup „Postupy po obnovení počítače”
na stránce 29.
Obnovení systému při spuštění systému
Pokud systém Windows Vista nereaguje, avšak počítač
pracuje, proveďte při obnovení systému tyto kroky:
POZNÁMKA: Program System Recovery odstraní veškerá
data a programy, které jste vytvořili a instalovali po
zakoupení počítače. Veškerá data, která chcete
uchovat, proto předtím zálohujte na vyjímatelné disky.
1 Vypněte počítač. Je-li to nutné, stiskněte a podržte
tlačítko Zapnout, dokud se počítač nevypne.
2 Odpojte od počítače všechna periferní zařízení
kromě monitoru, klávesnice a myši.
3 Stisknutím tlačítka Zapnout zapněte počítač.
4 Hned po zobrazení první obrazovky s logem
opakovaně stiskněte klávesu F11, dokud se
nezobrazí okno programu Recovery Manager.
5 Klepněte na položku Rozšířené možnosti.
6 V okně Rozšířené možnosti klepněte na položku
Obnovení systému a poté klepněte na tlačítko
Další.
7 Pokud se zobrazí výzva k zálohování vašich
souborů a soubory již jsou zálohovány, klepněte
na tlačítko Ne a poté klepněte na tlačítko Další.
Začne obnovení systému. Po dokončení obnovení
systému se počítač restartuje.
8 Dokončete proces registrace a vyčkejte, dokud se
nezobrazí pracovní plocha.
9 Vypněte počítač, znovu připojte všechna periferní
zařízení a počítač zapněte.
10 Proveďte postup „Postupy po obnovení počítače”
na stránce 29.
28 Příručka pro údržbu a řešení potíží
Page 33

Spuštění programu System Recovery z disků
pro obnovení systému
Tento oddíl obsahuje postup provedení obnovení
systému z disků pro obnovení, které jste vytvořili podle
pokynů popsaných v tématu „Vytvoření disků pro
obnovení” na stránce 26.
POZNÁMKA: Program System Recovery odstraní veškerá
data a programy, které jste vytvořili a instalovali po
zakoupení počítače. Veškerá data, která chcete
uchovat, proto předtím zálohujte na vyjímatelné disky.
Postup použití programu System Recovery společně s
disky pro obnovení:
1 Pokud počítač funguje, vytvořte zálohovací
disky CD nebo DVD obsahující všechny
datové soubory, které chcete uložit. Po
dokončení vyjměte zálohovací disk z jednotky.
UPOZORNĚNÍ: Všechna data na pevném disku
budou odstraněna. Data budou ztracena, pokud
je nezazálohujete.
2 Vložte disk pro obnovení č.1 do příslušné jednotky
(CD nebo DVD) a zavřete jednotku.
3 Pokud počítač funguje,
klepněte na tlačítko Start
systému Windows Vista,
klepněte na tlačítko se šipkou vedle tlačítka se
zámkem a potom klepněte na příkaz Vypnout.
Nebo
Pokud počítač nereaguje, stiskněte a podržte
tlačítko Zapnout přibližně na 5 sekund, dokud
se počítač nevypne.
4 Odpojte od počítače všechna periferní zařízení
kromě monitoru, klávesnice a myši.
5 Stiskněte tlačítko Zapnout a zapněte tak počítač.
Může se zobrazit okno s dotazem, zda chcete
spustit obnovení systému z disků nebo z pevného
disku.
6 Vyberte obnovení systému z disků a klepněte na
tlačítko Další.
7 V úvodním okně klepněte na tlačítko Další.
8 Po zobrazení výzvy k provedení obnovení systému
klepněte na tlačítko Ne a potom klepněte na
tlačítko Další.
9 Klepnutím na tlačítko Ano proveďte obnovení
systému a poté klepněte na tlačítko Další.
10 Pokud se zobrazí výzva k zálohování vašich
souborů a soubory dosud nejsou zálohovány,
klepněte na tlačítko Ano. V opačném případě
klepněte na tlačítko Ne a potom Další.
11 Po zobrazení výzvy k vložení dalšího disku pro
obnovení systému tak učiňte.
12 Když program Recovery Manager dokončí svou
činnost, vyjměte poslední disk.
13 Klepnutím na tlačítko Dokončit restartujete
počítač.
Postupy po obnovení počítače
1 Na obrazovce Vítejte v systému Microsoft Windows
postupujte podle zobrazených pokynů pro
nastavení a potom klepněte na tlačítko Start na
poslední obrazovce, aby se zobrazila plocha
systému Windows.
2 Nakonfigurujte připojení k Internetu.
3 Vypněte počítač, připojte znovu všechna zařízení,
která byla původně připojená k počítači, a znovu
spust’te počítač.
4 Nainstalujte znovu software, který byl původně
dodán v krabici s počítačem, a veškerý další
software, který jste zakoupili.
! Některé části softwaru dodaného v krabici již
mohou být nainstalované pomocí programu
System Recovery.
! Pokud jste dříve nainstalovali aktualizace k
nějakým softwarovým programům, rovněž
je nainstalujte znovu. Obvykle lze takové
aktualizace stáhnout z webu výrobce
softwaru.
5 Pomocí programu Windows Update získejte
důležité aktualizace od společnosti Microsoft:
a Klepněte na tlačítko Start systému Windows
Vista a klepněte na příkaz Ovládací panely.
b Pod položkou Zabezpečení klepněte na
odkaz Zkontrolovat aktualizace.
c Klepněte na položku Instalovat aktualizace.
Oprava problémů se softwarem 29
Page 34

6 Restartujte počítač. (Instalace některých
aktualizací nebude dokončena, dokud
neprovedete restartování.)
7 Pomocí programu HP Update získejte důležité
aktualizace od společnosti HP:
a Klepněte na tlačítko Start systému Windows
Vista, klepněte na příkaz Všechny programy,
dále na složku HP a potom na položku
HP Update.
b Postupujte podle pokynů na obrazovce a
stáhněte aktualizace ovladačů a softwaru.
8 Pokud jste před spuštěním programu System
Recovery provedli zálohování, zkopírujte uložené
datové soubory ze zálohovacího média na pevný
disk.
9 Zkontrolujte, zda systém obsahuje aktuální
software pro zabezpečení.
30 Příručka pro údržbu a řešení potíží
Page 35

30 Príruèka pre údržbu a riešenie problémov
bezpečnostný softvér.
9 Skontrolujte, či na vašom počítači beží aktuálny
na pevný disk.
uložené údajové súbory zo zálohovacieho média
Obnovenie systému vykonali zálohovanie, skopírujte
8 V prípade, že ste pred spustením programu
prevezmite aktualizácie ovládačov a softvéru.
b Postupujte podľa pokynov na obrazovke a
HP a potom na HP Update.
Vista, potom na Všetky programy, priečinok
a Kliknite na tlačidlo Štart systému Windows
aktualizácie od spoločnosti HP:
7 Pomocou programu HP Update získajte dôležité
Page 36

Riešenie problémov so softvérom 29
na Nie a potom kliknite na Ďalej.
8 Pri výzve na vykonanie obnovenia systému kliknite
nereštartujete.)
aktualizácií nebude skončená, až kým počítač
6 Reštartujte počítač. (Inštalácia niektorých
c Kliknite na položku Inštalovat’ aktualizácie.
Skontrolovat’ aktualizácie.
b Pod položkou Zabezpečenie kliknite na príkaz
panel.
Vista a potom kliknite na položku Ovládací
a Kliknite na tlačidlo Štart systému Windows
dôležité aktualizácie od spoločnosti Microsoft:
5 Pomocou programu Windows Update získajte
prevziat’ z webovej stránky výrobcu softvéru.
ich znovu. Takéto aktualizácie môžete väčšinou
nejakým softvérovým programom, nainštalujte
! Ak ste predtým nainštalovali aktualizácie k
počítačom.
niektoré programy, ktoré boli dodané spolu s
! Program obnovenia systému mohol nainštalovat’
softvér, ktorý ste si zakúpili.
dodaný v škatuli s počítačom a všetok ďalší
7 V uvítacom okne kliknite na Ďalej.
6 Zvoľte spustenie z diskov a potom kliknite na Ďalej.
disku.
spustit’ obnovenie systému z diskov alebo z pevného
Môže sa otvorit’ okno, ktoré sa vás opýta, či chcete
5 Stlačte tlačidlo Zapnút’ a zapnite počítač.
okrem monitora, klávesnice a myši.
4 Odpojte od počítača všetky periférne zariadenia,
počítač nevypne.
zapnutia na približne 5 sekúnd, alebo pokým sa
Ak počítač nereaguje, stlačte a pridržte tlačidlo
Alebo
na príkaz Vypnút’ počítač.
šípkou vedľa tlačidla so zámkom a potom kliknite
Vista, kliknite na tlačidlo so
tlačidlo Štart systému Windows
3 Ak počítač funguje, kliknite na
jednotky (CD alebo DVD) a zatvorte ju.
2 Vložte disk pre obnovenie #1 do príslušnej
4 Nainštalujte znovu softvér, ktorý bol pôvodne
a znovu zapnite počítač.
zariadenia, ktoré boli pôvodne pripojené k počítaču
3 Vypnite počítač, pripojte znovu všetky periférne
2 Nakonfigurujte pripojenie k Internetu.
systému Windows.
poslednej obrazovke, aby sa zobrazila plocha
nastavenie a potom kliknite na tlačidlo Štart na
postupujte podľa zobrazených pokynov pre
1 Na obrazovke Vitajte v systéme Microsoft Windows
vymažú. Údaje sa stratia, ak ich nezálohujete.
UPOZORNENIE: Všetky údaje na pevnom disku sa
disky z jednotky.
ktoré chcete uložit’. Po ukončení vyberte zálohové
alebo DVD, obsahujúce všetky údajové súbory,
1 Ak počítač funguje, vytvorte zálohovacie disky CD
pre obnovenie:
Postup spustenia obnovenia systému pomocou diskov
Vykonanie postupov po obnovení
ponechat’, predtým zálohujte na vymeniteľné disky.
13 Kliknutím na tlačidlo Dokončit’ reštartujete počítač.
činnost’, vyberte posledný disk.
12 Keď program Správca obnovenia dokončí svoju
11 Ak ste vyzvaní vložit’ ďalší disk obnovenia, urobte to.
prípade kliknite na Nie a potom kliknite na Ďalej.
a ešte ste tak neurobili, kliknite na Áno. V opačnom
10 Ak budete vyzvaní na zálohovanie vašich súborov
a potom kliknite na Ďalej.
9 Kliknite na Áno, aby ste vykonali obnovu systému
zakúpení počítača. Preto všetky údaje, ktoré si chcete
všetky údaje a programy, ktoré ste vytvorili a inštalovali po
POZNÁMKA: Program Obnovenie systému odstráni
na strane 26.
popísaných v téme „Vytvorenie diskov pre obnovenie”
diskov pre obnovenie, ktoré ste vytvorili podľa pokynov
Tento odsek obsahuje postup obnovenia systému z
diskov pre obnovenie
Spustenie programu Obnovenie systému z
Page 37

28 Príruèka pre údržbu a riešenie problémov
neuvidíte pracovnú plochu.
12 Dokončite proces registrácie a počkajte, kým
obnovovania systému sa počítač reštartuje.
obnovení” na strane 29.
10 Vykonajte postup v „Vykonanie postupov po
periférne zariadenia a počítač zapnite.
9 Potom vypnite počítač, znovu pripojte všetky
neuvidíte pracovnú plochu.
8 Dokončite proces registrácie a počkajte, kým
obnovovania systému sa počítač reštartuje.
Začne sa obnovovanie systému. Po ukončení
kliknite na Ďalej.
už ste ich zálohovali, kliknite na Nie a potom
7 Ak sa zobrazí výzva na zálohovanie súborov a vy
systému a potom kliknite na Ďalej.
6 V okne Pokročilé možnosti kliknite na Obnovenie
5 Kliknite na Pokročilé možnosti.
správcu obnovenia.
F11 na vašej klávesnici, pokým sa neotvorí okno
logom spoločnosti, opakovane stláčajte klávesu
4 Okamžite, keď sa zobrazí úplne prvá obrazovka s
3 Stlačte tlačidlo Zapnút’, tým zapnete počítač.
zariadenia,okrem monitora, klávesnice a myši.
2 Odpojte od počítača všetky periférne
tlačidlo Zapnút’, až kým sa počítač nevypne.
1 Vypnite počítač. Ak je to nutné, stlačte a podržte
disky.
chcete ponechat’, predtým zálohujte na vymeniteľné
po zakúpení počítača. Preto všetky údaje, ktoré si
všetky údaje a programy, ktoré ste vytvorili a inštalovali
POZNÁMKA: Program Obnovenie systému odstráni
pomocou týchto krokov vykonajte obnovenie systému:
Ak počítač pracuje a systém Windows Vista neodpovedá,
Obnovenie systému pri spustení systému
Začne sa obnovovanie systému. Po ukončení
prípade kliknite na Nie a potom kliknite na Ďalej.
a ešte ste tak neurobili, kliknite na Áno. V opačnom
11 Ak budete vyzvaní na zálohovanie vašich súborov
a potom kliknite na Ďalej.
10 Kliknite na Áno, aby ste vykonali obnovu systému
na Nie a potom kliknite na Ďalej.
9 Pri výzve na vykonanie obnovenia systému kliknite
8 V uvítacom okne kliknite na Ďalej.
obnovenia, vyzve vás na vloženie disku obnovenia.
POZNÁMKA: Ak váš systém nezaznamená oddiel
Počítač sa reštartuje.
ktomuvyzve.
7 Kliknite na Ďalej na ďalšej obrazovke, ktorá vás
po výrobe, a potom kliknite na možnost’ Ďalej.
obnoví váš počítač do stavu, v akom sa nachádzal
6 Zvoľte si takú možnost’ obnovenia systému, ktorá
tlačidlo Pokročilé možnosti.
5 V uvítacom okne správcu obnovenia kliknite na
nástroje PC a potom na položku Správca obnovenia.
potom na položky Všetky programy, Pomoc a
4 Kliknite na tlačidlo Štart systému Windows Vista,
3 Zapnite počítač.
okrem monitora, klávesnice a myši.
2 Odpojte od počítača všetky periférne zariadenia,
1 Vypnite počítač.
ponechat’, predtým zálohujte na vymeniteľné disky.
po zakúpení počítača. Preto všetky údaje, ktoré si chcete
všetky údaje a programy, ktoré ste vytvorili a inštalovali
POZNÁMKA: Program Obnovenie systému odstráni
obnovení” na strane 29.
14 Vykonajte postup „Vykonanie postupov po
periférne zariadenia a počítač zapnite.
13 Potom vypnite počítač, znovu pripojte všetky
pomocou týchto krokov vykonajte obnovenie systému.
Ak počítač pracuje a systém Windows Vista odpovedá,
Windows Vista
Obnovenie systému z ponuky Štart systému
Page 38

Riešenie problémov so softvérom 27
! Obnovenie systému pri spustení systému
Windows Vista
! Obnovenie systému z ponuky Štart systému
softvér z kópie pre obnovenie uloženej na pevnom disku:
Pomocou jedného z nasledujúcich postupov preinštalujte
disku
Spustenie obnovenia systému z pevného
model počítače.
stránku pre prevzatie softvéru a ovládačov pre váš
adresu http://www.hp.com/support a navštívte
si chcete kúpit’ disky Recovery Discs, prejdite na
od strediska podpory spoločnosti HP. V prípade, že
4 Prostredníctvom diskov pre obnovenie zakúpených
obnovenie, ktoré ste vytvorili.
3 Prostredníctvom diskov (CD alebo DVD) pre
F11 na klávesnici počas spúšt’ania systému.
2 Prostredníctvom pevného disku, stlačením tlačidla
systému Windows Vista.
1 Prostredníctvom pevného disku z ponuky Štart
nasledujúcom poradí:
Obnovenie systému by mali byt’ vykonávané v
Pokusy o obnovenie systému pomocou programu
systému
Možnosti programu Obnovenie
4 Uložte si disky pre obnovenie na bezpečné miesto.
Obnovenie 2).
si každý vytvorený disk (napríklad Obnovenie 1,
3 Postupujte podľa pokynov na obrazovke. Označte
diskov pre obnovenie.
nástroje PC a potom na položku Vytvorenie
potom na položky Všetky programy, Pomoc a
2 Kliknite na tlačidlo Štart systému Windows Vista,
1 Ukončite všetky spustené programy.
Postup vytvorenia diskov pre obnovenie:
podporu HP
Kontaktujte technickú
1–2 disky
čistých diskov
požadovaných
Počet
začne proces od miesta, kde bol ukončený.
kedykoľvek ukončit’. Pri ďalšom spustení programu
zapísané na disku sú správne. Tento proces môžete
Procesu určitú dobu trvá, kým overí, že informácie
alebo DVD
jednotka CD
Žiadna
CD CD-R 7–16 diskov
tvové
DVD DVD+R-dvojvrs
DVD DVD-R, DVD+R 1–3 disky
Typ disku
jednotka
Disková
budete potrebovat’.
vám poskytuje približný prehľad o tom, koľko diskov
vytvorenie sady potrebovat’. Nasledujúca tabuľka
oznámi počet prázdnych diskov, ktoré budete na
modeli počítača. Program, ktorý vytvára disky, vám
Počet diskov v sade diskov pre obnovenie závisí na
čistého disku. Že sa niektoré disky odmietnu je normálne.
bezchybné. Môžete byt’ požiadaní o vloženie nového
Vaše disky môžu byt’ odmietnuté v prípade, ak nie sú
verifikácie disku.
zapisovanie na disk alebo Vyskytla sa chyba počas
Môžu sa objavit’ oznámenia chýb, napr. Zlyhalo
proces nastavený veľmi vysoký overovací štandard.
sady diskov pre obnovu je také dôležité, je pre tento
Musíte použit’ vysokokvalitné disky. Keďže vytvorenie
na vytvorenie diskov obnovy.
-Disky DVD+RW, DVD-RW a CD-RW nie je možné použit’
napaľovat’ disky CD alebo DVD.
CD alebo DVD, alebo inú jednotku, ktorá dokáže
musí počítač obsahovat’ zapisovaciu jednotku diskov
V prípade, že chcete vytvorit’ disky pre obnovenie,
Page 39

26 Príruèka pre údržbu a riešenie problémov
dobu ako vytvorenie diskov CD.
! Vytvorenie diskov DVD pre obnovenie trvá kratšiu
takže je potrebné vytvorit’ menej diskov.
! Disky DVD majú väčšiu kapacitu ako disky CD,
vytváraní diskov pre obnovenie niekoľko výhod:
Použitie diskov DVD namiesto diskov CD prináša pri
Výber diskov pre obnovenie
ste si nevytvorili disky pre obnovenie.
POZNÁMKA: Neodstraňujte kópiu pre obnovenie, ak
.
pevnom disku získali ďalšie voľné miesto
kópiu pre obnovenie z pevného disku, aby ste na
Po vytvorení diskov pre obnovenie môžete odstránit’
použit’ iba vo vašom počítači.
obnovenie. Vytvorené disky pre obnovenie je možné
Pre počítač môžete vytvorit’ iba jednu sadu diskov pre
počítača vo výrobe.
programov, ktoré boli pôvodne nainštalované do
súbory operačného systému a softvérových
uloženej na pevnom disku. Táto bitová kópia obsahuje
diskov pre obnovenie z bitovej kópie pre obnovenie
Postupom uvedeným v tomto oddiely vytvoríte sadu
Vytvorenie diskov pre obnovenie
pozrite ďalší odsek.
na pevnom disku. Pre vytvorenie diskov obnovy si
obnovenie, ktoré ste vytvorili zo súborov uložených
systému zo sady diskov (CD alebo DVD) pre
! Disky pre obnovenie—Spustíte program Obnovenie
ukladanie údajov.
pevného disku, ktorú nie je možné využit’ na
POZNÁMKA: Kópia pre obnovenie zaberá čast’
na strane 27.
„Spustenie obnovenia systému z pevného disku”
Pre vykonanie obnovy systému z kópie si pozrite
kópiu pôvodného softvéru dodaného z výroby.
Táto kópia pre obnovenie je súbor, ktorý obsahuje
kópie pre obnovenie uloženej na pevnom disku.
! Kópia pre obnovenie—Obnovíte systém pomocou
nasledujúcich metód:
Na vykonanie obnovy systému si musíte zvolit’ jednu z
kliknite na tlačidlo Áno.
potom kliknite na tlačidlo Odinštalovat’.
počítača.
softvérové programy, ktoré ste nainštalovali po nákupe
diskoch CD v škatuli s príslušenstvom počítača a
zahŕňa softvér, ktorý bol dodaný samostatne na
ktorý nebol nainštalovaný v počítači z výroby. To
potrebné, aby ste znovu nainštalovali všetok softvér,
operačný systém, programy a ovládače. Bude však
vytvorili. Program Obnova systému znovu nainštaluje
odstráneniu všetkých údajových súborov, ktoré ste
naformátuje pevný disk, čo znamená, že dôjde k
Program Obnova systému úplne vymaže a
ovládačov do stavu dodaného z výroby.
systému, softvérových programov a hardvérových
ako poslednú možnost’ reinštalovania operačného
počítača, môžete spustit’ program Obnova systému
Potom, čo ste vyskúšali vyššie uvedené metódy opravy
Program Obnova systému
musíte počítač reštartovat’.
obnovení programov alebo ovládačov hardvéru
POZNÁMKA: Posledný krok nesmiete vynechat’. Po
5 Po dokončení inštalácie počítač reštartujte.
na Ďalej a postupujte podľa pokynov na obrazovke.
4 Zvoľte program, ktorý chcete nainštalovat’, kliknite
3 Na uvítacej obrazovke kliknite na Ďalej.
počítačom a potom kliknite na možnost’ Ďalej.
nainštalovat’ softvér pôvodne dodaný s
2 Kliknite na Rozšírené možnosti, Znovu
nástroje PC a potom na položku Správca obnovenia.
potom na položky Všetky programy, Pomoc a
1 Kliknite na tlačidlo Štart systému Windows Vista,
Reinštalovanie programu pomocou správcu obnovenia:
d Ak chcete pokračovat’ v procese odinštalácie,
c Vyberte program, ktorý chcete odstránit’, a
Page 40

Riešenie problémov so softvérom 25
Odinštalovat’ program.
b V skupine Programy kliknite na položku
Vista a potom na položku Ovládací panel.
a Kliknite na tlačidlo Štart systému Windows
2 Odinštalujte poškodený program:
1 Ukončite všetky spustené programy a priečinky.
Odinštalovanie programu:
váš program nachádza.
Otvorí sa zoznam programov. Skontrolujte, či sa tu
3 Na uvítacej obrazovke kliknite na Ďalej.
kliknite na možnost’ Ďalej.
softvér pôvodne dodaný s počítačom a potom
2 Kliknite na Rozšírené možnosti, Znovu nainštalovat’
nástroje PC a potom na položku Správca obnovenia.
potom na položky Všetky programy, Pomoc a
1 Kliknite na tlačidlo Štart systému Windows Vista,
z programu Správca obnovenia:
Kontrola zoznamu programov, ktoré je možné nainštalovat’
môžete reinštalovat’ z programu Správca obnovenia.
program nachádza na zozname programov, ktoré
(napr. disky alebo internet). Alebo skontrolujte, či sa
dostupný na mieste, odkiaľ ste ho nainštalovali prvýkrát
možnost’ jeho reinštalácie. Skontrolujte, či je stále
Pred odinštalovaním programu sa uistite, že máte
7 Postupujte podľa pokynov na obrazovke.
6 Kliknite na tlačidlo Vytvorit’.
obnovenia.
zvoľte disk, pre ktorý chcete vytvorit’ bod
5 Pod položkou Automatické body obnovenia
4 Kliknite na položku Ochrana systému.
kliknite na položku Systém.
3 Kliknite na položku Systém a údržba a potom
potom na položku Ovládací panel.
2 Kliknite na tlačidlo Štart systému Windows Vista a
1 Ukončite všetky spustené programy.
Postup ručného pridania bodu obnovenia:
4 Postupujte podľa pokynov na obrazovke.
systému a potom kliknite na Ďalej.
3 Vyberte Systémové nástroje, Obnovovanie
položku Príslušenstvo.
na položku Všetky progray a potom kliknite na
2 Kliknite na tlačidlo Štart systému Windows Vista,
1 Ukončite všetky spustené programy.
Spustenie nástroja Obnovovanie systému:
Tieto programy reinštalujte priamo z diskov CD alebo DVD.
dodané na diskoch CD alebo DVD v škatuli s počítačom.
na reinštaláciu softvérových programov, ktoré boli
POZNÁMKA: Nepoužívajte program Recovery Manager
(len vybrané modely).
preinštalovat’ pomocou programu Správca obnovenia
výroby alebo hardvérový ovládač, môžete ho
Ak je poškodený individuálny program nainštalovaný z
a ovládačov hardvéru
Reinštalácia softvérových programov
a potom kliknite na tlačidlo Hľadat’.
2 Do poľa pre hľadanie zadajte obnovenie systému
podpora.
potom kliknite na položku Pomoc a technická
1 Kliknite na tlačidlo Štart systému Windows Vista a
softvéru, postupujte takto:
Ak chcete získat’ ďalšie informácie o bodoch obnovenia
Obnovenie systému.
obnovovanie systému, a prípadne až potom program
POZNÁMKA: Vždy použite najskôr tento postup pre
počítača na predchádzajúci bod obnovenia.
použite nástroj Obnovovanie systému pre návrat
myslíte, že môže byt’ spôsobený softvérom v počítači,
V prípade, že sa stretnete s problémom, o ktorom si
softvér. Body obnovenia môžete nastavit’ aj ručne.
automaticky bod obnovenia predtým, ako pridá nový
Pri inštalácii nového programu vytvára operačný systém
nastavenie počítača v určitom čase a dátume.
vytvorením bodu obnovenia, do ktorého zaznamená
softvérom ešte neexistoval. Tento nástroj to dosahuje
predchádzajúceho stavu, keď aktuálny problém so
ktorý umožňuje obnovenie konfigurácie počítača do
Systém Microsoft Windows Vista obsahuje nástroj,
Nástroj Obnovovanie systému
Page 41

24 Príruèka pre údržbu a riešenie problémov
postupujte podľa pokynov na obrazovke.
kliknite na tlačidlo Vrátit’ zmeny ovládača a
Ak chcete obnovit’ predchádzajúcu verziu ovládača,
Alebo
na obrazovke.
Aktualizovat’ ovládač a postupujte podľa pokynov
6 Ak chcete ovládač aktualizovat’, kliknite na tlačidlo
5 Kliknite na kartu Ovládač.
HP DVD napaľovačka 640b).
4 Dvakrát kliknite na špecifickú položku (napríklad
jednotky DVD/CD-ROM).
alebo vrátit’ spät’ staršiu verziu (napríklad ovládače
zariadenia, ktorého ovládač chcete aktualizovat’
3 Kliknutím na znamienko plus (+) rozbaľte typ
zariadení.
2 V podokne Úlohy kliknite na položku Správca
a potom vyberte príkaz Vlastnosti.
kliknite pravým tlačidlom myši na položku Počítač
1 Kliknite na tlačidlo Štart systému Windows Vista,
ovládača, ak nová verzia problém nevyriešila:
ovládač, prípadne vrátit’ predchádzajúcu verziu
Nasledujúcim postupom môžete aktualizovat’
klávesnicou.
napríklad s tlačiarňou, pevným diskom, myšou alebo
počítaču komunikovat’ s pripojeným zariadením,
Ovládač je softvérový program, ktorý umožňuje
Aktualizácie ovládačov
3 Spustite počítač znovu stlačením tlačidla Zapnút’.
kliknite na príkaz Vypnút’ počítač.
tlačidla so zámkom a potom
na tlačidlo so šípkou vedľa
systému Windows Vista, kliknite
2 Kliknite na tlačidlo Štart
1 Ukončite všetky spustené programy a okná.
Postup vypnutia počítača:
ktoré môžu pretrvávat’ po vykonaní reštartovania.
sledovania. Takto môžete eliminovat’ niektoré problémy,
operačný systém, čo vymaže niektoré informácie
zapnete, prinútite počítač znovu načítat’ do pamäte
V prípade, že vypnete počítač a potom ho znovu
.
Vypnutie počítača
so zámkom a potom kliknite na príkaz Reštartovat’.
tlačidlo so šípkou vedľa tlačidla
Windows Vista, kliknite na
2 Kliknite na tlačidlo Štart systému
1 Ukončite všetky spustené programy a okná.
Postup reštartovania počítača:
do svojej pamäti operačný systém a softvér.
opravy počítača. Pri reštartovaní počítač znovu načíta
Reštartovanie počítača je najjednoduchšou metódou
Reštartovanie počítača
použit’ program obnovy systému.
POZNÁMKA: V prípade, že vymeníte pevný disk, stačí
6 Program Obnova systému
ovládačov hardvéru
5 Reinštalácia softvérových programov a
4 Nástroj Obnovovanie systému
3 Aktualizácie ovládačov
2 Vypnutie počítača
1 Reštartovanie počítača
vykonávat’ v uvedenom poradí:
pokyny pre každú metódu. Postupy je nutné
softvérom. Nasledujúci odsek poskytuje detailné
počítača v prípade, že zaznamenáte problémy so
Tento odsek obsahuje dostupné metódy opravy
Prehľad opráv softvéru
uvedené v tomto dokumente.
metódy opravy počítača vykonávali v poradí, ktoré je
DÔLEŽITÉ UPOZORNENIE: Je dôležité, aby ste uvedené
zo súborov na pevnom disku
reštartovanie počítača, iné vyžadujú obnovenie systému
Niektoré opravy softvéru sú jednoduché, ako napríklad
vyriešit’.
kvôli softvéru, budete zrejme môct’ tento problém
počítač pracuje nesprávne alebo prestal pracovat’
a nainštalované softvérové programy. V prípade, že
Pri bežnej práci používa počítač operačný systém
Riešenie problémov so softvérom
Page 42

Riešenie problémov s poèítaèom 23
potreby pamät’ovú kartu vymeňte.
ktorá neuvoľňuje chlpy a malým množstvom izopropylalkoholu. V prípade
ktorý by vyplnil otvor alebo poškodil kovový kontakt. Očistite kontakty handričkou,
Skontrolujte, či na koncoch pamät’ovej karty nie sú nečistoty alebo materiál,
Skontrolujte, či je karta úplne zasunutá do správnej zásuvky.
typy.
Secure Digital, SmartMedia alebo xD. Niektoré modely môžu podporovat’ ďalšie
CompactFlash (I, II a Microdrive), Memory Stick, Memory Stick Pro, MultiMedia,
Uistite sa, že ide o niektorý z podporovaných typov pamät’ových kariet:
limit karty.
Skontrolujte, či objem údajov, ktoré ukladáte na kartu, nepresahuje pamät’ový
čítanie/zapisovanie v polohe povolujúcej zápis.
bezpečnost’. Pred pokusom zapísat’ údaje na kartu sa uistite, že je prepínač
Niektoré pamät’ové karty majú prepínač pre čítanie/zapisovanie alebo
kariet.
Ak to urobíte, môže to spôsobit’ stratu údajov alebo trvalé poškodenie čítačky
Nevkladajte ani nevyberajte pamät’ové karty, keď bliká kontrolka činnosti.
pamät’ovú kartu.
nedokáže prečítat’ moju
(platí pre vybrané modely)
Čítačka pamät’ových kariet
v okne Správca zariadení znovu pripojte všetky ostatné zariadenia USB.
zapojený a potom reštartujte počítač. Po zobrazení diaľkového snímača
6 Odpojte všetky ostatné zariadenia USB, nechajte diaľkový snímač
ho do toho istého portu USB.
5 Odpojte koniec kábla USB na diaľkovom snímači od počítača a zapojte
prijímač nie je, prejdite na ďalší krok.
Windows Vista rozpoznal tento prijímač správne. V prípade, že tu tento
4 Ak je medzi radičmi USB uvedený aj infračervený prijímač eHome, systém
3 Kliknite na znamienko plus (+) vedľa položky Radiče USB.
2 V podokne Úlohy kliknite na položku Správca zariadení.
myši na položku Počítač a potom vyberte príkaz Vlastnosti.
1 Kliknite na tlačidlo Štart systému Windows Vista, kliknite pravým tlačidlom
pamäte.
prípade, že sa hlásenie zobrazí znovu, zvážte zakúpenie a inštaláciu ďalšej
šípkou vedľa tlačidla so zámkom a potom kliknite na príkaz Reštartovat’). V
tlačidlo Štart systému Windows Vista, kliknite na tlačidlo so
danú úlohu znovu, alebo reštartujte počítač (kliknite na
Ukončite všetky spustené programy a pokúste sa spustit’
(platí pre vybrané modely).
z diaľkového ovládania
Snímač neprijíma signál
Nedostatok pamäte.
Chybové hlásenie:
Príznak Možné riešenie
Rôzne
Page 43

5 Postupujte podľa pokynov na obrazovke.
potom kliknite na Ďalej.
rámček Moje zariadenie je nastavené a pripravené na vyhľadanie a
4 Kliknite na položku Pridat’, stlačte tlačidlo reset na zariadení, začiarknite
3 Vyberte zariadenie, ktoré nepracuje a kliknite na tlačidlo Odobrat’.
zariadenia.
2 Kliknite na položku Hardvér a zvuk a potom na položku Bluetooth
položku Ovládací panel.
1 Kliknite na tlačidlo Štart systému Windows Vista a potom kliknite na
22 Príruèka pre údržbu a riešenie problémov
zariadení.
interferenciu. Skúste presunút’ zariadenie, ktoré nepracuje, ďalej od ostatných
mikrovlnná rúra, bezdrôtový telefón a bezdrôtové siete 802.11) nevytvárajú
Skontrolujte, či ostatné zariadenia, ktoré využívajú rádiové frekvencie (napr.
pre zariadenie.
nájst’. Informácie o postupe vypnutia možnosti vyhľadania nájdete v pokynoch
také zaneprázdnené, alebo nastavte ostatné zariadenia tak, aby sa nedali
Zariadenie môže mat’ príliš veľa pripojení. Buď počkajte, kým zariadenie nebude
Odoberte a potom znovu nainštalujte zariadenie:
ďaleko a nie príliš blízko. Správnu vzdialenost’ si pozrite v pokynoch k zariadeniu.
Skontrolujte, či je zariadenie a váš počítač v dostatočnej vzdialenosti—nie príliš
nepracuje.
Zariadenie Bluetooth
Príznak Možné riešenie
Bezdrôtové zariadenia Bluetooth
počítača, kliknite Áno.
7 Kliknite na tlačidlo Spustit’. V prípade, že budete vyzvaní na reštartovanie
sektory.
chyby systému súborov a Vyhľadat’ a pokúsit’ sa obnovit’ chybné
6 (Voliteľné) Začiarknite políčka vedľa možností Automaticky opravovat’
5 Pod položkou Kontrola chýb, kliknite na Skontrolovat’ teraz.
4 Kliknite na položku Nástroje.
Otvorí sa okno systémových vlastností.
skontrolovat’, a potom kliknite na príkaz Vlastnosti.
3 Kliknite pravým tlačidlom myši na jednotku pevného disku, ktorú chcete
položku Počítač.
2 Kliknite na tlačidlo Štart systému Windows Vista a potom kliknite na
1 Ukončite všetky spustené programy a okná.
Skontrolujte pevný disk, či neobsahuje chyby:
(pokračovanie)
pomalú odozvu.
sa otvárajú dlhšie alebo majú
Softvérové programy a súbory
Príznak Možné riešenie
Výkon (pokračovanie)
Page 44

Riešenie problémov s poèítaèom 21
4 Postupujte podľa pokynov na obrazovke.
Odinštalovat’.
3 Vyberte program, ktorý chcete odstránit’, a potom kliknite na tlačidlo
funkcie.
2 Kliknite na položku Odinštalovat’ program. Otvorí sa okno Programy a
Ovládací panel.
1 Kliknite na tlačidlo Štart systému Windows Vista a potom na položku
Odstránenie nepoužívaných programov:
6 Kliknite na tlačidlo Defragmentovat’.
položku Defragmentácia disku.
Všetky programy, Príslušenstvo, Systémové nástroje a potom kliknite na
5 Kliknite na tlačidlo Štart systému Windows Vista, potom kliknite na položky
na tlačidlo Ukončit’ úlohu.
4 Na karte Aplikácie vyberte všetky programy v zozname a potom kliknite
3 Kliknite na tlačidlo Spustit’ Správcu úloh.
2 Súčasne stlačte klávesy Ctrl-Alt-Delete na klávesnici.
1 Uložte svoje súbory a ukončite všetky ostatné programy.
dlhú dobu. Je vhodné spustit’ ho cez noc.
POZNÁMKA: Dokončenie činnosti programu Defragmentácia disku môže trvat’
umiestnenie súborov a priečinkov v počítači.
fragmentované súbory dohromady a zlepší výkon. Táto akcia nemá vplyv na
Spustite program Defragmentácia disku, ktorý na pevnom disku zoskupí
odstránili natrvalo.
4 Kliknite na tlačidlo OK a potom kliknite na tlačidlo Áno, aby sa súbory
3 Vedľa typov súborov, ktoré chcete vymazat’, umiestnite značku.
2 Vyberte disk, na ktorom chcete vykonat’ čistenie.
položku Čistenie disku.
Všetky programy, Príslušenstvo, Systémové nástroje a potom kliknite na
1 Kliknite na tlačidlo Štart systému Windows Vista, potom kliknite na položky
a programov, ktoré už nepoužívate, a súborov v Koši):
súbory (vrátane dočasných internetových súborov, nainštalovaných súčastí
Spustite program Čistenie disku a odstráňte tak z pevného disku nepotrebné
musia byt’ systémové prostriedky zdieľané niekoľkými užívateľmi.
nie sú prihlásení iní užívatelia. Ak je súčasne prihlásených niekoľko užívateľov,
V prípade, že ste v počítači vytvorili niekoľko užívateľských účtov, skontrolujte, či
pomalú odozvu.
sa otvárajú dlhšie alebo majú
Softvérové programy a súbory
Príznak Možné riešenie
Výkon
Page 45

20 Príruèka pre údržbu a riešenie problémov
ako očakávaná.
pretože spustené aplikácie si nevyžadujú maximálny výkon procesora.
Stáva sa to, keď je procesor automaticky spustený v stave nižšieho výkonu,
inováciu.
nepodarilo vyriešit’, vymeňte batériu. Pokyny nájdete v Príručke pre údržbu a
operačnom systéme znovu nastavit’ dátum a čas. V prípade, že sa problém
Pred výmenou batérie sa pokúste pomocou Ovládacieho panela v
procesora, ktorá je nižšia
Počítač zobrazuje rýchlost’
Životnost’ batérie je približne sedem rokov.
Je možné, že budete musiet’ vymenit’ batériu pre hodiny reálneho času (RTC).
Upozorňujeme, že niektoré modely počítačov nemusia mat’ vnútorný ventilátor.
Skontrolujte, či ventilačné otvory nie sú blokované a či beží vnútorný ventilátor.
Stlačte a podržte tlačidlo Zapnút’, až kým sa počítač nevypne.
klávesnici. Počítač by sa mal spustit’.
Počkajte, kým ustane činnost’ jednotky, vyberte disk a stlačte medzerník na
nájdete v Príručke pre údržbu a inováciu.
Vrát’te do správnej pozície údajové a napájacie káble pevného disku. Pokyny
pre údržbu a inováciu.
starú pamät’ a uveďte počítač do pôvodného stavu. Pokyny nájdete v Príručke
Mohla byt’ nainštalovaná nekompatibilná pamät’ (RAM). Nainštalujte znovu
Otestujte zásuvku tak, že do nej zapojíte iné elektrické zariadenie.
podporu.
pozrite príručku Obmedzená záruka a podpora a kontaktujte technickú
Nastavte spínač voľby napätia správne pre vašu krajinu/región alebo si
dátum a čas.
Počítač zobrazuje nesprávny
Počítač sa automaticky vypne. Počítač môže byt’ v nadmerne horúcom prostredí. Nechajte ho vychladnút’.
stlačení tlačidla Zapnút’.
Počítač sa nevypne po
alebo chyba disku.
nesystémový disk
systémový disk alebo
Chybové hlásenie: Neplatný
Pozrite čast’ „Obrazovka (monitor)” na strane 10.
Pripojte monitor k počítaču, pripojte ho k elektrickej zásuvke a zapnite.
Ak je obrazovka (monitor) čierna, môže byt’ monitor nesprávne pripojený.
kontaktovanie technickej podpory.
vyhľadajte v príručke Obmedzená záruka a podpora informácie pre
počítača svietit’ zelená kontrolka napájania; ak táto kontrolka nesvieti,
správne zapojené a elektrická zásuvka funguje, mala by na zadnej strane
V prípade, že sú káble pripájajúce počítač k externému zdroju napájania
zdroju napájania.
Skontrolujte, či sú správne zapojené káble pripájajúce počítač k externému
alebo nespustí.
Počítač sa nezapne
Príznak Možné riešenie
Napájanie
Page 46

Riešenie problémov s poèítaèom 19
4 Kliknite na tlačidlo OK.
alebo zvýšite rýchlost’, akou kurzor reaguje na pohyby myšou.
3 Posunutím jazdca Pohyb smerom k hodnote Pomaly alebo Rýchlo znížite
2 Kliknite na kartu Možnosti ukazovateľa.
Myš.
panel, kliknite na položku Hardvér a zvuk a nakoniec kliknite na položku
1 Kliknite na tlačidlo Štart systému Windows Vista, vyberte príkaz Ovládací
Upravte rýchlost’ kurzora:
rýchlo alebo príliš pomaly.
Kurzor sa pohybuje príliš
chlpy (nie papierovou).
otrite svetelný snímač na spodnej časti myši vlhkou handričkou, ktorá neuvoľňuje
Umiestnite myš na podložku pre myš alebo na biely list papiera, alebo jemne
chlpy (nie papierovou). Vyčistite aj valčeky, po ktorých sa guľôčka pohybuje.
ručičiek), vyberte guličku a očistite ju vlhkou handričkou, ktorá neuvoľňuje
Odoberte kryt guličky v spodnej časti myši (otočením proti smeru hodinových
používat’ klávesy so šípkami na numerickej klávesnici.
Stlačte kláves Num Lock. Kontrolka Num Lock by nemala svietit’, ak chcete
V prípade optickej myši skúste pracovat’ s menej reflexívnym povrchom pod myšou.
V prípade guľôčkovej myši používajte na hrubom povrchu podložku pod myš.
a potom vyhľadajte kľúčové slovo čistenie.
Vyberte svoju krajinu/oblast’ a jazyk, vyhľadajte číslo modelu vášho počítača
čistenie nájdete na webe: http://www.hp.com/support
V prípade, že máte guličkovú myš, vyčistite guličku. Podrobné pokyny pre
správne.
Optická myš nesleduje kurzor
plynule).
(nepohybuje sa po obrazovke
zvisle alebo vodorovne
Kurzor sa pohybuje iba
numerickej klávesnici.
použití kláves so šípkami na
Kurzor sa nepohybuje pri
myšou pomaly.
Kurzor reaguje na pohyby
Príznak Možné riešenie
Klávesnica a myš (pokračovanie)
Page 47

myši k zadnej strane počítača a počítač znovu zapnite.
5 Po vypnutí počítača (proces môže chvíľu trvat’) znovu pripojte konektor
potom stlačte klávesu Enter na klávesnici.
vedľa tlačidla so zámkom. Vyberte príkaz Vypnút’ a
4 Pomocou kláves so šípkami vyberte tlačidlo so šípkou
klávesnici klávesy Ctrl a Esc. Zobrazí sa ponuka Štart systému Windows.
3 Po uložení zmien vo všetkých spustených aplikáciách stlačte súčasne na
väčšine—nie všetkých—programov).
vybranom programe (Ctrl+S je klávesová skratka pre príkaz Uložit’ vo
2 Stlačte súčasne klávesy Ctrl a S na klávesnici, čím uložíte zmeny vo
aplikácie.
1 Na klávesnici stlačte súčasne klávesy Alt a Tab a prejdite do spustenej
Reštartujte počítač pomocou klávesnice:
18 Príruèka pre údržbu a riešenie problémov
myšou.
Kurzor nereaguje na pohyby
myši a potom počítač zapnite.
V prípade, že myš stále nebola zistená, vypnite počítač, znovu pripojte kábel
Odpojte a znovu pripojte kábel myši k počítaču.
Ďalšie informácie nájdete v dokumentácii dodanej s klávesnicou a myšou.
c
modrá kontrolka LED na prijímači neprestane blikat’.
2 Stlačte a podržte tlačidlo Pripojit’ (c) na spodnej strane klávesnice, až kým
nezačne blikat’ modrá kontrolka.
1 Stlačte tlačidlo Pripojit’ na prijímači a podržte ho 5 až 10 sekúnd, až kým
Po nadviazaní spojenia opakujte uvedený postup s klávesnicou:
alebo nebola zistená.
Myš (s káblom) nefunguje
(pokračovanie)
zistená.
myš nefunguje alebo nebola
Bezdrôtová klávesnica alebo
Príznak Možné riešenie
Klávesnica a myš (pokračovanie)
Page 48

Riešenie problémov s poèítaèom 17
prijímača, pohnite myšou a skontrolujte odozvu.
overili, že spojenie bolo nadviazané a nedošlo iba k vypršaniu časového limitu
POZNÁMKA: Limit relácie pripájania prijímača vyprší po 60 sekundách. Aby ste
b
spodnej strane myši, až kým modrá LED na prijímači neprestane blikat’.
3 Skontrolujte, či je myš zapnutá, stlačte a podržte tlačidlo Pripojit’ (b) na
a
podržte ho 5 až 10 sekúnd, až kým nezačne blikat’ modré svetlo.
2 Na prijímači stlačte tlačidlo Pripojit’ (a) (je to zároveň kontrolka LED) a
Ak je to možné, použite port USB na prednej strane počítača.
1 Zapojte prijímač priamo do portu USB v počítači.
Znovu vykonajte synchronizáciu klávesnice a myši s prijímačom:
aktivujete.
po 20 minútach nečinnosti. Kliknite ľavým tlačidlom myši, tým ju znovu
! Skontrolujte, či myš nie je v režime pozastavenia, do ktorého prechádza
nové alkalické batérie. Nepoužívajte dobíjacie batérie.
Otočte zariadenia, odoberte kryt batérie, vyberte staré batérie a vložte
! Vymeňte batérie v klávesnici a myši.
! Skontrolujte, či sú myš a klávesnica v dosahu prijímača.
Skontrolujte, či nejde o nasledujúce problémy:
zistená.
myš nefunguje alebo nebola
Bezdrôtová klávesnica alebo
nefunguje.
Použite príkaz Tlačit’ v programe (obvykle umiestnený v ponuke Súbor).
počítača a potom počítač zapnite.
Pomocou myši vypnite počítač, znova pripojte klávesnicu do zadnej časti
Tlačidlo Tlač na klávesnici
klávesnice a zadávané znaky.
Počítač nerozpoznáva príkazy
Príznak Možné riešenie
Klávesnica a myš
Page 49

16 Príruèka pre údržbu a riešenie problémov
adware vyhľadajú a odstránia z počítača.
Mnohé z obľúbených antivírusových programov obsahujú aj nástroje, ktoré
adware.
počet dostupných softvérových programov, ktoré odstraňujú programy
adware dodaný s počítačom (platí pre vybrané modely) alebo ľubovoľný
Ak chcete odstránit’ adware z počítača, použite program proti spyware/
položku Blokovanie-pop-up.
okná. Napríklad v programe Internet Explorer kliknite na Nástroje a potom na
Váš webový prehliadač môžete nakonfigurovat’ tak, aby blokoval vyskakovacie
podporovaným reklamou.
prehráva alebo st’ahuje reklamný materiál na počítači) alebo softvérom
To je obvykle spôsobované adwarom (softvér, ktorý automaticky zobrazuje,
a uistite sa, že ide skutočne o softvérový program, ktorý chcete.
súhlasíte s inštaláciou programu do počítača. Prečítajte si správu v okne
! Neklikajte automaticky na tlačidlo Áno, ak sa okno pre prevzatie spýta, či
reklamy.
automaticky otvárané
zobrazujú nevyžiadané
Pri pripojení k Internetu sa
zahrnuté do programu.
webovej stránke spoločnosti starostlivo skontrolujte informácie o tom, čo je
! Neinštalujte programy, ak si nie ste istí, že sú od serióznych spoločností. Na
tieto zásady:
Ak chcete predíst’ tomu, aby sa vám do počítača dostal spyware, dodržujte
nástroje, ktoré zist’ujú programy spyware a odstraňujú ich z počítača.
Veľa obľúbených programov na ochranu pred vírusmi obsahuje aj určité
2 Kliknite na príkaz Vyhľadat’.
programy a potom kliknite na položku Windows Defender.
1 Kliknite na tlačidlo Štart systému Windows Vista, na položku Všetky
Defender:
Postup zist’ovania programov spyware pomocou programu Windows
Defender).
programov určených na tento účel (patrí medzi nich aj program Windows
Spyware môžete v počítači vyhľadat’ a odobrat’ pomocou rôznych softvérových
počítača inej osobe alebo inému systému na Internete.
počítači na pozadí a zbiera a odosiela informácie o vás a o vašom používaní
V počítači je možno spyware. Spyware je softvér, ktorý obvykle ticho beží v
čo nechcem.
sa zmenila na niečo,
internetového prehliadača
Domovská stránka
Príznak Možné riešenie
Pripojenie k Internetu (pokračovanie)
Page 50

Riešenie problémov s poèítaèom 15
Odstránenie programu AOL nezruší váš účet v spoločnosti AOL.
POZNÁMKA:
potom postupujte podľa pokynov na obrazovke.
3 Vyberte položku America Online, kliknite na tlačidlo Odinštalovat’ a
2 Kliknite na položku Odinštalovat’ program.
položku Ovládací panel.
1 Kliknite na tlačidlo Štart systému Windows Vista a potom kliknite na
Postup odinštalácie programu AOL:
Možno budete chciet’ program AOL odinštalovat’.
(prichádza veľa požiadaviek).
pomaly aj preto, lebo je príslušný web v danom okamihu veľmi zat’ažený
načítavajú súbory uložené v počítači. Webové stránky sa môžu načítavat’
Uvedomte si, že webové stránky sa nenačítavajú vždy tak rýchlo, ako sa
5 V oblasti Stav zariadenia skontrolujte, či modem pracuje správne.
4 Vyberte kartu Modemy a potom kliknite na tlačidlo Vlastnosti.
3 Dvakrát kliknite na položku Možnosti telefónu a modemu.
2 Kliknite na panel Hardvér a zvuk.
položku Ovládací panel.
1 Kliknite na tlačidlo Štart systému Windows Vista a potom kliknite na
Overte, či je vybraná správna rýchlost’ modemu a správny port COM:
nie je používaný.
Program AOL sa otvorí, aj keď
pomaly.
Webové stránky sa načítavajú
program.
Prihláste sa k svojmu poskytovateľovi služieb Internetu a spustite požadovaný
spustit’ internetové programy.
Nemôžem automaticky
Príznak Možné riešenie
Pripojenie k Internetu (pokračovanie)
Page 51

14 Príruèka pre údržbu a riešenie problémov
služieb Internetu.
Pokúste sa pripojit’ neskôr alebo požiadajte o pomoc svojho poskytovateľa
Ak je anténa interná, skúste posunút’ celú skriňu.
Ak má váš systém externú anténu, skúste anténu presunút’ na lepšie miesto.
4 Postupujte podľa pokynov na obrazovke.
siete, aby ste otvorili sprievodcu.
3 V okne centra siete a zdieľania kliknite na Nastavenie pripojenia alebo
2 V okne Siet’ kliknite na Centrum siete a zdieľania.
1 Kliknite na tlačidlo Štart systému Windows Vista a potom zvoľte položku Siet’.
Spustite sprievodcu nastavením bezdrôtovej siete:
fungovanie s vašim poskytovateľom služieb Internetu.
Skontrolujte, či je nainštalovaný webový prehliadač a či je nastavený pre
na klávesnici. Otvorí sa Centrum pre pomoc a technickú podporu.
Ďalšie informácie o pripojení k Internetu získate po stlačení tlačidla pomocníka ?
k poškodeniu siet’ovej karty.
siet’ový kábel do servisnej telefónnej linky. V prípade, že tak učiníte, môže dôjst’
miestnej sieti (LAN). Nepripájajte k siet’ovej karte telefónny kábel. Nezapájajte
telefonického pripojenia. Siet’ová karta používa siet’ový kábel pre pripojenie k
karta). Modem používa štandardný telefónny kábel pre vytvorenie
Počítač môže mat’ modem a adaptér siete Ethernet (nazývaný aj siet’ová
Skontrolujte, či používate správne káble pre váš typ pripojenia k Internetu.
služieb Internetu (ISP).
Overte nastavenie Internetu alebo požiadajte o pomoc svojho poskytovateľa
Internetu.
Nemôžem sa pripojit’ k
Príznak Možné riešenie
Pripojenie k Internetu
Page 52

Riešenie problémov s poèítaèom 13
Reštartovat’.
tlačidla so zámkom a potom kliknite na príkaz
Windows Vista, kliknite na tlačidlo so šípkou vedľa
8 Reštartujte počítač. Kliknite na tlačidlo Štart systému
zariadením.
podľa pokynov na obrazovke v sprievodcovi riešením problémov so
pracuje správne. Kliknite na tlačidlo Riešenie problémov a postupujte
7 Kliknite na kartu Všeobecne a skontrolujte, či je zariadenie povolené a
6 Kliknite na kartu Prostriedky, aby ste overili, či existuje konflikt zariadení.
5 Dvakrát kliknite na názov zariadenia a vyberte príkaz Vlastnosti.
Odinštalovat’ a potom kliknite na OK.
pracoval správne, kliknite pravým tlačidlom na zariadenie, kliknite na
zariadení. Pre odinštalovanie starého ovládača tak, aby nový ovládač
zostáva uvedený v okne Správca zariadení, môže to spôsobovat’ konflikt
4 V prípade, že ste odobrali hardvérové zariadenie a ovládač zariadenia
nepracuje správne.
zariadení. Výkričníky sa nemusia zobrazit’ vždy, keď zariadenie
Výkričník znamená, že pri zariadení nastal problém alebo konflikt
skontrolujte, či pri ikonách zariadení nie sú výkričníky v žltom kruhu.
3 Kliknite na znamienko plus (+) vedľa problémového zariadenia a
2 V podokne Úlohy kliknite na položku Správca zariadení.
myši na položku Počítač a potom vyberte príkaz Vlastnosti.
1 Kliknite na tlačidlo Štart systému Windows Vista, kliknite pravým tlačidlom
zariadení alebo odinštalovali starý ovládač zariadenia:
Vyriešenie konfliktu zariadení môže vyžadovat’, aby ste zakázali jedno zo
inštalácii nového zariadenia.
Zariadenie nepracuje po
Príznak Možné riešenie
Inštalácia hardvéru (pokračovanie)
Page 53

12 Príruèka pre údržbu a riešenie problémov
právami správcu.
zámkom a potom kliknite na príkaz Prepnút’ užívateľa. Zvoľte užívateľa s
systému Windows Vista, kliknite na tlačidlo so šípkou vedľa tlačidla so
potrebujete prepnút’ užívateľa, kliknite na tlačidlo Štart
vyžaduje, aby ste boli prihlásení s právami správcu. Ak
Nové zariadenie nepracuje. Inštalácia alebo odinštalácia ovládača zariadenia
zariadení.
Konflikt prostriedkov môžete vyriešit’ aj prekonfigurovaním alebo zakázaním
zvoľte základnú konfiguráciu, ktorá nespôsobuje konflikt zdrojov.
Zrušte výber automatického nastavenia operačného systému pre kartu a
Reštartujte počítač a postupujte podľa pokynov pre prijatie zmien.
bolo zariadenie integrované do počítača.
Vypnite počítač, zapnite externé zariadenie a potom zapnite počítač, aby
kábloch alebo konektoroch nie sú ohnuté.
Skontrolujte, či sú všetky káble správne a bezpečne pripojené a kolíky na
nájdete v príručke Obmedzená záruka a podpora.
V prípade periférnych zariadení HP navštívte web spoločnosti HP. Podrobnosti
Aktualizáciu získate priamo od predajcu zariadenia.
Pre systém Windows Vista budete možno potrebovat’ aktualizovaný ovládač.
ovládač prevezmite a nainštalujte z webovej stránky výrobcu zariadenia.
Z disku CD dodaného so zariadením nainštalujte ovládač zariadenia alebo
systému.
rozpoznané ako súčast’
Nové zariadenie nie je
Príznak Možné riešenie
Inštalácia hardvéru
Page 54

Riešenie problémov s poèítaèom 11
vypli.
príkaz Reštartovat’.
podpory.
podpora vyhľadajte informácie o možnostiach kontaktovania technickej
pomoc a technickú podporu, alebo v príručke Obmedzená záruka a
Na klávesnici stlačte tlačidlo pomocníka ?, aby sa otvorilo Centrum pre
2 Stlačte tlačidlo Zapnút’ a zapnite počítač.
1 Stlačte a podržte tlačidlo Zapnút’ 5 alebo viac sekúnd, aby ste počítač
Alebo
2 Kliknite na šípku vedľa červeného tlačidla Vypnút’ a potom kliknite na
1 Súčasne stlačte klávesy Ctrl-Alt-Delete na klávesnici.
V prípade, že ukončenie programov nefunguje, reštartujte počítač:
3 Vyberte program, ktorý neodpovedá, a kliknite na tlačidlo Ukončit’ úlohu.
2 Kliknite na tlačidlo Spustit’ Správcu úloh.
1 Súčasne stlačte klávesy Ctrl-Alt-Delete na klávesnici.
neodpovedajú, alebo reštartujte počítač:
Pomocou Správcu úloh systému Windows ukončite všetky programy, ktoré
pevného disku.
Chybové hlásenie: Chyba
zablokovaný a nereaguje.
Počítač vyzerá byt’
Príznak Možné riešenie
Pevný disk
Page 55

10 Príruèka pre údržbu a riešenie problémov
3 Podľa potreby nastavte Rozlíšenie.
2 Kliknite na položku Nastavenie.
Prispôsobit’.
1 Kliknite pravým tlačidlom myši na plochu a potom vyberte príkaz
V systéme Windows Vista nastavte rozlíšenie monitora:
monitora do počítača.
! Ak nie sú žiadne kolíky ohnuté, zapojte znovu kábel pre pripojenie
! Ak sú niektoré kolíky ohnuté, vymeňte kábel pre pripojenie monitora.
Skontrolujte, či konektor videa monitora nemá niektoré kolíky ohnuté:
Stlačte tlačidlo Zapnút’ a zapnite počítač.
Esc prebuďte počítač z režimu spánku.
Stlačením tlačidla Spánok na klávesnici (platí pre vybrané modely) alebo klávesy
Stlačte tlačidlo Zapnút’ na prednej strane monitora.
Znovu zapojte napájací kábel do zástrčky na zadnej časti monitora a do zásuvky.
prípadne je neostrý.
veľký alebo príliš malý,
Obraz na obrazovke je príliš
Obrazovka je prázdna. Stlačte medzerník alebo pohnite myšou, aby sa obrazovka znovu zobrazila.
nesvieti.
kontrolka napájania monitora
Obrazovka je prázdna a
Príznak Možné riešenie
Okrem tu uvedených informácií si preštudujte aj dokumentáciu dodanú s monitorom.
Obrazovka (monitor)
7 V prípade, že budete vyzvaní, reštartujte počítač.
6 Podľa uvedených pokynov aktualizujte ovládač.
5 Vyberte položku Vyhľadat’ automaticky aktualizovaný softvér ovládača.
modely) a potom vyberte príkaz Aktualizovat’ softvér ovládača.
4 Kliknite pravým tlačidlom myši na položku TV tuner (platí pre vybrané
3 Kliknite na znamienko plus (+) vedľa položky Radiče zvuku, videa a hier.
2 V podokne Úlohy kliknite na položku Správca zariadení.
myši na položku Počítač a potom vyberte príkaz Vlastnosti.
1 Kliknite na tlačidlo Štart systému Windows Vista, kliknite pravým tlačidlom
chýbajú alebo sú poškodené.
potrebné na zobrazenie videa
Chybové hlásenie: Súbory
Príznak Možné riešenie
Video (pokračovanie)
Page 56

Riešenie problémov s poèítaèom 9
kodek.
Pre viac informácií otvorte pomoc programu Windows Media Player a hľadajte
aktualizácia pre program Windows Media Player.
! Ak správny kodek nie je k dispozícii, skontrolujte, či nie je k dispozícii
kodeku.
aby bol počítač pripojený k Internetu, aby bolo možné prevziat’ súbor
! V prípade, že je k dispozícii správny kodek, súbor sa prehrá. Je potrebné,
kodekov.
program Windows Media Player nakonfigurovaný na automatické preberanie
Otvorte daný súbor v programe Windows Media Player. Skontrolujte, či je
sa kodeku.
chybové hlásenia týkajúce
videosúborov sa zobrazujú
Pri prehrávaní určitých
formáte.
Otvorte videosúbor v editore videa a znovu ho uložte v podporovanom
Súbor môže byt’ poškodený alebo môže byt’ v nepodporovanom formáte.
neprehrávajú.
Niektoré videosúbory sa
Príznak Možné riešenie
Video
prehrávači DVD.
videa. Niektoré videosúbory je možné zobrazit’ v počítači, ale nie v domácom
údajové súbory. Ak chcete správne prehrat’ film, použite program pre záznam
Prehrávač DVD nemôže prehrat’ videosúbory zaznamenané na disk DVD ako
digitalizáciu videa.
zmene video zariadenia nájdete v ponuke Pomoc, v programe na
videa, môže byt’ potrebné zvolit’ zariadenie na digitalizáciu. Informácie o
V prípade, že sú v počítači analógové aj digitálne zariadenia na digitalizáciu
Informácie o stopách nemusia byt’ dostupné pre všetky disky CD.
informácie sa na disk nezaznamenávajú.
interpretovi, názve a stope, musí byt’ počítač pripojený k Internetu. Tieto
Aby sa pri prehrávaní hudobných diskov CD zobrazovali informácie o
(pripojit’ alebo pridat’ údajové súbory).
Uistite sa, že ste v softvéri na napaľovanie DVD nastavili správnu voľbu záznamu
disku DVD.
možné prehrat’ film na
V prehrávači DVD nie je
zobrazí chybové hlásenie.
Pri digitalizácii videa sa
tituly hudobných stôp.
Pri disku CD sa nezobrazujú
pridat’ údaje.
Na disk DVD nie je možné
Príznak Možné riešenie
Jednotky CD a DVD (pokračovanie)
Page 57

8 Príruèka pre údržbu a riešenie problémov
Ukončite všetky programy a okná a potom reštartujte počítač.
pevný disk a potom ich zaznamenajte na disk.
V prípade, že ste na sieti, skopírujte najskôr súbory zo siet’ovej jednotky na váš
príkazu Vlastnosti zobrazte dostupné miesto.
Počítač. Kliknite pravým tlačidlom myši na jednotku pevného disku a výberom
Kliknite na tlačidlo Štart systému Windows Vista a potom kliknite na položku
pre uloženie dočasnej kópie obsahu.
Skontrolujte, či máte k dispozícii dostatok miesta na jednotke pevného disku
Pred záznamom ukončite všetky softvérové programy a okná.
zo zoznamu pred zaznamenaním súborov na disk.
miesto na disku. Miesto môžete uvoľnit’ odobratím jednej alebo viacerých stôp
Softvér pre záznam vám nemusí dovolit’ pridanie stopy, ak presahuje dostupné
Ak je to možné, zvoľte nižšiu rýchlost’ zápisu.
pre záznam diskov CD alebo DVD.
Uistite sa, že je disk v správnej jednotke, a zadajte rovnakú jednotku v softvéri
CD-R alebo CD-RW.
alebo DVD+RW/-RW, zatiaľ čo disk CD môžete zaznamenat’ iba na disk
má zdroj. Napríklad disk DVD môžete zaznamenat’ iba na disk DVD+R/-R
programy pre záznam môžu vytvárat’ záznam iba na rovnaký typ disku, aký
Keď vytvárate kópiu disku, skontrolujte, či používate správny typ disku. Niektoré
údajové súbory a je pre ne dost’ miesta.
zázname údajov overte, či je disk prázdny, či je na neho možné pridat’ ďalšie
Pri použití disku CD-R skontrolujte, či je disk prázdny (pri zázname hudby). Pri
Použite správny typ disku pre typ súborov, ktoré zaznamenávate.
behom záznamu, môže byt’ disk poškodený. V takom prípade použite iný disk.
Skontrolujte, či je disk čistý a či nie je poškodený. V prípade, že sa zastavil zápis
inú značku disku.
Overte, či ste použili správny typ disku (média) pre danú jednotku. Skúste použit’
podávača.
Skontrolujte, či bol disk vložený menovkou nahor a či je usadený v strede
disk.
Nemôžem vytvorit’ (napálit’)
Príznak Možné riešenie
Jednotky CD a DVD (pokračovanie)
Page 58

Riešenie problémov s poèítaèom 7
tlačidla Vysunút’ podávač zasuňte.
3 Vložte minidisk do štrbiny vo vnútri podávača diskov a ďalším stlačením
2 Stlačte tlačidlo Vysunút’, vysunie sa podávač diskov CD alebo DVD.
stranu.
1 Nasmerujte počítač prednou stranou k sebe a položte ho na jeho pravú
do jednotky najskôr položit’ počítač na bok.
nasadit’ zvisle, ale ak používate minidisk, je nutné pred vložením tohto minidisku
vo zvislej pozícii. Disky CD a DVD štandardnej veľkosti je možné do jednotky
Vo všetkých počítačoch vo vyhotovení Slimline sú jednotky CD či DVD inštalované
počítača padá dolu.
Môj minidisk CD vo vnútri
3 V zobrazenej ponuke vyberte príkaz Vysunút’.
otvorit’.
2 Kliknite pravým tlačidlom myši na jednotku CD alebo DVD, ktorú chcete
Počítač.
1 Kliknite na tlačidlo Štart systému Windows Vista a potom kliknite na položku
V prípade, že máte podozrenie na problém priamo s tlačidlom Vysunút’:
sa podávač diskov vysunul.
Zapnite počítač a stlačte tlačidlo Vysunút’, ktoré je najbližšie k jednotke, aby
na strane 24.
obnovení alebo aktualizácii ovládačov si pozrite „Aktualizácie ovládačov”
Ovládač môže byt’ poškodený alebo zastaraný. Pre detailné informácie o
obchodov s počítačmi.
Vyčistite disk pomocou sady na čistenie diskov, ktorá je k dispozícii vo väčšine
Počkajte aspoň 30 sekúnd, aby mohla jednotka určit’ typ média.
podávača.
Skontrolujte, či bol disk vložený menovkou nahor a či je usadený v strede
možné vybrat’.
Disk CD alebo DVD nie je
čítat’.
jej trvá príliš dlho, kým začne
nemôže disk prečítat’ alebo
Jednotka CD alebo DVD
Príznak Možné riešenie
Jednotky CD a DVD
Page 59

6 Príruèka pre údržbu a riešenie problémov
výstupného zvukového konektora (zelený konektor).
šnúru a samostatné zapínanie a pripájajú sa k počítaču prostredníctvom
reproduktory za aktívne reproduktory. Aktívne reproduktory majú napájaciu
elektrického kábla) nebudú poskytovat’ dostatočný zvuk. Vymeňte neaktívne
Samostatne stojace neaktívne reproduktory (reproduktory bez samostatného
hľadajte kodek.
Pre viac informácií otvorte pomoc programu Windows Media Player a
aktualizácia pre program Windows Media Player.
! Ak správny kodek nie je k dispozícii, skontrolujte, či nie je k dispozícii
kodeku.
aby bol počítač pripojený k Internetu, aby bolo možné prevziat’ súbor
! V prípade, že je k dispozícii správny kodek, súbor sa prehrá. Je potrebné,
kodekov.
program Windows Media Player nakonfigurovaný na automatické preberanie
Otvorte daný súbor v programe Windows Media Player. Skontrolujte, či je
nedostatočná.
Hlasitost’ je veľmi slabá alebo
týkajúce sa kodeku.
zobrazujú chybové hlásenia
zvukových súborov sa
Pri prehrávaní určitých
Príznak Možné riešenie
Zvuk (pokračovanie)
Page 60

Riešenie problémov s poèítaèom 5
Odpojte slúchadlá, ak sú pripojené k počítaču.
Esc prebuďte počítač z režimu spánku.
Stlačením tlačidla Spánok na klávesnici (platí pre vybrané modely) alebo klávesy
pripojené na zvukový port, nie na vstupný port alebo port slúchadiel.
Vypnite počítač a znovu pripojte reproduktory. Uistite sa, že sú reproduktory
Skontrolujte, či sú napájané (aktívne) reproduktory zapnuté.
pomocou ovládacích prvkov na klávesnici.
Na hlavnom paneli kliknite na ikonu Hlasitost’ ( ), prípadne zvýšte hlasitost’
je zvuk aktivovaný a či je hlasitost’ správne nastavená.
prednom paneli aktivujte zobrazenie na obrazovke (OSD) a presvedčte sa, či
použite tlačidlá hlasitosti na prednom paneli monitora. Pomocou tlačidiel na
Ak používate reproduktory zabudované v monitore, na nastavenie hlasitosti
zrušte.
3 V prípade, že sú aplikácie stlmené, kliknutím na tlačidlo Stlmit’ toto stlmenie
2 Kliknite na položku Hardvér a zvuk a potom na položku Upravit’ hlasitost’.
položku Ovládací panel.
1 Kliknite na tlačidlo Štart systému Windows Vista a potom kliknite na
! Rôzne
! Bezdrôtové zariadenia Bluetooth
! Výkon
! Napájanie
! Klávesnica a myš
Alebo
Stlmenie.
Nie je počut’ žiadny zvuk. Stlačením tlačidla Stlmit’ na klávesnici skontrolujte, či nie je zapnutá funkcia
Príznak Možné riešenie
Zvuk
výrobcu príslušného produktu.
tlačiareň nájdete v dokumentácii, ktorú ste získali od
o problémoch vzt’ahujúcich sa konkrétne na vašu
Ďalšie informácie o problémoch s monitorom alebo
! Pripojenie k Internetu
! Inštalácia hardvéru
! Pevný disk
! Obrazovka (monitor)
! Video
! Jednotky CD a DVD
! Zvuk
v nasledujúcom poradí:
Tabuľky na riešenie problémov sú uvedené
Riešenie problémov s počítačom
Page 61

4 Príruèka pre údržbu a riešenie problémov
opät’ zmontujte dokopy.
5 Po úplnom vyschnutí guľôčky a valčekov myš
namočenou do izopropyl alkoholu.
4 Valčeky vnútri myši očistite bavlnenou utierkou
3 Guľôčku očistite mydlom a teplou vodou.
ručičiek a potom ho vyberte a uvoľnite guľôčku.
2 Krúžok guľôčky otočte v protismere hodinových
1 Otočte myš spodnou stranou nahor.
vnútorné valčeky:
V prípade, že máte guľôčkovú myš, vyčistite guľôčku a
alebo handrou a čističom.
3 Vyčistite teleso myši a kábel myši čistiacimi utierkami
hrán.
alkoholu očistite usadeniny na klávesoch a pozdĺž
2 Pomocou čistej, suchej handry a izopropylového
1 Povysávajte priestor medzi klávesmi a pozdĺž drážok.
klávesov a pružín.
nastavenie vysávača, aby ste zabránili odstráneniu
Pri čistení klávesov klávesnice použite najslabšie
Čistenie klávesnice a myši
porty).
okolí portov počítača (napr. porty Ethernetu a USB
2 Odstráňte všetky nečistoty, ktoré sa nahromadili v
1 Povysávajte otvory v skrini počítača a na monitore.
elektrickým prúdom.)
na batérie. (Vysávač na batérie znižuje riziko zásahu
udržiavajte tieto otvory čisté pomocou malého vysávača
Aby ste zachovali dostatočné prúdenie vzduchu,
Vetracie otvory udržiavajú počítač a monitor v chlade.
Čistenie vetracích otvorov
antistatický čistič a čistú handru.
monitora alebo pre dôkladnejšie očistenie použite
6 Čistou, suchou handrou poutierajte obrazovku
počítača a monitor.
5 Pomocou čistej, suchej handry poutierajte skriňu
a -jemnú látku.
odstránenie použite izopropyl alebo čistiaci alkohol
počítača nachádzajú zvyšky nálepiek, na ich
POZNÁMKA: Ak sa na monitore alebo na skrini
vyčistite skriňu počítača a monitor.
4 Pomocou čistej handry namočenej do teplej vody
počítača a monitor.
3 Pomocou čistej, suchej handry poutierajte skriňu
2 Odpojte monitor z elektrickej siete.
1 Odpojte počítač z elektrickej siete.
Čistenie počítača a monitora
mesiace ho vyčistite.
viditeľné znaky prachu a usadenín a približne každé tri
funkčnost’. Raz za mesiac skontrolujte váš systém na
myši alebo klávesnice neplynulá alebo neefektívna
výsledkom toho môže byt’ prehriatie súčiastok a v prípade
sa môžu usadzovat’ a vytvárat’ tak efekt prikrývky;
predĺži jeho životnost’. Prach, zvieracia srst’ a iné čiastočky
Udržiavanie vášho počítača bez znečistenia a prachu
a prachu
Udržiavanie počítača bez znečistenia
oddielov obsahuje informácie o obnove systému.
iba o jednom oddiele na pevnom disku. Jeden z
pretože v jednom okamihu zobrazuje informácie
programe Prieskumník Windows a v okne Počítač,
Systém Windows Vista ukazuje menšiu kapacitu v
inzerovanému údaju.
výrobcom. Úložná kapacita pevného disku zodpovedá
systémom Windows Vista a veľkost’ou inzerovanou
zaznamenat’ rozdiel medzi veľkost’ou vykazovanou
Kvôli týmto odlišným meracím systémom môžete
a jeden gigabajt sa rovná 1 073 741 824 bajtom.
systéme sa jeden megabajt rovná 1 048 576 bajtom
rovná 1 000 000 000 bajtov. V binárnom číselnom
rovný 1 000 000 bajtov a jeden gigabajt (GB) sa
V desiatkovej sústave je jeden megabajt (MB)
FDISK, používajú binárny číselný systém (so základom 2).
Systém Windows Vista a ostatné programy, napríklad
materiáloch) v desiatkovej sústave (so základom 10).
kapacitu (v špecifikáciách aj v propaga čných
na škatuli. Výrobcovia pevných diskov uvádzajú ich
v špecifikáciách produktu, v dokumentácii alebo
akoby mali menšiu kapacitu, než uvádzané hodnoty
operačným systémom Windows Vista môžu vyzerat’,
Hewlett-Packard a Compaq s predinštalovaným
Jednotky pevného disku na počítačoch
na pevnom disku
Vodu nepoužívajte na obrazovku monitora.
Vysvetlenie k informáciám o mieste
Page 62

Údržba 3
disku na možné chyby.
Počítač sa reštartuje a skontroluje jednotku pevného
vyzvaní na reštartovanie počítača, kliknite Áno.
6 Kliknite na tlačidlo Spustit’. V prípade, že budete
a Vyhľadat’ a pokúsit’ sa obnovit’ chybné sektory.
Automaticky opravovat’ chyby systému súborov
5 Ak chcete, začiarknite políčka vedľa možností
teraz.
4 Pod položkou Kontrola chýb, kliknite na Skontrolovat’
3 Kliknite na položku Nástroje.
a potom kliknite na príkaz Vlastnosti.
pevného disku, ktorú chcete skontrolovat’,
2 Kliknite pravým tlačidlom myši na jednotku
potom kliknite na položku Počítač.
1 Kliknite na tlačidlo Štart systému Windows Vista a
programy.
spustením kontroly disku ukončite všetky spustené
systéme Windows Vista integritu pevného disku. Pred
Vykonaním nasledujúceho postupu skontrolujete v
Kontrola chýb pevného disku
6 Kliknite na tlačidlo Defragmentovat’.
Defragmentácia disku.
Systémové nástroje a nakoniec na položku
potom na položky Všetky programy, Príslušenstvo,
5 Kliknite na tlačidlo Štart systému Windows Vista,
Windows.
úlohu. Zavrite okno Správca úloh systému
zozname a potom kliknite na tlačidlo Ukončit’
4 Na karte Aplikácie vyberte všetky programy v
3 Kliknite na tlačidlo Spustit’ Správcu úloh.
2 Súčasne stlačte klávesy Ctrl-Alt-Delete na klávesnici.
programy.
1 Uložte svoje súbory a ukončite všetky spustené
program môže bežat’ cez noc bez prítomnosti užívateľa.
Defragmentácia disku môže trvat’ dlhú dobu. Tento
POZNÁMKA: Dokončenie činnosti programu
súborov a priečinkov v počítači.
výkon počítača. Táto akcia nemá vplyv na umiestnenie
disku fragmentované súbory dohromady, a zlepší tak
Program Defragmentácia disku zoskupí na pevnom
5 Pre vypnutie núdzového režimu zopakujte krok 1.
postupom.
program Defragmentácia disku vyššie uvedeným
4 Po spustení systému Windows Vista spustite
Núdzový režim a stlačte klávesu Enter.
vyberte pomocou kláves so šípkami možnost’
3 V ponuke Rozšírené možnosti systému Windows
stlačte klávesu F8.
2 Hneď po zobrazení prvej obrazovky s logom
kliknite na príkaz Reštartovat’.
tlačidla so zámkom a potom
na tlačidlo so šípkou vedľa
systému Windows Vista, kliknite
1 Kliknite na tlačidlo Štart
znovu spustite program Defragmentácia disku:
na pozadí. Reštartujte počítač v núdzovom režime a
pevnému disku stále pristupuje skrytý program bežiaci
opakovane spúšt’a od začiatku, znamená to, že k
V prípade, že sa proces defragmentácie disku
z viacerých miest.
zaberie viac času, pretože sa musí tento súbor získavat’
na disku. Keď otvoríte fragmentovaný súbor, proces
(alebo fragmentov) tak, aby sa vošli na voľné miesta
na pevný disk, často ich rozdeľuje na niekoľko častí
Keď systém Microsoft® Windows Vista® ukladá súbory
disku
Spustenie programu Defragmentácia
nastavených časoch.
Program Čistenie disku sa bude spúšt’at’ v
nastavili. Potom kliknite na tlačidlo Dokončit’.
10 Skontrolujte súhrn naplánovanej úlohy, ktorú ste
a potom na položku Ďalej.
9 Zadajte cleanmgr.exe a kliknite na tlačidlo Otvorit’
na tlačidlo Prehľadávat’.
8 V skupinovom rámčeku Program či skript kliknite
tlačidlo Ďalej.
7 Vyberte možnost’ Spustit’ program a kliknite na
Page 63

2 Príruèka pre údržbu a riešenie problémov
počítač zapnutý, ale nie je používaný.
veľmi dlho, preto je vhodné zvolit’ dobu, keď je
kliknite na tlačidlo Ďalej. Čistenie disku môže trvat’
6 Vyberte čas spustenia programu Čistenie disku a
Ďalej.
5 Vyberte množstvo opakovaní a kliknite na tlačidlo
položku Ďalej.
4 Kliknite na položku Ďalej a potom znovu kliknite na
3 Zadajte názov úlohy a prípadný popis.
príkaz Vytvorit’ základnú úlohu.
2 Kliknite na ponuku Akcia a potom kliknite na
Plánovač úloh.
Systémové nástroje a nakoniec na položku
potom na položky Všetky programy, Príslušenstvo,
1 Kliknite na tlačidlo Štart systému Windows Vista,
programu Čistenie disku
Naplánovanie automatického spúšt’ania
vybraných súborov.
Odstránit’ súbory, aby sa dokončilo odstránenie
3 Kliknite na tlačidlo OK a potom kliknite na tlačidlo
umiestnite značku.
2 Vedľa typov súborov, ktoré chcete vymazat’,
disku je tak možné ušetrit’.
môžete odstránit’, a vypočíta, koľko miesta na
Program Čistenie disku vyhľadá súbory, ktoré
Čistenie disku.
Systémové nástroje a nakoniec na položku
potom na položky Všetky programy, Príslušenstvo,
1 Kliknite na tlačidlo Štart systému Windows Vista,
3 Kliknite na položku Prieskumník softvéru.
2 Kliknite na položku Nástroje.
položku Windows Defender.
na položku Všetky progray a potom kliknite na
1 Kliknite na tlačidlo Štart systému Windows Vista,
systému a celkový výkon:
otvárali len potrebné programy, čím sa zvýši rýchlost’
Nastavte položku Programy po spustení tak, aby sa
operačného systému
automaticky spustia pri spustení
Prehľad programov, ktoré sa
3 Kliknite na položku Inštalovat’ aktualizácie.
Skontrolovat’ aktualizácie.
2 Pod položkou Zabezpečenie kliknite na príkaz
potom na položku Ovládací panel.
1 Kliknite na tlačidlo Štart systému Windows Vista a
pre viac detailov.)
aktualizáciu každý mesiac. (Pozrite si príručku Začíname
Vyhľadajte aktualizácie alebo naplánujte automatickú
Používanie Windows Update
online pomocníkovi.
informácie nájdete v dokumentácii programu alebo
nemôžete odinštalovat’ z Ovládacieho panela, ďalšie
funkciu na odinštalovanie. V prípade, že program
POZNÁMKA: Niektoré programy obsahujú vlastnú
Ručné spustenie programu Čistenie disku
prípadne môžete nastavit’, aby sa spúšt’al automaticky.
Koši). Program Čistenie disku môžete spustit’ ručne,
(vrátane dočasných internetových súborov a súborov v
disku tak, že odstráni dočasné a nepoužívané súbory
Program Čistenie disku uvoľňuje miesto na pevnom
Spustenie programu Čistenie disku
Zakázat’.
automaticky pri spustení a kliknite na tlačidlo
5 Vyberte program, ktorý nechcete spúšt’at’
pri spustení.
4 V Zozname kategórií vyberte položku Programy
4 Postupujte podľa pokynov na obrazovke.
kliknite na tlačidlo Odinštalovat’.
3 Vyberte program, ktorý chcete odstránit’, a potom
sa okno Programy a funkcie.
2 Kliknite na položku Odinštalovat’ program. Otvorí
potom kliknite na položku Ovládací panel.
1 Kliknite na tlačidlo Štart systému Windows Vista a
odinštalujte.
nepoužívate, pomocou nasledujúcich krokov ich
a spomaľujú počítač. Ak existujú programy, ktoré
Nepoužívané programy zaberajú pamät’ počítača
Odstránenie nepoužívaných programov
Page 64

Údržba 1
„Program Obnova systému” na strane 26.
Pred vytvorením diskov obnovenia systému si prečítajte
obnovenie systému, ktoré si vytvoríte.
na pôvodné nastavenia z výroby pomocou diskov
zaznamenáte problémy, môžete vrátit’ stav počítača
pokým počítač správne funguje. V prípade, že neskôr
Toto je jedno-razový krok, ktorý by ste mali spravit’,
Vytvorenie diskov obnovenie systému
ikonu Vymazat’ všetky adresáre .
! Ak chcete vymazat’ všetky súbory, kliknite na
adresár .
na Preskúmat’.
tlačidlo Štart systému Windows Vista a potom kliknite
systému Windows kliknite pravým tlačidlom myši na
či boli úspešne skopírované. Pre otvorenie Prieskumníka
Windows, aby ste si prezreli vaše súbory a skontrolovali,
značku). Taktiež použite aj Prieskumník systému
skúste použit’ alternatívne médium (iný typ alebo
V prípade, že sa stretnete s problémami pri zápise,
softvéru).
povolili ručne (pokyny nájdete v dokumentácii
diskov bude možno potrebné, aby ste túto funkciu
presnú kópiu. V závislosti na softvéri na napaľovanie
skopírovanými na disk, aby skontrolovala, či ide o
funkcia porovnáva údaje na pevnom disku s údajmi
údajov (softvér CyberLink Power2Go ju obsahuje). Táto
softvér, ktorý obsahuje funkciu overenie zapísaných
Pri zápise údajov na zálohovací disk by ste mali použit’
na bezpečnom mieste.
8 Vyberte disk z jednotky, označte ho a uschovajte
Disk sa automaticky vysunie.
dokončený, kliknite na OK.
7 Keď sa zobrazí správa Dátový disk: Úspešne
na disk, pričom sa zobrazí lišta s postupnost’ou.
Aplikácia Power2Go začne zaznamenávat’ údaje
6 Keď sa zobrazí výzva na vloženie disku, urobte to.
Ponechajte pôvodné nastavenia.
umožní nastavit’ konfiguráciu pri zázname.
záložka Burner (Napálenie súborov), ktorá vám
V konfiguračnom/informačnom okne sa otvorí
ikonu Napálit’ disk.
5 Keď skončíte s pridávaním súborov, kliknite na
V aktuálnom adresári sa vytvorí priečinok.
kliknite na ikonu Pridat’ priečinok .
! Ak chcete vytvorit’ nový priečinok v adresári,
a potom kliknite na ikonu Vymazat’
! Ak chcete vymazat’ súbor, označte ho
presunút’ a potom kliknite na ikonu Pridat’ .
4 Zvýraznite súbory alebo adresáre, ktoré chcete
adresárov.
Otvorí sa okno Power2Go so zoznamom vašich
dátové CD.
3 Kliknite na Vytvorit’ dátové DVD alebo Vytvorit’
okna.
2 Kliknite na ikonu údajov vo vrchnej časti
sa teraz alebo neskôr.
Otvorí sa registračné okno CyberLink. Zaregistrujte
CyberLink DVD Suite.
Vista , Všetky programy a potom na
1 Kliknite na tlačidlo Štart systému Windows
viac informácií.
zálohovania údajov; pozrite si Pomoc a podpora pre
Nasledujúci spôsob je len jedným zo spôsobov
údaje na externý pevný disk.
a obľúbených položiek na webe. Taktiež môžete presúvat’
informácií, vrátane osobných súborov, e-mailových správ
Power2Go), môžete vytvárat’ záložné disky dôležitých
diskov CD alebo DVD, ktorý je v počítači (napr. CyberLink
Pomocou softvéru na nahrávanie (alebo napaľovanie)
Vytvorenie diskov na zálohovanie údajov
sa v budúcnosti vyskytne problém.
dôležitých informácií vo vašom počítači v prípade, že
prevádzku vášho počítača a zjednodušili obnovenie
môžete vykonat’, aby ste zaistili bez problémovú
Tento odsek obsahuje informácie o úlohách, ktoré
Údržba
Page 65

iv Príruèka pre údržbu a riešenie problémov
Page 66

Obsah iii
Spustenie programu Obnovenie systému z diskov pre obnovenie..........................................29
Spustenie obnovenia systému z pevného disku..................................................................................27
Možnosti programu Obnovenie systému........................................................................................................27
Vytvorenie diskov pre obnovenie........................................................................................................................26
Program Obnova systému ......................................................................................................................................26
Reinštalácia softvérových programov a ovládačov hardvéru..........................................................25
Nástroj Obnovovanie systému..............................................................................................................................25
Aktualizácie ovládačov............................................................................................................................................24
Vypnutie počítača.......................................................................................................................................................24
Reštartovanie počítača............................................................................................................................................24
Prehľad opráv softvéru .............................................................................................................................................24
Riešenie problémov so softvérom...................................................................................................24
Rôzne...................................................................................................................................................................................23
Bezdrôtové zariadenia Bluetooth........................................................................................................................22
Výkon...................................................................................................................................................................................21
Napájanie ........................................................................................................................................................................20
Klávesnica a myš..........................................................................................................................................................17
Pripojenie k Internetu..................................................................................................................................................14
Inštalácia hardvéru.....................................................................................................................................................12
Pevný disk .........................................................................................................................................................................11
Obrazovka (monitor)..................................................................................................................................................10
Video..................................................................................................................................................................................... 9
Jednotky CD a DVD ......................................................................................................................................................7
Zvuk ........................................................................................................................................................................................ 5
Riešenie problémov s počítačom ..................................................................................................... 5
Čistenie klávesnice a myši.................................................................................................................................4
Čistenie počítača a monitora .........................................................................................................................4
Udržiavanie počítača bez znečistenia a prachu......................................................................................... 4
Vysvetlenie k informáciám o mieste na pevnom disku............................................................................ 4
Kontrola chýb pevného disku ................................................................................................................................. 3
Spustenie programu Defragmentácia disku ..................................................................................................3
Naplánovanie automatického spúšt’ania programu Čistenie disku ........................................ 2
Ručné spustenie programu Čistenie disku............................................................................................... 2
Spustenie programu Čistenie disku...................................................................................................................... 2
Prehľad programov, ktoré sa automaticky spustia pri spustení operačného systému........... 2
Používanie Windows Update...................................................................................................................................2
Odstránenie nepoužívaných programov......................................................................................................... 2
Vytvorenie diskov obnovenie systému ...............................................................................................................1
Vytvorenie diskov na zálohovanie údajov....................................................................................................... 1
Údržba....................................................................................................................................................... 1
Obsah
Page 67

Informácie v tomto dokumente sa môžu menit’ bez upozornenia.
zákonom.
nepodporuje použitie svojich produktov na iné účely ako tie, ktoré sú povolené autorským
Spoločnost’ HP podporuje využívanie technológie v súlade so zákonom a neschvaľuje ani
spoločnosti Microsoft Corporation v Spojených štátoch amerických a/alebo v ďalších krajinách.
Logo Windows a Windows Vista sú ochranné známky alebo registrované ochranné známky
Microsoft a Windows sú ochranné známky spoločnosti Microsoft Corporation, registrované v USA.
nebo analýza je zakázaná.
pokiaľ spoločnost’ou Macrovision nie je poskytnuté iné oprávnenie. Spätná dekompilácia
iba na domáce sledovanie alebo obmedzené sledovanie platené za jednotlivé sledovania,
technológie na ochranu autorských práv musí byt’ schválené spoločnost’ou Macrovision a je určené
Spojených štátov amerických a ostatnými právami duševného vlastníctva. Použitie tejto
Tento produkt obsahuje technológiu ochrany autorských práv, ktorá je chránená patentmi
Copyright © 2005–2008 Hewlett-Packard Development Company, L.P.
USA
Cupertino, CA 95015-4010
P.O. B o x 4 010
Hewlett-Packard Company
spoločnosti HP kopírovaná, reprodukovaná ani prekladaná do iného jazyka.
Žiadna čast’ tohto dokumentu nesmie byt’ bez predchádzajúceho písomného súhlasu
Tento dokument obsahuje špecifické informácie, ktoré sú chránené autorským zákonom.
zariadení, ktoré nie je poskytované spoločnost’ou HP.
Spoločnost’ HP nepreberá žiadnu zodpovednost’ za používanie alebo spoľahlivost’ svojho softvéru v
za technické ani redakčné chyby alebo opomenutia, ktoré tento dokument obsahuje.
nemôže byt’ chápané tak, že by zakladalo dodatočnú záruku. Spoločnost’ HP nie je zodpovedná
výslovných prehláseniach, ktoré sú súčast’ou daných produktov a služieb. Nič z tu uvedeného
Jediné záruky poskytované spoločnost’ou Hewlett-Packard na produkty a služby sú uvedené vo
Page 68

Printed in
Príručka pre údržbu a riešenie problémov
 Loading...
Loading...