Page 1
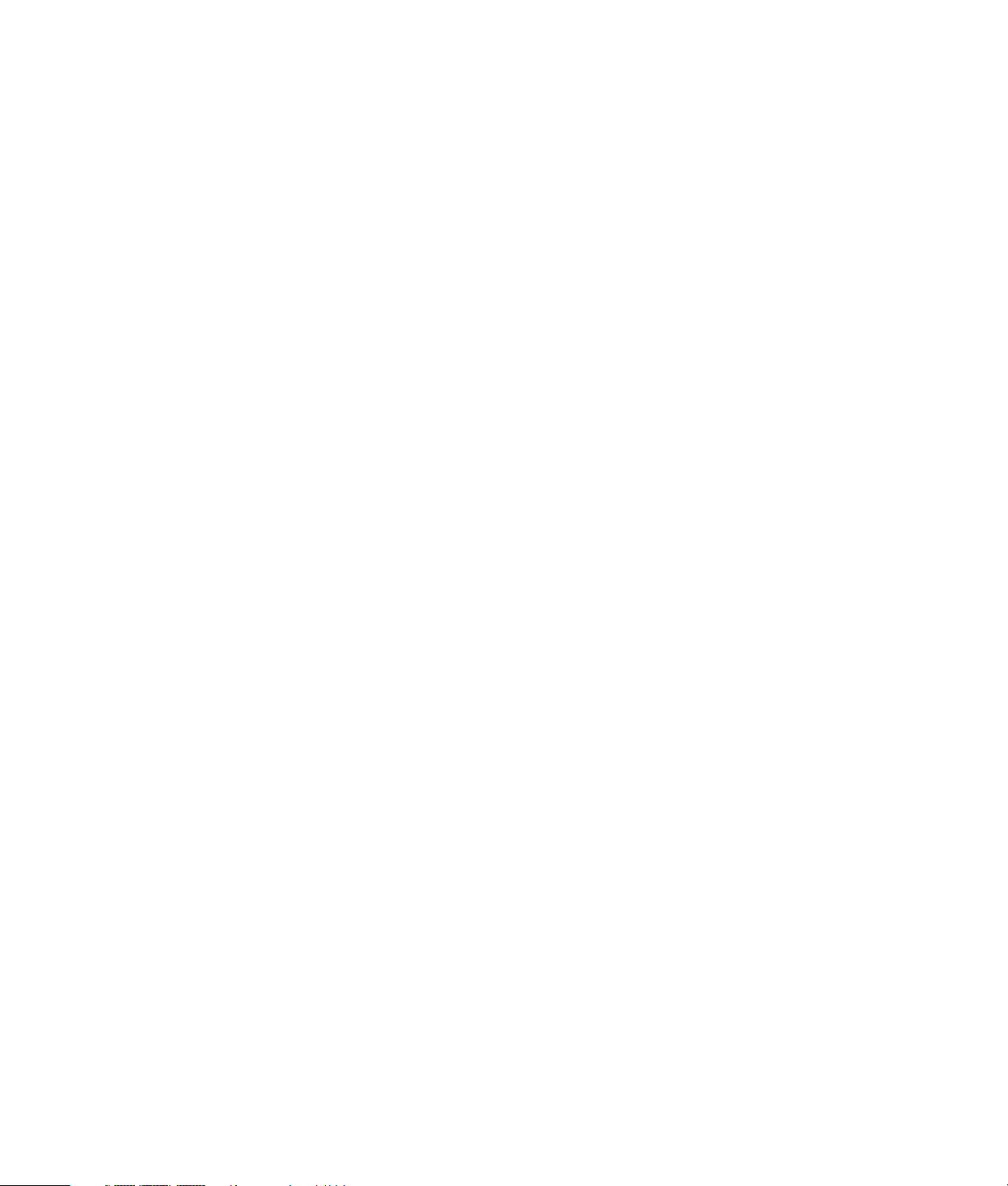
Guida introduttiva
Page 2
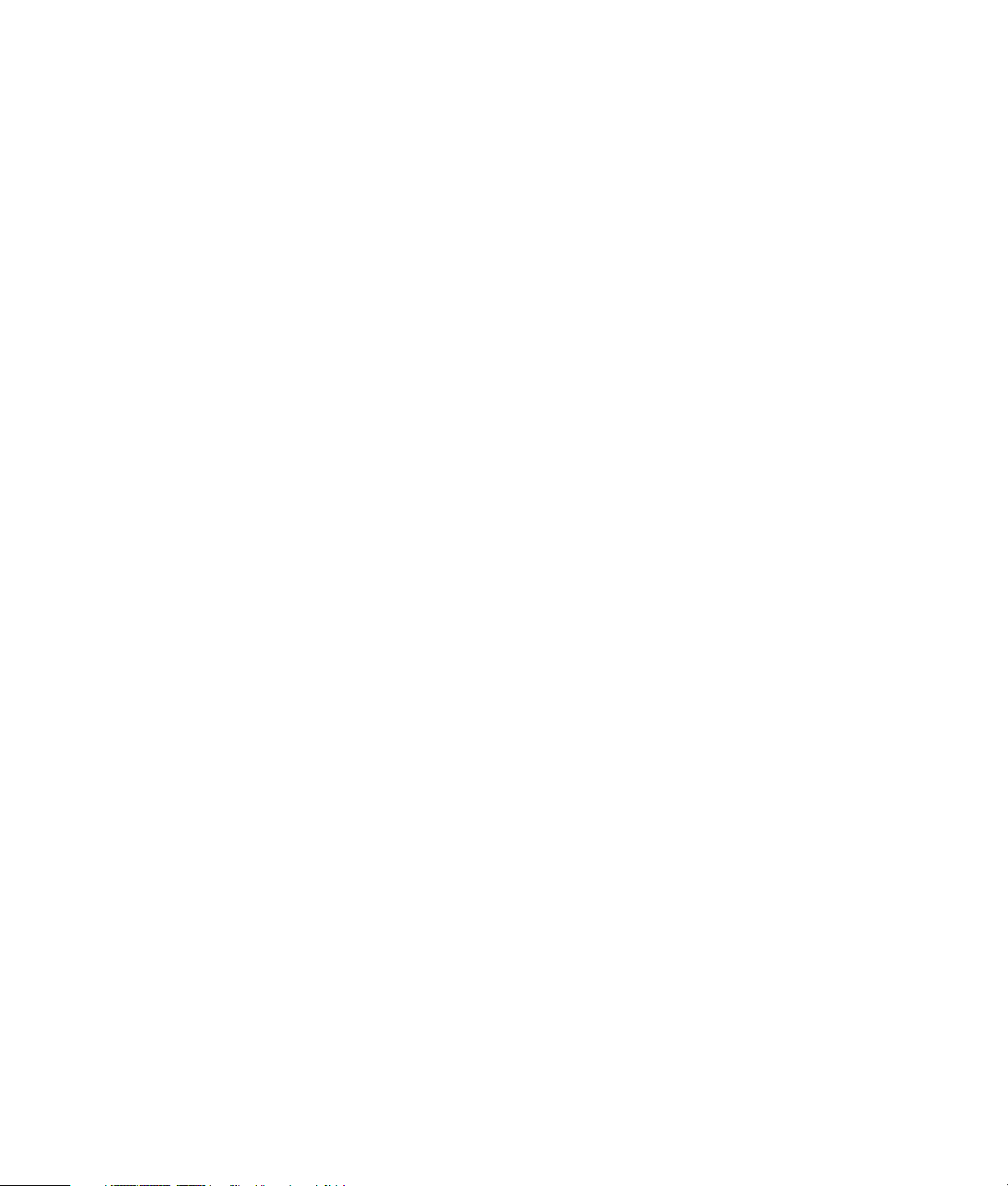
Le sole garanzie per i prodotti e servizi Hewlett-Packard sono esposte nei documenti che
accompagnano tali prodotti e servizi. Le informazioni qui contenute non potranno in alcun modo
essere interpretate come costituenti un’ulteriore garanzia. HP non sarà responsabile per eventuali
omissioni o errori tecnici o editoriali contenuti nel presente documento.
HP non si assume alcuna responsabilità in relazione all’utilizzo o all’affidabilità del proprio software
su apparecchiature non fornite da HP.
Questo documento contiene informazioni riservate protette da copyright. È vietato fotocopiare,
riprodurre o tradurre in un’altra lingua questo documento, per intero o parzialmente, senza il
previo consenso scritto di HP.
Hewlett-Packard Company
P.O. Box 4010
Cupertino, CA 95015-4010
USA
Copyright © 2000–2007 Hewlett-Packard Development Company, L.P.
Questo prodotto dispone di una tecnologia per la tutela del copyright, protetta da alcuni brevetti
statunitensi e da altri diritti di proprietà intellettuale. Questa tecnologia per la tutela del copyright
può essere usata solo con l’autorizzazione della Macrovision ed è destinata esclusivamente all’uso
domestico e ad altri usi con pagamento in base ai consumi secondo opportune limitazioni, salvo
diversa autorizzazione della Macrovision. È vietata qualsiasi operazione di retroingegnerizzazione
o di disassemblaggio.
Microsoft e Windows Vista sono marchi depositati statunitensi della Microsoft Corporation.
Il logo di Windows e Windows Vista sono marchi di fabbrica o marchi registrati di Microsoft
Corporation negli Stati Uniti e/o in altri paesi/regioni.
HP incoraggia un uso legittimo delle tecnologie e non approva l’uso dei suoi prodotti per fini
diversi da quelli consentiti dalle leggi in materia di copyright.
Le informazioni contenute nel presente documento sono soggette a modifica senza preavviso.
Page 3
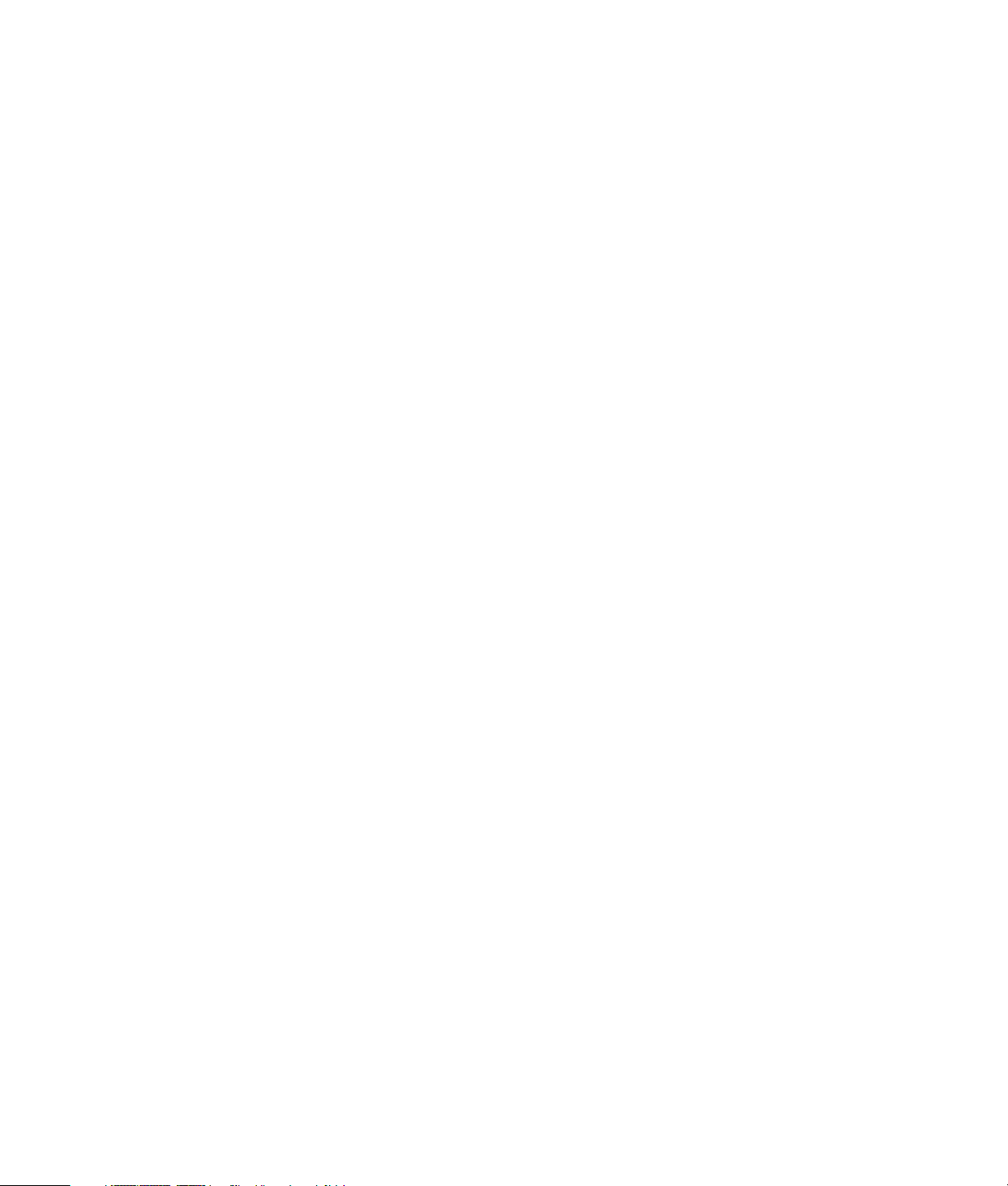
Sommario
Come ottenere assistenza ........................................................................1
Come trovare le guide in linea .................................................................................1
Come trovare le guide sul web.................................................................................1
Uso di Guida e supporto tecnico ..............................................................................2
Uso della cartella Guida e Strumenti del PC...............................................................2
Uso degli strumenti di diagnostica hardware......................................................... 2
Uso del software HP Total Care Advisor .................................................................... 3
Prima accensione del computer................................................................5
Spegnimento del computer ......................................................................................6
Arresto del sistema ............................................................................................6
Uso del blocco ..................................................................................................7
Uso della modalità sospensione .......................................................................... 7
Uso della modalità ibernazione...........................................................................8
Attivazione automatica della modalità sospensione, ibernazione o utente assente .....9
Riavvio del computer ..............................................................................................9
Collegamento a Internet ........................................................................................10
Uso del computer con comodità e sicurezza ............................................................11
Impostazione degli account utente ..........................................................................11
Protezione del computer ........................................................................................12
Uso delle password .........................................................................................13
Utilizzo del software antivirus............................................................................14
Utilizzo del firewall..........................................................................................14
Configurazione degli aggiornamenti software Microsoft automatici ....................... 15
Installazione di aggiornamenti critici della protezione..........................................16
Direttive per l’installazione di dispositivi software e hardware....................................16
Trasferimento di file e impostazioni dal vecchio al nuovo computer ............................17
Sommario iii
Page 4
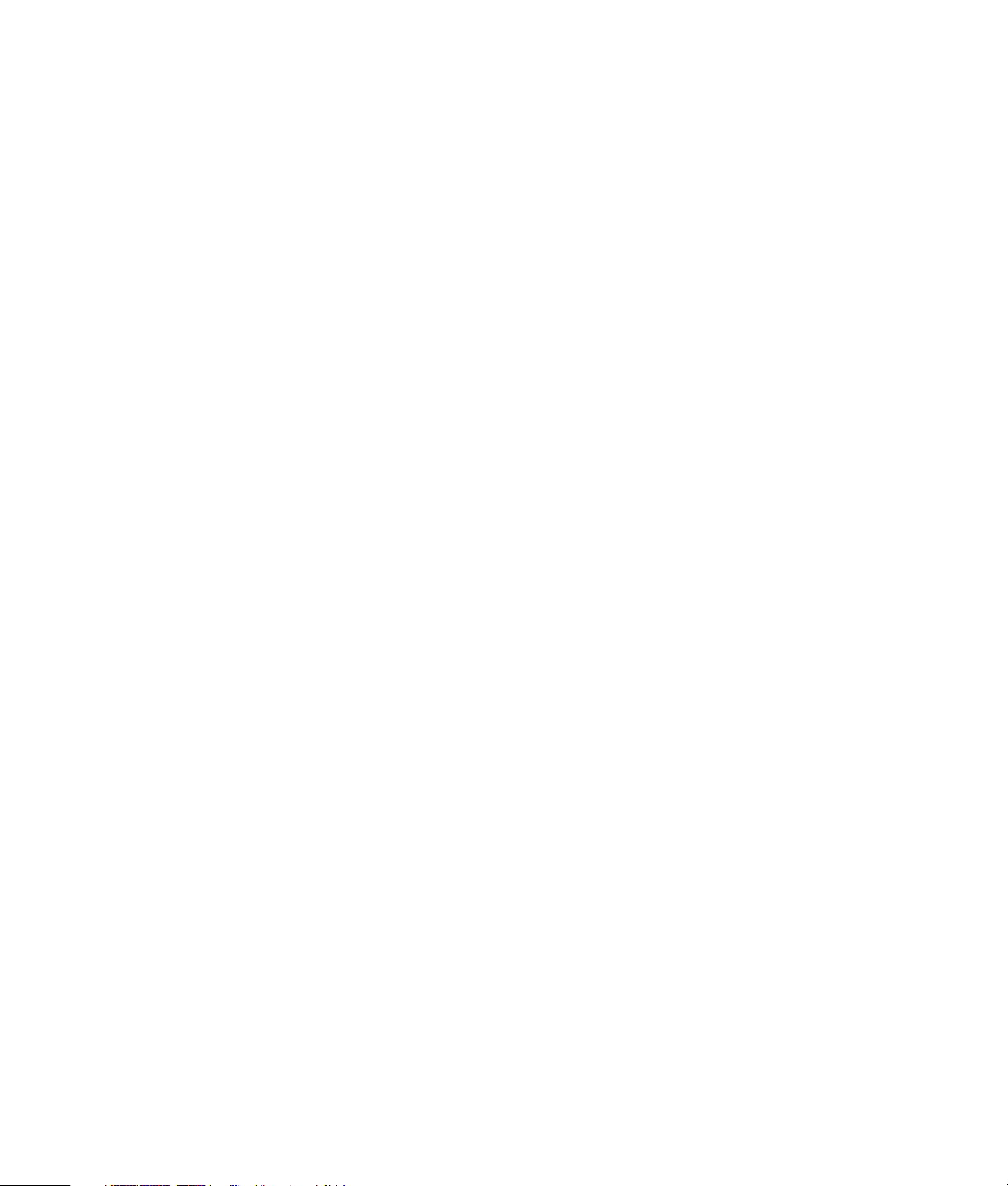
Uso della tastiera ..................................................................................19
Funzioni della tastiera...........................................................................................19
Tasti alfanumerici ............................................................................................19
Tasti funzione..................................................................................................20
Tasti di modifica..............................................................................................20
Tasti freccia ....................................................................................................21
Tastierino numerico..........................................................................................21
Spie della tastiera............................................................................................22
Tasti speciali della tastiera................................................................................22
Tasti speciali della tastiera.....................................................................................23
Personalizzazione dei tasti della tastiera ............................................................25
Tasti di scelta rapida ............................................................................................26
Informazioni sulla risoluzione dei problemi relativi al mouse e alla tastiera wireless......26
Sincronizzazione del mouse e della tastiera wireless ...........................................26
Uso del mouse.......................................................................................29
Uso dei pulsanti del mouse ....................................................................................30
Scorrimento .................................................................................................... 30
Scorrimento automatico....................................................................................30
Panoramica con il mouse..................................................................................31
Modifica delle impostazioni del mouse ...................................................................31
Configurazione invertita dei pulsanti del mouse...................................................31
Modifica della velocità del puntatore ................................................................. 31
Modifica della velocità di doppio clic ................................................................32
Attivazione della funzione Blocca clic ................................................................32
Modifica della velocità della rotella di scorrimento ..............................................32
Informazioni sulla risoluzione dei problemi relativi al mouse e alla tastiera wireless......33
iv Guida introduttiva (alcune funzionalità variano a seconda del modello)
Page 5
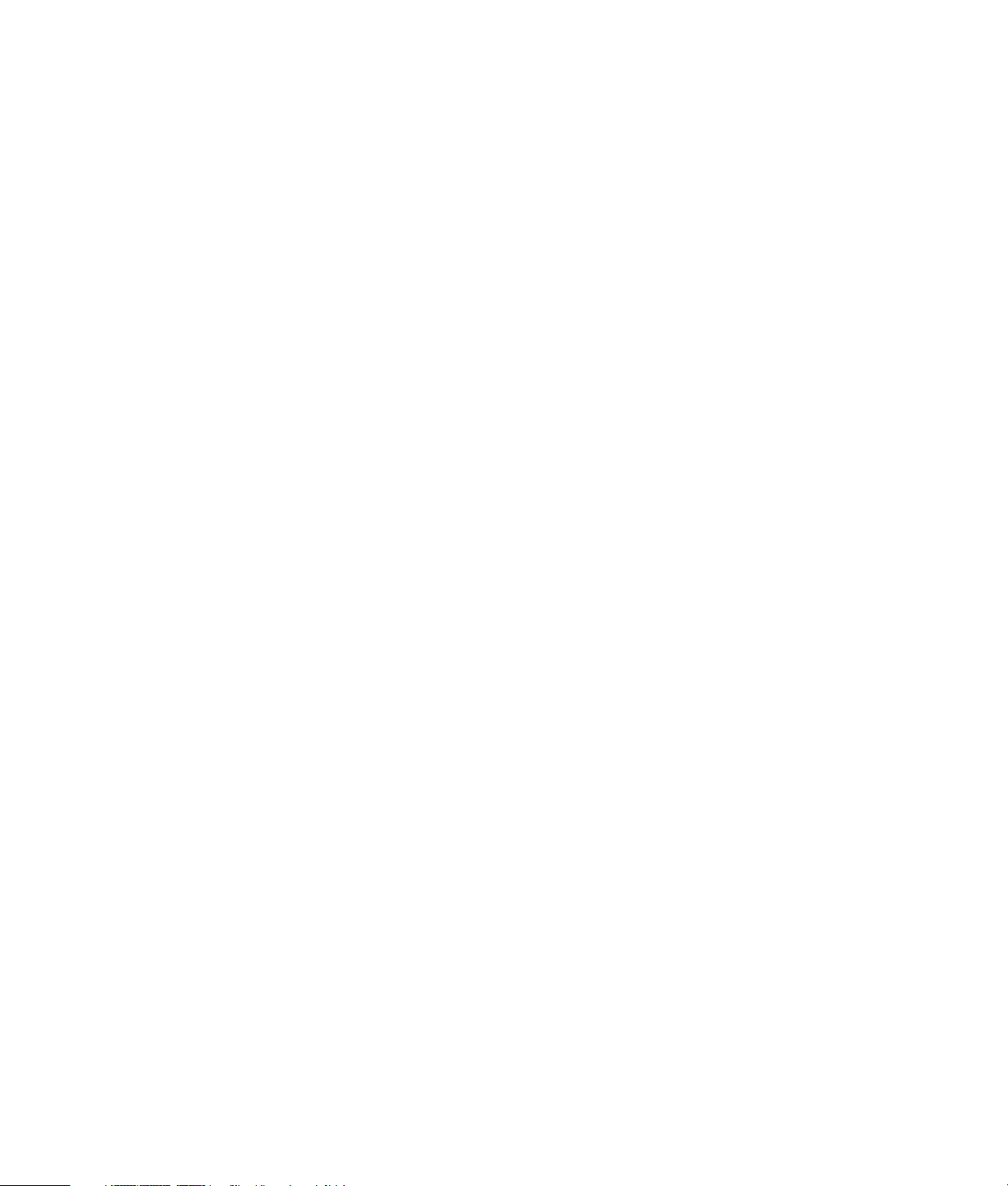
Configurazione degli altoparlanti e dell’audio........................................35
Per regolare il volume dell’altoparlante ..............................................................36
Selezione del microfono ...................................................................................37
Configurazione dell’uscita audio .......................................................................37
Uso della scheda audio Creative Sound Blaster X-Fi o X-Fi Fatality .........................38
Configurazione del connettore FlexiJack.............................................................39
Modalità configurazione Sound Blaster X-Fi ........................................................39
Configurazione degli altoparlanti con Realtek HD Audio Manager........................40
Schermi di controllo di Realtek HD Audio Manager .............................................41
Configurazione dell’audio per la registrazione con Realtek HD Audio Manager .....43
Riprogrammazione dei connettori audio del pannello anteriore.............................44
Configurazione dell’audio multistreaming...........................................................45
Quando utilizzare l’audio multistreaming ...........................................................46
Impostazione dell’audio multistreaming ..............................................................46
Configurazione dell’audio con Windows Media Center .......................................47
Selezione di dispositivi di registrazione..............................................................48
Risoluzione di problemi audio ...........................................................................48
Uso del telecomando di Windows Media Center.....................................49
Panoramica dei tasti del telecomando..................................................................... 50
Tasti di accesso a Teletext.................................................................................52
Informazioni sul telecomando.................................................................................53
Risoluzioni dei problemi del telecomando................................................................54
Il sensore remoto non riceve il segnale del telecomando.......................................54
Introduzione al software del computer...................................................55
Ulteriori note sul software ...................................................................................... 55
Uso del desktop ...................................................................................................55
Rimozione delle icone dal desktop.....................................................................56
Recupero delle icone del desktop ......................................................................56
Rimozione permanente dei file ..........................................................................56
Utilizzo del menu Start ..........................................................................................56
Uso del menu Tutti i programmi ......................................................................... 56
Organizzazione dell’elenco Tutti i programmi.....................................................57
Uso del pannello di controllo .................................................................................57
Ridimensionamento delle finestre............................................................................58
Gestione delle immagini digitali.............................................................................58
Note su Internet....................................................................................................59
Uso del browser...................................................................................................60
Ricerche in Internet .......................................................................................... 60
Limitazione dell’accesso a Internet .....................................................................61
Sommario v
Page 6
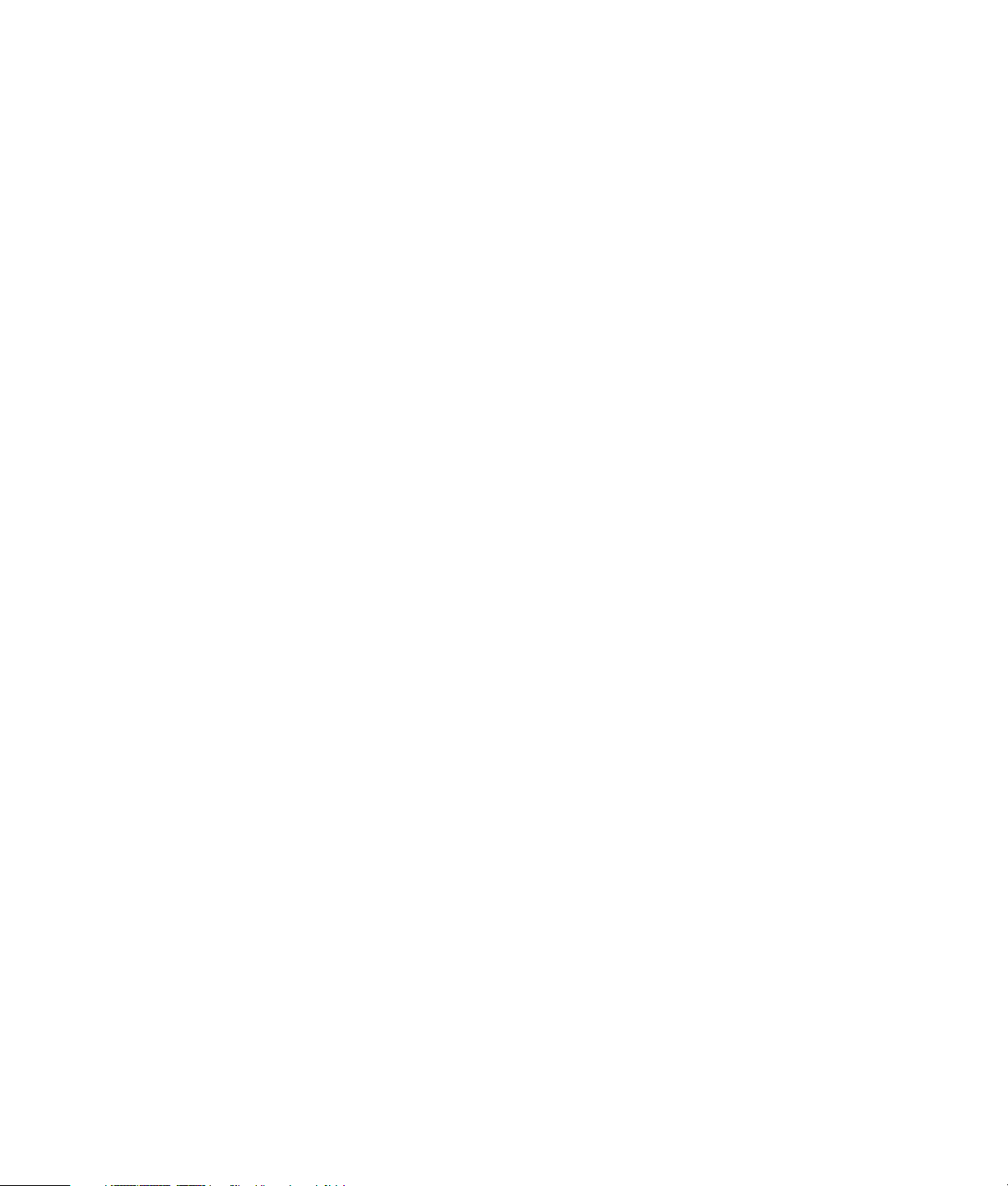
Uso del software antivirus Norton Internet Security.................................................... 62
Configurazione e registrazione del software Norton Internet Security.....................62
Esecuzione di una scansione manuale................................................................ 62
Impostazione dell’inizio della scansione del computer..........................................63
Impostazione dell’inizio di una scansione personalizzata .....................................63
Invio e ricezione di e-mail......................................................................................64
Uso di Windows Mail ......................................................................................64
Uso del programma di posta elettronica fornito dal provider.................................64
Tabella di riferimento rapido per il software ............................................................65
Gestione dei file.....................................................................................69
Organizzazione dei file con le cartelle ...................................................................69
Creazione delle cartelle ........................................................................................70
Spostamento dei file .............................................................................................70
Ricerca dei file .....................................................................................................71
Rinominazione dei file ..........................................................................................72
Eliminazione dei file .............................................................................................72
Recupero di file dal cestino....................................................................................72
Copia dei file.......................................................................................................73
Uso della stampante .............................................................................................73
Uso delle unità CD e DVD .......................................................................75
Uso delle unità CD e DVD .....................................................................................75
Come maneggiare CD e DVD ...........................................................................76
Inserimento e rimozione di CD e DVD ................................................................76
Compatibilità.......................................................................................................78
Tabella delle caratteristiche e compatibilità dei dischi ...............................................79
Tabella di riferimento rapido per le unità ottiche ......................................................80
Uso di unità disco Blu-ray e HD..............................................................................81
Uso del lettore di schede di memoria .....................................................83
Guida all’inserimento dei supporti ..........................................................................84
Funzionamento della spia attività ...........................................................................87
Formattazione di una scheda di memoria................................................................87
Risoluzione dei problemi del lettore di schede di memoria.........................................88
Utilizzo di HP Personal Media Drive e HP Pocket Media Drive.................89
Collegamento dell’unità ........................................................................................90
Inserimento dell’unità in un alloggiamento per unità HP.............................................90
Collegamento dell’unità a un computer privo di alloggiamento apposito ..................... 91
Identificazione dell’unità e assegnazione di una lettera.............................................92
Uso dell’unità.......................................................................................................93
Trasferimento manuale di file a un altro computer................................................93
Sconnessione dell’unità .........................................................................................94
Risoluzione dei problemi relativi all’unità HP Media Drive .........................................95
vi Guida introduttiva (alcune funzionalità variano a seconda del modello)
Page 7
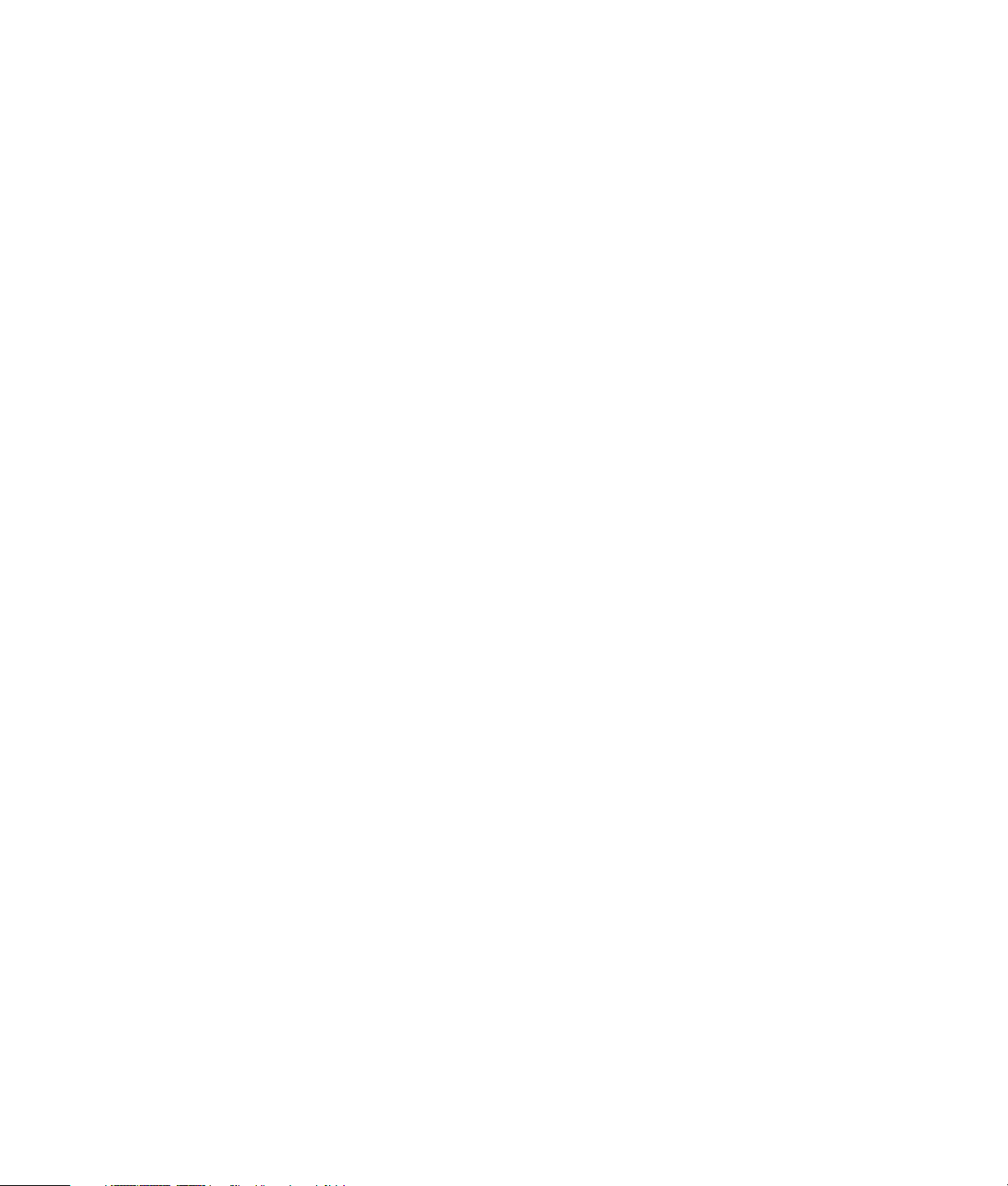
Uso di Windows Media Center ...............................................................97
Impostazione di Windows Media Center ................................................................ 98
Completamento della procedura di installazione guidata .....................................98
Menu Start di Windows Media Center..................................................................100
Voci del menu Start di Windows Media Center.................................................100
Funzioni di Windows Media Center .....................................................................101
Riproduzione e registrazione dei programmi televisivi........................................102
La musica adatta per ogni momento ................................................................103
Riproduzione di radio FM o Internet.................................................................103
Condivisione delle memorie digitali .................................................................103
Un vero cinema in casa propria ......................................................................104
Contenuti multimediali in linea ........................................................................104
Navigazione in Windows Media Center...............................................................104
Apertura di Windows Media Center tramite il mouse ......................................... 104
Apertura di Windows Media Center con il telecomando di
Windows Media Center .................................................................................105
Uso delle barre di menu di Windows Media Center ..........................................105
Selezione di elementi in Windows Media Center ..............................................106
Menu di controllo di Windows Media Center ...................................................107
Modifica delle impostazioni di Windows Media Center ..........................................108
Categorie delle impostazioni di Windows Media Center....................................108
Impostazioni di risparmio energetico di Windows Media Center.........................109
Riproduzione di CD, DVD o VCD ...........................................................111
Uso di Musica....................................................................................................111
Uso di Musica con Windows Media Center...........................................................112
Uso del catalogo musicale...................................................................................113
Aggiunta di musica al catalogo musicale..........................................................113
Aggiunta di file musicali dal disco rigido..........................................................113
Aggiunta di file musicali da un CD ..................................................................114
Eliminazione dei file musicali dal catalogo musicale ..........................................115
Uso dei tipi di file musicali supportati...............................................................115
Riproduzione di file musicali in Windows Media Center .........................................116
Modifica delle impostazioni degli effetti grafici .................................................117
Riproduzione di un album con Windows Media Center .....................................117
Riproduzione di un brano in Windows Media Center ........................................118
Creazione di una coda in Windows Media Center ................................................118
Individuazione e riproduzione di un album in Windows Media Center .....................119
Uso della finestra Dettagli album .....................................................................119
Uso di Cerca in Windows Media Center...............................................................120
Ricerca di brani e file musicali ........................................................................120
Creazione di una playlist in Windows Media Center..............................................120
Copia su CD di file musicali in Windows Media Center ..........................................122
Sommario vii
Page 8
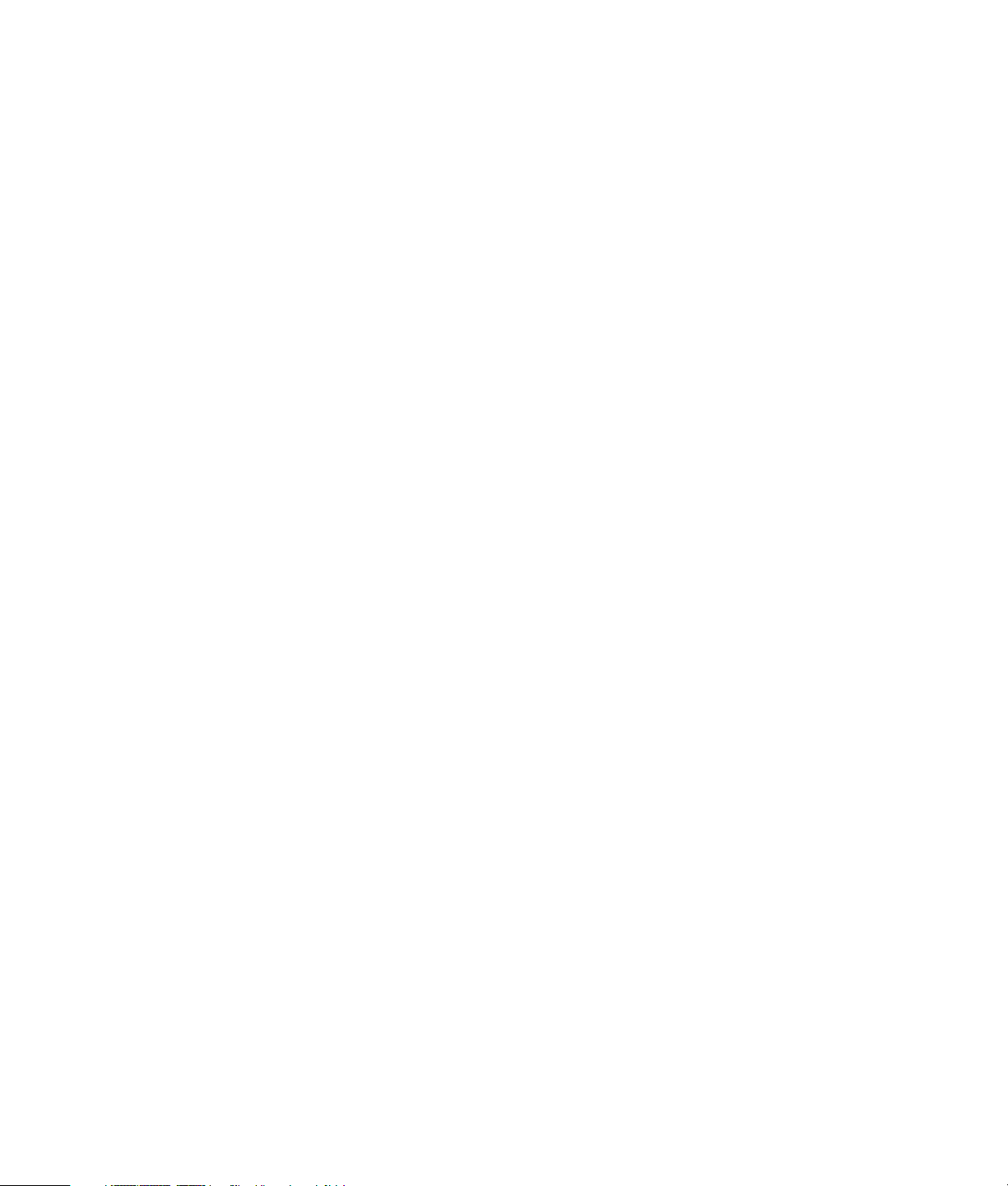
Ascolto di stazioni radio online ............................................................................123
Ascolto di stazioni radio FM ................................................................................124
Configurazione del segnale TV ............................................................................125
Riproduzione di stazioni radio FM........................................................................126
Organizzazione e utilizzo delle stazioni radio preselezionate .................................128
Uso delle stazioni radio preselezionate ............................................................129
Uso contemporaneo della radio FM e del segnale TV .............................................129
Riproduzione di CD musicali................................................................................129
Riproduzione di CD con Windows Media Player ...................................................130
Riproduzione di DVD ..........................................................................................130
Utilizzo di Windows Media Center per riprodurre i DVD.................................... 131
Risoluzione dei problemi: riproduzione di bassa qualità dei DVD ........................131
Codici area ..................................................................................................132
Riproduzione di filmati in DVD con Windows Media Center ....................................132
Modifica delle impostazioni del DVD ....................................................................133
Modifica della lingua del filmato in DVD ..........................................................133
Modifica delle opzioni del telecomando dei DVD ..............................................134
Modifica dei sottotitoli dei DVD.......................................................................135
Modifica delle impostazioni audio per i DVD.........................................................136
Riproduzione di DVD con Windows Media Player..................................................136
Utilizzo di DVD Play per riprodurre DVD, video, DVD ad alta definizione e DVD
Blu-ray ..............................................................................................................137
Riproduzione di Video CD (VCD) .........................................................................139
Riproduzione di Video CD (VCD) con Windows Media Player ............................139
Creazione di dischi di dati e audio .......................................................141
Cancellazione dei dischi riscrivibili prima della registrazione ..................................142
Uso dei CD audio...............................................................................................142
Suggerimenti per i CD audio...........................................................................143
Prima di creare i dischi ..................................................................................143
Creazione dei CD audio ................................................................................144
Creazione di dischi video...............................................................................144
Copia di un disco..........................................................................................145
Creazione di dischi di dati .............................................................................146
Creazione di etichette per disco con la tecnologia LightScribe ............................147
Creazione di etichette cartacee per dischi ........................................................149
viii Guida introduttiva (alcune funzionalità variano a seconda del modello)
Page 9
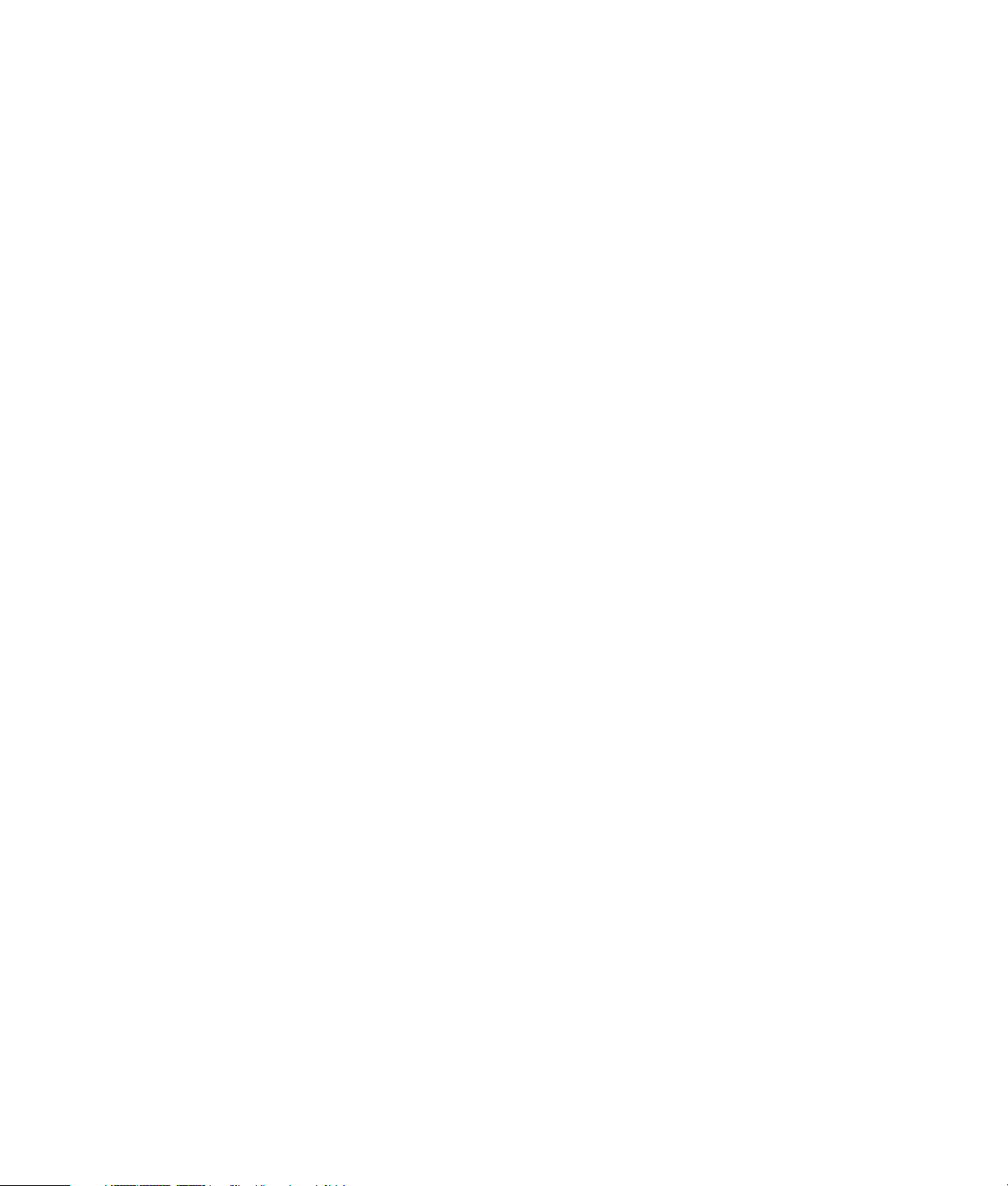
Uso di immagini e video ......................................................................151
Uso delle immagini digitali ..................................................................................151
Visualizzazione delle immagini in Windows Media Center ..................................... 152
Aggiunta di immagini in Windows Media Center...................................................152
Aggiunta di file di immagini dal disco rigido ....................................................152
Visualizzazione delle immagini in Windows Media Center ..................................... 153
Visualizzazione di una presentazione delle immagini ........................................154
Visualizzazione di una presentazione con accompagnamento musicale...............154
Uso dei tipi di file di immagini supportati in Windows Media Center...................155
Modifica delle immagini in Windows Media Center ...............................................156
Correzione dell’effetto occhi rossi o del contrasto ..............................................156
Ritaglio di immagini in Windows Media Center ................................................156
Rotazione delle immagini ...............................................................................157
Stampa delle immagini in Windows Media Center.................................................158
Copia di immagini su CD e DVD in Windows Media Center ...................................158
Riproduzione di video in Windows Media Center ..................................................159
Riproduzione di video digitali .........................................................................159
Uso dei tipi di file video supportati ..................................................................160
Trasferimento e registrazione di file video .............................................................160
Registrazione di file video analogici e digitali...................................................160
Creazione di un DVD da file video in Windows Media Center ................................161
Creazione di filmati con muvee autoProducer.......................................163
Operazioni di base per creare un filmato.........................................................163
Uso di muvee autoProducer .................................................................................165
Introduzione..................................................................................................165
Cattura di un video da una videocamera digitale ..............................................167
Aggiunta di video..........................................................................................168
Aggiunta di immagini ....................................................................................170
Aggiunta di musica........................................................................................171
Selezione dello stile .......................................................................................171
Modifica delle impostazioni............................................................................171
Creazione del filmato.....................................................................................173
Anteprima del filmato.....................................................................................173
Modifica del filmato.......................................................................................174
Salvataggio del progetto ................................................................................175
Registrazione del progetto filmato su disco .......................................................176
Aggiornamento di muvee autoProducer............................................................177
Tipi di file di output supportati di muvee autoProducer........................................177
Sommario ix
Page 10
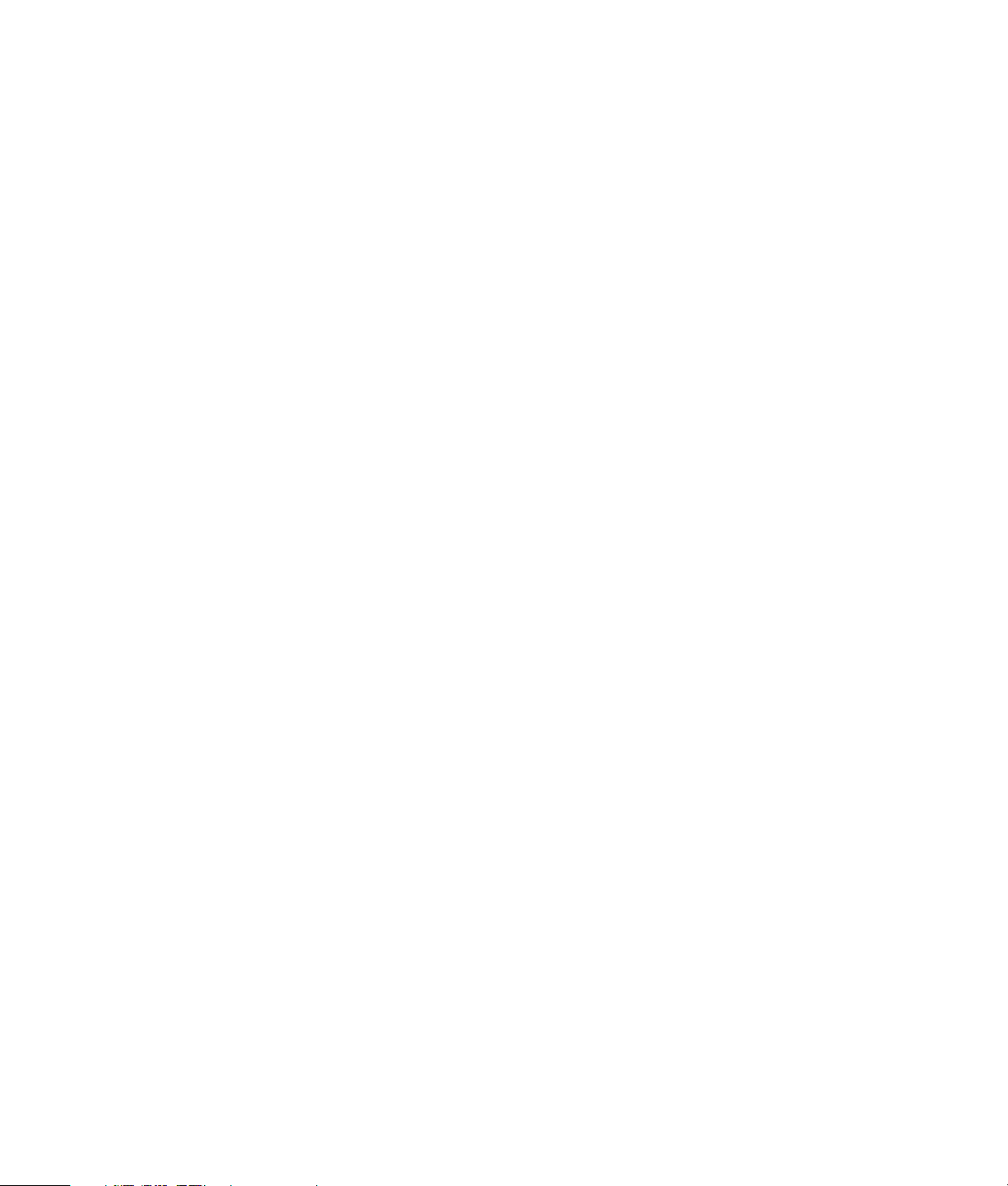
Riproduzione e registrazione di programmi televisivi ...........................179
Navigazione nel menu TV + Film..........................................................................179
Riproduzione di programmi televisivi ....................................................................181
Riproduzione di programmi televisivi in diretta..................................................181
Controllo della riproduzione dei programmi televisivi......................................... 182
Uso del telecomando in TV + Film....................................................................183
Uso della guida dei programmi televisivi ...............................................................184
Uso di Windows Media Center senza la guida .................................................184
Errori nella guida dei programmi televisivi........................................................185
Visualizzazione della guida dei programmi televisivi .........................................186
Impostazione del metodo utilizzato da Windows Media Center per scaricare la
guida...........................................................................................................187
Aggiunta del codice postale per ricevere la guida.............................................188
Aggiunta di canali mancanti alla guida............................................................188
Modifica e rimozione dei canali nella guida.....................................................189
Ricerca dei programmi televisivi ........................................................................... 189
Ricerca dei programmi televisivi utilizzando le categorie ....................................190
Registrazione dei programmi televisivi ..................................................................191
Registrazione dei programmi televisivi usando la guida .....................................192
Registrazione manuale di programmi televisivi senza la guida ............................192
Qualità di registrazione e spazio disponibile sul disco rigido per la
registrazione.................................................................................................193
Riproduzione di programmi televisivi archiviati in un’unità HP Media Drive ..........194
Informazioni sulla registrazione di file televisivi su HP Media Drive......................195
Registrazione dei programmi televisivi su HP Media Drive ..................................195
Modifica del percorso di registrazione dei programmi televisivi sull’unità
HP Media Drive.............................................................................................196
Modifica del percorso di registrazione dei programmi televisivi al disco rigido.....196
Aggiunta di una cartella di registrazione per la ricerca con
Windows Media Center .................................................................................197
Modifica dello spazio su disco per registrare programmi televisivi.......................197
Aggiornamento dell’elenco dei programmi televisivi registrati dopo la rimozione
dell’unità HP Media Drive...............................................................................197
Requisiti di sistema per riprodurre i programmi televisivi registrati su altri
computer ......................................................................................................198
Copia di programmi televisivi registrati su DVD o CD ........................................198
Protezione dalla copia per contenuto multimediale ............................................199
Riproduzione di programmi televisivi registrati .......................................................200
Riproduzione di DVD in Windows Media Center ...................................................200
Indice ..................................................................................................201
x Guida introduttiva (alcune funzionalità variano a seconda del modello)
Page 11
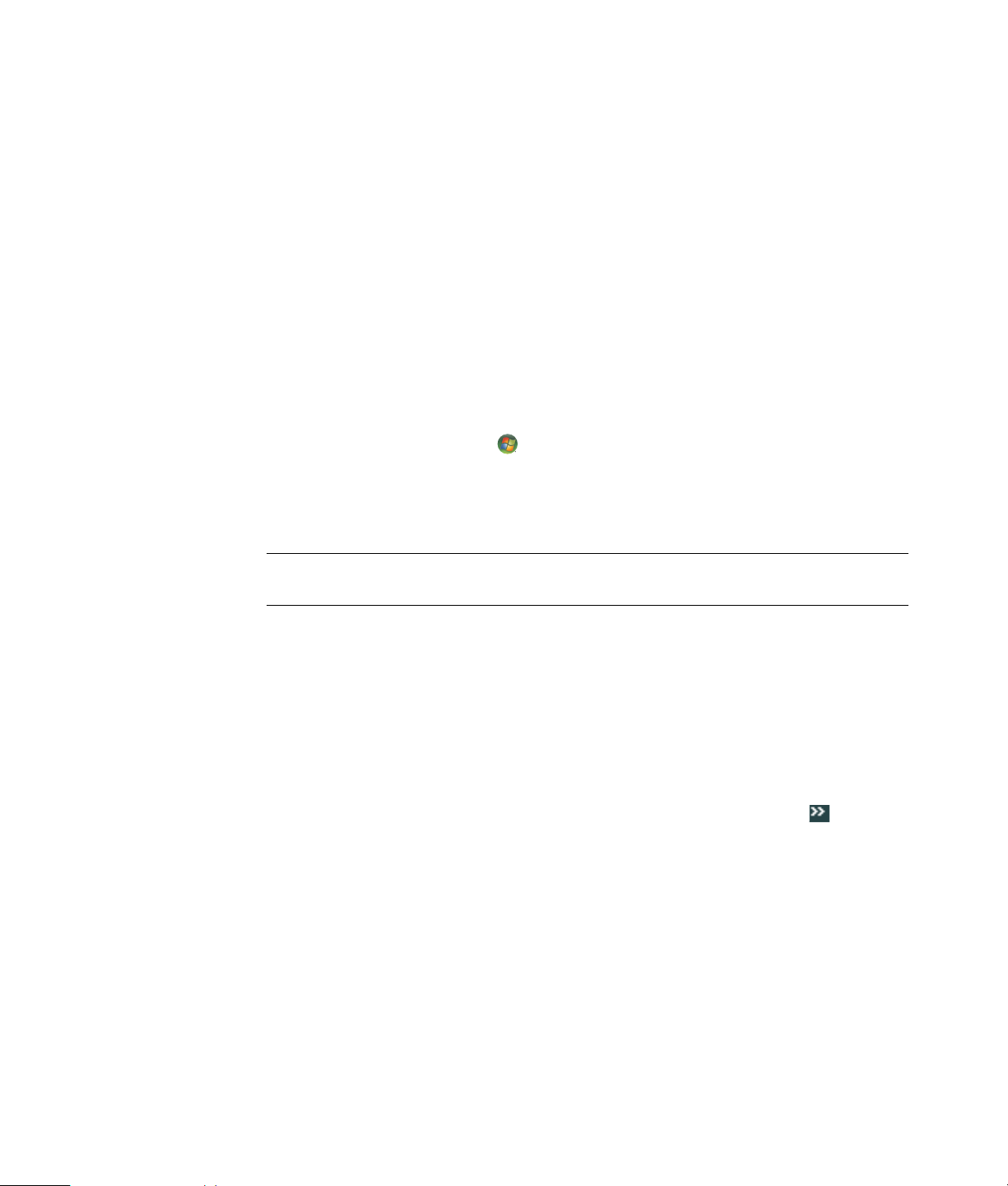
Come ottenere assistenza
Come trovare le guide in linea
Le guide in linea sono disponibili nella cartella Manuali dell’utente (solo alcuni modelli).
1 Fare clic sul pulsante Start nella barra delle applicazioni.
2 Scegliere Tutti i programmi.
3 Fare clic su Manuali dell’utente.
4 Fare clic su una voce per visualizzarla o usarla.
NOTA: Se nella cartella non viene visualizzato alcun titolo di guida significa che non
esistono guide in linea per quel modello di computer.
Come trovare le guide sul web
I manuali e le informazioni relative al computer sono reperibili sul sito Web dell’assistenza.
1 Andare all’indirizzo http://www.hp.com/support con il browser.
2 Selezionare il paese e la lingua.
3 Si aprirà la pagina Supporto e Driver.
4 Immettere il numero di modello del computer, quindi fare clic su Cerca .
5 Fare clic su Manuali.
6 Individuare il manuale desiderato, quindi effettuare una delle operazioni riportate di
seguito:
! Fare clic sul titolo per visualizzare il file in Adobe Acrobat Reader (è possibile
scaricare Acrobat Reader dalla pagina dei manuali se non è già installato sul
computer).
! Fare clic sul titolo con il pulsante destro del mouse, selezionare Salva oggetto
con nome, specificare dove salvare il file sul computer, eventualmente rinominare
il file (mantenendo però l’estensione .pdf), quindi fare clic su Salva.
Come ottenere assistenza 1
Page 12
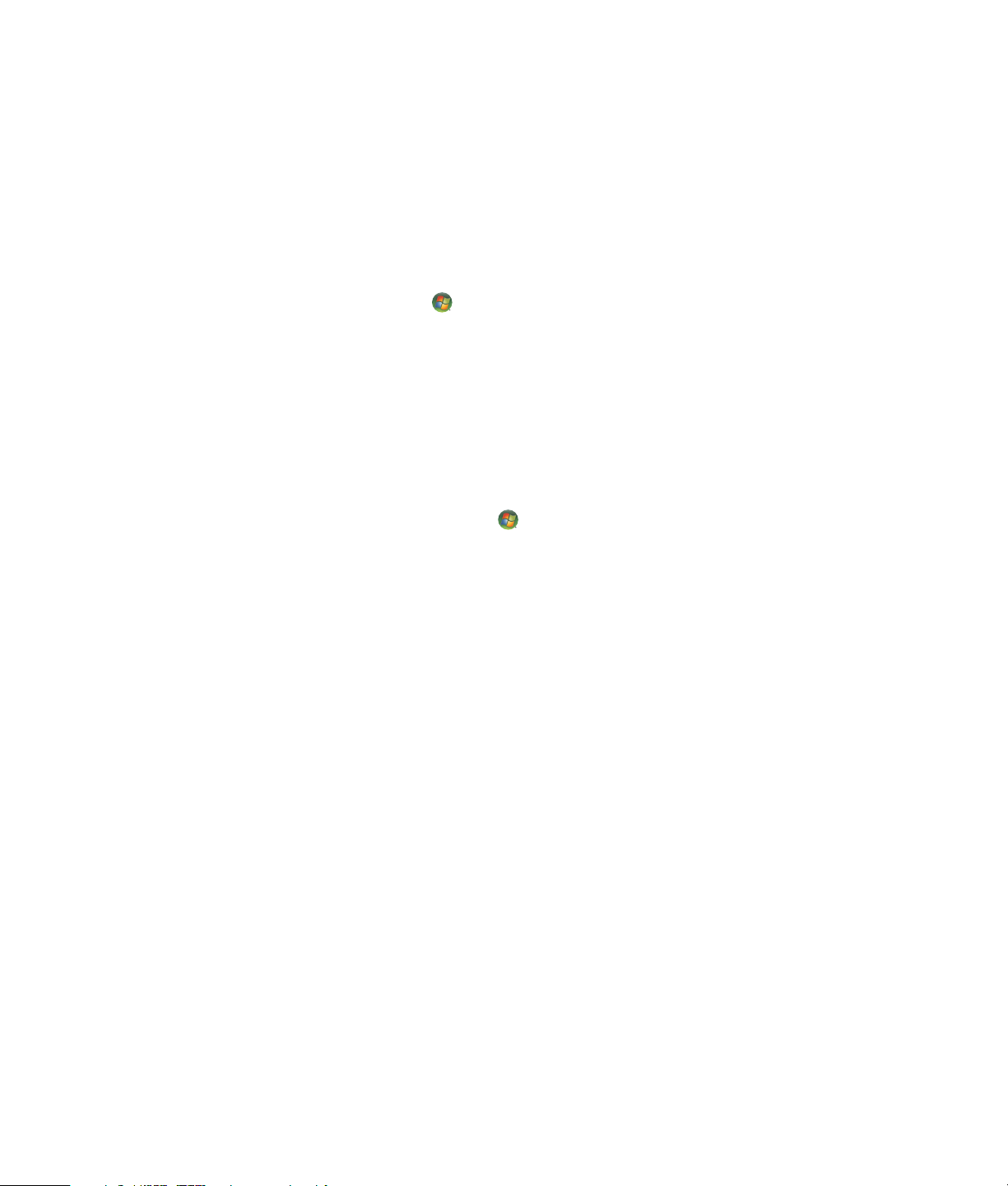
Uso di Guida e supporto tecnico
Per informazioni sul computer, consultare la Guida e supporto tecnico (solo alcuni
modelli), che include i collegamenti ai driver aggiornati, informazioni tecniche e risposte
alle domande più frequenti.
Per aprire la Guida e supporto tecnico:
! Premere il tasto ? sulla tastiera (solo alcuni modelli).
Oppure
! Fare clic su Start sulla barra delle applicazioni, quindi su Guida e supporto
tecnico.
Uso della cartella Guida e Strumenti del PC
La cartella Guida e Strumenti del PC contiene utilità speciali per i proprietari del computer,
ad esempio programmi e informazioni sull’assistenza.
Per visualizzare le voci contenute nella cartella Guida e Strumenti del PC:
1 Fare clic sul pulsante Start nella barra delle applicazioni.
2 Scegliere Tutti i programmi.
3 Scegliere Guida e Strumenti del PC.
4 Fare clic su Strumenti di diagnostica hardware per visualizzare o utilizzare gli
strumenti.
Uso degli strumenti di diagnostica hardware
Gli strumenti di diagnostica hardware consentono di svolgere le seguenti attività:
! Visualizzare i dati di sistema del computer, ad esempio l’utilizzo di memoria,
la capacità del disco e l’utilizzo delle CPU.
! Trovare gli avvisi relativi al computer.
! Mostrare informazioni ed eseguire test di diagnostica sull’hardware del computer e
sull’hardware di alcuni dispositivi collegati, ad esempio stampanti, monitor,
altoparlanti e adattatori di rete.
! Eseguire un test di sistema sul computer.
2 Guida introduttiva (alcune funzionalità variano a seconda del modello)
Page 13
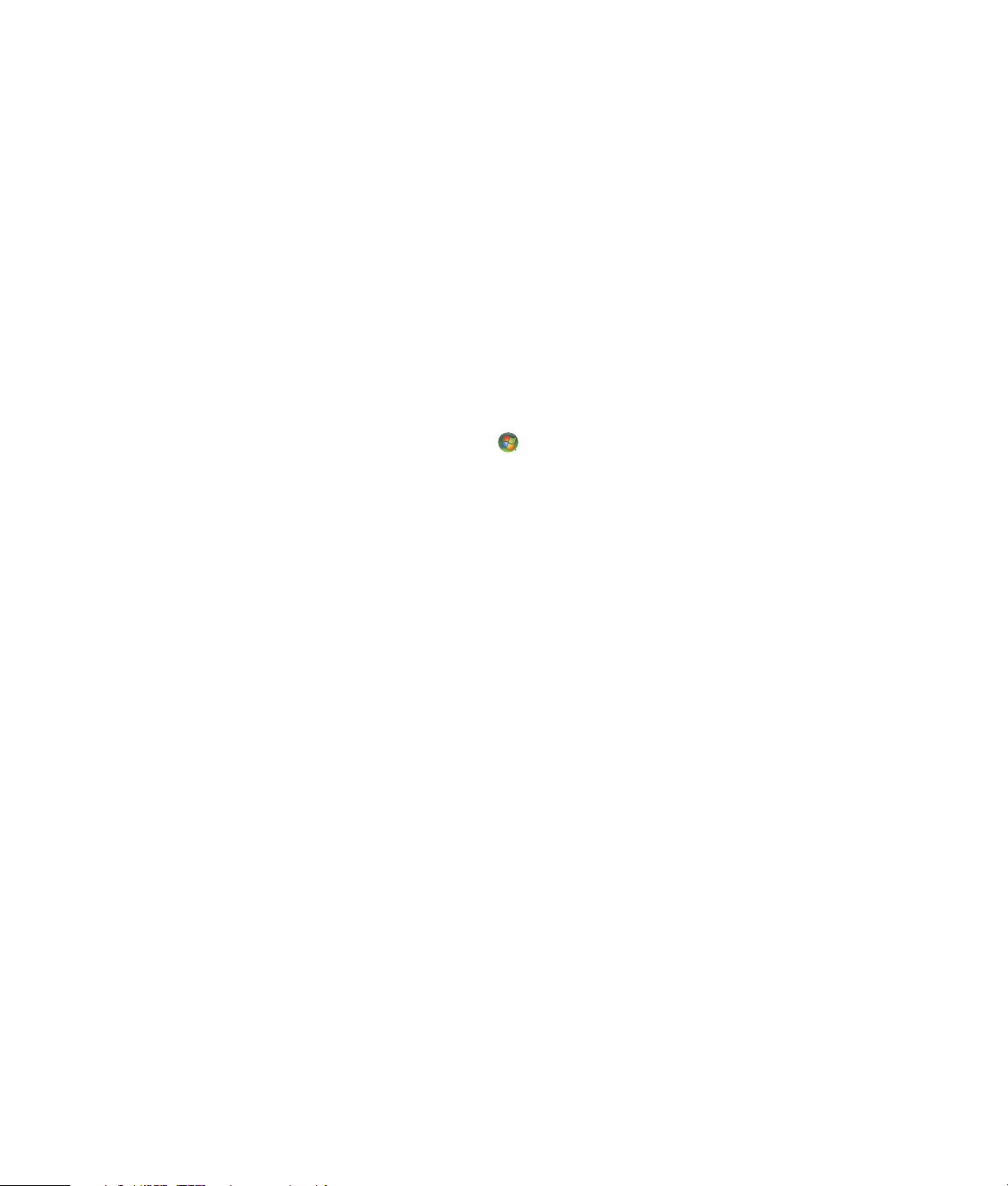
Uso del software HP Total Care Advisor
HP Total Care Advisor è uno strumento per desktop che consente di controllare e accedere
alle informazioni sullo stato del sistema relativemente alle aree principali del computer.
HP Total Care Advisor si suddivide in quattro aree principali:
! PC Health & Security visualizza in formato console lo stato delle aree principali del
computer.
! PC Action Center riceve messaggi e avvisi inerenti i cambiamenti dello stato del
sistema.
! PC Help consente di accedere con facilità alle informazioni della guida e
sull’assistenza per il computer.
! Products Showcase fornisce un elenco di prodotti e servizi disponibili per il
computer e mostra informazioni comparative per l’acquisto di questi articoli.
Per aprire HP Total Care Advisor:
1 Fare clic sul pulsante Start nella barra delle applicazioni.
2 Scegliere Tutti i programmi.
3 Fare clic su HP Total Care Advisor.
Come ottenere assistenza 3
Page 14
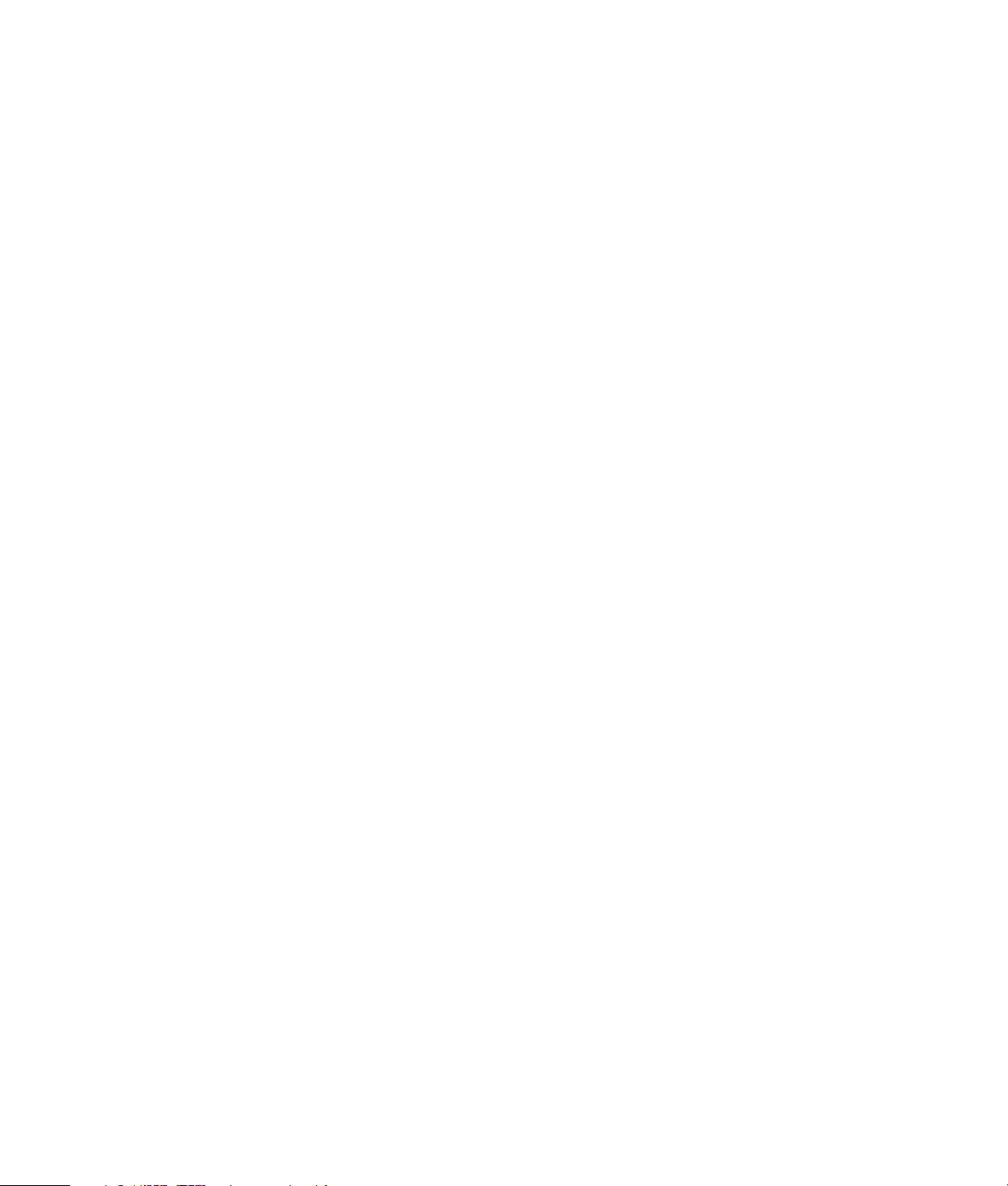
4 Guida introduttiva (alcune funzionalità variano a seconda del modello)
Page 15
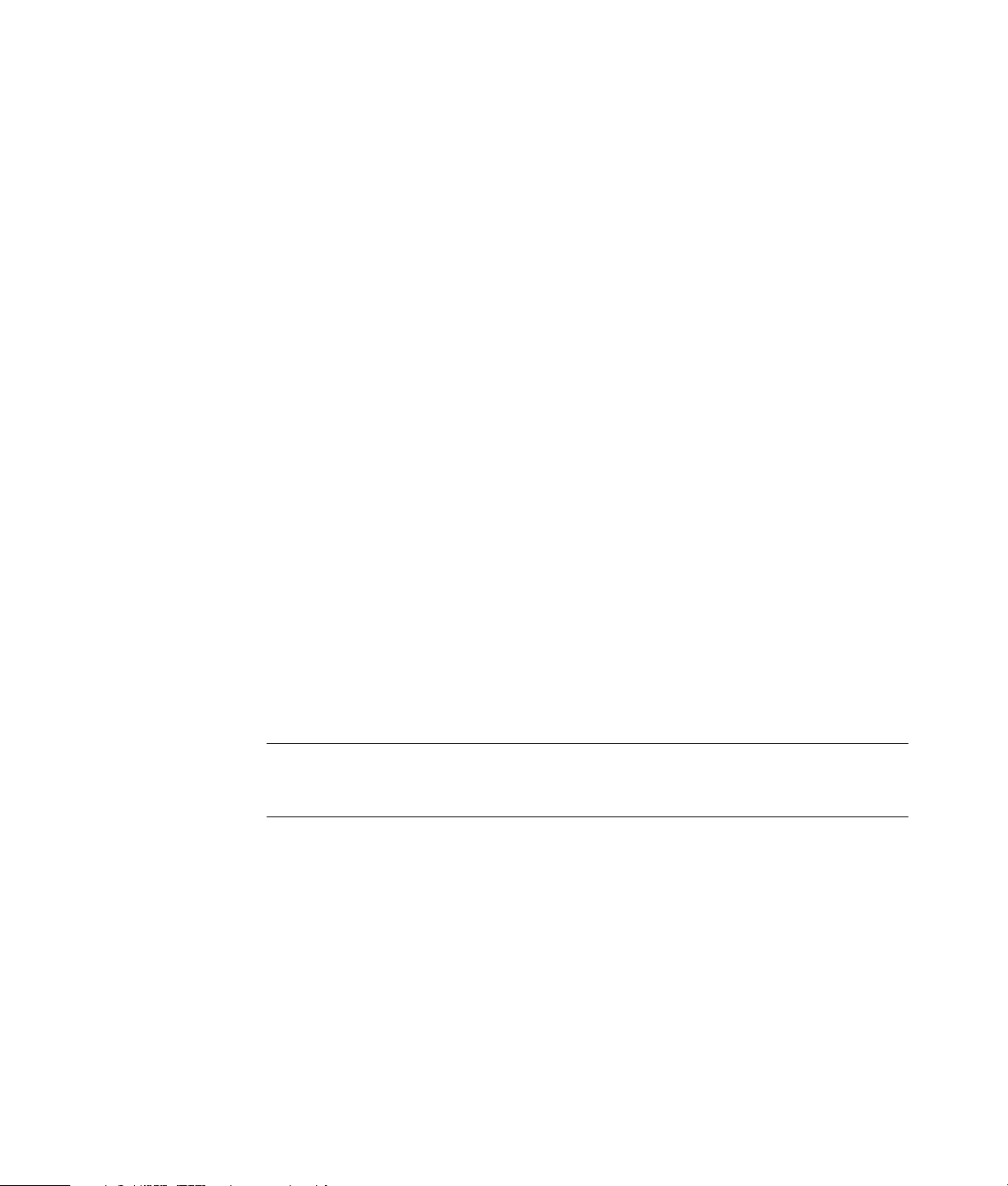
Prima accensione del computer
Al termine della procedura indicata nello schema di configurazione, è possibile accendere
il computer.
1 Premere il pulsante di accensione del monitor.
2 Premere il pulsante di accensione sulla parte anteriore del computer.
3 Accendere gli altoparlanti, se sono in dotazione.
4 Configurare il computer seguendo le istruzioni visualizzate. Se viene richiesto,
selezionare il paese in cui ci si trova fisicamente, e attendere che il computer
termini i preparativi. Se si seleziona una lingua alternativa, l’impostazione della
lingua può durare fino a 30 minuti.
5 Impostare Microsoft Windows Vista seguendo le istruzioni visualizzate.
6 Seguire le istruzioni visualizzate per registrarsi presso HP o Compaq, sottoscrivere
gli aggiornamenti e collegarsi alla rete. Se non si desidera configurare subito il
collegamento a Internet, è possibile farlo in seguito avviando manualmente Easy
Internet Services. Vedere “Collegamento a Internet.”
7 Norton Internet Security si apre automaticamente. Seguire le istruzioni visualizzate
per la configurazione di questo strumento che protegge il computer e la privacy.
NOTA: Al termine, se si interrompe la procedura di configurazione, fare doppio clic
sull’icona Configurazione rapida sul desktop per completare la prima configurazione
guidata.
Prima accensione del computer 5
Page 16
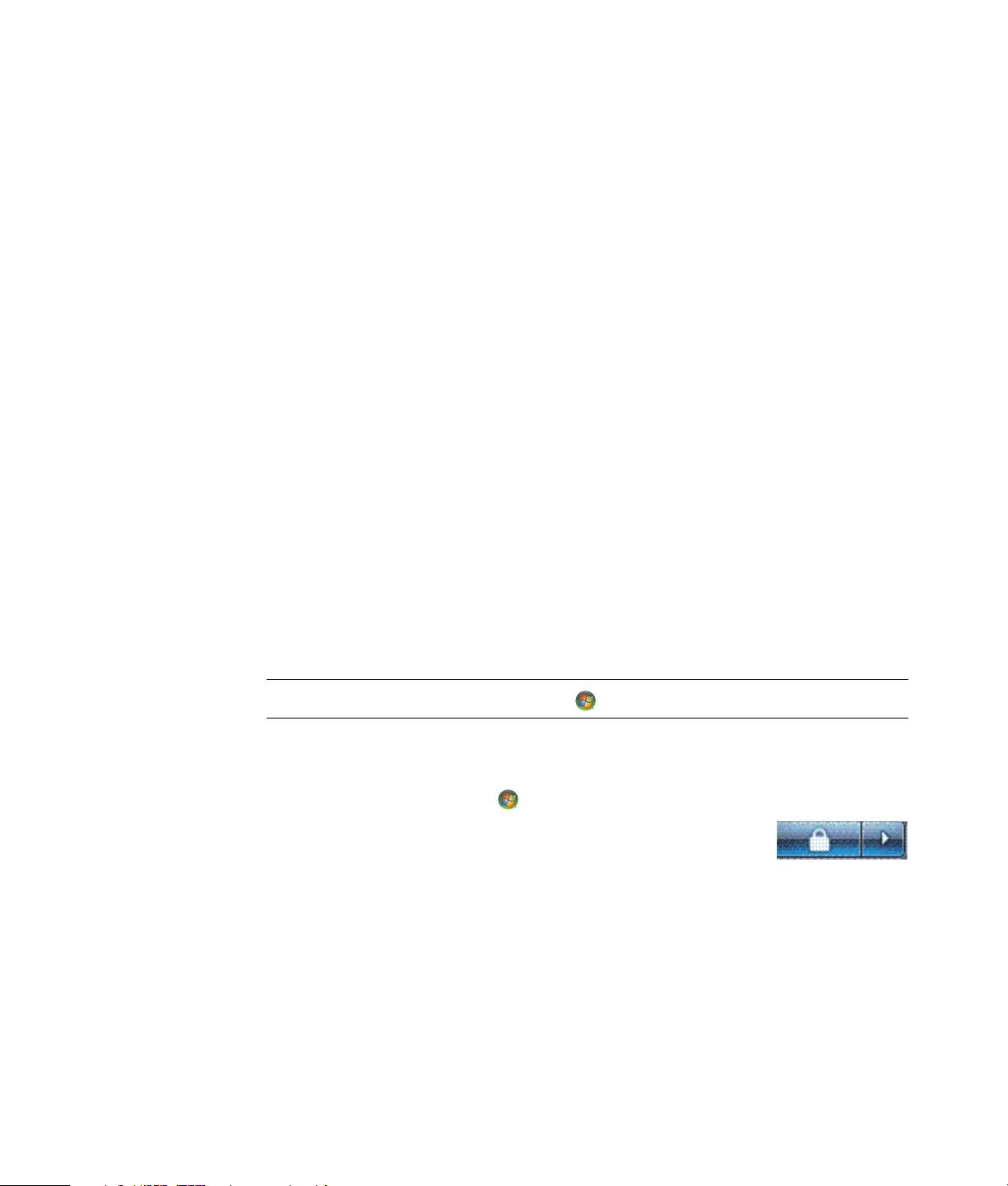
Spegnimento del computer
Per ottenere i risultati migliori con Microsoft Windows Vista, non spegnere il computer
salvo in caso di necessità per motivi di sicurezza, ad esempio per eseguire interventi di
riparazione, installare nuovi hardware o schede nello chassis del computer oppure
cambiare una batteria.
In alternativa allo spegnimento del computer, è possibile bloccare il computer o impostare
la modalità sospensione o ibernazione, se disponibile. È possibile impostare i timer di
gestione dell’alimentazione per attivare automaticamente la modalità sospensione o
ibernazione.
Le modalità sospensione e ibernazione sono stati di risparmio energia. La modalità
sospensione consente di salvare il lavoro in memoria, per poi riattivare rapidamente il
computer. Il lavoro viene salvato sul disco rigido, quindi il computer passa alla modalità
di risparmio energetico. Durante la modalità sospensione, il LED relativo all’hardware
rimane acceso e il computer è pronto per riattivarsi rapidamente e riprendere da dove si
era interrotto. La modalità ibernazione consente di salvare la memoria del sistema in un
file temporaneo sul disco rigido, quindi spegne l’hardware.
Alcuni computer dispongono inoltre di uno stato di risparmio energetico detto modalità
Utente assente. La modalità Utente assente spegne il monitor e disattiva l’audio, ma per
il resto il computer rimane attivo. Durante la modalità Utente assente, il computer può
svolgere operazioni quali la registrazione di una trasmissione televisiva programmata
oppure lo streaming di file audio e video in una posizione remota.
Arresto del sistema
Per ottenere i risultati migliori con Microsoft Windows Vista, spegnere il computer senza
premere alcun tasto sullo chassis.
NOTA: Per informazioni sul pulsante Start , vedere “Utilizzo del menu Start.”
1 Chiudere tutti i programmi aperti facendo clic sulla X nell’angolo in alto a destra di
ciascuna finestra.
2 Fare clic sul pulsante Start nella barra delle applicazioni.
3 Fare clic sulla freccia accanto al pulsante Blocca.
4 Fare clic su Arresta il sistema.
5 Spegnere il monitor.
Per accendere il computer dopo averlo spento:
1 Premere il pulsante di accensione del monitor.
2 Premere il pulsante di accensione sulla parte anteriore del computer.
6 Guida introduttiva (alcune funzionalità variano a seconda del modello)
Page 17
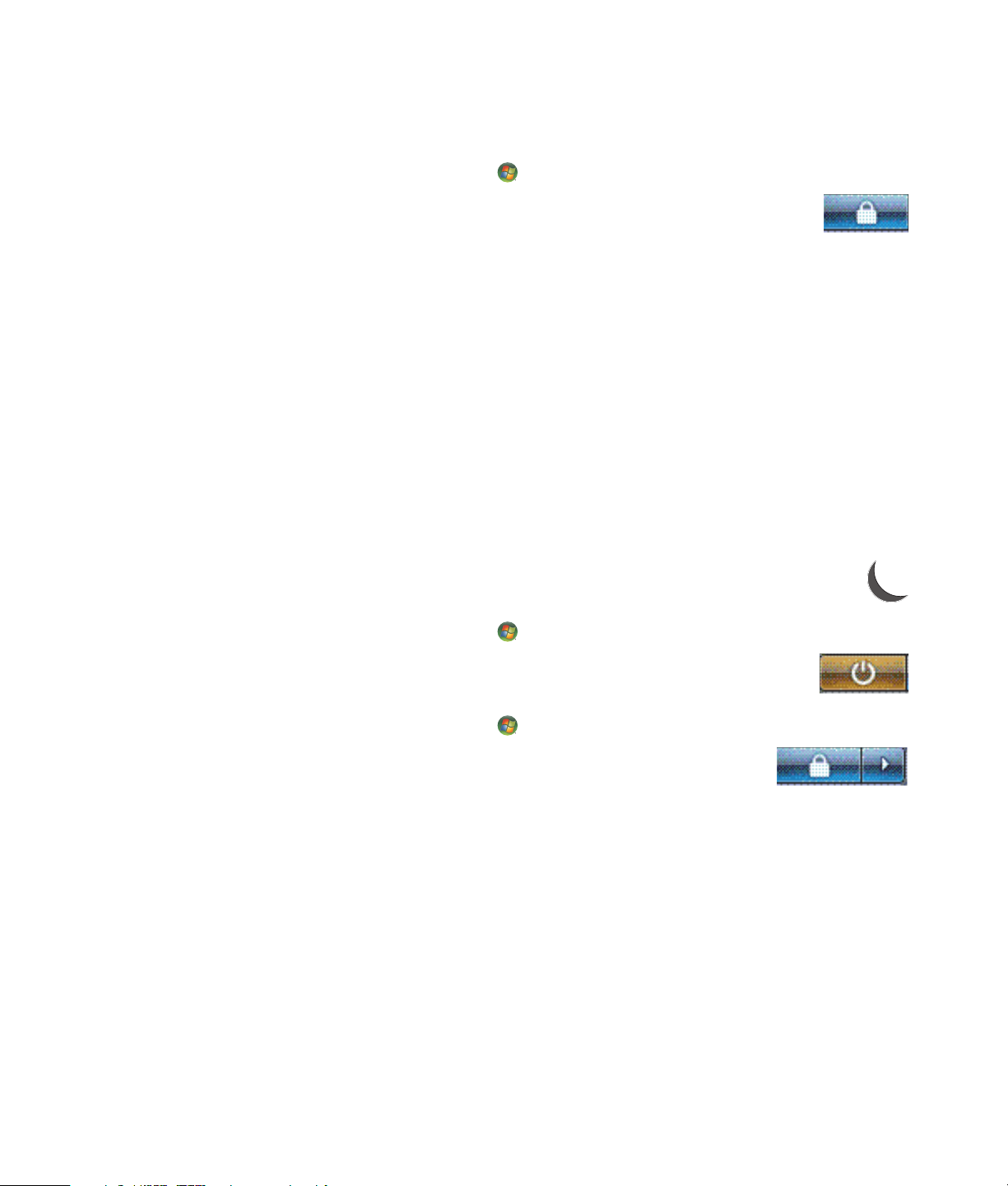
Uso del blocco
Quando il computer è bloccato, soltanto l’utente o l’amministratore possono accedervi.
1 Fare clic sul pulsante Start nella barra delle applicazioni.
2 Fare clic sul pulsante Blocca.
3 Per sbloccare il computer è necessario inserire la password.
Uso della modalità sospensione
Quando il computer è in modalità sospensione, entra in uno stato di risparmio energetico.
Il monitor è scuro, come se fosse spento. Con la modalità sospensione:
! Si risparmia tempo perché non è necessario aspettare a lungo il riavvio del computer
quando viene riattivato. Quando si torna ad usare il computer, tutti i programmi,
le cartelle e i documenti che erano aperti prima che si attivasse la modalità
sospensione sono ancora disponibili.
! Il computer può ricevere fax, se questa funzione è abilitata.
! Impostandolo opportunamente, il computer continua a ricevere messaggi di posta
elettronica e a scaricare informazioni da Internet in modo automatico.
Per attivare manualmente la modalità sospensione:
! Premere il tasto di sospensione sulla tastiera, se presente.
Oppure
1 Fare clic sul pulsante Start nella barra delle applicazioni.
2 Fare clic sul Pulsante di alimentazione.
Oppure
1 Fare clic sul pulsante Start nella barra delle applicazioni.
2 Fare clic sulla freccia accanto al pulsante Blocca.
3 Fare clic su Sospendi.
Per riattivare il computer dalla modalità sospensione:
! Premere il tasto di sospensione sulla tastiera.
Oppure
! Premere il pulsante di accensione sul pannello anteriore del computer.
Prima accensione del computer 7
Page 18
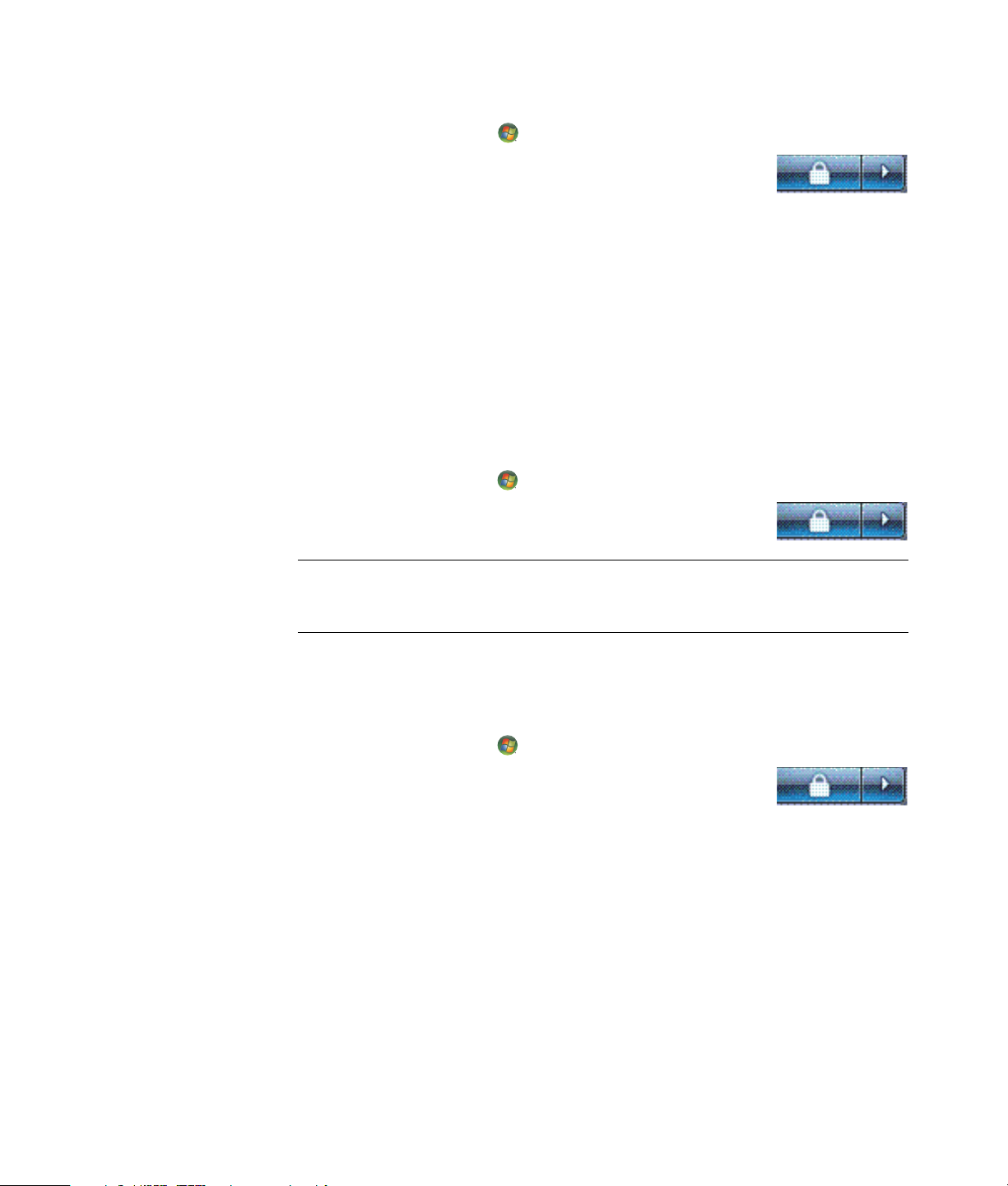
Riavviare il computer se, una volta disattivata la modalità di sospensione, non funziona.
1 Fare clic sul pulsante Start nella barra delle applicazioni.
2 Fare clic sulla freccia accanto al pulsante Blocca.
3 Fare clic su Riavvia.
Oppure
Premere il pulsante di accensione sul pannello anteriore del computer.
Uso della modalità ibernazione
La modalità ibernazione è un’impostazione energetica avanzata. Quando il computer
entra in modalità ibernazione, vengono salvate sul disco rigido tutte le informazioni
contenute nella memoria e si spengono prima il monitor e il disco rigido e poi anche il
computer. Quando si riaccende il computer, vengono visualizzati nuovamente tutti i
programmi, le cartelle e i documenti che erano aperti in precedenza.
Per attivare manualmente la modalità ibernazione:
1 Fare clic sul pulsante Start nella barra delle applicazioni.
2 Fare clic sulla freccia accanto al pulsante Blocca.
3 Fare clic su Metti in ibernazione (se presente).
NOTA: Se l’opzione Metti in ibernazione non è presente, è possibile impostare
automaticamente la modalità ibernazione; vedere “Attivazione automatica della
modalità sospensione, ibernazione o utente assente.”
Per riattivare il computer dalla modalità ibernazione, premere il tasto di accensione sul
pannello anteriore del computer.
Riavviare il computer se, una volta disattivata la modalità ibernazione, non funziona.
1 Fare clic sul pulsante Start nella barra delle applicazioni.
2 Fare clic sulla freccia accanto al pulsante Blocca.
3 Fare clic su Riavvia.
8 Guida introduttiva (alcune funzionalità variano a seconda del modello)
Page 19
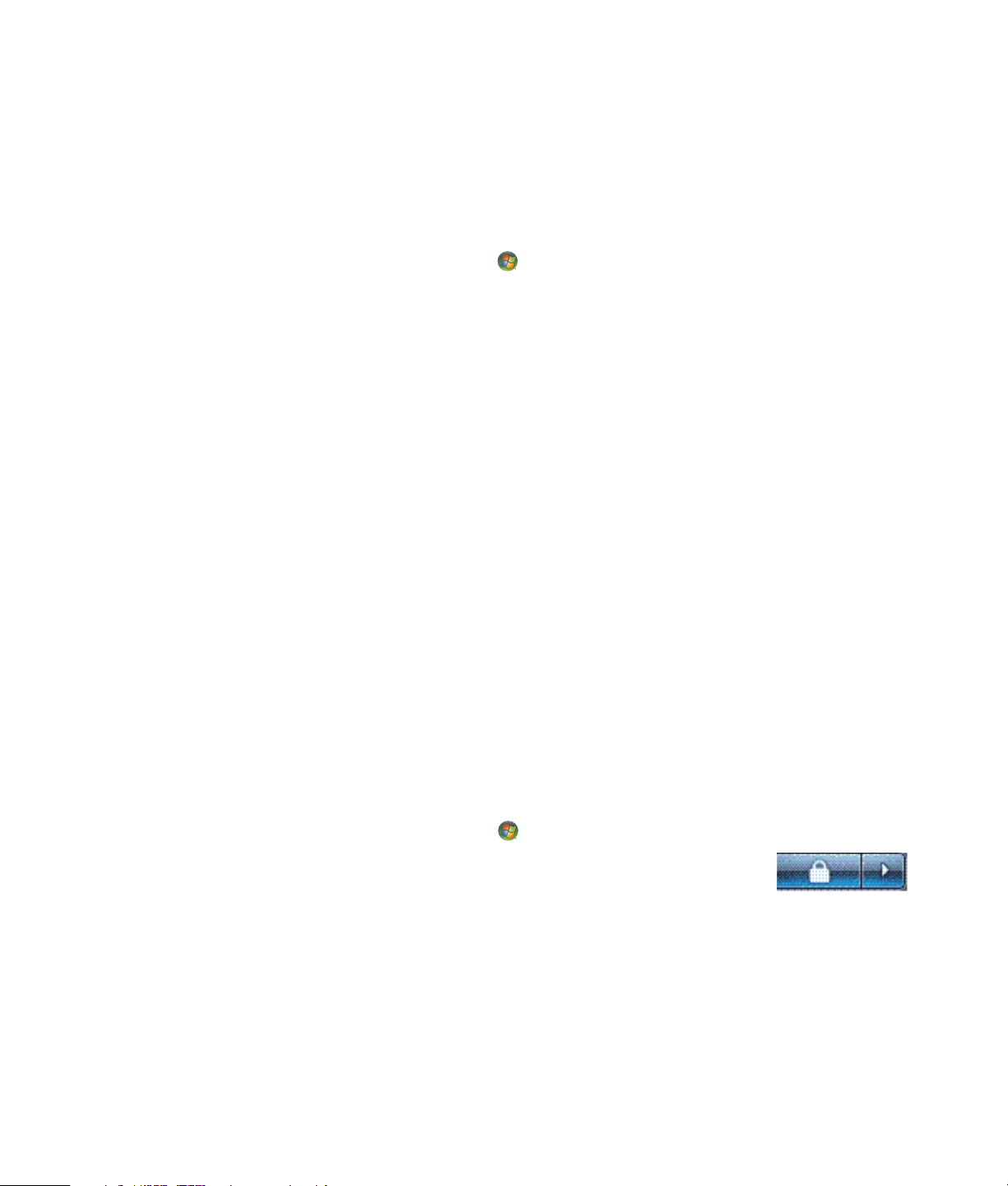
Attivazione automatica della modalità sospensione, ibernazione o utente assente
È possibile configurare l’attivazione automatica della modalità sospensione, ibernazione
o utente assente quando il computer non viene utilizzato per un numero specificato di
minuti. Per impostare l’attivazione automatica di una modalità, modificare le impostazioni
di risparmio energetico.
1 Fare clic sul pulsante Start nella barra delle applicazioni.
2 Scegliere Pannello di controllo.
3 Fare clic su Sistema e manutenzione.
4 Fare clic su Opzioni risparmio energia.
5 Fare clic su Modifica le impostazioni risparmio energia.
6 Per le modalità sospensione o utente assente, selezionare un’opzione dal menu a
discesa Modalità sospensione e fare clic su Salva cambiamenti.
Oppure
Per la modalità ibernazione o utente assente:
a Fare clic su Cambia impostazioni avanzate risparmio energia.
b Fare clic sul segno più (+) in corrispondenza di Sospensione.
c Fare clic su una voce ed effettuare le selezioni desiderate, quindi fare clic su
Applica.
d Fare clic su OK.
Riavvio del computer
Quando si riavvia il computer, alcune impostazioni vengono eliminate e il computer riparte
con il software operativo e il software che ha in memoria. Il riavvio è il metodo più semplice,
nonché il più efficace, per risolvere molti problemi del software.
Inoltre, quando si installano nuovi programmi software o dispositivi hardware sul computer,
spesso è necessario riavviare il computer al termine dell’installazione.
1 Fare clic sul pulsante Start nella barra delle applicazioni.
2 Fare clic sulla freccia accanto al pulsante Blocca.
3 Fare clic su Riavvia.
Oppure
Premere il pulsante di accensione sul pannello anteriore del computer.
Prima accensione del computer 9
Page 20
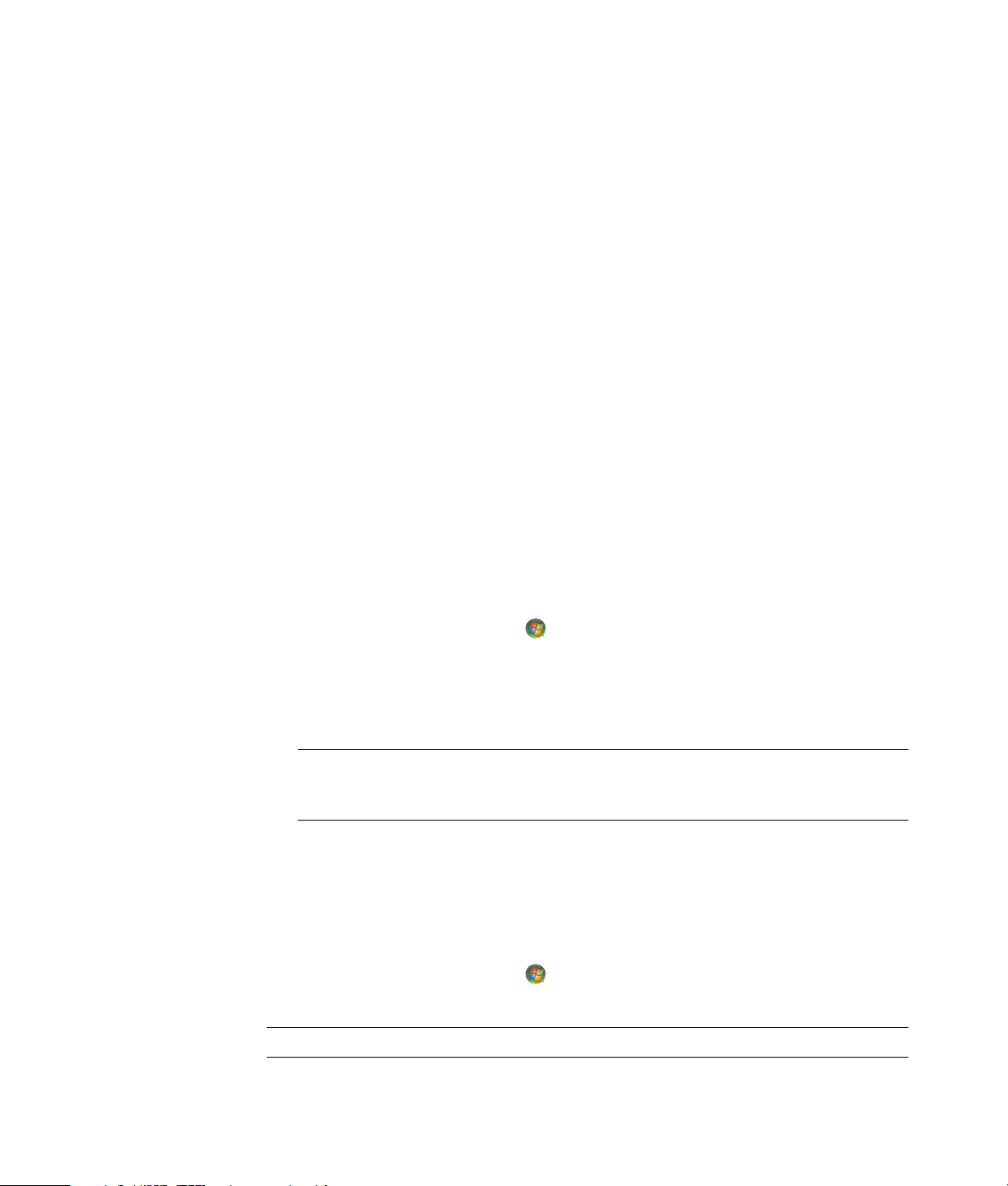
Collegamento a Internet
Il computer è in grado di collegarsi a Internet per mezzo di un modem telefonico.
In alternativa al telefono, è possibile collegarsi a Internet in diversi modi, ad esempio
tramite rete locale (LAN) o tramite DSL (Digital Subscriber Line). Rivolgersi al proprio
provider Internet per informazioni specifiche relative alla connessione. Vedere “Note su
Internet” per ulteriori informazioni sull’uso di Internet.
Consultare la sezione “Installazione del computer” tra le restanti informazioni per la
configurazione fornite in dotazione con il computer per effettuare le connessioni
hardware: per il modem vedere “Collegamento di un modem” e per la rete vedere
“Impostazione di una LAN (Local Area Network)”.
Per collegarsi a Internet è necessario disporre di:
! Un computer.
! Un modem telefonico, un modem via cavo o un modem DSL o via cavo per connessioni
a banda larga ad alta velocità. Contattare il provider Internet per eventuali software e
hardware specifici necessari.
! Servizio Internet fornito da un provider.
! Un browser Web.
Per collegarsi a Internet:
1 Abbonarsi ad un provider. Se si dispone già di un account con un provider, saltare
questo passo e seguire le istruzioni fornite dal provider.
2 Se la connessione a Internet non è stata configurata durante la configurazione iniziale
del computer, impostarla adesso tramite Easy Internet Services.
a Fare clic sul pulsante Start nella barra delle applicazioni.
b Scegliere Tutti i programmi.
c Fare clic su Servizi online, quindi su Easy Internet Services.
d Seguire le istruzioni visualizzate per selezionare un provider Internet e configurare
il servizio Internet.
NOTA: Easy Internet Services fornisce un elenco di provider Internet; tuttavia,
è possibile scegliere un altro provider o trasferire un account esistente a questo
computer. Per trasferire account esistenti, seguire le istruzioni fornite dal provider.
3 Collegarsi a Internet. È necessario collegarsi tramite il provider.
! Fare doppio clic sull’icona del provider sul desktop e accedere.
4 Aprire il browser e navigare su Internet.
È possibile utilizzare qualsiasi browser Web; la maggior parte dei computer dispone
di Microsoft Internet Explorer. Per aprire Internet Explorer:
a Fare clic sul pulsante Start nella barra delle applicazioni.
b Fare clic su Internet Explorer.
NOTA: Se si hanno domande, contattare direttamente il provider.
10 Guida introduttiva (alcune funzionalità variano a seconda del modello)
Page 21
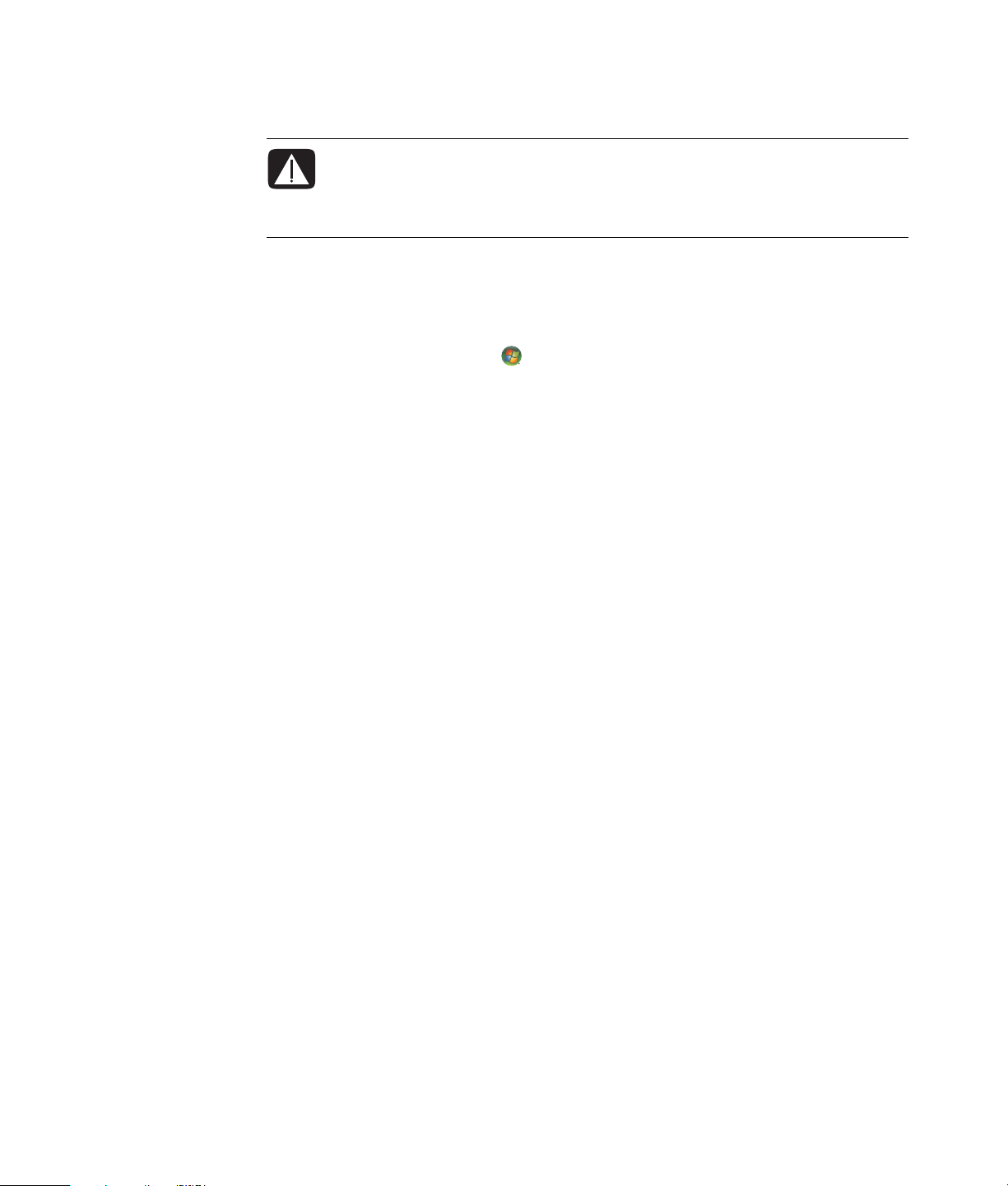
Uso del computer con comodità e sicurezza
AVVERTENZA: Per ridurre i rischi di danni alle persone, leggere la Guida alla
sicurezza e al comfort, che contiene indicazioni per chi lavora con il computer:
come organizzare l’ambiente di lavoro, la postura corretta, norme per la salute
e la sicurezza. La guida fornisce anche informazioni importanti relative alla
sicurezza meccanica e dell’impianto elettrico del computer.
Prima di iniziare ad usare il computer assicurarsi che l’area di lavoro e il computer siano
predisposti correttamente in modo da poter lavorare in modo confortevole ed ergonomico.
Per informazioni importanti relative ai principi di ergonomia, consultare la Guida alla
sicurezza e al comfort.
! Fare clic sul pulsante Start nella barra delle applicazioni e scegliere Tutti i
programmi, Manuali utente, Guida alla sicurezza e al comfort.
Oppure
! Digitare
http://www.hp.com/ergo
nella barra degli indirizzi del browser e premere Invio sulla tastiera.
Impostazione degli account utente
Gli account utente permettono di impostare i privilegi per ogni utente del computer.
Ad esempio, è possibile impostare i programmi software a cui ogni utente può accedere.
Windows Vista fornisce tre tipi di account utente:
! Amministratore:
Può cambiare i tipi di account degli altri utenti, cambiare le password, modificare le
impostazioni di sistema, accedere a tutti i file sul computer e installare software e driver
compatibili con Windows Vista.
! Limitato - Utente standard:
! Non può modificare le impostazioni o le password di altri utenti. L’installazione
o l’esecuzione di alcuni programmi non può essere effettuata da un utente con
account limitato.
! Non può modificare l’immagine dell’account limitato e creare, modificare o
cancellare la password dell’account.
! Guest:
! Può utilizzare la maggior parte dei software e cambiare le impostazioni di sistema
che non incidono sugli altri utenti o sulla sicurezza del computer.
! Non può modificare le impostazioni o le password di altri utenti, né installare
software.
! Non può accedere a file, cartelle e impostazioni protetti da password.
Prima accensione del computer 11
Page 22
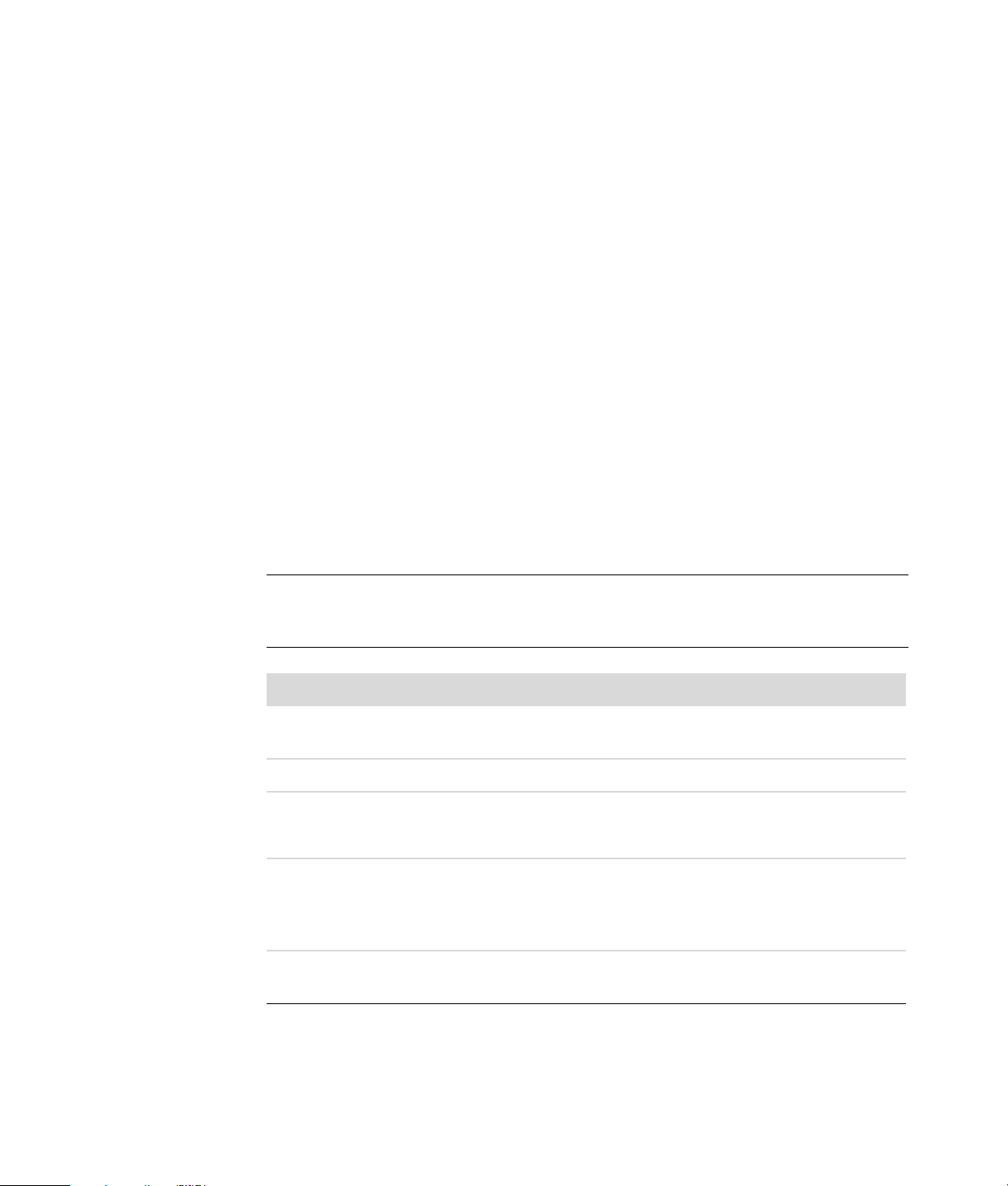
La creazione di più account utente sullo stesso computer presenta vantaggi e svantaggi.
! Vantaggi della creazione di diversi account:
! Possibilità di creare impostazioni individuali per ciascun utente
! Possibilità di limitare l’accesso al software per certi utenti
! Svantaggi della creazione di diversi account:
! Utilizzo di una quantità maggiore di memoria (RAM)
! Più cartelle di file temporanei Internet da rimuovere durante la pulitura del disco
! Più dati di cui eseguire il backup
! Maggiore durata della scansione antivirus
Protezione del computer
È possibile proteggere il computer, le impostazioni personali e i dati da una serie di rischi
tramite:
! Password.
! Software antivirus.
! Software firewall.
! Aggiornamenti critici della protezione.
NOTA: Le soluzioni per la protezione servono da deterrenti, ma a volte non sono sufficienti
per prevenire gli attacchi software oppure per evitare che il computer venga manomesso o
rubato.
Rischio per il computer Funzione di sicurezza
Accesso non autorizzato al
Password utente
computer o all’account utente
Virus informatici Software Norton Internet Security (antivirus)
Accesso non autorizzato ai dati Software Norton Internet Security (firewall)
Accesso non autorizzato all’utilità
Aggiornamenti di Windows Vista
Password amministratore
di installazione, alle impostazioni
del BIOS e altri dati identificativi
del sistema
Minacce in corso o future al
Aggiornamenti critici della protezione di Microsoft
computer
12 Guida introduttiva (alcune funzionalità variano a seconda del modello)
Page 23
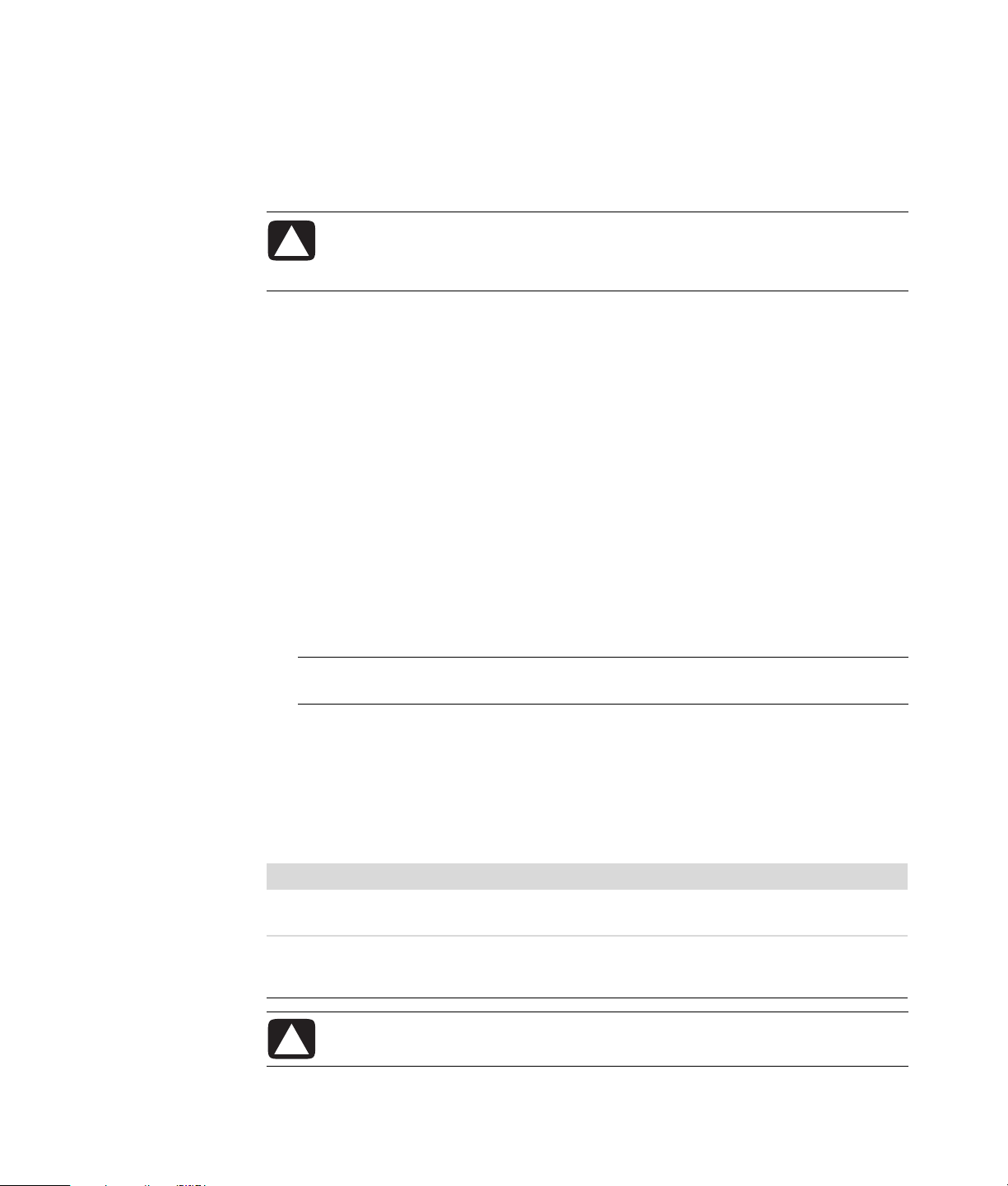
Uso delle password
Una password è una sequenza di caratteri che permette di proteggere i dati presenti sul
computer. È possibile impostare diversi tipi di password, a seconda di come si desidera
controllare l’accesso ai dati. È possibile impostare le password di accesso al computer con
il sistema operativo Microsoft Windows
ATTENZIONE: Tener nota di ogni password impostata, onde evitare di non riuscire
più ad accedere al computer. Le password non vengono visualizzate durante
l’impostazione, la modifica o l’eliminazione, quindi è di fondamentale importanza
ricordarsi di annotare subito la password e conservarla in un luogo sicuro.
Utilizzare il seguente elenco come guida di base alla scelta della password:
! Scegliere una password che sia facile da ricordare per l’utente ma difficile da indovinare
per altri.
! Scegliere una password lunga (almeno sei caratteri).
! Utilizzare una combinazione di lettere maiuscole, minuscole, numeri e simboli.
! Non utilizzare informazioni personali che altri possono indovinare facilmente, come il
proprio compleanno, i nomi dei propri figli o il proprio numero di telefono.
! Non scrivere le password se non è possibile conservarle in un luogo sicuro, distante
dal computer. Non salvare le password in file sul computer.
È possibile utilizzare la stessa password per più di una funzionalità di protezione di
Windows Vista.
! Una password può essere composta da qualunque combinazione di otto lettere e
numeri al massimo, senza distinzione tra maiuscole e minuscole.
! Le password devono essere impostate e digitate con gli stessi tasti. Ad esempio,
se si imposta una password con i tasti numerici della tastiera, la password non viene
riconosciuta se in seguito viene digitata con il tastierino numerico.
Vista.
NOTA: Alcuni modelli dispongono di un tastierino numerico separato, che funziona
esattamente come i tasti numerici della tastiera, ad eccezione del caso delle password.
! Le password impostate in Windows Vista devono essere inserite quando richiesto da
Windows Vista.
Nella seguente tabella vengono elencate le password di Windows Vista e vengono descritte
le relative funzionalità. Per informazioni su come impostare le password, vedere “Uso delle
password.” Per ulteriori informazioni sulle password di Windows Vista, ad esempio la
password per disattivare lo screen saver, digitare password nella casella Cerca nella guida
della Guida in linea e supporto tecnico.
Password Funzione
Password da amministratore di
Windows Vista
Password da utente di
Windows Vista
Protegge l’accesso al contenuto del computer a livello
di amministratore.
Protegge l’accesso all’account utente di Windows Vista
e al contenuto del computer. Deve essere digitata per
disattivare la modalità sospensione o utente assente.
ATTENZIONE: Se si dimentica la password da amministratore non è possibile
accedere all’utilità di installazione.
Prima accensione del computer 13
Page 24
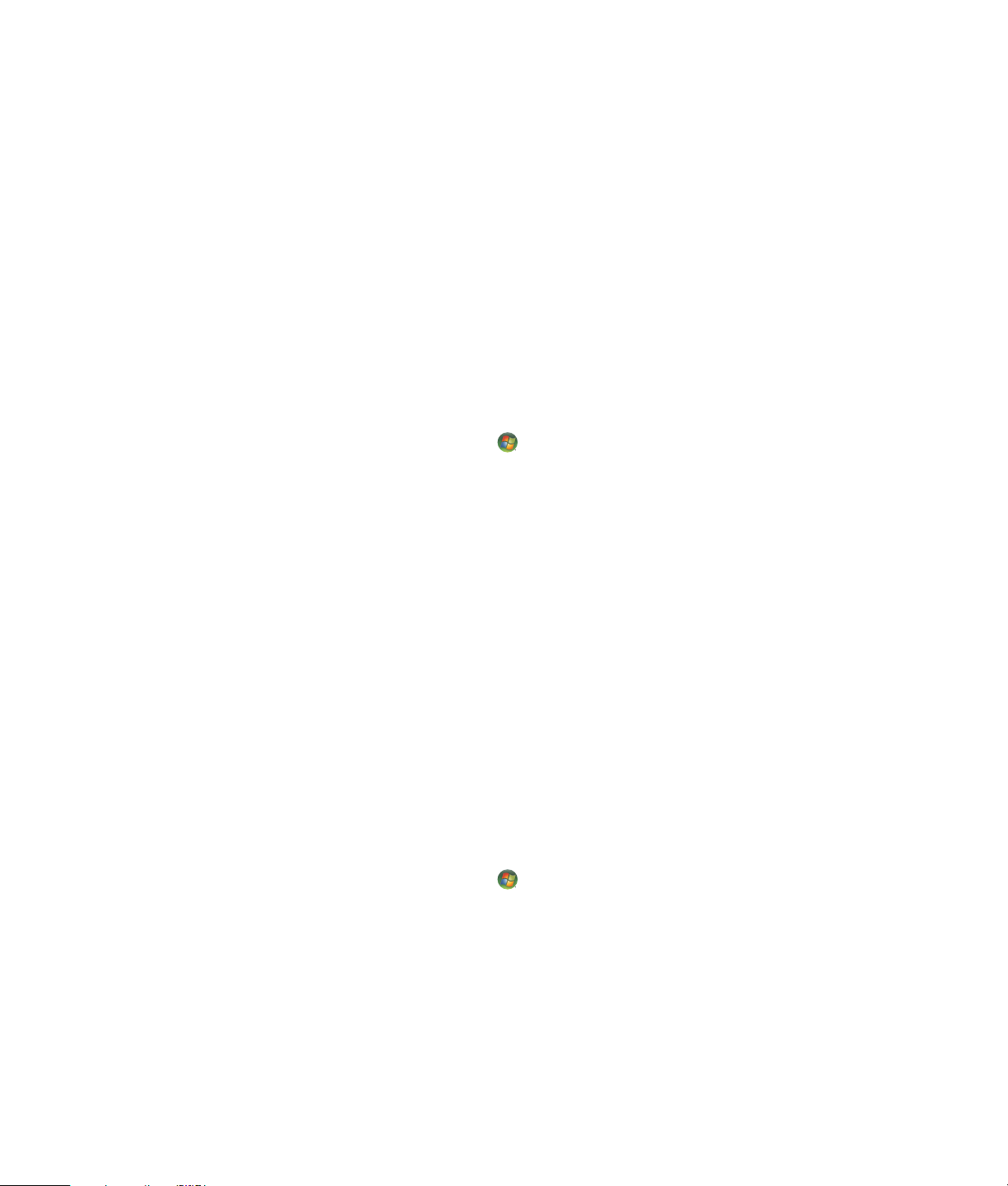
Utilizzo del software antivirus
Quando viene utilizzato per accedere alla rete, alla posta elettronica o a Internet,
il computer viene esposto ai virus informatici. I virus informatici possono bloccare oppure
causare un funzionamento anomalo del sistema operativo, dei programmi software oppure
delle utilità.
I software antivirus sono in grado di rilevare e rimuovere la maggior parte dei virus e, nella
maggior parte dei casi, riparare i danni che hanno provocato. Per garantire protezione
continua dai virus appena rilevati è necessario tenere aggiornato il software antivirus.
Norton Internet Security, che viene preinstallato sul computer, include l’antivirus e il firewall.
Il software viene fornito con un periodo di aggiornamento gratuito. Si consiglia di proteggere
il computer dai nuovi virus anche dopo la scadenza del periodo gratuito acquistando un
servizio di aggiornamento esteso. Con il programma sono fornite anche le istruzioni per
l’uso e l’aggiornamento di Norton Internet Security e per l’acquisto del servizio di
aggiornamento esteso.
Per aprire e accedere a Norton Internet Security:
1 Fare clic sul pulsante Start nella barra delle applicazioni.
2 Scegliere Tutti i programmi.
3 Fare clic su Norton Internet Security, quindi su Norton Internet Security
nell’elenco.
Vedere “Uso del software antivirus Norton Internet Security” per ulteriori informazioni
sull’uso del software antivirus Norton.
Per ulteriori informazioni relative ai virus informatici, digitare virus nella casella Cerca nella
guida della Guida in linea e supporto tecnico.
Utilizzo del firewall
Quando il computer viene utilizzato per accedere alle e-mail, alla rete o a Internet,
è possibile che altri utenti non autorizzati ottengano informazioni relative al computer,
agli utenti e ai dati. Il firewall server per proteggere la privacy degli utenti. Microsoft
Windows Vista viene fornito con un firewall preinstallato. Anche Norton Internet Security,
preinstallato nel computer, comprende un programma firewall.
Le funzioni del firewall comprendono l’autenticazione, la segnalazione e la visualizzazione
di allarmi automatici per monitorare tutte le comunicazioni in entrata e in uscita.
Per aprire e accedere a Norton Internet Security:
1 Fare clic sul pulsante Start nella barra delle applicazioni.
2 Scegliere Tutti i programmi.
3 Fare clic su Norton Internet Security, quindi su Norton Internet Security
nell’elenco.
A volte il firewall blocca l’accesso a giochi su Internet, interferisce con la condivisione
di file o stampanti in rete oppure blocca gli allegati autorizzati alle e-mail. Per risolvere
temporaneamente il problema, disattivare il firewall, svolgere l’operazione che si desidera
eseguire, quindi riattivare il firewall. Per risolvere definitivamente il problema, riconfigurare
il firewall.
14 Guida introduttiva (alcune funzionalità variano a seconda del modello)
Page 25
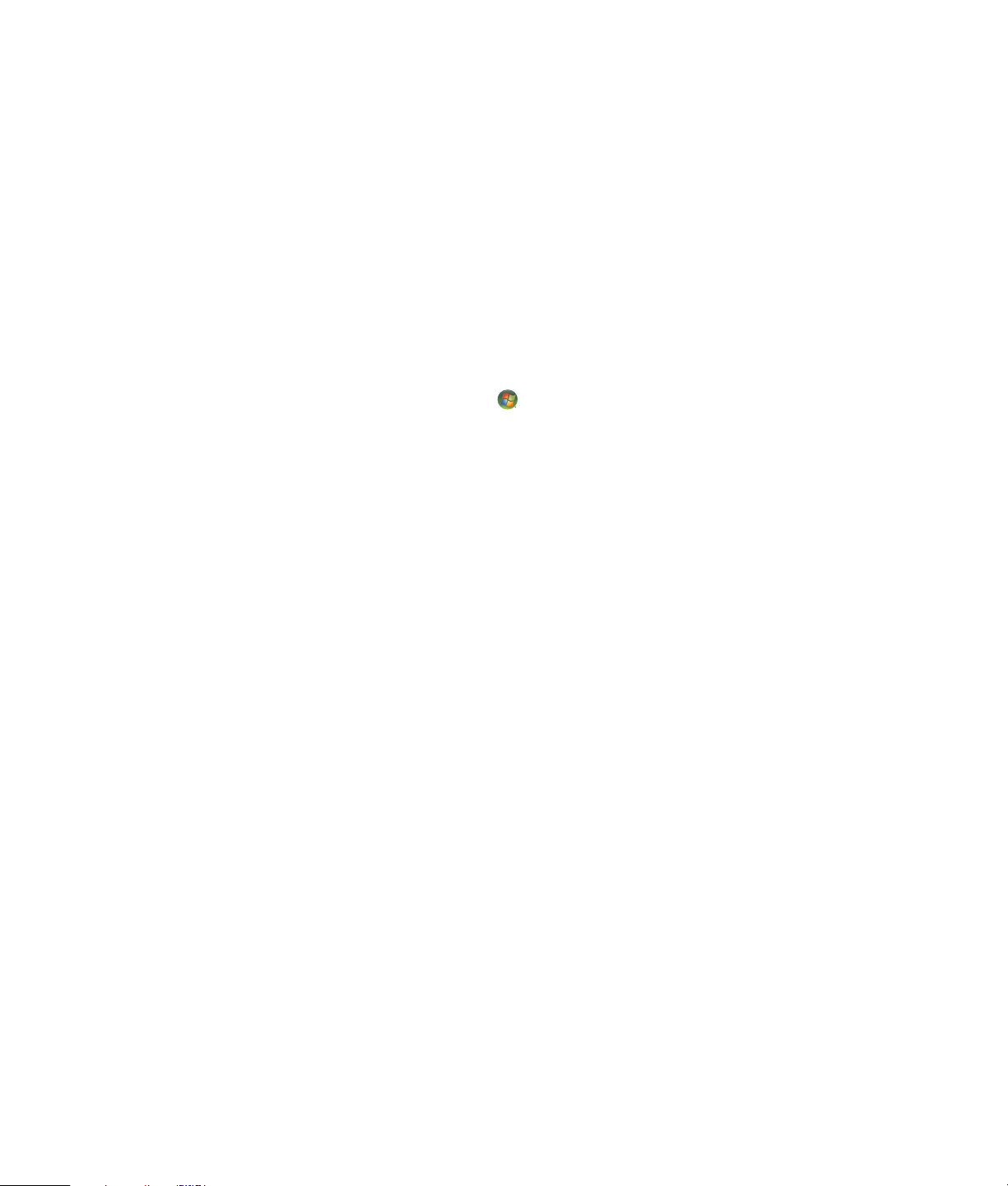
Configurazione degli aggiornamenti software Microsoft automatici
Microsoft aggiorna continuamente il sistema operativo Windows Vista. Si consiglia di
eseguire ogni mese l’aggiornamento di Windows Vista per installare gli aggiornamenti.
Un modo per tenere aggiornato il sistema operativo è l’utilizzo della funzionalità
Aggiornamenti automatici.
Quando si è collegati a Internet, Windows Update informa automaticamente tramite un
messaggio o un’icona a comparsa nell’area di notifica se sono disponibili gli aggiornamenti
critici. Quando viene visualizzato il messaggio di Windows Update, permettere che gli
aggiornamenti vengano scaricati sul sistema. Se si aggiorna il sistema ogni settimana o
almeno ogni mese, la durata del download sarà minima.
Per configurare gli aggiornamenti automatici:
1 Fare clic sul pulsante Start nella barra delle applicazioni.
2 Scegliere Pannello di controllo.
3 Fare clic su Protezione.
4 Fare clic su Windows Update.
5 Scegliere Cambia impostazioni.
6 Selezionare la configurazione desiderata:
! Installa gli aggiornamenti automaticamente (scelta consigliata) —
Questa è l’impostazione predefinita e permette di specificare il giorno e l’ora per
scaricare automaticamente e installare gli aggiornamenti raccomandati.
! Scarica gli aggiornamenti ma permettimi di scegliere se installarli
! Controlla aggiornamenti ma permettimi di scegliere se scaricarli e
installarli
! Non controllare aggiornamenti (scelta non consigliata) — Quest’opzione
rende il computer più vulnerabile alle minacce e ai problemi di prestazioni, e pertanto
è sconsigliata.
7 Fare clic su OK.
Prima accensione del computer 15
Page 26
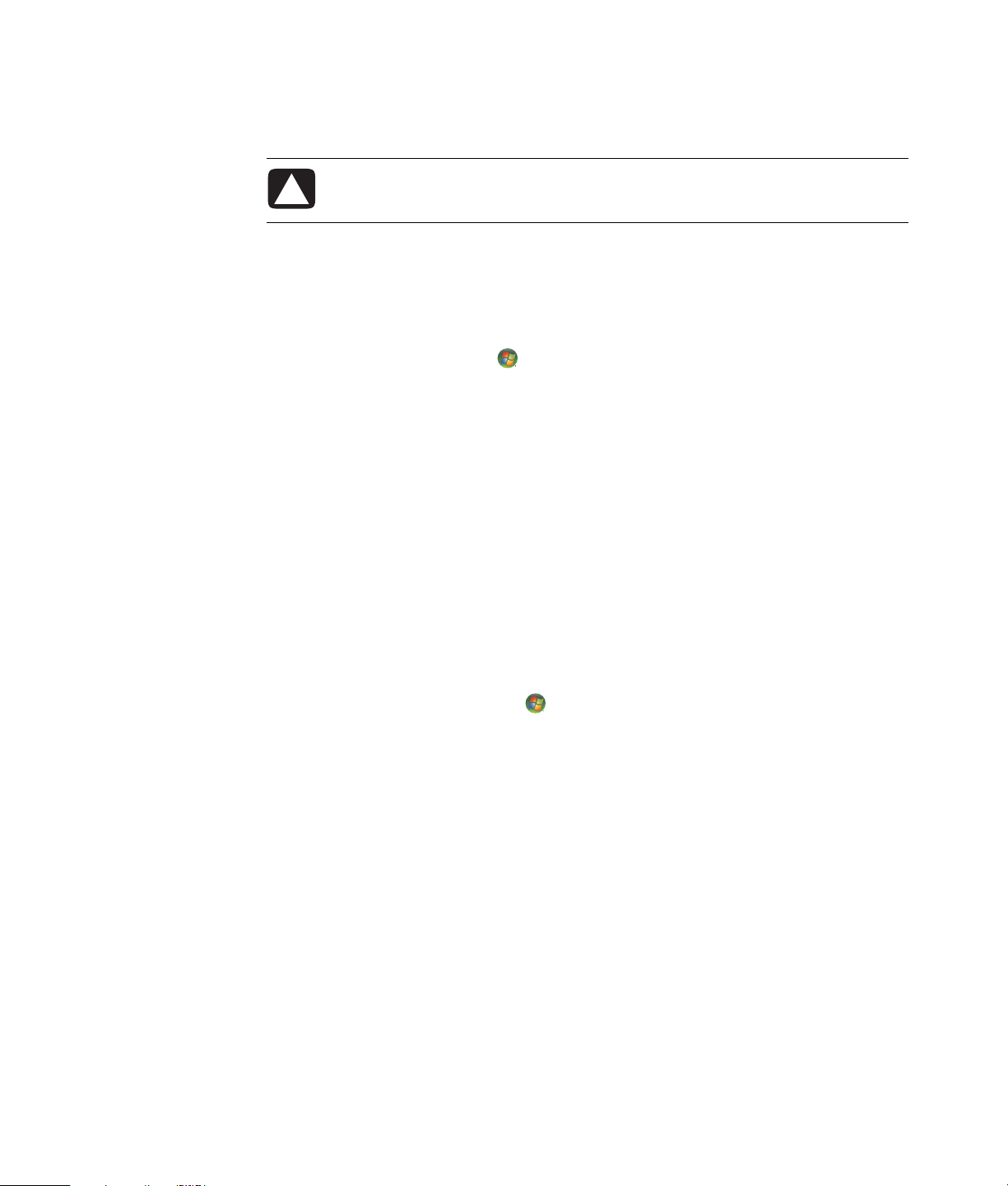
Installazione di aggiornamenti critici della protezione
ATTENZIONE: Per ridurre il rischio che violazioni della protezione e virus
informatici danneggino i dati o ne causino la perdita, installare tutti gli
aggiornamenti critici di Microsoft appena viene visualizzato l’avviso.
È possibile che siano stati rilasciati ulteriori aggiornamenti del sistema operativo o dei
software dopo la fornitura del computer. Scaricare tutti gli aggiornamenti disponibili e
installarli sul computer.
Per scaricare gli aggiornamenti più recenti per il computer:
1 Fare clic sul pulsante Start nella barra delle applicazioni.
2 Fare clic su Guida in linea e supporto tecnico, quindi scegliere Software,
driver e aggiornamenti BIOS.
3 Seguire le istruzioni visualizzate per completare il download e l’installazione degli
aggiornamenti più recenti.
Direttive per l’installazione di dispositivi software e hardware
Dopo aver configurato il computer, è possibile installare nuovi programmi software o
periferiche hardware. Ricordarsi queste direttive importanti:
! Prima di eseguire l’installazione, creare un punto di ripristino utilizzando il programma
Microsoft Ripristino configurazione di sistema.
a Verificare che l’accesso sia stato eseguito con l’account Amministratore.
b Fare clic sul pulsante Start nella barra delle applicazioni.
c Scegliere Pannello di controllo.
d Fare clic su Sistema e manutenzione.
e Fare clic su Centro backup e ripristino.
f Fare clic su Crea punto di ripristino o modifica le impostazioni.
g Nella finestra Proprietà di sistema scegliere la scheda Protezione sistema e fare
clic su Crea. Seguire le istruzioni visualizzate su schermo.
Il punto di ripristino è un’istantanea delle impostazioni del sistema. Il Ripristino
configurazione di sistema garantisce la disponibilità di una serie stabile di impostazioni
da utilizzare. Per informazioni sul Ripristino configurazione di sistema, andare al sito
Web di Microsoft: http://www.microsoft.com/worldwide
! Il software da installare deve essere compatibile con il computer; controllare il sistema
operativo, la memoria e i vari requisiti del nuovo programma.
! Installare il nuovo software seguendo le istruzioni del produttore. Per maggiori
informazioni controllare la documentazione fornita dal produttore o rivolgersi al
servizio assistenza clienti.
16 Guida introduttiva (alcune funzionalità variano a seconda del modello)
Page 27
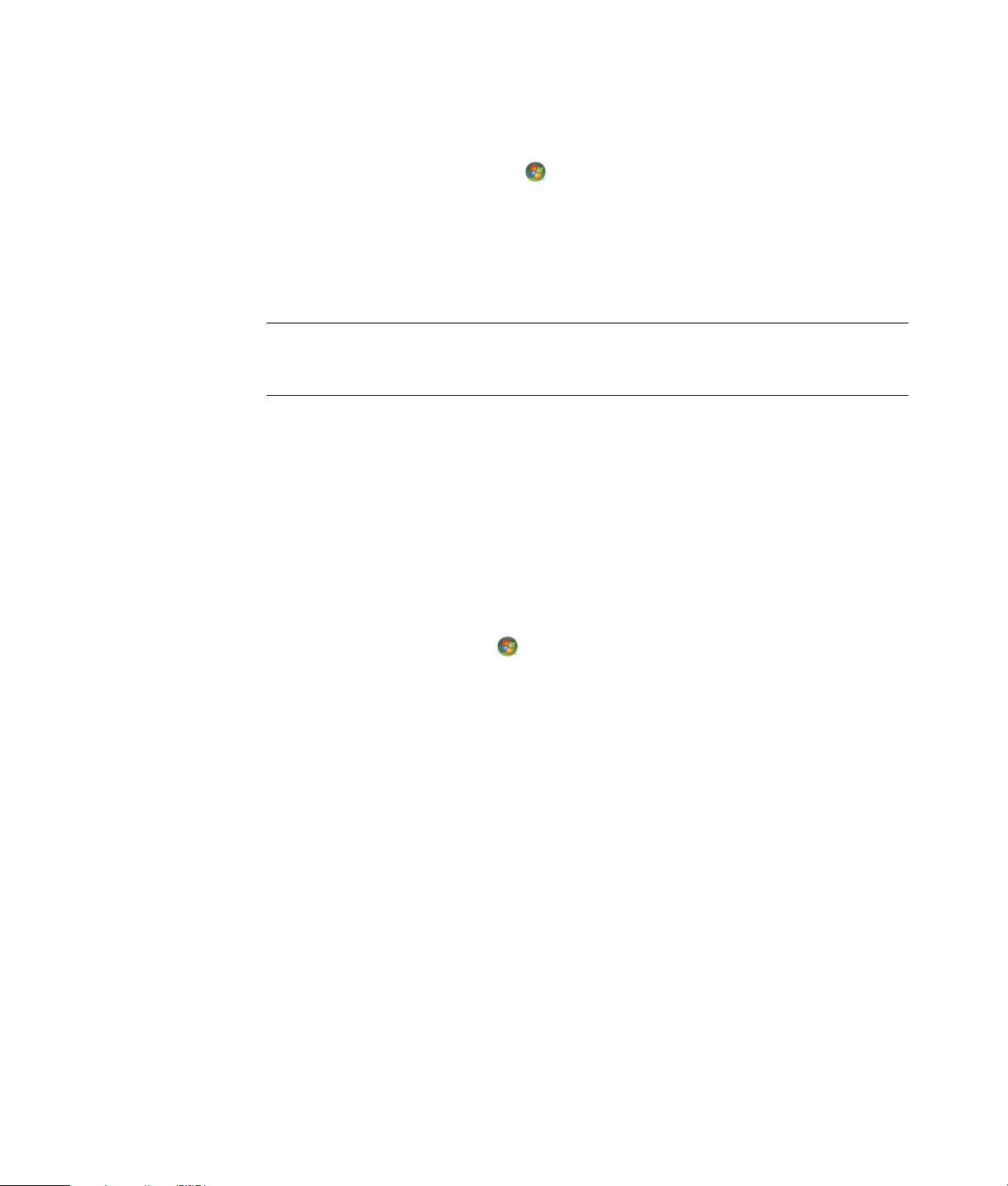
! Per ripristinare le impostazioni originali dopo l’installazione di un programma
incompatibile:
a Verificare che l’accesso sia stato eseguito con l’account Amministratore.
b Fare clic sul pulsante Start nella barra delle applicazioni.
c Fare clic su Guida e supporto tecnico.
d Fare clic su Ripristina impostazioni di fabbrica.
e Scegliere un’opzione e seguire le istruzioni visualizzate.
! Per il software antivirus, disinstallare il software esistente prima di reinstallarlo o
installare un nuovo programma antivirus.
NOTA: Utilizzare esclusivamente software originale e dotato dell’apposita licenza.
L’installazione di software copiato può essere illegale, può avere come risultato
un’installazione instabile, e rischia di infettare il computer con virus.
Trasferimento di file e impostazioni dal vecchio al nuovo computer
È possibile copiare i file dal computer vecchio a quello nuovo tramite supporti come CD o
DVD, memory stick o personal media drive. È possibile inoltre copiare alcune impostazioni
dai preferiti del browser Web e dalle rubriche con la funzionalità Trasferimento dati Windows,
fornita con Microsoft Windows Vista.
Per trasferire i file e le impostazioni:
1 Fare clic sul pulsante Start nella barra delle applicazioni.
2 Fare clic su Guida e supporto tecnico.
3 Digitare trasferimento file nella casella Cerca nella guida.
4 Fare clic sull’articolo Trasferimento di file e impostazioni da un altro
computer, che descrive una soluzione Microsoft per il trasferimento di file al
nuovo computer.
5 Fare clic su Trasferimento dati Windows.
6 Seguire le istruzioni visualizzate nella procedura guidata Trasferimento dati Windows
per trasferire i file da un computer vecchio a uno nuovo.
Prima accensione del computer 17
Page 28
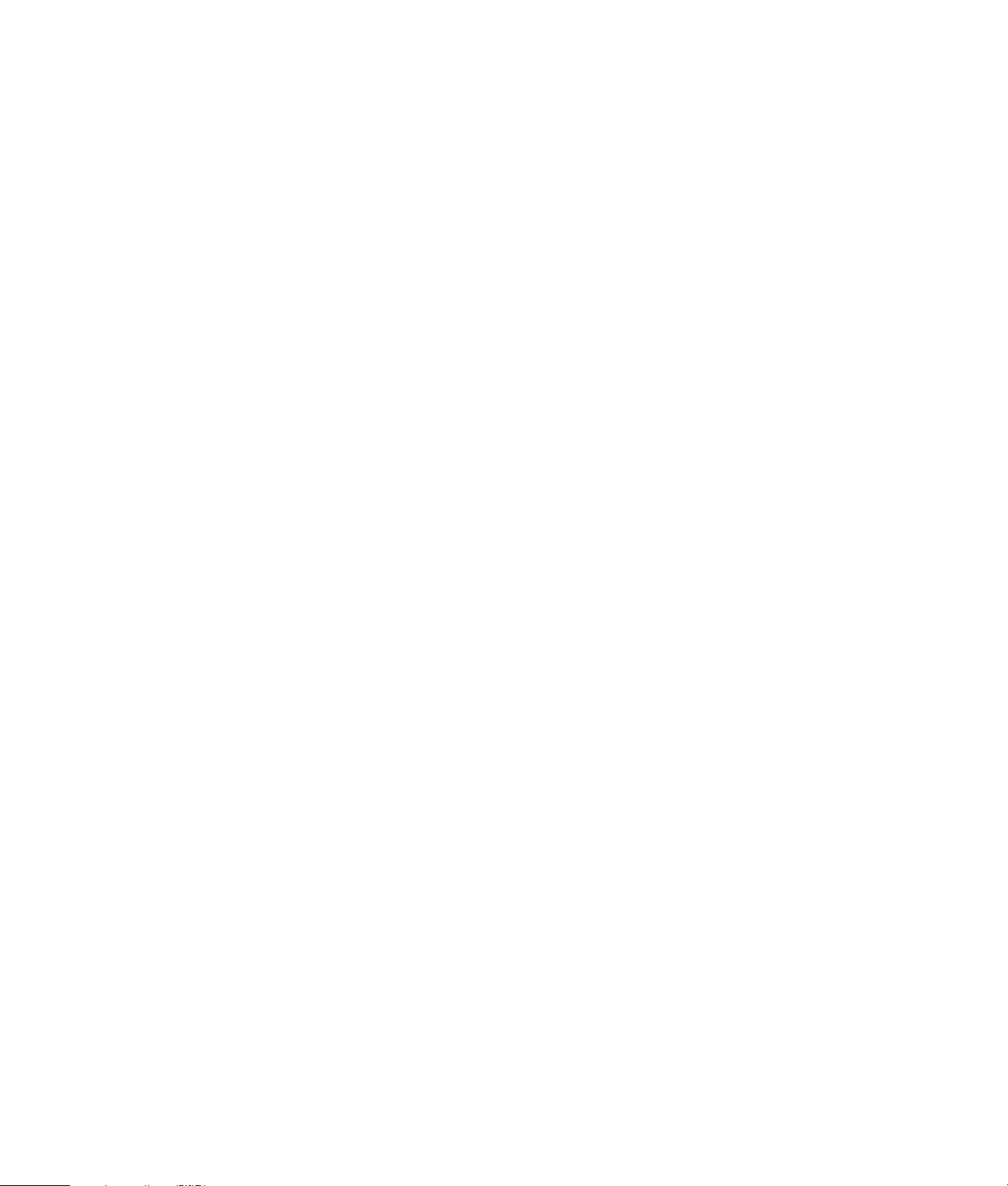
18 Guida introduttiva (alcune funzionalità variano a seconda del modello)
Page 29
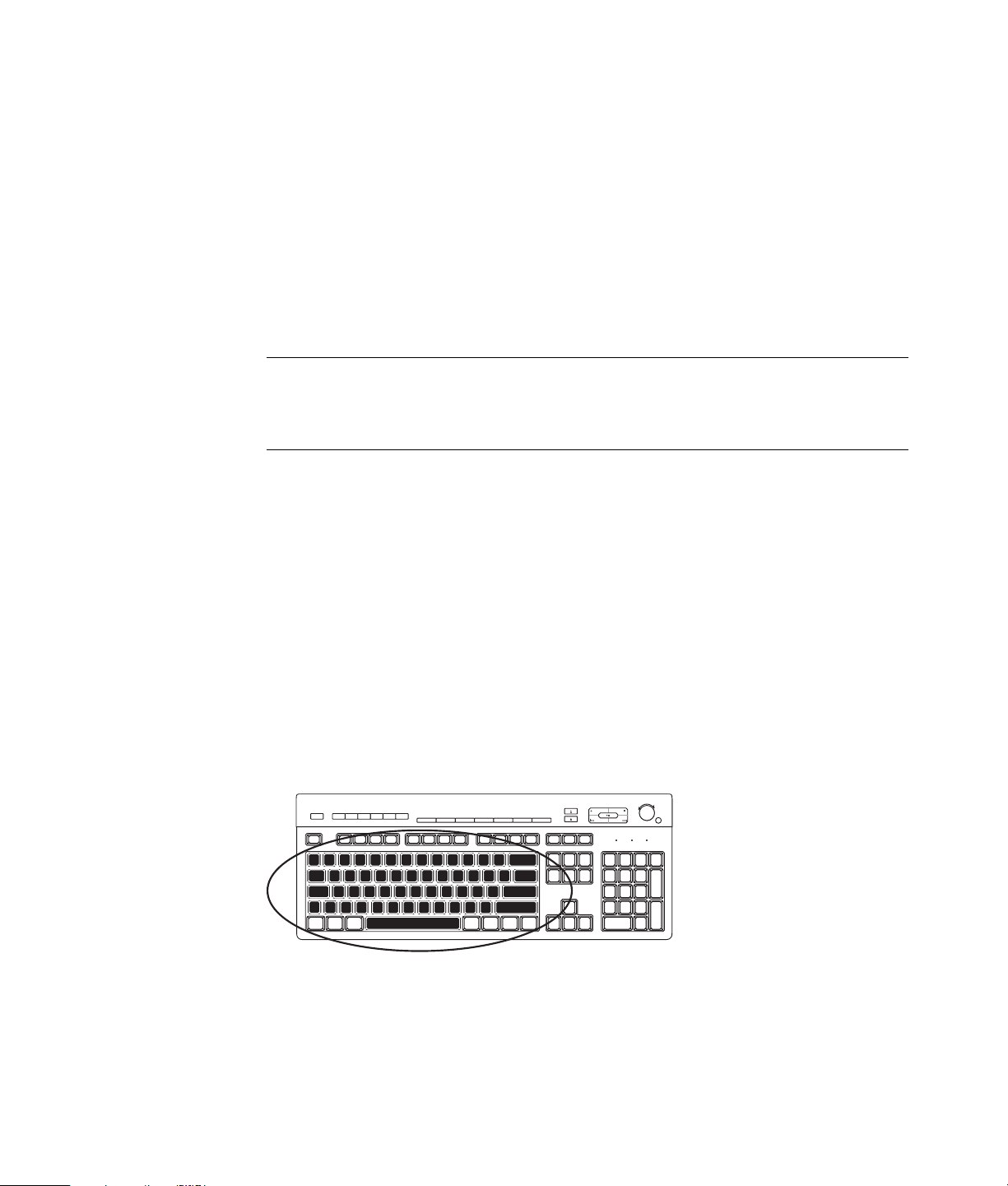
IMPORTANTE: Consultare la documentazione fornita con la tastiera per ulteriori informazioni
sull’uso della tastiera, sulla personalizzazione dei tasti e sull’uso dei tasti speciali. Per accedere
a tutte le funzionalità specifiche può essere necessario installare il software e i driver della
tastiera.
Alcuni computer sono dotati di una tastiera standard, altri di una tastiera wireless.
La tastiera è il mezzo principale per inserire testo e comandi nel computer.
La tastiera standard si collega al connettore per la tastiera sul retro del computer.
La tastiera wireless, disponibile solo con alcuni modelli, comunica con il computer attraverso
un ricevitore/trasmettitore anziché via cavo. La spia sul ricevitore indica se questo è in
funzione.
Funzioni della tastiera
La tastiera presenta una serie di tasti standard, spie e tasti speciali (solo su alcuni modelli).
È possibile che la tastiera in dotazione sia diversa da quelle raffigurate.
Uso della tastiera
Tasti alfanumerici
I tasti alfanumerici sono i tasti principali in una tastiera standard.
Uso della tastiera 19
Page 30
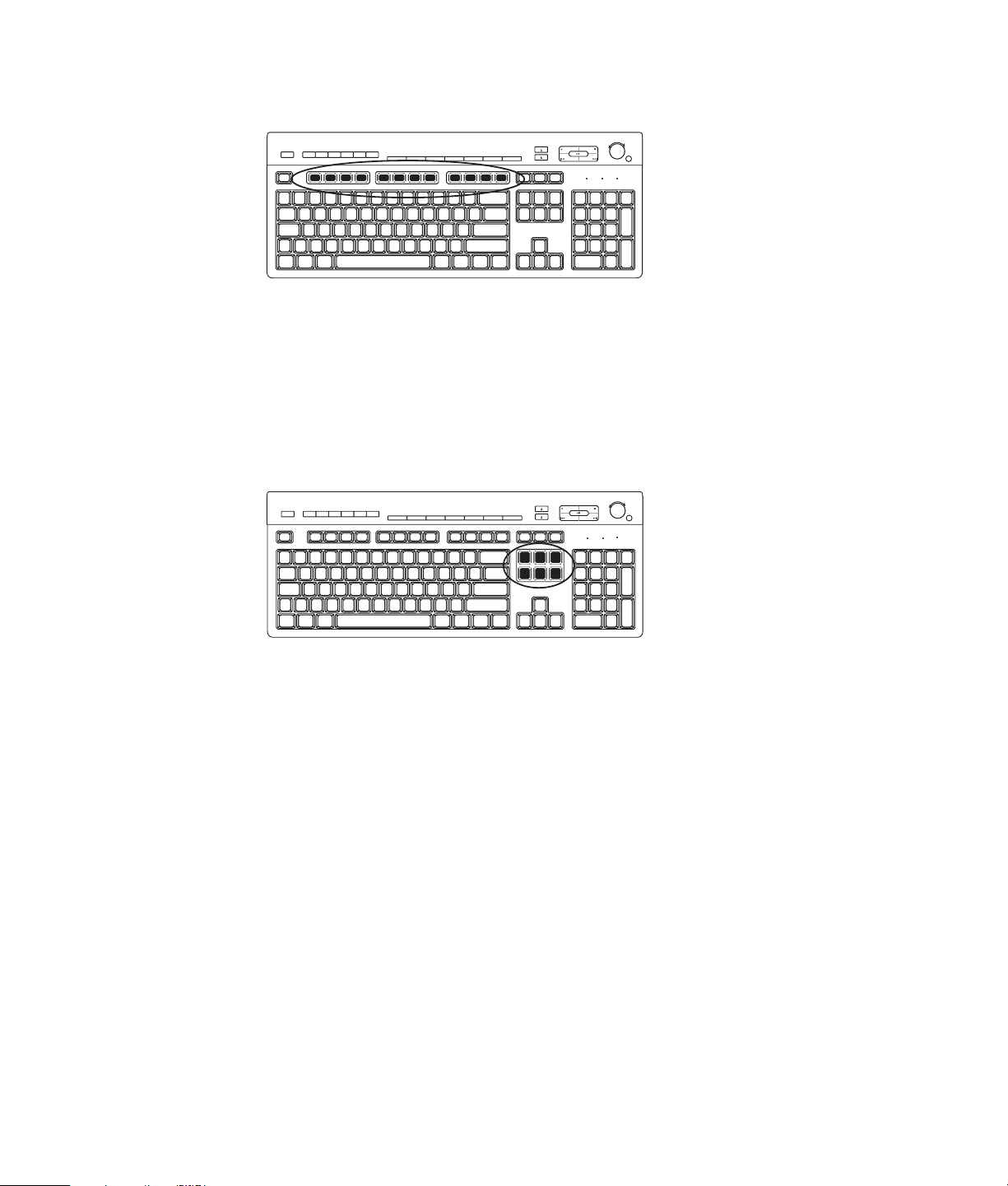
Tasti funzione
I tasti funzione, situati sopra i tasti principali, sono quelli compresi fra F1 e F12. Le funzioni
svolte dalla maggior parte dei tasti di funzione dipendono dal programma che si sta
utilizzando. F1 e F3 sono disponibili in qualsiasi momento:
! Premendo F1 si visualizza la finestra di guida del programma che si sta utilizzando.
! Premendo F3 si visualizza una finestra di ricerca.
Tasti di modifica
I tasti di modifica sono: Ins, Home, PgSu, Canc, Fine e PgGiù. Usare questi tasti per inserire
ed eliminare parti di testo e spostare rapidamente il cursore sullo schermo. La loro funzione
può variare in base al programma utilizzato.
20 Guida introduttiva (alcune funzionalità variano a seconda del modello)
Page 31

Tasti freccia
I tasti freccia sono comandi che consentono di spostare il cursore verso l’alto, il basso,
a destra e a sinistra. È possibile usare questi tasti al posto del mouse per spostare il
cursore all’interno di una pagina Web, un documento o un gioco.
Tastierino numerico
Per attivare o disattivare il tastierino numerico premere il tasto Bloc Num:
! Quando la spia di Bloc Num sulla tastiera è accesa, i tasti del tastierino numerico
contrassegnati con numeri o i simboli delle operazioni aritmetiche funzionano come
i tasti di una calcolatrice.
! Quando la spia è spenta, i tasti del tastierino numerico fungono da tasti di direzione
per spostarsi durante i giochi o spostare il cursore.
Uso della tastiera 21
Page 32

Spie della tastiera
Le spie della tastiera sono contrassegnate da un nome o icona che ne indica la funzione:
Icona Nome Descrizione
Bloc Num Se la spia è accesa, i tasti del tastierino numerico funzionano
come quelli di una calcolatrice.
Bloc
Maiusc
Bloc Scorr Se la spia è accesa, la funzione di scorrimento è bloccata.
Se la spia è accesa, i tasti alfanumerici sono impostati sulla
scrittura in caratteri maiuscoli.
Tasti speciali della tastiera
Nella parte superiore della tastiera si trovano i tasti speciali (presenti solo su alcuni modelli).
Servono per azionare un lettore di CD o DVD, regolare il volume degli altoparlanti, collegarsi
a Internet o accedere rapidamente a particolari funzioni. In alcuni modelli i tasti speciali sono
a sinistra rispetto ai tasti alfanumerici, in altri sono presenti soltanto i tasti per la navigazione
su Internet, e in altri ancora i tasti speciali si trovano in alto a destra.
22 Guida introduttiva (alcune funzionalità variano a seconda del modello)
Page 33

Tasti speciali della tastiera
È possibile che la tastiera non includa alcuni dei tasti elencati.
NOTA: La posizione, il numero e la dicitura dei tasti dipendono dal modello di tastiera.
Tasti di accesso
Icona Funzione Descrizione
Sospensione Attiva la modalità risparmio energetico.
Utente Alterna gli utenti del computer.
Informazioni Apre la Guida in linea e supporto tecnico.
? Oppure
Immagini (foto) Apre il programma per la gestione delle
Oppure
Musica Apre il programma per la musica.
Oppure
Video Apre il programma video. Può essere
Potrebbero essere necessari da 10 a 30
secondi prima che la schermata riappaia.
immagini. Può essere riconfigurato.
Può essere riconfigurato.
riconfigurato.
Oppure
hp Oppure
Compaq Oppure
Internet Apre il browser Internet. È possibile
riconfigurarlo in modo da aprire qualsiasi
sito Web o programma.
Cerca Apre una pagina di ricerca su Internet.
È possibile riconfigurarlo in modo da aprire
qualsiasi sito Web o programma.
E-mail Apre un programma di posta elettronica.
È possibile riconfigurarlo in modo da
aprire qualsiasi sito Web o programma.
HP Club Si collega al sito Internet di HP.
Compaq Il mio
Presario
Si collega al sito Internet di Compaq.
Uso della tastiera 23
Page 34

Icona Funzione Descrizione (continua)
Acquisti Si collega a un sito Web per gli acquisti.
Oppure
Sport Si collega a un sito Web sportivo.
Oppure
Finanza Si collega a un sito Web di finanza.
Oppure
È possibile riconfigurarlo in modo che
apra qualsiasi sito o programma.
È possibile riconfigurarlo in modo che
apra qualsiasi sito o programma.
È possibile riconfigurarlo in modo che
apra qualsiasi sito o programma.
Collegamento
Oppure
Oppure
Oppure
Tasti multimediali o di riproduzione
Icona Dicitura Descrizione
Internet
Cerca Apre un motore di ricerca. È possibile
Chat Si collega a un sito Web di chat.
Intrattenimento Si collega a un sito Web per l’intrattenimento.
Offerte Si collega a un sito Web popolare.
Calcolatrice Apre la calcolatrice. Può essere riconfigurato.
Apre una pagina del browser. È possibile
riconfigurarlo in modo che apra qualsiasi
sito o programma.
riconfigurarlo in modo che apra qualsiasi
sito o programma.
È possibile riconfigurarlo in modo che
apra qualsiasi sito o programma.
È possibile riconfigurarlo in modo che apra
qualsiasi sito o programma.
È possibile riconfigurarlo in modo che
apra qualsiasi sito o programma.
Eject 1 (Espelli 1) e
Eject 2 (Espelli 2)
Rec (Registra) Inizia la registrazione sul supporto selezionato.
Stop (Arresta) Interrompe il supporto.
Play/Pause
(Riproduci/Pausa)
Prev (Indietro) Fa ritornare indietro il supporto.
Next (Avanti) Fa avanzare rapidamente il supporto.
24 Guida introduttiva (alcune funzionalità variano a seconda del modello)
Apre o chiude il vassoio del lettore ottico superiore
e inferiore.
Inizia o interrompe il supporto.
Page 35

Icona Dicitura Descrizione (continua)
Volume La manopola del volume controlla il volume degli
altoparlanti. Ruotarla in senso orario per alzare il
volume o in senso antiorario per abbassarlo.
NOTA: La manopola del volume può essere girata
ancora anche quando si è raggiunto il volume
massimo.
I tasti Aumento volume e Riduzione volume regolano
Oppure
–+
Oppure
Mute (Muto) Attivare o disattiva l’audio degli altoparlanti.
il volume degli altoparlanti: premere il tasto Aumento
volume per aumentare il volume e il tasto Riduzione
volume per abbassarlo.
Personalizzazione dei tasti della tastiera
È possibile riconfigurare alcuni dei tasti speciali della tastiera (solo alcuni modelli) in modo
da aprire programmi o file diversi o accedere ai siti Internet preferiti.
Se non si riesce a personalizzare i tasti seguendo la procedura riportata sotto, consultare
la documentazione fornita con la tastiera.
1 Fare clic sul pulsante Start nella barra delle applicazioni.
2 Scegliere Pannello di controllo.
3 Fai clic su Hardware e suoni (se presente).
4 Fare clic su Tastiera.
5 Fare clic sulla scheda Tasti e fare doppio clic sul tasto che si desidera modificare.
NOTA: È possibile fare clic sulla scheda Velocità per modificare la velocità di
ripetizione dei caratteri o la velocità di intermittenza del cursore. Inoltre, è possibile
fare clic sulla scheda Hardware e scegliere Proprietà per visualizzare le informazioni
relative alla tastiera.
6 Per configurare i tasti, fare clic sulla freccia in giù a destra dell’elenco e scegliere
la funzione da assegnare al tasto, ad esempio Pagina remota complessa con
etichetta o File locale semplice con etichetta.
7 Immettere il testo da visualizzare e l’indirizzo. Per aprire una pagina Web, immettere
l’URL.
8 Fare clic su OK.
9 Nella scheda Tasti, fare clic su Applica.
10 Ripetere la procedura dal punto 5 al punto 9 per ogni tasto da personalizzare.
11 Fare clic su OK per finire.
NOTA: Fare clic sul pulsante Ripristina valori predefiniti nella scheda Tasti per
ripristinare le impostazioni predefinite dei tasti.
Uso della tastiera 25
Page 36

Tasti di scelta rapida
I tasti di scelta rapida sono combinazioni di tasti da premere contemporaneamente per
eseguire azioni specifiche. Ad esempio, dal desktop di Windows Vista, premere i tasti Alt
(alternate), Ctrl (control) e S (la lettera S) per visualizzare le informazioni di supporto del
computer (inclusi numero modello, numero di serie e ID assistenza). Questa combinazione di
tasti viene rappresentata nel seguente modo Alt+Ctrl+S. In Windows Vista, premere Ctrl+C
per copiare una voce evidenziata o selezionata, Ctrl+V per incollare una voce copiata o
premere Ctrl+Z per annullare l’azione precedente. I tasti di scelta rapida eseguono le stesse
azioni che possono essere eseguite con i menu, ma in modo più rapido ed evitando l’uso
del mouse.
Informazioni sulla risoluzione dei problemi relativi al mouse e alla tastiera wireless
Sincronizzazione del mouse e della tastiera wireless
Se il mouse o la tastiera wireless non rispondono, attenersi alla seguente procedura per
sincronizzare nuovamente i dispositivi.
1 Collegare il ricevitore a una porta USB del computer. Se si può scegliere, è preferibile
utilizzare la porta USB nella parte anteriore del computer qualora sia più vicina al
mouse e alla tastiera.
2 Premere il tasto Connect (A) del ricevitore e tenerlo premuto per 5 - 10 secondi, finché
la spia luminosa blu non inizia a lampeggiare.
26 Guida introduttiva (alcune funzionalità variano a seconda del modello)
Page 37

3 Tenere premuto il tasto Connect (B) sotto il mouse finché il LED blue del ricevitore non
smette di lampeggiare.
NOTA: La sessione di connessione del ricevitore scade dopo 60 secondi. Per assicurarsi
che la connessione sia stata stabilita prima del timeout del ricevitore, spostare il mouse
per vedere se risponde ai comandi.
Dopo aver collegato il mouse, ripetere la procedura per la tastiera:
1 Tenere premuto il pulsante Connect del ricevitore per 5 - 10 secondi, finché la spia
luminosa blu non inizia a lampeggiare.
2 Tenere premuto il tasto Connect (C) sotto la tastiera fino a quando il LED blu del
ricevitore smette di lampeggiare.
Per ulteriori consigli sulla risoluzione dei problemi relativi al mouse e alla tastiera, consultare
la Guida alla manutenzione di problemi e alla manutenzione.
Uso della tastiera 27
Page 38

28 Guida introduttiva (alcune funzionalità variano a seconda del modello)
Page 39

Uso del mouse
IMPORTANTE: Consultare la documentazione fornita con il mouse per ulteriori informazioni
sull’uso del mouse, per personalizzare i pulsanti del mouse e per usare tasti o funzionalità
speciali incluse nel mouse. Per accedere a tutte le funzionalità specifiche può essere
necessario installare il software e i driver del mouse.
Il mouse serve a spostare il cursore (la freccia) sul desktop di Windows Vista. Il mouse
rileva i movimenti in modo meccanico (mediante una sfera) oppure ottico (un raggio di
luce e un sensore) quando il cursore viene spostato sullo schermo. Usare il mouse su una
superficie piana.
NOTA: Il mouse ottico non può essere usato su superfici di vetro, trasparenti o riflettenti.
Il mouse wireless (solo con alcuni modelli) è un mouse ottico che comunica con il computer
mediante un ricevitore/trasmettitore anziché tramite cavo. La spia sul ricevitore indica se
questo è in funzione.
NOTA: Il mouse wireless entra in modalità di sospensione dopo 20 minuti di inattività.
Per uscire da tale modalità, fare clic su un pulsante del mouse. Non è sufficiente muovere
il mouse.
Uso del mouse 29
Page 40

Uso dei pulsanti del mouse
Sul mouse sono presenti due o tre pulsanti:
! Per posizionare il cursore o selezionare una voce, fare clic
con il pulsante sinistro (A).
! Per visualizzare il menu di comandi disponibili per la voce
selezionata, fare clic con il pulsante destro (C).
! Per usare le funzioni di scorrimento e panoramica, usare la
rotella di scorrimento (B), disponibile solo in alcuni modelli.
NOTA: È possibile che il mouse non corrisponda al modello
illustrato.
Per utilizzare il mouse, tenere presente quanto segue:
! Fare clic significa premere e rilasciare una volta il pulsante
sinistro del mouse.
! Fare doppio clic significa fare clic sul pulsante sinistro del
mouse e fare clic subito dopo.
! Fare clic con il pulsante destro del mouse significa premere e rilasciare una volta il
pulsante destro del mouse.
Per selezionare una voce, fare clic sulla voce.
Per selezionare in sequenza le voci di un elenco o di un gruppo, fare clic sulla prima voce
dell’elenco, quindi premere e tenere premuto il tasto Maiusc sulla tastiera e fare clic
sull’ultima voce.
Per selezionare voci non in sequenza, fare clic sulla prima voce, quindi premere e tenere
premuto il tasto Ctrl sulla tastiera e fare clic sulle voci che si desidera aggiungere.
La configurazione dei due pulsanti può essere invertita per i mancini. Vedere “Modifica
delle impostazioni del mouse.”
Scorrimento
Posizionare il cursore sul documento facendo clic con il tasto sinistro del mouse, quindi:
! Per scorrere un documento verso l’inizio, ruotare il pulsante a rotella verso l’alto
(in direzione opposta a sé).
! Per scorrere un documento verso la fine, ruotare il pulsante a rotella verso il basso
(verso di sé).
Scorrimento automatico
1 Posizionare il cursore in un punto qualsiasi del documento e premere la rotella
di scorrimento una volta. Viene visualizzata l’icona di scorrimento automatico.
2 Spostare il mouse nella direzione desiderata. Più si allontana il mouse dal
punto iniziale, più rapido sarò lo scorrimento.
3 Per arrestare lo scorrimento automatico, premere nuovamente la rotella.
NOTA: Con alcuni programmi la funzione di scorrimento automatico non è disponibile.
30 Guida introduttiva (alcune funzionalità variano a seconda del modello)
Page 41

Panoramica con il mouse
1 Posizionare il cursore in un punto qualsiasi del documento e premere e tenere premuta
la rotella di scorrimento.
2 Spostare lentamente il mouse nella direzione desiderata. Più si allontana il mouse dal
punto iniziale, più rapida sarò la panoramica.
3 Per uscire da questa modalità, rilasciare il pulsante a rotella.
NOTA: La funzione panoramica funziona solo se la barra di scorrimento orizzontale nella
finestra è attiva. Con alcuni programmi non è disponibile.
Modifica delle impostazioni del mouse
Configurazione invertita dei pulsanti del mouse
Per invertire la configurazione dei due pulsanti del mouse per i mancini:
1 Fare clic sul pulsante Start nella barra delle applicazioni.
2 Scegliere Pannello di controllo.
3 Fai clic su Hardware e suoni (se presente).
4 Fare clic su Mouse.
5 Fare clic sulla scheda Pulsanti e selezionare la casella di controllo Inverti pulsante
secondario e primario.
6 Con il nuovo tasto primario, fare clic su Applica, quindi su OK.
Modifica della velocità del puntatore
Per regolare la velocità del cursore sullo schermo in base al movimento del mouse:
1 Fare clic sul pulsante Start nella barra delle applicazioni.
2 Scegliere Pannello di controllo.
3 Fai clic su Hardware e suoni (se presente).
4 Fare clic su Mouse.
5 Fare clic sulla scheda Opzioni puntatore.
6 Nel riquadro Movimento, regolare la velocità del puntatore usando il dispositivo di
scorrimento. È possibile selezionare anche altre opzioni del puntatore selezionando
la casella di controllo dell’impostazione desiderata.
7 Fare clic su Applica, quindi su OK.
Uso del mouse 31
Page 42

Modifica della velocità di doppio clic
Per modificare la velocità di doppio clic del pulsante del mouse:
1 Fare clic sul pulsante Start nella barra delle applicazioni.
2 Scegliere Pannello di controllo.
3 Fai clic su Hardware e suoni (se presente).
4 Fare clic su Mouse.
5 Fare clic sulla scheda Pulsanti.
6 Spostare il dispositivo di scorrimento nel riquadro Velocità doppio clic per regolare la
velocità di doppio clic.
7 Fare clic su Applica, quindi su OK.
Attivazione della funzione Blocca clic
La funzione Blocca clic consente di evidenziare o trascinare elementi senza tenere premuto il
pulsante del mouse.
Per attivare la funzione Blocca clic:
1 Fare clic sul pulsante Start nella barra delle applicazioni.
2 Scegliere Pannello di controllo.
3 Fai clic su Hardware e suoni (se presente).
4 Fare clic su Mouse.
5 Fare clic sulla scheda Pulsanti.
6 Nel riquadro Blocca clic, selezionare la casella di controllo Attiva Blocca clic.
7 Fare clic su Applica, quindi su OK.
Modifica della velocità della rotella di scorrimento
Per modificare la velocità della rotella di scorrimento:
1 Fare clic sul pulsante Start nella barra delle applicazioni.
2 Scegliere Pannello di controllo.
3 Fai clic su Hardware e suoni (se presente).
4 Fare clic su Mouse.
5 Fare clic sulla scheda Rotellina.
6 Nel riquadro Scorrimento verticale, regolare il numero di righe di scorrimento facendo
clic sulle frecce.
Oppure
Nel riquadro Scorrimento orizzontale, regolare il numero di righe di scorrimento
facendo clic sulle frecce.
7 Fare clic su Applica, quindi su OK.
32 Guida introduttiva (alcune funzionalità variano a seconda del modello)
Page 43

Informazioni sulla risoluzione dei problemi relativi al mouse e alla tastiera wireless
Se il mouse o la tastiera wireless non rispondono, vedere “Sincronizzazione del mouse
e della tastiera wireless” nel capitolo “Uso della tastiera” per sincronizzare nuovamente
i dispositivi.
Uso del mouse 33
Page 44

34 Guida introduttiva (alcune funzionalità variano a seconda del modello)
Page 45

Configurazione degli altoparlanti
e dell’audio
Gli altoparlanti possono essere forniti con il monitor (solo alcuni modelli) o venduti
separatamente. Per istruzioni dettagliate su come collegare gli altoparlanti stereo al
computer, vedere lo schema di configurazione. Per informazioni relative alla connessione
di altoparlanti multicanale, vedere “Collegamento degli altoparlanti o di un microfono”
nella Guida alla configurazione avanzata.
NOTA: Gli altoparlanti possono essere di tipo passivo (senza pulsante di accensione e
cavo di alimentazione) o attivo (con pulsante di accensione e cavo di alimentazione).
Il computer supporta solo quelli di tipo attivo (con cavo di alimentazione proprio).
Un sistema di altoparlanti stereo è composto da due canali stereo (destro e sinistro).
Per sistema audio multicanale si intende un sistema con più di due canali e talvolta
anche un subwoofer. Per esempio, un sistema a 5.1 canali, detto anche sistema a sei
altoparlanti, utilizza due altoparlanti anteriori (destro e sinistro), due posteriori (destro
e sinistro), uno centrale e un subwoofer.
Se il computer supporta un sistema di altoparlanti multicanale (solo alcuni modelli),
è possibile collegare altoparlanti a quattro o sei canali per altoparlanti 5.1.
Il modello acquistato dall’utente può includere uno dei tre tipi di connettori audio analogici
seguenti sul retro del computer:
! Tre connettori (Realtek Audio)
! Tre connettori (Realtek Audio)
! Scheda audio (Creative Sound Blaster X-Fi e X-Fi Fatality o Analog Devices, Inc (ADI))
Alcuni modelli sono inoltre dotati di un’uscita digitale.
Vedere “Collegamento degli altoparlanti o di un microfono” nella Guida alla configurazione
avanzata per ulteriori informazioni relative alla connessione degli altoparlanti, quindi
configurare il software relativo all’uscita audio seguendo le istruzioni riportate in questa
sezione.
Configurazione degli altoparlanti e dell’audio 35
Page 46

Per regolare il volume dell’altoparlante
Per regolare il volume degli altoparlanti usare l’icona Volume sulla barra delle applicazioni.
Il volume può essere regolato mediante:
! La manopola del volume o i tasti della tastiera (solo alcuni modelli).
! La manopola del volume sugli altoparlanti (solo alcuni modelli).
L’icona Volume può essere usata nei due modi descritti di seguito:
1 Fare clic sull’icona arancione Realtek HD Audio Manager Volume
nella barra delle applicazioni.
2 Selezionare una scheda, ad esempio Uscita digitale, e per regolare il
volume fare clic sulla barra e spostarla con il cursore.
3 Una volta raggiunto il livello di volume desiderato, fare clic fuori dalla finestra del volume
per chiuderla.
Oppure
1 Fare clic con il pulsante destro del mouse sull’icona bianca del Volume sulla
barra delle applicazioni, quindi fare clic su Apri Controllo volume. Si apre
la finestra delle impostazioni Controllo volume.
2 Per regolare il volume, fare clic sulla barra di scorrimento e spostarla.
3 Una volta raggiunto il livello di volume desiderato, chiudere la finestra facendo clic sulla
casella Chiudi (la X nell’angolo in alto a destra).
36 Guida introduttiva (alcune funzionalità variano a seconda del modello)
Page 47

Selezione del microfono
Il computer viene fornito con un connettore per microfono in dotazione sul retro. Alcuni
modelli hanno un altro connettore per microfono sulla parte anteriore. È possibile usare
solo un connettore per microfono per volta (quello posteriore è già pronto per l’uso a meno
che non sia stato abilitato il sistema multicanale). Se è disponibile la funzione audio
multicanale, il connettore per microfono pronto per l’uso è quello posto sulla parte anteriore
del computer (se presente).
Per usare un microfono collegato alla parte anteriore del computer (solo alcuni modelli),
selezionare il microfono utilizzato.
NOTA: Questa procedura non è necessaria se si utilizza il connettore sul retro del computer.
1 Fare clic con il pulsante destro del mouse sull’icona del Volume sulla barra
delle applicazioni, quindi fare clic su Dispositivi di registrazione. Verrà
visualizzata la finestra Audio.
2 Fare clic sulla scheda Registrazione.
3 Fare doppio clic su Microfono e scegliere la scheda Generale.
4 Selezionare il connettore per microfono che si desidera utilizzare, quindi fare clic
su Applica.
5 Fare clic su OK.
Per regolare il volume del microfono
Per regolare il volume del microfono:
1 Fare clic con il pulsante destro del mouse sull’icona arancione di Realtek
HD Audio Manager Volume sulla barra delle applicazioni, quindi fare
clic su Dispositivi audio.
2 Fare clic sulla scheda Registrazione.
3 Fare doppio clic su Microfono, quindi fare clic sulla scheda Generale.
4 Selezionare il connettore per microfono che si desidera utilizzare.
5 Fare clic sulla scheda Livelli.
6 Per regolare il volume del microfono, fare clic sulla barra di scorrimento e spostarla.
7 Fare clic su OK, quindi di nuovo su OK.
Configurazione dell’uscita audio
È possibile configurare l’uscita audio dell’altoparlante tramite il seguente software. Usare il
software adatto al computer in proprio possesso:
! Configurazione delle impostazioni dell’altoparlante con Creative Sound Blaster-Fi o X-Fi
Fatality (scheda audio)
! Realtek HD Audio Manager (audio multistreaming)
! Windows Media Center (tutti i sistemi)
Configurazione degli altoparlanti e dell’audio 37
Page 48

Uso della scheda audio Creative Sound Blaster X-Fi o X-Fi Fatality
Questa sezione fornisce una panoramica sulla configurazione e registrazione tramite la
scheda audio Creative Sound Blaster X-Fi o X-Fi Fatality (solo per alcuni modelli).
Configurazione del software per la scheda audio
Per configurare l’uscita audio multicanale per il computer eseguire questa procedura dopo
aver installato e collegato gli altoparlanti:
NOTA: Sono disponibili tre modalità; qui è selezionata la modalità Intrattenimento.
Per informazioni su altre modalità, vedere “Modalità configurazione Sound Blaster X-Fi.”
1 Fare clic sul pulsante Start nella barra delle applicazioni.
2 Scegliere Tutti i programmi.
3 Fare clic su Creative, Sound Blaster X-Fi, quindi fare clic su Creative Console
Launcher.
4 Si aprirà la finestra Modalità intrattenimento. Se è visualizzata una modalità diversa,
fare clic sul pulsante Modalità e selezionare Modalità intrattenimento.
5 Fare clic su Start , Tutti i programmi, Creative e scegliere Creative Console
Launcher.
6 Fare clic sul pulsante Altoparlanti.
7 Fare clic su Rilevamento automatico. Creative rileva automaticamente il
tipo di altoparlanti collegati al sistema.
8 Fare clic su X per chiudere la finestra di dialogo.
Ora che il software della scheda audio è stato configurato, è necessario configurare l’uscita
audio per il programma software usato per la riproduzione dei file multimediali. La procedura
è diversa per ogni programma. Vedere le istruzioni fornite con il programma software
utilizzato per la riproduzione dei file multimediali.
38 Guida introduttiva (alcune funzionalità variano a seconda del modello)
Page 49

Configurazione del connettore FlexiJack
Il dispositivo audio può disporre di un connettore FlexiJack che supporta l’ingresso della
linea e del microfono. In questo caso, se necessario, è possibile cambiare la modalità
FlexiJack. A tal fine, selezionare la funzione in Creative Console Launcher dopo aver
collegato il cavo audio al connettore FlexiJack nella scheda audio.
NOTA: Se si utilizza il FlexiJack come ingresso digitale e si vogliono collegare altoparlanti
digitali come dispositivi di uscita, è necessario procurarsi un connettore speciale da Creative.
1 Collegare il cavo audio al connettore FlexiJack sulla scheda audio.
2 Fare clic su Start , Tutti i programmi, Creative e scegliere Creative Console
Launcher.
3 Fare clic sul pulsante Connettori.
4 In Modalità FlexiJack, selezionare -I/O digitale oppure -Ingresso
microfono/linea.
5 Chiudere la finestra.
Modalità configurazione Sound Blaster X-Fi
La scheda audio Sound Blaster X-Fi include tre modalità: modalità creazione audio, modalità
intrattenimento e modalità giochi.
Le funzioni principali, come la configurazione degli altoparlanti, l’equalizzatore e il controllo
volume, sono disponibili in tutte le modalità. Tuttavia, ogni modalità ottimizza le risorse della
scheda audio in modo da fornire le migliori prestazioni audio per le diverse attività.
Modalità creazione audio
La modalità creazione audio consente di utilizzare le funzioni avanzate di registrazione.
Funzioni disponibili:
! Registrazione da numerose sorgenti audio
! Applicazione di effetti di qualità professionale
! Impostazioni del mixer
! Impostazioni dell’equalizzatore
Uso della modalità intrattenimento
La modalità intrattenimento ottimizza la scheda audio per la riproduzione di filmati e musica.
Funzioni disponibili:
! Configurazione degli altoparlanti e delle cuffie
! Configurazione audio surround, DTS e THX
! Comandi per la regolazione del volume, dei bassi e degli alti
! Impostazioni del mixer
Configurazione degli altoparlanti e dell’audio 39
Page 50

Uso della modalità giochi
La modalità giochi ottimizza la scheda audio per l’uso dei giochi.
Funzioni disponibili:
! Comandi per la regolazione del volume, dei bassi e degli alti
! Impostazioni del mixer
! Configurazione degli altoparlanti e delle cuffie
! Configurazione dell’audio surround
Maggiori informazioni
Per ulteriori informazioni su configurazione e uso della scheda audio, consultare la
documentazione di Creative Sound Blaster X-Fi:
1 Fare clic sul pulsante Start nella barra delle applicazioni.
2 Scegliere Tutti i programmi.
3 Fare clic su Creative, Sound Blaster X-Fi, quindi fare clic su Documentazione.
4 Fare clic su Manuale online.
Configurazione degli altoparlanti con Realtek HD Audio Manager
Dopo avere installato e collegato gli altoparlanti, seguire la procedura riportata sotto se il
computer in uso ha connettori del tipo 6 e supporta l’audio multistreaming:
1 Fare clic sul pulsante Start nella barra delle applicazioni.
2 Scegliere Pannello di controllo.
3 Fare clic su Hardware e suoni.
4 Fare clic su Realtek HD Audio Manager. Si aprirà la relativa finestra.
NOTA: Per visualizzare la scheda Altoparlanti occorre collegare gli altoparlanti
a Realtek.
5 Fare clic sulla scheda Altoparlanti per visualizzare la pagina di controllo.
6 Fare clic sulla scheda Configurazione altoparlanti.
7 Selezionare il tipo di altoparlanti dal menu a discesa.
8 Fare clic su OK.
40 Guida introduttiva (alcune funzionalità variano a seconda del modello)
Page 51

Schermi di controllo di Realtek HD Audio Manager
! Uscita digitale: Consente di selezionare le impostazioni ambientali e di
equalizzazione. È possibile selezionare ambienti quali Stone Room o Auditorium.
Da Equalizzatore è possibile fare clic su un pulsante preconfigurato (ad es. Pop o
Live) o regolare manualmente le impostazioni e quindi memorizzarle per riutilizzarle in
seguito.
! Altoparlanti: Consente di selezionare il numero di altoparlanti, vedere se i connettori
sono analogici o digitali e selezionare il dispositivo per l’ingresso e l’uscita dell’audio
digitale. Sono visualizzati solo gli altoparlanti che vengono utilizzati.
Configurazione degli altoparlanti e dell’audio 41
Page 52

! Microfono: Permette di regolare il volume di registrazione e di riproduzione del
microfono. Include pulsanti per la soppressione dei disturbi e per la cancellazione
dell’eco acustica.
! Ingresso linea (ingresso digitale): Consente di controllare il volume, la riproduzione,
il muting, la registrazione e l’audio multistreaming.
42 Guida introduttiva (alcune funzionalità variano a seconda del modello)
Page 53

! Uscita HDMI: Consente di selezionare le impostazioni ambientali e di equalizzazione.
È possibile selezionare ambienti quali Stone Room o Auditorium. Da Equalizzatore
è possibile fare clic su un pulsante preconfigurato (ad es. Pop o Live) o regolare
manualmente le impostazioni e quindi memorizzarle per riutilizzarle in seguito.
Configurazione dell’audio per la registrazione con Realtek HD Audio Manager
Il connettore del microfono può essere utilizzato in qualsiasi momento per registrare. Se si
preferisce utilizzare un altro connettore, ad esempio l’ingresso audio digitale, selezionarlo
seguendo la procedura indicata di seguito:
1 Fare clic sul pulsante Start nella barra delle applicazioni.
2 Scegliere Pannello di controllo.
3 Fare clic su Hardware e suoni e scegliere Realtek HD Audio Manager.
4 Fare clic sulla scheda Ingresso linea.
5 Selezionare la scheda Ingresso digitale e scegliere Imposta dispositivo
predefinito.
6 Fare clic su OK per chiudere la finestra di dialogo.
NOTA: È possibile riprogrammare i connettori anteriori rosa, blu e verde per svolgere
altre funzioni audio; vedere “Riprogrammazione dei connettori audio del pannello
anteriore.”
Configurazione degli altoparlanti e dell’audio 43
Page 54

Riprogrammazione dei connettori audio del pannello anteriore
È possibile riprogrammare i connettori Line In, Mic In, Headphone e Front Speaker Out sul
lato anteriore del computer, se necessario.
1 Fare clic sul pulsante Start nella barra delle applicazioni.
2 Scegliere Pannello di controllo.
3 Fare clic su Hardware e suoni e scegliere Realtek HD Audio Manager.
4 Fare clic sull’icona del connettore anteriore che si desidera riprogrammare.
NOTA: È possibile riprogrammare soltanto i connettori attivi.
5 Selezionare la casella di controllo relativa al dispositivo che si desidera selezionare e
fare clic su OK.
È possibile utilizzare i connettori anteriori come dispositivi di ingresso o di uscita.
44 Guida introduttiva (alcune funzionalità variano a seconda del modello)
Page 55

Configurazione dell’audio multistreaming
Il software Realtek HD Audio Manager permette di ascoltare due sorgenti audio diverse su
due set diversi di altoparlanti.
Ad esempio, si può ascoltare una sorgente audio tramite un collegamento dal pannello
posteriore agli altoparlanti e una seconda sorgente tramite un collegamento alle cuffie o
agli altoparlanti dal pannello anteriore. È necessario configurare l’audio multistreaming
per il sistema se si desidera ascoltare due sorgenti audio su altoparlanti separati.
Panoramica sulle uscite audio
L’uscita audio dal pannello anteriore è solo il connettore stereo verde per cuffie.
Le uscite dal pannello posteriore sono i connettori per altoparlanti che possono essere
configurati come uscite multicanale da stereo 2.0 a 7.1 (solo per alcuni modelli).
Per informazioni relative alla configurazione degli altoparlanti o del sintonizzatore AV,
consultare la documentazione per l’utente.
Panoramica sugli ingressi audio
È possibile selezionare due delle seguenti sorgenti audio per effettuare la riproduzione
tramite i connettori delle cuffie dal pannello anteriore e degli altoparlanti dal pannello
posteriore:
1 Da una sorgente collegata esternamente, ad esempio un dispositivo come:
! Un microfono con cavo collegato all’ingresso Mic In (rosa).
! Un lettore MP3 per cavo collegato all’ingresso Line In (blu).
2 Da una sorgente interna o collegata direttamente al computer, i file audio possono
trovarsi su: dischi rigidi, DVD, CD, unità USB, unità HP Personal Media Drive o su
qualsiasi dispositivo collegato. Eseguire la riproduzione di file media interni tramite
programmi come:
! Microsoft Windows Media Player.
! Altri programmi installati per la riproduzione di file multimediali.
NOTA: Il multistreaming non può essere effettuato per l’ingresso audio digitale.
Configurazione degli altoparlanti e dell’audio 45
Page 56

Quando utilizzare l’audio multistreaming
È possibile effettuare il multistreaming di due sorgenti audio come descritto nei seguenti
esempi tipici:
1 Per i giochi online:
! Si ascolta l’audio 5.1 dal sintonizzatore AV o dagli altoparlanti alimentati.
! Contemporaneamente, si ascolta la conversazione riguardo al gioco tramite le cuffie.
Vedere “Esempio 1: per i giochi online.”
2 Per l’ascolto digitale domestico:
! Si ascolta l’audio del DVD riprodotto dal televisore o dal sintonizzatore AV tramite
le connessioni degli altoparlanti posteriori.
! Allo stesso tempo, dagli altoparlanti collegati all’uscita per cuffie del pannello
anteriore si ascolta una delle seguenti sorgenti audio esterne:
a Ingresso dal pannello anteriore
b Sorgente interna che si trova su disco rigido, DVD, CD, unità USB, o altro
dispositivo esterno.
Vedere “Esempio 2: per l’ascolto digitale domestico.”
Impostazione dell’audio multistreaming
Esempio 1: per i giochi online
Per configurare l’uscita audio multistreaming per il gioco online con Realtek HD Audio
Manager, è necessario abilitare il software Voice-Over-IP (software utilizzato per conversare
in Internet). Altri giocatori sentono in Internet la voce dell’utente catturata dal microfono e
l’utente può ascoltare l’audio del gioco dagli altoparlanti posteriori.
1 Collegare i connettori di ingresso e uscita audio nel seguente modo:
! Le cuffie al connettore di uscita audio anteriore (verde)
! Il microfono all’ingresso microfono (rosa) per la conversazione online
! Un set di altoparlanti stereo 5.1 o 7.1 ai connettori di uscita posteriori per l’uscita
audio del gioco
2 Fare clic sull’icona Realtek HD Audio Manager sulla barra delle
applicazioni per aprire la finestra di Realtek HD Audio Manager.
3 Fare clic sul pulsante Impostazioni avanzate del dispositivo.
4 Selezionare Permetti ai dispositivi di output frontale e posteriore di
riprodurre due flussi audio diversi simultaneamente.
5 Selezionare la casella di controllo Uscita Mic in/Linea in verso il pannello
anteriore e fare clic su OK.
Oppure
Selezionare la casella di controllo Uscita Mic in/Linea in verso il pannello
posteriore e fare clic su OK.
46 Guida introduttiva (alcune funzionalità variano a seconda del modello)
Page 57

Esempio 2: per l’ascolto digitale domestico
Configurazione dell’audio multistreaming per l’ascolto digitale domestico con Realtek HD
Audio Manager:
1 Collegare i connettori audio di uscita audio nel seguente modo:
! Collegare cuffie o altoparlanti al connettore di uscita audio anteriore (verde) per
la riproduzione in stereo della musica
! Collegare un set di altoparlanti alimentati stereo 5.1 o 7.1 ai connettori di uscita
posteriori per l’uscita audio DVD
2 Fare clic sull’icona Realtek HD Audio Manager sulla barra delle
applicazioni per aprire la finestra di Realtek HD Audio Manager.
3 Fare clic sul pulsante Impostazioni avanzate del dispositivo.
4 Selezionare Permetti ai dispositivi di output frontale e posteriore di
riprodurre due flussi audio diversi simultaneamente.
5 Selezionare la casella di controllo Uscita Mic in/Linea in verso il pannello
anteriore e fare clic su OK.
Oppure
Selezionare la casella di controllo Uscita Mic in/Linea in verso il pannello
posteriore e fare clic su OK.
Configurazione dell’audio con Windows Media Center
Per configurare l’uscita audio multicanale per Windows Media Center, eseguire questa
procedura dopo aver installato, collegato e configurato gli altoparlanti:
1 Fare clic sul pulsante Start nella barra delle applicazioni.
2 Fare clic su Windows Media Center.
3 Da Attività, fare clic su Impostazioni, quindi su Generale e scegliere
Configurazione Windows Media Center.
4 Fare clic su Configura altoparlanti. Verrà visualizzata la finestra iniziale per la
configurazione degli altoparlanti.
5 Fare clic su Avanti.
6 Selezionare il tipo di collegamento degli altoparlanti, quindi fare clic su Avanti.
7 Selezionare il numero di altoparlanti, quindi fare clic su Avanti.
8 Fare clic su Prova per provare gli altoparlanti.
9 Fare clic su Fine.
Configurazione degli altoparlanti e dell’audio 47
Page 58

Selezione di dispositivi di registrazione
(Solo connettori tipo 6)
Per selezionare un dispositivo di registrazione audio:
1 Fare clic sul pulsante Start nella barra delle applicazioni.
2 Scegliere Pannello di controllo.
3 Fare clic su Suoni e periferiche audio (oppure Suoni, voce e periferiche
audio). Si apre la finestra Suoni e periferiche audio.
4 Fare clic sulla scheda Audio.
5 Nella finestra Registrazione di suoni, selezionare un dispositivo di registrazione
audio, ad esempio Realtek HD Front Pink Jack.
6 Fare clic su OK.
7 Chiudere la finestra.
Risoluzione di problemi audio
Se gli altoparlanti non emettono suoni, verificare quanto segue:
! Controllare il volume e l’impostazione dell’audio.
! Usare altoparlanti attivi, con alimentazione autonoma oppure altoparlanti collegati a
un amplificatore.
! Verificare le connessioni dei cavi audio.
! Assicurarsi che il programma software e il software audio siano configurati correttamente.
! Con alcuni programmi software il volume può risultare basso anche quando è regolato
sul volume massimo. In questo caso, fare clic sull’icona Volume sulla barra delle
applicazioni e aumentare il volume.
! Riconfigurare il software audio per l’audio surround.
! Reinstallare i driver della scheda audio tramite il programma di reinstallazione
dell’applicazione. Vedere la Guida alla risoluzione dei problemi e alla manutenzione
fornita in dotazione con il computer.
48 Guida introduttiva (alcune funzionalità variano a seconda del modello)
Page 59

Uso del telecomando di Windows Media Center
(Solo per alcuni modelli)
NOTA: Il telecomando viene incluso solo con alcuni
modelli. Le funzioni e la disposizione possono variare.
Il telecomando è ideato per funzionare con Windows
Media Center; può essere utilizzato con Windows Media
Center per riprodurre CD e DVD, per visualizzare immagini
e per eseguire molte altre funzioni.
Il telecomando aiuta a spostarsi tra le finestre di Windows
Media Center sul computer proprio come un telecomando
televisivo naviga tra le opzioni televisive via cavo o controlla
la riproduzione di un film su un lettore VCR o DVD.
Il telecomando consente di:
! Navigare tra le finestre di Windows Media Center e
controllarle.
! Controllare lo schermo video.
! Attivare e disattivare la modalità sospensione.
! Spegnere o riavviare il computer.
! Scollegarsi da Windows Media Center o cambiare
utente.
! Accedere ai menu di Teletext mentre si guarda la
televisione.
Il telecomando non consente di:
! Spostarsi nel desktop di Windows o controllare altri
programmi che non appartengono a Windows Media
Center.
! Essere utilizzato come telecomando per il lettore VCR,
DVD o per lo stereo.
! Accendere o spegnere un televisore collegato al computer
(solo alcuni modelli).
! Accendere il computer.
Uso del telecomando di Windows Media Center 49
Page 60

Panoramica dei tasti del telecomando
1On/Off (Sleep) — Attiva e disattiva la modalità
di risparmio energetico sospensione. Non spegne il
computer.
2 Teletext — Attiva o disattiva Teletext mentre è attiva
la modalità programmi in diretta. La pagina Teletext
sostituisce l’immagine televisiva dal vivo o le si
sovrappone. L’audio del televisore è ancora abilitato.
3Verde — Apre un menu Teletext.
4 Rosso — Apre un menu Teletext.
5Guide — Apre la guida dei programmi televisivi.
6 Recorded TV — Apre la finestra Registrazioni dove
solo elencati i programmi televisivi registrati.
7Frecce — Consentono di spostare il cursore per
navigare e selezionare azioni in tutte le finestre di
Windows Media Center.
8DVD Menu — Apre la finestra Riproduzione DVD di
Windows Media Center oppure apre il menu principale
di un film su DVD, se disponibile.
9 Back — Riporta alla finestra precedente di Windows
Media Center.
10 i (More Information) — Visualizza le informazioni
disponibili sui file multimediali selezionati e visualizza
altri menu.
11 Start — Apre il menu principale di Windows Media
Center.
12 Volume — Alza (+) e abbassa (–) il volume.
13 Mute — Disattiva l’audio del computer. Il termine
Mute viene visualizzato quando viene attivata questa
funzionalità.
14 Record — Registra il programma televisivo selezionato
e lo memorizza sull’unità disco rigido.
15 Play — Riproduce il supporto selezionato.
16 Rewind — Sposta indietro il supporto a velocità
triplicata.
17 Skip Backward — Riporta i supporti indietro di
7 secondi, o all’inizio di una traccia musicale o di
un capitolo su un DVD.
50 Guida introduttiva (alcune funzionalità variano a seconda del modello)
Page 61

18 da 0 a 9, #, * — Consentono di inserire testo e numeri in una casella di ricerca o di testo di Windows
Media Center. Ogni volta che si preme un tasto, viene visualizzato un carattere diverso. Premere il tasto
Enter per selezionare un carattere.
19 Clear — Cancella l’ultimo carattere inserito.
20 LED — Spia dell’attività. Il LED indica che il telecomando emette un segnale quando si preme un tasto.
21 Print — Stampa un elemento in Windows Media Center.
22 Giallo — Apre un menu Teletext.
23 Blu — Apre un menu Teletext.
24 Live TV — Visualizza a tutto schermo i programmi televisivi in diretta. Fa avanzare un programma
televisivo fino alla fine del buffer di pausa e riprende a riprodurre i programmi televisivi dal vivo.
25 OK — Consente di selezionare l’azione desiderata o l’opzione di una finestra e funziona come il
tasto Enter.
26 Aspect — Cambia il formato dello schermo. Ingrandisce l’immagine tre volte, poi torna al formato a
schermo intero.
27 Slide Show — Riproduce una presentazione di tutte le immagini sul disco rigido.
28 CH/PG su (+) e giù (–) — Consentono di cambiare i canali della televisione o di accedere alla
pagina precedente o successiva, a seconda delle opzioni disponibili. Consente anche di passare al
capitolo successivo nei DVD.
29 Eject — Espelle l’unità CD o DVD.
30 Pause — Mette in pausa i brani audio, i programmi video e i programmi televisivi in diretta o registrati.
31 Fast Forward — Sposta avanti il supporto a velocità triplicata.
32 Skip Forward — Fa avanzare il supporto di 30 secondi per video e programmi televisivi dal vivo,
oppure passa al brano musicale o al capitolo DVD successivi.
33 Stop — Interrompe il supporto attivo.
34 Enter — Consente di selezionare l’azione, il menu o l’opzione della finestra desiderata.
NOTA: Il telecomando richiede due batterie AA. Funziona fino a 8 metri dal sensore remoto. Assicurarsi che non
ci siano oggetti che blocchino il percorso tra telecomando e sensore.
NOTA: Verificare di aver spento il monitor e abbassato o disattivato il volume se, per esempio, si è programmata
una registrazione nel mezzo della notte e non si desidera essere disturbati. Se Windows Media Center è aperto,
il computer non andrà automaticamente in modalità sospensione. La soluzione consigliata è chiudere Windows
Media Center prima di attivare manualmente la modalità sospensione.
NOTA: Se il modello di computer non include un sintonizzatore TV, alcuni pulsanti del telecomando non sono
attivi.
Uso del telecomando di Windows Media Center 51
Page 62

Tasti di accesso a Teletext
(Solo per alcuni modelli)
Sebbene Teletext venga offerto gratuitamente, è necessario
che il televisore disponga di un decoder Teletext. L’accesso
a Teletext e a tutte le sue funzioni è disponibile attraverso il
televisore e il telecomando di Windows Media Center.
Sebbene le seguenti informazioni descrivano come utilizzare
Teletext con la maggior parte dei televisori, le funzioni possono
essere diverse a seconda del produttore e del modello. Per
informazioni specifiche su un particolare modello di televisore,
vedere la documentazione fornita con il televisore stesso.
Teletext contiene pagine di informazioni gratuite come notizie, sport, dati finanziari,
ricette, elenchi di programmi di intrattenimento, pubblicità che riguardano le vacanze,
critiche musicali e televisive, informazioni di backup per alcuni programmi televisivi e
temi per i televisori capaci di visualizzare queste pagine. I tasti di Teletext servono anche
per le funzioni ISBD (Integrated Services Digital Broadcasting).
Le pagine di Teletext sono trasmesse in una sezione nascosta del segnale televisivo e
decodificate dal televisore. È possibile accedere alle pagine di Teletext tramite un
numero a tre cifre; sulla maggior parte dei canali, la pagina iniziale è pagina 100.
I tasti di accesso a Teletext elencati di seguito consentono di accedere alle pagine
principali di Teletext. Ciascuna pagina di Teletext presenta un numero di pagina univoco
a tre cifre. È possibile accedere a tutte le pagine digitando il numero corrispondente sul
tastierino numerico del telecomando.
Per navigare attraverso le pagine di Teletext, utilizzare i testi freccia Su e Giù.
Tasto Funzione
Teletext
(Text)
Rosso Apre il collegamento Fasttext rosso quando lo schermo è in modalità
Verde Apre il collegamento Fasttext verde quando lo schermo è in modalità
Giallo Apre il collegamento Fasttext giallo quando lo schermo è in modalità
Blu Apre il collegamento Fasttext blu quando lo schermo è in modalità
Tasto di attivazione per attivare o disattivare Teletext. Questo tasto apre
pagina 100 o la pagina principale. La pagina di Teletext sostituisce
completamente l’immagine sullo schermo del televisore o di Windows
Media Center; tuttavia, l’audio resta attivato. Per tornare allo schermo
del televisore o di Windows Media Center, premere nuovamente questo
tasto. Su alcuni schermi, è possibile visualizzare Teletext sovrapposto
all’immagine dello schermo.
Tele tex t.
Tele tex t.
Tele tex t.
Tele tex t.
52 Guida introduttiva (alcune funzionalità variano a seconda del modello)
Page 63

Informazioni sul telecomando
Tramite il telecomando è possibile aprire il programma Windows Media Center ed usarlo
per guardare la TV, registrare programmi TV, riprodurre programmi TV precedentemente
registrati e riprodurre musica, film o video.
Per aprire Windows Media Center con il telecomando è sufficiente puntarlo verso il sensore
remoto e premere il tasto Start di Windows Media Center .
Usare il telecomando a una distanza massima dal sensore remoto non superiore agli
8 metri e ad un’angolazione non superiore ai 22,5 gradi (per un totale di 45 gradi)
dal centro del sensore.
NOTA: Utilizzare batterie alcaline nel telecomando.
Uso del telecomando di Windows Media Center 53
Page 64

Risoluzioni dei problemi del telecomando
Se il telecomando non funziona:
! Verificare che le batterie del telecomando siano cariche e installate correttamente.
! Verificare che davanti al sensore remoto ad infrarossi non sia presente alcun oggetto.
! Puntare il telecomando entro un angolo non superiore a 45 gradi e a una distanza
non superiore agli 8-metri dal sensore remoto.
! Se un tasto rimane premuto o si ripete, scollegare il sensore remoto dal connettore
USB, aspettare un minuto quindi ricollegare il sensore. Se il problema continua,
provare a modificare le condizioni di luminosità della stanza o spostare il sensore
remoto.
! Premere il tasto Enter del telecomando una volta cambiato canale.
! Puntare il telecomando verso il sensore remoto e premere un tasto qualsiasi. Sul
sensore remoto si dovrebbe accendere una tenue spia luminosa rossa. Se la spia si
accende, il problema riguarda probabilmente il software Windows Media Center.
Chiudere Windows Media Center, riavviare il computer e riaprire Windows Media
Center.
! Se il telecomando funziona per Windows Media Center ma non per cambiare
canale, è necessario riconfigurare le impostazioni del software Windows Media
Center relativamente al decodificatore del servizio via cavo o satellite.
Il sensore remoto non riceve il segnale del telecomando
Se quando si punta il telecomando verso il sensore remoto e si preme il tasto OK nel sensore
remoto non si accende una tenue spia rossa:
1 Fare clic sul pulsante Start sulla barra delle applicazioni, fare clic con il pulsante
destro del mouse su Computer e scegliere Proprietà.
2 Fare clic su Gestione dispositivi.
3 Fare clic sul segno (+) in corrispondenza di Controller per Universal Serial Bus.
4 Se il ricevitore ad infrarossi eHome Infrared Receiver è elencato tra i Controller USB
(Universal serial bus), significa che Windows ha individuato correttamente il ricevitore
ad infrarossi. Se il ricevitore non è elencato, passare al punto successivo.
5 Scollegare l’estremità del cavo USB del sensore remoto dal computer e collegarla alla
stessa porta USB.
6 Scollegare tutte le altre periferiche USB, e, con il sensore remoto ancora collegato,
riavviare il computer. Collegare le altre periferiche USB una volta che il sensore
remoto è apparso nella finestra Gestione periferiche.
54 Guida introduttiva (alcune funzionalità variano a seconda del modello)
Page 65

Introduzione al software del computer
Il computer funziona con due tipi di software:
! Il sistema operativo Microsoft Windows Vista, che visualizza il desktop e controlla
l’hardware del computer, le periferiche e le applicazioni software.
! Le applicazioni software, ad esempio un programma di elaborazione testi, che
svolgono particolari funzioni.
Le applicazioni software incluse nel computer possono variare in base al modello e al paese.
Ulteriori note sul software
Nel presente manuale e nella guida in linea sono riportate informazioni sull’utilizzo del
software e del sistema operativo Microsoft Windows Vista. Per quanto riguarda Microsoft
Windows Vista, è possibile anche utilizzare la funzionalità integrata Guida e supporto
tecnico.
! Premere il tasto della guida (corrispondente di solito a un punto di domanda) sulla
tastiera (solo alcuni modelli).
Oppure
! Fare clic su Start sulla barra delle applicazioni, quindi su Guida e supporto
tecnico.
Per informazioni sui programmi specifici, vedere la Guida in linea dei programmi stessi.
Uso del desktop
Il desktop è l’area di lavoro visualizzata sul monitor e presenta la barra delle applicazioni
(lungo un lato) e le icone di collegamento che consentono di trovare più facilmente i
programmi richiesti.
La barra delle applicazioni comprende il menu Start , un pulsante per ciascuna finestra
aperta per passare da un programma all’altro e l’area di notifica che include l’ora.
Un’icona di collegamento è un’immagine ridotta su cui si fa clic per aprire una cartella o
avviare un programma. Sul desktop si trova un’icona che esegue una funzione speciale e
che si chiama Cestino perché raccoglie i file o i collegamenti cancellati. Quando si svuota
il cestino, i file o i collegamenti vengono eliminati definitivamente. I file possono essere
recuperati finché il Cestino non viene svuotato.
Introduzione al software del computer 55
Page 66

Rimozione delle icone dal desktop
È possibile rimuovere la maggior parte delle icone dal desktop semplicemente cancellandole.
Per rimuovere un’icona dal desktop:
1 Fare clic con il pulsante destro del mouse sull’icona sul desktop.
2 Fare clic su Elimina. L’icona verrà spostata nel Cestino.
Recupero delle icone del desktop
1 Fare doppio clic sull’icona del Cestino sul desktop.
2 Trascinare l’icona sul desktop.
Rimozione permanente dei file
1 Fare clic sul file con il pulsante destro del mouse e selezionare Elimina.
2 Fare clic con il pulsante destro del mouse sull’icona del Cestino sul desktop, quindi
scegliere Svuota Cestino.
Utilizzo del menu Start
Fare clic sul pulsante Start nella barra delle applicazioni per aprire il menu Start.
Dal menu Start è possibile:
! Aprire programmi o documenti.
! Aprire la Guida in linea e supporto tecnico.
! Effettuare una ricerca.
! Aprire il Pannello di controllo per visualizzare o modificare le impostazioni.
Uso del menu Tutti i programmi
Per individuare i programmi software sul computer:
1 Fare clic sul pulsante Start sulla barra delle applicazioni.
2 Scegliere Tutti i programmi.
Il menu Tutti i programmi contiene un elenco di cartelle organizzate in base all’applicazione
(solo alcuni modelli).
Una cartella contiene un elenco di voci, ciascuna delle quali è un collegamento a un
programma, a un documento o a una cartella. La cartella Musica, per esempio, contiene
i collegamenti ai programmi per ascoltare i CD musicali.
56 Guida introduttiva (alcune funzionalità variano a seconda del modello)
Page 67

Organizzazione dell’elenco Tutti i programmi
Per modificare il nome di una voce:
1 Fare clic su una voce con il pulsante destro del mouse.
2 Selezionare Rinomina.
3 Digitare il nuovo nome e premere il tasto Invio.
4 Fare clic su Sì nella finestra di messaggio.
Per copiare una voce:
1 Fare clic su una voce con il pulsante destro del mouse.
2 Fare clic su Copia.
3 Passare al desktop o alla cartella, fare clic sul pulsante destro del mouse su un’area
vuota e fare clic su Incolla.
Se si disinstalla un programma con la funzione Disinstalla dal Pannello di controllo, è
possibile che il collegamento non venga eliminato in Tutti i programmi. Per rimuovere un
collegamento:
1 Fare clic su Start nella barra delle applicazioni.
2 Scegliere Tutti i programmi.
3 Fare clic sulla cartella.
4 Fare clic con il pulsante destro del mouse e selezionare Elimina.
Uso del pannello di controllo
Il Pannello di controllo è l’area in cui è possibile impostare o modificare le proprietà e le
impostazioni per il monitor, la tastiera, il mouse, il modem, un collegamento di rete e altri
componenti e funzioni del computer. Il Pannello di controllo fornisce anche gli strumenti
per modificare le prestazioni del sistema, aggiungere hardware, aggiungere o rimuovere
programmi e svolgere altre attività.
Per aprire il Pannello di controllo:
1 Fare clic su Start sulla barra delle applicazioni.
2 Scegliere Pannello di controllo.
Introduzione al software del computer 57
Page 68

Ridimensionamento delle finestre
Tutte le finestre contengono tre pulsanti in alto a destra. Al centro si trova
il pulsante Ingrandisci o Riduci a icona, in base allo stato della finestra.
Funzione Nome Descrizione
Riduci a
icona
Ingrandisci Ingrandisce la finestra consentendole di assumere le
Ripristino in
basso
Chiudi Chiude la finestra e arresta il programma o l’applicazione.
Ridimensiona Ridimensiona una finestra (non disponibile quando la finestra
Barra di
scorrimento
Comprime la finestra sulla barra delle applicazioni (ma
non la chiude). Per visualizzare di nuovo la finestra, fare
clic sul pulsante con il nome della finestra sulla barra delle
applicazioni.
dimensioni dello schermo intero.
Riduce le dimensioni della finestra consentendole di non
occupare più lo schermo intero ma solo una parte di esso.
è ingrandita a schermo intero). Spostare il cursore del mouse
su un qualsiasi lato della finestra, fino a quando il cursore non
diventa una freccia a due punte. Fare clic e tenere premuto il
pulsante sinistro del mouse. Trascinare il bordo verso sinistra o
destra per modificare la larghezza. Trascinare il bordo verso
l’alto o verso il basso per modificare l’altezza.
Viene visualizzata nelle finestre il cui contenuto è troppo
grande per lo schermo. Se si fa clic e si trascina la barra di
scorrimento verticale, è possibile spostare lo schermo verso
l’alto o verso il basso. Se si fa clic e si trascina la barra di
scorrimento orizzontale, è possibile spostare lo schermo
verso sinistra o verso destra.
Gestione delle immagini digitali
È possibile collegare una sorgente di immagini digitali (ad esempio una fotocamera o una
videocamera digitale) direttamente al computer o mediante un alloggiamento di espansione.
Le immagini digitali copiate o scaricate vengono conservate nella cartella Immagini.
Le fotocamere digitali e altri dispositivi digitali archiviano i file con le immagini digitali su
schede di memoria (supporti). Per copiare le immagini digitali dalle schede di memoria
delle fotocamere digitali o altri dispositivi per immagini digitali, è possibile usare il lettore
di schede di memoria (solo alcuni modelli).
58 Guida introduttiva (alcune funzionalità variano a seconda del modello)
Page 69

Note su Internet
Questa sezione descrive la connessione e l’utilizzo di Internet, compreso come utilizzare
un browser Web e la posta elettronica (e-mail).
Utilizzare Internet per cercare le informazioni o i servizi sul Web, oppure per recuperare,
leggere e inviare messaggi e-mail.
Internet è formato da una serie di computer che comunicano fra loro mediante linea
telefonica, servizio digitale o via cavo. Ogni computer Internet è indipendente e gli
operatori di questi computer scelgono quali file rendere disponibili agli utenti di Internet.
Per collegare un computer a Internet e accedere alle informazioni e servizi offerti,
è necessario un provider (ISP).
I provider (o ISP) consentono di accedere ad Internet e offrono, nella maggior parte dei casi,
un servizio di posta elettronica (e-mail), di solito in cambio del pagamento di un canone
mensile. Quando il computer si collega a Internet, in realtà entra in comunicazione con il
computer del provider. Il provider verifica l’account dell’utente e gli concede l’accesso a
Internet. Per cercare e visualizzare informazioni da Internet serve un browser Web. Alcuni
provider consentono di utilizzare qualsiasi browser, altri invece ne forniscono uno proprio.
Esistono vari tipi di collegamento: collegamento telefonico (dial-up), rete locale (LAN),
modem via cavo, DSL (Digital Subscriber Line) o ADSL (Asymmetric Digital Subscriber
Line). I servizi DSL, ADSL e via cavo non sono disponibili in tutti i paesi/regioni.
Il World Wide Web (WWW), o semplicemente Web, è una parte di Internet pubblica,
usata da privati, società, governi e organizzazioni che hanno creato milioni di siti Web
per svolgere meglio le proprie attività. Un sito Web è composto da una o più pagine Web.
Una pagina Web è un file, o una serie di file, a cui l’utente può accedere inserendo
l’indirizzo del file oppure seguendo il percorso della pagina Web (URL).
L’URL corrisponde all’indirizzo di un sito Web, solitamente nella forma
http://www.nome.suffisso (ad esempio http://www.hp.com). È possibile anche che
comprenda il percorso di un file specifico all’interno del sito. Ciascun punto nell’URL separa
i diversi elementi dell’indirizzo (ad esempio, il suffisso .com usato dalle società). Quando si
inserisce l’URL sulla barra degli indirizzi e si preme il tasto Invio sulla tastiera, il browser
contatta l’indirizzo e visualizza la pagina Web.
Si immagini di leggere il giornale e, in prima pagina, di trovare dei rimandi del tipo
“Continua a pag. 3, colonna 2”. Per continuare a leggere l’articolo è necessario dunque
girare pagina. I collegamenti ipertestuali delle pagine Web funzionano allo stesso modo,
con l’unica differenza che, per passare alla pagina successiva, bisogna fare clic sul
collegamento. Il Web deve appunto questo nome al modo in cui i file sono collegati fra
loro, come una rete di idee provenienti da tutto il mondo intrecciate tra loro.
L’indirizzo e-mail indica la casella postale elettronica nella quale si possono ricevere messaggi
in formato elettronico. Gli indirizzi e-mail hanno il formato nome@dominio.estensione.
Solitamente il nome del dominio corrisponde a quello del provider o organizzazione.
Il suffisso specifica il tipo di organizzazione. Per esempio, se l’utente si chiama Mario Rossi e
il suo provider è XYZ, l’indirizzo e-mail potrebbe essere MarioRossi@xyz.com, in cui il suffisso
.com indica che XYZ è un’attività commerciale. Per informazioni relative all’utilizzo dell’e-mail,
vedere “Invio e ricezione di e-mail.”
Introduzione al software del computer 59
Page 70

Uso del browser
Un browser Web permette di cercare e visualizzare le informazioni presenti su Internet.
La modalità di navigazione su Internet dipende dal browser fornito dal provider o,
se possibile, scelto dall’utente.
Una volta effettuato il collegamento, il browser visualizza la home page del sito cercato.
Per accedere ad un altro sito, inserirne l’indirizzo (ad esempio http://www.hp.com)
nella barra degli indirizzi del browser e premere Invio sulla tastiera. In alternativa,
è possibile cercare tutti i riferimenti a una determinata parola o espressione presenti
nel Web servendosi dello strumento di ricerca del browser.
Ricerche in Internet
La maggior parte dei browser Web comprende una funzione di ricerca. Per visualizzarla,
a seconda del tipo di browser, potrebbe essere necessario fare clic su un pulsante o
selezionare un’opzione di menu. Immettere nella casella di ricerca una domanda o una
parola che si riferisce alle informazioni cercate, quindi premere Invio.
La funzione di ricerca di Windows comprende una funzione per effettuare la ricerca
direttamente in Internet Explorer.
NOTA: Se il browser è fornito dal provider, potrebbe essere impossibile fare ricerche con
Internet Explorer.
Per iniziare una ricerca:
1 Fare clic sul pulsante Start sulla barra delle applicazioni.
2 Digitare una parola o una domanda; il testo digitato viene automaticamente
visualizzato nella casella Inizia ricerca. Durante la digitazione del testo, i risultati
della ricerca vengono visualizzati nel riquadro a sinistra.
3 Compiere una delle azioni seguenti:
! Fare clic su un risultato per aprirlo.
! Fare clic su X nella finestra di ricerca per eliminare i risultati della ricerca e
tornare all’elenco principale di programmi.
! Fare clic su Visualizza tutti i risultati per visualizzare un elenco dei risultati
sul computer e per utilizzare le opzioni avanzate.
! Fare clic su Cerca su Internet per aprire il browser ed effettuare la ricerca su
Internet.
60 Guida introduttiva (alcune funzionalità variano a seconda del modello)
Page 71

Limitazione dell’accesso a Internet
Internet contiene molti tipi di informazioni, alcuni dei quali potrebbero non essere adatti
a tutti gli utenti. Con Contenuto verificato (una funzione di Internet Explorer) è possibile:
! Definire una password.
! Limitare l’accesso a Internet.
! Creare un elenco di siti Web a cui gli utenti che usano quel computer non possono
accedere.
! Stabilire alcuni tipi di informazioni che non possono essere visualizzati senza permesso.
Dopo avere impostato i livelli di limitazione dell’accesso a Internet in Contenuto verificato,
l’utente può visualizzare i siti e le pagine Web consentite. Per accedere a pagine e siti
Web senza restrizioni è invece necessario inserire l’apposita password in Contenuto
verificato. Se l’utente non conosce la password è impossibile accedere a qualsiasi altra
pagina, compresi la Guida in linea e supporto tecnico o Internet Explorer.
Per attivare Contenuto verificato:
1 Fare clic sul pulsante Start sulla barra delle applicazioni.
2 Fare clic su Internet Explorer.
3 Fare clic su Strumenti, quindi su Opzioni Internet.
4 Fare clic sulla scheda Contenuto.
5 Nell’area Contenuto verificato, fare clic su Attiva.
6 Fare clic sulla scheda Generale, quindi su Crea password e digitare una
password.
7 Fare clic su OK, quindi di nuovo su OK.
Per consentire l’accesso a un sito o una pagina non classificata che si approva:
1 Accedere al sito Web.
2 Quando viene visualizzata la finestra della password, selezionare l’opzione
Consenti sempre la visualizzazione della pagina Web o Consenti
visualizzazione solo in questa occasione.
Introduzione al software del computer 61
Page 72

Uso del software antivirus Norton Internet Security
Quando viene utilizzato per accedere alla rete, alla posta elettronica o a Internet, il computer
viene esposto ai virus informatici. I virus informatici possono disattivare o danneggiare il
sistema operativo, i software o le utilità di sistema.
I software antivirus sono in grado di rilevare e rimuovere la maggior parte dei virus e, nella
maggior parte dei casi, riparare i danni che hanno provocato. Per garantire protezione
continua dai virus appena rilevati è necessario tenere aggiornato il software antivirus.
Il software antivirus Norton Internet Security è preinstallato sul computer e comprende una
sottoscrizione gratuita di prova degli aggiornamenti della protezione. È possibile abilitare
Symantec LiveUpdate™ per ottenere automaticamente aggiornamenti ogni volta che si è
in linea. Hewlett-Packard consiglia di proteggere il computer dai nuovi virus anche dopo
la scadenza del periodo di prova acquistando un servizio di aggiornamento esteso.
Configurazione e registrazione del software Norton Internet Security
La prima volta che si configura il computer, Norton Internet Security aiuta a configurare e
registrare la copia di Norton Internet Security.
Assicurarsi che Norton Internet Security sia configurato prima di iniziare a navigare in Internet.
1 Fare doppio clic sull’icona Norton Internet Security sul desktop.
Oppure
Fare clic su Start dalla barra delle applicazioni e selezionare Tutti i programmi,
Norton Internet Security, Norton Internet Security.
2 Fare clic su un’attività in Attività e scansioni e seguire le istruzioni visualizzate.
Per informazioni relative all’utilizzo e all’aggiornamento del software Norton Internet
Security, aprire Norton Internet Security e fare clic su Guida in Collegamenti rapidi.
Esecuzione di una scansione manuale
Per selezionare ed eseguire una scansione:
1 Fare doppio clic sull’icona Norton Internet Security sul desktop.
2 Fare clic sulla scheda Norton Internet Security.
3 Fare clic sulla barra Attività e scansioni.
4 Fare clic su Esegui scansione.
5 Selezionare Esegui scansione completa del sistema per cercare virus e
minacce alla sicurezza in tutto il disco rigido. La scansione può durare diversi
minuti, in base al numero di file presenti sul computer.
6 Al termine della scansione fare clic su Fine.
62 Guida introduttiva (alcune funzionalità variano a seconda del modello)
Page 73

Impostazione dell’inizio della scansione del computer
Per pianificare l’ora di inizio della scansione completa con Norton Internet Security:
1 Fare doppio clic sull’icona Norton Internet Security sul desktop.
2 Fare clic sulla scheda Norton Internet Security.
3 Fare clic sulla barra Attività e scansioni.
4 Fare clic su Configura una scansione.
5 Fare clic su Pianifica scansione completa del sistema.
6 Fare clic su Nuovo.
7 Impostare la frequenza e l’orario in cui si desidera che inizi la scansione.
8 Al termine, fare clic su OK.
NOTA: Norton Internet Security non esegue la scansione antivirus pianificata se il sistema
è in modalità di sospensione.
NOTA: Se si eseguono contemporaneamente una scansione antivirus e una registrazione
con Windows Media Center, è possibile che la registrazione TV non venga completata.
Per registrare un programma televisivo è necessario un sintonizzatore TV, disponibile
soltanto con alcuni modelli.
Impostazione dell’inizio di una scansione personalizzata
Per creare una scansione personalizzata per file, cartelle e unità specifiche, seguire questa
procedura:
1 Fare doppio clic sull’icona Norton Internet Security sul desktop.
2 Fare clic sulla scheda Norton Internet Security.
3 Fare clic sulla barra Attività e scansioni.
4 Fare clic su Configura una scansione.
5 Fare clic su Gestisci scansioni personalizzate.
6 Fare clic su Creazione di una scansione personalizzata e scegliere Avanti.
7 Fare clic su Aggiungi cartelle o su Aggiungi file. Selezionare i file e le cartelle in
cui si desidera effettuare la scansione e fare clic su Aggiungi, quindi scegliere Avanti.
8 Digitare il nome della scansione personalizzata e fare clic su Fine.
9 Fare clic su Pianifica accanto alla scansione personalizzata appena creata.
10 Fare clic su Nuovo.
11 Impostare la frequenza e l’orario in cui si desidera che inizi la scansione.
12 Al termine, fare clic su OK.
NOTA: Norton Internet Security non esegue la scansione antivirus pianificata se il sistema
è in modalità di sospensione.
NOTA: Se si eseguono contemporaneamente una scansione antivirus e una registrazione
con Windows Media Center, è possibile che la registrazione TV non venga completata.
Per registrare un programma televisivo è necessario un sintonizzatore TV, disponibile
soltanto con alcuni modelli.
Introduzione al software del computer 63
Page 74

Invio e ricezione di e-mail
Con la posta elettronica (e-mail) è possibile inviare e ricevere lettere, foto, cartoline e
persino filmati e musica.
NOTA: Le e-mail possono contenere virus nel messaggio di posta elettronica o come
allegato. Per proteggere il computer, non aprire i messaggi con provenienza sospetta
o sconosciuta. Conviene invece cancellarli.
Il computer viene fornito con il programma di posta elettronica Outlook Express di
Microsoft (solo con alcuni modelli), ma è possibile usare anche programmi di posta
elettronica forniti da altri. Alcuni provider forniscono un programma di posta elettronica
proprio. I programmi di posta elettronica consentono di inviare, ricevere e organizzare i
messaggi. È possibile organizzare, leggere e scrivere nuovi messaggi anche se non si è
collegati a Internet.
Uso di Windows Mail
Per configurare Windows Mail, occorre prima disporre di alcuni dati forniti dal provider:
indirizzo e-mail, nome utente, password, i nomi dei server di e-mail in uscita e in entrata
ed eventualmente altre informazioni.
Al primo avvio di Windows Mail, controllare che il computer sia collegato a Internet e
seguire la procedura guidata per la configurazione dell’account.
Per aggiungere un account in Windows Mail:
1 Fare clic sul pulsante Start sulla barra delle applicazioni.
2 Scegliere Tutti i programmi.
3 Fare clic su Windows Mail.
4 Fare clic su Strumenti, quindi su Account.
5 Fare clic su Aggiungi, Account di posta elettronica e fare clic su Avanti.
6 Seguire le istruzioni visualizzate per l’aggiunta dell’account.
Uso del programma di posta elettronica fornito dal provider
Seguire le istruzioni fornite dal provider per installare il browser e il programma di posta
elettronica e per configurare l’account di posta elettronica. Quando il computer è
connesso al provider, sarà possibile inviare e ricevere messaggi di posta elettronica.
64 Guida introduttiva (alcune funzionalità variano a seconda del modello)
Page 75

Tabella di riferimento rapido per il software
(Solo per alcuni modelli)
Il computer comprende vari programmi software per:
! Registrare e riprodurre CD.
! Creare CD di dati.
! Importare e modificare file video.
! Registrare CD e DVD video.
! Organizzare file multimediali in formato digitale.
La seguente tabella illustra le funzionalità specifiche di ciascuno di questi programmi. Usarla per determinare il
programma giusto da utilizzare per una data attività.
È possibile che alcuni dei programmi nell’elenco non siano inclusi con il modello acquistato e che non si tratti di
un elenco completo di tutto il software accluso.
Per aprire uno qualsiasi dei seguenti programmi, fare clic su Start sulla barra delle applicazioni, scegliere
Tutti i programmi, selezionare la cartella del programma (ad esempio DVD Play) e fare clic sul nome del
programma da aprire.
Applicazione: Funzione:
DVD Play
(solo alcuni modelli)
HP Photosmart
Essential
(solo alcuni modelli)
Rhapsody
(solo alcuni modelli)
! Riproduzione di film in DVD e CD video (VCD).
! Riproduzione di DVD Blu-ray e ad alta definizione se il computer dispone di
un’unità Blu-ray e HD DVD.
! Effetti di panoramica e zoom.
! Creazione di segnalibri.
! Visualizzazione, modifica e stampa di foto.
! Condivisione delle foto con amici e familiari.
! Creazione di album fotografici elettronici.
! Modifica delle foto: ritaglio, ridimensionamento, rotazione, trasformazione in
bianco e nero, regolazione del contrasto e altro ancora.
Per aprire questo programma fare clic su Start , Tutti i programmi, HP e
fare clic su HP Photosmart Essential.
! Riproduzione di CD musicali, .mp3 e altri file audio.
! Registrazione di file musicali.
! Creazione di una copia di un CD musicale o di dati compatibile con il computer.
! Organizzazione dei file digitali in librerie da registrare o ascoltare.
Introduzione al software del computer 65
Page 76

Applicazione: Funzione: (continua)
muvee autoProducer
(solo alcuni modelli)
CyberLink Power2Go
(solo alcuni modelli)
CyberLink
PowerDirector
(solo alcuni modelli)
! Aggiunta del proprio stile ai filmati con musica, immagini, titoli, effetti di
transizione e didascalie.
! Montaggio dei propri filmati.
! Salvataggio e masterizzazione di filmati diversi su DVD.
! Utilizzo della funzione magicSpot per controllare gli effetti di movimento
applicati alle immagini.
! Registrazione di file musicali e di dati.
! Creazione di una copia di un CD musicale o di dati compatibile con il computer.
! Creazione di CD musicali personalizzati da altri CD o da file .wav, .mp3 o .wma
leggibili dallo stereo di casa o dell’auto.
! Copia e condivisione di file di dati.
! Creazione di CD o DVD di archivio da file sul computer.
! Copia di file video.
! Verifica della correttezza del disco creato.
! Registrazione di filmati per creare VCD e DVD compatibili con alcuni lettori DVD.
! Copia e condivisione di file video.
! Cattura di file video.
! Modifica di file video.
CyberLink LabelPrint
(solo alcuni modelli)
! Incisione di etichette direttamente su CD, DVD e mini-disc compatibili con
LightScribe tramite la tecnologia LightScribe.
! Incisione di un’etichetta direttamente sul lato frontale del disco con la tecnologia
Labelflash.
! Stampa di etichette da applicare direttamente sul disco.
HP Total Care Advisor
(solo alcuni modelli)
! Organizzazione rapida dei collegamenti Web che si desidera conservare sul
desktop.
! Vetrina di confronto basata sul comodo motore di ricerca per gli acquisti.
! Aggiornamenti di software e driver HP.
! Ricezione di messaggi importanti da HP.
! Accesso agli strumenti di PC Health and Security e PC Help.
66 Guida introduttiva (alcune funzionalità variano a seconda del modello)
Page 77

Applicazione: Funzione: (continua)
Backup My PC
(solo alcuni modelli)
! Creazione di file di backup del sistema per proteggere i dati e gli altri file
importanti presenti sul computer.
NOTA: Questo software è fornito in dotazione soltanto con HP Personal Media Drive.
Microsoft Windows
Movie Maker
(solo alcuni modelli)
! Importazione di file audio, video e di altro tipo da videocassette, audiocassette,
fotocamere Web o trasmissioni televisive.
! Registrazione di file audio e video per realizzare progetti video e convertirli in file
Microsoft Windows Media con estensione .wmv da utilizzare come sorgente.
! Modifica e visualizzazione in anteprima di file.
! Invio di filmati tramite posta elettronica o caricamento su un server Web.
! Aggiunta di file musicali (.mp3).
! Importazione di file audio come .mp3, .asf o .wma; file video come .wmv, .asf,
.avi o .mpg o file di immagine come .jpg o .gif.
! Realizzazione di file .avi e .wmv (Windows Media Video).
NOTA: È possibile che assieme al computer venga fornito un CD di aggiornamento del software che potrebbe
essere necessario installare per usare l’unità di masterizzazione di DVD/CD. Installarlo seguendo le istruzioni
fornite con il CD.
Introduzione al software del computer 67
Page 78

68 Guida introduttiva (alcune funzionalità variano a seconda del modello)
Page 79

Gestione dei file
Il file è un’unità di informazioni a cui si assegna un nome e che viene memorizzata sul
disco rigido del computer o su un altro supporto elettronico di memorizzazione, quale
un CD, un floppy o persino una fotocamera digitale. Un file può essere un documento,
un’immagine, un brano musicale, un video o dati di altro tipo. Quasi tutte le operazioni
che si eseguono con il computer implicano l’uso di file.
Il computer può copiare i file su altri supporti di memorizzazione come floppy, schede di
memoria, CD o DVD, o su dispositivi di output come le stampanti.
Organizzazione dei file con le cartelle
In Windows Vista, le cartelle consentono di organizzare i file sul computer. Come le cartelle
contenute in uno schedario, le cartelle del computer sono un mezzo per raggruppare file
attinenti.
Una cartella può contenere qualsiasi tipo di file e può persino contenere altre cartelle.
Ciascun file di una cartella deve avere un nome univoco, ma due cartelle diverse possono
contenere file con lo stesso nome.
Esistono due metodi per gestire file e cartelle sul computer:
! La modalità di visualizzazione Computer consente di visualizzare tutti i file e le cartelle
in una specifica cartella del computer. Contiene anche collegamenti ad attività comuni
per la gestione dei file come copia, spostamento, eliminazione e rinominazione.
Per aprire la modalità di visualizzazione Computer fare clic su Start sulla barra
delle applicazioni, quindi su Computer.
! Windows Explorer consente di visualizzare rapidamente tutte le cartelle e i file sul
computer. Permette inoltre di spostare o copiare con facilità i file da una cartella
all’altra.
Per aprire Windows Explorer fare clic su Start sulla barra delle applicazioni,
quindi su Windows Explorer.
Per navigare in Computer e Windows Explorer, fare doppio clic sulle cartelle per aprirle e
visualizzarne il contenuto. Utilizzare la freccia Indietro per seguire a ritroso il percorso
delle cartelle aperte.
Gestione dei file 69
Page 80

Creazione delle cartelle
1 Fare clic su Start sulla barra delle applicazioni, quindi su Computer.
Oppure
Fare clic su Start sulla barra delle applicazioni, quindi su Windows Explorer.
2 Spostarsi nella posizione in cui si desidera creare la nuova cartella.
3 Fare clic su Organizza e scegliere Nuova cartella.
4 Digitare il nome della cartella, quindi premere Invio sulla tastiera.
Spostamento dei file
ATTENZIONE: Non spostare i file contenuti in un programma installato, altrimenti
il programma potrebbe diventare instabile.
1 Fare clic su Start sulla barra delle applicazioni, quindi su Computer.
Oppure
Fare clic su Start sulla barra delle applicazioni, quindi su Windows Explorer.
2 Individuare il file che si desidera spostare e selezionarlo facendo clic.
3 Fare clic su Organizza, quindi su Taglia.
4 Individuare e aprire la cartella in cui si desidera salvare il file.
5 Fare clic su Organizza, quindi su Incolla.
NOTA: È possibile anche spostare i file trascinandoli in un’altra cartella. È possibile aprire
contemporaneamente due o più finestre di Windows Explorer. Selezionare un file in Computer
o in Windows Explorer e premere e tenere premuto il mouse mentre si sposta il file in
un’altra cartella. Rilasciare il tasto del mouse e selezionare Sposta qui per posizionare il
file nella nuova cartella.
70 Guida introduttiva (alcune funzionalità variano a seconda del modello)
Page 81

Ricerca dei file
Per cercare un file è possibile utilizzare la casella di ricerca nella parte superiore di ogni
cartella oppure la casella di ricerca dal menu del pulsante Start, che consente di effettuare
una ricerca in tutto il computer.
Per effettuare la ricerca dalla casella di ricerca di una cartella:
1 Fare clic su Start sulla barra delle applicazioni, quindi su Computer.
Oppure
Fare clic su Start sulla barra delle applicazioni, quindi su Windows Explorer.
2 Individuare la cartella in cui effettuare la ricerca. La ricerca verrà effettuata nella
cartella e in tutte le sottocartelle.
3 Fare clic sulla casella di ricerca nella parte superiore della finestra e digitare il testo.
La casella di ricerca filtra i risultati in base al testo digitato. Vengono visualizzati i file
con nome, tag o proprietà corrispondenti al termine cercato. Se il termine cercato è
contenuto all’interno di un documento, vengono visualizzati anche i documenti di testo.
Per effettuare la ricerca dal menu Start:
1 Fare clic sul pulsante Start nella barra delle applicazioni.
2 Digitare una parola o una domanda; il testo digitato viene automaticamente
visualizzato nella casella Inizia ricerca. Durante la digitazione del testo, i risultati
della ricerca vengono visualizzati nel riquadro a sinistra.
3 Compiere una delle azioni seguenti:
! Fare clic su un risultato per aprirlo.
! Fare clic su X per eliminare i risultati della ricerca e tornare all’elenco principale
di programmi.
! Fare clic su Mostra tutti i risultati per visualizzare i risultati in una cartella con
le opzioni avanzate.
! Fare clic su Cerca su Internet per aprire il browser ed effettuare la ricerca su
Internet.
Gestione dei file 71
Page 82

Rinominazione dei file
ATTENZIONE: Non modificare l’estensione del nome del file (gli ultimi tre caratteri
del nome di un file dopo il punto), altrimenti il file potrebbe risultare irriconoscibile
per il computer.
1 Fare clic su Start sulla barra delle applicazioni, quindi su Computer.
Oppure
Fare clic su Start sulla barra delle applicazioni, quindi su Windows Explorer.
2 Individuare il file o la cartella che si desidera rinominare e selezionarlo facendo clic.
3 Fare clic su Organizza, quindi su Rinomina.
4 Digitare il nuovo nome e premere il tasto Invio.
NOTA: In alternativa, per rinominare il file, fare clic con il pulsante destro del mouse sul
file, poi fare clic su Rinomina.
Eliminazione dei file
ATTENZIONE: Non eliminare i file contenuti in un programma installato, altrimenti
il programma potrebbe diventare instabile.
1 Individuare il file che si desidera eliminare e selezionarlo facendo clic.
2 Fare clic su Organizza, quindi su Elimina.
3 Fare clic su Sì per confermare l’eliminazione ed inviare il file al Cestino.
Se si commette un errore e occorre recuperare il file eliminato, vedere “Recupero di file
dal cestino.”
NOTA: In alternativa, per eliminare il file, fare clic con il pulsante destro del mouse sul
file, poi fare clic su Elimina.
Recupero di file dal cestino
Se si scopre di aver bisogno di un file eliminato, di solito è possibile recuperarlo il file dal
Cestino. Quando un file viene eliminato, va nel Cestino e vi rimane fino a quando il Cestino
non viene svuotato per creare spazio per i file eliminati di recente.
1 Fare doppio clic sull’icona del Cestino sul desktop.
2 Fare doppio clic sul file che si desidera recuperare e fare clic su Ripristina elemento.
Il file viene rimosso dal Cestino e torna alla sua ubicazione di partenza.
72 Guida introduttiva (alcune funzionalità variano a seconda del modello)
Page 83

Copia dei file
1 Fare clic su Start sulla barra delle applicazioni, quindi su Computer.
Oppure
Fare clic su Start sulla barra delle applicazioni, quindi su Windows Explorer.
2 Individuare il file che si desidera copiare e selezionarlo facendo clic.
3 Fare clic su Organizza, quindi su Copia.
4 Individuare e aprire la cartella in cui si desidera salvare il file.
5 Fare clic su Organizza, quindi su Incolla.
NOTA: È possibile anche copiare i file trascinandoli in un’altra cartella. Selezionare un
file in Computer o in Windows Explorer e premere e tenere premuto il mouse mentre si
sposta il file in un’altra cartella. Rilasciare il tasto del mouse e selezionare Copia qui
per copiare il file nella nuova cartella.
Uso della stampante
Per istruzioni relative al collegamento e all’uso di una stampante, consultare il manuale
per l’utente fornito con la stampante.
Le stampanti ricevono istruzioni dal computer tramite programmi software che si chiamano
driver della stampante. In molti casi il computer rileva automaticamente il driver della
stampante, che consente la compatibilità tra stampante e computer. In caso contrario,
seguire le istruzioni contenute nella documentazione fornita con la stampante per installare
manualmente il driver specifico.
Per stampare testi e grafica da numerosi programmi software e siti Web, è necessario avere
una stampante collegata al computer e il relativo software installato.
Per stampare:
1 Fare clic su File sulla barra di menu del programma, quindi fare clic su Stampa.
2 Selezionare le opzioni di stampa:
! Selezionare la stampante.
! Scegliere l’intervallo di pagine (ad esempio: tutte, pagina corrente o intervallo
di pagine).
! Specificare il numero di copie.
3 Fare clic su OK oppure su Stampa.
Gestione dei file 73
Page 84

74 Guida introduttiva (alcune funzionalità variano a seconda del modello)
Page 85

Uso delle unità CD e DVD
Uso delle unità CD e DVD
Il computer può essere acquistato con più tipi di unità CD o DVD che consentono di eseguire attività diverse.
Le operazioni che si possono eseguire dipendono dal tipo di unità di cui si dispone.
Blu-ray
Funzioni: CD-ROM CD-RW DVD-ROM DVD+RW/+R
Lettura dati da CD. • • • • • •
Ascolto di CD
musicali.
Lettura di DVD. • • • •
Registrazione
(masterizzazione)
di dati o musica
su dischi.
Riproduzione di
filmati in DVD.
Registrazione
(masterizzazione)
di filmati in DVD.
Lettura di dischi
Blu-ray.
Registrazione di dati
su dischi Blu-ray.
••• • • •
••••
•• • •
•••
DVD+RW/+R
•
•
HD
DVD+RW/+R
Lettura di dischi HD. •
Uso delle unità CD e DVD 75
Page 86

L’unità combo è disponibile solo per alcuni modelli e riunisce le funzioni di due unità in una:
un’unità DVD+RW/+R (masterizzatore DVD) e un’unità CD-RW (masterizzatore CD), oppure
un’unità DVD-ROM e un’unità CD-RW.
Come maneggiare CD e DVD
Per evitare che un disco venga danneggiato, osservare queste semplici precauzioni:
! Riporre il disco nella custodia dopo l’uso.
! Tenere il CD appoggiando le dita solo sui bordi esterni o nel foro centrale.
! Non toccare mai il lato del disco senza scritte e fare in modo che questo lato resti sia
rivolto verso l’alto se il disco viene appoggiato su una superficie, altrimenti si potrebbe
graffiare.
! Conservare i dischi a temperatura ambiente.
Inserimento e rimozione di CD e DVD
ATTENZIONE: Usare solo dischi di formato standard (rotondi). L’uso di dischi
non standard, per esempio a forma di cuore o in formato biglietto da visita,
potrebbe danneggiare l’unità.
Per inserire CD o DVD:
1 Accendere il computer e premere il pulsante di espulsione disco vicino alla parte
anteriore dell’unità per far fuoriuscire il vassoio.
NOTA: Su alcuni computer, l’unità è nascosta da uno sportellino, sempre sulla parte
anteriore del computer.
2 Estrarre il CD o DVD dalla custodia prendendolo per i bordi o per il foro centrale.
3 Appoggiare il disco sul vassoio con l’etichetta rivolta verso l’altro o verso destra,
nel caso in cui l’unità CD sia in posizione verticale.
NOTA: Con DVD a due facce, leggere la scritta attorno al foro centrale per sapere
quale lato vedere (A piuttosto che B, o Standard piuttosto che Widescreen). Mettere
il disco nel vassoio con l’etichetta del lato da riprodurre rivolta verso l’alto. Se l’unità
CD è verticale, inserire il disco con l’etichetta del lato da riprodurre rivolta verso destra.
76 Guida introduttiva (alcune funzionalità variano a seconda del modello)
Page 87

4 Chiudere il vassoio in uno dei modi indicati di seguito:
! Spingere leggermente il vassoio verso l’interno.
Oppure
! Facendo clic sul pulsante di apertura/chiusura sul pannello di controllo del
programma che controlla l’unità.
Oppure
! Premere il controllo multimediale di apertura/chiusura o l’apposito tasto
multimediale sulla tastiera (solo alcuni modelli).
Oppure
! Premere il tasto di espulsione disco dell’unità (se accessibile).
Per estrarre un CD o DVD:
1 Con il computer acceso, far fuoriuscire il vassoio premendo il pulsante di espulsione.
2 Togliere il CD o DVD dal vassoio tenendolo solo sui bordi o per il foro centrale.
3 Rimettere il disco nella custodia.
4 Chiudere il vassoio spingendolo leggermente contro il computer.
Uso delle unità CD e DVD 77
Page 88

Compatibilità
Un’importante caratteristica dell’unità di masterizzazione DVD/CD è l’alto grado di
compatibilità con le altre unità ottiche e i lettori CD e DVD.
! I CD creati possono essere letti dalla maggior parte degli impianti stereo per la
! I DVD creati sono compatibili con alcuni lettori DVD video e con la maggior parte
! I supporti CD-R hanno una migliore compatibilità con stereo e autoradio rispetto ai
! Le unità disco Blu-ray sono necessarie per riprodurre i dischi Blu-ray.
! Le unità disco Blu-ray sono in grado di leggere e masterizzare i dischi Blu-ray.
! Le unità disco HD possono riprodurre dischi HD, ma non masterizzare i dischi con
L’unità di masterizzazione DVD/CD è in grado di leggere la maggior parte dei supporti
ottici e di eseguirvi registrazioni. Le elevate velocità di scrittura permettono di ridurre i
tempi di registrazione.
casa o per l’auto e dalle unità CD-ROM e DVD-ROM di quasi tutti i computer.
delle unità DVD-ROM.
supporti CD-RW.
dati HD.
78 Guida introduttiva (alcune funzionalità variano a seconda del modello)
Page 89

Tabella delle caratteristiche e compatibilità dei dischi
Riproducibile
Riproducibile
Disco Tipo di file Registrabile
CD-ROM Dati No Sì No No
Musica No Sì Sì Dipende dal modello
CD-R Dati Sì Sì No No
Musica Sì Sì Dipende dal modello Dipende dal modello
CD-RW Dati Sì Sì No No
Musica Sì Sì Dipende dal modello Dipende dal modello
DVD-ROM Dati No Sì No No
Filmato DVD No Sì No Sì
DVD-RAM Dati Sì Dipende dal modello No No
Filmato DVD Sì Dipende dal modello No Dipende dal modello
DVD+R e DVD-R Dati Sì Sì No No
Filmato DVD Sì Sì No Dipende dal modello
dal computer
da stereo e
autoradio
Compatibile con
lettori DVD
DVD+R/DVD-R
a doppio strato
DVD+RW e
DVD-RW
DVD Blu-ray Dati Sì Sì No Dipende dal modello
DVD HD Dati No Sì No Dipende dal modello
VCD Filmato DVD No Sì No Dipende dal modello
NOTA: Alcuni computer sono forniti con un’unità di masterizzazione DVD a doppio strato, che permette di utilizzare supporti DVD
a strato singolo o doppio. La tecnologia a doppio strato fornisce maggiore capacità e permette di archiviare fino a 8 GB* di dati su
supporti DVD+R o DVD-R a doppio strato. Il doppio strato è una nuova tecnologia. La compatibilità con i dischi a doppio strato varia
notevolmente econ alcuni lettori domestici DVD e unità DVD-ROM.
*Per 1 GB si intende 1 miliardo di byte. 1 GB = 1 miliardo di byte se riferito alla capacità del disco rigido. La capacità formattata
effettiva è inferiore.
Per informazioni aggiornate sui dischi compatibili con il computer, visitare il sito dell’assistenza HP.
http://www.hp.com/support
NOTA: La tecnologia DVD a doppio strato è supportata solo in determinati modelli.
Dati Sì Dipende dal modello No Dipende dal modello
Filmato DVD Sì Dipende dal modello No Dipende dal modello
Dati Sì Sì No No
Filmato DVD Sì Sì No Dipende dal modello
Filmato Sì Sì No Dipende dal modello
Filmato No Sì No Dipende dal modello
Uso delle unità CD e DVD 79
Page 90

Tabella di riferimento rapido per le unità ottiche
DVD a
L’unità ottica
permette di:
Leggere CD, CD-R
e CD-RW.
Lettura di DVD. No No Sì Sì Sì Sì Sì Sì Sì
Lettura di
CD di dati.
Riproduzione di
musica.
Registrazione o
memorizzazione
su disco di dati o
file musicali.
Visione di filmati
in DVD.
Registrazione di
filmati in DVD.
Uso di giochi. Sì Sì Sì No Sì Sì Sì Sì Sì
Creazione
etichetta
LightScribe.
CD-ROM CD-RW
Sì Sì Sì Sì Sì Sì Sì Sì Sì
Sì Sì Sì Sì Sì Sì Sì Sì Sì
Sì Sì Sì Sì Sì Sì Sì Sì Sì
No Sì No Sì Sì Sì Sì Sì Sì
No No Sì Sì Sì Sì Sì Sì Sì
No No No Sì Sì Sì No Sì Sì
No No No No No No No Sì Sì
DVDROM
DVDRAM
DVD+RW/+R
DVD-RW/-R
doppio
strato
Combo
CD-RW/
DVD
DVD+RW/+R
LightScribe
BD HD
DVD+RW/+R
Riproduzione di
DVD Blu-ray.
Riproduzione di
HD DVD.
Registrazione
di dati su
dischi Blu-ray.
Registrazione di
dati HD su DVD.
No No No No No No No No Sì
No No No No No No No No Sì
No No No No No No No No Sì
No No No No No No No No No
80 Guida introduttiva (alcune funzionalità variano a seconda del modello)
Page 91

Uso di unità disco Blu-ray e HD
Se il computer è stato fornito con un’unità disco Blu-ray (BR) e ad alta definizione (HD),
esistono tre programmi progettati appositamente per essere compatibili con quest’unità:
! DVD Play riproduce DVD ad alta definizione (HD), Blu-ray e DVD standard.
! PowerDirector è un programma per l’editing video per la creazione di dischi DVD
oBlu-ray.
! PowerToGo è un programma per la masterizzazione di dischi Blu-ray per diversi tipi
di archiviazione dei dati, ad esempio video, immagini, musica e altri dati. Questo
programma consente di salvare i dati su dischi Blu-ray, DVD HD e su altri supporti
DVD registrabili.
NOTA: L’unità BD HD DVD+RW/+R non supporta la masterizzazione di dati ad alta
definizione su disco.
Per maggiori informazioni riguardo all’uso di questi programmi, vedere “Riproduzione di
DVD” e “Creazione di dischi di dati e audio.”
Uso delle unità CD e DVD 81
Page 92

82 Guida introduttiva (alcune funzionalità variano a seconda del modello)
Page 93

Uso del lettore di schede di memoria
Le fotocamere digitali e altri dispositivi digitali per il trattamento delle immagini archiviano
i file con le immagini digitali su schede di memoria, un particolare tipo di supporto.
Il lettore di schede di memoria opzionale, disponibile solo in alcuni modelli, consente di
leggere o scrivere su vari tipi di schede di memoria e sull’unità disco IBM Microdrive.
Il lettore di schede di memoria si trova sulla parte anteriore del computer. Contiene da due
a quattro slot orizzontali per le schede di memoria e per l’unità disco microdrive.
È possibile inserire supporti in uno o più slot contemporaneamente e usare entrambi in modo
indipendente. Non inserire più di un supporto nello stesso slot.
Ogni slot è contrassegnato da una lettera di unità e da un’icona. Dopo aver inserito il
supporto, l’etichetta può essere sostituita dal nome del supporto (se presente).
Quando si inserisce il supporto a volte viene visualizzata la finestra Rimozione sicura
dell’hardware. Se la finestra Rimozione sicura dell’hardware viene aperta automaticamente
o accidentalmente, fare clic su Chiudi.
ATTENZIONE: Non fare clic su Disattiva nella finestra Rimozione sicura
dell’hardware se l’opzione Periferica di archiviazione di massa USB è
selezionata, in quanto il sistema operativo non sarà più in grado di
rilevare il lettore di schede di memoria e sarà quindi necessario riavviare
il computer.
Per utilizzare il lettore di schede di memoria:
1 Inserire il supporto nello slot finché non si blocca.
La spia (A) che indica che il lettore è in funzione si accende e il computer riconosce
automaticamente il supporto.
NOTA: È necessario inserire correttamente il supporto. Osservare la posizione dello
spigolo tagliato. Per ulteriori informazioni vedere “Guida all’inserimento dei supporti.”
Le schede CompactFlash e Microdrive sono sagomate in modo tale che non possono
essere inserite in modo errato. Inserire la parte con i fori nello slot.
Uso del lettore di schede di memoria 83
Page 94

2 Selezionare il programma di accesso ai propri file. Si apre un programma che consente
di accedere alle informazioni contenute nel supporto. È possibile copiare file da o verso
il supporto.
Oppure
Se la finestra di riproduzione automatica non si apre, fare clic su Start nella
barra delle applicazioni, fare clic su Computer e fare doppio clic sull’icona
Scheda di memoria per visualizzare i file presenti sulla scheda di memoria.
3 Al termine, fare clic con il pulsante destro del mouse sull’icona dell’unità, selezionare
Rimuovi, controllare che la spia dell’unità sia accesa ma non lampeggi, quindi
rimuovere il supporto. Quando la spia è fissa significa che il computer non sta leggendo
o scrivendo sul supporto.
ATTENZIONE: Non cercare di estrarre il supporto se la spia lampeggia, altrimenti
si potrebbe causare la perdita di dati.
Guida all’inserimento dei supporti
Lettore di schede di memoria con quattro slot
(solo su alcuni modelli)
A Spia attività
B Slot in alto a sinistra
C Slot in basso a sinistra
D Slot in alto a destra
E Slot in basso a destra
Scheda
Scheda di memoria SmartMedia (SM) Rivolta verso l’alto B (alto sx) SM
Supporto xD Rivolta verso l’alto B (alto sx) xD
Supporto CompactFlash tipo I Lato con i fori C (basso sx) CF/l
Supporto CompactFlash tipo II Lato con i fori C (basso sx) CF/II
Unità disco Microdrive Lato con i fori C (basso sx) MD
84 Guida introduttiva (alcune funzionalità variano a seconda del modello)
Inserire il
supporto
Ubicazione lettore
a 4 slot
Page 95

Scheda (continua)
Inserire il
supporto
Ubicazione lettore
a 4 slot
Scheda di memoria Secure Digital (SD) Rivolta verso l’alto D (alto dx) SD
Scheda di memoria Mini Secure Digital
(MiniSD)
*
Rivolta verso l’alto D (alto dx) MiniSD
MultiMediaCard (MMC) Rivolta verso l’alto D (alto dx) MMC
Scheda di dimensioni ridotte
MultiMediaCard (RSMMC)
*
Scheda MultiMediaCard Plus (MMC +)
Scheda MultiMediaCard Mobile
(MMC Mobile)
*
Rivolta verso l’alto D (alto dx) RSMMC
*
Rivolta verso l’alto D (alto dx) MMC Plus
Rivolta verso l’alto D (alto dx)
MMC Mobile
Scheda di memoria Memory Stick (MS) Rivolta verso l’alto E (basso dx) MS
Scheda di memoria Memory Stick
Rivolta verso l’alto E (basso dx) PRO
(MS-Pro)
Scheda di memoria Memory Stick
(MS-Pro Duo)
*
Scheda di memoria Memory Stick
(MS-Duo)
*
Rivolta verso l’alto E (basso dx) PRO Duo
Rivolta verso l’alto E (basso dx) MS Duo
*Solo per alcuni modelli. Non disponibile in tutti i paesi o regioni.
NOTA: Alcune schede di memoria, come la CF Ultra/III, non sono compatibili con il
lettore di schede di memoria fornito con il computer.
Uso del lettore di schede di memoria 85
Page 96

Lettore di schede di memoria con 2 slot (solo su alcuni modelli)
A Spia attività
F Slot in alto
G Slot in basso
Ubicazione lettore
Scheda Inserire il supporto
a 2 slot
Scheda di memoria Secure
Digital (SD)
MultiMediaCard (MMC) Rivolta verso l’alto
Scheda di memoria
Memory Stick (MS)
Scheda di memoria
Memory Stick (MS-Pro)
Scheda di memoria
SmartMedia (SM)
Supporto xD Rivolta verso l’alto
Unità disco IBM Microdrive Lato con i fori G (basso)
Supporto CompactFlash tipo I Lato con i fori G (basso)
Rivolta verso l’alto
(i denti del connettore
dorato verso il basso)
(i denti del connettore
dorato verso il basso)
Rivolta verso l’alto
(i denti del connettore
dorato verso il basso)
Rivolta verso l’alto
(i denti del connettore
dorato verso il basso)
Rivolta verso il basso
(i denti del connettore
dorato verso l’alto)
(i denti del connettore
dorato verso il basso)
F (alto)
F (alto)
F (alto)
F (alto)
F (alto)
F (alto)
Supporto CompactFlash tipo II Lato con i fori G (basso)
NOTA: Non utilizzare contemporaneamente supporti SM e xD nel lettore di schede di
memoria. Solo il primo supporto inserito è riconosciuto dal lettore di schede di memoria.
86 Guida introduttiva (alcune funzionalità variano a seconda del modello)
Page 97

Funzionamento della spia attività
La spia di funzionamento del lettore di schede di memoria si spegne quando tutti gli slot
sono vuoti.
La spia si accende quando viene inserita una scheda di memoria in uno degli slot.
La spia lampeggia quando è in corso un trasferimento di dati fra la scheda e il computer.
Formattazione di una scheda di memoria
A volte è necessario formattare una scheda di memoria la prima volta che la si usa, oppure
se è stata danneggiata.
NOTA: Alcune schede di memoria hanno una posizione di blocco. Per visualizzare o
modificare i file di immagine, assicurarsi che la scheda di memoria sia sbloccata.
1 Formattare la scheda di memoria nella fotocamera digitale. Seguire le istruzioni per
la fotocamera digitale.
Oppure
Inserire il supporto nell’apposito slot del lettore fino a quando si blocca. La spia che
indica che il lettore è in funzione si accende e il computer riconosce automaticamente
il supporto.
2 Fare clic su Start sulla barra delle applicazioni, quindi su Computer.
3 Nel riquadro Dispositivi con archivi rimovibili, fare clic con il pulsante destro del mouse
sull’icona della scheda di memoria corretta.
4 Selezionare Formatta, quindi digitare un nome per l’etichetta.
5 Per ottenere la massima compatibilità selezionare FAT come impostazioni file system.
6 Fare clic sul pulsante Avvia.
7 Fare clic su OK nella finestra Formattazione completata, quindi fare clic su Chiudi.
Uso del lettore di schede di memoria 87
Page 98

Risoluzione dei problemi del lettore di schede di memoria
In caso di difficoltà nella lettura o scrittura di dati su una scheda di memoria, verificare
quanto segue:
! In alcune schede è presente un blocco di lettura/scrittura o di sicurezza. Assicurarsi
che la scheda sia abilitata per la scrittura prima di trasferire dati sulla scheda.
! Assicurarsi che la quantità di dati che si desidera registrare non superi la capacità
della scheda di memoria.
! Assicurarsi che la scheda di memoria faccia parte dei tipi supportati: CompactFlash
Type I e II, Microdrive, Memory Stick, Memory Stick Pro, MultiMediaCard, Secure
Digital, SmartMedia o xD media.
! Assicurarsi che la scheda di memoria sia inserita fino in fondo nello slot appropriato.
! Quando la spia non lampeggia, rimuovere la scheda e illuminare lo slot vuoto con
una torcia elettrica. Sostituire il lettore di scheda di memoria se uno dei piedini fosse
piegato, oppure far riparare il computer se uno dei piedini fosse piegato fino a toccare
un altro piedino. Raddrizzare eventuali piedini piegati in maniera non irreversibile a
computer spento usando la punta ritratta di una penna a sfera a punta fine.
! Ispezionare le estremità della scheda di memoria e accertarsi che niente ostacoli un
corretto collegamento. Pulire i contatti con un panno privo di lanugine leggermente
imbevuto di alcol. Sostituire la scheda, se necessario.
! Il lettore della scheda di memoria è un dispositivo che usa l’utilità Rimozione sicura
dell’hardware, visualizzata come icona nell’area delle applicazioni accanto all’orologio.
Non fare clic su Disattiva nella finestra Rimozione sicura dell’hardware, altrimenti
l’unità viene scollegata. Se ciò dovesse accadere, riavviare il computer.
! Non inserire né rimuovere la scheda di memoria se la spia di funzionamento
lampeggia per non rischiare la perdita di dati o danni permanenti al lettore della
scheda.
! Formattare la scheda di memoria prima di utilizzarla. Vedere “Formattazione di una
scheda di memoria.”
88 Guida introduttiva (alcune funzionalità variano a seconda del modello)
Page 99

Utilizzo di HP Personal Media Drive e
HP Pocket Media Drive
HP Personal Media Drive e HP Pocket Media Drive (unità HP Media Drive) sono unità di
supporto utilizzabili come disco rigido USB interno o esterno per aumentare rapidamente
e facilmente la quantità di memoria di massa disponibile sul computer e per trasferire file
multimediali quali fotografie digitali, musica, filmati e altri file importanti. Possono essere
utilizzate anche per effettuare il backup di altre unità sul computer.
NOTA: HP Personal Media Drive e HP Pocket Media Drive sono fornite soltanto con alcuni
modelli. Entrambe le unità vengono vendute separatamente.
Le unità HP Media Drive sono state progettate per:
! Essere compatibili con computer dotati di porta USB.
! Memorizzare file multimediali di grosse dimensioni e file personali scaricati da
fotocamere, videocamere digitali e lettori MP3.
! Trasferire file tra computer velocemente.
! Riprodurre file multimediali.
! Effettuare copie di backup dei propri file. Eseguire backup di sistema per una maggiore
protezione dei dati.
Per ulteriori informazioni sull’uso delle unità HP Media Drive con Windows Media Center,
fare riferimento alla documentazione sul sito web dell’assistenza HP all’indirizzo:
http://www.hp.com/support
Utilizzo di HP Personal Media Drive e HP Pocket Media Drive 89
Page 100

Collegamento dell’unità
L’unità HP Media Drive funziona con la maggior parte dei computer come un’unità
esterna collegata tramite un cavo USB, ma può anche essere inserita in un alcuni computer
HP progettati appositamente. Tali computer dispongono di un’unità orizzontale o verticale
che collega il computer all’unità tramite un connettore USB interno. L’unità può essere
facilmente inserita e rimossa dall’alloggiamento senza bisogno di spegnere il computer.
Questa funzione viene definita warm-swap.
L’unità si attiva quando viene collegata a una porta USB attiva. Se il computer viene
acceso con l’unità collegata, l’unità si attiva automaticamente. Quando il cavo USB
dell’unità non è connesso o quando l’alimentazione dal computer alla periferica USB
viene interrotta, l’unità si spegne automaticamente. Quando il computer è in modalità
di sospensione (una modalità di risparmio energetico), l’unità rimane accesa.
AVVERTENZA: Non spostare il computer quando l’unità HP Media Drive è inserita
nell’alloggiamento o collegata a una porta USB del computer. Ciò potrebbe
provocare danni all’unità o causare una perdita di dati.
Inserimento dell’unità in un alloggiamento per unità HP
1 Accendere il computer.
2 Tenendo l’unità in posizione orizzontale, inserirla con il logo HP rivolto verso
l’alto e con il nome del prodotto HP con una direzione di lettura verso destra.
Se l’alloggiamento prevede un inserimento verticale, il lato piatto dell’unità deve
essere in basso e il lato arrotondato in alto. Non forzare l’unità nell’alloggiamento:
dovrebbe inserirsi facilmente.
3 Far scorrere l’unità fino in fondo all’alloggiamento, finché non risulta saldamente
collegata ai connettori interni. Se l’operazione di inserimento è stata eseguita
correttamente, al momento dell’accensione del computer si accenderà un indicatore
luminoso (B, D) sul fronte dell’unità.
90 Guida introduttiva (alcune funzionalità variano a seconda del modello)
 Loading...
Loading...