Page 1
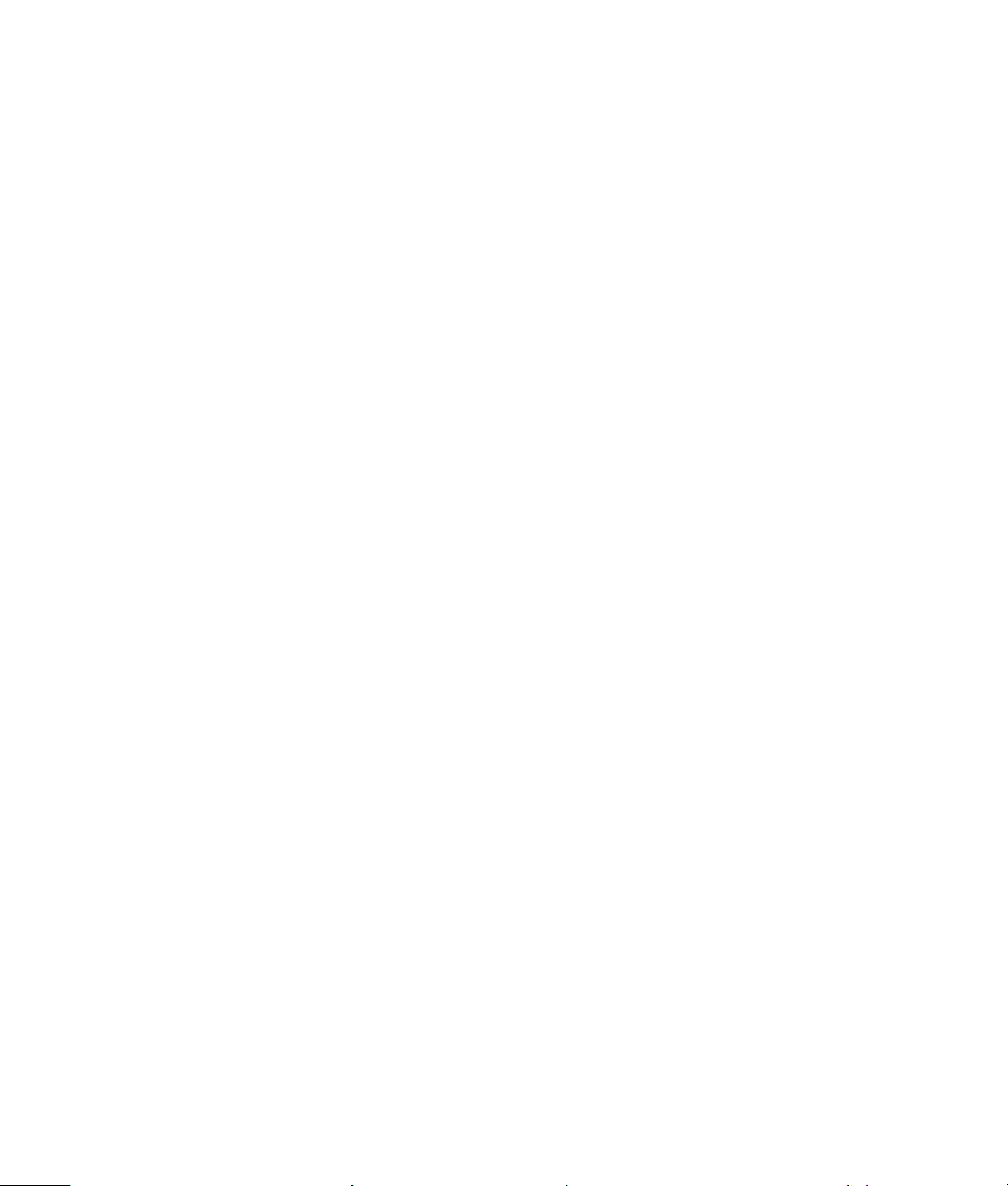
高级安装指南
Page 2
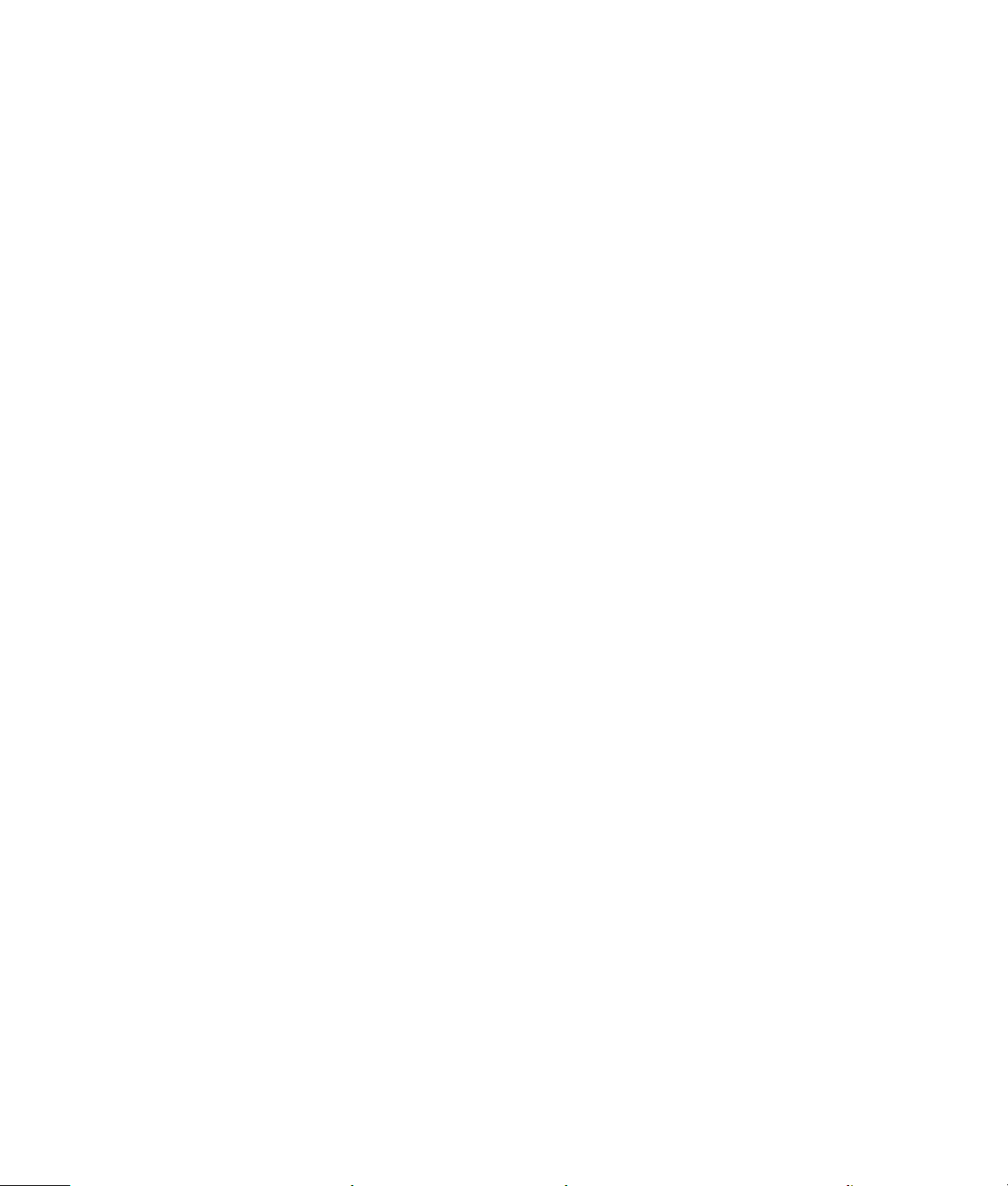
Hewlett-Packard 产品和服务的所有保修限于这些产品与服务所附带的明确声明。本文的任何条款
都不应视作构成保修声明的附加条款。 HP 不对本文的技术性错误、编印错误或疏漏负任何责任。
对于在非 HP 提供的设备上 HP 软件的使用和可靠性, HP 概不负责。
本文档包含的所有权信息均受版权保护。未经 HP 事先书面许可,不得将本文档的任何部分影印、
复制或翻译成其他语言。
Hewlett-Packard Company
P.O. Box 4010
Cupertino, CA 95015-4010
USA
Copyright © 2000–2007 Hewlett-Packard Development Company, L.P.
本产品采用了版权保护技术,此技术受美国专利和其他知识产权保护。在使用此版权保护技术之
前必须得到 Macrovision 公司的授权,且只能作为家用和其他受限的、按次计费的观赏用途,除
非得到 Macrovision 公司的授权才能另作他用。禁止反编译。
Microsoft 和 Windows Vista 是 Microsoft Corporation 在美国的注册商标。
Windows 徽标和 Windows Vista 是 Microsoft Corporation 在美国和 / 或其他国家 / 地区的商标
或注册商标。
HP 支持科技产品在法律允许范围内的使用,我们不认可、也不鼓励我们的产品被用于著作权法所
不允许的目的。
本文档中的内容可随时更改,恕不另行通知。
Page 3
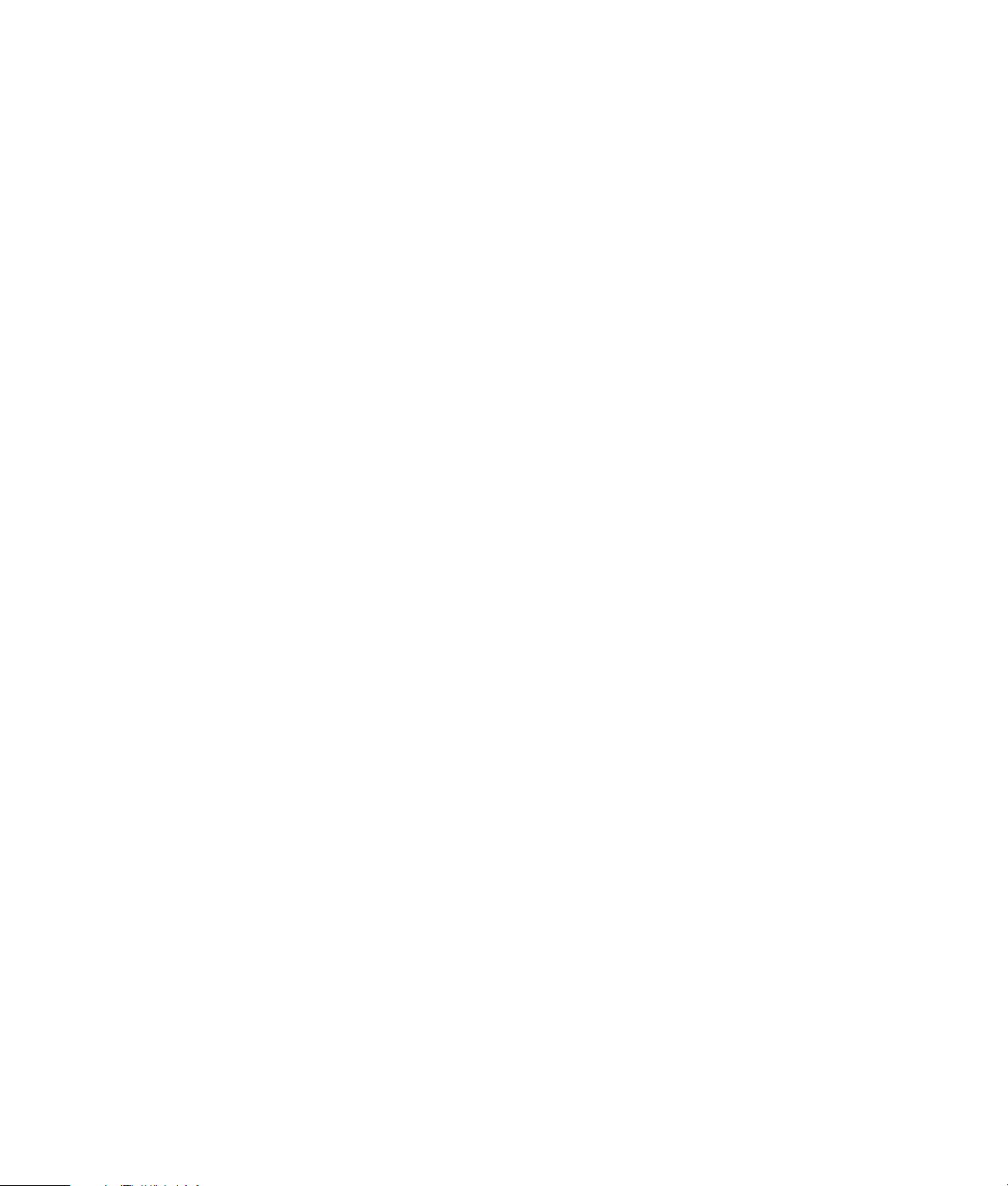
目录
安装电脑....................................................................................................1
组装电脑...............................................................................................................1
将电脑放置到适当的位置 ................................................................................... 1
使用电涌保护设备 .............................................................................................2
连接到电脑 ....................................................................................................... 2
连接数码相机 (照相机或摄像机)........................................................................... 8
连接其他设备 ...................................................................................................... 10
存放文档和复原光盘............................................................................................. 10
调节显示器..........................................................................................................11
使用 Vista 调节屏幕分辨率 ............................................................................... 11
使用 “NVIDIA 控制面板”调节屏幕分辨率........................................................ 11
设置局域网..........................................................................................................12
设置有线 (以太网)连接 ..................................................................................... 13
集成的无线设备 ................................................................................................... 13
连接无线 LAN 设备 .............................................................................................. 14
检查无线 LAN 设备的安装情况 ......................................................................... 15
使用无线网络的安全功能 ................................................................................. 15
连接调制解调器 ................................................................................................... 16
目录 iii
Page 4
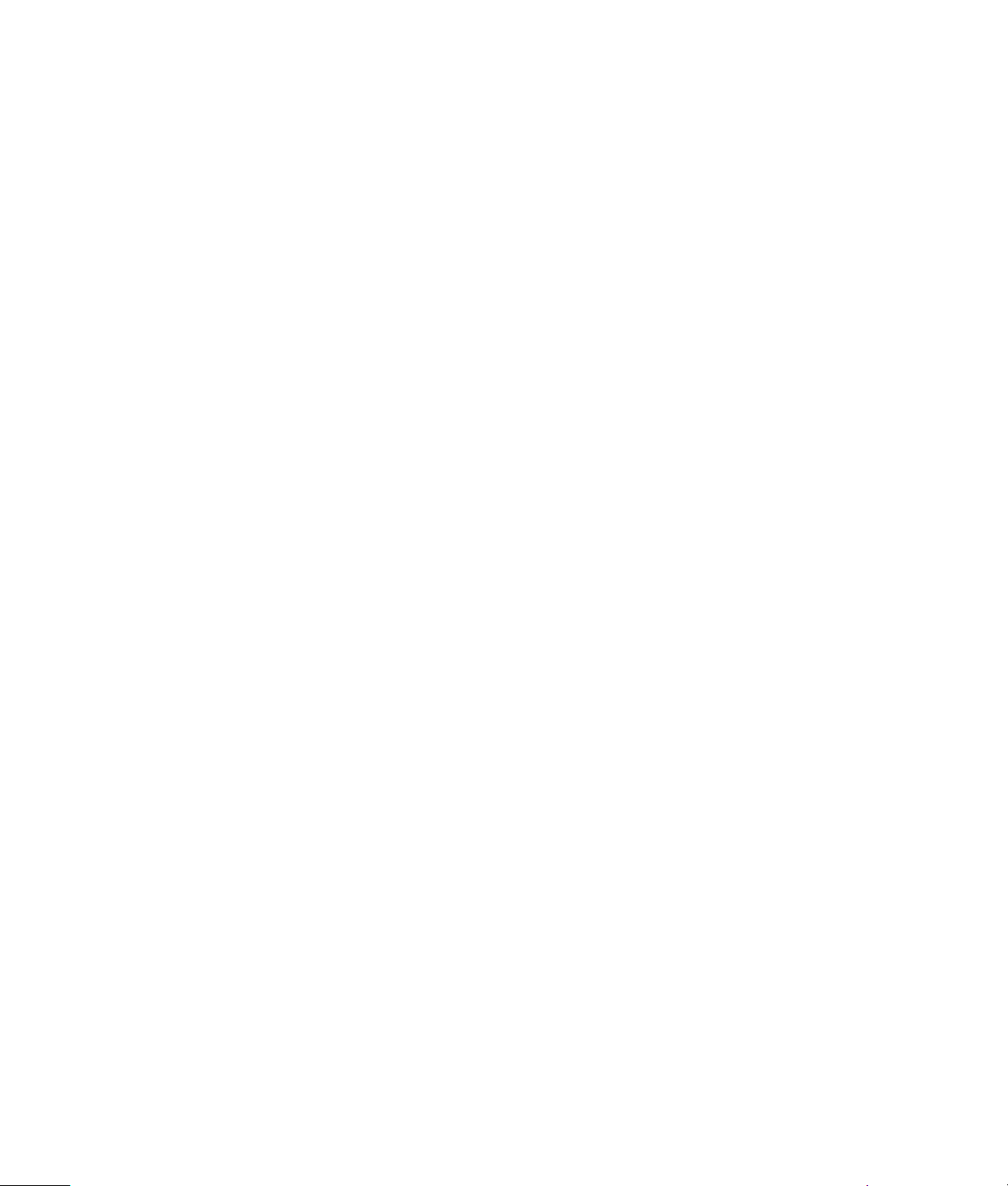
连接扬声器或麦克风 ...................................................................................17
音频接口类型 ...................................................................................................... 17
连接麦克风..........................................................................................................20
扬声器配置.......................................................................................................... 21
扬声器类型..................................................................................................... 22
连接 2/2.1 (两个扬声器和一个低音炮)音频扬声器 ......................................... 22
连接 4.1 (四个扬声器和一个低音炮)音频扬声器 ............................................. 23
连接 5.1 (五个扬声器和一个低音炮)音频扬声器 ............................................. 25
连接 7.1 (七个扬声器和一个低音炮)音频扬声器 ............................................. 26
连接家用立体声系统 (可选)...........................................................................29
2.1 家用立体声系统的安装...............................................................................30
5.1 家用音响系统的安装.................................................................................. 31
5.1 家用音响系统的安装步骤 ...........................................................................31
7.1 家用音响系统的安装.................................................................................. 33
7.1 家用音响系统的安装步骤 ...........................................................................34
连接数字音频..................................................................................................35
使用 Creative Sound Blaster X-Fi 声
连接扬声器..................................................................................................... 37
连接 FlexiJack 接口.......................................................................................... 38
连接电视信号电缆和视频电缆 .......................................................................39
使用电视电缆 ...................................................................................................... 39
音频和视频电缆及适配器 ...................................................................................... 40
连接电视信号源 ................................................................................................... 41
连接双调谐器.................................................................................................. 42
连接遥感器..........................................................................................................43
在现有设置下接入电视信号源................................................................................ 44
通过同轴电缆串接墙壁插座、 VCR 与电视 ......................................................... 44
使用同轴电缆串接墙壁插座、有线电视机顶盒或卫星电视机顶盒、
VCR 以及电视 .................................................................................................45
串接墙壁插座、有线电视机顶盒或卫星电视机顶盒、 VCR 和电视,在
机顶盒与 VCR 或电视之间采用 S-video 电缆或复合视频
将电视用作显示器................................................................................................ 48
连接电脑与电视所需的电缆 .............................................................................. 48
将电脑与电视相连接........................................................................................48
在电视屏幕上观看电脑桌面 .............................................................................. 49
调整屏幕分辨率 ..............................................................................................49
连接多个显示设备 ........................................................................................... 49
卡连接扬声器 .....................................................37
电缆进行连接................... 46
iv 高级安装指南 (功能因型号而异)
Page 5
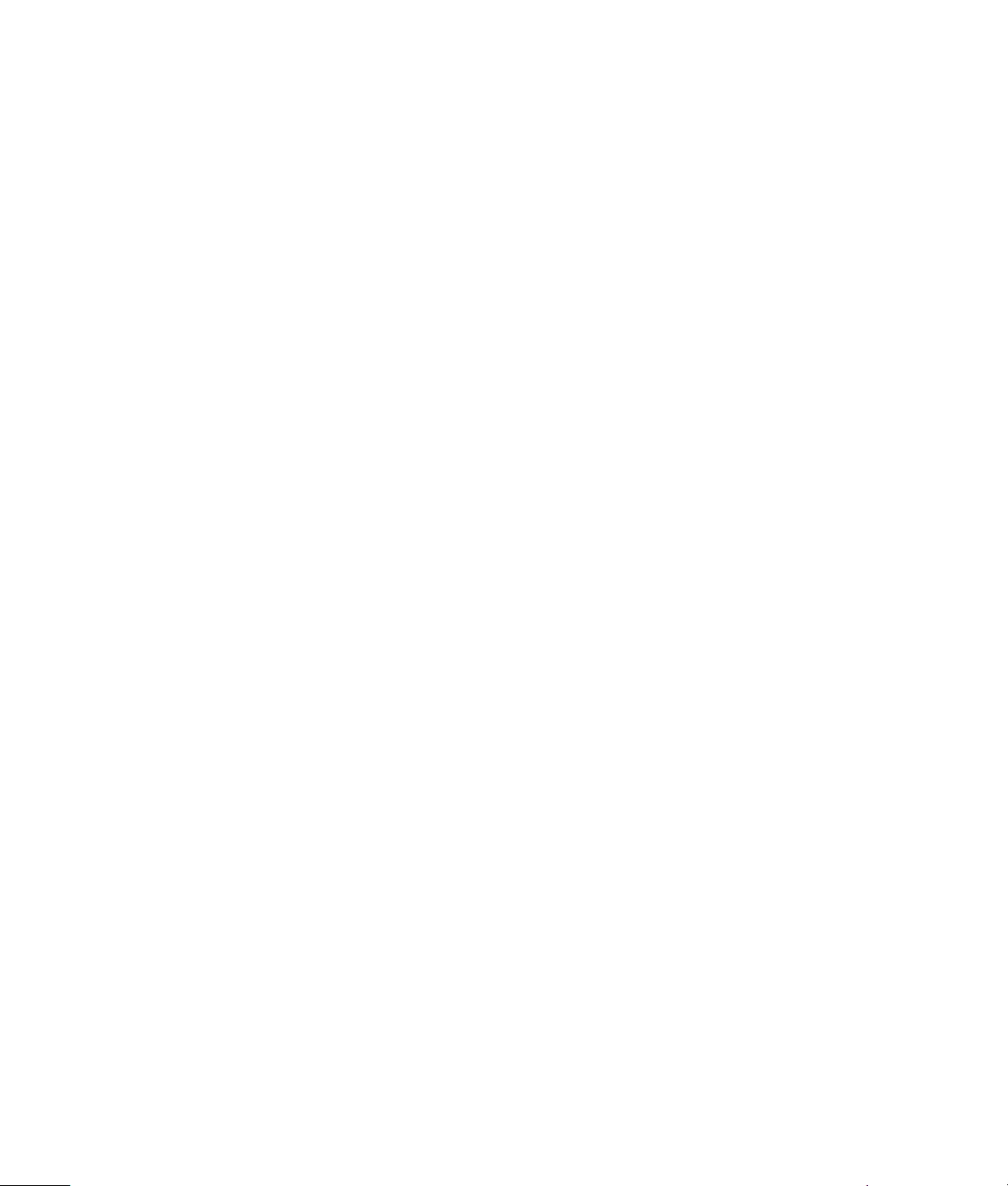
使用 “Windows Media Center 设置向导”设置电视显示的可选设置 ........................50
禁用电视输出选项................................................................................................ 51
断开与电视的连接................................................................................................ 51
连接显示器或高清电视 .........................................................................................51
选择要采用的 AV 连接方式 ..............................................................................51
连接 HDMI 设备..............................................................................................53
连接 DVI 设备 .................................................................................................54
连接标准电视 ...................................................................................................... 55
连接分量视频.................................................................................................. 55
连接 S-video ...................................................................................................56
配置电视调谐器 ................................................................................................... 56
数字调谐器与模拟调谐器的比较........................................................................57
使用 “Windows Media Center 设置向导”进行初始配置.................................... 57
更改调谐器设置 ..............................................................................................58
索引 .......................................................................................................59
目录 v
Page 6
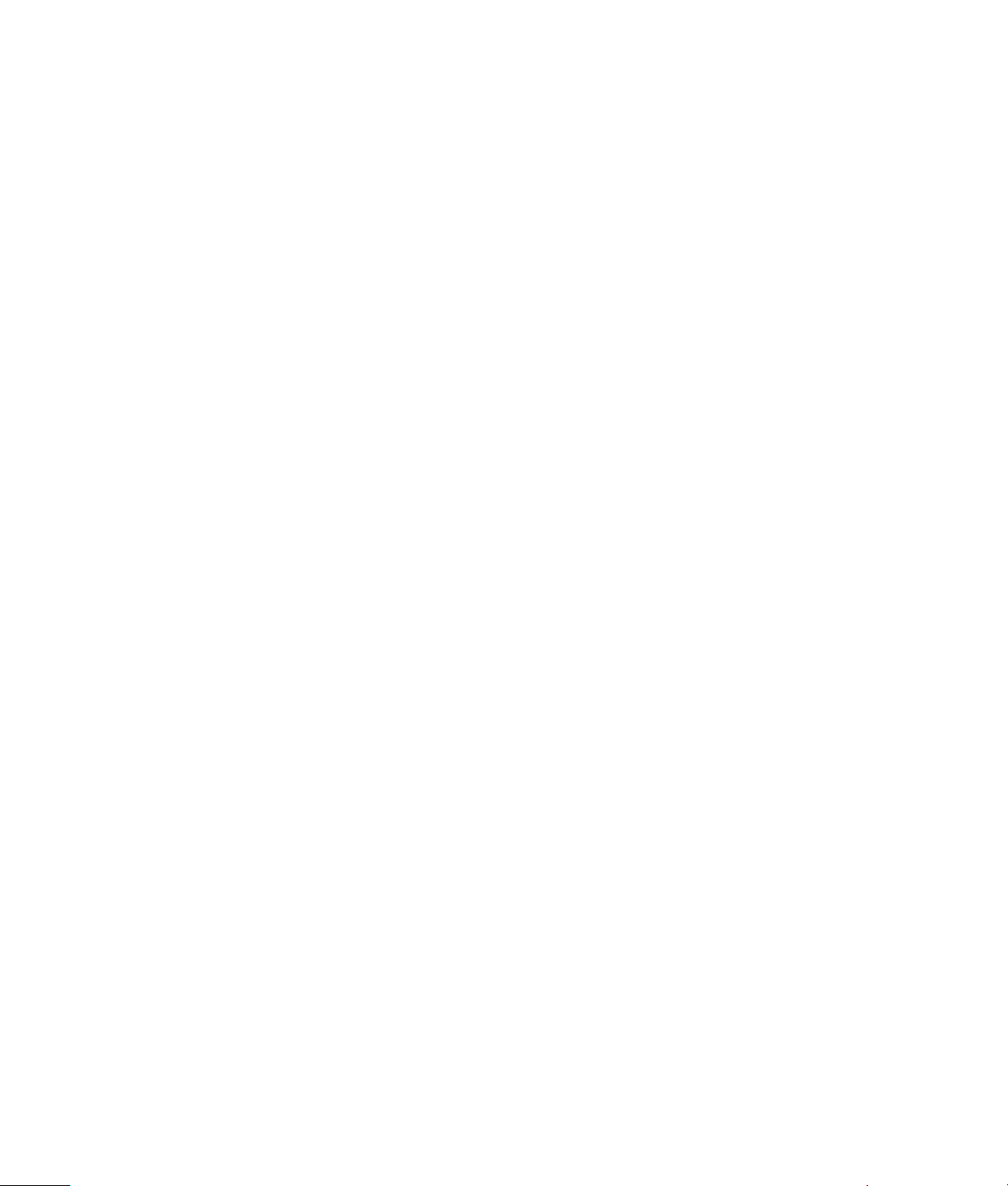
vi 高级安装指南 (功能因型号而异)
Page 7
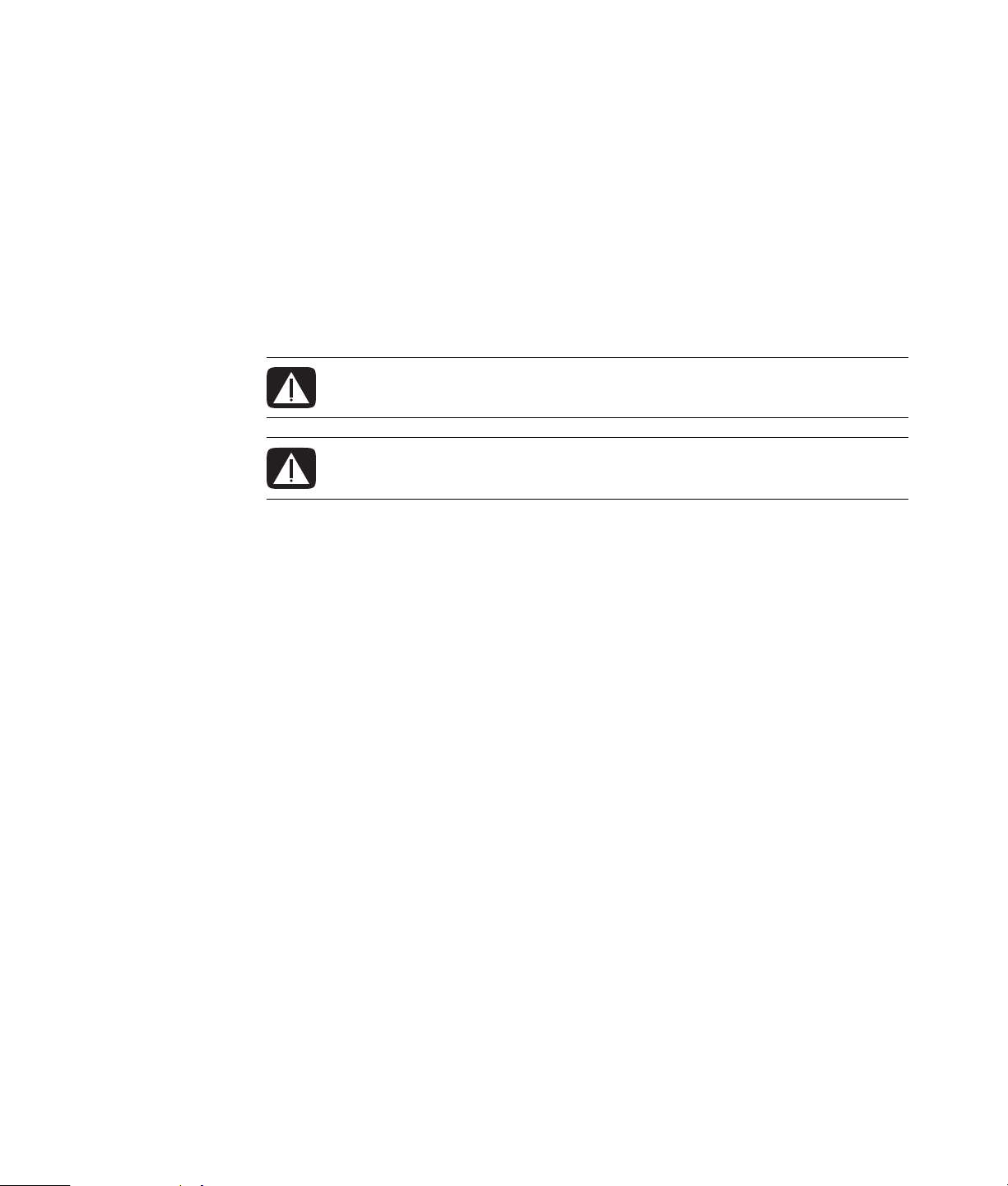
组装电脑
安装电脑
警告:您所购买的电脑,已经根据其销往的国家 / 地区预先设好了电源。如果您前往其他国
家 / 地区,在将电脑的电源线插头插入交流电源插座之前,请先检查该地区电脑的电压要求。
警告:安装电脑并将其连接到电源系统之前,请先阅读 《有限保修和支持指南》中的 “安全
信息”。
请参照安装示意图中的步骤安装电脑。请仔细阅读本部分的各个主题,以便了解有关电脑
中组件和接口的位置,以及某些安装替代方案的更多信息。
从电脑包装箱内查找适用于您电脑型号的详细文档或更新。
将电脑放置到适当的位置
安装新电脑时,先将其置于无遮挡的通风开放处。请确保所有的连接牢固并且所有的电缆
未置于行人通道。放置电缆时请注意:请勿将其置于行人通道、可能被踩踏的地方或者被
家具压到的位置。
安装电脑 1
Page 8
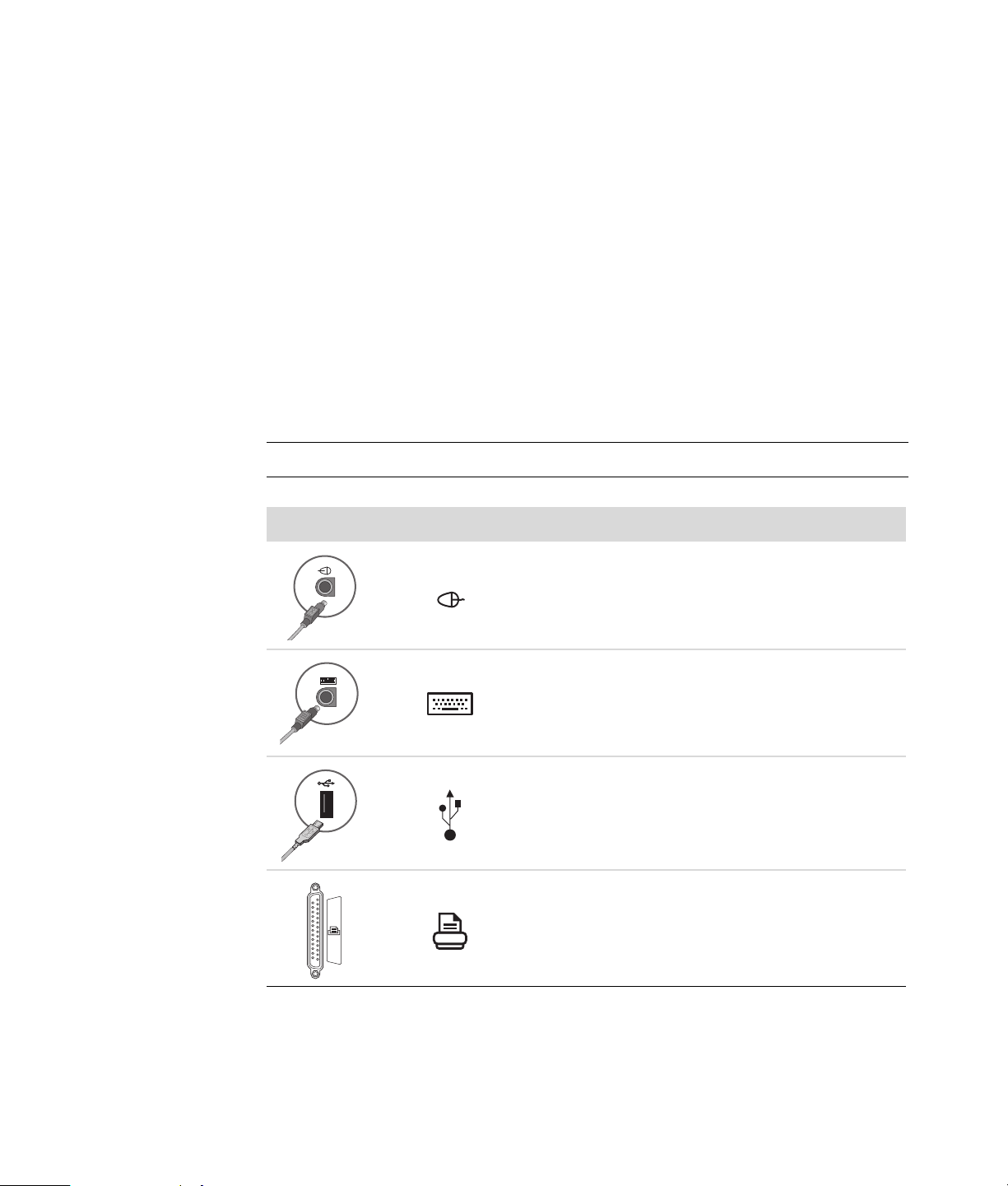
使用电涌保护设备
为保护显示器、电脑和附件,请将电脑及其外围设备 (如显示器、打印机、 扫描仪)的
所有电源线都连接到电涌保护设备,例如具有电涌保护功能的电源接线板或不间断电源
(UPS)。很多电涌保护设备对于调制解调器 / 电话线的输入和输出具有电涌保护作用。电
话线是雷电进入系统的常见路径。某些电涌保护设备为电视电缆连接也提供了电涌保护。
如果电脑安装了电视调谐器,请使用这些设备。
并非所有电源接线板都提供电涌保护功能,只有特别标明具有此功能的电源接线板才可以
提供该功能。请使用承诺损坏保换政策厂商生产的电源接线板,以便在电涌保护功能出现
故障时能够进行更换。
连接到电脑
将显示器、键盘和鼠标等主要硬件设备连接到电脑背面。将其他外围设备 (如打印机、
扫描仪或照相机)的连接线也插入电脑背面相应的接口。部分型号的电脑在前面板上也有
一些接口。下表列出了一部分 (并非全部)接口:
注:您电脑上接口的具体位置、可用性以及数量可能会有所不同。
接口
图标 / 标签
说明与功能
鼠标(PS/2 接口)。
键盘(PS/2 接口)。
通用串行总线 (USB) 接口,用于连接鼠标、键盘、
数码相机或其他带有 USB 接口的设备。
打印机 (并口)。
2 高级安装指南 (功能因型号而异)
Page 9
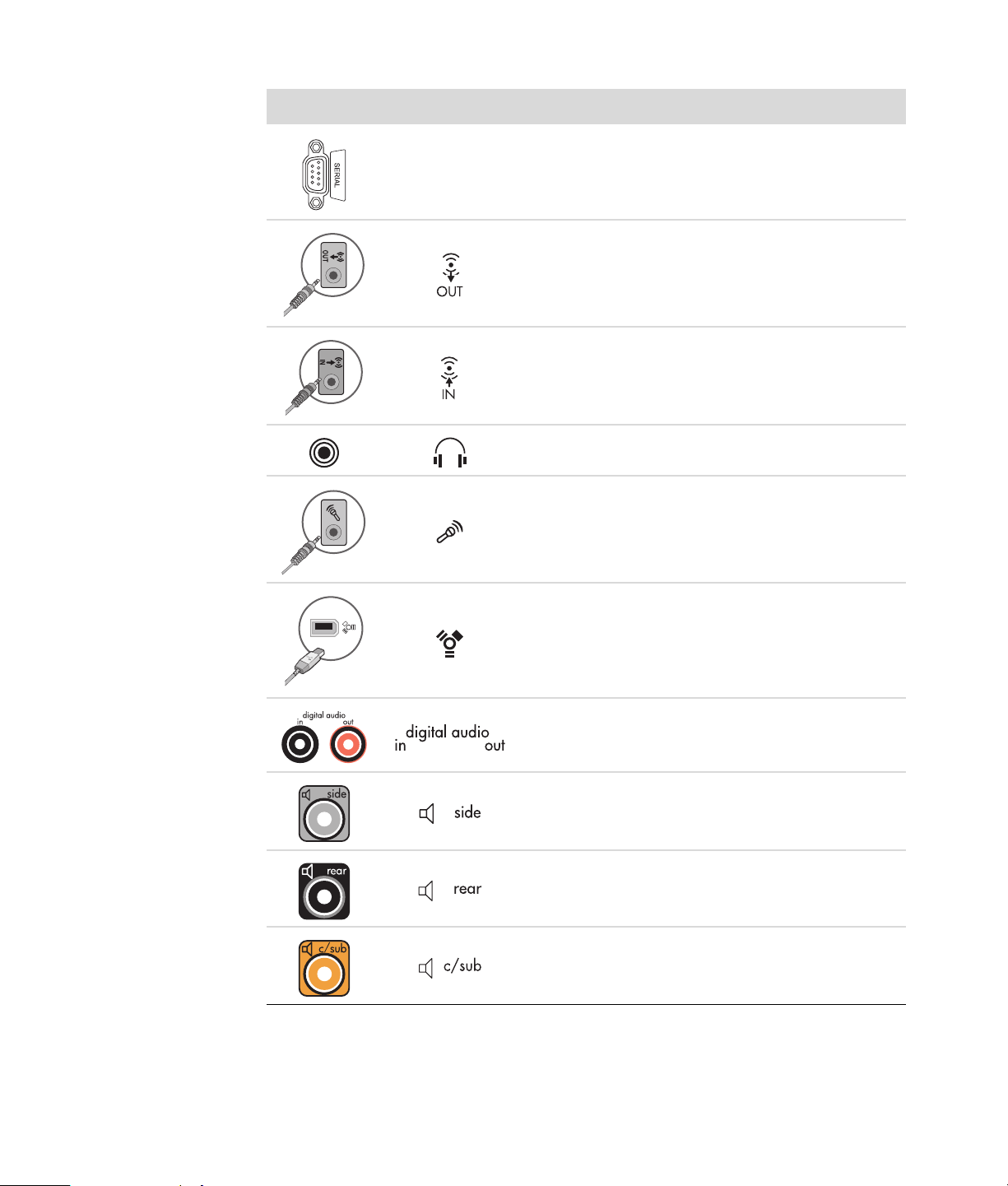
接口
图标 / 标签
Serial
说明与功能 (续)
串口,用于连接某些数码相机或其他串行设备。
音频线路输出 (有源扬声器)。
音频线路输入。
耳机。
麦克风。
®
FireWire
(IEEE 1394),用于连接摄像机或其他具
有很高传输速率的设备。
注:您必须使用 6 针 FireWire (IEEE 1394) 传输电
缆来连接这个 6 针接口。
数字音频输入和数字音频输出。
侧置扬声器输出。
后置扬声器输出。
中置扬声器 / 低音炮。
安装电脑 3
Page 10
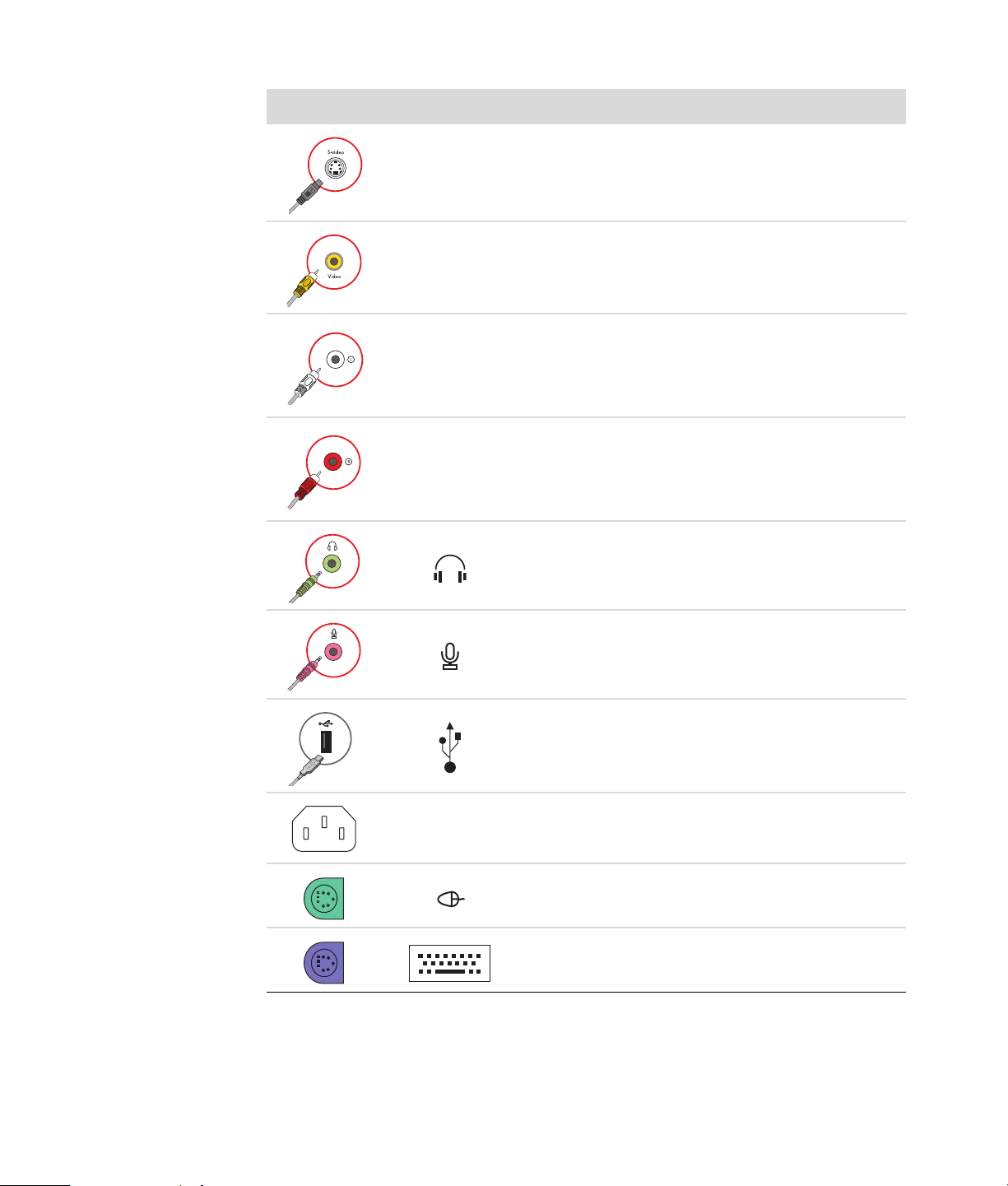
接口
图标 / 标签
S-Video 2
Composite
Video 2
说明与功能 (续)
辅助 S-video 接口,用于将 VCR、摄像机或其他模
拟视频源连接到电脑。
辅助复合视频接口 (黄色),用于将 VCR、摄像机
或其他模拟视频源连接到电脑。
A/V In
Audio 2
L
A/V In
Audio 2
R
辅助左声道输入接口 (白色)。
注:该 “音频输入”接口用于连接电视调谐器。连
接至主板、位于电脑背面的 “音频输入”接口只能
用于录音 (仅适用于部分型号)。
辅助右声道输入接口 (红色)。
注:此音频输入接口用于连接电视调谐器卡。连接
至主板、位于电脑背面的音频输入接口只能用于录
音 (仅适用于部分型号)。
耳机输出接口 (绿色),用于连接耳机。
麦克风输入接口 (粉红色),用于连接麦克风。
通用串行总线 (USB) 2.0 接口,用于连接鼠标、键
盘、数码相机或其他具有 USB 接口的设备。
4 高级安装指南 (功能因型号而异)
电源插孔。
鼠标接口,用于连接鼠标。
键盘接口,用于连接键盘。
Page 11
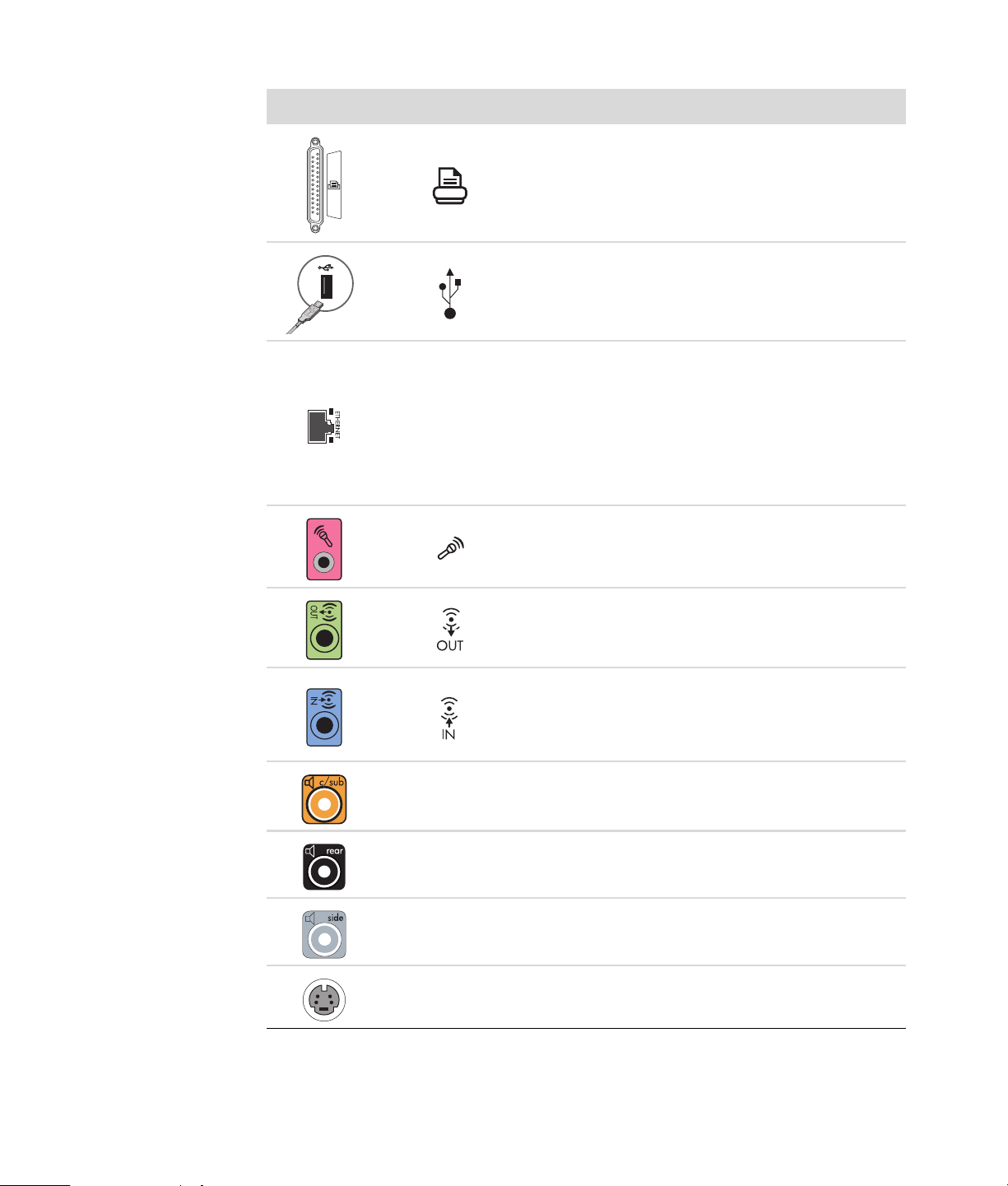
接口
图标 / 标签
ETHERNET
说明与功能 (续)
打印机 (并口)接口,用于连接并行打印机 (仅适
用于部分型号)。
通用串行总线 (USB) 2.0 接口,用于连接鼠标、键
盘、数码相机或其他具有 USB 接口的设备。
以太网 LAN 接口,即连接到以太网 (10BaseT) 或高
速以太网 (100BaseT) 网络集线器的网络适配器
(也称作网卡或 NIC)。
将电脑上的适配器与局域网 (Local Area Network,
LAN) 集线器或任何宽带相连接。
LED 指示灯呈现绿色表明连接正常。
麦克风输入 (Mic) 接口 (粉红色),用于连接麦克
风 (当多声道音频配置被激活后,该接口还可用作
中置扬声器 / 低音炮 “线路输出
”)。
Center
Rear
Side
S-Video
音频线路输出接口 (绿色),用于连接前置扬声器。
音频线路输入接口 (蓝色),用于连接模拟音频
设备,例如从 CD 播放机输入到电脑 (当多声道
音频配置被激活后,该接口还可用作后置“线路
输出”)。
线路 C/Sub 接口 (金黄色),用于连接多信道音频
配置中的中置扬声器 / 低音炮。
线路 Rear 接口 (黑色),用于连接多信道音频配置
中的后置扬声器。
线路 Side 接口 (灰色),用于连接八扬声器系统
(7.1) 中的侧置扬声器。
S-video 输入接口,用于连接机顶盒输出接口。
安装电脑 5
Page 12
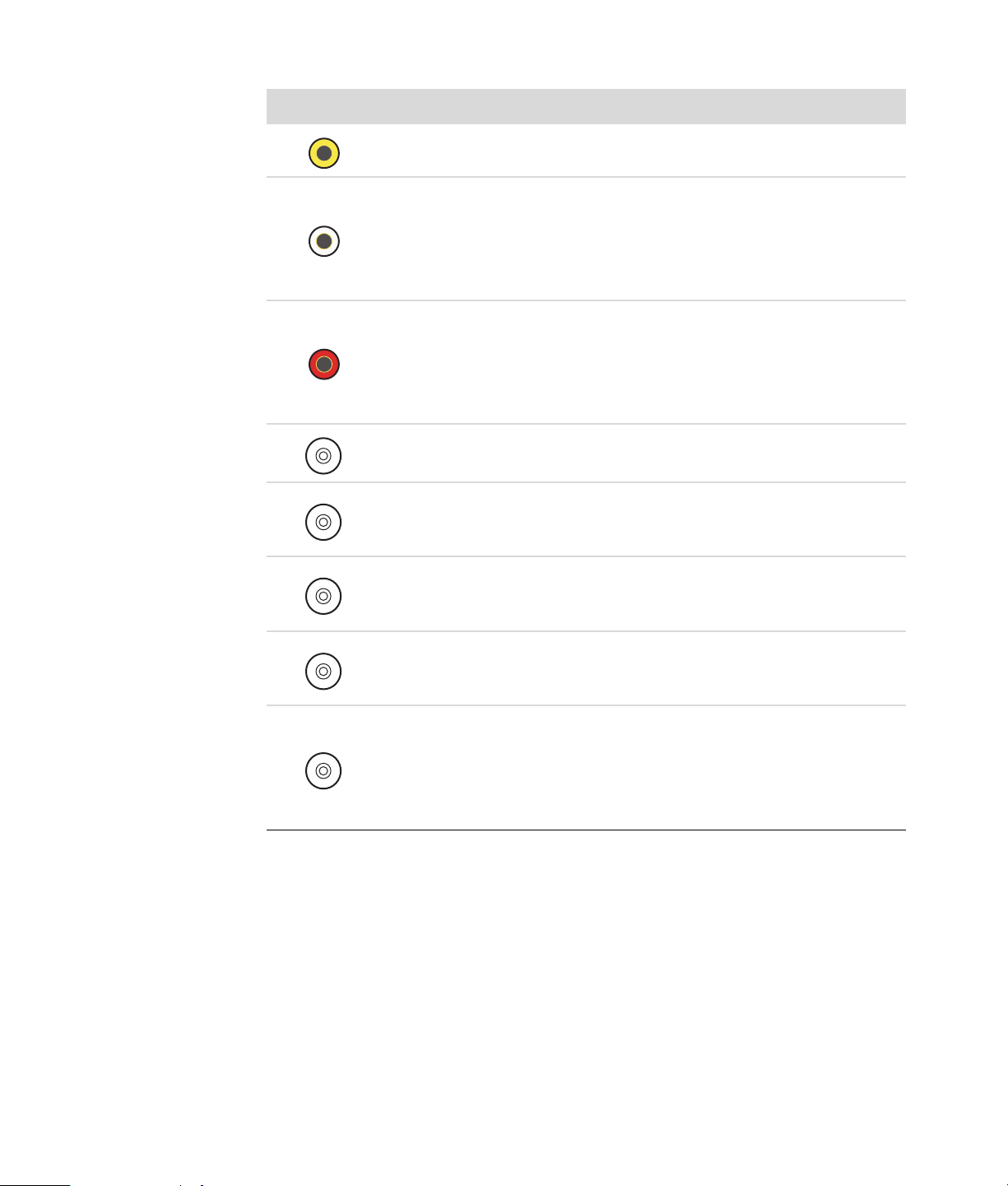
接口
图标 / 标签
说明与功能 (续)
Composite
Video
A/V In
Audio 1
L
A/V In
Audio 1
R
TV/Cable Ant
ATSC
CATV
复合视频输入接口 (黄色),用于连接电视机顶盒。
主左声道音频输入接口,用于连接机顶盒接口
(白色)。
注:这种连接至主板的音频输入接口可用于录音。
部分型号的电脑正面带有此类主左声道音频输入接
口 (仅适用于部分型号)。
主右声道音频输入接口,用于连接机顶盒接口
(红色)。
注:这种连接至主板的音频输入接口可用于录音。
部分型号的电脑正面带有此类主右声道音频输入接
口 (仅适用于部分型号)。
电视输入 (在无机顶盒的情况下连接电视天线或有
线电视输入信号)。
电视输入接口,用于连接有线电视输入信号或天
线,可以接收 ATSC (高级电视系统委员会)频道
(一种无线数字传输频道)发送的信号。
电视输入接口,用于连接有线电视输入信号或天
线,可以接收 CATV (共用天线电视)或有线电视
频道发送的信号。
6 高级安装指南 (功能因型号而异)
NTSC
FM Ant
电视输入接口,用于连接有线电视输入信
线,接收 NTSC (国家电视系统委员会)频道,一
种空中模拟传送频道。
FM In,即收音机天线输入接口,用于连接调频收音
机天线电缆。
将调频收音机天线电缆插入电脑背面的调频输入端
口 (位于电视调谐器卡上)。您可能希望延长电缆
的两端以改善调频收音机的信号接收质量。
号或天
Page 13
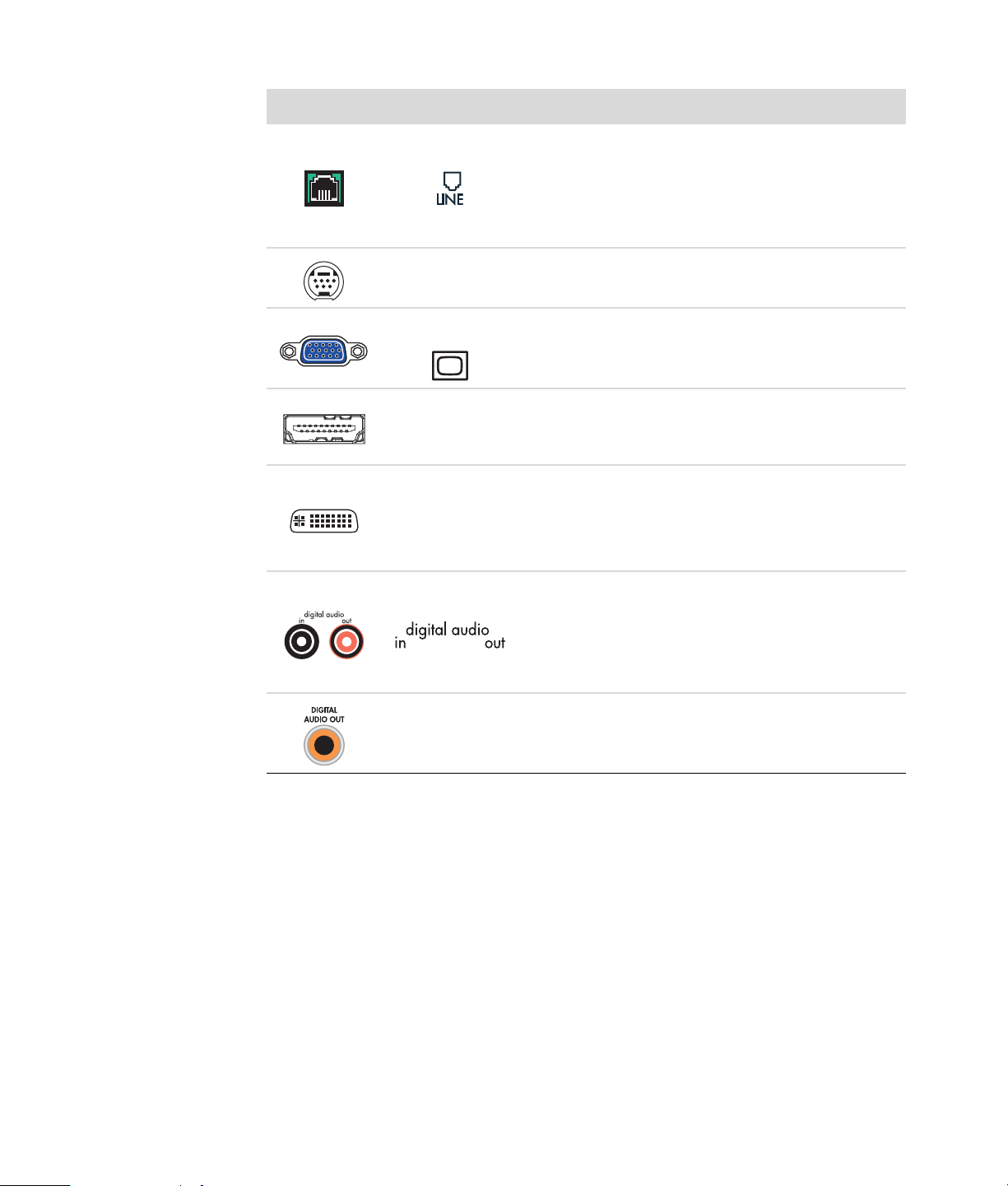
接口
图标 / 标签
说明与功能 (续)
调制解调器接口 (RJ-11 线路输入)( 仅适用于部
分型号)。
将调制解调器电缆 (可在计算机包装箱中可以找
到)插入电脑背面的调制解调器接口。将另一端插
入墙上的电话线接口。
Analog Video
VGA/Monitor
HDMI
DVI
Digital Audio
Out
模拟视频输出接口:S-video 或复合视频接口 (仅
适用于部分型号),用于连接电视。
VGA/ 显示器显示输出接口 (蓝色),用于连接
VGA 显示器。可能需要借助一个 VGA-DVI 转换器
将显示器连接到电脑。
HDMI 显示输出接口,用于连接 HDMI 显示器或电
视屏幕。可能需要借助一个 HDMI-DVI 转换器将显
示器连接到电脑。
数字视频输出接口,用于连接电视或显示器 (仅
适用于部分型号)。 可 能 需要借助 VGA-DVI 或
HDMI-DVI 转换
器将显示器连接到电脑。
请参见随您的显示设备附带的文档。
数字音频输入接口 (白色),用于连接带有数字输
入的数字音频设备 (如家用功放)或数字扬声器
(仅适用于部分型号)。
数字音频输出接口 (红色),用于连接带有数字输
出的数字音频设备 (仅适用于部分型号)。
数字输出接口 (橙色),用于连接带有数字输入的
数字音频设备 (如家用功放)或数字扬声器 (仅适
用于部分型号)。
安装电脑 7
Page 14
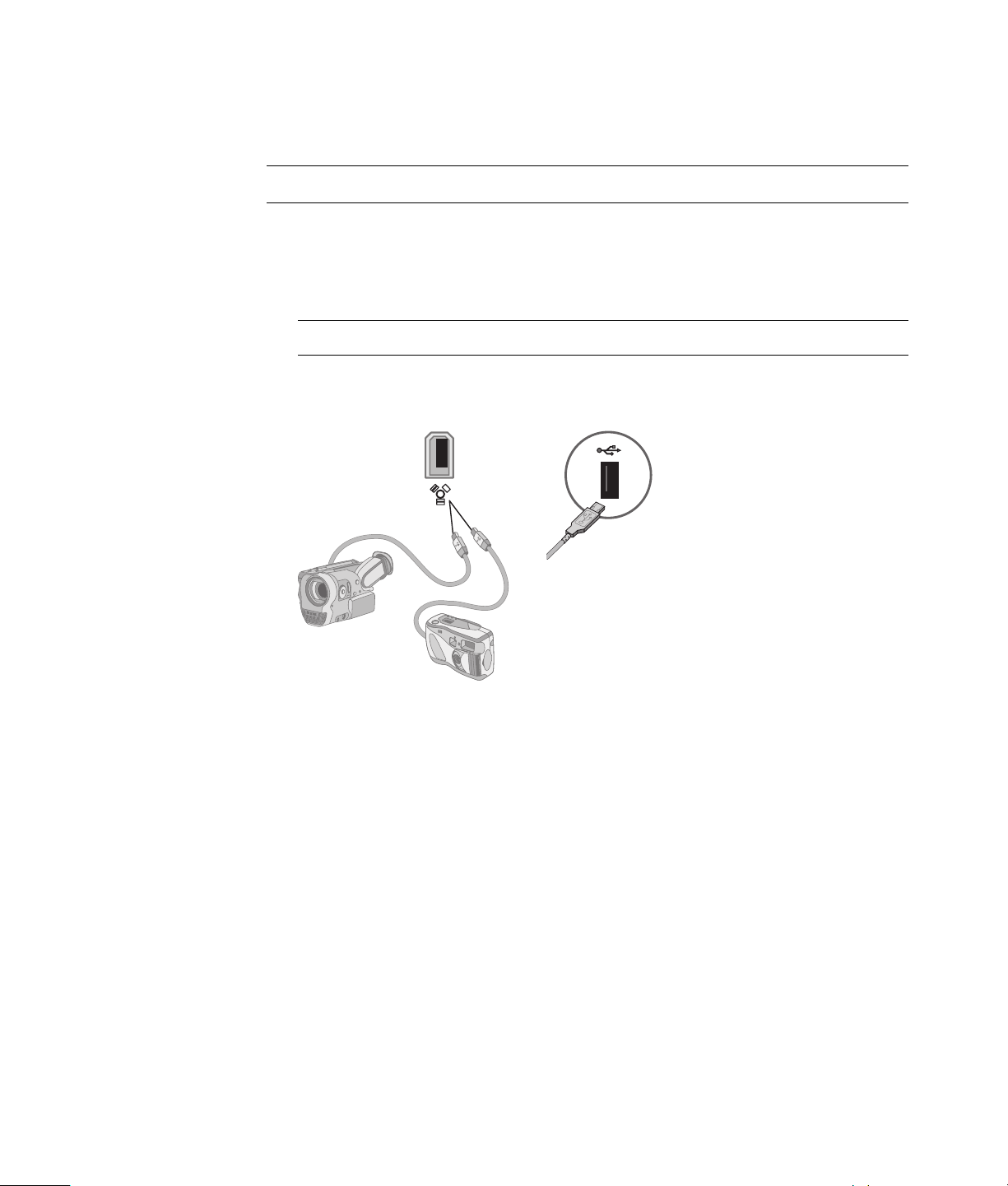
连接数码相机 (照相机或摄像机)
以下说明仅适用于数码照相机和数码摄像机。
注:将模拟摄像机连接到电脑时,请使用电脑正面 / 背面的视频和音频输入接口。
请参阅随数码照相机或数码摄像机附带的文档。
要连接数码照相机或数码摄像机,请:
1 启动电脑,然后等待 Microsoft
注:如果连接数码相机时出现 “数字视频设备自动播放”窗口,请单击取消。
2 将 6 针摄像机传输电缆的一端连接到摄像机,另一端连接到电脑正面或背面的空闲
端口。大部分数码摄像机使用 FireWire (IEEE 1394) 端口或 USB 端口。
®
Windows Vista® 操作系统启动。
3 电脑将显示发现新硬件消息。等待 2 到 3 分钟, Windows Vista 将对新设备做必要
的设定。安装完成后,将显示一条消息,表明摄像机已准备就绪。
8 高级安装指南 (功能因型号而异)
Page 15
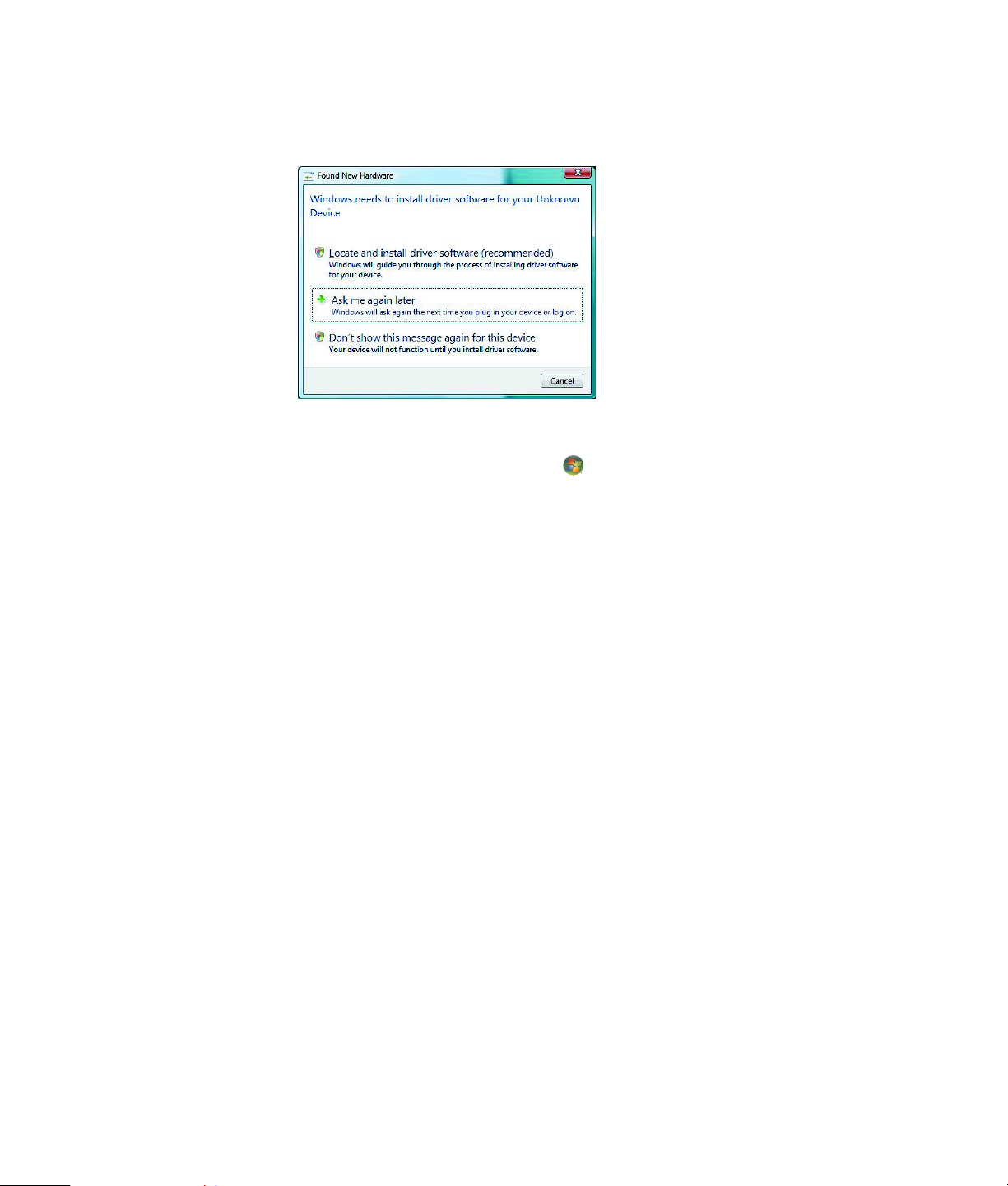
4 您可能需要为摄像机安装驱动程序软件。在这种情况下, Windows 将显示一个消
息,询问您是否希望查找并安装驱动程序软件。插入驱动程序软件 CD,单击查找并
安装驱动程序软件,然后按照屏幕说明安装该软件。
如果电脑未能识别出您的数码照相机或数码摄像机,请:
1 单击任务栏上的 Windows 开始按钮 ,然后单击控制面板。
2 单击系统和维护,然后单击系统。
3 单击设备管理器。
4 单击摄像机端口旁边的加号 (+)。如果显示摄像机的名称,表明该摄像机已就绪。如
果未发现摄像机名称,请尝试以下操作:
! 单击操作,然后单击扫描硬件改动。检查 “设备管理器”中的 “摄像机端口”
下是否有一个新的添加项。
! 拔掉连接到电脑的摄像机传输电缆并将其插到另一个端口。检查 “设备管理器”
中的 “摄像机端口”下是否有一个新的添加项。
安装电脑 9
Page 16
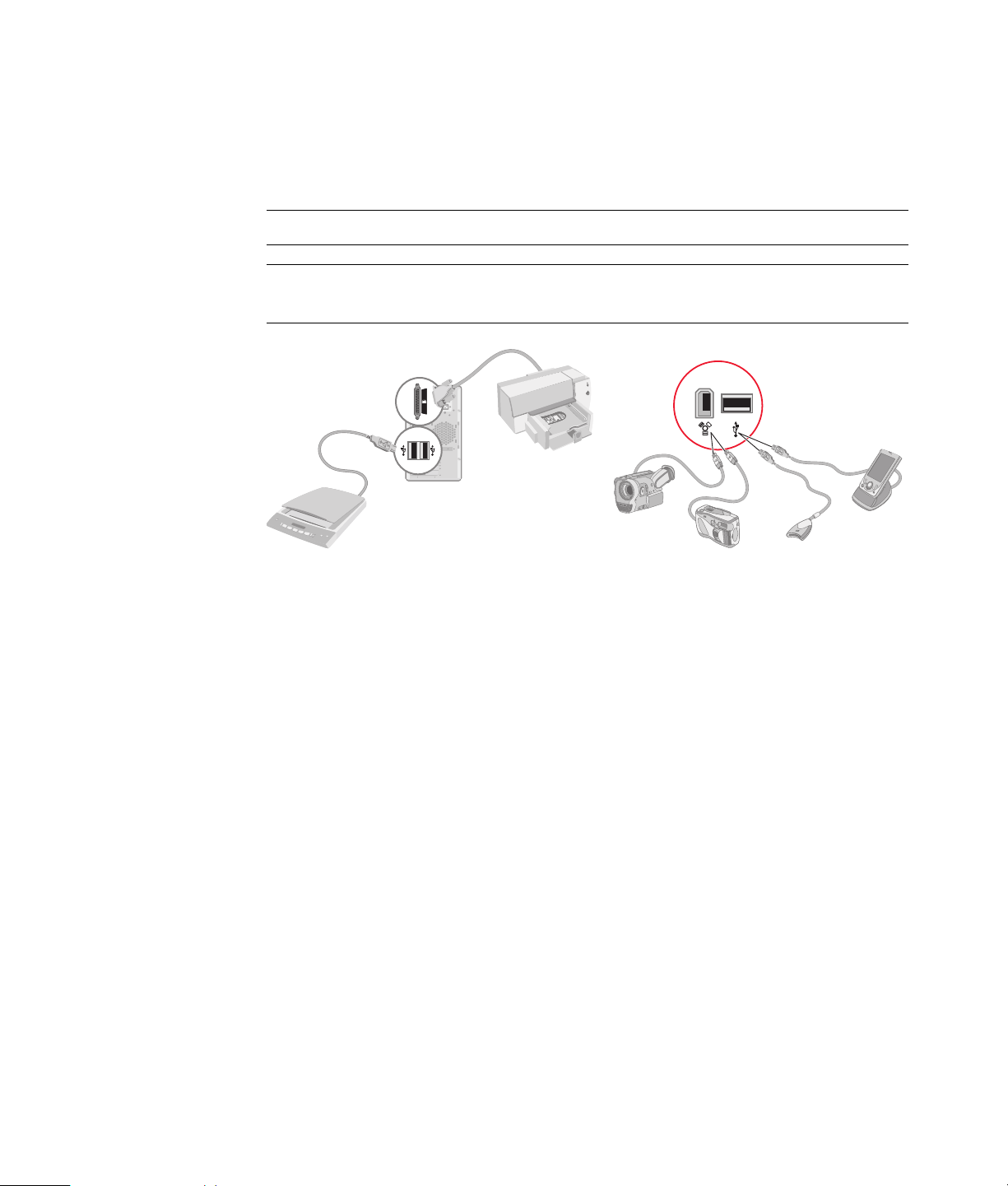
连接其他设备
其他外围设备可通过 USB 端口或 FireWire (IEEE 1394) 端口连接到电脑的正面或背面。
这些外围设备包括打印机、扫描仪、摄像机、数码照相机、读卡器以及 PDA (个人 数字
助理)或掌上电脑。请参阅设备附带的文档资料。
注:部分外围设备不随电脑提供。
注:您必须使用 6 针 (而不是 4 针) FireWire (IEEE 1394) 电缆来连接电脑上相应的
6 针 FireWire (IEEE 1394) 接口。
存放文档和复原光盘
将所有的电脑用户手册和保修信息存放在易于查找并且安全的位置。最好将系统复原光盘
和文档存放在一起。这样便于您访问所有重要的电脑文档和文件。
10 高级安装指南 (功能因型号而异)
Page 17
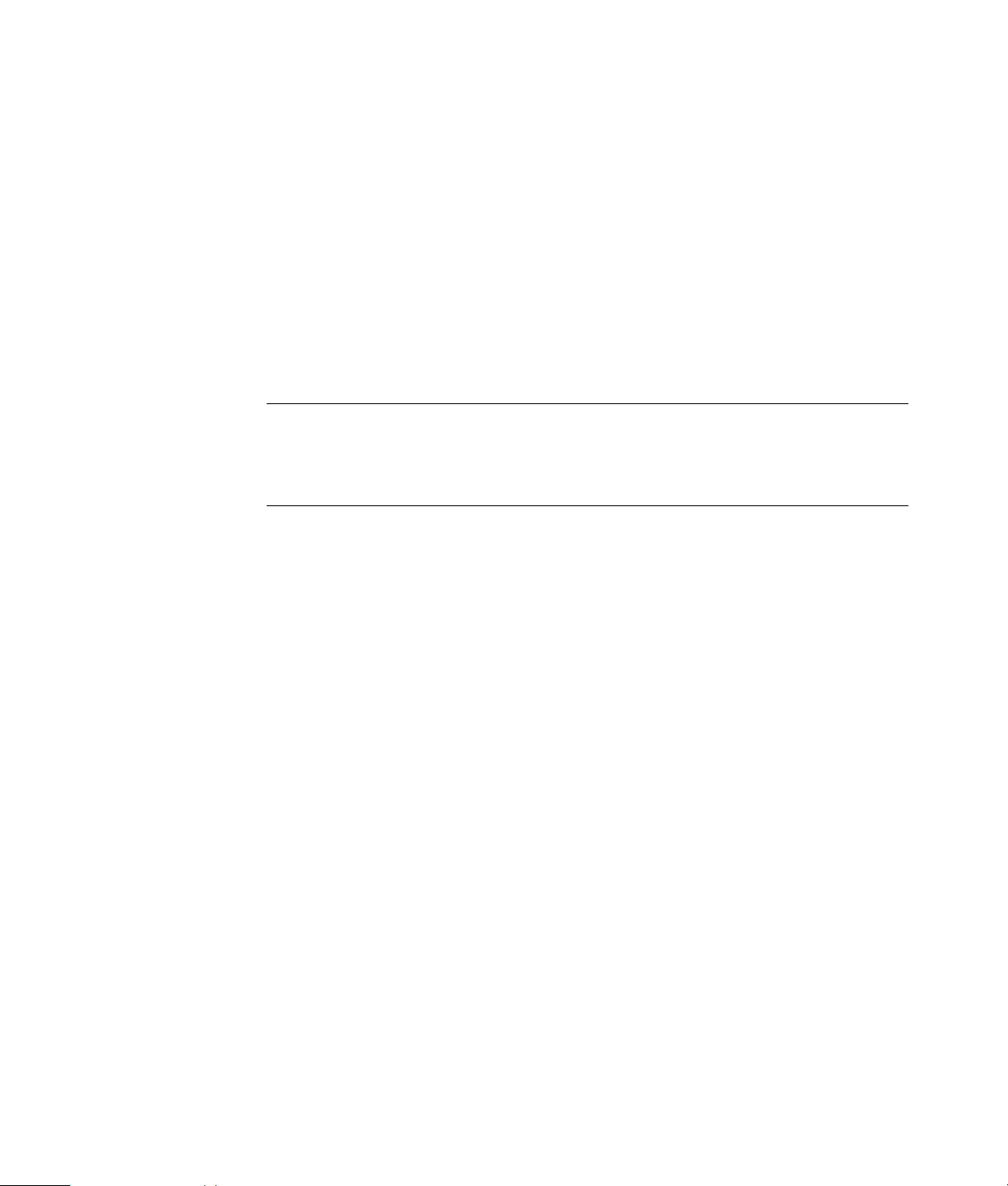
调节显示器
使用 Vista 调节屏幕分辨率
要使用 Vista 更改屏幕分辨率,请:
1 在桌面上的空白区域中单击鼠标右键,然后单击个性化。
2 单击显示设置。
3 根据需要选择显示器,然后使用 “分辨率”下的滑块调整屏幕分辨率。
4 单击应用。
5 单击是 (如果有)。
6 单击确定。
注:部分型号的电脑可同时连接多种显示设备,如 CRT 显示器、纯平超薄显示器、电视
等。通过按 Alt+F5 组合键可以快速更改显示电脑桌面的设备。每次您按下 Alt+F5 组合
键,都会在另一设备上显示电脑桌面。如果按 Alt+F5 组合键不起作用,请重新启动电脑
然后再次尝试。
使用 “NVIDIA 控制面板”调节屏幕分辨率
要使用 “NVIDIA 控制面板”更改屏幕分辨率,请:
1 在桌面上的空白区域中单击鼠标右键,然后单击 NVIDIA 控制面板。
2 选择标准或高级,然后单击确定。
3 在 “显示”下,单击更改分辨率。
4 根据需要选择 “显示”,然后使用 “显示”分辨率下的滑块调整屏幕分辨率。
5 单击应用,然后单击是 (如果您希望应用该分辨率)。
或
单击否,然后使用 “显示”分辨率下的滑块再次更改分辨率,单击应用,然后单
击是。
安装电脑 11
Page 18
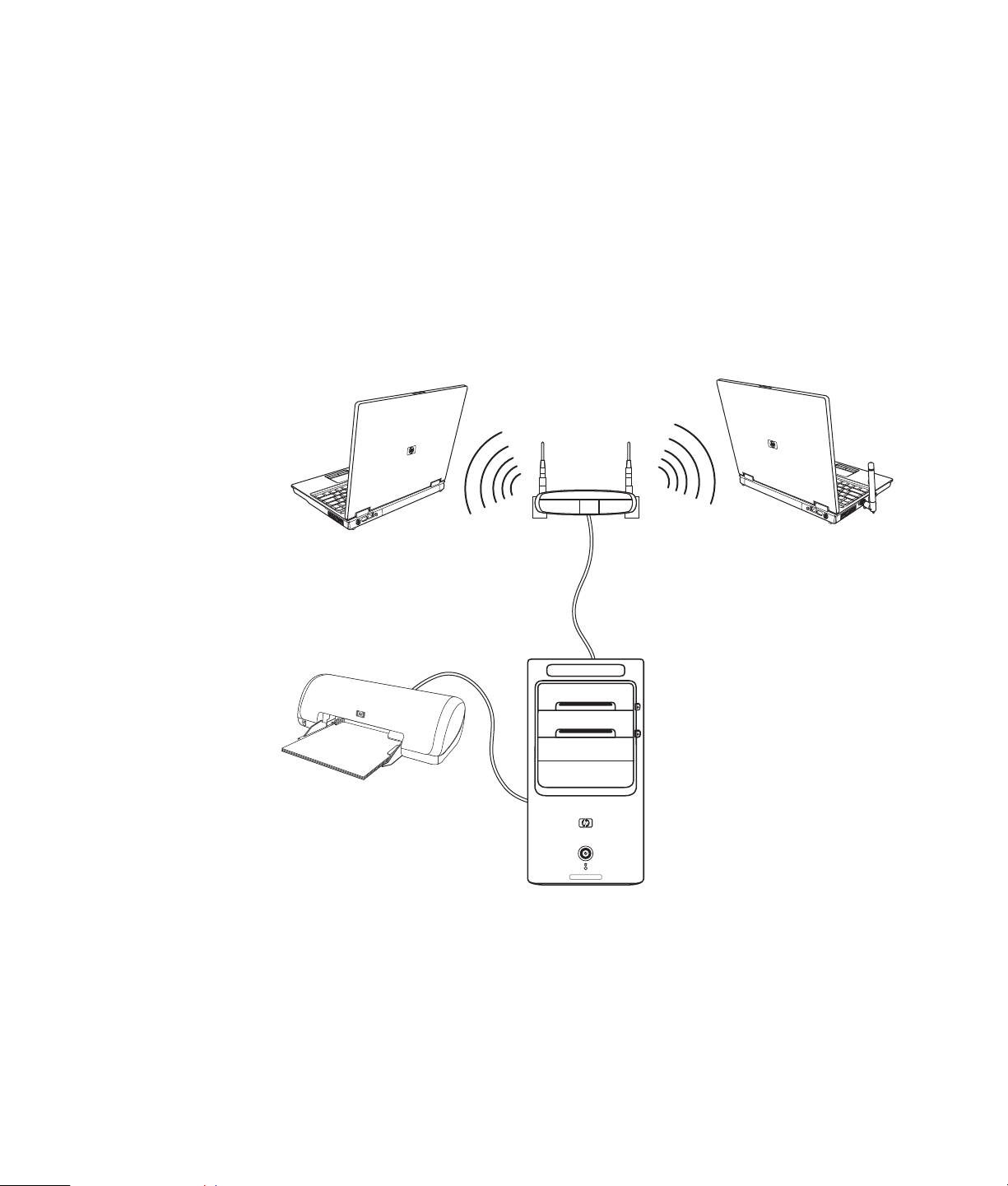
设置局域网
家用局域网 (LAN) 可能是有线网络,也可能是无线网络,通过这个网络,您可以将电脑
与网络中的其他设备 (包括其他电脑)相连。网络组件可能包括集线器或交换机,由此
可将多个设备连接至网络;或者包括路由器,由此可以将您的电脑与网络连接,或将宽带
Internet 连接与网络相连。这种网络连接还允许在各电脑之间共享数据、打印机或其他设
备。与 Internet 的网络连接一般通过拨号调制解调器或电缆调制解调器实现。
有线网络采用以太网电缆连接网络中的设备。例如,您可以将以太网电缆插入电脑的网络
适配器和路由器中。
无线网络采用无线电波连接网络中的设备。例如,您 的电 脑和路由器均带有天线和适配
器,并且天线和适配
或 802.11a。
器均采用相同的 Wi-Fi 行业标准:802.11n、 802.11b、 802.11g
上图显示了家用 LAN 的连接情况。台式机以有线连接的方式连接到无线路由器。台式机
还连接有打印机,该打印机可在位于网络中的其他电脑之间共享。每台笔记本电脑以无线
连接的方式连接到网络路由器。
12 高级安装指南 (功能因型号而异)
Page 19
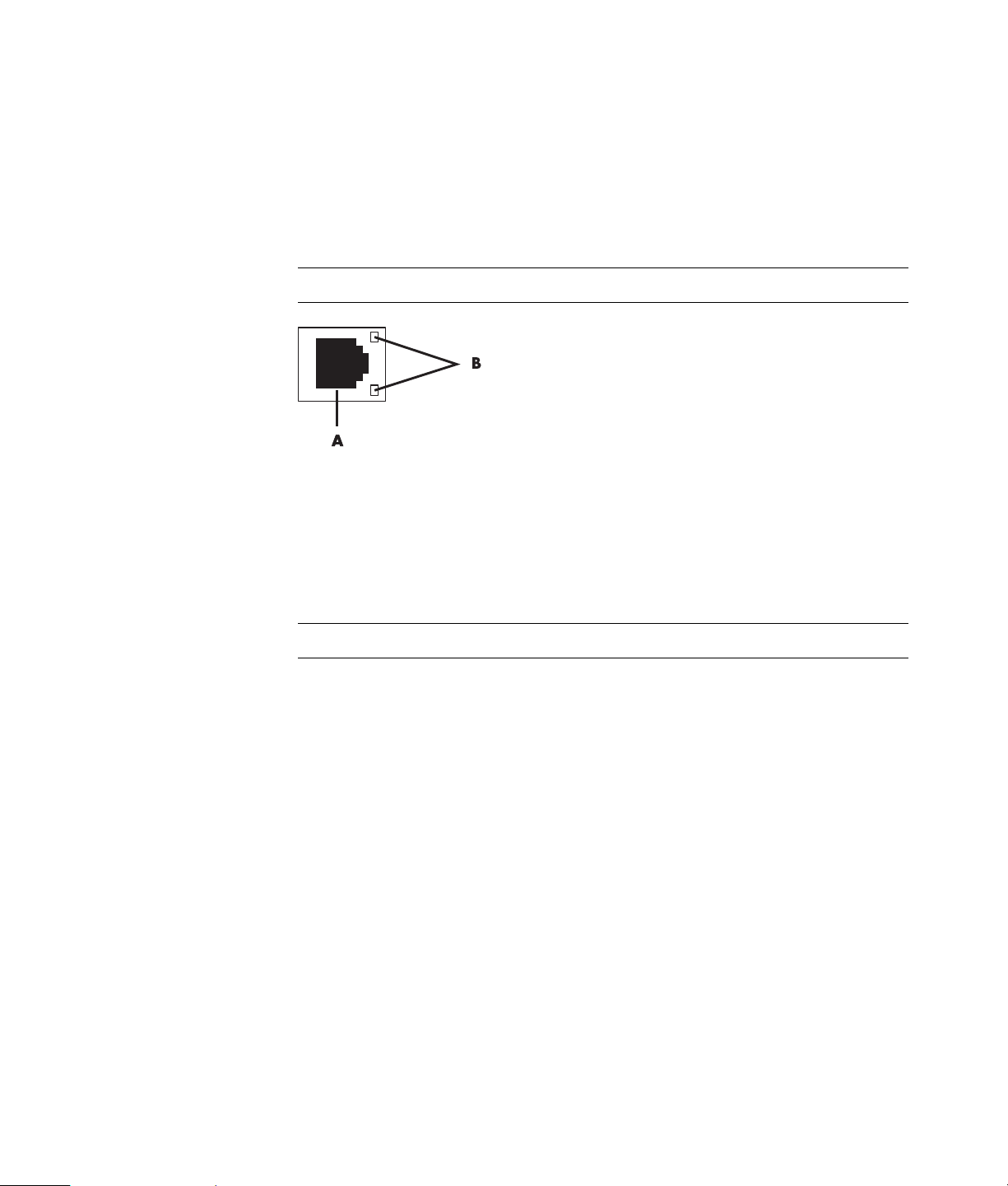
设置有线 (以太网)连接
以太网连接 (也称为网络适配器、网卡或 NIC)可让您以高速、宽带的方式接入以太网
(10BaseT) 或高速以太网 (100BaseT)。将该网络适配器连接至网络 (如 LAN)后,您就
可以通过该网络连接 Internet。
1 将以太网电缆的一端连接至电脑背面的以太网接口 (A),另一端连接至网络路由器或
LAN 设备。
注:您的电脑可能没有以太网接口。
A 以太网接口 (RJ-45 端口)
B 以太网指示灯
2 在电脑开启的状态下,检查以太网接口旁指示灯 (B) 的状态:
! 活动 — 在传输网络数据时一直亮起并呈黄色。
集成的无线设备
无线技术通过无线电波而非电缆传输数据。随您的电脑可能提供以下一种或多种集成的无
线设备:
! 无线局域网 (Wireless Local Area Network, WLAN) 设备可以将电脑连接至公司内部、
! 蓝牙设备创建一种个域网 (Personal Area Network, PAN),用于连接其他支持蓝牙技
! 连接 — 如果建立了有效的网络连接,指示灯将一直亮起并呈绿色。
注:您的以太网接口可能只有一个指示灯。
您家里以及诸如机场和餐厅等公共场所的无线局域网 (通常称为无线网络、无线
LAN 或 WLAN)。 在 WLAN 中,每个移动无线设备通过无线接入点 (可能相距几米
或几码)进行通信。
带有 WLAN 设备的电脑可能支持四种 IEEE 物理层行业标准 (802.11n、 802.11b、
802.11g 或 802.11a)中的一种或多种。
术的设备,如电脑、电话、打印机、耳机、扬声器以及照相机。在 PAN 中,每个设
备都可以直接与其他设备进行通信,所以设备间的相对距离必须很近,即相互之间的
距离在 33 英尺 (10 米)之内。
安装电脑 13
Page 20
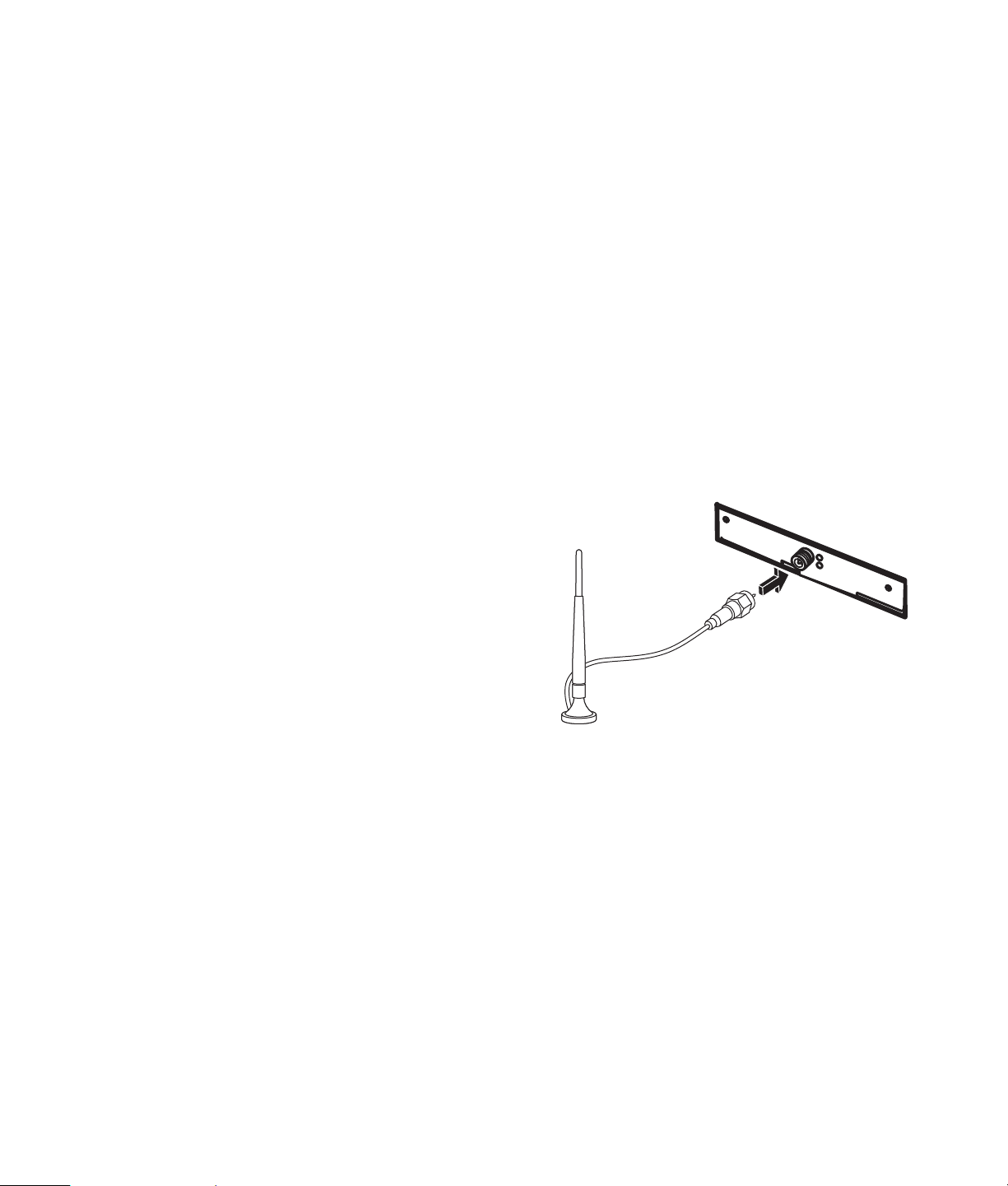
! 无线广域网 (Wireless Wide Area Network, WWAN) 设备只要位于蜂窝 (数据)网
络的覆盖范围之内,您随时随地都可以获取所需的信息。在 WWAN 中,每个移动
设备都与电信公司的基站进行通信。电信公司在相当广阔的地域范围内安装基站
(类似于移动通讯塔)网络,从而使其覆盖范围可以有效地跨及省 / 市 / 区,甚至整
个国家 / 地区。
有关无线技术的更多信息,请访问:
http://www.hp.com/go/techcenter/wireless
连接无线 LAN 设备
(仅适用于部分型号)
使用随系统附带的外置天线,您可以将电脑连接至 802.11n (仅适用于部分型号)、
802.11b 或 802.11g 无线网络。借助该设备,您可以将您的电脑用作无线接入点,从而
建立无线网络;或者在已经有无线网络运行的前提下,将电脑用作无线客户端 (工作站
模式)。
您需要有已连接到 Internet 的无线 LAN,具体情况请向您的 Internet 服务提供商咨询。系统
还附带了外置天线,您必须将其连接到 802.11 模块以扩展无线信号的范围并增强灵敏度。
要连接无线 LAN 天线,请:
1 将无线 LAN 天线电缆插入电脑
面的无线 LAN 接口并拧紧。
2 为获得最佳的无线网络性能,请将
天线置于电脑上方,或较高的开放
区域。
背
14 高级安装指南 (功能因型号而异)
Page 21
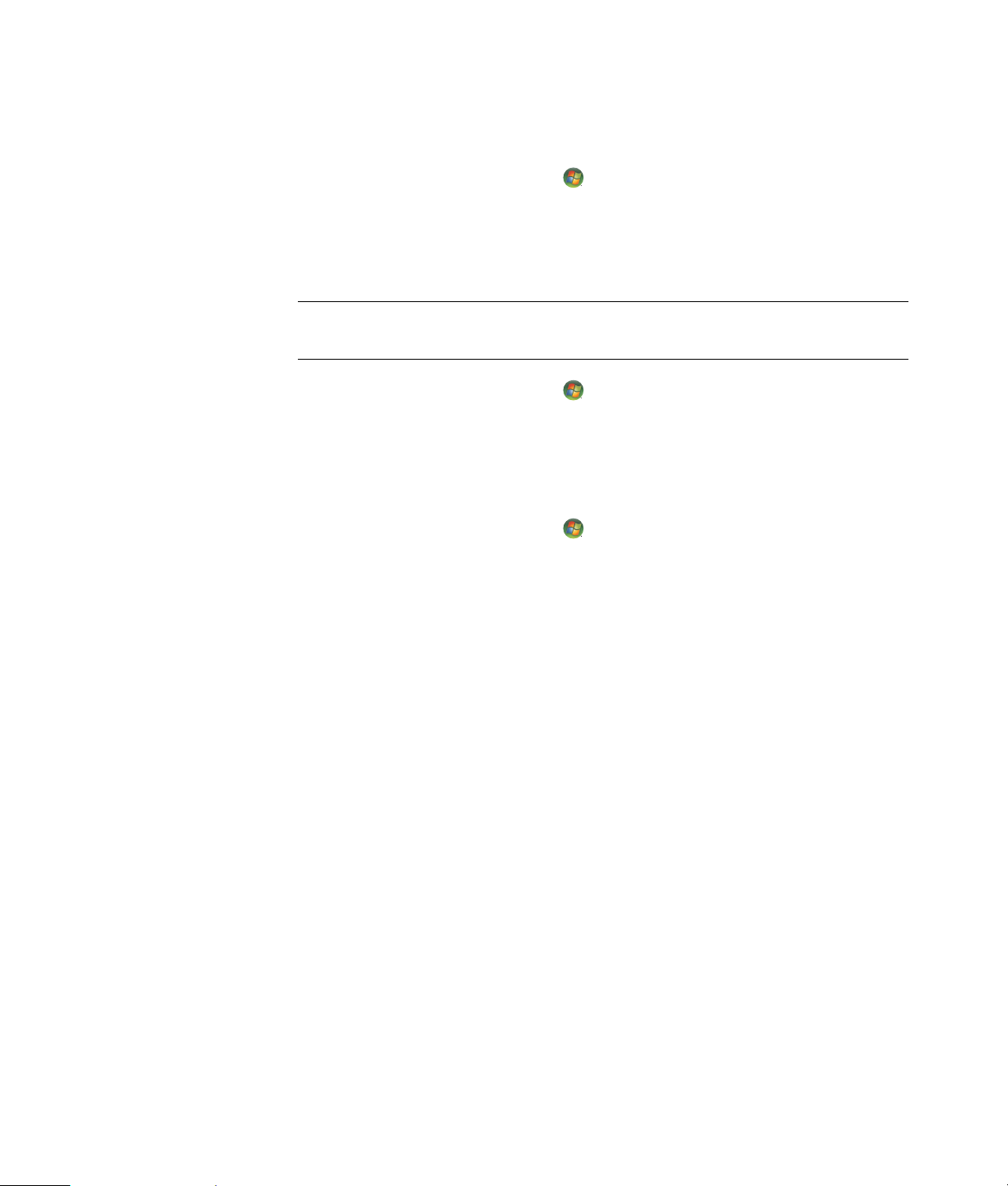
检查无线 LAN 设备的安装情况
要设置无线网络,请检查是否已将集成的 WLAN 设备正确地安装到电脑中:
1 单击任务栏上的 Windows 开始按钮 。
2 在 “开始搜索”栏内输入设备管理器,然后单击设备管理器打开 “设备管理器”
窗口。
3 单击网络适配器。此处应列出了您的 WLAN 设备。 WLAN 设备可能包括术语无线、
无线 LAN 或 802.11。
注:如果未列出任何 WLAN 设备,则可能存在两种情况:或者是电脑未带有集成的
WLAN 设备,或者是该设备的驱动程序安装不正确。
4 单击任务栏上的 Windows 开始按钮 。
5 在 “开始搜索”栏内输入网络和共享中心,然后单击网络和共享中心打开 “网络和
共享中心”窗口。
6 单击连接至网络,然后按照屏幕上的说明进行操作。
有关设置无线网络的更多信息,请:
! 单击任务栏上的 Windows 开始按钮 ,单击帮助和支持,然后在 “搜索帮助”栏
中输入设置无线网络。
! 请访问:http://www.hp.com/go/techcenter/wireless (仅英文版)。
! 请访问:http://hp.com/support,然后搜索无线主题。
使用无线网络的安全功能
在设置家用 WLAN 或访问现有的公共 WLAN 时,请始终启用安全功能以防止他人未经
您的许可访问您的网络。最常见的安全级别有:个人版 Wi-Fi 保护接入 (Wi-Fi Protected
Access Personal, WPA-Personal) 和有线对等保密 (Wired Equivalent Privacy, WEP)。
在设置网络时, HP 建议您采取以下一种或多种安全措施:
! 在路由器上启用 WPA-Personal 或 WEP 安全加密。
! 更改默认的网络名称 (SSID) 和密码。
! 安装防火墙。
! 对 We b 浏览器进行安全设置。
有关设置无线网络安全功能的更多信息,请访问:
http://www.hp.com/go/techcenter/wireless
安装电脑 15
Page 22

连接调制解调器
有关连接到 Internet 的信息,请参见 《入门指南》中的 “连接到 Internet”一节。
16 高级安装指南 (功能因型号而异)
Page 23

音频接口类型
连接扬声器或麦克风
扬声器随显示器附带 (仅适用于部分型号),或需要单独购买。
有关将立体声扬声器连接到电脑的详细信息,请参见安装示意图。
如果电脑具有多声道音频扬声器输出功能 (仅适用于部分型号),那么您可为四路扬声器
输出连接四声道系统,或为 5.1 路扬声器输出连接六声道系统。
将扬声器系统与电脑连接,并通过音频软件配置声音输出。
您电脑的背面可能具有下列三种模拟音频接口中的一种:
! 三个接口
! 六个接口
! 声卡
这些接口均为 3.5 毫米 (1/8 英寸)的立体声迷你插孔,可在电脑背面通过这些接口连
接扬声器和麦克风。
您的系统可能还带有一个单独的 “数字输出”接口 (仅适用于部分型号)。
连接扬声器或麦克风 17
Page 24

正如说明中所述,接口类型不同,相应的软件配置也不同。
注:
! 类型 3 表示三个接口。
! 类型 6 表示六个接口。
! 类型 S 表示声卡接口。
音频接口 图示 类型
三个接口您的电脑可能有三个音频接口。最多可
以在电脑上连接 5.1 声道的音频系统。
六个接口您电脑的背面可能有六个音频接口。
最多可以在电脑上连接 7.1 声道的音
频系统。
声卡接口您的电脑可能附带有声卡。最多可以
在电脑的声卡上连接 5.1 声道音频系
统 (部分型号可以连接 7.1)或数字
扬声器。
请参见以下图示。
3
6
S
安装电缆时,请使用与您电脑型号相匹配的音频接口,如安装步骤中所述。
18 高级安装指南 (功能因型号而异)
Page 25

下表显示了电脑系统后面板上的音频接口。
音频接口
类型 3 类型 6 类型 S
说明
线路 Side (灰色)用于连接八扬声器系统 (7.1)
中的左右侧置模拟扬声器。
线路 C/Sub (金黄色)用于连接多声道音频配置中
的中置扬声器 / 低音炮。
线路 Rear (黑色)用于连接多声道音频配置中的后
置模拟扬声器 (一左一右)。
线路 Out (浅绿色)用于连接前置模拟扬声器 (一
左一右)。
Mic (粉红色)用于连接麦克风。
(启用多声道音频配置后,类型 3 也可用作中置扬声
器 / 低音炮 “线路输出”。)
线路 In (浅蓝色)用于连接
模拟音频设备,如从
CD 播放机输入到电脑。(启用多声道音频配置后,
类型 3 也可用作后置“线路输出”。)
Digital Audio Out 或 SPDIF Out (橙色)用于连
接带有数字输入的数字音频设备 (如家用功放),或
连接数字扬声器 (仅适用于部分型号)。
FlexiJack (粉红色)用于连接模拟 “线路输入”
设备或麦克风。
FlexiJack 支持两种功能。您必须在 Creative 控制台
启动器中选择麦克风或“线路输入”功能。请参见
《入门指南》中的 “配置 FlexiJack 接口”一节。
连接扬声器或麦克风 19
Page 26

音频接口 (续)
类型 3 类型 6 类型 S
注:
! 类型 3 表示三个接口。
! 类型 6 表示六个接口。
! 类型 S 表示声卡接口。
说明
FlexiJack (蓝色)用于连接模拟 “线路输入”设
备或麦克风。
FlexiJack 支持两种功能。您必须在 Creative 控制台
启动器中选择麦克风或“线路输入”功能。请参见
《入门指南》中的 “配置 FlexiJack 接口”一节。
Optical In (光纤 SPDIF 输入)用于连接刻录设备,
如迷你光盘刻录机、数字音频磁带录音机或外置的硬
盘刻录机。
Optical Out (光纤 SPDIF 输出)用于连接播放
设备,如迷你光盘播放器、数字音频磁带播放器
或 DVD 播放器。
连接麦克风
电脑背面有一个麦克风插孔。某些型号电脑的前面板上还有另一个麦克风插孔。一次只能
使用一个麦克风接口;除非您选用多声道音频扬声器,否则背面的接口将始终可用。对于
带有多声道音频扬声器的电脑,电脑前面板上的麦克风插孔 (如果有)可供使用。
要使用连接在电脑前面板上的麦克风 (仅适用于部分型号), 请选择正在工作的麦克风。
请参见 《入门指南》中的 “选择麦克风”一节。
HP 电脑支持多种不同的音频选项、声音连接和扬声器配置。您可以将电脑设置为使用两
个立体声扬声器或使用多声道音频扬声器系统。将扬声器系统与电脑连接,并通过音频软
件
配置声音输出。有关将立体声扬声器连接到电脑的更多详细信息,请查看安装示意图。
20 高级安装指南 (功能因型号而异)
Page 27

扬声器配置
本章介绍最典型的选项。您系统中的组件可能与此不同。
扬声器随显示器附带 (仅适用于部分型号), 或 需要单独购买。
注:有关连接扬声器的其他信息,请参阅电脑附带的安装示意图和扬声器附带的文档资
料。
您可以为电脑设置以下受支持的配置:
名称 扬声器系统 请参见
2 (立体声) 左扬声器,右扬声器。 “连接 2/2.1 (两个扬声器和一个低
音炮)音频扬声器”。
2.1
4.1
6/5.1
8/7.1
家用音响系统 带无源扬声器的家用立体
数字音频 数字扬声器或音频系统中
多音源音频 两个前置扬声器、两个后
左扬声器、右扬声器和低
音炮。
两个前置扬声器、两个后
置扬声器和一个低音炮。
两个前置扬声器、两个后
置扬声器、一个中置扬声
器和一个低音炮。
两个前置扬声器、两个后
置扬声器、两个侧置扬声
器、一个中置扬声器和
个低音炮 (仅适用于部分
型号)。
声或家庭影院音响系统。
的数字输入接口。
置扬声器、两个侧置扬声
器、一个中置扬声器和一
个低音炮 (仅适用于部分
型号)。
一
“连接 2/2.1 (两个扬声器和一个低
音炮)音频扬声器”。
“连接 4.1 (四个扬声器和一个低音
炮)音频扬声器”。
“连接 5.1 (五个扬声器和一个低音
炮)音频扬声器”。
“连接 7.1 (七个扬声器和一个低音
炮)音频扬声器”。
“连接家用立体声系统 (可选)”。
“连接数字音频”。
请参见 《入门指南》中的 “配置多音
源音频”一节。
连接扬声器或麦克风 21
Page 28

扬声器类型
扬声器可能随显示器附带 (仅适用于部分型号), 或 需要单独购买。请参阅扬声器的产品
文档。
您的电脑只支持有源 (外接电源)扬声器系统。有源扬声器系统必须自带电源线。因为
接收器可提供放大功能,所以家用音响系统不需要有源扬声器。
立体声扬声器装置是一种具有左右两个声道的扬声器系统。多声道音频扬声器系统具有前
置左右声道和后置左右声道,可能还包含低音炮和中置扬声器。更高级的系统中还包含侧
置扬声器。低音炮可发出强劲的低音。
“.1
”表示低音炮。例如, 7.1 声道指八扬声器模式,它使用两个前置扬声器 (一左一
右)、 两个侧置扬声器 (一左一右)、 两个后置扬声器 (一左一右)、 一个中置扬声器和
一个低音炮。
连接 2/2.1 (两个扬声器和一个低音炮)音频扬声器
要连接简单的左 / 右立体声有源扬声器或用于两个声道 (2.1 扬声器)输出的两个扬声
器和一个低音炮,请:
1 关闭电脑。
2 将扬声器电缆连接到电脑背面相应的浅绿色 “音频线路输出”接口。
36S
注:
! 类型 3 表示三个接口。
! 类型 6 表示六个接口。
! 类型 S 表示声卡接口。
3 将电缆连接到音频系统。对于电脑附带的 2.1 扬声器 (仅适用于部分型号), 请将低
音炮连接到 “音频线路输出”接口。
4 将左右两个扬声器连接到低音炮。请参阅扬声器文档。
5 启动电脑。
注:应先启动电脑,然后再打开扬声器系统。
6 接通扬声器系统的电源。
7 打开扬声器系统。
22 高级安装指南 (功能因型号而异)
Page 29

步骤 8 对于两个扬声器的安装是可选的。
8 将扬声器连接到电脑后,根据您的电脑型号,通过音频软件配置声音输出。请参见
“连接扬声器或麦克风”。
! 类型 3:请参见 《入门指南》中的 “使用 Realtek HD Audio Manager 配置扬声
器”一节。
! 类型 6:请参见 《入门指南》中的 “使用 Realtek HD Audio Manager 配置扬声
器”一节。
! 类型 S (声卡):请参见 《入门指南》中的 “使用 Creative Sound Blaster X-Fi
或 X-Fi Fatality 声卡”一节。
下图显示了典型的 2.1 声道音频系统的安装:
连接 4.1 (四个扬声器和一个低音炮)音频扬声器
要连接四声道 (4.1 扬声器)输出的两个前置扬声器、两个后置扬声器和一个低音炮,
请:
1 关闭电脑。
2 将前置扬声器电缆连接到电脑背面相应的浅绿色 “音频线路输出”接口。
36S
注:
! 类型 3 表示三个接口。
! 类型 6 表示六个接口。
! 类型 S 表示声卡接口。
连接扬声器或麦克风 23
Page 30

3 将后置扬声器电缆连接到电脑背面相应的黑色接口。
36S
对于类型 3 接口系统,激活多声道音频配置后,可将蓝色 “音频线路输入”接口用
作“后置线路输出”。
4 将各电缆连接到音频系统。
5 将前置扬声器和后置扬声器连接到低音炮。请参阅扬声器文档。
6 启动电脑。
注:应先启动电脑,然后再打开扬声器系统。
7 接通扬声器系统的电源。
8 打开扬声器系统。
9 将扬声器连接到电脑后,根据您的电脑型号,通过音频软件配置声音输出。请参见
《入门指南》中的 “配置扬声器和声音选项”一节。
! 类型 3:请参见 《入门指南》中的 “使用 Realtek HD Audio Manager 配置扬声
器”一节。
! 类型 6:请参见 《入门指南》中的 “使用 Realtek HD Audio Manager 配置扬声
器”一节。
! 类型 S (声卡):请参见 《入门指南》中的 “使用 Using the Creative Sound
Blaster X-Fi 或 X-Fi Fatality 声卡”一节。
下图显示了典型的 4.1 声道音频系统的安装:
24 高级安装指南 (功能因型号而异)
Page 31

连接 5.1 (五个扬声器和一个低音炮)音频扬声器
要连接六声道 (5.1 扬声器)输出的两个前置扬声器、两个后置扬声器、一个中置扬声
器和一个低音炮,请:
1 关闭电脑。
2 将前置扬声器电缆连接到电脑背面相应的浅绿色 “音频线路输出”接口。
36S
注:
! 类型 3 表示三个接口。
! 类型 6 表示六个接口。
! 类型 S 表示声卡接口。
3 将后置扬声器电缆连接到电脑背面相应的黑色接口。
36S
对于类型 3 接口系统,激活多声道音频配置后,可将蓝色 “音频线路输入”接口用
作“后置线路输出”。
4 将中置扬声器 / 低音炮电缆连接到电脑背面相应的金黄色 (或粉红色麦克风)接口。
36S
对于类型 3
接口系统,激活多声道音频配置后,可将粉红色麦克风接口用作中置扬
声器 / 低音炮的“线路输出”。
5 将各电缆连接到音频系统。
6 将前置、后置和中置扬声器连接到低音炮。请参阅扬声器文档。
7 启动电脑。
注:应先启动电脑,然后再打开扬声器系统。
连接扬声器或麦克风 25
Page 32

8 接通扬声器系统的电源。
9 打开扬声器系统。
10 将扬声器连接到电脑后,根据您的电脑型号,通过音频软件配置声音输出。请参见
《入门指南》中的 “配置扬声器和声音选项”一节。
! 类型 3:请参见 《入门指南》中的 “使用 Realtek HD Audio Manager 配置扬声
器”一节。
! 类型 6:请参见 《入门指南》中的 “使用 Realtek HD Audio Manager 配置扬声
器”一节。
! 类型 6 - 多音源:请参见 《入门指南》中的 “配置多音源音频”一节。
! 类型 S (声卡):请参见 《入门指南》中的 “使用 Creative Sound Blaster X-Fi
或 X-Fi Fatality 声卡”一节。
下图显示了典型的 5.1 声道音频系统的安装:
连接 7.1 (七个扬声器和一个低音炮)音频扬声器
(仅适用于部分型号)
要连接八声道 (7.1 扬声器)输出的两个前置扬声器、两个侧置扬声器、两个后 置扬声
器、一个中置扬声器和一个低音炮,请:
1 关闭电脑。
2 将前置扬声器电缆连接到电脑背面的浅绿色 “音频线路输出”接口。
26 高级安装指南 (功能因型号而异)
Page 33

3 将后置扬声器电缆连接到电脑背面的黑色 “后置音频线路”接口。
4 仅适用于类型 6 接口,将侧置扬声器电缆连接到电脑背面的灰色 “侧置音频线路”
接口。
5 将中置扬声器和低音炮电缆连接到电脑背面的金黄色 “c/sub 音频线路”接口。
6 将各电缆连接到音频系统。
7 将前置、后置、侧置和中置扬声器连接到低音炮。请参阅扬声器文档。
8 启动电脑。
注:应先启动电脑,然后再打开扬声器系统。
9 将扬声器系统连接到电源。
10 打开扬声器系统。
11 将扬声器连接到电脑后,
! 类型 6 - 多音源:请参见 《入门指南》中的 “配置多音源音频”一节。
根据您的电脑型号,通过音频软件配置声音输出。
连接扬声器或麦克风 27
Page 34

下图显示了典型的 7.1 声道音频系统的安装。
颜色 说明
1
2
3
4
浅绿色 前置音频输入
黑色 后置音频输入
橙色 中置扬声器 / 低音炮音频输入
灰色 侧置音频输入 (未显示)
28 高级安装指南 (功能因型号而异)
Page 35

连接家用立体声系统 (可选)
大多数家用功放都有 RCA 类型的输入接口。您必须使用 Y 形适配器电缆连接电脑和功
放。 Y 形适配器电缆的一端为一个 3.5 毫米 (1/8 英寸)的立体声迷你插头,另一端为
两个 RCA 插头。此类电缆需要单独购买。
连接家用立体声系统所需的 Y 形适配器电缆的数量取决于您安装的扬声器的数量:
! 2/2.1 扬声器系统:一根 Y 形适配器电缆
! 4/4.1 扬声器系统:两根 Y 形适配器电缆
! 6/5.1 扬声器系统:三根 Y 形适配器电缆
! 8/7.1 扬声器系统:四根 Y 形适配器电缆
连接家用立体声系统与电脑时需要用到音频电缆,这些音频电缆必须足够长,以便能从电
脑一直延伸到立体声系统。您还必须购买 Y 形适配器电缆或迷你延长电缆。
注:Y 型适配器电缆和迷你延长电缆需单独购买。
连接扬声器或麦克风 29
Page 36

2.1 家用立体声系统的安装
A
下图显示了典型的双声道 (2.1 声道扬声器)的安装,此项安装将使用无源立体声扬声
器,并且将扬声器插入到家用立体声系统的标准左右输入接口。
此仅为建议配置。您的系统可能与此不同。
B
C
ECDE
电脑与 2.1 多声道音频系统的连接
A 电脑后面板上的接口 (类型 3、类型 6 或声卡)
B Y 形适配器电缆
C 功放 (音频输入接口)
D 低音炮
E 前置扬声器 (一左一右)
30 高级安装指南 (功能因型号而异)
Page 37

5.1 家用音响系统的安装
下图显示了典型的六声道 (6/5.1 声道扬声器)高级家庭影院音响系统 的安装,它要求
功放上具有多声道输入接口。
此仅为建议配置。您的系统可能与此不同。
A
B
C
DEFGC
电脑与 5.1 多声道音频系统的连接
A 电脑后面板上的接口 (类型 3、类型 6 或声卡)
B Y 形适配器电缆
C 功放 (音频输入接口)
D 低音炮
E 中置扬声器
F 前置扬声器 (一左一右)
G 后置扬声器 (一左一右)
5.1 家用音响系统的安装步骤
要将六声道 (5.1 声道扬声器)家用音响系统连接到电脑,请:
1 关闭电脑。
2 关闭功放。
连接扬声器或麦克风 31
Page 38

3 将 Y 形适配器电缆前端的立体声迷你插头连接到电脑背面相应的浅绿色 “音频线路
输出”接口。
36S
注:
! 类型 3 表示三个接口。
! 类型 6 表示六个接口。
! 类型 S 表示声卡接口。
注:功放的输入接口可能标有 Surround、 5.1 Channel Inputs、 6 Channel Inputs、
CD、 DVD 或 DVD In。
将 Y 形适配器电缆的左右声道两端连接到功放背面的前置左 (L)、右 (R) 输入接口。
4 如果有后置扬声器,请将 Y 形适配器电缆一端的立体声迷你插头连接到电脑背面相
应的 “音频线路输入”接口 (蓝色)或 “后置扬声器输出”接口 (黑色)。
36S
! 将 Y 形适配器电缆的左右声道端连接到功放背面的后置左 (L)、右 (R) 输入接口。
5 如果有中置扬声器 / 低音炮,请将 Y 形适配器电缆的立体声迷你插头连接到电脑背
面相应的麦克风接口 (粉红色)或中置扬声器 / 低音炮接口 (金黄色)。
36S
! 将 Y 形适配器电缆的左右声道端连接到功放 (6/5.1 或具有更多声道的系统)背
面的中置扬声器 / 低音炮输入接口。
! 即便未使用低音炮,也要将 Y 形适配器电缆插入到功放背面的低音炮接口。
6 打开功放。
7 选择已插入 Y 形适配器电缆的功放输入接口。
8 启动电脑。
32 高级安装指南 (功能因型号而异)
Page 39

9 将音频系统连接到电脑后,根据您的电脑型号,通过音频软件配置声音输出。请参见
“连接扬声器或麦克风”。
! 类型 3:请参见 《入门指南》中的 “使用 Realtek HD Audio Manager 配置扬声
器”一节。
! 类型 6:请参见 《入门指南》中的 “使用 Realtek HD Audio Manager 配置扬声
器”一节。
! 类型 S (声卡):请参见 《入门指南》中的 “使用 Creative Sound Blaster X-Fi
或 X-Fi Fatality 声卡”一节。
7.1 家用音响系统的安装
下图显示了一个典型的八声道 (8/7.1 扬声器)高级家庭影院系统的安装,它要求功放
上具有多声道输入接口。
此仅为建议配置。您的系统可能与此不同。
A
B
C
DEFGC
电脑与 7.1 多声道音频系统的连接
A 电脑后面板上的接口 (类型 3、类型 6 或类型 S)
B Y 形适配器电缆
C 功放 (音频输入接口)
D 低音炮
E 中置扬声器
F 前置扬声器 (一左一右)
G 后置扬声器 (一左一右)
连接扬声器或麦克风 33
Page 40

7.1 家用音响系统的安装步骤
要将八声道 (7.1 声道扬声器)家用音响系统连接到电脑,请:
1 关闭电脑。
2 关闭功放。
3 将 Y 形适配器电缆一端的立体声迷你插头连接到电脑背面的浅绿色 “音频线路输
出”接口。
36S
注:
! 类型 3 表示三个接口。
! 类型 6 表示六个接口。
! 类型 S 表示声卡接口。
注:功放的输入接口可能标有 Surround、 7.1 Channel Inputs、 6 Channel Inputs、
CD、 DVD 或 DVD In。
将 Y 形适配器电缆的左右声道端连接到功放背面的前置左 (L)、右 (R) 输入接口。
4 如果有后置扬声器,请将 Y 形适配器电缆一端的立体声迷你插头连接到电脑背面的
“音频线路输入”接口 (浅
36 S
蓝色)或 “后置扬声器输出”接口 (黑色)。
将 Y 形适配器电缆的左右声道端连接到功放背面的后置左 (L)、右 (R) 输入接口。
34 高级安装指南 (功能因型号而异)
Page 41

5 如果有中置扬声器 / 低音炮,请将 Y 形适配器电缆的立体声迷你插头连接到电脑背
面的麦克风接口 (粉红色)或中置扬声器 / 低音炮接口 (金黄色)。
36S
将 Y 形适配器电缆的左右声道端连接到功放 (8/7.1 声道或具有更多声道的系统)
背面的中置扬声器 / 低音炮输入接口。
即便未使用低音炮,也要将 Y 形适配器电缆连接到功放背面的低音炮接口。
6 打开功放。
7 选择已连接 Y 形适配器电缆的功放输入接口。
8 启动电脑。
9 将音频系统连接到电脑后,根据您的电脑型号,通过音频软件配置声音输出。请参见
《入门指南》中的 “配置扬声器和声音选项”一节。
! 类型 3:请参见 《入门指南》中的 “使用 Realtek HD Audio Manager 配置扬声
器”一节。
! 类型 6:请参见 《入门指南》中的 “使用 Realtek HD Audio Manager 配置扬声
器”一节。
! 类型 S (声卡):请参见 《入门指南》中的 “使用 Creative Sound Blaster X-Fi
或 X-Fi Fatality 声卡”一节。
连接数字音频
(仅适用于部分型号)
如果您有声卡并且计划通过数字输出连接家用立体声 AV 接收器,请将 3.5 毫米 (1/8 英
寸)的立体声插头连接到声卡上的 “数字音频输出”接口。将 3.5 毫米 (1/8 英寸) Y 形
适配器电缆的红色 RCA 立体声插头连接到 AV 接收器上的数字输入接口。如果红色 RCA 立
体声插头不起作用,请尝试使用白色立体声插头。仅需要使用其中的一个插头。
连接扬声器或麦克风 35
Page 42

要连接数字音频,您电脑的声卡或后面板上必须有 “数字音频输出”接口。如果要连接
数字输出,则必须连接多声道扬声器输出接口。
要连接数字音频扬声器,请:
1 关闭电脑。
2 将电脑后面板上的橙色 “数字音频输出”接口连接到数字扬声器或数
字音频系统上的数字输入接口 (S/PDIF)。
3 启动电脑。
注:应先启动电脑,然后再打开扬声器系统。
4 将扬声器系统连接到电源系统。
5 打开扬声器系统。
6 将扬声器连接到电脑后,根据您的电脑型号,通过音频软件配置声音输出。请参见
《入门指南》中的 “配置扬声器和声音选项”一
! 带有数字输出和类型 3 接口的声卡:请参见 《入门指南》中的 “使用 Realtek
HD Audio Manager 配置扬声器”一节。按照说明启用数字音频输出。
! 带有数字输出和类型 6 接口的声卡:请参见 《入门指南》中的 “使用 Realtek
HD Audio Manager 配置扬声器”一节。默认情况下已启用数字音频输出。
! 声卡:请参见 《入门指南》中的 “使用 Creative Sound Blaster X-Fi 或 X-Fi
Fatality 声卡”一节。按照说明启用数字音频输出。
节。
36 高级安装指南 (功能因型号而异)
Page 43

使用 Creative Sound Blaster X-Fi 声卡连接扬声器
本节概述了如何连接 Creative Sound Blaster X-Fi 声卡。
注:有关连接扬声器的其他信息,请参阅随扬声器附带的文档。
连接扬声器
接口 说明
用于 AD_Link X-Fi I/O 控制台 (X-Fi 控制台需单独购买)的 AD-Link
接口
线路输出 3 插孔 (橙色或黄色)
5.1 音频设置:前中、低音炮
6.1 音频设置:前中、低音炮和后中
7.1 音频设置:前中、低音炮和侧左
线路输出 2 插孔 (黑色)
4.1、 5.1、 6.1 音频设置:后左和后右
7.1 音频设置:后左、后右和侧右
线路输出 1 插孔 (浅绿色)
2/2.1 音频设置:前左和前右
FlexiJack (白色),支持线路输入、麦克风输入、数字 I/O 连接
FlexiJack 支持
请参见 “连接 FlexiJack 接口”。
三种功能。您必须在 Creative 控制台启动器中选择功能。
连接扬声器或麦克风 37
Page 44

要将 X-Fi 声卡连接到扬声器,请:
1 参照音频连接表将音频系统连接到声卡。
2 启动电脑。
3 接通扬声器系统的电源。
将扬声器系统连接到声卡后,请按照 《入门指南》中的 “配置 FlexiJack 接口”一节中的
步骤配置 Creative Sound Blaster X-Fi 软件中的扬声器设置。
连接 FlexiJack 接口
FlexiJack 接口具有以下三种功能:
! 数字 I/O 连接
! 线路输入
! 麦克风输入
您必须在 Creative 控制台启动器中选择功能。
注:如果将 FlexiJack 用作数字输入连接,并希望连接数字扬声器以便用作输出设备,则
需要 Creative 的专用接口。
38 高级安装指南 (功能因型号而异)
Page 45

(仅适用于部分型号)。 如果显示器有 VGA 接口但没有 DVI 接
使用电视电缆
连接电视信号电缆和视频电缆
本章介绍如何将电脑与电视相连以及在连接过程中要用到哪些
电缆。
注:部分显卡带有 DVI 接口,随包装还会附带 DVI-VGA 转换器
口,可使用 DVI-VGA 转换器将显示器连接到电脑:将 DVI-VGA
转换器连接到电脑显卡的 DVI 接口上,然后再将 VGA 电缆连接
到转换器上,最后连接转换器和显示器。
电脑附带了可用于连接电视信号的视频电缆和音频电缆。
使用视频和音频电缆可以:
! 将电脑的视频输出连接到电视。
! 将电视信号源视频输入连接到电脑。
! 将电脑的音频输出连接到电视。
! 将电视信号源音频输入连接到电脑。
注:接口的位置和数目可能因型号而异。
连接电视信号电缆和视频电缆 39
Page 46

音频和视频电缆及适配器
下表列出了将电脑与电视系统相连所需要的电缆和适配器类型。
注:连接电脑所需的电缆数目和类型可能会因电脑型号而异。仅有部分型号的电脑附带某些电缆。
电缆 名称 说明
DVI-VGA 转换器将 DVI 显示器连接到电脑上的 VGA 接口,或
将 VGA 显示器连接到电脑背面的 DVI 接口。
DVI-HDMI 电缆或转换器将 DVI 显示器连接到电脑上的 HDMI 接口,或
将 HDMI 显示器连接到电脑背面的 DVI 接口。
这样显卡驱动程序才能将 HDMI 信号传送到显
示器或电视屏幕。
复合视频电缆 RCA 金黄色端子。用于插入 RCA 接口, 例
如 “复合视频输出”或 “电视信号源输入”
接口。
S-video 电缆 Y/C, 4 针。用于插入 S-video 接口,例如
模拟视频电缆 / 适配器(仅适
用于部分型号)
DVI-I 或 DVI-D 电缆 数字视频输出。用于插入支持 HDTV 的电视或
40 高级安装指南 (功能因型号而异)
“S-video 视频输出”或 “电视信号源输入”
接口。
通过将彩色与黑白图像信号分开传输,从而提
供优于复合视频电缆的电视画面输出。
用于连接模拟视频输出接口。提供 S-video 和
复合视频输出。
显示器的 DVI-I 或 DVI-D 输入接口。
Page 47

电缆 名称 说明 (续)
电视同轴电缆 用于插入电视信号源输入接口 (接有线电视机
顶盒或天线)。
远程红外 (IR) 电缆 (红外发
送器)
分路器 将一个信号源连接到电脑上的两个 RF 输入
RCA 立体声 RCA 红色端子和白色端子。用于将电视信号源
您可能需要单独购买额外的电缆。您的电脑可能没有附带装配该电脑所需的所有电缆,并且所附带的电缆可能因
型号而异。
例如,如果电视上有 S-video 输入接口,则需要用 S-video 电缆将电脑上的电视输出与电视的相应接口相连。
用于控制来自机顶盒的电视信号源。
接口。
的 “音频输入”和 “音频输出”接口连接到
电视。
连接电视信号源
用电视输入同轴接口、 S-video 或复合视频输入接口接入电视信号源。
注:接口的位置和数目可能因型号而异。
1 将电视电缆引出的同轴电缆的插头插入电脑背面的 TV/Cable Ant 接口,然后旋转插
头使之牢固连接。
或
使用 S-video 电缆 (未提供)或复合视频电缆,将电缆的一端插入电脑背面的
S-video 或复合视频输入接口。将电缆的另一端插入机顶盒或其他为电视提供信
号源的设备。
2 如果您使用带有 S-video 或复合视频输出的机顶盒,请将与机顶盒连接的音频电缆
(未提供)连接到电脑背面的右声道音频输入接口 (红色)和左声道音频输入接口
(白色)。
如果您使用机顶盒,则需连接 “远程发射器”电缆。请参见 “连接遥感器”。
连接电视信号电缆和视频电缆 41
Page 48

连接双调谐器
(仅适用于部分型号)
注:并非所有国家 / 地区都提供 “电视 (电子)收视指南”。
该电脑可录制电视节目并让您可以控制电视频道。该电脑支持两种调谐器配置:
电视调谐器 说明 要求
单调谐器电视
信号源
双调谐器电视
信号源
只能观看或录制一个 NTSC
或 PAL 制式的节目。
在观看某个频道节目的同
时,Windows Media Center
可同时录制另 一频道中的其
他节目。您也可以同时录制
两个不同的节目。
! 如果您使用的是电视天线或标准
有线电视接口,信号将被路由至
一个调谐器。
! 如果您使用的是电视天线或标准
有线电视接口,信号将在内部被
路由至两个调谐器。
! 如果您使用的是有线电视或卫星
电视机顶盒,则必须连接另一组
输入端。否则,请将另一个机顶
盒连接到后面板的第二组接口。
! 两个电视信号源必须为同一类
型:即都为有线电视、数字有线
电视、卫星电视或通过天线接收
电视。
! 电视信号源还必须具有完全一样
的频道列表,例如,如果计划使
用两个卫星电视信号源,则它们
必须具有完全一样的频道。
! 因为所有电视节目的观看及时间
安排都是通过 Windows Media
Center 中的 “电视 (电子)收
视指南”提供的,所以这两个电
视信号源必须具有完全一样的
“电视收视指南”。
42 高级安装指南 (功能因型号而异)
Page 49

连接遥感器
遥感器是连接在电脑上的小型设备,它使遥控器可以与 Windows Media Center 程序协同
工作。
1 如果您有有线电视机顶盒、卫星电视机顶盒或其他可控制电视信号的机顶盒,请将遥
控感应器电缆 (发射器) (A) 连接到遥感器背面的接口 (1) 上;否则,请跳至步骤 3。
如果您还有一个机顶盒,还可以使用另一个接口 (2)。
2 揭去电缆末端 (B) 背面的贴纸,然后将电缆末端贴附在有线电视机顶盒 (C) 的远程红
外 (IR) 接收器小窗上。通常使用手电筒照射有线电视机顶盒正面的塑料面板,即可找
到该装置上远程红外接收器窗口的位置。
3 将遥控感应器电缆插入电脑背面的 USB 接口 (D)。
4 将遥感器放置于遥控器可以直指的位置。(理想的位置是显示器顶部或桌面上。)
连接电视信号电缆和视频电缆 43
Page 50

在现有设置下接入电视信号源
本节介绍如何将电脑与现有的电视信号源相连接。
通过同轴电缆串接墙壁插座、 VCR 与电视
1 拔下 VCR 输入端的同轴电缆,然后将其连接到同轴电缆信号分路器 (不随机提供;
但可在电器商店买到)的输入端。
2 在分路器的输出端连接两根同轴电缆。
3 将这些电缆的其中一根连接到 VCR 输入接口,然后将其他电缆连接到电脑背面的电
视接口。
现有连接 使用分路器连接电脑
44 高级安装指南 (功能因型号而异)
A 墙壁插座
B 电缆
C 同轴电缆
D VCR 输入
E VCR 输出
F 电视输入
G 分路器输入
H 分路器输出
J 电脑背面的电视输入
Page 51

使用同轴电缆串接墙壁插座、有线电视机顶盒或卫星电视机 顶盒、 VCR 以及电视
1 拔下 VCR 输入端的同轴电缆,然后将其连接到同轴电缆信号分路器 (不随机提供;
但可在电器商店买到)的输入端。
2 在分路器的输出端连接两根同轴电缆。
3 将这些电缆的其中一根连接到 VCR 输入接口,然后将其他电缆连接到电脑背面的电
视接口。
4 连接遥控感应器电缆 (发射器),并把它放在机顶盒或卫星电视机顶盒上。这样才能
通过电脑切换机顶盒的频道。请参见 “连接遥感器”。
使用分路器连接电脑现有连接
A 墙壁插座
B 电缆
C 同轴电缆
D 机顶盒 / 卫星电视输入
E 机顶盒 / 卫星电视输出
F VCR 输入
G VCR 输出
H 电视输入
J 分路器输入
K 分路器输出
L 电脑背面的电视输入
M 遥控感应器电缆
N 遥控感应器
连接电视信号电缆和视频电缆 45
Page 52

串接墙壁插座、有线电视机顶盒或卫星电视机顶盒、 VCR 和电视,在机顶盒与 VCR 或电视之间采用 S-video 电缆或 复合视频电缆进行连接
1 不要改动现有连接。
2 通过下列某种方式连接附加电缆:
! 将 S-video 电缆 (未提供)的一端连接到机顶盒或卫星电视机顶盒的第二输出端
口。而另一端连接到电脑背面的 S-video 输入接口。
或
! 将复合视频电缆的一端连接到机顶盒或卫星电视机顶盒的第二输出端口。将另
一端与 S-video 转复合视频转换器电缆相连接;再将该转换器插入电脑背面的
S-video 输入接口。
3 如果您使用的是复合视频电缆或 S-video 电缆,则还必须将从卫星电视机顶盒或机顶
盒引出的音频电缆 (未提供)插入电脑背面的右声道音频输入接口 (红色)和左声
道音频输入接口 (白色)。
4 连接遥控感应器电缆 (发射器),并把它放在机顶盒或卫星电视机顶盒上。这样
通过电脑切换机顶盒的频道。请参见 “连接遥感器”。
才能
46 高级安装指南 (功能因型号而异)
Page 53

与电脑连接现有连接
A 墙壁插座
B 电缆
C 机顶盒 / 卫星电视输入
D 机顶盒 / 卫星电视输出
E S-video 电缆或复合视频
电缆
F VCR 输入
G VCR 输出
H 电视输入
J 新加的 S-video 电缆或
带有转换器的复合视频
电缆
K 电脑背面的 S-video 输入
L 遥控感应器电缆
M 遥控感应器
N 机顶盒 / 第二输出端口
O 右声道音频
P 左声道音频
连接电视信号电缆和视频电缆 47
Page 54

将电视用作显示器
(仅适用于部分型号)
您的电脑可能具有电视输出功能,即视频输出接口 (如 DVI 输出接口、分量输出接口及
S-video 输出接口)。 如果有这种功能,就可以将电视连接到其中一个输出接口组上,然
后在电视屏幕上观看电脑桌面图像、欣赏 DVD 电影或玩游戏。电视输出功能是一项可选
功能。
连接电脑与电视所需的电缆
要将电脑与电视相连,需要借助一根视频电缆和一根音频电缆。所需视频电缆的类型取决
于电视上连接插孔的类型:
! 如果电视有 S-video 输入接口,则需使用 S-video 电缆。
! 如果电视有复合视频接口,则需使用复合视频电缆。根据电脑背面插孔的不同类型,
可能还需使用 S-video 转换器电缆。
将电脑与电视相连接
1 关闭电脑。
2 根据电视上连接接口的不同类型,采用以下某种方式连接电视电缆。
注:电脑背面可能有两个 S-video 接口:视频卡上的 S-video 输出接口 (仅适用于部
分型号)和电视调谐器卡上的 S-video 输入接口。
! 如果电视有 S-video 接口,请将 S-video 电缆 (A)(未提供)的一端连接到电视的
S-video 输入接口,另一端连接到电脑背面的 S-video 输出接口 (B) (仅适用于部
分型号)。
! 如果您的电视有复合视频输入接口,且电脑有复合视频输出接口,则可将复合视
频电缆 (C) 的一端连接到电视上的 “视频输入”接口,另一端连接到电脑背面的
复合视频输出接口 (D) (仅适用于部分型号)。
48 高级安装指南 (功能因型号而异)
Page 55

3 要让声音从电视 (而非电脑)发出,可将音频电缆一端插入电视的音频输入接口
(音频线路输入), 另 一端插入电脑背面的音频输出接口 (音频线路输出)。
4 打开电视,然后选择电视视频输入源。有关更多信息,请参阅电视机附带的文档。
5 启动电脑。将电脑桌面的显示转移到电视上。有关更多信息,请参见 “在电视屏幕
上观看电脑桌面”。
在电视屏幕上观看电脑桌面
电脑提供哪种电视输出方式,完全取决于电脑中视频卡的类型。
当您希望断开电视与电脑的连接时,需要禁用电视输出选项,以便使电脑桌面重新以原有
分辨率显示。
要启用电视输出选项,请:
1 在桌面上的空白区域中单击鼠标右键,然后单击个性化。
2 单击显示设置。
3 如有必要,选择显示器或电视。
4 单击高级设置按钮。
5 单击视频卡选项卡。( 选项卡可能标注为显示
设备。)
6 选择电视选项,然后按照屏幕上的说明进行操作。
、
ATI 显示、Ge Force xxx、nView 或
调整屏幕分辨率
要更改屏幕分辨率,请:
1 在桌面上的空白区域中单击鼠标右键,然后单击个性化。
2 单击显示设置。
3 根据需要选择显示器,然后调整屏幕分辨率。
4 单击应用。
5 单击是 (如果有)。
6 单击确定。
连接多个显示设备
有些型号的电脑可同时连接多种显示设备,如 CRT 显示器、纯平超薄显示器、电视等。
通过按 Alt+F5 组合键可以快速更改显示电脑桌面的设备。每次您按下 Alt+F5 组合键,都
会在另一设备上显示电脑桌面。如果按 Alt+F5 组合键不起作用,请重新启动电脑然后再
次尝试。
连接电视信号电缆和视频电缆 49
Page 56

使用 “Windows Media Center 设置向导”设置电视显示的 可选设置
如果通过复合电缆或 S-video 电缆将电视连接到电脑,则 “Windows Media Center 设置
向导”无法自动调整电视的显示设置。要实现自动调整,可使用 “优化 Windows Media
Center 的显示外观”选项下的“可选设置”。
以下过程介绍了在 “Windows Media Center 设置向导”中可以执行的操作,同时也介绍
了如何使用 “Windows 桌面属性”窗口调整电视的显示设置:
注:电脑提供哪种电视输出方式,完全取决于电脑中视频卡的类型。此处介绍的某些选
项和菜单未必与电脑相符。
1 按遥控器上的 Windows Media Center “开始”按钮 。或使用鼠标单击任务栏上
的 Windows 开始按钮 ,然后单击 Windows Media Center。
2 在 “任务”菜单中,单击设置按钮
3 单击配置电视或显示器可转到 “显示设备配置”屏幕。
4 单击下一步。
5 选择首选显示设备,然后单击下一步。
6 选择电视显示的显示类型和连接类型:
! 如果选择复合或 S-video 选项,请:
" 单击下一步,接着会进入优化显示屏幕。
" 选择适当的设置,然后单击下一步。
" 调整好所有显示设置后,单击结束向导。
! 如果选择 DVI、 VGA 或 HDMI 或分量 (YPbPr),请:
" 继续选择适当的设置,然后单击下一步。
" 调整好所有显示设置后,单击结束向导。
7 关闭或最小化 Windows Media Center 窗口。
8 在桌面上的空白区域中单击鼠标右键,然后单击个性化。
9 单击显示设置。
10 如有必要,选择显示器或电视。
11 单击高级设置按钮。
12 单击视频卡选项卡。( 选项卡可能标注为显示
设备。)
13 选择电视选项,然后按照屏幕上的说明进行操作。
,然后再单击电视。
、
ATI 显示、Ge Force xxx、nView 或
50 高级安装指南 (功能因型号而异)
Page 57

禁用电视输出选项
当您希望断开电视与电脑的连接,并在原显示器上观看电脑桌面时,需要禁用电视选项,
以使电脑显示屏恢复其原有分辨率。
注:必须将电视连接到电脑,才能更改显示设置。
要禁用电视输出选项,请:
1 在桌面上的空白区域中单击鼠标右键,然后单击个性化。
2 单击显示设置。
3 如有必要,选择电视。
4 单击高级设置按钮。
5 单击视频卡选项卡。( 选项卡可能标注为显示
设备。)
6 通过设置 “仅用显示器进行显示”来禁用电视选项,然后按照屏幕 上的说明进行操作。
断开与电视的连接
1 禁用电视输出选项。请参见 “禁用电视输出选项”。
2 关闭电视和电脑。
3 拔下与电视和电脑相连的视频和音频电缆。
连接显示器或高清电视
选择要采用的 AV 连接方式
当您连接选购设备作为信号源时,可以使用的连接类型受限于该设备上的接口。当选购的
设备具有多种类型的输出接口时,请选择可提供最佳图像播放品质的连接方式。为获得最
佳效果,请选择该设备所支持的最佳品质的连接类型。
注:部分显卡带有 DVI 接口,随包装还会附带 DVI-VGA 转换器
(仅适用于部分型号)。 如果显示器有 VGA 接口但没有 DVI 接口,
可使用 DVI-VGA 转换器将其连接至电脑:将 DVI-VGA 转换器连接
到电脑显卡的 DVI 接口上,然后再将 VGA 电缆连接到转换器上,
最后连接转接器和显示器。
、
ATI 显示、Ge Force xxx、nView 或
连接电视信号电缆和视频电缆 51
Page 58

下表给出了可用的 AV 连接类型,按视频播放品质递减的顺序列出 (从最佳到良好):
电缆 端口 连接说明
HDMI 可传输全数字信号,在播放数字 DVD 或 DVR 时,建议
使用这种连接方式。
因其具有视频、音频和控制信号,所以能够传输未压缩的数字
音频信号和数字视频信号。
有关更多信息,请参见 “连接 HDMI 设备”。
DVI 可传输全数字视频信号,适用于播放数字 DVD 或 DVR。
有关更多信息,请参见 “连接 DVI 设备”。
分量视频分别以红 (Pr)、绿 (Y) 和蓝 (Pb) 信号传输
视频。可用于
标清和高清 (HD) 版本。
与 S-video 和复合视频连接相比,它可以提供更好的品质。
例如:将电视与 DVD 播放机相连。
有关更多信息,请参见 “连接分量视频”。
S-video 传输视频。( "S" 代表 “单独”。)
与复合视频连接方式相比,它能提供更为清晰的图像。
例如:将电视与 VCR 相连。
有关更多信息,请参见 “连接 S-video”。
复合视频以单一信号传输视频。通常带有黄色插头。
与分量视频连接和
S-video 连接相比,它所提供的图像清晰程度
稍差。
例如:将 DVD/VHS 播放机与电视相连。
本章的剩余部分将介绍连接选购设备的方法,包括音频连接 (如果可用)。其顺序与前面表格的顺序相同。
警告:先拔下电视和所有相连组件的电源线,再连接选购设备。确保选购设备已关闭。
52 高级安装指南 (功能因型号而异)
Page 59

连接 HDMI 设备
连接视频和音频时,建议使用这种连接方式。 HDMI 电缆单独销售。
要连接 HDMI 设备,请:
1 将 HDMI 电缆连接到电脑上的 HDMI 接口。( HDMI 没有单独的音频输入。)
2 将电缆连接到 HDMI 设备。
3 打开 HDMI 设备,然后开始播放。
4 插上电脑的电源插头。
5 启动电脑。
6 在“电视选项”菜单中,定义 “HDMI 设置”项。
连接电视信号电缆和视频电缆 53
Page 60

连接 DVI 设备
DVI 电缆、 DVI-HDMI 转换器和音频电缆均需单独购买。
1 连接视频电缆:
! 如果电脑有 HDMI 接口,请 使用带有 DVI-HDMI 转换器的 DVI 视频电缆。将转换
器的 HDMI 端连接到电脑的数字视频接口,然后将 DVI 电缆连接到 DVI 设备上。
或
! 如果电脑有 DVI 接口,请使用 DVI 视频电缆将电脑和 DVI 设备连接起来。
2 使用音频电缆将 DVI 设备与电脑连接起来。
3 打开 DVI 设备,然后开始播放。
4 插上电脑的电源插头。
5 启动电脑。
54 高级安装指南 (功能因型号而异)
Page 61

连接标准电视
注:这些电缆均需单独购买。
连接分量视频
警告:在此示例中,“Input 1”和 “Input 2”均有“Component”和 “Video”接口,它们
共享左、右音频接口。每个输入组仅连接一个视频输入。
1 将分量视频电缆连接到 “Component (Y、 Pb、 Pr)”接口。如本示例所示,您可以使
用两组分量视频接口:“Input 1”或 “Input 2”。
2 将分量音频电缆连接到分量输入的左、右音频接口上。
3 将各电缆连接到组件设备。
4 打开该设备,然后开始播放。
5 插上电脑的电源插头。
6 启动电脑。
连接电视信号电缆和视频电缆 55
Page 62

连接 S-video
警告:在此示例中,“Input 3”既有“S-video”接口又有“Video”接口,这些接口共享左、
右音频接口。“Input 3”仅连接一个视频输入。
1 将 S-video 设备连接到 S-video 接口 (在此示例中为 “Input 3”):
2 将音频电缆插头连接到 “Input 3”的左、右音频接口。
3 将各电缆连接到设备。
4 打开该设备,然后开始播放。
5 插上电脑的电源插头。
6 启动电脑。
配置电视调谐器
此电脑附带了一个可以接收模拟或数字 (DVB-T) 广播的电视调谐器。
注:当您所在的国家 / 地区不支持数字调谐器功能时,必须使用模拟调谐器。
您必须运行“Windows Media Center 设置向导”, 以 便在电脑上配置 (或确认)以下
设置:
! 在哪个国家 / 地区使用电脑
! 是否需要接收模拟或数字广播 (无法同时接收这两种广播)
注:如果您使用天线来接收电视信号,则需选择模拟信号或数字信号。如果您使用有线
电视机顶盒或卫星电视机顶盒接收信号,则无需完成这部分设置。
56 高级安装指南 (功能因型号而异)
Page 63

数字调谐器与模拟调谐器的比较
设置向导可以帮助您轻松完成调谐器的配置。启动向导之前,需要考虑您是否愿意接收模
拟或数字电视信号。
与模拟调谐器相比,数字调谐器具有下列优势:
! 不会因为受到干扰或远离广播发射机而产生失真的情况。如果您在数字信号的覆盖范
围内,不管您与广播站之间的距离长短,都可以接收到具有相同质量的图片。
! 支持宽屏 (16:9) 格式。
与数字调谐器相比,模拟调谐器具有下列优势:
! 支持字幕和图文电视广播功能。
两种调谐器的共同特点:
! 不支持交互式电视。
! 不支持高清 (HD) 显示。
! 如果您没有使用设置向导完成配置,则无法观看电视。
! 在您所处的区域内,部分电台仅可用于模拟或数字调谐器。您可以使用 “使用
“Windows Media Center 设置向导”进行初始配置”中介绍的步骤 (步骤 5)来比
较适用于各类调谐器的电台。
使用 “Windows Media Center 设置向导”进行初始配置
首次启动 Windows Media Center 时,会打开 “Windows Media Center 设置向导”。 该
向导包括两种设置选项:快速设置和自定义设置。“ 配置调谐器、电视信号和指南”这一
步骤是“自定义设置”的一部分。
按以下步骤完成 Windows Media Center 的初始配置:
1 打开电脑,然后完成 Windows 初始配置的各个步骤。
2 可以使用两种方式启动 Windows Media Center:单击任务栏上的
Windows 开始按钮 ,然后单击 Windows Media Center ;
或按遥控器上的 Windows Media Center 开始按钮 。即会 显示
Windows Media Center 设置向导。
3 按照屏幕上的说明完成“必要
设置”的步骤。完成“必要设置”步骤后,
即会显示 “可选设置”屏幕。
连接电视信号电缆和视频电缆 57
Page 64

4 选择配置调谐器、电视信号和指南,然后单击下一步。
5 请按屏幕说明进行操作。完成“搜索电台”的步骤后,设置向导会显示选定调谐器
能够接收的所有电视台。
6 如果列表中不包含您希望观看的电视台,请单击返回,直至返回到“选择您的电视
信号类型”窗口,然后选择另一种调谐器设置 (如果最初选择的是数字调谐器,则
选择模拟调谐器;如果最初选择的是模拟调谐器,则选择数字
7 完成所有配置步骤,直至 “搜索电台”窗口中显示为新调谐器找到的电台列表。
! 如果您对列出的电台感到满意,请单击下一步,并按屏幕上的说明完成配置。
! 如果您对列出的电台不满意,则请返回至步骤 6,并改回原来选用的调谐器。
调谐器)。
更改调谐器设置
如果您将电脑移至其他国家 / 地区,或更改了要接收的电视信号的类型 (有线电视、卫
星电视或天线),请完成以下步骤以重新配置电脑:
1 单击任务栏上的 Windows 开始按钮 ,然后单击 Windows Media Center。
2 单击任务、设置、电视,然后单击设置电视信号。
3 按屏幕上的说明进行操作。
58 高级安装指南 (功能因型号而异)
Page 65

索引
A
安装电脑 1
D
DVI-I 或 DVI-D 电缆 40
打印机
接口
5
连接 10
电缆
DVI
52
HDMI
52
S-video
电视 39
分量视频 52
附带 40
复合视频 52
将电脑与电视相连
视频 40
音频 40
电缆调制解调器,使用 12
电脑
安装
将电视信号源与机顶盒和 VCR 相连接 45
接入电视信号源 41
连接遥感器 43
前面板接口 2
电视
断开
接入电视信号源 41, 44, 46
连接 48
用作显示器 48
1
51
52
48
电视调谐器
将电视与电脑相连
信号源 41
电视同轴电缆
使用
41
电视信号 39
电涌保护器 2
电源插孔 4
断开与电视的连接 51
48
E
耳机
接口
4
F
发现新硬件消息,连接数码相机 8
分路器电缆,使用 41
复合视频电缆 40
复合视频接口 4, 6
G
高清
电视,连接
分量视频 52
51
J
机顶盒 46
键盘
接口
4
索引 59
Page 66

接口
S-video 输入
TV/Cable Ant
USB 4, 5
打印机
电脑 2
耳机 4
复合视频输入 6
后面板 7
键盘 4
麦克风输入 4
鼠标
4
调频输入 6
调制解调器 7
显示器 7
音频线路输出 5
音频线路输入 5
禁用电视输出选项 51
局域网 (LAN) 12
5
5
6
L
LAN (局域网) 12
安装 13
检查无线 LAN 设备 15
连接无线 LAN 设备 14
连接以太网 LAN 5
使用局域网 12
天线 14
蓝牙设备 13
连接
DVI 设备
HDMI 设备
S-video
标准电视
标准视频 55
多个显示设备
设备 10
数码摄像机 8
数码相机 8
双调谐器 42
外围设备 2
显示器 51
有线网络 13
54
56
55
53
49
M
麦克风接口 4, 5
迷你插孔 17
模拟视频电缆 / 适配器 40
P
屏幕分辨率
调整
49
R
RCA 立体声电缆 41
S
S-video 电缆 40
S-video 输入接口 4, 5
扫描仪,连接 10
设备
连接
10
视频
使用家庭视频
视频电缆 39, 40
使用
电视电缆
将电视用作显示器 48
同轴电缆 44
手册
存放
10
鼠标接口 4
数码摄像机
连接至电脑
排除故障 9
数码相机
8, 10
连接
8
39
8
T
调节显示器 11
调频收音机天线
连接
6
调频输入接口 6
调整屏幕分辨率 49
调制解调器
接口
7
同轴电缆
接入电视信号源
45
U
USB 接口 4, 5
W
WEP 15
WLAN 安全性 15
WPA 15
外围设备 2
网络适配器 5
网卡 (NIC) 13
60 高级安装指南 (功能因型号而异)
Page 67

卫星电视机顶盒 46
无线 LAN 14
无线 LAN 连接 14
无线广域网 (WWAN) 设备 14
无线局域网 (WLAN) 13
无线设备 13
无线网络
安全性
15
无线网络设备
检查安装
15
X
显示器
调节
11
显示器接口 7
Y
Y 形适配器电缆 29
扬声器
将多声道音频扬声器连接到电脑
扬声器系统 21
遥感器
连接
43
远程 IR 电缆 41
以太网集线器 5
以太网连接 13
音频电缆 40
音频接口 5
音频线路输出 5
音频输入,左右接口 4
有线网络连接 13
17, 19-36
索引 61
Page 68

Part number: 5992-2444
 Loading...
Loading...