Hp PAVILION ELITE M9300, COMPAQ PRESARIO SR5500, PAVILION A6500, PAVILION SLIMLINE S3500 SETUP POSTER [fi]
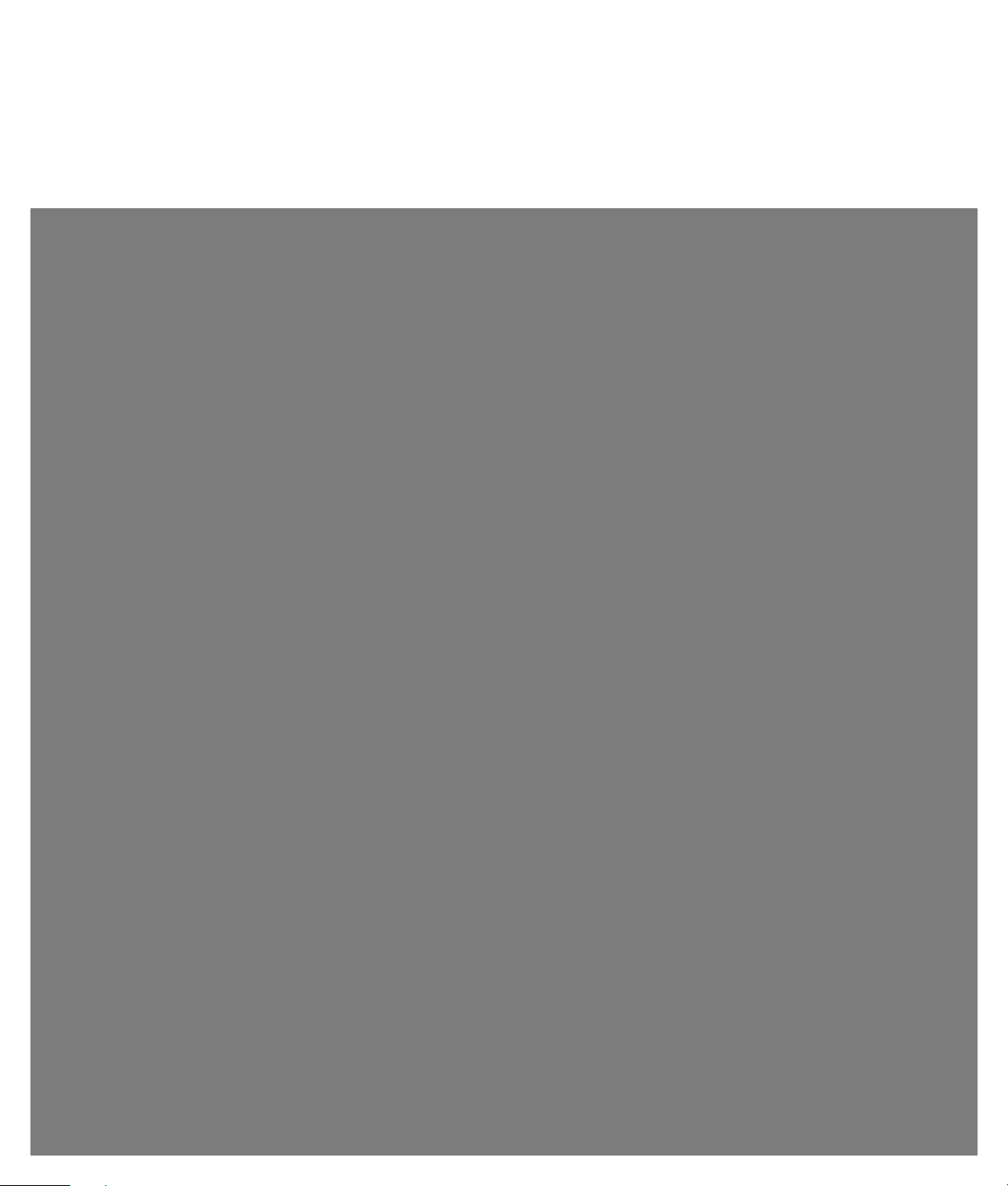
Vianmääritys- ja huolto-opas
Vejledning i fejlfinding og
vedligeholdelse
Brukerveiledning for feilsøking
og vedlikehold
Vägledning för felsökning och
underhåll
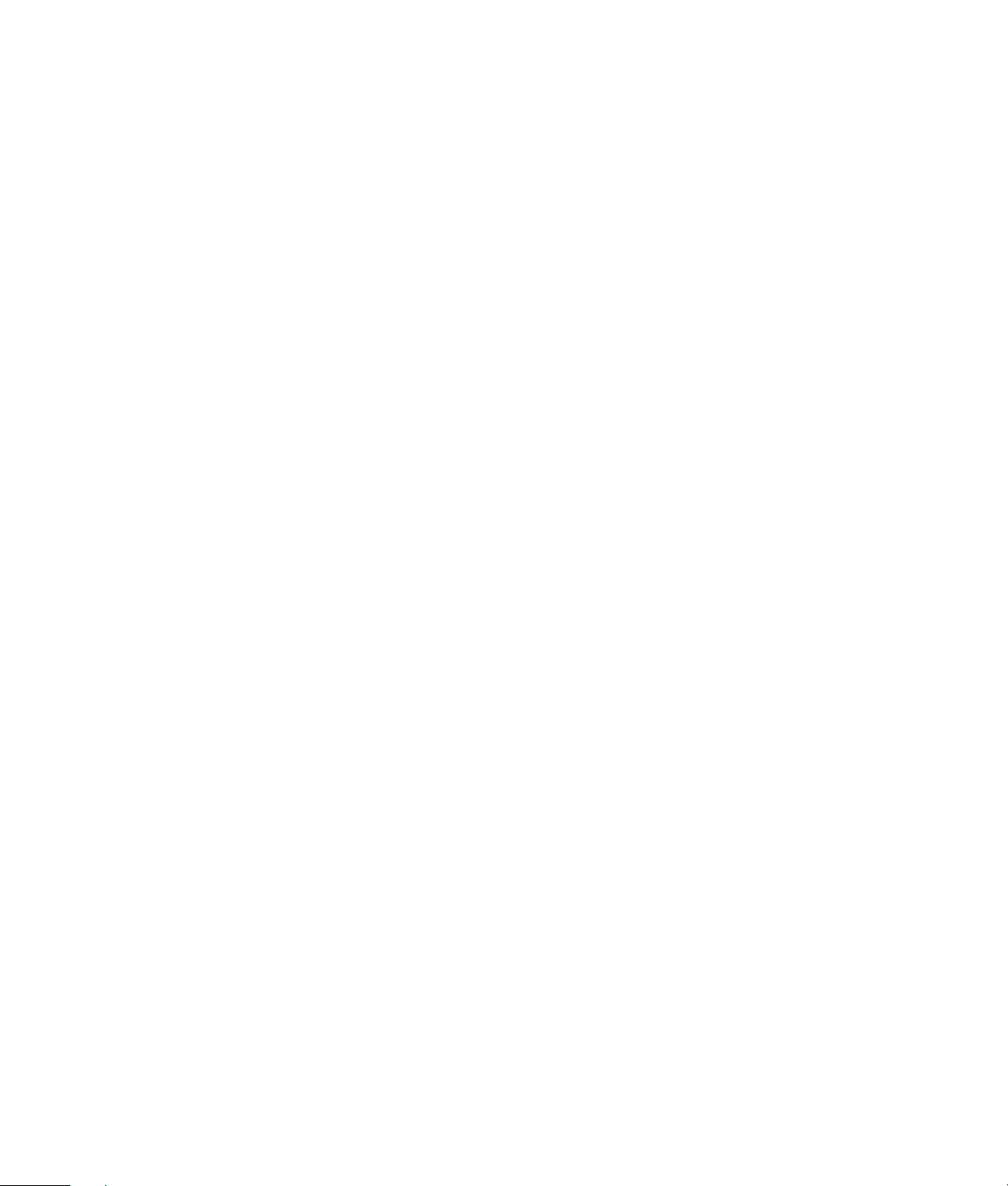
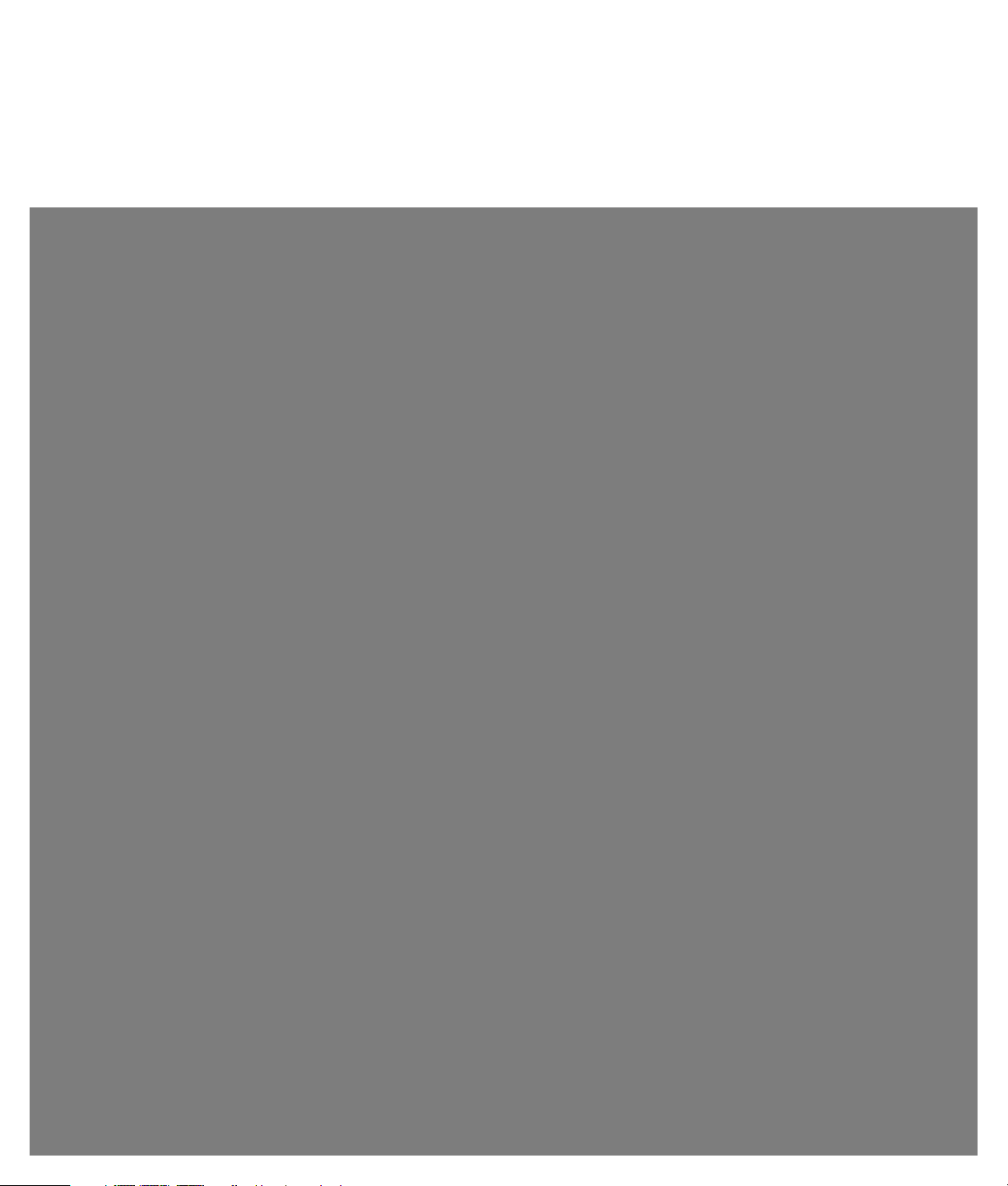
Vianmääritys- ja huolto-opas
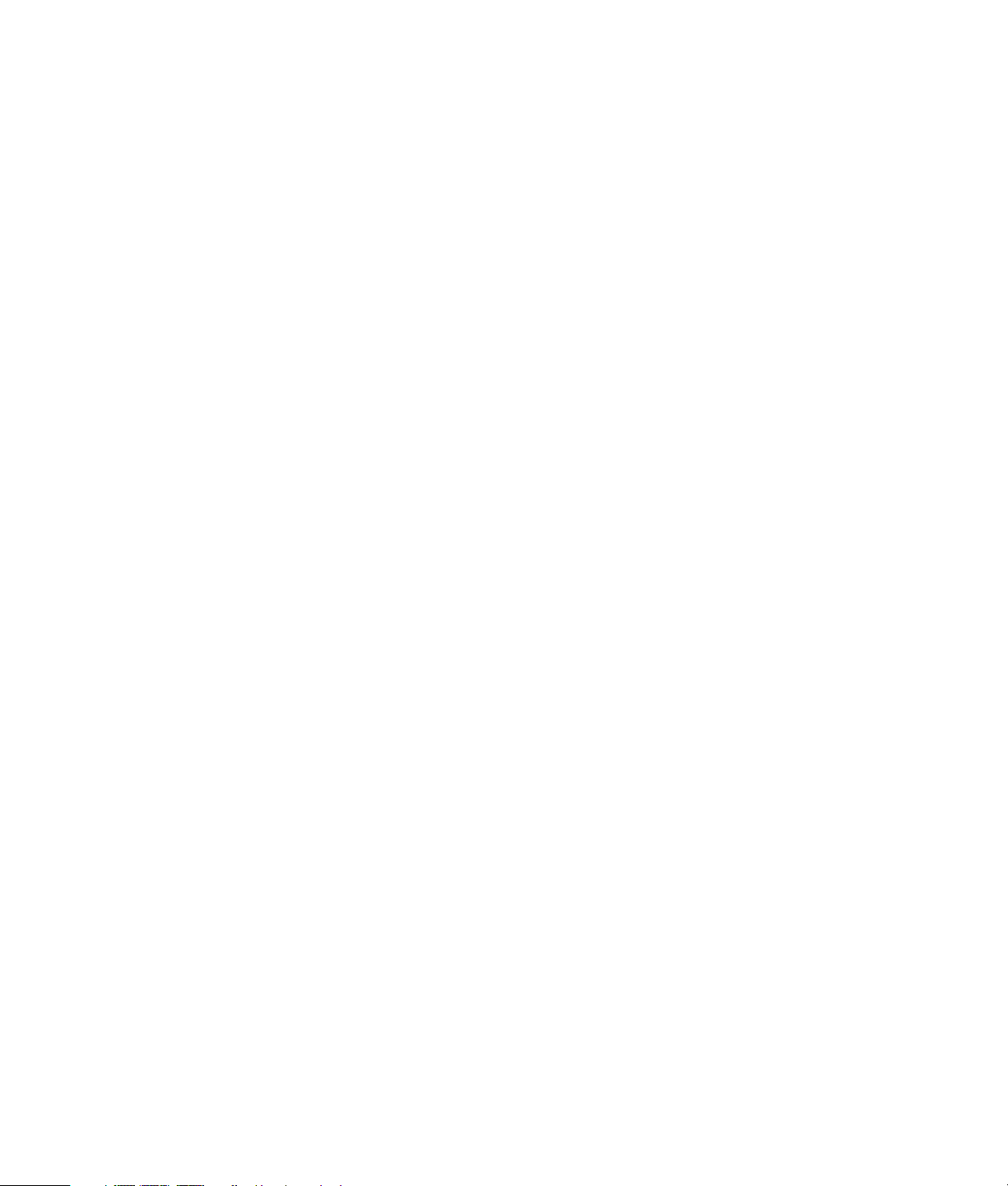
Kaikki Hewlett-Packard-tuotteita ja -palveluja koskevat takuut sisältyvät tuote- ja palvelukohtaisesti
toimitettavaan ilmoitukseen. Mikään tässä oppaassa mainittu seikka ei muodosta kattavampaa
lisätakuuta. HP ei vastaa tässä esiintyvistä mahdollisista teknisistä tai toimituksellisista virheistä tai
puutteista.
HP ei ota vastuuta valmistamansa ohjelmiston käytöstä ja toimintavarmuudesta, jos ohjelmistoa
käytetään jonkin muun kuin HP:n toimittamassa laitteessa.
Tämä opas sisältää tekijänoikeuslailla suojattuja patenttitietoja. Mitään sen osaa ei saa monistaa,
jäljentää eikä kääntää muulle kielelle ilman HP:n kirjallista lupaa.
Hewlett-Packard Company
P.O. Box 4010
Cupertino, CA 95015-4010
USA
Copyright © 2005–2008 Hewlett-Packard Development Company, L.P.
Tämä tuote sisältää tekijänoikeuden alaista tekniikkaa, joka on suojattu Yhdysvaltain patenttien ja
muiden teollisoikeuksien mukaisesti. Tämän tekijänoikeudella suojatun tekniikan käyttöön on oltava
Macrovisionin lupa, ja se on tarkoitettu koti- ja muuhun rajoitettuun maksulliseen katselukäyttöön
vain, ellei muunlaista lupaa ole saatu Macrovisionilta. Ohjelmakoodin palauttaminen tai
palauttaminen symboliselle konekielelle on kielletty.
Microsoft ja Windows ovat Microsoft Corporationin Yhdysvalloissa rekisteröityjä tavaramerkkejä.
Windows-logo on Microsoft Corporationin tavaramerkki tai rekisteröity tavaramerkki
Yhdysvalloissa ja/tai muissa maissa/muilla alueilla.
HP tukee tekniikan laillista käyttöä eikä hyväksy tai suosittele tuotteidensa käyttöä muihin kuin
tekijänoikeuslain sallimiin tarkoituksiin.
Tämän julkaisun tietoja voidaan muuttaa ilman erillistä ilmoitusta.
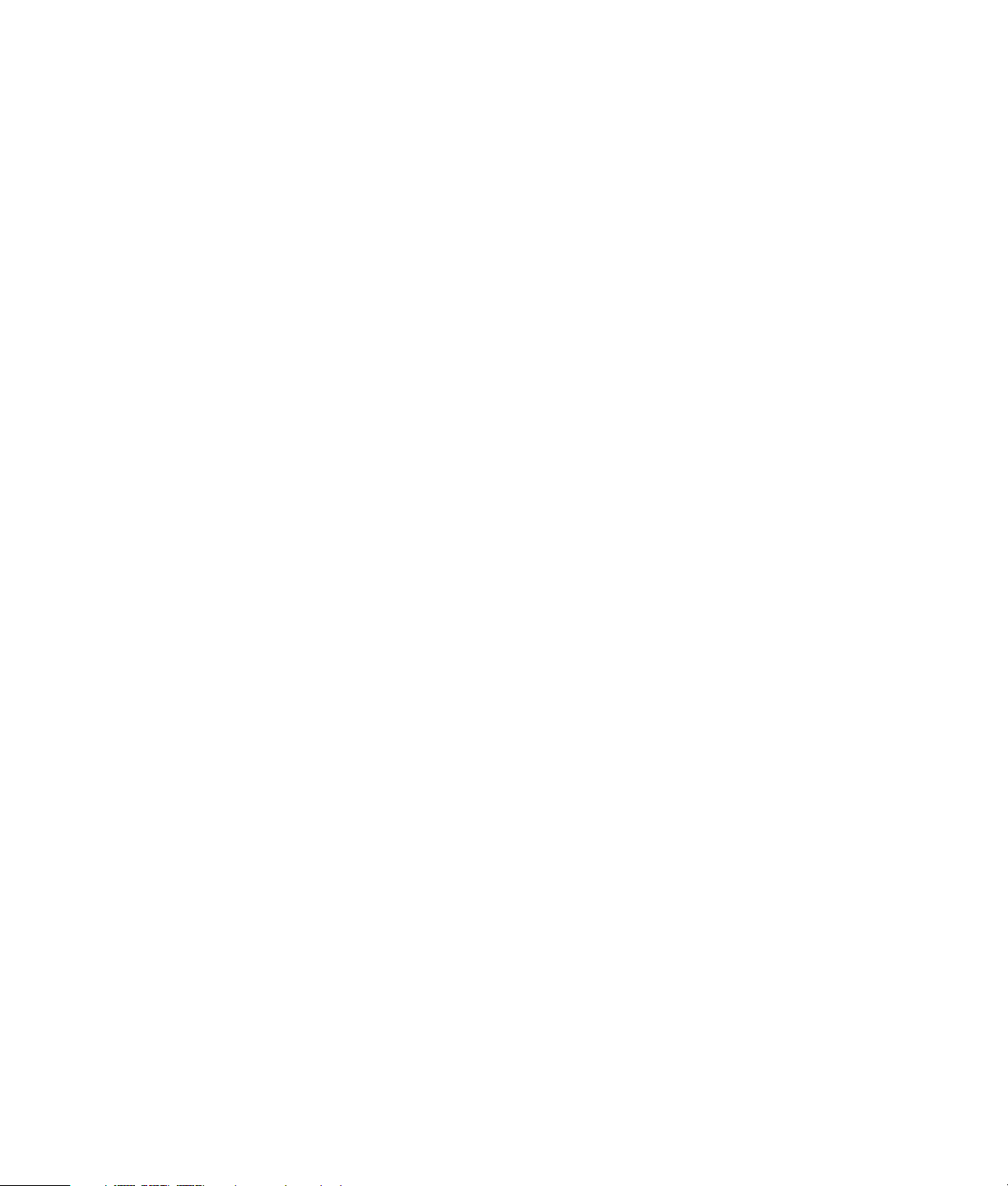
Sisällysluettelo
Huolto .....................................................................................................1
Tietojen varmuuskopiolevyjen luominen .....................................................................1
Järjestelmän uudelleenasennuslevyjen luominen..........................................................1
Käyttämättömien ohjelmien poistaminen.................................................................... 2
Windows Update -päivitystoiminnon käyttäminen .......................................................2
Käynnistyksen yhteydessä automaattisesti suoritettavien ohjelmien tarkasteleminen .........2
Levyn uudelleenjärjestämisohjelman suorittaminen ......................................................2
Levyn eheytysohjelman suorittaminen ........................................................................ 3
Kiintolevyvirheiden tarkistaminen..............................................................................3
Kiintolevytilaa koskevat tiedot .................................................................................. 4
Tietokoneen pitäminen puhtaana pölystä ja liasta.......................................................4
Tietokoneen ongelmien vianmääritys.......................................................5
Ääni .....................................................................................................................5
CD- ja DVD-asemat.................................................................................................7
Video....................................................................................................................9
Näyttö (monitori) ..................................................................................................10
Kiintolevyasema ...................................................................................................10
Laitteiston asentaminen..........................................................................................11
Internet-yhteys ......................................................................................................13
Näppäimistö ja hiiri..............................................................................................15
Virta ...................................................................................................................18
Suorituskyky.........................................................................................................19
Langattomat Bluetooth-laitteet .................................................................................20
Muut...................................................................................................................21
Levyn uudelleenjärjestäminen manuaalisesti ..........................................................2
Levyn uudelleenjärjestämisen ajoittaminen tapahtuvaksi automaattisesti .................... 2
Tietokoneen ja näytön puhdistaminen...................................................................4
Näppäimistön ja hiiren puhdistaminen ................................................................. 4
Ohjelmistovikojen korjaus .....................................................................22
Ohjelmiston korjaus – yleistä..................................................................................22
Tietokoneen käynnistäminen uudelleen ....................................................................22
Tietokoneen sammuttaminen ..................................................................................22
Ohjainten päivitys ................................................................................................ 22
Microsoftin Järjestelmän palauttaminen ...................................................................23
Ohjelman ja laiteohjaimen uudelleenasennus...........................................................23
Järjestelmän uudelleenasennus ...............................................................................24
Uudelleenasennuslevyjen luominen .........................................................................24
Järjestelmän uudelleenasennusvaihtoehdot...............................................................25
Järjestelmän uudelleenasennuksen käynnistäminen kiintolevyltä .............................25
Järjestelmän uudelleenasennuksen käynnistäminen uudelleenasennuslevyiltä ...........27
Sisällysluettelo iii
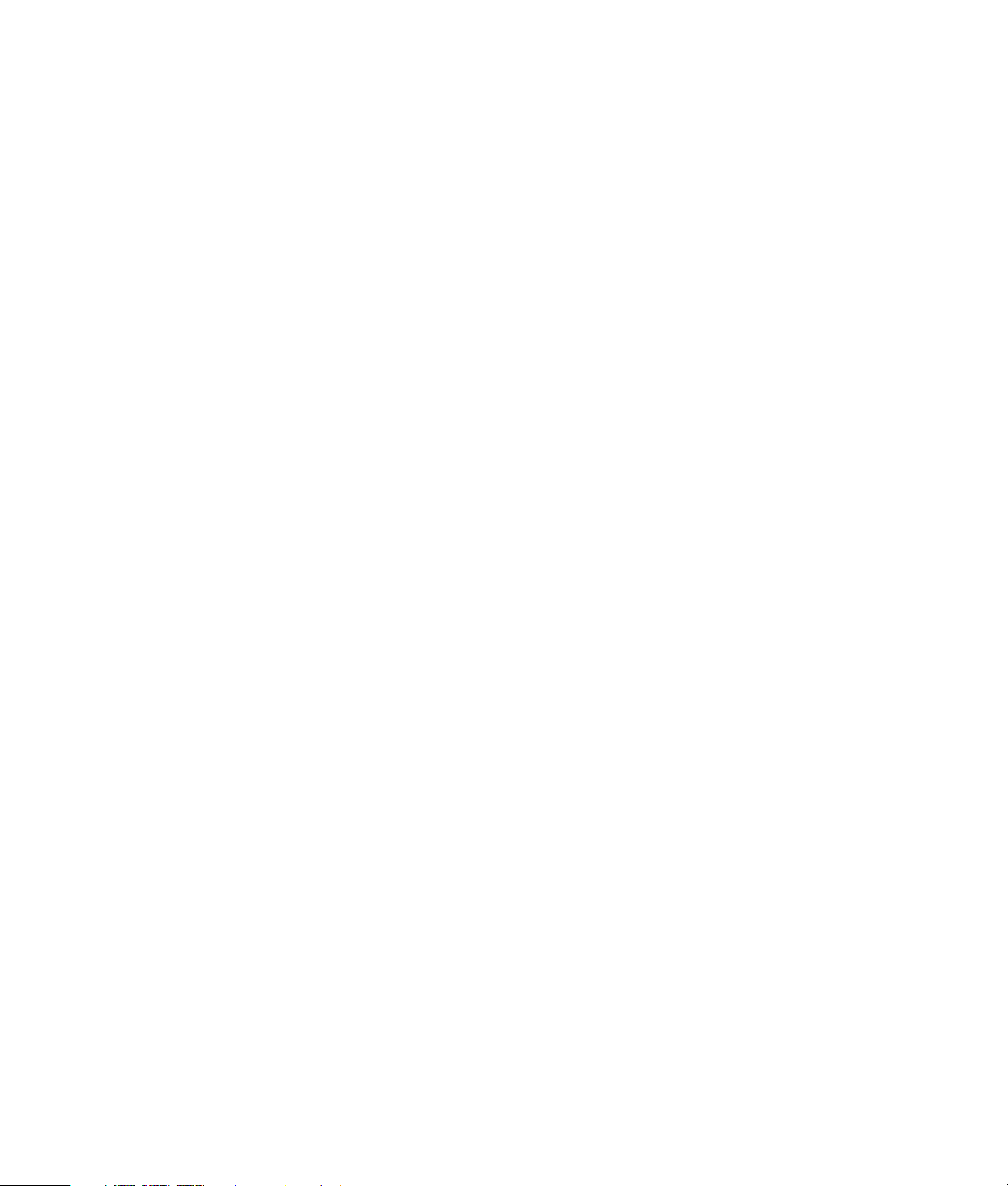
iv Vianmääritys- ja huolto-opas
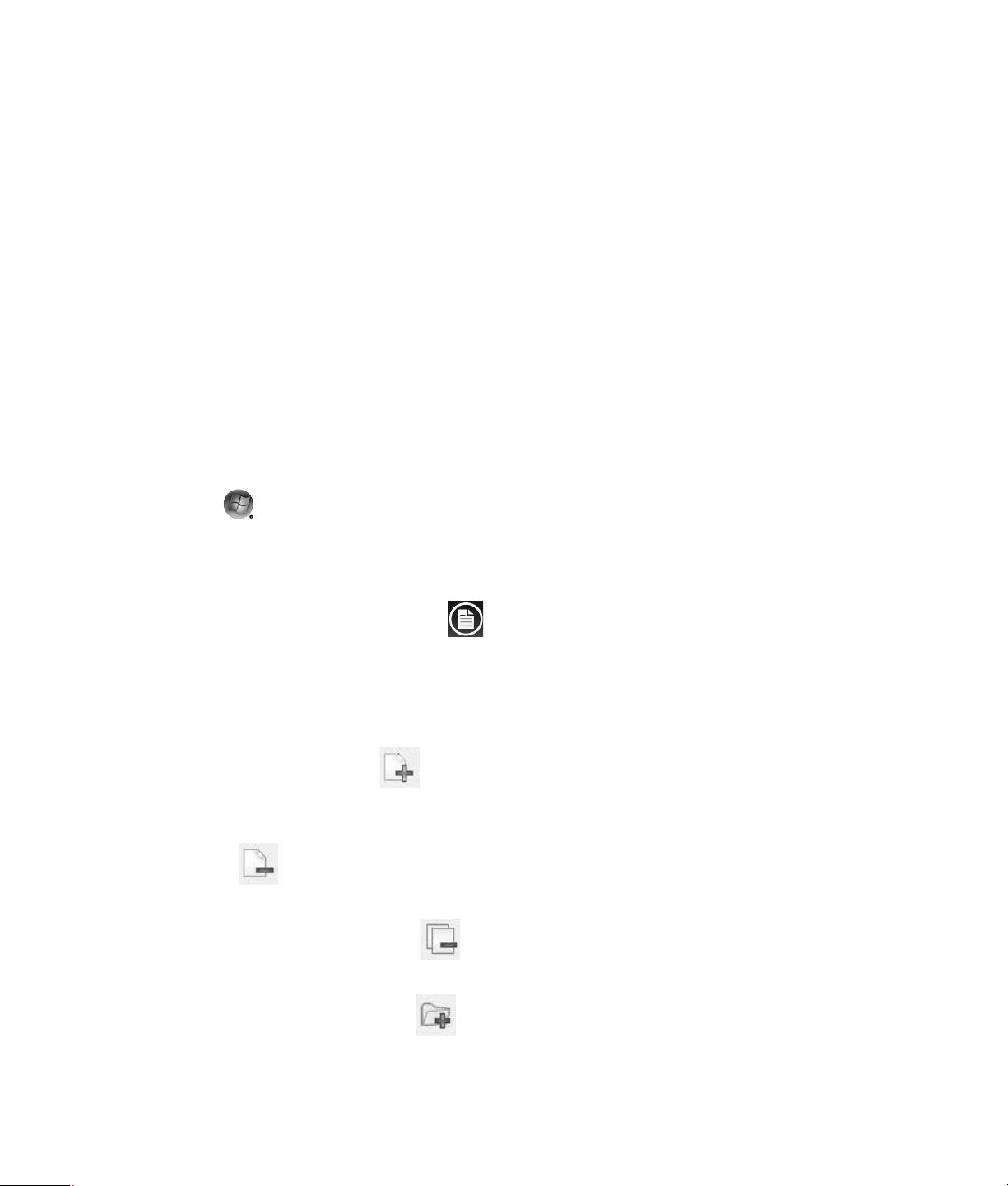
Huolto
Tässä osassa on tietoja tehtävistä, joiden avulla voit
varmistaa tietokoneen ongelmattoman käytön ja
helpottaa tietokoneessa olevien tärkeiden tietojen
uudelleenasennusta, jos ongelmia ilmenee.
Tietojen varmuuskopiolevyjen luominen
Tietokoneessa olevan CD- tai DVD-levyjen polttoohjelman avulla (esimerkiksi CyberLink Power2Go)
avulla voit luoda varmuuskopiolevyjä tärkeistä tiedoista,
kuten omista tiedostoistasi, sähköpostiviesteistä ja
WWW-sivustojen kirjanmerkeistä. Voit myös siirtää
tietoja ulkoiseen kiintolevyyn.
Seuraava menettely on vain yksi tapa varmuuskopioida
tietoja. Katso lisätietoja kohdasta Ohje ja tuki.
1 Napsauta Windows Vistan Käynnistä-
painiketta , Kaikki ohjelmat ja valitse
sitten CyberLink DVD Suite.
CyberLink-rekisteröinti-ikkuna avautuu. Rekisteröidy
nyt tai myöhemmin.
5 Kun olet lopettanut tiedostojen lisäämisen,
napsauta Polta levy -kuvaketta.
Määritykset/Tiedot-ikkuna avautuu Polttolaite-
välilehteen, jotta voit tehdä tallennusmääritykset.
Älä muuta oletusasetuksia.
6 Kun ilmoitus kehottaa asettamaan levyn asemaan,
tee niin.
Power2Go aloittaa tietojen tallentamisen levylle ja
näyttää edistymispalkin.
7 Kun ilmoitus Datalevy: onnistui tulee näkyviin,
napsauta OK.
Levy tulee automaattisesti ulos asemasta.
8 Poista levy levyasemasta, nimeä se ja säilytä se
turvallisessa paikassa.
Kun tietoja kirjoitetaan varmuuskopiolevylle, käytä
ohjelmistoa, jossa on kirjoituksen tarkistustoiminto
(CyberLink Power2Go -ohjelmistossa on). Tämä toiminto
vertaa kiintolevyllä olevia tietoja levylle kopioituihin
tietoihin ja varmistaa, että kopio on identtinen. Tämä
toiminto täytyy ehkä ottaa käyttöön erikseen polttoohjelmiston mukaan (katso ohjelmiston ohjeet).
2
Napsauta ikkunan yläreunasta data-kuvaketta .
3 Valitse Tee data-DVD tai Tee data-CD.
Power2Go-ikkuna avautuu ja näyttää
kansioluettelon.
4 Korosta tiedostot tai kansiot, jotka haluat siirtää,
ja napsauta sitten Lisää-kuvaketta .
Jos haluat poistaa tiedoston, valitse se
ja napsauta sitten Poista kansio
-kuvaketta .
Jos haluat poistaa kaikki kansiot, napsauta
Poista kaikki kansiot -kuvaketta .
Jos haluat luoda kansioon uuden kansion,
napsauta Lisää kansio -kuvaketta .
Nykyiseen kansioon luodaan kansio.
Jos tallentaminen ei onnistu, kokeile toista
tallennusvälinettä (eri tyyppi tai merkki). Tarkastele
lisäksi tiedostoja Windowsin Resurssinhallinnalla ja
varmista, että sisältö on kopioitu. Avaa Windowsin
Resurssienhallinta napsauttamalla hiiren
oikeanpuoleisella painikkeella Windows Vistan
Käynnistä-painiketta ja valitsemalla Etsi.
Järjestelmän uudelleenasennuslevyjen luominen
Tämä on kerran tehtävä menettely, joka kannattaa
tehdä silloin, kun tietokone toimii oikein. Jos
tietokoneessa myöhemmin ilmenee ongelmia, voit
palauttaa sen alkuperäiset tehdasasetukset käyttämällä
luomiasi järjestelmän uudelleenasennuslevyjä.
Ennen kuin luot järjestelmän uudelleenasennuslevyt, lue
“Järjestelmän uudelleenasennus” sivulla 24.
Huolto 1
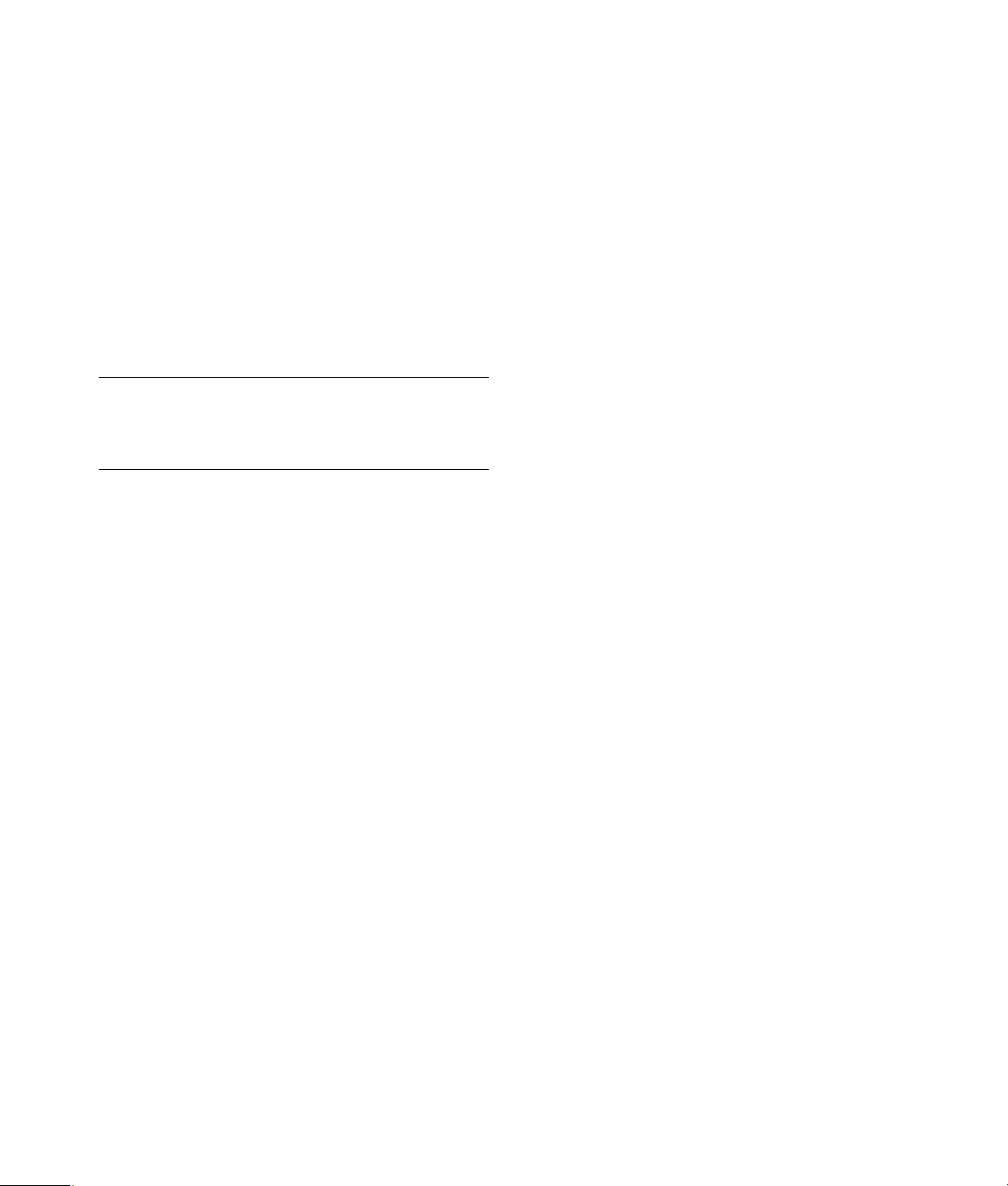
Käyttämättömien ohjelmien poistaminen
Käyttämättömät ohjelmat vievät muistitilaa ja
hidastavat tietokonetta. Voit poistaa seuraavalla
tavalla ohjelmia, joita et käytä.
1 Napsauta Windows Vistan Käynnistä-
painiketta ja valitse Ohjauspaneeli.
2 Valitse Poista ohjelma. Ohjelmat ja
ominaisuudet -ikkuna avautuu.
3 Valitse poistettava ohjelma ja valitse sitten Poista.
4 Noudata näyttöön tulevia ohjeita.
HUOMAUTUS: Joillakin ohjelmilla on oma
asennuksen poistotoimintonsa. Jos et pysty poistamaan
ohjelman asennusta Ohjauspaneelista, katso ohjelman
ohjeet tai käytönaikainen ohje.
Windows Update
-päivitystoiminnon käyttäminen
Tarkista päivitykset tai ajoita kuukausittainen
automaattinen päivitys. (Katso lisätietoja
Aloitusoppaasta.)
1 Napsauta Windows Vistan Käynnistä-
painiketta ja valitse Ohjauspaneeli.
2 Napsauta Suojaus-kohdassa Tarkista
päivitykset -painiketta.
3 Valitse Asenna päivitykset.
4 Valitse Luokka-luettelosta Käynnistysohjelmat.
5 Valitse ohjelma, jonka suorittamisen haluat estää
käynnistyksen yhteydessä, ja valitse Poista
käytöstä.
Levyn uudelleenjärjestämisohjelman suorittaminen
Levyn uudelleenjärjestämisohjelma vapauttaa tilaa
kiintolevyllä poistamalla väliaikaisia ja käyttämättömiä
tiedostoja (mukaan lukien väliaikaiset Internet-tiedostot
ja roskakorin tiedostot). Voit suorittaa Levyn
uudelleenjärjestämisen manuaalisesti tai määrittää
sen suoritettavaksi automaattisesti.
Levyn uudelleenjärjestäminen manuaalisesti
1 Napsauta Windows Vistan Käynnistä-
painiketta, Kaikki ohjelmat, Apuohjelmat,
Järjestelmätyökalut ja valitse Levyn
uudelleenjärjestäminen.
Levyn uudelleenjärjestäminen etsii poistettavia
tiedostoja ja laskee, miten paljon levytilaa
voidaan säästää.
2 Valitse poistettavat tiedostot lisäämällä
valintamerkki tiedostotyyppien vieressä olevaan
valintaruutuun.
3 Valitse OK ja lopeta sitten valittujen tiedostojen
poistaminen valitsemalla Poista tiedostot.
Käynnistyksen yhteydessä automaattisesti suoritettavien ohjelmien tarkasteleminen
Aseta Käynnistysohjelmat-ominaisuus avaamaan vain
tarpeelliset ohjelmat järjestelmän nopeuden ja
suorituskyvyn parantamiseksi:
1 Napsauta Windows Vistan Käynnistä-
painiketta, Kaikki ohjelmat ja valitse
Windows Defender.
2 Valitse Työkalut.
3 Valitse Ohjelmistoresurssien hallinta.
2 Vianmääritys- ja huolto-opas
Levyn uudelleenjärjestämisen ajoittaminen tapahtuvaksi automaattisesti
1 Napsauta Windows Vistan Käynnistä-
painiketta, Kaikki ohjelmat, Apuohjelmat,
Järjestelmätyökalut ja valitse Tehtävien
ajoitus.
2 Valitse Toiminto ja valitse sitten Luo
perustehtävä.
3 Kirjoita tehtävän nimi ja valinnainen kuvaus.
4 Valitse Seuraava ja sitten uudelleen Seuraava.
5 Valitse toistuminen ja napsauta Seuraava.
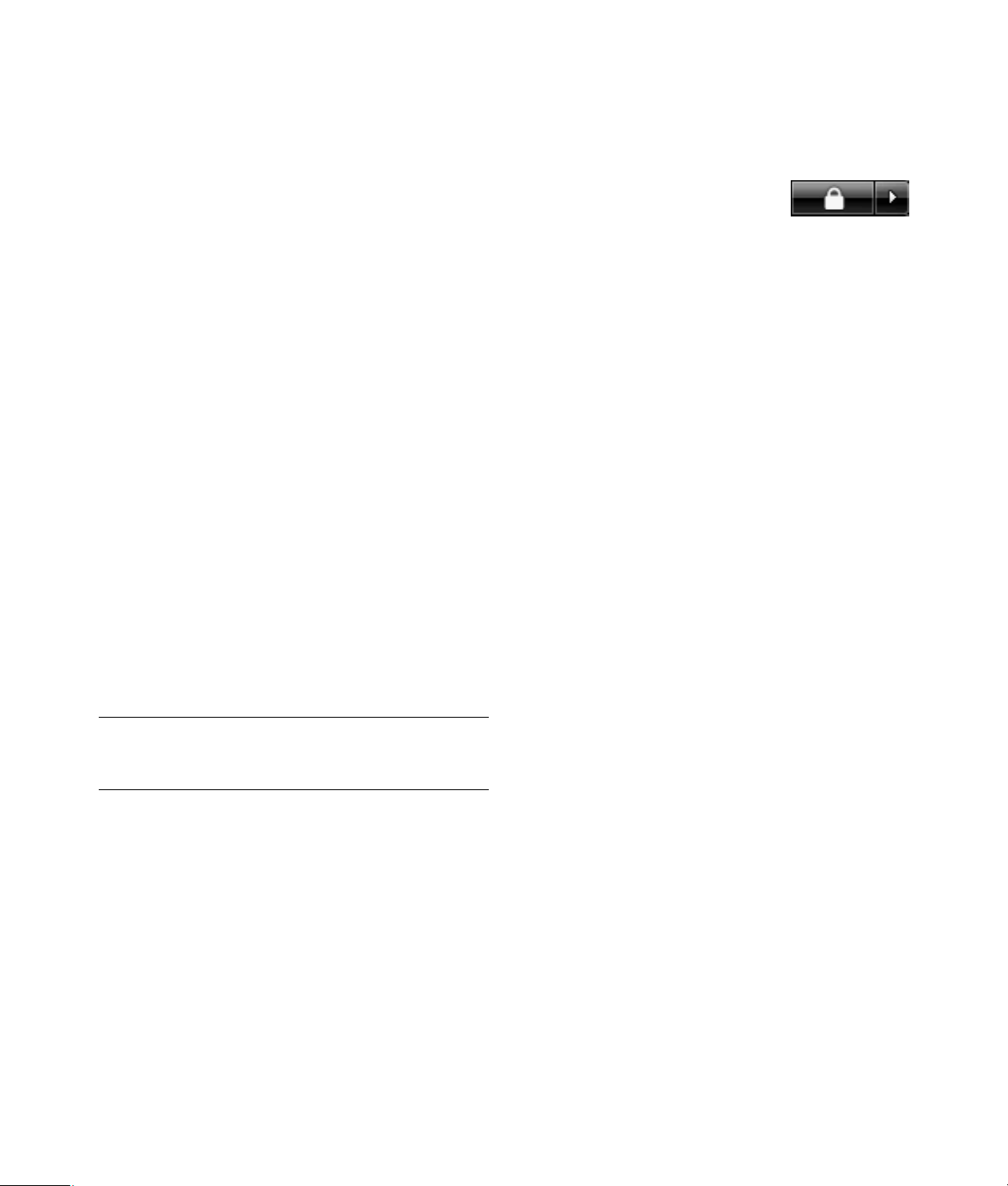
6 Valitse aika, jolloin levyn uudelleenjärjestäminen
suoritetaan, ja napsauta Seuraava. Levyn
uudelleenjärjestäminen voi kestää kauan, joten
valitse ajankohta, jolloin tietokone on päällä mutta
ei käytössä.
7 Valitse Käynnistä ohjelma ja napsauta
Seuraava.
8 Valitse Ohjelma/komentosarja-kohdasta
Selaa.
9 Kirjoita cleanmrg.exe, valitse Avaa ja sitten
Seuraava.
10 Tarkastele asettamasi ajoituksen yhteenvetoa.
Kun olet valmis, valitse Valmis. Levyn
uudelleenjärjestäminen suoritetaan
määrittämänäsi aikana.
Levyn eheytysohjelman suorittaminen
Kun Microsoft® Windows Vista® -käyttöjärjestelmä
tallentaa tiedostoja kiintolevylle, se jakaa ne usein
moneen osaan (pirstaleeseen), jolloin ne mahtuvat
levyllä olevaa tilaan. Kun yrität avata pirstaloitunutta
tiedostoa, se pitää hakea useammasta kuin yhdestä
paikasta, jolloin siihen kuluu enemmän aikaa.
Levyn eheytysohjelma ryhmittää pirstaloituneet tiedostot
kiintolevyllä ja parantaa tietokoneen suorituskykyä.
Tämä ei vaikuta tiedostojen ja kansioiden sijaintiin
tietokoneessa.
HUOMAUTUS: Levyn eheytysohjelman suorittaminen
voi kestää kauan. Sen voi suorittaa yöllä ilman
valvontaa.
1 Tallenna työt ja sulje kaikki avoimet ohjelmat.
2 Paina Ctrl-Alt-Delete-näppäimiä samanaikaisesti.
3 Napsauta Käynnistä Tehtävienhallinta
-painiketta.
4 Valitse Sovellukset-välilehdestä kaikki luettelossa
olevat ohjelmat ja valitse sitten Lopeta tehtävä.
Sulje Tehtävienhallinta.
5 Napsauta Windows Vistan Käynnistä-
painiketta, Kaikki ohjelmat, Apuohjelmat,
Järjestelmätyökalut ja valitse Levyn
eheytys.
Jos Levyn eheytys käynnistyy toistuvasti, taustaohjelma
käyttää yhä kiintolevyä. Käynnistä tietokone
vikasietotilassa ja suorita Levyn eheytysohjelma
uudelleen:
1 Napsauta Windows Vistan
Käynnistä-painiketta,
napsauta Lukitse-painikkeen
vieressä olevaa Nuoli-painiketta ja valitse sitten
Käynnistä uudelleen.
2 Paina F8-näppäintä heti, kun ensimmäinen
logonäyttö tulee esiin.
3 Valitse Windowsin Lisäasetukset-valikosta
nuolinäppäimillä Vikasietotila-vaihtoehto ja
paina Enter-näppäintä.
4 Kun Windows Vista käynnistyy, suorita Levyn
eheytysohjelma yllä olevien ohjeiden mukaan.
5 Kun haluat poistua vikasietotilasta, toista vaihe 1.
Kiintolevyvirheiden tarkistaminen
Tarkista kiintolevyn eheys Windows Vistassa tekemällä
seuraavat toimet. Sulje kaikki avoinna olevat ohjelmat
ennen kuin aloitat levyn tarkistamisen.
1 Napsauta Windows Vistan Käynnistä-
painiketta ja valitse Tietokone.
2 Napsauta hiiren kakkospainikkeella
kiintolevyasemaa, jonka haluat tarkistaa,
ja valitse Ominaisuudet.
3 Napsauta Työkalut-välilehteä.
4 Valitse Virhetarkistus-kohdasta Tarkista.
5 Voit halutessasi lisätä valintamerkin Korjaa
automaattisesti tiedostojärjestelmän
virheet- ja Etsi ja yritä korjata virheelliset
sektorit -valintaruutuihin.
6 Napsauta Käynnistä-painiketta. Jos sinua
pyydetään käynnistämään tietokone uudelleen,
tee se valitsemalla Kyllä.
Tietokone käynnistyy uudelleen ja tarkistaa
kiintolevyn virheet.
6 Valitse Eheytä nyt.
Huolto 3
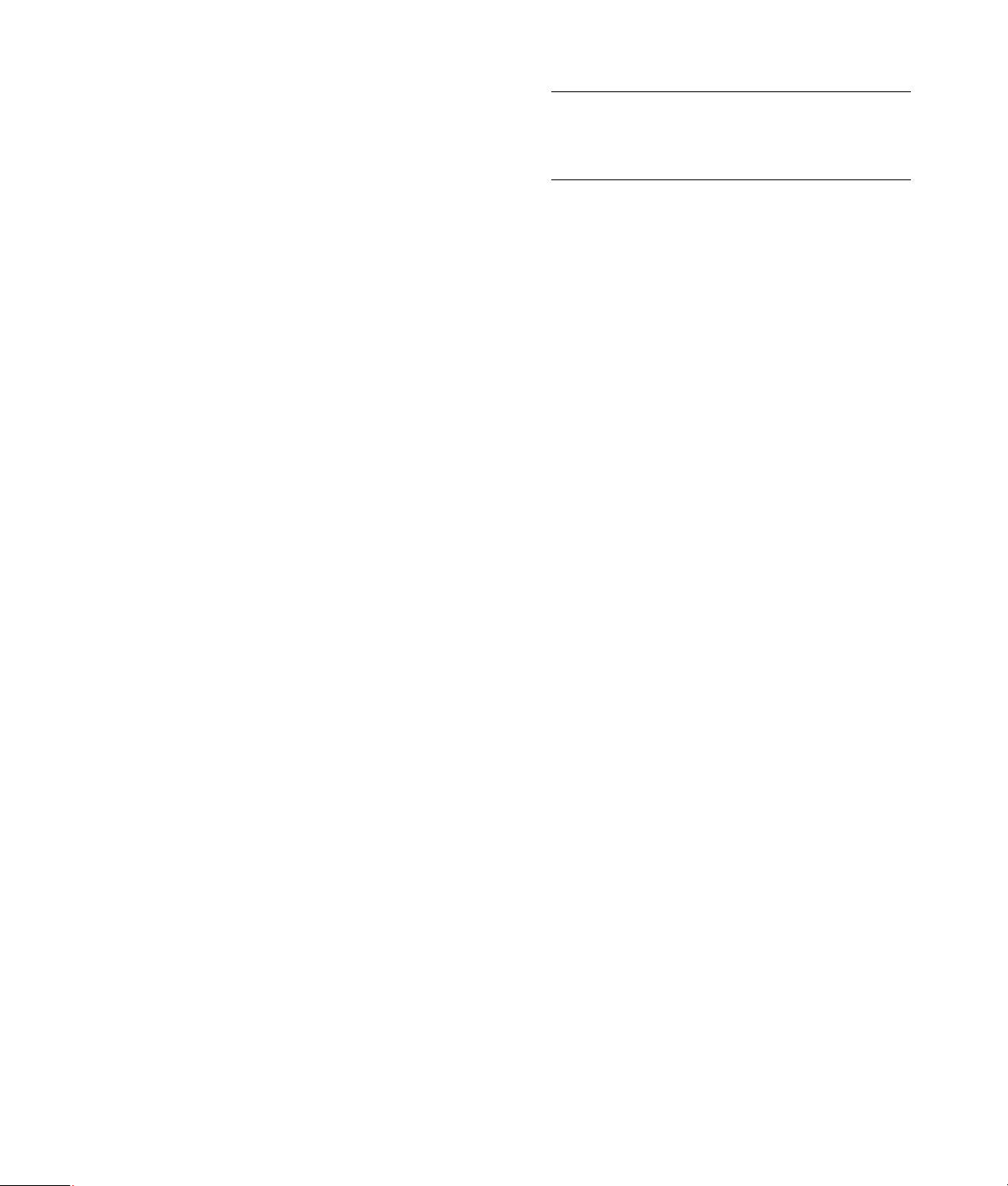
Kiintolevytilaa koskevat tiedot
Hewlett-Packard- ja Compaq-tietokoneet, joissa on
Windows Vista -käyttöjärjestelmä esiasennettuna, voivat
näyttää siltä, kuin niiden kiintolevyasema olisi pienempi
kuin tuotetiedoissa, oppaassa tai pakkauksessa
sanotaan. Valmistajat kuvailevat ja mainostavat
kiintolevyasemien kapasiteettia desimaalijärjestelmän
mukaan. Windows Vista ja muut ohjelmat, kuten FDISK,
käyttävät binaarijärjestelmää.
Desimaalijärjestelmän mukaan yksi megatavu (Mt)
on 1000000tavua ja yksi gigatavu(Gt) on
1 000 000 000 tavua. Binaarijärjestelmässä yksi
megatavu on 1 048 576 tavua ja yksi gigatavu on
1 073 741 824 tavua. Näiden erilaisten
mittajärjestelmien takia Windows Vistan ilmoittama
ja mainostettu koko voivat olla erilaisia. Kiintolevyn
tallennuskapasiteetti on ilmoitetun kokoinen.
Windows Vistan ilmoittama tila on pienempi
Windowsin Resurssienhallinnassa ja Oma tietokone
-ikkunassa, koska se näyttää kiintolevyn yhden osion
tiedot kerrallaan. Yksi osioista sisältää järjestelmän
uudelleenasennustiedot.
Tietokoneen pitäminen puhtaana pölystä ja liasta
Tietokoneen pitäminen puhtaana pölystä ja liasta
pidentää sen käyttöikää. Pölyä, lemmikkien karvoja
ja muita hiukkasia voi kerääntyä aiheuttaen
peitevaikutuksen. Sen seurauksena komponentit voivat
ylikuumentua tai näppäimistö ja hiiri eivät enää toimi
yhtä tasaisesti ja tehokkaasti. Tarkista kerran kuussa
silmämääräisesti, näkyykö järjestelmässä merkkejä
pölystä ja roskista, ja puhdista se noin kolmen
kuukauden välein.
Tietokoneen ja näytön puhdistaminen
1 Irrota tietokone pistorasiasta.
HUOMAUTUS: Jos tietokoneen tai näytön
kotelossa on tarran jäänteitä tai roiskeita, poista
ne käyttämällä isopropanolia tai hieronta-alkoholia
ja nukkaamatonta liinaa.
5 Kuivaa tietokoneen ja näytön kotelo puhtaalla
liinalla.
6 Puhdista näyttöruutu puhtaalla, kuivalla liinalla.
Käytä perusteellisempaan puhdistukseen
antistaattista näytön puhdistusainetta ja puhdasta
liinaa.
Tuuletusaukkojen puhdistaminen
Tuuletusaukot pitävät tietokoneen ja näytön viileinä.
Tehokkaan ilmavirran säilyttämiseksi pidä nämä aukot
puhtaina käyttämällä pientä paristokäyttöistä
pölynimuria. (Paristokäyttöinen pölynimuri poistaa
sähköiskun vaaran.)
1 Vie pölynimuri tietokoneen ja näytön koteloiden
tuuletusaukkojen yli.
2 Poista kaikki roskat, joita on kertynyt tietokoneen
porttien (esimerkiksi Ethernet- ja USB-porttien)
sisälle ja ympärille.
Näppäimistön ja hiiren puhdistaminen
Kun puhdistat näppäimistön näppäimiä, käytä
paristokäyttöisen pölynimurin alhaista tehoa, jotta
näppäimistön hatut ja jouset eivät irtoa.
1 Imuroi näppäimistön näppäimien välistä ja uria
pitkin.
2 Puhdista näppäimistön näppäimiin ja reunoihin
kertynyt lika puhtaalla, kuivalla liinalla ja
isopropanolilla.
3 Pyyhi hiiren kuori ja johto puhdistuspyyhkeillä tai
liinalla ja puhdistusaineella.
Jos sinulla on pallohiiri, puhdista sisällä olevat pallo ja
rullat:
2 Irrota näyttö pistorasiasta.
3 Pyyhi pöly pois tietokoneen kotelosta ja näytöstä
puhtaalla, kuivalla liinalla.
4 Pyyhi tietokoneen kotelo ja näytön kotelo
puhtaaksi puhtaalla liinalla, jota on kostutettu
lämpimällä vedellä.
Älä käytä vettä näyttöruudulla.
4 Vianmääritys- ja huolto-opas
1 Käännä hiiri ylösalaisin.
2 Irrota pallon suojarengas kiertämällä sitä
vastapäivään ja irrota pallo.
3 Huuhtele pallo saippualla ja lämpimällä vedellä.
4 Puhdista hiiren sisällä olevat rullat isopropanolilla
kostutetulla pumpulipuikolla.
5 Kun pallo ja rullat ovat täysin kuivat, asenna pallo
ja sen suojarengas.
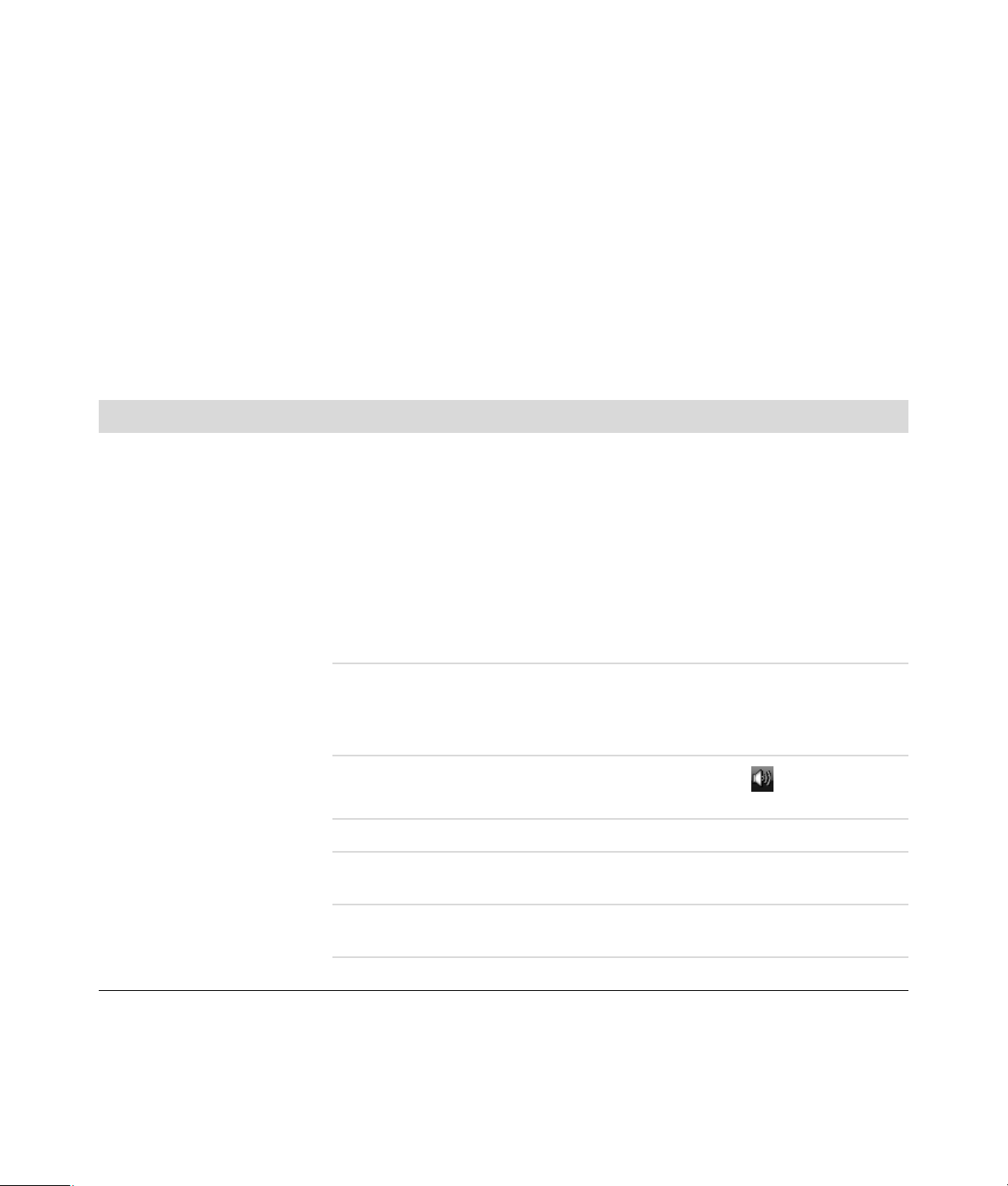
Tietokoneen ongelmien vianmääritys
Vianmääritystaulukoiden järjestys:
Ääni
CD- ja DVD-asemat
Video
Näyttö (monitori)
Kiintolevyasema
Laitteiston asentaminen
Internet-yhteys
Näppäimistö ja hiiri
Virta
Suorituskyky
Langattomat Bluetooth-laitteet
Muut
Lisätietoja näyttöongelmista tai tulostimeen liittyvistä
ongelmista saat tuotteen valmistajan toimittamasta
oppaasta.
Ääni
Oire Mahdollinen ratkaisu
Ääntä ei kuulu. Tarkista näppäimistön vaimennuspainiketta painamalla, onko vaimennustoiminto
käytössä.
Tai
1 Napsauta Windows Vistan Käynnistä-painiketta ja valitse
Ohjauspaneeli.
2 Valitse Laitteisto ja äänet ja valitse sitten Järjestelmän
äänenvoimakkuus.
3 Jos ohjelmat on vaimennettu, poista vaimennus napsauttamalla
Vaimennus-painiketta.
Jos käytät näytön sisäisiä kaiuttimia, säädä äänenvoimakkuutta näytön
etupaneelin äänenvoimakkuuspainikkeella. Siirry etupaneelin painikkeella
OSD-valikkoon valikkoon ja varmista, että ääni on otettu käyttöön ja että
äänenvoimakkuus on sopiva.
Napsauta tehtäväpalkin Äänenvoimakkuus-kuvaketta ( ) tai lisää
äänenvoimakkuutta näppäimistön säätimillä.
Varmista, että omalla virransyötöllä varustetut (aktiiviset) kaiuttimet ovat päällä.
Katkaise virta tietokoneesta ja kytke kaiuttimet uudelleen. Varmista, että kaiuttimet
on kytketty ääniporttiin eikä linjatulo- tai kuulokeporttiin.
Palauta tietokone lepotilasta painamalla lepotilapainiketta (vain tietyissä
malleissa) tai Esc-näppäintä.
Irrota kuulokkeet, jos ne on kytketty tietokoneeseen.
Tietokoneen ongelmien vianmääritys 5
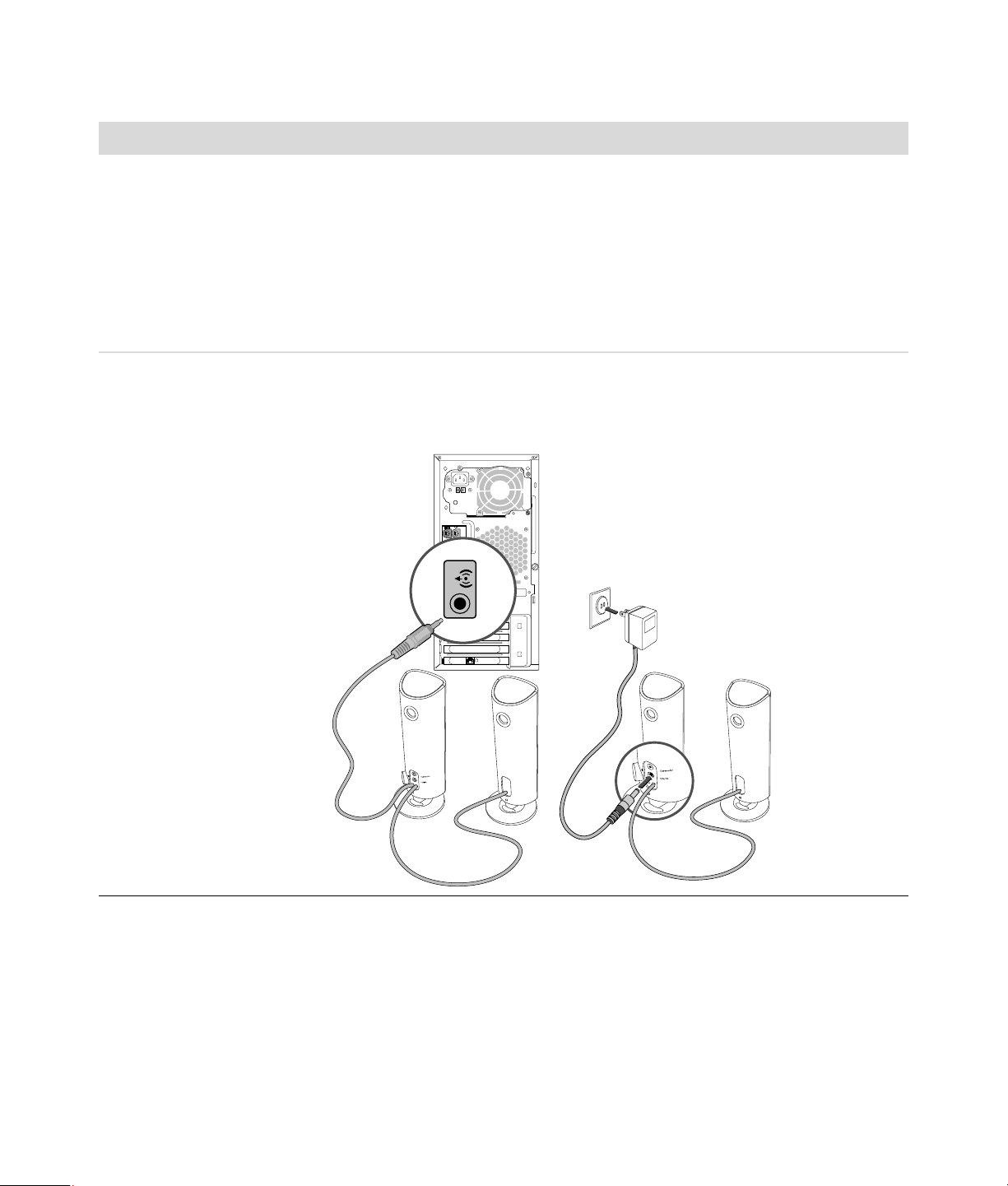
Ääni (jatkuu)
Oire Mahdollinen ratkaisu
Pakkauksenhallinnan
virhesanomia tulee näyttöön,
kun tiettyjä äänitiedostoja
toistetaan.
Äänenvoimakkuus on hyvin
pieni tai epätyydyttävä.
Avaa tiedosto Windows Media Player -ohjelmassa. Varmista, että Windows
Media Player on määritetty lataamaan pakkauksenhallinta automaattisesti.
Jos oikea pakkauksenhallinta on käytettävissä, tiedosto toistetaan. Huomaa,
että pakkauksenhallintatiedoston lataaminen edellyttää Internet-yhteyttä.
Jos oikeaa pakkauksenhallintaa ei ole käytettävissä, tarkista, onko
Windows Media Player -ohjelmalle saatavissa päivitys.
Lisätietoja saat avaamalla Windows Media Player -ohjeen ja etsimällä sanalla
pakkauksenhallinta.
Erilliset ei-aktiiviset kaiuttimet (kaiuttimet, joissa ei ole erillistä virtajohtoa)
eivät tuota tyydyttävää ääntä. Vaihda ei-aktiiviset kaiuttimet aktiivikaiuttimiin.
Aktiivikaiuttimissa on virtajohto ja virtakytkin, ja ne kytketään tietokoneen
takana olevaan vihreään äänilähtöliitäntään.
6 Vianmääritys- ja huolto-opas
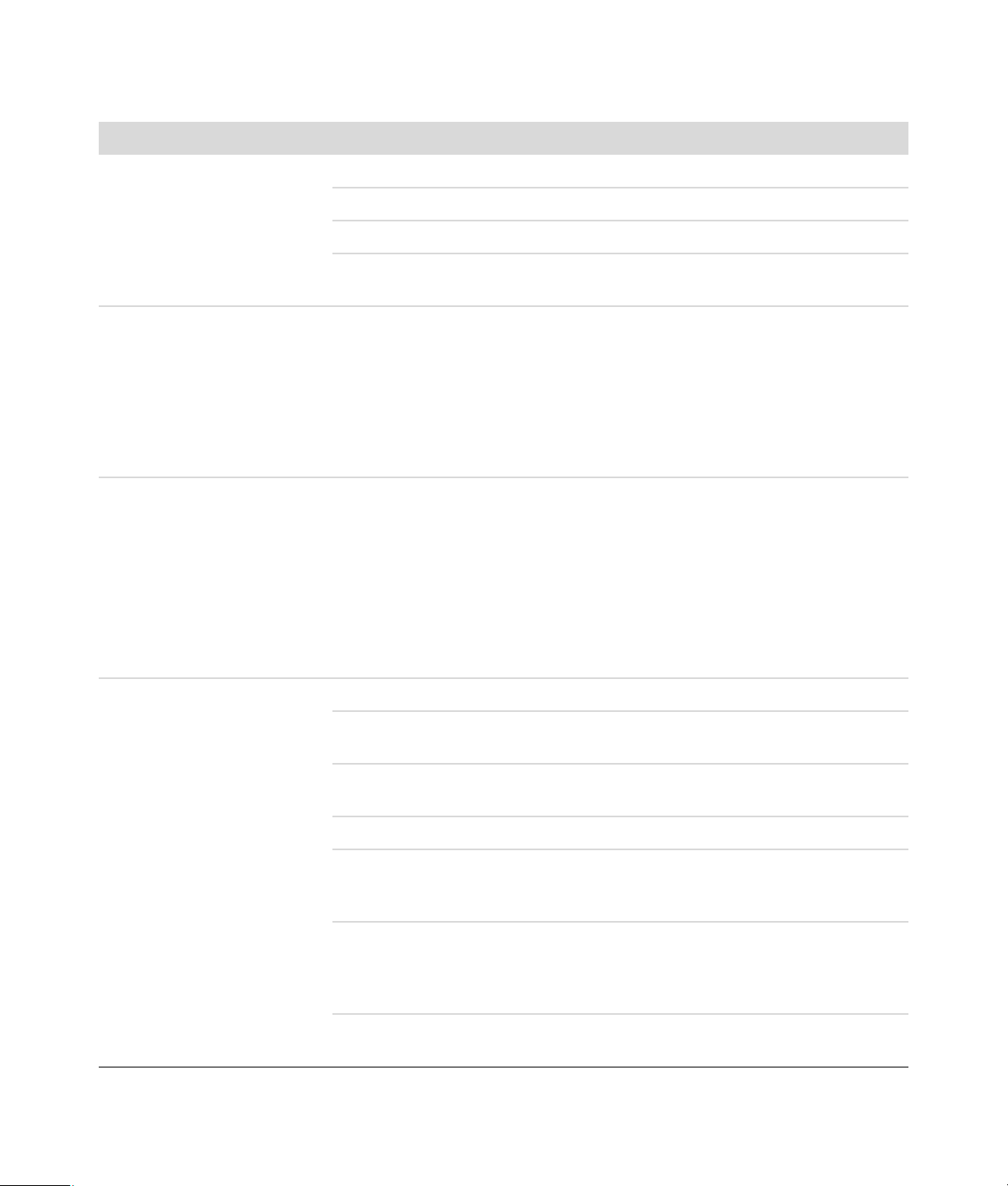
CD- ja DVD-asemat
Oire Mahdollinen ratkaisu
CD- tai DVD-levy ei pysty
lukemaan levyä tai
käynnistyminen kestää
liian kauan.
CD- tai DVD-levyä ei voi
poistaa.
Mini-CD-levy putoaa
tietokoneen sisälle.
Varmista, että levy on asemassa etiketti ylöspäin ja keskellä kelkkaa.
Odota vähintään 30 sekuntia, että asema tunnistaa tietovälineen tyypin.
Puhdista levy levynpuhdistusvälineillä, joita saa tietokoneliikkeistä.
Ohjain voi olla vahingoittunut tai vanhentunut. Tarkempia tietoja ohjaimien
palauttamisesta ja päivittämisestä on kohdassa “Ohjainten päivitys” sivulla 22.
Käynnistä tietokone ja avaa levykelkka sen vieressä olevalla avauspainikkeella.
Jos epäilet, että ongelmana on avauspainike:
1 Napsauta Windows Vistan Käynnistä-painiketta ja valitse
Tietokone.
2 Napsauta avattavaa CD- tai DVD-asemaa hiiren kakkospainikkeella.
3 Valitse valikosta Poista.
Kaikissa Slimline-tietokoneissa CD/DVD-asema on asennettu pystyasentoon.
Vakiokokoiset CD- ja DVD-levyt sopivat asemaan pystyssä. Mini-levyjen
käyttäminen kuitenkin edellyttää, että tietokone asetetaan kyljelleen ennen
mini-levyn asettamista.
1 Mene tietokoneen eteen ja aseta se varovasti oikealle kyljelleen.
2 Avaa CD/DVD-kelkka painamalla avauspainiketta.
3 Aseta mini-levy kelkan syvennykseen ja sulje kelkka painamalla
avauspainiketta uudelleen.
Levyn luominen (tallentaminen)
ei onnistu.
Varmista, että levy on asemassa etiketti ylöspäin ja keskellä kelkkaa.
Varmista, että asemassa käyttämäsi levy (muistiväline) on oikeantyyppinen.
Kokeile toisen valmistajan levyä.
Varmista, että levy on puhdas ja vahingoittumaton. Jos tallennusistunto on
keskeytynyt, levy voi olla vioittunut. Käytä toista levyä.
Käytä oikeantyyppistä levyä kullekin tallennettavalle tiedostotyypille.
Jos käytät CD-R-levyä, levyn on oltava tyhjä, kun aiot tallentaa musiikkia,
ja tyhjä tai täydennettävä (levy, jolle voidaan lisätä tiedostoja), kun aiot
tallentaa datatiedostoja.
Varmista, että levyn kopioinnissa käytetään oikeanlaista levytyyppiä. Joissakin
tallennusohjelmissa voidaan tallentaa vain levyille, joiden tyyppi on sama kuin
lähteen. Voit esimerkiksi tallentaa DVD-levyn tiedot vain DVD+R/-R- tai
DVD+RW/-RW-levylle ja CD-levyn tiedot vain CD-R- tai CD-RW-levylle.
Varmista, että levy on oikeassa asemassa, ja määritä sama asema CD- tai
DVD-tallennusohjelmassa.
Tietokoneen ongelmien vianmääritys 7
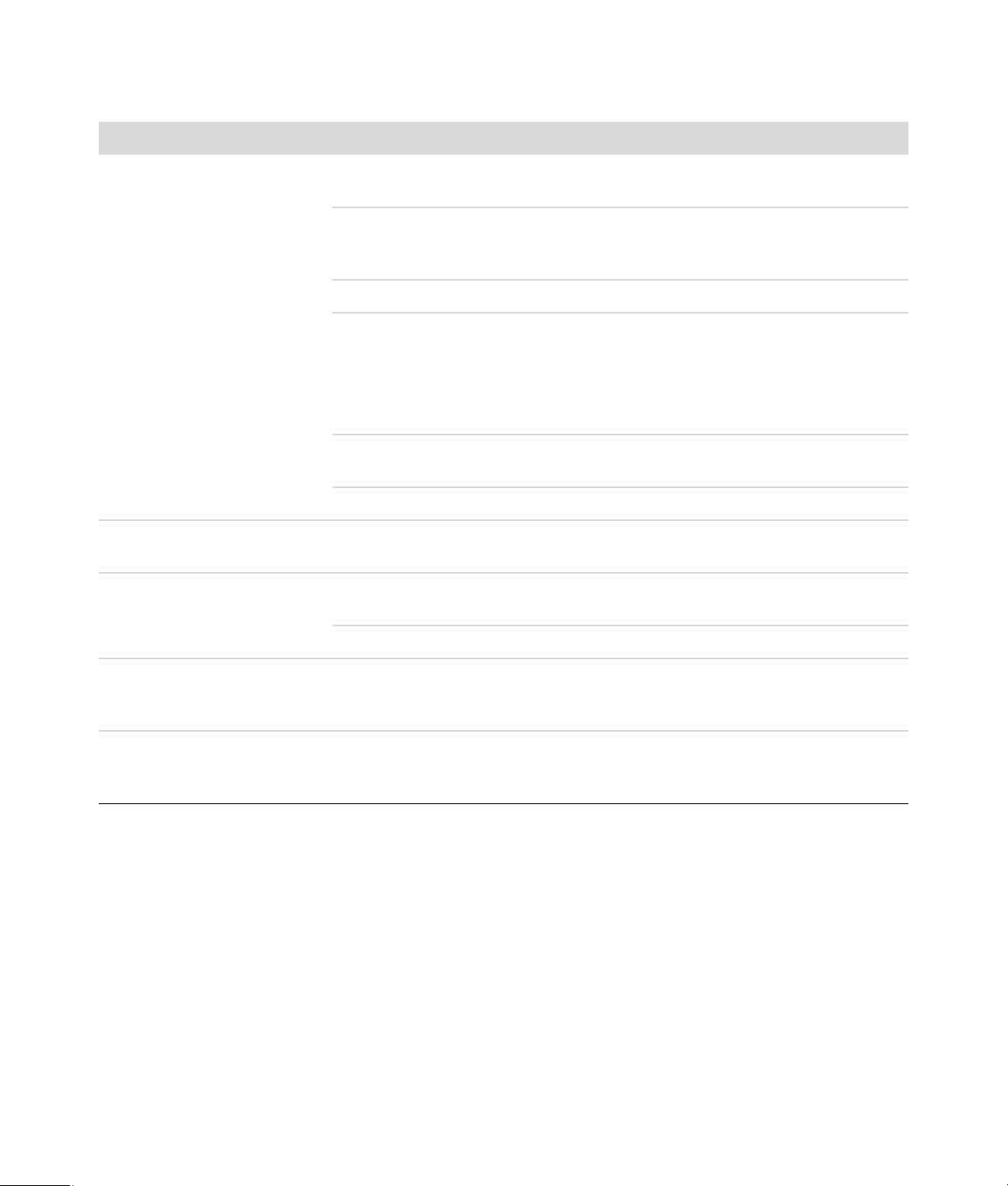
CD- ja DVD-asemat (jatkuu)
Oire Mahdollinen ratkaisu
Levyn luominen (tallentaminen)
ei onnistu.
(jatkuu)
DVD-levylle ei voi lisätä tietoja. Varmista, että määrität DVD-tallennusohjelmassa oikean tallennusvaihtoehdon
CD-levyn musiikkiraitojen nimet
eivät näy.
Valitse tallentavalle asemalle hitaampi kirjoitusnopeus, jos sellainen on
käytettävissä.
Tallennusohjelma ei ehkä anna lisätä raitaa, jos sen koko ylittää levyllä olevan
vapaan tilan määrän. Voit vapauttaa tilaa poistamalla yhden tai useamman
raidan luettelosta, ennen kuin tiedostot tallennetaan levylle.
Sulje kaikki muut ohjelmat ja ikkunat ennen tallennuksen aloittamista.
Varmista, että kiintolevyllä on tarpeeksi tilaa sisällön tilapäisen kopion
tallennusta varten.
Napsauta Windows Vistan Käynnistä-painiketta ja valitse Tietokone.
Napsauta hiiren kakkospainikkeella kiintolevyasemaa ja valitse
Ominaisuudet, kun haluat tarkastella vapaata tilaa.
Jos tallennettavat tiedostot ovat verkossa, kopioi ne ensin kiintolevylle ja
tallenna ne vasta sitten levylle.
Sulje kaikki ohjelmat ja ikkunat ja käynnistä tietokone uudelleen.
(täydennät tai lisäät datatiedostoja).
Esittäjän ja kappaleen tiedot näkyvät musiikki-CD-levyjä toistettaessa vain,
jos tietokone on kytketty Internetiin. Näitä tietoja ei tallenneta levylle.
Kaikkien CD-levyjen kappaletietoja ei välttämättä ole saatavana.
Virheviesti videota
siepattaessa.
DVD-elokuvaa ei voi toistaa
DVD-soittimessa.
8 Vianmääritys- ja huolto-opas
Sieppauslaite on ehkä valittava, jos tietokoneessa on analoginen ja digitaalinen
videosieppauslaite. Lisätietoja videolaitteen valitsemisesta saat
videosieppausohjelman ohjevalikosta.
DVD-soitin ei voi toistaa videotiedostoja, jotka on tallennettu datatiedostoina
DVD-levylle. Käytä tällaisten elokuvien toistoon videotallennusohjelmaa. Joitakin
videotiedostoja voi ehkä katsella tietokoneessa, mutta ei DVD-videosoittimessa.
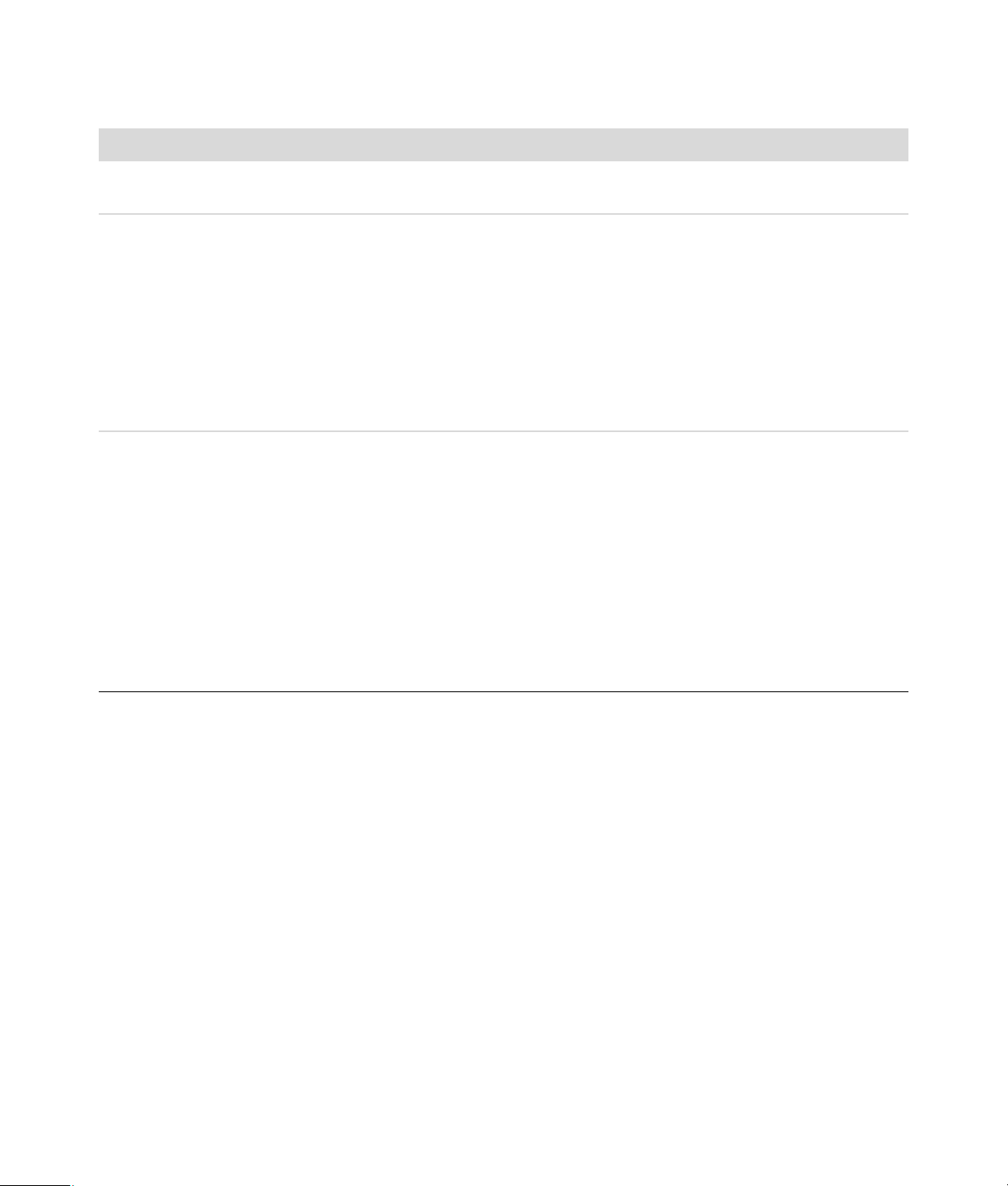
Video
Oire Mahdollinen ratkaisu
Joitakin videotiedostoja ei voi
toistaa.
Pakkauksenhallintavirhesanomat
tulevat näyttöön, kun tiettyjä
videotiedostoja toistetaan.
Virhesanoma: Videon
näyttämiseen vaadittavia
tiedostoja puuttuu tai ne ovat
vioittuneet.
Tiedosto voi olla vioittunut tai sen muotoa ei tueta. Avaa videotiedosto
videoeditorissa ja tallenna tiedosto uudelleen tuetussa muodossa.
Avaa tiedosto Windows Media Player -ohjelmassa. Varmista, että Windows
Media Player on määritetty lataamaan pakkauksenhallinta automaattisesti.
Jos oikea pakkauksenhallinta on käytettävissä, tiedosto toistetaan.
Huomaa, että pakkauksenhallintatiedoston lataaminen edellyttää
Internet-yhteyttä.
Jos oikeaa pakkauksenhallintaa ei ole käytettävissä, tarkista, onko
Windows Media Player -ohjelmalle saatavissa päivitys.
Lisätietoja saat avaamalla Windows Media Player -ohjeen ja etsimällä
sanalla pakkauksenhallinta.
1 Napsauta Windows Vistan Käynnistä-painiketta, napsauta
hiiren kakkospainikkeella Tietokone ja valitse Ominaisuudet.
2 Valitse Tehtävät-kohdasta Laitehallinta.
3 Napsauta Ääni-, video- ja peliohjaimet -kohdan vieressä olevaa
plus (+) -painiketta.
4 Napsauta hiiren kakkospainikkeella TV-viritin (vain tietyissä malleissa)
ja valitse sitten Päivitä ohjain.
5 Valitse Etsi päivitetty ohjainohjelmisto automaattisesti.
6 Päivitä ohjain ohjeiden mukaan.
7 Käynnistä tietokone, jos sinua kehotetaan tekemään niin.
Tietokoneen ongelmien vianmääritys 9
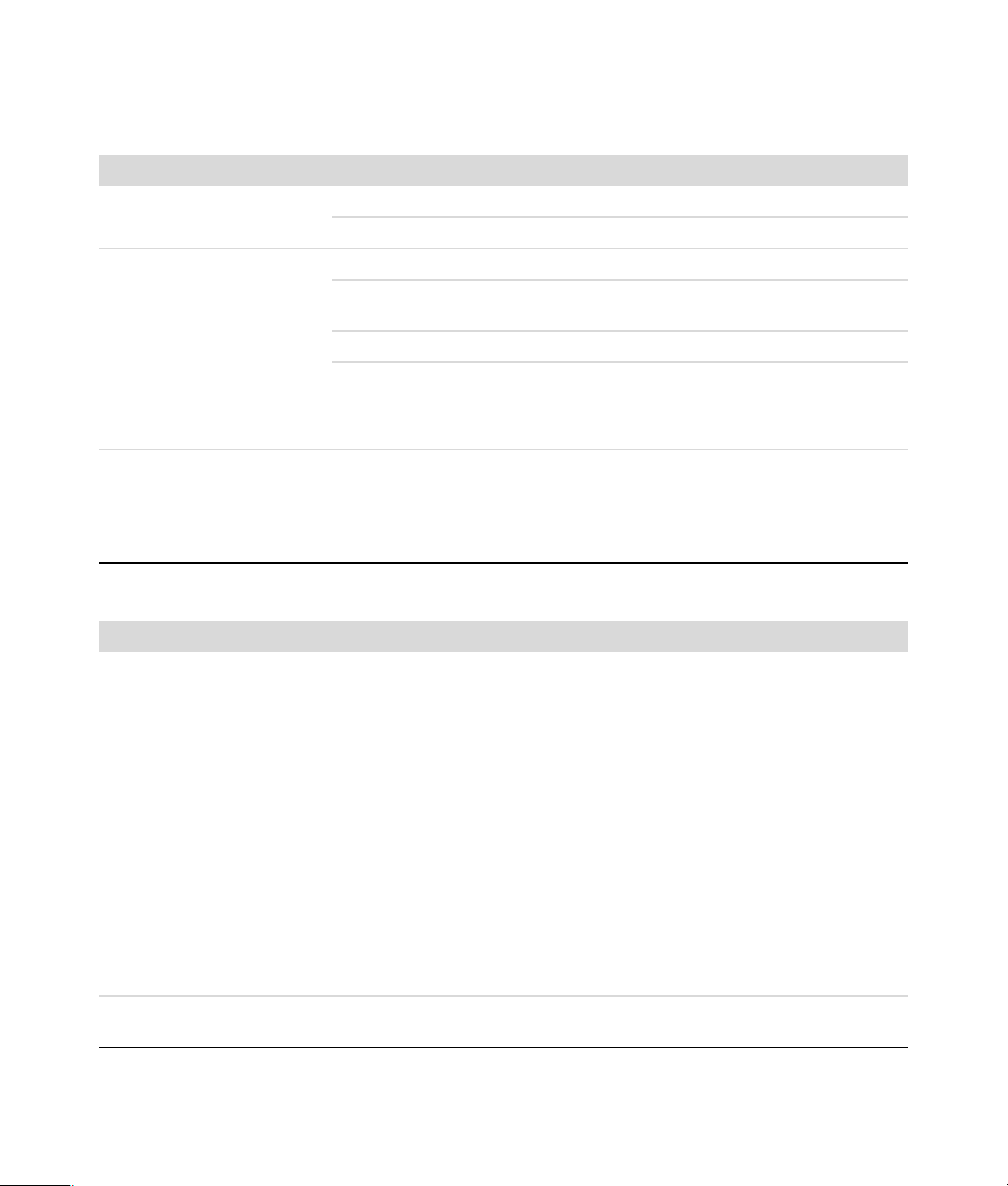
Näyttö (monitori)
Katso tässä lueteltujen tietojen lisäksi näytön mukana toimitettua opasta.
Oire Mahdollinen ratkaisu
Näyttö on tyhjä, eikä näytön
merkkivalo pala.
Näyttö on tyhjä. Paina välilyöntinäppäintä tai liikuta hiirtä, jolloin näyttö palaa takaisin.
Näytössä olevat kuvat ovat
liian suuria, liian pieniä tai
sumeita.
Kytke virtajohto uudelleen näytön taakse ja pistorasiaan.
Paina näytön etuosassa olevaa virtapainiketta.
Palauta tietokone lepotilasta painamalla lepotilapainiketta (vain tietyissä
malleissa) tai Esc-näppäintä.
Kytke tietokoneeseen virta painamalla virtapainiketta.
Tarkista, ovatko näytön videokaapelin liittimen nastat taittuneet:
Jos nastat ovat taittuneet, vaihda näytön liitinkaapeli.
Jos nastat eivät ole taittuneet, kiinnitä näytön johto takaisin tietokoneeseen.
Säädä näytön tarkkuusasetusta Windows Vistassa seuraavasti:
1 Napsauta työpöytää hiiren kakkospainikkeella ja valitse sitten Mukauta.
2 Valitse Näyttöasetukset.
3 Säädä Tarkkuus-asetusta tarpeen mukaan.
Kiintolevyasema
Oire Mahdollinen ratkaisu
Tietokone on lukkiutunut eikä
vastaa.
Sulje Windowsin Tehtävänhallinnalla ohjelmat, jotka eivät vastaa, tai käynnistä
tietokone uudelleen:
Virhesanoma:
Kiintolevyasemavirhe.
10 Vianmääritys- ja huolto-opas
1 Paina samanaikaisesti Ctrl-, Alt- ja Delete-näppäimiä.
2 Napsauta Käynnistä Tehtävienhallinta -painiketta.
3 Valitse ohjelma, joka ei vastaa, ja valitse sitten Lopeta tehtävä.
Jos ohjelmien sulkeminen ei toimi, käynnistä tietokone uudelleen:
1 Paina samanaikaisesti Ctrl-, Alt- ja Delete-näppäimiä.
2 Napsauta punaisen Sammuta-painikkeen vieressä olevaa nuolta ja
valitse sitten Käynnistä uudelleen.
Tai
1 Paina virtapainiketta ja pidä se painettuna vähintään viisi sekuntia, kunnes
tietokone sammuu.
2 Kytke tietokoneeseen virta painamalla virtapainiketta.
Avaa Ohje ja tuki -toiminto painamalla näppäimistön Ohje ? -painiketta tai etsi
yhteystiedot Rajoitettu takuu- ja tukioppaasta ja ota yhteys tuotetukeen.
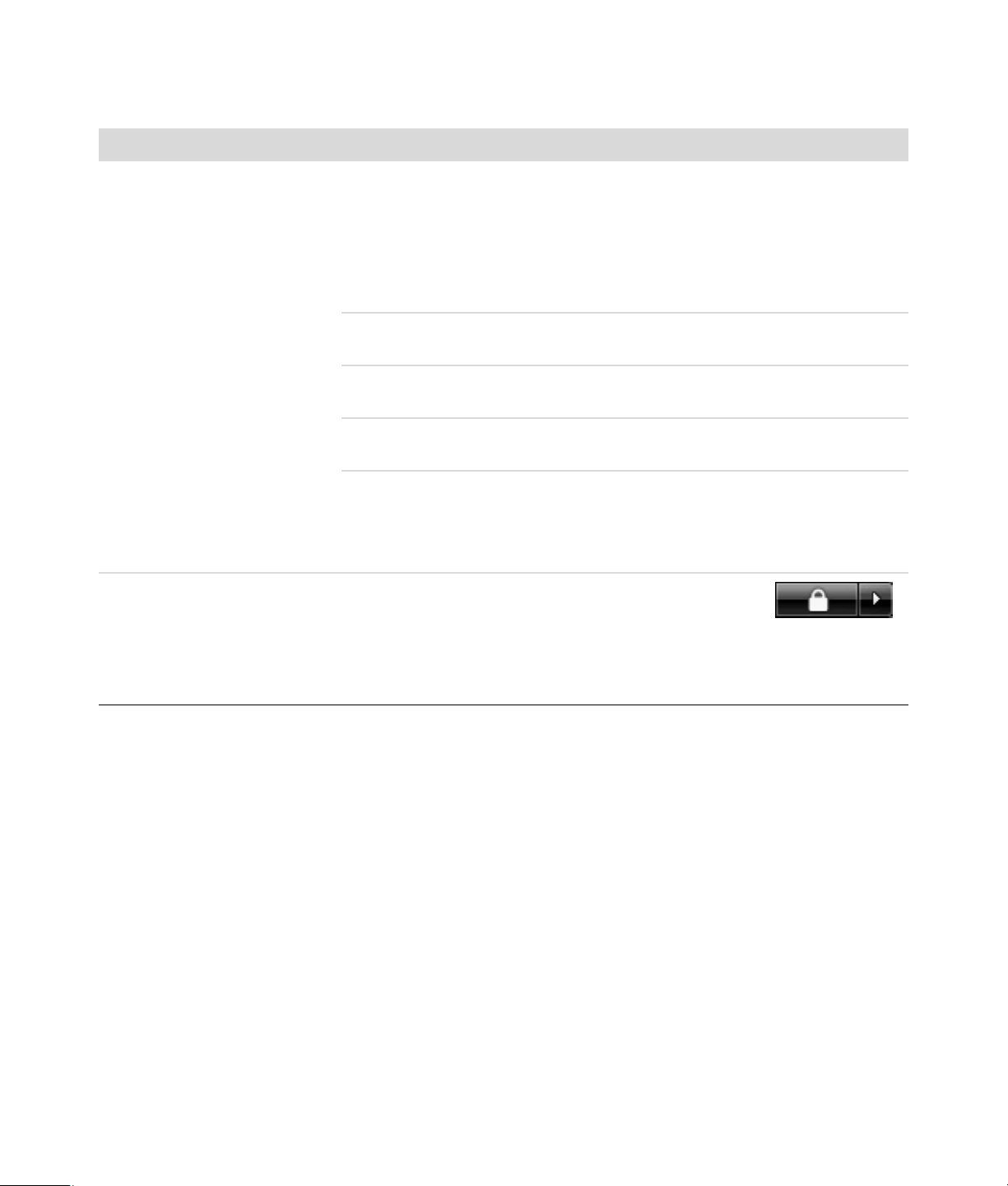
Laitteiston asentaminen
Oire Mahdollinen ratkaisu
Järjestelmä ei tunnista uutta
laitetta järjestelmän osaksi.
Uusi laite ei toimi. Jos haluat asentaa laiteohjaimen tai poistaa sen, sinun
Asenna laiteohjain laitteen mukana toimitetulta CD-levyltä tai lataa ja asenna
ohjain laitteen valmistajan WWW-sivustosta.
Saatat tarvita Windows Vistaa varten päivitetyn ohjaimen. Tiedustele
päivitystä suoraan laitteen valmistajalta.
Jos kyseessä on HP:n laite, hae apua HP:n WWW-sivustosta. Lisätietoja on
Rajoitettu takuu- ja tukioppaassa.
Varmista, että kaikki kaapelit on liitetty oikein ja tiukasti. Varmista myös,
etteivät kaapelin tai liittimen nastat ole taipuneet.
Sammuta tietokone ja käynnistä ulkoinen laite. Käynnistä sitten tietokone,
jolloin laite yhdistyy tietokoneeseen.
Käynnistä tietokone uudelleen ja noudata muutosten hyväksymistä koskevia
ohjeita.
Poista käytöstä kortin automaattiset asetukset käyttöjärjestelmässä ja valitse
peruskokoonpano, joka ei aiheuta laiteristiriitaa.
Voit myös poistaa laiteristiriidan määrittämällä laitteiden asetuksia uudelleen
tai poistamalla laitteita käytöstä.
täytyy olla kirjautunut sisään järjestelmänvalvojan
oikeuksin. Jos käyttäjä täytyy vaihtaa, napsauta
Windows Vistan Käynnistä-painiketta, napsauta Lukitse-painikkeen
vieressä olevaa Nuoli-painiketta ja valitse sitten Vaihda käyttäjää.
Valitse käyttäjä, jolla on järjestelmänvalvojan oikeudet.
Tietokoneen ongelmien vianmääritys 11
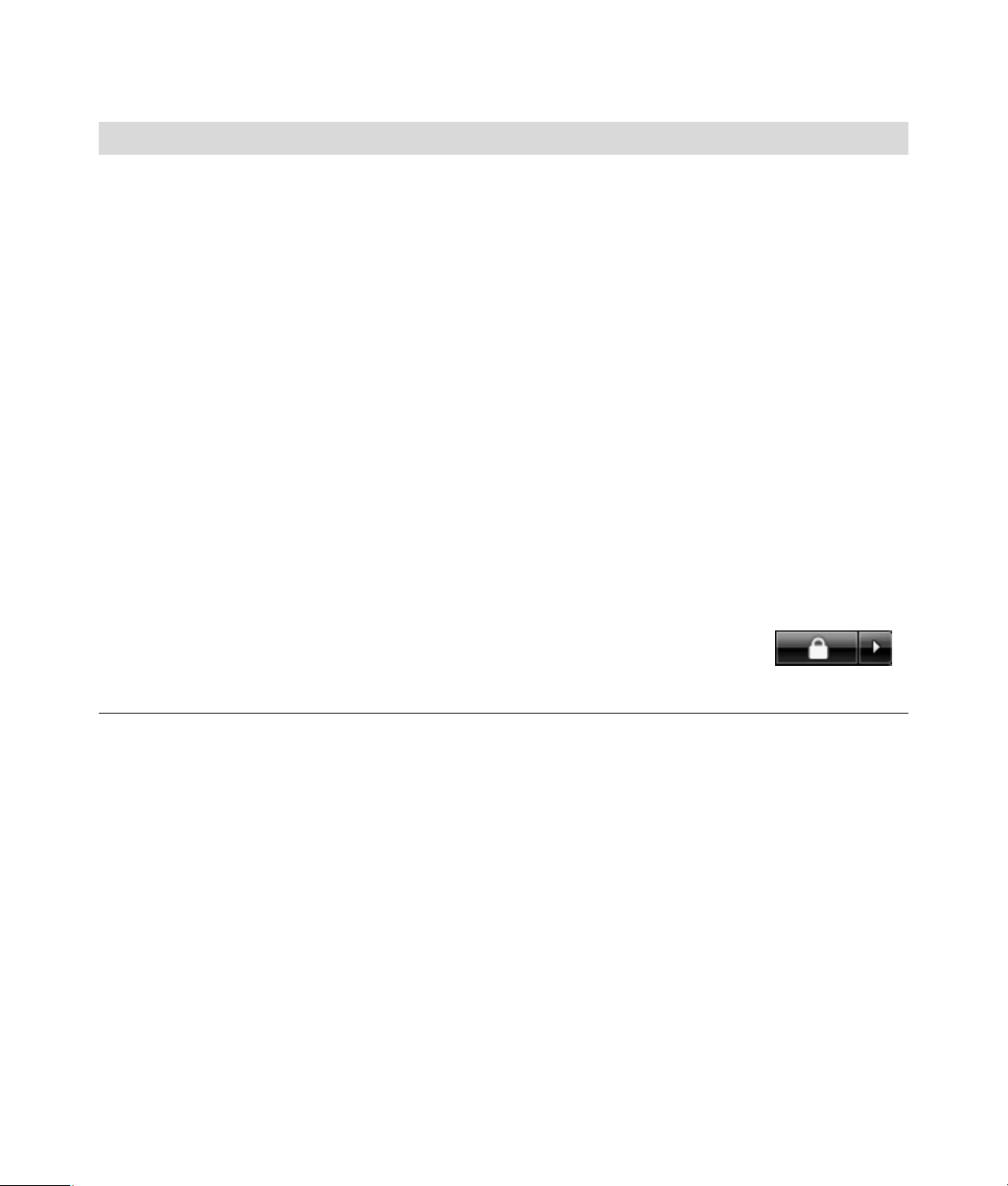
Laitteiston asentaminen (jatkuu)
Oire Mahdollinen ratkaisu
Laite ei toimi uuden laitteen
asentamisen jälkeen.
Laiteristiriidan selvittäminen saattaa edellyttää toisen laitteen tai vanhan
laiteohjaimen poistamista käytöstä:
1 Napsauta Windows Vistan Käynnistä-painiketta, napsauta
hiiren kakkospainikkeella Tietokone ja valitse Ominaisuudet.
2 Valitse Tehtävät-kohdasta Laitehallinta.
3 Napsauta ongelman aiheuttaneen laitteen vieressä olevaa plus (+)
-painiketta ja katso, onko laitekuvakkeen vieressä keltaisen ympyrän
sisällä olevia huutomerkkejä. Huutomerkki tarkoittaa, että kyseessä on
laiteristiriita tai muu laitteeseen liittyvä ongelma. Huutomerkkiä ei aina
näy, vaikka laite ei toimi oikein.
4 Jos olet poistanut laitteen ja sen ohjain näkyy Laitehallinnassa, se voi
olla laiteristiriidan syy. Poista vanha ohjain, jotta uusi laiteohjain toimii
kunnolla, napsauttamalla laitetta hiiren kakkospainikkeella, valitsemalla
Poista ja valitsemalla OK.
5 Kaksoisnapsauta laitteen nimeä ja valitse Ominaisuudet.
6 Napsauta Resurssit-välilehteä ja varmista, että kyseessä on
laiteristiriita.
7 Napsauta Yleiset-välilehteä ja tarkista, onko laite käytössä ja toimiiko
se oikein. Jos Vianmääritys-painike on käytettävissä, napsauta sitä ja
noudata näyttöön tulevia ohjatun vianmääritystoiminnon ohjeita.
8 Käynnistä tietokone uudelleen. Napsauta Windows
Vistan Käynnistä-painiketta, napsauta Lukitse-
painikkeen vieressä olevaa Nuoli-painiketta ja valitse
sitten Käynnistä uudelleen.
12 Vianmääritys- ja huolto-opas
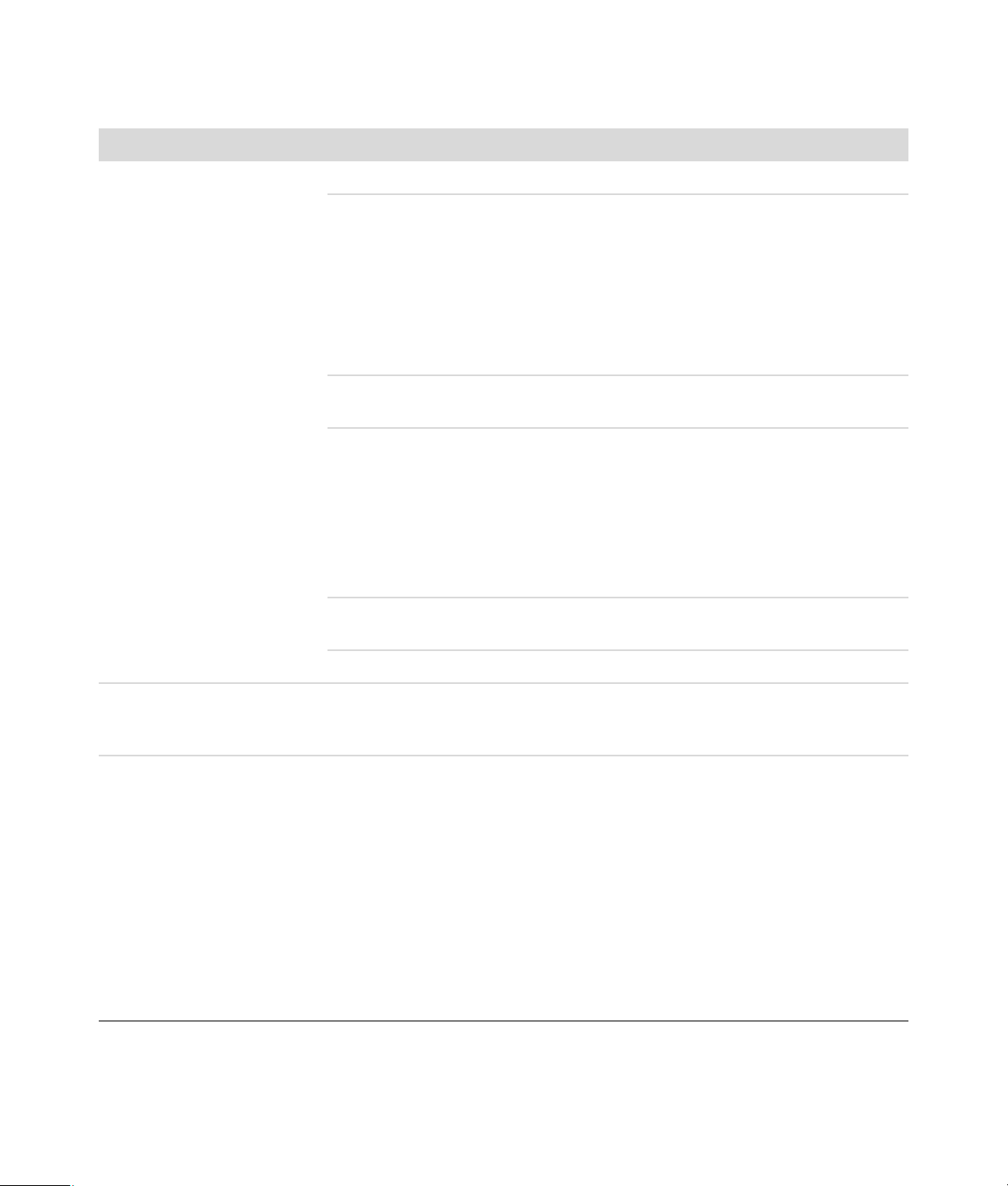
Internet-yhteys
Oire Mahdollinen ratkaisu
Yhteyden muodostaminen
Internetiin ei onnistu.
Tarkista Internet-asetukset tai ota yhteyttä Internet-palveluntarjoajaan.
Tarkista, että käytät Internet-yhteystyypille sopivia kaapeleita. Tietokoneessa voi
olla modeemi ja Ethernet-verkkosovitin (eli verkkokortti). Modeemi käyttää
tavallista puhelinkaapelia puhelinverkkoyhteyden muodostamiseen. Verkkokortti
käyttää verkkokaapelia lähiverkkoyhteyden (LAN) muodostamiseen. Älä kytke
puhelinkaapelia verkkokorttiin. Älä kytke verkkokaapelia puhelinlinjaan, koska
muuten verkkokortti saattaa vahingoittua.
Lisätietoja Internet-yhteyden muodostamisesta saat painamalla näppäimistön
Ohje ? -painiketta, jolloin Ohje ja tuki -toiminto avautuu.
Varmista, että Internet-selain on asennettu ja määritetty toimimaan Internetpalveluntarjoajan kanssa.
Suorita ohjattu langattoman verkon asennustoiminto:
1 Napsauta Windows Vistan Käynnistä-painiketta ja valitse Verkko.
2 Valitse Verkko-ikkunassa Verkko- ja jakamiskeskus.
3 Avaa ohjattu toiminto valitsemalla Verkko- ja jakamiskeskus -ikkunassa Luo
uusi yhteys tai verkko.
4 Noudata näyttöön tulevia ohjeita.
Jos järjestelmässä on ulkoinen antenni, yritä siirtää se parempaan paikkaan.
Jos antenni on sisäinen, yritä siirtää koteloa.
Yritä muodostaa yhteys myöhemmin tai pyydä apua Internet-palveluntarjoajalta.
Internet-ohjelmien
automaattinen käynnistäminen
ei onnistu.
WWW-sivut latautuvat hitaasti. Varmista, että modeemin nopeus ja COM-portti on valittu oikein:
Muodosta yhteys Internet-palveluntarjoajaasi ja käynnistä haluamasi ohjelma.
1 Napsauta Windows Vistan Käynnistä-painiketta ja valitse
Ohjauspaneeli.
2 Valitse Laitteisto ja äänet.
3 Kaksoisnapsauta Puhelin- ja modeemiasetukset.
4 Napsauta Modeemit-välilehden Ominaisuudet-painiketta.
5 Tark is ta Laitteen tila -kohdasta, että modeemi toimii oikein.
Huomaa, että WWW-sivut eivät aina lataudu yhtä nopeasti kuin
tietokoneeseen tallennetut tiedostot. WWW-sivut voivat latautua hitaasti
myös silloin, jos WWW-sivustossa on samanaikaisesti paljon käyttäjiä.
Tietokoneen ongelmien vianmääritys 13
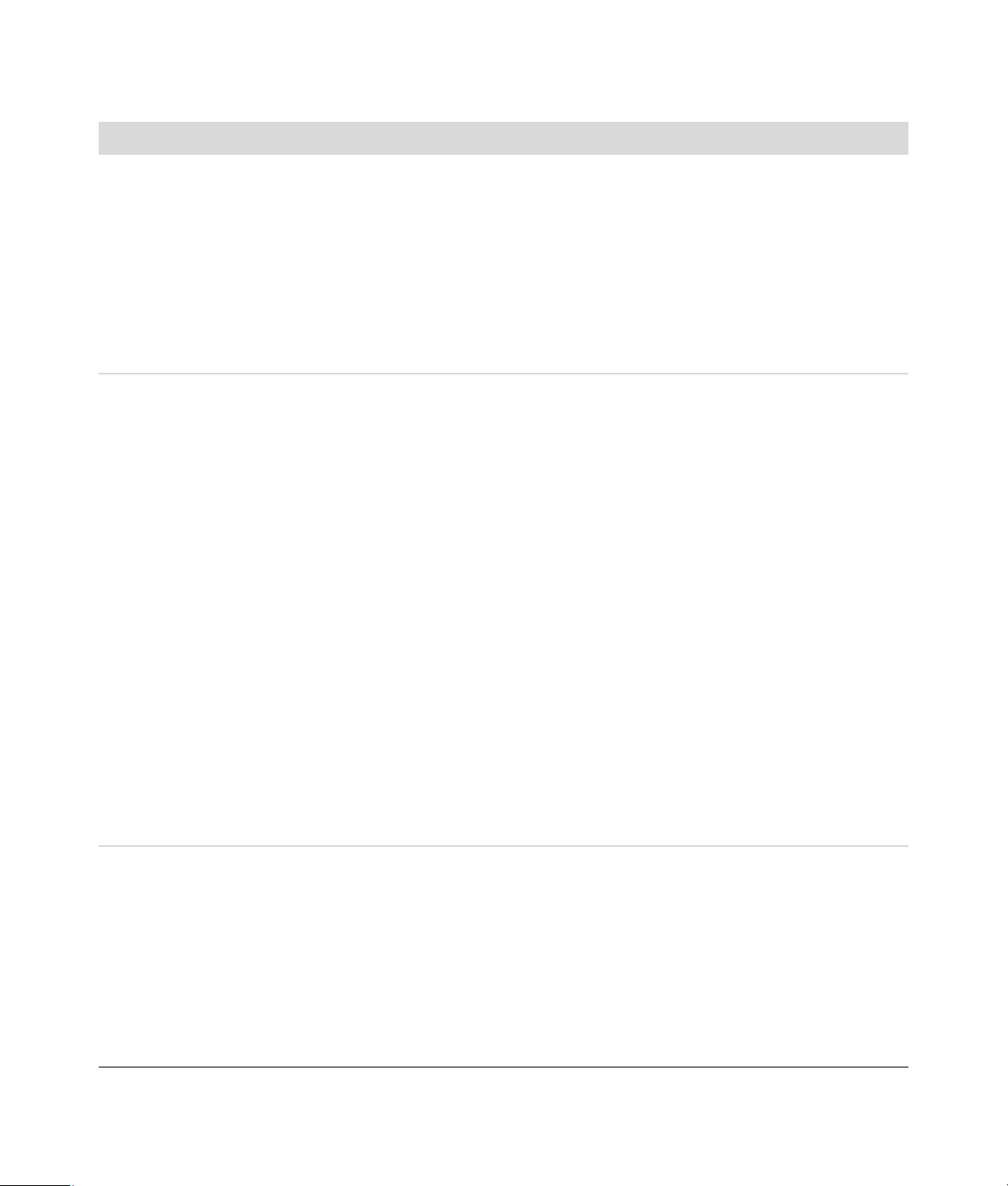
Internet-yhteys (jatkuu)
Oire Mahdollinen ratkaisu
AOL-ohjelma käynnistyy,
vaikka se ei ole käytössä.
Internet-selaimen kotisivu
vaihtui sivuksi, jota en
halunnut.
Poista AOL-ohjelma.
Poista AOL seuraavasti:
1 Napsauta Windows Vistan Käynnistä-painiketta ja valitse
Ohjauspaneeli.
2 Valitse Poista ohjelma.
3 Valitse America Online, valitse Poista ja noudata näytössä näkyviä
ohjeita.
HUOMAUTUS:
AOL-ohjelman poistaminen ei vaikuta AOL-tiliisi.
Tietokoneessasi voi olla vakoiluohjelma. Vakoiluohjelma on ohjelma, joka
yleensä toimii äänettömästi tietokoneen taustalla ja kerää ja lähettää tietoja
sinusta ja tietokoneen käytöstäsi Internetissä olevalle toiselle henkilölle tai
toiseen järjestelmään.
Voit etsiä ja poistaa vakoiluohjelman tietokoneestasi käyttämällä jotain monista
siihen tarkoitetuista ohjelmista, kuten Windows Defenderiä.
Vakoiluohjelmien poistaminen Windows Defenderillä:
1 Napsauta Windows Vistan Käynnistä-painiketta, Kaikki
ohjelmat ja valitse Windows Defender.
2 Valitse Tarkista.
Monet suosituista virustorjuntaohjelmistoista sisältävät työkaluja, joilla voit etsiä ja
poistaa vakoiluohjelmat tietokoneestasi.
Tietokoneessa näkyy
ei-toivottuja mainoksia
ponnahdusikkunoissa
Internet-yhteyden aikana.
14 Vianmääritys- ja huolto-opas
Kun et halua vakoiluohjelmia tietokoneeseesi:
Älä asenna ohjelmia, jos et ole varma, että ne ovat peräisin luotettavilta
yrityksiltä. Tutki yrityksen WWW-sivusto huolellisesti ja etsi tietoja siitä,
mitä ohjelmaan sisältyy.
Älä automaattisesti napsauta Kyllä, kun latausikkunassa kysytään lupaa
asentaa ohjelma tietokoneeseesi. Lue ikkunassa oleva sanoma ja varmista,
että kyseessä on ohjelma, jonka oikeasti haluat.
Tämän ongelman aiheuttaja on yleensä mainosohjelma tai mainoksia tukeva
ohjelma.
Voit määrittää Internet-selaimen estämään ponnahdusikkunat. Valitse esimerkiksi
Internet Explorerissa Työkalut ja sitten Ponnahdusikkunoiden esto.
Voit poistaa mainosohjelman tietokoneesta tietokoneen mukana toimitetulla
vakoilunesto- tai mainostenesto-ohjelmalla (vain tietyissä malleissa) tai jollain
muulla monista saatavilla olevista ohjelmista, jotka poistavat mainosohjelmia.
Huomaa, että monet suosituista virustentorjuntaohjelmistoista sisältävät työkaluja,
joilla voit etsiä ja poistaa mainosohjelmat tietokoneestasi.
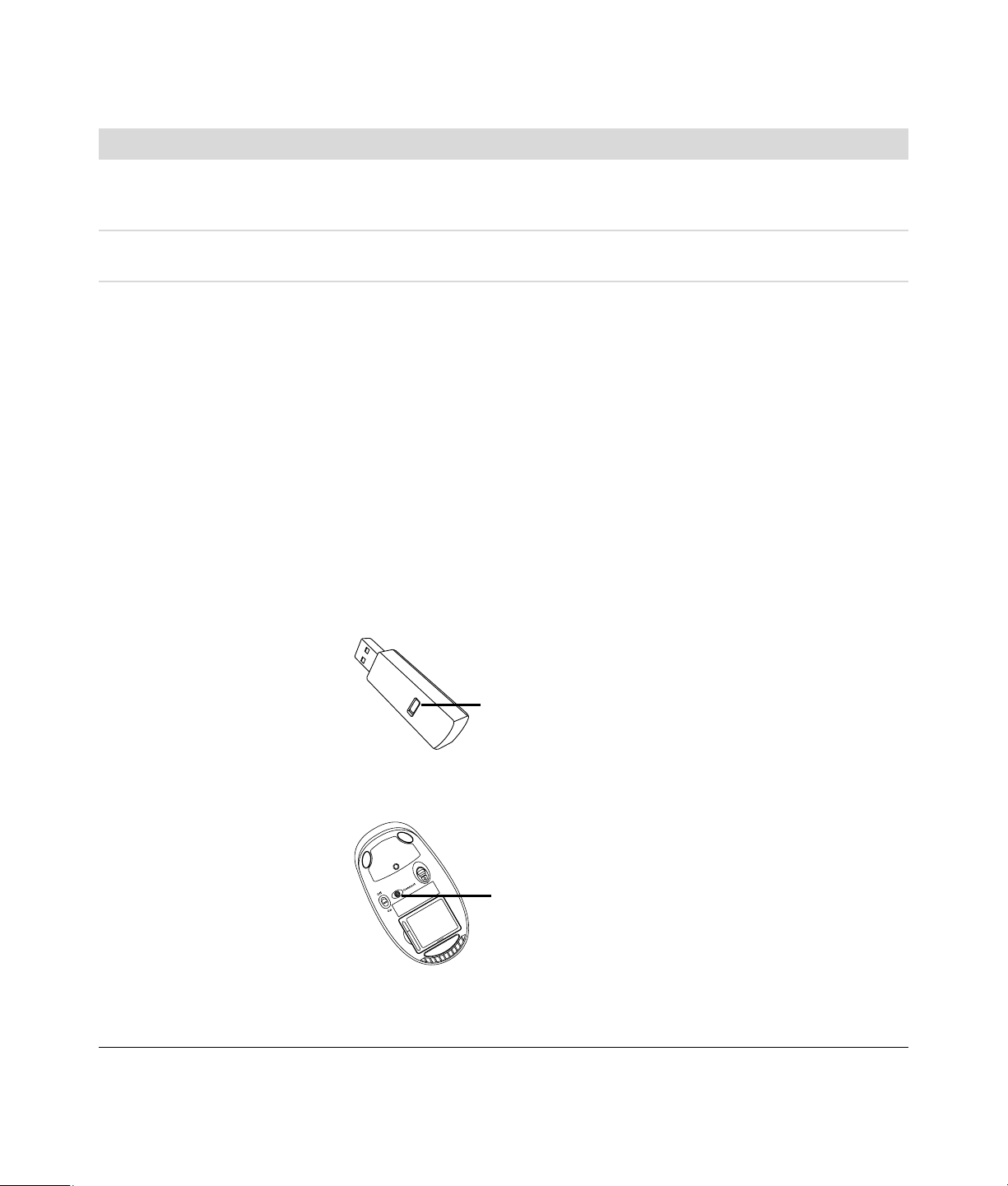
Näppäimistö ja hiiri
Oire Mahdollinen ratkaisu
Tietokone ei reagoi
näppäimistökomentoihin
eikä kirjoitukseen.
Näppäimistön Tulostanäppäin ei toimi.
Langaton näppäimistö tai hiiri
ei toimi tai sitä ei tunnisteta.
Sammuta tietokone hiiren avulla, kytke näppäimistö uudelleen tietokoneen
taustalevyssä olevaan liitäntään ja käynnistä tietokone.
Käytä ohjelman Tulosta-valikkokomentoa (joka yleensä on Tiedosto-valikossa).
Tarkista, onko seuraavia ongelmia:
Varmista, että hiiri ja näppäimistö ovat vastaanottimen alueella.
Vaihda hiiren ja näppäimistön paristot.
Käännä laitteet ylösalaisin, irrota paristokansi, poista vanhat paristot ja
asenna uudet alkaliparistot. Älä käytä ladattavia paristoja.
Varmista, ettei hiiri ole siirtynyt valmiustilaan, mikä tapahtuu 20 minuutin
joutenolon jälkeen. Ota hiiri uudelleen käyttöön napsauttamalla vasenta
painiketta.
Synkronoi näppäimistö ja hiiri uudelleen vastaanottimeen:
1 Kytke vastaanotin tietokoneen USB-porttiin.
Jos voit valita, käytä tietokoneen etuosassa olevaa USB-porttia.
2 Paina vastaanottimen yhteyspainiketta (a) (joka on myös LED-valo) ja pidä
se painettuna 5–10 sekuntia, kunnes sininen valo alkaa vilkkua.
a
3 Tarkista, että hiiren virta on kytketty, ja paina hiiren pohjassa olevaa
yhteyspainiketta (b), kunnes vastaanottimen sininen LED lakkaa vilkkumasta.
b
HUOMAUTUS: Vastaanottimen yhteysistunto aikakatkaistaan 60 sekunnin
kuluttua. Varmista, että yhteys muodostettiin ja ettei vastaanottimen aikakatkaisua
tapahtunut, liikuttamalla hiirtä ja tarkistamalla tulos.
Tietokoneen ongelmien vianmääritys 15
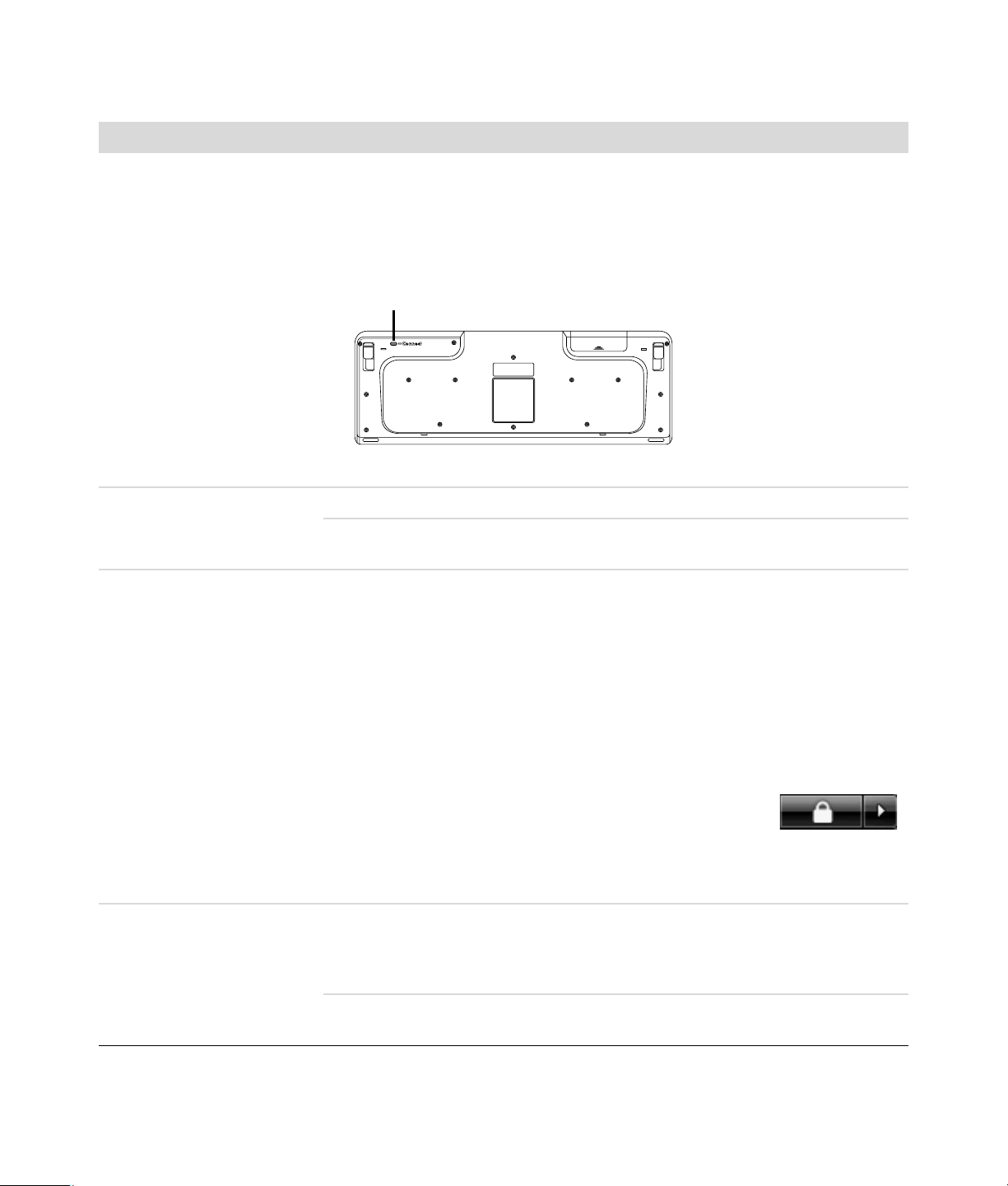
Näppäimistö ja hiiri (jatkuu)
Oire Mahdollinen ratkaisu
Langaton näppäimistö tai hiiri
ei toimi tai sitä ei tunnisteta.
(jatkuu)
Johdollinen hiiri ei toimi tai
sitä ei tunnisteta.
Kohdistin ei reagoi hiiren
liikkeeseen.
Kun hiiren yhteys on muodostettu, toista menettely näppäimistön kanssa:
1 Paina vastaanottimen yhteyspainiketta ja pidä se painettuna 5–10 sekuntia,
kunnes sininen valo alkaa vilkkua.
2 Paina näppäimistön pohjassa olevaa yhteyspainiketta (c), kunnes
vastaanottimen sininen LED lakkaa vilkkumasta.
c
Tutustu näppäimistön ja hiiren mukana toimitettuihin ohjeisiin.
Irrota hiiren johto tietokoneesta ja kiinnitä se uudelleen.
Jos hiirtä ei vieläkään tunnisteta, sammuta tietokone, kiinnitä hiiren johto
uudelleen ja käynnistä tietokone.
Käynnistä tietokone uudelleen näppäimistöä käyttämällä:
1 Selaa avoinna olevaan sovellukseen painamalla Alt-näppäintä ja sarkainta
samanaikaisesti.
Kohdistimen liike reagoi
hitaasti hiiren liikkeeseen.
16 Vianmääritys- ja huolto-opas
2 Tallenna valitussa sovelluksessa tekemäsi muutokset painamalla
näppäimistön Ctrl- ja S-näppäimiä samanaikaisesti (Ctrl+S on useimpien—
ei kaikkien—ohjelmien tallennuksen pikavalinta).
3 Kun olet tallentanut kaikissa avoinna olevissa ohjelmissa tekemäsi muutokset,
avaa Windowsin Käynnistä-valikko painamalla samanaikaisesti Ctrl- ja Escnäppäimiä.
4 Valitse nuolinäppäimillä Lukitse-painikkeen vieressä
oleva Nuoli-painike. Valitse Sammuta ja paina sitten
Enter-näppäintä.
5 Kun tietokone on sammunut, kiinnitä hiiren johto tietokoneen takaosaan ja
käynnistä tietokone.
Jos sinulla on pallohiiri, puhdista pallo. Tarkkoja puhdistusohjeita saat
osoitteesta: http://www.hp.com/support
Valitse maasi tai alueesi ja kielesi, etsi ohjeita tietokoneen mallinumeron
perusteella ja sitten hakusanalla puhdistaminen.
Käytä pallohiiren kanssa hiirimattoa tai jotain muuta karheaa alustaa. Käytä
optisen hiiren kanssa vähemmän heijastavaa alustaa.
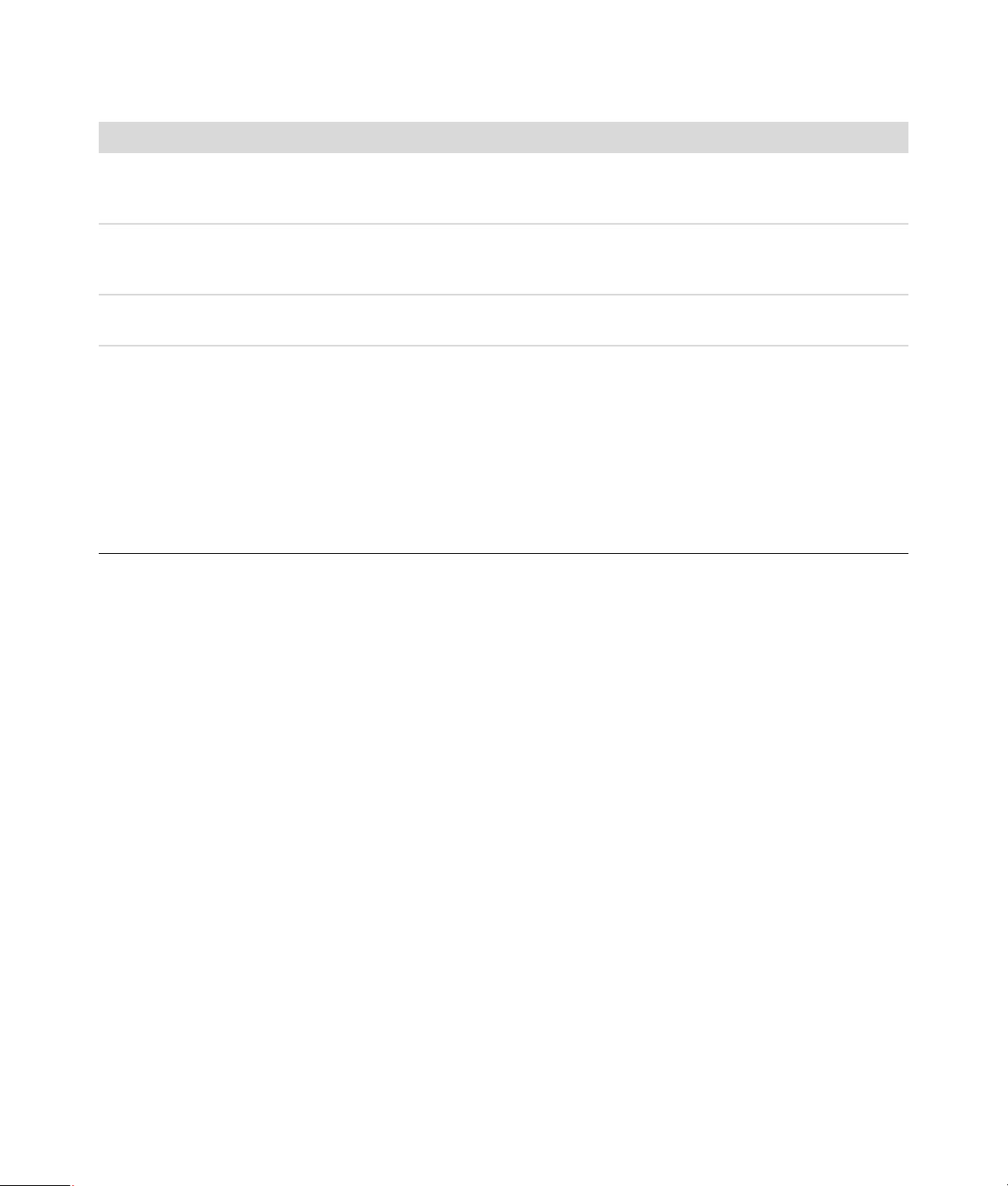
Näppäimistö ja hiiri (jatkuu)
Oire Mahdollinen ratkaisu
Kohdistinta ei voi siirtää
numeronäppäimistön
nuolinäppäimillä.
Kohdistin liikkuu vain vaakatai pystysuoraan (tai se ei
liiku sulavasti näytössä).
Optisen hiiren kohdistin ei
seuraa liikettä oikein.
Kohdistin liikkuu liian
nopeasti tai liian hitaasti.
Paina Num Lock -näppäintä. Merkkivalo ei saa palaa, jos haluat käyttää
numeronäppäimistön nuolinäppäimiä.
Avaa hiiren pohjassa oleva kansi (kierrä sitä vastapäivään), irrota pallo ja
puhdista se kostealla nukkaamattomalla liinalla (älä käytä paperia). Puhdista
myös rullat, joilla pallo liikkuu.
Aseta hiiri hiirimatolle tai valkoiselle paperiarkille tai pyyhi varovasti hiiren
pohjassa oleva valoanturin linssi nukkaamattomalla liinalla (älä käytä paperia).
Säädä kohdistimen nopeutta:
1 Napsauta Windows Vistan Käynnistä-painiketta, Ohjauspaneeli,
Laitteisto ja äänet ja valitse Hiiri.
2 Valitse Osoittimen asetukset -välilehti.
3 Säädä Liike-liukusäätimellä liikettä, jolla hiiren kohdistin reagoi hiiren
liikkeeseen, hitaammaksi (lähemmäs arvoa Hidas) tai nopeammaksi
(lähemmäs arvoa Nopea).
4 Valitse OK.
Tietokoneen ongelmien vianmääritys 17
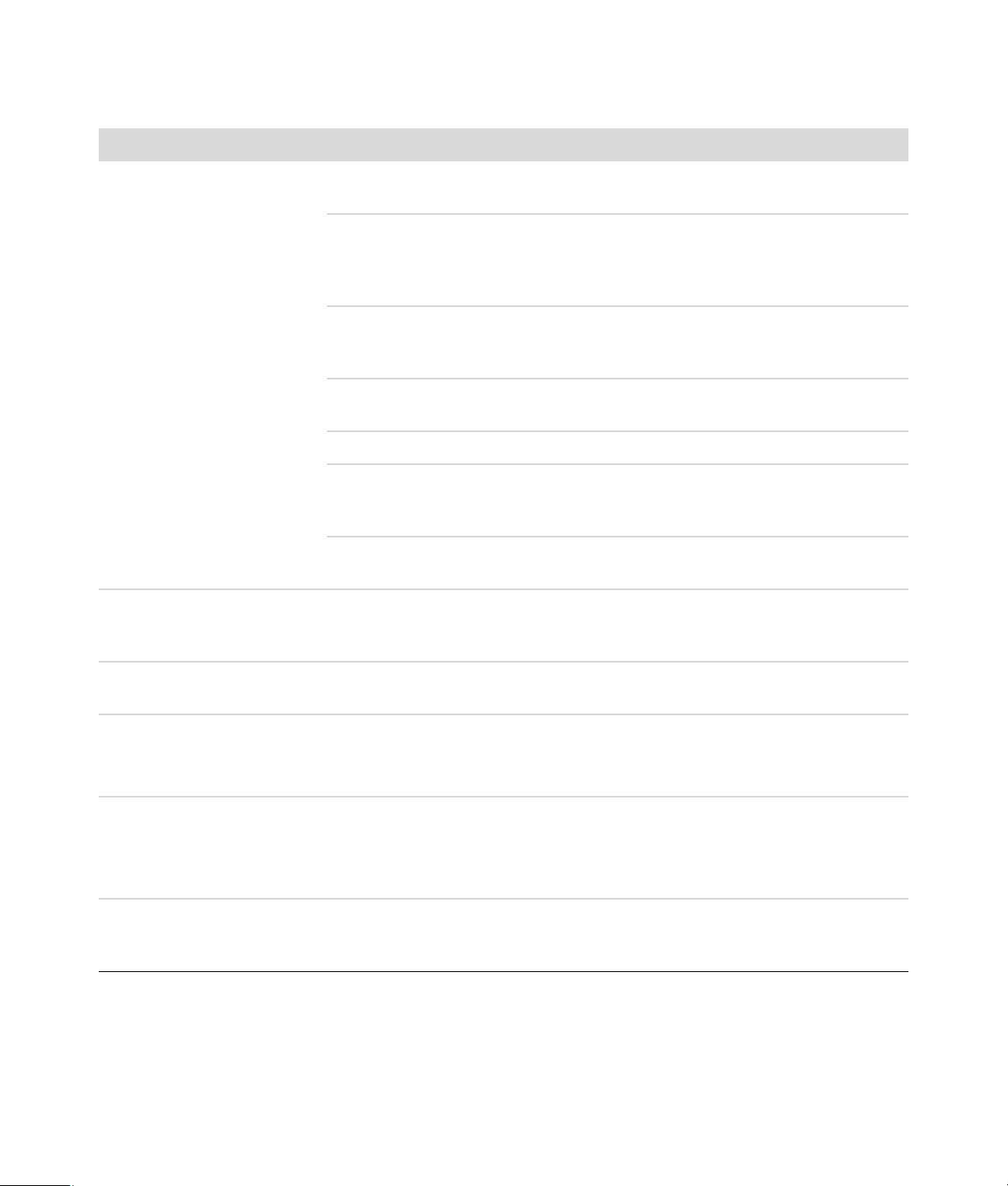
Virta
Oire Mahdollinen ratkaisu
Tietokone ei saa virtaa tai
ei käynnisty.
Virhesanoma: Virheellinen
järjestelmälevy tai ei
järjestelmälevy tai levyvirhe.
Varmista, että tietokoneen ja ulkoisen virtalähteen väliset kaapelit on kytketty
oikein.
Kun tietokoneen ja ulkoisen virtalähteen väliset kaapelit on kytketty oikein ja
pistorasia on kunnossa, virtalähteen vihreän merkkivalon tietokoneen takana
pitäisi palaa. Jos merkkivalo ei pala, etsi yhteystiedot Rajoitettu takuu- ja
tukioppaasta ja ota yhteys tuotetukeen.
Jos näyttö (monitori) on tyhjä, näyttöä ei ehkä ole kytketty oikein. Kytke näyttö
tietokoneeseen sekä pistorasiaan ja kytke siihen virta. Katso lisätietoja kohdasta
“Näyttö (monitori)” sivulla 10.
Aseta jännitteen valintakytkin oikeaan asentoon maasi tai alueesi mukaisesti tai
etsi yhteystiedot Rajoitettu takuu- ja tukioppaasta ja ota yhteys tuotetukeen.
Testaa pistorasian kunto kytkemällä siihen jokin toinen sähkölaite.
Yhteensopimatonta muistia (RAM) on voitu asentaa. Palauta tietokone
alkuperäiseen tilaan asentamalla takaisin entiset muistimoduulit. Katso lisäohjeita
Tietokoneen päivitys- ja huolto-oppaasta.
Kiinnitä kiintolevyaseman data- ja virtakaapelit uudelleen. Katso lisäohjeita
Tietokoneen päivitys- ja huolto-oppaasta.
Kun aseman toiminta loppuu, poista levy ja jatka painamalla välilyöntinäppäintä.
Tietokoneen pitäisi nyt käynnistyä.
Tietokone ei sammu, kun
virtapainiketta painetaan.
Tietokone sammuu
automaattisesti.
Tietokone näyttää väärän
päivämäärän ja ajan.
Tietokone näyttää
suoritinnopeuden, joka on
odotettua alhaisempi.
18 Vianmääritys- ja huolto-opas
Pidä virtapainiketta painettuna, kunnes tietokone sammuu.
Tietokone voi olla liian kuumassa ympäristössä. Anna koneen jäähtyä.
Varmista, että tietokoneen tuuletusaukot eivät ole tukossa ja että sisäinen tuuletin
toimii. Kaikissa tietokoneissa ei ole sisäistä tuuletinta.
Tosiaikakellon (RTC) paristo on ehkä syytä vaihtaa. Paristo kestää noin 7 vuotta.
Ennen kuin vaihdat pariston, aseta ensin käyttöjärjestelmän päiväys ja kellonaika
Ohjauspaneelista. Jos ongelma ei häviä, vaihda paristo. Katso lisäohjeita
Tietokoneen päivitys- ja huolto-oppaasta.
Näin tapahtuu silloin, kun suoritin toimii automaattisesti pienemmässä
virrankulutustilassa, koska käynnissä olevat sovellukset eivät vaadi suurinta
suoritintehoa.
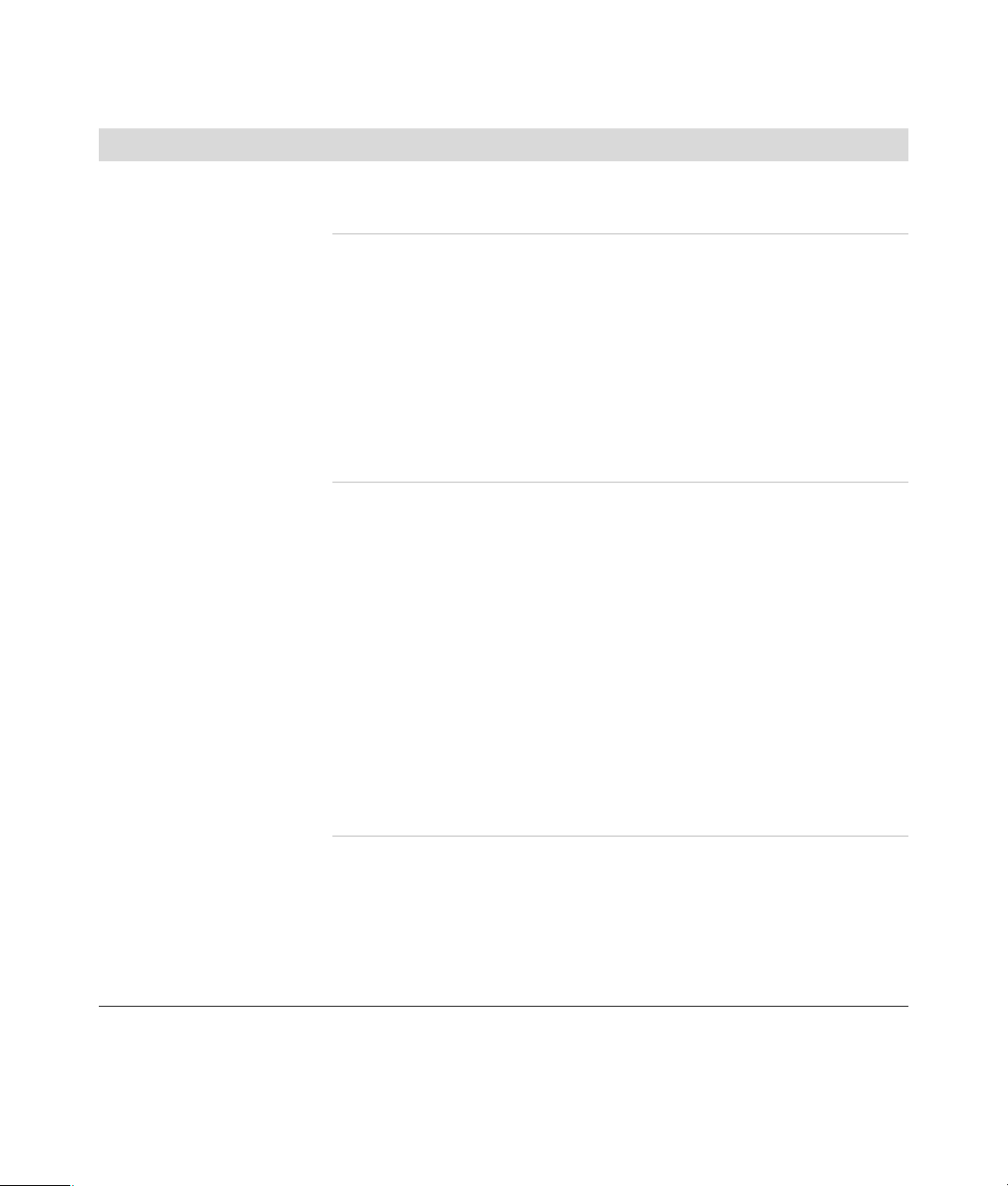
Suorituskyky
Oire Mahdollinen ratkaisu
Ohjelmien tai tiedostojen
avaaminen tai reagoiminen
kestää kauan.
Jos olet luonut tietokoneeseen useita käyttäjätunnuksia, varmista, että muut
käyttäjät eivät ole kirjautuneet sisään. Jos tietokoneeseen on kerralla kirjautunut
useita käyttäjiä, järjestelmäresurssit täytyy jakaa useiden käyttäjien kesken.
Poista tarpeettomat tiedostot (mukaan lukien väliaikaiset Internet-tiedostot,
asennetut osat ja ohjelmat, joita et enää käytä, sekä roskakorissa olevat
tiedostot) kiintolevyltä suorittamalla levyn uudelleenjärjestämisohjelma:
1 Napsauta Windows Vistan Käynnistä-painiketta, Kaikki
ohjelmat, Apuohjelmat, Järjestelmätyökalut ja valitse Levyn
uudelleenjärjestäminen.
2 Valitse asema, jonka haluat järjestää uudelleen.
3 Valitse poistettavat tiedostot lisäämällä valintamerkki tiedostotyyppien
vieressä olevaan valintaruutuun.
4 Valitse OK ja poista sitten tiedostot lopullisesti valitsemalla Kyllä.
Suorita levyn eheytysohjelma, joka ryhmittää pirstaloituneet tiedostot kiintolevyllä
tietokoneen suorituskyvyn parantamiseksi. Tämä ei vaikuta tiedostojen ja
kansioiden sijaintiin tietokoneessa.
HUOMAUTUS: Levyn eheytysohjelman suorittaminen voi kestää kauan.
Se kannattaa suorittaa yöllä.
1 Tallenna työt ja sulje kaikki muut ohjelmat.
2 Paina Ctrl-Alt-Delete-näppäimiä samanaikaisesti.
3 Napsauta Käynnistä Tehtävienhallinta -painiketta.
4 Valitse Sovellukset-välilehdestä kaikki luettelossa olevat ohjelmat ja valitse
sitten Lopeta tehtävä.
5 Napsauta Windows Vistan Käynnistä-painiketta, Kaikki
ohjelmat, Apuohjelmat, Järjestelmätyökalut ja valitse Levyn
eheytysohjelma.
6 Valitse Eheytä nyt.
Poista tarpeettomat ohjelmat:
1 Napsauta Windows Vistan Käynnistä-painiketta ja valitse
Ohjauspaneeli.
2 Valitse Poista ohjelma. Ohjelmat ja ominaisuudet -ikkuna avautuu.
Valitse poistettava ohjelma ja valitse sitten Poista.
3
4 Noudata näyttöön tulevia ohjeita.
Tietokoneen ongelmien vianmääritys 19
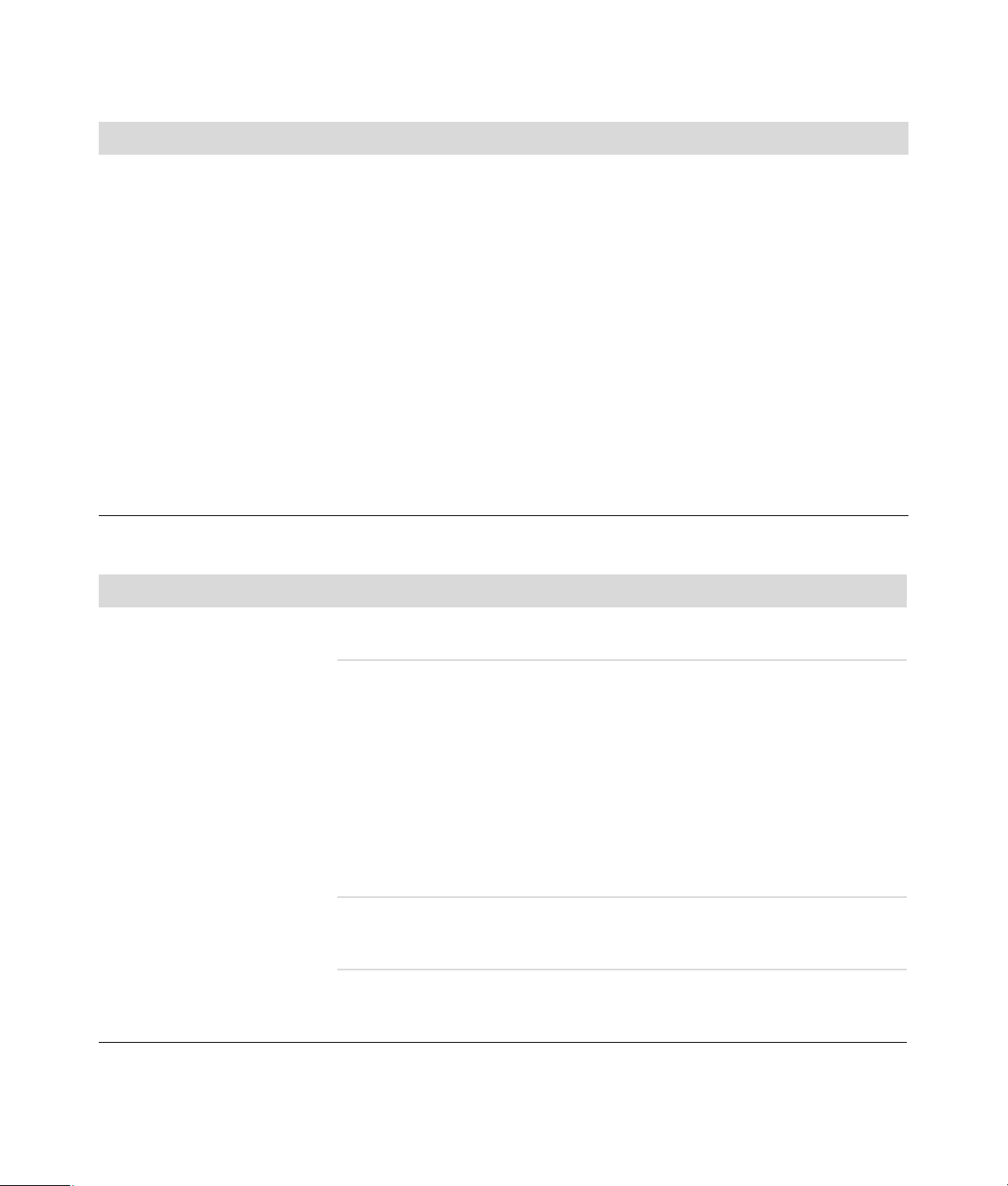
Suorituskyky (jatkuu)
Oire Mahdollinen ratkaisu
Ohjelmien tai tiedostojen
avaaminen tai reagoiminen
kestää kauan.
(jatkuu)
Tarkista kiintolevyvirheet:
1 Sulje kaikki avoinna olevat ohjelmat ja ikkunat.
2 Napsauta Windows Vistan Käynnistä-painiketta ja valitse
Tietokone.
3 Napsauta hiiren kakkospainikkeella kiintolevyasemaa, jonka haluat
tarkistaa, ja valitse Ominaisuudet.
Järjestelmän ominaisuudet -ikkuna avautuu.
4 Napsauta Työkalut-välilehteä.
5 Valitse Virhetarkistus-kohdasta Tarkista.
6 (Valinnainen) Lisää valintamerkki Korjaa automaattisesti
tiedostojärjestelmän virheet- ja Etsi ja yritä korjata virheelliset
sektorit -valintaruutuihin.
7 Napsauta Käynnistä-painiketta. Jos sinua pyydetään käynnistämään
tietokone uudelleen, tee se valitsemalla Kyllä.
Langattomat Bluetooth-laitteet
Oire Mahdollinen ratkaisu
Bluetooth-laite ei toimi. Varmista, että laite ja tietokone ovat oikealla etäisyydellä toisistaan–ei liian
lähellä eikä liian kaukana. Katso oikea etäisyys laitteen ohjeista.
20 Vianmääritys- ja huolto-opas
Poista laite ja asenna se sitten uudelleen:
1 Napsauta Windows Vistan Käynnistä-painiketta ja valitse
Ohjauspaneeli.
2 Valitse Laitteisto ja ääni ja valitse Bluetooth-laitteet.
3 Valitse laite, joka ei toimi, ja valitse sitten Poista.
4 Napsauta Lisää, paina laitteen nollauspainiketta, aseta valintamerkki
Laite on määritetty ja valmiina havaittavaksi -valintaruutuun ja
valitse Seuraava.
5 Noudata ohjatun toiminnon näyttöön tulevia ohjeita.
Laitteeseen voi olla liian monta yhteyttä. Odota, kunnes laitteen kuorma
vähenee tai määritä muut laitteet niin, että ne eivät ole havaittavissa. Tietoja
havaittavuuden poistamisesta käytöstä on laitteen ohjeissa.
Varmista, etteivät muut radiotaajuuksia käyttävät laitteet (esimerkiksi
mikroaaltouunit, langattomat puhelimet ja langattomat 802.11-verkot) aiheuta
häiriöitä. Yritä siirtää laite, joka ei toimi, kauemmaksi näistä muista laitteista.
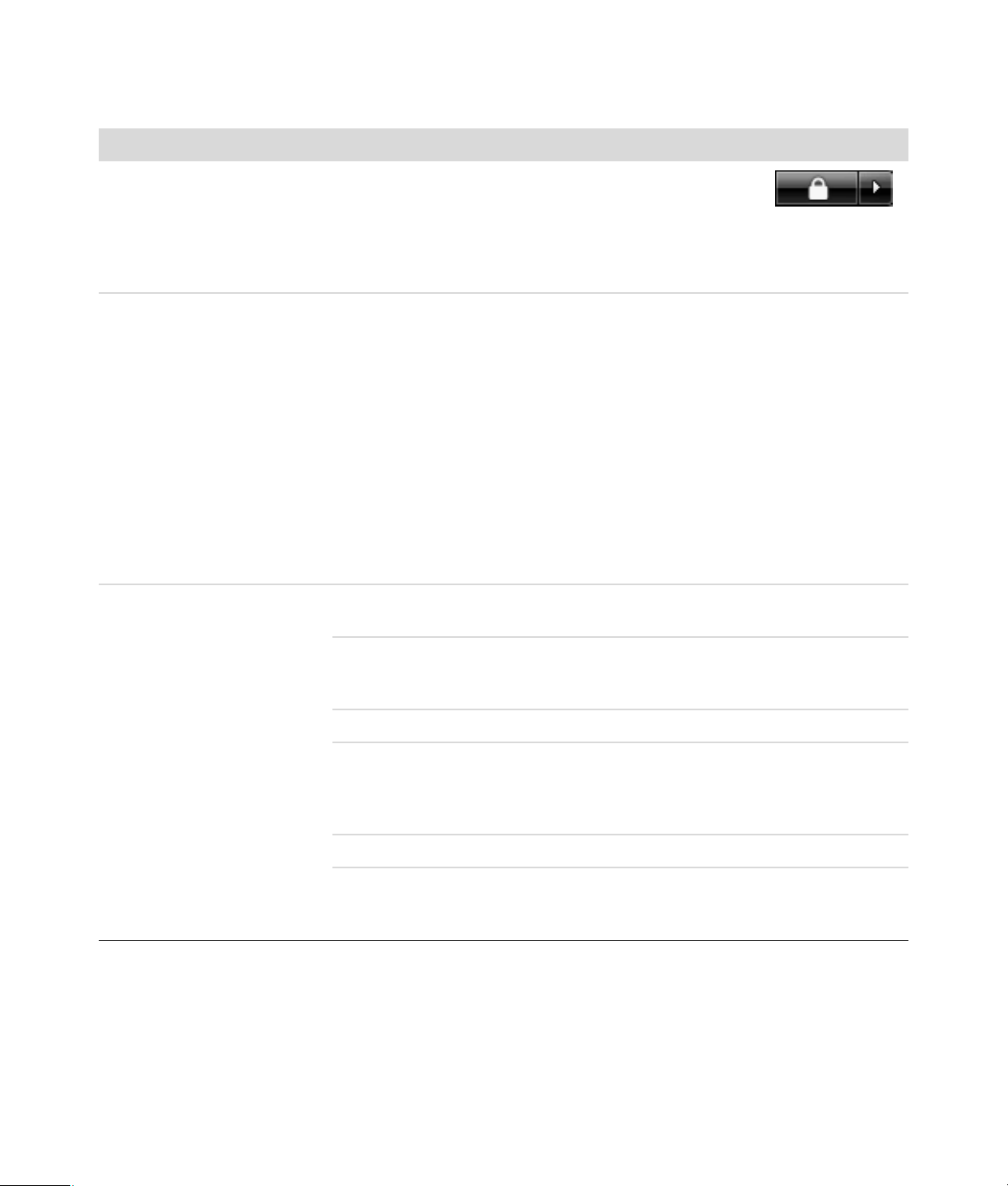
Muut
Oire Mahdollinen ratkaisu
Virhesanoma: Vähäinen
muisti.
Etäanturi ei vastaanota
signaalia kaukosäätimestä
(vain tietyissä malleissa).
Muistikortinlukija (vain
tietyissä malleissa) ei pysty
lukemaan muistikorttia.
Sulje kaikki avoimet ohjelmat ja yritä suorittaa haluamasi
tehtävä uudelleen tai käynnistä tietokone uudelleen
(napsauta Windows Vistan Käynnistä-painiketta,
Lukitse-painikkeen vieressä olevaa Nuoli-painiketta ja valitse sitten
Käynnistä uudelleen). Jos sanoma tulee näkyviin uudelleen, harkitse
lisämuistin ostamista ja asentamista.
1 Napsauta Windows Vistan Käynnistä-painiketta, napsauta hiiren
kakkospainikkeella Tietokone ja valitse Ominaisuudet.
2 Valitse Tehtävät-kohdasta Laitehallinta.
3 Napsauta USB-ohjaimet-kohdan vieressä olevaa pluspainiketta (+).
4 Jos eHome Infrared Receiver on USB-ohjainten luettelossa, Windows Vista
pystyy havaitsemaan infrapunavastaanottimen. Jos sitä ei ole luettelossa,
siirry seuraavaan vaiheeseen.
5 Irrota etäanturin USB-kaapelin pää tietokoneesta ja kytke se samaan
USB-porttiin.
6 Irrota kaikki muut USB-laitteet, jätä etäanturi kytkettynä tietokoneeseen
ja käynnistä tietokone uudelleen. Kytke muut USB-laitteet sen jälkeen,
kun etäanturi näkyy Laitehallinta-ikkunassa.
Älä aseta tai irrota muistikortteja, kun käytön merkkivalo vilkkuu. Se voi
aiheuttaa tietojen häviämistä tai vahingoittaa kortinlukijaa lopullisesti.
Joissakin muistikorteissa on luku-/kirjoitus- tai tietosuojakytkin. Varmista,
että luku-/kirjoituskytkin on kirjoitusasennossa, ennen kuin yrität kirjoittaa
korttiin tietoja.
Varmista, että tallennettavien tietojen määrä ei ylitä muistikortin tallennusrajaa.
Varmista, että muistikortin tyyppi on jokin tuetuista tyypeistä:
CompactFlash (I, II ja Microdrive), Memory Stick, Memory Stick Pro,
MultiMedia, Secure Digital, SmartMedia tai xD. Eräät mallit voivat tukea
myös muita tyyppejä.
Varmista, että muistikortti on asetettu kokonaan oikeaan paikkaan.
Katso, ettei muistikortin päissä ole likaa tai ainetta, joka sulkee reiän tai pilaa
metalliliittimen pinnan. Puhdista liittimet nukkaamattomalla liinalla ja pienellä
määrällä isopropanolia. Vaihda muistikortti tarvittaessa.
Tietokoneen ongelmien vianmääritys 21
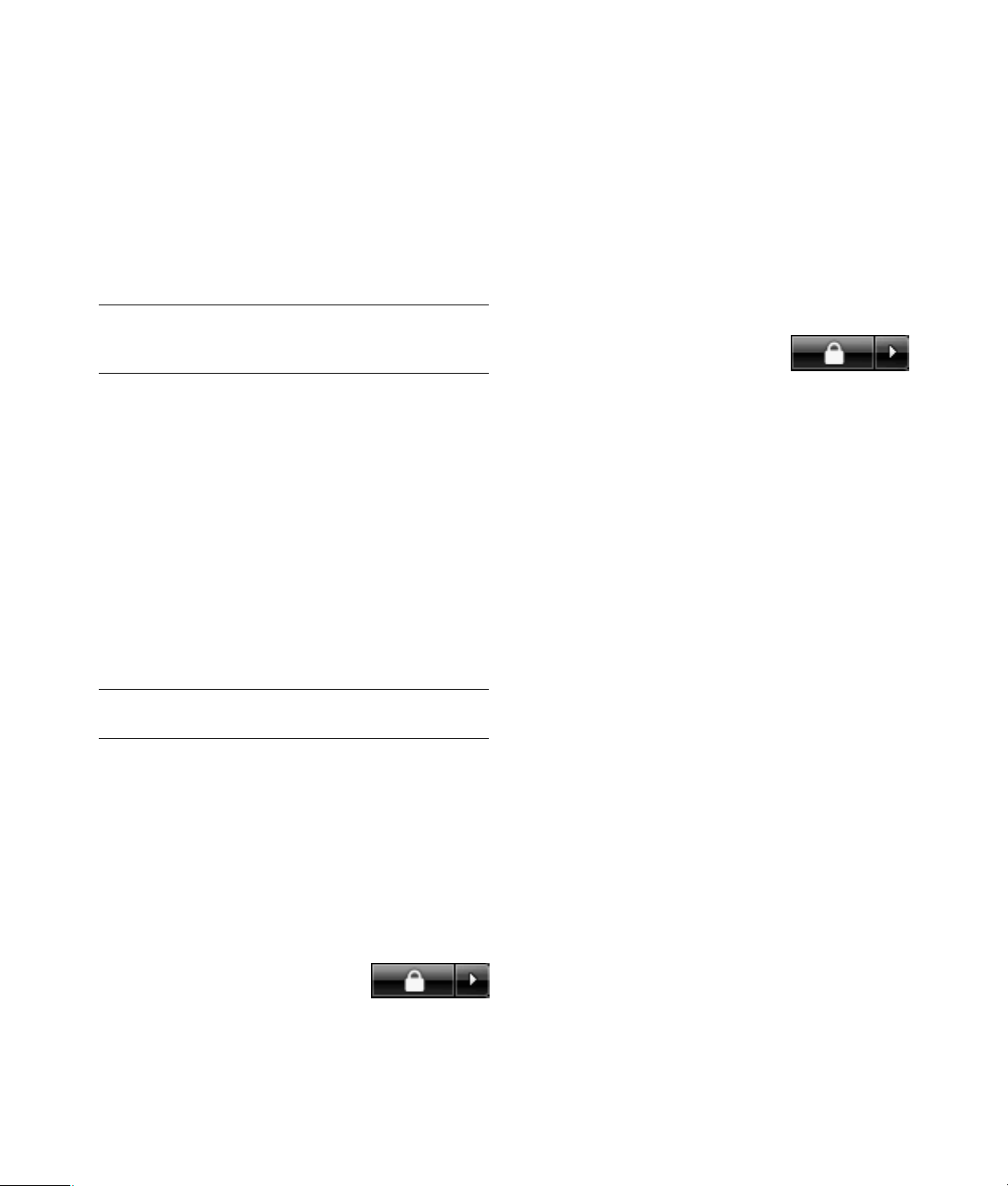
Ohjelmistovikojen korjaus
Tietokone käyttää käyttöjärjestelmää ja asennettuja
ohjelmia normaalin toimintansa aikana. Jos tietokone
toimii väärin tai lakkaa toimimasta ohjelmien takia,
voit ehkä korjata ongelman.
Jotkin ohjelmat korjautuvat yksinkertaisesti vain
tietokoneen uudelleenkäynnistämisellä, ja toisiin
tarvitaan järjestelmän uudelleenasennus kiintolevyllä
olevista tiedostoista
TÄRKEÄÄ: On tärkeää, että suoritat tietokoneen
korjauksen tässä asiakirjassa kuvatun järjestyksen
mukaisesti.
.
Ohjelmiston korjaus – yleistä
Tässä kohdassa luetellaan tavat, millä eri tavoin voit
korjata tietokoneesi, jos sinulla on ohjelmisto-ongelmia.
Tarkemmat ohjeet kustakin tavasta löydät jäljempänä
olevista kohdista. Sinun on suoritettava eri vaihtoehdot
tässä luetellussa järjestyksessä:
1 Tietokoneen käynnistäminen uudelleen
2 Tietokoneen sammuttaminen
3 Ohjainten päivitys
4 Microsoftin Järjestelmän palauttaminen
5 Ohjelman ja laiteohjaimen uudelleenasennus
6 Järjestelmän uudelleenasennus
HUOMAUTUS: Jos vaihdat kiintolevyaseman, sinun
täytyy suorittaa vain järjestelmän uudelleenasennus.
Tietokoneen sammuttaminen
Kun sammutat tietokoneen ja käynnistät sen uudelleen,
pakotat tietokoneen lataamaan käyttöjärjestelmän
uudelleen muistiinsa ja poistamaan eräitä jäljitystietoja.
Tämä voi poistaa eräät ongelmat, joita voi jäädä
uudelleenkäynnistämisen jälkeen.
Tietokoneen sammuttaminen:
1 Sulje kaikki avoinna olevat ohjelmat ja ikkunat.
2 Napsauta Windows Vistan
Käynnistä-painiketta,
napsauta Lukitse-painikkeen
vieressä olevaa Nuoli-painiketta ja valitse sitten
Sammuta.
3 Käynnistä tietokone painamalla virtapainiketta.
Ohjainten päivitys
Ohjain on ohjelma, jonka avulla tietokone pystyy
viestimään liitetyn laitteen, esimerkiksi tulostimen,
kiintolevyaseman, hiiren tai näppäimistön, kanssa.
Päivitä ohjain suorittamalla kaikki seuraavat toimet tai
palaa ohjaimen aikaisempaan versioon, jos uusi ei
ratkaise ongelmaa:
1 Napsauta Windows Vistan Käynnistä-
painiketta, napsauta hiiren kakkospainikkeella
Tietokone ja valitse Ominaisuudet.
2 Valitse Tehtävät-kohdasta Laitehallinta.
Tietokoneen käynnistäminen uudelleen
Uudelleenkäynnistäminen on helpoin tietokoneen
korjaustapa. Kun käynnistät tietokoneen uudelleen,
se lataa käyttöjärjestelmän ja ohjelmat uudelleen
muistiinsa.
Tietokoneen käynnistäminen uudelleen:
1 Sulje kaikki avoinna olevat ohjelmat ja ikkunat.
2 Napsauta Windows Vistan
Käynnistä-painiketta,
napsauta Lukitse-painikkeen
vieressä olevaa Nuoli-painiketta ja valitse sitten
Käynnistä uudelleen.
22 Vianmääritys- ja huolto-opas
3 Laajenna laitetyyppiä, jonka ohjaimen haluat
päivittää tai palauttaa, napsauttamalla plus (+)
-painiketta (esimerkiksi DVD/CD-asemat).
4 Kaksoisnapsauta haluamaasi kohdetta (esimerkiksi
HP DVD Writer 640b).
5 Valitse Ohjain-välilehti.
6 Päivitä ohjain napsauttamalla Päivitä ohjain ja
noudattamalla näyttöön tulevia ohjeita.
Tai
Palauta ohjaimen aikaisempi ohjain napsauttamalla
Aikaisempi ohjain ja noudattamalla näyttöön
tulevia ohjeita.
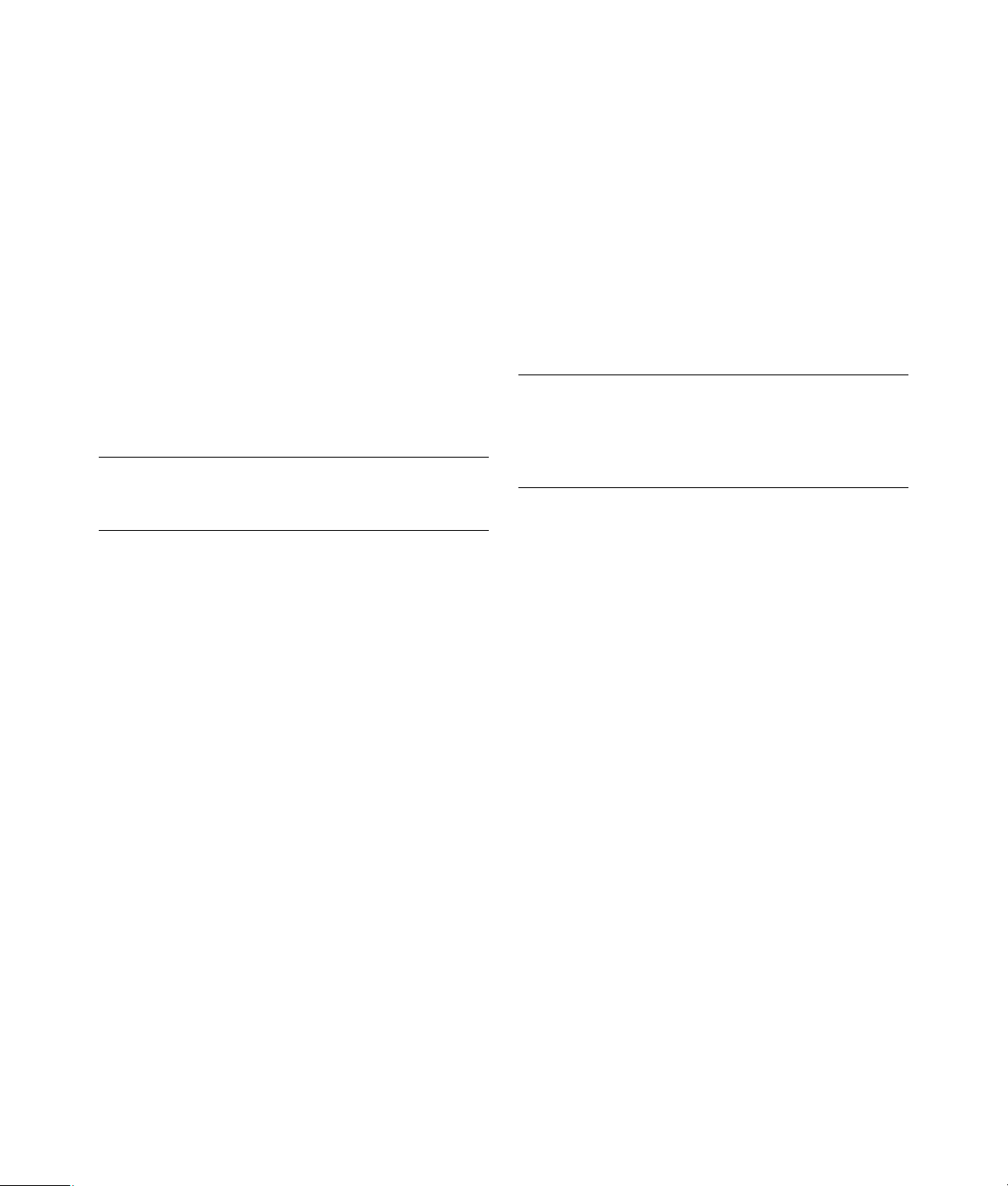
Microsoftin Järjestelmän palauttaminen
Microsoft Windows Vista -käyttöjärjestelmä sisältää
toiminnon, jonka avulla voit palauttaa tietokoneen
asetukset aikaisempiin, joita käytettäessä nykyistä
ohjelmaongelmaa ei ollut. Toiminto luo palautuspisteen,
johon se tallentaa tietokoneen tiedot kyseisenä päivänä
ja kellonaikana.
Kun uusi ohjelma asennetaan, käyttöjärjestelmä luo
automaattisesti palautuspisteen ennen ohjelman
lisäämistä. Voit myös määrittää palautuspisteitä
manuaalisesti.
Jos sinulla on ongelmia, joiden luulet johtuvan
tietokoneessasi olevasta ohjelmasta, palaa tietokoneen
edelliseen palautuspisteeseen järjestelmän
palautustoiminnolla.
HUOMAUTUS: Käytä aina järjestelmän
palauttamistoimintoa, ennen kuin käytät Järjestelmän
uudelleenasennusohjelmaa.
Järjestelmän palautustoiminnon käynnistäminen:
1 Sulje kaikki avoinna olevat ohjelmat.
2 Napsauta Windows Vistan Käynnistä-
painiketta, Kaikki ohjelmat ja valitse
Apuohjelmat.
3 Valitse Järjestelmätyökalut, Järjestelmän
palautus ja valitse sitten Seuraava.
4 Noudata näyttöön tulevia ohjeita.
Palautuspisteiden lisääminen manuaalisesti:
1 Sulje kaikki avoinna olevat ohjelmat.
2 Napsauta Windows Vistan Käynnistä-
painiketta ja valitse Ohjauspaneeli.
3 Valitse Järjestelmä ja ylläpito ja sitten
Järjestelmä.
4 Napsauta Järjestelmän suojaus.
Lisätietoja ohjelmiston palautuspisteistä:
1 Napsauta Windows Vistan Käynnistä-
painiketta ja valitse Ohje ja tuki.
2 Kirjoita hakuruutuun järjestelmän palautus ja
napsauta sitten Haku.
Ohjelman ja laiteohjaimen uudelleenasennus
Jos yksittäinen tehtaalla asennettu ohjelma tai
laiteohjain vioittuu, voit asentaa sen uudelleen
käyttämällä uudelleenasennuksen hallintaohjelmaa
(vain tietyissä malleissa).
HUOMAUTUS: Älä käytä uudelleenasennuksen
hallintaohjelmaa sellaisten ohjelmistojen
uudelleenasennukseen, jotka on toimitettu tietokoneen
mukana CD- tai DVD-levyillä. Asenna nämä ohjelmat
uudelleen suoraan CD- tai DVD-levyiltä.
Varmista ennen ohjelman poistamista, että pystyt
asentamaan sen uudelleen. Tarkista, että se on
edelleen saatavana sieltä, mistä alun perin asensit
sen (esimerkiksi levyiltä tai Internetistä). Voit myös
tarkistaa, onko se niiden ohjelmien luettelossa, jotka
voidaan asentaa uudelleen uudelleenasennuksen
hallintaohjelmalla.
Uudelleenasennuksen hallintaohjelmasta asennettavien
ohjelmien luettelon tarkasteleminen:
1 Napsauta Windows Vistan Käynnistä-
painiketta, Kaikki ohjelmat, Ohje ja
työkalut ja Uudelleenasennuksen
hallintaohjelma.
2 Valitse Lisäasetukset, Asenna uudelleen
ohjelmat, jotka on toimitettu tietokoneen
mukana ja valitse sitten Seuraava.
3 Valitse Tervetuloa-näytössä Seuraava.
Ohjelmaluettelo avautuu. Tarkista, onko ohjelma
siinä.
5 Valitse Automaattiset palautuspisteet
-kohdasta levy, jolle haluat luoda palautuspisteen.
6 Napsauta Luo.
7 Noudata näyttöön tulevia ohjeita.
Ohjelmistovikojen korjaus 23
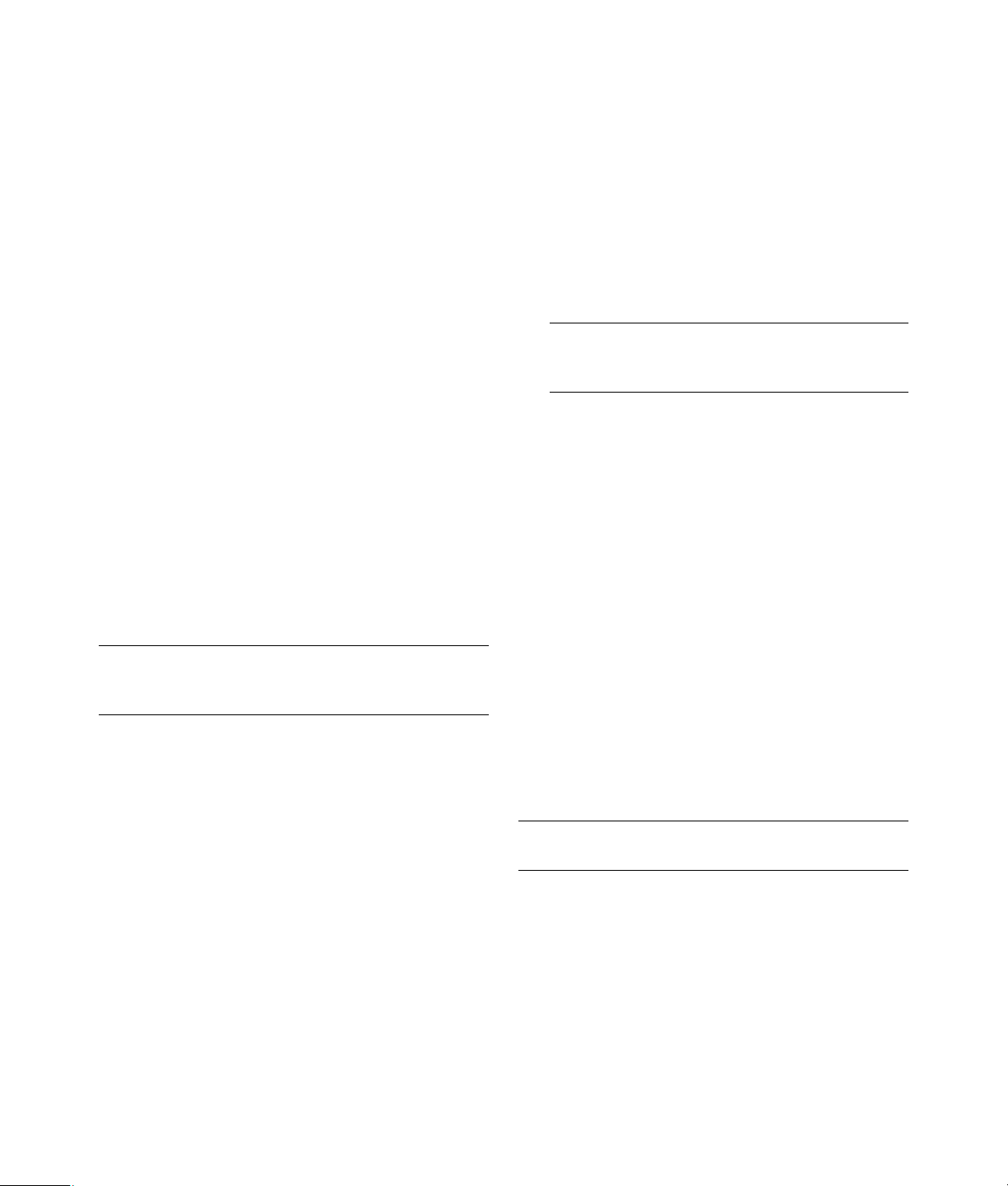
Ohjelman poistaminen:
1 Sulje kaikki ohjelmat ja kansiot.
2 Poista vioittunut ohjelma:
a Napsauta Windows Vistan Käynnistä-
painiketta ja valitse Ohjauspaneeli.
b Valitse Ohjelmat-kohdasta Poista ohjelma.
c Valitse poistettava ohjelma ja valitse sitten
Poista.
d Jatka poistamista napsauttamalla Kyllä.
Järjestelmän uudelleenasennus täytyy suorittaa
jommallakummalla seuraavista tavoista:
Uudelleenasennuskuva—Suorita järjestelmän
uudelleenasennus kiintolevylle tallennetusta
uudelleenasennuskuvasta. Uudelleenasennuskuva
on tiedosto, joka sisältää kopion alkuperäisestä
toimitetusta ohjelmistosta. Jos haluat suorittaa
järjestelmän uudelleenasennuksen
uudelleenasennuskuvasta, katso “Järjestelmän
uudelleenasennuksen käynnistäminen
kiintolevyltä” sivulla 25.
Ohjelman asentaminen uudelleen
uudelleenasennuksen hallintaohjelmalla:
1 Napsauta Windows Vistan Käynnistä-
painiketta, Kaikki ohjelmat, Ohje ja
työkalut ja Uudelleenasennuksen
hallintaohjelma.
2 Valitse Lisäasetukset, Asenna uudelleen
ohjelmat, jotka on toimitettu tietokoneen
mukana ja valitse sitten Seuraava.
3 Valitse Tervetuloa-näytössä Seuraava.
4 Valitse ohjelma, jonka haluat asentaa, napsauta
Seuraava ja noudata näyttöön tulevia ohjeita.
5 Kun olet lopettanut uudelleenasennuksen,
käynnistä tietokone uudelleen.
HUOMAUTUS: Älä ohita tätä viimeistä vaihetta.
Sinun täytyy käynnistää tietokone uudelleen, kun olet
palauttanut ohjelmia tai ohjaimia.
Järjestelmän uudelleenasennus
Kun olet yrittänyt korjata järjestelmäohjelmiston edellä
mainituilla tavoilla, voit viimeisenä keinona suorittaa
järjestelmän uudelleenasennusohjelman, joka asentaa
käyttöjärjestelmän, ohjelmat ja ohjaimet uudelleen.
Järjestelmän uudelleenasennus tyhjentää kiintolevyn
kokonaan ja alustaa sen uudelleen, jolloin kaikki
luomasi datatiedostot poistetaan. Järjestelmän
uudelleenasennus asentaa uudelleen käyttöjärjestelmän,
ohjelmat ja ohjaimet. Kuitenkin ne ohjelmat, joita ei ole
asennettu tietokoneeseen tehtaalla, täytyy asentaa
uudelleen. Näitä ovat esimerkiksi ohjelmat, jotka on
toimitettu tietokoneen lisävarustelaatikossa olevilla
CD-levyillä, ja ohjelmat, jotka on asennettu tietokoneen
ostamisen jälkeen.
HUOMAUTUS: Uudelleenasennuskuva käyttää
osan kiintolevytilasta. Tätä tilaa ei voi käyttää
tietojen tallennukseen.
Uudelleenasennuslevyt—Suorita järjestelmän
uudelleenasennus kiintolevylle tallennetuista
tiedostoista luoduilta uudelleenasennuslevyiltä
(CD- tai DVD-levyiltä). Jos haluat luoda
uudelleenasennuslevyt, katso seuraava osa.
Uudelleenasennuslevyjen luominen
Suorittamalla tässä kohdassa kuvatut toimet voit luoda
uudelleenasennuslevyjen sarjan kiintolevylle
tallennetusta uudelleenasennuskuvasta. Kuva sisältää
käyttöjärjestelmän ja ohjelmiston ohjelmatiedostot,
jotka asennettiin tietokoneeseen jo tehtaalla.
Voit luoda tietokoneellesi vain yhden
uudelleenasennuslevysarjan. Lisäksi voit käyttää näitä
uudelleenasennuslevyjä vain omassa tietokoneessasi.
Kun olet luonut uudelleenasennuslevyt, voit poistaa
uudelleenasennuskuvan, jos haluat saada lisää
vapaata tilaa kiintolevylle
HUOMAUTUS: Älä poista uudelleenasennuskuvaa,
ennen kuin olet luonut uudelleenasennuslevyt.
Uudelleenasennuslevyjen valitseminen
Kun uudelleenasennuslevysarjaa luotaessa käytetään
DVD-levyjä CD-levyjen sijasta, saavutetaan tiettyjä etuja:
DVD-levyn kapasiteetti suurempi kuin CD-levyn,
joten tietojen tallentamiseen ja säilyttämiseen
tarvitaan vähemmän levyjä.
DVD-uudelleenasennuslevyjen luominen on
nopeampaa kuin CD-uudelleenasennuslevyjen.
.
24 Vianmääritys- ja huolto-opas

Uudelleenasennuslevyjen luomista varten tietokoneessa
on oltava tallentava CD- tai DVD-asema tai jokin muu
asema, joka voi kirjoittaa tietoa CD- tai DVD-levyille.
Uudelleenasennuslevyjen luomiseen ei voi käyttää
DVD+RW-, DVD-RW- ja CD-RW-levyjä.
Käytä vain korkealuokkaisia levyjä. Koska
uudelleenasennuslevysarjan tekeminen on erittäin
tärkeää, tällä prosessilla on hyvin korkea
varmennusstandardi. Voit nähdä virheilmoituksia,
kuten Tallennusvirhe kirjoitettaessa levylle tai Levyn
todennuksen aikana havaittiin virhe.
Levyt voidaan hylätä, jos ne eivät ole virheettömiä.
Sinua pyydetään asettamaan uusi tyhjä levy asemaan
ja yrittämään uudelleen. On normaalia, että jotkin
levyt hylätään.
Uudelleenasennuslevysarjan sisältämien levyjen määrä
riippuu tietokoneen mallista. Ohjelma, joka luo levyt,
kertoo, miten monta tyhjää levyä tarvitaan sarjan
luomiseen. Seuraava taulukko näyttää, kuinka monta
levyä suunnilleen tarvitaan.
Tarvittavien tyhjien
Levyasema Levytyyppi
DVD DVD-R, DVD+R 1–3 levyä
DVD DVD+R
Dual-Layer
CD CD-R 7–16 levyä
levyjen määrä
1–2 levyä
Uudelleenasennuslevyjen luominen:
1 Sulje kaikki avoinna olevat ohjelmat.
2 Napsauta Windows Vistan Käynnistä-
painiketta, Kaikki ohjelmat, Ohje ja
työkalut ja Uudelleenasennuslevyjen
luominen.
3 Noudata näyttöön tulevia ohjeita. Nimeä kukin levy
sitä luodessasi (esimerkiksi Uudelleenasennus 1,
Uudelleenasennus 2).
4 Tallenna uudelleenasennuslevyt turvalliseen
paikkaan.
Järjestelmän uudelleenasennusvaihtoehdot
Yritä asentaa järjestelmä uudelleen seuraavassa
järjestyksessä:
1 Kiintolevyasemalta Windows Vistan Käynnistä-
valikosta.
2 Kiintolevyasemalta painamalla näppäimistön
F11-näppäintä järjestelmän käynnistyksen aikana.
3 Luoduilta uudelleenasennuslevyiltä.
4 HP:n tuesta ostetuilta uudelleenasennuslevyiltä.
Jos haluat ostaa uudelleenasennuslevyjä, siirry
osoitteeseen http://www.hp.com/support
ja mene tietokonemallisi Ohjelmisto- ja
ajuripäivitykset -sivulle.
Ei CD- tai
DVD-asemaa
Luominen kestää jonkin aikaa, kun ohjelma tarkistaa,
että levylle kirjoitetut tiedot ovat oikeat. Voit keskeyttää
toimen milloin tahansa. Kun suoritat ohjelman
seuraavan kerran, ohjelma jatkaa siitä, mihin se
keskeytettiin edellisellä kerralla.
Ota yhteys HP:n
tukeen
Järjestelmän uudelleenasennuksen käynnistäminen kiintolevyltä
Valitse jompikumpi seuraavista vaihtoehdoista ja
asenna ohjelmisto uudelleen kiintolevyaseman
uudelleenasennuskuvasta:
Järjestelmän uudelleenasennus Windows Vistan
Käynnistä-valikosta
Järjestelmän uudelleenasennus järjestelmän
käynnistyksen aikana
Ohjelmistovikojen korjaus 25

Järjestelmän uudelleenasennus
Windows Vistan Käynnistä-valikosta
Jos tietokone toimii ja Windows Vista vastaa
komentoihin, suorita järjestelmän uudelleenasennus
seuraavalla tavalla.
HUOMAUTUS: Järjestelmän uudelleenasennus
poistaa kaikki tiedot ja ohjelmat, jotka on luotu tai
asennettu tietokoneen ostamisen jälkeen. Tee siksi
siirrettävälle levylle varmuuskopiot kaikista tiedoista,
jotka haluat säilyttää.
1 Sammuta tietokone.
2 Irrota tietokoneesta kaikki oheislaitteet näyttöä,
näppäimistöä ja hiirtä lukuun ottamatta.
3 Käynnistä tietokone.
4 Napsauta Windows Vistan Käynnistä-
painiketta, Kaikki ohjelmat, Ohje ja
työkalut ja Uudelleenasennuksen
hallintaohjelma.
5 Valitse Uudelleenasennuksen hallintaohjelman
Tervetuloa-ikkunassa Lisäasetukset-painiketta.
6 Valitse järjestelmän uudelleenasennusvaihtoehto,
joka palauttaa tietokoneen alkuperäiseen
toimitettuun tilaan, ja valitse sitten Seuraava.
11 Jos sinua kehotetaan varmuuskopioimaan tiedostosi
etkä ole vielä tehnyt sitä, valitse Kyllä. Muussa
tapauksessa valitse Ei ja valitse sitten Seuraava.
Järjestelmän uudelleenasennus alkaa. Kun
järjestelmän uudelleenasennus on suoritettu,
tietokone käynnistyy uudelleen.
12 Tee rekisteröinti loppuun ja odota, kunnes
näytössä näkyy työpöytä.
13 Sammuta tietokone, liitä kaikki oheislaitteet
uudelleen ja käynnistä tietokone.
14 Noudata ohjeita kohdassa “Uudelleenasennuksen
jälkeiset toimet” sivulla 27.
Järjestelmän uudelleenasennus
järjestelmän käynnistyksen aikana
Jos Windows Vista ei vastaa komentoihin mutta
tietokone toimii, suorita järjestelmän uudelleenasennus
seuraavalla tavalla:
HUOMAUTUS: Järjestelmän uudelleenasennus
poistaa kaikki tiedot ja ohjelmat, jotka on luotu tai
asennettu tietokoneen ostamisen jälkeen. Tee siksi
siirrettävälle levylle varmuuskopiot kaikista tiedoista,
jotka haluat säilyttää.
7 Napsauta Seuraava seuraavassa näytössä,
joka kehottaa tekemään niin.
Tietokone käynnistyy uudelleen.
HUOMAUTUS: Jos järjestelmä ei tunnista
palautusosiota, se kehottaa asettamaan
uudelleenasennuslevyn asemaan.
8 Napsauta Tervetuloa-ikkunassa Seuraava.
9 Kun sinua kehotetaan palauttamaan järjestelmä,
valitse Ei ja valitse sitten Seuraava.
10 Suorita järjestelmän uudelleenasennus valitsemalla
Kyllä ja valitse sitten Seuraava.
1 Sammuta tietokone. Pidä tarvittaessa virtapainiketta
painettuna, kunnes tietokone sammuu.
2 Irrota tietokoneesta kaikki oheislaitteet näyttöä,
näppäimistöä ja hiirtä lukuun ottamatta.
3 Kytke tietokoneeseen virta painamalla
virtapainiketta.
4 Heti kun ensimmäinen yrityslogonäyttö tulee
näkyviin, painele näppäimistön F11-näppäintä,
kunnes Uudelleenasennuksen hallintaohjelma -ikkuna
tulee näkyviin.
5 Valitse Lisäasetukset.
6 Valitse Lisäasetukset-ikkunassa Järjestelmän
uudelleenasennus ja valitse sitten Seuraava.
26 Vianmääritys- ja huolto-opas

7 Jos sinua kehotetaan varmuuskopioimaan tiedostot
ja olet jo tehnyt niin, napsauta Ei ja valitse sitten
Seuraava.
Järjestelmän uudelleenasennus alkaa. Kun
järjestelmän uudelleenasennus on suoritettu,
tietokone käynnistyy uudelleen.
8 Tee rekisteröinti loppuun ja odota, kunnes
näytössä näkyy työpöytä.
9 Sammuta tietokone, liitä kaikki oheislaitteet
uudelleen ja käynnistä tietokone.
10 Noudata ohjeita kohdassa “Uudelleenasennuksen
jälkeiset toimet” sivulla 27.
Järjestelmän uudelleenasennuksen käynnistäminen uudelleenasennuslevyiltä
Tässä osassa kerrotaan, miten järjestelmän
uudelleenasennus suoritetaan uudelleenasennuslevyiltä,
joiden luomisesta on tietoja kohdassa
“Uudelleenasennuslevyjen luominen” sivulla 24.
HUOMAUTUS: Järjestelmän uudelleenasennus
poistaa kaikki tiedot ja ohjelmat, jotka on luotu tai
asennettu tietokoneen ostamisen jälkeen. Tee siksi
siirrettävälle levylle varmuuskopiot kaikista tiedoista,
jotka haluat säilyttää.
Järjestelmän uudelleenasennusohjelman käynnistäminen
uudelleenasennuslevyjä käyttäen:
1 Jos tietokone toimii, luo varmuuskopio-CD-
tai -DVD-levy, joka sisältää kaikki datatiedostot,
jotka haluat tallentaa. Kun olet valmis, poista
varmuuskopiolevy levykelkasta.
3 Jos tietokone toimii, napsauta
Windows Vistan
Käynnistä-painiketta,
napsauta Lukitse-painikkeen vieressä olevaa
Nuoli-painiketta ja valitse sitten Sammuta.
Tai
Jos tietokone ei vastaa, pidä virtapainiketta
painettuna noin 5 sekuntia tai kunnes tietokone
sammuu.
4 Irrota tietokoneesta kaikki oheislaitteet näyttöä,
näppäimistöä ja hiirtä lukuun ottamatta.
5 Kytke tietokoneeseen virta painamalla
virtapainiketta.
Ikkuna voi avautua ja pyytää valitsemaan,
suoritetaanko järjestelmän uudelleenasennus
levyiltä vai kiintolevyasemalta.
6 Valitse suorittaminen uudelleenasennuslevyiltä ja
napsauta sitten Seuraava.
7 Napsauta Tervetuloa-ikkunassa Seuraava.
8 Kun sinua kehotetaan palauttamaan järjestelmä,
valitse Ei ja valitse sitten Seuraava.
9 Suorita järjestelmän uudelleenasennus valitsemalla
Kyllä ja valitse sitten Seuraava.
10 Jos sinua kehotetaan varmuuskopioimaan tiedostosi
etkä ole vielä tehnyt sitä, valitse Kyllä. Muussa
tapauksessa valitse Ei ja valitse sitten Seuraava.
11 Jos sinua pyydetään asettamaan seuraava
uudelleenasennuslevy, tee niin.
12 Kun Uudelleenasennuksen hallintaohjelma päättyy,
poista viimeinen levy.
13 Käynnistä tietokone uudelleen valitsemalla Valmis.
VAROITUS: Kaikki kiintolevyasemassa
olevat tiedot poistetaan. Menetät tiedot,
jos niitä ei ole varmuuskopioitu.
2 Aseta uudelleenasennuslevy 1 CD- tai DVD-
asemaan ja sulje levykelkka.
Uudelleenasennuksen jälkeiset toimet
1 Noudata Tervetuloa Microsoft Windowsiin -näytössä
näkyviä asennusohjeita ja valitse Käynnistä
viimeisessä näytössä. Windows-työpöytä tulee esiin.
2 Määritä Internet-yhteys.
Ohjelmistovikojen korjaus 27

3 Sammuta tietokone, liitä kaikki alun perin liitetyt
oheislaitteet uudelleen ja käynnistä tietokone.
4 Asenna uudelleen ohjelmistot, jotka toimitettiin
alun perin tietokoneen mukana, sekä myöhemmin
hankitut ohjelmistot.
Järjestelmän uudelleenasennusohjelmisto on jo
voinut asentaa joitain tietokoneen mukana
tulleita ohjelmistoja.
Jos asensit päivityksiä joihinkin ohjelmistoihin,
asenna myös ne uudelleen. Voit yleensä ladata
kyseiset päivitykset ohjelmistonvalmistajan
WWW-sivustosta.
5 Hae Microsoftin kriittiset päivitykset käyttämällä
Windows Update -toimintoa:
a Napsauta Windows Vistan Käynnistä-
painiketta ja valitse Ohjauspaneeli.
b Napsauta Suojaus-kohdassa Tarkista
päivitykset -painiketta.
c Valitse Asenna päivitykset.
6 Käynnistä tietokone uudelleen. (Eräiden päivitysten
asennus viimeistellään vasta, kun tietokone
käynnistetään uudelleen.)
7 Hae HP:n kriittiset päivitykset käyttämällä
HP Update -toimintoa:
a Napsauta Windows Vistan Käynnistä-
painiketta, Kaikki ohjelmat, HP-kansio
ja HP Update.
b Lataa ohjain- ja ohjelmistopäivitykset
noudattamalla näytön ohjeita.
8 Jos teit varmuuskopion ennen uudelleenasennusta,
kopioi datatiedostot varmuuskopiovälineeltä
kiintolevylle.
9 Varmista, että järjestelmässä on käynnissä ajan
tasalla oleva suojausohjelmisto.
28 Vianmääritys- ja huolto-opas

Vejledning i fejlfinding og vedligeholdelse

De eneste garantier for Hewlett-Packard-produkter og serviceydelser er anført i de udtrykkelige
erklæringer, der følger med sådanne produkter og serviceydelser. Intet heri skal tolkes som
værende en yderligere garanti. HP er ikke ansvarlig for tekniske og redaktionelle fejl eller
udeladelser.
HP påtager sig intet ansvar for brugen eller stabiliteten af HP-software, der er installeret i udstyr,
som ikke er leveret af HP.
Dette dokument indeholder oplysninger, der er beskyttet af copyright. Dette dokument må hverken
helt eller delvist fotokopieres, reproduceres eller oversættes til et andet sprog uden forudgående
skriftlig samtykke fra HP.
Hewlett-Packard Company
P.O. Box 4010
Cupertino, CA 95015-4010
USA
Copyright © 2005–2008 Hewlett-Packard Development Company, L.P.
Dette produkt indeholder teknologi til beskyttelse af ophavsret, der er beskyttet af amerikanske
patentrettigheder og anden immaterialret. Brug af denne teknologi til beskyttelse af ophavsret
kræver tilladelse fra Macrovision, og medmindre Macrovision Corporation har givet tilladelse
til anden brug, må den kun benyttes til fremvisning i hjemmet og anden form for begrænset
pay-per-view-fremvisning. Dekompilering eller disassemblering er ikke tilladt.
Microsoft og Windows er amerikanske registrerede varemærker tilhørende Microsoft Corporation.
Windows-logoet er et varemærke tilhørende Microsoft Corporation i USA og/eller andre
lande/områder.
HP understøtter lovlig brug af teknologi og accepterer eller opfordrer ikke til brug af produkter til
andre formål end dem, der er tilladt af lovgivning om ophavsret.
Oplysningerne i dette dokument kan ændres uden varsel.

Indholdsfortegnelse
Vedligeholdelse .......................................................................................1
Oprettelse af datasikkerhedskopidiske ...................................................................... 1
Oprettelse af systemgenoprettelsesdiske .................................................................... 1
Fjernelse af programmer, som ikke bruges................................................................. 2
Brug af Windows Update........................................................................................2
Gennemse programmer, der køres automatisk ved opstart ...........................................2
Kørsel af programmet Diskoprydning ........................................................................2
Manuel kørsel af Diskoprydning ..........................................................................2
Planlægning af automatisk kørsel af Diskoprydning................................................2
Kørsel af programmet Diskdefragmentering ...............................................................3
Kontrol for fejl på harddisk ......................................................................................3
Forklaring på harddiskplads ....................................................................................3
Holde computeren fri for støv og snavs......................................................................4
Rengøring af computeren og skærmen .................................................................4
Rengøring af tastaturet og musen.........................................................................4
Fejlfinding af computerproblemer ............................................................5
Lyd .......................................................................................................................5
Cd- og dvd-drev .....................................................................................................7
Video....................................................................................................................9
Skærm ................................................................................................................10
Harddisk .............................................................................................................11
Hardwareinstallation.............................................................................................11
Adgang til internettet ............................................................................................13
Tastatur og mus....................................................................................................15
Power .................................................................................................................18
Ydeevne..............................................................................................................19
Trådløse Bluetooth-enheder ....................................................................................20
Diverse................................................................................................................21
Reparation af softwareproblemer ..........................................................22
Softwarereparationsoversigt...................................................................................22
Genstart af computeren......................................................................................... 22
Sådan slukkes computeren.....................................................................................22
Opdatering af drivere...........................................................................................22
Microsoft Systemgendannelse ................................................................................23
Geninstallation af softwareprogram og hardwaredriver.............................................23
System Recovery (Systemgenoprettelse) ...................................................................24
Oprettelse af genoprettelsesdiske ...........................................................................24
Systemgenoprettelsesindstillinger ............................................................................25
Sådan startes systemgenoprettelse fra harddisken................................................25
Start af systemgenoprettelse fra genoprettelsesdiske.............................................26
Indholdsfortegnelse iii

iv Vejledning i fejlfinding og vedligeholdelse

Vedligeholdelse
Dette afsnit inkluderer oplysninger om opgaver, du kan
udføre som en hjælp til at sikre en problemfri drift af
computeren, og for at lette genoprettelse af vigtige
oplysninger på computeren i tilfælde af, at der opstår
problemer i fremtiden.
Oprettelse af datasikkerhedskopidiske
Brug den cd- eller dvd-optagelsessoftware (eller
brændingssoftware), der er installeret på computeren
(for eksempel, CyberLink Power2Go) til at oprette
sikkerhedskopidiske af vigtige oplysninger,
inklusive personlige filer, e-mail-meddelelser og
website-bogmærker. Du kan også flytte data til et
eksternt harddiskdrev.
Den følgende procedure er kun én metode til at
sikkerhedskopiere data. Se Hjælp og support for
yderligere oplysninger.
1 Klik på Startknappen i Windows Vista ,
Alle programmer, og klik derefter på
CyberLink DVD Suite.
CyberLink-registreringsvinduet åbnes. Registrer
nu eller senere.
5 Klik på ikonet Brænd en disk, når du er færdig
med at tilføje filer.
Vinduet Konfiguration/oplysninger åbnes
på fanen Brænder, så du kan indstille
optagelseskonfigurationen. Lad
standardindstillingerne være.
6 Når meddelelsen om at ilægge en disk vises,
skal du gøre det.
Power2Go begynder at optage dine data på
disken, mens der vises en statuslinje.
7 Klik på OK, når meddelelsen Datadisk: Fuldført
vises.
Disken skubbes automatisk ud.
8 Fjern disken fra diskdrevet, sæt etiket på, og gem
den et sikkert sted.
Brug software med skrivekontrol-funktion, når du
skriver data til en sikkerhedskopidisk (CyberLink
Power2Go software har denne funktion). Denne
funktion sammenligner dataene på harddisken med
de data, som er kopieret til disken, for at sikre at det
er en nøjagtig kopi. Alt efter diskoptagelsessoftwaren
er du måske nødt til at aktivere denne funktion manuelt
(se softwaredokumentationen).
2 Klik på data-ikonet øverst i vinduet.
3 Klik på Opret en data-dvd eller Opret en
data-CD.
Vinduet Power2Go åbnes med en oversigt over
dine mapper.
4 Marker de filer eller mapper du vil flytte, og klik
derefter på ikonet Tilføj .
For at fjerne en fil skal du vælge den og derefter
klikke på ikonet Slet en mappe .
For at fjerne alle filer skal du klikke på ikonet
Slet alle mapper .
For at oprette en ny mappe i biblioteket skal
du klikke på ikonet Tilføj mappe .
Der oprettes en mappe i det aktuelle bibliotek.
Hvis du kommer ud for problemer under optagelsen,
kan du prøve andre medier (andre typer eller mærker).
Brug også Windows stifinder til at vise din filer og
verificere, at indholdet er kopieret. Højreklik på
Startknappen i Windows Vista, og klik derefter
på Stifinder for at åbne Windows stifinder.
Oprettelse af systemgenoprettelsesdiske
Dette er et engangstrin, som du bør udføre, mens
pc’en fungerer korrekt. Hvis du senere hen kommer
ud for problemer med pc’en, kan du genoprette
den til dens originale konfiguration ved brug af de
systemgenoprettelsesdiske, som du opretter.
Læs “System Recovery (Systemgenoprettelse)” på
side 24, før du opretter systemgenoprettelsesdiske.
Vedligeholdelse 1

Fjernelse af programmer, som ikke bruges
Kørsel af programmet Diskoprydning
Programmer, som ikke bruges, optager
hukommelsesplads og gør computeren langsommere.
Hvis der er programmer, du ikke bruger, kan du følge
disse for at afinstallere dem.
1 Klik på Startknappen i Windows Vista,
og klik derefter på Kontrolpanel.
2 Klik på Afinstaller et program. Vinduet
Programmer og funktioner åbnes.
3 Vælg det program, du gerne vil fjerne, og klik
derefter på Fjern.
4 Følg instruktionerne på skærmen.
BEMÆRK: Visse programmer har deres egne
afinstallationsfunktioner. Se i programdokumentationen
eller i online Hjælp, hvis du ikke kan afinstallere et
program fra Kontrolpanel.
Brug af Windows Update
Kontrollér for opdateringer eller planlæg en månedlig
automatisk opdatering. (Se oplysninger i vejledningen
Kom godt i gang.)
1 Klik på Startknappen i Windows Vista
og på Kontrolpanel.
2 Klik på knappen Kontrollér for opdateringer
under Sikkerhed.
3 Klik på Installer opdateringer.
Gennemse programmer, der køres automatisk ved opstart
Indstil funktionen Startprogrammer, så kun de
nødvendige programmer åbnes, for at forbedre
systemets hastighed og ydeevne:
1 Klik på Startknappen i Windows Vista,
Alle programmer, og klik derefter på
Windows Defender.
2 Klik på Funktioner.
3 Klik på Softwareundersøgelse.
4 Vælg Startprogrammer i listen Kategori.
5 Vælg det program, du vil forhindre kører ved start,
og klik på Deaktiver.
Programmet Diskoprydning frigør plads på harddisken
ved at fjerne midlertidige og ubenyttede filer (inklusive
midlertidige internetfiler og filer i Papirkurven). Du kan
køre Diskoprydning manuelt, eller du kan konfigurere
det til at køre automatisk.
Manuel kørsel af Diskoprydning
1 Klik på Startknappen i Windows Vista, Alle
programmer, Tilbehør, Systemværktøjer,
og klik derefter på Diskoprydning.
Diskoprydning søger efter filer, der kan slettes,
og beregner, hvor meget diskplads der kan spares.
2 Marker afkrydsningsfeltet ved siden af de filtyper,
du vil slette.
3 Klik på OK, og klik derefter på Slet filer for at
færdiggøre sletning af de valgte filer.
Planlægning af automatisk kørsel af Diskoprydning
1 Klik på Startknappen i Windows Vista, Alle
programmer, Tilbehør, Systemværktøjer,
og klik derefter på Opgavestyring.
2 Klik på Handling, og klik derefter på Opret
grundlæggende opgave.
3 Indtast et navn på opgaven og en valgfri beskrivelse.
4 Klik på Næste, og klik derefter på Næste igen.
5 Vælg udløseren og klik på Næste.
6 Vælg det tidspunkt, som Diskoprydning skal køres,
og klik på Næste. Diskoprydning kan tage lang
tid, så vælg et tidspunkt, hvor pc’en er tændt men
ikke i brug.
7 Vælg Start et program og klik på Næste.
8 Klik på Gennemse under Program/script.
9 Indtast cleanmgr.exe, og klik på Åbn og derefter
på Næste.
10 Gennemse oversigten over den planlægning,
du vil oprette. Klik på Udfør, når du er færdig.
Diskoprydning køres på det tidspunkt, som du har
indstillet.
2 Vejledning i fejlfinding og vedligeholdelse

Kørsel af programmet Diskdefragmentering
Når operativsystemet Microsoft® Windows Vista®
lagrer filer på harddisken, deler det dem ofte i
flere stykker (eller fragmenter), så de passer til den
tilgængelige plads på drevet. Når du åbner en
fragmenteret fil, tager processen længere tid, fordi
den skal hentes fra mere end et sted.
Programmet Diskdefragmentering grupperer de
fragmenterede filer sammen på harddisken for at
forbedre computerens ydeevne. Dette påvirker ikke
placeringen af filer og mapper på computeren.
BEMÆRK: Det kan tage lang tid for programmet
Diskdefragmentering at blive færdig. Det kan køre
uovervåget om natten.
1 Gem dit arbejde og luk alle åbne programmer.
2 Tryk på knapperne Ctrl-Alt-Delete samtidig.
3 Klik på Start Jobliste.
4 Vælg alle de programmer, som er listet på
fanebladet Programmer, og klik derefter på
Afslut job. Luk Jobliste.
5 Klik på Startknappen i Windows Vista, Alle
programmer, Tilbehør, Systemværktøjer,
og klik derefter på Diskdefragmentering.
6 Klik på Defragmenter nu.
Hvis Diskdefragmentering starter flere gange, er der
et program i baggrunden, som stadig har adgang til
harddisken. Genstart computeren i Fejlsikret tilstand
og kør derefter programmet Diskdefragmentering igen:
1 Klik på Startknappen i
Windows Vista, klik på
Pil-knappen ved siden af
Lås-knappen, og klik derefter på Genstart.
2 Tryk på F8-tasten så snart at det første
logoskærmbillede vises.
3 Brug piletasterne til at vælge Fejlsikret tilstand
i Windows-menuen Avancerede indstillinger og
tryk derefter på Enter.
4 Efter Windows Vista starter, benytter du
overnstående procedure til at køre programmet
Diskdefragmentering.
5 Gentag trin 1 for at slå Fejlsikret tilstand fra.
Kontrol for fejl på harddisk
Udfør følgende procedure for at kontrollere integriteten
på harddisken i Windows Vista. Luk alle åbne
programmer, før du begynder diskkontrollen.
1 Klik på Startknappen i Windows Vista,
og klik derefter på Computer.
2 Højreklik på den harddisk, som du vil kontrollere,
og klik derefter på Egenskaber.
3 Klik på fanen Funktioner.
4 Klik på Undersøg nu under Status for
fejlsøgning.
5 Hvis du ønsker det, kan du afkrydse felterne
Ret fejl i filsystemet automatisk og Søg
efter/genopret beskadigede sektorer.
6 Klik på Start. Hvis du bliver bedt om at genstarte
computeren, klikker du på Ja.
Computeren genstartes og undersøger harddisken
for fejl.
Forklaring på harddiskplads
Harddisken på Hewlett-Packard- og Compaq-computere
med et forudinstalleret Windows Vista-operativsystem
kan se ud til at være mindre end angivet i
produktspecifikationerne, i dokumentationen eller på
kassen. Harddisken er beskrevet og annonceret af
producenten på grundlag af decimalkapacitet (base 10).
Windows Vista og andre programmer, såsom FDISK,
bruger det binære talsystem (base 2).
I decimalnotation er en megabyte (MB) lig med
1,000,000 byte, og en gigabyte (GB) er lig med
1,000,000,000 byte. I det binære talsystem er en
megabyte lig med 1,048,576 byte, og en gigabyte
er lig med 1,073,741,824 byte. På grund af de
forskellige målesystemer vil du måske se en forskel
imellem den størrelse, som blev rapporteret af
Windows, og den annoncerede størrelse.
Lagerkapaciteten på harddisken er som annonceret.
Windows Vista rapporterer mindre kapacitet i
Windows stifinder og i vinduet Computer, fordi det
viser oplysninger om én partition på harddisken ad
gangen. En af partitionerne indeholder oplysninger
til systemgenoprettelse.
Vedligeholdelse 3
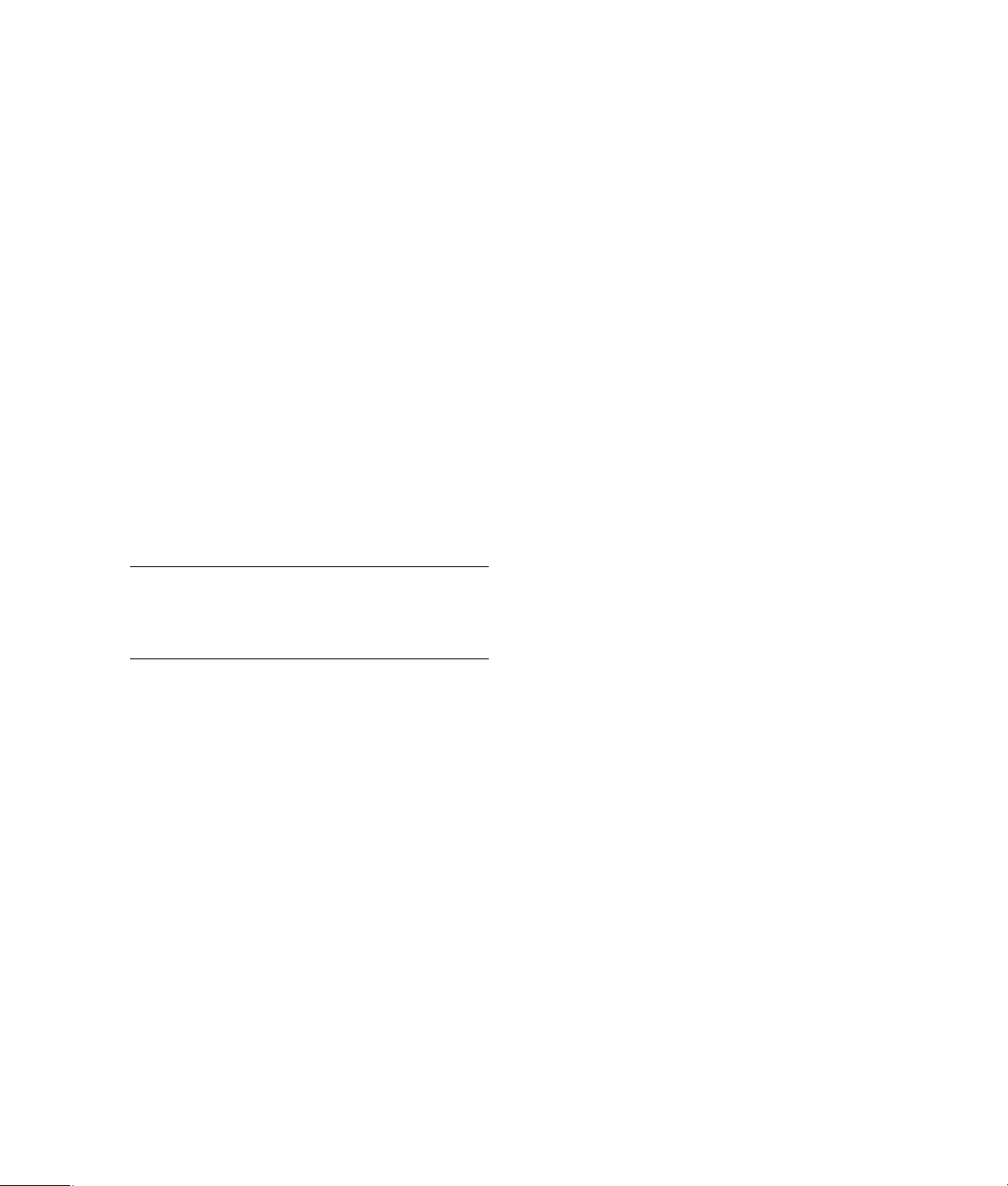
Holde computeren fri for støv og snavs
Det forlænger computeren levetid, hvis den holdes
fri for støv og snavs. Støv, dyrehår og andre partikler
kan ophobes og danne en tæppeeffekt, hvorved
komponenterne kan blive overophedet, eller hvis det
drejer sig om tastaturet eller musen ikke fungerer så
glat og effektivt. Undersøg systemet for synlige tegn
på støv og partikler en gang om måneden og rengør
det cirka hver tredje måned.
Rengøring af computeren og skærmen
1 Afbryd strømmen til computeren.
2 Afbryd strømmen til skærmen.
3 Brug en ren, tør klud til at støve computerkabinettet
og skærmen af.
4 Brug en ren klud fugtet med varmt vand til at tørre
computerkabinettet og skærmkabinettet rent.
Brug ikke vand på skærmens display.
BEMÆRK: Hvis der er rester af mærkater eller
spildt materiale på computer- eller skærmkabinettet,
fjernes det med isopropyl eller sprit og en
fnugfri klud.
5 Brug en ren klud til at tørre computer og
skærmkabinettet.
6 Brug en ren, tør klud til at rengøre skærmens
display, eller en antistatisk skærmrenser og en
ren klud til grundigere rengøring.
Rengøring af ventilationshuller
Lufthuller afkøler computeren og skærmen. Hold disse
ventilationsåbninger rene med en lille batteridrevet
støvsuger for at opretholde en effektiv
luftgennemstrømning. (En batteridrevet støvsuger
fjerner risikoen for elektrisk stød.)
1 Før støvsugeren over ventilationshullerne
i computer- og skærmkabinettet.
2 Fjern snavs, der er aflejret i og omkring
computerens porte (for eksempel Ethernet-
og USB-portene).
Rengøring af tastaturet og musen
Brug en lav indstilling på den batteridrevne støvsuger
ved rengøring af tastaturet, så taster og fjedre ikke
suges af.
1 Støvsug mellem tasterne og langs furerne.
2 Brug en ren, tør klik og isopropylalkohol til at
rengøre aflejringer på tasterne og langs med
tastaturets kanter.
3 Tør musen og museledningen af med renseklude
eller med en klud og rengøringsmiddel.
Hvis du har en mus med kugle, skal du rengøre kuglen
og rullerne indvendigt:
1 Vend musen på hovedet.
2 Drej ringen på kugledækslet mod urets retning for
at fjerne ringen og tage kuglen ud.
3 Rens kuglen med sæbe og varmt vand.
4 Rens rullerne indvendigt i musen med en vatpind
fugtet med isopropylalkohol.
4 Vejledning i fejlfinding og vedligeholdelse
5 Sæt kuglen og dækselringen tilbage på plads, når
kuglen og rullerne er helt tørre.

Fejlfinding af computerproblemer
Fejlfindingstabeller vises i følgende rækkefølge:
Lyd
Cd- og dvd-drev
Video
Skærm
Harddisk
Hardwareinstallation
Adgang til internettet
Tasta tu r og mus
Power
Ydeevne
Trådløse Bluetooth-enheder
Diverse
Yderligere oplysninger om skærmproblemer eller
problemer, der har med din specifikke printer at gøre,
findes i den dokumentation, som stilles til rådighed af
produktproducenten.
Lyd
Symptom Mulig løsning
Der er ingen lyd. Tryk på knappen Slå fra på tastaturet for at se, om funktionen Lyd fra er
aktiveret.
Eller
1 Klik på Startknappen i Windows Vista, og klik derefter på
Kontrolpanel.
2 Klik på Hardware og lyd, og klik derefter på click Juster
computerens lydstyrke.
3 Hvis lyden er slået fra i programmerne, skal du klikke på knappen
Slå fra for at aktivere den igen.
Hvis du bruger indbyggede skørmhøjttalere, skal du bruge lydstyrkeknappen på
skærmens frontpanel til at justere lydstyrken. Brug knapperne på frontpanalet
for at åbne visning på skærmen (OSD) for at kontrollere, at lyd er slået til,
og den ønskede lydstyrke er indstillet.
Klik på ikonet Lydstyrke ( ) på proceslinjen, eller brug
tastaturkontrolenhederne til at forøge lydstyrken.
Sørg for, at strømtilførte (aktive) højttalere er tændt.
Sluk for computeren, og tilslut højttalerne igen. Kontroller, at højttalerne er
sluttet til et lydstik, ikke et Line In- eller høretelefonstik.
Tryk på knappen Dvale (kun udvalgte modeller), eller tasten Esc på tastaturet
for at fortsætte fra dvaletilstand.
Frakobl hovedtelefoner, hvis de er tilsluttet computeren.
Fejlfinding af computerproblemer 5
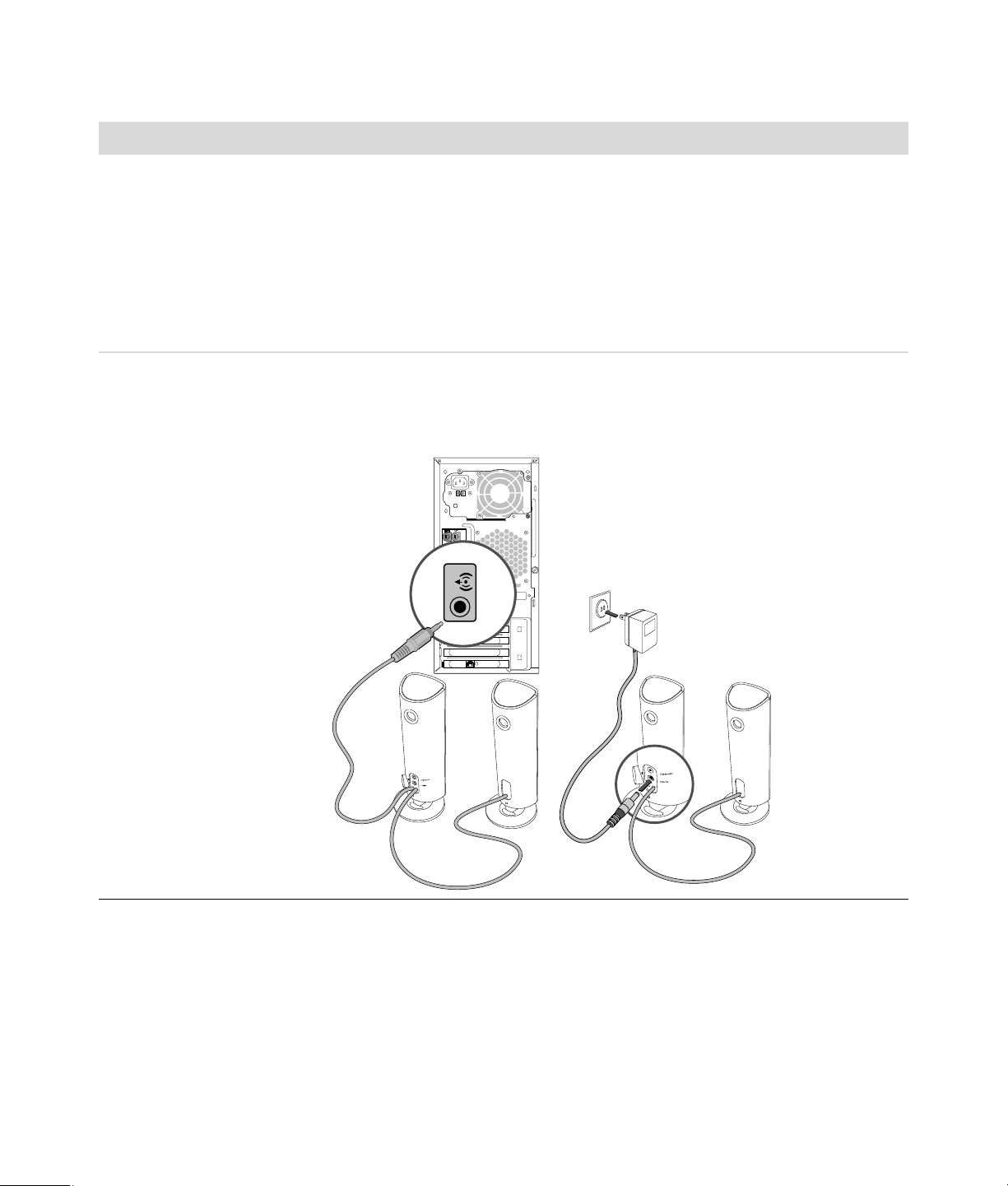
Lyd (fortsat)
Symptom Mulig løsning
Codec-fejlmeddelelser vises,
når visse lydfiler afspilles.
Lydstyrken er meget lav eller
utilfredsstillende.
Åbn filen i Windows Media Player. Sørg for, at Windows Media Player er
konfigureret til automatisk at downloade codecs.
Hvis den korrekte codec er til rådighed, vil filen spille. Vær opmærksom
på, at du skal være tilsluttet internettet for at downloade codec-filen.
Hvis den korrekte codec ikke er til rådighed, bør du kontrollere, om der
er en opdatering til rådighed for Windows Media Player.
Åbn Windows Media Player Hjælp og søg efter codec for at få yderligere
oplysninger.
Afmonterede strømfri højttalere (højttalere uden separat strømledning)
producerer ikke tilfredsstillende lyd. Udskift de strømfri højttalere med eksterne
højttalere. Eksterne højttalere har en netledning og en afbryder, og de sluttes
til Audio Out-stikket (grønt) på computerens bagside.
6 Vejledning i fejlfinding og vedligeholdelse

Cd- og dvd-drev
Symptom Mulig løsning
Cd- eller dvd-drevet kan ikke
læse en disk, eller det tager
for lang tid at starte.
Jeg kan ikke fjerne en
cd eller dvd.
Min mini-cd-disk falder ned
inde i computeren.
Sørg for, at disken er indsat med dens label vendende opad og centreret i bakken.
Vent mindst 30 sekunder på, at drevet fastslår, hvilken medietype det drejer
sig om.
Rengør disken med et disk-rensesæt (kan købes i de fleste computerforretninger).
Driveren kan være ødelagt eller forældet. Se “Opdatering af drivere” på side 22
for yderligere oplysninger om gendannelse og opdatering af drivere.
Tænd for computeren, og tryk på Eject-knappen nærmest drevet for at åbne bakken.
Hvis du har mistanke om et problem med selve Eject-knappen:
1 Klik på Startknappen i Windows Vista, og klik derefter på Computer.
2 Højreklik på det cd- eller dvd-drev, som du gerne vil åbne.
3 Vælg Skub ud fra menuen.
På alle Slimline-computere er cd/dvd-drevet monteret i en lodret position. Cd’er
og dvd’er i standardstørrelse passer i drevet i lodret stilling, men hvis du bruger en
mini-disk, skal du først lægge computeren på siden, før du lægger mini-discken i.
1 Læg computeren ned på dens højre side set forfra.
2 Tryk på Eject-knappen for at åbne cd/dvd-bakken.
3 Læg mini-disken i forsænkningen i bakken og tryk på Eject-knappen igen
for at lukke den.
Jeg kan ikke oprette (optage)
en disk.
Sørg for, at disken er indsat med dens label vendende opad og centreret i bakken.
Kontroller, at du bruger det korrekte medie til drevet. Prøv med en disk i et
andet mærke.
Sørg for, at disken er ren og ubeskadiget. Hvis indspilningen standsede under
en indspilningssession, kan disken være beskadiget. Brug en anden disk.
Brug den korrekte disktype til den type filer, du indspiller.
Når du bruger en CD-R-disk, skal du sørge for, at den er tom, når du optager
musik, og at den er tom, eller der kan tilføjes data (med plads til at tilføje flere
datafiler), hvis du optager data.
Kontrollér, at du bruger den korrekte disktype, når du tager en kopi af en
disk. Visse indspilningsprogrammer kan kun indspille til den samme disktype
som kilden. Du kan f.eks. kun inspille en dvd på en DVD+R/-R eller en
DVD+RW/-RW-disk, og du kan kun indspille en cd på en CD-R eller en
CD-RW-disk.
Sørg for, at disken er i det korrekte drev, og at du specificerer det samme drev
i cd- eller dvd-indspilningssoftwaren.
Fejlfinding af computerproblemer 7

Cd- og dvd-drev (fortsat)
Symptom Mulig løsning
Jeg kan ikke oprette (optage)
en disk.
(fortsat)
Jeg kan ikke føje data til
en dvd.
Titler på musikspor vises
ikke for cd’en.
Vælg en langsommere skrivehastighed til brænderdrevet, hvis en langsommere
hastighed er disponibel.
Indspilningssoftwaren giver dig måske ikke mulighed for at tilføje et spor,
hvis det overskrider den disponible plads på disken. Du kan gøre mere
plads disponibel ved at fjerne et eller flere spor fra listen, før filerne
indspilles på disken.
Luk alle programmer og vinduer før indspilning.
Sørg for, at der er nok ledig plads på harddisken til, at der kan gemmes en
midlertidig kopi af indholdet.
Klik på Startknappen i Windows Vista, og klik derefter på Computer.
Højreklik på harddisken, og klik derefter på Egenskaber for at se den
tilgængelige plads.
Hvis du befinder dig på et netværk, skal du først kopiere filerne fra
netværksdrevet til harddisken, og derefter indspille dem på en disk.
Luk alle programmer og vinduer, og genstart derefter computeren.
Sørg for, at du indstiller den korrekte indspilningsindstilling (vedhæft eller tilføj
datafiler) i dvd-indspilningssoftwaren.
For at oplysninger om kunstneren, tilen og sporet bliver vist, når der afspilles
musik-cd’er, skal computeren være tilsluttet internettet. Disse oplysninger
indspilles ikke på disken.
Der er måske ikke sporoplysninger til rådighed for alle cd’er.
Der vises en fejlmeddelelse
under capturing af video.
Jeg kan ikke afspille en
dvd-film på en dvd-afspiller.
8 Vejledning i fejlfinding og vedligeholdelse
Du er måske nødt til at vælge captureenheden, hvis computeren både
har en analog og en digital videocaptureenhed. Se menuen Hjælp i
videocaptureprogrammet for at finde ud af, hvordan du ændre
videoenhedsvalget.
Dvd-afspilleren kan ikke afspille videofiler, der er indspillet på dvd’en som
datafiler. Brug et videoindspilningsprogram for at afspille en film korrekt.
Visse videofiler kan vises på en computer, men ikke på en dvd-videoafspiller
i hjemmet.

Video
Symptom Mulig løsning
Visse videofiler spiller ikke. Filen kan være ødelagt eller i et format, som ikke understøttes. Åbn videofilen
i en videoeditor, og gem derefter filen igen i et understøttet format.
Codec-fejlmeddelelser vises,
når visse videofiler afspilles.
Fejlmeddelelse: Nødvendige
filer til visning af video
mangler eller er ødelagt.
Åbn filen i Windows Media Player. Sørg for, at Windows Media Player er
konfigureret til automatisk at downloade codecs.
Hvis den korrekte codec er til rådighed, vil filen spille. Vær opmærksom
på, at du skal være tilsluttet internettet for at downloade codec-filen.
Hvis den korrekte codec ikke er til rådighed, bør du kontrollere, om der
er en opdatering til rådighed for Windows Media Player.
Åbn Windows Media Player Hjælp og søg efter codec for at få yderligere
oplysninger.
1 Klik på Startknappen i Windows Vista, højreklik på Computer,
og klik derefter på Egenskaber.
2 Klik på Enhedshåndtering under Opgaver.
3 Klik på plustegnet (+) ud for Enheder til lyd, video og spil.
4 Højreklik på Tv-tuner (kun udvalgte modeller), og klik derefter på
Opdater driversoftware.
5 Vælg Søg automatisk efter opdateret driversoftware.
6 Følg instruktionerne for at opdatere driveren.
7 Genstart computeren, hvis du bliver bedt om det.
Fejlfinding af computerproblemer 9

Skærm
I tillæg til de her angivne oplysninger, kan du se den dokumentation, der fulgte med skærmen.
Symptom Mulig løsning
Skærmen er sort, og dens
Sæt netledningen i stikket bag på skærmen og i stikkontakten.
lysdiode for strøm lyser ikke.
Tryk på afbryderknappen på forsiden af skærmen.
Sort skærm. Tryk på mellemrumstasten på tastaturet, eller bevæg musen for at aktivere
skærmen.
Tryk på knappen Dvale (kun udvalgte modeller), eller tasten Esc på tastaturet
for at fortsætte fra dvaletilstand.
Tryk på afbryderen for at tænde computeren.
Undersøg, om benene på skærmkablets stik er bøjede:
Hvis nogen af benene er bøjede, skal skærmkablet udskiftes.
Hvis stikkets ben ikke er bøjede, kan du sætte skærmkablet tilbage
icomputeren.
Billederne på skærmen er
for store eller for små, eller
billederne er slørede.
Tilpas indstillingen for skærmopløsning i Windows Vista:
1 Højreklik på skrivebordet, og vælg derefter Personlige indstillinger.
2 Klik på Skærmindstillinger.
3 Juster Opløsning som ønsket.
10 Vejledning i fejlfinding og vedligeholdelse

Harddisk
Symptom Mulig løsning
Computeren er tilsyneladende
låst og svarer ikke.
Fejlmeddelelse: Meddelelse
om harddiskfejl.
Brug Jobliste i Windows til at lukke eventuelle programmer, der ikke reagerer,
eller genstart computeren:
1 Tryk på Crtl-, Alt- og Delete-tasterne på tastaturet samtidig.
2 Klik på Start Jobliste.
3 Vælg det program, der ikke reagerer, og klik derefter på Afslut job.
Hvis det ikke virker at lukke programmer, skal du genstarte computeren:
1 Tryk på Crtl-, Alt- og Delete-tasterne på tastaturet samtidig.
2 Klik på pilen ved siden af den røde knap Luk computeren, og klik
derefter på Genstart.
Eller
1 Tryk på afbryderknappen og hold den nede i 5 sekunder eller længere
for at slukke computeren.
2 Tryk på afbryderknappen for at starte computeren.
Tryk på knappen Hjælp ? på tastaturet for at åbne Hjælp og support, eller
se Vejledningen om begrænset garanti og support for at kontakte Support.
Hardwareinstallation
Symptom Mulig løsning
En ny enhed genkendes ikke
som en del af systemet.
Installer enhedsdriveren fra den cd, der fulgte med enheden, eller indlæs
og installer driveren fra enhedsproducentens website.
Du skal muligvis bruge en opdateret driver til Windows Vista. Kontakt
forhandleren af enheden direkte for at få en opdatering.
Besøg HP’s websted, hvis det drejer sig om eksterne enheder fra HP. Se
Vejledningen om begrænset garanti og support for yderligere oplysninger.
Sørg for, at alle kabler er korrekt og sikkert tilsluttet, og at der ikke er bøjede
stikben på kablet eller stikket.
Sluk computeren, tænd den eksterne enhed, og tænd derefter computeren for
at integrere enheden med computeren.
Genstart computeren, og følg instruktionerne for at acceptere ændringerne.
Deaktiver de automatiske indstillinger for kortet i operativsystemet, og vælg en
basiskonfiguration, der ikke forårsager en ressourcekonflikt.
Du kan også rekonfigurere eller deaktivere enheder for at løse ressourcekonflikten.
Fejlfinding af computerproblemer 11

Hardwareinstallation (fortsat)
Symptom Mulig løsning
Den nye enhed fungerer ikke. Du skal være logget ind med administratorrettigheder for
at installere eller afinstallere en enhedsdriver. Klik på
Startknappen i Windows Vista, klik på Pil-knappen
ved siden af Lås-knappen, og klik derefter på Skift bruger, hvis du er nødt til
at skifte bruger. Vælg en bruger med adminstratorrettigheder.
En enhed fungerer ikke efter
installation af en ny enhed.
Det kan være nødvendigt at deaktivere en af enhederne eller afinstallere en
gammel enhedsdriver for at løse en konflikt mellem enheder:
1 Klik på Startknappen i Windows Vista, højreklik på Computer,
og klik derefter på Egenskaber.
2 Klik på Enhedshåndtering under Opgaver.
3 Klik på plustegnet (+) ved siden af enheden med problemet, og se om
der findes et udråbstegn i en gul cirkel i nærheden af enhedsikonet.
Udråbstegnet betyder, at enheden er i konflikt med en anden enhed,
eller at der er et problem med enheden. Der vises ikke altid udråbstegn,
når en enhed ikke fungerer korrekt.
4 Hvis du har fjernet en hardwareenhed, og enhedsdriveren er anført
i Enhedshåndtering, kan det medføre enhedskonflikten. Højreklik på
enheden, klik på Fjern, og klik derefter på OK for at afinstallere den
gamle driver, så den nye enhedsdriver fungerer korrekt.
5 Dobbeltklik på enhedens navn, og vælg derfter Egenskaber.
6 Klik på fanen Ressourcer for at bekræfte, at der findes en konflikt.
7 Klik på fanen Generelt for at se, om enheden er aktiveret og fungerer
korrekt. Hvis den er tilgængelig, kan du klikke på knappen Fejlfinding
og følge instruktionerne på skærmen i enhedens fejlfindingsguide.
8 Genstart computeren. Klik på Startknappen
iWindows Vista, klik på Pil-knappen ved siden
af Lås-knappen, og klik derefter på Genstart.
12 Vejledning i fejlfinding og vedligeholdelse

Adgang til internettet
Symptom Mulig løsning
Der kan ikke oprettes
forbindelse til internettet.
Kontrollér internetindstillingerne, eller kontakt internetudbyderen for at få hjælp.
Kontrollér, at du bruger de korrekte kabler til internetforbinelsestypen.
Computeren har muligvis et modem og en Ethernet-netværksadapter (også
kaldt et netkort eller NIC). Et modem bruger et almindeligt telefonkabel til at
oprette en opkaldsforbindelse. Et NIC bruger et netværkskabel til at oprette
forbindelse til et lokalt netværk (LAN). Der må ikke sluttes et telefonkabel til
netværkskortet. Netværkskortet kan blive beskadiget, hvis et netværkskabel
tilsluttes en telefonlinje.
Tryk på knappen Hjælp ? på tastaturet for at åbne Hjælp og support for at få
yderligere oplysninger om at oprette forbindelse til internettet.
Kontroller, at webbrowseren er installeret og konfigureret til at kunne fungere
med internetudbyderen.
Kær Guiden Opsætning af trådløs forbindelse:
1 Klik på Startknappen i Windows Vista, og vælg derefter Netværk.
2 Klik på Netværks- og delingscenter i vinduet Netværk.
3 Klik på Konfigurer en forbindelse eller et netværk i vinduet
Netværks- og delingscenter for at åbne guiden.
4 Følg instruktionerne på skærmen.
Hvis dit system har eksterne antennter, skal du prøve at flytte antennen til
en bedre placering. Prøv at flytte kabinettet, hvis antennen er intern.
Prøv at etablere forbindelse på et senere tidspunkt, eller kontakt din
internetudbyder for at få hjælp.
Jeg kan ikke starte
internetprogrammer
automatisk.
Websider indlæses langsomt. Kontroller, at den korrekte modemhastighed og COM-port er valgt:
Log på hos internetudbyderen, og start det ønskede program.
1 Klik på Startknappen i Windows Vista, og klik derefter på
Kontrolpanel.
2 Klik på Hardware og lyd.
3 Dobbeltklik på Telefon- og modemindstillinger.
4 Klik på fanen Modemer, og klik derefter på knappen Egenskaber.
5 Kontroller, at modemet fungerer korrekt under Enhedsstatus.
Vær opmærksom på, at websider ikke altid indlæses så hurtigt, som filer lagres
på computeren. Websider kan også indlæses langsomt, hvis der er meget trafik
på websiten på det pågældende tidspunkt.
Fejlfinding af computerproblemer 13

Adgang til internettet (fortsat)
Symptom Mulig løsning
AOL-programmet åbnes,
selv når det ikke bruges.
Startsiden på min
internetbrowser blev
ændret til noget uønsket.
Du kan eventuelt fjerne programmet AOL.
Sådan afinstalleres AOL:
1 Klik på Startknappen i Windows Vista, og klik derefter på
Kontrolpanel.
2 Klik på Fjern et program.
3 Vælg America Online, klik på Fjern, og følg derefter instruktionerne på
skærmen.
BEMÆRK:
Når du fjerner AOL-programmet, annulleres din konto hos AOL ikke.
Måske har du spyware på din computer. Spyware er software, der som regel
kører lydløst i baggrunden på computeren, og som indsamler og sender
oplysninger om dig og din brug af computeren til en anden person eller et
andet system på internettet.
Du kan finde og fjerne spyware fra computeren ved at bruge et af de
softwareprogrammer, som er beregnet til dette formål, herunder Windows
Defender.
Scanning efter spyware med Windows Defender:
1 Klik på Startknappen i Windows Vista, Alle Programmer, og klik
derefter på Windows Defender.
2 Klik på Scan.
Mange af de populære antivirusprogrammer har også værktøjer til scanning
efter og fjernelse af spyware fra computeren.
Sådan undgår du at få spyware på computeren:
Installer ikke programmer, hvis du ikke er sikker på, at de kommer fra
pålidelige virksomheder. Undersøg virksomhedens website omhyggeligt
for at se, om der er oplysninger om, hvad der følger med programmet.
Klik ikke automatisk på Ja når der vises et downloadingsvindue, hvori du
bliver spurgt, om det er OK at installere et program på computeren. Læs
meddelelsen i vinduet, og kontrollér, at der er tale om et softwareprogram,
som du virkeligt vil have.
Uønskede pop-up-reklamer
vises på min computer, når jeg
har forbindelse til internettet.
Dette forårsages typisk af adware eller reklameunderstøttet software.
Du kan konfigurere webbrowseren til at blokere pop-ups. Klik f.eks. på
Funktioner i Internet Explorer, og klik derefter på Blokering af pop
op-vinduer.
Du kan fjerne adware fra din computer ved brug af det antispyware/adwareprogram, som er inkluderet på computeren (kun udvalgte modeller) eller et af de
disponible softwareprogrammer på markedet, der fjerner adware-programmer.
Vær opmærksom på, at mange af de populære antivirusprogrammer har
funktioner, der scanner for og fjerner adware fra computeren.
14 Vejledning i fejlfinding og vedligeholdelse

Tastatur og mus
Symptom Mulig løsning
Computeren genkender ikke
tastaturets kommandoer eller
det, der indtastes.
Tastaturknappen Print
fungerer ikke.
Trådløst tastatur eller mus
fungerer ikke eller
opdages ikke.
Sluk for computeren ved brug af musen, tilslut tastaturet igen på computerens
bagside, og tænd derefter for computeren.
Brug menupunktet Udskriv i programmet (findes sædvanligvis i menuen Filer).
Søg efter disse problemer:
Sørg for, at musen og tastaturet er inden for modtagerens område.
Udskift batterierne i tastaturet og musen.
Vend enhederne om, tag batteridækslet af, fjern de gamle batterier,
og isæt nye alkalinebatterier. Brug ikke genopladelige batterier.
Søg for, at musen ikke er i dvaletilstand, der indtræder efter 20 minutter
uden aktivitet. Klik på venstre museknap for at genaktivere den.
Gensynkroniser tastaturet og musen med modtageren:
1 Slut modtageren til en USB-port på computeren.
Brug en USB-port på forsiden af computeren, hvis du har mulighed for det.
2 Tryk på knappen Connect (a) på modtageren (der også er LED-indikatoren),
og hold den nede i 5 til 10 sekunder, indtil den blå indikator begynder at
blinke.
a
3 Kontroller, at musen er tændt, og hold knappen Connect (b) på undersiden
af musen inde, indtil den blå LED på modtageren holder op med at blinke.
b
BEMÆRK: Forbindelsen til modtageren timer ud efter 60 sekunder. Flyt musen
og se efter en reaktion for at kontrollere, at forbindelsen blev oprettet, og at
modtageren ikke timede ud i stedet.
Fejlfinding af computerproblemer 15

Tastatur og mus (fortsat)
Symptom Mulig løsning
Trådløst tastatur eller mus
fungerer ikke eller opdages
ikke.
(fortsat)
Musen (med kabel) fungerer
ikke eller opdages ikke.
Markøren reagerer ikke på
musens bevægelse.
Gentag proceduren med tastaturet, når museforbindelsen er oprettet:
1 Tryk på knappen Connect på modtageren og hold den nede i 5 til 10
sekunder, indtil den blå indikator begynder at blinke.
2 Tryk på knappen Connect (c) på undersiden af tastaturet og hold den
inde, indtil den blå LED på modtageren holder op med at blinke.
c
Se den dokumentation, der fulgte med tastaturet og musen.
Frakobl og tilslut musekablet til computeren igen.
Hvis musen stadig ikke opdages, skal du slukkes computeren, tilslutte musekablet
igen, og derefter genstarte computeren.
Genstart computeren ved hjælp af tastaturet:
1 Tryk samtidigt på Alt- og Tab-tastaturtasterne for at navigere til et åbent
program.
2 Tryk samtidigt på Ctrl- og S-tastaturtasterne for at gemme dine ændringer
i det valgte program (Ctrl+S er tastaturgenvejen for Gem på de fleste—
ikke alle—programmer).
3 Efter at have gemt ændringerne i alle åbne programmer, trykker du
samtidigt på Ctrl- og Esc-tastaturtasterne for at åbne menuen Start i
Windows.
4 Brug piltasterne til at vælge Pil-knappen ved siden
af Lås-knappen. Vælg Luk computeren, og tryk
derefter på Enter på tastaturet.
5 Når nedlukningen er udført, skal du slutte musen til bag på computeren
igen og derefter tænde computeren.
Markøren reagerer langsomt
på musens bevægelse.
16 Vejledning i fejlfinding og vedligeholdelse
Hvis du har en mus med kugle, skal du rengøre kuglen. For yderligere
oplysninger om rengøring, gå til: http://www.hp.com/support
Vælg dit land/område og sprog, søg på computermodelnummeret, og søg
derefter på nøgleordet rengøring.
Brug en musemåtte eller et andet ru underlag under musen, hvis du bruger en
mus med kugle. Prøv en mindre reflekterende overflade under musen, hvis du
bruger en optisk mus.

Tastatur og mus (fortsat)
Symptom Mulig løsning
Jeg kan ikke flytte markøren
med piltasterne på det
numeriske tastatur.
Markøren kører kun lodret
eller vandet (eller kører ikke
jævnt på skærmen).
Den optiske mus og markøren
følges ikke ad.
Markør kører for hurtigt eller
for langsomt.
Tryk på Num Lock-tasten. Hvis du vil bruge piletasterne på det numeriske
tastatur, må lysdioden for Num Lock ikke lyse.
Fjern dækslet til kuglen i bunden af musen (drej det mod uret), fjern kuglen,
og rengør den med en fugtig, fnugfri klud (ikke papir). Rengør også de ruller,
hvorpå kuglen kører.
Anbring musen på en musemåtte eller et hvidt stykke papir, eller tør forsigtigt
lyssensoren i bunden af musen med en fnugfri klud (ikke papir).
Juster markørhastigheden:
1 Klik på Startknappen i Windows Vista, Kontrolpanel,
Hardware og lyd, og klik derefter på Mus.
2 Klik på fanen Markørindstillinger.
3 Juster glideknappen Bevægelse mod Langsom eller Hurtig for at
reducere eller forøge den hastighed, hvorved markøren reagerer på
musens bevægelse.
4 Klik på OK.
Fejlfinding af computerproblemer 17

Power
Symptom Mulig løsning
Computeren tændes eller
starter ikke.
Fejlmeddelelse: Ugyldig
systemdisk eller
ikke-systemdisk eller diskfejl.
Sørg for, at kablerne mellem computeren og den eksterne strømkilde er tilsluttet
korrekt.
Når de kabler, som forbinder computeren med den eksterne strømkilde, er
tilsluttet korrekt, og stikkontakten fungerer, skulle den grønne indikator for
strømforsyning på computerens bagside være tændt. Vejledning om begrænset
garanti og support angående kontakt til Support, hvis indikatoren ikke lyser.
Hvis skærmen er sort, er den muligvis ikke tilsluttet korrekt. Slut skærmen til
computeren, og tænd for den. Se “Skærm” på side 10.
Indstil kontakten til valg af netspænding til den korrekte indstilling for dit
land/område, eller se Vejledningen om begrænset garanti og support
angående at kontakte Support.
Afprøv stikkontakten ved at tilslutte andet elektrisk udstyr.
Der kan være installeret inkompatibel hukommelse (RAM). Installer den gamle
hukommelse igen, så computeren bliver, som den var. Se Opgraderings- og
servicevejledning for at få instruktioner.
Sæt harddiskens data- og strømkabler i igen. Se Opgraderings- og
servicevejledning for at få instruktioner.
Tag disken ud, når drevaktiviteten stopper, og tryk på mellemrumstasten på
tastaturet. Computeren skulle starte nu.
Computeren slukker ikke, når
der trykkes på afbryderen.
Computeren lukker
automatisk ned.
Computeren viser forkert
dato og klokkeslæt.
Computeren viser en
processorhastighed, der
er lavere end forventet.
18 Vejledning i fejlfinding og vedligeholdelse
Tryk på afbryderen, og hold den nede, indtil computeren slukkes.
Computeren står muligvis et sted, hvor der er alt for varmt. Lad den køle af.
Sørg for, at computerens ventilationshuller ikke er blokerede, og at den
indbyggede ventilator kører. Bemærk, at copmuteren muligvis ikke har en
indbygget blæser.
Batteriet til realtidsuret skal muligvis udskiftes. Batteriet holder cirka syv år.
Før du udskifter batteriet, kan du prøve at nulstille datoen og klokkeslættet
i operativsystemet ved hjælp af Kontrolpanel. Hvis problemet fortsætter, skal du
udskifte batteriet. Se Opgraderings- og servicevejledning for at få instruktioner.
Dette sker, når processoren automatisk kører i strømsparetilstand, fordi
programmerne, der kører, ikke kræver maksimal processorkraft.

Ydeevne
Symptom Mulig løsning
Softwareprogrammer og
filer er længe om at åbne
eller svare.
Hvis du har oprettet flere brugerkonti på copmuteren, skal du sørge for,
at andre brugere ikke er logget ind samtdig. Hver der er flere brugere
logget ind på en gang, skal systemressourcerne deles blandt dem.
Kør programmet Diskoprydning for at slette uønskede filer (inklusive
midlertidige internetfiler, installerede komponenter og programmer, som
du ikke længere bruger, og filer i Papirkurven) fra harddisken:
1 Klik på Startknappen i Windows Vista, Alle programmer,
Tilbehør, Systemværktøjer, og klik derefter på Diskoprydning.
2 Vælg det drev, hvorpå du ønsker at udføre oprydningen.
3 Marker afkrydsningsfeltet ved siden af de filtyper, du vil slette.
4 Klik på OK, og derefter på Ja for at slette filerne permanent.
Kør programmet Diskdefragmentering for at gruppere de fragmenterede filer
sammen på harddisken og forbedre ydeevnen. Dette påvirker ikke placeringen
af filer og mapper på computeren.
BEMÆRK: Det kan tage lang tid for programmet Diskdefragmentering at blive
færdig. Det er en god ide, at lade det køre natten over.
1 Gem dit arbejde og luk alle andre programmer.
2 Tryk på knapperne Ctrl-Alt-Delete samtidig.
3 Klik på Start Jobliste.
4 Vælg alle de programmer, som er listet på fanebladet Programmer, og klik
derefter på Afslut job.
5 Klik på Startknappen i Windows Vista, Alle programmer,
Tilbehør, Systemværktøjer, og klik derefter på
Diskdefragmentering.
6 Klik på Defragmenter nu.
Fjern programmer, som ikke bruges:
1 Klik på Startknappen i Windows Vista og derefter på Kontrolpanel.
2 Klik på Fjern et program. Vinduet Programmer og funktioner åbnes.
3 Vælg det program, du gerne vil fjerne, og klik derefter på Fjern.
4 Følg instruktionerne på skærmen.
Fejlfinding af computerproblemer 19
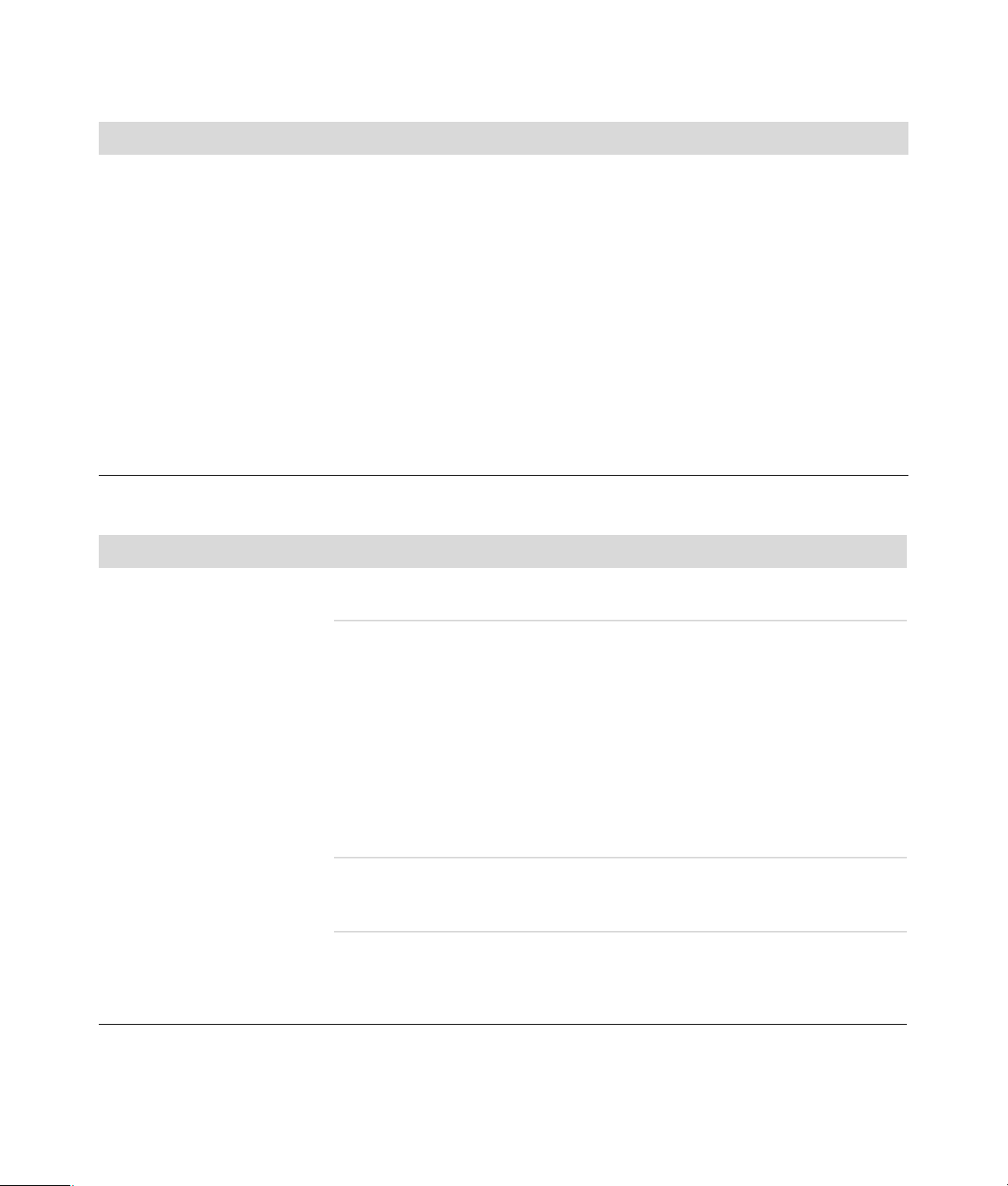
Ydeevne (fortsat)
Symptom Mulig løsning
Softwareprogrammer og filer
er længe om at åbne eller
svare.
(fortsat)
Kontrollér for fejl på harddisk:
1 Luk alle åbne programmer og vinduer.
2 Klik på Startknappen i Windows Vista og derefter på Computer.
3 Højreklik på den harddisk, som du vil kontrollere, og klik derefter på
Egenskaber.
Vinduet Systemegenskaber åbnes.
4 Klik på fanen Funktioner.
5 Klik på Undersøg nu under Status for fejlsøgning.
6 (Valgfrit) Afkryds felterne Ret fejl i filsystemet automatisk og Søg
efter/genopret beskadigede sektorer.
7 Klik på Start. Hvis du bliver bedt om at genstarte computeren, klikker
du på Ja.
Trådløse Bluetooth-enheder
Symptom Mulig løsning
Bluetooth-enheden
fungerer ikke.
Sørg for, at enheden og computeren har den korrekte afstand - ikke for langt og
ikke for tæt på hinanden. Se den korrekte afstand i instruktionerne til enheden.
Fjern enheden og installer den igen:
1 Klik på Startknappen i Windows Vista, og klik derefter på
Kontrolpanel.
2 Klik på Hardware og lyd, og klik derefter på click Bluetoothenheder.
3 Vælg den enhed, der ikke fungerer, og klik derefter på Fjern.
4 Klik på Tilføj, tryk på reset-knappen på enheden, marker afkrydsningsfeltet
Min enhed er konfigureret og klar til at blive fundet, og klik
derefter på Næste.
5 Følg instruktionerne i guiden på skærmen.
Enheden har muligvis for mange forbindelser. Vent enten til enheden er
mindre optaget, eller indstil de andre enheder, så de ikke kan opdages. Se
instruktionerne til enheden for oplysninger om, hvordan synligheden slås fra.
Sørg for, at andre enheder, der bruger radiofrekvenser (for eksempel
mikrobølgeovne, trådløse telefoner og 802.11 trådløse netværk) ikke skaber
interferens. Prøv at flytte enheden, der ikke fungerer, længere væk fra andre
enheder.
20 Vejledning i fejlfinding og vedligeholdelse

Diverse
Symptom Mulig løsning
Fejlmeddelelse: Utilstrækkelig
hukommelse.
Fjernsensoren modtager ikke
et signal fra fjernbetjeningen
(kun udvalgte modeller).
Hukommelseskortlæser (kun
udvalgte modeller) kan ikke
læse hukommelseskortet.
Luk alle åbne programmer, og prøv derefter den ønskede
igen, elle genstart computeren (klik på Startknappen
iWindows Vista, klik på Pil-knappen ved siden af
Lås-knappen, og klik derfter på Genstart). Hvis meddelelsen vises igen,
kan du overveje at købe og installere ekstra hukommelse.
1 Klik på Startknappen i Windows Vista, højreklik på Computer,
og vælg derefter på Egenskaber.
2 Klik på Enhedshåndtering under Opgaver.
3 Klik på plustegnet (+) ved siden af USB-controllere (Universal Serial
Bus).
4 Hvis eHome Infrared Receiver er listet under USB-controllere, detekterer
Windows Vista IR-modtageren korrekt. Hvis den ikke er på listen, skal du
gå til næste trin.
5 USB-kablet frakobles på fjernsensoren fra computeren og sættes derefter
i den samme USB-port igen.
6 Frakobl alle andre USB-enheder, lad fjernsensoren være tilsluttet, og genstart
derefter computeren. Tilslut de andre USB-enheder efter fjernsensoren vises
i vinduet Enhedshåndtering.
Hukommelseskort må ikke indsættes eller fjernes, når aktivitetsindikatoren
blinker. Det kan medføre mistede data eller permanente skader på kortlæseren.
Visse hukommelseskort har en læs/skriv- eller sikkerhedsomskifter. Sørg for,
at omskifteren er sat til skriveaktiveret, før du forsøger at skrive data til kortet.
Sørg for, at den mængde data du lagrer, ikke overstiger hukommelseskortets
lagergrænse.
Sørg for, at hukommelseskortet er et af de understøttede typer:
CompactFlash (I, II, og Microdrive), Memory Stick, Memory Stick Pro,
MultiMedia, Secure Digital, SmartMedia eller xD. Visse modeller understøtter
muligvis flere typer.
Sørg for, at hukommelseskortet er helt indsat i det korrekte stik.
Undersøg enderne på hukommelseskortene for snavs eller materiale, som
lukker et hul eller ødelægger en metalkontakt. Rens kontakterne med en fnugfri
klud og en smule isopropylalkohol. Udskift om nødvendigt hukommelseskortet.
Fejlfinding af computerproblemer 21

Reparation af softwareproblemer
Computeren bruger operativsystemet og installerede
softwareprogrammer under normal drift. Hvis
computeren ikke virker korrekt eller stopper på grund
af softwaren, kan du muligvis selv reparere den.
Visse softwarereparationer er så simple som at
genstarte computeren, og andre kræver udførelse
af en systemgenoprettelse fra filer på harddisken
VIGTIGT: Du skal udføre metoderne til reparation af
computeren i rækkefølgen, der er beskrevet i dette
dokument.
.
Softwarereparationsoversigt
Dette afsnit angiver de tilgængelige metoder til
at udbedre computeren, hvis der opstår
softwareproblemer. De efterfølgende afsnit indeholder
detaljerede instruktioner til metoderne. Du skal udføre
procedurerne i den rækkefølge, som er angivet i denne
oversigt:
1 Genstart af computeren
2 Sådan slukkes computeren
3 Opdatering af drivere
4 Microsoft Systemgendannelse
5 Geninstallation af softwareprogram og
hardwaredriver
6 System Recovery (Systemgenoprettelse)
BEMÆRK: Hvis du udskifter en harddisk, behøver du
kun at køre systemgenoprettelsen.
Genstart af computeren
Genstart er den letteste reparationsmetode til
computeren. Når du genstarter, genindlæser
computeren operativsystemet og softwaren i dens
hukommelse.
Sådan genstartes computeren:
1 Luk alle åbne programmer og vinduer.
2 Klik på Startknappen i
Windows Vista, klik på
Pil-knappen ved siden af
Lås-knappen og klik derefter på Genstart.
Sådan slukkes computeren
Når du slukker computeren og derefter tænder den
igen, tvinger du computeren til at genindlæse
operativsystemet i dens hukommelse, hvilket rydder
nogle registreringsoplysninger. Dette kan eliminere
nogle problemer, der kan være tilbage efter du udfører
en genstart.
Slukning af computeren:
1 Luk alle åbne programmer og vinduer.
2 Klik på Startknappen i
Windows Vista, klik på
Pil-knappen ved siden af
Lås-knappen og klik derefter på Luk
computeren.
3 Start computeren ved at trykke på afbryderknappen.
Opdatering af drivere
En driver er et softwareprogram, der gør det muligt for
computeren at kommunikere med en tilsluttet enhed,
såsom en printer, en harddisk, en mus eller et tastatur.
Fuldfør følgende procedure for at opdatere en driver,
eller for at vende tilbage til en tidligere version af
driveren, hvis den nye ikke løser problemet:
1 Klik på Startknappen i Windows Vista,
højreklik på Computer, og klik derefter på
Egenskaber.
2 Klik på Enhedshåndtering under Opgaver.
3 Klik på plustegnet (+) for at udvide den enhedtype,
hvis driver du ønsker at opdatere eller annullere
opdatering for (f.eks. Dvd/cd-rom-drev).
4 Dobbeltklik på den specifikke enhed (for eksempel,
HP DVD Writer 640b).
5 Klik på fanen Driver.
6 For at opdatere en driver skal du klikke på
Opdater driver og følge instruktionerne på
skærmen.
Eller
Hvis du vil vende tilbage til en tidligee version
af en driver, skal du klikke på Annuller
opdatering og følge isntruktionerne på
skærmen.
22 Vejledning i fejlfinding og vedligeholdelse

Microsoft Systemgendannelse
Microsoft Windows Vista inkluderer en funktion,
der giver dig mulighed for at genoprette din
computer til en konfiguration, som fandtes på et
tidligere tidspunkt, da det nuværende softwareproblem
ikke eksisterede. Funktionen gør dette ved at oprette
et gendannelsespunkt, hvor den registrerer
computerindstillingerne på det pågældende tidspunkt
samt den pågældende dato.
Når et nyt programinstalleres, opretter operativsystemet
automatisk et gendannelsespunkt, før den tilføjer den
nye software. Du kan også oprette gendannelsespunkter
manuelt.
Hvis du oplever et problem, som du mener, at
softwaren på computeren er årsag til, kan du bruge
Systemgendannelse til at sætte computeren tilbage til
et tidligere gendannelsespunkt.
BEMÆRK: Brug altid denne
systemgendannelsesprocedure, før du
bruger programmet Systemgenoprettelse.
Sådan får du yderligere oplysninger om
softwaregendannelsespunkter:
1 Klik på Startknappen i Windows Vista,
og klik derefter på Hjælp og support.
2 Indtast systemgendannesle søgefeltet, og klik
derfter på Søg.
Geninstallation af softwareprogram og hardwaredriver
Hvis et individuelt fabriksinstalleret softwareprogram
eller en hardwaredriver bliver beskadiget, kan du
geninstallere ved hjælp af programmet Recovery
Manager (kun udvalgte modeller).
BEMÆRK: Brug ikke programmet Recovery Manager
til at geninstallere den software, der findes på de
cd’er eller dvd’er, der leveres separat sammen med
computeren. Disse programmer skal geninstalleres
direkte fra cd’erne eller dvd’erne.
Sådan startes en systemgendannelse:
1 Luk alle åbne programmer.
2 Klik på Startknappen i Windows Vista,
Alle programmer, og klik derefter på
Tilbehør.
3 Vælg Systemværktøjer,
Systemgendannelse, og klik derefter
på Næste.
4 Følg instruktionerne på skærmen.
Sådan tilføjes gendannelsespunkter manuelt:
1 Luk alle åbne programmer.
2 Klik på Startknappen i Windows Vista
og derefter på Kontrolpanel.
3 Klik på System og vedligeholdelse og
derefter på System.
4 Klik på Systembeskyttelse.
5 Under Automatiske gendannelsespunkter
skal du vælge den disk, du vil oprette et
gendannelsespunkt for.
6 Klik på Opret.
7 Følg instruktionerne på skærmen.
Før du afinstallerer et program, skal du være sikker på,
at du har mulighed for at geninstallere det. Kontroller,
at det stadig er tilgængeligt, der hvor du oprindeligt
installerede det fra (for eksempel disketter eller
internettet). Eller kontroller, at programmet er i listen
over programmer, du kna geninstallere fra Recovery
Manager.
Sådan kontrollerer du listen over installerbare
programmer i Recovery Manager:
1 Klik på Startknappen i Windows Vista,
Alle programmer, Pc-hjælp og -værktøjer,
og klik derefter på Recovery Manager.
2 Klik på Avancerede valgmuligheder,
Geninstallation af softwareprogram,
og klik derefter på Næste.
3 Klik på Næste i vinduet Velkommen.
Der vises en liste over programmer. Kontroller, om
programmet er anført på listen.
Reparation af softwareproblemer 23

Sådan afinstalleres et program:
1 Luk alle softwareprogrammer og mapper.
2 Afinstaller det beskadigede program:
a Klik på Startknappen i Windows Vista,
Kontrolpanel.
b Klik på Fjern et program under
Programmer.
c Vælg det program, du gerne vil fjerne,
og klik derefter på Fjern.
d Klik på Ja, hvis du vil fortsætte med
afinstallationen.
Du skal vælge en af de følgende metoder til at udføre
en systemgenoprettelse:
Recovery Image—Kør systemgenoprettelsen fra et
genoprettelsesbillede, som er lagret på harddisken.
Genoprettelsesbilledet er en fil, der indeholder en
kopi af den originale software, der fandtes ved
leveringen. Se “Sådan startes systemgenoprettelse
fra harddisken” på side 25 for at udføre en
systemgenoprettelse fra et genoprettelsesbillede.
BEMÆRK: Genoprettelsesbilledet bruger en del
af harddisken, som ikke kan bruges til datalagring.
Sådan geninstalleres et program med Recovery
Manager:
1 Klik på Startknappen i Windows Vista,
Alle programmer, Pc-hjælp og -værktøjer,
og klik derefter på Recovery Manager.
2 Klik på Avancerede valgmuligheder,
Geninstallation af softwareprogram,
og klik derefter på Næste.
3 Klik på Næste i vinduet Velkommen.
4 Vælg det program, du vil installere, klik på
Næste og følg instruktionerne på skærmen.
5 Genstart computeren, når du er færdig med at
geninstallere.
BEMÆRK: Du må ikke springe dette sidste trin over.
Du skal genstarte computeren, når du har genoprettet
softwareprogrammer eller hardwaredrivere.
System Recovery (Systemgenoprettelse)
Når du har forsøgt de ovennævnte metoder
til at reparere computeren, kan du køre en
systemgenoprettelse som en sidste udvej til
at genoprette det operativsystem og de
softwareprogrammer og hardwaredrivere,
der fandtes på computeren ved leveringen.
Systemgenoprettelse sletter og reformatterer harddisken
fuldstændigt, og sletter alle datafiler, du har oprettet.
Systemgenoprettelse geninstallerer operativsystemet,
programmer og drivere. Du skal imidlertid
geninstallere den software, der ikke fandtes på
computeren ved levering. Dette gælder software,
der fandtes på cd’er i computerens tilbehørskasse,
og software, som du har installeret efter købet.
Recovery Discs—Kør genoprettelsen fra et sæt
genoprettelsesdiske (cd’er eller dvd’er), som du
opretter fra filer, der er lagret på harddisken.
Se næste afsnit for at oprette genoprettelsesdiske.
Oprettelse af genoprettelsesdiske
Fuldfør den procedure, som er beskrevet i dette afsnit,
for at oprette et sæt genoprettelsesdiske fra det
genoprettelsesbillede, som er lagret på harddisken.
Dette billede indeholder det operativsystem og de
softwareprogramfiler, som fabrikken oprindeligt
installerede på computeren.
Du kan kun oprette ét sæt genoprettelsesdiske til
computeren. De oprettede genoprettelsesdiske kan
desuden kun bruges med din computer.
Efter at have oprettet genoprettelsesdiskene kan du
slette genoprettelsesbilledet, hvis du vil frigøre noget
ekstra plads på harddisken
BEMÆRK: Slet ikke genoprettelsesbilledet, før du har
oprettet genoprettelsesdiske.
Valg af genoprettelsesdiske
Der er flere fordele ved at bruge dvd’er i stedet for
cd’er, når du opretter genoprettelsesdiske:
Dvd’er har større kapacitet end cd’er, så der er
færre diske at indspille og lagre.
Det tager kortere tid at oprette dvd-
genoprettelsesdiske end cd-genoprettelsesdiske.
Hvis du vil oprette genoprettelsesdiske, skal din
computer have et cd- eller dvd-brændingsdrev, eller
et andet drev, der kan skrive til cd’er eller dvd’er.
.
24 Vejledning i fejlfinding og vedligeholdelse

DVD+RW, DVD-RW og CD-RW-diske kan ikke bruges
til at oprette genoprettelsesdiske.
Du skal bruge diske i høj kvalitet. Da det er så vigtigt
at lave et sæt genoprettelsesdiske, er der en meget høj
verifikationsstandard for denne proces. Du kan opleve
fejlmeddelelser såsom Optagelsesfejl under skrivning
til disk eller Fejl opdaget under verficering af disk.
Systemgenoprettelsesindstillinger
Du bør forsøge en systemgenoprettelse i denne
rækkefølge:
1 Via harddisken fra startmenuen i Windows Vista.
2 Via harddisken ved at trykke på F11 på tastaturet
under opstart af systemet.
Dine diske kan blive afvist, hvis de ikke er fejlfri. Du
bliver bedt om at ilægge en ny tom disk for at prøve
igen. Det er normalt, at nogle af dine diske bliver afvist.
Antallet af diske i genoprettelsesdisksættet afhænger
af computermodellen. Det program, som opretter
diskene, fortæller dig, hvor mange tomme diske, der
skal bruges til at fremstille sættet. Den følgende tabel
giver en idé om, hvor mange diske du behøver.
Antal
nødvendige
Diskdrev Disktype
DVD DVD-R, DVD+R 1–3 diske
DVD DVD+R
Dual-Layer
cd CD-R 7–16 diske
Intet cd-eller
dvd drev
Processen tager nogen tid for at bekræfte, at
oplysningerne, der skrives på disken, er korrekte.
Du kan til enhver tid afbryde processen. Næste gang
du kører programmet, fortsætter det, hvor det sluttede.
tomme diske
1–2 diske
Kontakt HP Support
3 Via genoprettelsesdiske, du opretter.
4 Via genoprettelsesdiske købt hos HP Support. Gå
til http://www.hp.com/support og besøg
downloadsiden Software & Driver for din
computermodel for at købe genoprettelsesdiske.
Sådan startes systemgenoprettelse fra harddisken
Vælg en af følgende procedurer for at geninstallere
softwaren fra genoprettelsesbilledet på harddisken:
Systemgenoprettelse fra startmenuen i
Windows Vista
Systemgenoprettelses ved opstart af systemet
Systemgenoprettelse fra startmenuen
i Windows Vista
Hvis computeren fungerer, og Windows Vista svarer, kan
du bruge disse trin til at udføre en systemgenoprettelse.
BEMÆRK: Systemgenoprettelse sletter alle data
og programmer, du har oprettet eller installeret
efter købet. Kontroller derfor, at du har oprettet en
sikkerhedskopi på en flytbar disk af alle data, du vil
beholde.
Sådan oprettes genoprettelsesdiske:
1 Luk alle åbne programmer.
2 Klik på Startknappen i Windows Vista,
Alle programmer, Pc-hjælp og -værktøjer,
og klik derefter på Oprettelse af
genopretningsdisk.
3 Følg instruktionerne på skærmen. Markér hver
disk, efterhånden som de fremstilles (f.eks.
Genoprettelse 1, Genoprettelse 2).
4 Opbevar genoprettelsesdiskene på et sikkert sted.
1 Luk computeren.
2 Afbryd alle ydre enheder til computeren med
undtagelse af skærmen, tastaturet og musen.
3 Tænd computeren.
4 Klik på Startknappen i Windows Vista,
Alle programmer, Pc-hjælp og -værktøjer,
og klik derefter på Recovery Manager.
5 Klik på knappen Avancerede valgmuligheder
i vinduet Velkommen i Recovery Manager.
Reparation af softwareproblemer 25
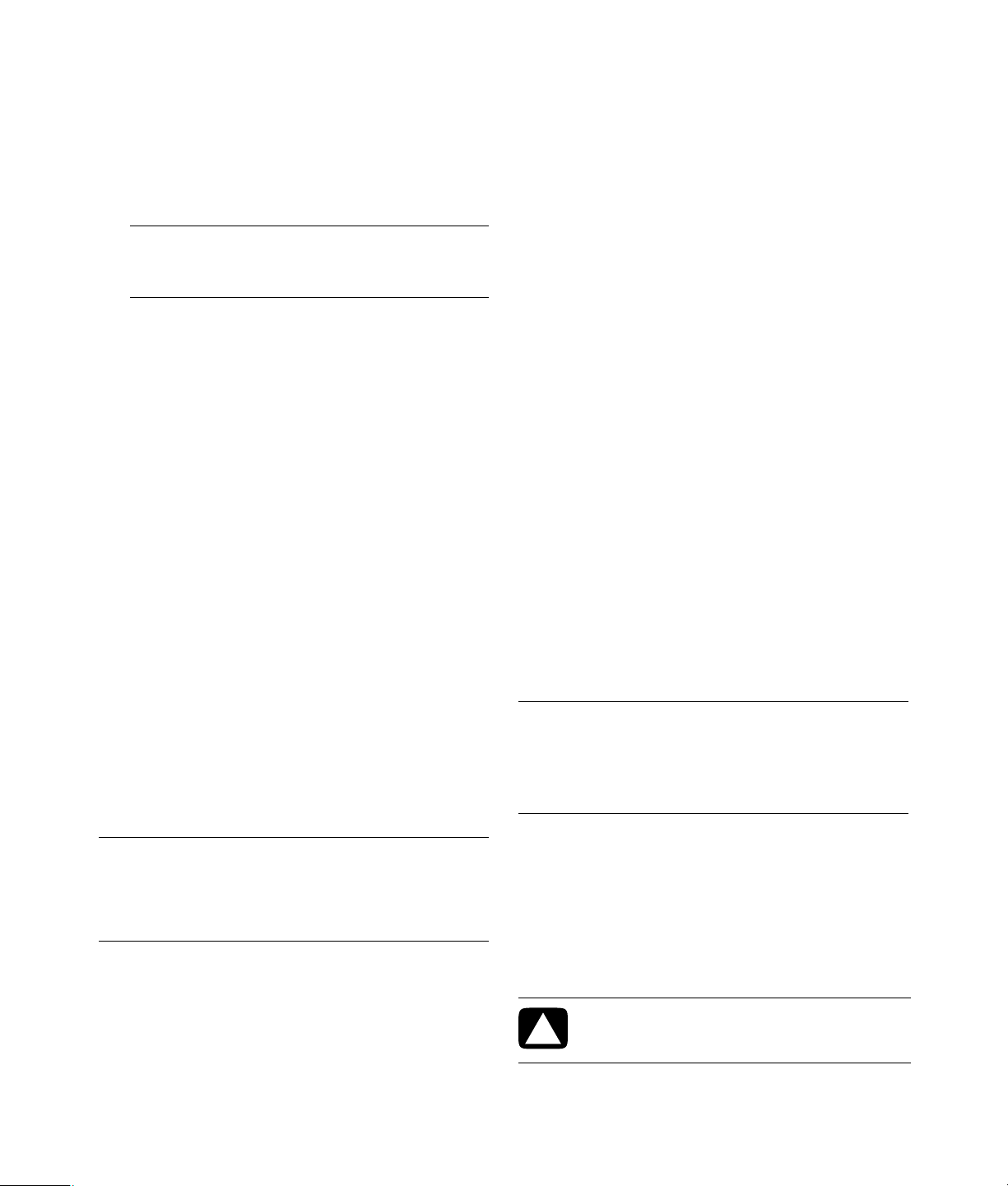
6 Vælg Systemgenopretning, der genopretter
computeren til dens opringedelige fabrikstilstand,
og klik derefter på Næste.
7 Klik på Næste på det næste skærmbillede, der
beder dig om det.
Computeren genstartes.
BEMÆRK: Hvis systemet ikke kan finde en
genoprettelsespartition, bliver du bedt om at
ilægge en genoprettelsesdisk.
8 Klik på Næste i vinduet Velkommen.
9 Klik på Nej, når du bliver bedt om at udføre en
systemgenoprettelse, og klik derefter på Næste.
10 Klik på Ja for at udføre en systemgenoprettelse,
og klik derefter på Næste.
11 Hvis du bliver bedt om at oprette en sikkerhedskopi
af dine filer, og du ikke har gjort det endnu, skal du
klikke på Ja. Ellers klik på Nej, og klik derfter på
Næste.
Systemgenoprettelsen starter. Når
systemgenoprettelseser fuldført, genstartes
computeren.
12 Fuldfør registreringsprocessen og vent til du kan
se skrivebordet.
13 Luk computeren, tilslut alle eksterne enheder igen,
og tænd for computeren igen.
14 Udfør proceduren “Udførelse af
efter-genoprettelsesproceduren” på side 27.
3 Tryk på afbryderen for at tænde computeren.
4 Så snart du ser det første logoskærmbillede, skal
du trykke gentagne gange på F11 på tastaturet,
indtil vinduet Recovery Manager åbnes.
5 Klik på Avancerede valgmuligheder.
6 Klik på Systemgenoprettelse i vinduet
Avancerede valgmuligheder, og klik derefter
på Næste.
7 Hvis du bliver bedt om at oprette en sikkerhedskopi
af dine filer, og du allerede har gjort det, skal du
klikke på Nej, og derefter klikke på Næste.
Systemgenoprettelsen starter. Når
systemgenoprettelseser fuldført, genstartes
computeren.
8 Fuldfør registreringsprocessen og vent til du kan
se skrivebordet.
9 Luk computeren, tilslut alle eksterne enheder igen,
og tænd for computeren igen.
10 Udfør proceduren i “Udførelse af
efter-genoprettelsesproceduren” på side 27.
Start af systemgenoprettelse fra genoprettelsesdiske
Dette afsnit indeholder proceduren til udførelse af
en systemgenoprettelse fra de genoprettelsesdiske,
du oprettede som beskrevet i “Oprettelse af
genoprettelsesdiske” på side 24.
Systemgenoprettelses ved opstart
af systemet
Hvis Windows Vista ikke svarer, men computer
fungerer, skal du bruge disse trin til at udføre en
systemgenoprettelse:
BEMÆRK: Systemgenoprettelse sletter alle data
og programmer, du har oprettet eller installeret
efter købet. Kontroller derfor, at du har oprettet en
sikkerhedskopi på en flytbar disk af alle data, du vil
beholde.
1 Luk computeren. Tryk om nødvendigt på
afbryderknappen og hold den nede, indtil
computeren slukkes.
2 Afbryd alle ydre enheder til computeren med
undtagelse af skærmen, tastaturet og musen.
26 Vejledning i fejlfinding og vedligeholdelse
BEMÆRK: Systemgenoprettelse sletter alle data
og programmer, du har oprettet eller installeret
efter købet. Kontroller derfor, at du har oprettet en
sikkerhedskopi på flytbare diske af alle data, du vil
beholde.
Sådan udføres en systemgenoprettelse med
genoprettelsesdiske:
1 Hvis computeren fungerer, opretter du en
sikkerhedskopi-cd eller -dvd, der indeholder alle
de datafiler, som du ønsker at gemme. Når du er
færdig, fjerner du disken med sikkerhedskopien
fra diskbakken.
FORSIGTIG: Alle data på harddisken bliver
slettet. Du mister data, hvis der ikke findes
en sikkerhedskopi af dem.

2 Indsæt genoprettelsesdisk nr. 1 i den relevante
drevbakke (cd eller dvd), og luk bakken.
3 Klik på Startknappen
iWindows Vista, hvis
computeren fungerern, klik på
Pil-knappen ved siden af Lås-knappen, og klik
derefter på Luk computeren.
Eller
Hvis computeren ikke svarer, skal du trykke på
afbryderknappen og holde den nede i cirka
5 sekunder, eller indtil computeren slukkes.
4 Afbryd alle ydre enheder til computeren med
undtagelse af skærmen, tastaturet og musen.
5 Tryk på afbryderen for at tænde computeren.
Der åbnes muligvis et vindue, hvor du bliver
bedt om at vælge mellem at køre en
systemgenoprettelse fra diskene eller fra
harddisken.
6 Vælg at køre fra genoprettelsesdiskene, og klik
derefter på Næste.
7 Klik på Næste i vinduet Velkommen.
8 Klik på Nej, når du bliver bedt om at udføre en
systemgenoprettelse, og klik derefter på Næste.
9 Klik på Ja for at udføre en systemgenoprettelse,
og klik derefter på Næste.
10 Hvis du bliver bedt om at oprette en sikkerhedskopi
af dine filer, og du ikke har gjort det endnu, skal du
klikke på Ja. Ellers klik på Nej, og klik derfter på
Næste.
11 Ilæg den næste genoprettelsesdisk, når du bliver
bedt om det.
12 Når programmet Recovery Manager er færdig,
fjerner du den sidste genoprettelsesdisk.
13 Klik på Udfør for at genstarte computeren.
Udførelse af
efter-genoprettelsesproceduren
1 Følg installationsvejledningen på vinduet
Velkommen til Microsoft Windows, og klik
derefter på Start i det diste skærmbilelde for
at vise skrivebordet i Windows.
2 Konfigurer din internetforbindelse.
3 Luk computeren, tilslut alle de ydre enheder,
der oprindeligt var sluttet til den, igen, og tænd
derefter computeren igen.
4 Geninstaller den software, som oprindeligt fulgte
med i kassen til computeren, og eventuel software
du har købt.
Sustemgenoprettelsessoftwaren har muligvis
allerede installeret noget af den software, der
fulgte med i kassen.
Hvis du har installeret opdateringer til nogle
softwareprogrammer, skal du også installere
disse. Du kan typisk downloade disse
opdateringer fra softwareproducentens
website.
5 Brug Windows Update til at hente kritiske
opdateringer fra Microsoft:
a Klik på Startknappen i Windows Vista,
og klik derefter på Kontrolpanel.
b Klik på knappen Kontrollér for
opdateringer under Sikkerhed.
c Klik på Installer opdateringer.
6 Genstart computeren. (Installationen af nogle
opdateringer fuldføres ikke, før du genstarter.)
7 Brug HP Update til at hente kritiske opdateringer
fra HP:
a Klik på Startknappen i Windows Vista,
Alle programmer, mappen HP, og klik
derefter på HP Update.
b Følg vejledningen på skærmen for at
downloade driver- og softwareopdateringer.
8 Hvis du udførte en sikkerhedskopi før
systemgenoprettelsen, kopierer du de
sikkerhedskopierede datafiler fra
sikkerhedskopimediet til din harddisk.
9 Kontroller at der kører et opdateret
sikkerhedsprogram på systemet.
Reparation af softwareproblemer 27
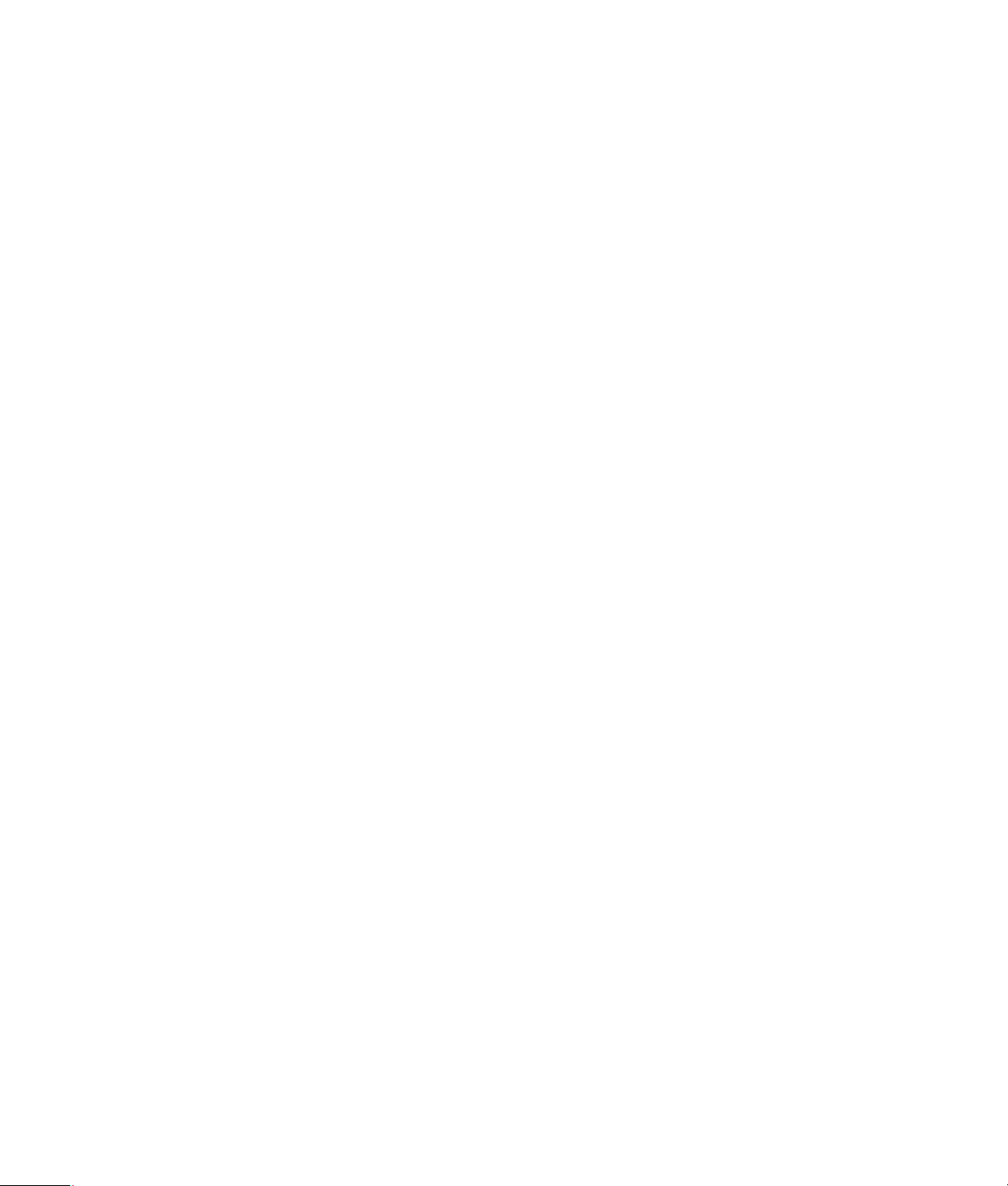

Brukerveiledning for feilsøking og vedlikehold

De eneste garantiene for Hewlett-Packard-produkter og -tjenester er angitt i de uttrykte erklæringene
som følger med slike produkter og tjenester. Ingenting i dette dokumentet kan tolkes som en
tilleggsgaranti. HP er ikke erstatningsansvarlige for tekniske eller andre typer feil eller utelatelser
i dette dokumentet.
HP er ikke ansvarlige for bruken av eller påliteligheten til HP-programvare på utstyr som ikke er
levert av HP.
Dette dokumentet inneholder informasjon som er beskyttet av opphavsrett. Ingen deler av dette
dokumentet kan kopieres, gjengis eller oversettes til et annet språk uten skriftlig tillatelse fra HP.
Hewlett-Packard Company
P.O. Box 4010
Cupertino, CA 95015-4010
USA
Copyright © 2005–2008 Hewlett-Packard Development Company, L.P.
Dette produktet omfatter teknologi for opphavsrettsbeskyttelse som er beskyttet av
patenter og andre rettigheter for intelligent eiendom i USA. Bruk av denne teknologien for
opphavsrettsbeskyttelses må godkjennes av Macrovision, og er ment for bruk i hjemmet og
andre betal-per-visning brukere, med mindre annet er godkjent av Macrovision. Omvendt
kompilering (ta i fra hverandre programkoden) eller demontering er ikke tillatt.
Microsoft og Windows er registrerte varemerker for Microsoft Corporation i USA.
Windows-logoen er et varemerke eller registrert varemerke for Microsoft Corporation i USA
og/eller andre land/områder.
HP støtter lovlig bruk av teknologi, og godkjenner ikke eller oppmuntrer ikke til bruk av våre
produkter til andre formål enn de som er tillatt i henhold til lovgivning for opphavsrett.
Informasjonen i dette dokumentet kan endres uten varsel.
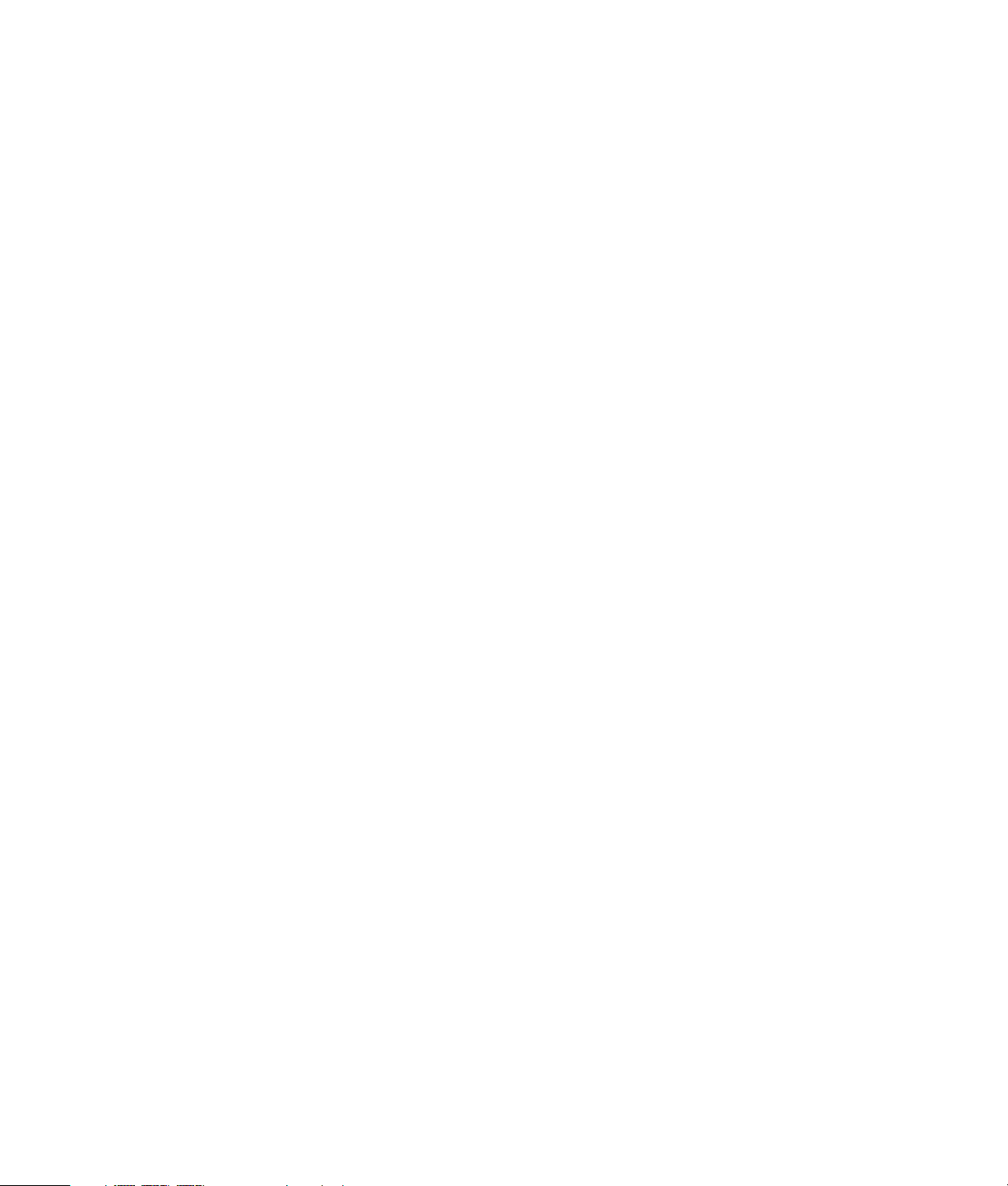
Innholdsfortegnelse
Vedlikehold .............................................................................................1
Ta sikkerhetskopier av data .....................................................................................1
Lage systemgjenopprettingsplater .............................................................................1
Fjerne ubrukte programmer......................................................................................2
Bruke Windows Update ..........................................................................................2
Se over programmer som automatisk kjører ved oppstart.............................................2
Kjøre Diskopprydding .............................................................................................2
Kjøre Diskopprydding manuelt ............................................................................2
Planlegge automatisk kjøring av Diskopprydding...................................................2
Kjøre Diskdefragmentering ......................................................................................3
Kontrollere om det er feil på harddisken....................................................................3
Plass på harddisken................................................................................................3
Holde datamaskinen fri for støv og skitt.....................................................................4
Rengjør datamaskinen og skjermen......................................................................4
Rengjøre tastaturet og musen ..............................................................................4
Feilsøking på datamaskinen ....................................................................5
Lyd .......................................................................................................................5
CD- og DVD-stasjoner .............................................................................................7
Video....................................................................................................................9
Skjerm ................................................................................................................10
Harddiskstasjon....................................................................................................11
Maskinvareinstallasjon..........................................................................................11
Internett-tilgang ....................................................................................................13
Tastatur og mus....................................................................................................15
Strøm..................................................................................................................18
Ytelse..................................................................................................................19
Bluetooth trådløse enheter......................................................................................20
Diverse................................................................................................................21
Reparere programvareproblemer ..........................................................22
Oversikt over reparasjon av programvare ...............................................................22
Starte datamaskinen på nytt...................................................................................22
Slå av datamaskinen.............................................................................................22
Oppdatere drivere................................................................................................22
Systemgjenoppretting for Microsoft.........................................................................23
Ny installasjon av programvare og maskinvaredriver................................................23
Systemgjenoppretting............................................................................................24
Lage gjenopprettingsplater ....................................................................................24
Alternativer for systemgjenoppretting ......................................................................25
Starte systemgjenoppretting fra harddiskstasjonen ...............................................25
Starte systemgjenoppretting fra gjenopprettingsplater...........................................26
Innholdsfortegnelse iii

iv Brukerveiledning for feilsøking og vedlikehold

Vedlikehold
Denne delen omfatter informasjon om ting som du
kan gjøre for å sikre problemfri drift av datamaskinen,
og å gjøre det enklere å gjenopprette viktig data på
datamaskinen hvis det skulle oppstå problemer i
fremtiden.
Ta sikkerhetskopier av data
Bruk CD eller DVD-opptaksprogramvare (eller
brenneprogramvare) som er installert på datamaskinen,
(for eksempel, CyberLink Power2Go) for å opprette
sikkerhetskopiplater av viktig informasjon, inkludert
personlige filer, e-postmeldinger og nettsidebokmerker.
Du kan også flytte data til en ekstern harddiskstasjon.
Følgende fremgangsmåte er bare én av måtene som
du kan sikkerhetskopiere data på, se Hjelp og støtte
for mer informasjon.
1 Klikk på Windows Vista start-knappen ,
Alle programmer, og deretter CyberLink
DVD Suite.
CyberLink-registreringsvinduet åpnes. Registrer nå
eller senere.
2 Klikk på data-ikonet på toppen av vinduet.
3 Klikk på Lag en data DVD eller Lag en
data CD.
Power2Go-vinduet åpnes, med en liste over
mappene dine.
4 Merk filene eller mappene som du vil flytte,
5 Når du er ferdig med å legge til filer, klikk på
Brenn en plate-ikonet.
Konfigurasjon/Informasjon-vinduet åpnes til
Brenner-kategorien, og lar deg sette opp
opptakskonfigurasjonen din. La disse stå som
standardinnstillingene.
6 Når du får en melding om å sette inn en plate,
gjør dette.
Power2Go starter opptaket av dataen din til
platen, og viser en fremgangslinje.
7 Når meldingen Dataplate: Fullført uten feilvises,
klikk på OK.
Platen løses ut automatisk.
8 Fjern platen fra stasjonen, merk den og oppbevar
den på et trygt sted.
Når du skriver data til en sikkerhetskopi, bør du bruke
programvare med funksjonalitet for skrivekontroll (som
CyberLink Power2Go-programvaren har). Denne
funksjonen sammenligner dataene på harddisken med
dataene som kopieres, for å sikre at det er en nøyaktig
kopi. Avhengig av hvilket diskopptaksprogram du har,
må du kanskje aktivere denne funksjonen manuelt (se
programvaredokumentasjonen).
Hvis du opplever problemer med opptak, prøv et annet
media (annen type eller merke). Bruk Windows Explorerverktøyet til å vise filene dine og bekrefte at innholdet ble
kopiert over. For å åpne Windows Explorer,-høyre-klikk
på Windows Vista start-knappen og klikk på
Utforsk.
og klikk på Legg til-ikonet .
For å fjerne en fil, velg den og klikk på
Slett en mappe-ikonet .
For å fjerne alle filer, klikk på Slett alle
mapper-ikonet .
For å opprette en ny mappe i katalogen, klikk
på Legg til mappe-ikonet .
En mappe opprettes under gjeldende katalog.
Lage systemgjenopprettingsplater
Dette er en engangsoperasjon som du bør utføre mens
datamaskinen virker som den skal. Hvis du får problemer
med datamaskinen senere, kan du gjenopprette den til
den opprinnelige konfigurasjonen ved hjelp av
systemgjenopprettingsplatene som du opprettet.
Før du oppretter systemgjenopprettingsplater, les
“Systemgjenoppretting“ på side 24.
Vedlikehold 1

Fjerne ubrukte programmer
Kjøre Diskopprydding
Ubrukte programmer tar opp minneplass og gjør maskinen
tregere. Hvis det er programmer som du ikke bruker,
følg disse trinnene for å avinstallere de.
1 Klikk på Windows Vista start-knappen,
og deretter Kontrollpanel.
2 Klikk på Avinstaller et program. Programmer
og funksjoner-vinduet åpnes.
3 Velg programmet du vil fjerne, og klikk deretter på
Avinstaller.
4 Følg instruksjonene på skjermen.
MERK: Noen programmer har sin egen
avinstalleringsfunksjon. Hvis du ikke får avinstallert et
program fra Kontrollpanel, se programdokumentasjonen
eller den elektroniske hjelpen.
Bruke Windows Update
Søk etter oppdateringer eller planlegg en månedlig
automatisk oppdatering. (Du finner flere opplysninger
i Komme i gang.)
1 Klikk på Windows Vista start-knappen,
og Kontrollpanel.
2 Under Sikkerhet, klikk på Sjekk for
oppdateringer-knappen.
3 Klikk Installer oppdateringer.
Diskoppryddingsprogrammet frigjør plass på harddisken
ved å fjerne midlertidige og ubrukte filer (inkludert
midlertidige Internett-filer og filer i papirkurven).Du
kan kjøre Diskopprydding manuelt, eller du kan definere
at det skal kjøres automatisk.
Kjøre Diskopprydding manuelt
1 Klikk på Windows Vista start-knappen,
Alle programmer, Tilbehør, Systemverktøy,
og klikk på Diskopprydding.
Diskopprydding søker etter filer som kan slettes,
og beregner hvor mye diskplass som kan spares.
2 Merk av i avmerkingsboksen ved siden av filtypene
som du vil slette.
3 Klikk på OK, og klikk deretter på Slett filer for å
slette de valgte filene.
Planlegge automatisk kjøring av Diskopprydding
1 Klikk på Windows Vista start-knappen,
Alle programmer, Tilbehør, Systemverktøy,
og klikk på Planlagte oppgaver.
2 Klikk på Handling, og deretter Opprett
grunnleggende oppgave.
3 Skriv inn et navn på oppgaven, og en valgfri
beskrivelse.
Se over programmer som automatisk kjører ved oppstart
Sett Oppstartsprogrammer-funksjonen til å kun åpne
nødvendige programmer, og dermed forbedre
systemhastigheten og prestasjonen:
1 Klikk på Windows Vista start-knappen,
Alle programmer, og klikk på Windows
Defender.
2 Klikk på Verktøy.
3 Klikk på Programvareutforsker.
4 I Kategori-listen, velg Oppstartsprogrammer.
5 Velg programmet som du vil forhindre at det kjører
under oppstart, og klikk på Deaktiver.
2 Brukerveiledning for feilsøking og vedlikehold
4 Klikk på Neste, og klikk deretter på Neste igjen.
5 Velg når oppgaven skal gjentas, og klikk på Neste.
6 Velg tiden for når diskopprydding skal kjøres, og
klikk på Neste. Diskopprydding kan ta lang tid,
så velg et tidspunkt når datamaskinen er slått på,
men ikke i bruk.
7 Velg Start et program, og klikk Neste.
8 Under Program/Script, klikk på Bla gjennom.
9 Skriv inn cleanmgr.exe, og klikk Åpne, og deretter
Neste.
10 Se over sammendraget til tidsplanen du setter opp.
Når du er ferdig, klikk på Fullfør. Diskopprydding
vil kjøre på det tidspunktet du angir.

Kjøre Diskdefragmentering
Kontrollere om det er feil på
Når Microsoft® Windows Vista® operativsystemet lagrer
filer på harddisken, blir de ofte delt opp i mange biter
(eller fragmenter) slik at de passer inn i tilgjengelig plass
på disken. Når du prøver å åpne en fragmentert fil, må
den hentes fra flere steder, og prosessen tar lengre tid.
Diskdefragmentering grupperer de fragmenterte filene
sammen på harddisken for å øke ytelsen til datamaskinen.
Dette har ingen virkning på plasseringen av filer og
mapper på datamaskinen.
MERK: Det kan ta lang tid å kjøre Diskdefragmentering.
Du kan kjøre det uten tilsyn om natten.
1 Lagre arbeidet ditt og lukk alle åpne programmer.
2 Trykk på Ctrl-Alt-Delete-tastene samtidig.
3 Klikk på Start Oppgavebehandling.
4 Merk alle programmene i kategorien Programmer,
og klikk på Avslutt oppgave. Lukk
Oppgavebehandling.
5 Klikk på Windows Vista start-knappen,
Alle programmer, Tilbehør, System verktøy,
og klikk på Diskdefragmentering.
6 Klikk på Defragmenter nå.
Hvis Diskdefragmentering starter gjentatte ganger, er det et
bakgrunnsprogram som har tilgang til harddiskstasjonen.
Start datamaskinen på nytt i sikkermodus, og kjør
deretter Diskdefragmentering på nytt:
1 Klikk på Windows Vista
start-knappen, klikk på
Pil-knappen ved siden av
Lås-knappen, og klikk deretter på Start på nytt.
2 Trykk på F8 så snart det første logoskjermbildet
vises.
3 I menyen for avanserte alternativer for Windows
bruker du piltastene for å velge Sikkermodus
og trykker deretter på Enter.
4 Når Windows Vista har startet, bruker du den
overnevnte fremgangsmåten for å kjøre
Diskdefragmentering.
5 For å slå av Sikkermodus, gjenta trinn 1.
harddisken
Følg fremgangsmåten nedenfor for å kontrollere
integriteten for harddisken i Windows Vista. Lukk alle
åpne programmer før du starter disk kontrollen.
1 Klikk på Windows Vista start-knappen,
og deretter Datamaskin.
2 Høyre-klikk på harddisken du vil kontrollere,
og klikk på Egenskaper.
3 Klikk på kategorien Verktøy.
4 Under Feilsøking klikker du på Kontroller.
5 Hvis det er ønskelig, kan du merke av for Reparer
feil i filsystemet automatisk og Søk etter
og forsøk å reparere skadede sektorer.
6 Klikk på Start. Hvis du blir bedt om å starte på nytt,
klikker du på Ja for å starte datamaskinen på nytt.
Datamaskinen vil starte på nytt og sjekke harddisken
for feil.
Plass på harddisken
Det kan virke som om at harddiskstasjonen på
Hewlett-Packard og Compaq-datamaskiner der
operativsystemet Windows Vista er forhåndsinstallert,
er mindre enn det som er beskrevet i
produktspesifikasjonen, dokumentasjonen eller på
boksen. Harddisker beskrives av produsentene i
form av desimal kapasitet (base 10). Windows
Vista og andre programmer, f.eks. FDISK, bruker
det binære tallsystemet (base 2).
I titallssystemet tilsvarer en megabyte (MB) 1,000,000
byte, og en gigabyte (GB) tilsvarer 1,000,000,000 byte.
I det binære tallsystemet tilsvarer en megabyte (MB)
1,048,576 byte, og en gigabyte (GB) tilsvarer
1,073,741,824 byte. På grunn av de ulike tallsystemene
kan det være en forskjell i størrelsen som rapporteres fra
Windows Vista og størrelsen som produsenten oppgir.
Lagringskapasiteten til harddisken er slik den selges som.
Windows Vista rapporterer mindre kapasitet i Windows
Utforsker-verktøyet og i Datamaskin-vinduet fordi
programmet viser informasjon om én partisjon på
harddisken om gangen. En av partisjonene inneholder
systemgjenopprettingsinformasjonen.
Vedlikehold 3

Holde datamaskinen fri for støv og skitt
Hvis du holder datamaskinen fri for støv og skitt vil
dette forlenge levetiden. Støv, pels fra kjæledyr og
andre partikler kan bygge opp, og danne et teppe;
som et resultat kan komponentene overopphete, eller
når det gjelder tastaturet og musen, ikke fungere like
effektivt. Sjekk systemet ditt en gang i måneden for
synlige tegn på støv og skitt og rengjør det omtrent en
gang hver tredje måned.
Rengjør datamaskinen og skjermen
Rengjøre ventiler
Luftventilene holder datamaskinen og skjermen kjølig.
For å opprettholde tilstrekkelig luftflyt, må du holde
disse ventilene rene ved å bruke en liten batteridrevet
støvsuger. (En batteridrevet støvsuger utelukker faren
for elektrisk støt.)
1 Kjør støvsugeren over ventilene på kassen til
datamaskinen og skjermen.
2 Fjern skitt som har samlet seg i og rundt portene
på datamaskinen (for eksempel, Ethernet og
USB-portene).
1 Koble datamaskinen fra strømkilden.
2 Koble skjermen fra strømkilden.
3 Bruk en ren, tørr klut for å tørke støv av kassen på
datamaskinen og skjermen.
4 Bruk en ren klut som er fuktet med vann for å tørke
ren kassen på datamaskinen og skjermen.
Ikke bruk vann på skjermen.
MERK: Hvis det er igjen rester etter et klistremerke
eller søl på datamaskinen eller kassen til skjermen,
bruk isopropylalkohol eller skrubbingsalkohol og
en lo-fri klut.
5 Bruk en ren, tørr klut for å tørke datamaskinen
og skjermen.
6 Bruk en ren, tørr klut til å rengjøre skjermen,
eller for mer grundig rengjøring, bruk et antistatisk
skjermrengjøringsmiddel og en ren klut.
Rengjøre tastaturet og musen
Når du rengjører tastene på tastaturet, bruk en lav
innstilling på den batteridrevne støvsugeren, for å
unngå at du fjerner tastene og fjærene.
1 Støvsug mellom tastene på tastaturet og langs
sporene.
2 Bruk en ren, tørr klut og isopropylalkohol for å
rengjøre skitt på tastaturtastene og langs kantene.
3 Tørk over musen og ledningen til musen med
rengjøringskluter eller en klut og et rengjøringsmiddel.
Hvis du har en mus med en kule, rengjør kulen og
valsene inni:
1 Snu musen opp ned.
2 Roter kuledekslet mot klokken, fjern dekslet og ta ut
kulen.
3 Skyll kulen med såpe og varmt vann.
4 Rengjør valsene inni musen med en bomullsdott
som er fuktet med isopropylalkohol.
5 Etter at kulen og valsene er helt tørre, sett kulen inn
igjen og sett på dekslet.
4 Brukerveiledning for feilsøking og vedlikehold

Feilsøking på datamaskinen
Feilsøkingstabellene er satt opp i denne rekkefølgen:
Lyd
CD- og DVD-stasjoner
Video
Skjerm
Harddiskstasjon
Maskinvareinstallasjon
Internett-tilgang
Tastatur og mus
Strøm
Ytelse
Bluetooth trådløse enheter
Diverse
Du finner mer informasjon om skjermproblemer,
eller om problemer som gjelder skriveren, i
dokumentasjonen som fulgte med produktet.
Lyd
Symptom Mulig løsning
Ingen lyd kan høres. Trykk på Demp-knappen på tastaturet for å se om dempingen er aktivert.
Eller
1 Klikk på Windows Vista start-knappen, og deretter Kontroll panel.
2 Klikk på Maskinvare og lyd, og klikk på Juster systemlyd.
3 Hvis programmer er dempet, klikk på Demp-knappen for å fjerne dempingen.
Hvis du bruker innebygde skjermhøyttalere, bruk volumknappen på frontpanelet
til skjermen for å justere volumet. Bruk knappene på frontpanelet for å gå inn i
skjermmenyen (OSD) for å sjekke at lyden er aktivert og at volumet er satt til
korrekt nivå.
Klikk på Volum-ikonet ( ) på oppgavelinjen, eller bruk tastaturkontrollene til
å øke volumet.
Kontroller at strømdrevne (aktive) høyttalere er slått på.
Slå av datamaskinen og koble til høyttalerne på nytt. Kontroller at høyttalerne
er koblet til en lydport, ikke en Linje inn eller hodetelefon-port.
Trykk på Dvale-knappen (bare på enkelte modeller) eller trykk på Esc-tasten på
tastaturet for å avbryte dvalemodus.
Koble fra hodetelefonen hvis den er koblet til datamaskinen.
Feilsøking på datamaskinen 5

Lyd (forts.)
Symptom Mulig løsning
Kodek-feilmeldinger vises når
bestemte lydfiler spilles av.
Volumetet er for lavt eller
uakseptabelt.
Åpne filen i Windows Media Player. Kontroller at Windows Media Player er
konfigurert til å laste ned kodek-filer automatisk.
Hvis riktig kodek er tilgjengelig, spilles filen av. Du må være tilkoblet Internett
for å kunne laste ned kodek-filen.
Hvis den riktige kodek-filen ikke er tilgjengelig, kan du se om det finnes en
tilgjengelig oppdatering for Windows Media Player.
Hvis du ønsker mer informasjon, kan du åpne hjelpen for Windows Media Player,
og søke etter kodek.
Fjerning av ikke-strømførte høyttalere (høyttalere uten en egen strømledning) vil
ikke produsere akseptabel lyd. Bytt ut de ikke-strømførte høyttalerne med strømførte
høyttalere. Strømførte høyttalere har en strømledning og en av/på-knapp, og
kobles til den grønne Lyd ut-kontakten på baksiden av datamaskinen.
6 Brukerveiledning for feilsøking og vedlikehold

CD- og DVD-stasjoner
Symptom Mulig løsning
CD- eller DVD-stasjonen kan
ikke lese en disk, eller bruker
for lang tid på å starte.
Jeg kan ikke ta ut en
CD eller DVD.
Min mini-CD-plate faller
ned inn i datamaskinen.
Kontroller at platen er satt inn med etiketten vendt oppover, og at den er plassert
midt i skuffen.
Vent minst 30 sekunder for å la stasjonen fastsette medietypen.
Rengjør platen med et rensemiddel for plater, som er tilgjengelig fra de fleste
PC-forhandlere.
Driveren kan være ødelagt eller utdatert. For detaljert informasjon om
gjenoppretting og oppdatering av drivere, se “Oppdatere drivere“ på
side 22.
Slå på datamaskinen, og trykk på utløserknappen nærmest stasjonen for å
åpne skuffen.
Hvis du tror det kan være et problem med selve utløserknappen:
1 Klikk på Windows Vista start-knappen, og deretter Datamaskin.
2 Høyre-klikk på CD- eller DVD-stasjonen som du vil åpne.
3 Velg Løs ut på menyen.
På alle Slimline-datamaskiner, er CD/DVD-stasjonen installert i en vertikal posisjon.
Standard store CD-er og DVD-er kan passe inn i stasjonen vertikalt, men hvis
du bruker en mini-plate, må du først sette datamaskinen på siden før du setter
inn mini-platen.
1 Stå fremfor datamaskinen og legg datamaskinen ned på høyre side.
2 Trykk på Løs ut-knappen for å åpne CD/DVD-skuffen.
3 Legg mini-platen inn i fordypningen i skuffen, og trykk på Løs ut-knappen
for å lukke skuffen.
Jeg kan ikke lage (ta opp)
en plate.
Kontroller at platen er satt inn med etiketten vendt oppover, og at den er plassert
midt i skuffen.
Kontroller at du bruker riktig platetype for stasjonen. Forsøk å bruke et annet merke.
Kontroller at platen er ren og uskadet. Hvis innspillingen stoppet under innspillingen,
kan det hende at platen er skadet. Forsøk en ny plate.
Bruk riktig platetype for den filtypen du skal spille inn.
Når du bruker en CD-R-plate, må du kontrollere at den er tom når du spiller inn
musikk, og at den er tom eller innspillingsklar (med plass til å legge til flere datafiler)
når du spiller inn data.
Kontroller at du bruker en riktig platetype når du tar kopi av en plate. Noen
innspillingsprogrammer kan bare spille inn på samme platetype som kilden.
Du kan for eksempel bare spille inn en DVD-plate på en DVD+R/-R eller en
DVD+RW/-RW-plate, og bare en CD på en CD-R- eller en CD-RW-plate.
Kontroller at platen er plassert i riktig stasjon, og at du har angitt samme
stasjon i innspillingsprogrammet for CD eller DVD.
Feilsøking på datamaskinen 7

CD- og DVD-stasjoner (forts.)
Symptom Mulig løsning
Jeg kan ikke lage (ta opp)
en plate.
(forts.)
Jeg kan ikke legge til data
på DVD-en.
Titler på musikkspor vises ikke
for CD-en.
Det vises en feilmelding når
jeg tar opp video.
Velg en lavere skrivehastighet for innspillingsstasjon, hvis dette er tilgjengelig.
Innspillingsprogrammet gir deg kanskje ikke muligheten til å legge til et spor
hvis det tar mer plass enn hva som er tilgjengelig på platen. Du kan frigjøre
plass ved å fjerne ett eller flere spor fra listen før du spiller inn filene.
Lukk alle programmer og vinduer før du spiller inn.
Kontroller at du har nok plass tilgjengelig på harddisken slik at du kan lagre en
midlertidig kopi av innholdet.
Klikk på Windows Vista start-knappen, og deretter Datamaskin.
Høyre-klikk på harddiskstasjonen, og klikk deretter på Egenskaper for å vise
tilgjengelig plass.
Hvis du arbeider i et nettverk, må du først kopiere filene fra nettverket til harddisken,
og deretter spille dem inn på plate.
Lukk alle programmer og vinduer, og start datamaskinen på nytt.
Kontroller at du har angitt riktig innspillingsalternativ (tilføy eller legg til datafiler)
i DVD-opptaksprogrammet.
Datamaskinen må være koblet til Internett for at informasjon om artist, tittel og
spor skal vises når du spiller av musikk-CDer. Denne informasjonen blir ikke
spilt inn på platen.
Det er ikke sikkert opplysninger om spor er tilgjengelige for alle CD-er.
Det kan hende at du må velge opptaksenheten hvis datamaskinen har både en
analog og digital videoopptaksenhet. Hvis du vil vite hvordan du endrer valget
av videoenheten, kan du se Hjelp-menyen i videoopptaksprogrammet.
Jeg kan ikke spille av DVDfilmen i DVD-spilleren.
8 Brukerveiledning for feilsøking og vedlikehold
DVD-spilleren kan ikke spille av videofiler som ble spilt inn på DVD-en som datafiler.
Hvis du vil spille av en film på riktig måte, bruker du et videoinnspillingsprogram.
Noen videofiler kan vises på en datamaskin, men ikke på en DVD-videospiller
for hjemmebruk.

Video
Symptom Mulig løsning
Noen videofiler spilles ikke av. Filen kan være ødelagt eller av et format som ikke støttes. Åpne videofilen i et
videoredigeringsprogram, og lagre deretter filen på nytt i et format som støttes.
Kodek-feilmeldinger vises når
jeg spiller enkelte videofiler.
Feilmelding: filer som kreves
for visning av video, mangler
eller er skadet.
Åpne filen i Windows Media Player. Kontroller at Windows Media Player er
konfigurert til å laste ned kodek-filer automatisk.
Hvis riktig kodek er tilgjengelig, spilles filen av. Du må være tilkoblet Internett
for å kunne laste ned kodek-filen.
Hvis den riktige kodek-filen ikke er tilgjengelig, kan du se om det finnes en
tilgjengelig oppdatering for Windows Media Player.
Hvis du ønsker mer informasjon, kan du åpne hjelpen for Windows Media
Player, og søke etter kodek.
1 Klikk på Windows Vista start-knappen, og deretter høyre-klikk på
Datamaskin og Egenskaper.
2 Under Oppgaver, klikk på Enhetsbehandling.
3 Klikk på plusstegnet (+) ved siden av Lyd-, video- og spillkontrollere.
4 Høyreklikk-på TV tuner (kun utvalgte modeller), og klikk på Oppdater
driverprogramvare.
5 Velg Søk automatisk etter oppdatert driverprogramvare.
6 Følg instruksjonene for å oppdatere driveren.
7 Hvis du får en forespørsel om å starte datamaskinen på nytt, gjør dette.
Feilsøking på datamaskinen 9

Skjerm
I tilegg til informasjonen som du finner her, kan du også se dokumentasjonen som fulgte med skjermen.
Symptom Mulig løsning
Skjermen er tom, og lampen
for skjermstrøm lyser ikke.
Skjermen er tom. Trykk på mellomromstasten eller beveg musen for å gjøre skjermen synlig igjen.
Bildene på skjermen er for
store eller for små, eller så er
de uklare.
Sett inn støpselet på baksiden av skjermen og i veggkontakten.
Trykk på av/på-knappen foran på skjermen.
Trykk på Dvale-knappen (bare på enkelte modeller) eller trykk på Esc-tasten på
tastaturet for å avbryte dvalemodus.
Trykk på av/på-knappen for å slå på datamaskinen.
Sjekk at pinnene på skjermkontakten ikke er bøyd:
Hvis noen av pinnene er bøyd, må du bytte tilkoblingskabelen til skjermen.
Hvis ingen pinner er bøyd, kobler du skjermkabelen til datamaskinen igjen.
Juster innstillingen for skjermoppløsning i Windows Vista:
1 Høyre-klikk på skrivebordet, og velg deretter Personliggjør.
2 Velg Skjerminnstillinger.
3 Juster Oppløsning etter behov.
10 Brukerveiledning for feilsøking og vedlikehold

Harddiskstasjon
Symptom Mulig løsning
Datamaskinen virker som den
er låst og svarer ikke.
Feilmelding: Harddiskfeil Trykk på Hjelp-knappen ? på tastaturet for å åpne Hjelp og støtte, eller se
Bruk Windows Oppgavebehandling til å lukke programmer som ikke svarer,
eller start datamaskinen på nytt:
1 Trykk på tastene Ctrl, Alt og Delete på tastaturet samtidig.
2 Klikk på Start Oppgavebehandling.
3 Velg programmet som ikke svarer, og klikk på Avslutt oppgave.
Hvis lukking av programmer ikke fungerer, starter du datamaskinen på nytt:
1 Trykk på tastene Ctrl, Alt og Delete på tastaturet samtidig.
2 Klikk på pilen ved siden av den røde Slå av-knappen, og klikk på Start
på nytt.
Eller
1 Trykk på og hold inne av/på-knappen i 5 sekunder eller mer for å slå
datamaskinen av.
2 Trykk på av/på-knappen for å starte datamaskinen.
begrenset garanti- og supportguide for å ta kontakt med kundestøtte.
Maskinvareinstallasjon
Symptom Mulig løsning
En ny enhet gjenkjennes ikke
som en del av systemet.
Installer enhetsdriveren fra CD-en som ble levert med enheten, eller last ned og
installer driveren fra enhetsprodusentens webområde.
Det kan hende at du trenger en oppdatert driver for Windows Vista. Ta kontakt
med enhetsforhandleren for å få en oppdatering.
Besøk HPs webområde for informasjon om HP-tilleggsutstyr. Se begrenset garanti-
og supportguide for å få mer informasjon.
Kontroller at alle kabler er tilkoblet på riktig måte, og at pinnene i kabelen eller
på kontakten ikke er bøyd.
Slå av datamaskinen, slå på den eksterne enheten og slå deretter på datamaskinen
igjen for å integrere enheten med datamaskinen.
Start datamaskinen på nytt, og følg instruksjonene for å godta endringene.
Deaktiver de automatiske innstillingene i operativsystemet for kortet, og velg en
grunnleggende konfigurasjon som ikke forårsaker en ressurskonflikt.
Du kan også omkonfigurere eller deaktivere enheter for å løse ressurskonflikten.
Feilsøking på datamaskinen 11
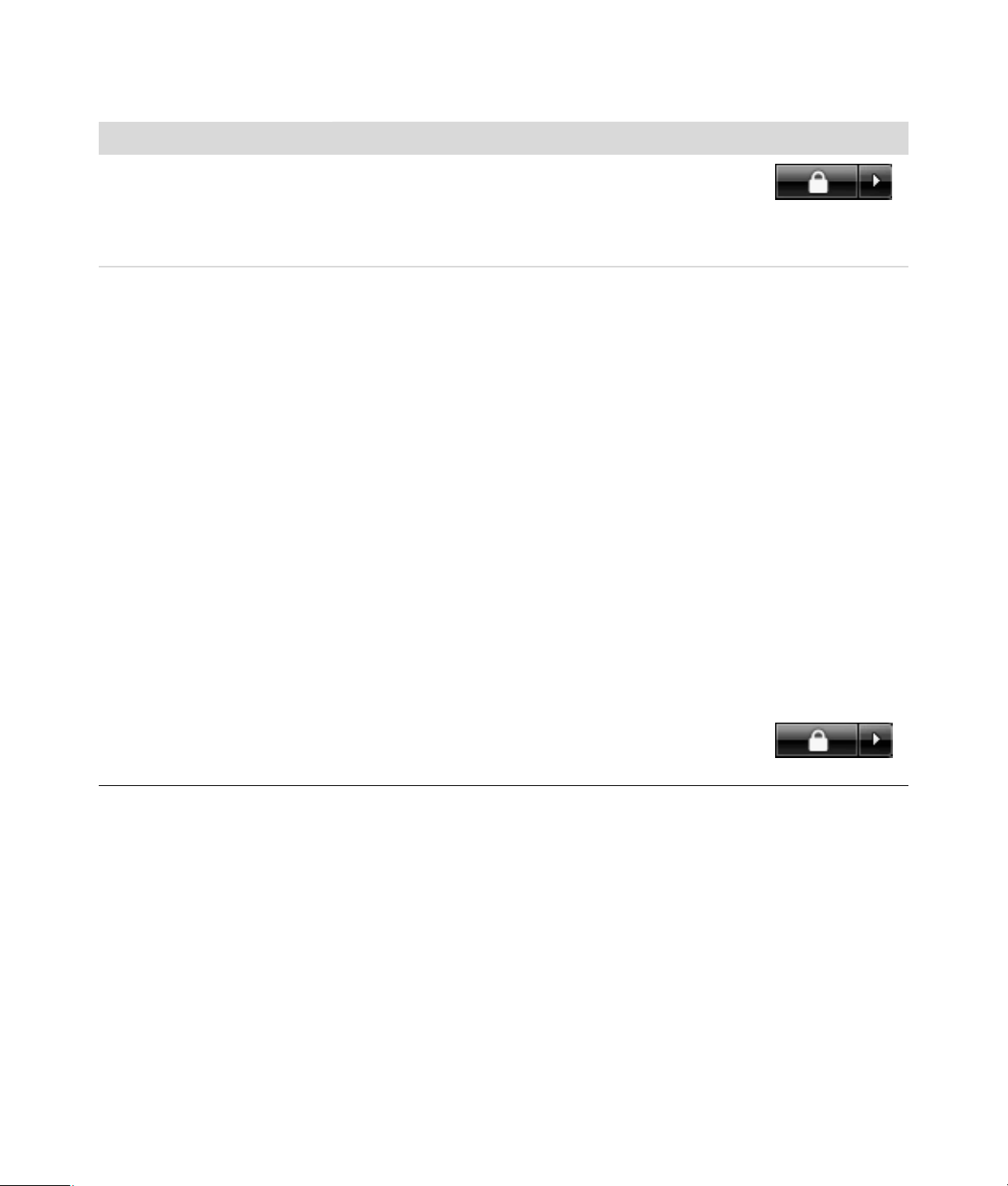
Maskinvareinstallasjon (forts.)
Symptom Mulig løsning
En ny enhet fungerer ikke. For å installere eller avinstallere en enhetsdriver, må du
være logget på med administratorrettigheter. Hvis du må
bytte brukere, klikk på Windows Vista start-knappen,
klikk på Pil-knappen ved siden av Lås-knappen, og klikk deretter på Bytt
bruker. Velg en bruker med administratorrettigheter.
En enhet fungerer ikke etter
installasjon av en ny enhet.
En enhetskonflikt vil kunne kreve at du deaktiverer en av enhetene eller avinstallerer
en eldre enhetsdriver:
1 Klikk på Windows Vista start-knappen, og deretter høyreklikk på
Datamaskin og Egenskaper.
2 Under Oppgaver, klikk på Enhetsbehandling.
3 Klikk på plusstegnet (+) ved siden av enheten du har problemer med, og
se etter utropstegn i en gul sirkel i nærheten av enhetsikonet. Utropstegnet
betyr at det er en enhetskonflikt eller et problem med enheten. Utropstegn
vises ikke nødvendigvis hver gang en enhet ikke fungerer som den skal.
4 Hvis du har fjernet en maskinvareenhet og enhetsdriveren er listet under
Enhetsbehandling, kan dette være årsaken til enhetskonflikten. For å
avinstallere den gamle driveren slik at den nye enhetsdriveren fungerer
ordentlig, høyreklikk på enheten, klikk på Avinstaller, og klikk på OK.
5 Dobbeltklikk på navnet til enheten, og velg Egenskaper.
6 Klikk på kategorien Ressurser for å bekrefte at det har oppstått en
enhetskonflikt.
7 Klikk på kategorien Generelt for å se om enheten er aktivert og fungerer
som den skal. Hvis ikke, klikker du på Feilsøking og følger instruksjonene på
skjermen i veiviseren for enhetsproblemløsing.
8 Start datamaskinen på nytt. Klikk på Windows Vista
start-knappen, klikk på Pil-knappen ved siden av
Lås-knappen, og klikk deretter på Start på nytt.
12 Brukerveiledning for feilsøking og vedlikehold

Internett-tilgang
Symptom Mulig løsning
Jeg kan ikke koble til Internett. Bekreft Internett-innstillingene, eller ta kontakt med Internett-leverandøren for å
få hjelp.
Kontroller at du bruker rett kabler for din type Internettilkobling. Datamaskinen
kan ha et modem og en Ethernet-nettverksadapter (også kalt et nettverkskort,
eller NIC (network interface card)). Et modem bruker en standard telefonkabel
for å opprette en ekstern tilkobling. Et nettverkskort bruker en nettverkskabel for
å koble til et lokalt nettverk (LAN). Ikke koble telefonledningen til nettverkskortet.
Ikke sett nettverkskabelen inn i en telefonkontakt. Dette kan skade nettverkskortet.
For mer informasjon om å koble til Internett, trykk på Hjelp ? knappen på tastaturet
for å åpne Hjelp og støtte-senteret.
Kontroller at nettleseren er installert og konfigurert for din Internett-tilkobling.
Kjør konfigurasjonsveiviseren for trådløs nettverk:
1 Klikk på Windows Vista start-knappen, og velg deretter Nettverk.
2 I Nettverk-vinduet, klikk på Nettverk og delingssenter.
3 I Nettverk og delingssenter-vinduet, klikk på Sett opp en tilkobling
eller et nettverk for å åpne veiviseren.
4 Følg instruksjonene på skjermen.
Jeg kan ikke starte Internettprogrammer automatisk.
Innlasting av websider går
sakte.
Hvis systemet ditt har eksterne antenner, prøv å flytte antennen til en bedre
posisjon. Hvis antennen er intern, prøv å flytte kassen.
Prøv å koble til igjen senere, eller kontakt internettleverandøren for hjelp.
Logg deg på hos Internett-leverandøren, og start ønsket program.
Kontroller at du har valgt riktig modemhastighet og COM-port:
1 Klikk på Windows Vista start-knappen, og deretter Kontroll panel.
2 Klikk på Maskinvare og lyd.
3 Dobbeltklikk på Telefon- og modemalternativer.
4 Klikk på kategorien Modemer, og klikk deretter på Egenskaper.
5 Kontroller at modemet fungerer på riktig måte under Enhetsstatus.
Vær oppmerksom på at websider ikke alltid lastes inn like raskt som filer som
er lagret på datamaskinen. Innlastingen av websider kan også gå sakte hvis
det er stor etterspørsel etter webstedet på det aktuelle tidspunktet.
Feilsøking på datamaskinen 13

Internett-tilgang (forts.)
Symptom Mulig løsning
AOL-programmet åpnes selv
når det ikke er i bruk.
Startsiden i nettleseren min
ble endret til en side jeg ikke
ønsker.
Du kan fjerne AOL-programmet.
Slik avinstallerer du AOL:
1 Klikk på Windows Vista start-knappen, og deretter Kontroll panel.
2 Klikk på Avinstaller et program.
3 Velg America Online, klikk på Avinstaller og følg deretter instruksjonene
på skjermen.
MERK:
Du kan ha et spionprogram på datamaskinen. Spionprogrammer er programmer
som vanligvis kjører stille i bakgrunnen på datamaskinen, og som samler inn
og sender informasjon om deg og din bruk av datamaskinen til en annen person
eller et annet system på Internett.
Du kan finne og fjerne spionprogrammer på datamaskinen ved å bruke ett av
programmene som er laget for dette formålet, inkludert Windows Defender.
Slik skanner du etter spionprogrammer med Windows Defender:
Mange av de vanligste virusbeskyttelsesprogrammene har verktøy som søker
etter og fjerner spionprogrammer på datamaskinen.
Selv om du fjerner AOL-programmet vil ikke din konto hos AOL bli slettet.
1 Klikk på Windows Vista start-knappen, Alle programmer,
og klikk på Windows Defender.
2 Velg Skann.
Slik unngår du å få spionprogrammer på datamaskinen:
Ikke installer programmer hvis du ikke er sikker på at de kommer fra
seriøse leverandører. Kontroller leverandørens webområde grundig for
å finne ut hva som er inkludert i programmet.
Ikke klikk på Ja automatisk når et nedlastingsvindu spør om det er OK
å installere et program på datamaskinen din. Les meldingen i vinduet
og kontroller at det er et program du virkelig ønsker.
Uønskede popup-annonser
vises på datamaskinen når
jeg er koblet til Internett.
14 Brukerveiledning for feilsøking og vedlikehold
Dette kommer vanligvis fra et reklameprogram eller reklamesponset programvare.
Du kan konfigurere nettleseren til å blokkere popup. For eksempel, i Internet
Explorer, klikk på Verktøy, og deretter Pop-up Blocker.
Du kan fjerne reklameprogrammer fra datamaskinen ved hjelp av
antispionvare-/antireklameprogrammet på datamaskinen (bare på
enkelte modeller), eller bruk et av de mange programmene som fjerner
reklameprogrammer.
Mange av de vanligste virusbeskyttelsesprogrammene har verktøy som søker etter
og fjerner reklameprogrammer på datamaskinen.

Tastatur og mus
Symptom Mulig løsning
Tastaturkommandoer og
inntasting gjenkjennes ikke
av datamaskinen.
Skriv ut-knappen på tastaturet
fungerer ikke.
Trådløst tastatur fungerer
ikke eller oppdages ikke.
Slå av datamaskinen ved hjelp av musen, koble til tastaturet på nytt på baksiden av
datamaskinen og slå på datamaskinen igjen.
Bruk menyvalget Skriv ut i programmet (vanligvis plassert på Fil-menyen).
Sjekk etter disse problemene:
Kontroller at musen og tastaturet er innen mottakerens rekkevidde.
Bytt batterier i musen og tastaturet.
Snu enheten rundt, ta av batteridekslet, ta ut de gamle batteriene og sett
inn nye alkaliske batterier. Ikke bruk oppladbare batterier.
Kontroller at musen ikke står i hvilemodus, som skjer etter 20 minutter uten
aktivitet. Klikk på venstre museknapp for å aktivere den igjen.
Synkroniser tastaturet og musen til mottakeren på nytt:
1 Koble mottakeren til en USB-port på datamaskinen.
Hvis du har et valg, bruk en USB-port på fremsiden av datamaskinen.
2 Trykk på Connect (koble til)-knappen (a) på mottakeren (som også er lysdioden)
og hold den i 5 til 10 sekunder til det blå lyset begynner å blinke.
a
3 Sjekk at musen er på, og trykk og hold Connect-knappen (b) på undersiden av
musen til den blå lysdioden på mottakeren slutter å blinke.
b
MERK: Tilkoblingsøkten til mottakeren blir tidsavbrutt etter 60 sekunder. For å
kontrollere at tilkoblingen ble opprettet, og at mottakeren ikke ble tidsavbrutt,
beveg musen og se om den reagerer.
Feilsøking på datamaskinen 15
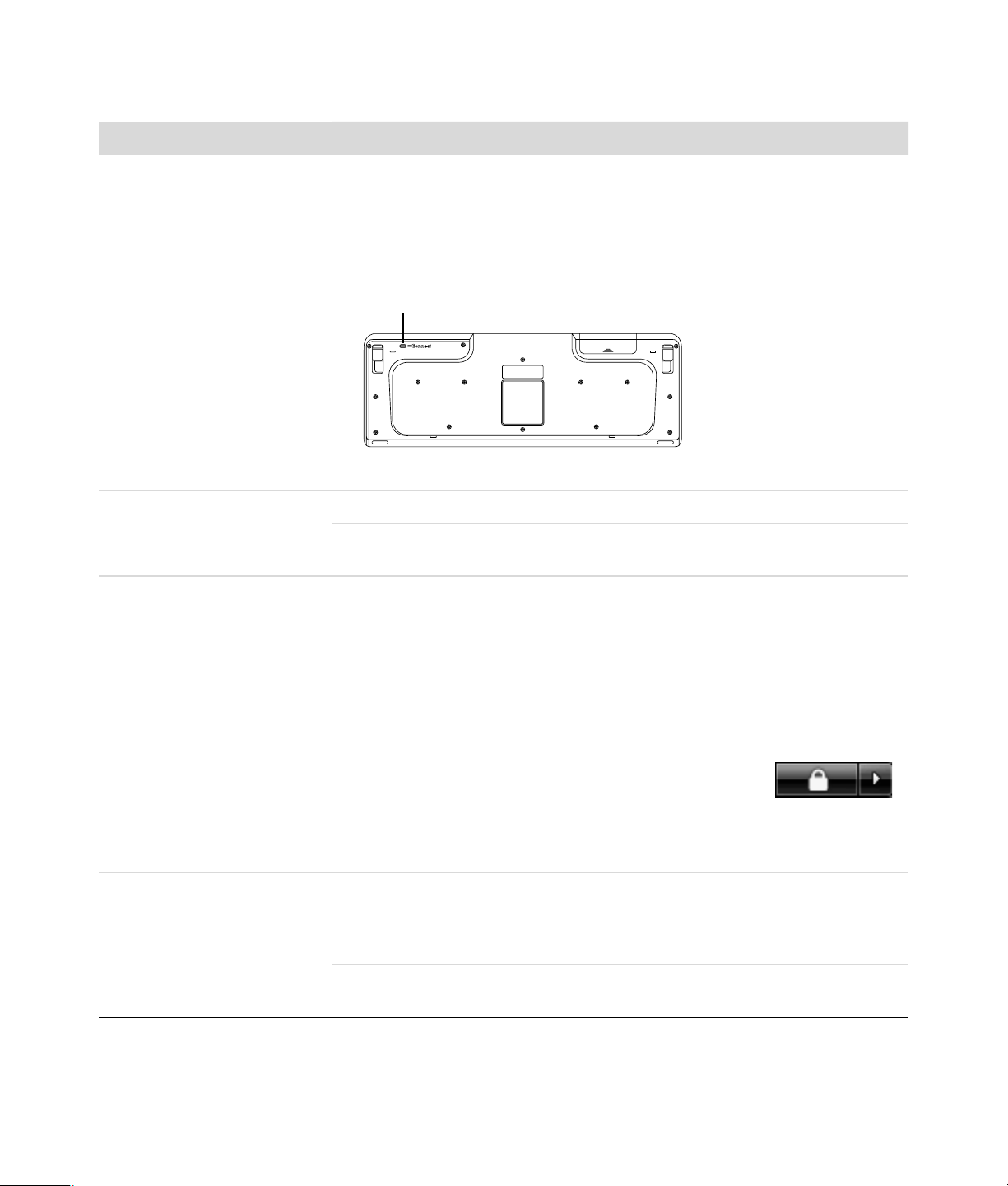
Tastatur og mus (forts.)
Symptom Mulig løsning
Trådløst tastatur fungerer
ikke eller oppdages ikke.
(forts.)
Mus (med kabel) fungerer
ikke eller oppdages ikke.
Markøren reagerer ikke på
bevegelser med musen.
Etter at mustilkoblingen er etablert, gjenta fremgangsmåten med tastaturet:
1 Trykk på Connect (koble til)-knappen på mottakeren og hold den i 5 til
10 sekunder til det blå lyset begynner å blinke.
2 Trykk og hold Connect-knappen (c) på undersiden av musen til den blå
lysdioden på mottakeren slutter å blinke.
c
Se dokumentasjonen som fulgte med tastaturet og musen.
Koble musekabelen fra datamaskinen og koble den til igjen.
Hvis musen fremdeles ikke oppdages, slå av datamaskinen, koble til musekablene
på nytt og start deretter datamaskinen på nytt.
Start datamaskinen på nytt ved hjelp av tastaturet:
1 Trykk samtidig på Alt og Tab på tastaturet for å gå til et åpent program.
2 Trykk samtidig på Ctrl og S-tasten på tastaturet for å lagre endringene i det
valgte programmet (Ctrl+S er tastaturkommandoen for Lagre i de fleste—
ikke alle—programmer).
3 Når du har lagret endringene i alle åpne programmer, trykker du samtidig
på tastene Ctrl og Esc på tastaturet for å vise Windows Start-menyen.
4 Bruk piltastene for å velge Pil-knappen ved siden
av Lås-knappen. Velg Slå av, og trykk deretter på
Enter-tasten på tastaturet.
5 Når datamaskinen er slått av, setter du inn musekontakten bak på
datamaskinen og slår på datamaskinen.
Markøren reagerer sakte på
bevegelser med musen.
16 Brukerveiledning for feilsøking og vedlikehold
Hvis du har en mus med en kule, rengjør kulen. For detaljert instruksjoner om
rengjøring, gå til: http://www.hp.com/support
Velg land/område og språk, søk etter modellnummeret til datamaskinen og søk
deretter etter nøkkelordet rengjøring.
For en mus med en kule, bruk en musematte eller en annen grov overflate under
musen. For en optisk mus, prøv en mindre reflekterende overflate under musen.

Tastatur og mus (forts.)
Symptom Mulig løsning
Jeg kan ikke flytte markøren
mens jeg bruker piltastene
på talltastaturet.
Markøren flytter seg bare
loddrett eller vanrett (eller
den beveger seg rykkete på
skjermen).
Den optiske musen følger
ikke markøren spesielt bra.
Markøren beveger seg for
raskt eller for sakte.
Trykk på Num Lock-tasten. Num Lock-lampen må ikke være på hvis du vil bruke
piltastene på talltastaturet.
Fjern kuledekselet fra undersiden av musen (vri det mot klokken), ta ut kulen og
rengjør den med en fuktig lofri klut (ikke papir). Rengjør også valsene som kulen
beveger seg på.
Plasser musen på en musematte eller et hvitt papirark, eller tørk forsiktig av
lyssensorlinsen på undersiden av musen med en lofri klut (ikke papir).
Juster markørhastigheten:
1 Klikk på Windows Vista start-knappen, og deretter Kontrollpanel,
Maskinvare og lyd og klikk deretter på Mus.
2 Klikk på kategorien Pekeralternativer.
3 Skyv glidebryteren under Bevegelse mot Langsom eller Rask for å
redusere eller øke hastigheten som pekeren reagerer på musebevegelser
med.
4 Klikk på OK.
Feilsøking på datamaskinen 17

Strøm
Symptom Mulig løsning
Datamaskinen slår seg ikke på
eller starter ikke.
Feilmelding: Ugyldig systemdisk
eller Disken er ikke systemdisk
eller diskfeil.
Kontroller at kablene som kobler datamaskinen til den eksterne strømkilden,
er riktig tilkoblet.
Når kablene som kobler datamaskinen til den eksterne strømkilden er koblet
til på riktig måte, og stikkontakten fungerer, skal den grønne lampen for
strømforsyning på baksiden av datamaskinen lyse. Hvis ikke, se begrenset
garanti- og supportguiden for å kontakte kundestøtte.
Hvis skjermen er blank, kan det hende at den ikke er korrekt koblet til. Koble
skjermen til datamaskinen, sett i kontakten og slå den på. Se “Skjerm“ på
side 10.
Sett valgbryteren for nettspenning i riktig posisjon for ditt land/din region, eller
se begrenset garanti- og supportguide for å kontakte kundestøtte.
Test stikkontakten ved å koble en annen elektrisk enhet til den.
Ukompatibelt minne (RAM) kan ha blitt installert. Installer det gamle minnet på
nytt for å tilbakestille datamaskinen til opprinnelige innstillinger. Se håndboken
Oppgradering og service for instruksjoner.
Sett inn kablene for harddiskstasjonen og strømkablene på nytt. Se håndboken
Oppgradering og service for instruksjoner.
Når stasjonsaktiviteten opphører, tar du ut disken og trykker på mellomromstasten
på tastaturet. Datamaskinen skal starte.
Datamaskinen slås ikke av når
jeg trykker på av/på-knappen.
Datamaskinen slår seg av
automatisk.
Datamaskinen viser feil dato
og klokkeslett.
Datamaskinen viser en
prosessorhastighet som
er lavere enn forventet.
18 Brukerveiledning for feilsøking og vedlikehold
Trykk på og hold inne av/på-knappen til datamaskinen slår seg av.
Datamaskinen kan befinne seg i svært varme omgivelser. La den kjøle seg ned.
Kontroller at datamaskinens luftventiler ikke er blokkert, og at den interne viften
er i gang. Det kan hende at datamaskinen ikke har en intern vifte.
Batteriet i sanntidsklokken må kanskje byttes ut. Batteriets levetid er cirka sju år.
Før du bytter batteri, kan du prøve å tilbakestille datoen og klokkeslettet i
operativsystemet ved hjelp av Kontrollpanel. Hvis problemet vedvarer, må du
bytte ut batteriet. Se håndboken Oppgradering og service for instruksjoner.
Dette skjer når prosessoren automatisk kjører i en tilstand med lavere kraft,
fordi programmene som kjører ikke krever maksimal prosessorkraft.

Ytelse
Symptom Mulig løsning
Det tar lengre tid før
programmer og filer
åpnes eller reagerer.
Hvis du har opprettet flere brukerkontoer på datamaskinen, må du kontrollere
at ikke andre brukere er pålogget. Hvis flere brukere er pålogget samtidig, må
systemressursene deles mellom dem.
Kjør Diskopprydding for å slette uønskede filer fra harddisken (inkludert
uønskede midlertidige Internett-filer, installerte komponenter og programmer
som du ikke bruker lenger, og filer i papirkurven):
1 Klikk på Windows Vista start-knappen, Alle programmer,
Tilbehør, Systemverktøy, og klikk på Diskopprydding.
2 Velg stasjonen du vil kjøre Diskopprydding på.
3 Merk av i avmerkingsboksen ved siden av filtypene som du vil slette.
4 Klikk på OK, og klikk deretter på Ja for å slette filene permanent.
Kjør Diskdefragmentering for å gruppere de fragmenterte filene sammen på
harddisken for å øke PC-ytelsen. Dette har ingen virkning på plasseringen av
filer og mapper på datamaskinen.
MERK: Det kan ta lang tid å kjøre Diskdefragmentering. Det kan være lurt å
kjøre programmet om natten.
1 Lagre arbeidet ditt og lukk alle andre programmer.
2 Trykk på Ctrl-Alt-Delete-tastene samtidig.
3 Klikk på Start Oppgavebehandling.
4 Merk alle programmene i kategorien Programmer, og klikk på Avslutt
oppgave.
5 Klikk på Windows Vista start-knappen, Alle programmer,
Tilbehør, Systemverktøy, og klikk på Diskdefragmentering.
6 Klikk på Defragmenter nå.
Fjern programmer som ikke brukes:
1 Klikk på Windows Vista start-knappen, og deretter Kontrollpanel.
2 Klikk på Avinstaller et program. Programmer og funksjoner-vinduet
åpnes.
3 Velg programmet som du vil fjerne, og klikk deretter på Avinstaller.
4 Følg instruksjonene på skjermen.
Feilsøking på datamaskinen 19

Ytelse (forts.)
Symptom Mulig løsning
Det tar lengre tid før
programmer og filer
åpnes eller reagerer.
(forts.)
Kontroller om det er feil på harddisken:
1 Lukk alle åpne programmer og vinduer.
2 Klikk på Windows Vista start-knappen, og deretter Datamaskin.
3 Høyreklikk på harddisken du vil kontrollere, og klikk på Egenskaper.
Vinduet Systemegenskaper åpnes.
4 Klikk på kategorien Verktøy.
5 Under Feilsøking klikker du på Kontroller.
6 (Valgfritt) Merk av for Reparer feil i filsystem automatisk og Søk
etter og forsøk å reparere skadede sektorer.
7 Klikk på Start. Hvis du blir bedt om å starte på nytt, klikker du på Ja for
å starte datamaskinen på nytt.
Bluetooth trådløse enheter
Symptom Mulig løsning
Bluetooth-enheten
fungerer ikke.
Sørg for at enheten og datamaskinen ikke stor for nære hverandre, eller for
langt ifra hverandre. For korrekt avstand, se instruksjonene for enheten.
Fjern og installer deretter enheten på nytt:
1 Klikk på Windows Vista start-knappen, og deretter Kontroll
panel.
2 Klikk på Maskinvare og lyd, og deretter Bluetooth-enheter.
3 Velg enheten som ikke fungerer, og klikk på Fjern.
4 Klikk på Legg til, trykk på tilbakestill-knappen på enheten, merk av for
Min enhet er satt opp og er klar for å bli oppdaget, og klikk på
Neste.
5 Følg instruksjonene i veiviseren på skjermen.
Enheten kan ha for mange tilkoblinger. Du må enten vente til enheten er mindre
opptatt, eller sette andre enheter slik at de ikke kan oppdages. For informasjon
om hvordan du slår av oppdagelse, se instruksjonene for enheten.
Sørg for at andre enheter som bruker radiofrekvenser (for eksempel,
mikrobølgeovern, trådløse telefoner og 802.11 trådløse nettverk) ikke skaper en
forstyrrelse. Prøv å flytte enheten som ikke fungerer langt bort fra andre enheter.
20 Brukerveiledning for feilsøking og vedlikehold

Diverse
Symptom Mulig løsning
Feilmelding: Ikke nok minne. Lukk alle åpne programmer og prøv oppgaven igjen,
eller start datamaskinen på nytt (klikk på Windows
Vista start-knappen, klikk på Pil-knappen ved siden
av Lås-knappen, og klikk deretter på Start på nytt). Hvis meldingen vises
flere ganger, bør du kanskje kjøpe og installere mer minne.
Fjernkontrollsensoren mottar
ikke signal fra fjernkontrollen
(bare enkelte modeller).
Minnekortleseren (bare enkelte
modeller) kan ikke lese
minnekortet.
1 Klikk på Windows Vista start-knappen, og deretter høyreklikk på
Datamaskin og velg Egenskaper.
2 Under Oppgaver, klikk på Enhetsbehandling.
3 Klikk på plusstegnet (+) ved siden av Universal seriell busskontroller.
4 Hvis eHome Infrared Receiver er oppført under Universal seriell busskontroller,
registrerer Windows den infrarøde mottakeren på riktig måte. Hvis den ikke
står på listen, går du videre til neste trinn.
5 Koble enden av USB-kabelen på fjernkontrollsensoren fra datamaskinen,
og koble den til igjen i samme USB-port.
6 Koble fra alle andre USB-enheter, la fjernkontrollsensoren være koblet til,
og start datamaskinen på nytt. Koble til andre USB-enheter når
fjernkontrollsensoren vises i Enhetsbehandling-vinduet.
Du må ikke sette inn eller ta ut minnekort mens aktivitetslampen blinker. Det kan
føre til datatap, eller det kan føre til permanent skade på kortleseren.
På enkelte minnekort er det en lese/skrive- eller sikkerhetsbryter. Kontroller at
bryteren er satt til skriveaktivert før du forsøker å skrive data til kortet.
Kontroller at datamengden du vil lagre, ikke overskrider kortets lagringskapasitet.
Kontroller at minnekortet er av en type som støttes:
CompactFlash (I, II og Microdrive), Memory Stick, Memory Stick Pro, MultiMedia,
Secure Digital, SmartMedia eller xD. Noen modeller kan støtte flere typer.
Kontroller at minnekortet er satt helt inn i riktig spor.
Kontroller om støv eller smuss på endene av minnekortet kan tette igjen et hull
eller ødelegge for en metallkontakt. Rengjør kontaktene med lofri klut og små
mengder isopropylalkohol. Bytt minnekort ved behov.
Feilsøking på datamaskinen 21

Reparere programvareproblemer
Datamaskinen bruker operativsystemet og installerte
programmer under normal drift. Hvis datamaskinen ikke
fungerer riktig eller stanser på grunn av programvaren,
har du muligheten til å reparere den.
Noen programvarereparasjoner består ganske enkelt i
å starte datamaskinen på nytt, mens andre krever at du
utfører systemgjenoppretting fra filene på harddisken.
VIKTIG: Du må utføre PC-reparasjonene i den
rekkefølgen som er beskrevet i dette dokumentet.
Oversikt over reparasjon av programvare
I dette avsnittet finner du de tilgjengelige metodene
for å reparere datamaskinen hvis du har
programvareproblemer. Avsnittene som følger har
detaljerte instruksjoner for hver metode. Du må
utføre fremgangsmåtene i den rekkefølgen som
de står oppført i denne oversikten:
1 Starte datamaskinen på nytt
2 Slå av datamaskinen
3 Oppdatere drivere
4 Systemgjenoppretting for Microsoft
5 Ny installasjon av programvare og maskinvaredriver
6 Systemgjenoppretting
MERK: Hvis du skal erstatte en harddisk, må du kun
kjøre systemgjenopprettingen.
Slå av datamaskinen
Når du slår av og på datamaskinen, tvinger du den til å
laste operativsystemet til minnet på nytt, og dermed fjernes
deler av sporingsinformasjonen. Dette kan eliminere noen
av problemene som gjenstår etter at du har startet
datamaskinen på nytt.
Slik slår du av datamaskinen:
1 Lukk alle åpne programmer og vinduer.
2 Klikk på Windows Vista
start-knappen, klikk på
Pil-knappen ved siden av
Lås-knappen, og klikk deretter på Slå av.
3 Start datamaskinen ved å trykke på av/på-knappen.
Oppdatere drivere
En driver er et program som lar datamaskinen
kommunisere med en tilkoblet enhet, for eksempel
en skriver, en harddisk, en mus eller et tastatur.
Utfør punktene nedenfor for å oppdatere en driver,
eller bruk en tidligere versjon av driveren hvis den
nye ikke løser problemet:
1 Klikk på Windows Vista start-knappen,
og deretter høyre-klikk på Datamaskin og
Egenskaper.
2 Under Oppgaver, klikk på Enhetsbehandling.
3 Klikk på plusstegnet (+) for å utvide enheten
med driveren du vil oppdatere eller tilbakeføre,
(for eksempel DVD-/CD-ROM-stasjoner).
Starte datamaskinen på nytt
Den enkleste reparasjonsmetoden er rett og slett å
starte datamaskinen på nytt. Når du starter på nytt,
laster datamaskinen operativsystemet og programvaren
inn i minnet på nytt.
Slik starter du datamaskinen på nytt:
1 Lukk alle åpne programmer og vinduer.
2 Klikk på Windows Vista
start-knappen, klikk på
Pil-knappen ved siden av
Lås-knappen, og klikk deretter på Start på nytt.
22 Brukerveiledning for feilsøking og vedlikehold
4 Dobbelt-klikk på det spesifikke elementet
(for eksempel, HP DVD Writer 640b).
5 Klikk på kategorien Driver.
6 For å oppdatere en driver, klikk på Oppdater
driver, og følg instruksjonene på skjermen.
Eller
For å tilbakestille til en tidligere versjon av en
driver, klikk på Rull driver tilbake, og følg
instruksjonene på skjermen.

Systemgjenoppretting for Microsoft
Microsoft Windows Vista har en funksjon som lar deg
gjenopprette datamaskinkonfigurasjonen til slik den
var før det gjeldende programvareproblemet oppstod.
Denne funksjonen oppretter et gjenopprettingspunkt
der den registrerer datamaskininnstillingene på dette
tidspunktet og denne datoen.
Når et nytt program er installert, oppretter
operativsystemet automatisk et gjenopprettingspunkt
før det legger til den nye programvaren. Du kan
også angi gjenopprettingspunktene manuelt.
Hvis det oppstår problemer som du tror kan være
forårsaket av 0programvare på datamaskinen, kan
du bruke Systemgjenoppretting til å tilbakestille
datamaskinen til et tidligere gjenopprettingspunkt.
MERK: Bruk alltid denne systemgjenopprettingsmetoden
før du bruker programmet Systemgjenoppretting.
Slik får du mer informasjon om gjenopprettingspunkt
for programmer:
1 Klikk på Windows Vista start-knappen,
og deretter Hjelp og støtte.
2 Skriv systemgjenoppretting i søkeboksen, og klikk
deretter på Søk.
Ny installasjon av programvare og maskinvaredriver
Hvis en individuelt installert programvare- eller
maskinvaredriver er skadet, kan du installere den
på nytt med Recovery Manager-programmet (bare
utvalgte modeller).
MERK: Ikke bruk Recovery Manager-programmet til å
installere programmer som lå på CD-ene eller DVD-ene
som fulgte med i esken med datamaskinen, på nytt.
Installer disse programmene på nytt direkte fra CD-en
eller DVD-en.
Slik starter du Systemgjenoppretting:
1 Lukk alle åpne programmer.
2 Klikk på Windows Vista start-knappen,
Alle programmer, og klikk på Tilbehør.
3 Velg Systemverktøy, Systemgjenoppretting,
og klikk på Neste.
4 Følg instruksjonene på skjermen.
Slik angir du gjenopprettingspunkter manuelt:
1 Lukk alle åpne programmer.
2 Klikk på Windows Vista start-knappen,
og deretter Kontrollpanel.
3 Klikk på System og vedlikehold og deretter
på System.
4 Klikk på Systembeskyttelse.
5 Under Automatiske gjenopprettingspunkter,
velg disken som du vil opprette et
gjenopprettingspunkt for.
6 Klikk på Opprett.
7 Følg instruksjonene på skjermen.
Før du avinstallerer et program må du være sikker
på at du kan installere det på nytt igjen. Sjekk at
det fremdeles er tilgjengelig fra hvor du opprinnelig
installerte det fra (for eksempel, disker eller Internett).
Eller sjekk at programmet er i listen over programmer
som du kan installere på nytt fra Recovery Manager.
For å sjekke listen over installerbare programmer i
Recovery Manager:
1 Klikk på Windows Vista start-knappen,
Alle programmer, PC hjelp og verktøy
og klikk på Recovery Manager.
2 Klikk Avanserte alternativer, Installer
programmer som fulgte med
datamaskinen på nytt og klikk deretter på
Neste.
3 Klikk på Neste på Velkommen-skjermen.
En liste med programmer åpnes. Sjekk om
programmet ditt er der.
Reparere programvareproblemer 23

Avinstallere et program:
1 Lukk alle programmer og mapper.
2 Avinstaller det skadde programmet:
a Klikk på Windows Vista start-knappen,
Kontrollpanel.
b Klikk på Programmer, klikk på Avinstaller
et program.
c Velg programmet som du vil fjerne, og klikk
deretter på Avinstaller.
d Klikk på Ja hvis du vil fortsette med
avinstallasjonen.
Du må velge en av følgende metoder for å utføre en
systemgjenoppretting:
Gjenopprettingsbilde—Kjør systemgjenopprettingen
fra et gjenopprettingsbilde som er lagret på
harddisken. Gjenopprettingsbildet er en fil som
inneholder en kopi av den opprinnelige fabrikksendte
programvaren. For å utføre en systemgjenoppretting
fra et gjenopprettet bilde, se “Starte
systemgjenoppretting fra harddiskstasjonen“ på
side 25.
MERK: Gjenopprettingsbildet bruker en del av
harddisken som ikke kan brukes til lagring av data.
Installere et program på nytt med Recovery Manager:
1 Klikk på Windows Vista start-knappen,
Alle programmer, PC hjelp og verktøy
og klikk på Recovery Manager.
2 Klikk Avanserte alternativer, Installer
programmer som fulgte med datamaskinen
på nytt og klikk deretter på Neste.
3 Klikk på Neste på Velkommen-skjermen.
4 Velg programmet som du vil installere, klikk på
Neste og følg instruksjonene på skjermen.
5 Når du er ferdig med installeringen, start
datamaskinen på nytt.
MERK: Ikke hopp over dette siste trinnet. Du må
starte datamaskinen på nytt etter gjenoppretting
av programmer eller maskinvaredrivere.
Systemgjenoppretting
Når du har prøvd reparasjonsmetodene for
datamaskinen som er nevnt tidligere, kan du kjøre
systemgjenopprettingsprogrammet som en siste utvei
for å installere operativsystemet og programvaren på
nytt slik det ble installert på fabrikken.
Systemgjenoppretting sletter og reformaterer harddisken
fullstendig. Det inkluderer sletting av alle datafiler
du har opprettet. Systemgjenoppretting installerer
operativsystemet, programmet og drivere på nytt.
Du må imidlertid installere programvare som ikke
opprinnelig var installert på datamaskinen, på nytt.
Det omfatter også programvare på CD-er som fulgte
med i esken med tilbehør for datamaskinen, og
programmer du har installert etter at du kjøpte maskinen.
Gjenopprettingsdisker—Kjør systemgjenopprettingen
fra et sett med gjenopprettingsplater (CD-er eller
DVD-er) som du lager fra filer som er lagret på
harddisken. Hvis du vil lage gjenopprettingsplater,
se neste avsnitt.
Lage gjenopprettingsplater
Fullfør fremgangsmåten i dette avsnittet for å lage et sett
med gjenopprettingsplater fra gjenopprettingsbildet
som er lagret på harddisken. Dette bildet inneholder
operativsystemet og programfilene som opprinnelig var
installert på datamaskinen.
Du kan bare lage ett sett med gjenopprettingsplater for
datamaskinen. Gjenopprettingsplatene du lager, kan bare
brukes på din egen datamaskinen.
Når du har laget gjenopprettingsplatene, kan du slette
gjenopprettingsbildet hvis du vil frigjøre plass på
harddisken
MERK: Du må ikke slette gjenopprettingsbildet før du
har laget gjenopprettingsplater.
Velge gjenopprettingsplater
Det er flere fordeler ved å bruke DVD-er i stedet for
CD-er ved oppretting av gjenopprettingsplater:
DVD-er har større kapasitet enn CD-er, slik at du
Gjenopprettings-DVD-er tar mindre tid å lage enn
Hvis du vil lage gjenopprettingsplater, må datamaskinen
ha en CD- eller DVD-brenner, eller en annen stasjon som
kan brenne CD-er eller DVD-er.
.
trenger færre plater for å spille inn og lagre.
gjenopprettings-CD-er.
24 Brukerveiledning for feilsøking og vedlikehold

DVD+RW, DVD-RW, og CD-RW-plater kan ikke brukes
som gjenopprettingsplater.
Du må bruke plater av høy kvalitet. Fordi opprettingen av
gjenopprettingsplater er så viktig, er det en svært høy
kontrollstandard for denne prosessen. Det kan hende at
du ser feilmeldinger som Opptaksfeil under skriving av
plate eller Feil registrert under kontroll av plate.
Platene dine kan avvises hvis de ikke er feilfrie. Du blir
bedt om å sette inn en ny blank plate for å prøve igjen.
Det er normalt at noen av platene dine avvises.
Antall plater gjenopprettingssettet vil bestå av, avhenger
av datamaskinmodellen. Programmet som lager platene,
forteller deg nøyaktig hvor mange tomme plater du trenger
for å lage settet. Følgende tabell gir deg en idé om hvor
mange plater du trenger.
Antall blanke
Diskstasjon Type plate
DVD DVD-R, DVD+R 1–3 plater
DVD DVD+R
Dual-Layer
CD CD-R 7–16 plater
Ingen CD eller
DVD-stasjon
Prosessen tar litt tid fordi den også skal kontrollere at
informasjonen som skrives på platen, er riktig. Du kan
avbryte prosessen når som helst. Neste gang du kjører
programmet, starter det der du sluttet.
Slik lager du gjenopprettingsplater:
1 Lukk alle åpne programmer.
2 Klikk på Windows Vista start-knappen,
Alle programmer, PC hjelp og verktøy
og klikk på Opprett gjenopprettingsplate.
3 Følg instruksjonene på skjermen. Gi hver plate et navn
når du lager dem (for eksempel, Gjenoppretting 1,
Gjenoppretting 2).
4 Oppbevar gjenopprettingsplatene på et trygt sted.
plater
1–2 plater
Kontakt
HP kundestøtte
Alternativer for systemgjenoppretting
Du bør prøve å utføre en systemgjenoppretting
i følgende rekkefølge:
1 Gjennom harddiskstasjonen, fra Windows Vista
Start-menyen.
2 Gjennom harddiskstasjonen, ved å trykke på
F11-tasten på tastaturet under systemoppstart.
3 Gjennom gjenopprettingsplatene som du opprettet.
4 Gjennom gjenopprettingsplater som ble kjøpt fra
HP kundestøtte. For å kjøpe gjenopprettingsplater,
gå til http://www.hp.com/support og besøk
Software & Driver-nedlastningssiden for din
datamaskinmodell.
Starte systemgjenoppretting fra harddiskstasjonen
Velg én av følgende fremgangsmåter for å installere
programvaren fra gjenopprettingsbildet på harddisken:
Systemgjenoppretting fra Windows Vista Start-
menyen
Systemgjenoppretting ved systemoppstart
Systemgjenoppretting fra Windows
Vista Start-menyen
Hvis datamaskinen fungerer, og Windows Vista svarer,
bruk disse trinnene for å utføre en systemgjenoppretting.
MERK: Systemgjenoppretting sletter all data og
programmer som du har opprettet eller installert etter
at du kjøpte datamaskinen. Derfor må du sørge for at
du har sikkerhetskopiert data du vil beholde, på en
flyttbar disk.
1 Slå av datamaskinen.
2 Koble fra alle eksterne enheter, bortsett fra skjermen,
tastaturet og musen.
3 Slå på datamaskinen.
4 Klikk på Windows Vista start-knappen,
Alle programmer, PC hjelp og verktøy
og klikk på Recovery Manager.
Reparere programvareproblemer 25

5 I Recovery Manager Velkommen-vinduet, klikk på
Avanserte alternativer-knappen.
6 Velg alternativet for systemgjenoppretting som
gjenoppretter datamaskinen din til sin fabrikktilstand,
og klikk deretter på Neste.
7 Klikk på Neste på neste skjermbilde som ber deg
om å gjøre dette.
Datamaskinen din starter på nytt.
MERK: Hvis systemet ditt ikke registrerer en
gjenopprettingspartisjon, blir du bedt om å sette
inn en gjenopprettingsplate.
8 I Velkommen-vinduet, klikk på Neste.
9 Når du blir bedt om å utføre en systemgjenoppretting,
klikk på Nei og deretter Neste.
10 Klikk på Ja for å utføre en systemgjenoppretting,
og klikk på Neste.
11 Hvis du blir bedt om å sikkerhetskopiere filene
dine, og du ikke har gjort dette allerede, klikk på
Ja. Hvis ikke, klikk på Nei og deretter Neste.
Systemgjenoppretting starter. Etter at
systemgjenoppretting er ferdig, starter
datamaskinen på nytt.
12 Fullfør registreringsprosessen og vent til du ser
skrivebordet.
13 Slå av datamaskinen, koble til alt tilleggsutstyret
på nytt, og slå på datamaskinen igjen.
14 Utfør prosedyren “Utføre prosedyren
etter-gjenoppretting“ på side 27.
Systemgjenoppretting ved systemoppstart
3 Trykk på av/på-knappen for å slå på datamaskinen.
4 Straks du ser firmalogo-skjermbildet, trykk flere
ganger på F11-tasten på tastaturet til Recovery
Manager-vinduet åpnes.
5 Klikk på Avanserte alternativer.
6 I Avanserte alternativer-vinduet, klikk på
Systemgjenoppretting, og klikk på Neste.
7 Hvis du blir spurt om å sikkerhetskopiere filer, og
du allerede har gjort dette, klikk på Nei, og deretter
Neste.
Systemgjenoppretting starter. Etter at
systemgjenoppretting er ferdig, starter
datamaskinen på nytt.
8 Fullfør registreringsprosessen og vent til du ser
skrivebordet.
9 Slå av datamaskinen, koble til alt tilleggsutstyret
på nytt, og slå på datamaskinen igjen.
10 Utfør prosedyren i “Utføre prosedyren
etter-gjenoppretting“ på side 27.
Starte systemgjenoppretting fra gjenopprettingsplater
Dette avsnittet inneholder fremgangsmåten for å utføre
systemgjenoppretting fra gjenopprettingsplatene du har
laget i henhold til avsnittet “Lage gjenopprettingsplater“
på side 24.
MERK: Systemgjenoppretting sletter all data og
programmer som du har opprettet eller installert etter
at du kjøpte datamaskinen. Derfor må du sørge for
at du sikkerhetskopierer data som du vil beholde,
på flyttbare disker.
Hvis datamaskinen fungerer, men Windows Vista
ikke svarer, bruk disse trinnene for å utføre en
systemgjenoppretting:
MERK: Systemgjenoppretting sletter all data og
programmer som du har opprettet eller installert etter
at du kjøpte datamaskinen. Derfor må du sørge for at
du sikkerhetskopierer data som du vil beholde, på en
flyttbar disk.
1 Slå av datamaskinen. Trykk på og hold inne av/på-
knappen til datamaskinen slår seg av, om nødvendig.
2 Koble fra alle eksterne enheter, bortsett fra skjermen,
tastaturet og musen.
26 Brukerveiledning for feilsøking og vedlikehold
Slik bruker du systemgjenopprettingsprogrammet
med gjenopprettingsplatene:
1 Hvis datamaskinen fungerer, lager du en
sikkerhetskopi på CD eller DVD som inneholder
alle datafiler du vil lagre. Når du er ferdig, fjern
sikkerhetskopiplaten fra skuffen.
FORSIKTIG: All data på harddiskstasjonen
slettes. Du vil miste data som ikke er
sikkerhetskopiert.
2 Sett inn gjenopprettingsplate 1 i den aktuelle
stasjonsskuffen (CD eller DVD), og lukk skuffen.

3 Hvis datamaskinen fungerer,
klikk på Windows Vista
start-knappen, klikk på
Pil-knappen ved siden av Lås-knappen, og klikk
deretter på Slå av.
Eller
Hvis datamaskinen ikke svarer, trykk og hold
på/av-knappen i omtrent 5 sekunder, eller til
datamaskinen slår seg av.
4 Koble fra alle eksterne enheter, bortsett fra skjermen,
tastaturet og musen.
5 Trykk på av/på-knappen for å slå på datamaskinen.
Det kan hende at et vindu åpnes med forespørsel om
at du velger mellom å kjøre systemgjenoppretting fra
platene eller fra harddisken.
6 Velg å kjøre fra gjenopprettingsplatene og klikk
deretter på Neste.
7 I Velkommen-vinduet, klikk på Neste.
8 Når du blir bedt om å utføre en systemgjenoppretting,
klikk på Nei og deretter Neste.
9 Klikk på Ja for å utføre en systemgjenoppretting,
og klikk på Neste.
10 Hvis du blir bedt om å sikkerhetskopiere filene
dine, og du ikke har gjort dette allerede, klikk på
Ja. Hvis ikke, klikk på Nei og deretter Neste.
11 Hvis du blir spurt om å sette inn neste
gjenopprettingsplate, gjør dette.
12 Når Recovery Manager er ferdig, tar du ut den
siste platen.
13 Klikk på Fullfør for å starte datamaskinen på nytt.
Utføre prosedyren etter-gjenoppretting
1 På Velkommen til Microsoft Windows-skjermen,
følg instruksjonene på skjermen, og klikk på
Start i det siste skjermbildet for å vise Windowsarbeidsbordet.
2 Konfigurer Internett-tilkoblingen.
3 Slå av datamaskinen, koble til tilleggsutstyret på
nytt, og slå på datamaskinen igjen.
4 Installer på nytt programvaren i boksen som
fulgte med datamaskinen, og eventuell annen
programvare som du har kjøpt.
Systemgjenopprettingsprogramvaren kan
allerede ha installert noe av programvaren
som følger med i boksen.
Hvis du hadde installert oppdateringer av noen
programmer, må du også installere disse på nytt.
Vanligvis kan du laste ned disse oppdateringene
fra programvareprodusentens webområde.
5 Bruk Windows Update for å få kritiske oppdateringer
fra Microsoft:
a Klikk på Windows Vista start-knappen,
og deretter Kontrollpanel.
b Under Sikkerhet, klikk på Sjekk for
oppdateringer-knappen.
c Klikk Installer oppdateringer.
6 Start datamaskinen på nytt. (Noen oppdateringer
krever at datamaskinen startes på nytt før de kan
fullføres.)
7 Bruk HP Update for å få kritiske oppdateringer
fra HP:
a Klikk på Windows Vista start-knappen,
Alle programmer, HP-mappen og klikk på
HP Update.
b Følg instruksjonene på skjermen for å laste
ned driver- og programvareoppdateringer.
8 Hvis du tok en sikkerhetskopi før
systemgjenopprettingen, kopierer du datafilene
fra sikkerhetskopieringsmediet til harddisken.
9 Kontroller at systemet
kjører-oppdatert-sikkerhetsprogramvare.
Reparere programvareproblemer 27


Vägledning för felsökning och underhåll

De enda garantierna för produkter och tjänster från Hewlett-Packard definieras i de uttryckliga
uttalanden som medföljer sådana produkter och tjänster. Ingenting i denna text ska anses utgöra
ytterligare garantiåtaganden. HP ansvarar inte för tekniska fel, redigeringsfel eller för avsaknad av
information i denna text.
HP tar inget ansvar för användning eller pålitlighet hos programvara eller utrustning som inte har
levererats av HP.
Dokumentet innehåller märkesinformation som skyddas av upphovsrätt. Ingen del av detta dokument
får fotokopieras, reproduceras eller översättas till ett annat språk utan föregående skriftligt
medgivande från HP.
Hewlett-Packard Company
P.O. Box 4010
Cupertino, CA 95015-4010
USA
Copyright © 2005–2008 Hewlett-Packard Development Company, L.P.
Den här produkten inkluderar upphovsrättsskyddsteknologi som skyddas av patent i USA och andra
rättigheter för immateriell egendom. Rätt att använda denna upphovsrättsskyddade teknik måste
beviljas av Macrovision och gäller endast användning i hemmiljö eller andra begränsade
användningsområden så som att betala per visning, såvida inget annat uttryckligen har meddelats
från Macrovision. Alla former av bakåtkompilering och förändringar är förbjudna.
Microsoft och Windows är i USA registrerade varumärken som tillhör Microsoft Corporation.
Logotypen för Windows är ett varumärke eller registrerat varumärke som tillhör Microsoft Corporation
i USA och/eller andra länder/regioner.
HP stöder lagligt utnyttjande av tekniken och uppmuntrar inte till att våra produkter används för
andra syften än de som är tillåtna enligt upphovsrättsbestämmelser.
Informationen i det här dokumentet kan ändras utan föregående meddelande.
 Loading...
Loading...