Hp PAVILION ELITE M9300, PAVILION SLIMLINE S3500, PAVILION SLIMLINE S3400, COMPAQ PRESARIO SR5500, PAVILION A6500 User Manual [sv]
...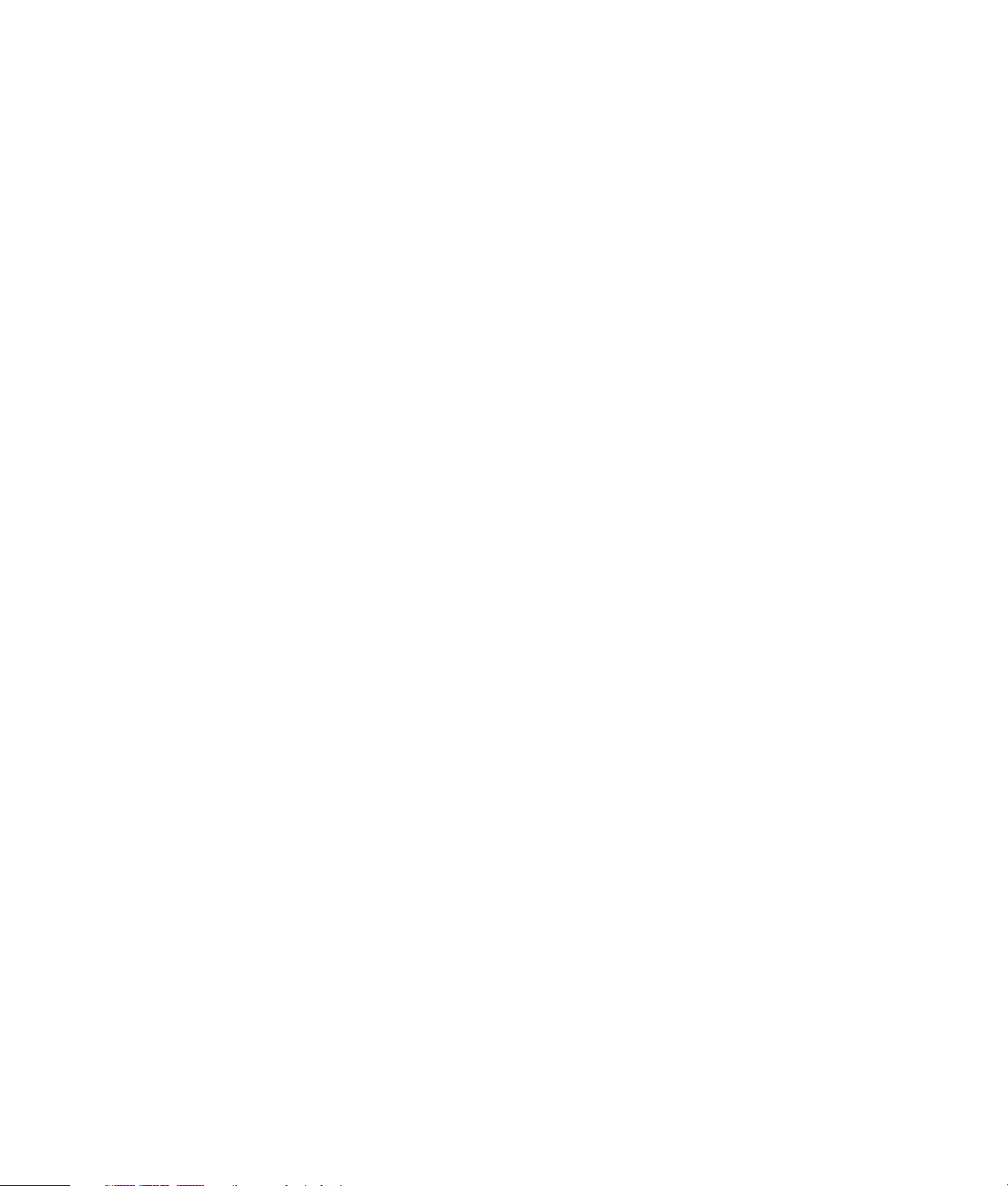
Komma igång
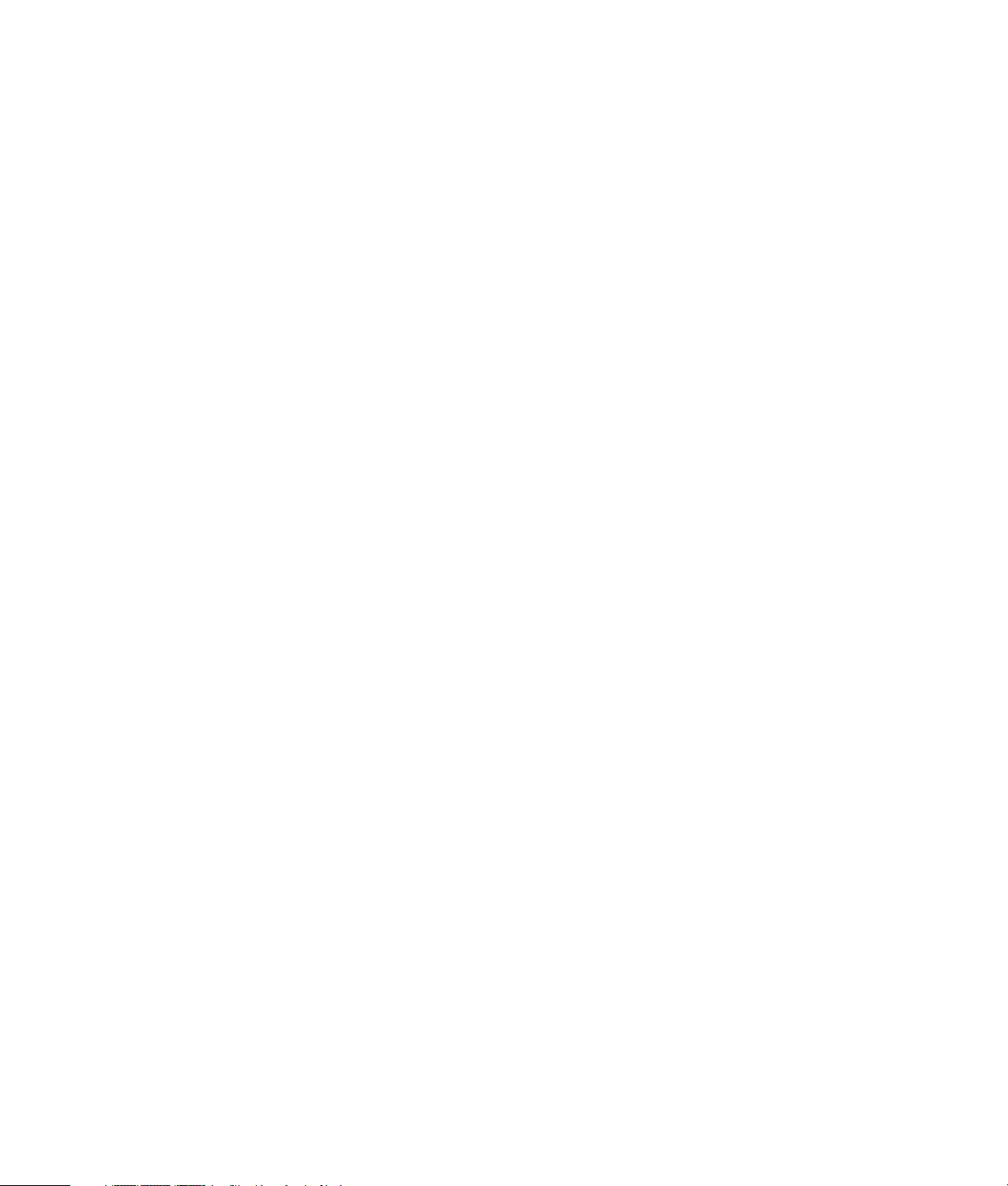
Garantiansvar för Hewlett-Packards produkter och tjänster definieras i de garantibegränsningar
som medföljer sådana produkter och tjänster. Ingenting i denna text skall anses utgöra ytterligare
garantiåtaganden. HP ansvarar inte för tekniska fel, redigeringsfel eller för avsaknad av
information i denna text.
HP tar inget ansvar för användning av eller pålitlighet hos programvara eller utrustning som inte
har levererats av HP.
Dokumentet innehåller märkesinformation som skyddas av upphovsrätt. Ingen del av detta
dokument får fotokopieras, reproduceras eller översättas till ett annat språk utan föregående
skriftligt medgivande från HP.
Hewlett-Packard Company
P.O. Box 4010
Cupertino, CA 95015-4010
USA
Copyright © 2000–2007 Hewlett-Packard Development Company, L.P.
Denna produkt innehåller upphovsrättsligt skyddad teknik som skyddas av USA-patent och annan
immateriell äganderätt. Allt användande av denna upphovsrättsligt skyddade teknik måste
godkännas av Macrovision, och får endast användas för personligt bruk eller annan begränsad
betalvisning, om inte Macrovision godkänt annan användning. Det är förbjudet att ta isär
produkten för att studera tekniken (s.k. reverse engineering).
Microsoft och Windows Vista är i USA registrerade varumärken som tillhör Microsoft Corporation.
Logotypen Windows och Windows Vista är varumärken eller registrerade varumärken som tillhör
Microsoft Corporation i USA och/eller andra länder/regioner.
HP stöder lagligt utnyttjande av tekniken och uppmuntrar inte till att våra produkter ska användas
för andra syften än de som är tillåtna enligt upphovsrättsbestämmelser.
Informationen i det här dokumentet kan ändras utan föregående meddelande.
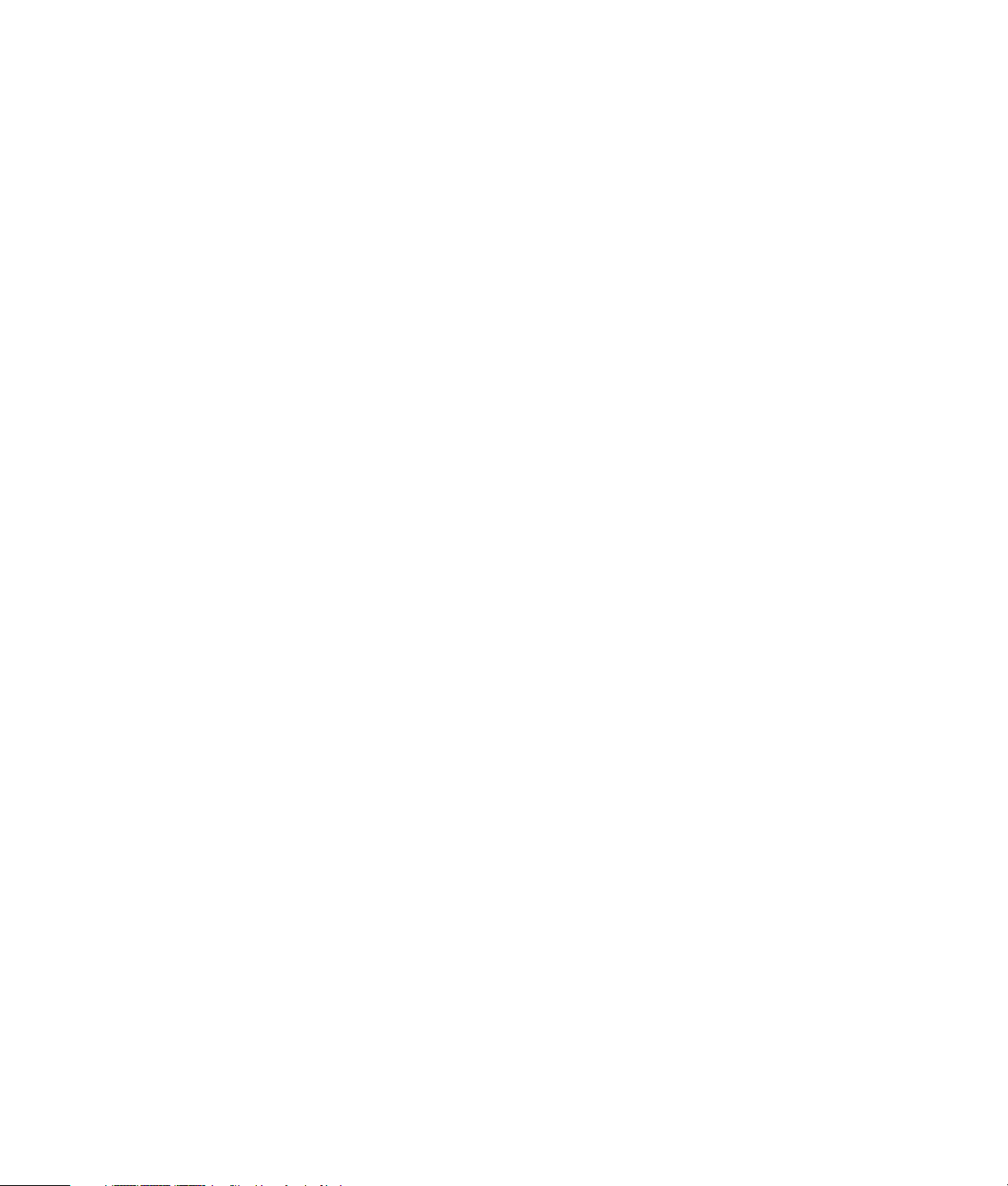
Innehållsförteckning
Installera datorn......................................................................................1
Koppla ihop datorn ................................................................................................1
Placera datorn på rätt plats.................................................................................1
Använda överspänningsskydd.............................................................................1
Ansluta till datorn ..............................................................................................2
Ansluta digitalkamera (foto eller video) .....................................................................8
Ansluta andra enheter...........................................................................................10
Lagra dokumentation och återställningsskivor...........................................................10
Justera bildskärmen ..............................................................................................11
Ställa in skärmupplösningen med hjälp av Vista ..................................................11
Ställa in skärmupplösningen med hjälp av NVIDIA-kontrollpanelen ........................11
Konfigurera lokalt nätverk (LAN).............................................................................12
Konfigurera en kabelansluten (Ethernet-) anslutning...................................................13
Integrerade trådlösa enheter ..................................................................................14
Ansluta trådlös LAN-enhet......................................................................................14
Kontrollera installationen av den trådlösa LAN-enheten ........................................15
Använda trådlösa säkerhetsfunktioner ................................................................16
Ansluta modem ....................................................................................................16
Innehållsförteckning iii
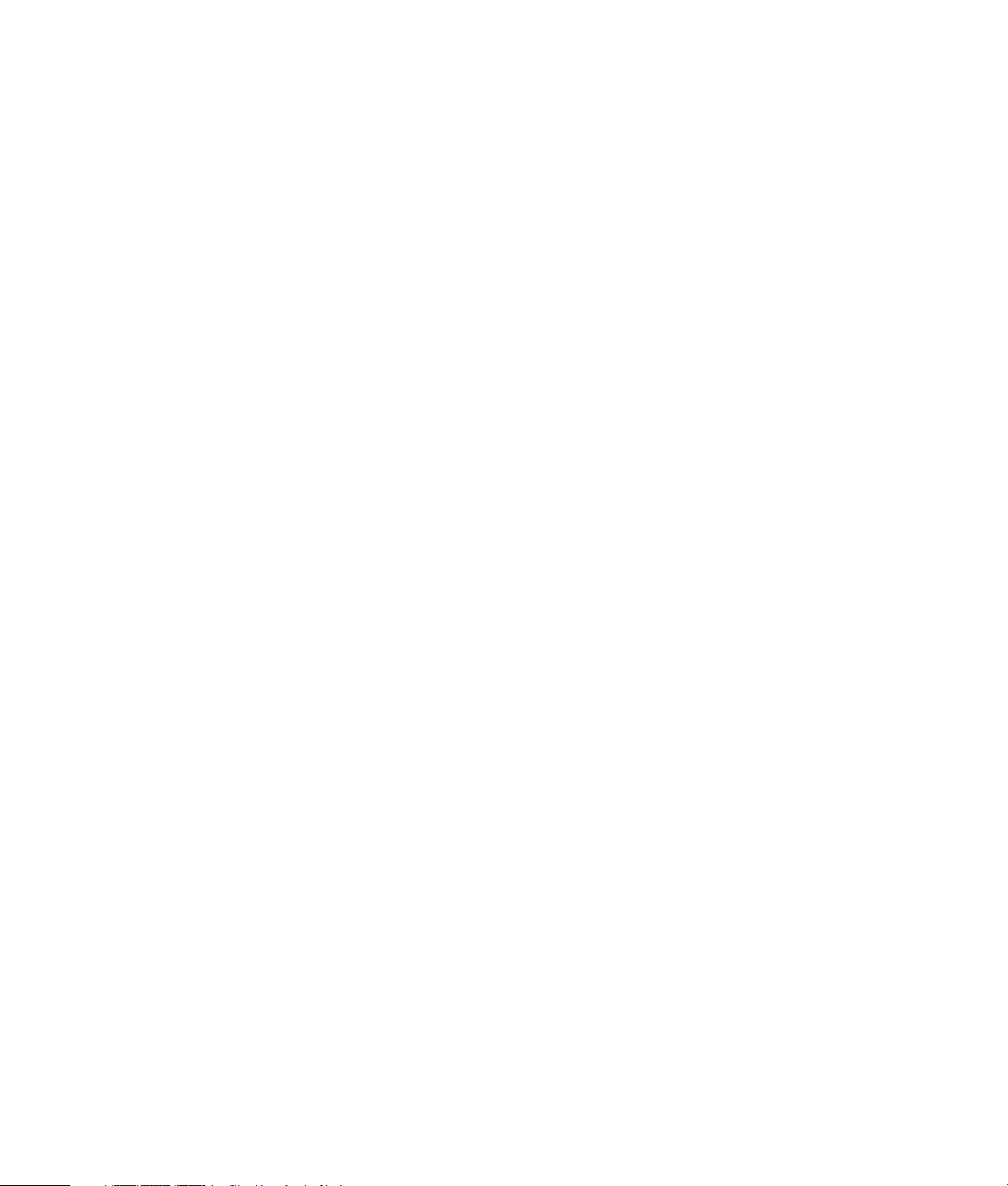
Ansluta högtalare eller mikrofon ...........................................................17
Typer av ljudanslutningar ......................................................................................17
Ansluta en mikrofon..............................................................................................20
Högtalarkonfigurationer ........................................................................................21
Typer av högtalare ..........................................................................................22
Ansluta 2/2.1 (två högtalare och en bashögtalare) högtalare...............................22
Ansluta 4.1 (fyra högtalare och en bashögtalare) högtalare .................................23
Ansluta 5.1 (fem högtalare och en bashögtalare) högtalare..................................25
Ansluta 7.1 (7 högtalare och en bashögtalare) högtalare.....................................26
Ansluta ditt hemstereosystem (valfritt)..................................................................28
2.1-hemstereoinstallation ..................................................................................29
5.1-hemljudinstallation .....................................................................................30
Anvisningar för 5.1-hemljudinstallation...............................................................31
7.1-hemljudinstallation .....................................................................................32
Anvisningar för 7.1-hemljudinstallation...............................................................33
Ansluta digitalt ljud..........................................................................................34
Ansluta hörlurar ...................................................................................................35
Använda ett 2.1-högtalarsystem med hörlurar .....................................................35
Använda ett 5.1- till 7.1-högtalarsystem med hörlurar ..........................................35
Ansluta högtalare med ljudkortet Creative Sound Blaster X-Fi .....................................36
Ansluta högtalarna ..........................................................................................36
Ansluta FlexiJack-anslutningen...........................................................................37
Hjälp .....................................................................................................39
Hitta skärmhandböcker .........................................................................................39
Hitta handböcker på nätet.....................................................................................39
Använda Hjälp- och supportcenter på skärmen ........................................................40
Använda mappen PC-hjälp och verktyg...................................................................40
Använda diagnostikverktygen för hårdvara.........................................................40
Använda HP-programvaran Total Care Advisor........................................................41
Starta datorn för första gången .............................................................43
Stänga av datorn .................................................................................................44
Använda avstängning ......................................................................................44
Använda låset.................................................................................................45
Använda Vila..................................................................................................45
Använda Viloläge............................................................................................46
Vila, viloläge eller passivt läge automatiskt .........................................................46
Starta om datorn ..................................................................................................47
Ansluta till Internet ................................................................................................47
Använda datorn med säkerhet och komfort..............................................................48
Konfigurera användarkonton .................................................................................49
iv Komma igång (funktioner varierar efter modell)
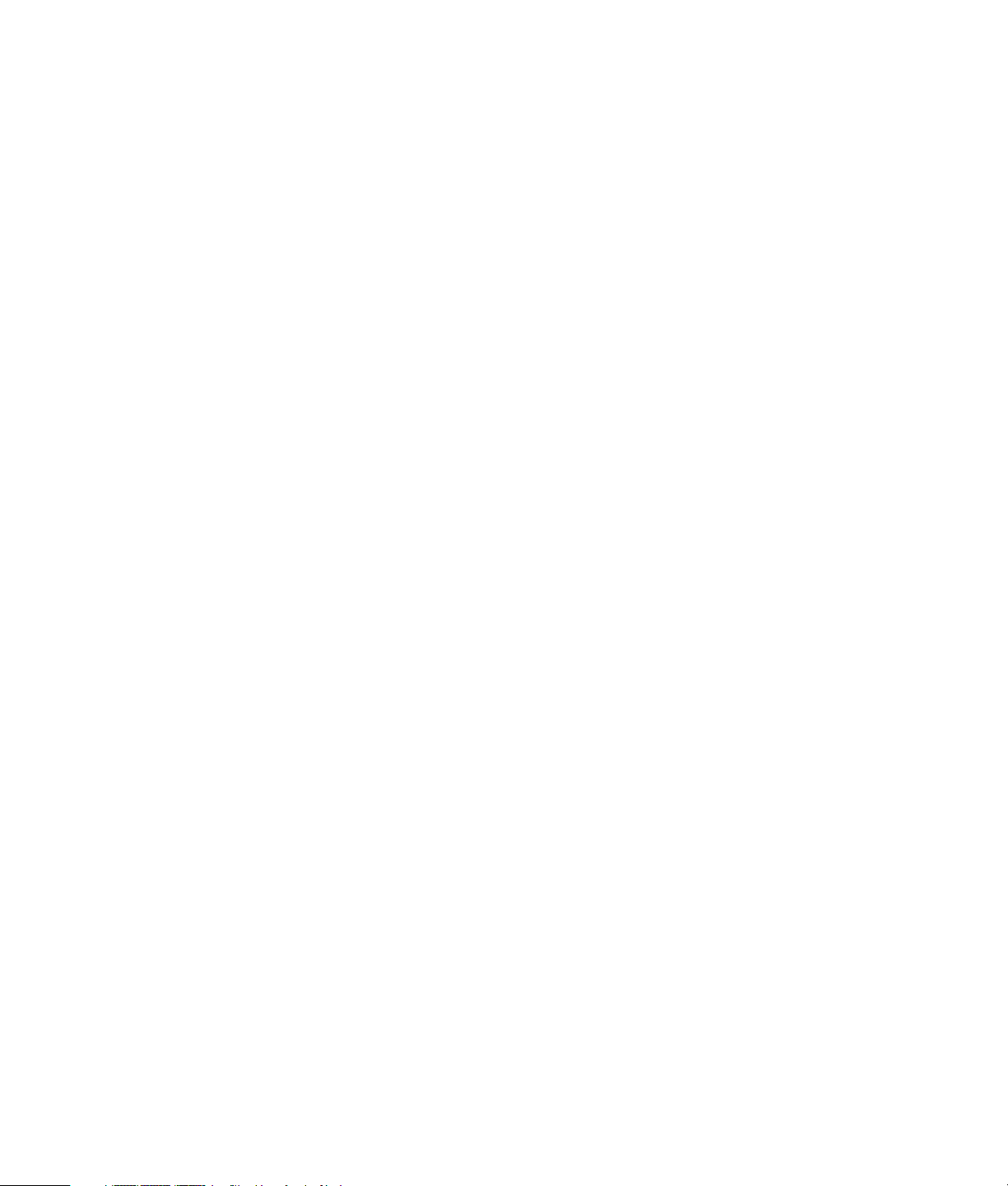
Skydda datorn .....................................................................................................50
Använda lösenord ...........................................................................................50
Använda antivirusskydd ...................................................................................52
Använda brandväggsskydd ..............................................................................52
Konfigurera datorn för automatiska Microsoft-uppdateringar.................................53
Installera viktiga säkerhetsuppdateringar ............................................................54
Riktlinjer för att installera programvara och maskinvaruenheter ..................................54
Överföra filer och inställningar från en gammal dator till en ny dator..........................55
Använda tangentbordet.........................................................................57
Identifiera tangentbordets funktioner .......................................................................57
Alfanumeriska tangenter...................................................................................57
Funktionstangenter...........................................................................................58
Redigeringstangenter .......................................................................................58
Piltangenter.....................................................................................................58
Numeriska tangenter........................................................................................59
Tangentbordsindikatorer...................................................................................59
Specialknappar på tangentbordet......................................................................60
Hitta specialknappar på tangentbordet ...................................................................60
Anpassa tangentbordsknapparna ......................................................................62
Tangentbordsgenvägar .........................................................................................63
Felsökning av trådlös mus och trådlöst tangentbord ..................................................64
Synkronisering av trådlös mus och trådlöst tangentbord........................................64
Använda musen ....................................................................................67
Använda musknapparna .......................................................................................68
Rulla ..............................................................................................................68
Automatisk rullning ..........................................................................................69
Panorering......................................................................................................69
Ändra musinställningarna......................................................................................69
Ändra musknapparnas funktioner ......................................................................69
Ändra muspekarens hastighet ...........................................................................70
Ändra hastigheten för dubbelklick......................................................................70
Aktivera ClickLock ...........................................................................................70
Ändra rullhjulets hastighet.................................................................................71
Felsökning av trådlös mus och trådlöst tangentbord ..................................................71
Innehållsförteckning v
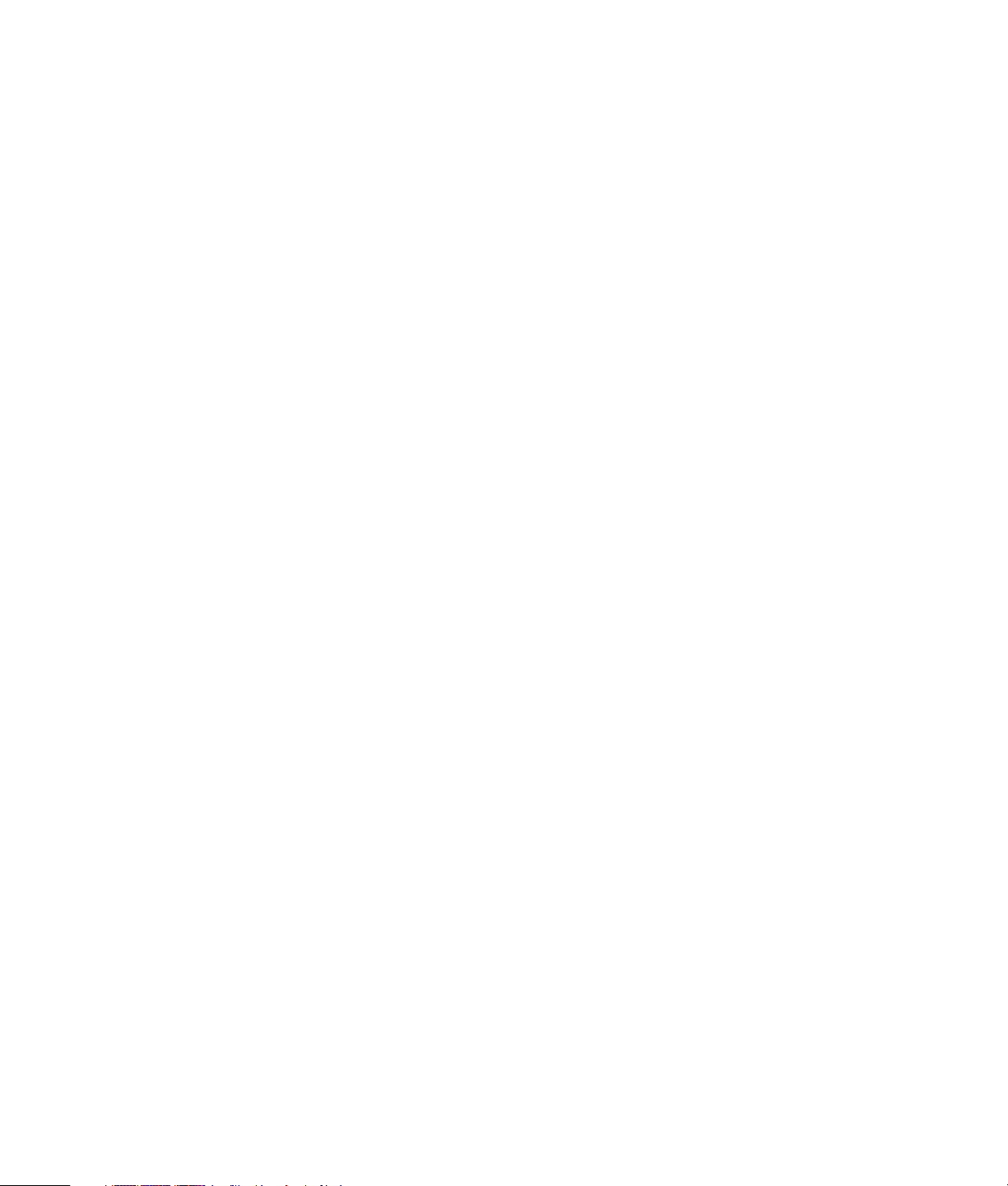
Alternativ för konfiguration av högtalare och ljud .................................73
Justera högtalarvolym.......................................................................................74
Välja en mikrofon ............................................................................................75
Konfigurera ljudåtergivning...............................................................................75
Använda ljudkortet Creative Sound Blaster X-Fi eller X-Fi Fatality............................76
Konfigurera FlexiJack-anslutningen.....................................................................77
Konfigurationslägen i Sound Blaster X-Fi.............................................................77
Konfigurera högtalare med Realtek HD Audio Manager.......................................78
Kontrollskärmar i Realtek HD Audio Manager .....................................................79
Konfigurera ljud för inspelning med Realtek HD Audio Manager ...........................81
Ändra funktion för ljudanslutningar på frontpanelen.............................................82
Konfigurera multistreaming-ljud .........................................................................83
När multistreaming-ljud ska användas................................................................84
Ställa in multistreaming-ljud...............................................................................84
Konfigurera ljud för Windows Media Center ......................................................85
Välja inspelningsenheter...................................................................................86
Lösa ljudproblem .............................................................................................86
Använda fjärrkontrollen för Windows Media Center ..............................87
Översikt över fjärrkontrollens knappar.....................................................................88
Knappar för text-TV..........................................................................................90
Om fjärrkontrollen ................................................................................................91
Felsöka fjärrkontrollen...........................................................................................92
Fjärrsensorn får ingen signal från fjärrkontrollen..................................................92
Introduktion till datorns programvara....................................................93
Lär dig mer om programvara .................................................................................93
Använda skrivbordet.............................................................................................93
Ta bort skrivbordsikoner ...................................................................................94
Hämta skrivbordsikoner....................................................................................94
Ta bort filer permanent.....................................................................................94
Använda menyn för Windows Start-knapp...............................................................94
Använda menyn Alla program ..........................................................................94
Ordna listan Alla program................................................................................95
Använda Kontrollpanelen ......................................................................................95
Ändra storleken på fönster.....................................................................................96
Arbeta med digitala bilder ....................................................................................96
Om Internet .........................................................................................................97
Använda en webbläsare .......................................................................................98
Söka på Internet..............................................................................................98
Begränsa Internetinnehåll .................................................................................99
vi Komma igång (funktioner varierar efter modell)
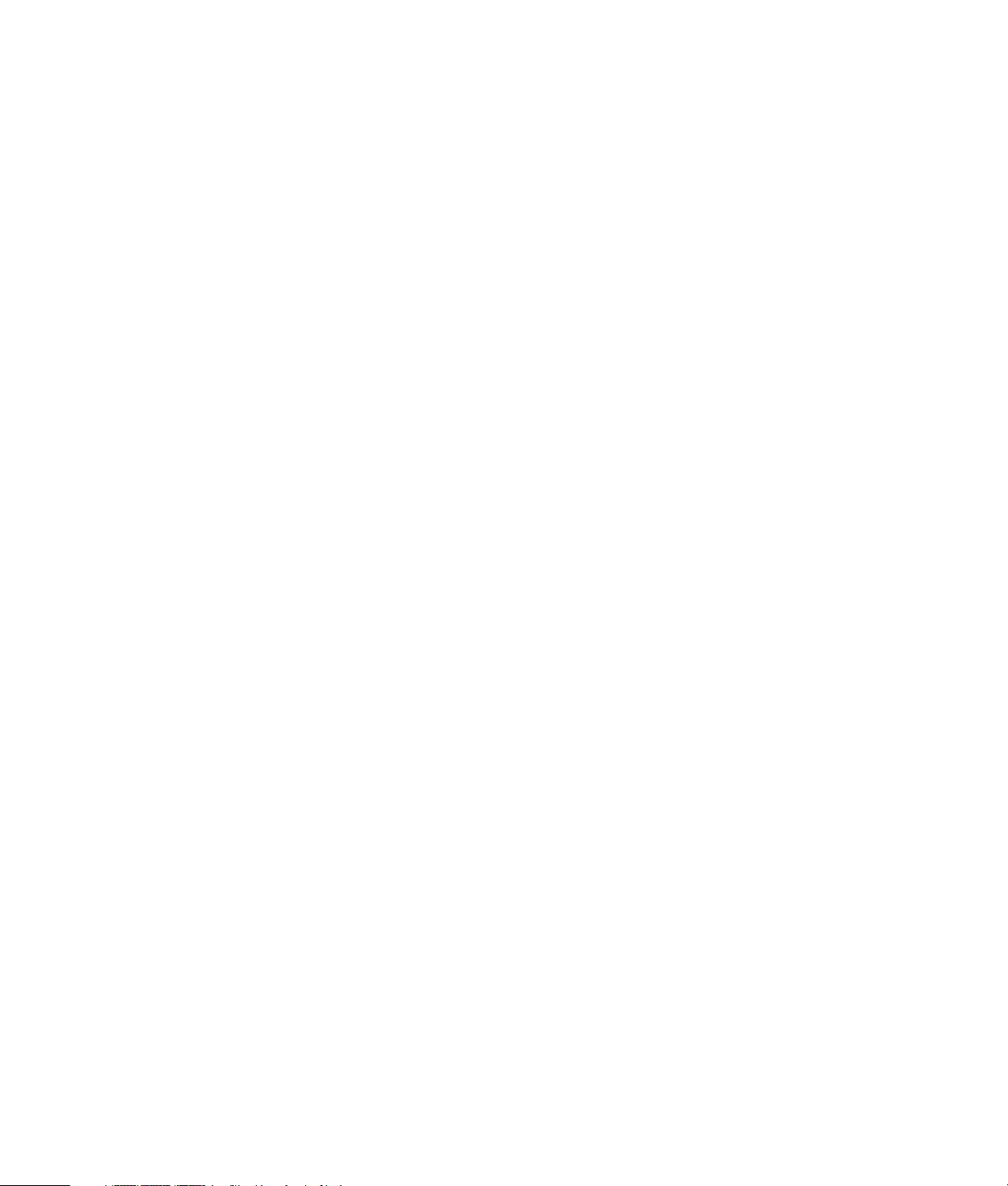
Använda antivirusprogrammet Norton Internet Security ...........................................100
Konfigurera och registrera programmet Norton Internet Security..........................100
Köra en manuell sökning ................................................................................100
Ställa in tid för fullständig systemsökning ..........................................................101
Ställa in tid för en anpassad sökning ...............................................................101
Skicka och ta emot e-post ....................................................................................102
Använda Windows Mail ................................................................................102
Använda det e-postprogram som tillhandahålls av Internetleverantören ................102
Snabbreferenstabell för program..........................................................................103
Hantera filer........................................................................................107
Ordna filer med hjälp av mappar.........................................................................107
Skapa mappar...................................................................................................108
Flytta filer ..........................................................................................................108
Söka efter filer ...................................................................................................109
Byta namn på filer..............................................................................................110
Ta bort filer........................................................................................................110
Hämta filer från Papperskorgen............................................................................110
Kopiera filer ......................................................................................................111
Använda en skrivare...........................................................................................111
Använda CD- och DVD-medieenheter ...................................................113
Använda CD- och DVD-enheterna.........................................................................113
Hantera CD- och DVD-skivor ...........................................................................114
Sätta in och ta ut CD- och DVD-skivor...............................................................114
Information om kompatibilitet...............................................................................115
Skivfunktioner och kompatibilitet...........................................................................116
Snabbreferenstabell för optisk enhet .....................................................................117
Använda Blu-ray- och HD-skivenheter ....................................................................118
Använda minneskortläsaren................................................................119
Guide för insättning av kort .................................................................................120
Så här fungerar aktivetslampan............................................................................123
Formatera ett minneskort .....................................................................................123
Felsöka minneskortläsaren ...................................................................................124
Använda HP Personal Media Drive och HP Pocket Media Drive ............125
Ansluta enheten..................................................................................................126
Sätta i enheten i ett HP-enhetsfack ........................................................................127
Ansluta enheten till en dator utan enhetsfack..........................................................128
Hitta enheten och tilldela en enhetsbokstav............................................................129
Använda enheten ...............................................................................................130
Överföra filer till en annan dator manuellt ........................................................130
Koppla bort enheten ...........................................................................................130
Felsöka HP Media Drive......................................................................................132
Innehållsförteckning vii
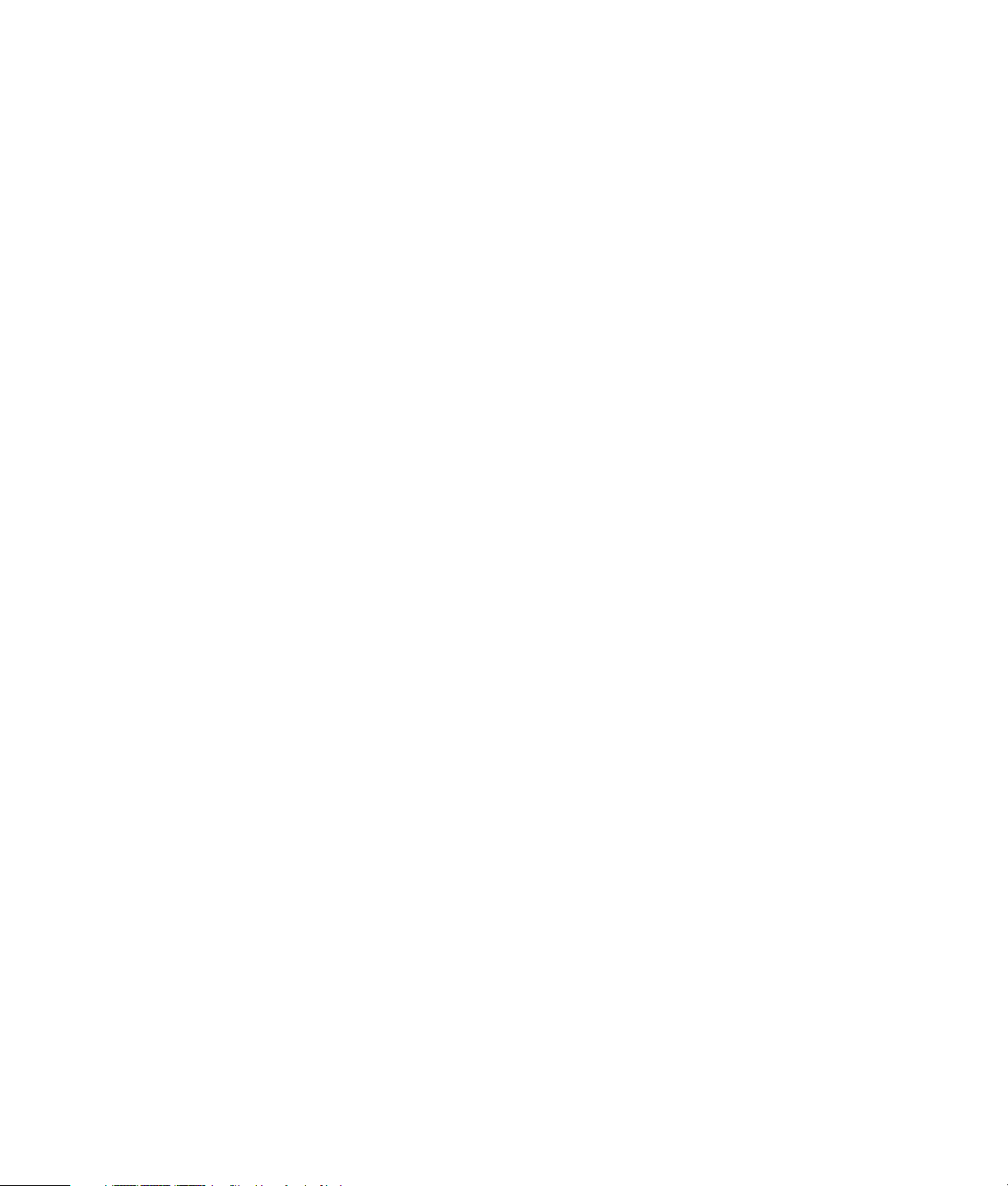
Spela upp CD-, DVD- eller VCD-skivor ..................................................135
Använda Musik..................................................................................................135
Använda musik med Windows Media Center ........................................................136
Använda musikbiblioteket....................................................................................137
Lägga till musik i musikbiblioteket ....................................................................137
Lägga till musikfiler från hårddisken .................................................................137
Lägga till musik från en CD.............................................................................138
Ta bort musikfiler från musikbiblioteket .............................................................139
Använda musikfiltyper som stöds .....................................................................139
Spela upp musikfiler i Windows Media Center.......................................................140
Ändra visualiseringsinställningarna..................................................................141
Spela upp ett album i Windows Media Center..................................................142
Spela upp en låt i Windows Media Center.......................................................142
Skapa en kö i Windows Media Center .................................................................143
Hitta och spela upp ett album i Windows Media Center..........................................143
Använda albuminformation.............................................................................143
Använda sökfunktionen i Windows Media Center ..................................................144
Söka efter musikspår och filer..........................................................................144
Skapa en spellista i Windows Media Center .........................................................145
Kopiera musikfiler till CD i Windows Media Center ................................................146
Lyssna på radiostationer online ............................................................................148
Spela upp musik-cd.............................................................................................148
Spela upp CD-skivor med Windows Media Player..................................................149
Spela upp DVD-skivor .........................................................................................149
Använda Windows Media Center för att spela DVD-skivor .................................150
Felsöka dålig uppspelningskvalitet vid uppspelning av DVD-skivor .......................150
Använda lands-/regionskoder.........................................................................151
Spela upp DVD-filmer i Windows Media Center.....................................................151
Ändra DVD-inställningarna ..................................................................................152
Byta språk för DVD-filmer................................................................................152
Ändra alternativen för DVD-fjärrkontrollen.........................................................153
Ändra DVD-textning .......................................................................................154
Ändra DVD-ljudinställningar.................................................................................154
Spela upp DVD-skivor med Windows Media Player................................................155
Använda DVD Play för att spela DVD-skivor, videor, HD DVD-skivor och
Blu-ray DVD-skivor ..............................................................................................155
Spela upp video-CD-skivor (VCD-skivor).................................................................157
Spela upp video-CD-skivor (VCD-skivor) med Windows Media Player ..................157
viii Komma igång (funktioner varierar efter modell)
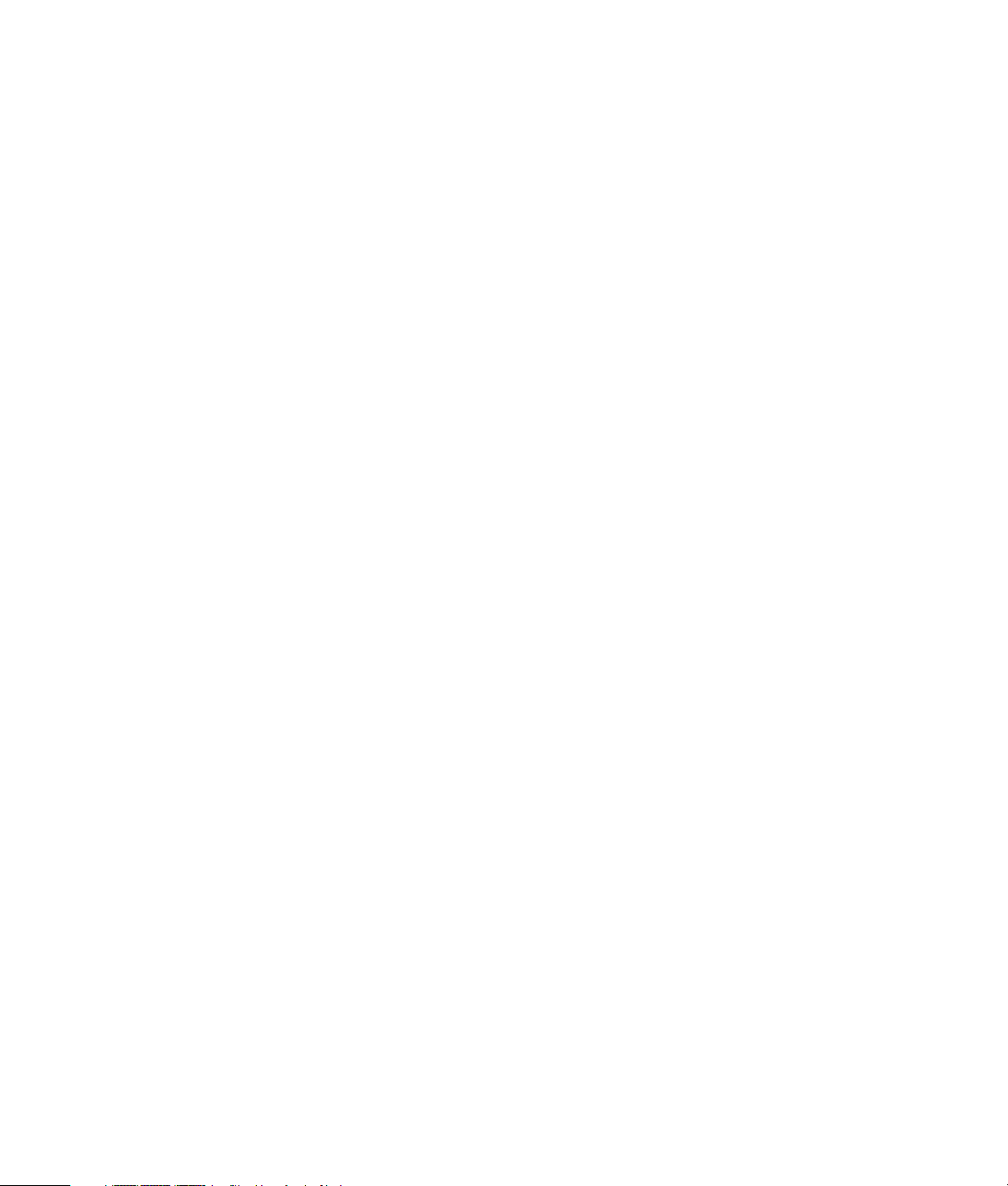
Använda Windows Media Center.........................................................159
Konfigurera Windows Media Center ....................................................................160
Slutföra installationsguiden .............................................................................160
Start-menyn i Windows Media Center...................................................................162
Alternativen på Start-menyn i Windows Media Center .......................................162
Funktioner i Windows Media Center.....................................................................163
Rätt musik för stunden ....................................................................................164
Spela Internet-radio........................................................................................164
Dela med dig av dina digitala minnen .............................................................164
Förvandla ditt hem till en bio...........................................................................165
Online media................................................................................................165
Navigera Windows Media Center .......................................................................165
Öppna Windows Media Center med hjälp av musen.........................................165
Öppna Windows Media Center med fjärrkontrollen för Media Center .................166
Använda menyraderna i Windows Media Center..............................................166
Välja objekt i Windows Media Center .............................................................167
Kontrollmenyn i Windows Media Center ..........................................................168
Ändra inställningarna för Windows Media Center..................................................168
Kategorier för inställningar i Windows Media Center ........................................169
Använda energiinställningarna i Windows Media Center...................................170
Skapa ljud- och dataskivor..................................................................171
Radera återskrivningsbara skivor innan du spelar in ...............................................172
Arbeta med ljud-CD-skivor ...................................................................................172
Tips för ljud-CD .............................................................................................173
Innan du börjar skapa skivor...........................................................................174
Skapa ljud-CD-skivor......................................................................................174
Skapa videoskivor .........................................................................................175
Kopiera skiva................................................................................................176
Skapa dataskivor...........................................................................................177
Skapa en skivetikett med LightScribe-teknik .......................................................177
Skapa en skivetikett av papper........................................................................179
Arbeta med bilder och video................................................................181
Arbeta med digitala bilder ..................................................................................181
Visa bilder i Windows Media Center....................................................................182
Lägga till bilder i Windows Media Center .............................................................182
Lägga till bildfiler från hårddisken....................................................................182
Visa bilder i Windows Media Center....................................................................183
Visa bilder som ett bildspel .............................................................................184
Visa ett bildspel med musik.............................................................................184
Använda bildfiler som stöds i Windows Media Center .......................................185
Innehållsförteckning ix
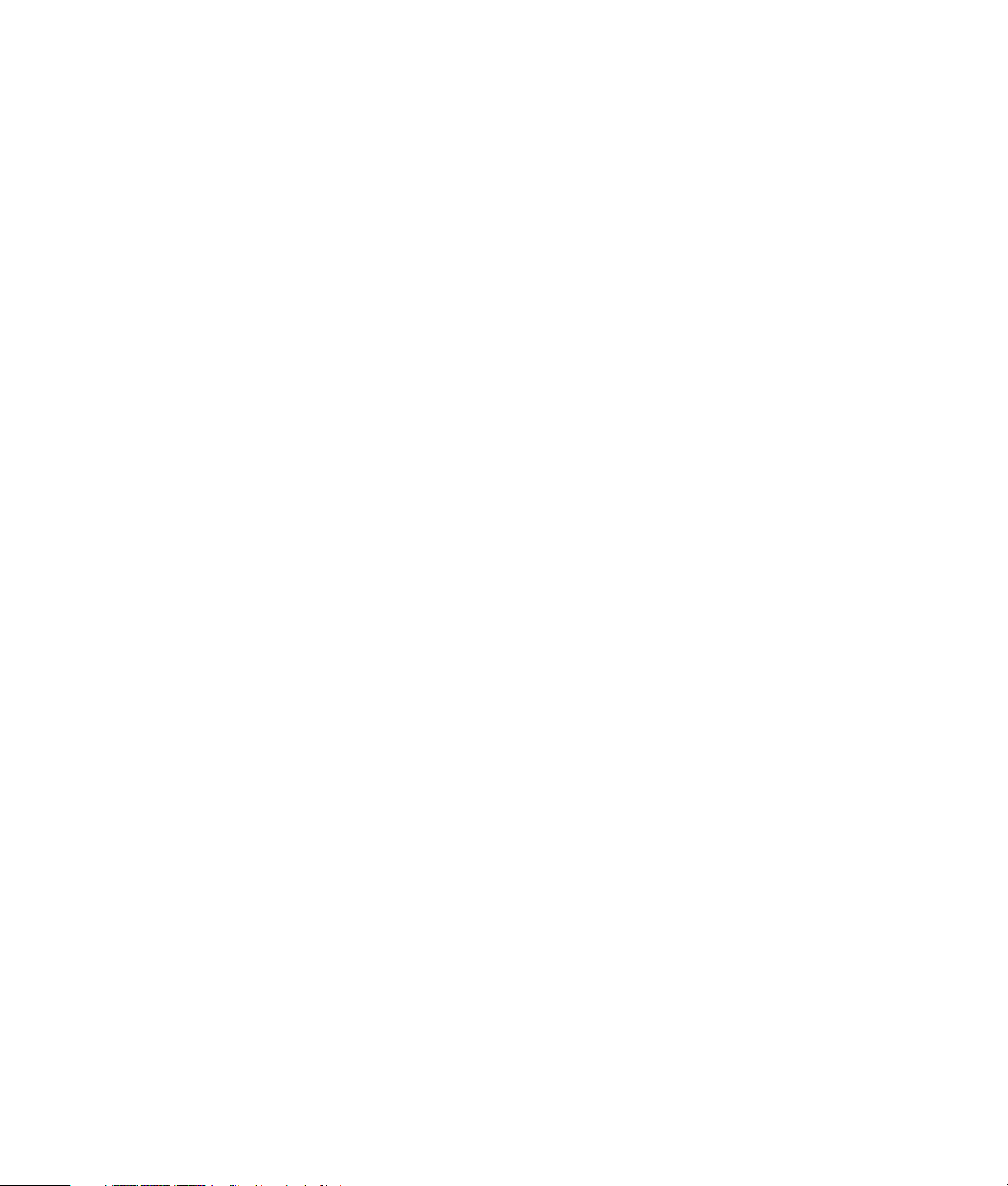
Redigera bilder i Windows Media Center .............................................................186
Rätta till röda ögon och kontrast......................................................................186
Beskära bilder i Windows Media Center..........................................................186
Rotera bilder.................................................................................................187
Skriva ut bilder i Windows Media Center..............................................................188
Kopiera bilder till CD- och DVD-skivor i Windows Media Center ..............................188
Spela upp digital video i Windows Media Center..................................................189
Spela upp digitala videofiler...........................................................................189
Använda videofiltyper som stöds .....................................................................190
Överföra och spela in videofiler ...........................................................................190
Spela in analoga och digitala videofiler...........................................................190
Skapa en DVD-skiva från videofiler i Windows Media Center..................................191
Skapa filmer med muvee autoProducer ...............................................193
Grundläggande steg för att skapa en film.........................................................193
Använda muvee autoProducer .............................................................................195
Komma igång ...............................................................................................195
Fånga video från en digital videokamera .........................................................197
Lägga till videofiler ........................................................................................198
Lägga till bilder .............................................................................................200
Lägga till musik .............................................................................................201
Välja stil.......................................................................................................201
Ändra inställningarna ....................................................................................202
Skapa filmen.................................................................................................203
Förhandsvisa filmen .......................................................................................204
Modifiera filmen............................................................................................204
Spara filmprojektet ........................................................................................206
Spela in filmprojektet på skiva.........................................................................207
Uppgradera muvee autoProducer ....................................................................208
muvee autoProducer-filtyper som stöds..............................................................208
Index...................................................................................................209
x Komma igång (funktioner varierar efter modell)
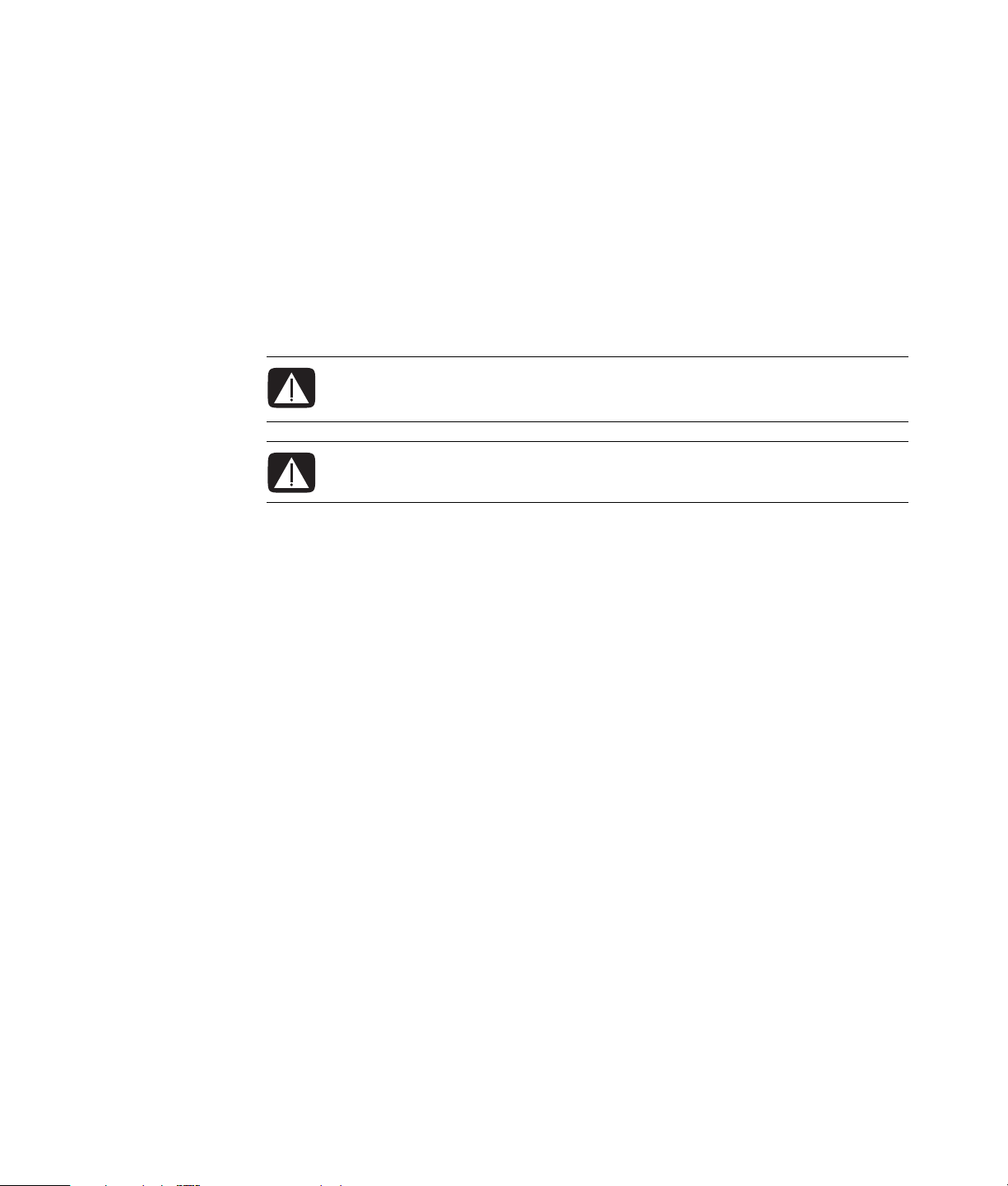
VARNING: Nätaggregatet är förinställt för det land/den region där du köpte
datorn. Kontrollera nätspänningen innan du ansluter datorn till elnätet om du
flyttar till ett annat land.
VARNING: Läs ”Säkerhetsinformation” i din Begränsad garanti
och supporthandbok innan datorn installeras och ansluts till elnätet.
Koppla ihop datorn
Följ stegen på snabbinstallationsaffischen när du ska installera datorn. Läs ämnena i det
här avsnittet för att lära dig mer om komponenternas placering och anslutningarna på
datorn och för att lära dig om vissa installationsalternativ.
Kontrollera om det finns tryckt information eller uppdateringar i förpackningslådan.
Installera datorn
Placera datorn på rätt plats
Tänk på att placera datorn så att ventilationsuttagen inte täcks för. Se till att alla
anslutningar sitter fast ordentligt och att inga kablar är i vägen. Placera inte kablar i
korridorer eller där någon kan trampa på eller skada dem genom att sätta
möbler på dem.
Använda överspänningsskydd
Skydda bildskärmen, datorn och tillbehören genom att ansluta alla nätsladdar för datorn
och kringutrustningen (till exempel bildskärm, skrivare och skanner) till ett
överspänningsskydd, till exempel en förgreningsdosa med överspänningsskydd eller UPS
(Uninterruptible Power Supply). Många förgreningsdosor är försedda med
överspänningsskydd för in- och utgående modem- och telefonlinjer. Genom telefonlinjerna
kan blixtnedslag drabba systemet. Vissa förgreningsdosor har överspänningsskydd för
TV-kabelanslutningar. Använd en sådan om det finns en tv-mottagare i datorn.
Installera datorn 1
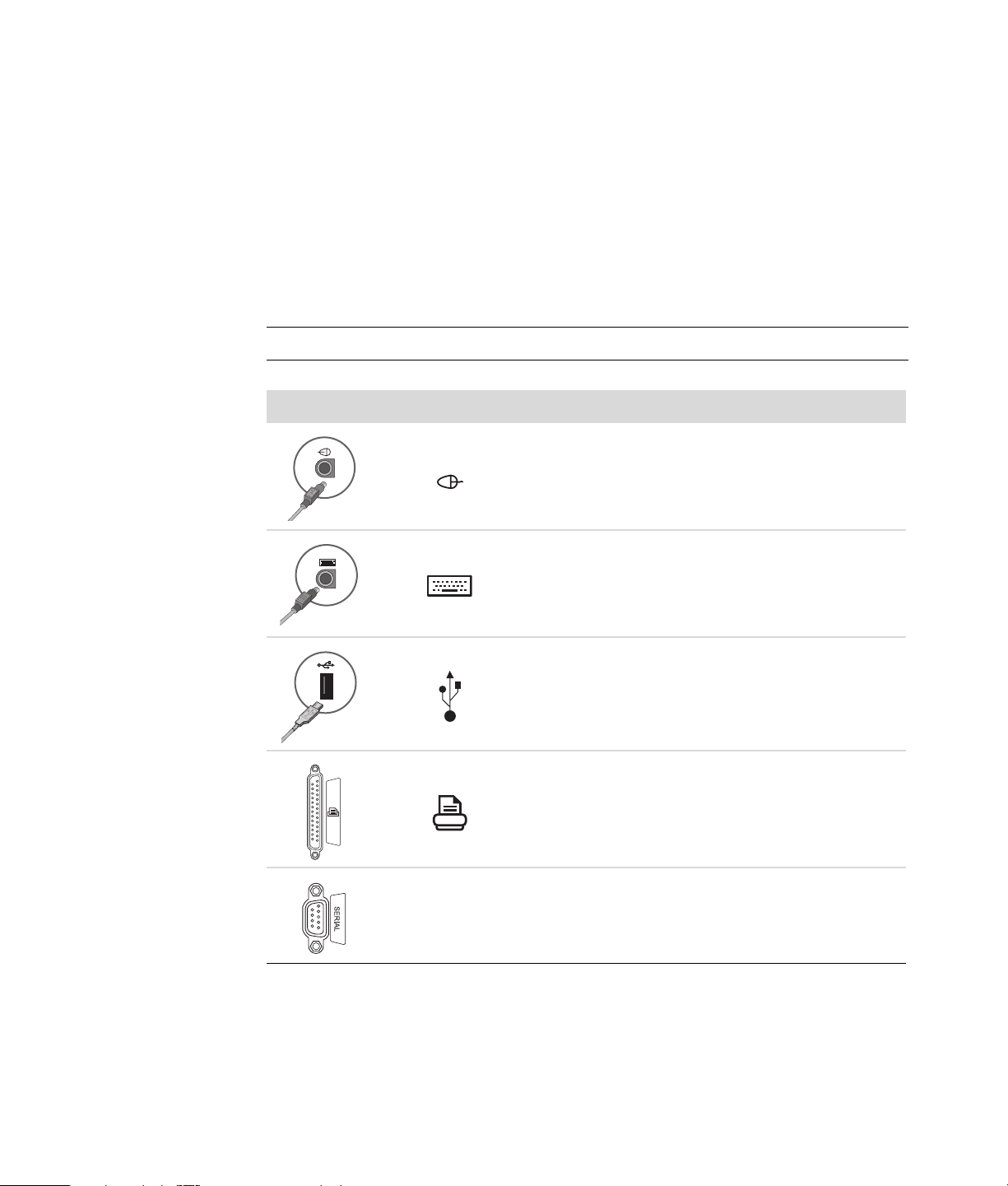
Alla förgreningsdosor är inte försedda med överspänningsskydd, endast de som är
försedda med en särskild etikett om detta. Använd en förgreningsdosa vars tillverkare
erbjuder ersättning vid skada, så att du kan få ny utrustning om överspänningsskyddet
inte fungerar.
Ansluta till datorn
De flesta maskinvaror ansluts på datorns baksida, t.ex. bildskärm, tangentbord och mus.
Andra externa enheter, t.ex. skrivare, skanner eller kamera, ansluts också till kontakter på
datorns baksida. Vissa datormodeller har kontakter även på framsidan. I följande tabell
visas en del, men inte alla, kontakter.
OBS:
Placering, tillgång och antal anslutningar på datorn kan variera.
Anslutning Ikon/etikett Beskrivning och funktion
Mus (PS/2-kontakt).
Tangentbord (PS/2-kontakt).
2 Komma igång (funktioner varierar efter modell)
Serial
USB (Universal Serial Bus) för mus, tangentbord,
digitalkameror eller andra enheter med
USB-anslutning.
Skrivare (parallell).
Seriell port för vissa digitalkameror eller andra
seriella enheter.
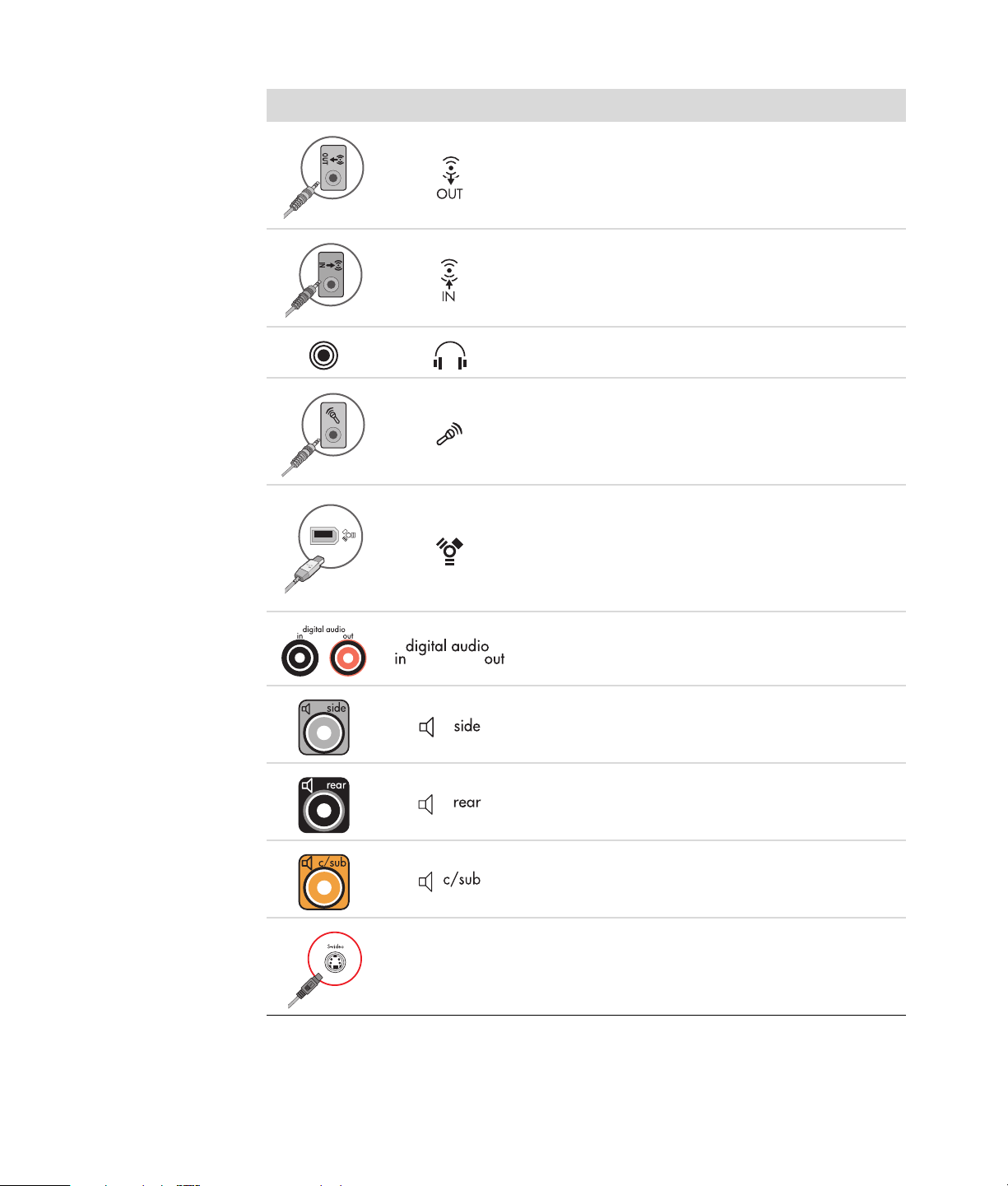
Anslutning Ikon/etikett Beskrivning och funktion (fortsättning)
Ljudutgång (högtalare med egen strömkälla).
Ljudingång.
Hörlurar.
Mikrofon.
S-Video 2
FireWire
®
(IEEE 1394) för videokameror eller andra
enheter med snabba överföringshastigheter.
OBS: Du måste använda en 6-stifts FireWire
(IEEE 1394) överföringskabel till det här
6-stiftsuttaget.
Digitalljud in och digitalljud ut.
Sidohögtalare ut.
Bakre högtalare ut.
Mitt/bashögtalare.
Sekundär S-videoanslutning för anslutning av
videobandspelare, videokamera eller annan analog
källa till datorn.
Installera datorn 3
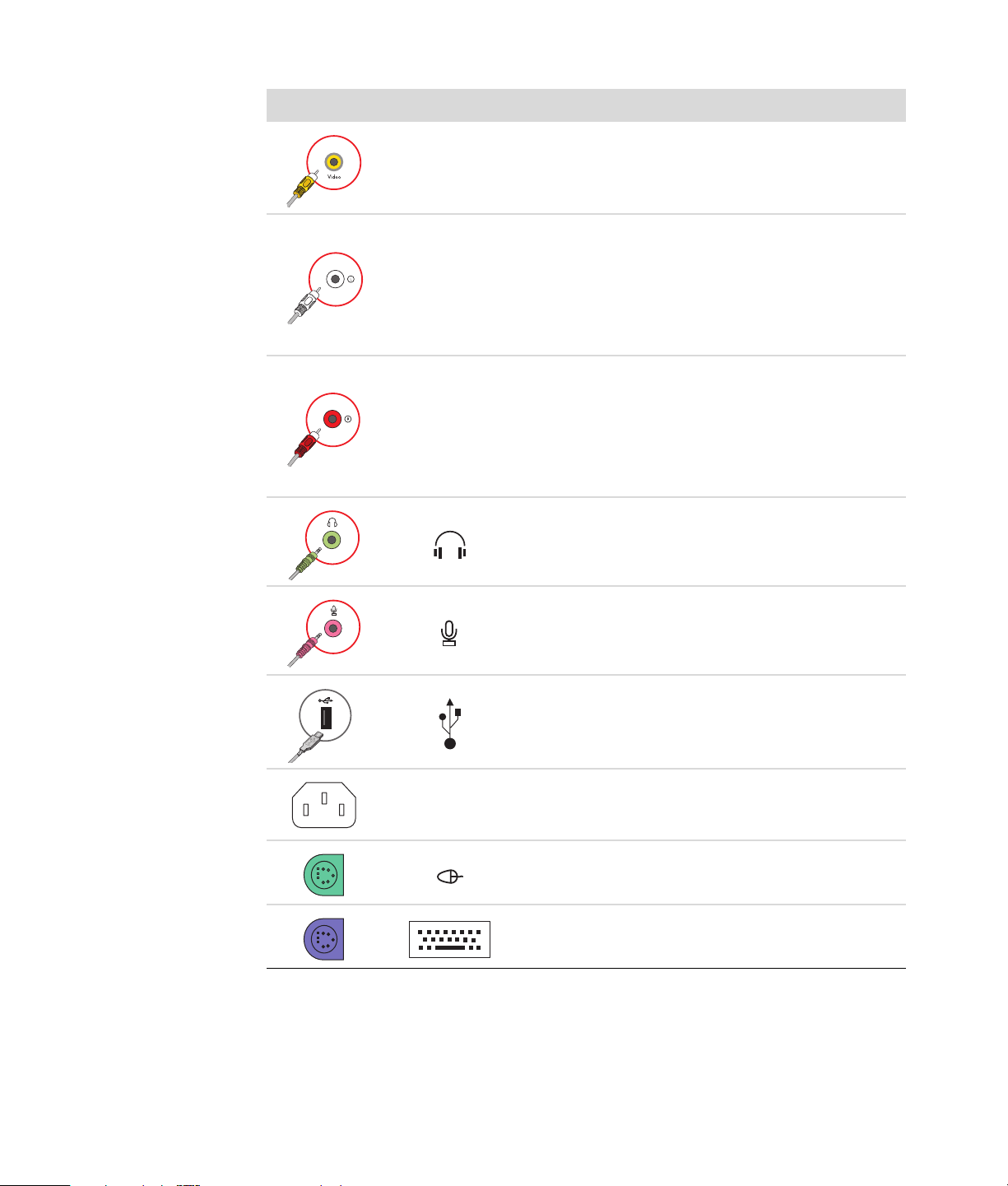
Anslutning Ikon/etikett Beskrivning och funktion (fortsättning)
Sekundär kompositvideoanslutning för anslutning av
Composite
Video 2
videobandspelare, videokamera eller annan analog
källa till datorn.
Sekundär, vänster ljudingång (vit).
A/V In
Audio 2
L
A/V In
Audio 2
R
OBS: Denna ljudingång är ansluten till
TV-mottagaren. Du måste använda Audio
In-anslutningen, som är ansluten till moderkortet och
som finns på datorns baksida för att endast spela in
ljud (endast vissa modeller).
Sekundär, höger ljudingång (röd).
OBS: Denna ljudingång är ansluten till
TV-mottagaren. Du måste använda Audio
In-anslutningen, som är ansluten till moderkortet och
som finns på datorns baksida för att endast spela in
ljud (endast vissa modeller).
Hörlursutgång (grön) för anslutning till hörlurarna.
Mikrofoningång (rosa) för anslutning av en
mikrofon.
USB (Universal Serial Bus) 2.0 för anslutning av
mus, tangentbord, digital kamera och andra enheter
med en USB-kontakt.
4 Komma igång (funktioner varierar efter modell)
Strömkontakt.
Muskontakt för anslutning av en mus.
Tangentbordskontakt för anslutning av ett
tangentbord.
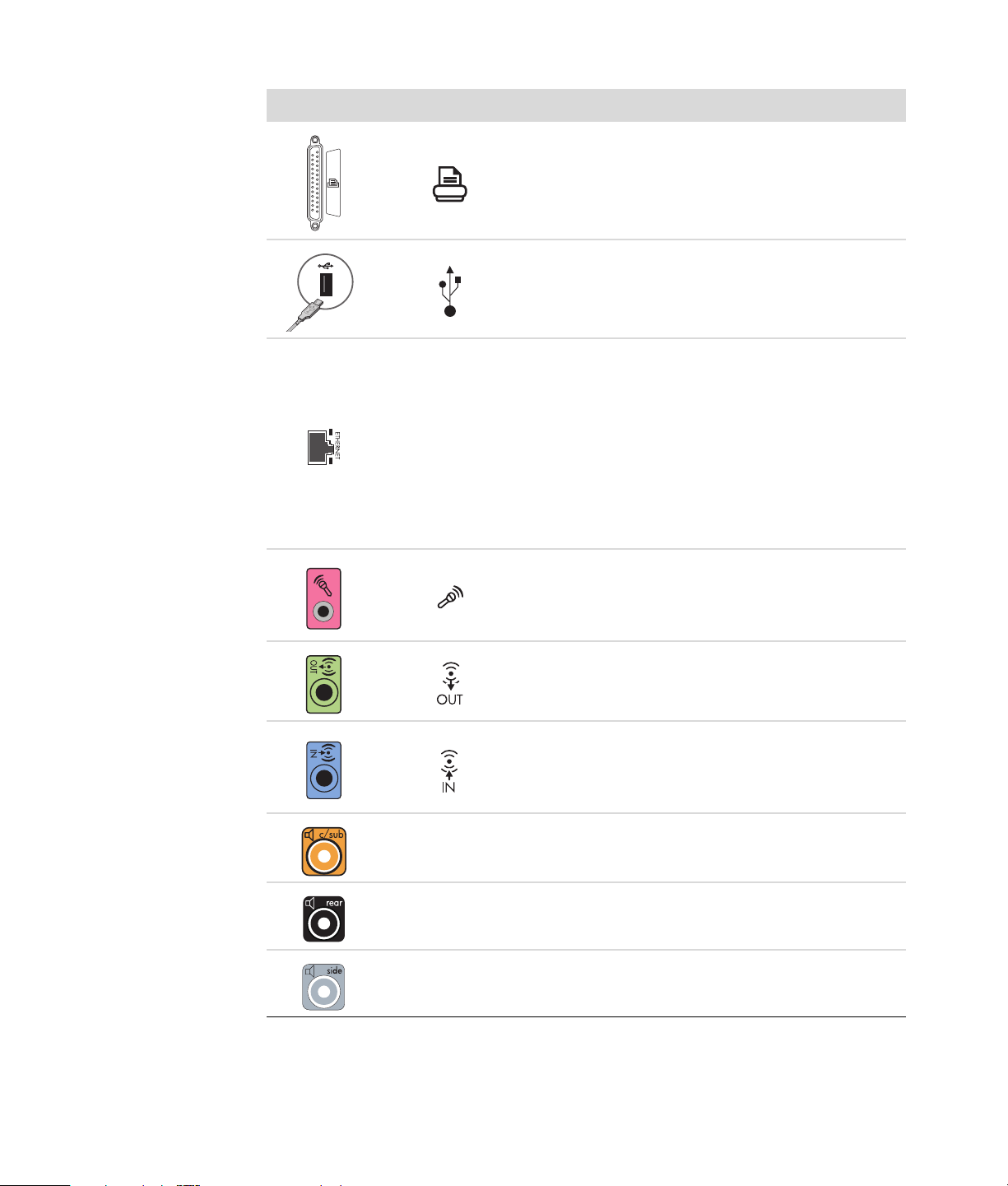
Anslutning Ikon/etikett Beskrivning och funktion (fortsättning)
Skrivaringång (parallell) för anslutning av en
parallell skrivare (endast vissa modeller).
USB (Universal Serial Bus) 2.0 för anslutning av
mus, tangentbord, digital kamera och andra enheter
med en USB-kontakt.
Ethernet LAN-anslutningen är en nätverksadapter
(kallas även Network Interface Card, eller NIC) som
ansluter till ett Ethernet (10BaseT)- eller Fast Ethernet
(100BaseT)-nätverksnav.
ETHERNET
Center
Rear
Anslut den här adaptern i datorn till ett lokalt
nätverksnav (LAN) eller till annan
bredbandsanslutning.
Den gröna indikatorn anger att anslutningen är
giltig.
Mikrofoningång (Mic) (rosa) för anslutning av en
mikrofon (fungerar även som
center-/bashögtalarutgång när en flerkanalig
ljudkonfiguration har aktiverats).
Ljudutgång (grön) för anslutning av fronthögtalare.
Ljudingången (ljusblå) ansluts till en analog
ljudenhet, t.ex. CD-spelare, för ingång till dator
(fungerar även som bakre utgång när en flerkanalig
ljudkonfiguration är aktiverad).
Anslutningen C/Sub (guld) för center-/bashögtalare
i en flerkanalig ljudkonfiguration.
Bakre anslutning (svart) för bakre högtalare i en
flerkanalig ljudkonfiguration.
Side
Sidoanslutning (grå) för sidohögtalare i ett
högtalarsystem med åtta högtalare(7.1).
Installera datorn 5
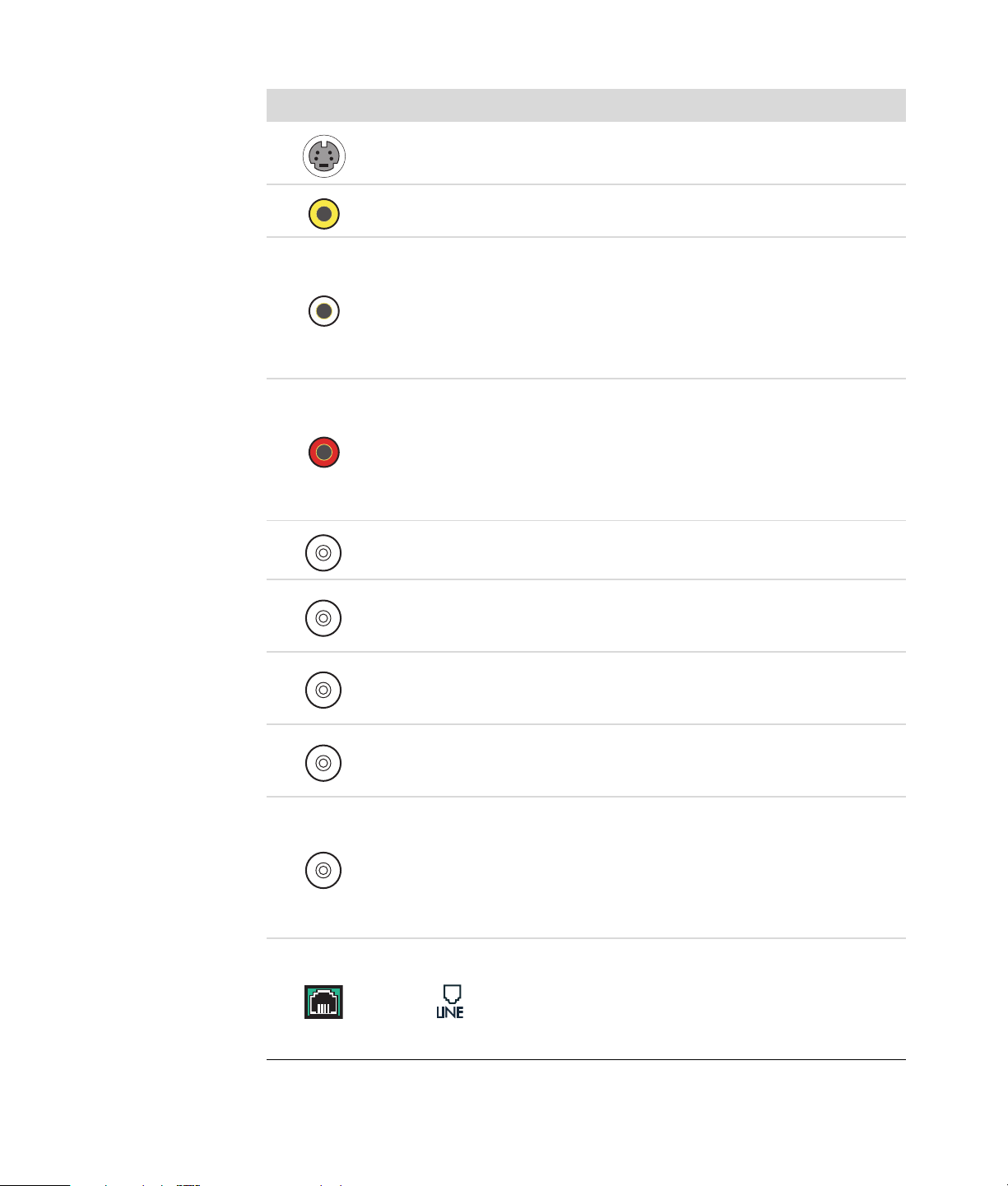
Anslutning Ikon/etikett Beskrivning och funktion (fortsättning)
S-Video
Composite
Video
A/V In
Audio 1
L
A/V In
Audio 1
R
TV/Cable Ant
ATSC
S-videoingång för anslutning från en
digitalboxutgång.
Kompositvideoingång (gul) för anslutning av en
TV-digitalbox.
Primär vänster ljudingång från
digitalboxanslutning (vit).
OBS: Ljud kan spelas in via denna ljudingång, som
är ansluten till moderkortet. Vissa datorer har denna
primära vänstra ljudingång framtill på datorn
(endast vissa modeller).
Primär höger ljudingång från
digitalboxanslutning (röd).
OBS: Ljud kan spelas in via denna ljudingång, som
är ansluten till moderkortet. Vissa datorer har denna
primära högra ljudingång framtill på datorn (endast
vissa modeller).
TV-ingång (antenn- eller kabelingång från vägguttag
utan digitalbox).
TV-ingång för TV-kabel eller antenn, som tar emot
ATSC-kanaler (Advanced Television System
Committee), som är markbundna digitalkanaler.
6 Komma igång (funktioner varierar efter modell)
CATV
NTSC
FM Ant
TV-ingång för TV-kabel eller antenn, som tar emot
CATV-kanaler (Community Antenna Television) eller
kabel-TV-kanaler.
TV-ingång för TV-kabel eller antenn, som tar emot
NTSC-kanaler (National Television System
Committee), som är markbundna analoga kanaler.
FM-ingång (radioantenningång) för anslutning av
FM-antenn.
Anslut FM-radioantennkabeln till FM-porten till
TV-kortet på baksidan av datorn. Du kan dra ut
ändarna på kabeln för att förbättra mottagningen
av FM-radiosignalen.
Modem (RJ11-ingång) (endast vissa modeller).
Anslut modemkabeln (medföljer i
datorförpackningen) till modemanslutningen på
datorns baksida. Anslut den andra änden till
telefonjacket i väggen.
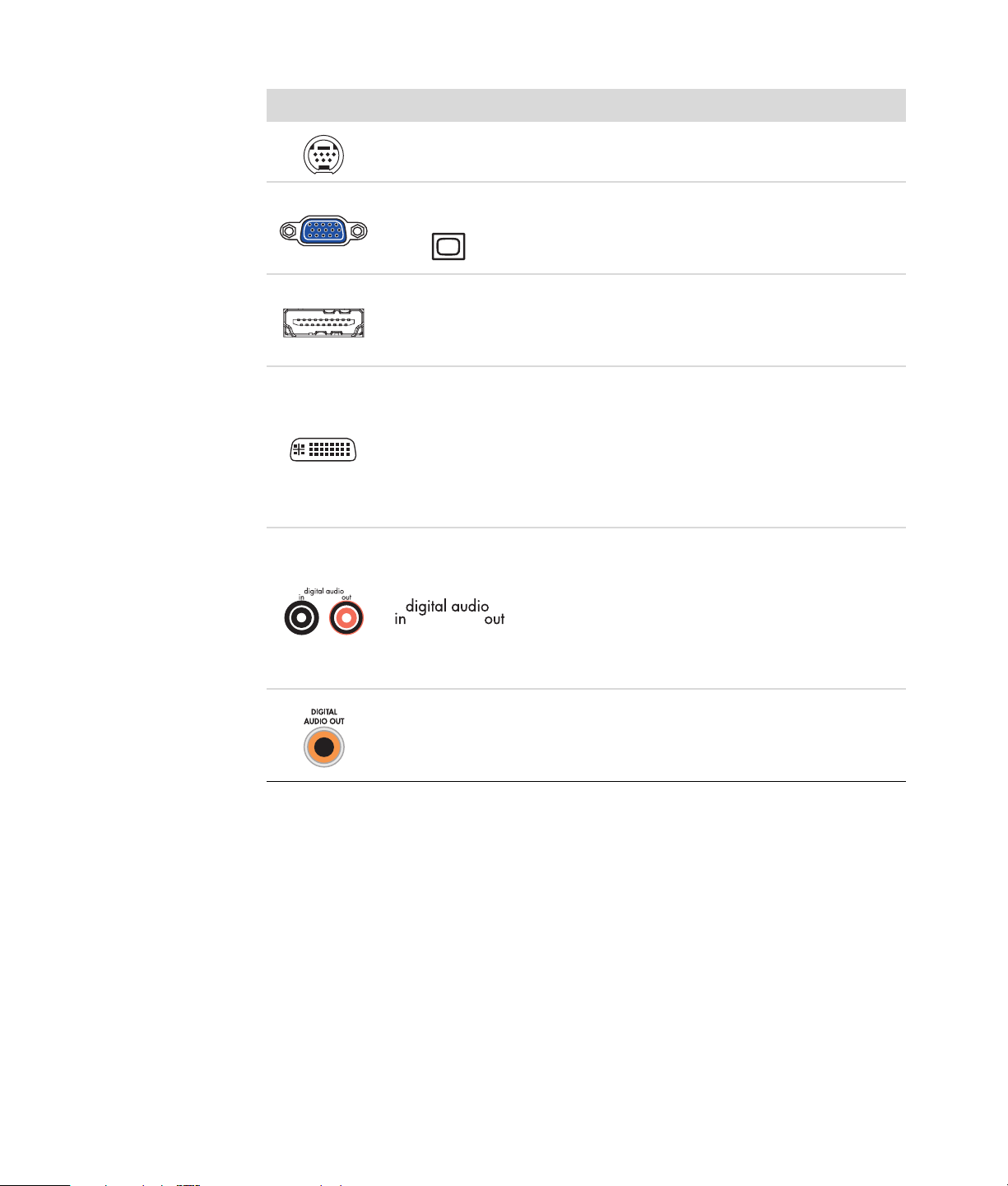
Anslutning Ikon/etikett Beskrivning och funktion (fortsättning)
Analog Video
VGA/Monitor
HDMI
DVI
Analog videoutgång: S-video eller kompositvideo
(endast vissa modeller) för anslutning av en TV.
VGA-/bildskärmsutgång (blå) för anslutning av en
VGA-bildskärm. Eventuellt måste du använda en
VGA-till-DVI-adapter för att ansluta bildskärmen till
datorn.
HDMI-bildskärmsutgång för anslutning till en
HDMI-bildskärm eller TV-skärm. Eventuellt måste du
använda en HDMI-till-DVI-adapter för att ansluta
bildskärmen till datorn.
Digital videoutgång för anslutning av en TV eller
bildskärm (endast vissa modeller). Eventuellt måste
du använda en VGA-till-DVI-adapter eller en
HDMI-till-DVI-adapter för att ansluta bildskärmen till
datorn.
Läs dokumentationen som medföljde
bildskärmsenheten.
Digital ljudingång (vit) för anslutning av en digital
ljudenhet med digitalingång
(t.ex. receiver/förstärkare) eller digitala högtalare
(endast vissa modeller).
Digital Audio
Out
Digital ljudutgång (röd) för anslutning till en digital
ljudenhet med digital ljudutgång (endast vissa
modeller).
Digital ljudutgång (orange) för anslutning av en
digital ljudenhet med digitalingång
(t.ex. receiver/förstärkare) eller digitala högtalare
(endast vissa modeller).
Installera datorn 7
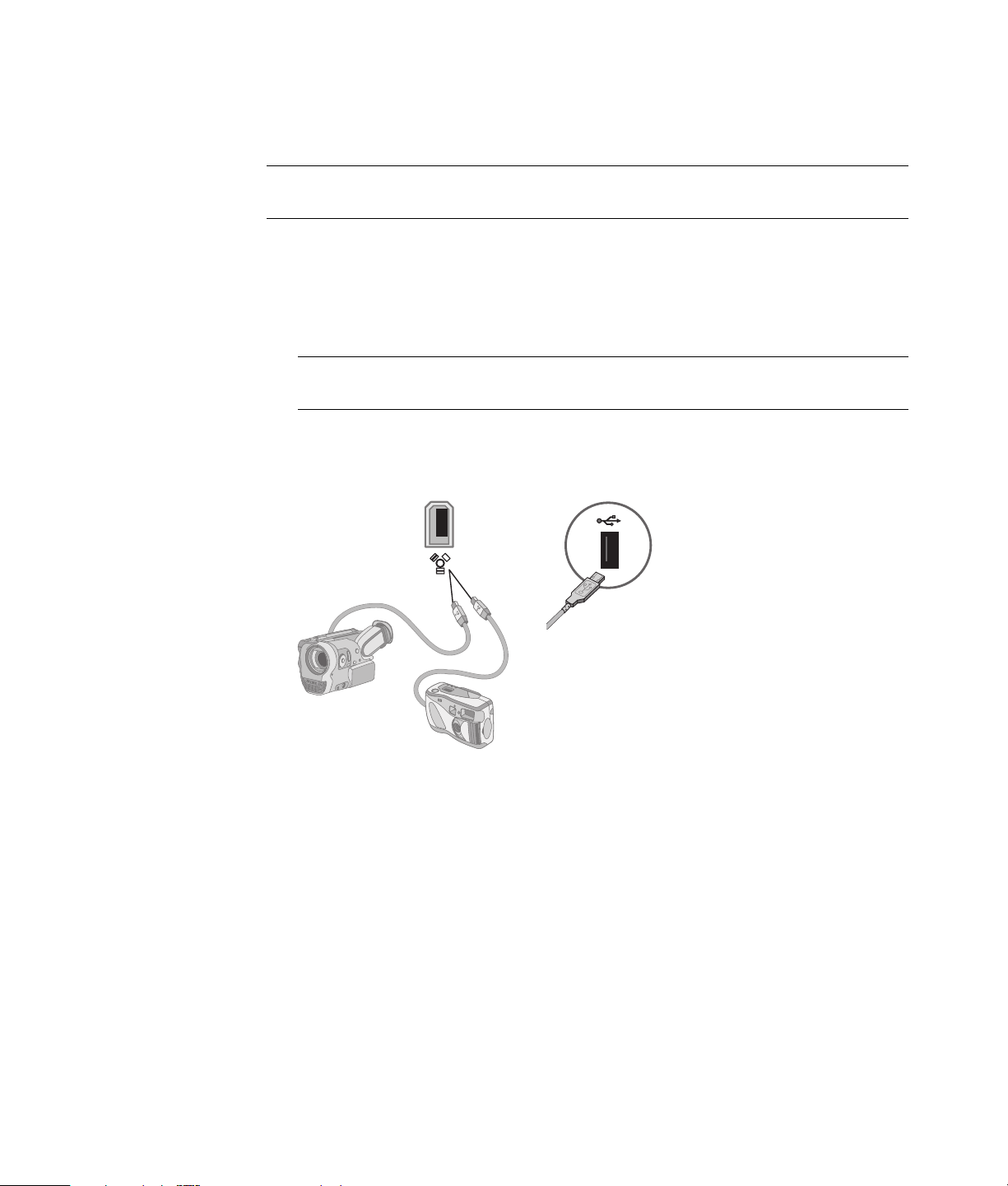
Ansluta digitalkamera (foto eller video)
Följande instruktioner gäller endast digitala fotokameror och digitala videokameror.
OBS: När du ansluter en analog videokamera till datorn bör du använda video- och
ljudingångarna på datorns framsida.
Läs dokumentationen som medföljde den digitala fotokameran eller den digitala
videokameran.
Så här ansluter du en digital fotokamera eller en digital videokamera:
®
1 Starta datorn och medan operativsystemet Microsoft
OBS: Om ett fönster för automatisk uppspelning av digital videoenhet visas när du
ansluter kameran ska du klicka på Avbryt.
2 Anslut videokamerans 6-stifts överföringskabel till kameran och därefter till en ledig
ingång på datorns fram- eller baksida. De flesta videokameror använder antingen
FireWire-porten (IEEE 1394) eller USB-porten.
Windows Vista®startar.
8 Komma igång (funktioner varierar efter modell)
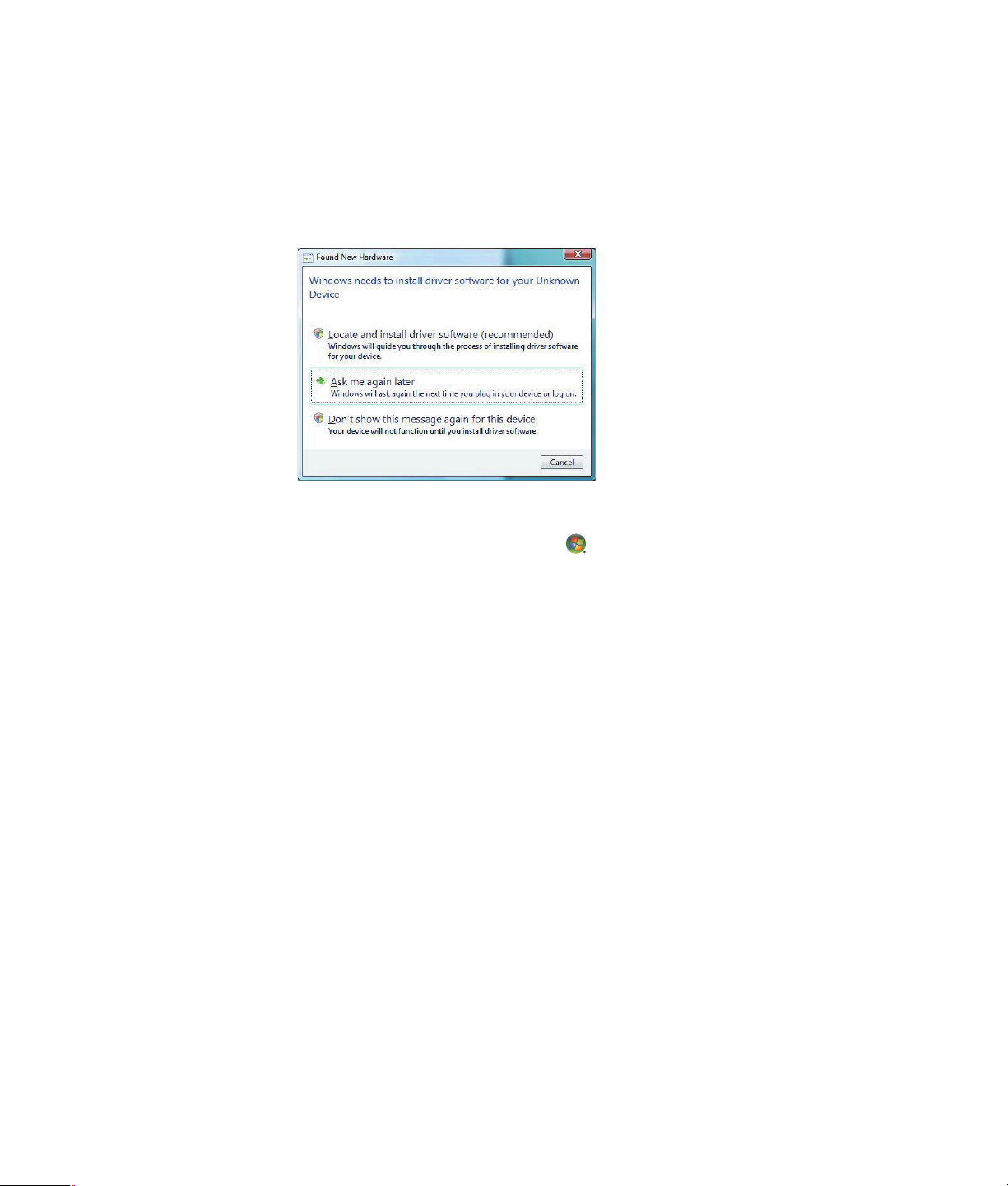
3 Meddelandet Ny maskinvara har hittats visas. Vänta mellan två och tre minuter tills
Windows Vista har utfört nödvändiga inställningar för den nya enheten. När
installationen är klar visas ett meddelande om att kameran nu kan användas.
4 Du kan behöva installera drivrutinen för din kamera. I så fall visar Windows ett
meddelande som frågar om du vill leta upp och installera drivrutinen. Sätt i CD-skivan
med drivrutinen, klicka på Hitta och installera drivrutin och följ eventuella
instruktioner på skärmen för att installera programmet.
Om datorn inte erkänner den digitala fotokameran eller den digitala videokameran:
1 Klicka på Windows Start-knapp i Aktivitetsfältet och klicka sedan på
Kontrollpanelen.
2 Klicka på System och underhåll och klicka sedan på System.
3 Klicka på Enhetshanteraren.
4 Klicka på plustecknet (+) bredvid kameraporten. Om namnet på kameran visas är
enheten klar att användas. Pröva annars något av följande:
Klicka på Åtgärd och sedan på Sök efter maskinvaruförändringar. Se
efter i Enhetshanteraren om något har lagts till under porten.
Dra ur videokamerans överföringskabel från datorn och anslut den till en annan
port. Se efter i Enhetshanteraren om något har lagts till under porten.
Installera datorn 9
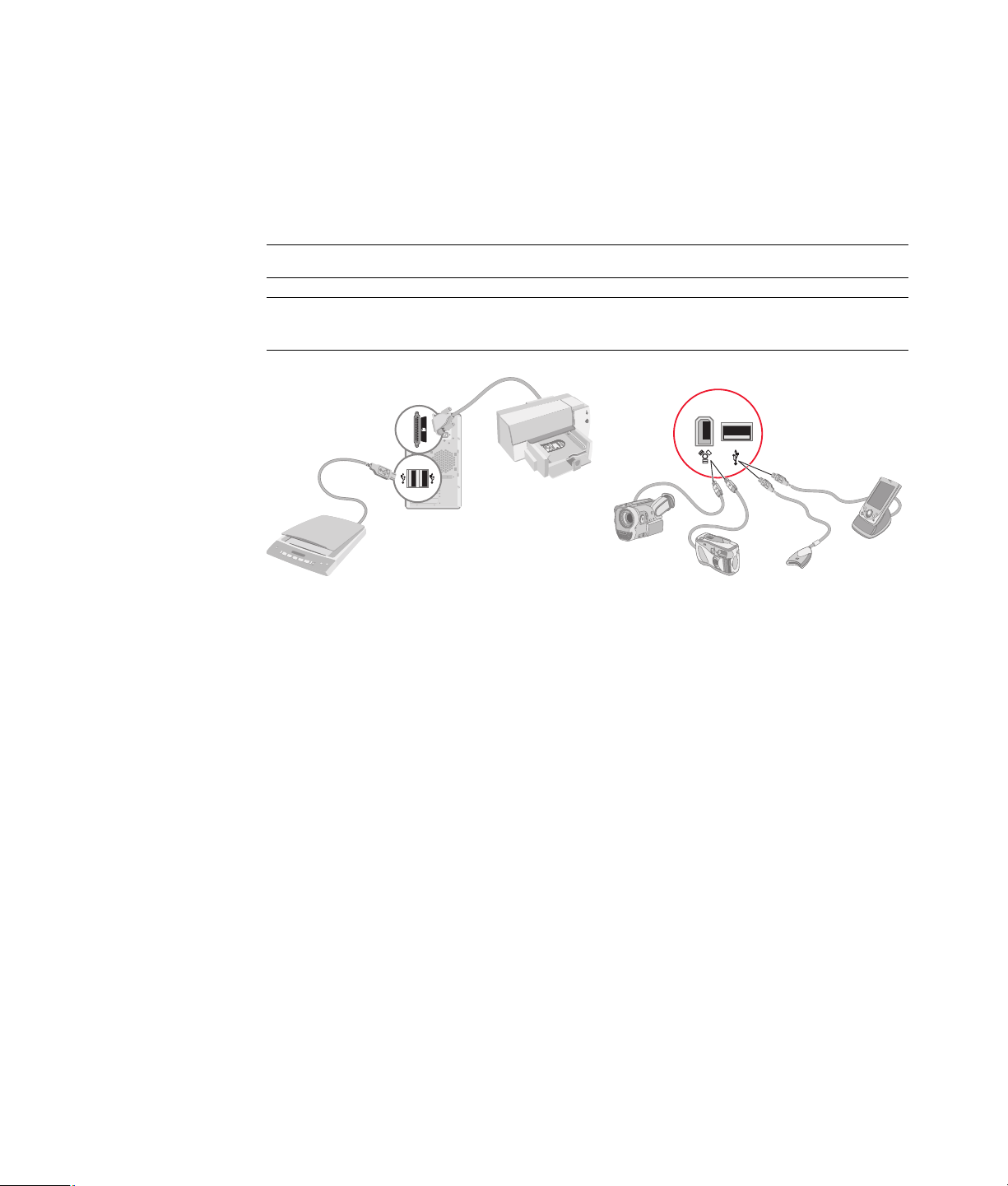
Ansluta andra enheter
Annan kringutrustning kan anslutas på fram- eller baksidan av datorn via USB- eller
FireWire-portarna (IEEE 1394). Denna kringutrustning innefattar skrivare, skannrar,
videokameror, digitala fotokameror, minneskortsläsare och PDA-enheter (Personal Digital
Assistant) eller handhållna datorer. Mer information finns i dokumentationen som
medföljde din enhet.
OBS: Viss kringutrustning medföljer inte datorn.
OBS: Du måste använda en 6-stifts (ej en 4-stifts) FireWire-kabel (IEE 1394) till 6-stifts
FireWire-anslutningen (IEEE1394) på datorn.
Lagra dokumentation och återställningsskivor
Förvara alla användarhandböcker och all garantiinformation för datorn på en
lättillgänglig, säker plats. Förvara gärna systemåterställningsskivorna tillsammans med
dokumentationen. Detta möjliggör enkel åtkomst till alla viktiga dokument och filer.
10 Komma igång (funktioner varierar efter modell)
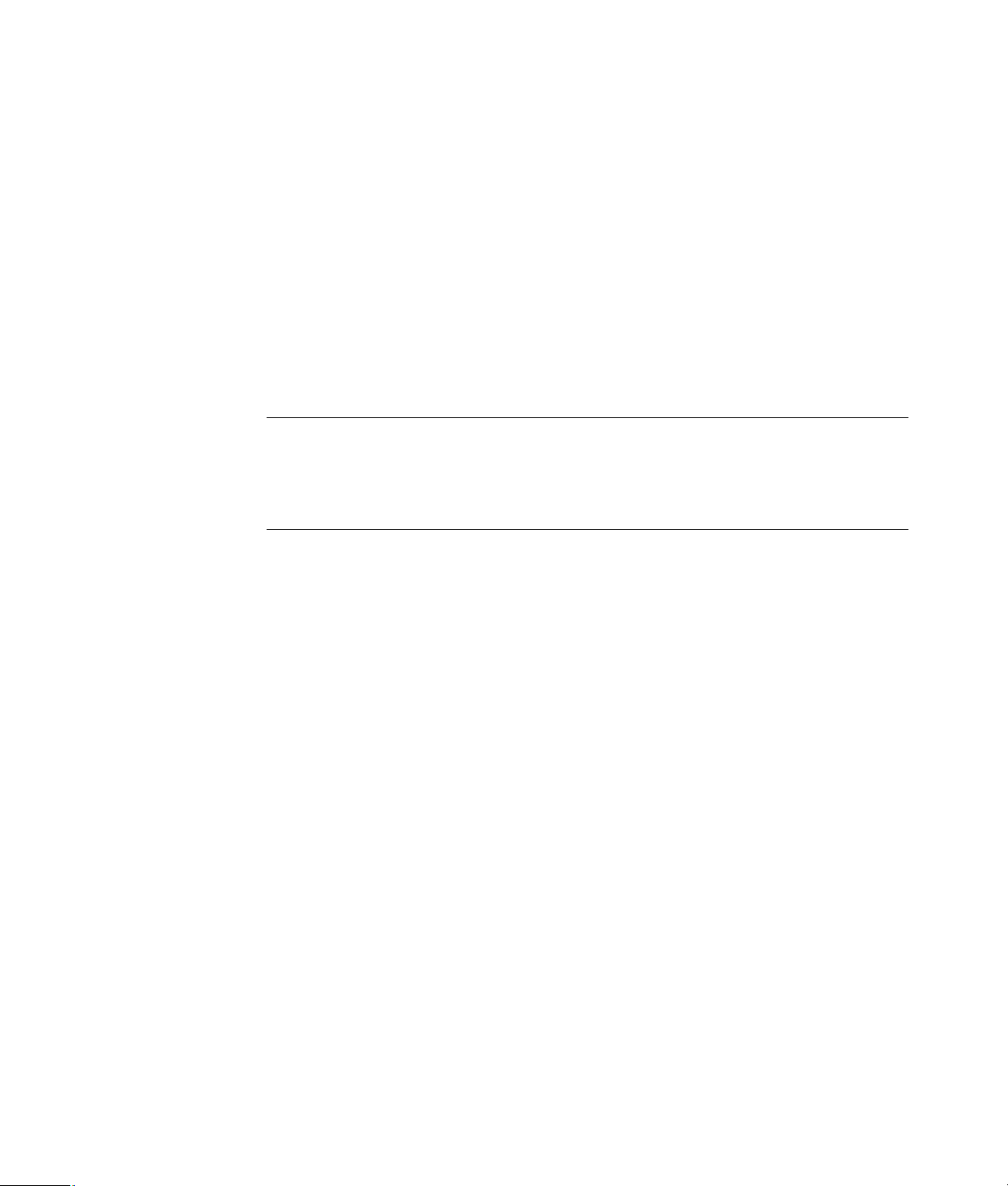
Justera bildskärmen
Ställa in skärmupplösningen med hjälp av Vista
Så här ställer du in skärmupplösningen med hjälp av Vista:
1 Högerklicka på ett tomt område på skrivbordet och klicka sedan på Anpassa.
2 Klicka på Visa inställningar.
3 Om det behövs markerar du bildskärmen och sedan justerar du skärmens upplösning
med skjutreglaget under Upplösning.
4 Klicka på Verkställ.
5 Klicka på Ja om denna knapp visas.
6 Klicka på OK.
OBS: Du kan ansluta flera bildskärmar (CRT-bildskärmar, LCD-skärmar, TV-apparater med
mera) till datorn samtidigt (endast vissa modeller). Du kan snabbt ändra var enheten visar
datorns skrivbord genom att trycka på Alt+F5. Varje gång du trycker på Alt+F5 visas
skrivbordet på nästa enhet. Om det inte fungerar att trycka på Alt+F5 startar du om datorn
och försöker igen.
Ställa in skärmupplösningen med hjälp av NVIDIA-kontrollpanelen
För att ändra skärmupplösningen med hjälp av NVIDIA-kontrollpanelen:
1 Högerklicka på ett tomt område på skrivbordet och klicka sedan på
NVIDIA kontrollpanel.
2 Välj Standard eller Avancerad och klicka sedan på OK.
3 Klicka på Ändra upplösning under Bildskärm.
4 Vid behov markerar du bildskärmen och sedan justerar du skärmens upplösning med
skjutreglaget under Bildskärm.
5 Klicka på Verkställ och klicka sedan på Ja om du vill använda den valda
upplösningen.
Eller
Klicka på Nej och ändra upplösningen med hjälp av skjutreglaget under
Bildskärmsupplösning igen, klicka på Verkställ och klicka sedan på Ja.
Installera datorn 11
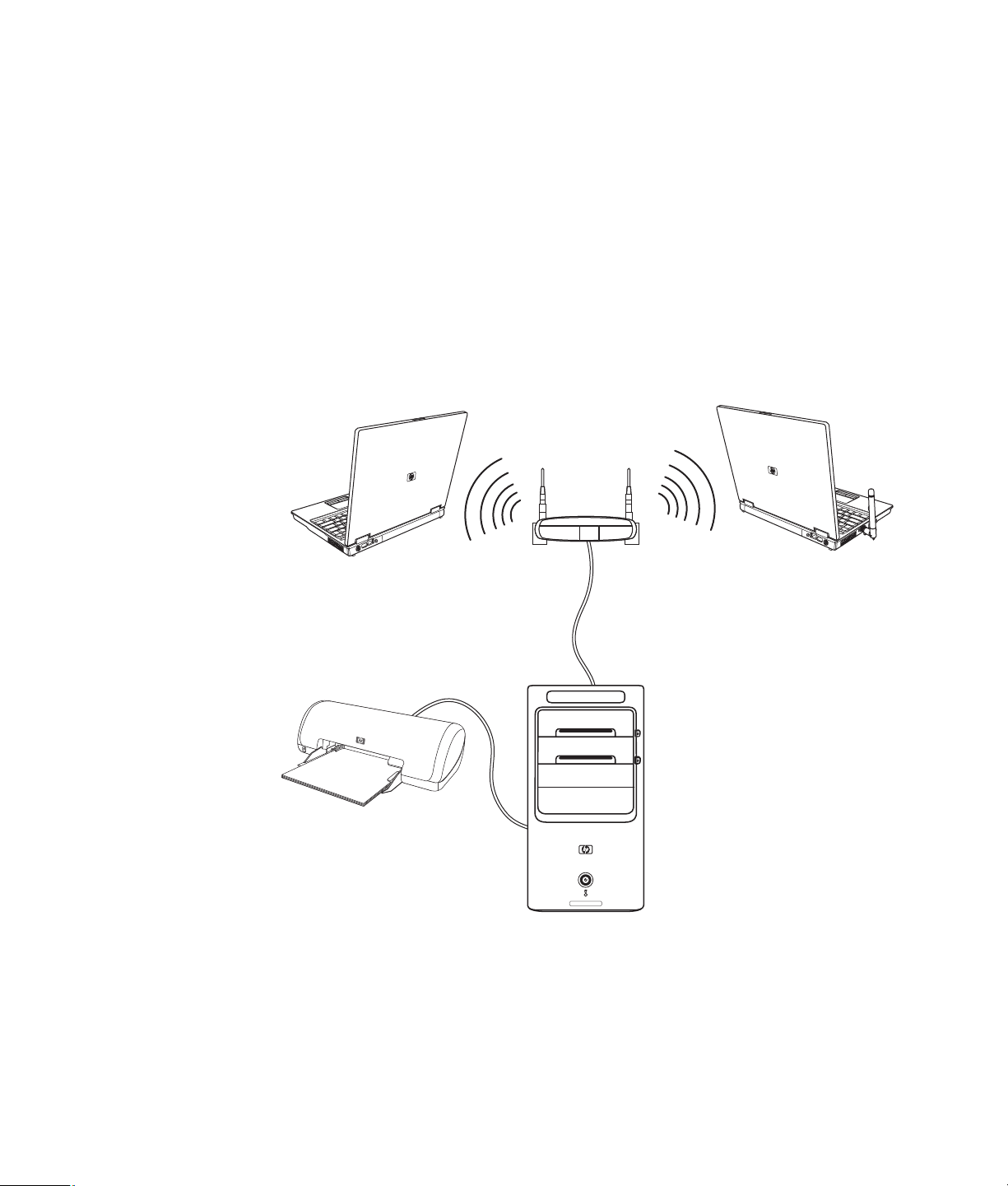
Konfigurera lokalt nätverk (LAN)
Ett LAN i hemmet kan bestå av ett kabelanslutet eller trådlöst nätverk som du kan använda
för att ansluta datorn till andra enheter i nätverket, inklusive andra datorer.
Nätverkskomponenterna kan inkludera ett nav eller en växel som kan ansluta flera enheter
till nätverket, eller en router, som kan ansluta datorer eller en bredbands-Internet-anslutning
till nätverket. Med den här nätverksanslutningen kan du också dela data, skrivare och
andra enheter mellan olika datorer. Nätverksanslutningen till Internet sker vanligtvis med
ett uppringnings- eller kabelmodem.
Ett kabelanslutet nätverk använder Ethernet-kablar för att ansluta enheterna i nätverket.
Ethernet-kabeln ansluts exempelvis till datornätverkets gränssnittskort och routern.
Ett trådlöst nätverk använder radiovågor för att ansluta enheterna i nätverket. Exempelvis
har både datorn och routern en antenn och ett kort som använder samma
Wi-Fi-branschstandard: 802.11n, 802.11b, 802.11g eller 802.11a.
Ovanstående illustration visar ett hem-LAN. Skrivbordsdatorn har en kabelanslutning till en
trådlös router. Skrivbordsdatorn har också en skrivare som den delar med de andra
datorerna i nätverket. Varje bärbar dator har en trådlös anslutning till nätverksroutern.
12 Komma igång (funktioner varierar efter modell)
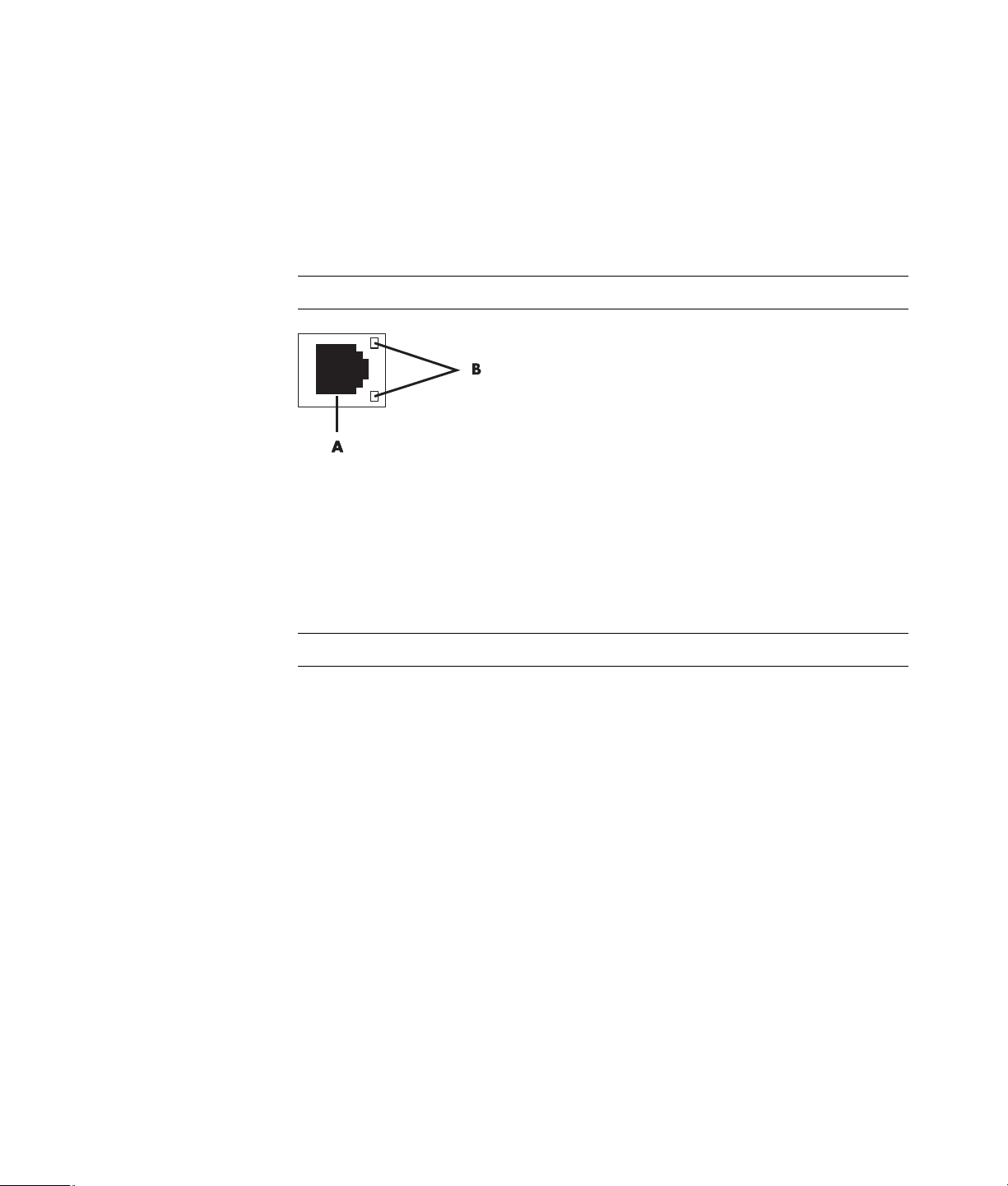
Konfigurera en kabelansluten (Ethernet-) anslutning
Ethernet-anslutningen, som kan kallas för nätverkets gränssnittskort eller NIC, ger en
höghastighetsanslutning eller bredbandsanslutning till ett Ethernet-nätverk (10BaseT) eller
Fast Ethernet-nätverk (100BaseT). När du har anslutit detta gränssnitt till ett nätverk, så som
ett LAN, kan du ansluta till Internet via det nätverket.
1 Anslut en Ethernet-kabel till en Ethernet-anslutning (A) på datorns baksida och till
nätverksroutern eller LAN-enheten.
OBS: Datorn kan eventuellt sakna Ethernet-anslutning.
A Ethernet-kontakt (RJ45-port)
B Indikatorlampor för Ethernet
2 Låt datorn vara på, och titta på lamporna (B) bredvid Ethernet-kontakten för att
kontrollera status:
AKTIVITET – Lyser gul när dataöverföring sker över nätverket
LÄNK – Lyser grön när det finns en giltig nätverksanslutning
OBS: Din Ethernet-kontakt kanske bara har en indikatorlampa.
Installera datorn 13
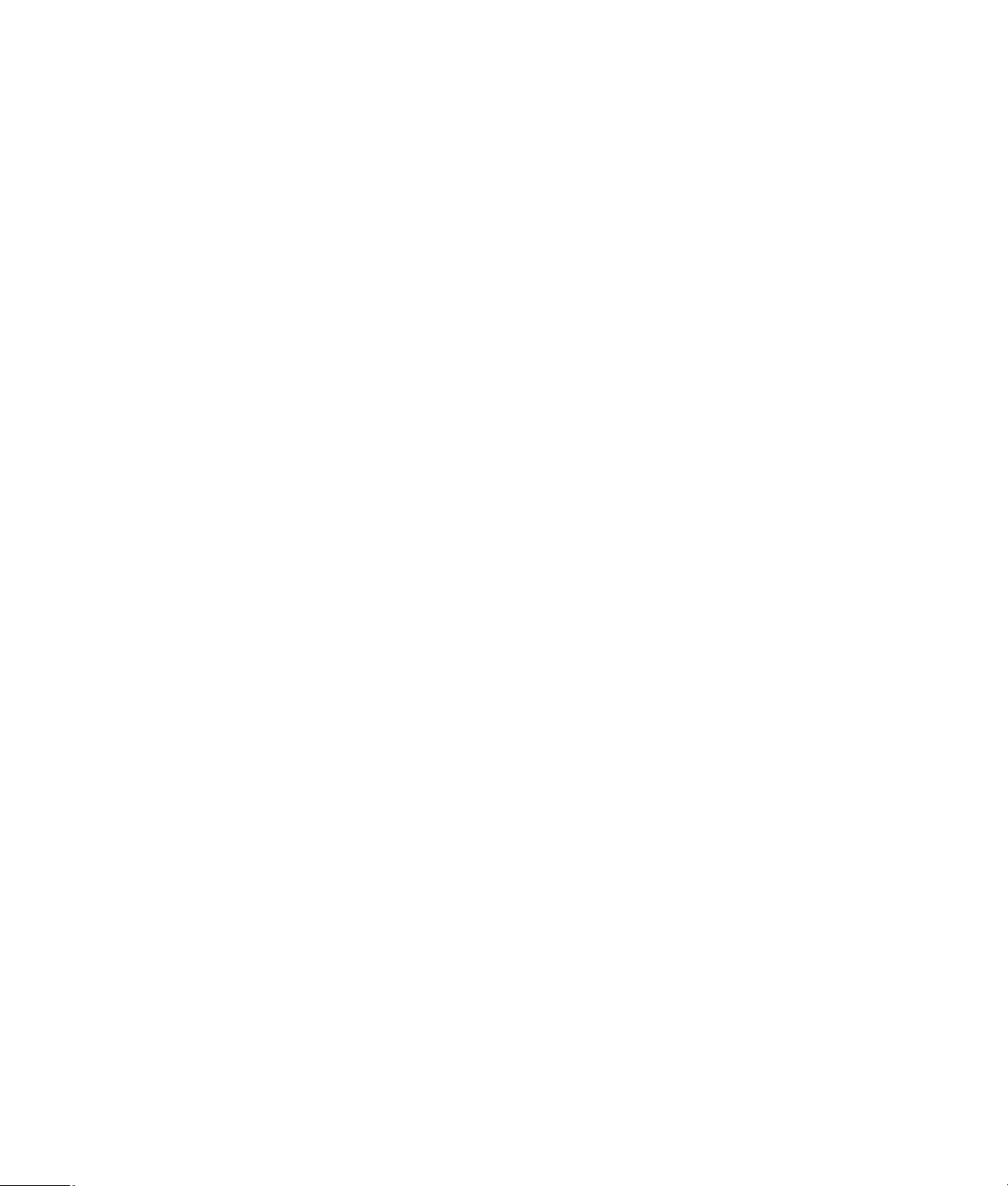
Integrerade trådlösa enheter
Trådlös teknologi överför data över radiovågor i stället för kablar. Datorn kan vara
utrustad med en eller följande integrerade trådlösa enheter:
WLAN-enheter (Wireless Local Area Network) ansluter datorn till trådlösa
LAN (som vanligtvis kallas för trådlösa nätverk, trådlösa LAN eller WLAN) på
företagskontor, i ditt hem och offentliga områden så som flygplatser och restauranger.
I ett WLAN kommunicerar varje mobil trådlös enhet med en trådlös åtkomstpunkt som
kan finnas flera tiotals meter därifrån.
Datorer med WLAN-enheter kan ha stöd för en eller flera av de fyra
branschstandarderna för IEEE fysiskt skikt: 802.11n, 802.11b, 802.11g eller
802.11a.
Bluetoothenheter skapar ett PAN (Personal Area Network) för att ansluta andra
Bluetoothaktiverade enheter så som datorer, telefoner, skrivare, hörlurar, högtalare
och kameror. I ett PAN kommunicerar varje enhet direkt med de andra enheterna och
enheterna måste vara relativt nära varandra – inom 10 meter från varandra.
WWAN-enheter (Wireless Wide Area Network) ger åtkomst till information
när som helst och var du än har mobiltäckning (data). I ett WWAN kommunicerar
varje mobilenhet med en offentlig leverantör’s basstation. Offentliga leverantörer
installerar nätverk med basstationer (på liknande sätt som mobiltelefonmaster) i stora
geografiska områden, vilket faktiskt ger täckning över hela delstater eller t.o.m. hela
länder/regioner.
Mer information om trådlös teknologi finns på
http://www.hp.com/go/techcenter/wireless
Ansluta trådlös LAN-enhet
(endast vissa modeller)
Du kan ansluta datorn till ett trådlöst 801.11n- (endast vissa modeller), 802.11b- eller
802.11g-nätverk med den externa antenn som ingår i systemet. Med den här enheten kan
du upprätta ett trådlöst nätverk där datorn fungerar som en trådlös åtkomstpunkt, eller så
kan du använda datorn som trådlös klient (stationsläge) om du redan har ett fungerande
trådlöst nätverk.
Du behöver ett befintligt trådlöst lokalt nätverk med Internetanslutning (be
Internetleverantören om mer information). En extern antenn levereras med datorn. Du
måste ansluta den till 802.11-modulen för att öka radiokommunikatinens räckvidd och
mottagning.
14 Komma igång (funktioner varierar efter modell)
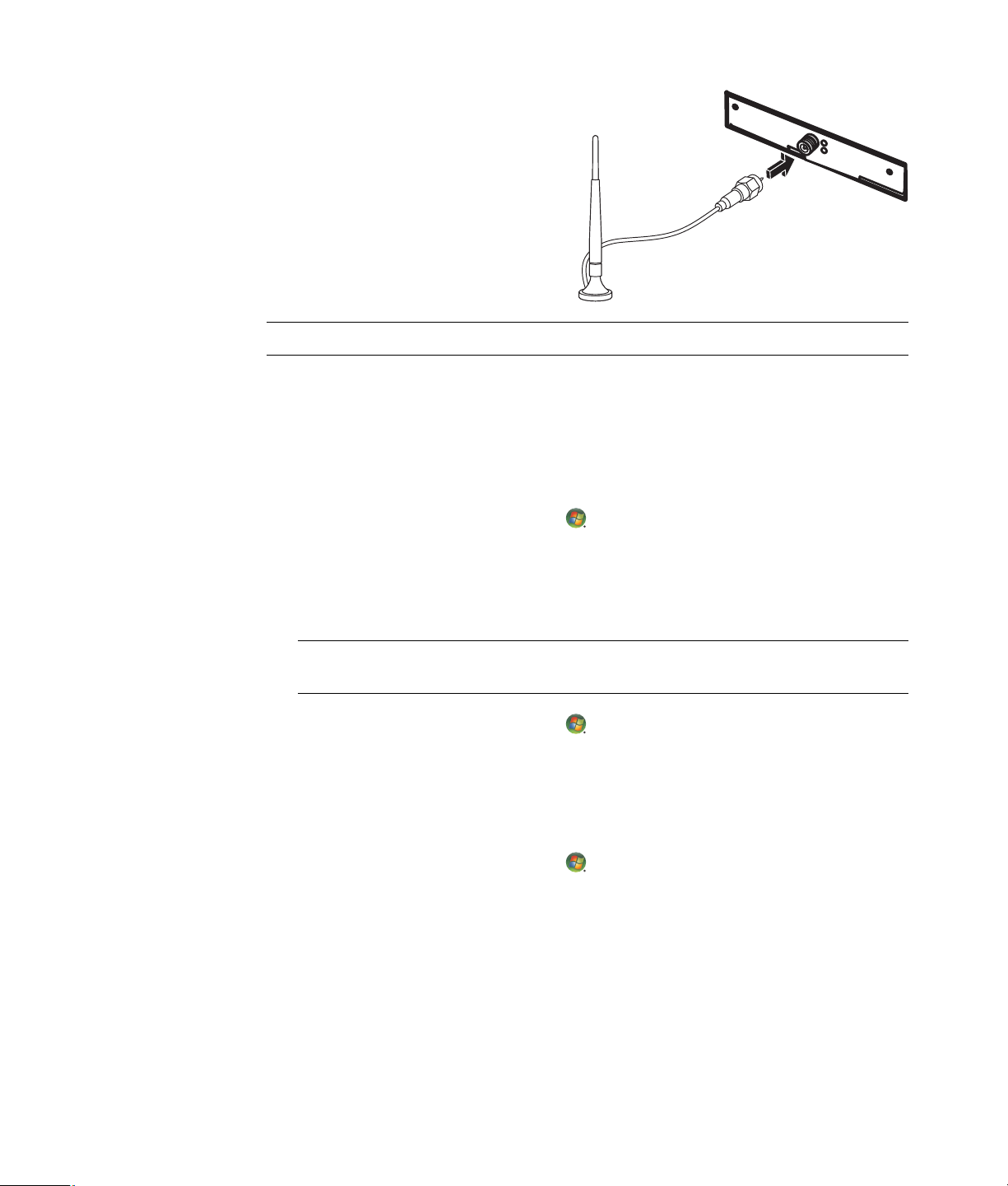
Så här ansluter du den trådlösa LANantennen:
1 Skruva i kabeln för den trådlösa
antennen i kontakten för trådlöst
LAN på datorns baksida.
2 För bästa prestanda för trådlösa
anslutningar, placera antennen på
datorn eller i ett förhöjt och öppet
område.
OBS: Hur din trådlösa antenn ser ut kan variera.
Kontrollera installationen av den trådlösa LAN-enheten
Konfigurera ditt trådlösa nätverk genom att bekräfta att den integrerade WLAN-enheten är
korrekt installerad i datorn.
1 Klicka på Windows Start-knapp i Aktivitetsfältet.
2 Skriv Enhetshanteraren i sökrutan och klicka sedan på Enhetshanteraren för att
öppna fönstret Enhetshanteraren.
3 Klicka på Nätverkskort. Din WLAN-enhet bör finnas med där. WLAN-enheten kan
innefatta termen trådlös (wireless), trådlöst LAN (wireless LAN) eller 802.11.
OBS: Om det inte finns någon WLAN-enhet i listan har din dator antingen ingen
integrerad WLAN-enhet eller så är drivrutinen för enheten inte korrekt installerad.
4 Klicka på Windows Start-knapp i Aktivitetsfältet.
5 Skriv Nätverk- och delningscenter i sökrutan och klicka sedan på Nätverk- och
delningscenter för att öppna fönstret Nätverk- och delningscenter.
6 Klicka på Anslut till ett nätverk och följ alla instruktioner på skärmen.
För mer information om hur du konfigurerar ett trådlöst nätverk:
Klicka på Windows Start-knapp i Aktivitetsfältet, klicka på Hjälp och
support och skriv sedan Konfigurera ett trådlöst nätverk i sökrutan.
Gå till: http://www.hp.com/go/techcenter/wireless (endast engelska).
Gå till: http://hp.com/support och sök efter ämnen om trådlöst.
Installera datorn 15
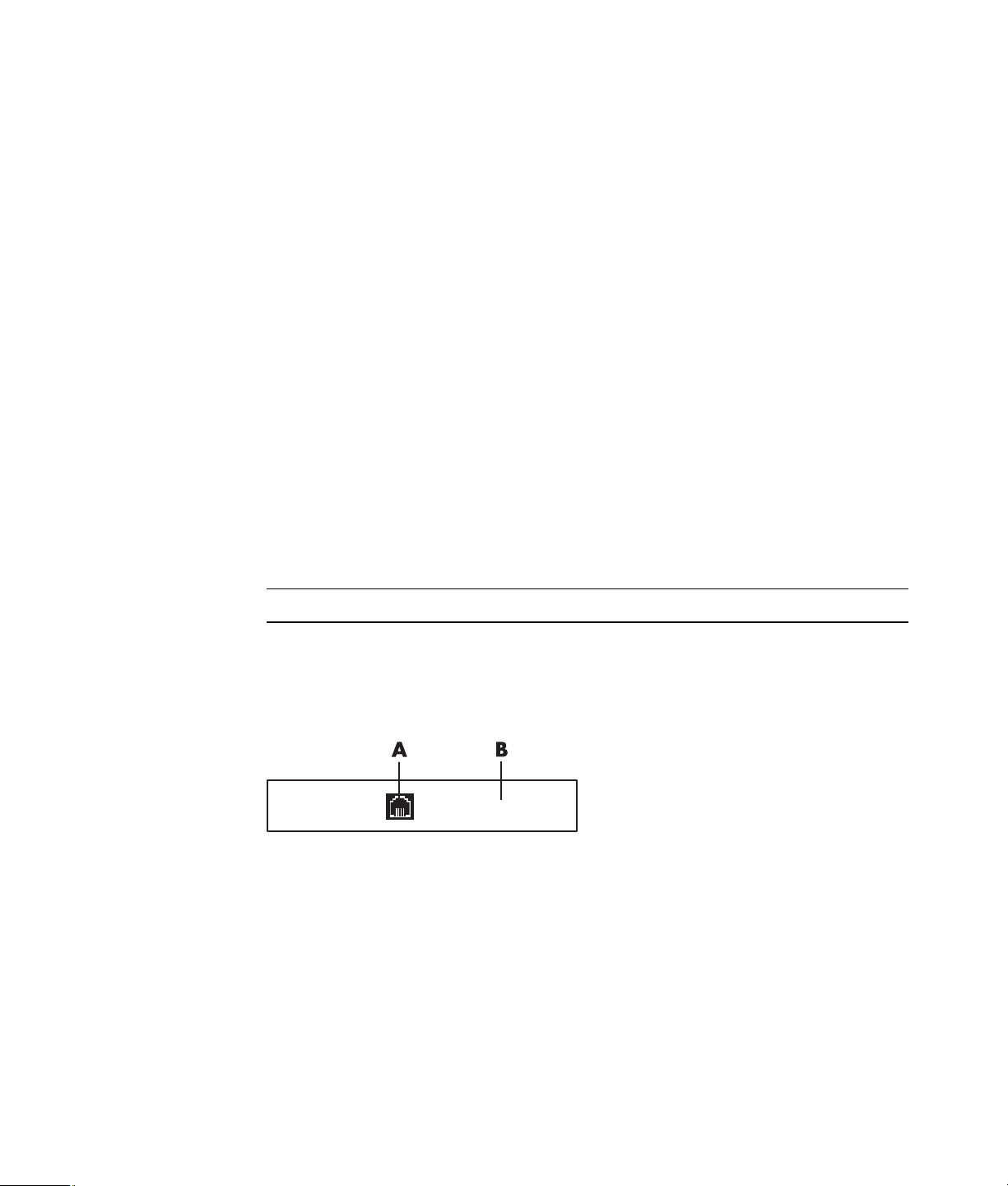
Använda trådlösa säkerhetsfunktioner
När du konfigurerar ett hem-WLAN eller använder ett befintligt offentligt WLAN ska du
alltid aktivera säkerhetsfunktioner som skyddar ditt nätverk från ej auktoriserad åtkomst.
De vanligaste säkerhetsnivåerna är WPA-Personal (Wi-Fi Protected Access Personal) och
WEP (Wired Equivalent Privacy).
När du konfigurerar ett nätverk rekommenderar Hewlett-Packard att du använder en eller
flera av följande säkerhetsåtgärder:
Aktivera WPA-Personal- eller WEP-säkerhetskryptering på routern.
Ändra standardnätverksnamnet (SSID) och lösenordet.
Konfigurera en brandvägg.
Konfigurera säkerhet i webbläsaren.
För mer information om hur du konfigurerar trådlösa säkerhetsfunktioner, gå till:
http://www.hp.com/go/techcenter/wireless
Ansluta modem
För information om hur du ansluter till Internet, se “Ansluta till Internet” i den här
handboken.
Modemet används för att ansluta till en Internet-leverantör som tillhandahåller
fjärranslutning till Internet.
OBS: Datorn innehåller eventuellt inte något modem.
Innan du kan ansluta till Internet via en telefonuppkoppling och skicka eller ta emot e-post
och fax måste du ansluta telefonlinjen till modemet (A) som finns på datorns baksida (B).
Installationsaffischen visar hur du ansluter en modem-/telefonsladd till datorns modemuttag
och till telefonjacket i väggen.
A Modemkontakt
B Datorns baksida
16 Komma igång (funktioner varierar efter modell)
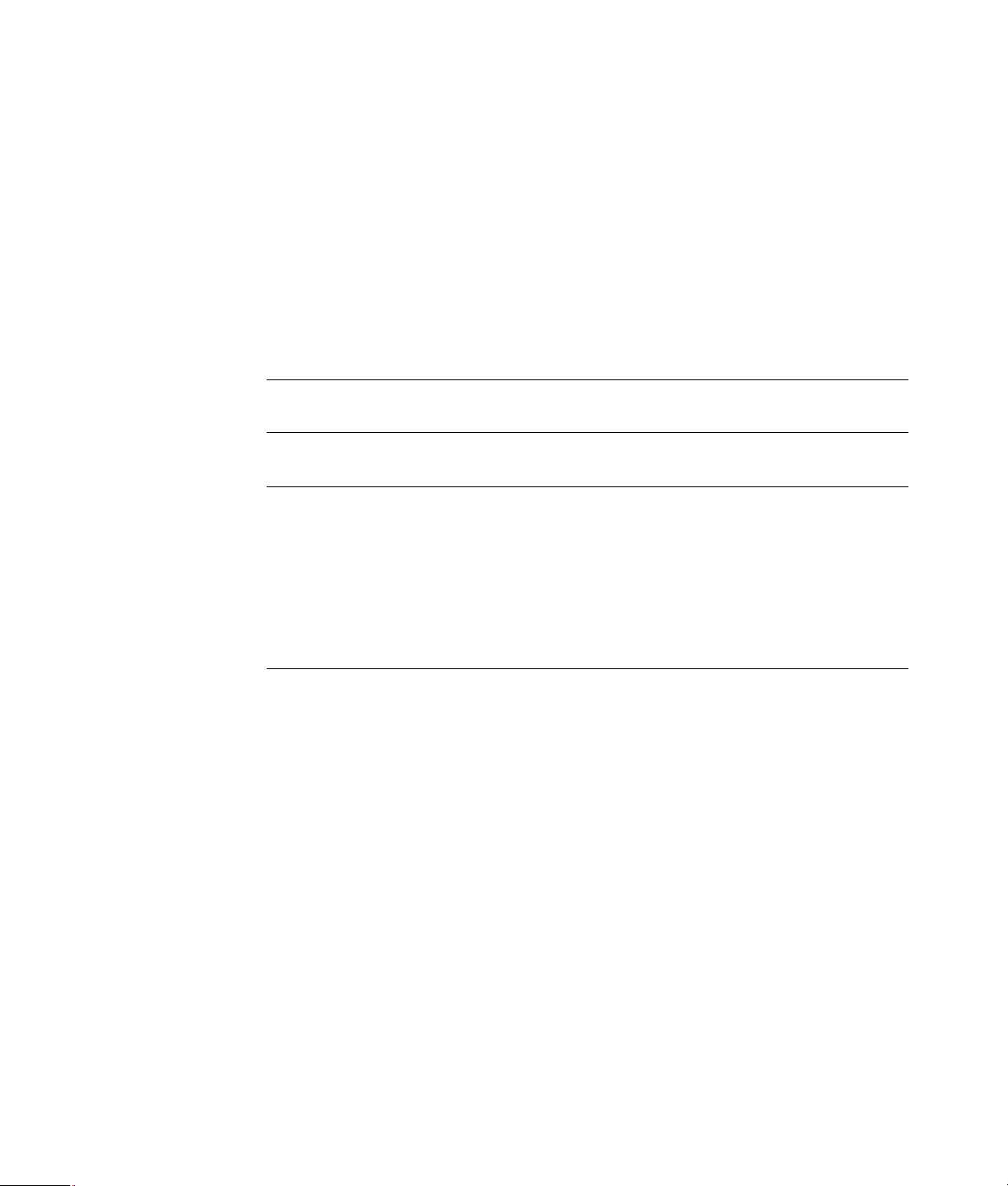
Ansluta högtalare eller mikrofon
Högtalare kan medfölja bildskärmen (endast vissa modeller) eller säljas separat.
OBS: Produktinformation finns på webbplatsen för HP-support:
http://www.hp.com/support
Information om hur du ansluter stereohögtalare till datorn finns på installationsaffischen.
OBS: Högtalare kan vara passiva (sakna av/på-knapp och nätsladd) eller
aktiva (ha av/på-knapp eller nätsladd). Datorn stöder endast aktiva högtalarsystem,
vilket innebär att högtalarna måste ha en egen nätsladd.
Ett stereohögtalarpaket består av ett tvåkanals högtalarsystem för både vänster och höger
sida. Ett högtalarsystem för flerkanaligt ljud är ett system med fler än två kanaler och som
kan innehålla en subwoofer (bashögtalare). Till exempel består 5.1-system (sex högtalare)
av två främre högtalare (vänster och höger), två bakre högtalare (vänster och höger), en
mitthögtalare och en bashögtalare (subwoofer).
Om datorn kan hantera flerkanaligt ljud (endast vissa modeller) kan du ansluta högtalare
till fyra kanaler eller till sex kanaler för att få 5.1-högtalareffekt.
Anslut högtalarsystemet till datorn och konfigurera sedan programvaran för ljud.
Typer av ljudanslutningar
Din modell kan vara försedd med en av tre anslutningstyper för analogt ljud på baksidan
av datorn.
Tre anslutningar
Sex anslutningar
Ljudkort
Ansluta högtalare eller mikrofon 17
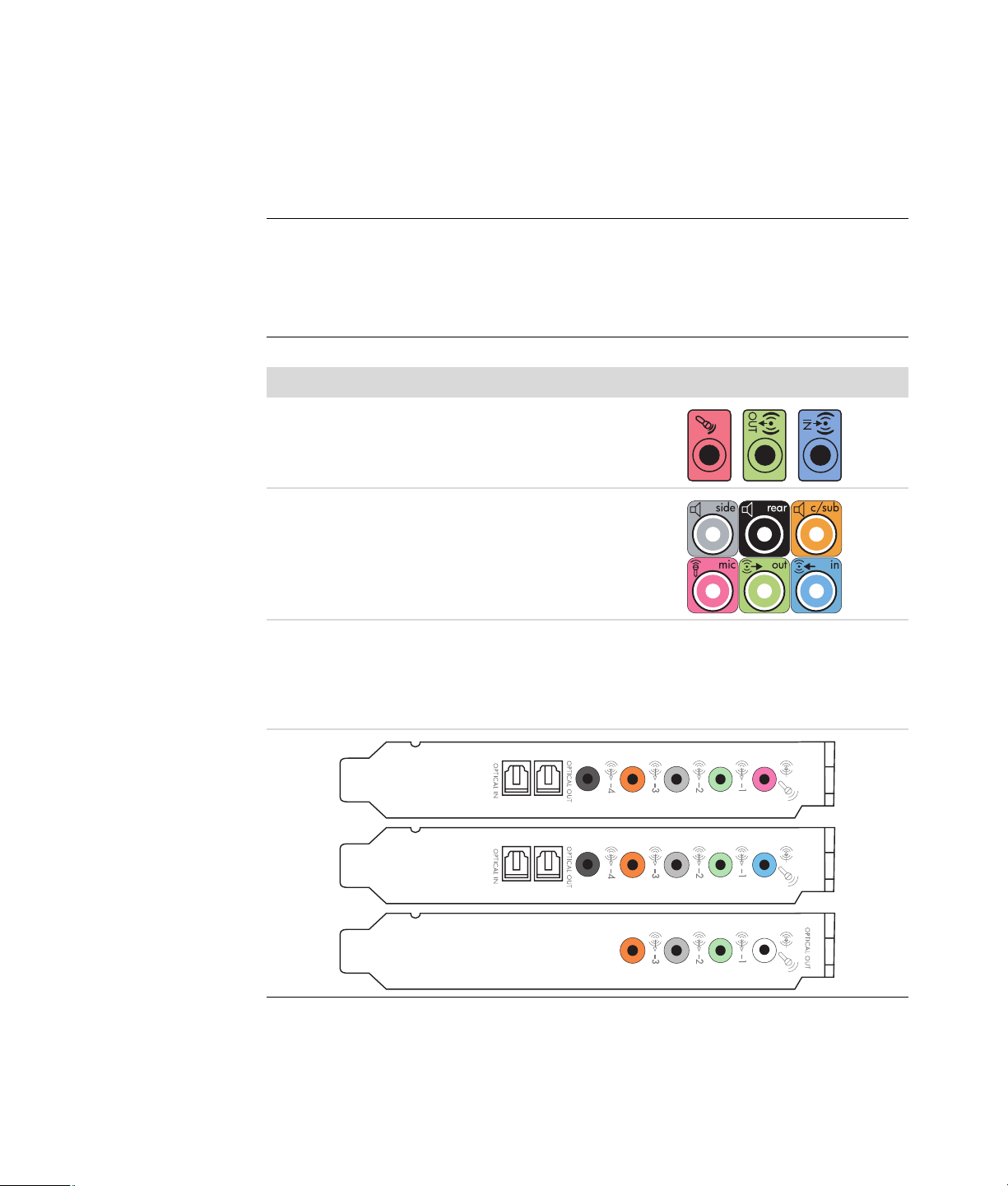
Anslutningarna är 3,5 mm stereominijack på baksidan av datorn som ansluts till högtalare
och mikrofoner.
Ditt system kan också vara försett med en separat digital utgång (endast vissa modeller).
Konfigurationen av programvaran beror på vilken typ av anslutning som används, enligt
anvisningarna.
OBS:
Typ 3 har tre kontakter.
Typ 6 har sex kontakter.
Typ S har ljudkort.
Ljudanslutning Bild Typ
Tre
anslutningar
Sex
anslutningar
Ljudkorts
kontakt
Din dator kan ha tre ljudkontakter. Du
kan ansluta upp till ett 5.1-ljudsystem till
datorn.
Din dator kan ha sex ljudkontakter på
baksidan. Du kan ansluta upp till
ett 7.1-ljudsystem till datorn.
Din dator kan ha ett ljudkort. Du
kan ansluta upp till ett 5.1-ljudsystem
(7.1-ljudsystem på vissa modeller) eller
digitala högtalare till ljudkortet
på datorn.
Se illustrationerna
nedan.
3
6
S
Använd de ljudkontakter som stämmer överens med din datormodell när du installerar
kablar enligt anvisningarna.
18 Komma igång (funktioner varierar efter modell)
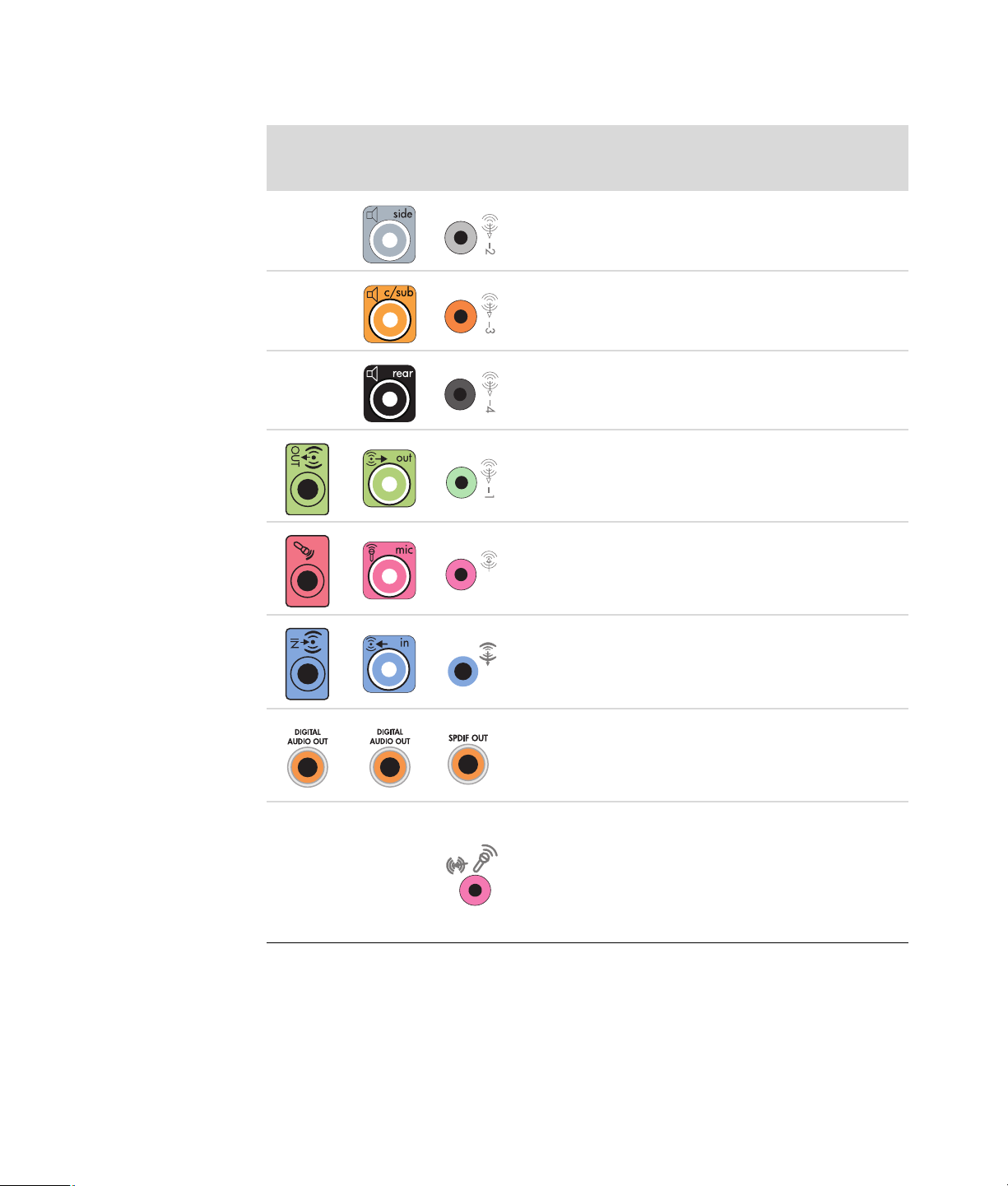
I följande tabell visas ljudkontakterna på baksidan av datorn.
Ljudkontakt
Typ 3 Typ 6 Typ S Beskrivning
Anslutningen Side (grå) för sidohögtalare i ett
högtalarsystem med åtta högtalare (7.1).
Anslutningen C/Sub (guld) för mitt-/bashögtalare i
en flerkanalig ljudkonfiguration.
Anslutningen Rear (svart) för vänster och höger
analoga bakre högtalare i en flerkanalig
ljudkonfiguration.
Anslutningen Out (limegrön) för vänster och höger
främre analoga högtalare.
Anslutningen Mic (rosa) för en mikrofon. (Typ 3
fungerar även som mitt-/bashögtalarutgång när en
flerkanalig ljudkonfiguration är aktiverad.)
Anslutningen In (ljusblå) för en analog ljudenhet,
t.ex. CD-spelare för ingång till datorn. (Typ 3
fungerar även som bakre utgång när en flerkanalig
ljudkonfiguration är aktiverad.)
Anslutningen Digital Audio Out eller SPDIF Out
(orange) för en digital ljudenhet med digital ingång
(t.ex. mottagare/förstärkare) eller digitala högtalare
(endast vissa modeller).
Anslutningen FlexiJack (rosa) för analoga enheter
för ljudingång eller en mikrofon.
FlexiJack stöder två funktioner. Du måste välja
antingen mikrofonen eller Line In i Starta
Creative-konsolen. Se “Konfigurera
FlexiJack-anslutningen.”
Ansluta högtalare eller mikrofon 19
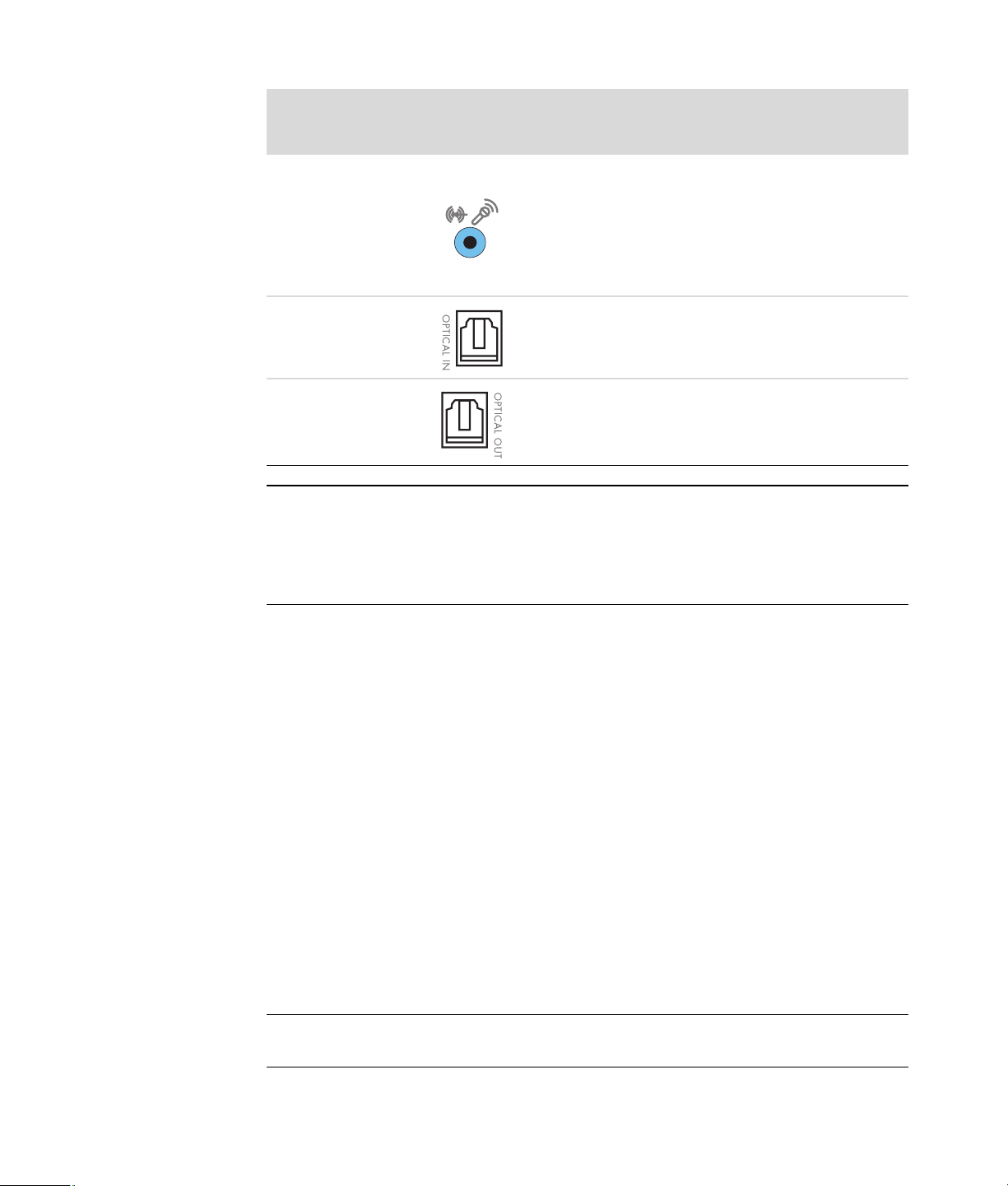
Ljudkontakt (fortsättning)
Typ 3 Typ 6 Typ S Beskrivning
Anslutningen FlexiJack (blå) för analoga enheter
för ljudingång eller en mikrofon.
Anslutningen FlexiJack stöder två funktioner.
Du måste välja antingen mikrofonen eller Line In
i Starta Creative-konsolen. Se “Konfigurera
FlexiJack-anslutningen.”
Anslutningen Optical In (optisk SPDIF-ingång) för
inspelningsenheter, t.ex. MD-inspelare, DAT-inspelare
eller externa hårddiskinspelare.
Anslutningen Optical Out (optisk SPDIF-utgång) för
uppspelningsenheter, t.ex. MD-spelare, DAT-spelare
eller DVD-spelare.
OBS:
Typ 3 har tre kontakter.
Typ 6 har sex kontakter.
Typ S har ljudkort.
Ansluta en mikrofon
Datorn levereras med en mikrofonkontakt på datorns baksida. Det finns eventuellt också en
mikrofonkontakt på datorns framsida. Endast en mikrofonkontakt i taget kan användas,
och den bakre kontakten är klar för användning om du inte utnyttjat den för
flerkanalshögtalare. På datorer med flerkanalshögtalare finns eventuellt också en
mikrofonkontakt på datorns framsida. Om kontakten finns är den klar att använda.
Du måste välja den aktiva mikrofonen om du vill använda en mikrofon som är ansluten till
kontakten på datorns framsida (endast vissa modeller). Se “Välja en mikrofon.”
HP-datorer stödjer många olika ljudalternativ, ljudanslutningar och
högtalarkonfigurationer. Du kan konfigurera datorn för två stereohögtalare eller ett
högtalarsystem med flera kanaler. Du måste ansluta högtalarsystemet till datorn och sedan
konfigurera programvaran för ljud innan du kan använda systemet. Information om hur du
ansluter stereohögtalare till datorn finns på installationsaffischen.
Detta kapitel beskriver de vanligaste alternativen. Ditt system kan ha andra komponenter.
Högtalare kan medfölja bildskärmen (endast vissa modeller) eller säljas separat.
OBS: Mer information om att konfigurera högtalare finns på installationsaffischen som
kom med datorn och i dokumentationen som medföljde högtalarna.
20 Komma igång (funktioner varierar efter modell)
 Loading...
Loading...