Hp PAVILION ELITE M9100, PAVILION A6300, PAVILION A6200, PAVILION SLIMLINE S3200, PAVILION SLIMLINE S3300 User Manual [tr]
Page 1
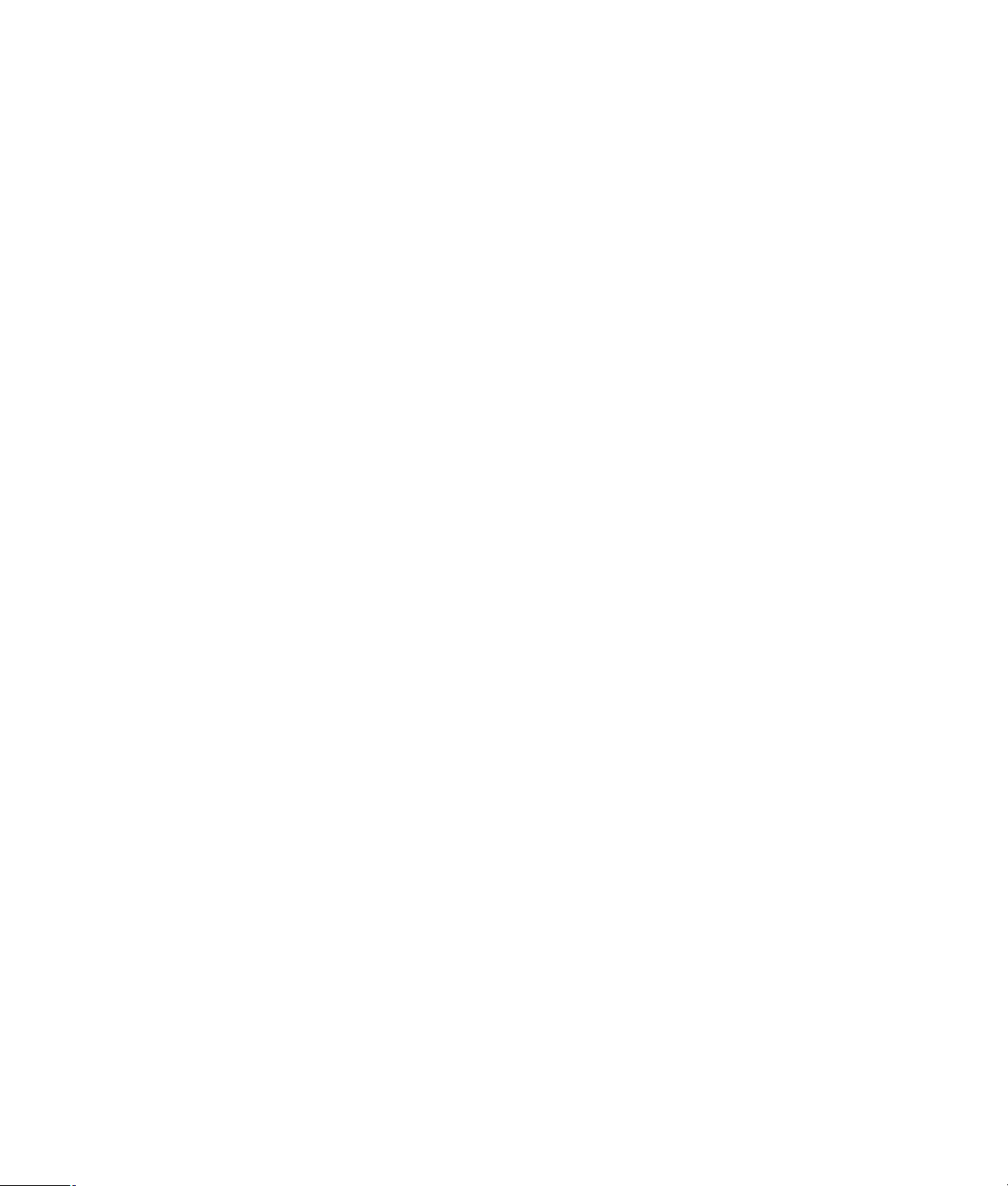
Başlarken
Page 2
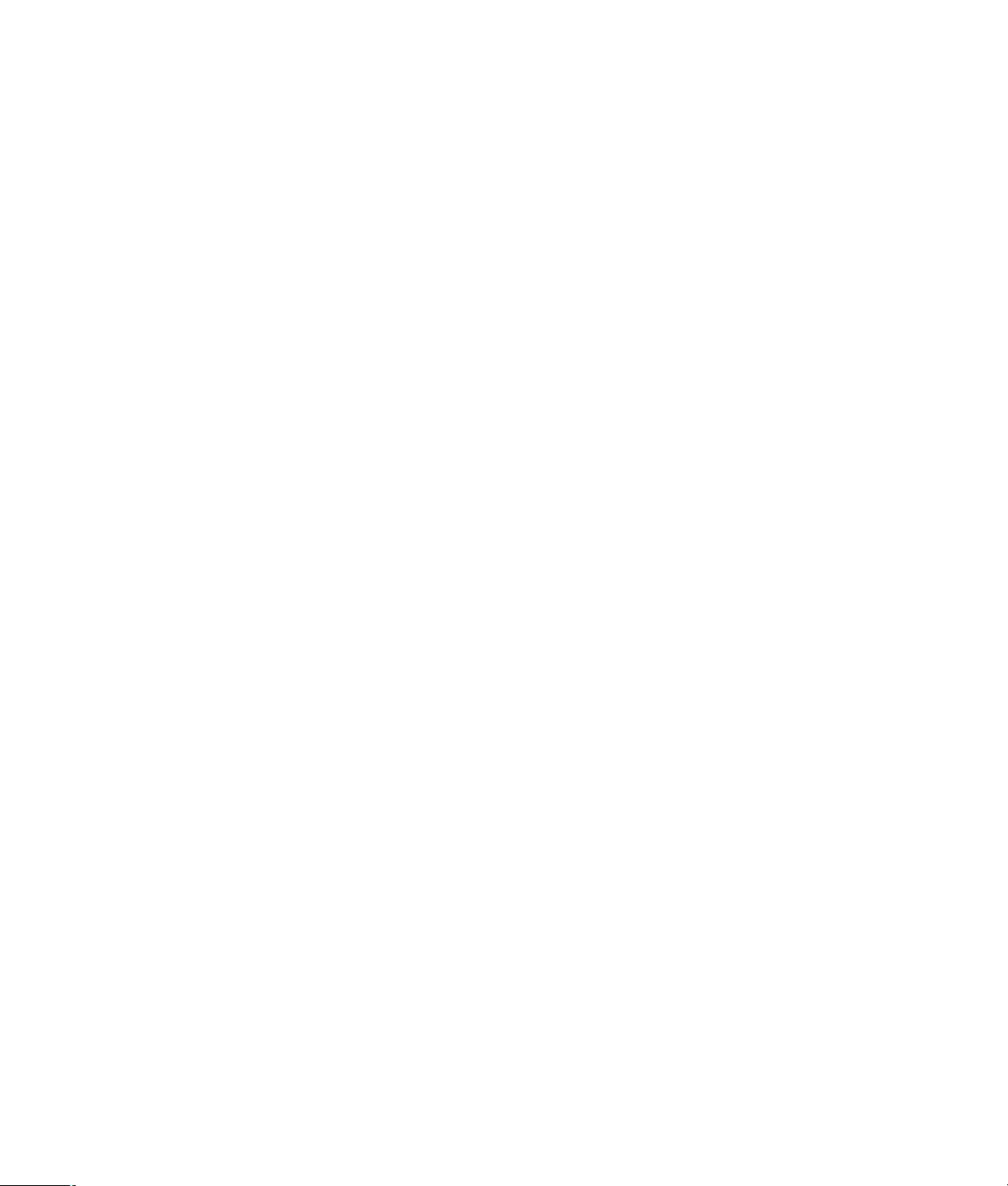
Hewlett-Packard ürün ve hizmetlerine ilişkin garantiler, sadece bu ürün ve hizmetlerle birlikte
verilen açık beyanlarda belirtilmektedir. Buradaki hiçbir ifade ek bir garanti olarak
yorumlanmamalıdır. HP, işbu belgedeki teknik veya yazım hatalarından veya kusurlardan
sorumlu tutulamaz.
HP, yazılımının HP tarafından tedarik edilmemiş donanımda kullanımı veya güvenilirliği
konusunda hiçbir sorumluluk kabul etmez.
Bu belge telif hakları ile korunan mülkiyet bilgileri içermektedir. Bu belgenin hiçbir bölümü HP’nin
önceden yazılı onayı olmaksızın fotokopi ile çoğaltılamaz, yeniden yazılamaz veya başka bir dile
çevrilemez.
Hewlett-Packard Company
P.O. Box 4010
Cupertino, CA 95015-4010
USA
Copyright © 2000–2006 Hewlett-Packard Development Company, L.P.
ABD’de aşağıdaki U.S. Patent numaralarının biri veya her ikisi ile lisanslandırılabilir. 4,930,158
ve 4,930,160 (28 Ağustos 2008’e kadar).
Microsoft ve Windows Vista, Microsoft Corporation’ın ABD’de tescilli ticari markalarıdır.
Windows logosu ve Windows Vista, Microsoft Corporation’ın ABD’de ve/veya diğer ülkelerde/
bölgelerdeki ticari markası veya kayıtlı ticari markasıdır.
HP, teknolojinin yasal biçimde kullanımını desteklemektedir ve ürünlerin telif hakkı yasası
tarafından izin verilen amaçların dışında kullanılmasını onaylamaz veya bu şekilde kullanılmasını
teşvik etmez.
Bu belgede yer alan bilgiler önceden haber verilmeksizin değiştirilebilir.
Page 3
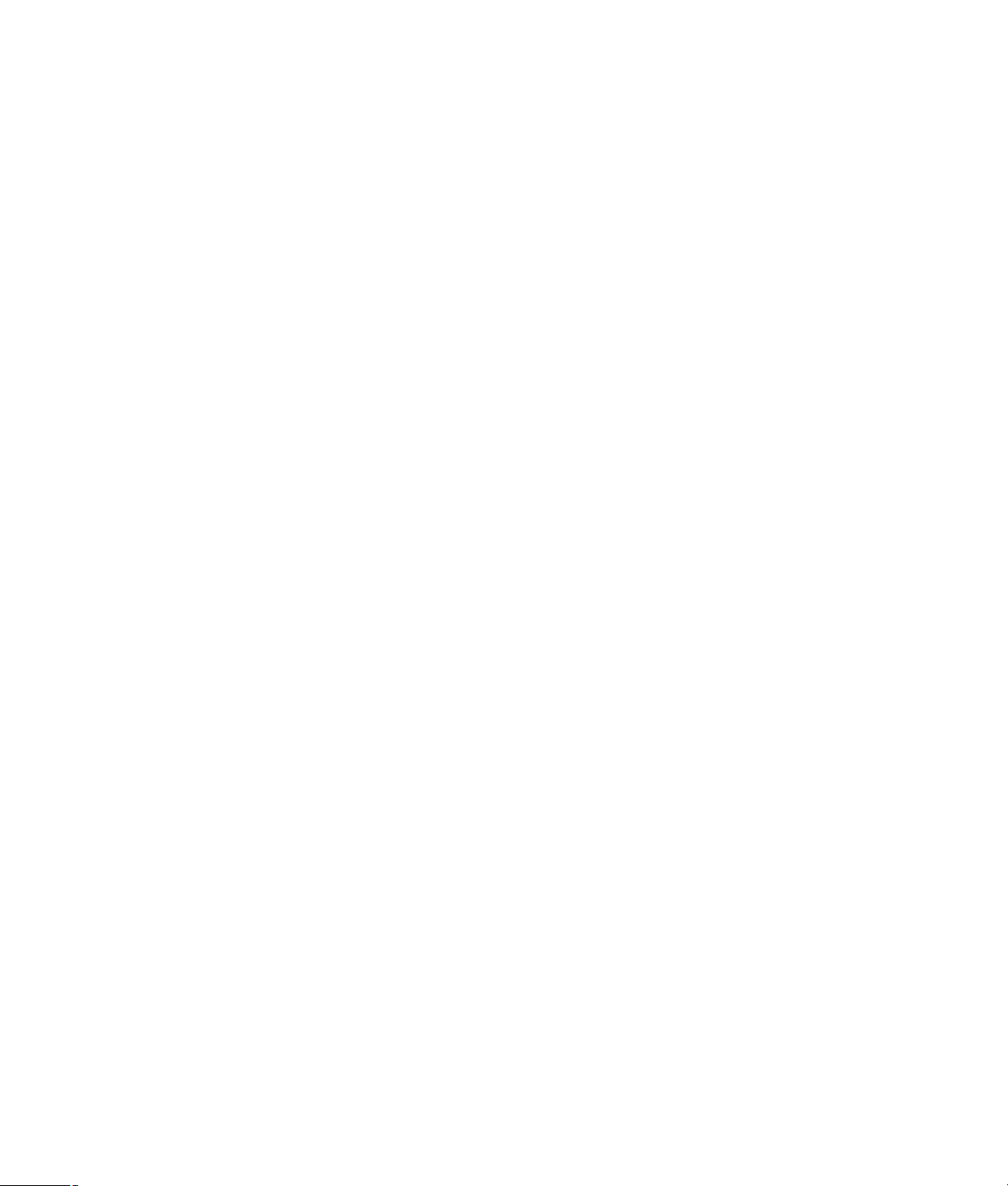
İçindekiler
Bilgisayarınızı Kurma..................................................................................................... 1
Bilgisayarınızın Bileşenlerini Bir Araya Getirme............................................................... 1
Bilgisayarı düzgün bir yere yerleştirme....................................................................... 1
Aşırı gerilimden korunma............................................................................................ 2
Bilgisayara bağlama ................................................................................................... 2
Dijital Fotoğraf Makinesi veya Kamera Bağlama ............................................................. 9
Diğer Aygıtları Bağlama ................................................................................................. 10
Belgeleri ve Kurtarma Disklerini Saklama ...................................................................... 11
Monitörü Ayarlama ......................................................................................................... 11
Yerel Ağ Kurma.............................................................................................................. 11
Kablolu (Ethernet) Bağlantı Kurma ................................................................................ 13
Tümleşik Kablosuz Aygıtlar............................................................................................ 13
Kablosuz LAN Aygıtını Bağlama .................................................................................... 14
Kablosuz LAN aygıtı kurulumunu kontrol etme......................................................... 15
Kablosuz güvenlik özelliklerini kullanma................................................................... 15
Modem Bağlama ............................................................................................................ 16
Hoparlörleri veya Mikrofonu Bağlama ....................................................................... 17
Hoparlörleri Kullanma..................................................................................................... 17
Ses Konektörü Türleri .................................................................................................... 18
Mikrofonu Bağlama ........................................................................................................ 20
Hoparlör Yapılandırmaları .............................................................................................. 20
Hoparlör Türleri......................................................................................................... 21
2/2.1 (İki Hoparlör ve Subwoofer) Ses Sistemi Hoparlörlerini Bağlama......................... 22
4.1 (Dört Hoparlör ve Subwoofer) Ses Sistemi Hoparlörlerini Bağlama......................... 23
5.1 (Dört Hoparlör ve Subwoofer) Ses Sistemi Hoparlörlerini Bağlama......................... 24
7.1 (Yedi Hoparlör ve Subwoofer) Ses Sistemi Hoparlörlerini Bağlama ........................ 26
İçindekiler iii
Page 4
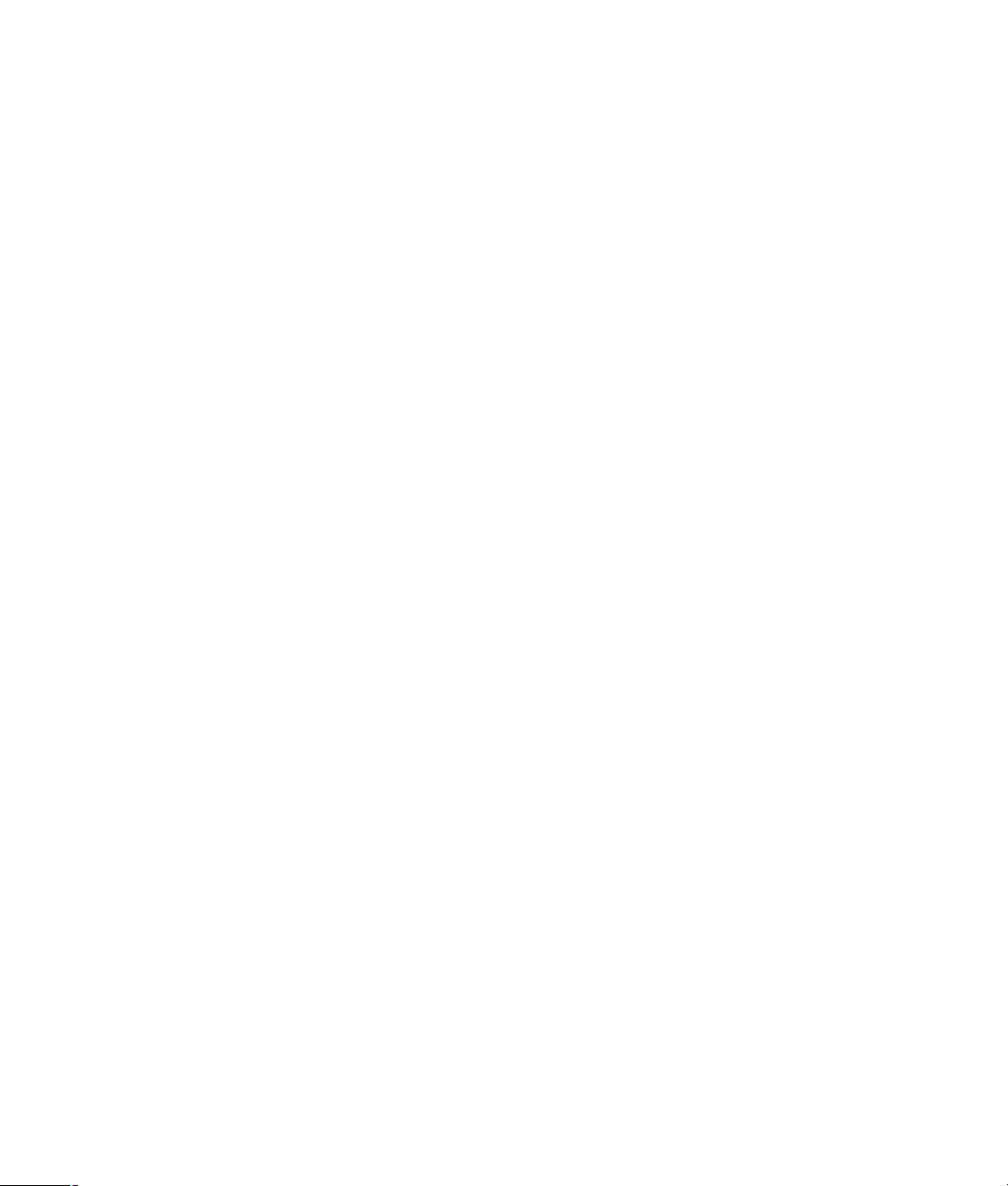
Bilgisayarı Ev Ses Sistemine Bağlama .......................................................................... 28
Y adaptör kabloları.................................................................................................... 28
2.1 ev stereo sistemi kurulumu ................................................................................. 29
5.1 ev ses sistemi kurulumu ..................................................................................... 30
5.1 ev ses sistemi kurulum yordamı ......................................................................... 31
7.1 ev ses sistemi kurulumu ..................................................................................... 33
7.1 ev ses sistemi kurulum yordamı ......................................................................... 34
Dijital Ses Sistemi Bağlama ........................................................................................... 35
Kulaklık Bağlama ........................................................................................................... 36
2.1 hoparlör sistemini kulaklıkla kullanma ................................................................ 36
5.1-7.1 hoparlör sistemini kulaklıkla kullanma .......................................................... 36
Creative Sound Blaster X-Fi Ses Kartı kullanarak Hoparlörleri Bağlama....................... 37
Hoparlörleri bağlama ................................................................................................ 37
Çok amaçlı jak konektörünü bağlama....................................................................... 38
Yardım Alma ................................................................................................................. 39
Ekran Kılavuzlarını Bulma.............................................................................................. 39
Web’deki Kılavuzlara Ulaşma ........................................................................................ 39
Ekrandaki Yardım ve Destek Merkezi’ni Kullanma ........................................................ 40
Bilgisayar Yardımını ve Araçlar Klasörünü Kullanma..................................................... 40
HP Bağlantılarını veya Compaq Bağlantılarını Kullanma............................................... 40
Mesajları alma .......................................................................................................... 41
Mesajları kapatma .................................................................................................... 41
Mesajları tekrar etkinleştirme.................................................................................... 42
Bilgisayarınızı İlk Defa Açma ...................................................................................... 43
Bilgisayarı Güvenli ve Rahat Bir Biçimde Kullanma....................................................... 43
Bilgisayarınızı Koruma ................................................................................................... 44
Parolaları kullanma ................................................................................................... 45
Antivirüs yazılımı kullanma ....................................................................................... 46
Güvenlik duvarı yazılımı kullanma ............................................................................ 47
Kritik güvenlik güncelleştirmelerini yükleme ............................................................. 47
Bilgisayarınızı İlk Defa Açma ......................................................................................... 48
Bilgisayarınızı Kapatma ................................................................................................. 48
Kapatmayı Kullanma................................................................................................. 49
Kilidi Kullanma .......................................................................................................... 49
Uyku modunu kullanma ............................................................................................ 49
Hazırda bekletme modunu kullanma ........................................................................ 50
Otomatik uyku, hazırda bekletme veya dışarıda modu............................................. 51
Bilgisayarı Yeniden Başlatma ........................................................................................ 51
Internet’e bağlanma ....................................................................................................... 52
Yazılım Güncelleştirmelerine Abone Olma .................................................................... 53
Yeni Bilgisayarınızda Kullanıcı Hesapları Oluşturma..................................................... 53
Parolaları oluşturma.................................................................................................. 54
iv Başlarken
Page 5
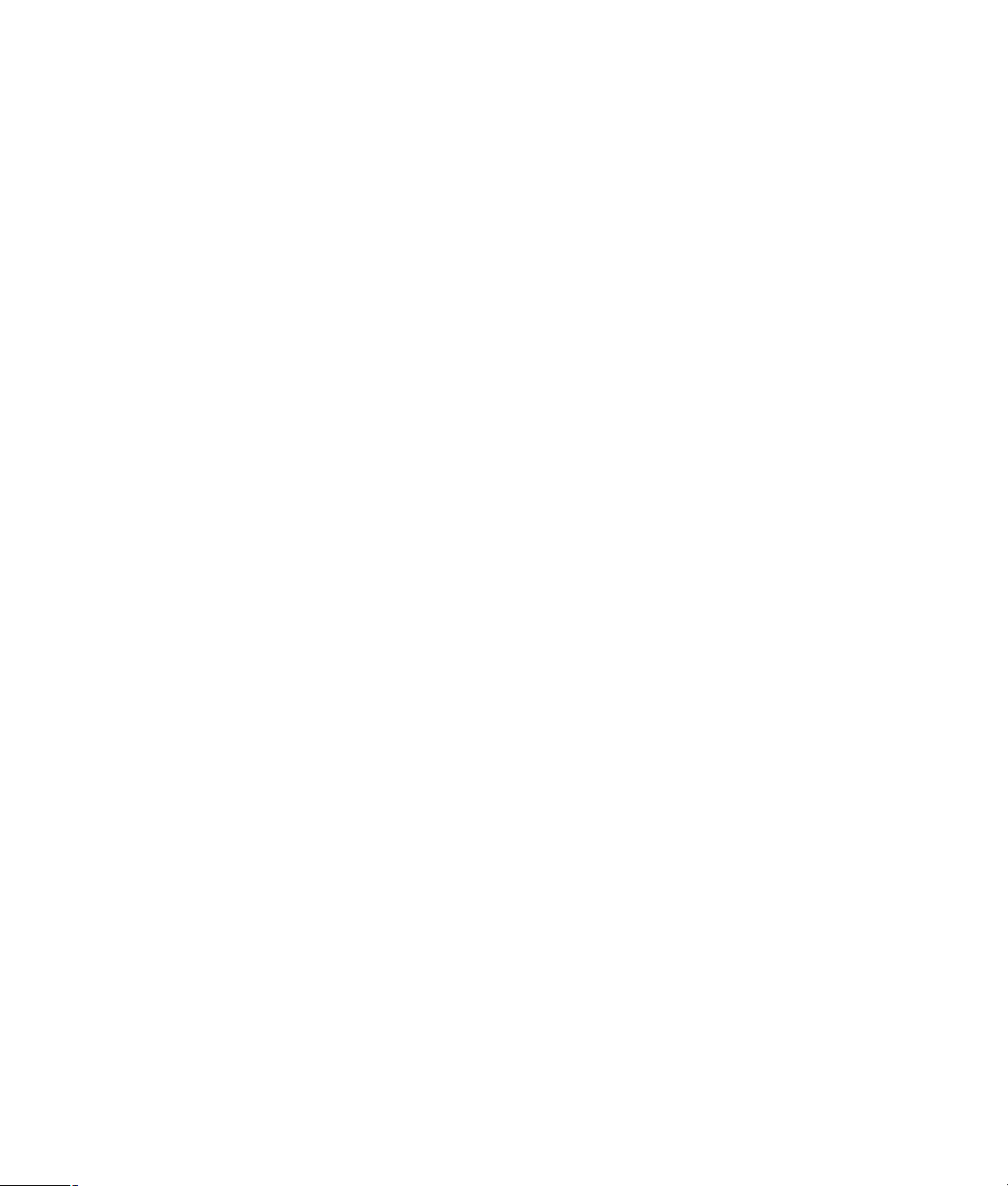
Yazılım ve Donanım Aygıtlarını Yükleme Yönergeleri ................................................... 55
Dosyaları ve Ayarları Eski Bilgisayarınızdan Yeni Bilgisayarınıza Aktarma................... 56
HP Total Care Advisor Yazılımını Kullanma .................................................................. 56
Klavyeyi Kullanma ....................................................................................................... 57
Klavye Özelliklerini Tanıma............................................................................................ 57
Alfasayısal tuşlar....................................................................................................... 57
İşlev tuşları................................................................................................................ 58
Düzenleme tuşları..................................................................................................... 58
Ok tuşları .................................................................................................................. 58
Sayısal tuşlar ............................................................................................................ 59
Klavye göstergeleri ................................................................................................... 59
Özel klavye düğmeleri .............................................................................................. 60
Özel Klavye Düğmelerini Tanıma................................................................................... 60
Klavye düğmelerini özelleştirme ............................................................................... 62
Klavye Kısayolları........................................................................................................... 63
Fareyi Kullanma ........................................................................................................... 65
Fare Düğmelerini Kullanma............................................................................................ 65
Kaydırma .................................................................................................................. 66
Otomatik kaydırma.................................................................................................... 66
Pan yapma................................................................................................................ 66
Fare Düğmelerinin İşlevlerini Değiştirme ....................................................................... 67
Fare İşaretçi Hızını Değiştirme....................................................................................... 67
Windows Media Center Uzaktan Kumandasını Kullanma ........................................ 69
Uzaktan Kumanda Düğmelerine Genel Bakış................................................................ 70
Teleteks erişim düğmeleri......................................................................................... 72
Uzaktan Kumanda Hakkında ......................................................................................... 73
Uzaktan kumanda sorunlarını giderme .......................................................................... 74
Uzak algılayıcı uzaktan kumandadan sinyal almıyor ................................................ 74
Bilgisayar Yazılımınızın Tanıtımı ................................................................................. 75
Yazılım Hakkında Daha Fazla Bilgi Edinme................................................................... 75
Masaüstünü Kullanma.................................................................................................... 75
Masaüstü simgelerini kaldırma ................................................................................. 76
Masaüstü simgelerini geri alma ................................................................................ 76
Windows Başlat Düğmesi Menüsünü Kullanma............................................................. 76
Tüm Programlar menüsünü kullanma....................................................................... 76
Tüm Programlar listesini düzenleme ........................................................................ 77
Denetim Masası’nı kullanma .......................................................................................... 77
Pencereleri Yeniden Boyutlandırma............................................................................... 78
Dijital Görüntüler ile Çalışma.......................................................................................... 79
Internet Hakkında........................................................................................................... 79
İçindekiler v
Page 6
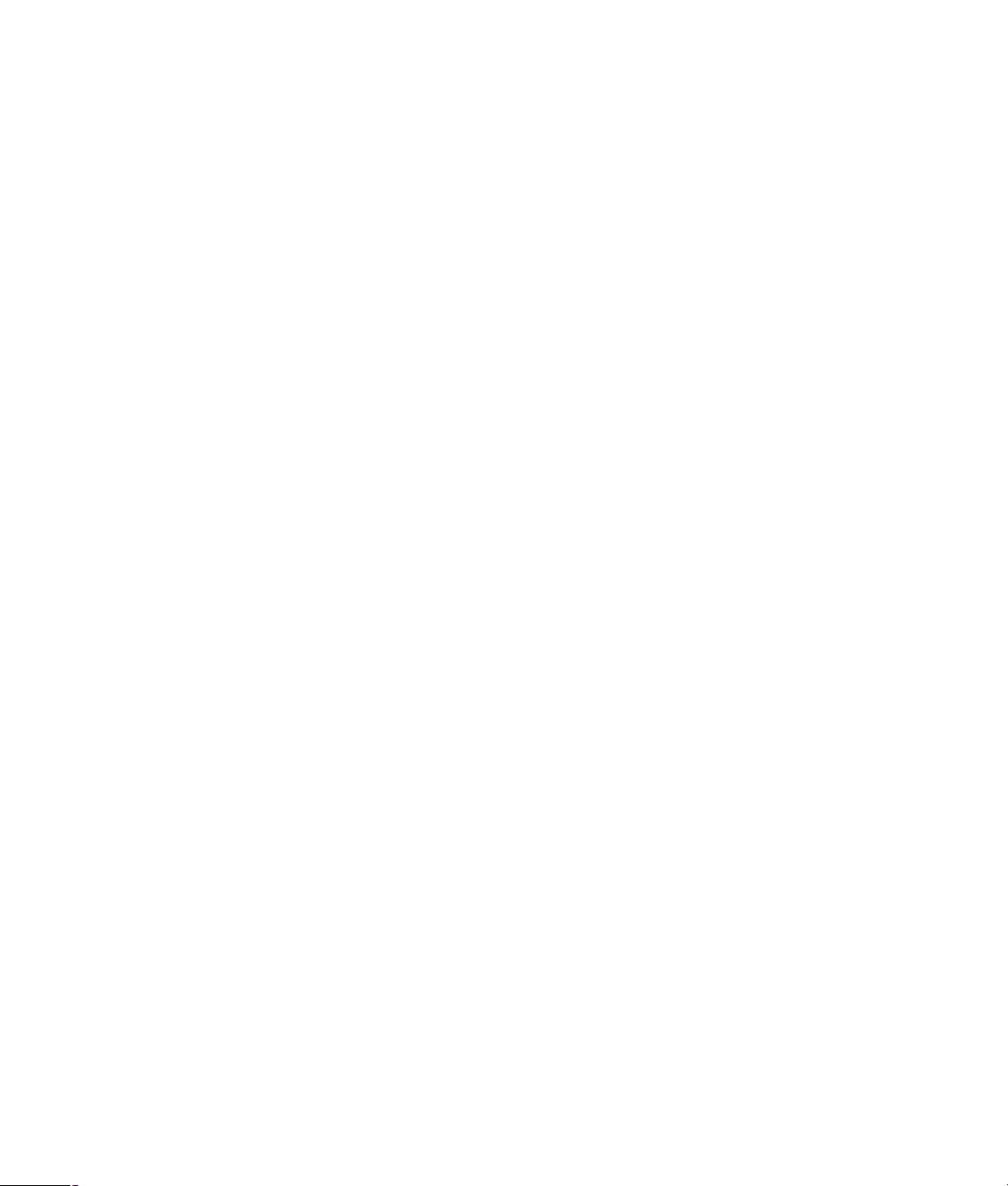
Tarayıcı Kullanma .......................................................................................................... 80
Internet’te Arama Yapma.......................................................................................... 80
Internet içeriğini kısıtlama ......................................................................................... 81
Antivirüs Yazılımı Kullanma ........................................................................................... 82
Norton Internet Security yazılımını yapılandırma ve kaydolma ................................ 82
Norton Internet Security programınızın virüs tarama zamanını değiştirme .............. 83
E-Posta Gönderme ve Alma .......................................................................................... 83
Windows Mail’i kullanma........................................................................................... 84
ISS'nizin verdiği e-posta programını kullanma.......................................................... 84
Yazılım Hızlı Referans Tablosu...................................................................................... 85
Dosyaları Yönetme....................................................................................................... 89
Dosyaları Klasörlerle Düzenleme................................................................................... 89
Klasör Oluşturma ........................................................................................................... 90
Dosyaları Taşıma ........................................................................................................... 90
Dosyaları Bulma............................................................................................................. 91
Dosyaları Yeniden Adlandırma ...................................................................................... 92
Dosyaları Silme .............................................................................................................. 92
Geri Dönüşüm Kutusundan Dosyaları Geri Yükleme..................................................... 93
Dosyaları Kopyalama ..................................................................................................... 93
Yazıcı Kullanma ............................................................................................................. 94
CD ve DVD Ortam Sürücülerini Kullanma.................................................................. 95
CD ve DVD Sürücülerinizi Kullanma .............................................................................. 95
CD'ler ve DVD'lerle çalışma...................................................................................... 95
CD’leri ve DVD’leri takma ve çıkarma....................................................................... 96
Uyumluluk Bilgileri.......................................................................................................... 97
Disk Özellikleri ve Uyumluluk Tablosu ........................................................................... 98
Optik Sürücü Hızlı Referans Tablosu............................................................................. 99
vi Başlarken
Bellek Kartı Okuyucusunu Kullanma ....................................................................... 101
Ortam Takma Kılavuzu ................................................................................................ 102
Etkinlik Işığını Anlama.................................................................................................. 105
Bellek Kartını Biçimlendirme ........................................................................................ 105
Bellek Kartı Okuyucusu Sorunlarını Giderme .............................................................. 106
HP Personal Media Drive ve HP Pocket Media Drive’ı Kullanma........................... 107
Sürücüyü Bağlama....................................................................................................... 108
Sürücüyü HP sürücü bölmesine takma ........................................................................ 108
Sürücüyü Sürücü Bölmesi Olmayan Bir Bilgisayara Bağlama ..................................... 109
Sürücüyü Konumlandırma ve Bir Sürücü Harfi Atama ................................................. 110
Sürücüyü Kullanma ...................................................................................................... 111
Dosyaları başka bir bilgisayara el ile aktarma ........................................................ 111
Sürücüyü Çıkarma ....................................................................................................... 112
HP Ortam Sürücüsü Sorunlarını Giderme.................................................................... 113
Page 7
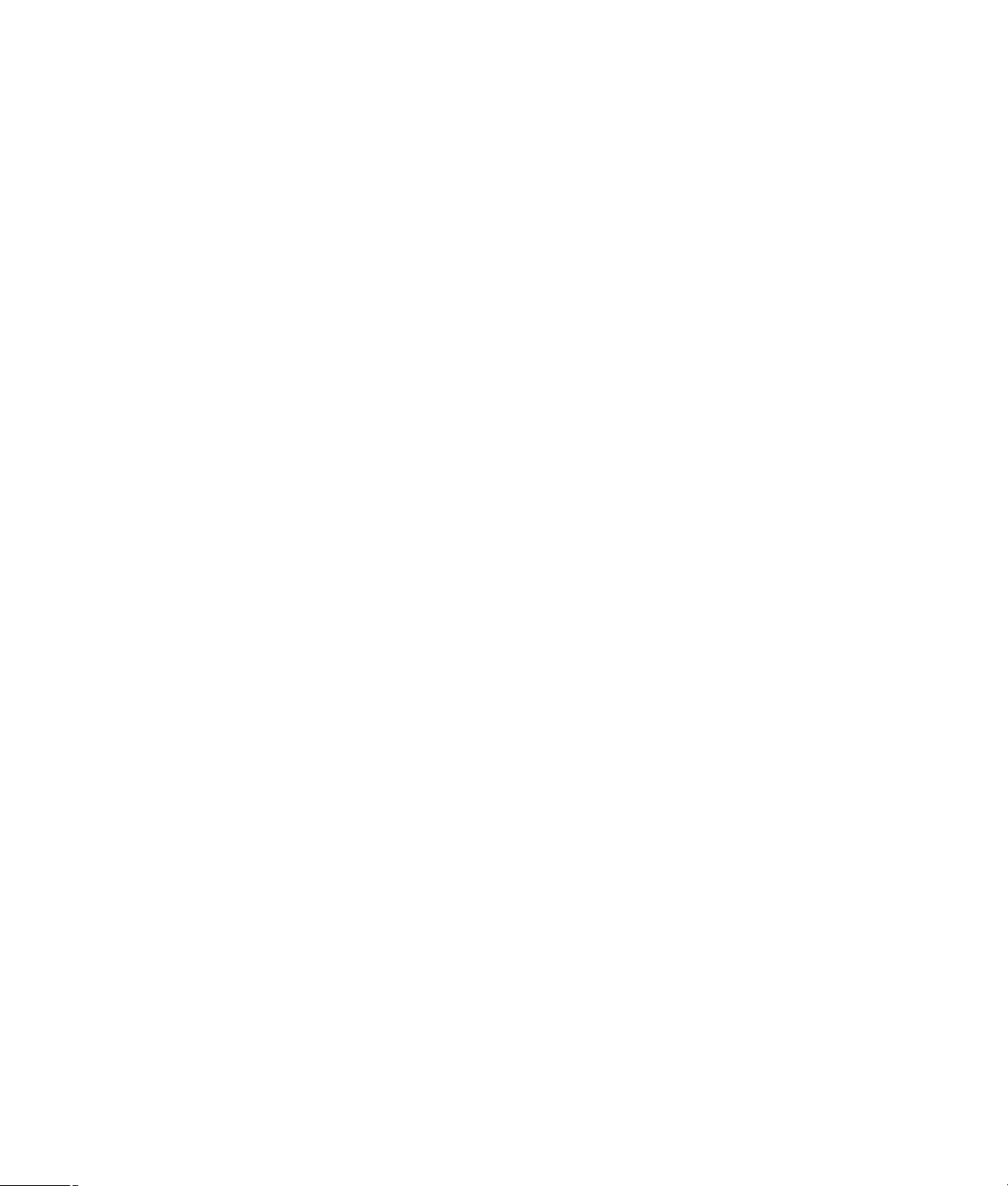
Windows Media Center’ı Kullanma........................................................................... 115
Windows Media Center’ın Özelliklerini Kullanma......................................................... 116
Yaşadığınız ana en uygun müzik............................................................................ 117
Internet radyosu çalma ........................................................................................... 117
Dijital anılarınızı paylaşın........................................................................................ 117
Yaşam alanınızı bir sinema salonuna dönüştürün.................................................. 118
Windows Media Center’ı Kurma................................................................................... 118
Windows Media Center’ı fareyle açma ................................................................... 118
Windows Media Center menü çubukları ................................................................. 119
Windows Media Center’da Gezinme ...................................................................... 120
Windows Media Center denetim menüsü ............................................................... 121
Windows Media Center Güç Ayarlarını Kullanma................................................... 122
Kurulum sihirbazı adımlarını tamamlama ............................................................... 122
Windows Media Center Başlat Menüsü ....................................................................... 124
Windows Media Center Başlat Menüsü öğeleri ...................................................... 125
Medya Servisleri........................................................................................................... 125
Windows Media Center Ayarlarını Değiştirme ............................................................. 125
Windows Media Center Ayar kategorileri................................................................ 126
CD, DVD ve VCD Oynatma ........................................................................................ 127
Müzik Alanını Kullanma................................................................................................ 127
Müzik’i Windows Media Center ile Kullanma ............................................................... 128
Müzik kitaplığını kullanma ............................................................................................ 129
Müzik kitaplığına Müzik ekleme .............................................................................. 129
Sabit disk sürücünüzden müzik dosyaları ekleme .................................................. 129
CD’den müzik dosyaları ekleme ............................................................................. 130
Müzik kitaplığından müzik dosyaları silme.............................................................. 131
Desteklenen müzik dosyası türlerini kullanma ....................................................... 131
Müzik’te Müzik Dosyalarını Çalma ............................................................................... 132
Görsel Öğe Ayarlarını Değiştirme........................................................................... 133
Müzik’te albüm çalma ............................................................................................. 134
Müzik’te şarkı çalma ............................................................................................... 134
Müzik’te Sıra Oluşturma............................................................................................... 135
Müzik’te Albüm Bulma ve Çalma ................................................................................. 135
Albüm Ayrıntılarını Kullanma .................................................................................. 135
Aramayı Kullanma........................................................................................................ 136
Müzik Parçalarını ve Dosyalarını Arama ................................................................ 136
Müzik’te Çalma Listesi Oluşturma................................................................................ 137
Müzik’te Müzik Dosyalarını CD’ye Kopyalama............................................................. 138
Diğer müzikleri kullanma .............................................................................................. 140
Radyo kullanma ........................................................................................................... 141
Müzik CD’lerini Çalma.................................................................................................. 141
Windows Media Player ile CD Çalma .......................................................................... 142
İçindekiler vii
Page 8
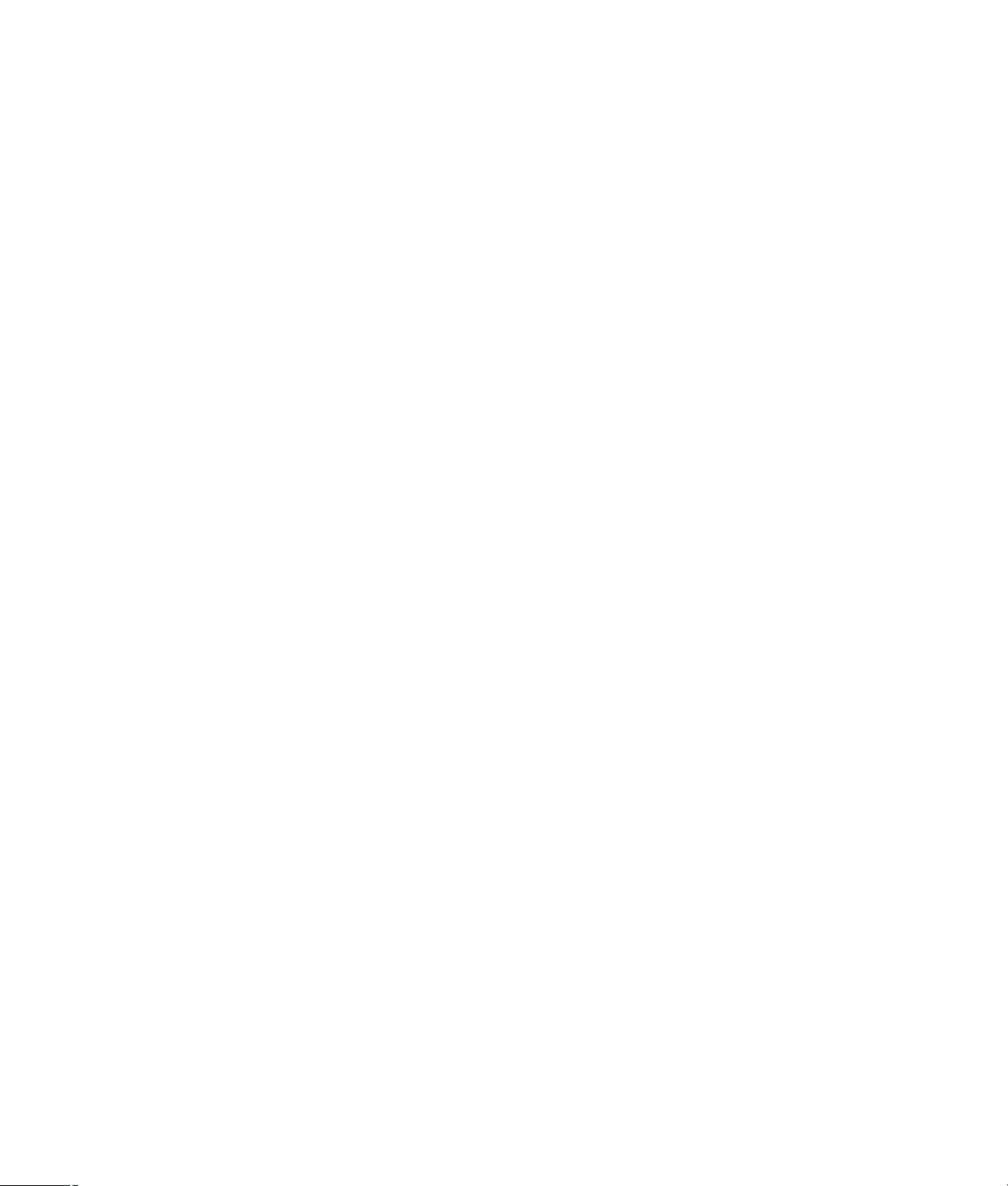
DVD Oynatma .............................................................................................................. 142
Ülke/bölge kodlarını kullanma................................................................................. 142
Windows Media Center’da DVD’leri Kullanma ............................................................. 143
Windows Media Center’da DVD filmleri oynatma ........................................................ 143
DVD Ayarlarını Değiştirme ........................................................................................... 144
DVD Filminin Dilini Değiştirme................................................................................ 145
DVD Uzaktan Kumanda Seçeneklerini Değiştirme................................................. 146
DVD Kapalı Açıklamalı Alt Yazı Seçeneklerini Değiştirme ..................................... 147
DVD Ses Ayarlarını Değiştirme.................................................................................... 147
Windows Media Player ile DVD Oynatma.................................................................... 148
Video CD’leri (VCD) Oynatma...................................................................................... 149
Windows Media Player ile Video CD’leri (VCD) Oynatma ........................................... 149
Ses ve Veri Diskleri Oluşturma ................................................................................. 151
Yeniden Yazılabilir Diskleri Kayıttan Önce Silme......................................................... 152
Ses CD’leriyle Çalışma ................................................................................................ 152
Ses CD’lerine ilişkin ipuçları ................................................................................... 153
Disk oluşturmaya başlamadan önce....................................................................... 153
Ses CD’leri Oluşturma ............................................................................................ 153
Müzik diskleri oluşturma ......................................................................................... 154
Video diskleri oluşturma.......................................................................................... 155
Disk kopyalama ...................................................................................................... 155
Veri diskleri oluşturma ............................................................................................ 157
Fotoğraf (slayt gösterisi) diskleri oluşturma ............................................................ 157
LightScribe kullanarak disk etiketi oluşturma.......................................................... 158
Kağıt disk etiketi oluşturma..................................................................................... 159
viii Başlarken
Resim ve Videolarla Çalışma .................................................................................... 161
Dijital Görüntüler ile Çalışma........................................................................................ 161
Resimleri Windows Media Center’da Görüntüleme ..................................................... 162
Windows Media Center’a Resim Ekleme ..................................................................... 162
Sabit disk sürücünüzden resim dosyaları ekleme................................................... 162
Resimlerinizi Windows Media Center’da Görüntüleme ................................................ 163
Resimleri slayt gösterisi olarak görüntüleme .......................................................... 164
Slayt gösterisini müzikle görüntüleme .................................................................... 164
Windows Media Center’da desteklenen resim dosyalarını kullanma...................... 165
Windows Media Center’da Resim Düzenleme............................................................. 165
Kırmızı göz ve karşıtlık düzeltme............................................................................ 165
Windows Media Center’da Resimleri Kırpma ......................................................... 166
Resimleri döndürme................................................................................................ 167
Windows Media Center’da Resimleri Yazdırma........................................................... 167
Windows Media Center’da Resimleri CD ve DVD’ye Kopyalama ................................ 168
Page 9
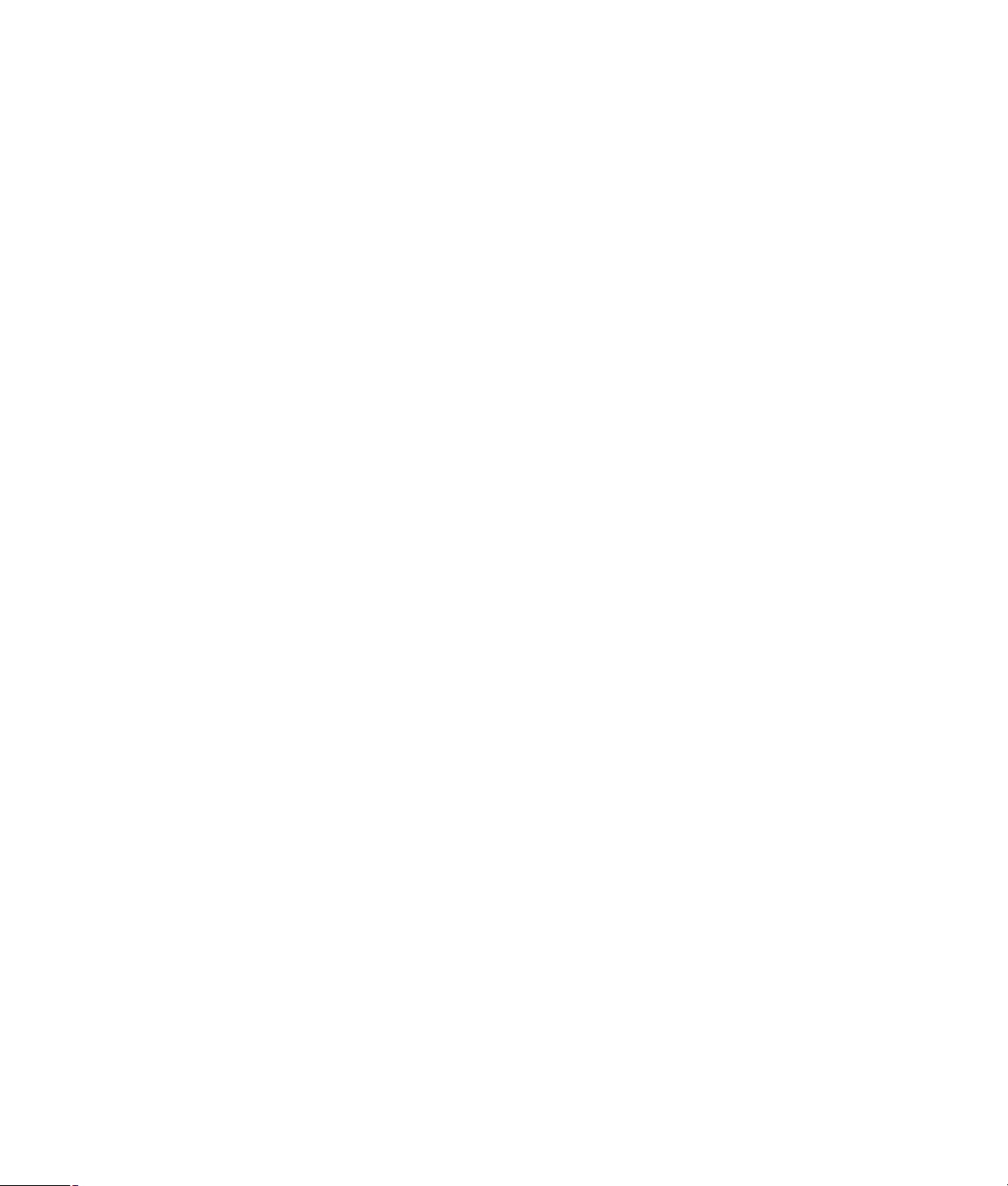
Windows Media Center’da Video Oynatma ................................................................. 168
Dijital video oynatma............................................................................................... 169
Desteklenen video dosya türlerini kullanma ........................................................... 169
Video Dosyalarını Aktarma ve Kaydetme .................................................................... 170
Analog ve dijital video dosyalarını kaydetme.......................................................... 170
Windows Media Center’da Video Dosyalarından CD/DVD Oluşturma ........................ 171
muvee autoProducer kullanarak Film Oluşturma ................................................... 173
Bir Film Oluşturmak için Temel Adımlar....................................................................... 173
muvee autoProducer kullanma .................................................................................... 174
Başlarken................................................................................................................ 174
Dijital kameradan video kaydetme.......................................................................... 176
Video ekleme .......................................................................................................... 177
Resim ekleme ......................................................................................................... 179
Müzik ekleme.......................................................................................................... 179
Stili seçme .............................................................................................................. 180
Ayarları değiştirme.................................................................................................. 180
Açılış başlığı ve kapanış jeneriği ekleme................................................................ 181
Filmi oluşturma ....................................................................................................... 182
Filmi önizleme......................................................................................................... 182
Filmde değişiklik yapma.......................................................................................... 183
Film projesini kaydetme .......................................................................................... 184
Film projesini diske kaydetme................................................................................. 185
muvee autoProducer sürümünü yükseltme.................................................................. 186
Dizin............................................................................................................................. 187
İçindekiler ix
Page 10
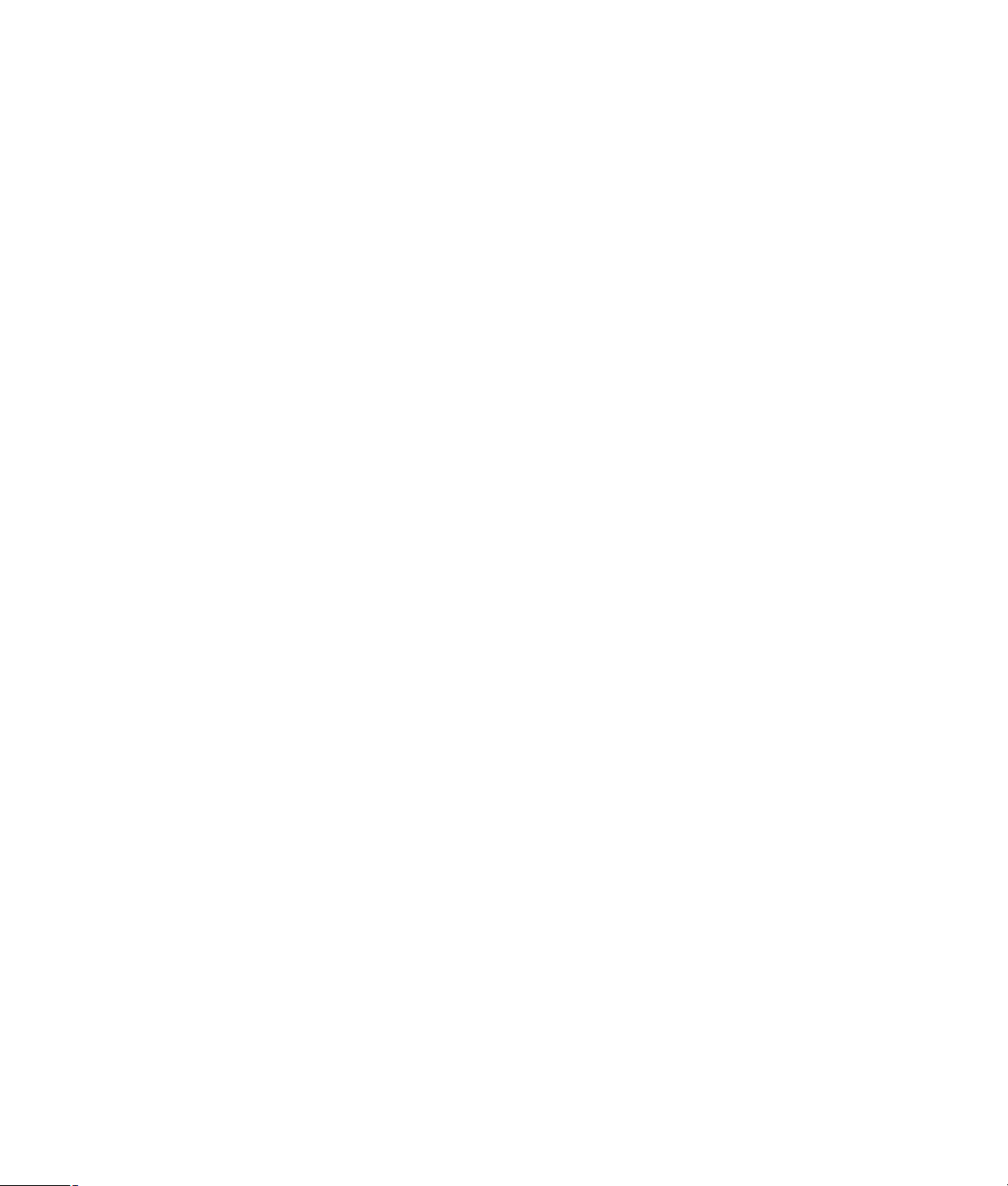
x Başlarken
Page 11
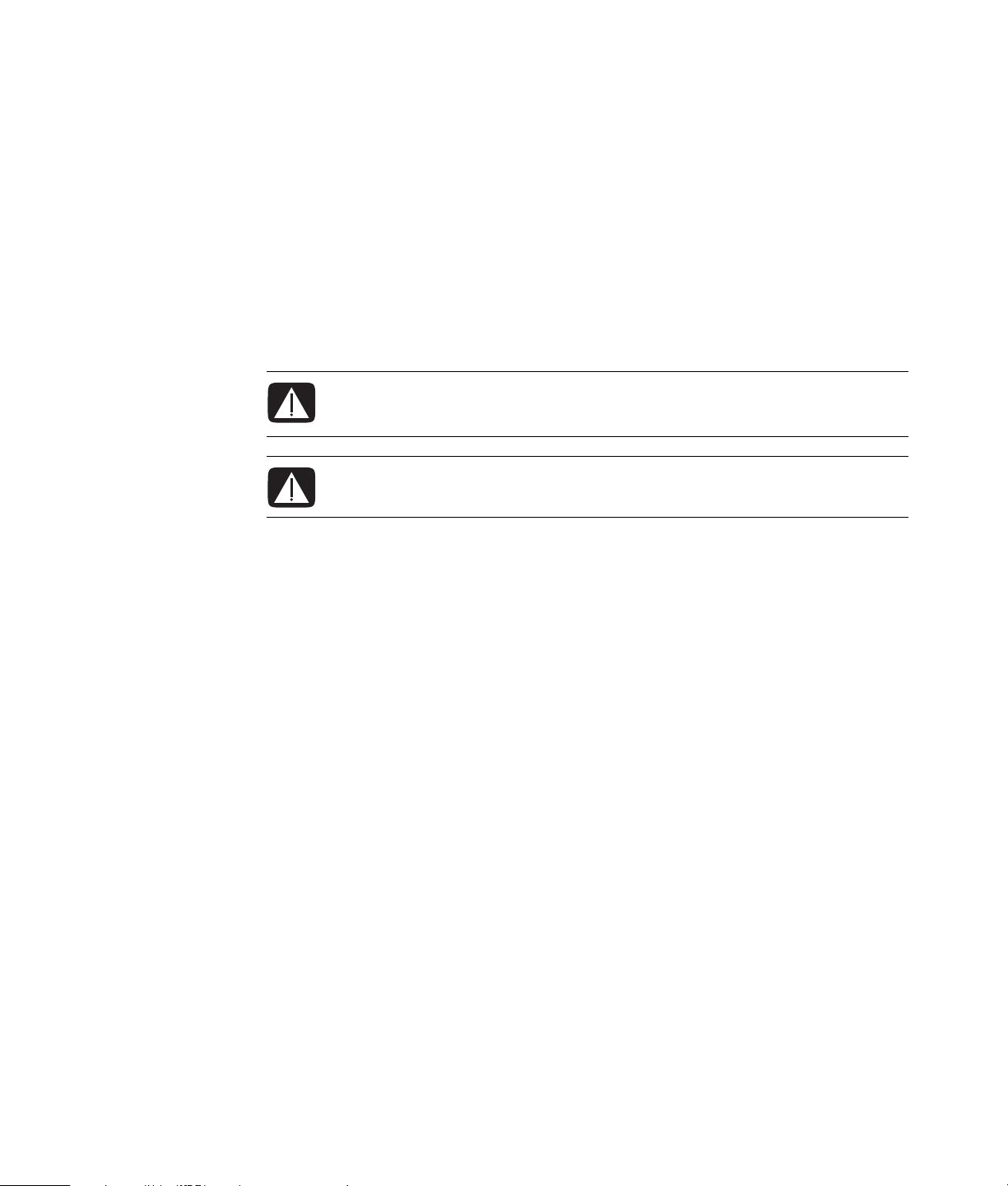
Bilgisayarınızı Kurma
UYARI: Güç kaynağı, bilgisayarınızı satın almış olduğunuz ülke/bölgeye göre önceden
ayarlanmıştır. Farklı bir yere taşınırsanız, bilgisayarınızın fişini AC güç kaynağına
sokmadan önce voltaj gereksinimlerini kontrol edin.
UYARI: Bilgisayarınızı kurmadan ve elektrik sistemine bağlamadan önce, lütfen Garanti
ve Destek Kılavuzu’ndaki “Güvenlik Bilgileri”ni okuyun.
Bilgisayarınızın Bileşenlerini Bir Araya Getirme
Bilgisayarınızı kurmak için kurulum posterindeki adımları izleyin. Bilgisayarınızdaki
bileşenlerin ve konektörlerin konumları hakkında daha fazla bilgilenmek ve bazı kurulum
alternatiflerini öğrenmek için bu kısımdaki konuları okuyun.
Bilgisayarınızla ilgili basılı bilgiler veya güncelleştirmeler için bilgisayarın kutusuna bakın.
Bilgisayarı düzgün bir yere yerleştirme
Yeni bilgisayarınızı havalandırma deliklerinin kapanmayacağı bir yere kurun. Tüm
bağlantıların güvenli bir şekilde yapıldığından ve kabloların ayak altında olmadığından
emin olun. Kabloları basılarak veya üzerine eşya konarak zarar
görebileceği yerlere koymayın.
Bilgisayarınızı Kurma 1
Page 12
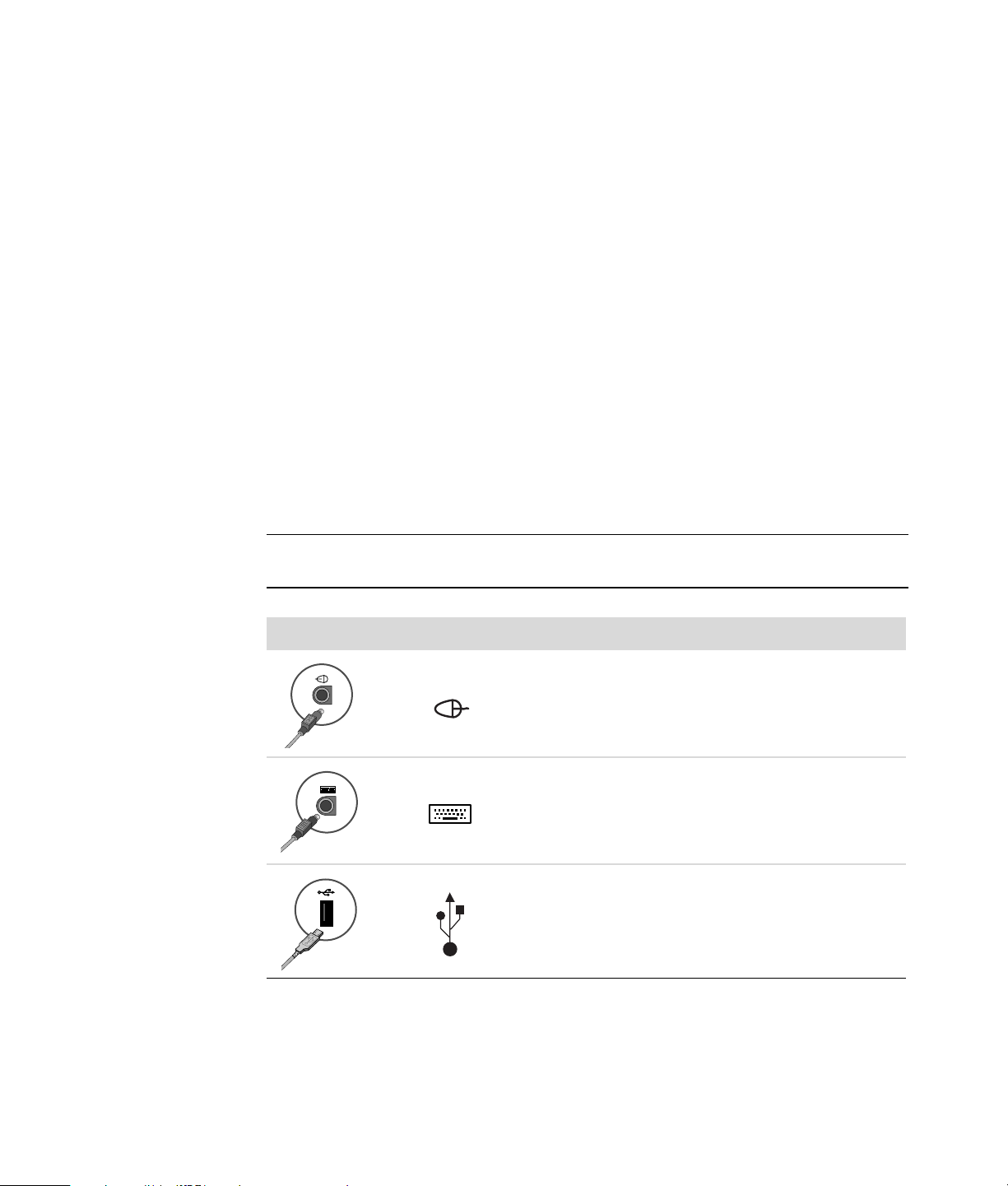
Aşırı gerilimden korunma
Bilgisayarınız ve çevresel aygıtların (ekran, yazıcı veya tarayıcı gibi) tüm güç kablolarını,
aşırı gerilimden korumalı bir çoklu prize veya kesintisiz güç kaynağına (UPS)
bağlayarak, monitörünüzün, bilgisayarınızın ve aksesuarlarınızın korunmasına yardımcı
olun. Birçok aşırı gerilimden koruma cihazında, modem veya telefon hatları için giriş ve
çıkışlar bulunur. Yıldırım gibi etkenlerden kaynaklanan aşırı gerilim, sisteminize
genellikle telefon hatlarından ulaşır. Bazı aşırı gerilimden koruma cihazları, televizyon
kablo bağlantılarını da aşırı gerilime karşı korur. Bilgisayarınızda televizyon kartı varsa,
bu tür bir cihaz kullanın.
Tüm çoklu prizler aşırı gerilimden koruma sağlamaz; çoklu prizin etiketinde bu özellik
belirtilmiş olmalıdır. Aşırı gerilimden koruma başarılı olmadığında zararı karşılama ve
donanımı tazmin etme politikasını benimsemiş üreticiler tarafından üretilen çoklu
prizleri kullanın.
Bilgisayara bağlama
Monitör, klavye ve fare gibi ana donanım aygıtlarını bilgisayarın arkasına bağlayın.
Yazıcı, tarayıcı veya kamera gibi diğer çevresel aygıtlar da bilgisayarın arkasındaki
konektörlere takılır. Bazı bilgisayarların önünde de konektörler bulunur. Tabloda bazı
konektörler (tümü değil) gösterilmektedir.
NOT:
Bilgisayarınızdaki konektörlerin yeri, sayısı veya bulunup bulunmadığı modele göre
değişebilir.
Konektör Simge/etiket Tanımı ve işlevi
Fare (PS/2 konektörü)
Klavye (PS/2 konektörü)
Fare, klavye, dijital kamera veya USB konektörü
olan diğer aygıtlar için Evrensel Seri Veri Yolu
(USB)
2 Başlarken
Page 13
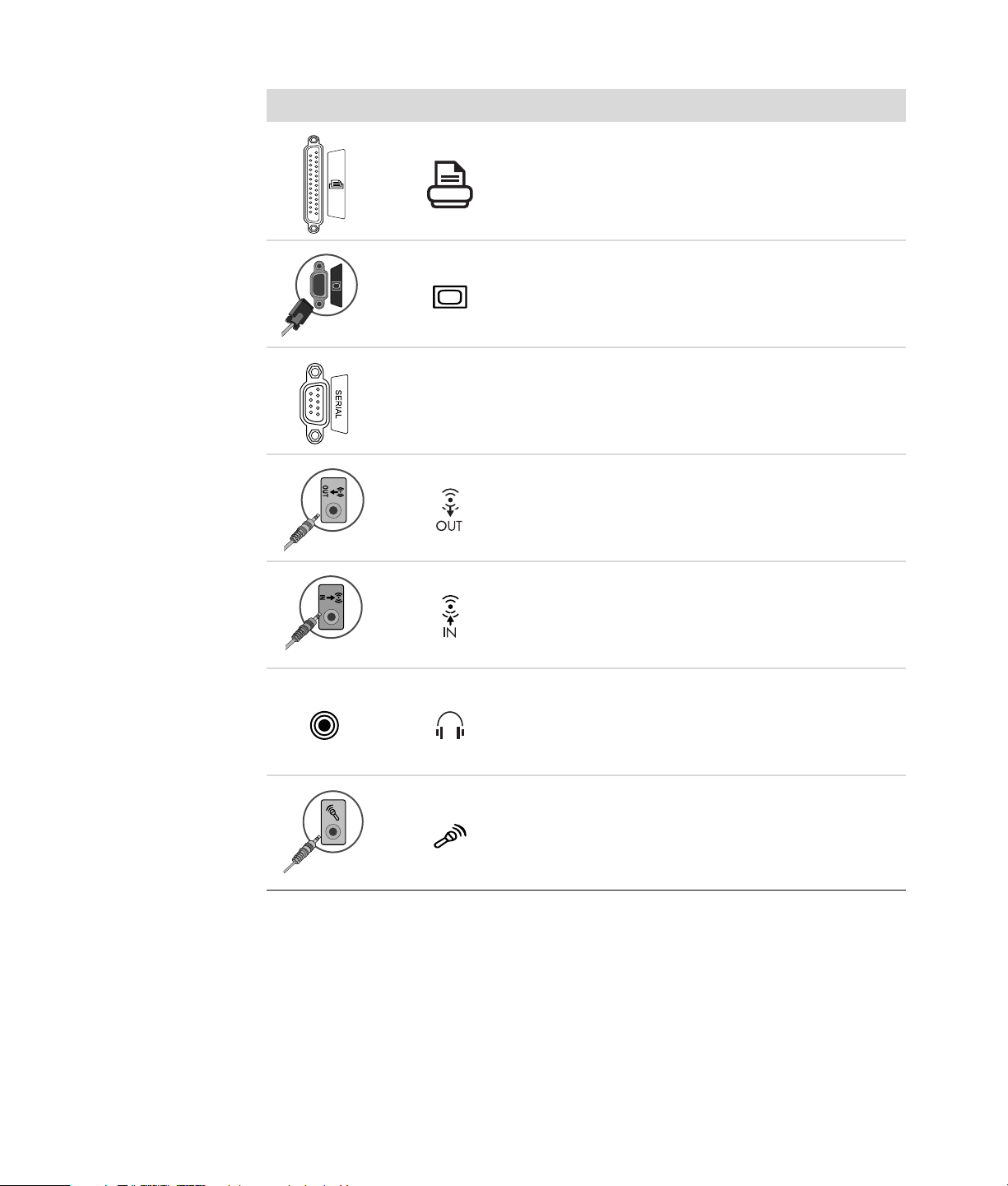
Konektör Simge/etiket Tanımı ve işlevi (devamı)
Yazıcı (paralel)
Monitör
Bazı dijital kameralar veya diğer seri aygıtları için
seri bağlantı noktası
Serial
Ses Çıkışı (kendi gücüyle çalışan hoparlörler)
Ses Girişi
Kulaklık
Mikrofon
Bilgisayarınızı Kurma 3
Page 14
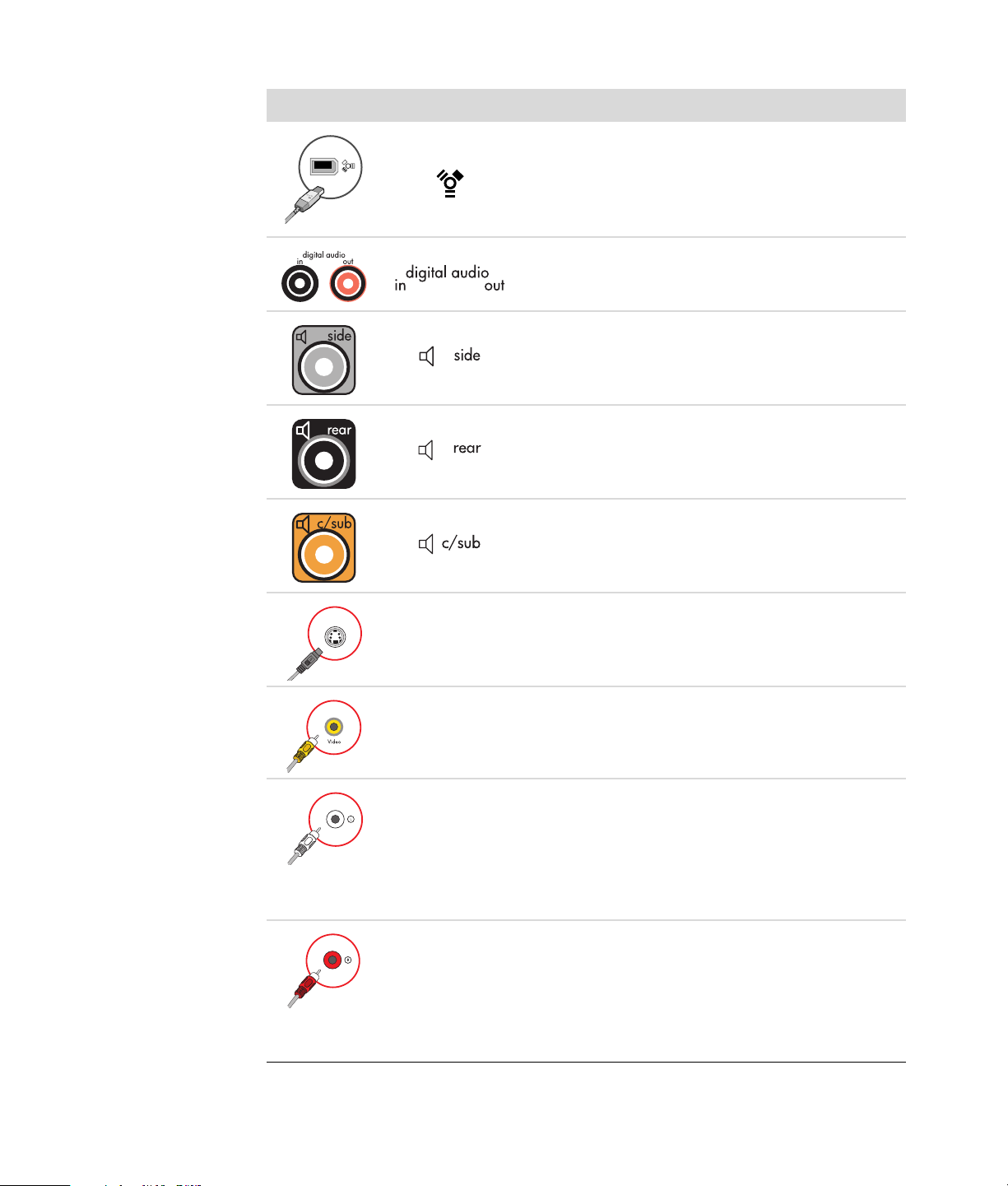
Konektör Simge/etiket Tanımı ve işlevi (devamı)
Video kameralar veya çok yüksek aktarım hızı olan
diğer aygıtlar için FireWire
Dijital ses girişi ve dijital ses çıkışı
Yan hoparlör çıkışı
Arka hoparlör çıkışı
Merkez/subwoofer
®
(IEEE 1394)
S-video
S-Video 2 VCR, video kamera veya diğer analog kaynakların
bilgisayara bağlandığı ikincil S-video konektörü.
Bileşik
Video 2
VCR, video kamera veya diğer analog kaynakların
bilgisayara bağlandığı ikincil Bileşik video
konektörü (sarı).
A/V Girişi
Audio 2
L
İkincil Sol ses giriş konektörü (beyaz).
NOT: Bu Ses Giriş konektörü TV alıcısına bağlanır.
Sadece ses kaydı için, ana karta bağlı olan ve
bilgisayarınızın arkasında bulunan Ses Giriş
konektörünü kullanmanız gerekir. (Sadece belirli
modellerde.)
A/V Girişi
Audio 2
R
İkincil Sağ ses giriş konektörü (kırmızı).
NOT: Bu Ses Giriş konektörü TV alıcısına bağlanır.
Sadece ses kaydı için, ana karta bağlı olan ve
bilgisayarınızın arkasında bulunan Ses Giriş
konektörünü kullanmanız gerekir. (Sadece belirli
modellerde.)
4 Başlarken
Page 15
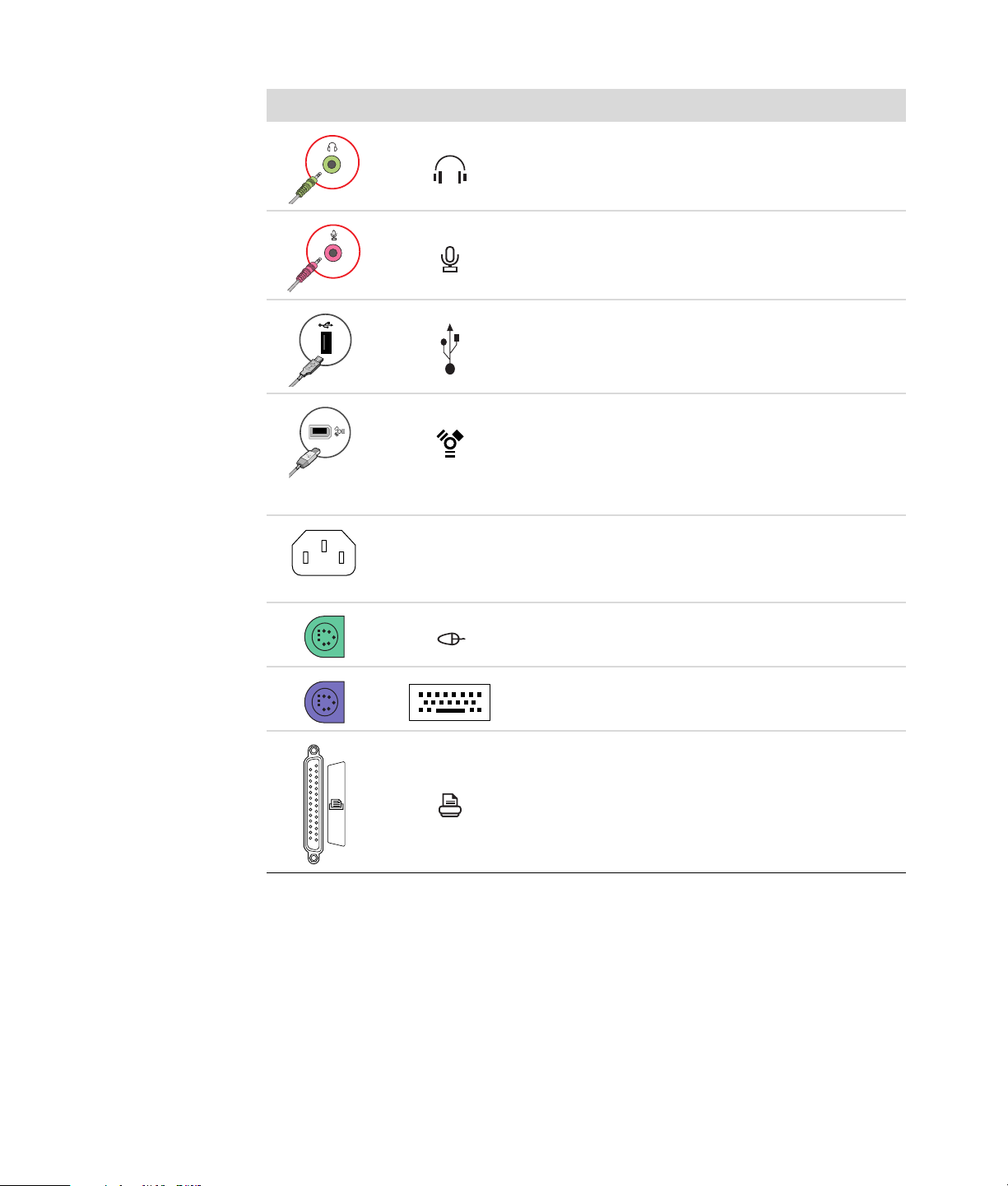
Konektör Simge/etiket Tanımı ve işlevi (devamı)
Kulaklığı bağlamak için Kulaklık Çıkış konektörü
(yeşil).
Mikrofon bağlamak için Mikrofon Giriş konektörü
(pembe).
Fare, klavye, dijital kamera veya USB konektörü
olan herhangi diğer bir aygıtı bağlamak için
Evrensel Seri Veri Yolu (USB) 2.0 konektörü.
Video kameralar ve çok yüksek aktarım hızı olan
diğer aygıtları bağlamak için FireWire (IEEE 1394)
konektörü.
NOT: Bu 6 iğneli konektör ile 6 iğneli FireWire
(IEEE 1394) transfer kablosu kullanmanız gerekir.
Güç konektörü
Fareyi bağlamak için fare konektörü.
Klavyeyi bağlamak için klavye konektörü.
Paralel yazıcı bağlamak için yazıcı (paralel)
konektörü. (Sadece belirli modellerde.)
Bilgisayarınızı Kurma 5
Page 16
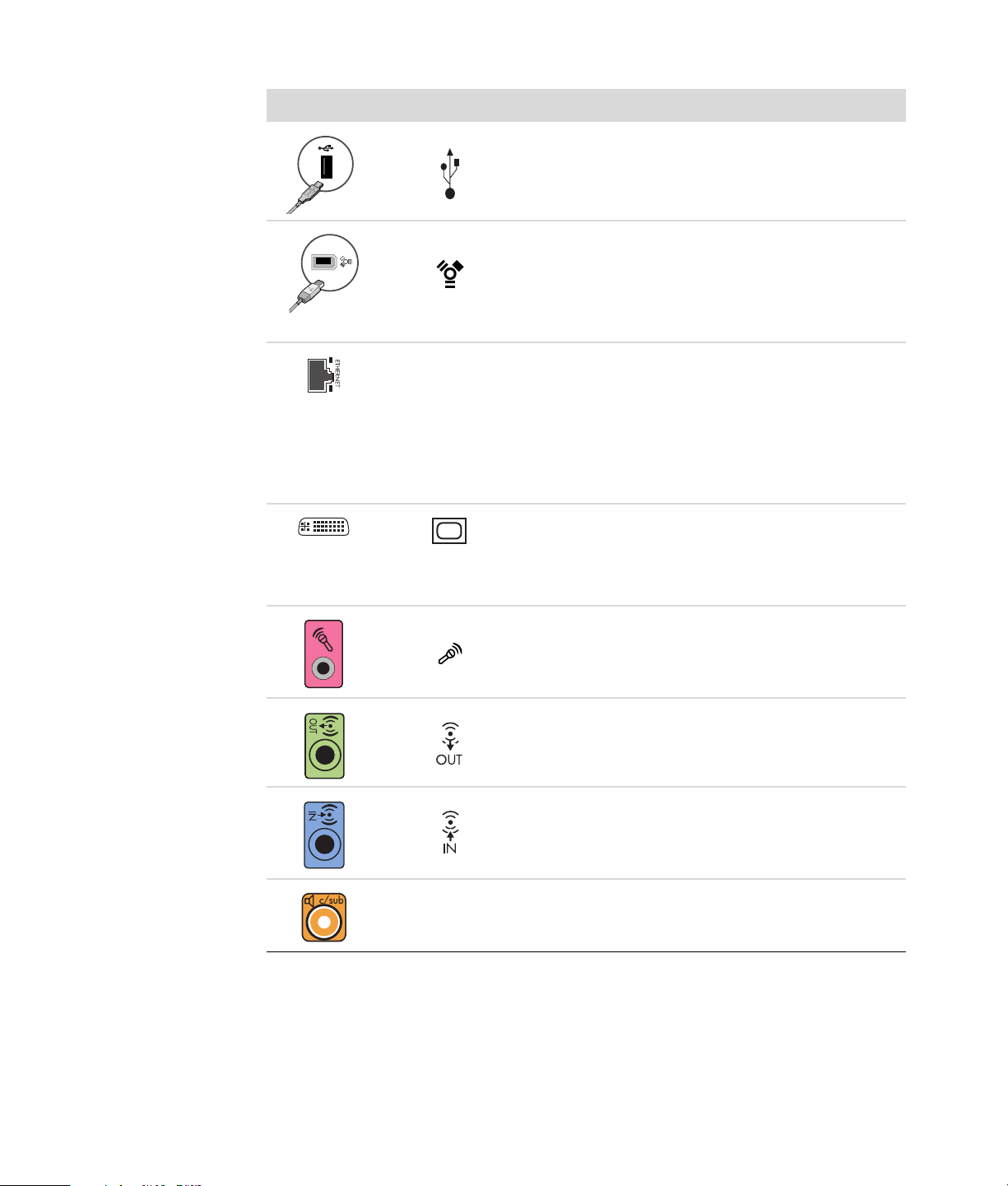
Konektör Simge/etiket Tanımı ve işlevi (devamı)
Fare, klavye, dijital kamera veya USB konektörü
olan herhangi diğer bir aygıtı bağlamak için
Evrensel Seri Veri Yolu (USB) 2.0 konektörü.
Video kameralar ve çok yüksek aktarım hızı olan
diğer aygıtları bağlamak için FireWire (IEEE 1394)
konektörü.
NOT: Bu 6 iğneli konektör ile 6 iğneli FireWire
(IEEE 1394) transfer kablosu kullanmanız gerekir.
ETHERNET Ethernet LAN konektörü, Ethernet (10BaseT) veya
Fast Ethernet (100BaseT) ağı hub’ına bağlanan bir
ağ arabirim adaptörüdür (ağ arabirim kartı veya
NIC de denilir). Bilgisayarınızdaki bu adaptörü,
yerel ağınızın (LAN) hub’ına veya diğer herhangi
bir geniş bantlı bağlantıya bağlayın.
Yeşil gösterge ışığı geçerli bir bağlantıyı belirtir.
TV veya monitör bağlamak için dijital video çıkış
konektörü. (Sadece belirli modellerde.)
Görüntüleme aygıtınızla birlikte verilen belgelere
bakın.
Mikrofonu bağlamak için Mikrofon Girişi (Mic)
(pembe). Çok kanallı ses yapılandırması
etkinleştirildiğinde, Mic konektörü merkez hoparlör/
subwoofer Çıkışı olarak da işlev görür.
Ön hoparlörleri bağlamak için Ses Çıkışı (yeşil).
CD çalar gibi analog bir ses aygıtının bilgisayara
giriş bağlantısı için Ses Giriş (mavi) konektörü. Çok
kanallı ses yapılandırması etkinleştirildiğinde, Ses
Giriş
konektörü arka Çıkış olarak da işlev görür.
Merkez Çok kanallı ses yapılandırmasında merkez/
subwoofer hoparlörlerini bağlamak için C/Sub
(sarı) konektörü.
6 Başlarken
Page 17
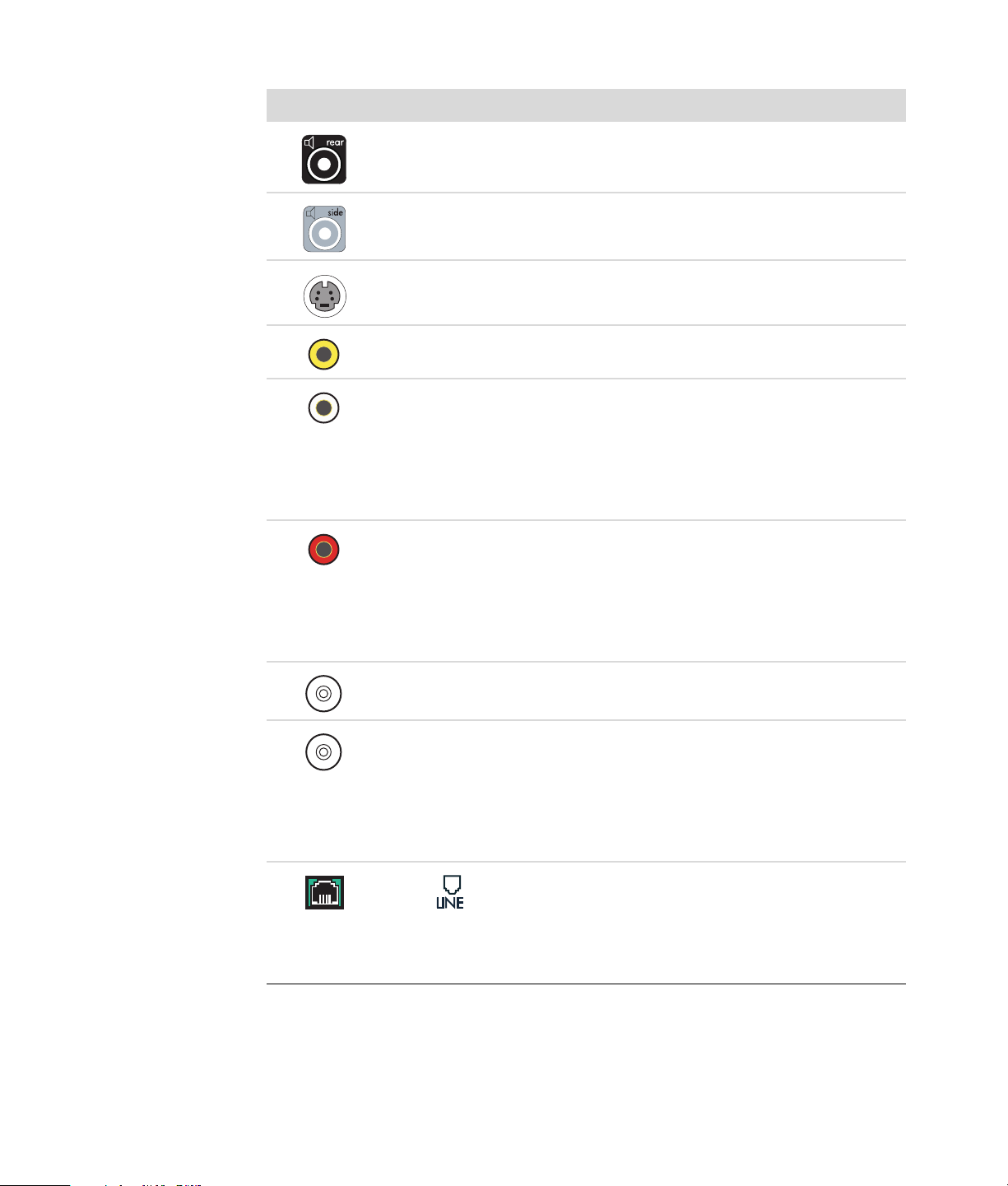
Konektör Simge/etiket Tanımı ve işlevi (devamı)
Arka Çok kanallı ses yapılandırmasında arka
hoparlörleri bağlamak için Arka (siyah) konektörü.
Yan Sekiz hoparlörlü (7.1) sistemde yan hoparlörleri
bağlamak için Yan (gri) konektörü.
S-Video Televizyon bağlantı kutusu konektöründen bağlantı
yapmak için S-video Giriş konektörü.
Bileşik Video TV bağlantı kutusunu bağlamak için Bileşik Video
Giriş konektörü (sarı).
A/V Girişi
Audio 1
L
Televizyon bağlantı kutusu konektöründen birincil
sol ses girişi (beyaz).
NOT: Ana karta bağlı olan bu Ses Giriş konektörü
kullanılarak ses kaydedilebilir. Birincil sol ses giriş
konektörü bazı bilgisayarların önünde bulunur.
(Sadece belirli modellerde.)
A/V Girişi
Audio 1
R
Televizyon bağlantı kutusu konektöründen birincil
sağ ses girişi (kırmızı).
NOT: Ana karta bağlı olan bu Ses Giriş konektörü
kullanılarak ses kaydedilebilir. Birincil sağ ses giriş
konektörü bazı bilgisayarların önünde bulunur.
(Sadece belirli modellerde.)
TV/Cable Ant TV Girişi (televizyon bağlantı kutusu kullanılmadan
duvar fişinden TV anten veya kablo girişi)
FM Ant FM Girişine (radyo anten girişi) FM anten kablosu
bağlanır.
FM radyo anten kablosunu, bilgisayarın
arkasındaki TV kartında FM Giriş bağlantı
noktasına takın. FM radyo sinyalini daha iyi
alabilmek için kabloyu uzatabilirsiniz.
Modem (RJ-11 Girişi) (sadece belirli modellerde).
Modem kablosunu (bilgisayarla birlikte verilmiştir)
bilgisayarın arkasındaki bilgisayar modem
konektörüne takın. Diğer ucunu da duvardaki
telefon jakı konektörüne takın.
Bilgisayarınızı Kurma 7
Page 18
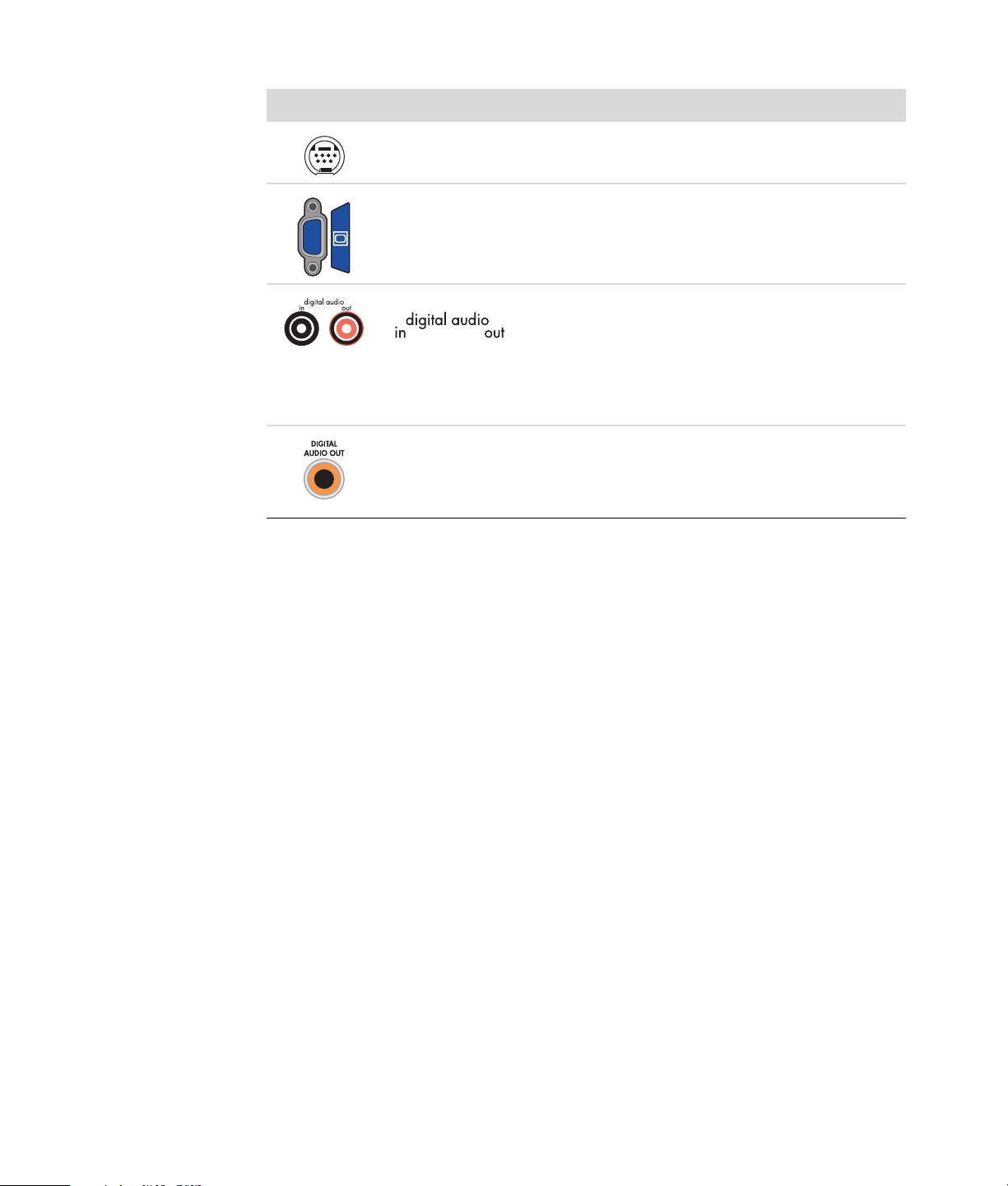
Konektör Simge/etiket Tanımı ve işlevi (devamı)
Analog Video Analog Video Çıkışı: S-video veya bileşik videoya
(sadece belirli modellerde) TV bağlanır.
VGA Monitör/VGA (mavi) görüntü çıkış konektörüne,
VGA monitör bağlanır.
Dijital ses girişine (beyaz), dijital girişi olan (ev ses
alıcısı/yükselticisi gibi) dijital ses aygıtları veya
dijital hoparlörler bağlanır (sadece belirli
modellerde).
Dijital ses çıkışına (kırmızı), dijital çıkışı olan dijital
ses aygıtları bağlanır (sadece belirli modellerde).
Dijital Ses Çıkışı Dijital Çıkışa (turuncu) dijital girişi olan (ev ses
alıcısı/yükselticisi gibi) dijital ses aygıtları veya
dijital hoparlörler bağlanır (sadece belirli
modellerde).
8 Başlarken
Page 19
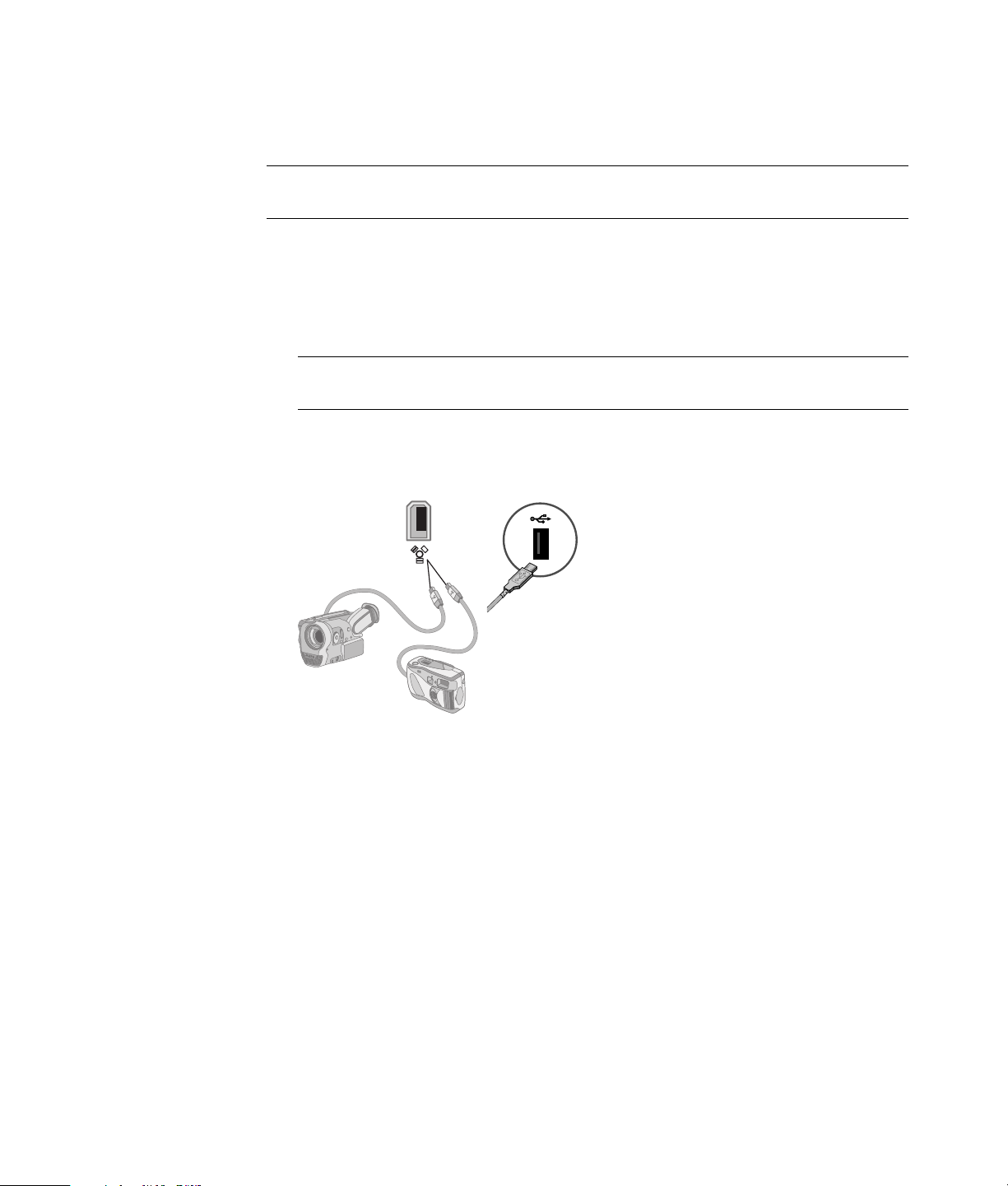
Dijital Fotoğraf Makinesi veya Kamera Bağlama
Aşağıdaki yönergeler sadece dijital fotoğraf makineleri ve dijital kameralar için geçerlidir.
NOT: Analog bir kamerayı bilgisayara bağlarken, bilgisayarın önündeki veya arkasındaki
Video ve Ses Giriş konektörünü kullanın.
Dijital fotoğraf makineniz veya dijital kameranızla birlikte verilen belgelere başvurun.
Dijital fotoğraf makinesi veya dijital kamera bağlama:
®
1 Bilgisayarınızı açın ve Microsoft
başlamasını bekleyin.
NOT: Kameranızı bağladığınızda, Dijital Video Aygıtı Otomatik Çalma penceresi
görünürse, İptal düğmesini tıklatın.
2 6 iğneli kamera aktarım kablosunu kameraya ve sonra bilgisayarın önündeki veya
arkasındaki açık bir bağlantı noktasına bağlayın. Dijital kameralarının çoğu,
FireWire (IEEE 1394) veya USB bağlantı noktasını kullanır.
Windows Vista™ işletim sisteminin
3 Yeni Donanım Bulundu mesajı görünür. Windows Vista’nın yeni aygıtla ilgili gerekli
ayarları yapması için 2 veya 3 dakika bekleyin. Kurulum tamamlandığında,
kameranın kullanıma hazır olduğunu belirten bir mesaj görünür.
Bilgisayarınızı Kurma 9
Page 20
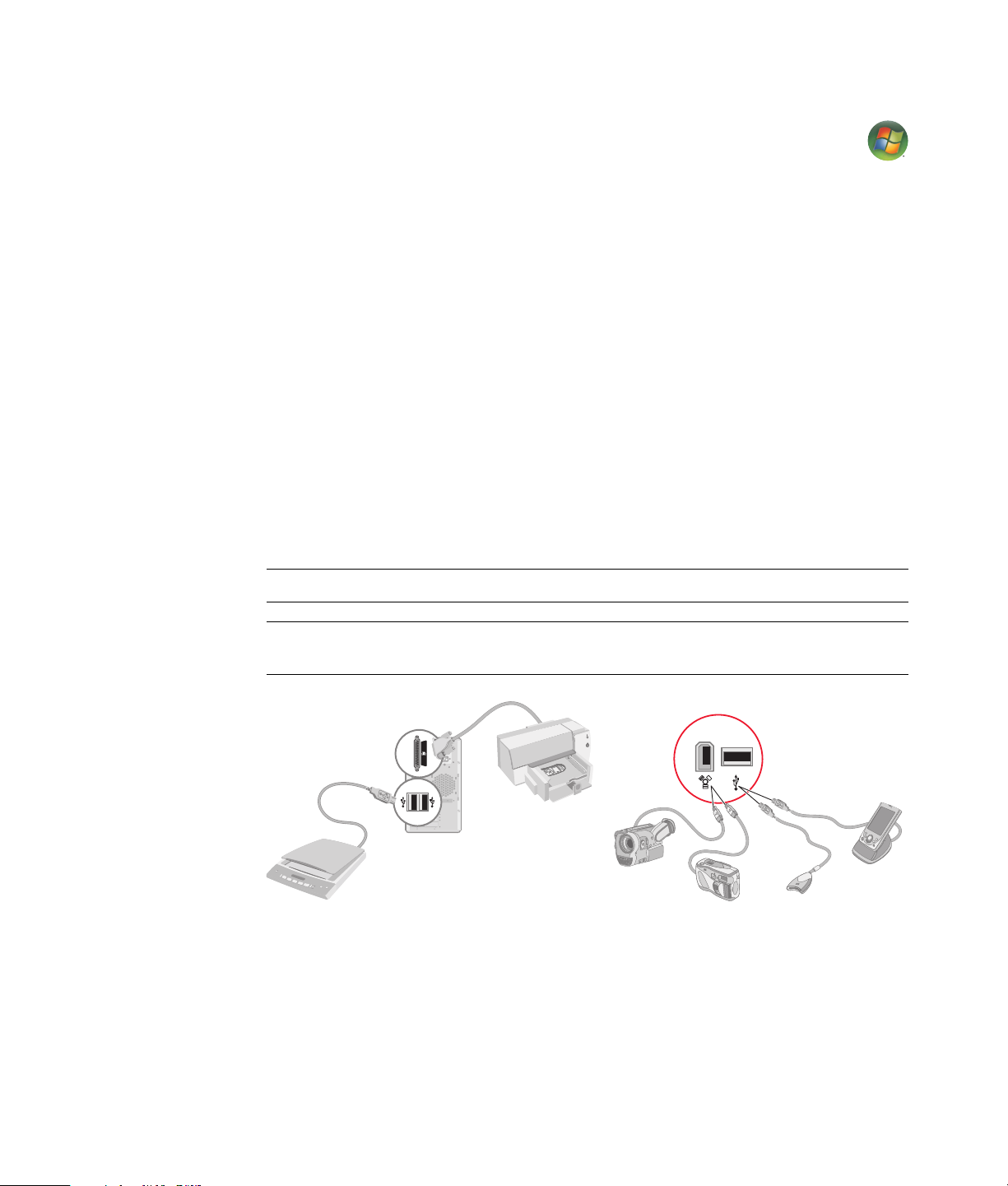
Bilgisayar dijital fotoğraf makinesini veya dijital kamerayı tanımazsa:
1 Görev çubuğundaki Windows Başlat Düğmesini
Denetim Masası’nı tıklatın.
2 Sistem ve Bakım’ı, sonra da Sistem’i tıklatın.
3 Aygıt Yöneticisi’ni tıklatın.
4 Kamera bağlantı noktasının yanındaki artı (+) işaretini tıklatın. Kameranın adı
görünüyorsa, aygıt hazırdır. Adı görünmüyorsa, aşağıdakileri deneyin:
• Eylem’i, sonra da Donanım değişikliklerini tara’yı tıklatın. Bağlantı noktasının
altında yeni bir ekleme olup olmadığını görmek için Aygıt Yöneticisi’ne bakın.
• Video kamera aktarım kablosunu bilgisayardan çıkarın ve farklı bir bağlantı
noktasına takın. Bağlantı noktasının altında yeni bir ekleme olup olmadığını
görmek için Aygıt Yöneticisi’ne bakın.
Diğer Aygıtları Bağlama
USB veya FireWire (IEEE 1394) bağlantı noktası kullanılarak, bilgisayarınızın önüne
veya arkasına diğer çevresel aygıtlar bağlanabilir. Bu çevresel aygıtların arasında
yazıcılar, tarayıcılar, kameralar, dijital fotoğraf makineleri, bellek kartı okuyucuları,
PDA’lar (kişisel dijital asistan) veya avuçiçi bilgisayarlar bulunur. Aygıtınızla verilen
belgelere başvurun.
®
, sonra da
NOT: Bazı çevresel aygıtlar bilgisayarla birlikte verilmez.
NOT: Bilgisayarınızdaki 6 iğneli FireWire (IEEE 1394) konektörüyle 6 iğneli (4 iğneli
değil) FireWire (IEEE 1394) kablosu kullanmanız gerekir.
10 Başlarken
Page 21
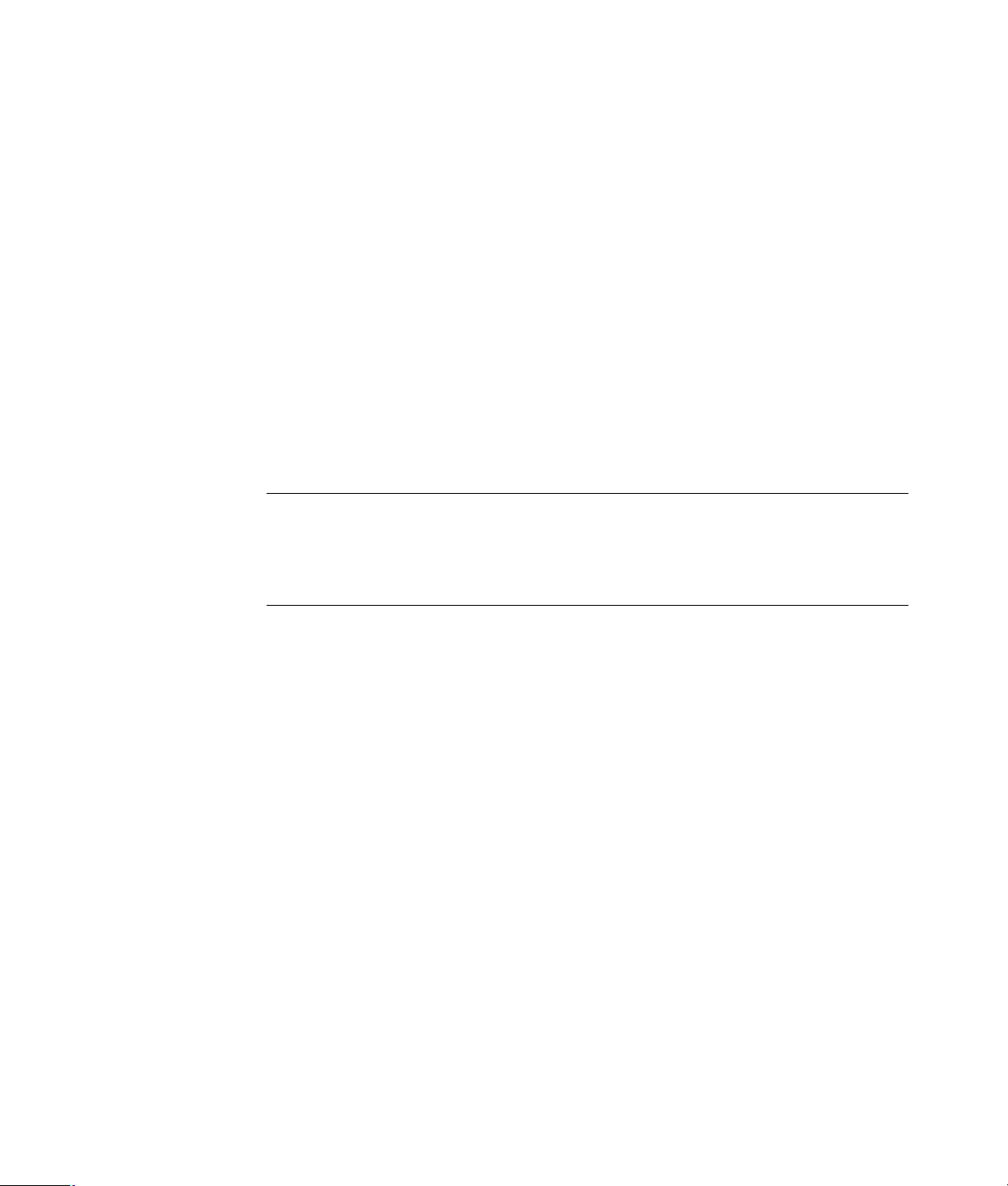
Belgeleri ve Kurtarma Disklerini Saklama
Bilgisayara ait tüm kullanıcı kılavuzlarını ve garanti bilgilerini kolay bulabileceğiniz,
güvenilir bir yerde saklayın. Sistem kurtarma disklerinizi belgelerinizle birlikte aynı yerde
saklamak da iyi bir yöntemdir. Bilgisayarla ilgili tüm önemli belge ve dosyalara kolayca
erişebilmenizi sağlar.
Monitörü Ayarlama
Ekran çözünürlüğünü değiştirmek için:
1 Masaüstünüzde boş bir alanı sağ tıklatın, sonra da Kişiselleştir’i tıklatın.
2 Görüntü Ayarları’nı tıklatın.
3 Gerekirse, monitörü seçin ve sonra ekran çözünürlüğünü ayarlayın.
4 Uygula’yı tıklatın.
5 Varsa, Evet’i tıklatın.
6 Tamam’ı tıklatın.
NOT: Bilgisayara aynı anda birden fazla görüntü aygıtı (CRT monitör, düz panel monitör,
TV, vb.) bağlayabilirsiniz (sadece belirli modellerde). Alt+F5 tuşlarına basarak,
bilgisayarın masaüstünün görüntüleneceği aygıtı hızlı bir şekilde değiştirebilirsiniz.
Alt+F5 tuşlarına her bastığınızda, bilgisayar masaüstü bir sonraki aygıtta görünür. Alt+F5
tuş
larına basarak sonuç alamazsanız, bilgisayarı yeniden başlatıp tekrar deneyin.
Yerel Ağ Kurma
Evinizdeki yerel ağınız (LAN), bilgisayarınızı, diğer bilgisayarlar da dahil ağdaki diğer
aygıtlara bağlayabileceğiniz, kablolu veya kablosuz bir ağ olabilir. Ağ bileşenleri arasında
birden fazla aygıtı ağa bağlayabilen bir hub veya anahtar veya bilgisayarları veya geniş
bantlı bir Internet bağlantısını ağa bağlayabilen bir yönlendirici bulunabilir. Bu ağ
bağlantısı, bilgisayarlarınız arasında veri, yazıcı veya diğer aygıtları paylaşabilmenizi de
sağlar. Internet’le ağ bağlantısı genellikle çevirmeli veya kablolu modemle yapılır.
Kablolu ağda, aygıtların ağa bağlanması için Ethernet kabloları kullanılır. Örneğin,
Ethernet kablosu bilgisayarınızın ağ arabirimi adaptörüne ve yönlendiriciye takılır.
Kablosuz ağda, aygıtların ağa bağlanması için radyo dalgaları kullanılır. Örneğin, hem
bilgisayarınızda, hem de yönlendiricide aynı Wi-Fi endüstri standardını kullanan bir anten
ve bir adaptör bulunur: 802.11b, 802.11g veya 802.11a.
Bilgisayarınızı Kurma 11
Page 22
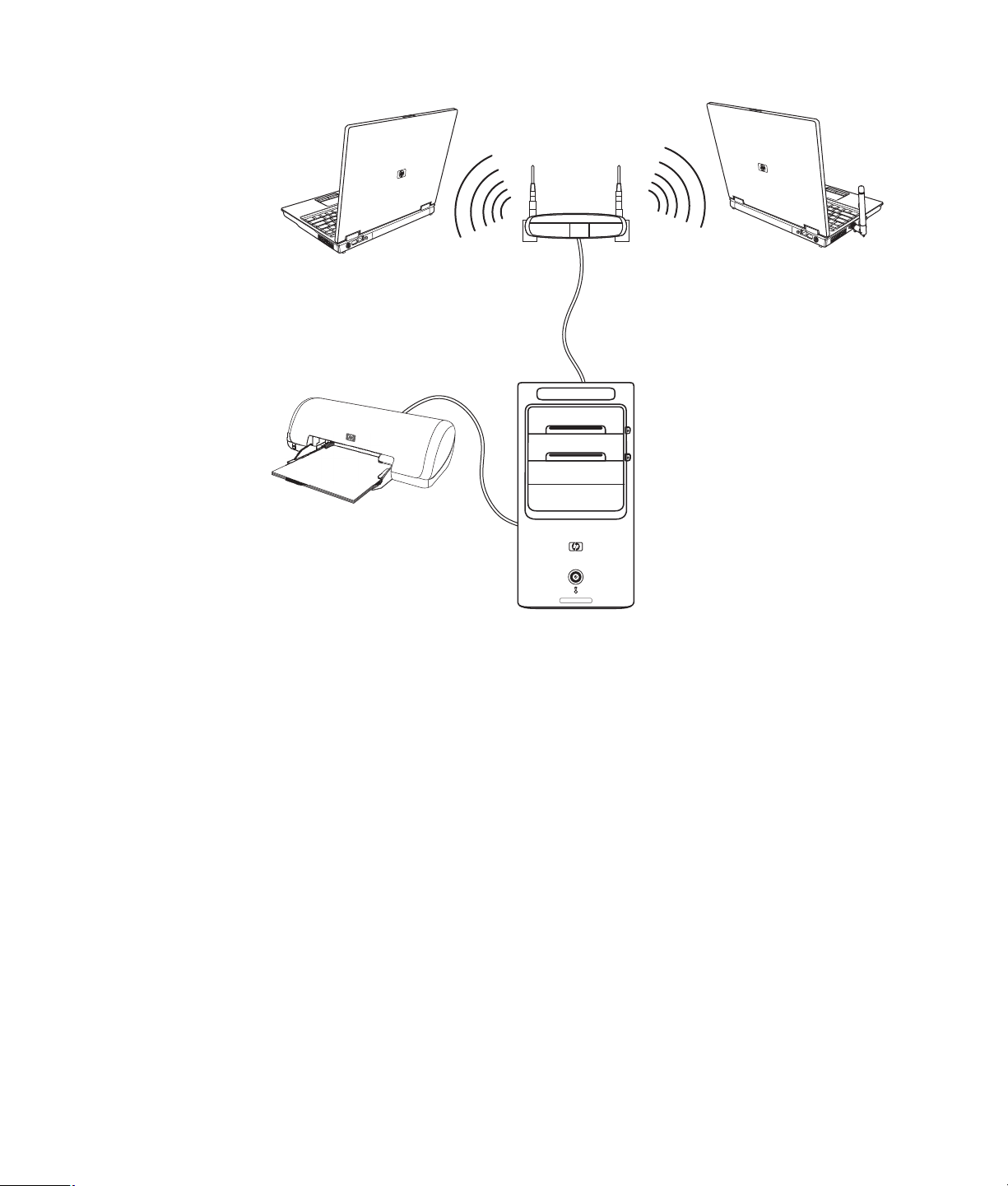
12 Başlarken
Yukarıdaki çizimde bir ev LAN’ı gösterilmektedir. Masaüstü bilgisayarda kablosuz
yönlendiriciye kablolu bir bağlantı bulunmaktadır. Masaüstü bilgisayara, ağdaki diğer
bilgisayarlarla paylaşılan bir yazıcı da bağlıdır. Dizüstü bilgisayarların her birinin, ağ
yönlendiricisine kablosuz bağlantısı vardır.
Page 23
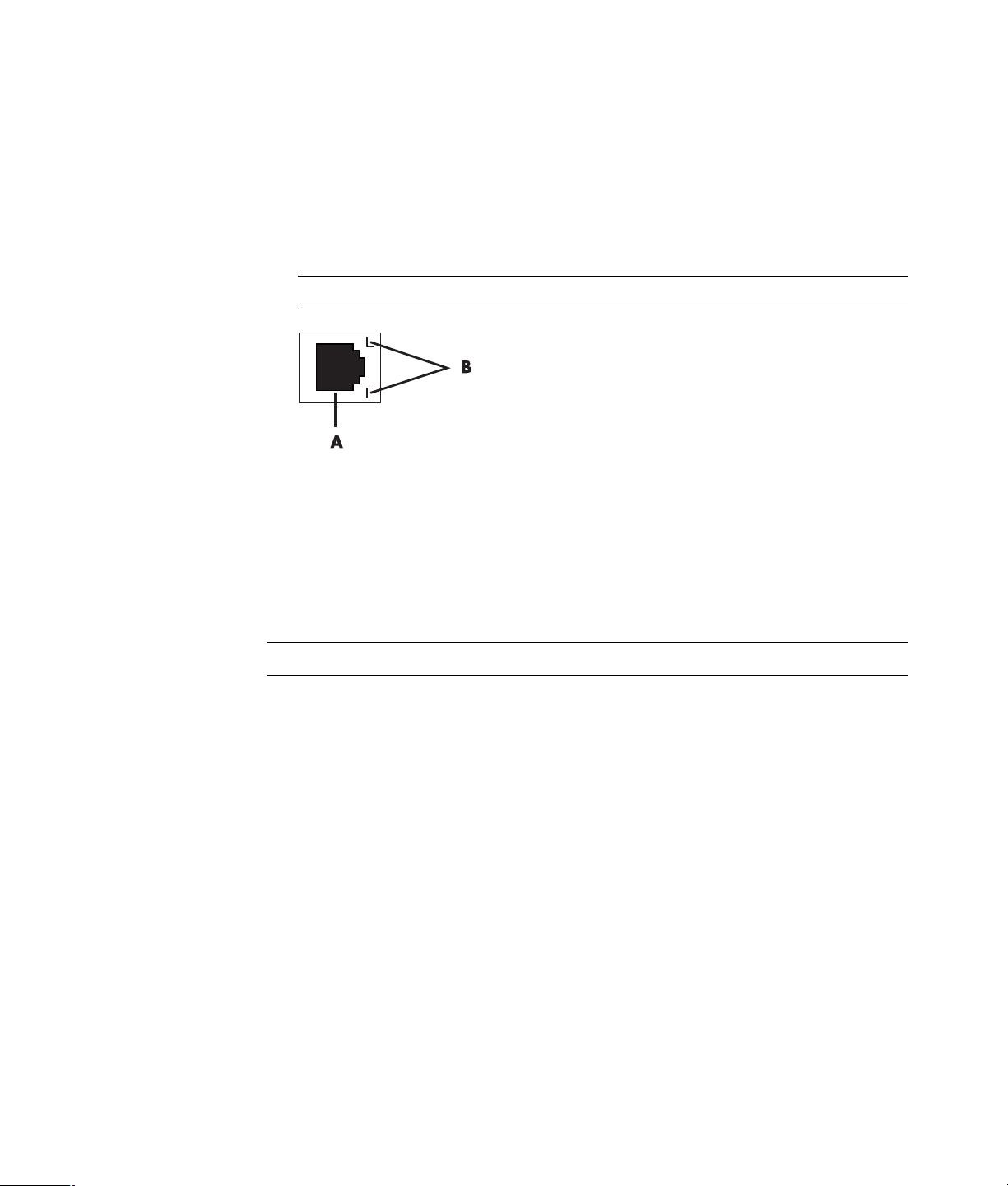
Kablolu (Ethernet) Bağlantı Kurma
Ağ arabirim adaptörü, Ağ Arabirim Kartı veya NIC olarak adlandırılan Ethernet
bağlantısı, Ethernet (10BaseT) veya Fast Ethernet (100BaseT) ağına seri veya geniş
bantlı bir bağlantı sağlar. Bu arabirimi LAN gibi bir ağa bağladıktan sonra, Internet’e ağ
aracılığıyla bağlanabilirsiniz.
1 Ethernet kablosunu, bilgisayarın arkasındaki Ethernet konektörüne (A) ve ağ
yönlendiricisine veya LAN aygıtına bağlayın.
NOT: Bilgisayarınızı satın aldığınızda Ethernet konektörü olmayabilir.
A Ethernet konektörü (RJ-45 bağlantı noktası)
B Ethernet gösterge ışıkları
2 Bilgisayar açıkken, Ethernet konektörünün yanındaki gösterge ışıklarının (B)
durumunu kontrol edin:
• ETKİNLİK— Ağdan veri transferi etkinliği sürerken sarı yanar
• BAĞLANTI — Geçerli bir ağ bağlantısı olduğunda yeşil yanar
NOT: Ethernet konektörünüzün sadece bir gösterge ışığı olabilir.
Tümleşik Kablosuz Aygıtlar
Kablosuz teknolojide veriler kablolar yerine radyo dalgaları aracılığıyla aktarılır.
Bilgisayarınızda aşağıdaki tümleşik kablosuz aygıtlardan biri veya daha fazlası
bulunabilir:
• Kablosuz yerel ağ (WLAN) aygıtları, şirket ofislerinde, evinizde ve havalimanları
ve restoranlar gibi kamuya açık alanlarda, bilgisayarı kablosuz yerel ağlara (yaygın
olarak kablosuz ağ, kablosuz LAN veya WLAN denir) bağlar. Bir WLAN’da, mobil
kablosuz aygıtların her biri, yüzlerce metre uzakta olabilen kablosuz erişim
noktalarıyla iletişim kurar.
WLAN aygıtı olan bilgisayarlar, şu üç IEEE fiziksel katman endüstri standartlarından
bir veya daha fazlasını destekleyebilir. 802.11b, 802.11g veya 802.11a.
• Bleutooth aygıtları, bilgisayarlar, telefonlar, yazıcılar, kulaklıklar, hoparlörler ve
kameralar gibi Bluetooth destekli diğer aygıtlara bağlanmak için bir kişisel ağ (PAN)
oluşturur. PAN'da her aygıt, diğer aygıtla doğrudan iletişim kurar ve aygıtların göreli
olarak birbirine yakın olması gerekir (her biri 10’ar metre uzaklıkta).
Bilgisayarınızı Kurma 13
Page 24
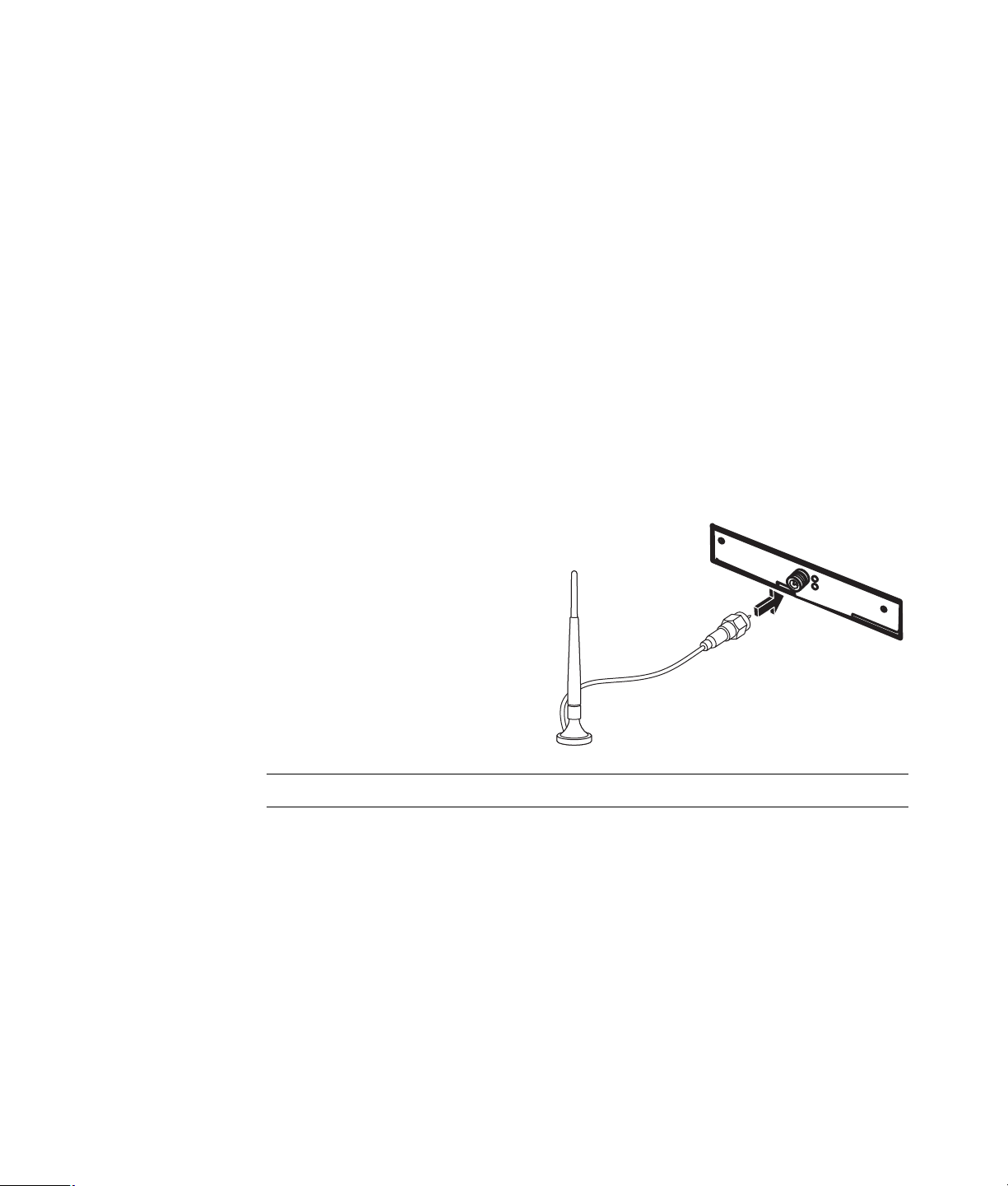
• Kablosuz geniş ağ (WWAN) aygıtları, hücresel (veri) kapsama alanında olduğunuz
her yerde ve her zaman bilgiye erişebilmenizi sağlar. WWAN’da, her mobil aygıt, bir
genel taşıyıcının baz istasyonuyla iletişim kurar. Genel taşıyıcılar, büyük coğrafi
bölgelerde, eyaletler, hatta ülkeler/bölgeler genelinde etkin bir kapsama alanı
oluşturan baz istasyonu (cep telefonu kulelerine benzer) şebekeleri kurar.
Kablosuz teknolojiyle ilgili daha fazla bilgi için,
http://www.hp.com/go/techcenter/wireless adresini ziyaret edin.
Kablosuz LAN Aygıtını Bağlama
(Sadece belirli modellerde)
Bilgisayarı, sisteminizde bulunan harici anteni kullanarak, 802.11b veya 802.11g
kablosuz ağa bağlayabilirsiniz. Bu aygıtla bilgisayarınızı kablosuz erişim noktası olarak
kullanarak kablosuz bir ağ oluşturabilirsiniz veya çalışan bir kablosuz ağınız varsa,
bilgisayarınızı bir kablosuz istemci (İstasyon Modu) olarak da kullanabilirsiniz.
Mevcut bir Internet bağlantılı kablosuz LAN'ınız olması gerekir (daha fazla bilgi için
Internet Servis Sağlayıcınıza [ISS] başvurun). Sisteminizde harici bir anten de
sağlanmıştır; radyo menzilini ve hassasiyetini artırmak için bunu 802.11 modülüne
bağlamanız gerekir.
Kablosuz LAN antenini
bağlamak için:
1 Kablosuz LAN anten kablosunu
bilgisayarın arkasındaki
kablosuz LAN
konektörüne vidalayın.
2 En iyi kablosuz performans için,
anteni bilgisayarın üzerine veya
yüksek veya açık bir alana
yerleştirin.
NOT: Kablosuz anteninizin görünüşü farklı olabilir.
14 Başlarken
Page 25
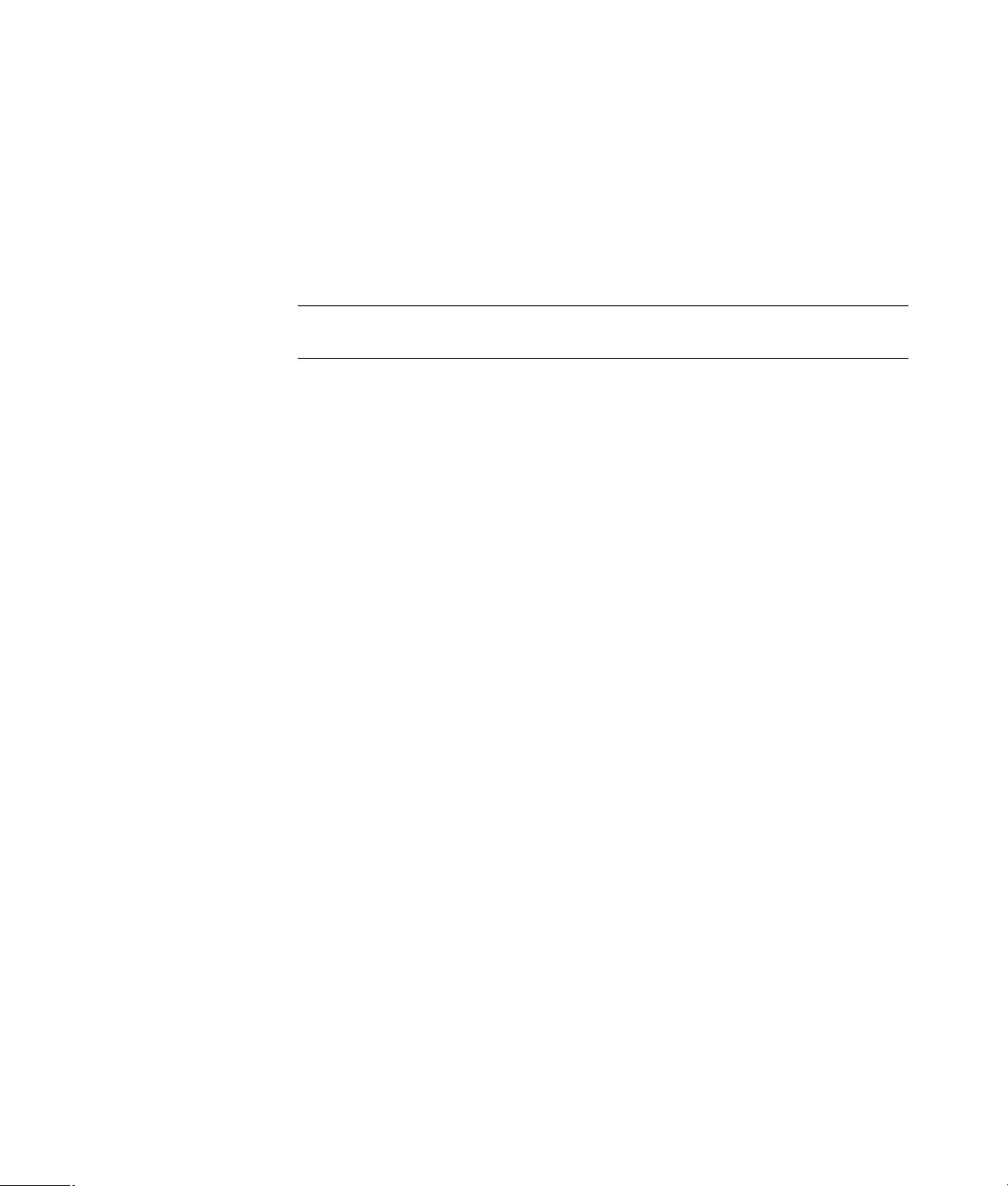
Kablosuz LAN aygıtı kurulumunu kontrol etme
Kablosuz ağınızı kurmak için, tümleşik WLAN aygıtının bilgisayarınıza doğru bir şekilde
yüklenip yüklenmediğini kontrol edin.
1 Görev çubuğundaki Windows Başlat Düğmesini tıklatın.
2 Arama kutusuna Aygıt Yöneticisi yazın ve Aygıt Yöneticisi penceresini açmak için
Aygıt Yöneticisi’ni tıklatın.
3 Ağ adaptörleri’ni tıklatın. WLAN aygıtınız buradaki listede yer almalıdır. WLAN
aygıtında kablosuz, kablosuz LAN veya 802.11. terimi olabilir.
NOT: Listede hiçbir WLAN aygıtı yoksa, bilgisayarınızın tümleşik bir WLAN aygıtı
yoktur ya da aygıtın sürücüsü düzgün bir şekilde yüklenmemiştir.
4 Görev çubuğundaki Windows Başlat Düğmesini tıklatın.
5 Arama kutusuna Ağ ve Paylaşım Merkezi yazın ve Ağ ve Paylaşım Merkezi’ni
tıklatarak Ağ ve Paylaşım Merkezi penceresini açın.
6 Ağa aygıt ekle’yi tıklatın ve ekranda verilebilecek yönergeleri uygulayın.
Kablosuz ağ kurulumuyla ilgili daha fazla bilgi için:
• Görev çubuğunda Windows Başlat Düğmesini tıklatın, Yardım ve Destek’i tıklatın,
ardından Yardım Ara kutusuna Kablosuz ağ kurulumu yazın.
• Şu adresi ziyaret edin: http://www.hp.com/go/techcenter/wireless
Kablosuz güvenlik özelliklerini kullanma
Bir ev WLAN’ı kurduğunuzda veya mevcut bir genel WLAN’a eriştiğinizde, ağınızı
yetkisiz erişime karşı korumak için her zaman güvenlik özelliklerini etkinleştirin. En
yaygın güvenlik düzeyleri Kişisel Wi-Fi Korumalı Erişim (WPA-Kişisel) ve Kablolu
Eşdeğer Güvenlik’tir (WEP).
Bir ağ kurarken, aşağıdaki güvenlik önlemlerinin bir veya daha fazlasını kullanmanız
gerekir:
• Yönlendiricide WPA-Kişisel veya WEP güvenlik şifrelemesini etkinleştirin.
• Varsayılan ağ adını (SSID) ve parolasını değiştirin.
• Güvenlik duvarı kullanın.
• Web tarayıcınızda güvenlik ayarlarını yapın.
Kablosuz güvenlik özelliklerini ayarlama hakkında daha fazla bilgi için aşağıdaki adresi
ziyaret edin:
http://www.hp.com/go/techcenter/wireless
Bilgisayarınızı Kurma 15
Page 26
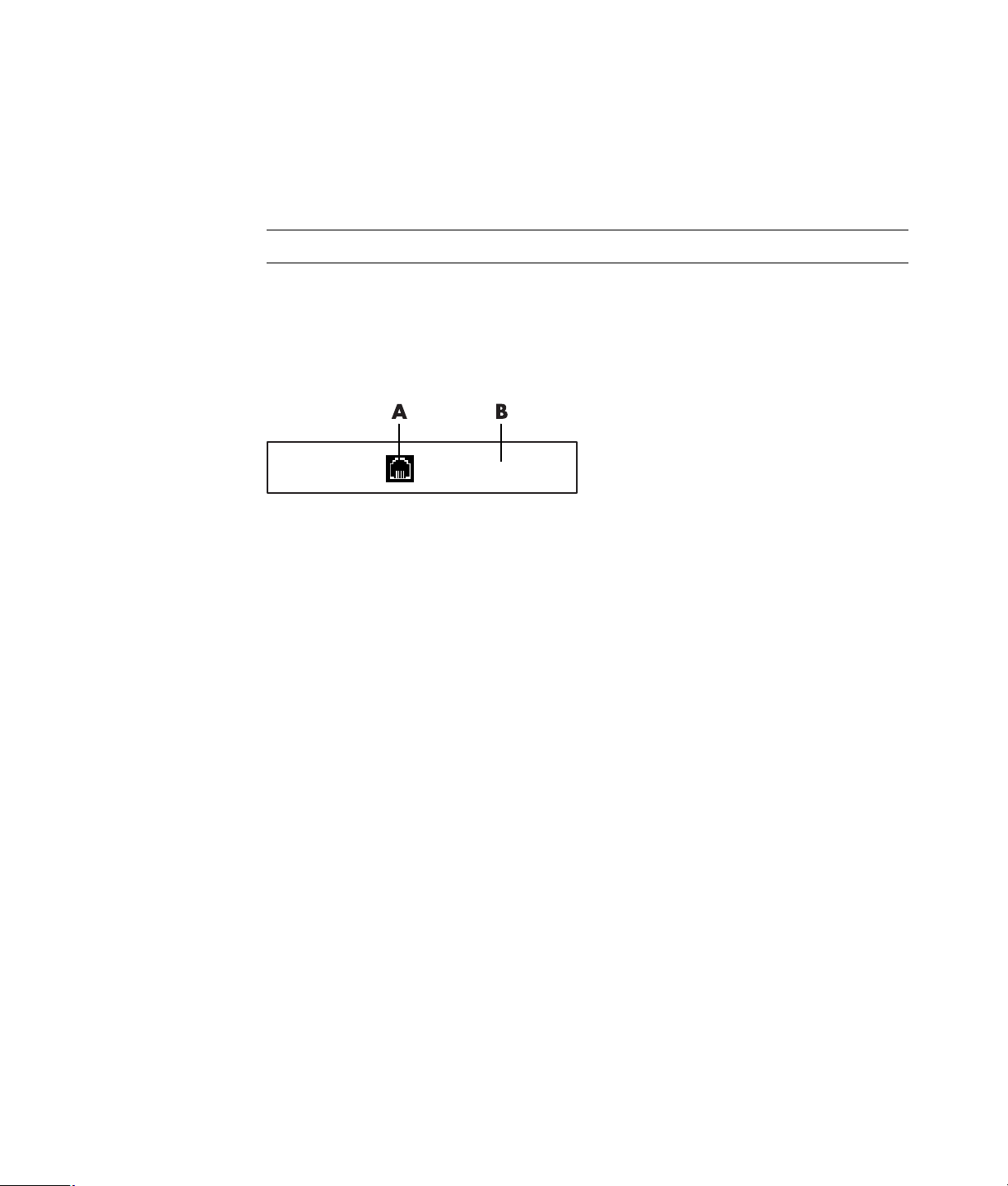
Modem Bağlama
Internet’e bağlanma hakkında daha fazla bilgi için, bu kılavuzdaki “Internet’e bağlanma”
konusuna bakın.
Modem, Internet’e telefondan çevirmeli bağlantı sağlayan ISS’ye bağlanmak için
kullanılır.
NOT: Bilgisayarınızı satın aldığınızda modemi olmayabilir.
Telefonla çevirmeli ağdan Internet’e bağlanıp e-posta ve faks alıp göndermeden önce,
telefon servis hattınızı bilgisayarın arkasında bulunan (B) modeme (A) bağlamanız
gerekir. Modem/telefon kablosunu bilgisayarın modem konektörüne ve telefon servis
hattının duvardaki jak konektörüne nasıl takmanız gerektiği kurulum posterinde
gösterilmektedir.
A Modem konektörü
B Bilgisayarın arkası
16 Başlarken
Page 27
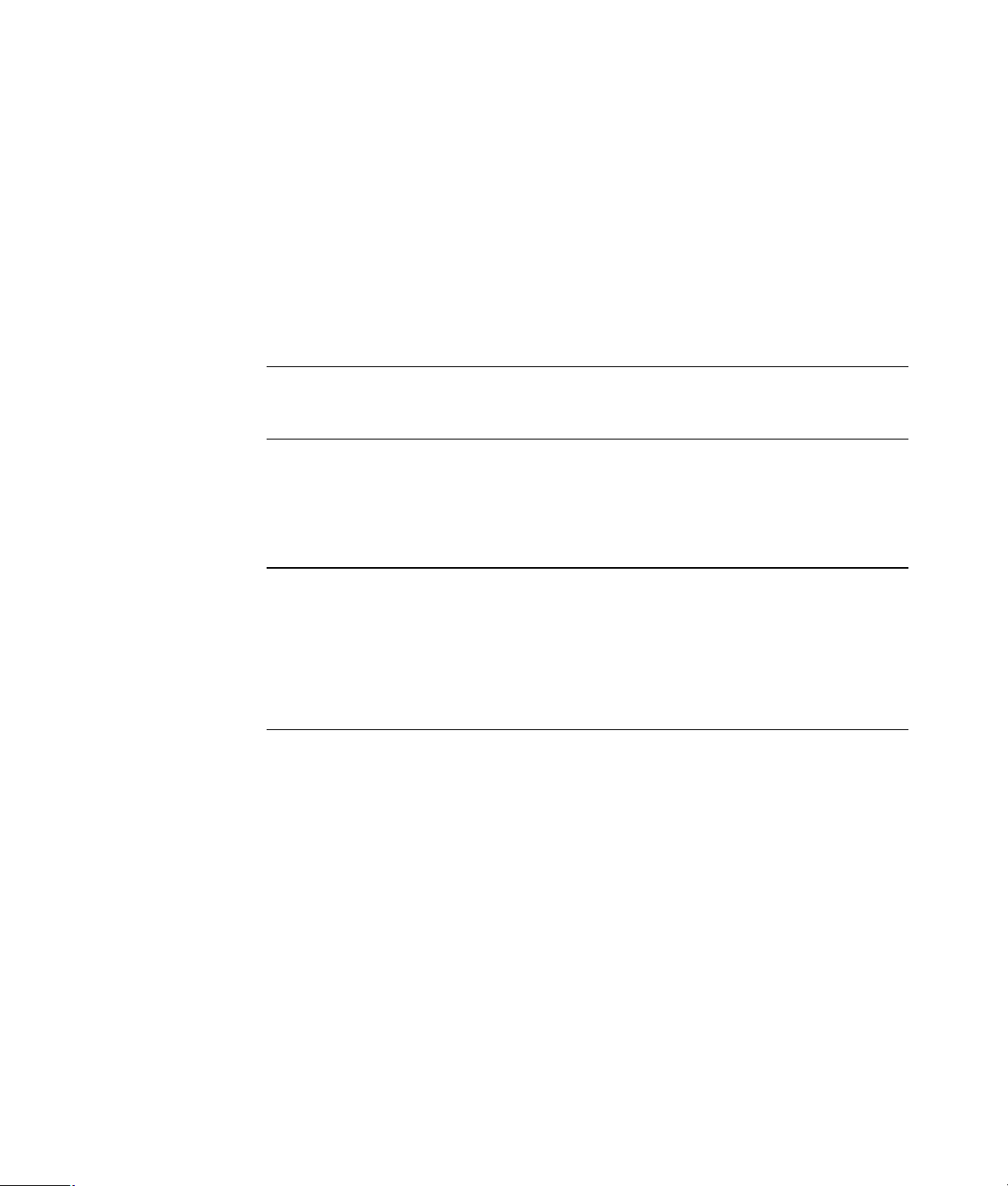
Hoparlörleri veya Mikrofonu Bağlama
NOT: Çapraz referanslar için, HP Destek Web Sitesini ziyaret ederek ürün bilgilerinizde
“Hoparlörü ve Ses Seçeneklerini Yapılandırma” konusuna bakın:
http://www.hp.com/support
Hoparlörleri Kullanma
Hoparlörler monitörle birlikte (sadece belirli modellerde) veya ayrı olarak satılır. Stereo
hoparlörlerin bilgisayara bağlanmasıyla ilgili ayrıntılı bilgi için kurulum posterine bakın.
NOT: Hoparlörler, pasif (güç düğmesi ve güç kablosu yok) veya aktif (güç düğmesi ve
güç kablosu var) olabilir. Bilgisayarınız sadece aktif (kendi gücüyle çalışan) hoparlör
sistemlerini destekler; hoparlör sisteminin kendi güç kablosu bulunmalıdır.
Stereo hoparlör seti, sağ ve sol, iki kanallı bir hoparlör sistemidir. Çok kanallı ses
hoparlör sistemi, ikiden fazla kanalı olan bir sistemdir ve subwoofer içerebilir. Örneğin,
6 hoparlörlü mod da denilen, 5.1 kanallı sistemde iki ön hoparlör (sağ ve sol), iki arka
hoparlör (sağ ve sol), bir merkez hoparlör ve bir subwoofer kullanılır.
Bilgisayarınızdaki hoparlör kapasitesi çok kanallı ses sistemine uygunsa (sadece belirli
modellerde), dört hoparlörlü çıkış için 4 kanal, 5.1 hoparlörlü çıkış için altı kanal
bağlayabilirsiniz.
Hoparlör sisteminizi bilgisayarınıza bağladıktan sonra ses çıkışı için ses yazılımını
yapılandırın.
Hoparlörleri veya Mikrofonu Bağlama 17
Page 28
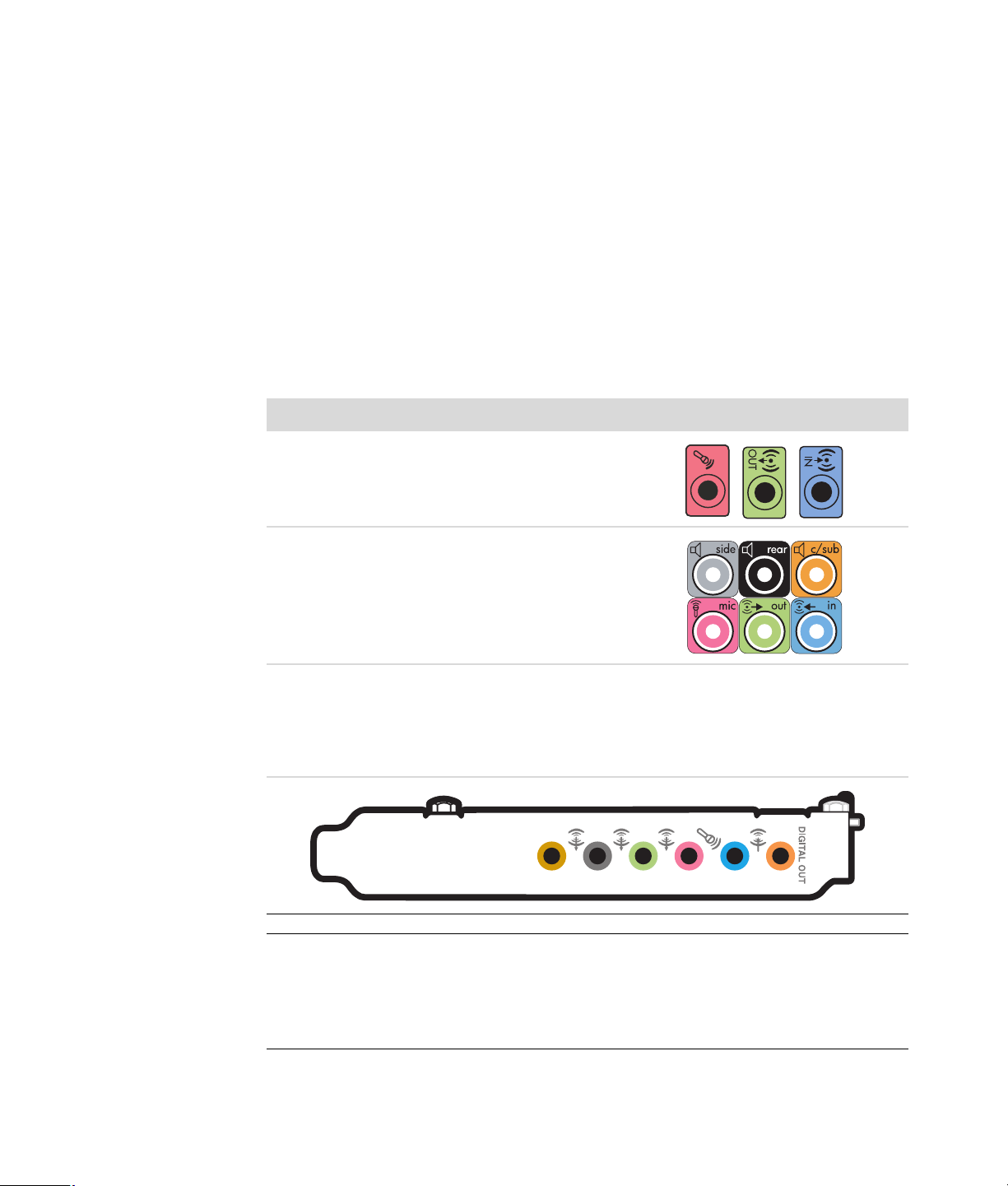
Ses Konektörü Türleri
Bilgisayarınızın arkasında modeline göre aşağıdaki üç analog ses konektöründen
biri bulunabilir:
• Üçlü konektör
• Altılı konektör
• Ses kartı
Konektörler bilgisayarın arkasından hoparlör ve mikrofon bağlamaya yarayan, 3,5 mm’lik
(1/8 inç) stereo mini jaklardır.
Sisteminizde ayrıca ayrı bir Dijital Çıkış bağlantısı da bulunabilir (sadece belirli
modellerde).
Yönergelerde de belirtildiği gibi, her konektör türünün yazılım yapılandırması farklıdır.
Ses Konektörü Çizim Tür
Üçlü
konektör
Altılı
konektör
Ses kartı
konektörü
Bilgisayar modelinizde üçlü ses
konektörü bulunabilir. Bilgisayara 5.1
ses sistemi bağlantısı yapabilirsiniz.
Bilgisayar modelinizin arkasında altılı
ses konektörü bulunabilir. Bilgisayara
7.1 ses sistemi bağlantısı
yapabilirsiniz.
Bilgisayarınızda ses kartı bulunabilir.
Bilgisayardaki ses kartına 5.1 ses
sistemi (belirli modellerde 7.1 ses
sistemi) veya dijital hoparlör bağlantısı
yapabilirsiniz.
Aşağıdaki çizime
bakın.
3
6
S
18 Başlarken
NOT:
• Tür 3 üçlü konektördür.
• Tür 6 altılı konektördür.
• Tür S ses kartıdır.
Page 29
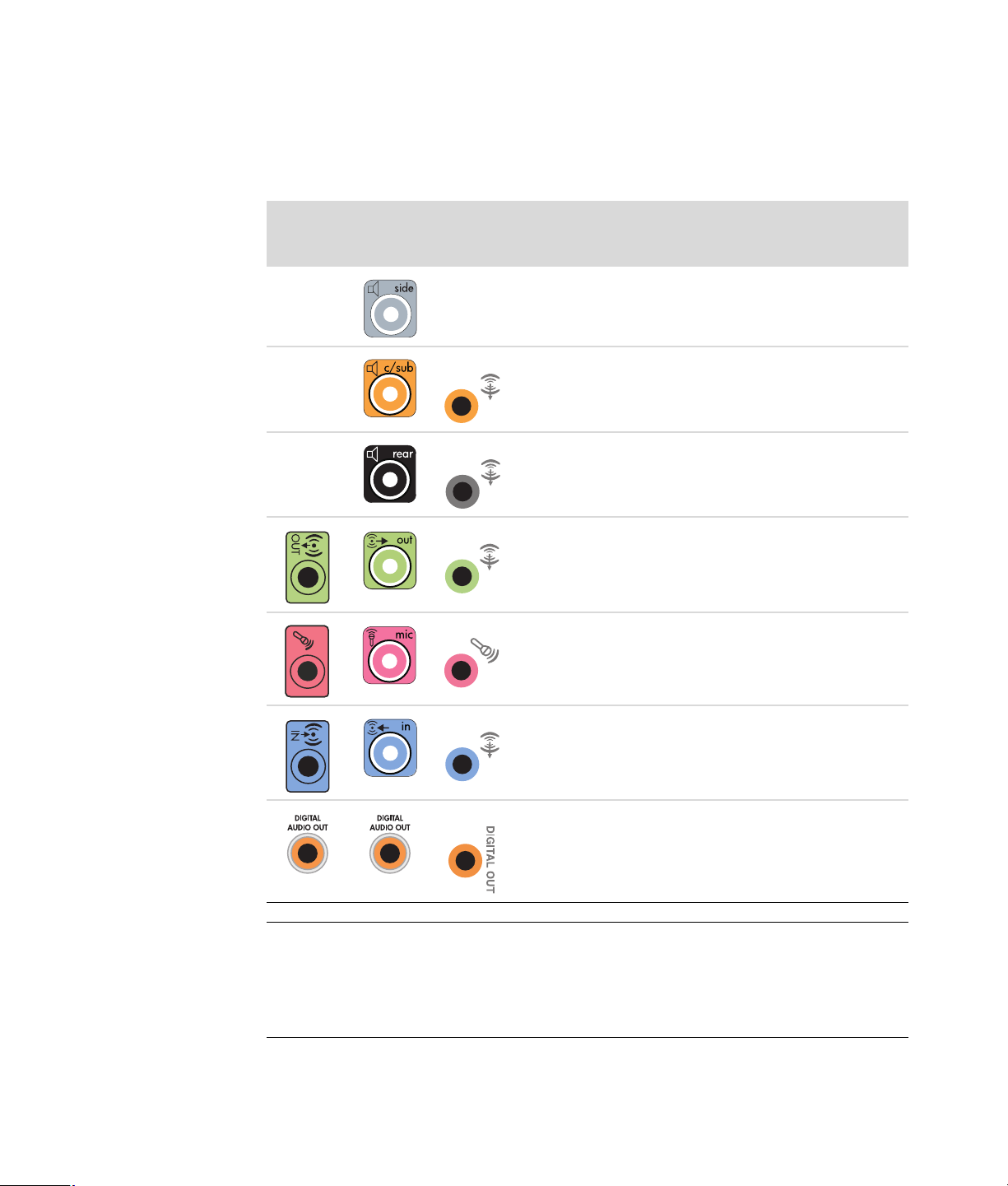
Kabloları bağlarken, kurulum yordamı adımlarında gösterildiği gibi, bilgisayar modelinize
uygun olan ses konektörlerini kullanın.
Aşağıdaki tabloda bilgisayar sistemlerinizin arka panelindeki ses konektörleri
gösterilmektedir.
Ses konektörü
AçıklamaTür 3 Tür 6 Tür S
Sekiz hoparlörlü bir sistemde (7.1) yan hoparlörler
için Side (Yan) bağlantısı (gri).
A Çok kanallı ses yapılandırmasında merkez/
subwoofer hoparlörleri için C/Sub bağlantısı (sarı).
B Çok kanallı ses yapılandırmasında arka hoparlörler
için Rear (Arka) bağlantısı (siyah).
C Ön hoparlörler için Out (Çıkış) bağlantısı (küf yeşili).
DMic (Mikrofon) (pembe), mikrofona bağlanır.
EIn (Giriş) bağlantısı (mavi), bilgisayara CD çalar gibi
F Digital Out’tan (Dijital Çıkış) (turuncu) dijital girişi
NOT:
• Tür 3 üçlü konektördür.
• Tür 6 altılı konektördür.
• Tür S ses kartıdır.
(Tür 3, çok kanallı ses yapılandırması
etkinleştirildiğinde merkez/subwoofer hoparlörü
çıkışı olarak da kullanılır.)
analog bir ses aygıtını bağlamak içindir.
(Tür 3 ayrıca çok kanallı ses yapılandırması
etkinleştirildiğinde, Çıkış olarak da kullanılır.)
olan (ev ses alıcısı/yükseltici gibi) dijital ses
aygıtlarının veya dijital hoparlörlerin bağlantısı
yapılır (sadece belirli modellerde).
Hoparlörleri veya Mikrofonu Bağlama 19
Page 30
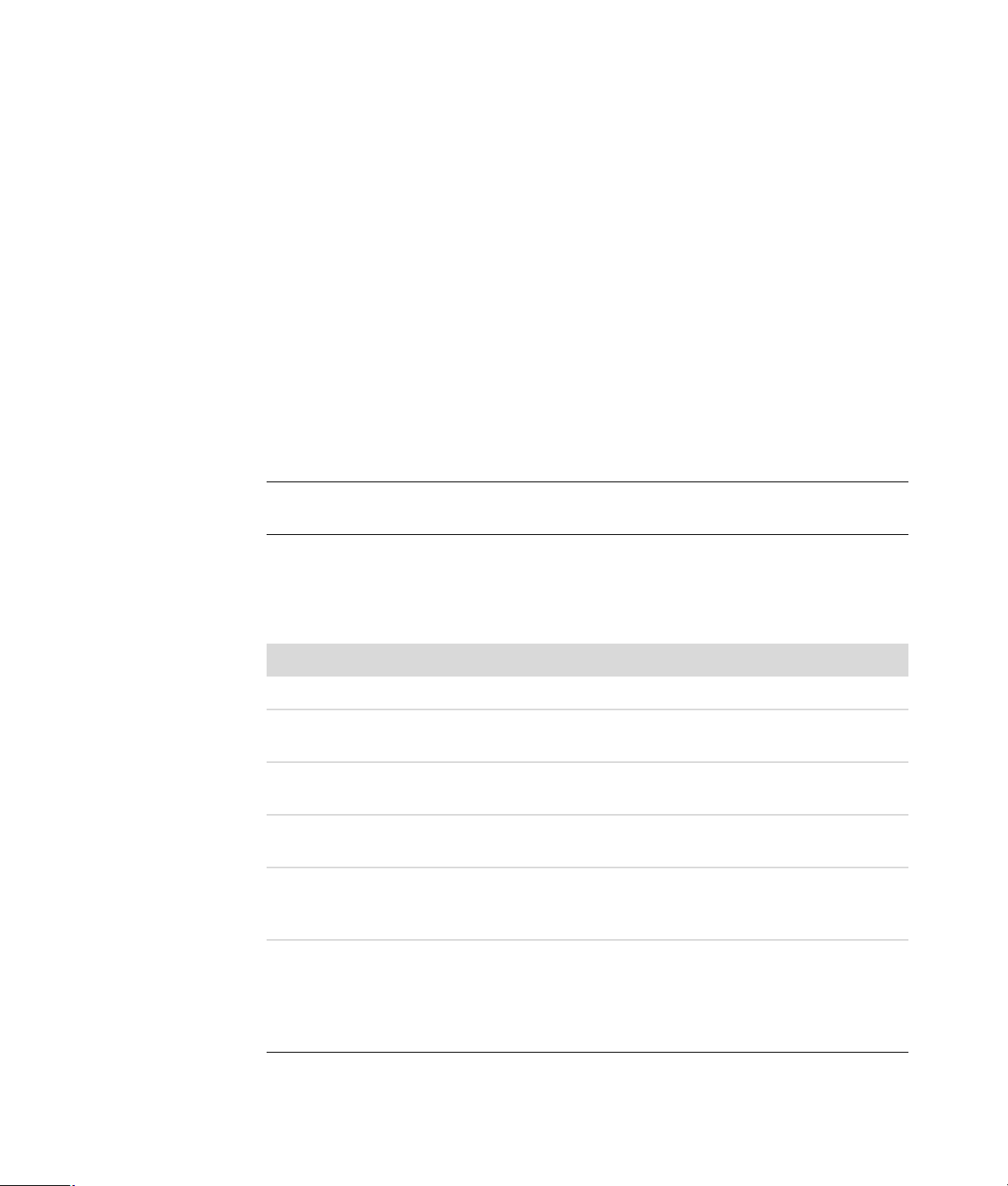
Mikrofonu Bağlama
Bilgisayarınızın arkasında bir mikrofon konektörü bulunur. Bazı modellerde bilgisayarın
önünde ikinci bir mikrofon konektörü daha vardır. Aynı anda yalnızca bir mikrofon
konektörü çalışır ve çok kanallı ses hoparlörleri seçeneğiniz yoksa arka konektör
kullanılabilir. Çok kanallı ses hoparlörleri seçeneği olan bilgisayarlarda, varsa ön
mikrofon konektörü kullanılabilir.
Bilgisayarınızın ön tarafına bağlanan bir mikrofon kullanmak için (sadece belirli
modellerde), kullanılacak mikrofonu seçin. Bkz. “Mikrofon Seçme.”
Hewlett Packard bilgisayarları birçok değişik ses seçeneğini, ses bağlantısını ve hoparlör
yapılandırmasını destekler. Bilgisayarınızı iki stereo hoparlör veya çok kanallı ses
hoparlör sistemleri için ayarlayabilirsiniz. Hoparlör sisteminizi bilgisayarınıza bağlayın ve
sonra ses çıktısı için ses yazılımını yapılandırın. Stereo hoparlörlerin bilgisayara
bağlanmasıyla ilgili daha fazla bilgi için kurulum posterine bakın.
Bu bölümde, en çok kullanılan seçenekler anlatılmaktadır. Sisteminizin bileşenleri farklı
olabilir.
Hoparlörler monitörle birlikte (sadece belirli modellerde) veya ayrı olarak satılır.
NOT: Hoparlörlerin bağlanmasıyla ilgili ek bilgiler için, bilgisayarınızla birlikte verilen
kurulum posterine ve hoparlörlerinizle birlikte verilen belgelere bakın.
Hoparlör Yapılandırmaları
Bilgisayarınızda aşağıdaki desteklenen yapılandırmaları yapabilirsiniz:
Adı Hoparlör sistemi Bkz.
Kulaklık Yok, sessiz. “Kulaklık Kullanma”
2 (stereo) Sol hoparlör, sağ hoparlör. “2/2.1 (İki Hoparlör ve Subwoofer) Ses
2.1 Sol hoparlör, sağ hoparlör
ve subwoofer.
4.1 İki ön hoparlör, iki arka
hoparlör ve subwoofer.
6/5.1 İki ön hoparlör, iki arka
hoparlör, bir merkez
hoparlör ve subwoofer.
8/7.1 İki ön hoparlör, iki arka
hoparlör, iki yan hoparlör,
bir merkez hoparlör ve
subwoofer (sadece belirli
modellerde).
Sistemi Hoparlörlerini Bağlama”
“2/2.1 (İki Hoparlör ve Subwoofer) Ses
Sistemi Hoparlörlerini Bağlama”
“4.1 (Dört Hoparlör ve Subwoofer) Ses
Sistemi Hoparlörlerini Bağlama”
“5.1 (Dört Hoparlör ve Subwoofer) Ses
Sistemi Hoparlörlerini Bağlama”
“7.1 (Yedi Hoparlör ve Subwoofer) Ses
Sistemi Hoparlörlerini Bağlama”
20 Başlarken
Page 31

Adı Hoparlör sistemi Bkz. (devamı)
Ev ses sistemi Pasif hoparlörlü ev stereo
veya ev sineması ses
sistemi.
Dijital ses Ses sistemindeki dijital
hoparlörler veya dijital giriş
konektörü.
Çoklu akışlı ses İki ön hoparlör, iki arka
hoparlör, iki yan hoparlör,
bir merkez hoparlör ve
subwoofer (sadece belirli
modellerde).
“Bilgisayarı Ev Ses Sistemine
Bağlama”
“Dijital Ses Sistemi Bağlama”
“Çoklu Akışlı Sesi Yapılandırma”
Hoparlör Türleri
Hoparlörler monitörle birlikte verilebilir (sadece belirli modellerde) veya ayrı olarak satılır.
Hoparlörlerinizin ürün belgelerine bakın.
Bilgisayarınız sadece aktif (kendi gücüyle çalışan) hoparlör sistemini destekler. Aktif
hoparlör sisteminin mutlaka kendi güç kablosu olması gerekir. Alıcı, yükseltme işlevi de
sağladığından, ev ses sistemi için aktif hoparlörler gerekli değildir.
Stereo hoparlör seti, sağ ve sol, iki kanallı bir hoparlör sistemidir. Çok kanallı ses
hoparlör sisteminde bir sağ ve sol ön, bir de sağ ve sol arka kanal bulunur; ayrıca bir
subwoofer ve merkez hoparlör de içerebilir. Daha gelişmiş sistemlerde yan hoparlörler
de vardır. Subwoofer, bas seslerinin daha zengin olmasını sağlar.
“.1” subwoofer’ı belirtir. Örneğin, 7.1 kanal sekiz hoparlör modunu belirtir ve iki ön
hoparlör (sol-sağ), iki yan hoparlör (sol-sağ), iki arka hoparlör (sol-sağ) ile bir merkez
hoparlör ve subwoofer kullanır.
Hoparlörleri veya Mikrofonu Bağlama 21
Page 32

2/2.1 (İki Hoparlör ve Subwoofer) Ses Sistemi Hoparlörlerini Bağlama
Basit sol/sağ stereo aktif hoparlörleri veya iki kanal (2.1 hoparlör) çıkışı için iki hoparlör
ve bir subwoofer’ı bağlamak için:
1 Bilgisayarı kapatın.
2 Hoparlör kablosunu, bilgisayarınızın arkasındaki yeşil renkli uygun Ses Çıkış
konektörüne bağlayın.
3
NOT:
• Tür 3 üçlü konektördür.
• Tür 6 altılı konektördür.
• Tür S ses kartıdır.
3 Kabloyu ses sistemine bağlayın. Bilgisayarınızla birlikte verilen 2.1 hoparlörlerde
(sadece belirli modellerde), Ses Çıkış konektörünü subwoofer’a bağlayın.
4 Sol ve sağ hoparlörleri subwoofer’a bağlayın. Hoparlörün belgelerine başvurun.
5 Bilgisayarı açın.
NOT: Hoparlör sistemini açmadan önce her zaman bilgisayarı açın.
6 Hoparlör sisteminin elektrik fişini takın.
7 Hoparlör sistemini açın.
İki hoparlörlü kurulumda 8. adım isteğe bağlıdır.
8 Hoparlörler bilgisayara bağlandıktan sonra, ses yazılımını bilgisayar modelinize
uygun ses çıkışı için yapılandırın. Bkz. “Hoparlörleri veya Mikrofonu Bağlama.”
• Tür 3: Bkz. “Çok Kanallı Ses Yöneticisi İle Ses Çıkışını Yapılandırma.”
6
S
22 Başlarken
• Tür 6: Bkz. “Ses Efekti Yöneticisi İle Ses Çıkışını Yapılandırma.”
• Ses kartı: Bkz. “Ses Kartı İle Ses Çıkışını Yapılandırma.”
Aşağıdaki şekilde tipik bir 2.1 ses kurulumu gösterilmektedir:
OUT
Page 33

4.1 (Dört Hoparlör ve Subwoofer) Ses Sistemi Hoparlörlerini Bağlama
Dört kanallı (4.1 hoparlör) çıkışı için iki ön hoparlör, iki arka hoparlör ve bir subwoofer
bağlamak için:
1 Bilgisayarı kapatın.
2 Ön hoparlör kablosunu, bilgisayarınızın arkasındaki yeşil renkli uygun Ses Çıkış
konektörüne bağlayın.
3
NOT:
• Tür 3 üçlü konektördür.
• Tür 6 altılı konektördür.
• Tür S ses kartıdır.
3 Arka hoparlör kablosunu bilgisayarınızın arkasındaki uygun siyah renkli
konektöre bağlayın.
36
Tür 3 konektör sistemlerinde, çok kanallı ses yapılandırması etkinleştirildiğinde,
mavi renkli In (Giriş) konektörü Arka Çıkış olarak işlev görür.
4 Kabloları ses sistemine bağlayın.
5 Ön ve arka hoparlörleri subwoofer’a bağlayın. Hoparlörün belgelerine başvurun.
6 Bilgisayarı açın.
6
S
S
NOT: Hoparlör sistemini açmadan önce her zaman bilgisayarı açın.
Hoparlörleri veya Mikrofonu Bağlama 23
Page 34

7 Hoparlör sisteminin elektrik fişini takın.
8 Hoparlör sistemini açın.
9 Hoparlörler bilgisayara bağlandıktan sonra, ses yazılımını bilgisayar modelinize
uygun ses çıkışı için yapılandırın. Bkz. “Hoparlörü ve Ses Seçeneklerini
Yapılandırma.”
• Tür 3: Bkz. “Çok Kanallı Ses Yöneticisi İle Ses Çıkışını Yapılandırma.”
• Tür 6: Bkz. “Ses Efekti Yöneticisi İle Ses Çıkışını Yapılandırma.”
• Ses kartı: Bkz. “Ses Kartı İle Ses Çıkışını Yapılandırma.”
Aşağıdaki şekilde tipik bir 4.1 ses kurulumu gösterilmektedir:
OUT
IN
5.1 (Dört Hoparlör ve Subwoofer) Ses Sistemi Hoparlörlerini Bağlama
Altı kanallı (5.1 hoparlör) çıkış için iki ön hoparlör, iki arka hoparlör, bir merkez hoparlör
ve bir subwoofer bağlamak için:
1 Bilgisayarı kapatın.
2 Ön hoparlör kablosunu, bilgisayarınızın arkasındaki yeşil renkli uygun Ses Çıkış
konektörüne bağlayın.
3
NOT:
• Tür 3 üçlü konektördür.
• Tür 6 altılı konektördür.
• Tür S ses kartıdır.
6
S
24 Başlarken
Page 35

3 Arka hoparlör kablosunu bilgisayarınızın arkasındaki uygun siyah renkli
konektöre bağlayın.
3
6
S
Tür 3 konektör sistemlerinde, çok kanallı ses yapılandırması etkinleştirildiğinde,
mavi renkli In (Giriş) konektörü Arka Çıkış olarak işlev görür.
4 Merkez/subwoofer hoparlör kablosunu bilgisayarınızın arkasındaki uygun sarı renkli
(veya pembe Mic) konektöre bağlayın.
3
6
S
Tür 3 konektör sistemlerinde, çok kanallı ses yapılandırması etkinleştirildiğinde,
pembe Mic (Mikrofon) konektörü merkez/subwoofer hoparlör Çıkışı olarak işlev
görür.
5 Kabloları ses sistemine bağlayın.
6 Ön, arka ve orta hoparlörleri subwoofer’a bağlayın. Hoparlörün belgelerine
başvurun.
7 Bilgisayarı açın.
NOT: Hoparlör sistemini açmadan önce her zaman bilgisayarı açın.
8 Hoparlör sisteminin elektrik fişini takın.
9 Hoparlör sistemini açın.
10 Hoparlörler bilgisayara bağlandıktan sonra, ses yazılımını bilgisayar modelinize
uygun ses çıkışı için yapılandırın. Bkz. “Hoparlörü ve Ses Seçeneklerini
Yapılandırma.”
• Tür 3: Bkz. “Çok Kanallı Ses Yöneticisi İle Ses Çıkışını Yapılandırma.”
• Tür 6: Bkz. “Ses Efekti Yöneticisi İle Ses Çıkışını Yapılandırma.”
• Tür 6 — çoklu akış: Bkz. “Ses Efekti Yöneticisi İle Ses Çıkışını Yapılandırma.”
• Ses kartı: Bkz. “Ses Kartı İle Ses Çıkışını Yapılandırma.”
Hoparlörleri veya Mikrofonu Bağlama 25
Page 36

Aşağıdaki şekilde tipik bir 5.1 ses kurulumu gösterilmektedir:
OUT
IN
7.1 (Yedi Hoparlör ve Subwoofer) Ses Sistemi Hoparlörlerini Bağlama
(Sadece belirli modellerde)
Sekiz kanallı (7.1 hoparlör) çıkış için iki ön hoparlör, iki yan hoparlör, iki arka hoparlör, bir
merkez hoparlör ve bir subwoofer bağlamak için:
1 Bilgisayarı kapatın.
2 Ön hoparlör kablosunu, bilgisayarınızın arkasındaki yeşil renkli Ses Çıkış
konektörüne bağlayın.
3 Arka hoparlör kablosunu bilgisayarınızın arkasındaki siyah konektöre bağlayın.
4 Sadece Tür 6 konektörlerde, yan hoparlör kablosunu bilgisayarınızın arkasındaki gri
konektöre bağlayın.
5 Merkez hoparlör ve subwoofer kablosunu bilgisayarınızın arkasındaki sarı konektöre
bağlayın.
26 Başlarken
Page 37

6 Kabloları ses sistemine bağlayın.
7 Ön, arka, yan ve merkez hoparlörleri subwoofer’a bağlayın. Hoparlörün belgelerine
başvurun.
8 Bilgisayarı açın.
NOT: Hoparlör sistemini açmadan önce her zaman bilgisayarı açın.
9 Hoparlör sisteminin elektrik fişini takın.
10 Hoparlör sistemini açın.
11 Hoparlörler bilgisayara bağlandıktan sonra, ses yazılımını bilgisayar modelinize
uygun ses çıkışı için yapılandırın. Bkz. “Hoparlörü ve Ses Seçeneklerini
Yapılandırma.”
• Tür 6: Bkz. “Ses Efekti Yöneticisi İle Ses Çıkışını Yapılandırma.”
• Tür 6 — çoklu akış: Bkz. “Realtek HD Ses Efekti Yöneticisi İle Ses Çıkışını
Yapılandırma.”
Aşağıdaki şekilde tipik bir 7.1 ses kurulumu gösterilmektedir:
Hoparlörleri veya Mikrofonu Bağlama 27
Page 38

Bilgisayarı Ev Ses Sistemine Bağlama
Bilgisayarınızı ev stereo sisteminize veya ev sineması çok kanallı ses alıcısı/
yükselticisine mevcut hoparlörlerinizi kullanarak bağlayabilirsiniz.
Örnekler için, bkz. “2.1 ev stereo sistemi kurulumu” veya “5.1 ev ses sistemi kurulumu.”
Y adaptör kabloları
Ev alıcısı/yükselticilerinin çoğunda RCA türü giriş konektörleri bulunur. Bilgisayarınız ile
alıcı/yükselticinizi Y adaptör kablolarıyla bağlamanız gerekebilir. Y adaptör kablolarının
bir ucunda 3,5 mm’lik (1/8 inç) stereo mini jak, diğer ucunda ise iki adet RCA konektörü
vardır. Bu kablolar ayrı olarak satın alınır.
Ev stereo sisteminize bağlamanız gereken Y adaptör sayısı, kuracağınız hoparlör
sayısına göre değişir:
• 2/2.1 hoparlör sistemi: Bir Y adaptör kablosu
• 4/4.1 hoparlör sistemi: İki Y adaptör kablosu
• 6/5.1 hoparlör sistemi: Üç Y adaptör kablosu
• 8/7.1 hoparlör sistemi: Dört Y adaptör kablosu
Ev stereo sistemini bilgisayara bağlarken, bilgisayardan stereo sisteme bağlantı
yapmaya yetecek uzunlukta kablo gereklidir. Ayrıca RCA veya mini uzatma kabloları da
almanız gerekebilir.
28 Başlarken
NOT: Y adaptör ve uzantı kabloları ayrı satın alınır.
Page 39

2.1 ev stereo sistemi kurulumu
Aşağıdaki şekilde, pasif stereo hoparlörleri kullanan ve standart sol ve sağ girişlerden ev
stereo sistemine bağlanan tipik bir iki kanallı (2.1 hoparlörlü) kurulum gösterilmektedir.
Bu yapılandırma sadece bir öneri olarak verilmektedir. Sizin sisteminiz farklı olabilir.
OUT
IN
A
B
Center
C
Surr. Back
Front
Sub
EC DE
Bilgisayardan 2.1 çok kanallı ses sistemine bağlantı
A Bilgisayar arka panel konektörleri (tür 3, tür 6 veya ses kartı)
B Y adaptör kabloları
C Alıcı/yükseltici (ses giriş jakları)
D Subwoofer
E Ön hoparlörler (sol ve sağ)
Hoparlörleri veya Mikrofonu Bağlama 29
Page 40

5.1 ev ses sistemi kurulumu
Aşağıdaki şekilde, bir alıcı/yükselticiye çok kanallı girişi gerektiren, tipik bir gelişmiş altı
kanallı (6/5.1 hoparlörlü) ev sineması ses sistemi kurulumu gösterilmektedir.
Bu yapılandırma sadece bir öneri olarak verilmektedir. Sizin sisteminiz farklı olabilir.
OUT
A
B
Center
C
Surr. Back
Front
F
E
C
Sub
IN
D
G
Bilgisayardan 5.1 çok kanallı ses sistemine bağlantı
A Bilgisayar arka panel konektörleri (tür 3, tür 6 veya ses kartı)
B Y adaptör kabloları
30 Başlarken
C Alıcı/yükseltici (ses giriş jakları)
D Subwoofer
E Merkez hoparlör
F Ön hoparlörler (sol ve sağ)
G Arka hoparlörler (sol ve sağ)
Page 41

5.1 ev ses sistemi kurulum yordamı
Bilgisayara altı kanallı (5.1 hoparlörlü) ev ses sistemini bağlamak için:
1 Bilgisayarı kapatın.
2 Alıcıyı/yükselticiyi kapatın.
3 Y adaptörün ön ucundaki stereo mini jakı, bilgisayarınızın arkasındaki uygun yeşil
renkli Ses Çıkış konektörüne takın.
3
6
S
NOT:
• Tür 3 üçlü konektördür.
• Tür 6 altılı konektördür.
• Tür S ses kartıdır.
NOT: Alıcı/yükseltici giriş konektörleri, Surround, 5.1 Kanal girişi, 6 Kanal girişi, CD,
DVD veya DVD Girişi olarak etiketlendirilmiş olabilir.
Y adaptör kablosunun sol ve sağ uçlarını, alıcı/yükselticinin arkasındaki ön sol (L) ve
sağ (R) girişlerine takın.
4 Arka hoparlörleriniz varsa, Y adaptör kablosunun arka stereo mini jakını,
bilgisayarınızın arkasındaki uygun Ses Giriş (mavi) veya Arka Hoparlör Çıkış (siyah)
konektörlerine bağlayın.
3
6
S
• Y adaptör kablosunun sağ ve sol uçlarını, alıcı/yükselticinin arkasındaki arka sol
(L) ve sağ (R) girişlerine bağlayın.
Hoparlörleri veya Mikrofonu Bağlama 31
Page 42

5 Merkez/subwoofer hoparlörünüz varsa, Y adaptör kablosunun stereo mini jakını,
bilgisayarınızın arkasındaki uygun mikrofon (pembe) konektörüne veya merkez
hoparlör/subwoofer (sarı) konektörüne takın.
3
6
S
• Y adaptör kablosunun sağ ve sol uçlarını, alıcı/yükselticinin (6/5.1 veya üzeri
kanallı sistem) arkasındaki merkez/subwoofer hoparlörü girişlerine bağlayın.
• Subwoofer kullanılmasa bile, Y adaptör kablosunu alıcının arkasındaki
subwoofer konektörüne takın.
6 Alıcı/yükselticiyi açın.
7 Y adaptör kablolarının takılı olduğu alıcı/yükseltici girişini seçin.
8 Bilgisayarı açın.
9 Ses sistemi bilgisayara bağlandıktan sonra, ses yazılımını bilgisayar modelinize
uygun ses çıkışı için yapılandırın. Bkz. “Hoparlörleri veya Mikrofonu Bağlama.”
• Tür 3: Bkz. “Çok Kanallı Ses Yöneticisi İle Ses Çıkışını Yapılandırma.”
• Tür 6: Bkz. “Ses Efekti Yöneticisi İle Ses Çıkışını Yapılandırma.”
• Ses kartı: Bkz. “Ses Kartı İle Ses Çıkışını Yapılandırma.”
32 Başlarken
Page 43

7.1 ev ses sistemi kurulumu
Aşağıdaki şekilde, bir alıcı/yükselticiye çok kanallı girişi gerektiren, tipik bir gelişmiş sekiz
kanallı (8/7.1 hoparlörlü) ev sineması ses sistemi kurulumu gösterilmektedir.
Bu yapılandırma sadece bir öneri olarak verilmektedir. Sizin sisteminiz farklı olabilir.
OUT
A
B
Center
C
Surr. Back
Front
F
E
C
Sub
IN
D
G
Bilgisayardan 7.1 çok kanallı ses sistemine bağlantı
A Bilgisayar arka panel konektörleri (tür 3, tür 6 veya ses kartı)
B Y adaptör kabloları
C Alıcı/yükseltici (ses giriş jakları)
D Subwoofer
E Merkez hoparlör
F Ön hoparlörler (sol ve sağ)
G Arka hoparlörler (sol ve sağ)
Hoparlörleri veya Mikrofonu Bağlama 33
Page 44

7.1 ev ses sistemi kurulum yordamı
Bilgisayara sekiz kanallı (7.1 hoparlörlü) ev ses sistemini bağlamak için:
1 Bilgisayarı kapatın.
2 Alıcıyı/yükselticiyi kapatın.
3 Y adaptörün ön ucundaki stereo mini jakı, bilgisayarınızın arkasındaki uygun yeşil
renkli Ses Çıkış konektörüne takın.
3
6
S
NOT:
• Tür 3 üçlü konektördür.
• Tür 6 altılı konektördür.
• Tür S ses kartıdır.
NOT: Alıcı/yükseltici giriş konektörleri, Surround, 7.1 Kanal girişi, 6 Kanal girişi, CD,
DVD veya DVD Girişi olarak etiketlendirilmiş olabilir.
Y adaptör kablosunun sol ve sağ uçlarını, alıcı/yükselticinin arkasındaki ön sol (L) ve
sağ (R) girişlerine takın.
4 Arka hoparlörleriniz varsa, Y adaptör kablosunun arka stereo mini jakını,
bilgisayarınızın arkasındaki uygun Ses Giriş (mavi) veya Arka Hoparlör Çıkış (siyah)
konektörlerine bağlayın.
3
6
S
34 Başlarken
• Y adaptör kablosunun sağ ve sol uçlarını, alıcı/yükselticinin arkasındaki arka sol
(L) ve sağ (R) girişlerine bağlayın.
5 Merkez/subwoofer hoparlörünüz varsa, Y adaptör kablosunun stereo mini jakını,
bilgisayarınızın arkasındaki uygun mikrofon (pembe) konektörüne veya merkez
hoparlör/subwoofer (sarı) konektörüne takın.
3
6
S
• Y adaptör kablosunun sağ ve sol uçlarını, alıcı/yükselticinin (8/7.1 veya üzeri
kanallı sistem) arkasındaki merkez/subwoofer hoparlörü girişlerine bağlayın.
• Subwoofer kullanılmasa bile, Y adaptör kablosunu alıcının arkasındaki
subwoofer konektörüne takın.
Page 45

6 Alıcı/yükselticiyi açın.
7 Y adaptör kablolarının takılı olduğu alıcı/yükseltici girişini seçin.
8 Bilgisayarı açın.
9 Ses sistemi bilgisayara bağlandıktan sonra, ses yazılımını bilgisayar modelinize
uygun ses çıkışı için yapılandırın. Bkz. “Hoparlörleri veya Mikrofonu Bağlama.”
• Tür 3: Bkz. “Çok Kanallı Ses Yöneticisi İle Ses Çıkışını Yapılandırma.”
• Tür 6: Bkz. “Ses Efekti Yöneticisi İle Ses Çıkışını Yapılandırma.”
• Ses kartı: Bkz. “Ses Kartı İle Ses Çıkışını Yapılandırma.”
Dijital Ses Sistemi Bağlama
(Sadece belirli modellerde)
Ses kartınız varsa ve ev stereo AV alıcınızı dijital çıkıştan bağlıyorsanız, 3,5 mm stereo
fişini ses kartındaki Digital Out (Dijital Çıkış) konektörüne takın. 3,5 mm Y adaptör
kablosundaki kırmızı RCA stereo fişini, AV alıcısı’nın dijital giriş konektörüne takın.
Kırmızı RCA stereo fişi çalışmazsa, beyaz stereo fişini deneyin. Konektörlerden biri
kullanılmaz.
Dijital ses sistemini bağlamak için, bilgisayarınızda mutlaka ses kartında veya arka
panelde bir dijital çıkış konektörü bulunmalıdır. Dijital çıkışı bağladığınızda, çok kanallı
hoparlör çıkışlarını bağlamanız gerekmez.
Dijital ses hoparlörlerini bağlamak için:
1 Bilgisayarı kapatın.
2 Bilgisayarınızın arkasındaki Digital Out (Dijital Çıkış) konektörünü, dijital
hoparlörlerde veya dijital ses sistemindeki dijital girişe (S/PDIF) bağlayın.
3
NOT:
• Tür 3 üçlü konektördür.
• Tür 6 altılı konektördür.
• Tür S ses kartıdır.
3 Bilgisayarı açın.
NOT: Hoparlör sistemini açmadan önce her zaman bilgisayarı açın.
6
S
Hoparlörleri veya Mikrofonu Bağlama 35
Page 46

4 Hoparlör sisteminin elektrik fişini takın.
5 Hoparlör sistemini açın.
6 Hoparlörler bilgisayara bağlandıktan sonra, ses yazılımını bilgisayar modelinize
uygun ses çıkışı için yapılandırın. Bkz. “Hoparlörü ve Ses Seçeneklerini
Yapılandırma.”
• Dijital çıkışlı ve tür 3 konektörlü ses kartı: Bkz. “Çok Kanallı Ses Yöneticisi İle
Ses Çıkışını Yapılandırma.” Dijital ses çıkışını etkinleştirmek için yönergeleri
izleyin.
• Dijital çıkışlı ve tür 6 konektörlü ses kartı: Bkz. “Ses Efekti Yöneticisi İle Ses
Çıkışını Yapılandırma.” Dijital ses çıkışı varsayılan olarak etkindir.
• Ses kartı: Bkz. “Ses Kartı İle Ses Çıkışını Yapılandırma.” Dijital ses çıkışını
etkinleştirmek için yönergeleri izleyin.
Kulaklık Bağlama
Bilgisayarınızı aldığınızda önünde kulaklık konektörü (yeşil) bulunur. Kulaklık
konektörü, kulaklık simgesiyle gösterilir.
Kulaklığı ayrıca bilgisayarınızın arkasındaki Çıkış (yeşil) konektörüne de
bağlayabilirsiniz.
2.1 hoparlör sistemini kulaklıkla kullanma
2.1 hoparlör sistemine sahip belirli modellerde, ana hoparlörün sağ tarafındaki kulaklık
konektörünü bulun. Kulaklık takılı olduğunda, hoparlörlere ve subwoofer’a giden ses
kesilir.
5.1-7.1 hoparlör sistemini kulaklıkla kullanma
5.1 veya üzeri hoparlör sistemine sahip belirli modellerde, kulaklık konektörü kontrol
kulesinin sağ tarafında yer alır.
Kontrol kulesinde HP (kulaklık için) görüntüleniyorsa, kulaklık etkin demektir;
hoparlörlere ve subwoofer’a giden ses kesilir.
• Hoparlörlerdeki sesi etkinleştirmek için kontrol kulesindeki On (Aç) düğmesine basın
ve birkaç saniye tutun.
• Kulaklığı etkinleştirmek için On düğmesine hafifçe basın.
36 Başlarken
Page 47

Creative Sound Blaster X-Fi Ses Kartı kullanarak Hoparlörleri Bağlama
Bu bölümde Creative Sound Blaster X-Fi ses kartına bağlantı ile ilgili genel bilgiler
sunulmaktadır.
NOT: Hoparlörlerin bağlanmasıyla ilgili ek bilgiler için, hoparlörlerinizle birlikte verilen
belgelere bakın.
Hoparlörleri bağlama
Konektör Açıklama
AD_Link X-Fi G/Ç Konsolu için AD-Link (X-Fi konsolu ayrı satılır)
Çıkış 3 (turuncu veya sarı)
5.1 ses kurulumu: Ön merkez, subwoofer
6.1 ses kurulumu: Ön merkez, subwoofer ve arka orta
7.1 ses kurulumu: Ön merkez, subwoofer ve yan sol
Çıkış 2 (siyah)
4.1, 5.1, 6.1 ses kurulumu: Arka sağ ve sol
7.1 ses kurulumu: Arka sol, arka sağ ve yan sağ
Çıkış 1 (yeşil)
2/2.1 ses kurulumu: Ön sağ ve sol
Giriş, Mikrofon, Dijital Giriş/Çıkış için çok amaçlı jak (beyaz)
Çok amaçlı jak üç işlevi destekler. Creative Console Launcher’dan
işlevi seçmeniz gerekir. Bkz. “Çok amaçlı jak konektörünü bağlama.”
Hoparlörleri veya Mikrofonu Bağlama 37
Page 48

X-Fi ses kartını hoparlörlerinize bağlamak için:
1 Ses sisteminizi ses kartına bağlamak için ses bağlantısı tablosunu kullanın.
2 Bilgisayarı açın.
3 Hoparlör sisteminin güç fişini takın ve açın.
Hoparlör sistemini ses kartına bağladıktan sonra, Creative Sound Blaster X-Fi
yazılımının hoparlör ayarlarını yapılandırmak için “Çok amaçlı jak konektörünü bağlama”
konusundaki adımları izleyin.
Çok amaçlı jak konektörünü bağlama
Çok amaçlı jak konektörü üç işlev görür:
• Dijital Giriş/Çıkış
• Giriş
• Mikrofon
Creative Console Launcher’dan işlevi seçmeniz gerekir.
NOT: Çok amaçlı jakı Dijital Giriş bağlantısı için kullanıyorsanız ve çıkış aygıtları olarak
dijital hoparlörler bağlamak istiyorsanız, Creative’den özel bir konektöre ihtiyacınız olur.
38 Başlarken
Page 49

Ekran Kılavuzlarını Bulma
Ekran kılavuzları, Kullanıcı Kılavuzları klasöründe bulunur (sadece belirli modellerde).
1 Görev çubuğundaki Windows Başlat Düğmesini tıklatın.
2 Tüm Programlar’ı tıklatın.
3 Kullanıcı Kılavuzları’nı tıklatın.
4 Görüntülemek veya kullanmak istediğiniz öğeyi tıklatın.
NOT: Klasörde hiçbir kılavuz başlığı yoksa, bilgisayarınızda ekran kılavuzu yoktur.
Web’deki Kılavuzlara Ulaşma
Internet'te Destek Web sitesine erişerek bilgisayarınızın kullanımı ile ilgili kılavuz ve
bilgilere ulaşabilirsiniz.
Yardım Alma
1 Web tarayıcınızdan http://www.hp.com/support adresine gidin.
2 Ülke/bölgenizi ve dilinizi seçin.
3 Destek ve Sürücüler’i tıklatın.
4 Destek ve sorun çözme bilgisi alın seçeneğini tıklatın, bilgisayarınızın model
numarasını girin ve Ara ’yı tıklatın.
5 Kılavuzlar’ı tıklatın.
6 İstediğiniz kılavuzu bulun ve aşağıdakilerden birini yapın:
• Dosyayı Adobe Acrobat Reader’da (bilgisayarınızda yüklü değilse, Kılavuzlar
sayfasından indirebilirsiniz) görüntülemek için başlığı tıklatın.
• Başlığı sağ tıklatın, Hedefi Farklı Kaydet’i tıklatın, bilgisayarınızda dosyayı
kaydetmek istediğiniz konumu belirleyin, dosyanın adını değiştirin (.pdf
uzantısını değiştirmeden) ve Kaydet’i tıklatın.
Yardım Alma 39
Page 50

Ekrandaki Yardım ve Destek Merkezi’ni Kullanma
Bilgisayarınızla ilgili bilgiler Ekrandaki Yardım ve Destek Merkezi’nde bulunur
(sadece belirli modellerde). Burada sürücü güncelleştirmeleri için bağlantılar,
teknik destek seçeneklerine erişim ve sıkça sorulan sorularla ilgili bilgiler
bulabilirsiniz.
Yardım ve Destek Merkezi’ni açmak için:
• Klavyenizdeki Yardım düğmesine basın (sadece belirli modellerde).
Veya
• Görev çubuğundaki Windows Başlat Düğmesini, sonra da Yardım ve
Destek’i tıklatın.
Bilgisayar Yardımını ve Araçlar Klasörünü Kullanma
Bilgisayar Yardımını ve Araçlar Klasörü, bilgisayar sahipleri için destek bilgileri ve
programları gibi özel yardımcı araçlar içerir.
Bilgisayar Yardımını ve Araçlar Klasörünündeki öğeleri görmek için:
1 Görev çubuğundaki Windows Başlat Düğmesini tıklatın.
2 Tüm Programlar’ı tıklatın.
3 Bilgisayar Yardımını ve Araçlar’ı tıklatın.
4 Görüntülemek veya kullanmak istediğiniz öğeyi tıklatın.
HP Bağlantılarını veya Compaq Bağlantılarını Kullanma
HP Bağlantıları veya Compaq Bağlantıları (sadece belirli modellerde), size
bilgisayarınızla ilgili önemli bilgileri vermek üzere HP tarafından sunulan Internet
tabanlı bir hizmettir:
• Ürün duyuruları
• İpuçları
• Bilgisayarınız için özel fırsatlar
Internet’e bağlıyken mesajlar gelir ve masaüstünüzde bir uyarı veya duyuru
görüntülenir. Mesajlar HP Total Care Advisor’da da görünebilir. Mesajları geldikçe
görüntüleyebilir veya daha sonra okuyabilirsiniz.
HP Bağlantıları veya Compaq Bağlantıları mesajlarında iletilen destek
güncelleştirmelerinin çoğuna destek Web sitesinden, bilgisayar modelinizle ilgili
bilgilerin altından da ulaşabilirsiniz.
40 Başlarken
Page 51

Mesajları alma
Bir mesaj görüntülendikten veya kapatıldıktan sonra, otomatik olarak tekrar
görüntülenmez.
Önceden alınan bir mesajı okumak için, HP Bağlantıları’nı veya Compaq
Bağlantıları’nı açın:
1 Görev çubuğundaki Windows Başlat Düğmesini tıklatın.
2 Tüm Programlar’ı tıklatın.
3 Bilgisayar Yardımını ve Araçlar’ı tıklatın.
4 HP Bağlantıları veya Compaq Bağlantıları seçeneğini tıklatın. HP Bağlantıları
veya Compaq Bağlantıları penceresi açılır.
• HP Bağlantıları veya Compaq Bağlantıları sisteminizde etkinleştirilmişse,
önceden alınan mesajları görüntülemek için Mesajları görüntüle’yi tıklatın. Bir
mesajı okumak için, penceredeki mesaj başlığını çift tıklatın. Bu pencereden
çıktığınızda da, HP Bağlantıları veya Compaq Bağlantıları etkin kalır.
• HP Bağlantıları veya Compaq Bağlantıları sisteminizde etkinleştirilmemişse,
hizmeti etkinleştirmek için ekranda Etkinleştir düğmesi bulunur. Etkinleştir
düğmesini tıklatarak hizmeti başlatın ve önceden gelmiş olabilecek mesajların
bir listesini görüntüleyin.
Mesajları kapatma
NOT: Hizmet kapalıyken, bilgisayarınızın çalışması için kritik olabilecek önemli bilgiler de
dahil, HP Bağlantıları veya Compaq Bağlantıları mesajlarını alamazsınız.
HP Bağlantıları veya Compaq Bağlantıları hizmetini kapatmak için:
1 Görev çubuğundaki Windows Başlat Düğmesini tıklatın.
2 Tüm Programlar’ı tıklatın.
3 Bilgisayar Yardımını ve Araçlar’ı tıklatın.
4 HP Bağlantıları veya Compaq Bağlantıları seçeneğini tıklatın. HP Bağlantıları
veya Compaq Bağlantıları penceresi açılır.
5 Tercihleri seç’i tıklattıktan sonra, hizmeti devre dışı bırakmak için Devre dışı bırak’ı
tıklatın. Hizmeti tekrar etkinleştirilene kadar kapalı kalır.
Yardım Alma 41
Page 52

Mesajları tekrar etkinleştirme
HP Bağlantıları veya Compaq Bağlantıları hizmetini yeniden etkinleştirdiğinizde,
Internet’e her bağlandığınızda hizmet çalışır ve mesajlar gönderildikçe, bu mesajları
otomatik olarak alırsınız.
Hizmeti açmak için:
1 Görev çubuğundaki Windows Başlat Düğmesini tıklatın.
2 Tüm Programlar’ı tıklatın.
3 Bilgisayar Yardımını ve Araçlar’ı tıklatın.
4 HP Bağlantıları veya Compaq Bağlantıları seçeneğini tıklatın. HP Bağlantıları
veya Compaq Bağlantıları görüntülenir.
5 Hizmeti tekrar etkinleştirmek için Etkinleştir’i tıklatın.
42 Başlarken
Page 53

Bilgisayarınızı İlk Defa Açma
Bilgisayarı Güvenli ve Rahat Bir Biçimde Kullanma
UYARI: Ciddi yaralanma riskini azaltmak için, Güvenlik ve Rahat Kullanım Kılavuzu’nu
okuyun. Bu kılavuzda iş istasyonunun doğru bir şekilde kurulması, bilgisayar
kullanıcılarının duruş, sağlık ve çalışma alışkanlıkları açıklanır. Ayrıca, önemli elektrik
ve mekanik güvenlik bilgileri de verilir.
Bilgisayarı kullanmaya başlamadan önce, bilgisayar ve çalışma alanınızı, konforunuzu
ve üretkenliğinizi temin edecek şekilde düzenleyin. Önemli ergonomik bilgiler için,
Güvenlik ve Rahat Kullanım Kılavuzu’na başvurun.
• Görev çubuğundaki Windows Başlat Düğmesini tıklatın, sonra Tüm Programlar’ı,
Kullanıcı Kılavuzları’nı ve sonra da Güvenlik ve Rahat Kullanım Kılavuzu’nu
tıklatın.
Veya
• Web tarayıcınızın adres kutusuna
http://www.hp.com/ergo
yazın ve klavyede Enter tuşuna basın.
Bilgisayarınızı İlk Defa Açma 43
Page 54

Bilgisayarınızı Koruma
Bilgisayarınızı, kişisel ayarlarınızı ve verileri çeşitli risklerden korumak için aşağıdakileri
kullanın:
• Parolalar.
• Antivirüs yazılımı.
• Güvenlik duvarı yazılımı.
• Kritik güvenlik güncelleştirmeleri.
NOT: Güvenlik çözümleri caydırıcı bir engel olması amacıyla tasarlanmıştır, ancak
yazılım saldırılarına veya bilgisayarın yanlış kullanımına ya da çalınmasına karşı koruma
sağlayamayabilir.
Bilgisayardaki risk Güvenlik özelliği
Bilgisayarın veya kullanıcı
hesabının yetkisiz kullanımı
Bilgisayar virüsleri Norton Internet Security yazılımı (antivirüs
Verilere yetkisiz erişim • Norton Internet Security yazılımı (güvenlik
Kurulum Yardımcı Programı,
BIOS ayarları ve diğer sistem
kimlik bilgilerine yetkisiz erişim
Bilgisayara yönelik mevcut veya
gelecekteki tehditler
Kullanıcı parolası
programı)
duvarı programı)
• Windows Vista
Yönetici parolası
Microsoft kritik güvenlik güncelleştirmeleri
güncelleştirmeleri
44 Başlarken
Page 55

Parolaları kullanma
Parola bilgisayarınızdaki bilgilerin güvenliğini sağlamak için kullandığınız karakter
grubudur. Bilgilerinize erişimi nasıl denetlemek istediğinize bağlı olarak, çeşitli parola
türleri belirleyebilirsiniz. Parolalar bilgisayardaki Microsoft Windows
DİKKAT: Bilgisayarı kullanamaz hale gelmemek için, ayarladığınız tüm parolaları
kaydedin. Parolalar ayarlanırken, değiştirilirken ve silinirken görüntülenmedikleri için,
tüm parolaların hemen kaydedilmesi ve güvenli bir yerde saklanması gerekir.
Aynı parolayı birden fazla Windows Vista güvenlik özelliğinde kullanabilirsiniz.
Parola belirlerken aşağıdaki yönergelerden yararlanın:
• Parola en çok sekiz harf ve sayı birleşiminden oluşabilir ve büyük/küçük harfe karşı
duyarlı değildir.
• Parola ayarlanırken ve girilirken aynı tuşlar kullanılmalıdır. Örneğin, parolanızı
klavyedeki sayı tuşlarıyla ayarladıysanız ve ek sayısal tuş takımıyla girmeye
çalışırsanız, parolanız tanınmaz.
NOT: Belirli modellerde, parola girişi haricinde, tamamen klavyenin sayı tuşları gibi
işlev gören ayrı bir sayısal tuş takımı bulunur.
• Windows Vista’da ayarlanan bir parola, mutlaka Windows Vista komut istemine
girilmelidir.
Aşağıda parola oluşturma ve kaydetme hakkında bazı ipuçları verilmektedir:
Vista belirlenebilir.
• Parola oluştururken, program tarafından belirlenen gereksinimleri yerine getirin.
• Parolalarınızı yazın ve bilgisayardan uzak güvenli bir yerde saklayın.
• Parolalarınızı bilgisayardaki bir dosyada saklamayın.
• Adınızı veya yabancı birinin kolaylıkla keşfedebileceği diğer kişisel bilgilerinizi
kullanmayın.
Bilgisayarınızı İlk Defa Açma 45
Page 56

Aşağıdaki tabloda Windows Vista parolaları listelenmekte ve işlevleri tanımlanmaktadır.
Parolaların belirlenmesiyle ilgili bilgiler için, bkz. “Parolaları oluşturma.” Ekran koruyucu
parolası gibi Windows Vista parolalarıyla ilgili ek bilgiler için, Yardım ve Destek
Merkezi’nde Arama kutusuna parolalar yazın.
Parola İşlev
Windows Vista Yönetici
parolası
Windows Vista Kullanıcı
parolası
DİKKAT: Yönetici parolanızı unutursanız, Kurulum Yardımcı Programı’na erişemezsiniz.
Bilgisayar içeriğine yönetici düzeyindeki erişimi
korur.
Windows Vista kullanıcı hesabına ve bilgisayar
içeriğine erişimi korur. Uyku veya dışarıda
modundayken yeniden devam ettiğinizde girilmesi
gerekir.
Antivirüs yazılımı kullanma
Bilgisayarı e-posta, ağ veya Internet erişimi için kullandığınızda, bilgisayar virüslere
maruz kalır. Bilgisayar virüsleri işletim sistemini, yazılım programlarını veya yardımcı
programları devre dışı bırakabilir veya olağan dışı şekilde çalışmasına neden olabilir.
Antivirüs yazılımları virüslerin çoğunu algılar, yok eder ve pek çok durumda virüslerin yol
açabileceği zararları onarabilir. Yeni keşfedilen virüslere karşı devamlı koruma için,
antivirüs yazılımları güncel tutulmalıdır.
Bilgisayara önceden yüklenmiş olan Norton Internet Security bir antivirüs programı içerir.
Yazılım belirli bir süre ücretsiz olarak güncelleştirilebilir. Ücretsiz sürenin sonunda
bilgisayarınızı yeni virüslere karşı korumak için, güncelleştirme hizmeti için uzatma satın
almanız önemle tavsiye edilir. Norton Internet Security yazılımının kullanımıyla ve
güncelleştirme hizmeti için uzatma satın almayla ilgili yönergeler programda verilmiştir.
46 Başlarken
Norton Internet Security’yi açmak ve erişmek için:
1 Görev çubuğundaki Windows Başlat Düğmesini tıklatın.
2 Tüm Programlar’ı tıklatın.
3 Norton Internet Security’yi, ardından tekrar Norton Internet Security’yi tıklatın.
Bilgisayar virüsleriyle ilgili daha fazla bilgi için, Yardım ve Destek Merkezi’nde Arama
kutusuna virüsler yazın.
Page 57

Güvenlik duvarı yazılımı kullanma
Bilgisayarınızı e-posta, ağ veya Internet erişimi için kullandığınızda, yetkisiz kişiler siz,
bilgisayarınız ve verileriniz hakkındaki bilgilere erişim sağlayabilirler. Gizliliğinizi korumak
için güvenlik duvarı yazılımı kullanın. Microsoft Windows Vista, bilgisayara önceden
yüklenmiş bir güvenlik duvarı yazılımı içerir. Ayrıca, bilgisayarda önceden yüklenmiş olan
Norton Internet Security’de de bir güvenlik duvarı programı bulunur.
Güvenlik duvarı, tüm gelen ve giden iletişimi izlemek için günlük kaydı, raporlama ve
otomatik alarm gibi özellikler içerir.
Norton Internet Security’yi açmak ve erişmek için:
1 Görev çubuğundaki Windows Başlat Düğmesini tıklatın.
2 Tüm Programlar’ı tıklatın.
3 Norton Internet Security’yi, ardından tekrar Norton Internet Security’yi tıklatın.
Bazı koşullarda, güvenlik duvarı Internet oyunlarını bloke edebilir, bir ağdan yazıcı veya
dosya paylaşımını engelleyebilir veya yetkili e-posta eklentilerini bloke edebilir. Bu
sorunu geçici olarak çözmek için, güvenlik duvarını devre dışı bırakın, istediğiniz görevi
yürütün, sonra güvenlik duvarını yeniden etkinleştirin. Sorunu kalıcı bir şekilde çözmek
için, güvenlik duvarını yeniden yapılandırın.
Kritik güvenlik güncelleştirmelerini yükleme
DİKKAT: Güvenlik açıklarından veya bilgisayar virüslerinden dolayı verilerin zarar
görmesini önlemek ve veri kaybı riskini azaltmak için, tüm kritik güncelleştirmeleri
Microsoft’tan uyarı gelir gelmez yükleyin.
Bilgisayar gönderildikten sonra kullanıma girmiş ek işletim sistemi güncelleştirmeleri ve
diğer yazılımlar olabilir. Kullanılabilen tüm güncelleştirmeleri indirin ve bilgisayarınıza
yükleyin. Bilgisayarınıza ilişkin son güncelleştirmeleri almak için görev çubuğundaki
Windows Başlat Düğmesini tıklatın, Yardım ve Destek’i ve sonra Yazılım, sürücüler
ve BIOS güncelleştirmeleri seçeneğini tıklatın.
Microsoft Windows Vista ve diğer Microsoft programlarına ait güncelleştirmeler düzenli
olarak yayınlanır. Güncelleştirmeler çıktıkça Microsoft Web sitesinden alabilirsiniz.
Ayrıca, Microsoft’tan yazılımın son halini yüklemek üzere Windows Vista
Güncelleştirmesi'ni ayda bir kez çalıştırmanız gerekir.
Bilgisayarınızı İlk Defa Açma 47
Page 58

Bilgisayarınızı İlk Defa Açma
Kurulum posterindeki adımları tamamladıktan sonra, bilgisayarınızı açabilirsiniz.
1 Monitördeki açma/kapama düğmesine basın.
2 Bilgisayarın önündeki Açma düğmesine basın.
3 Varsa, hoparlörleri açın.
4 Ekrandaki yönergeleri izleyerek bilgisayarınızın ayarlarını yapın. İstenilirse, fiziksel
olarak bulunduğunuz ülkeyi/bölgeyi seçin ve bilgisayarın hazırlılıklarını yapmasını
bekleyin. (Başka bir dil seçerseniz, bilgisayarda bu bir seferlik dil ayarının yapılması
30 dakika kadar sürebilir.)
5 Ekrandaki yönergeleri izleyerek Microsoft Windows Vista’yı kurun.
6 HP’ye veya Compaq’a kaydolmak, güncelleştirmeler için abone olmak ve çevrimiçi
olmak için ekrandaki yönergeleri izleyin. Şu an için Internet bağlantısı kurmak
istemiyorsanız, Kolay Internet Hizmetleri’ni başlatarak daha sonra el ile de
yapabilirsiniz. Bkz. “Internet’e bağlanma.”
7 Norton Internet Security otomatik olarak açılır. Bilgisayarınızı ve gizliliğinizi korumak
amacıyla bu aracı kurmak için ekrandaki yönergeleri izleyin.
NOT: Kurulum yordamını durdurursanız, bitirmeye hazır olduğunuzda, ilk kez sihirbazını
çalıştırmak için masaüstündeki Kolay Kurulum simgesini çift tıklatın.
Bilgisayarınızı Kapatma
Tamirat yapmak, bilgisayar kasasına yeni donanım veya kart takmak ya da pil
değiştirmek gibi işlerde güvenlik nedenlerine bağlı olarak gücü kapatmanız gerektiği
durumlar dışında, en iyi sonuçlar için, Microsoft Windows Vista’yı kullanırken
bilgisayarınızı kapatmayın.
Bilgisayarı kapatmak yerine, kilitleyebilir veya varsa uyku veya hazırda bekletme
moduna getirebilirsiniz. Güç yönetimi süreölçerlerini bilgisayarı otomatik olarak uyku
veya hazırda bekletme moduna getirmek üzere ayarlayabilirsiniz.
Uyku ve hazırda bekletme, güçle ilgili durumlardır. Uyku modunda, hızlı bir şekilde
yeniden çalışmaya devam edebilmeniz için işleriniz belleğe ve sabit diske kaydedilir ve
daha az güç kullanılan bir duruma geçilir. Uyku modu sırasında, bilgisayarınızın donanım
ışığı açık kalır ve bilgisayarınız hızlı bir şekilde kullanılmaya ve kaldığınız yerden işinizi
sürdürmeye hazır durumdadır. Hazırda bekletme modunda, sistem belleğiniz sabit diskte
geçici bir dosyaya kaydedilir ve sonra donanım kapatılır.
Bazı bilgisayarlarda, dışarıda modu da denilen, daha az güç kullanma özelliği de
bulunur. Dışarıda modunda ekran kapatılır ve ses ayarı sessize getirilir, ancak bilgisayar
çalışır durumda kalır. Dışarıda modundayken, bilgisayar programlanmış bir TV
programını veya akan video ve müzik dosyalarını uzaktaki bir konuma kaydetme gibi
görevler yapabilir.
48 Başlarken
Page 59

Kapatmayı Kullanma
En iyi sonuçlar için, Windows Vista kullanırken, bilgisayarı bilgisayar kasasındaki hiçbir
düğmeye basmadan kapatın.
NOT: Windows Başlat Düğmesi ile ilgili bilgi için, bkz. “Windows Başlat Düğmesi
Menüsünü Kullanma.”
1 Her program penceresinin sağ üst köşesindeki X işaretini tıklatarak, açık olan tüm
yazılım programlarını kapatın.
2 Görev çubuğundaki Windows Başlat Düğmesini tıklatın.
3 Kilitle düğmesinin yanındaki Ok düğmesini tıklatın.
4 Kapat düğmesini tıklatın.
5 Monitörü kapatın.
Kapattıktan sonra bilgisayarı açmak için:
1 Monitördeki açma/kapama düğmesine basın.
2 Bilgisayarın önündeki Açma düğmesine basın.
Kilidi Kullanma
Bilgisayarı kilitlediğinizde, sadece siz ve yöneticiniz oturum açabilir.
1 Görev çubuğundaki Windows Başlat Düğmesini tıklatın.
2 Kilitle düğmesini tıklatın.
Uyku modunu kullanma
Uyku modundayken, bilgisayar daha az güç kullandığı bir duruma girer. Monitör
kapatılmış gibi boş olur. Uyku modunu kullanarak:
• Tekrar uyandırdığınızda, normal başlatma yordamının tamamlanmasını
beklemeyeceğiniz için zaman kazanırsınız. Bilgisayarı bir sonraki kullanışınızda,
bilgisayarı uyku moduna geçirmeden önce açılan tüm programlar, klasörler ve
belgeler kullanılabilir durumda olur.
• Ayarladıysanız, bilgisayarınız faks alabilir.
• Ayarladıysanız, bilgisayarınız e-posta mesajlarını alabilir ve Internet’ten otomatik
olarak bilgi indirebilir.
Bilgisayarınızı İlk Defa Açma 49
Page 60

Bilgisayarı el ile uyku moduna geçirmek için:
• Varsa, klavyedeki Uyku düğmesine basın.
Veya
1 Görev çubuğundaki Windows Başlat Düğmesini tıklatın.
2 Açma/Kapatma düğmesini tıklatın.
Veya
1 Görev çubuğundaki Windows Başlat Düğmesini tıklatın.
2 Kilitle düğmesinin yanındaki Ok düğmesini tıklatın.
3 Uyku seçeneğini tıklatın.
Bilgisayarı uyku modundan çıkarmak için:
• Klavyedeki Uyku düğmesine basın.
Veya
• Bilgisayarın önündeki Açma düğmesine hızlı bir şekilde basın.
Bilgisayarı uyku modundan çıkardığınızda düzgün çalışmıyorsa, yeniden başlatın.
1 Görev çubuğundaki Windows Başlat Düğmesini tıklatın.
2 Kilitle düğmesinin yanındaki Ok düğmesini tıklatın.
3 Yeniden Başlat’ı tıklatın.
Veya
Bilgisayarın önündeki Açma düğmesine hızlı bir şekilde basın.
Hazırda bekletme modunu kullanma
Hazırda bekletme modu, gelişmiş bir güç ayarı olarak kullanılabilir. Bilgisayar hazırda
bekletme modundayken, bilgisayarın belleğindeki her şey sabit diske kaydedilir, ekran ve
sabit disk sürücüsü kapatılır ve daha sonra bilgisayar kendini kapatır. Bilgisayarı tekrar
açtığınızda, programlarınız, klasörleriniz ve belgeleriniz ekrana geri getirilir.
Bilgisayarı el ile hazırda bekletme moduna almak için:
1 Görev çubuğundaki Windows Başlat Düğmesini tıklatın.
2 Kilitle düğmesinin yanındaki Ok düğmesini tıklatın.
3 Varsa, Hazırda Beklet düğmesini tıklatın.
NOT: Hazırda Beklet düğmesi yoksa, bilgisayarınızı otomatik olarak hazırda bekletme
moduna girecek şekilde ayarlayabilirsiniz, bkz. “Otomatik uyku, hazırda bekletme veya
dışarıda modu.”
50 Başlarken
Page 61

Bilgisayarı hazırda bekletme modundan çıkarmak için bilgisayarın önündeki Açma
düğmesine basın.
Hazırda bekletme modundan çıkardığınızda düzgün çalışmıyorsa, bilgisayarı yeniden
başlatın.
1 Görev çubuğundaki Windows Başlat Düğmesini tıklatın.
2 Kilitle düğmesinin yanındaki Ok düğmesini tıklatın.
3 Yeniden Başlat’ı tıklatın.
Otomatik uyku, hazırda bekletme veya dışarıda modu
Bilgisayarınız belirlenen süre boyunca boşta kaldığında, uyku, hazırda bekletme veya
dışarıda moduna otomatik olarak girmesini sağlayabilirsiniz. Bilgisayarı otomatik olarak
bir moda geçirmek için, güç yönetimi ayarlarında değişiklik yapın.
1 Görev çubuğundaki Windows Başlat Düğmesini tıklatın.
2 Denetim Masası’nı tıklatın.
3 Sistem ve Bakım’ı tıklatın.
4 Güç Seçenekleri’ni tıklatın.
5 Bilgisayar uyuduğunda değiştir’i tıklatın.
6 Uyku ve dışarıda modları için, Bilgisayarı uyku moduna geçir açılır menüsünden bir
seçenek belirleyin ve Değişiklikleri kaydet düğmesini tıklatın.
Veya
Hazırda bekletme ve dışarıda modu için:
a Gelişmiş güç ayarlarını değiştir’i tıklatın.
b Uyku simgesinin yanındaki artı (+) işaretini tıklatın.
c Seçim yapmak için bir öğeyi tıklatın ve sonra Uygula düğmesini tıklatın.
d Tamam’ı tıklatın.
Bilgisayarı Yeniden Başlatma
Bilgisayarı yeniden başlattığınızda, bilgisayar bazı ayarları temizler ve işletim sistemini
ve belleğindeki yazılımı kullanarak yeniden başlar. Yeniden başlatma, bilgisayarınızda
yazılımla ilgili birçok sorunu çözmenin en kolay ve en etkili yoludur.
Ayrıca, bilgisayarınıza ek yazılım programları veya donanım aygıtları yüklemek
istediğinizde, yüklemeden sonra bilgisayarı yeniden başlatmanız gerekir.
1 Görev çubuğundaki Windows Başlat Düğmesini tıklatın.
2 Kilitle düğmesinin yanındaki Ok düğmesini tıklatın.
3 Yeniden Başlat’ı tıklatın.
Veya
Bilgisayarın önündeki Açma düğmesine hızlı bir şekilde basın.
Bilgisayarınızı İlk Defa Açma 51
Page 62

Internet’e bağlanma
Bilgisayarınız Internet’e telefon modemiyle bağlanabilir. Telefon modemi kullanmadan
Internet’e bağlanmanın LAN (yerel ağ) veya DSL (dijital abone hattı) gibi başka yolları da
vardır. Bağlantınızla ilgili belirli bilgiler için ISS’nize başvurun.
Donanım bağlantıları yapmak için, bu kılavuzun “Bilgisayarınızı Kurma” bölümüne bakın:
modem için bkz. “Modem Bağlama”, ağ için bkz. “Yerel Ağ Kurma.”
Internet’e bağlanmak için gerekenler:
• Bilgisayar.
• Çevirmeli veya kablolu modem veya yüksek hızlı, geniş bant bağlantılar için DSL
modemi. İhtiyacınız olabilecek belirli yazılım ve donanım için ISS’nize başvurun.
• ISS’den Internet hizmeti.
• Web tarayıcısı.
Internet’e bağlanmak için:
1 Bir ISS’ye kaydolun. Bir ISS’de zaten bir hesabınız varsa, bu adımı atlayın ve ISS
tarafından verilen yönergeleri izleyin.
2 Bilgisayarınızın ilk kurulumunu yaparken Internet hizmetini ayarlamadıysanız, Kolay
Internet Hizmetleri’ni kullanarak şimdi yapın.
a Görev çubuğundaki Windows Başlat Düğmesini tıklatın.
b Tüm Programlar’ı tıklatın.
c Kolay Internet Hizmetleri’ni tıklatın.
d Internet hizmetini ayarlamak üzere bir ISS seçmek için ekrandaki yönergeleri
izleyin.
52 Başlarken
NOT: Kolay Internet Hizmetleri ISS’lerin listesini sağlar; ancak bunlardan farklı bir
ISS seçebilir veya varolan bir hesabı bu bilgisayara aktarabilirsiniz. Varolan
hesapları aktarmak için, ISS’nin vereceği yönergeleri izleyin.
3 Internet’e bağlanın. ISS’niz üzerinden bağlanmalısınız.
• Masaüstündeki ISS’nin sağladığı simgeyi çift tıklatarak oturum açın.
4 Web tarayıcınızı açarak Internet’e girin.
Herhangi bir Web tarayıcısını kullanabilirsiniz; bilgisayarların çoğunda Internet
Explorer bulunur. Internet Explorer’ı açmak için:
a Görev çubuğundaki Windows Ba
b Tüm Programlar’ı tıklatın.
c Internet Explorer’ı tıklatın.
NOT: Sorularınız olduğunda, doğrudan ISS’nize başvurun.
şlat Düğmesini tıklatın.
Page 63

Yazılım Güncelleştirmelerine Abone Olma
Microsoft, Windows Vista işletim sistemini sürekli olarak güncelleştirmektedir. Bu
güncelleştirmeleri en az ayda bir kez kontrol etmeniz, indirmeniz ve yüklemeniz önerilir.
İşletim sistemini güncel tutmanın bir yolu Otomatik Güncelleştirme özelliğinin
kullanılmasıdır. Internet’e bağlandığınızda, Windows Vista, kritik güncelleştirmeler
kullanıma hazır olduğunda bir mesajla veya bildirim alanında bir simgeyle size otomatik
olarak bildirimde bulunur. Bir Windows Vista Güncelleştirme mesajı gördüğünüzde,
güncelleştirmelerin sisteminize indirilmesine izin verin. Sisteminizi haftada bir veya hatta
ayda bir güncelleştirirseniz, indirme için gereken süre en aza iner.
Otomatik Güncelleştirmeleri yapılandırmak için:
1 Görev çubuğundaki Windows Başlat Düğmesini tıklatın.
2 Denetim Masası’nı tıklatın.
3 Güvenlik’i tıklatın.
4 Windows Güncelleştirmeleri’ni tıklatın.
5 Ayarları Değiştir’i tıklatın.
6 İstediğiniz yapılandırmayı seçin:
• Otomatik (önerilir) — Varsayılan ayardır ve önerilen güncelleştirmelerin
otomatik olarak indirilmesi ve yüklenmesi için gün ve saat belirlemenizi sağlar.
• Güncelleştirmeleri karşıdan yükle, ancak kurmak için bana sor
• Güncelleştirmeleri denetle, ancak karşıdan yüklemek ve kurmak için
bana sor
• Güncelleştirmeleri hiçbir zaman denetleme — Bu seçenek bilgisayarın
tehlikelere daha fazla açık olmasına neden olur ve önerilmez.
7 Tamam’ı tıklatın.
Yeni Bilgisayarınızda Kullanıcı Hesapları Oluşturma
Kullanıcı hesapları, bilgisayarınızdaki her kullanıcı için öncelikler belirleyebilmenizi
sağlar. Örneğin, her kullanıcının erişebileceği yazılım programlarını belirleyebilirsiniz.
Windows Vista’da üç tür kullanıcı hesabı bulunur:
• Yönetici
Diğer kullanıcıların hesap türlerini, parolaları ve sistem genelinde ayarları
değiştirmesine ve Windows Vista ile uyumlu yazılım ve sürücüleri yüklemesine izin
verilir.
• Kısıtlı
Diğer kullanıcı ayarlarını ve parolaları değiştirmesine izin verilmez. Kısıtlı bir hesapta
bazı yazılımların yüklenmesine ve çalıştırılmasına izin verilmez.
Kısıtlı hesap resminin değiştirilmesine ve hesap parolasının oluşturulmasına,
düzenlenmesine ve silinmesine izin verilir.
Bilgisayarınızı İlk Defa Açma 53
Page 64

• Konuk
Diğer kullanıcı ayarlarını ve parolaları değiştirmesine izin verilmez.
Bilgisayarda konuk hesabıyla oturum açan kullanıcılar, parolayla korunan dosyalara,
klasörlere ve ayarlara erişemez.
Aynı bilgisayarda birden fazla kullanıcı hesabı oluşturmanın belirli avantajları olduğu gibi
bazı sakıncaları da vardır.
• Birden çok kullanıcı hesabı olmasının avantajları:
• Her kullanıcı için ayrı ayarlarının oluşturulabilmesi
• Bazı kullanıcıların yazılıma erişiminin kısıtlandırılabilmesi
• Birden çok kullanıcı hesabı olmasının sakıncaları:
• Daha fazla bellek (RAM) kullanılması
• Disk Temizliğinde kaldırılması gereken birden çok Temporary Internet Files
klasörü oluşması
• Yedeklenmesi gereken daha fazla veri olması
• Virüs taramasının daha uzun sürmesi
Parolaları oluşturma
Parolalar, bilgisayarınızı yetkisiz erişimlere karşı korumaya ve bilgisayardaki bilgilerin
gizli ve güvenli kalmasını sağlamaya yardımcı olur. Parolanızı seçerken, aşağıdaki listeyi
temel bir kılavuz olarak kullanın:
• Sizin için anımsaması kolay, ancak başkalarının tahmin edebilmesi zor olan bir
parola seçin.
• Uzun bir parola (en az altı karakterli) seçin.
• Parolanızda büyük ve küçük harfler, sayılar ve sembollerin bir bileşimini kullanın.
• Diğer kişilerin kolaylıkla tahmin edebilecekleri, doğum gününüz, çocuğunuzun adı
veya telefon numaranız gibi kişisel bilgiler kullanmayın.
• Bilgisayardan uzak, güvenli bir yerde saklamadığınız sürece parolalarınızı
yazmayın.
54 Başlarken
Page 65

Yazılım ve Donanım Aygıtlarını Yükleme Yönergeleri
Bilgisayarınızı kurduktan sonra, ek yazılım programları ve donanım aygıtları yüklemek
isteyebilirsiniz. Aşağıda belirtilen önemli kuralları aklınızda bulundurun:
• Yüklemeden önce, Microsoft Sistem Geri Yükleme programını kullanarak bir geri
yükleme noktası oluşturun.
a Görev çubuğundaki Windows Başlat Düğmesini tıklatın.
b Denetim Masası’nı tıklatın.
c Sistem ve Bakım’ı tıklatın.
d Yedekleme ve Geri Yükleme Merkezi’ni tıklatın.
e Geri yükleme noktası oluştur veya ayarları değiştir’i tıklatın.
f Sistem Özellikleri penceresindeki Sistem Koruması sekmesinde Oluştur’u
tıklatın. Ekrandaki talimatları izleyin.
Geri yükleme noktası bilgisayar ayarlarınızın anlık görüntüsüdür. Sistem Geri
Yükleme özelliğini kullanarak, kullanılacak durağan bir ayarlar kümesinin olmasını
sağlarsınız. Sistem Geri Yükleme hakkında bilgi için,
http://www.microsoft.com/worldwide adresinden Microsoft Web sitesini
ziyaret edin.
• Bilgisayarınızla uyumlu olan bir yazılım seçin — işletim sistemi, bellek ve yeni
yazılım için belirtilen diğer gereksinimleri kontrol edin.
• Yeni yazılımı, yazılım üreticisinin sağladığı yönergelere göre yükleyin. Yardıma
ihtiyacınız olursa, üreticinin belgelerine veya müşteri hizmetleri bilgilerine bakın.
• Antivirüs yazılımını tekrar yüklemeden veya yeni bir antivirüs programı yüklemeden
önce, mevcut yazılım programını kaldırın.
NOT: Sadece lisanslı orijinal yazılımları kullanın. Kopya yazılım yüklemek yasadışı
olabilir, yüklemenin dengesiz olmasına neden olabilir veya bilgisayarınıza virüs
bulaştırabilir.
Bilgisayarınızı İlk Defa Açma 55
Page 66

Dosyaları ve Ayarları Eski Bilgisayarınızdan Yeni Bilgisayarınıza Aktarma
CD, DVD, bellek çubuğu veya kişisel ortam sürücüsü kullanarak, eski bilgisayarınızdan
yeni bilgisayarınıza dosya kopyalayabilirsiniz. Web tarayıcınızdaki Sık Kullanılanlar ve
adres defterleriniz gibi belirli ayarlarınızı da Windows Kolay Aktarım yazılımını kullanarak
kopyalayabilirsiniz.
Daha fazla bilgi için:
1 Görev çubuğundaki Windows Başlat Düğmesini tıklatın.
2 Yardım ve Destek’i tıklatın.
3 Arama kutusuna dosya aktarma yazın.
4 Başka bir bilgisayardan dosya ve ayarları aktarma genel metnini tıklatın. Bu
metinde dosyalarınızın yeni bilgisayarınıza taşınmasıyla ilgili Microsoft çözümü
anlatılmaktadır.
HP Total Care Advisor Yazılımını Kullanma
HP Total Care Advisor, bilgisayarınızdaki kilit alanlarda sistemin sağlığı ile ilgili bilgileri
izlemek ve bu bilgilere erişmek için kullanabileceğiniz bir masaüstü aracıdır. HP Total
Care Advisor dört temel alanda çalışır:
• PC Health & Security (PC Sağlığı ve Güvenliği), bilgisayarınızın kilit alanlarının
durumuna ait bir gösterge görünümü sunar.
• PC Action Center (PC Etkinlik Merkezi), bilgisayarınızın sağlık durumuyla ilgili
değişiklikleri bildiren mesajlar ve uyarılar oluşturur.
• PC Help (PC Yardım), bilgisayarınız için yardım ve destek bilgilerine kolay erişim
sağlar.
• Products Showcase (Ürün Vitrini), bilgisayarınızda kullanılabilecek ürünleri listeler
ve bu öğelere ait karşılaştırmalı alışveriş bilgilerini verir.
HP Total Care Advisor’ı açmak için:
56 Başlarken
1 Görev çubuğundaki Windows Başlat Düğmesini tıklatın.
2 Tüm Programlar’ı tıklatın.
3 HP Total Care Advisor’ı tıklatın.
Page 67

Bilgisayarınızda standart veya kablosuz klavye bulunabilir. Klavye, bilgisayarınıza metin
ve komut girmede kullanılan ana yöntemdir.
Standart bir klavye bilgisayarın arkasındaki klavye konektörüne bağlanır.
Kablosuz klavye (sadece belirli modellerde) bilgisayarınızla iletişim kurmak için konektör
kablosu yerine bir alıcı/verici kullanır. Alıcıda ışık olması, alıcının etkin olduğunu gösterir.
Klavye Özelliklerini Tanıma
Klavyede standart tuşlar, gösterge ışıkları ve özel düğmeler (sadece belirli modellerde)
düzenlenerek bir araya getirilmiştir. Klavyeniz aşağıdaki çizimdekinden farklı olabilir.
Alfasayısal tuşlar
Klavyeyi Kullanma
Alfasayısal tuşlar, standart bir klavyede bulunan ana tuşlardır.
Klavyeyi Kullanma 57
Page 68

İşlev tuşları
Ana tuşların üstünde bulunan işlev tuşları F1 ve F12 arasında adlandırılmıştır. İşlev
tuşlarına ait işlemlerin çoğu yazılım programına göre değişir. F1 ve F3 her zaman aynı
işlevi görür:
• F1’e basıldığında, kullanılan yazılım programına ait Yardım penceresi görüntülenir.
• F3’e basıldığında arama penceresi açılır.
Düzenleme tuşları
58 Başlarken
Düzenleme tuşları, Insert (Ekle), Home (Başlangıç), Page Up (Önceki Sayfa), Delete
(Sil), End (Son) ve Page Down (Sonraki Sayfa) tuşlarıdır. Bu tuşları metin eklemek veya
silmek ve ekranda imleci hızlı hareket ettirmek için kullanın. Düzenleme tuşları bazı
yazılım programlarıyla farklı çalışır.
Ok tuşları
Ok tuşları, yukarı, aşağı, sağa ve sola hareket etmeyi denetler. Bir Web sayfasında,
belgede veya oyun oynarken imleci gezdirmek için fare yerine bu tuşları kullanabilirsiniz.
Page 69

Sayısal tuşlar
Sayısal tuş işlevlerini kilitlemek ve açmak için Num Lock (Sayı Kilidi) tuşuna basın:
• Klavyedeki Num Lock ışığı açık olduğunda, sayısal tuşlar, basit bir hesap
makinesinde bulunan sayı tuşları ve aritmetik işlevlerle aynı çalışır.
• Klavyedeki Num Lock ışığı kapalı olduğunda, sayısal tuşlar imleci hareket ettiren
veya oyun oynamada kullanılan yönlendirme tuşlarına dönüşür.
Klavye göstergeleri
Klavye göstergelerinin her biri, durumunu gösteren bir ad veya bir simge bulunan bir
ışıktır:
Simge Adı Açıklama
Num Lock
(Sayı
Kilidi)
Caps
Lock
(Büyük
Harf Kilidi)
Scroll
Lock
(Kaydırma
Kilidi)
Işık yanarken, tuşlar sayı tuşu olarak ve aritmetik işlevlerde
kullanılmak üzere kilitlenir.
Işık yanarken, alfasayısal tuşlar büyük harf olarak
kullanılmak üzere kilitlenir.
Işık yanarken, kaydırma işlevi kilitlenir.
Klavyeyi Kullanma 59
Page 70

Özel klavye düğmeleri
Klavyenin üst kısmında özel düğmeler bulunur (sadece belirli modellerde). Bu düğmeler
CD veya DVD oynatıcıyı çalıştırır, hoparlör ses seviyesini denetler, Internet bağlantısı
kurar veya özel işlevlere hızlı erişim sağlar. (Bazı Internet modellerinde bu özel düğmeler
ana tuşların sol tarafında bulunur, bazılarında Internet düğmeleri bulunmaz, bazılarında
da sağ üst kısımda düğmelerin yerleşimi farklıdır.)
Özel Klavye Düğmelerini Tanıma
Klavyenizde aşağıda listelenen düğmelerin bazıları olmayabilir.
NOT: Düğmelerin sayısı, yeri ve adı klavye modeline göre farklı olabilir.
Erişim düğmeleri
Simge Özellik Açıklama
Uyku Bilgisayarı güç tasarrufu moduna geçirir veya
çıkarır. Ekranın tekrar görünmesi 10–30 saniye
alabilir.
Kullanıcı Bilgisayar kullanıcıları arasında geçiş yapar.
Bilgi Yardım ve Destek Merkezi’ni açar.
? Veya
Veya
Veya
Resimler
(Fotoğraflar)
Müzik Müzik yazılım programını açar. Yeniden
Video Video yazılım programını açar. Yeniden
Görüntüleme yazılım programını açar. Yeniden
yapılandırılabilir.
yapılandırılabilir.
yapılandırılabilir.
60 Başlarken
Page 71

Simge Özellik Açıklama (devamı)
Internet Internet tarayıcınızı açar. Herhangi bir Web
sitesini veya yazılım programını açmak üzere
yeniden yapılandırılabilir.
Ara Internet’te arama için tasarlanmış sayfayı açar.
Herhangi bir Web sitesini veya yazılım
programını açmak üzere yeniden
yapılandırılabilir.
E-posta E-posta programını açar. Herhangi bir Web
Veya
HP Club HP Web sitesine bağlar.
sitesini veya yazılım programını açmak üzere
yeniden yapılandırılabilir.
hp Veya
Compaq Veya
Veya
Veya
Veya
Veya
Veya
Veya
Compaq
My Presario
Alışveriş
Spor
Finans
Internet’e
Bağlan
Ara
Sohbet
Eğlence
Compaq Web sitesine bağlar.
Popüler Web sitelerine gider. Herhangi bir
siteyi veya yazılım programını açmak üzere
yeniden yapılandırılabilir.
Fırsatlar
Hesap
makinesi
Hesap makinesini açar. Yeniden
yapılandırılabilir.
Klavyeyi Kullanma 61
Page 72

Ortam denetimi veya oynatma düğmeleri
Simge Etiket Açıklama
Veya
Veya
Çıkar 1 ve
Çıkar 2
Kayıt Seçili ortamı kaydetmeye başlar.
Durdur Ortamı durdurur.
Yürüt/
Duraklat
Geri Ortamı geri alır.
İleri Ortamı hızlı ileri alır.
Ses
Seviyesi
Yukarıdaki ve aşağıdaki optik sürücü tepsilerini açar veya
kapatır.
Ortamı yürütür veya duraklatır.
Ses seviyesi düğmesi hoparlör ses seviyesini denetler:
Hoparlör ses seviyesini yükseltmek için saat yönüne, ses
seviyesini azaltmak için saat yönünün tersine çevirin.
NOT: Ses Seviyesi düğmesi, en yüksek ses seviyesine
ulaşılsa bile çevrilmeye devam edebilir.
Ses Aç ve Kapat düğmeleri hoparlör ses seviyesini
denetler: Sesi yükseltmek için Sesi Aç düğmesine, sesi
azaltmak için ise Sesi Kapat düğmesine basın.
62 Başlarken
–+
Sessiz Hoparlör sesini açar ve kapatır.
Veya
Klavye düğmelerini özelleştirme
Klavyede bulunan özel düğmelerden (sadece belirli modellerde) bazılarını değişik
programları veya dosyaları açmak veya sık kullandığınız Web sitelerine gitmek üzere
özelleştirebilirsiniz.
1 Görev çubuğundaki Windows Başlat Düğmesini tıklatın.
2 Denetim Masası’nı tıklatın.
3 Varsa, Donanım ve Ses’i tıklatın.
4 Klavye’yi tıklatın.
5 Düğmeler sekmesini tıklatın, ardından değiştirmek istediğiniz düğmeyi çift tıklatın.
Page 73

6 Düğme yapılandırmasında, listenin sağındaki Aşağı oku tıklatın ve Etiketli
karmaşık uzak sayfa veya Etiketli basit yerel dosya gibi düğmeye atayacağınız
işlevi seçin.
7 Bir görüntü etiketi ve adres bilgilerini girin. Web sayfasının URL’sini girin.
8 Tamam’ı tıklatın.
9 Düğmeler sekmesinde Uygula’yı tıklatın.
10 Özelleştirmek istediğiniz her düğme için 5–9 arasındaki adımları tekrarlayın.
11 Bitirmek için Tamam’ı tıklatın.
NOT: Tüm düğmeleri fabrika ayarlarına geri getirmek için Düğmeler sekmesindeki
Varsayılanları Geri Yükle düğmesini tıklatın.
Klavye Kısayolları
Klavye kısayolları belirli eylemleri gerçekleştirmek için aynı anda bastığınız tuş
bileşimleridir. Örneğin, Windows Vista masaüstünde, bilgisayar destek bilgilerini (model
numarası, seri numarası ve hizmet kimliği de dahil) görüntülemek için Alt (çift işlev) tuşu,
Ctrl (kontrol) tuşu ve S tuşuna (S harfi) basın. Bu tuş bileşiminin Alt+Ctrl+S olarak
belirtildiğini görürsünüz. Windows Vista’da, vurguladığınız veya seçtiğiniz bir öğeyi
kopyalamak için Ctrl+C, kopyalanan öğeyi yapıştırmak için Ctrl+V veya bir önceki eylemi
geri almak için Ctrl+Z tuşlarına basın. Bu kısayollarla, menülerde yapılan eylemlerin
aynısını, daha hızlı ve fareyi daha az kullanarak yerine getirirsiniz.
Klavyeyi Kullanma 63
Page 74

64 Başlarken
Page 75

İmleci (işaretçiyi) Windows Vista masaüstünde yönlendirebilmeniz için bilgisayarınızda
bir fare bulunur. Fare, hareketi algılamak ve ekranda imlecin hareket etmesini sağlamak
amacıyla bilye veya optik (ışık ve sensör) kullanır. Fareyi düz bir yüzey üzerinde kullanın.
NOT: Optik fare camda, yarı saydam veya yansıtan yüzeylerde çalışamaz.
Kablosuz fare (sadece belirli modellerde), bilgisayarla iletişim kurmak için bağlantı
kablosu yerine alıcı/iletici kullanan optik bir faredir. Alıcıda ışık olması, alıcının etkin
olduğunu gösterir.
NOT: Kablosuz fare 20 dakika süresince herhangi bir etkinlik olmadığında uyku veya
bekleme moduna girer. Uyandırmak için farenin bir düğmesine tıklatın. (Kablosuz fare
hareket ettirilerek uyandırılmaz.)
Fare Düğmelerini Kullanma
Fareyi Kullanma
Farenin üzerinde iki veya üç düğme bulunur:
• İmlecin yerini belirlemek veya bir öğe seçmek için, sol
fare düğmesini (A) tıklatın.
• Tıklattığınız öğeye ilişkin komut menüsünü görüntülemek
için sağ fare düğmesini (C) tıklatın.
• Belirli modellerde, kaydırma ve pan yapma için ortadaki
kaydırma tekerleği düğmesini (B) kullanın.
NOT: Fareniz burada gösterilenden farklı olabilir.
Fareyi Kullanma 65
Page 76

Fareyi kullanırken aşağıdaki terimlerle karşılaşırsınız:
• Tıklatma, sol fare düğmesine bir kez basıp bırakma anlamına gelir.
• Çift tıklatma, sol fare düğmesine tıklattıktan sonra tekrar bir kez daha hızlıca tıklatma
anlamına gelir.
• Sağ tıklatma, sağ fare düğmesine bir kez basıp bırakma anlamına gelir.
Bir öğeyi seçmek için tıklatın.
Bir listede veya gruptaki ardışık öğeleri seçmek için, listedeki ilk öğeyi tıklatın ve sonra
klavyedeki Üst Karakter tuşunu basılı tutarak son öğeyi tıklatın.
Ardışık olmayan öğeleri seçmek için, ilk öğeyi tıklatın ve sonra klavyede Ctrl tuşuna
basılı tutarak diğer öğeleri tıklatın.
Sol elle kullanmak için, sağ ve sol düğmelerin işlevlerini değiştirebilirsiniz. Bkz. “Fare
Düğmelerinin İşlevlerini Değiştirme.”
Kaydırma
İmleci bir belgeye koymak için sol fare düğmesini tıklatın ve sonra:
• Belgenin başına doğru kaydırmak için kaydırma tekerliği düğmesini yukarı
(kendinizden uzağa) doğru yuvarlayın.
• Belgenin sonuna doğru kaydırmak için kaydırma tekerliği düğmesini aşağı doğru
(kendinize doğru) yuvarlayın.
Otomatik kaydırma
1 İmleci belgede herhangi bir yere koyun ve kaydırma tekerleği düğmesine bir
kez basın. Otomatik kaydırma simgesi belirir.
2 Fareyi kaydırmak istediğiniz yöne doğru hareket ettirin. Fareyi başlangıç
noktasından ne kadar uzağa götürürseniz, belge de o kadar hızlı kayar.
3 Otomatik kaydırmayı durdurmak için kaydırma tekerleği düğmesine tekrar basın.
NOT: Otomatik kaydırma bazı yazılım programlarında çalışmaz.
Pan yapma
1 İmleci belgede herhangi bir yere koyun ve kaydırma tekerleği düğmesine basın ve
tutun.
2 Fareyi pan yapmak istediğiniz yöne doğru yavaşça hareket ettirin. Fareyi başlangıç
noktasından ne kadar uzağa götürürseniz, belge de o kadar hızlı pan yapar.
3 Pan yapmayı durdurmak için kaydırma tekerleği düğmesini bırakın.
NOT: Pan yapma sadece penceredeki yatay kaydırma çubuğu etkinse çalışır. Pan
yapma bazı yazılım programlarında çalışmaz.
66 Başlarken
Page 77

Fare Düğmelerinin İşlevlerini Değiştirme
Sol elle kullanım için sağ ve sol fare düğmelerinin işlevlerini değiştirme:
1 Görev çubuğundaki Windows Başlat Düğmesini tıklatın.
2 Denetim Masası’nı tıklatın.
3 Varsa, Donanım ve Ses’i tıklatın.
4 Fare seçeneğini tıklatın.
5 Düğmeler sekmesini tıklatın ve Birincil ve İkincil düğmeleri değiştir seçeneğini
işaretleyin.
6 Uygula (birincil düğmeyi kullanarak) ve sonra Tama m düğmelerini tıklatın.
Fare İşaretçi Hızını Değiştirme
Ekrandaki imlecin hızını farenin hareketine göre değiştirmek için:
1 Görev çubuğundaki Windows Başlat Düğmesini tıklatın.
2 Denetim Masası’nı tıklatın.
3 Varsa, Donanım ve Ses’i tıklatın.
4 Fare seçeneğini tıklatın.
5 İşaretçi Seçenekleri sekmesini tıklatın.
6 Hareket alanında, kaydırıcıyı kullanarak işaretçi hızını ayarlayın.
7 Uygula ve Tamam düğmelerini tıklatın.
Fareyi Kullanma 67
Page 78

68 Başlarken
Page 79

Windows Media Center Uzaktan Kumandasını
Kullanma
(Sadece belirli modellerde)
NOT: Uzaktan kumanda sadece belirli modellerde vardır.
Özellikleri ve verildiği yerler değişkenlik gösterebilir.
Uzaktan kumanda Windows Media Center ile kullanılmak
üzere tasarlanmıştır. Uzaktan kumandayı Windows Media
Center ile CD ve DVD oynatmak, resim görüntülemek ve
daha pek çok iş için kullanabilirsiniz.
Bu uzaktan kumanda, Windows Media Center
pencerelerinde tıpkı bir TV uzaktan kumandası ile kablolu
TV seçeneklerinde gezindiğiniz gibi hareket edebilmenizi
ve bir VCR veya DVD oynatıcıda filmin oynatılmasını
denetlediğiniz gibi denetlemenizi sağlar.
Uzaktan kumanda ile aşağıdakileri
yapabilirsiniz:
• Windows Media Center pencerelerinde hareket etme
ve bunları denetleme.
• Video görüntüsünü denetleme.
• Bilgisayarı uyku moduna geçirme ve çıkarma.
• Bilgisayarı kapatma veya yeniden başlatma.
• Windows Media Center oturumunu kapatma veya
kullanıcı değiştirme.
• Canlı TV izlerken Teleteks menülerine erişme.
Uzaktan kumanda ile aşağıdakileri
yapamazsınız:
• Windows masaüstünde hareket etme ve Windows
Media Center dışındaki diğer bilgisayar programlarını
denetleme.
• VCR, DVD oynatıcı veya stereo uzaktan kumandası
olarak kullanma.
• Bilgisayara bağlanmış olan bir TV’yi açma ve kapatma
(sadece belirli modellerde).
• Bilgisayarı açma.
Windows Media Center Uzaktan Kumandasını Kullanma 69
Page 80

Uzaktan Kumanda Düğmelerine Genel Bakış
1 On/Off (Sleep) — (Aç/Kapat-Uyku) Bilgisayarı
daha az güç kullanılan uyku moduna geçirir ve
çıkarır. Bilgisayarı kapatmaz.
2 Teletext — Canlı TV modundayken Teleteksi açar
ve kapatır. Teleteks sayfası canlı TV görüntüsünün
yerine açılır veya üzerinde görüntülenir. TV sesi
duyulmaya devam eder.
3Yeşil — Bir Teleteks menüsünü açar.
4 Kırmızı — Bir Teleteks menüsünü açar.
5Guide — (Kılavuz) TV Rehberi’ni açar.
6 Recorded TV — (Kaydedilmiş TV) Kaydedilmiş TV
programlarının listelendiği kaydedilmiş TV
penceresini açar.
7 Oklar — Tüm Windows Media Center
pencerelerinde imleci hareket ettirir ve eylem seçer.
8DVD Menu — (DVD Menüsü) Windows Media
Center’da DVD Oynat penceresini ve varsa DVD
filminin ana menüsünü açar.
9 Back — (Geri) Windows Media Center içinde
önceki pencereye geri döner.
10 i (More Info) — (Ek Bilgi) Seçili bir ortam
dosyasıyla ilgili mevcut bilgileri ve diğer menüleri
görüntüler.
11 Start — (Başlat) Windows Media Center
ana menüsünü açar.
12 Volume — (Ses Seviyesi) Sesi artırır (+) ve
azaltır (–).
13 Mute — (Sessiz) Bilgisayarın sesini kapatır.
Mute (Sessiz) ifadesi Mute işlevi açıldığında
görüntülenir.
14 Record — (Kayıt) Seçili bir televizyon programını
kaydeder ve sabit disk sürücüsüne depolar.
15 Oynat — Seçili ortamı oynatır.
16 Geri Al —
Ortamı üç hızda geriye alır.
70 Başlarken
Page 81

17 Geriye Atlat — Ortamı 7 saniye geriye veya bir müzik parçasının veya DVD bölümünün başına alır.
18 0 - 9, #, * — Windows Media Center arama veya metin kutusuna metin veya sayı girişi yapar. Sayı
düğmelerinin her birine her bastığınızda farklı bir karakter görünür. Bir karakter seçmek için Enter
(Giriş) düğmesine basın.
19 Clear — (Temizle) Girilen son karakteri siler.
20 LED — Etkinlik gösterge ışığı. LED, bir düğmesine bastığınızda uzaktan kumandanın bir sinyal
yaydığını gösterir.
21 Print — (Yazdır) Windows Media Center’da bir öğeyi yazdırır.
22 Sarı — Bir Teleteks menüsünü açar.
23 Mavi — Bir Teleteks menüsünü açar.
24 Live TV — (Canlı TV) Canlı TV’yi tam ekran görüntüler. Bir TV programını duraklatma arabelleğinin
sonuna kadar ileriye alır ve canlı TV oynatmayı sürdürür.
25 OK — (Tamam) İstenen eylem veya pencere seçeneğini belirler ve Enter tuşu gibi hareket eder.
26 Aspect — (En/Boy) Görüntünün en/boy oranını değiştirir. Resmi üç kez yakınlaştırır ve sonra tam
ekran en/boy oranına geri döner.
27 Slide Show — (Slayt Gösterisi) Sabit disk sürücünüzdeki tüm resimleri slayt gösterisi olarak gösterir.
28 CH/PG Yukarı (+) ve aşağı (–) — (Kanal/Sayfa) Kullanılabilen seçeneklere göre, TV kanallarını
değiştirir veya sayfaları yukarı veya aşağ
ı götürür. Bir sonraki DVD bölümüne geçilmesini sağlar.
29 Eject — (Çıkar) CD veya DVD sürücüsünü açar.
30 Duraklat — Ses ve video parçaları ile canlı veya kaydedilmiş TV programlarını duraklatır.
31 İleri Sar — Ortamı üç hızda ileri alır.
32 İleriye Atlat — Ortamı video ve canlı TV’de 30 saniye, bir müzik parçası veya bir DVD bölümü
ileriye alır.
33 Durdur — Oynatılmakta olan ortamı durdurur.
34 Enter — (Giriş) İstenen eylemi, menüyü veya pencere seçeneğini seçer.
NOT: Uzaktan kumanda iki adet AA pil ile çalışır. Uzaktan kumanda, uzak algılayıcıdan en fazla 8 metre (26 fit)
uzakta çalışır. Uzaktan kumandanız ile uzaktan algılayıcı arasında herhangi bir engel olmadığından emin olun.
NOT: Örneğin önceden planlanmış gece yarısı yapılacak bir kaydınız varsa ve rahatsız edilmek istemiyorsanız,
monitörü ve sesi kapatmayı veya sessiz durumuna getirmeyi unutmayın. Windows Media Center açıkken,
bilgisayar otomatik olarak uyku moduna girmez. Bilgisayarı el ile uyku moduna getirmeden önce Windows
Media Center’ı kapatmanız önerilir.
NOT: Bilgisayar modelinde bir TV alıcısı yoksa, bazı uzaktan kumanda tuşları devre dışı kalır.
Windows Media Center Uzaktan Kumandasını Kullanma 71
Page 82

Teleteks erişim düğmeleri
(Sadece belirli modellerde)
Teleteks ücretsiz bir yayındır ancak, televizyonunuzun bir
Teleteks şifre çözücüsü bulunmalıdır. Teletekse ve tüm
işlevlerine TV’niz ve Windows Media Center uzaktan
kumandanız ile ulaşabilirsiniz.
Aşağıdaki bilgilerde Teleteksin televizyonların çoğundaki
çalışma şekli anlatılmaktadır, ancak işlevler üreticilere ve
modellere göre değişkenlik gösterebilir. Belirli bir TV
modeline ait özel bir bilgi için, televizyonunuzla birlikte
verilen belgelere bakın.
Teleteks, bu sayfaları görüntüleyebilen televizyonlara yönelik, haberler, spor haberleri,
finansal bilgiler, tarifler, eğlence listeleri, tatil ilanları, müzik ve TV eleştirileri, bazı TV
programları ile ilgili açıklamalar ve temalar gibi sayfalarca ücretsiz bilgiden oluşur.
Teleteks düğmeleri ayrıca Tümleşik Hizmetler Dijital Yayını (ISDB) veri işlevleri için de
kullanılır.
Gerçek Teleteks sayfaları televizyon sinyalinin gizli bir parçası olarak yayımlanır ve
televizyon tarafından çözülür. Teleteks sayfalarına üç basamaklı sayılarla erişilir; pek çok
kanalda birinci sayfa 100’dür.
Teleteks erişim düğmeleri açılan ana Teleteks sayfalarının altında listelenir. Her Teleteks
sayfasının kendine özgü üç haneli bir sayfa numarası vardır. Tüm sayfalara uzaktan
kumandadaki sayısal tuş takımıyla sayfa numarası yazılarak erişilebilir.
Yukarı ve aşağı okları kullanarak Teleteks sayfalarında gezinin.
Düğme İşlev
Teleteks (T) Teleteksi açıp kapatmak için Geçiş düğmesi. Bu düğme 100. sayfayı
yani ana sayfayı açar. Teleteks sayfası televizyon veya Windows
Media Center ekranının yerini tamamen alır; ancak ses duyulmaya
devam eder. Televizyon veya Windows Media Center ekranına geri
dönmek için bu düğmeye tekrar basın. Bazı ekranlarda Teleteks ekran
görüntüsünün üzerinde de yer alabilir.
Kırmızı Ekran Teleteks modundayken kırmızı Fasttext kısayol
bağlantısını açar.
Yeşil Ekran Teleteks modundayken yeşil Fasttext kısayol bağlantısını açar.
Sarı Ekran Teleteks modundayken sarı Fasttext kısayol bağlantısını açar.
Mavi Ekran Teleteks modundayken mavi Fasttext kısayol bağlantısını açar.
72 Başlarken
Page 83

Uzaktan Kumanda Hakkında
Uzaktan kumandayı Windows Media Center programını açmak, TV izlemek, TV
programlarını kaydetmek, önceden kaydedilmiş TV programlarını oynatmak, müzik
çalmak, film veya video izlemek için kullanın.
Uzaktan kumandayı kullanarak Windows Media Center’ı açmak için, sadece uzak
algılayıcıya doğru tutun ve Windows Media Center Start (Windows Media Center’ı
Başlat) düğmesine basın.
Uzaktan kumandayı uzak algılayıcıdan en fazla 8 metre (26 fit) mesafeden ve uzak
algılayıcının merkezinden en fazla 22,5 derecelik açıdan (toplam 45 derece) kullanın.
NOT: Uzaktan kumandada alkali pil kullanın.
Windows Media Center Uzaktan Kumandasını Kullanma 73
Page 84

Uzaktan kumanda sorunlarını giderme
Kumandanız çalışmıyorsa:
• Uzaktan kumandanın pillerinin dolu olduğundan ve düzgün takıldığından emin olun.
• Uzak algılayıcının (IR alıcısı) ön kısmının kapanmış olmadığından emin olun.
• Uzaktan kumandayı 45 derecelik açıyla ve en fazla 8 metre (26 fit) uzaklıktan
kullanın.
• Bastığınız bir tuşa ait işlev tekrarlanıyorsa veya tuş sıkışmışsa, uzak algılayıcıyı
USB konektöründen çıkarın, 1 dakika bekleyin ve uzak algılayıcıyı tekrar takın.
Durum devam ederse, odadaki ışık seviyesini değiştirmeyi veya uzak algılayıcının
yerini değiştirmeyi deneyin.
• Kanal değiştirdikten sonra uzaktan kumandanın Enter tuşuna basın.
• Uzaktan kumandayı uzak algılayıcıya doğru tutun ve bir düğmeye basın. Uzak
algılayıcıda sönük kırmızı bir ışık görünmelidir. Işık görünüyorsa, sorun büyük
ihtimalle Windows Media Center yazılımındadır. Windows Media Center’ı kapatın,
bilgisayarı yeniden başlatın ve Windows Media Center’ı tekrar açın.
• Uzaktan kumanda Windows Media Center'da çalışıyor ancak kanal değiştirirken
çalışmıyorsa, kablolu televizyon bağlantı kutusu veya uydu alıcısı için Windows
Media Center yazılım ayarlarını yeniden yapılandırmanız gerekir.
Uzak algılayıcı uzaktan kumandadan sinyal almıyor
Uzaktan kumandayı uzak algılayıcıya doğru tutup OK tuşuna bastığınızda sönük, kırmızı
bir ışık görünmüyorsa, aşağıdakileri deneyin:
1 Görev çubuğundaki Windows Başlat Düğmesini tıklatın, Bilgisayar’ı sağ tıklatın
ve Özellikler’i seçin.
2 Aygıt Yöneticisi’ni tıklatın.
3 Evrensel Seri Veri Yolu Denetleyicileri’nin yanındaki artı (+) işaretini tıklatın.
4 Evrensel Seri Veri Yolu Denetleyicileri’nin altında eHome Infrared Receiver
listeleniyorsa, Windows IR Alıcısı’nı düzgün bir şekilde algılıyordur. Listelenmiyorsa,
sonraki adıma gidin.
5 Uzak algılayıcıdaki USB kablo ucunu bilgisayardan çıkarın ve aynı USB bağlantı
noktasına takın.
6 Tüm diğer USB aygıtlarının bağlantılarını çıkarın, uzak algılayıcıyı takılı bırakın ve
bilgisayarı yeniden başlatın. Uzak algılayıcı Aygıt Yöneticisi penceresinde
göründükten sonra, diğer USB aygıtlarını takın.
74 Başlarken
Page 85

Bilgisayar Yazılımınızın Tanıtımı
Bilgisayarınızın işletimi iki tür yazılım tarafından denetlenir:
• Monitörde masaüstünü görüntüleyen ve bilgisayarınızın donanımını, çevresel
aygıtları ve yazılım programlarını denetleyen Microsoft Windows Vista işletim
sistemi.
• Sözcük işlemci gibi, belirli işlevleri yerine getiren yazılım programları.
Bilgisayarda bulunan yazılım programları modele ve ülke/bölgeye göre değişir.
Yazılım Hakkında Daha Fazla Bilgi Edinme
Bu kılavuzda ve ekrandaki Yardım’da yazılımın ve Microsoft Windows Vista işletim
sisteminin kullanımıyla ilgili bilgi bulabilirsiniz. Microsoft Windows Vista’daki yerleşik
Yardım ve Destek Merkezi’ni de açabilirsiniz.
• Klavyenizdeki Yardım düğmesine (soru işaretiyle gösterilir) basın (sadece belirli
modellerde).
Veya
• Görev çubuğundaki Windows Başlat Düğmesini, sonra da Yardım ve Destek’i
tıklatın.
Belirli bir yazılımla ilgili yardım için, programın ekran Yardımına başvurun.
Masaüstünü Kullanma
Masaüstü ekranda görünen çalışma alanıdır. Bir kenarında görev çubuğu ve aradığınız
öğelere ulaşmanızı kolaylaştıran kısayol simgeleri bulunur.
Görev çubuğunda, Windows Başlat Düğmesi, programlar arasında geçiş yapabilmeniz
için her açık pencere için bir düğme ve saatin de gösterildiği bir bildirim alanı bulunur.
Kısayol simgesi, bir klasör açmak veya bir programı başlatmak için tıklatacağınız küçük
bir resimdir. Masaüstündeki simgelerden birinin, Geri Dönüşüm Kutusu simgesinin özel
bir işlevi vardır; sildiğiniz dosya ve kısayollar burada toplanır. Geri Dönüşüm Kutusunu
boşalttığınızda, kısayollar kalıcı olarak silinir. Geri Dönüşüm Kutusu boşaltılana kadar
öğeler geri alınabilir.
Bilgisayar Yazılımınızın Tanıtımı 75
Page 86

Masaüstü simgelerini kaldırma
Masaüstü simgelerinin çoğunu silerek kaldırabilirsiniz.
Masaüstündeki bir simgeyi silmek için:
1 Simgeyi sağ tıklatın.
2 Sil’i tıklatın.
Masaüstü simgelerini geri alma
1 Masaüstündeki Geri Dönüşüm Kutusunu açın.
2 Simgeyi masaüstüne sürükleyin.
Windows Başlat Düğmesi Menüsünü Kullanma
Başlat menüsünü açmak için görev çubuğundaki Windows Başlat Düğmesini tıklatın.
Başlat menüsünden şunları yapabilirsiniz:
• Programları veya belgeleri açma.
• Yardım ve Destek Merkezi’ni açma.
• Bir arama başlatma.
• Bir program çalıştırma.
• Ayarları görüntülemek veya değiştirmek üzere Denetim Masası’nı açma.
76 Başlarken
Tüm Programlar menüsünü kullanma
Bilgisayarınızdaki yazılım programlarını bulmak için:
1 Görev çubuğundaki Windows Başlat Düğmesini tıklatın.
2 Tüm Programlar’ı tıklatın.
Tüm Programlar menüsü, klasörlerin göreve göre organize edilmiş listesini görüntüler
(sadece belirli modellerde).
Klasör, öğelerin listesini içerir. Öğelerin her biri aslında bir programa, belgeye veya başka
bir klasöre bir kısayol veya bağlantıdan oluşur. Örneğin Müzik klasöründe, müzik CD’leri
çalarken kullandığınız programların kısayolları bulunur.
Page 87

Tüm Programlar listesini düzenleme
Bir öğenin adını değiştirmek için:
1 Öğeyi sağ tıklatın.
2 Yeniden Adlandır’ı tıklatın.
3 Yeni adı girin ve sonra klavyede Enter tuşuna basın.
4 Mesaj göründüğünde Evet‘i tıklatın.
Bir öğeyi kopyalamak için:
1 Öğeyi sağ tıklatın.
2 Kopyala’yı tıklatın.
3 Masaüstüne veya klasöre gidin, boş bir alanı sağ tıklatın ve Yapıştır’ı tıklatın.
Bir yazılım programını silmek için Denetim Masasındaki Program Ekle veya Kaldır’ı
kullanıyorsanız, Tüm Programlar’daki kısayol kaldırılamayabilir. Bir kısayolu kaldırmak
için:
1 Görev çubuğundaki Windows Başlat Düğmesini tıklatın.
2 Tüm Programlar’ı tıklatın.
3 Klasörü tıklatın.
4 Kısayolu sağ tıklatın ve Sil’i tıklatın.
Denetim Masası’nı kullanma
Denetim Masası, monitör, klavye, fare, modem, ağ bağlantısı ve bilgisayarın tüm diğer
bileşenlerine ve özelliklerine ait ayar ve özelliklerinin belirlendiği ve değiştirildiği yerdir.
Denetim Masası ayrıca sistem performansını değiştirme, donanım ekleme, program
ekleme veya kaldırma ve diğer görevleri yerine getiren araçlar da içerir.
Denetim Masası’nı açmak için:
1 Görev çubuğundaki Windows Başlat Düğmesini tıklatın.
2 Denetim Masası’nı tıklatın.
Bilgisayar Yazılımınızın Tanıtımı 77
Page 88

Pencereleri Yeniden Boyutlandırma
Tüm pencerelerin sağ üst köşesinde üç düğme bulunur. Ortadaki
düğme, pencerenin durumuna bağlı olarak Ekranı Kapla düğmesi ya da
Aşağı Geri Getir düğmesidir.
Özellik Adı Açıklama
Simge
Durumuna
Küçült
Ekranı
Kapla
Aşağı Geri
Getir
Kapat Pencereyi kapatarak program veya görevi durdurur.
Yeniden
Boyutlandır
Kaydırma
çubuğu
Pencereyi görev çubuğuna indirir (ama kapatmaz).
Pencereyi tekrar yukarı getirmek için, pencerenin adını
taşıyan görev çubuğu düğmesini tıklatın.
Pencereyi tam ekran boyutuna büyütür.
Tam ekran boyutundaki pencereyi, ekranın sadece bir
kısmını kaplayacak şekilde küçültür.
Bir pencereyi yeniden boyutlandırır (pencere ekranı
kaplıyorsa kullanılamaz). İmleci herhangi bir pencerenin
kenarlığında, iki yönlü bir ok haline gelene kadar hareket
ettirin. Sol fare düğmesini tıklatıp basılı tutun. Genişliği
değiştirmek için kenarlığı sağa veya sola sürükleyin.
Yüksekliği değiştirmek için kenarlığı yukarı veya aşağı
sürükleyin.
Penceredeki bilgiler ekrana sığmadığında bir kaydırma
çubuğu belirir. Dikey kaydırma çubuğu tıklatılıp
sürüklendiğinde, ekran yukarı ve aşağı hareket eder.
Yatay kaydırma çubuğu tıklatılıp sürüklendiğinde, ekran
sola ve sağa hareket eder.
78 Başlarken
Page 89

Dijital Görüntüler ile Çalışma
Dijital fotoğraf makinesi veya dijital kamera gibi bir dijital görüntü kaynağını bir takma
birimi ile veya doğrudan bilgisayara bağlayabilirsiniz. Aygıttan kopyaladığınız veya
yüklediğiniz dijital resim dosyaları Resimler klasöründe görünür.
Dijital kameralar ve diğer dijital görüntüleme aygıtları, dijital resim dosyalarını depolamak
için bellek kartları veya ortamlar kullanır. Bellek kartı Okuyucuyu (sadece seçili
modellerde) kullanarak dijital kameralar ve diğer dijital görüntüleme aygıtlarında
kullanılan bellek kartlarından dijital resim dosyalarını kopyalayabilirsiniz.
Internet Hakkında
Bu bölümde, Web tarayıcı ve elektronik postanın (e-posta) nasıl kullanıldığı da dahil
olmak üzere, Internet’e bağlanma ve Internet’i kullanma anlatılmaktadır.
Internet’i Web’de bilgi veya hizmet aramak veya e-posta mesajları almak, okumak veya
göndermek için kullanın.
Internet telefon hatları, dijital hizmetler veya kablo hatlarıyla birbirleriyle iletişim kuran bir
bilgisayar grubudur. Internet’teki bilgisayarların hepsi birbirinden bağımsızdır; hangi
dosyaların Internet kullanıcılarının kullanımına sunulacağını işletmenleri belirler.
Bilgisayarınızı Internet’e bağlayıp buradaki bilgi ve hizmetlerden yararlanmak için bir
Internet Servis Sağlayıcısına (ISS) ihtiyacınız vardır.
ISS’ler, Internet’e erişiminizi sağlayan ve çoğu e-posta hizmeti de veren işletmelerdir.
ISS hizmetleri için genellikle aylık ödeme yapılır. Bilgisayarınız Internet’e bağlandığında,
aslında ISS’ye ait Internet bilgisayarıyla iletişim kurar. ISS hesabınızı doğrular ve
Internet’e erişiminizi sağlar. Web sitelerindeki bilgileri aramak ve görüntülemek için bir
Web tarayıcı programı kullanılır. Bazı ISS’ler kendi tarayıcı programınızı seçmenize izin
verirken, bazıları kendi tarayıcı programlarını verirler.
ISS’ye bağlantınız geleneksel telefonla çevirmeli bir modemle, yerel ağ (LAN) ile, kablolu
modemle, dijital abone hattıyla (DSL) veya asimetrik dijital abone hattıyla (ADSL) olabilir.
(DSL, ADSL ve kablo bağlantısı sunan ISS’ler her ülke/bölgede bulunmaz.)
Web olarak da adlandırılan World Wide Web (WWW), Internet’in bireyler, şirketler, resmi
kurumlar ve örgütler tarafından kullanılan genel kullanıma açık kısmıdır. Bu bireyler ve
gruplar faaliyetlerini desteklemek amacıyla milyonlarca Web sitesi oluşturmuştur. Bir
Web sitesinde bir veya daha çok Web sayfası bulunur. Web sayfası, kullanıcıların dosya
konumunu veya Tekdüzen Kaynak Konum Belirleyicisi (URL) girerek erişebileceği bir
veya bir grup dosyadır.
URL Web sitesinin konumunu tanımlar ve genel olarak http://www.ad.uzantı (örneğin,
http://www.hp.com) biçiminde olur. URL, site içinde belirli bir dosyanın yolunu da
içerebilir. URL’deki her nokta, adresteki öğeleri birbirinden ayırır. Örneğin, şirketler
tarafından .com uzantısının kullanıldığını görürsünüz. Tarayıcınızın adres kutusuna
URL’yi girip klavyedeki Enter tuşuna bastığınızda, tarayıcı o konuma ulaşarak Web
sayfasını görüntüler.
Bilgisayar Yazılımınızın Tanıtımı 79
Page 90

Gazete okuduğunuzu düşünün. Birinci sayfada Devamı 3. sayfanın 2. sütununda gibi bir
yazı okuyabilirsiniz. Daha fazla bilgi için sayfayı çevirirsiniz. Web sayfalarındaki köprüler
de yeni sayfaya köprüyü tıklatarak geçmeniz dışında aynı şekilde çalışır. Web’e de adını
veren (İngilizcede web ağ anlamına gelir), köprülerin dosyalar arasında bağlantı
kurmasıdır, çünkü Web, dünyanın dört bir yanındaki fikirleri birbirine bağlayan bir ağ
oluşturur.
E-posta adresiniz, insanların size elektronik posta gönderebilecekleri elektronik posta
kutusunu tanımlar. E-posta adresleri ad@etki alanı.uzantı biçimindedir. Etki alanı
genellikle ISS veya bir kuruluş adıdır. Uzantı genellikle kuruluşun türünü ifade eder.
Örneğin, adınız Jane Jones, ISS’niz de XYZ ise, XYZ’nin bir şirket olduğunu ifade eden
.com uzantısı ile, e-posta adresiniz JaneJones@xyz.com olabilir. E-posta kullanımıyla
ilgili bilgi için, bkz. “E-Posta Gönderme ve Alma.”
Tarayıcı Kullanma
Web tarayıcı programı, Web sitelerindeki bilgileri tarayarak görüntüler. Internet’te arama
yapma yönteminiz, tarayıcıyı ISS'nin vermesine veya sizin tercihinize bırakmasına göre
değişir.
Internet’e bağlandıktan sonra tarayıcınız giriş Web sayfasını görüntüler. Adreslerini
tarayıcıdaki adres kutusuna girip klavyenizdeki Enter tuşuna basarak, farklı Web
sitelerine gidebilirsiniz (http://www.hp.com gibi). Veya Web’de belirli bir sözcük veya
sözcük grubuna ilişkin referansları aramak için tarayıcının arama
özelliğini kullanabilirsiniz.
Internet’te Arama Yapma
Web tarayıcı programlarının çoğunda arama özelliği bulunur. Tarayıcı programın türüne
bağlı olarak, arama özelliğini görüntülemek için bir düğmeye basmanız veya menü
seçeneklerinden birini seçmeniz gerekebilir. Arama kutusuna bir soru veya bulmak
istediğiniz bilgiyi tarif eden bir kelime girin ve Enter tuşuna basın.
Windows arama özelliği, doğrudan Internet Explorer’da aramayı da kapsar.
NOT: Tarayıcınız ISS tarafından verildiyse, Internet’te arama yapmak için Internet
Explorer’ı kullanamayabilirsiniz.
80 Başlarken
Page 91

Arama başlatmak için:
1 Görev çubuğundaki Windows Başlat Düğmesini tıklatın.
2 Bir kelime veya soru yazın; yaptığınız giriş otomatik olarak Ara kutusunda görünür.
Giriş yaptıkça, arama sonuçları sol bölmede görünür.
3 Aşağıdakilerden birini yapın:
• Sonuçlardan birini açmak için tıklatın.
• Arama sonuçlarını temizlemek ve ana program listesine geri dönmek için X’i
tıklatın.
• Sonuçları gelişmiş seçeneklerle bir klasörde görmek için Bilgisayarda ara
seçeneğini tıklatın.
• Tarayıcı programınızı açarak Internet’te arama yapmak için Internet’te Ara’yı
tıklatın.
Internet içeriğini kısıtlama
Internet size çok geniş bir bilgi yelpazesi sunar, ancak bazı bilgiler her kullanıcı için
uygun olmayabilir. İçerik Danışmanı (Internet Explorer’ın bir özelliği) ile
şunları yapabilirsiniz:
• Parola ayarlama.
• Internet erişimini denetleme.
• Bilgisayarınızı kullanan kişilerin görüntüleyemeyeceği Web sitelerinin listesini
belirleme.
• Kişilerin izinli veya izinsiz olarak görüntüleyebilecekleri içeriğin türünü ayarlama.
İçerik Danışmanı’nda derecelendirme düzeylerine ilişkin kısıtlamaları belirledikten sonra,
kullanıcılar belirlediğiniz Web sitelerini ve diğer siteleri derecelendirme ayarlarına göre
görüntüleyebilir. Ancak, derecelendirilmemiş Web sitelerine veya sayfalarına
girebilmeleri için, belirlemiş olduğunuz İçerik Danışmanı parolasını girmeleri gerekir. Bu
da, Yardım ve Destek veya Internet Explorer bile olsa, derecelendirilmemiş hiç bir
sayfanın, kullanıcının parolayı bilmemesi durumunda görüntülenemeyeceği anlamına
gelir. Onayladığınız ancak derecelendirilmemiş bir siteye veya sayfaya erişme izin
vermek için, her zaman görüntüle veya yalnızca bu kez görüntüle seçeneğini
belirleyin.
Bilgisayar Yazılımınızın Tanıtımı 81
Page 92

İçerik Danışmanı’nı etkinleştirmek için:
1 Görev çubuğundaki Windows Başlat Düğmesini tıklatın.
2 Tüm Programlar’ı tıklatın.
3 Internet Explorer’ı tıklatın.
4 Araçlar’ı, ardından Internet Seçenekleri’ni tıklatın.
5 İçerik sekmesini tıklatın.
6 İçerik Danışmanı alanında Etkinleştir’i tıklatın.
7 Genel sekmesini tıklatın, Parola Oluştur’u tıklatın ve bir parola girin.
8 Tamam düğmesini tıklatın ve ardından Tamam düğmesini bir kez daha tıklatın.
Antivirüs Yazılımı Kullanma
Bilgisayarı e-posta, ağ veya Internet erişimi için kullandığınızda, bilgisayar virüslere
maruz kalır. Bilgisayar virüsleri işletim sisteminizi, yazılım programlarınızı ve bilgisayar
yardımcı programlarını devre dışı bırakabilir veya bunlara zarar verebilir.
Antivirüs yazılımları virüslerin çoğunu algılar, yok eder ve pek çok durumda virüslerin yol
açabileceği zararları onarabilir. Yeni keşfedilen virüslere karşı devamlı koruma için,
antivirüs yazılımları güncel tutulmalıdır.
Bir antivirüs yazılım programı olan Norton Internet Security, bilgisayarınıza önceden
yüklenmiştir ve koruma güncelleştirmeleri için ücretsiz deneme aboneliği içerir. Koruma
güncelleştirmelerinin her çevrimiçi oluşunuzda otomatik olarak alınması için,
Symantec’in LiveUpdate™ özelliğini de etkinleştirebilirsiniz. Deneme süresinin sonunda
bilgisayarınızı yeni virüslere karşı korumak için, güncelleştirme hizmeti için uzatma satın
almanızı HP önemle tavsiye eder.
82 Başlarken
Norton Internet Security yazılımını yapılandırma ve kaydolma
Bilgisayarı ilk kurduğunuzda, Norton Internet Security, kendi Norton Internet Security
kopyanızı yapılandırmanıza ve kaydolmanıza yardımcı olur.
Internet’te dolaşmaya başlamadan önce, Norton Internet Security’yi kurmuş
olduğunuzdan emin olun.
1 Masaüstündeki Norton Internet Security simgesini çift tıklatın.
Veya
Görev çubuğunda Windows Başlat Düğmesini, ardından da Tüm
Programlar, Norton Internet Security öğelerini tıklatın, sonra tekrar Norton
Internet Security’yi tıklatın.
2 İleri’yi tıklattıktan sonra, istenirse ekrandaki yönergeleri izleyin.
Norton Internet Security yazılımını kullanma ve güncelleştirme hakkında bilgi için, görev
çubuğunda Windows Başlat Düğmesi ve Yardım ve Destek seçeneğini tıklatıp,
Yardımda Ara kutusuna virüs yazın.
Page 93

Norton Internet Security programınızın virüs tarama zamanını değiştirme
Norton Internet Security tarama zamanını değiştirmek için:
1 Masaüstündeki Norton Internet Security simgesini çift tıklatın.
2 Ana pencerenin üst kısmındaki Norton Internet Security sekmesini tıklatın.
3 Tasks (Görevler) çubuğunu tıklatın.
4 Run a Scan (Tarama Yap) öğesini tıklatın.
5 Run Custom Scan (Özel Tarama Yap) öğesini tıklatın.
6 Scans (Taramalar) iletişim kutusunda, zamanlandırmak istediğiniz özel taramanın
yanındaki Schedule (Zamanla) düğmesini tıklatın.
7 Schedule (Zamanla) İletişim kutusunda Show multiple schedules (Birden fazla
zamanlama göster) işaretliyse, zamanlanacak alanları açmak için New (Yeni)
seçeneğini tıklatın. İşaretli değilse, alanlar zaten etkinleştirilmiştir.
8 Taramanın hangi sıklıkta yürütüleceğini ve zamanını belirleyin.
9 Bitirdiğinizde, OK (Tamam) düğmesine basın.
NOT: Bilgisayar uyku modundayken, Norton Internet Security programı zamanlanmış bir
antivirüs taraması yapmaz.
E-Posta Gönderme ve Alma
E-posta, mektup, resim, posta kartı ve hatta müzik ve video klipleri gönderip alabilmenizi
sağlar.
NOT: E-posta mesajının içinde veya ekinde virüs bulunabilir. Bilgisayarınızı korumak için,
bilinmeyen bir kaynaktan gelen veya size şüpheli görünen hiçbir mesajı açmayın. Bunun
yerine, bu tür mesajları silin.
Bilgisayarınıza Microsoft’un e-posta programı olan Windows Mail de (sadece belirli
modellerde) yüklenmiştir. Diğer firmalara ait e-posta programlarını da kullanabilirsiniz.
Bazı ISS’ler kendi e-posta programlarını verirler. E-posta programı, mesajları
göndermek, almak ve organize etmek için kullanılır. Çevrimdışıyken (Internet’e bağlı
değilken) bile mesajlarınızı organize edebilir, okuyabilir ve yeni mesajlar
oluşturabilirsiniz.
Bilgisayar Yazılımınızın Tanıtımı 83
Page 94

Windows Mail’i kullanma
Windows Mail’i kurmak için önce ISS’nizden bazı bilgileri almanız gerekir: e-posta
adresiniz, kullanıcı adınız, parolanız, gelen ve giden e-posta sunucularının adları ve belki
bazı diğer detaylar.
Windows Mail’i ilk açışınızda, bilgisayarın Internet’e bağlı olduğundan emin olun ve
hesabınızı ayarlamak için sihirbazı izleyin.
1 Görev çubuğundaki Windows Başlat Düğmesini tıklatın.
2 Tüm Programlar’ı tıklatın.
3 Windows Mail’i tıklatın.
Windows Mail’e hesap eklemek için:
1 Görev çubuğundaki Windows Başlat Düğmesini tıklatın.
2 Tüm Programlar’ı tıklatın.
3 Windows Mail’i tıklatın.
4 Araçlar’ı, ardından da Hesaplar’ı tıklatın.
5 Ekle, E-posta Hesabı öğelerini tıklatın, ardından İleri düğmesini tıklatın.
6 Hesabınızı eklemek için ekrandaki yönergeleri izleyin.
ISS'nizin verdiği e-posta programını kullanma
ISS tarafından sağlanan Web tarayıcı ve e-posta programını yüklemek ve e-posta
hesabınızı ayarlamak ve kullanmak için, ISS’nizin sağladığı yönergeleri uygulayın.
Bundan sonra, bilgisayarınız ISS’ye bağlandığında e-posta gönderip alabilirsiniz.
84 Başlarken
Page 95

Yazılım Hızlı Referans Tablosu
(Sadece belirli modellerde)
Bilgisayarınızda bulunan yazılım programları şunları yapar:
• CD kaydeder ve çalar.
• Veri CD’leri kaydeder.
• Video dosyaları alır ve düzenler.
• Video CD’leri ve DVD’leri kaydeder.
• Dijital ortam dosyalarını organize eder.
Aşağıdaki tabloda, bu programların her birine özgü işlevler tanımlanmaktadır. Bir görevi yerine getirirken hangi
programı kullanacağınızı belirlemek için tabloyu kullanın.
Listelenen bazı programların sizin modelinizde olmayabileceğini ve bu listenin tüm yazılımların tamamını içeren
bir liste olmadığını unutmayın.
Bu programlardan herhangi birini açmak için, görev çubuğundaki Windows Başlat Düğmesini tıklatın, Tüm
Programlar’ı seçin, program klasörünü seçin (örneğin, DVD Play) ve yazılımı açmak için programın adını
tıklatın.
Bu program ile: Şunları yapabilirsiniz:
DVD Play
(sadece belirli modellerde)
HP Photosmart
Essential
(sadece belirli modellerde)
Real Rhapsody
(sadece belirli modellerde)
• DVD filmleri ve video CD’lerini (VCD) oynatın. (High Definition kayıttan
yürütme desteklenir.)
• Yakınlaştırma/Uzaklaştırma ve Pan özelliklerini kullanın.
• Görüntüleme yer imleri oluşturun.
• Fotoğraflarınızı görüntüleyin, organize edin ve yazdırın.
• Fotoğraflarınızı arkadaşlarınızla ve ailenizle paylaşın.
• Elektronik fotoğraf albümleri oluşturun.
• Fotoğraflarınızı düzenleyin: kırpın, yeniden boyutlandırın, çevirin, döndürün,
siyah beyaz yapın, kontrastını değiştirin ve daha birçok düzenleme yapın.
Bu programı açmak için, Windows Başlat Düğmesi, Tüm Programlar, HP
seçeneklerini tıklatın ve sonra HP Photosmart Essential’ı tıklatın.
• Müzik CD'leri, .mp3’ler ve diğer ses dosyalarını çalın.
• Müzik dosyalarını kaydedin.
• Bilgisayarda kullanmak üzere mevcut bir müzik veya veri CD’sinin kopyasını
kaydedin.
• Dijital dosyalarınızı kaydetmek veya dinlemek için bir kitaplık olarak
organize edin.
Bilgisayar Yazılımınızın Tanıtımı 85
Page 96

Bu program ile: Şunları yapabilirsiniz: (devamı)
muvee autoProducer
(sadece belirli modellerde)
RealPlayer
(Sadece belirli
modellerde)
Roxio Creator
(sadece belirli
modellerde)
• Müzik, resim, başlık, sahne geçişleri ve alt yazılarla filmlerinize kendi stilinizi
ekleyin.
• Ev filmlerinizi düzenleyin.
• Birden fazla film dosyasını DVD’ye kaydedin ve yakın.
• Resimlerinize uygulanan hareket efektlerini denetlemek için Magic Spot
özelliğini kullanın.
• Müzik CD'leri, .mp3’ler ve diğer ses dosyalarını çalın.
• DVD filmleri oynatın. (RealPlayer sadece DVD Play gibi diğer bir DVD
oynatma programı yüklenmişse DVD oynatabilir.)
• Video CD’leri oynatın.
• Müzik dosyalarını kaydedin.
• Dijital dosyalarınızı kaydetmek veya dinlemek için bir kitaplık olarak
organize edin.
• Veri ve müzik dosyalarını kaydedin.
• Bilgisayarda kullanmak üzere mevcut bir müzik veya veri CD’sinin kopyasını
kaydedin.
• Koleksiyonunuzdaki CD’lerden veya wav, .mp3 veya .wma dosyalarından
özelleştirilmiş müziğinizi oluşturun. Bu CD’ler ev veya otomobil müzik
setlerinizde çalınabilir.
• Veri dosyalarını kopyalayın ve paylaşın.
• Bilgisayarınızdaki dosyalardan arşiv CD’leri veya DVD’leri oluşturun.
• Video dosyalarını kopyalayın.
• Diskin hatasız oluşturulduğunu doğrulayın.
Roxio MyDVD
(sadece belirli
modellerde)
Backup My PC
(sadece belirli
modellerde)
86 Başlarken
• Bazı DVD oynatıcılarda oynatabileceğiniz VCD ve DVD’ler oluşturmak için film
dosyaları kaydedin.
• Video dosyalarını kopyalayın ve paylaşın.
• Video dosyalarını aktarın.
• Video dosyalarını düzenleyin.
• Bilgisayarınızdaki verilerinizi ve diğer önemli dosyalarınızı korumak için
bilgisayar yedekleme dosyaları oluşturun.
NOT: Bu yazılım sadece Personal Media Drive’da bulunur.
Page 97

Bu program ile: Şunları yapabilirsiniz: (devamı)
HP Total Care Advisor
(sadece belirli
modellerde)
• Masaüstünüzde kullanılır olmasını istediğiniz Web bağlantılarını hızlı bir
şekilde organize edin.
• Pratik alışveriş arama motorunu kullanarak alışverişinizi karşılaştırarak yapın.
• HP yazılım ve sürücü güncelleştirmelerini alın.
• HP’nin önemli mesajlarını alın.
• PC Sağlığı ve Güvenliği ve PC Yardım Araçlarına erişin.
Microsoft Windows
Movie Maker
(sadece belirli
modellerde)
• Video bandı, ses bandı, Web kamera veya televizyon yayınlarından ses, video
ve diğer ortam dosyalarını alın.
• .wmv uzantılı Microsoft Windows Media kaynak dosyası olmak üzere bir video
projesi oluşturmak için ses ve video dosyaları kaydedin.
• Dosyaları düzenleyin ve önizleyin.
• E-postayla film gönderin veya bir Web sunucusuna yükleyin.
• Müzik dosyaları ekleyin (.mp3).
• .mp3, .asf veya.wma gibi ses dosyalarını; .wmv, .asf, .avi veya .mpg gibi video
dosyalarını veya .jpg veya .gif gibi görüntü dosyalarını alın.
• .avi ve .wmv (Windows Media Video) dosyaları oluşturun.
NOT: Bilgisayarınızda yazılım güncelleştirme CD’si olabilir. DVD Yazıcı/CD Yazıcı sürücüsünü kullanmadan
önce bu CD’yi yüklemeniz gerekebilir. Bunun için, CD’yle birlikte verilen yükleme yönergelerini izleyin.
Bilgisayar Yazılımınızın Tanıtımı 87
Page 98

88 Başlarken
Page 99

Dosya, bilgisayarınızın sabit diskinde veya CD, disket ve hatta dijital kamera gibi diğer
elektronik depolama ortamlarında adlandırılarak saklanan bir bilgi birimidir. Dosya bir
uygulama programı, resim, müzik veya ses, belge veya veri olabilir. Bilgisayarınızda
yaptığınız hemen hemen her şey dosyalarla çalışmayı gerektirir.
Bilgisayar dosyaları bileşen sürücülerdeki disket, bellek kartı, CD veya DVD gibi
depolama ortamlarına kopyalayabilir veya yazıcı gibi çıktı aygıtlarına gönderebilir.
Dosyaları Klasörlerle Düzenleme
Windows Vista’da klasörler bilgisayarınızdaki dosyaları düzenlemenizi sağlar.
Dosyalama dolabındaki kağıt klasörler gibi, bilgisayarınızdaki klasörler de ilgili dosyaların
birlikte gruplanabilmesini sağlar.
Klasörün içinde herhangi türde bir dosya olabilir, hatta başka klasörler bulunabilir.
Klasörün içindeki her dosyanın benzersiz bir adı olmalıdır, ancak ayrı klasörlerdeki
dosyalar aynı ada sahip olabilir.
Bilgisayarınızda dosyalar ve klasörlerle çalışmak için iki yöntem vardır:
Dosyaları Yönetme
• Bilgisayar görünümü, bilgisayarınızda belirli bir klasördeki dosyaları ve klasörleri
hızlı bir şekilde görebilmenizi sağlar. Ayrıca, dosyalarınızı yönetebilmeniz için,
kopyalama, taşıma, silme ve ad değiştirme gibi ortak görevlere bağlantılar da içerir.
Bilgisayar görünümünü açmak için, görev çubuğundaki Windows Başlat
Düğmesini, sonra da Bilgisayar’ı tıklatın.
• Windows Gezgini, bilgisayarınızdaki tüm klasörleri ve dosyaları hızlı bir şekilde
görebilmenizi sağlar. Ayrıca bir klasörden diğerine dosya taşımanızı veya
kopyalamanızı da kolaylaştırır.
Windows Gezgini’ni açmak için, görev çubuğundaki Windows Başlat Düğmesini,
sonra da Araştır’ı tıklatın.
Bilgisayar veya Windows Gezgini görünümlerinde gezinmek için klasörleri çift tıklatarak
açın ve içeriğini görüntüleyin. Açık klasörlerden geriye doğru gitmek için Geri ok
düğmesini tıklatın.
Dosyaları Yönetme 89
Page 100

Klasör Oluşturma
1 Görev çubuğundaki Windows Başlat Düğmesini, sonra da Bilgisayar’ı tıklatın.
Veya
Görev çubuğundaki Windows Başlat Düğmesini sağ tıklatın, sonra da Araştır’ı
tıklatın.
2 Yeni klasörü oluşturmak istediğiniz konuma gidin.
3 Düzenle’yi ve sonra Yeni klasör’ü tıklatın.
4 Klasörün adını girin ve klavyede Enter tuşuna basın.
Dosyaları Taşıma
DİKKAT: Yüklü bir programın parçası olan hiçbir dosyayı taşımayın. Aksi halde
program kullanılamayabilir.
1 Görev çubuğundaki Windows Başlat Düğmesini, sonra da Bilgisayar’ı tıklatın.
Veya
Görev çubuğundaki Windows Başlat Düğmesini sağ tıklatın, sonra da Araştır’ı
tıklatın.
2 Ta şımak istediğiniz dosyayı bulun ve tıklatarak seçin.
3 Düzenle ve Kes’i tıklatın.
4 Dosyayı koymak istediğiniz klasörü bulun ve açın.
5 Düzenle ve Yapıştır’ı tıklatın.
NOT: Dosyaları sürükleyerek de yeni bir konuma taşıyabilirsiniz. (Aynı anda iki veya
daha fazla Windows Gezgini penceresi açabilirsiniz.) Bilgisayar veya Windows
Gezgini’nde bir öğe seçin ve sağ fare düğmesini basılı tutarak öğeyi diğer klasöre
taşıyın. Farenin düğmesini bırakın ve öğeyi yeni konumuna koymak için Buraya Taşı
komutunu tıklatın.
90 Başlarken
 Loading...
Loading...