Hp PAVILION ELITE M9100, PAVILION A6300, PAVILION ELITE M9000, PAVILION A6200, PAVILION A6100 User Manual [ru]
Page 1
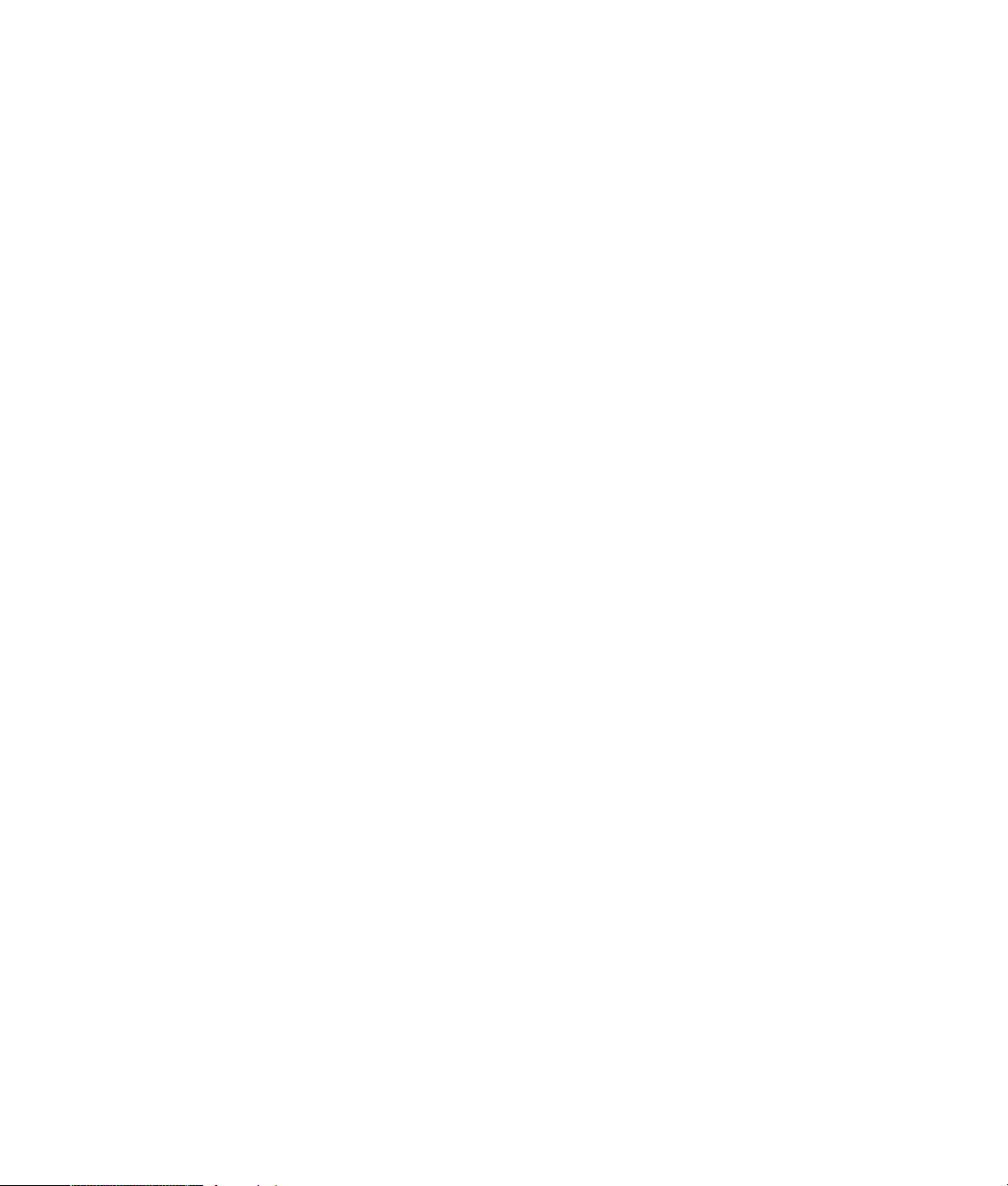
Начните отсюда
Page 2
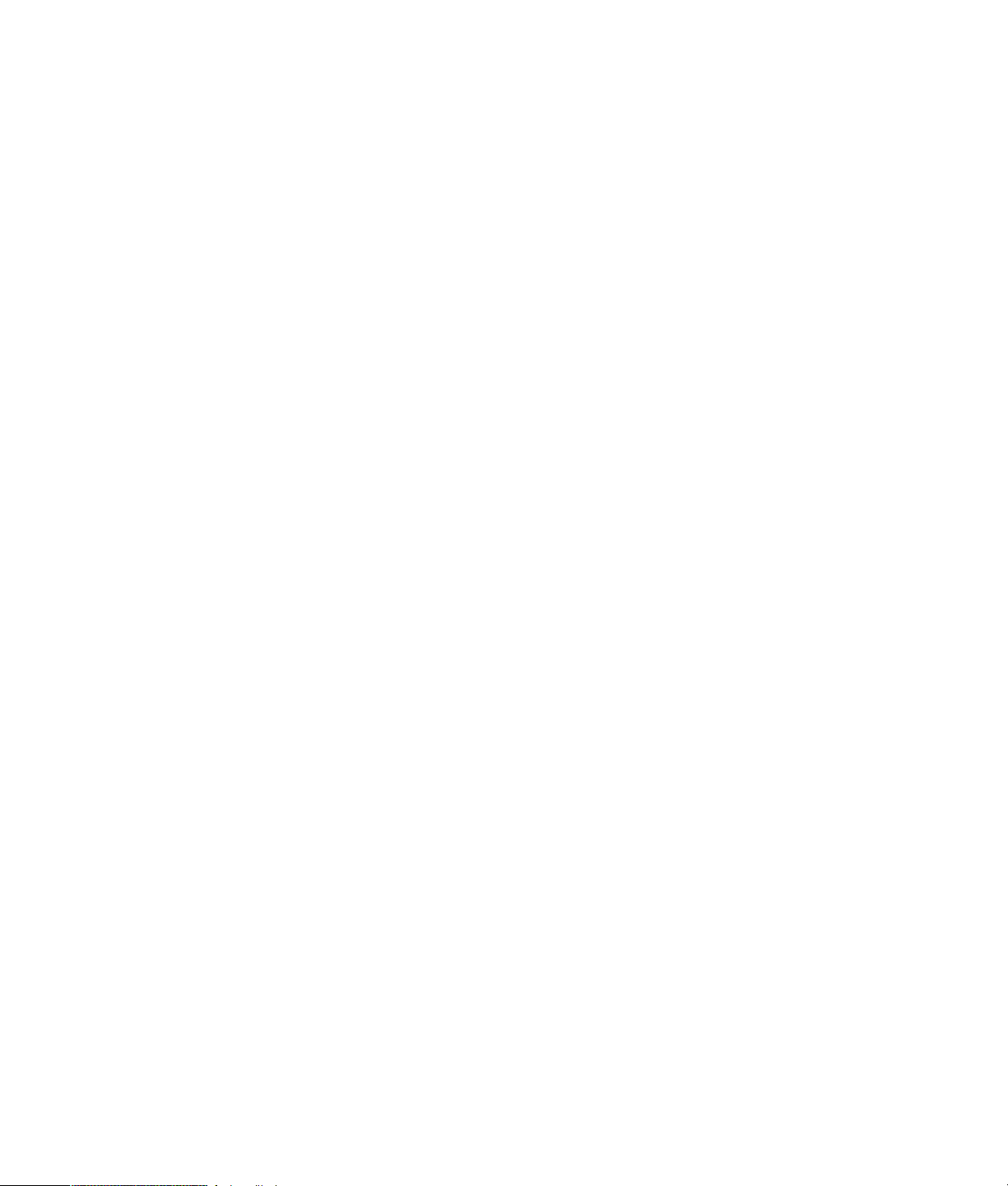
Единственными гарантиями при использовании продуктов и услуг компании HewlettPackard являются
прямые гарантии, определенные в инструкциях, предоставляемых непосредственно с такими продуктами
и услугами. Сведения, приведенные в данном документе, не могут толковаться как предоставляющие
какиелибо дополнительные гарантии. Компания HP не несет ответственности за технические неточности
или ошибки редактирования, содержащиеся в данном документе.
Компания HP не несет ответственности за функционирование или надежность своего программного
обеспечения при использовании на оборудовании других производителей (не HP).
Этот документ содержит конфиденциальную информацию, которая защищена законом об авторских
правах. Копирование, воспроизведение или перевод любой части этого документа на другие языки
без предварительного письменного согласия компании HP запрещается.
HewlettPackard Company
P.O. Box 4010
Cupertino, CA 950154010
USA
Copyright © 2000–2006 HewlettPackard Development Company, L.P.
Может быть предоставлено по лицензии в США в соответствии с одним или обоими патентами № 4 930 158
и № 4 930 160 до 28 августа 2008 года.
Microsoft и Windows Vista являются охраняемыми товарными знаками корпорации Майкрософт
(Microsoft Corporation) в США.
Эмблема Windows и Windows Vista являются товарными знаками или охраняемыми товарными знаками
корпорации Майкрософт (Microsoft Corporation) в США и/или других странах/регионах.
Компания HP поддерживает законное использование технологии, а также не одобряет и не способствует
использованию своих продуктов в целях, противоречащих закону об авторских правах.
Информация, приведенная в данном документе, может быть изменена без предварительного уведомления.
Page 3
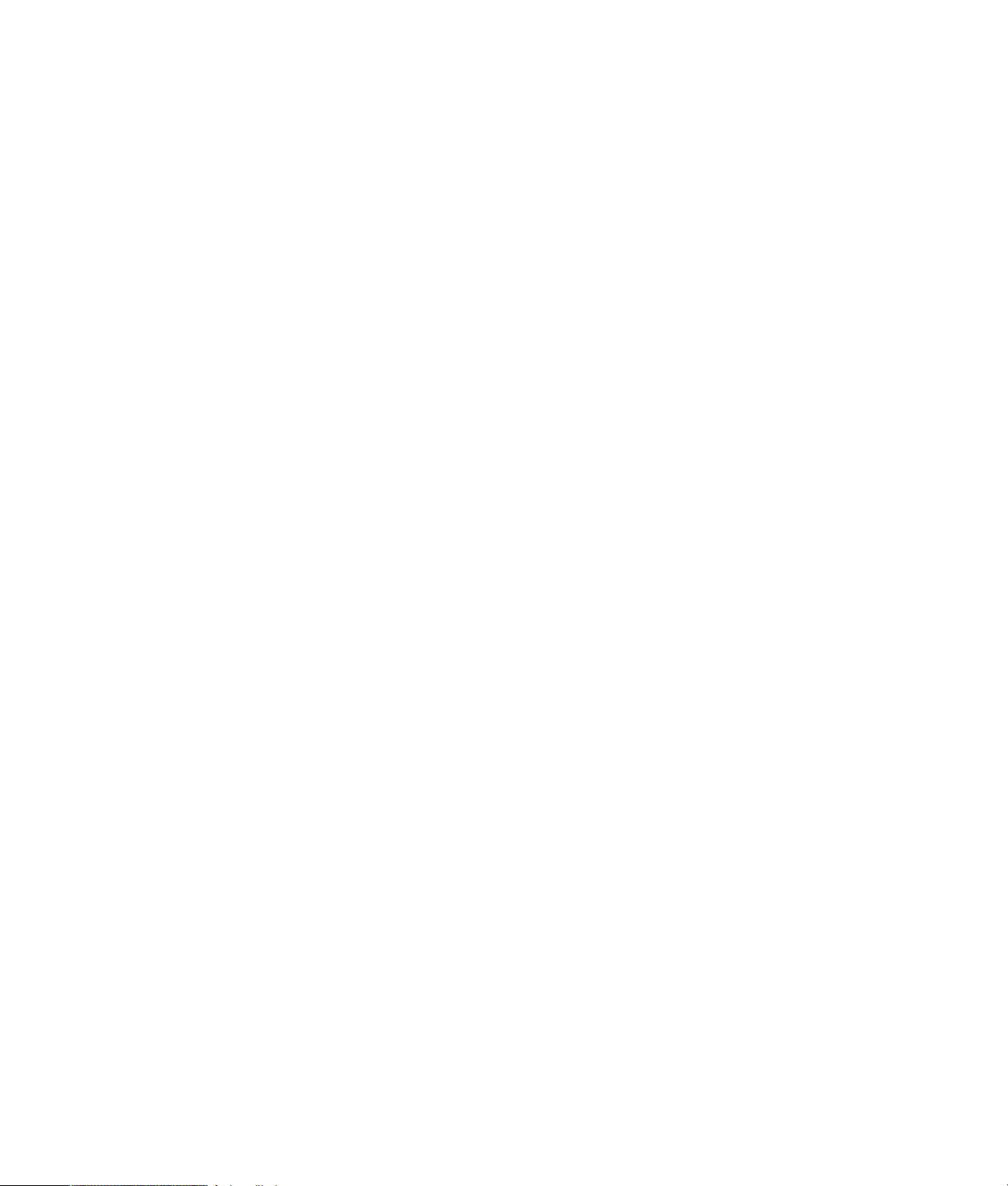
Оглавление
Подготовка компьютера к работе............................................................................................ 1
Сборка компьютера................................................................................................................................... 1
Правильное расположение компьютера на рабочем месте........................................................ 1
Применение средств защиты от повышения напряжения ............................................................. 2
Подсоединение к компьютеру ........................................................................................................... 2
Подключение цифрового фотоаппарата или цифровой видеокамеры............................................ 8
Подключение других устройств ............................................................................................................... 9
Хранение документации и дисков восстановления ............................................................................10
Регулирование настроек монитора.......................................................................................................10
Настройка локальной сети .....................................................................................................................11
Настройка проводного подключения (Ethernet) ..................................................................................12
Встроенные беспроводные устройства ................................................................................................12
Подключение устройства беспроводной сети LAN............................................................................13
Проверка работоспособности устройства беспроводной сети LAN.......................................14
Использование функций безопасности беспроводных соединений ........................................14
Подключение модема ..............................................................................................................................15
Подключение колонок и микрофона..................................................................................... 17
Использование динамиков .....................................................................................................................17
Типы аудиоразъемов................................................................................................................................18
Подключение микрофона .......................................................................................................................20
Конфигурации динамиков.......................................................................................................................20
Типы динамиков..................................................................................................................................21
Подключение акустической системы 2/2.1 (два динамика с сабвуфером) .................................22
Подключение акустической системы 4.1 (четыре динамика с сабвуфером) ................................23
Подключение акустической системы 5.1 (пять динамиков с сабвуфером)....................................24
Подключение акустической системы 7.1 (семь динамиков с сабвуфером)...................................26
Оглавление iii
Page 4
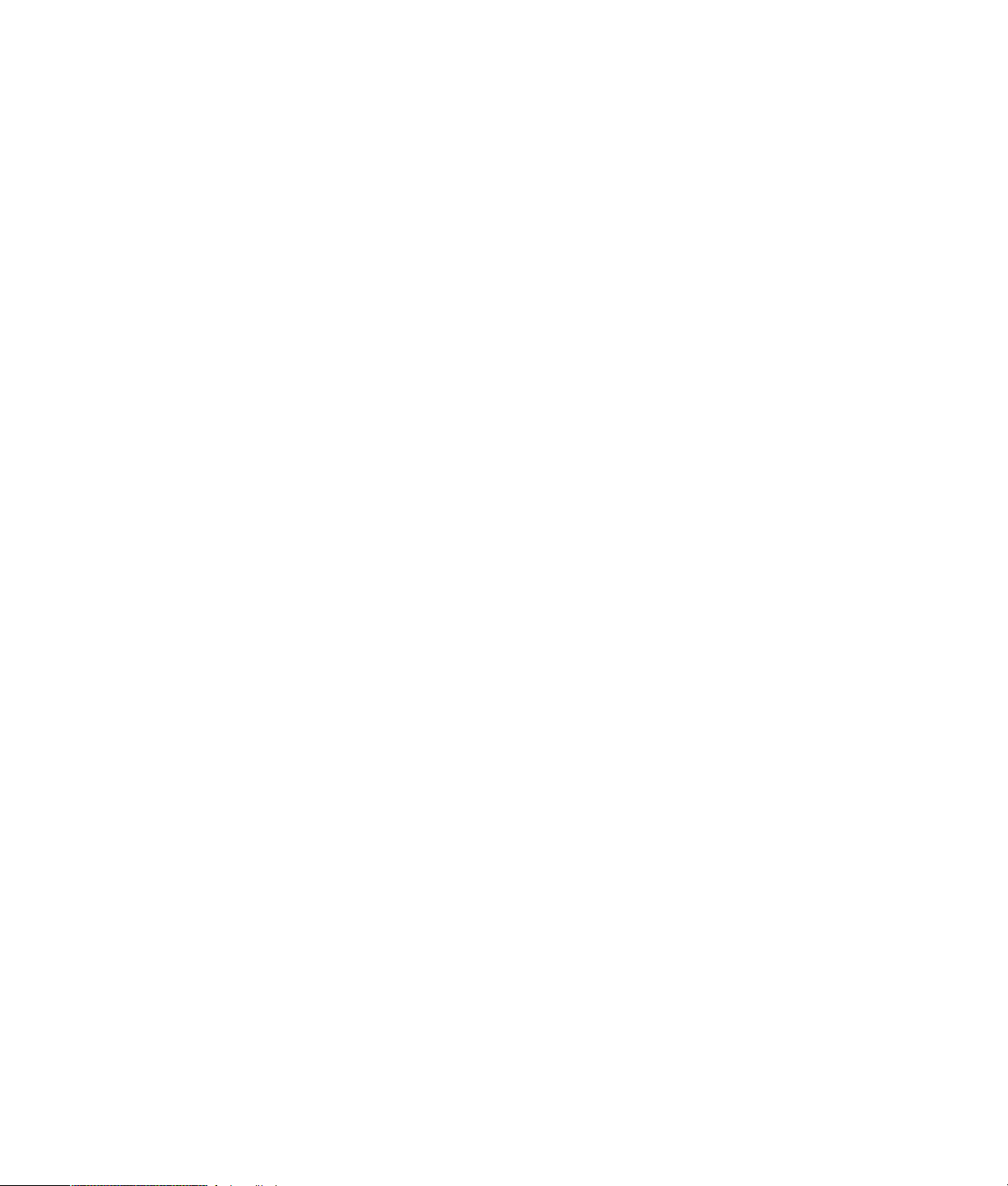
Подключение компьютера к домашней акустической системе .......................................................28
Yобразный соединительный кабель ..............................................................................................28
Установка стереозвуковой системы 2.1........................................................................................29
Установка домашней акустической системы 5.1.........................................................................30
Процедура установки домашней акустической системы 5.1 ....................................................30
Установка домашней акустической системы 7.1.........................................................................32
Процедура установки домашней акустической системы 7.1 ....................................................33
Подключение цифрового акустического устройства.........................................................................34
Подключение динамиков с помощью звуковой платы Creative Sound Blaster XFi........................36
Подключение динамиков ..................................................................................................................36
Подключение к разъему FlexiJack ...................................................................................................37
Подключение кабеля телевизионного сигнала и видеокабеля ......................................... 39
Использование телевизионных кабелей ..............................................................................................39
Звуковые кабели и видеокабели ...........................................................................................................39
Подключение источника телевизионного сигнала .............................................................................41
Подключение двухканального ТВтюнера .....................................................................................42
Подключение к датчику дистанционного управления........................................................................43
Подключение к источнику телевизионного сигнала. Интеграция в уже существующую
схему передачи телевизионного сигнала ............................................................................................44
Схема «стена–видеомагнитофон–телевизионная система», коаксиальный кабель.............44
Схема «стена–спутниковая или кабельная телевизионная приставка–
видеомагнитофон–телевизионная система», коаксиальный кабель ........................................45
Схема «стена–спутниковая или кабельная телевизионная приставка–
видеомагнитофон–телевизионная система», кабель Svideo или кабель
полного видеосигнала соединяет видеомагнитофон и телевизионную систему....................46
Использование телевизионной системы в качестве монитора ........................................................48
Кабели для подключения компьютера к телевизионной системе..............................................48
Подключение компьютера к телевизионной системе..................................................................48
Передача изображения рабочего стола компьютера на телевизионный экран ...................49
Настройка разрешения экрана.......................................................................................................49
Подключение нескольких дисплеев ................................................................................................50
Использование выборочной установки Windows Media Center для подготовки
телевизионного дисплея к работе .........................................................................................................50
Отключение функции вывода телевизионного сигнала.....................................................................51
Отключение телевизионной системы....................................................................................................51
Подключение монитора или телевизионной системы высокой четкости........................................52
Выбор подходящего типа аудио/видеосоединения...................................................................52
Подключение HDMIустройства......................................................................................................54
Подключение DVIустройства..........................................................................................................55
Подключение к стандартной телевизионной системе........................................................................56
Подключение к системе передачи раздельного видеосигнала .................................................56
Подключение к системе передачи сигнала Svideo.....................................................................57
iv Начните отсюда
Page 5
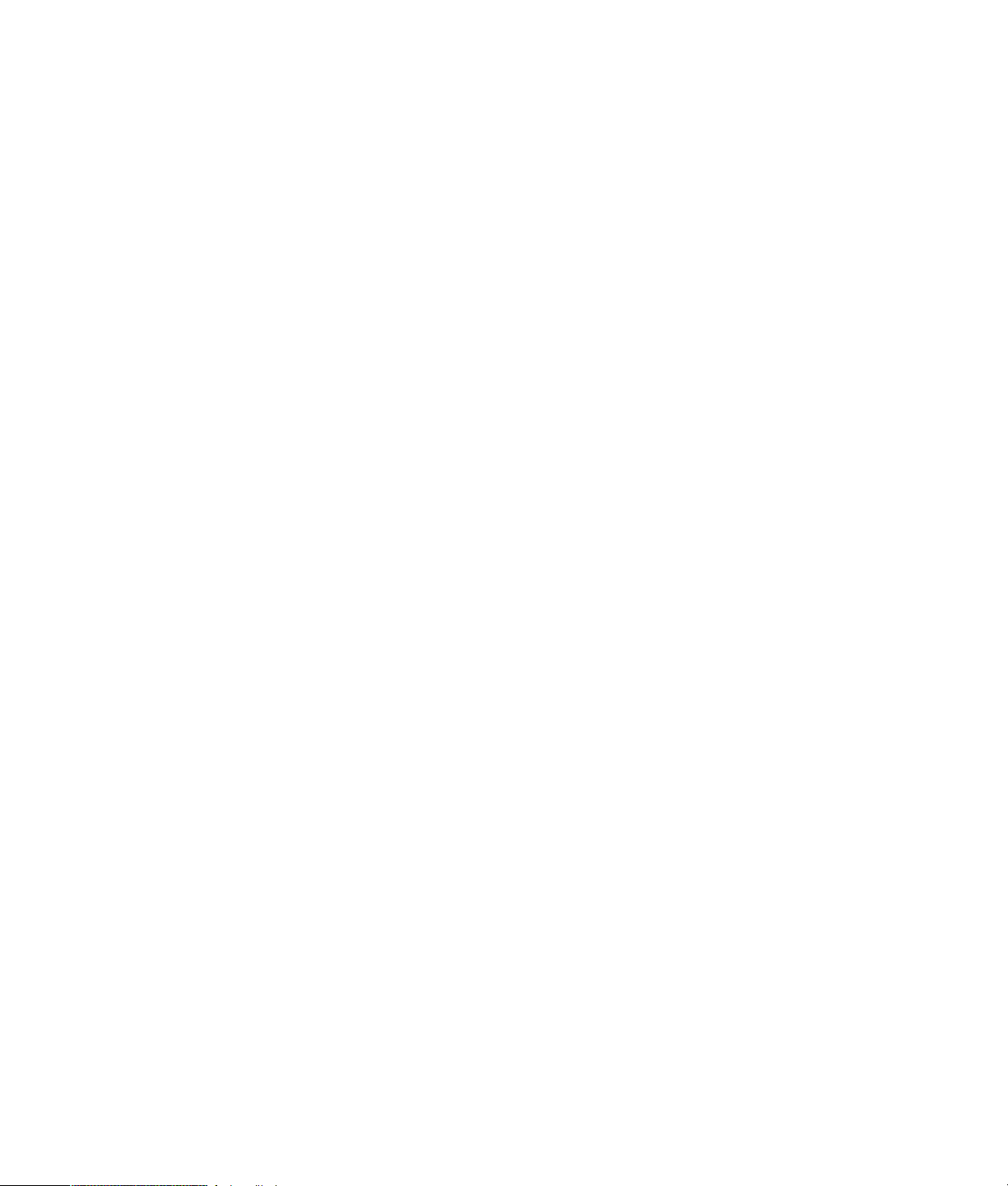
Получение справки................................................................................................................... 59
Поиск электронных руководств..............................................................................................................59
Поиск руководств в Интернете ..............................................................................................................59
Использование Центра справки и поддержки ....................................................................................60
Использование папки «Справка и средства ПК» ...............................................................................60
Использование службы HP Connections или Compaq Connections..................................................60
Получение сообщений......................................................................................................................61
Отключение сообщений ...................................................................................................................61
Повторное включение сообщений..................................................................................................62
Алфавитный указатель ............................................................................................................63
Оглавление v
Page 6
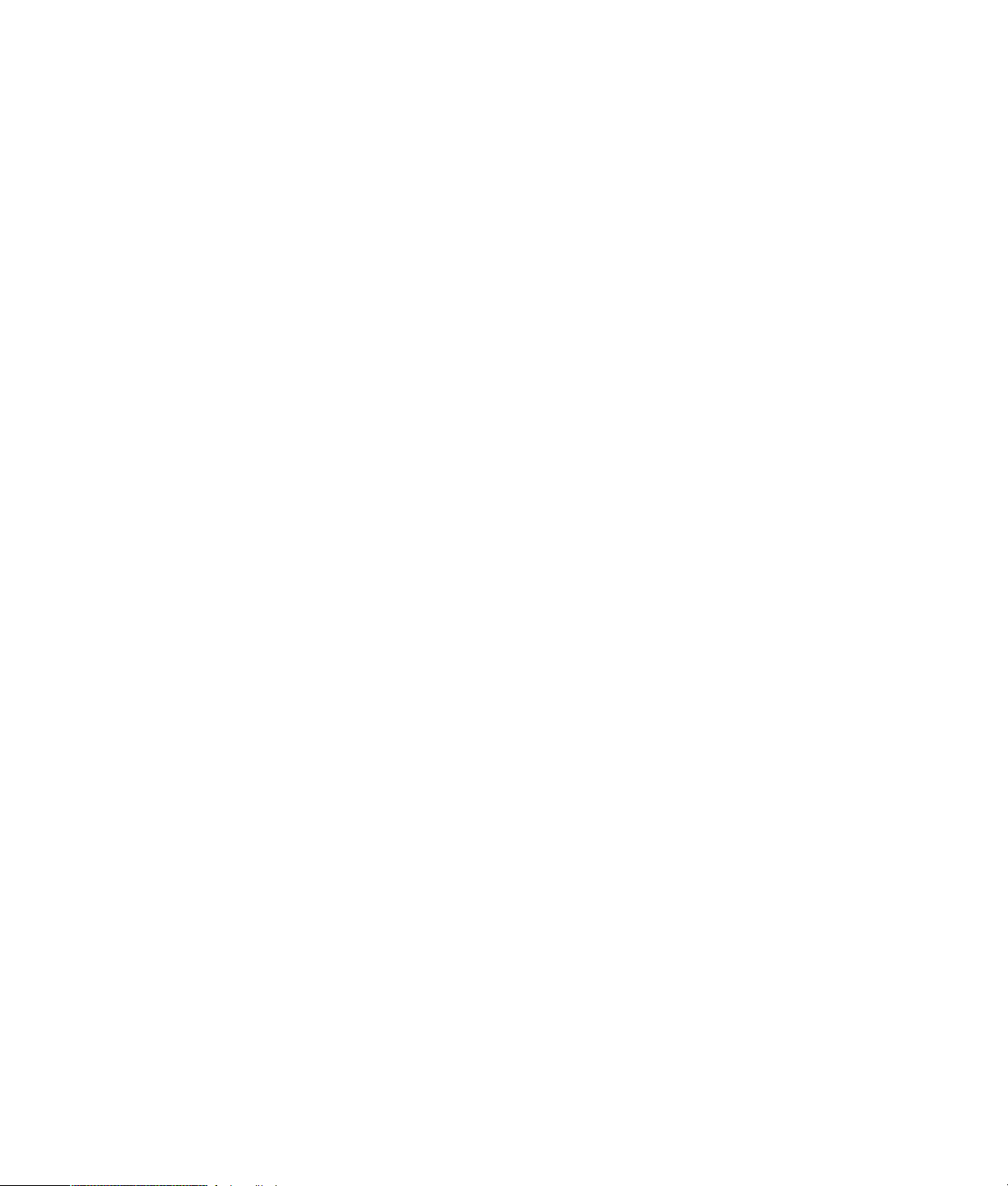
vi Начните отсюда
Page 7
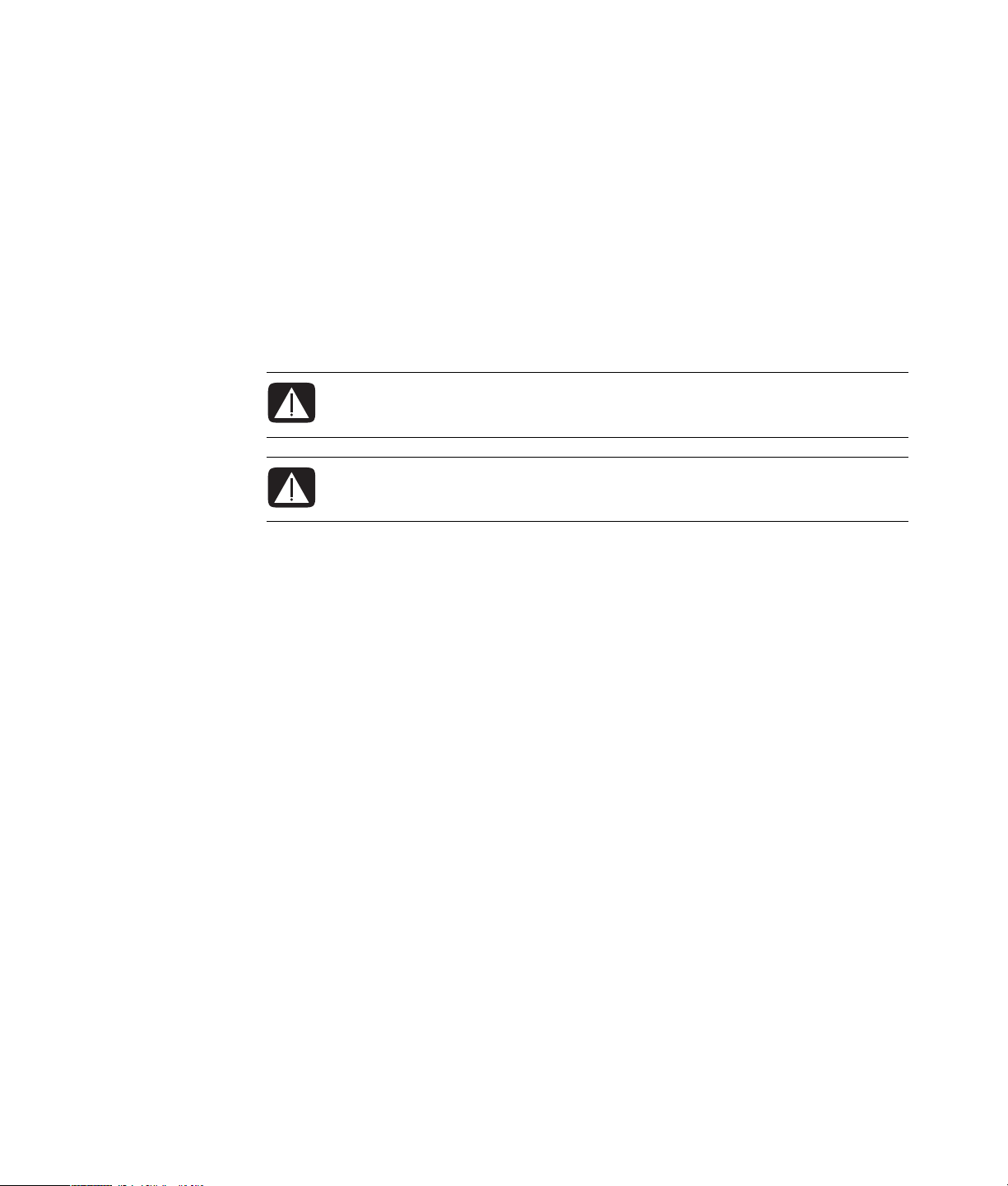
Подготовка компьютера к работе
ПРЕДУПРЕЖДЕНИЕ. Источник питания изначально установлен для страны/региона, в котором
приобретен компьютер. Если вы переехали, выясните требования к напряжению в сети перед
тем, как включить компьютер в розетку.
ПРЕДУПРЕЖДЕНИЕ. Ознакомьтесь с разделом «Сведения о мерах безопасности» в Руководстве
по гарантийным обязательствам и поддержке
его к системе электроснабжения.
Сборка компьютера
Выполните действия, описанные в инструкции по установке, чтобы подготовить компьютер
к работе. В этом разделе можно получиь дополнительные сведения о расположении компонентов
и разъемов компьютера, а также о вариантах настройки.
В упаковке компьютера вложены необходимые инструкции и дополнительная информация.
перед тем, как устанавливать компьютер и подключать
Правильное расположение компьютера на рабочем месте
Устанавливая новый компьютер, разместите его таким образом, чтобы вентиляционные отверстия
не были заслонены. Убедитесь в том, что соединения надежны, а провода не мешают окружающим
передвигаться. Не располагайте провода в проходе или там, где на них могут наступить или
поставить на них мебель.
Подготовка компьютера к работе 1
Page 8
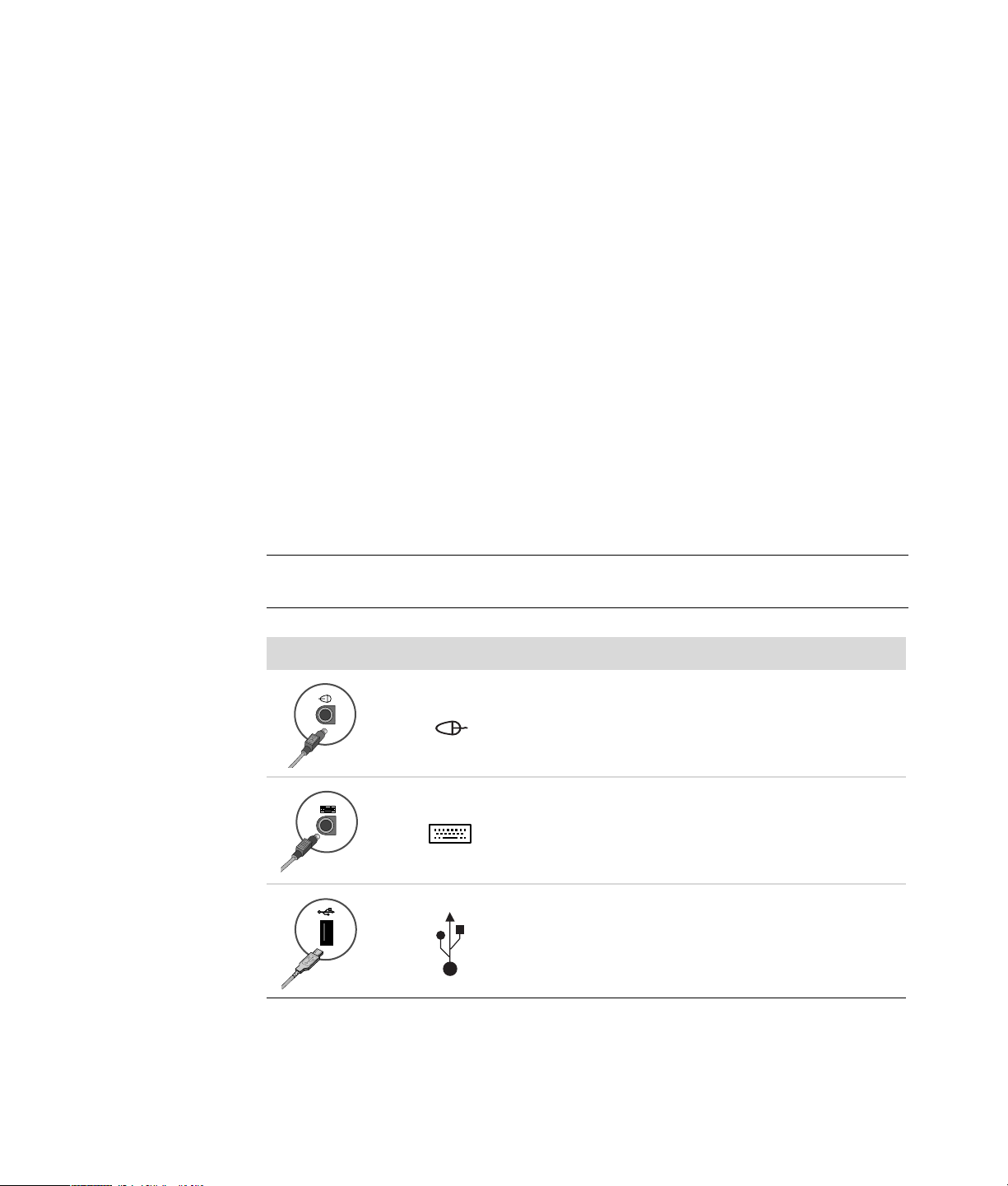
Применение средств защиты от повышения напряжения
Дополнительно защитить монитор, компьютер и другие устройства можно, подключив все шнуры
электропитания компьютера и периферийных устройств (например, монитора, принтера или
сканера) к ограничителю перенапряжения, например сетевому фильтру с защитой от повышения
напряжения или источнику бесперебойного питания (ИБП). Многие ограничители перенапряжения
имеют защищенные входы и выходы для модемных и телефонных линий. Чаще всего внезапные
перепады напряжения в сети повреждают систему через телефонные линии. Некоторые
ограничители перенапряжения также могут защитить от повышения напряжения соединения,
в которых используется телевизионный кабель. Используйте такое устройство, если на вашем
компьютере установлен ТВтюнер.
Не все сетевые фильтры оснащены защитой от перепадов напряжения. На сетевом фильтре
должна быть маркировка, указывающая на наличие такой функции. Используйте сетевые
фильтры тех производителей, которые заменяют оборудование в случае отказа их устройств
защиты от перепадов напряжения.
Подсоединение к компьютеру
Подключите основные аппаратные устройства — монитор, клавиатуру, мышь — к задней панели
компьютера. Другие периферийные устройства, например принтер, сканер или камеру, также
подключите к разъемам на задней панели компьютера. Некоторые компьютеры также имеют
разъемы на передней панели. В таблице приведены некоторые разъемы (но не все).
ПРИМЕЧАНИЕ.
отличаться.
Разъем Маркировка Описание и функция
Размещение, наличие и количество разъемов на вашем компьютере может
Мышь (разъем PS/2)
Клавиатура (разъем PS/2)
Шина USB для мыши, клавиатуры, цифровых камер
и других устройств с разъемами USB
2 Начните отсюда
Page 9
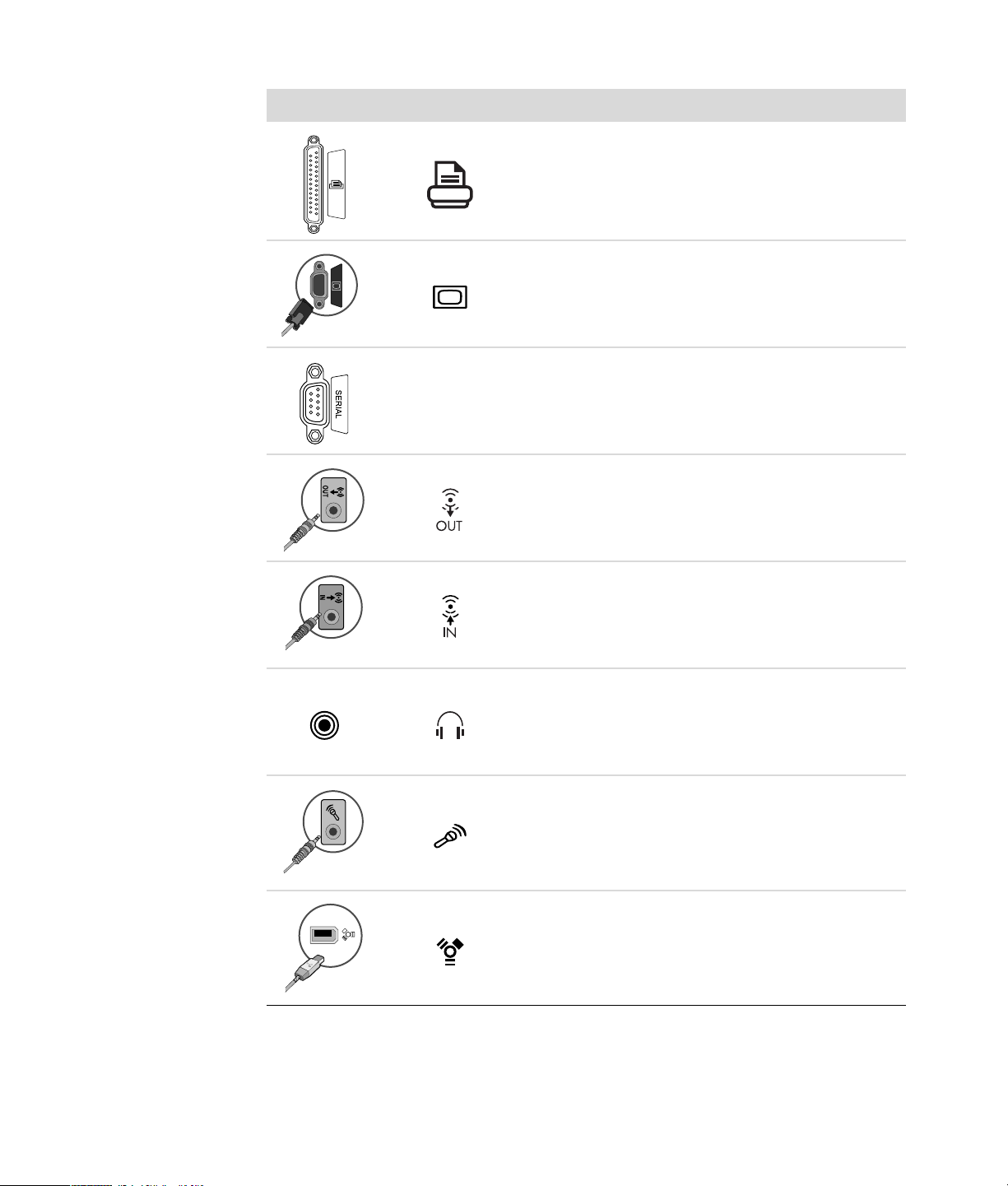
Разъем Маркировка Описание и функция (продолжение)
Принтер (параллельный)
Монитор
Последовательный порт для некоторых цифровых
фотоаппаратов и других последовательных устройств
Serial
Линейный аудиовыход (активные динамики)
Линейный аудиовход
Наушники
Микрофон
FireWire
®
(IEEE 1394) для видеокамер и других
устройств с высокой скоростью передачи данных
Подготовка компьютера к работе 3
Page 10
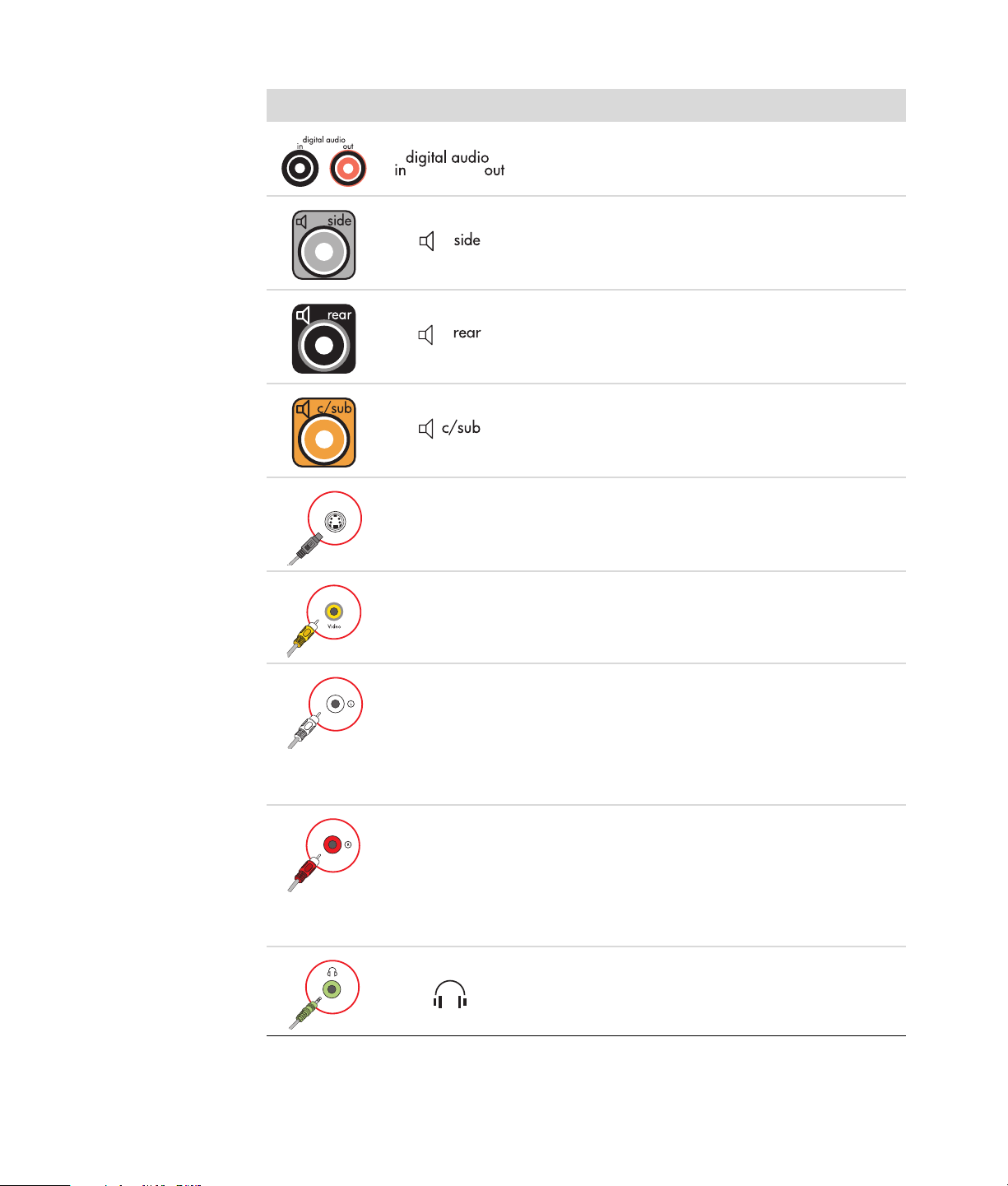
Разъем Маркировка Описание и функция (продолжение)
Цифровой аудиовход и цифровой аудиовыход
Выход для боковых динамиков
Выход для задних динамиков
Центральный/низкочастотный динамик
S-video
SVideo 2
Composite
Video 2
A/V In
Audio 2
L
A/V In
Audio 2
R
Дополнительный разъем Sвидео для подсоединения
видеомагнитофона, видеокамеры или другого
аналогового источника к компьютеру.
Дополнительный разъем композитного видео (желтый)
для подсоединения видеомагнитофона, видеокамеры
или другого аналогового источника к компьютеру.
Дополнительный левый аудиовход (белый).
ПРИМЕЧАНИЕ. К этому аудиовходу подсоединяется
ТВтюнер. Чтобы записать только звук, необходимо
использовать разъем аудиовхода на задней панели
компьютера, соединенный с материнской платой.
(В отдельных моделях.)
Дополнительный правый аудиовход (красный).
ПРИМЕЧАНИЕ. К этому аудиовходу подсоединяется
ТВтюнер. Чтобы записать только звук, необходимо
использовать разъем аудиовхода на задней панели
компьютера, соединенный с материнской платой.
(В отдельных моделях.)
Разъем для подсоединения наушников (зеленый).
4 Начните отсюда
Page 11
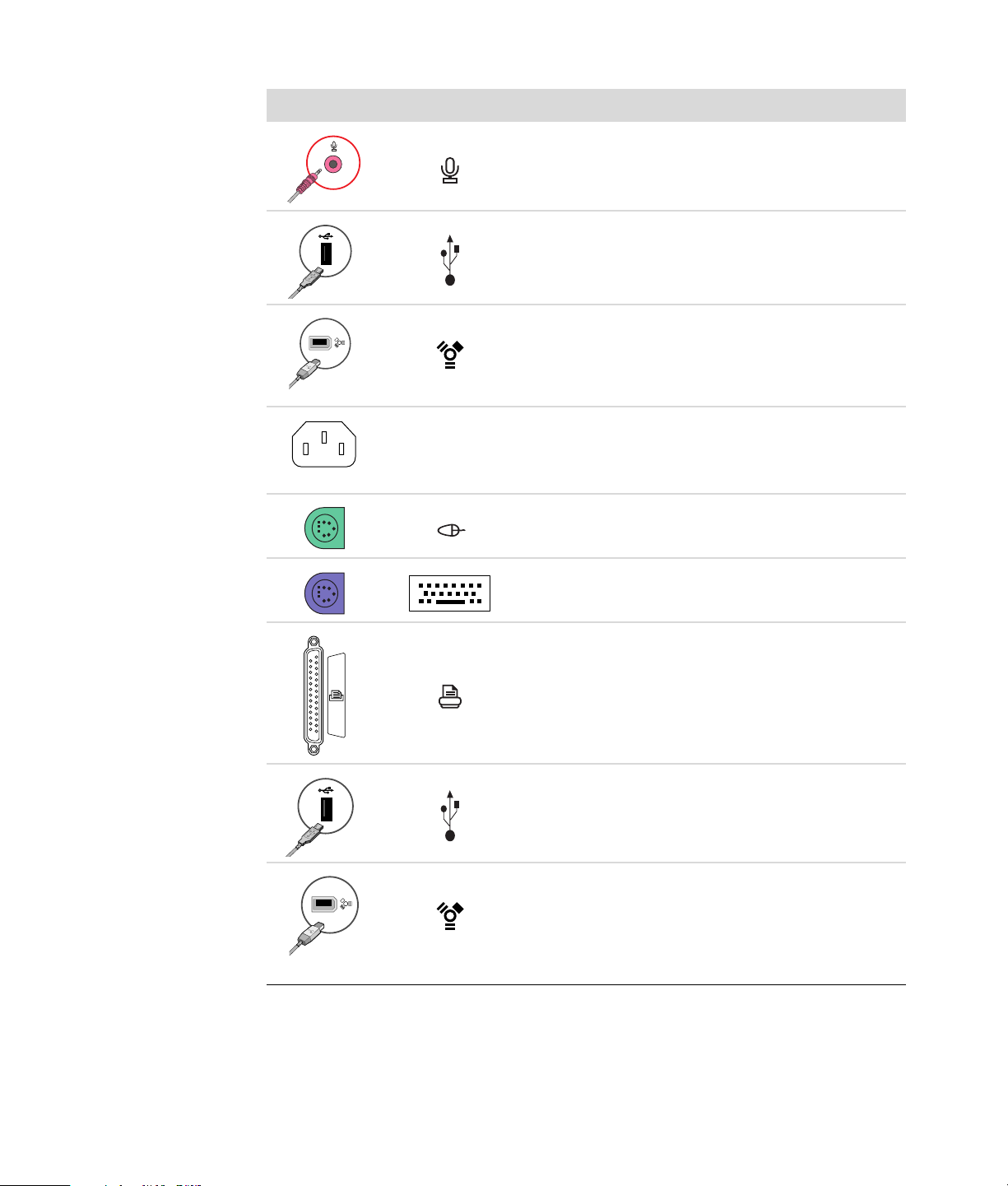
Разъем Маркировка Описание и функция (продолжение)
Разъем для подсоединения микрофона (розовый).
Разъем USB 2.0 для подсоединения мыши, клавиатуры,
цифрового фотоаппарата и других устройств
с разъемом USB.
Разъем FireWire (IEEE 1394) для подключения видеокамер
и других устройств с высокой скоростью передачи данных.
ПРИМЕЧАНИЕ.
С этим 6контактным разъемом необходимо
использовать 6контактный кабель FireWire (IEEE 1394).
Разъем питания
Разъем для подсоединения мыши.
Разъем для подсоединения клавиатуры.
Разъем для подключения параллельного принтера
(параллельный). (В отдельных моделях.)
Разъем USB 2.0 для подсоединения мыши, клавиатуры,
цифрового фотоаппарата и других устройств
с разъемом USB.
Разъем FireWire (IEEE 1394) для подключения видеокамер
и других устройств с высокой скоростью передачи данных.
ПРИМЕЧАНИЕ. С этим 6контактным разъемом
необходимо использовать 6контактный кабель
FireWire (IEEE 1394).
Подготовка компьютера к работе 5
Page 12
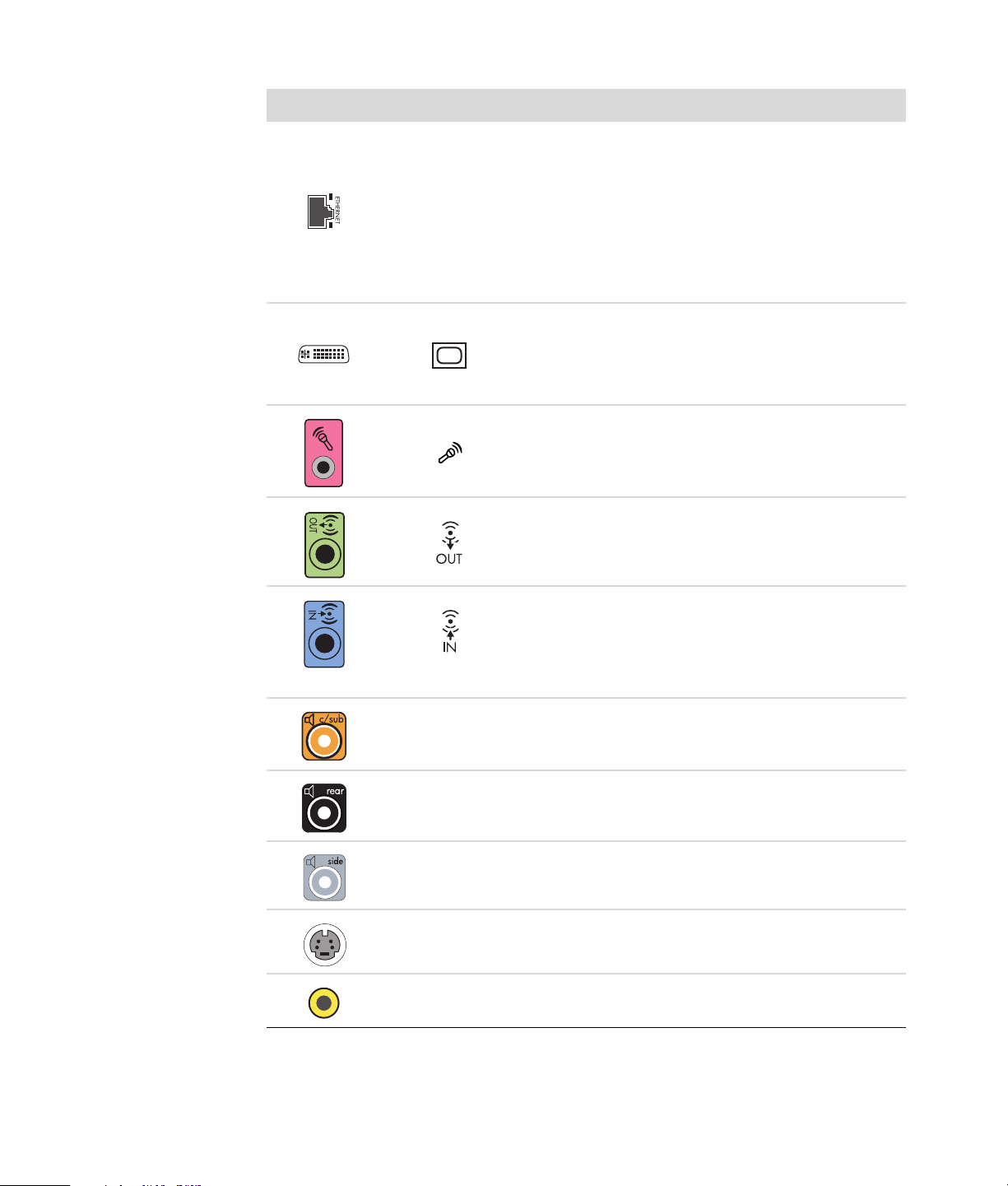
Разъем Маркировка Описание и функция (продолжение)
Разъем Ethernet LAN — это адаптер сетевого интерфейса
(или сетевая интерфейсная карта, СИК), к которому
подключается сетевой концентратор Ethernet (10BaseT)
ETHERNET
или Fast Ethernet (100BaseT). Подключите к этому адаптеру
в компьютере концентратор локальной сети (LAN) или
любое высокоскоростное подключение.
Зеленый цвет индикатора свидетельствует об успешном
подключении.
Разъем цифрового видеовыхода для подключения
телевизора или монитора. (В отдельных моделях.)
Обратитесь к документации, которая прилагается
к дисплею.
Вход (Mic) для подключения микрофона (розовый).
Разъем для микрофона также может использоваться
в качестве выхода для центрального/низкочастотного
динамика в многоканальной конфигурации.
Линейный аудиовыход для подключения фронтальных
динамиков (зеленый).
Center
Rear
Side
SVideo
Composite Video
Разъем линейного аудиовхода (синий) для подключения
аналогового аудиоустройства, например, проигрывателя
компактдисков, и переноса данных в компьютер.
Разъем линейного аудиовхода также выполняет функцию
заднего выхода в многоканальной конфигурации.
Линейный разъем C/Sub (золотой) для подключения
центрального/низкочастотного динамика в многоканальной
конфигурации.
Задний линейный разъем (черный) для подключения
задних динамиков в многоканальной конфигурации.
Боковой линейный разъем (серый) для подключения
боковых динамиков в системе из восьми динамиков (7.1).
Разъем для входящего сигнала Svideo для подключения
декодера.
Разъем для входящего сигнала композитного видео
(желтый) для подключения телевизионного декодера.
6 Начните отсюда
Page 13
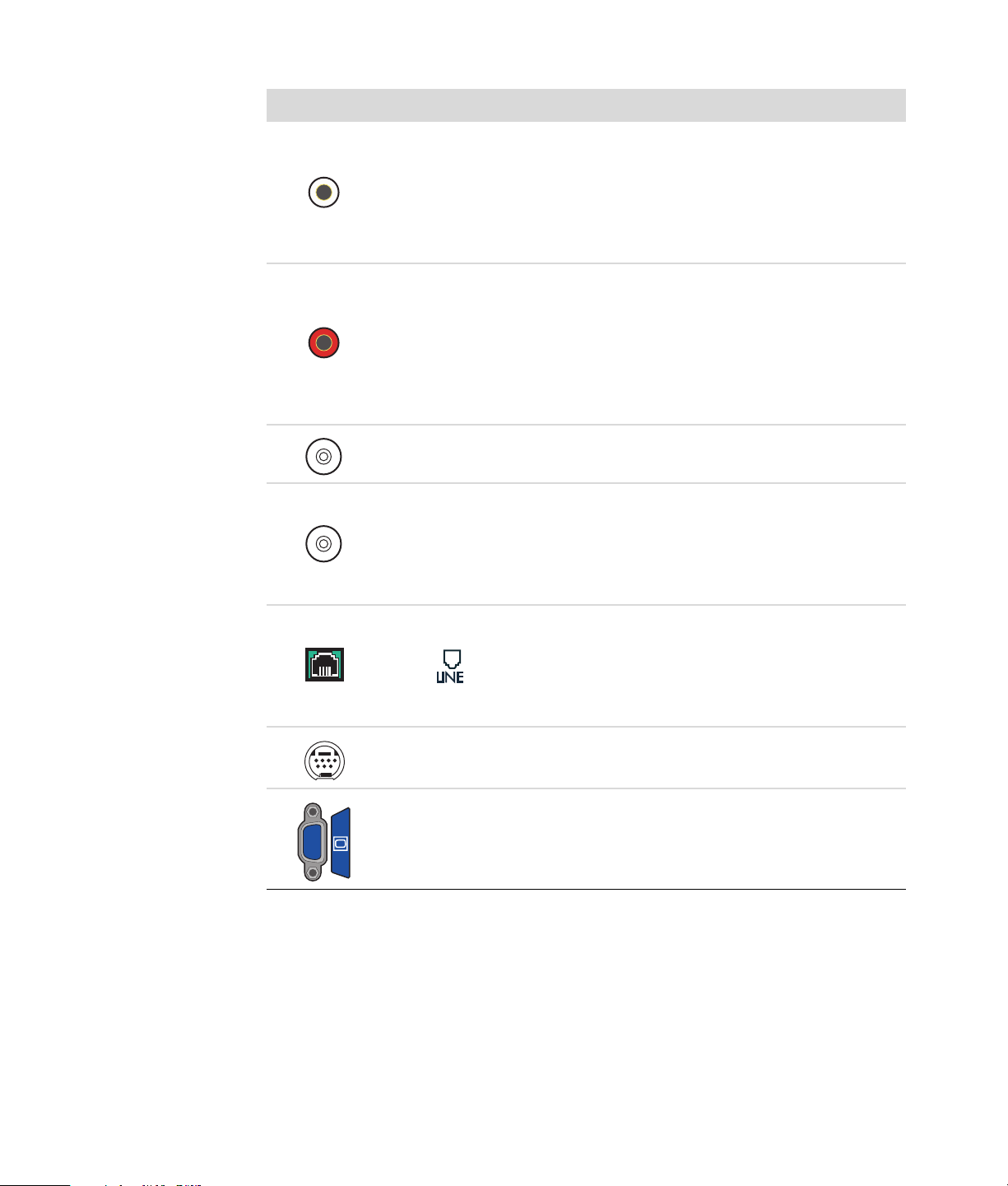
Разъем Маркировка Описание и функция (продолжение)
Основной левый аудиовход из разъема декодера (белый).
A/V In
Audio 1
L
A/V In
Audio 1
R
TV/Cable Ant
FM Ant
ПРИМЕЧАНИЕ. При помощи этого аудиовхода,
подключенного к материнской плате, можно записывать
звук. В некоторых компьютерах основной разъем
левого аудиовхода вынесен на переднюю панель.
(В отдельных моделях.)
Основной правый аудиовход из разъема декодера
(красный).
ПРИМЕЧАНИЕ. При помощи этого аудиовхода,
подключенного к материнской плате, можно записывать
звук. В некоторых компьютерах основной разъем
правого аудиовхода вынесен на переднюю панель.
(В отдельных моделях.)
Вход для телевизионный антенны или кабеля из розетки
без декодера.)
Вход для подключения кабеля радиоантенны стандарта FM.
Вставьте кабель радиоантенны FM в разъем радиовхода
FM на карте TVтюнера на задней панели компьютера.
Может понадобиться удлинить кабель, чтобы улучшить
прием радиосигнала в диапазоне FM.
Модем (линейный вход RJ11) (в отдельных моделях).
Analog Video
VGA
Вставьте кабель модема (идет в комплекте с компьютером)
в разъем для модема на задней панели компьютера.
Вставьте противоположный конец в разъем розетки
телефонной линии.
Аналоговый видеовыход: Sвидео или композитное
видео (в отдельных моделях), подключение к телевизору.
Разъем вывода VGA для подключения монитора VGA (синий).
Подготовка компьютера к работе 7
Page 14
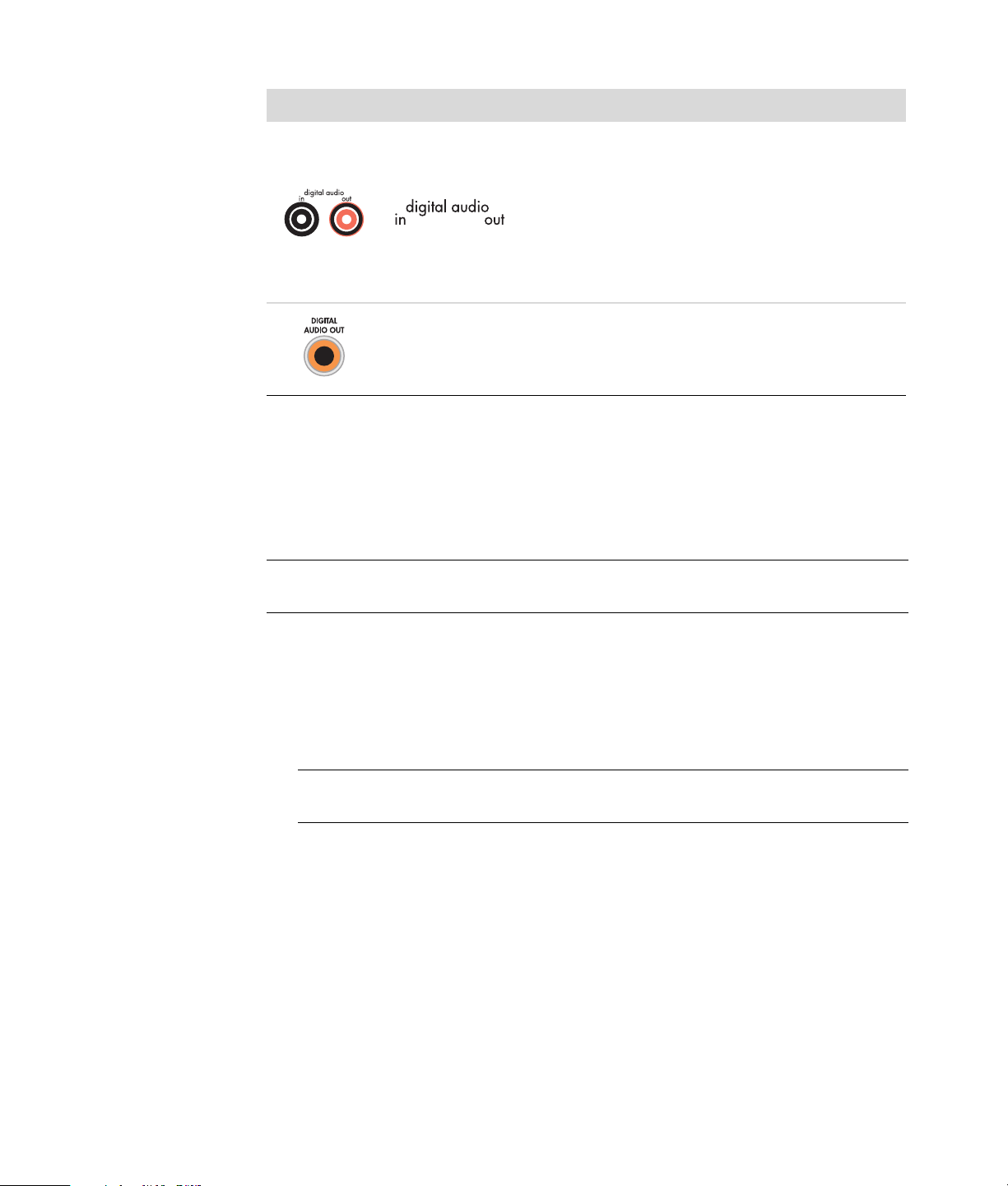
Разъем Маркировка Описание и функция (продолжение)
К цифровому аудиовходу (белый) подключается
цифровое аудиоустройство с цифровым входом
(например, ресивер или усилитель домашней
акустической системы) или цифровые динамики
(в отдельных моделях).
К цифровому аудиовыходу (красный) подключается
цифровое аудиоустройство с цифровым выходом
(в отдельных моделях).
К цифровому аудиовыходу (оранжевый) подключается
Цифровой
аудиовыход
цифровое аудиоустройство с цифровым входом (например,
ресивер или усилитель домашней акустической системы)
или цифровые динамики (в отдельных моделях).
Подключение цифрового фотоаппарата или цифровой видеокамеры
Эти инструкции относятся только к цифровым фотоаппаратам и цифровым видеокамерам.
ПРИМЕЧАНИЕ. Для подключения аналоговой видеокамеры к компьютеру используйте
разъемы аудио и видеовхода на передней или задней панели компьютера.
Обратитесь к документации, прилагающейся к цифровому фотоаппарату или цифровой
видеокамере.
Чтобы подключить цифровой фотоаппарат или цифровую видеокамеру:
1 Включите компьютер и подождите, пока загрузится операционная система
®
Microsoft
ПРИМЕЧАНИЕ. Если при подключении камеры появляется окно автоматического
воспроизведения файлов с цифрового видеоустройства, нажмите кнопку Отменить.
Windows Vista™.
8 Начните отсюда
Page 15
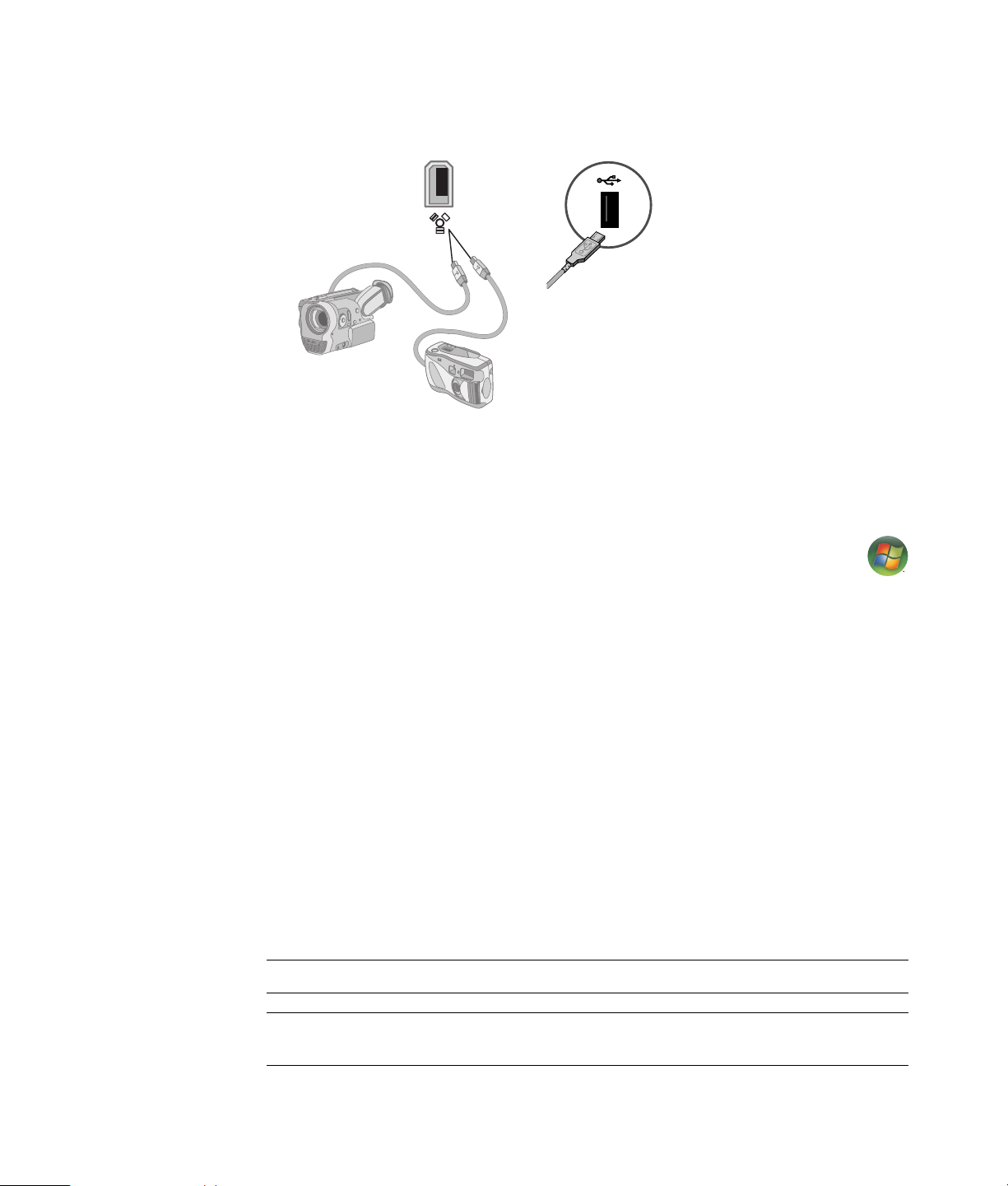
2 Подключите 6контактный кабель переноса данных к камере и к соответствующему разъему
на передней или задней панели компьютера. Большинство цифровых видеокамер использут
разъем FireWire (IEEE 1394) или разъем USB.
3 Появится сообщение Найдено новое оборудование. Подождите 2 или 3 минуты, пока
Windows Vista настроит новое устройство. После завершения установки появится
сообщение о том, что устройство готово к использованию.
Если компьютер не распознает цифровой фотоаппарат или цифровую видеокамеру:
1 Нажмите кнопку «Пуск» на панели задач Windows, затем выберите пункт
Панель управления.
2 Выберите пункт Система и ее обслуживание, потом пункт Система.
3 Выберите пункт Диспетчер устройств.
4 Нажмите знак «плюс» (+) возле порта устройства. Если появляется имя камеры, устройство
готово. Если имени нет, попробуйте выполнить следующее:
!
Выберите пункт
В «Диспетчере устройств» найдите новое оборудование для этого порта.
! Отсоедините кабель переноса данных с видеокамеры от компьютера и вставьте его
в другой порт. В «Диспетчере устройств» найдите новое оборудование для этого порта.
Действие
, затем выберите пункт
Подключение других устройств
Другие периферийные устройства можно подключить к передней или задней панели компьютера
при помощи портов USB или FireWire (IEEE 1394). Периферийными устройствами могут быть
принтеры, сканеры, видеокамеры, цифровые фотоаппараты, карты памяти и КПК (карманные
персональные компьютеры), или портативные компьютеры. Обратитесь к документации вашего
устройства.
ПРИМЕЧАНИЕ. Некоторые периферийные устройства не поставляются с компьютером.
ПРИМЕЧАНИЕ. Для подключения к 6контактному разъему FireWire (IEEE 1394) на компьютере
необходимо использовать 6контактный (а не 4контактный) кабель FireWire (IEEE 1394).
Обновить конфигурацию оборудования.
Подготовка компьютера к работе 9
Page 16
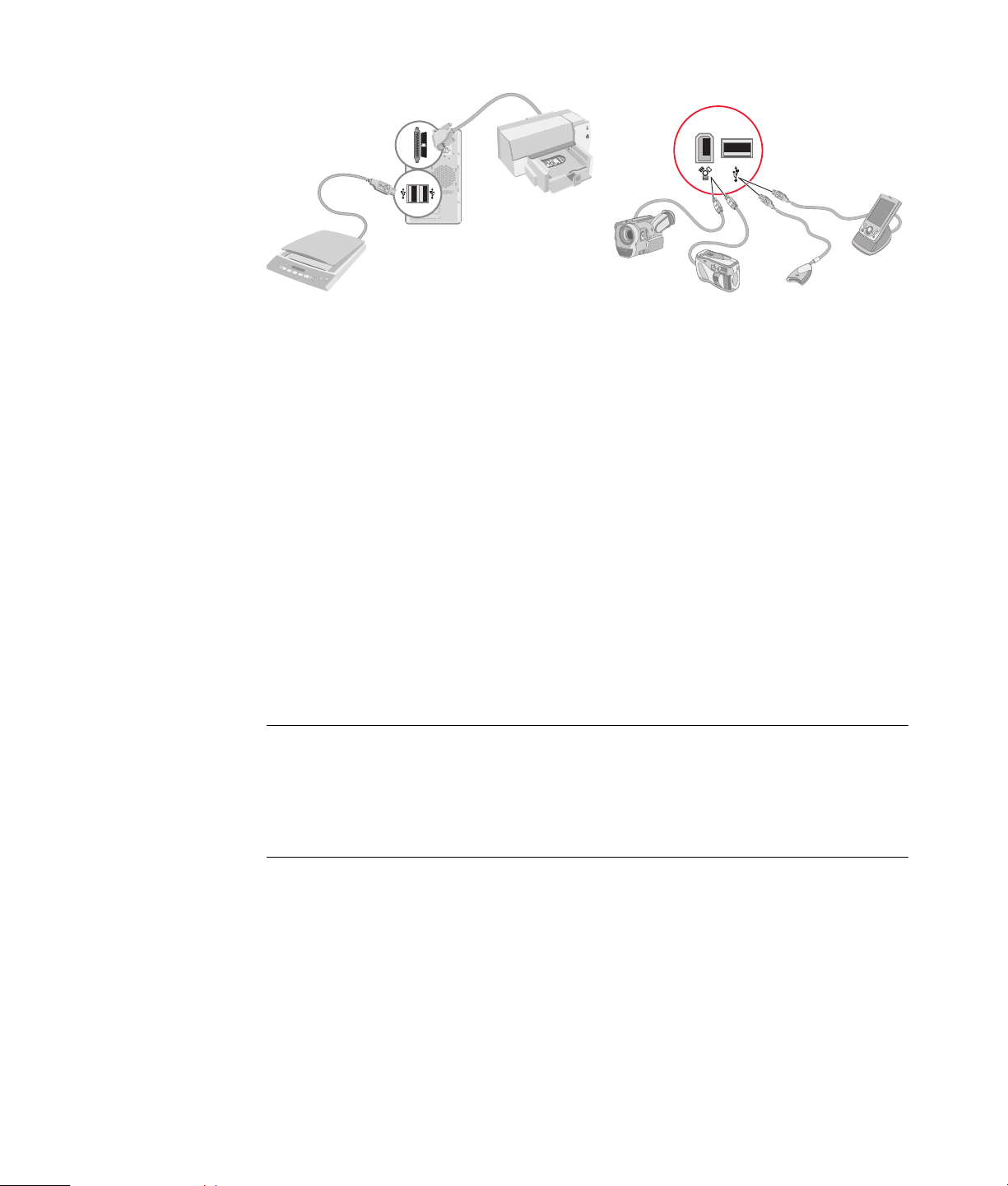
Хранение документации и дисков восстановления
Храните все руководства пользователя к компьютеру и информацию о гарантии в доступном
надежном месте. Удобно хранить диски восстановления системы вместе с документацией.
Так вы сможете быстро найти все важные документы и файлы, касающиеся компьютера.
Регулирование настроек монитора
Чтобы изменить разрешение экрана:
1 Щелкните правой кнопкой в пустой области рабочего стола и выберите пункт Настроить.
2 Выберите пункт Параметры экрана.
3 Если нужно, выберите монитор, после этого настройте разрешение экрана.
4 Нажмите кнопку Применить.
5 Нажмите кнопку Да в случае ее наличия.
6 Нажмите кнопку ОК.
ПРИМЕЧАНИЕ. Вы можете подключить к компьютеру одновременно несколько устройств
отображения (ЭЛТмонитор, ЖКмонитор, телевизор и пр.) (в отдельных моделях). Вы можете
быстро сменить устройство, отображающее рабочий стол компьютера, нажав сочетание клавиш
Alt+F5. При каждом нажатии сочетания клавиш Alt+F5 рабочий стол компьютера отображается
на следующем устройстве. Если нажатие комбинации Alt+F5 не приводит к нужному результату,
перезапустите компьютер и попробуйте еще раз.
10 Начните отсюда
Page 17
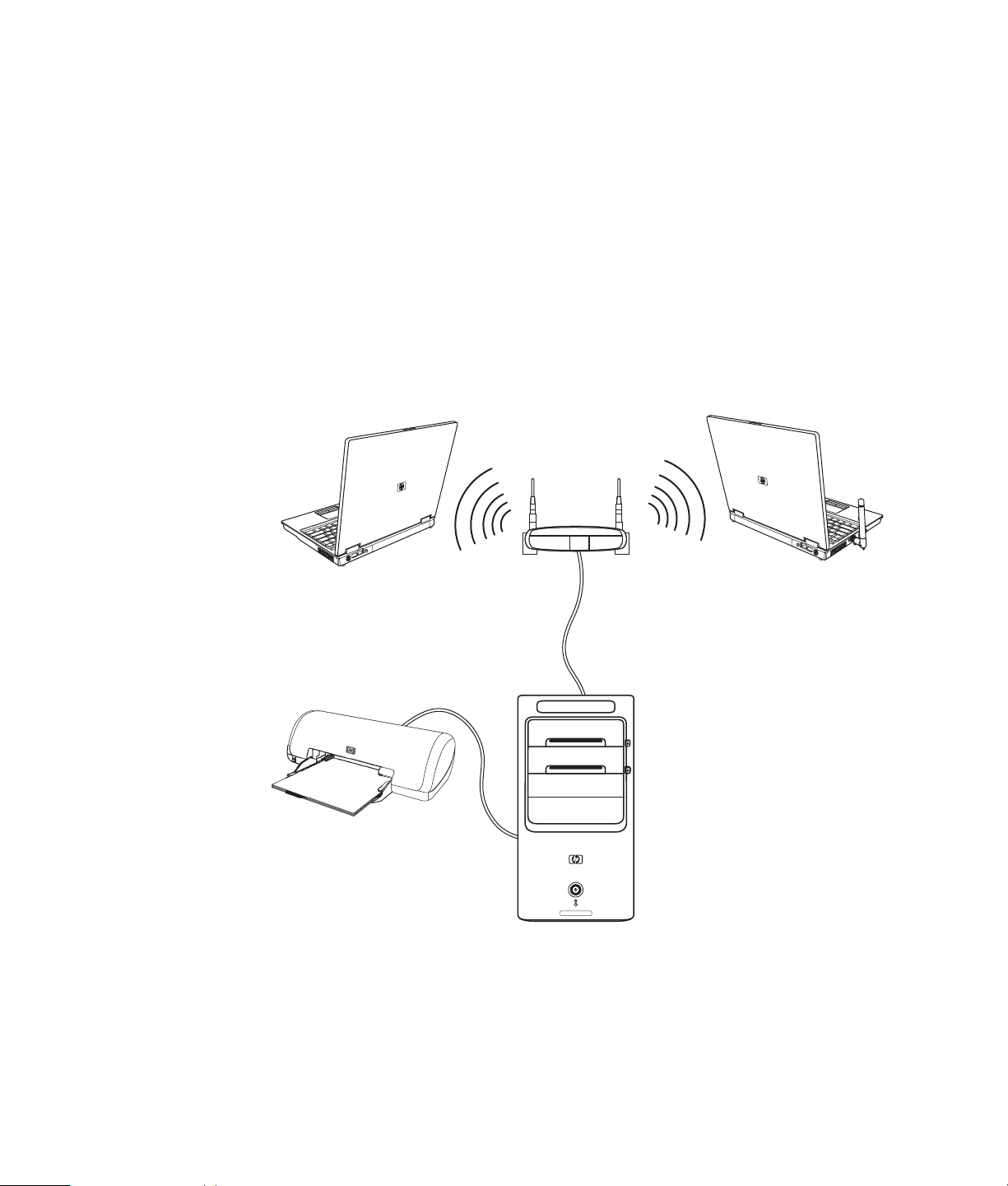
Настройка локальной сети
Домашняя локальная сеть (LAN) может быть проводной или беспроводной сетью, используемой
для объединения одного или нескольких компьютеров и других устройств в одну сеть. Сеть может
содержать такие компоненты, как концентратор или коммутатор, которые подключают несколько
устройств к сети, маршрутизатор, объединяющий компьютеры, или высокоскоростное подключение
к Интернету. Это сетевое подключение дает возможность компьютерам совместно использовать
данные, а также принтеры и другие устройства. Сетевое подключение к Интернету обычно
осуществляется при помощи телефонного или кабельного модема.
В проводной сети для подключения к устройствам используются кабели Ethernet. Например,
кабель Ethernet подключается к адаптеру сетевого интерфейса компьютера и к маршрутизатору.
Беспроводная сеть использует радиоволны для объединения устройств. Например, и у компьютера,
и у маршрутизатора есть антенна и адаптер, которые используют один и тот же промышленный
стандарт WiFi: 802.11b, 802.11g или 802.11a.
На предыдущей иллюстрации изображена домашняя локальная сеть. Настольный компьютер
соединен кабелем с беспроводным маршрутизатором. Настольный компьютер также использует
принтер совместно с другими компьютерами в сети. Для каждого ноутбука установлено
беспроводное подключение к сетевому маршрутизатору.
Подготовка компьютера к работе 11
Page 18
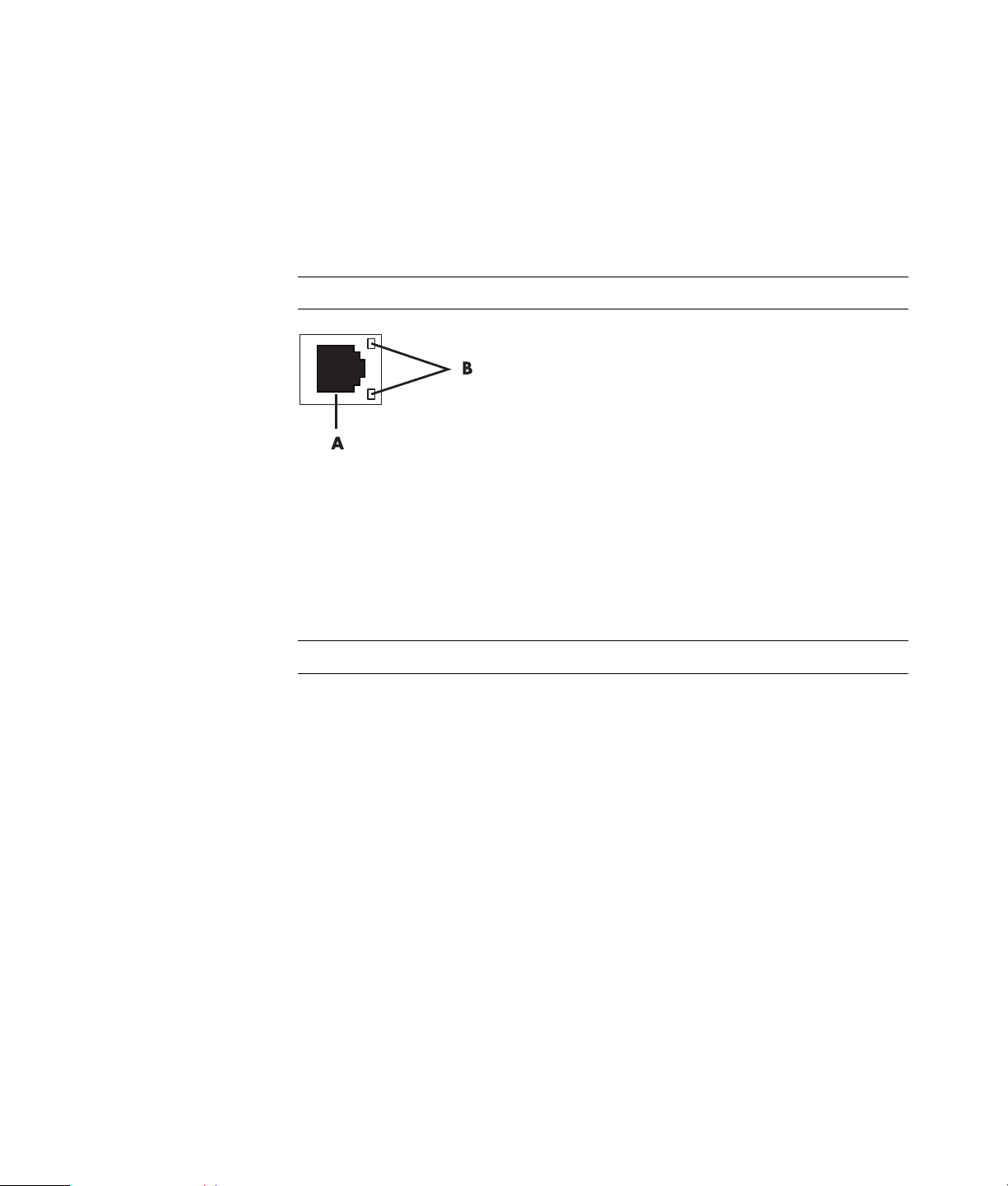
Настройка проводного подключения (Ethernet)
Подключение Ethernet, или адаптер сетевого интерфейса, сетевая интерфейсная карта, СИК,
предоставляет высокоскоростное или широкополосное подключение к сети Ethernet (10BaseT)
или Fast Ethernet (100BaseT). После подключения этого интерфейса к сети, например к LAN,
можно подключиться к Интернету.
1 Подключите кабель Ethernet к разъему Ethernet (A) на задней панели компьютера и к сетевому
маршрутизатору или устройству LAN.
ПРИМЕЧАНИЕ. В вашем компьютере может отсутствовать разъем Ethernet.
A разъем Ethernet (порт RJ45)
B лампочки индикатора Ethernet
2 При включенном компьютере проверьте, горят ли лампочки индикатора (B) рядом с разъемом
Ethernet, которые обозначают его статус:
! АКТИВНОСТЬ — светится желтым светом во время передачи данных по сети
! СВЯЗЬ — светится зеленым светом, если установлено сетевое соединение
ПРИМЕЧАНИЕ. У вашего разъема Ethernet может быть только один световой индикатор.
Встроенные беспроводные устройства
При использовании беспроводной технологии данные передаются при помощи радиоволн,
а не проводов. Ваш компьютер может быть оборудован одним или несколькими встроенными
беспроводными устройствами:
! Устройства беспроводной локальной сети (WLAN) подключают компьютер
к беспроводным локальным сетям (обычно их называют беспроводные сети, беспроводные
LAN или WLAN) в офисах, домах и в общественных местах, например аэропортах или
ресторанах. В сети WLAN каждое мобильное беспроводное устройство обращается к
беспроводной точке доступа, которая может находиться в нескольких десятках метров.
Компьютеры с устройствами WLAN могут поддерживать один или более из трех промышленных
стандартов физического уровня IEEE: 802.11b, 802.11g или 802.11a.
12 Начните отсюда
Page 19
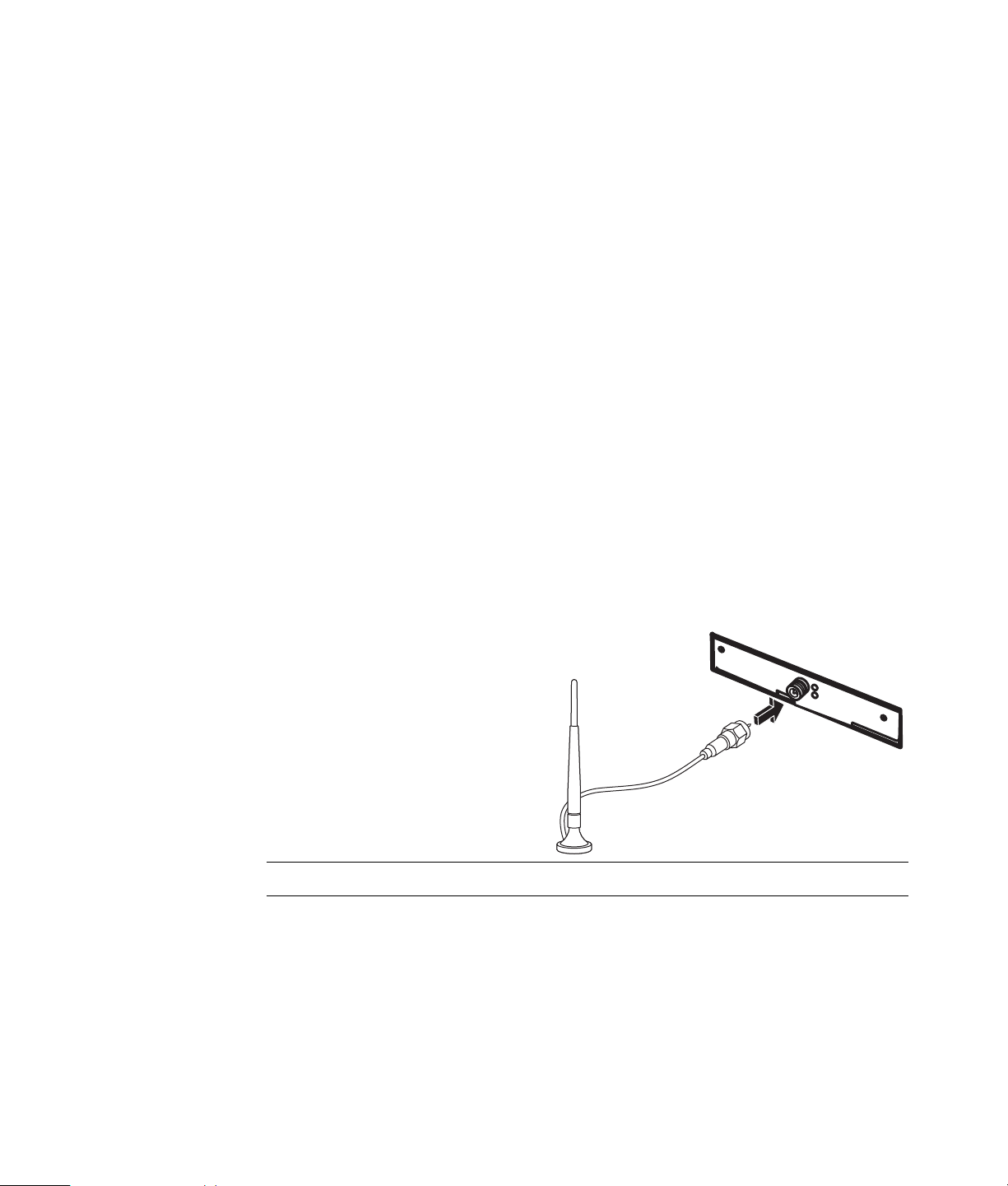
! Устройства Bluetooth создают личную локальную сеть (PAN) для подключения к другим
устройствам, оснащенным Bluetooth, — компьютерам, телефонам, принтерам, гарнитурам,
колонкам и камерам. В сети PAN каждое устройство обращается непосредственно к другим
устройствам, которые должны находиться в относительной близости — в пределах 33 футов
(10 метров) — друг от друга.
! Устройства беспроводных глобальных сетей (WWAN) предоставляют доступ к
информации в любое время и в любом месте, в котором есть сотовое покрытие. В сети
WWAN каждое мобильное устройство обращается к базовой станции оператора сети.
Операторы создают сети базовых станций (подобные вышкам мобильной связи) в больших
регионах, предоставляя качественное покрытие в целых областях или даже странах/регионах.
Для получения дополнительных сведений о беспроводных технологиях перейдите по ссылке:
http://www.hp.com/go/techcenter/wireless
Подключение устройства беспроводной сети LAN
(Для отдельных моделей)
Компьютер можно подключить к беспроводной сети 802.11b или 802.11g при помощи внешней
антенны, поставляемой вместе с системой. Это устройство дает возможность создать беспроводную
сеть, используя компьютер как беспроводную точку связи или как беспроводной клиент (режим
станции), если беспроводная сеть уже создана.
Необходима существующая беспроводная сеть LAN с подключением к Интернету (чтобы
получить подробную информацию, обратитесь к вашему интернетпровайдеру). Внешняя
антенна поставляется вместе с системой. Нужно подключиться к модулю 802.11, чтобы
расширить диапазон и повысить чувствительность радио.
Чтобы подключить беспроводную
антенну LAN:
1 Привинтите кабель беспроводной
антенны LAN к разъему
беспроводной LAN на задней
панели компьютера.
2 Для наилучшего качества работы
антенны установите ее на компьютере
или возвышенном открытом месте.
ПРИМЕЧАНИЕ. Внешний вид беспроводной антенны может отличаться.
Подготовка компьютера к работе 13
Page 20
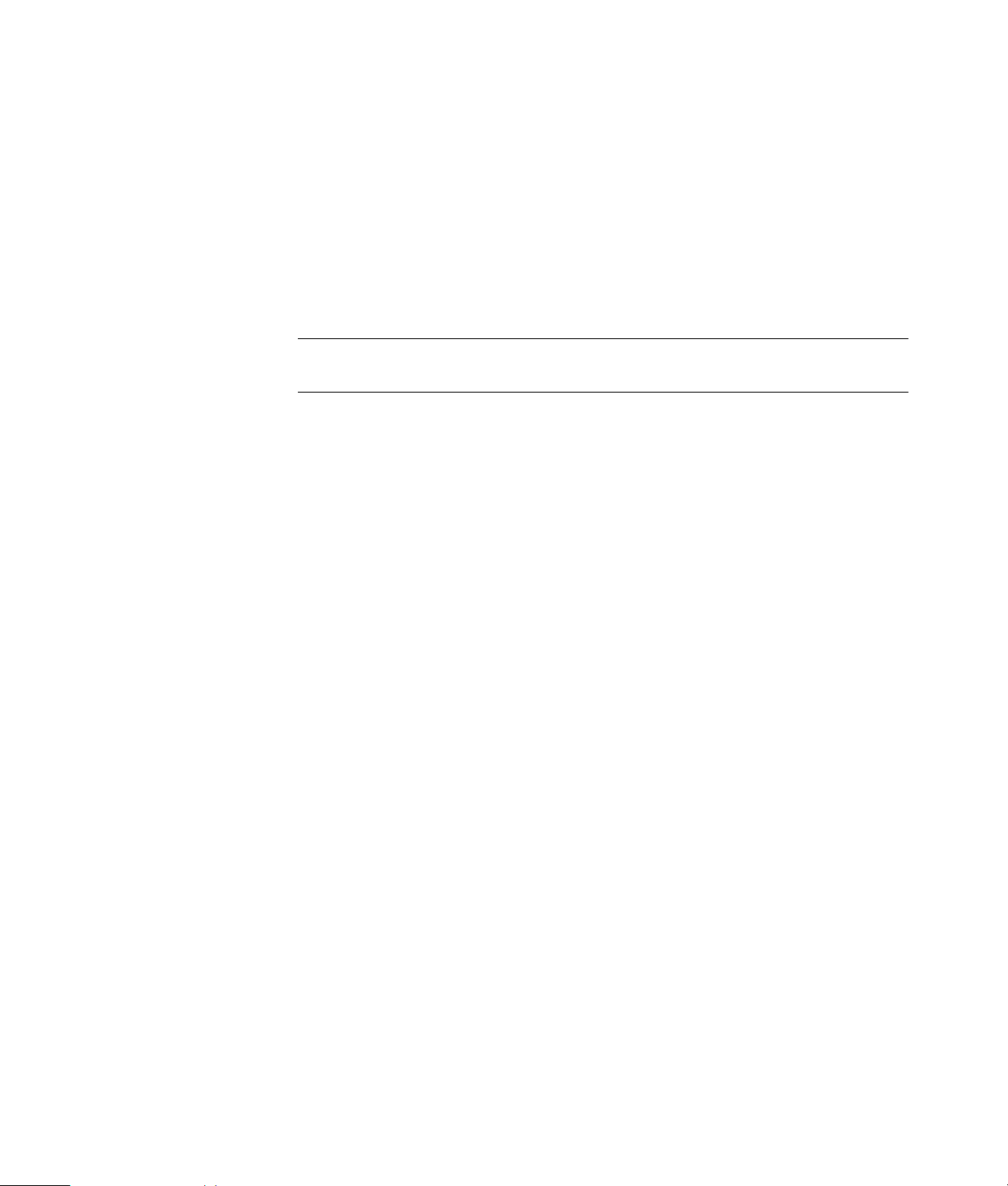
Проверка работоспособности устройства беспроводной сети LAN
Чтобы настроить беспроводную сеть, убедитесь в том, что встроенное устройство WLAN
правильно установлено на компьютере.
1 Нажмите кнопку «Пуск» на панели задач Windows.
2 Введите слова Диспетчер устройств в поле «Поиск» и выберите Диспетчер устройств,
чтобы открыть окно «Диспетчер устройств».
3 Выберите пункт Сетевые адаптеры. Ваше устройство WLAN должно быть в этом списке.
Устройство WLAN может описываться терминами беспроводной, беспроводная LAN или 802.11.
ПРИМЕЧАНИЕ. Если в списке нет устройства WLAN, то либо в компьютере нет
встроенного устройства WLAN, либо драйвер устройства установлен неправильно.
4 Нажмите кнопку «Пуск» на панели задач Windows.
5 Введите слова Центр управления сетями и общим доступомв поле «Поиск», после этого
выберите Центр управления сетями и общим доступом, чтобы открыть окно «Центр
управления сетями и общим доступом».
6 Выберите пункт Добавление устройства в сеть и следуйте инструкциям на экране.
Для получения дополнительной информации о настройке беспроводной сети:
! Нажмите кнопку «Пуск» на панели задач Windows, выберите пункт Справка и поддержка
и введите слова Настройка беспроводной сети в поле «Поиск справки».
! Перейдите по ссылке: http://www.hp.com/go/techcenter/wireless
14 Начните отсюда
Использование функций безопасности беспроводных соединений
При создании домашней сети WLAN или доступе к существующей публичной сети WLAN
всегда включайте функцию безопасности, чтобы защитить вашу сеть от несанкционированного
доступа. Наиболее популярными уровнями защиты являются протокол защищенного доступа
WiFi (WPAPersonal) и протокол защиты данных (WEP).
При настройке сети рекомендовано использовать одну или несколько из таких мер безопасности:
! Включите на маршрутизаторе шифрование WPAPersonal или WEP.
! Измените имя сети по умолчанию (SSID) и пароль.
! Используйте брандмауер.
! Установите функции защиты в своем вебобозревателе.
Для получения дополнительной информации о настройке функций безопасности беспроводной
сети, перейдите по ссылке: http://www.hp.com/go/techcenter/wireless
Page 21
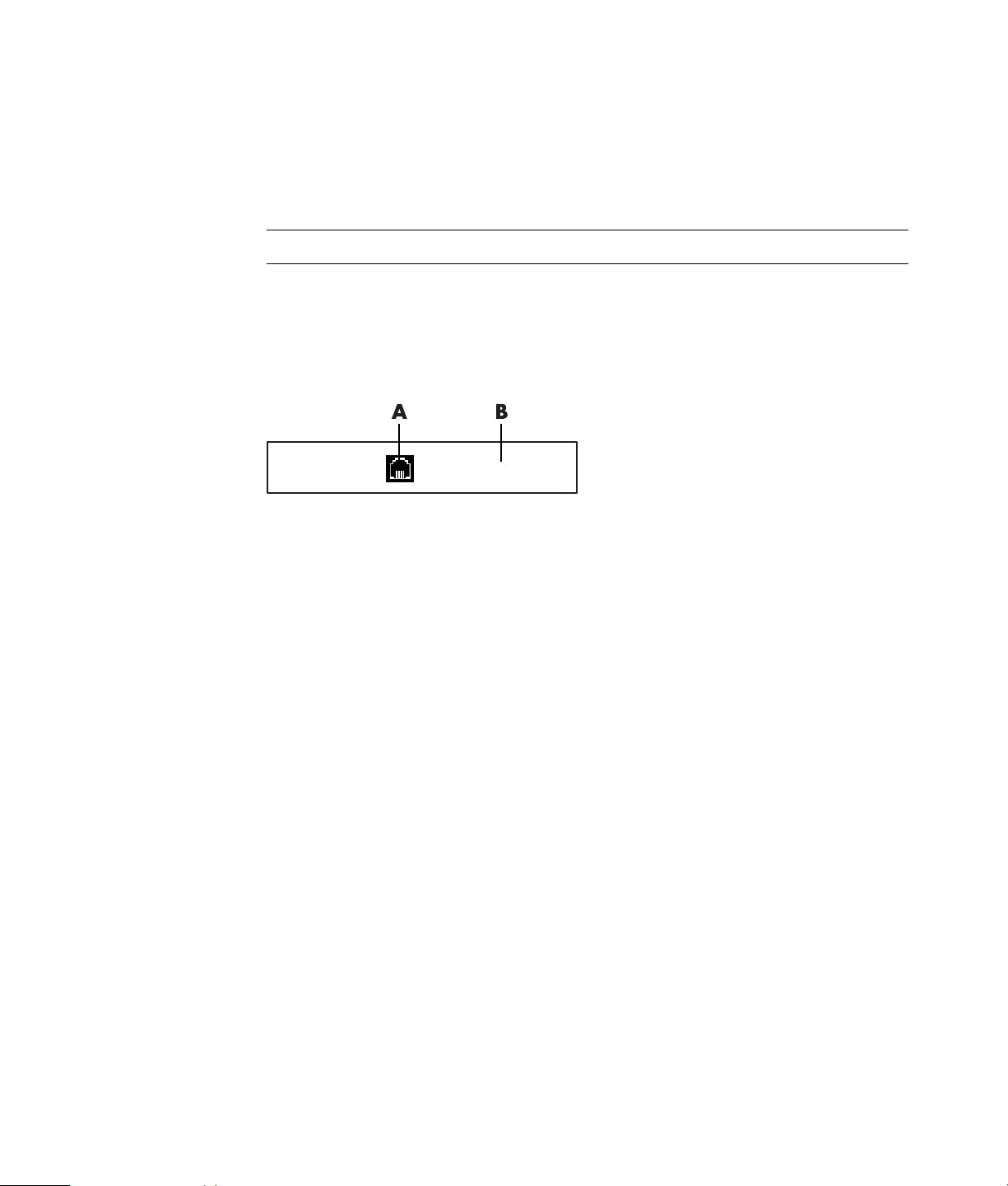
Подключение модема
Для получения сведений о подключении к Интернету см. раздел «Подключение к Интернету»
в справочнике Подготовка к работе.
Модем используется для подключения к интернетпровайдеру, который предоставляет телефонный
удаленный доступ к Интернету.
ПРИМЕЧАНИЕ. Компьютер может поставляться без модема.
Перед тем, как вы сможете использовать телефонный удаленный доступ для подключения
к Интернету и отправления и получения электронных сообщений и факсов, нужно подключить
телефонную линию к модему (A), который расположен на задней панели компьютера (B).
В инструкции по установке описано, как подключить кабель модема/телефона к модемному
разъему компьютера и к разъему телефонной розетки.
A Разъем для модема
B Задняя панель компьютера
Подготовка компьютера к работе 15
Page 22
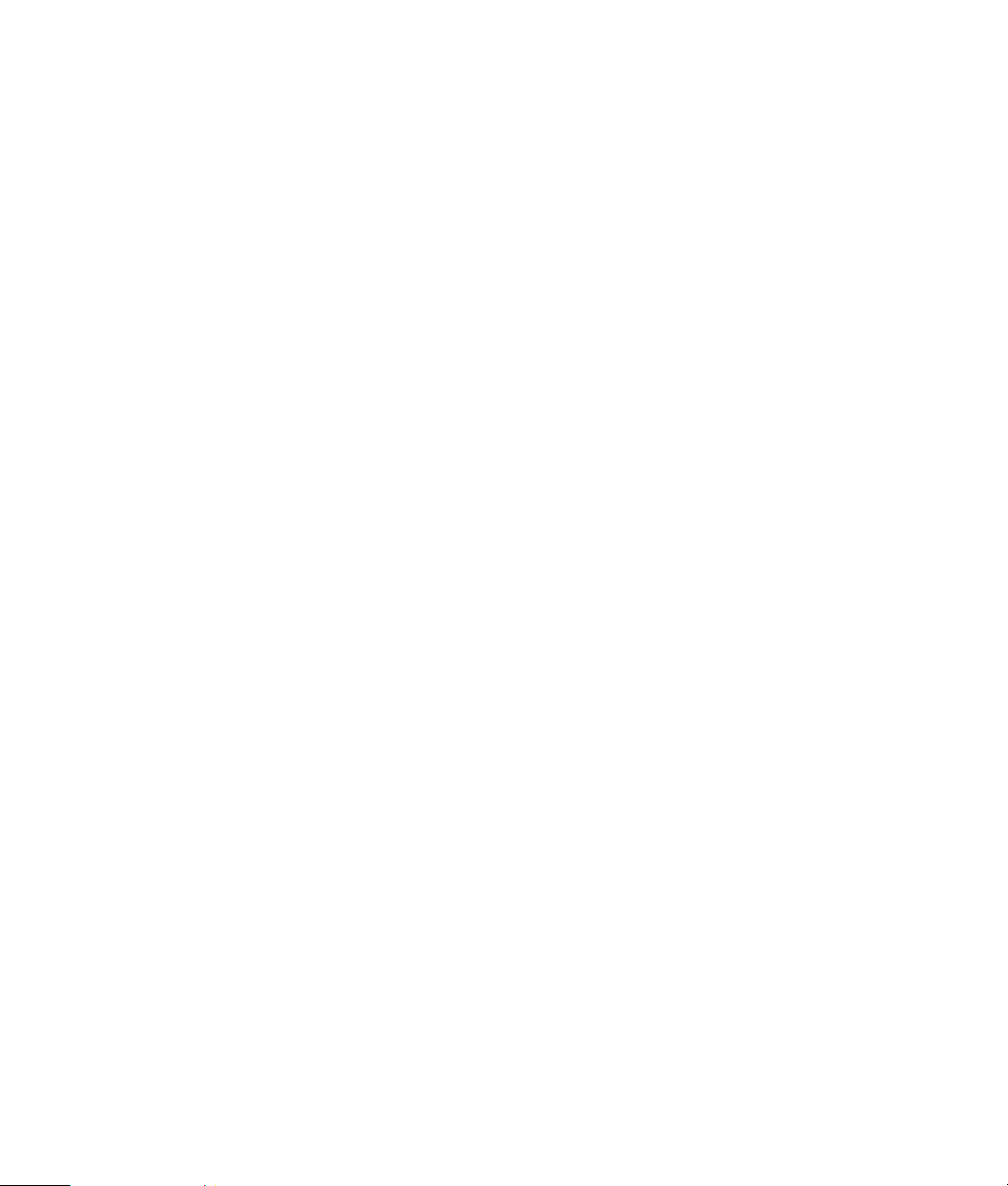
16 Начните отсюда
Page 23

Подключение колонок и микрофона
ПРИМЕЧАНИЕ. Перекрестные ссылки см. в разделе «Настройка параметров динамиков
и звуковой системы» документации продукта на вебузле службы поддержки HP: перейдите
на вебузел: http://www.hp.com/support
Использование динамиков
Колонки поставляются с монитором (для отдельных моделей) или продаются отдельно. Для получения
подробных сведений о подключении стереоколонок к компьютеру см. плакат с инструкциями
по установке.
ПРИМЕЧАНИЕ. Колонки могут быть пассивными (без кнопки включения питания и шнура питания)
или активными (с кнопкой включения питания и шнуром питания). Ваш компьютер поддерживает
только активные акустические системы, то есть колонки с собственным шнуром питания.
Стереосистема — это система с двумя каналами воспроизведения звука, левым и правым.
Многоканальная акустическая система имеет больше двух каналов и может включать отдельный
динамик низких частот (сабвуфер). Например, система с конфигурацией динамиков 5.1 использует
два передних динамика (левый и правый), два тыловых (левый и правый), центральный динамик
исабвуфер.
Если ваш компьютер позволяет подключать многоканальную акустическую систему (для отдельных
моделей), можно подключить к нему четыре канала для вывода звука на четыре динамика
или шесть каналов для вывода на динамики 5.1.
Подключите акустическую систему к компьютеру и настройте программное обеспечение
вывода звука.
Подключение колонок и микрофона 17
Page 24

Типы аудиоразъемов
Ваша модель может содержать один из трех типов наборов аналоговых аудиоразъемов на задней
панели компьютера:
! Три разъе м а
! Шесть разъемов
! Звуковая плата
Разъемы являются миништекерами 1/8 дюйма (3,5 мм). С их помощью к компьютеру подключаются
колонки и микрофоны.
Система может также включать отдельный разъем для цифрового выхода (в отдельных моделях).
Для каждого типа разъемов настройка программного обеспечения отличается, как указано
в инструкции.
Аудиоразъем Рисунок Тип
Три разъема
Модель вашего компьютера может включать
3
три аудиоразъема. К компьютеру можно
подключить акустическую систему 5.1.
Шесть
разъемов
На задней панели компьютера может быть
расположено 6 аудиоразъемов.
6
Ккомпьютеру можно подключить
акустическую систему 7.1.
Разъем
звуковой
платы
Компьютер может включать звуковую
плату. К звуковой плате компьютера
можно подключить акустическую систему
См. следующий
рисунок.
S
5.1 (систему 7.1 для отдельных моделей)
или цифровые колонки.
18 Начните отсюда
ПРИМЕЧАНИЕ.
! Тип 3 включает 3 разъема.
! Тип 6 включает 6 разъемов.
! Тип S — это звуковая плата.
Page 25

При подключении кабелей используйте разъемы, соответствующие модели вашего компьютера,
как показано в пошаговой инструкции.
В следующей таблице описываются аудиоразъемы на задней панели компьютерных систем.
Аудиоразъем
ОписаниеТип 3 Тип 6 Тип S
Линейный выход Side (серый) для боковых динамиков
в восьмиканальной акустической системе (7.1).
A Линейный выход C/Sub (золотистый) для подключения
центрального динамика и сабвуфера многоканальной
акустической системы.
B Линейный выход Rear (черный) для подключения тыловых
колонок многоканальной акустической системы.
C Линейный выход Out (зеленый) для подключения
передних колонок.
DMic (розовый) для подключения микрофона.
E Линейный вход In (голубой) для ввода звука в компьютер
F
ПРИМЕЧАНИЕ.
! Тип 3 включает 3 разъема.
! Тип 6 включает 6 разъемов.
! Тип S — это звуковая плата.
(Для типа 3 также используется как линейный выход
центрального динамика и сабвуфера при применении
многоканальной акустической системы).
с аналогового аудио устройства, например проигрывателя
компактдисков.
(Тип 3 также используется как линейный выход для тыловых
динамиков в случае применения многоканальной
акустической системы).
Цифровой выход
Digital Out
(оранжевый) для подключения
к цифровому аудио устройству с цифровым входом
(например, ресивером или усилителем домашней
акустической системы) или цифровыми колонками
(для отдельных моделей).
Подключение колонок и микрофона 19
Page 26

Подключение микрофона
На задней панели компьютера находится один разъем для подключения микрофона. В некоторых
моделях на передней панели расположен второй разъем. Можно использовать одновременно
только один разъем. Разъем на задней панели готов к использованию, если не включен режим
работы с многоканальной акустической системой. Для компьютеров с возможностью подключения
многоканальной акустической системы можно использовать разъем для подключения микрофона
на передней панели при его наличии.
Для использования микрофона, подключенного к разъему на передней панели (в отдельных моделях),
выберите работающий микрофон. См. «Выбор микрофона».
КомпьютерыHP поддерживают акустические системы различных конфигураций, аудиоразъемы
и параметры звука. Компьютер можно настроить для использования двух стереосистем или
многоканальной акустической системы. Подключите акустическую систему к компьютеру
и настройте программное обеспечение для вывода звука. Для получения дополнительных
сведений о подключении стереоколонок к компьютеру см. инструкции по установке.
В этой главе описываются наиболее распространенные конфигурации. Система может включать
другие компоненты.
Динамики поставляются с монитором (в отдельных моделях) или продаются отдельно.
ПРИМЕЧАНИЕ. Для получения дополнительных сведений о подключении колонок, см. инструкции
по установке, полученные вместе с компьютером, или документацию колонок.
Конфигурации динамиков
Компьютер можно настроить для поддержки следующих конфигураций:
Имя Акустическая система См.
Наушники Отсутствует, выключено. «Использование наушников»
2 (стерео) Левый динамик, правый
динамик.
«Подключение акустической системы
2/2.1 (два динамика с сабвуфером)»
20 Начните отсюда
2.1 Левый динамик, правый
динамик и сабвуфер.
4.1 Два передних динамика, два
тыловых динамика и сабвуфер.
6/5.1 Два передних динамика,
два тыловых динамика,
центральный динамик
исабвуфер.
«Подключение акустической системы
2/2.1 (два динамика с сабвуфером)»
«Подключение акустической системы 4.1
(четыре динамика с сабвуфером)»
«Подключение акустической системы 5.1
(пять динамиков с сабвуфером)»
Page 27

Имя Акустическая система См. (продолжение)
8/7.1 Два передних динамика,
два тыловых динамика,
два боковых динамика,
центральный динамик
исабвуфер (в отдельных
моделях).
Домашняя
акустическая
система
Цифровое аудио Цифровые колонки или
Многоканальный
звук
Домашняя стереозвуковая
система или домашний
кинотеатр с пассивными
колонками.
разъем цифрового входа
в акустической системе.
Два передних динамика,
два тыловых динамика,
два боковых динамика,
центральный динамик
исабвуфер (в отдельных
моделях).
Типы динамиков
«Подключение акустической системы 7.1
(семь динамиков с сабвуфером)»
«Подключение компьютера к домашней
акустической системе»
«Подключение цифрового акустического
устройства»
«Настройка многопотокового аудио»
Динамики поставляются с монитором (для отдельных моделей) или продаются отдельно. Обратитесь
к документации вашей акустической системы.
Ваш компьютер поддерживает только активные колонки. Активные колонки имеют собственный
шнур питания. Для домашней акустической системы не требуются активные колонки, поскольку
усиление обеспечивает ресивер.
Стереосистема имеет два канала, левый и правый. Многоканальная акустическая система имеет
каналы левых и правых передних и тыловых динамиков, также она может включать сабвуфер
и центральный динамик. Усовершенствованные системы могут включать боковые динамики.
Сабвуфер обеспечивает воспроизведение басов.
«.1» обозначает наличие сабвуфера. Например, конфигурация 7.1 подразумевает наличие
восьми динамиков: двух передних (левыйправый), двух боковых (левыйправый), двух тыловых
(левыйправый), центрального динамика и сабвуфера.
Подключение колонок и микрофона 21
Page 28

Подключение акустической системы 2/2.1 (два динамика с сабвуфером)
Чтобы подключить две обычные активные стереоколонки или два динамика с сабвуфером
к двухканальному (конфигурация 2.1) выходу:
1 Выключите компьютер.
2
Подключите кабель колонки к зеленому линейному аудиовыходу на задней панели компьютера.
3
6
S
ПРИМЕЧАНИЕ.
! Тип 3 включает 3 разъема.
! Тип 6 включает 6 разъемов.
! Тип S — это звуковая плата.
3 Подключите кабель к акустической системе. Для динамиков 2.1, поставляемых вместе
с компьютером (в отдельных моделях), подключите линейный аудиовыход к сабвуферу.
4 Подключите левый и правый динамики к сабвуферу. Дополнительные сведения содержатся
в документации динамиков.
5 Включите компьютер.
ПРИМЕЧАНИЕ. Акустическую систему необходимо включать после включения компьютера.
6 Подключите шнур питания к акустической системе.
7 Включите акустическую систему.
Шаг 8 необязательный для системы с двумя динамиками.
8 После подключения динамиков к компьютеру настройте программное обеспечение для вывода
звука для вашего компьютера. См. «Подключение колонок и микрофона».
! Тип 3: См. «Настройка аудиовыхода с использованием многоканального диспетчера звука».
! Тип 6: См. «Настройка аудиовыхода с использованием функции управления звуковыми
эффектами».
! Звуковая плата: См. «Настройка аудиовыхода с использованием звукового адаптера».
22 Начните отсюда
На следующей схеме изображено подключение акустической системы 2.1:
OUT
Page 29

Подключение акустической системы 4.1 (четыре динамика с сабвуфером)
Чтобы подключить два передних динамика, два тыловых динамика и сабвуфер к четырехканальному
(конфигурация 4.1) выходу:
1 Выключите компьютер.
2 Подключите кабель передней колонки к зеленому линейному аудиовыходу на задней
панели компьютера.
3
ПРИМЕЧАНИЕ.
! Тип 3 включает 3 разъема.
! Тип 6 включает 6 разъемов.
! Тип S — это звуковая плата.
3 Подключите кабель тыловых колонок к черному разъему на задней панели компьютера.
36
6
S
S
Для систем с разъемами типа 3, голубой разъем линейного входа функционирует как линейный
выход для тыловых колонок в случае использования многоканальной акустической системы.
4 Подключите кабели к акустической системе.
5 Подключите левую и тыловую колонки к сабвуферу. Дополнительные сведения содержатся
в документации динамиков.
6 Включите компьютер.
ПРИМЕЧАНИЕ. Акустическую систему необходимо включать после включения компьютера.
7 Подключите шнур питания к акустической системе.
Подключение колонок и микрофона 23
Page 30

8 Включите акустическую систему.
9 После подключения динамиков к компьютеру настройте программное обеспечение для вывода
звука для вашего компьютера. См. «Настройка параметров динамиков и звуковой системы».
! Тип 3: См. «Настройка аудиовыхода с использованием многоканального диспетчера звука».
! Тип 6: См. «Настройка аудиовыхода с использованием функции управления звуковыми
эффектами».
! Звуковая плата: См. «Настройка аудиовыхода с использованием звукового адаптера».
На следующей схеме изображено подключение акустической системы 4.1:
OUT
IN
Подключение акустической системы 5.1 (пять динамиков с сабвуфером)
Чтобы подключить два передних динамика, два тыловых динамика и сабвуфер к шестиканальному
(конфигурация 5.1) выходу:
1 Выключите компьютер.
2 Подключите кабель передней колонки к зеленому линейному аудиовыходу на задней панели
компьютера.
3
6
S
ПРИМЕЧАНИЕ.
! Тип 3 включает 3 разъема.
! Тип 6 включает 6 разъемов.
! Тип S — это звуковая плата.
24 Начните отсюда
Page 31

3 Подключите кабель тыловых колонок к черному разъему на задней панели компьютера.
3
6
S
Для систем с разъемами типа 3, голубой разъем линейного входа функционирует как линейный
выход для тыловых колонок в случае использования многоканальной акустической системы.
4 Подключите кабель центрального динамика или сабвуфера к золотистому разъему
(или розовому разъему для микрофона) на задней панели компьютера.
3
6
S
Для систем с разъемами типа 3 розовый разъем для микрофона функционирует как линейный
выход для центрального динамика и сабвуфера в случае использования многоканальной
акустической системы.
5 Подключите кабели к акустической системе.
6 Подключите передние, тыловые и центральный динамики к сабвуферу. Дополнительные
сведения содержатся в документации динамиков.
7 Включите компьютер.
ПРИМЕЧАНИЕ. Акустическую систему необходимо включать после включения компьютера.
8 Подключите шнур питания к акустической системе.
9 Включите акустическую систему.
10 После подключения динамиков к компьютеру настройте программное обеспечение для вывода
звука для вашего компьютера. См. «Настройка параметров динамиков и звуковой системы».
! Тип 3: См. «Настройка аудиовыхода с использованием многоканального диспетчера звука».
! Тип 6: См. «Настройка аудиовыхода с использованием функции управления звуковыми
эффектами».
! Тип 6 — многоканальный звук: См. «Настройка аудиовыхода с использованием функции
управления звуковыми эффектами».
! Звуковая плата: См. «Настройка аудиовыхода с использованием звукового адаптера».
Подключение колонок и микрофона 25
Page 32

На следующей схеме изображено подключение акустической системы 5.1:
OUT
IN
Подключение акустической системы 7.1 (семь динамиков с сабвуфером)
(Для отдельных моделей)
Чтобы подключить два передних динамика, два боковых динамика, два тыловых динамика,
центральный динамик и сабвуфер к восьмиканальному (конфигурация 7.1) выходу:
1 Выключите компьютер.
2 Подключите кабель передней колонки к зеленому линейному аудиовыходу на задней панели
компьютера.
3 Подключите кабель тыловых колонок к черному разъему на задней панеликомпьютера.
4 Для разъемов типа 6 подключите кабель боковых динамиков к серому разъему на задней
панели компьютера.
5 Подключите кабель центрального динамика и сабвуфера к золотистому разъему
на задней панели компьютера.
26 Начните отсюда
Page 33

6 Подключите кабели к акустической системе.
7 Подключите передние, тыловые, боковые и центральный динамики к сабвуферу.
Дополнительные сведения содержатся в документации динамиков.
8 Включите компьютер.
ПРИМЕЧАНИЕ. Акустическую систему необходимо включать после включения
компьютера.
9 Подключите шнур питания к акустической системе.
10 Включите акустическую систему.
11 После подключения динамиков к компьютеру настройте программное обеспечение для вывода
звука для вашего компьютера. См. «Настройка параметров динамиков и звуковой системы».
! Тип 6: См. «Настройка аудиовыхода с использованием функции управления звуковыми
эффектами».
! Тип 6 — многоканальный звук: См. «Настройка аудиовыхода с использованием
функции управления звуковыми эффектами программы Realtek HD».
На следующей схеме изображено подключение акустической системы 7.1:
Подключение колонок и микрофона 27
Page 34

Подключение компьютера к домашней акустической системе
Компьютер можно подключить к домашней стереозвуковой системе или к многоканальному
ресиверу или усилителю домашнего кинотеатра с помощью существующих динамиков.
Примеры см. в разделе «Установка стереозвуковой системы 2.1». или «Установка домашней
акустической системы 5.1»..
Yобразный соединительный кабель
Большинство ресиверов и усилителей домашних систем имеют входные разъемы типа RCA.
Возможно, понадобится подключить компьютер к ресиверу или усилителю при помощи Y
образных соединительных кабелей. Они имеют с одной стороны миништекеры 1/8дюйма
(3,5 мм), а с другой — два разъема RCA. Кабели необходимо приобретать отдельно.
Количество Yобразных соединительных кабелей, необходимых для подключения к домашней
стереозвуковой системе, зависит от количества используемых динамиков:
! Акустическая система 2/2.1: Один Yобразный кабель
! Акустическая система 4/4.1: Два Yобразных соединительных кабеля
! Акустическая система 6/5.1: Три Yобразных соединительных кабеля
! Акустическая система 8/7.1: Четыре Yобразных соединительных кабеля
Для подключения к компьютеру домашней стереозвуковой системы обычно требуются достаточно
длинные кабели. Также может понадобиться приобрести кабели RCA или удлинительные кабели.
ПРИМЕЧАНИЕ. Yобразные и удлинительные кабели необходимо приобретать отдельно.
28 Начните отсюда
Page 35

Установка стереозвуковой системы 2.1
На следующей схеме изображен процесс установки двухканальной (конфигурация 2.1) системы
с пассивными колонками, которая подключается к стандартным левому и правому входам
домашней стереозвуковой системы.
На схеме изображена одна из возможных конфигураций. Ваша система может отличаться
от приведенной ниже.
OUT
IN
А
B
Center
C
Surr. Back
Front
Sub
EC DE
Подключение компьютера к многоканальной акустической системе 2.1
A Разъемы на задней панели компьютера (тип 3, тип 6 или звуковая плата)
B Yобразный соединительный кабель
C Ресивер или усилитель (гнезда аудиовхода)
D Сабвуфер
E Передние динамики (левый и правый)
Подключение колонок и микрофона 29
Page 36

Установка домашней акустической системы 5.1
На следующей схеме изображен процесс установки шестиканальной акустической системы
домашнего кинотеатра (конфигурация 6/5.1), для которой необходимы многоканальные входы
на ресивере или усилителе.
На схеме изображена одна из возможных конфигураций. Ваша система может отличаться
от приведенной ниже.
OUT
А
B
Center
C
Surr. Back
Front
F
C
E
Sub
IN
D
G
Подключение компьютера к многоканальной акустической системе 5.1
A Разъемы на задней панели компьютера (тип 3, тип 6 или звуковая плата)
B Yобразный соединительный кабель
C Ресивер или усилитель (гнезда аудиовхода)
30 Начните отсюда
D Сабвуфер
E Центральный динамик
F Передние динамики (левый и правый)
G Тыловые динамики (левый и правый)
Процедура установки домашней акустической системы 5.1
Чтобы подключить шестиканальную (конфигурация динамиков 5.1) домашнюю акустическую
систему к компьютеру:
1 Выключите компьютер.
2 Выключите ресивер или усилитель.
Page 37

3 Подключите миништекер Yобразного соединительного кабеля передней колонки к гнезду
линейного выхода зеленого цвета на задней панели компьютера.
3
6
S
ПРИМЕЧАНИЕ.
! Тип 3 включает 3 разъема.
! Тип 6 включает 6 разъемов.
! Тип S — это звуковая плата.
ПРИМЕЧАНИЕ. Входные разъемы ресивера/усилителя могут быть маркированы
как входы каналов Surround 5.1, а также входы для CD, DVD или DVDпроигрывателя.
Подключите левый и правый конец Yобразного кабеля к левому (L) и правому (R) входу
на задней панели ресивера или усилителя.
4 При наличии тыловых динамиков подключите миништекер Yобразного соединительного
кабеля к линейному аудиовходу (разъем голубого цвета) или выходу тыловых динамиков
(разъем черного цвета) на задней панели компьютера.
3
6
S
! Подключите левый и правый конец Yобразного кабеля к левому (L) и правому (R) входу
на задней панели ресивера или усилителя.
5 При наличии центрального динамика или сабвуфера подключите миништекер Yобразного
кабеля к гнезду микрофона (розового цвета) или центрального динамика/сабвуфера
(золотистого цвета) на задней панели компьютера.
3
! Подключите левый и правый конец Yобразного кабеля к входам центрального динамика
6
S
и сабвуфера на задней панели ресивера или усилителя (система с 6/5.1 каналами
или большим количеством каналов).
! Вставьте Yобразный соединительный кабель в разъем сабвуфера на задней панели
ресивера, даже если сабвуфер не используется.
6 Включите ресивер или усилитель.
7 Выберите вход ресивера или усилителя, к которому подсоединен Yобразный
соединительный кабель.
Подключение колонок и микрофона 31
Page 38

8 Включите компьютер.
После подключения акустической системы к компьютеру настройте программное обеспечение
9
для вывода звука для вашего компьютера. См. «Подключение колонок и микрофона».
! Тип 3: См. «Настройка аудиовыхода с использованием многоканального диспетчера звука».
! Тип 6: См. «Настройка аудиовыхода с использованием функции управления звуковыми
эффектами».
! Звуковая плата: См. «Настройка аудиовыхода с использованием звукового адаптера».
Установка домашней акустической системы 7.1
На следующей схеме изображен процесс установки восьмиканальной акустической системы
домашнего кинотеатра (конфигурация динамиков 8/7.1), для которой необходимы многоканальные
входы на ресивере или усилителе.
На схеме изображена одна из возможных конфигураций. Ваша система может отличаться
от приведенной ниже.
OUT
A
B
Center
C
Surr. Back
Front
F
E
C
Sub
IN
D
G
Подключение компьютера к многоканальной акустической системе 7.1
A Разъемы на задней панели компьютера (тип 3, тип 6 или звуковая плата)
B Yобразный соединительный кабель
C Ресивер или усилитель (гнезда аудиовхода)
D Сабвуфер
E Центральный динамик
F Передние динамики (левый и правый)
G Тыловые динамики (левый и правый)
32 Начните отсюда
Page 39

Процедура установки домашней акустической системы 7.1
Чтобы подключить восьмиканальную (конфигурация динамиков 7.1) домашнюю акустическую
систему к компьютеру:
1 Выключите компьютер.
2 Выключите ресивер или усилитель.
3 Подключите миништекер Yобразного соединительного кабеля передней колонки к гнезду
линейного выхода зеленого цвета на задней панели компьютера.
3
6
S
ПРИМЕЧАНИЕ.
! Тип 3 включает 3 разъема.
! Тип 6 включает 6 разъемов.
! Тип S — это звуковая плата.
ПРИМЕЧАНИЕ. Входные разъемы ресивера/усилителя могут быть маркированы
как входы каналов Surround 7.1, а также входы для CD, DVD или DVDпроигрывателя.
Подключите левый и правый конец Yобразного кабеля к левому (L) и правому (R) входу
на задней панели ресивера или усилителя.
4 При наличии тыловых динамиков подключите миништекер Yобразного соединительного
кабеля к линейному аудиовходу (разъем голубого цвета) или выходу тыловых динамиков
(разъем черного цвета) на задней панели компьютера.
3
6
S
! Подключите левый и правый конец Yобразного кабеля к левому (L) и правому (R) входу
на задней панели ресивера или усилителя.
Подключение колонок и микрофона 33
Page 40

5 При наличии центрального динамика или сабвуфера подключите миништекер Yобразного
кабеля к гнезду микрофона (розового цвета) или центрального динамика/сабвуфера
(золотистого цвета) на задней панели компьютера.
3
! Подключите левый и правый конец Yобразного кабеля к входам центрального динамика
6
S
и сабвуфера на задней панели ресивера или усилителя (система с 8/7.1 каналами
или большим количеством каналов).
! Вставьте Yобразный соединительный кабель в разъем сабвуфера на задней панели
ресивера, даже если сабвуфер не используется.
6 Включите ресивер или усилитель.
7 Выберите вход ресивера или усилителя, к которому подсоединен Yобразный
соединительный кабель.
8 Включите компьютер.
9 После подключения акустической системы к компьютеру настройте программное
обеспечение для вывода звука для вашего компьютера. См. «Подключение колонок
и микрофона».
! Тип 3: См. «Настройка аудиовыхода с использованием многоканального диспетчера звука».
! Тип 6: См. «Настройка аудиовыхода с использованием функции управления звуковыми
эффектами».
! Звуковая плата: См. «Настройка аудиовыхода с использованием звукового адаптера».
Подключение цифрового акустического устройства
(Для отдельных моделей)
При наличии звуковой платы и подключении домашнего аудио и видеоресивера через цифровой
выход вставьте 3,5 мм разъем в гнездо цифрового выхода на звуковой плате. Подключите
разъем RCA красного цвета на Yобразном соединительном кабеле 3,5 мм к разъему цифрового
входа аудио и видеоресивера. Если разъем RCA красного цвета не работает, попробуйте
подключить разъем белого цвета. Один из разъемов не используется.
Для подключения цифровых акустических устройств требуется разъем цифрового выхода
на звуковой плате или на задней панели компьютера. При подключении через цифровой выход
акустическое устройство не нужно подключать через выходы для многоканальных систем.
34 Начните отсюда
Page 41

Чтобы подключить цифровую акустическую систему:
1 Выключите компьютер.
2
Соедините гнездо цифрового выхода на задней панели компьютера с цифровым входом (S/PDIF)
на цифровых колонках или цифровой акустической системе.
3
6
S
ПРИМЕЧАНИЕ.
! Тип 3 включает 3 разъема.
! Тип 6 включает 6 разъемов.
! Тип S — это звуковая плата.
3 Включите компьютер.
ПРИМЕЧАНИЕ. Акустическую систему необходимо включать после включения компьютера.
4 Подключите шнур питания к акустической системе.
5 Включите акустическую систему.
6 После подключения динамиков к компьютеру настройте программное обеспечение для вывода
звука для вашего компьютера. См. «Настройка параметров динамиков и звуковой системы».
! Звуковая плата с цифровым выходом и разъемами типа 3: См. «Настройка
аудиовыхода с использованием многоканального диспетчера звука». Следуйте
указаниям, чтобы включить цифровой выход.
! Звуковая плата с цифровым выходом и разъемами типа 6: См. «Настройка аудиовыхода
с использованием функции управления звуковыми эффектами». Цифровой аудиовыход
уже используется как выход по умолчанию.
! Звуковая плата: См. «Настройка аудиовыхода с использованием звукового адаптера».
Следуйте указаниям, чтобы включить цифровой выход.
Подключение колонок и микрофона 35
Page 42

Подключение динамиков с помощью звуковой платы
Creative Sound Blaster XFi
В этом разделе приводится обзор процедуры подключения к звуковой плате Creative Sound Blaster XFi.
ПРИМЕЧАНИЕ. Для получения дополнительных сведений о подключении колонок просмотрите
их документацию.
Подключение динамиков
Разъем Описание
ADLink для консоли вводавывода AD_Link XFi (консоль XFi продается отдельно)
Линейный выход_3 (оранжевый или желтый)
Акустическая система 5.1: передняя центральная, сабвуфер
Акустическая система 6.1: передняя центральная, сабвуфер, тыловая центральная
Акустическая система 7.1: передняя центральная, сабвуфер, левая боковая
Линейный выход_2 (черный)
Акустические системы 4.1, 5.1, 6.1: тыловые левая и правая
Акустическая система 7.1: тыловая левая, тыловая правая, боковая правая
Линейный выход_1 (зеленый)
Акустическая система 2/2.1: передние левая и правая
FlexiJack (белый) используется как линейный вход, разъем для микрофона,
цифровой вход и выход
Разъем FlexiJack поддерживает три функции. Следует выбрать функцию в средстве
запуска Creative Console Launcher. См. «Подключение к разъему FlexiJack».
Чтобы подключить динамики к звуковой плате XFi:
1 Воспользуйтесь таблицей аудиосоединений для подключения акустической системы
кзвуковой плате.
2 Включите компьютер.
3 Подключите питание к акустической системе и включите ее.
После подключения акустической системы к звуковой плате следуйте указаниям в разделе
«Подключение к разъему FlexiJack»., чтобы настроить параметры колонок в программном
обеспечении Creative Sound Blaster XFi.
36 Начните отсюда
Page 43

Подключение к разъему FlexiJack
Разъем FlexiJack выполняет три функции:
! Цифровой вход/выход
! Линейный вход
! Микрофон
Следует выбрать функцию в средстве запуска Creative Console Launcher.
ПРИМЕЧАНИЕ. При использовании разъема FlexiJack как цифрового входа и подключении
цифровых колонок как устройства вывода звука понадобится специальный разъем Creative.
Подключение колонок и микрофона 37
Page 44

38 Начните отсюда
Page 45

Подключение кабеля телевизионного
сигнала и видеокабеля
В этом разделе описывается, как и с помощью каких кабелей компьютер
подключается к телевизионной системе.
ПРИМЕЧАНИЕ. Некоторые графические платы оснащены разъемом DVI
и преобразователем DVIVGA, входящим в комплект поставки (только
некоторые модели). Если монитор оснащен разъемом VGA, но не оснащен
разъемом DVI, используйте для подключения к компьютеру преобразователь
DVIVGA. Подключите преобразователь DVIVGA к разъему DVI
на графической плате компьютера, а затем соедините преобразователь
и монитор кабелем VGA.
Использование телевизионных кабелей
Для подключения телевизионного сигнала компьютер оснащен звуковым кабелем и видеокабелем.
Используйте видеокабель и звуковой кабель для подключения.
! Видеовыхода компьютера к телевизионной системе.
! Видеовхода источника телевизионного сигнала к компьютеру.
! Аудиовыхода компьютера к телевизионной системе.
! Аудиовхода источника телевизионного сигнала к компьютеру.
ПРИМЕЧАНИЕ. Местоположение и количество разъемов в разных моделях может различаться.
Звуковые кабели и видеокабели
В следующей таблице представлены сведения о типах кабелей, которые могут понадобиться
для подключения компьютера к телевизионной системе.
ПРИМЕЧАНИЕ. Количество и типы кабелей, которые необходимы для подключения компьютера
к телевизионной системе, могут различаться для разных моделей. Некоторые кабели входят
в комплект поставки только отдельных моделей компьютеров.
Подключение кабеля телевизионного сигнала и видеокабеля 39
Page 46

Кабель Наименование Описание
Кабель полного
видеосигнала
Желтый конец RCA. Вставляется в разъем RCA, такой
как выходной разъем полного видеосигнала или входной
разъем источника телевизионного сигнала.
Кабель Svideo Для видеосигналов Y/C (цветности и яркости),
четырехконтактный. Вставляется в разъем Svideo,
такой как выходной разъем Svideo или входной
разъем источника телевизионного сигнала.
Благодаря разделению цветного и чернобелого
сигналов обеспечивает более высокую контрастность
изображения, чем кабель полного видеосигнала.
Аналоговый видеокабель/
адаптер (только
некоторые модели)
Подключается к разъему аналогового выдеовыхода.
Обеспечивает выходной видеосигнал Svideo и полный
видеосигнал.
Кабель DVII или DVID Цифровой видеовыход. Подключается к входному
разъему DVII или DVID HDTVсовместимого монитора
или телевизионной системы.
Коаксиальный кабель
телевизионного сигнала
Кабель дистанционного
управления (инфракрасный
передатчик)
Ведет к входному разъему источника телевизионного
сигнала от антенн и телевизионных приставок.
Используется для управления источником
телевизионного сигнала, передаваемого
с телевизионной приставки.
ПРИМЕЧАНИЕ. Компьютер
оснащен одним (одноканальный
ТВтюнер) или двумя такими
кабелями (двухканальный
ТВтюнер).
Разветвитель Используется для подключения одного источника
2 Way Splitter
сигнала к двум входным RFразъемам компьютера.
Стерео RCA Два конца RCA: красный и белый. Используется
для подключения входного и выходного звуковых
разъемов источника телевизионного сигнала
к телевизионной системе.
Возможно, дополнительные кабели понадобится приобрести отдельно. Компьютер может быть не оснащен всеми
кабелями, необходимыми для подготовки системы к работе. Набор кабелей, входящих в комплект поставки, для разных
моделей может различаться.
Например, если телевизионная система оснащена входным разъемом для сигнала Svideo, для подключения соответствующего
выходного разъема компьютера к телевизионной системе может понадобиться кабель Svideo.
40 Начните отсюда
Page 47

Подключение источника телевизионного сигнала
Подключите источник телевизионного сигнала к входному разъему для коаксиального кабеля
телевизионного сигнала, к разъему Svideo или к входному разъему полного видеосигнала.
ПРИМЕЧАНИЕ. Местоположение и количество разъемов в разных моделях может различаться.
1 Вставьте штекер коаксиального кабеля телевизионного сигнала в разъем TV/Cable An,
расположенный на задней панели компьютера, и поверните, чтобы зафиксировать его
вразъеме.
Или
Подключите кабель Svideo (не входит в комплект поставки) или кабель полного видеосигнала
к разъему Svideo или к входному разъему полного видеосигнала на задней панели компьютера.
Подключите второй конец кабеля к телевизионной приставке или другому устройству,
являющемуся источником телевизионного сигнала.
2 Если в качестве источника телевизионного сигнала используется телевизионная приставка
с выходным разъемом Svideo или полного видеосигнала, подключите звуковые кабели
(не входят в комплект поставки) телевизионной приставки к правому разъему аудиовхода
(красному) и левому разъему аудиовхода (белому), расположенным на задней панели
компьютера. См. «Подсоединение к компьютеру.»
Если в качестве источника телевизионного сигнала используется телевизионная приставка,
подключите кабель передатчика сигналов дистанционного управления. См. «Подключение к
датчику дистанционного управления.»
Подключение кабеля телевизионного сигнала и видеокабеля 41
Page 48

Подключение двухканального ТВтюнера
(Только определенные модели)
ПРИМЕЧАНИЕ. Средство (Программа передач ТВ) доступно не во всех странах/регионах.
Компьютер позволяет записывать телевизионные программы и управлять переключением
телевизионных каналов. Компьютер поддерживает две конфигурации ТВтюнера:
ТВтюнер Описание Тре бования
Одноканальный
источник
телевизионного
сигнала
(одноканальный
ТВтюнер)
Двухканальный
источник
телевизионного
сигнала
(двухканальный
ТВтюнер)
Позволяет просматривать
или записывать только одну
телевизионную программу
в формате NTSC или PAL.
Позволяет смотреть передачу
на одном канале
и одновременно с этим
записывать другую передачу
на другом канале с помощью
Windows Media Center.
Кроме того, можно
записывать две разные
программы одновременно.
! При использовании разъемов
телевизионной антенны или
стандартного кабеля сигнал
направляется на одноканальный
ТВтюнер.
! При использовании разъемов
телевизионной антенны или
стандартного кабеля сигнал,
попадая в устройство,
распределяется на оба ТВтюнера.
! При подключении кабельной
или спутниковой телевизионной
приставки необходимо использовать
дополнительный набор входных
разъемов. В противном случае
подключите вторую телевизионную
приставку ко второму набору
разъемов на задней панели
компьютера.
! Источники телевизионного сигнала
должны быть однотипными:
кабельное ТВ, цифровое кабельное
ТВ, спутниковое ТВ или антенна.
! Кроме того, источники
телевизионного сигнала должны
поддерживать идентичные группы
каналов. Например, два спутниковых
источника телевизионного сигнала
должны предоставлять в точности
одинаковые наборы каналов.
! Все действия по просмотру
и программированию передач
выполняются с помощью программы
передач ТВ в Windows Media
Center, поэтому программы передач
обоих источников телевизионного
сигнала должны совпадать.
42 Начните отсюда
Page 49

Подключение к датчику дистанционного управления
Датчик дистанционного управления — это небольшое устройство, подключаемое к компьютеру
и реализующее механизм взаимодействия пульта дистанционного управления с Windows Media Center.
Если для управления телевизионным сигналом используется телевизионная приставка кабельного,
1
спутникового или другого типа, подключите кабель датчика дистанционного управления
(передатчика) (А) к разъему (1) на задней панели датчика дистанционного управления.
В противном случае перейдите к шагу 3. При наличии дополнительной телевизионной
приставки используйте разъем (2).
2 Снимите бумагу с клеящей поверхности на конце кабеля (B) и прижмите конец кабеля липкой
стороной к окошку инфракрасного приемника сигналов дистанционного управления кабельной
телевизионной приставки (C). Окошко инфракрасного приемника сигналов дистанционного
управления кабельной телевизионной приставки можно распознать по вспышкам индикатора,
которые видны через пластиковое окошко, обычно расположенное на передней панели
большинства устройств.
3 Подключите кабель датчика пульта дистанционного управления к разъему USB (D) на задней
панели компьютера.
4 Разместите датчик дистанционного управления так, чтобы на него можно было легко
навести пульт дистанционного управления. (Идеальное место — на мониторе или столе.)
C
1
2
A
B
D
Подключение кабеля телевизионного сигнала и видеокабеля 43
Page 50

Подключение к источнику телевизионного сигнала.
С
Интеграция в уже существующую схему передачи
телевизионного сигнала
В этом разделе описано, как подключить компьютер к уже существующей схеме передачи
телевизионного сигнала.
Схема «стена–видеомагнитофон–телевизионная система», коаксиальный кабель
1 Отсоедините коаксиальный кабель от входного разъема видеомагнитофона и подключите
его к входу разветвителя сигнала, передаваемого по коаксиальному кабелю (не входит
в комплект поставки, можно приобрести в магазинах электроники).
2 Подключите к выходам разветвителя два коаксиальных кабеля.
3 Подключите один из этих кабелей к входному разъему видеомагнитофона, а другой —
к разъему для телевизионного сигнала на задней панели компьютера.
уществующая схема
передачи телевизионного
сигнала
A
B
C
D
E
C
F
Подключение компьютера
с помощью разветвителя
A
B
C
G
H
C
D
H
C
E
C
F
J
A Стена
B Место вывода кабеля
C Коаксиальный кабель
D Входной разъем
видеомагнитофона
E Выходной разъем
видеомагнитофона
F Входной разъем для
телевизионного сигнала
G Входной разъем
разветвителя
H Выходной разъем
разветвителя
J Входной разъем для
телевизионного сигнала
на задней панели
44 Начните отсюда
компьютера
Page 51

Схема «стена–спутниковая или кабельная телевизионная
П
С
л
приставка–видеомагнитофон–телевизионная система»,
коаксиальный кабель
1 Отсоедините коаксиальный кабель от входного разъема видеомагнитофона и подключите
его к входу разветвителя сигнала, передаваемого по коаксиальному кабелю (не входит
в комплект поставки, можно приобрести в магазинах электроники).
2 Подключите к выходам разветвителя два коаксиальных кабеля.
3 Подключите один из этих кабелей к входному разъему видеомагнитофона, а другой —
к разъему для телевизионного сигнала на задней панели компьютера.
4 Подключите кабель датчика дистанционного управления (передатчика) и разместите его
на спутниковой или кабельной телевизионной приставке. Это позволит переключать каналы
на телевизионной приставке с помощью компьютера. См. «Подключение к датчику
дистанционного управления.»
уществующая схема
передачи телевизионного
сигнала
A
одключение компьютера
с помощью разветвителя
A
B
C
D
E
C
F
G
C
H
B
C
D
E
C
J
K
F
Подключение кабеля телевизионного сигнала и видеокабеля 45
K
C
G
C
H
M
N
C
L
A Стена
B Место вывода кабеля
C Коаксиальный кабель
D Входной разъем кабельной/
спутниковой телевизионной приставки
E Выходной разъем кабельной/
спутниковой телевизионной приставки
F Входной разъем видеомагнитофона
G Выходной разъем видеомагнитофона
H Входной разъем для телевизионного сигна
J Входной разъем разветвителя
K Выходной разъем разветвителя
L Входной разъем для телевизионного
сигнала на задней панели компьютера
M Кабель датчика дистанционного управлени
N Датчик дистанционного управления
Page 52

Схема «стена–спутниковая или кабельная телевизионная
приставка–видеомагнитофон–телевизионная система»,
кабель Svideo или кабель полного видеосигнала соединяет
видеомагнитофон и телевизионную систему
1 Не отключайте кабели от существующей схемы передачи телевизионного сигнала.
2 Подключите дополнительный кабель, выполнив одно из следующих действий:
! Подключите один конец кабеля Svideo (не входит в комплект поставки) ко второму
выходному разъему на кабельной или спутниковой телевизионной приставке. Подключите
второй конец кабеля к входному разъему Svideo на задней панели компьютера.
Или
! Подключите один конец кабеля полного видеосигнала ко второму выходному разъему
на кабельной или спутниковой телевизионной приставке. Подключите второй конец
кабеля к кабелю адаптера полного видеосигнала, а затем подключите адаптер к входному
разъему Svideo на задней панели компьютера.
3 Если для подключения используется кабель полного видеосигнала или кабель Svideo,
необходимо также подключить звуковые кабели (не входят в комплект поставки) кабельной
или спутниковой телевизионной приставки к правому разъему аудиовхода (красному)
и левому разъему аудиовхода (белому), расположенным на задней панели компьютера.
4 Подключите кабель датчика дистанционного управления (передатчика) и разместите его
на спутниковой или кабельной телевизионной приставке. Это позволит переключать каналы
на телевизионной приставке с помощью компьютера. См. «Подключение к датчику
дистанционного управления.»
46 Начните отсюда
Page 53

Существующая схема
передачи телевизионного
сигнала
Существующая схема, в которую
был интегрирован компьютер
A
B
C
A
B
C
L
N
D
E
D
J
E
O
P
M
K
F
G
E
H
F
G
E
H
A Стена
B Место вывода кабеля
C Входной разъем кабельной/спутниковой
телевизионной приставки
D Выходной разъем кабельной/спутниковой
телевизионной приставки
E Кабель Svideo или кабель полного
видеосигнала
F Входной разъем видеомагнитофона
G Выходной разъем видеомагнитофона
H Входной разъем для телевизионного сигнала
J Дополнительный кабель Svideo или кабель
полного видеосигнала, подключенный
к адаптеру
K Входной разъем Svideo на задней панели
компьютера
L Кабель датчика дистанционного управления
M Датчик дистанционного управления
N Второй выходной разъем телевизионной
приставки
O Правый разъем аудиовхода
P Левый разъем аудиовхода
Подключение кабеля телевизионного сигнала и видеокабеля 47
Page 54

Использование телевизионной системы в качестве монитора
(Только определенные модели)
Компьютер может быть оснащен разъемами видеовыхода, такими как выходные разъемы DVI, Svideo
или полный видеосигнал, которые позволяют компьютеру стать источником телевизионного
сигнала. Если это так, подключив телевизионную систему к одному из наборов выходных разъемов,
можно просматривать фильмы DVD, играть в игры и передавать изображение рабочего стола
компьютера на экран телевизора. Наличие выходных разъемов телевизионного сигнала является
дополнительной возможностью.
Кабели для подключения компьютера к телевизионной системе
Для подключения компьютера к телевизионной системе понадобится видеокабель и звуковой
кабель. Нужный тип кабеля зависит от того, какие контактные гнезда есть в телевизионной системе.
! Если телевизионная система оснащена входным разъемом Svideo, для подключения
понадобится кабель Svideo.
! Если телевизионная система оснащена входным разъемом полного видеосигнала, для
подключения понадобится кабель полного видеосигнала. В зависимости от того, какие
разъемы находятся на задней панели компьютера, для подключения может также понадобиться
кабель адаптера Svideo.
Подключение компьютера к телевизионной системе
1 Выключите компьютер.
48 Начните отсюда
2 Подключите кабель телевизионного сигнала. Для этого выполните следующие действия (состав
которых зависит от того, какими гнездовыми разъемами оснащена телевизионная система).
ПРИМЕЧАНИЕ. На задней панели компьютера может быть два разъема Svideo: выходной
разъем Svideo на видеоплате (только определенные модели) и входной разъем Svideo
на плате ТВтюнера.
! Если телевизионная система оснащена разъемом Svideo, подключите кабель Svideo (А)
(не входит в комплект поставки), выходящий из входного разъема Svideo на телевизионной
системе, к выходному разъему Svideo (B) на задней панели компьютера (только
определенные модели).
A B
Page 55

! Если телевизионная система и компьютер оснащены соответственно входным и выходным
разъемами полного видеосигнала, подключите кабель полного видеосигнала (C)
к входному разъему видеосигнала на телевизионной системе и к выходному разъему
полного видеосигнала (D) на задней панели компьютера (только определенные модели).
C D
3 Для замены звукового сигнала компьютера звуком с телевизионной системы подключите
один конец звукового кабеля к входному звуковому разъему телевизионной системы
(Audio Line In), а другой конец — к выходному звуковому разъему (зеленому) на задней
панели компьютера.
4 Включите телевизионную систему и выберите источник видеосигнала TV In. Чтобы получить
более подробные сведения, обратитесь к документации на телевизор.
5 Включите компьютер. Подготовьте рабочий стол компьютера к работе с телевизионным
сигналом. Чтобы получить более подробную информацию, см. «Передача изображения
рабочего стола компьютера на телевизионный экран.»
Передача изображения рабочего стола компьютера на телевизионный экран
Тип видеоплаты, установленной на компьютере, определяет способ установки параметра вывода
телевизионного сигнала.
Чтобы отключить телевизионную систему от компьютера и вернуть исходное разрешение рабочего
стола компьютера, может понадобиться выключить функцию вывода телевизионного сигнала.
1 Щелкните правой кнопкой мыши в пустой области рабочего стола и выберите пункт
Личные настройки.
2 Выберите вкладку Параметры экрана.
3 При необходимости выберите монитор или телевизионную систему.
4 Щелкните на кнопке Дополнительно.
5 Щелкните на вкладке графической платы. (Вкладка может быть обозначена как Дисплеи,
Дисплеи ATI, Ge Force xxx, nView или Устр ой ст ва .)
6 Выберите параметр ТВ и следуйте инструкциям на экране.
Настройка разрешения экрана
Чтобы изменить разрешение экрана, выполните следующие действия:
1 Щелкните правой кнопкой мыши в пустой области рабочего стола и выберите пункт
Личные настройки.
2 Выберите Параметры экрана.
3 Если необходимо, выберите модель монитора и затем отрегулируйте разрешение экрана.
4 Щелкните на кнопке Применить.
5 При наличии кнопки Да щелкните на ней.
6 Щелкните OK.
Подключение кабеля телевизионного сигнала и видеокабеля 49
Page 56

Подключение нескольких дисплеев
К компьютеру (только определенные модели) можно подключить одновременно несколько устройств
отображения (ЭЛТмонитор, плоский монитор, телевизор и т. п.). Нажав Alt+F5, можно быстро
изменить выбор устройства для отображения рабочего стола компьютера. Каждый раз при нажатии
комбинации Alt+F5 рабочий стол компьютера отображается на следующем устройстве. Если нажатие
комбинации Alt+F5 не дает результатов, перезагрузите компьютер и попробуйте снова.
Использование выборочной установки Windows Media Center для подготовки телевизионного дисплея к работе
Если телевизионная система подключается к компьютеру с помощью кабеля полного видеосигнала
или кабеля Svideo, с помощью мастера настройки Windows Media Center не удастся автоматически
отрегулировать параметры телевизионного дисплея Windows. Автоматическая настройка возможна
только во время выборочной установки на шаге «Оптимизация отображения Windows Media
Center на экране».
Ниже описывается последовательность действий при установке Windows Media Center и способ
настройки параметров телевизионного дисплея в окне «Свойства рабочего стола Windows».
ПРИМЕЧАНИЕ. Тип видеоплаты, установленной на компьютере, определяет способ установки
параметра вывода телевизионного сигнала. Некоторые параметры и меню, упомянутые ниже,
могут выглядеть на вашем компьютере иначе.
1 На пульте дистанционного управления нажмите кнопку запуска Windows Media Center .
Или на панели задач Windows щелкните на кнопке «Пуск», а затем выберите
Windows Media Center.
2 В меню «Задачи» выберите пункт параметры, а затем — ТВ.
3 Выберите Настройка телевизора или монитора, чтобы открыть окно конфигурации экрана.
4 Щелкните на кнопке Далее.
5 Выберите нужный дисплей и щелкните Далее.
6 Чтобы выбрать тип дисплея и тип подключения к телевизионному дисплею, выполните
следующие действия.
! Выбрав параметр Полный видеосигнал или Svideo, выполните следующие действия.
" Щелкните Далее. Откроется окно оптимизации параметров дисплея.
" Выберите подходящее значение параметра и щелкните Далее.
"
Завершив настройку параметров дисплея, щелкните
! Выбрав параметр DVI, VGA, HDMI или Компонентное (YPbPr), выполните
следующие действия.
" Последовательно выберите подходящие значения параметров и щелкните Далее.
"
Завершив настройку параметров дисплея, щелкните
Закончить работу этого мастера
Закончить работу этого мастера.
.
50 Начните отсюда
Page 57

7 Закройте или сверните окно Windows Media Center.
8 Щелкните правой кнопкой мыши в пустой области рабочего стола и выберите пункт
Личные настройки.
9 Выберите Параметры экрана.
10 При необходимости выберите монитор или телевизионную систему.
11 Щелкните на кнопке Дополнительные параметры.
12 Щелкните на вкладке графической платы. (Вкладка может быть обозначена как Дисплеи,
Дисплеи ATI, Ge Force xxx, nView или Устр ой ст ва .)
13 Выберите параметр ТВ и следуйте инструкциям на экране.
Отключение функции вывода телевизионного сигнала
Чтобы отключить телевизионную систему от компьютера, вернуть изображение рабочего стола
на монитор компьютера и установить исходное разрешение рабочего стола, может понадобиться
выключить функцию вывода телевизионного сигнала.
ПРИМЕЧАНИЕ. Для смены дисплея телевизионная система должна быть подключена к компьютеру.
1 Щелкните правой кнопкой мыши в пустой области рабочего стола и выберите пункт
Личные настройки.
2 Выберите вкладку Параметры экрана.
3 При необходимости выберите телевизионную систему.
4 Щелкните на кнопке Дополнительные параметры.
5 Щелкните на вкладке графической платы. (Вкладка может быть обозначена как Дисплеи,
Дисплеи ATI, Ge Force xxx, nView или Устр ой ст ва .)
6 Отключите функцию вывода телевизионного сигнала (выбрав для отображения только
монитор) и следуйте инструкциям на экране.
Отключение телевизионной системы
1 Отключите функцию вывода телевизионного сигнала. См. «Отключение функции вывода
телевизионного сигнала.»
2 Выключите телевизионную систему и компьютер.
3 Отсоедините от телевизионной системы и компьютера звуковые и видеокабели.
Подключение кабеля телевизионного сигнала и видеокабеля 51
Page 58

Подключение монитора или телевизионной системы высокой четкости
Выбор подходящего типа аудио/видеосоединения
Если подключаемое дополнительное устройство используется в качестве источника сигнала,
тип используемого соединения ограничен набором разъемов устройства. Если дополнительное
устройство оснащено выходными разъемами нескольких типов, выберите тот тип соединения,
который обеспечит наилучшее качество воспроизведения изображения. Среди типов
соединений, поддерживаемых дополнительным оборудованием, выберите соединение
с наилучшими характеристиками передачи сигнала.
ПРИМЕЧАНИЕ. Некоторые графические платы оснащены разъемом
DVI и преобразователем DVIVGA, входящим в комплект поставки
(только некоторые модели). Если монитор оснащен разъемом VGA,
но не оснащен разъемом DVI, используйте для подключения к
компьютеру преобразователь DVIVGA. Подключите преобразователь
DVIVGA к разъему DVI на графической плате компьютера, а затем
соедините преобразователь и монитор кабелем VGA.
52 Начните отсюда
Page 59

В следующей таблице перечислены в порядке убывания качества воспроизведения видео (от лучшего до хорошего)
возможные типы аудио/видеосоединений.
Кабель Порт Описание соединения
HDMI — передача полностью цифрового сигнала. Рекомендуется
для воспроизведения сигнала с DVDпроигрывателя или цифрового
видеомагнитофона.
Позволяет передавать несжатые сигналы цифрового видео и аудио,
так как поддерживает сигналы аудио, видео и контрольные сигналы.
Чтобы получить более подробную информацию, см. «Подключение
HDMIустройства.»
DVI
— передача с DVDпроигрывателей и цифровых видеомагнитофонов
полностью цифрового сигнала.
Чтобы получить более подробную информацию, см. «Подключение
DVIустройства.»
Раздельный видеосигнал — передача видеосигнала, разделенного
на красный (Pr), зеленый (Y) и синий (Pb) сигналы. Доступен в двух
версиях: стандартной и высокой (HD) четкости.
Обеспечивает более высокий уровень качества, чем Svideo и полный
видеосигнал.
Пример: передача сигнала с телевизионной системы
на DVDпроигрыватель.
Чтобы получить более подробную информацию, см. «Подключение
к системе передачи раздельного видеосигнала.»
Svideo — передача видео. («S» означает «отдельный».)
Обеспечивает более высокую контрастность изображения, чем полный
видеосигнал.
Пример: передача сигнала с телевизионной системы
на видеомагнитофон.
Чтобы получить более подробную информацию, см. «Подключение
к системе передачи сигнала Svideo.»
Полный видеосигнал — передает видео как единый сигнал.
Штырь кабельного разъема обычно желтый.
Обеспечивает меньшую контрастность изображения, чем раздельный
видеосигнал и Svideo.
Пример: подключение DVD/VHSпроигрывателя к телевизионной системе.
Остаток этой главы посвящен способам подключения дополнительного оборудования (с рекомендациями по подключению
звука, если необходимо). Информация приведена в том же порядке, что и в предыдущей таблице.
ВНИМАНИЕ. Перед подключением дополнительного оборудования отсоедините шнур питания телевизионной системы
и всех подключенных компонентов. Убедитесь, что дополнительное оборудование выключено.
Подключение кабеля телевизионного сигнала и видеокабеля 53
Page 60

Подключение HDMIустройства
Рекомендованное соединение для передачи звука и видео. Кабель HDMI продается отдельно.
1 Подключите кабель HDMI к компьютерному разъему HDMI. (Для HDMI не предусматривается
наличие отдельных аудиовходов.)
HDMI
54 Начните отсюда
Connector on the Computer
Output
2 Подключите кабель к HDMIустройству.
3 Включите HDMIустройство и запустите воспроизведение.
4 Подключите компьютер к электросети.
5 Включите компьютер.
6 В меню выбора телевизионной системы определите параметры HDMI.
HDMI
Page 61

Подключение DVIустройства
Кабель DVI, преобразователь DVIHDMI и звуковые кабели продаются отдельно.
1 Подключите видеокабели:
! Если компьютер оснащен разъемом HDMI, используйте кабель DVI и преобразователь
DVIHDMI. Подключите HDMIконец преобразователя к компьютерному разъему
Digital Video, а затем подключите кабель DVI к DVIустройству.
Или
! Если компьютер оснащен разъемом DVI, соедините компьютер и DVIустройство
видеокабелем DVI.
2 Подключите звуковые кабели к компьютеру и DVIустройству.
Output
HDMI
Digital Video
(DVI)
Output
Digital Video
(DVI)
Digital Video
Connector on the Computer
Connector on the Computer
3 Включите DVIустройство и запустите воспроизведение.
4 Подключите компьютер к электросети.
5 Включите компьютер.
Подключение кабеля телевизионного сигнала и видеокабеля 55
Page 62

Подключение к стандартной телевизионной системе
Кабели продаются отдельно.
Подключение к системе передачи раздельного видеосигнала
ВНИМАНИЕ. В этом примере «Вход 1» и «Вход 2» оснащены разъемами раздельного
и стандартного видеосигнала. Левый и правый звуковые разъемы — общие. Подключайте
шнур только к одному входному разъему из каждого набора разъемов.
1 Подключите кабель раздельного видеосигнала к соответствующим разъемам (Y, Pb, Pr).
В этом примере показаны два набора разъемов раздельного видеосигнала, пригодных
для использования. Вход 1 и Вход 2.
56 Начните отсюда
Подключите звуковой кабель системы передачи раздельного видеосигнала к левому и правому
2
звуковым разъемам соответствующего набора входных разъемов.
3 Подключите кабель к устройству передачи раздельного видеосигнала.
4 Включите устройство и запустите воспроизведение.
5 Подключите компьютер к электросети.
6 Включите компьютер.
Page 63

Подключение к системе передачи сигнала Svideo
ВНИМАНИЕ. В этом примере «Вход 3» оснащен разъемами стандартного видеосигнала
и сигнала Svideo. Левый и правый звуковые разъемы — общие. Подключайте шнур только
к одному входному разъему «Входа 3».
1 Подключите устройство передачи сигнала Svideo к соответствующему разъему. В данном
примере это разъем из набора разъемов «Вход 3».
2
Подключите звуковой кабель системы передачи раздельного видеосигнала к левому и правому
звуковым разъемам «Входа 3».
3 Подключите кабели к устройству.
4 Включите устройство и запустите воспроизведение.
5 Подключите компьютер к электросети.
6 Включите компьютер.
Подключение кабеля телевизионного сигнала и видеокабеля 57
Page 64

58 Начните отсюда
Page 65

Поиск электронных руководств
Электронные руководства можно найти в папке «Руководства пользователя» (для отдельных моделей).
1 Нажмите кнопку «Пуск» на панели задач Windows.
2 Выберите пункт Все программы.
3 Выберите пункт Руководства пользователя.
4 Выберите нужный элемент для просмотра или использования.
ПРИМЕЧАНИЕ. Если в папке не отображается список заглавий руководств, на компьютере
отсутствуют электронные руководства.
Поиск руководств в Интернете
Руководства и документацию по компьютеру можно найти в Интернете на вебузлах поддержки.
Получение справки
1 Откройте в обозревателе вебстраницу http://www.hp.com/support.
2 Выберите страну/регион и язык.
3 Выберите ссылку Поддержка и драйверы.
4 Выберите пункт Посмотреть информацию о поддержке и нахождении и устранении
неисправностей, введите номер модели компьютера и нажмите кнопку Поиск .
5 Выберите пункт Справочник.
6 Найдите нужный справочник и выполните одно из следующих действий:
! Выберите заглавие, чтобы отобразить файл в Adobe Acrobat Reader (если программа
не установлена на компьютере, ее можно загрузить со страницы «Справочник»).
! Щелкните правой кнопкой мыши заглавие и выберите команду Сохранить ссылку
как, укажите место на компьютере, где следует сохранить файл, переименуйте файл
(сохранив расширение .pdf) и нажмите кнопку Сохранить.
Получение справки 59
Page 66

Использование Центра справки и поддержки
Данные о вашем компьютере находятся в Центре справки и поддержки (для отдельных
моделей). Здесь можно найти ссылки на обновления драйверов, получить доступ
к возможностям технической поддержки, а также вопросам и ответам.
Чтобы открыть окно Центра справки и поддержки:
! Нажмите клавишу Help (для отдельных моделей) на клавиатуре.
Или
! Нажмите кнопку «Пуск» на панели задач Windows и выберите пункт Справка
и поддержка.
Использование папки «Справка и средства ПК»
Папка «Справка и средства ПК» содержит специальные утилиты для владельцев
компьютеров, например документацию и программы.
Чтобы просмотреть элементы папки «Справка и средства ПК»:
1 Нажмите кнопку «Пуск» на панели задач Windows.
2 Выберите пункт Все программы.
3 Выберите пункт Справка и средства ПК.
4 Выберите нужный элемент для просмотра или использования.
Использование службы HP Connections или Compaq Connections
Служба HP Connections или Compaq Connections (для отдельных моделей) — это служба
в Интернете, предоставляемая HP для обеспечения пользователей важной информацией:
! Примечания к продуктам
! Советы
! Специальные предложения для вашего компьютера
Сообщения доставляются, если компьютер подключен к Интернету, и на рабочем столе
отображается оповещение или уведомление. Сообщения можно читать во время их появления
или позже.
Большинство обновлений службы поддержки, которые приводятся в сообщениях
HP Connections или Compaq Connections, также доступны на вебузле службы поддержки
в разделе, посвященном модели вашего компьютера.
60 Начните отсюда
Page 67

Получение сообщений
Когда сообщение просмотрено или закрыто, оно не отображается автоматически еще раз.
Чтобы прочитать полученное ранее сообщение, откройте службу HP Connections
или Compaq Connections:
1 Нажмите кнопку «Пуск» на панели задач Windows.
2 Выберите пункт Все программы.
3 Выберите пункт Справка и средства ПК.
4 Выберите пункт HP Connections или Compaq Connections. Откроется окно службы
HP Connections или Compaq Connections.
! Если служба HP Connections или Compaq Connections активирована на компьютере,
выберите элемент Просмотреть сообщения, чтобы просмотреть список полученных
сообщений. Для просмотра сообщения щелкните дваждызаголовок сообщения в окне.
Это окно можно закрыть, а служба HP Connections или Compaq Connections останется
активной.
! Если служба HP Connections или Compaq Connections не активирована, на экране будет
отображаться кнопка Активировать для включения службы. Нажмите кнопку
чтобы запустить службу и просмотреть список полученных сообщений.
Активировать,
Отключение сообщений
ПРИМЕЧАНИЕ. Если служба выключена, вы не сможете получать сообщения службы
HP Connections или Compaq Connections, включая важные сообщения, касающиеся
работы компьютера.
Чтобы выключить службу HP Connections или Compaq Connections:
1 Нажмите кнопку «Пуск» на панели задач Windows.
2 Выберите пункт Все программы.
3 Выберите пункт Справка и средства ПК.
4 Выберите пункт HP Connections или Compaq Connections. Откроется окно службы
HP Connections или Compaq Connections.
5 Выберите пункт Выбор параметров и нажмите кнопку Деактивировать для выключения
службы. Служба будет выключена до повторной активации.
Получение справки 61
Page 68

Повторное включение сообщений
После повторной активации службы HP Connections или Compaq Connections она запускается
при наличии подключения к Интернету, и вы автоматически получаете сообщения.
Чтобы включить службу:
1 Нажмите кнопку «Пуск» на панели задач Windows.
2 Выберите пункт Все программы.
3 Выберите пункт Справка и средства ПК.
4 Выберите пункт HP Connections или Compaq Connections. Отображается окно службы
HP Connections или Compaq Connections.
5 Нажмите кнопку Активировать для активации службы.
62 Начните отсюда
Page 69

Алфавитный указатель
L
LAN 11
W
WEP 14
WPA 14
Y
Yобразный соединительный кабель 28
А
Аудиовход
правый и левый разъемы
адаптер сетевого интерфейса 6
акустические системы 20
аналоговый видеокабель/адаптер 40
антенна LAN 13
4
Б
безопастность WLAN 14
беспроводная LAN 13
беспроводная локальная сеть (WLAN) 12
беспроводная сеть
безопасность
имя 14
беспроводные устройства 12
14
В
Видеокабели 39
видео
работа с домашним видео
8
Д
датчик дистанционного управления
Кабель дистанционного управления (инфракрасный)
подключение 43
40
динамики
подключение многоканальных
акустических систем к ПК 19, 22–35
документация, электронная 59
домашняя стереозвуковая система
подключение к ПК
28
З
Звуковые кабели и видеокабели 40
звуковой разъем 6
Линейный аудиовыход 6
И
Использование телевизионных кабелей 39
имя сети (SSID) 14
использование телевизионной системы
в качестве монитора 48
К
Кабель DVII или DVID 40
Кабель Svideo 40
Кабель полного видеосигнала 40
Кабель стерео RCA 40
Коаксиальный кабель телевизионного сигнала
использование
кабели
DVI
52
HDMI 52
Svideo 52
входит в комплект поставки 39
Полный видеосигнал 52
подключение компьютера к телевизионной системе 48
Раздельный видеосигнал 52
телевизионная система 39
кабель разветвителя
использование
кабельная телевизионная приставка 46
40
40
Алфавитный указатель 63
Page 70

клавиатура
разъем
5
коаксиальный кабель
подключение источника телевизионного сигнала
компьютер
подключение источника телевизионного сигнала
подключение источника телевизионного сигнала,
включающего видеомагнитофон
и телевизионную приставку
подключение к датчику дистанционного управления 43
45
45
41
Л
локальная сеть (LAN) 11
М
миништекер 18
монитор
регулировка
10
Н
Настройка разрешения экрана 49
настройка ПК 1
наушники
разъем
4
О
Отключение телевизионной системы 51
Отключение функции вывода телевизионного сигнала 51
обновления службы Compaq Connections,
использование 60
обновления службы HP Connections,
использование
60
П
ПК
настройка
разъемы на передней панели 2
Справка и средства 60
Подключение нескольких дисплеев 50
Подключение цифрового фотоаппарата,
сообщение Найдено новое оборудование 9
периферийные устройства
1
2
подключение
DVIустройство
HDMIустройство 54
Svideo 57
двухканальный ТВтюнер 42
Монитор 52
модем 15
периферийные устройства 2
проводная сеть 12
стандартная телевизионная система 56
стандартный видеосигнал 56
устройства 9
цифровая видеокамера 8
цифровой фотоаппарат 9
подключение Ethernet 12
подключение беспроводной LAN
подключение
подключение при помощи модема 15
принтер
подключение
разъем 5
проводное сетевое подключение 12
55
13
9
Р
Разъем FireWire (IEEE 1394) 5
Разъем USB 5
Разъем для входящего радиосигнала FM 7
Разъем для входящего сигнала Svideo 4, 6
Разъем для композитного видео 4, 6
радиоантенна диапазона FM
подключение
разрешение экрана
калибровка
разъем
FireWire (IEEE 1394)
USB 5
Вход Svideo 6
Вход для микрофона 5
задняя панель 8
Композитный видеовход 6
клавиатура 5
компьютер 2
Линейный аудиовход 6
Линейный аудиовыход 6
модем 7
монитор 6
мышь 5
наушники 4
принтер 5
Радиовход FM 7
телевизионная антенна 7
7
49
5
64 Начните отсюда
Page 71

разъем для микрофона 5, 6
разъем для модема 7
разъем для мыши 5
разъем монитора 6
разъем питания 5
регулировка монитора 10
руководства
хранение
10
С
С помощью коаксиального кабеля 44
Сетевая интерфейсная карта (NIC) 12
Сообщения
службы поддержки
Справка и поддержка 60
сетевой концентратор Ethernet 6
сканер, подключение 9
спутниковая телевизионная приставка 46
стерео
подключение к ПК
60
28
Т
ТВтюнер
источник сигнала
подключение телевизионной системы к компьютеру 48
Телевизионный сигнал/телевизионные сигналы 39
41
телевизионная система
использование в качестве монитора
отключение 51
подключение 48
подключение источника
телевизионного сигнала
41, 44, 46
48
У
устройства
подключение
устройства Bluetooth 13
устройства беспроводных глобальных сетей (WWAN) 13
устройство беспроводной сети
проверка установки
устройство защиты от повышения напряжения 2
9
14
Ц
цифровая видеокамера
подключение к компьютеру
устранение неполадок 9
цифровой фотоаппарат
подключение
9
8
Алфавитный указатель 65
Page 72

Part number: 59920402
 Loading...
Loading...