Hp PAVILION ELITE M9100, PAVILION SLIMLINE S3300, PAVILION A6300, PAVILION SLIMLINE S3000, PAVILION MEDIA CENTER M8100 User Manual [sv]
...Page 1
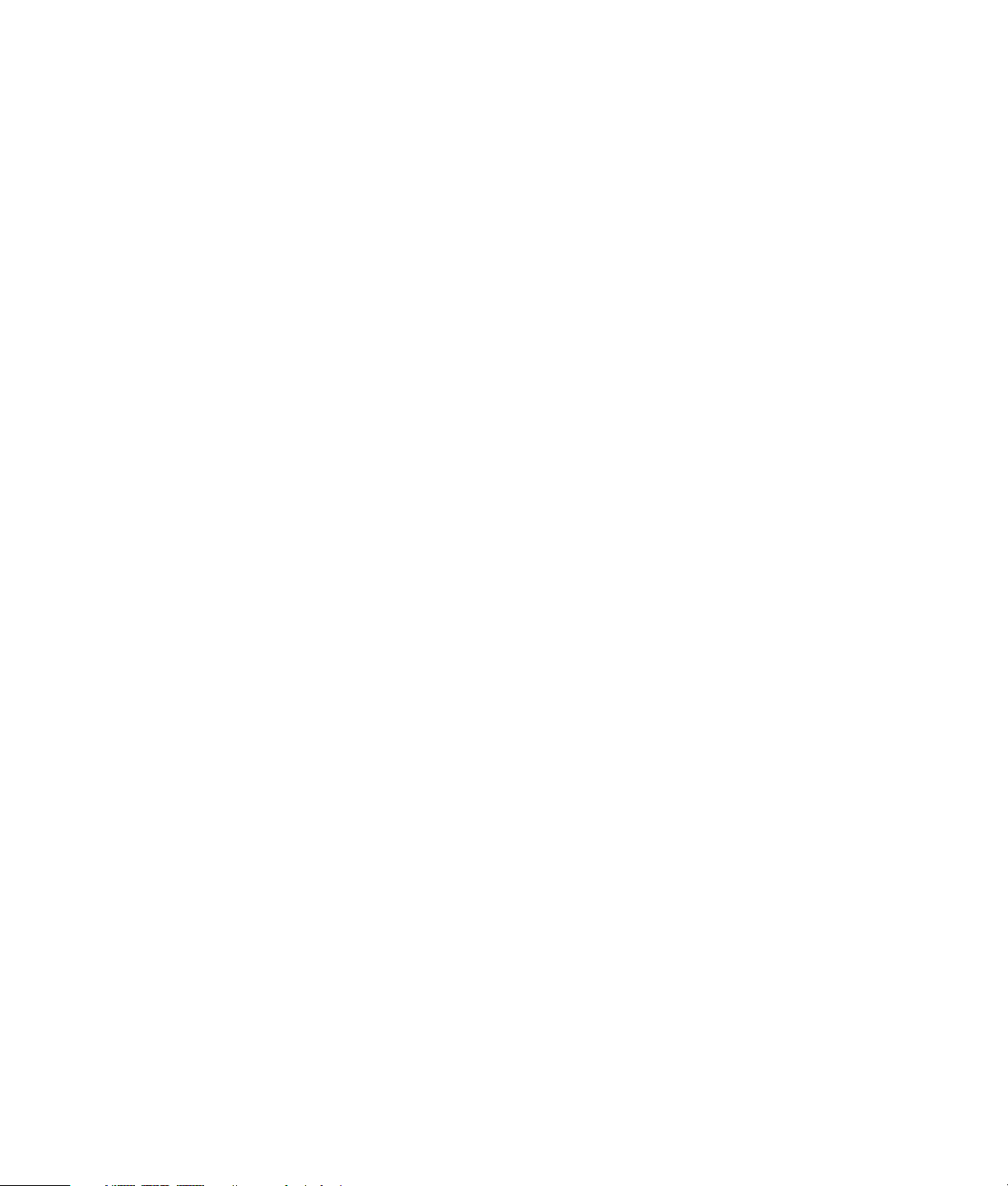
Börja här
Page 2
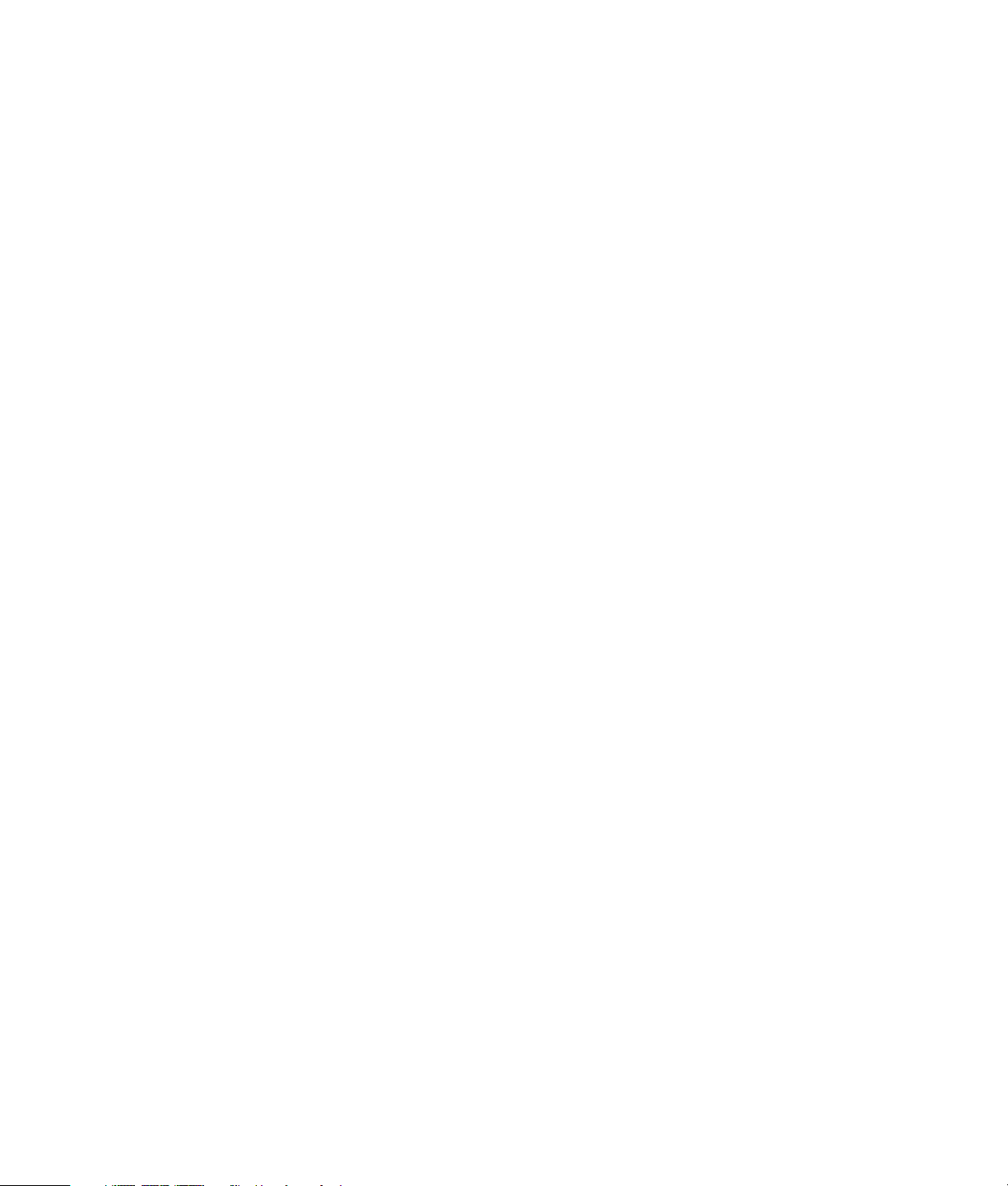
Garantiansvar för Hewlett-Packards produkter och tjänster definieras i de garantibegränsningar
som medföljer sådana produkter och tjänster. Ingenting i denna text skall anses utgöra ytterligare
garantiåtaganden. HP ansvarar inte för tekniska fel, redigeringsfel eller för avsaknad av
information i denna text.
HP tar inget ansvar för användning eller pålitlighet i programvara eller utrustning som inte har
levererats av HP.
Dokumentet innehåller märkesinformation som skyddas av upphovsrätt. Ingen del av detta
dokument får fotokopieras, reproduceras eller översättas till ett annat språk utan föregående
skriftligt medgivande från HP.
Hewlett-Packard Company
P.O. Box 4010
Cupertino, CA 95015-4010
USA
Copyright © 2000–2006 Hewlett-Packard Development Company, L.P.
Kan vara licensierat i USA under ett eller båda av följande amerikanska patentnummer 4,930,158
och 4,930,160 till 28 augusti, 2008.
Microsoft och Windows Vista är i USA registrerade varumärken som tillhör Microsoft Corporation.
Logotypen Windows och Windows Vista är varumärken eller registrerade varumärken som tillhör
Microsoft Corporation i USA och/eller andra länder.
HP stöder lagligt utnyttjande av tekniken och uppmuntrar inte till att våra produkter ska användas
för andra syften än de som är tillåtna enligt upphovsrättsbestämmelser.
Informationen i det här dokumentet kan ändras utan föregående varsel.
Page 3
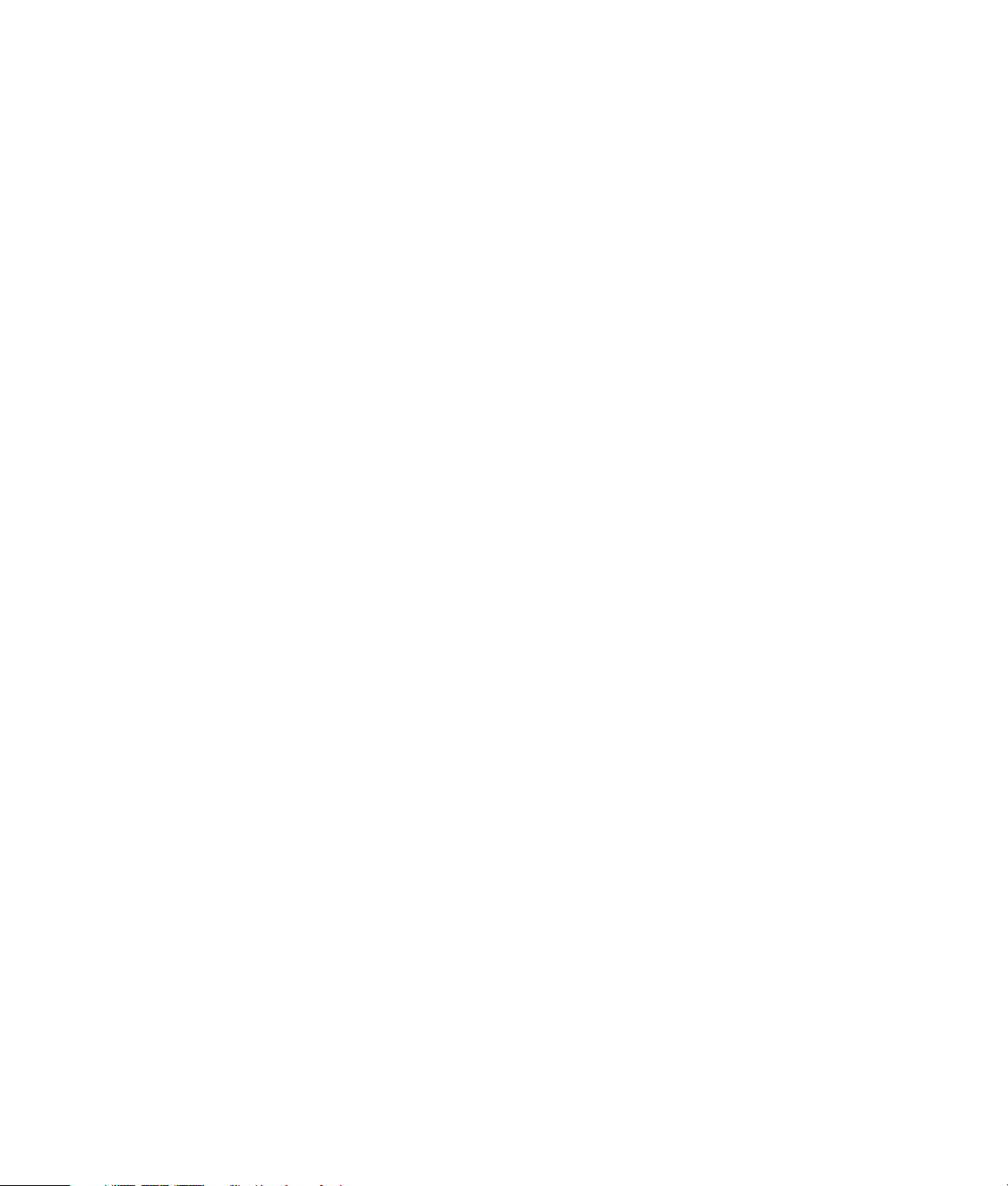
Innehåll
Konfigurera din dator..............................................................................1
Installera datorn .....................................................................................................1
Placera datorn på rätt plats.................................................................................1
Använda överspänningsskydd.............................................................................2
Ansluta till datorn ..............................................................................................2
Ansluta digitalkamera (foto eller video) .....................................................................8
Ansluta andra enheter.............................................................................................9
Lagra dokumentation och återställningsskivor...........................................................10
Justera bildskärmen ..............................................................................................10
Konfigurera lokalt nätverk (LAN).............................................................................10
Konfigurera en kabelansluten (Ethernet-) uppkoppling ...............................................12
Integrerade trådlösa enheter ..................................................................................12
Ansluta trådlös LAN-enhet......................................................................................13
Kontrollera installationen av den trådlösa LAN-enheten ........................................14
Använda trådlösa säkerhetsfunktioner ................................................................14
Ansluta modem ....................................................................................................15
Ansluta högtalare eller mikrofon ...........................................................17
Använda högtalare...............................................................................................17
Typer av ljudanslutningar ......................................................................................18
Ansluta en mikrofon..............................................................................................20
Högtalarkonfigurationer ........................................................................................21
Typer av högtalare ..........................................................................................22
Ansluta 2/2.1 (2 högtalare och en bashögtalare) ljudhögtalare.................................22
Ansluta 4.1 (fyra högtalare och en bashögtalare) ljudhögtalare .................................23
Ansluta 5.1 (fem högtalare och en bashögtalare) ljudhögtalare..................................25
Ansluta 7.1 (fyra högtalare och en bashögtalare) ljudhögtalare .................................27
Innehåll iii
Page 4
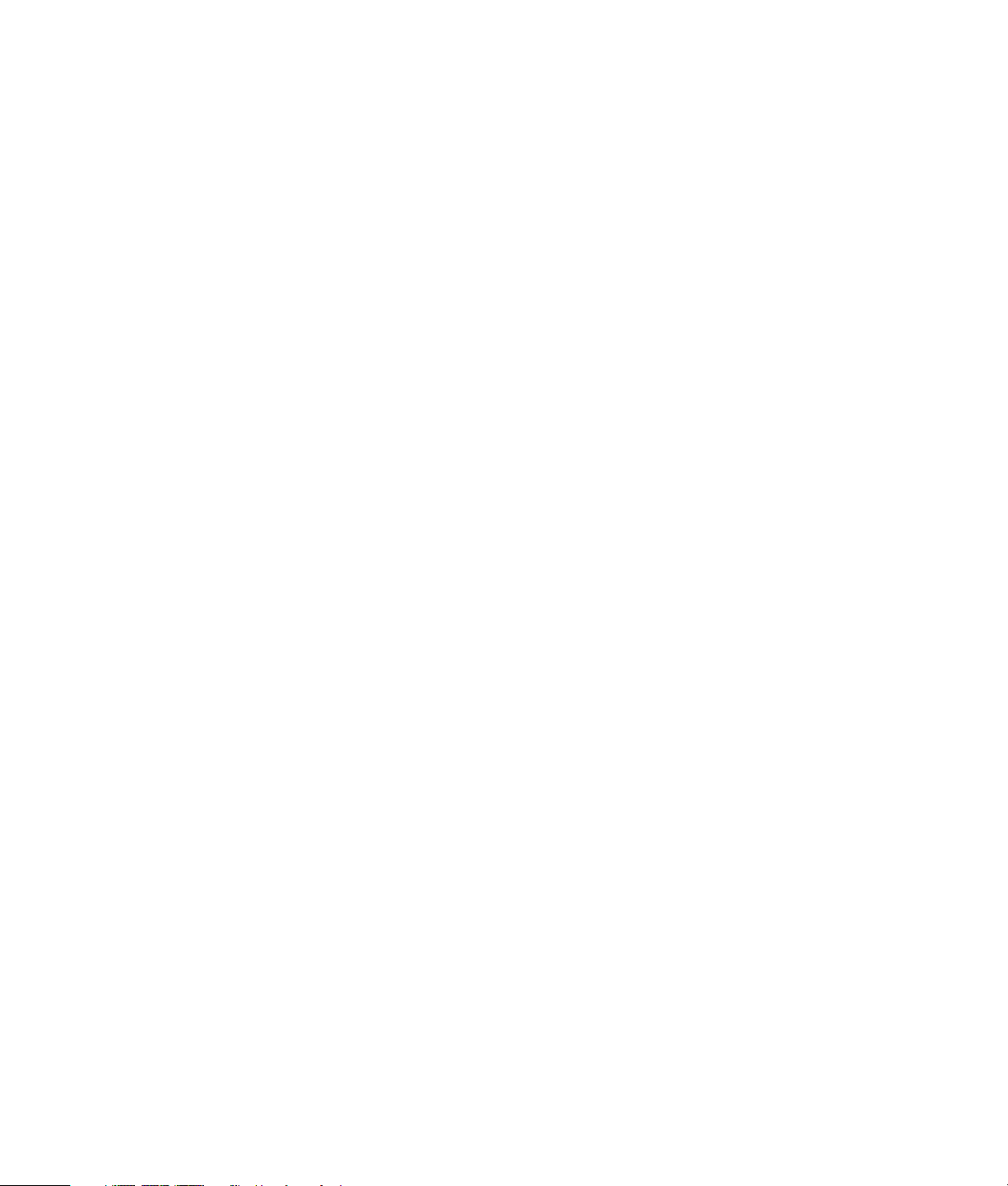
Ansluta datorn till ett hemljudssystem.......................................................................29
Y-adapterkablar ..............................................................................................29
2.1-hemstereoinstallation ..................................................................................30
5.1-hemljudinstallation .....................................................................................31
Anvisningar för 5.1-hemljudinstallation...............................................................32
7.1-hemljudinstallation .....................................................................................34
Anvisningar för 7.1-hemljudinstallation...............................................................35
Ansluta digitalt ljud...............................................................................................36
Ansluta högtalarna med ljudkortet Creative Sound Blaster X-Fi ...................................38
Ansluta högtalarna ..........................................................................................38
Ansluta FlexiJack-anslutningen...........................................................................39
Ansluta TV-signalen och videokablarna .................................................41
Använda TV-kablar...............................................................................................41
Ljud- och videokablar............................................................................................41
Ansluta TV-signalkällan..........................................................................................43
Ansluta en dubbelmottagare .............................................................................44
Ansluta fjärrsensorn ..............................................................................................45
Ansluta TV-signalkällan när du har en befintlig installation.........................................46
Vägg till videobandspelare till TV, med koaxialkabel ...........................................46
Vägg till digitalbox för kabel-TV eller satellitbox till videobandspelare till TV,
med koaxialkabel............................................................................................47
Vägg till kabel-TV-enhet eller satellitenhet till videobandspelare och TV,
med S-videokabel eller kompositvideokabel mellan enheten och
videobandspelaren eller TV:n............................................................................48
Använda TV:n som bildskärm.................................................................................50
Kablar för att ansluta datorn till en TV ................................................................50
Ansluta datorn till en TV ...................................................................................50
Visa datorskrivbordet på TV-skärmen .................................................................51
Justera skärmens upplösning .............................................................................51
Ansluta mer än en skärm ..................................................................................52
Använda inställningarna i Windows Media Center för tillvalsinställningar
för TV-skärmen .....................................................................................................52
Avaktivera alternativet TV-utgång............................................................................53
Koppla från TV:n..................................................................................................54
Ansluta till bildskärm eller TV med hög upplösning (HD eller High Definition)...............54
Välja vilken AV-anslutning som ska användas .....................................................54
Ansluta HDMI-enhet .........................................................................................56
Ansluta DVI-enhet ............................................................................................57
Ansluta till en standard-TV .....................................................................................58
Ansluta till komponentvideo ..............................................................................58
Ansluta till S-video ...........................................................................................59
iv Börja här
Page 5
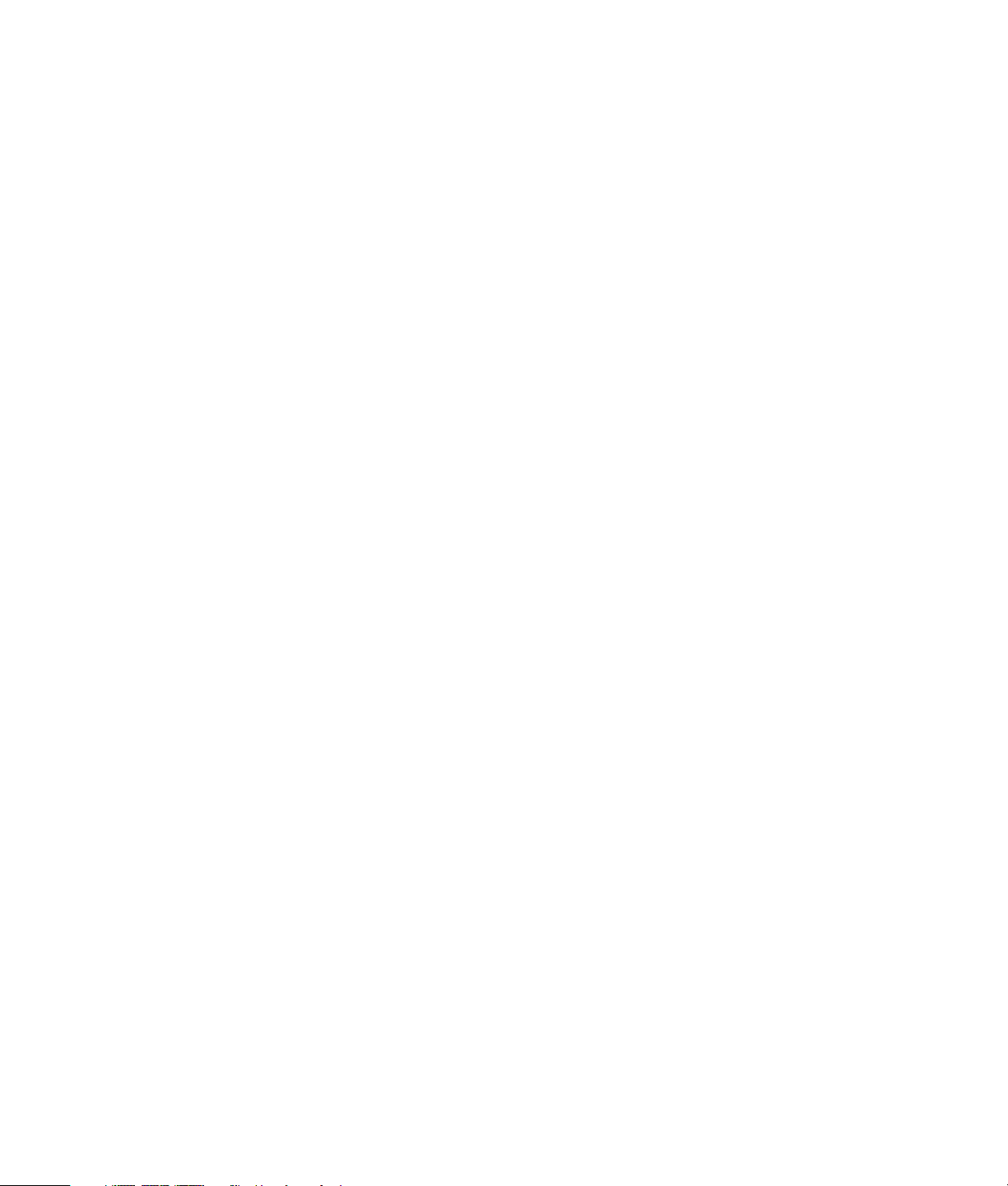
Hjälp .....................................................................................................61
Hitta skärmhandböcker .........................................................................................61
Hitta handböcker på nätet.....................................................................................61
Använda Hjälp- och supportcenter på skärmen ........................................................62
Använda mappen PC Hjälp & Verktyg ....................................................................62
Använda HP Connections eller Compaq Connections ...............................................62
Få meddelanden .............................................................................................63
Stänga av meddelanden ..................................................................................63
Återaktivera meddelanden................................................................................64
Sakregister............................................................................................65
Innehåll v
Page 6
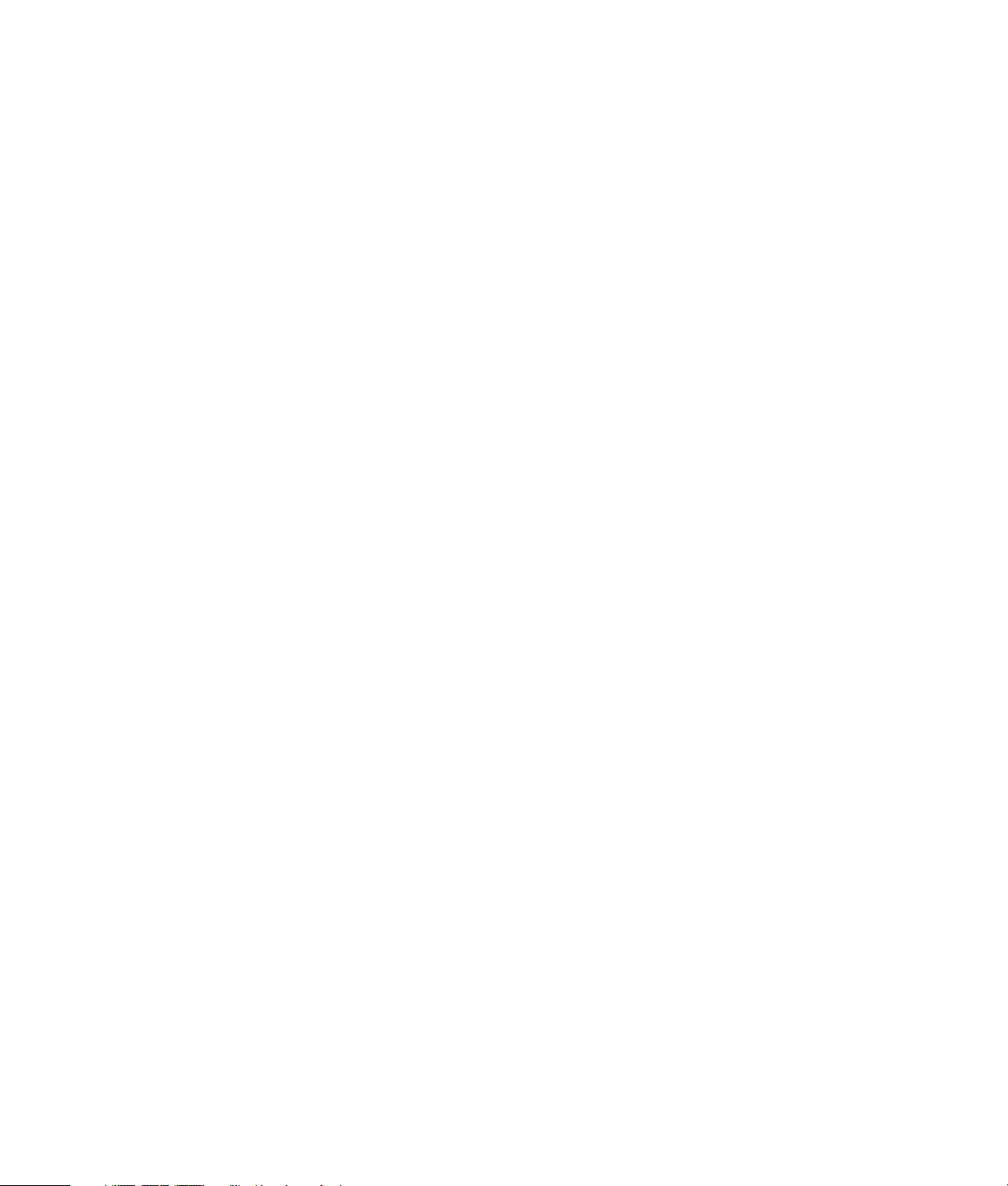
vi Börja här
Page 7
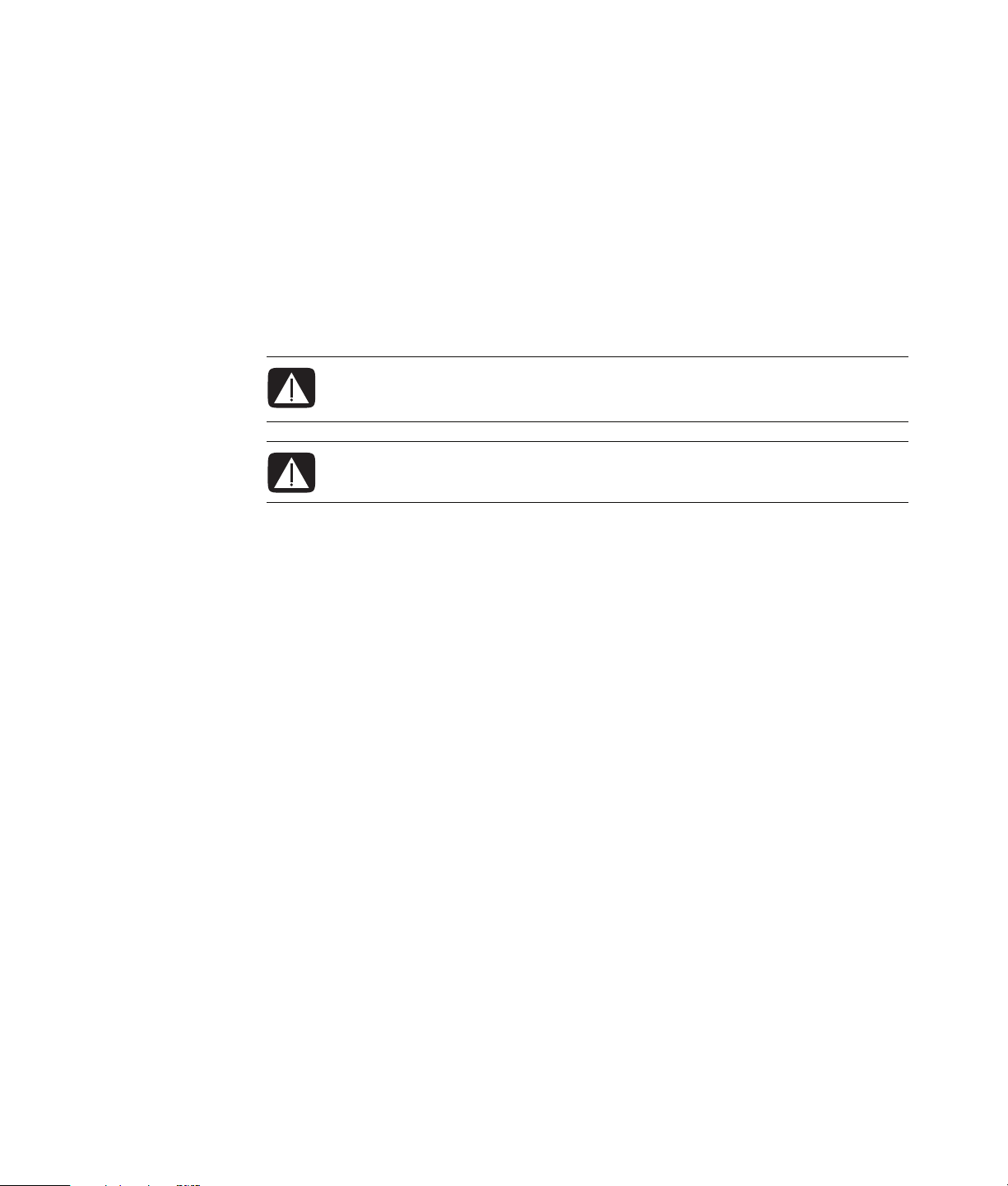
VARNING! Nätaggregatet är förinställt för det land/den region där du köpte
datorn. Kontrollera nätspänningen innan du ansluter datorn till elnätet om du
flyttar till ett annat land.
VARNING! Läs ”Säkerhetsinformation” i Garanti- och supporthandboken
innan datorn installeras och ansluts till nätet.
Installera datorn
Följ stegen på snabbinstallationsaffischen när du ska installera datorn. Läs ämnena i det
här avsnittet för att lära dig mer om komponenternas placering och anslutningarna på
datorn och för att lära dig om vissa konfigurationsalternativ.
Kontrollera om det finns tryckt information i förpackningslådan om uppdateringar för den
aktuella datormodellen.
Konfigurera din dator
Placera datorn på rätt plats
Tänk på att placera datorn så att ventilationsuttagen inte täcks för. Se till att alla
anslutningar sitter fast ordentligt och att inga kablar är i vägen. Placera inte kablar i
korridorer eller där någon kan trampa på eller skada dem genom att sätta
möbler på dem.
Konfigurera din dator 1
Page 8
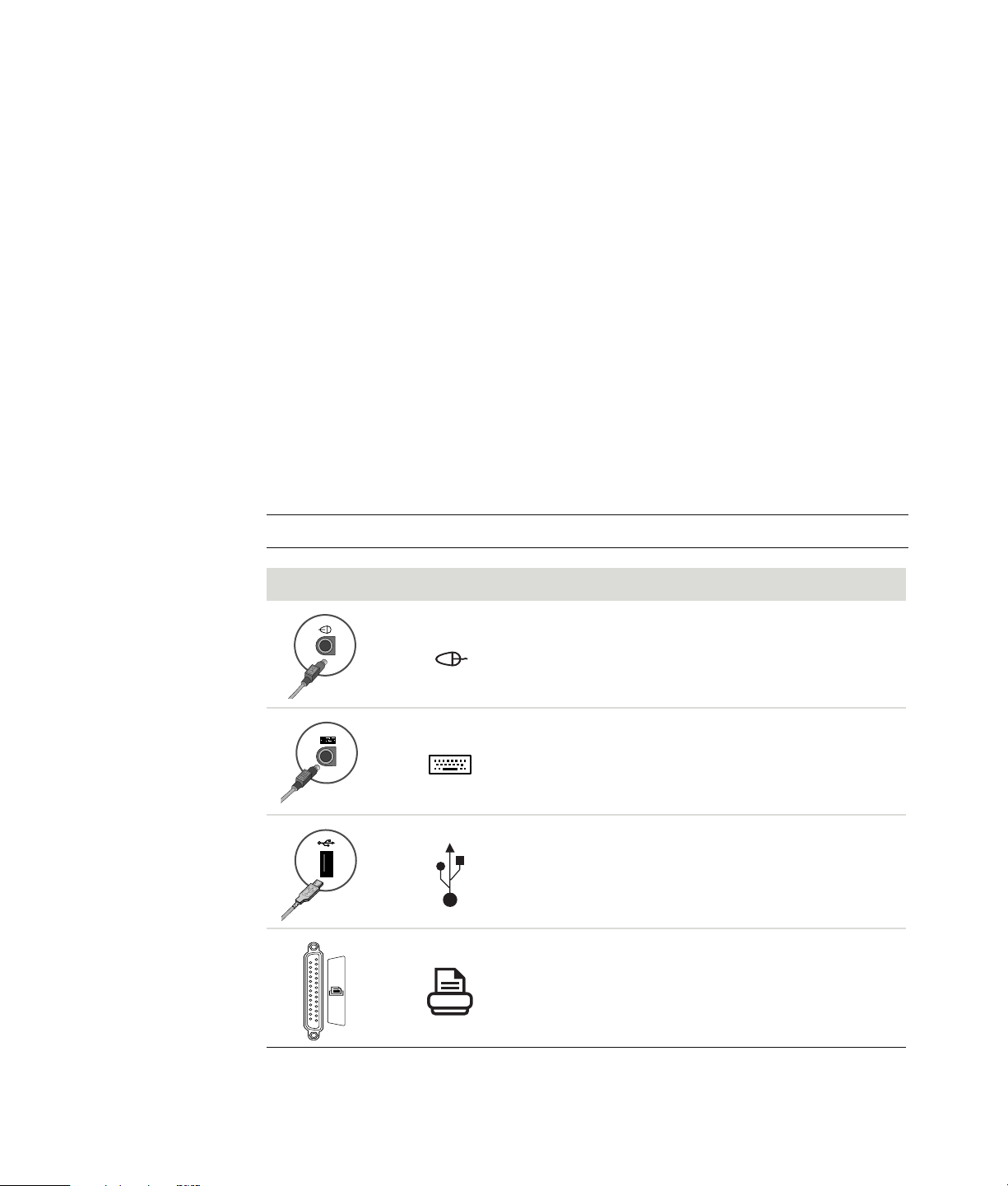
Använda överspänningsskydd
Skydda bildskärmen, datorn och tillbehören genom att ansluta alla nätsladdar för datorn
och kringutrustningen (till exempel bildskärm, skrivare och skanner) till ett
överspänningsskydd, till exempel en förgreningsdosa med överspänningsskydd eller UPS
(Uninterruptible Power Supply). Många förgreningsdosor är försedda med
överspänningsskydd för in- och utgående modem- och telefonlinjer. Genom telefonlinjerna
kan blixtnedslag drabba systemet. Vissa förgreningsdosor har överspänningsskydd för
TV-kabelanslutningar. Använd en sådan om det finns en tv-mottagare i datorn.
Alla förgreningsdosor är inte försedda med överspänningsskydd, endast de som är
försedda med en särskild etikett om detta. Använd en grendosa vars tillverkare erbjuder
ersättning vid skada, så att du kan få ny utrustning om överspänningsskyddet inte
fungerar.
Ansluta till datorn
De flesta maskinvaror ansluts på datorns baksida, t ex bildskärm, tangentbord och mus.
Andra externa enheter, t ex skrivare, skanner eller kamera, ansluts också till kontakter på
datorns baksida. Vissa datormodeller har kontakter även på framsidan. I tabellen visas en
del, men inte alla kontakter.
OBS!
Placering, tillgång och antal anslutningar på datorn kan variera.
Anslutning Ikon/etikett Beskrivning och funktion
Mus (PS/2-kontakt)
Tangentbord (PS/2-kontakt)
USB (Universal Serial Bus) för mus, tangentbord,
digitalkamera eller andra enheter med
USB-anslutning
Skrivare (parallell)
2 Börja här
Page 9
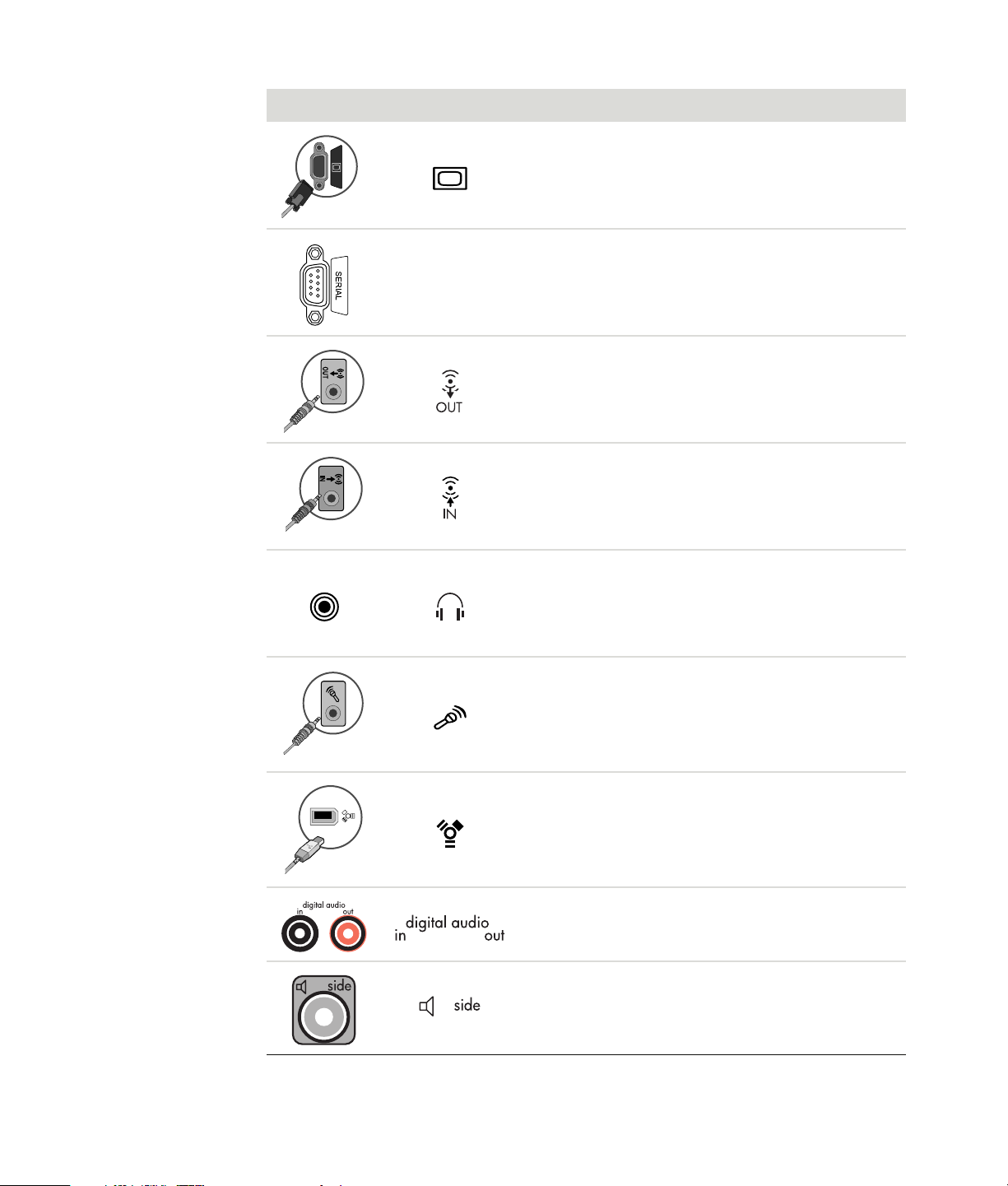
Anslutning Ikon/etikett Beskrivning och funktion (forts.)
Bildskärm
Seriell port för vissa digitalkameror eller andra
seriella enheter
Seriell
Ljudutgång (högtalare med egen strömkälla)
Ljudingång
Hörlurar
Mikrofon
FireWire
®
(IEEE 1394) för videokamera eller andra
enheter med snabba överföringshastigheter
Digitalljud in och digitalljud ut
Sidohögtalare ut
Konfigurera din dator 3
Page 10
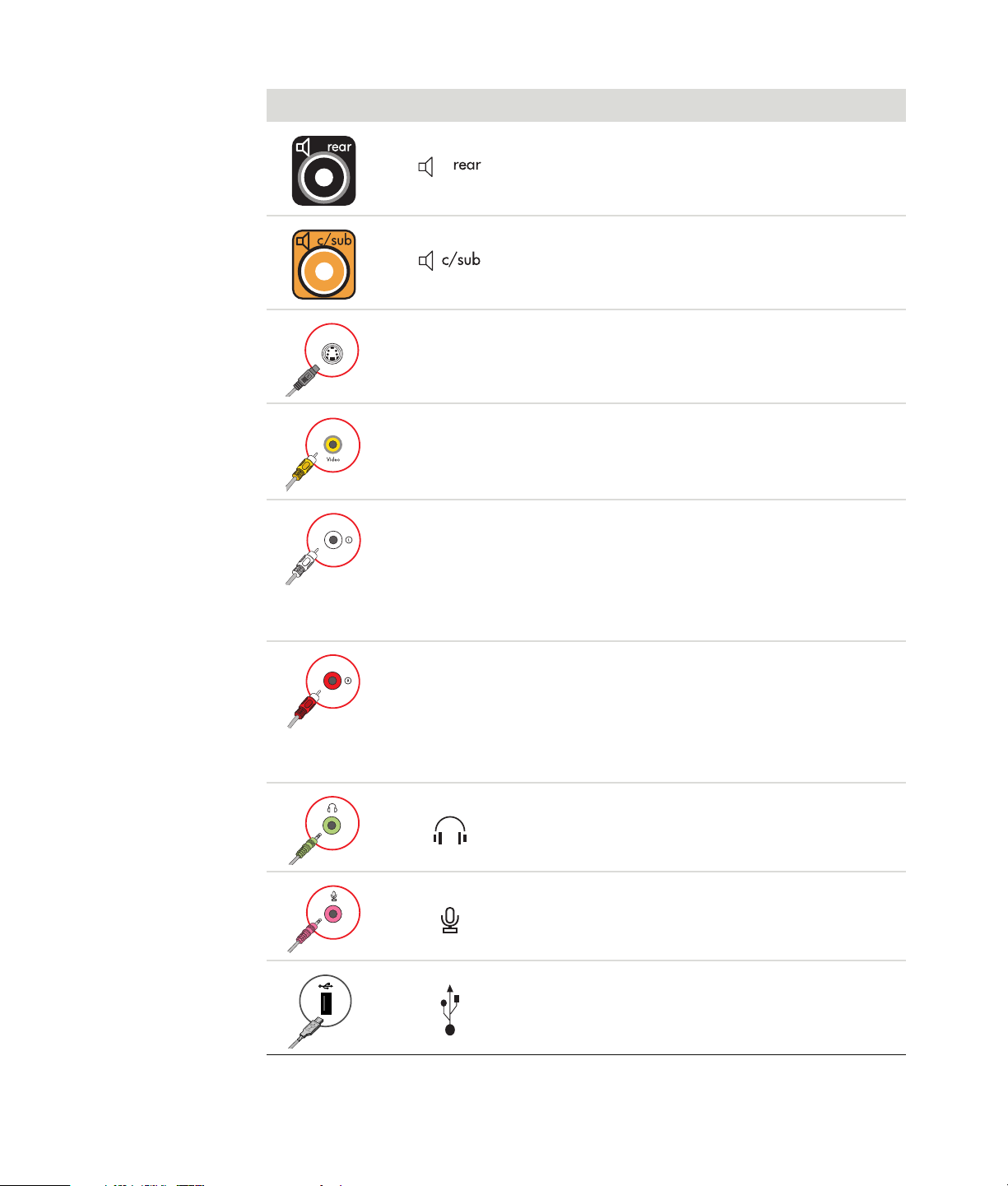
Anslutning Ikon/etikett Beskrivning och funktion (forts.)
Bakre högtalare ut
Mitt-/bashögtalare
S-video
S-Video 2 S-videoanslutning för anslutning av
videobandspelare, videokamera eller annan analog
källa till datorn.
Composite
Video 2
Kompositvideoanslutning för anslutning av
videobandspelare, videokamera eller annan analog
källa till datorn.
A/V In
Audio 2
L
Sekundär, vänster ljudingång (vit).
OBS! Denna ljudingång är ansluten till
TV-mottagaren. Du måste använda Audio
In-anslutningen som är ansluten till moderkortet och
som finns på datorns baksida för att endast spela in
ljud. (Gäller endast vissa modeller).
A/V In
Audio 2
R
Sekundär, höger ljudingång (röd).
OBS! Denna ljudingång är ansluten till
TV-mottagaren. Du måste använda Audio
In-anslutningen som är ansluten till moderkortet och
som finns på datorns baksida för att endast spela in
ljud. (Gäller endast vissa modeller).
Hörlursutgång (grön) för anslutning till hörlurarna.
4 Börja här
Mikrofoningång (rosa) för anslutning av en
mikrofon.
USB (Universal Serial Bus) 2.0 för anslutning av
mus, tangentbord, digital kamera och andra enheter
med en USB-kontakt.
Page 11
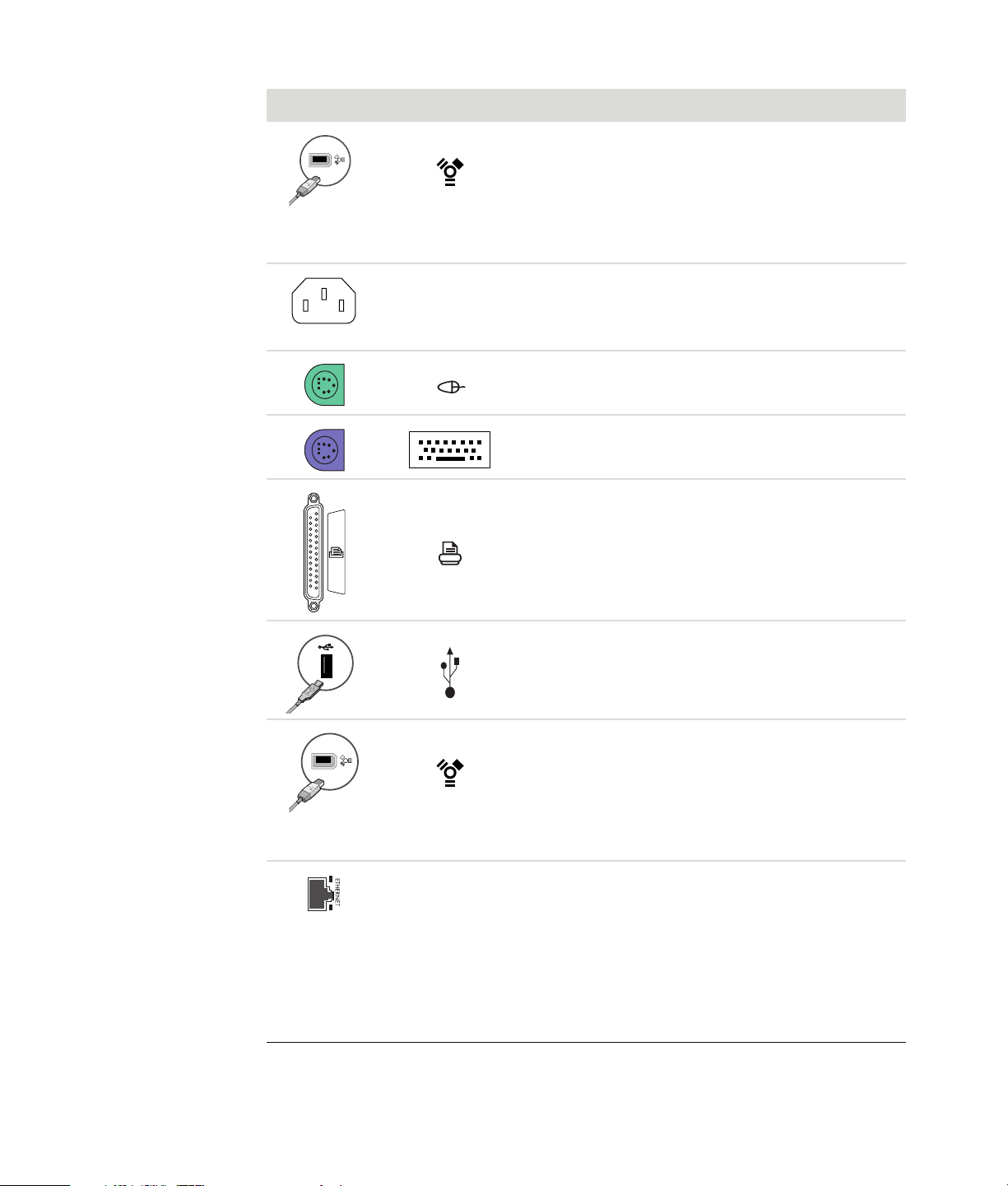
Anslutning Ikon/etikett Beskrivning och funktion (forts.)
FireWire (IEEE 1394) för anslutning av videokamera
eller andra enheter med snabba
överföringshastigheter.
OBS! Du måste använda en 6-stifts
FireWire (IEEE 1394) överföringskabel till det här
6-stiftsuttaget.
Strömkontakt
Muskontakt för anslutning av en mus.
Tangentbordskontakt för anslutning av ett
tangentbord.
Skrivaringång (parallell) för anslutning av en
parallell skrivare. (Gäller endast vissa modeller).
USB (Universal Serial Bus) 2.0 för anslutning av
mus, tangentbord, digital kamera och andra enheter
med en USB-kontakt.
FireWire (IEEE 1394) för anslutning av videokamera
eller andra enheter med snabba
överföringshastigheter
OBS! Du måste använda en 6-stifts
FireWire (IEEE 1394) överföringskabel till det här
6-stiftsuttaget.
ETHERNET Ethernet LAN-anslutningen är en nätverksadaptern
(kallas även Network Interface Card, eller NIC) som
ansluter till en Ethernet (10BaseT)- eller Fast Ethernet
(100BaseT)-nätverksnav. Anslut den här adaptern i
datorn till ett lokalt nätverksnav (LAN) eller till annan
bredbandsanslutning.
Den gröna lysdioden anger att anslutningen är
giltig.
Konfigurera din dator 5
Page 12
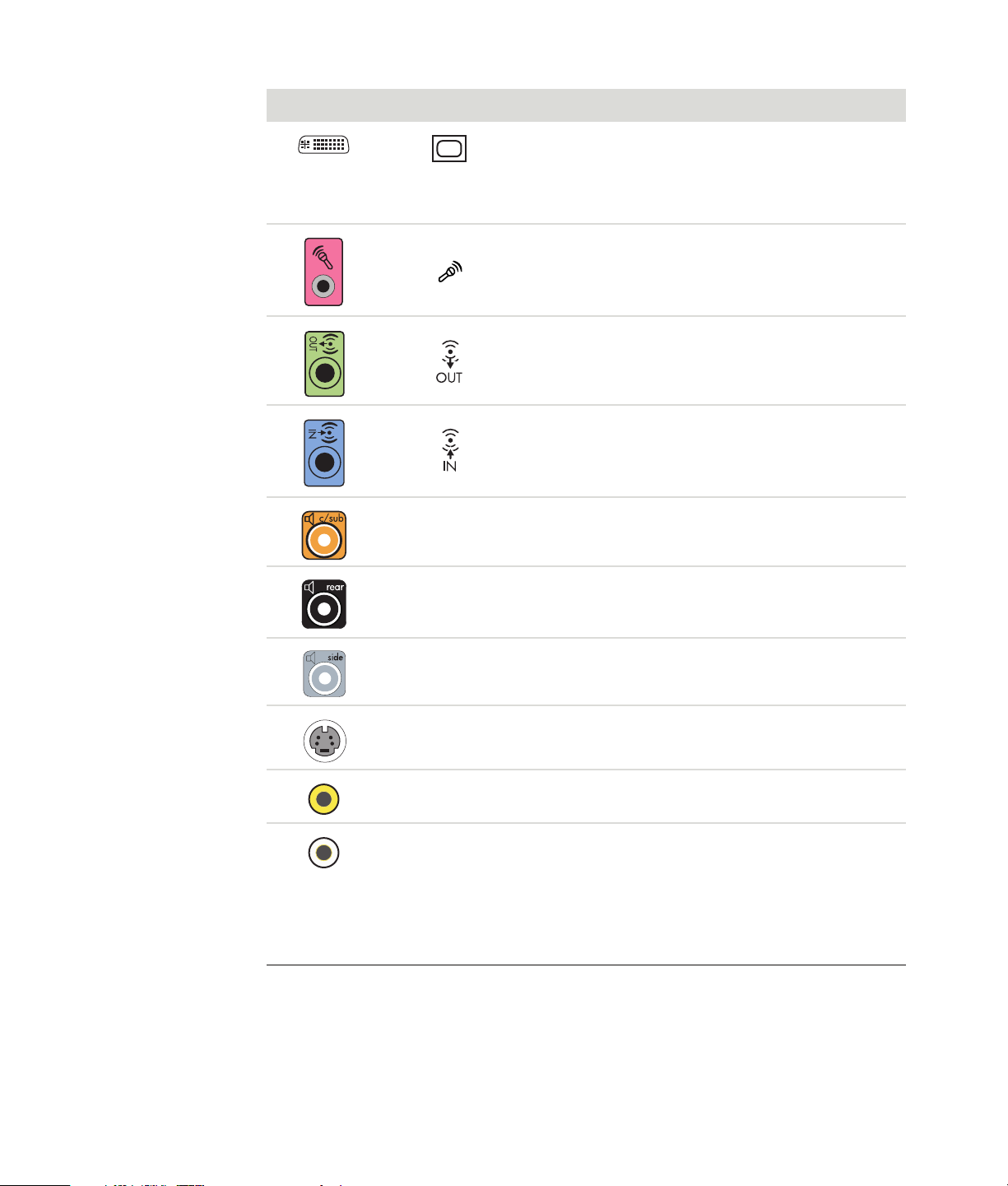
Anslutning Ikon/etikett Beskrivning och funktion (forts.)
Digital videoutgång för anslutning av en TV eller
bildskärm. (Gäller endast vissa modeller).
Läs dokumentationen som medföljde
bildskärmsenheten.
Mikrofoningång (Mic) (rosa) för anslutning av en
mikrofon. Mic-anslutningen fungerar även som
center-/bashögtalarutgång när en flerkanalig
ljudkonfiguration har aktiverats.
Ljudutgång (grön) för anslutning av fronthögtalare.
Ljudingång (ljusblå) för anslutning av en analog
ljudenhet, t.ex. CD-spelare till dator. Ljudingången
fungerar även bakre ljudutgång när en flerkanalig
ljudkonfiguration är aktiverad.
Center Anslutningen C/Sub (guld) för center-/bashögtalare
i en flerkanalig ljudkonfiguration.
Rear Bakre anslutning (svart) för bakre högtalare i en
flerkanalig ljudkonfiguration.
Side Sidoanslutning (grå) för sidohögtalare i ett
högtalarsystem med åtta högtalare (7.1).
S-Video S-videoingång för anslutning från en
digitalboxutgång.
Komposit video Kompositvideoingång (gul) för anslutning av en
TV-digitalbox.
A/V In
Audio 1
L
Primär vänster ljudingång från digitalboxanslutning (vit).
OBS! Ljud kan spelas in via denna ljudingång som
är ansluten till moderkortet. Vissa datorer har denna
primära vänstra ljudingång framtill på datorn.
(Gäller endast vissa modeller).
6 Börja här
Page 13
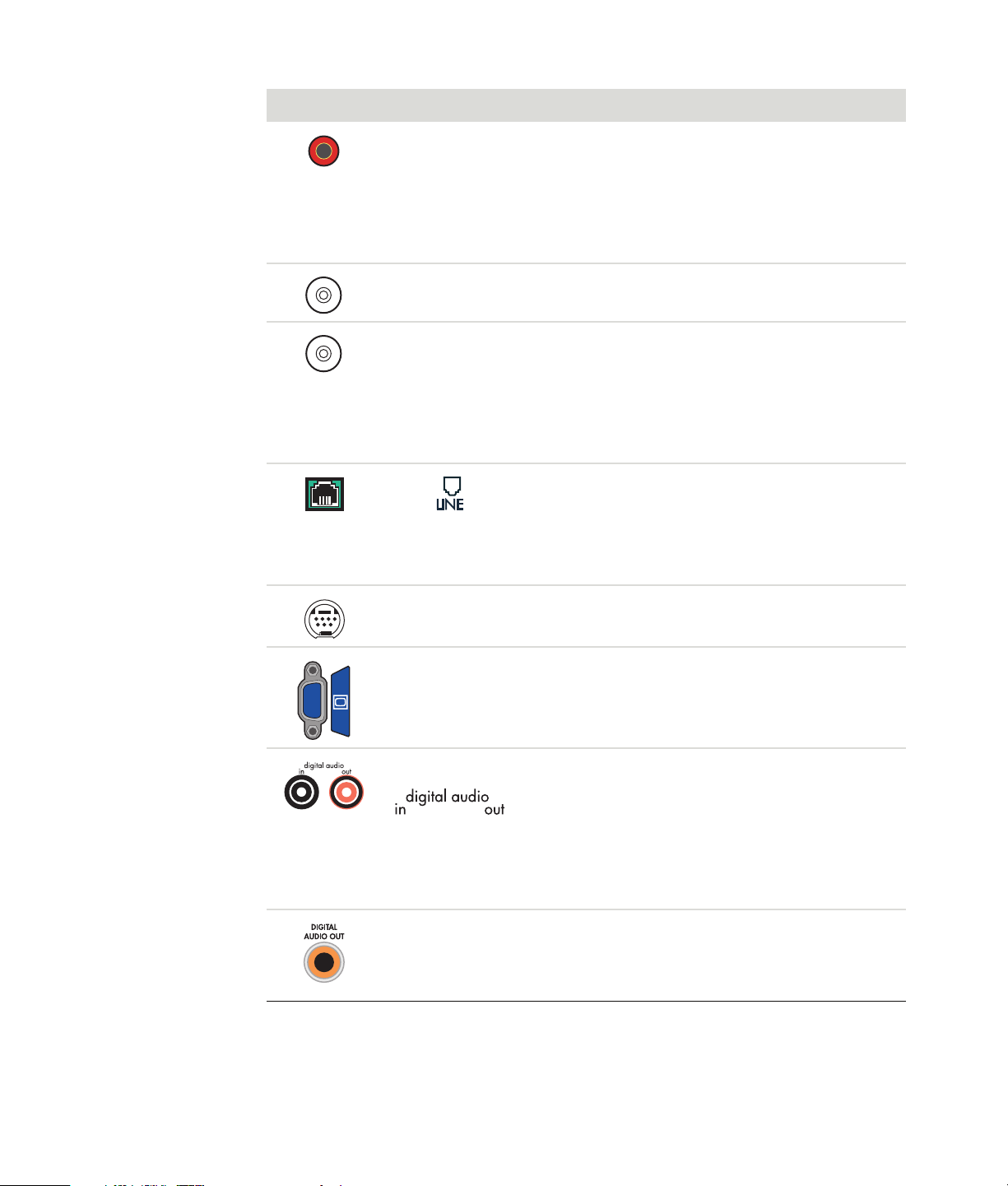
Anslutning Ikon/etikett Beskrivning och funktion (forts.)
A/V In
Audio 1
R
Primär höger ljudingång från digitalboxanslutning (röd).
OBS! Ljud kan även spelas in via denna ljudingång
som är ansluten till moderkortet. Vissa datorer har
denna primära högra ljudingång framtill på datorn.
(Gäller endast vissa modeller).
TV/Cable Ant TV-ingång (antenn- eller kabelingång från vägguttag
utan digitalbox).
FM Ant FM-ingång (radioantenningång) för anslutning av
FM-antenn.
Anslut FM-radioantennkabeln till FM-porten till
TV-kortet på baksidan av datorn. Du kan dra ut
ändarna på kabeln för att förbättra mottagningen
av FM-radiosignalen.
Modem (RJ-11-ingång) (endast vissa modeller).
Anslut modemkabeln (medföljer i
datorförpackningen) till modemanslutningen på
datorns baksida. Anslut den andra änden till
telefonlinjens vägganslutning.
Analog Video Analog videoutgång: S-video eller kompositvideo
(endast vissa modeller) för anslutning av en TV.
VGA Bildskärm/VGA (blå) bildskärmsutgång för
anslutning av en VGA-bildskärm.
Digital ljudingång (vit) för anslutning av en digital
ljudenhet med digitalingång (t.ex. receiver/
förstärkare) eller digitala högtalare (endast vissa
modeller).
Digital ljudutgång (röd) för anslutning till en digital
ljudenhet med digital ljudutgång (endast vissa
modeller).
Digital
ljudutgång
Digital ljudutgång (orange) för anslutning av en
digital ljudenhet med digitalingång (t.ex. receiver/
förstärkare) eller digitala högtalare (endast vissa
modeller).
Konfigurera din dator 7
Page 14
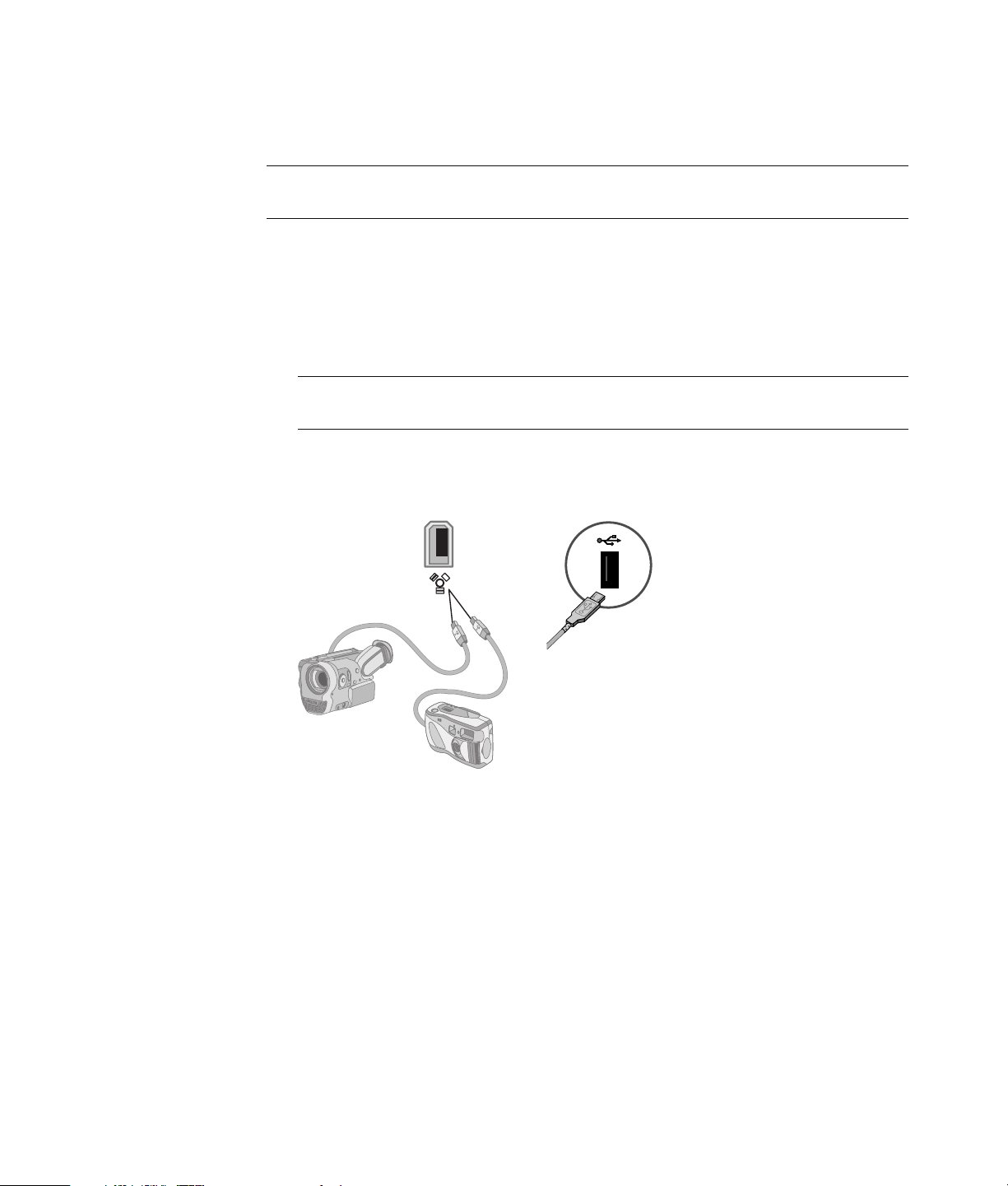
Ansluta digitalkamera (foto eller video)
Följande instruktioner gäller endast digitala fotokameror och digitala videokameror.
OBS! När du ansluter en analog videokamera till datorn bör du använda video- och
ljudingångarna på datorns framsida.
Läs dokumentationen som medföljde den digitala fotokameran eller den digitala
videokameran.
Så här ansluter du en digital fotokamera eller en digital videokamera:
1 Slå på datorn och vänta på att operativsystemet Microsoft
ska starta.
OBS! Om ett fönster för automatisk uppspelning för digital videoenhet visas när du
ansluter kameran ska du klicka på Avbryt.
2 Anslut videokamerans 6-stifts överföringskabel till kameran och därefter till en ledig
ingång på datorns fram- eller baksida. De flesta videokameror använder antingen
FireWire-porten (IEEE 1394) eller USB-porten.
®
Windows Vista™
8 Börja här
3 Meddelandet Ny maskinvara har hittats visas. Vänta mellan två och tre minuter tills
Windows Vista har utfört nödvändiga inställningar för den nya enheten. När
installationen är klar visas ett meddelande om att kameran nu kan användas.
Page 15
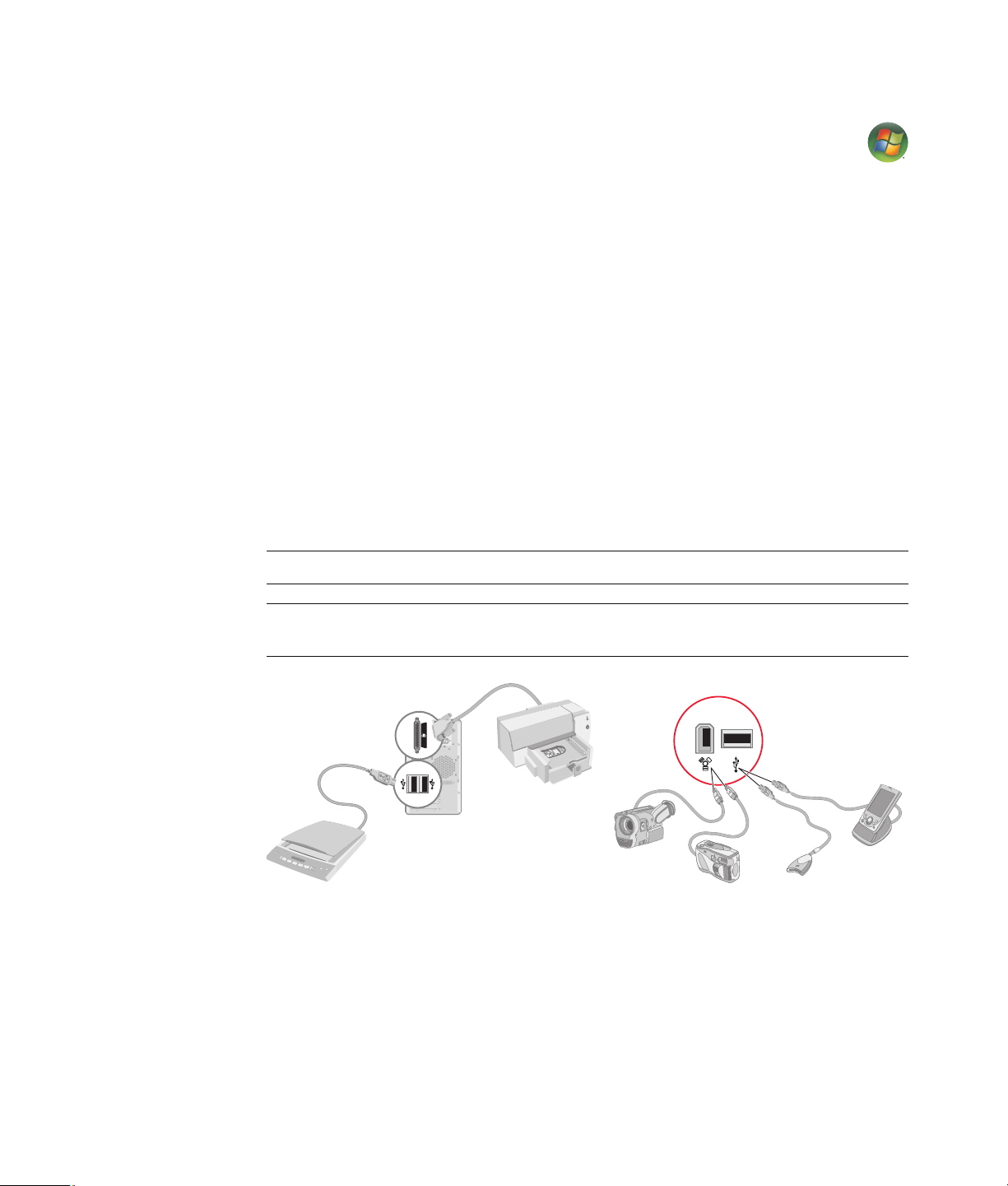
Om datorn inte känner av den digitala fotokameran eller den digitala videokameran:
1 Klicka på Windows Start-knapp
Kontrollpanelen.
2 Klicka på System och underhåll och klicka sedan på System.
3 Klicka på Enhetshanteraren.
4 Klicka på plustecknet (+) bredvid kameraporten. Om namnet på kameran visas är
enheten klar att användas. Pröva annars något av följande:
Klicka på Åtgärd och sedan på Sök efter maskinvaruförändringar. Se
efter i Enhetshanteraren om något har lagts till under porten.
Dra ur videokamerans överföringskabel från datorn och anslut den till en annan
port. Se efter i Enhetshanteraren om något har lagts till under porten.
Ansluta andra enheter
Annan kringutrustning kan anslutas på fram- eller baksidan av datorn via USB- eller
FireWire-portarna (IEEE 1394). Denna kringutrustning innefattar skrivare, skannrar,
videokameror, digitala fotokameror, minneskortsläsare och PDA-enheter (Personal Digital
Assistant) eller handhållna datorer. Mer information finns i dokumentationen som
medföljde din enhet.
OBS! Viss kringutrustning medföljer inte datorn.
®
i Aktivitetsfältet och klicka sedan på
OBS! Du måste använda en 6-stifts-(ej en 4-stifts) FireWire-kabel (IEEE 1394) till 6-stifts
FireWire-anslutningen (IEEE 1394) på datorn.
Konfigurera din dator 9
Page 16
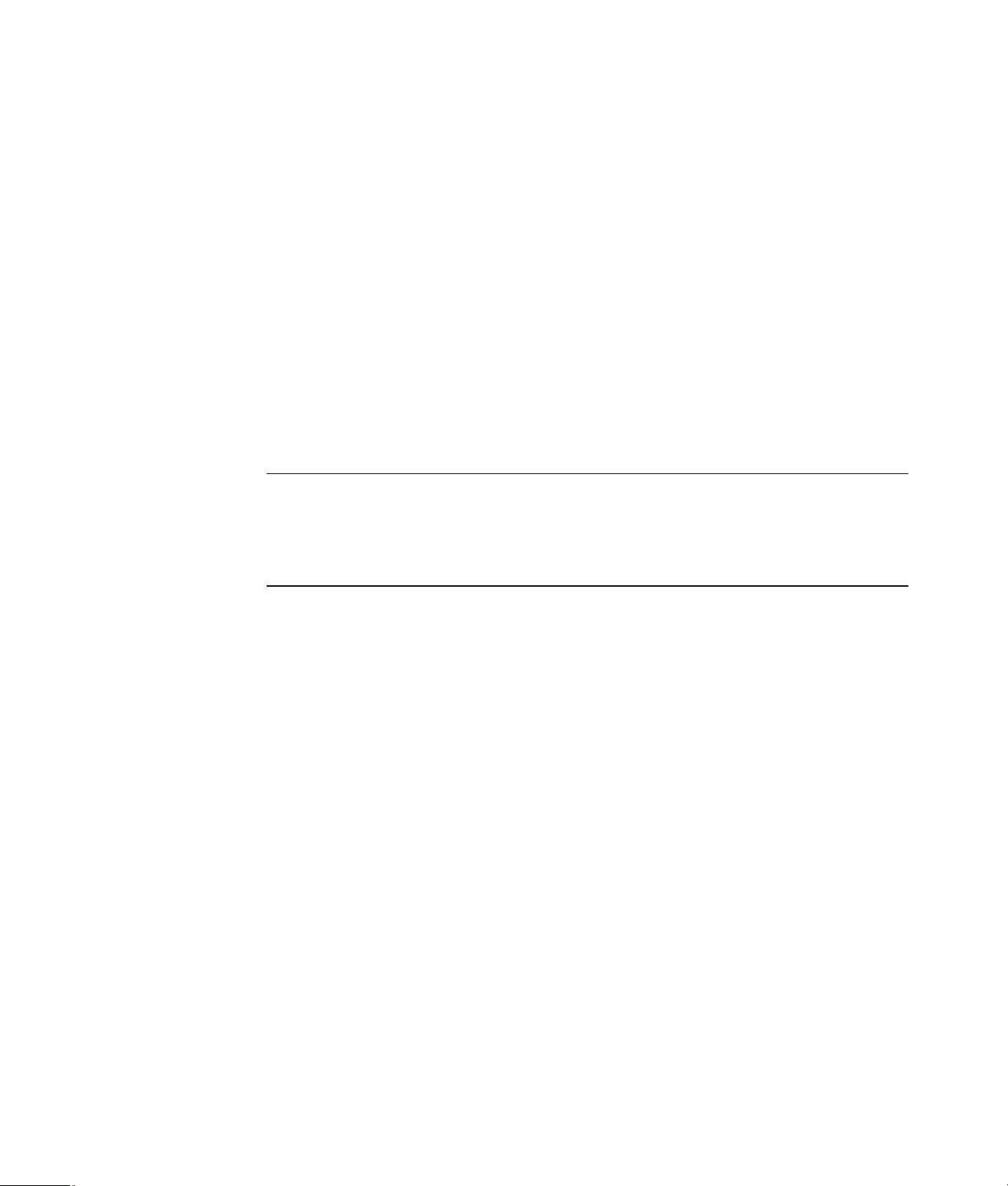
Lagra dokumentation och återställningsskivor
Lagra användarhandböcker och garantiinformation för datorn på en säker plats som är
lätt att hitta. Lagra gärna systemåterställningsskivorna tillsammans med dokumentationen.
Detta möjliggör enkel åtkomst till alla viktiga dokument och filer.
Justera bildskärmen
Ställa in skärmupplösningen:
1 Högerklicka på ett tomt område på skrivbordet och klicka på Anpassa.
2 Klicka på Bildskärmsinställningar.
3 Om det behövs markerar du bildskärmen och sedan justerar du skärmens upplösning.
4 Klicka på Verkställ.
5 Klicka på Ja om denna knapp visas.
6 Klicka på OK.
OBS! Du kan ansluta flera bildskärmar (CRT-bildskärmar, LCD-skärmar, TV-apparater med
mera) till datorn åt gången (endast vissa modeller). Du kan snabbt ändra var enheten visar
datorns skrivbord genom att trycka på Alt+F5. Varje gång du trycker på Alt+F5 visas
skrivbordet på nästa enhet. Om det inte fungerar att trycka på Alt+F5 startar du om datorn
och försöker igen.
Konfigurera lokalt nätverk (LAN)
Ditt LAN där hemma kan bestå av ett kabelanslutet eller trådlöst nätverk som du kan
använda för att ansluta datorn till andra enheter i nätverket, inklusive andra datorer.
Nätverkskomponenterna kan inkludera ett nav eller en växel som kan ansluta flera enheter
till nätverket, eller en router, som kan ansluta datorer eller en bredbands-Internet-anslutning
till nätverket. Med den här nätverksanslutningen kan du också dela data, skrivare och
andra enheter mellan olika datorer. Nätverksanslutningen till Internet sker vanligtvis med
ett uppringnings- eller kabelmodem.
Ett kabelanslutet nätverk använder Ethernet-kablar för att ansluta enheterna i nätverket.
Ethernet-kabeln ansluts exempelvis till datornätverkets gränssnittskort och router.
Ett trådlöst nätverk använder radiovågor för att ansluta enheterna i nätverket. Exempelvis
har både datorn och routern en antenn och ett kort som använder samma Wi-Fibranschstandard: 802.11b, 802.11g eller 802.11a.
10 Börja här
Page 17
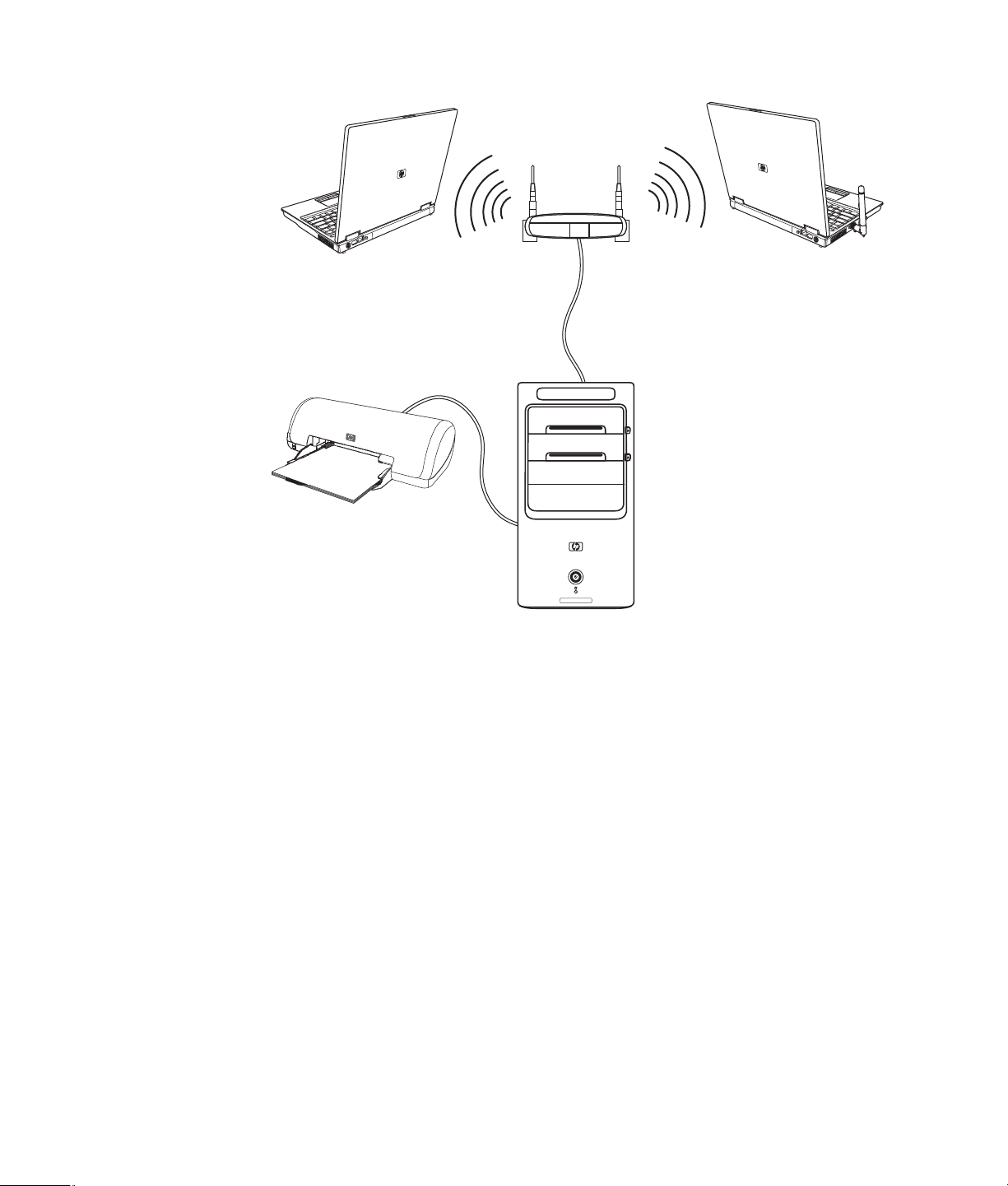
Ovanstående illustration visar ett hem-LAN. Skrivbordsdatorn har en kabelanslutning till en
trådlös router. Skrivbordsdatorn har också en skrivare som den delar med de andra
datorerna i nätverket. Varje bärbar dator har en trådlös anslutning till nätverksroutern.
Konfigurera din dator 11
Page 18
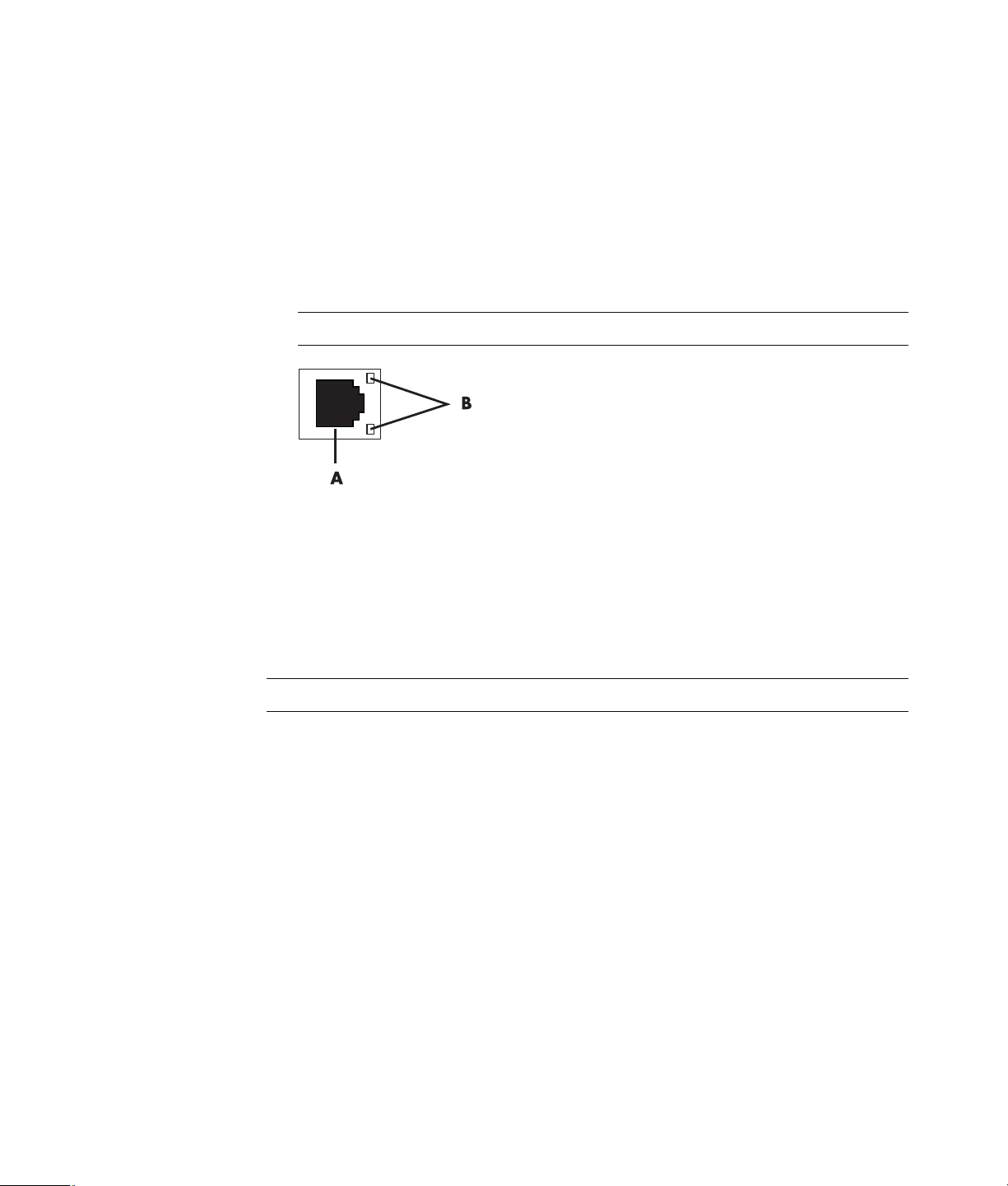
Konfigurera en kabelansluten (Ethernet-) uppkoppling
Ethernet-anslutningen, som kan kallas för nätverkets gränssnittskort, nätverkets
gränssnittskort eller NIC, ger en höghastighetsanslutning eller bredbandsanslutning till ett
Ethernet-nätverk (10BaseT) eller Fast Ethernet-nätverk (100BaseT). När du har anslutit detta
gränssnitt till ett nätverk, så som ett LAN, kan du ansluta till Internet via det nätverket.
1 Anslut en Ethernet-kabel till en Ethernet-anslutning (A) på datorns baksida och till
nätverksroutern eller LAN-enheten.
OBS! Datorn kan eventuellt sakna Ethernet-anslutning.
A Ethernet-anslutning (RJ-45-port)
B Indikatorlampor för Ethernet
2 Låt datorn vara på, och titta på lamporna (B) bredvid Ethernet-kontakten för att
kontrollera status:
AKTIVITET — Lyser gul när dataöverföring sker över nätverket
LÄNK — Lyser grön när det finns en giltig nätverksanslutning
OBS! Din Ethernet-kontakt kanske bara har en indikatorlampa.
Integrerade trådlösa enheter
Trådlös teknologi överför data över radiovågor i stället för kablar. Datorn kan vara
utrustad med en eller följande integrerade trådlösa enheter:
WLAN-enheter (Wireless Local Area Network) ansluter datorn till trådlösa
LAN (som vanligtvis kallas för trådlösa nätverk, trådlösa LAN eller WLAN) på
företagskontor, i ditt hem och offentliga områden så som flygplatser och restauranger.
I ett WLAN kommunicerar varje mobil trådlös enhet med en trådlös åtkomstpunkt som
kan finnas flera tiotals meter därifrån.
Datorer med WLAN-enheter kan ha stöd för en eller flera av de tre
branschstandarderna för IEEE fysiskt skikt: 802.11b, 802.11g eller 802.11a.
12 Börja här
Page 19
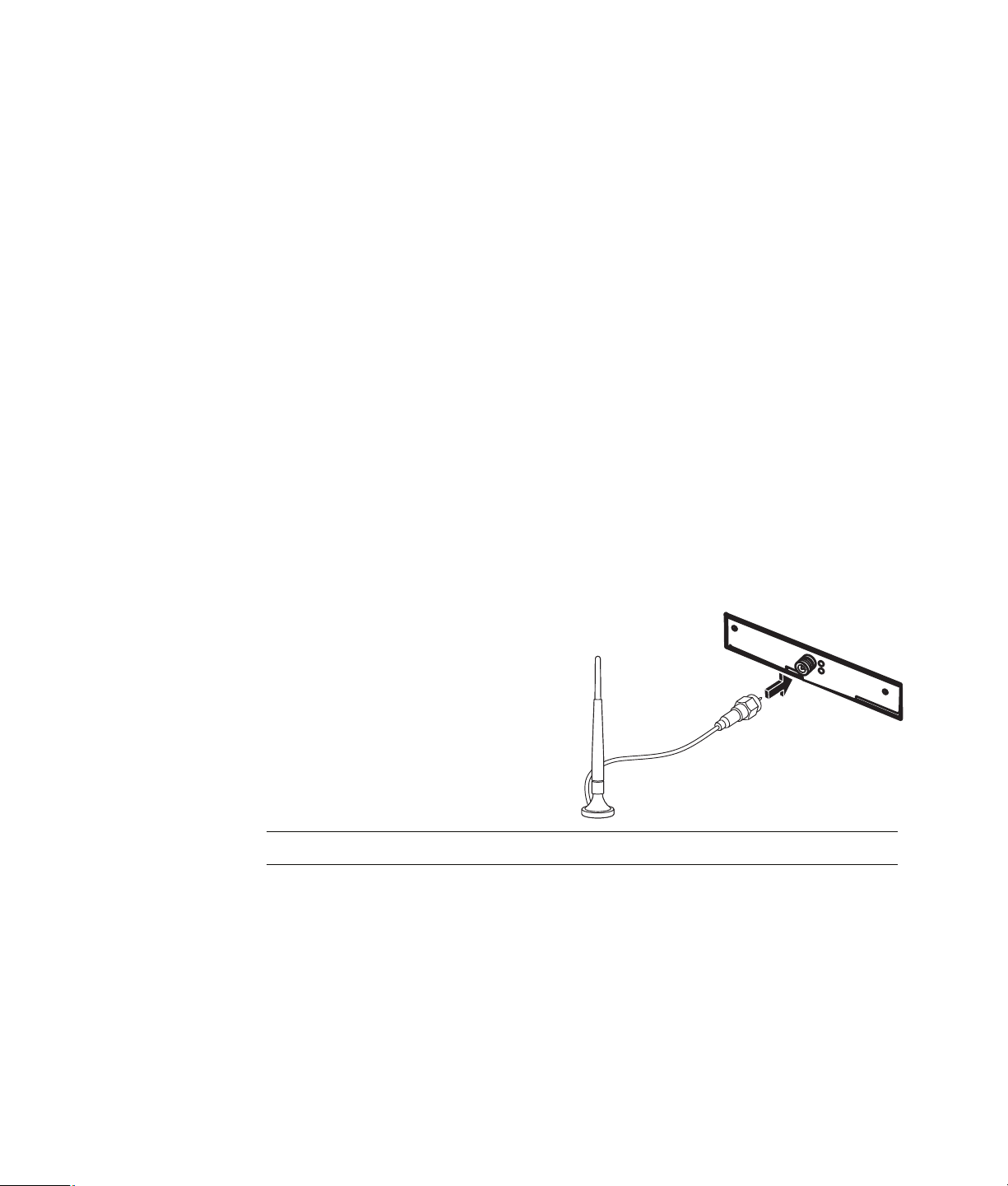
Bluetoothenheter skapar ett PAN (Personal Area Network) för att ansluta andra
Bluetoothaktiverade enheter så som datorer, telefoner, skrivare, hörlurar, högtalare
och kameror. I ett PAN kommunicerar varje enhet direkt med de andra enheterna och
enheterna måste vara relativt nära varandra — inom 10 meter från varandra.
WWAN-enheter (Wireless Wide Area Network) ger åtkomst till information
när som helst och var du än har mobiltäckning (data). I ett WWAN kommunicerar
varje mobilenhet med en offentlig leverantörbasstation. Offentliga leverantörer
installerar nätverk med basstationer (på liknande sätt som mobiltelefonmaster) i stora
geografiska områden, vilket faktiskt ger täckning över hela delstater eller t.o.m. hela
länder/regioner.
Mer information om trådlös teknologi finns på:
http://www.hp.com/go/techcenter/wireless
Ansluta trådlös LAN-enhet
(Endast vissa modeller)
Du kan ansluta datorn till ett trådlöst 802.11b- eller 802.11g-nätverk med den externa
antenn som ingår i ditt system. Med den här enheten kan du upprätta ett trådlöst nätverk
med datorn som en trådlös åtkomstpunkt, eller så kan du använda datorn som trådlös
klient (stationsläge) om du redan har ett fungerande trådlöst nätverk.
Du behöver ett befintligt trådlöst lokalt nätverk med Internetanslutning (be
Internetleverantören om mer information). En extern antenn levereras med datorn. Du
måste ansluta den till 802.11-modulen för att öka radions räckvidd och mottagning.
Så här ansluter du den trådlösa
LAN-antennen:
1 Skruva i kabeln för den trådlösa
antennen i kontakten för trådlöst
LAN på datorns baksida.
2 För bästa prestanda för trådlösa
anslutningar, placera antennen på
datorn eller i ett förhöjt och öppet
område.
OBS! Hur din trådlösa antenn ser ut kan variera.
Konfigurera din dator 13
Page 20
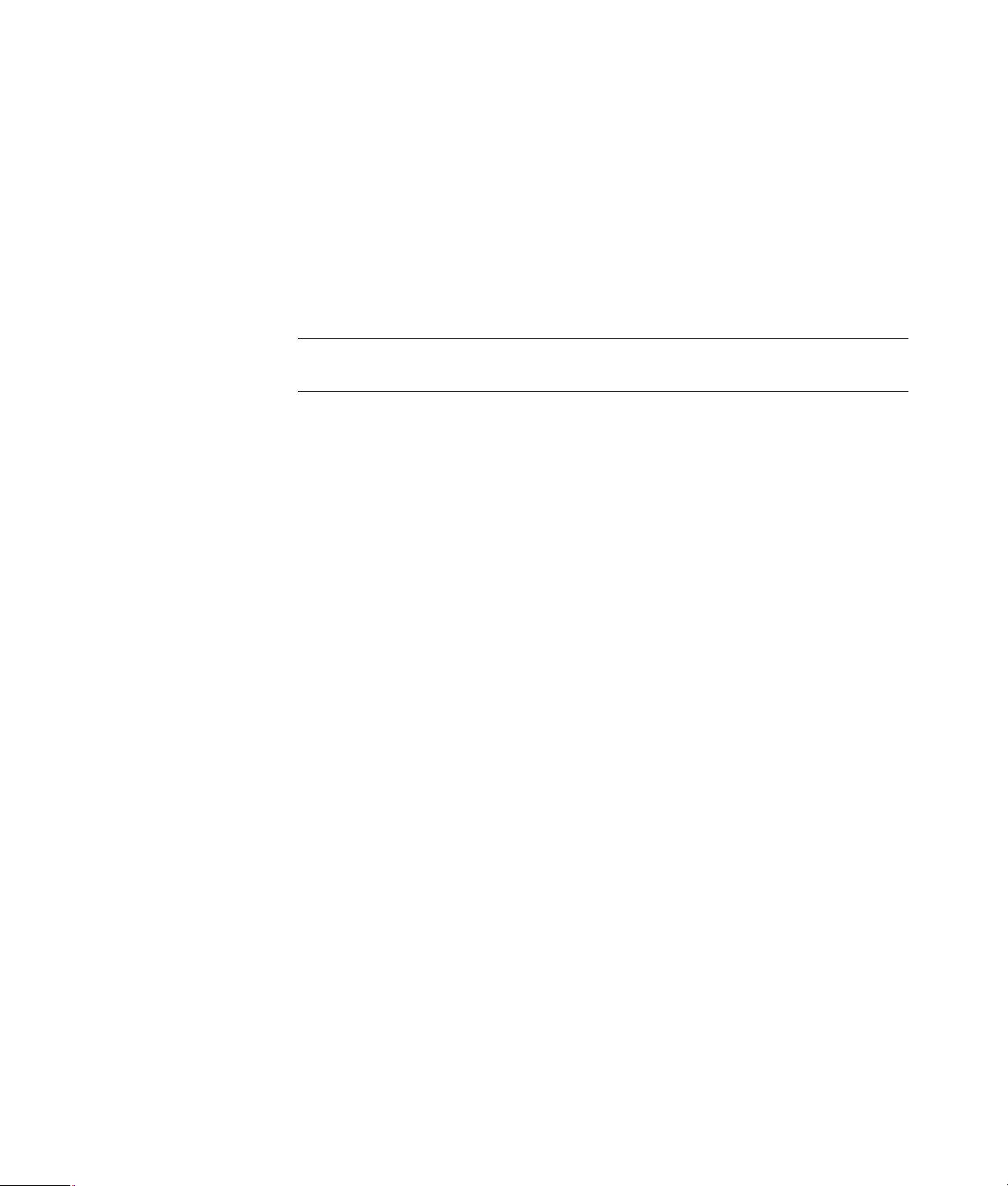
Kontrollera installationen av den trådlösa LAN-enheten
Konfigurera ditt trådlösa nätverk genom att bekräfta att den integrerade WLAN-enheten är
korrekt installerad på datorn.
1 Klicka på Windows Start-knapp i Aktivitetsfältet.
2 Skriv Enhetshanteraren i rutan Sök och klicka sedan på Enhetshantaren för att
öppna fönstret Enhetshanteraren.
3 Klicka på Nätverkskort. Din WLAN-enhet bör finnas med där. WLAN-enheten kan
innefatta termen trådlös (wireless), trådlöst LAN (wireless LAN) eller 802.11.
OBS! Om det inte finns någon WLAN-enhet i listan har din dator antingen ingen
integrerad WLAN-enhet eller så är drivrutinen för enheten inte korrekt installerad.
4 Klicka på Windows Start-knapp i Aktivitetsfältet.
5 Skriv Nätverk- och delningscenter i rutan Sök och klicka sedan på Nätverk- och
delningscenter för att öppna fönstret Nätverk- och delningscenter.
6 Klicka på Lägg till en enhet i nätverket och följ alla instruktioner på skärmen.
För mer information om hur du konfigurerar ett trådlöst nätverk:
Klicka på Windows Start-knapp i Aktivitetsfältet, klicka på Hjälp och support
och skriv sedan Konfigurera ett trådlöst nätverk i rutan Sök i hjälp.
Gå till: http://www.hp.com/go/techcenter/wireless
Använda trådlösa säkerhetsfunktioner
När du konfigurerar ett hem-WLAN eller använder ett befintligt offentligt WLAN ska du
alltid aktivera säkerhetsfunktioner som skyddar ditt nätverk från ej auktoriserad åtkomst.
De vanligaste säkerhetsnivåerna är WPA-Personal (Wi-Fi Protected Access Personal) och
WEP (Wired Equivalent Privacy).
När du konfigurerar ett nätverk ska du använda en eller flera av följande
säkerhetsåtgärder:
Aktivera WPA-Personal- eller WEP-säkerhetskryptering på routern.
Ändra standardnätverksnamnet (SSID) och lösenordet.
Använd brandvägg.
Konfigurera säkerhet i webbläsaren.
För mer information om hur du konfigurerar trådlösa säkerhetsfunktioner, gå till:
http://www.hp.com/go/techcenter/wireless
14 Börja här
Page 21
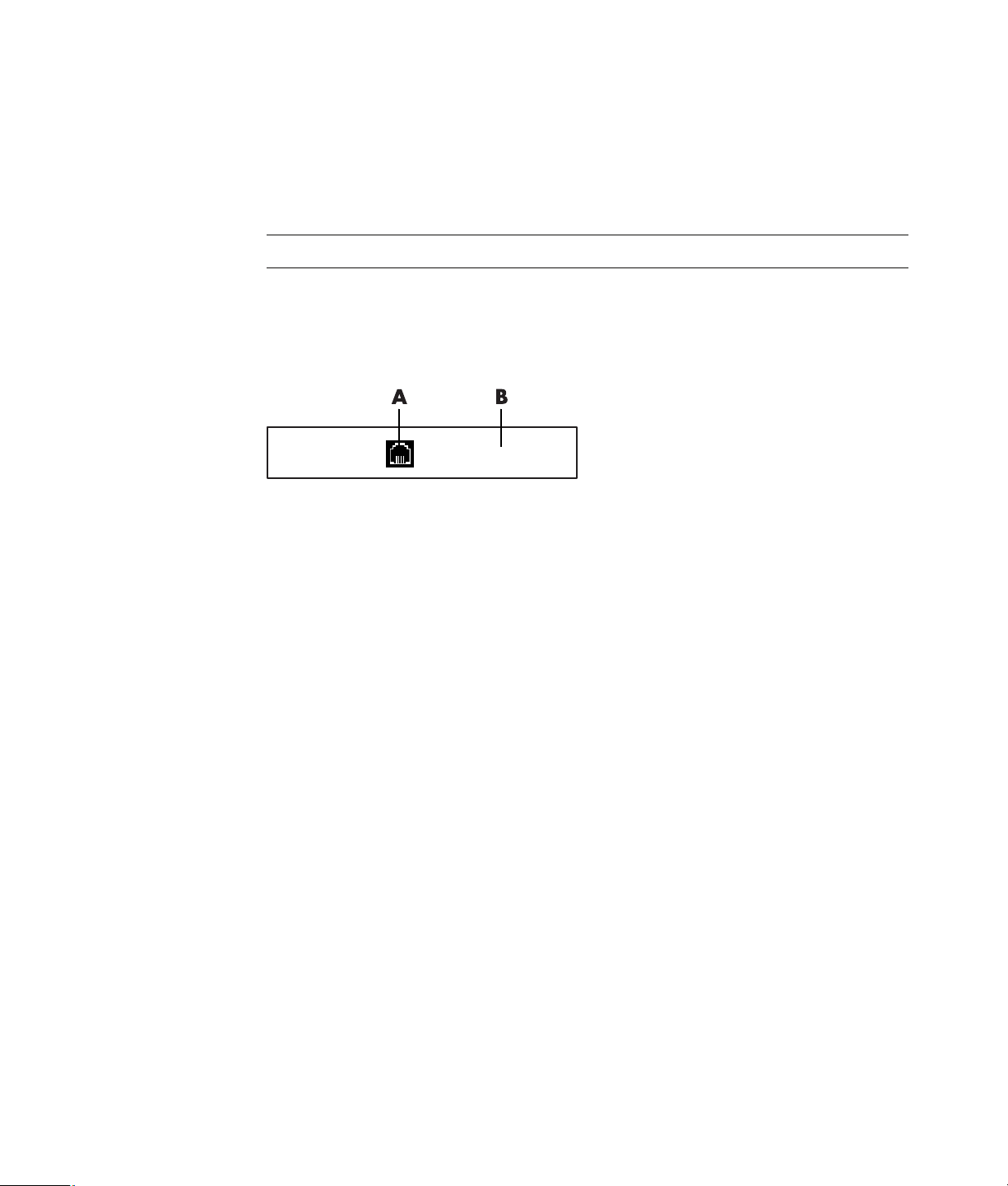
Ansluta modem
För information om hur du ansluter till Internet, se “Ansluta till Internet” i handboken
Komma igång.
Modemet används för att ansluta till en Internet-leverantör som tillhandahåller
fjärranslutning till Internet.
OBS! Datorn innehåller eventuellt inte något modem.
Innan du kan ansluta till Internet via telefonuppkoppling och skicka eller ta emot e-post och
fax måste du ansluta telefonlinjen till modemet (A) som finns på datorns baksida (B).
Installationsaffischen visar hur du ansluter en modem-/telefonsladd till datorns modemuttag
och till telefonjacket i väggen.
A Modemkontakt
B Datorns baksida
Konfigurera din dator 15
Page 22
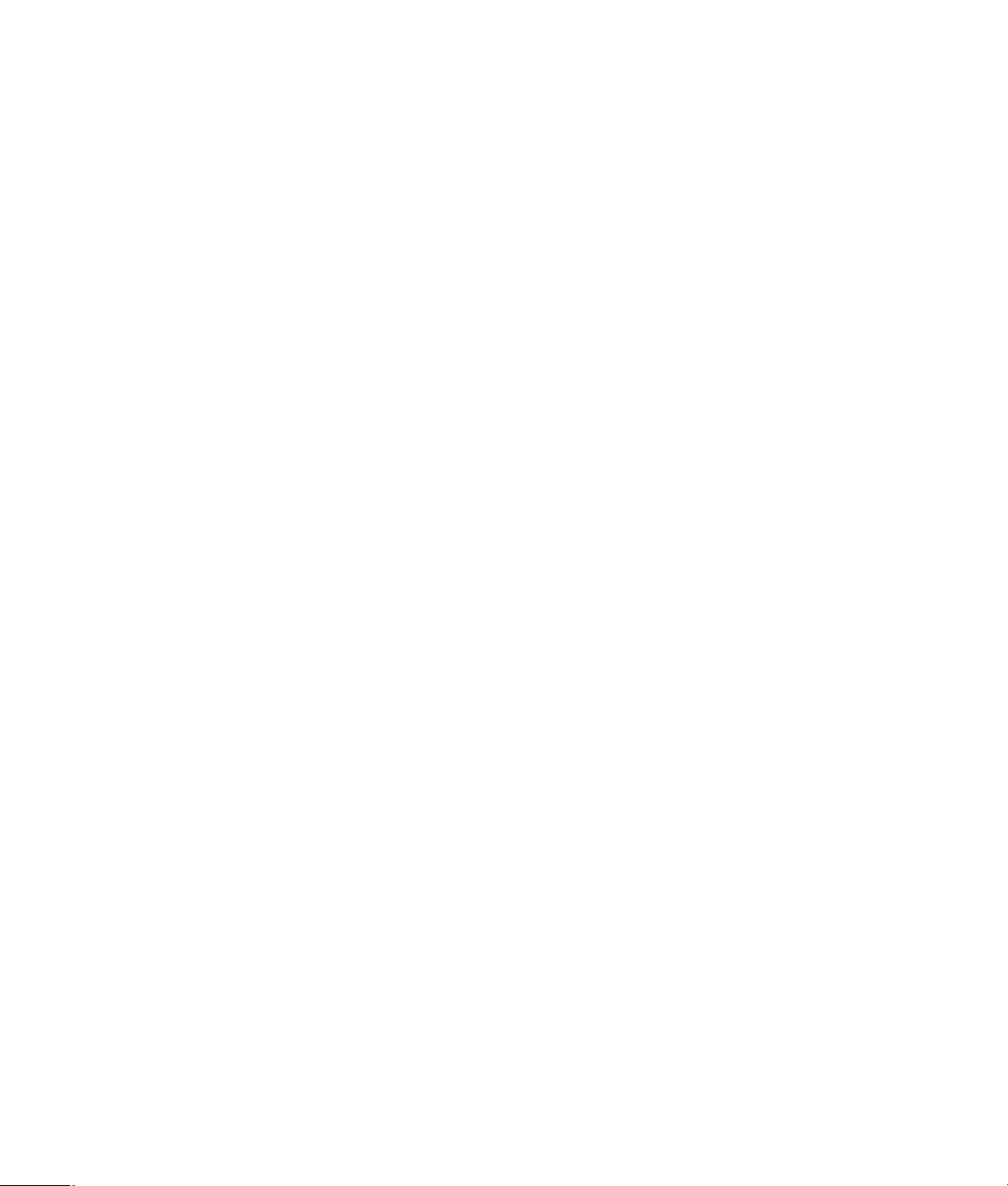
16 Börja här
Page 23
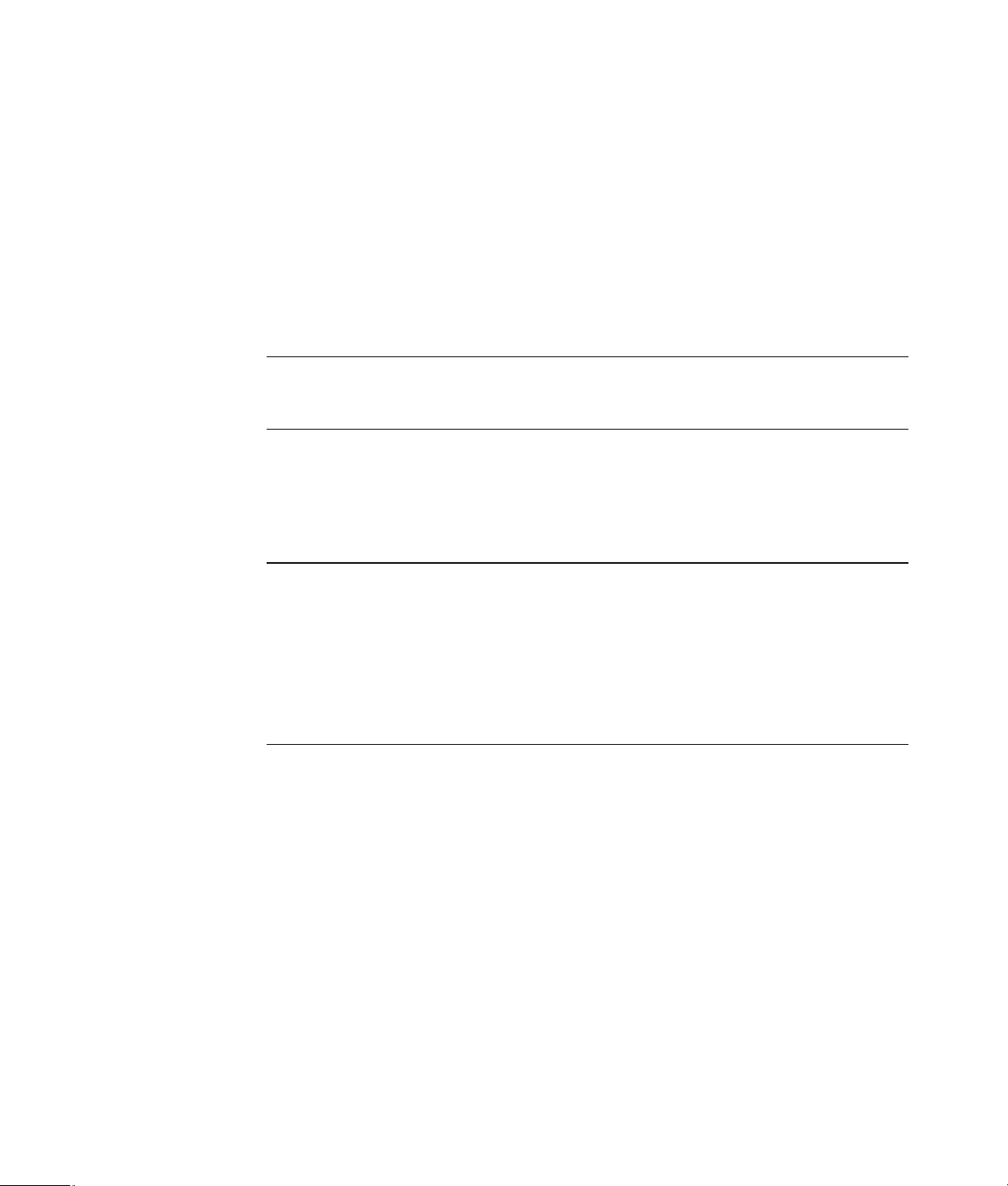
Ansluta högtalare eller mikrofon
OBS! För korshänvisningar, se “Att konfigurera högtalar- och ljudalternativ” i din
produktinformation på webbplatsen för HP-support gå till:
http://www.hp.com/support
Använda högtalare
Högtalare kan medfölja bildskärmen (endast vissa modeller) eller säljas separat.
Information om hur du ansluter stereohögtalare till datorn finns på installationsaffischen.
OBS! Högtalare kan vara passiva (sakna av/på-knapp och nätsladd) eller aktiva
(ha av/på-knapp eller nätsladd). Datorn stöder endast aktiva högtalarsystem, vilket
innebär att högtalarna måste ha en egen nätsladd.
Ett stereohögtalarpaket består av ett tvåkanals högtalarsystem för både vänster och höger
sida. Ett högtalarsystem för flerkanaligt ljud är ett system med fler än två kanaler och som
kan innehålla en subwoofer (bashögtalare). Till exempel består 5.1-system (sex högtalare)
av två främre högtalare (vänster och höger), två bakre högtalare (vänster och höger), en
mitthögtalare och en bashögtalare (subwoofer).
Om din dator kan hantera flerkanaligt ljud (endast vissa modeller) kan du ansluta
högtalare till fyra kanaler eller till sex kanaler för att få 5.1-högtalareffekt.
Du måste ansluta högtalarsystemet till datorn och sedan konfigurera programvaran för ljud
innan du kan använda systemet.
Ansluta högtalare eller mikrofon 17
Page 24

Typer av ljudanslutningar
Din modell kan vara försedd med en av tre anslutningstyper för analogt ljud på baksidan
av datorn.
Tre anslutningar
Sex anslutningar
Ljudkort
Anslutningarna är 3,5 mm stereominijack på baksidan av datorn som ansluts till högtalare
och mikrofoner.
Ditt system kan också vara försett med en separat digital utgång (endast vissa modeller).
Konfigurationen av programvaran beror på vilken typ av anslutning som används, enligt
anvisningarna.
Ljudkontakt Bild Typ
Tre
anslutningar
Sex
anslutningar
Anslutning för
ljudkort
Din dator kan ha tre ljudkontakter. Du
kan ansluta upp till ett 5.1-ljudsystem
till datorn.
Din dator kan ha sex ljudkontakter på
baksidan. Du kan ansluta upp till ett
7.1-ljudsystem till datorn.
Din dator kan ha ett ljudkort. Du
kan ansluta upp till ett 5.1-ljudsystem
(7.1-ljudsystem på vissa modeller) eller
digitala högtalare till ljudkortet på
datorn.
Se följande
illustration.
3
6
S
18 Börja här
OBS!
Typ 3 är tre kontakter.
Typ 6 är sex kontakter.
Typ S är ljudkort.
Page 25

Använd de ljudkontakter som matchar med din dator när du installerar kablar. Följ
installationsanvisningarna.
I följande tabell visas ljudkontakterna på baksidan av datorn.
Ljudanslutning
BeskrivningTyp 3 Typ 6 Typ S
Anslutningen Side (grå) för sidohögtalare i ett
högtalarsystem med åtta högtalare (7.1).
A Anslutningen C/Sub (guld) för mitt-/bashögtalare i
en flerkanalig ljudkonfiguration.
B Anslutningen Rear (svart) för bakre högtalare i en
flerkanalig ljudkonfiguration.
C Anslutningen Out (limegrön) för främre högtalare.
DMic (rosa) ansluts till mikrofon. (Typ 3 fungerar även
E Line In (ljusblå) ansluts till en analog ljudenhet, t.ex.
F Anslutningen Digital Out (orange) för anslutning till
OBS!
Typ 3 är tre kontakter.
Typ 6 är sex kontakter.
Typ S är ljudkort.
som mitt-/bashögtalarutgång när en flerkanalig
ljudkonfiguration är aktiverad).
CD-spelare för ingång till dator. (Typ 3 fungerar
också som bakre utgång när en flerkanalig
ljudkonfiguration är aktiverad).
en digital ljudenhet med digital ingång (t.ex.
hemljudsmottagare/-förstärkare) eller digitala
högtalare (endast vissa modeller).
Ansluta högtalare eller mikrofon 19
Page 26

Ansluta en mikrofon
Datorn levereras med en mikrofonkontakt på datorns baksida. Det finns eventuellt också en
mikrofonkontakt på datorns framsida. Endast en mikrofonkontakt i taget kan användas,
och den bakre kontakten är klar för användning om du inte utnyttjat den för
flerkanalshögtalare. På datorer med flerkanalshögtalare finns eventuellt också en
mikrofonkontakt på datorns framsida. Om kontakten finns är den klar att använda.
Du måste välja den aktiva mikrofonen om du vill använda en mikrofon som är ansluten till
kontakten på datorns framsida (endast vissa modeller). Mer information finns i “Att välja
mikrofon”.
HP-datorer stödjer många olika ljudalternativ, ljudanslutningar och
högtalarkonfigurationer. Du kan konfigurera datorn för två stereohögtalare eller ett
högtalarsystem med flera kanaler. Du måste ansluta högtalarsystemet till datorn och sedan
konfigurera programvaran för ljud innan du kan använda systemet. Information om hur du
ansluter stereohögtalare till datorn finns på installationsaffischen.
Detta kapitel beskriver de vanligaste alternativen. Ditt system kan ha andra komponenter.
Högtalare kan medfölja bildskärmen (endast vissa modeller) eller säljas separat.
OBS! Mer information om att konfigurera högtalare finns på installationsaffischen som
kom med datorn och i dokumentationen som medföljde högtalarna.
20 Börja här
Page 27

Högtalarkonfigurationer
Du kan ställa in datorn för följande konfigurationer som stöds:
Namn Högtalarsystem
Hörlurar Inga, ljud av. “Att använda hörlurar”
Ytterligare information finns
under
2 (stereo) Vänster högtalare, höger
högtalare.
2.1 Vänster högtalare, höger
högtalare och en
bashögtalare.
4.1 Två främre högtalare, två
bakre högtalare och en
bashögtalare.
6/5.1 Två främre högtalare, två
bakre högtalare, en
mitthögtalare och en
bashögtalare.
8/7.1 Två främre högtalare, två
bakre högtalare, två
sidohögtalare, en
mitthögtalare och en
bashögtalare (endast vissa
modeller).
Hemljudsystem Hemstereo eller ljudsystem
för hemmabio med passiva
högtalare.
“Ansluta 2/2.1 (2 högtalare och en
bashögtalare) ljudhögtalare”
“Ansluta 2/2.1 (2 högtalare och en
bashögtalare) ljudhögtalare”
“Ansluta 4.1 (fyra högtalare och en
bashögtalare) ljudhögtalare”
“Ansluta 5.1 (fem högtalare och en
bashögtalare) ljudhögtalare”
“Ansluta 7.1 (fyra högtalare och en
bashögtalare) ljudhögtalare”
“Ansluta datorn till ett hemljudssystem”
Digitalt ljud Digitala högtalare eller
digitalingångsanslutning
på ljudsystem.
Flerflödesljud Två främre högtalare, två
bakre högtalare, två
sidohögtalare, en
mitthögtalare och en
bashögtalare (endast vissa
modeller).
“Ansluta digitalt ljud”
“Att konfigurera flerströmmande ljud”
Ansluta högtalare eller mikrofon 21
Page 28

Typer av högtalare
Högtalare kan medfölja bildskärmen (endast vissa modeller) eller säljas separat. Se
dokumentationen för högtalarna.
Den här datorn kan bara använda ett aktivt högtalarsystem (med egen strömförsörjning).
Ett aktivt högtalarsystem måste ha en egen strömsladd. Ett hemljudsystem behöver inte ha
aktiva högtalare eftersom mottagaren ger förstärkning.
Ett stereohögtalarpaket består av ett tvåkanaligt högtalarsystem för både vänster och
höger sida. Ett högtalarsystem för flerkanaligt ljud har en främre (vänster och höger) och
en bakre (vänster och höger) kanal, och kan även innehålla en bashögtalare och en
mitthögtalare. Sidohögtalare ingår i mer avancerade system. En bashögtalare ger förstärkt
basljud.
”.1” anger en bashögtalare. Till exempel består ett 7.1-system (åtta högtalare) av två
främre högtalare (vänster-höger), två sidohögtalare (vänster-höger), två bakre högtalare
(vänster-höger), en mitthögtalare och en bashögtalare (subwoofer).
Ansluta 2/2.1 (2 högtalare och en bashögtalare) ljudhögtalare
Så här ansluter du enkla aktiva stereohögtalare (vänster/höger) eller två högtalare och en
bashögtalare för tvåkanalig (2.1-högtalar-) utgång:
1 Stäng av datorn.
2 Anslut högtalarkabeln till den limegröna anslutningen för ljudutgång på baksidan av
datorn.
3
OBS!
Typ 3 är tre kontakter.
Typ 6 är sex kontakter.
Typ S är ljudkort.
3 Anslut kabeln till ljudsystemet. Om du har 2.1-högtalare, som levererades med datorn
(endast vissa modeller), ska du koppla in ljudutgångsanslutningen till bashögtalaren.
4 Anslut vänster och höger högtalare till bashögtalaren. Se högtalardokumentationen.
5 Starta datorn.
OBS! Sätt alltid på datorn innan du sätter på högtalarsystemet.
6
S
22 Börja här
Page 29

6 Anslut strömsladden till högtalarsystemet.
7 Slå på högtalarsystemet.
Steg 8 är valfritt för ett system med två högtalare.
8 När högtalarna är anslutna till datorn ska du konfigurera ljudprogramvaran för din
datormodell. Mer information finns i “Ansluta högtalare eller mikrofon”.
Typ 3: Mer information finns i “Att konfigurera ljudåtergivning med
multikanalljudhanteraren”.
Typ 6: Mer information finns i “Att konfigurera ljudåtergivning med
ljudeffektshanteraren”.
Ljudkort: Mer information finns i “Att konfigurera ljudåtergivning med ett ljudkort”.
I följande diagram visas en vanlig 2.1-ljudinstallation:
OUT
Ansluta 4.1 (fyra högtalare och en bashögtalare) ljudhögtalare
Så här ansluter du två främre högtalare, två bakre högtalare och en bashögtalare för fyra
kanaler (4.1-högtalare):
1 Stäng av datorn.
2 Anslut den främre högtalarkabeln till den limegröna ljudutgångsanslutningen på
baksidan av datorn.
3
6
OBS!
Typ 3 är tre kontakter.
Typ 6 är sex kontakter.
Typ S är ljudkort.
S
Ansluta högtalare eller mikrofon 23
Page 30

3 Anslut den bakre högtalarkabeln till den svarta kontakten på baksidan av datorn.
36
S
Om du har ett system med anslutningar av typ 3 fungerar den blå
ljudingångsanslutningen som en bakre utgång när en flerkanalig ljudkonfiguration är
aktiverad.
4 Anslut kablarna till ljudsystemet.
5 Anslut främre och bakre högtalare till bashögtalaren. Se högtalardokumentationen.
6 Starta datorn.
OBS! Sätt alltid på datorn innan du sätter på högtalarsystemet.
7 Anslut strömsladden till högtalarsystemet.
8 Slå på högtalarsystemet.
9 När högtalarna är anslutna till datorn ska du konfigurera ljudprogramvaran för din
datormodell. Mer information finns i “Att konfigurera högtalar- och ljudalternativ”.
Typ 3: Mer information finns i “Att konfigurera ljudåtergivning med
multikanalljudhanteraren”.
Typ 6: Mer information finns i “Att konfigurera ljudåtergivning med
ljudeffektshanteraren”.
Ljudkort: Mer information finns i “Att konfigurera ljudåtergivning med ett ljudkort”.
I följande diagram visas en vanlig 4.1-ljudinstallation:
OUT
IN
24 Börja här
Page 31

Ansluta 5.1 (fem högtalare och en bashögtalare) ljudhögtalare
Så här ansluter du två främre högtalare, två bakre högtalare, en mitthögtalare och en
bashögtalare för sex kanaler (5.1-högtalare):
1 Stäng av datorn.
2 Anslut den främre högtalarkabeln till den limegröna ljudutgångsanslutningen på
baksidan av datorn.
3
6
S
OBS!
Typ 3 är tre kontakter.
Typ 6 är sex kontakter.
Typ S är ljudkort.
3 Anslut den bakre högtalarkabeln till den svarta kontakten på baksidan av datorn.
3
6
S
Om du har ett system med anslutningar av typ 3 fungerar den blå
ljudingångsanslutningen som en bakre utgång när en flerkanalig ljudkonfiguration är
aktiverad.
4 Anslut mitt-/bashögtalarkabeln till den guldfärgade (eller rosa Mic) anslutningen på
baksidan av datorn.
3
6
S
Om du har ett system med 3 anslutningar fungerar den rosa mikrofonanslutningen
som utgång för mitt-/bashögtalare när en flerkanalig ljudkonfiguration är aktiverad.
5 Anslut kablarna till ljudsystemet.
6 Anslut främre, bakre och mitthögtalare till bashögtalaren. Se
högtalardokumentationen.
7 Starta datorn.
OBS! Sätt alltid på datorn innan du sätter på högtalarsystemet.
Ansluta högtalare eller mikrofon 25
Page 32

8 Anslut strömsladden till högtalarsystemet.
9 Slå på högtalarsystemet.
10 När högtalarna är anslutna till datorn ska du konfigurera ljudprogramvaran för din
datormodell. Mer information finns i “Att konfigurera högtalar- och ljudalternativ”.
Typ 3: Mer information finns i “Att konfigurera ljudåtergivning med
multikanalljudhanteraren”.
Typ 6: Mer information finns i “Att konfigurera ljudåtergivning med
ljudeffektshanteraren”.
Typ 6 — flerflöde: Mer information finns i “Att konfigurera ljudåtergivning med
ljudeffektshanteraren”.
Ljudkort: Mer information finns i “Att konfigurera ljudåtergivning med ett ljudkort”.
I följande diagram visas en vanlig 5.1-ljudinstallation:
OUT
IN
26 Börja här
Page 33

Ansluta 7.1 (fyra högtalare och en bashögtalare) ljudhögtalare
(Endast vissa modeller)
Så här ansluter du två främre högtalare, två sidohögtalare, två bakre högtalare, en
mitthögtalare och en bashögtalare för åtta kanaler (7.1-högtalare):
1 Stäng av datorn.
2 Anslut den främre högtalarkabeln till den limegröna ljudutgångsanslutningen på
baksidan av datorn.
3 Anslut den bakre högtalarkabeln till den svarta kontakten på baksidan av datorn.
4 Endast för 6 anslutningar: anslut sidohögtalarkabeln till den gråa anslutningen på
baksidan av datorn.
5 Anslut mitthögtalaren och bashögtalarkabeln till den guldfärgade kontakten på
baksidan av datorn.
6 Anslut kablarna till ljudsystemet.
7 Anslut främre, bakre, sido- och mitthögtalarna till bashögtalaren. Se
högtalardokumentationen.
8 Starta datorn.
OBS! Sätt alltid på datorn innan du sätter på högtalarsystemet.
Ansluta högtalare eller mikrofon 27
Page 34

9 Anslut strömsladden till högtalarsystemet.
10 Slå på högtalarsystemet.
11 När högtalarna är anslutna till datorn ska du konfigurera ljudprogramvaran för din
datormodell. Mer information finns i “Att konfigurera högtalar- och ljudalternativ”.
Typ 6: Mer information finns i “Att konfigurera ljudåtergivning med
ljudeffektshanteraren”.
Typ 6 — flerflöde: Mer information finns i “Att konfigurera ljudåtergivning med
Realtek HD ljudeffektshanteraren”.
I följande diagram visas en vanlig 7.1-ljudinstallation:
28 Börja här
Page 35

Ansluta datorn till ett hemljudssystem
Du kan ansluta datorn till hemstereons eller hembions flerkanaliga ljudmottagare/
förstärkare med hjälp av dina befintliga högtalare.
För exempel, se “2.1-hemstereoinstallation” och “5.1-hemljudinstallation”.
Y-adapterkablar
De flesta hemmottagare/förstärkare är försedda med ingångsanslutningar av RCA-typ.
Du måste kanske ansluta Y-adapterkablar mellan datorn och mottagaren/förstärkaren.
Y-adapterkablar har ett 3,5 mm stereominijack i den enda änden och två RCAanslutningar i den andra änden. Dessa kablar köps separat.
Antalet Y-adapterkablar som du behöver för hemstereosystemet beror på hur många
högtalare du installerar:
2/2.1-högtalarsystem: En Y-adapterkabel
4/4.1-högtalarsystem: Två Y-adapterkablar
6/5.1-högtalarsystem: Tre Y-adapterkablar
8/7.1-högtalarsystem: Fyra Y-adapterkablar
Om du ansluter en hemstereo till en dator bör du se till att ljudkablarna är tillräckligt långa
för att kopplas från datorn till stereon. Du kan även behöva köpa RCA- eller
miniförlängningssladdar.
OBS! Y-adapter och förlängningssladdar köps separat.
Ansluta högtalare eller mikrofon 29
Page 36

2.1-hemstereoinstallation
A
Följande diagram visar en vanlig tvåkanalig högtalarinstallation (2.1-högtalare) med
passiva stereohögtalare, som ansluts till vänster och höger ingång på en vanlig hemstereo.
Detta är bara ett förslag till konfiguration. Ditt system kan se annorlunda ut.
OUT
IN
B
Center
C
Surr. Back
Front
Sub
ECDE
Dator till 2.1-flerkanalig ljudsystemanslutning
A Anslutningar på datorns baksida (typ 3, typ 6 eller ljudkort)
B Y-adapterkablar
C Mottagare/förstärkare (ljudinmatningsjack)
D Bashögtalare
E Främre högtalare (vänster och höger)
30 Börja här
Page 37

5.1-hemljudinstallation
Följande diagram visar en vanlig, avancerad hembioljudinstallation med sex kanaler
(6/5.1-högtalar) som kräver flerkanaliga ingångar på en mottagare/förstärkare.
Detta är bara ett förslag till konfiguration. Ditt system kan se annorlunda ut.
OUT
A
B
Center
C
Surr. Back
Front
F
C
E
Sub
IN
D
G
Dator till 5.1-flerkanalig ljudsystemanslutning
A Anslutningar på datorns baksida (typ 3, typ 6 eller ljudkort)
B Y-adapterkablar
C Mottagare/förstärkare (ljudinmatningsjack)
D Bashögtalare
E Mitthögtalare
F Främre högtalare (vänster och höger)
G Bakre högtalare (vänster och höger)
Ansluta högtalare eller mikrofon 31
Page 38

Anvisningar för 5.1-hemljudinstallation
Så här ansluter du ett 6-kanaligt hemljudssystem (5.1-högtalare) till datorn:
1 Stäng av datorn.
2 Stäng av mottagaren/förstärkaren.
3 Anslut det främre stereominijacket på en Y-adapterkabel till den limegröna
ljudutgången på baksidan av datorn.
3
6
S
OBS!
Typ 3 är tre kontakter.
Typ 6 är sex kontakter.
Typ S är ljudkort.
OBS! Ingångskontakterna för mottagare/förstärkare kan vara märkta med Surround,
5.1-kanalingångar, 6-kanalingångar, CD, DVD eller DVD In.
Anslut höger och vänster ände på Y-adapterkabeln till de främre vänstra (L) och högra
(R) ingångarna på baksidan av mottagaren/förstärkaren.
4 Om du har bakre högtalare ansluter du det bakre stereominijacket på en Y-
adapterkabel till ljudingången (blå) på den bakre högtalaringången (svart) på
baksidan av datorn.
3
6
S
32 Börja här
Anslut höger och vänster ände på Y-adapterkabeln till de bakre vänstra (L) och
högra (R) ingångarna på baksidan av mottagaren/förstärkaren.
Page 39

5 Om du har en mitt- eller bashögtalare ska du ansluta stereominijacken på en
Y-adapterkabel till mikrofonuttaget (rosa) eller uttaget för mitt-/bashögtalare (guld) till
motsvarande anslutning på baksidan av datorn.
3
Anslut höger och vänster ände på Y-adapterkabeln till ingångarna på mitt-/
6
S
bashögtalaren på baksidan av mottagaren/förstärkaren (6/5.1-kanalssystem eller
högre).
Anslut Y-adapterkabeln till bashögtalaruttaget på baksidan av mottagaren, även
om bashögtalaren inte används.
6 Slå på mottagaren/förstärkaren.
7 Välj den ingång för mottagare/förstärkare som Y-adapterkablarna är kopplade till.
8 Starta datorn.
9 När ljudsystemet är anslutet till datorn ska du konfigurera ljudprogramvaran för din
datormodell. Mer information finns i “Ansluta högtalare eller mikrofon”.
Typ 3: Mer information finns i “Att konfigurera ljudåtergivning med
multikanalljudhanteraren”.
Typ 6: Mer information finns i “Att konfigurera ljudåtergivning med
ljudeffektshanteraren”.
Ljudkort: Mer information finns i “Att konfigurera ljudåtergivning med ett ljudkort”.
Ansluta högtalare eller mikrofon 33
Page 40

7.1-hemljudinstallation
Följande diagram visar en vanlig, avancerad hembioljudinstallation med åtta kanalers
8/7.1-högtalare som kräver flerkanaliga ingångar på en mottagare/förstärkare.
Detta är bara ett förslag till konfiguration. Ditt system kan se annorlunda ut.
OUT
A
B
Center
C
Surr. Back
Front
F
E
C
Sub
IN
D
G
Dator till 7.1-flerkanalig ljudsystemanslutning
A Anslutningar på datorns baksida (typ 3, typ 6 eller ljudkort)
B Y-adapterkablar
34 Börja här
C Mottagare/förstärkare (ljudinmatningsjack)
D Bashögtalare
E Mitthögtalare
F Främre högtalare (vänster och höger)
G Bakre högtalare (vänster och höger)
Page 41

Anvisningar för 7.1-hemljudinstallation
Så här ansluter du ett åttakanaligt hemljudssystem (7.1-högtalare) till datorn:
1 Stäng av datorn.
2 Stäng av mottagaren/förstärkaren.
3 Anslut det främre stereominijacket på en Y-adapterkabel till den limegröna
ljudutgången på baksidan av datorn.
3
6
S
OBS!
Typ 3 är tre kontakter.
Typ 6 är sex kontakter.
Typ S är ljudkort.
OBS! Ingångskontakterna för mottagare/förstärkare kan vara märkta med Surround,
7.1-kanalingångar, 6-kanalingångar, CD, DVD eller DVD In.
Anslut höger och vänster ände på Y-adapterkabeln till de främre vänstra (L) och
högra (R) ingångarna på baksidan av mottagaren/förstärkaren.
4 Om du har bakre högtalare ansluter du det bakre stereominijacket på en
Y-adapterkabel till ljudingången (blå) på den bakre högtalaringången (svart) på
baksidan av datorn.
3
6
S
Anslut höger och vänster ände på Y-adapterkabeln till de bakre vänstra (L) och
högra (R) ingångarna på baksidan av mottagaren/förstärkaren.
Ansluta högtalare eller mikrofon 35
Page 42

5 Om du har en mitt- eller bashögtalare ska du ansluta stereominijacken på en
Y-adapterkabel till mikrofonuttaget (rosa) eller uttaget för mitt-/bashögtalare (guld)
till motsvarande anslutning på baksidan av datorn.
3
Anslut höger och vänster ände på Y-adapterkabeln till ingångarna på mitt-/
6
S
bashögtalaren på baksidan av mottagaren/förstärkaren (8/7.1-kanalssystem eller
högre).
Anslut Y-adapterkabeln till bashögtalaruttaget på baksidan av mottagaren, även
om bashögtalaren inte används.
6 Slå på mottagaren/förstärkaren.
7 Välj den ingång för mottagare/förstärkare som Y-adapterkablarna är kopplade till.
8 Starta datorn.
9 När ljudsystemet är anslutet till datorn ska du konfigurera ljudprogramvaran för din
datormodell. Mer information finns i “Ansluta högtalare eller mikrofon.”
Typ 3: Mer information finns i “Att konfigurera ljudåtergivning med
multikanalljudhanteraren”.
Typ 6: Mer information finns i “Att konfigurera ljudåtergivning med
ljudeffektshanteraren”.
Ljudkort: Mer information finns i “Att konfigurera ljudåtergivning med ett ljudkort”.
Ansluta digitalt ljud
(Endast vissa modeller)
Om du har ett ljudkort och du ska ansluta din hemstereo AV-mottagare via den digitala
utgången ska du ansluta 3,5 mm stereojacken till anslutningen Digital Out på ljudkortet.
Anslut den röda RCA-stereoanslutningen på 3,5 mm Y-kabeln till AV-mottagarens digitala
utgång. Om den röda RCA-stereoanslutningen inte fungerar ska du pröva att använda den
vita. En av kontakterna används inte.
Om du ska ansluta digitalt ljud måste datorn vara försedd med en Digital Out-kontakt på
ljudkortet eller på baksidan. Du behöver inte ansluta flerkanaliga högtalarutgångar om du
ansluter digitalutgången.
36 Börja här
Page 43

Så här ansluter du högtalare för digitalt ljud:
1 Stäng av datorn.
2 Anslut anslutningen för digital utgång på baksidan av datorn till den digitala
ingången (S/PDIF) på digitala högtalare eller ett digitalt ljudsystem.
3
6
S
OBS!
Typ 3 är tre kontakter.
Typ 6 är sex kontakter.
Typ S är ljudkort.
3 Starta datorn.
OBS! Sätt alltid på datorn innan du sätter på högtalarsystemet.
4 Anslut strömsladden till högtalarsystemet.
5 Slå på högtalarsystemet.
6 När högtalarna är anslutna till datorn ska du konfigurera ljudprogramvaran för din
datormodell. Mer information finns i “Att konfigurera högtalar- och ljudalternativ”.
Ljudkort med digitalutgång och typ 3-anslutningar: Se “Att konfigurera
ljudåtergivning med multikanalljudhanteraren”. Följ anvisningarna för hur du
aktiverar digital ljudutgång.
Ljudkort med digitalutgång och typ 6-anslutningar: Se “Att konfigurera
ljudåtergivning med ljudeffektshanteraren”. Digital ljudutgång är aktiverad som
standard.
Ljudkort: Se “Att konfigurera ljudåtergivning med ett ljudkort”. Följ anvisningarna
för hur du aktiverar digital ljudutgång.
Ansluta högtalare eller mikrofon 37
Page 44

Ansluta högtalarna med ljudkortet Creative Sound Blaster X-Fi
Detta avsnitt innehåller en översikt över hur du ansluter till Creative Sound Blaster X-Fi.
OBS! Mer information om hur du ansluter högtalarna finns i dokumentationen som
medföljde högtalarna.
Ansluta högtalarna
Anslutning Beskrivning
AD-Link för AD_link X-FI I/O-konsol (X-Fi Console säljs separat)
Utgång 3 (orange eller gul)
5.1-ljudinstallation: Främre mitt-, bashögtalare
6.1-ljudinstallation: Främre mitt-, bashögtalare och bakre mitthögtalare
7.1-ljudinstallation: Främre mitt-, bashögtalare och vänster
sidohögtalare
Utgång 2 (svart)
4.1, 5.1, 6.1-ljudinstallation: Bakre vänster och höger
7.1-ljudinstallation: Bakre vänster, bakre höger och höger
sidohögtalare
Utgång 1 (limegrön)
2/2.1-ljudinstallation: Främre vänster och höger
FlexiJack (vit) för linjeingång, mikrofon, digital I/O
FlexiJack stöder tre funktioner: Du måste välja funktion i Starta
Creative-konsolen. Mer information finns i “Ansluta FlexiJackanslutningen”.
38 Börja här
Page 45

Så här ansluter du ljudkortet X-Fi till högtalarna:
1 Använd tabellen över ljudanslutningar när du ska ansluta ljudsystemet till ljudkortet.
2 Starta datorn.
3 Koppla in och slå på strömmen till högtalarsystemet.
När du har anslutit högtalarsystemet till ljudkortet, följer du anvisningarna i “Ansluta
FlexiJack-anslutningen” för att konfigurera högtalarinställningarna i Creative Sound Blaster
X-Fi-programmet.
Ansluta FlexiJack-anslutningen
FlexiJack-anslutningen har tre funktioner:
Digital I/O
Ljud in
Mikrofon
Du måste välja funktion i Starta Creative-konsolen.
OBS! Om du använder FlexiJack som digitalingång och vill ansluta digitala högtalare
som utenhet, måste du ha en specialanslutning från Creative.
Ansluta högtalare eller mikrofon 39
Page 46

40 Börja här
Page 47

Ansluta TV-signalen och videokablarna
I det här avsnittet beskriver vi hur du ansluter datorn till TV:n och
vilka kablar du ska använda.
OBS! Vissa grafikkort har en DVI-anslutning och en DVI-to-VGAadapter som ingår i lådan (endast vissa modeller). Om
bildskärmen har en VGA-anslutning, men ingen DVI-anslutning,
använd DVI-till-VGA-adaptern för att ansluta till datorn: Anslut
DVI-till-VGA-adaptern till DVI-anslutningen på datorns grafikkort,
och anslut sedan VGA-kabeln till adaptern och till bildskärmen.
Använda TV-kablar
Datorn inkluderar video- och ljudkablar för anslutning av TV-signaler.
Använd video- och ljudkablarna för att ansluta:
Videoutgången från datorn till TV:n.
Videoingången för TV:ns signalkälla till datorn.
Ljudutgången från datorn till TV:n.
Ljudingången för TV:ns signalkälla till datorn.
OBS! Placeringen och antalet kontakter kan variera efter modell.
Ljud- och videokablar
Följande tabell innehåller uppgifter om vilka typer av kablar som behövs för att ansluta
datorn till TV:n.
OBS! Antalet och typen av kablar som behövs för att ansluta datorn varierar efter modell.
En del kablar medföljer endast vissa modeller.
Ansluta TV-signalen och videokablarna 41
Page 48

Kabel Namn Beskrivning
Kompositvideokabel RCA, gul ände. Anslut till en RCA-anslutning,
t.ex. kompositvideoutgången eller ingången för
TV-källa.
S-videokabel Y/C, 4-stift. Anslut till en S-videoanslutning, t.ex.
S-videoutgången eller ingången för TV-källa.
Ger skarpare bild än kompositvideo genom att
bildsignaler sänds separat i färg och svartvitt.
2 Way Splitter
Analog videokabel/adapter (endast vissa
modeller)
Används med analog videoutgång.
Tillhandahåller utgångar för S-video eller
kompositvideo
DVI-I- eller DVI-D-kabel Digital videoutgång. Anslut till DVI-I- eller DVI-D-
ingången på en TV eller bildskärm med kapacitet
för HD-TV.
Koaxialkabel för TV Anslut till en TV-signalingång från fristående
kabelenheter eller antenner.
Infraröd IR-fjärrkabel
(infraröd sändare)
Används för att styra TV-signalkällan från en
fristående enhet.
OBS! Med datorn
medföljer en, med en
TV-mottagare eller två, med
två mottagare.
Linjedelare Används för att ansluta en signalkälla till två RF-
ingångar på datorn.
RCA-stereo RCA, röd och vit ände. Används i uttag för
ljudingång och ljudutgång för TV-signalkällan
till TV.
Du kan behöva köpa extra kablar separat. Datorn levereras kanske inte med alla kablar som behövs för att
installera datorn, och kablarna som medföljer kan variera med modell.
Om TV:n exempelvis har en anslutning för S-videoingång, kan du vilja använda en S-videokabel för att ansluta
TV-utgången på datorn till TV:n.
42 Börja här
Page 49

Ansluta TV-signalkällan
Anslut signalkällan för TV:n via koaxialanslutningen på TV-ingången eller anslutningen för
S-video eller komposit video.
OBS! Placeringen och antalet kontakter kan variera efter modell.
1 Anslut koaxialkabelkontakten från TV:n eller från TV-kabeln i TV/Cable Ant-uttaget på
baksidan av datorn och vrid sedan fast kontakten.
Eller
Anslut en kabel till uttaget för S-video eller kompositvideoingång på baksidan av
datorn. Använd en S-videokabel (medföljer inte) eller kompositvideokabeln. Anslut
den andra änden av kabeln till en fristående enhet eller annan enhet som
tillhandahåller signalkällan för TV:n.
2 Om du använder en fristående enhet med S-video- eller kompositvideoutgång måste
du också sätta i ljudkablarna (ingår inte) från den fristående enheten i det högra
(röda) uttaget för ljudingång och det vänstra (vita) uttaget för ljudingång på baksidan
av datorn. Mer information finns i “Ansluta till datorn”.
Om du använder en fristående enhet måste du också koppla in fjärrsändarkabeln. Mer
information finns i “Ansluta fjärrsensorn”.
Ansluta TV-signalen och videokablarna 43
Page 50

Ansluta en dubbelmottagare
(Endast vissa modeller)
OBS! TV:n (elektroniska) programguide finns inte tillgänglig i alla länder/regioner.
Datorn spelar in TV-program och ger dig möjlighet att styra TV-kanalerna. Datorn har stöd
för två mottagarkonfigurationer:
TV-mottagare Beskrivning Krav
En TV-källa Titta på eller spela in bara
ett program i NTSC- eller
PAL-format.
Dubbel mottagare
TV-källa
Titta på ett program på en
kanal medan Windows
Media Center spelar in ett
annat program på en
annan kanal. Du kan också
spela in två olika program
på samma gång.
Om du använder en TV-antenn
eller standardkabel överförs
signalen till en enda mottagare.
Om du använder anslutning för
TV-antenn eller standardkabel
ska du dra denna till båda
mottagarna internt.
Om du använder en digitalbox
för kabel- eller satellit-TV måste
du ansluta en andra uppsättning
ingångar. Anslut annars
ytterligare en digitalbox till den
andra uppsättningen
anslutningar på baksidan.
TV-källorna måste vara av
samma typ: antingen kabel-TV,
digitalkabel-TV, satellit-TV eller
antenn.
TV-källorna måste också ha
exakt samma kanalinställning.
Om du till exempel använder två
satellit-TV-källor måste de
tillhandahålla exakt samma
kanaler.
44 Börja här
All TV-visning och
schemaläggning tillhandahålls
via den elektroniska TVprogramguiden i Windows
Media Center, så båda TVkällorna måste ha identiska TVprogramguider.
Page 51

Ansluta fjärrsensorn
Fjärrsensorn är en liten enhet som kopplas till datorn och gör det möjligt för fjärrkontrollen
att fungera med Windows Media Center-program.
1 Om du har en fristående enhet för kabel-TV, en fristående enhet för satellit-TV eller en
annan fristående enhet som styr TV-signalen ska du ansluta fjärrkontrollsensorkabeln
(sändaren) (A) till anslutningen (1) på baksidan av fjärrsensorn. Gå annars till steg 3.
Om du har en andra fristående enhet kan du också använda anslutningen (2).
2 Ta bort papperet från tejpen på kabelns ände (B) och tryck sedan kabeländen över
fönstret för infraröd mottagning på enheten för kabel-TV (C). Leta reda på fönstret för
fjärrmottagaren för infraröd kommunikation på den fristående enheten för kabel-TV
genom att lysa med en ficklampa genom plasten på framsidan på de flesta enheter.
3 Anslut fjärrkontrollsensorkabeln till en USB-anslutning (D) på baksidan av datorn.
4 Placera fjärrsensorn så att du lätt kan rikta fjärrkontrollen mot den. (Ett perfekt ställe är
ovanpå bildskärmen eller bordet).
C
1
2
A
B
D
Ansluta TV-signalen och videokablarna 45
Page 52

Ansluta TV-signalkällan när du har en befintlig installation
Detta avsnitt beskrivs hur du ansluter datorn till en befintlig konfiguration för TVsignalkällan.
Vägg till videobandspelare till TV, med koaxialkabel
1 Frånkoppla koaxialkabeln från videoingången och anslut den till ingången på en
signallinjedelare för koaxialkabel (ingår inte, finns att köpa i elektronikaffärer).
2 Anslut de två koaxialkablarna till linjedelarens utgångar.
3 Anslut en av kablarna till videoingången och den andra till TV-anslutningen på
baksidan av datorn.
Befintlig installation Konfigurera datorn med en linjedelare
A
B
C
D
E
C
F
A
B
C
G
H
C
D
H
C
J
E
C
F
A Vägg
B Kabelutgång
C Koaxialkabel
D Videoingång
E Videoutgång
F TV-ingång
G Linjedelaringång
H Linjedelarutgång
J TV-ingång på baksidan
av datorn
46 Börja här
Page 53

Vägg till digitalbox för kabel-TV eller satellitbox till videobandspelare till TV, med koaxialkabel
1 Frånkoppla koaxialkabeln från videoingången och anslut den till ingången på en
signallinjedelare för koaxialkabel (ingår inte, finns att köpa i elektronikaffärer).
2 Anslut de två koaxialkablarna till linjedelarens utgångar.
3 Anslut en av kablarna till videoingången och den andra till TV-anslutningen på
baksidan av datorn.
4 Anslut fjärrkontrollsensorkabeln (sändaren) och placera den ovanpå den fristående
enheten eller satellitenheten. Detta gör att du kan byta kanal på enheten via datorn.
Mer information finns i “Ansluta fjärrsensorn”.
Konfigurera datorn med en linjedelareBefintlig installation
A
A
B
C
D
E
C
F
G
C
H
B
C
D
E
C
J
K
F
K
C
G
C
H
M
N
C
L
A Vägg
B Kabelutgång
C Koaxialkabel
D Ingång för fristående enhet/satellit
E Utgång för fristående enhet/satellit
F Videoingång
G Videoutgång
H TV-ingång
J Linjedelaringång
K Linjedelarutgång
L TV-ingång på baksidan av datorn
M Sensorkabel för fjärrkontroll
N Sensor för fjärrkontroll
Ansluta TV-signalen och videokablarna 47
Page 54

Vägg till kabel-TV-enhet eller satellitenhet till videobandspelare och TV, med S-videokabel eller kompositvideokabel mellan enheten och videobandspelaren eller TV:n
1 Dra inte ur sladdarna i den befintliga installationen.
2 Anslut en ytterligare kabel genom att göra något av följande:
Anslut den ena änden av en S-videokabel (ingår ej) till en andra utgång på den
fristående enheten eller satellitenheten. Anslut den andra änden till anslutningen
för S-videoingången på baksidan av datorn.
Eller
Anslut en ände av en kompositvideokabel till en andra utgång på den fristående
enheten eller satellitenheten. Anslut andra änden av S-videokabeln till kompositvideoadapterkabeln. Anslut sedan adaptern till S-videoingången på baksidan av
datorn.
3 Om du använder en komposit- eller S-videokabel måste du också ansluta ljudkablar
(ingår inte) från satellitenheten eller den fristående enheten till den högra ljudingångsanslutningen (röd) och de vänstra ljudingångsanslutningarna (vita) på
baksidan av datorn.
4 Anslut fjärrkontrollsensorkabeln (sändaren) och placera den ovanpå den fristående
enheten eller satellitenheten. Detta gör att du kan byta kanal på enheten via datorn.
Mer information finns i “Ansluta fjärrsensorn”.
48 Börja här
Page 55

Med en datorBefintlig installation
A
B
C
D
E
F
G
E
A
B
C
N
D
J
E
F
G
O
E
P
L
M
K
A Vägg
B Kabelutgång
H
H
C Ingång för fristående enhet/satellit
D Utgång för fristående enhet/satellit
E S-video- eller kompositkabel
F Videoingång
G Videoutgång
H TV-ingång
J Lägg till en S-video- eller
kompositkabel med adapter
K S-videoingång på baksidan av datorn
L Sensorkabel för fjärrkontroll
M Sensor för fjärrkontroll
N Utgång för digitalbox/ytterligare
enhet
O Höger ljud
P Vänster ljud
Ansluta TV-signalen och videokablarna 49
Page 56

Använda TV:n som bildskärm
(Endast vissa modeller)
Datorn kan ha en TV-utgångsfunktion, d.v.s. anslutningar för videoutgång, så som
anslutningar för DVI-utgång, komponentutgång, S-videoutgång. Om så är fallet kan du
ansluta en TV till en av utgångsuppsättningarna och sedan visa bilden på
datorskrivbordet, titta på DVD-filmer eller spela spel på TV-skärmen. TV-utgångarna är en
valfri funktion.
Kablar för att ansluta datorn till en TV
Du behöver en videokabel och en ljudkabel för att ansluta en TV till datorn. Den typ av
videokabel du behöver är beroende av anslutningsuttagen på TV:n:
Om TV:n har en S-videoanslutning ska du använda en S-videokabel.
Om TV:n har ett uttag för kompositvideo behöver du en kabel för kompositvideo.
Beroende på uttagen på baksidan på datorn kanske du också behöver en
adapterkabel för S-video.
Ansluta datorn till en TV
1 Stäng av datorn.
2 Anslut TV-kabeln på ett av följande sätt, beroende på vilka anslutningsuttag som finns
på TV:n.
OBS! Det kan finnas två S-videokontakter på baksidan av datorn: S-videoutgång på
videokortet (endast visa modeller), och S-videoingång på TV-kortet.
Om TV:n har ett S-videouttag, anslut en S-videokabel (A) (medföljer ej) från
S-videoingången TV:n till S-videoutgången (B) på baksidan av datorn (endast
vissa modeller).
A B
50 Börja här
Page 57

Om TV:n har ett uttag för kompositvideo och datorn har ett uttag för
kompositvideo ska du ansluta en kompositvideokabel (C) till videoingången på
TV:n och till kompositvideouttaget (D) på baksidan av datorn (endast vissa
modeller).
C D
3 Om du vill ha ljud från TV:n i stället för datorn ansluter du en ljudkabel till
ljudingången (Audio Line In) på TV:n, och den andra änden till ljudutgången (den
gröna kontakten) på datorns baksida.
4 Slå på TV:n och välj videkällan för TV-ingången. För mer information, se
dokumentationen för TV:n.
5 Starta datorn. Aktivera datorskrivbordet för TV:n. Mer information finns i “Visa
datorskrivbordet på TV-skärmen”.
Visa datorskrivbordet på TV-skärmen
Videokortet på datorn avgör hur utdata skickas till en TV.
När du vill koppla bort TV:n från datorn behöver du kanske avaktivera TV-inställningen för
att datorskrivbordet ska återgå till den ursprungliga upplösningen.
1 Högerklicka på ett tomt område på skrivbordet och klicka på Anpassa.
2 Klicka på fliken Bildskärmsinställningar.
3 Om det behövs väljer du bildskärm eller TV.
4 Klicka på knappen Avancerat.
5 Klicka på fliken för ditt grafikkort. (Fliken kan heta Displays (visningar), ATI Displays,
Ge Force xxx, nView eller Devices (enheter).)
6 Välj TV-alternativet och följ anvisningarna på skärmen.
Justera skärmens upplösning
Ställa in skärmupplösningen
1 Högerklicka på ett tomt område på skrivbordet och klicka på Anpassa.
2 Klicka på Bildskärmsinställningar.
3 Om det behövs markerar du bildskärmen och sedan justerar du skärmens upplösning.
4 Klicka på Verkställ.
5 Klicka på Ja om denna knapp visas.
6 Klicka på OK.
Ansluta TV-signalen och videokablarna 51
Page 58

Ansluta mer än en skärm
Du kan ansluta flera bildskärmar (CRT-bildskärmar, LCD-skärmar, TV-apparater med mera)
till datorn åt gången (endast vissa modeller). Du kan snabbt ändra var enheten visar
datorns skrivbord genom att trycka på Alt+F5. Varje gång du trycker på Alt+F5 visas
skrivbordet på nästa enhet. Om det inte fungerar att trycka på Alt+F5 startar du om datorn
och försöker igen.
Använda inställningarna i Windows Media Center för tillvalsinställningar för TV-skärmen
Om TV:n ansluts till datorn via en komposit- eller S-videoanslutning kan konfigurationsguiden för Windows Media Center inte göra några automatiska justeringar av
inställningarna för Windows på TV-skärmen. Automatisk justering är endast tillgänglig
under den valfria konfigurationen i steget ”Optimera hur Windows Media Center ser ut på
skärmen”.
Följande avsnitt beskriver vad du ska göra i inställningarna för Windows Media Center
och hur du använder fönstret för egenskaper för Windows-skrivbordet för att justera
inställningarna för TV-skärmen:
OBS! Videokortet på datorn avgör hur utdata skickas till en TV. Vissa alternativ och
menyer i den här proceduren kan vara annorlunda på din dator.
1 Tryck på knappen Start för Windows Media Center på fjärrkontrollen. Du kan
också använda musen och klicka på Windows Start-knapp i Aktivitetsfältet och
sedan klicka på Windows Media Center.
2 På menyn Aktiviteter klickar du på inställningar, och klicka sedan på TV.
3 Klicka på Konfigurera TV eller bildskärm för att gå till skärmen
Bildskärmskonfiguration.
4 Klicka på Nästa.
5 Välj hur du vill ha visningen och klicka sedan på Nästa.
6 Välj skärmtyp och anslutningstyp för TV-skärmen:
Om du väljer alternativet Komposit eller S-video:
Klicka på Nästa som tar dig till skärmen så att du kan optimera visningen.
Välj lämplig inställning och klicka sedan på Nästa.
När du har justerat alla visningsinställningar klickar du på Avsluta den här
guiden.
Om du markerar alternativen DVI, VGA eller HDMI eller Komponent
(YPbPr):
Fortsätt välja lämpliga inställningar och klicka sedan på Nästa.
När du har justerat alla visningsinställningar klickar du på Avsluta den här
guiden.
52 Börja här
Page 59

7 Stäng eller minimera fönstret Windows Media Center.
8 Högerklicka på ett tomt område på skrivbordet och klicka på Anpassa.
9 Klicka på Bildskärmsinställningar.
10 Om det behövs väljer du bildskärm eller TV.
11 Klicka på knappen Avancerade inställningar.
12 Klicka på fliken för ditt grafikkort. (Fliken kan heta Displays (visningar), ATI Displays,
Ge Force xxx, nView eller Devices (enheter).)
13 Välj TV-alternativet och följ anvisningarna på skärmen.
Avaktivera alternativet TV-utgång
När du vill koppla bort TV:n från datorn och visa datorskrivbordet på den ursprungliga
bildskärmen kanske du måste avaktivera TV-alternativet för att kunna återställa
datorskärmen till den ursprungliga upplösningen.
OBS! TV:n måste vara ansluten till datorn för att du ska kunna ändra visningen.
1 Högerklicka på en tom del av skrivbordet och klicka på Anpassa.
2 Klicka på fliken Bildskärmsinställningar.
3 Om det behövs väljer du TV.
4 Klicka på knappen Avancerade inställningar.
5 Klicka på fliken för ditt grafikkort. (Fliken kan heta Displays (visningar), ATI Displays,
Ge Force xxx, nView eller Devices (enheter).)
6 Avaktivera TV-alternativet (genom att välja endast bildskärmen för visning) och följ
anvisningarna på skärmen.
Ansluta TV-signalen och videokablarna 53
Page 60

Koppla från TV:n
1 Avaktivera alternativet för TV-utgång. Mer information finns i “Avaktivera alternativet
TV-utgång”.
2 Stäng av TV:n och datorn.
3 Koppla bort video- och ljudkablarna från TV:n och datorn.
Ansluta till bildskärm eller TV med hög upplösning (HD eller High Definition)
Välja vilken AV-anslutning som ska användas
När du ansluter tillvalsutrustning som signalkällor kan anslutningarna på utrustningen
begränsa den typ av anslutning du kan använda. När din tillvalsutrustning har fler än en
typ av utgång väljer du den anslutning som ger uppspelningsbild av bästa kvalitet. För
bästa resultat väljer du den anslutningstyp av bästa kvalitet som stöds av din
tillvalsutrustning.
OBS! Vissa grafikkort har en DVI-anslutning och en DVI-till-VGAadapter som ingår i lådan (endast vissa modeller). Om
bildskärmen har en VGA-anslutning, men ingen DVI-anslutning,
använd DVI-till-VGA-adaptern för att ansluta till datorn: Anslut
DVI-till-VGA-adaptern till DVI-anslutningen på datorns grafikkort,
och anslut sedan VGA-kabeln till adaptern och till bildskärmen.
54 Börja här
Page 61

Följande tabell visar möjliga AV-anslutningstyper, som visas i ordning med minskande kvalitet för
videouppspelning (från bästa till bra).
Kabel Port Anslutningsbeskrivning
HDMI skickar en helt digital signal och rekommenderas för
uppspelning från digital DVD- eller DVR-skiva.
Den kan skicka både okomprimerade digitala ljud- och digitala
videosignaler, eftersom den har video-, ljud- och kontrollsignaler.
Mer information finns i “Ansluta HDMI-enhet”.
DVI skickar en helt digital videosignal för uppspelning från
digital DVD- eller DVR-skiva.
Mer information finns i “Ansluta DVI-enhet”.
Komponentvideo skickar video som separata röda (Pr),
gröna (Y) och blå (Pb) signaler. Den finns tillgänglig i versioner
med standarddefinition och hög definition (HD).
Den levererar högre kvalitet än anslutningar med S-video och
komposit video.
Exempel: TV-till-DVD-spelare.
Mer information finns i “Ansluta till komponentvideo”.
S-video skickar video. (”S” står för ”separat”).
Den levererar en skarpare bild än en anslutning för komposit
video.
Exempel: TV-till-videobandspelare.
Mer information finns i “Ansluta till S-video”.
Komposit video skickar video som enkel signal. Den har
vanligtvis en gul spets.
Den levererar en mindre skarp bild än anslutningar för komposit
video och S-video.
Exempel: DVD/VHS-spelare-till-TV.
I resten av det här kapitlet beskriver vi hur du ansluter tillvalsutrustning, inklusive eventuella ljudanslutningar.
Ordningen följer samma ordning som i tabellen ovan.
VARNING! Innan du ansluter tillvalsutrustning ska du frånkoppla nätkabeln för TV:n och alla
anslutna komponenter. Se till att tillvalsutrustningen är avstängd.
Ansluta TV-signalen och videokablarna 55
Page 62

Ansluta HDMI-enhet
Detta är den rekommenderade anslutningen för video och ljud. HDMI-kabeln säljs separat.
1 Anslut HDMI-kabeln till HDMI-anslutningen på datorn. (Det finns inga separata
ljudingångar för HDMI.)
HDMI
56 Börja här
Connector on the Computer
Output
2 Anslut kabeln till HDMI-enheten.
3 Slå på HDMI-enheten och påbörja uppspelningen.
4 Koppla in datorn.
5 Starta datorn.
6 På menyn TV-alternativ definierar du objekten för HDMI-konfigurationen.
HDMI
Page 63

Ansluta DVI-enhet
DVI-kabeln, DVI-till-HDMI-adaptern och ljudkablarna säljs separat.
1 Anslut videokablarna:
Om datorn har en HDMI-anslutning använder du en DVI-videokabel med en DVI-
till-HDMI-adapter. Anslut HDMI-änden av adaptern till Digital Video-anslutningen
på datorn och anslut DVI-kabeln till DVI-utrustningen.
Eller
Om datorn har en DVI-anslutning använder du en DVI-videokabel och ansluter
kabeln till datorn och till DVI-utrustningen.
2 Anslut ljudkablarna till DVI-utrustningen och till datorn.
Output
HDMI
Digital Video
(DVI)
Output
Digital Video
(DVI)
Digital Video
Connector on the Computer
Connector on the Computer
3 Slå på DVI-enheten och påbörja uppspelningen.
4 Koppla in datorn.
5 Starta datorn.
Ansluta TV-signalen och videokablarna 57
Page 64

Ansluta till en standard-TV
Kablar säljs separat.
Ansluta till komponentvideo
VARNING! I det här exemplet har både Ingång 1 och Ingång 2 sina egna
komponent- och videoanslutningar, som delar vänster och höger
ljudanslutningar. Anslut endast en videoingång för varje ingångsuppsättning.
1 Anslut komponentvideokabeln till komponentanslutningarna (Y, Pb, Pr). Exemplet visar
två uppsättningar med komponentanslutningar som du kan använda: Ingång 1 eller
Ingång 2.
58 Börja här
2 Anslut komponentljudkabeln till vänster och höger ljudanslutningar för
komponentingången.
3 Anslut kablarna till komponentenheten.
4 Slå på enheten och påbörja uppspelningen.
5 Koppla in datorn.
6 Starta datorn.
Page 65

Ansluta till S-video
VARNING! I det här exemplet har Ingång 3 både S-video- och
videoanslutningar som delar vänster och höger ljudanslutningar. Anslut
endast en videoingång för Ingång 3.
1 Anslut S-videoutrustningen till S-videoanslutningen, Ingång 3 i det här exemplet:
2 Anslut ljudkabelanslutningarna till vänster och höger ljudanslutningar för Ingång 3.
3 Anslut kablarna till enheten.
4 Slå på enheten och påbörja uppspelningen.
5 Koppla in datorn.
6 Starta datorn.
Ansluta TV-signalen och videokablarna 59
Page 66

60 Börja här
Page 67

Hitta skärmhandböcker
Onlinehandböcker finns i mappen User’s Guide (Användarhandbok) (endast vissa
modeller).
1 Klicka på Windows Start-knapp i Aktivitetsfältet.
2 Klicka på Alla program.
3 Klicka på User Guides.
4 Klicka på det du vill se eller använda.
OBS! Om det inte finns några handbokstitlar i mappen finns det inga skärmhandböcker till
din dator.
Hitta handböcker på nätet
Hjälp
Du kan hitta handböcker och information om datorn på supportwebbplatsen som du når
via Internet.
1 Gå till http://www.hp.com/support i webbläsaren.
2 Välj land/region och språk.
3 Klicka på Support och drivrutiner.
4 Klicka på Support och felsökning, skriv in datorns modellnummer och klicka
sedan på Sök .
5 Klicka på Manuals (Handböcker).
6 Leta reda på den handbok du vill ha och gör sedan något av följande:
Klicka på titeln så visas filen i Adobe Acrobat Reader (du kan hämta Acrobat
Reader från handbokssidan om det inte finns installerat på datorn).
Högerklicka på titeln, klicka på Spara mål som, ange en plats på datorn där
filen ska sparas, byt namn på filen (behåll .pdf-ändelsen) och klicka sedan på
Spara.
Hjälp 61
Page 68

Använda Hjälp- och supportcenter på skärmen
Mer information om datorn hittar du i Hjälp- och supportcentrat när du startar
datorn (endast vissa modeller). Här kan du hitta länkar till drivrutinsuppdateringar,
få tillgång till teknisk support och information om vanliga frågor.
Så här öppnar du Hjälp- och supportcenter:
Tryck på tangenten Hjälp på tangentbordet (endast vissa modeller).
Eller
Klicka på Windows Start-knapp i Aktivitetsfältet och klicka sedan på
Hjälp och Support.
Använda mappen PC Hjälp & Verktyg
Mappen PC-hjälp och -verktyg (endast vissa modeller) på menyn Alla program
innehåller specialverktyg för datoranvändare, till exempel supportinformation och
program.
Så här visar du innehållet i mappen PC Hjälp & Verktyg:
1 Klicka på Windows Start-knapp i Aktivitetsfältet.
2 Klicka på Alla program.
3 Klicka på PC Hjälp och Verktyg.
4 Klicka på det du vill se eller använda.
Använda HP Connections eller Compaq Connections
HP Connections eller Compaq Connections (endast vissa modeller) är en
Internetbaserad tjänst som HP tillhandahåller för att ge dig viktig information om
din dator:
Produktmeddelanden
Tips
Specialerbjudanden för din dator
Du får meddelanden när du är ansluten till Internet, och en påminnelse syns på
skrivbordet. Du kan läsa meddelandena direkt när de kommer eller göra det senare.
De flesta supportuppdateringarna som du får via meddelanden från HP Connections
or Compaq Connections finns dessutom tillgängliga på supportwebbplatsen under
informationen för din datormodell.
62 Börja här
Page 69

Få meddelanden
När du har visat eller stängt ett meddelande visas det inte automatiskt på nytt.
Om du vill läsa ett tidigare mottaget meddelande öppnar du HP Connections eller
Compaq Connections:
1 Klicka på Windows Start-knapp i Aktivitetsfältet.
2 Klicka på Alla program.
3 Klicka på PC Hjälp och Verktyg.
4 Klicka på HP Connections eller Compaq Connections. Fönstret HP Connections
eller Compaq Connections öppnas.
Om HP Connections eller Compaq Connections har aktiverats på datorn klickar
du på Visa meddelanden för att visa en lista över tidigare mottagna
meddelanden. Om du vill läsa ett meddelande dubbelklickar du på meddelandets
rubrik. Du kan stänga det här fönstret utan att HP Connections eller Compaq
Connections stängs.
Om HP Connections eller Compaq Connections inte har aktiverats på ditt system
finns det en Aktivera-knapp som du aktiverar tjänsten med. Klicka på Aktivera
om du vill starta tjänsten och visa en lista över tidigare mottagna meddelanden.
Stänga av meddelanden
OBS! Du kan inte ta emot meddelande från HP Connections or Compaq Connections, eller
supportmeddelanden som kan vara viktiga för datorns funktion, om inte tjänsten är
aktiverad.
Så här stänger du av tjänsten HP Connections eller Compaq Connections:
1 Klicka på Windows Start-knapp i Aktivitetsfältet.
2 Klicka på Alla program.
3 Klicka på PC Hjälp och Verktyg.
4 Klicka på HP Connections eller Compaq Connections. Fönstret HP Connections
eller Compaq Connections öppnas.
5 Klicka på Välj inställningar och klicka sedan på Inaktivera. Tjänsten är
avstängd tills du återaktiverar den.
Hjälp 63
Page 70

Återaktivera meddelanden
När du återaktiverar tjänsten HP Connections eller Compaq Connections körs den så fort
du är ansluten till Internet, och du får meddelanden automatiskt så fort de är tillgängliga.
Så här startar du tjänsten:
1 Klicka på Windows Start-knapp i Aktivitetsfältet.
2 Klicka på Alla program.
3 Klicka på PC Hjälp och Verktyg.
4 Klicka på HP Connections eller Compaq Connections. Fönstret HP Connections
eller Compaq Connections visas.
5 Klicka på Aktivera så återaktiveras tjänsten.
64 Börja här
Page 71

Sakregister
A
analog videokabel/adapter 42
ansluta
Bildskärm
digital videokamera 8
digitalkamera 8
dubbelmottagare 44
DVI-enhet 57
enheter 9
HDMI-enhet 56
kringutrustning 2
Standard-TV 58
Standardvideo 58
S-video 59
Ansluta mer än en skärm 52
anslutning
baksida
bildskärm 6
dator 2
FireWire (IEEE 1394) 5
FM-ingång 7
hörlurar 4
kabelanslutet nätverk 12
kompositvideoingång 6
Ljudingång 6
Ljudutgång 6
Mikrofoningång 4
modem 7, 15
mus 5
skrivare 5
S-videoingång 6
tangentbord 5
TV/Cable Ant 7
USB 4, 5
Använda koaxialkabel 46
använda TV:n som bildskärm 50
54
8
Använda TV-kablar 41
Avaktivera alternativet TV-utgång 53
B
bildskärm
10
justera
bildskärmsanslutning 6
Bluetoothenheter 13
D
Dator
ansluta fjärrsensorn
ansluta TV-signalkälla med fristående enhet och
videobandspelare
ansluta TV-signalkällan 43
anslutningar på frontpanelen 2
hjälp och verktyg 62
installera 1
dator
ansluta fjärrsensorn
ansluta TV-signalkällan 43
digital videokamera
ansluta till en dator
felsökning 9
digitalkamera
ansluta
dokumentation, på skärmen 61
DVI-I- eller DVI-D-kabel 42
8, 9
45
47
45
8
E
eluttag 5
enheter
ansluta
Ethernet-anslutning 12
Ethernet-nätverksnav 5
9
Sakregister 65
Page 72

F
FireWire-anslutning (IEEE 1394) 5
fjärrsensor
ansluta
IR-fjärrkabel. 42
FM-ingång 7
FM-radioantenn
ansluta
fristående enhet 48
Frånkoppla TV:n 54
45
7
H
handböcker
lagring
hemstereo
ansluta till datorn
Hjälp och support 62
högtalare
ansluta högtalare för flerkanaligt ljud
lösa ljudproblem 38
högtalarsystem 20
hörlurar
anslutning
10
till datorn
4
29
19, 22–37
J
justera bildskärmen 10
Justera skärmens upplösning. 51
K
kabelansluten nätverksanslutning 12
kablar
ansluta dator till TV
Component Video (Komponentvideo) 54
DVI 54
HDMI 54
ingår 41
Kompositvideo 54
S-video 54
TV 41
koaxialkabel
ansluta TV-signalkällan
Koaxialkabel för TV
använda
Kompositvideoingång 4, 6
Kompositvideokabel 42
konfigurera dator 1
kringutrustning 2
42
50
47
L
LAN-antenn 13
ljud
kablar
42
Ljud- och videokablar 42
ljudanslutning 6
Ljudutgång 6
Ljudingång
vänster och höger anslutningar
4
M
Meddelandet Ny maskinvara har hittats, ansluta en
digitalkamera 8
mikrofonkontakt
minijack 18
modemanslutning 7, 15
muskontakt 5
4, 6
N
NIC (Network Interface Card) 12
nätverksadapter 5
nätverksnamn (SSID) 14
R
RCA-stereokabel 42
S
satellitenhet 48
skanner, ansluta 9
skrivare
ansluta
anslutning 5
skärmupplösning
justera
splitterkabel
använda
stereo
ansluta till datorn
support
meddelanden
S-videoingång 4, 6
S-videokabel 42
9
51
42
29
62
66 Börja här
Page 73

T
tangentbord
anslutning
trådlös LAN-anslutning
anslutning
trådlös nätverksenhet
kontrollera installation
trådlösa enheter 12
trådlöst LAN 13
trådlöst nätverk
namn
säkerhet 14
TV
ansluta
ansluta TV-signalkällan 43, 46, 48
använda som bildskärm 50
koppla från 54
TV-mottagare
ansluta TV till dator
signalkälla 43
TV-signal/TV-signaler 41
5
13
14
14
50
50
U
uppdateringar från Compaq Connections, använda 62
uppdateringar från HP Connections, använda 62
USB-kontakt 4, 5
V
video
42
kablar
videofilmer
arbeta med hemvideofilmer
Videokablar 41
8
W
WEP 14
WLAN (Wireless Local Area Network) 12
WLAN-säkerhet 14
WPA 14
WWAN-enheter (Wireless Wide Area Networks) 13
Y
Y-adapterkablar 29
Ö
överspänningsskydd 2
Sakregister 67
Page 74

Part number: 5991-7005
Part number: 5991-7133
 Loading...
Loading...