Hp PAVILION ELITE M9100, PAVILION MEDIA CENTER M8200, PAVILION SLIMLINE S3300, PAVILION A6300, PAVILION A6200 User Manual [pt]
...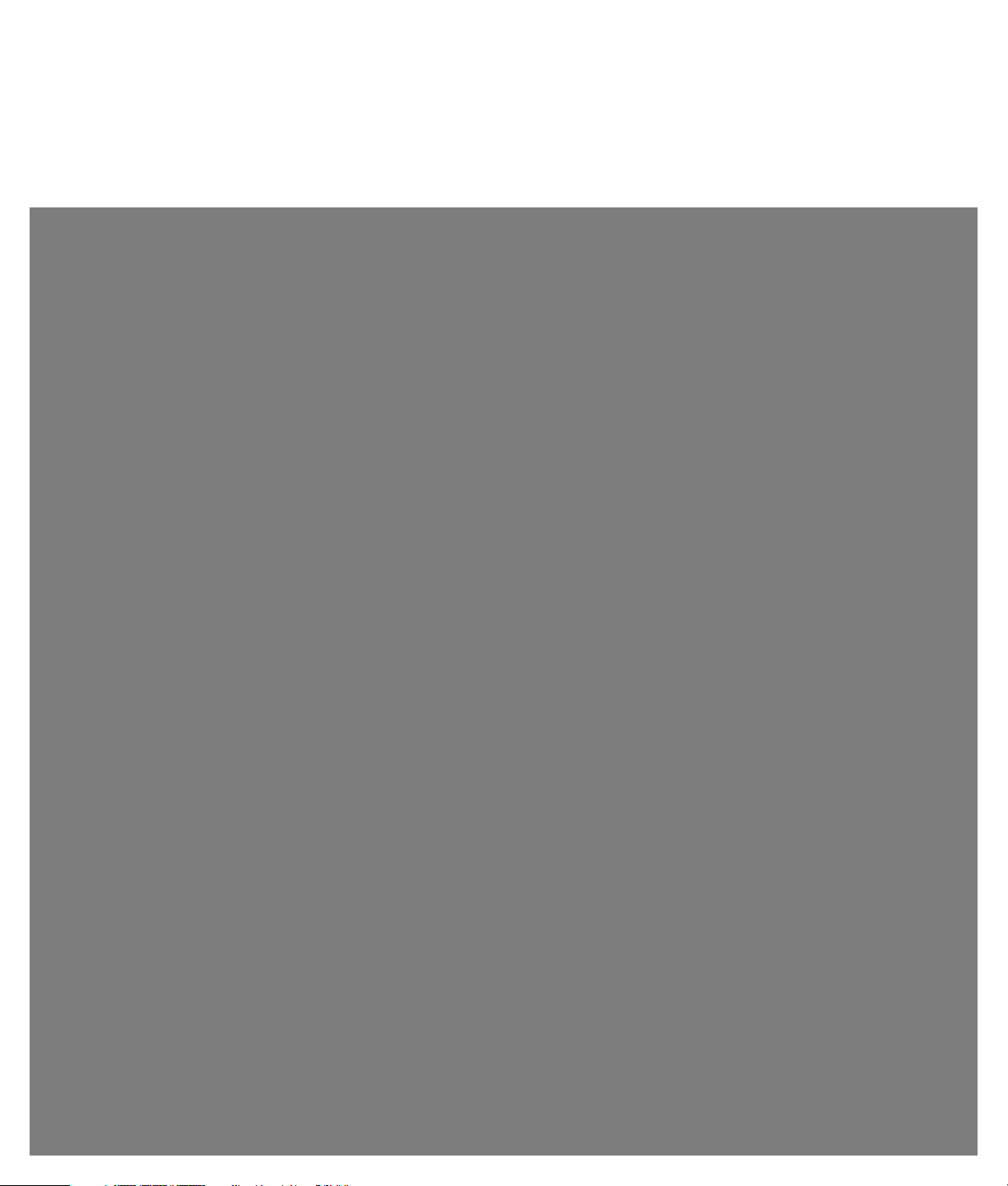
Diagnóstico e Correção de Falhas e Guia de
Manutenção
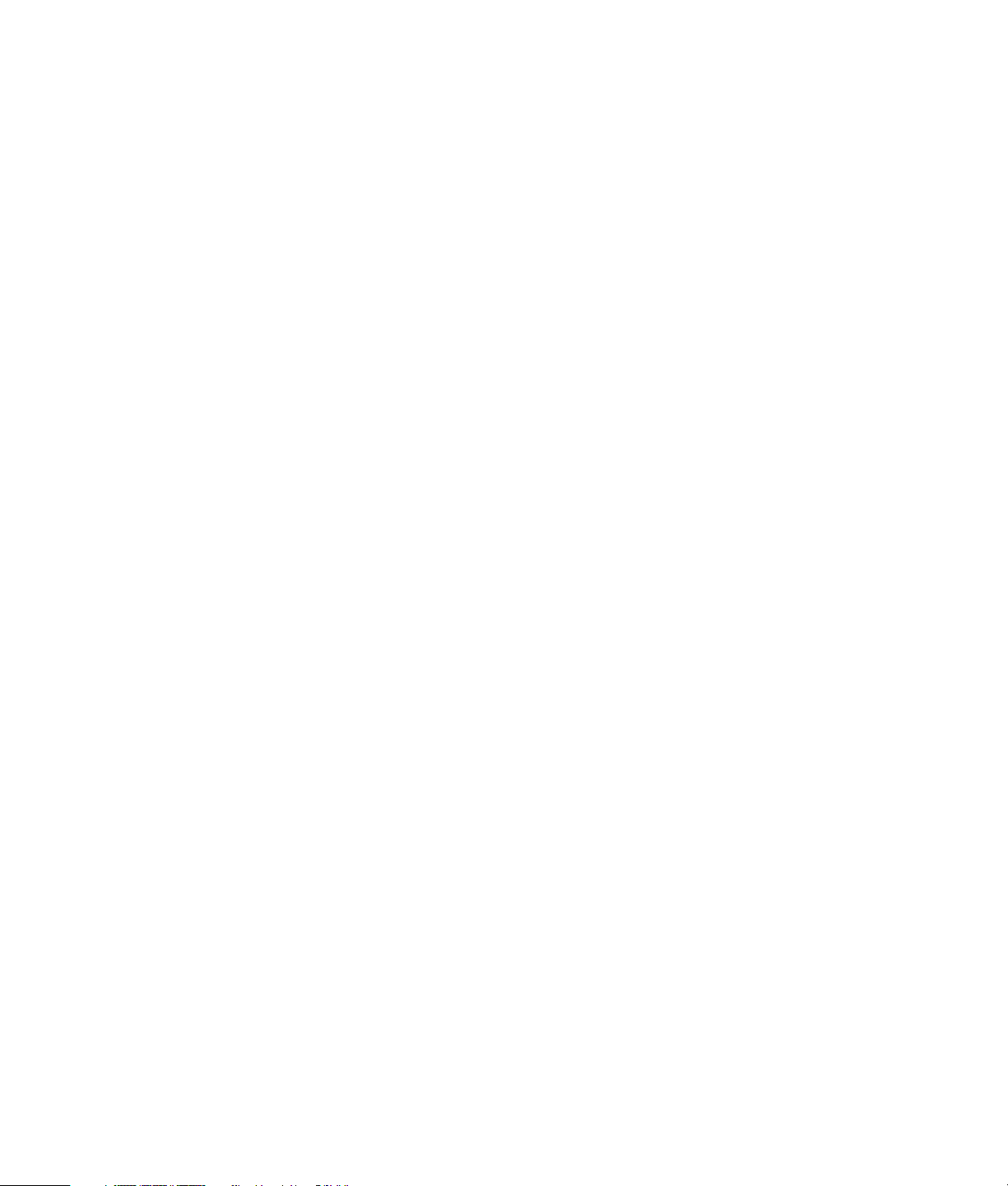
As únicas garantias para produtos e serviços da Hewlett-Packard são estabelecidas nas
declarações expressas que os acompanham. Nada aqui deve ser interpretado como garantia
adicional. A HP não se responsabilizará por erros técnicos ou editoriais ou omissões aqui
contidos.
A HP não assume nenhuma responsabilidade pelo uso ou confiabilidade de seu software em
equipamentos que não sejam fornecidos pela HP.
Este documento contém informações proprietárias protegidas por direitos autorais. Nenhuma
parte deste documento pode ser copiada, reproduzida ou traduzida para outro idioma sem
consentimento prévio por escrito da HP.
Hewlett-Packard Company
P.O. Box 4010
Cupertino, CA 95015-4010
EUA
Copyright © 2005–2007 Hewlett-Packard Development Company, L.P.
A tecnologia para proteção de direitos autorais é parte integrante desse produto, sendo protegida
pelos direitos de patente dos E.U.A. e outros direitos de propriedade intelectual. O uso dessa
tecnologia para proteção de direitos autorais deve ser autorizado pela Macrovision, tendo sido
feita apenas para uso doméstico e exibição de pay-per-view limitada, a não ser que autorizado
em contrário pela Macrovision. É proibido engenharia reversa ou desmontagem.
Microsoft e Windows são marcas comerciais da Microsoft Corporation registradas nos EUA.
O logo Windows é marca comercial ou marca comercial registrada da Microsoft Corporation nos
Estados Unidos e/ou outros países/regiões.
A HP apóia o uso legal da tecnologia e não endossa ou estimula o uso de nossos produtos para
fins que não sejam os permitidos pelas leis de direitos autorais.
As informações contidas neste documento estão sujeitas a alterações sem prévio aviso.
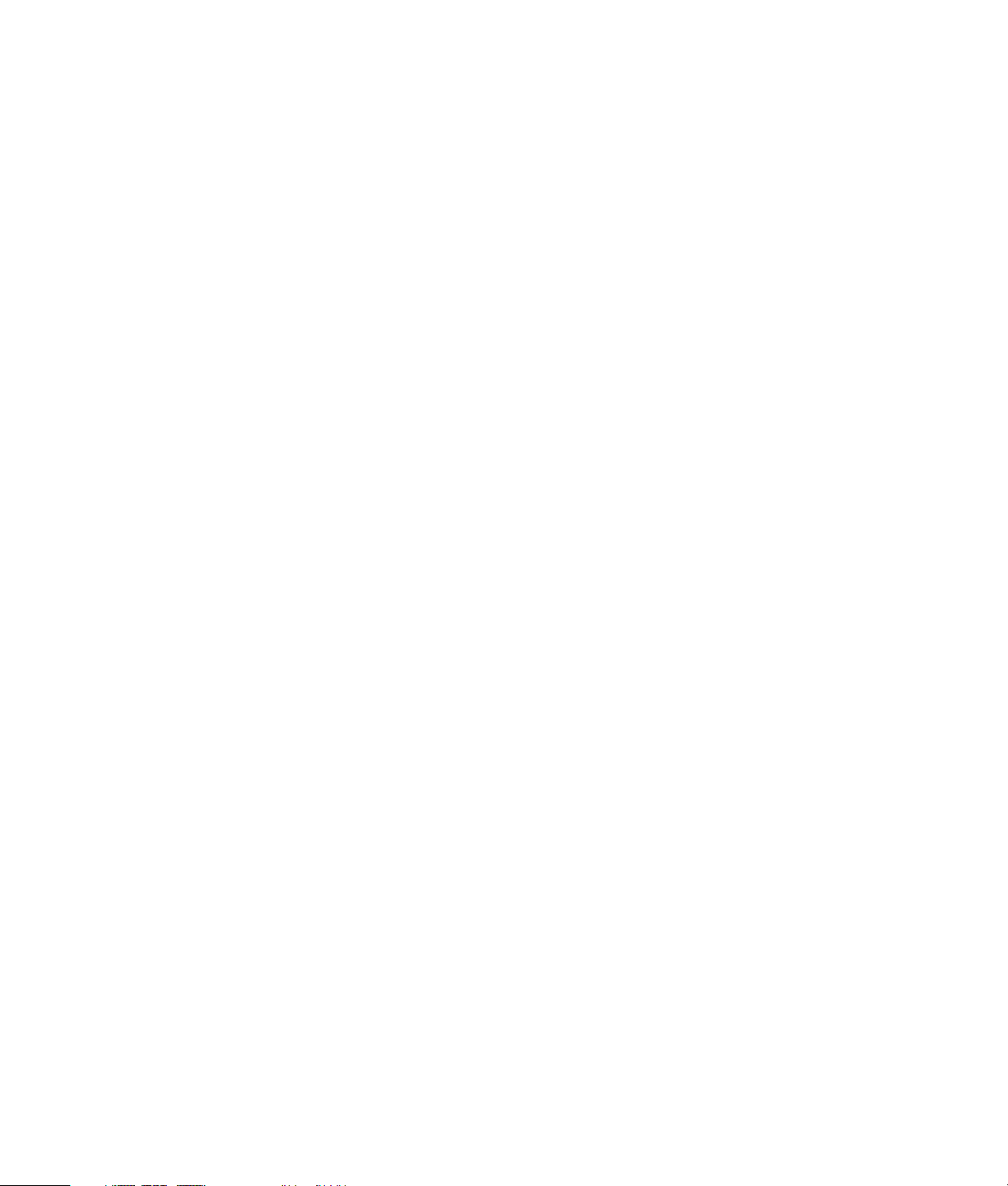
Índice
Manutenção ............................................................................................1
Criação de Discos de Backup de Dados ...................................................................1
Criação de Discos de Recuperação do Sistema .........................................................1
Remoção de Programas Não Utilizados....................................................................2
Utilização do Windows Update ...............................................................................2
Reveja os programas que são executados automaticamente ao iniciar..........................2
Execução do Programa de Limpeza de Disco ............................................................ 2
Execução manual da Limpeza de Disco ...............................................................2
Agendamento da Limpeza de Disco para execução automática..............................2
Execução do Programa Desfragmentador de Disco .................................................... 3
Verificação de Erros na Unidade de Disco Rígido ......................................................3
Compreensão do Espaço da Unidade de Disco Rígido ...............................................4
Mantenha o computador livre de poeira e sujeira ......................................................4
Limpeza do computador e do monitor..................................................................4
Limpeza do teclado e do mouse ..........................................................................5
Diagnóstico e Correção de Falhas do Computador....................................6
Áudio ................................................................................................................... 6
Unidades de CD e de DVD......................................................................................8
Vídeo..................................................................................................................10
Visor (Monitor) ..................................................................................................... 11
Unidade de Disco Rígido ...................................................................................... 12
Instalação de Hardware........................................................................................13
Acesso à Internet..................................................................................................15
Teclado e Mouse..................................................................................................18
Power ................................................................................................................. 21
Desempenho........................................................................................................ 22
Dispositivos Bluetooth sem fio.................................................................................24
Diversos .............................................................................................................. 25
Índice iii
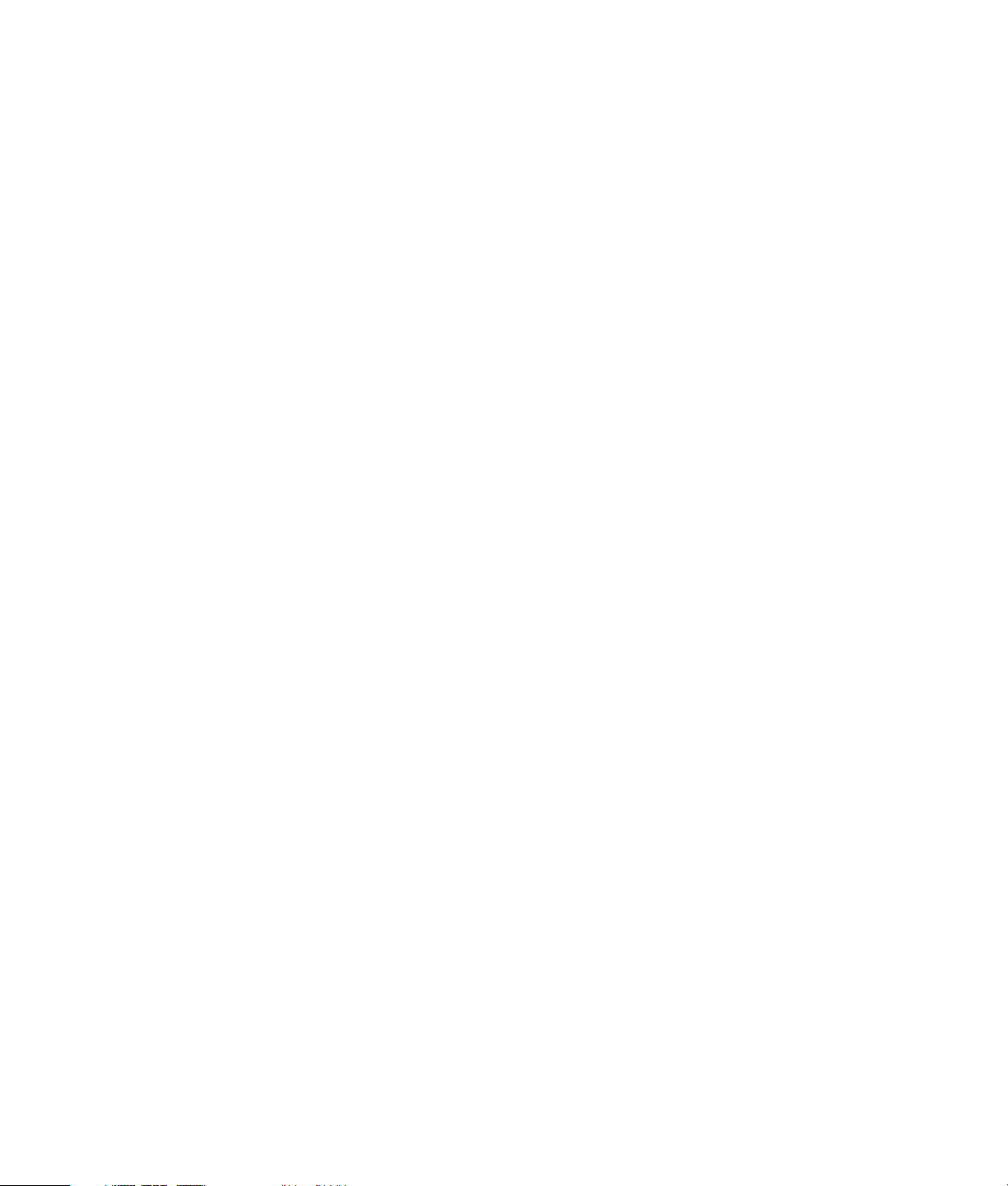
Reparo de Problemas de Software.........................................................26
Visão Geral do Reparo de Software .......................................................................26
Reinício de seu computador...................................................................................26
Como Desligar Seu Computador ............................................................................26
Atualização de drivers ..........................................................................................26
Restauração do sistema Microsoft...........................................................................27
Reinstalação do programa de software e do driver de hardware ...............................27
Recuperação do Sistema .......................................................................................28
Criação de discos de recuperação .........................................................................28
Opções de Recuperação do Sistema ......................................................................29
Iniciar a recuperação do sistema a partir da unidade de disco rígido....................29
Execução da Recuperação do Sistema a partir dos Discos de Recuperação ...........31
iv Diagnóstico e Correção de Falhas e Guia de Manutenção
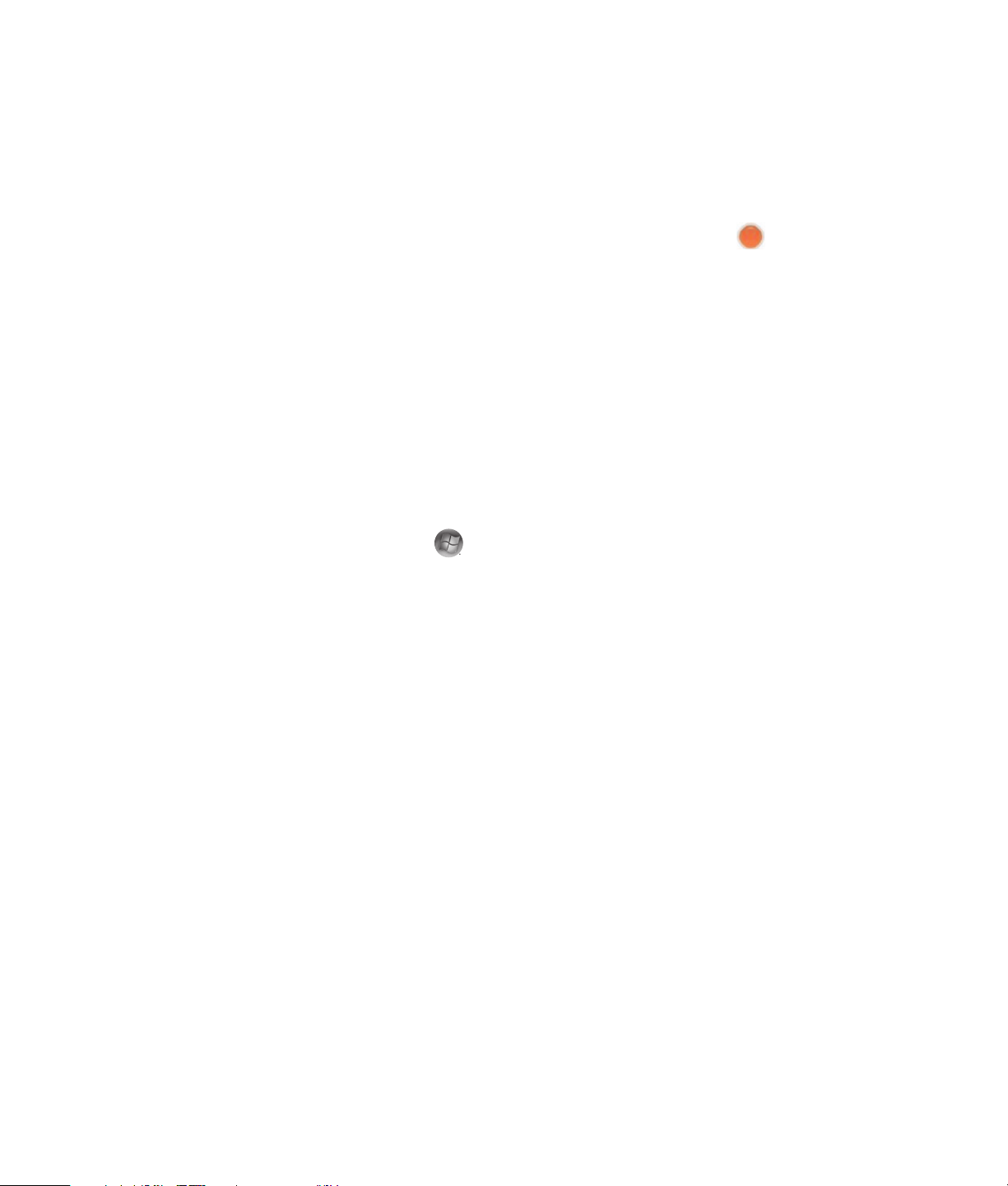
Manutenção
Esta seção inclui informações sobre tarefas que podem
ser executadas para ajudar a garantir a operação
sem-problemas de seu computador e para facilitar a
recuperação de informações importantes em seu
computador caso surjam problemas no futuro.
Criação de Discos de Backup de Dados
É possível usar o software de gravação de CD ou DVD
incluído em seu computador (por exemplo, o Roxio
Creator Basic) para criar discos de backup de
informações importantes, incluindo arquivos pessoais,
mensagens de e-mail e favoritos de sites da Web.
Também é possível transferir dados para uma unidade
de disco rígido externa.
O procedimento a seguir é apenas uma maneira de
fazer o back up de dados; consulte Ajuda e
Suporte para obter mais informações.
1 Clique no botão Iniciar do Windows ,
Todos os Programas, Roxio, e depois em
Creator.
Abre-se a janela do Roxio Creator.
2 Clique em Dados, e depois em Disco de
Dados.
3 Para adicionar arquivos à janela aberta do
projeto Roxio (que refletirá o que vai resultar em
seu disco de dados):
Clique em Adicionar Dados, navegue pelos
arquivos ou pastas que você quer fazer back up e
depois clique em Adicionar.
5 Clique em Opções no painel inferior direito e
verifique se na janela Opções a caixa de seleção
Verificar dados gravados no disco está
marcada.
6 Clique no botão Gravar para iniciar a
gravação de dados no disco.
Abre-se uma tela de progressão.
7 Clique em Concluído para retornar à janela do
projeto Roxio.
8 Remova o disco da unidade de disco, marque-o
com uma etiqueta e armazene-o em lugar seguro.
Se você estiver usando um disco rígido externo,
certifique-se de que os arquivos estão marcados
com clareza como dados de back up.
Ao gravar dados em um disco de backup, você deve
usar um software que inclua a funcionalidade de
verificação de gravação. Esse recurso compara os
dados em sua unidade de disco rígido com os dados
copiados no disco para assegurar que eles são uma
cópia exata. Dependendo de seu software de
gravação de disco, poderá ser preciso habilitar
manualmente esse recurso (consulte a documentação
do software).
Se forem encontrados problemas de gravação, tente
uma mídia alternativa (tipos ou marcas diferentes).
Além disso, use a ferramenta do Windows Explorer
para visualizar seus arquivos e verificar que o
conteúdo mais recente foi copiado. Para abrir o
Windows Explorer, -clique com o botão direito no
botão Iniciar do Windows, e depois clique em
Explorar.
Ou
Use o recurso de Arrastar e soltar os arquivos e
pastas de uma janela de diretório para a janela
do projeto Roxio.
4 Clique em Continuar no canto inferior direito da
janela do projeto.
Uma caixa de diálogo se abre e solicita que você
insira um disco na unidade de disco, fornecendo
uma lista de tipos de disco aceitáveis.
Criação de Discos de Recuperação do Sistema
Esse é um procedimento ocasional que deve ser
executado enquanto o computador estiver
funcionando adequadamente. Se mais tarde forem
constatados problemas com o computador, será
possível restaurá-lo com as configurações originais de
fábrica ao usar os discos de recuperação do sistema
que você criou.
Antes de criar discos de recuperação do sistema, leia
“Recuperação do Sistema” na página 28.
Manutenção 1
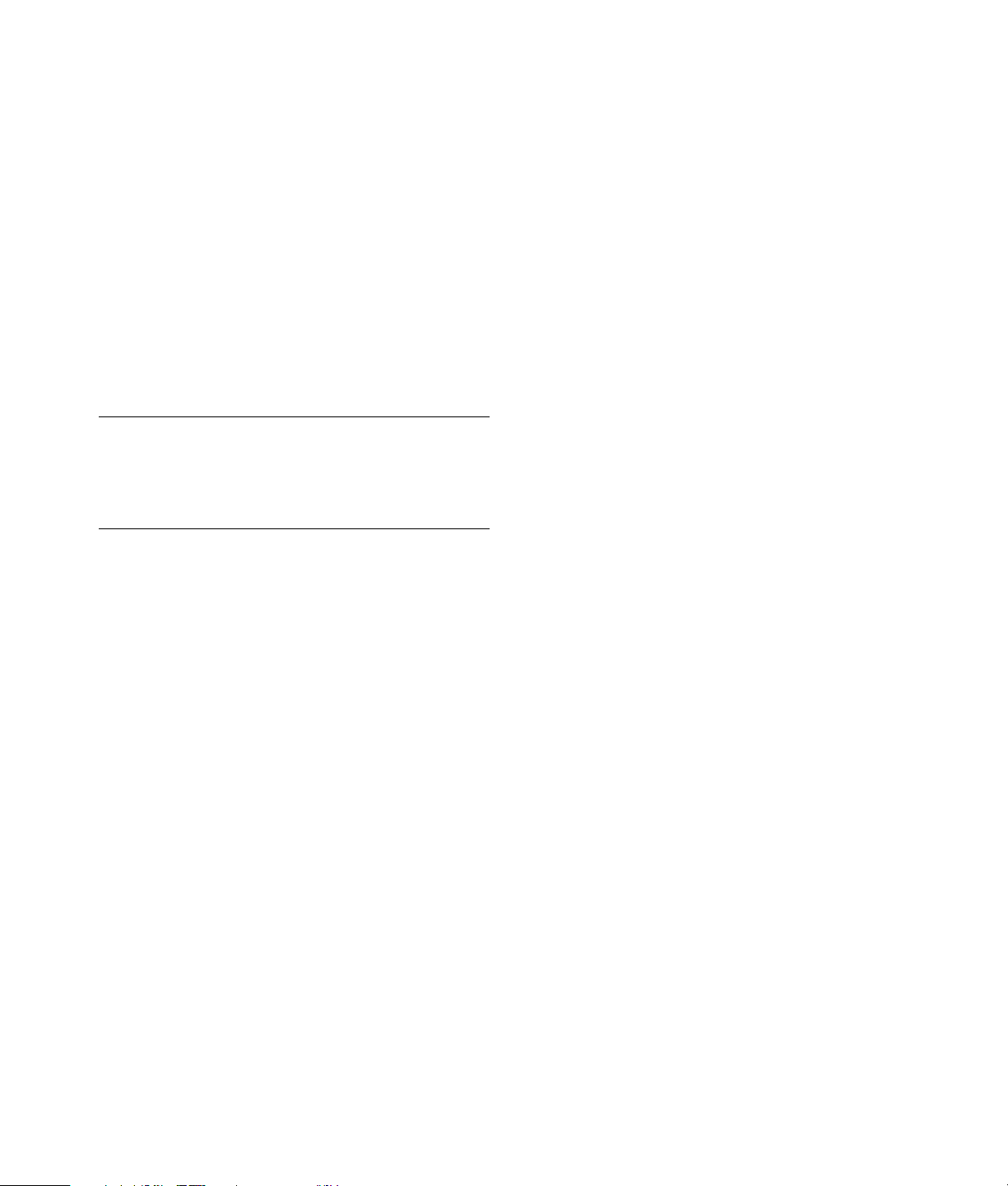
Remoção de Programas Não Utilizados
Programas não utilizados ocupam espaço na memória
e deixam o computador mais lento. Se houver
programas que você não utiliza, siga esses passos
para desinstalá-los.
1 Clique no botão Iniciar do Windows e, em
seguida, clique em Painel de controle.
2 Clique em Desinstalar Programa. Abre-se a
janela Programas e Recursos.
3 Selecione o programa que deseja remover e
clique em Desinstalar.
4 Siga as instruções exibidas na tela.
3 Clique em Software Explorer.
4 Na lista Categoria, selecione Iniciar
Programas.
5 Selecione o programa que deseja evitar que seja
executado e clique em Desabilitar.
Execução do Programa de Limpeza de Disco
O programa de Limpeza de Disco libera espaço na
unidade de disco rígido mediante a remoção de
arquivos temporários e não utilizados (incluindo
arquivos temporários da Internet e arquivos na
Lixeira). É possível executar a Limpeza de Disco
manualmente ou configurá-la para ser executada
automaticamente.
OBSERVAÇÃO: Alguns programas possuem seus
próprios recursos de desinstalação. Se não conseguir
desinstalar um programa pelo Painel de controle,
consulte a documentação do programa ou a Ajuda
on-line.
Utilização do Windows Update
Verifique atualizações ou agende uma atualização
automática mensalmente. (Consulte o Guia de de
Primeiros Passospara obter mais detalhes).
1 Clique no botão Iniciar do Windows, Painel
de controle.
2 Em Segurança, clique no botão Verificar
atualizações.
3 Para fazer download e instalar atualizações,
clique em Instalar atualizações.
Reveja os programas que são executados automaticamente ao iniciar.
Configure o Menu Iniciar do Windows para abrir
somente programas de software necessários e para
melhorar a velocidade e o desempenho do sistema:
1 Clique no botão Iniciar do Windows, Todos
os programas e, em seguida, clique em
Windows Defender.
2 Clique em Ferramentas.
Execução manual da Limpeza de Disco
1 Clique no botão Iniciar do Windows, Todos
os programas, Acessórios, Ferramentas
do sistema e, em seguida, clique em Limpeza
de Disco.
A Limpeza de Disco procura arquivos para excluir
e calcula quanto espaço do disco pode
ser economizado.
2 Faça uma marca na caixa de seleção próxima
aos tipos de arquivo que deseja excluir.
3 Clique em OK e, em seguida, clique em Excluir
Arquivos para finalizar a exclusão dos arquivos
selecionados.
Agendamento da Limpeza de Disco para execução automática
1 Clique no botão Iniciar do Windows, Todos
os programas, Acessórios, Ferramentas
do sistema e, em seguida, clique em
Agendador de tarefas.
2 Clique em Ação e, em seguida, clique
em Criar tarefa básica.
3 Digite um nome para a tarefa e uma descrição
opcional.
4 Clique em Próximo e em seguida, clique em
Próximo novamente.
2 Diagnóstico e Correção de Falhas e Guia de Manutenção
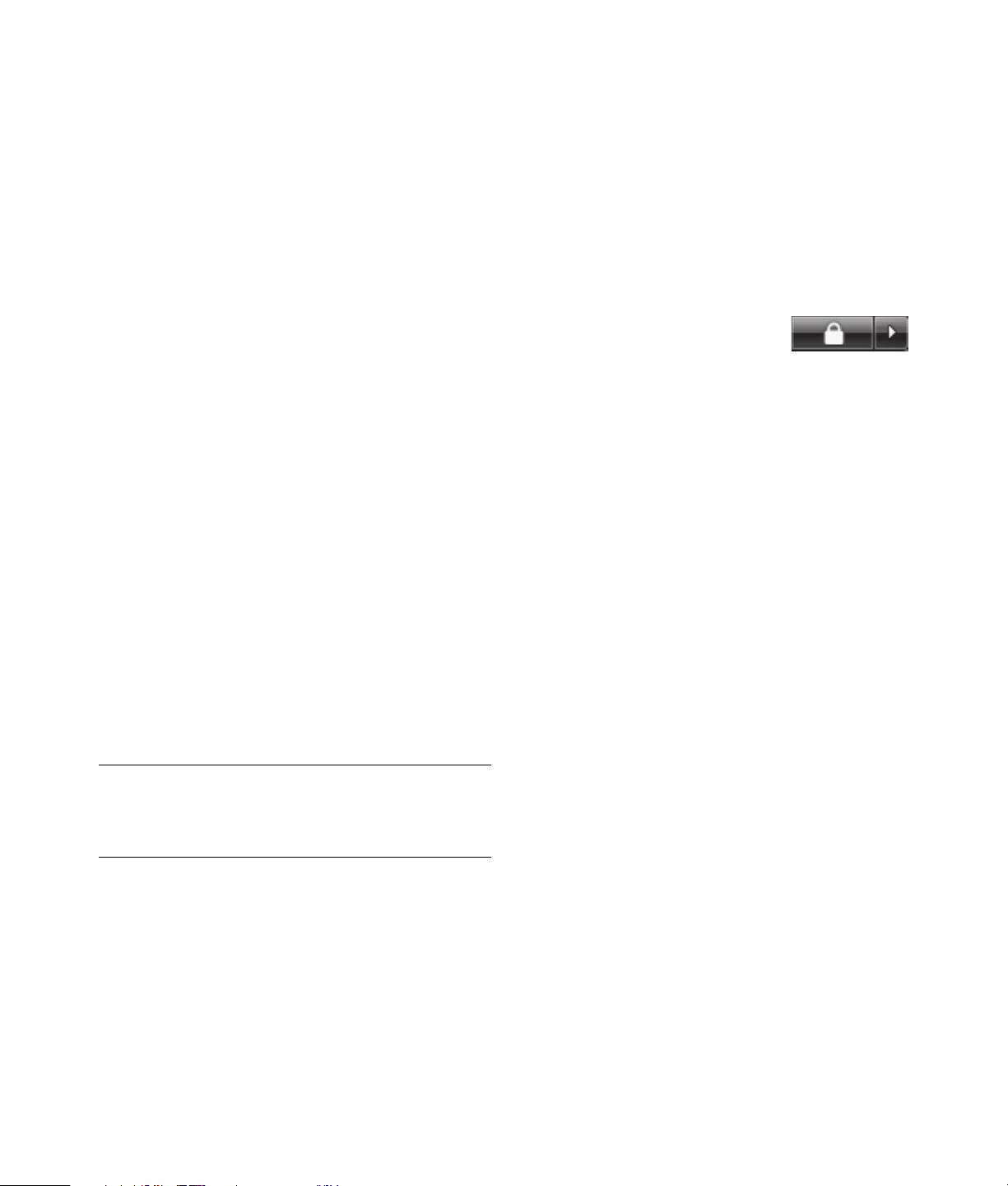
5 Selecione a recorrência e clique em Avançar.
6 Selecione o horário para a execução da Limpeza
de Disco e clique em Avançar. Como a limpeza
de disco pode levar um muito tempo, selecione
um horário em que o computador estiver ligado,
porém não em uso.
7 Selecione Iniciar Programa e clique em
Avançar.
8 Em Programa/Script, clique em Procurar.
9 Digite cleanmgr.exe e clique em Abrir, e depois
em Avançar.
10 Reveja o resumo do agendamento que você
definiu. Após concluir, clique em Finalizar. A
limpeza de disco será executada no horário que
você definiu.
Execução do Programa Desfragmentador de Disco
Quando o Microsoft® Windows Vista™ armazena
arquivos na unidade de disco rígido, muitas vezes ele
os divide em várias partes (ou fragmentos) para que
caibam no espaço disponível na unidade. Quando um
arquivo fragmentado é aberto, o processo leva mais
tempo porque ele deve ser recuperado de mais de um
lugar.
O Programa Desfragmentador de Disco agrupa na
unidade de disco rígido os arquivos fragmentados
para melhorar o desempenho do computador. Isso
não afeta a localização dos arquivos e pastas no seu
computador.
OBSERVAÇÃO: O Programa Desfragmentador de
Disco pode levar muito tempo para ser concluído.
É possível fazer com que ele seja executado de forma
não assistida.
1 Salve todo o trabalho e feche todos os programas
abertos.
2 Pressione a tecla Ctrl-Alt-Delete simultaneamente.
3 Clique em Iniciar Gerenciador de Tarefas.
4 Na guia Aplicativos, selecione todos os
programas que estiverem relacionados e, em
seguida, clique em Finalizar Tarefa. Feche o
Gerenciador de Tarefas.
5 Clique no botão Iniciar do Windows, Todos
os programas, Acessórios, Ferramentas
do sistema, e, em seguida, clique em
Desfragmentador de disco.
6 Clique em Desfragmentar agora.
Se o Desfragmentador de Disco iniciar repetidamente,
um programa em segundo plano ainda acessará a
unidade de disco rígido. Reinicie o computador no
Modo de Segurança e execute novamente o programa
Desfragmentador de Disco:
1 Clique no botão Iniciar do
Windows, clique no botão de
Seta ao lado do botão Travar
e, em seguida, clique em Reiniciar.
2 Pressione a tecla F8 assim que a primeira tela de
logo aparecer.
3 No menu Opções Avançadas do Windows, use
as teclas de seta para selecionar Modo de
Segurança e pressione a tecla Enter.
4 Após o Windows Vista ser iniciado, aplique o
procedimento acima para executar o programa
Desfragmentador de Disco.
5 Para desativar o Modo de Segurança, repita a
etapa 1.
Verificação de Erros na Unidade de Disco Rígido
Execute o procedimento abaixo para verificar a
integridade da unidade de disco rígido no Windows
Vista. Feche todos os programas abertos antes de
iniciar a verificação do disco.
1 Clique no botão Iniciar do Windows e, em
seguida, em Computador.
2 Clique com o botão direito do mouse na unidade
de disco rígido que deseja verificar e, em
seguida, clique em Propriedades.
3 Clique na guia Dados.
4 Em Verificação de Erros, clique em Verificar
Agora.
5 Se desejar, marque a opção Corrigir
automaticamente erros do sistema de
arquivos e Procurar e tentar recuperação
de setores defeituosos.
Manutenção 3
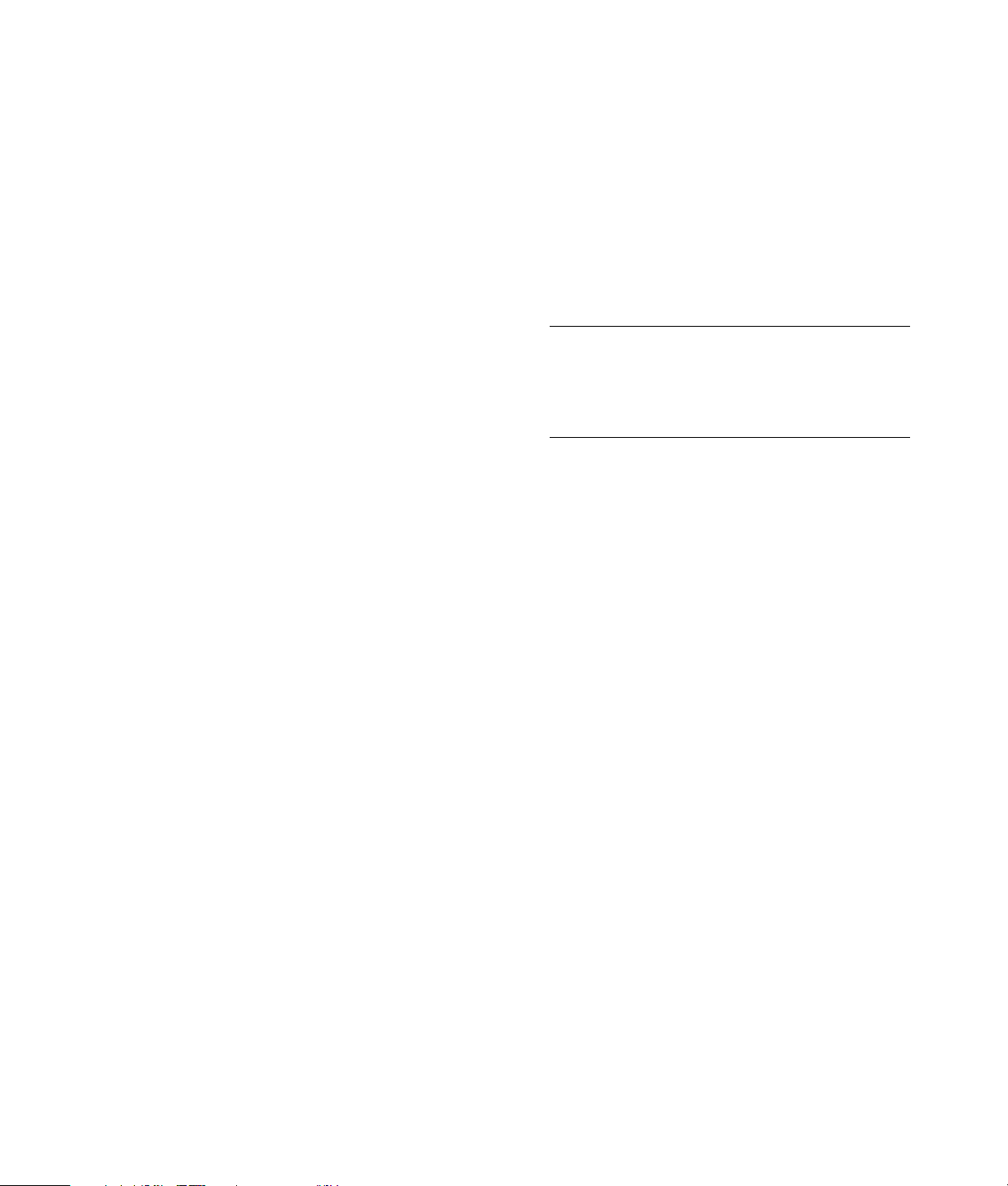
6 Clique em Iniciar. Se for solicitado a
reinicializar, clique em Sim.
O computador reinicializará e procurará por
erros na unidade do disco rígido.
Compreensão do Espaço da Unidade de Disco Rígido
A unidade de disco rígido em computadores HewlettPackard e Compaq com o sistema operacional
Windows Vista pré-instalado pode aparentar ser
menor do que o estabelecido nas especificações do
produto, nas documentações ou na caixa. As
unidades de disco rígido são descritas e anunciadas
pelos fabricantes em termos de capacidade decimal
(base 10). O Windows Vista e outros programas,
como o FDISK, usam o sistema de numeração binário
(base 2).
Em notação decimal, um megabyte (MB) é igual a
1.000.000 bytes e um gigabyte (GB) é igual a
1.000.000.000 bytes. No sistema de numeração
binário, um megabyte é igual a 1.048.576 bytes e um
gigabyte é igual a 1.073.741.824 bytes. Por causa
dos sistemas de medição diferentes, você poderá ver
uma diferença entre o tamanho relatado pelo
Windows Vista e o tamanho anunciado. A
capacidade de armazenamento da unidade de disco
rígido é conforme anunciado.
O Windows Vista relata uma capacidade menor na
ferramenta Windows Explorer e na janela
Computador, pois ele mostra informações sobre uma
partição por vez na unidade de disco rígido. Uma das
partições contém as informações para recuperação do
sistema.
Mantenha o computador livre de poeira e sujeira
Manter o sistema de seu computador livre de poeira e
sujeira prolongará sua vida útil. Poeira, pelos de
animais domésticos e outras partículas podem se
acumular, criando um efeito de estufa; o que pode
resultar em superaquecimento dos componentes ou no
caso do mouse teclado e do mouse atrapalhar sua
eficácia e deslizamento. Verifique seu sistema uma vez
por mês atrás de sinais visíveis de poeira e sujeira, e o
limpe de vez em quando a cada três meses.
Limpeza do computador e do monitor
1 Desconecte o computador da tomada.
2 Desconecte o monitor da tomada.
3 Utilize um pano limpo e seco para tirar a poeira
do gabinete do computador e do monitor.
4 Utilize um pano limpo umedecido com água
morna para limpar a parte externa do
computador e o monitor
Não utilize água na tela do monitor.
OBSERVAÇÃO: Se houver alguma resíduo
aderente ou algum líquido derramado na parte
externa do computador ou do monitor, utilize
isopropil ou esfregue álcool com um pano macio
para removê-los.
5 Utilize um pano limpo e seco para tirar a poeira
da parte externa do computador e do monitor.
6 Utilize um pano limpo e seco para limpeza da
tela do monitor ou para uma limpeza mais
completa, utilize um limpador antiestático de telas
e um pano limpo.
Limpeza das entradas de ar
A entrada de ar permite o resfriamento do computador
e do monitor. Para manter um bom fluxo de ar, limpe
as entradas de ar com um pequeno aspirador de pó
movido à bateria. (Um aspirador de pó movido à
bateria elimina o risco de choque elétrico.)
1 Utilize o aspirador nas entradas de ar da parte
externa do computador e do monitor.
2 Remova qualquer sujeira acumulada dentro e ao
redor das portas do computador (por exemplo, as
entradas de Ethernet e USB).
4 Diagnóstico e Correção de Falhas e Guia de Manutenção
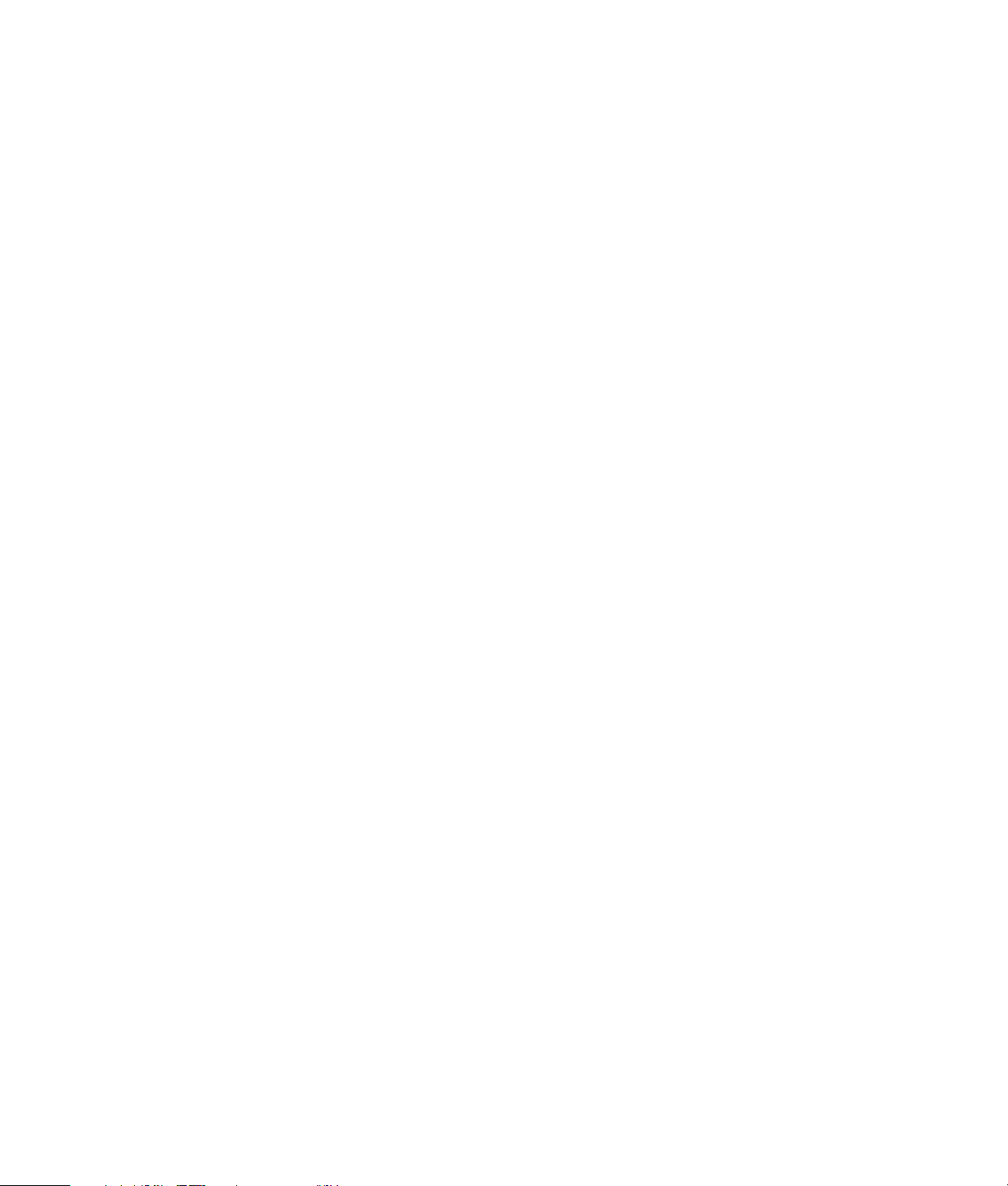
Limpeza do teclado e do mouse
Ao limpar as teclas do teclado, utilize a potência mais
baixa do aspirador de pó à bateria para evitar a
retirada de teclas e outros componentes.
1 Aspire entre as teclas e nas canaletas do teclado.
2 Utilize um pano limpo, seco e álcool isopropílico
para limpar a parte externa e as bordas do
teclado.
3 Limpe o corpo do mouse e seu fio com lenços ou
panos e produtos de limpeza.
Se possuir um mouse do tipo rollerball, limpe a esfera
rolante:
1 Vire o mouse de cabeça para baixo.
2 Gire o anel da tampa da esfera em sentido anti-
horário para remover o anel e liberar a esfera.
3 Lava a esfera com sabão e água morna.
4 Limpe os roletes internos do mouse com um
cotonete umedecido com álcool isopropílico.
5 Após a esfera e os roletes estarem completamente
secos, coloque de volta a esfera e o anel da
tampa.
Manutenção 5
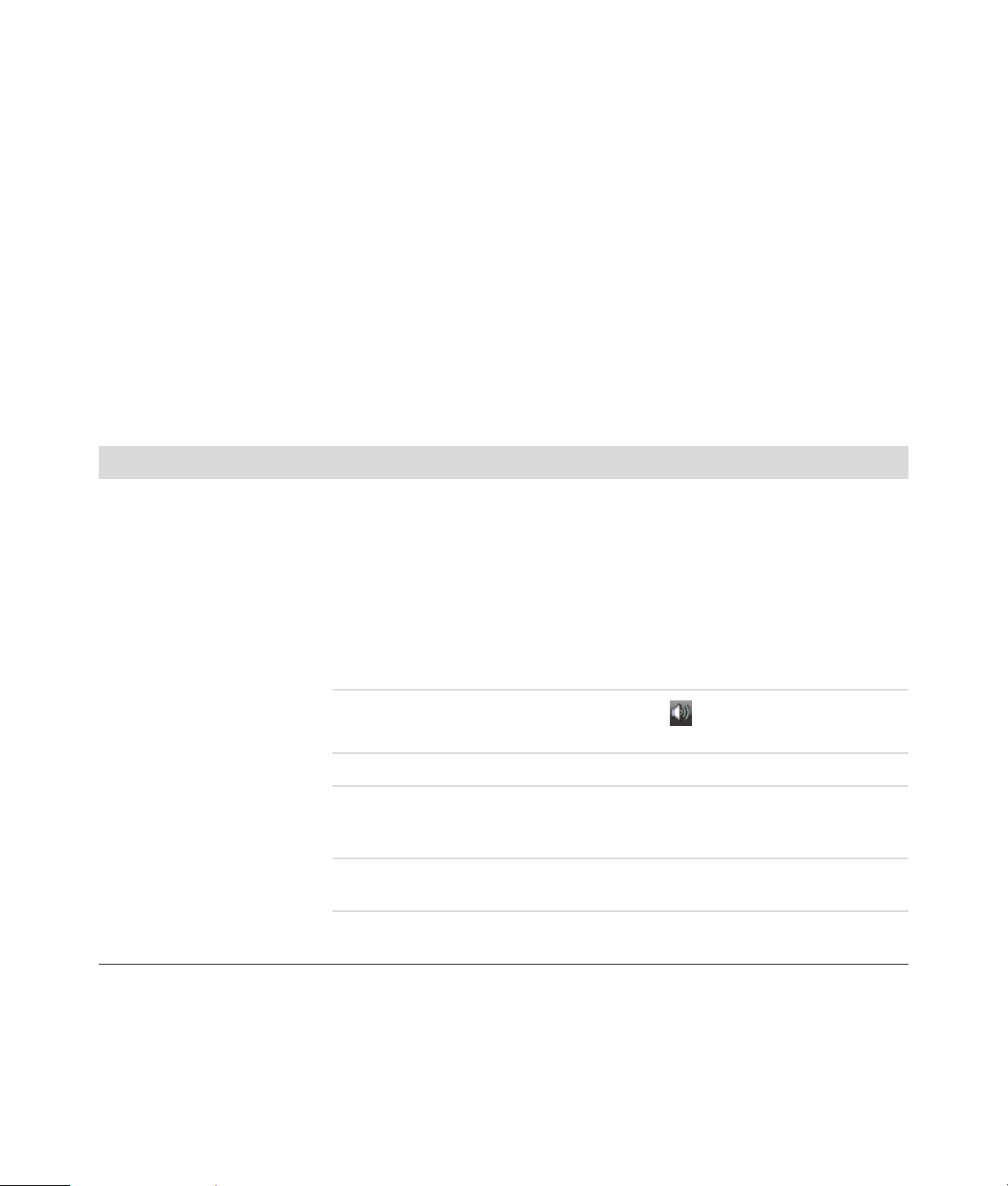
Diagnóstico e Correção de Falhas do Computador
As tabelas de diagnóstico e correção de falhas
aparecem na seguinte ordem:
! Áudio
! Unidades de CD e de DVD
! Vídeo
! Visor (Monitor)
! Unidade de Disco Rígido
! Instalação de Hardware
! Acesso à Internet
! Teclado e Mouse
! Power
! Desempenho
! Dispositivos Bluetooth sem fio
! Diversos
Para obter informações adicionais sobre problemas
com o monitor ou problemas especificamente
relacionados a sua impressora, consulte a
documentação fornecida pelo fabricante do produto.
Áudio
Sintoma Solução possível
Nenhum som é produzido. Pressione o botão Mudo no teclado para ver se o recurso Mudo está ativado.
Ou
1 Clique no botão Iniciar do Windows e, em seguida, clique em
Painel de controle.
2 Clique em Hardware e Som e, em seguida, em Ajustar o volume
do sistema.
3 Se os programas estiverem mudos, clique no botão Mudo para sair da
condição de mudo.
Clique no ícone Volume da barra de tarefas ( ) ou use os controles do
teclado para aumentar o volume.
Certifique-se de que os alto-falantes energizados (ativos) estejam ligados.
Desligue seu computador e reconecte os alto-falantes. Certifique-se de que os
alto-falantes estão conectados a uma porta de áudio e não a uma porta de
entrada de linha ou de fone de ouvido.
Pressione o botão Sleep (apenas alguns modelos) ou pressione a tecla Esc no
teclado para reiniciar a partir do modo sleep.
Desconecte os fones de ouvido se eles estiverem conectados a seu
computador.
6 Diagnóstico e Correção de Falhas e Guia de Manutenção
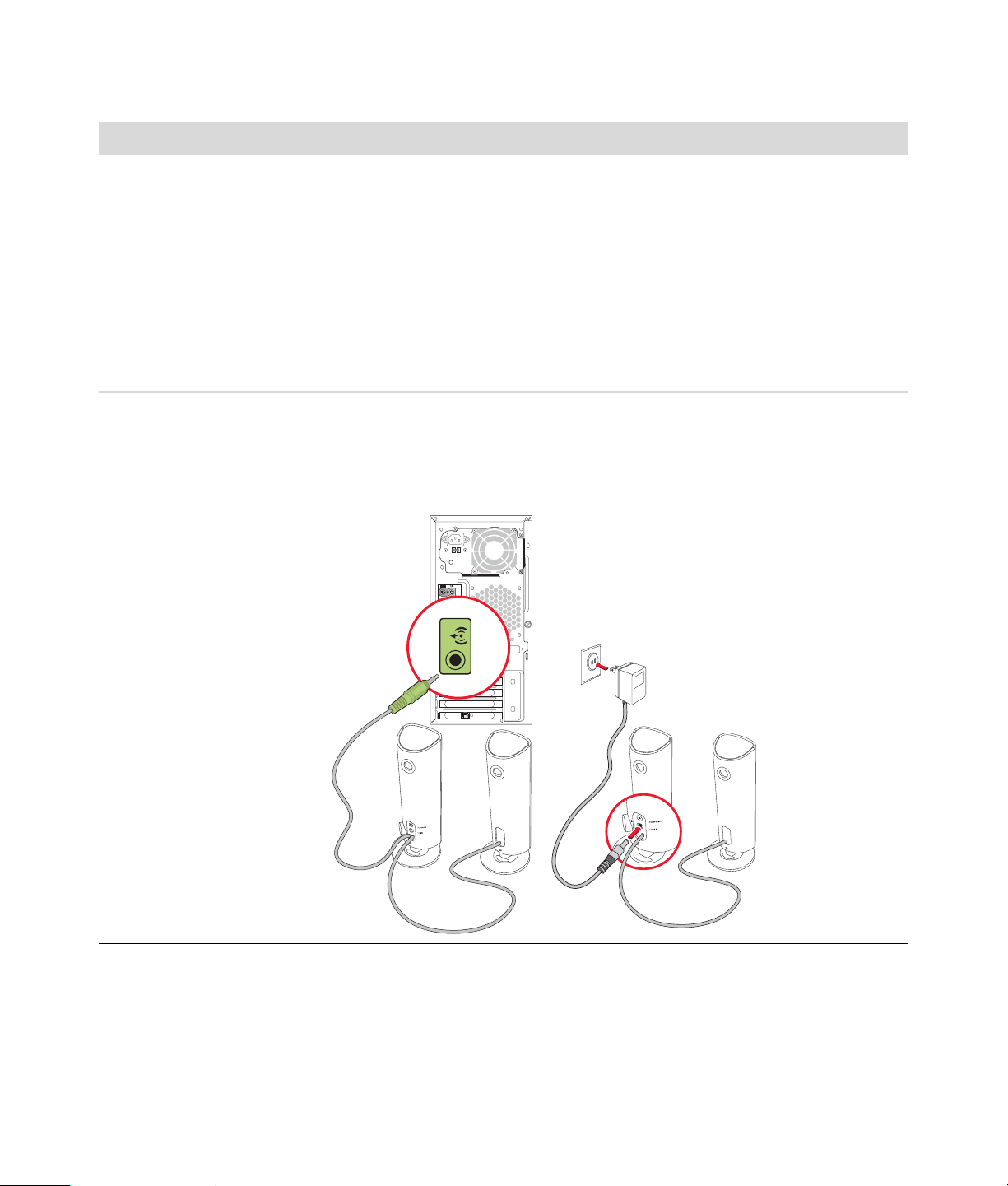
Áudio (continuação)
Sintoma Solução possível
Aparecem mensagens de erro
codec quando determinados
arquivos de áudio são
executados.
O volume está muito baixo ou
insatisfatório.
Abra o arquivo no Windows Media Player. Certifique-se de que o
Windows Media Player esteja configurado para download automático
de codecs.
! Se o codec correto estiver disponível, o arquivo será executado. Observe
que é preciso estar conectado à Internet para efetuar o download do
arquivo codec.
! Se o codec correto não estiver disponível, verifique se há uma
atualização disponível do Windows Media Player.
Para obter mais informações, abra a ajuda do Windows Media Player e
pesquise por codec.
Desconectar os alto-falantes não acionados (alto-falantes sem cabo de
alimentação separado) produzirá um som insatisfatório. Substitua os altofalantes não acionados pelos acionados. Alto-falantes acionados possuem um
cabo de força e um botão Ligar e são conectados ao conector Audio Out
[saída de áudio] (verde) na parte de trás do computador.
Diagnóstico e Correção de Falhas do Computador 7
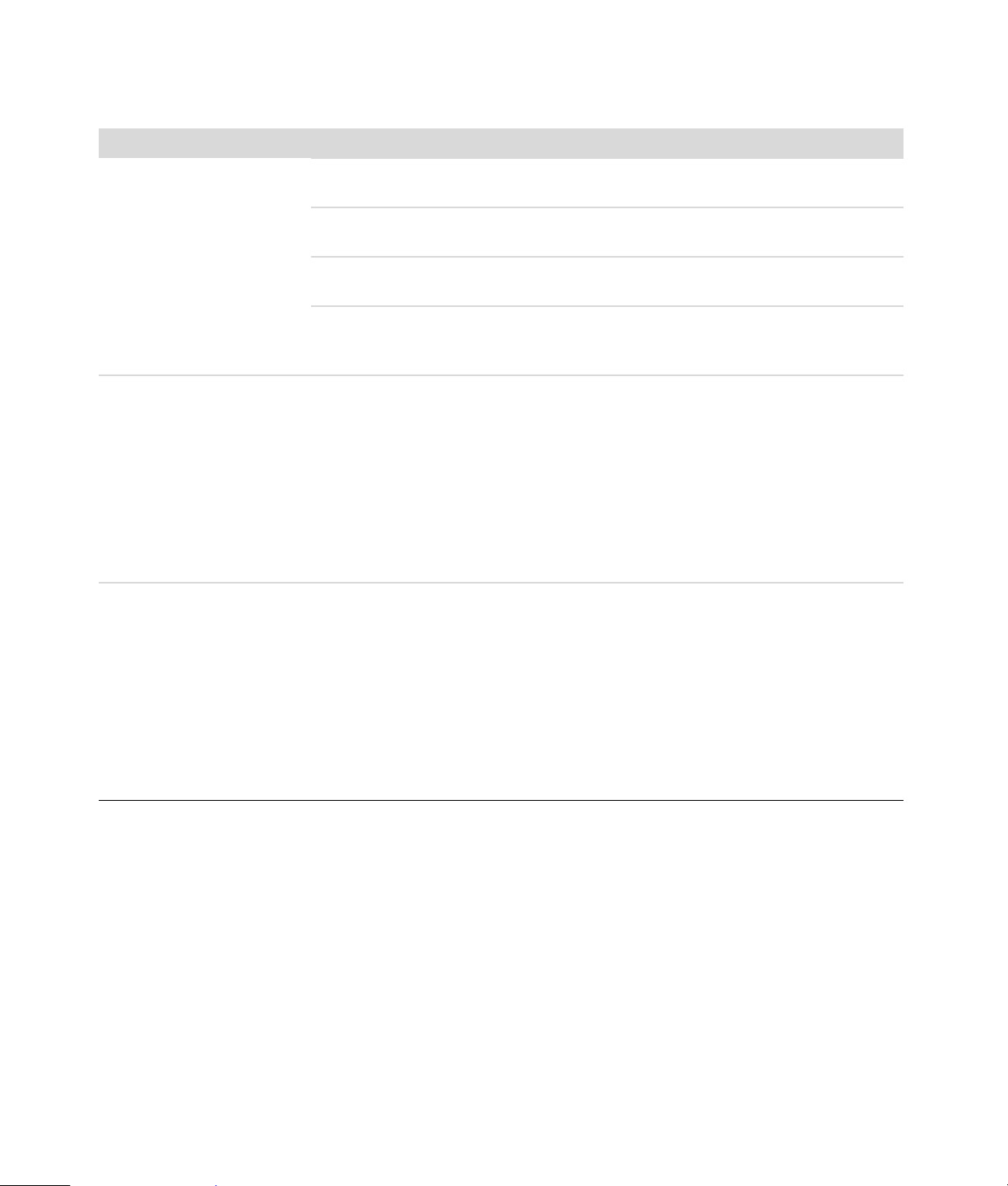
Unidades de CD e de DVD
Sintoma Solução possível
A unidade de CD ou de
DVD não consegue ler um
disco ou demora demais
para iniciar.
Não consigo remover um
CD ou um DVD.
Meu disco de mini-CD está
caindo dentro do
computador.
Certifique-se de que o disco seja inserido com a etiqueta para cima e
centralizado na bandeja.
Aguarde pelo menos 30 segundos para deixar a unidade determinar o tipo de
mídia.
Limpe o disco com um kit de limpeza, disponível na maioria das lojas de
informática.
O driver pode estar danificado ou desatualizado. Para obter informações
detalhadas sobre restauração e atualização de drivers, consulte “Atualização de
drivers” na página 26.
Desligue o computador e pressione o botão Ejetar mais próximo da unidade
para abrir a bandeja.
Se suspeitar de um problema com o botão Ejetar:
1 Clique no botão Iniciar do Windows e, em seguida, em
Computador.
2 Clique com o botão direito do mouse na unidade de CD ou DVD que deseja
abrir.
3 Selecione Ejetar no menu.
Em todos os computadores Slimline, as unidades de CD/DVD são instaladas em
posição vertical. Os Cds e DVDs de tamanho padrão se ajustam verticalmente
na unidade, no entanto, se estiver usando um mini-disco, você deve primeiro
deitar o computador de lado antes de inserir o mini-disco.
1 Deixe a parte frontal do computador voltada para você e deite-o do lado
direito.
2 Pressione o botão Ejetar para abrir a bandeja do CD/DVD.
3 Insira o mini-disco na cavidade da bandeja e pressione o botão Ejetar
novamente para fechá-la.
8 Diagnóstico e Correção de Falhas e Guia de Manutenção
 Loading...
Loading...