Hp PAVILION ELITE M9100, PAVILION SLIMLINE S3300, PAVILION ELITE M9000, COMPAQ PRESARIO SR5300, PAVILION A6200 User Manual
...Page 1
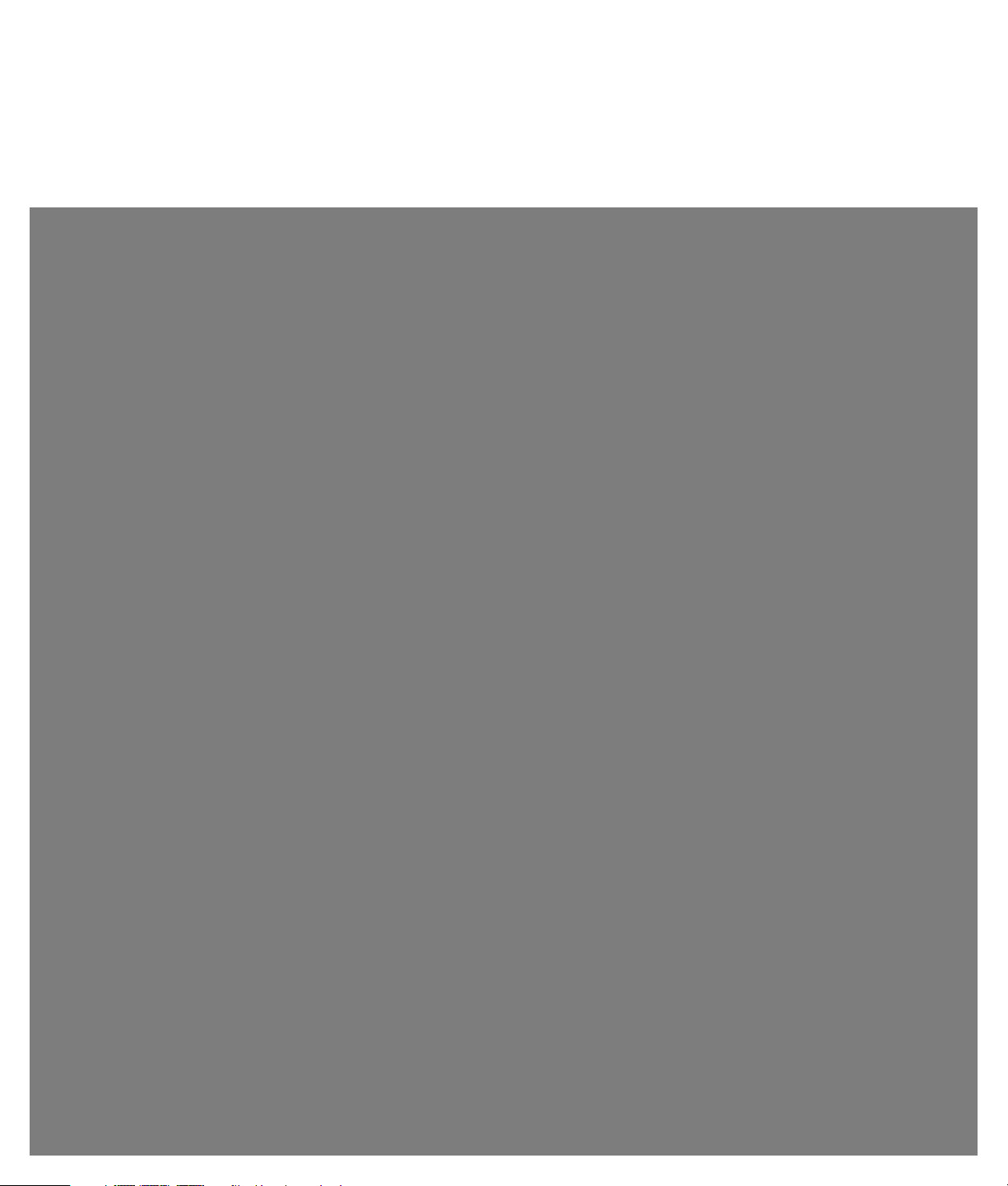
Vianmääritys- ja huolto-opas
Page 2
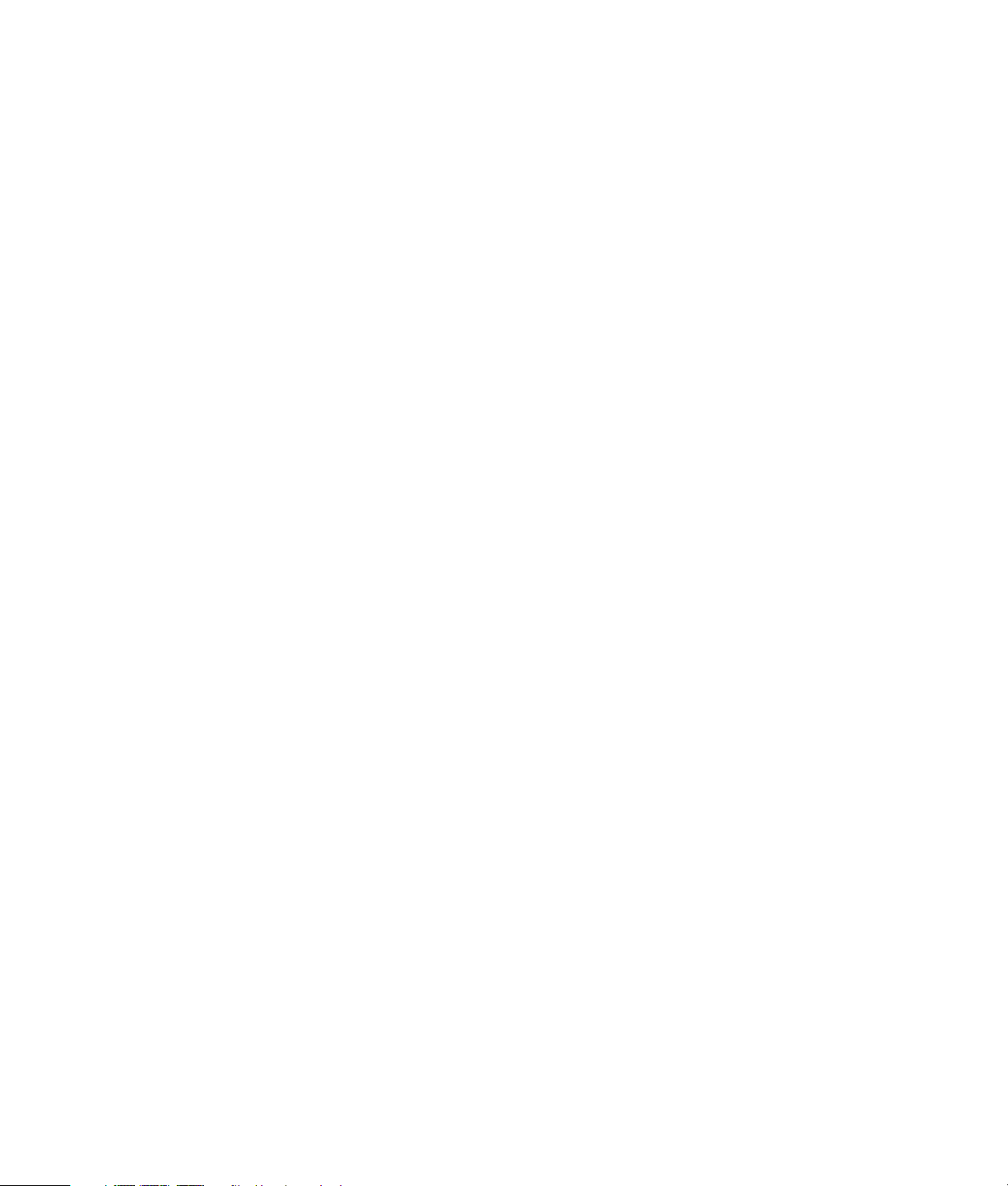
Kaikki Hewlett-Packard-tuotteita ja -palveluja koskevat takuut sisältyvät tuote- ja palvelukohtaisesti
toimitettavaan ilmoitukseen. Mikään tässä oppaassa mainittu seikka ei muodosta kattavampaa
lisätakuuta. HP ei vastaa tämän oppaan mahdollisista teknisistä tai toimituksellisista virheistä eikä
puutteista.
HP ei ota vastuuta valmistamansa ohjelmiston käytöstä ja toimintavarmuudesta, jos ohjelmistoa
käytetään jonkin muun kuin HP:n toimittamassa laitteessa.
Tämä opas sisältää tekijänoikeuslailla suojattuja patenttitietoja. Mitään tämän aineiston osaa ei
saa monistaa, jäljentää tai kääntää muulle kielelle ilman HP:n kirjallista lupaa.
Hewlett-Packard Company
P.O. Box 4010
Cupertino, CA 95015-4010
USA
Copyright © 2005–2007 Hewlett-Packard Development Company, L.P.
Tämä tuote sisältää tekijänoikeuden alaista tekniikkaa, joka on suojattu Yhdysvaltain patenttien ja
muiden teollisoikeuksien mukaisesti. Tämän tekijänoikeudella suojatun tekniikan käyttöön on oltava
Macrovisionin lupa, ja se on tarkoitettu koti- ja muuhun rajoitettuun kertamaksuun perustuvaan
katselukäyttöön vain, ellei muunlaista lupaa ole saatu Macrovisionilta. Ohjelmakoodin
palauttaminen tai palauttaminen symboliselle konekielelle on kielletty.
Microsoft ja Windows ovat Microsoft Corporationin Yhdysvalloissa rekisteröityjä tavaramerkkejä.
Windows-logo on Microsoft Corporationin tavaramerkki tai rekisteröity tavaramerkki
Yhdysvalloissa ja muissa maissa tai muilla alueilla.
HP tukee tekniikan laillista käyttöä eikä hyväksy tai suosittele tuotteidensa käyttöä muihin kuin
tekijänoikeuslain sallimiin tarkoituksiin.
Tämän julkaisun tietoja voidaan muuttaa ilman erillistä ilmoitusta.
Page 3
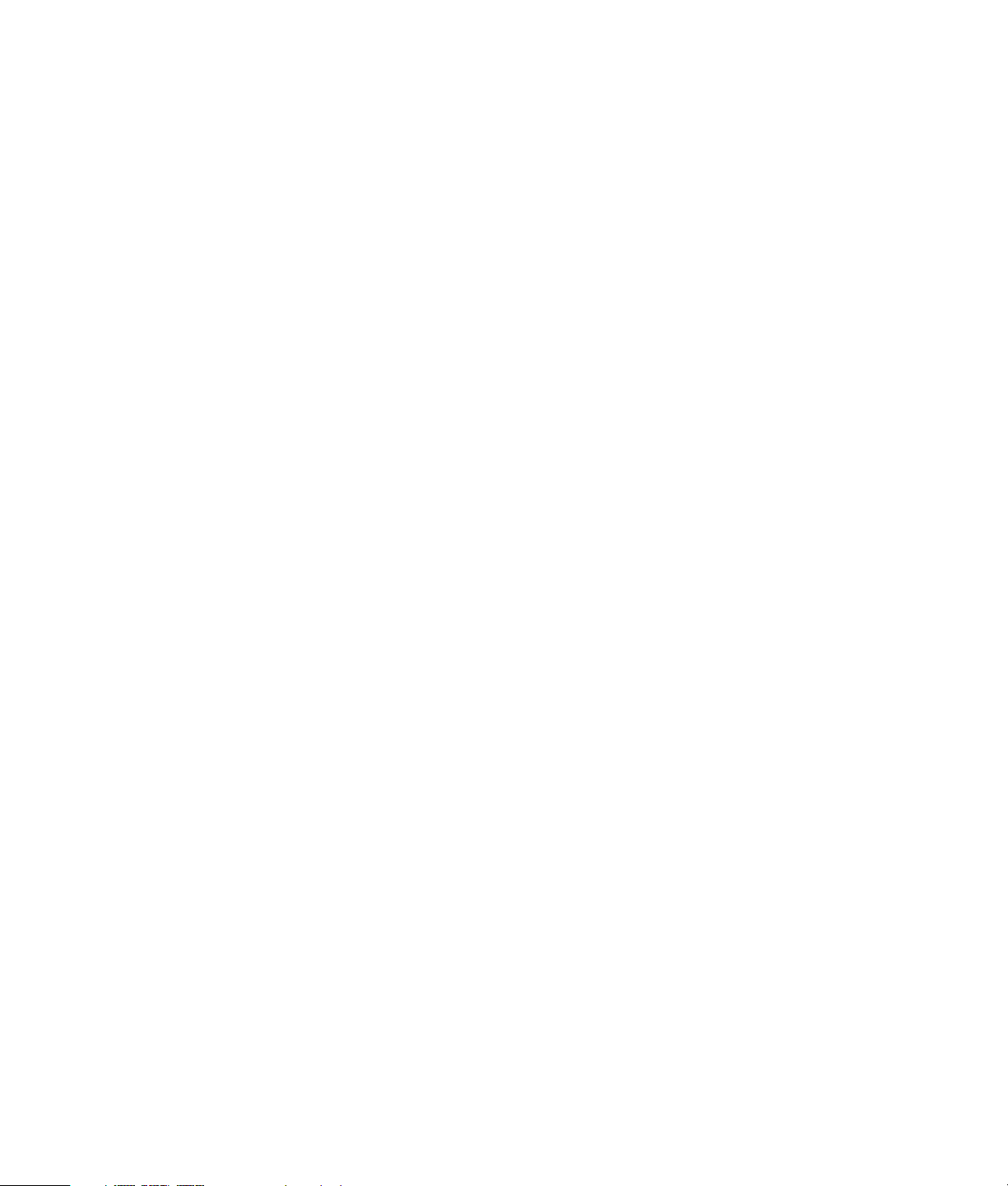
Sisällys
Huolto .....................................................................................................1
Varmuuskopiolevyjen luominen ................................................................................1
Järjestelmän palautuslevyjen luominen.......................................................................1
Käyttämättömien ohjelmien poistaminen....................................................................2
Windows Update -päivitystoiminnon käyttäminen ....................................................... 2
Tietokoneen käynnistyksen yhteydessä ladattavien ohjelmien määrittäminen ..................2
Levyn uudelleenjärjestämisohjelman suorittaminen ......................................................2
Levyn uudelleenjärjestäminen manuaalisesti ..........................................................2
Levyn uudelleenjärjestämisen ajoittaminen automaattisesti suoritettavaksi..................3
Levyn eheytysohjelman suorittaminen ........................................................................3
Kiintolevyvirheiden tarkistaminen..............................................................................4
Kiintolevytilaa koskevia tietoja .................................................................................4
Tietokoneen pitäminen puhtaana..............................................................................4
Tietokoneen ja näytön puhdistaminen...................................................................4
Näppäimistön ja hiiren puhdistaminen.................................................................5
Tietokoneen vianmääritys........................................................................6
Ääni .....................................................................................................................6
CD- ja DVD-asemat.................................................................................................8
Video..................................................................................................................10
Näyttö (monitori) ..................................................................................................10
Kiintolevyasema ...................................................................................................11
Laitteiston asentaminen..........................................................................................12
Internet-yhteys ......................................................................................................13
Näppäimistö ja hiiri..............................................................................................16
Virta ...................................................................................................................19
Suorituskyky.........................................................................................................20
Langattomat Bluetooth-laitteet .................................................................................21
Muut...................................................................................................................22
Ohjelmistovikojen korjaaminen .............................................................23
Yleistietoja ohjelmiston korjaamisesta......................................................................23
Tietokoneen käynnistäminen uudelleen....................................................................23
Tietokoneen virran katkaiseminen ...........................................................................23
Ohjainten päivittäminen ........................................................................................24
Microsoftin Järjestelmän palauttaminen ...................................................................24
Ohjelmien ja laiteohjainten asentaminen uudelleen...................................................24
Järjestelmän palauttaminen....................................................................................25
Palautuslevyjen luominen.......................................................................................26
Järjestelmän palautusvaihtoehdot............................................................................27
Järjestelmän palauttaminen kiintolevyltä..............................................................27
Järjestelmän palauttaminen palautuslevyiltä ........................................................28
Sisällys iii
Page 4
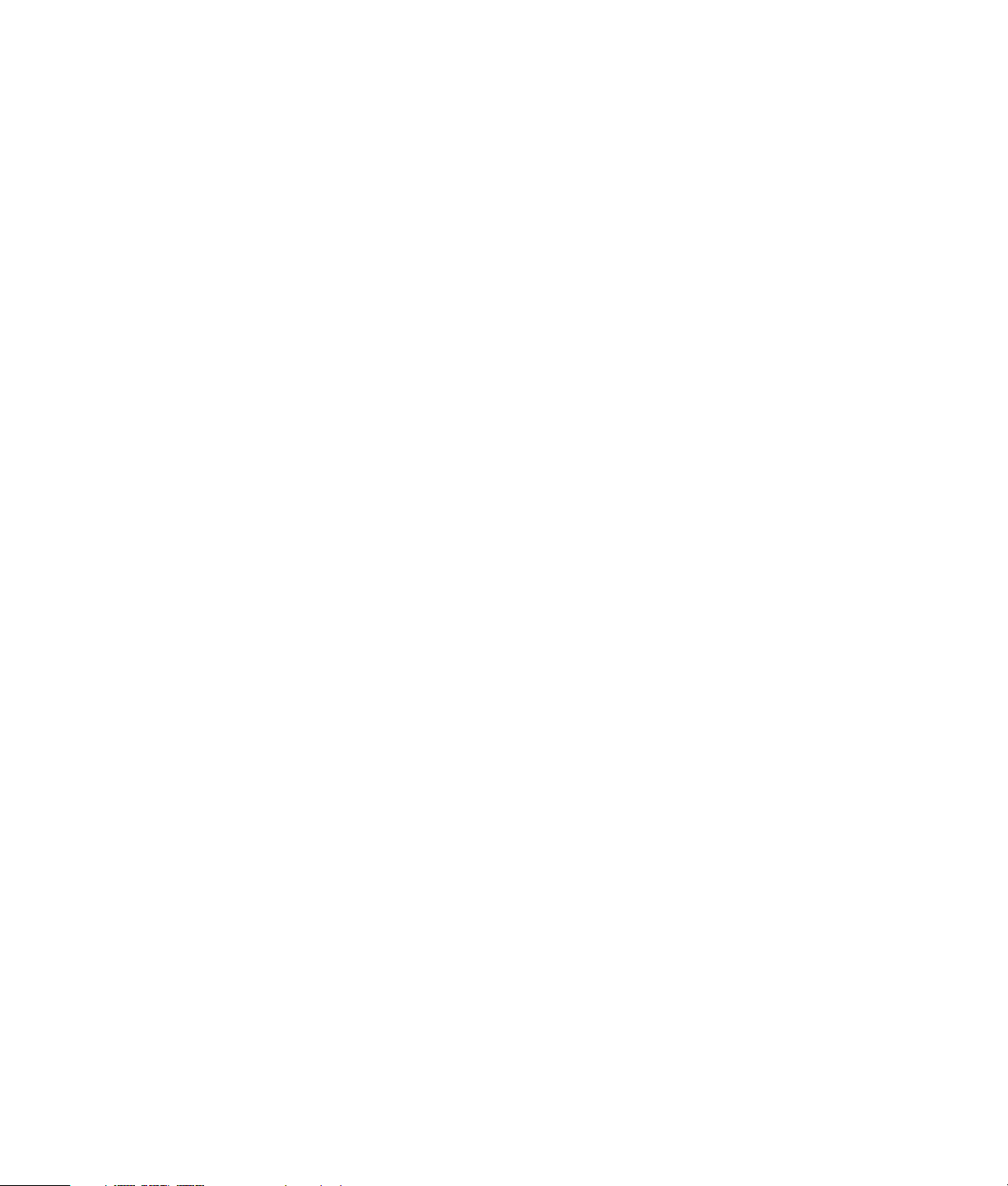
iv Vianmääritys- ja huolto-opas
Page 5
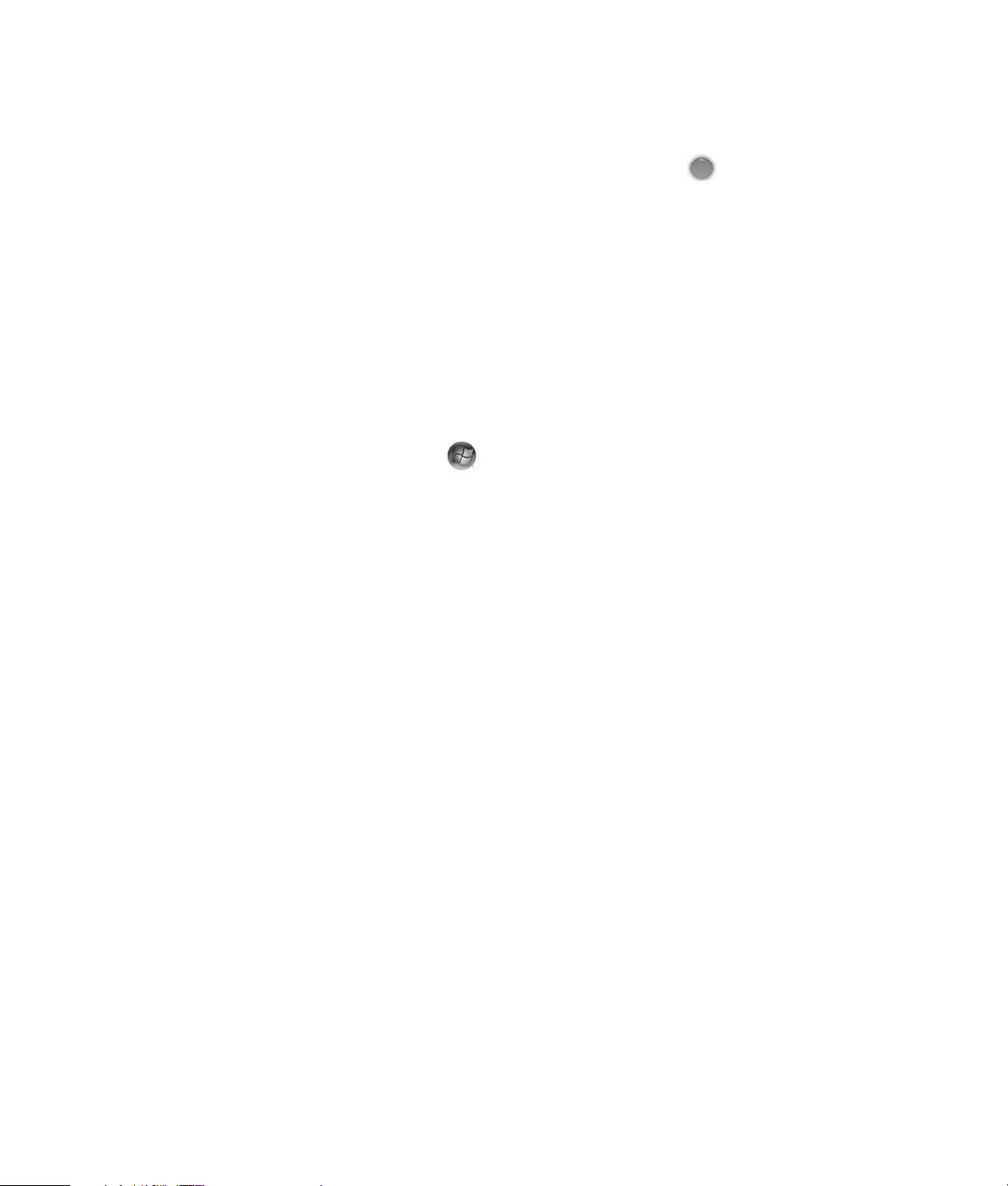
Huolto
Tässä osassa on tietoja toimenpiteistä, joilla voit
varmistaa tietokoneen ongelmattoman käytön ja
helpottaa tietokoneessa olevien tärkeiden tietojen
palauttamista, jos ongelmia ilmenee.
Varmuuskopiolevyjen luominen
Tietokoneessa olevalla CD- tai DVD-levyjen polttoohjelmalla (esimerkiksi Roxio Creator Basicilla) voit
luoda varmuuskopiolevyjä tärkeistä tiedoista, kuten
omista tiedostoistasi, sähköpostiviesteistä ja
WWW-sivustojen kirjanmerkeistä. Voit myös siirtää
tietoja ulkoiselle kiintolevylle.
Seuraavassa on esitelty yksi tapa varmuuskopioida
tiedot. Lisätietoja on kohdassa Ohje ja tuki.
1 Valitse Windowsin Käynnistä-painike ,
Kaikki ohjelmat, Roxio ja valitse sitten
Creator.
Näyttöön tulee Roxio Creator -ikkuna.
2 Napsauta Data-välilehteä ja valitse Data Disc
(Datalevy).
3 Lisää levylle tallennettavat tiedostot Roxio-projekti-
ikkunaan seuraavasti:
Valitse Add Data (Lisää dataa), siirry
varmuuskopioitaviin tiedostoihin tai kansioihin ja
valitse sitten Add (Lisää).
Tai
Vedä ja pudota tiedostot tai kansiot
kansioikkunasta Roxio-projekti-ikkunaan.
4 Valitse projekti-ikkunan oikeasta alakulmasta
Continue (Jatka).
Ohjelma kehottaa asettamaan levyn levyasemaan
ja näyttää luettelon sallituista levytyypeistä.
5 Valitse alhaalla oikealla olevasta ruudusta
Options (Asetukset) ja varmista, että Verify
data written to the disc after burning
(Tarkista levylle kirjoitetut tiedot
polttamisen jälkeen) -valintaruutu on valittu.
6 Aloita levyn tallentaminen napsauttamalla Burn
(Polta) -painiketta .
Näkyviin tulee näyttö, jossa näkyy tallennuksen
edistyminen.
7 Palaa projekti-ikkunaan valitsemalla Done
(Valmis).
8 Poista levy levyasemasta, nimeä levy ja talleta levy
turvallieen paikkaan. Jos käytössä on ulkoinen
kiintolevy, varmista, että tiedostot on merkitty
selvästi varmuuskopioiksi.
Kun tallennat tietoja varmuuskopiolevylle, käytä
ohjelmistoa, jossa on kirjoituksen tarkistustoiminto.
Tämä toiminto vertaa kiintolevyllä olevia tietoja levylle
kopioituihin tietoihin ja varmistaa, että kopio on
identtinen. Eräissä poltto-ohjelmistoissa tämä toiminto
täytyy ottaa käyttöön erikseen (Lisätietoja on
ohjelmiston käyttöoppaassa).
Jos tallennusongelmia ilmenee, kokeile toista
(erityyppistä tai eri valmistajan) levyä. Voit myös
tarkastella tiedostoja Windowsin Resurssienhallinnassa
ja varmistaa, että oikeat tiedostot kopioitiin. Avaa
Windowsin Resurssienhallinta napsauttamalla
Windowsin Käynnistä-painiketta hiiren
kakkospainikkeella ja valitsemalla sitten
Resurssienhallinta.
Järjestelmän palautuslevyjen luominen
Tämä on kertaluontoinen toimenpide, joka kannattaa
tehdä silloin, kun tietokone toimii oikein. Jos
tietokoneessa myöhemmin ilmenee ongelmia, voit
palauttaa alkuperäiset tehdasasetukset käyttämällä
luomiasi järjestelmän palautuslevyjä.
Ennen kuin luot uudelleenasennuslevyt, lue
“Järjestelmän palauttaminen” sivulla 25.
Huolto 1
Page 6
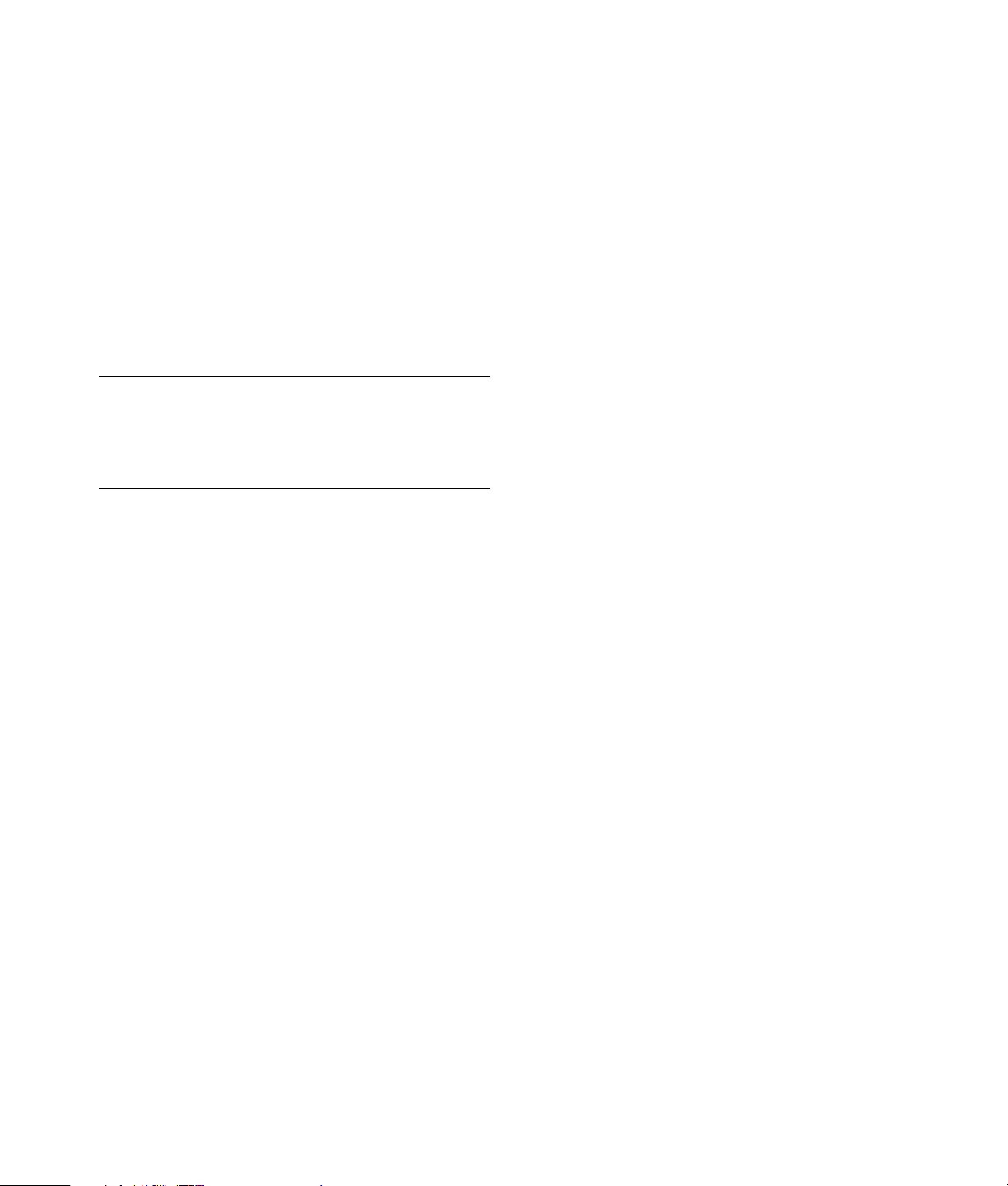
Käyttämättömien ohjelmien
Tietokoneen käynnistyksen
poistaminen
Käyttämättömät ohjelmat varaavat muistia ja
hidastavat tietokonetta. Jos tietokoneessa on
käyttämättömiä ohjelmia, voit poistaa ne seuraavasti.
1 Napsauta Windowsin Käynnistä-painiketta
ja valitse sitten Ohjauspaneeli.
2 Valitse Poista ohjelma. Ohjelmat ja
ominaisuudet -ikkuna avautuu.
3 Valitse poistettava ohjelma ja valitse sitten Poista.
4 Noudata näytössä olevia ohjeita.
HUOMAUTUS: Joillakin ohjelmilla on oma
asennuksen poistotoimintonsa. Jos et pysty poistamaan
ohjelman asennusta Ohjauspaneelin avulla, katso
lisätietoja ohjelman käyttöoppaasta tai
käytönaikaisesta ohjeesta.
Windows Update
-päivitystoiminnon käyttäminen
Tarkista päivitykset tai ajoita kuukausittainen
automaattinen päivitys. (Lisätietoja on
Aloitusoppaassa.)
1 Napsauta Windowsin Käynnistä-painiketta
ja valitse Ohjauspaneeli.
yhteydessä ladattavien
ohjelmien määrittäminen
Voit parantaa tietokoneen nopeutta ja suorituskykyä
määrittämällä Windowsin Käynnistä-valikon
lataamaan ainoastaan tarvittavat ohjelmat. Tämä
tapahtuu seuraavasti:
1 Napsauta Windowsin Käynnistä-painiketta
ja valitse Kaikki ohjelmat ja Windows
Defender.
2 Valitse Työkalut.
3 Valitse Ohjelmistoresurssien hallinta.
4 Valitse Luokka-luettelosta Käynnistysohjelmat.
5 Valitse ohjelma, jonka suorittamisen haluat estää,
ja valitse Poista käytöstä.
Levyn uudelleenjärjestämisohjelman suorittaminen
Levyn uudelleenjärjestämisohjelma vapauttaa
kiintolevytilaa poistamalla väliaikaisia ja
käyttämättömiä tiedostoja (mukaan lukien väliaikaiset
Internet-tiedostot ja roskakorin tiedostot). Voit
käynnistää uudelleenjärjestämisohjelman itse tai
määrittää sen suoritettavaksi automaattisesti.
2 Valitse Suojaus ja napsauta sitten Etsi
päivityksiä -painiketta.
3 Lataa ja asenna päivitykset valitsemalla Asenna
päivitykset.
2 Vianmääritys- ja huolto-opas
Levyn uudelleenjärjestäminen manuaalisesti
1 Napsauta Windowsin Käynnistä-painiketta
ja valitse sitten Kaikki ohjelmat,
Apuohjelmat, Järjestelmätyökalut ja
Järjestä uudelleen.
Levyn uudelleenjärjestämisohjelma etsii
poistettavia tiedostoja ja laskee, kuinka paljon
levytilaa voidaan säästää.
2 Valitse poistettavien tiedostotyyppien vieressä
olevat valintaruudut.
3 Valitse OK ja poista sitten valitut tiedostot
valitsemalla Poista tiedostot.
Page 7
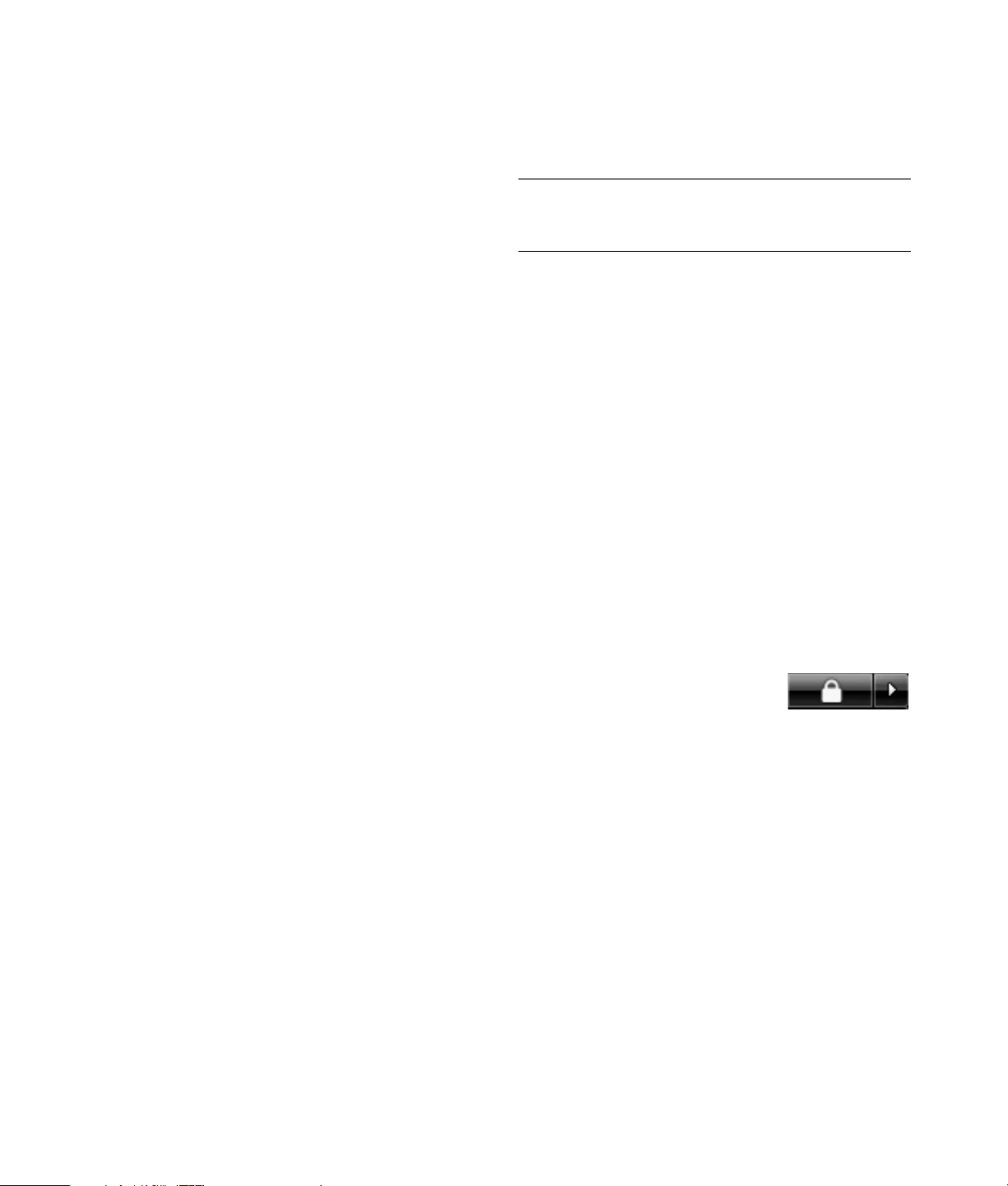
Levyn uudelleenjärjestämisen ajoittaminen automaattisesti suoritettavaksi
1 Napsauta Windowsin Käynnistä-painiketta
ja valitse sitten Kaikki ohjelmat,
Apuohjelmat, Järjestelmätyökalut ja
Ajoitetut tehtävät.
2 Valitse Tehtävä ja valitse sitten
Luo perustehtävä.
3 Kirjoita tehtävän nimi ja mahdollisesti kuvaus.
4 Valitse Seuraava ja valitse sitten uudelleen
Seuraava.
5 Valitse, kuinka usein tehtävä pitää suorittaa, ja
valitse Seuraava.
6 Valitse aika, jolloin levy pitää järjestää
uudelleen, ja valitse Seuraava. Levyn
uudelleenjärjestäminen voi kestää kauan, joten
valitse ajankohta, jolloin tietokoneen virta on
kytketty, mutta tietokone ei ole käytössä.
7 Valitse Käynnistä ohjelma ja valitse
Seuraava.
8 Valitse kohdan Ohjelma/komentosarja
alapuolelta Selaa.
9 Kirjoita cleanmgr.exe, valitse Avaa ja valitse
sitten Seuraava
10 Lue määrittämäsi ajoituksen yhteenveto. Kun olet
valmis, valitse Valmis. Levy järjestetään
uudelleen määrittämänäsi aikana.
Levyn eheytysohjelman suorittaminen
Kun Microsoft® Windows Vista™ tallentaa tiedostoja
kiintolevylle, se jakaa ne usein moneen osaan
(eli pirstaleeseen), jotta ne mahtuvat levyn vapaaseen
tilaan. Kun avaat pirstaloituneen tiedoston, aikaa kuluu
tavallista enemmän, koska tiedosto pitää hakea
useasta paikasta.
Levyn eheytysohjelma ryhmittää pirstaloituneet
tiedostot kiintolevyllä ja parantaa tietokoneen
suorituskykyä. Se ei vaikuta tiedostojen ja kansioiden
sijaintiin tietokoneessa.
HUOMAUTUS: Levyn eheytysohjelman suorittaminen
voi kestää kauan. Sen voi suorittaa yöllä ilman
valvontaa.
1 Tallenna avoimet tiedostot ja lopeta käynnissä
olevat ohjelmat.
2 Paina Ctrl-, Alt- ja Delete-näppäimiä
samanaikaisesti.
3 Valitse Käynnistä Tehtävienhallinta.
4 Valitse kaikki Sovellukset-välilehden luettelossa
olevat ohjelmat ja valitse sitten Lopeta tehtävä.
Sulje Tehtävienhallinta.
5 Napsauta Windowsin Käynnistä-painiketta
ja valitse sitten Kaikki ohjelmat,
Apuohjelmat, Järjestelmätyökalut ja
Levyn eheytys.
6 Valitse Eheytä.
Jos Levyn eheytys käynnistyy toistuvasti, taustaohjelma
käyttää yhä kiintolevyä. Käynnistä tietokone
vikasietotilassa ja suorita levyn eheytysohjelma
uudelleen:
1 Napsauta Windowsin
Käynnistä-painiketta ja
napsauta sitten Lukitse-
painikkeen vieressä olevaa nuolipainiketta.
Valitse lopuksi Käynnistä uudelleen.
2 Paina F8-näppäintä heti, kun ensimmäinen
logonäyttö tulee esiin.
3 Valitse Windowsin Lisäasetukset-valikosta
nuolinäppäimillä Vikasietotila ja paina
Enter-näppäintä.
4 Kun Windows Vista on käynnistynyt, suorita levyn
eheytysohjelma edellisten ohjeiden mukaan.
5 Voit poistua vikasietotilasta toistamalla vaiheen 1.
Huolto 3
Page 8
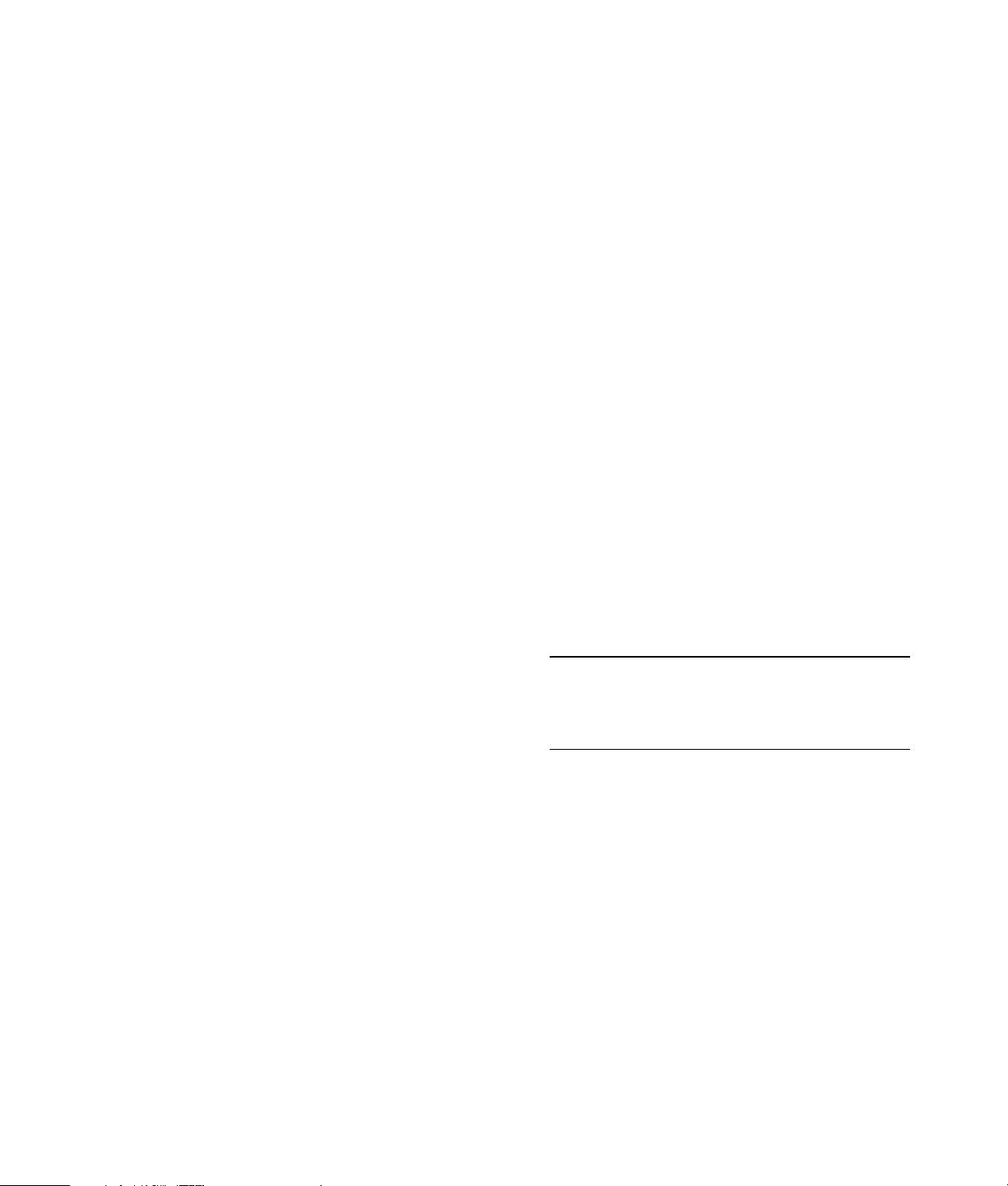
Kiintolevyvirheiden tarkistaminen
Tarkista kiintolevyn eheys Windows Vistassa tekemällä
seuraavat toimet. Lopeta kaikki käynnissä olevat
ohjelmat ennen kuin aloitat levyn tarkistamisen.
1 Napsauta Windowsin Käynnistä-painiketta
ja valitse sitten Tietokone.
2 Napsauta hiiren kakkospainikkeella
kiintolevyasemaa, jonka haluat tarkistaa, ja valitse
pikavalikosta Ominaisuudet.
3 Napsauta Työkalut-välilehteä.
4 Valitse Virheentarkistus-kohdasta
Tarkista nyt.
5 Voit halutessasi valita kohtien Korjaa
automaattisesti tiedostojärjestelmän
virheet ja Etsi ja yritä korjata virheelliset
sektorit vieressä olevat valintaruudut.
6 Valitse Käynnistä. Jos ohjelma kehottaa sinua
käynnistämään tietokoneen uudelleen,
valitse Kyllä.
Tietokone käynnistyy uudelleen ja suorittaa
kiintolevyn virheentarkistuksen.
Kiintolevytilaa koskevia tietoja
Windows Vistan Resurssienhallinnassa ja Oma
tietokone -ikkunassa ilmoittama tila on pienempi, koska
siinä näkyvät yhden kiintolevyn osion tiedot kerrallaan.
Yksi osio sisältää järjestelmän uudelleenasennustiedot.
Tietokoneen pitäminen puhtaana
Tietokoneen pitäminen puhtaana pölystä ja liasta
pidentää sen käyttöikää. Pöly, lemmikkieläinten karvat
ja muut hiukkaset voivat kerääntyä tietokoneen sisään
ja peittää komponentteja, minkä seurauksena
komponentit voivat ylikuumentua. Kerääntynyt pöly voi
heikentää myös näppäimistön ja hiiren toimintaa.
Tarkista kerran kuussa, onko tietokoneen sisällä pölyä
tai muuta likaa ja puhdista tietokone noin kolmen
kuukauden välein.
Tietokoneen ja näytön puhdistaminen
1 Irrota tietokone pistorasiasta.
2 Irrota näyttö pistorasiasta.
3 Pyyhi pöly tietokoneen kotelosta ja näytöstä
puhtaalla ja kuivalla liinalla.
4 Puhdista tietokoneen kotelo ja näytön kuori
lämpimällä vedellä kostutetulla liinalla.
Älä puhdista näytön kuvaruutua vedellä.
Hewlett-Packardin tai Compaqin tietokoneissa, joihin
on esiasennettu Windows Vista -käyttöjärjestelmä, voi
näyttää olevan vähemmän kiintolevytilaa kuin
tuotetiedoissa, oppaassa tai pakkauksessa mainitaan.
Valmistajat kuvailevat ja mainostavat
kiintolevyasemien kapasiteettia käyttäen
desimaalijärjestelmän (kantaluku 10) mukaisia lukuja.
Windows Vista ja muut ohjelmat, kuten FDISK,
käyttävät binaarijärjestelmää (kantaluku 2).
Desimaalijärjestelmän mukaan yksi megatavu (Mt)
on 1 000 000 tavua ja yksi gigatavu (Gt) on
1 000 000 000 tavua. Binaarijärjestelmässä taas
yksi megatavu on 1 048 576 tavua ja yksi gigatavu
1 073 741 824 tavua. Lukujärjestelmien eroavuuden
takia Windows Vistan ilmoittama ja mainostettu koko
voivat olla erilaiset. Kiintolevyn tallennuskapasiteetti on
ilmoitetun kokoinen.
4 Vianmääritys- ja huolto-opas
HUOMAUTUS: Jos tietokoneen kotelossa tai
näytön kuoressa on tarran jälkiä tai nestetahroja,
puhdista ne nukkaamattomalla liinalla, joka on
kostutettu isopropanolilla tai puhdistusalkoholilla.
5 Kuivaa tietokoneen kotelo ja näyttö puhtaalla
liinalla.
6 Puhdista näytön kuvaruutu puhtaalla ja kuivalla
liinalla tai puhtaalla liinalla, joka on kostutettu
antistaattisella puhdistusaineella.
Page 9
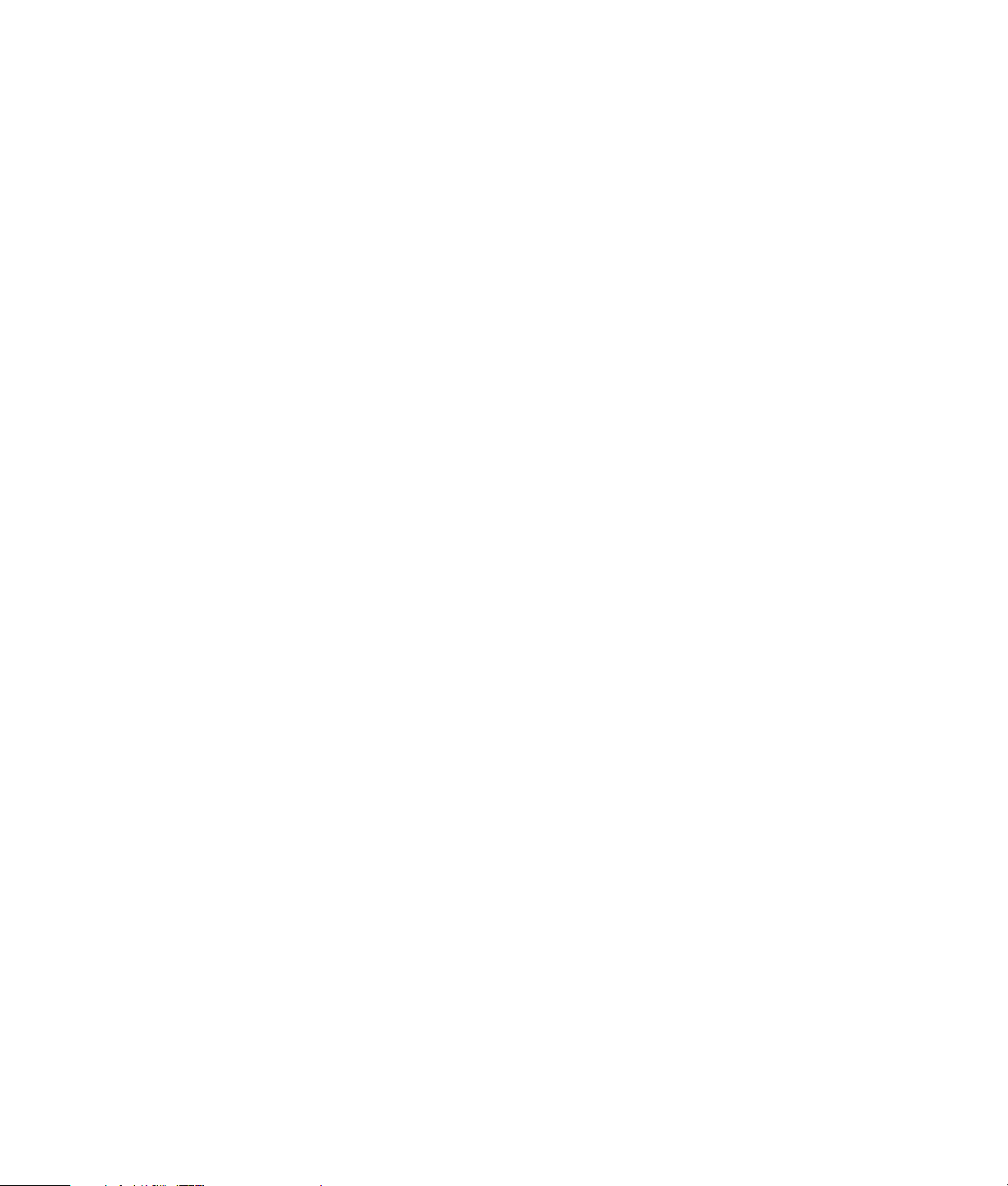
Tuuletusaukkojen puhdistaminen
Tuuletusaukot jäähdyttävät tietokonetta ja näyttöä. Pidä
tuuletusaukot puhtaana pienellä akkukäyttöisellä
imurilla, jotta ilman virtaus pysyy tehokkaana.
(Akkukäyttöisen imurin käyttäminen poistaa sähköiskun
vaaran.)
1 Imuroi tietokoneen ja näytön tuuletusaukot.
2 Poista tietokoneen liittimien (esimerkiksi Ethernet-
liitännän ja USB-porttien) ympärille kerääntyneet
epäpuhtaudet.
Näppäimistön ja hiiren puhdistaminen
Säädä näppäimistöä puhdistaessasi akkukäyttöinen
imuri pienelle teholle, jotta näppäimistöstä ei irtoa
näppäimiä ja jousia.
1 Imuroi näppäinten välit ja näppäimistön reunukset.
2 Puhdista näppäimet ja näppäimistön reunukset
isopropanolilla kostutetulla puhtaalla ja kuivalla
liinalla.
3 Puhdista hiiren ulkokuori ja johto puhdistusliinalla
tai puhdistusaineella kostutetulla liinalla.
Jos sinulla on pallohiiri, puhdista pallo ja rullat
seuraavasti:
1 Käännä hiiri ylösalaisin.
2 Kierrä hiiren alapinnassa olevaa kantta
vastapäivään ja irrota pallo.
3 Pese pallo lämpimällä vedellä ja saippualla.
4 Puhdista rullat isopropanolilla kostutetulla
pumpulipuikolla.
5 Kun pallo ja rullat ovat kuivaneet, aseta pallo ja
kansi takaisin paikoilleen.
Huolto 5
Page 10
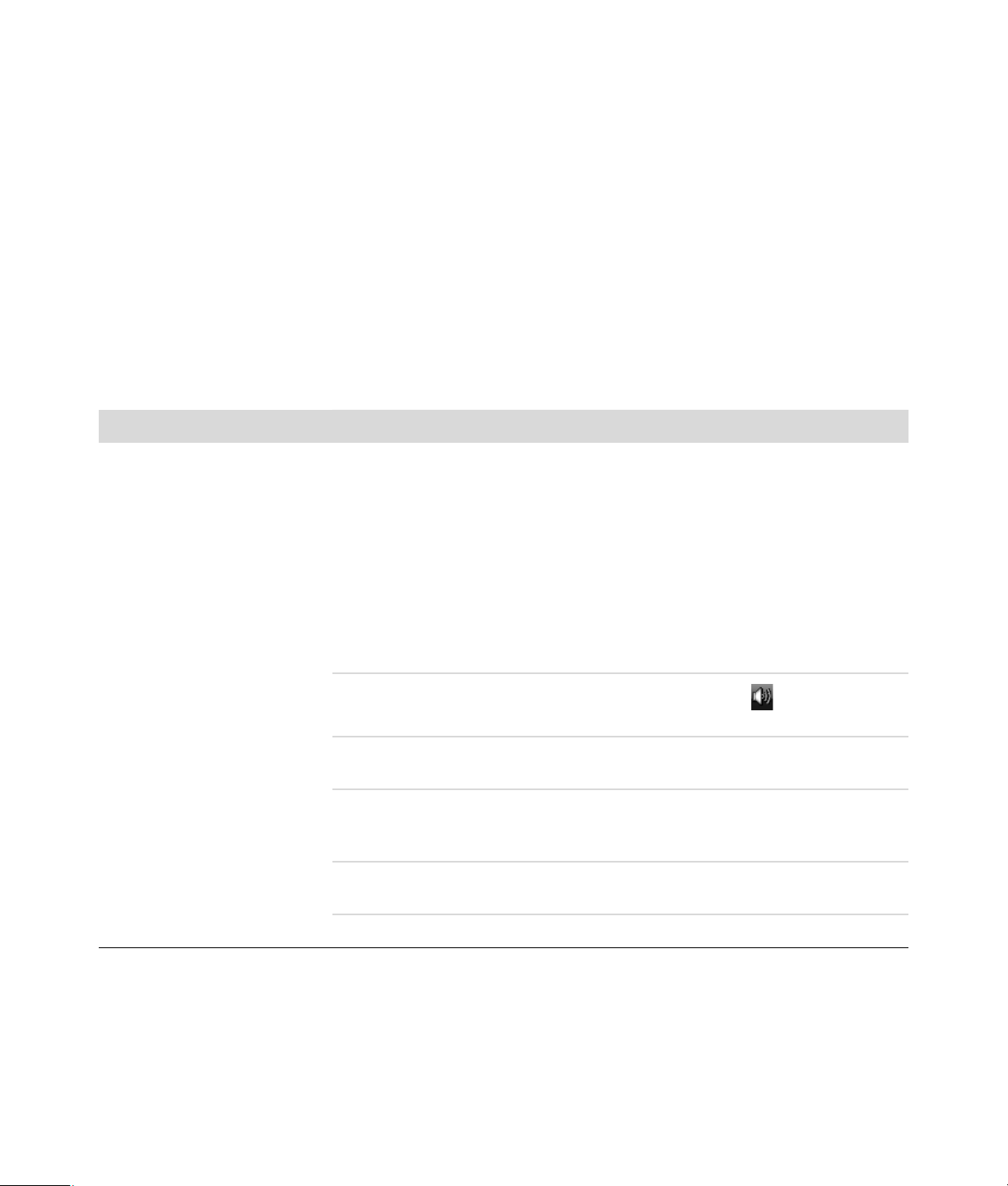
Tietokoneen vianmääritys
Vianmääritystaulukoiden järjestys:
Ääni
CD- ja DVD-asemat
Video
Näyttö (monitori)
Kiintolevyasema
Laitteiston asentaminen
Internet-yhteys
Näppäimistö ja hiiri
Virta
Suorituskyky
Langattomat Bluetooth-laitteet
Muut
Lisätietoja näyttöongelmista tai tulostimeen liittyvistä
ongelmista saat tuotteen valmistajan toimittamasta
oppaasta.
Ääni
Ilmeneminen Mahdollinen ratkaisu
Ääntä ei kuulu. Tarkista näppäimistön Vaimenna-painiketta painamalla, onko
vaimennustoiminto käytössä.
Tai
1 Napsauta Windowsin Käynnistä-painiketta ja valitse sitten
Ohjauspaneeli.
2 Valitse Laitteisto ja ääni ja valitse sitten Säädä järjestelmän
äänenvoimakkuus.
3 Jos sovellusten ääni on mykistetty, palauta se ennalleen napsauttamalla
Vaimenna-painiketta.
Napsauta tehtäväpalkin Äänenvoimakkuus-kuvaketta ( ) tai suurenna
äänenvoimakkuutta näppäimistön säätimillä.
Varmista, että omalla virransyötöllä varustetut (aktiiviset) kaiuttimet ovat
toiminnassa.
Katkaise virta tietokoneesta ja kytke kaiuttimet uudelleen. Varmista, että
kaiuttimet on kytketty ääniulostuloon eikä esimerkiksi linjatuloon tai
kuulokeulostuloon.
Palauta tietokone lepotilasta painamalla lepotilapainiketta (vain tietyissä
malleissa) tai Esc-näppäintä.
Irrota kuulokkeet, jos ne on kytketty tietokoneeseen.
6 Vianmääritys- ja huolto-opas
Page 11
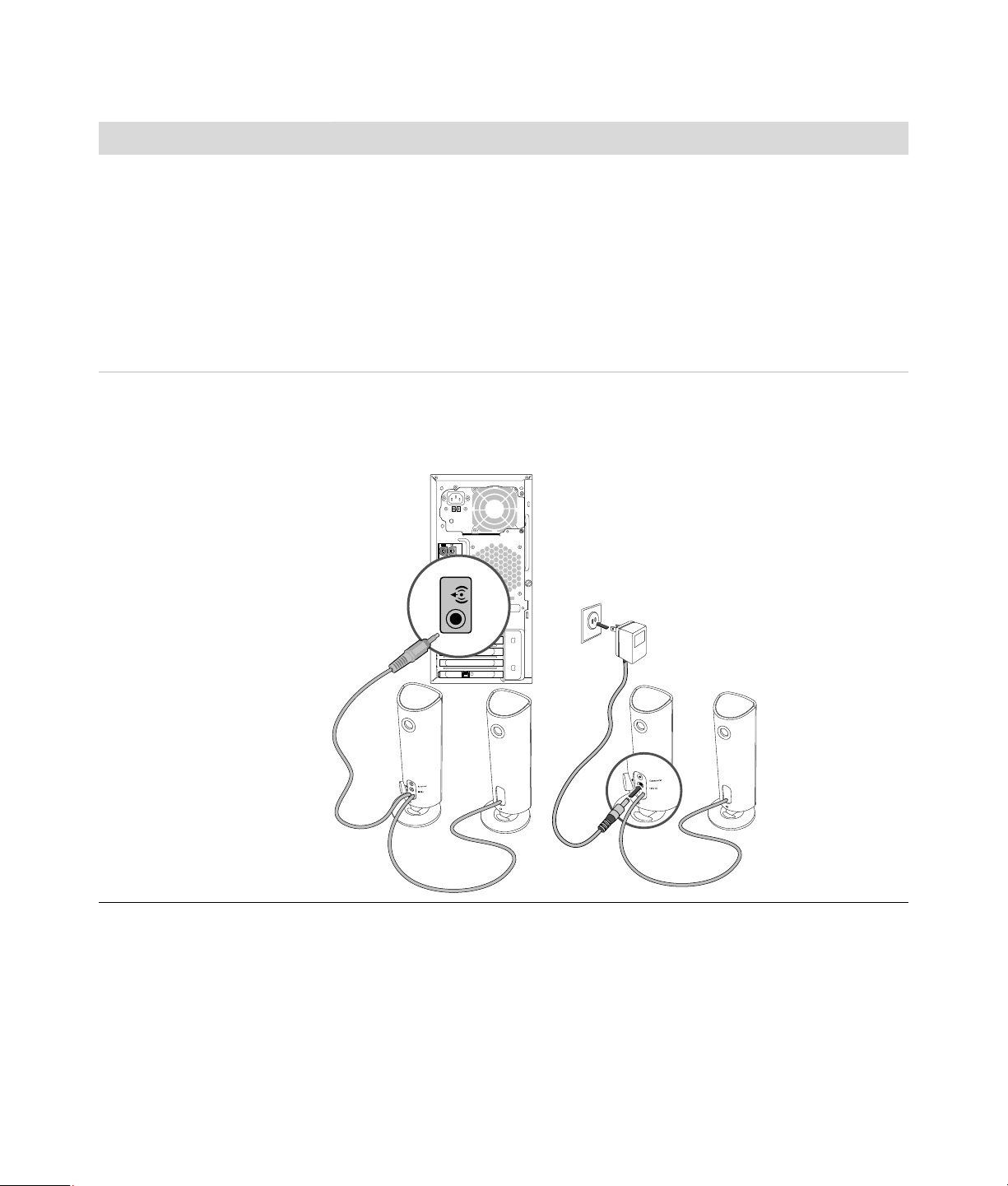
Ääni (jatkoa)
Ilmeneminen Mahdollinen ratkaisu
Näyttöön tulee
pakkauksenhallinnan
virheilmoituksia, kun tiettyjä
äänitiedostoja toistetaan.
Äänenvoimakkuus on hyvin
pieni tai epätyydyttävä.
Avaa tiedosto Windows Media Player -ohjelmassa. Varmista, että Windows
Media Player on määritetty lataamaan pakkauksenhallinta automaattisesti.
Jos oikea pakkauksenhallinta on käytettävissä, järjestelmä toistaa
tiedoston. Huomaa, että pakkauksenhallintatiedoston lataaminen
edellyttää Internet-yhteyttä.
Jos oikeaa pakkauksenhallintaa ei ole käytettävissä, tarkasta, onko
Windows Media Player -ohjelmalle saatavissa päivitys.
Lisätietoja saat avaamalla Windows Media Player -ohjelman ohjeen ja
etsimällä käytönaikaisesta ohjeesta hakusanalla pakkauksenhallinta.
Erillisten passiivikaiutinten (kaiuttimet, joissa ei ole erillistä virtajohtoa) ääni ei
ole tyydyttävä. Vaihda passiivikaiuttimet aktiivikaiuttimiin. Aktiivikaiuttimissa on
virtajohto ja virtakytkin, ja ne kytketään tietokoneen vihreään
äänilähtöliittimeen.
Tietokoneen vianmääritys 7
Page 12

CD- ja DVD-asemat
Ilmeneminen Mahdollinen ratkaisu
CD- tai DVD-levy ei pysty
lukemaan levyä, tai
käynnistyminen kestää
liian kauan.
CD- tai DVD-levyä ei voi
poistaa.
CD-single putoaa
tietokoneen sisään.
Varmista, että levy on asemassa etiketti ylöspäin ja keskellä kelkkaa.
Odota vähintään 30 sekuntia, että DVD-asema tunnistaa tietovälineen tyypin.
Puhdista levy puhdistusvälineillä, joita saa tietokoneliikkeistä.
Ohjain voi olla vahingoittunut tai vanhentunut. Lisätietoja ohjainten
palauttamisesta ja päivittämisestä on kohdassa “Ohjainten päivittäminen”
sivulla 24.
Käynnistä tietokone ja avaa levykelkka painamalla sen vieressä olevaa
avauspainiketta.
Jos epäilet, että ongelmana on avauspainike:
1 Napsauta Windowsin Käynnistä-painiketta ja valitse sitten
Tietokone.
2 Napsauta CD- tai DVD-aseman kuvaketta hiiren kakkospainikkeella.
3 Valitse pikavalikosta Poista.
CD- tai DVD-asema on sijoitettu pystyasentoon kaikissa pienikoteloisissa
tietokoneissa. Normaalikokoiset CD- ja DVD-levyt pysyvät levykelkassa, mutta
jos käytät singlelevyä, tietokone on kallistettava kyljelleen ennen kuin asetat
levyn.
1 Asetu tietokoneen eteen ja kallista se oikealle kyljelleen.
Levyn luominen (tallentaminen)
ei onnistu.
8 Vianmääritys- ja huolto-opas
2 Avaa CD- tai DVD-levykelkka painamalla avauspainiketta.
3 Aseta singlelevy levykelkan keskellä olevaan syvennykseen ja sulje kelkka
painamalla avauspainiketta uudelleen.
Varmista, että levy on asemassa etiketti ylöspäin ja keskellä kelkkaa.
Varmista, että asemassa käyttämäsi levy on oikeaa tyyppiä. Kokeile toisen
valmistajan levyä.
Varmista, että levy on puhdas ja vahingoittumaton. Jos tallennusistunto on
keskeytynyt, levy voi olla vioittunut. Käytä toista levyä.
Käytä tallennettavien tiedostojen tyypille tarkoitettua levyä.
CD-R-levyn on oltava tyhjä, kun aiot tallentaa musiikkilevyn, ja tyhjä tai
täydennettävä (uusille tiedostoille on tilaa), kun aiot tallentaa tietoja.
Varmista, että käytät levyä kopioidessasi oikeantyyppistä levyä. Joillakin
tallennusohjelmilla voidaan tallentaa vain levyille, joiden tyyppi on sama kuin
lähteen. Voit esimerkiksi tallentaa DVD-levyn sisällön vain DVD+R/-R- tai
DVD+RW/-RW-levylle ja CD-levyn sisällön vain CD-R- tai CD-RW-levylle.
Varmista, että levy on oikeassa asemassa, ja määritä sama asema CD- tai
DVD-tallennusohjelmassa.
Page 13

CD- ja DVD-asemat (jatkoa)
Ilmeneminen Mahdollinen ratkaisu
Levyn luominen (tallentaminen)
ei onnistu.
(jatkoa)
DVD-levylle ei voi lisätä
tietoja.
CD-levyn musiikkiraitojen
nimet eivät näy.
Valitse tallentavalle asemalle hitaampi kirjoitusnopeus, jos se on käytettävissä.
Tallennusohjelma ei ehkä anna lisätä raitaa, jos raidan koko ylittää levyllä
olevan vapaan tilan määrän. Voit vapauttaa tilaa poistamalla raitoja
luettelosta, ennen kuin tiedostot tallennetaan levylle.
Sulje kaikki muut ohjelmat ja ikkunat ennen tallennuksen aloittamista.
Varmista, että kiintolevyllä on tarpeeksi tilaa CD-levyn tilapäisen kopion
tallentamista varten.
Napsauta Windowsin Käynnistä-painiketta ja valitse sitten Tietokone.
Napsauta kiintolevyaseman kuvaketta hiiren kakkospainikkeella ja valitse
Ominaisuudet, jotta näet vapaan tilan määrän.
Jos tallennettavat tiedostot ovat verkossa, kopioi ne ensin kiintolevylle ja
tallenna vasta sitten levylle.
Sulje kaikki ohjelmat ja ikkunat ja käynnistä tietokone uudelleen.
Muista valita poltto-ohjelmassa oikea tallennusvaihtoehto (datatiedostojen
täydentäminen tai lisääminen).
Esittäjän ja kappaleen tiedot näkyvät musiikki-CD-levyjä toistettaessa vain, jos
tietokoneesta on Internet-yhteys. Näitä tietoja ei tallenneta levylle.
Kappaleiden tietoja ei ehkä ole jokaista CD-levyä varten.
Virheilmoitus videota
siepattaessa.
DVD-elokuvaa ei voi toistaa
DVD-soittimessa.
Sieppauslaite täytyy ehkä valita, jos tietokoneessa on sekä analoginen että
digitaalinen videonsieppauslaite. Lisätietoja videolaitteen valitsemisesta on
videonsieppausohjelman ohjevalikossa.
DVD-soitin ei voi toistaa videotiedostoja, jotka on tallennettu DVD-levylle
datatiedostoina. Käytä elokuvien katselemiseen videotallennusohjelmaa.
Joitakin videotiedostoja voi ehkä katsella tietokoneella, mutta ei
DVD-soittimella.
Tietokoneen vianmääritys 9
Page 14

Video
Ilmeneminen Mahdollinen ratkaisu
Joitakin videotiedostoja ei
voi toistaa.
Näyttöön tulee
pakkauksenhallinnan
virheilmoituksia, kun tiettyjä
videotiedostoja toistetaan.
Virheilmoitus: Videon
näyttämiseen tarvittavat
tiedostot puuttuvat tai ovat
vioittuneet.
Tiedosto voi olla vioittunut, tai sen muotoa ei tueta. Avaa videotiedosto
videoeditointiohjelmalla ja tallenna se uudelleen tuetussa muodossa.
Avaa tiedosto Windows Media Player -ohjelmassa. Varmista, että Windows
Media Player on määritetty lataamaan pakkauksenhallinta automaattisesti.
Jos oikea pakkauksenhallinta on käytettävissä, tiedosto toistetaan. Huomaa,
että pakkauksenhallintatiedoston lataaminen edellyttää Internet-yhteyttä.
Jos oikeaa pakkauksenhallintaa ei ole käytettävissä, tarkista, onko
Windows Media Player -ohjelmalle saatavissa päivitys.
Lisätietoja saat avaamalla Windows Media Player -ohjelman ohjeen ja etsimällä
käytönaikaisesta ohjeesta hakusanalla pakkauksenhallinta.
1 Napsauta Windowsin Käynnistä-painiketta, valitse hiiren
kakkospainikkeella Tietokone ja valitse sitten Ominaisuudet.
2 Valitse Tehtävät-kohdasta Laitehallinta.
3 Napsauta Ääni-, video- ja peliohjaimet -kohdan vieressä olevaa
plusmerkkiä (+).
4 Napsauta hiiren kakkospainikkeella TV-viritin-kuvaketta (vain tietyissä
malleissa) ja valitse pikavalikosta Päivitä ohjainohjelmisto.
5 Valitse Etsi päivitetty ohjainohjelmisto automaattisesti.
6 Päivitä ohjain näyttöön tulevien ohjeiden mukaisesti.
7 Käynnistä tietokone uudelleen, kun näyttöön tulee kehote.
Näyttö (monitori)
Lisätietoja on tässä lueteltujen tietojen lisäksi näytön mukana toimitetussa oppaassa.
Ilmeneminen Mahdollinen ratkaisu
Näyttö on tyhjä, eikä näytön
merkkivalo pala.
Näyttö on tyhjä. Paina välinäppäintä tai liikuta hiirtä, jotta näyttöön tulee taas kuva.
10 Vianmääritys- ja huolto-opas
Kytke virtajohto huolellisesti näytön takaosaan ja pistorasiaan.
Paina näytön etuosassa olevaa virtapainiketta.
Palauta tietokone lepotilasta painamalla lepotilapainiketta (vain tietyissä
malleissa) tai Esc-näppäintä.
Kytke tietokoneeseen virta painamalla virtapainiketta.
Tarkista, ovatko näyttökaapelin liittimen nastat taittuneet.
Jos nastat ovat taittuneet, vaihda näyttökaapeli.
Jos nastat eivät ole taittuneet, kiinnitä näyttökaapeli takaisin
tietokoneeseen.
Page 15

Näyttö (monitori) (jatkoa)
Lisätietoja on tässä lueteltujen tietojen lisäksi näytön mukana toimitetussa oppaassa.
Ilmeneminen Mahdollinen ratkaisu
Näytössä olevat kuvat ovat
liian suuria, liian pieniä tai
sumeita.
Säädä näytön tarkkuusasetusta Windows Vistassa seuraavasti:
1 Napsauta työpöytää hiiren kakkospainikkeella ja valitse pikavalikosta
Mukauta.
2 Valitse Näytön asetukset.
3 Säädä näytön tarkkuutta tarvittaessa.
Kiintolevyasema
Ilmeneminen Mahdollinen ratkaisu
Tietokone on lukkiutunut
eikä vastaa.
Sulje Windowsin Tehtävienhallinnalla ohjelmat, jotka eivät vastaa, tai
käynnistä tietokone uudelleen:
1 Paina Ctrl-, Alt- ja Delete-näppäimiä samanaikaisesti.
2 Valitse Käynnistä Tehtävienhallinta.
3 Valitse ohjelma, joka ei vastaa, ja valitse Lopeta tehtävä.
Jos ohjelmien lopettaminen ei onnistu, käynnistä tietokone uudelleen:
1 Paina Ctrl-, Alt- ja Delete-näppäimiä samanaikaisesti.
2 Napsauta Sammuta-painikkeen vieressä olevaa nuolta ja valitse sitten
Käynnistä uudelleen.
Tai
1 Katkaise tietokoneesta virta painamalla virtapainiketta vähintään viisi
sekuntia.
2 Kytke tietokoneeseen virta painamalla virtapainiketta.
Virheilmoitus: Kiintolevyvirhe. Avaa Ohje ja tukipalvelut painamalla näppäimistön Ohje ? -painiketta tai ota
yhteys tuotetukeen Takuu- ja tukioppaassa esitetyllä tavalla.
Tietokoneen vianmääritys 11
Page 16

A
Laitteiston asentaminen
Ilmeneminen Mahdollinen ratkaisu
Järjestelmä ei tunnista uutta
laitetta järjestelmän osaksi.
Asenna laiteohjain laitteen mukana toimitetulta CD-levyltä tai lataa ja asenna
ohjain laitteen valmistajan WWW-sivustosta.
Tarvitset ehkä Windows Vistaa varten päivitetyn ohjaimen. Tiedustele
päivitystä suoraan laitteen toimittajalta.
Jos kyseessä on HP:n laite, hae ohjeet HP:n WWW-sivustosta. Lisätietoja on
Takuu- ja tukioppaassa.
Varmista, että kaikki kaapelit on liitetty oikein ja tiukasti eivätkä kaapelin tai
liittimen nastat ole taipuneet.
Katkaise tietokoneesta virta ja käynnistä ulkoinen laite. Käynnistä sitten
tietokone, jotta se muodostaa yhteyden laitteeseen.
Käynnistä tietokone uudelleen ja noudata muutosten hyväksymistä koskevia
ohjeita.
Poista kortin automaattiset asetukset käytöstä käyttöjärjestelmässä ja valitse
peruskokoonpano, joka ei aiheuta laiteristiriitaa.
Voit poistaa resurssiristiriidan myös muuttamalla laitteiden asetuksia tai
poistamalla laitteita käytöstä.
Uusi laite ei toimi. Sinun on kirjauduttava järjestelmään järjestelmänvalvojana,
jotta voit asentaa tai poistaa laiteohjaimen. Jos sinun pitää
kirjautua toisena käyttäjänä, napsauta Windowsin
Käynnistä-painiketta, napsauta Lukitse-painikkeen vieressä olevaa
nuolipainiketta ja valitse sitten Vaihda käyttäjä. Valitse käyttäjä, jolla
on järjestelmänvalvojan oikeudet.
12 Vianmääritys- ja huolto-opas
Page 17

Laitteiston asentaminen (jatkoa)
Ilmeneminen Mahdollinen ratkaisu
Jokin laite ei toimi uuden
laitteen asentamisen jälkeen.
Laiteristiriidan selvittäminen saattaa edellyttää toisen laitteen tai vanhan
laiteohjaimen poistamista käytöstä:
1 Napsauta Windowsin Käynnistä-painiketta, valitse hiiren
kakkospainikkeella Tietokone ja valitse sitten Ominaisuudet.
2 Valitse Tehtävät-kohdasta Laitehallinta.
3 Napsauta ongelman aiheuttaneen laitteen vieressä olevaa plusmerkkiä (+)
ja katso, onko laitekuvakkeen lähellä huutomerkki ja keltainen ympyrä.
Huutomerkki tarkoittaa laiteristiriitaa tai muuta laitteeseen liittyvää
ongelmaa. Huutomerkkiä ei aina näy, vaikka laite ei toimi oikein.
4 Jos olet poistanut laitteen ja laiteohjain näkyy edelleen Laitehallinnassa,
tämä voi olla laiteristiriidan syy. Poista vanha ohjain, jotta uusi laiteohjain
toimii oikein. Voit tehdä tämän napsauttamalla laitetta hiiren
kakkospainikkeella, valitsemalla Poista ja valitsemalla sitten OK.
5 Kaksoisnapsauta laitteen nimeä ja valitse Ominaisuudet.
6 Napsauta Resurssit-välilehteä ja varmista, että kyseessä on laiteristiriita.
7 Valitse Yleiset-välilehti ja tarkista, onko laite käytössä ja toimiiko se
oikein. Jos Vianmääritys-painike on käytettävissä, napsauta sitä ja
noudata näyttöön tulevia ohjatun vianmääritystoiminnon ohjeita.
8 Käynnistä tietokone uudelleen. Napsauta Windowsin
Käynnistä-painiketta ja napsauta sitten Lukitse-
painikkeen vieressä olevaa nuolipainiketta. Valitse
lopuksi Käynnistä uudelleen.
Internet-yhteys
Ilmeneminen Mahdollinen ratkaisu
Yhteyden muodostaminen
Internetiin ei onnistu.
Tarkista Internet-asetukset tai ota yhteyttä Internet-palveluntarjoajaan.
Tarkista, että käytät Internet-yhteyden tyypin mukaisia kaapeleita.
Tietokoneessa voi olla modeemi ja Ethernet-verkkosovitin (verkkokortti).
Modeemi liitetään puhelinverkkoon tavallisella puhelinjohdolla. Verkkosovitin
liitetään lähiverkkoon verkkokaapelilla. Älä kytke puhelinkaapelia
verkkokorttiin. Älä kytke verkkokaapelia puhelinlinjaan, sillä verkkosovitin voi
vahingoittua.
Jos tarvitset lisätietoja Internet-yhteyden muodostamisesta, tuo Ohje ja
tukipalvelut näyttöön painamalla näppäimistön Ohje ? -painiketta.
Varmista, että Internet-selain on asennettu ja määritetty toimimaan Internetpalveluntarjoajan kanssa.
Tietokoneen vianmääritys 13
Page 18

Internet-yhteys (jatkoa)
Ilmeneminen Mahdollinen ratkaisu
Yhteyden muodostaminen
Internetiin ei onnistu.
(jatkoa)
Internet-ohjelmistojen
automaattinen käynnistäminen
ei onnistu.
WWW-sivut latautuvat
hitaasti.
Ohjatun langattoman yhteyden asennustoiminnon suorittaminen:
1 Napsauta Windowsin Käynnistä-painiketta ja valitse sitten
Verkko.
2 Valitse Verkko-ikkunasta Verkko- ja jakamiskeskus.
3 Käynnistä ohjattu toiminto valitsemalla Verkko- ja jakamiskeskus -ikkunasta
Luo uusi yhteys tai verkko.
4 Noudata näytössä olevia ohjeita.
Jos järjestelmässä on ulkosia antenneja, yritä säätää antennin asentoa. Jos
antenni on sisäinen, siirrä tietokoneen koteloa.
Yritä muodostaa yhteys myöhemmin tai kysy neuvoa Internetpalveluntarjoajalta.
Kirjaudu Internet-palveluntarjoajan palvelimeen ja käynnistä haluamasi
ohjelma.
Varmista, että modeemin nopeus ja COM-portti on valittu oikein:
1 Napsauta Windowsin Käynnistä-painiketta ja valitse sitten
Ohjauspaneeli.
2 Valitse Laitteisto ja ääni.
3 Kaksoisnapsauta kohtaa Puhelin- ja modeemiasetukset.
AOL-ohjelma käynnistyy,
vaikka sitä ei käytetä.
14 Vianmääritys- ja huolto-opas
4 Napsauta Modeemit-välilehden Ominaisuudet-painiketta.
5 Tarkista Laitteen tila -kohdasta, että modeemi toimii oikein.
Huomaa, että WWW-sivut eivät aina lataudu yhtä nopeasti kuin
tietokoneeseen tallennetut tiedostot. WWW-sivut voivat latautua hitaasti, jos
WWW-sivustossa on samanaikaisesti paljon käyttäjiä.
Poista AOL-ohjelma.
Poista AOL seuraavasti:
1 Napsauta Windowsin Käynnistä-painiketta ja valitse sitten
Ohjauspaneeli.
2 Valitse Poista ohjelma.
3 Valitse America Online, valitse Poista ja noudata näyttöön tulevia
ohjeita.
HUOMAUTUS:
käyttösopimukseen.
AOL-ohjelman poistaminen ei vaikuta AOL-
Page 19

Internet-yhteys (jatkoa)
Ilmeneminen Mahdollinen ratkaisu
Internet-selaimen kotisivu
vaihtui sivuksi, jota en
halunnut.
Tietokoneessa näkyy
ei-toivottuja mainoksia
ponnahdusikkunoissa
Internet-yhteyden aikana.
Tietokoneessasi voi olla vakoiluohjelma. Vakoiluohjelma on ohjelma, joka
yleensä toimii huomaamattomasti tietokoneen taustalla ja kerää sekä lähettää
tietoja sinusta ja tietokoneen käytöstäsi toiselle henkilölle tai toiseen
järjestelmään Internetin kautta.
Voit etsiä ja poistaa vakoiluohjelman tietokoneesta käyttämällä Windows
Defenderiä tai jotain muuta tähän tarkoitukseen kehitettyä ohjelmaa.
Vakoiluohjelmien etsiminen Windows Defenderillä:
1 Napsauta Windowsin Käynnistä-painiketta ja valitse Kaikki
ohjelmat ja Windows Defender.
2 Valitse Etsi.
Monet suositut virustentorjuntaohjelmistot sisältävät työkaluja, joilla voidaan
etsiä ja poistaa vakoiluohjelmat tietokoneesta.
Voit estää vakoiluohjelmien pääsyn tietokoneeseesi seuraavasti:
Älä asenna ohjelmia, jos et ole varma, että ne ovat peräisin luotettavilta
yrityksiltä. Tutki yrityksen WWW-sivusto tarkasti ja etsi tietoja siitä, mitä
ohjelmaan sisältyy.
Älä automaattisesti napsauta Kyllä-painiketta, kun latausikkunassa
kysytään lupaa asentaa ohjelma tietokoneeseesi. Lue ikkunassa oleva
teksti ja varmista, että kyseessä on ohjelma, jonka varmasti haluat.
Tämän ongelman aiheuttaja on yleensä mainosohjelma tai mainoksia tukeva
ohjelma.
Voit määrittää WWW-selaimen estämään ponnahdusikkunat. Internet
Explorerissa tämä tapahtuu valitsemalla Työkalut ja
Ponnahdusikkunoiden esto.
Voit poistaa mainosohjelman tietokoneesta tietokoneen mukana toimitetulla
vakoilunesto- tai mainostenesto-ohjelmalla (vain tietyissä malleissa) tai jollain
muulla ohjelmalla, joka poistaa mainosohjelmia.
Huomaa, että monet suositut virustentorjuntaohjelmistot sisältävät työkaluja,
joilla voit etsiä ja poistaa mainosohjelmat tietokoneesta.
Tietokoneen vianmääritys 15
Page 20

Näppäimistö ja hiiri
Ilmeneminen Mahdollinen ratkaisu
Tietokone ei reagoi
näppäinkomentoihin eikä
kirjoittamiseen.
Näppäimistön Tulosta-painike
ei toimi.
Langaton näppäimistö tai hiiri
ei toimi, tai tietokone ei
tunnista sitä.
Katkaise tietokoneesta virta hiiren avulla, kytke näppäimistö uudelleen
tietokoneen taustalevyssä olevaan liitäntään ja käynnistä tietokone.
Käytä ohjelman Tulosta-komentoa (yleensä Tiedosto-valikossa).
Tee seuraavat toimet:
Varmista, että näppäimistö ja hiiri ovat vastaanottimen toiminta-alueella.
Vaihda näppäimistön ja hiiren paristot.
Käännä kumpikin laite ympäri, avaa paristolokero, poista vanhat paristot
ja aseta uudet alkaliparistot. Älä käytä akkuja paristojen sijasta.
Varmista, ettei hiiri ole lepotilassa. Se siirtyy lepotilaan, ellei sitä ole
käytetty 20 minuuttiin. Aktivoi hiiri napsauttamalla kakkospainiketta.
Synkronoi näppäimistö ja hiiri vastaanottimen kanssa:
1 Kytke vastaanotin tietokoneen USB-porttiin.
Jos tietokoneen etupaneelin USB-portti on vapaana, käytä sitä.
2 Paina vastaanottimen (myös LED-merkkivalona toimivaa)
Connect-painiketta (a) 5–10 sekuntia, kunnes sininen valo alkaa vilkkua.
16 Vianmääritys- ja huolto-opas
a
3 Varmista, että hiiren virta on kytketty. Pidä hiiren alapinnassa olevaa
Connect-painiketta (b) alhaalla, kunnes vastaanottimen sininen
LED-merkkivalo lakkaa vilkkumasta.
b
HUOMAUTUS: Vastaanottimen kytkentävaihe päättyy 60 sekunnin jälkeen.
Varmista yhteyden muodostuminen kytkentävaiheen aikana tarkistamalla
näytöstä, reagoiko osoitin hiiren liikuttamiseen.
Page 21

Näppäimistö ja hiiri (jatkoa)
Ilmeneminen Mahdollinen ratkaisu
Langaton näppäimistö tai hiiri
ei toimi, tai tietokone ei
tunnista sitä.
(jatkoa)
Langallinen hiiri ei toimi, tai
tietokone ei tunnista sitä.
Osoitin ei reagoi hiiren
liikkeisiin.
Kun hiiriyhteys on muodostettu, tee samat toimet näppäimistön osalta:
1 Paina vastaanottimen Connect-painiketta 5–10 sekuntia, kunnes sininen
valo alkaa vilkkua.
2 Paina näppäimistön pohjassa olevaa Connect-painiketta (c), kunnes
vastaanottimen sininen LED-valo lakkaa vilkkumasta.
c
Tutustu näppäimistön ja hiiren mukana toimitettuihin oppaisiin.
Irrota hiirikaapeli tietokoneesta ja kiinnitä se takaisin.
Jos tietokone ei vieläkään tunnista hiirtä, katkaise tietokoneesta virta, kiinnitä
hiirikaapeli uudelleen ja käynnistä tietokone.
Käynnistä tietokone uudelleen näppäimistöä käyttämällä:
1 Siirry käynnissä olevaan sovellukseen painamalla Alt- ja
sarkainnäppäimiä samanaikaisesti.
2 Tallenna valitussa sovelluksessa tekemäsi muutokset painamalla Ctrl- ja
S-näppäimiä samanaikaisesti. (Ctrl+S on useimpien – ei kaikkien –
sovellusten tallennuskomennon pikanäppäin.)
3 Kun olet tallentanut kaikissa käynnissä olevissa sovelluksissa tekemäsi
muutokset, avaa Käynnistä-valikko painamalla Ctrl- ja Esc-näppäimiä
samanaikaisesti.
4 Valitse Lukitse-painikkeen vieressä oleva
nuolipainike nuolinäppäimillä. Valitse Sammuta ja
paina sitten Enter-näppäintä.
5 Kun tietokoneen virta on katkennut, kiinnitä hiiren johto tietokoneen
takaosaan ja käynnistä tietokone.
Tietokoneen vianmääritys 17
Page 22

Näppäimistö ja hiiri (jatkoa)
Ilmeneminen Mahdollinen ratkaisu
Osoitin reagoi hitaasti hiiren
liikkeisiin.
Kohdistin ei liiku, kun
numeronäppäimistön
nuolinäppäimiä painetaan.
Osoitin liikkuu vain vaaka- tai
pystysuoraan (tai ei liiku
sulavasti näytössä).
Optisen hiiren osoitin ei
seuraa liikettä oikein.
Osoitin liikkuu liian nopeasti
tai hitaasti.
Jos sinulla on pallohiiri, puhdista pallo. Löydät tarkat puhdistusohjeet
osoitteesta http://www.hp.com/support
Valitse maa tai alue ja kieli, etsi tietokoneesi mallinumero ja etsi sitten
hakusanalla puhdistus.
Jos sinulla on pallohiiri, aseta hiiri hiirimatolle tai muulle karkealle pinnalle. Jos
sinulla on optinen hiiri, aseta hiiri vähemmän heijastavalle pinnalle.
Paina Num Lock -näppäintä. Num Lock -merkkivalo ei saa palaa, jos haluat
käyttää numeronäppäimistön nuolinäppäimiä.
Avaa hiiren alapinnassa oleva kansi (kierrä sitä vastapäivään), irrota pallo ja
puhdista se kostealla nukkaamattomalla liinalla. (Älä käytä paperia.) Puhdista
myös rullat, joiden varassa pallo liikkuu.
Aseta hiiri hiirimatolle tai valkoiselle paperiarkille tai pyyhi varovasti hiiren
pohjassa oleva valoanturin linssi nukkaamattomalla liinalla. (Älä käytä
paperia.)
Säädä osoittimen nopeutta.
1 Napsauta Windowsin Käynnistä-painiketta ja valitse
Ohjauspaneeli, Laitteisto ja ääni ja valitse sitten Hiiri.
2 Valitse Osoittimen asetukset -välilehti.
3 Säädä Liike-liukusäätimellä nopeus, jolla hiiriosoitin reagoi hiiren
liikkeeseen, hitaammaksi (lähemmäs arvoa Hidas) tai nopeammaksi
(lähemmäs arvoa Nopea).
18 Vianmääritys- ja huolto-opas
4 Valitse OK.
Page 23

Virta
Ilmeneminen Mahdollinen ratkaisu
Tietokone ei saa virtaa tai
ei käynnisty.
Virheilmoitus: Virheellinen
järjestelmälevyke tai
järjestelmään kuulumaton
levyke tai levyvirhe.
Varmista, että tietokoneen ja ulkoisen virtalähteen väliset kaapelit on kytketty
oikein.
Kun tietokoneen ja ulkoisen virtalähteen väliset kaapelit on kytketty oikein ja
pistorasia on kunnossa, tietokoneen takaosassa olevan vihreän merkkivalon
pitäisi palaa. Jos merkkivalo ei pala, ota yhteys tuotetukeen Takuu- ja
tukioppaassa esitetyllä tavalla.
Jos näyttö on pimeä, sitä ei ole ehkä kytketty oikein. Kytke näyttö
tietokoneeseen sekä pistorasiaan ja kytke siihen virta. Lisätietoja on kohdassa
“Näyttö (monitori)” sivulla 10.
Aseta jännitteen valintakytkin paikallista verkkojännitettä vastaavaan asentoon
tai ota yhteys tuotetukeen Takuu- ja tukioppaassa esitetyllä tavalla.
Testaa pistorasia kytkemällä siihen jokin toinen sähkölaite.
Tietokoneeseen on ehkä asennettu vääräntyyppinen muistimoduuli. Palauta
tietokone alkuperäiseen tilaan asentamalla entiset muistimoduulit takaisin.
Ohjeita on Tietokoneen päivitys- ja huolto-oppaassa.
Kytke kiintolevyn data- ja virtakaapelit uudelleen. Ohjeita on Tietokoneen
päivitys- ja huolto-oppaassa.
Kun asemassa oleva levy lakkaa pyörimästä, poista se ja paina välinäppäintä.
Tietokoneen pitäisi nyt käynnistyä.
Tietokoneen virta ei katkea,
kun virtapainiketta painetaan.
Tietokoneen virta katkeaa
automaattisesti.
Tietokoneen päivämäärä- ja
kellonaikanäyttö on
virheellinen.
Pidä virtapainiketta alhaalla, kunnes tietokoneen virta katkeaa.
Tietokone on ehkä liian kuumassa ympäristössä. Anna koneen jäähtyä.
Varmista, että tietokoneen tuuletusaukot eivät ole tukossa ja että sisäinen
tuuletin toimii. Kaikissa tietokoneissa ei ole sisäistä tuuletinta.
Tosiaikakellon (RTC) paristo on ehkä syytä vaihtaa. Paristo kestää noin
seitsemän vuotta.
Ennen kuin vaihdat pariston, aseta ensin käyttöjärjestelmän päivämäärä ja
kellonaika Ohjauspaneelista. Jos ongelma toistuu, vaihda paristo. Ohjeita on
Tietokoneen päivitys- ja huolto-oppaassa.
Tietokoneen vianmääritys 19
Page 24

Suorituskyky
Ilmeneminen Mahdollinen ratkaisu
Sovellusten tai tiedostojen
avaaminen kestää kauan, tai
sovellukset ja tiedostot
reagoivat hitaasti.
Jos olet luonut tietokoneeseen useita käyttäjätunnuksia, varmista, että muut
käyttäjät eivät ole kirjautuneet sisään. Jos tietokoneeseen on kerralla
kirjautunut useita käyttäjiä, järjestelmäresurssit täytyy jakaa heidän kaikkien
kesken.
Poista tarpeettomat tiedostot (myös väliaikaiset Internet-tiedostot, asennetut osat
ja ohjelmat, joita et enää käytä, ja roskakorissa olevat tiedostot) kiintolevyltä
suorittamalla levyn uudelleenjärjestämisohjelma:
1 Napsauta Windowsin Käynnistä-painiketta ja valitse sitten Kaikki
ohjelmat, Apuohjelmat, Järjestelmätyökalut ja Järjestä
uudelleen.
2 Valitse asema, jonka haluat järjestää uudelleen.
3 Valitse poistettavien tiedostotyyppien vieressä olevat valintaruudut.
4 Valitse OK ja poista sitten tiedostot pysyvästi valitsemalla Kyllä.
Suorita levyn eheytysohjelma, joka ryhmittää kiintolevyn pirstaloituneet
tiedostot ja parantaa tietokoneen suorituskykyä. Se ei vaikuta tiedostojen ja
kansioiden sijaintiin tietokoneessa.
HUOMAUTUS: Levyn eheytysohjelman suorittaminen voi kestää kauan.
Ohjelma kannattaa suorittaa yöllä.
1 Tallenna avoimet tiedostot ja lopeta kaikki muut ohjelmat.
2 Paina Ctrl-, Alt- ja Delete-näppäimiä samanaikaisesti.
20 Vianmääritys- ja huolto-opas
3 Valitse Käynnistä Tehtävienhallinta.
4 Valitse kaikki Sovellukset-välilehden luettelossa olevat ohjelmat ja valitse
sitten Lopeta tehtävä.
5 Napsauta Windowsin Käynnistä-painiketta ja valitse sitten Kaikki
ohjelmat, Apuohjelmat, Järjestelmätyökalut ja Levyn eheytys.
6 Valitse Eheytä.
Poista tarpeettomat ohjelmat:
1 Napsauta Windowsin Käynnistä-painiketta ja valitse sitten
Ohjauspaneeli.
2 Valitse Poista ohjelma. Ohjelmat ja ominaisuudet -ikkuna avautuu.
3 Valitse poistettava ohjelma ja valitse sitten Poista.
4 Noudata näytössä olevia ohjeita.
Page 25

Suorituskyky (jatkoa)
Ilmeneminen Mahdollinen ratkaisu
Sovellusten tai tiedostojen
avaaminen kestää kauan, tai
sovellukset ja tiedostot
reagoivat hitaasti.
(jatkoa)
Tarkista kiintolevyvirheet:
1 Sulje kaikki avoimet ohjelmat ja ikkunat.
2 Napsauta Windowsin Käynnistä-painiketta ja valitse sitten
Tietokone.
3 Napsauta hiiren kakkospainikkeella kiintolevyasemaa, jonka haluat
tarkistaa, ja valitse pikavalikosta Ominaisuudet.
Järjestelmän ominaisuudet -ikkuna avautuu.
4 Napsauta Työkalut-välilehteä.
5 Valitse Virheentarkistus-kohdasta Tarkista nyt.
6 Voit halutessasi valita kohtien Korjaa automaattisesti
tiedostojärjestelmän virheet ja Etsi ja yritä korjata virheelliset
sektorit vieressä olevat valintaruudut.
7 Valitse Käynnistä. Jos saat kehotteen käynnistää tietokone uudelleen,
valitse Kyllä.
Langattomat Bluetooth-laitteet
Ilmeneminen Mahdollinen ratkaisu
Bluetooth-laite ei toimi. Varmista, että laite ja tietokone ovat oikealla etäisyydellä toisistaan: Ne eivät
saa olla liian kaukana toisistaan, mutteivät myöskään liian lähekkäin.
Lisätietoja oikeasta etäisyydestä on laitteen ohjeissa.
Laitteen poistaminen ja asentaminen uudelleen:
1 Napsauta Windowsin Käynnistä-painiketta ja valitse sitten
Ohjauspaneeli.
2 Valitse Laitteisto ja äänet ja Bluetooth-laitteet.
3 Valitse laite, joka ei toimi, ja valitse sitten Poista.
4 Valitse Lisää, paina laitteen palautuspainiketta, valitse Laite on
määritetty ja valmiina havaittavaksi -valintaruutu ja valitse sitten
Seuraava.
5 Noudata näytössä olevia ohjatun toiminnon ohjeita.
Laitteessa on ehkä liian monta yhteyttä. Odota, että laitetta käytetään
vähemmän tai määritä muut laitteet niin, ettei niitä havaita. Lisätietoja laitteen
näkyvyyden kytkemisestä pois toiminnasta on laitteen ohjeissa.
Varmista, etteivät muut radiotaajuuksia käyttävät laitteet (kuten
mikroaaltouunit, langattomat puhelimet ja langattomat 802.11-verkot) aiheuta
häiriötä. Siirrä laite kauemmaksi muista laitteista.
Tietokoneen vianmääritys 21
Page 26

Muut
Ilmeneminen Mahdollinen ratkaisu
Virheilmoitus: Muisti ei riitä. Lopeta kaikki käynnissä olevat ohjelmat ja kokeile tehtävää
uudelleen tai käynnistä tietokone uudelleen. (Napsauta
Windowsin Käynnistä-painiketta, napsauta Lukitsepainikkeen vieressä olevaa nuolipainiketta ja valitse lopuksi Käynnistä
uudelleen.) Jos ilmoitus toistuu, harkitse lisämuistin ostamista ja asentamista.
Etäanturi ei vastaanota
signaalia kaukosäätimestä
(vain tietyissä malleissa).
Muistikortinlukija (vain
tietyissä malleissa) ei pysty
lukemaan muistikorttia.
1 Napsauta Windowsin Käynnistä-painiketta, valitse hiiren
kakkospainikkeella Tietokone ja valitse pikavalikosta Ominaisuudet.
2 Valitse Tehtävät-kohdasta Laitehallinta.
3 Napsauta USB-ohjaimet-kohdan vieressä olevaa plusmerkkiä (+).
4 Jos eHome Infrared Receiver näkyy USB-ohjainten luettelossa, Windows
Vista on havainnut infrapunavastaanottimen. Jos sitä ei ole luettelossa,
siirry seuraavaan vaiheeseen.
5 Irrota etäanturin USB-kaapelin pää tietokoneesta ja kytke se samaan
USB-porttiin.
6 Irrota kaikki muut USB-laitteet, jätä etäanturi kytketyksi tietokoneeseen ja
käynnistä tietokone uudelleen. Kytke muut USB-laitteet sen jälkeen, kun
etäanturi näkyy Laitehallinta-ikkunassa.
Älä aseta tai irrota muistikortteja, kun Käytössä-valo vilkkuu. Tämä voi
aiheuttaa tietojen häviämistä tai vahingoittaa kortinlukijaa pysyvästi.
Joissakin korteissa on luku-/kirjoitus- tai suojauskytkin. Varmista, että luku-/
kirjoituskytkin on kirjoitusasennossa, ennen kuin yrität tallentaa korttiin tietoja.
Varmista, että tallennettavien tietojen määrä ei ylitä kortin tallennusrajaa.
Varmista, että muistikortti on tuettua tyyppiä:
CompactFlash (I, II ja Microdrive), Memory Stick, Memory Stick Pro,
MultiMedia, Secure Digital, SmartMedia tai xD. Jotkin mallit voivat tukea
muitakin tyyppejä.
22 Vianmääritys- ja huolto-opas
Varmista, että muistikortti on asetettu huolellisesti oikeaan paikkaan.
Katso, ettei muistikortin päissä ole likaa tai ainetta, joka sulkee reiän tai pilaa
metalliliittimen pinnan. Puhdista liittimet nukkaamattomalla liinalla ja pienellä
määrällä isopropanolia. Vaihda muistikortti tarvittaessa.
Page 27

Ohjelmistovikojen korjaaminen
Tietokone käyttää käyttöjärjestelmää ja asennettuja
ohjelmia normaalin toimintansa aikana. Jos tietokone
toimii väärin tai lakkaa toimimasta ohjelmien takia,
vian voi ehkä korjata.
Toiset ohjelmaviat voidaan korjata yksinkertaisesti
käynnistämällä tietokone uudelleen, kun taas toiset
edellyttävät järjestelmän palauttamista kiintolevyllä
olevista tiedostoista
TÄRKEÄÄ: Tietokoneen korjaustoimet on suoritettava
tässä julkaisussa kuvatun järjestyksen mukaisesti.
.
Yleistietoja ohjelmiston korjaamisesta
Tässä kohdassa luetellaan menetelmiä, joilla voit
korjata tietokoneen, jos ohjelmistot aiheuttavat
ongelmia. Kunkin menetelmän tarkemmat ohjeet ovat
jäljempänä olevissa kohdissa. Toimet on suoritettava
tässä luetellussa järjestyksessä:
1 Tietokoneen käynnistäminen uudelleen
2 Tietokoneen virran katkaiseminen
3 Ohjainten päivittäminen
4 Microsoftin Järjestelmän palauttaminen
5 Ohjelmien ja laiteohjainten asentaminen
uudelleen
6 Järjestelmän palauttaminen
HUOMAUTUS: Jos vaihdat kiintolevyaseman, vain
järjestelmän palautus on suoritettava.
Tietokoneen käynnistäminen uudelleen
Uudelleenkäynnistys on helpoin tapa korjata tietokone.
Kun käynnistät tietokoneen uudelleen, se lataa
käyttöjärjestelmän ja ohjelmat muistiin.
Tietokoneen käynnistäminen uudelleen:
1 Sulje kaikki avoimet ohjelmat ja ikkunat.
2 Napsauta Windowsin
Käynnistä-painiketta
ja napsauta sitten
Lukitse-painikkeen vieressä olevaa
nuolipainiketta. Valitse lopuksi
Käynnistä uudelleen.
Tietokoneen virran katkaiseminen
Kun katkaiset tietokoneesta virran ja kytket sen
uudelleen, tietokone joutuu lataamaan
käyttöjärjestelmän uudelleen muistiin ja poistamaan
eräitä jäljitystietoja. Tämä voi korjata eräät viat, joihin
uudelleenkäynnistys ei tehoa.
Tietokoneen virran katkaiseminen:
1 Sulje kaikki avoimet ohjelmat ja ikkunat.
2 Napsauta Windowsin
Käynnistä-painiketta
ja napsauta sitten
Lukitse-painikkeen vieressä olevaa
nuolipainiketta. Valitse lopuksi Sammuta.
3 Kytke tietokoneen virta painamalla virtapainiketta.
Ohjelmistovikojen korjaaminen 23
Page 28

Ohjainten päivittäminen
Järjestelmän palautuksen käynnistäminen:
Ohjain on ohjelma, jonka avulla tietokone pystyy
viestimään liitetyn laitteen, esimerkiksi tulostimen,
kiintolevyaseman, hiiren tai näppäimistön, kanssa.
Päivitä ohjain suorittamalla kaikki seuraavat toimet tai
palaa ohjaimen aikaisempaan versioon, jos uusi versio
ei ratkaise ongelmaa:
1 Napsauta Windowsin Käynnistä-
painiketta, valitse hiiren kakkospainikkeella
Tietokone ja valitse sitten Ominaisuudet.
2 Valitse Tehtävät-kohdasta Laitehallinta.
3 Laajenna laite (esimerkiksi DVD- tai CD-asema),
jonka ohjaimen haluat päivittää tai palauttaa,
napsauttamalla plusmerkkiä (+).
4 Kaksoisnapsauta kohdetta (esimerkiksi HP DVD
Writer 640b).
5 Napsauta Ohjain-välilehteä.
6 Päivitä ohjain valitsemalla Päivitä ohjain ja
noudattamalla näyttöön tulevia ohjeita.
Tai
Ota käyttöön ohjaimen aiempi versio valitsemalla
Palauta ohjain ja noudattamalla näyttöön
tulevia ohjeita.
Microsoftin Järjestelmän palauttaminen
Microsoft Windows Vista -käyttöjärjestelmä sisältää
toiminnon, jolla tietokoneen kokoonpano palautetaan
tilaan, jossa nykyisiä ohjelmaongelmia ei ilmennyt.
Toiminto luo palautuspisteen, johon se tallentaa
tietokoneen tiedot kyseisenä päivänä ja kellonaikana.
Kun uusi ohjelma asennetaan, käyttöjärjestelmä luo
automaattisesti palautuspisteen ennen uuden
ohjelmiston lisäämistä. Voit myös määrittää
palautuspisteitä manuaalisesti.
Jos sinulla on ongelmia, joiden luulet johtuvan
tietokoneessa olevasta ohjelmasta, palaa tietokoneen
edelliseen palautuspisteeseen järjestelmän
palautustoiminnon avulla.
1 Sulje kaikki käynnissä olevat ohjelmat.
2 Napsauta Windowsin Käynnistä-
painiketta, valitse Kaikki ohjelmat ja valitse
sitten Apuohjelmat.
3 Valitse Järjestelmätyökalut, Järjestelmän
palauttaminen ja Seuraava.
4 Noudata näytössä olevia ohjeita.
Palautuspisteiden lisääminen manuaalisesti:
1 Sulje kaikki käynnissä olevat ohjelmat.
2 Napsauta Windowsin Käynnistä-painiketta
ja valitse sitten Ohjauspaneeli.
3 Valitse Järjestelmä ja ylläpito ja sitten
Järjestelmä.
4 Valitse Järjestelmän suojaus.
5 Valitse Automaattiset palautuspisteet
-kohdasta levy, jota varten haluat luoda
palautuspisteen.
6 Valitse Luo.
7 Noudata näytössä olevia ohjeita.
Lisätietoja ohjelmiston palautuspisteistä:
1 Valitse Windowsin Käynnistä-painike ja
valitse sitten Ohje ja tuki.
2 Kirjoita Etsi-ruutuun järjestelmän palautus ja valitse
sitten Etsi.
Ohjelmien ja laiteohjainten asentaminen uudelleen
Jos tehtaassa asennettu ohjelma tai laiteohjain on
vahingoittunut, voit asentaa sen uudelleen
Palautuksenhallinta-ohjelmalla. (vain tietyissä
malleissa).
HUOMAUTUS: Älä käytä
Palautuksenhallinta-ohjelmaa sellaisten ohjelmistojen
uudelleenasentamiseen, jotka on toimitettu tietokoneen
mukana CD- tai DVD-levyillä. Asenna nämä ohjelmat
uudelleen suoraan CD- tai DVD-levyiltä.
HUOMAUTUS: Suorita aina tämä järjestelmän
palautus ennen kuin käytät järjestelmän
palautusohjelmaa.
24 Vianmääritys- ja huolto-opas
Page 29

Varmista ennen ohjelman asennuksen poistamista, että
voit asentaa ohjelman uudelleen. Tarkista, että ohjelma
on vielä haettavissa lähteestä, josta asensit sen
(esimerkiksi levy tai Internet). Voit myös tarkastaa, onko
ohjelma Recovery Manager (Palautuksenhallinta)
-ohjelman avulla palautettavien ohjelmien luettelossa.
3 Valitse Tervetuloa-näytössä Next (Seuraava).
4 Valitse asennettava ohjelma, valitse Next
(Seuraava) ja noudata näyttöön tulevia ohjeita.
5 Kun asennus on suoritettu loppuun, käynnistä
tietokone uudelleen.
Palautettavissa olevia ohjelmia tarkasteleminen
Recovery Manager -ohjelman avulla:
1 Napsauta Windowsin Käynnistä-
painiketta, valitse Kaikki ohjelmat, PC:n
ohje ja työkalut ja valitse sitten Recovery
Manager (Palautuksenhallinta).
2 Valitse Advanced Options (Lisäasetukset),
Software program re-installation
(Ohjelmien uudelleenasennus) ja
Next (Seuraava).
3 Valitse Tervetuloa-näytössä Next (Seuraava).
Näyttöön tulee luettelo ohjelmista. Tarkasta, onko
haluamasi ohjelma luettelossa.
Voit poistaa ohjelman asennuksen seuraavasti:
1 Sulje kaikki sovellukset ja kansiot.
2 Vahingoittuneen sovelluksen poistaminen:
a Napsauta Windowsin Käynnistä-
painiketta ja valitse Ohjauspaneeli.
b Valitse Ohjelmat-kohdasta Poista
ohjelma.
c Valitse poistettava ohjelma ja valitse sitten
Poista.
d Jos haluat jatkaa poistamista, valitse Kyllä.
Ohjelman asentaminen uudelleen Recovery Manager
-ohjelman avulla:
1 Napsauta Windowsin Käynnistä-
painiketta, valitse Kaikki ohjelmat, PC:n
ohje ja työkalut ja valitse sitten Recovery
Manager (Palautuksenhallinta).
HUOMAUTUS: Älä ohita tätä viimeistä vaihetta.
Tietokone on käynnistettävä uudelleen ohjelmien tai
laiteohjainten palauttamisen jälkeen.
Järjestelmän palauttaminen
Kun olet yrittänyt korjata tietokoneen edellä esitetyillä
menetelmillä, voit viimeisenä keinona suorittaa
Järjestelmän palautus -ohjelman, joka asentaa
tietokoneen mukana toimitetun käyttöjärjestelmän,
ohjelmat ja laiteohjaimet uudelleen.
Järjestelmän palauttaminen tyhjentää kiintolevyn,
alustaa sen uudelleen ja samalla poistaa kaikki
luomasi tiedostot. Järjestelmän palautus -ohjelma
asentaa käyttöjärjestelmän, ohjelmat ja ohjaimet
uudelleen. Sinun täytyy asentaa itse ne ohjelmat, joita
ei ole asennettu tietokoneeseen tehtaassa. Näitä ovat
ohjelmat, jotka on toimitettu tietokoneen
lisävarustelaatikossa olevilla CD-levyillä, ja ohjelmat,
jotka on asennettu tietokoneen ostamisen jälkeen.
Sinun täytyy valita jompikumpi seuraavista
menetelmistä, kun suoritat järjestelmän palautuksen:
Palautuskuva – Suorita uudelleenasennus käyttäen
kiintolevylle tallennettua palautuskuvaa.
Palautuskuva on tiedosto, joka sisältää laitteen
mukana toimitettujen ohjelmien kopion. Jos haluat
palauttaa järjestelmän käyttäen kiintolevyllä
olevaa palautuskuvaa, katso kohtaa “Järjestelmän
palauttaminen kiintolevyltä” sivulla 27.
HUOMAUTUS: Palautuskuvalle on varattu
kiintolevyltä tila, jota voi käyttää tietojen
tallentamiseen.
2 Valitse Advanced Options (Lisäasetukset),
Software program re-installation
(
Ohjelmien uudelleenasennus) ja
Next (Seuraava).
Palautuslevyt – Suorita uudelleenasennus
kiintolevylle tallennetuista tiedostoista luoduilta
palautuslevyiltä (CD- tai DVD-levyiltä). Voit luoda
palautuslevyt noudattamalla seuraavassa
kohdassa olevia ohjeita.
Ohjelmistovikojen korjaaminen 25
Page 30

Palautuslevyjen luominen
Suorittamalla tässä kohdassa kuvatut toimet voit luoda
kiintolevylle tallennetusta palautuskuvasta
palautuslevysarjan. Palautuskuva sisältää
käyttöjärjestelmän ja ohjelmien tiedostot, jotka on
asennettu tietokoneeseen jo tehtaassa.
Voit luoda tietokonetta varten vain yhden
palautuslevysarjan. Luomiasi palautuslevyjä voidaan
käyttää vain omassa tietokoneessasi.
Kun olet luonut palautuslevyt, voit poistaa
palautuskuvan ja näin vapauttaa kiintolevytilaa
.
Järjestelmä saattaa hylätä levyt, jos niissä on virheitä.
Järjestelmä pyytää asettamaan asemaan uuden tyhjän
levyn ja yrittämään uudelleen. On normaalia, että
järjestelmä hylkää jotkin levyt.
Palautuslevysarjan sisältämien levyjen määrä vaihtelee
tietokoneen mallin mukaan. Levyt kirjoittava ohjelma
ilmoittaa, kuinka monta tyhjää levyä tarvitaan sarjan
luomiseen. Seuraavassa taulukossa on lueteltu
tarvittavien levyjen määrät.
Tar vittava
tyhjien levyjen
Levyasema Levytyyppi
määrä
HUOMAUTUS: Älä poista palautuskuvaa, jos et ole
luonut palautuslevyjä.
Palautuslevyjen valitseminen
Kun palautuslevysarjaa luotaessa käytetään
DVD-levyjä CD-levyjen sijasta, saavutetaan
useita etuja:
DVD-levy on kapasiteetiltaan suurempi kuin
CD-levy, joten tallennettavia ja säilytettäviä levyjä
tarvitaan vähemmän.
DVD-palautuslevyjen luominen on nopeampaa
kuin CD-palautuslevyjen.
Palautuslevyjen luomista varten tarvitaan CD- tai
DVD-asema tai jokin muu asema, joka pystyy
kirjoittamaan tietoja CD- tai DVD-levyille.
Palautuslevyjen luomiseen ei voi käyttää DVD+RW-,
DVD-RW- tai CD-RW-levyjä.
Käytä hyvälaatuisia levyjä. Koska palautuslevyjen
luominen on tärkeää, niitä luotaessa käytetään
tarkkoja tarkistusstandardeja. Näyttöön saattaa tulla
viestejä, kuten Recording failure when writing disc
(Tallennusvirhe kirjoitettaessa levylle) tai Error detected
during disc verification (Virhe tarkistettaessa levyä).
DVD DVD-R, DVD+R 1–2 levyä
DVD DVD+R
Dual-Layer
(kaksikerroksinen)
CD CD-R 7–11 levyä
Ei CD- tai
DVD-asemaa
1 levy
Ota yhteyttä HP:n
tukeen
Ohjelma tarvitsee jonkin verran aikaa sen
varmistamiseen, että levylle kirjoitetut tiedot ovat
kunnossa. Voit keskeyttää ohjelman milloin tahansa.
Kun suoritat ohjelman seuraavalla kerralla, ohjelma
jatkaa siitä, mihin keskeytit sen edellisellä kerralla.
Palautuslevyjen luominen:
1 Sulje kaikki käynnissä olevat ohjelmat.
2 Napsauta Windowsin Käynnistä-
painiketta, valitse Kaikki ohjelmat, PC:n
ohje ja työkalut ja valitse sitten Recovery
Disc Creation (Palautuslevyn luonti).
3 Noudata näytössä olevia ohjeita. Kirjoita
jokaiseen levyyn nimi (esimerkiksi Palautus 1,
Palautus 2).
4 Tallenna uudelleenasennuslevyt turvalliseen
paikkaan.
26 Vianmääritys- ja huolto-opas
Page 31

Järjestelmän palautusvaihtoehdot
Järjestelmän palauttamista kannattaa yrittää
seuraavassa järjestyksessä:
1 Windows Vistan Käynnistä-valikosta
2 painamalla F11-näppäintä käynnistyksen aikana
3 luomiltasi palautuslevyiltä
4 HP-tuesta ostetuilta palautuslevyiltä. Jos haluat
ostaa palautuslevyt, avaa sivusto
http://www.hp.com/support ja etsi
tietokoneesi mallia vastaava Ladattavat ohjelmistot
ja ajurit -sivu.
1 Katkaise tietokoneesta virta.
2 Irrota tietokoneesta kaikki muut oheislaitteet paitsi
näyttö, näppäimistö ja hiiri.
3 Kytke tietokoneeseen virta.
4 Napsauta Windowsin Käynnistä-
painiketta, valitse Kaikki ohjelmat, PC:n
ohje ja työkalut ja valitse sitten Recovery
Manager (Palautuksenhallinta).
5 Napsauta Recovery Manager -ohjelman
Tervetuloa-ikkunassa olevaa Advanced options
(Lisäasetukset) -painiketta.
6 Valitse Advanced Options -ikkunasta
System recovery ja valitse sitten Seuraava.
Järjestelmän palauttaminen kiintolevyltä
Valitse jompikumpi seuraavista vaihtoehdoista ja
asenna ohjelmisto uudelleen käyttäen
kiintolevyaseman palautuskuvaa:
Järjestelmän palauttamisen käynnistäminen
Windows Vistan Käynnistä-valikosta
Järjestelmän palauttaminen järjestelmän
käynnistyessä
Järjestelmän palauttamisen
käynnistäminen Windows Vistan
Käynnistä-valikosta
Jos tietokone toimii ja Windows Vista vastaa
komentoihin, suorita järjestelmän palautus seuraavien
ohjeiden mukaisesti.
HUOMAUTUS: Järjestelmän palautus poistaa kaikki
tiedostot ja ohjelmat, jotka on luotu tai asennettu
tietokoneen ostamisen jälkeen. Muista
varmuuskopioida kaikki säilytettävät tiedot
siirrettävälle levylle.
Tietokone käynnistyy uudelleen.
HUOMAUTUS: Jos järjestelmä ei tunnista
palautusosiota, järjestelmä pyytää asettamaan
palautuslevyn.
7 Valitse Tervetuloa-ikkunasta Next (Seuraava).
8 Suorita järjestelmän palauttaminen valitsemalla
No (Ei) ja valitse Next (Seuraava).
9 Jos järjestelmä kehottaa varmuuskopioimaan
tiedostot etkä ole vielä tehnyt varmuuskopioita,
valitse Yes (Kyllä). Muussa tapauksessa valitse
No (Ei) ja valitse sitten Next (Seuraava).
Järjestelmän palautus käynnistyy.
10 Kun järjestelmän palautus on suoritettu, tietokone
käynnistyy uudelleen.
11 Suorita rekisteröintitoimet ja odota, että työpöytä
tulee näyttöön.
12 Katkaise sitten tietokoneesta virta, liitä kaikki
oheislaitteet ja kytke tietokoneeseen virta.
13 Noudata ohjeita “Palautuksen jälkeiset toimet”
sivulla 29.
Ohjelmistovikojen korjaaminen 27
Page 32

Järjestelmän palauttaminen
järjestelmän käynnistyessä
Jos tietokone toimii, mutta Windows Vista ei vastaa
komentoihin, suorita järjestelmän palautus seuraavien
ohjeiden mukaisesti:
Järjestelmän palauttaminen palautuslevyiltä
Tässä osassa kerrotaan, miten järjestelmä palautetaan
käyttäen palautuslevyjä, jotka on luotu kohdassa
“Palautuslevyjen luominen” sivulla 26 esitetyllä tavalla.
HUOMAUTUS: Järjestelmän palautus poistaa kaikki
tiedostot ja ohjelmat, jotka on luotu tai asennettu
tietokoneen ostamisen jälkeen. Muista
varmuuskopioida kaikki säilytettävät tiedot
siirrettävälle levylle.
1 Katkaise tietokoneesta virta. Pidä tarvittaessa
virtapainiketta alhaalla, kunnes virta katkeaa.
2 Irrota tietokoneesta kaikki muut oheislaitteet paitsi
näyttö, näppäimistö ja hiiri.
3 Kytke tietokoneeseen virta painamalla
virtapainiketta.
4 Paina F11-näppäintä toistuvasti heti, kun
ensimmäinen logonäyttö tulee esiin, kunnes
näyttöön tulee Recovery Manager -ikkuna.
5 Valitse Advanced options (Lisäasetukset).
6 Valitse Advanced Options -ikkunasta System
recovery ja valitse sitten Next (Seuraava).
7 Kun järjestelmä kysyy, haluatko varmuuskopioida
tiedostot, valitse No (Ei) (jos olet jo
varmuuskopioinut tiedostot) ja valitse sitten Next
(Seuraava).
Järjestelmän palautus käynnistyy. Kun järjestelmän
palautus on suoritettu, tietokone käynnistyy
uudelleen.
8 Suorita rekisteröintitoimet ja odota, että työpöytä
tulee näyttöön.
9 Katkaise sitten tietokoneesta virta, liitä kaikki
oheislaitteet ja kytke tietokoneeseen virta.
HUOMAUTUS: Järjestelmän palautus poistaa kaikki
tiedostot ja ohjelmat, jotka on luotu tai asennettu
tietokoneen ostamisen jälkeen. Muista
varmuuskopioida kaikki säilytettävät tiedot
siirrettävälle levylle.
Järjestelmän uudelleenasennusohjelman
käynnistäminen uudelleenasennuslevyjä käyttäen:
1 Jos tietokone toimii, kopioi kaikki säilytettävät
tiedostot CD- tai DVD-levylle. Poista
varmuuskopiolevy asemasta, kun olet valmis.
VAROITUS: Kaikki kiintolevyn tiedot
poistetaan. Menetät tiedot, jos niitä ei ole
varmuuskopioitu.
2 Aseta palautuslevy 1 CD- tai DVD-asemaan ja
sulje levykelkka.
3 Jos tietokone vastaa
komentoihin, napsauta
Windowsin Käynnistä-
painiketta ja napsauta sitten
Lukitse-painikkeen vieressä olevaa
nuolipainiketta. Valitse lopuksi Sammuta.
Tai
Jos tietokone ei vastaa komentoihin, pidä
tietokoneen virtapainiketta alhaalla noin viisi
sekuntia tai kunnes tietokoneen virta katkeaa.
4 Irrota tietokoneesta kaikki muut oheislaitteet paitsi
näyttö, näppäimistö ja hiiri.
10 Noudata ohjeita “Palautuksen jälkeiset toimet”
sivulla 29.
28 Vianmääritys- ja huolto-opas
Page 33

5 Kytke tietokoneeseen virta painamalla
virtapainiketta.
Järjestelmä saattaa kysyä, suoritetaanko
järjestelmän palautus levyiltä vai kiintolevyltä.
6 Valitse järjestelmän palauttaminen levyiltä ja
valitse sitten Next (Seuraava).
7 Valitse Tervetuloa-ikkunasta Next (Seuraava).
8 Kun tietokone kysyy, suoritetaanko järjestelmän
palauttaminen, valitse No (Ei) ja valitse sitten
Next (Seuraava).
9 Jos järjestelmä kehottaa varmuuskopioimaan
tiedostot etkä ole vielä tehnyt varmuuskopioita,
valitse Yes (Kyllä). Muussa tapauksessa valitse
No (Ei) ja valitse sitten Next (Seuraava).
10 Aseta levyasemaan seuraavan palautuslevyke,
kun järjestelmä kehottaa tekemään niin.
11 Kun järjestelmän palauttaminen on suoritettu,
poista viimeinen levy asemasta.
12 Käynnistä tietokone uudelleen valitsemalla
Valmis.
4 Asenna uudelleen ohjelmistot, jotka toimitettiin
tietokoneen mukana, sekä mahdollisesti
myöhemmin hankitut ohjelmistot.
Järjestelmänpalautusohjelma on saattanut jo
asentaa joitakin tietokoneen mukana
toimitettuja ohjelmia.
Jos olet asentanut päivityksiä ohjelmistoihin,
myös ne on asennettava uudelleen. Voit
yleensä ladata kyseiset päivitykset
ohjelmistovalmistajan WWW-sivustosta.
5 Hae Windowsin tärkeät päivitykset Windows
Update -sivustosta:
a Napsauta Windowsin Käynnistä-
painiketta ja valitse Ohjauspaneeli.
b Valitse Suojaus ja napsauta sitten Etsi
päivityksiä -painiketta.
c Lataa ja asenna päivitykset valitsemalla
Asenna päivitykset.
6 Käynnistä tietokone uudelleen. (Jotkin päivitykset
täytyy viimeistellä käynnistämällä tietokone
uudelleen.)
Palautuksen jälkeiset toimet
1 Kun Tervetuloa Microsoft Windowsiin -näyttö
avautuu, noudata asennusohjeita. Valitse
viimeisessä näytöstä Käynnistä, jotta
Windowsin työpöytä tulee näkyviin.
2 Määritä Internet-yhteyden asetukset.
3 Katkaise tietokoneesta virta, liitä kaikki
tietokoneeseen alun perin liitetyt laitteet takaisin ja
käynnistä tietokone uudelleen.
7 Hae HP:n tärkeät päivitykset käyttämällä
HP Update -toimintoa:
a Valitse Windowsin Käynnistä-painike,
Kaikki ohjelmat, HP-kansio ja sitten
HP Update.
b Lataa ohjain- ja ohjelmistopäivitykset
noudattamalla näyttöön tulevia ohjeita.
8 Jos olet tehnyt varmuuskopion ennen palautusta,
kopioi tallentamasi datatiedostot
varmuuskopiolevyltä kiintolevylle.
9 Varmista, että tietokoneessa on ajan tasalla oleva
tietoturvaohjelmisto.
Ohjelmistovikojen korjaaminen 29
Page 34

Page 35

Page 36

www.hp.com
Printed in
 Loading...
Loading...