Hp PAVILION ELITE M9000, PAVILION MEDIA CENTER M8000, PAVILION MEDIA CENTER M8100 User Manual [tr]
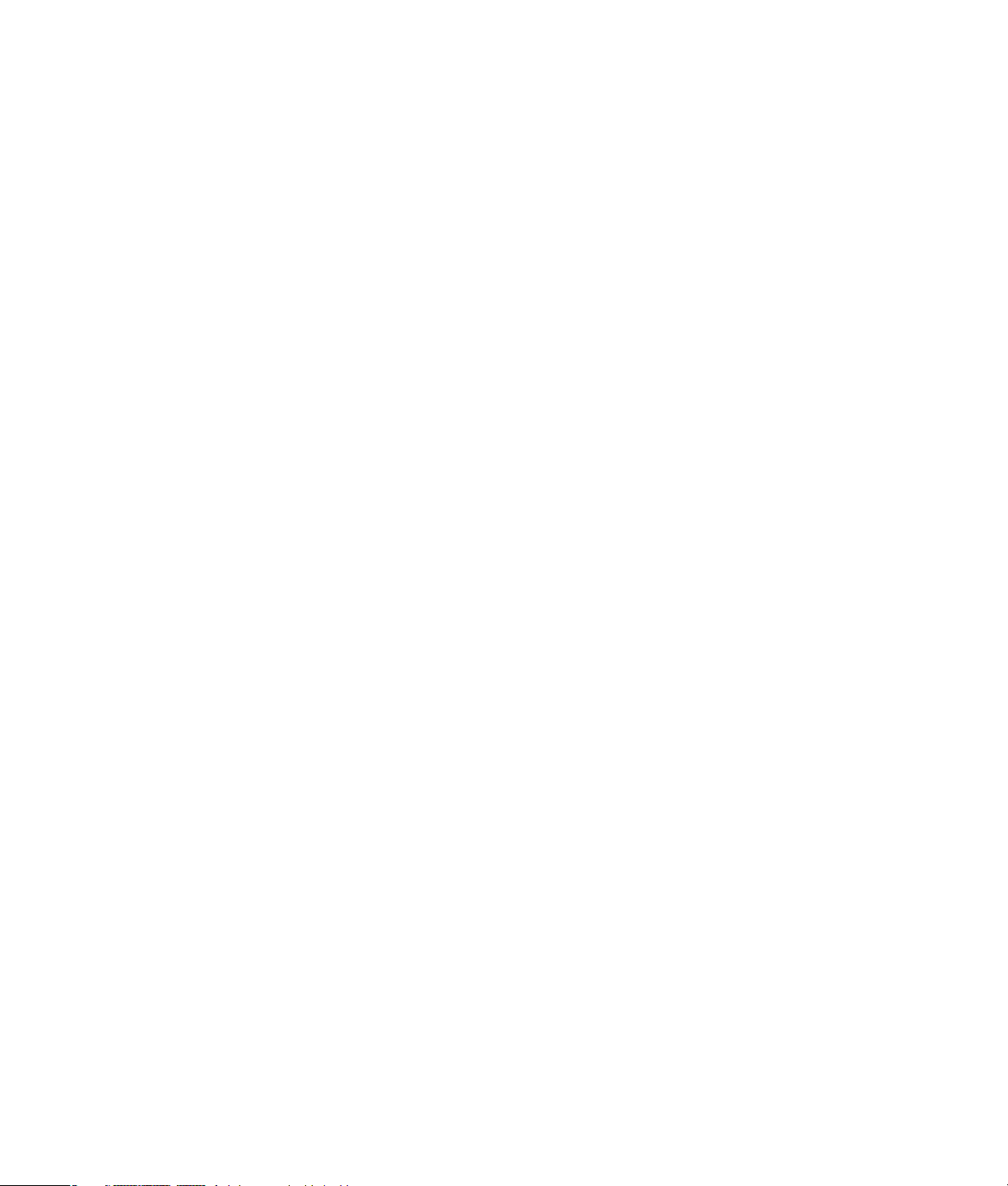
Başlarken
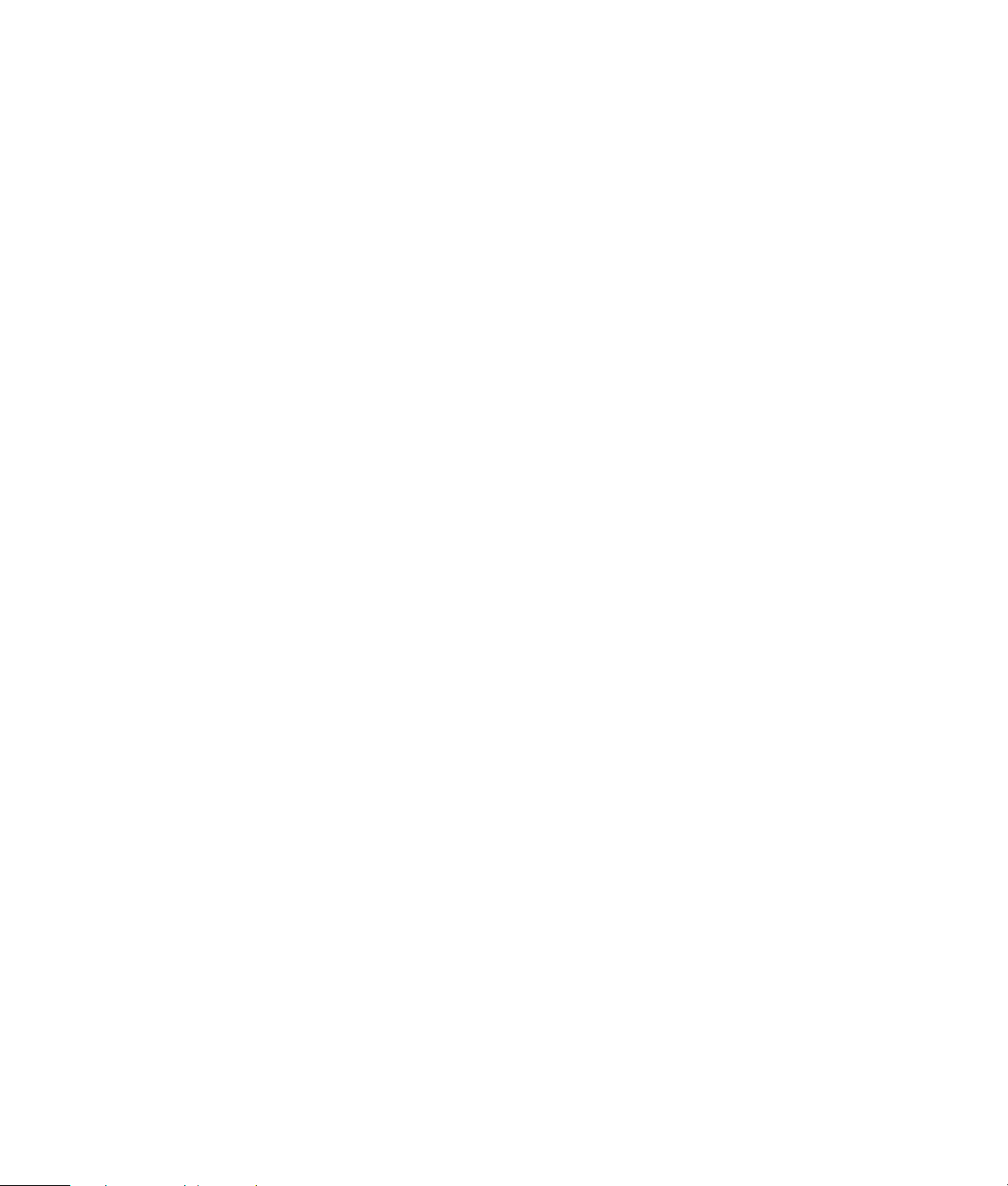
Hewlett-Packard ürün ve hizmetlerine ilişkin garantiler, sadece bu ürün ve hizmetlerle birlikte verilen
açık beyanlarda belirtilmektedir. Buradaki hiçbir ifade ek bir garanti olarak yorumlanmamalıdır.
HP, işbu belgedeki teknik veya yazım hatalarından veya kusurlardan sorumlu tutulamaz.
HP, yazılımının HP tarafından tedarik edilmemiş donanımda kullanımı veya güvenilirliği konusunda
hiçbir sorumluluk kabul etmez.
Bu belge telif hakları ile korunan mülkiyet bilgileri içermektedir. Bu belgenin hiçbir bölümü HP’nin
önceden yazılı onayı olmaksızın fotokopi ile çoğaltılamaz, yeniden yazılamaz veya başka bir dile
çevrilemez.
Hewlett-Packard Company
P.O. Box 4010
Cupertino, CA 95015-4010
USA
Copyright © 2000–2006 Hewlett-Packard Development Company, L.P.
ABD’de aşağıdaki U.S. Patent numaralarının biri veya her ikisi ile lisanslandırılabilir. 4,930,158 ve
4,930,160 (28 Ağustos 2008’e kadar).
Microsoft ve Windows Vista, Microsoft Corporation’ın ABD’de tescilli ticari markalarıdır.
Windows logosu ve Windows Vista, Microsoft Corporation’ın ABD’de ve/veya diğer ülkelerde/
bölgelerdeki ticari markası veya kayıtlı ticari markasıdır.
HP, teknolojinin yasal biçimde kullanımını desteklemektedir ve ürünlerin telif hakkı yasası tarafından
izin verilen amaçların dışında kullanılmasını onaylamaz veya bu şekilde kullanılmasını teşvik etmez.
Bu belgede yer alan bilgiler önceden haber verilmeksizin değiştirilebilir.
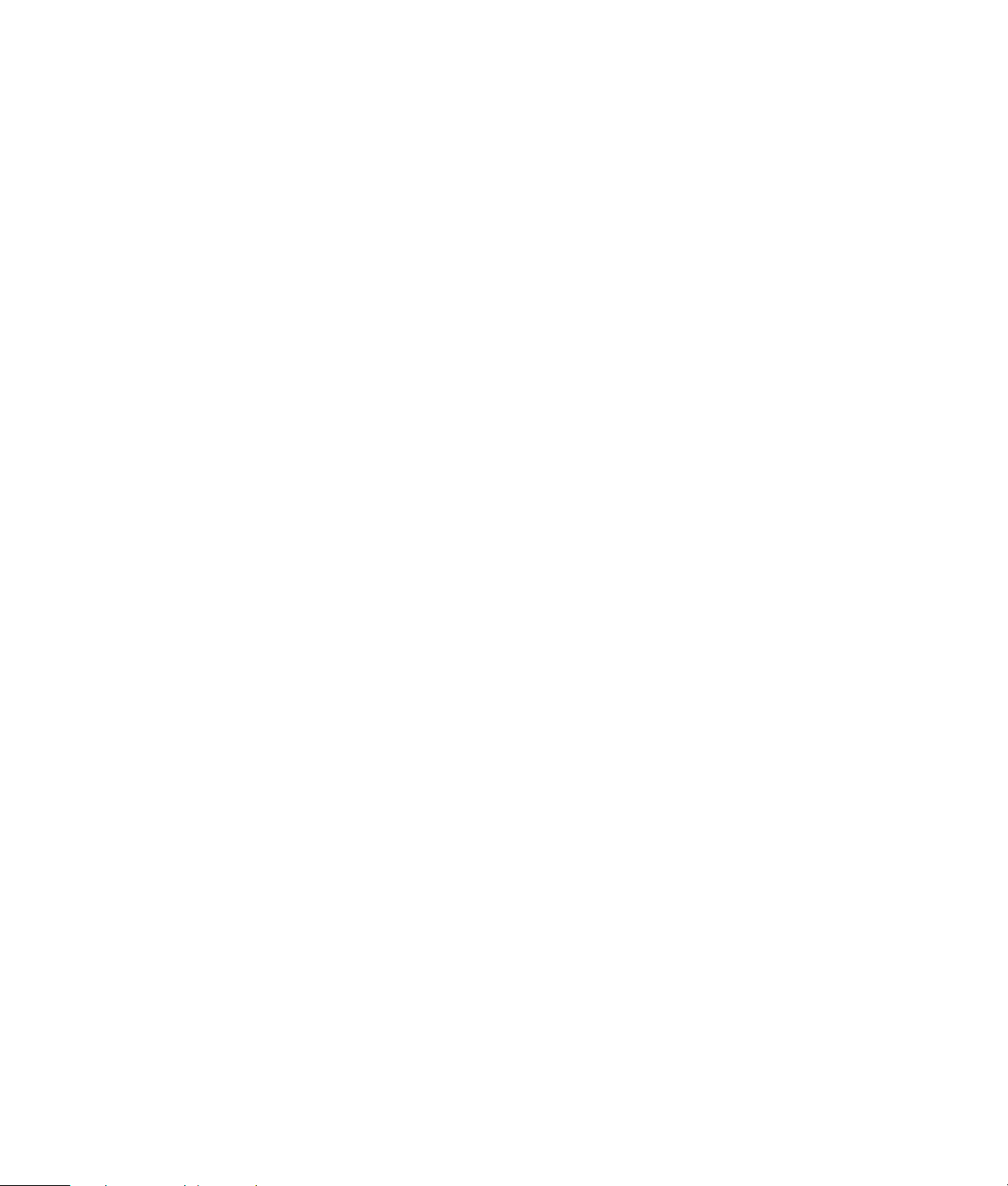
Içindekiler
Yardım Alma ...........................................................................................1
Ekran Kılavuzlarını Bulma........................................................................................1
Web’deki Kılavuzlara Ulaşma..................................................................................1
Ekrandaki Yardım ve Destek Merkezi’ni Kullanma ......................................................2
Bilgisayar Yardımını ve Araçlar Klasörünü Kullanma...................................................2
HP Bağlantılarını veya Compaq Bağlantılarını Kullanma..............................................2
Mesajları alma..................................................................................................3
Mesajları kapatma.............................................................................................3
Mesajları tekrar etkinleştirme...............................................................................4
Bilgisayarınızı İlk Defa Açma ...................................................................5
Bilgisayarı Güvenli ve Rahat Bir Biçimde Kullanma .....................................................5
Bilgisayarınızı Koruma ............................................................................................6
Parolaları kullanma............................................................................................7
Antivirüs yazılımı kullanma .................................................................................8
Güvenlik duvarı yazılımı kullanma .......................................................................9
Kritik güvenlik güncelleştirmelerini yükleme ...........................................................9
Bilgisayarınızı İlk Defa Açma .................................................................................10
Bilgisayarınızı Kapatma ........................................................................................10
Kapatmayı Kullanma........................................................................................11
Kilidi Kullanma................................................................................................11
Uyku modunu kullanma ....................................................................................11
Hazırda bekletme modunu kullanma ..................................................................12
Otomatik uyku, hazırda bekletme veya dışarıda modu .........................................13
Bilgisayarı Yeniden Başlatma.................................................................................14
Internet’e bağlanma..............................................................................................14
Yazılım Güncelleştirmelerine Abone Olma...............................................................15
Yeni Bilgisayarınızda Kullanıcı Hesapları Oluşturma .................................................16
Parolaları oluşturma .........................................................................................16
Yazılım ve Donanım Aygıtlarını Yükleme Yönergeleri ................................................17
Dosyaları ve Ayarları Eski Bilgisayarınızdan Yeni Bilgisayarınıza Aktarma ..................18
HP Total Care Advisor Yazılımını Kullanma..............................................................18
Içindekiler iii
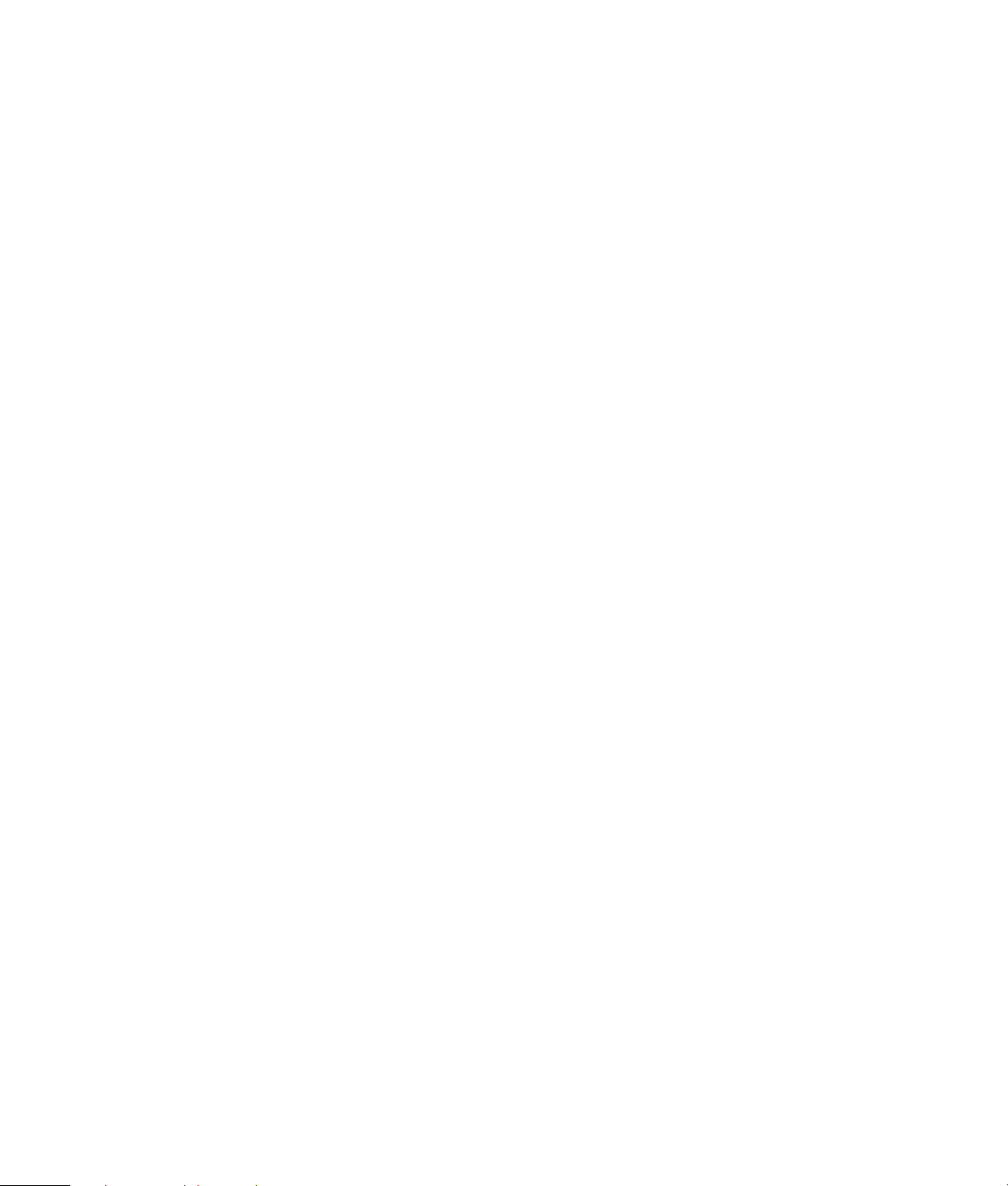
Klavyeyi Kullanma ................................................................................19
Klavye Özelliklerini Tanıma ...................................................................................19
Alfasayısal tuşlar .............................................................................................19
İşlev tuşları......................................................................................................20
Düzenleme tuşları ............................................................................................20
Ok tuşları .......................................................................................................20
Sayısal tuşlar...................................................................................................21
Klavye göstergeleri ..........................................................................................21
Özel klavye düğmeleri .....................................................................................22
Özel Klavye Düğmelerini Tanıma ...........................................................................22
Klavye düğmelerini özelleştirme.........................................................................25
Klavye Kısayolları.................................................................................................25
Fareyi Kullanma ....................................................................................27
Fare Düğmelerini Kullanma....................................................................................28
Kaydırma .......................................................................................................28
Otomatik kaydırma..........................................................................................28
Pan yapma .....................................................................................................29
Fare Düğmelerinin İşlevlerini Değiştirme ..................................................................29
Fare İşaretçi Hızını Değiştirme................................................................................ 29
Windows Media Center Uzaktan Kumandasını Kullanma .......................31
Uzaktan Kumanda Düğmelerine Genel Bakış ...........................................................32
Teleteks erişim düğmeleri..................................................................................34
Uzaktan Kumanda Hakkında ................................................................................. 35
Uzaktan kumanda sorunlarını giderme....................................................................36
Uzak algılayıcı uzaktan kumandadan sinyal almıyor............................................ 36
iv Başlarken
Bilgisayar Yazılımınızın Tanıtımı.............................................................37
Yazılım Hakkında Daha Fazla Bilgi Edinme .............................................................37
Masaüstünü Kullanma ...........................................................................................37
Masaüstü simgelerini kaldırma ..........................................................................38
Masaüstü simgelerini geri alma .........................................................................38
Windows Başlat Düğmesi Menüsünü Kullanma ........................................................38
Tüm Programlar menüsünü kullanma ..................................................................38
Tüm Programlar listesini düzenleme ...................................................................39
Denetim Masası’nı kullanma ..................................................................................39
Pencereleri Yeniden Boyutlandırma.........................................................................40
Dijital Görüntüler ile Çalışma .................................................................................41
Internet Hakkında .................................................................................................41
Tarayıcı Kullanma.................................................................................................42
Internet’te Arama Yapma..................................................................................42
Internet içeriğini kısıtlama .................................................................................43
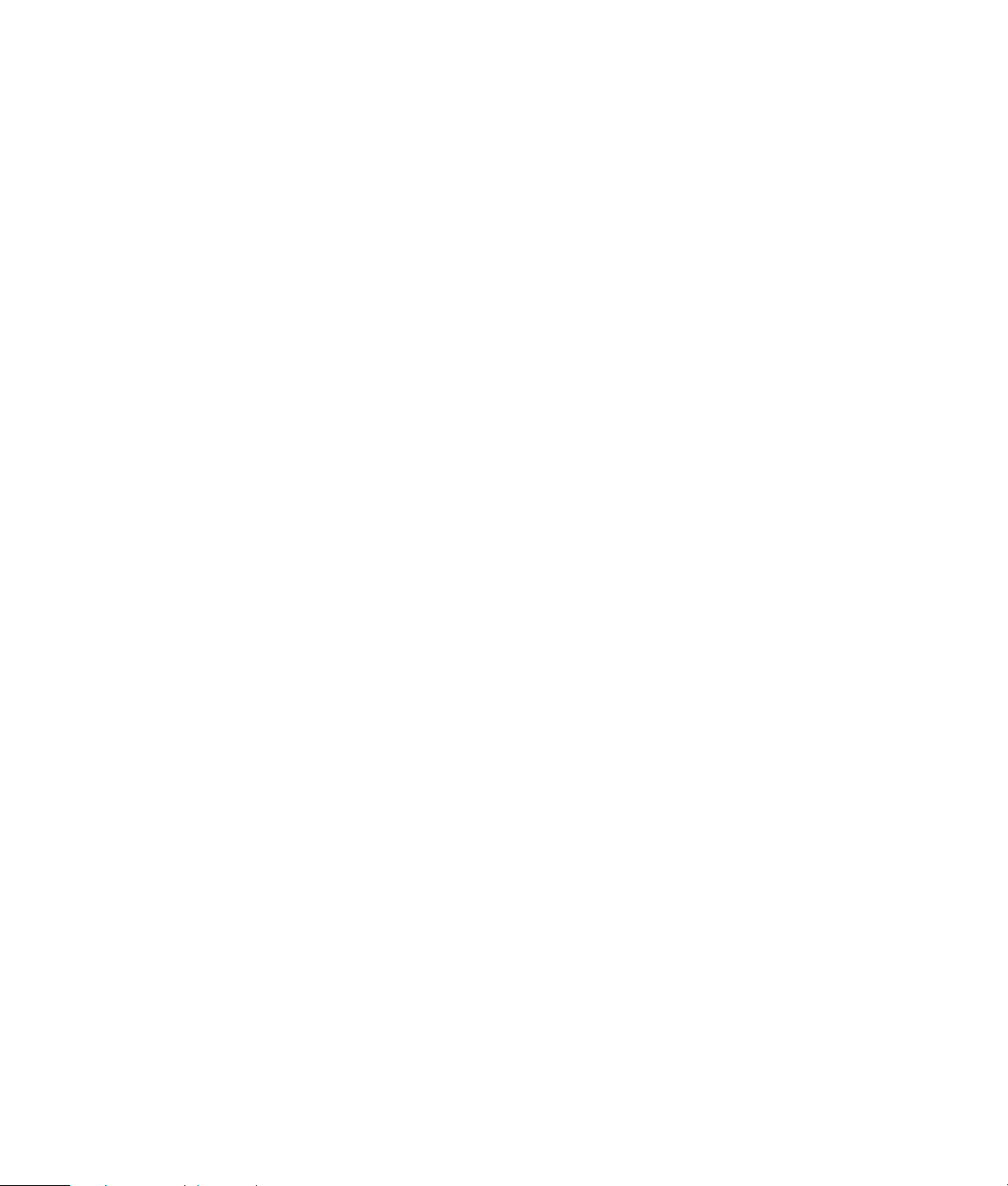
Antivirüs Yazılımı Kullanma....................................................................................44
Norton Internet Security yazılımını yapılandırma ve kaydolma...............................44
Norton Internet Security programınızın virüs tarama zamanını değiştirme ...............45
E-Posta Gönderme ve Alma ...................................................................................45
Windows Mail’i kullanma.................................................................................46
ISS'nizin verdiği e-posta programını kullanma.....................................................46
Yazılım Hızlı Referans Tablosu ...............................................................................47
Dosyaları Yönetme ................................................................................51
Dosyaları Klasörlerle Düzenleme ............................................................................51
Klasör Oluşturma..................................................................................................52
Dosyaları Taşıma..................................................................................................52
Dosyaları Bulma...................................................................................................53
Dosyaları Yeniden Adlandırma ..............................................................................54
Dosyaları Silme....................................................................................................54
Geri Dönüşüm Kutusundan Dosyaları Geri Yükleme .................................................. 55
Dosyaları Kopyalama ...........................................................................................55
Yazıcı Kullanma ...................................................................................................56
CD ve DVD Ortam Sürücülerini Kullanma................................................57
CD ve DVD Sürücülerinizi Kullanma........................................................................57
CD’ler ve DVD’lerle çalışma..............................................................................57
CD’leri ve DVD’leri takma ve çıkarma ................................................................58
Uyumluluk Bilgileri ................................................................................................59
Disk Özellikleri ve Uyumluluk Tablosu .....................................................................60
Optik Sürücü Hızlı Referans Tablosu .......................................................................61
Bellek Kartı Okuyucusunu Kullanma......................................................63
Ortam Takma Kılavuzu..........................................................................................64
Etkinlik Işığını Anlama...........................................................................................67
Bellek Kartını Biçimlendirme...................................................................................67
Bellek Kartı Okuyucusu Sorunlarını Giderme ............................................................68
HP Personal Media Drive ve HP Pocket Media Drive’ı Kullanma..............69
Sürücüyü Bağlama................................................................................................70
Sürücüyü HP sürücü bölmesine takma......................................................................70
Sürücüyü Sürücü Bölmesi Olmayan Bir Bilgisayara Bağlama......................................71
Sürücüyü Konumlandırma ve Bir Sürücü Harfi Atama ................................................72
Sürücüyü Kullanma ...............................................................................................73
Dosyaları başka bir bilgisayara el ile aktarma ....................................................73
Sürücüyü Çıkarma ................................................................................................74
HP Ortam Sürücüsü Sorunlarını Giderme.................................................................75
Içindekiler v
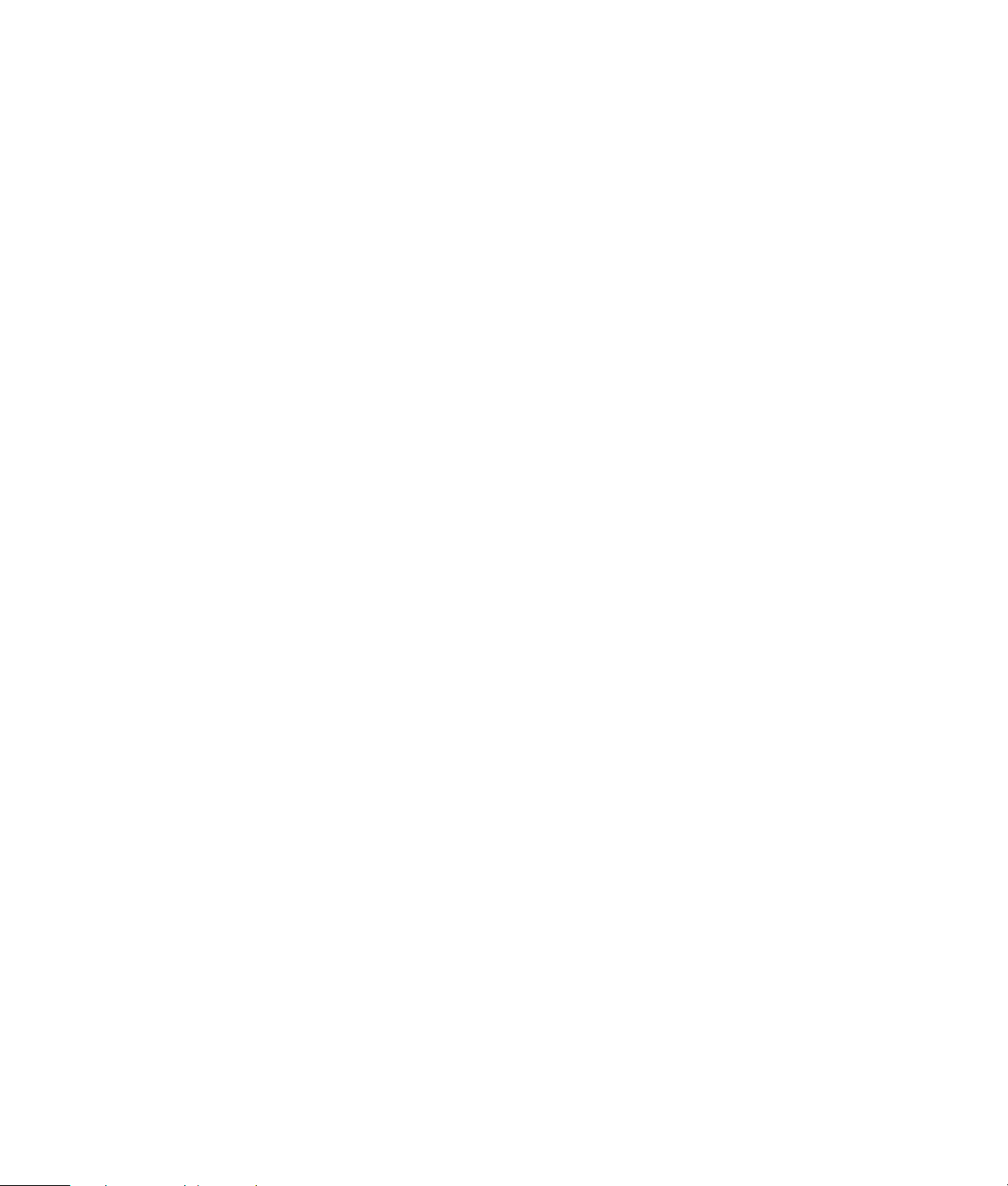
Windows Media Center’ı Kullanma ........................................................77
Windows Media Center’ın Özelliklerini Kullanma ....................................................78
Canlı TV izleme ve kaydetme ............................................................................79
Yaşadığınız ana en uygun müzik....................................................................... 80
FM veyaInternet radyosu çalma.........................................................................80
Dijital anılarınızı paylaşın................................................................................. 80
Yaşam alanınızı bir sinema salonuna dönüştürün.................................................81
Windows Media Center’ı Kurma............................................................................81
Windows Media Center’ı fareyle açma..............................................................81
Windows Media Center’ı Media Center uzaktan kumandasıyla açma ...................82
Windows Media Center menü çubukları.............................................................82
Windows Media Center’da Gezinme.................................................................83
Windows Media Center denetim menüsü ...........................................................84
Windows Media Center Güç Ayarlarını Kullanma ...............................................85
Kurulum sihirbazı adımlarını tamamlama............................................................ 85
Windows Media Center Başlat Menüsü...................................................................87
Windows Media Center Başlat Menüsü öğeleri...................................................88
Medya Servisleri ..................................................................................................89
Windows Media Center Ayarlarını Değiştirme .........................................................89
Windows Media Center Ayar kategorileri ..........................................................89
CD, DVD ve VCD Oynatma......................................................................91
Müzik Alanını Kullanma ........................................................................................91
Müzik’i Windows Media Center ile Kullanma ..........................................................92
Müzik kitaplığını kullanma.....................................................................................93
Müzik kitaplığına Müzik ekleme ........................................................................93
Sabit disk sürücünüzden müzik dosyaları ekleme.................................................93
CD’den müzik dosyaları ekleme ........................................................................94
Müzik kitaplığından müzik dosyaları silme..........................................................94
Desteklenen müzik dosyası türlerini kullanma .....................................................95
Müzik’te Müzik Dosyalarını Çalma.........................................................................96
Görsel Öğe Ayarlarını Değiştirme......................................................................97
Müzik’te albüm çalma......................................................................................98
Müzik’te şarkı çalma........................................................................................98
Müzik’te Sıra Oluşturma........................................................................................99
Müzik’te Albüm Bulma ve Çalma.......................................................................... 100
Albüm Ayrıntılarını Kullanma...........................................................................100
Aramayı Kullanma..............................................................................................101
Müzik Parçalarını ve Dosyalarını Arama...........................................................101
Müzik’te Çalma Listesi Oluşturma ......................................................................... 102
Müzik’te Müzik Dosyalarını CD’ye Kopyalama ......................................................103
Diğer müzikleri kullanma.....................................................................................105
Radyo kullanma .................................................................................................106
vi Başlarken
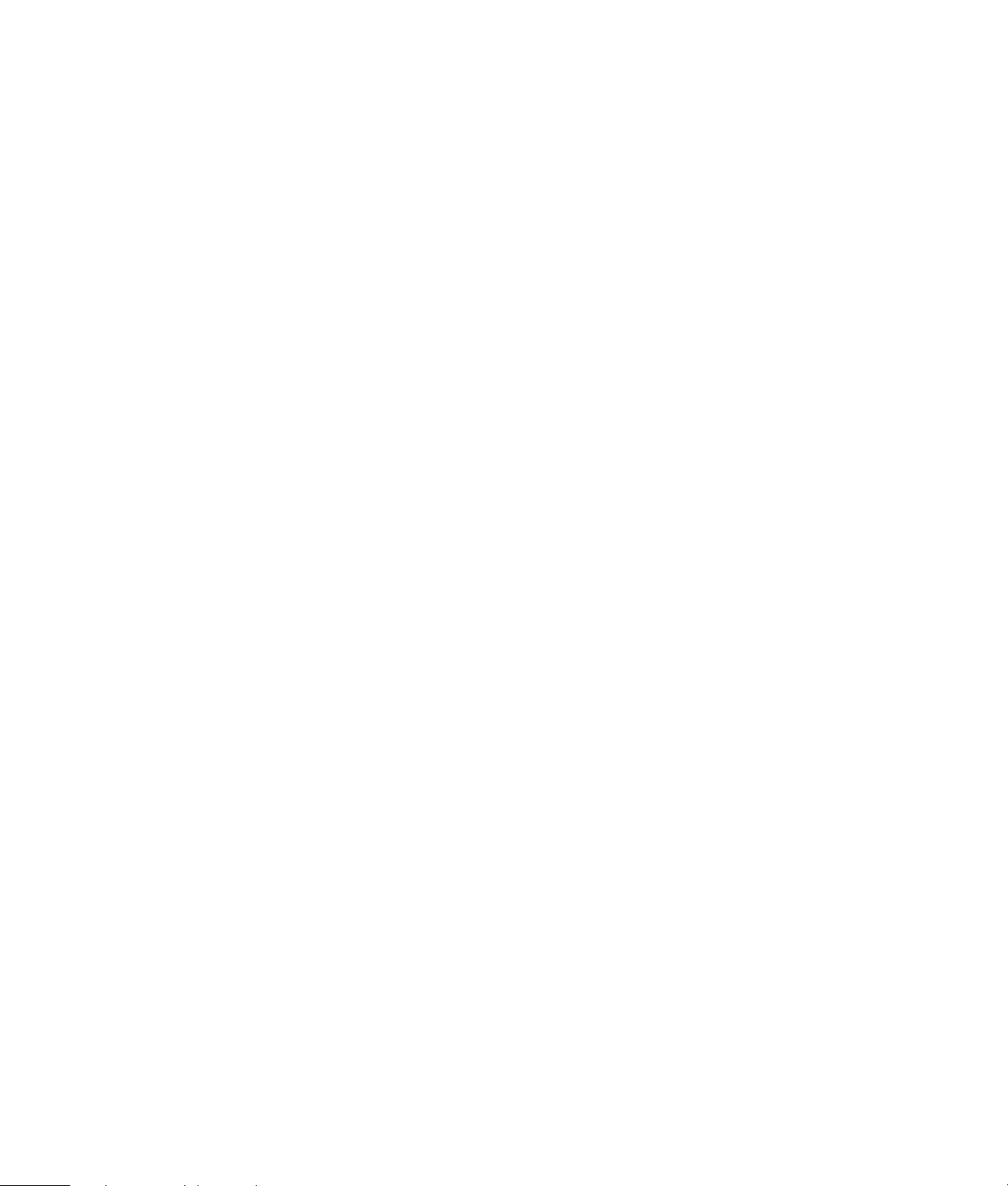
FM Radyo Dinleme .............................................................................................106
TV Sinyalini Ayarlama ........................................................................................107
FM Radyo İstasyonlarını Çalma............................................................................108
Önceden Ayarlanmış Radyo İstasyonlarını Düzenleme ve Kullanma ..........................110
Önceden ayarlanmış radyo istasyonlarını kullanma ...........................................111
Daha Fazla Çevrimiçi Radyo Dinleme...................................................................111
FM Radyo ve TV Sinyalini Aynı Anda Kullanma .....................................................113
Müzik CD’lerini Çalma........................................................................................113
Windows Media Player ile CD Çalma ..................................................................113
DVD Oynatma ...................................................................................................114
Ülke/bölge kodlarını kullanma ........................................................................115
Windows Media Center’da DVD’leri Kullanma ......................................................115
Windows Media Center’da DVD Filmleri Oynatma.................................................115
DVD Ayarlarını Değiştirme...................................................................................116
DVD Filminin Dilini Değiştirme.........................................................................116
DVD Uzaktan Kumanda Seçeneklerini Değiştirme ..............................................117
DVD Kapalı Açıklamalı Alt Yazı Seçeneklerini Değiştirme ...................................118
DVD Ses Ayarlarını Değiştirme.............................................................................119
Windows Media Player ile DVD Oynatma.............................................................119
Video CD’leri (VCD) Oynatma .............................................................................120
Windows Media Player ile Video CD’leri (VCD) Oynatma.......................................120
Ses ve Veri Diskleri Oluşturma .............................................................121
Yeniden Yazılabilir Diskleri Kayıttan Önce Silme ....................................................122
Ses CD’leriyle Çalışma........................................................................................122
Ses CD’lerine ilişkin ipuçları............................................................................123
Disk oluşturmaya başlamadan önce.................................................................123
Ses CD’leri Oluşturma ....................................................................................124
Müzik diskleri oluşturma .................................................................................124
Video diskleri oluşturma .................................................................................125
Disk kopyalama ............................................................................................126
Veri diskleri oluşturma ....................................................................................127
Fotoğraf (slayt gösterisi) diskleri oluşturma ........................................................127
LightScribe kullanarak disk etiketi oluşturma......................................................128
Kağıt disk etiketi oluşturma..............................................................................129
Resim ve Videolarla Çalışma................................................................ 131
Dijital Görüntüler ile Çalışma ...............................................................................131
Resimleri Windows Media Center’da Görüntüleme................................................. 132
Windows Media Center’a Resim Ekleme ...............................................................132
Sabit disk sürücünüzden resim dosyaları ekleme................................................132
Içindekiler vii
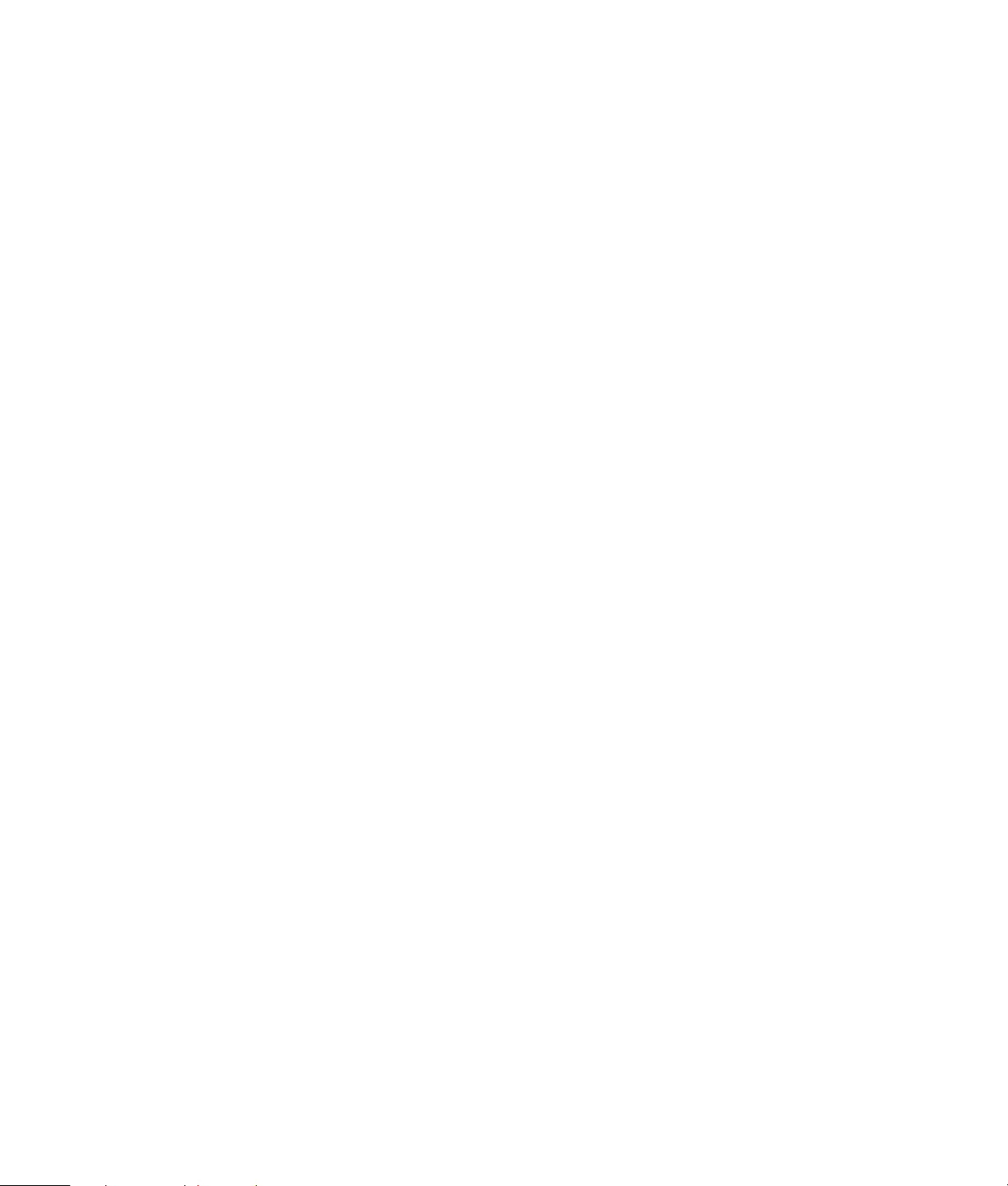
Resimlerinizi Windows Media Center’da Görüntüleme............................................133
Resimleri slayt gösterisi olarak görüntüleme.......................................................134
Slayt gösterisini müzikle görüntüleme ...............................................................134
Windows Media Center’da desteklenen resim dosyalarını kullanma ....................135
Windows Media Center’da Resim Düzenleme........................................................135
Kırmızı göz ve karşıtlık düzeltme .....................................................................135
Windows Media Center’da Resimleri Kırpma....................................................136
Resimleri döndürme .......................................................................................137
Windows Media Center’da Resimleri Yazdırma .....................................................137
Windows Media Center’da Resimleri CD ve DVD’ye Kopyalama ............................. 138
Windows Media Center’da Video Oynatma..........................................................138
Dijital video oynatma..................................................................................... 139
Desteklenen video dosya türlerini kullanma .......................................................140
Video Dosyalarını Aktarma ve Kaydetme...............................................................140
Analog ve dijital video dosyalarını kaydetme....................................................140
Windows Media Center’da Video Dosyalarından CD/DVD Oluşturma ..................... 141
muvee autoProducer kullanarak Film Oluşturma..................................143
Bir Film Oluşturmak için Temel Adımlar .................................................................143
muvee autoProducer kullanma..............................................................................145
Başlarken .....................................................................................................145
Dijital kameradan video kaydetme...................................................................146
Video ekleme................................................................................................147
Resim ekleme ................................................................................................149
Müzik ekleme................................................................................................149
Stili seçme ....................................................................................................150
Ayarları değiştirme ........................................................................................150
Açılış başlığı ve kapanış jeneriği ekleme ..........................................................151
Filmi oluşturma ..............................................................................................152
Filmi önizleme...............................................................................................152
Filmde değişiklik yapma .................................................................................153
Film projesini kaydetme..................................................................................154
Film projesini diske kaydetme..........................................................................155
muvee autoProducer sürümünü yükseltme...............................................................156
viii Başlarken
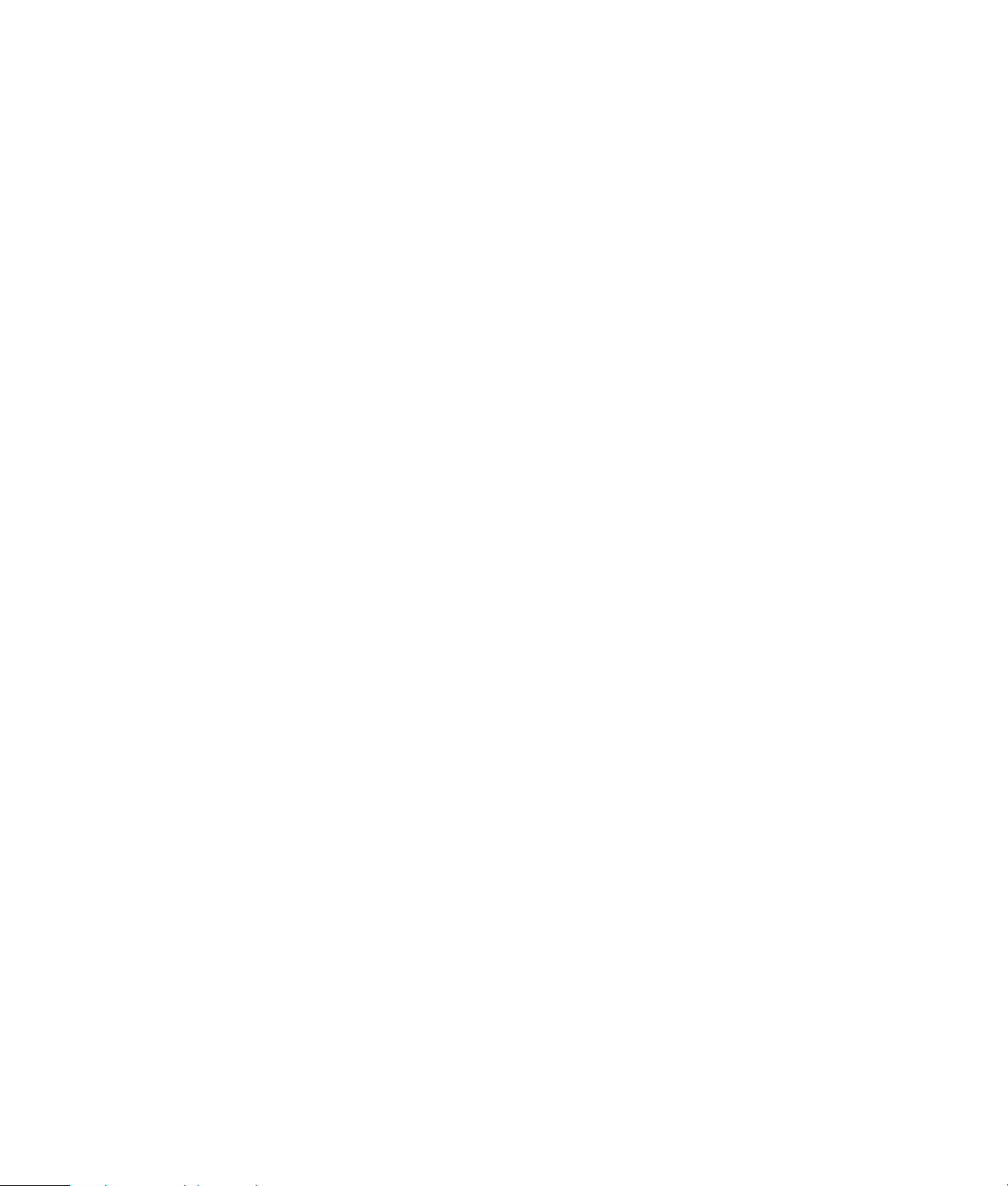
TV Programlarını İzleme ve Kaydetme .................................................157
TV + Filmler’de Gezinme.....................................................................................157
TV İzleme ..........................................................................................................158
Canlı TV İzleme.............................................................................................159
TV oynatmayı denetleme ................................................................................160
TV + Filmler’de uzaktan kumandayı kullanma....................................................161
Televizyon Rehberi’ni Kullanma............................................................................162
Windows Media Center’ı rehbersiz kullanma....................................................163
Televizyon Rehberi hataları.............................................................................163
Televizyon Rehberi’ni Görüntüleme ..................................................................164
Windows Media Center’ın rehberi karşıdan yükleme şeklini ayarlama.................165
Rehberi el ile karşıdan yükleme ....................................................................... 166
Doğru rehberi almak için posta kodu ekleme.....................................................166
Eksik kanalları rehbere ekleme ........................................................................ 166
Rehberdeki kanalları düzenleme ve kaldırma ....................................................167
TV Programlarını Arama......................................................................................168
TV programlarını kategoriler kullanarak arama .................................................168
TV Programlarını Kaydetme .................................................................................169
Rehberi kullanarak TV programı kaydetme........................................................170
Programları rehberi kullanmadan elle kaydetme ................................................171
Kayıt kalitesi ve sabit disk sürücüsü depolama alanı...........................................172
HP Media Drive’da depolanmış TV programlarını izleme....................................173
HP Media Drive’a TV programı kaydetme hakkında...........................................174
TV programlarını HP Media Drive’a kaydetme ..................................................175
TV kayıt yolunu HP Media Drive olarak değiştirme.............................................175
TV kayıt yolunu yerel sabit disk sürücüsü olarak değiştirme .................................176
Media Center’ın bulması için TV kayıt klasörü ekleme ........................................176
TV programlarını kaydetmek için disk alanını değiştirme.....................................176
HP Media Drive çıkarıldıtan sonra kaydedilmiş TV listesini güncelleştirme .............177
Kaydedilmiş TV programlarını başka bilgisayarlarda görüntülemek
için gerekli sistem gereksinimleri......................................................................177
Kaydedilmiş TV programlarını DVD'ye veya CD'ye kopyalama ...........................178
Ortam kopya koruması...................................................................................179
Kaydedilmiş TV Programlarını Oynatma ................................................................179
Windows Media Center’da DVD Oynatma............................................................180
Dizin.................................................................................................... 181
Içindekiler ix
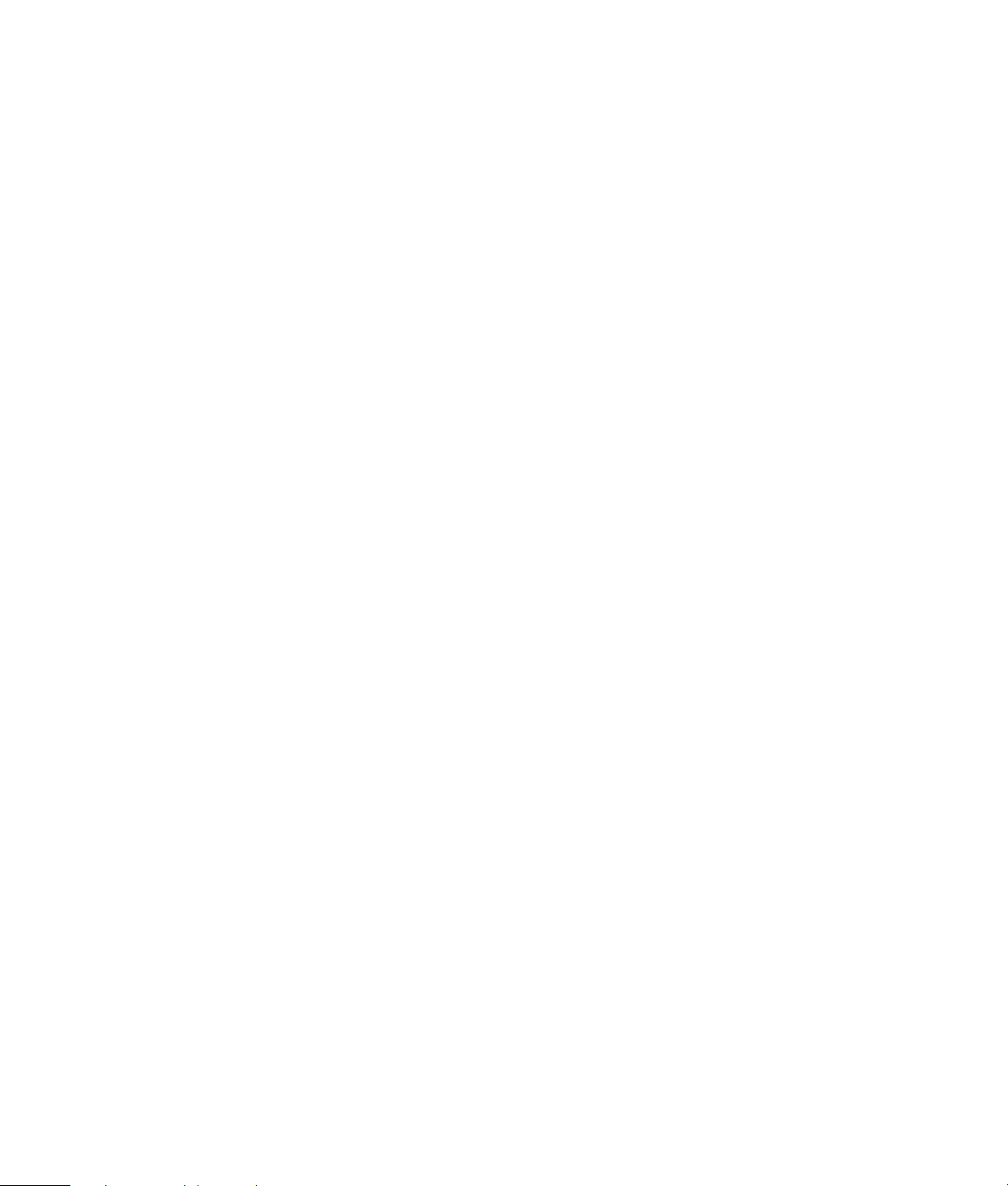
x Başlarken
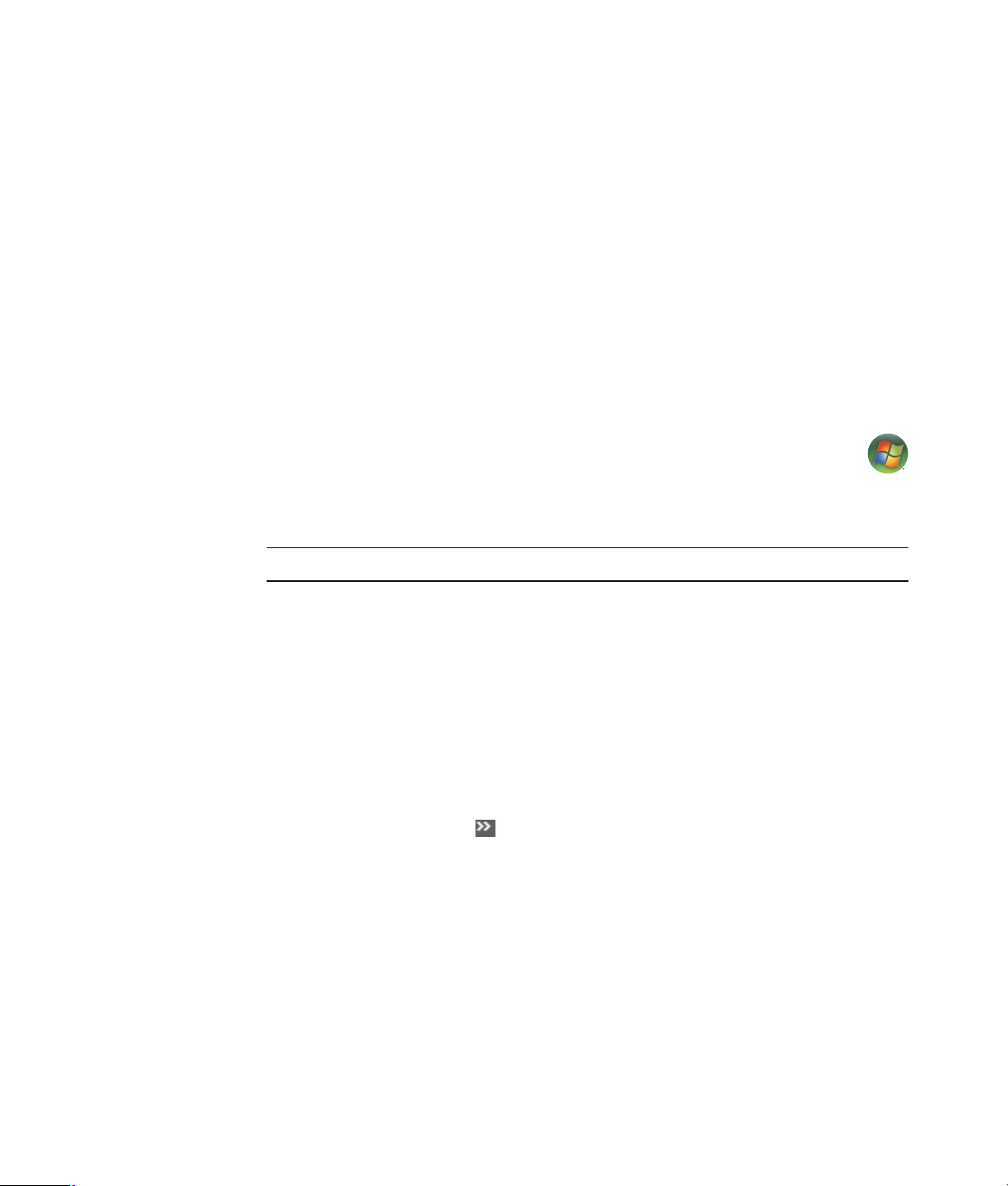
Ekran Kılavuzlarını Bulma
Ekran kılavuzları, Kullanıcı Kılavuzları klasöründe bulunur (sadece belirli modellerde).
1 Görev çubuğundaki Windows Başlat Düğmesini
2 Tüm Programlar’ı tıklatın.
3 Kullanıcı Kılavuzları’nı tıklatın.
4 Görüntülemek veya kullanmak istediğiniz öğeyi tıklatın.
NOT: Klasörde hiçbir kılavuz başlığı yoksa, bilgisayarınızda ekran kılavuzu yoktur.
Web’deki Kılavuzlara Ulaşma
Internet'te Destek Web sitesine erişerek bilgisayarınızın kullanımı ile ilgili kılavuz ve
bilgilere ulaşabilirsiniz.
Yardım Alma
tıklatın.
1 Web tarayıcınızdan http://www.hp.com/support adresine gidin.
2 Ülke/bölgenizi ve dilinizi seçin.
3 Destek ve Sürücüler’i tıklatın.
4 Destek ve sorun çözme bilgisi alın seçeneğini tıklatın, bilgisayarınızın model
numarasını girin ve Ara ’yı tıklatın.
5 Kılavuzlar’ı tıklatın.
6 İstediğiniz kılavuzu bulun ve aşağıdakilerden birini yapın:
Dosyayı Adobe Acrobat Reader’da (bilgisayarınızda yüklü değilse, Kılavuzlar
sayfasından indirebilirsiniz) görüntülemek için başlığı tıklatın.
Başlığı sağ tıklatın, Hedefi Farklı Kaydet’i tıklatın, bilgisayarınızda dosyayı
kaydetmek istediğiniz konumu belirleyin, dosyanın adını değiştirin (.pdf uzantısını
değiştirmeden) ve Kaydet’i tıklatın.
Yardım Alma 1
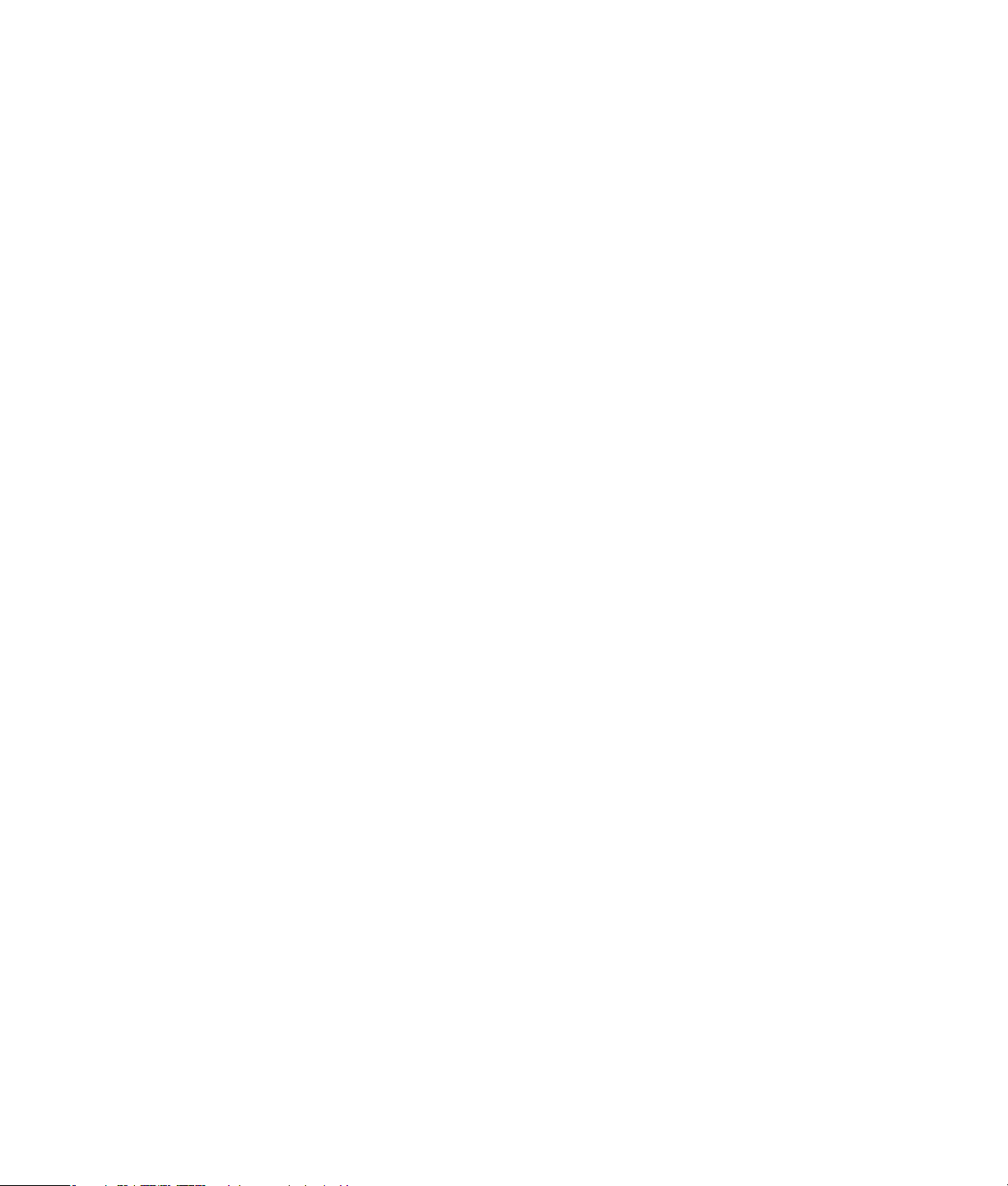
Ekrandaki Yardım ve Destek Merkezi’ni Kullanma
Bilgisayarınızla ilgili bilgiler Ekrandaki Yardım ve Destek Merkezi’nde bulunur
(sadece belirli modellerde). Burada sürücü güncelleştirmeleri için bağlantılar, teknik
destek seçeneklerine erişim ve sıkça sorulan sorularla ilgili bilgiler bulabilirsiniz.
Yardım ve Destek Merkezi’ni açmak için:
Klavyenizdeki Yardım düğmesine basın (sadece belirli modellerde).
Veya
Görev çubuğundaki Windows Başlat Düğmesini, sonra da Yardım ve
Destek’i tıklatın.
Bilgisayar Yardımını ve Araçlar Klasörünü Kullanma
Bilgisayar Yardımını ve Araçlar Klasörü, bilgisayar sahipleri için destek bilgileri ve
programları gibi özel yardımcı araçlar içerir.
Bilgisayar Yardımını ve Araçlar Klasörünündeki öğeleri görmek için:
1 Görev çubuğundaki Windows Başlat Düğmesini tıklatın.
2 Tüm Programlar’ı tıklatın.
3 Bilgisayar Yardımını ve Araçlar’ı tıklatın.
4 Görüntülemek veya kullanmak istediğiniz öğeyi tıklatın.
HP Bağlantılarını veya Compaq Bağlantılarını
Kullanma
HP Bağlantıları veya Compaq Bağlantıları (sadece belirli modellerde), size
bilgisayarınızla ilgili önemli bilgileri vermek üzere Hewlett-Packard tarafından
sunulan Internet tabanlı bir hizmettir:
Ürün duyuruları
İpuçları
Bilgisayarınız için özel fırsatlar
Internet’e bağlıyken mesajlar gelir ve masaüstünüzde bir uyarı veya duyuru
görüntülenir. Mesajlar HP Total Care Advisor’da da görünebilir. Mesajları geldikçe
görüntüleyebilir veya daha sonra okuyabilirsiniz.
HP Bağlantıları veya Compaq Bağlantıları mesajlarında iletilen destek
güncelleştirmelerinin çoğuna destek Web sitesinden, bilgisayar modelinizle ilgili
bilgilerin altından da ulaşabilirsiniz.
2 Başlarken
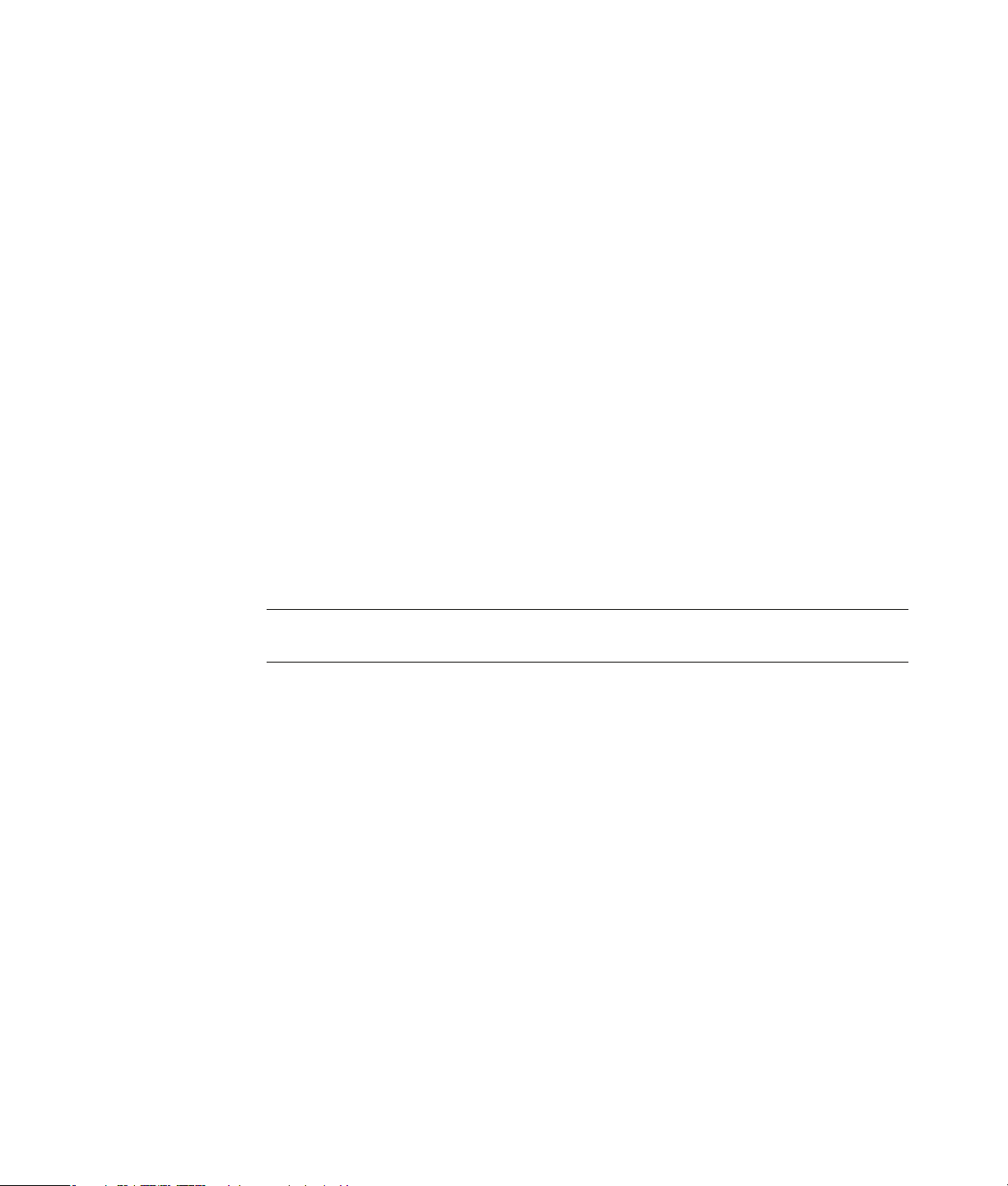
Mesajları alma
Bir mesaj görüntülendikten veya kapatıldıktan sonra, otomatik olarak tekrar görüntülenmez.
Önceden alınan bir mesajı okumak için, HP Bağlantıları’nı veya Compaq
Bağlantıları’nı açın:
1 Görev çubuğundaki Windows Başlat Düğmesini tıklatın.
2 Tüm Programlar’ı tıklatın.
3 Bilgisayar Yardımını ve Araçlar’ı tıklatın.
4 HP Bağlantıları veya Compaq Bağlantıları seçeneğini tıklatın. HP Bağlantıları
veya Compaq Bağlantıları penceresi açılır.
HP Bağlantıları veya Compaq Bağlantıları sisteminizde etkinleştirilmişse, önceden
alınan mesajları görüntülemek için Mesajları görüntüle’yi tıklatın. Bir mesajı
okumak için, penceredeki mesaj başlığını çift tıklatın. Bu pencereden çıktığınızda
da, HP Bağlantıları veya Compaq Bağlantıları etkin kalır.
HP Bağlantıları veya Compaq Bağlantıları sisteminizde etkinleştirilmemişse, hizmeti
etkinleştirmek için ekranda Etkinleştir düğmesi bulunur. Etkinleştir düğmesini
tıklatarak hizmeti başlatın ve önceden gelmiş olabilecek mesajların bir listesini
görüntüleyin.
Mesajları kapatma
NOT: Hizmet kapalıyken, bilgisayarınızın çalışması için kritik olabilecek önemli bilgiler de
dahil, HP Bağlantıları veya Compaq Bağlantıları mesajlarını alamazsınız.
HP Bağlantıları veya Compaq Bağlantıları hizmetini kapatmak için:
1 Görev çubuğundaki Windows Başlat Düğmesini tıklatın.
2 Tüm Programlar’ı tıklatın.
3 Bilgisayar Yardımını ve Araçlar’ı tıklatın.
4 HP Bağlantıları veya Compaq Bağlantıları seçeneğini tıklatın. HP Bağlantıları
veya Compaq Bağlantıları penceresi açılır.
5 Tercihleri seç’i tıklattıktan sonra, hizmeti devre dışı bırakmak için Devre dışı
bırak’ı tıklatın. Hizmeti tekrar etkinleştirilene kadar kapalı kalır.
Yardım Alma 3
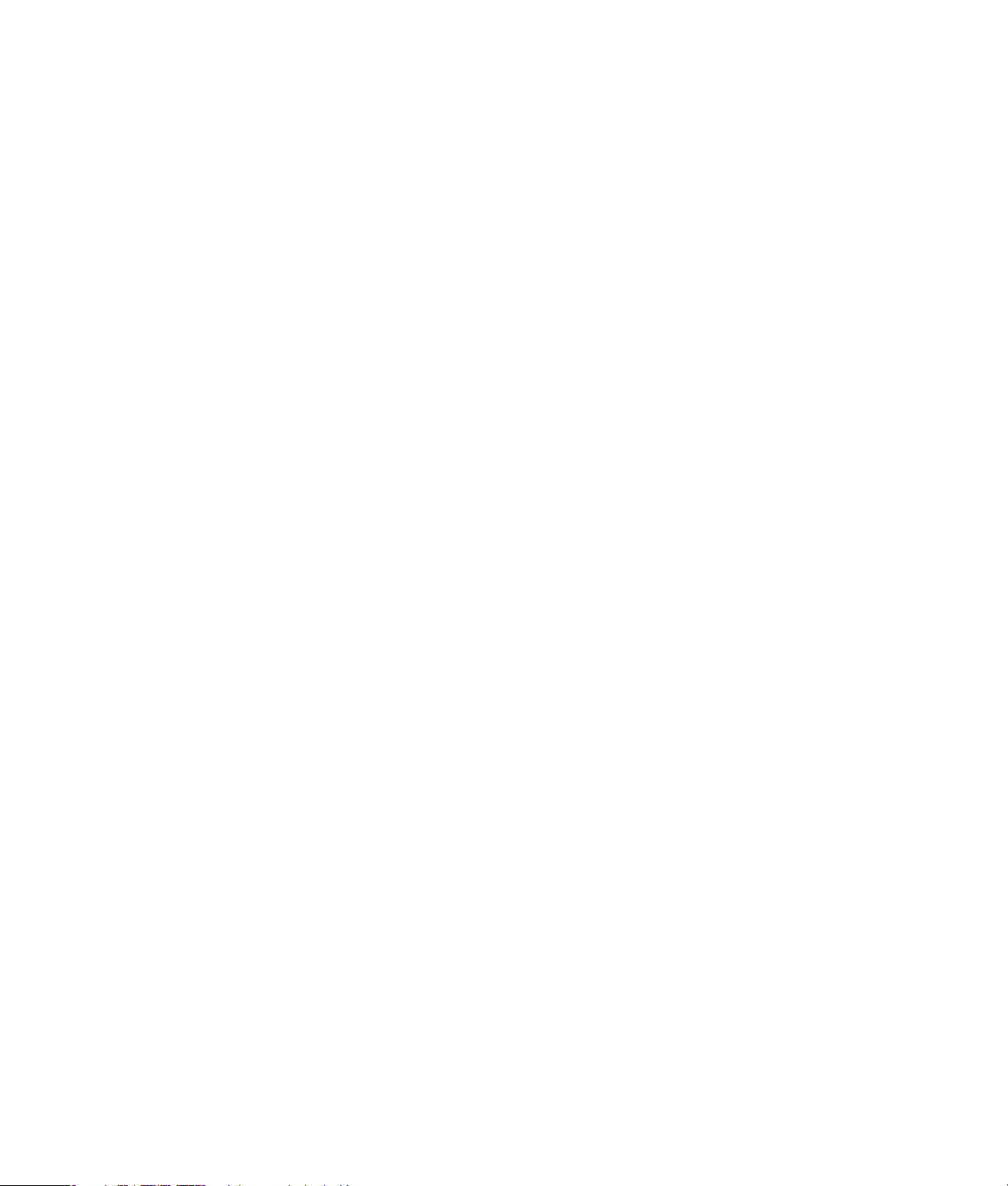
Mesajları tekrar etkinleştirme
HP Bağlantıları veya Compaq Bağlantıları hizmetini yeniden etkinleştirdiğinizde, Internet’e
her bağlandığınızda hizmet çalışır ve mesajlar gönderildikçe, bu mesajları otomatik olarak
alırsınız.
Hizmeti açmak için:
1 Görev çubuğundaki Windows Başlat Düğmesini tıklatın.
2 Tüm Programlar’ı tıklatın.
3 Bilgisayar Yardımını ve Araçlar’ı tıklatın.
4 HP Bağlantıları veya Compaq Bağlantıları seçeneğini tıklatın. HP Bağlantıları
veya Compaq Bağlantıları görüntülenir.
5 Hizmeti tekrar etkinleştirmek için Etkinleştir’i tıklatın.
4 Başlarken
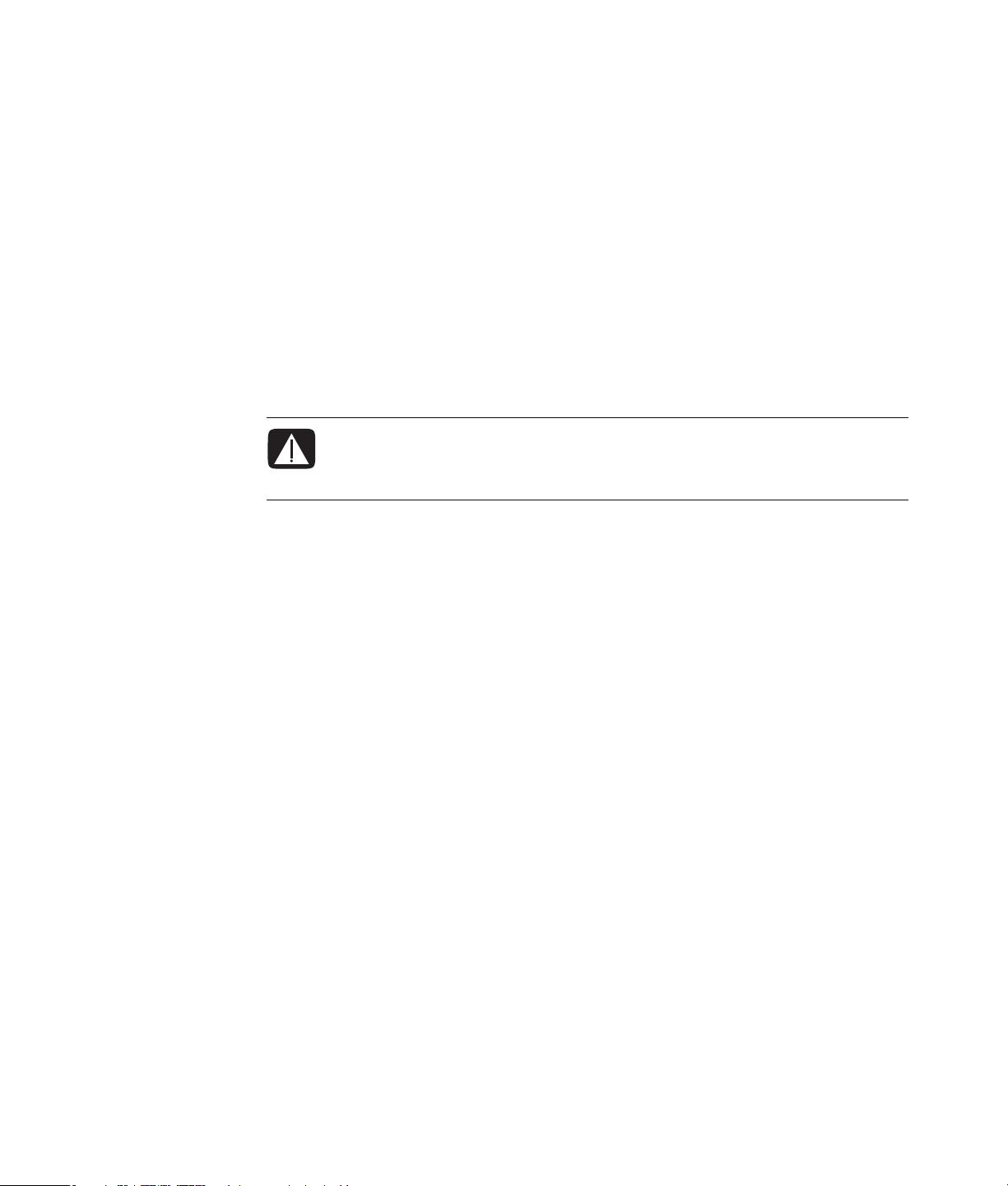
Bilgisayarınızı İlk Defa Açma
Bilgisayarı Güvenli ve Rahat Bir Biçimde Kullanma
UYARI: Ciddi yaralanma riskini azaltmak için, Güvenlik ve Rahat Kullanım
Kılavuzu’nu okuyun. Bu kılavuzda iş istasyonunun doğru bir şekilde kurulması,
bilgisayar kullanıcılarının duruş, sağlık ve çalışma alışkanlıkları açıklanır.
Ayrıca, önemli elektrik ve mekanik güvenlik bilgileri de verilir.
Bilgisayarı kullanmaya başlamadan önce, bilgisayar ve çalışma alanınızı, konforunuzu ve
üretkenliğinizi temin edecek şekilde düzenleyin. Önemli ergonomik bilgiler için, Güvenlik
ve Rahat Kullanım Kılavuzu’na başvurun.
Görev çubuğundaki Windows Başlat Düğmesini tıklatın, sonra Tüm
Programlar’ı, Kullanıcı Kılavuzları’nı ve sonra da Güvenlik ve Rahat
Kullanım Kılavuzu’nu tıklatın.
Veya
Web tarayıcınızın adres kutusuna
http://www.hp.com/ergo
yazın ve klavyede Enter tuşuna basın.
Bilgisayarınızı İlk Defa Açma 5
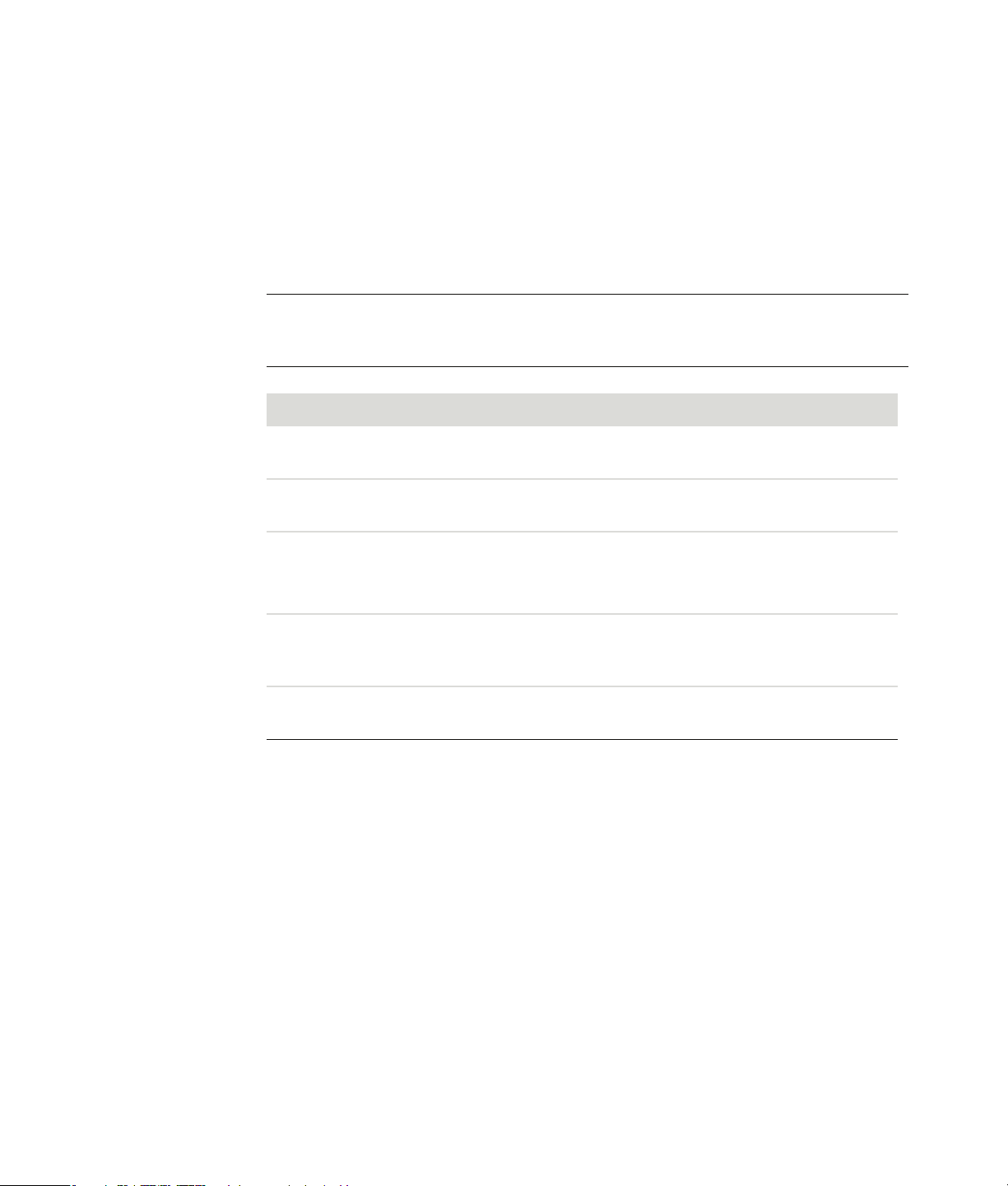
Bilgisayarınızı Koruma
Bilgisayarınızı, kişisel ayarlarınızı ve verileri çeşitli risklerden korumak için aşağıdakileri
kullanın:
Parolalar.
Antivirüs yazılımı.
Güvenlik duvarı yazılımı.
Kritik güvenlik güncelleştirmeleri.
NOT: Güvenlik çözümleri caydırıcı bir engel olması amacıyla tasarlanmıştır, ancak yazılım
saldırılarına veya bilgisayarın yanlış kullanımına ya da çalınmasına karşı koruma
sağlayamayabilir.
Bilgisayardaki risk Güvenlik özelliği
Bilgisayarın veya kullanıcı
Kullanıcı parolası
hesabının yetkisiz kullanımı
Bilgisayar virüsleri Norton Internet Security yazılımı (antivirüs
programı)
Verilere yetkisiz erişim Norton Internet Security yazılımı (güvenlik duvarı
programı)
Windows Vista™ güncelleştirmeleri
Kurulum Yardımcı Programı,
Yönetici parolası
BIOS ayarları ve diğer sistem
kimlik bilgilerine yetkisiz erişim
Bilgisayara yönelik mevcut veya
Microsoft
kritik güvenlik güncelleştirmeleri
gelecekteki tehditler
6 Başlarken
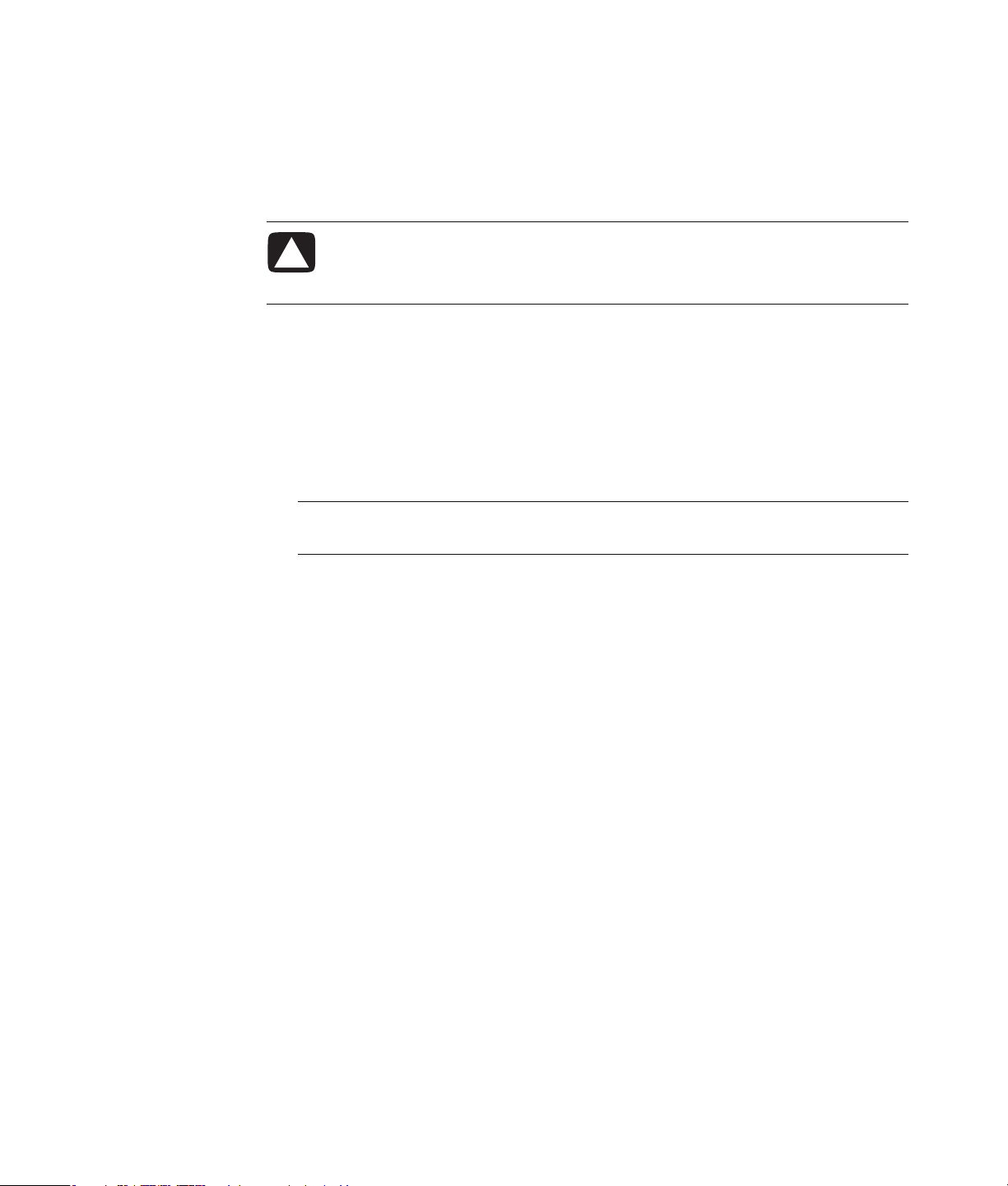
Parolaları kullanma
Parola bilgisayarınızdaki bilgilerin güvenliğini sağlamak için kullandığınız karakter
grubudur. Bilgilerinize erişimi nasıl denetlemek istediğinize bağlı olarak, çeşitli parola
türleri belirleyebilirsiniz. Parolalar bilgisayardaki Microsoft Windows
sisteminde belirlenebilir.
DİKKAT: Bilgisayarı kullanamaz hale gelmemek için, ayarladığınız tüm
parolaları kaydedin. Parolalar ayarlanırken, değiştirilirken ve silinirken
görüntülenmedikleri için, tüm parolaların hemen kaydedilmesi ve güvenli bir
yerde saklanması gerekir.
Aynı parolayı birden fazla Windows Vista güvenlik özelliğinde kullanabilirsiniz.
Parola belirlerken aşağıdaki yönergelerden yararlanın:
Parola en çok sekiz harf ve sayı birleşiminden oluşabilir ve büyük/küçük harfe karşı
duyarlı değildir.
Parola ayarlanırken ve girilirken aynı tuşlar kullanılmalıdır. Örneğin, parolanızı
klavyedeki sayı tuşlarıyla ayarladıysanız ve ek sayısal tuş takımıyla girmeye
çalışırsanız, parolanız tanınmaz.
NOT: Belirli modellerde, parola girişi haricinde, tamamen klavyenin sayı tuşları gibi
işlev gören ayrı bir sayısal tuş takımı bulunur.
Vista işletim
Windows Vista’da ayarlanan bir parola, mutlaka Windows Vista komut istemine
girilmelidir.
Aşağıda parola oluşturma ve kaydetme hakkında bazı ipuçları verilmektedir:
Parola oluştururken, program tarafından belirlenen gereksinimleri yerine getirin.
Parolalarınızı yazın ve bilgisayardan uzak güvenli bir yerde saklayın.
Parolalarınızı bilgisayardaki bir dosyada saklamayın.
Adınızı veya yabancı birinin kolaylıkla keşfedebileceği diğer kişisel bilgilerinizi
kullanmayın.
Bilgisayarınızı İlk Defa Açma 7
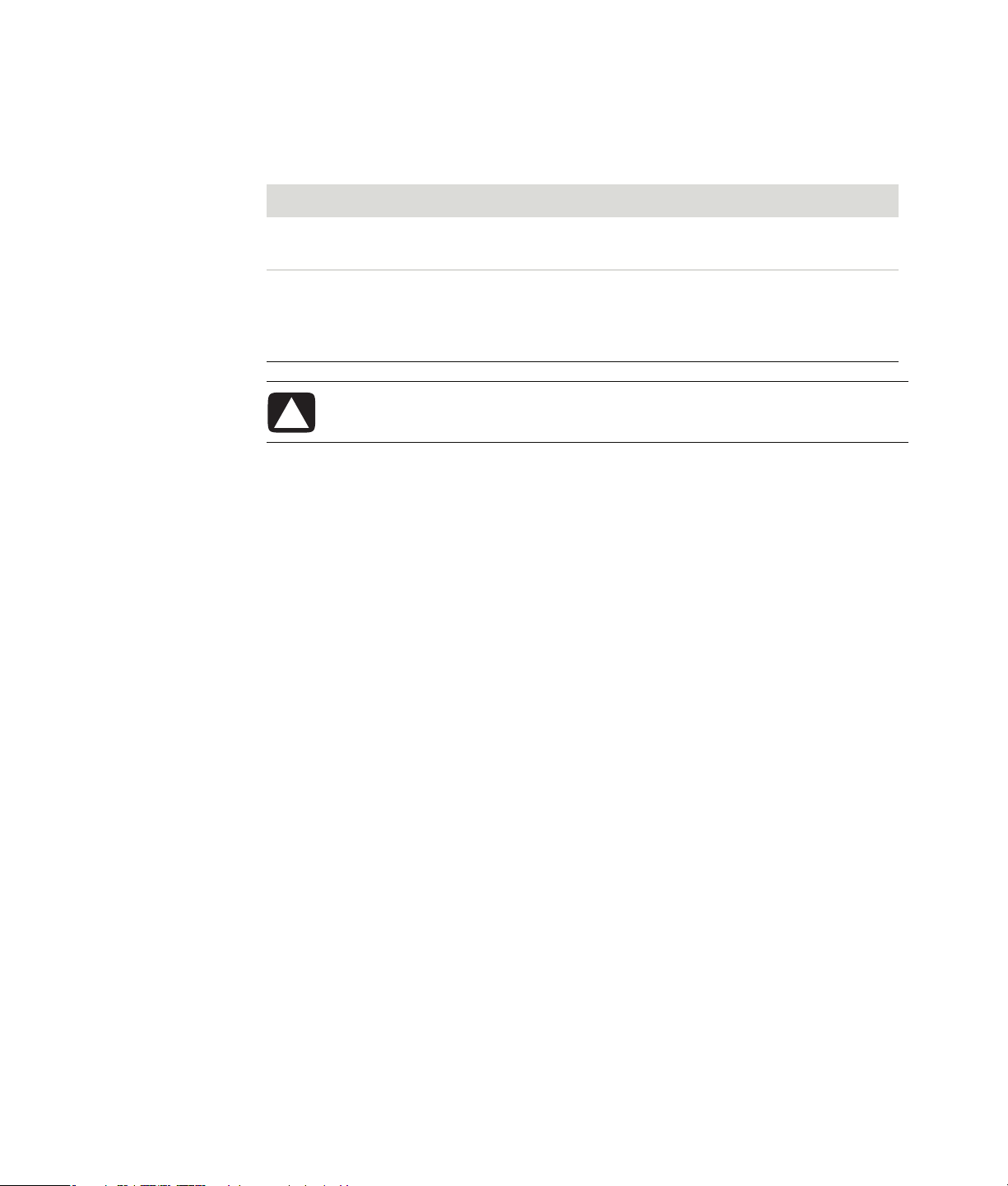
Aşağıdaki tabloda Windows Vista parolaları listelenmekte ve işlevleri tanımlanmaktadır.
Parolaların belirlenmesiyle ilgili bilgiler için, bkz. “Parolaları oluşturma.” Ekran koruyucu
parolası gibi Windows Vista parolalarıyla ilgili ek bilgiler için, Yardım ve Destek
Merkezi’nde Arama kutusuna parolalar yazın.
Parola İşlev
Windows Vista Yönetici
parolası
Windows Vista Kullanıcı
parolası
DİKKAT: Yönetici parolanızı unutursanız, Kurulum Yardımcı Programı’na
erişemezsiniz.
Bilgisayar içeriğine yönetici düzeyindeki erişimi
korur.
Windows Vista kullanıcı hesabına ve bilgisayar
içeriğine erişimi korur. Uyku veya dışarıda
modundayken yeniden devam ettiğinizde girilmesi
gerekir.
Antivirüs yazılımı kullanma
Bilgisayarı e-posta, ağ veya Internet erişimi için kullandığınızda, bilgisayar virüslere maruz
kalır. Bilgisayar virüsleri işletim sistemini, yazılım programlarını veya yardımcı programları
devre dışı bırakabilir veya olağan dışı şekilde çalışmasına neden olabilir.
Antivirüs yazılımları virüslerin çoğunu algılar, yok eder ve pek çok durumda virüslerin yol
açabileceği zararları onarabilir. Yeni keşfedilen virüslere karşı devamlı koruma için,
antivirüs yazılımları güncel tutulmalıdır.
Bilgisayara önceden yüklenmiş olan Norton Internet Security bir antivirüs programı içerir.
Yazılım belirli bir süre ücretsiz olarak güncelleştirilebilir. Ücretsiz sürenin sonunda
bilgisayarınızı yeni virüslere karşı korumak için, güncelleştirme hizmeti için uzatma satın
almanız önemle tavsiye edilir. Norton Internet Security yazılımının kullanımıyla ve
güncelleştirme hizmeti için uzatma satın almayla ilgili yönergeler programda verilmiştir.
8 Başlarken
Norton Internet Security’yi açmak ve erişmek için:
1 Görev çubuğundaki Windows Başlat Düğmesini tıklatın.
2 Tüm Programlar’ı tıklatın.
3 Norton Internet Security’yi, ardından tekrar Norton Internet Security’yi
tıklatın.
Bilgisayar virüsleriyle ilgili daha fazla bilgi için, Yardım ve Destek Merkezi’nde Arama
kutusuna virüsler yazın.
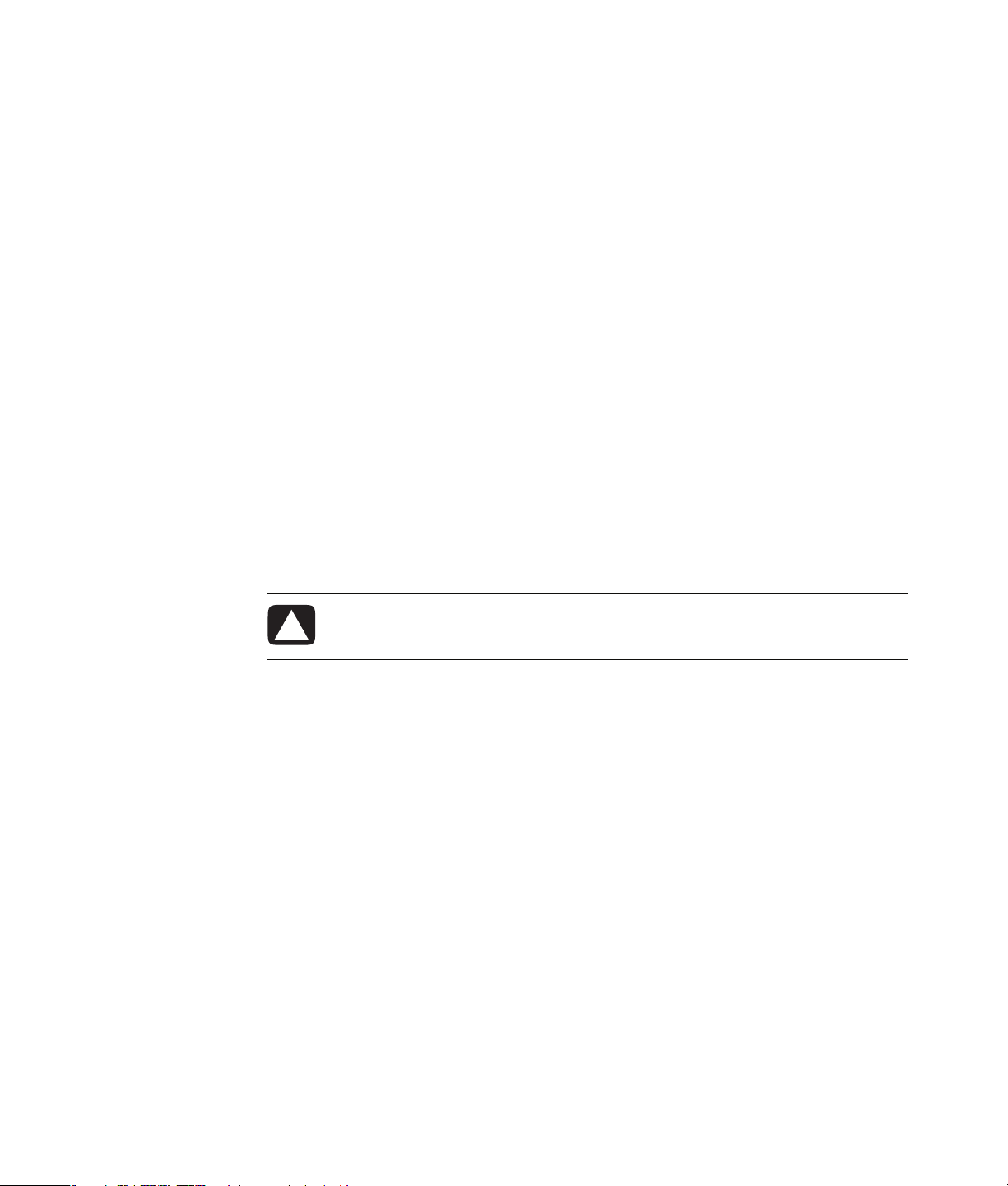
Güvenlik duvarı yazılımı kullanma
Bilgisayarınızı e-posta, ağ veya Internet erişimi için kullandığınızda, yetkisiz kişiler siz,
bilgisayarınız ve verileriniz hakkındaki bilgilere erişim sağlayabilirler. Gizliliğinizi korumak
için güvenlik duvarı yazılımı kullanın. Microsoft Windows Vista, bilgisayara önceden
yüklenmiş bir güvenlik duvarı yazılımı içerir. Ayrıca, bilgisayarda önceden yüklenmiş olan
Norton Internet Security’de de bir güvenlik duvarı programı bulunur.
Güvenlik duvarı, tüm gelen ve giden iletişimi izlemek için günlük kaydı, raporlama ve
otomatik alarm gibi özellikler içerir.
Norton Internet Security’yi açmak ve erişmek için:
1 Görev çubuğundaki Windows Başlat Düğmesini tıklatın.
2 Tüm Programlar’ı tıklatın.
3 Norton Internet Security’yi, ardından tekrar Norton Internet Security’yi
tıklatın.
Bazı koşullarda, güvenlik duvarı Internet oyunlarını bloke edebilir, bir ağdan yazıcı veya
dosya paylaşımını engelleyebilir veya yetkili e-posta eklentilerini bloke edebilir. Bu sorunu
geçici olarak çözmek için, güvenlik duvarını devre dışı bırakın, istediğiniz görevi yürütün,
sonra güvenlik duvarını yeniden etkinleştirin. Sorunu kalıcı bir şekilde çözmek için, güvenlik
duvarını yeniden yapılandırın.
Kritik güvenlik güncelleştirmelerini yükleme
DİKKAT: Güvenlik açıklarından veya bilgisayar virüslerinden dolayı verilerin
zarar görmesini önlemek ve veri kaybı riskini azaltmak için, tüm kritik
güncelleştirmeleri Microsoft’tan uyarı gelir gelmez yükleyin.
Bilgisayar gönderildikten sonra kullanıma girmiş ek işletim sistemi güncelleştirmeleri ve
diğer yazılımlar olabilir. Kullanılabilen tüm güncelleştirmeleri indirin ve bilgisayarınıza
yükleyin. Bilgisayarınıza ilişkin son güncelleştirmeleri almak için görev çubuğundaki
Windows Başlat Düğmesini tıklatın, Yardım ve Destek’i ve sonra Yazılım,
sürücüler ve BIOS güncelleştirmeleri seçeneğini tıklatın.
Microsoft Windows Vista ve diğer Microsoft programlarına ait güncelleştirmeler düzenli
olarak yayınlanır. Güncelleştirmeler çıktıkça Microsoft Web sitesinden alabilirsiniz. Ayrıca,
Microsoft’tan yazılımın son halini yüklemek üzere Windows Vista Güncelleştirmesi'ni ayda
bir kez çalıştırmanız gerekir.
Bilgisayarınızı İlk Defa Açma 9
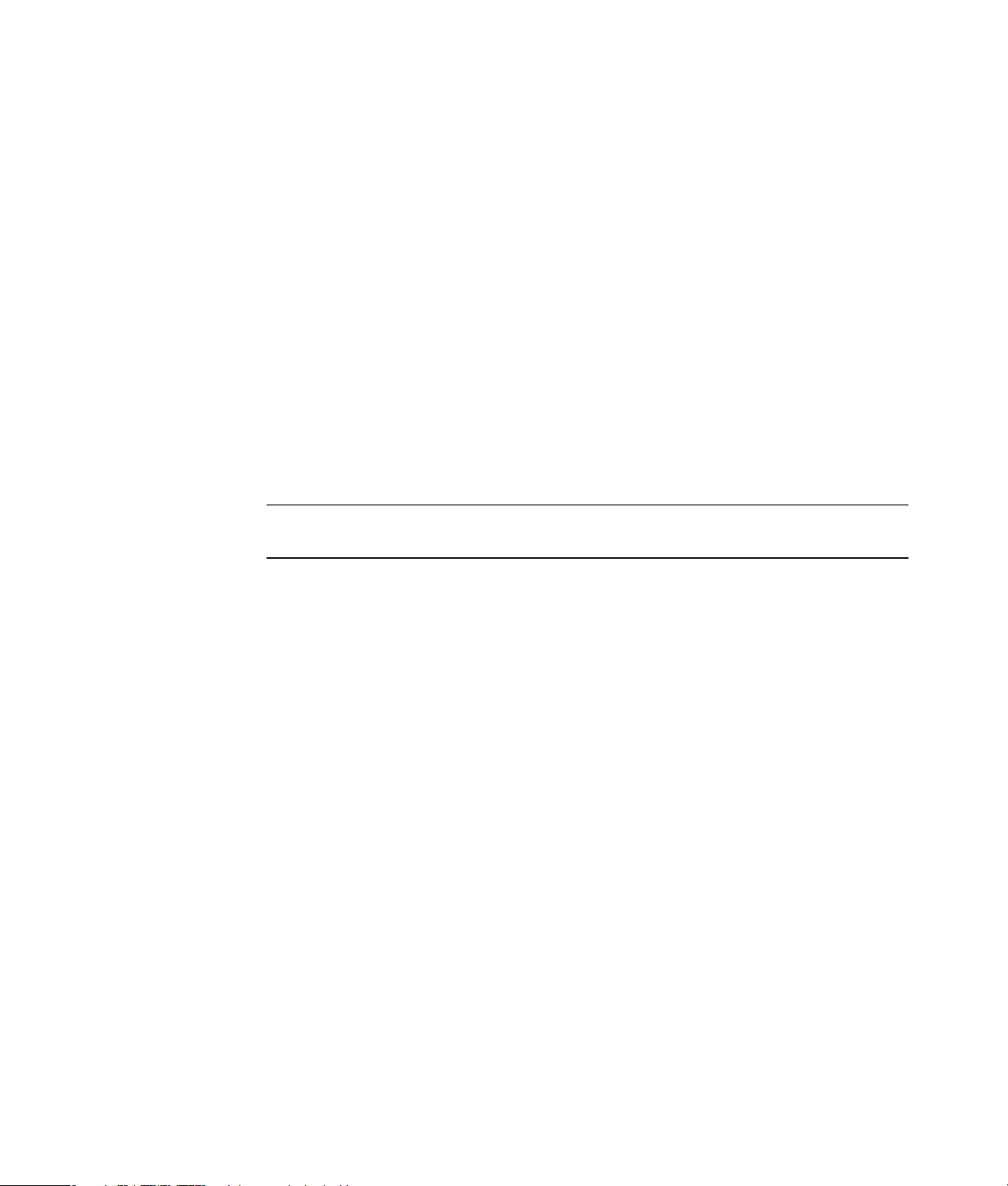
Bilgisayarınızı İlk Defa Açma
Kurulum posterindeki adımları tamamladıktan sonra, bilgisayarınızı açabilirsiniz.
1 Monitördeki açma/kapama düğmesine basın.
2 Bilgisayarın önündeki Açma düğmesine basın.
3 Varsa, hoparlörleri açın.
4 Ekrandaki yönergeleri izleyerek bilgisayarınızın ayarlarını yapın. İstenilirse, fiziksel
olarak bulunduğunuz ülkeyi/bölgeyi seçin ve bilgisayarın hazırlılıklarını yapmasını
bekleyin. (Başka bir dil seçerseniz, bilgisayarda bu bir seferlik dil ayarının yapılması
30 dakika kadar sürebilir.)
5 Ekrandaki yönergeleri izleyerek Microsoft Windows Vista’yı kurun.
6 HP’ye veya Compaq’a kaydolmak, güncelleştirmeler için abone olmak ve çevrimiçi
olmak için ekrandaki yönergeleri izleyin. Şu an için Internet bağlantısı kurmak
istemiyorsanız, Kolay Internet Hizmetleri’ni başlatarak daha sonra el ile de
yapabilirsiniz. Bkz. “Internet’e bağlanma.”
7 Norton Internet Security otomatik olarak açılır. Bilgisayarınızı ve gizliliğinizi korumak
amacıyla bu aracı kurmak için ekrandaki yönergeleri izleyin.
NOT: Kurulum yordamını durdurursanız, bitirmeye hazır olduğunuzda, ilk kez sihirbazını
çalıştırmak için masaüstündeki Kolay Kurulum simgesini çift tıklatın.
Bilgisayarınızı Kapatma
Tamirat yapmak, bilgisayar kasasına yeni donanım veya kart takmak ya da pil değiştirmek
gibi işlerde güvenlik nedenlerine bağlı olarak gücü kapatmanız gerektiği durumlar dışında,
en iyi sonuçlar için, Microsoft Windows Vista’yı kullanırken bilgisayarınızı kapatmayın.
Bilgisayarı kapatmak yerine, kilitleyebilir veya varsa uyku veya hazırda bekletme moduna
getirebilirsiniz. Güç yönetimi süreölçerlerini bilgisayarı otomatik olarak uyku veya hazırda
bekletme moduna getirmek üzere ayarlayabilirsiniz.
Uyku ve hazırda bekletme, güçle ilgili durumlardır. Uyku modunda, hızlı bir şekilde yeniden
çalışmaya devam edebilmeniz için işleriniz belleğe ve sabit diske kaydedilir ve daha az
güç kullanılan bir duruma geçilir. Uyku modu sırasında, bilgisayarınızın donanım ışığı açık
kalır ve bilgisayarınız hızlı bir şekilde kullanılmaya ve kaldığınız yerden işinizi sürdürmeye
hazır durumdadır. Hazırda bekletme modunda, sistem belleğiniz sabit diskte geçici bir
dosyaya kaydedilir ve sonra donanım kapatılır.
Bazı bilgisayarlarda, dışarıda modu da denilen, daha az güç kullanma özelliği de bulunur.
Dışarıda modunda ekran kapatılır ve ses ayarı sessize getirilir, ancak bilgisayar çalışır
durumda kalır. Dışarıda modundayken, bilgisayar programlanmış bir TV programını veya
akan video ve müzik dosyalarını uzaktaki bir konuma kaydetme gibi görevler yapabilir.
10 Başlarken
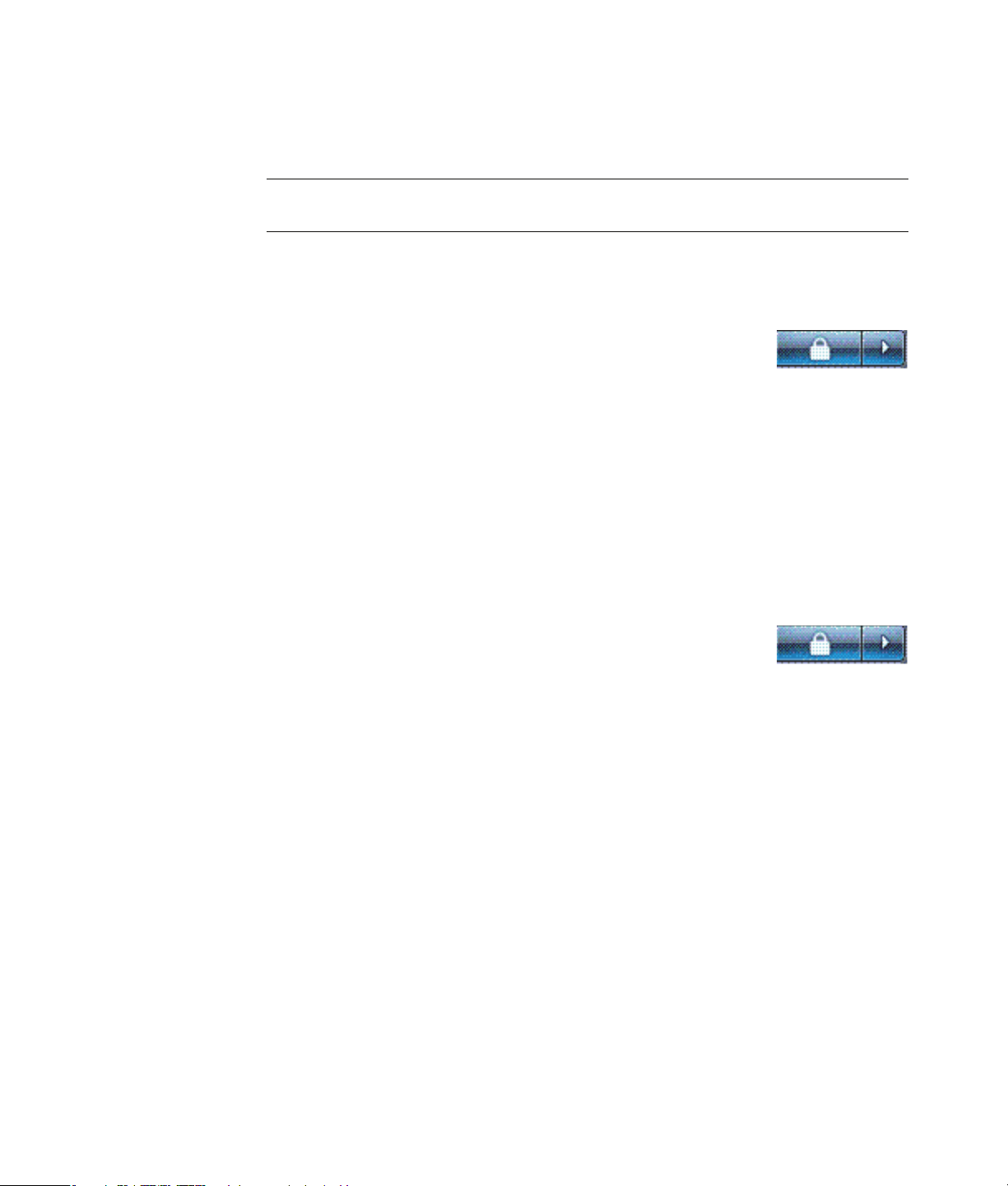
Kapatmayı Kullanma
En iyi sonuçlar için, Windows Vista kullanırken, bilgisayarı bilgisayar kasasındaki hiçbir
düğmeye basmadan kapatın.
NOT: Windows Başlat Düğmesi ile ilgili bilgi için, bkz. “Windows Başlat Düğmesi
Menüsünü Kullanma.”
1 Her program penceresinin sağ üst köşesindeki X işaretini tıklatarak, açık olan tüm
yazılım programlarını kapatın.
2 Görev çubuğundaki Windows Başlat Düğmesini tıklatın.
3 Kilitle düğmesinin yanındaki Ok düğmesini tıklatın.
4 Kapat düğmesini tıklatın.
5 Monitörü kapatın.
Kapattıktan sonra bilgisayarı açmak için:
1 Monitördeki açma/kapama düğmesine basın.
2 Bilgisayarın önündeki Açma düğmesine basın.
Kilidi Kullanma
Bilgisayarı kilitlediğinizde, sadece siz ve yöneticiniz oturum açabilir.
1 Görev çubuğundaki Windows Başlat Düğmesini tıklatın.
2 Kilitle düğmesini tıklatın.
Uyku modunu kullanma
Uyku modundayken, bilgisayar daha az güç kullandığı bir duruma girer. Monitör
kapatılmış gibi boş olur. Uyku modunu kullanarak:
Tekrar uyandırdığınızda, normal başlatma yordamının tamamlanmasını
beklemeyeceğiniz için zaman kazanırsınız. Bilgisayarı bir sonraki kullanışınızda,
bilgisayarı uyku moduna geçirmeden önce açılan tüm programlar, klasörler ve
belgeler kullanılabilir durumda olur.
Ayarladıysanız, bilgisayarınız faks alabilir.
Ayarladıysanız, bilgisayarınız e-posta mesajlarını alabilir ve Internet’ten otomatik
olarak bilgi indirebilir.
Bilgisayarınızı İlk Defa Açma 11
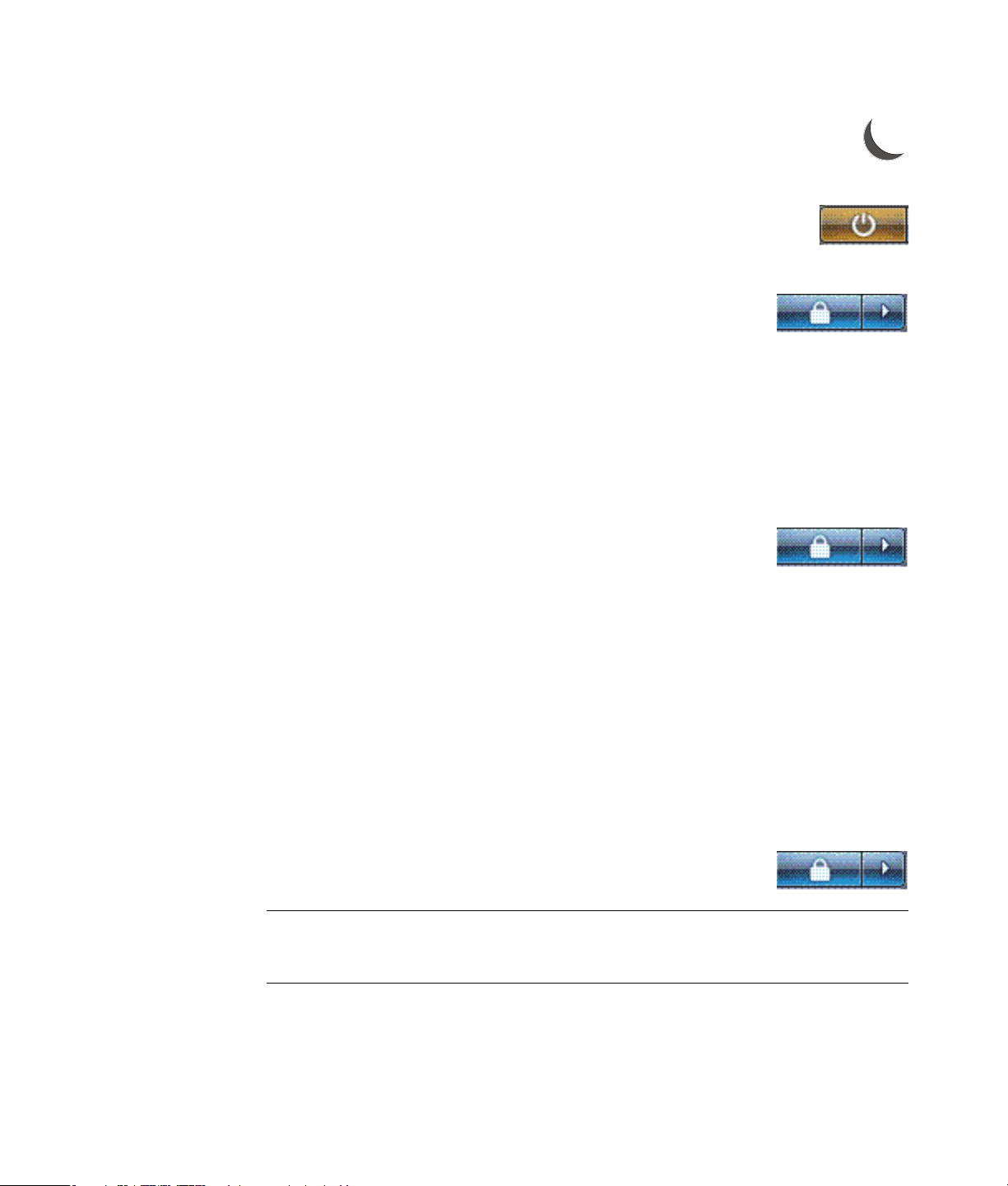
Bilgisayarı el ile uyku moduna geçirmek için:
Varsa, klavyedeki Uyku düğmesine basın.
Veya
1 Görev çubuğundaki Windows Başlat Düğmesini tıklatın.
2 Açma/Kapatma düğmesini tıklatın.
Veya
1 Görev çubuğundaki Windows Başlat Düğmesini tıklatın.
2 Kilitle düğmesinin yanındaki Ok düğmesini tıklatın.
3 Uyku seçeneğini tıklatın.
Bilgisayarı uyku modundan çıkarmak için:
Klavyedeki Uyku düğmesine basın.
Veya
Bilgisayarın önündeki Açma düğmesine hızlı bir şekilde basın.
Bilgisayarı uyku modundan çıkardığınızda düzgün çalışmıyorsa, yeniden başlatın.
1 Görev çubuğundaki Windows Başlat Düğmesini tıklatın.
2 Kilitle düğmesinin yanındaki Ok düğmesini tıklatın.
3 Yeniden Başlat’ı tıklatın.
Veya
Bilgisayarın önündeki Açma düğmesine hızlı bir şekilde basın.
Hazırda bekletme modunu kullanma
Hazırda bekletme modu, gelişmiş bir güç ayarı olarak kullanılabilir. Bilgisayar hazırda
bekletme modundayken, bilgisayarın belleğindeki her şey sabit diske kaydedilir, ekran ve
sabit disk sürücüsü kapatılır ve daha sonra bilgisayar kendini kapatır. Bilgisayarı tekrar
açtığınızda, programlarınız, klasörleriniz ve belgeleriniz ekrana geri getirilir.
Bilgisayarı el ile hazırda bekletme moduna almak için:
1 Görev çubuğundaki Windows Başlat Düğmesini tıklatın.
2 Kilitle düğmesinin yanındaki Ok düğmesini tıklatın.
3 Varsa, Hazırda Beklet düğmesini tıklatın.
NOT: Hazırda Beklet düğmesi yoksa, bilgisayarınızı otomatik olarak hazırda bekletme
moduna girecek şekilde ayarlayabilirsiniz, bkz. “Otomatik uyku, hazırda bekletme veya
dışarıda modu.”
12 Başlarken
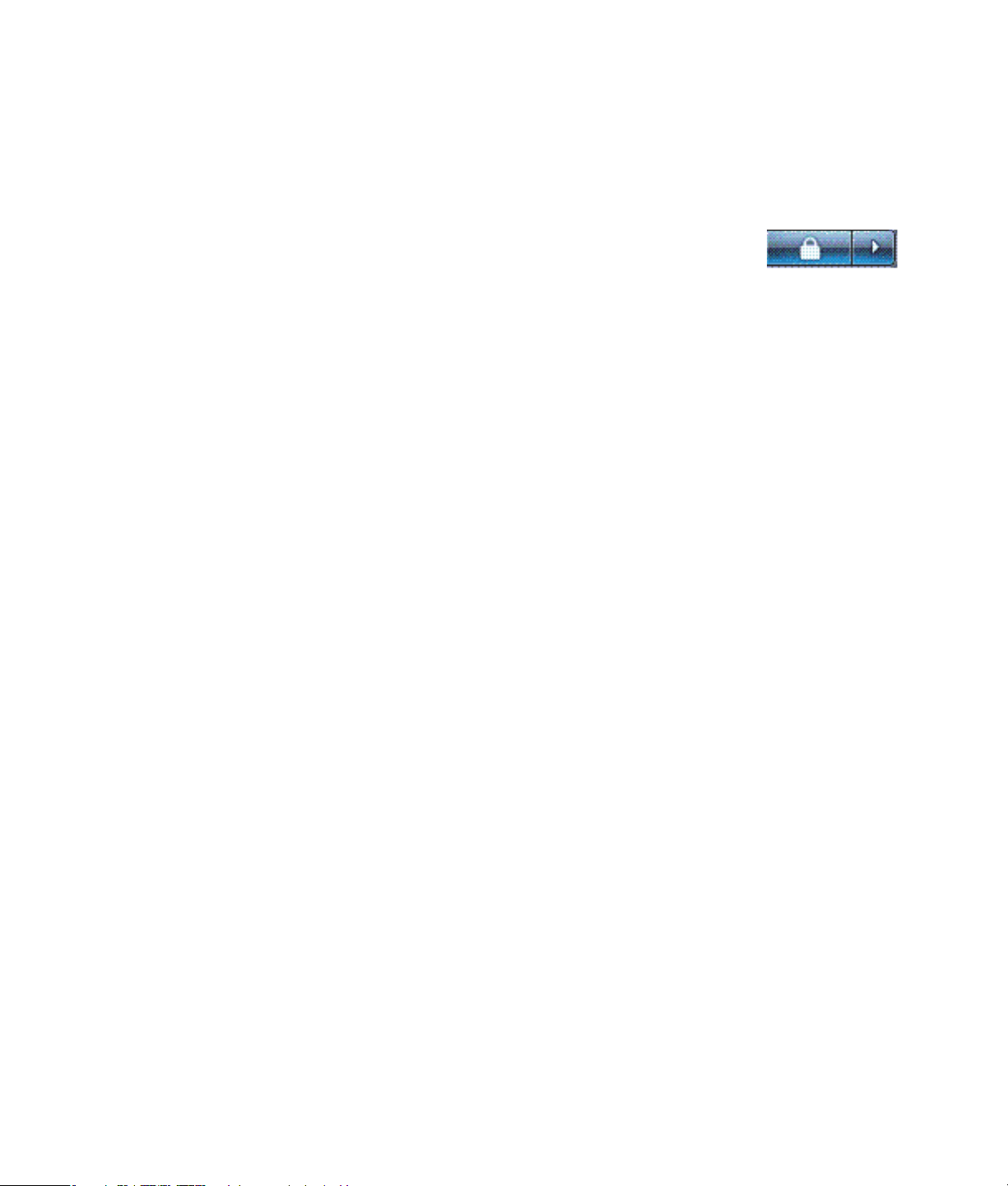
Bilgisayarı hazırda bekletme modundan çıkarmak için bilgisayarın önündeki Açma
düğmesine basın.
Hazırda bekletme modundan çıkardığınızda düzgün çalışmıyorsa, bilgisayarı yeniden
başlatın.
1 Görev çubuğundaki Windows Başlat Düğmesini tıklatın.
2 Kilitle düğmesinin yanındaki Ok düğmesini tıklatın.
3 Yeniden Başlat’ı tıklatın.
Otomatik uyku, hazırda bekletme veya dışarıda modu
Bilgisayarınız belirlenen süre boyunca boşta kaldığında, uyku, hazırda bekletme veya
dışarıda moduna otomatik olarak girmesini sağlayabilirsiniz. Bilgisayarı otomatik olarak
bir moda geçirmek için, güç yönetimi ayarlarında değişiklik yapın.
1 Görev çubuğundaki Windows Başlat Düğmesini tıklatın.
2 Denetim Masası’nı tıklatın.
3 Sistem ve Bakım’ı tıklatın.
4 Güç Seçenekleri’ni tıklatın.
5 Bilgisayar uyuduğunda değiştir’i tıklatın.
6 Uyku ve dışarıda modları için, Bilgisayarı uyku moduna geçir açılır menüsünden bir
seçenek belirleyin ve Değişiklikleri kaydet düğmesini tıklatın.
Veya
Hazırda bekletme ve dışarıda modu için:
a Gelişmiş güç ayarlarını değiştir’i tıklatın.
b Uyku simgesinin yanındaki artı (+) işaretini tıklatın.
c Seçim yapmak için bir öğeyi tıklatın ve sonra Uygula düğmesini tıklatın.
d Tamam’ı tıklatın.
Bilgisayarınızı İlk Defa Açma 13
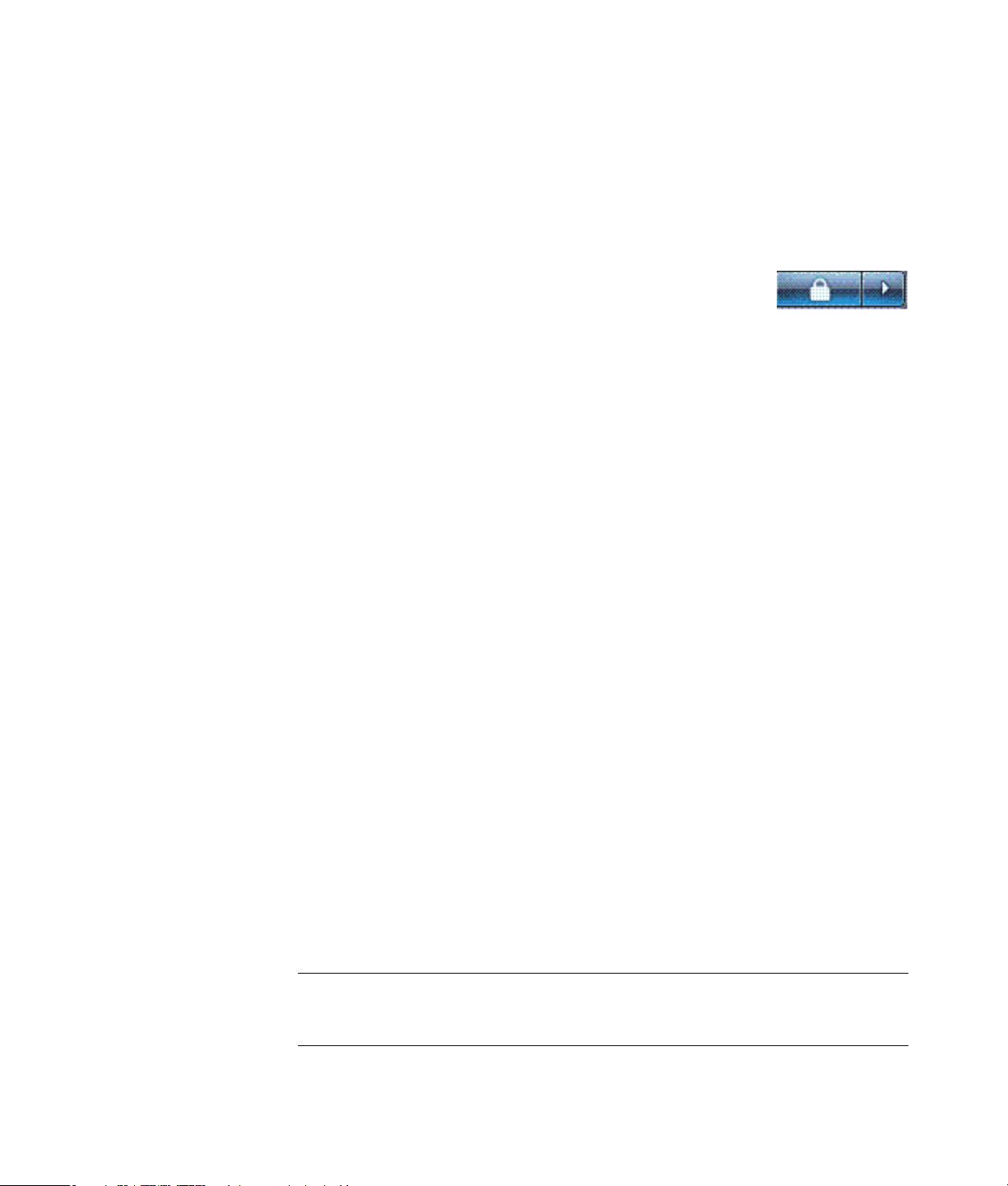
Bilgisayarı Yeniden Başlatma
Bilgisayarı yeniden başlattığınızda, bilgisayar bazı ayarları temizler ve işletim sistemini ve
belleğindeki yazılımı kullanarak yeniden başlar. Yeniden başlatma, bilgisayarınızda
yazılımla ilgili birçok sorunu çözmenin en kolay ve en etkili yoludur.
Ayrıca, bilgisayarınıza ek yazılım programları veya donanım aygıtları yüklemek
istediğinizde, yüklemeden sonra bilgisayarı yeniden başlatmanız gerekir.
1 Görev çubuğundaki Windows Başlat Düğmesini tıklatın.
2 Kilitle düğmesinin yanındaki Ok düğmesini tıklatın.
3 Yeniden Başlat’ı tıklatın.
Veya
Bilgisayarın önündeki Açma düğmesine hızlı bir şekilde basın.
Internet’e bağlanma
Bilgisayarınız Internet’e telefon modemiyle bağlanabilir. Telefon modemi kullanmadan
Internet’e bağlanmanın LAN (yerel ağ) veya DSL (dijital abone hattı) gibi başka yolları da
vardır. Bağlantınızla ilgili belirli bilgiler için ISS’nize başvurun.
Donanım bağlantıları yapmak için, Buradan Başlayın kılavuzunun “Bilgisayarınızı Kurma”
bölümüne bakın: modem için bkz. “Modem Bağlama”, ağ için bkz. “Yerel Ağ Kurma.”
Internet’e bağlanmak için gerekenler:
Bilgisayar.
Çevirmeli veya kablolu modem veya yüksek hızlı, geniş bant bağlantılar için DSL
modemi. İhtiyacınız olabilecek belirli yazılım ve donanım için ISS’nize başvurun.
ISS’den Internet hizmeti.
Web tarayıcısı.
Internet’e bağlanmak için:
1 Bir ISS’ye kaydolun. Bir ISS’de zaten bir hesabınız varsa, bu adımı atlayın ve ISS
tarafından verilen yönergeleri izleyin.
2 Bilgisayarınızın ilk kurulumunu yaparken Internet hizmetini ayarlamadıysanız, Kolay
Internet Hizmetleri’ni kullanarak şimdi yapın.
a Görev çubuğundaki Windows Başlat Düğmesini tıklatın.
b Tüm Programlar’ı tıklatın.
c Kolay Internet Hizmetleri’ni tıklatın.
d Internet hizmetini ayarlamak üzere bir ISS seçmek için ekrandaki yönergeleri
izleyin.
NOT: Kolay Internet Hizmetleri ISS’lerin listesini sağlar; ancak bunlardan farklı bir ISS
seçebilir veya varolan bir hesabı bu bilgisayara aktarabilirsiniz. Varolan hesapları
aktarmak için, ISS’nin vereceği yönergeleri izleyin.
14 Başlarken
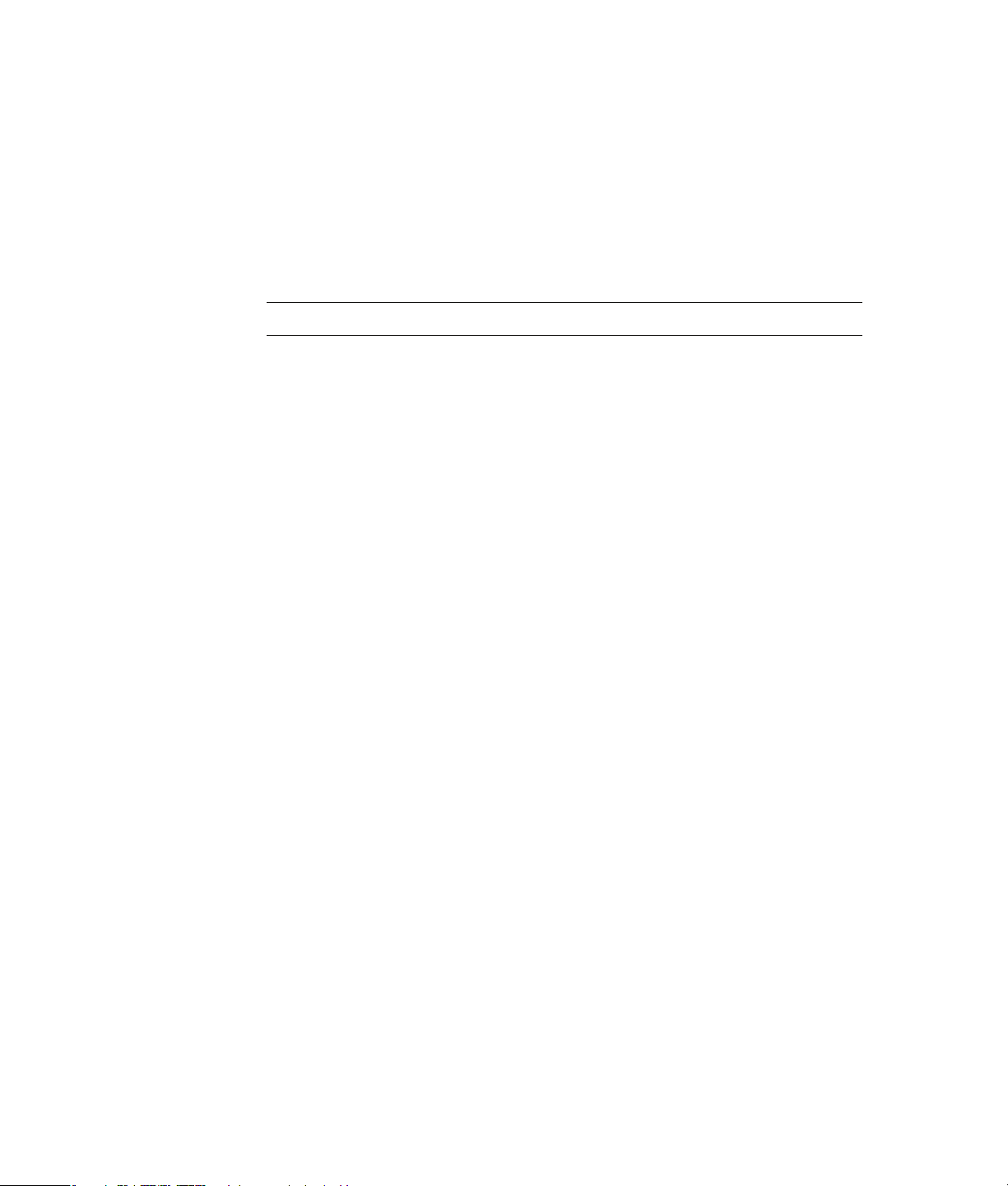
3 Internet’e bağlanın. ISS’niz üzerinden bağlanmalısınız.
Masaüstündeki ISS’nin sağladığı simgeyi çift tıklatarak oturum açın.
4 Web tarayıcınızı açarak Internet’e girin.
Herhangi bir Web tarayıcısını kullanabilirsiniz; bilgisayarların çoğunda Internet
Explorer bulunur. Internet Explorer’ı açmak için:
a Görev çubuğundaki Windows Başlat Düğmesini tıklatın.
b Tüm Programlar’ı tıklatın.
c Internet Explorer’ı tıklatın.
NOT: Sorularınız olduğunda, doğrudan ISS’nize başvurun.
Yazılım Güncelleştirmelerine Abone Olma
Microsoft, Windows Vista işletim sistemini sürekli olarak güncelleştirmektedir. Bu
güncelleştirmeleri en az ayda bir kez kontrol etmeniz, indirmeniz ve yüklemeniz önerilir.
İşletim sistemini güncel tutmanın bir yolu Otomatik Güncelleştirme özelliğinin
kullanılmasıdır. Internet’e bağlandığınızda, Windows Vista, kritik güncelleştirmeler
kullanıma hazır olduğunda bir mesajla veya bildirim alanında bir simgeyle size otomatik
olarak bildirimde bulunur. Bir Windows Vista Güncelleştirme mesajı gördüğünüzde,
güncelleştirmelerin sisteminize indirilmesine izin verin. Sisteminizi haftada bir veya hatta
ayda bir güncelleştirirseniz, indirme için gereken süre en aza iner.
Otomatik Güncelleştirmeleri yapılandırmak için:
1 Görev çubuğundaki Windows Başlat Düğmesini tıklatın.
2 Denetim Masası’nı tıklatın.
3 Güvenlik’i tıklatın.
4 Windows Güncelleştirmeleri’ni tıklatın.
5 Ayarları Değiştir’i tıklatın.
6 İstediğiniz yapılandırmayı seçin:
Otomatik (önerilir) — Varsayılan ayardır ve önerilen güncelleştirmelerin
otomatik olarak indirilmesi ve yüklenmesi için gün ve saat belirlemenizi sağlar.
Güncelleştirmeleri karşıdan yükle, ancak kurmak için bana sor
Güncelleştirmeleri denetle, ancak karşıdan yüklemek ve kurmak
için bana sor
Güncelleştirmeleri hiçbir zaman denetleme — Bu seçenek bilgisayarın
tehlikelere daha fazla açık olmasına neden olur ve önerilmez.
7 Tamam’ı tıklatın.
Bilgisayarınızı İlk Defa Açma 15
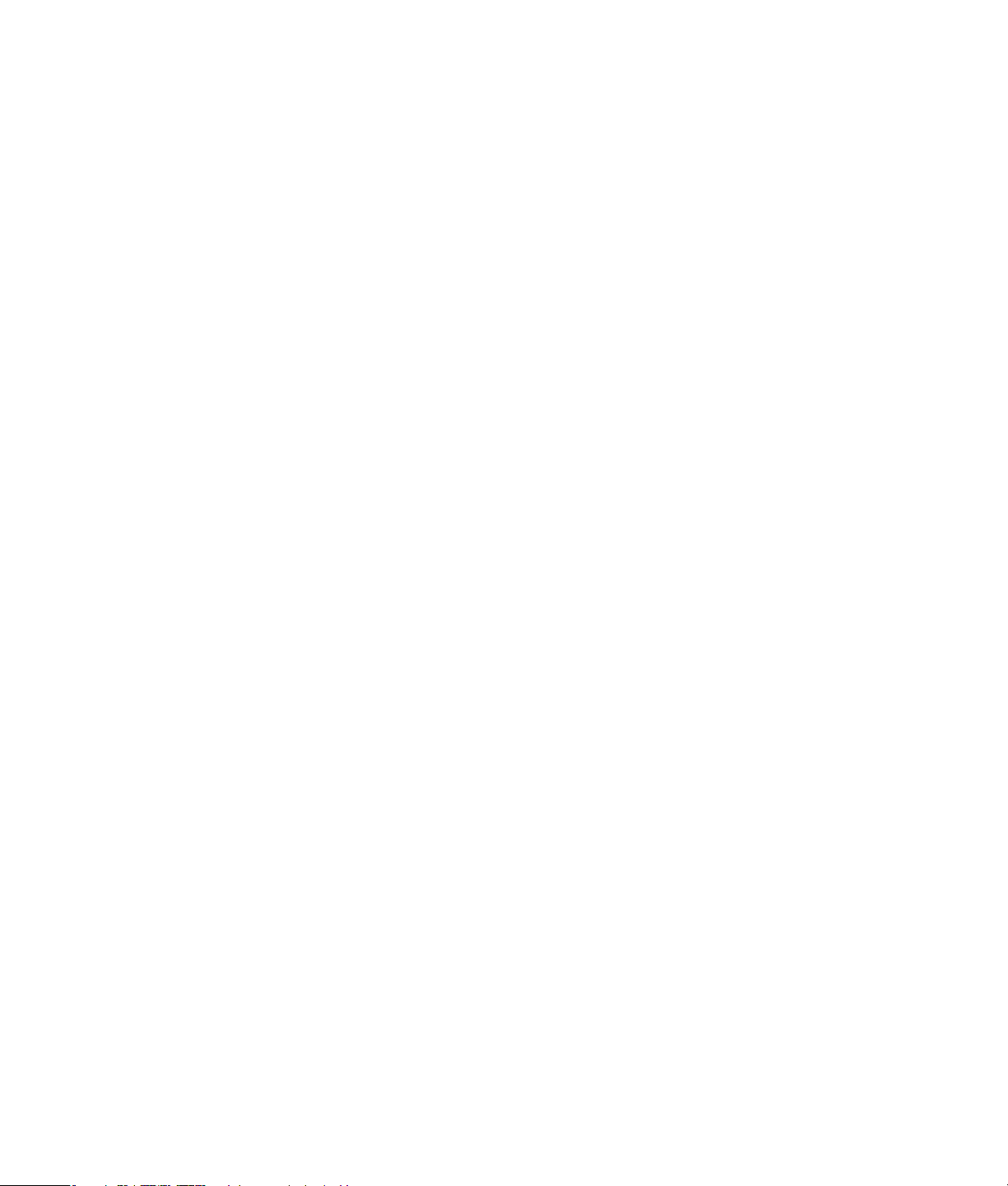
Yeni Bilgisayarınızda Kullanıcı Hesapları Oluşturma
Kullanıcı hesapları, bilgisayarınızdaki her kullanıcı için öncelikler belirleyebilmenizi sağlar.
Örneğin, her kullanıcının erişebileceği yazılım programlarını belirleyebilirsiniz.
Windows Vista’da üç tür kullanıcı hesabı bulunur:
Yönetici
Diğer kullanıcıların hesap türlerini, parolaları ve sistem genelinde ayarları
değiştirmesine ve Windows Vista ile uyumlu yazılım ve sürücüleri yüklemesine izin
verilir.
Kısıtlı
Diğer kullanıcı ayarlarını ve parolaları değiştirmesine izin verilmez. Kısıtlı bir hesapta
bazı yazılımların yüklenmesine ve çalıştırılmasına izin verilmez.
Kısıtlı hesap resminin değiştirilmesine ve hesap parolasının oluşturulmasına,
düzenlenmesine ve silinmesine izin verilir.
Konuk
Diğer kullanıcı ayarlarını ve parolaları değiştirmesine izin verilmez.
Bilgisayarda konuk hesabıyla oturum açan kullanıcılar, parolayla korunan dosyalara,
klasörlere ve ayarlara erişemez.
Aynı bilgisayarda birden fazla kullanıcı hesabı oluşturmanın belirli avantajları olduğu gibi
bazı sakıncaları da vardır.
Birden çok kullanıcı hesabı olmasının avantajları:
Her kullanıcı için ayrı ayarlarının oluşturulabilmesi
Bazı kullanıcıların yazılıma erişiminin kısıtlandırılabilmesi
Birden çok kullanıcı hesabı olmasının sakıncaları:
Daha fazla bellek (RAM) kullanılması
Disk Temizliğinde kaldırılması gereken birden çok Temporary Internet Files klasörü
oluşması
Yedeklenmesi gereken daha fazla veri olması
Virüs taramasının daha uzun sürmesi
Parolaları oluşturma
Parolalar, bilgisayarınızı yetkisiz erişimlere karşı korumaya ve bilgisayardaki bilgilerin gizli
ve güvenli kalmasını sağlamaya yardımcı olur. Parolanızı seçerken, aşağıdaki listeyi temel
bir kılavuz olarak kullanın:
Sizin için anımsaması kolay, ancak başkalarının tahmin edebilmesi zor olan bir parola
seçin.
Uzun bir parola (en az altı karakterli) seçin.
Parolanızda büyük ve küçük harfler, sayılar ve sembollerin bir bileşimini kullanın.
16 Başlarken
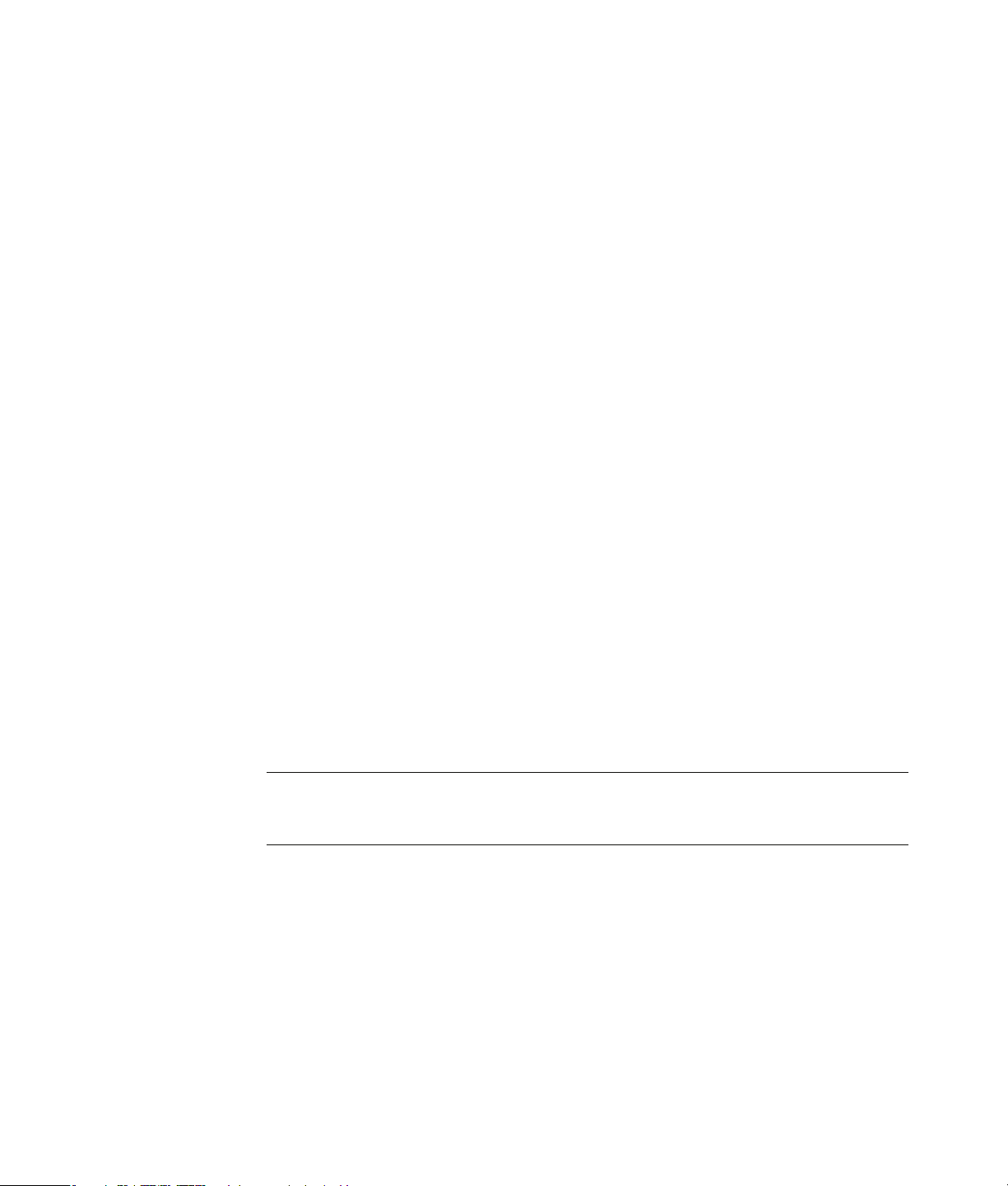
Diğer kişilerin kolaylıkla tahmin edebilecekleri, doğum gününüz, çocuğunuzun adı
veya telefon numaranız gibi kişisel bilgiler kullanmayın.
Bilgisayardan uzak, güvenli bir yerde saklamadığınız sürece parolalarınızı yazmayın.
Yazılım ve Donanım Aygıtlarını Yükleme Yönergeleri
Bilgisayarınızı kurduktan sonra, ek yazılım programları ve donanım aygıtları yüklemek
isteyebilirsiniz. Aşağıda belirtilen önemli kuralları aklınızda bulundurun:
Yüklemeden önce, Microsoft Sistem Geri Yükleme programını kullanarak bir geri
yükleme noktası oluşturun.
a Görev çubuğundaki Windows Başlat Düğmesini tıklatın.
b Denetim Masası’nı tıklatın.
c Sistem ve Bakım’ı tıklatın.
d Yedekleme ve Geri Yükleme Merkezi’ni tıklatın.
e Geri yükleme noktası oluştur veya ayarları değiştir’i tıklatın.
f Sistem Özellikleri penceresindeki Sistem Koruması sekmesinde Oluştur’u tıklatın.
Ekrandaki talimatları izleyin.
Geri yükleme noktası bilgisayar ayarlarınızın anlık görüntüsüdür. Sistem Geri Yükleme
özelliğini kullanarak, kullanılacak durağan bir ayarlar kümesinin olmasını sağlarsınız.
Sistem Geri Yükleme hakkında bilgi için,
http://www.microsoft.com/worldwide adresinden Microsoft Web sitesini
ziyaret edin.
Bilgisayarınızla uyumlu olan bir yazılım seçin — işletim sistemi, bellek ve yeni yazılım
için belirtilen diğer gereksinimleri kontrol edin.
Yeni yazılımı, yazılım üreticisinin sağladığı yönergelere göre yükleyin. Yardıma
ihtiyacınız olursa, üreticinin belgelerine veya müşteri hizmetleri bilgilerine bakın.
Antivirüs yazılımını tekrar yüklemeden veya yeni bir antivirüs programı yüklemeden
önce, mevcut yazılım programını kaldırın.
NOT: Sadece lisanslı orijinal yazılımları kullanın. Kopya yazılım yüklemek yasadışı
olabilir, yüklemenin dengesiz olmasına neden olabilir veya bilgisayarınıza virüs
bulaştırabilir.
Bilgisayarınızı İlk Defa Açma 17
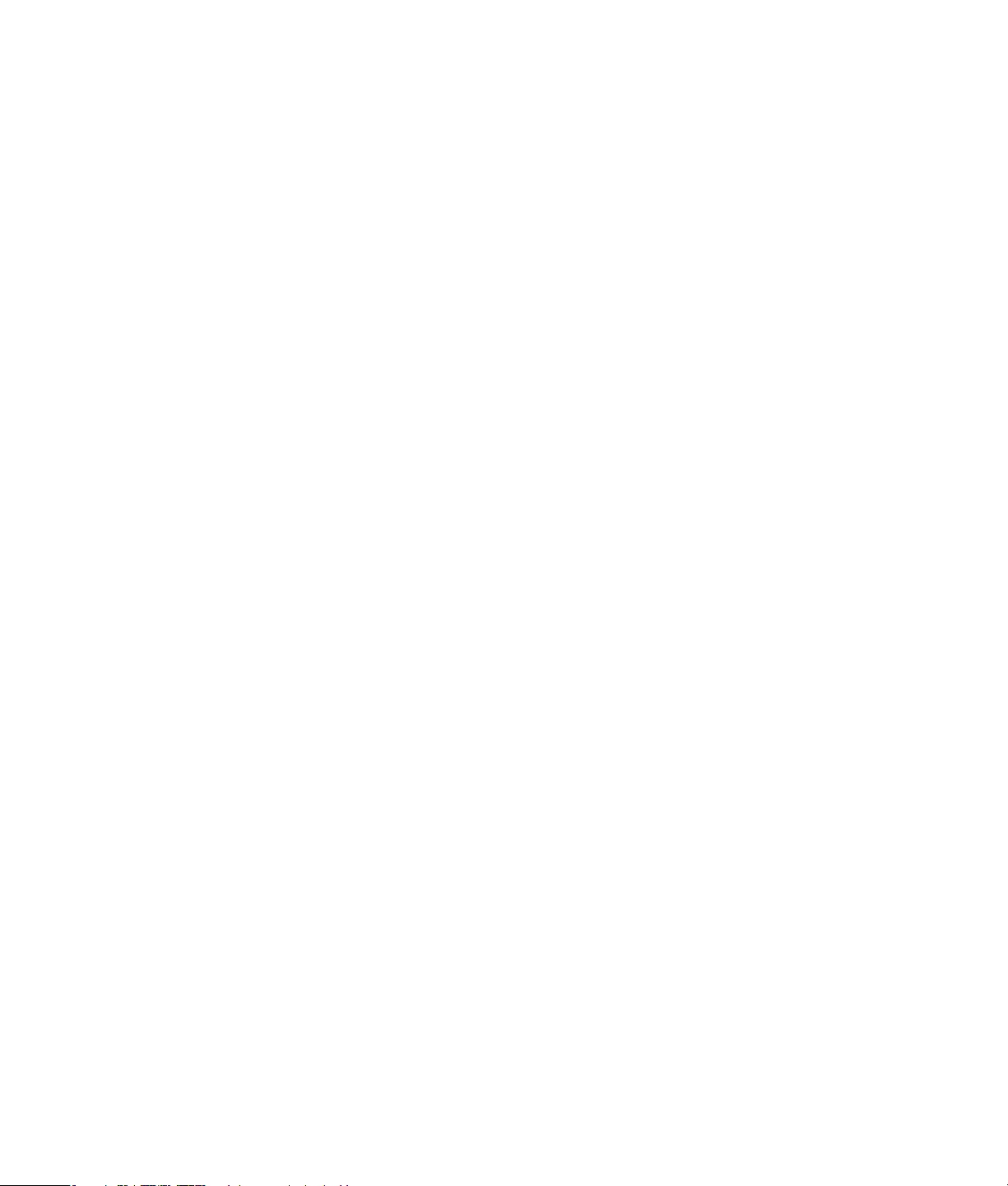
Dosyaları ve Ayarları Eski Bilgisayarınızdan Yeni Bilgisayarınıza Aktarma
CD, DVD, bellek çubuğu veya kişisel ortam sürücüsü kullanarak, eski bilgisayarınızdan yeni
bilgisayarınıza dosya kopyalayabilirsiniz. Web tarayıcınızdaki Sık Kullanılanlar ve adres
defterleriniz gibi belirli ayarlarınızı da Windows Kolay Aktarım yazılımını kullanarak
kopyalayabilirsiniz.
Daha fazla bilgi için:
1 Görev çubuğundaki Windows Başlat Düğmesini tıklatın.
2 Yardım ve Destek’i tıklatın.
3 Arama kutusuna dosya aktarma yazın.
4 Başka bir bilgisayardan dosya ve ayarları aktarma genel metnini tıklatın.
Bu metinde dosyalarınızın yeni bilgisayarınıza taşınmasıyla ilgili Microsoft çözümü
anlatılmaktadır.
HP Total Care Advisor Yazılımını Kullanma
HP Total Care Advisor, bilgisayarınızdaki kilit alanlarda sistemin sağlığı ile ilgili bilgileri
izlemek ve bu bilgilere erişmek için kullanabileceğiniz bir masaüstü aracıdır. HP Total Care
Advisor dört temel alanda çalışır:
PC Health & Security (PC Sağlığı ve Güvenliği), bilgisayarınızın kilit alanlarının
durumuna ait bir gösterge görünümü sunar.
PC Action Center (PC Etkinlik Merkezi), bilgisayarınızın sağlık durumuyla ilgili
değişiklikleri bildiren mesajlar ve uyarılar oluşturur.
PC Help (PC Yardım), bilgisayarınız için yardım ve destek bilgilerine kolay erişim
sağlar.
Products Showcase (Ürün Vitrini), bilgisayarınızda kullanılabilecek ürünleri listeler ve
bu öğelere ait karşılaştırmalı alışveriş bilgilerini verir.
HP Total Care Advisor’ı açmak için:
1 Görev çubuğundaki Windows Başlat Düğmesini tıklatın.
2 Tüm Programlar’ı tıklatın.
3 HP Total Care Advisor’ı tıklatın.
18 Başlarken
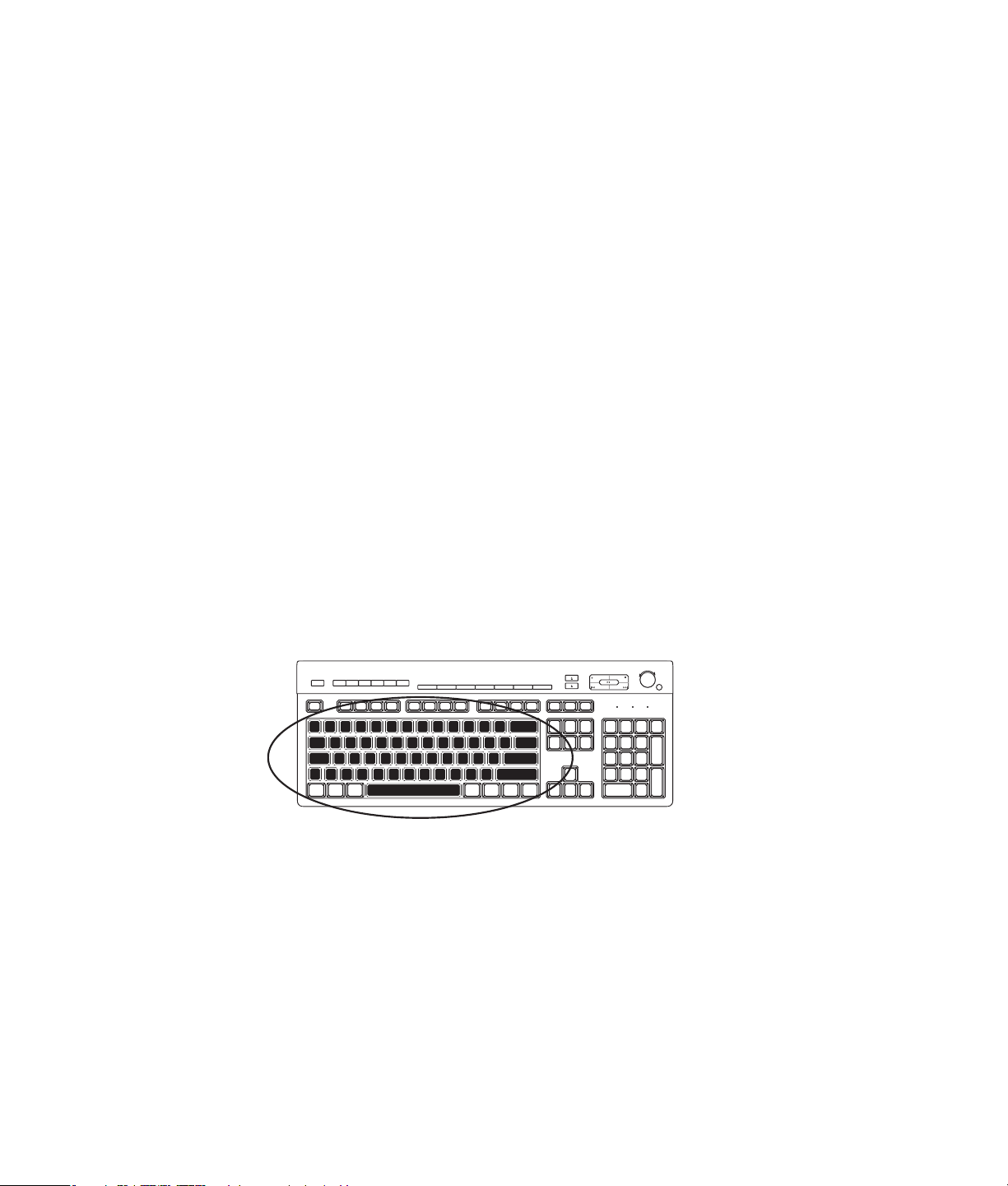
Bilgisayarınızda standart veya kablosuz klavye bulunabilir. Klavye, bilgisayarınıza metin ve
komut girmede kullanılan ana yöntemdir.
Standart bir klavye bilgisayarın arkasındaki klavye konektörüne bağlanır.
Kablosuz klavye (sadece belirli modellerde) bilgisayarınızla iletişim kurmak için konektör
kablosu yerine bir alıcı/verici kullanır. Alıcıda ışık olması, alıcının etkin olduğunu gösterir.
Klavye Özelliklerini Tanıma
Klavyede standart tuşlar, gösterge ışıkları ve özel düğmeler (sadece belirli modellerde)
düzenlenerek bir araya getirilmiştir. Klavyeniz aşağıdaki çizimdekinden farklı olabilir.
Alfasayısal tuşlar
Klavyeyi Kullanma
Alfasayısal tuşlar, standart bir klavyede bulunan ana tuşlardır.
Klavyeyi Kullanma 19
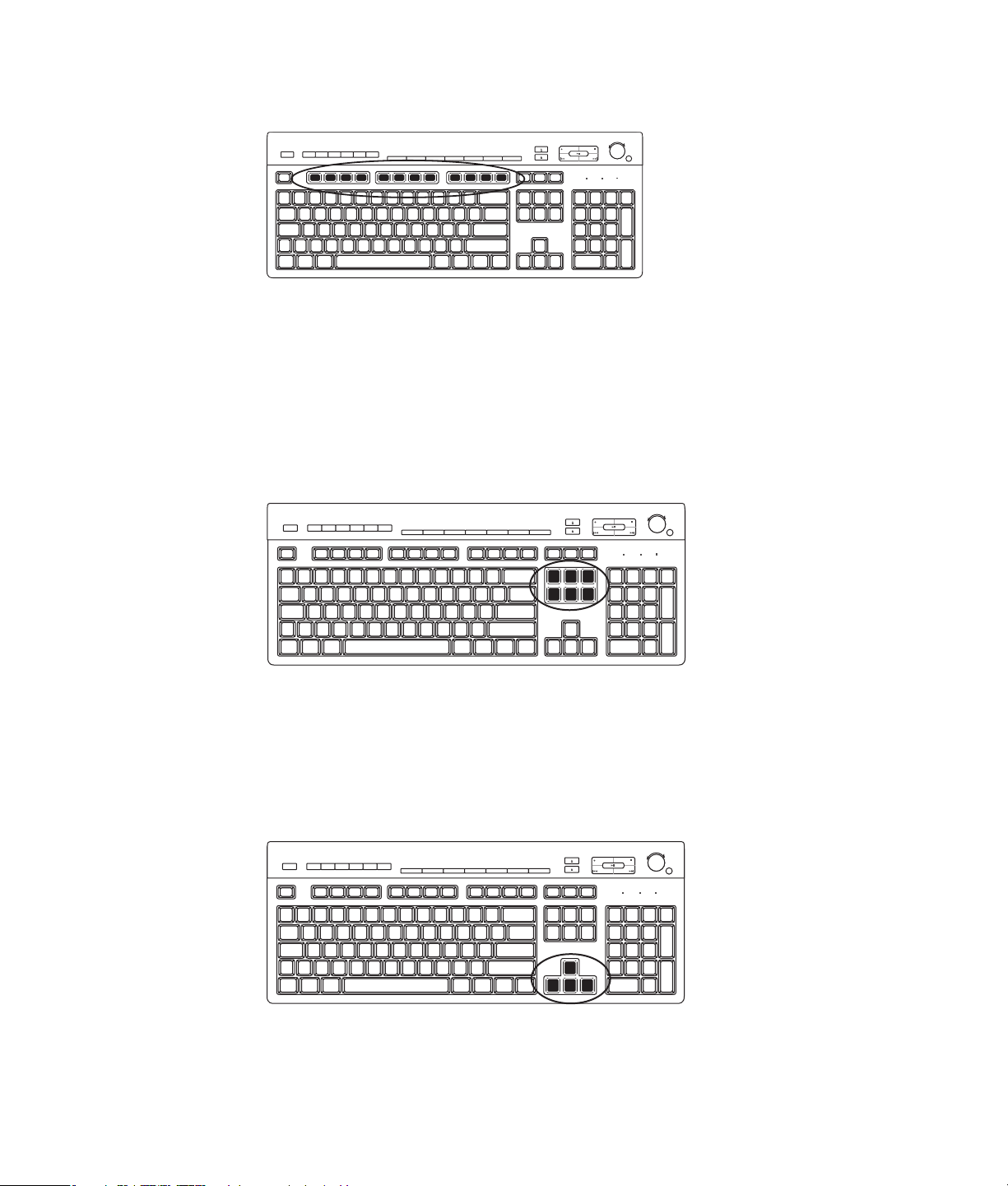
İşlev tuşları
Ana tuşların üstünde bulunan işlev tuşları F1 ve F12 arasında adlandırılmıştır. İşlev
tuşlarına ait işlemlerin çoğu yazılım programına göre değişir. F1 ve F3 her zaman aynı
işlevi görür:
F1’e basıldığında, kullanılan yazılım programına ait Yardım penceresi görüntülenir.
F3’e basıldığında arama penceresi açılır.
Düzenleme tuşları
20 Başlarken
Düzenleme tuşları, Insert (Ekle), Home (Başlangıç), Page Up (Önceki Sayfa), Delete (Sil),
End (Son) ve Page Down (Sonraki Sayfa) tuşlarıdır. Bu tuşları metin eklemek veya silmek ve
ekranda imleci hızlı hareket ettirmek için kullanın. Düzenleme tuşları bazı yazılım
programlarıyla farklı çalışır.
Ok tuşları
Ok tuşları, yukarı, aşağı, sağa ve sola hareket etmeyi denetler. Bir Web sayfasında,
belgede veya oyun oynarken imleci gezdirmek için fare yerine bu tuşları kullanabilirsiniz.
 Loading...
Loading...