Hp PAVILION ELITE M9000, PAVILION A6200, PAVILION SLIMLINE S3300, PAVILION SLIMLINE S3200 User Manual
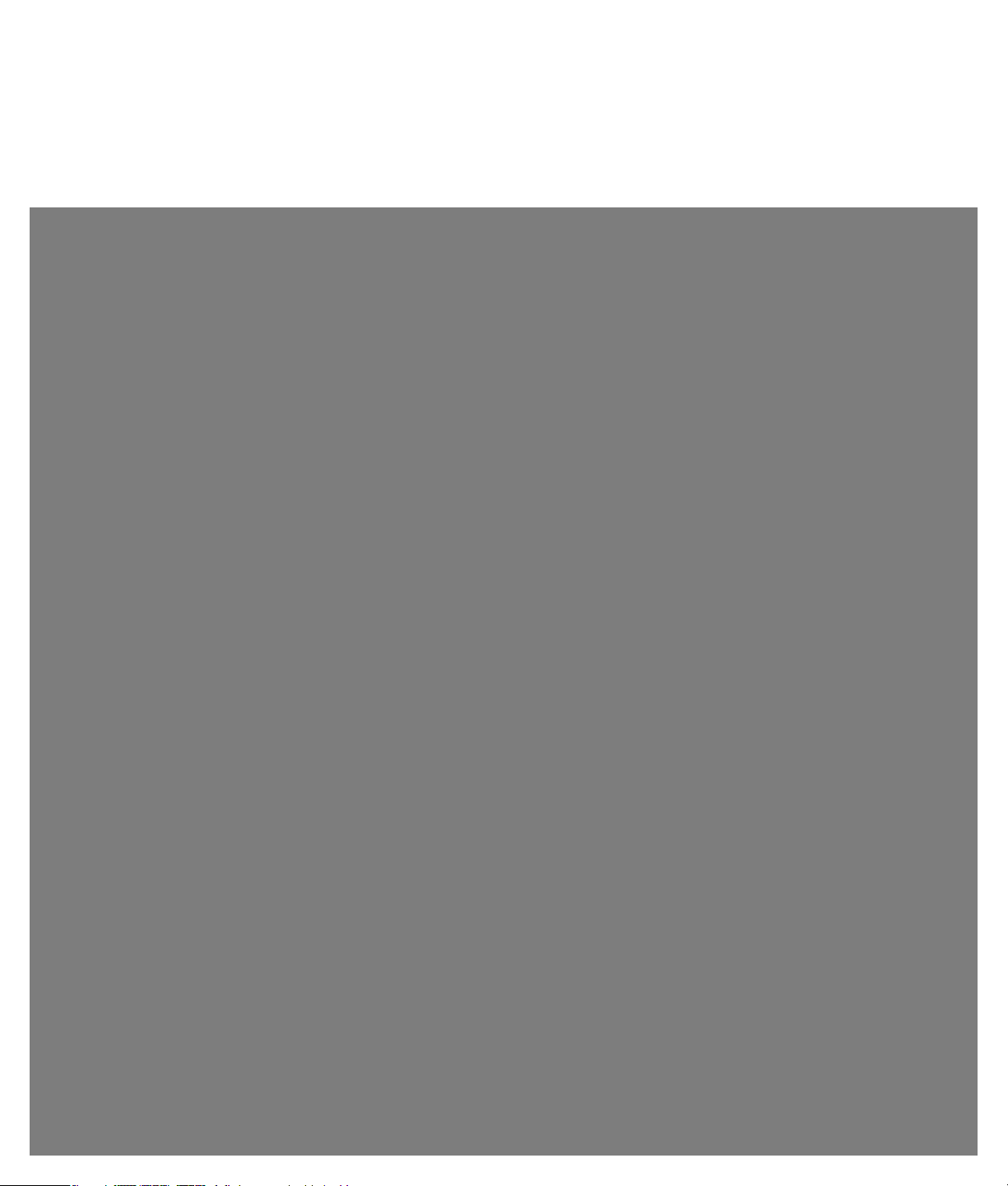
Sorun Giderme ve Bakım Kılavuzu
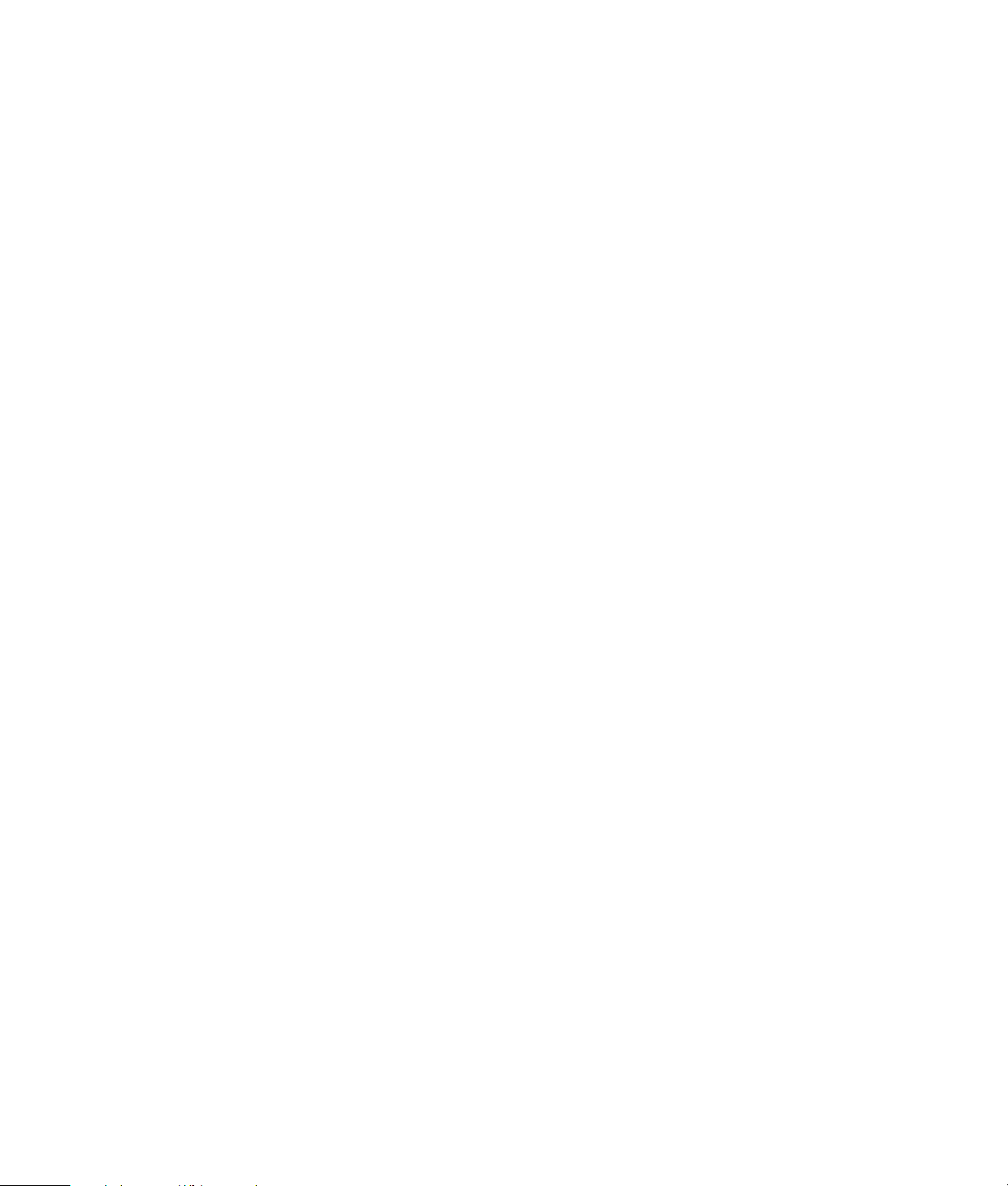
Hewlett-Packard ürün ve hizmetlerine ilişkin garantiler, sadece bu ürün ve hizmetlerle birlikte verilen
açık beyanlarda belirtilmektedir. Buradaki hiçbir ifade ek bir garanti olarak yorumlanmamalıdır.
HP, işbu belgedeki teknik veya yazım hatalarından veya kusurlardan sorumlu tutulamaz.
HP, yazılımının HP tarafından tedarik edilmemiş donanımda kullanımı veya güvenilirliği konusunda
hiçbir sorumluluk kabul etmez.
Bu belge telif hakları ile korunan mülkiyet bilgileri içermektedir. Bu belgenin hiçbir bölümü HP’nin
önceden yazılı onayı olmaksızın fotokopi ile çoğaltılamaz, yeniden yazılamaz veya başka bir dile
çevrilemez.
Hewlett-Packard Company
P.O. Box 4010
Cupertino, CA 95015-4010
USA
Copyright © 2005–2007 Hewlett-Packard Development Company, L.P.
Bu ürün, ABD patent ve diğer fikri mülkiyet hakları tarafından korunan telif hakkı koruma teknolojisi
yer alır. Bu telif hakkı koruma teknolojisinin kullanım yetkisi Macrovision’a aittir ve Macrovision yetki
vermedikçe yalnızca ev ve diğer sınırlı öde ve izle görüntüleme kullanımları için tasarlanmıştır. Ters
mühendislik veya tersine çevirme yasaktır.
Microsoft ve Windows, Microsoft Corporation’ın ABD tescilli ticari markalarıdır.
Windows logosu, Microsoft Corporation’ın ABD’de ve/veya diğer ülkelerde/bölgelerdeki ticari
markası veya kayıtlı ticari markasıdır.
HP, teknolojinin yasal biçimde kullanımını desteklemektedir ve ürünlerin telif hakkı yasası tarafından
izin verilen amaçların dışında kullanılmasını onaylamaz veya bu şekilde kullanılmasını teşvik etmez.
Bu belgede yer alan bilgiler önceden haber verilmeksizin değiştirilebilir.
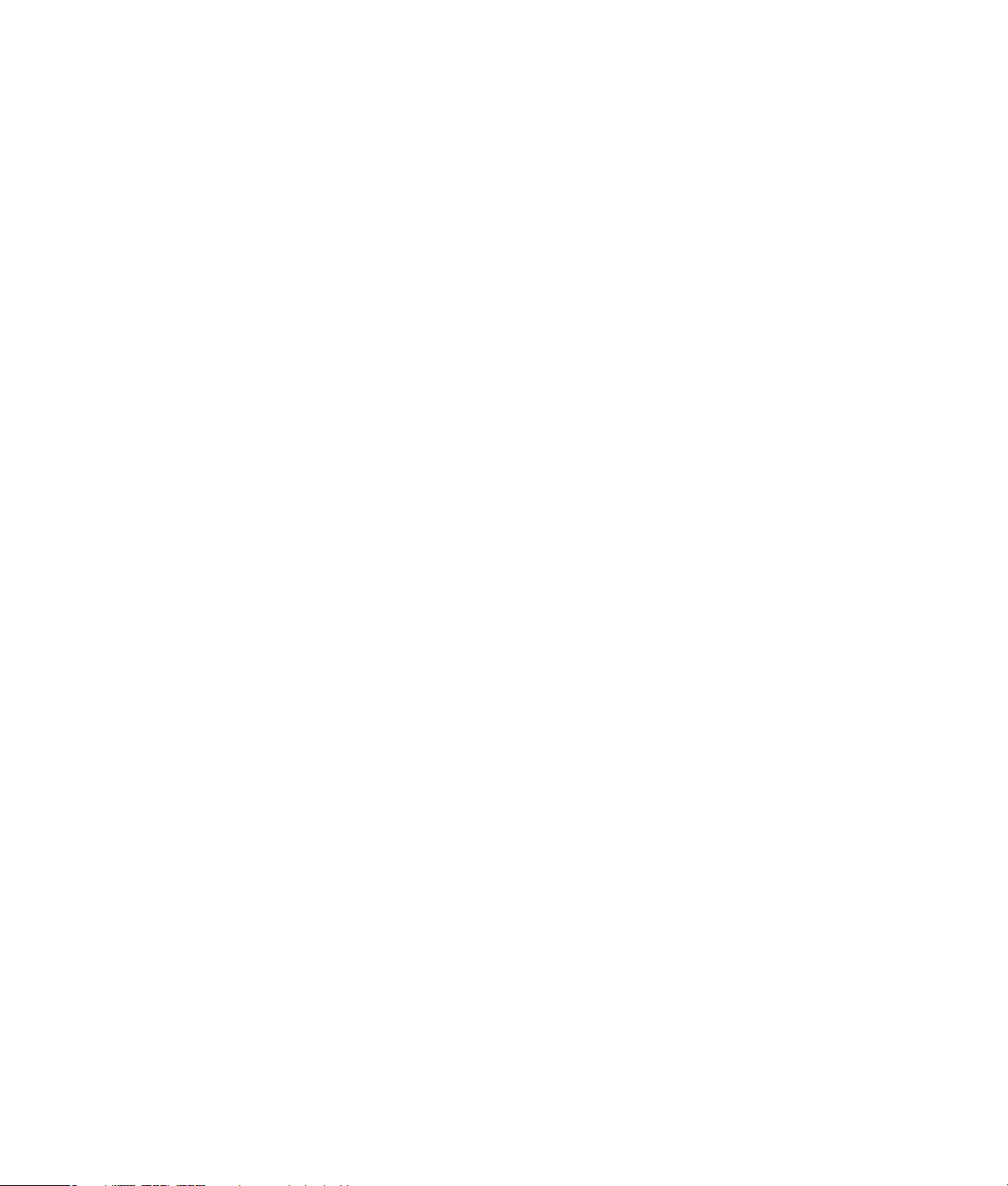
İçindekiler
Bakım .....................................................................................................1
Veri Yedekleme Diskleri Oluşturma ...........................................................................1
Sistem Kurtarma Diskleri Oluşturma ..........................................................................1
Kullanılmayan Programları Kaldırma.........................................................................2
Windows Update’i Kullanma ...................................................................................2
Başlangıçta otomatik olarak çalışan programlara göz atma.........................................2
Disk Temizleme Programını Çalıştırma.......................................................................2
Disk Temizleme programını elle çalıştırma.............................................................2
Disk Temizleme Programını otomatik çalışacak şekilde ayarlama.............................2
Disk Birleştiricisi Programını Çalıştırma......................................................................3
Sabit Disk Hatalarını Denetleme ...............................................................................3
Sabit Disk Sürücüsü Alanını Anlama .........................................................................3
Bilgisayarı Toz ve Kirden Koruma.............................................................................4
Bilgisayar ve monitörü temizleme.........................................................................4
Klavye ve fareyi temizleme .................................................................................4
Bilgisayar Sorunlarını Giderme ................................................................5
Ses .......................................................................................................................5
CD ve DVD Sürücüleri.............................................................................................6
Video....................................................................................................................9
Ekran (Monitör) ....................................................................................................10
Sabit Disk Sürücüsü ..............................................................................................11
Donanım Kurulumu ...............................................................................................11
Internet Erişimi .....................................................................................................13
Klavye ve Fare .....................................................................................................16
Güç ....................................................................................................................19
Performans ..........................................................................................................20
Bluetooth Kablosuz Aygıtlar ...................................................................................21
Diğer Konular ......................................................................................................22
Yazılım Sorunlarını Giderme ..................................................................23
Yazılım Onarımına Genel Bakış .............................................................................23
Bilgisayarınızı Yeniden Başlatma............................................................................23
Bilgisayarınızı Kapatma ........................................................................................23
Sürücüleri Güncelleştirme ......................................................................................24
Microsoft Sistem Geri Yükleme...............................................................................24
Yazılım Programı ve Donanım Sürücüsünü Yeniden Yükleme......................................25
Sistem Kurtarma ...................................................................................................26
Kurtarma Diskleri Oluşturma ..................................................................................26
Sistem Kurtarma Seçenekleri ..................................................................................27
Sabit disk sürücüsünden sistem kurtarma programını çalıştırma.............................. 27
Kurtarma disklerini kullanarak sistem kurtarma programını çalıştırma .....................29
İçindekiler iii
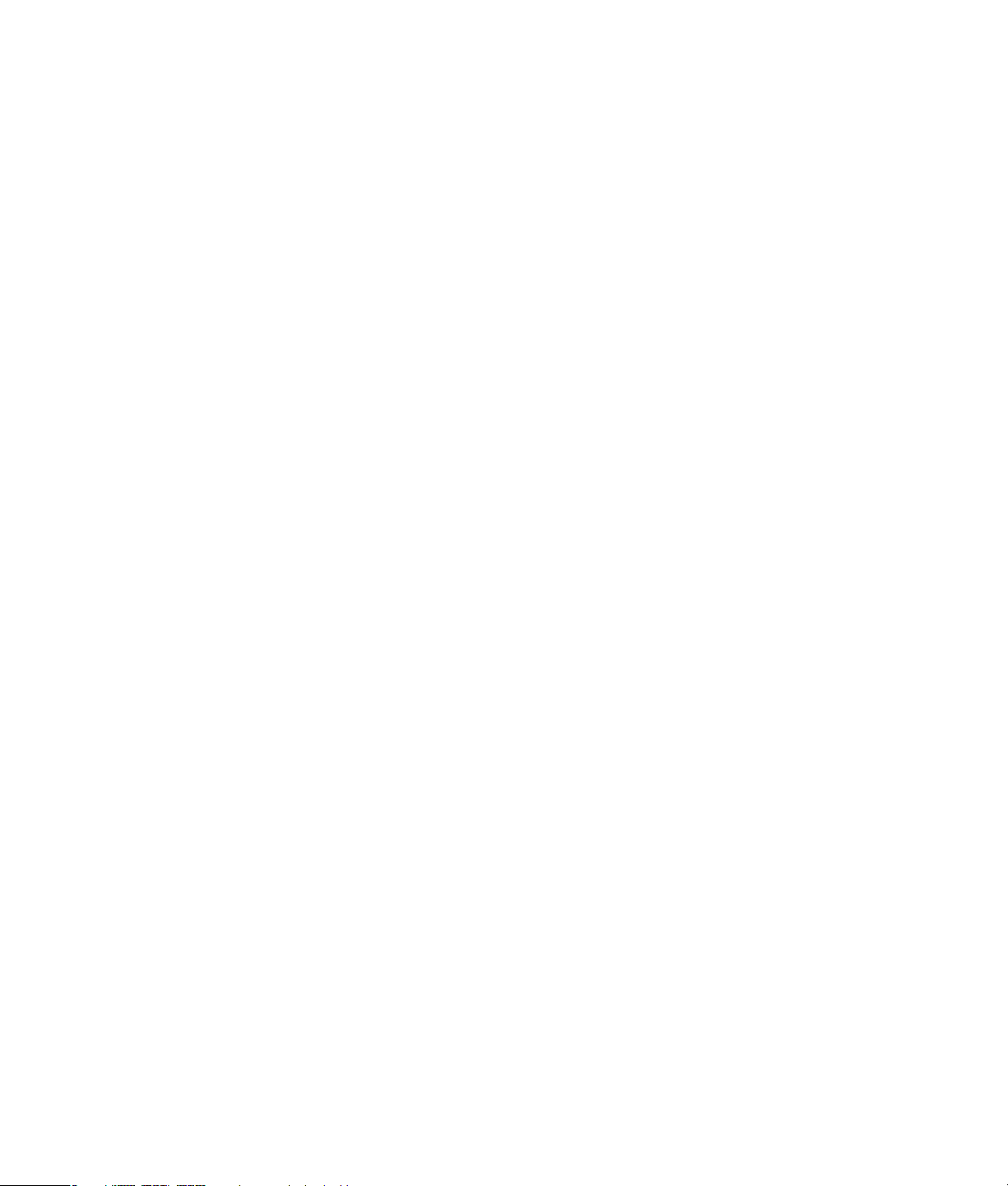
iv Sorun Giderme ve Bakım Kılavuzu
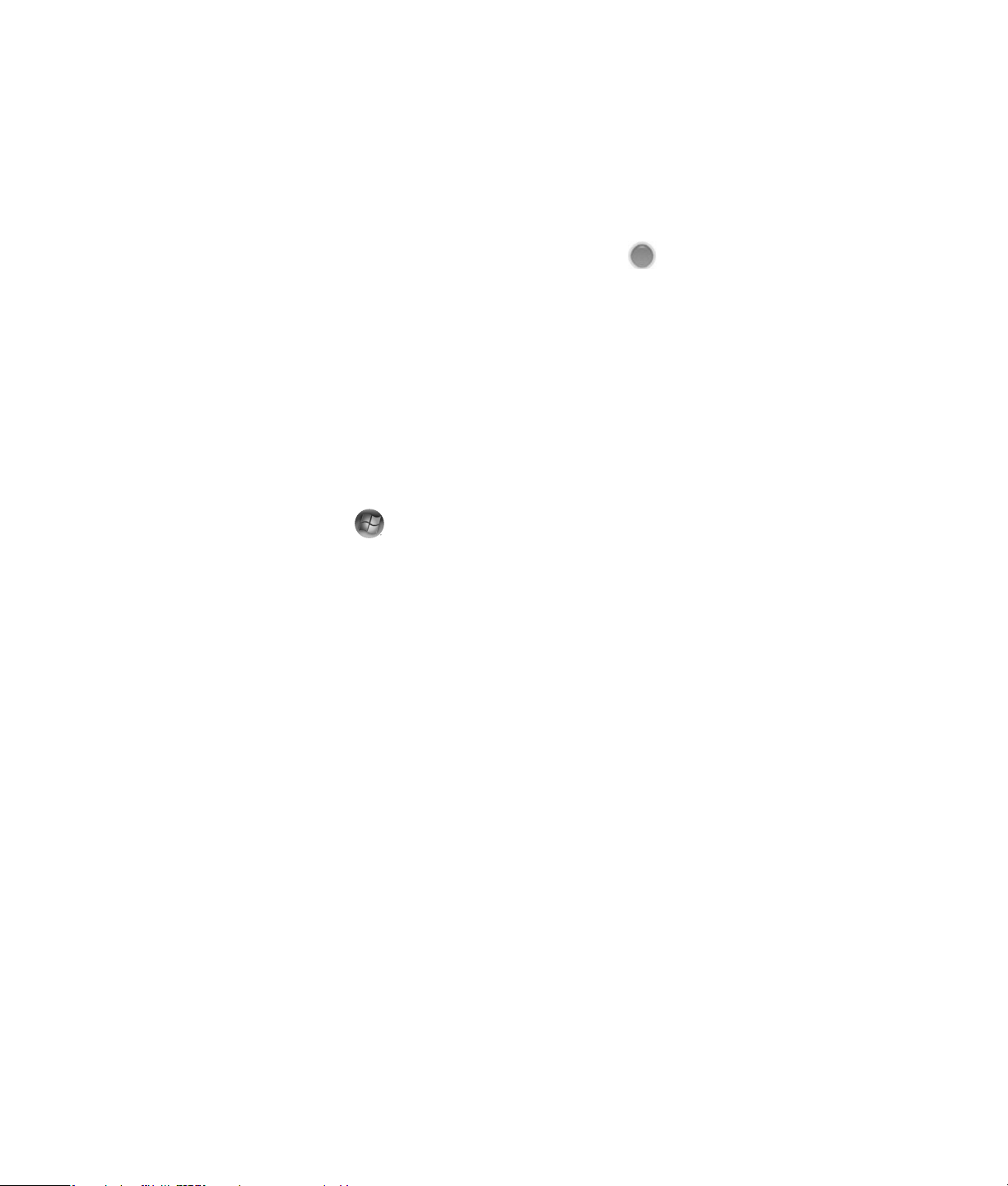
Bakım
Bu bölümde, bilgisayarınızın sorunsuz çalışmasına
yardımcı olmak ve ileride bilgisayarınızda sorun
oluşması durumunda önemli verilerinizi kurtarmanızı
kolaylaştırmak için yapabileceğiniz işlemler hakkında
bilgiler bulunur.
Veri Yedekleme Diskleri Oluşturma
Bilgisayarınızda yüklü olan CD veya DVD kaydetme
(veya yakma) programlarını (örn. Roxio Creator Basic)
kullanarak, kişisel dosyalar, e-posta iletileri ve sık
kullanılan Web sitesi adresleri gibi önemli bilgilerin
yedeklerini içeren diskler oluşturabilirsiniz. Verileri dış
bir sabit disk sürücüsüne de taşıyabilirsiniz.
Aşağıdaki yordam veri kopyalamak için kullanılan
yöntemlerden yalnızca biridir; daha fazla bilgi için,
bkz. Yardım ve Destek.
1 Windows Başlat Düğmesi , Tüm
Programlar, Roxio, ardından Creator’ı
tıklatın.
Roxio Creator penceresi açılır.
2 Veri, ardından Veri Diski’ni tıklatın.
3 Roxio proje penceresini (veri diskinizde neler
olacağını gösterir) açmak amacıyla dosya
eklemek için:
Veri Ekle’yi tıklatın, yedeklemek istediğiniz dosya
veya klasöre ilerleyin ve Ekle’yi tıklatın.
Veya
Dosya veya klasörleri dizin penceresinden
sürükleyip Roxio proje penceresine bırakın.
4 Proje penceresinin sağ alt köşesinde Devam’ı
tıklatın.
Disk sürücüsüne bir disk yerleştirmenizi isteyen ve
kabul edilebilir disk türlerinin listesini sağlayan bir
iletişim kutusu açılır.
5 Sağ alt köşede Seçenekler’i tıklatın ve
Seçenekler penceresinde, Yaktıktan sonra
diske yazılan verileri doğrula onay
kutusunun işaretli olduğundan emin olun.
6 Diske veri kaydetmeye başlamak için Yazdır
düğmesini tıklatın.
Bir ilerleme ekranı açılır.
7 Roxio proje penceresine dönmek için Bitti’yi
tıklatın.
8 Diski disk sürücüden çıkarın, etiketleyin ve güvenli
bir yerde saklayın. Dış bir sabit sürücü
kullanıyorsanız dosyaların yedek veri olarak net
bir şekilde işaretlendiğinden emin olun.
Bir yedekleme diskine veri yazdırırken, yazma onayı
işlevi bulunan bir yazılım kullanmalısınız. Bu özellik
sabit disk sürücünüzdeki verilerle diske kopyalanan
verileri karşılaştırarak, kopyalamanın tam kopyalama
olduğunu doğrular. Disk kaydetme yazılımınıza bağlı
olarak bu özelliği elle etkinleştirmeniz gerekebilir
(yazılım belgelerine başvurun).
Kaydetme ile ilgili bir sorunla karşılaşırsanız başka bir
ortam (farklı türler veya markalar) deneyin. Aynı
zamanda dosyalarınızı görüntülemek ve içeriğin
kopyalandığını doğrulamak için Windows Gezgini
aracını kullanın. Windows Gezgini’ni açmak için,
Windows Başlat Düğmesi’ni sağ tıklatın ve
Araştır’ı tıklatın.
Sistem Kurtarma Diskleri Oluşturma
Bu işlem, bilgisayarınız düzgün çalışırken yapmanız
gereken tek adımlı bir yordamdır. Sonradan
bilgisayarınızda sorunlar oluşursa, oluşturduğunuz
sistem kurtarma disklerini kullanarak bilgisayarınızın
baştaki fabrika ayarlarını geri yükleyebilirsiniz.
Sistem kurtarma diskleri oluşturmadan önce, “Sistem
Kurtarma” sayfa 26 konusunu okuyun.
Bakım 1
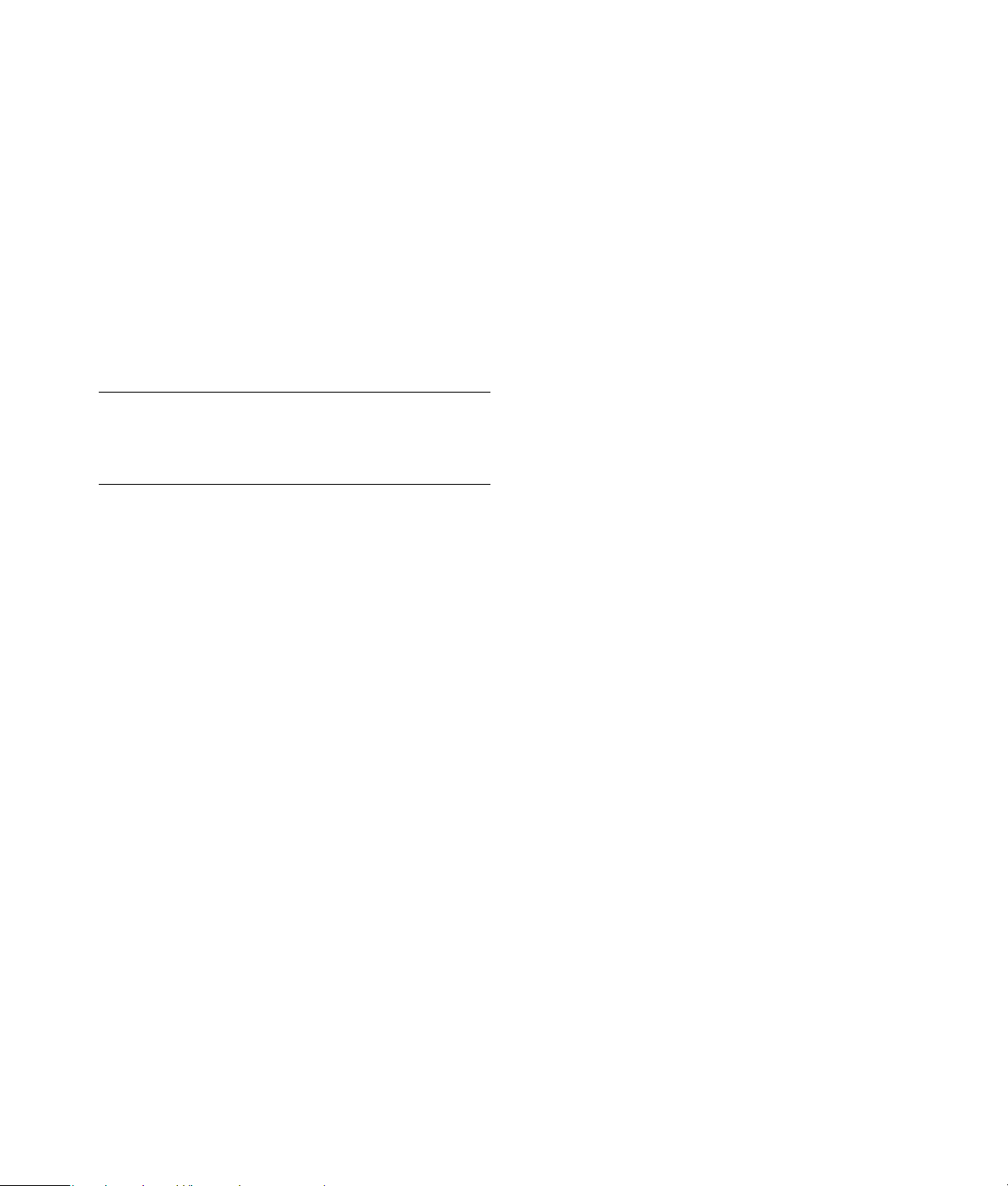
Kullanılmayan Programları Kaldırma
Disk Temizleme Programını Çalıştırma
Kullanılmayan programlar bellek alanı kaplar ve
bilgisayarı yavaşlatır. Kullanmadığınız programlar
varsa kaldırmak için bu adımları takip edin.
1 Windows Başlat Düğmesini, sonra da
Denetim Masası’nı tıklatın.
2 Program kaldır düğmesini tıklatın. Programlar
ve Özellikler penceresi açılır.
3 Kaldırmak istediğiniz programı seçin ve ardından
Kaldır’ı tıklatın.
4 Ekrandaki yönergeleri uygulayın.
NOT: Bazı programlarda kendini kaldırma özelliği
vardır. Bir programı Denetim Masasından
kaldıramıyorsanız, program belgesine veya çevrimiçi
Yardım’a bakın.
Windows Update’i Kullanma
Güncelleştirmeleri denetleyin veya aylık otomatik
güncelleştirme ayarlayın. (Ayrıntılar için Başlangıç
kılavuzu’na bakın.)
1 Windows Başlat Düğmesi ve Denetim
Masası’nı tıklatın.
2 Güvenlik’in altında, Güncelleştirmeleri
Denetle düğmesini tıklatın.
3 Yalnızca Güncelleştirmeleri Yükle’yi
tıklatarak güncelleştirmeleri yükleyin ve kurun.
Disk Temizleme programı geçici dosyaları ve
kullanılmayan dosyaları (geçici Internet dosyaları ve
Geri Dönüşüm Kutusunda bulunan dosyalar) silerek,
sabit diskinizde boş alan oluşturur. Disk Temizleme
programını elle çalıştırabilir veya otomatik çalışması
için ayarlayabilirsiniz.
Disk Temizleme programını elle çalıştırma
1 Sırasıyla, Windows Başlat Düğmesi, Tüm
Programlar, Donatılar, Sistem Araçları ve
Disk Temizleme’yi tıklatın.
Disk Temizleme silinecek dosyaları arar ve ne
kadar disk alanı boşaltılabileceğini hesaplar.
2 Silmek istediğiniz dosya türlerinin yanındaki onay
kutusunu işaretleyin.
3 Tamam’ı tıklatın ve seçili dosyaların silinme
işleminin tamamlanması için Dosyaları Sil’i
tıklatın.
Disk Temizleme Programını otomatik çalışacak şekilde ayarlama
1 Sırasıyla, Windows Başlat Düğmesi, Tüm
Programlar, Donatılar, Sistem Araçları ve
Görev Zamanlayıcısı’nı tıklatın.
2 Eylem’i, sonra da Temel Görev Oluştur’u
tıklatın.
Başlangıçta otomatik olarak çalışan programlara göz atma
Sistem hızı ve performansını geliştirmek için Windows
Başlat Menü’sünü yalnızca gerekli yazılım
programlarını açmak üzere ayarlayın:
1 Windows Başlat Düğmesi, Tüm
Programlar ve Windows Defender’ı tıklatın.
2 Araçlar’ı tıklatın.
3 Yazılım Gezgini’ni tıklatın.
4 Kategori listesinde, Başlangıç Programları’nı
seçin.
5 Çalışmasını önlemek istediğiniz programı seçin ve
Devre Dışı Bırak’ı tıklatın.
2 Sorun Giderme ve Bakım Kılavuzu
3 Görev için bir ad ve isteğe bağlı olarak açıklama
yazın.
4 İleri düğmesini tıklatın ve ardından İleri
düğmesini bir kez daha tıklatın.
5 Yineleme sayısını seçip İleri’yi tıklatın.
6 Disk Temizleme işlevinin çalıştırılacağı süreyi seçin
ve İleri’yi tıklatın. Disk Temizleme işlemi uzun
sürebilir, bu nedenle bilgisayarınızın açık olduğu,
ancak kullanılmadığı bir zaman seçin.
7 Program başlat’ı seçip İleri’yi tıklatın.
8 Program/Kodu altında Gözat’ı tıklatın.
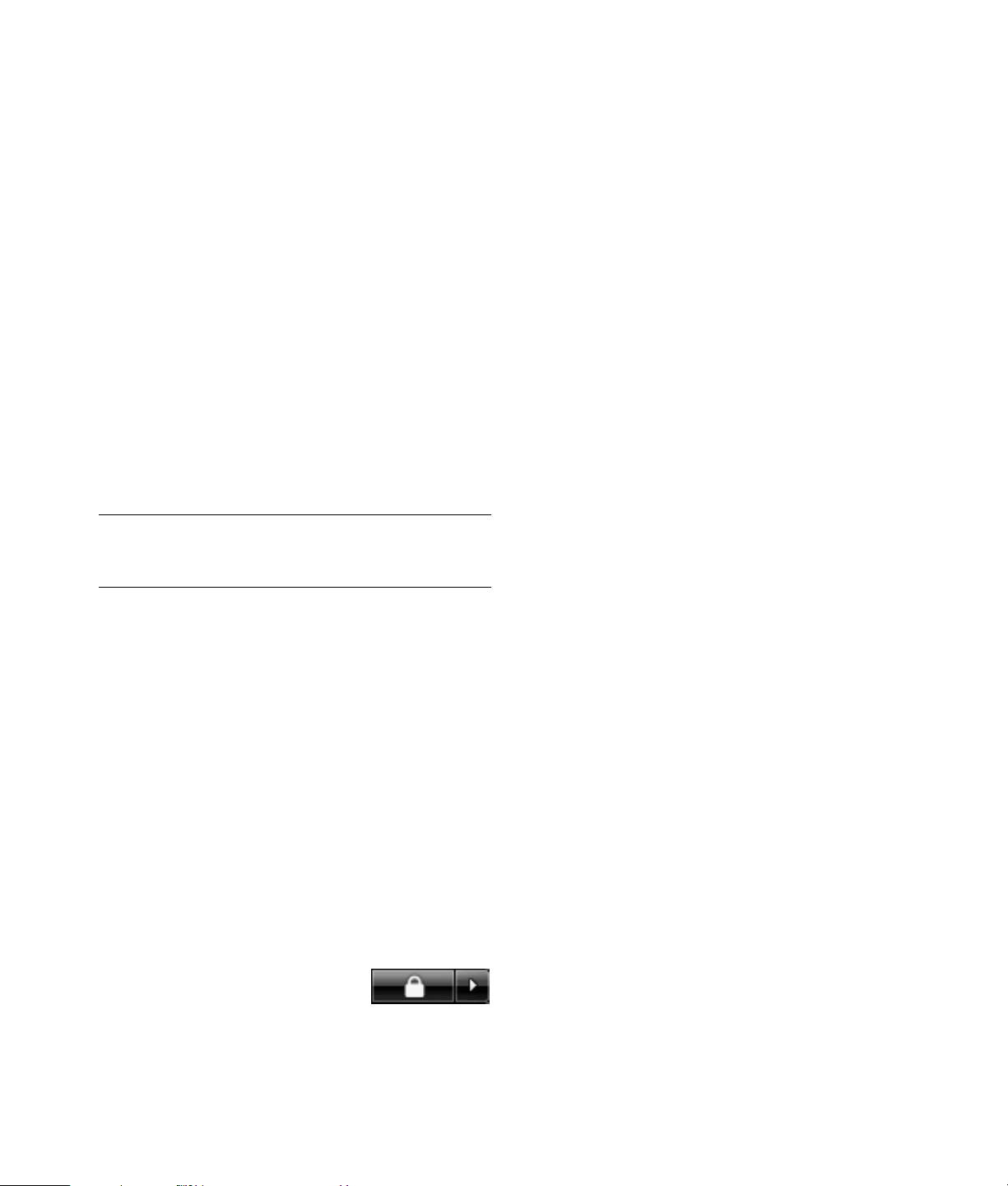
9 cleanmgr.exe yazın ve Aç’ı, ardından İleri’yi
tıklatın.
10 Ayarladığınız programın özetini gözden geçirin.
Bitirdiğinizde Sonlandır’ı tıklatın. Disk Temizleme
programı ayarladığınız saatte çalışmaya
başlayacaktır.
Disk Birleştiricisi Programını
3 Windows Gelişmiş Seçenekler menüsünde
Güvenli Mod’u seçmek için yön tuşlarını kullanın
ve sonra Enter tuşuna basın.
4 Windows Vista başladıktan sonra, Disk Birleştiricisi
programını çalıştırmak için yukarıdaki yordamı
uygulayın.
5 Güvenli Modu kapatmak için adım 1’i tekrarlayın.
Çalıştırma
Microsoft
sürücünüze depolarken, sürücüdeki boş alanlara
sığdırabilmek için genellikle bu dosyaları birden çok
parçaya (veya bölüme) böler. Bölünmüş bir dosyayı
açtığınızda, disk üzerindeki birden çok konumdan
alınması gerektiğinden işlem daha uzun sürer.
Disk Birleştiricisi programı sabit disk sürücünüzdeki
bölünmüş dosyaları bir grup haline getirerek
bilgisayarınızın performansını artırır. Bu işlem
bilgisayarınızdaki dosya ve klasörlerin yerini etkilemez.
NOT: Disk Birleştiricisi programının tamamlanması
uzun sürebilir. Gece boyunca müdahalenize gerek
kalmadan çalışabilir.
1 Çalışmanızı kaydedin ve tüm açık programları
2 Ctrl-Alt-Delete tuşlarına aynı anda basın.
3 Görev Yöneticisini Başlat’ı tıklatın.
4 Uygulamalar sekmesinde, listelenen tüm
5 Sırasıyla, Windows Başlat Düğmesi, Tüm
6 Şimdi Birleştir’i tıklatın.
Disk Birleştiricisi birçok kez baştan başlarsa, bir arka
plan programı sabit disk sürücünüzü kullanıyor
demektir. Bilgisayarınızı Güvenli Modda yeniden
başlatın ve Disk Birleştiricisi programını tekrar çalıştırın:
1 Windows Başlat
Windows Vista™ dosyaları sabit disk
kapatın.
programları seçin ve Görevi Sonlandır’ı tıklatın.
Görev Yöneticisi’ni kapatın.
Programlar, Donatılar, Sistem Araçları ve
Disk Birleştiricisi’ni tıklatın.
Düğmesini tıklatın ve
Kilitleme düğmesinin
yanındaki Ok düğmesini tıklatın ve Yeniden
Başlat’ı tıklatın.
Sabit Disk Hatalarını Denetleme
Windows Vista’da sabit disk sürücüsünün bütünlüğünü
denetlemek için aşağıdaki yordamı kullanın. Diski
denetlemeye başlamadan önce tüm açık programları
kapatın.
1 Önce Windows Başlat Düğmesini sonra da
Bilgisayar’ı tıklatın.
2 Denetlemek istediğiniz sürücüyü sağ tıklatın ve
Özellikler’i tıklatın.
3 Araçlar sekmesini tıklatın.
4 Hata denetimi altında Şimdi Denetle’yi
tıklatın.
5 İstiyorsanız Dosya sistemi hatalarını
otomatik olarak düzelt veBozuk bölümleri
tarayıp düzeltmeye çalış onay kutularını
işaretleyin.
6 Başlat’ı tıklatın. Bilgisayarınızı yeniden
başlatmanız istenirse, Evet’i tıklatın.
Bilgisayar yeniden başlar ve sabit sürücüde hata
denetimi yapar.
Sabit Disk Sürücüsü Alanını Anlama
Windows Vista işletim sistemi önkurulumu yapılmış
Hewlett-Packard ve Compaq bilgisayarlarındaki sabit
disk sürücüsü, ürün özelliklerinde, belgelerde veya
kutuda belirtilenden daha küçük gibi görünebilir. Sabit
disk sürücülerinin kapasiteleri üreticileri tarafından onlu
(10 tabanlı) birimler olarak belirtilir ve ilan edilir.
Windows Vista ve FDISK gibi programlar ikili
(2 tabanlı) sayı sistemini kullanır.
2 İlk logo ekranı belirir belirmez F8 tuşuna basın.
Bakım 3
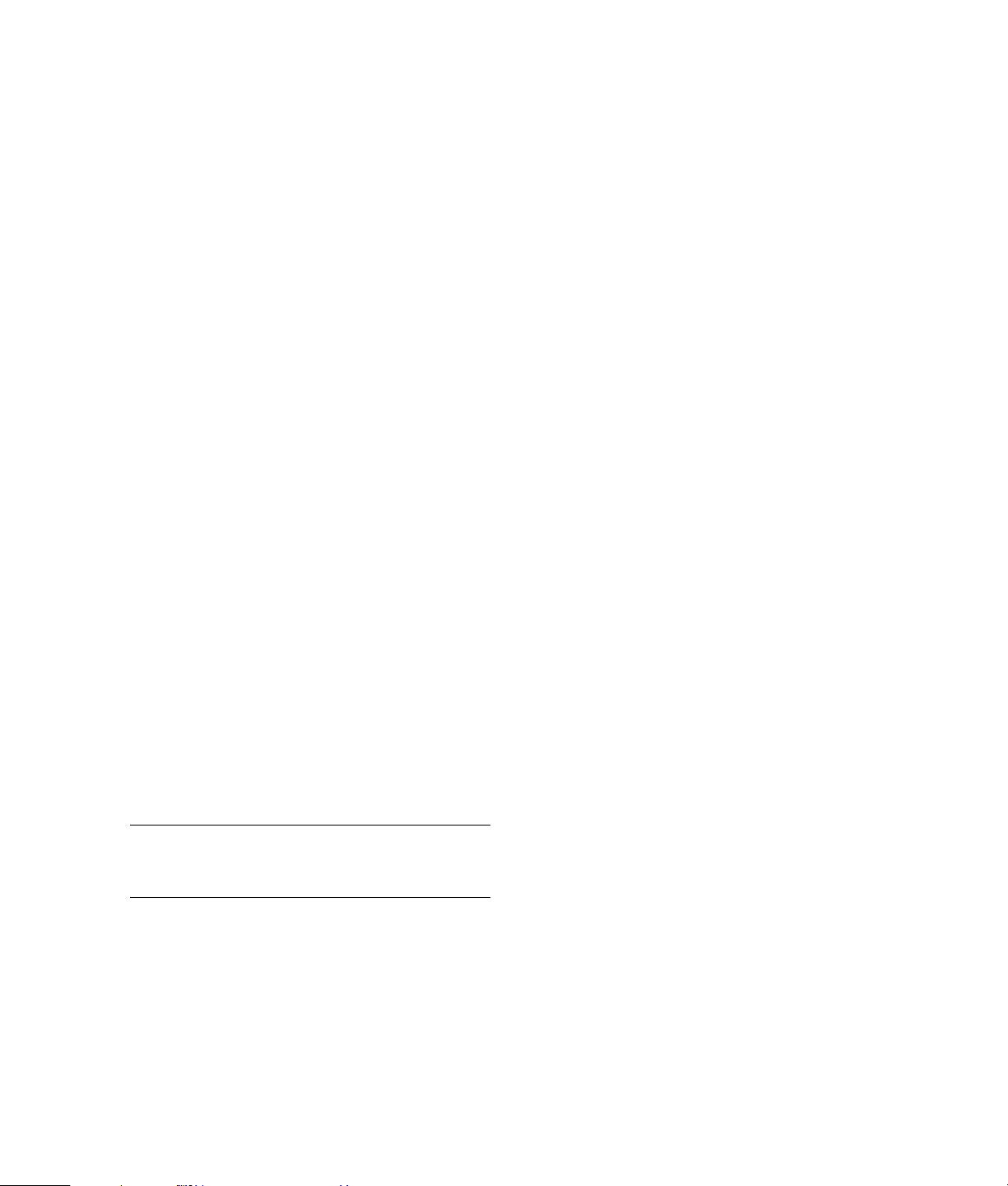
Onlu sistemde bir megabayt (MB) 1.000.000 bayta,
bir gigabayt (GB) 1.000.000.000 bayta eşittir. İkili
sayı sisteminde bir megabayt 1.048.576 bayta, bir
gigabayt 1.073.741.824 bayta eşittir. Farklı ölçü
sistemleri nedeniyle, Windows Vista tarafından
gösterilen boyutla ilan edilen boyut arasında fark
görebilirsiniz. Sabit disk sürücünüzün depolama
kapasitesi ilan edildiği kadardır.
Windows Vista, Windows Gezgini aracında ve
Bilgisayar penceresinde daha küçük bir kapasite
gösterir, bunun nedeni, programın bir defada sabit disk
sürücüsüne ait tek bir bölümle ilgili bilgileri
göstermesidir. Bölümlerden biri sistem kurtarma
bilgilerini içerir.
Bilgisayarı Toz ve Kirden Koruma
Bilgisayar sisteminizi toz ve kirden korumak ömrünü
uzatır. Toz, evcil hayvan kılları ve diğer parçacıklar
birikerek battaniye etkisi oluşturabilir ve bunun
sonucunda bileşenler aşırı ısınabilir ya da klavye ve
fare düzgün ve etkin bir biçimde çalışmayabilir.
Sisteminizde ayda bir toz ve pislik izlerini denetleyin ve
yaklaşık her üç ayda bir temizleyin.
Bilgisayar ve monitörü temizleme
1 Bilgisayarın güç kaynağından bağlantısını kesin.
Hava kanallarını temizleme
Hava kanalları bilgisayarı ve monitörü soğuk tutar.
Verimli hava akımı elde etmek için, küçük pille çalışan
vakumlu temizleyici ile bu kanalları temiz tutun. (Pille
çalışan bir vakumlu temizleyici elektrik çarpması riskini
ortadan kaldırır.)
1 Vakumlu temizleyiciyi bilgisayar ve monitör
kasasındaki hava kanallarının üzerinde çalıştırın.
2 Bilgisayar bağlantı noktalarının (örn. Ethernet ve
USB bağlantı noktaları) içinde ve çevresinde
biriken pislikleri alın.
Klavye ve fareyi temizleme
Klavye tuşlarını temizlerken, tuş başlıklarını ve yayları
da almamak için pille çalışan vakumlu temizleyicide
düşük bir ayar kullanın.
1 Klavye tuşlarının arasını ve olukları vakumlayın.
2 Klavye tuşlarında ve çevrelerindeki birikmeleri
temizlemek için kuru bir bez ve izopropil alkol
kullanın.
3 Farenin gövdesini ve fare kablosunu temizleme
mendilleri veya bir bez ve temizleyici kullanarak
silin.
Farenizde fare topu varsa, bu topu ve içindeki
silindirleri temizleyin.
2 Monitörün güç kaynağından bağlantısını kesin.
3 Bilgisayar kasasının ve monitörün tozunu almak
için temiz ve kuru bir bez kullanın.
4 Bilgisayar kasasını ve monitör kasasını temizlemek
için ılık suyla nemlendirilmiş temiz bir bez kullanın.
Monitör ekranında su kullanmayın.
NOT: Bilgisayar veya monitör kasasında yapıştırıcı
kalıntısı veya leke varsa, izopropil veya ispirto
kullanın ve çıkarmak için lifsiz bir bez kullanın.
5 Bilgisayar kasasını ve monitör kasasını kurutmak
için temiz bir bez kullanın.
6 Monitör ekranını silmek için temiz ve kuru bir bez
kullanın veya daha etraflıca bir temizlik için
antistatik ekran temizleyici ile temiz bir bez
kullanın.
4 Sorun Giderme ve Bakım Kılavuzu
1 Fareyi ters çevirin.
2 Top kapağı halkasını saat yönünün tersine
çevirerek halkayı çıkarın ve topu serbest bırakın.
3 Topu sabun ve ılık su ile durulayın.
4 Farenin içindeki silindirleri izopropil alkolle
nemlendirilmiş bir kulak pamuğuyla temizleyin.
5 Top ve silindirler tamamen kuruduğunda topu ve
top kapağını yerleştirin.
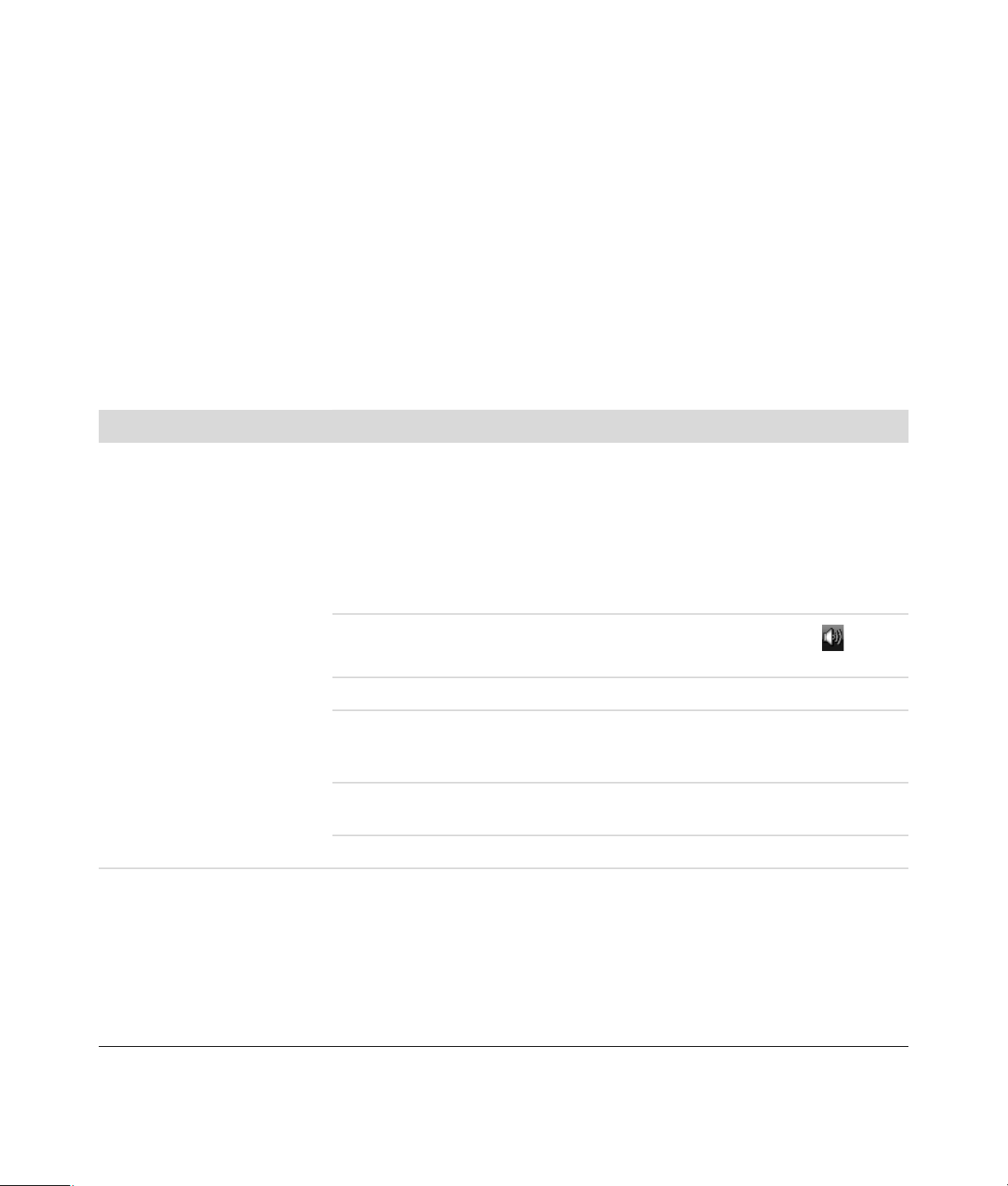
Bilgisayar Sorunlarını Giderme
Sorun giderme tabloları aşağıdaki sırayla verilmiştir:
Ses
CD ve DVD Sürücüleri
Video
Ekran (Monitör)
Sabit Disk Sürücüsü
Donanım Kurulumu
Internet Erişimi
Klavye ve Fare
Güç
Performans
Bluetooth Kablosuz Aygıtlar
Diğer Konular
Monitör sorunları veya yazıcınızla ilgili sorunlar
hakkında ek bilgi için, ürün üreticisinin sağladığı
belgelere bakın.
Ses
Belirti Olası çözüm
Ses gelmiyor. Sessiz özelliğinin etkin olup olmadığını görmek için klavyedeki Sessiz tuşuna
basın.
Veya
1 Windows Başlat Düğmesini, sonra da Denetim Masası’nı tıklatın.
2 Donanım ve Ses’i, ardından Sistem sesini ayarlayın tıklatın.
3 Programların sesi kapatıldıysa, açmak için Sessiz düğmesini tıklatın.
Belirli ses dosyalar çalınırken
Codec hata iletileri
görüntülenir.
Ses düzeyini artırmak için görev çubuğundaki Ses Ayarı simgesini ( )
tıklatın veya klavyedeki düğmeleri kullanın.
Aktif hoparlörlerin açık olduğuna emin olun.
Bilgisayarınızı kapatın ve hoparlörleri çıkarın. Hoparlörlerin Hat Girişi veya
kulaklık bağlantı noktasına değil bir ses bağlantı noktasına bağlandığından
emin olun.
Uyku modundan çıkmak için Uyku düğmesine basın (sadece bazı modellerde)
veya klavyedeki Esc tuşuna basın.
Takılıysa kulaklıkları bilgisayarınızdan çıkarın.
Dosyayı Windows Media Player’da açın. Windows Media Player’ın codec
bileşenlerini otomatik olarak indirecek şekilde yapılandırıldığından emin olun.
Doğru codec bulunuyorsa, dosyanız çalınacaktır. Codec dosyasını
indirebilmeniz için Internet’e bağlı olmanız gerektiğini unutmayın.
Doğru codec bulunamıyorsa, Windows Media Player için bir
güncelleştirme bulunup bulunmadığını kontrol edin.
Daha fazla bilgi için, Windows Media Player Yardım’ı açın ve codec’i aratın.
Bilgisayar Sorunlarını Giderme 5
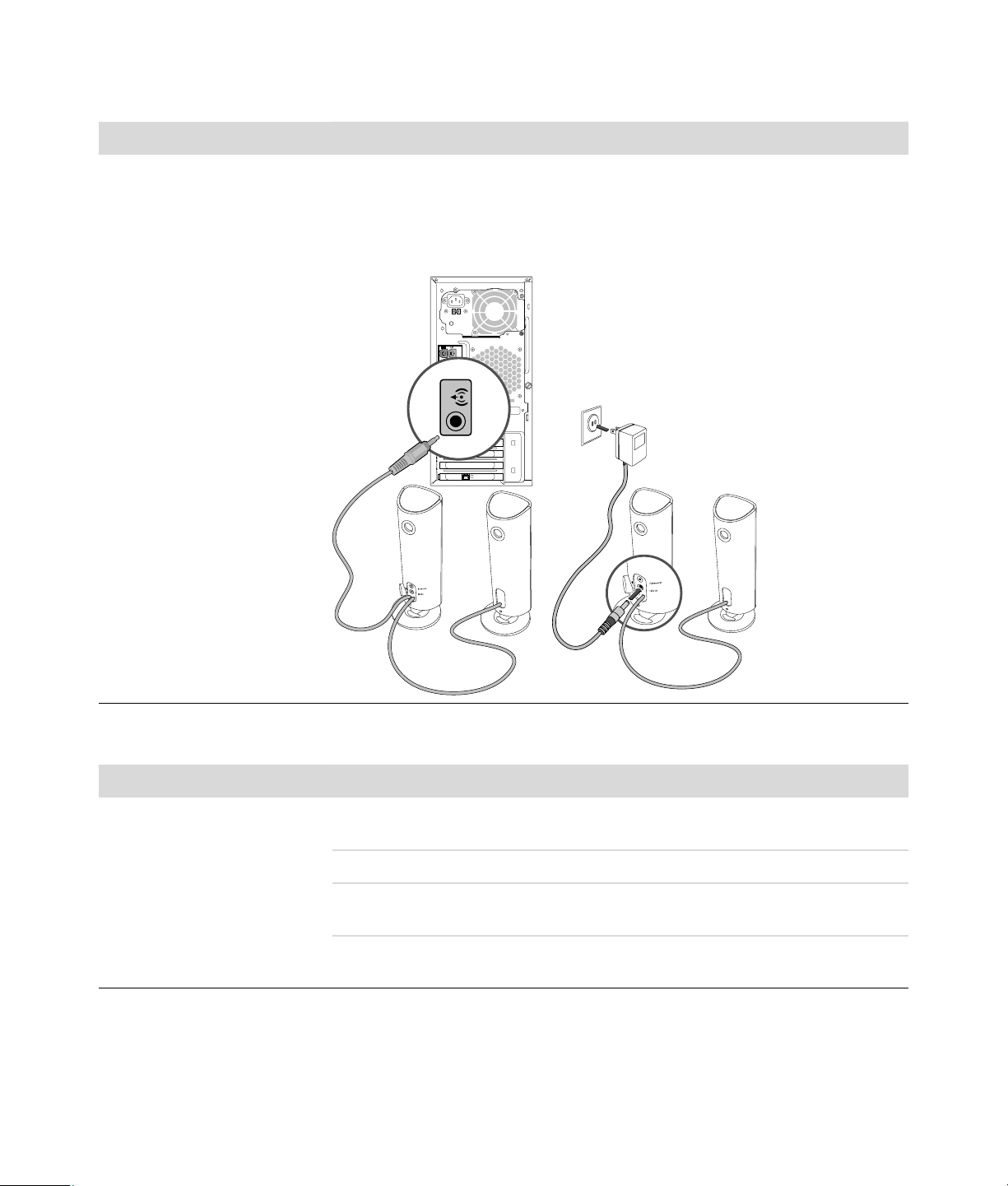
Ses (devamı)
Belirti Olası çözüm
Ses çok düşük veya yeterli
değil.
Ayrı güç bağlantısı olmayan hoparlörler (ayrı bir güç kablosu olmayan
hoparlörler) yeterli ses kalitesini sağlamaz. Güç bağlantısı olmayan hoparlörleri
güç bağlantısı olanlarla değiştirin. Güç bağlantısı olan hoparlörlerde güç
kablosu ve Açma düğmesi bulunur ve bilgisayarınızın arkasındaki Ses Çıkışı
(yeşil) konektörüne bağlanır.
CD ve DVD Sürücüleri
Belirti Olası çözüm
CD veya DVD sürücüsü bir
diski okuyamıyor veya
başlaması çok uzun sürüyor.
6 Sorun Giderme ve Bakım Kılavuzu
Yerleştirilen diskin etiketinin yukarı baktığından ve diskin tepsiyi ortaladığından
emin olun.
DVD sürücüsünün ortam türünü algılayabilmesi için en az 30 saniye bekleyin.
Diski, çoğu bilgisayar mağazasından edinebileceğiniz bir disk temizleme seti
kullanarak temizleyin.
Sürücü bozulmuş olabilir veya güncel değildir. Sürücüleri geri yükleme ve
güncelleştirme hakkında bilgi için, bkz. “Sürücüleri Güncelleştirme” sayfa 24.
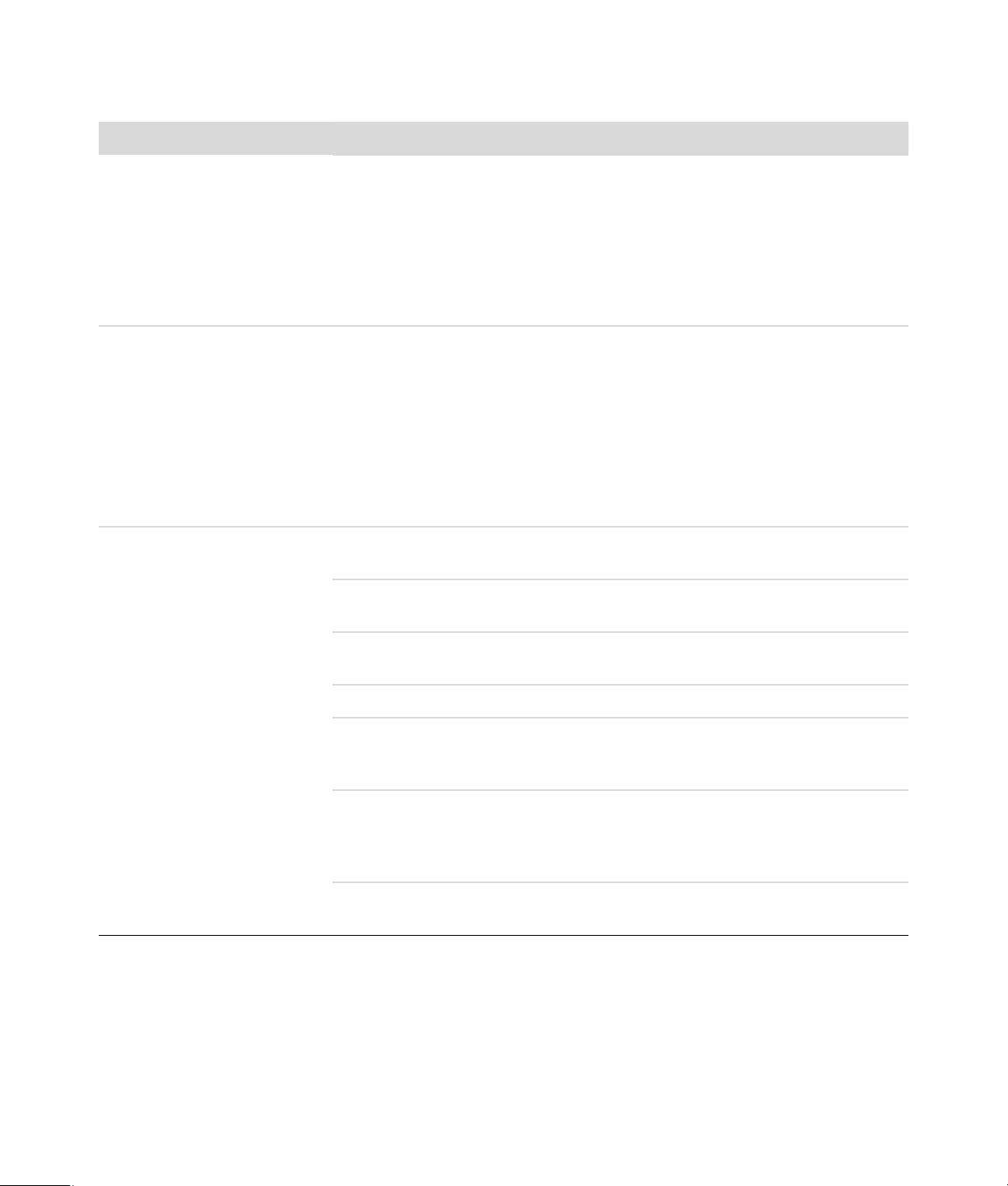
CD ve DVD Sürücüleri (devamı)
Belirti Olası çözüm
CD veya DVD’yi
çıkaramıyorum.
Mini CD diskim bilgisayarın
içine düşüyor.
Disk oluşturamıyorum
(kaydedemiyorum).
Bilgisayarınızı açın ve tepsiyi açmak için, sürücünün yanındaki Çıkarma
düğmesine basın.
Çıkarma düğmesinde sorun olduğundan şüpheleniyorsanız:
1 Önce Windows Başlat Düğmesini sonra da Bilgisayar’ı tıklatın.
2 Açmak istediğiniz CD veya DVD sürücüsünü sağ tıklatın.
3 Menüden Çıkar’ı seçin.
Tüm Slimline bilgisayarlarda, CD/DVD sürücüsü dikey konumda takılmıştır.
Standart boyutlu CD’ler ve DVD’ler sürücüye dikey olarak sığabilir, ancak mini
disk kullanıyorsanız, mini-diski takmadan önce bilgisayarı yan yatırmanız
gerekir.
1 Bilgisayarın önüne geçin ve bilgisayarı sağ tarafının üzerine yatırın.
2 CD/DVD tepsisini açmak için Çıkar düğmesine basın.
3 Mini diski tepsi üzerindeki girintiye yerleştirin ve tepsiyi kapatmak için
Çıkar düğmesine yeniden basın.
Yerleştirilen diskin etiketinin yukarı baktığından ve diskin tepsiyi ortaladığından
emin olun.
Sürücü için doğru disk türünü (ortam) kullandığınıza emin olun. Farklı marka bir
disk kullanın.
Diskin temiz ve hasarsız olduğuna emin olun. Kaydetme işlemi kaydetme
sırasında durduysa, disk hasarlı olabilir; farklı bir disk kullanın.
Kaydettiğiniz dosyalara uygun türde bir disk kullanın.
CD-R disk kullanıyorsanız, müzik kaydederken diskin boş olmasına, veri
kaydederken ise boş veya eklenebilir (eklenecek veri dosyaları için yeterli alana
sahip) olmasına dikkat edin.
Disk kopyalarken doğru disk türü kullandığınıza emin olun. Bazı kaydetme
programları sadece kaynakla aynı türde diske kopyalayabilirler. Örneğin bir
DVD’yi sadece DVD+R/-R veya DVD+RW/-RW disklere kaydedebilirsiniz, ve
bir CD’yi sadece CD-R veya CD-RW disklere kaydedebilirsiniz.
Diskin doğru sürücüde bulunduğundan ve CD veya DVD kaydetme yazılımında
bu sürücüyü belirttiğinizden emin olun.
Bilgisayar Sorunlarını Giderme 7
 Loading...
Loading...