HP PAVILION DV9870EA POWER, PAVILION DV9830EA POWER, PAVILION DV9574EA POWER, PAVILION DV9575EN POWER, PAVILION DV9565EA POWER User Manual
...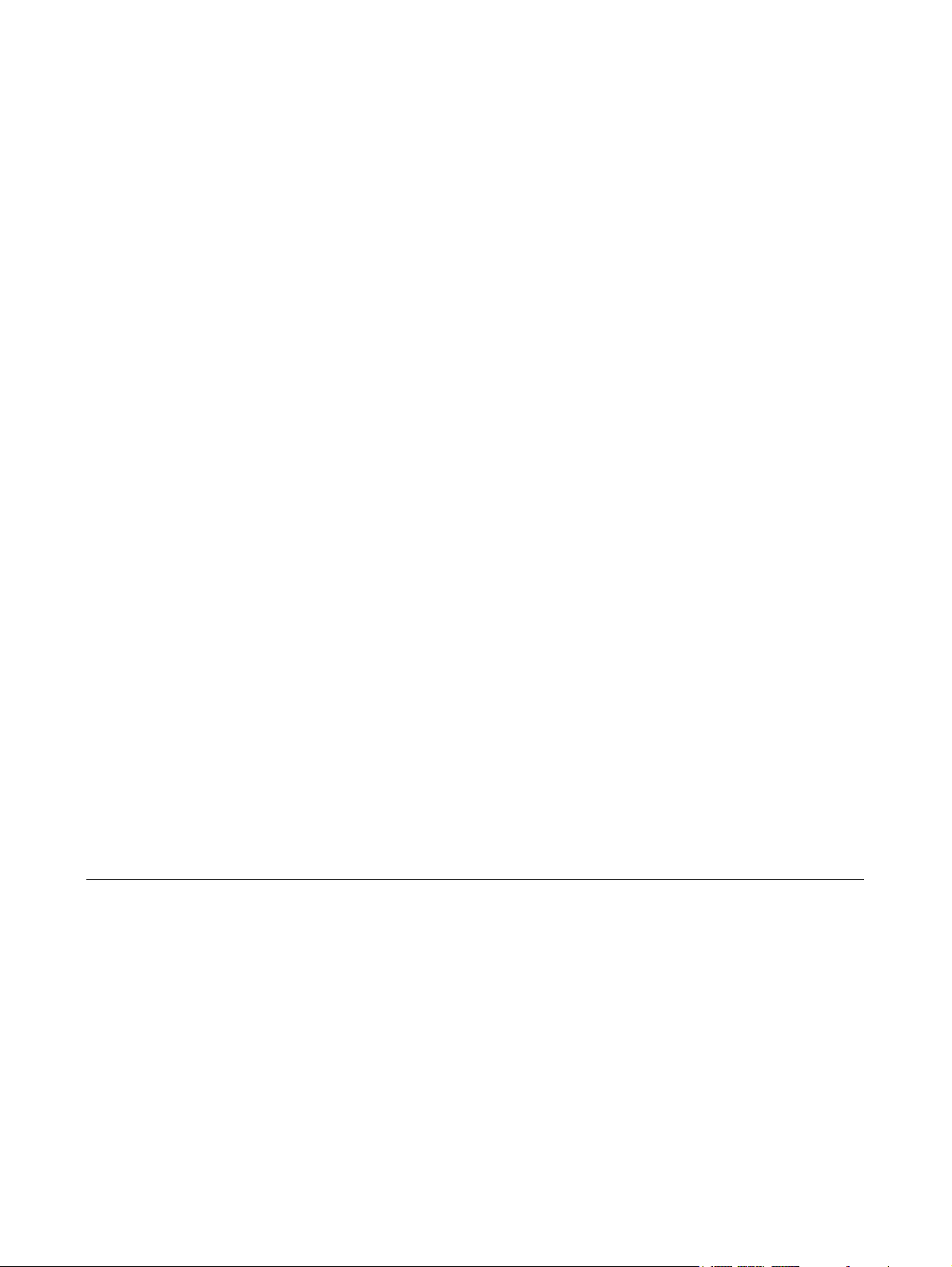
Power Management
User Guide
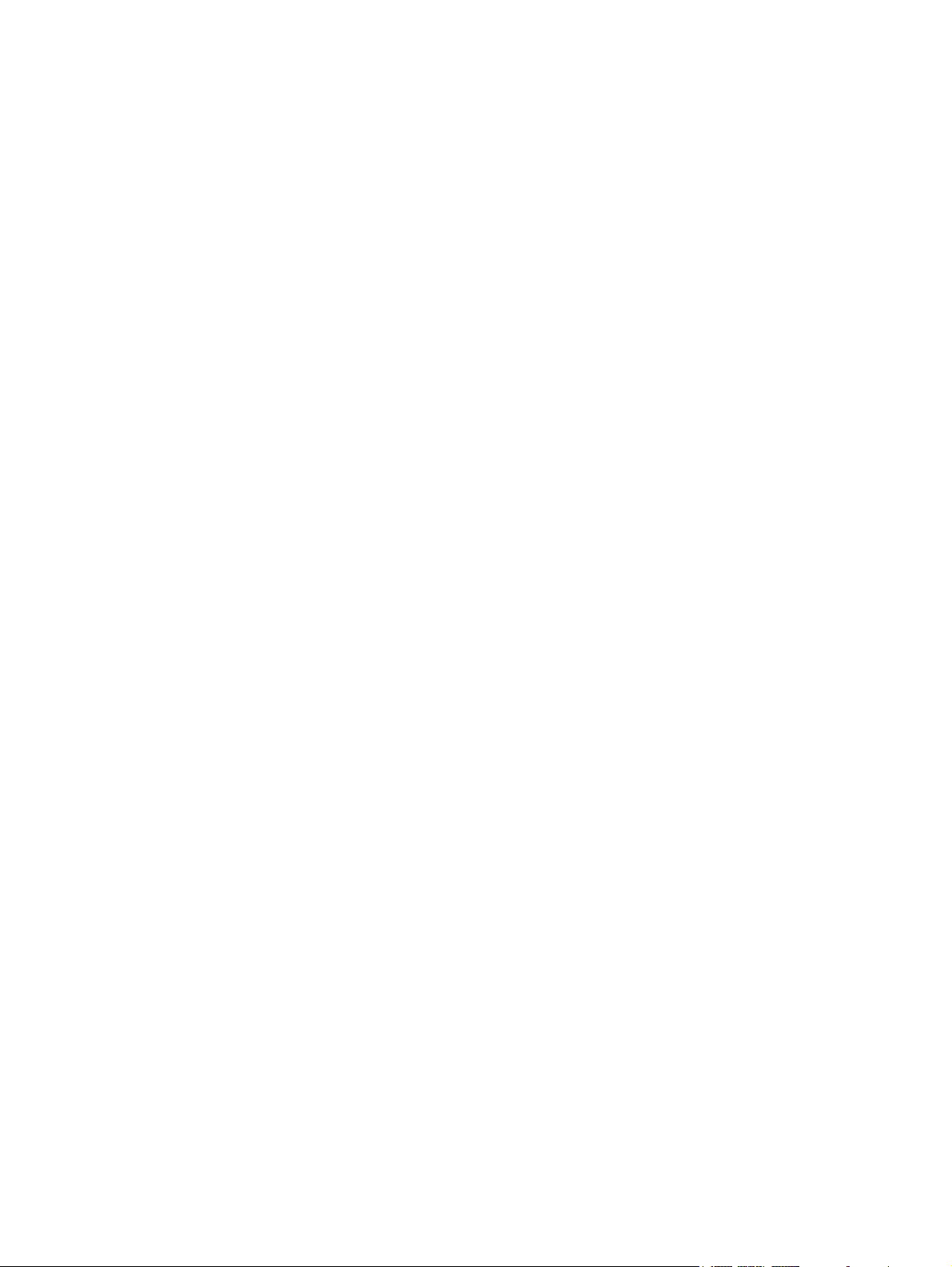
© Copyright 2007 Hewlett-Packard
Development Company, L.P.
Windows and Windows Vista are either
trademarks or registered trademarks of
Microsoft Corporation in the United States
and/or other countries.
The information contained herein is subject
to change without notice. The only
warranties for HP products and services are
set forth in the express warranty statements
accompanying such products and services.
Nothing herein should be construed as
constituting an additional warranty. HP shall
not be liable for technical or editorial errors
or omissions contained herein.
First Edition: April 2007
Document Part Number: 438905-001
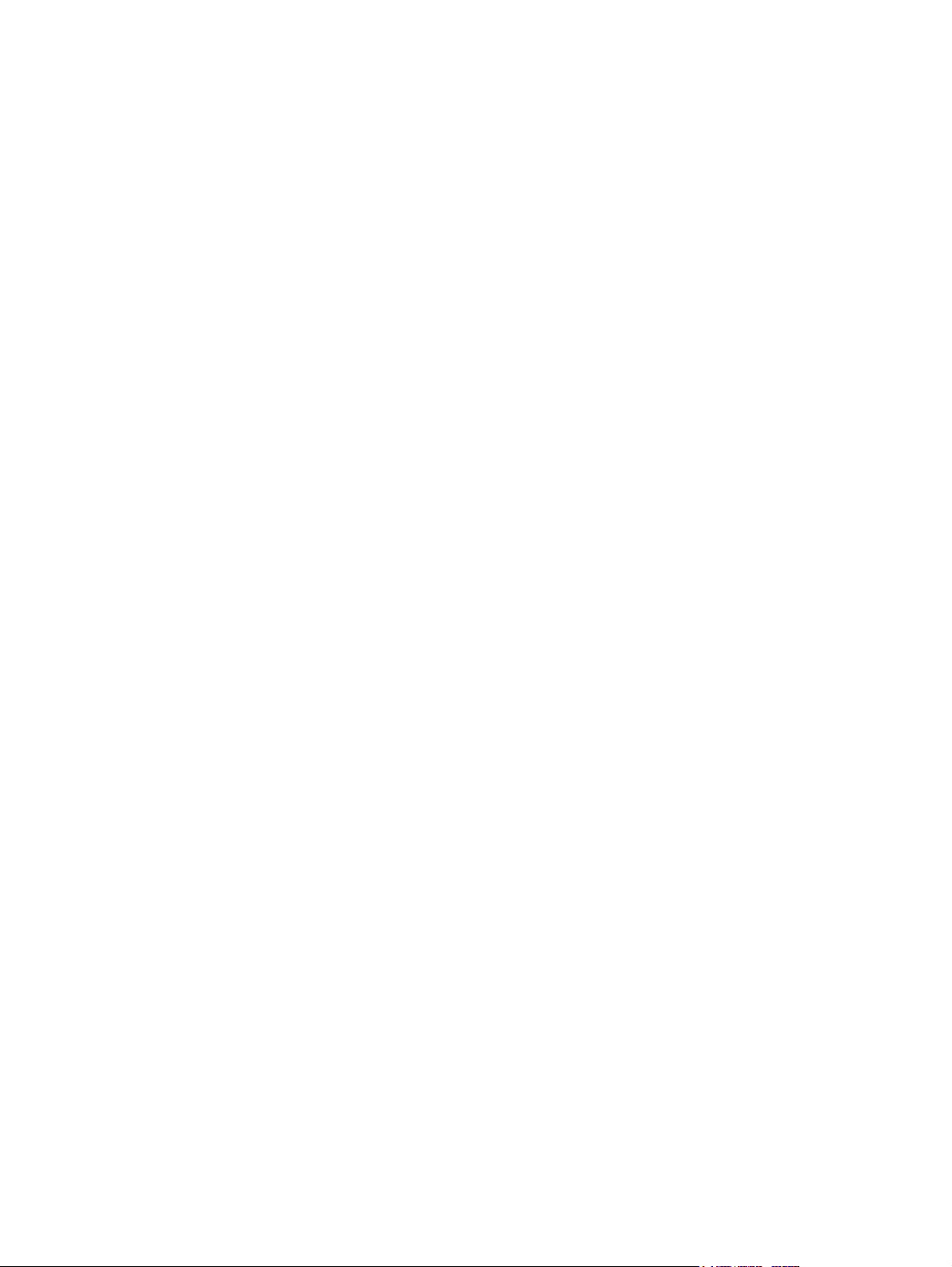
Product notice
This user guide describes features that are common to most models. Some features may not be
available on your computer.
ENWW iii
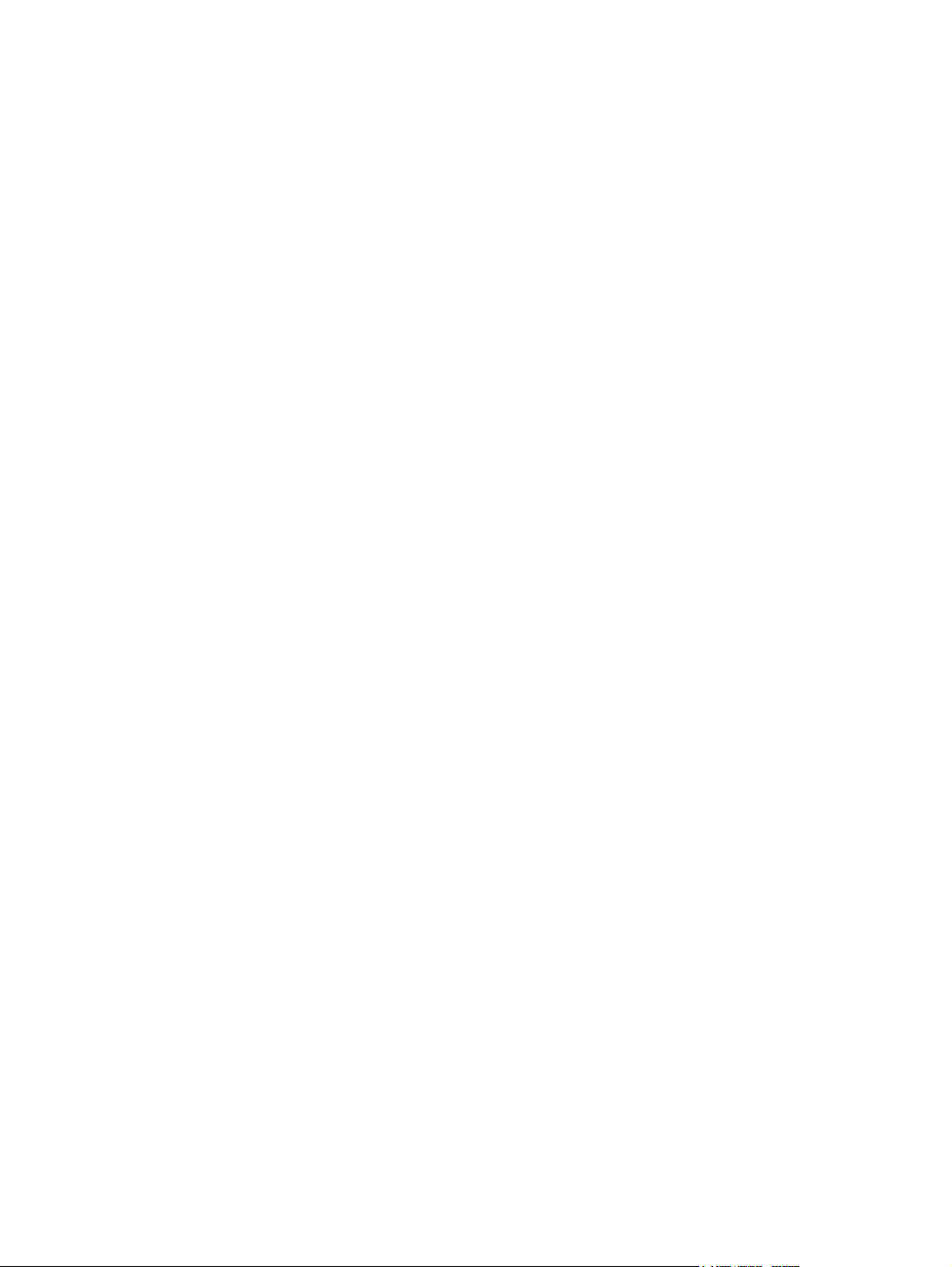
iv Product notice ENWW
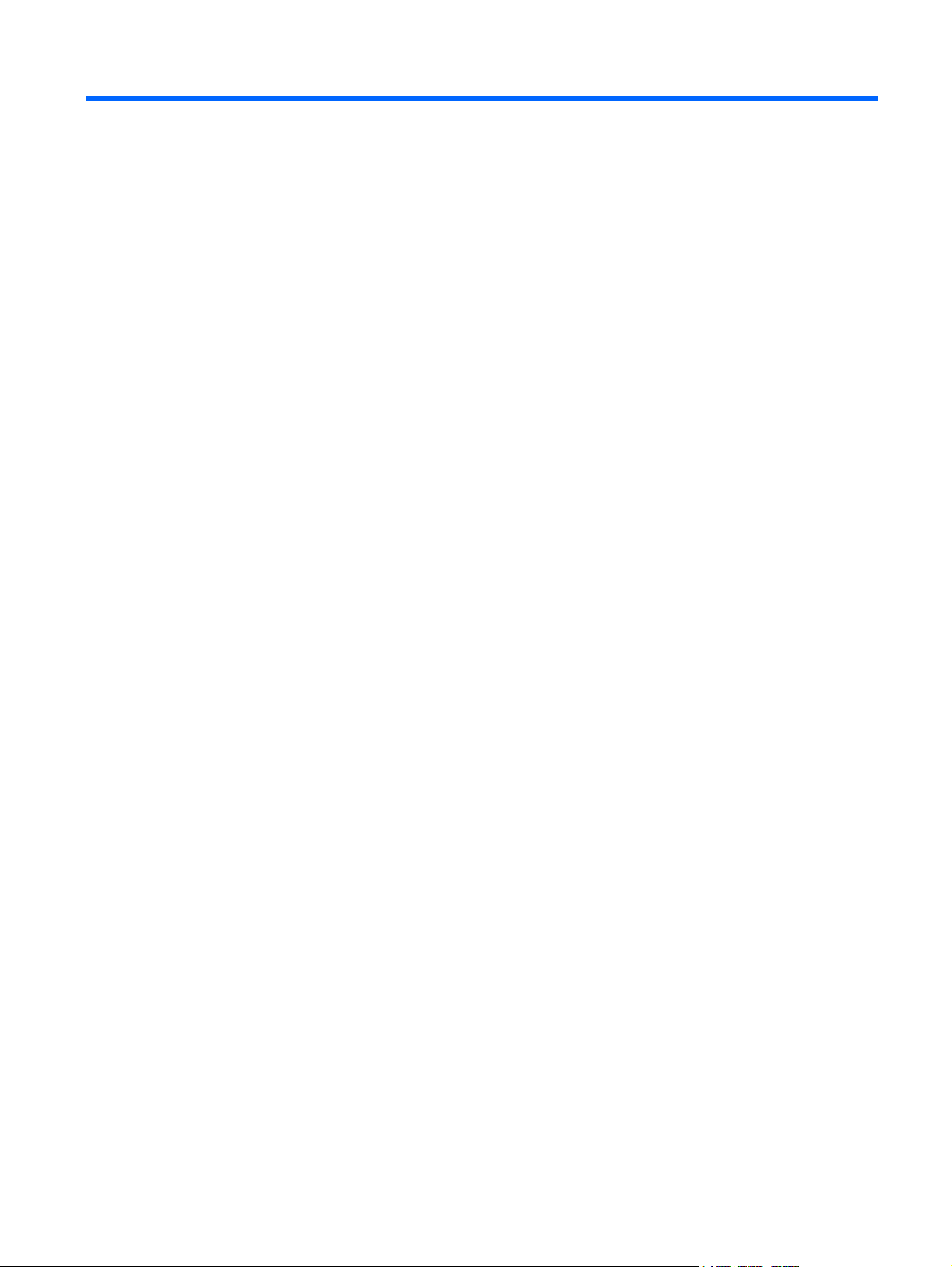
Table of contents
1 Setting power options
Using power-saving states ................................................................................................................... 1
Initiating and exiting Sleep ................................................................................................... 1
Initiating and exiting Hibernation .......................................................................................... 2
Using the battery meter ........................................................................................................................ 3
Using power plans ................................................................................................................................ 4
Viewing the current power plan ........................................................................................... 4
Selecting a different power plan .......................................................................................... 4
Customizing power plans ..................................................................................................... 4
Setting password protection on wakeup ............................................................................................... 5
2 Using battery power
Finding battery information in Help and Support .................................................................................. 7
Displaying the remaining battery charge .............................................................................................. 8
Inserting or removing the battery .......................................................................................................... 9
Charging a battery .............................................................................................................................. 11
Managing low battery levels ............................................................................................................... 12
Identifying low battery levels .............................................................................................. 12
Resolving a low battery level ............................................................................................. 13
Resolving a low battery level when external power is available ........................ 13
Resolving a low battery level when a charged battery is available ................... 13
Resolving a low battery level when no power source is available ..................... 13
Resolving a low battery level when the computer cannot exit Hibernation ....... 13
Calibrating a battery ........................................................................................................................... 14
Step 1: Fully charge the battery ......................................................................................... 14
Step 2: Disable Hibernation and Sleep .............................................................................. 14
Step 3: Discharge the battery ............................................................................................ 15
Step 4: Fully recharge the battery ...................................................................................... 16
Step 5: Reenable Hibernation and Sleep .......................................................................... 16
Conserving battery power .................................................................................................................. 17
Storing a battery ................................................................................................................................. 18
Disposing of a used battery ................................................................................................................ 19
3 Using external AC power
Connecting the AC adapter ................................................................................................................ 21
4 Shutting down the computer
ENWW v
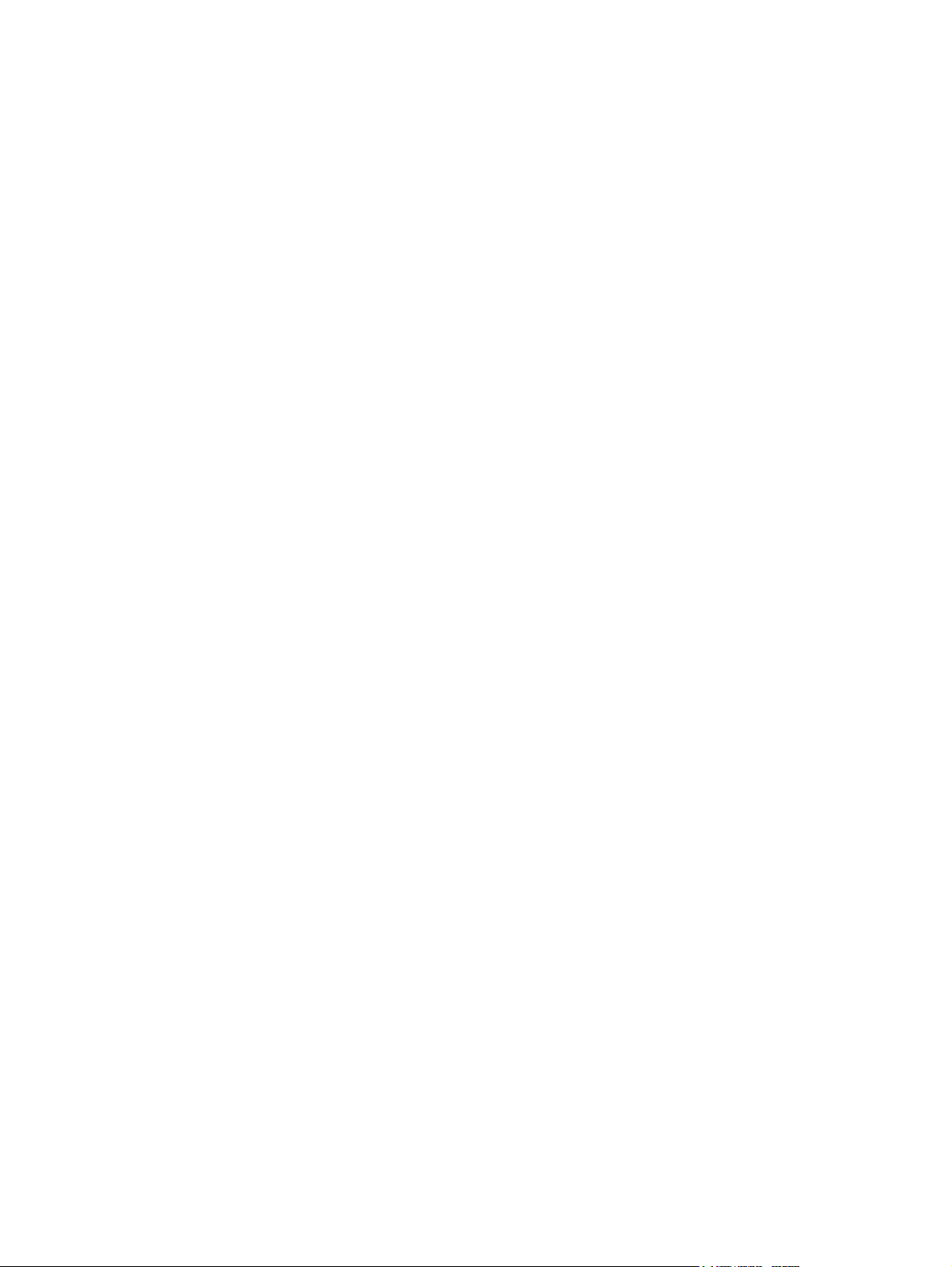
Index ................................................................................................................................................................... 23
vi ENWW
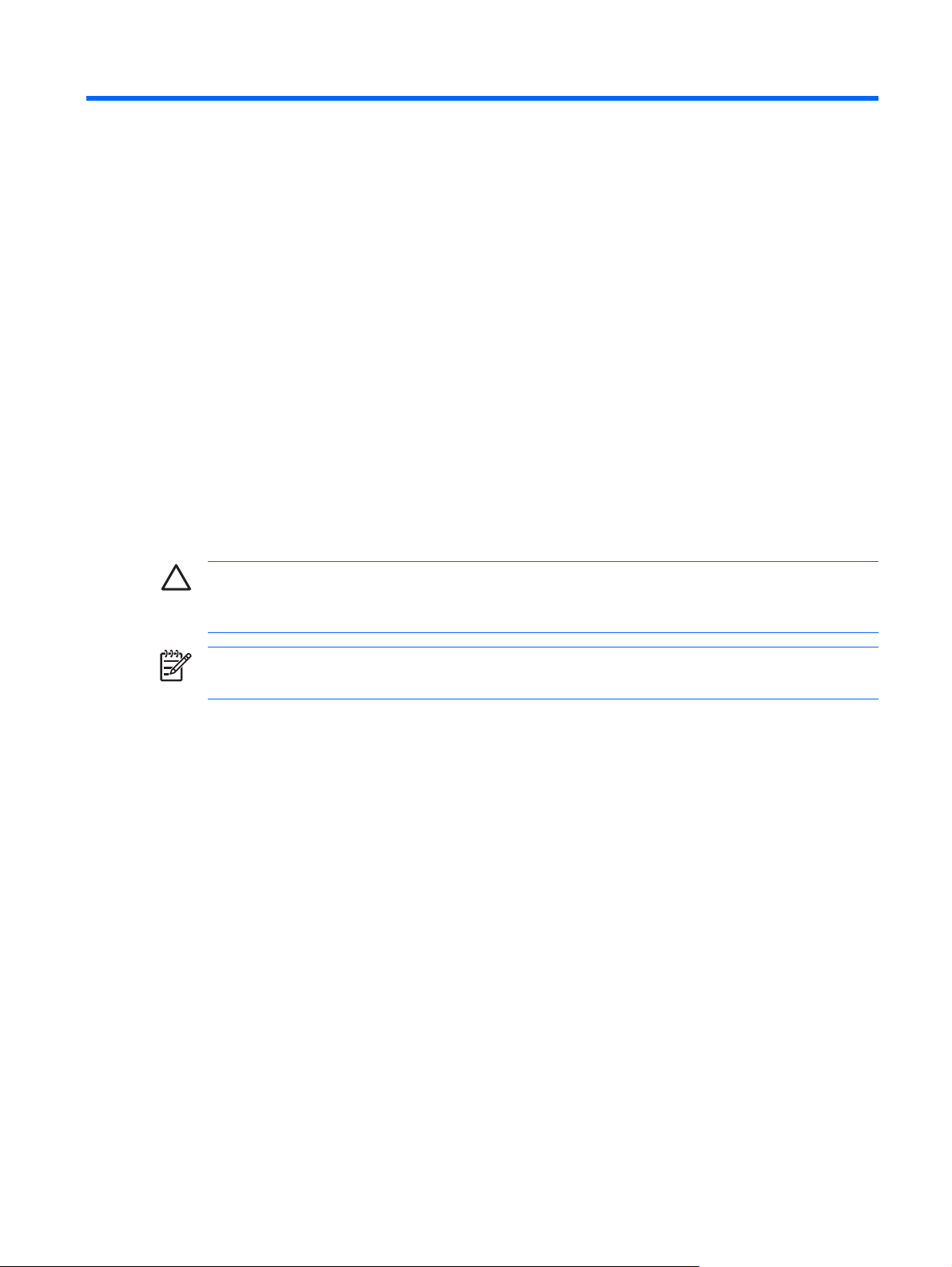
1 Setting power options
Using power-saving states
The Windows Vista™ operating system has two power-saving states enabled at the factory: Sleep and
Hibernation.
When you initiate Sleep, the power lights blink and the screen clears. Your work is saved to memory,
letting you exit Sleep faster than exiting Hibernation. If the computer is in the Sleep state for an extended
period or if the battery reaches a critical battery level while in the Sleep state, the computer initiates
Hibernation.
When you initiate Hibernation, your work is saved to a hibernation file on the hard drive and the computer
turns off.
CAUTION: To prevent possible audio and video degradation, loss of audio or video playback
functionality, or loss of information, do not initiate Sleep or Hibernation while reading from or
writing to a disc or an external media card.
NOTE: You cannot initiate any type of networking connection or perform any computer
functions while the computer is in the Sleep state or in Hibernation.
Initiating and exiting Sleep
The system is set at the factory to initiate Sleep after 10 minutes of inactivity when running on battery
power and 25 minutes of inactivity when running on external power.
Power settings and timeouts can be changed using Power Options in Windows® Control Panel.
With the computer on, you can initiate Sleep in any of the following ways:
Press the power button.
●
Close the display.
●
Click Start, and then click the Power button.
●
Click Start, click the arrow next to the Lock button, and then click Sleep.
●
You can exit Sleep in any of the following ways:
Press the power button.
●
If the display is closed, open the display.
●
ENWW Using power-saving states 1
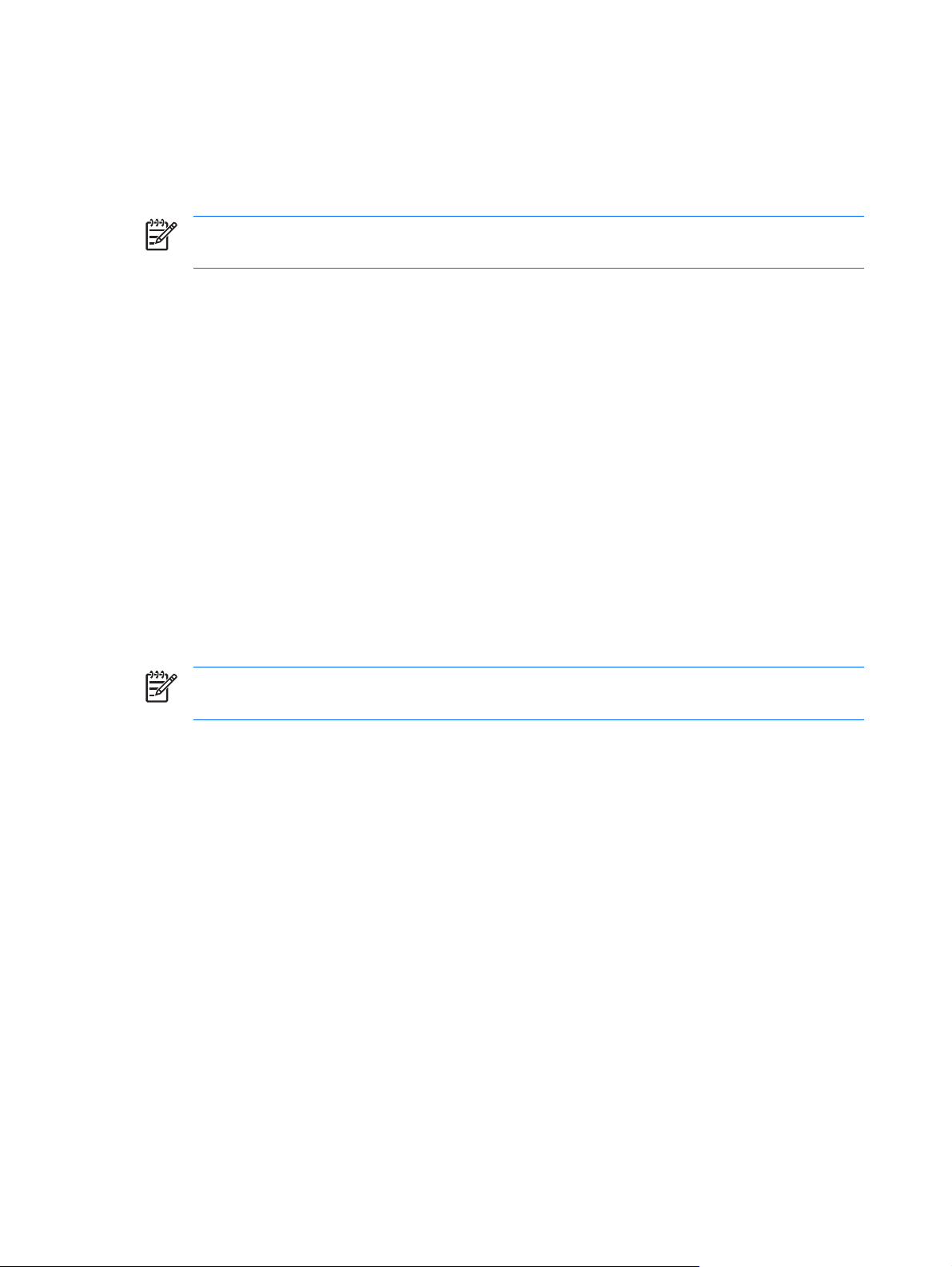
Press a key on the keyboard or button on the remote control (select models only).
●
Activate the TouchPad.
●
When the computer exits Sleep, the power lights turn on and your work returns to the screen where you
stopped working.
NOTE: If you have set a password to be required on wakeup, you must enter your Windows
password before your work will return to the screen.
Initiating and exiting Hibernation
The system is set at the factory to initiate Hibernation after 120 minutes of inactivity when running on
battery power, 1080 minutes (18 hours) of inactivity when running on external power, or when the battery
reaches a critical battery level.
Power settings and timeouts can be changed using Power Options in Windows Control Panel.
To initiate Hibernation:
Press fn+f5.
▲
– or –
Click Start, click the arrow next to the Lock button, and then click Hibernate.
To exit Hibernation:
Press the power button.
▲
The power lights turn on and your work returns to the screen where you stopped working.
NOTE: If you have set a password to be required on wakeup, you must enter your Windows
password before your work will return to the screen.
2 Chapter 1 Setting power options ENWW
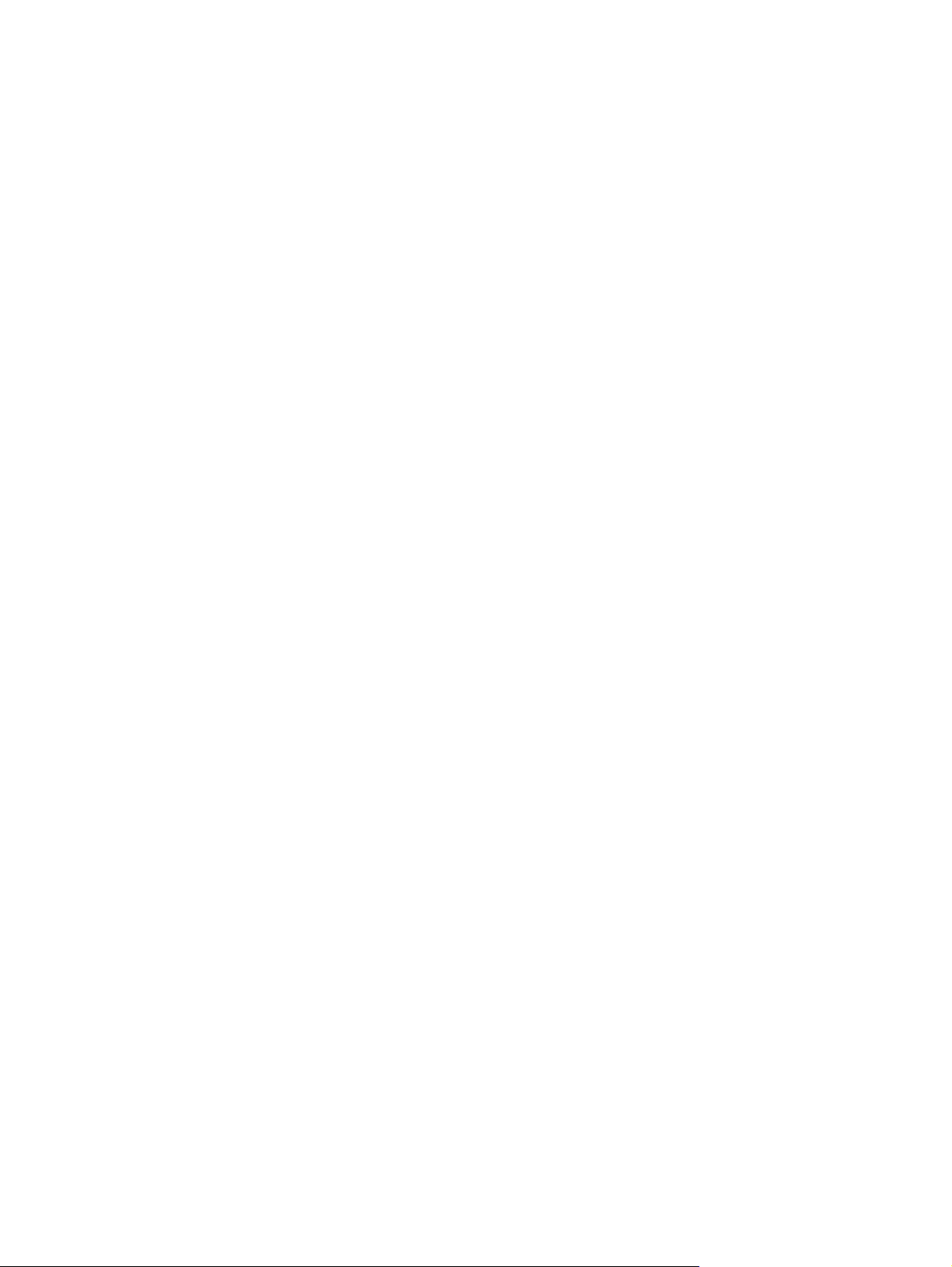
Using the battery meter
The battery meter is located in the notification area, at the far right of the taskbar. The battery meter
allows you to quickly access power settings, view remaining battery charge, and select a different power
plan.
To display the percentage of remaining battery charge and the current power plan, move the pointer
●
over the battery meter icon.
To access Power Options, or to change the power plan, click the battery meter icon and select an
●
item from the list.
Different battery meter icons indicate whether the computer is running on battery or external power. The
icon also displays a message if the battery has reached a critical battery level.
To hide or display the battery meter icon:
1. Right-click the taskbar, and then click Properties.
2. Click the Notification Area tab.
3. Under System icons, clear the Power check box to hide the battery meter icon, or select the
Power check box to display the battery meter icon.
4. Click OK.
ENWW Using the battery meter 3

Using power plans
A power plan is a collection of system settings that manages how the computer uses power. Power
plans can help you conserve power or maximize performance.
You can change power plan settings or create your own power plan.
Viewing the current power plan
Move the pointer over the battery meter icon in the notification area, at the far right of the taskbar.
▲
– or –
Select Start > Control Panel > System and Maintenance > Power Options.
Selecting a different power plan
Click the battery meter icon in the notification area, and then select a power plan from the list.
▲
– or –
Select Start > Control Panel > System and Maintenance > Power Options, and then select a
power plan from the list.
Customizing power plans
1. Click the battery meter icon in the notification area and then click More power options.
– or –
Select Start > Control Panel > System and Maintenance > Power Options.
2. Select a power plan, and then click Change plan settings.
3. Change the Turn off the display and Put the computer to sleep timeout settings, as needed.
4. To change additional settings, click Change advanced power settings and make your changes.
4 Chapter 1 Setting power options ENWW

Setting password protection on wakeup
To set the computer to prompt for a password when the computer exits Sleep or Hibernation, follow
these steps:
1. Select Start > Control Panel > System and Maintenance > Power Options.
2. In the left pane, click Require a password on wakeup.
3. Click Change Settings that are currently unavailable.
4. Click Require a password (recommended).
5. Click Save changes.
ENWW Setting password protection on wakeup 5

2 Using battery power
When a charged battery is in the computer and the computer is not plugged into external power, the
computer runs on battery power. When the computer is plugged into external AC power, the computer
runs on AC power.
If the computer contains a charged battery and is running on external AC power supplied through the
AC adapter, the computer switches to battery power if the AC adapter is disconnected from the
computer.
NOTE: The display brightness is decreased to save battery life when you disconnect AC power.
To increase display brightness, use the fn+f8 hotkey or reconnect the AC adapter.
You can keep a battery in the computer or in storage, depending on how you work. Keeping the battery
in the computer whenever the computer is plugged into AC power charges the battery and also protects
your work in case of a power outage. However, a battery in the computer slowly discharges when the
computer is off and unplugged from external power.
WARNING! To reduce potential safety issues, use only the battery provided with the computer,
a replacement battery provided by HP, or a compatible battery purchased from HP.
Computer battery life varies, depending on power management settings, programs running on the
computer, display brightness, external devices connected to the computer, and other factors.
6 Chapter 2 Using battery power ENWW

Finding battery information in Help and Support
The Battery information section of the Help and Support Learning Center provides the following tools
and information:
Battery Check tool to test battery performance
●
Information on calibration, power management, and proper care and storage to maximize battery
●
life
Information on battery types, specifications, life cycles, and capacity
●
To access Battery information:
Click Start > Help and Support > Learning Center > Battery information.
▲
ENWW Finding battery information in Help and Support 7

Displaying the remaining battery charge
Move the pointer over the battery meter icon in the notification area, at the far right of the taskbar.
▲
– or –
View the estimated number of minutes of battery charge remaining in Windows Mobility Center:
Click the battery meter icon, and then click Windows Mobility Center.
▲
– or –
Select Start > Control Panel > Mobile PC > Windows Mobility Center.
The time shown indicates the approximate running time remaining on the battery if the battery
continues to provide power at the current level. For example, the time remaining will decrease
when a DVD is playing and will increase when a DVD stops playing.
8 Chapter 2 Using battery power ENWW

Inserting or removing the battery
To insert the battery:
1. Turn the computer upside down on a flat surface, with the battery bay away from you.
2. Insert the battery into the battery bay (1) and rotate it downward until it is seated (2).
The battery release latch (3) automatically locks the battery into place.
CAUTION: Removing a battery that is the sole power source can cause loss of information. To
prevent loss of information, initiate Hibernation or shut down the computer through Windows
before removing the battery.
To remove the battery:
1. Turn the computer upside down on a flat surface, with the battery bay away from you.
2. Slide the battery release latch (1) to release the battery.
ENWW Inserting or removing the battery 9

3. Pivot the battery (2) away from the computer and remove it from the computer (3).
10 Chapter 2 Using battery power ENWW

Charging a battery
WARNING! Do not charge the computer battery while you are onboard aircraft.
The battery charges whenever the computer is plugged into external power through an AC adapter, an
optional power adapter, an optional expansion product, or an optional docking device.
The battery charges whether the computer is off or in use, but it charges faster when the computer is
off.
Charging may take longer if a battery is new, has been unused for 2 weeks or more, or is much warmer
or cooler than room temperature.
To prolong battery life and optimize the accuracy of battery charge displays, follow these
recommendations:
If you are charging a new battery, charge it fully before turning on the computer.
●
Charge the battery until the battery light turns off.
●
NOTE: If the computer is on while the battery is charging, the battery meter in the
notification area may show 100 percent charge before the battery is fully charged.
Allow the battery to discharge below 5 percent of a full charge through normal use before charging
●
it.
If the battery has been unused for one month or more, calibrate the battery instead of simply
●
charging it.
The battery light displays charge status:
On: The battery is charging.
●
Blinking: The battery has reached a low battery level or critical battery level and is not charging.
●
Off: The battery is fully charged, in use, or not installed.
●
ENWW Charging a battery 11

Managing low battery levels
The information in this section describes the alerts and system responses set at the factory. Some lowbattery alerts and system responses can be changed using Power Options in Windows Control Panel.
Preferences set using Power Options do not affect lights.
Identifying low battery levels
When a battery that is the sole power source for the computer reaches a low battery level, the battery
light blinks.
If a low battery level is not resolved, the computer enters a critical battery level, and the battery light
continues to blink.
The computer takes the following actions for a critical battery level:
If Hibernation is enabled and the computer is on or in the Sleep state, the computer initiates
●
Hibernation.
If Hibernation is disabled and the computer is on or in the Sleep state, the computer remains briefly
●
in the Sleep state, and then shuts down and loses any unsaved information.
12 Chapter 2 Using battery power ENWW

Resolving a low battery level
CAUTION: To reduce the risk of losing information when the computer reaches a critical battery
level and has initiated Hibernation, do not restore power until the power lights turn off.
Resolving a low battery level when external power is available
Connect one of the following devices:
▲
AC adapter
●
Optional expansion product or docking device
●
Optional power adapter
●
Resolving a low battery level when a charged battery is available
1. Turn off the computer or initiate Hibernation.
2. Remove the discharged battery, and then insert a charged battery.
3. Turn on the computer.
Resolving a low battery level when no power source is available
Initiate Hibernation.
▲
– or –
Save your work and shut down the computer.
Resolving a low battery level when the computer cannot exit Hibernation
When the computer lacks sufficient power to exit Hibernation, follow these steps:
1. Insert a charged battery or plug the computer into external power.
2. Exit Hibernation by pressing the power button.
ENWW Managing low battery levels 13

Calibrating a battery
Calibrate a battery under the following conditions:
When battery charge displays seem inaccurate
●
When you observe a significant change in battery run time
●
Even if a battery is heavily used, it should not need to be calibrated more than once a month. It is also
not necessary to calibrate a new battery.
Step 1: Fully charge the battery
WARNING! Do not charge the computer battery while you are onboard aircraft.
To fully charge the battery:
1. Insert the battery into the computer.
2. Connect the computer to an AC adapter, optional power adapter, optional expansion product, or
optional docking device, and then plug the adapter or device into external power.
The battery light on the computer turns on.
NOTE: The battery charges whether the computer is off or in use, but it charges faster
when the computer is off.
3. Leave the computer plugged into external power until the battery is fully charged.
The battery light on the computer turns off.
Step 2: Disable Hibernation and Sleep
1. Click the battery meter icon in the notification area, and then click More power options.
– or –
Click Start > Control Panel > System and Maintenance > Power Options.
2. Under the current power plan, click Change plan settings.
3. Record the Turn off the display and Put the computer to sleep settings listed in the On
battery column so that you can reset them after the calibration.
4. Change the Turn off the display and Put the computer to sleep settings to Never.
5. Click Change advanced power settings.
6. Click the plus sign next to Sleep, and then click the plus sign next to Hibernate after.
7. Record the On battery setting under Hibernate after so that you can reset it after the calibration.
8. Change the On battery setting to Never.
9. Click OK.
10. Click Save changes.
14 Chapter 2 Using battery power ENWW

Step 3: Discharge the battery
The computer must remain on while the battery is being discharged. The battery can discharge whether
or not you are using the computer, but the battery will discharge faster while you are using it.
If you plan to leave the computer unattended during the discharge, save your information before
●
beginning the discharge procedure.
If you use the computer occasionally during the discharge procedure and have set energy-saving
●
timeouts, expect the following performance from the system during the discharge process:
The monitor will not turn off automatically.
●
Hard drive speed will not decrease automatically when the computer is idle.
●
System-initiated Hibernation will not occur.
●
To discharge a battery:
1. Unplug the computer from its external power source, but do not turn off the computer.
2. Run the computer on battery power until the battery is discharged. The battery light begins to blink
when the battery has discharged to a low battery level. When the battery is discharged, the battery
light turns off and the computer shuts down.
ENWW Calibrating a battery 15

Step 4: Fully recharge the battery
To recharge the battery:
1. Plug the computer into external power and maintain external power until the battery is fully
recharged. When the battery is recharged, the battery light on the computer turns off.
You can use the computer while the battery is recharging, but the battery will charge faster if the
computer is off.
2. If the computer is off, turn it on when the battery is fully charged and the battery light has turned
off.
Step 5: Reenable Hibernation and Sleep
CAUTION: Failure to reenable Hibernation after calibration may result in a full battery discharge
and information loss if the computer reaches a critical battery level.
1. Click the battery meter icon in the notification area, and then click More power options.
– or –
Click Start > Control Panel > System and Maintenance > Power Options.
2. Under the current power plan, click Change plan settings.
3. Reenter the settings that you recorded for the items in the On battery column.
4. Click Change advanced power settings.
5. Click the plus sign next to Sleep, and then click the plus sign next to Hibernate after.
6. Reenter the setting that you recorded for On battery.
7. Click OK.
8. Click Save changes.
16 Chapter 2 Using battery power ENWW

Conserving battery power
Select low power-use settings through Power Options in Windows Control Panel.
●
Turn off wireless and local area network (LAN) connections and exit modem applications when you
●
are not using them.
Disconnect external devices that are not plugged into an external power source, when you are not
●
using them.
Stop, disable, or remove any external media cards that you are not using.
●
Use the fn+f7 and fn+f8 hotkeys to adjust screen brightness as needed.
●
If you leave your work, initiate Sleep or Hibernation, or shut down the computer.
●
ENWW Conserving battery power 17

Storing a battery
CAUTION: To prevent damage to a battery, do not expose it to high temperatures for extended
periods of time.
If a computer will be unused and unplugged from external power for more than 2 weeks, remove the
battery and store it separately.
To prolong the charge of a stored battery, place it in a cool, dry place.
Calibrate a battery before using it if it has been stored for one month or more.
18 Chapter 2 Using battery power ENWW

Disposing of a used battery
WARNING! To reduce the risk of fire or burns, do not disassemble, crush, or puncture a battery;
short the external contacts on a battery; or dispose of a battery in fire or water. Do not expose a
battery to temperatures above 60˚C (140˚F). Replace the battery only with a battery approved
for this computer.
Refer to the Regulatory, Safety and Environmental Notices for battery disposal information.
ENWW Disposing of a used battery 19

3 Using external AC power
External AC power is supplied through one of the following devices:
WARNING! To reduce potential safety issues, use only the AC adapter provided with the
computer, a replacement AC adapter provided by HP, or a compatible AC adapter purchased
from HP.
Approved AC adapter
●
Optional docking device or expansion product
●
Connect the computer to external AC power under any of the following conditions:
WARNING! Do not charge the computer battery while you are onboard aircraft.
When you are charging or calibrating a battery
●
When you are installing or modifying system software
●
When you are writing information to a CD or DVD
●
When you connect the computer to external AC power, the following events occur:
The battery begins to charge.
●
If the computer is turned on, the battery meter icon in the notification area changes appearance.
●
When you disconnect external AC power, the following events occur:
The computer switches to battery power.
●
The display brightness is automatically decreased to save battery life. To increase display
●
brightness, press the fn+f8 hotkey or reconnect the AC adapter.
20 Chapter 3 Using external AC power ENWW

Connecting the AC adapter
WARNING! To reduce the risk of electric shock or damage to the equipment:
Plug the power cord into an AC outlet that is easily accessible at all times.
Disconnect power from the computer by unplugging the power cord from the AC outlet (not by
unplugging the power cord from the computer).
If provided with a 3-pin attachment plug on the power cord, plug the cord into a grounded (earthed)
3-pin outlet. Do not disable the power cord grounding pin, for example, by attaching a 2-pin
adapter. The grounding pin is an important safety feature.
To connect the computer to external AC power:
1. Plug the AC adapter into the power connector (1) on the computer.
2. Plug the power cord into the AC adapter (2).
3. Plug the other end of the power cord into an AC outlet (3).
ENWW Connecting the AC adapter 21

4 Shutting down the computer
CAUTION: Unsaved information will be lost when the computer is shut down.
The Shut Down command closes all open programs, including the operating system, and then turns off
the display and computer.
Shut down the computer under any of the following conditions:
When you need to replace the battery or access components inside the computer
●
When you are connecting an external hardware device that does not connect to a USB port
●
When the computer will be unused and disconnected from external power for an extended period
●
To shut down the computer:
NOTE: If the computer is in the Sleep state or in Hibernation, you must first exit Sleep or
Hibernation before shutdown is possible.
1. Save your work and close all open programs.
2. Click Start, and then click the arrow next to the Lock button.
3. Click Shut Down.
If the computer is unresponsive and you are unable to use the preceding shutdown procedures, try the
following emergency procedures in the sequence provided:
Press ctrl+alt+delete, and then click the Power button.
●
Press the power button and hold for at least 5 seconds.
●
Disconnect the computer from external power and remove the battery.
●
22 Chapter 4 Shutting down the computer ENWW

Index
A
AC adapter, connecting 21
B
battery
calibrating 14
charging 11, 14
conserving power 17
disposing 19
inserting 9
low battery levels 12
recharging 16
removing 9
storing 18
battery light 11, 12
battery power 6
battery release latch 9
battery temperature 18
C
calibrating battery 14
charging batteries 11, 14
connection, external power 21
conservation, power 17
critical battery level 12
D
drive media 1
H
Hibernation
exiting 2
initiated during critical battery
level 12
initiating 2
O
operating system 22
P
power
connecting 21
conserving 17
R
readable media 1
S
shutdown 22
shutting down 22
Sleep
exiting 1
initiating 1
storing battery 18
T
temperature 18
traveling with the computer 18
turning off the computer 22
U
unresponsive system 22
W
writable media 1
L
low battery level 12
ENWW Index 23

 Loading...
Loading...