HP PAVILION DV6-3117SA, PAVILION DV6-3180EA, PAVILION DV6-3114SA, PAVILION DV6-3110SA, PAVILION DV6-3131SA User Manual
...Page 1
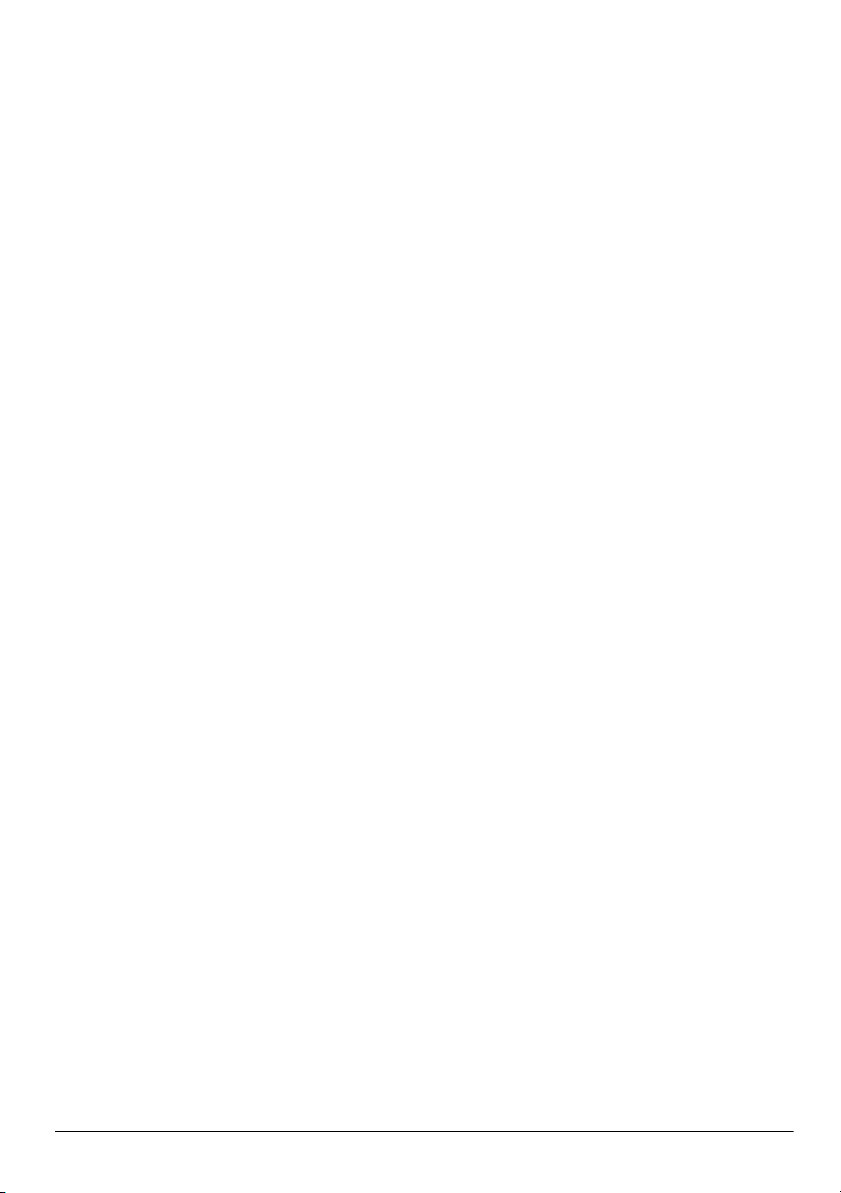
Osnove prijenosnog računala
Page 2
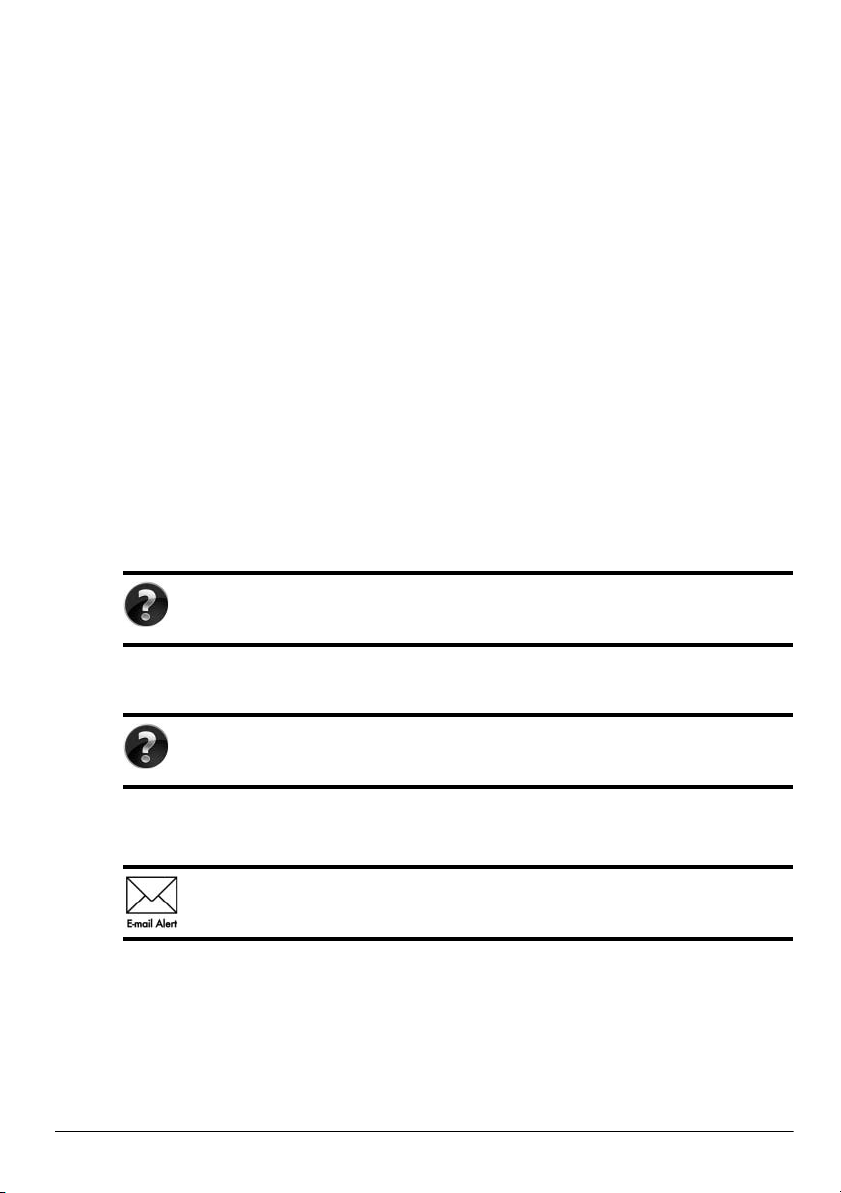
Za više informacija o HP proizvodima i uslugama posjetite HP-ovo web-mjesto
na adresi http://www.hp.com.
© Copyright 2010 Hewlett-Packard Development Company, L.P.
Windows i Windows Vista registrirani su zaštitni znaci tvrtke Microsoft Corporation.
Podaci koji su ovdje sadržani podliježu promjenama bez prethodne najave. Jedina
jamstva za HP proizvode i usluge iznesena su u izričitim jamstvenim izjavama koje
prate takve proizvode i usluge. Ništa što se ovdje nalazi ne smije se smatrati dodatnim
jamstvom. HP ne snosi odgovornost za tehničke ili uredničke pogreške ili propuste
u ovom tekstu.
Broj dijela: 605595-BC1
Korisnički priručnici
HP predano radi na smanjenju štetnog utjecaja svojih proizvoda na okoliš. U sklopu toga,
korisničke priručnike i centre za učenje isporučujemo na tvrdom disku vašeg računala pod
Pomoć i Podrška. Dodatna podrška i ažuriranja za korisničke priručnike dostupni su na
Webu.
Windows korisnici
Tražite još korisničkih priručnika? Oni se nalaze na vašem računalu. Kliknite:
Start > Pomoć i podrška > Korisnički priručnici
Linux korisnici
Tražite još korisničkih priručnika? Možete ih pronaći na disku User Guides
(Korisnički priručnici) isporučenom s vašim računalom.
Usluge za pretplatnike za poslovno prijenosno računalo
Redovito ažurirajte proizvod najnovijim upravljačkim programima, zakrpama
i obavijestima. Prijavite se sada na
upozorenja putem e-pošte.
www.hp.com/go/alerts za primanje obavijesti
Page 3
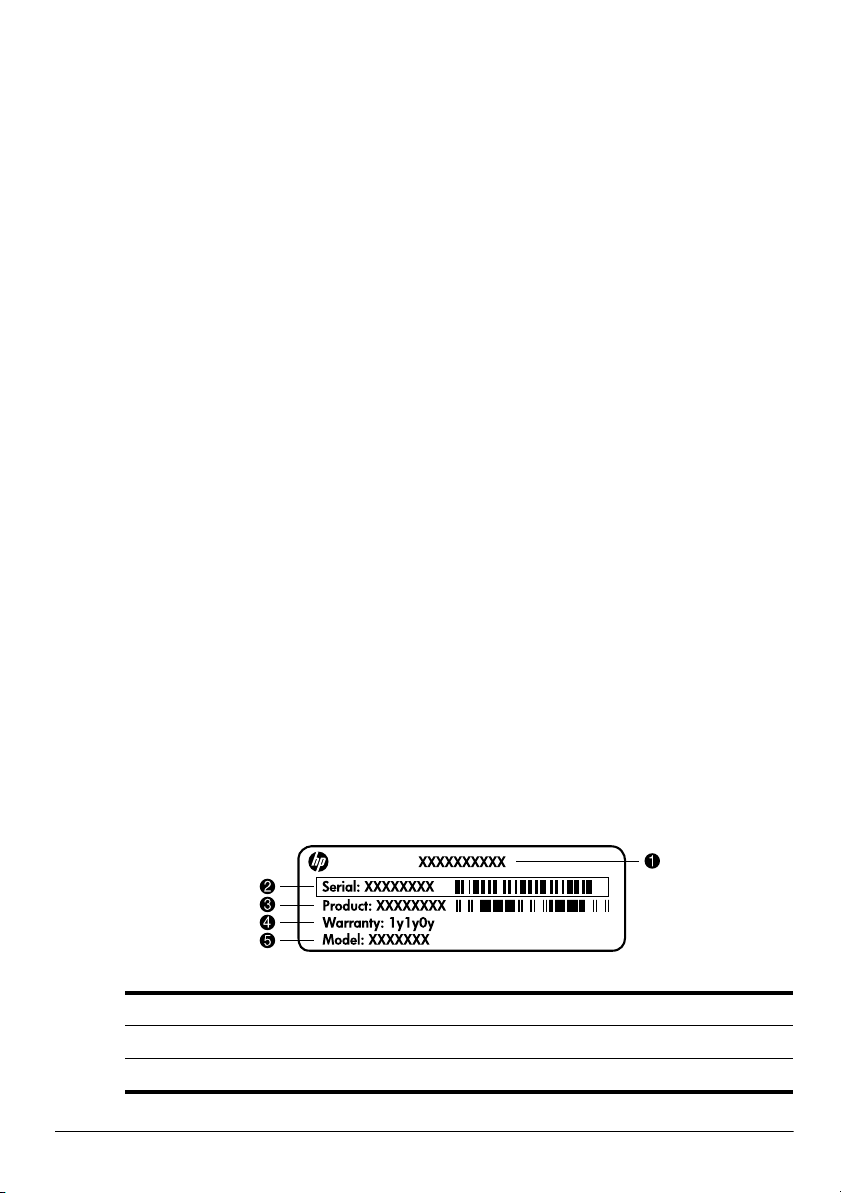
Licencni ugovor za krajnjeg korisnika (EULA)
INSTALIRANJEM, KOPIRANJEM, PREUZIMANJEM ILI BILO KOJOM DRUGOM
VRSTOM KORIŠTENJA BILO KOJEG SOFTVERSKOG PROGRAMA KOJI JE
UNAPRIJED INSTALIRAN NA VAŠE RAČUNALO, SUGLASNI STE DA OBVEZNI
PREMA ODREDBAMA HP LICENCNOG UGOVORA ZA KRAJNJEG KORISNIKA.
AKO NE PRIHVAĆATE TE LICENCNE ODREDBE, JEDINO ŠTO MOŽETE UČINITI
JE VRATITI CIJELI NEKORIŠTENI PROIZVOD (HARDVER I SOFTVER) U ROKU
14 DANA KAKO BISTE MOGLI ZATRAŽITI POVRAT NOVCA SUKLADNO
PRAVILNIKU ZA POVRAT NOVCA NA MJESTU KUPNJE. Za sve dodatne informacije
ili za slanje zahtjeva za povrat ukupne svote nova za osobno računalo, kontaktirajte lokalno
prodajno mjesto (prodavača).
Kontaktiranje podrške za korisnike
Ako informacije iz Korisničkog priručnika ili Centra za učenje ne daju odgovor na vaša
pitanja, možete se obratiti HP podršci za korisnike na:
www.hp.com/go/contactHP
Ovdje možete:
■ Razgovarati na mreži s HP tehničarom.
Ako razgovor s tehničkom podrškom nije dostupan na određenom jeziku,
✎
dostupan je na engleskom.
■ Poslati poruku e-pošte HP podršci za korisnike.
■ Pronaći telefonske brojeve za HP podršku za korisnike iz cijelog svijeta.
■ Locirati HP servisni centar.
Informacije o naljepnici sa serijskim brojem
Naljepnica sa serijskim brojem, smještena na dnu računala, pruža važne informacije koje
bi vam mogle zatrebati u slučaju obraćanja tehničkoj podršci.
Naziv proizvoda 4 Razdoblje jamstva
1
2 Serijski broj 5 Opis modela (samo odabrani modeli)
3 Broj proizvoda
Page 4
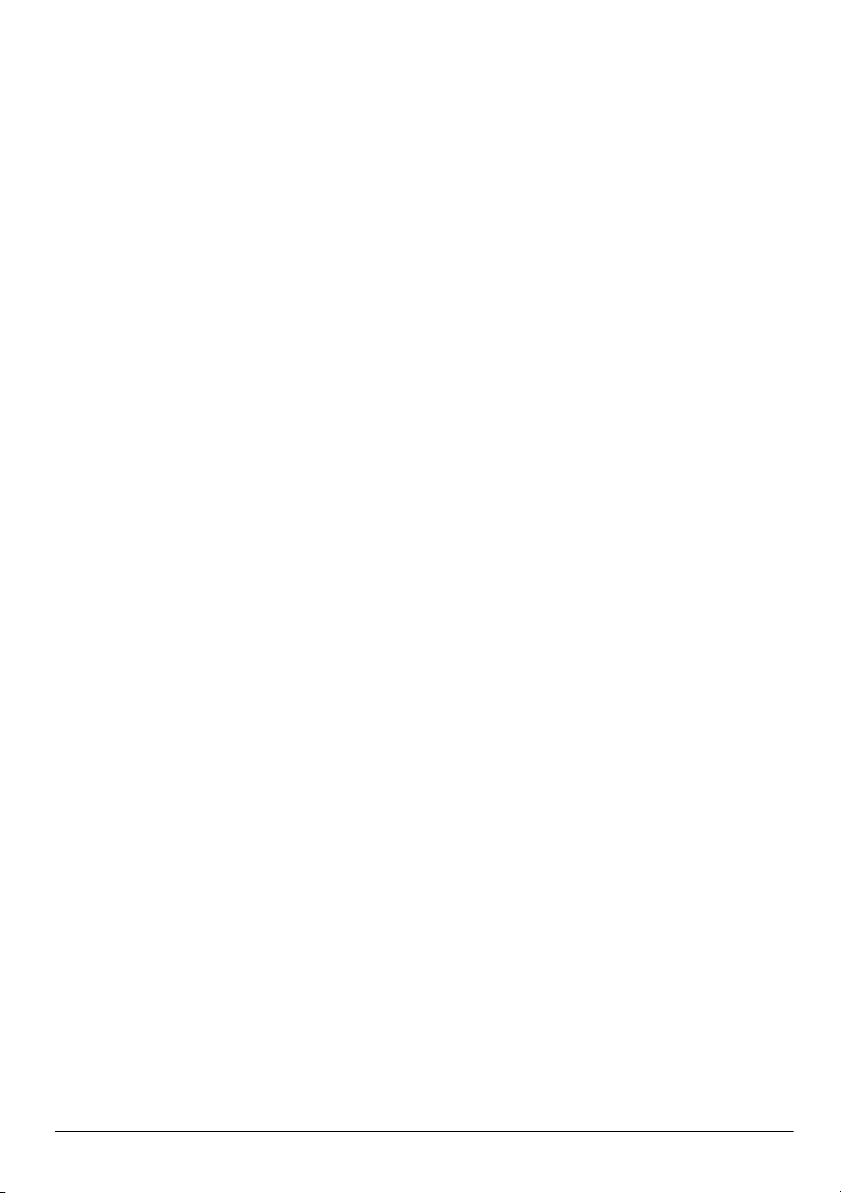
Informacije o jamstvu
HP-ovo ograničeno jamstvo za svoj proizvod naći ćete u izborniku Start na računalu i/ili
na priloženom CD-u/DVD-u. Neke države/regije isporučuju ispis HP-ovog ograničenog
jamstva u kutiji. U državama/regijama u kojima pakiranju nije priloženo jamstvo u tiskanom
obliku, tiskani primjerak možete zatražiti na web-stranici www.hp.com/go/orderdocuments
ili slanjem zahtjeva na:
Sjeverna Amerika:
Hewlett Packard, MS POD, 11311 Chinden Blvd, Boise, ID 83714, USA
Europa, Bliski istok, Afrika:
Hewlett-Packard, POD, Via G. Di Vittorio, 9, 20063, Cernusco s/Naviglio (MI), Italy
Pacifieka Azija:
Hewlett-Packard, POD, P.O. Box 200, Alexandra Post Office, Singapore 911507
Navedite broj proizvoda, razdoblje jamstva (nalazi se na naljepnici sa serijskim brojem),
ime i adresu.
Page 5
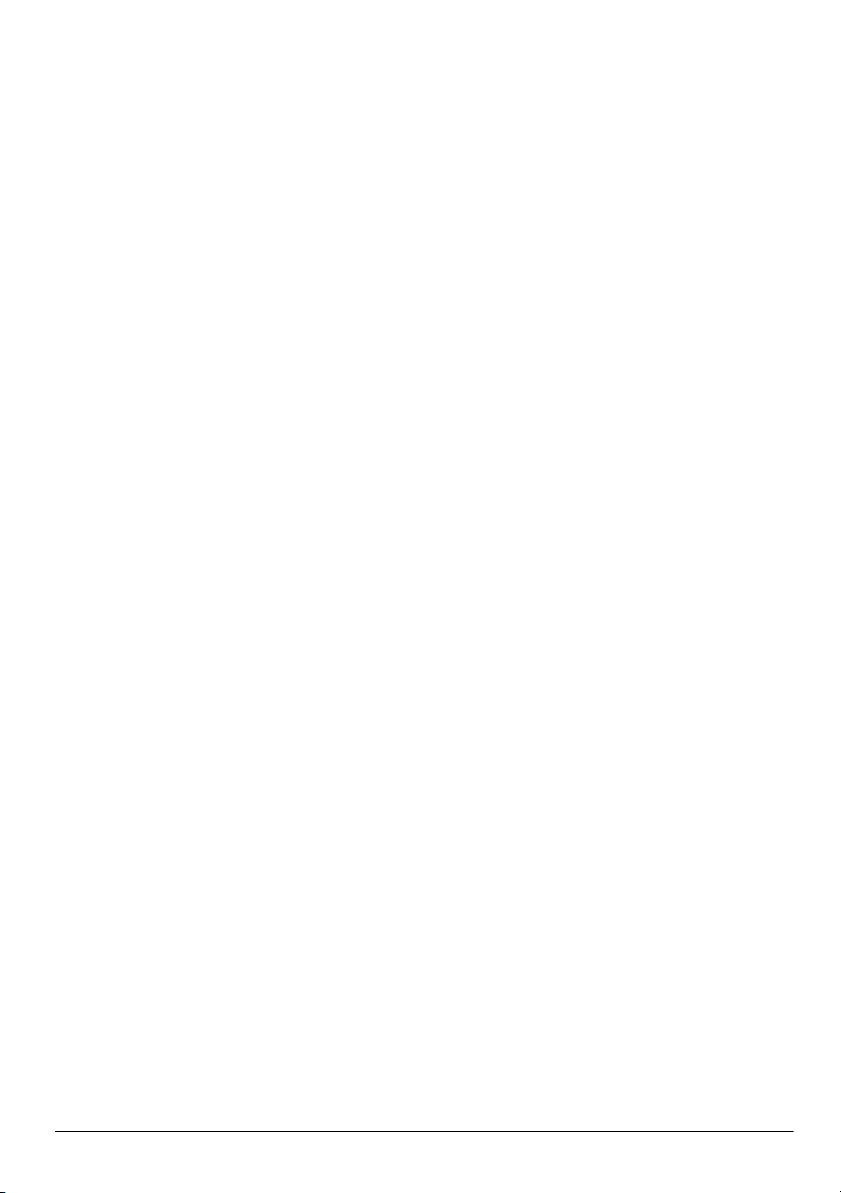
Sadržaj
Poglavlje 1: Što je sljedeće?
Uvod u HP QuickWeb (samo odabrani modeli). . . . . . . . . . . . . . . . . . . . . . . . . . . . . . . . . 1
Stvaranje diskova za oporavak . . . . . . . . . . . . . . . . . . . . . . . . . . . . . . . . . . . . . . . . . . . . . . 1
Povezivanje s Internetom . . . . . . . . . . . . . . . . . . . . . . . . . . . . . . . . . . . . . . . . . . . . . . . . . . 1
Ažuriranje protuvirusnog softvera . . . . . . . . . . . . . . . . . . . . . . . . . . . . . . . . . . . . . . . . . . . 1
Upoznavanje s računalom. . . . . . . . . . . . . . . . . . . . . . . . . . . . . . . . . . . . . . . . . . . . . . . . . . 1
Poglavlje 2: Što je novo?
TouchPad . . . . . . . . . . . . . . . . . . . . . . . . . . . . . . . . . . . . . . . . . . . . . . . . . . . . . . . . . . . . . . 3
Dodirni zaslon (samo odabrani modeli) . . . . . . . . . . . . . . . . . . . . . . . . . . . . . . . . . . . . . . . 7
Poglavlje 3: Uvod u HP QuickWeb (samo odabrani modeli)
Postavljanje programa HP QuickWeb po prvi put . . . . . . . . . . . . . . . . . . . . . . . . . . . . . . 12
Uporaba programa HP QuickWeb . . . . . . . . . . . . . . . . . . . . . . . . . . . . . . . . . . . . . . . . . . 12
Pokretanje sustava Microsoft Windows . . . . . . . . . . . . . . . . . . . . . . . . . . . . . . . . . . . . . . 13
Uključivanje i isključivanje programa HP QuickWeb . . . . . . . . . . . . . . . . . . . . . . . . . . . 13
Prepoznavanje kontrolnih tipki programa QuickWeb . . . . . . . . . . . . . . . . . . . . . . . . . . . 13
Prepoznavanje ikona trake LaunchBar . . . . . . . . . . . . . . . . . . . . . . . . . . . . . . . . . . . . . . . 14
Prepoznavanje ikona obavijesti . . . . . . . . . . . . . . . . . . . . . . . . . . . . . . . . . . . . . . . . . . . . 14
Korištenje ploče Postavke. . . . . . . . . . . . . . . . . . . . . . . . . . . . . . . . . . . . . . . . . . . . . . . . . 16
Konfiguriranje mreže . . . . . . . . . . . . . . . . . . . . . . . . . . . . . . . . . . . . . . . . . . . . . . . . . . . . 16
Reprodukcija glazbe . . . . . . . . . . . . . . . . . . . . . . . . . . . . . . . . . . . . . . . . . . . . . . . . . . . . . 16
Pregled fotografija . . . . . . . . . . . . . . . . . . . . . . . . . . . . . . . . . . . . . . . . . . . . . . . . . . . . . . 17
Stvaranje trenutnih poruka pomoću programa Razgovor. . . . . . . . . . . . . . . . . . . . . . . . . 17
Upućivanje internetskih telefonskih poziva pomoću programa Skype . . . . . . . . . . . . . . 17
Poglavlje 4: Pronalaženje informacija
Pronalaženje elektroničkih priručnika . . . . . . . . . . . . . . . . . . . . . . . . . . . . . . . . . . . . . . . 19
Pronalaženje dodatnih informacija . . . . . . . . . . . . . . . . . . . . . . . . . . . . . . . . . . . . . . . . . . 20
Poglavlje 5: Zaštita računala
Zaštita računala od virusa . . . . . . . . . . . . . . . . . . . . . . . . . . . . . . . . . . . . . . . . . . . . . . . . . 21
Zaštita sistemskih datoteka . . . . . . . . . . . . . . . . . . . . . . . . . . . . . . . . . . . . . . . . . . . . . . . . 21
Zaštita privatnosti . . . . . . . . . . . . . . . . . . . . . . . . . . . . . . . . . . . . . . . . . . . . . . . . . . . . . . . 21
Zaštita računala od električnog udara . . . . . . . . . . . . . . . . . . . . . . . . . . . . . . . . . . . . . . . . 22
Isključivanje računala . . . . . . . . . . . . . . . . . . . . . . . . . . . . . . . . . . . . . . . . . . . . . . . . . . . . 22
Sigurno korištenje računala . . . . . . . . . . . . . . . . . . . . . . . . . . . . . . . . . . . . . . . . . . . . . . . 22
Poglavlje 6: Mrežni rad
Odabir vrste internetskog pristupa . . . . . . . . . . . . . . . . . . . . . . . . . . . . . . . . . . . . . . . . . . 25
Odabir ISP-a . . . . . . . . . . . . . . . . . . . . . . . . . . . . . . . . . . . . . . . . . . . . . . . . . . . . . . . . . . . 25
Povezivanje s postojećom bežičnom mrežom . . . . . . . . . . . . . . . . . . . . . . . . . . . . . . . . . 26
Postavljanje bežične mreže . . . . . . . . . . . . . . . . . . . . . . . . . . . . . . . . . . . . . . . . . . . . . . . . 27
Povezivanje sa žičnom mrežom . . . . . . . . . . . . . . . . . . . . . . . . . . . . . . . . . . . . . . . . . . . . 29
Osnove prijenosnog računala iii
Page 6
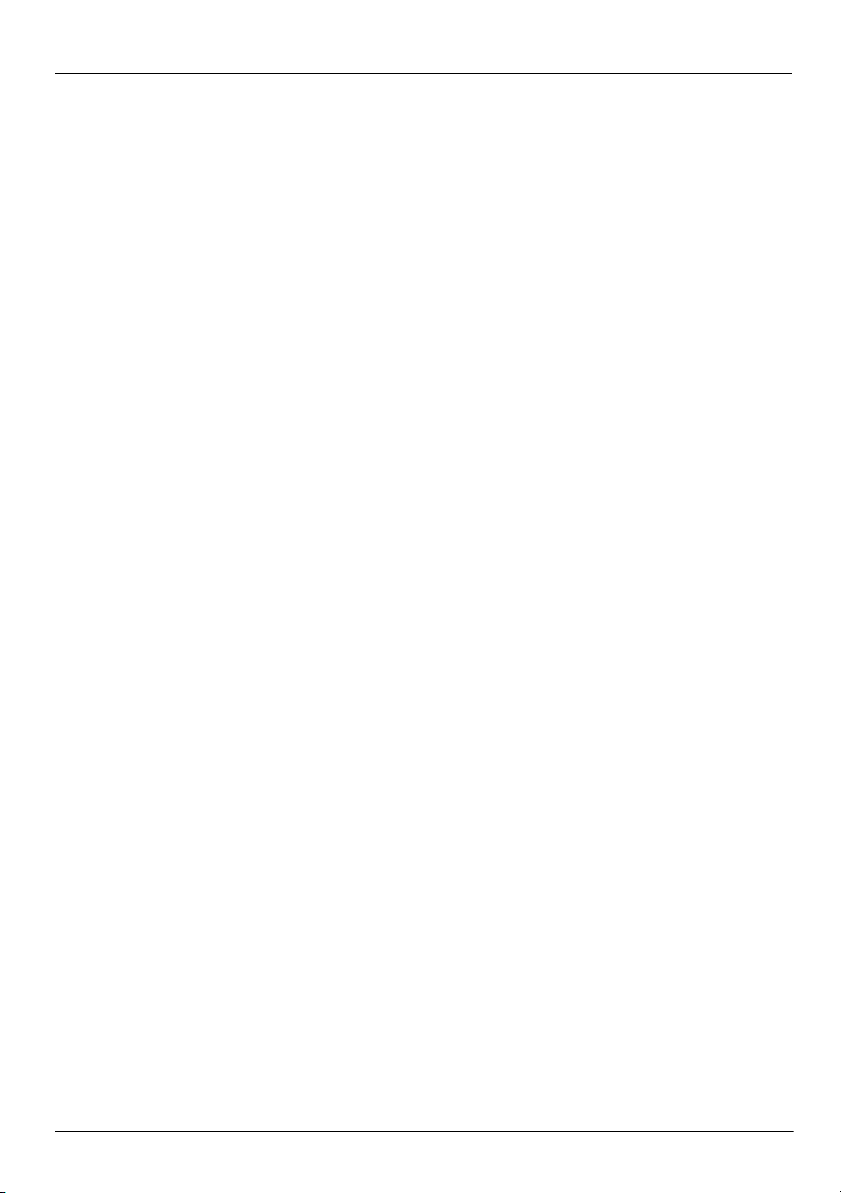
Sadržaj
Poglavlje 7: Upotreba softvera
Prepoznavanje instaliranog softvera . . . . . . . . . . . . . . . . . . . . . . . . . . . . . . . . . . . . . . . . . 31
Upotreba softvera HP TouchSmart ili softvera HP MediaSmart . . . . . . . . . . . . . . . . . . . 32
Instaliranje softvera s optičkog diska . . . . . . . . . . . . . . . . . . . . . . . . . . . . . . . . . . . . . . . . 32
Stvaranje (snimanje) CD-a ili DVD-a . . . . . . . . . . . . . . . . . . . . . . . . . . . . . . . . . . . . . . . 32
Ažuriranje softvera instaliranog na računalu . . . . . . . . . . . . . . . . . . . . . . . . . . . . . . . . . . 34
Poglavlje 8: Stvaranje sigurnosnih kopija i oporavak
Stvaranje diskova za oporavak . . . . . . . . . . . . . . . . . . . . . . . . . . . . . . . . . . . . . . . . . . . . . 35
Stvaranje sigurnosne kopije podataka. . . . . . . . . . . . . . . . . . . . . . . . . . . . . . . . . . . . . . . . 36
Pokretanje oporavka . . . . . . . . . . . . . . . . . . . . . . . . . . . . . . . . . . . . . . . . . . . . . . . . . . . . . 38
Poglavlje 9: Rutinsko održavanje
Čišćenje zaslona . . . . . . . . . . . . . . . . . . . . . . . . . . . . . . . . . . . . . . . . . . . . . . . . . . . . . . . . 41
Čišćenje TouchPada i tipkovnice . . . . . . . . . . . . . . . . . . . . . . . . . . . . . . . . . . . . . . . . . . . 41
Putovanje i dostava . . . . . . . . . . . . . . . . . . . . . . . . . . . . . . . . . . . . . . . . . . . . . . . . . . . . . . 41
Dodatak A: Rješavanje problema
Resursi za rješavanje problema. . . . . . . . . . . . . . . . . . . . . . . . . . . . . . . . . . . . . . . . . . . . . 43
Brzo otklanjanje poteškoća. . . . . . . . . . . . . . . . . . . . . . . . . . . . . . . . . . . . . . . . . . . . . . . . 43
Dodatak B: Specifikacije
Radno okruženje . . . . . . . . . . . . . . . . . . . . . . . . . . . . . . . . . . . . . . . . . . . . . . . . . . . . . . . . 47
Ulazno napajanje. . . . . . . . . . . . . . . . . . . . . . . . . . . . . . . . . . . . . . . . . . . . . . . . . . . . . . . . 47
Priključak za proširenje 3 za ulazne/izlazne signale (samo odabrani modeli) . . . . . . . . . 48
Kazalo
iv Osnove prijenosnog računala
Page 7
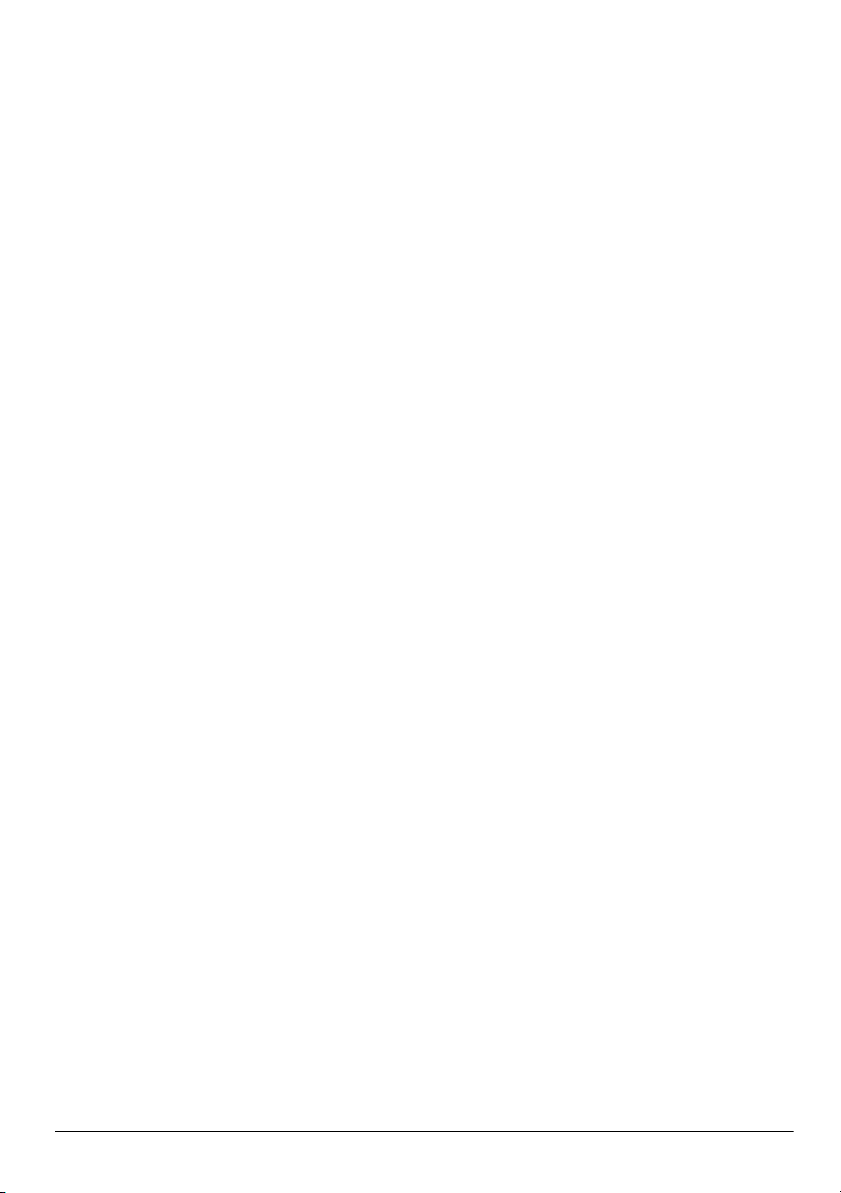
Poglavlje 1: Što je sljedeće?
Nakon što postavite i registrirate računalo, važno je slijediti upute iz ovog priručnika prije
početka korištenja računala. U priručniku su navedene praktične informacije koje će vam
pomoći u zaštiti i održavanju računala. Najprije do kraja pročitajte ovo poglavlje jer je u
njemu objašnjeno što činiti i gdje pronaći dodatne informacije. Zatim pročitajte određena
poglavlja za dodatne informacije.
Za pomoć u prepoznavanju određenih komponenti računala pogledajte korisnički priručnik
koji se nalazi u Pomoći i podršci. Odjeljku Pomoć i podrška možete pristupiti ako odaberete
Start > Pomoć i podrška > Korisnički priručnici.
Uvod u HP QuickWeb (samo odabrani modeli)
Nakon postavljanja računala možete aktivirati HP QuickWeb. Omogućava vam izravan
pristup glazbi, digitalnim fotografijama i webu bez pokretanja operacijskog sustava
Windows®. Više informacija potražite u poglavlju 3, „Korištenje programa HP QuickWeb
(samo odabrani modeli)“.
Stvaranje diskova za oporavak
Nakon postavljanja računala, jedan od prvih i najvažnijih koraka jest provjera jeste li stvorili
paket diskova za oporavak svih tvorničkih postavki. Diskovi za oporavak neophodni su u slučaju
nestabilnosti ili pada sustava, kada se koriste za oporavak operacijskog sustava i softvera na
tvorničke postavke. Upute pronađite u poglavlju 8, „Stvaranje sigurnosnih kopija i oporavak“.
Povezivanje s Internetom
Nakon izrade diskova za oporavak, postavite žičnu ili bežičnu mrežu te se povežite
s internetom. Više informacija potražite u poglavlju 6, „Mrežni rad“.
Ažuriranje protuvirusnog softvera
Nakon povezivanja s internetom obavezno ažurirajte protuvirusni softver. Softver je
unaprijed instaliran na računalu i obuhvaća ograničenu pretplatu za besplatna ažuriranja.
Protuvirusni softver pomaže zaštititi računalo od oštećenja koja uzrokuju virusi.
Više informacija potražite u poglavlju 5 „Zaštita računala“.
Upoznavanje s računalom
Kad dovršite prethodne korake, upoznajte se sa značajkama računala i postavite dodatne
komponente, poput dodatnih vanjskih zvučnih uređaja.
Obavezno pogledajte korisnički priručnik koji se nalazi u Pomoći i podršci na računalu.
Tu se nalaze detaljne informacije o korištenju računala. Upute o pristupu korisničkom
priručniku potražite u poglavlju 4 „Pronalaženje informacija“.
Osnove prijenosnog računala 1
Page 8
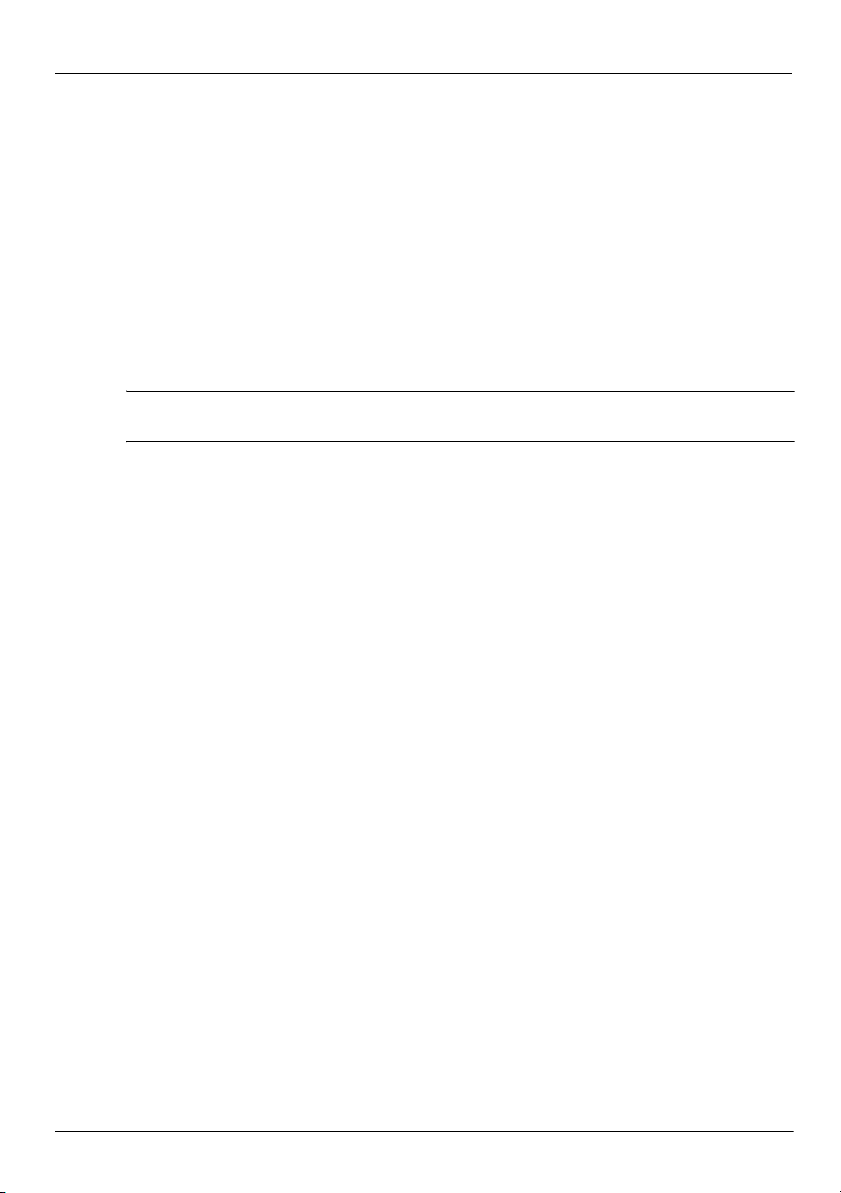
Poglavlje 1: Što je sljedeće?
Na sljedećem popisu označene su značajke za zabavu na računalu i objašnjeno je gdje
pronaći dodatne informacije za svaku značajku.
■ Multimedijski softver—računalo ima unaprijed instalirani multimedijski softver,
uključujući HP TouchSmart (samo odabrani modeli) ili MediaSmart, koji računalo
pretvara u mobilni zabavni centar. Detalje potražite u poglavlju 7, „Upotreba softvera“.
■ Audio—računalo ima integrirane zvučnike. Dodatne informacije o uporabi ugrađenih
zvučnika i postavljanju dodatnih vanjskih audiouređaja potražite u korisničkom
priručniku u Pomoći i podršci.
■ Video—spojite dodatni uređaj za prikaz ili HDMI (High Definition Multimedia
Interface) uređaj s računalom. Upotrijebite optički pogon za gledanje filmova visoke
razlučivosti (samo odabrani modeli). Da biste saznali više o značajkama videa,
pogledajte korisnički priručnik u Pomoći i podršci.
Kad na odabranim modelima gledate filmove, morate koristiti softver TouchSmart
✎
(samo odabrani modeli) ili MediaSmart.
■ Web-kamera—prilagodiva kamera s tehnologijom slabih svjetala i ugrađenim
mikrofonima zbog kojih je web-kamera savršeni pratitelj u programu za razmjenu
trenutnih poruka. Da biste saznali više o web-kameri, pogledajte korisnički priručnik
u Pomoći i podršci.
2 Osnove prijenosnog računala
Page 9
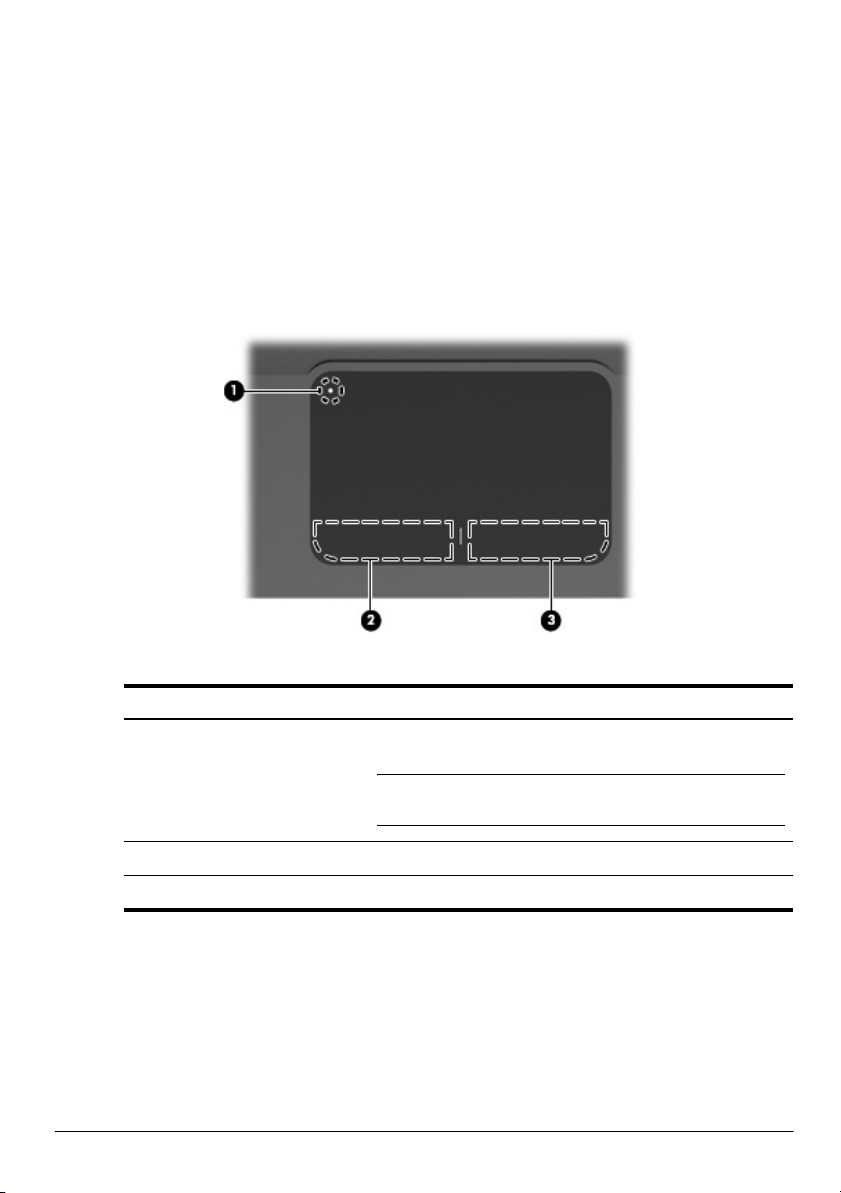
Poglavlje 2: Što je novo?
TouchPad
Prepoznavanje komponenti TouchPada
Komponenta Opis
Indikator za isključivanje
1
TouchPada
Uključuje i isključuje TouchPad. Pritisnite i držite gumb
dvije sekunde kako biste uključili i isključili TouchPad.
Kada je zona TouchPada aktivna, svjetlo
✎
je isključeno.
Lijevi gumb TouchPada Funkcionira kao lijevi gumb na vanjskom mišu.
2
Desni gumb TouchPada Funkcionira kao desni gumb na vanjskom mišu.
3
Osnove prijenosnog računala 3
Page 10
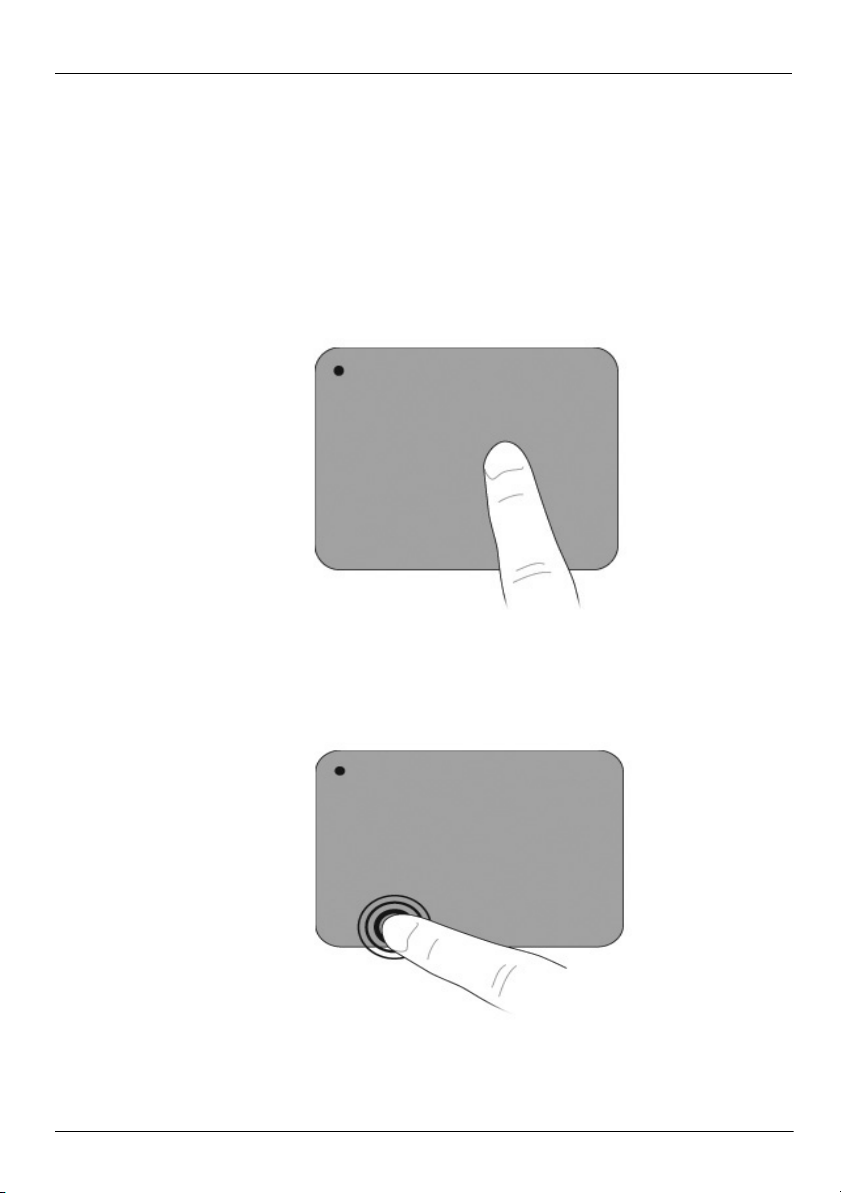
Poglavlje 2: Što je novo?
Uključivanje i isključivanje TouchPada
TouchPad se uključuje u tvornici. Kada je zona TouchPada aktivna, svjetlo je isključeno.
Da biste uključili i isključili TouchPad, pritisnite i držite indikator za isključivanje
dvije sekunde.
Kretanje
Za pomicanje pokazivača dodirnite i jednim prstom prijeđite preko površine TouchPada
u željenom smjeru.
Odabir
Lijevi i desni gumb TouchPada koristite kao odgovarajuće gumbe na vanjskom mišu.
4 Osnove prijenosnog računala
Page 11
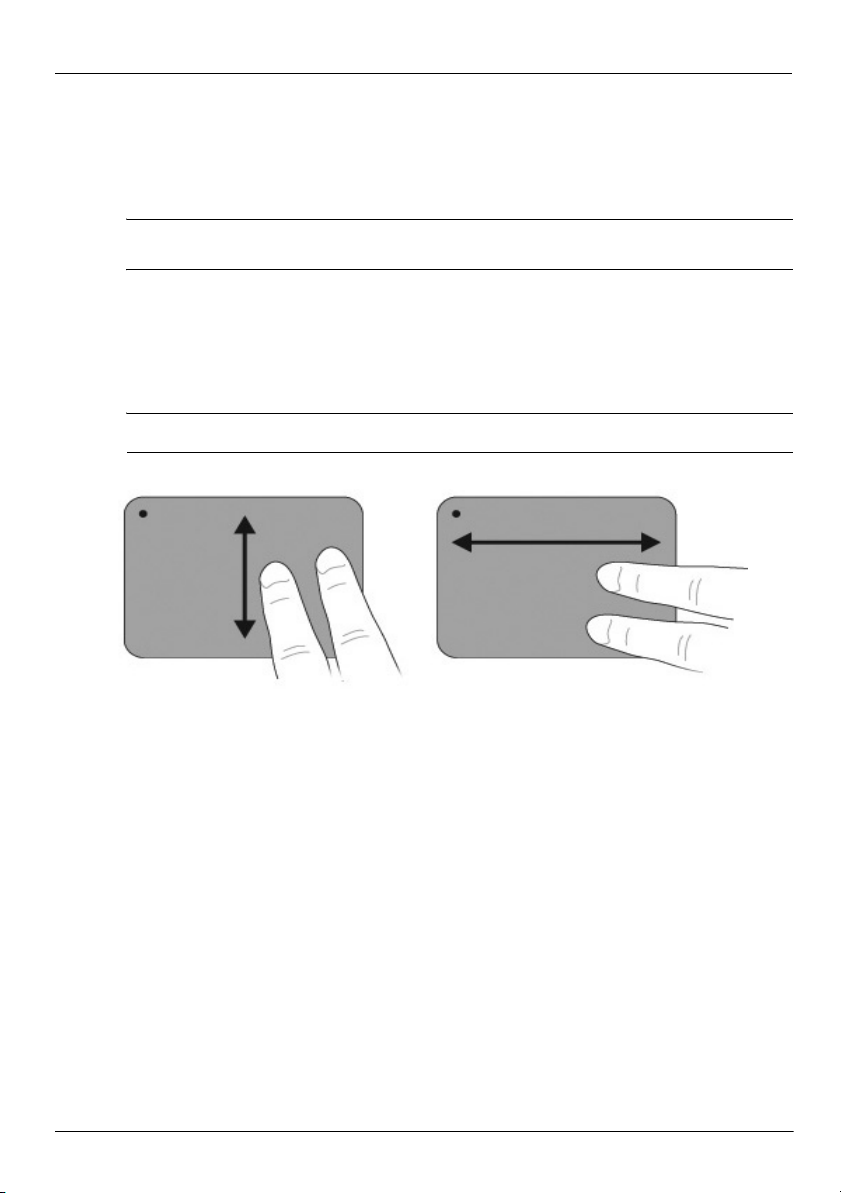
Upotreba gesti TouchPada
TouchPad podržava velik broj gesti koje rad sa slikama ili stranicama teksta čine
jednostavnijim i zabavnijim. Da biste aktivirali geste TouchPada, istovremeno postavite
dva prsta na TouchPad kao što je opisano u sljedećim odjeljcima.
Pomaknite se i stisnite bilo gdje na površini TouchPada. Gestu zakretanja učinite
✎
u zoni TouchPada.
Pomicanje
Pomicanje je korisno prilikom pomicanja po stranici ili slici. Za pomicanje stavite dva prsta
na TouchPad, lagano ih odvojite te ih zatim povucite prema gore, dolje, lijevo ili desno po
TouchPadu.
Brzina pomicanja ovisi o brzini prsta.
✎
Poglavlje 2: Što je novo?
Osnove prijenosnog računala 5
Page 12
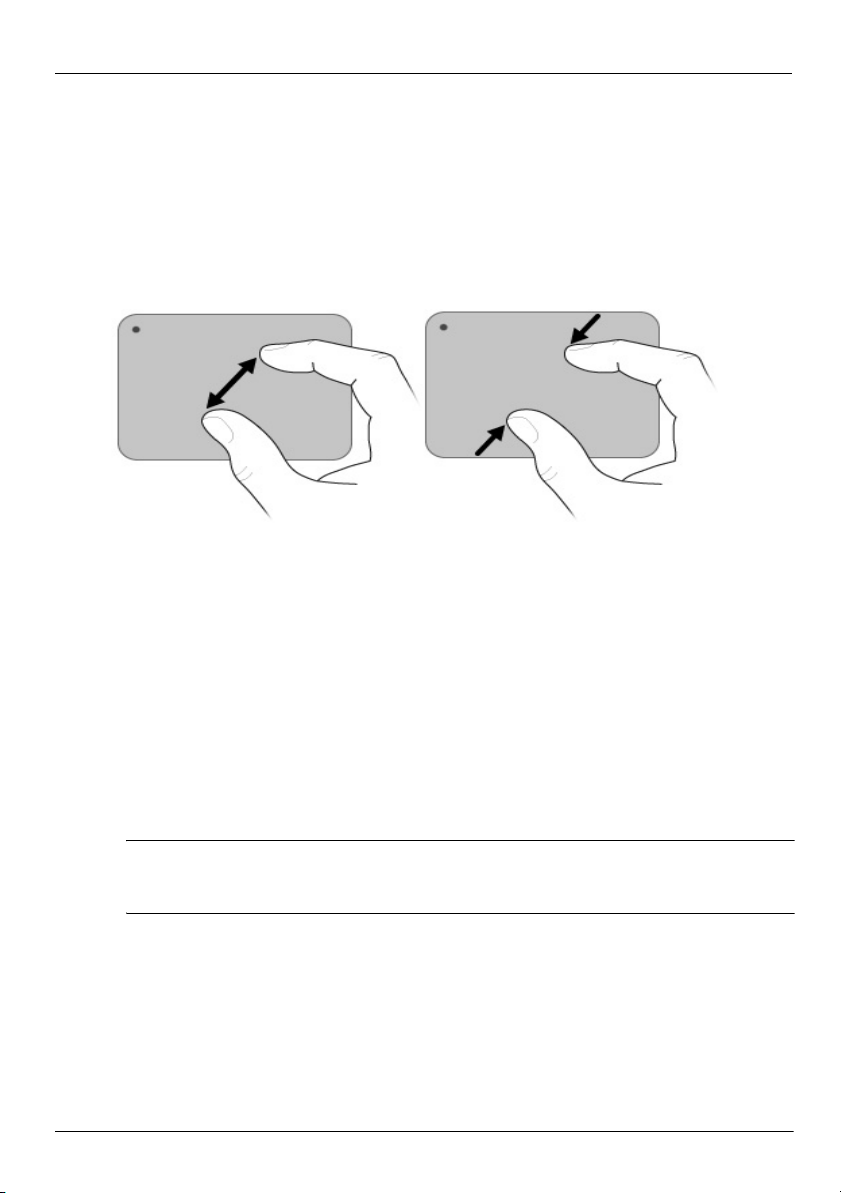
Poglavlje 2: Što je novo?
Stiskanje/zumiranje
Stiskanje omogućava povećavanje ili smanjivanje slike ili teksta.
■ Za povećavanje postavite dva prsta na TouchPad, a zatim razmicanjem postupno
povećavajte veličinu objekta.
■ Za smanjivanje postavite dva prsta na TouchPad odvojeno, a zatim primicanjem
postupno smanjujte veličinu objekta.
Odabir postavki TouchPada
Značajke pomicanja i stiskanja tvornički su postavljene. Računalo podržava i dodatne
geste TouchPada koje su u tvornici onemogućene.
Da biste onemogućili ili ponovno omogućili geste TouchPada ili istražili ostale geste
TouchPada:
1. Dvaput kliknite ikonu Synaptics u području obavijesti na desnom kraju programske
trake, a zatim kliknite karticu Postavke uređaja.
2. Odaberite uređaj, a zatim kliknite Postavke.
3. Odaberite gestu koju želite onemogućiti ili ponovno omogućiti.
4. Kliknite Primijeni, a zatim U redu.
Dodatne informacije o korištenju TouchPada potražite u korisničkom priručniku.
✎
Da biste pristupili tom priručniku, odaberete Start > Pomoć i podrška > Korisnički
priručnici.
6 Osnove prijenosnog računala
Page 13
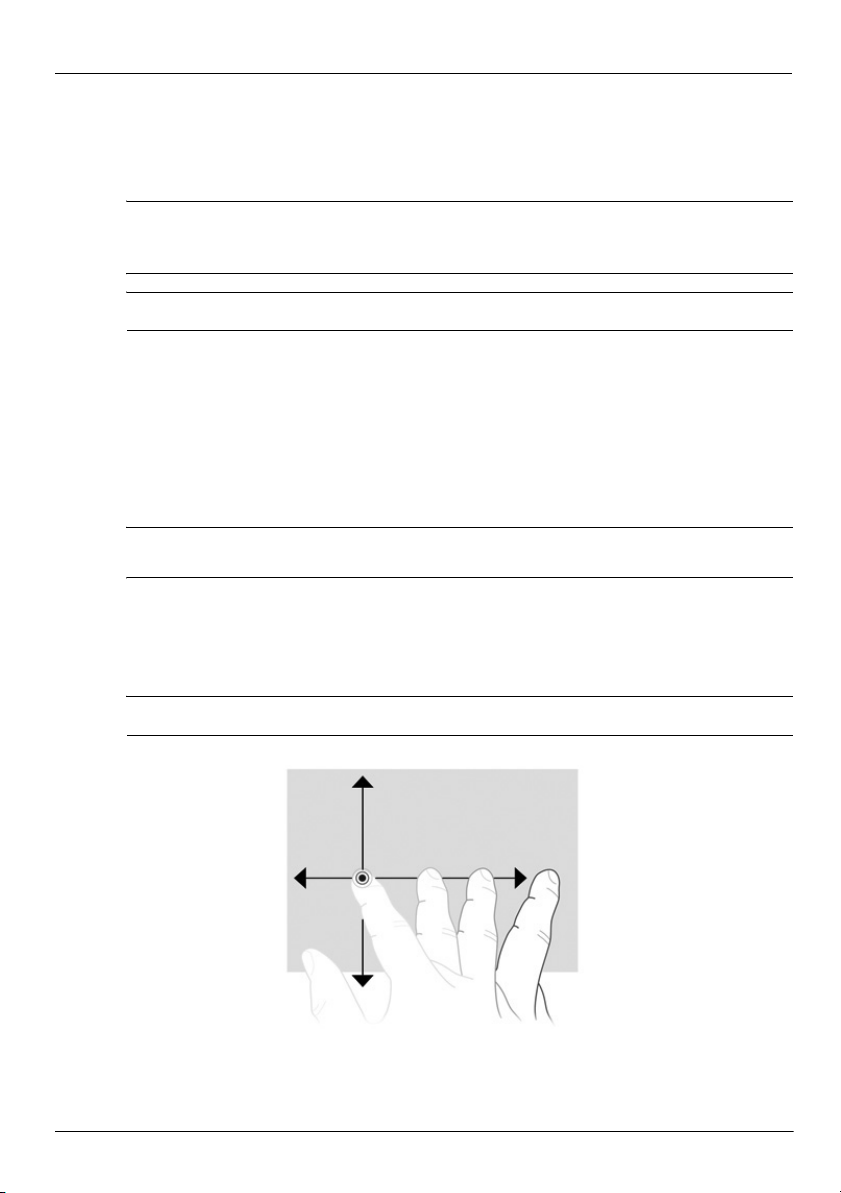
Dodirni zaslon (samo odabrani modeli)
Pomoću prstiju možete izvoditi određene radnje na dodirnom zaslonu.
Upute u ovom odjeljku temelje se na tvorničkim postavkama. Za izmjenu postavki
✎
prepoznatih klikova i pomaka, odaberite Start > Upravljačka ploča > Hardver
i zvuk > Olovka i dodir.
Neke geste ne podržavaju svi programi.
✎
Upotreba gesti dodirnog zaslona
Dodirivanje (ili klikovi)
Dodirnite ili dvaput dodirnite stavku na zaslonu kao što biste kliknuli ili dvaput kliknuli
pomoću TouchPada ili vanjskog miša. Dodirnite i držite stavku da biste pregledali kontekstni
izbornik kao što biste to učinili desnim gumbom TouchPada.
Dodirnite i držite prstom dok operacijski sustav ocrtava kružić oko područja koje
✎
dodirujete nakon čega se prikazuje kontekstni izbornik.
Pomaci
Poglavlje 2: Što je novo?
Dodirnite zaslon laganim, brzim pomakom prema gore, dolje, lijevo ili desno za kretanje
po zaslonima ili brzo pomicanje po dokumentima.
Da bi pomak funkcionirao, u aktivnom prozoru mora biti prikazana traka za pomicanje.
✎
Osnove prijenosnog računala 7
Page 14
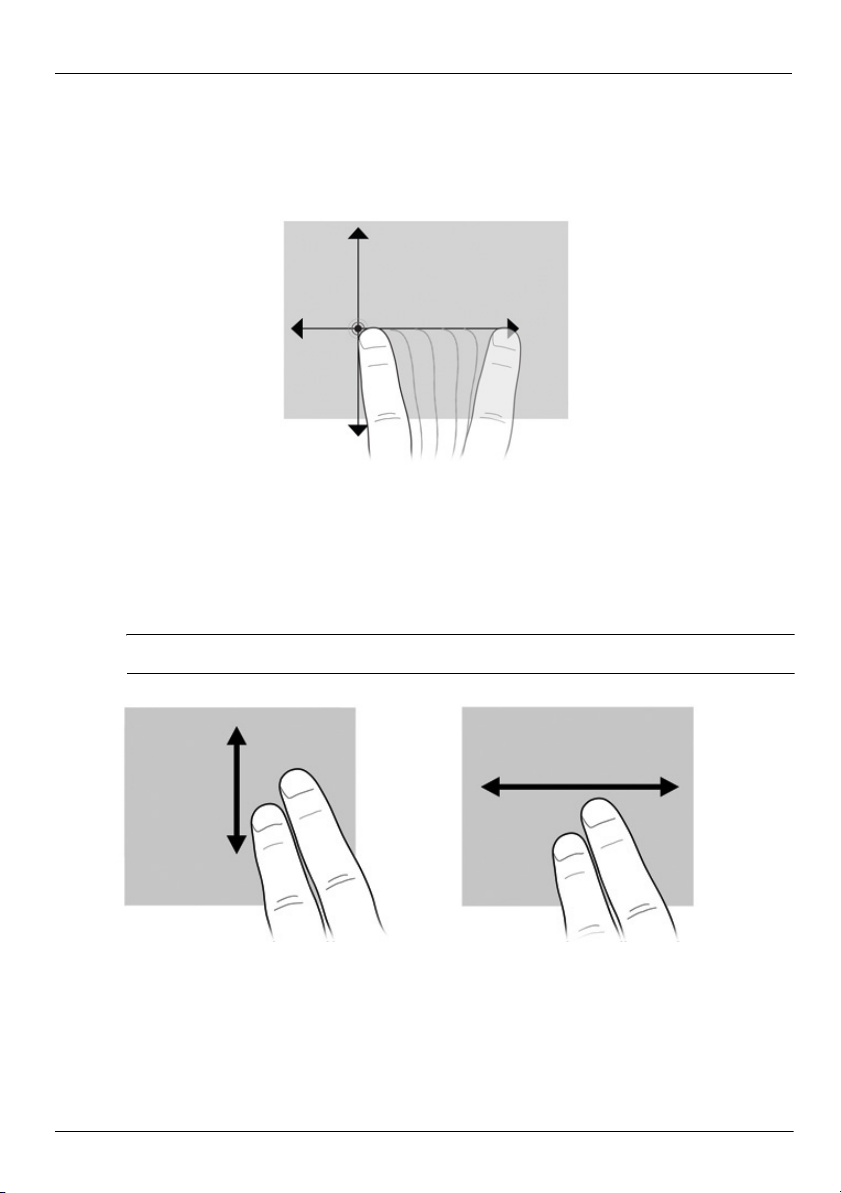
Poglavlje 2: Što je novo?
Povlačenje
Pritisnite stavku na zaslonu prstom, a zatim pomaknite prst kako biste je povukli na novu
lokaciju. Ovaj pokret možete upotrijebiti i za sporo pomicanje po dokumentima.
Pomicanje
Pomicanje je korisno prilikom pomicanja gore ili dolje po stranici ili slici. Za pomicanje
stavite dva prsta na zaslon te ih zatim povucite prema gore, dolje, lijevo ili desno po zaslonu.
Brzina pomicanja ovisi o brzini prsta.
✎
8 Osnove prijenosnog računala
Page 15
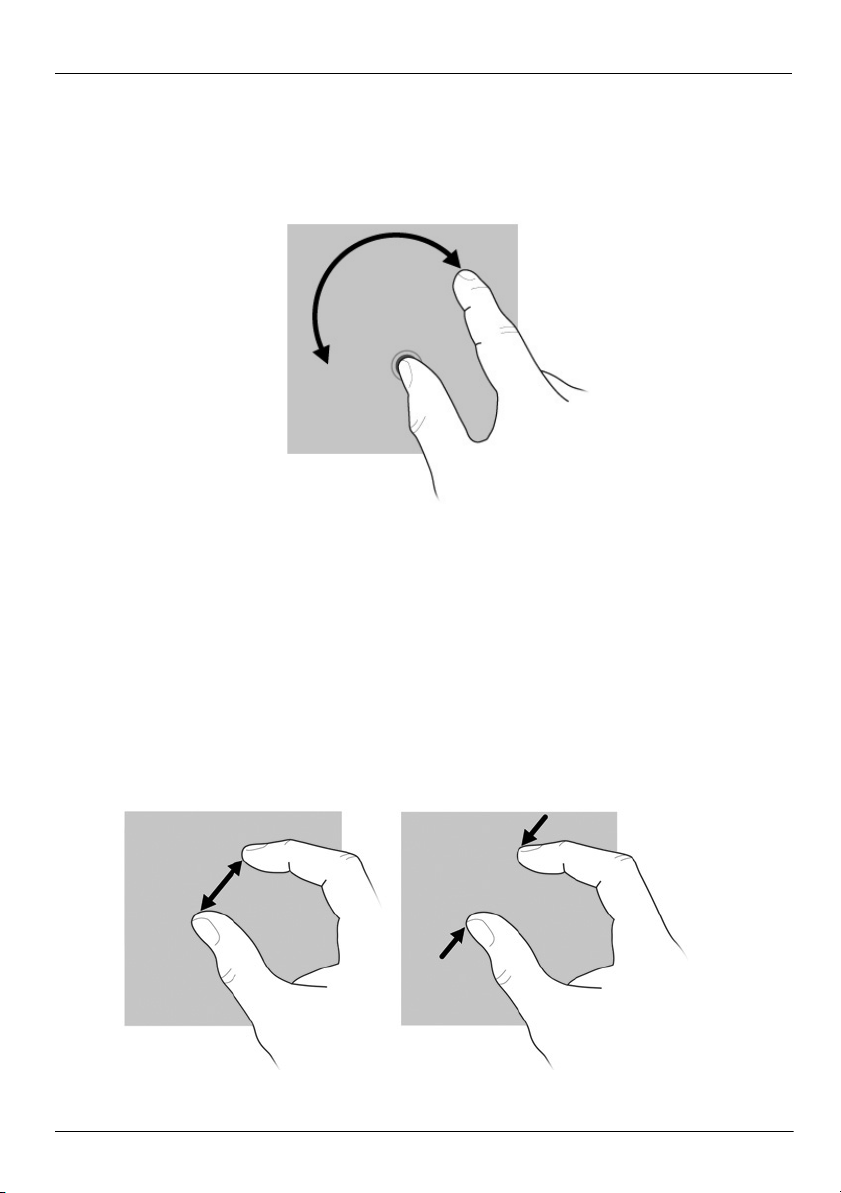
Zakretanje
Zakretanje omogućuje zakretanje stavki poput fotografija i stranica. Za zakretanje postavite
palac na zaslon, a zatim kažiprstom ocrtajte polukrug.
Stiskanje/zumiranje
Stiskanje omogućava povećavanje ili smanjivanje stavki poput .pdf datoteka,
slika i fotografija.
Stiskanje:
■ Smanjite držeći dva prsta na zaslonu odvojeno, a zatim ih primaknite kako biste
smanjili veličinu objekta.
■ Povećajte držeći dva prsta na zaslonu skupljeno, a zatim ih razdvojite kako biste
povećali veličinu objekta.
Poglavlje 2: Što je novo?
Osnove prijenosnog računala 9
Page 16
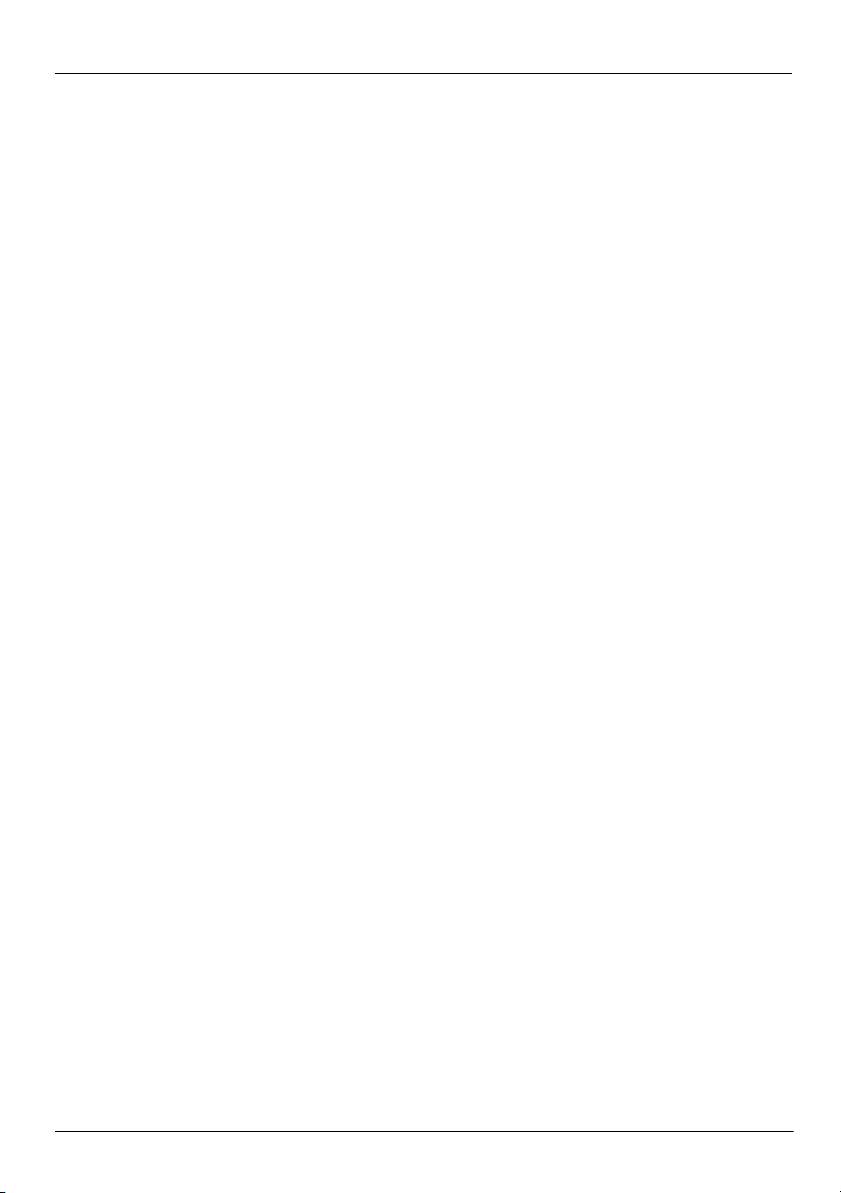
Poglavlje 2: Što je novo?
Odabir postavki dodirnog zaslona
Da biste odabrali postavke dodirnog zaslona:
■ Za klikove, pomake i izgled odaberite Start > Upravljačka ploča > Hardver
i zvuk > Olovka i dodir. Ove postavke odnose se na dodirni zaslon i računalo.
■ Za prilagodbu za ljevake ili dešnjake odaberite Start > Upravljačka ploča > Hardver
i zvuk > Postavke tablet PC-a > kartica Općenito. Ove postavke odnose se na dodirni
zaslon i računalo.
■ Za brzinu pokazivača, brzinu klikova i tragove miša odaberite Start > Upravljačka
ploča > Hardver i zvuk > Miš. Ove se postavke odnose na sve pokazivačke uređaje
u sustavu.
Da biste izmijenili ili testirali postavke klikova:
1. Odaberite Start > Upravljačka ploča > Hardver i zvuk > Olovka i dodir
kartica > Mogućnosti olovke.
2. U pokretima olovke odaberite pokret i zatim kliknite Postavke.
3. Uvedite izmjene ili testirajte postavke i zatim kliknite U redu.
Da biste izmijenili ili izradili zadatke pomaka:
1. Odaberite Start > Upravljačka Ploča > Hardver i zvuk > Olovka i dodir
kartica > Pomaci.
2. Kliknite Pomaci za kretanje i pomaci za uređivanje
3. Slijedite upute na zaslonu kako biste izmijenili ili izradili zadatak pomaka.
4. Kliknite U redu.
, a zatim Prilagodi.
10 Osnove prijenosnog računala
Page 17
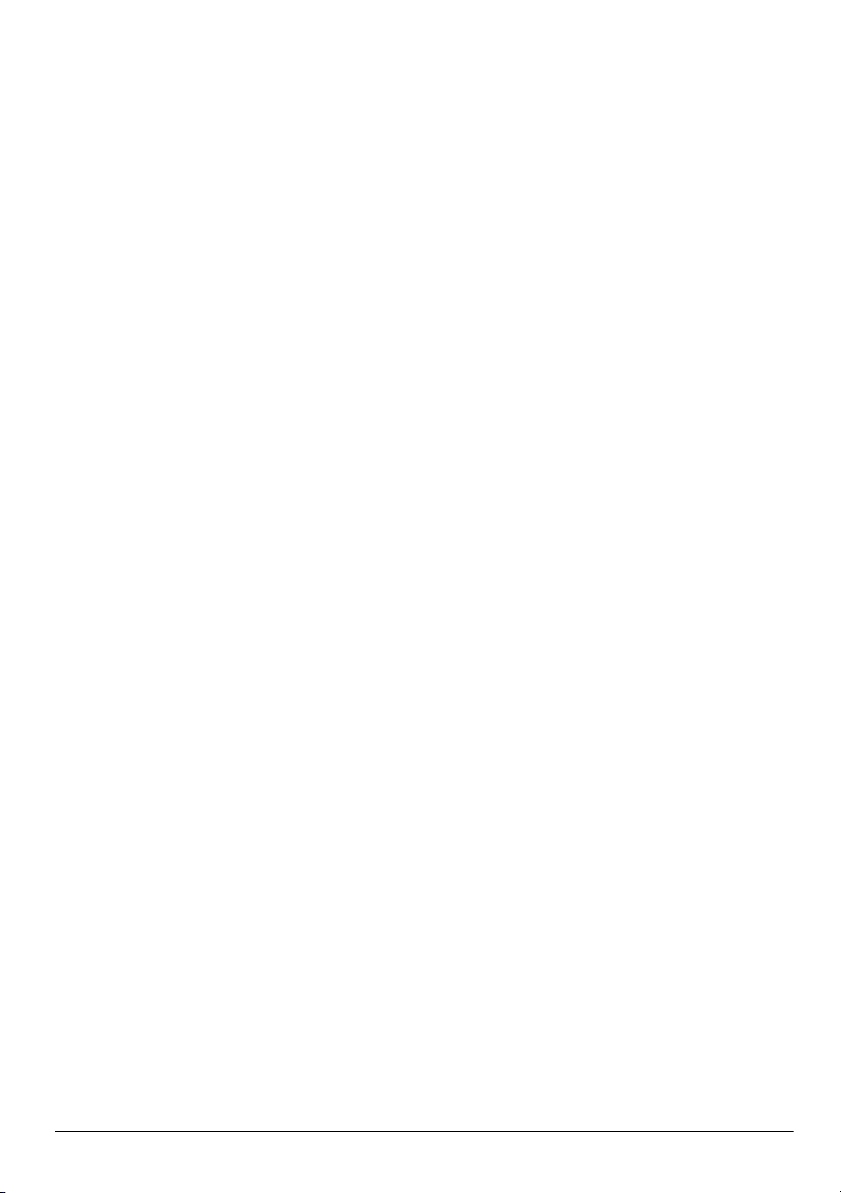
Poglavlje 3: Uvod u HP QuickWeb
(samo odabrani modeli)
HP QuickWeb je dodatno okruženje za brzo priključivanje, koje nije dio operacijskog
sustava Windows. QuickWeb omogućava brz pristup web-pregledniku i ostalim
komunikacijskim i multimedijskim programima bez potrebe za pokretanjem sustava
Windows. QuickWeb je spreman za rad unutar nekoliko sekundi od pritiska na gumb
napajanja, a uključuje sljedeće značajke:
■ Web-preglednik—pretražujte i pregledajte internet te stvarajte veze do omiljenih
web-mjesta.
■ Razgovor—razgovarajte s prijateljima pomoću nekoliko programa za razmjenu
trenutnih poruka, kao što su Google Talk, Windows Live Messenger, Yahoo! Messenger
ili drugi pružatelji.
■ Skype—Skype je VoIP protokol (glas preko internetskog protokola) koji omogućava
besplatnu komunikaciju s ostalim korisnicima programa Skype. Skype omogućava
konferencijske pozive i videorazgovor, kao i međugradske telefonske pozive prema
fiksnim linijama.
■ Web-pošta—pregledajte i šaljite poruke e-pošte pomoću programa Yahoo,
Gmail i drugih pružatelja usluge web-pošte.
■ Web-kalendar—prikažite, uređujte i organizirajte svoj raspored pomoću svog omiljenog
mrežnog programa za pravljenje kalendara.
■ Reprodukcija glazbe—slušajte svoju omiljenu glazbu i stvarajte popis pjesama.
■ Prikaz fotografija—pregledajte fotografije, stvarajte albume te gledajte prezentacije.
Osnove prijenosnog računala 11
Page 18
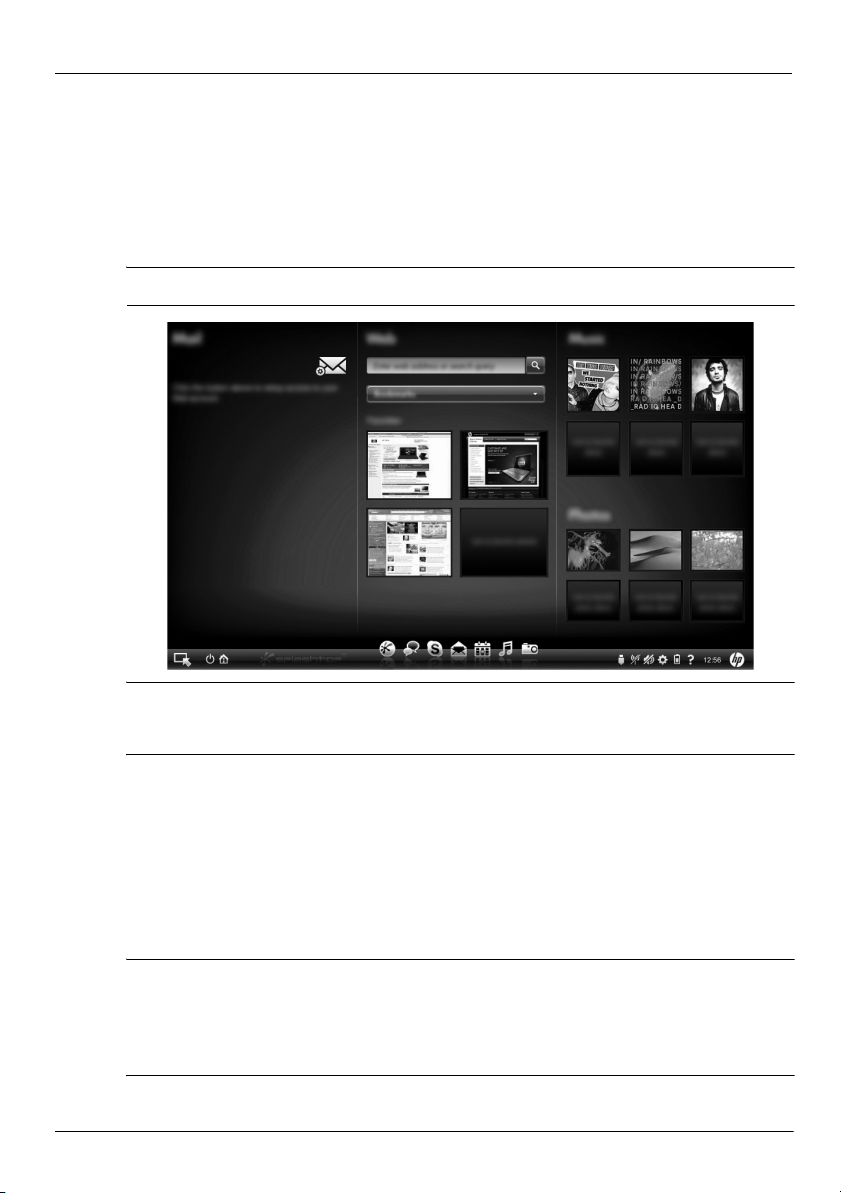
Poglavlje 3: Uvod u HP QuickWeb (samo odabrani modeli)
Postavljanje programa HP QuickWeb po prvi put
Pri prvom pokretanju sustava nakon dovršetka postavljanja sustava Windows otvara se
zaslon za postavljanje programa HP QuickWeb. Za aktiviranje programa QuickWeb slijedite
upute na zaslonu. Kliknite ikonu na početnom zaslonu programa QuickWeb kako biste
pokrenuli program.
Početni zaslon programa QuickWeb može biti drugačiji od ilustracije u ovom odjeljku.
✎
Sljedeći odjeljci podrazumijevaju da ste dovršili postupak postavljanja programa
✎
QuickWeb te ga omogućili. Više informacija potražite u pomoći za softver
HP QuickWeb.
Uporaba programa HP QuickWeb
QuickWeb omogućava brz pristup web-pregledniku i ostalim komunikacijskim
i multimedijskim programima bez pokretanja sustava Windows. Za pokretanje
programa QuickWeb na isključenom računalu:
1. Uključite računalo. Pojavljuje se početni zaslon programa HP QuickWeb.
2. Kliknite ikonu na početnom zaslonu programa QuickWeb kako biste pokrenuli program.
Ako je program QuickWeb aktiviran, pokreće se prilikom svakog uključivanja
✎
računala te se prikazuje automatski brojač vremena iznad ikone Pokreni Windows.
Ako ne pomaknete miš i ne pritisnete tipku 15 sekundi, računalo pokreće sustav
Microsoft®Windows. Više informacija o brojaču vremena programa QuickWeb
i njegovim postavkama potražite u Pomoći za softver HP QuickWeb.
12 Osnove prijenosnog računala
Page 19

Poglavlje 3: Uvod u HP QuickWeb (samo odabrani modeli)
Pokretanje sustava Microsoft Windows
Ako je program QuickWeb aktiviran, pokrenut će se prilikom svakog uključivanja
✎
računala. Više informacija o brojaču vremena programa QuickWeb i njegovim
postavkama potražite u Pomoći za softver HP QuickWeb.
Za pokretanje sustava Microsoft Windows:
1. Uključite računalo. Pojavljuje se početni zaslon programa HP QuickWeb.
2. Ne pomičite miš i ne pritišćite tipke 15 sekundi, a računalo će pokrenuti sustav
Microsoft Windows ili kliknite ikonu Pokreni Windows s lijeve strane početnog
zaslona programa QuickWeb. Pojavljuje se dijaloški okvir u kojem se traži da
potvrdite pokretanje sustava Windows. Kliknite Da.
Ako u dijaloškom okviru kliknete Neka sustav Windows bude zadan pri
✎
uključivanju, onemogućit ćete program QuickWeb. Za ponovno omogućavanje
programa QuickWeb pogledajte sljedeći odjeljak „Uključivanje i isključivanje
programa HP QuickWeb“.
Uključivanje i isključivanje programa HP QuickWeb
Za onemogućavanje ili ponovno omogućavanje programa QuickWeb iz operacijskog
sustava Windows:
1. Kliknite Start > Svi programi > HP QuickWeb > Konfiguracijski alat
HP QuickWeb.
2. Kliknite karticu Status, a zatim potvrdni okvir Omogući ili Onemogući.
3. Kliknite U redu.
Konfiguracijskom alatu HP QuickWeb može se pristupiti i klikom na Start > Upravljačka
ploča, a zatim na strelicu Prikaz. Odaberite Vel i k e ikone ili Male ikone kako biste locirali
alat za konfiguraciju programa HP QuickWeb.
Prepoznavanje kontrolnih tipki programa QuickWeb
Sljedeća tablica prikazuje i opisuje kontrolne tipke programa QuickWeb.
Ikona Opis
Pokreće operacijski sustav Windows.
Isključuje računalo.
Vraća se na početni zaslon (samo odabrani modeli).
Osnove prijenosnog računala 13
Page 20

Poglavlje 3: Uvod u HP QuickWeb (samo odabrani modeli)
Prepoznavanje ikona trake LaunchBar
Sljedeća tablica prikazuje i opisuje ikone programa HP QuickWeb.
Ikona Opis
Pokreće web-preglednik. Možete označiti svoja omiljena web-mjesta
i pregledati web-stranice.
Pokreće aplikaciju Razgovor. Kompatibilno je s programima Google Talk,
Windows Live Messenger, Yahoo! Messenger i drugim pružateljima.
Pokreće program Skype. To je VoIP protokol (glas preko internetskog
protokola) koji omogućava besplatnu komunikaciju s ostalim korisnicima
programa Skype.
Pokreće web-poštu kako biste mogli pregledati programe e-pošte na webu,
kao što su Gmail, Yahoo, i drugi pružatelji usluge web-pošte.
Pokreće web-kalendar kako biste mogli raspoređivati i upravljati svojim
aktivnostima pomoću omiljenog mrežnog programa za pravljenje kalendara.
Pokreće Reprodukciju glazbe. Odaberite i slušajte glazbu spremljenu na
tvrdom disku ili vanjskim pogonima. Podržava .mp3, .aac (MPEG-4) formate
te audio CD format.
Pokreće Prikaz fotografija. Pregledajte fotografije spremljene na tvrdom
disku ili vanjskom pogonu. Podržava .jpg, .png, .gif, .tiff formate te odabrane
.raw formate.
Prepoznavanje ikona obavijesti
Sljedeća tablica prepoznaje i opisuje ikone obavijesti.
Ikona Opis
Ukazuje na prisutnost USB pogona. Ako je umetnut USB pogon, otvara se
prozor Upravitelja datoteka s ikonom USB-a. Kliknite ikonu USB kako biste
otvorili prozor Upravitelja datoteka. Desnim klikom na ikonu USB otvarate
izbornik za sigurno izbacivanje uređaja.
Ukazuje na to da je veza s mrežom uspostavljena. Kliknite ikonu Mreža
da biste otvorili dijaloški okvir Mreža.
(Nastavlja se)
14 Osnove prijenosnog računala
Page 21

Ikona Opis
Ukazuje na to da je veza s mrežom prekinuta. Kliknite ikonu Mreža da biste
otvorili dijaloški okvir Mreža.
Kontrolira glasnoću zvučnika i mikrofona. Kliknite ikonu Upravljanje
glasnoćom kako biste otvorili dijaloški okvir Upravljanje glasnoćom.
Ukazuje na to da je zvuk isključen. Kliknite ikonu za vraćanje zvuka.
Pokreće ploču Postavke. Pomoću ploče Postavke mijenjajte postavke
programa QuickWeb, kao što su datum i vrijeme.
Ukazuje na to da je računalo povezano s izmjeničnim napajanjem. Kad je
računalo povezano s izmjeničnim napajanjem prikazuje se ikona baterije
s kabelom za napajanje. Ta ikona upravlja i postavkama napajanja.
Ukazuje na razinu napunjenosti baterije te da baterija nije spojena
sizmjeničnim napajanjem. Kad se računalo napaja iz baterije prikazuje
se ikona baterije.
■ Kad je računalo povezano s izmjeničnim napajanjem prikazuje se ikona
s kabelom za napajanje izmjeničnom strujom.
■ Kad se računalo napaja iz baterije prikazuje se ikona baterije.
Razina napunjenosti prikazana je bojom ikone baterije:
■ Zeleno—napunjeno
■ Žuto—niska razina
■ Crveno—kritično niska razina
Kliknite ikonu Baterija kako biste prikazali izbornik za kontroliranje postavki
napajanja i vidjeli informacije o kapacitetu baterije.
Prikazuje Pomoć za softver QuickWeb.
Poglavlje 3: Uvod u HP QuickWeb (samo odabrani modeli)
Osnove prijenosnog računala 15
Page 22

Poglavlje 3: Uvod u HP QuickWeb (samo odabrani modeli)
Korištenje ploče Postavke.
1. Nakon uključivanja računala kliknite ikonu Postavke. Prikazuje se okvir za odabir
ploče Postavke.
2. Kliknite ikonu koja odgovara postavki sustava koju želite izmijeniti. Odaberite nešto
od sljedećeg:
❏ Datum i vrijeme
❏ Ulazni jezik
❏ Jezik i tipkovnica
❏ Mreža
❏ Postavke okruženja
❏ Postavke zaslona
❏ Upravljanje glasnoćom
❏ Aplikacije
Više informacija o promjeni postavki u ploči Postavke potražite u Pomoći
✎
za softver HP QuickWeb.
Konfiguriranje mreže
HP QuickWeb je konfiguriran za postavljanje bežične veze pomoću alata za konfiguraciju
programa HP QuickWeb. Za pristup alatu kliknite ikonu Postavke, zatim kliknite Mreža,
a potom odaberite potvrdni okvir Omogući Wi-Fi. Više informacija o postavljanju bežične
veze pomoću programa HP QuickWeb i sustava Windows potražite u poglavlju 6,
„Mrežni rad“ i Pomoći za softver HP QuickWeb.
Reprodukcija glazbe
Za reprodukciju glazbe:
1. Kliknite ikonu Glazba na traci LaunchBar. Prikazuje se Reprodukcija glazbe.
2. Na lijevoj strani prozora Reprodukcije glazbe možete otići u direktorij koji sadrži
vaše glazbene datoteke. Direktorij može biti na tvrdom disku ili vanjskom pogonu.
3. Na desnoj strani prozora kliknite glazbenu datoteku koju želite reproducirati.
4. Po završetku odabira kliknite ikonu Reproduciraj na donjoj desnoj strani prozora.
16 Osnove prijenosnog računala
Page 23

Poglavlje 3: Uvod u HP QuickWeb (samo odabrani modeli)
Pregled fotografija
Za prikaz fotografija:
1. Kliknite ikonu Fotografije na traci LaunchBar. Prikazuje se Prikaz fotografija.
2. Na lijevoj strani prozora Prikaz fotografija možete otići u direktorij koji sadrži vaše
fotografije. Direktorij može biti na tvrdom disku ili vanjskom pogonu. Desna strana
prozora Prikaza fotografija prikazuje pregled minijatura svih fotografija u odabranom
direktoriju.
3. Za prikaz željene fotografije dvaput kliknite minijaturu.
Pregled minijatura fotografija prikazuje se na donjoj desnoj strani prozora Prikaza
fotografija. Veći prikaz odabrane fotografije pojavljuje se iznad minijature.
4. Krećite se po pregledu minijatura pritiskom na tipku sa desnom ili lijevom strjelicom
ili pomoću klika na sljedeću minijaturu koju želite uvećati.
Stvaranje trenutnih poruka pomoću programa Razgovor
Razgovor je program za razmjenu trenutnih poruka kompatibilan s programima Google Talk,
Windows Live Messenger, Yahoo! Messenger i drugim pružateljima.
Za pokretanje sesije razmjene trenutnih poruka:
1. Kliknite ikonu Razgovor na traci LaunchBar. Prikazuje se prozor s popisom prijatelja
i alat za konfiguraciju.
2. U prozoru s popisom prijatelja kliknite Pomoć kako biste dobili informacije o
konfiguriranju programa Razgovor za vaš protokol za razmjenu trenutnih poruka te
informacije o postavljanju računa. Također možete konfigurirati program Razgovor
za rad s već postojećim računom za razmjenu trenutnih poruka.
Upućivanje internetskih telefonskih poziva pomoću
programa Skype
Skype je VoIP protokol (glas preko internetskog protokola) koji omogućava besplatnu
komunikaciju s ostalim korisnicima programa Skype. Također možete upućivati
međugradske pozive prema fiksnim linijama po cijenama nižim od cijena mnogih
pružatelja usluga međugradskih poziva.
Za pokretanje konferencijskog poziva ili videorazgovora pomoću programa Skype ako
već imate postavljen Skype račun:
1. Kliknite ikonu Skype na traci LaunchBar. Prikazuje se prozor Prijava na Skype.
2. Unesite svoje ime i lozinku za Skype i zatim kliknite
3. Slijedite upute na zaslonu da biste pokrenuli konferencijski poziv ili videorazgovor.
Osnove prijenosnog računala 17
Prijava.
Page 24

Poglavlje 3: Uvod u HP QuickWeb (samo odabrani modeli)
Za pokretanje konferencijskog poziva ili videorazgovora pomoću programa Skype ako
nemate postavljen Skype račun:
1. Kliknite ikonu Skype na traci LaunchBar. Prikazuje se prozor Prijava na Skype.
2. Kliknite vezu Još uvijek nemate korisničko ime za Skype?.
3. Prije nego što nastavite pročitajte informacije pomoću veza na dnu prozora Stvaranje
računa kako biste bili sigurni da razumijete uvjete i moguće troškove uporabe programa
Skype.
Više informacija o uporabi programa Skype potražite u Pomoći za softver.
✎
18 Osnove prijenosnog računala
Page 25

Poglavlje 4: Pronalaženje informacija
Pronalaženje elektroničkih priručnika
Za detaljne informacije o značajkama i komponentama računala, poput upravljanja
napajanjem, pogonima, memoriji, sigurnosti i ostalim značajkama odaberite Start > Pomoć
ipodrška > Korisnički priručnici. Da biste pristupili korisničkim priručnicima u Pomoći
i podršci nije potrebna internetska veza.
Pomoć i podrška
Korisnički priručnici za određene modele mogu se nalaziti i na disku
✎
User Guides (Korisnički priručnici).
Osnove prijenosnog računala 19
Korisnički priručnici
Page 26

Poglavlje 4: Pronalaženje informacija
Pronalaženje dodatnih informacija
Osim korisničkih priručnika, u Pomoći i podršci možete pronaći i informacije
o operacijskom sustavu, upravljačkim programima, alatima za rješavanje problema
i pristupu tehničkoj podršci. Za pristup odjeljku Pomoć i podrška odaberite Start >
Pomoć ipodrška. Za podršku specifičnu za određenu državu ili regiju posjetite stranicu
http://www.hp.com/support, odaberite svoju zemlju ili regiju te slijedite upute na zaslonu.
UPOZORENJE! Da biste smanjili rizik od ozbiljnih ozljeda, pročitajte Priručnik za sigurnost
Å
i udobnost. U njemu je opisano pravilno postavljanje radne stanice i pravilno držanje tijela
te zdravstvene i radne navike korisnika računala. Priručnik za sigurnost i udobnost pruža
i važne informacije o električnoj i mehaničkoj sigurnosti. Kako biste pristupili ovom
dokumentu, odaberite Start > Pomoć i podrška > Korisnički priručnici ili pogledajte disk
User Guides (Korisnički priručnici) koji se isporučuje s nekim modelima. Priručnik za
sigurnost i udobnost dostupan je i na webu na stranici http://www.hp.com/ergo.
Više informacija o sigurnosti i propisima te o odlaganju baterija potražite u
Obavijesti o propisima, sigurnosti i očuvanju okoliša. Da biste pristupili obavijestima,
odaberite Start > Pomoć i podrška > Korisnički priručnici ili pogledajte disk
User Guides (Korisnički priručnici) koji se isporučuje s nekim modelima.
20 Osnove prijenosnog računala
Page 27

Poglavlje 5: Zaštita računala
Zaštita računala od virusa
Kad računalo koristite za e-poštu ili pristup internetu, ono je izloženo virusima koji mogu
onemogućiti operacijski sustav, aplikacije ili uslužne programe ili prouzročiti njihovo
neuobičajeno ponašanje.
Protuvirusni softver otkriva većinu virusa, uništava ih i u većini slučajeva popravlja nastalu
štetu. Da biste omogućili neprestanu zaštitu od novootkrivenih virusa, redovito ažurirajte
protuvirusni softver.
Na vašem je računalu unaprijed instaliran program Norton Internet Security.
■ Vaša verzija programa Norton Internet Security omogućuje 60 dana besplatnog
ažuriranja. HP preporučuje da računalo zaštitite od novih virusa i nakon isteka
60 dana usluge ažuriranja.
■ Da biste pristupili programu Norton Internet Security ili dobili više informacija
o njemu, odaberite Start > Svi programi > Norton Internet Security.
Zaštita sistemskih datoteka
Operacijski sustav i softver za stvaranje sigurnosnih kopija i oporavak omogućuju nekoliko
načina spremanja sigurnosnih kopija sustava i oporavka optimalne funkcionalnosti sustava.
Više informacija potražite u poglavlju 8, „Stvaranje sigurnosnih kopija i oporavak“.
Zaštita privatnosti
Kad računalo koristite za e-poštu, umrežavanje ili pristup internetu, moguće je da
neovlaštene osobe dođu do podataka o vama ili o računalu.
Da biste optimizirali značajke zaštite privatnosti računala:
■ Operacijski sustav i softver redovito ažurirajte. Mnoga ažuriranja softvera sadrže
sigurnosna poboljšanja.
■ Koristite vatrozid. Softver vatrozida nadzire ulazni promet na računalu kako bi blokirao
poruke koje ne zadovoljavaju određene sigurnosne kriterije. Neki vatrozidovi nadziru
i izlazni promet.
Osnove prijenosnog računala 21
Page 28

Poglavlje 5: Zaštita računala
Zaštita računala od električnog udara
Da biste zaštitili računalo od električnog udara koji može prouzročiti nesigurna električna
utičnica ili električna struja:
■ Kabel napajanja računala priključite na dodatni visokokvalitetni stabilizator.
Stabilizatori su dostupni kod većine prodavača računala i elektronike.
■ Tijekom nevremena s grmljavinom računalo pokrenite na baterijskom napajanju
ili ga isključite te isključite kabel napajanja.
■ Ako je to na vašoj lokaciji izvedivo, omogućite zaštitu od udara na modemskom kabelu
koji povezuje modem s telefonskom linijom. Stabilizatori za telefonsku liniju obično su
dostupni kod prodavača računala ili elektronike u mnogim regijama.
Isključivanje računala
Da biste isključili računalo:
1. Spremite svoj rad i zatim zatvorite sve programe.
2. Odaberite Start > Isključi računalo.
Sigurno korištenje računala
UPOZORENJE! Da biste smanjili opasnost od električnog udara ili oštećenja opreme,
Å
razmotrite ove postupke:
■ Uključite kabel za napajanje u utičnicu izmjenične struje koja je uvijek lako dostupna.
■ Isključite napajanje iz računala isključivanjem kabela za napajanje iz utičnice izmjenične
struje (a ne isključivanjem kabela za napajanje iz računala).
■ Ako na kabelu za napajanje imate tropolni utikač, kabel priključite u uzemljenu
tropolnu utičnicu. Nemojte onemogućavati uzemljenje kabela za napajanje, na primjer
uključivanjem dvopolnog ispravljača. Kontakt uzemljenja važna je sigurnosna značajka.
UPOZORENJE! Da biste smanjili rizik od ozbiljnih ozljeda, pročitajte Priručnik za sigurnost
Å
i udobnost. U njemu je opisano pravilno postavljanje radne stanice i pravilno držanje tijela
te zdravstvene i radne navike korisnika računala. Priručnik za sigurnost i udobnost pruža
i važne informacije o električnoj i mehaničkoj sigurnosti. Kako biste pristupili ovom
dokumentu, odaberite Start > Pomoć i podrška > Korisnički priručnici ili pogledajte disk
User Guides (Korisnički priručnici) koji se isporučuje s nekim modelima. Priručnik za
sigurnost i udobnost dostupan je i na webu na stranici http://www.hp.com/ergo.
22 Osnove prijenosnog računala
Page 29

Poglavlje 5: Zaštita računala
UPOZORENJE! Kako biste smanjili mogućnost ozljeda zbog vrućine ili pregrijavanja
Å
računala, ne stavljajte računalo izravno u krilo i ne prekrivajte ventilacijske otvore na
računalu. Računalo rabite samo na tvrdoj i ravnoj površini. Nemojte dopustiti da protok
zraka blokira druga tvrda površina, poput dodatnog pisača ili meka površina, poput
jastuka, saga ili odjeće. Nadalje, tijekom rada prilagodnik izmjenične struje ne bi smio
dolaziti u dodir s kožom ili mekom površinom, poput jastuka, sagova ili odjeće. Računalo
i ispravljač izmjenične struje u skladu su s ograničenjima temperature za površine
s kojima korisnici dolaze u dodir, definiranim u Međunarodnim standardima za
sigurnost informatičke opreme (IEC 60950).
UPOZORENJE! Kako bi se smanjili mogući sigurnosni problemi, s računalom treba koristiti
Å
samo priloženi ispravljač ili bateriju, HP-ov zamjenski ispravljač ili bateriju ili kompatibilni
ispravljač ili bateriju kupljenu od HP-a kao pribor.
Više informacija o sigurnosti i propisima te o odlaganju baterija potražite u Obavijesti
o propisima, sigurnosti i očuvanju okoliša. Da biste pristupili obavijestima,
odaberite Start > Pomoć i podrška > Korisnički priručnici ili pogledajte disk
User Guides (Korisnički priručnici) koji se isporučuje s nekim modelima.
Osnove prijenosnog računala 23
Page 30
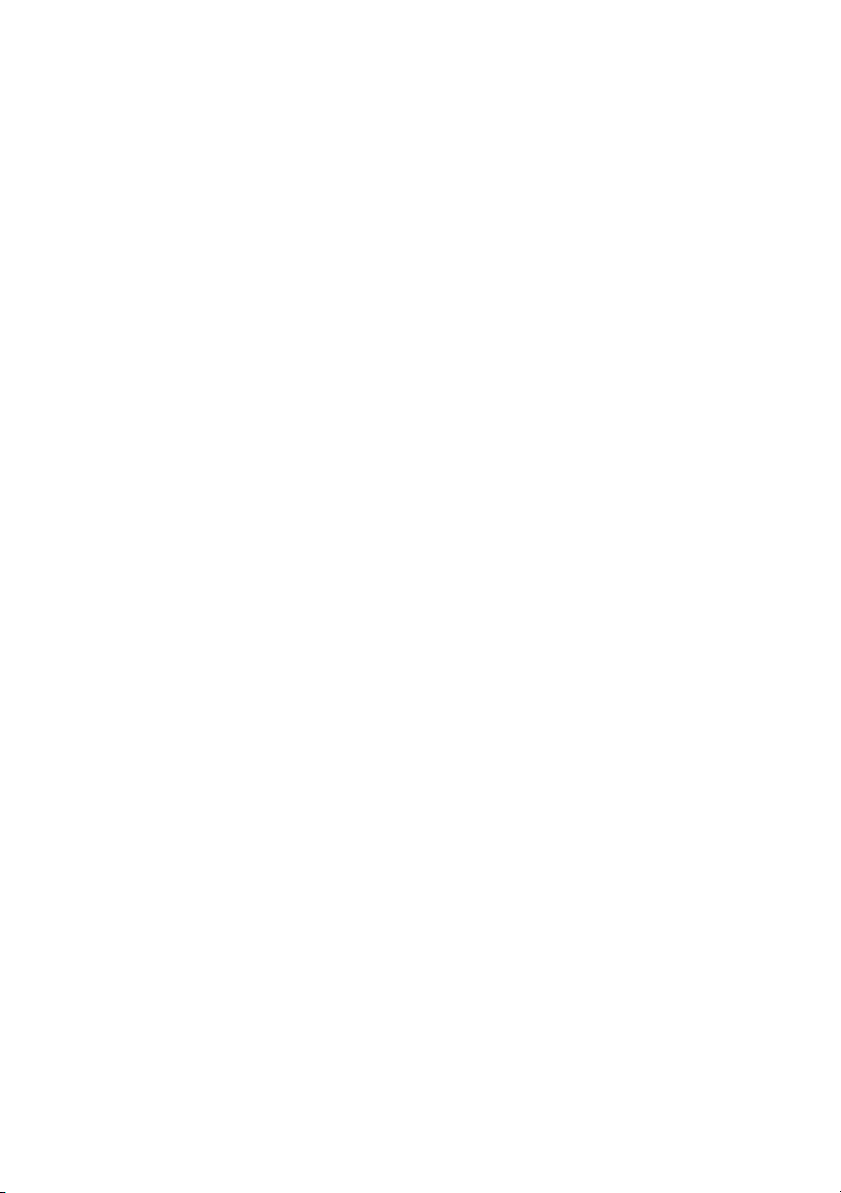
Page 31

Poglavlje 6: Mrežni rad
Internetske značajke hardvera i softvera razlikuju se ovisno o modelu računala i vašoj
✎
lokaciji.
Odabir vrste internetskog pristupa
Računalo podržava 2 vrste internetskog pristupa:
■ Bežični—za mobilni pristup internetu upotrijebite bežičnu vezu. Da biste saznali
više o dodavanju računala na postojeću mrežu ili postavljanju bežične mreže,
pogledajte odjeljak „Povezivanje s postojećom bežičnom mrežom“ ili „Postavljanje
bežične mreže“.
■ Žični—internetu pristupite biranjem broja davatelja internetskih usluga pomoću
modemskog kabela (kupuje se zasebno) koji se povezan s RJ-11 (modemskom)
utičnicom (samo odabrani modeli) ili se povežite sa širokopojasnom mrežom
pomoću RJ-45 (mrežne) utičnice.
Značajke mrežnog rada računala omogućuju pristup davateljima brzih širokopojasnih
internetskih usluga pomoću sljedećih vrsta veza:
■ Kabelski modem
■ Digitalna pretplatnička linija (DSL)
■ Satelit
■ Ostale usluge
Širokopojasni pristup može zahtijevati dodatni hardver ili softver koji osigurava vaš davatelj
internetskih usluga ISP.
Odabir ISP-a
Prije povezivanja s internetom postavite internetsku uslugu. Računalo sadrži sljedeće
softverske značajke koje služe kao pomoć pri postavljanju novog internetskog računa
ili u konfiguriranju računala kako biste koristili postojeći račun:
■ Internetske usluge i ponude (dostupne na nekim lokacijama)
■ Ikone koje omogućuje ISP (dostupne na nekim lokacijama)
■ Čarobnjak za povezivanje sustava Windows na internet (dostupno na svim lokacijama)
Osnove prijenosnog računala 25
Page 32

Poglavlje 6: Mrežni rad
Upotreba internetskih usluga i ponuda
Ako je uslužni program Internetske usluge i ponude podržan u državi ili regiji u kojoj ste
kupili računalo, možete mu pristupiti odabirom Start > Svi programi > Mrežne usluge >
Idi na internet.
Uslužni program Internetske usluge i ponude pomaže vam pri ovim zadacima:
■ Prijavljivanje za novi internetski račun
■ Konfiguriranje računala za korištenje postojećeg računa
Korištenje ikona koje omogućuje ISP
Ako su ikone koje omogućuje ISP podržane u državi ili regiji u kojoj ste kupili računalo,
ikone se mogu prikazivati pojedinačno na radnoj površini sustava Windows ili grupno
u mapi radne površine s nazivom Mrežne usluge.
Da biste postavili novi internetski račun ili konfigurirali računalo kako biste koristili
postojeći račun, dvaput kliknite ikonu, a zatim slijedite upute na zaslonu.
Korištenje značajke Windows Connect to the Internet Wizard
(Windowsov čarobnjak za povezivanje s Internetom)
Upotrijebite čarobnjak za povezivanje sustava Windows na internet za povezivanje ako:
■ Ve ć imate račun s ISP-om.
■ Imate disk od ISP-a.
■ Nemate internetski račun i želite odabrati ISP s popisa unutar čarobnjaka. (Popis ISP
davatelja nije dostupan u svim regijama.)
■ Odabrali ste ISP koji nije na popisu, a ISP vam je dao podatke poput IP adrese i POP3
i SMTP postavki.
Za pristup čarobnjaku za povezivanje sustava Windows na internet i uputama za korištenje
čarobnjaka odaberite Start > Pomoć i podrška > Čarobnjak za povezivanje sustava
Widows na internet.
Ako se od vas unutar čarobnjaka traži da izaberete između omogućavanja
✎
i onemogućavanja vatrozida sustava Windows, izaberite omogućavanje vatrozida.
Povezivanje s postojećom bežičnom mrežom
Za povezivanje računala s postojećom bežičnom mrežom:
1. Kliknite ikonu mreže u području za obavijesti na desnom kraju programske trake.
2. Odaberite mrežu.
3. Kliknite Poveži.
4. Ako je potrebno, unesite sigurnosni ključ.
26 Osnove prijenosnog računala
Page 33

Postavljanje bežične mreže
Ovaj odjeljak opisuje korake potrebne za postavljanje tipične kućne ili male uredske bežične
mreže, koja se zove i bežična lokalna mreža (WLAN), pomoću bežičnog računala.
Da biste postavili bežičnu mrežu i povezali se s internetom, morate imati sljedeću opremu:
■ Širokopojasni modem (DSL ili kabelski) i brzu internetsku uslugu koju ste kupili od
davatelja internetskih usluga (ISP)
■ Bežični usmjerivač (kupuje se zasebno)
■ Novo bežično računalo
Ilustracija pokazuje primjer dovršene instalacije bežične mreže koja je povezana
s internetom i žičnim računalom. Kako mreža raste, moguće je povezati dodatna
bežična i žična računala za pristup internetu.
Poglavlje 6: Mrežni rad
Internet
Zidna
Podatkovni
utičnica
*Postupak instalacije ovisi o proizvođaču.
kabel
Širokopojasni
modem
(DSL/kabel)
Kabeli
za Ethernet
Kabelski povezano računalo
(dodatna oprema)
Bežični
usmjerivač
1. korak: Kupnja internetske usluge velike brzine
Ako već imate internetsku uslugu velike brzine (DSL, kabelsku ili satelitsku), započnite
s odjeljkom „2. korak: Kupnja i instaliranje bežičnog usmjerivača“. Ako nemate internetsku
uslugu velike brzine:
1. Kontaktirajte lokalnog ISP-a da biste kupili internetsku uslugu velike brzine i DSL ili
kabelski modem. ISP pomaže pri postavljanju modema, instaliranju mrežnog kabela
za povezivanje bežičnog računala s modemom i testiranje internetske usluge.
2. ISP šalje korisnički ID i lozinku za pristup internetu. Zabilježite ove informacije
i spremite ih na sigurno mjesto.
Bežično
računalo
Bežična
mreža
(WLAN)
Osnove prijenosnog računala 27
Page 34

Poglavlje 6: Mrežni rad
2. korak: Kupnja i instaliranje bežičnog usmjerivača
Pažljivo pročitajte ovaj odjeljak prije instaliranja bežičnog usmjerivača pomoću uputa
proizvođača i bežičnog računala. Ako vam je tijekom instalacije usmjerivača potrebna
tehnička pomoć, kontaktirajte proizvođača usmjerivača.
HP preporučuje da privremeno povežete novo bežično računalo s usmjerivačem
✎
koristeći mrežni kabel koji ste dobili s usmjerivačem. To osigurava pristup računala
internetu.
1. Provjerite je li žaruljica bežične veze na računalu isključena. Ako žaruljica bežične veze
svijetli, isključite je tako da pritisnete gumb za bežičnu vezu. Za pomoć o pronalaženju
gumba za bežičnu vezu ili žaruljice pogledajte korisnički priručnik u dijelu Pomoć
i podrška.
2. Tijekom instalacije usmjerivača, softver proizvođača usmjerivača omogućuje vam
promjenu naziva mreže (SSID) i omogućivanje sigurnosti radi zaštite privatnosti
bežične mreže. Mnogi se usmjerivači isporučuju sa zadanim nazivom mreže
i onemogućenom sigurnošću. Ako promijenite zadani naziv mreže ili omogućite
sigurnost tijekom instalacije usmjerivača, zabilježite informacije i spremite ih na
sigurno mjesto. Te su informacije potrebne prilikom konfiguracije računala i drugih
postojećih računala radi pristupa usmjerivaču.
Ako ne omogućite sigurnost, neovlašteni korisnik bežične veze može
✎
pristupiti podacima na računalu i koristiti internetsku vezu bez vašeg znanja.
Više informacija o zaštiti bežične mreže potražite u korisničkom priručniku
u Pomoći i podršci.
Operacijski sustav Windows također nudi alate koji će vam pomoći u prvom postavljanju
bežične mreže. Da biste koristili alate sustava Windows za postavljanje mreže, odaberite
Start > Upravljačka ploča > Mreža i internet > Centar za mreže i zajedničko
korištenje > Postavljanje nove mreže ili veze > Postavljanje nove mreže, a zatim slijedite
upute na zaslonu.
3. korak: Konfiguriranje računala za povezivanje s bežičnom mrežom
1. Ako je bežično računalo isključeno, uključite ga.
2. Ako je žaruljica bežične veze isključena, uključite funkciju bežične veze tako da
pritisnete gumb za bežičnu vezu. Za pomoć o pronalaženju gumba za bežičnu vezu
ili žaruljice pogledajte korisnički priručnik u dijelu Pomoć i podrška.
3. Povežite računalo s bežičnom mrežom:
a. Kliknite ikonu mreže u području za obavijesti na desnom kraju programske trake.
b. Odaberite mrežu.
c. Kliknite Poveži.
d. Ako je potrebno, unesite sigurnosni ključ.
e. Testirajte bežičnu vezu tako da otvorite internetski preglednik i pristupite
web-mjestu.
28 Osnove prijenosnog računala
Page 35

Povezivanje sa žičnom mrežom
Povezivanje sa žičnom mrežom zahtijeva RJ-11 modemski kabel (ne dobiva se s računalom)
ili RJ-45 mrežni kabel (ne dobiva se s računalom). Ako kabel ima sklop za suzbijanje
smetnji 1, koji sprječava smetnje u prijemu TV-a ili radija, usmjerite kraj kabela za
suzbijanje smetnji 2 prema računalu.
Za povezivanje kabela:
UPOZORENJE! Da biste smanjili rizik od strujnog udara, požara ili oštećenja opreme,
Å
nemojte priključivati modemski ili telefonski kabel u utičnicu RJ-45 (mreža).
1. Priključite kabel u utičnicu 1 na računalu.
2. Priključite drugi kraj kabela u zidnu utičnicu 2.
Poglavlje 6: Mrežni rad
Osnove prijenosnog računala 29
Page 36

Page 37

Poglavlje 7: Upotreba softvera
Računalo sadrži unaprijed instalirani softver. Neki modeli sadrže i dodatni softver
na optičkom disku.
Softver na računalu koristite za obavljanje ovih i mnogih drugih zadataka:
■ Reprodukciju digitalnih medija, uključujući audio i video CD-ove, audio i video
DVD-ove i Blu-ray diskove (BD)
■ Slušanje radiostanica na Internetu
■ Stvaranje (snimanje) podatkovnih CD-ove
■ Snimanje i uređivanje audio CD-ove
■ Snimanje i uređivanje video DVD-ove ili video CD-ove
U ovom je poglavlju objašnjeno kako obaviti neke od tih zadataka te kako prepoznati
i ažurirati softver na računalu.
Prepoznavanje instaliranog softvera
Da biste vidjeli popis softvera koji je unaprijed instaliran na računalu, odaberite Start > Svi
programi.
Dvaput kliknite naziv programa da biste ga otvorili.
✎
Detalje o korištenju softvera isporučenog uz računalo potražite u uputama proizvođača,
✎
koje se mogu nalaziti na disku zajedno sa softverom, u datotekama Pomoći ili na
web-mjestu proizvođača.
Windows sadrži značajku Kontrole korisničkog računa radi poboljšanja sigurnosti
✎
vašeg računala. Od vas se može zatražiti dozvola ili lozinka za zadatke poput
instaliranja programa, pokretanja uslužnih programa ili promjene Windows postavki.
Više informacija potražite u Pomoći i podršci.
Osnove prijenosnog računala 31
Page 38

Poglavlje 7: Upotreba softvera
Upotreba softvera HP TouchSmart ili softvera
HP MediaSmart
Ovisno o modelu računala, računalo ima unaprijed instaliran softver HP TouchSmart ili
HP MediaSmart. TouchSmart i MediaSmart pretvaraju računalo u mobilni zabavni centar.
Možete uživati u glazbi te DVD i BD filmovima. Ujedno možete upravljati kolekcijama
fotografija i uređivati ih.
TouchSmart i MediaSmart sadrže sljedeće značajke:
■ Internetski TV—pogledajte razne televizijske emisije i programe, kao i HP-TV kanal
unačinu cijelog zaslona na računalima s internetskom vezom.
■ Podrška za prijenos fotografija i videozapisa, na primjer:
❏ Prenesite svoje MediaSmart fotografije na web-mjesta za pohranu fotografija
na internetu, kao što je Snapfish.
❏ Prenesite kućne videozapise (na primjer, zabavne filmove stvorene integriranom
web-kamerom) izravno na YouTube.
■ Pandora internetski radio (samo za Sjevernu Ameriku)—slušajte glazbu s Interneta
odabranu samo za vas.
Da biste pokrenuli softver TouchSmart ili MediaSmart, dvaput dodirnite ikonu TouchSmart
ili MediaSmart na programskoj traci.
Za više informacija o korištenju softvera MediaSmart kliknite Start, Pomoć i podrška,
a zatim unesite MediaSmart u okvir za pretraživanje.
Instaliranje softvera s optičkog diska
Za instaliranje softvera s optičkog diska:
1. Umetnite disk u optički pogon.
2. Kad se pojavi čarobnjak za instalaciju, slijedite upute na zaslonu.
3. Ako se pojavi uputa, ponovo pokrenite računalo.
Više podataka o upotrebi softvera koji ste dobili s računalom potražite u uputama
✎
proizvođača softvera. Te se upute mogu nalaziti u softveru, na disku ili na web-mjestu
proizvođača.
Stvaranje (snimanje) CD-a ili DVD-a
Ako računalo sadrži optički pogon koji podržava diskove CD-RW, DVD-RW ili DVD+RW,
možete snimiti podatkovne, video i audio datoteke, uključujući MP3 i WAV glazbene
datoteke, pomoću softvera kao što je Cyberlink Power2Go.
S programom Cyberlink Power2Go ne možete snimiti audio DVD.
✎
32 Osnove prijenosnog računala
Page 39

Poglavlje 7: Upotreba softvera
Prilikom snimanja CD-a ili DVD-a slijedite ove savjete:
■ Prije snimanja diska, spremite i zatvorite sve otvorene datoteke i zatvorite sve
programe.
■ CD-RW ili DVD-RW općenito su najbolji za snimanje podatkovnih datoteka ili
za testiranje audio ili video snimki prije snimanja na CD ili DVD koje nije moguće
mijenjati.
■ CD-R ili DVD-R uglavnom su najbolji za snimanje audio datoteka jer nakon kopiranja
informacija nije ih moguće promijeniti.
■ Budući da neki kućni ili stereouređaji za automobile ne reproduciraju CD-RW, koristite
CD-R za snimanje glazbenih CD-ova.
■ DVD playeri koji se koriste u kućnim sustavima uglavnom ne podržavaju sve DVD
formate. Popis podržanih formata potražite u uputama proizvođača koje ste dobili
s DVD playerom.
■ MP3 datoteka zauzima manje prostora od drugih glazbenih formata datoteka,
a postupak stvaranja MP3 diska isti je kao i postupak stvaranja podatkovne datoteke.
MP3 datoteke reproduciraju se samo na MP3 playerima ili na računalima s instaliranim
softverom za MP3.
Snimanje CD-a ili DVD-a:
1. Preuzmite ili kopirajte izvorne datoteke u mapu na tvrdom disku.
2. Umetnite prazni CD ili DVD u optički pogon.
3. Odaberite Start > Svi programi, a zatim kliknite naziv programa koji želite koristiti.
4. Odaberite vrstu CD-a ili DVD-a koji želite stvoriti – podatkovni, audio ili video.
5. Desnom tipkom miša kliknite Start, zatim Otvori Windows Explorer, a zatim
pronađite mapu u kojoj se nalaze izvorne datoteke.
6. Otvorite mapu i povucite datoteke u pogon koji sadrži prazni optički disk.
7. Pokrenite postupak snimanja u skladu s uputama odabranog programa.
OPREZ: Da biste spriječili gubitak podataka ili oštećenje diska:
Ä
■ Prije upisivanja na disk, spojite računalo na pouzdani vanjski izvor napajanja.
Nemojte vršiti upis na disk dok je računalo na baterijskom napajanju.
■ Prije upisivanja na disk zatvorite sve otvorene programe, osim softvera za disk koji
koristite. Nemojte kopirati izravno s originalnog diska na odredišni disk ili s mrežnog
pogona na odredišni disk. Umjesto toga, kopirajte s originalnog diska ili mrežnog
pogona na tvrdi disk, a zatim kopirajte s tvrdog diska na odredišni disk.
■ Nemojte koristiti tipkovnicu računala ili premještati računalo dok računalo snima
na disk. Postupak snimanja je osjetljiv na vibracije.
OPREZ: Poštujte upozorenja o autorskih pravima. Prema važećem zakonu o vlasničkim
Ä
pravima, neovlašteno kopiranje materijala koji je zaštićen autorskim pravima, uključujući
računalne programe, filmove, emisije i zvučne snimke predstavlja kazneno djelo.
Nemojte ovo računalo koristiti u takve svrhe.
Osnove prijenosnog računala 33
Page 40

Poglavlje 7: Upotreba softvera
Ažuriranje softvera instaliranog na računalu
Ve ćinu softvera, uključujući operacijski sustav, povremeno ažurira prodavač ili davatelj
usluge. Možda su objavljena važna ažuriranja softvera koji je isporučen s računalom
od trenutka izlaska računala iz proizvodnje.
Neka ažuriranja mogu utjecati na način na koji računalo odgovara na dodatni softver
ili vanjske uređaje. Mnoga ažuriranja omogućuju sigurnosna poboljšanja.
Operacijski sustav i drugi softver instaliran na računalu ažurirajte čim računalo spojite
na internet. Da biste pristupili vezama za ažuriranje instaliranog softvera, pogledajte
Pomoć i podršku.
34 Osnove prijenosnog računala
Page 41

Poglavlje 8: Stvaranje sigurnosnih kopija
ioporavak
Alati koje omogućuju operacijski sustav i softver HP Recovery Manager izrađeni su tako
da vam pomažu pri sljedećim zadacima u svrhu zaštite informacija i njihovog vraćanja
uslučaju kvara sustava:
■ Stvaranje sigurnosne kopije podataka
■ Stvaranje skupa diskova za oporavak
■ Stvaranje točaka obnavljanja sustava
■ Oporavak programa ili upravljačkog programa
■ Obavljanje potpunog oporavka sustava
Stvaranje diskova za oporavak
HP preporučuje izradu diskova za oporavak kako biste bili sigurni da možete oporaviti
sustav na izvorne tvorničke postavke ako vam se pojavi ozbiljan kvar ili nestabilnost sustava.
Stvorite diskove nakon prvog postavljanja sustava.
Diskovima pažljivo rukujte i držite ih na sigurnom mjestu. Softver vam dopušta stvaranje
samo jednog kompleta diskova za oporavak.
Prije izrade diskova za oporavak:
■ Upotrijebite visokokvalitetni DVD-R, DVD+R, BD-R (zapisivi Blu-ray) ili CD-R
diskove. Svi se ovi diskovi kupuju zasebno. DVD-ovi imaju veći kapacitet pohrane
od CD-ova. Ako koristite CD-ove, može vam biti potrebno do 20 diskova, dok će
biti potrebno samo nekoliko DVD-ova.
Dvoslojni diskovi i diskovi za čitanje-pisanje, kao što su diskovi CD-RW,
✎
DVD±RW i BD-RE (zapisivi Blu-ray), nisu kompatibilni s programom
Recovery Manager.
■ Tijekom tog postupka računalo mora biti spojeno s napajanjem izmjenične struje.
■ Po računalu možete stvoriti samo jedan komplet diskova za oporavak.
■ Numerirajte svaki disk prije umetanja u optički pogon računala.
■ Ako je potrebno, iz programa možete izaći prije dovršetka stvaranja diskova
za oporavak. Sljedeći put kad otvorite Recovery Manager, pojavit će se uputa
da nastavite s postupkom izrade diska.
Da biste stvorili skup diskova za oporavak:
1. Odaberite Start > Svi programi > Recovery Manager > Stvaranje diska za obnovu.
2. Slijedite upute na zaslonu.
Osnove prijenosnog računala 35
Page 42

Poglavlje 8: Stvaranje sigurnosnih kopija i oporavak
Stvaranje sigurnosne kopije podataka
Tijekom dodavanja softvera i podatkovnih datoteka redovito radite sigurnosne kopije sustava
kako biste sigurnosnu kopiju održavali relativno ažurnom. Stvorite sigurnosnu kopiju sustava
u sljedećim periodima:
■ Prema redovitom rasporedu.
Postavite podsjetnik za povremeno spremanje sigurnosnih kopija podataka.
✎
■ Prije popravka ili vraćanja izvornih postavki računala.
■ Prije dodavanja ili izmjene hardvera ili softvera
Prilikom stvaranja sigurnosnih kopija:
■ Stvorite točke vraćanja sustava korištenjem značajke Windows vraćanje sustava
i povremeno ih kopirajte na disk.
■ Osobne datoteke pohranite u biblioteku Dokumenti i povremeno spremajte sigurnosnu
kopiju te mape.
■ Stvorite sigurnosne kopije predložaka pohranjenih u njihovim pridruženim programima.
■ Spremite prilagođene postavke u prozoru, alatnoj traci ili na traci izbornika izradom
zaslonske snimke postavki. Ako trebate ponovo postaviti osobne postavke, pomoću
snimke zaslona uštedite na vremenu.
Da biste kopirali zaslon i zalijepili sliku u dokument za obradu teksta:
a. Prikažite zaslon.
b. Kopirajte zaslon.
Da biste kopirali samo aktivni prozor, pritisnite alt+fn+prt sc.
Da biste kopirali cijeli zaslon, pritisnite fn+prt sc.
c. Otvorite dokument za obradu teksta i odaberite Uredi > Zalijepi.
d. Spremite dokument.
■ Sigurnosnu kopiju podataka snimite na dodatni vanjski tvrdi disk, mrežni pogon
ili na diskove.
■ Prilikom izrade sigurnosnih kopija na diskove možete koristiti sljedeće vrste diskova
(zasebno kupljeni): CD-R, CD-RW, DVD+R, DVD-R ili DVD±RW. Diskovi koje
koristite ovise o vrsti optičkog pogona instaliranog na računalu.
DVD-ovi mogu pohraniti više podataka od CD-ova, čime izrada sigurnosnih
✎
kopija smanjuje broj potrebnih diskova za oporavak.
■ Prilikom izrade sigurnosnih kopija na diskove, svaki disk prije umetanja u optički
pogon računala označite rednim brojem.
36 Osnove prijenosnog računala
Page 43

Poglavlje 8: Stvaranje sigurnosnih kopija i oporavak
Upotreba Windows sigurnosnog kopiranja i vraćanja
Za stvaranje sigurnosne kopije pomoću Windows sigurnosnog kopiranja i vraćanja:
Prije početka postupka izrade sigurnosne kopije obavezno provjerite je li računalo
✎
priključeno na izmjenično napajanje.
Ovaj postupak može trajati više od jednog sata, ovisno o veličini datoteka i brzini
✎
računala.
1. Odaberite Start > Svi programi > Održavanje > Sigurnosno kopiranje i vraćanje.
2. Da biste postavili i stvorili sigurnosnu kopiju, slijedite upute na zaslonu.
Windows sadrži značajku Kontrole korisničkog računa radi poboljšanja sigurnosti
✎
vašeg računala. Od vas se može zatražiti dozvola ili lozinka za zadatke poput
instaliranja programa, pokretanja uslužnih programa ili promjene Windows postavki.
Više informacija potražite u Pomoći i podršci.
Upotreba točaka vraćanja sustava
Prilikom izrade sigurnosne kopije sustava stvarate točku vraćanja sustava. Točka vraćanja
sustava omogućuje vam spremanje i imenovanje brzih snimki tvrdog diska u određenom
vremenskom trenutku. Nakon toga se možete vratiti na tu točku, ako želite poništiti
naknadne promjene sustava.
Oporavak na stariju točku povratka ne utječe na spremljene datoteke podataka
✎
ili e-poštu koja je stvorena nakon posljednje točke povratka.
Izradite dodatne točke povratka za jaču zaštitu datoteka i postavki sustava.
Kada stvoriti točke povratka
Izrada točki povratka:
■ Prije dodavanja ili značajnih izmjena softvera ili hardvera.
■ Povremeno, kad god se sustav ponaša optimalno.
Ako se vratite na točku povratka, a zatim se predomislite, možete poništiti oporavljanje.
✎
Osnove prijenosnog računala 37
Page 44

Poglavlje 8: Stvaranje sigurnosnih kopija i oporavak
Stvorite točku vraćanja sustava
Da biste izradili točku vraćanja sustava:
1. Odaberite Start > Upravljačka ploča > Sustav i sigurnost > Sustav.
2. U lijevom oknu kliknite Zaštita sustava.
3. Kliknite karticu Zaštita sustava.
4. U dijelu Postavke zaštite odaberite disk za koji želite stvoriti točku povratka.
5. Kliknite Stvori.
6. Slijedite upute na zaslonu.
Vraćanje na prethodni datum i vrijeme
Da biste se vratili na točku povratka (stvorenu s prethodnim datumom i vremenom),
u vrijeme optimalnog rada računala:
1. Odaberite Start > Upravljačka ploča > Sustav i sigurnost > Sustav.
2. U lijevom oknu kliknite Zaštita sustava.
3. Kliknite karticu Zaštita sustava.
4. Kliknite Vraćanje sustava.
5. Slijedite upute na zaslonu.
Pokretanje oporavka
Oporaviti možete samo datoteke za koje ste prethodno napravili sigurnosne kopije.
✎
HP preporučuje korištenje programa Recovery Manager za stvaranje kompleta diskova
za oporavak (sigurnosna kopija cijelog pogona) prilikom postavljanja računala.
Softver Recovery Manager dopušta vam popravljanje ili oporavljanje sustava u slučaju kvara
ili nestabilnosti sustava. Recovery Manager radi s diskova za oporavak koje stvorite ili iz
određene particije oporavka na tvrdom disku (samo odabrani modeli). No, računala koja
imaju solid-state drive (SSD) ne mogu imati particiju oporavka. U tom slučaju diskovi za
oporavak uključeni su s računalom. Koristite ih da biste obnovili operacijski sustav i softver.
Windows ima vlastite ugrađene značajke za popravak, kao što je Vraćanje sustava.
✎
Ako do sada niste isprobali te značajke, iskušajte ih prije korištenja programa
Recovery Manager. Za više informacija o ovim ugrađenim značajkama popravka
odaberite Start > Pomoć i podrška.
Recovery Manager oporavlja samo softver koji je tvornički unaprijed instaliran.
✎
Softver koji nije dostavljen s računalom potrebno je preuzeti s web-mjesta proizvođača
ili ponovo instalirati s diska proizvođača.
38 Osnove prijenosnog računala
Page 45
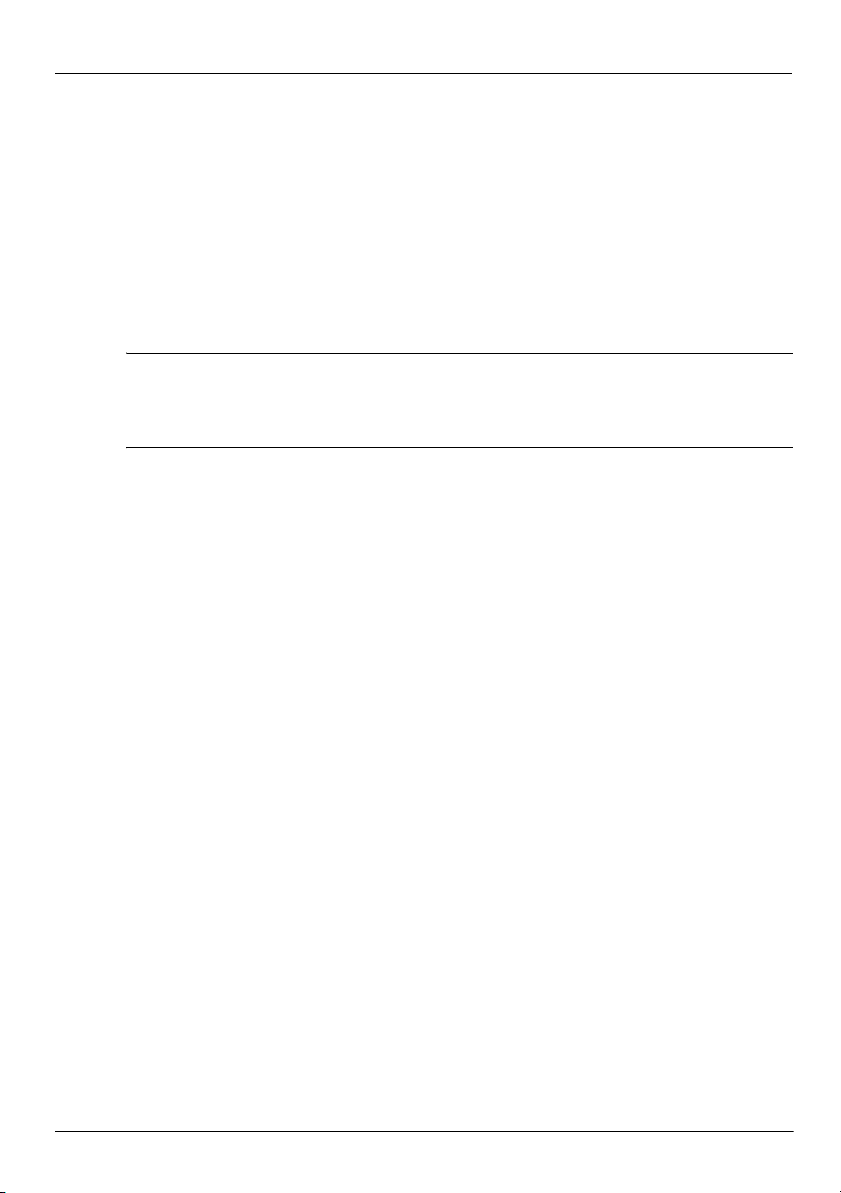
Poglavlje 8: Stvaranje sigurnosnih kopija i oporavak
Oporavak pomoću diskova za oporavak
Da biste oporavili sustav s diskova za oporavak:
1. Stvorite sigurnosne kopije svih osobnih datoteka.
2. Umetnite prvi disk za oporavak u optički pogon i zatim ponovo pokrenite računalo.
3. Slijedite upute na zaslonu.
Oporavak pomoću particije na tvrdom disku (samo odabrani modeli)
Oporavak provedite s particije na tvrdom disku pritiskom gumba Start ili
Ovimeseračunalo vraća na tvorničke postavke.
Računala s SSD-om možda neće imati particiju oporavka. Ako računalo nema particiju
✎
oporavka, ne možete ga oporaviti pomoću ovog postupka. Diskovi za oporavak
uključeni su za računala koja nemaju tu particiju. Koristite ih da biste obnovili
operacijski sustav i softver.
Da biste oporavili sustav s particije:
1. Programu Recovery Manager pristupite na neki od sljedećih načina:
Odaberite Start > Svi programi > Recovery Manager > Recovery Manager.
– ili –
a. Uključite ili ponovo pokrenite računalo, a zatim pritisnite
zaslona prikaže poruka Press ESC key for Startup Menu (Pritisnite tipku ESC
za pristup izborniku pokretanja).
tipku
b. Pritisnite
(Pritisnite F11 za oporavak).
Učitavanje programa Recovery Manager može potrajati nekoliko minuta.
✎
2. U prozoru Recovery Manager kliknite System Recovery (Oporavak sustava).
3. Slijedite upute na zaslonu.
f11 kad se na zaslonu prikaže poruka Press <F11> for recovery
tipke
f11.
tipku
esc kad se na dnu
Osnove prijenosnog računala 39
Page 46
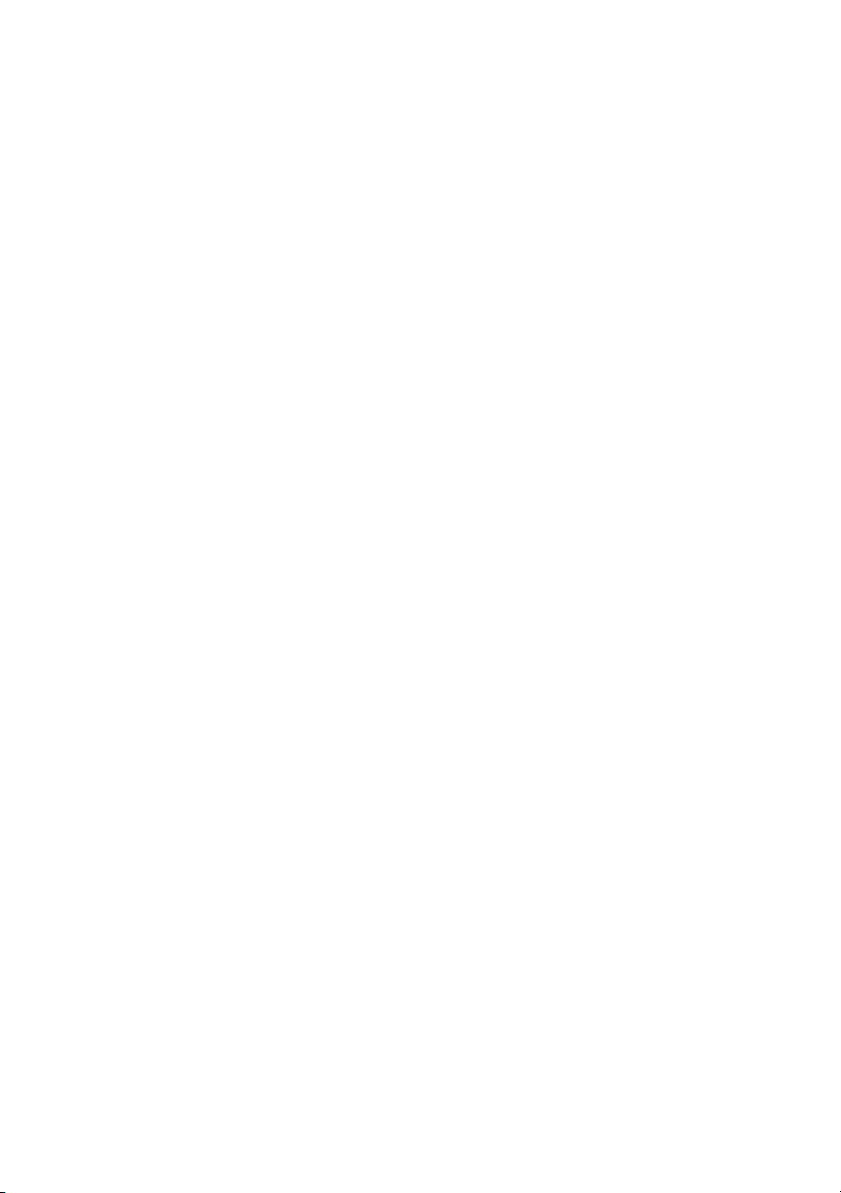
Page 47

Poglavlje 9: Rutinsko održavanje
Čišćenje zaslona
OPREZ: Kako biste spriječili trajno oštećivanje računala, zaslon nikada ne prskajte vodom,
Ä
tekućinama za čišćenje ili drugim kemijskim sredstvima.
Da biste ukloniti mrlje i vlakna, zaslon redovito čistite mekanom, vlažnom krpom koja ne
ostavlja dlačice. Ako je zaslon potrebno dodatno očistiti, uporabite vlažne antistatičke
maramice ili antistatičko sredstvo za čišćenje zaslona.
Čišćenje TouchPada i tipkovnice
Prljavština i masnoća na TouchPadu mogu dovesti do poskakivanja pokazivača po zaslonu.
Kako biste to izbjegli, očistite TouchPad vlažnom krpom te često perite ruke dok radite na
računalu.
UPOZORENJE! Da biste smanjili opasnost od električnog udara ili oštećenja unutarnjih
Å
komponenti, nemojte upotrebljavati nastavak usisavača za čišćenje tipkovnice.
Usisavač ostavlja prljavštinu iz kućanstva na površini tipkovnice.
Redovito čistite tipkovnicu kako biste spriječili tipke da se zalijepe te kako biste uklonili
prašinu, dlačice i čestice koje se hvataju ispod tipki. Pomoću limenke komprimiranog zraka
sa slamkom možete ispuhati zrak oko i ispod tipki za oslobađanje i uklanjanje prljavštine.
Putovanje i dostava
Za najbolje rezultate prilikom putovanja i transporta:
■ Pripremite računalo:
1. Izradite sigurnosne kopije podataka.
2. Uklonite sve optičke diskove i sve vanjske medijske kartice, kao što su digitalna
kartica i ExpressCard.
Da biste smanjili rizik od oštećivanja računala, pogona ili od gubitka
Ä
podataka, prije transportiranja, pohranjivanja ili putovanja s pogonom
najprije uklonite medij iz pogona, a zatim pogon iz ležišta pogona.
3. Isključite sve vanjske uređaje.
4. Isključite računalo.
■ Ponesite sa sobom sigurnosnu kopiju podataka. Sigurnosnu kopiju čuvajte odvojeno
od računala.
Osnove prijenosnog računala 41
Page 48

Poglavlje 9: Rutinsko održavanje
■ Prilikom putovanja zrakoplovom računalo nosite kao ručnu prtljagu i ne prijavljujte
ga s ostalom prtljagom.
Izbjegavajte izlaganje pogona magnetskim poljima. Među sigurnosne uređaje
Ä
s magnetskim poljima spadaju i sigurnosni prolazni uređaji u zračnim lukama
i sigurnosne palice. Sigurnosni uređaji u zračnim lukama kojima se provjerava
ručna prtljaga, poput transportnih traka, koriste rendgenske zrake umjesto
magnetskog polja te neće oštetiti pogon.
■ Uporaba računala tijekom leta ovisi o pravilima avioprijevoznika. Ako tijekom leta
namjeravate rabiti računalo, kod avioprijevoznika unaprijed provjerite je li to
dopušteno.
■ Ako se računalo ne rabi te je isključeno iz vanjskog napajanja više od 2 tjedna,
uklonite iz njega bateriju i zasebno je pohranite.
■ Transportirate li računalo ili pogon, uporabite odgovarajuće zaštitno pakiranje,
a na pakiranje napišite „LOMLJIVO“.
■ Ako računalo ima instaliran bežični uređaj ili mobilni telefon, poput 802.11b/g,
globalnog sustava za mobilne komunikacije (GSM) ili uređaja opće paketne radio
usluge (GPRS), uporaba tih uređaja u nekim okruženjima može biti zabranjena.
Takva se ograničenja mogu primjenjivati u zrakoplovu, bolnicama, blizu eksplozivnih
sredstava te na opasnim mjestima. Ako niste sigurni odnose li se ta pravila na korištenje
određenog uređaja, zatražite dopuštenje za korištenje prije nego što ga uključite.
■ Ako putujete u inozemstvo:
❏ Provjerite carinska pravila koja se odnose na računala za svaku zemlju kroz koju
prolazite.
❏ Provjerite preduvjete za kabel za napajanje i prilagodnik za svaku lokaciju na kojoj
planirate rabiti računalo. Napon, frekvencija i konfiguracije utičnica mogu se
razlikovati.
Kako bi se smanjila opasnost od električnog udara, požara ili oštećenja opreme,
Å
nemojte računalo napajati preko pretvornika napona koji se prodaje za
kućanske uređaje.
42 Osnove prijenosnog računala
Page 49

Dodatak A: Rješavanje problema
Resursi za rješavanje problema
Ako imate problema s računalom izvršite sljedeći postupak za rješavanje problema prema
priloženom redoslijedu dok ne riješite problem:
■ Pogledajte „Brzo otklanjanje poteškoća“.
■ Dodatnim informacijama o računalu i vezama na web-mjesta pristupite putem Pomoći
i podrške. Odaberite Start > Pomoć i podrška.
Iako mnogi alati za provjeru i popravak zahtijevaju internetsku vezu, drugi alati,
✎
poput Pomoći i podrške mogu vam pomoći pri rješavanju problema dok računalo
radi izvanmrežno.
Brzo otklanjanje poteškoća
Računalo se ne može pokrenuti
Ako se računalo ne uključi kad pritisnete gumb za uključivanje:
■ Ako je računalo priključeno na utičnicu izmjenične struje, u utičnicu uključite
drugi uređaj kako biste provjerili da li utičnica pruža odgovarajuće napajanje.
Koristite samo priloženi prilagodnik izmjenične struje ili prilagodnik koji je HP odobrio
✎
za uporabu s ovim računalom.
■ Ako računalo radi na bateriju ili je priključeno na vanjski izvor napajanja koji nije
utičnica izmjenične struje, priključite računalo na utičnicu pomoću prilagodnika
izmjenične struje. Provjerite jesu li kabel za napajanje i prilagodnik izmjenične
struje čvrsto spojeni.
Zaslon računala je prazan
Ako je zaslon prazan, ali je računalo uključeno i žarulja napajanja svijetli, računalo je možda
postavljeno na prikazivanje slike na drugom zaslonu. Za prijenos slike na zaslon računala
pritisnite fn+f4.
Osnove prijenosnog računala 43
Page 50

Dodatak A: Rješavanje problema
Softver ne radi normalno
Ako softver ne odgovara ili odgovara na neuobičajen način:
■ Ponovno pokrenite računalo odabirom Start > Isključi računalo > Ponovo pokreni.
Ako na ovaj način računalo ne možete ponovo pokrenuti, pogledajte sljedeći odjeljak,
„Računalo je uključeno, ali ne reagira“.
■ Pokrenite skeniranje virusa. Za informacije o upotrebi protuvirusnih resursa na računalu
pogledajte odjeljak „Zaštita računala od virusa“ u poglavlju 5.
Računalo je uključeno, ali ne reagira
Ako je računalo uključeno, ali se ne odaziva na softverske ili tipkovničke naredbe, isprobajte
sljedeće postupke isključivanja u izvanrednim situacijama dok ne isključite računalo:
OPREZ: Postupci za isključivanje u hitnim slučajevima dovode do gubitka podataka koji nisu
Ä
spremljeni.
■ Pritisnite i držite gumb za uključivanje i isključivanje pritisnutim barem pet sekunda.
■ Isključite računalo iz vanjskog napajanja i zatim izvadite bateriju.
Računalo je neuobičajeno toplo
Normalno je da je računalo toplo na dodir tijekom korištenja. No, ako je računalo
neuobičajeno toplo, možda se pregrijava zbog zapriječenosti ventilacijskih otvora.
Ako sumnjate da se računalo pregrijava, omogućite da se računalo ohladi na sobnu
temperaturu. Provjerite jesu li svi ventilacijski otvori slobodni tijekom korištenja.
UPOZORENJE! Kako biste smanjili mogućnost ozljeda zbog vrućine ili pregrijavanja
Å
računala, ne stavljajte računalo izravno u krilo i ne prekrivajte ventilacijske otvore
na računalu. Računalo koristite samo na tvrdoj i ravnoj površini. Nemojte dopustiti da
protok zraka blokira druga tvrda površina, poput dodatnog pisača ili meka površina,
poput jastuka, saga ili odjeće. Nadalje, tijekom rada prilagodnik izmjenične struje ne
bi smio dolaziti u dodir s kožom ili mekom površinom, poput jastuka, sagova ili odjeće.
Računalo i ispravljač izmjenične struje u skladu su s ograničenjima temperature za
površine s kojima korisnici dolaze u dodir, definiranim u Međunarodnim standardima
za sigurnost informatičke opreme (IEC 60950).
Ventilator računala pokreće se automatski kako bi hladio unutarnje komponente
✎
i spriječio pregrijavanje. Normalno je da se unutarnji ventilator uključuje i isključuje
tijekom rada.
44 Osnove prijenosnog računala
Page 51

Vanjski uređaj ne radi
Ako vanjski uređaj ne radi prema očekivanju, provjerite sljedeće:
■ Uključite uređaj prema uputama proizvođača.
■ Sve veze do uređaja su čvrsto spojene.
■ Uređaj se napaja.
■ Uređaj, posebno ako je stariji, kompatibilan je s operacijskim sustavom.
■ Instalirani su i ažurirani ispravni upravljački programi.
Povezivanje bežične mreže ne funkcionira
Ako povezivanje bežične mreže ne funkcionira prema očekivanju:
Ako se povezuje na mrežu tvrtke, obratite se IT administratoru.
✎
■ Odaberite Start > Upravljačka ploča > Mreža i internet > Centar za mreže
i zajedničko korištenje > Rješavanje problema, a zatim slijedite upute na zaslonu.
■ Provjerite je li bežični uređaj uključen i je li žaruljica bežične veze na računalu plave
boje. Ako je svjetlo jantarno, uključite bežični uređaj.
■ Provjerite jesu li antene za bežičnu vezu na računalu slobodne od zapreka.
■ Provjerite jesu li kabelski ili DSL modem i njegov kabel napajanja pravilno priključeni
te svijetle li žaruljice.
■ Provjerite jesu li bežični usmjerivač ili točka pristupa pravilno spojeni na ispravljač
i kabelski ili DSL modem te jesu li žaruljice uključene.
■ Isključite pa ponovno uključite sve kabele, a zatim isključite pa ponovno uključite
napajanje.
Dodatak A: Rješavanje problema
Da biste saznali više o bežičnoj tehnologiji, pogledajte informacije i veze do
✎
web-mjesta u dijelu Pomoć i podrška.
Informacije o aktiviranju širokopojasne bežične usluge možete pročitati
✎
u dokumentaciji operatera mobilne mreže koju ste dobili s računalom.
Osnove prijenosnog računala 45
Page 52

Page 53

Dodatak B: Specifikacije
Radno okruženje
Informacije o radnom okruženju iz sljedeće tablice mogu vam pomoći ako računalo
namjeravate koristiti ili prevoziti u ekstremnim uvjetima.
Čimbenik Metrički SAD
Tem pera tur a
Uključeno (snimanje na optički disk) od 5°C do 35°C od 41°F do 95°F
Isključeno od -20° C do 60°C od -4° F do 140°F
Relativna vlažnost (bez kondenzacije)
Uključeno 10% do 90% 10% do 90%
Isključeno 5% do 95% 5% do 95%
Najviša visina (bez pritiska)
Uključeno od -15 m do 3.048 m od -50 stopa do
Isključeno od -15 m do 12.192 m od -50 stopa do
Ulazno napajanje
Informacije o napajanju u ovom odjeljku mogu biti korisne ako namjeravate s računalom
putovati u inozemstvo.
Računalo radi na istosmjernom napajanju koje se dobiva iz izmjeničnog ili istosmjernog
izvora napajanja. Iako računalo može biti napajano iz samostalnog istosmjernog izvora
napajanja, najbolje je upotrijebiti priloženi prilagodnik izmjenične struje ili istosmjerni
izvor napajanja odobren od strane HP-a za uporabu s ovim računalom.
Računalo ima mogućnost prihvaćanja istosmjerne struje unutar sljedećih odrednica.
10.000 stopa
40.000 stopa
Ulazno napajanje Vrijednost
Radni napon 18,5 V dc ili 19,0 V dc
Radna struja 3,5 A, 4,74 A ili 6,50 A
Ovaj je proizvod osmišljen za IT sustave napajanja u Norveškoj s međufaznim
✎
naponom nižim od 240 V.
Radni napon i struja računala mogu se pronaći na naljepnici s pravilima sustava na
✎
dnu računala.
Osnove prijenosnog računala 47
Page 54

Dodatak B: Specifikacije
Priključak za proširenje 3 za ulazne/izlazne signale
(samo odabrani modeli)
Informacije o signalima u ovom odjeljku mogu vam biti korisne ako planirate koristiti
dodatni proizvod za proširenje koji se povezuje s priključkom za proširenje 3 na računalu.
(Računalo ima samo jedan priključak za proširenje. Izraz priključak za proširenje 3 opisuje
vrstu priključka za proširenje.)
Na sljedećoj se tablici nalaze ulazni i izlazni signali koje podržava priključak za proširenje
3na računalu.
Značajka Podrška
USB 2.0 Da
Gigabitni Ethernet Da
IEEE 1394 (4-pinski priključak) Ne
Amaterska infracrvena veza (samo za dodatni daljinski
upravljač)
Ulazno napajanje 65 W do najviše 90 W
DVI Ne
Audioizlaz za slušalice/zvučnik Da
Audioulaz za mikrofon Da
VGA Da
Gumb napajanja Da
Upravljanje glasnoćom (glasno/tiho) Da
Status isključivanja/uključivanja zvuka Da
Da
48 Osnove prijenosnog računala
Page 55

Kazalo
B
bežična veza s mrežom 26
bežični pristup internetu 25
Č
čišćenje tipkovnice 41
čišćenje zaslona 41
D
davatelj internetskih usluga (ISP) 25
diskovi za oporavak 35
dodirivanje, dodirni zaslon 7
dodirni zaslon
dodirivanje 7
odabir postavki 10
pomaci 7
pomicanje 8
povlačenje 8
stiskanje 9
uporaba 7
zakretanje 9
zumiranje 9
dokumentacija 20
dostava računala 41
držanje tijela 22
E
električni udar 22
G
geste TouchPada
pomicanje 5
stiskanje 6
uporaba 5
gumbi TouchPada, prepoznavanje 3
H
HP 11
HP QuickWeb 1
I
Ikone programa QuickWeb,
prepoznavanje 14
indikator za isključivanje
TouchPada, prepoznavanje 3
Internet
bežični pristup 25
modemski pristup 25
odabir ISP-a 25
odabir vrste pristupa 25
internetske usluge i ponude 26
K
kabel za napajanje 22
kabel, modem 25
klikovi, dodirni zaslon 7
korisnička podrška,
korisnički priručnici 20
korisnički priručnici 20
M
MediaSmart, upotreba 32
modem
povezivanje 25
zaštita od električnog udara 22
modemski pristup Internetu 25
N
napajanje, uključivanje računala 43
Norton Internet Security 21
O
obavijest, prepoznavanje ikona 14
obavijesti o propisima 20, 22, 23
Obavijesti o propisima, sigurnosti
iočuvanju okoliša 20, 22
odrednice napajanja 47
odrednice ulaznog napajanja 47
Operacijski sustav
Microsoft Windows, pokretanje 13
oporavak sustava 35
oporavak, sustav 35
P
pomaci, dodirni zaslon 7
pomicanje
dodirni zaslon 8
TouchPad 5
postavljanje radne stanice 22
postupci za sigurno korištenje računala 22
Osnove prijenosnog računala 49
Page 56

Kazalo
povezivanje s Internetom 25, 26
povezivanje s postojećom
bežičnom mrežom 26
povezivanje sa žičnom mrežom 29
povlačenje, dodirni zaslon 8
prazni zaslon, rješavanje problema 43
pregrijavanje, računalo 44
prepoznavanje softvera 31
priključak za proširenje, specifikacije 48
Prilagodnik izmjenične struje 23
priručnik za sigurnost i udobnost 22
privatnost, zaštita 21
problemi bežične mreže,
rješavanje problema 45
problemi s pokretanjem,
rješavanje problema 43
protuvirusni softver 21
putovanje s računalom 41, 47
Q
QuickWeb
konfiguriranje mreže 16
onemogućavanje i omogućavanje 13
postavljanje 12
pregled fotografija 17
prepoznavanje 13
reprodukcija glazbe 16
uporaba 12
QuickWeb, ploča Postavke 16
R
računalni virusi 21
računalo koje ne reagira,
rješavanje problema 44
računalo, uključivanje 43
radne navike 22
Razgovor 17
rješavanje problema 43
prazni zaslon 43
problemi s bežičnom mrežom 45
problemi s pokretanjem 43
problemi s pregrijavanjem 44
problemi s vanjskim uređajem 45
problemi s virusima 44
problemi sa softverom 44
problemi sa zaslonom 43
računalo koje ne reagira 44
resursi 43
S
Skype 17
softver
ažuriranje 34
informacije o sigurnosti 35
prepoznavanje 31
protuvirusni 21
rješavanje problema 44
specifikacije
priključak za proširenje 48
radno okruenje 47
temperatura 47
ulazno napajanje 47
visina 47
vlanost 47
specifikacije radnog okruenja 47
specifikacije visine 47
specifikacije vlanosti 47
specifikacije za zaštitu okoliša 47
stiskanje
dodirni zaslon 9
TouchPad 6
strujni udar 22
stvaranje CD-a ili DVD-a 32
sukladnost s IEC 60950 23, 44
T
temperatura
pitanja sigurnosti 23, 44
rješavanje problema 44
specifikacije 47
tipkovnica, čišćenje 41
točke povratka 37
točke vraćanja sustava 37
TouchPad
kretanje 4
odabir 4
prepoznavanje 3
uključivanje i isključivanje 4
TouchPad, čišćenje 41
50 Osnove prijenosnog računala
Page 57

U
uređaji, vanjski, rješavanje problema 45
V
vanjski uređaji, rješavanje problema 45
vatrozidovi 21
ventilacijski otvori, mjere opreza 23, 44
virusi 21
W
Windows Connect to the Internet Wizard
(Čarobnjak za povezivanje sustava
Windows na internet) 26
Z
zakretanje
dodirni zaslon 9
zaslon, čišćenje 41
zaštita od električnog udara 22
zumiranje
dodirni zaslon 9
TouchPad 6
Ž
žična veza s mrežom 29
Kazalo
Osnove prijenosnog računala 51
 Loading...
Loading...