Hp PAVILION DV6-3113SA, PAVILION DV6-3108EA, PAVILION DV6-3125SA, PAVILION DV6-3131SA, PAVILION DV6-3114SA User Manual [uk]
...Page 1
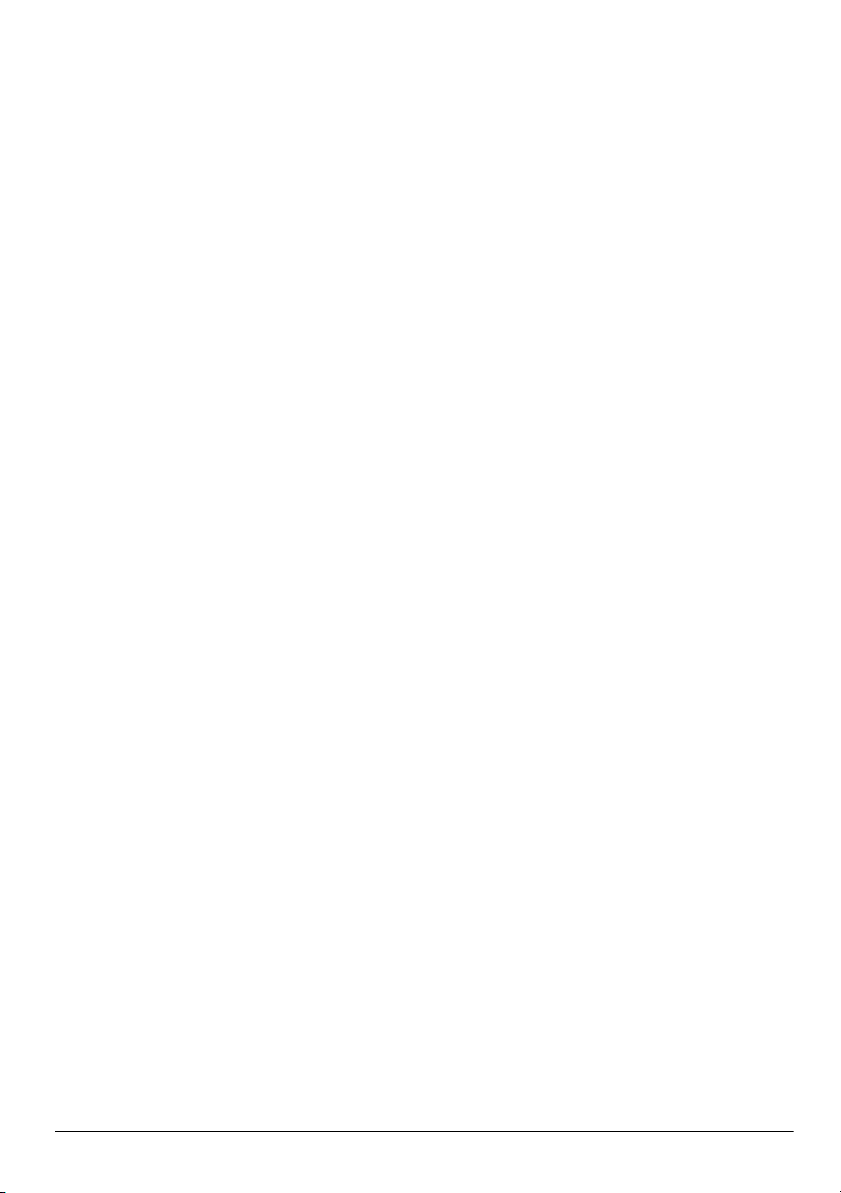
Основні елементи
портативного комп’ютера
Page 2
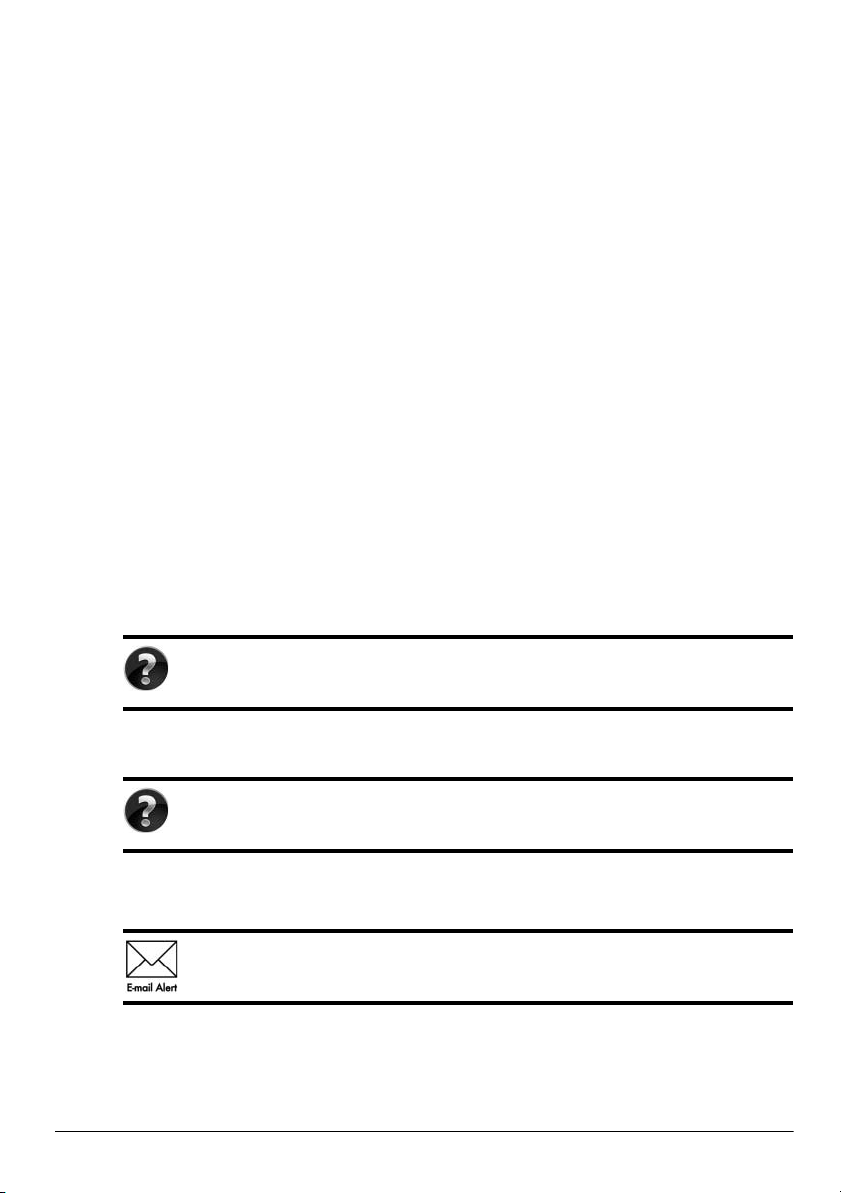
Для отримання додаткової інформації про продукти та послуги HP відвідайте
веб-сайт компанії HP за адресою http://www.hp.com.
© Hewlett-Packard Development Company, L.P., 2010
Windows і Windows Vista є зареєстрованими в США торговими марками
корпорації Майкрософт (Microsoft Corporation).
Відомості, які містяться в цьому документі, можуть змінюватися без
попередження. Єдиними гарантіями на вироби та послуги HP є ті, що викладено
в недвозначних гарантійних заявах, які супроводжують такі вироби та по
Жодна інформація, що тут міститься, не може тлумачитися як предмет додаткової
гарантії. Компанія HP не несе жодної відповідальності за технічні або редакційні
помилки або пропуски, що тут містяться.
Номер компонента: 605595-BD1
Посібники користувача
Компанія HP зобов'язана скорочувати вплив своїх продуктів на довкілля. З метою
дотримання цього зобов'язання посібники користувача та навчальні центри
розташовані на жорсткому диску комп'ютера в засобі “Довідка та підтримка”.
Додаткову підтримку та оновлення для посібників користувача можна отримати через
Інтернет.
Користувачі Windows
Потрібні інші посібники користувача? Вони на вашому комп’ютері. Натисніть
кнопку Пуск > Справка и поддержка (Довідка і підтримка) > Руководства
пользователя (Посібники користувача)
слуги.
Користувачі Linux
Потрібні інші посібники користувача? Вони розташовані на диску User Guides
(Посібники користувача), що входить до комплекту постачання комп’ютера.
Служби передплати для портативного комп'ютера Business
Актуальний вміст для вашого продукту – останні драйвери, виправлення
та сповіщення. Зареєструйтеся за
щоб отримувати сповіщення електронною поштою.
раз за адресою www.hp.com/go/alerts,
Page 3
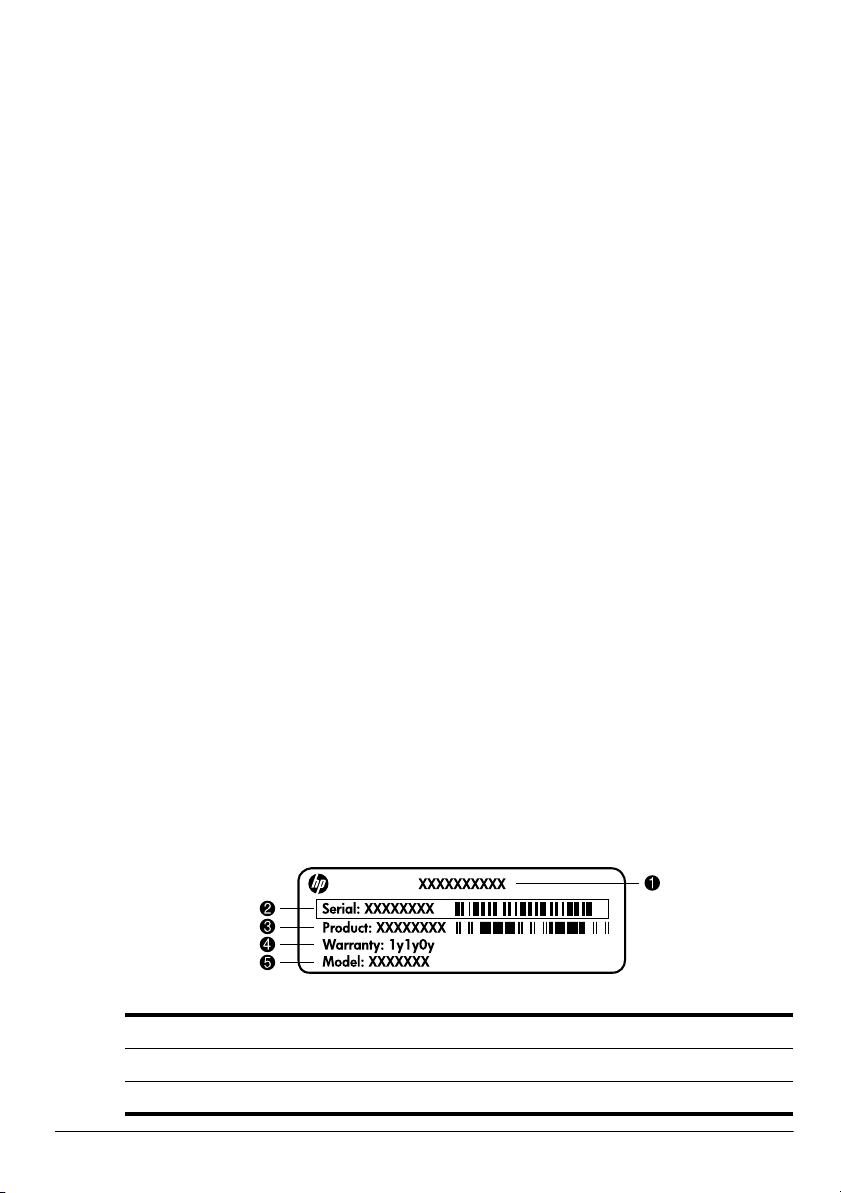
Ліцензійна угода з кінцевим користувачем (EULA)
ВСТАНОВЛЮЮЧИ, КОПІЮЮЧИ, ЗАВАНТАЖУЮЧИ АБО В ІНШИЙ СПОСІБ
ВИКОРИСТОВУЮЧИ БУДЬ-ЯКИЙ ПРОГРАМНИЙ ПРОДУКТ, ПОПЕРЕДНЬО
ВСТАНОВЛЕНИЙ НА ПК, ВИ ПОГОДЖУЄТЕСЯ ДОТРИМУВАТИСЯ УМОВ
ЛІЦЕНЗІЙНОЇ УГОДИ З КІНЦЕВИМ КОРИСТУВАЧЕМ (EULA) КОМПАНІЇ HP.
ЯКЩО ВИ НЕ ПРИЙМАЄТЕ УМОВИ ЛІЦЕНЗІЙНОЇ УГОДИ, ТО ВИ ЗОБОВ'ЯЗАНІ
ПОВЕРНУТИ НЕВИКОРИСТАНИЙ ПРОДУКТ (АПАРАТНЕ ТА ПРОГРАМНЕ
ЗАБЕЗПЕЧЕННЯ) ПРОТЯГОМ 14 ДНІВ ДЛЯ ПОВЕРНЕННЯ КОШТІВ
ВІДПОВІДНО ДО ПОР
ПРИДБАННЯ. Для отримання додаткової інформації чи надсилання запиту на повне
відшкодування вартості ПК, зверніться до місцевої точки продажу (чи продавця).
ЯДКУ ВІДШКОДУВАННЯ, УСТАНОВЛЕНОГО В МІСЦІ
Звернення до служби підтримки користувачів
Якщо інформація, надана в посібнику користувача чи навчальному центрі,
не допомогла, можна звернутися до служби підтримки користувачів HP на сторінці:
www.hp.com/go/contactHP
Доступні такі можливості.
■ Інтерактивний чат зі спеціалістом компанії HP.
Якщо чат зі службою технічної підтримки недоступний певною мовою,
✎
він доступний англійською.
■ Надсилання листа електронною поштою до служби підтримки користувачів HP.
■ Звернення за телефоном до служби підтримки користувачів HP.
■ Звернення до центру обслуговування HP.
Інформація на ярлику із серійним номером
На ярлику із серійним номером, що розташований на нижній панелі комп'ютера,
наведено важливу інформацію, яка може вам знадобитися під час звернення до
служби технічної підтримки.
Назва продукту 4 Гарантійний термін
1
2 Серійний номер 5 Опис моделі (лише вибрані моделі)
3 Номер продукту
Page 4
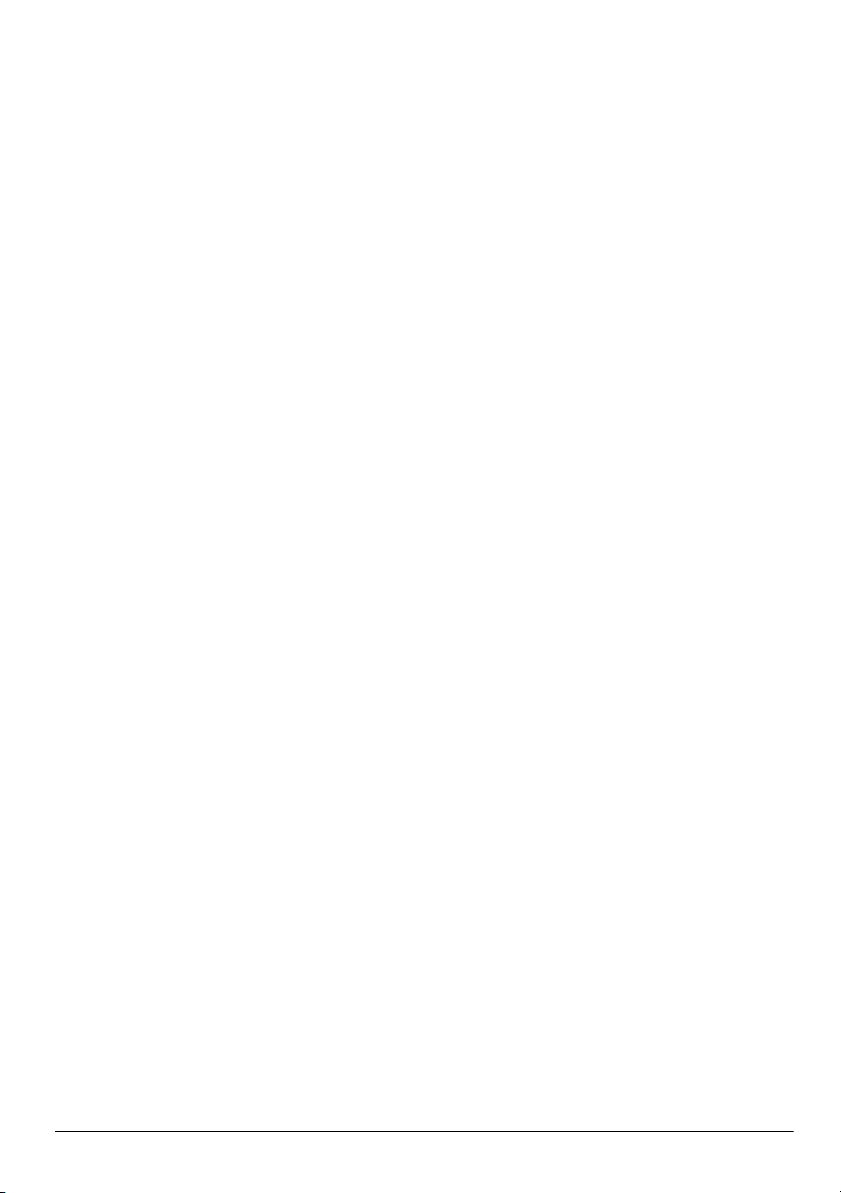
Інформація про гарантію
Текст наданої обмеженої гарантії HP, застосовної до Вашого продукту, можна
переглянути з меню "Пуск" на комп'ютері та/або на компакт- чи DVD-диску, що
входить до комплекту постачання. У певних країнах/регіонах також може постачатися
друкована копія обмеженої гарантії HP. Для інших країн/регіонів можна замовити
друковану копію на сторінці www.hp.com/go/orderdocuments або написати за адре
Північна Америка:
Hewlett Packard, MS POD, 11311 Chinden Blvd, Boise, ID 83714, USA
Європа, Близький Схід, Африка:
Hewlett-Packard, POD, Via G. Di Vittorio, 9, 20063, Cernusco s/Naviglio (MI), Italy
Азія та Тихоокеанський регіон:
Hewlett-Packard, POD, P.O. Box 200, Alexandra Post Office, Singapore 911507
У запиті вкажіть номер продукту, гарантійний термін (указаний на ярлику із серійним
номером), ім’я та поштову адресу.
сами:
Page 5
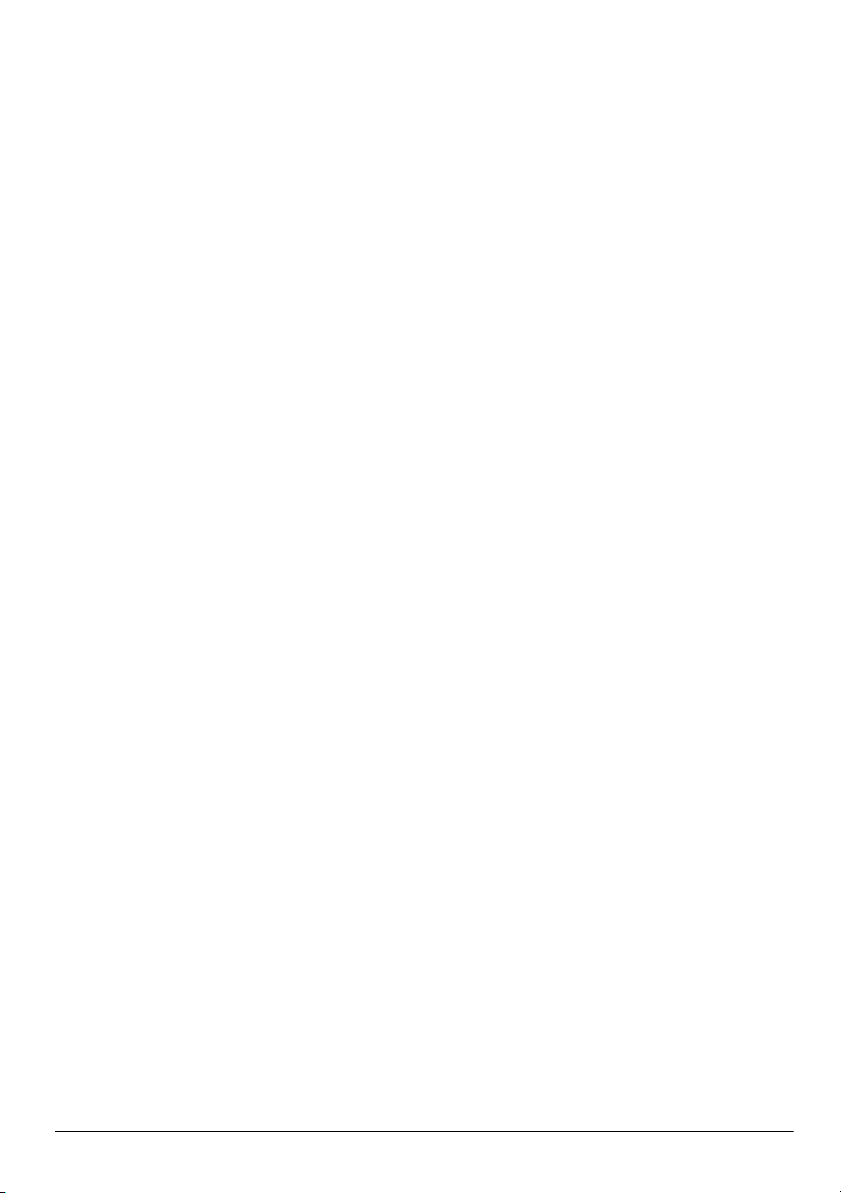
Зміст
Розділ 1. Наступні кроки
Початкові відомості про програмне забезпечення HP QuickWeb
(лише деякі моделі). . . . . . . . . . . . . . . . . . . . . . . . . . . . . . . . . . . . . . . . . . . . . . . . . . . . . . 1
Створення дисків відновлення . . . . . . . . . . . . . . . . . . . . . . . . . . . . . . . . . . . . . . . . . . . . 1
Підключення до Інтернету. . . . . . . . . . . . . . . . . . . . . . . . . . . . . . . . . . . . . . . . . . . . . . . . 1
Оновлення антивірусного програмного забезпечення . . . . . . . . . . . . . . . . . . . . . . . . . 1
Знайомство з комп’ютером . . . . . . . . . . . . . . . . . . . . . . . . . . . . . . . . . . . . . . . . . . . . . . . 2
Розділ 2. Нові можливості
Сенсорна панель . . . . . . . . . . . . . . . . . . . . . . . . . . . . . . . . . . . . . . . . . . . . . . . . . . . . . . . . 3
Сенсорний екран (лише деякі моделі) . . . . . . . . . . . . . . . . . . . . . . . . . . . . . . . . . . . . . . 7
Розділ 3. Використання програмного забезпечення HP QuickWeb
(лише деякі моделі)
Налаштування програмного забезпечення HP QuickWeb вперше. . . . . . . . . . . . . . . 12
Використання програмного забезпечення HP QuickWeb . . . . . . . . . . . . . . . . . . . . . . 13
Запуск Microsoft Windows . . . . . . . . . . . . . . . . . . . . . . . . . . . . . . . . . . . . . . . . . . . . . . . 13
Увімкнення та вимкнення HP QuickWeb . . . . . . . . . . . . . . . . . . . . . . . . . . . . . . . . . . . 14
Визначення кнопок керування QuickWeb . . . . . . . . . . . . . . . . . . . . . . . . . . . . . . . . . . 14
Визначення піктограм панелі LaunchBar . . . . . . . . . . . . . . . . . . . . . . . . . . . . . . . . . . . 14
Визначення піктограм області повідомлень . . . . . . . . . . . . . . . . . . . . . . . . . . . . . . . . 15
Використання панелі Settings (Настройки) . . . . . . . . . . . . . . . . . . . . . . . . . . . . . . . . . 16
Настроювання мережі. . . . . . . . . . . . . . . . . . . . . . . . . . . . . . . . . . . . . . . . . . . . . . . . . . . 17
Відтворення музики . . . . . . . . . . . . . . . . . . . . . . . . . . . . . . . . . . . . . . . . . . . . . . . . . . . . 17
Перегляд фотографій . . . . . . . . . . . . . . . . . . . . . . . . . . . . . . . . . . . . . . . . . . . . . . . . . . . 17
Створення миттєвих повідомлень за допомогою програми Chat (Чат). . . . . . . . . . . 18
Здійснення телефонних дзвінків по Інтернету за допомогою програми Skype . . . . 18
Розділ 4. Пошук інформації
Розташування електронних посібників . . . . . . . . . . . . . . . . . . . . . . . . . . . . . . . . . . . . 19
Пошук додаткової інформації . . . . . . . . . . . . . . . . . . . . . . . . . . . . . . . . . . . . . . . . . . . . 20
Розділ 5. Захист комп’ютера
Захист комп’ютера від вірусів. . . . . . . . . . . . . . . . . . . . . . . . . . . . . . . . . . . . . . . . . . . . 21
Захист системних файлів . . . . . . . . . . . . . . . . . . . . . . . . . . . . . . . . . . . . . . . . . . . . . . . . 21
Захист конфіденційної інформації . . . . . . . . . . . . . . . . . . . . . . . . . . . . . . . . . . . . . . . . 21
Захист комп’ютера від перепадів напруги . . . . . . . . . . . . . . . . . . . . . . . . . . . . . . . . . . 22
Вимкнення комп’ютера . . . . . . . . . . . . . . . . . . . . . . . . . . . . . . . . . . . . . . . . . . . . . . . . . 22
Техніка безпеки під час роботи з комп’ютером. . . . . . . . . . . . . . . . . . . . . . . . . . . . . . 22
Основні елементи портативного комп’ютера iii
Page 6
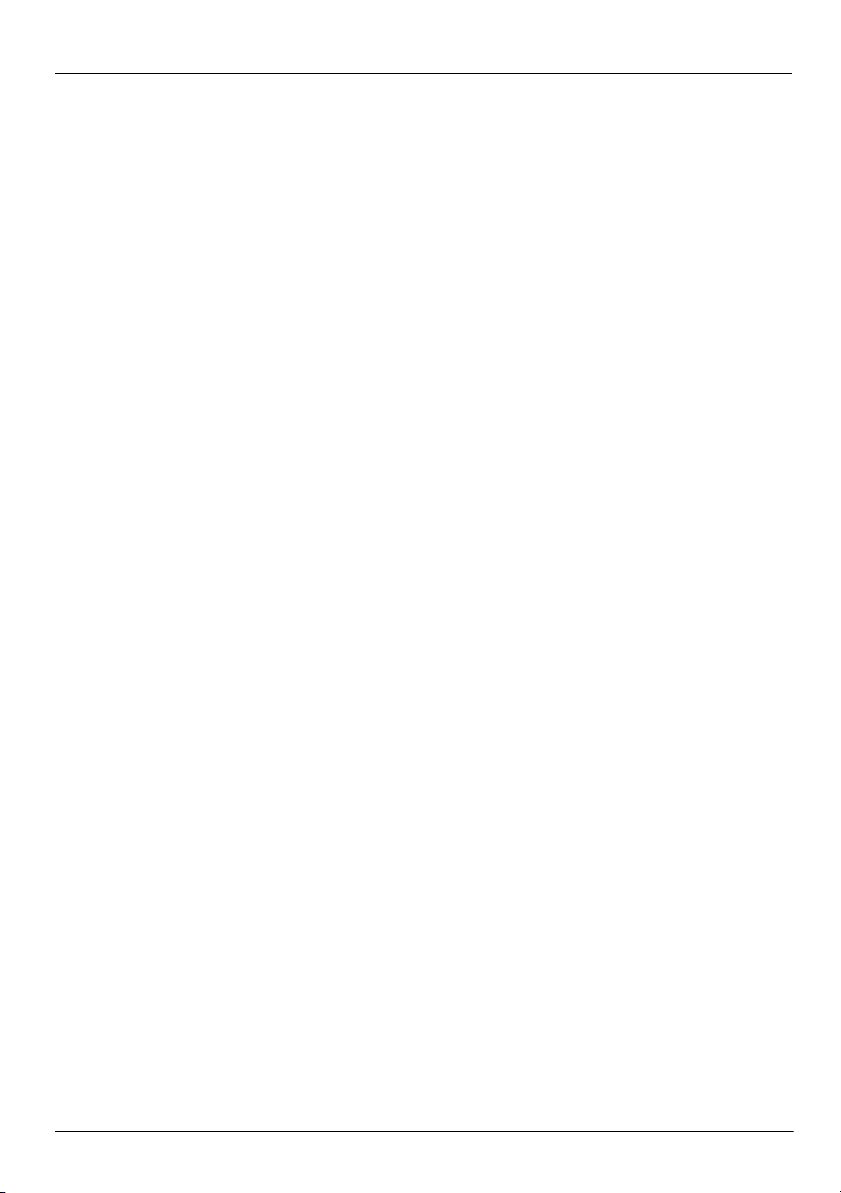
Зміст
Розділ 6. Налаштування мережі
Вибір типу доступу до Інтернету . . . . . . . . . . . . . . . . . . . . . . . . . . . . . . . . . . . . . . . . . 25
Вибір постачальника інтернет-послуг . . . . . . . . . . . . . . . . . . . . . . . . . . . . . . . . . . . . . 25
Підключення до наявної бездротової мережі. . . . . . . . . . . . . . . . . . . . . . . . . . . . . . . . 26
Налаштування бездротової мережі . . . . . . . . . . . . . . . . . . . . . . . . . . . . . . . . . . . . . . . . 27
Підключення до дротової мережі . . . . . . . . . . . . . . . . . . . . . . . . . . . . . . . . . . . . . . . . . 29
Розділ 7. Використання програмного забезпечення
Ідентифікація інстальованого програмного забезпечення . . . . . . . . . . . . . . . . . . . . . 31
Використання програмного забезпечення HP TouchSmart або HP MediaSmart . . . . 32
Встановлення програмного забезпечення з оптичного диска . . . . . . . . . . . . . . . . . . 32
Створення (запис) компакт- або DVD-диска . . . . . . . . . . . . . . . . . . . . . . . . . . . . . . . . 33
Оновлення інстальованого програмного забезпечення . . . . . . . . . . . . . . . . . . . . . . . 34
Розділ 8. Резервне копіювання та відновлення
Створення дисків відновлення . . . . . . . . . . . . . . . . . . . . . . . . . . . . . . . . . . . . . . . . . . . 35
Створення резервних копій інформації . . . . . . . . . . . . . . . . . . . . . . . . . . . . . . . . . . . . 36
Виконання відновлення . . . . . . . . . . . . . . . . . . . . . . . . . . . . . . . . . . . . . . . . . . . . . . . . . 38
Розділ 9. Стандартне обслуговування
Очищення дисплея . . . . . . . . . . . . . . . . . . . . . . . . . . . . . . . . . . . . . . . . . . . . . . . . . . . . . 41
Очищення сенсорної панелі і клавіатури . . . . . . . . . . . . . . . . . . . . . . . . . . . . . . . . . . . 41
Подорожування та перевезення. . . . . . . . . . . . . . . . . . . . . . . . . . . . . . . . . . . . . . . . . . . 41
Додаток А. Усунення несправностей
Ресурси з усунення несправностей . . . . . . . . . . . . . . . . . . . . . . . . . . . . . . . . . . . . . . . . 43
Швидке усунення несправностей . . . . . . . . . . . . . . . . . . . . . . . . . . . . . . . . . . . . . . . . . 43
Додаток Б. Технічні характеристики
Умови експлуатації. . . . . . . . . . . . . . . . . . . . . . . . . . . . . . . . . . . . . . . . . . . . . . . . . . . . . 47
Вхідне живлення . . . . . . . . . . . . . . . . . . . . . . . . . . . . . . . . . . . . . . . . . . . . . . . . . . . . . . . 47
Вхідні/вихідні сигнали порту розширення 3 (лише деякі моделі) . . . . . . . . . . . . . . . 48
Предметний покажчик
iv Основні елементи портативного комп’ютера
Page 7
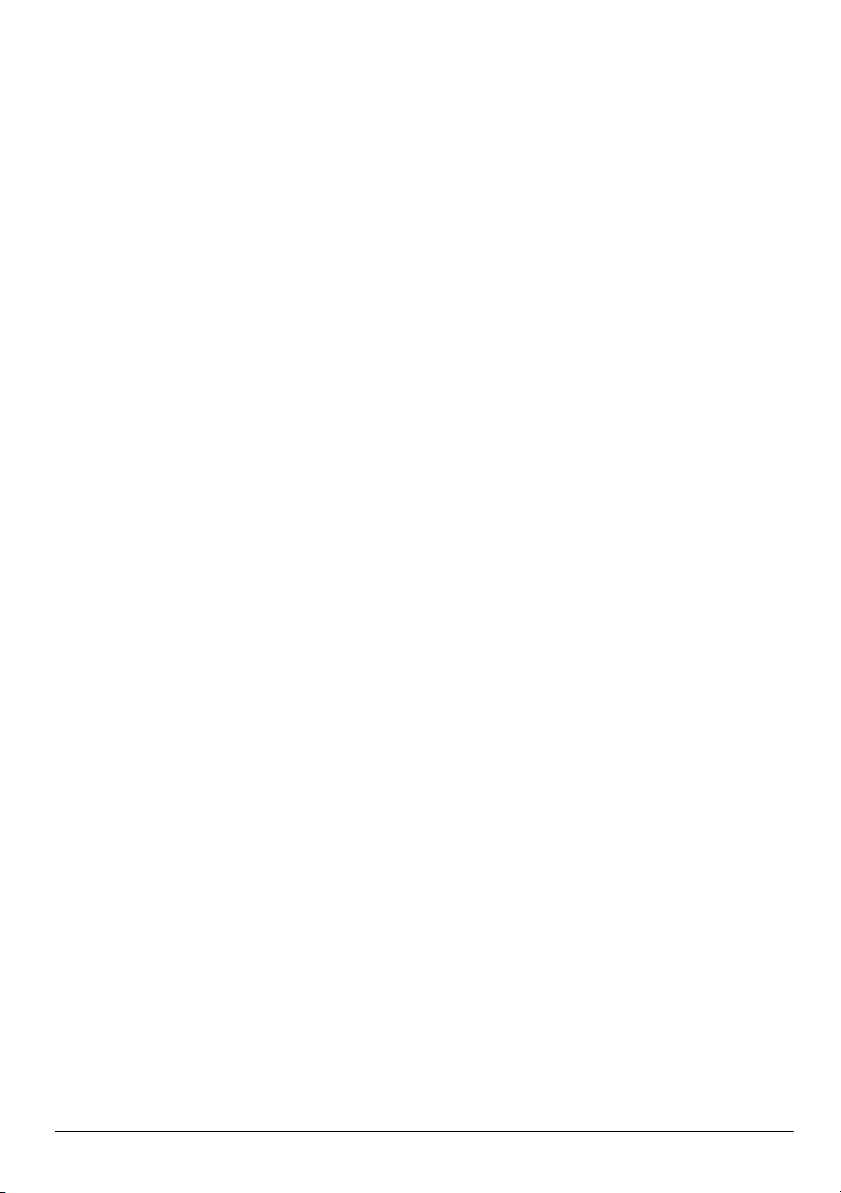
Розділ 1. Наступні кроки
Після налаштування та реєстрації комп’ютера, перед початком його експлуатації
важливо виконати певні дії, зазначені в цьому посібнику. У цьому посібнику містяться
практичні рекомендації щодо захисту та керування комп’ютером. Ува ж но прочитайте
цей розділ, оскільки в ньому містяться вказівки до дій і пошуку додаткової інформації.
Додаткову інформацію читайте у відповідних розділах.
тифікувати окремі компоненти комп’ютера допоможе посібник користувача,
Іден
який міститься в розділі “Довідка та підтримка”. Щоб відкрити розділ “Довідка та
підтримка”, виберіть Пуск > Справка и поддержка (Довідка та підтримка) >
Руководства пользователя (Посібники користувача).
Початкові відомості про програмне забезпечення
HP QuickWeb (лише деякі моделі)
Після налаштування комп’ютера активуйте програмне забезпечення HP QuickWeb.
Воно забезпечує негайний доступ до музики, цифрових фотографій та Інтернету без
запуску операційної системи Windows®. Для отримання додаткової інформації див.
розділ 3 “Використання програмного забезпечення HP QuickWeb (лише деякі моделі)”.
Створення дисків відновлення
Після початкового налаштування комп’ютера один із перших і найважливіших кроків –
створення комплекту дисків відновлення повного образу заводських парамет
системи. Диски відновлення надзвичайно важливі в разі нестабільної роботи системи
чи збою та використовуються для відновлення заводських параметрів операційної
системи та програмного забезпечення. Інструкції див. у розділі 8 “Резервне
копіювання та відновлення”.
рів
Підключення до Інтернету
Після створення дисків відновлення налаштуйте дротову або бездротову мережу та
підключіться до Інтернету. Додаткову інформацію див. у розділі 6 “Налаштування
мережі”.
Оновлення антивірусного програмного забезпечення
Після підключення до Інтернету оновіть антивірусне програмне забезпечення. Воно
вже попередньо встановлене на комп’ютері та включає обмежену підписку на
безкоштовні оновлення. Антивірусне програмне забезпечення допомагає захистити
комп’ютер від пошкодження вірусами. Додаткову інформацію див. у розділі 5 “Захист
комп’ютера”.
Основні елементи портативного комп’ютера 1
Page 8
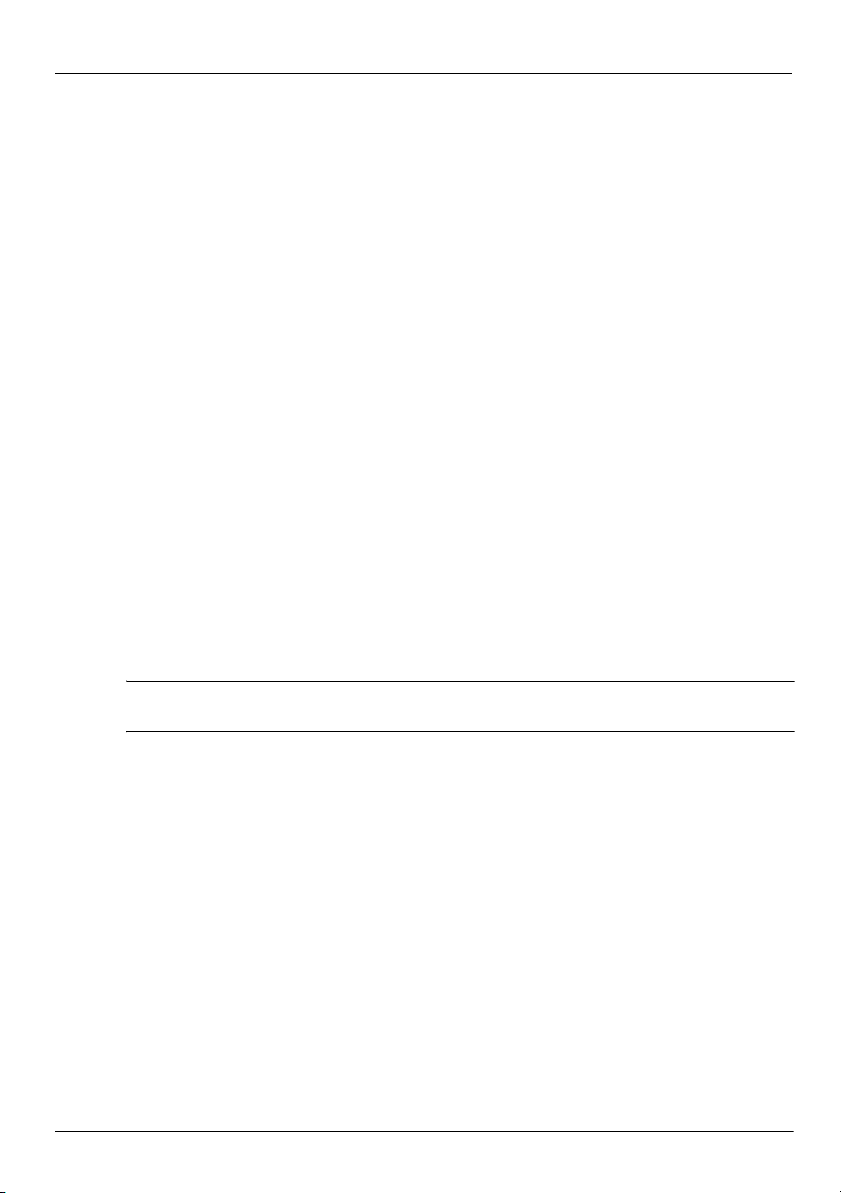
Розділ 1. Наступні кроки
Знайомство з комп’ютером
Виконавши описані вище кроки, ознайомтеся з функціями комп’ютера та налаштуйте
додаткові компоненти, наприклад додаткові зовнішні аудіопристрої.
Обов’язково перегляньте посібник користувача в розділі “Довідка та підтримка”.
Упосібнику користувача міститься детальна інформація щодо користування
функціями цього комп’ютера. Інструкції щодо доступу до посібника користувача див.
у розділі 4 “Пошук інформації”.
деному нижче списку описано розважальні функції комп’ютера та наведено
У наве
розділи, які містять додаткову інформацію про кожну з них.
■ Мультимедійне програмне забезпечення: на цьому комп’ютері
попередньо встановлено мультимедійне програмне забезпечення, зокрема
програму HP TouchSmart (лише деякі моделі) або MediaSmart, яка перетворює
комп’ютер на мобільний центр розваг. Детальну інформацію див. у розділі 7
“Використання програмного забезпечення”.
■ Ауді о: комп’ютер має вбудовані динаміки. Додаткову інформацію щодо
використання вбудованих динаміків і налаштування додаткових зовнішніх
аудіопристроїв див. у посібнику користувача в розділі “Довідка та підтримка”.
■ Відео: до комп’ютера можна підключити додатковий пристрій відображення або
пристрій HDMI (мультимедійний інтерфейс високої чіткості). Крім того, для
перегляду фільмів з високою чіткістю зображення можна використовувати
пристрій для читання оптичних дисків (лише деякі моделі). Додаткову
інформацію про функції для роботи з відео див. у посібнику користувача в розділі
“Довідка та підт
римка”.
У деяких моделях під час перегляду фільмів слід використовувати програмне
✎
забезпечення TouchSmart (лише деякі моделі) або MediaSmart.
■ Веб-камера: завдяки настроюваній камері з технологією отримання зображення
за слабкого освітлення та вбудованими мікрофонами веб-камера стане важливим
доповненням програми миттєвого обміну повідомленнями. Додаткову інформацію
про веб-камеру див. у посібнику користувача в розділі “Довідка та підтримка”.
2 Основні елементи портативного комп’ютера
Page 9
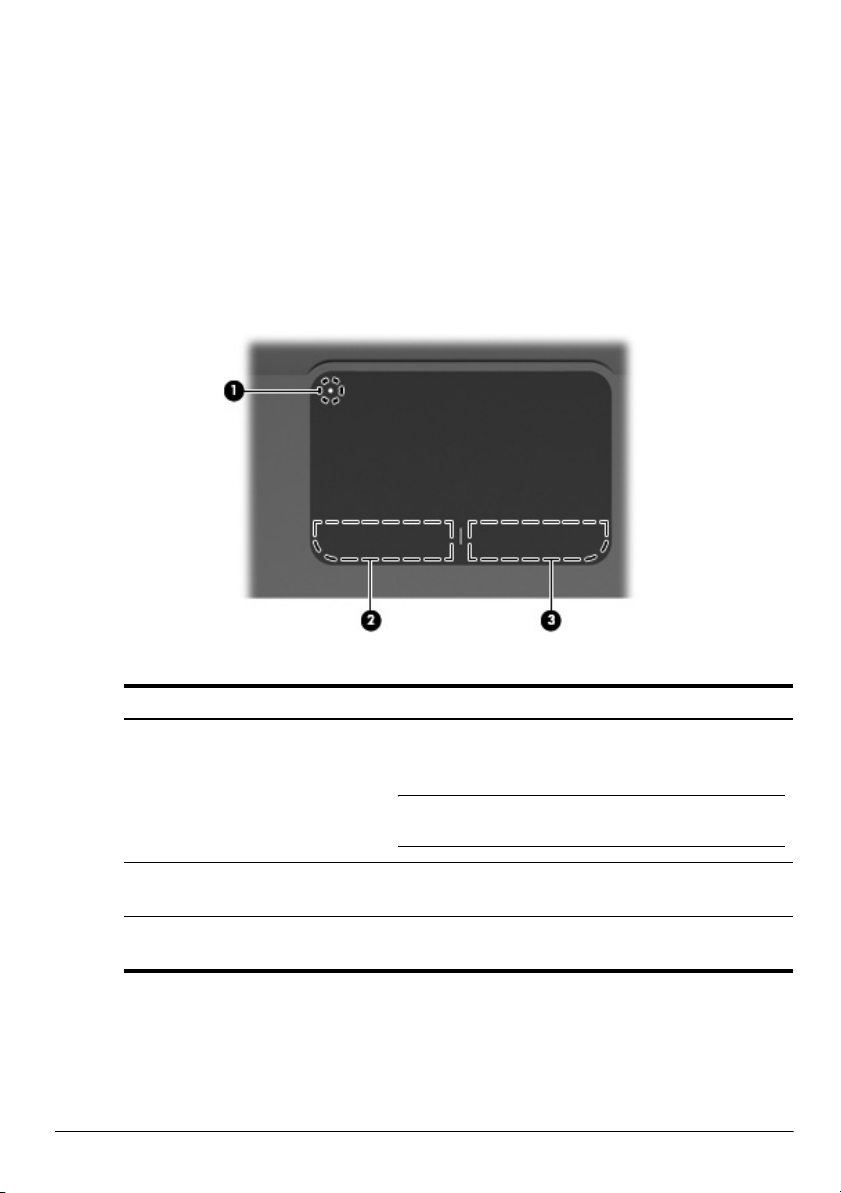
Розділ 2. Нові можливості
Сенсорна панель
Визначення компонентів сенсорної панелі
Компоне нт Опис
Індикатор вимкнення
1
сенсорної панелі
Увім к не н н я та вимкнення сенсорної панелі. Щоб
увімкнути або вимкнути сенсорну панель, натисніть
іутримуйте кнопку протягом двох секунд.
Якщо індикатор сенсорної панелі вимкнено,
✎
область сенсорної панелі активна.
Ліва кнопка сенсорної панелі Функція, аналогічна функції лівої кнопки зовнішньої
2
миші.
Права кнопка сенсорної
3
панелі
Основні елементи портативного комп’ютера 3
Функція, аналогічна функції правої кнопки
зовнішньої миші.
Page 10
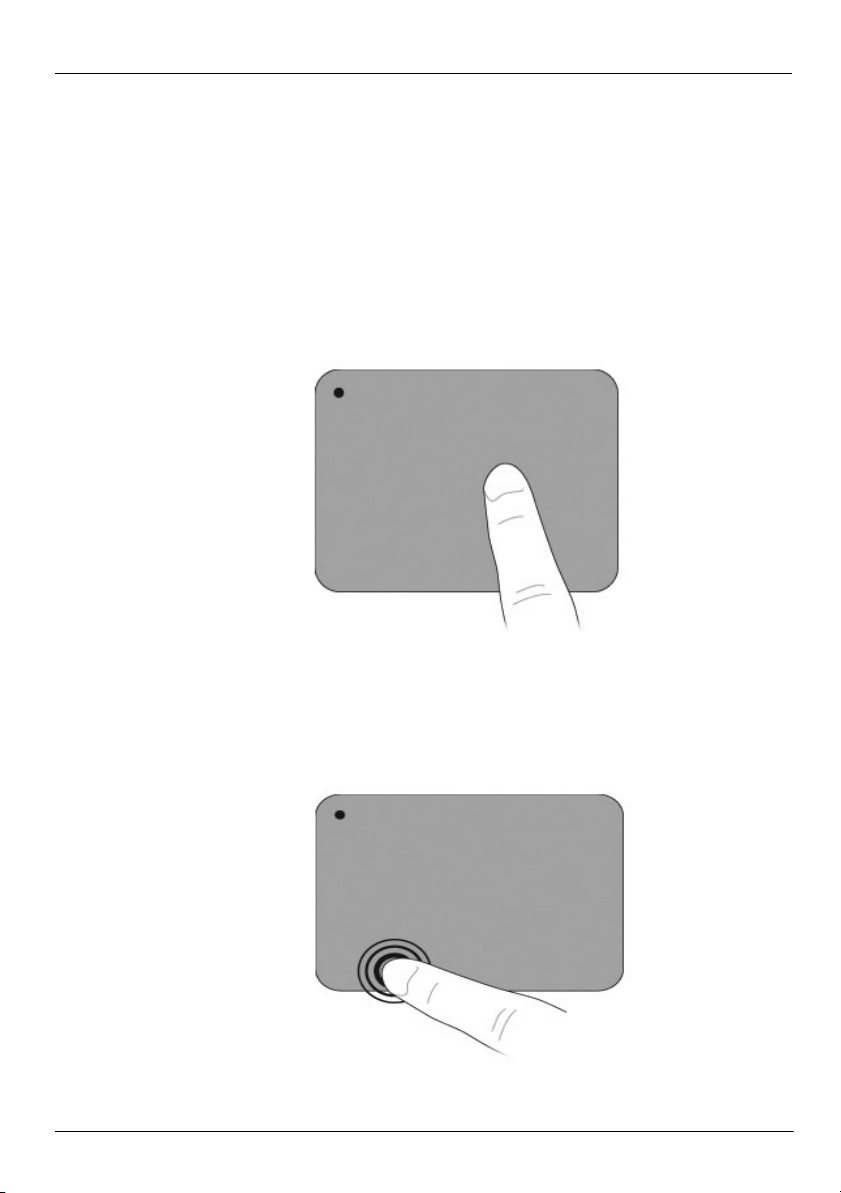
Розділ 2. Нові можливості
Увімкнення та вимкнення сенсорної панелі
Сенсорну панель увімкнено на заводі. Якщо індикатор сенсорної панелі вимкнено,
область сенсорної панелі активна.
Щоб увімкнути або вимкнути сенсорну панель, натисніть і утримуйте кнопку
ввімкнення/вимкнення сенсорної панелі протягом двох секунд.
Навігація
Щоб перемістити вказівник, доторкніться та рухайте пальцем по сенсорній панелі
в потрібному напрямку.
Вибір
Використовуйте ліву та праву кнопки сенсорної панелі так само, як відповідні кнопки
зовнішньої миші.
4 Основні елементи портативного комп’ютера
Page 11
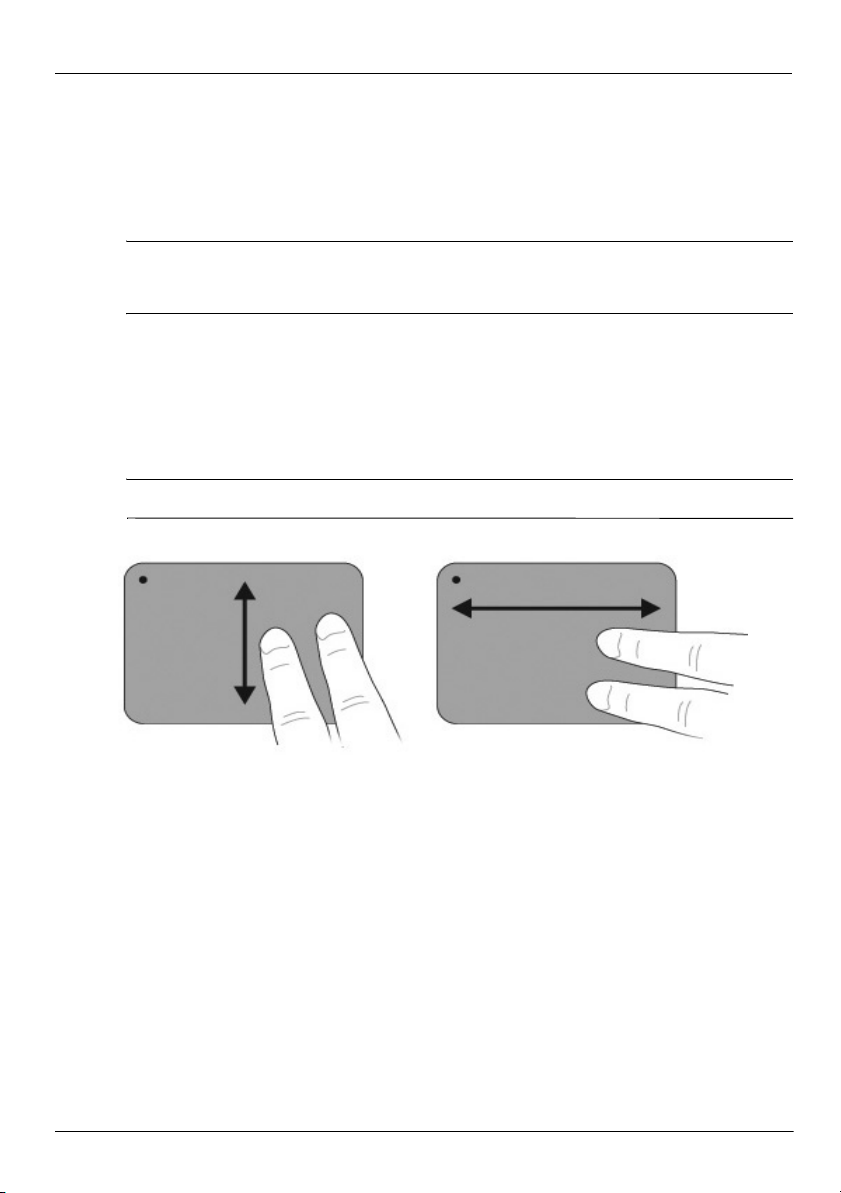
Маніпуляції із сенсорною панеллю
Сенсорна панель підтримує численні маніпуляції, які значно полегшують роботу
із зображеннями або сторінками тексту. Щоб активувати маніпуляції із сенсорною
панеллю, покладіть одночасно два пальці на сенсорну панель, як описано в наступних
розділах.
Прокручування та зведення можна використовувати будь-де на поверхні
✎
сенсорної панелі. Маніпуляцію обертання слід виконувати в області сенсорної
панелі.
Прокручування
Прокручування корисне під час переміщення в межах сторінки або зображення.
Щоб прокрутити певну область, покладіть поруч два пальці на сенсорну панель, трохи
розсунувши їх у різні боки, а потім проведіть ними по сенсорній панелі вгору, униз,
ліворуч або праворуч.
Швидкість прокручування залежить від швидкості руху пальців.
✎
Розділ 2. Нові можливості
Основні елементи портативного комп’ютера 5
Page 12
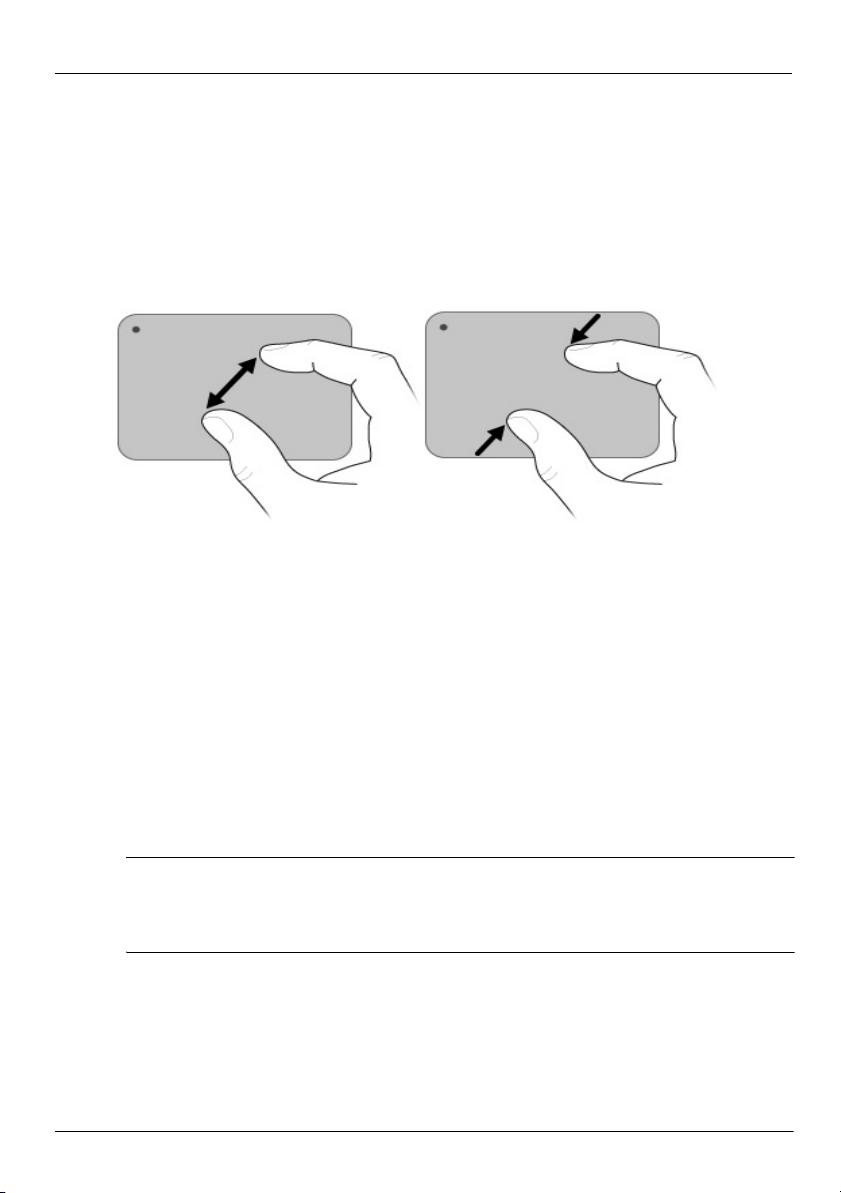
Розділ 2. Нові можливості
Зведення або масштабування
За допомогою зведення можна збільшити чи зменшити масштаб зображень або тексту.
■ Для збільшення масштабу покладіть два пальці на сенсорну панель, а потім
розводьте їх у різні боки, поступово збільшуючи розмір об’єкта.
■ Для зменшення масштабу покладіть два пальці на сенсорну панель, розсунувши їх
у різні боки, а потім зводьте їх разом, поступово зменшуючи розмір об’єкта.
Налаштування параметрів сенсорної панелі
Маніпуляції прокручування та зведення активовано на заводі. Комп’ютер також
підтримує додаткові маніпуляції із сенсорною панеллю, які вимкнуто на заводі.
Щоб вимкнути або повторно ввімкнути маніпуляції із сенсорною панеллю чи
переглянути інші маніпуляції із сенсорною панеллю, виконайте наведені нижче дії.
1. Двічі клацніть піктограму Synaptics в області повідомлень у крайній правій
частині панелі зав
пристрою).
2. Виберіть пристрій, а потім натисніть кнопку Settings (Параметри).
3. Виберіть маніпуляцію, яку потрібно вимкнути або ввімкнути повторно.
4. Клацніть Apply (Застосувати), а потім натисніть кнопку OK.
дань, а потім клацніть вкладку Device Settings (Параметри
Додаткові відомості про використання сенсорної панелі див. у посібнику
✎
користувача. Для перегляду цього посібника виберіть Пуск > Справка
и поддержка (Довідка та підтримка) > Руководства пользователя
(Посібники користувача).
6 Основні елементи портативного комп’ютера
Page 13
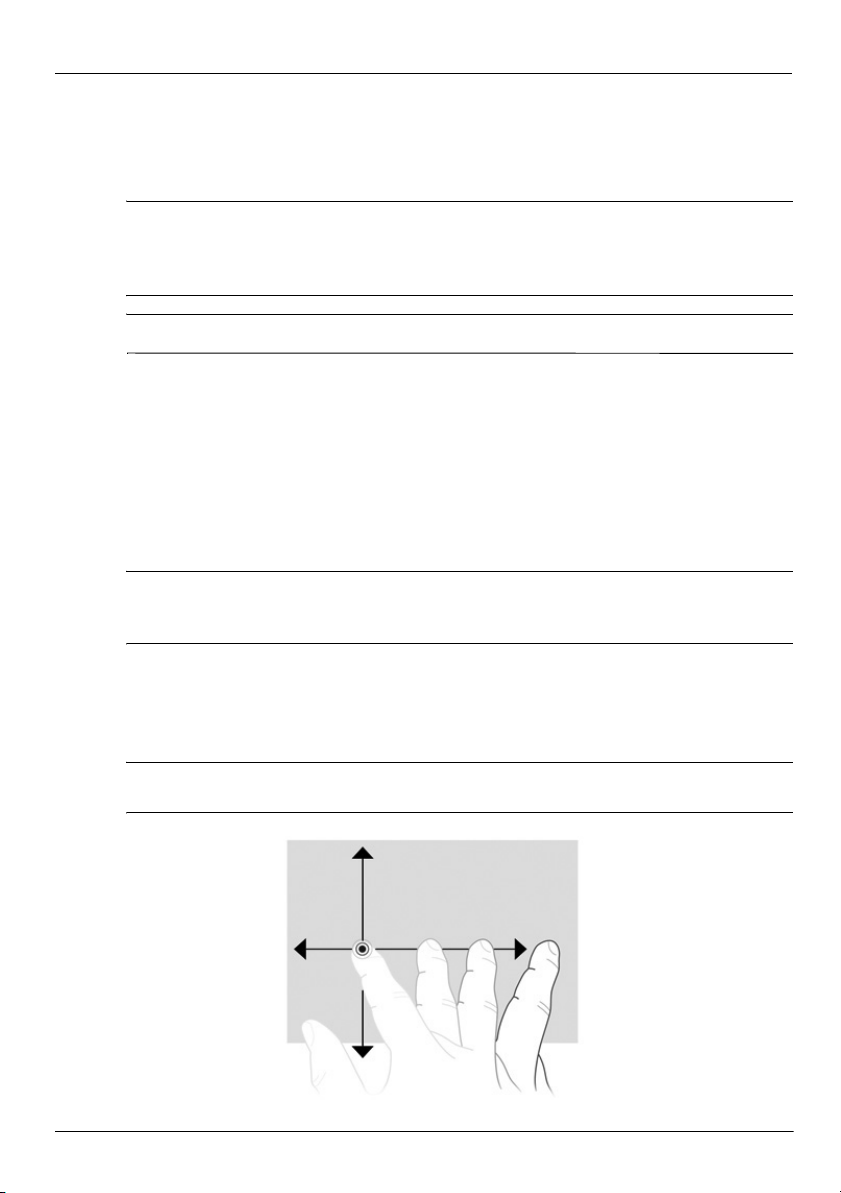
Сенсорний екран (лише деякі моделі)
Деякі дії на сенсорному екрані можна виконувати за допомогою пальців.
Вказівки в цьому розділі наведені для випадку використання заводських
✎
параметрів. Щоб змінити параметри для розпізнаних натискань і переміщень,
виберіть Пуск > Панель управлення (Панель керування) > Оборудование
и звук (Устаткування та звук) > Перо и сенсорный ввод (Перо та дотик).
Деякі маніпуляції в певних програмах не підтримуються.
✎
Маніпуляції із сенсорним екраном
Дотик (або натискання)
Дотик або подвійний дотик елементу на екрані відповідає натисканню або подвійному
натисканню на елемент за допомогою сенсорної панелі або миші. Дотик і утримування
елементу відкриває контекстне меню, що відповідає натисканню правою кнопкою
сенсорної панелі.
Для його виконання покладіть і утримуйте палець, доки операційна система
✎
не накреслить довкола області дотику коло. Після цього відобразиться
контекстне меню.
Розділ 2. Нові можливості
Переміщення
Ледь торкніться екрана та швидко перемістіть палець угору, униз, ліворуч або праворуч
для переходу від одного вікна до іншого або для швидкого прокручування документів.
Щоб рух переміщення спрацював, в активному вікні має відображатися смуга
✎
прокручування.
Основні елементи портативного комп’ютера 7
Page 14
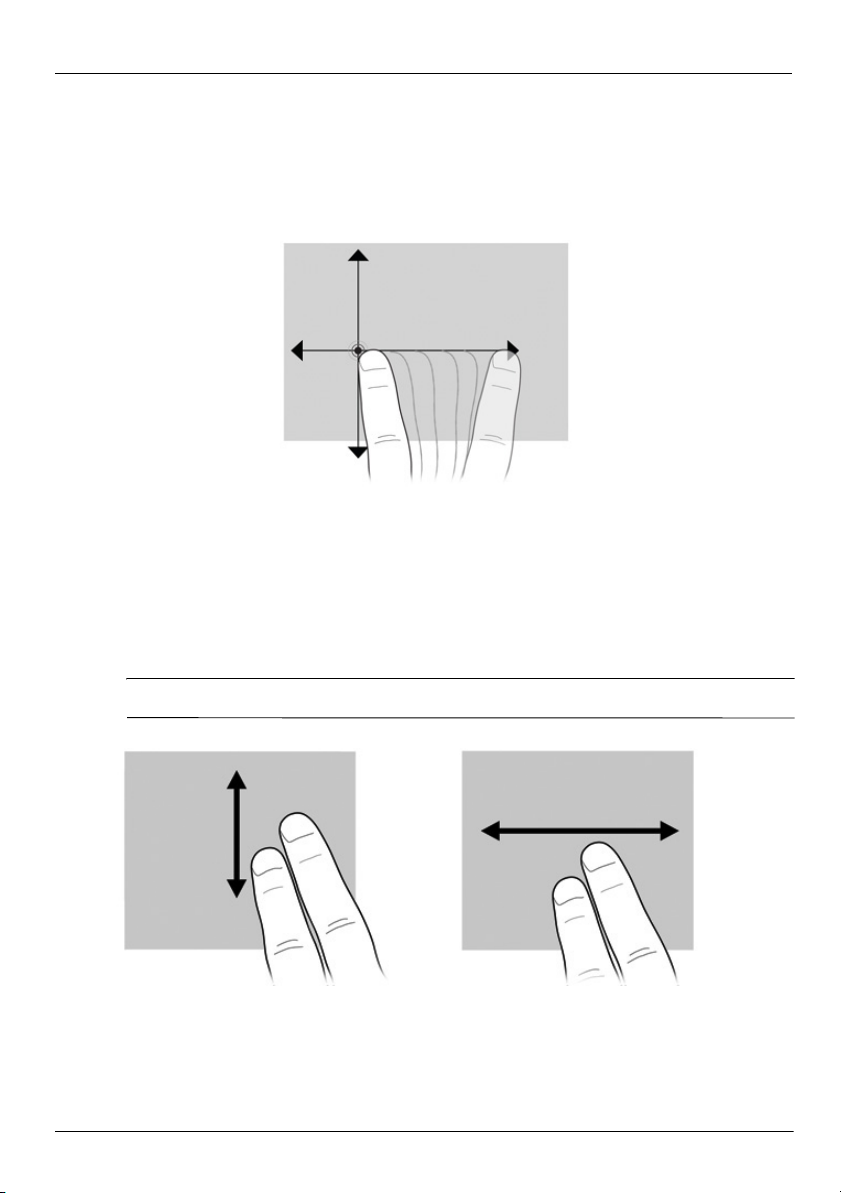
Розділ 2. Нові можливості
Перетягування
Натисніть пальцем елемент на екрані та посуньте палець, щоб перетягти елемент
вінше місце. Цей рух можна також використовувати для повільного прокручування
документів.
Прокручування
Прокручування використовується для переміщення вгору або вниз у межах сторінки
або зображення. Щоб прокрутити певну область, покладіть на екран два пальці поруч,
а потім проведіть ними по екрану вгору, униз, ліворуч або праворуч.
Швидкість прокручування залежить від швидкості руху пальців.
✎
8 Основні елементи портативного комп’ютера
Page 15
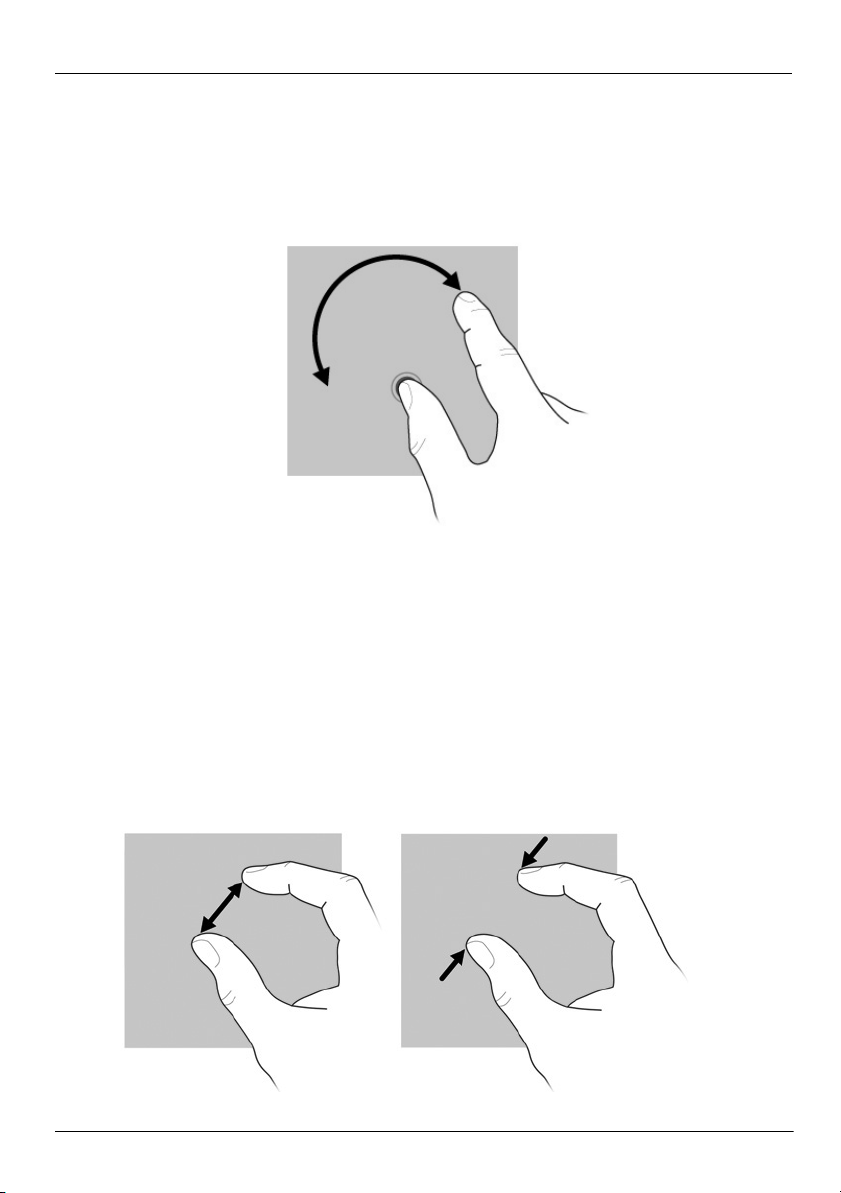
Обертання
Обертання дає змогу повертати такі елементи як фотографії та сторінки. Для
обертання об’єктів розташуйте великий палець на сенсорному екрані та переміщуйте
вказівний палець по півколу довкола великого пальця.
Зведення або масштабування
Розділ 2. Нові можливості
За допомогою зведення можна збільшувати та зменшувати масштаб таких елементів
як PDF-файли, зображення та фотографії.
Зведення дозволяє:
■ зменшувати масштаб, поклавши два пальці на екран на відстані один від одного
та зводячи їх для зменшення розміру об’єкта.
■ зменшувати масштаб, поклавши два пальці разом на екран і розводячи їх для
збільшення розміру об’єкта.
Основні елементи портативного комп’ютера 9
Page 16
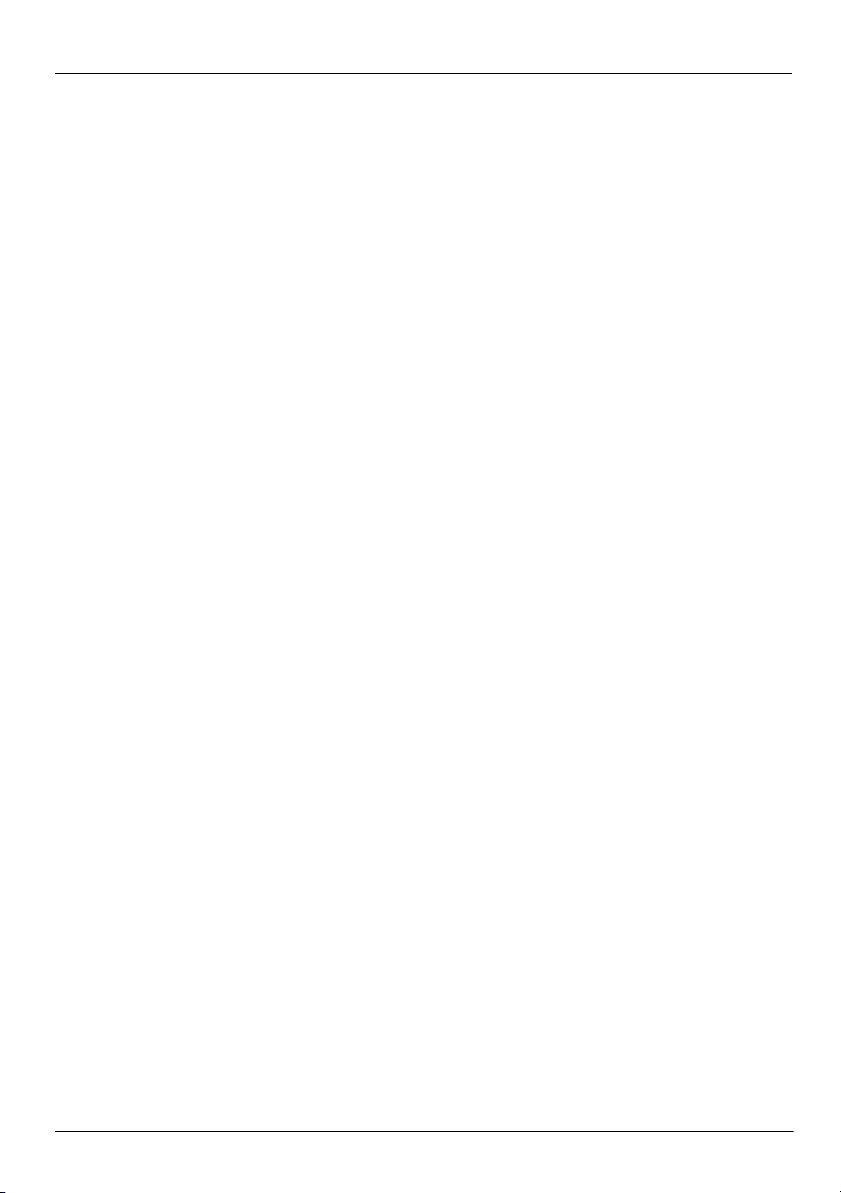
Розділ 2. Нові можливості
Налаштування параметрів сенсорного екрана
Для налаштування параметрів сенсорного екрана виконайте зазначені нижче дії.
■ Для натискань, переміщень і візуального відгуку виберіть Пуск > Панель
управления (Панель керування) > Оборудование и звук (Устаткування та звук) >
Перо и сенсорный ввод (Перо та дотик). Ці параметри залежать від типу
комп’ютера та сенсорного екрана.
■ Для лівші або правші виберіть вкладку Пуск > Панель управления (Панель
керування) > Оборудование и звук (Уст ат кув а н н я та звук) > Параметры
планшетного ПК (Параметри планшетного ПК) > Общие (Загальні).
Ці параметри залежать від типу комп’ютера та сенсорного екрана.
■ Для налаштування швидкості вказівника, швидкості натискання та сліду
вказівника миші виберіть Пуск > Панель управления (Панель керування) >
Оборудование и звук (Уст ат к ув а нн я та звук) > Мышь (Миша). Ці параметри
застосовуватимуться до всіх вказівних пристроїв у системі.
Щоб змінити або перевірити параметри клацання, виконайте зазначені нижче дії.
1. Виберіть вкладку Пуск > Панель управления (Панель керування) >
орудование и звук (Уст ат к ув а нн я та звук) > Перо и сенсорный ввод
Об
(Перо та дотик) > Параметры пера (Параметри пера).
2. У групі “Действия пером” (Дії пера) виберіть дію, а потім натисніть кнопку
Параметры (Настройки).
3. Змініть або перевірте настройки, а потім натисніть кнопку OK.
Щоб змінити або створити призначення переміщення, виконайте зазначені нижче дії.
еріть вкладку Пуск > Панель управления (Панель керування) >
1. Виб
Оборудование и звук (Уст ат к ув а нн я та звук) > Перо и сенсорный ввод
(Перо та дотик) > Же сты (Фігури).
2. Клацніть розділ Навигационные и редакторские жесты (Навігаційні
та редагувальні фігури), а потім виберіть Настройка (Настроювання).
3. Щоб змінити або створити призначення переміщення, дотримуйтеся вказівок
на екрані.
4. Натисніть кнопку OK.
10 Основні елементи портативного комп’ютера
Page 17
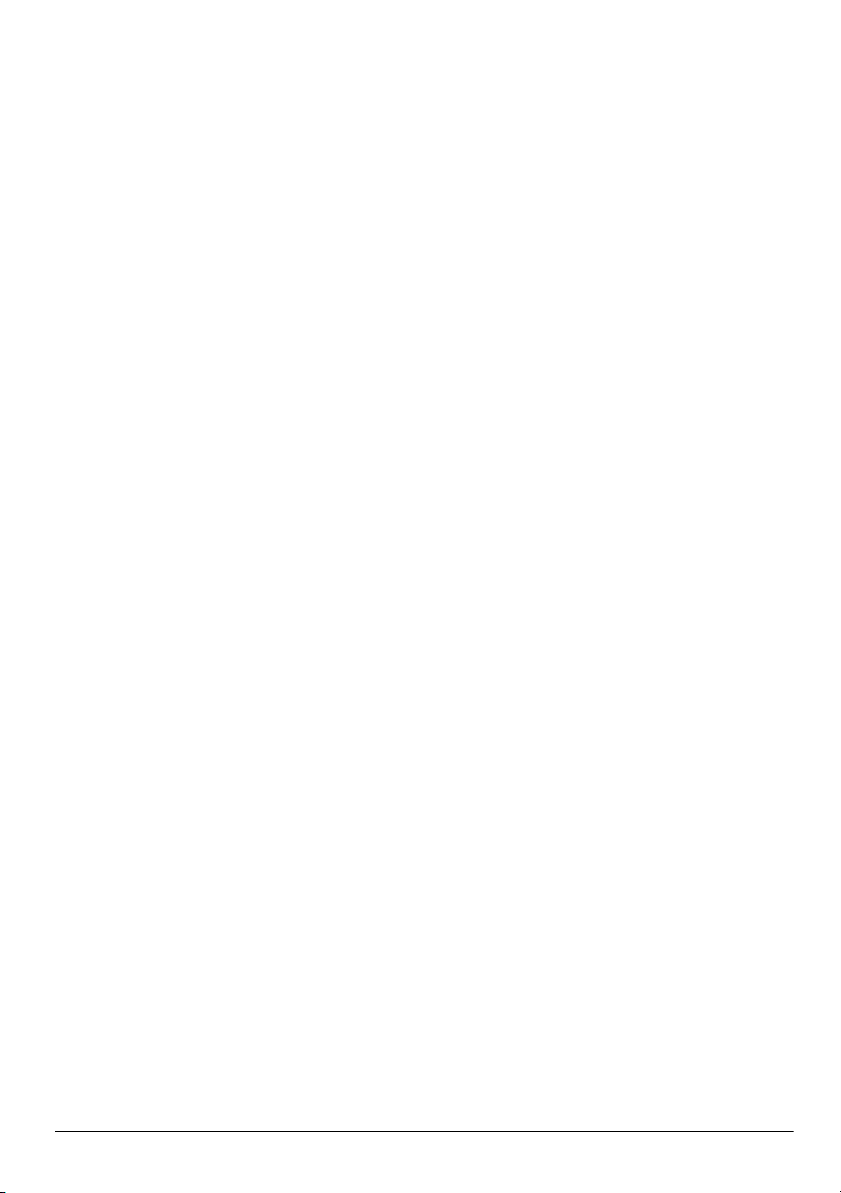
Розділ 3. Використання програмного
забезпечення HP QuickWeb
(лише деякі моделі)
Програмне забезпечення HP QuickWeb – це додаткове середовище, яке миттєво
запускається та функціонує окремо від операційної системи Windows. Програмне
забезпечення QuickWeb дає змогу швидко отримати доступ до веб-браузера й інших
мультимедійних програм і програм зв’язку, не запускаючи ОС Windows. Програмне
забезпечення QuickWeb готове до використання лише через кілька секунд після
натискання кнопки живлення та включає наведені ни
■ Веб-браузер – пошук і перегляд відомостей в Інтернеті та створення посилань
на улюблені веб сайти.
■ Чат – спілкуйтесь із друзями за допомогою різних програм миттєвого обміну
повідомленнями, наприклад Google Talk, Windows Live Messenger, Yahoo!
Messenger або програм інших постачальників.
■ Skype – це програма, яка використовує технологію VOIP (передавання голосу по
IP-протоколу), що дає змогу безкоштовно спілкуватися з іншими користувачами
програми Skype. За допомогою програми Skype можна брати участь
у конференц-дзвінках або у відеочатах, а також здійснювати міжміські
та міжнародні телефонні дзвінки по наземним лініям зв'язку.
■ Веб-пошта – перегляд і надсилання електронної пошти за допомогою Yahoo,
Gmail та інших постачальників послуг веб-пошти.
■ Веб-календар – можливість відображати, вносити зміни та впорядковувати
розклад за допомогою улюбленої програми веб-календаря.
■ Музичний програвач – прослуховування улюбленої музики та створення списків
відтворення.
■ Засіб перегляду фотографій – перегляд фотографій і слайд-шоу та створення
альбомів.
жче функції.
Основні елементи портативного комп’ютера 11
Page 18
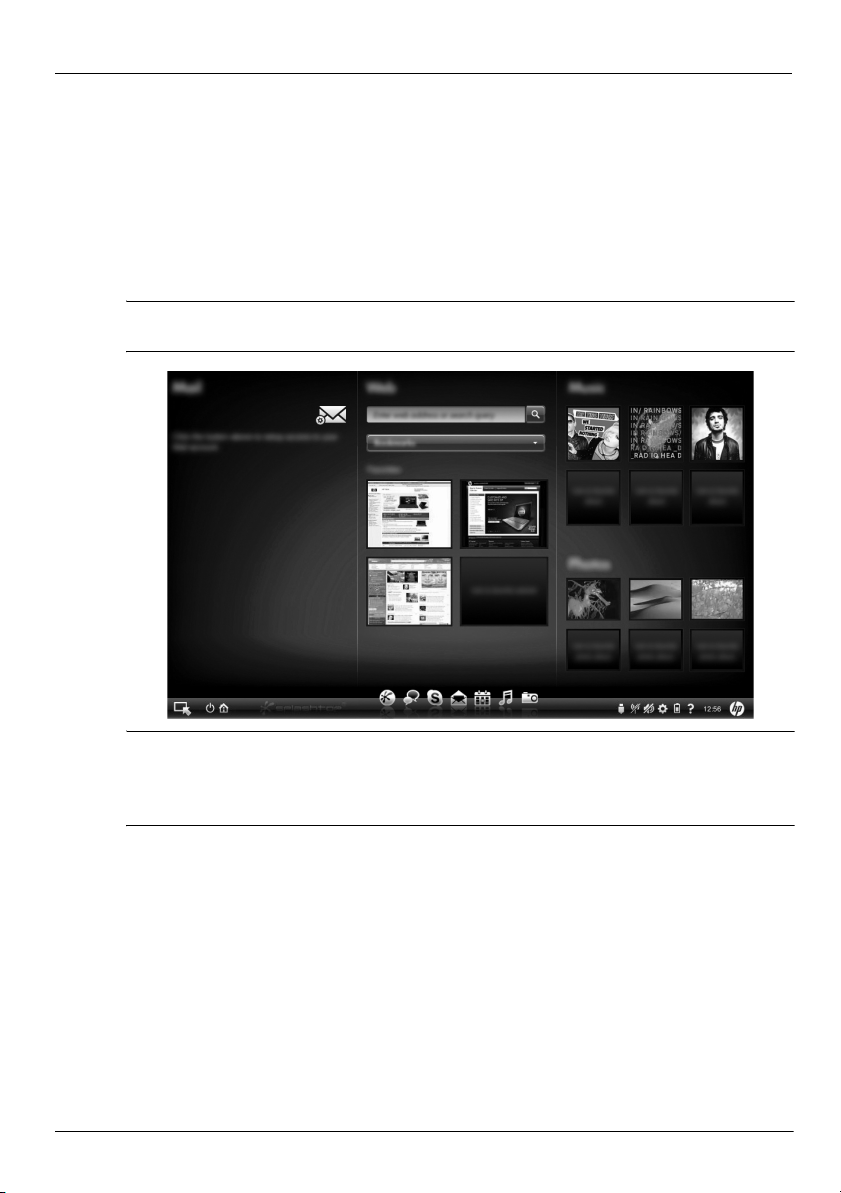
Розділ 3. Використання програмного забезпечення HP QuickWeb (лише деякі моделі)
Налаштування програмного забезпечення
HP QuickWeb вперше
Під час першого запуску системи після завершення процесу налаштування
Windows з’являться вікна інсталяції програмного забезпечення QuickWeb.
Дотримуйтесь вказівок на екрані для активації програмного забезпечення QuickWeb.
Клацніть піктограму на домашній сторінці QuickWeb, щоб запустити програму.
Домашня сторінка QuickWeb може трохи відрізнятись від ілюстрації в цьому
✎
розділі.
Виконання вказівок у наступному розділі передбачає, що процес налаштування
✎
QuickWeb і активацію програмного забезпечення QuickWeb уже завершено.
Для отримання додаткової інформації див. довідку програмного забезпечення
НР QuickWeb.
12 Основні елементи портативного комп’ютера
Page 19

Розділ 3. Використання програмного забезпечення HP QuickWeb (лише деякі моделі)
Використання програмного забезпечення HP QuickWeb
Програмне забезпечення QuickWeb дає змогу швидко отримати доступ до веб-браузера
й інших мультимедійних програм і програм зв’язку, не запускаючи ОС Windows.
Запуск програмного забезпечення QuickWeb, якщо комп’ютер вимкнено.
1. Ув і мк н іт ь комп’ютер. З’явиться домашня сторінка HP QuickWeb.
2. Клацніть піктограму на домашній сторінці QuickWeb, щоб запустити програму.
Якщо програму QuickWeb активовано, вона запускається щоразу після вмикання
✎
комп’ютера та відображає автоматичний таймер над піктограмою Start Windows
(Запуск Windows). Якщо впродовж 15 секунд користувач не використовує мишу
або клавіатуру, запуститься ОС Microsoft® Windows. Додаткові відомості про
таймер QuickWeb і зміну його параметрів див. у довідці програмного
забезпечення HP QuickWeb.
Запуск Microsoft Windows
Якщо програмне забезпечення QuickWeb було активовано, воно буде запускатися
✎
щоразу під час увімкнення комп’ютера. Додаткові відомості про таймер
QuickWeb і зміну його параметрів див. у довідці програмного забезпечення
HP QuickWeb.
Щоб запустити Microsoft Windows, виконайте наведені нижче дії.
1. Ув і мк н іт ь комп’ютер. З’явиться домашня сторінка HP QuickWeb.
2. Не використовуйте мишу або клавіатуру впродовж 15 секунд, і автоматично
запуститься ОС Microsoft Windows або натисніть піктограму Start Windows
(Запуск Windows) у лівій верхній частині домашньої сторінки QuickWeb.
Відобразиться діалогове вікно із запитом підтвердження запуску ОС Windows.
Клацніть Ye s (Так).
Клацнувши в цьому діалоговому вікні Make Windows your default Power On
✎
experience (Запускати Windows за замовчуванням), ви деактивуєте QuickWeb.
Для повторного увімкнення QuickWeb див. наступний розділ “Увімкнення та
вимкнення HP QuickWeb”.
Основні елементи портативного комп’ютера 13
Page 20

Розділ 3. Використання програмного забезпечення HP QuickWeb (лише деякі моделі)
Увімкнення та вимкнення HP QuickWeb
Щоб вимкнути або повторно ввімкнути програму QuickWeb з операційної системи
Windows, виконайте наведені нижче дії.
1. Виберіть Пуск > Все программы (Усі програми) > HP QuickWeb >
HP QuickWeb Configuration Tool (Засіб настроювання HP QuickWeb).
2. Перейдіть на вкладку Status (Стан) та встановіть прапорець Enable (Увімкнути)
або Disable (Вимкнути).
3. Натисніть кнопку OK.
Засіб настроювання HP QuickWeb можна також відкрити, вибрав
управления (Панель керування) і клацнувши стрілку Просмотр по (Перегляд за).
Виберіть Крупные значки (Великі піктограми) або Мелкие значки (Маленькі
піктограми), щоб знайти засіб настроювання HP QuickWeb.
ши Пуск > Панель
Визначення кнопок керування QuickWeb
У наведеній нижче таблиці показано й описано кнопки керування QuickWeb.
Піктограма Опис
Запуск операційної системи Windows.
Завершення роботи комп’ютера.
Повернення на домашню сторінку (лише деякі моделі).
Визначення піктограм панелі LaunchBar
У наведеній нижче таблиці показано й описано піктограми HP QuickWeb.
Піктограма Опис
Запуск веб-браузера. Можна позначати закладками улюблені веб-сайти та
переглядати веб-сторінки.
Запуск програми Chat. Програма сумісна з Google Talk, Windows Live Messenger,
Yahoo! Messenger та програмами інших постачальників.
Запуск програми Skype. Це протокол VOIP (передавання голосу по IP-протоколу),
який дає змогу безкоштовно спілкуватися з іншими користувачами Skype.
(Продовження)
14 Основні елементи портативного комп’ютера
Page 21

Розділ 3. Використання програмного забезпечення HP QuickWeb (лише деякі моделі)
Піктограма Опис
Запуск веб-пошти для перегляду інтерактивних програм електронної пошти,
наприклад Gmail, Yahoo й інших постачальників послуг інтерактивної
електронної пошти.
Запуск веб-календаря для планування справ і внесення до них змін за допомогою
улюбленої інтерактивної програми-календаря.
Запуск музичного програвача. Вибирайте та відтворюйте музику, збережену на
жорсткому або зовнішніх дисках. Підтримка форматів .mp3, .aac (MPEG-4) та
аудіодисків.
За
пуск засобу перегляду фотографій. Перегляд фотографій, збережених на
жорсткому або зовнішньому диску. Підтримка форматів .jpg, .png, .gif, .tiff
та деяких форматів .raw.
Визначення піктограм області повідомлень
У наведеній нижче таблиці визначено й описано піктограми області повідомлень.
Піктограма Опис
Ука зує на наявність диска USB. Якщо вставлено диск USB, відкривається вікно
File Manager (Диспетчер файлів) із піктограмою USB. Клацніть піктограму USB,
щоб відкрити вікно File Manager (Диспетчер файлів). Клацніть піктограму USB
правою кнопкою миші, щоб відкрити меню безпечного видалення пристрою.
Ука зує на підключення мережі. Клацніть піктограму Network (Мережа), щоб
відкрити діалогове вікно мережі.
Ука зує, що комп’ютер від’єднан
(Мережа), щоб відкрити діалогове вікно мережі.
Керування гучністю динаміків і мікрофона. Клацніть піктограму Vol u m e Co n t rol
(Керування гучністю), щоб відкрити діалогове вікно Volume Control (Керування
гучністю).
Ука зує, що гучність вимкнуто. Натисніть на піктограму, щоб відновити звук.
Запуск панелі Settings (Настройки). Панель Settings (Настройки)
використовується для змінення параметрів QuickWeb, наприклад дати та час
о від мережі. Клацніть піктограму Network
у.
(Продовження)
Основні елементи портативного комп’ютера 15
Page 22

Розділ 3. Використання програмного забезпечення HP QuickWeb (лише деякі моделі)
Піктограма Опис
Означає, що комп’ютер під’єднано до джерела змінного струму. Якщо комп’ютер
під’єднано до джерела змінного струму, відображається піктограма із
зображенням батареї з кабелем живлення. За допомогою цієї піктограми також
можна керувати параметрами живлення.
Означає стан заряду батареї, а також що батарея не підключена до джерела
змінного струму. Якщо ко
у вигляді батареї.
■ Якщо комп’ютер під’єднано до джерела змінного струму, відображається
мп’ютер працює від батареї, піктограма відображається
піктограма із зображенням кабелю живлення змінного струму.
■ Якщо комп’ютер працює від батареї, піктограма відображається лише
увигляді батареї.
На стан заряджання вказує один із наведених нижче кольорів піктограми
Battery (Батарея).
■ Зелений – заряджено.
■ Жовтий – низький рівень заряду.
■ Червоний – критично низький рівень заряду.
Клацніть піктограму Battery (Батарея), щоб відобразити меню керування
параметрами живлення та переглянути відомості про ємність батареї.
Відображення довідки із програмного забезпечення QuickWeb.
Використання панелі Settings (Настройки)
1. Ув і мк н ув ш и комп’ютер, клацніть піктограму Settings (Настройки). Відобразиться
поле вибору панелі Settings (Настройки).
2. Клацніть піктограму, що відповідає системному параметру, який потрібно
змінити. Виберіть будь-який із перелічених параметрів.
❏ Дата та час
❏ Мова вводу
❏ Мова та клавіатура
❏ Мережа
❏ Параметри робочого середовища
❏ Параметри екрана
❏ Контроль гучності
❏ Програми
Для отримання додаткової інформації щодо зміни параметрів на панелі
✎
Settings (Настройки) див. довідку програмного забезпечення HP QuickWeb.
16 Основні елементи портативного комп’ютера
Page 23

Розділ 3. Використання програмного забезпечення HP QuickWeb (лише деякі моделі)
Настроювання мережі
НР QuickWeb можна настроїти на бездротове підключення за допомогою засобу
настроювання HP QuickWeb. Щоб отримати доступ до цього засобу настроювання,
клацніть піктограму Settings (Настройки), потім Network (Мережа) і встановіть
прапорець Enable Wi-Fi (Увімкнути Wi-Fi). Для отримання додаткової інформації про
налаштування бездротового підключення за допомогою HP QuickWeb і Windows див.
розділ 6 “Робота в мережі” та довідк
Відтворення музики
Для відтворення музики виконайте наведені нижче дії.
1. Клацніть піктограму Music (Музика) на панелі LaunchBar. Відобразиться
музичний програвач.
2. У лівій частині вікна Music Player (Музичний програвач) перейдіть до каталогу
з музичними файлами. Каталог може розташовуватися на жорсткому або
зовнішньому диску.
3. Виберіть музичний файл, який потрібно відтворити, зі списку у правій
частині вікна.
4. Вибрав
ши музичні композиції, клацніть піктограму Play (Відтворення) у правому
нижньому куті вікна.
у програмного забезпечення HP QuickWeb.
Перегляд фотографій
Для перегляду фотографій виконайте наведені нижче дії.
1. Клацніть піктограму Photos (Фотографії) на панелі LaunchBar. Відобразиться
засіб перегляду фотографій.
2. У лівій частині вікна Photo Viewer (Засіб перегляду фотографій) перейдіть до
каталогу з фотографіями. Каталог може розташовуватися на жорсткому або
зовнішньому диску. У пр
фотографій) відображаються ескізи всіх фотографій із вибраного каталогу.
3. Двічі клацніть ескіз фотографії, яку потрібно переглянути.
Ескізи фотографій відображаються у вікні Photo Viewer (Засіб перегляду
фотографій) справа внизу. Більші зображення вибраних фотографій
відображаються над ескізами.
4. Переміщуйтеся між ескізами, натискаючи клавішу зі стрілкою вправо або вліво
або клацаючи наст
узбільшеному вигляді.
Основні елементи портативного комп’ютера 17
авій частині вікна Photo Viewer (Засіб перегляду
упний ескіз зображення, яке потрібно переглянути
Page 24

Розділ 3. Використання програмного забезпечення HP QuickWeb (лише деякі моделі)
Створення миттєвих повідомлень за допомогою
програми Chat (Чат)
Chat – це програма миттєвого обміну повідомленнями, сумісна з Google Talk,
Windows Live Messenger, Yahoo! Messenger та програмами інших постачальників.
Щоб розпочати сеанс миттєвого обміну повідомленнями, виконайте наведені
нижче дії.
1. Клацніть піктограму Chat (Чат) на панелі LaunchBar. Відобразяться вікно
списку контактів і засіб настроювання.
2. У вікні списку контактів натисніть кнопку Help (Довідка), щоб отримати
відомості про наст
повідомленнями та налаштування облікового запису. Програму Chat (Чат) також
можна настроїти на роботу з наявним обліковим записом програми миттєвого
обміну повідомленнями.
роювання програми Chat (Чат) для протоколу миттєвого обміну
Здійснення телефонних дзвінків по Інтернету
за допомогою програми Skype
Skype – це протокол VOIP (передавання голосу по IP-протоколу), який дає
змогу безкоштовно спілкуватися з іншими користувачами Skype. Крім того, можна
здійснювати міжміські та міжнародні телефонні виклики по наземним лініям зв’язку
за ціною, нижчою за тарифи більшості постачальників послуг зв’язку.
Щоб розпочати конференц-дзвінок або відеочат за допомогою програми Skype,
якщо обліковий запис Skype уже налаштовано, виконайте наведені нижче дії.
1. Клацніть піктограму Skype на панелі LaunchBar. Відобразиться вікно
Sign in to Skype (Реєстрація у Skype).
2. Ув е д іт ь ім’я та пароль Skype і натисніть кнопку Sign in (Увійт и).
3. Щоб по
Щоб розпочати конференц-дзвінок або відеочат за допомогою програми Skype,
якщо обліковий запис Skype не налаштовано, виконайте наведені нижче дії.
1. Клацніть піктограму Skype на панелі LaunchBar. Відобразиться вікно
2. Натисніть посилання Don't have a Skype Name yet? (Немає імені Skype?)
3. Перш ніж продовжити, прочитайте відомості, клацнувши посилання в нижній
чати конференц-виклик або відеочат, дотримуйтеся вказівок на екрані.
Sign in to Skype (Реєстрація у Skype).
частині ві
з умовами використання програми Skype і можливими тарифами.
кна Create Account (Створення облікового запису), щоб ознайомитися
Додаткові відомості про використання програми Skype див. у її довідці.
✎
18 Основні елементи портативного комп’ютера
Page 25

Розділ 4. Пошук інформації
Розташування електронних посібників
Для отримання додаткової інформації про функції та компоненти комп’ютера, зокрема
про керування живленням, диски, пам’ять, безпеку та інші функції, виберіть Пуск >
Справка и поддержка (Довідка та підтримка) > Руководства пользователя
(Посібники користувача). Для перегляду посібників користувача в розділі
“Довідка та підтримка” підключення до Інтернету не потрібне.
Справка и поддержка
(Довідка та підтримка)
Посібники користувача для вибраних моделей також можуть надаватися на диску
✎
User Guides (Посібники користувача).
Основні елементи портативного комп’ютера 19
Руководства пользователя
(Посібники користувача)
Page 26

Розділ 4. Пошук інформації
Пошук додаткової інформації
Окрім посібників користувача, у розділі “Довідка та підтримка” міститься інформація
про операційну систему, драйвери, засоби усунення несправностей і службу технічної
підтримки. Для перегляду розділу “Довідка та підтримка” виберіть Пуск > Справка
и поддержка (Довідка та підтримка). Для отримання інформації про підтримку
впевній країні/регіоні перейдіть за посиланням http://www.hp.com/support, виберіть
країну/регіон і до
УВАГА! Щоб уникнути ризику серйозних травм, прочитайте Посібник із техніки безпеки
Å
та забезпечення зручності користування. У цьому посібнику описано правильну
організацію робочого місця, позу та робочі та побутові звички для комп’ютерних
користувачів. У Посібнику з техніки безпеки та забезпечення зручності користування
також подано важливу інформацію з технічної безпеки під час ро
імеханічним обладнанням. Для перегляду цього документа виберіть Пуск > Справка
иподдержка (Довідка та підтримка) > Руководства пользователя (Посібники
користувача) або зверніться до диска User Guides (Посібники користувача), що
постачається з деякими моделями. Посібник із техніки безпеки та забезпечення
зручності користування також доступний в Інтернеті за адресою http://www.hp.com/ergo.
Для отримання додаткової інформації з техніки безпеки та нормативної інформації,
атакож даних про утилізацію батареї див. розділ Зауваження щодо дотримання
законодавства, правил техніки безпеки та охорони довкілля. Для перегляду цих
зауважень виберіть Пуск > Справка и поддержка (Довідка та підтримка) >
Руководства пользователя (Посібники користувача) або зверніться до диска
User Guides (Посібники користувача), що по
тримуйтеся вказівок на екрані.
боти з електричним
стачається з деякими моделями.
20 Основні елементи портативного комп’ютера
Page 27

Розділ 5. Захист комп’ютера
Захист комп’ютера від вірусів
Якщо комп’ютер використовується для доступу до Інтернету або електронної пошти,
комп’ютер може бути вражений вірусами, які здатні унеможливити роботу операційної
системи, програм і утиліт чи призвести до їх неналежного функціонування.
Антивірусне програмне забезпечення виявляє більшість вірусів, знищує їх, а також
убагатьох випадках виправляє спричинену ними шкоду. Щоб забезпечити постійний
ст від нових вірусів, регулярно оновлюйте антивірусне програмне забезпечення.
захи
На цьому комп’ютері попередньо встановлено програмне забезпечення Norton Internet
Security.
■ Ваша версія Norton Internet Security підтримує 60 днів безкоштовного оновлення.
Для захисту комп’ютера від нових вірусів через 60 днів компанія HP рекомендує
придбати послугу оновлення на подальший період.
■ Щоб відкрити програму Norton Internet Security або отримати додаткову
інформацію, виберіть Пуск > Все программы (Усі програми) > Norton Internet
Security.
Захист системних файлів
Операційна система та спеціальне програмне забезпечення надають кілька способів
резервного копіювання та відновлення оптимального функціонування системи. Для
отримання додаткової інформації див. розділ 8 “Резервне копіювання та відновлення”.
Захист конфіденційної інформації
Якщо комп’ютер використовується для доступу до мережі, Інтернету або електронної
пошти, іс
або дані про комп’ютер.
Щоб оптимізувати функції захисту особистої інформації в комп'ютері, дотримуйтеся
таких вказівок.
■ Регулярно оновлюйте операційну систему та програмне забезпечення. Більшість
■ Використовуйте брандмауер. Брандмауери контролюють вхідний трафік на
Основні елементи портативного комп’ютера 21
нує ймовірність того, що сторонні особи отримають особисту інформацію
оновлень програмного забезпечення містять оновлення безпеки.
комп’ютері для блокування повідомлень, які не відповідають певним критеріям
безпеки. Деякі брандмауери контролюють також і вихідний трафік.
Page 28

Розділ 5. Захист комп’ютера
Захист комп’ютера від перепадів напруги
Щоб захистити комп’ютер від перепадів напруги, які можуть виникати через ненадійне
джерело живлення або грозу, дотримуйтеся таких правил.
■ Підключайте кабель живлення комп’ютера до додаткового високоякісного
пристрою захисту від перепадів напруги. Мережний фільтр можна придбати
вбагатьох комп’ютерних магазинах і магазинах електроніки.
■ Під час грози або працюйте від батареї, або завершіть роботу комп’ютера
та відключіть кабель живлення.
■ Якщо це доступно у вашому регіоні, придбайте фільтр від перепадів напруги
та підключіть до нього модемний кабель, що використовується для підключення
модему до телефонної лінії. Фільтри для телефонної лінії зазвичай продаються
вкомп’ютерних магазинах і магазинах електроніки.
Вимкнення комп’ютера
Для завершення роботи комп’ютера виконайте наведені нижче дії.
1. Збережіть роботу, а потім закрийте всі програми.
2. Виберіть Пуск > Завершение работы (Завершення роботи).
Техніка безпеки під час роботи з комп’ютером
УВАГА! Щоб зменшити ризик ураження струмом або пошкодження обладнання,
Å
дотримуйтеся таких правил.
■ Підключайте кабель живлення до розетки змінного струму, розташованої
в легкодоступному місці.
■ Для відключення живлення комп’ютера відключайте кабель живлення від розетки
змінного струму, а не від комп’ютера.
■ Якщо вилка кабелю живлення обладнана 3 контактами, підключайте цей кабель до
заземленої триконтактної розетки. Не деактивуйте контакт заземлення кабелю живлення
(наприклад, підключенням до 2-контактного адаптера). Контакт заземлення – це дуже
важлива функція безпеки.
УВАГА! Щоб уникнути ризику серйозних травм, прочитайте Посібник із техніки безпеки
Å
та забезпечення зручності користування. У цьому посібнику описано правильну
організацію робочого місця, позу й робочі та побутові звички для користувачів
комп’ютерів. У Посібнику з техніки безпеки та забезпечення зручності користування
також подано важливу інформацію з технічної безпеки під час ро
імеханічним обладнанням. Для перегляду цього документа виберіть Пуск > Справка
иподдержка (Довідка та підтримка) > Руководства пользователя (Посібники
користувача) або зверніться до диска User Guides (Посібники користувача), що
постачається з деякими моделями. Посібник із техніки безпеки та забезпечення
зручності користування також доступний в Інтернеті за адресою http://www.hp.com/ergo.
22 Основні елементи портативного комп’ютера
боти з електричним
Page 29

Розділ 5. Захист комп’ютера
УВАГА! Щоб зменшити ймовірність отримання травм, опіків або перегріву комп’ютера, не
Å
ставте комп’ютер на коліна і не закривайте вентиляційні отвори комп’ютера. Користуйтеся
комп’ютером лише на стійкій рівній поверхні. Не дозволяйте, щоб інші тверді поверхні
(наприклад, принтер) або м’які поверхні (наприклад, подушки, килими або одяг) блокували
тік повітря. Також не дозволяйте, щоб адаптер змінного струму контактував під час
по
роботи зі шкірою або м’якою поверхнею, такою як подушка, килим чи одяг. Комп ’ютер
іадаптер змінного струму відповідають обмеженням на температуру поверхонь,
відкритих для користувачів, визначеним у міжнародному стандарті з безпеки експлуатації
ІТ-обладнання (IEC 60950).
УВАГА! Щоб уникнути потенційних проблем техніки безпеки, використовуйте лише
Å
адаптер змінного струму або акумулятор, які входили в комплект постачання разом із
комп’ютером, або замінник адаптера чи акумулятор, надані компанією HP, або сумісний
адаптер змінного струму чи акумулятор, придбані в компанії HP.
Для отримання додаткової інформації з техніки безпеки та нормативної інформації,
атакож даних про утилізацію батареї див. розділ Зауваження щодо дотримання
законодавства, правил техніки безпеки та охорони довкілля. Для перегляду
цих зауважень виберіть Пуск > Справка и поддержка (Довідка та підтримка) >
Руководства пользователя (Посібники користувача) або зверніться до диска
User Guides (Посібники користувача), що по
стачається з деякими моделями.
Основні елементи портативного комп’ютера 23
Page 30

Page 31

Розділ 6. Налаштування мережі
Можливості обладнання та програмного забезпечення для роботи в Інтернеті
✎
залежать від моделі комп’ютера та вашого місцеперебування.
Вибір типу доступу до Інтернету
Ваш комп’ютер підтримує 2 типи підключення до Інтернету.
■ Бездротовий – для мобільного доступу до Інтернету можна використати
бездротове підключення. Щоб дізнатися, як додати комп’ютер до наявної
мережі чи налаштувати бездротову мережу, див. підрозділ “Підключення до
наявної бездротової мережі” або “Налаштування бездротової мережі”.
■ Дротовий – доступ до Інтернету можна отримати, зв’язавшись із постачальником
послуг за допомогою кабелю модему (продається окремо), підключеного до гнізда
RJ-11 (модем) (лише деякі моделі), або підключившись до широкосмугової мережі
за допомогою гнізда RJ-45 (мережа).
Функції налаштування мережі вашого комп’ютера вможливлюють доступ до
постачальників послуги високошвидкісного широкосмугового Інтернету за допомогою
наведених нижче типів під’єд
■ кабельний модем;
■ цифрова абонентська лінія (Digital Subscriber Line, DSL);
■ супутник;
■ інші способи.
Для високошвидкісного доступу може знадобитися додаткове апаратне або програмне
забезпечення від постачальника інтернет-послуг.
нання:
Вибір постачальника інтернет-послуг
Перед підключенням до Інтернету необхідно налаштувати ітернет-послугу. На цьому
комп’ютері інстальоване програмне забезпечення, яке допомагає створити новий
обліковий запис для використання під час підключення до Інтернету або налаштувати
комп’ютер для використання наявного об
■ Інтернет-послуги та пропозиції (доступне лише в деяких регіонах).
■ Піктограми постачальників інтернет-послуг (доступні лише в деяких регіонах).
■ Майстер підключення до Інтернету Windows (доступний у всіх регіонах).
Основні елементи портативного комп’ютера 25
лікового запису.
Page 32

Розділ 6. Налаштування мережі
Використання інтернет-послуг і пропозицій
Якщо утиліта “Інтернет-послуги та пропозиції” підтримується в країні або регіоні,
вяких було придбано комп’ютер, її можна відкрити, вибравши Пуск > Все
программы (Усі програми) > Online Services (Послуги онлайн) > Get Online
(Підключення до Інтернету).
Утиліта “Інтернет-послуги та пропозиції” допомагає виконувати такі завдання:
■ реєстрація нового облікового запису Інтернету;
■ налаштування комп’ютера для використання наявного облікового запису.
Використання піктограм постачальників інтернет-послуг
Якщо піктограми постачальників інтернет-послуг підтримуються в країні/регіоні,
вякому було придбано комп’ютер, вони можуть відображатися як окремо на робочому
столі Windows, так і бути згруповані в папці на робочому столі, яка називається
“Послуги онлайн”.
Щоб створити новий обліковий запис Інтернету або налаштувати комп’ютер для
використання наявного облікового запису, двічі клацні
вказівок, що з’являтимуться на екрані.
ть значок, а потім дотримуйтеся
Використання майстра підключення до Інтернету Windows
Майстер підключення до Інтернету Windows використовується для підключення до
Інтернету в таких випадках:
■ вже є обліковий запис постачальника інтернет-послуг;
■ є диск, наданий постачальником інтернет-послуг;
■ немає облікового запису постачальника інтернет-послуг і потрібно вибрати
постачальника зі списку, запропонованого майстром; (Список постачальників
інтернет-послуг доступний не для всіх регіонів.)
■ вже вибрано постачальника інтернет-послуг, не зазначеного у списку майстра,
іпостачальник надав таку інформацію, як IP-адреса і параметри POP3 та SMTP.
Щоб відкрити майстер підключення до Інтернету Windows та переглянути вказівки
зйого використання, виберіть Пуск > Справка и поддержка (Довідка та підтримка)>
Мастер подключения к Интернету (Майстер підключення до Інтернету).
Якщо майстер запропонує ввімкнути або вимкнути брандмауер Windows Firewall,
✎
увімкніть його.
Підключення до наявної бездротової мережі
Для підключення комп’ютера до наявної бездротової мережі виконайте такі дії.
1. Клацніть піктограму мережі в області сповіщень у правій частині панелі завдань.
2. Виберіть мережу.
3. Натисніть Подключиться (Підключитися).
4. За необхідності введіть ключ захисту.
26 Основні елементи портативного комп’ютера
Page 33

Налаштування бездротової мережі
У цьому підрозділі описано процедуру налаштування типової бездротової мережі
вдома чи в невеликому офісі, яка має назву бездротова локальна мережа (WLAN),
із залученням комп’ютера з бездротовим підключенням.
Для налаштування бездротової мережі та підключення до Інтернету потрібне
наведене нижче обладнання.
■ Широкосмуговий модем (DSL- або кабельний модем) і послуга
високошвидкісного доступу до Інтернету, придбана у постачальника
інтернет-послуг
■ Бездротовий маршрутизатор (слід придбати окремо)
■ Новий комп’ютер із бездротовим підключенням
На ілюстрації нижче показано приклад завершеного встановлення бездротової мережі,
підключеної до Інтернету чи комп’ютера із дротовим підключенням. Зі збільшенням
мережі можна підключати до неї додаткові комп’ютери із дротовим та бездротовим
підключенням для доступу до Інтернету.
Розділ 6. Налаштування мережі
Інтернет
Штеп-
сельна
вилка
*Процедура встановлення може бути різною, залежно від виробника
Кабель
для
передачі
даних
Широкосмуговий
модем*
(DSL/кабельний)
Бездротовий
маршрутизатор*
Кабель
Ethernet
мережа (WLAN)
Дротовий комп’ютер (додатково)
Ваш
бездротовий
комп’ютер
Бездротова
Основні елементи портативного комп’ютера 27
Page 34

Розділ 6. Налаштування мережі
Крок 1. Придбання послуги високошвидкісного Інтернету
Якщо ви вже маєте послугу високошвидкісного Інтернету (DSL, кабель, супутник),
розпочніть із кроку 2. “Придбання та встановлення бездротового маршрутизатора”.
За відсутності послуги швидкісного Інтернету, дотримуйтеся таких вказівок.
1. Зверніться до місцевого постачальника інтернет-послуг для придбання послуги
високошвидкісного Інтернету та DSL-/кабельного модему. Постачальник
інтернет-послуг допоможе налаштувати модем, встановити мережний кабель для
підключення комп’ютера з б
роботу послуги доступу до Інтернету.
2. Постачальник інтернет-послуг надасть вам ідентифікаційний код користувача
та пароль для доступу до Інтернету. Запишіть цю інформацію та зберігайте
внадійному місці.
ездротовим підключенням до модему та перевірити
Крок 2. Придбання та встановлення бездротового маршрутизатора
Перед установленням бездротового маршрутизатора відповідно до інструкцій його
виробника та комп’ютера з бездротовим підключенням уважно прочитайте цей
підрозділ. За необхідності технічної підтримки під час встановлення маршрутизатора
зверніться до його виробника.
Компанія HP рекомендує тимчасово підключити новий комп’ютер із бездротовим
✎
підключенням до маршрутизатора за допомогою мережного кабелю, який входить
до комплекту постачання маршрутизатора. Таким чином ви пересвідчитеся, що
комп’ютер має доступ до Інтернету.
1. Перевірте, чи вимкнено індикатор бездротового доступу на комп’ютері. Якщо
індикатор бездротового доступу світиться, вимкніть його, натиснувши кнопку
бездротового доступу. Щоб отримати довідку щодо розташування кнопки або
індикатора бездротового доступу, див. посібник користувача в розділі “Довідка
та підтримка”.
2. У процесі встановлення маршрутизатора програмне забезпечення його виробник
дозволяє змінити ім’я мережі (SSID) та активувати функції безпеки для захисту
конфіденційності вашої бездротової мережі. Інколи на маршрутизаторах ім’я
мережі встановлене за замовчуванням, а функції безпеки вимкнені. Якщо під час
налаштування маршрутизатора ви змінюєте ім’я мережі за замовчуванням чи
активуєте функції безпеки, запишіть цю інформацію та зберігайте в надійно
місці. Вона знадобиться під час налаштування доступу цього та інших наявних
комп’ютерів до маршрутизатора.
Якщо функції безпеки не активовано, неавторизований користувач
✎
бездротової мережі може отримати доступ до даних, збережених на вашому
комп’ютері, і використовувати підключення до Інтернету без вашого відома.
Для отримання додаткової інформації про безпеку бездротової мережі див.
посібник користувача в розділі “Довідка та підтримка”.
28 Основні елементи портативного комп’ютера
му
а
Page 35

Розділ 6. Налаштування мережі
Операційна система Microsoft має інструменти для допомоги в першому налаштуванні
бездротової мережі. Щоб використати знаряддя Windows для налаштування мережі,
виберіть Пуск > Панель управления (Панель керування) > Сеть и интернет (Мережа
й Інтернет) > Центр управления сетями и общим доступом (Центр мережних
підключень і спільного доступу) > Настройка нового подключения или се
(Настроїти нове підключення або мережу) > Создание и настройка новой
сети (Настроювання нової мережі), а потім дотримуйтеся вказівок на екрані.
ти
Крок 3. Налаштування комп’ютера для підключення до бездротової
мережі
1. Якщо комп’ютер із бездротовим доступом вимкнено, увімкніть його.
2. Якщо індикатор бездротового доступу вимкнений, увімкніть функцію
бездротового доступу, натиснувши кнопку бездротового доступу. Щоб
отримати довідку щодо розташування кнопки або індикатора бездротового
доступу, див. посібник користувача в розділі “Довідка та підтримка”.
3. Підключіть комп’ютер до бездротової мережі.
a. Клацніть піктограму мережі в об
завдань.
b. Виберіть мережу.
c. Натисніть Подключиться (Підключитися).
d. За необхідності введіть ключ захисту.
e. Перевірте роботу бездротової мережі, відкривши веб-браузер,
а в ньому – веб-сайт.
ласті сповіщень у правій частині панелі
Підключення до дротової мережі
Для підключення до дротової мережі потрібен кабель модема RJ-11 (не входить
до комплекту постачання комп’ютера) або мережний кабель RJ-45 (не входить до
мплекту постачання комп’ютера). Якщо кабель містить схему зменшення шуму 1,
ко
що запобігає виникненню перешкод від телевізійного та радіообладнання, підключіть
кінець кабелю зі схемою 2 до комп’ютера.
Основні елементи портативного комп’ютера 29
Page 36

Розділ 6. Налаштування мережі
Для підключення кабелю.
УВАГА! Щоб зменшити ризик ураження струмом, пожежі або пошкодження обладнання,
Å
не підключайте модемний кабель або телефонний кабель до гнізда RJ-45 (мережа).
1. Підключіть кабель до відповідного гнізда 1 на комп’ютері.
2. Підключіть інший кінець кабелю до настінного гнізда 2.
30 Основні елементи портативного комп’ютера
Page 37

Розділ 7. Використання програмного
забезпечення
На комп’ютері попередньо інстальовано програмне забезпечення. До деяких
моделей комп’ютерів також додається програмне забезпечення на оптичному диску.
Програмне забезпечення можна використовувати для виконання цих і багатьох інших
завдань:
■ відтворення даних із цифрових носіїв, зокрема відео- та аудіо-компакт-дисків,
аудіо- та відео-DVD-дисків, дисків Blu-ray (BD)
■ прослуховування інтернет-радіо
■ створення (записування) компакт-дисків із даними
■ створення та редагування аудіо компакт-дисків
■ записування та редагування відео-DVD-дисків чи відео-компакт-дисків
У цьому розділі пояснюється, як виконувати деякі з цих завдань, а також як
ідентифікувати й оновити програмне забезпечення на комп’ютері.
Ідентифікація інстальованого програмного забезпечення
Щоб переглянути перелік програмного забезпечення, установленого на комп’ютері,
виберіть Пуск > Все программы (Усі програми).
Двічі клацніть назву програми, щоб запустити її.
✎
Для отримання докладних відомостей про використання програмного
✎
забезпечення, що постачається разом із комп’ютером, див. інструкції виробника
відповідного програмного забезпечення, які можуть постачатися разом із цим
програмним забезпеченням, на диску або наводитися на веб-сайті виробника.
Для підвищення рівня безпеки комп’ютера в операційній системі Windows
✎
передбачено функцію керування обліковими записами користувачів. Для
виконання таких завдань, як установка програмного забезпечення, запуск утиліт
або змінення параметрів Windows, може знадобитися підтвердження або пароль.
Для отримання додаткової інформації див. розділ “Довідка та підтримка”.
Основні елементи портативного комп’ютера 31
Page 38

Розділ 7. Використання програмного забезпечення
Використання програмного забезпечення
HP TouchSmart або HP MediaSmart
Залежно від моделі комп’ютера на ньому може бути попередньо встановлено
програмне забезпечення HP TouchSmart або HP MediaSmart. Програми TouchSmart
і MediaSmart перетворюють комп’ютер на мобільний розважальний центр. З ними
можна отримувати задоволення від музики та фільмів на DVD- та BD-дисках. Також
можете упорядковувати власні фотоколекції.
Крім того, програми TouchSmart і MediaSmart мають такі функції:
■ інтернет-ТБ – перегляд ряду телевізійних передач і каналів, а також каналу HP-TV,
що транслюється в повноекранному форматі, на комп’ютерах, підключених до
Інтернету;
■ можливість завантаження фото та відео, наприклад:
❏ завантажуйте фотографії MediaSmart на веб-сайти для збереження фотографій
в Інтернеті, такі як Snapfish;
❏ завантажуйте домашнє відео (наприклад, відеоролики, відзняті вбудованою
веб-камерою) на веб-сайт YouTube.
■ радіо Pandora Internet (лише Північна Америка) – слухайте музику, відібрану
тільки для вас, у потоковому форматі з Інтернету.
Щоб розпочати використання програм TouchSmart або MediaSmart, двічі торкніться
на панелі завдань піктограми To uc hS m ar t або MediaSmart.
Щоб отримати інформацію про користування MediaSmart, послідовно виберіть Пуск,
Справка и поддержка (Довідка та підтримка) і введіть MediaSmart у полі Поиск
(Пошук).
Встановлення програмного забезпечення з оптичного
диска
Щоб встановити програмне заб
нижче дії.
1. Вставте диск у пристрій для читання оптичних дисків.
2. Коли відкриється майстер встановлення, дотримуйтесь вказівок на екрані.
3. Перезапустіть комп’ютер у разі необхідності.
Для отримання інформації про використання програмного забезпечення, що
✎
постачається разом із комп’ютером, див. інструкції виробника відповідного
програмного забезпечення. Ці інструкції можуть надаватися разом із програмним
забезпеченням, на диску або наводитися на веб-сайті виробника.
32 Основні елементи портативного комп’ютера
езпечення з оптичного диска, виконайте зазначені
Page 39

Розділ 7. Використання програмного забезпечення
Створення (запис) компакт- або DVD-диска
Якщо на комп’ютері встановлено пристрій для читання оптичних дисків із підтримкою
форматів CD-RW, DVD-RW або DVD+RW, дані, відео- та аудіофайли, зокрема музичні
файли у форматі MP3 і WAV, можна записувати за допомогою програмного
забезпечення на зразок Cyberlink Power2Go.
Створити аудіо DVD-диск за допомогою програми Cyberlink Power2Go не можна.
✎
Під час записування компакт- чи DVD-диска, дотримуйтеся таких вказівок.
■ Перш ніж записувати диск, збережіть дані й закрийте всі відкриті файли та
програми.
■ Записувати файли з даними чи тестувати запис аудіо чи відео краще спочатку
за допомогою диска CD-RW або DVD-RW, і лише потім записувати їх на компактабо DVD-диск, які не можна змінити.
■ Для записування аудіофайлів, як правило, найкраще підходить диск CD-R або
DVD-R, оскільки після копіювання інформації такий диск не можна змінити.
■ Оскільки деякі побутові аудіо системи й автомагнітоли не відтворюють диски
CD-RW, використовуйте для записування музики диски CD-R.
■ Програвачі DVD-дисків, що входять до складу домашніх кінотеатрів зазвичай
підтримують не всі формати DVD. Список підтримуваних форматів див.
в інструкції виробника, що постачається разом із програвачем DVD-дисків.
■ Файл у форматі MP3 займає менше місця на диску, ніж музичні файли в інших
форматах, а процес створення диска MP3 такий самий, як і процес створення
файлу даних. Файли MP3 можна відтворювати лише на програвачах MP3
або на комп’ютерах із встановленим програмним забезпеченням для MP3.
Для записування компакт- або DVD-диска виконайте такі дії.
1. Завантажте чи скопіюйте вихідні файли у па
2. Вставте у пристрій для читання оптичних дисків пустий компакт- або DVD-диск.
3. Виберіть Пуск > Все программы (Усі програми) і виберіть назву
потрібної програми.
4. Виберіть тип компакт- або DVD-диска, який потрібно створити: диск із даними,
аудіо- чи відеодиск.
5. Клацніть правою кнопкою миші кнопку Пу
Проводник (Відкрити Провідник Windows) і перейдіть до папки, де зберігаються
вихідні файли.
6. Відкрийте папку та перетягніть файли на диск, що відповідає пустому оптичному
диску.
7. Запустіть процес запису, виконуючи вказівки вибраної програми.
пку на жорсткому диску комп’ютера.
ск, виберіть пункт Открыть
Основні елементи портативного комп’ютера 33
Page 40

Розділ 7. Використання програмного забезпечення
ПОПЕРЕДЖЕННЯ. Щоб запобігти втраті інформації або пошкодженню диска,
Ä
дотримуйтеся таких указівок.
■ Перед записом диска підключіть комп’ютер до надійного зовнішнього джерела
живлення. Не записуйте диск, якщо комп’ютер працює від батареї.
■ Перед записом диска закрийте всі відкриті програми, окрім програмного забезпечення
для запису диска. Не копіюйте дані на диск безпосередньо з іншого диска чи
з мережевого диска. Натомість копіюйте дані з вихідного чи мережевого диска на свій
жорсткий диск, а потім виконайте запис.
■ Під час запису не користуйтеся клавіатурою та не переміщуйте комп’ютер. Вібрація
може вплинути на процес запису.
ПОПЕРЕДЖЕННЯ. Не порушуйте авторські права. Згідно з відповідним законодавством
Ä
про авторське право, несанкціоноване копіювання захищеного авторським правом матеріалу,
включаючи комп ’ютерні програми, фільми, передачі та звукозаписи, є кримінальним
злочином. Не використовуйте комп’ютер для таких цілей.
Оновлення інстальованого програмного забезпечення
Переважна більшість програмного забезпечення, включаючи операційну систему,
часто оновлюється виробником або постачальником. З моменту виходу комп’ютера
із заводу для програмного забезпечення, включеного в комплект постачання цього
комп’ютера, могли з’явитися важливі оновлення.
Деякі оновлення можуть впливати на роботу комп’ютера з додатковим програмним
забезпеченням або зовнішніми пристроями. Більшість оновлень спрямовано на
підвищення бе
Виконайте оновлення операційної системи й інших програм, інстальованих на
комп’ютері, щойно підключите комп’ютер до Інтернету. Для доступу до посилань
для оновлення встановленого програмного забезпечення див. розділ “Довідка та
підтримка”.
зпеки.
34 Основні елементи портативного комп’ютера
Page 41

Розділ 8. Резервне копіювання
та відновлення
Інструменти, що входять до операційної системи, а також програма
HP Recovery Manager створені для того, щоб допомогти вам у виконанні таких
завдань зі збереження важливої інформації та відновлення її у випадку збою системи.
■ Створення резервних копій інформації.
■ Створення комплекту дисків для відновлення системи.
■ Створення системних точок відновлення.
■ Відновлення програми чи драйвера.
■ Виконання повного відновлення системи.
Створення дисків відновлення
Компанія HP рекомендує створити диски відновлення, щоб мати можливість відновити
початкові фабричні параметри системи в разі виникнення збою або нестабільної
роботи. Створіть ці диски після першого налаштування комп’ютера.
Поводьтеся з цими дисками обережно; зберігайте їх у надійному місці. Програма
дозволяє створити лише один комплект дисків відновлення.
Перед ств
■ Використовуйте високоякісні диски DVD-R, DVD+R, BD-R (диски Blu-ray
■ Під час цієї процедури комп’ютер необхідно підключити до джерела змінного
■ Для одного комп’ютера можна створити лише один комплект дисків відновлення.
■ Зазначайте порядковий номер на кожному диску, перш ніж вставляти його
■ За необхідності можна вийти із програми до завершення створення всього
Створення комплекту дисків для відновлення.
оренням дисків відновлення ознайомтеся з цими рекомендаціями.
із можливістю одноразового записування) або диски CD-R. Їх слід придбати
окремо. Об'єм збереження даних на DVD-дисках значно більший, ніж об'єм
компакт-дисків. У разі використання компакт-дисків знадобиться 20 дисків,
авразі використання DVD-дисків – лише кілька.
Двошарові диски та диски з можливістю перезапису – такі як CD-RW,
✎
DVD±RW, двошарові DVD±RW і BD-RE (диски Blu-ray з можливістю
багатократного запису) – не сумісні з програмою Recovery Manager.
струму.
у пристрій для читання оптичних дисків комп’ютера.
комплекту. Наступного разу під час відкриття програми Recovery Manager
буде запропоновано продовжити створення дисків.
1. Виберіть Пуск > Все программы (Усі програми) > Recovery Manager > Recovery
Disc Creation.
2. Дотримуйтесь вказівок на екрані.
Основні елементи портативного комп’ютера 35
Page 42

Розділ 8. Резервне копіювання та відновлення
Створення резервних копій інформації
Після додавання нових програм і файлів даних регулярно створюйте резервні
копії системи, щоб мати досить актуальну копію на випадок пошкодження системи.
Виконуйте резервне копіювання системи в наведених нижче випадках.
■ Регулярно через запланований проміжок часу
Встановіть нагадування про необхідність регулярного резервного
✎
копіювання важливої інформації.
■ Перед відновленням або ремонтом комп’ютера
■ Перед додаванням або модифікацією програмного або апаратного забезпечення
Під час резервного копіювання дотримуйтеся цих вказівок.
■ Створюйте контрольні точки відновлення системи за допомогою відповідної
функції операційної системи Windows і регулярно копіюйте їх на диск.
■ Зберігайте особисті файли в бібліотеці документів і періодично створюйте
її резервні копії.
■ Створюйте резервні копії шаблонів, які зберігаються з відповідними програмами.
■ Збережіть персональні параметри у вікнах, панелях інструментів або в меню
за допомогою знімка екрана з цими параметрами. Знімок екрана допоможе
заощадити час у разі необхідності відновити попередні параметри.
Щоб зробити копію екрана та вставити її в текстовий документ, виконайте
наведені нижче дії.
a. Відкрийте необхідне зображення.
b. Створіть знімок екрана.
щоб створити копію лиш
alt+fn+prt sc;
щоб створити копію всього екрана, натисніть сполучення клавіш fn+prt sc.
c. Відкрийте текстовий документ і виберіть Правка (Редагування) > Вставить
(Вставити).
d. Збережіть документ.
■ Створіть резервні копії інформації на додатковому зовнішньому жорсткому диску,
мережному диску або дисках.
■ Під час створення резервних копій на дисках використовуйте будь-який тип дисків
із наведених нижче (можна придбати окремо): CD-R, CD-RW, DVD+R, DVD-R або
DVD±RW. Тип дисків, які можна використовувати, залежить від типу пристрою
для читання оптичних дисків, установленого в комп’ютері.
DVD-диски вміщують більший об’єм інформації, ніж компакт-диски,
✎
тому їх використання для створення резервних копій зменшує кількість
потрібних дисків.
■ Під час резервного копіювання на диск зазначте порядковий номер на кожному
диску, перш ніж вставляти його в пристрій для читання оптичних дисків
комп’ютера.
е активного вікна, натисніть сполучення клавіш
36 Основні елементи портативного комп’ютера
Page 43

Розділ 8. Резервне копіювання та відновлення
Використання функції резервного копіювання та відновлення
Windows
Для створення резервної копії за допомогою службової програми резервного
копіювання та відновлення Windows виконайте зазначені нижче дії.
Перед початком резервного копіювання переконайтесь, що комп’ютер
✎
підключено до адаптера змінного струму.
Процес резервного копіювання може тривати більше години залежно від розміру
✎
файлів та швидкості комп’ютера.
1. Виберіть Пуск > Все программы (Усі програми) > Обслуживание
(Обслуговування) > Архивация и восстановление (Резервне копіювання та
відновлення).
2. Для запуску створення резервної копії дотримуйтесь вказівок на екрані.
Для підвищення рівня безпеки комп’ютера в операційній системі Windows 7
✎
передбачено функцію керування обліковими записами користувачів. Для
виконання таких завдань, як установка програмного забезпечення, запуск утиліт
або змінення параметрів Windows, може знадобитися підтвердження або пароль.
Для отримання додаткової інформації див. розділ “Довідка та підтримка”.
Використання контрольних точок відновлення системи
Під час резервного копіювання системи створюється контрольна точка відновлення
системи. Це дозволяє зберігати знімок жорсткого диска на певний момент часу. Згодом
можна відновитися до такої точки, якщо ви хочете анулювати зміни, внесені пізніше до
системи.
Відновлення до більш ранньої точки відновлення не впливає на збережені файли
✎
даних або електронні листи, створені після останньої точки відновлення.
Для забезпечення надійнішого захисту системних файлів і параметрів можна також
створювати додаткові контрольні точки відновлення.
Коли створювати точки відновлення
Контрольні точки відновлення слід створювати в таких випадках.
■ Перед установленням або значною модифікацією програмного чи апаратного
забезпечення.
■ Періодично, коли система працює оптимально.
Якщо ви повернетеся до точки відновлення, а потім захочете змінити
✎
своє рішення, ви зможете скасувати відновлення.
Основні елементи портативного комп’ютера 37
Page 44

Розділ 8. Резервне копіювання та відновлення
Створіть точку відновлення системи
Для створення контрольної точки відновлення системи виконайте такі дії.
1. Виберіть Пуск > Панель управления (Панель керування) > Система
и безопасность (Система та безпека) > Система.
2. В області ліворуч виберіть посилання Защита системы (Захист системи).
3. Перейдіть на вкладку Защита системы (Захист системи).
4. У розділі Параметры защиты (Параметри захисту) виберіть диск, на якому
потрібно створити ко
5. Натисніть кнопку Создать (Створити).
6. Дотримуйтесь вказівок на екрані.
нтрольну точку відновлення.
Відновлення до попередньої дати
Щоб повернутися до контрольної точки відновлення (створеної раніше в певний день
ічас), коли комп’ютер працював в оптимальному режимі, виконайте такі дії.
1. Виберіть Пуск > Панель управления (Панель керування) > Система
и безопасность (Система та безпека) > Система.
2. В області ліворуч виберіть посилання Защита системы (Захист системи).
3. Перейдіть на вкладку Защита системы (Захист системи).
4. Клацніть Восс
5. Дотримуйтесь вказівок на екрані.
тановление системы (Відновлення системи).
Виконання відновлення
Відновити можна лише ті файли, для яких попередньо було створено резервні
✎
копії. Компанія HP рекомендує використовувати програму Recovery Manager для
створення комплекту дисків відновлення (резервної копії всього диска) одразу
жпісля налаштування комп’ютера.
Програма Recovery Manager дає змогу відновлювати систему в разі виникнення збою
або нестабільної роботи. Recovery Manager працює зі спеціально виділеного розділу
відновлення або із створених вами дисків відновлення (лише деякі моделі) на
жорсткому диску. Втім, комп’ютери, на яких встановлено напівпровідниковий диск
(SSD), можуть не мати виділеного розділу відновлення. У такому разі диски
дновлення входять до комплекту постачання комп’ютера. Використовуйте їх для
ві
відновлення операційної системи та програмного забезпечення.
В ОС Windows є власні вбудовані функції відновлення, наприклад
✎
“Восстановление системы” (Відновлення системи). Якщо ви ніколи не
використовували ці функції, спробуйте їх перед використанням програми
Recovery Manager. Щоб переглянути додаткову інформацію про вбудовані
функції відновлення, виберіть Пуск > Справка и поддержка (Довідка та
підтримка).
38 Основні елементи портативного комп’ютера
Page 45

Розділ 8. Резервне копіювання та відновлення
Recovery Manager відновлює лише те програмне забезпечення, яке було
✎
попередньо встановлене на заводі. Програмне забезпечення, що не входить
в комплект постачання цього комп’ютера, слід завантажити з веб-сторінки
виробника або повторно установити з диска, наданого виробником цього ПЗ.
Відновлення з дисків відновлення
Відновлення системи з дисків відновлення.
1. Створіть резервні копії всіх особистих файлів.
2. Вставте перший диск відновлення у пристрій для читання оптичних дисків,
апотім перезавантажте комп’ютер.
3. Дотримуйтесь вказівок на екрані.
Відновлення з розділу відновлення на жорсткому диску
(лише деякі моделі)
Виконайте відновлення з розділу відновлення на жорстокому диску, доступ до якого
клавішу
можна отримати, натиснувши кнопку “Пуск” або
настройки комп’ютера.
У комп’ютерах з напівпровідниковим диском (SSD) розділ відновлення може
✎
бути відсутній. Якщо в комп’ютері немає розділу відновлення, описану вище
процедуру виконати не можна. До комплекту постачання комп’ютера, в якому
немає розділу відновлення, входять диски відновлення. Використовуйте їх для
відновлення операційної системи та програмного забезпечення.
f11. Це відновить заводські
Для відновлення системи з розділу виконайте зазначені нижче дії.
1. Відкрийте програму Recovery Manager одним із наведених способів.
Виберіть Пуск > Все программы (Усі програми) > Recovery Manager >
Recovery Manager.
– або –
клавішу
a. Уві мк н іт ь або перезавантажте комп’ютер, а потім натисніть
в нижній частині екрана відобразиться повідомлення “Press the ESC key
for Startup Menu” (Натисніть клавішу ESC для переходу в меню запуску).
клавішу
b. Натисніть
for recovery” (Натисніть клавішу F11 для відновлення).
Програма Recovery Manager завантажуватиметься протягом кількох хвилин.
✎
2. У вікні Recovery Manager натисніть System Recovery (Відновлення системи).
3. Дотримуйтесь вказівок на екрані.
Основні елементи портативного комп’ютера 39
f11, коли на екрані з’явиться повідомлення “Press <F11>
esc, коли
Page 46

Page 47

Розділ 9. Стандартне обслуговування
Очищення дисплея
ПОПЕРЕДЖЕННЯ. Щоб запобігти пошкодженню комп’ютера, яке не можна усунути,
Ä
вжодному разі не розбризкуйте воду, хімічні речовини або рідини для чищення
безпосередньо на дисплей.
Щоб видалити плями та пил, часто протирайте дисплей м’якою зволоженою тканиною
без ворсу. Якщо виникне потреба в додатковому очищенні, скористайтеся
зволоженими антистатичними серветками або антистатичним очищувачем для екрану.
Очищення сенсорної панелі і клавіатури
Бруд і жир на сенсорній панелі спричиняють неконтрольований рух вказівника на
екрані. Щоб уникнути цього, очищуйте сенсорну панель за допомогою вологої
тканини, а та
УВАГА! Щоб зменшити ризик ураження струмом або пошкодження внутрішніх
Å
компонентів, не використовуйте пилосос для очищення клавіатури. Пилосос залишає
побутовий бруд на поверхні клавіатури.
Регулярно очищуйте клавіатуру для запобігання залипанню клавіш, а також для
видалення пилу, ниточок та інших частинок, які можуть потрапити під клавіші. Для
видування пилу навколо клавіш і з-під них використовується балон зі стиснутим
повітрям із подовжувачем.
кож регулярно мийте руки при роботі з комп’ютером.
Подорожування та перевезення
Для отримання найкращих результатів під час транспортування комп’ютера
дотримуйтеся таких порад.
■ Підготуйте комп'ютер.
1. Створіть резервну копію інформації.
2. Витягніть всі оптичні диски та всі зовнішні картки-носії, наприклад цифрові
картки та картки ExpressCards.
Щоб зменшити ризик пошкодження комп’ютера чи привода або втрати
Ä
інформації, виймайте носії із привода перед видаленням привода з відсіку,
атакож перед зберіганням, перевезенням або подорожуванням із приводом.
3. Вимкніть і відключіть усі зовнішні пристрої.
4. Вимкніть комп’ютер.
■ Візьміть із собою резервну копію даних. Зберігайте резервну копію окремо
від комп’ютера.
Основні елементи портативного комп’ютера 41
Page 48

Розділ 9. Стандартне обслуговування
■ Подорожуючи літаком, візьміть комп’ютер із собою як ручний багаж і не кладіть
його разом з іншими сумками.
Уника й т е впливу магнітних полів на жорсткий диск. До пристроїв безпеки
Ä
з магнітними полями належать аеропортові пристрої прохідного контролю та щупи
безпеки. Пристрої авіабезпеки, що перевіряють ручний багаж, наприклад, конвеєри,
використовують рентгенівське випромінювання замість магнітного та не
пошкоджують жорсткий диск.
■ Право дозволу використання комп’ютерів у польоті належить авіакомпанії.
Якщо ви збираєтесь користуватися комп’ютером під час польоту, заздалегідь
проконсультуйтесь з авіакомпанією.
■ Якщо комп’ютер не використовується та відключається від зовнішнього джерела
живлення більш ніж на 2 тижні, вийміть батарею та зберігайте її окремо.
■ У разі відправки комп’ютера або диска поштою використовуйте захисне
пакування та позначте пакунок міткою “КРИХКИЙ ВАНТАЖ”.
■ Якщо комп’ютер обладнано бездротовим пристроєм або пристроєм стільникового
телефонного зв’язку, таким як 802.11b/g, GSM або GPRS, використання таких
пристроїв у певних середовищах може обмежуватися. Подібні обмеження можуть
застосовуватися в разі перебування в літаку, у лікарні, поруч із
вибухонебезпечними речовинами та в небезпечних місцях. Якщо ви не впевнені
у правилах, які можуть впливати на вик
запитайте дозволу, перш ніж умикати такий пристрій.
■ Подорожуючи закордон, дотримуйтеся цих вказівок.
❏ Перевірте митні інструкції для кожної країни, які ви збираєтесь відвідати.
❏ Перевірте вимоги до кабелю живлення й адаптера в кожній країні, де плануєте
використовувати комп’ютер. Напруга, частота і розміри розетки можуть бути
різними.
Щоб зменшити ризик ураження струмом, пожежі або пошкодження обладнання, не
Å
намагайтеся підключати комп’ютер за допомогою трансформаторного набору для
електроприладів.
ористання конкретного пристрою,
42 Основні елементи портативного комп’ютера
Page 49

Додаток А. Усунення несправностей
Ресурси з усунення несправностей
Якщо у вас виникають проблеми з комп’ютером, виконайте такі кроки з усунення
несправностей у вказаному порядку, доки проблему не буде вирішено.
■ Див. розділ “Швидке усунення несправностей”.
■ Скористайтеся посиланнями на веб-сайти та додатковою інформацією про
комп’ютер у розділі “Довідка та підтримка”. Виберіть Пуск > Справка
и поддержка (Довідка та підтримка).
Незважаючи на те, що багато інструментів відновлення та перевірки
✎
потребують підключення до Інтернету, інші засоби, наприклад “Довідка та
підтримка”, можуть допомогти вирішити проблему в автономному режимі.
Швидке усунення несправностей
Комп’ютер не завантажується
Якщо комп’ютер не вмикається після натискання кнопки живлення, виконайте
зазначені нижче дії.
■ Якщо комп’ютер підключено до розетки змінного струму, перевірте, чи подається
належне живлення на цю розетку, підключивши до неї інший електроприлад.
Використовуйте лише той адаптер змінного струму, який входив до комплекту
✎
постачання комп’ютера або схвалений для використання з цим комп’ютером
компанією HP.
■ Якщо комп’ютер працює від батареї або підключений до іншого зовнішнього
джерела живлення, окрім розетки змінного струму, підключіть комп’ютер до
розетки змінного струму за допомогою адаптера змінного струму. Переконайтеся,
що кабель живлення надійно підключений до адаптера змінного струму.
На екрані комп’ютера немає зображення
Якщо комп’ютер увімкнуто та світиться індикатор живлення, а на екрані немає
зображення, можливо, у комп’ютері не налаштовано відтворення зображення на
екрані комп’ютера. Щоб перевести зображення на на екран комп’ютера, натисніть
сполучення клавіш fn+f4.
Основні елементи портативного комп’ютера 43
Page 50

Додаток А. Усунення несправностей
Неправильна робота програмного забезпечення
Якщо програма не відповідає або відповідає неправильно, дотримуйтеся таких
вказівок.
■ Перезавантажте комп’ютер, вибравши Пуск > Завершение работы
(Завершення роботи) > Перезагрузка (Перезавантаження).
Якщо за допомогою цієї процедури перезапустити комп’ютер не вдається, див.
наступний підрозділ “Комп’ютер увімкнений, але не відповідає”.
■ Виконайте перевірку на віруси. Інформацію стосовно використання антивірусного
програмного забезпечення див. у підрозділі “Захист комп’ютера від вірусів”
у розділі 5.
Комп’ютер увімкнений, але не відповідає
Якщо комп’ютер увімкнений, але не відповідає на дії програм або команди із
клавіатури, скористайтеся процедурою аварійного вимкнення, виконавши таку
послідовність дій.
ПОПЕРЕДЖЕННЯ. Під час застосування процедури аварійного завершення роботи
Ä
всі незбережені дані буде втрачено.
■ Натисніть і утримуйте кнопку живлення протягом принаймні п’яти секунд.
■ Від’єднайте комп’ютер від зовнішнього джерела живлення, а потім вийміть
батарею.
Комп’ютер незвичайно гарячий
Це нормально, коли комп’ютер здається теплим на дотик під час роботи. Втім, якщо
комп’ютер здається незвичайно гарячим, це може свідчити про перегрів через
блокування вентиляційних отворів.
Якщо ви підозрюєте, що комп’ютер перегрівся, дайте йому можливість охолонути до
кімнатної температури. Слідкуйте за тим, щоб під час роботи з комп’ют
вентиляційні отвори лишалися відкритими.
УВАГА! Щоб зменшити ймовірність отримання травм, опіків або перегрівання
Å
комп’ютера, не ставте комп’ютер на коліна й не закривайте вентиляційні отвори
комп’ютера. Користуйтеся комп’ютером лише на стійкій рівній поверхні. Не дозволяйте,
щоб інші тверді поверхні (наприклад, принтер) або м’які поверхні (наприклад, подушки,
килими або одяг) блокували потік по
струму контактував під час роботи зі шкірою або м’якою поверхнею, такою як подушка,
килим чи одяг. Комп’ютер і адаптер змінного струму відповідають обмеженням на
температуру відкритих для користувачів поверхонь, визначеним в міжнародному стандарті
з безпеки експлуатації ІТ-обладнання (IEC 60950).
Вентилятор для охолодження внутрішніх компонентів та для запобігання
✎
перегріву в комп’ютері запускається автоматично. Це нормально, коли
внутрішній вентилятор під час роботи комп’ютера періодично вмикається
та вимикається.
44 Основні елементи портативного комп’ютера
вітря. Також не дозволяйте, щоб адаптер змінного
ером всі
Page 51

Додаток А. Усунення несправностей
Зовнішній пристрій не працює
Дотримуйтеся таких вказівок, якщо зовнішній пристрій працює не так, як очікується.
■ Уві м кн і ть пристрій відповідно до інструкцій виробника.
■ Переконайтеся, що всі пристрої надійно підключені.
■ Переконайтеся, що на пристрій подається електроживлення.
■ Переконайтеся, що пристрій, особливо якщо він старий, сумісний
з операційною системою.
■ Переконайтеся, що встановлено правильні й оновлені драйвери.
Підключення до бездротової мережі не працює
Якщо підключення до бездротової мережі працює не так, як очікується, дотримуйтеся
зазначених нижче вказівок.
У разі підключення до корпоративної мережі зверніться до ІТ-адміністратора.
✎
■ Виберіть Пуск > Панель управления (Панель керування) > Сеть и Интернет
(Мережа й Інтернет) > Центр управления сетями и общим доступом (Центр
мережних підключень і спільного доступу) > Диагностика неполадок
(Виправити неполадки), а потім дотримуйтеся вказівок на екрані.
■ Переконайтеся, що бездротовий пристрій увімкнуто, а індикатор бездротового
доступу на комп’ютері світиться синім. Якщо індикатор бездротового доступу
світиться жовтим, увімкніть бездротовий пристрій.
■ Перевірте, чи немає перешкод навколо бездротових антен комп’ютера.
■ Переконайтеся, що кабельний або DSL-модем і його кабель живлення надійно
підключені, а індикатори світяться.
■ Перевірте, чи правильно підключений бездротовий маршрутизатор або точка
доступу до адаптера живлення та кабельного або DSL-модему та чи світяться
індикатори.
■ Відключіть і знову підключіть всі кабелі, а потім вимкніть і знову ввімкніть
живлення.
Для отримання додаткової інформації про бездротову технологію див. посилання
✎
на веб-сайти й відомості в розділі “Довідка та підтримка”.
Для отримання інформації про активацію послуг широкосмугового бездротового
✎
зв'язку див. відомості про оператора мобільної мережі, надану разом із
комп’ютером.
Основні елементи портативного комп’ютера 45
Page 52
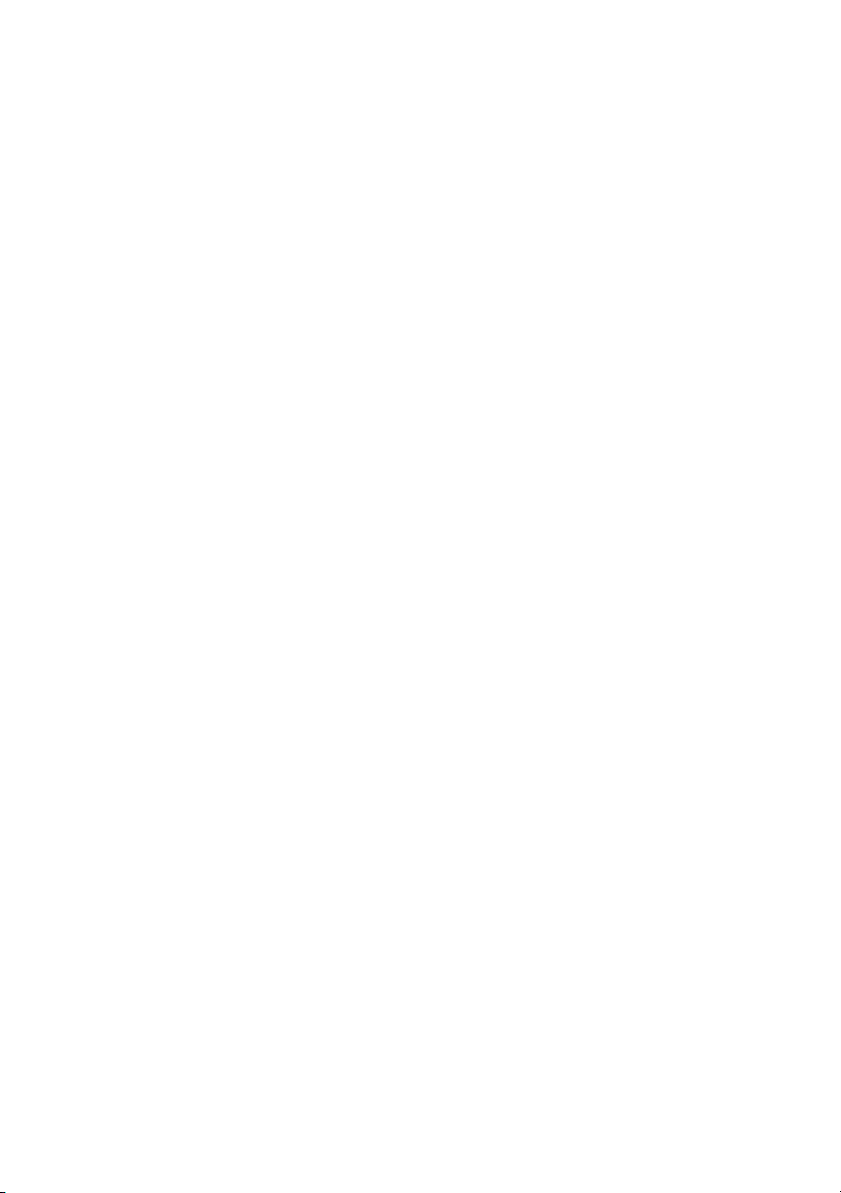
Page 53

Додаток Б. Технічні характеристики
Умови експлуатації
Інформація про умови експлуатації в наведеній нижче таблиці може бути корисною,
якщо планується використання або перевезення комп’ютера в надзвичайних умовах.
Фактор Метрична система США
Температура
Робоча (під час запису на оптичний диск) 5 °C – 35 °C 41 °F – 95 °F
Неробоча -20 °C – 60 °C -4 °F – 140 °F
Відносна вологість (без конденсації)
Робоча 10 % – 90 % 10 % – 90 %
Неробоча 5 % – 95 % 5 % – 95 %
Максимальна висота над рівнем моря (не герметизована)
Робоча -15 м – 3 048 м -50 футів – 10 000 футів
Неробоча -15 м – 12 192 м -50 футів – 40 000 футів
Вхідне живлення
Наведена в цьому розділі технічна інформація про живлення може бути корисною тим,
хто планує подорожувати з комп’ютером за кордон.
Цей комп’ютер працює від постійного струму та може живитися від дж
постійного або змінного струму. Хоча цей комп’ютер може живитися від окремого
джерела живлення постійного струму, його слід підключати лише до адаптера змінного
струму або джерела живлення постійного струму, який наданий і затверджений
компанією HP для використання з цим комп’ютером.
Комп’ютер може живитися від постійного струму, що відпові
технічним характеристикам.
ерела живлення
дає зазначеним нижче
Вхідна потужність Значення
Робоча напруга 18.5 В або 19,0 В постійного струму
Робочий струм 3,5 А, 4,74 A або 6,5 A
Цей продукт розроблено для енергосистем IT у Норвегії з лінійною напругою,
✎
яка не перевищує середньоквадратичного значення 240 В.
Робоча напруга комп’ютера та показники струму вказані на нормативній наклейці
✎
в нижній частині комп’ютера.
Основні елементи портативного комп’ютера 47
Page 54

Додаток Б. Технічні характеристики
Вхідні/вихідні сигнали порту розширення 3
(лише деякі моделі)
Опис сигналів у цьому розділі може бути корисний тим, хто планує використовувати
додатковий продукт розширення, який підключається до передбаченого в комп’ютері
порту розширення 3. (У комп’ютері є лише один порт розширення. Термін порт
розширення 3 описує тип порту).
У цій таблиці перелічено вхідні та вихідні сигнали, що підт
розширення 3 в цьому комп’ютері.
Функція Підтримка
USB 2.0 Так
Мережа Gigabit Ethernet Так
IEEE 1394 (4-контактний порт) Ні
Інфрачервоний порт (лише для додаткового
пульта дистанційного керування)
Вхідні розніми живлення 65–90 Вт (максимум)
DVI Ні
Аудіовихід на динаміки або навушники Так
Аудіовхід для мікрофона Так
VGA Так
Кнопка живлення Так
Керування гучністю (голосніше/тихіше) Так
Вимкнення й увімкнення звуку Так
римуються портом
Так
48 Основні елементи портативного комп’ютера
Page 55

Предметний покажчик
А
адаптер змінного струму 23
антивірусна програма 21
Б
бездротовий доступ до Інтернету 25
брандмауери 21
В
вентиляційні отвори,
застереження 23, 44
відновлення системи 35
відновлення, система 35
відповідність стандарту
IEC 60950 23, 44
віруси 21
вимоги до вологості 47
Д
диски відновлення 35
дисплей, очищення 41
документація 20
дотик, сенсорний екран 7
Ж
живлення, увімкнення комп’ютера 43
З
Зауваження щодо дотримання
законодавства, правил техніки
безпеки й охорони довкілля 20, 22, 23
захист від перепадів напруги 22
зведення
сенсорна панель 5
сенсорний екран 9
зовнішні пристрої,
усунення несправностей 45
І
Інтернет
бездротовий доступ 25
вибір постачальника
інтернет-послуг 25
вибір типу доступу 25
комутований доступ 25
ідентифікація програмного
забезпечення 31
індикатор вимкнення сенсорної
панелі, визначення 3
інтернет-послуги та пропозиції 26
К
кабель живлення 22
кабельний модем 25
клавіатура, очищення 41
кнопки сенсорної панелі, визначення 3
комп’ютер не відповідає,
усунення несправностей 44
комп’ютер, увімкнення 43
комп’ютерні віруси 21
комутований доступ до Інтернету 25
конфіденційність, захист 21
М
маніпуляції із сенсорною панеллю
використання 5
зведення 5
прокручування 5
масштабування
сенсорна панель 5
сенсорний екран 9
майстер підключення
до Інтернету Windows 26
модем
захист від перепадів напруги 22
під’єднання 25
Н
налаштування робочої станції 22
натискання, сенсорний екран 7
несправності бездротової мережі,
усунення несправностей 45
нормативна інформація 20, 22, 23
О
обертання
сенсорний екран 9
область повідомлень,
визначення піктограм 15
очищення дисплея 41
очищення клавіатури 41
Основні елементи портативного комп’ютера 49
Page 56

Предметний покажчик
П
Посібник із техніки безпеки та
забезпечення зручності
користування 22
перевезення комп’ютера 41
перегрів, комп’ютер 44
переміщення, сенсорний екран 7
перепади напруги 22
перетягування, сенсорний екран 8
підключення до бездротової мережі 26
підключення до дротової мережі 29
підключення до Інтернету 25, 26
підключення до наявної
бездротової мережі 26
підтримка користувачів,
посібники користувача 20
піктограми QuickWeb, визначення 14
подорожування з комп’ютером 41, 47
поза 22
порт розширення, технічні
характеристики 48
посібники користувача 20
постачальник інтернет-послуг 25
правила техніки безпеки
під час роботи з комп’ютером 22
пристрої, зовнішній, усунення
несправностей 45
проблеми завантаження,
усунення несправностей 43
програмне забезпечення
антивірус 21
збереження інформації 35
ідентифікація 31
оновлення 34
усунення несправностей 44
програмне забезпечення
MediaSmart, використання 32
прокручування
сенсорна панель 5
сенсорний екран 8
пустий екран, усунення
несправностей 43
Р
робочі звички 22
С
сенсорна панель
вибір 4
ідентифікація 3
навігація 4
увімкнення та вимкнення 4
сенсорна панель, очищення 41
сенсорний екран
використання 6
дотик 7
зведення 9
масштабування 9
налаштування параметрів 10
обертання 9
переміщення 7
перетягування 8
прокручування 8
створення компакт-диска чи DVD 33
Т
температура
міркування безпеки 23, 44
технічні характеристики 47
усунення несправностей 44
технічні характеристики
висота над рівнем моря 47
вологість 47
вхідне живлення 47
порт розширення 48
температура 47
умови експлуатації 47
технічні характеристики
вхідного живлення 47
технічні характеристики умов
експлуатації 47
точки відновлення 37
точки відновлення системи 37
У
умови експлуатації 47
ураження електричним струмом 22
усунення несправностей 43
комп’ютер не відповідає 44
несправності бездротової мережі 45
несправності дисплея 43
несправності зовнішніх
пристроїв 45
50 Основні елементи портативного комп’ютера
Page 57

несправності програмного
забезпечення 44
проблеми з вірусами 44
проблеми завантаження 43
проблеми перегрівання 44
пустий екран 43
ресурси 43
Х
характеристики висоти
над рівнем моря 47
характеристики живлення 47
C
Chat 18
H
HP 11
HP QuickWeb 1
M
Microsoft Windows, запуск 13
N
Norton Internet Security 21
Q
QuickWeb
відтворення музики 17
використання 13
деактивація й активація 14
ідентифікація 14
налаштування 12
настроювання мережі 17
перегляд фотографій 17
QuickWeb, панель
Settings (Настройки) 16
S
Skype 18
Предметний покажчик
Основні елементи портативного комп’ютера 51
 Loading...
Loading...